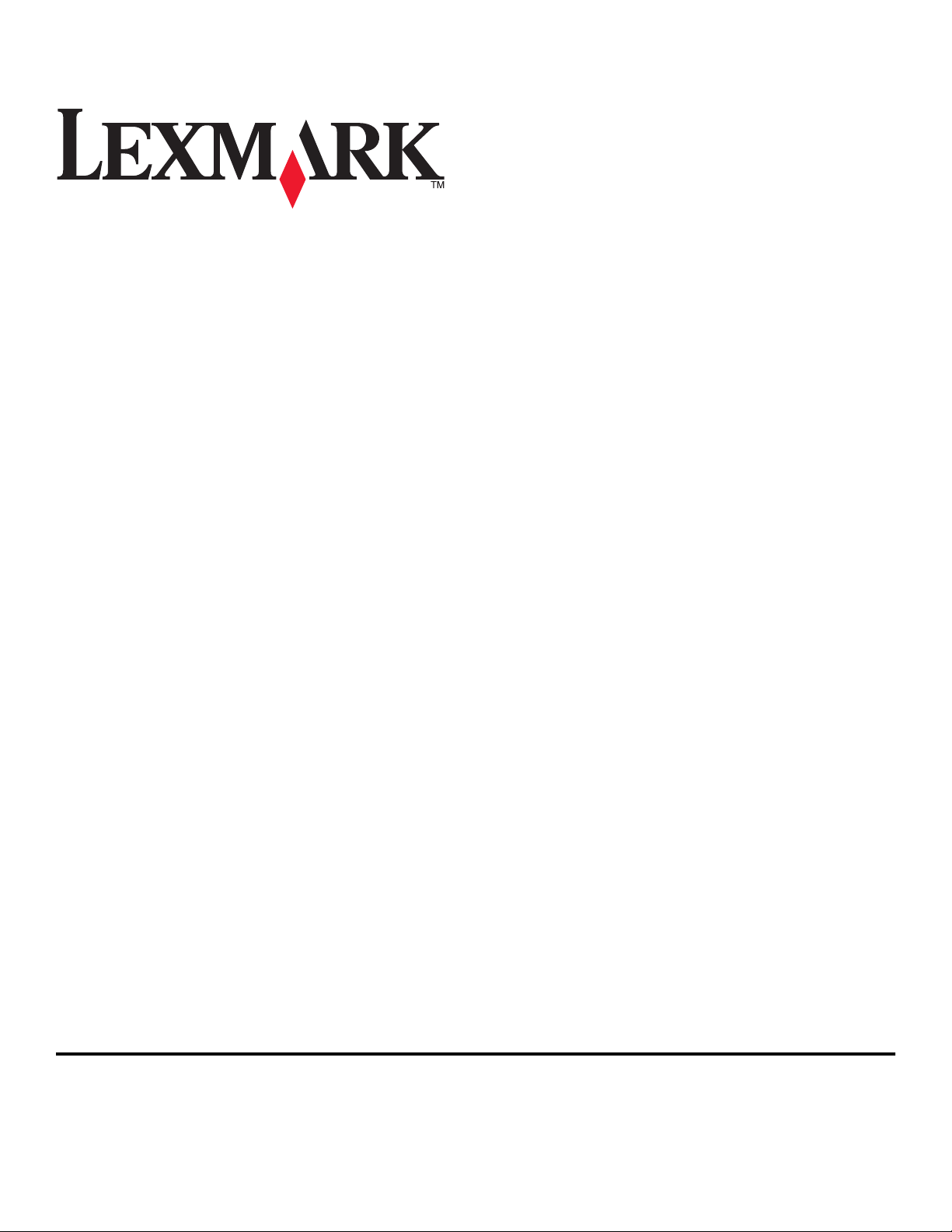
Användarhandbok för SmartSolutions
September 2009 www.lexmark.com
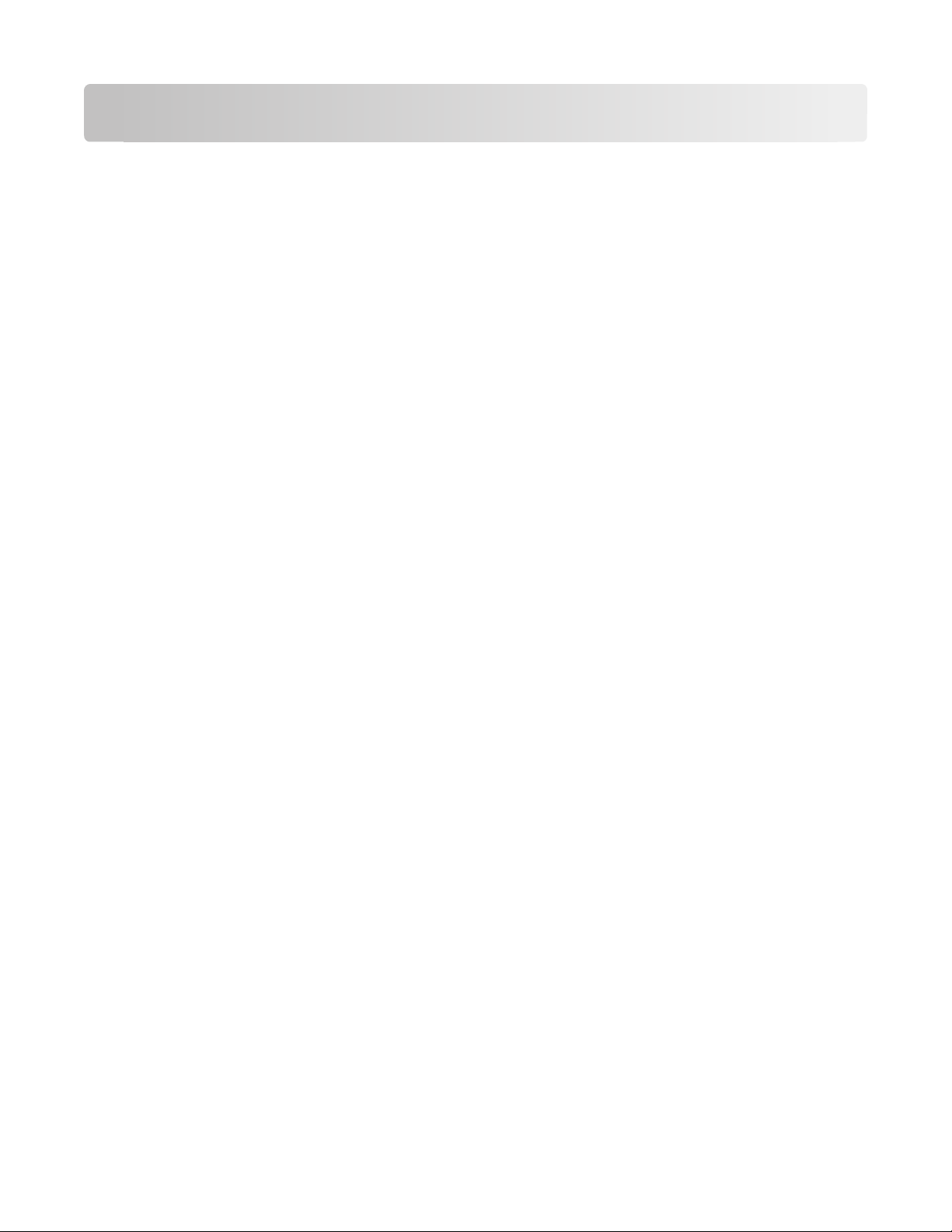
Innehåll
Om SmartSolutions............................................................................5
Vad är SmartSolutions?........................................................................................................................................................5
Rekommenderade systemkrav.........................................................................................................................................6
Förstå Utskriftsassistenten..................................................................................................................................................7
Förstå Utskriftsassistenten..............................................................................................................................................................7
Använda Lösningsbiblioteket .......................................................................................................................................................8
Använda din arbetsyta.....................................................................................................................................................................8
Komma igång......................................................................................9
Starta webbplatsen SmartSolutions...............................................................................................................................9
Skapa ett konto för att använda Utskriftsassistenten...............................................................................................9
Lägga till en skrivare...........................................................................................................................................................10
Skapa och anpassa SmartSolutions..............................................11
Anpassa lösningar för patronsökaren..........................................................................................................................11
Skapa lösningar för patronsökaren.......................................................................................................................................... 11
Skicka återförsäljarinformation via e-post............................................................................................................................. 11
Information om skrivaråterförsäljare....................................................................................................................................... 12
Kopiera dokument och foton..........................................................................................................................................12
Spara papper och energi med Ekokopiera.................................................................................................................12
Anpassa lösningar för Google Kalender......................................................................................................................13
Skapa lösningar för Google Kalender ...................................................................................................................................... 13
Skriva ut dagliga agendor med evenemangsbeskrivningar........................................................................................... 14
Anpassa lösningar för fotovisning.................................................................................................................................14
Skapa fotovisningslösningar ...................................................................................................................................................... 14
E-posta länkar till foton................................................................................................................................................................. 15
Skriva ut och redigera foton ....................................................................................................................................................... 16
Skriva ut dokument (Skriv ut en fil – endast Windows).........................................................................................17
Anpassa lösningar för RSS-rubriker...............................................................................................................................17
Skapa lösningar för RSS-rubriker............................................................................................................................................... 17
E-posta RSS-flödeslänkar.............................................................................................................................................................. 18
Visa och skriva ut RSS-flöden...................................................................................................................................................... 18
E-posta skannade objekt (Skanna till e-post)............................................................................................................19
Faxa skannade objekt (Skanna till fax).........................................................................................................................19
Spara skannade objekt (Skanna till fil).........................................................................................................................20
Innehåll
2
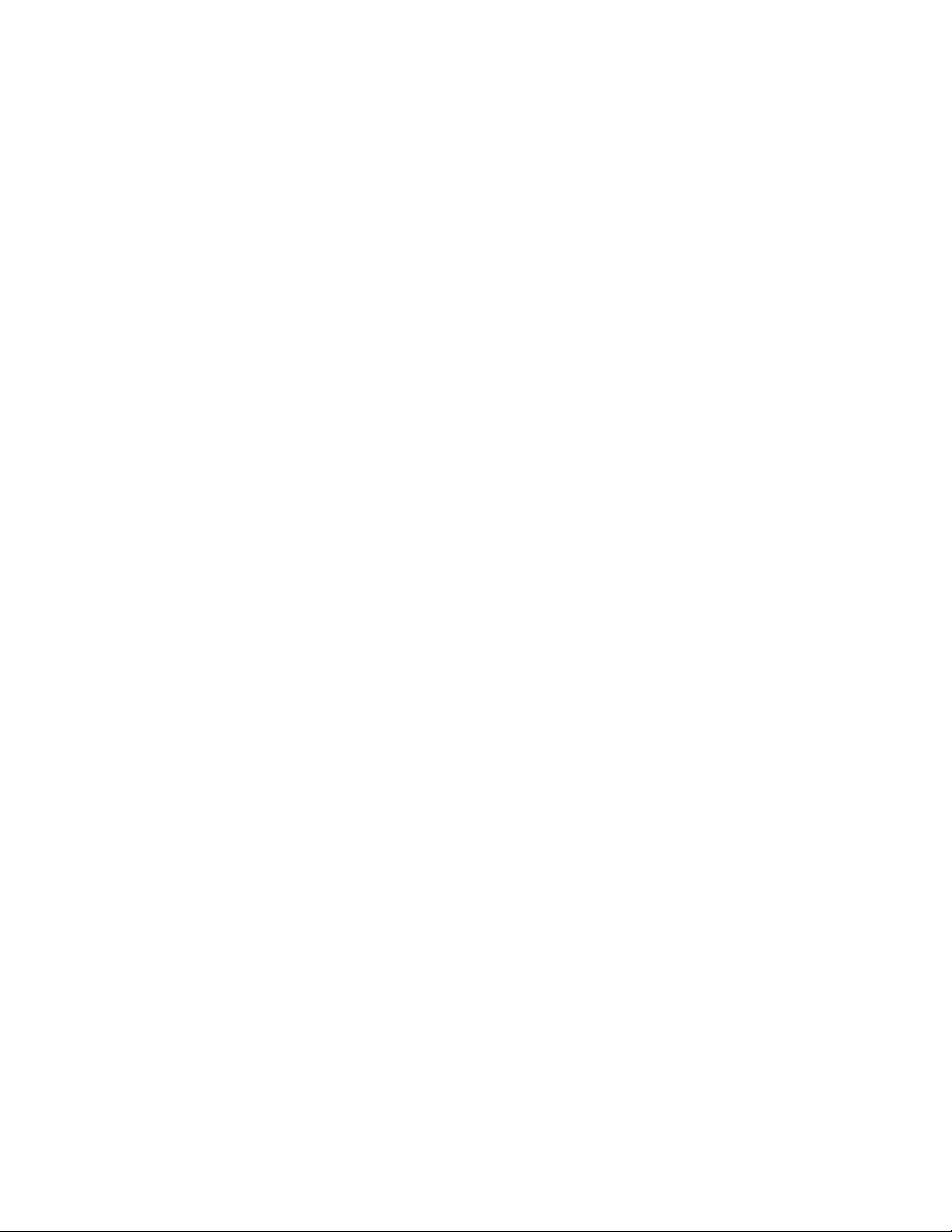
Uppdatering av skrivaren...............................................................21
Använda SmartSolutions på skrivaren.........................................22
Ändra inställningar för skrivarens skärmsläckare....................23
Ställa in lösningar som skrivarens skärmsläckare....................................................................................................23
Ändra inställningarna för skärmsläckaren med hjälp av skrivarens kontrollpanel......................................23
Vanliga frågor...................................................................................25
Hur kan jag åtgärda nätverksskrivarproblem med verktyget för trådlös installation?..............................25
Hur tar jag bort en lösning?.............................................................................................................................................25
Hur tar jag bort lösningar från skrivaren som har lagts till av en annan användare?.................................25
Hur lägger jag till en skrivare igen som har försvunnit från mitt konto?.........................................................25
Hur byter jag ut en befintlig skrivare mot en ny?....................................................................................................26
Hur ställer jag in intervall för att kontrollera skrivaruppdateringar..................................................................26
Hur sätter jag på eller stänger av skärmsläckaren på skrivaren?........................................................................26
Var kan jag hitta mer information?...............................................................................................................................26
Tips och felsökning..........................................................................28
Tips!...........................................................................................................................................................................................28
Tips för utskrift ................................................................................................................................................................................. 28
Tips för att skicka e-post............................................................................................................................................................... 28
Tips för att skicka fax...................................................................................................................................................................... 28
Innan du felsöker.................................................................................................................................................................28
Felsökning vid installation...............................................................................................................................................29
Skrivaren kan inte ansluta till nätverket ................................................................................................................................. 29
Skrivaren kan inte ansluta till Internet .................................................................................................................................... 30
Det går inte att starta SmartSolutions..................................................................................................................................... 31
Datorn känner inte igen skrivaren............................................................................................................................................ 32
Det går inte att lägga till skrivare.............................................................................................................................................. 33
Ogiltig eller ingen bekräftelsekod visas ................................................................................................................................. 34
Felsökning av lösningar....................................................................................................................................................34
Lösningar visas inte i skrivaren .................................................................................................................................................. 34
Det går inte att skicka ett fax...................................................................................................................................................... 34
Det går inte att skicka e-post ...................................................................................................................................................... 35
Det går inte att visa foton ............................................................................................................................................................ 36
Det går inte att visa RSS-flöden ................................................................................................................................................. 36
Det går inte att visa Google Kalender ..................................................................................................................................... 37
Felaktig eller ingen data från Patronsökaren........................................................................................................................ 37
Innehåll
3
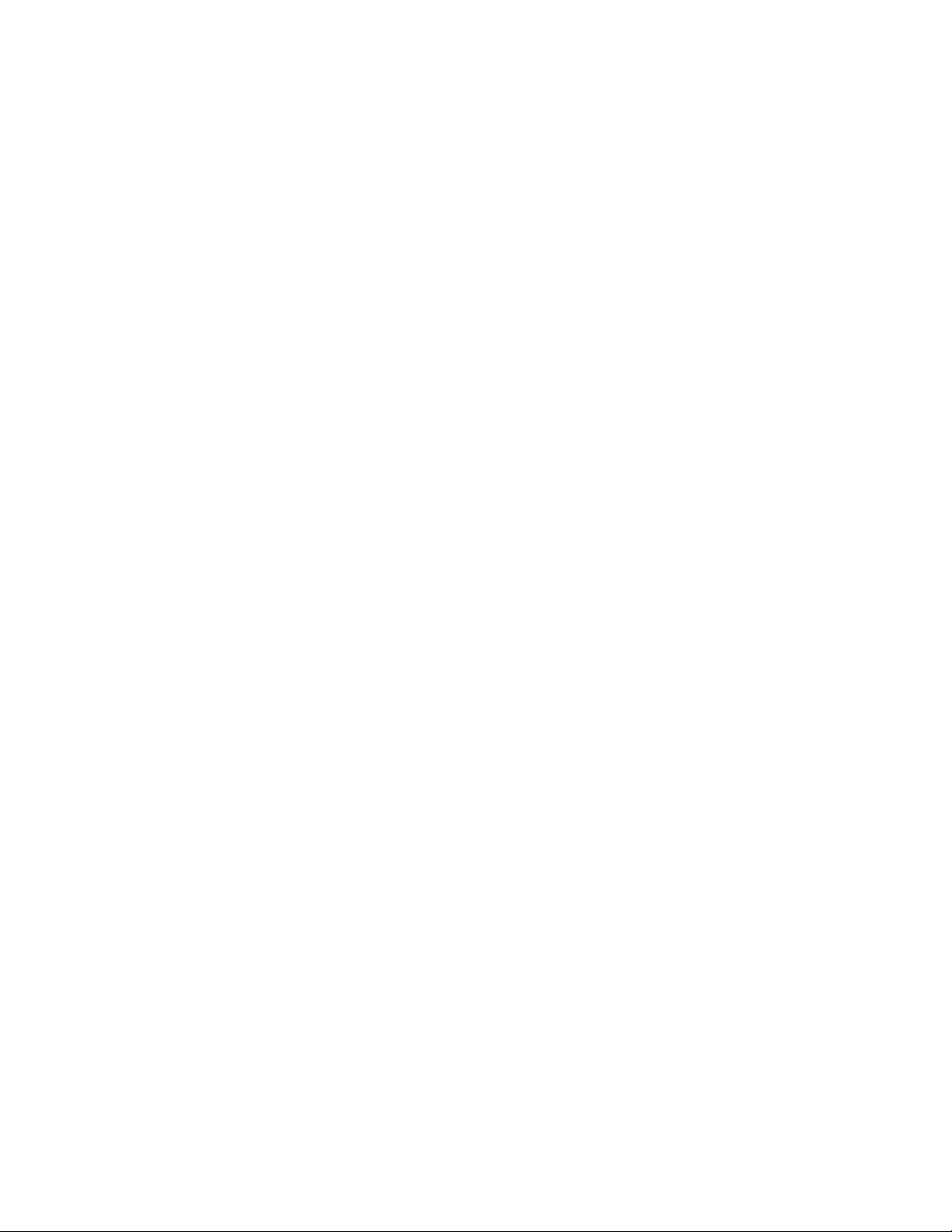
Skrivarlösningar är inte uppdaterade...................................................................................................................................... 37
Register..............................................................................................49
Innehåll
4
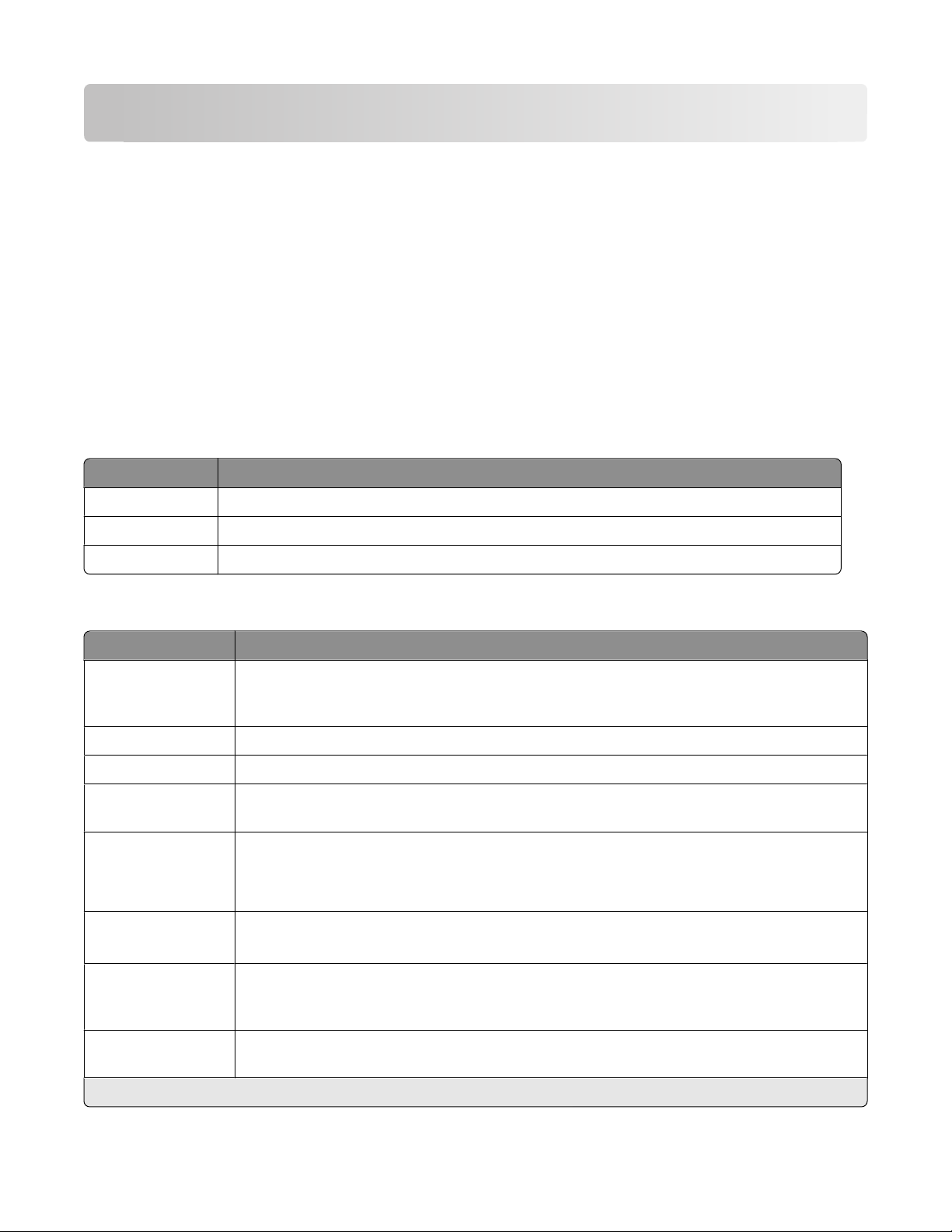
Om SmartSolutions
Vad är SmartSolutions?
SmartSolutions är en uppsättning lö sningar som du kan skapa, anpassa och ladda ned från SmartSolutions webbplats
(smartsolutions.lexmark.com) till skrivaren. Med SmartSolutions kan du skapa anpassade lösningar som gör att
upprepade kopierings-, skannings- och utskriftsuppgifter kan utföras med ett enkelt knapptryck. Med SmartSolutions
kan du se RSS-flöden, Googles Kalender och fotoalbum online från skrivarens kontrollpanel.
Om du vill att komma åt en lösning som du har skapat eller anpassat trycker du på SmartSolutions på skrivarens
kontrollpanel och väljer sedan ikonen eller namnet på lösningen.
Nedan finns n ågra av de lösningar som kan vara tillgängliga. Kontrol lera SmartSolutions webbpla ts för en uppdaterad
lista.
Redan laddade lösningar
Använd För att
ID-kortkopia Kopiera båda sidorna av ett ID-kort på en sida.
Skriva ut fotot igen Skapa fotoutskrifter.
Mer information Läs mer om SmartSolutions och om hur du kan skapa och ladda ned dina anpassade lösningar.
Anpassa lösningar
Lösning Beskrivning
Patronsökaren Visa information om lokala butiker där du kan köpa bläckpatroner. Möjlighet att skriva ut eller e-
posta information om bläckpatroner samt skriva ut en karta som anger var du kan hitta återförsäljaren.
Kopiera Kopiera dokument eller foton med fördefinierade kopieringsinställningar.
Ekokopiera Kopiera dokument eller foton med inställningar som har en positiv miljöpåverkan.
*
Google Kalender
Fotovisning
Photobucket-visning
Picasa-fotovisning
Skriv ut en fil
(Endast Windows)
RSS-rubriker
Skanna till e-post E-posta skannade dokument direkt från skrivaren med fördefinierade namn eller kontakter från
*
*
Visa din egen Google Kalender med möjlighet att skriva ut dagens schema eller information om
vad som händer.
Visa foton från webbplatser, som Photobucket och Picasa, med möjligheter att skriva ut eller skicka
ett e-postmeddelande med en länk till det valda fotot.
*
*
Använd skrivaren för att skriva ut dokumentfiler från datorn eller från en extern lagringsenhet som
tidigare har valts i Utskriftsassistenten.
Visa nya rubriker och artikelsammanfattningar samt andra RSS-flöden (till exempel om väder,
nyheter, nöjen, poesi och liknande), med möjlighet att e-posta hela artiklar eller öppna dem för
visning på en dator.
adressboken.
* Du kan välja en eller flera av dessa lösningar som skrivarens skärmsläckare.
Om SmartSolutions
5
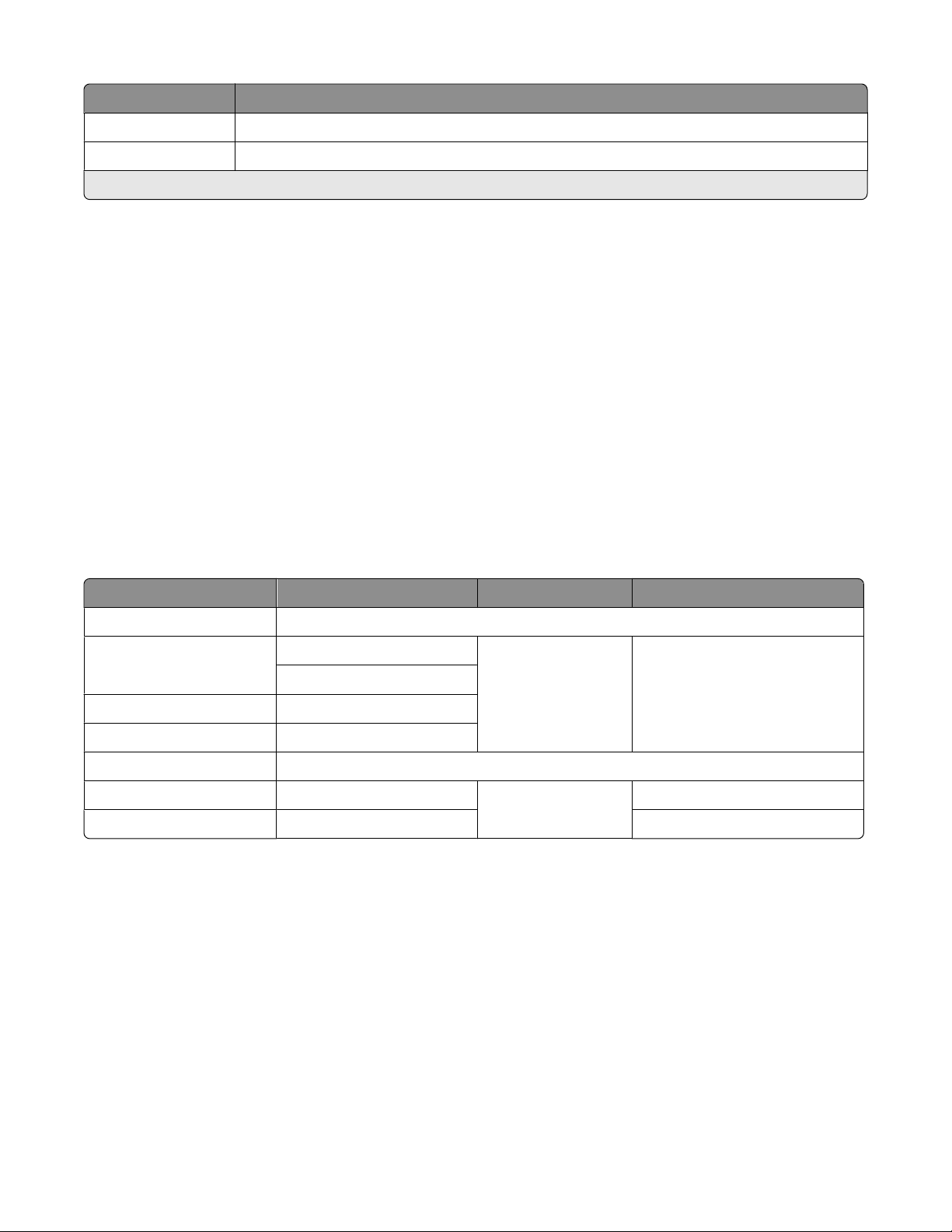
Lösning Beskrivning
Skanna till fax Faxa dokument direkt från skrivaren med fördefinierade namn eller kontakter från adressboken.
Skanna till fil Skanna och spara filer till en tidigare vald katalog på en dator med fördefinierade inställningar.
* Du kan välja en eller flera av dessa lösningar som skrivarens skärmsläckare.
Exempel:
• Om du är en företagsägare eller chef som ofta skriver ut ett arbetsschema kan du skapa en Skriv ut en fil-lösning.
Specifi cera platsen för den schemalagda filen och namnge lös ningen Skriv ut sch ema. Nästa gån g du måste skriva
ut en kopia av det aktuella schemat väljer du bara Skriv ut schema från SmartSolutions-menyn på skrivarens
kontrollpanel. Skrivaren hittar filen automatiskt och skriver ut den.
• Om du brukar skanna och faxa ett dokument till din advokat med samma inställningar kan du skapa en Skanna
till fax-lösning och namnge den Faxa till advokat. Nästa gång du vill faxa ett dokument behöver du bara ladda
dokumentet och välja Faxa till advokat från SmartSolutions-menyn på skrivarens kontrollpanel. Skrivaren
använder automatiskt dina valda inställningar, väljer din advokat som faxmottagare och skickar sedan faxet.
Obs! Du måste lägga till skrivaren i Utskriftsassistenten innan du kan börja skapa och anpassa lösningar.
Rekommenderade systemkrav
För att SmartSolutions ska fungera korrekt rekommenderar vi att datorn har en höghastighetsinternetuppkoppling
och följande:
Operativsystem Webbläsare Java Virtual Machine Adobe Flash Player
Windows
Microsoft Windows XP (SP3) Internet Explorer 6
Internet Explorer 7 (32-bitars)
Windows Vista (SP1) Internet Explorer 7 (32-bitars)
Windows 2000 Internet Explorer 6
Macintosh
Macintosh OS X 10.4 Safari
Macintosh OS X 10.5 Safari 3.2 eller senare Adobe Flash Player 10 eller senare
Om du vill se de senaste uppdateringarna av operativsystemrekommendationerna kan du besöka vår webbsida på
smartsolutions.lexmark.com.
Java 5 eller senare Adobe Flash Player 9 eller senare
Adobe Flash Player 10 eller senare
Java 5 eller senare
Krav för Skriva ut en fil
Datorn måste ha ett Windows-operativsystem.
Skrivardrivrutinen måste installeras med en nätverksskrivaranslutning.
Skrivaren måste finnas på samma subnät som datorn.
Krav för Skanna till en fil
Skrivardrivrutinen måste installeras med en nätverksskrivaranslutning.
Skrivaren måste finnas på samma subnät som datorn.
Om SmartSolutions
6
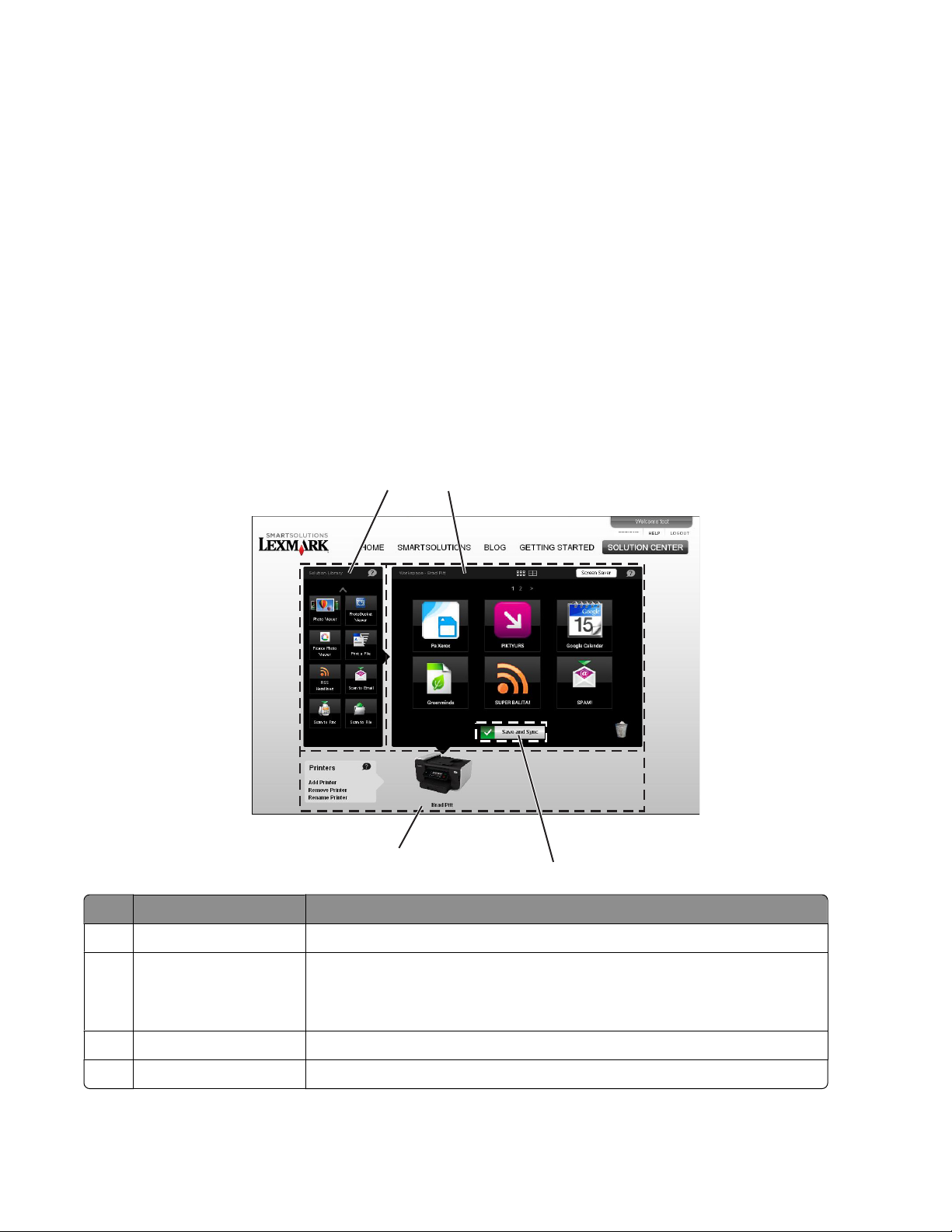
Krav för att starta en webbläsare från skrivaren
Skrivardrivrutinen måste installeras med en nätverksskrivaranslutning.
Programvarunedladdningar
Besök dessa webbsidor för att ladda ner kompatibla ver sioner av de programvaruprogram och webbläsare som stöds:
• Internet Explorer: http://www.microsoft.com/windows/internet-explorer/
• Safari: http://www.apple.com/safari/
• Firefox: http://www.mozilla.com/firefox/
• Java: http://www.java.com/download/
• Adobe Flash Player: http://www.adobe.com/products/flashplayer/
Förstå Utskriftsassistenten
Förstå Utskriftsassistenten
Använd För att
1
4
2
3
Lösningsbiblioteket Välj en lösning att skapa och lägga till skrivaren.
1
2 Arbetsyta
3 Spara och synkronisera Spara de lösningar som du har skapat och skicka dem till skrivaren.
Skrivare Lägg till, ändra namn på, flytta eller ta bort en skrivare från Utskriftsassistenten.
4
• Visa, redigera och ta bort lösningar som du har skapat.
• Ändra i vilken ordning lösningarna visas på skrivarens kontrollpanel
• Anpassa skrivarens skärmsläckarinställningar.
Om SmartSolutions
7
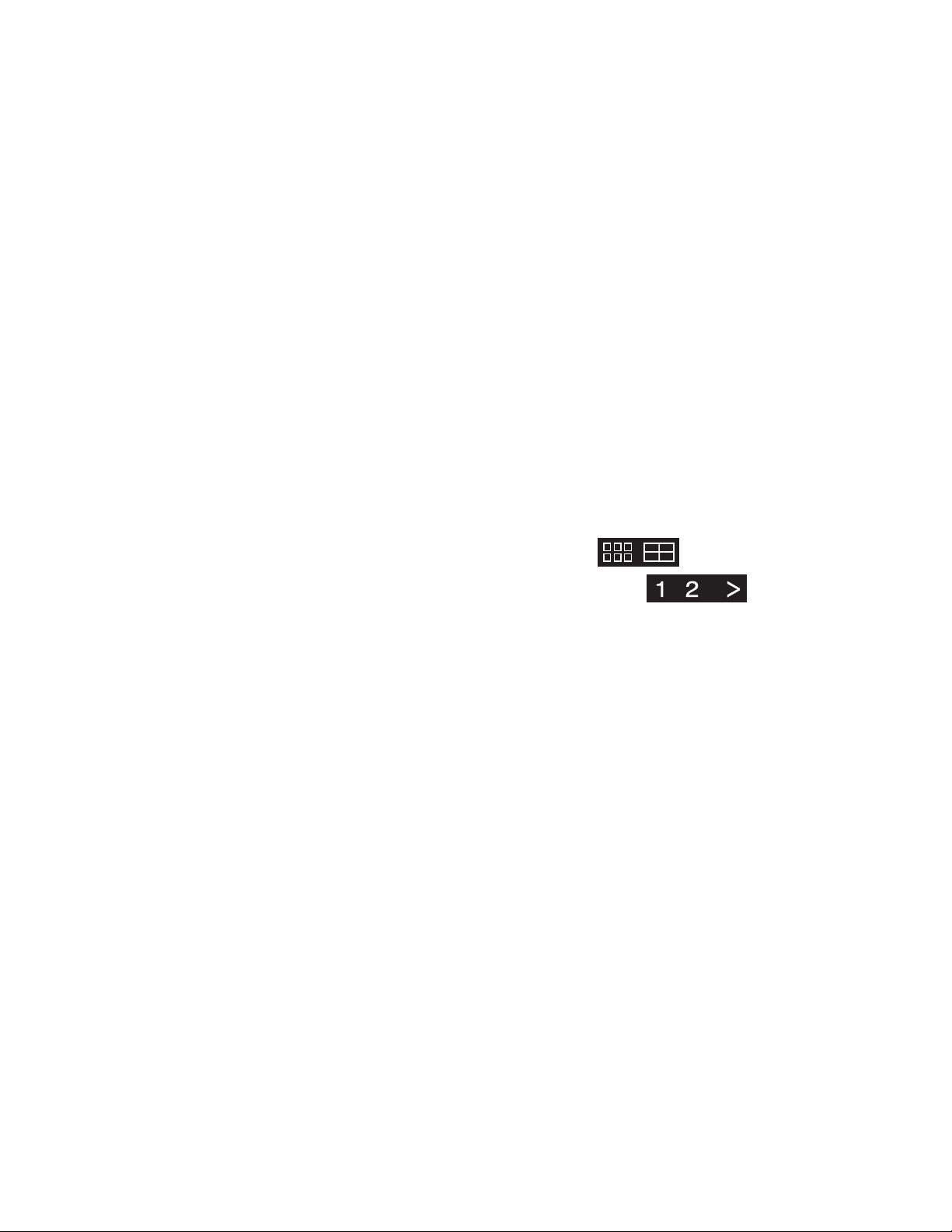
Använda Lösningsbiblioteket
Lösningsbiblioteket innehåller de olika SmartSolutions som du kan anpassa och lägga till till skrivaren.
Om du vill lägga till en lösning till skrivaren kan du göra följande:
• Dra ikonen från Lösningsbiblioteket till arbetsytan.
• Dubbelklicka på ikonen.
Om du vill visa fler lösningar klickar du på uppåt- och nedåt-pilarna.
Anmärkningar:
• Om du har flera skrivare på ditt SmartSolutions-konto kommer lösningen att läggas till till den valda skrivaren.
• Du kan lägga till upp till 75 lösningar till en skrivare.
Om du vill ha mer information om hur du skapar och anpassar lösningar kan du se den lösningsspecifika Hjälpen.
Använda din arbetsyta
Din arbetsyta innehåller de olika lösningar som du har anpassat till varje skrivare. Från din arbetsyta kan du göra
följande:
• Visa, redigera och radera lösningar.
Om du vill redigera en lösning dubbelklickar du på den specifika lösningen.
Om du vill radera en lösning klickar du på och drar den specifika lösningen till papperskorgsikonen.
Om du vill ändra arbetsytans layout klickar du på de olika sidvyerna
Om du vill navigera mellan sidorna med lösningar klickar du på sidnumren
Om du vill ha mer information om hur du redigerar dina lösningar kan du se ”Skapa och anpassa
SmartSolutions” på sidan 11.
.
.
• Ändra i vilken ordning lösningarna visas på skrivarens kontrollpanel.
Klicka på och dra lösningsikonen dit du vill flytta den på arbetsytan.
• Anpassa skrivarens skärmsläckarinställningar.
Klicka på skärmsläckaren, välj skärmsläckare and ställ sedan in hur länge du vill att varje skärmsläckare ska
visas på skrivarens display. Om du vill ha mer information kan du se ”Ställa in lösningar som skrivarens
skärmsläckare” på sidan 23.
• Spara de lösningar som du har skapat och skicka dem till skrivaren.
Klicka på Spara och synkronisera.
Om SmartSolutions
8
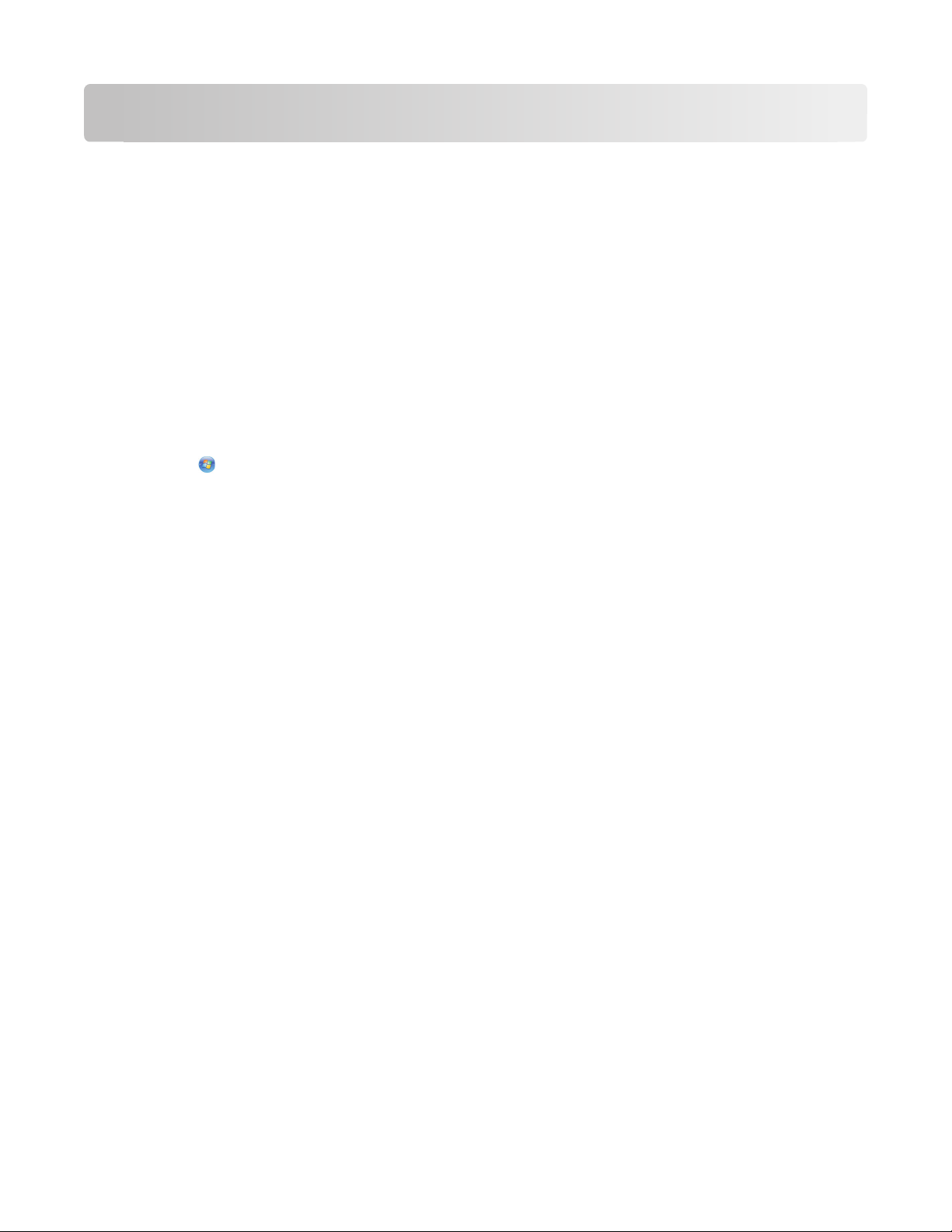
Komma igång
Starta webbplatsen SmartSolutions
Innan du börjar ser du till att:
• Både skrivaren och datorn är anslutna till Internet via en Ethernet-anslutning eller en trådlös anslutning.
• Skrivaren är på och visar startskärmen.
Använda skrivarprogrammet
Obs! Kontrollera att skrivarprogrammet är installerat.
1 Öppna mappen med skrivarprogrammet:
För Windows-användare
a Klicka på eller Start.
b Klicka på Alla program eller Program och välj sedan mappen med skrivarprogrammet i listan.
För Macintosh-användare
I Finder på skrivbordet dubbelklickar du på mappen med skrivarprogrammet.
2 Klicka på Besök Lexmark Smartsolutions.
Använda en webbläsare
1 Öppna en webbläsare.
2 Skriv in smartsolutions.lexmark.com i adressfältet och tryck på Retur.
Om du enkelt vill komma åt SmartSolutions för senare användning kan du skapa ett bokmärke för webbplatsen
eller skapa en genväg på skrivbordet.
Skapa ett konto för att använda Utskriftsassistenten
Genom att skapa ett SmartSolutions-konto kan du spara anpassade lösningar och skicka dessa anpassade lösningar
till skrivaren.
1 Starta SmartSolutions webbplats på datorn.
2 Klicka på Skapa ett konto.
3 Fyll i de obligatoriska fälten.
4 Klicka på Fortsätt och följ sedan anvisningarna på datorskärmen.
Obs! Du behöver din e-postadress och ditt lösenord varje gång du loggar in på SmartSolutions.
Komma igång
9
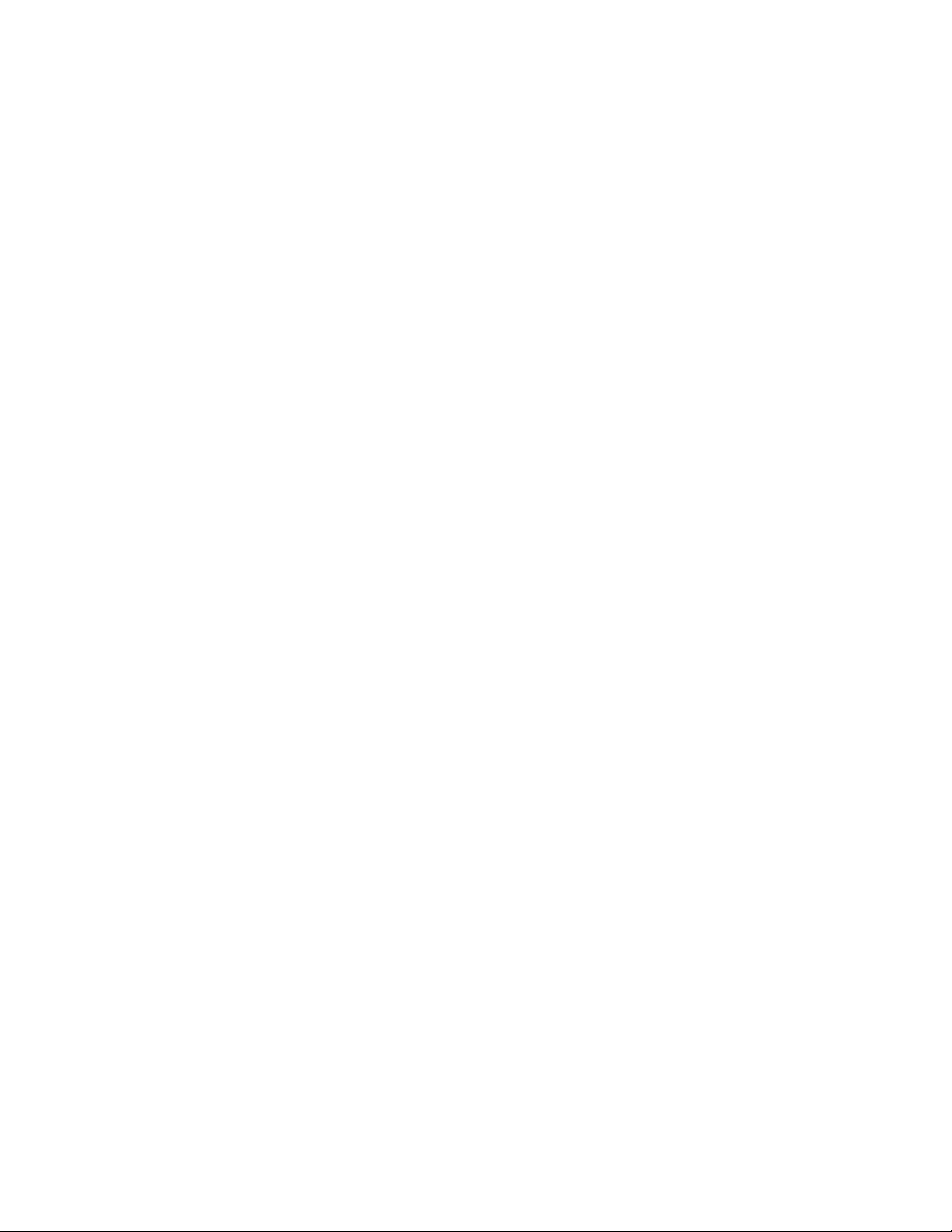
Lägga till en skrivare
1 Starta SmartSolutions webbplats på datorn.
2 Logga in på webbplatsen.
Obs! Om det är första gången du loggar in på SmartSolutions webbplats uppmanas du att skapa ett konto.
3 Klicka på fliken Utskriftsassistent.
4 Längst ned på skärmen klickar du på Lägg till skrivare.
5 Följ nedanstående instruktioner för att lägga till skrivaren.
Anmärkningar:
• Du behöver bara lägga till skrivaren en gång. Nästa gång du loggar in på och använder SmartSolutions behöver
du inte lägga till den igen.
• Du kan lägga till fler skrivare till kontot.
• Om du vill ändra namn på en skrivare klickar du på Ändra namn på skrivare i skrivarens område.
• Om du vill ta bort en skrivare klickar du på Ta bort skrivare i skrivarens område.
Komma igång
10
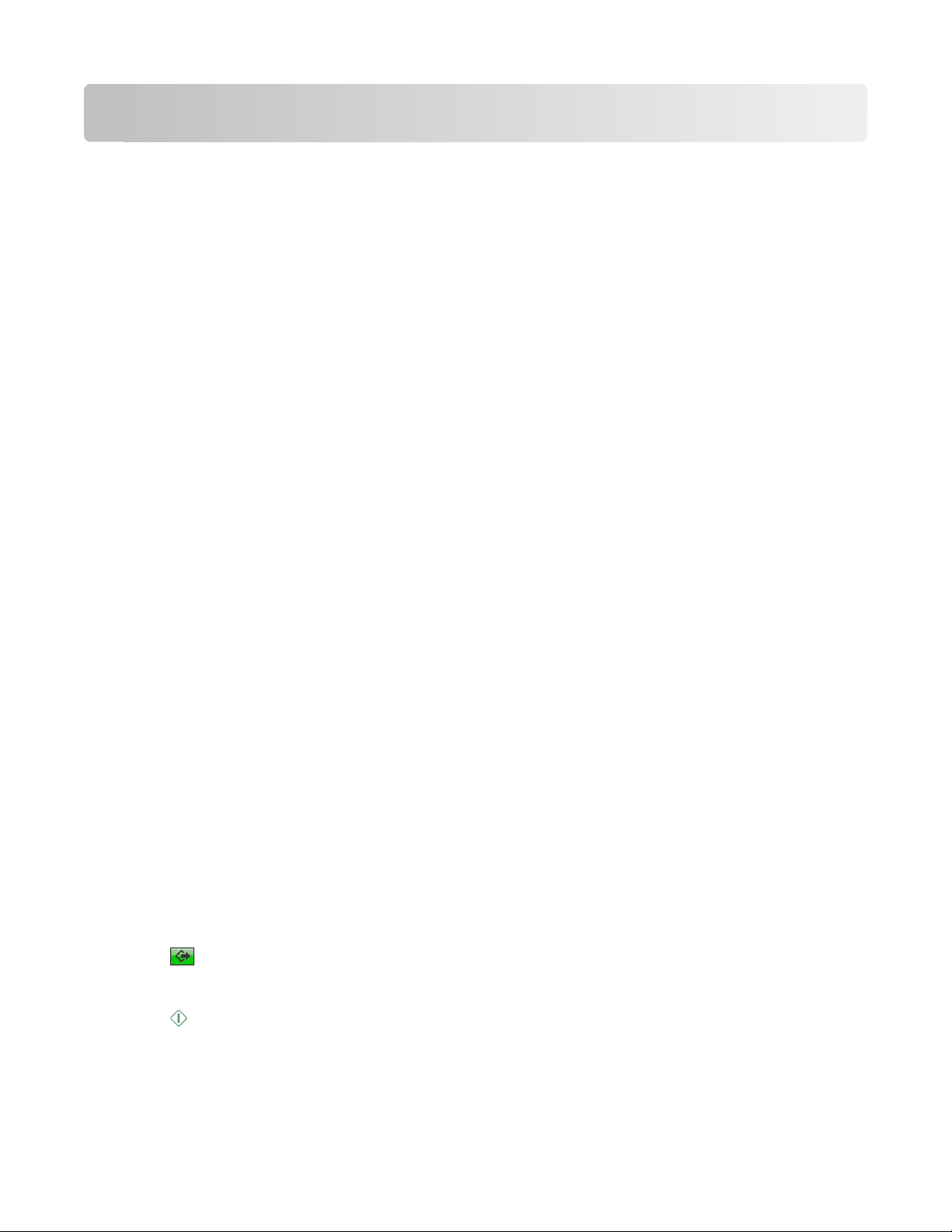
Skapa och anpassa SmartSolutions
Anpassa lösningar för patronsökaren
Skapa lösningar för patronsökaren
Med Utskriftsassistenten kan du se och söka efter information om återförsäljare som säljer dina bläckpatroner.
1 Dubbelklicka på ikonen Patronsökaren i lösningsbiblioteket.
2 Ange namnet på lösningen Patronsökaren.
3 Klicka på Bläddra bland ikoner för att välja en ikon för lösningen Patronsökaren.
4 Skriv in ditt postnummer i det angivna fältet.
5 Välj land i listan.
6 I fältet för största antalet återförsäljare anger du det antal återförsäljare som du vill inkludera i sökningen.
7 Klicka på Fler alternativ för att ange ytterligare inställningar.
8 I sökområdesfältet anger du hur långt från din vistelseort som du vill söka.
9 I sökområdets enheter väljer du det antal enheter som du vill använda.
10 Klicka på OK.
11 Klicka på Spara och synkronisera för att skicka lösningsinställningarna till skrivaren.
Obs! Stäng inte webbläsarfönstret medan uppdateringen pågår.
Skrivarens kontrollpanel anger att lösningarna har skickats till skrivaren.
Skicka återförsäljarinformation via e-post
Obs! Se till att ange din e-postadress, land och postnummer när du anpassar lösningen Patronsökaren.
1 På startskärmen på skrivarens kontrollpanel trycker du på SmartSolutions.
2 Tryck på Patronsökaren.
Skrivaren visar en lista över återförsäljare som säljer bläckpatroner som passar till din skrivare, hur långt bort från
din vistelseort de finns och annan återförsäljarinformation.
Bläddra nedåt för att se fler återförsäljare i listan.
3 Tryck på önskad återförsäljare för att se detaljer.
4 Tryck på .
5 Tryck på E-post.
6 Tryck på .
Skapa och anpassa SmartSolutions
11
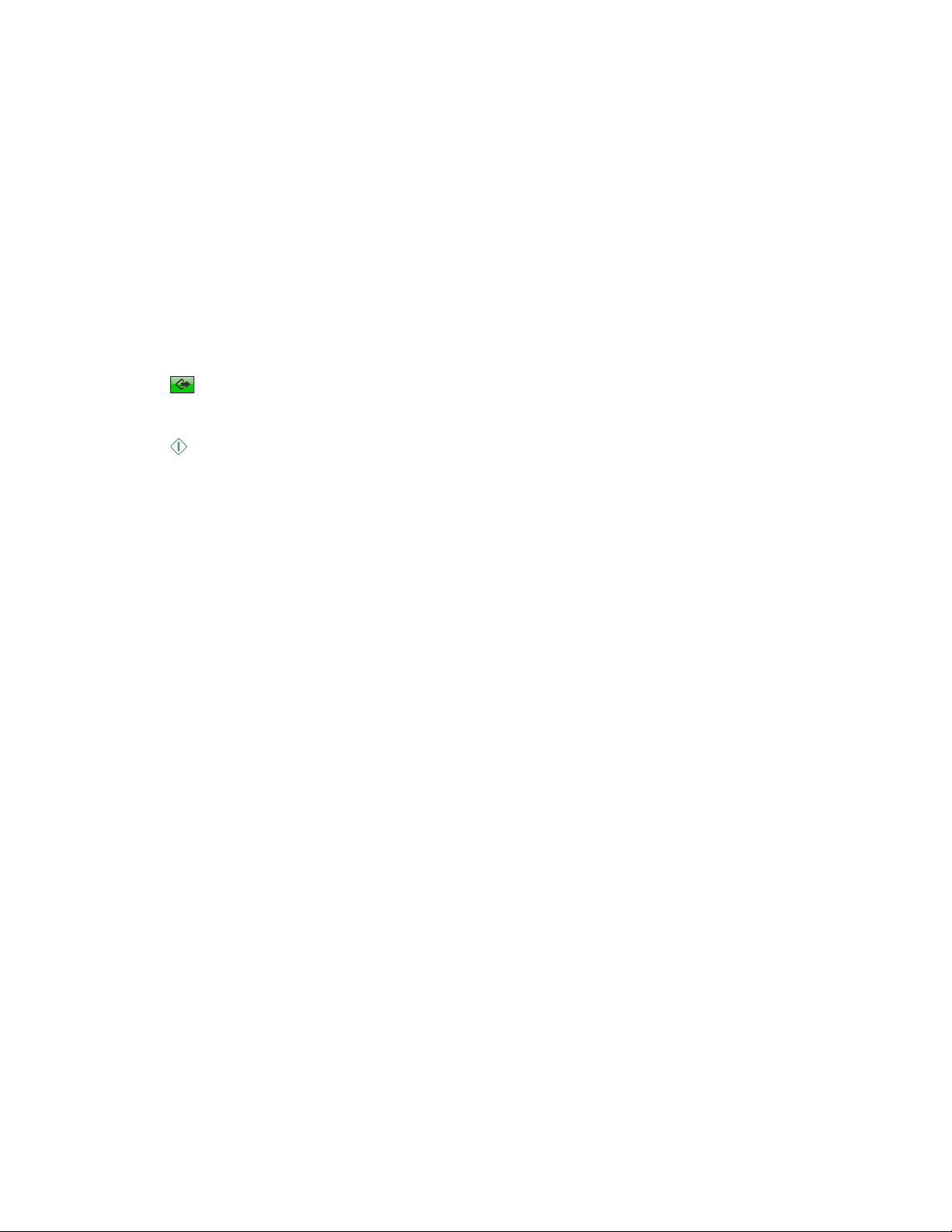
Information om skrivaråterförsäljare
Obs! Se till att ange postnummer och land när du anpassar lösningen Patronsökaren.
1 Fylla på papper.
2 På startskärmen på skrivarens kontrollpanel trycker du på SmartSolutions.
3 Tryck på Patronsökaren.
Skrivaren visar en lista över återförsäljare som säljer bläckpatroner som passar till din skrivare, hur långt bort från
din vistelseort de finns och annan återförsäljarinformation.
Bläddra nedåt för att se fler återförsäljare i listan.
4 Tryck på önskad återförsäljare för att se detaljer.
Om du vill se och skriva ut en karta över var återförsäljaren finns trycker du på kartikonen.
5 Tryck på .
6 Tryck på Skriv ut.
7 Tryck på .
Kopiera dokument och foton
Du kan konfigurera en anpassad kopieringslösning för att förenkla de inställningar som du använder ofta.
1 Dubbelklicka på ikonen Kopiera i lösningsbiblioteket.
2 Ange namnet på kopieringslösningen.
3 Klicka på Bläddra bland ikoner för att välja en ikon för kopieringslösningen.
4 Anpassa kopieringslösningen genom att ändra inställningarna.
5 Välj Förhandsgranska f ör att förha ndsgransk a det skann ade objekte t på skrivar ens kontrol lpanel inna n du skrive r
ut.
6 Klicka på Fler alternativ för att ange ytterligare inställningar som ändra storlek, kvalitet, pappersstorlek och sidor
per ark.
7 Klicka på OK.
8 Klicka på Spara och synkronisera för att skicka lösningsinställningarna till skrivaren.
Obs! Stäng inte webbläsarfönstret medan uppdateringen pågår.
Skrivarens kontrollpanel anger att lösningarna har skickats till skrivaren.
Spara papper och energi med Ekokopiera
Lösningen Ekokopiera minskar pappersanvändningen drastiskt, minskar pappersavfallet och sparar pengar. Du kan
konfigurera en anpassad lösning för Ekokopiera för att spara papper.
1 Dubbelklicka på ikonen Ekokopiera i lösningsbiblioteket.
2 Skriv in namnet på lösningen Ekokopiera.
3 Klicka på Bläddra bland ikoner för att välja en ikon för lösningen Ekokopiera.
Skapa och anpassa SmartSolutions
12
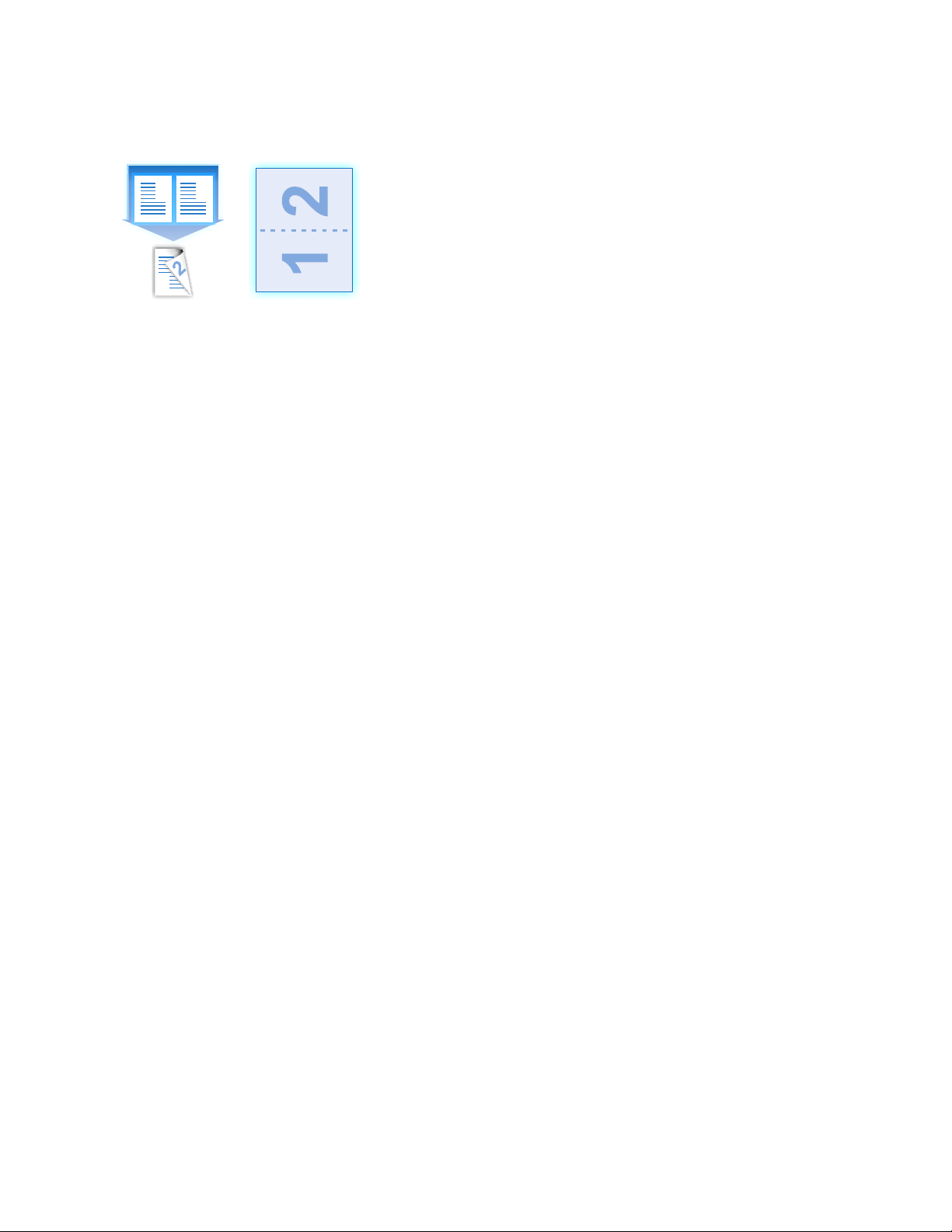
4 Inställningarna för Ekokopiera är automatiskt inställda på dubbelsidig utskrift, två sidor per ark.
Dubbelsidig utskrift Sidor per ark
1 2
1
Om du vill använda andra iställningar väljer du andra inställningar för dubbelsidig utskrift och sidor per ark i listan.
5 Välj det antal exemplar som du vill skriva ut eller välj Uppmaning på pekskärmen om du vill få en uppmaning
på skrivarens kontrollpanel.
6 Klicka på Fler alternativ för att ange ytterligare inställningar som t.ex. ljusstyrka, kvalitet, pappersstyp och sidor
per ark.
7 Klicka på OK.
8 Klicka på Spara och synkronisera för att skicka lösningsinställningarna till skrivaren.
Obs! Stäng inte webbläsarfönstret medan uppdateringen pågår.
Skrivarens kontrollpanel anger att lösningarna har skickats till skrivaren.
Anpassa lösningar för Google Kalender
Skapa lösningar för Google Kalender
Med Utskriftsassistenten kan du se Google Kalendern på skrivarens kontrollpanel.
1 Dubbelklicka på ikonen Google Kalender i lösningsbiblioteket.
2 Ange namnet på lösningen Google Kalender.
3 Klicka på Bläddra bland ikoner för att välja en ikon för lösningen.
4 Skriv i kalenderns webbadress i kalenderns webbadressfält.
Obs! Kalenderns webbadress eller skiljer sig från webbplatsens webbadress. Om du vill ha mer information om
hur du hittar kalenderns webbadress klickar du på ? i lösningens dialogruta.
5 I listan startdag i veckan väljer du vilken veckodag du vill att din kalender ska börja.
6 I listan Datumvisningsformat väljer du vilket datumformat som du vill använda i kalendern.
7 För Tidsvisningsformatet väljer du formatet 12 timmar eller 24 timmar.
8 Klicka på Fler alternativ för att ange ytterligare inställningar.
9 För inställning av startvy väljer du månad eller agenda som standardvy för din kalender.
Skapa och anpassa SmartSolutions
13
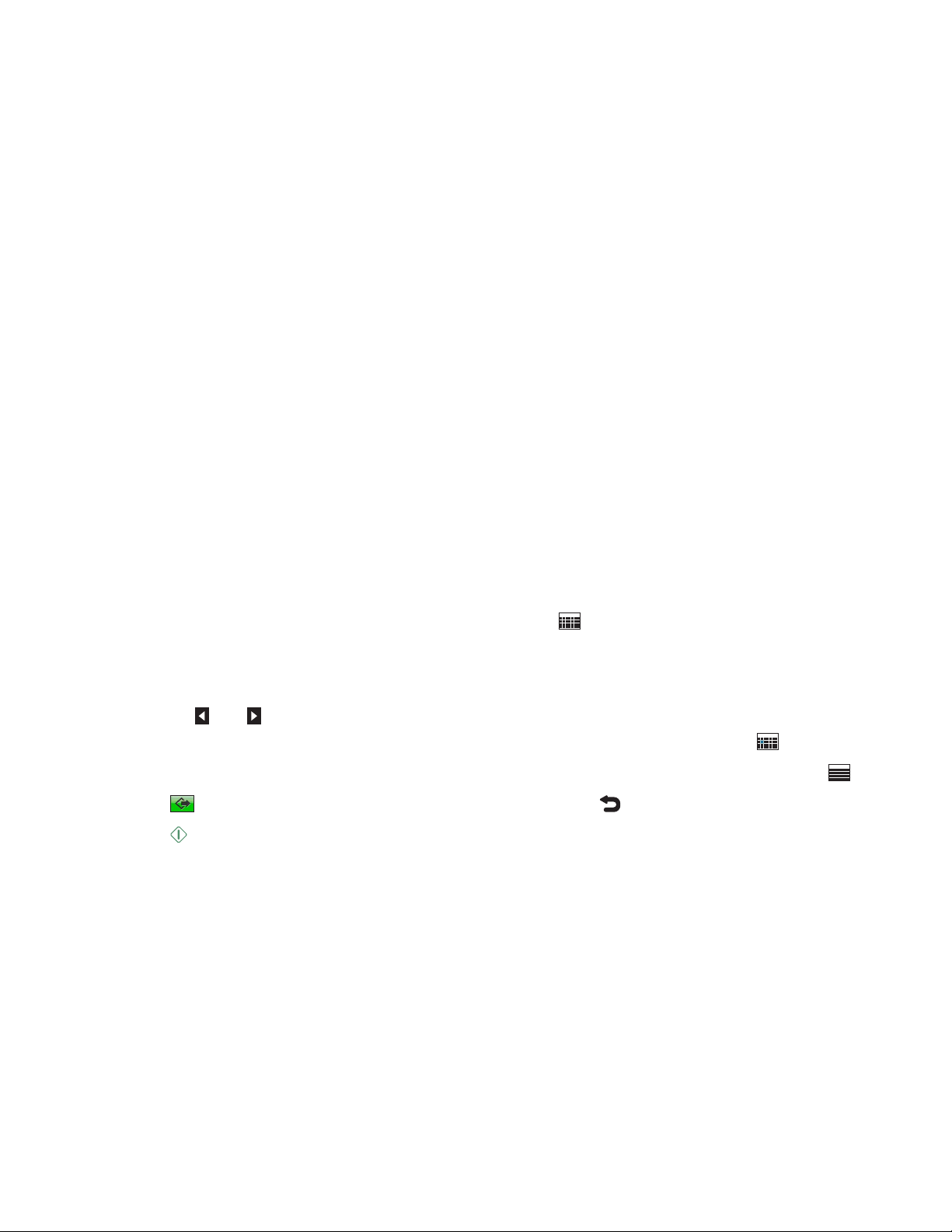
10 Klicka på OK.
11 Klicka på Spara och synkronisera för att skicka lösningsinställningarna till skrivaren.
Obs! Stäng inte webbläsarfönstret medan uppdateringen pågår.
Skrivarens kontrollpanel anger att lösningarna har skickats till skrivaren.
Skriva ut dagliga agendor med evenemangsbeskrivningar
1 Dubbelklicka på ikonen Google Kalender i lösningsbiblioteket.
2 Klicka på Fler alternativ.
3 Välj Skriv ut detaljerade beskrivningar med evenemang.
4 Klicka på OK.
5 Från ditt arbetsytan klickar du på Spara och synkronisera för att skicka lösningsinställningarna till skrivaren.
Obs! Stäng inte webbläsarfönstret medan uppdateringen pågår.
Skrivarens kontrollpanel anger att lösningarna har skickats till skrivaren.
6 På startskärmen på skrivarens kontrollpanel trycker du på SmartSolutions.
7 Tryck på ikonen Google Kalender för att skriva ut fullständiga evenemangsbeskrivningar.
Vänta tills skrivaren har laddat ner kalendern.
Beroen de på hur du anpassade lösningen kommer skr ivarens kon trollpanel a tt visa måna den eller d agens agend a.
8 Fylla på papper.
9 Om agendavyn visas och du vill se en annan månad trycker du på . Tryck på önskat datum.
Om månadsvyn visas trycker du på önskat datum.
Tips!
• Tryck på eller för att välja vilken månad, datum eller agenda som du vill visa.
• Om du vill gå tillbaka till föregående månad efter att ha sett en annan månad trycker du på .
10 Tryck på evenemangets namn för att se beskrivningen. Om du vill gå tillbaka till agendavyn trycker du på .
11 Tryck på . Om du vill gå tillbaka till föregående visning trycker du på .
12 Tryck på .
Anpassa lösningar för fotovisning
Skapa fotovisningslösningar
Genom att använda Utskriftsassistenten kan du visa foton i ditt onlinefotoalbum på skrivarens kontrollpanel. Om du
har Picasa- eller Photobucket-album kan du använda den fotovisningslösning som är specifik för Picasa och
Photobucket för att skapa och anpassa en lösning för ditt onlinefotoalbum.
1 Dubbelklicka på en fotovisningsikon i lösningsbiblioteket.
2 Ange namnet på fotovisningslösningen.
Skapa och anpassa SmartSolutions
14
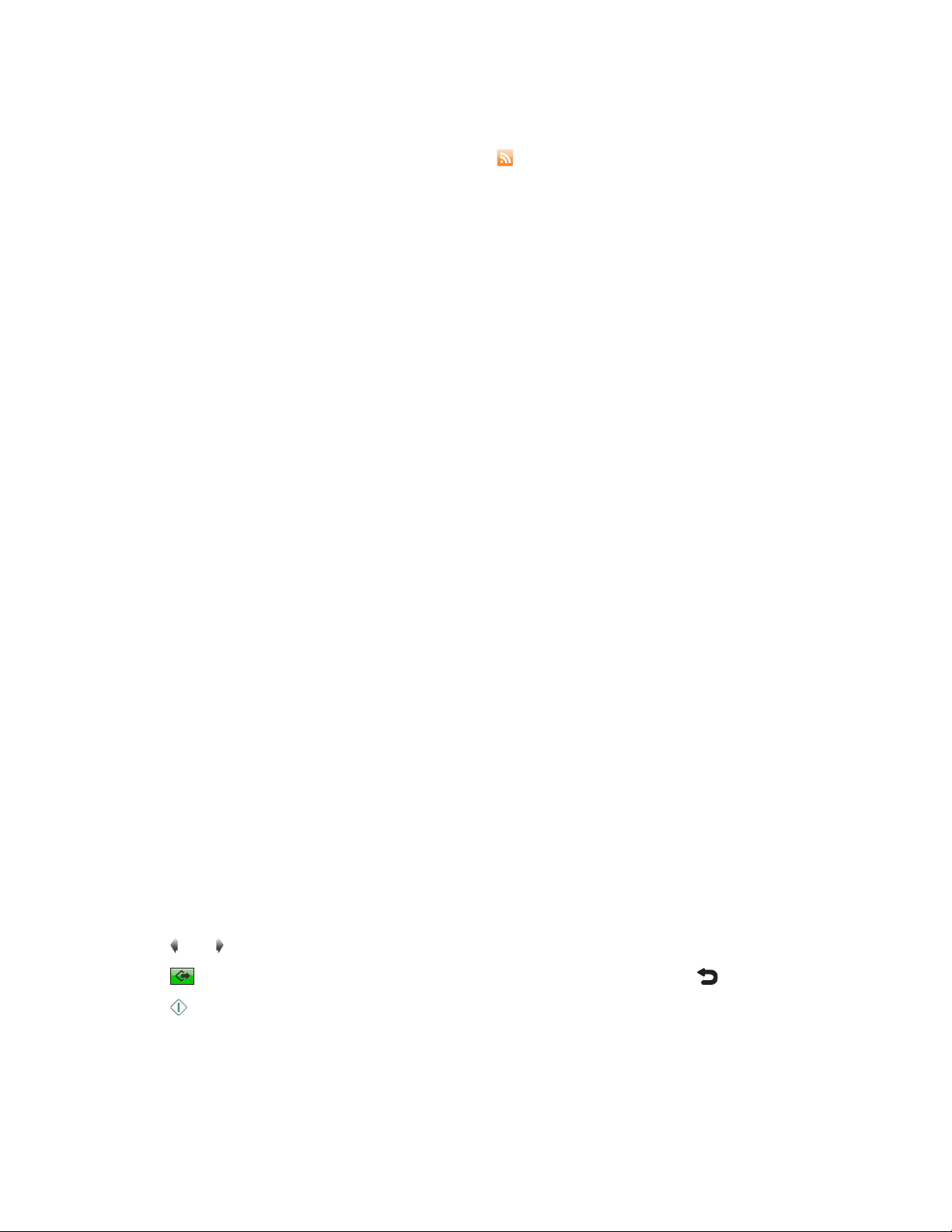
3 Klicka på Bläddra bland ikoner för att välja en ikon för fotovisningslösningen.
4 Skriv i RSS-flödesadressen för ditt onlinefotoalbum i fältet RSS-webbadress.
Obs! RSS-flödesadressen är vanligen märkt med ikonen
fotoalbumets RSS-flödesadress klickar du på ? i lösningsdialogrutan.
. Om du vill ha mer information om hur du hittar
5 Klicka på Fler alternativ för att ange ytterligare inställningar.
6 I fältet för största antalet bilder anger du det antal bilder som du vill du vill bläddra i på skrivarens kontrollpanel.
7 I fältet för Foto-timeout (sekunder) anger du det antal sekunder som du vill vänta på att varje foto ska laddas.
8 I fältet för RSS-timeout (sekunder) anger du det antal sekunder som du vill vänta på att RSS-flödet ska laddas.
9 Klicka på OK.
10 Klicka på Spara och synkronisera för att skicka lösningsinställningarna till skrivaren.
Obs! Stäng inte webbläsarfönstret medan uppdateringen pågår.
Skrivarens kontrollpanel anger att lösningarna har skickats till skrivaren.
E-posta länkar till foton
Anmärkningar:
• Om du vill skicka foton från Picasa- eller Photobucket-visningen använder du den fotovisningslösning som är
specifik för Picasa eller Photobucket.
• Endast foton i JPEG-format stöds.
1 Dubbelklicka på fotovisningsikonen i lösningsbiblioteket.
2 Klicka på Fler alternativ.
3 Skriv in en e-postadress i det angivna fältet.
Klicka på Sök i adressbok för att bläddra i skrivarens adressbok. Välj ett namn från listan.
4 Skriv in valfritt ämne och meddelande för det foto som du skickar i de angivna fälten.
5 Klicka på OK.
6 Klicka på Spara och synkronisera för att skicka lösningsinställningarna till skrivaren.
Obs! Stäng inte webbläsarfönstret medan uppdateringen pågår.
Skrivarens kontrollpanel anger att lösningarna har skickats till skrivaren.
7 På startskärmen på skrivarens kontrollpanel trycker du på SmartSolutions.
8 Tryck på fotovisningsikonen för att skicka länkar till foton med dina förkonfigurerade e-postinställningar.
9 Tryck på eller för att visa önskat foto.
10 Tryck på och sedan E-post. Om du vill återgå till föregående visning trycker du på .
11 Tryck på .
Skapa och anpassa SmartSolutions
15
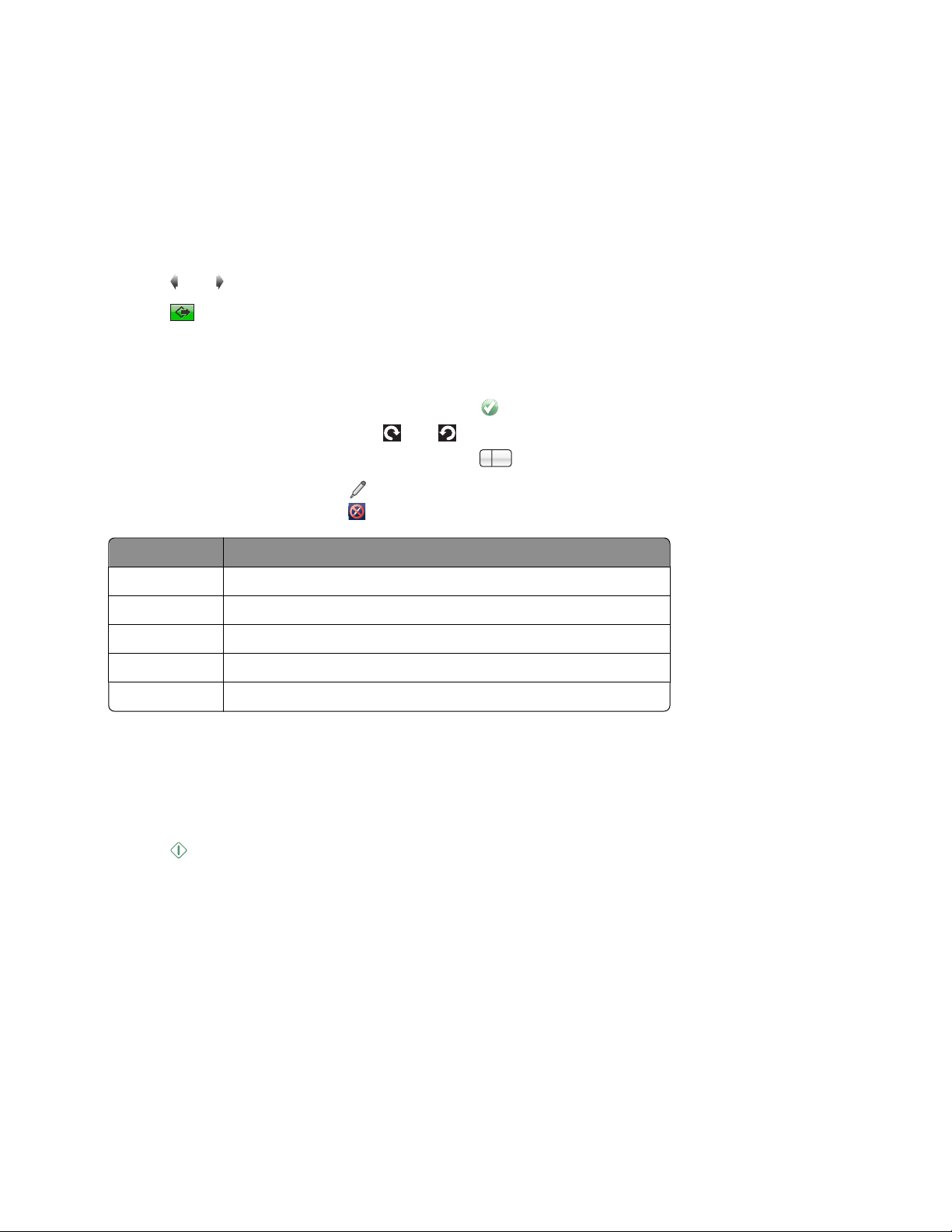
Skriva ut och redigera foton
Obs! Endast foton i JPEG-format stöds.
1 Fyll på fotopapper.
2 På startskärmen på skrivarens kontrollpanel trycker du på SmartSolutions.
3 Tryck på ikonen för fotovisningslösningen
Vänta tills skrivaren har laddat ner fotona.
4 Tryck på eller för att se det foto som du vill redigera eller skriva ut.
5 Tryck på och tryck sedan på Skriv ut.
Fotot visas i redigeringsvyn.
Tips!
• Om du vill avmarkera det valda fotot trycker du på .
• Om du vill rotera fotot trycker du på eller .
x
• Om du vill öka antalet foton per sida trycker du på
6 För att redigera fotot trycker du på . Tryck på Acceptera varje gång du gör ett val. Om du vill ta bort alla
redigeringar av fotot trycker du på
.
1
och sedan Acceptera.
Härifrån Kan du
Beskär Beskära ett foto.
Ljusstyrka Justera ljusstyrkan på ett foto.
Röda ögon Minska röda ögon som orsakats av ljusreflektion.
Autokorrigering Förbättra ett foto automatiskt.
Färgeffekter Välj att skriva ut ett foto i svartvitt, sepia, antikbrunt eller antikgrått.
7 När du är klar med redigeringen av fotot trycker du på Klar.
8 Tryck på Fortsätt för att förhandsgranska.
9 Om du vill ändra utskriftsinställningarna som storleken på fotot trycker du på Ändra inställningar.
Tryck vid behov på Acceptera varje gång du gör ett val.
10 Tryck på .
Obs! Du får bäst resultat om du låter utskrifterna torka i minst 24 timmar innan du buntar, visar eller förvarar
dem.
Skapa och anpassa SmartSolutions
16
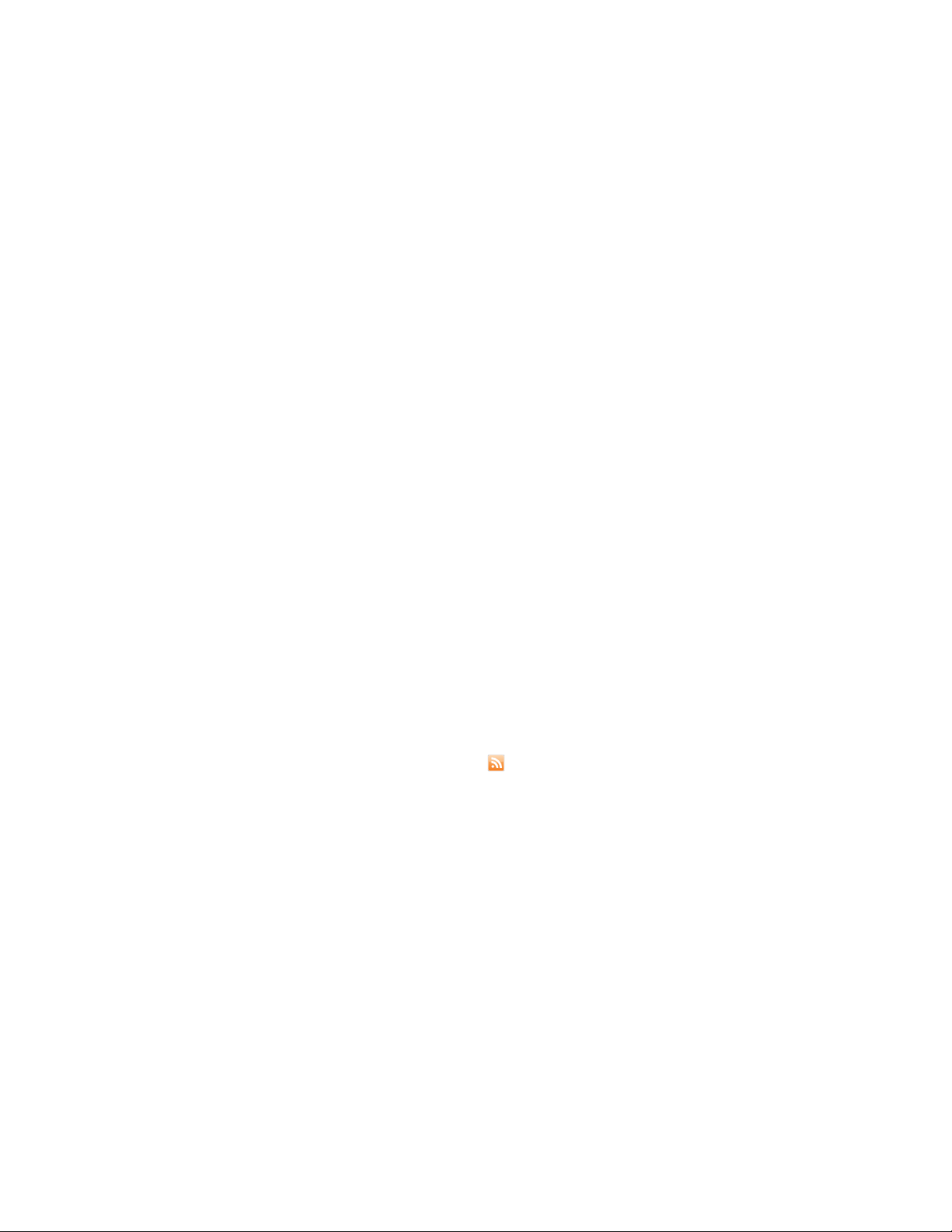
Skriva ut dokument (Skriv ut en fil – endast Windows)
Du kan konfigurera en anpassad utskriftslösning för att automatiskt skriva ut dokument som har sparats på datorn
eller på en extern lagringsenhet som är ansluten till datorn. Denna lösning är tillgänglig när du använder
Utskriftsassistenten på en dator som har Windows-versionen av skrivarprogramvaran installerad.
1 Dubbelklicka på ikonen Skriv ut en fil i lösningsbiblioteket.
2 Ange namnet på lösningen Skriv ut en fil.
3 Klicka på Bläddra bland ikoner för att välja en ikon för lösningen Skriv ut en fil.
4 Från avsnittet Fil att skriva ut bläddrar du till den fil som du vill skriva ut.
5 Klicka på OK.
6 Klicka på Spara och synkronisera för att skicka lösningsinställningarna till skrivaren.
Obs! Stäng inte webbläsarfönstret medan uppdateringen pågår.
Skrivarens kontrollpanel anger att lösningarna har skickats till skrivaren.
Anpassa lösningar för RSS-rubriker
Skapa lösningar för RSS-rubriker
Med Utskriftsassistenten kan du se RSS-flödesrubriker och artikelsammanfattningar på skrivarens kontrollpanel.
1 Dubbelklicka på ikonen RSS-rubriker i lösningsbiblioteket.
2 Ange namnet på lösningen RSS-rubriker.
3 Klicka på Bläddra bland ikoner för att välja en ikon för lösningen RSS-rubriker.
4 Skriv in RSS-flödets adress i fältet för RSS-webbadressen.
Obs! RSS-flödets adress är vanligen märkt med ikonen
flödets adress klickar du på ? i lösningens dialogruta.
5 Klicka på Fler alternativ för att ange ytterligare inställningar.
6 I fältet för största antalet rubriker anger du det antal rubriker som du vill bläddra i på skrivarens kontrollpanel.
7 För startvyinställningen för lösningen RSS-rubriker väljer du Artikelsammanfattning eller Rubriker.
8 I fältet för RSS-timeout anger du det antal sekunder som du vill vänta innan RSS-flödet laddas.
9 Klicka på OK.
10 Klicka på Spara och synkronisera för att skicka lösningsinställningarna till skrivaren.
Obs! Stäng inte webbläsarfönstret medan uppdateringen pågår.
Skrivarens kontrollpanel anger att lösningarna har skickats till skrivaren.
. Om du vill ha mer information om hur du hittar RSS-
Skapa och anpassa SmartSolutions
17

E-posta RSS-flödeslänkar
1 Dubbelklicka på ikonen RSS-rubriker i lösningsbiblioteket.
2 Klicka på Fler alternativ.
3 Skriv in en e-postadress i det angivna fältet.
Klicka på Sök i adressbok för att bläddra i skrivarens adressbok. Välj ett namn från listan.
4 Skriv in valfritt ämne och meddelande i de angivna fälten.
5 Klicka på OK.
6 Klicka på Spara och synkronisera för att skicka lösningsinställningarna till skrivaren.
Obs! Stäng inte webbläsarfönstret medan uppdateringen pågår.
Skrivarens kontrollpanel anger att lösningarna har skickats till skrivaren.
7 På startskärmen på skrivarens kontrollpanel trycker du på SmartSolutions.
8 Tryck på ikonen RSS-rubriker för att skicka RSS-flödeslänkar med dina förkonfigurerade e-postinställningar.
Vänta tills skrivaren har laddat ned en lista med de senaste rubrikerna.
9 Bläddra nedåt för att se fler RSS-rubriker i listan.
För att uppdatera listan trycker du på
.
10 Tryck på en RSS-rubrik för att se sammanfattningen.
Tryck på
Om du vill gå tillbaka till listan med RSS-rubriker trycker du på
eller för att se fler sammanfattningar.
.
11 När du har valt en RSS-sammanfattning trycker du på och sedan E-post. Om du vill gå tillbaka till den
föregående visningen trycker du på
.
12 Tryck på .
Visa och skriva ut RSS-flöden
1 På startskärmen på skrivarens kontrollpanel trycker du på SmartSolutions > RSS-rubriker.
Skrivaren visar en lista med de senaste rubrikerna.
2 Bläddra nedåt för att se fler RSS-rubriker i listan.
Om du vill uppdatera listan klickar du på
3 Tryck på en RSS-rubrik för att se sammanfattningen.
Tryck på
Om du vill gå tillbaka till listan med RSS-rubriker trycker du på
eller för att se fler sammanfattningar.
.
.
4 Om du vill visa RSS-artikeln på en dator trycker du på > Starta på dator och väljer sedan namnet på den
dator där du vill visa artikeln. Om du vill gå tillbaka till föregående visning trycker du på
Om du vill skriva ut RSS-artikeln använder du webbläsarens utskriftsfunktion genom att klicka på Arkiv och sedan
Skriv ut.
Skapa och anpassa SmartSolutions
.
18

E-posta skannade objekt (Skanna till e-post)
Du kan konfigurera en anpassad skanningslösning för att automatiskt skicka skannade objekt som en e-postbilaga
direkt från skrivaren .
Obs! Kontrollera att skrivaren har konfigurerats för att skicka e-post. Skrivaren uppmanar dig att konfigurera epostinställningar vid första användningen. Om du vill ha mer information om hur du konfigurerar e-postinställningar
kan du se skrivarens Användarhandbok.
1 Dubbelklicka på ikonen Skanna till e-post i lösningsbiblioteket.
2 Ange namnet på lösningen Skanna till e-post.
3 Klicka på Bläddra bland ikoner för att välja en ikon för lösningen Skanna till e-post.
4 Ange e-postadressen eller namn på kontaktgrupp för mottagaren av e-postmeddelandet.
Klicka på Sök i adressbok för att bläddra i skrivarens adressbok. Välj ett namn från listan.
Du kan ange upp till 30 e-postadresser. Särskilj varje adress med ett kommatecken.
5 Skriv in valfritt ämne och meddelande i de angivna fälten.
6 Välj vilken filtyp som dokumentet du vill e-posta ska ha. JPEG rekommenderas för foton och grafik medan PDF
rekommenderas för textdokument.
7 Välj Förhandsgranska f ör att förha ndsgransk a det skann ade objekte t på skrivar ens kontrol lpanel inna n du skrive r
ut.
8 Klicka på Fler alternativ för att ange ytterligare inställningar som kvalitet, färg och originalstorlek.
9 Klicka på OK.
10 Klicka på Spara och synkronisera för att skicka lösningsinställningarna till skrivaren.
Obs! Stäng inte webbläsarfönstret medan uppdateringen pågår.
Skrivarens kontrollpanel anger att lösningarna har laddats till skrivaren.
Faxa skannade objekt (Skanna till fax)
Du kan konfigurera en anpassad faxlösning för att automatiskt faxa ett skannat objekt till ett angivet nummer genom
att använda inställningar som du använder ofta. Du kan även välja faxnummer från skrivarens adressbok.
Obs! Kontrollera att skrivaren har konfigurerats för att skicka fax och att den är ansluten till en telefonlinje på rätt
sätt. Du uppmanas vanligtvis att konfigurera faxinställningar vid första användningen. Om du vill ha mer information
om hur du konfigurerar faxinställningar kan du se guiden Komma igång med fax eller faxkapitlet i skrivarens
Användarhandbok.
1 Dubbelklicka på ikonen Skanna till fax i lösningsbiblioteket.
2 Ange namnet på lösningen Skanna till fax.
3 Klicka på Bläddra bland ikoner för att välja en ikon för lösningen Skanna till fax.
4 Ange mottagarens faxnummer.
Klicka på Sök i adressbok för att bläddra i skrivarens adressbok. Välj ett namn från listan.
Du kan ange upp till 30 faxnummer. Särskilj varje nummer med ett kolon.
5 Klicka på Fler alternativ för att ange ytterligare inställningar som kvalitet, färg och ljusstyrka.
Skapa och anpassa SmartSolutions
19
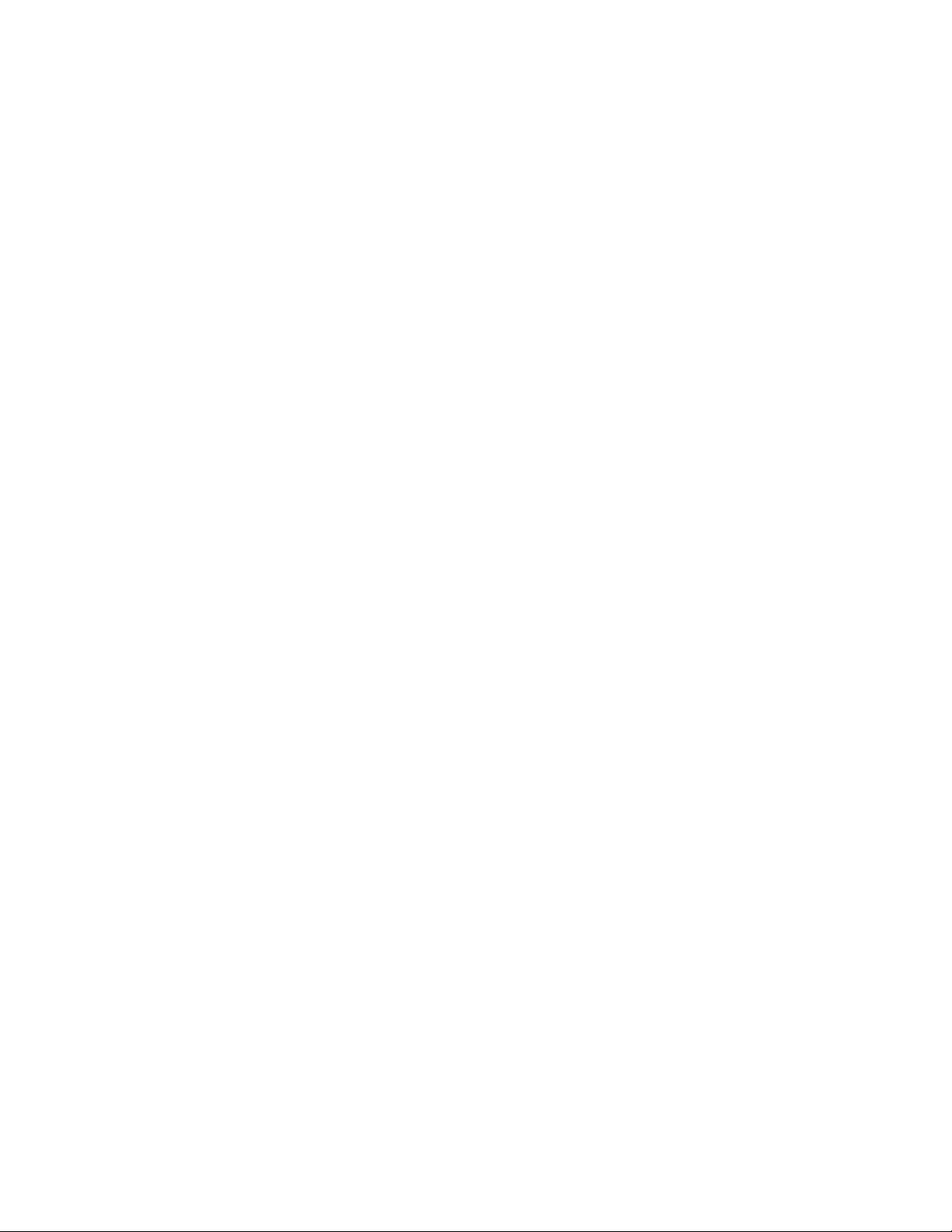
6 Klicka på OK.
7 Klicka på Spara och synkronisera för att skicka lösningsinställningarna till skrivaren.
Obs! Stäng inte webbläsarfönstret medan uppdateringen pågår.
Skrivarens kontrollpanel anger att lösningarna har skickats till skrivaren.
Spara skannade objekt (Skanna till fil)
Du kan konfigurera en anpassad skanningslösning för att automatiskt spara skannade objekt på datorn genom att
använda inställningar som du använder ofta. Denna lösning är tillgänglig när du använder Utskriftsassistenten på en
dator som har Windows- eller Mac OS X-versionen av skrivarprogramvaran installerad.
1 Dubbelklicka på ikonen Skanna till fil i lösningsbiblioteket.
2 Ange namnet på lösningen Skanna till fil.
3 Klicka på Bläddra bland ikoner för att välja en ikon för lösningen Skanna till fil.
4 I avsnittet Filnamn bläddrar du till den katalog där du automatiskt vill spara det skannade objektet och skriver in
ett filnamn.
Obs! Ange inte filtypen när du skiver in ett filnamn.
5 Välj en utmatningsfiltyp. JPEG rekommenderas för foton och grafik medan PDF rekommenderas för
textdokument.
6 Välj Förhandsgranska för att för handsgranska det skannade o bjektet på skrivarens kont rollpanel inn an du sparar
det.
7 Klicka på Fler alternativ för att ange ytterligare inställningar som t.ex. kvalitet, originalstorlek och färg.
Obs! Om Bifoga datum inte väljs kommer skanningsfilen på datorn att skrivas över varje gång som lösningen
används.
8 Klicka på OK.
9 Klicka på Spara och synkronisera för att skicka lösningsinställningarna till skrivaren.
Obs! Stäng inte webbläsarfönstret medan uppdateringen pågår.
Skrivarens kontrollpanel anger att lösningarna har skickats till skrivaren.
Skapa och anpassa SmartSolutions
20

Uppdatering av skrivaren
Efter att du har skapat dina lösningar behöver du uppdatera skrivaren för att ordentligt skicka ändringarna till
skrivaren. Om du vill försäkra dig om att skrivaren tar emot uppdateringen ska du se till att:
• Både skrivaren och datorn är anslutna till Internet via en Ethernet-anslutning eller en trådlös anslutning.
• Skrivaren är på och visar startskärmen.
1 Från arbetsytan klickar du på Spara och synkronisera.
Obs! Stäng inte webbläsarfönstret medan uppdateringen pågår.
2 Från skrivarens kontrollpanel kontrollerar du att lösningarna har skickats till skrivaren.
3 Om lösningen inte visas på skrivaren uppdaterar du skrivaren manuellt från skrivarens kontrollpanel:
a På startskärmen på skrivarens kontrollpanel trycker du på SmartSolutions.
b Tryck på Fler alternativ.
c Tryck på Uppdatera nu.
Obs! Du kanske måste uppdatera skrivaren manuellt från skrivarens kontrollpanel om datorn och skrivaren finns på
olika nätverk.
Uppdatering av skrivaren
21

Använda SmartSolutions på skrivaren
Innan du börjar ser du till att:
• Både skrivaren och datorn är anslutna till Internet via en Ethernet-anslutning eller en trådlös anslutning.
• Skrivaren är på och visar startskärmen.
• Du har sparat de lösningar som du skapade i Utskriftsassistenten och du har skickat dem till skrivaren.
1 Om du använder en kopierings- eller utskriftslösning fyller du på papper.
2 Om du använder en kopierings- eller skanningslösning lägger du ett originaldokument med textsidan uppåt i
den automatiska dokumentmataren eller med textsidan nedåt på skannerglaset.
Obs! Den automatiska dokumentmataren är endast tillgänglig på utvalda modeller.
3 På startskärmen på skrivarens kontrollpanel trycker du du på SmartSolutions.
4 Tryck på lösningsikonen som du har skapat.
Anmärkningar:
• Om du vill bläddra genom andra lösningsikoner på skrivarens kontrollpanel trycker du på eller .
• Om lösningen inte visas på skrivarens kontrollpanel uppdaterar du skrivaren. Om du vill ha mer information kan
du se ”Uppdatering av skrivaren” på sidan 21.
• Om du vill se andra SmartSolutions-alternativ på skrivarens kontrollpanel trycker du på Fler alternativ.
Använda SmartSolutions på skrivaren
22

Ändra inställningar för skrivarens skärmsläckare
Ställa in lösningar som skrivarens skärmsläckare
Du kan använda Utskriftsassistenten för att välja vilka lösningar som ska visas på skrivarens skärmsläckare.
Anmärkningar:
• Det här alternativet är endast tillgängligt för RSS-rubriker, fotovisning, Picasa-fotovisning, Photobucket-visning
och lösningar för Googles Kalender.
• Kontrollera SmartSolutions webbplats för en lista med tillgängliga lösningar.
1 I den övre högra delen av arbetsytan klickar du på Skärmsläckare.
2 Välj de lösningar som ska visas på skrivarens skärmsläckare och specificera sedan hur länge du vill att
skärmsläckaren ska vara på genom att klicka på knapparna - och +.
3 Klicka på OK.
4 Klicka på Spara och synkronisera för att skicka skärmsläckarinställningarna till skrivaren.
Obs! Stäng inte webbläsarfönstret medan uppdateringen pågår.
Skrivarens kontrollpanel anger att lösningarna har skickats till skrivaren.
Ändra inställningarna för skärmsläckaren med hjälp av skrivarens kontrollpanel
Skrivarens skärmsläckare stödjer endast lösningar som visar webbaserad information på skrivarens kontrollpanel.
Du kan till exempel anpassa skärmsläckaren så att den visar rubriker från dina RSS-flöden eller bilder från din
fotovisning online.
För att skärmsläckaren ska köras på skrivarens kontrollpanel ser du till att:
• Skrivaren är ansluten till Internet genom en Ethernet-anslutning eller en trådlös anslutning.
• Skrivarinställningarna för att köra lösningar som skärmsläckare är inte avaktiverade.
Se till att lösningar är aktiverade som skärmsläckare på skrivaren.
1 På startskärmen på skrivarens kontrollpanel navigerar du till Skärmsläckare:
> Enhetsinställningar > Skärmsläckare
2 Tryck på Välj skärmsläckare.
3 Tryck på Nedladdad skärmsläckare.
4 Tryck på Acceptera.
Ändra inställningar för skrivarens skärmsläckare
23

Ställ in timeoutfunktionen så startar skrivaren skärmsläckaren
1 På startskärmen på skrivarens kontrollpanel navigerar du till Skärmsläckare:
> Enhetsinställningar > Skärmsläckare
2 Tryck på Timeout.
3 Välj önskat tidsintervall innan skärmsläckaren startas.
Om du väljer Av kommer skärmsläckarna att avaktiveras på skrivaren.
4 Tryck på Acceptera.
För att skärmsläckaren ska köras längre på skrivarens
kontrollpanel ser du till att:
Skärmsläckaren körs ett antal minuter innan skrivaren försätts i energisparläget. Skrivarens standardinställning för
energisparläget är 60 minuter. Om du vill att skärmsläckaren ska köras under längre tid ändrar du timeoutinställningen för engergisparläget.
1 På startskärmen på skrivarens kontrollpanel navigerar du till Energisparläge:
> Enhetsinställningar > Energisparläge
2 Tryck på önskad timeoutinställning för energisparläget.
3 Tryck på Acceptera.
Ändra inställningar för skrivarens skärmsläckare
24
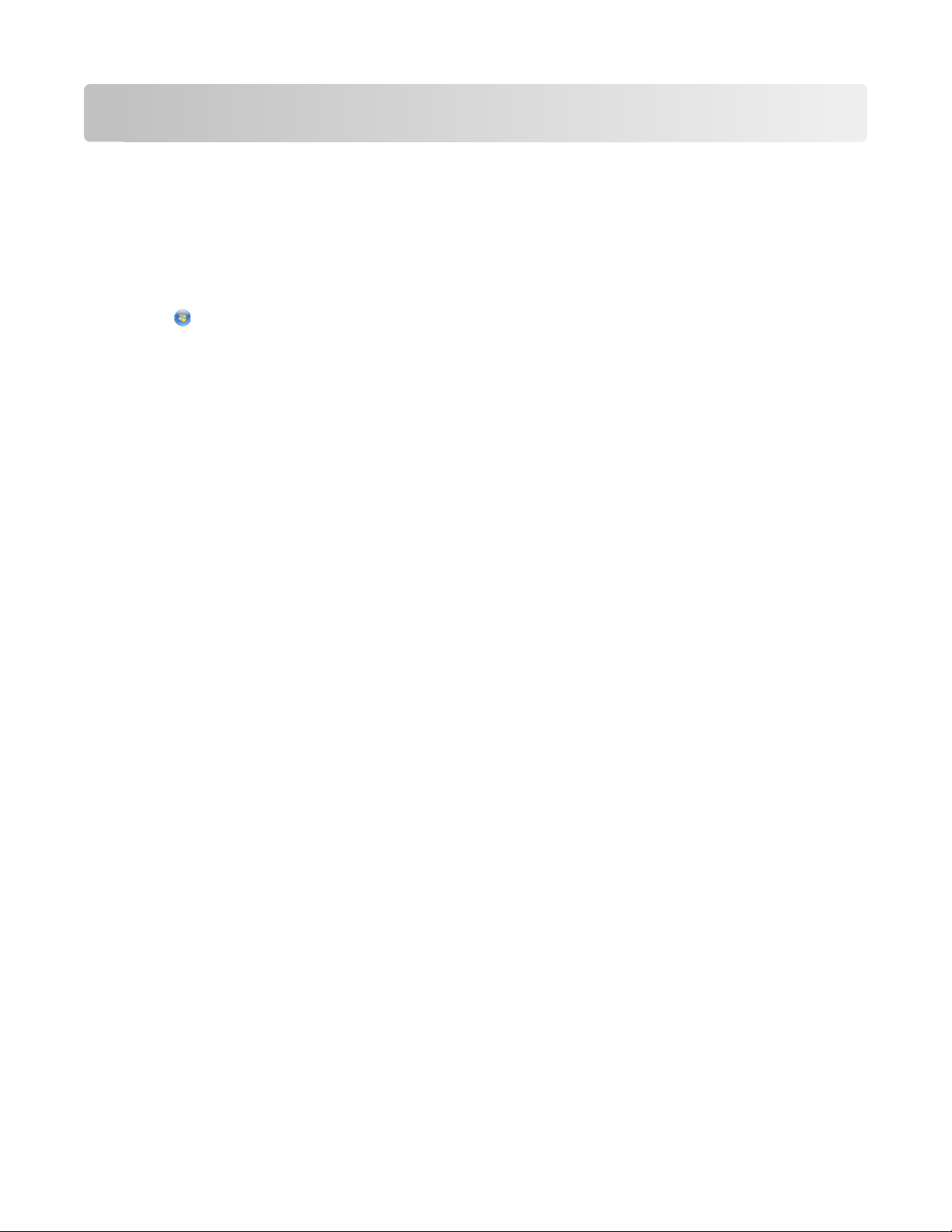
Vanliga frågor
Hur kan jag åtgärda nätverksskrivarproblem med verktyget för trådlös installation?
Nätverket måste vara korrekt installerat för att Utskriftsassistenten ska få åtkomst till skrivarens nätverksinformation.
Om du vill installera nätverket kör du verktyget för trådlös installation.
1 Klicka på eller Start.
2 Klicka på Alla program eller Program och välj sedan mappen med skrivarprogram i listan.
3 Klicka på hemsidan för skrivare.
4 Välj din skrivare i listan.
5 På fliken Inställningar klickar du på Verktyg för trådlös installation.
6 Följ anvisningarna på datorskärmen.
Hur tar jag bort en lösning?
1 Från din arbetsyta klickar du på den lösningsikon som du vill ta bort och drar och släpper den på
papperskorgikonen.
En dialogruta med en bekräftelse visas.
2 Klicka på OK.
3 Klicka på Spara och synkronisera för att skicka ändringarna till skrivaren.
Hur tar jag bort lösningar från skrivaren som har lagts till av en annan användare?
Du kan ta bort lösningar från Utskriftsassistenten och sedan uppdatera skrivaren för att återspegla ändringarna.
1 Logga in på Utskriftsassistenten.
2 Välj skrivaren som innehåller de lösningar som du vill ta bort.
3 Från din arbetsyta drar och släpper du lösningsikonen på papperskorgikonen.
4 Klicka på Spara och synkronisera för att skicka ändringarna till skrivaren.
Hur lägger jag till en skrivare igen som har försvunnit från mitt konto?
SmartSolutions Center kanske inte laddas korrekt. Prova att uppdatera webbsidan.
Vanliga frågor
25

Om du fortfarande inte kan se skrivaren lägger du till den igen. Om du vill ha mer information kan du se ”Lägga till
en skrivare” på sidan 10.
Hur byter jag ut en befintlig skrivare mot en ny?
1 I skrivarens område högerklickar du på den skrivare som du vill byta ut.
2 Klicka på Byt ut skrivare.
Detta öppnar dialogrutan Skrivarinställningar i Utskriftsassistenten där du kan lägga till en ny skrivare. Om du vill
ha mer information kan du se ”Lägga till en skrivare” på sidan 10.
Anmärkningar:
• De lösningar som du har skapat på den befintliga skrivaren kommer att kopieras till den nytillagda skrivaren.
• Den nuvarande skrivaren kommer att tas bort från Utskriftsassistenten.
Hur ställer jag in intervall för att kontrollera skrivaruppdateringar
1 I skrivarens område högerklickar du på önskad skrivare.
2 Klicka på Avancerat.
3 Väl j antal sekunder för att bes tämma hur ofta skrivaren s ka söka efter uppdateringar på SmartSolutions webbplats .
4 Klicka på OK.
Obs! Skrivaren anger om uppdateringar finns tillgängliga Använd skrivarens kontrollpanel för att ladda ned
dessa uppdateringar till skrivaren.
Hur sätter jag på eller stänger av skärmsläckaren på skrivaren?
1 På startskärmen på skrivarens kontrollpanel navigerar du till Skärmsläckare:
> Enhetsinställningar > Skärmsläckare.
2 Tryck på Timeout.
3 Om du vill sätta på skrivarens skärmsläckare väljer du önskat tidsintervall.
Om du vill stänga av skrivarens skärmsläckare väljer du Av.
4 Tryck på Acceptera.
Var kan jag hitta mer information?
• O m d u v il l h a m er i nf or ma t io n o m h ur d u s tä ll er in e -p os tf unk t io ne n k an d u l äs a k ap i tl et om at t e- po st a i s kr iv ar en s
Användarhandbok.
• Om du vill ha mer information om hur du ställer in skrivaren på att faxa kan du se guiden Komma igång med fax
eller faxkapitlet i skrivarens Användarhandbok.
Vanliga frågor
26

• Om du vill ha mer information om nätverkshantering kan du se guiden Komma igång med nätverk eller kapitlet
om nätverkshantering i skrivarens Användarhandbok.
Vanliga frågor
27
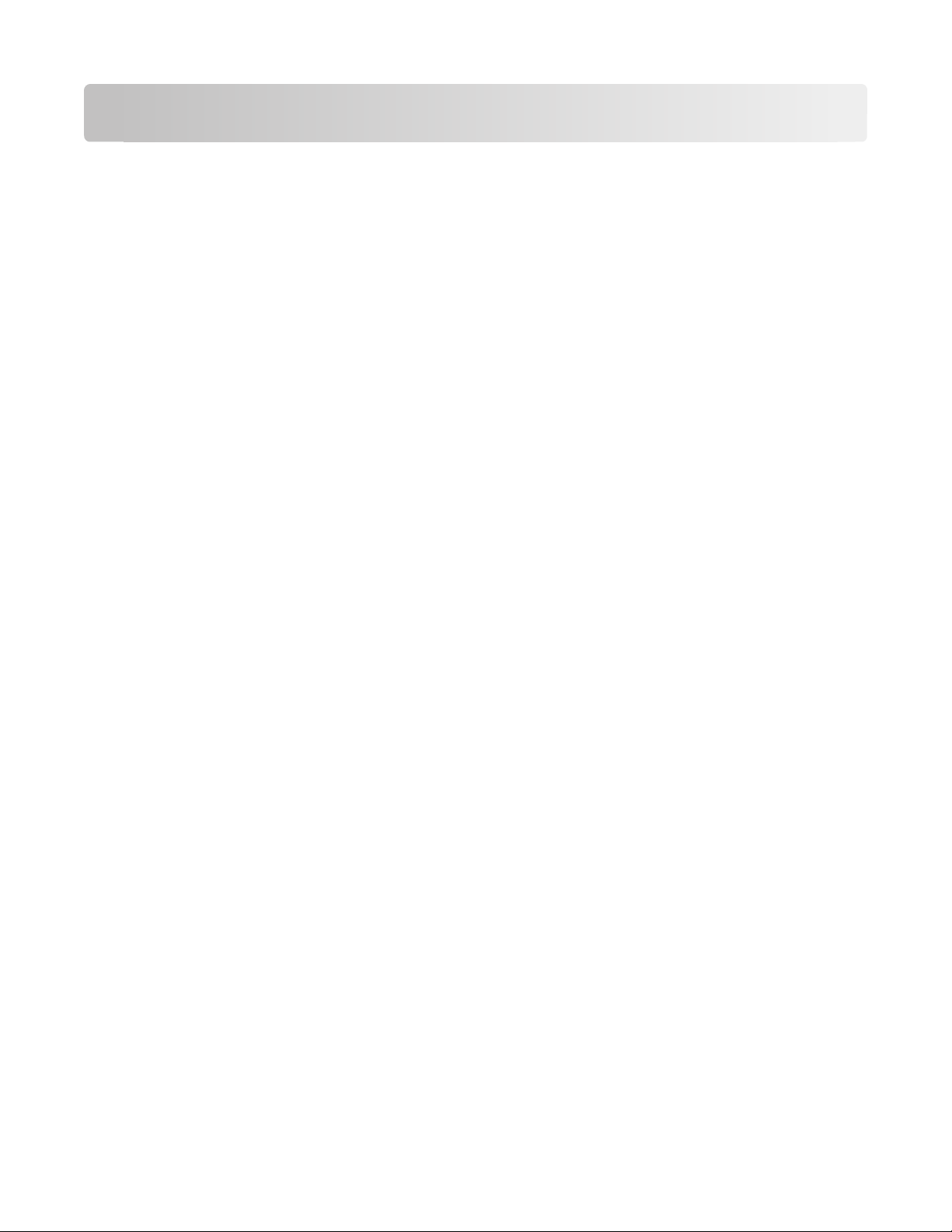
Tips och felsökning
Tips!
Tips för utskrift
• Använd lämpligt papper för utskriftsjobbet.
• Välj en högre utskriftskvalitet för bättre utskrifter.
• Se till att det finns tillräckligt med bläck i bläckpatronerna.
• Ta bort varje ark när det matas ut när du skriver ut foton eller när du arbetar med specialpapper.
• Välj funktionen för marginalfri utskrift när du skriver ut foton.
Tips för att skicka e-post
• Kontrollera att du anger uppgifterna för ditt e-postkonto och ställer in SMTP-servern innan du skickar e-post.
• Lägg till kontakter i skrivarens adressbok. När du skickar ett e-postmeddelande eller skapar en e-postlösning kan
du enkelt välja kontakter från adressboken istället för att ange e-postadresser varje gång.
Tips för att skicka fax
Innan du skickar ett fax:
• Se till att skrivaren är på och att den är ansluten till en fungerande telefonlinje, DSL- eller VoIP-linje. Om du hör
en uppringningston fungerar linjen.
• Lägg i ett originaldokument med textsidan uppåt i den automatiska dokumentmataren eller med textsidan nedåt
på skannerglaset.
• När du använder den automatiska dokumentmataren justerar du pappersstödet på den så att det passar
originaldokumentets bredd.
• Om du använder skannerglaset stänger du skannerlocket för att undvika mörka kanter på den skannade bilden.
Innan du felsöker
Med hjälp av den här checklistan kan du lösa de flesta SmartSolutions-problemen.
Se till att:
• Både skrivaren och datorn är anslutna till Internet via en Ethernet-anslutning eller en trådlös anslutning.
• Skrivaren är på och visar startskärmen.
• Skrivaren har en säker anslutning till värddatorn, skrivarservern eller andra åtkomstpunkter i nätverket.
Tips och felsökning
28

Felsökning vid installation
<
<
Skrivaren kan inte ansluta till nätverket
ONTROLLERA ETHERNET-ANSLUTNINGEN
K
<
<
• Kontrollera att den ena änden av Ethernet-kabeln är ordentligt ansluten till skrivarens Ethernet-port och den
andra änden till en nätverkshubb eller ett vägguttag.
• Kontrollera anslutningarna på båda ändarna av Ethernet-kabeln för att se om det finns några synliga skador.
Om kabeln är skadad använder du en ny.
• Se till att det lokala nätverket är anslutet och fungerar ordentligt.
• Se till att IP-adressen, gateway och nätverksmask är korrekta för nätverket.
KONTROLLERA DEN TRÅDLÖSA ANSLUTNINGEN
M
A
C
:
X
X
X
X
X
X
X
X
X
X
X
X
• Se till att både skrivaren och datorn är inom det trådlösa nätverkets räckvidd.
För de flesta nätverk bör skrivaren och datorn vara ca 30 meter från den trådlösa åtkomstpunkten (trådlös
router).
• Se till att skrivaren står på avstånd från föremål som kan blockera eller elektroniska enheter som kan störa den
trådlösa signalen.
Tips och felsökning
29

• Kontrollera att den trådlösa åtkomstpunkten är på.
• Se till att det trådlösa nätverket är anslutet och fungerar ordentligt.
• Se till att IP-adressen, gateway och nätverksmask är korrekta för nätverket.
• Wi-Fi-indikatorn lyser med ett fast grönt ljus om en trådlös nätverksanslutning har upprättats. Om Wi-Fi-
indikatorn inte lyser eller är orange ska du försöka återansluta till ett trådlöst nätverk.
Om du vill ha mer information kan du se guiden Komma igång med nätverk för anvisningar om hur du ställer
in en trådlös anslutning för skrivaren.
Skrivaren kan inte ansluta till Internet
ONTROLLERA ETHERNET-ANSLUTNINGEN
K
• Kontrollera att den ena änden av Ethernet-kabeln är ordentligt ansluten till skrivarens Ethernet-port och den
andra änden till en nätverkshubb eller ett vägguttag.
• Kontrollera anslutningarna på båda ändarna av Ethernet-kabeln för att se om det finns några synliga skador.
Om kabeln är skadad använder du en ny.
• Se till att det lokala nätverket är anslutet och fungerar ordentligt.
• Se till att IP-adressen, gateway och nätverksmask är korrekta för nätverket.
KONTROLLERA DEN TRÅDLÖSA ANSLUTNINGEN
• Se till att både skrivaren och datorn är inom det trådlösa nätverkets räckvidd.
För de flesta nätverk bör skrivaren och datorn vara ca 30 meter från den trådlösa åtkomstpunkten (trådlös
router).
• Se till att skrivaren står på avstånd från föremål som kan blockera eller elektroniska enheter som kan störa den
trådlösa signalen.
• Kontrollera att den trådlösa åtkomstpunkten är på.
• Se till att det trådlösa nätverket är anslutet och fungerar ordentligt.
• Se till att IP-adressen, gateway och nätverksmask är korrekta för nätverket.
• Wi-Fi-indikatorn lyser med ett fast grönt ljus om en trådlös nätverksanslutning har upprättats. Om Wi-Fi-
indikatorn inte lyser eller är orange ska du försöka återansluta till ett trådlöst nätverk.
Om du vill ha mer information kan du se guiden Komma igång med nätverk för anvisningar om hur du ställer
in en trådlös anslutning för skrivaren.
KONTROLLERA SKRIVARENS INTERNET-ANSLUTNING
Navigera till Internetuppkopplingstest.
SmartSolutions > Fler alternativ > Internetuppkopplingstest
KONTROLLERA ATT SKRIVAREN HAR TILLDELATS EN IP-ADRESS.
Skrivaren behöver en IP-adress för att ansluta till Internet. Som standard är DHCP (Dynamic Host Configuration
Protocol) aktiverat på skrivaren vilket gör det möjligt att tilldela en IP-adress automatiskt.
Tips och felsökning
30

Om DHCP inte är aktiverat aktiverar du det:
1 Navigera till DHCP:
> Nätverksinstallation > TCP/IP > DHCP
2 Tryck på På.
KONTROLLERA OM SKRIVAREN BEHÖVER EN PROXY
Beroende på vilket nätverk du har kan du behöva konfigurera en proxy. Om du vill ha mer information kan du se
”Vad är en proxy?” på sidan 44.
Det går inte att starta SmartSolutions
ONTROLLERA INTERNET-ANSLUTNINGEN
K
Se till att både skrivaren och datorn är anslutna till Internet.
Du kanske måste konfigurera proxyinställningarna på skrivaren för att den ska kunna ansluta till Internet. Om du
vill ha mer information kan du se ”Vad är en proxy?” på sidan 44.
SE TILL ATT DE REKOMMENDERADE SYSTEMKRAVEN UPPFYLLS
Om du vill ha mer information kan du se ”Rekommenderade systemkrav” på sidan 6.
SE TILL ATT JVM (JAVA VIRTUAL MACHINE) ÄR INSTALLERAD PÅ DATORN
SE TILL ATT ADOBE FLASH PLAYER 10 ÄR INSTALLERAT FÖR WEBBLÄSAREN
Webbsidan för SmartSolutions behöver ett Adobe Flash Player-tillägg för att starta.
KONTROLLERA ETHERNET-ANSLUTNINGEN
• Kontrollera att den ena änden av Ethernet-kabeln är ordentligt ansluten till skrivarens Ethernet-port och den
andra änden till en nätverkshubb eller ett vägguttag.
• Kontrollera anslutningarna på båda ändarna av Ethernet-kabeln för att se om det finns några synliga skador.
Om kabeln är skadad använder du en ny.
• Se till att det lokala nätverket är anslutet och fungerar ordentligt.
• Se till att IP-adressen, gateway och nätverksmask är korrekta för nätverket.
KONTROLLERA DEN TRÅDLÖSA ANSLUTNINGEN
• Se till att både skrivaren och datorn är inom det trådlösa nätverkets räckvidd.
För de flesta nätverk bör skrivaren och datorn vara ca 30 meter från den trådlösa åtkomstpunkten (trådlös
router).
• Se till att skrivaren står på avstånd från föremål som kan blockera eller elektroniska enheter som kan störa den
trådlösa signalen.
• Kontrollera att den trådlösa åtkomstpunkten är på.
• Se till att det lokala nätverket är anslutet och fungerar ordentligt.
Tips och felsökning
31
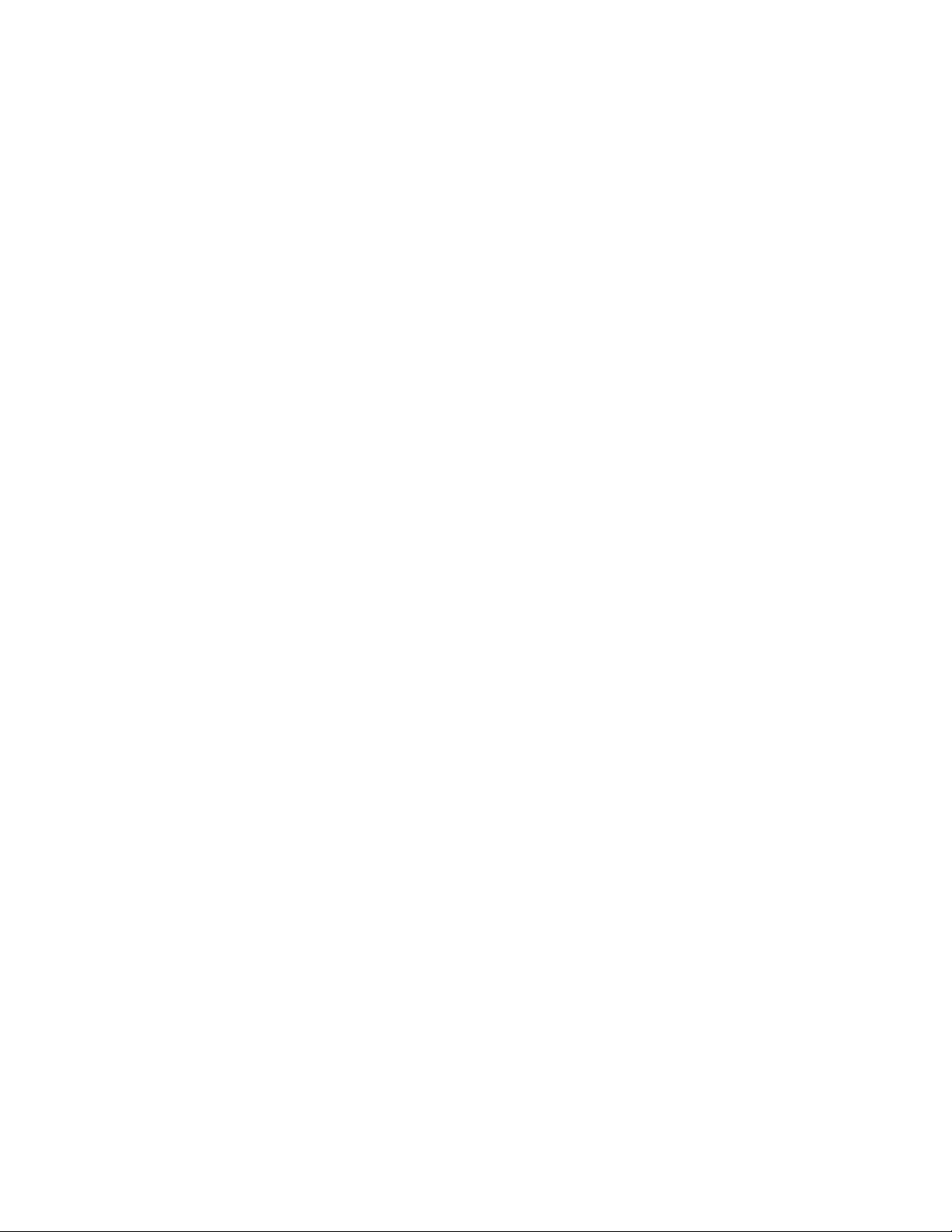
• Se till att IP-adressen, gateway och nätverksmask är korrekta för nätverket.
• Wi-Fi-indikatorn lyser med ett fast grönt ljus om en trådlös nätverksanslutning har upprättats. Om Wi-Fi-
indikatorn inte lyser eller är orange ska du försöka återansluta till ett trådlöst nätverk.
Om du vill ha mer information kan du se guiden Komma igång med nätverk för anvisningar om hur du ställer
in en trådlös anslutning för skrivaren.
Datorn känner inte igen skrivaren
Anslutningsproblem hindrar kommunikation mellan skrivaren och datorn. Kontrollera att alla anslutningar fungerar
ordentligt.
KONTROLLERA INTERNET-ANSLUTNINGEN
Se till att både skrivaren och datorn är anslutna till Internet.
Du kanske måste konfigurera proxyinställningarna på skrivaren för att den ska kunna ansluta till Internet. Om du
vill ha mer information kan du se ”Vad är en proxy?” på sidan 44.
KONTROLLERA ETHERNET-ANSLUTNINGEN
• Kontrollera att den ena änden av Ethernet-kabeln är ordentligt ansluten till skrivarens Ethernet-port och den
andra änden till en nätverkshubb eller ett vägguttag.
• Kontrollera anslutningarna på båda ändarna av Ethernet-kabeln för att se om det finns några synliga skador.
Om kabeln är skadad använder du en ny.
• Se till att det lokala nätverket är anslutet och fungerar ordentligt.
• Se till att IP-adressen, gateway och nätverksmask är korrekta för nätverket.
KONTROLLERA DEN TRÅDLÖSA ANSLUTNINGEN
• Se till att både skrivaren och datorn är inom det trådlösa nätverkets räckvidd.
För de flesta nätverk bör skrivaren och datorn vara ca 30 meter från den trådlösa åtkomstpunkten (trådlös
router).
• Se till att skrivaren står på avstånd från föremål som kan blockera eller elektroniska enheter som kan störa den
trådlösa signalen.
• Kontrollera att den trådlösa åtkomstpunkten är på.
• Se till att det lokala nätverket är anslutet och fungerar ordentligt.
• Se till att IP-adressen, gateway och nätverksmask är korrekta för nätverket.
• Wi-Fi-indikatorn lyser med ett fast grönt ljus om en trådlös nätverksanslutning har upprättats. Om Wi-Fi-
indikatorn inte lyser eller är orange ska du försöka återansluta till ett trådlöst nätverk.
Om du vill ha mer information kan du se guiden Komma igång med nätverk för anvisningar om hur du ställer
in en trådlös anslutning för skrivaren.
KONTROLLERA OM SKRIVARSÖKAREN ÄR AVAKTIVERAD
Skrivarsökaren måste vara aktiverad för att datorn ska kunna känna igen skrivaren.
Se till att kryssrutan Sök efter skrivaren på nätverket är vald på den första skärmen i guiden Lägg till skrivare.
Tips och felsökning
32

Det går inte att lägga till skrivare
Anslutningsproblem hindrar kommunikation mellan skrivaren och datorn. Kontrollera att alla anslutningar fungerar
ordentligt.
KONTROLLERA INTERNET-ANSLUTNINGEN
Se till att både skrivaren och datorn är anslutna till Internet.
Du kanske måste konfigurera proxyinställningarna på skrivaren för att den ska kunna ansluta till Internet. Om du
vill ha mer information kan du se ”Vad är en proxy?” på sidan 44.
KONTROLLERA USB-ANSLUTNINGEN
Obs! Om skrivaren endast är ansluten till datorn via en USB-kabel behöver du ansluta den till ett fast eller trådlöst
nätverk med Internet-anslutning.
• Kontrollera om det finns några synliga skador på USB-kabeln. Om kabeln är skadad använder du en ny.
• Ta bort och återanslut USB-kabeln som är ansluten till skrivaren eller datorn:
1 Koppla in den kvadratiska änden av USB-kabeln på baksidan av skrivaren.
2 Koppla bort och koppla in den rektangulära änden av USB-kabeln i datorns USB-port.
USB-porten är märkt med en USB-symbol
Om du fortsätter att ha problem kan du prova en annan USB-port på datorn. Du kan ha anslutit till en port som
inte fungerar som den ska.
USB-symbol.
KONTROLLERA ETHERNET-ANSLUTNINGEN
• Kontrollera att den ena änden av Ethernet-kabeln är ordentligt ansluten till skrivarens Ethernet-port och den
andra änden till en nätverkshubb eller ett vägguttag.
• Kontrollera anslutningarna på båda ändarna av Ethernet-kabeln för att se om det finns några synliga skador.
Om kabeln är skadad använder du en ny.
• Se till att det lokala nätverket är anslutet och fungerar ordentligt.
• Se till att IP-adressen, gateway och nätverksmask är korrekta för nätverket.
KONTROLLERA DEN TRÅDLÖSA ANSLUTNINGEN
• Se till att både skrivaren och datorn är inom det trådlösa nätverkets räckvidd.
För de flesta nätverk bör skrivaren och datorn vara ca 30 meter från den trådlösa åtkomstpunkten (trådlös
router).
• Se till att skrivaren står på avstånd från föremål som kan blockera eller elektroniska enheter som kan störa den
trådlösa signalen.
• Kontrollera att den trådlösa åtkomstpunkten är på.
• Se till att det lokala nätverket är anslutet och fungerar ordentligt.
• Se till att IP-adressen, gateway och nätverksmask är korrekta för nätverket.
• Wi-Fi-indikatorn lyser med ett fast grönt ljus om en trådlös nätverksanslutning har upprättats. Om Wi-Fi-
indikatorn inte lyser eller är orange ska du försöka återansluta till ett trådlöst nätverk.
Om du vill ha mer information kan du se guiden Komma igång med nätverk för anvisningar om hur du ställer
in en trådlös anslutning för skrivaren.
Tips och felsökning
33
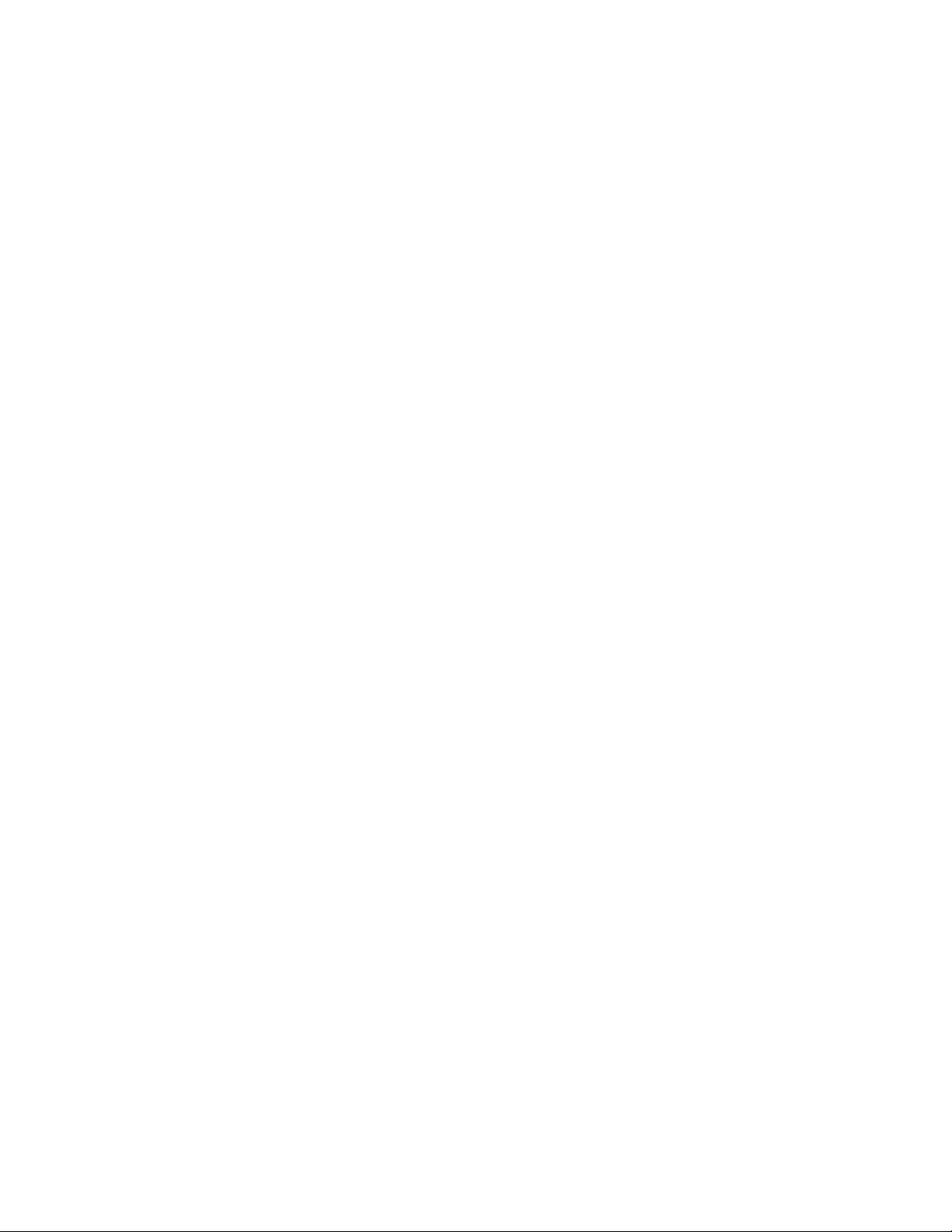
KONTROLLERA OM SKRIVARSÖKAREN ÄR AVAKTIVERAD
Skrivarsökaren måste vara aktiverad för att datorn ska kunna känna igen skrivaren.
Se till att kryssrutan Sök efter skrivaren på nätverket ä r m ark e ra d p å d en f ö rs ta skä r me n i gu id e n L äg g t il l s kr iv ar e .
Ogiltig eller ingen bekräftelsekod visas
E TILL ATT OMEDELBART ANGE DEN KORREKTA BEKRÄFTELSEKODEN PÅ SKRIVAREN
S
Bekräftelsekoden som skapas från Utskriftsassistenten går ut efter en viss tid. Skapa en ny när den går ut:
1 Klicka på Avbryt i guiden Lägg till skrivare.
2 Lägg till skrivaren igen.
KOPPLA IN SKRIVARENS NÄTSLADD IGEN OCH SKAPA SEDAN EN NY BEKRÄFTELSEKOD
1 Stäng av skrivaren och dra ut nätsladden ur vägguttaget.
2 Koppla försiktigt bort nätdelen från skrivaren och anslut den sedan igen.
3 Koppla in nätsladden i vägguttaget och sätt sedan på skrivaren.
4 Klicka på Avbryt i guiden Lägg till skrivare.
5 Lägg till skrivaren igen.
Felsökning av lösningar
Lösningar visas inte i skrivaren
PPDATERA LÖSNINGARNA PÅ SKRIVAREN MANUELLT
U
Uppdatera lösningarna på skrivaren från Utskriftsassistenten eller skrivaren:
• I Utskriftsassistenten klickar du på Spara och synkronisera för att skicka lösningarna som du har skapat till
skrivaren.
• På startskärmen på skrivarens kontrollpanel navigerar du till Uppdatera nu:
SmartSolutions > Fler alternativ > Uppdatera nu
Det går inte att skicka ett fax
ONTROLLERA FAXANSLUTNINGEN
K
• Kontrollera att skrivaren och andra enheter på linjen (om sådana finns) är rätt inställda och konfigurerade i
enlighet med din installationssituation.
• Se till att kablarna är anslutna till rätt portar.
• Se till att kablarna är ordentligt anslutna.
Tips och felsökning
34

KONTROLLERA ATT DU HAR REGISTRERAT DIN ANVÄNDARINFORMATION I SKRIVAREN
I vissa länder kan du inte skicka fax utan att ange ditt faxnamn eller företagsnamn. Vissa faxapparater blockerar
också okända fax eller fax utan avsändarinformation.
SÄNK ÖVERFÖRINGSHASTIGHETEN FÖR FAXMODEMET
Skrivarens modem kan överföra data med 33 600 bit/sek. Det här är skrivarens högsta hastighet för att skicka och
ta emot fax. Det är emellertid inte nödvändigt att ställa in modemet på den snabbaste överföringskapaciteten.
Hastigheten för mottagarfaxens modem måste matcha eller vara snabbare än den hastighet som du skickar faxet
med. Annars kan faxet inte tas emot.
1 På startskärmen navigerar du till Maximal sändningshastighet:
> Faxinställningar > Ringa upp och skicka > Maximal sändningshastighet
2 Välj en sändningshastighet och tryck sedan på Acceptera.
AKTIVERA FELKORRIGERING
Fel och suddiga par tier kan uppstå i det faxade dokumentet om det är för mycket brus på linjen. När ett fax innehåller
för många fel kan faxet nekas av mottagarfaxen.
1 På startskärmen navigerar du till Felkorrigering:
> Faxinställningar > Ringa upp och skicka > Felkorrigering
2 Kontrollera om felkorrigering ställts in på På.
Om den inte är aktiverad trycker du på PÅ och pekar sedan på Acceptera.
AKTIVERA AUTOMATISK FAXKONVERTERING
Om den mottagande faxmaskinen inte har stöd för färgfax konverteras det utgående färgfaxet till svartvitt
automatiskt med det här alternativet. Det minskar även upplösningen för faxet automatiskt till en upplösning som
mottagarfaxen klarar av.
1 På startskärmen navigerar du till Automatisk faxkonvertering:
> Faxinställningar > Ringa upp och skicka > Automatisk faxkonvertering
2 Kontrollera om automatisk faxkonvertering ställts in på På.
Om den inte är aktiverad trycker du på PÅ och sedan trycker du på Acceptera.
Det går inte att skicka e-post
ONTROLLERA KONFIGURATIONSINSTÄLLNINGARNA FÖR DIN E-POST
K
Kontrollera att du har slutfört e-postinstallationen på rätt sätt och att du har konfigurerat en SMTP-server.
KONTROLLERA NÄTVERKSANSLUTNINGEN
Kontrollera att skrivaren är ansluten till ett Ethernet-nätverk eller ett trådlöst. Nätverket måste vara anslutet till
Internet för att skrivaren ska kunna kommunicera med SMTP-servern.
Tips och felsökning
35
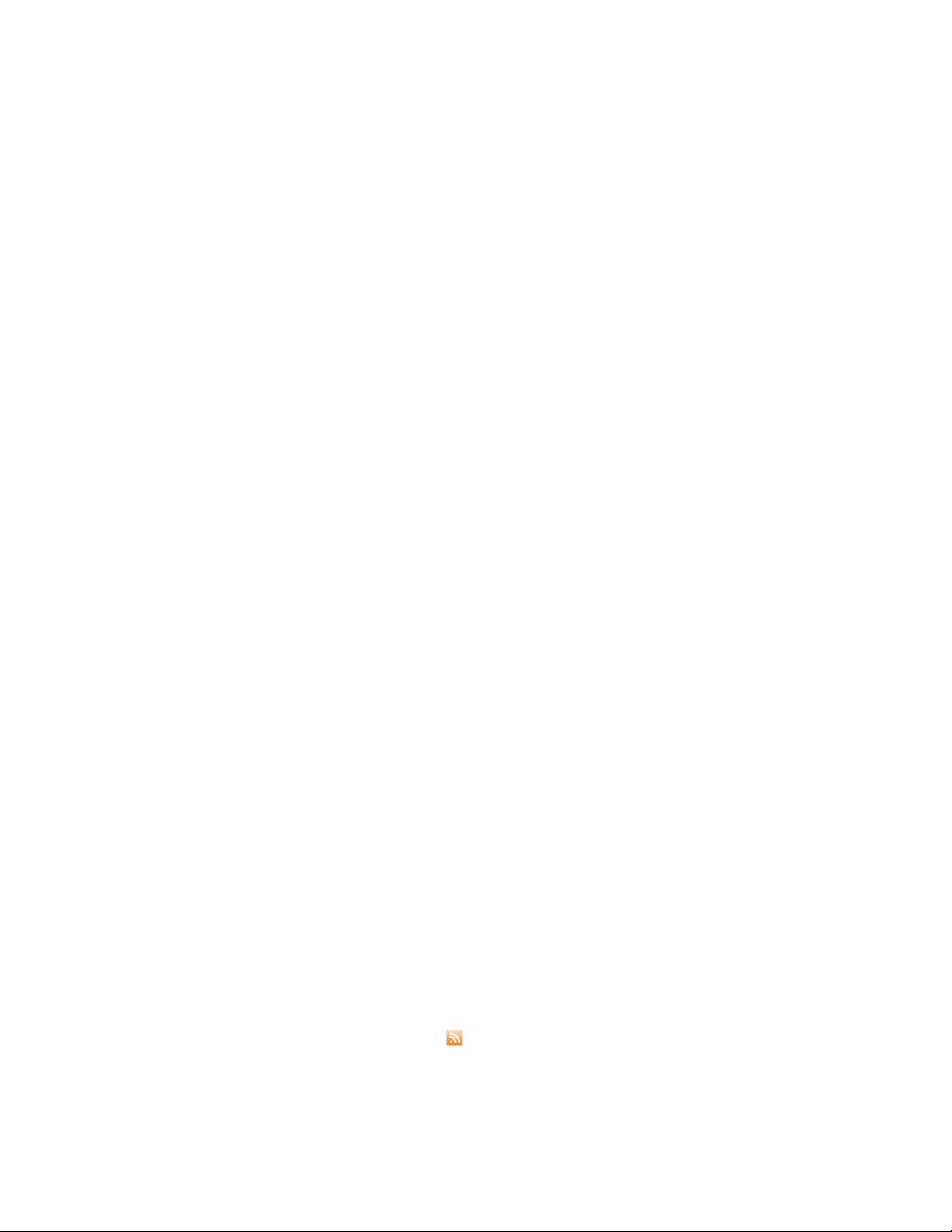
KONTROLLERA DIN PROXYKONFIGURATION
Konfigurationen för proxyservern bör tillåta anslutningar till SMTP-servrar. Kontakta systemadministratören för
hjälp med proxy- eller SMTP-serverinställningar.
KONTROLLERA ATT DU ANGER GILTIG E-POSTADRESS TILL MOTTAGAREN
SE TILL ATT DEN MOTTAGANDE POSTLÅDAN INTE ÄR FULL
Det orsakar att e-post studsar tillbaka till din inkorg.
Det går inte att visa foton
ONTROLLERA INTERNET-ANSLUTNINGEN
K
För att se foton från fotovisningen kräver Picasa- eller Photobucket-konton en fungerande Internet-anslutning.
KONTROLLERA SKRIVARENS PROXYSERVERKONFIGURATION
Beroende på vilket nätverk du har kan du behöva konfigurera en proxy. Om du vill ha mer information kan du se
”Vad är en proxy?” på sidan 44.
VÄLJ EN FILTYP SOM STÖDS (JPEG)
ÄLJ ATT ENDAST VISA BILDER INOM DEN FILTYP SOM STÖDS
V
Bilder som är för stora visas inte.
ANGE AUTENTISERINGSINFORMATION NÄR DU UPPMANAS TILL DET
Ange namn och lösenord för fotovisningen.
Det går inte att visa RSS-flöden
ONTROLLERA INTERNET-ANSLUTNINGEN
K
Om du vill visa RSS-flöden krävs en fungerande Internet-anslutning.
KONTROLLERA SKRIVARENS PROXYSERVERKONFIGURATION
Beroende på vilket nätverk du har kan du behöva konfigurera en proxy. Om du vill ha mer information kan du se
”Vad är en proxy?” på sidan 44.
SE TILL ATT RSS-WEBBADRESSEN ÄR GILTIG
RSS-flödesadressen är vanligen märkt med ikonen . Om du vill ha mer information om hur du hittar
fotoalbummets RSS-flödesadress klickar du på ? i lösningsdialogrutan.
Tips och felsökning
36

SE TILL ATT RSS-FLÖDET INNEHÅLLER POSTER
Det går inte att visa Google Kalender
ONTROLLERA INTERNET-ANSLUTNINGEN
K
Om du vill visa Google Kalender krävs en fungerande Internet-anslutning.
KONTROLLERA SKRIVARENS PROXYSERVERKONFIGURATION
Beroende på vilket nätverk du har kan du behöva konfigurera en proxy. Om du vill ha mer information kan du se
”Vad är en proxy?” på sidan 44.
SE TILL ATT WEBBADRESSEN FÖR GOOGLE KALENDER SOM DU ANGAV ÄR GILTIG
SE TILL ATT GOOGLE KALENDER-APPLIKATIONEN SOM DU ANGAV INTE ÄR NERE
Felaktig eller ingen data från Patronsökaren
ONTROLLERA INTERNET-ANSLUTNINGEN
K
Om du vill visa information om återförsäljare av bläckpatroner krävs en fungerande Internet-anslutning.
KONTROLLERA SKRIVARENS PROXYSERVERKONFIGURATION
Beroende på vilket nätverk du har kan du behöva konfigurera en proxy. Om du vill ha mer information kan du se
”Vad är en proxy?” på sidan 44.
KONTROLLERA ATT DU ANGER EN GILTIG PLATS
Patronsökaren visar information om lokala återförsäljare. Se till att du anger rätt plats för att få giltig information.
LÖSNINGEN PATRONSÖKAREN ÄR ENDAST TILLGÄNGLIG I VISSA LÄNDER
Skrivarlösningar är inte uppdaterade
PPDATERA LÖSNINGARNA PÅ SKRIVAREN MANUELLT
U
Uppdatera lösningarna på skrivaren från Utskriftsassistenten eller skrivaren:
• I Utskriftsassistenten klickar du på Spara och synkronisera för att skicka lösningarna som du har skapat till
skrivaren.
• På startskärmen på skrivarens kontrollpanel navigerar du till Uppdatera nu:
SmartSolutions > Fler alternativ > Uppdatera nu
Tips och felsökning
37

Använda Utskriftsassistentens
<
<
skrivarinställningar
Hur kontrollerar jag skrivaranslutningen?
Skrivaren kan anslutas på tre sätt:
• USB
• Ethernet
• Trådlös anslutning
USB
Obs! Om skrivaren endast är ansluten till datorn via en USB-kabel behöver du ansluta den till ett fast eller trådlöst
nätverk med Internet-anslutning.
Kör verktyget för trådlös installation
För Windows-användare
1 Klicka på eller Start.
2 Klicka på Alla program eller Program och välj sedan mappen med skrivarprogrammet i listan.
3 Välj hemsidan för skrivare.
4 På den nedrullningsbara listan över skrivare väljer du din skrivare.
5 Klicka på fliken Inställningar.
6 Klicka på verktyget för trådlös installation.
För Macintosh-användare
1 I Finder på skrivbordet dubbelklickar du på mappen med skrivarprogrammet.
2 Dubbelklicka på verktyget för trådlös installation.
Använda Utskriftsassistentens skrivarinställningar
38
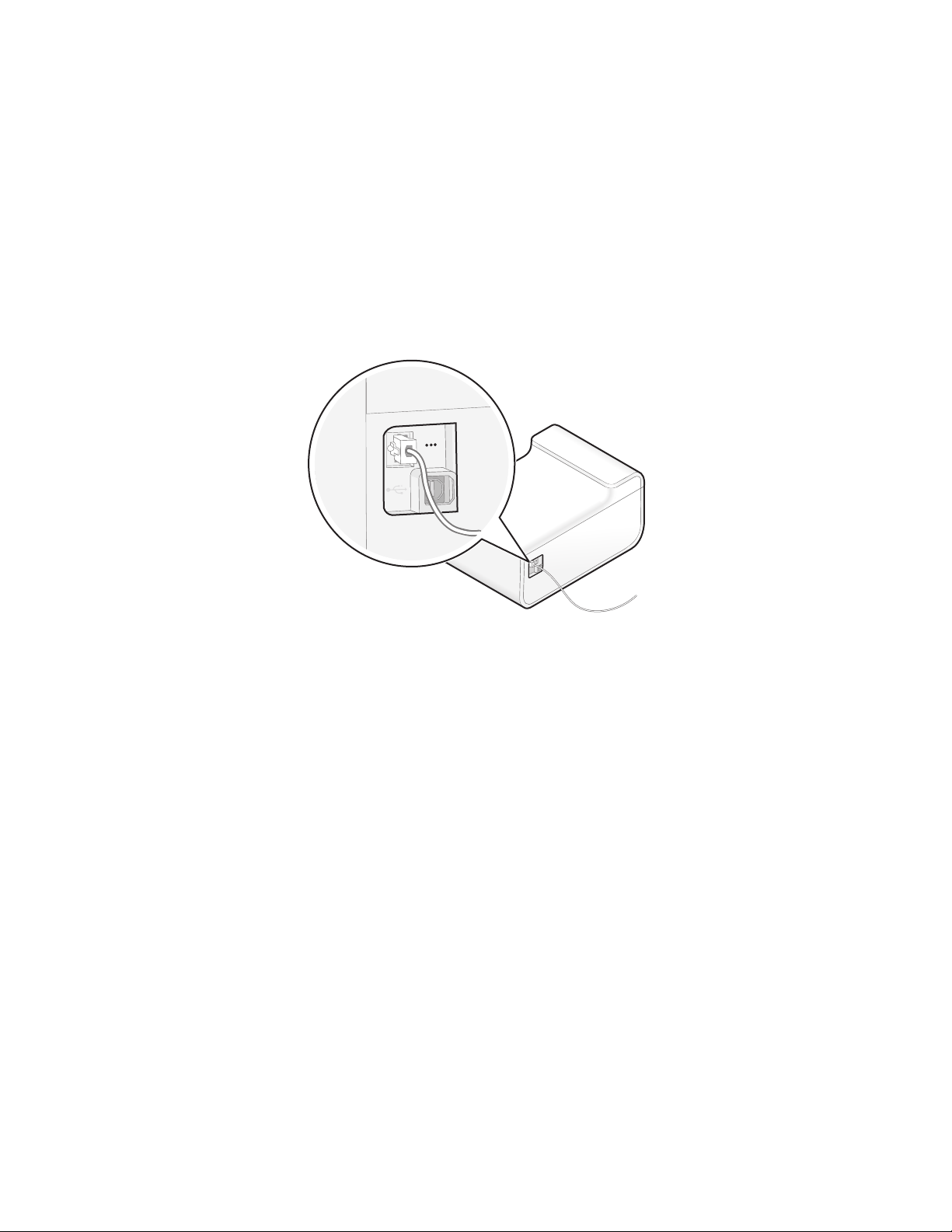
Installera om skrivarprogrammet genom att använda en Ethernet-anslutning
<
<
eller trådlös anslutning
1 Avinstallera skrivarprogrammet.
2 Sätt i cd-skivan med installationsprogrammet igen.
3 Följ anvisningarna i installationsdialogrutan för att installera skrivaren på ett Ethernet-nätverk eller trådlöst
nätverk.
Om du vill ha mer information kan du se guiden Komma igång med nätverk för anvisningar om hur du ställer in en
Ethernet-anslutning eller trådlös anslutning för skrivaren.
Ethernet
<
<
Ethernet-kabelanslutningen lyser eller blinkar när nätverksanslutningen är aktiv.
Om Ethernet-anslutningen inte fungerar ser du till att:
• Den ena änden av Ethernet-kabeln är ordentligt ansluten till skrivarens Ethernet-port och den andra änden till
en nätverkshubb eller ett vägguttag.
• Att anslutningarna på varje sida av Ethernet-kabeln inte är skadade. Om kabeln är skadad använder du en ny.
• Det lokala nätverket är anslutet och fungerar ordentligt.
• IP-adressen, gateway och nätverksmask är korrekta för nätverket.
Om du vill ha mer information kan du se guiden Komma igång med nätverk för anvisningar om hur du ställer in en
Ethernet-anslutning för skrivaren.
Använda Utskriftsassistentens skrivarinställningar
39

Trådlöst
M
A
C
:
X
X
X
X
X
X
X
X
X
X
X
X
Wi-Fi-indikatorn lyser med ett fast grönt ljus om en trådlös nätverksanslutning har upprättats.
Om Wi-Fi-indikatorn inte lyser eller är orange ska du försöka återansluta till ett trådlöst nätverk:
• Både skrivaren och datorn är inom det trådlösa nätverkets räckvidd.
För de flesta nätverk bör skrivaren och datorn vara ca 30 meter från den trådlösa åtkomstpunkten (trådlös router).
• Skrivaren står på avstånd från föremål som kan blockera eller elektroniska enheter som kan störa den trådlösa
signalen.
• Den trådlösa åtkomstpunkten är på.
• IP-adressen, gateway och nätverksmask är korrekta för nätverket.
Om du vill ha mer information kan du se guiden Komma igång med nätverk för anvisningar om hur du ställer in en
trådlös anslutning för skrivaren.
Hur vet jag vilken skrivare jag ska välja?
Varje skrivare som känns av i nätverket har sin egen IP-adress och MAC-adress.
Välj den skrivare som har en MAC-adress och en IP-adress som stämmer överens med den skrivare som du vill använda.
Använda Utskriftsassistentens skrivarinställningar
40
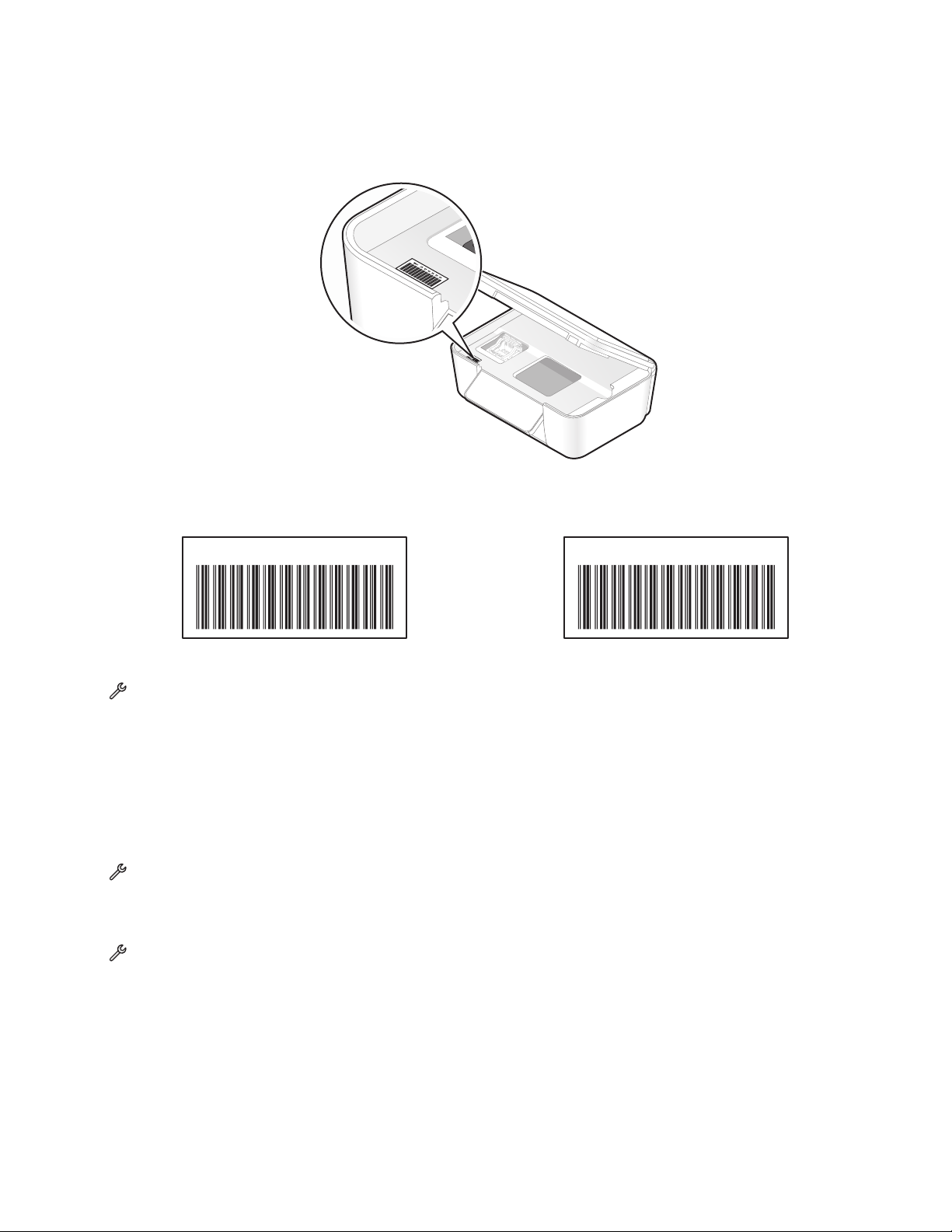
Hitta skrivarens MAC-adress
Välj ett av två möjliga sätt att hitta skrivarens MAC-adress:
• En MAC-adressetikett finns på skrivarens insida.
M
A
C
:
X
X
X
X
X
X
X
X
X
X
X
X
Skrivarens MAC-adress är en serie bokstäver och siffror. Andra enheter kan ibland använda en typ av MAC-adress
som kallas Universally Administered Address (UAA).
MAC: XX XX XX XX XX XX
UAA: XX XX XX XX XX XX
• På skrivarens kontrollpanel går du till Skriv ut installationssida:
> Nätverksinställningar > Skriv ut installationssida
Den skriver ut en nätverksinstallationssida som visar skrivarens MAC-adress, IP-adress och andra
nätverksinställningar.
Hitta skrivarens IP-adress
Välj ett av två möjliga sätt att hitta skrivarens IP-adress:
• På skrivarens kontrollpanel går du till TCP/IP:
> Nätverksinställningar > TCP/IP
Här visas skrivarens IP-adress, IP-nätmask och IP-gateway.
• På skrivarens kontrollpanel går du till Skriv ut installationssida:
> Nätverksinställningar > Skriv ut installationssida
Den skriver ut en nätverksinstallationssida som visar skrivarens MAC-adress, IP-adress och andra
nätverksinställningar.
En IP-adress är fyra uppsättningar nummer som skiljs åt med punkter. Ett exempel på en IP-adress är 192.168.100.110.
Använda Utskriftsassistentens skrivarinställningar
41

Skrivaren visar inte antal i lägg till post
• Se till att du väljer rätt skrivare av de skrivare som finns i ditt nätverk.
En skrivare kan identifieras av sin MAC-adress och sin IP-adress. Om du vill ha mer information kan du se ”Hur vet
jag vilken skrivare jag ska välja?” på sidan 40.
• Se till att skrivaren är på och visar startskärmen.
När skrivaren är redo klickar du på Tillbaka i guiden Lägg till skrivare och lägger sedan till skrivaren igen.
• Kontrollera att alla anslutningar fungerar ordentligt.
Anslutningsproblem hindrar kommunikation mellan skrivaren och datorn.
Hur hittar jag installationen för SmartSolutions?
1 På startskärmen på skrivarens kontrollpanel trycker du på SmartSolutions.
2 Tryck på Fler alternativ.
3 Tryck på Installation av SmartSolutions.
Skrivaren hittades inte
• Kontrollera skrivarens nätverksanslutning. Om du vill ha mer information kan du se ”Hur kontrollerar jag
skrivaranslutningen?” på sidan 38.
• Kontrollera om nätverksanslutningen är aktiv och fungerar ordentligt. Om du vill ha mer information kan du se
”Skrivaren kan inte ansluta till nätverket” på sidan 29.
• Kontrollera om skrivarsökaren är aktiverad. Skrivarsökaren måste vara aktiverad för att datorn ska kunna känna
igen skrivaren.
Se till att kryssrutan Sök efter skrivaren på nätverket är markerad på den första skärmen i guiden Lägg till
skrivare.
• Kontrollera om det finns nätverkssituationer som hindrar datorn från att känna av skrivaren, som följande:
– Skrivaren finns på ett annat subnät i nätverket.
– Skrivaren och datorn är anslutna med olika slags nätverksanslutningar.
Skrivaren kan vara ansluten till nätverket via en Ethernet-anslutning, medan datorn är ansluten via en trådlös
anslutning.
– Skrivaren är placerad i ett annat hem eller kontorslokal.
Obs! Skrivaren kan fortfarande läggas till till Utskriftsassistenten även om datorn inte känner av den. Om du vill
ha mer information kan du se ”Ska jag avaktivera skrivarsökaren?” på sidan 47.
Skrivaren visar ett fel
Skrivaren kan visa följande felmeddelanden när en skrivare läggs till. Använd den lösning som föreslås för att ta bort
felmeddelanden.
Använda Utskriftsassistentens skrivarinställningar
42

Ingen Internet-anslutning upptäcktes
• Kontrollera skrivarens nätverksanslutning. Se till att den är aktiv och fungerar som den ska. Om du vill ha mer
information kan du se ”Hur kontrollerar jag skrivaranslutningen?” på sidan 38.
• Kontrollera skrivarens Internet-anslutning. Se till att den är aktiv och fungerar som den ska. Om du vill ha mer
information kan du se ”Skrivaren kan inte ansluta till Internet” på sidan 30.
• Kontrollera om skrivaren behöver en proxy för att ansluta till Internet. Om du vill ha mer information kan du se
”Vad är en proxy?” på sidan 44.
Det går inte att ansluta till servern. Kontrollera
nätverksanslutningen.
• Kontrollera skrivarens nätverksanslutning. Om du vill ha mer information kan du se ”Hur kontrollerar jag
skrivaranslutningen?” på sidan 38.
• Se till att nätverksanslutningen är aktiv och fungerar ordentligt. Om du vill ha mer information kan du se ”Skrivaren
kan inte ansluta till nätverket” på sidan 29.
För att använda denna funktion måste du ansluta till ett nätverk.
Vill du ansluta till ett nätverk nu?
• Sätt in CD-skivan med installationsprogrammet igen eller kör Verktyget för trådlös installation och konfigurera
skrivarens nätverksinställningar från datorn.
Kommunikationsfel. Försök igen senare.
Detta visas när skrivaren inte kan kommunicera med Utskriftsassistenten.
• Försök med uppgiften igen senare.
• Kontakta kundsupport.
Tips för att lyckas
• Se till att både skrivaren och datorn är anslutna till Internet via en Ethernet-anslutning eller en trådlös anslutning.
• Se till att skrivaren är på och visar startskärmen.
• Se till att du har skapat ett konto för att använda Utskriftsassistenten.
• Kontrollera att du känner till IP- och MAC-adressen för skri varen som du vill lägga ti ll. Om du vill ha mer information
kan du se ”Hur vet jag vilken skrivare jag ska välja?” på sidan 40.
• Lägga till en skrivare manuellt:
– Vi rekommenderar att du placerar skrivaren nära datorn. Du kan välja att flytta på den igen efter att du har
lagt till den.
– Om skrivaren befinner sig långt ifrån datorn ber du om hjälp med att ange bekräftelsekoderna.
• Var beredd med ett papper för att skriva ner bekräftelsekoderna.
Använda Utskriftsassistentens skrivarinställningar
43
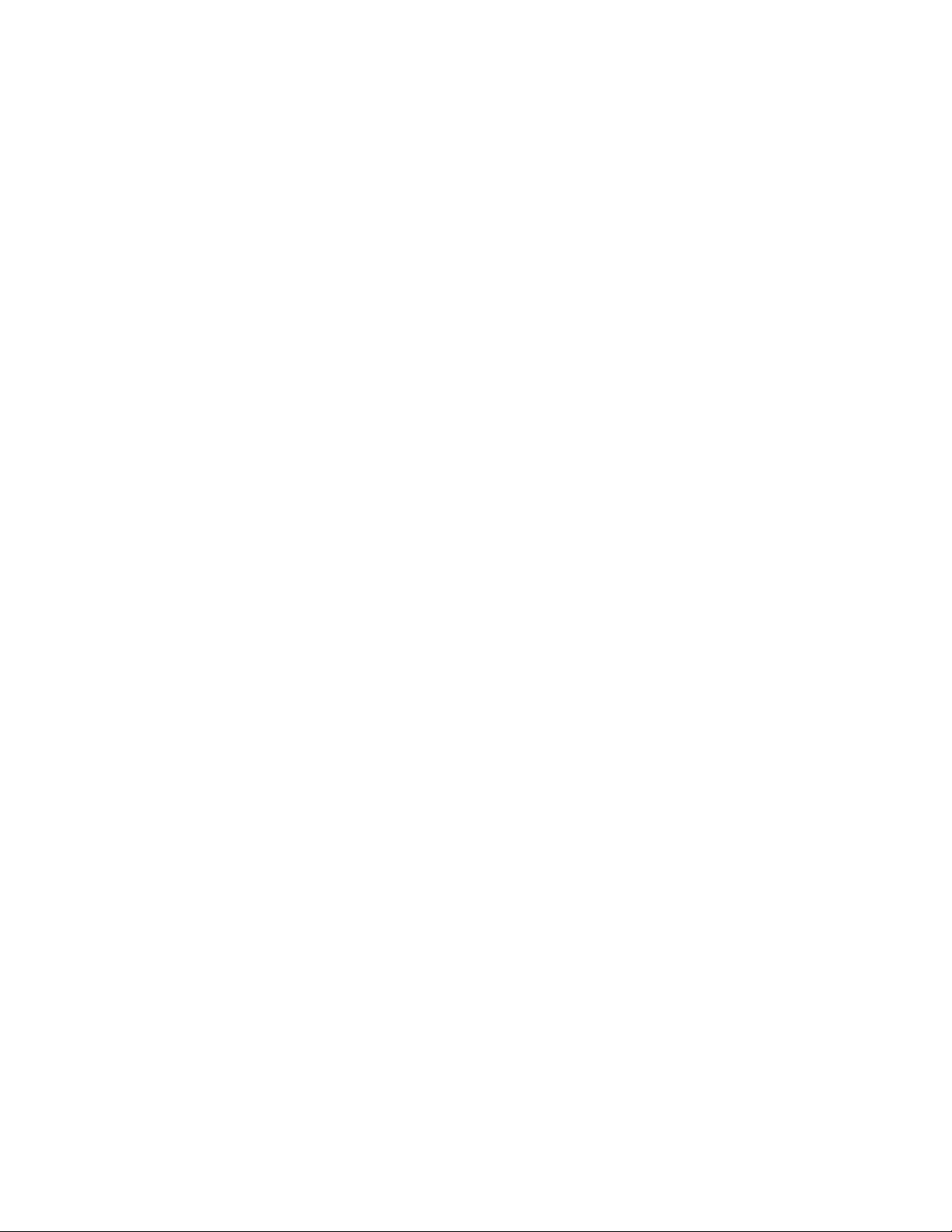
Ingen bekräftelsekod visas
Efter att du har angivit den 6-siffriga bekräftelsekoden på skrivaren kontrollpanel ska skrivaren ge en 4-siffrig
bekräftelsekod som ska anges på datorn.
Om skrivaren inte visar en 4-siffrig bekräftelsekod kan det bero på följande:
Skrivaren är upptagen
Om skrivaren befinner sig i upptagetläge i mer en två minuter provar du följande:
1 Klicka på Avbryt på datorskärmen.
2 Anslut skrivarens nätdel igen.
a Stäng av skrivaren och dra ut nätsladden ur vägguttaget.
b Koppla försiktigt bort nätdelen från skrivaren och anslut den sedan igen.
c Koppla in nätsladden i vägguttaget och sätt sedan på skrivaren.
3 Lägg till skrivaren igen.
Skrivaren visar ett fel
Om du vill ha mer information kan du se ”Skrivaren visar ett fel” på sidan 42.
Skrivaren återgår till startskärmen
Kontrollera om skrivaren som du lägger till har lagts till i Utskriftsassistenten.
Om skrivaren inte har lagts till i Utskriftsassistenten provar du följande:
1 Klicka på Avbryt på datorskärmen.
2 Anslut skrivarens nätdel igen.
a Stäng av skrivaren och dra ut nätsladden ur vägguttaget.
b Koppla försiktigt bort nätdelen från skrivaren och anslut den sedan igen.
c Koppla in nätsladden i vägguttaget och sätt sedan på skrivaren.
3 Lägg till skrivaren igen.
Vad är en proxy?
Skrivarens HTTP-proxy gör det möjligt för skrivaren att kommunicera med webbplatser på Internet. Beroende på
vilket nätverk du har kan du behöva konfigurera en proxy.
Proxyservrar har vanligtvis formatet abc.xyz.com:80, där abc.xyz.com är namnet på HTTP-proxyn och 80 är det
portnummer som används.
Kontakta systemadministratören för information om proxykonfigurationen i ditt nätverk.
Använda Utskriftsassistentens skrivarinställningar
44
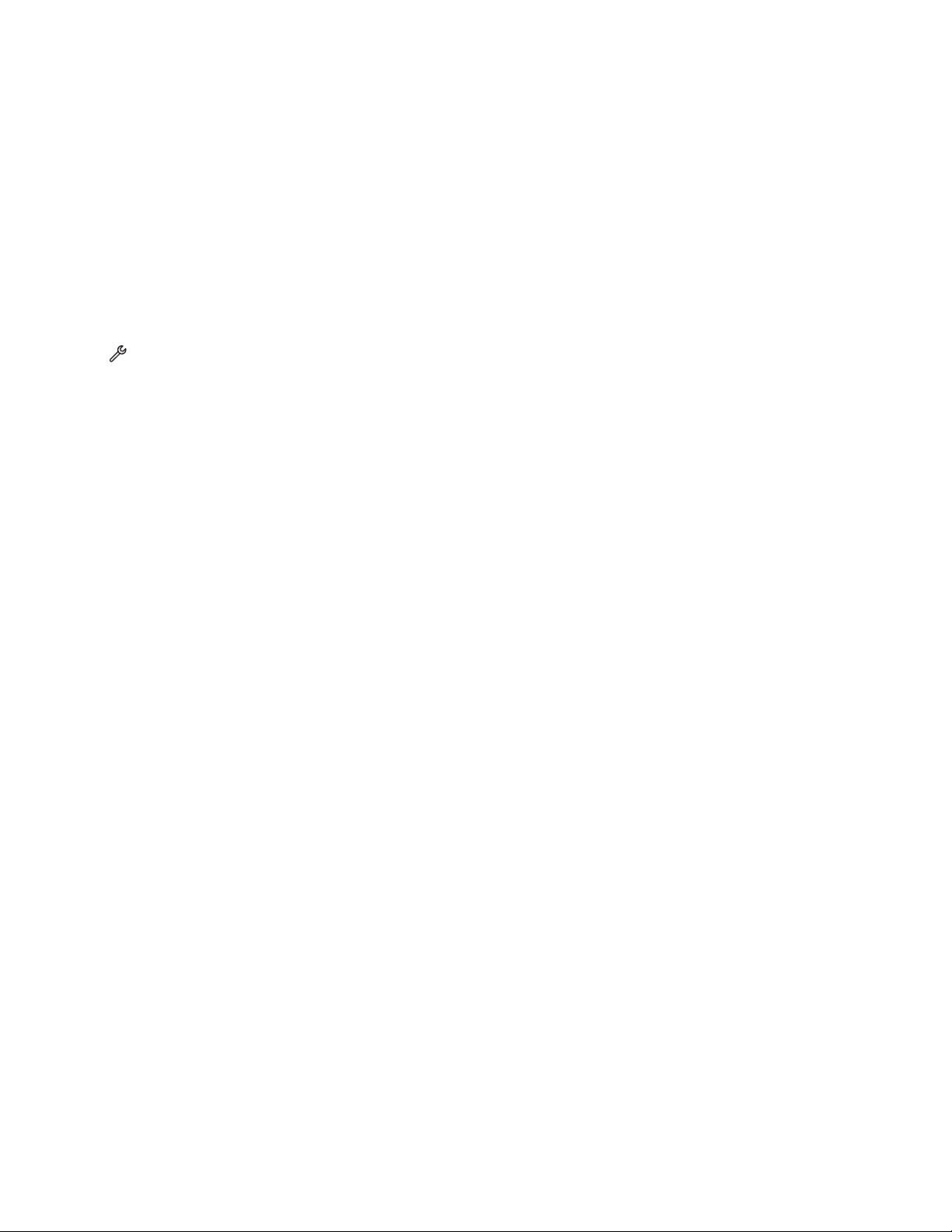
Kontrollera proxyinställningar i en webbläsare
Om skrivaren och datorn finns i samma nätverk och din webbläsare använder manuell proxykonfiguration kan du
kopiera proxyinställningarna från webbläsaren och ange dem på skrivaren.
1 Öppna en webbläsare.
2 Leta reda på var inställningarna för Internet-anslutningen eller LAN-inställningarna är konfigurerade.
3 Kopiera proxyinställningarna och ange dem på skrivaren.
Ange proxyinställningar på skrivare
1 Gå till Webbinställningar:
> Nätverksinställningar > Webbinställningar
2 Tryck på namnet på HTTP-proxyn för att ange proxy-serveradressen.
3 Tryck på Proxy-portnummer om du vill ange proxy-portnumret.
Port 80 används oftast.
4 Om du vill ange adresser som kommer att kringgå proxyservern när du ansluter till Internet trycker du på Kringgå
proxy för och anger sedan adresserna.
Anmärkningar:
• Skrivaren stödjer statiska proxynamn och proxyn som inte kräver autentisering.
• Du måste uppdatera proxyinställningarna på skrivaren när proxyinställningarna i nätverket ändras.
Hur kontrollerar jag skrivarens webbinställningar?
1 På startskärmen på skrivarens kontrollpanel trycker du på SmartSolutions.
2 Tryck på Fler alternativ.
3 Tryck på Internetuppkopplingstest.
Om skrivaren inte kan ansluta till Internet kan du se ”Skrivaren kan inte ansluta till Internet” på sidan 30.
I följande nätverkssituationer kan skrivaren inte ansluta till Internet:
• Uppringd Internet-anslutning
• Ad hoc-anslutning mellan skrivaren och datorn
• Peer-to-peer-nätverksanslutning
Använda Utskriftsassistentens skrivarinställningar
45

Hur kontrollerar jag skrivarens
nätverksinställningar?
1 Kontrollera skrivarens nätverksanslutning.
Obs! Om skrivaren endast är ansluten till datorn via en USB-kabel behöver du ansluta den till ett fast eller trådlöst
nätverk med Internet-anslutning.
Om du vill ha mer information kan du se ”Hur kontrollerar jag skrivaranslutningen?” på sidan 38.
2 Kontrollera USB-anslutningen:
Obs! Om skrivaren endast är ansluten till datorn via en USB-kabel behöver du ansluta den till ett fast eller
trådlöst nätverk med Internet-anslutning.
• Kontrollera om det finns några synliga skador på USB-kabeln. Om kabeln är skadad använder du en ny.
• Ta bort och återanslut USB-kabeln som är ansluten till skrivaren eller datorn:
a Koppla in den kvadratiska änden av USB-kabeln på baksidan av skrivaren.
b Koppla bort och koppla in den rektangulära änden av USB-kabeln i datorns USB-port.
USB-porten är märkt med en USB-symbol
3 Kontrollera Ethernet-anslutningen:
• Kontrollera att den ena änden av Ethernet-kabeln är ordentligt ansluten till skrivarens Ethernet-port och den
andra änden till en nätverkshubb eller ett vägguttag.
• Kontrollera anslutningarna på båda ändarna av Ethernet-kabeln för att se om det finns några synliga skador.
Om kabeln är skadad använder du en ny.
• Se till att det lokala nätverket är anslutet och fungerar ordentligt.
• Se till att IP-adressen, gateway och nätverksmask är korrekta för nätverket.
.
4 Kontrollera den trådlösa anslutningen:
• Se till att både skrivaren och datorn är inom det trådlösa nätverkets räckvidd.
För de flesta nätverk bör skrivaren och datorn vara ca 30 meter från den trådlösa åtkomstpunkten (trådlös
router).
• Se till att skrivaren står på avstånd från föremål som kan blockera eller elektroniska enheter som kan störa
den trådlösa signalen.
• Kontrollera att den trådlösa åtkomstpunkten är på.
• Se till att det lokala nätverket är anslutet och fungerar ordentligt.
• Se till att IP-adressen, gateway och nätverksmask är korrekta för nätverket.
• Wi-Fi-indikatorn lyser med ett fast grönt ljus om en trådlös nätverksanslutning har upprättats. Om Wi-Fi-
indikatorn inte lyser eller är orange ska du försöka återansluta till ett trådlöst nätverk.
Om du vill ha mer information kan du se guiden Komma igång med nätverk för anvisningar om hur du ställer
in en trådlös anslutning för skrivaren.
Använda Utskriftsassistentens skrivarinställningar
46

Ska jag avaktivera skrivarsökaren?
Som standard söker guiden Lägg till skrivare efter skrivare inom ditt nätverk genom skrivarsökaren. Du måste dock
avaktivera skrivarsökaren i följande fall:
• Datorn du lägger till finns på ett annat nätverk än datorn.
• Skrivaren som du lägger till visas inte i listan med skrivare som hittats i nätverket. Om du vill ha mer information
kan du se ”Skrivaren hittades inte” på sidan 42.
• Datorn har inte en kompatibel Java-version eller uppfyller inte de rekommenderade systemkraven. Om du vill ha
mer information kan du se ”Rekommenderade systemkrav” på sidan 6.
Avaktivera skrivarsökaren
Avmarkera kryssrutan Sök efter skrivaren på nätverket på den första skärmen i guiden Lägg till skrivare.
Vilka systemrekommendationer finns?
För att SmartSolutions ska fungera korrekt rekommenderar vi att datorn har en höghastighetsinternetuppkoppling
och följande:
Operativsystem Webbläsare Java Virtual Machine Adobe Flash Player
Windows
Microsoft Windows XP (SP3) Internet Explorer 6
Internet Explorer 7 (32-bitars)
Windows Vista (SP1) Internet Explorer 7 (32-bitars)
Windows 2000 Internet Explorer 6
Macintosh
Macintosh OS X 10.4 Safari
Macintosh OS X 10.5 Safari 3.2 eller senare Adobe Flash Player 10 eller senare
Om du vill se de senaste uppdateringarna av operativsystemrekommendationerna kan du besöka vår webbsida på
smartsolutions.lexmark.com.
Java 5 eller senare Adobe Flash Player 9 eller senare
Adobe Flash Player 10 eller senare
Java 5 eller senare
Programvarunedladdningar
Besök dessa webbsidor för att ladda ner kompatibla ver sioner av de programvaruprogram och webbläsare som stöds:
• Internet Explorer: http://www.microsoft.com/windows/internet-explorer/
• Safari: http://www.apple.com/safari/
• Firefox: http://www.mozilla.com/firefox/
• Java: http://www.java.com/download/
• Adobe Flash Player: http://www.adobe.com/products/flashplayer/
Använda Utskriftsassistentens skrivarinställningar
47
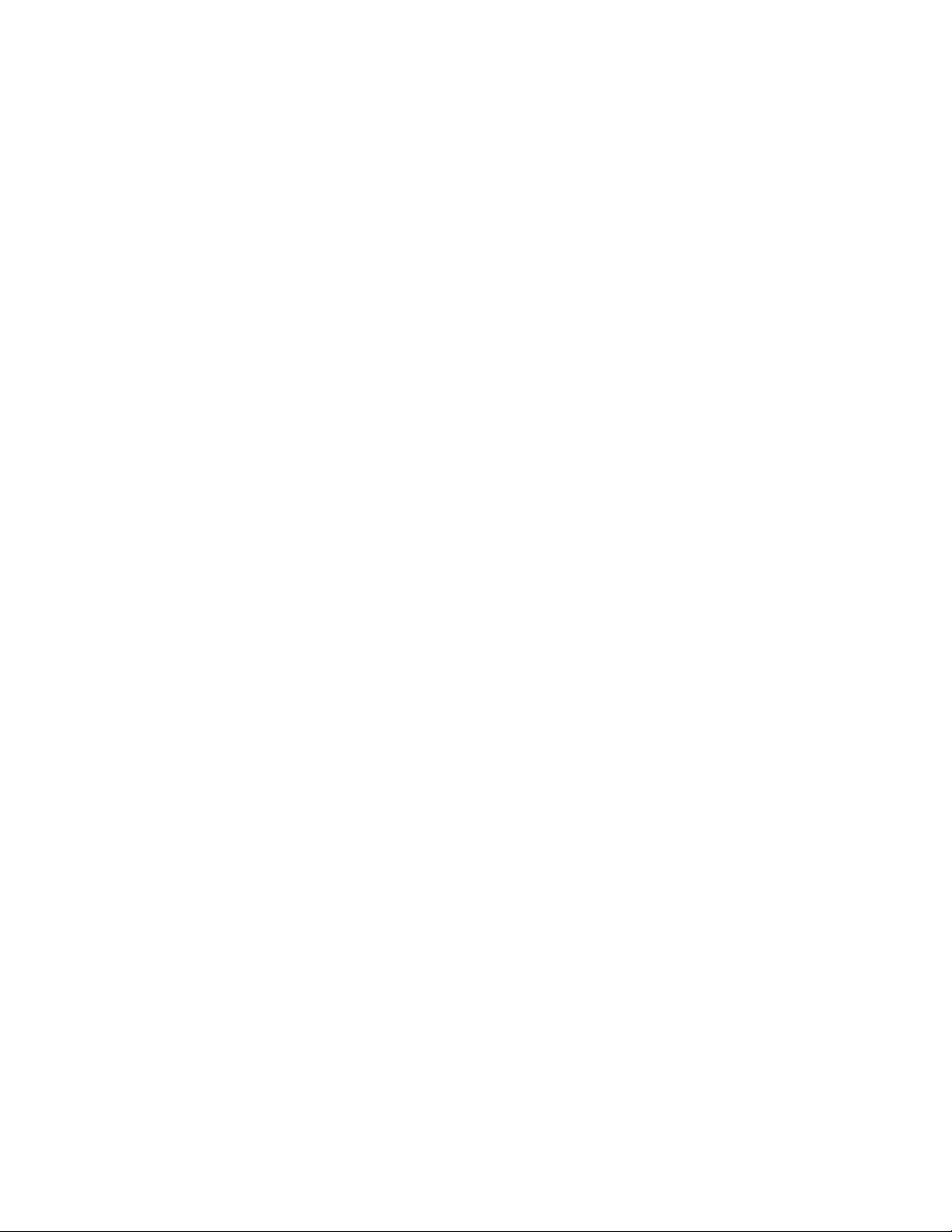
Använda adressboken
SmartSolutions använder de adressböcker som finns sparade i skrivarminnet. Om du vill ha mer information om hur
du skapar e-post- och faxkontaktlistor kan du se kapitlet E-posta eller Faxa i skrivarens Användarhandbok.
• Från fliken Kontakter väljer du ett namn från listan för att lägga till den kontakten till ditt e-postmeddelande eller
fax.
• Från fliken Grupper väljer du ett namn från listan för att lägga till den gruppen till ditt e-postmeddelande eller
fax.
Anmärkningar:
• Du kan ange upp till 30 kontakter för lösningarna Skanna till e-post och Skanna till fax.
• Du kan endast ange 1 kontakt för lösningarna fotovisning och RSS-rubriker.
Använda Utskriftsassistentens skrivarinställningar
48
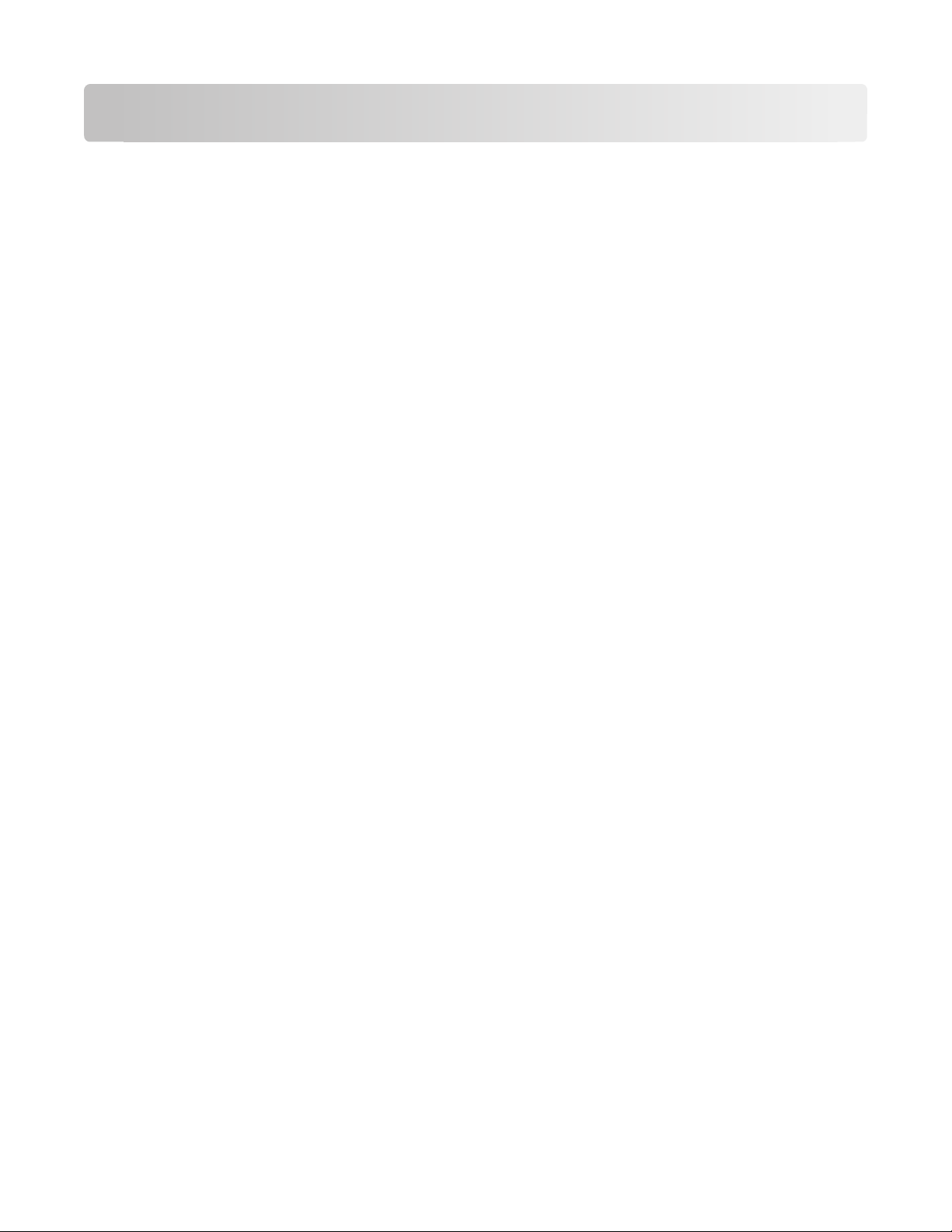
Register
A
adressbok 48
ange proxy-inställningar 44
använda skrivarlösningar 22
arbetsyta 8
Arbetsyta 7
avaktivera skrivarsökaren 47
B
byta ut en skrivare 26
C
checklista för felsökning 28
D
datorn känner inte igen
skrivaren 32, 42
det går inte att lägga till
skrivare 33
det går inte att skicka e-post 35
det går inte att skicka ett fax 34
det går inte att starta
SmartSolutions 31
det går inte att visa foton 36
det går inte att visa Google
Kalender 37
det går inte att visa RSS-flöden 36
E
e-post
anpassa inställningar 19
konfigurera inställningar 19
e-post, felsökning
kan inte skicka e-post 35
e-posta
bifoga ett foto 15
plats för återförsäljare 11
RSS-flödeslänkar 18
tips 28
återförsäljarinformation 11
återförsäljarkarta 11
e-posta skannade objekt
anpassa inställningar 19
e-postinstallation
ytterligare uppgifter 26
Ekokopiera
anpassa inställningar 12
konfigurera inställningar 12
F
faxa
konfigurera inställningar 19
tips, skicka 28
faxa skannade objekt
anpassa inställningar 19
konfigurera inställningar 19
faxinstallation
ytterligare information 26
felmeddelande
kan inte ansluta till servern 42
kan inte känna igen Internet-
anslutningen 42
kommunikationsfel 42
felmeddelanden 42
felsökning
SmartSolutions 28
SmartSolutions-problem 28
felsökning, e-post
det går inte att skicka e-post 35
felsökning, installation
datorn känner inte igen
skrivaren 32
det går inte att lägga till
skrivare 33
det går inte att starta
SmartSolutions 31
ogiltig eller ingen
bekräftelsekod 34
skrivaren kan inte ansluta till
Internet 30
skrivaren kan inte ansluta till
nätverket 29
felsökning, lösningar
det går inte att skicka ett fax 34
det går inte att visa foton 36
det går inte att visa Google
Kalender 37
det går inte att visa RSS-
flöden 36
lösningar visas inte i skrivaren 34
lösningar är inte uppdaterade 37
skrivarens
nätverksinställningar 25
foton
beskära 16
förbättra automatiskt 16
justera ljusstyrka 16
lägga till färgeffekter 16
reducera röda ögon 16
rotera 16
skriva ut och redigera 16
fotovisning
skapa 14
skicka foton via e-post 15
Fotovisning
det går inte att visa foton 36
G
Google Kalender
det går inte att visa 37
skapa 13
skriva ut agendor med
evenemangsbeskrivningar 14
H
hitta skrivarens IP-adress 40
hitta skrivarens MAC-adress 40
I
ID-kortkopia 5
informationslösningar 5
ingen bekräftelsekod visas 44
inget antal i lägg till post 42
installation, felsökning
datorn känner inte igen
skrivaren 32
det går inte att lägga till
skrivare 33
det går inte att starta
SmartSolutions 31
ogiltig eller ingen
bekräftelsekod 34
skrivaren kan inte ansluta till
Internet 30
skrivaren kan inte ansluta till
nätverket 29
interaktiva lösningar 5
Internet-anslutning
kontrollera 45
Register
49
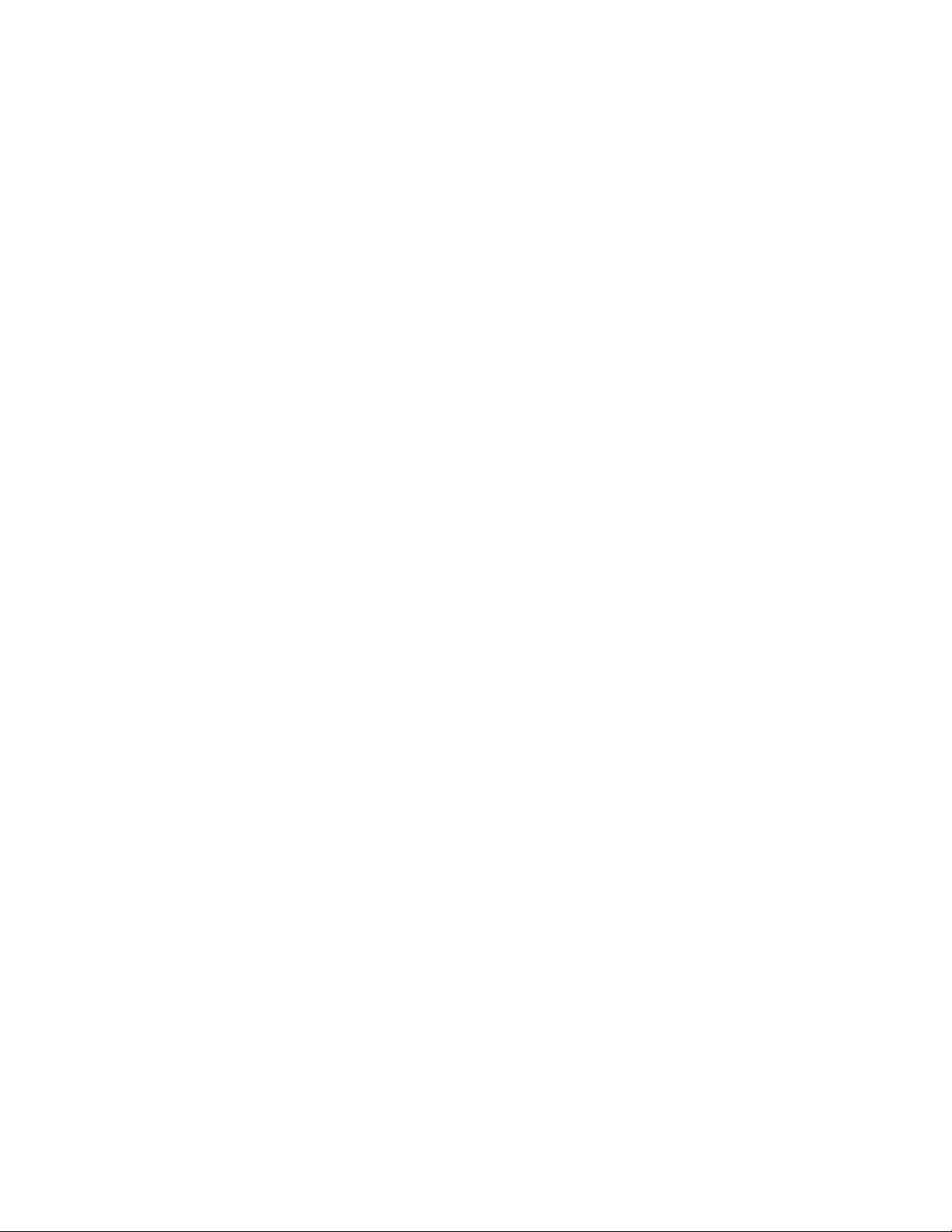
J
justera egenskaper
RSS-rubriker 17
K
knappsatsen visas inte 42
kontrollera Internetanslutningen 45
kontrollera skrivaranslutningen 38
kontrollera skrivarens Internetanslutning 45
kontrollera skrivarens
nätverksinstallation 46
kontrollera skrivarens
webbinstallation 45
kontrollera skrivaruppdateringar
ställ in intervall 26
kopiera
anpassa inställningar 12
konfigurera inställningar 12
L
leta efter återförsäljare av
bläckpatroner
Patronsökaren 11
lägg till en skrivare igen 25
lägga till en skrivare
avaktivera skrivarsökaren 47
felmeddelanden 42
ingen bekräftelsekod visas 44
inget antal i lägg till post 42
välja en skrivare 40
lägga till en skrivare i
SmartSolutions 10
tips 43
lösningar 5
ställ in som skärmsläckare 23
lösningar visas inte i skrivaren 34
lösningar, felsökning
det går inte att skicka ett fax 34
det går inte att visa foton 36
det går inte att visa Google
Kalender 37
det går inte att visa RSS-
flöden 36
felaktig eller ingen data från
Patronsökaren 37
lösningar visas inte i skrivaren 34
lösningar är inte uppdaterade 37
skrivarens
nätverksinställningar 25
Lösningsbiblioteket 7, 8
M
Mer information 5
N
nätverk, installation
kontrollera den trådlösa
anslutningen 46
kontrollera Ethernet-
anslutningen 46
nätverkshantering
ytterligare information 26
nödvändig programvara 6, 47
O
ogiltig eller ingen
bekräftelsekod 34
operativsystem som stöds 6, 47
P
Patronsökaren
felaktig eller ingen data 37
leta efter återförsäljare av
bläckpatroner 11
skapa 11
plats för återförsäljare
e-posta 11
skriva ut 12
proxy
ange inställningar 44
vad är det 44
proxy-format 44
R
redigera
foton 16
rekommenderade
systemkrav 6, 47
RSS-flöden
det går inte att visa 36
RSS-rubriker
det går inte att visa 36
e-posta RSS-flödeslänkar 18
justera egenskaper 17
skriva ut 18
visa på en datorwebbläsare 18
visa på skrivarens
kontrollpanel 18
S
Skanna till e-post
anpassa inställningar 19
konfigurera inställningar 19
Skanna till fax
anpassa inställningar 19
konfigurera inställningar 19
skapa ett konto
SmartSolutions 9
skapa lösningar
fotovisning 14
Google Kalender 13
Patronsökaren 11
skicka fax, tips 28
skicka foton via e-post
fotovisning 15
skicka som en e-postbilaga
foton 15
Skriv ut en fil
anpassa inställningar 17
konfigurera inställningar 17
skriva ut
agenda eller evenemang från en
kalender 14
plats för återförsäljare 12
RSS-rubriker 18
tips 28
återförsäljarinformation 12
återförsäljarkarta 12
skriva ut dokument
anpassa inställningar 17
konfigurera inställningar 17
Skriva ut fotot igen 5
skriva ut skannade objekt
anpassa inställningar 12
konfigurera inställningar 12
skrivaranslutning
Ethernet 38
trådlös 38
USB 38
skrivare
byta ut 26
IP-adress, hitta 40
lägga till 25
MAC-adress, hitta 40
Skrivare 7
skrivare hittades inte 42
skrivare visar inte antal i lägg till
post 42
skrivaren kan inte ansluta till
Internet 30
Register
50

skrivaren kan inte ansluta till
nätverket 29
skrivarens nätverksinställningar
lösningar, felsökning 25
skrivarlösningar 5
lägga till en skrivare 10
med hjälp av 22
skrivarlösningar är inte
uppdaterade 37
skärmsläckare
aktivera eller avaktivera 26
justera med skrivarens
kontrollpanel 23
ställa in timeout 26
SmartSolution
rensa 25
ta bort 25
SmartSolutions 5
använda på skrivare 22
Ekokopiera 12
Kopiera 12
lägga till en skrivare 10
Skanna till e-post 19
Skanna till fax 19
Skanna till fil 20
skapa ett konto 9
Skriv ut en fil 17
starta 9
ta bort 25
SmartSolutions, installation 42
spara energi
använda Ekokopiera 12
Spara och synkronisera 7
spara papper
använda Ekokopiera 12
spara skannade objekt
anpassa inställningar 20
konfigurera inställningar 20
starta SmartSolutions
använda en webbläsare 9
använda skrivarprogrammet 9
ställ in som skärmsläckare
lösningar 23
ställa in intervall för att kontrollera
skrivaruppdateringar 26
skicka fax 28
skriva ut 28
U
uppdaterar skrivaren 21
Utskriftsassistent
Arbetsyta 7
Lösningsbiblioteket 7
Skrivare 7
Spara och synkronisera 7
V
vad är en proxy 44
W
webbläsare som stöds 6, 47
Y
ytterligare uppgifter
e-postinstallation 26
faxinstallation 26
nätverkshantering 26
Å
återförsäljarinformation
e-posta 11
skriva ut 12
återförsäljarkarta
e-posta 11
skriva ut 12
T
ta bort en lösning 25
tips för
e-posta 28
lägga till en skrivare på rätt
sätt 43
Register
51
 Loading...
Loading...