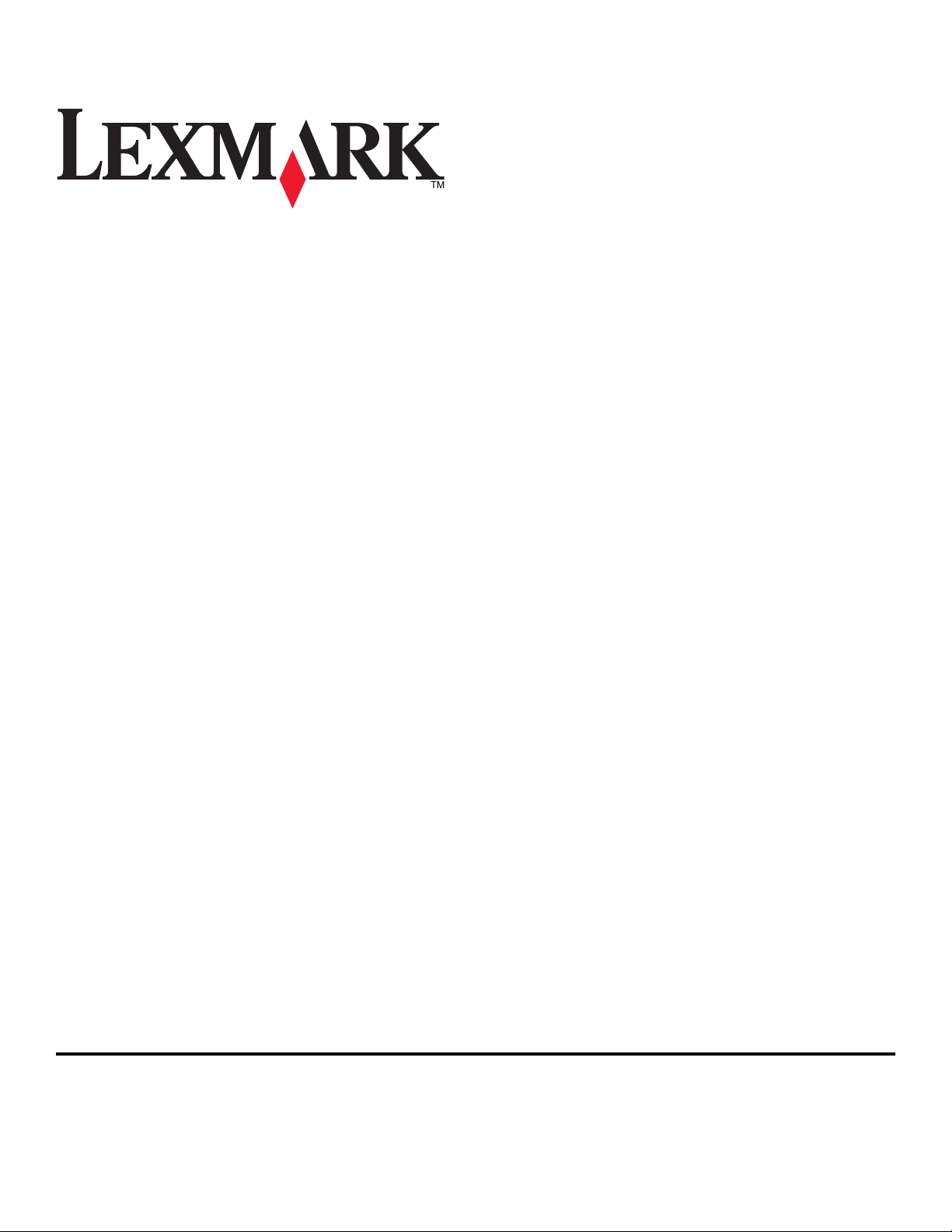
SmartSolutions Brugervejledning
2009 www.lexmark.com
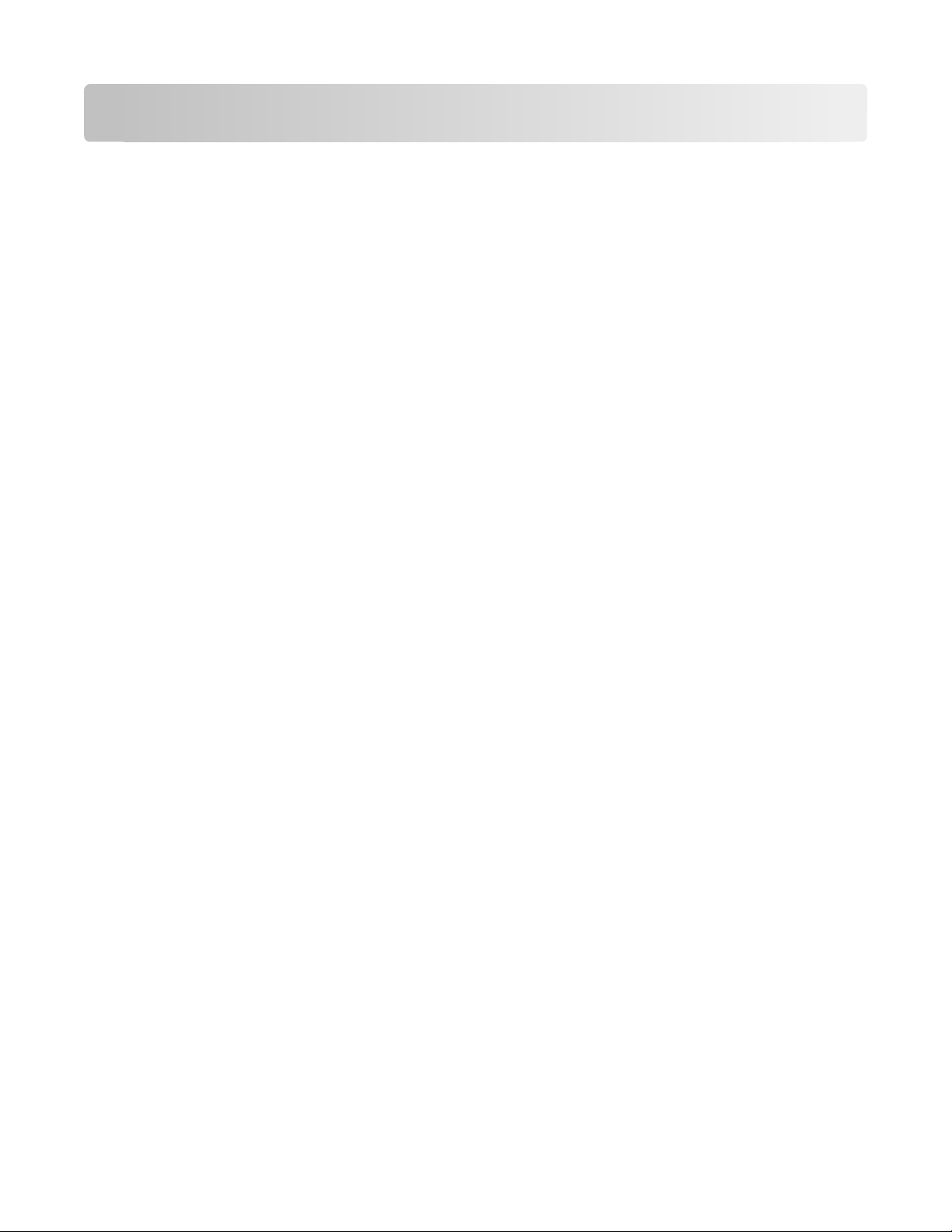
Indhold
Om SmartSolutions......................................................................................4
Hvad er SmartSolutions?...........................................................................................................................4
Anbefalede systemkrav.............................................................................................................................5
Om Løsningscenter....................................................................................................................................7
Om Løsningscenter .............................................................................................................................................7
Brug af løsningsbiblioteket .................................................................................................................................7
Brug af arbejdsområdet......................................................................................................................................8
Introduktion.................................................................................................9
Åbning af SmartSolutions-webstedet........................................................................................................9
Oprettelse af en konto for at bruge Løsningscenter.................................................................................9
Tilføjelse af en printer.............................................................................................................................10
Opdatering af printeren.............................................................................11
Brug af SmartSolutions på printeren..........................................................12
Redigering af indstillinger for printerens pauseskærm................................13
Indstille løsninger til pauseskærm på printeren......................................................................................13
Justering af indstillinger for pauseskærm ved hjælp af printerens kontrolpanel....................................13
Ofte stillede spørgsmål...............................................................................15
Hvordan løser jeg problemer med netværksprinteren med Trådløst opsætningsværktøj?...................15
Hvordan sletter jeg en løsning?...............................................................................................................15
Hvordan sletter jeg løsninger fra min printer, der er tilføjet af en anden bruger?.................................15
Hvordan genaktiverer jeg en printer, der ikke længere er tilknyttet min konto?...................................16
Hvordan udskifter jeg en eksisterende printer med en ny?....................................................................16
Gemmes løsningerne automatisk, hvis den samme printer tilføjes i arbejdsområdet?.........................16
Hvordan angiver jeg et forespørgselsinterval for, hvor ofte printeren skal søge efter
SmartSolutions-opdateringer?............................................................................................................16
Hvordan slår jeg pauseskærmen til eller fra på printeren?.....................................................................17
Hvor kan jeg finde yderligere oplysninger?.............................................................................................17
Tip og fejlfinding........................................................................................18
Tip............................................................................................................................................................18
Tip til udskrivning..............................................................................................................................................18
Indhold
2
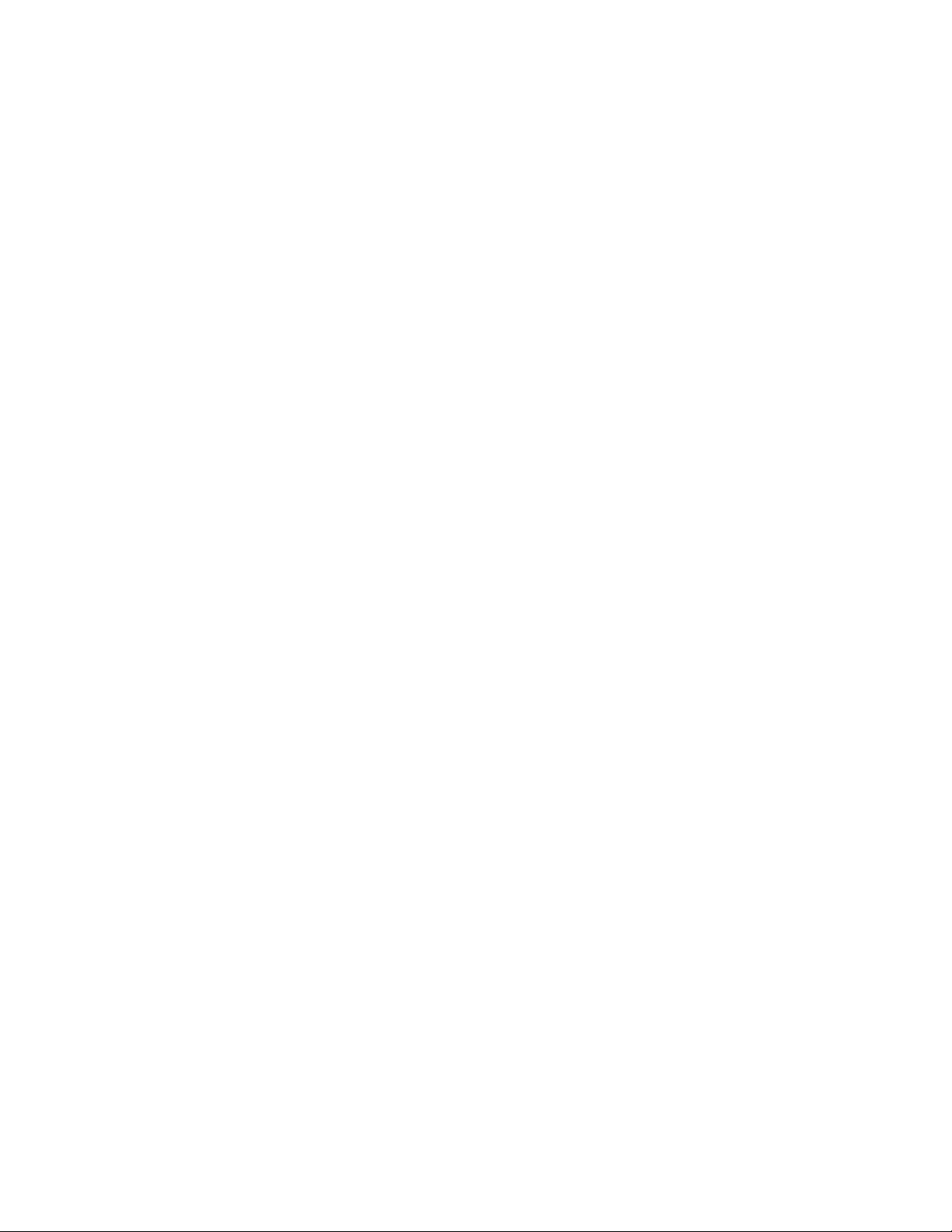
Tip til afsendelse af e-mails ..............................................................................................................................18
Tip til afsendelse af faxer..................................................................................................................................18
Inden du foretager fejlfinding af SmartSolutions....................................................................................18
Fejlfinding af opsætning af SmartSolutions og printernetværk..............................................................19
Printeren kan ikke oprette forbindelse til netværket .......................................................................................19
Printeren kan ikke oprette forbindelse til internettet ......................................................................................21
Kan ikke åbne SmartSolutions .......................................................................................................................... 22
Computeren kan ikke registrere printeren .......................................................................................................22
Kan ikke tilføje printer ......................................................................................................................................24
Ugyldig eller ingen bekræftelseskode vist ........................................................................................................24
Aktivering af Java i browseren..........................................................................................................................24
løsninger, fejlfinding................................................................................................................................25
Løsninger vises ikke på printeren .....................................................................................................................25
Kan ikke sende en fax .......................................................................................................................................25
Kan ikke sende e-mails......................................................................................................................................26
Kan ikke vise fotos ............................................................................................................................................27
Kan ikke vise RSS-feeds .....................................................................................................................................27
Kan ikke vise Google Kalender .......................................................................................................................... 28
Forkerte eller ingen data fra blækpatronfinder................................................................................................28
Printerløsninger ikke opdateret........................................................................................................................ 28
Indeks........................................................................................................41
Indhold
3
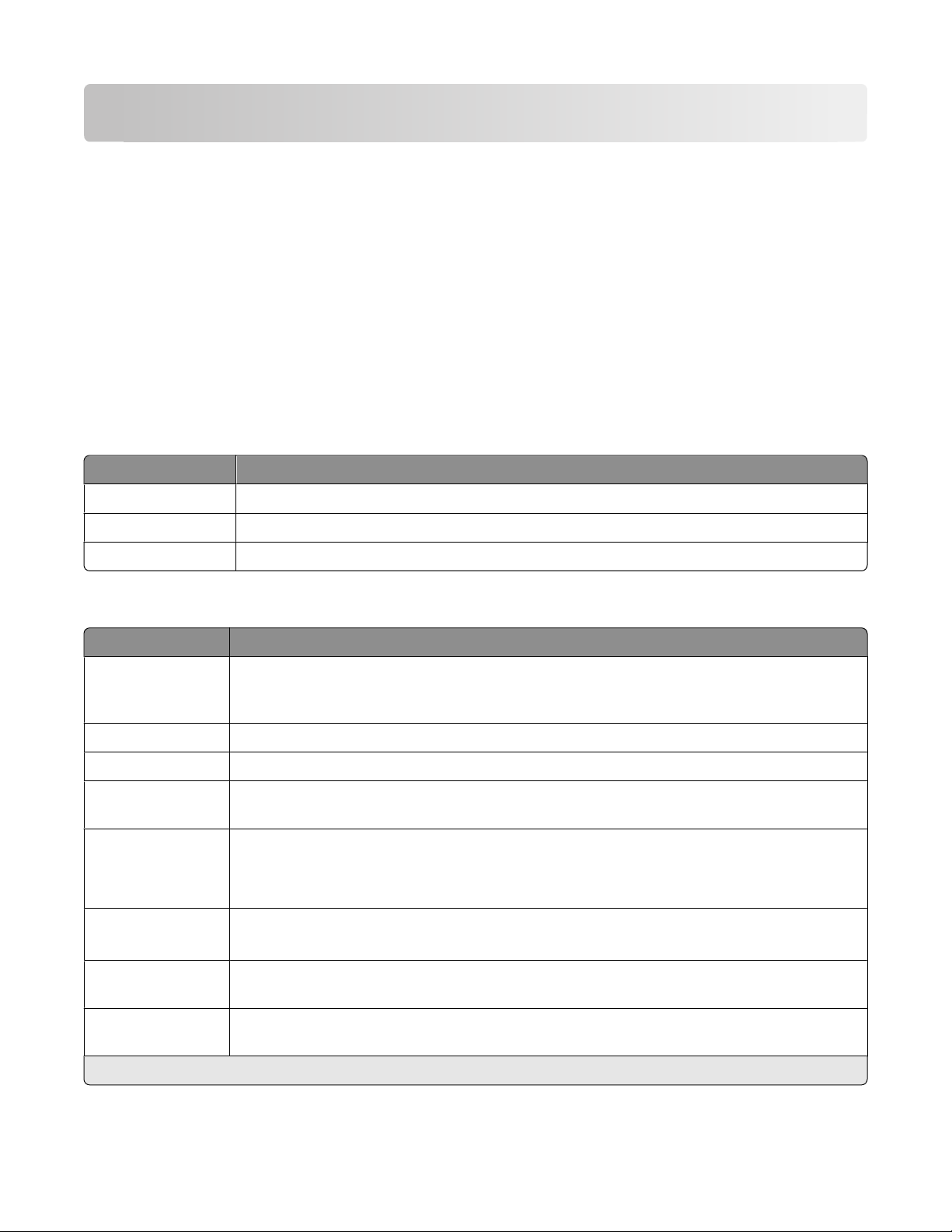
Om SmartSolutions
Hvad er SmartSolutions?
SmartSolutions er en række løsninger, som du kan oprette, tilpasse og hente på SmartSolutions-webstedet
(http://smartsolutions.lexmark.com) til printeren. Du får mulighed for at oprette brugertilpassede
hurtigopkaldsløsninger til strømlining af gentagne kopierings-, scannings- og udskrivningsopgaver. SmartSolutions giver
dig også mulighed for at få vist RSS-feeds, Google Kalender og onlinefotoalbum via printerens kontrolpanel.
Du kan åbne en løsning, som du har oprettet eller tilpasset, ved at trykke på SmartSolutions på printerens kontrolpanel
og derefter vælge ikonet for eller navnet på løsningen.
Nedenfor vises nogle af de løsninger, der kan være tilgængelige. Sørg for at besøge SmartSolutions-webstedet for at
få en opdateret liste.
Forudindlæste løsninger
Brug For at
Kopiering af id-kort Kopier begge sider af et id-kort på en enkelt side.
Udskriv foto igen Opret fotogenudskrifter.
Yderligere oplysninger Få mere at vide om SmartSolutions, og hvordan du kan oprette og hente dine tilpassede løsninger.
Tilpassede løsninger
Løsning Beskrivelse
Blækpatronfinder Få vist oplysninger om lokale butikker, hvor du kan købe blækpatroner, med mulighed for at udskrive
eller e-maile blækpatron- og forhandleroplysninger samt udskrive et kort med forhandlerens
placering.
Kopier Kopier dokumenter eller fotos ved hjælp af foruddefinerede kopieringsindstillinger.
Økokopiering Kopier dokumenter eller fotos ved hjælp af indstillinger, der er gode for miljøet.
*
Google Kalender
Fotovisning
Photobucket-visning
Picasa-fotovisning
Udskriv en fil
(Kun Windows)
RSS-overskrifter
Scan til e-mail E-mail scannede dokumenter direkte fra printeren ved hjælp af foruddefinerede navne eller
*
Få vist din Google Kalender med mulighed for at udskrive de daglige opgaver eller detaljer om en
hændelse.
Få vist fotos fra websteder som f.eks PhotoBucket eller Picasa med mulighed for at udskrive eller
sende en e-mail med et link til det valgte foto.
*
*
Brug printeren til at udskrive dokumentfiler på computeren eller på en ekstern lagringsenhed, der
tidligere er blevet valgt i Løsningscenter.
*
Vis nyhedsoverskrifter og artikelresuméer samt andre RSS-feeds (f.eks. om vejret, dagens ord, sjov
viden og digte) med mulighed for at e-maile hele artikler eller starte visning af dem på en computer.
kontaktpersoner fra adressebogen.
* Du kan vælge en eller flere af disse løsninger som pauseskærm til printeren.
Om SmartSolutions
4
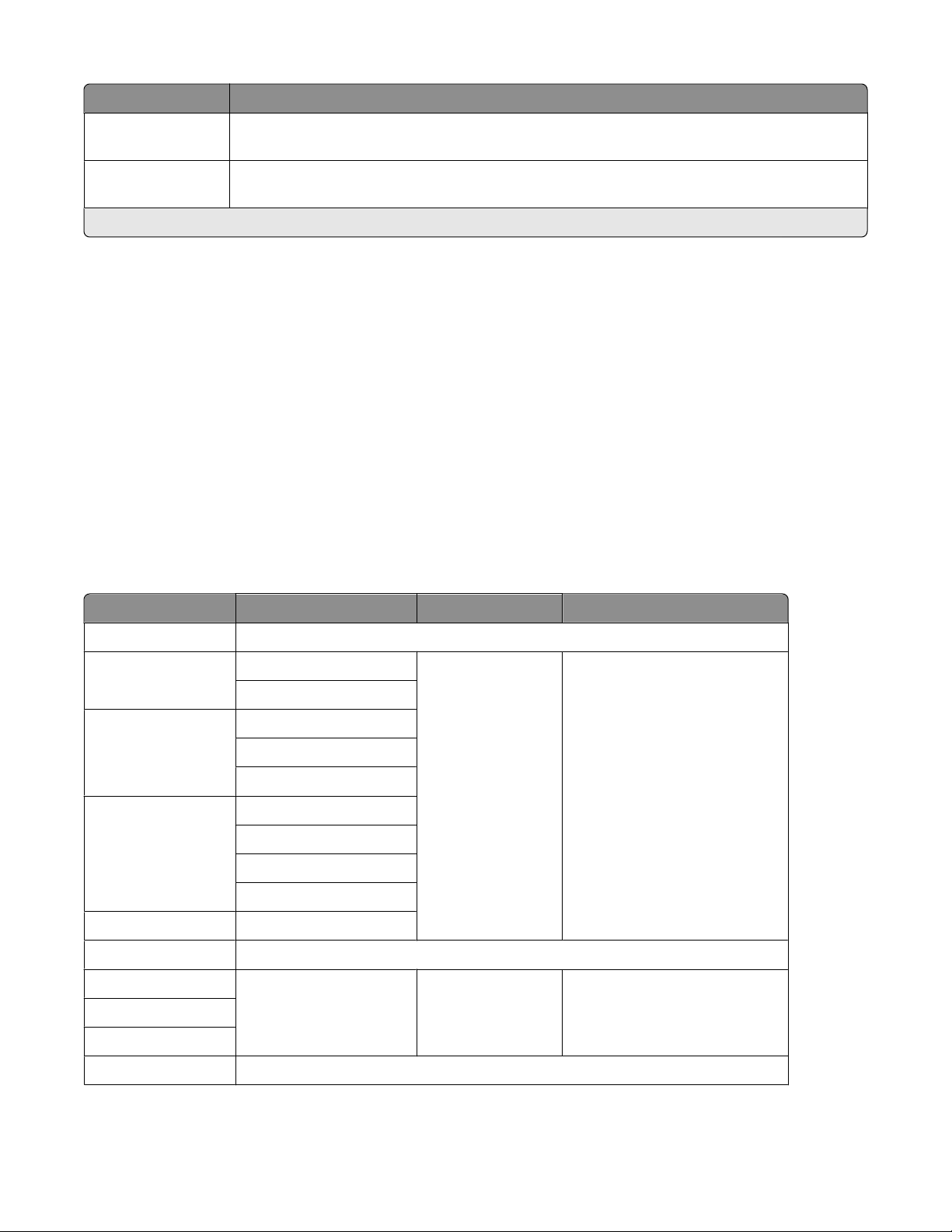
Løsning Beskrivelse
Scan til fax Fax scannede dokumenter direkte fra printeren ved hjælp af foruddefinerede navne eller
kontaktpersoner fra adressebogen.
Scan til fil Scan og gem filer på en tidligere valgt mappe på en computer ved hjælp af foruddefinerede
indstillinger.
* Du kan vælge en eller flere af disse løsninger som pauseskærm til printeren.
Eksempler:
• Hvis du er forretningsejer eller tilsynsførende og tit udskriver en arbejdsplan, kan du oprette en løsning med Udskriv
en fil. Angiv placeringen af planlægningsfilen, og navngiv derefter løsningen Udskriv plan. Næste gang du skal
udskrive en kopi af den aktuelle plan, kan du blot vælge Udskriv plan i menuen SmartSolutions på printerens
kontrolpanel. Printeren finder automatisk filen og udskriver den.
• Hvis du tit scanner og faxer et dokument til din advokat med de samme indstillinger, kan du oprette en løsning med
Scan til fax og navngive den Fax til advokat. Næste gang du skal faxe et dokument, skal du blot indlæse dokumentet
og vælge Fax til advokat i menuen SmartSolutions på printerens kontrolpanel. Printeren anvender automatisk de
valgte indstillinger , vælger advokaten som faxmodtager og sender derefter faxen.
Bemærk! Du skal tilføje printeren i Løsningscenter, før du kan begynde at oprette og tilpasse løsninger.
Anbefalede systemkrav
For at SmartSolutions kan fungere korrekt, skal computeren have en hurtig internetforbindelse samt følgende:
Operativsystem Browser Java Virtual Machine Adobe Flash Player
Windows
Windows 7
Windows Vista (SP1)
Windows XP (SP3)
Windows 2000 Internet Explorer 6
Macintosh
Mac OS X version 10.6
Internet Explorer 8 (32-bit)
Firefox 3.5 eller nyere
Internet Explorer 8
Internet Explorer 7 (32-bit)
Firefox 3.5 eller nyere
Java 5 eller nyere Adobe Flash Player 9.2 eller nyere
Internet Explorer 8
Internet Explorer 7 (32-bit)
Internet Explorer 6
Firefox 3.5 eller nyere
Safari 4 eller nyere Java 5 eller nyere Adobe Flash Player 10 eller nyereMac OS X version 10.5
Mac OS X version 10.4
Linux
Om SmartSolutions
5
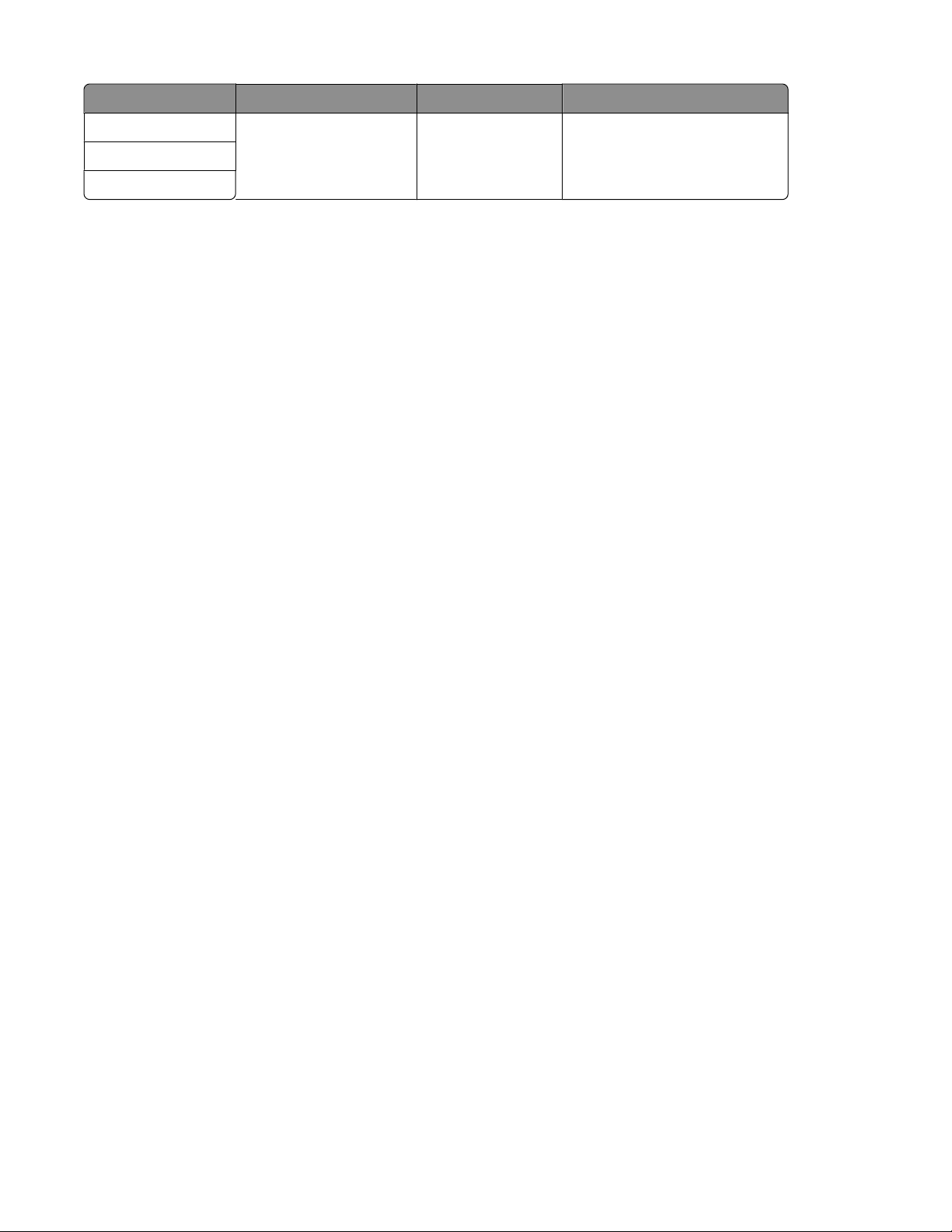
Operativsystem Browser Java Virtual Machine Adobe Flash Player
Ubuntu
Firefox 3.5 Java 5 eller nyere Adobe Flash Player 10 eller nyereOpenSUSE
Fedora
Du kan finde de seneste opdateringer af anbefalingerne til operativsystemet ved at besøge webstedet på
http://smartsolutions.lexmark.com.
Krav til udskrivning af en fil
Computeren skal have et Windows-operativsystem.
Printerdriveren skal være installeret med en netværksprinterforbindelse.
Printeren skal være på samme undernet som computeren.
Krav til scanning til en fil
Printerdriveren skal være installeret med en netværksprinterforbindelse.
Printeren skal være på samme undernet som computeren.
Krav til åbning af en browser fra printeren
Printerdriveren skal være installeret med en netværksprinterforbindelse.
Softwareoverførsler
Besøg følgende websteder for at hente kompatible versioner af de understøttede programmer eller browsere:
• Internet Explorer: http://www.microsoft.com/windows/internet-explorer/
• Safari: http://www.apple.com/safari/
• Firefox: http://www.mozilla.com/firefox/
• Java: http://www.java.com/download/
• Adobe Flash Player: http://www.adobe.com/products/flashplayer/
Om SmartSolutions
6
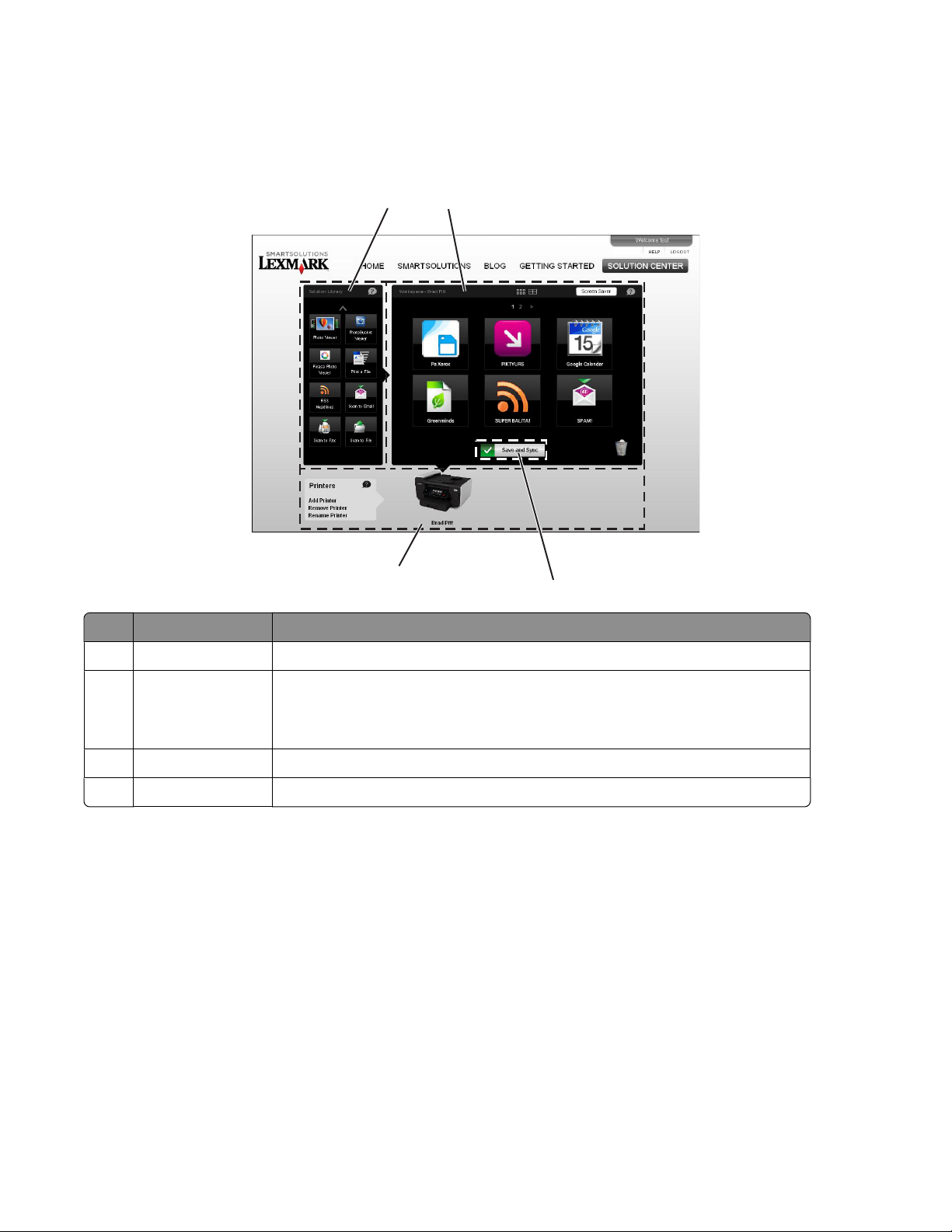
Om Løsningscenter
Om Løsningscenter
Brug For at
1
4
2
3
1 Løsningsbibliotek Vælg en løsning, der skal oprettes og føjes til printeren.
2 Arbejdsområde
3 Gem og synkroniser Gem de løsninger, du har oprettet, og send dem til printeren.
4 Printere Tilføj, omdøb, erstat eller fjern en printer fra Løsningscenter.
Hvis du vil opdatere arbejdsområdet, skal du højreklikke på printernavnet og derefter klikke på Opdater
arbejdsområde.
Hvis du vil angive forespørgselsintervallet, printeren skal bruge til at søge efter SmartSolutions-opdateringer, skal du
højreklikke på printernavnet og derefter klikke på Avanceret.
• Vis, rediger og slet de løsninger, som du har oprettet.
• Rediger rækkefølgen for, hvordan løsningerne vises på printerens kontrolpanel.
• Tilpas indstillingerne for printerens pauseskærm.
Brug af løsningsbiblioteket
Løsningsbiblioteket indeholder de forskellige SmartSolutions, som du kan brugertilpasse og tilføje til printeren.
Hvis du vil tilføje en løsning til printeren, kan du gøre et af følgende:
• Træk ikonet fra løsningsbiblioteket over i arbejdsområdet.
• Dobbeltklik på ikonet.
Klik på pil op og ned, hvis der skal vises flere løsninger.
Om SmartSolutions
7
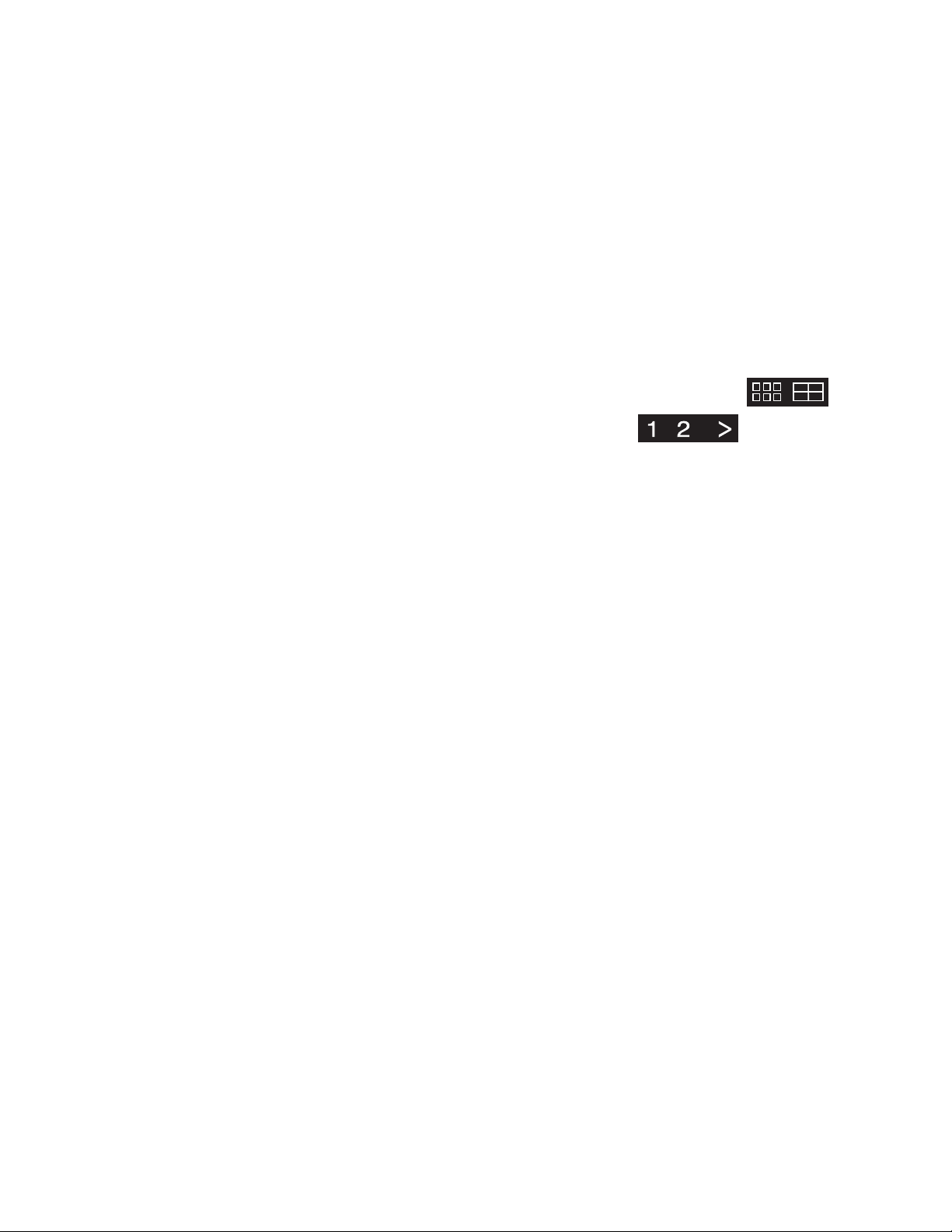
Bemærkninger:
• Hvis din SmartSolutions-konto indeholder flere printere, vil løsningen blive føjet til den valgte printer.
• Du kan tilføje op til 75 løsninger til en printer.
Du kan finde flere oplysninger om oprettelse og tilpasning af løsninger ved at klikke på ? i løsningsdialogboksen.
Brug af arbejdsområdet
Dit arbejdsområde indeholder de forskellige løsninger, som du har tilpasset til hver printer. Du kan gøre følgende i
arbejdsområdet:
• Få vist, redigere og slette løsninger.
Hvis du vil redigere en løsning, skal du dobbeltklikke på den pågældende løsning.
Hvis du vil slette en løsning, skal du klikke og trække den specifikke løsning til papirkurvsikonet.
Hvis du vil ændre layoutet for arbejdsområdet, kan du klikke på de forskellige sidevisninger
Hvis du vil navigere mellem løsningssiderne, skal du klikke på sidenumrene
Hvis du vil have yderligere oplysninger om redigering af dine løsninger, skal du klikke på ? i løsningsdialogboksen.
.
• Rediger rækkefølgen for, hvordan løsningerne vises på printerens kontrolpanel.
Klik og træk løsningsikonet til den ønskede placering i arbejdsområdet.
• Tilpas indstillingerne for printerens pauseskærm.
Klik på Pauseskærm, og vælg derefter den løsning, du vil bruge som printerens pauseskærm.
• Gem de løsninger, du har oprettet, og send dem til printeren.
Klik på Gem og synkroniser.
Bemærk! Systemet logger dig automatisk af efter to timers inaktivitet og gemmer ikke automatisk
ændringerne. Hvis du vil sikre, at løsningerne gemmes, skal du klikke på Gem og synkroniser efter tilpasning.
.
Om SmartSolutions
8
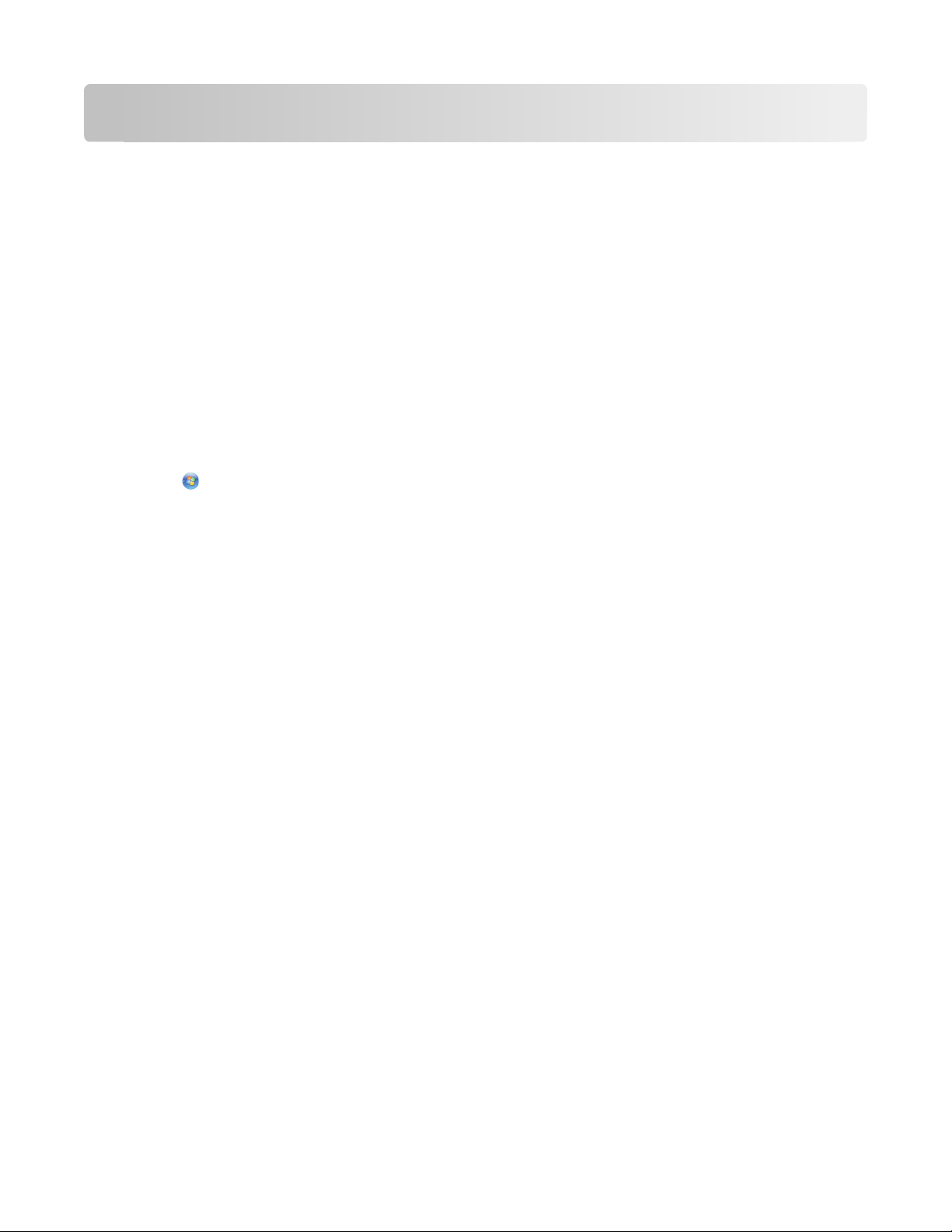
Introduktion
Åbning af SmartSolutions-webstedet
Inden du begynder, skal du kontrollere følgende:
• Printeren og computeren har begge forbindelse til internettet via en Ethernet-forbindelse eller en trådløs
forbindelse.
• Printeren er tændt og viser startskærmen.
Brug af printersoftwaren
Bemærk! Kontroller, at printersoftwaren er installeret.
1 Åbn printerprogrammappen:
Til Windows-brugere
a Klik på eller Start.
b Klik på Alle programmer eller Programmer, og vælg derefter mappen med printerprogrammet på listen.
Til Macintosh-brugere
Dobbeltklik på printerprogrammappen i Finder-vinduet.
2 Klik på Besøg Lexmark SmartSolutions.
Brug af en webbrowser
1 Åbn en webbrowser.
2 Skriv http://smartsolutions.lexmark.com i adresselinjen, og tryk på Enter.
Du kan let få adgang til SmartSolutions til senere brug ved at indsætte et bogmærke på webstedet eller oprette en
genvej på skrivebordet.
Oprettelse af en konto for at bruge Løsningscenter
Ved at opretten en SmartSolutions-konto kan du gemme tilpassede løsninger og sende disse tilpassede løsninger til
printeren.
1 Åbn SmartSolutions-webstedet på computeren.
2 Klik på Opret en konto.
3 Udfyld de påkrævede felter.
4 Klik på Fortsæt, og følg derefter vejledningen på computerskærmen.
Bemærk! Du skal bruge din e-mail-adresse og adgangskode, hver gang du logger på SmartSolutions.
Introduktion
9
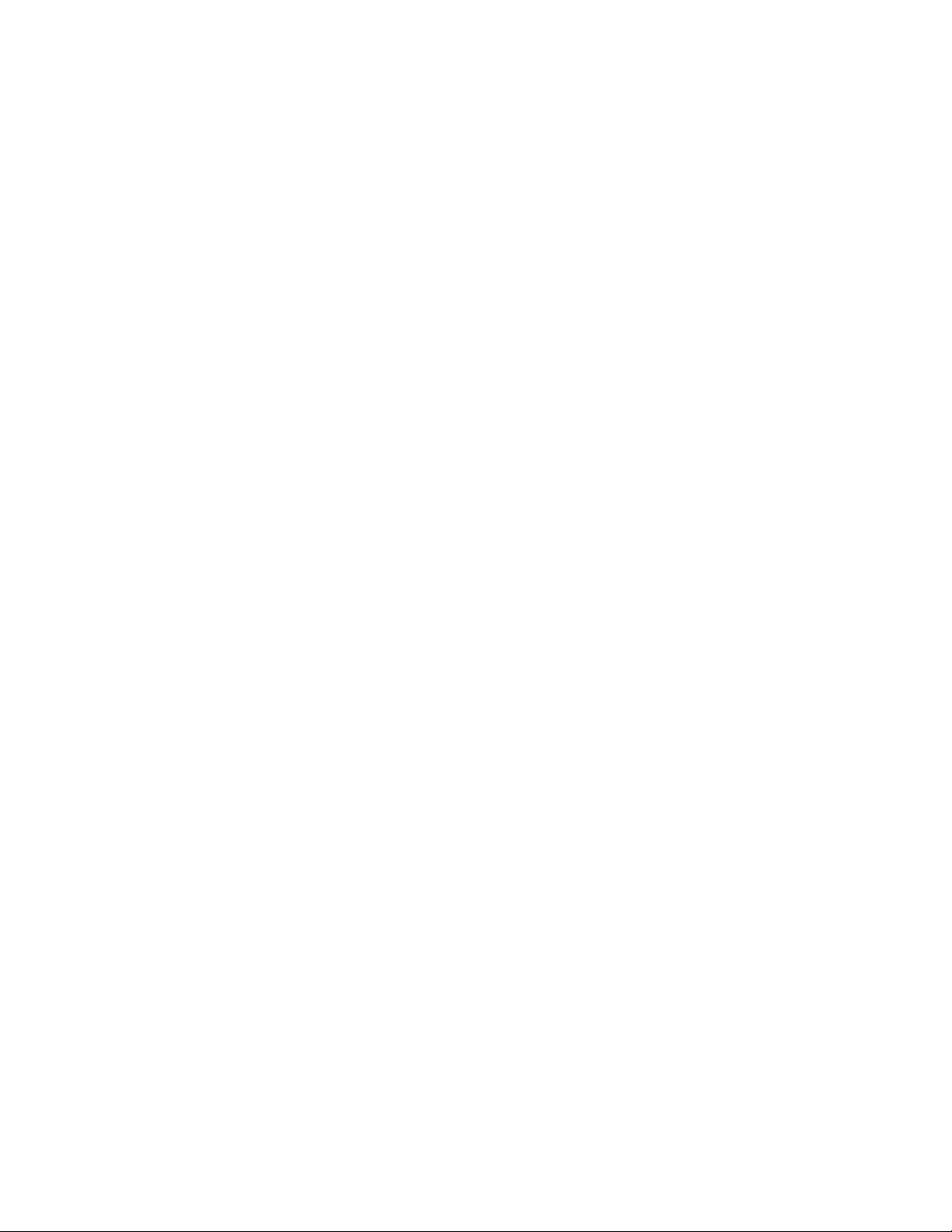
Tilføjelse af en printer
1 Åbn SmartSolutions-webstedet på computeren.
2 Log på SmartSolutions.
Bemærk! Hvis det er første gang, du logger på SmartSolutions-webstedet, bliver du bedt om at oprette en konto.
3 Klik på fanen Løsningscenter.
4 Klik på Tilføj printer nederst på skærmen.
5 Følg instruktionerne for at tilføje printeren.
Bemærkninger:
• Sørg for at angive dato og klokkeslæt korrekt på printeren. Printeren skal være angivet til det aktuelle dato og
klokkeslæt, for at guiden Tilføj printer kan fungere.
• Du skal kun tilføje printeren én gang. Næste gang du logger på og bruger SmartSolutions, behøver du ikke at tilføje
den igen.
• Du kan føje flere SmartSolutions-aktiverede printere til din konto.
• Klik på Omdøb printer i printerområdet for at omdøbe en printer.
• Klik på Fjern printer i printerområdet for at fjerne en printer.
Introduktion
10
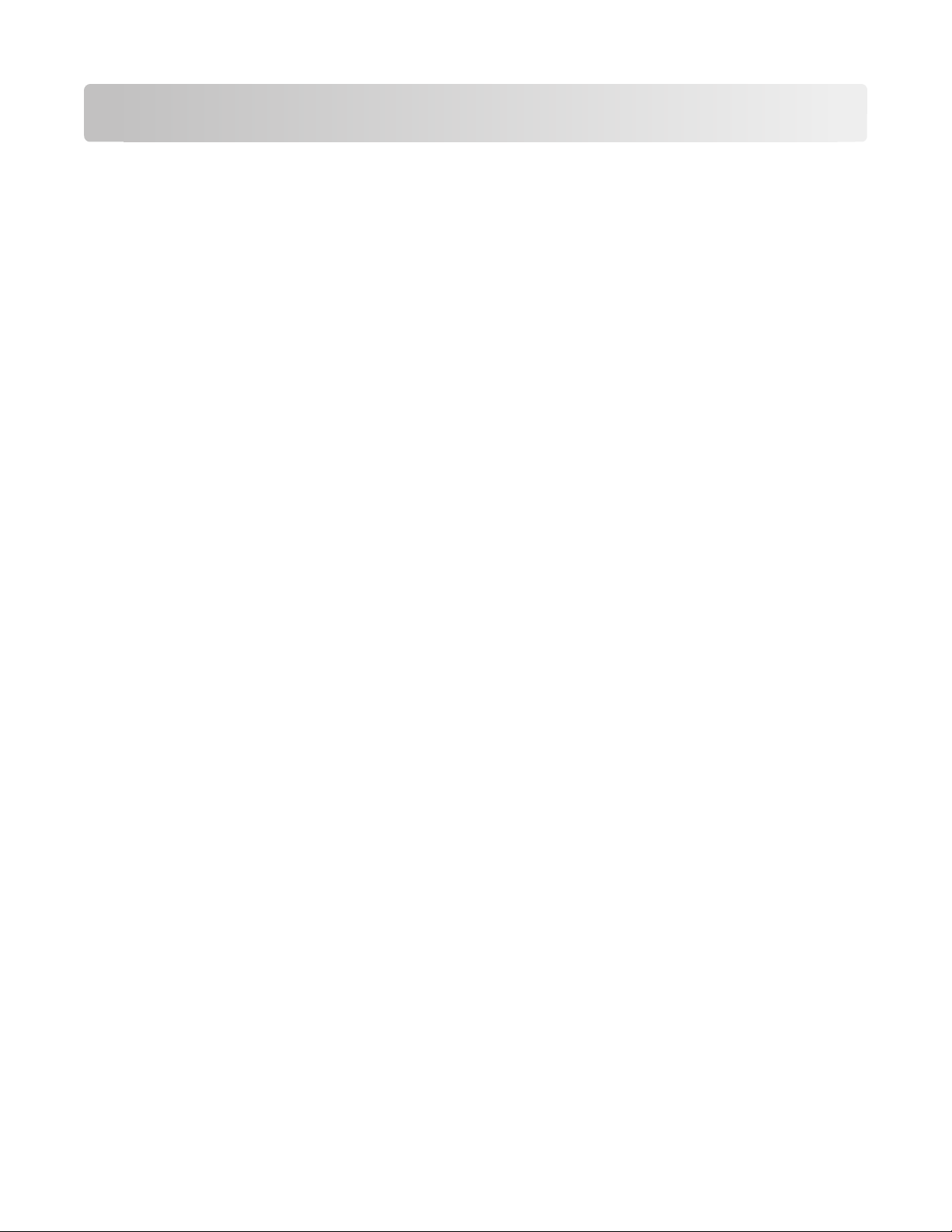
Opdatering af printeren
Når du har oprettet løsningerne, skal du opdatere printeren, så den kan modtage ændringerne. Kontroller, at:
• Printeren og computeren har begge forbindelse til internettet via en Ethernet-forbindelse eller en trådløs
forbindelse.
• Printeren er tændt og viser startskærmen.
1 Klik på Gem og synkroniser i arbejdsområdet.
Bemærk! Luk ikke browservinduet, mens opdateringen foretages.
2 Kontroller på printerens kontrolpanel, om løsningerne er sendt til printeren.
3 Hvis løsningerne ikke vises på printeren, skal du manuelt opdatere printeren fra printerens kontrolpanel:
a Tryk på SmartSolutions på startsiden på printerens kontrolpanel.
b Tryk på Flere indstillinger.
c Tryk på Opdater nu.
Bemærk! Du skal muligvis opdatere printeren manuelt fra printerens kontrolpanel, hvis computeren og printeren er
på forskellige netværk.
Opdatering af printeren
11
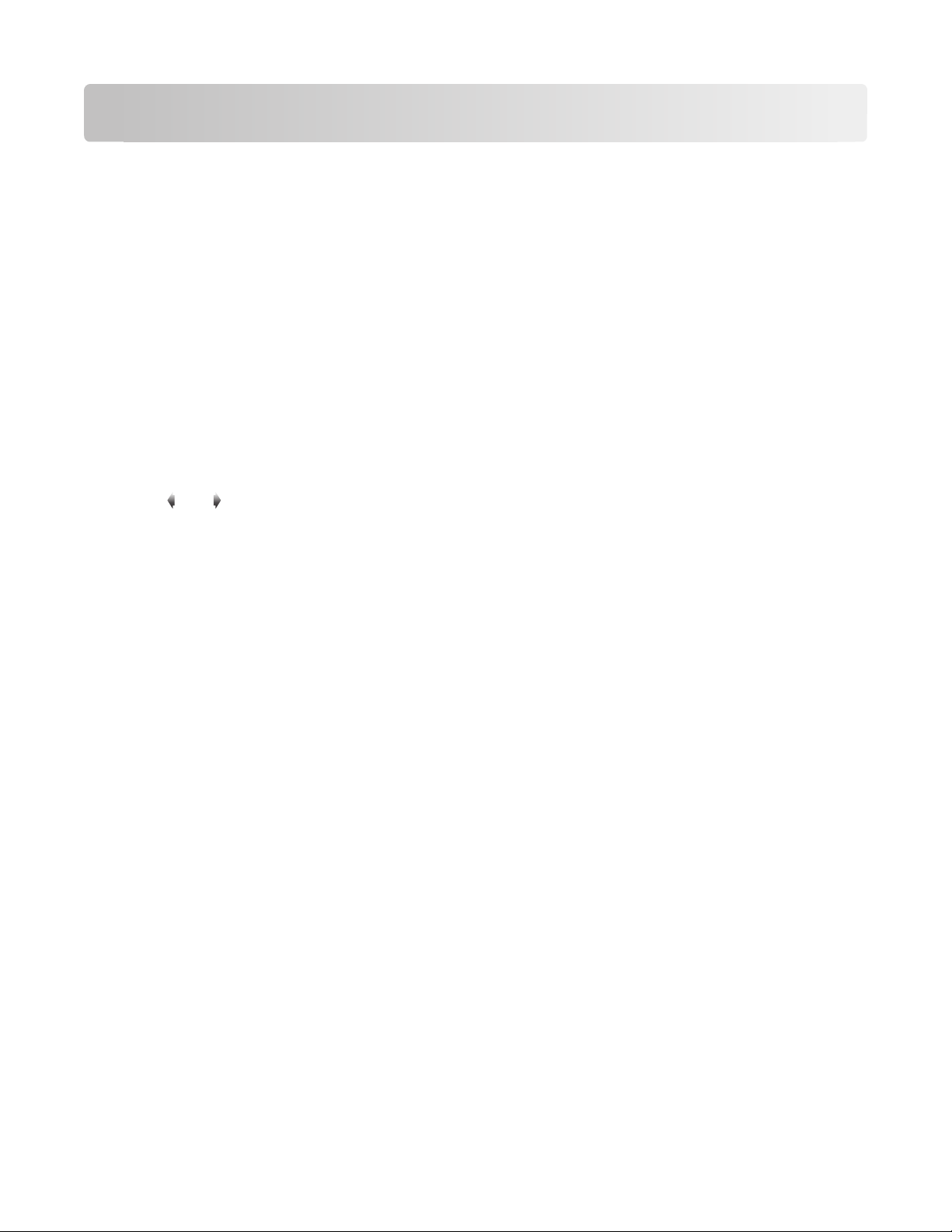
Brug af SmartSolutions på printeren
Inden du begynder, skal du kontrollere følgende:
• Printeren og computeren har begge forbindelse til internettet via en Ethernet-forbindelse eller en trådløs
forbindelse.
• Printeren er tændt og viser startskærmen.
• Du har gemt de løsninger, du har oprettet, i Løsningscenter og sendt dem til printeren.
1 Hvis du bruger en kopierings- eller udskrivningsløsning, skal du ilægge papir.
2 Hvis du bruger en kopierings- eller scannin gsløsning, skal du placere et originaldokument med forsiden opad i ADF'en
eller med forsiden nedad på scannerens glasplade.
Bemærk! ADF'en er kun tilgængelig på udvalgte modeller.
3 Tryk på SmartSolutions på startsiden på printerens kontrolpanel.
4 Tryk på løsningsikonet, som du har oprettet.
Bemærkninger:
• Tryk på eller for at rulle gennem andre løsningsikoner på printerens kontrolpanel.
• Hvis løsningen ikke vises på printerens kontrolpanel, skal du opdatere printeren. Du kan få flere oplysninger ved
at se "Opdatering af printeren" på side 11.
• Tryk på Flere indstillinger for at se andre SmartSolutions-indstillinger på printerens kontrolpanel.
Brug af SmartSolutions på printeren
12
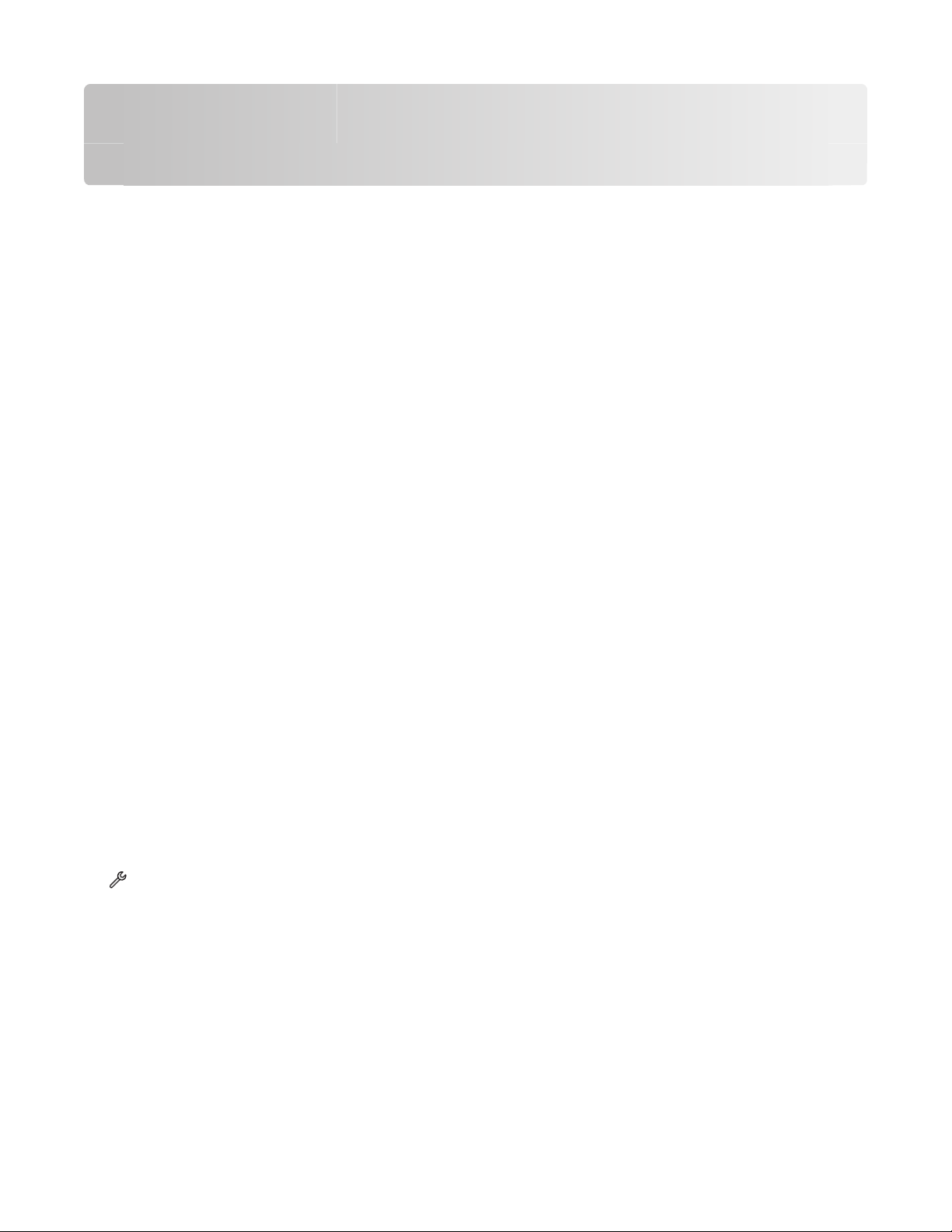
Redigering af indstillinger for printerens pauseskærm
Indstille løsninger til pauseskærm på printeren
Du kan bruge Løsningscenter til at vælge, hvilken løsning der skal vises som pauseskærm på printeren.
Bemærkninger:
• Printerens pauseskærm understøtter kun løsninger, der viser webbaserede oplysninger på pr interens kontrolpanel.
Du kan f.eks. tilpasse pauseskærmen, så den viser overskrifter fra dine RSS-feeds eller billeder fra din
onlinefotovisningsløsning.
• Du kan finde en liste over tilgængelige løsninger på SmartSolutions-webstedet.
1 Klik på Pauseskærm i øverste højre side af arbejdsområdet.
2 Vælg den løsning, du vil bruge som printerens pauseskærm.
3 Klik på OK.
4 Klik på Gem og synkroniser for at sende pauseskærmindstillingerne til printeren.
Bemærk! Luk ikke browservinduet, mens opdateringen foretages.
Printerens kontrolpanel angiver, at ændringerne er sendt til printeren.
Justering af indstillinger for pauseskærm ved hjælp af printerens kontrolpanel
For at pauseskærmen kan køre på printerens kontrolpanel, skal du sikre dig følgende:
• Printeren har forbindelse til internettet via en Ethernet-forbindelse eller en trådløs forbindelse.
• Printerindstillingerne for kørsel af løsninger som pauseskærm er ikke deaktiveret.
Sørg for, at løsningerne er aktiveret som pauseskærm på printeren
1 Naviger til Pauseskærm på startsiden på printerens kontrolpanel:
> Enhedsopsætning > Pauseskærm
2 Tryk på Vælg pauseskærm.
3 Tryk på Hentet pauseskærm.
4 Tryk på Accepter.
Redigering af indstillinger for printerens pauseskærm
13

Angiv timeout, hvorefter printeren skal starte pauseskærmen
1 Naviger til Pauseskærm på startsiden på printerens kontrolpanel:
> Enhedsopsætning > Pauseskærm
2 Tryk på Timeout.
3 Vælg det foretrukne tidsinterval, hvorefter pauseskærmen skal startes.
Hvis du vælger Fra , deaktiveres pauseskærme på printeren.
4 Tryk på Accepter.
Få pauseskærmen til at køre længere end printerens standardtimeout til
strømbesparende tilstand
Pauseskærmen kører et vist antal minutter, inden printeren skifter til strømbesparende tilstand. Printerens standard
for strømbesparende tilstand er 60 minutter. Hvis pauseskærmen skal køre længere, skal du ændre timeout for
strømbesparende tilstand.
1 Naviger til Strømbesparende tilstand på startsiden på printerens kontrolpanel
> Enhedsopsætning > Strømbesparende tilstand
2 Tryk på den ønskede timeout til strømbesparende tilstand.
3 Tryk på Accepter.
Redigering af indstillinger for printerens pauseskærm
14

Ofte stillede spørgsmål
Hvordan løser jeg problemer med netværksprinteren med Trådløst opsætningsværktøj?
Netværket skal være konfigureret korrekt, så Løsningscenter kan få adgang til oplysningerne om printernetværket. Kør
Trådløst opsætningsværktøj for at konfigurere netværket.
1 Klik på eller Start.
2 Klik på Alle programmer eller Programmer, og vælg derefter mappen med printerprogrammet på listen.
3 Klik på Printerhjem.
4 Vælg printeren på listen.
5 Klik på Trådløst opsætningsværktøj under fanen Indstillinger.
6 Følg vejledningen på computerskærmen.
Hvordan sletter jeg en løsning?
1 Klik på det løsningsikon, du vil slette, og træk og slip det derefter til papirkurvsikonet fra arbejdsområdet.
Der vises en dialogboks til bekræftelse.
2 Klik på OK.
3 Klik på Gem og synkroniser for at sende ændringerne til printeren.
Hvordan sletter jeg løsninger fra min printer, der er tilføjet af en anden bruger?
Du kan slette løsninger fra Løsningscenter og derefter opdatere printeren for at afspejle ændringerne.
1 Log på SmartSolutions.
2 Klik på fanen Løsningscenter.
3 Vælg den printer, der indeholder de løsninger, du vil slette.
4 Træk og slip løsningsikonet til papirkurvsikonet fra arbejdsområdet.
5 Klik på Gem og synkroniser for at sende ændringerne til printeren.
Ofte stillede spørgsmål
15

Hvordan genaktiverer jeg en printer, der ikke længere er tilknyttet min konto?
1 Højreklik på den inaktive printer, og klik derefter på Genaktiver.
2 Klik på Start i dialogboksen Printeropsætning i Løsningscenter.
3 Følg vejledningen på computerskærmen.
Hvis du stadig ikke kan se printeren, skal du tilføje den igen. Du kan få flere oplysninger ved at se "Tilføjelse af en printer"
på side 10.
Hvordan udskifter jeg en eksisterende printer med en ny?
1 Højreklik på den printer, du vil udskifte, i printerområdet.
2 Klik på Udskift printer.
Herved åbnes dialogboksen Printeropsætning i Løsningscenter, hvor du kan tilføje en ny printer. Du kan få flere
oplysninger ved at se "Tilføjelse af en printer" på side 10.
Bemærkninger:
• De løsninger, du har oprettet på den nuværende printer, vil blive kopieret over til den printer, du netop har
tilføjet.
• Din nuværende printer slettes i Løsningscenter.
Gemmes løsningerne automatisk, hvis den samme printer tilføjes i arbejdsområdet?
Hvis du tilføjer den samme printer i arbejdsområdet, overskrives den gamle printer med den nyligt tilføjede printer.
De løsninger, du har oprettet på den tidligere printer, gemmes i arbejdsområdet. Du skal dog manuelt opdatere
SmartSolutions fra printerens kontrolpanel for at opdatere printeren.
1 Tryk på SmartSolutions på startsiden på printerens kontrolpanel.
2 Tryk på Flere indstillinger.
3 Tryk på Opdater nu.
Hvordan angiver jeg et forespørgselsinterval for, hvor ofte
printeren skal søge efter SmartSolutions-opdateringer?
1 Højreklik på den ønskede printer i printerområdet.
2 Klik på Avanceret.
Ofte stillede spørgsmål
16

3 Vælg antal timer, der skal bestemme, hvor ofte printeren søger efter opdateringer på SmartSolutions-webstedet.
4 Klik på OK.
Bemærk! Printeren vil indikere, om der er tilgængelige opdateringer. Brug printerens kontrolpanel til at downloade
disse opdateringer til printeren.
Hvordan slår jeg pauseskærmen til eller fra på printeren?
1 Naviger til Pauseskærm på startsiden på printerens kontrolpanel:
> Enhedsopsætning > Pauseskærm.
2 Tryk på Timeout.
3 Vælg det foretrukne tidsinterval for at aktivere pauseskærmen på printeren.
Du deaktiverer pauseskærmen på printeren ved at vælge Fra.
4 Tryk på Accepter.
Hvor kan jeg finde yderligere oplysninger?
• Du kan finde flere oplysninger om konfiguration af e-mail-funktionen i kapitlet om e-mail i Brugervejledningen til
printeren.
• Du kan finde flere oplysninger om konfiguration af printerens faxfunktion i Introduktionsvejledningen til fax eller
kapitlet om faxning i Brugervejledningen til printeren.
• Du kan finde flere oplysninger om netværksfunktioner i Introduktionsvejledningen til netværk kapitlet om netværk
i Brugervejledningen til printeren.
Ofte stillede spørgsmål
17

Tip og fejlfinding
Tip
Nogle løsninger kræver, at printeren er konfigureret korrekt til grundlæggende printerfunktioner. Følgende tip kan
hjælpe dig med at sørge for, at printeren er konfigureret korrekt til disse løsninger.
Tip til udskrivning
• Brug det korrekte papir til udskriftsjobbet.
• Vælg en højere udskriftskvalitet for at få bedre udskrifter.
• Sørg for, at der er nok blæk i blækpatronerne.
• Fjern hvert ark, når det udskrives, ved udskrivning af fotos eller ved arbejde med specialmedier.
• Vælg funktionen Uden rammer ved udskrivning af fotos.
Tip til afsendelse af e-mails
• Kontroller, at e-mail-funktionen på printeren er konfigureret korrekt. Du kan finde flere oplysninger om
konfiguration af e-mail-funktionen i kapitlet om e-mail i Brugervejledningen til printeren.
• Føj kontaktpersoner til printerens adressebog. Når du sender en e-mail eller opretter en e-mail-løsning, kan du bare
vælge kontaktpersonerne i adressebogen i stedet for at indtaste deres e-mail-adresser hver gang.
• Brug ikke anførselstegn ved lagring af kontaktpersoner i printerens adressebog. Værktøjet til adressesøgning i
SmartSolutions genkender ikke adresser med anførselstegn.
Tip til afsendelse af faxer
Inden du sender en fax:
• Kontroller, at printeren er tændt og er sluttet til en fungerende telefon-, DSL- eller VoIP-linje. Linjen fungerer, hvis
du kan høre en klartone.
• Placer et dokument i ADF'en med forsiden opad eller på scannerens glasplade med forsiden nedad.
• Når du bruger ADF'en, skal du justere papirstyret på ADF'en i forhold til originaldokumentets bredde.
• Luk scannerlåget for at undgå mørke kanter på det scannede billede, når du bruger scannerens glasplade.
Inden du foretager fejlfinding af SmartSolutions
Brug denne kontrolliste til at løse de fleste SmartSolutions-problemer.
Kontroller, at:
• Printeren og computeren har begge forbindelse til internettet via en Ethernet-forbindelse eller en trådløs
forbindelse.
• Printeren er tændt og viser startskærmen.
Tip og fejlfinding
18

• Printeren er sluttet korrekt til computeren, printerserveren eller et andre netværksadgangspunkter.
<
<
• Du vælger "Hav altid tillid til indhold fra denne udgiver" i dialogboksen Java-advarsel Sikkerhed.
Når dialogboksen Java-advarsel Sikkerhed vises, skal du vælge "Hav altid tillid til indhold fra denne udgiver" og
derefter klikke på Kør. Dette er nødvendigt for at initialisere Java korrekt.
Fejlfinding af opsætning af SmartSolutions og printernetværk
Printeren kan ikke oprette forbindelse til netværket
• Kontroller, at alle switches, hubs, routere, adgangspunkter og andre tilslutningsenheder er tændt.
• Kontroller, at IP-adressen, gatewayen og netmasken er korrekt til netværket.
Udskriv en side om netværksopsætning på printeren for at kontrollere netværksindstillingerne.
• Kontroller, at netværket har forbindelse og fungerer korrekt.
Prøv at oprette adgang til andre computere på netværket. Hvis netværket har internetadgang, kan du prøve at
oprette forbindelse til internettet via en trådløs forbindelse.
KONTROLLER ETHERNET-FORBINDELSEN
• Kontroller stikkene i begge ender af Ethernet-kablet for synlige skader. Hvis kablet er beskadiget, skal du bruge
et nyt.
• Kontroller, at den ene ende af Ethernet-kablet er sluttet korrekt til printerens Ethernet-port, og at den anden
ende er sluttet til en netværkshub, router eller stikkontakt.
<
<
• Kontroller, at den grønne lampe på printerens Ethernet-port lyser, når Ethernet-kablet tilsluttes.
KONTROLLER DEN TRÅDLØSE FORBINDELSE
Bemærk! SmartSolutions fungerer ikke, hvis printeren ikke er sluttet til en computer via en ad hoc-forbindelse.
Tip og fejlfinding
19

• Kontroller, at Wi-Fi-indikatoren lyser grønt og ikke blinker.
M
A
C
:
X
X
X
X
X
X
X
X
X
X
X
X
Hvis Wi-Fi-indikatoren ikke lyser eller lyser oran ge, skal du prøve at oprette ny forbindelse til det trådløse netværk.
• Kontroller, at SSID'et er korrekt.
Udskriv en side om netværksopsætning på printeren for at kontrollere netværksindstillingerne.
• Kontroller, at WEP-nøglen eller WPA-adgangskoden er korrekt (hvis netværket er sikkert).
Log på adgangspunktet (trådløs router), og kontroller sikerhedsindstillingerne.
• Sluk adgangspunktet, og tænd det derefter igen.
Vent et minut, til printeren har genetableret forbindelsen.
• Kontroller kvaliteten af det trådløse signal.
Udskriv en netværksopsætningsside, og kontroller signalkvaliteten. Hvis signalkvaliteten er anført som god eller
fremragende, er der noget andet, der forårsager problemet.
• Kontroller, at printeren og computeren er placeret inden for det trådløse netværks rækkevidde.
På de fleste netværk skal printeren, computeren eller andre trådløse enheder være inden for 30 meter (100 fod)
fra adgangspunktet.
• Kontroller, at printeren ikke er placeret i nærheden af forhindringer eller elektroniske enheder, der kan forstyrre
det trådløse signal.
Kontroller, at printeren og adgangspunktet ikke er adskilt af pæle, vægge eller bærende søjler, der indeholder
metal eller beton.
Mange enheder kan skabe interferens for det trådløse signal, herunder babyalarmer, motorer, trådløse telefoner,
sikkerhedskameraer, andre trådløse netværk og visse Bluetooth-enheder.
• Kontroller de avancerede sikkerhedsindstillinger for adgangspunktet.
– Hvis du bruger MAC-adressefiltrering til at begrænse adgangen til det trådløse netværk, skal du føje MAC-
adresserne for din printer, modem, computer og alle andre tilslutningsenheder til listen over adresser, der
har tilladelse til at slutte sig til adgangspunktet.
– Hvis du indstiller adgangspunktet til at udstede et begrænset antal IP-adresser, skal du ændre dette, så
enhederne kan tilføjes.
Bemærk! Hvis du ikke ved, hvordan du skal foretage disse ændringer, skal du se i dokumentationen, der
fulgte med adgangspunktet, eller du kan kontakte den person, som konfigurerede det trådløse netværk.
• Skift den kanal, som adgangspunktet bruger.
Se dokumentationen, der fulgte med adgangspunktet, for at få yderligere oplysninger om ændring af kanalen.
Tip og fejlfinding
20

• Afhjælp overbelastning af netværk.
Hvis et trådløst netværk er overbelastet, kan printeren have svært ved at kommunikere med andre enheder på
netværket. Af årsager til overbelastning af trådløse netværk kan nævnes:
– Overførsel af store filer via netværket
– Netværksspil
– Streaming af videoer
– For mange computere på det trådløse netværk på samme tid
Se Introduktionsvejledning til netværk, hvis du ønsker yderligere oplysninger.
Printeren kan ikke oprette forbindelse til internettet
Følgende netværksscenarier vil forhindre printeren i at oprette forbindelse til internettet:
• Internetforbindelse via opkaldsmodem
• Ad-hoc-forbindelse mellem printeren og computeren
• Peer-to-peer-netværksforbindelse
KONTROLLER INTERNETFORBINDELSEN PÅ PRINTEREN.
Naviger til Test internetforbindelse:
SmartSolutions > Flere indstillinger > Test internetforbindelse
KONTROLLER NETVÆRKSTILSLUTNINGEN
Kontroller, at Ethernet-forbindelsen eller den trådløse forbindelse fungerer, og at alle enheder er tilsluttet korrekt.
Du kan få flere oplysninger ved at se "Printeren kan ikke oprette forbindelse til netværket" på side 19.
KONTROLLER, AT PRINTERFIRMWAREN ER OPDATERET
Søg efter vigtige firmwareopdateringer på Lexmarks websted.
1 Gå til Lexmarks websted på http://www.lexmark.com.
2 Klik på Drivers and Downloads.
3 Vælg printer.
Der vises normalt et link til vigtige firmwareopdateringer på produktsiden.
KONTROLLER, AT PRINTERENS DHCP ER TÆNDT
Printeren skal bruge en IP-adresse for at kunne oprette forbindelse til internettet. DHCP (Dynamic Host Configuration
Protocol) er som standard aktiveret på printeren og giver mulighed for, at en IP-adresse kan tildeles automatisk.
Sådan aktiveres DHCP:
1 Naviger til DHCP:
> Netværksopsætning > TCP/IP > DHCP
2 Tryk på Til.
Tip og fejlfinding
21

KONTROLLER, OM PRINTEREN SKAL BRUGE EN PROXY
Afhængigt af netværket skal du muligvis konfigurere en proxy. Du kan få flere oplysninger ved at se "Hvad er en
proxy?" på side 35.
Kan ikke åbne SmartSolutions
ØRG FOR, AT DE ANBEFALEDE SYSTEMKRAV ER OPFYLDT
S
Du kan få flere oplysninger ved at se "Anbefalede systemkrav" på side 5.
SØRG FOR, AT JVM (JAVA VIRTUAL MACHINE) ER INSTALLERET PÅ COMPUTEREN
SØRG FOR, AT ADOBE FLASH PLAYER 10 ER INSTALLERET TIL BROWSEREN
SmartSolutions-webstedet skal bruge en Adobe Flash Player-plugin for at åbne.
KONTROLLER PRINTERENS INTERNETFORBINDELSE.
• Kontroller, at printeren og computeren begge er sluttet til internettet med en hurtig forbindelse.
• Du skal muligvis konfigurere proxyindstillingerne på printeren for at aktivere den til forbindelse til internettet.
Du kan få flere oplysninger ved at se "Hvad er en proxy?" på side 35.
• Hvis systemet har administrative begrænsninger, skal du ændre begrænsningerne for at tillade
printerkommunikation.
KONTROLLER NETVÆRKSTILSLUTNINGEN
Kontroller, at Ethernet-forbindelsen eller den trådløse forbindelse fungerer, og at alle enheder er tilsluttet korrekt.
Du kan få flere oplysninger ved at se "Printeren kan ikke oprette forbindelse til netværket" på side 19.
Computeren kan ikke registrere printeren
Forbindelsesproblemer forhindrer kommunikation mellem printeren og computeren. Kontroller, at alle forbindelser
fungerer korrekt.
SLUT PRINTERENS STRØMFORSYNING TIL IGEN.
1 Sluk printeren, og tag derefter netledningen ud af stikkontakten.
2 Fjern forsigtigt strømforsyningen fra printeren, og indsæt den derefter igen.
3 Sæt netledningen i stikkontakten, og tænd derefter printeren.
KONTROLLER, AT PRINTERFIRMWAREN ER OPDATERET
Søg efter vigtige firmwareopdateringer på Lexmarks websted.
1 Gå til Lexmarks websted på http://www.lexmark.com.
2 Klik på Drivers and Downloads.
Tip og fejlfinding
22

3 Vælg printer.
Der vises normalt et link til vigtige firmwareopdateringer på produktsiden.
KONTROLLER PRINTERFORBINDELSEN
Kontroller, at:
• Printeren ikke er sluttet til en computer, der er vært for printerdeling via et netværk.
• Printeren ikke er tilsluttet via Ethernet til en printerserver på netværket.
• Printeren ikke er sluttet til en computer via en ad hoc-forbindelse.
KONTROLLER, AT PRINTERSØGNING ER DEAKTIVERET
Printersøgning skal være aktiveret, for at computeren kan registrere printeren.
Kontroller, at afkrydsningsfeltet Søg efter min printer på mit netværk er markeret på det første skærmbillede i guiden
Tilføj printer.
SLUK ROUTEREN (ADGANGSPUNKT), OG TÆND DEN IGEN
Vent et minut, til printeren har genetableret forbindelsen.
KONTROLLER NETVÆRKSTILSLUTNINGEN
Kontroller, at Ethernet-forbindelsen eller den trådløse forbindelse fungerer, og at alle enheder er tilsluttet korrekt.
Du kan få flere oplysninger ved at se "Printeren kan ikke oprette forbindelse til netværket" på side 19.
KONTROLLER DIN INTERNETFORBINDELSE
• Kontroller, at printeren og computeren begge er sluttet til internettet med en hurtig forbindelse.
Du skal muligvis konfigurere proxyindstillingerne på printeren for at aktivere den til forbindelse til internettet.
Du kan få flere oplysninger ved at se "Hvad er en proxy?" på side 35.
• Hvis systemet har administrative begrænsninger, skal du ændre begrænsningerne for at tillade
printerkommunikation.
KONTROLLER MAC-ADRESSEN
Hvis netværket bruger MAC-adressefiltrering, skal du sørge for at ínkludere MAC-adressen på printeren på listen
med MAC-adressefiltre. Dette gør det muligt for printeren at fungere på netværket.
KONTROLLER, AT ROUTEREN IKKE ER TILSLUTTET ET VPN-NETVÆRK (VIRTUAL PRIVATE NETWORK).
De fleste VPN-netværk giver kun computerne mulighed for at kommunikere med VPN-netværket og ikke med andre
netværk på samme tid. Afbryd VPN-forbindelsen, og prøv derefter at oprette forbindelse til printeren igen.
KONTROLLER KALDENAVNET FOR PRINTEREN
Kontroller, at du opretter forbindelse til den rette printer. En printers kaldenavn er et entydigt navn, som du tildeler
til printeren, så du kan identificere den med netværket.
Tip og fejlfinding
23

NULSTIL DE TRÅDLØSE INDSTILLINGER TIL FABRIKSINDSTILLINGERNE
Bemærk! Hvis du nulstiller til fabriksindstillingerne, slettes alle printerindstillinger for netværket, du tidligere har
valgt. Du skal angive indstillingerne igen. Se Introduktionsvejledningen til netværk for at få flere oplysninger om
opsætning af en trådløs forbindelse eller en Ethernet-forbindelse på printeren.
1 Naviger til Nulstil netværksindstillinger på startsiden:
> Netværksopsætning> Nulstil netværksindstillinger
2 Tryk på Ja.
Printerens trådløse indstillinger nulstilles til fabriksindstilingerne. Der kontrolleres ved at udskrive en
netværkskonfigurationsside.
Kan ikke tilføje printer
Forbindelsesproblemer forhindrer kommunikation mellem printeren og computeren. Kontroller, at alle forbindelser
fungerer korrekt. Du kan få flere oplysninger ved at se "Computeren kan ikke registrere printeren" på side 22.
Ugyldig eller ingen bekræftelseskode vist
ØRG FOR STRAKS AT INDTASTE DEN KORREKTE BEKRÆFTELSESKODE PÅ PRINTEREN
S
Den bekræftelseskode, der blev genereret fra Løsningscenter, udløber efter et stykke tid. Generer en ny, når den
udløber:
1 Klik på Annuller i guiden Tilføj printer.
2 Tilføj printeren igen.
TILSLUT STRØMFORSYNINGEN TIL PRINTEREN IGEN, OG GENERER DEREFTER EN NY BEKRÆFTELSESKODE
1 Sluk printeren, og tag derefter netledningen ud af stikkontakten.
2 Fjern forsigtigt strømforsyningen fra printeren, og indsæt den derefter igen.
3 Sæt netledningen i stikkontakten, og tænd derefter printeren.
4 Klik på Annuller i guiden Tilføj printer.
5 Tilføj printeren igen.
Aktivering af Java i browseren
For Internet Explorer-brugere
1 I browsermenuen skal du navigere til:
Funktioner > Internetindstillinger > Fanen Avanceret
2 Vælg alle indstilinger i afsnittet Java.
Tip og fejlfinding
24

For Firefox-brugere
1 I browsermenuen skal du navigere til:
Funktioner > Indstillinger > Fanen Indhold
2 Vælg Aktiver Java.
For Safari-brugere
1 I browsermenuen skal du navigere til:
Safari > Præferencer > Sikkerhed
2 Vælg Aktiver Java i området Webindhold.
løsninger, fejlfinding
Løsninger vises ikke på printeren
PDATER LØSNINGERNE MANUELT PÅ PRINTEREN
O
Opdater løsningerne på printeren via Løsningscenter eller via printeren:
• Klik på Gem og synkroniser i Løsningscenter for at sende de løsninger, du har oprettet, til printeren.
• Naviger til Opdater nu på startsiden på printerens kontrolpanel:
SmartSolutions > Flere indstillinger > Opdater nu
Kan ikke sende en fax
ONTROLLER FAXFORBINDELSEN
K
• Kontroller, at printeren og eventuelle andre enheder på linjen er installeret og konfigureret korrekt i henhold til
konfigurationsscenariet.
• Kontroller, at kablerne er sluttet til de korrekte porte.
• Kontroller, at kablerne er sat korret i.
KONTROLLER, AT DU HAR REGISTRERET DINE BRUGEROPLYSNINGER I PRINTEREN
I visse lande kan du ikke sende en fax uden at angive dit faxnavn eller firmanavn. Visse faxmaskiner blokerer også
ukendte faxer eller faxer uden afsenderoplysninger.
Tip og fejlfinding
25

REDUCER FAXMODEMMETS OVERFØRSEL
Printerens modem kan overføre data ved 33.600 bps. Dette er den maksimale hastighed, hvormed printeren kan
sende og modtage faxer. Det er dog ikke nødvendigt at indstille modemmet til den hurtigst mulige overførsel.
Hastigheden i modemmet på den modtagende faxmaskine skal være lig med eller højere end den hastighed, du
sender faxen med. Ellers modtages din fax ikke.
1 Naviger til Maksimal afsendelseshastighed på startsiden:
> Faxopsætning > Opkald og afsendelse > Maks. afsendelseshastighed
2 Vælg en sendehastighed, og tryk derefter på Accepter.
AKTIVER FEJLKORREKTION
Der kan forekomme fejl og udviskninger på faxede dokumenter, hvis der er for meget støj på linjen. Hvis en fax har
for mange fejl, kan faxen blive afvist af den modtagende faxmaskine.
1 Naviger til Fejlkorrektion på startsiden:
> Faxopsætning > Opkald og afsendelse > Fejlkorrektion
2 Kontroller, om fejlkorrektion er indstillet til Til.
Hvis indstillingen ikke er angivet til Til, skal du trykke på TIL og derefter trykke på Accepter.
AKTIVER AUTOMATISK FAXKONVERTERING
Hvis den modtagende faxmaskine ikke understøtter farvefaxer, konverterer denne indstilling automatisk den
udgående farvefax til sort-hvid. Faxens opløsning reduceres også automatisk til en opløsning, som den modtagende
faxmaskine understøtter.
1 Naviger til Automatisk faxkonvertering på startsiden:
> Faxopsætning > Opkald og afsendelse > Automatisk faxkonvertering
2 Kontroller, om automatisk faxkonvertering er indstillet til Til.
Hvis indstillingen ikke er angivet til Til, skal du trykke på TIL og derefter trykke på Accepter.
Kan ikke sende e-mails
ONTROLLER INDSTILLINGERNE FOR E-MAIL-KONFIGURATIONEN
K
Sørg for, at du har fuldført e-mail-op sætningen korrekt og konfigureret en SMTP-server. Du kan finde flere oplysninger
om konfiguration af printerens e-mail-funktion i kapitlet om e-mail i Brugervejledningen til printeren.
KONTROLLER NETVÆRKSTILSLUTNINGEN
Sørg for, at printeren er sluttet til et Ethernet-netværk eller et trådløst netværk. Netværket skal være sluttet til
internettet, for at printeren kan kommunikere med SMTP-serveren.
SØRG FOR AT ANGIVE EN GYLDIG E-MAIL-ADRESSE FOR MODTAGEREN
Tip og fejlfinding
26

KONTROLLER, AT MODTAGERENS POSTKASSE IKKE ER FULD
Hvis dette er tilfældet, sendes e-mails tilbage til din indbakke.
Kan ikke vise fotos
ONTROLLER INTERNETFORBINDELSEN
K
Der kræves en fungerende internetforbindelse for at se fotos fra et onlinefotoalbum. Du kan få yderligere oplysninger
om kontrol af printerens internetforbindelse under "Printeren kan ikke oprette forbindelse til internettet" på
side 21.
KONTROLLER PRINTERENS PROXYSERVERKONFIGURATION
Afhængigt af netværket skal du muligvis konfigurere en proxy. Du kan få flere oplysninger ved at se "Hvad er en
proxy?" på side 35.
KONTROLLER, AT FOTOALBUMMETS URL ER GYLDIG
Du kan få flere oplysninger om, hvordan du finder URL'er til fotoalbummer, ved at klikke på ? i løsningsdialogboksen.
VÆLG EN UNDERSTØTTET FILTYPE (JPEG)
ÆLG KUN AT SE BILLEDER INDEN FOR DEN UNDERSTØTTEDE FILSTØRRELSE
V
Billeder, der er for store, vises ikke.
Kan ikke vise RSS-feeds
ONTROLLER INTERNETFORBINDELSEN
K
Der kræves en fungerende internetforbindelse for at se RSS-feeds. Du kan få yderligere oplysninger om kontrol af
printerens internetforbindelse under "Printeren kan ikke oprette forbindelse til internettet" på side 21.
KONTROLLER PRINTERENS PROXYSERVERKONFIGURATION
Afhængigt af netværket skal du muligvis konfigurere en proxy. Du kan få flere oplysninger ved at se "Hvad er en
proxy?" på side 35.
KONTROLLER, AT RSS-URL'EN ER GYLDIG
RSS-feedadressen er normalt markeret med ikonet . Du kan få flere oplysninger om, hvordan du finder URL'er til
RSS, ved at klikke på ? i løsningsdialogboksen.
KONTROLLER, AT RSS-FEED'EN INDEHOLDER ANGIVELSER
Tip og fejlfinding
27

Kan ikke vise Google Kalender
ONTROLLER INTERNETFORBINDELSEN
K
Der kræves en fungerende internetforbindelse for at se Google Kalender. Du kan få yderligere oplysninger om kontrol
af printerens internetforbindelse under "Printeren kan ikke oprette forbindelse til internettet" på side 21.
KONTROLLER PRINTERENS PROXYSERVERKONFIGURATION
Afhængigt af netværket skal du muligvis konfigurere en proxy. Du kan få flere oplysninger ved at se "Hvad er en
proxy?" på side 35.
KONTROLLER, AT DEN ANGIVNE GOOGLE KALENDER-URL ER GYLDIG
Du kan få flere oplysninger om, hvordan du f inder URL'en til Google Kalender, ved at klikke på ? i løsningsd ialogboksen.
KONTROLLER, AT GOOGLE KALENDER-PROGRAMMET IKKE ER NEDE
Forkerte eller ingen data fra blækpatronfinder
Bemærk! Blækpatronfinderløsningen er kun tilgængelig i udvalgte lande.
KONTROLLER INTERNETFORBINDELSEN
Der kræves en fungerende internetforbindelse for at se oplysninger om blækpatronforhandlere. Du kan få yderligere
oplysninger om kontrol af printerens internetforbindelse under "Printeren kan ikke oprette forbindelse til
internettet" på side 21.
KONTROLLER PRINTERENS PROXYSERVERKONFIGURATION
Afhængigt af netværket skal du muligvis konfigurere en proxy. Du kan få flere oplysninger ved at se "Hvad er en
proxy?" på side 35.
SØRG FOR AT ANGIVE EN GYLDIG PLACERING
Blækpatronfinder viser oplysninger om lokale forhandlere. Sørg for at angive den korrekte placering for at få gyldige
oplysninger.
Printerløsninger ikke opdateret
PDATER LØSNINGERNE MANUELT PÅ PRINTEREN
O
Opdater løsningerne på printeren via Løsningscenter eller via printeren:
• Klik på Gem og synkroniser i Løsningscenter for at sende de løsninger, du har oprettet, til printeren.
• Naviger til Opdater nu på startsiden på printerens kontrolpanel:
SmartSolutions > Flere indstillinger > Opdater nu
Tip og fejlfinding
28

Brug af printeropsætning i Løsningscenter
<
<
Hvordan kontrollerer jeg printerforbindelsen?
Kontroller, at:
• Printeren ikke er sluttet til en computer, der er vært for printerdeling via et netværk.
• Printeren ikke er tilsluttet via Ethernet til en printerserver på netværket.
• Printeren ikke er sluttet til en computer via en ad hoc-forbindelse.
• Alle switches, hubs, routere, adgangspunkter og andre tilslutningsenheder er tændt.
• IP-adressen, gatewayen og netmasken er korrekt til netværket.
Udskriv en side om netværksopsætning på printeren for at kontrollere netværksindstillingerne.
• Netværket har forbindelse og fungerer korrekt.
Prøv at oprette adgang til andre computere på netværket. Hvis netværket har internetadgang, kan du prøve at
oprette forbindelse til internettet via en trådløs forbindelse.
Kontroller, om printeren er sluttet til et Ethernet-netværk
• Sørg for, at stikkene i begge ender af Ethernet-kablet ikke er beskadigede. Hvis kablet er beskadiget, skal du bruge
et nyt.
• Kontroller, at den ene ende af Ethernet-kablet er sluttet korrekt til printerens Ethernet-port, og at den anden ende
er sluttet til en netværkshub eller stikkontakt.
<
<
• Kontroller, at den grønne lampe på printerens Ethernet-port lyser, når Ethernet-kablet tilsluttes.
Se Introduktionsvejledning til netværk, hvis du ønsker yderligere oplysninger.
Kontroller, om printeren er sluttet til det trådløse netværk
Bemærk! SmartSolutions fungerer ikke, hvis printeren ikke er sluttet til en computer via en ad hoc-forbindelse.
Brug af printeropsætning i Løsningscenter
29

• Kontroller, at Wi-Fi-indikatoren lyser grønt og ikke blinker.
M
A
C
:
X
X
X
X
X
X
X
X
X
X
X
X
Hvis Wi-Fi-indikatoren ikke lyser eller lyser orange, skal du prøve at oprette ny forbindelse til det trådløse netværk.
• Kontroller, at SSID'et er korrekt.
Udskriv en side om netværksopsætning på printeren for at kontrollere netværksindstillingerne.
• Kontroller, at WEP-nøglen eller WPA-adgangskoden er korrekt (hvis netværket er sikkert).
Log på adgangspunktet (trådløs router), og kontroller sikerhedsindstillingerne.
• Kontroller, at printeren er inden for det trådløse netværks rækkevidde.
På de fleste netværk skal printeren, computeren eller andre trådløse enheder være inden for 30 meter (100 fod)
fra adgangspunktet.
• Kontroller, at printeren ikke er placeret i nærheden af forhindringer eller elektroniske enheder, der kan forstyrre
det trådløse signal.
Kontroller, at printeren og adgangspunktet ikke er adskilt af pæle, vægge eller bærende søjler, der indeholder metal
eller beton.
Mange enheder kan skabe interferens for det trådløse signal, herunder babyalarmer, motorer, trådløse telefoner,
sikkerhedskameraer, andre trådløse netværk og visse Bluetooth-enheder.
• Kontroller MAC-adressen.
Hvis netværket bruger MAC-adressefiltrering, skal du sørge for at ínkludere MAC-adressen på printeren på listen
med MAC-adressefiltre. Dette gør det muligt for printeren at fungere på netværket.
Se Introduktionsvejledning til netværk, hvis du ønsker yderligere oplysninger.
Hvordan ved jeg, hvilken printer jeg skal vælge?
Alle registrerede printere på netværket har deres egen unikke IP- og MAC-adresse.
Vælg den printer, der har en MAC- og IP-adresse, der svarer til den printer, du vil bruge.
Brug af printeropsætning i Løsningscenter
30

Sådan findes printerens MAC-adresse
Find printerens MAC-adresse på en af de to måder:
• En mærkat med MAC-adressen findes inde i printeren.
M
A
C
:
X
X
X
X
X
X
X
X
X
X
X
X
Printerens MAC-adresse består af en række bogstaver og tal. Andre enheder bruger nogle gange en type MACadresse, der kaldes UAA (Universally Administered Address).
UAA: XX XX XX XX XX XX
MAC: XX XX XX XX XX XX
• Naviger til Udskriv opsætningsside fra printerens kontrolpanel:
> Netværksopsætning > Udskriv opsætningsside
Hermed udskrives en side med netværksopsætningen, hvor du kan se printerens MAC-adresse, IP-adresse og andre
netværksindstillinger.
Sådan findes printerens IP-adresse
Find printerens IP-adresse på en af de to måder:
• Naviger til TCP/IP fra printerens kontrolpanel:
> Netværksopsætning > TCP/IP
Hermed vises printerens IP-adresse, IP-netmaske og IP-gateway.
• Naviger til Udskriv opsætningsside fra printerens kontrolpanel:
> Netværksopsætning > Udskriv opsætningsside
Hermed udskrives en side med netværksopsætningen, hvor du kan se printerens MAC-adresse, IP-adresse og andre
netværksindstillinger.
En IP-adresse er en gruppe på fire tal, der er adskilt af punktummer. Et eksempel på en IP-adresse er 192.168.100.110.
Brug af printeropsætning i Løsningscenter
31

Printeren viser ikke skærmen til nummerangivelse
<
<
• Sørg for at vælge den korrekte printer ud fra de registrerede printere på netværket.
En printer kan identificeres ud fra dens MAC-adresse og IP-adresse. Du kan få flere oplysninger ved at se "Hvordan
ved jeg, hvilken printer jeg skal vælge?" på side 30.
• Sørg for, at printeren er tændt og viser startskærmen.
Når printeren er klar, skal du klikke på Tilbage i guiden Tilføj printer, og derefter tilføje printeren igen.
• Kontroller, at alle forbindelser fungerer korrekt.
Forbindelsesproblemer forhindrer kommunikation mellem printeren og computeren.
Hvordan finder jeg Opsætning af SmartSolutions?
1 Tryk på SmartSolutions på startsiden på printerens kontrolpanel.
2 Tryk på Flere indstillinger.
3 Tryk på Opsætning af SmartSolutions.
Tilslutningsinstruktioner
1 Sørg for, at printeren er tændt og viser startskærmen.
2 Kontroller printerens netværksforbindelse.
• Hvis printeren er sluttet til en Ethernet-forbindelse, skal du kontrollere den fysiske forbindelse.
– Kontroller stikkene i begge ender af Ethernet-kablet for synlige skader. Hvis kablet er beskadiget, skal du
bruge et nyt.
– Kontroller, at den ene ende af Ethernet-kablet er sluttet korrekt til printerens Ethernet-port, og at den anden
ende er sluttet til en netværkshub, router eller stikkontakt.
<
<
– Kontroller, at den grønne lampe på printerens Ethernet-port lyser, når Ethernet-kablet tilsluttes.
Brug af printeropsætning i Løsningscenter
32

• Hvis printeren er sluttet til et trådløst netværk, skal du kontrollere, at Wi-Fi-indikatoren lyser konstant grøn.
M
A
C
:
X
X
X
X
X
X
X
X
X
X
X
X
Hvis Wi-Fi-indikatoren ikke lyser eller lyser orange, skal du køre den trådløse konfiguration igen.
Til Windows-brugere
a Klik på eller Start.
b Klik på Alle programmer eller Programmer, og vælg derefter mappen med printerprogrammet på listen.
c Vælg Printerhjem.
d Vælg printer på rullelisten over printere.
e Klik på fanen Indstillinger.
f Klik på Trådløst opsætningsværktøj.
Til Macintosh-brugere
a Dobbeltklik på printerprogrammappen i Finder-vinduet.
b Dobbeltklik på Trådløs Opsætningsassistent.
For Linux-brugere
a Åbn Printer ToolBox.
b Klik på .
• Hvis du angiver netværkskonfigurationen for printeren manuelt, skal du kontrollere, at du har angivet den
korrekte undernetmaske og standardgateway.
3 Klik på Prøv igen i dialogboksen Printeropsætning i Løsningscenter.
For avancerede brugere
Hvis du ikke kunne løse problemet ved hjælp af trinnene overnfor, skal du prøve følgende, inden du klikker på Prøv
igen:
• Åbn computerens firewallprogram, og åbn TCP- og UDP-port 5353. Du kan finde flere oplysninger om tilladelse af
kommunikation på disse porte i dokumentationen, der fulgte med firewallprogrammet.
• Sørg for, at routeren (adgangspunktet) understøtter flerkommunikation. Se dokumentationen, der fulgte med
routeren, for at få yderligere oplysninger.
Brug af printeropsætning i Løsningscenter
33

Printeren viser en fejl
Printeren kan vise følgende fejlmeddelelser, når der tilføjes en printer. Prøv følgende forslag for at fjerne
fejlmeddelelserne.
Der blev ikke registreret en internetforbindelse
• Kontroller printerens netværksforbindelse. Kontroller, at den er aktiv og fungerer korrekt. Du kan få flere
oplysninger ved at se "Hvordan kontrollerer jeg printerforbindelsen?" på side 29.
• Kontroller printerens internetforbindelse. Kontroller, at den er aktiv og fungerer korrekt. Du kan få flere oplysninger
ved at se "Printeren kan ikke oprette forbindelse til internettet" på side 21.
• Kontroller, om printeren har brug for en proxy for at få adgang til internettet. Du kan få flere oplysninger ved at se
"Hvad er en proxy?" på side 35.
Der kunne ikke oprettes forbindelse til serveren. Kontroller netværksforbindelsen.
• Kontroller printerens netværksforbindelse. Du kan få flere oplysninger ved at se "Hvordan kontrollerer jeg
printerforbindelsen?" på side 29.
• Kontroller, at netværksforbindelsen er aktiv og fungerer korrekt. Du kan få flere oplysninger ved at se "Printeren
kan ikke oprette forbindelse til netværket" på side 19.
Du skal oprette forbindelse til et netværk for at kunne benytte denne funktion. Vil
du oprette forbindelse til et netværk nu?
• Sæt installationssoftware-cd'en i igen, eller kør Trådløst konfigurationsværktøj for at konfigurere printerens
netværksindstillinger fra din computer.
Kommunikationsfejl. Forsøg igen senere.
Denne meddelelse vises, når printeren ikke kan kommunikere med Løsningscenter.
• Sørg for at angive dato og klokkeslæt korrekt på printeren. Printeren skal være angivet til det aktuelle dato og
klokkeslæt, for at guiden Tilføj printer kan fungere.
• Prøv at køre opgaven igen på et senere tidspunkt.
• Kontakt kundesupport.
Tip til succes
• Sørg for at angive dato og klokkeslæt korrekt på printeren. Printeren skal være angivet til det aktuelle dato og
klokkeslæt, for at guiden Tilføj printer kan fungere.
• Sørg f or, at printeren og computeren begge har forbindelse til internettet via en Ethernet-forbindelse eller en trådløs
forbindelse.
• Sørg for, at printeren er tændt og viser startskærmen.
• Sørg for, at du har oprettet en konto til brug af Løsningscenter.
• Sørg for, at du kender IP-adressen og MAC-adressen på den printer, du vil tilføje. Du kan få flere oplysninger ved
at se "Hvordan ved jeg, hvilken printer jeg skal vælge?" på side 30.
Brug af printeropsætning i Løsningscenter
34

• Når du tilføjer en printer manuelt:
– Det anbefales at placere printeren i nærheden af computeren. Du kan vælge at flytte den igen, når den er tilføjet.
– Hvis printeren befin der sig langt væk fra computeren, bør du bede en and en person om at hjælpe med at indtaste
bekræftelseskoderne.
• Sørg for at oprette en kopi af bekræftelseskoderne.
Der vises ikke nogen bekræftelseskode
Når du har angivet den 6-cifrede bekræftelseskode på printerens kontrolpanel, angiver printeren en 4-cifret
bekræftelseskode, der skal angives på computeren.
Hvis printeren ikke viser en 4-cifret bekræftelseskode, kan det skyldes følgende:
Printeren er i brug
Hvis printeren er optaget i over to minutter, skal du prøve følgende:
1 Klik på Annuller på computerskærmen.
2 Slut printerens strømforsyning til igen.
a Sluk printeren, og tag derefter netledningen ud af stikkontakten.
b Fjern forsigtigt strømforsyningen fra printeren, og indsæt den derefter igen.
c Sæt netledningen i stikkontakten, og tænd derefter printeren.
3 Tilføj printeren igen.
Printeren viser en fejl
Du kan få flere oplysninger ved at se "Printeren viser en fejl" på side 34.
Printeren vender tilbage til startskærmen
Kontroller, om den printer, du tilføjer, er føjet til Løsningscenter.
Hvis printeren ikke er føjet til Løsningscenter, skal du prøve følgende:
1 Klik på Annuller på computerskærmen.
2 Slut printerens strømforsyning til igen.
a Sluk printeren, og tag derefter netledningen ud af stikkontakten.
b Fjern forsigtigt strømforsyningen fra printeren, og indsæt den derefter igen.
c Sæt netledningen i stikkontakten, og tænd derefter printeren.
3 Tilføj printeren igen.
Hvad er en proxy?
HTTP-proxy'en på printeren giver mulighed for at interagere med internet-websteder. Afhængigt af netværket skal du
muligvis konfigurere en proxy.
Brug af printeropsætning i Løsningscenter
35

Proxy'er har normalt formatet abc.xyz.com:80, hvor abc.xyz.com er HTTP-proxynavnet, og 80 er det anvendte
portnummer.
Kontakt systemadministratoren for at få nærmere oplysninger om netværksproxyserverkonfigurationen.
Kontrol af proxyindstillinger på en internetbrowser
Hvis printeren og computeren findes på samme netværk, og internetbrowseren benytter manuel proxykonfiguration,
kan du kopiere proxyindstillingerne fra internetbrowseren over til printeren.
1 Åbn en webbrowser.
2 Find det sted, hvor indstillingerne for internetforbindelse eller trådløs forbindelse konfigureres.
3 Kopier proxyindstillingerne, og overfør dem til printeren.
Angivelse af proxyindstillinger på printeren
1 Naviger til Webopsætning:
> Opsætning af netværk > Webopsætning
2 Tryk på HTTP-proxynavn for at angive adressen til proxyserveren.
3 Tryk på Proxyportnummer for at angive nummeret på proxyporten.
Port 80 benyttes oftest.
4 Hvis du vil angive adresser, der skal gå uden om proxyserveren, når der oprettes internetforbindelse, skal du trykke
på Brug ikke proxyserveren til og derefter angive adresserne.
Bemærkninger:
• Printeren understøtter statiske proxynavne og proxy'er, der ikke kræver godkendelse.
• Du skal opdatere proxyindstillingerne på printeren, når proxyindstillingerne på netværket ændres.
Hvordan kontrollerer jeg printerens internetforbindelse?
1 Tryk på SmartSolutions på startsiden på printerens kontrolpanel.
2 Tryk på Flere indstillinger.
3 Tryk på Test internetforbindelse.
Hvis printeren ikke kan oprette forbindelse til internettet, skal du gøre følgende:
1 Sluk routeren (adgangspunkt), og tænd den igen.
Vent et minut, til computeren har genetableret forbindelsen.
2 Sørg for at angive dato og klokkeslæt korrekt på printeren.
a Naviger til Enhedsopsætning på startsiden:
> Enhedsopsætning
b Tryk på Dato for at angive den aktuelle dato, og tryk derefter på Accepter.
c Tryk på Klokkeslæt for at angive det aktuelle klokkeslæt, og tryk derefter på Accepter.
Hvis du angiver netværkskonfigurationen for printeren manuelt, skal du kontrollere printerens DNS-indstillinger.
Brug af printeropsætning i Løsningscenter
36

3 Klik på Prøv igen i dialogboksen Printeropsætning i Løsningscenter.
<
<
Hvis printeren stadig ikke kan oprette forbindelse til internettet, skal du se "Printeren kan ikke oprette forbindelse til
internettet" på side 21.
Hvordan kontrollerer jeg printerens netværkskonfiguration?
1 Sørg for, at printeren er sluttet til computeren via et USB-kabel:
Hvis printeren kun er tilsluttet computeren via et USB-kabel, skal du slutte den til et Ethernet-netværk eller trådløst
netværk med internetforbindelse.
2 Kontroller, om printeren er sluttet til et Ethernet-netværk.
• Kontroller stikkene i begge ender af Ethernet-kablet for synlige skader. Hvis kablet er beskadiget, skal du bruge
et nyt.
• Kontroller, at den ene ende af Ethernet-kablet er sluttet korrekt til printerens Ethernet-port, og at den anden
ende er sluttet til en netværkshub eller stikkontakt.
<
<
• Kontroller, at den grønne lampe på printerens Ethernet-port lyser, når Ethernet-kablet tilsluttes.
3 Kontroller, om printeren er sluttet til det trådløse netværk:
Bemærk! SmartSolutions fungerer ikke, hvis printeren ikke er sluttet til en computer via en ad hoc-forbindelse.
• Kontroller, at Wi-Fi-indikatoren lyser grønt og ikke blinker.
M
A
C
:
X
X
X
X
X
X
X
X
X
X
X
X
Brug af printeropsætning i Løsningscenter
37

Hvis Wi-Fi-indikatoren ikke lyser eller lyser orange, skal du prøve at oprette ny forbindelse til det trådløse
netværk.
• Kontroller, at SSID'et er korrekt.
Udskriv en side om netværksopsætning på printeren for at kontrollere netværksindstillingerne.
• Kontroller, at WEP-nøglen eller WPA-adgangskoden er korrekt (hvis netværket er sikkert).
Log på adgangspunktet (trådløs router), og kontroller sikerhedsindstillingerne.
• Kontroller, at printeren og computeren er placeret inden for det trådløse netværks rækkevidde.
På de fleste netværk skal printeren, computeren eller andre trådløse enheder være inden for 30 meter (100
fod) fra adgangspunktet.
• Kontroller, at printeren ikke er placeret i nærheden af forhindringer eller elektroniske enheder, der kan forstyrre
det trådløse signal.
Kontroller, at printeren og adgangspunktet ikke er adskilt af pæle, vægge eller bærende søjler, der indeholder
metal eller beton.
Mange enheder kan skabe interferens for det trådløse signal, herunder babyalarmer, motorer, trådløse
telefoner, sikkerhedskameraer, andre trådløse netværk og visse Bluetooth-enheder.
• Kontroller de avancerede sikkerhedsindstillinger.
Hvis netværket bruger MAC-adressefiltrering, skal du sørge for at ínkludere MAC-adressen på printeren på listen
med MAC-adressefiltre. Dette gør det muligt for printeren at fungere på netværket.
4 Kontroller den generelle netværkstilslutning:
• Kontroller, at alle switches, hubs, routere, adgangspunkter og andre tilslutningsenheder er tændt.
• Kontroller, at IP-adressen, gatewayen og netmasken er korrekt til netværket.
Udskriv en side om netværksopsætning på printeren for at kontrollere netværksindstillingerne.
• Kontroller, at netværket har forbindelse og fungerer korrekt.
Prøv at oprette adgang til andre computere på netværket. Hvis netværket har internetadgang, kan du prøve at
oprette forbindelse til internettet via en trådløs forbindelse.
Se Introduktionsvejledning til netværk, hvis du ønsker yderligere oplysninger.
Skal jeg deaktivere printersøgningen?
Guiden Tilføj printer søger som standard efter printere inden for dit netværk via printersøgningen. Det vil dog være
nødvendigt at deaktivere printersøgningen i følgende tilfælde:
• Den printer, du tilføjer, befinder sig på et andet netværk end din computer.
• Den printer, du tilføjer, er ikke vist på listen over registrerede printere på netværket. Du kan få flere oplysninger
ved at se "Tilslutningsinstruktioner" på side 32.
• Computeren har ikke en kompatibel version af Java eller opfylder ikke de anbefalede systemkrav. Du kan få flere
oplysninger ved at se "Anbefalede systemkrav" på side 5.
Deaktivering af printersøgning
Fjern markeringen af afkrydsningsfeltet Søg efter min printer på mit netværk på det første skærmbillede i guiden
Tilføj printer.
Bemærk! Deaktiver ikke printersøgningen, hvis printeren og computeren er tilsluttet via et USB-kabel.
Brug af printeropsætning i Løsningscenter
38

Hvad er systemanbefalingerne?
For at SmartSolutions kan fungere korrekt, skal computeren have en hurtig internetforbindelse samt følgende:
Operativsystem Browser Java Virtual Machine Adobe Flash Player
Windows
Windows 7
Windows Vista (SP1)
Windows XP (SP3)
Windows 2000 Internet Explorer 6
Macintosh
Mac OS X version 10.6
Mac OS X version 10.4
Linux
Ubuntu
Internet Explorer 8 (32-bit)
Firefox 3.5 eller nyere
Internet Explorer 8
Internet Explorer 7 (32-bit)
Firefox 3.5 eller nyere
Internet Explorer 8
Internet Explorer 7 (32-bit)
Internet Explorer 6
Firefox 3.5 eller nyere
Safari 4 eller nyere Java 5 eller nyere Adobe Flash Player 10 eller nyereMac OS X version 10.5
Java 5 eller nyere Adobe Flash Player 9.2 eller nyere
Firefox 3.5 Java 5 eller nyere Adobe Flash Player 10 eller nyereOpenSUSE
Fedora
Du kan finde de seneste opdateringer af anbefalingerne til operativsystemet ved at besøge webstedet på
http://smartsolutions.lexmark.com.
Softwareoverførsler
Besøg følgende websteder for at hente kompatible versioner af de understøttede programmer eller browsere:
• Internet Explorer: http://www.microsoft.com/windows/internet-explorer/
• Safari: http://www.apple.com/safari/
• Firefox: http://www.mozilla.com/firefox/
• Java: http://www.java.com/download/
• Adobe Flash Player: http://www.adobe.com/products/flashplayer/
Brug af adressebogen
SmartSolutions anvender de adressebøger, der er gemt i printerens hukommelse. Du kan finde flere oplysninger om
oprettelse af kontaktlister til e-mail og fax i kapitlet om e-mail og kapitlet om fax i Brugervejledningen til printeren.
Brug af printeropsætning i Løsningscenter
39

Klik på Søg i adressebog i løsningsdialogboksen for at åbne printerens adressebog.
• Vælg et navn fra listen på fanen Kontakter, som du vil føje til din e-mail eller fax.
• Vælg et navn fra listen på fanen Grupper for at føje denne gruppe til din e-mail eller fax.
Bemærkninger:
• Du kan angive op til 30 kontakter til scan til e-mail- og scan til fax-løsningerne.
• Du kan kun angive én kontaktperson for løsninger, der understøtter e-mailing af fotos, nyhedsarrtikler og andre
webbaserede oplysninger.
Brug af printeropsætning i Løsningscenter
40

Indeks
A
adressebog 39
afsendelse af faxer, tip 18
angive forespørgselsinterval for,
hvor ofte der skal søges efter
printeropdateringer 16
angive proxyindstillinger 35
arbejdsområde 7, 8
B
Blækpatronfinder
forkerte eller ingen data 28
bruge printerløsninger 12
C
computeren kan ikke registrere
printeren 22
D
deaktivere printersøgning 38
der vises ikke nogen
bekræftelseskode 35
E
e-mail-opsætning
yderligere oplysninger 17
e-mail, fejlfinding
kan ikke sende e-mails 26
e-maile
tip 18
F
faxe
tip, sende 18
faxopsætning
yderligere oplysninger 17
fejlfinding
SmartSolutions 18
SmartSolutions-problemer 18
fejlfinding, e-mail
kan ikke sende e-mails 26
fejlfinding, løsninger
kan ikke sende en fax 25
kan ikke vise fotos 27
kan ikke vise Google Kalender 28
kan ikke vise RSS-feeds 27
løsninger ikke opdateret 28
løsninger vises ikke på
printeren 25
printernetværk, indstillinger 15
fejlfinding, opsætning
computeren kan ikke registrere
printeren 22
kan ikke tilføje printer 24
kan ikke åbne SmartSolutions 22
printeren kan ikke oprette
forbindelse til internettet 21
printeren kan ikke oprette
forbindelse til netværk 19
ugyldig eller ingen
bekræftelseskode 24
fejlmeddelelse
kan ikke registrere en
internetforbindelse 34
kommunikationsfejl 34
kunne ikke oprette forbindelse til
serveren 34
fejlmeddelelser 34
finde printerens IP-adresse 30
finde printerens MAC-adresse 30
forespørgselsinterval
angive 16
Fotovisning
kan ikke vise fotos 27
G
Gem og synkroniser 7
Google Kalender
kan ikke vise 28
H
hvad er en proxy 35
I
informative SmartSolutions 4
ingen skærm til
nummerangivelse 32
interaktive SmartSolutions 4
internetforbindelse
kontrollere 36
J
Java
aktivere 24
aktivere i Firefox 24
aktivere i Internet Explorer 24
aktivere i Safari 24
K
kan ikke sende e-mails 26
kan ikke sende en fax 25
kan ikke tilføje printer 24
kan ikke vise fotos 27
kan ikke vise Google Kalender 28
kan ikke vise RSS-feeds 27
kan ikke åbne SmartSolutions 22
kontrollere internetforbindelse 36
kontrollere printerens
internetforbindelse 36
kontrollere printerens
netværkskonfiguration 37
kontrollere printerens
webopsætning 36
kontrollere printertilslutning 29
kontrolliste til fejlfinding 18
Kopiering af id-kort 4
L
løsninger 4
angive som pauseskærm 13
opdatere 16
løsninger vises ikke på printeren 25
løsninger, fejlfinding
forkerte eller ingen data fra
blækpatronfinder 28
kan ikke sende en fax 25
kan ikke vise fotos 27
kan ikke vise Google Kalender 28
kan ikke vise RSS-feeds 27
løsninger ikke opdateret 28
løsninger vises ikke på
printeren 25
printernetværk, indstillinger 15
Løsningsbibliotek 7
Løsningscenter
arbejdsområde 7
Gem og synkroniser 7
Løsningsbibliotek 7
Indeks
41

printere 7
N
netværk
yderligere oplysninger 17
O
opdatere printeren 11
oprette en konto
SmartSolutions 9
opsætning af netværk
kontrollere den trådløse
forbindelse 37
kontrollere Ethernet-
tilslutningen 37
Opsætning af SmartSolutions 32
opsætning, fejlfinding
computeren kan ikke registrere
printeren 22
kan ikke tilføje printer 24
kan ikke åbne SmartSolutions 22
printeren kan ikke oprette
forbindelse til internettet 21
printeren kan ikke oprette
forbindelse til netværk 19
ugyldig eller ingen
bekræftelseskode 24
P
pauseskærm 13
aktivere og deaktivere 17
angive timeout 17
justere ved hjælp af printerens
kontrolpanel 13
løsninger 13
printer
genaktivere 16
IP-adresse, finde 30
MAC-adresse, finde 30
tilføje 16
tilføje igen 16
udskifte 16
printere 7
printeren kan ikke oprette
forbindelse til internettet 21
printeren kan ikke oprette
forbindelse til netværk 19
printeren viser ikke skærmen til
nummerangivelse 32
printerforbindelse 32
Ethernet 29
trådløs 29
USB 29
printerløsninger 4
bruge 12
tilføje en printer 10
printerløsninger ikke opdateret 28
printernetværk, indstillinger
løsninger, fejlfinding 15
printersøgning
deaktivere 38
proxy
angive indstillinger 35
hvad er det 35
proxyformat 35
R
RSS-feeds
kan ikke vise 27
RSS-overskrifter
kan ikke vise 27
S
slette en løsning 15
SmartSolution
afhjælpe 15
slette 15
SmartSolutions 4
bruge på printer 12
oprette en konto 9
slette 15
tilføje en printer 10
åbne 9
søge efter printeropdateringer
angive forespørgselsinterval 16
T
tastaturet vises ikke 32
tilføje en printer
deaktivere printersøgning 38
der vises ikke nogen
bekræftelseskode 35
fejlmeddelelser 34
ingen skærm til
nummerangivelse 32
vælge, hvilken printer der skal
vælges 30
tilføje en printer i
SmartSolutions 10
tip 34
tilføje en printer igen 16
tilslutningsinstruktioner 32
tip til
e-maile 18
sende faxer 18
tilføje en printer vellykket 34
udskrive 18
U
udskifte en printer 16
Udskriv foto igen 4
udskrive
tip 18
ugyldig eller ingen
bekræftelseskode 24
Y
Yderligere oplysninger 4
yderligere oplysninger
e-mail-opsætning 17
faxopsætning 17
netværk 17
Å
åbne SmartSolutions
bruge en webbrowser 9
bruge printersoftwaren 9
Indeks
42
 Loading...
Loading...