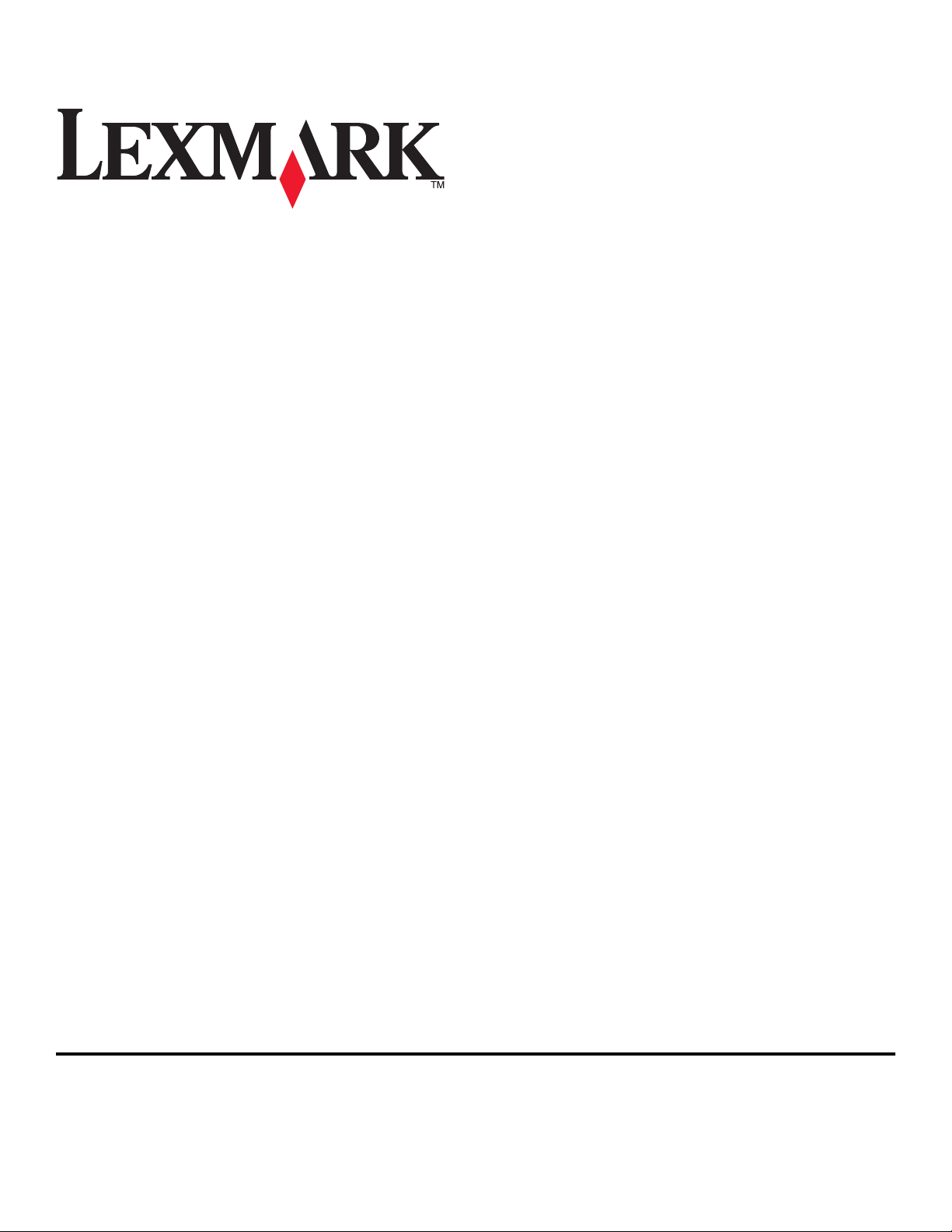
Genesis S800 Series Benutzerhandbuch
September 2010 www.lexmark.com
Gerätetyp(en):
4310
Modell(e):
VW1, VW2, VW3
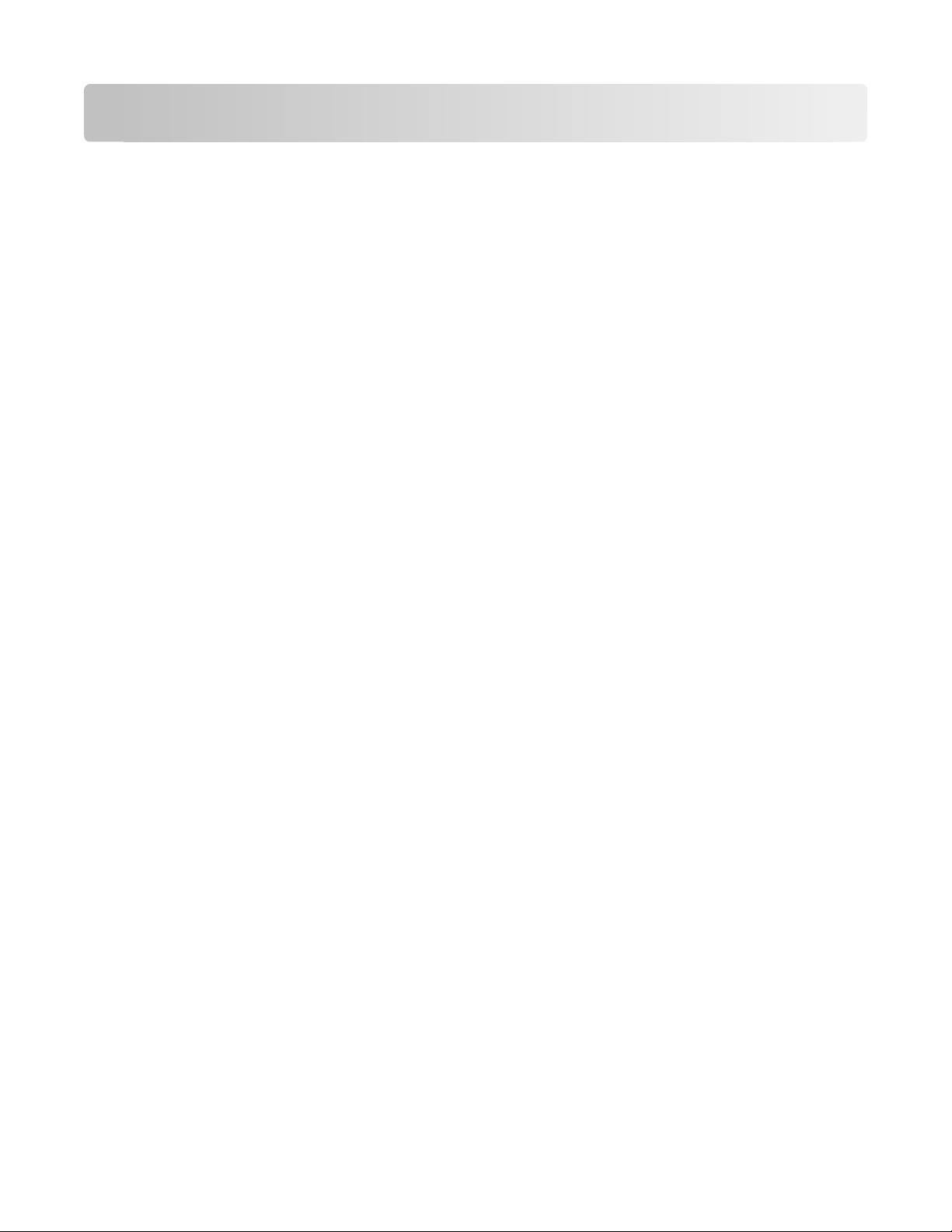
Inhalt
Sicherheitshinweise...........................................................................6
Über den Drucker:..............................................................................7
Vielen Dank, dass Sie diesen Drucker gewählt haben..............................................................................................7
Verbessern der Umweltverträglichkeit des Druckers...............................................................................................7
Anzeigen von Informationen zum Drucker..................................................................................................................8
Die Teile des Druckers........................................................................................................................................................10
Bestellen und Austauschen von Zubehör....................................13
Bestellen von Tintenpatronen........................................................................................................................................13
Verwenden von Original-Tintenpatronen von Lexmark.......................................................................................13
Auswechseln von Tintenpatronen................................................................................................................................14
Bestellen von Papier und anderem Verbrauchsmaterial......................................................................................15
Recycling von Lexmark Produkten................................................................................................................................16
Verwenden der Druckerbedienfeldtasten und Menüs.............17
Verwenden des Druckerbedienfelds............................................................................................................................17
Der Startbildschirm.............................................................................................................................................................18
Navigieren in Menüs über den Touchscreen.............................................................................................................20
Ändern des Zeitlimits für den Stromsparmodus......................................................................................................21
Sparen von Papier und Energie mit dem Eco Mode...............................................................................................21
Zurücksetzen auf die Werkseinstellungen.................................................................................................................22
Verwenden der Druckersoftware.................................................23
Mindestsystemanforderungen.......................................................................................................................................23
Verwenden der Windows-Druckersoftware..............................................................................................................23
Verwenden der Macintosh-Druckersoftware............................................................................................................25
Suchen und Installieren optionaler Software............................................................................................................26
Aktualisieren der Druckersoftware................................................................................................................................27
Neuinstallieren der Druckersoftware...........................................................................................................................28
Einlegen von Papier und Originaldokumenten..........................30
Einlegen von Papier............................................................................................................................................................30
Legen des Originaldokuments auf das Scannerglas...............................................................................................33
Legen kleinformatiger Druckmedien auf das Scannerglas..................................................................................34
Inhalt
2
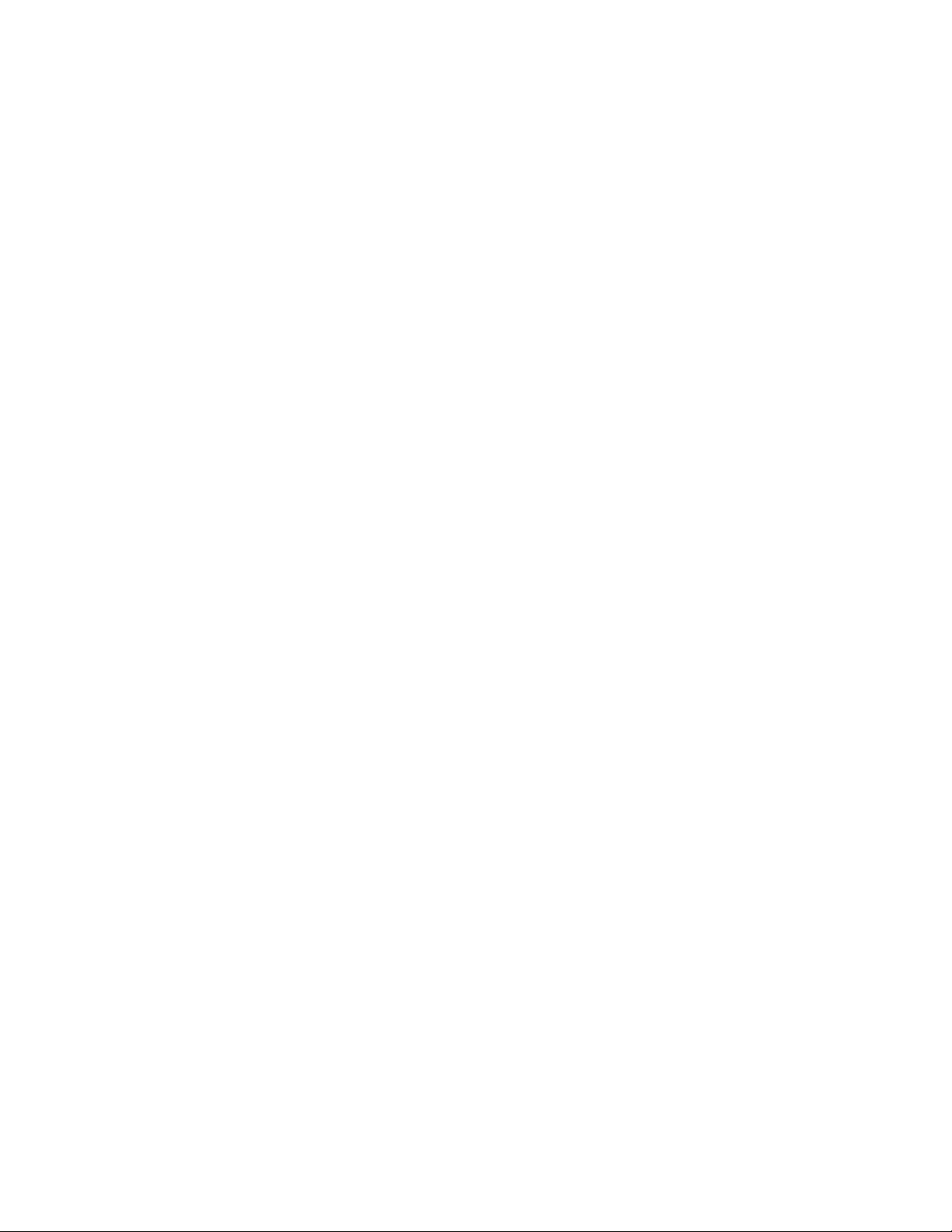
Auflegen dicker Druckmedien auf das Scannerglas...............................................................................................35
Speichern von Papierstandardeinstellungen............................................................................................................35
Drucken..............................................................................................36
Tipps für den Druck............................................................................................................................................................36
Drucken grundlegender Dokumente..........................................................................................................................36
Beidseitiges Bedrucken von Papier...............................................................................................................................40
Drucken auf Spezialdruckmedien.................................................................................................................................44
Arbeiten mit Fotos..............................................................................................................................................................47
Verwalten von Druckaufträgen......................................................................................................................................53
Kopieren.............................................................................................58
Tipps zum Kopieren............................................................................................................................................................58
Kopieren..................................................................................................................................................................................58
Kopieren von Fotos.............................................................................................................................................................59
Kopieren eines Ausweises................................................................................................................................................59
Kopieren eines beidseitigen Dokuments....................................................................................................................59
Vergrößern oder Verkleinern von Bildern..................................................................................................................60
Anpassen der Kopierqualität...........................................................................................................................................60
Aufhellen bzw. Abdunkeln von Kopien.......................................................................................................................60
Sortieren von Kopien mithilfe des Druckerbedienfelds........................................................................................61
Wiederholen eines Bildes auf einer Seite....................................................................................................................61
Kopieren mehrerer Seiten auf ein Blatt.......................................................................................................................61
Erstellen einer beidseitigen Kopie.................................................................................................................................62
Abbrechen von Kopieraufträgen...................................................................................................................................63
Scannen..............................................................................................64
Tipps zum Scannen.............................................................................................................................................................64
Scannen auf einen lokalen oder Netzwerkcomputer.............................................................................................64
Scannen auf ein Flash-Laufwerk oder eine Speicherkarte....................................................................................65
Scannen von Fotos in eine Bearbeitungsanwendung...........................................................................................66
Scannen von Dokumenten in eine Bearbeitungsanwendung...........................................................................67
Direktes Scannen in E-Mail-Nachrichten mithilfe der Druckersoftware..........................................................68
Scannen in eine PDF-Datei...............................................................................................................................................69
Scannen FAQ.........................................................................................................................................................................70
Abbrechen von Scanaufträgen.......................................................................................................................................71
Inhalt
3
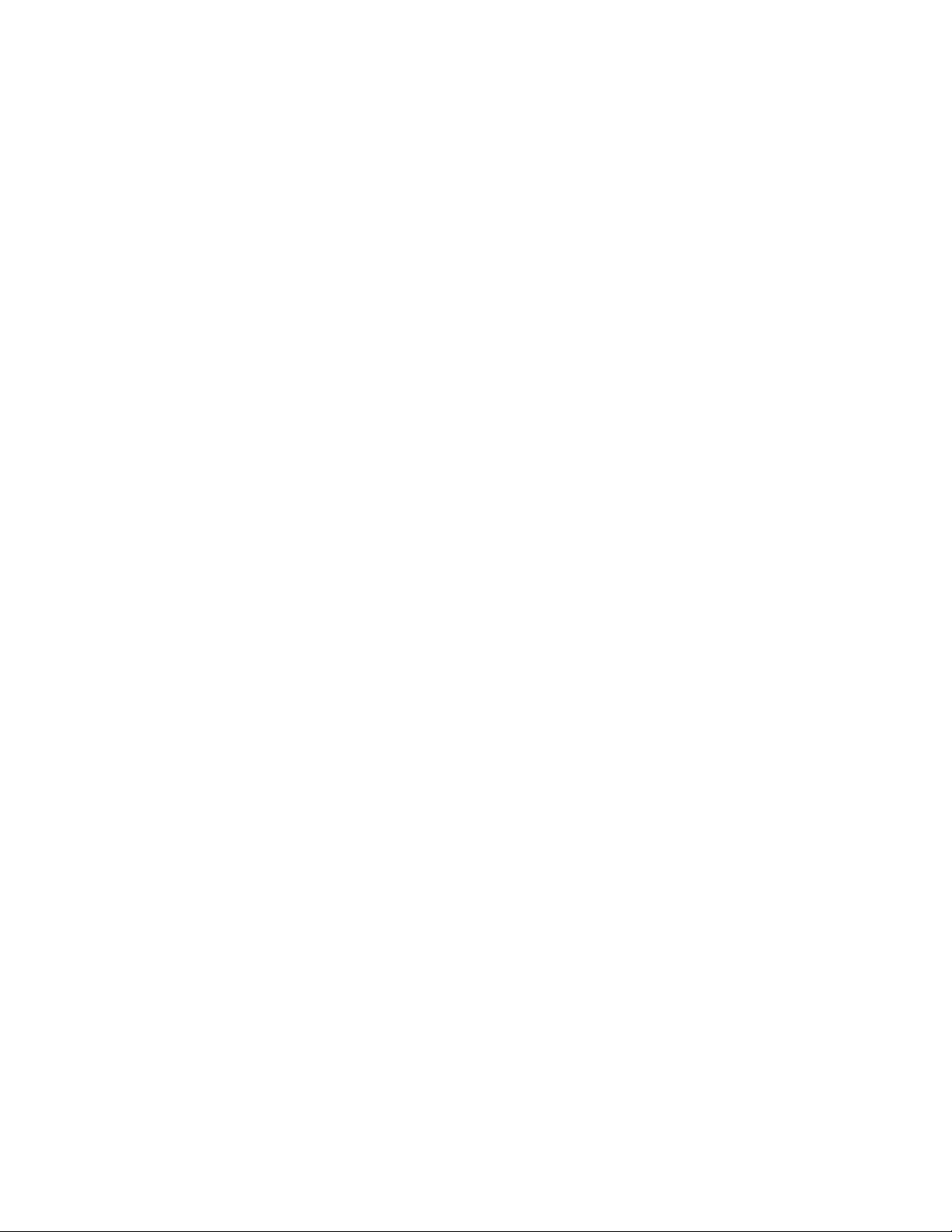
E-Mail-Versand..................................................................................72
Einrichten des Druckers für den E-Mail-Versand......................................................................................................72
Erstellen einer E-Mail-Kontaktliste.................................................................................................................................73
Senden einer E-Mail............................................................................................................................................................75
Abbrechen einer E-Mail.....................................................................................................................................................77
Faxen..................................................................................................78
Einrichten der Faxfunktion des Druckers....................................................................................................................78
Konfigurieren von Faxeinstellungen............................................................................................................................90
Erstellen einer Kontaktliste..............................................................................................................................................92
Senden von Faxnachrichten............................................................................................................................................94
Empfangen von Faxnachrichten....................................................................................................................................96
Faxversand FAQ...................................................................................................................................................................97
Netzwerk..........................................................................................105
Installieren des Druckers in einem WLAN................................................................................................................105
Erweiterte WLAN-Einrichtung......................................................................................................................................110
Netzwerk FAQ.....................................................................................................................................................................117
Verwenden von SmartSolutions.................................................130
Was sind SmartSolutions?..............................................................................................................................................130
Erstellen und Anpassen von Druckerlösungen......................................................................................................132
Wartung des Druckers...................................................................133
Wartung der Tintenpatronen.......................................................................................................................................133
Reinigen des Druckers (außen)....................................................................................................................................135
Reinigen des Scannerglases..........................................................................................................................................135
Reinigen des Touchscreens...........................................................................................................................................136
Problembehebung.........................................................................137
Vor der Fehlersuche.........................................................................................................................................................137
Beheben von Druckerproblemen mithilfe des Service Centers.......................................................................137
Wenn sich das Problem durch die Fehlerbehebung nicht lösen lässt...........................................................137
Fehlersuche bei der Einrichtung.................................................................................................................................138
Fehlersuche bei Papierstaus und Papierzuführungsfehlern.............................................................................146
Fehlersuche beim Drucken............................................................................................................................................150
Fehlersuche beim Kopieren und Scannen...............................................................................................................152
Inhalt
4
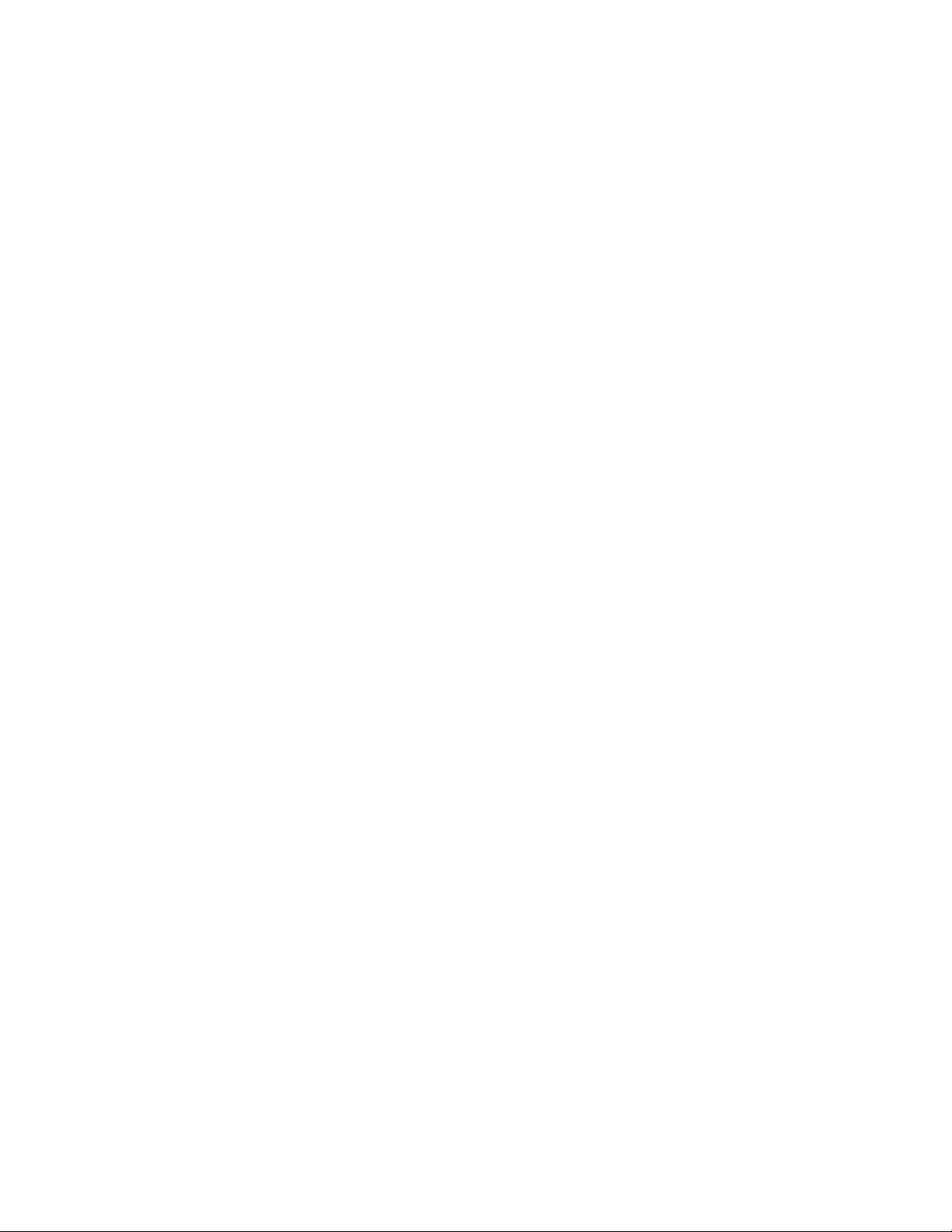
Fehlersuche beim E-Mail-Versand..............................................................................................................................155
Fehlersuche beim Faxen.................................................................................................................................................156
Fehlersuche bei Speicherkarten..................................................................................................................................163
Fehlersuche bei der WLAN-Einrichtung...................................................................................................................165
Hinweise...........................................................................................185
Produktinformationen....................................................................................................................................................185
Hinweis zur Ausgabe.......................................................................................................................................................185
Stromverbrauch.................................................................................................................................................................188
Index.................................................................................................198
Inhalt
5
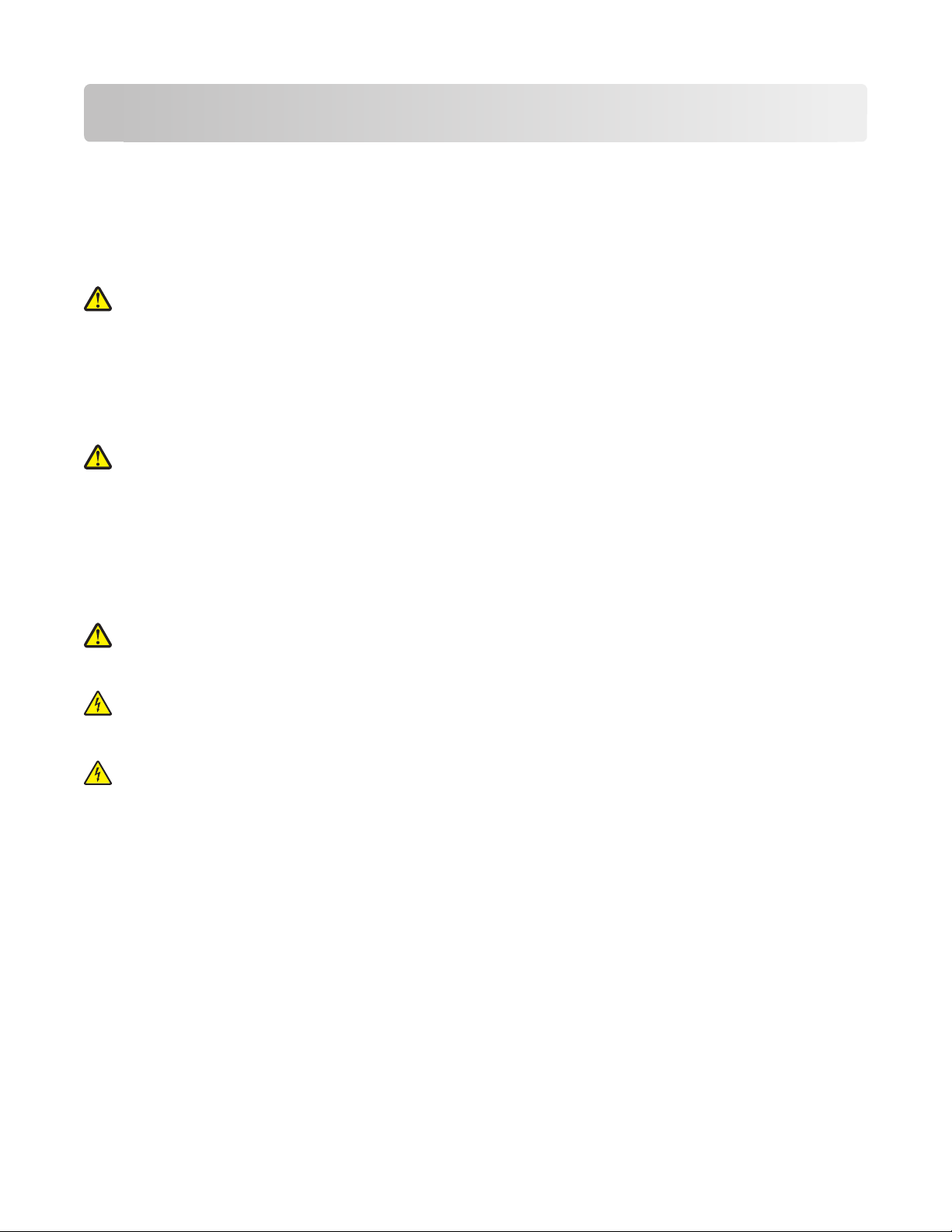
Sicherheitshinweise
Schließen Sie das Netzkabel an eine ordnungsgemäß geerdete Steckdose an, die sich in der Nähe des Produkts
befindet und leicht zugänglich ist.
Dieses Produkt darf nicht in der Nähe von Wasser oder in feuchter Umgebung aufgestellt oder verwendet werden.
Verwenden Sie ausschließlich das diesem Produkt beiliegende Netzteil und Netzkabel oder das vom Hersteller
zugelassene Ersatznetzteil und Ersatznetzkabel.
VORSICHT - VERLETZUNGSGEFAHR: Verwenden Sie zur Vermeidung von Bränden das dem Produkt
beiliegende Telekommunikationskabel (RJ-11) bzw. ein UL-gelistetes Kabel mit einem AWG-Wert von 26 oder
höher, wenn Sie das Produkt an das öffentliche Fernsprechnetz anschließen.
Dieses Gerät und die zugehörigen Komponenten wurden für eine den weltweit gültigen Sicherheitsanforderungen
entsprechende Verwendung entworfen und getestet. Die sicherheitsrelevanten Funktionen der Bauteile und
Optionen sind nicht immer offensichtlich. Sofern Teile eingesetzt werden, die nicht vom Hersteller stammen, so
übernimmt dieser keinerlei Verantwortung oder Haftung für dieses Produkt.
VORSICHT - VERLETZUNGSGEFAHR: Das Netzkabel darf nicht abgeschnitten, verbogen, eingeklemmt oder
gequetscht werden. Außerdem dürfen keine schweren Gegenstände darauf platziert werden. Setzen Sie das
Kabel keinem Abrieb und keiner anderweitigen Belastung aus. Klemmen Sie das Netzkabel nicht zwischen
Gegenstände wie z. B. Möbel oder Wände. Wenn eine dieser Gefahren vorliegt, besteht Feuer- und
Stromschlaggefahr. Prüfen Sie das Netzkabel regelmäßig auf diese Gefahren. Ziehen Sie den Netzstecker aus
der Steckdose, bevor Sie das Netzkabel überprüfen.
Lassen Sie alle Wartungs- und Reparaturarbeiten, die nicht in der Benutzerdokumentation beschrieben sind,
ausschließlich von einem ausgebildeten Servicemitarbeiter durchführen.
VORSICHT - VERLETZUNGSGEFAHR: Im Papierschacht hinter der Abdeckung der Duplexeinheit befinden sich
vorstehende Teile. Gehen Sie beim Beseitigen von Papierstaus in diesem Bereich mit Vorsicht vor, um
Verletzungen zu vermeiden.
VORSICHT - STROMSCHLAGGEFAHR: Um das Risiko eines elektrischen Schlags beim Reinigen des
Druckergehäuses zu vermeiden, ziehen Sie das Netzkabel aus der Steckdose und ziehen Sie alle Kabel vom
Drucker ab, bevor Sie fortfahren.
VORSICHT - STROMSCHLAGGEFAHR: Verwenden Sie die Faxfunktion nicht während eines Gewitters.
Installieren Sie das Produkt nicht während eines Gewitters, und schließen Sie während eines Gewitters keine
Geräte oder Kabel wie zum Beispiel das Faxkabel, Netzkabel oder Telefone an.
BEWAHREN SIE DIESE ANWEISUNGEN AUF.
Sicherheitshinweise
6
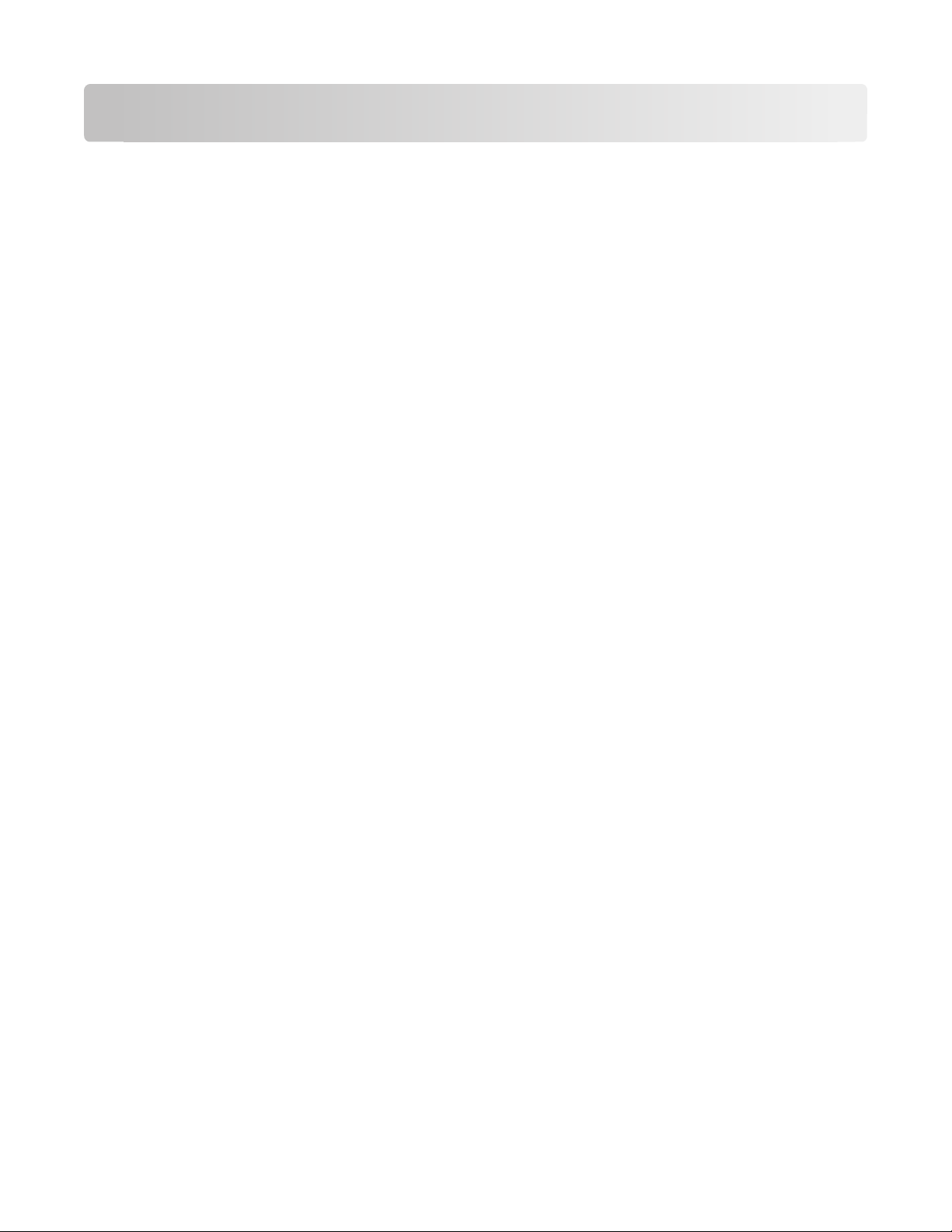
Über den Drucker:
Vielen Dank, dass Sie diesen Drucker gewählt haben
Wir arbeiten hart daran, den Drucker Ihren Wünschen anzupassen.
Mithilfe der mit dem Drucker gelieferten Einrichtungskomponenten können Sie den neuen Drucker sofort
verwenden. Überfliegen Sie anschließend das Benutzerhandbuch, um sich mit der Ausführung einfacher Aufgaben
vertraut zu machen. Lesen Sie zur optimalen Verwendung Ihres Druckers das Benutzerhandbuch sorgfältig und
suchen Sie auf unserer Website die neuesten Updates.
Wir möchten Ihnen leistungsstarke und hochwertige Drucker bereitstellen und dadurch Ihre Zufriedenheit
gewährleisten. Wenden Sie sich bei Problemen an einen unserer qualifizierten Kundendienstmitarbeiter, der Ihnen
umgehend helfen wird. Lassen Sie es uns wissen, wenn wir etwas verbessern können. Wir möchten Ihnen schließlich
erstklassigen Service bieten. Ihre Vorschläge helfen uns, diesen zu verbessern.
Verbessern der Umweltverträglichkeit des Druckers
Wir sind dem Umweltschutz verpflichtet und ständig bestrebt, die Umweltverträglichkeit unserer Drucker zu
optimieren. Durch die Verwendung bestimmter Druckereinstellungen bzw. -aufgaben können Sie die
Umweltbelastung durch Ihren Drucker noch weiter senken.
Sparsamer Energieverbrauch
• Aktivieren Sie den Eco-Modus. Durch diese Funktion wird die Bildschirmhelligkeit niedrig eingestellt und der
Drucker, nachdem er 10 Minuten inaktiv war, in den Stromsparmodus geschaltet.
• Verwenden Sie das geringste Zeitlimit für den Stromsparmodus. Durch die Stromsparfunktion wird der
Drucker in einen Standby-Modus mit minimalem Energieverbrauch geschaltet, nachdem er über einen
festgelegten Zeitraum (Zeitlimit für den Stromsparmodus) inaktiv war.
• Nutzen Sie den Drucker gemeinsam mit anderen. WLAN-/Netzwerkdrucker bieten die Möglichkeit, einen
Drucker von mehreren Computern aus zu nutzen, wodurch Energie und Ressourcen geschont werden.
Sparsamer Papierverbrauch
• Aktivieren Sie den Eco-Modus. Durch diese Funktion wird das Papier bei Kopier- und Faxaufträgen sowie beim
Drucken unter Windows und unter Mac OS X Version 10.6 oder höher automatisch beidseitig bedruckt (auf
ausgewählten Modellen verfügbar).
• Drucken Sie mehrere Seitenbilder auf einem Blatt Papier. Mit der Funktion "Seiten pro Blatt" können Sie
mehrere Seiten auf einem Blatt drucken. Sie können bis zu vier Seitenbilder auf einer Papierseite drucken.
• Bedrucken Sie Papier beidseitig. Durch den beidseitigen Druck können Sie (je nach Druckermodell)
automatisch oder manuell beide Seiten des Papiers bedrucken.
• Überprüfen Sie Druckaufträge vor dem Druck in der Vorschau. Nutzen Sie die Vorschaufunktionen, die (je
nach Druckermodell) in den Symbolleisten, im Dialogfeld "Drucken" oder "Vorschau anzeigen" oder auf dem
Druckerdisplay verfügbar sind.
• Scannen und speichern Sie. Um den Druck zu vieler Kopien zu vermeiden, können Sie Dokumente oder Fotos
scannen und für die Präsentation in einem Computerprogramm oder auf einem Flash-Laufwerk speichern.
• Verwenden Sie Recyclingpapier.
Über den Drucker:
7
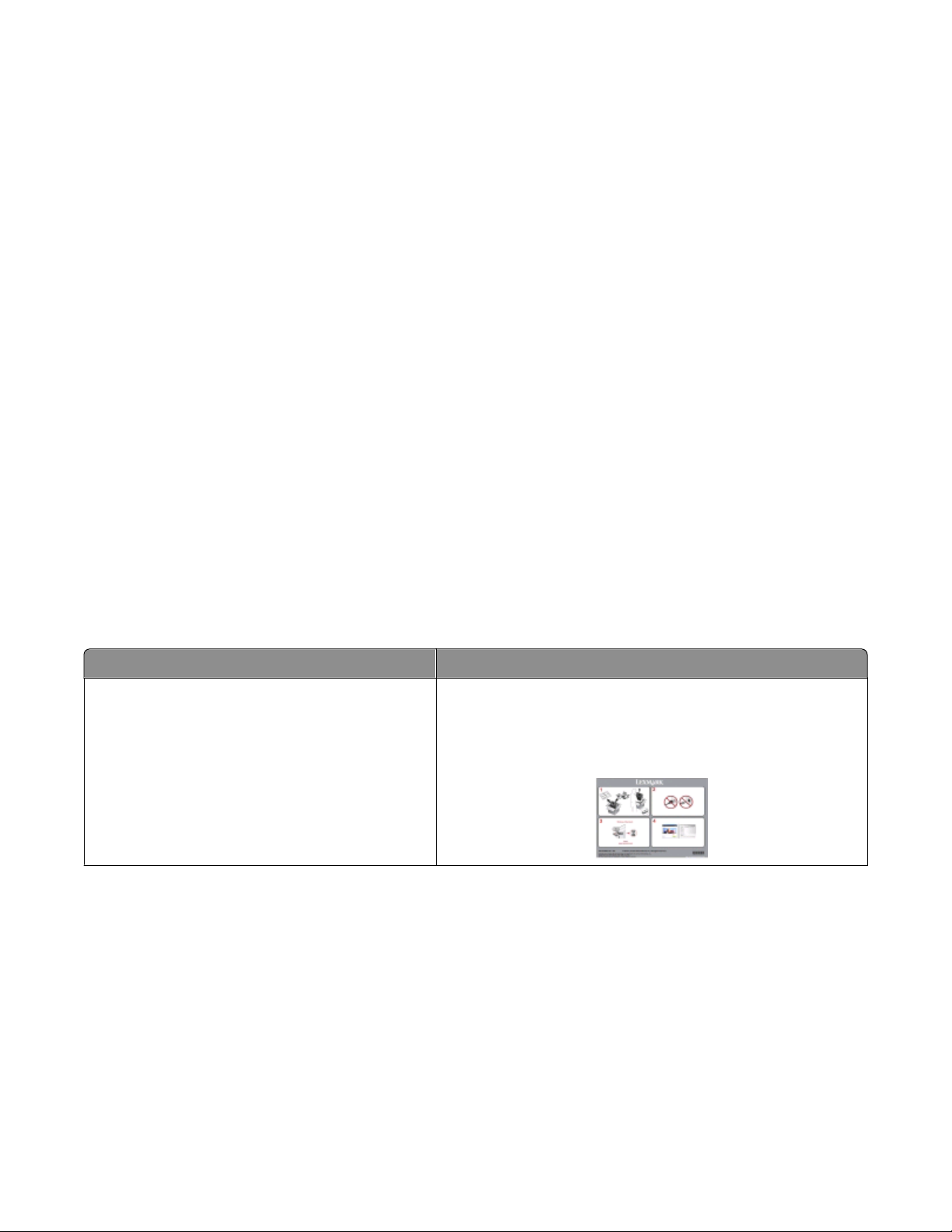
Sparsamer Tintenverbrauch
• Verwenden Sie den Schnelldruck- oder Entwurfsmodus. In diesen Modi können Dokumente tintensparender
als im Normalmodus gedruckt werden. Sie eignen sich besonders für den Ausdruck von Dokumenten, die fast
ausschließlich Text enthalten.
• Verwenden Sie Patronen mit hoher Kapazität. Durch Patronen mit hoher Kapazität können mehr Seiten mit
weniger Patronen gedruckt werden.
• Reinigen Sie den Druckkopf. Bevor Sie Tintenpatronen austauschen und entsorgen, sollten Sie die Funktionen
"Druckkopf reinigen" und "Druckkopf intensiv reinigen" ausprobieren. Durch diese Funktionen werden die
Druckkopfdüsen gereinigt, um die Qualität Ihrer Ausdrucke zu verbessern.
Recycling
• Nehmen Sie am Lexmark Druckkassetten-Rückgabeprogramm teil und lassen Sie Tintenpatronen
recyceln. Zum Zurücksenden von Tintenpatronen rufen Sie www.lexmark.com/recycle auf. Folgen Sie den
Anweisungen zur Bestellung einer portofreien Versandtasche.
• Recyceln Sie die Produktverpackung.
• Recyceln Sie Ihren alten Drucker, anstatt ihn zu entsorgen.
• Recyceln Sie Papier aus nicht benötigten Druckaufträgen.
• Verwenden Sie Recyclingpapier.
Den Lexmark Environmental Sustainability Report finden Sie unter www.lexmark.com/environment.
Anzeigen von Informationen zum Drucker
Veröffentlichungen
Sie suchen nach etwas? Hier finden Sie es
Umfasst Anweisungen zur Ersteinrichtung:
• Anschließen des Druckers
• Installieren der Druckersoftware
Dokumentation zur Einrichtung
Sie ist im Lieferumfang des Druckers enthalten und zusätzlich auf
der Lexmark Website unter http://support.lexmark.com
erhältlich.
Über den Drucker:
8
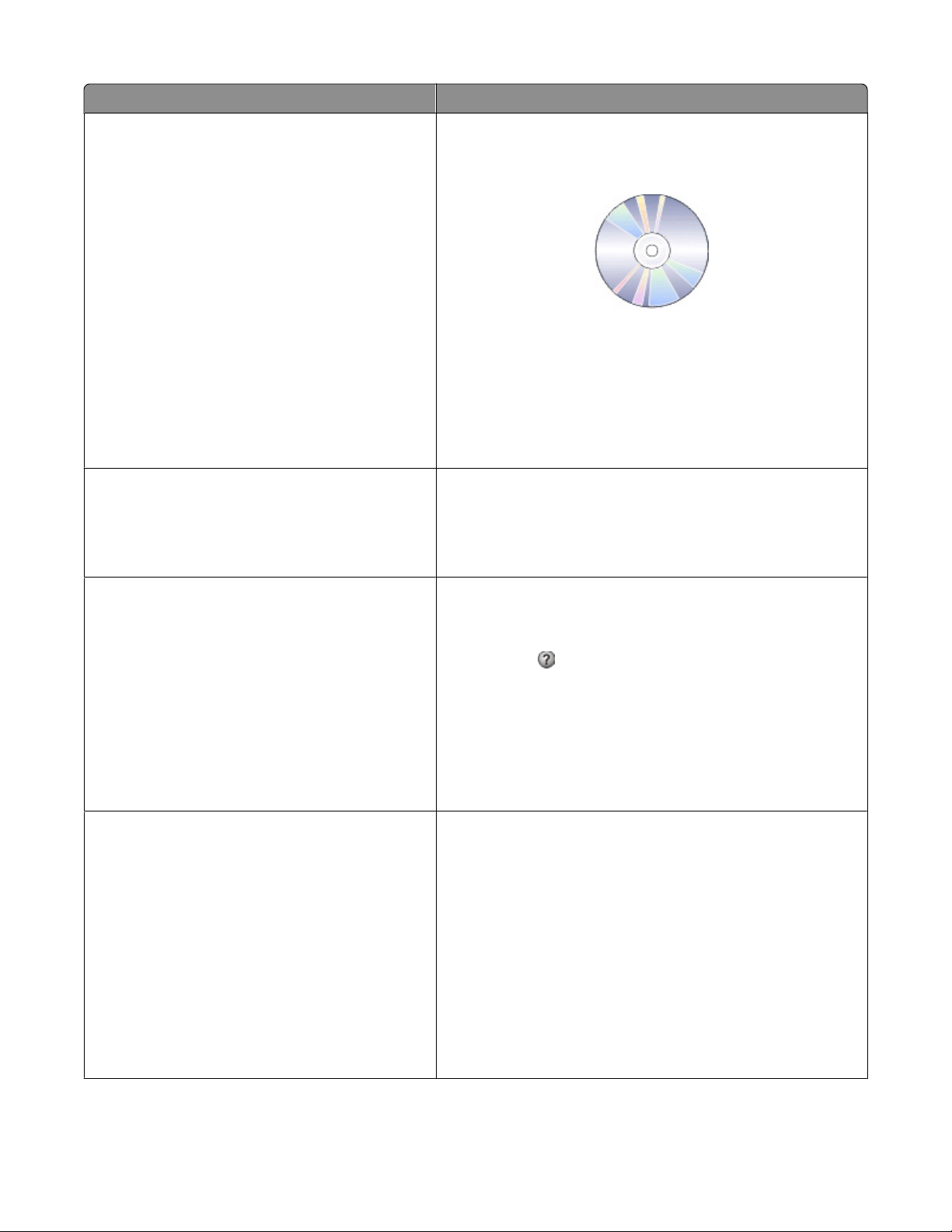
Sie suchen nach etwas? Hier finden Sie es
Zusätzliche Anweisungen zur Einrichtung und
Verwendung des Druckers:
• Auswahl und Aufbewahrung von Papier und
Spezialdruckmedien
• Einlegen von Papier
• Ausführen von Aufgaben wie Drucken, Kopieren,
Scannen und Faxen abhängig vom
Druckermodell
• Konfigurieren der Druckereinstellungen
• Anzeigen und Drucken von Dokumenten und
Fotos
• Einrichten und Verwenden der Druckersoftware
• Einrichten und Konfigurieren des Druckers in
einem Netzwerk abhängig vom Druckermodell
• Pflege und Wartung des Druckers
• Fehlersuche und -behebung
Erstellen und Anpassen von Druckerlösungen
abhängig vom Druckermodell
Benutzerhandbuch
Das Benutzerhandbuch ist auf der CD mit Installationssoftware
enthalten.
Auf unserer Website unter http://support.lexmark.com finden
Sie u. U. eine aktualisierte Version.
SmartSolutions-Benutzerhandbuch und Hilfe
Rufen Sie http://smartsolutions.lexmark.com auf. Klicken Sie
auf den Link des Benutzerhandbuchs, um grundlegende
Informationen zu SmartSolutions anzuzeigen, oder klicken Sie
auf ?, um kontextbezogene Informationen anzuzeigen.
Hilfe für die Verwendung der Druckersoftware Windows- oder Mac-Hilfe
Öffnen Sie ein Druckersoftwareprogramm oder eine Anwendung
und klicken Sie auf Hilfe.
Klicken Sie auf
anzuzeigen.
Hinweise:
, um kontextbezogene Informationen
• Die Hilfe wird automatisch mit der Druckersoftware installiert.
• Die Druckersoftware befindet sich abhängig vom
Betriebssystem im Druckerprogrammordner oder auf dem
Desktop.
Aktuelle zusätzliche Informationen, Aktualisierungen
und technischer Online-Kundendienst:
• Hinweise und Tipps zur Fehlersuche
• Häufig gestellte Fragen
• Dokumentation
• Treiber-Downloads
• Unterstützung im Live Chat
• Support über E-Mail
Lexmark Kundendienst-Website: http://support.lexmark.com
Hinweis: Wählen Sie Ihr Land oder Ihre Region und dann Ihr
Produkt aus, um die entsprechende Seite des Kundendiensts
anzuzeigen.
Notieren Sie sich folgende Informationen (siehe Kaufbeleg und
Innenseite der vorderen Druckerabdeckung) und halten Sie sie
bereit, wenn Sie sich an den Kundendienst wenden, da Ihnen so
schneller geholfen werden kann:
• Gerätetypnummer
• Seriennummer
• Kaufdatum
• Geschäft, in dem der Drucker erworben wurde
Über den Drucker:
9
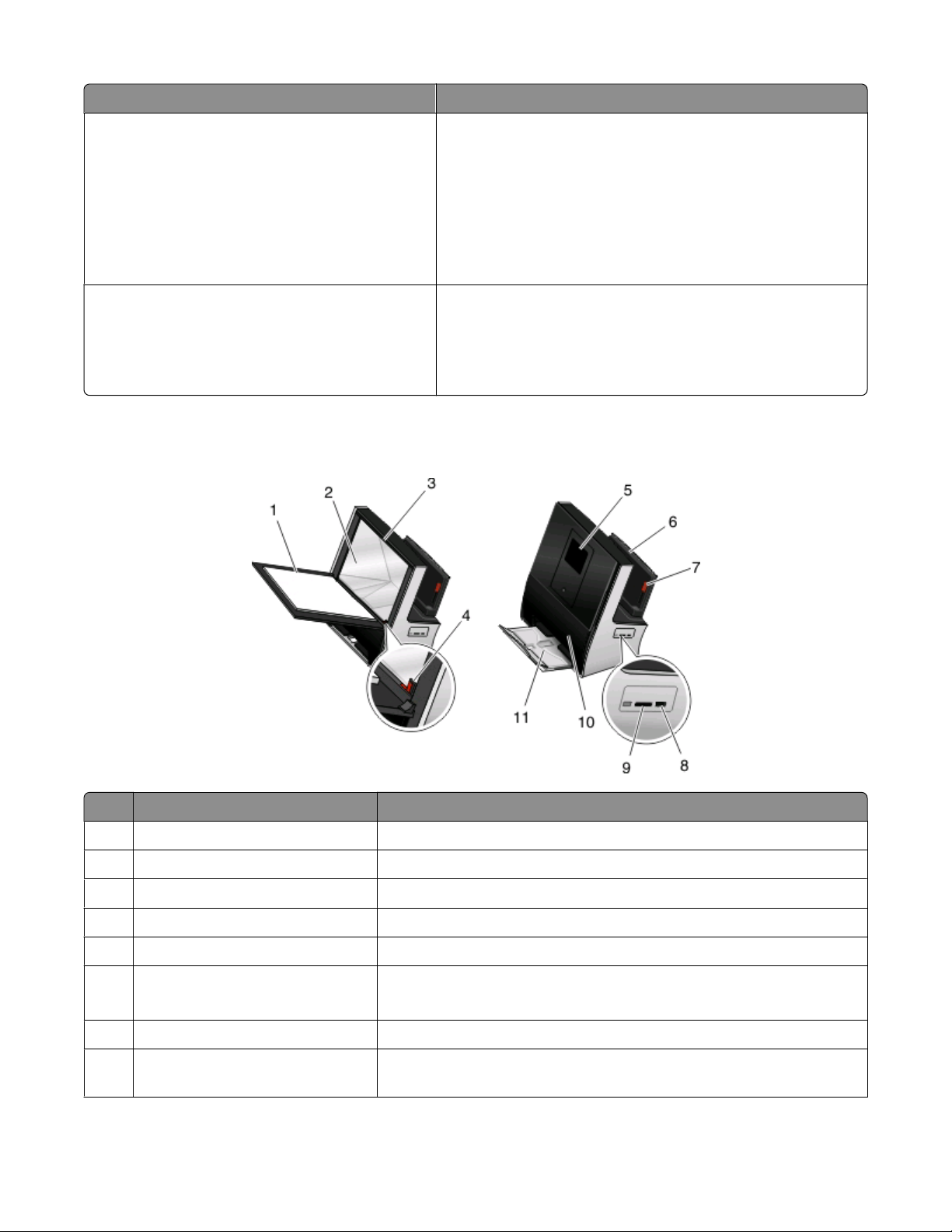
Sie suchen nach etwas? Hier finden Sie es
Telefonische Unterstützung Telefon-Hotline (USA):
1-800-332-4120
Montag - Freitag (8:00 - 23:00 Uhr EST), Samstag und Sonntag
(11:00 - 20:00 Uhr EST)
Telefonnummern und Öffnungszeiten des Kundendiensts in
Ihrem Land bzw. Ihrer Region finden Sie auf der Website des
Kundendiensts (http://support.lexmark.com) oder in der im
Lieferumfang des Druckers enthaltenen gedruckten Garantie.
Garantieinformationen
Die Teile des Druckers
• In den USA: Siehe die Erklärung zur beschränkten Garantie im
Lieferumfang des Druckers oder unter
http://support.lexmark.com.
• Andere Länder oder Regionen: Siehe die im Lieferumfang
des Druckers enthaltene Garantieerklärung.
Komponente Zweck
1 Scannerabdeckung Zugriff auf das Scannerglas.
Scannerglas Scannen, Kopieren oder Faxen von Fotos und Dokumenten.
2
3 Klammer am Scannerglas Fixieren von Fotos, Karten und anderen kleinformatigen Medien.
Positionierungsdreieck Richtiges Positionieren von Fotos und Dokumenten auf dem Scannerglas.
4
Druckerbedienfeld mit Touchscreen Bedienung des Druckers.
5
Papierstütze
6
• Einlegen von Papier.
• Beseitigen von Papierstaus.
Hebel der Papierführung Passen Sie die Papierführungen an.
7
8 PictBridge- und USB-Anschluss Anschließen einer PictBridge-fähigen Digitalkamera oder eines Flash-
Laufwerks an den Drucker
Über den Drucker:
10
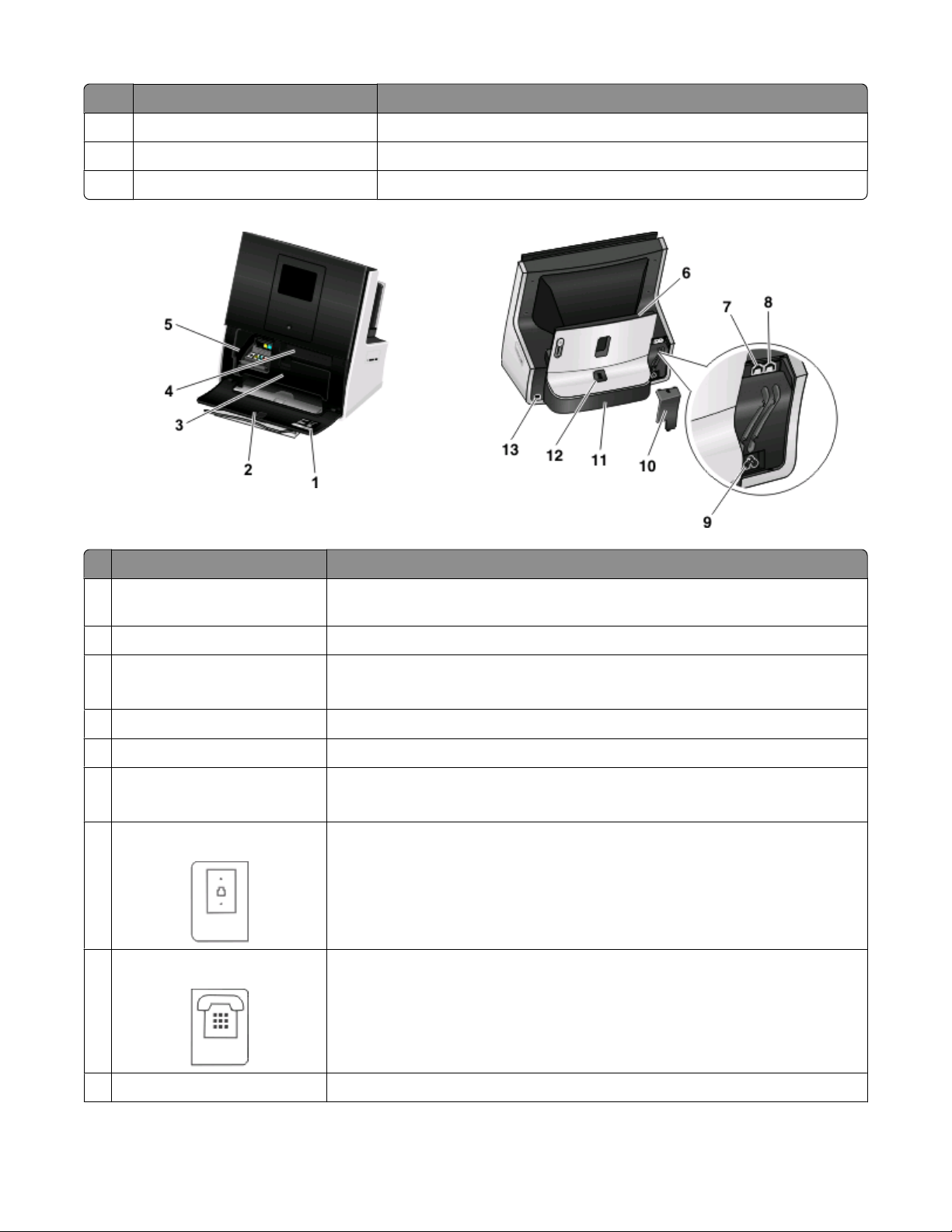
Komponente Zweck
Speicherkartensteckplatz Einsetzen einer Speicherkarte.
9
10 Vordere Klappe Zugriff auf die Tintenpatronen.
Papierausgabefach Aufnehmen des aus dem Drucker ausgegebenen Papiers.
11
Komponente Zweck
Kundendienstaufkleber Angaben wie Modellnummer des Druckers, Hotline des Kundendiensts,
1
Informationen zum Tintentank sowie MAC-Adresse.
Vordere Klappe Zugriff auf die Tintenpatronen.
2
Zugangsklappe des Druckkopfs
3
• Zugriff auf den Druckkopf.
• Beseitigen von Papierstaus.
Tasche für Reinigungstuch Aufbewahren des Reinigungstuchs für den Touchscreen.
4
Zugriff auf die Tintenpatronen Einsetzen, Auswechseln oder Entfernen von Tintenpatronen.
5
Papierstütze
6
• Einlegen von Papier.
• Beseitigen von Papierstaus.
7 LINE-Anschluss Anschließen des Druckers über eine normale Telefonbuchse (RJ-11), einen DSL-
Filter, einen VoIP-Adapter oder einen beliebigen anderen Adapter, der Zugang zur
Telefonleitung ermöglicht, an eine aktive Telefonleitung, um Faxnachrichten zu
senden und zu empfangen.
EXT-Anschluss Anschließen weiterer Geräte (Telefon oder Anrufbeantworter) an den Drucker und
8
die Telefonleitung. Verwenden Sie diesen Anschluss, wenn Sie über keine eigene
Faxleitung für den Drucker verfügen und wenn diese Verbindungsmethode in
Ihrem Land oder Ihrer Region unterstützt wird.
9 Netzteilanschluss Verbinden des Druckers mit einer Stromquelle bzw. Unterbrechen der Stromzufuhr.
Über den Drucker:
11
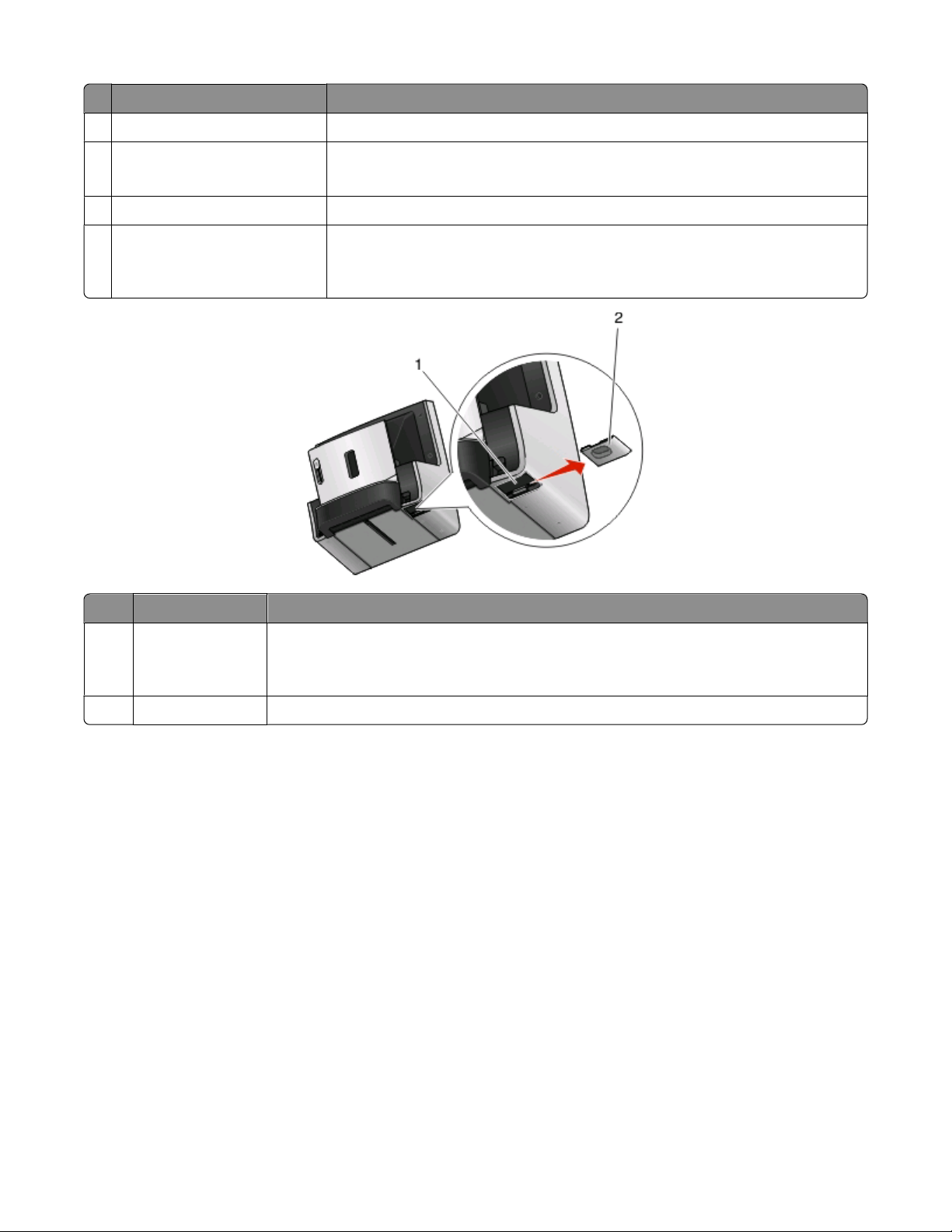
Komponente Zweck
Faxabdeckung Schutz des Faxbereichs.
10
11 Duplexeinheit
• Beidseitiges Bedrucken von Papier.
• Beseitigen von Papierstaus.
12 Duplextaste Entfernen der Duplexeinheit.
USB-Anschluss Anschließen des Druckers über ein USB-Kabel an einen Computer.
13
Warnung - Mögliche Schäden: Berühren Sie den USB-Anschluss nur zum
Anschließen bzw. Entfernen eines USB- oder Installationskabels.
Komponente Zweck
Netzteilanschluss Verbinden des Druckers mit einer Stromquelle bzw. Unterbrechen der Stromzufuhr.
1
Hinweis: Die Eingangsspannung des Netzteils beträgt 100-240 V Wechselstrom bei 0,7 A
(50/60 Hz). Die Ausgangsleistung des Netzteils beträgt 30 V Gleichstrom bei 1,07 A.
Netzteilabdeckung Schutz des Netzteils.
2
Über den Drucker:
12
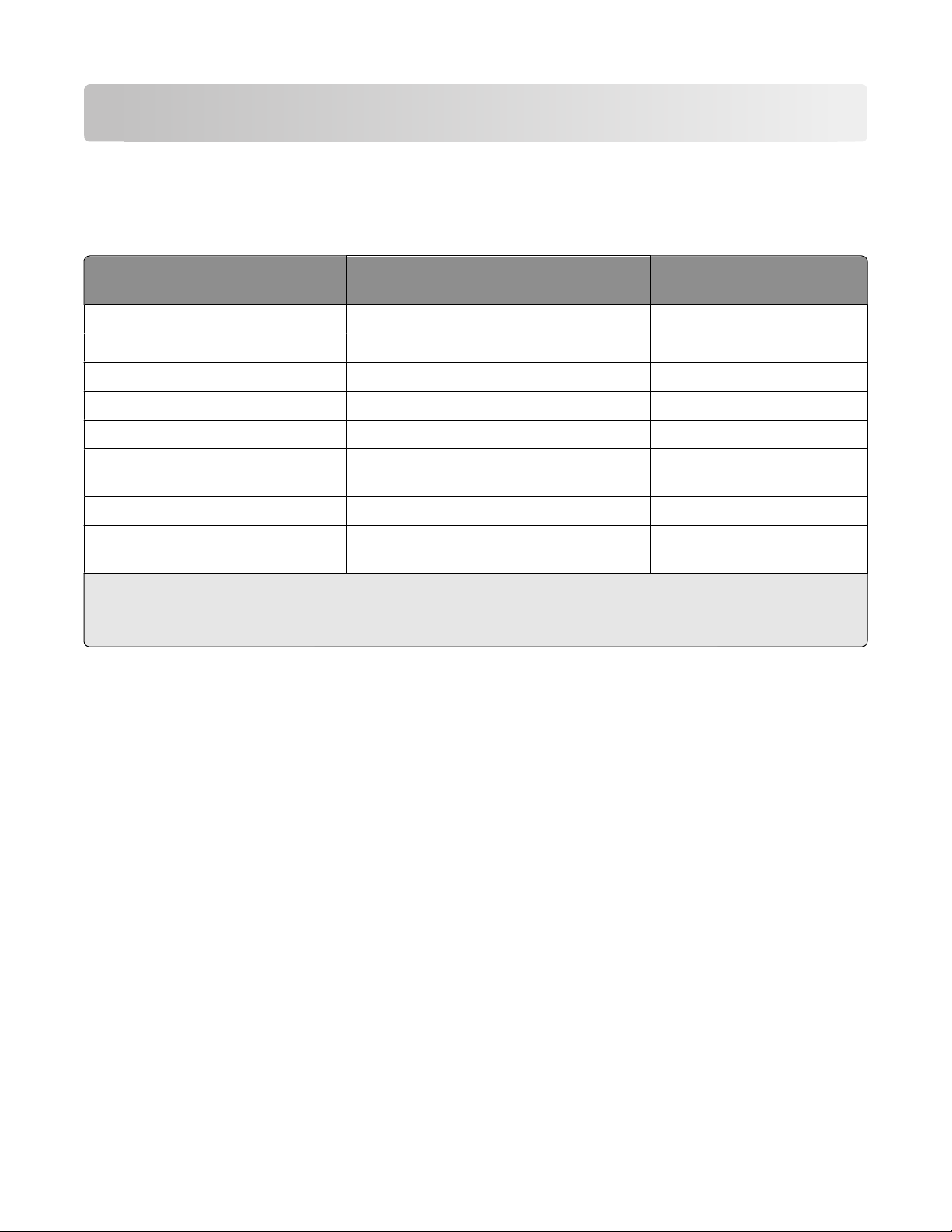
Bestellen und Austauschen von Zubehör
Bestellen von Tintenpatronen
Lexmark S800 Series-Modelle
Artikel Patrone im Rahmen des
Rückgabeprogramms
Schwarze Patrone 100 100A
Schwarze Patrone mit hoher Kapazität 100XL 100XLA
Gelbe Patrone 100 100A
Gelbe Patrone mit hoher Kapazität 100XL 100XLA
Zyanfarbene Patrone 100 100A
Zyanfarbene Patrone mit hoher
Kapazität
Magentafarbene Patrone 100 100A
Magentafarbene Patrone mit hoher
Kapazität
1
Nur zur einmaligen Verwendung lizenziert. Geben Sie diese Patrone nach dem Gebrauch zur Wiederaufarbeitung, zum
Auffüllen oder Recycling an Lexmark zurück.
2
Nur auf der Lexmark Website unter www.lexmark.com erhältlich.
Hinweise:
100XL 100XLA
100XL 100XLA
1
Reguläre Patrone
2
• Um die Ergiebigkeit von Tinte zu erhöhen, bestellen Sie Patronen mit hoher Kapazität.
• Je nach Land oder Region werden Tintenpatronen einzeln oder in einem Mehrfachpack angeboten.
• Sie können Standardtintenpatronen und Patronen mit hoher Kapazität ganz nach Ihren Wünschen in einer
Bestellung kombinieren.
• Klicken Sie im Feld für die Tintenpatrone auf die Kapazität oder besuchen Sie www.lexmark.com/pageyields.
• Verwenden Sie nur Lexmark Tintenpatronen, um beste Ergebnisse zu erzielen.
Verwenden von Original-Tintenpatronen von Lexmark
Lexmark Drucker, Tintenpatronen und Fotopapier sind zum Erzielen hoher Druckqualität aufeinander abgestimmt.
Die Zusammensetzung unserer Tinten ist für jeden Drucker geeignet und verlängert die Lebensdauer Ihres Produkts.
Wie empfehlen die ausschließliche Verwendung von Original-Tintenpatronen von Lexmark.
Die Garantie von Lexmark erstreckt sich nicht auf Schäden, die durch Nicht-Lexmark Tinte oder -Tintenpatronen
verursacht wurden.
Bestellen und Austauschen von Zubehör
13
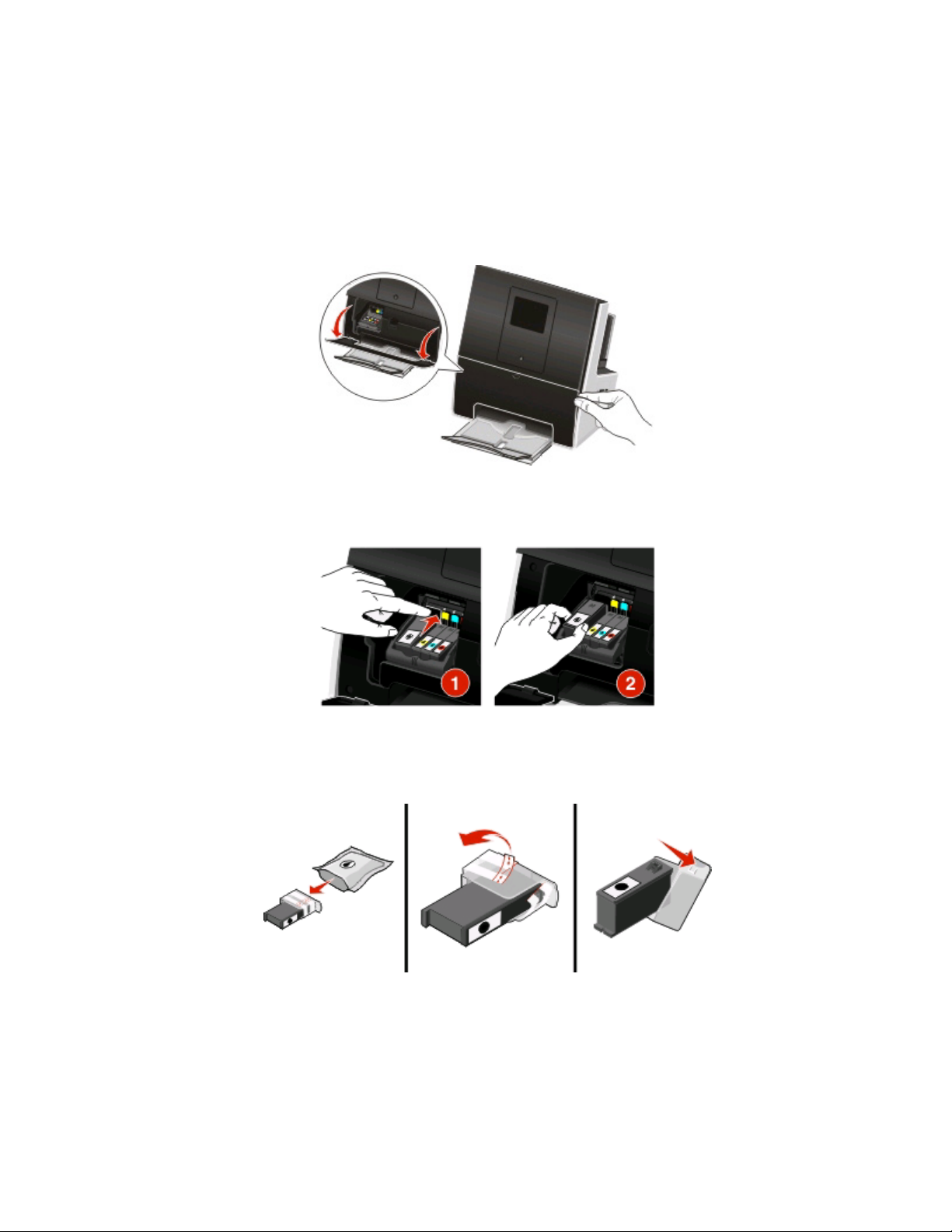
Auswechseln von Tintenpatronen
Stellen Sie vor Beginn sicher, dass Sie über eine oder mehrere neue Tintenpatronen verfügen. Sie müssen neue
Tintenpatronen direkt nach dem Entfernen der alten Patronen einsetzen, damit die verbleibende Tinte in den
Druckkopfdüsen nicht austrocknet.
1 Schalten Sie den Drucker ein.
2 Öffnen Sie den Drucker.
Hinweis: Der Druckkopf wird in die Position zum Einsetzen der Patronen gefahren.
3 Drücken Sie den Entriegelungsknopf und entnehmen Sie die gebrauchten Tintenpatronen.
4 Nehmen Sie die Tintenpatrone aus der Verpackung und entfernen Sie dann die Schutzkappe von der
Tintenpatrone.
Falls die Tintenpatrone mit einer Steckkappe versehen ist, nehmen Sie sie ab.
Bestellen und Austauschen von Zubehör
14
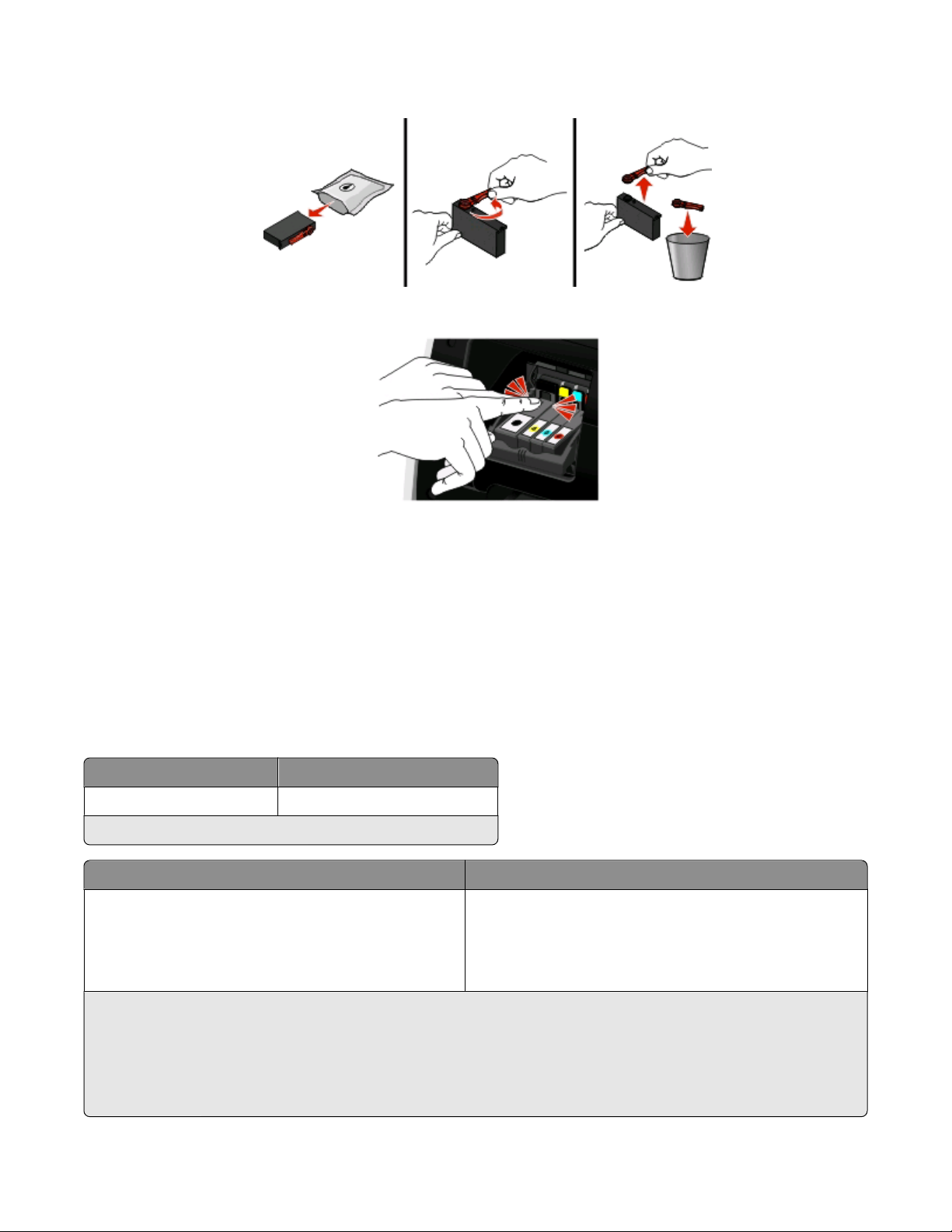
Falls die Tintenpatrone mit einer Schraubkappe versehen ist, drehen Sie diese auf und nehmen sie ab.
5 Setzen Sie jede Tintenpatrone ein. Setzen Sie die schwarze Patrone mit beiden Händen ein.
Hinweis: Setzen Sie die neuen Tintenpatronen direkt nach dem Entfernen der Schutzkappe ein, damit keine Luft
in die Patrone gelangt.
6 Schließen Sie den Drucker.
Bestellen von Papier und anderem Verbrauchsmaterial
Zum Bestellen von Verbrauchsmaterial oder zum Suchen nach einen Händler in Ihrer Nähe besuchen Sie unsere
Website unter www.lexmark.com.
Artikel Teilenummer
USB-Kabel 1021294
Weitere Informationen erhalten Sie unter www.lexmark.com.
Papier Papierformat
Lexmark Fotopapier
Hinweise:
• Letter
• A4
• 4 x 6 Zoll
• L
• Die Verfügbarkeit hängt vom Land/der Region ab.
• Verwenden Sie Lexmark Fotopapier zum Drucken von Fotos oder anderen hochqualitativen Bildern, um beste
Ergebnisse zu erzielen.
• Weitere Informationen erhalten Sie unter www.lexmark.com.
Bestellen und Austauschen von Zubehör
15
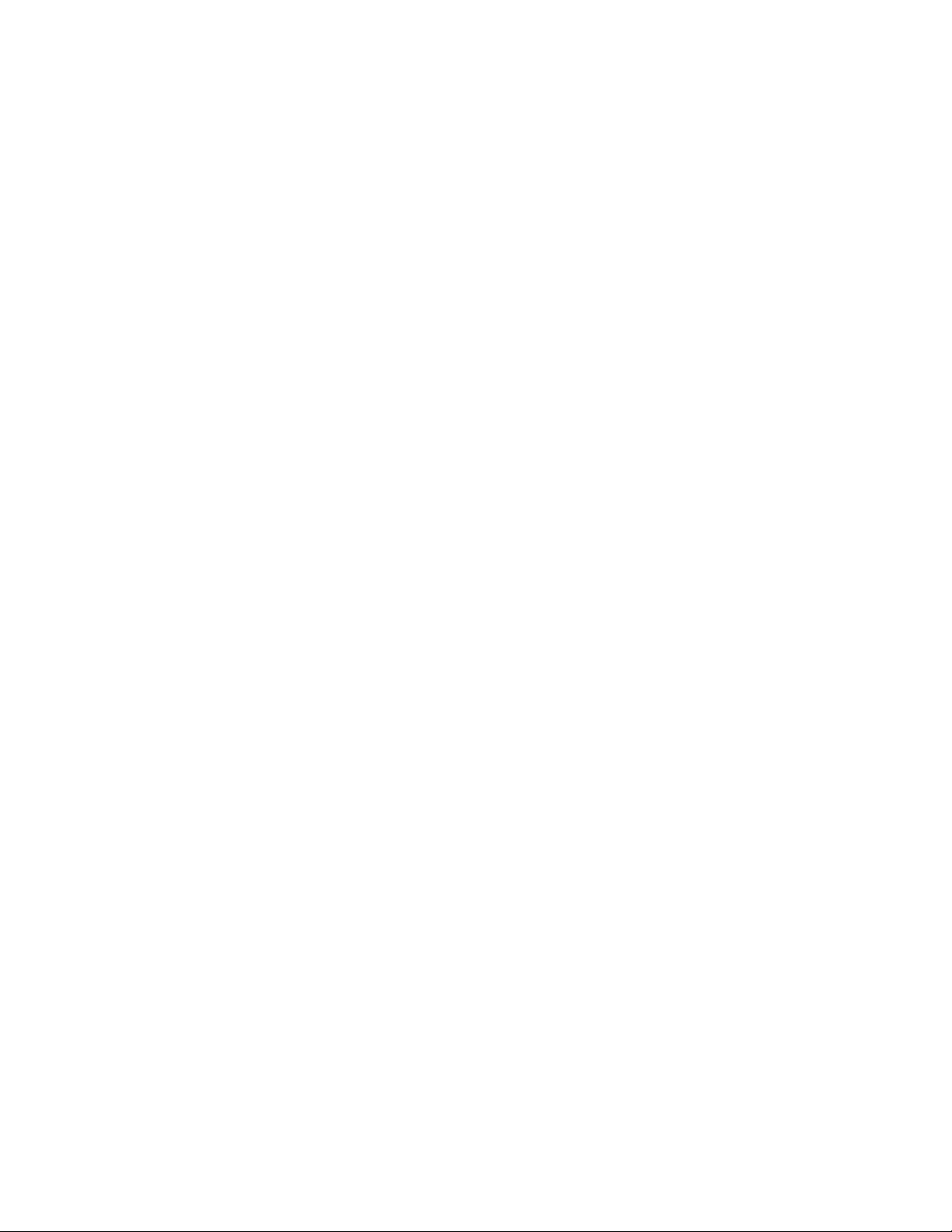
Recycling von Lexmark Produkten
So geben Sie Produkte zum Recycling an Lexmark zurück:
1 Besuchen Sie unsere Website unter www.lexmark.com/recycle.
2 Suchen Sie den Produkttyp, den Sie dem Recycling zuführen möchten, und wählen Sie dann Ihr Land oder Ihre
Region aus der Liste aus.
3 Befolgen Sie die Anweisungen auf dem Computerbildschirm.
Hinweis: Druckerverbrauchsmaterialien und Druckerhardware, die von keinem Lexmark Druckkassetten-
Rückführungsprogramm abgedeckt sind, können durch das örtliche Recyclingcenter wiederverwertet werden.
Erkundigen Sie sich bei Ihrem örtlichen Recyclingcenter, welche Wertstoffe angenommen werden.
Bestellen und Austauschen von Zubehör
16
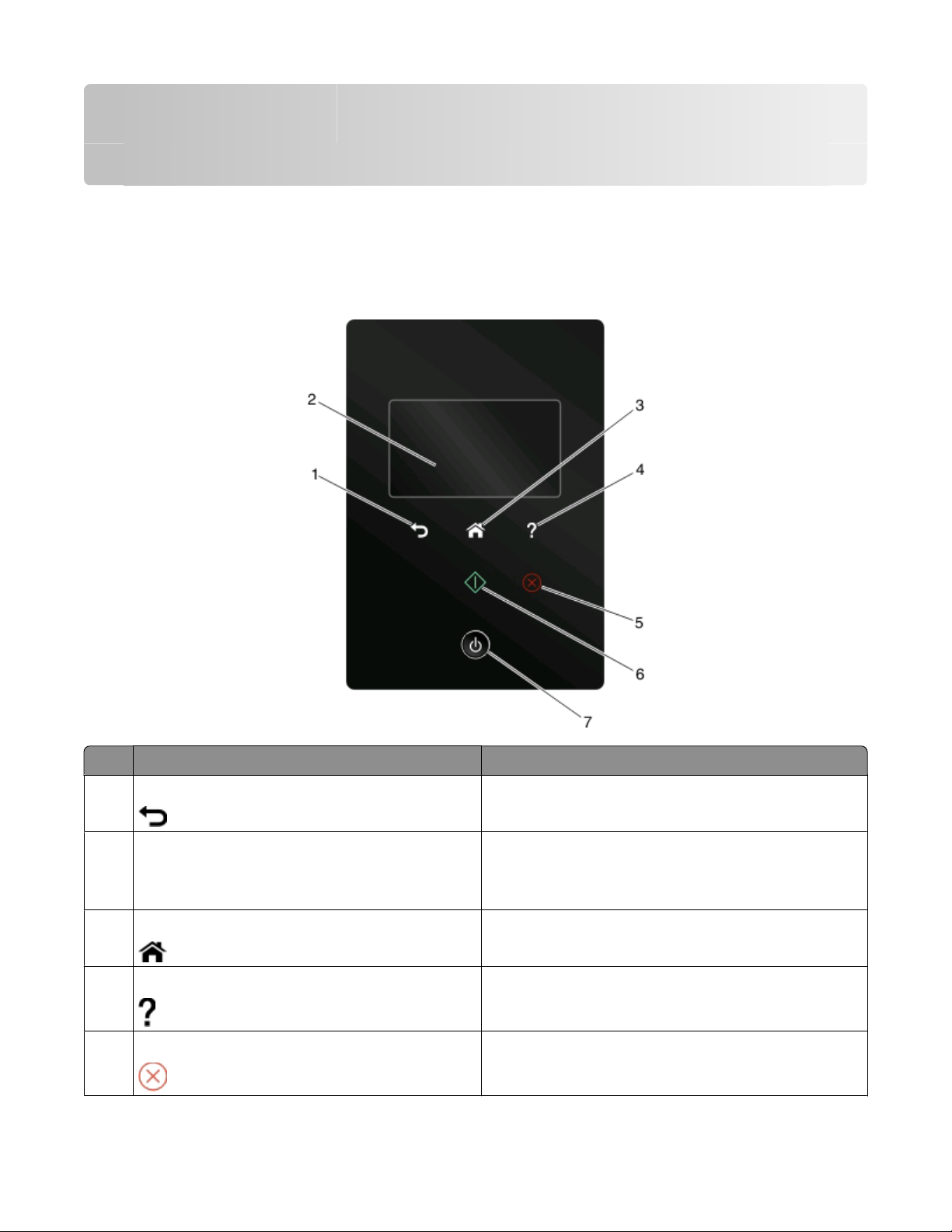
Verwenden der Druckerbedienfeldtasten und Menüs
Verwenden des Druckerbedienfelds
Hinweis: Die Symbole werden auf dem aktuellen Bildschirm angezeigt, wenn sie ausgewählt werden können. Wird
ein Symbol nicht angezeigt, ist die Funktion nicht verfügbar.
Funktion Zweck
Zurück
1
Touch-Screen-Display
2
Hinweis: Das Display wird im Stromsparmodus
deaktiviert.
Startbildschirm Zum Startfenster zurückkehren.
3
Hilfe Hilfetextmeldungen anzeigen.
4
Abbrechen Den aktuellen Auftrag oder die aktuelle Aufgabe
5
Verwenden der Druckerbedienfeldtasten und Menüs
• Zum vorherigen Bildschirm zurückkehren.
• Von einer Menüebene zu einer höheren wechseln.
• In den Druckermenüs navigieren.
• Einstellungen ändern.
• Druckermeldungen und Animationen anzeigen.
abbrechen.
17
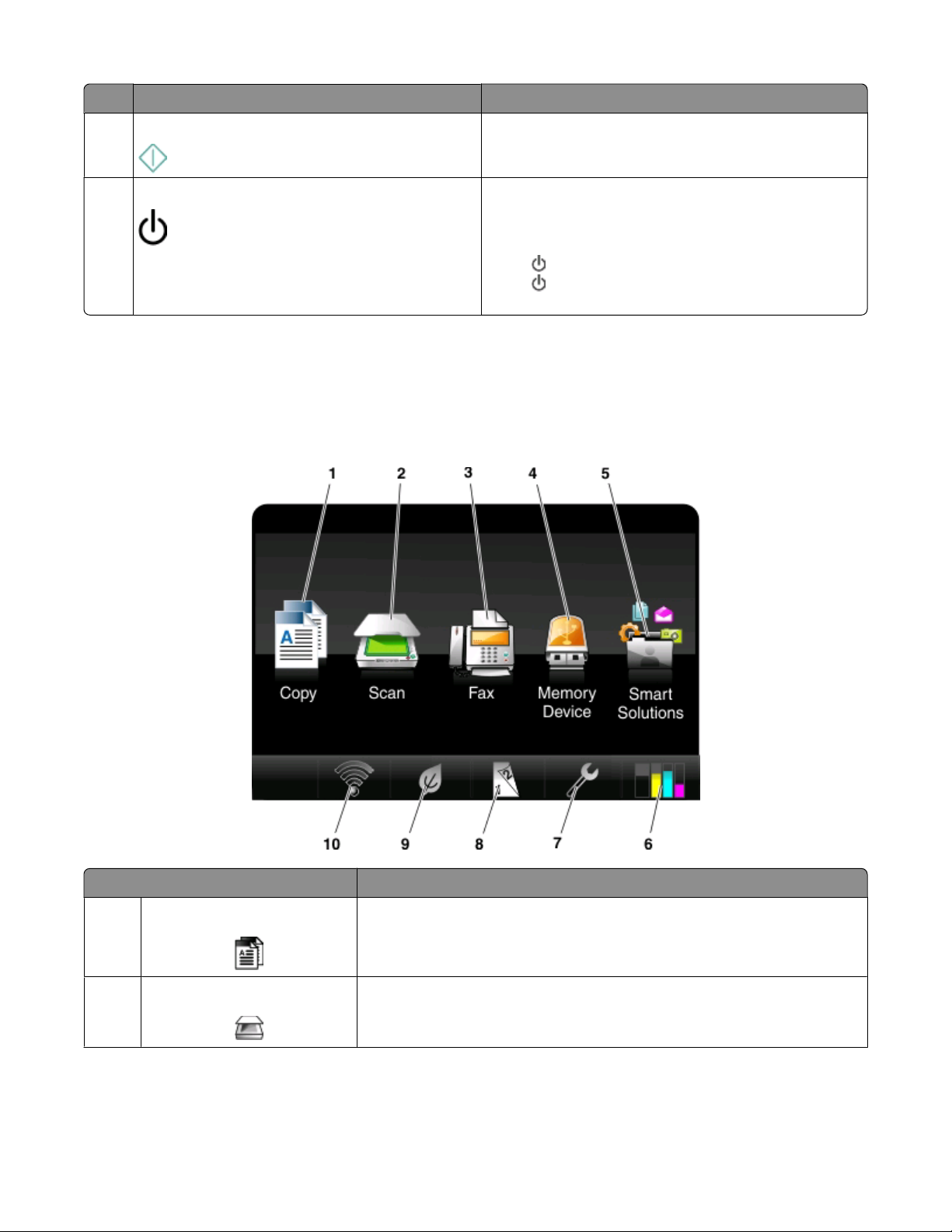
Funktion Zweck
Start Einen Auftrag je nach ausgewähltem Modus starten.
6
7 Ein/Aus
• Den Drucker ein- und ausschalten.
• In den Stromsparmodus wechseln.
Hinweis: Wenn der Drucker eingeschaltet ist, drücken
, um den Stromsparmodus zu aktivieren. Halten
Sie
drei Sekunden gedrückt, um den Drucker
Sie
auszuschalten.
Der Startbildschirm
Nach dem Einschalten des Druckers und einer kurzen Aufwärmphase wird auf dem Display der Startbildschirm
angezeigt. Verwenden Sie die Optionen auf dem Startbildschirm, um Aktionen wie Kopier- oder Faxvorgänge zu
starten oder um Druckereinstellungen zu ändern.
Auf dem Display angezeigtes Element Beschreibung
Kopieren Auf das Kopiermenü zugreifen und Kopien erstellen.
1
Scannen Auf das Scanmenü zugreifen und Dokumente scannen.
2
Verwenden der Druckerbedienfeldtasten und Menüs
18
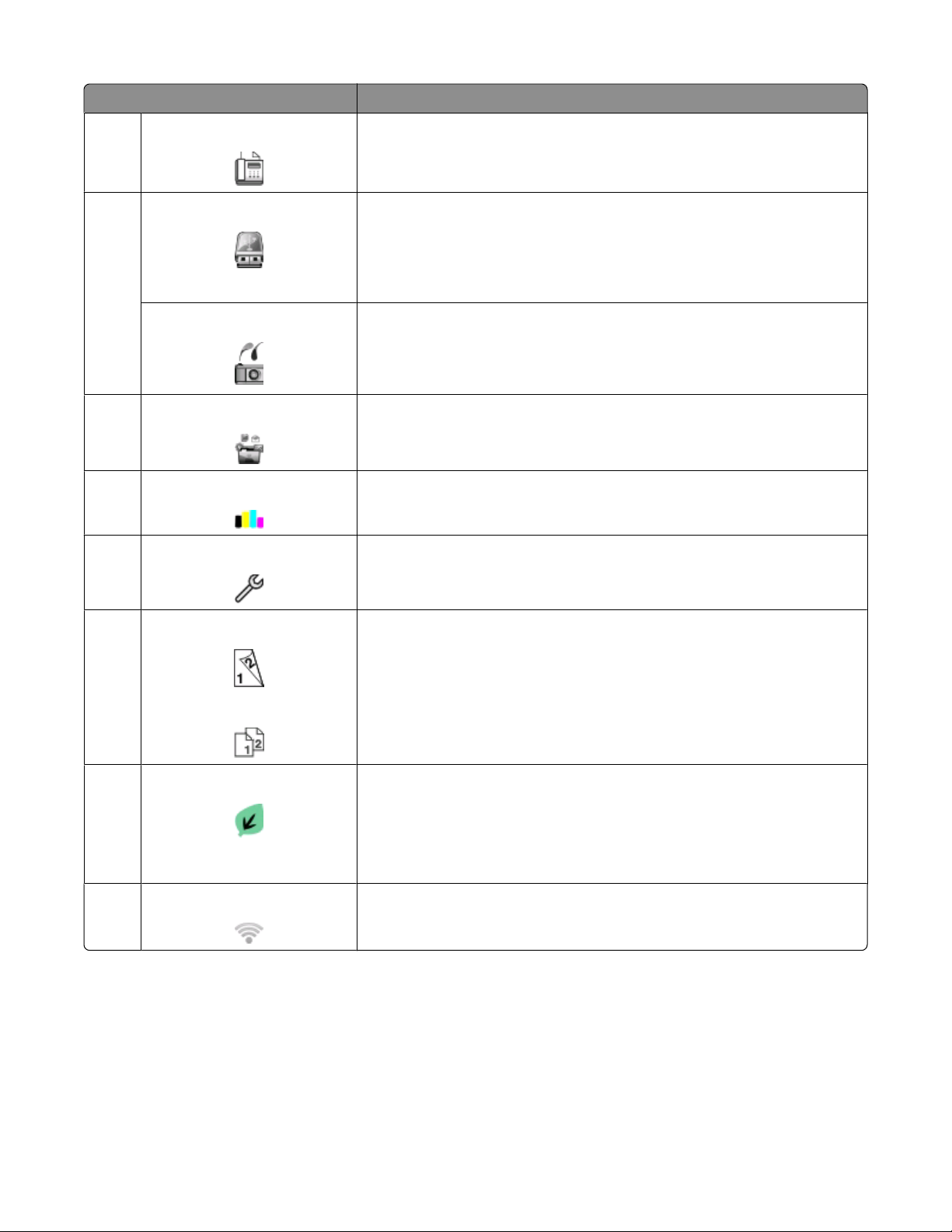
Auf dem Display angezeigtes Element Beschreibung
Fax Auf das Faxmenü zugreifen und Faxnachrichten senden.
3
Speichermedium Fotos und Dokumente anzeigen, auswählen, drucken oder per E-Mail
4
versenden.
Hinweis: Dieses Symbol wird nur angezeigt, wenn Sie zum Startbildschirm
zurückkehren, während eine Speicherkarte oder ein Flash-Laufwerk an den
Drucker angeschlossen ist.
PictBridge Fotos anzeigen, auswählen oder drucken.
Hinweis: Dieses Symbol wird nur angezeigt, wenn Sie zum Startbildschirm
zurückkehren, während eine PictBridge-fähige Kamera an den Drucker
angeschlossen ist.
5 SmartSolutions Das Menü "SmartSolutions" öffnen.
Tintenfüllstandssymbol
6
• Die aktuellen Füllstände der eingesetzten Tintenpatronen anzeigen.
• Auf Patronenwartungsfunktionen und Informationsfunktionen zugreifen.
Installationssymbol Auf das Installationsmenü zugreifen und die Druckereinstellungen ändern.
7
8 Symbol für beidseitigen Druck
Symbol für einseitigen Druck
Eco-Modus-Symbol Den Eco-Modus aktivieren, um folgende Optionen auszuwählen:
9
Eine oder beide Seiten eines Blatt Papiers bedrucken.
Hinweis: Je nach ausgewählter Einstellung wird eines der beiden Symbole
angezeigt.
• Beide Seiten eines Blatt Papiers bedrucken.
• In den Stromsparmodus wechseln, nachdem der Drucker 10 Minuten
inaktiv war.
• Eine niedrigere Bildschirmhelligkeit festlegen.
Wi-Fi-Anzeige Den WLAN-Status überprüfen und auf die WLAN-Einstellungen zugreifen.
10
Verwenden der Druckerbedienfeldtasten und Menüs
19
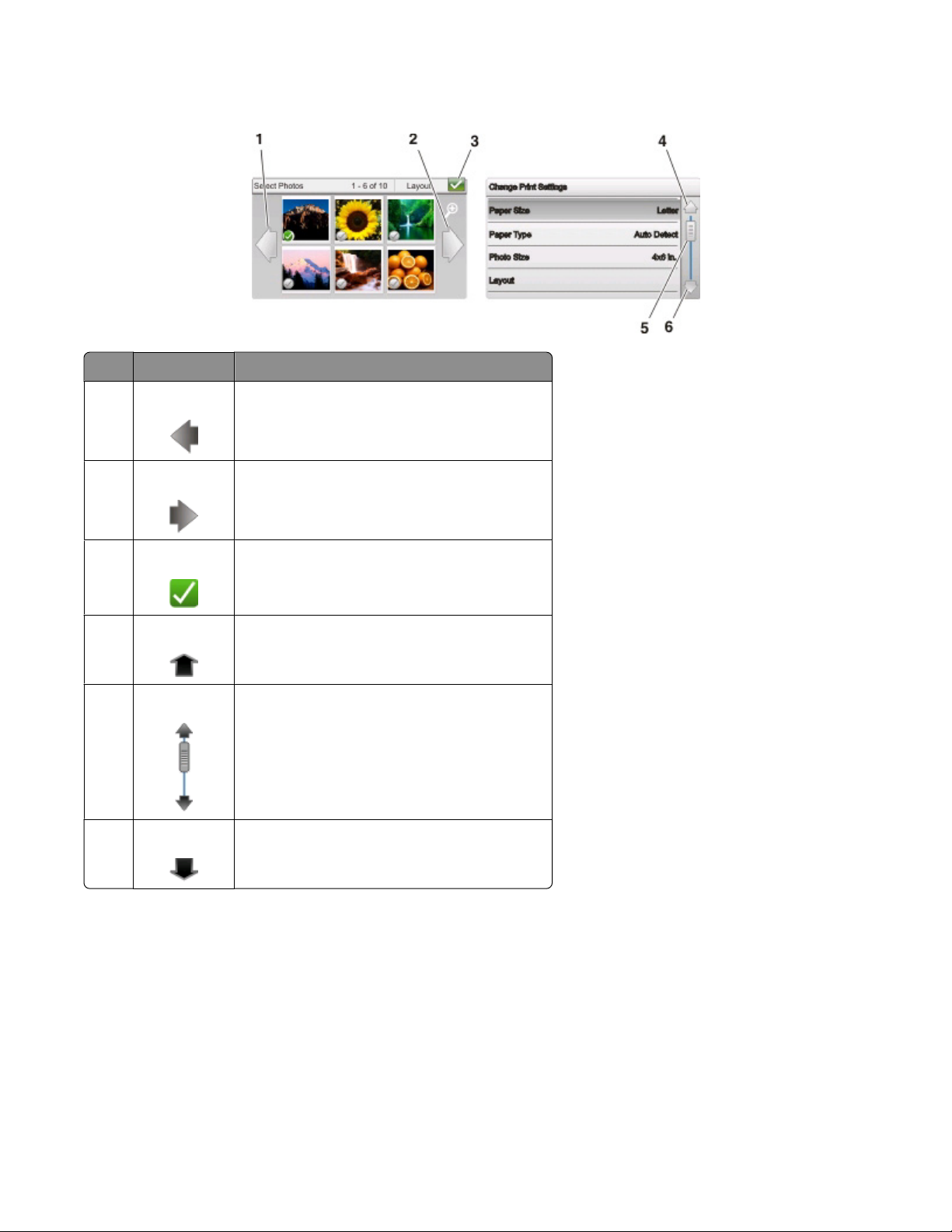
Navigieren in Menüs über den Touchscreen
Komponente Funktion
Linkspfeil Blättern nach links.
1
Rechtspfeil Blättern nach rechts.
2
3 Akzeptieren
Aufwärtspfeil Blättern nach oben.
4
Bildlaufleiste Blättern nach oben und unten in der Menüliste.
5
Abwärtspfeil Blättern nach unten.
6
So navigieren Sie mithilfe des Touchscreens:
Speichern einer Einstellung.
• Zum Navigieren auf dem Touchscreen tippen Sie mit den Fingern. Der Touchscreen kann nicht mit anderen
Gegenständen bzw. Stiften bedient werden.
• Zum Bestätigen einer Einstellung bzw. zum Auswählen eines Menüs oder Elements drücken Sie darauf.
• Ziehen Sie die Bildlaufleiste oder drücken Sie die Pfeile, bis das gewünschte Menü bzw. die gewünschte
Einstellung auf dem Display angezeigt wird.
Verwenden der Druckerbedienfeldtasten und Menüs
20
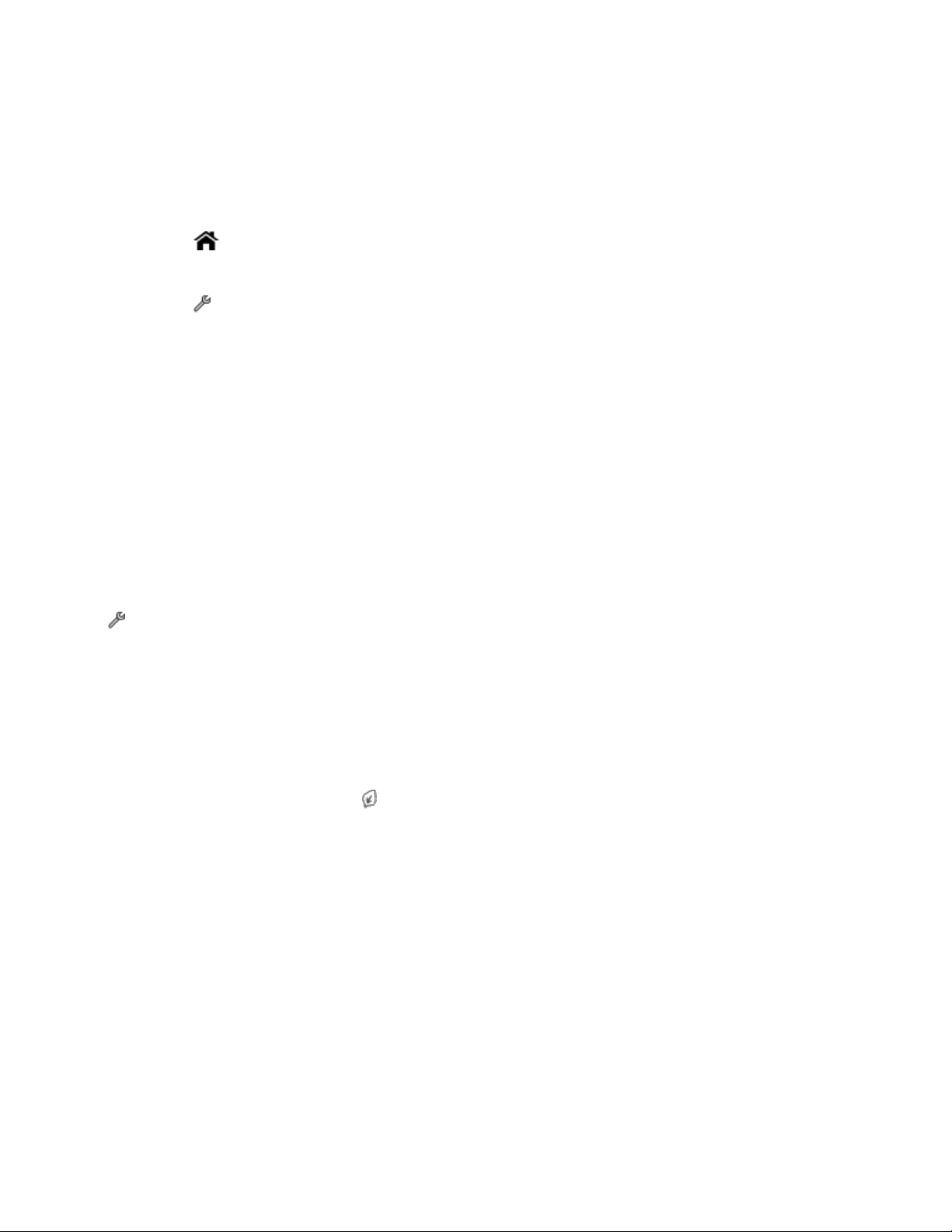
• Blättern Sie durch den Bildschirminhalt, indem Sie einen Finger über den Bildschirm ziehen und wieder vom
Bildschirm weg bewegen. Um zum nächsten oder vorherigen Bildschirm zu navigieren, ziehen Sie den Bildschirm
mit dem Finger seitwärts. Damit erzielen Sie denselben Effekt wie mit der rechten oder linken Pfeiltaste.
• Drücken Sie ggf. "OK" oder "Akzeptieren", nachdem Sie eine Auswahl getroffen oder eine Einstellung geändert
haben.
So navigieren Sie beispielsweise zu Papiersorte und wählen die Standardpapiersorte aus:
1 Drücken Sie .
Hinweis: Alle in diesem Handbuch aufgeführten Verfahren werden auf dem Startbildschirm gestartet.
2 Drücken Sie > Papiereinstellungen > Papiersorte.
3 Blättern Sie (mithilfe der Bildlaufleiste, der Pfeile oder Ihrer Fingerbewegungen) im Bildschirm nach oben oder
unten, um die Liste der Papiersorten zu durchlaufen.
4 Wählen Sie eine Einstellung für die Papiersorte aus, indem Sie darauf drücken, und drücken Sie dann
Akzeptieren, um die Einstellung zu speichern.
Ändern des Zeitlimits für den Stromsparmodus
Das Zeitlimit für den Stromsparmodus ist die Zeit, bis der Drucker im Leerlauf in den Stromsparmodus wechselt.
Durch die Stromspar-Funktion wird die Stromeinsparung optimiert, indem der Stromverbrauch des Druckers im
Vergleich zu den Standarddruckereinstellungen reduziert wird (bei einigen Druckermodellen um 28 Prozent). Die
höchste Einsparung erzielen Sie, indem Sie das niedrigste Zeitlimit für den Stromsparmodus auswählen.
1 Navigieren Sie auf dem Startbildschirm zu:
> Geräteeinr. > Stromsparmodus
2 Wählen Sie ein Zeitlimit für den Stromsparmodus aus und drücken Sie anschließend Akzeptieren.
Sparen von Papier und Energie mit dem Eco Mode
Die Funktion "Eco Mode" bietet die Möglichkeit, den Papier- und Energieverbrauch drastisch zu senken bzw. zu
optimieren und Geld zu sparen.
1 Drücken Sie auf dem Startbildschirm .
2 Drücken Sie die zu aktivierende(n) Eco Mode-Einstellung(en) und drücken Sie dann Akzeptieren.
• Stromsparmodus nach 10 Minuten
• Bildschirm abblenden
• Beidseitiges Drucken
Hinweis: Bei Auswahl von "Beidseitiges Drucken" wird die Einstellung auch auf Kopier- und Faxaufträge
angewendet. Diese Einstellung wird nur in Windows und Mac OS X Version 10.6 oder höher unterstützt.
Verwenden der Druckerbedienfeldtasten und Menüs
21
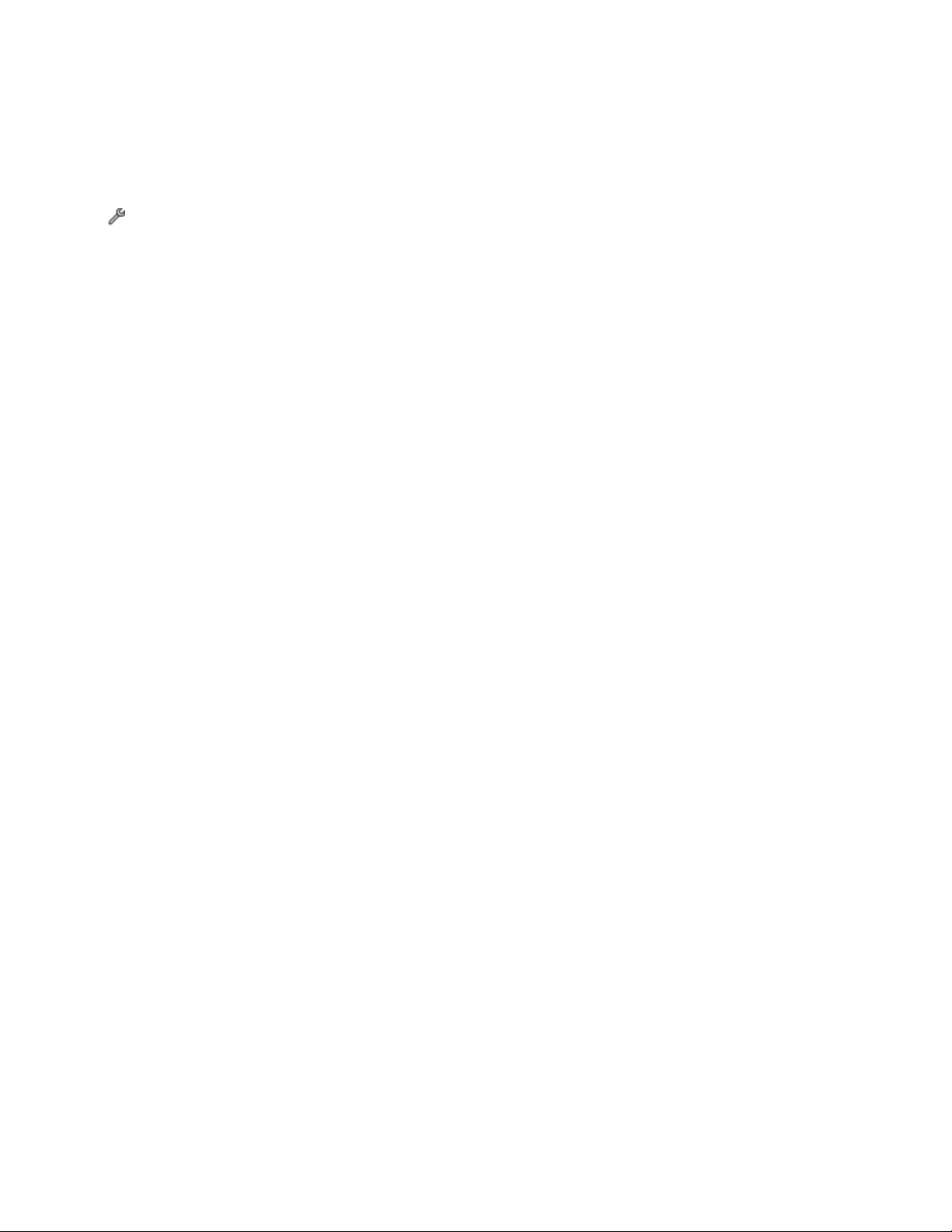
Zurücksetzen auf die Werkseinstellungen
Beim Zurücksetzen auf die Werkseinstellungen werden alle von Ihnen zuvor ausgewählten Druckereinstellungen
gelöscht.
1 Navigieren Sie auf dem Startbildschirm zu:
> Werkseinstellungen verwenden > Ja
2 Treffen Sie Ihre Auswahl mithilfe des Touch-Screens, sobald Sie aufgefordert werden, erstmalig
Druckereinstellungen festzulegen.
Der Drucker wird nach dem Zurücksetzen auf die Werkseinstellungen automatisch neu gestartet.
Verwenden der Druckerbedienfeldtasten und Menüs
22
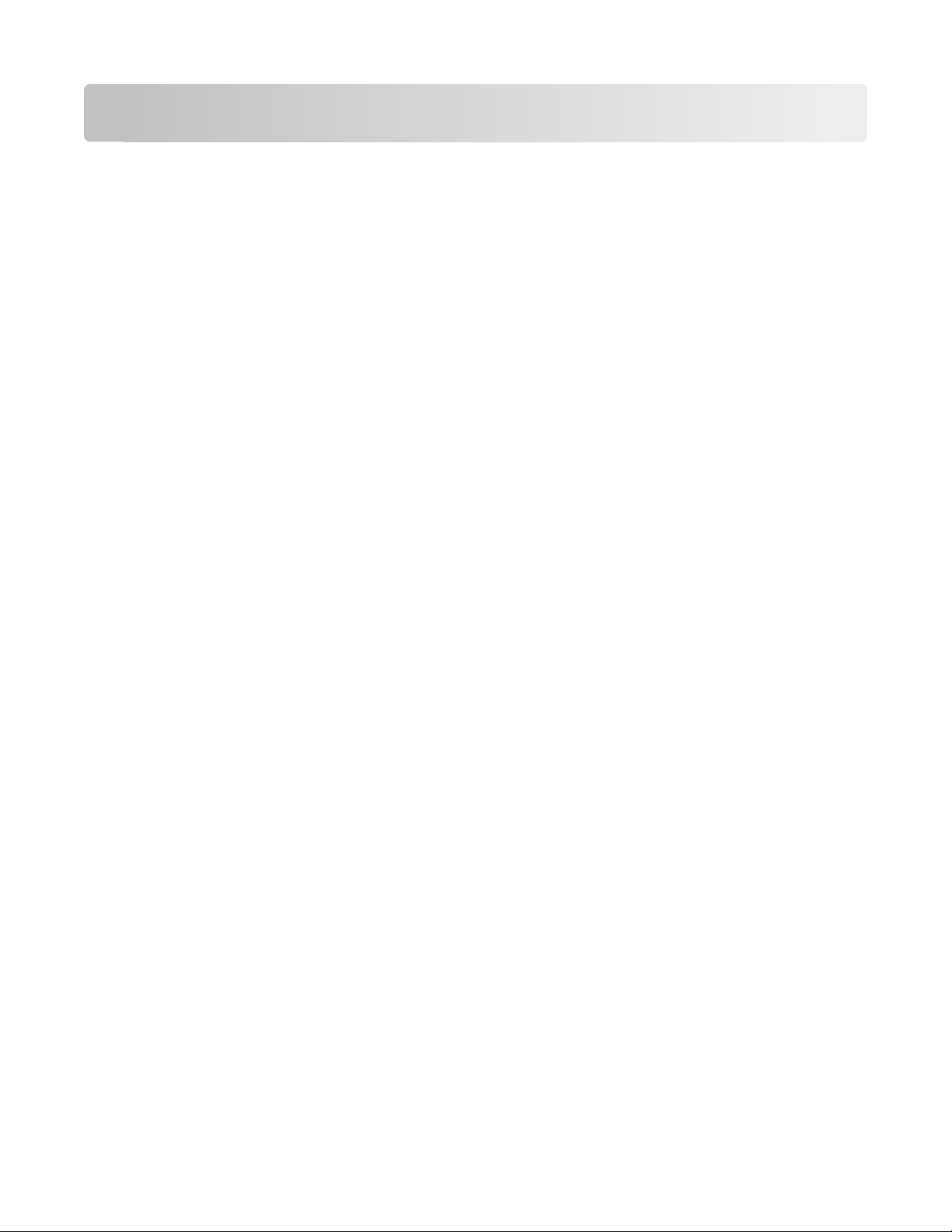
Verwenden der Druckersoftware
Mindestsystemanforderungen
Die Druckersoftware erfordert bis zu 500 MB freien Speicherplatz.
Unterstützte Betriebssysteme
• Microsoft Windows 7
• Microsoft Windows Vista (SP2)
• Microsoft Windows XP (SP3)
• Macintosh Intel OS X Version 10.6.0 oder höher
• Macintosh Intel OS X Version 10.5.0 oder höher
• Macintosh Intel OS X Version 10.4.4 oder höher
• Macintosh PowerPC OS X Version 10.5.0 oder höher
• Macintosh PowerPC OS X Version 10.4.0 oder höher
• Linux Ubuntu 10.04, 9.10 und 9.04
• Linux OpenSUSE 11.3 und 11.2
• Linux Fedora 12 und 11
*
Der Druckertreiber für dieses Betriebssystem ist nur unter http://support.lexmark.com verfügbar.
*
*
*
Verwenden der Windows-Druckersoftware
Bei der Druckerinstallation installierte Software
Wenn beim Einrichten des Druckers die CD mit Installationssoftware verwendet wurde, ist die erforderliche Software
vollständig installiert. Möglicherweise haben Sie einige weitere Programme installiert. Die folgende Tabelle bietet
einen Überblick über viele hilfreiche Softwareprogramme.
Falls Sie diese zusätzlichen Programme während der anfänglichen Installation nicht installiert haben, legen Sie die
CD mit Installationssoftware erneut ein, führen die Installationssoftware aus und wählen anschließend im Bildschirm
der bereits installierten Software die Option Zusätzliche Software installieren.
Verwenden der Druckersoftware
23
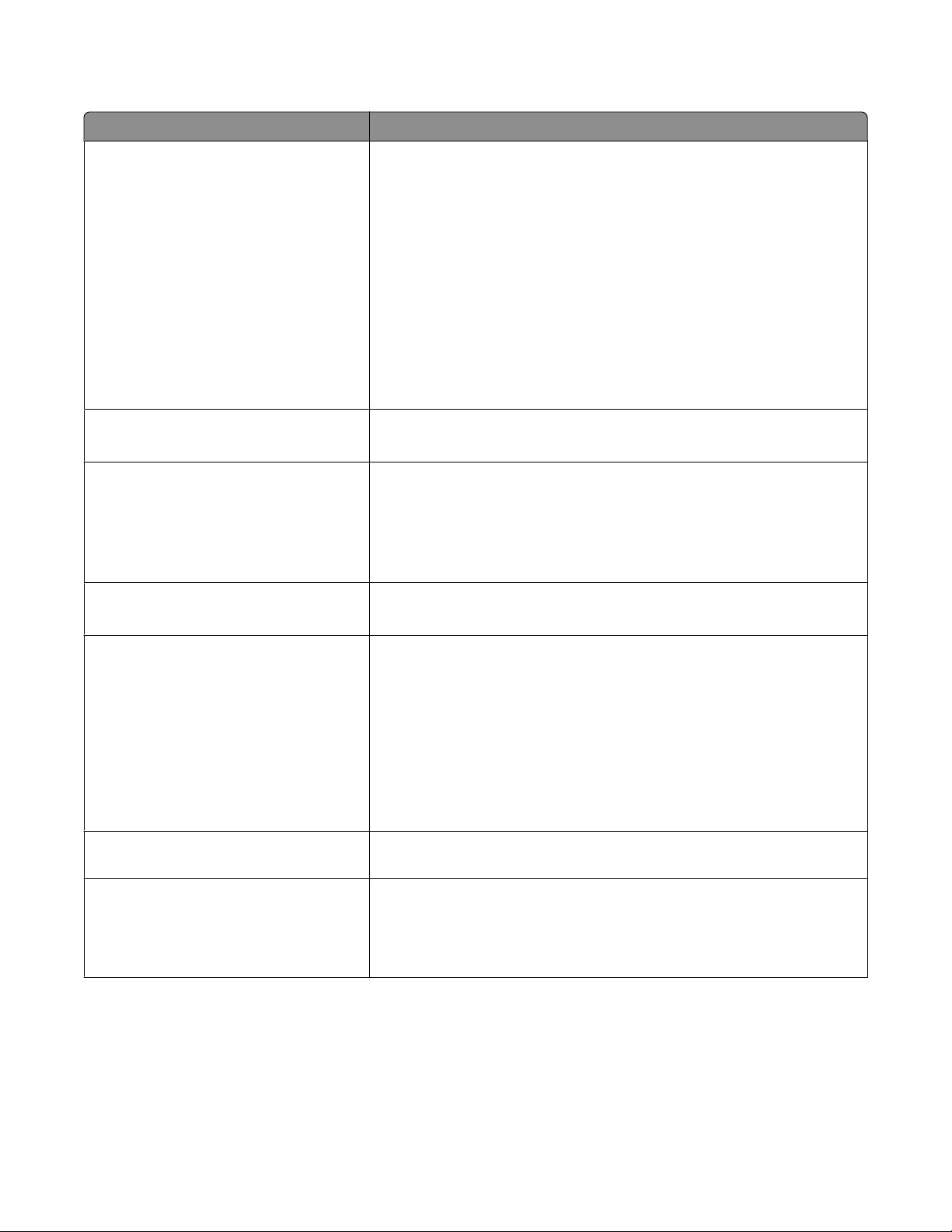
Druckersoftware
Komponente Funktion
LexmarkTM Printer Home
(wird als Printer Home bezeichnet)
Lexmark EzPrint
(wird als EzPrint bezeichnet)
Lexmark Toolbar
(wird als Toolbar bezeichnet)
Lexmark Tools für Office
(wird als Tools für Office bezeichnet)
• Starten von Anwendungen oder Programmen
• Starten der Fax Solutions-Software
• Scannen oder Senden eines Fotos oder Dokuments per E-Mail
• Bearbeiten gescannter Dokumente
• Scannen von Dokumenten in PDF
• Anpassen von Einstellungen für den Drucker
• Bestellen von Verbrauchsmaterial
• Warten von Tintenpatronen
• Drucken einer Testseite
• Registrieren des Druckers
• Kontakt zum technischen Kundendienst
Verwalten, Bearbeiten, Übertragen und Drucken von Fotos und
Dokumenten.
• Drucken von schwarzen Webseiten oder reinen Textwebseiten, um Tinte
zu sparen.
• Planen des automatischen Drucks von Webseiten.
• Zugriff auf Picnik und Online-Bearbeitung von Fotos.
• Drucken, Scannen oder Konvertier en von lokalen Dateien über Windows.
Zugriff auf Ihre bevorzugten Einstellungen in Microsoft Office 2007.
Lexmark Fax Solutions
(wird als Fax Solutions bezeichnet)
• Senden einer Faxmitteilung.
• Empfangen eines Faxes auf 3-In-1-Druckern.
• Hinzufügen, Bearbeiten oder Löschen von Kontakten im integrierten
Telefonbuch.
• Zugreifen auf das Lexmark Dienstprogramm zur Druckereinrichtung auf
4-In-1-Druckern. Verwenden Sie zum Festlegen von Kurzwahl- und
Gruppenwahlnummern sowie von Rufzeichen und Antwort und zum
Drucken von Faxverlaufs- und Statusberichten das Dienstprogramm zur
Druckereinrichtung.
Abbyy Sprint OCR Scannen eines Dokuments und Produzieren von Text, den Sie mit einem
Textverarbeitungsprogramm bearbeiten können.
Lexmark Wireless Setup Utility
(wird als Wireless Setup Utility bezeichnet)
• Einrichten des WLAN-Druckers in einem WLAN
• Ändern der WLAN-Einstellungen des Druckers
Hinweis: Dieses Programm wird bei WLAN-fähigen Druckern automatisch
mit der Druckersoftware installiert.
Verwenden der Druckersoftware
24
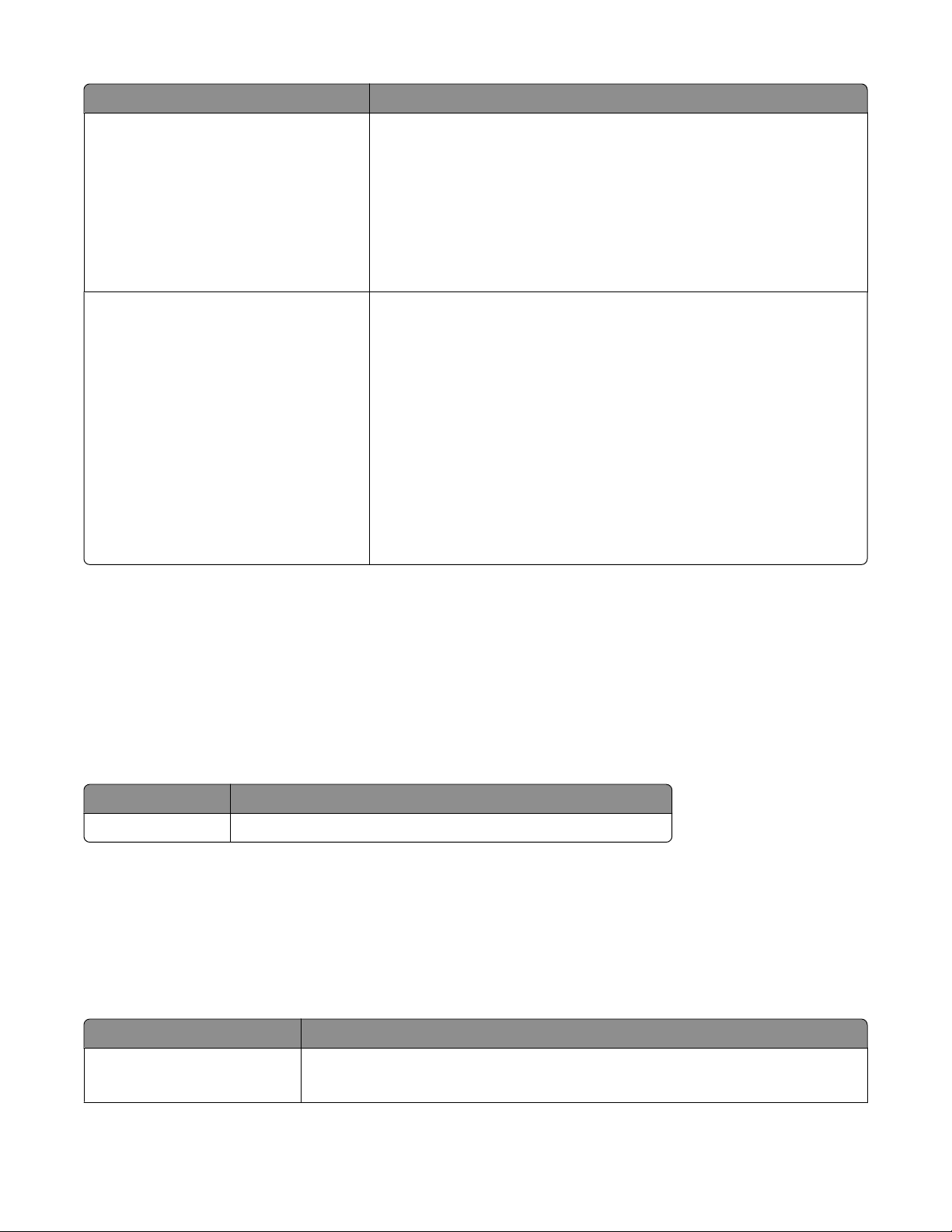
Komponente Funktion
Lexmark Service Center
(wird als Service Center bezeichnet)
Druckereinstellungen
• Durchführen einer Fehlersuche auf dem Drucker.
• Zugriff auf die Druckerwartungsfunktionen.
• Kontaktaufnahme mit dem technischen Kundendienst.
Hinweise:
• Dieses Programm wird automatisch mit der Druckersoftware installiert.
• Sie werden je nach Druckermodell möglicherweise aufgefordert, dieses
Programm über das Internet zu installieren.
Wenn Sie bei geöffnetem Dokument auf Datei > Drucken >
Eigenschaften klicken, wird das Dialogfeld "Druckereinstellungen"
geöffnet. Im Dialogfeld können Sie aus folgenden Optionen für den
Druckauftrag wählen:
• Angabe der Anzahl zu druckender Kopien
• Drucken beidseitiger Kopien
• Auswählen der Papiersorte
• Hinzufügen eines Wasserzeichens
• Bildverbesserung
• Speichern von Einstellungen
Hinweis: Die Druckereinstellungen werden automatisch mit der
Druckersoftware installiert.
Hinweis: Abhängig von den Merkmalen des gekauften Druckers sind einige dieser Programme oder einige
Funktionen dieser Programme bei Ihrem Drucker möglicherweise nicht verfügbar.
Verwenden der Macintosh-Druckersoftware
Bei der Druckerinstallation installierte Software
Im Macintosh-Betriebssystem integrierte Software
Option Zweck
Dialogfeld "Drucken" Anpassen der Druckeinstellungen und Planen von Druckaufträgen
Druckersoftware
Während der Installation werden Anwendungen mit der Druckersoftware installiert.
1 Wechseln Sie im Finder zu:
Programme > Druckerordner auswählen
2 Doppelklicken Sie auf die zu verwendende Anwendung.
Option Zweck
Scan Center
• Scannen von Fotos und Dokumenten
• Anpassen der Einstellungen für Scanaufträge
Verwenden der Druckersoftware
25
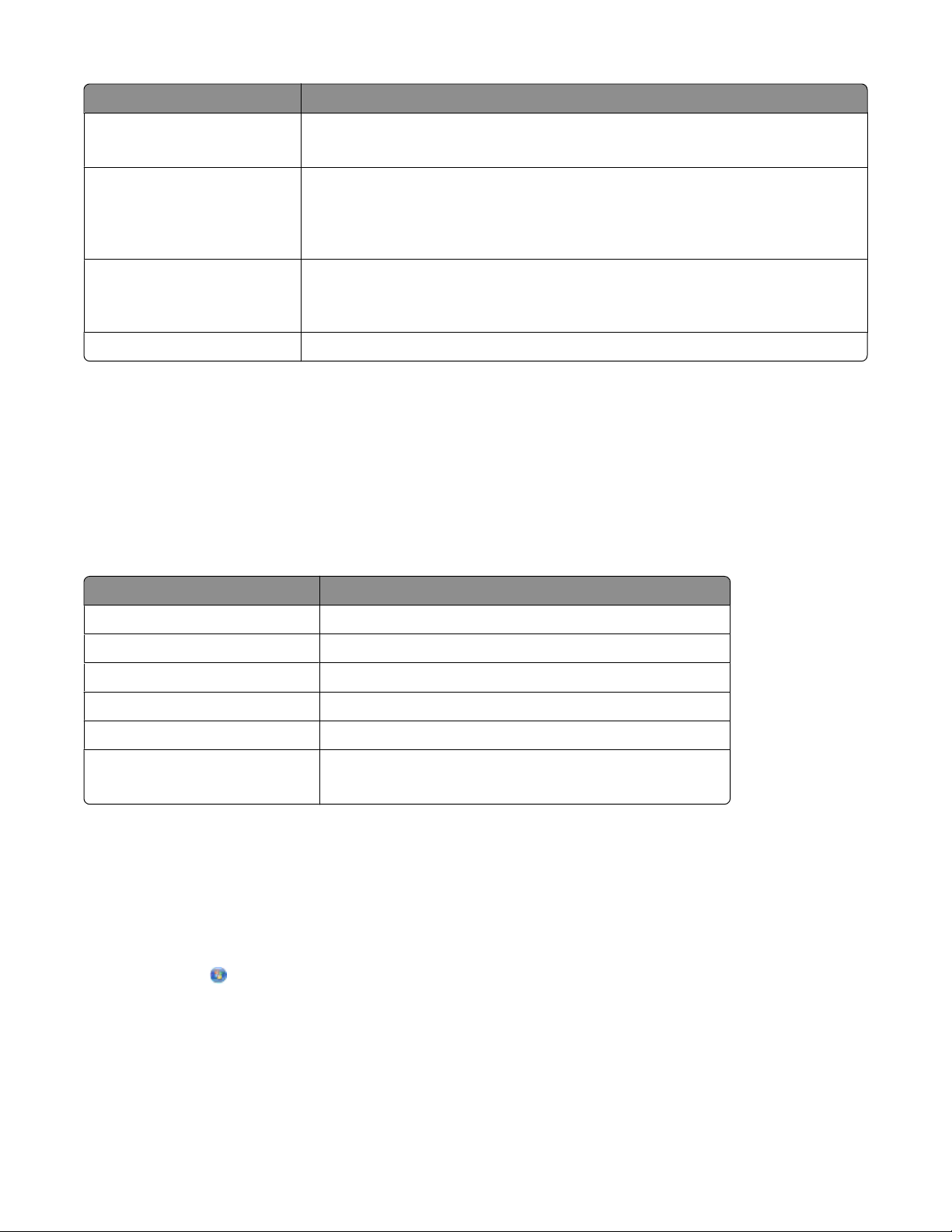
Option Zweck
Druckereinstellungen
Netzwerkkartenleser
Assistent zur WLAN-Einrichtung Einrichten des Druckers in einem WLAN
Deinstallationsprogramm Entfernen der Druckersoftware vom Computer
Hinweis: Je nach den Features des erworbenen Druckers sind diese Anwendungen möglicherweise nicht enthalten.
• Anpassen der Einstellungen für Faxaufträge
• Erstellen und Bearbeiten der Kontaktliste
• Anzeigen der Inhalte eines in einen Netzwerkdrucker eingesetzten
Speichermediums
• Übertragen von Fotos und PDR-Dokumenten von einem Speichermedium auf den
Computer über ein Netzwerk
Hinweis: Diese Anwendung wird bei WLAN-fähigen Druckern automatisch mit der
Druckersoftware installiert.
Web-Links
Web-Links sind Verknüpfungen zu vordefinierten Webseiten. Web-Links werden im Druckerordner gespeichert.
1 Wechseln Sie im Finder zu:
Programme > Druckerordner auswählen > Web-Links
2 Doppelklicken Sie auf den Web-Link, den Sie aufrufen möchten.
Option Zweck
Kundendienst Kontakt zum technischen Kundendienst
Lexmark Software Updates Herunterladen und Installieren der neuesten Druckersoftware
Lexmark Online Besuchen der Lexmark Website
Bestellen von Zubehör online Bestellen von Tinte oder Zubehör
Druckerregistrierung Registrieren des Druckers
Lexmark SmartSolutions besuchen
Hinweis: Je nach den Merkmalen des erworbenen Druckers sind diese Web-Links möglicherweise nicht enthalten.
• Besuchen der SmartSolutions-Website
• Auswählen benutzerdefinierter Lösungen
Suchen und Installieren optionaler Software
Windows-Benutzer
1 Klicken Sie auf oder Start.
2 Klicken Sie auf Alle Programme oder Programme und wählen Sie anschließend den Druckerprogrammordner
aus der Liste aus.
3 Wechseln Sie zu:
Printer Home > Drucker auswählen > Registerkarte Support > Onlinesupport
Verwenden der Druckersoftware
26
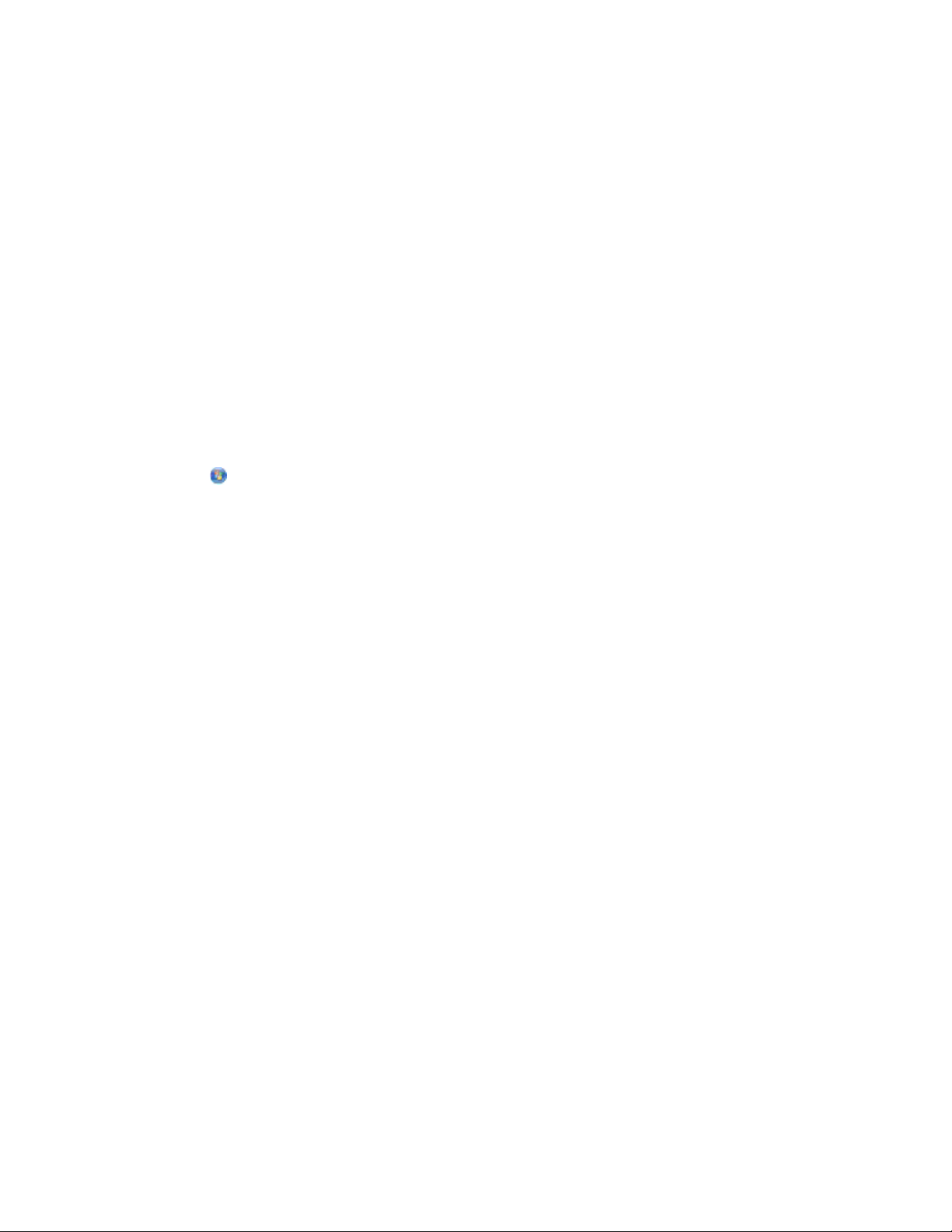
4 Wählen Sie auf der Website Ihren Drucker aus und laden Sie den Treiber herunter.
5 Installieren Sie zusätzliche oder optionale Software.
Macintosh-Benutzer
1 Wechseln Sie im Finder zu:
Programme > Druckerordner auswählen > Web-Links > Lexmark Software Updates
2 Wählen Sie auf der Website Ihren Drucker aus und laden Sie den Treiber herunter.
3 Installieren Sie zusätzliche oder optionale Software.
Aktualisieren der Druckersoftware
Suchen nach Software Updates
Windows-Benutzer
1 Klicken Sie auf oder Start.
2 Klicken Sie auf Alle Programme oder Programme und wählen Sie anschließend den Druckerprogrammordner
aus der Liste aus.
3 Wechseln Sie zu:
Printer Home > Drucker auswählen > Registerkarte Support > Software Updates suchen
4 Befolgen Sie die Anweisungen auf dem Computerbildschirm.
Macintosh-Benutzer
1 Wechseln Sie im Finder zu:
Programme > Druckerordner auswählen > Web-Links > Lexmark Software Updates
2 Wählen Sie auf der Website Ihren Drucker aus und laden Sie den Treiber herunter.
Aktivieren automatischer Software Updates (nur Windows)
1 Klicken Sie bei geöffnetem Dokument auf Datei > Drucken.
2 Klicken Sie auf Eigenschaften, Einstellungen, Optionen oder Installation.
3 Wechseln Sie zu:
Registerkarte Erweitert > Weitere Optionen > Automatische Aktualisierungen meiner Software über das
Web erlauben > OK
Verwenden der Druckersoftware
27
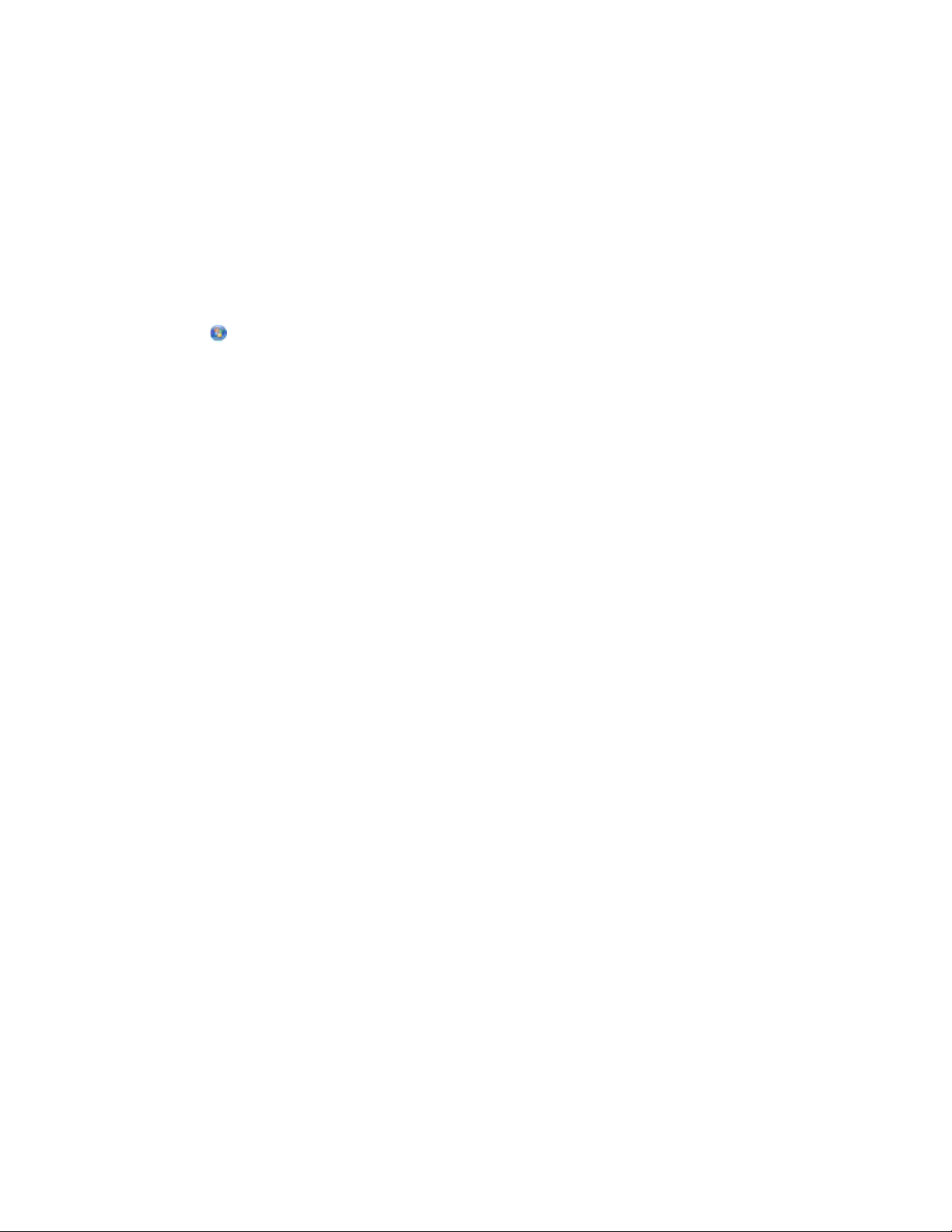
Neuinstallieren der Druckersoftware
Wenn beim Einrichten des Druckers die CD mit Installationssoftware verwendet wurde, ist die erforderliche Software
vollständig installiert. Wenn bei der Installation Probleme aufgetreten sind oder der Drucker beim Senden eines
Druckauft rags nicht im D ruckerordner oder als Druckeroption erscheint, versuchen Sie, den Druck er zu deinstall ieren
und neu zu installieren.
Deinstallieren der Druckersoftware
Windows-Benutzer
1 Klicken Sie auf oder Start.
2 Klicken Sie auf Alle Programme oder Programme und wählen Sie anschließend den Druckerprogrammordner
aus der Liste aus.
3 Wählen Sie die Option zum Deinstallieren.
4 Befolgen Sie zum Entfernen der Software die Anweisungen auf dem Bildschirm.
5 Nachdem die Deinstallation abgeschlossen ist, starten Sie den Computer neu.
Macintosh-Benutzer
1 Schließen Sie alle geöffneten Softwareanwendungen.
2 Wechseln Sie im Finder zu:
Programme > Druckerordner auswählen
3 Doppelklicken Sie auf das Deinstallationsprogramm.
4 Befolgen Sie die Anweisungen auf dem Computerbildschirm.
5 Starten Sie Ihren Computer bei Verwendung von Mac OS X Version 10.4 neu. Fahren Sie andernfalls mit dem
nächsten Schritt fort.
6 Legen Sie die CD mit Installationssoftware in den Computer ein oder laden Sie das neuste Installationsprogramm
von der Druckerwebsite herunter.
7 Starten Sie die Software zur Druckerinstallation und befolgen Sie die Anweisungen auf dem Computerbil dschirm.
Installieren der Druckersoftware
Hinweis: Wenn Sie die Druckersoftware auf diesem Drucker bereits installiert hatten, sie aber neu installieren müs sen,
deinstallieren Sie zunächst die aktuelle Software.
Windows-Benutzer
1 Schließen Sie alle geöffneten Softwareprogramme.
2 Legen Sie die CD mit Installationssoftware ein.
Verwenden der Druckersoftware
28
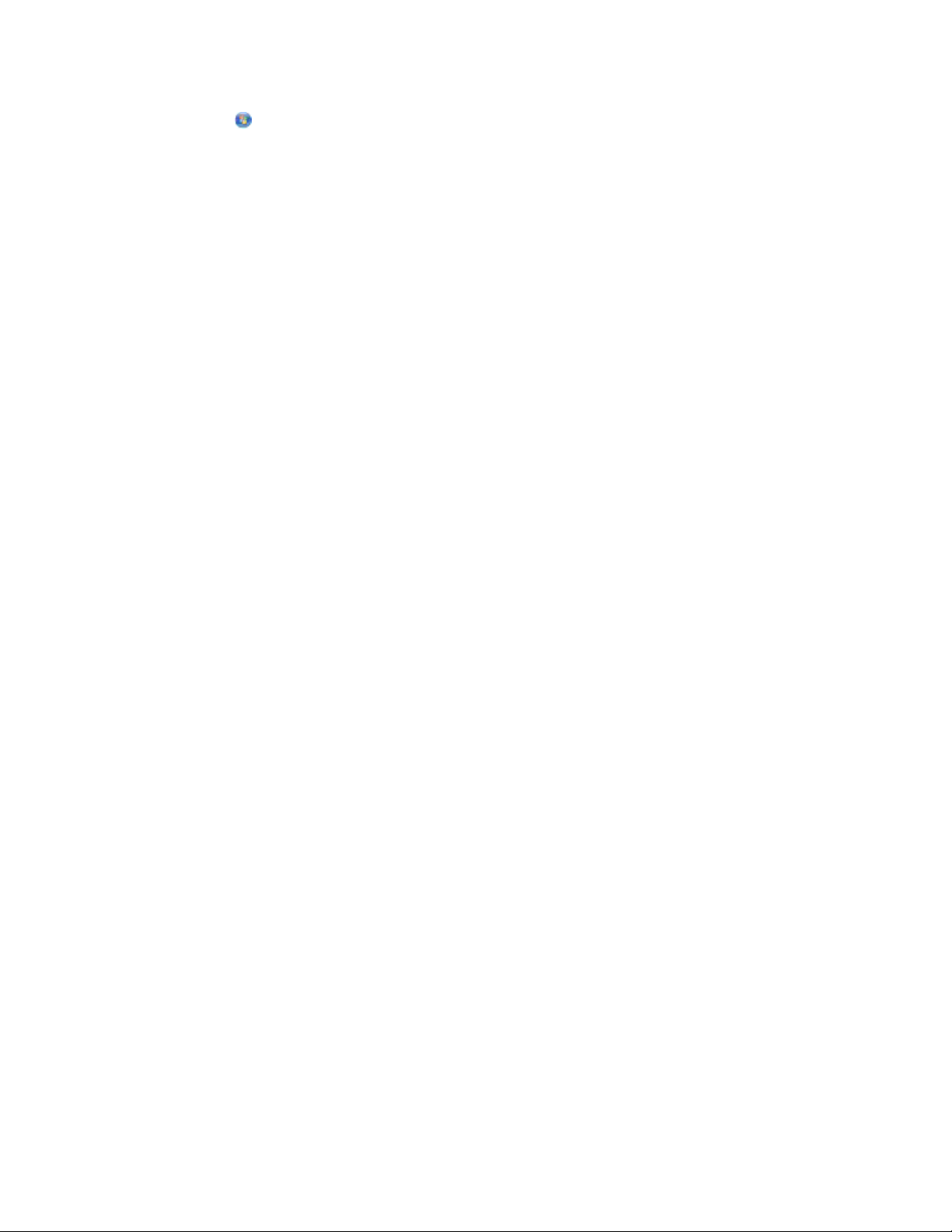
Falls der Willkommensbildschirm nicht nach einer Minute angezeigt wird, starten Sie die CD manuell:
a Klicken Sie auf oder auf Start und dann auf Ausführen.
b Geben Sie in das Feld "Suche starten" oder "Ausführen" D:\setup.exe ein, wobei D der Laufwerkbuchstabe
des CD- oder DVD-Laufwerks ist.
3 Befolgen Sie die Anweisungen auf dem Willkommensbildschirm.
Macintosh-Benutzer
1 Schließen Sie alle geöffneten Softwareanwendungen.
2 Legen Sie die CD mit Installationssoftware ein.
Falls das Dialogfenster für die Installation nicht nach einer Minute angezeigt wird, klicken Sie auf dem Desktop
auf das CD-Symbol.
3 Doppelklicken Sie auf Installieren.
4 Befolgen Sie die Anweisungen im Installationsdialogfeld.
Über das Internet
1 Rufen Sie die Lexmark Website auf (www.lexmark.de).
2 Wechseln Sie zu:
Downloads > Driver Finder > wählen Sie Ihren Drucker aus > wählen Sie Ihr Betriebssystem aus
3 Laden Sie den Treiber herunter und installieren Sie die Druckersoftware.
Hinweis: Möglicherweise steht aktualisierte Druckersoftware unter http://support.lexmark.com zur Verfügung.
Verwenden der Druckersoftware
29
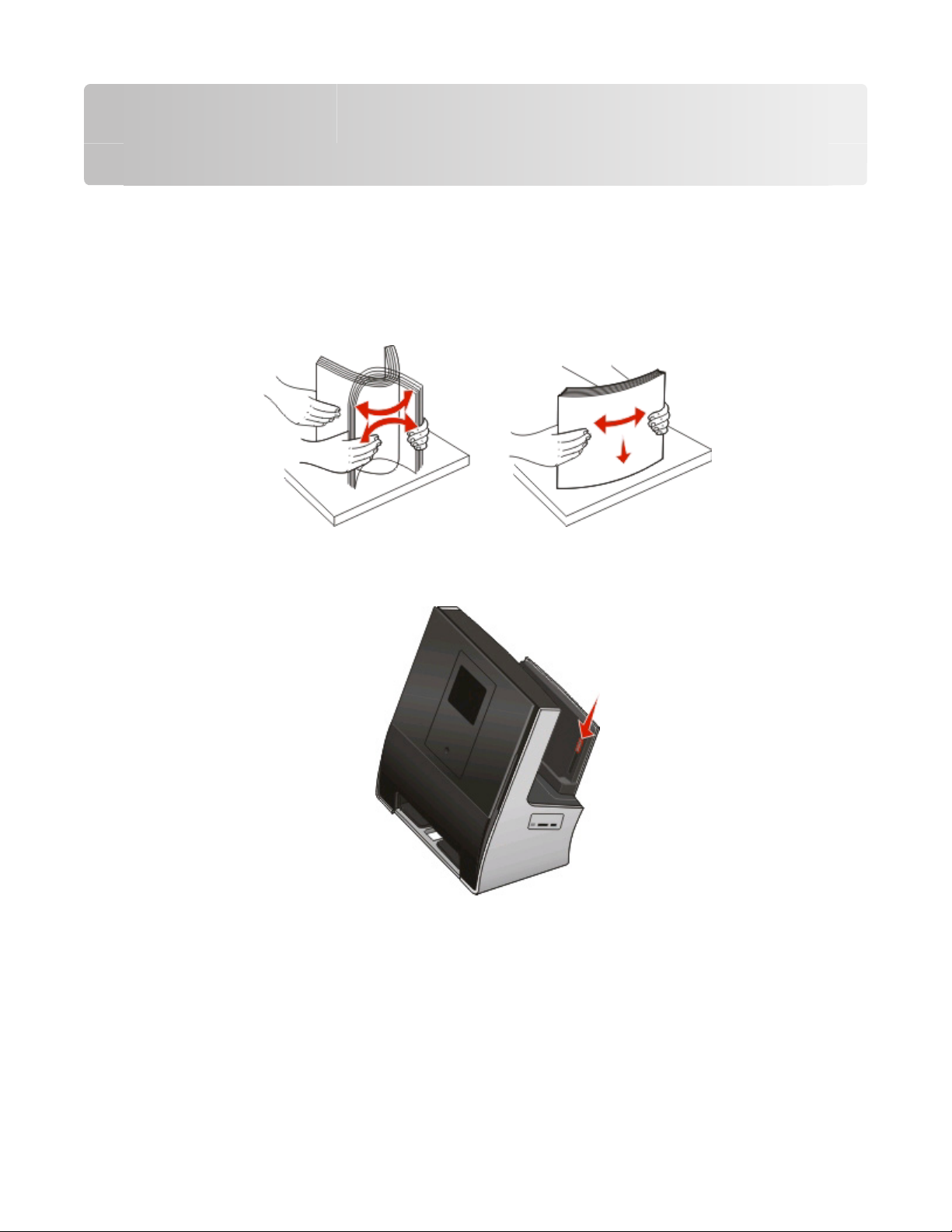
Einlegen von Papier und Originaldokumenten
Einlegen von Papier
1 Biegen Sie den Papierstapel in beide Richtungen, um die Blätter voneinander zu lösen.
Das Papier darf nicht geknickt oder geknittert werden. Richten Sie die Kanten des Stapels auf einer ebenen Fläche
aus.
2 Legen Sie das Papier in der Mitte der Papierstütze ein.
3 Richten Sie die Papierführungen an den Papierrändern aus.
Hinweis: Drücken Sie Papier nicht mit Gewalt in den Drucker. Das Papier sollte flach an der Papierstütze und die
Kanten eng an beiden Papierführungen anliegen.
4 Wählen oder bestätigen Sie die Papiereinstellungen im Druckerbedienfeld.
Einlegen von Papier und Originaldokumenten
30

Richtlinien für Papier und Spezialdruckmedien
Laden von bis zu: Stellen Sie Folgendes sicher:
100 Blatt Normalpapier
25 Blatt schweres mattes Papier
• Die Papierführungen müssen an den Rändern des Papiers anliegen.
• Bedrucktes Briefpapier wird mit der bedruckten Seite nach oben
eingelegt, wobei der Briefkopf zuerst in den Drucker eingezogen
wird.
• Die Druckseite des Papiers zeigt nach oben.
• Die Papierführungen müssen an den Rändern des Papiers anliegen.
• Wählen Sie als Druckqualität Automatisch, Normal oder Foto aus.
Hinweis: Der Entwurfsmodus ist zwar verfügbar, wird jedoch bei
Verwendung von teurem Papier wie z. B. schwerem mattem Papier,
Etiketten, Fotokarten und Glanzpapier nicht empfohlen.
20 Blatt Bannerpapier
• Entfernen Sie sämtliches Papier von der Papierstütze, bevor Sie
Bannerpapier einlegen.
• Verwenden Sie für Tintenstrahldrucker geeignetes Papier.
• Legen Sie den Bannerpapierstapel auf oder hinter den Drucker und
führen Sie das erste Blatt zu.
• Die Papierführungen müssen an den Rändern des Papiers anliegen.
• Wählen Sie das Papierformat A4 Banner oder Letter Banner.
Einlegen von Papier und Originaldokumenten
31

Laden von bis zu: Stellen Sie Folgendes sicher:
10 Briefumschläge
25 Blatt Etiketten
• Die Druckseite der Briefumschläge zeigt nach oben.
• Die Papierführungen liegen an den Rändern der Briefumschläge an.
• Briefumschläge werden in der Ausrichtung Querformat bedruckt.
Hinweis: Für den Postversand innerhalb Japans kann der
Briefumschlag in Hochformat mit der Briefmarke unten rechts
gedruckt werden oder im Querformat mit der Briefmarke unten
links. Drucken Sie für den internationalen Postversand den
Briefumschlag im Querformat mit der Briefmarke oben links.
• Wählen Sie das richtige Briefumschlagformat aus. Wählen Sie das
nächstgrößere Format, wenn das genaue Briefumschlagformat
nicht aufgelistet ist, und stellen Sie den linken und rechten Rand so
ein, dass der Briefumschlag richtig positioniert wird.
• Die Druckseite des Etiketts zeigt nach oben.
• Die Papierführungen müssen an den Rändern des Papiers anliegen.
• Wählen Sie als Druckqualität Automatisch, Normal oder Foto aus.
Hinweis: Der Entwurfsmodus ist zwar verfügbar, wird jedoch bei
Verwendung von teurem Papier wie z. B. schwerem mattem Papier,
Etiketten, Fotokarten und Glanzpapier nicht empfohlen.
25 Glückwunsch-, Kartei-, Post- oder Fotokarten
Einlegen von Papier und Originaldokumenten
• Die Druckseite der Karte zeigt nach oben.
• Die Papierführungen liegen an den Rändern der Karten an.
• Wählen Sie als Druckqualität Automatisch, Normal oder Foto aus.
Hinweis: Der Entwurfsmodus ist zwar verfügbar, wird jedoch bei
Verwendung von teurem Papier wie z. B. schwerem mattem Papier,
Etiketten, Fotokarten und Glanzpapier nicht empfohlen.
32
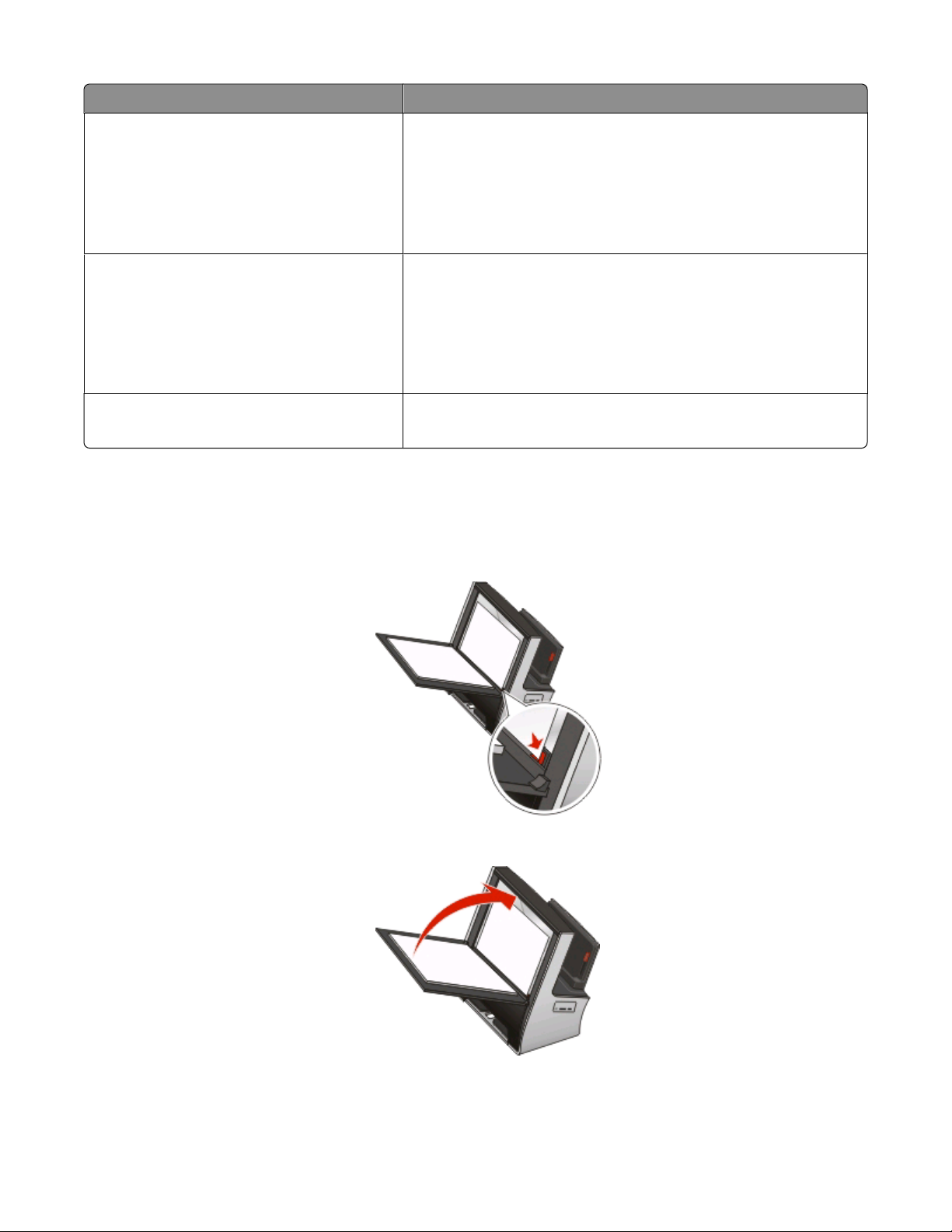
Laden von bis zu: Stellen Sie Folgendes sicher:
25 Blatt Foto- oder Glanzpapier
10 Blatt Transferpapier
50 Folien
• Die Druckseite des Papiers zeigt nach oben.
• Die Papierführungen müssen an den Rändern des Papiers anliegen.
• Wählen Sie als Druckqualität Automatisch, Normal oder Foto aus.
Hinweis: Der Entwurfsmodus ist zwar verfügbar, wird jedoch bei
Verwendung von teurem Papier wie z. B. schwerem mattem Papier,
Etiketten, Fotokarten und Glanzpapier nicht empfohlen.
• Beachten Sie beim Einlegen die Anweisungen auf der Verpackung
des Transferpapiers.
• Die Druckseite des Transferpapiers zeigt nach oben.
• Die Papierführungen müssen an den Rändern des Transferpapiers
anliegen.
• Wählen Sie als Druckqualität Automatisch, Normal oder Foto aus.
• Die raue Seite der Transparentfolien zeigt nach oben.
• Die Papierführungen müssen an den Rändern der Folien anliegen.
Legen des Originaldokuments auf das Scannerglas
1 Öffnen Sie die Scannerabdeckung und legen Sie das Dokument mit der bedruckten Seite nach unten auf das
Scannerglas.
2 Schließen Sie die Scannerabdeckung.
Einlegen von Papier und Originaldokumenten
33

Der Bildschirm mit einer sofortigen Vorschau wird angezeigt.
Legen kleinformatiger Druckmedien auf das Scannerglas
1 Heben Sie die Scannerabdeckung an.
2 Legen Sie das kleinformatige Druckmedium mit der bedruckten Seite nach unten auf das Scannerglas.
3 Schieben Sie zusätzliche Fotos, Karten oder andere kleinformatige Medien unter die Klammer im oberen Bereich
des Scannerglases. Schließen Sie die Scannerabdeckung.
Der Bildschirm mit einer sofortigen Vorschau wird angezeigt.
Einlegen von Papier und Originaldokumenten
34

Auflegen dicker Druckmedien auf das Scannerglas
1 Heben Sie die Scannerabdeckung an.
2 Legen Sie das dicke Druckmedium mit der bedruckten Seite nach unten auf das Scannerglas. Schließen Sie die
Scannerabdeckung.
3 Drücken Sie Vorschau.
Der Bildschirm mit einer sofortigen Vorschau wird angezeigt.
Warnung - Mögliche Schäden: Medien mit einer Stärke über 10 mm können zu einer Beschädigung der
Scannerabdeckung führen.
Speichern von Papierstandardeinstellungen
Sie können standardmäßige Papiereinstellungen für die zu druckenden Dokumente und Fotos festlegen.
1 Wechseln Sie auf dem Startbildschirm zu:
> Pap.einst.
2 Standardeinstellungen auswählen:
• Wenn Sie das Standardpapierformat festlegen möchten, wechseln Sie zu:
Papierformat > Standardpapierformat auswählen > Akzeptieren
• Wenn Sie die Standardpapiersorte festlegen möchten, wechseln Sie zu:
Papiersorte > Standardpapiersorte auswählen > Akzeptieren
Einlegen von Papier und Originaldokumenten
35
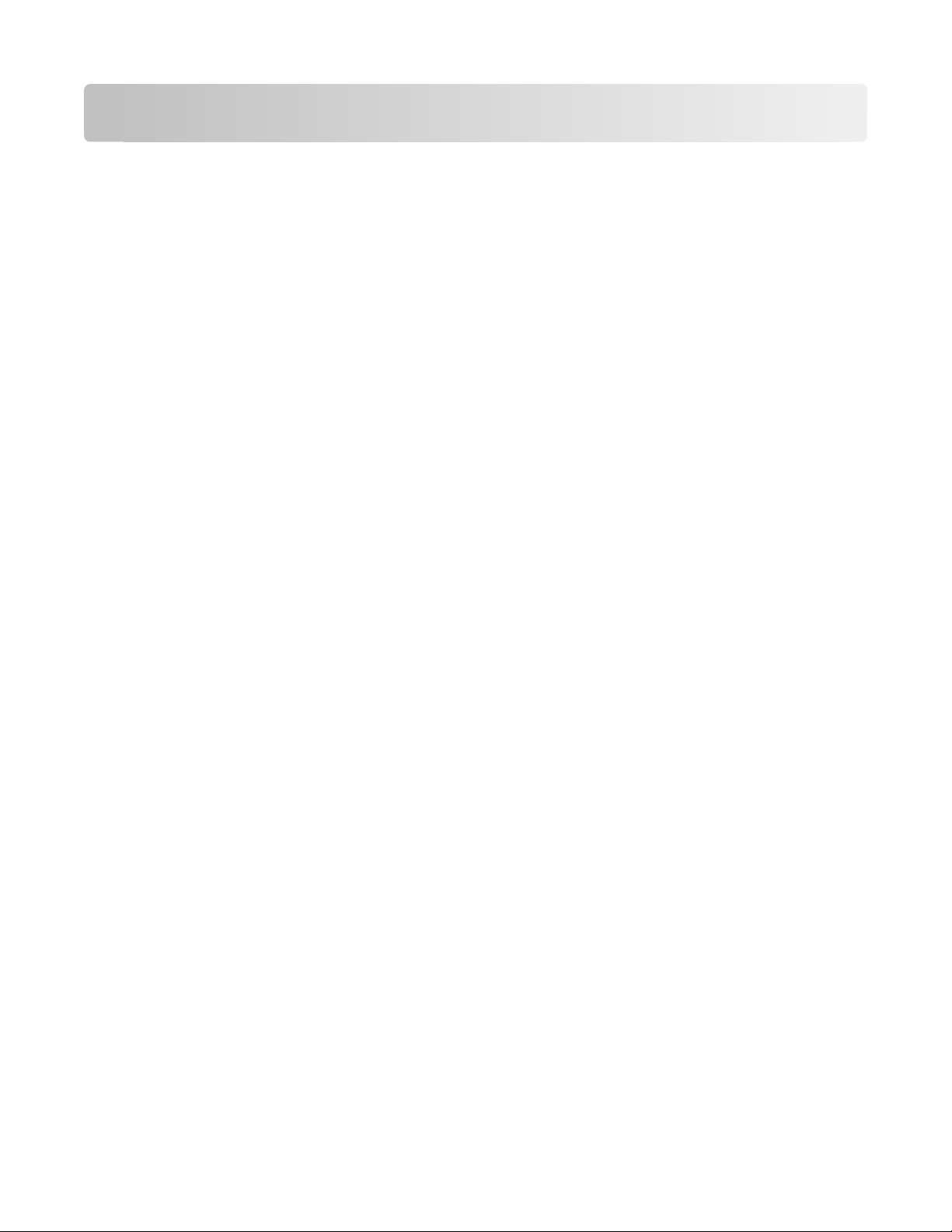
Tipps für den Druck
• Verwenden Sie das für Ihren Druckauftrag geeignete Papier.
• Wählen Sie eine höhere Druckqualität, um bessere Ergebnisse zu erzielen.
• Stellen Sie sicher, dass sich genügend Tinte in den Tintenpatronen befindet.
• Entnehmen Sie beim Drucken von Fotos oder beim Arbeiten mit Spezialdruckmedien jedes Blatt nach dem Druck.
• Wählen Sie beim Drucken von Fotos den randlosen Druck aus.
Drucken grundlegender Dokumente
Drucken eines Dokuments
Windows-Benutzer
1 Klicken Sie bei geöffnetem Dokument auf Datei > Drucken.
2 Klicken Sie auf Eigenschaften, Einstellungen, Optionen oder Installation.
3 Wählen Sie die Druckqualität, die Anzahl der zu druckenden Kopien, die zu verwendende Papiersorte und den
Druckmodus für die Seiten aus.
4 Klicken Sie auf OK, um sämtliche Dialogfelder der Druckersoftware zu schließen.
5 Klicken Sie auf OK oder Drucken.
Macintosh-Benutzer
1 Wählen Sie bei geöffnetem Dokument Ablage > Seite einrichten.
2 Legen Sie im Dialogfeld "Seite einrichten" den Drucker, das Papierformat und die Ausrichtung fest.
3 Klicken Sie auf OK.
4 Wählen Sie in der Menüleiste Ablage > Drucken aus.
5 Wählen Sie im Popup-Menü "Drucker" Ihren Drucker aus.
6 Wählen Sie im Menü "Druckoptionen" die Druckqualität, die Anzahl der zu druckenden Kopien, die zu
verwendende Papiersorte und den Druckmodus für die Seiten aus.
7 Klicken Sie auf Drucken.
Drucken
36

Sortieren gedruckter Kopien
Wenn Sie mehrere Kopien eines Dokuments drucken, könn en Sie jede Kopie als Satz (sortiert) b zw. Kopien als Gruppen
von Seiten (nicht sortiert) drucken.
Sortiert drucken Nicht sortiert
Hinweise:
• Die Option zum Sortieren ist nur beim Drucken mehrerer Kopien verfügbar.
• Nehmen Sie beim Drucken von Fotos jedes Foto einzeln weg, sobald es aus dem Drucker ausgeworfen wird, um
ein Verwischen der feuchten Tinte zu vermeiden, und lassen Sie es trocknen, bevor Sie das nächste Foto darauf
legen.
Windows-Benutzer
1 Klicken Sie bei geöffnetem Dokument auf Datei > Drucken.
2 Klicken Sie auf Eigenschaften, Einstellungen, Optionen oder Installation.
3 Wechseln Sie zu:
Registerkarte Druckereinrichtung Bereich > Kopien
4 Geben Sie die Anzahl der zu druckenden Kopien ein und wählen Sie Kopien sortieren aus.
5 Klicken Sie auf OK, um sämtliche Dialogfelder der Druckersoftware zu schließen.
6 Klicken Sie auf OK oder Drucken.
Macintosh-Benutzer
1 Wählen Sie bei geöffnetem Dokument Ablage > Seite einrichten.
2 Legen Sie im Dialogfeld "Seite einrichten" den Drucker, das Papierformat und die Ausrichtung fest.
3 Klicken Sie auf OK.
4 Wählen Sie in der Menüleiste Ablage > Drucken aus.
5 Wählen Sie im Popup-Menü "Drucker" Ihren Drucker aus.
6 Geben Sie im Bereich "Kopien" die Anzahl der zu druckenden Kopien ein und wählen Sie Sortiert aus.
7 Klicken Sie auf Drucken.
Ändern der Druckreihenfolge von Seiten
Standardmäßig wird die letzte Seite zuerst gedruckt.
Windows-Benutzer
1 Klicken Sie bei geöffnetem Dokument auf Datei > Drucken.
2 Klicken Sie auf Eigenschaften, Einstellungen, Optionen oder Installation.
Drucken
37

3 Wechseln Sie zu:
Registerkarte Druckereinrichtung Bereich > Kopien
4 Auswählen einer Seitenreihenfolge:
• Deaktivieren Sie das Kontrollkästchen Letzte Seite zuerst drucken, um die erste Seite zuerst zu drucken.
• Aktivieren Sie das Kontrollkästchen Letzte Seite zuerst drucken, um die letzte Seite zuerst zu drucken.
5 Klicken Sie auf OK, um sämtliche Dialogfelder der Druckersoftware zu schließen.
6 Klicken Sie auf OK oder Drucken.
Macintosh-Benutzer
1 Wählen Sie bei geöffnetem Dokument Ablage > Seite einrichten.
2 Legen Sie im Dialogfeld "Seite einrichten" den Drucker, das Papierformat und die Ausrichtung fest.
3 Klicken Sie auf OK.
4 Wählen Sie in der Menüleiste Ablage > Drucken aus.
5 Wählen Sie im Popup-Menü "Drucker" Ihren Drucker aus.
6 Wählen Sie im Popup-Menü "Druckoptionen" den Befehl Papierhandhabung aus.
7 Wählen Sie im Popup-Menü "Seitenfolge" eine Seitenfolge aus:
• Um die erste Seite zuerst zu drucken, wählen Sie Normal aus.
• Wählen Sie Automatisch oder Umkehren aus, um die letzte Seite zuerst zu drucken.
8 Klicken Sie auf Drucken.
Drucken mehrerer Seiten auf einem Blatt
Windows-Benutzer
1 Klicken Sie bei geöffnetem Dokument auf Datei > Drucken.
2 Klicken Sie auf Eigenschaften, Einstellungen, Optionen oder Installation.
3 Wechseln Sie zu:
Registerkarte Erweitert > Liste "Layout" > Seiten pro Blatt
4 Wählen Sie die Anzahl der auf jedem Blatt zu druckenden Seitendarstellungen.
5 Ändern Sie weitere Einstellungen nach Bedarf.
6 Klicken Sie auf OK, um sämtliche Dialogfelder der Druckersoftware zu schließen.
7 Klicken Sie auf OK oder Drucken.
Macintosh-Benutzer
1 Wählen Sie bei geöffnetem Dokument Ablage > Seite einrichten.
2 Legen Sie im Dialogfeld "Seite einrichten" den Drucker, das Papierformat und die Ausrichtung fest.
3 Klicken Sie auf OK.
Drucken
38

4 Wählen Sie in der Menüleiste Ablage > Drucken aus.
5 Wählen Sie im Popup-Menü "Drucker" Ihren Drucker aus.
6 Wählen Sie im Popup-Menü "Druckoptionen" die Option Layout.
7 Wählen Sie im Popup-Menü "Seiten pro Blatt" die Anzahl der Seitenbilder aus, die auf jeder Seite gedruckt werden
sollen.
8 Ändern Sie weitere Einstellungen nach Bedarf.
9 Klicken Sie auf Drucken.
Drucken von Dokumenten auf einer Speicherkarte oder einem Flash-Laufwerk
So aktivieren Sie die Dateidruckfunktion:
• Der Drucker muss an einen Computer mittels USB-Kabel oder Netzwerk angeschlossen sein.
• Der Drucker und Computer müssen eingeschaltet sein.
• Die Speicherkarte oder das Flash-Laufwerk muss vom Drucker unterstützte Dokumentdateien enthalten. Weitere
Informationen finden Sie unter "Unterstützte Speicherkarten und Dateitypen" auf Seite 48.
• Auf dem Computer müssen Anwendungen installiert sein, die die Dateitypen auf dem Speichermedium
unterstützen.
1 Setzen Sie eine Speicherkarte oder ein Flash-Laufwerk ein.
Der Bildschirm "Speich.med." wird auf dem Display angezeigt.
2 Drücken Sie Dokumente drucken.
3 Dokument auswählen und drucken:
Beim Drucken über eine USB-Verbindung
a Wählen Sie den Dateinamen des zu druckenden Dokuments aus.
b Drücken Sie , um mit dem Drucken des Dokuments zu beginnen.
Beim Drucken über eine WLAN-Verbindung (nur ausgewählte Modelle)
a Wählen Sie den Dateinamen des zu druckenden Dokuments aus.
b Drücken Sie und warten Sie, bis der Drucker die Verbindung zum Netzwerkcomputer hergestellt oder die
Suche nach verfügbaren Computern im Netzwerk beendet hat.
c Wählen Sie bei entsprechender Aufforderung den Namen des Netzwerkcomputers aus und drücken Sie dann
Akzeptieren, um das Dokument zu drucken.
Hinweise:
• Sie werden möglicherweise zur Eingabe einer PIN aufgefordert.
• Informationen zum Zuweisen eines Computernamens und einer PIN zum Computer finden Sie in der
Hilfe für die Druckersoftware Ihres Betriebssystems.
Drucken
39
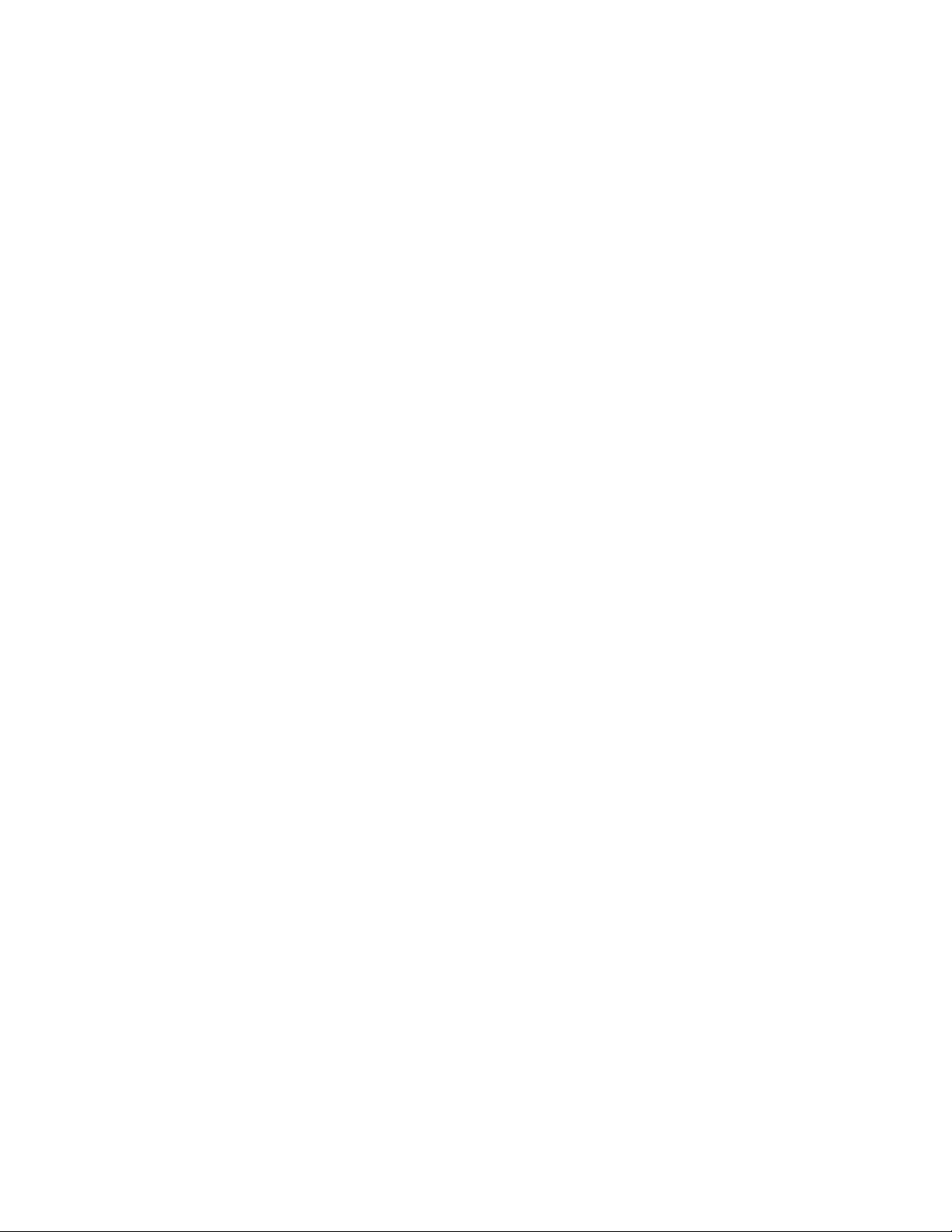
Beidseitiges Bedrucken von Papier
Automatisches beidseitiges Bedrucken von Papier (Duplex-Druck)
Die nur für ausgewählte Druckermodelle verfügbare automatische Duplexeinheit unterstützt Papier im Letter- und
DIN A4-Format. Falls Sie ein Modell ohne automatische Duplexeinheit erworben haben oder andere Papierformate
beidseitig bedrucken möchten, lesen Sie die Anweisungen zum manuellen Drucken auf beiden Seiten (Duplexdruck).
Windows-Benutzer
1 Klicken Sie bei geöffnetem Dokument auf Datei > Drucken.
2 Klicken Sie auf Eigenschaften, Einstellungen, Optionen oder Installation.
3 Wechseln Sie zu:
Registerkarte Erweitert > Bereich "Beidseitiges Drucken" > Ein auswählen
Hinweis: Wählen Sie zur Verwendung der im Drucker definierten Einstellungen die Option
Druckereinstellungen verwenden.
4 Wählen Sie Steg seitlich oder Steg oben. Die Einstellung "Steg seitlich" wird am häufigsten verwendet.
5 Klicken Sie auf OK, um sämtliche Dialogfelder der Druckersoftware zu schließen.
6 Klicken Sie auf OK oder Drucken.
Um zum einseitigen Druck zurückzukehren, wechseln Sie zu:
Registerkarte Erweitert > Bereich "Beidseitiges Drucken" > Aus auswählen
Macintosh-Benutzer
1 Wählen Sie bei geöffnetem Dokument Ablage > Seite einrichten.
2 Legen Sie im Dialogfeld "Seite einrichten" den Drucker, das Papierformat und die Ausrichtung fest.
3 Klicken Sie auf OK.
4 Wählen Sie in der Menüleiste Ablage > Drucken aus.
5 Wählen Sie im Popup-Menü "Drucker" Ihren Drucker aus.
6 Wählen Sie im Popup-Menü "Druckoptionen" die Option Qualität/Medien.
7 Wählen Sie im Popup-Menü "Papiersorte" die Option Normalpapier aus.
8 Wählen Sie im Popup-Menü "Druckoptionen" die Option Layout.
Drucken
40

9 Wählen Sie im Popup-Menü für beidseitiges Drucken An der langen Seite binden oder An der kurzen Seite
binden aus.
• Beim Binden an der langen Seite werden die Seiten entlang der langen Kante der Seite gebunden (linke Kante
im Hochformat, obere Kante im Querformat).
Hochformat Querformat
• Beim Binden an der kurzen Seite werden die Seiten entlang der kurzen Kante der Seite gebunden (obere
Kante im Hochformat, linke Kante im Querformat).
Hochformat Querformat
10 Klicken Sie auf Drucken.
Festlegen der Trockenzeit für beidseitige Ausdrucke
Verwenden des Bedienfelds
1 Wechseln Sie auf dem Startbildschirm zu:
> Geräteeinr. > Beidseitiges Drucken - Trockenzeit
2 Wählen Sie die Einstellung für die Trockenzeit aus und drücken Sie anschließend Akzeptieren.
Hinweis: Die Trockenzeit variiert je nach der Druckqualität, die Sie für den Druckauftrag ausgewählt haben. Drücken
Sie "Erweitert", um die Trockenzeit für Ausdrucke zu verlängern.
Verwenden der Druckersoftware
Windows-Benutzer
1
Klicken Sie auf oder auf Start und dann auf Ausführen.
2 Geben Sie im Feld "Suche starten" oder "Ausführen" control printers ein.
3 Drücken Sie die Eingabetaste oder klicken Sie auf OK.
Drucken
41
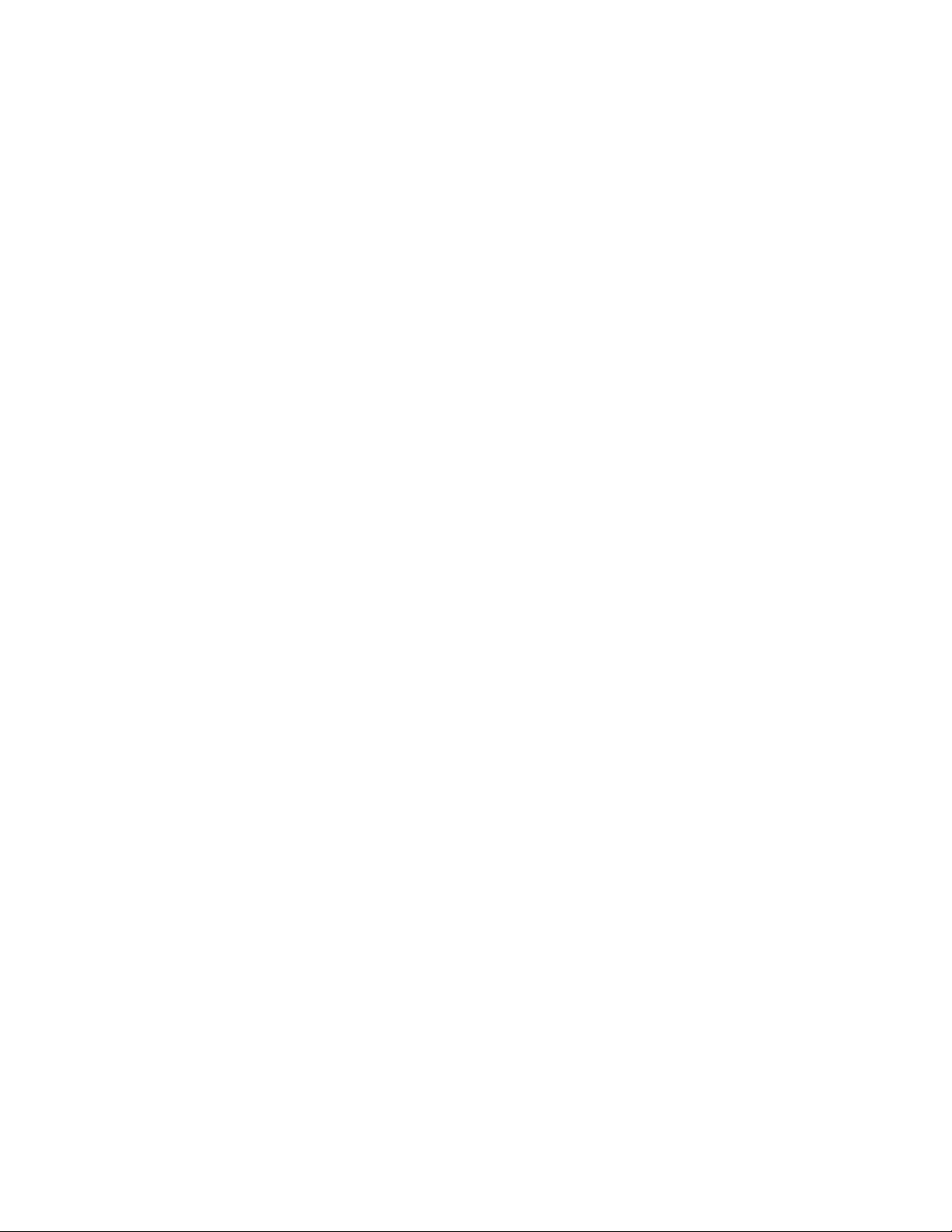
4 Klicken Sie mit der rechten Maustaste auf den Drucker und wechseln Sie zu:
Druckereinstellungen > Registerkarte Erweitert > Einstellung für Trockenzeit auswählen
Hinweis: Bei hoher Luftfeuchtigkeit oder wenn Tinte bei normaler Trockenzeit nicht vollständig trocknet, sollten
Sie "Erweitert" wählen.
5 Klicken Sie auf OK.
Macintosh-Benutzer
1
Wechseln Sie im Apple-Menü zu:
Systemeinstellungen > Drucken & Faxen > Drucker auswählen
2 Wechseln Sie zu:
Druckerwarteschlange öffnen > Druckereinrichtung > Registerkarte Treiber
oder
Druckereinrichtung > Installierbare Optionen
3 Wählen Sie im Popup-Menü "Beidseitiges Drucken – Trockenzeit" eine Einstellung aus.
Hinweis: Bei hoher Luftfeuchtigkeit oder wenn Tinte bei normaler Trockenzeit nicht vollständig trocknet, sollten
Sie Erweitert wählen.
4 Klicken Sie auf OK oder Änderungen anwenden.
Manuelles beidseitiges Bedrucken von Papier
Windows-Benutzer
1 Klicken Sie bei geöffnetem Dokument auf Datei > Drucken.
2 Klicken Sie auf Eigenschaften, Einstellungen, Optionen oder Installation.
3 Wechseln Sie zu:
Registerkarte Erweitert > Bereich "Beidseitiges Drucken" > Manuell auswählen
Hinweis: Das Element "Seite mit Anleitung zum Papiereinlegen ausdrucken" wird automatisch ausgewählt.
4 Klicken Sie auf OK. Der Drucker druckt die ungeraden Seiten und die Anweisungen.
Drucken
42

5 Drehen Sie gemäß der Anweisungen das Papier um und legen Sie es so ein, dass der Druckauftrag abgeschlossen
werden kann.
Um zum einseitigen Druck zurückzukehren, wechseln Sie zu:
Registerkarte Erweitert > Bereich "Beidseitiges Drucken" > Aus auswählen
Macintosh-Benutzer
1 Wählen Sie bei geöffnetem Dokument Ablage > Seite einrichten.
2 Legen Sie im Dialogfeld "Seite einrichten" den Drucker, das Papierformat und die Ausrichtung fest.
3 Klicken Sie auf OK.
4 Wählen Sie in der Menüleiste Ablage > Drucken aus.
5 Wählen Sie im Popup-Menü "Drucker" Ihren Drucker aus.
6 Wählen Sie im Popup-Menü "Druckoptionen" den Befehl Papiersteuerung aus.
7 Wählen Sie im Popup-Menü "Drucken" bzw. im Popup-Menü für zu druckende Seiten aus, dass nur ungerade
Seiten gedruckt werden.
8 Klicken Sie auf Drucken.
Drucken
43

9 Drehen Sie das Papier um und legen Sie es wieder ein.
10 Wiederholen Sie die Schritte 4 bis 6.
11 Wählen Sie im Popup-Menü "Drucken" bzw. im Popup-Menü für zu druckende Seiten aus, dass nur gerade Seiten
gedruckt werden.
12 Klicken Sie auf Drucken.
Drucken auf Spezialdruckmedien
Bedrucken von Briefumschlägen
Windows-Benutzer
1 Klicken Sie bei geöffnetem Dokument auf Datei > Drucken.
2 Klicken Sie auf Eigenschaften, Einstellungen, Optionen oder Installation.
3 Wechseln Sie zu:
Registerkarte Druckereinrichtung > Liste "Papiersorte" > Normalpapier auswählen
4 Wechseln Sie zu:
Liste "Papierformat" > Briefumschlagformat auswählen
Falls kein Format mit dem des Briefumschlags übereinstimmt, legen Sie ein benutzerdefiniertes Format fest.
5 Wählen Sie eine Ausrichtung aus.
6 Klicken Sie auf OK, um sämtliche Dialogfelder der Druckersoftware zu schließen.
7 Klicken Sie auf OK oder Drucken.
Macintosh-Benutzer
1 Wählen Sie bei geöffnetem Dokument Ablage > Seite einrichten.
2 Wählen Sie im Popup-Menü "Format für" Ihren Drucker aus.
Drucken
44
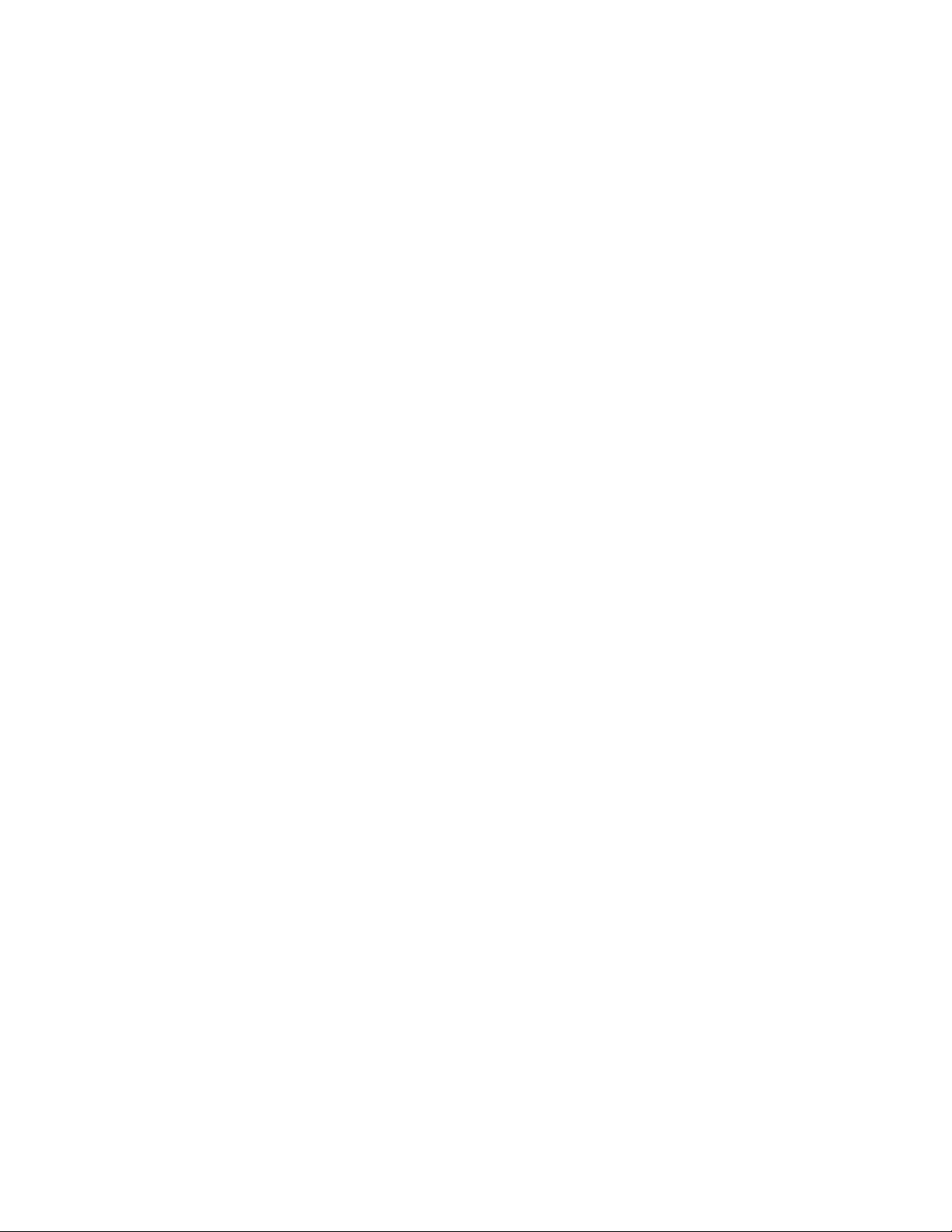
3 Wählen Sie im Popup-Menü "Papierformat" das Briefumschlagformat aus.
Falls kein Format mit dem des Briefumschlags übereinstimmt, legen Sie ein benutzerdefiniertes Format fest.
4 Wählen Sie eine Ausrichtung aus und klicken Sie auf OK.
5 Wählen Sie in der Menüleiste Ablage > Drucken aus.
6 Wählen Sie im Popup-Menü "Drucker" Ihren Drucker aus.
7 Klicken Sie auf Drucken.
Hinweise:
• Die meisten Briefumschläge werden im Querformat bedruckt.
• Dieselbe Ausrichtung muss auch in der Anwendung ausgewählt sein.
Bedrucken von Etiketten
Windows-Benutzer
1 Klicken Sie bei geöffnetem Dokument auf Datei > Drucken.
2 Klicken Sie auf Eigenschaften, Einstellungen, Optionen oder Installation.
3 Wechseln Sie zu:
Registerkarte Druckereinrichtung > Liste "Papiersorte" > Papiersorte auswählen
4 Wechseln Sie zu:
Liste "Papierformat" > Papierformat auswählen
Falls kein Papierformat mit dem des Etikettenbogens übereinstimmt, legen Sie ein benutzerdefiniertes Format
fest.
5 Klicken Sie auf OK, um sämtliche Dialogfelder der Druckersoftware zu schließen.
6 Klicken Sie auf OK oder Drucken.
Macintosh-Benutzer
1 Wählen Sie bei geöffnetem Dokument Ablage > Seite einrichten.
2 Wählen Sie im Popup-Menü "Format für" Ihren Drucker aus.
3 Wählen Sie im Popup-Menü "Papierformat" das Papierformat aus.
Falls kein Papierformat mit dem des Etikettenbogens übereinstimmt, legen Sie ein benutzerdefiniertes Format
fest.
4 Wählen Sie eine Ausrichtung aus und klicken Sie auf OK.
5 Wählen Sie in der Menüleiste Ablage > Drucken aus.
6 Wählen Sie im Popup-Menü "Drucker" Ihren Drucker aus.
7 Wählen Sie im Popup-Menü "Druckoptionen" die Option Qualität/Medien.
8 Wählen Sie im Popup-Menü "Papiersorte" die Option Karten aus.
Drucken
45
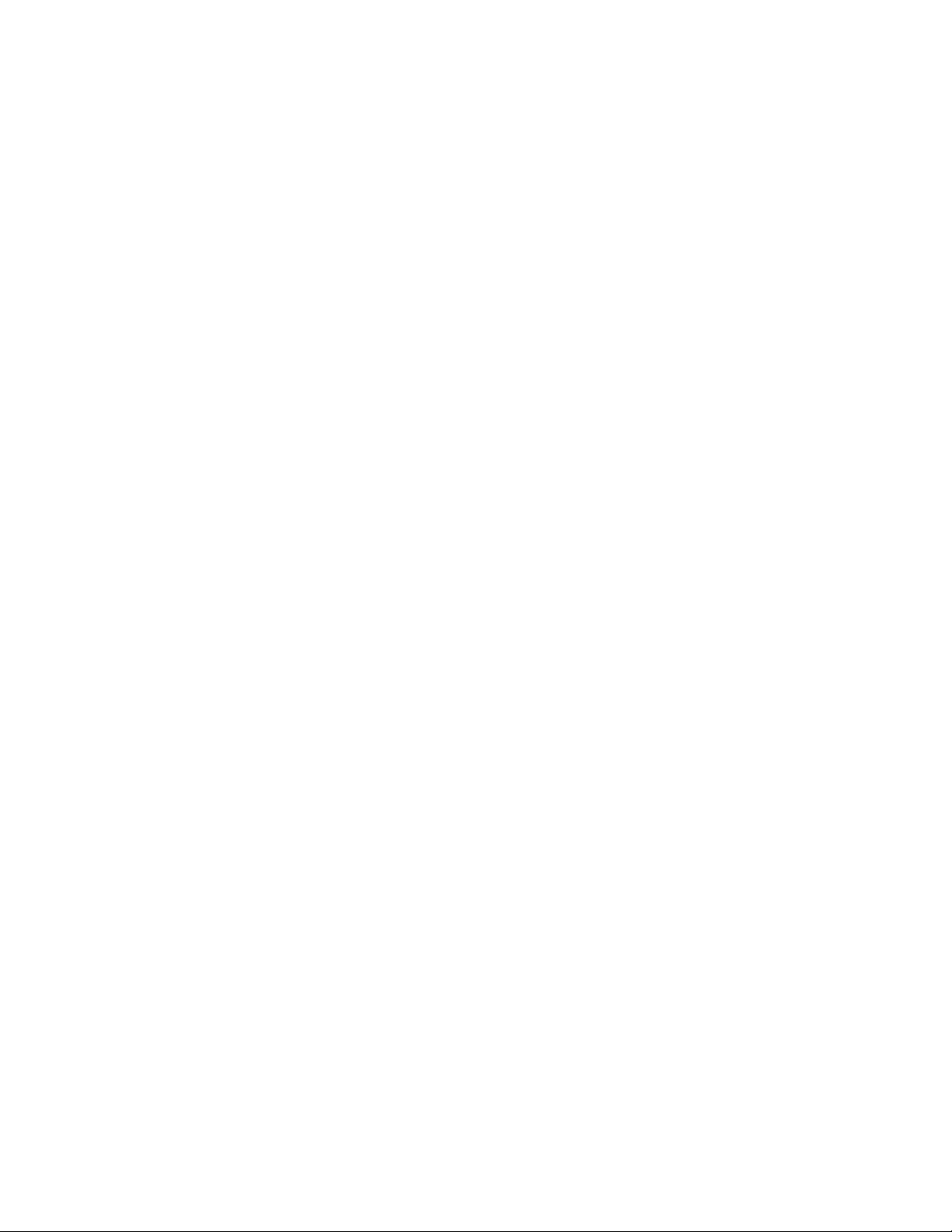
9 Wählen Sie aus dem Menü "Druckqualität" eine andere Druckqualität als "Schnelldruck" aus.
10 Klicken Sie auf Drucken.
Tipps zum Einlegen von Etikettenbögen
• Die kurze Seite des Etikettenblatts muss zuerst in den Drucker eingezogen werden.
• Achten Sie darauf, dass die Klebeschicht der Etiketten nicht mehr als 1 mm über den Etikettenbogen hinausragt.
• Vergewissern Sie sich, dass die Papierführung/en an den Rändern des Etikettenbogens anliegt/en.
• Verwenden Sie vollständige Etikettenblätter. Bei nicht vollständigen Blättern (mit teilweise fehlenden Etiketten)
lösen sich beim Drucken unter Umständen Etiketten und verursachen einen Papierstau.
Drucken auf Papier im benutzerdefinierten Format
Windows-Benutzer
1 Klicken Sie bei geöffnetem Dokument auf Datei > Drucken.
2 Klicken Sie auf Eigenschaften, Einstellungen, Optionen oder Installation.
3 Wechseln Sie zu:
Registerkarte Druckereinrichtung > Liste "Papierformat" > Benutzerdefiniertes Format auswählen
4 Passen Sie die Einstellungen beliebig an, um ein benutzerdefiniertes Papierformat zu erstellen, und klicken Sie
dann auf OK.
5 Klicken Sie auf OK, um sämtliche Dialogfelder der Druckersoftware zu schließen.
6 Klicken Sie auf OK oder Drucken.
Macintosh-Benutzer
1 Wählen Sie bei geöffnetem Dokument Ablage > Seite einrichten.
2 Wählen Sie im Popup-Menü "Format für" Ihren Drucker aus.
3 Wählen Sie im Popup-Menü "Papierformat" die Option zum Verwalten benutzerdefinierter Formate aus.
4 Passen Sie die Einstellungen beliebig an, um ein benutzerdefiniertes Papierformat zu erstellen, und klicken Sie
dann auf OK.
5 Klicken Sie auf OK.
6 Wählen Sie in der Menüleiste Ablage > Drucken aus.
7 Wählen Sie im Popup-Menü "Drucker" Ihren Drucker aus.
8 Klicken Sie auf Drucken.
Drucken
46
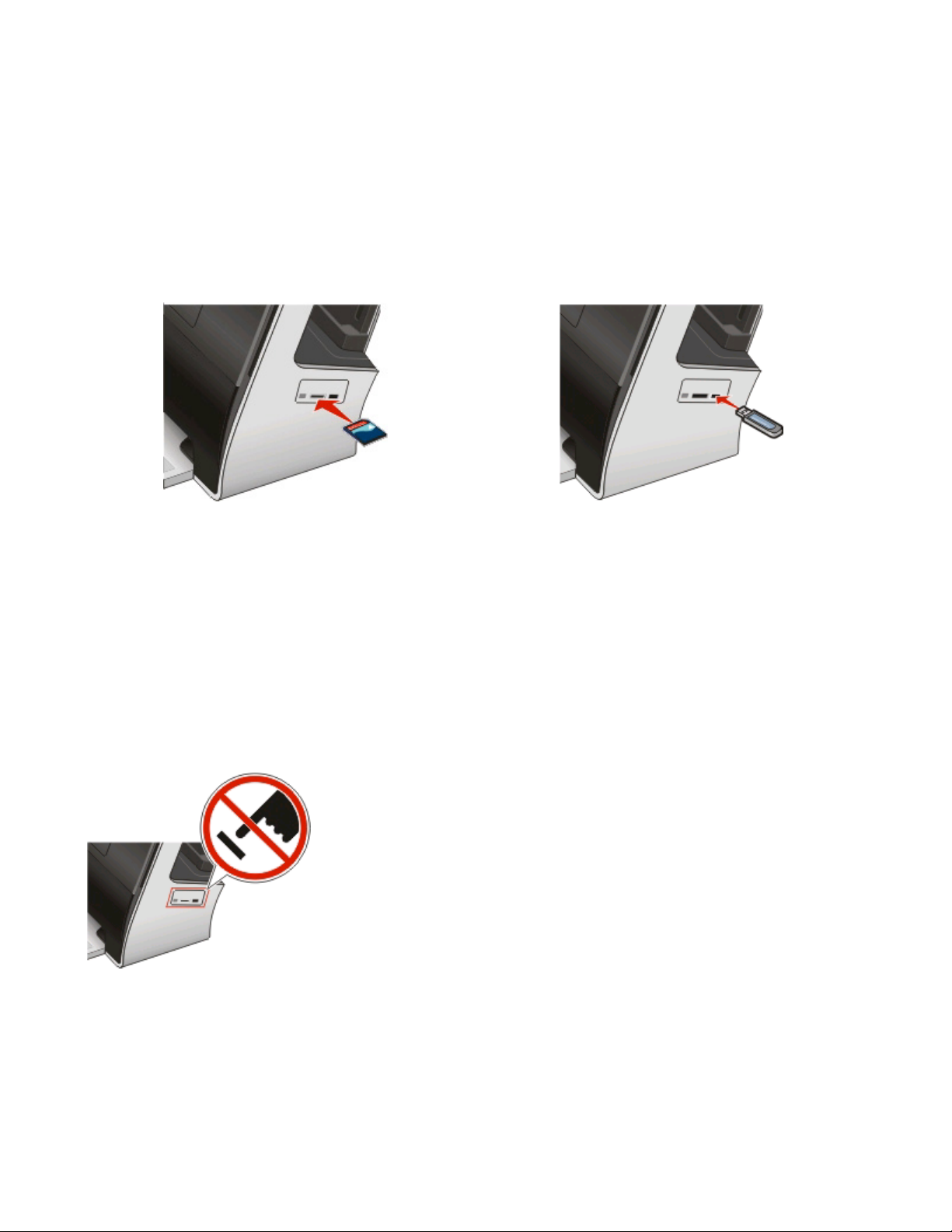
Arbeiten mit Fotos
Verwenden einer Speicherkarte oder eines Flash-Laufwerks mit dem Drucker
Setzen Sie eine Speicherkarte in den Kartensteckplatz ein oder schließen Sie ein Flash-Laufwerk an den USB-Anschluss
an.
Einsetzen einer Speicherkarte Einsetzen eines Flash-Laufwerks
Hinweise:
• Setzen Sie die Karte so ein, dass der Markenname nach
oben zeigt.
• Stellen Sie sicher, dass die Pfeile auf der Karte in
Richtung Drucker zeigen.
• Falls erforderlich, stecken Sie die Speicherkarte in den
mitgelieferten Adapter.
• Stellen Sie sicher, dass die eingesetzte Speicherkarte
vom Drucker unterstützt wird. Weitere Informationen
finden Sie unter "Unterstützte Speicherkarten und
Dateitypen" auf Seite 48.
Warnung - Mögliche Schäden: Kabel, Netzwerkadapter, Anschlüsse,
Speichermedium oder Drucker sollten im angezeigten Bereich während eines Druck-,
Lese- oder Schreibvorgangs mittels Speichermedium nicht berührt werden. Daten
können verloren gehen.
Hinweise:
• Das Flash-Laufwerk verwendet denselben Anschluss,
der für ein PictBridge-Kamerakabel verwendet wird.
• Hierfür ist u. U. ein Adapter erforderlich, falls das Flash-
Laufwerk nicht direkt in den Anschluss passt.
Der Bildschirm "Speich.med." wird auf dem Display angezeigt.
Drucken
47

Hinweise:
• Wenn das Speichermedium vom Drucker nicht erkannt wird, nehmen Sie es heraus und setzen es wieder ein.
• Falls ein Flash-Laufwerk oder eine Digitalkamera im Massenspeichermodus an den USB-Anschluss
angeschlossen wird, während sich eine Speicherkarte im Kartensteckplatz befindet, erscheint auf dem Display
eine Meldung mit der Aufforderung, das gewünschte Speichermedium auszuwählen.
Unterstützte Speicherkarten und Dateitypen
Speicherkarte Dateityp
• Secure Digital (SD)
• Secure Digital High Capacity (SDHC)
• Micro Secure Digital (mit Adapter) (Micro SD
• Mini Secure Digital (mit Adapter) (Mini SD)
• MultiMedia Card (MMC)
• MultiMedia Card mit verringerter Kapazität (mit Adapter)
(RS-MMC)
• Mobile MultiMedia Card (mit Adapter) (MMCmobile)
• Memory Stick
• Memory Stick PRO
• Memory Stick Duo (mit Adapter)
• Memory Stick PRO Duo (mit Adapter)
• xD-Picture Card
• xD-Picture Card (Typ H)
• xD-Picture Card (Typ M)
Dokumente:
• .doc (Microsoft Word)
• .xls (Microsoft Excel)
• .ppt (Microsoft PowerPoint)
• .pdf (Adobe Portable Document Format)
• .rtf (Rich Text Format)
• .docx (Microsoft Word Open Document Format)
• .xlsx (Microsoft Excel Open Document Format)
• .pptx (Microsoft PowerPoint Open Document Format)
• .wpd (WordPerfect)
Bilder:
• JPEG
• TIFF
Drucken von Fotos mithilfe des Druckerbedienfelds
1 Legen Sie Fotopapier ein.
2 Schließen Sie eine Speicherkarte, ein Flash-Laufwerk oder eine Digitalkamera mit aktiviertem
Massenspeichermodus an.
Der Bildschirm "Speich.med." wird auf dem Display angezeigt.
3 Drücken Sie Fotos anzeigen.
Der Bildschirm "Fotos auswählen" wird angezeigt.
4 Drücken Sie auf die zu druckenden Fotos.
Tipps:
• Um die Auswahl eines ausgewählten Fotos aufzuheben, drücken Sie erneut auf das Foto.
• Drücken Sie die linke oder rechte Pfeiltaste, um weitere Fotos anzuzeigen, und drücken Sie anschließend auf
ein Foto, um es auszuwählen.
5 Nachdem Sie die Auswahl der zu druckenden Fotos abgeschlossen haben, drücken Sie Layout.
Drucken
48

6 Wenn Sie die Druckeinstellungen ändern möchten, drücken Sie Einstellungen ändern.
Drücken Sie bei jeder Auswahl ggf. Akzeptieren.
7 Drücken Sie .
Hinweis: Lassen Sie die Ausdrucke vor dem Stapeln, Ausstellen oder Verwahren mindestens 24 Stunden lang
trocknen, um optimale Ergebnisse zu erzielen.
Bearbeiten von Fotos mithilfe des Druckerbedienfelds
1 Legen Sie Fotopapier ein.
2 Setzen Sie eine Speicherkarte oder ein Flash-Laufwerk ein.
Der Bildschirm "Speich.med." wird auf dem Display angezeigt.
3 Drücken Sie Fotos anzeigen.
Der Bildschirm "Fotos auswählen" wird angezeigt.
4 Drücken Sie auf das Foto, das Sie bearbeiten möchten.
5 Drücken Sie zur Anzeige des ausgewählten Fotos .
Tipps:
• Um die Auswahl des ausgewählten Fotos aufzuheben, drücken Sie .
• Drücken Sie die linke oder rechte Pfeiltaste, um das vorherige oder nächste Foto anzuzeigen, und drücken
Sie anschließend
, um das Foto auszuwählen.
6 Drücken Sie . Drücken Sie bei jeder Auswahl Akzeptieren.
Abschnitt Aktion
Zuschneiden Zuschneiden eines Fotos
Helligkeit Anpassen der Helligkeit eines Fotos
Rote Augen Verringern der durch Lichtreflexion entstandenen roten Augen
Automatische Korrektur Automatisches Verbessern der Qualität eines Fotos
Farbeffekte Auswählen, ob ein Foto in Schwarzweiß, Sepia, Antikbraun oder Antikgrau gedruckt wird
7 Nachdem Sie die Fotobearbeitung abgeschlossen haben, drücken Sie Fertig.
8 Um ein weiteres Foto zu bearbeiten, drücken Sie , um zum Bildschirm "Fotos auswählen" zurückzukehren.
9 Wiederholen Sie die Schritte 4 bis 8, bis alle Fotos bearbeitet sind, und drücken Sie dann Layout.
10 Wenn Sie die Druckeinstellungen ändern möchten, drücken Sie Einstellungen ändern.
Drücken Sie bei jeder Auswahl ggf. Akzeptieren.
11 Drücken Sie .
Hinweis: Lassen Sie die Ausdrucke vor dem Stapeln, Ausstellen oder Verwahren mindestens 24 Stunden lang
trocknen, um optimale Ergebnisse zu erzielen.
Drucken
49

Drucken von Fotos von einem Speichermedium mittels Druckersoftware
1 Legen Sie Fotopapier ein.
2 Setzen Sie eine Speicherkarte oder ein Flash-Laufwerk ein.
3 Fotos übertragen oder drucken:
Beim Drucken über eine USB-Verbindung
• Windows-Benutzer
EzPrint wird automatisch gestartet, wenn Sie das Speichermedium einsetzen. Befolgen Sie die Anweisungen
auf dem Computerbildschirm, um die Fotos an den Computer zu übertragen oder um zu drucken.
• Macintosh-Benutzer
Wenn eine Anwendung so konfiguriert wurde, dass sie beim Einsetzen eines Speichermediums in den
Computer gestartet wird, wird die Software automatisch gestartet. Befolgen Sie die Anweisungen auf dem
Computerbildschirm, um die Fotos an den Computer zu übertragen oder um zu drucken.
Beim Drucken über eine WLAN-Verbindung (nur ausgewählte Modelle)
a Wechseln Sie auf dem Bildschirm "Speichermedium" zu:
Weitere Optionen > Verbindung mit Computer herstellen > Netzwerkdrucker auswählen
b Fotos übertragen oder drucken:
• Windows-Benutzer
EzPrint wird automatisch gestartet, wenn eine Verbindung hergestellt wird. Befolgen Sie die Anweisungen
auf dem Computerbildschirm, um die Fotos an den Computer zu übertragen oder um zu drucken.
• Macintosh-Benutzer
Wählen Sie Ja, um die Bilder vom Speichermedium anzuzeigen. Der Netzwerkkartenleser wird auf dem
Computer gestartet. Befolgen Sie die Anweisungen auf dem Computerbildschirm, um die Fotos an den
Computer zu übertragen oder um zu drucken.
Drucken
50

Drucken von Fotos von einer PictBridge-fähigen Digitalkamera
PictBridge ist eine Technologie, die bei den meisten Digitalkameras verwendet wird und das direkte Drucken von
der Digitalkamera ohne Verwendung des Computers ermöglicht.
1 Stecken Sie das eine Ende des USB-Kabels in die Kamera.
Hinweis: Verwenden Sie nur das im Lieferumfang Ihrer Kamera enthaltene USB-Kabel.
2 Schließen Sie das andere Kabelende an den PictBridge-Anschluss seitlich am Drucker an.
Hinweise:
• Stellen Sie sicher, dass die PictBridge-fähige Digitalkamera auf den richtigen USB-Modus eingestellt ist. Wenn
die USB-Auswahl für die Kamera falsch ist, wird die Kamera als Flash-Laufwerk erkannt oder auf dem
Druckerbedienfeld eine Fehlermeldung angezeigt. Weitere Informationen finden Sie in der Dokumentation
zur Kamera.
• Der Drucker kann jeweils nur von einem Speichermedium lesen.
Warnung - Mögliche Schäden: Kabel, Netzwerkadapter, Anschlüsse,
Speichermedium oder Drucker sollten im angezeigten Bereich während eines
Druck-, Lese- oder Schreibvorgangs mittels Speichermedium nicht berührt
werden. Daten können verloren gehen.
3 Folgende Meldung wird bei hergestellter Verbindung zu PictBridge auf dem Display angezeigt: Kamera
erkannt. Verwenden Sie die Kamera zur Auswahl und zum Drucken von Fotos.
Drucken
51
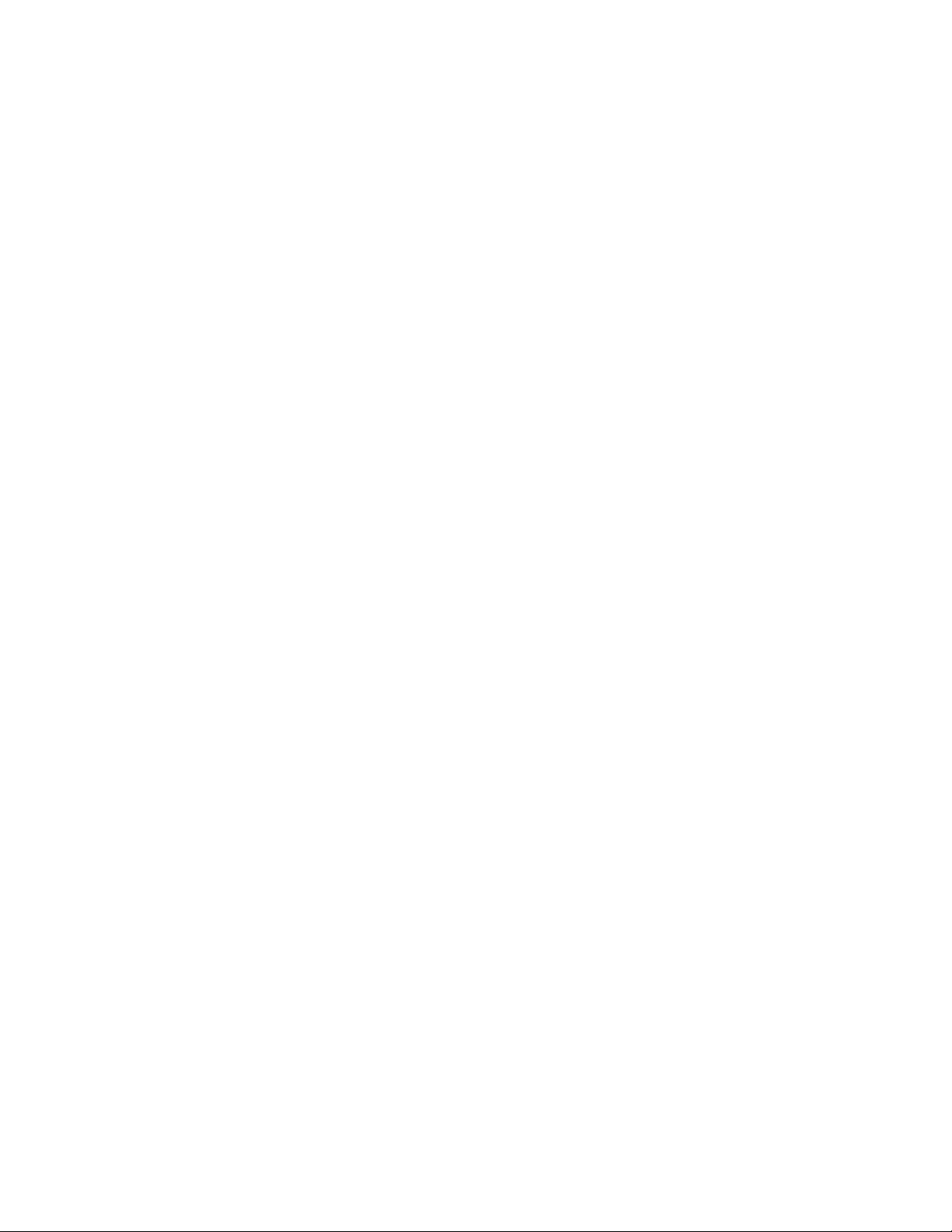
4 Wenn Sie die Standarddruckeinstellungen ändern möchten:
a Drücken Sie Weitere Optionen, um auf das PictBridge-Menü zuzugreifen.
b Wählen Sie Papierformat, Papiersorte, Fotoformat, Qualität und Layout der zu dru ckenden Fotos aus. Drücken
Sie bei jeder Auswahl Akzeptieren.
Hinweis: Der Drucker verwendet die Standarddruckeinstellungen, sofern die Druckeinstellungen nicht über die
Kamera geändert werden.
5 Entnehmen Sie der Dokumentation Ihrer Kamera, wie Sie den Druck starten.
Hinweis: Falls Sie die Kamera einsetzen, während der Drucker einen anderen Auftrag ausführt, warten Sie, bis der
Auftrag fertig gestellt ist, bevor Sie mithilfe der Kamera drucken.
Drucken von Fotos von einem Speichermedium mit dem Korrekturbogen
1 Legen Sie Normalpapier im Letter- oder A4-Format ein.
2 Setzen Sie eine Speicherkarte oder ein Flash-Laufwerk ein.
Der Bildschirm "Speich.med." wird auf dem Display angezeigt.
3 Wechseln Sie zu:
Weitere Optionen > Korrekturb. > Korrekturb. dr.
4 Wählen Sie die zu druckenden Fotos aus.
Beim Drucken eines Korrekturbogens haben Sie folgende Möglichkeiten:
• Für die 20 neuesten Fotos, falls sich mindestens 20 Fotos auf dem Speichermedium befinden.
• Für alle Fotos auf dem Speichermedium.
• Nach Datum, falls die Fotos auf der Karte an unterschiedlichen Tagen aufgenommen wurden. Bei Auswahl
dieser Option wählen Sie das Datum und drücken anschließend Akzeptieren.
Der Korrekturbogen wird gedruckt.
5 Befolgen Sie die Anweisungen auf dem Korrekturbogen, um die zu druckenden Fotos, Anzahl der Kopien pro
Foto, Rote-Augen-Reduzierung, Farbeffekte, das Seitenlayout, Druckoptionen und das Papierformat
auszuwählen.
Hinweis: Stellen Sie sicher, dass Sie die Optionsfelder aktivieren, wenn Sie eine Auswahl treffen.
6 Legen Sie Fotopapier ein.
Hinweis: Das Papierformat muss dem auf dem Korrekturbogen ausgewählten Format entsprechen.
7 Legen Sie den Korrekturbogen mit der bedruckten Seite nach unten auf das Scannerglas.
8 Drücken Sie Korrekturbogen scannen > Fortfahren.
Der Drucker scannt den Korrekturbogen und beginnt mit dem Drucken der Fotos.
Hinweis: Lassen Sie die Ausdrucke vor dem Stapeln, Ausstellen oder Verwahren mindestens 24 Stunden lang
trocknen, um optimale Ergebnisse zu erzielen.
Drucken von Fotos mithilfe eines Mobilgeräts
Je nach Druckermodell können Fotos direkt vom iPhone oder iPod touch ausgedruckt werden.
Drucken
52
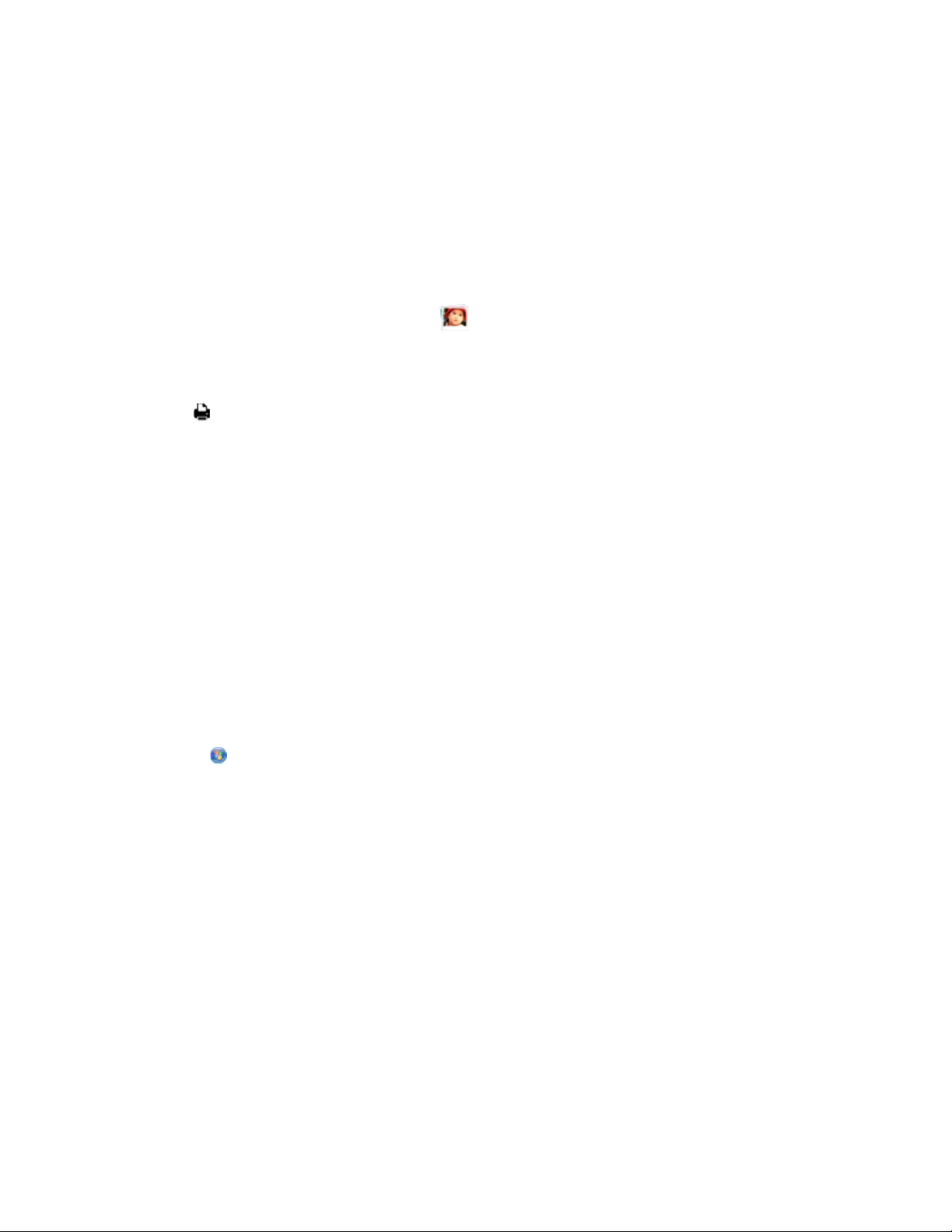
Vor dem Senden eines Druckauftrags sollten Sie Folgendes sicherstellen:
• LexPrint ist auf dem Mobilgerät installiert. Weitere Informationen finden Sie im LexPrint-Benutzerhandbuch.
• Drucker, Computer sowie iPhone oder iPod touch müssen sich im selben Netzwerk befinden.
• LexPrint Listener ist auf dem Computer installiert, an den der Drucker angeschlossen ist. Sie können die
Anwendung unter www.lexmark.com/lexprint von unserer Website herunterladen.
• Der Drucker ist im LexPrint-Bildschirmmenü "Einstellungen" in der Druckerliste ausgewählt.
• Ihr Drucker ist freigegeben und befindet sich im Bereit-Zustand, wenn er an einen Macintosh-Computer
angeschlossen ist.
• In der Druckerwarteschlange sind keine weiteren Druckaufträge enthalten.
1 Tippen Sie auf dem LexPrint-Startbildschirm auf und wählen Sie anschließend ein Fotoalbum aus.
2 Tippen Sie auf das zu druckende Foto, um es in den Bildschirm "Foto-Druckvorschau" zu laden.
Informationen zum Anpassen von Druckereinstellungen finden Sie im LexPrint-Benutzerhandbuch.
3 Drücken Sie , um das Foto zu drucken.
Mobilgerät angeschlossen wird auf dem Display angezeigt.
Hinweis: Die Verarbeitung des Druckauftrags kann einige Zeit dauern.
Verwalten von Druckaufträgen
Einrichten des Druckers als Standarddrucker
Beim Senden eines Druckauftrags sollte Ihr Drucker automatisch im Dialogfeld "Drucken" ausgewählt sein. Wenn Sie
Ihren Drucker manuell auswählen müssen, wurde er nicht als Standarddrucker festgelegt.
So richten Sie den Standarddrucker ein:
Windows-Benutzer
1 Klicken Sie auf oder auf Start und dann auf Ausführen.
2 Geben Sie im Feld "Suche starten" oder "Ausführen" control printers ein.
3 Drücken Sie die Eingabetaste oder klicken Sie auf OK.
Der Druckerordner wird geöffnet.
4 Klicken Sie mit der rechten Maustaste auf den Drucker und wählen Sie Als Standarddrucker festlegen.
Macintosh-Benutzer
1 Wechseln Sie im Apple-Menü zu:
Systemeinstellungen > Drucken & Faxen
2 Wählen Sie im Popup-Menü "Standarddrucker" den Drucker aus oder wählen Sie den Drucker und klicken Sie auf
Als Standard verwenden.
Drucken
53

Ausblenden oder Ändern der Anzeige des Fensters "Druckstatus"
Das Dialogfeld "Druckstatus" wird bei jedem an den Drucker gesendeten Auftrag angezeigt. Es wird möglicherweise
gleichzeitig mit einer Stimmbenachrichtigung angezeigt.
1 Klicken Sie bei geöffnetem Dokument auf Datei > Drucken.
2 Klicken Sie auf Eigenschaften, Einstellungen, Optionen oder Installation.
3 Klicken Sie auf die Registerkarte Erweitert und anschließend auf Weitere Optionen.
4 Wählen Sie im Bereich "Anzeigemodus" eine geeignete Einstellung aus.
Hinweis: Das Dialogfeld "Druckstatus" kann unten auf dem Bildschirm oder minimiert auf der Taskleiste
angezeigt werden. Es kann auch vollständig ausgeblendet werden.
5 Klicken Sie auf OK.
Ändern des Druckmodus
Wenn Sie Tinte sparen möchten, können Sie den Standarddruckmodus für alle Druckaufträge in "Schnelldruck"
ändern. In diesem Modus wi rd weniger Tinte v erbraucht und e r wird für den Dr uck reiner Textdokumente empfohlen .
Wenn Sie in einen anderen Druckmodus wechseln müssen, um Fotos oder andere hochqualitative Dokumente zu
drucken, können Sie vor dem Senden des Druckauftrags einen anderen Modus aus dem Dialogfeld "Drucken"
auswählen.
Ändern des Standarddruckmodus
Windows-Benutzer
1
Klicken Sie auf oder auf Start und dann auf Ausführen.
2 Geben Sie im Feld "Suche starten" oder "Ausführen" control printers ein.
3 Drücken Sie die Eingabetaste oder klicken Sie auf OK.
Der Druckerordner wird geöffnet.
4 Klicken Sie mit der rechten Maustaste auf den Drucker und wechseln Sie zu:
Druckereinstellungen > Schnelldruck > OK
Macintosh-Benutzer
1
Wählen Sie bei geöffnetem Dokument Ablage > Drucken.
2 Wählen Sie im Popup-Menü "Drucker" Ihren Drucker aus.
3 Wählen Sie im Popup-Menü "Druckoptionen" die Option Qualität/Medien.
4 Wählen Sie aus dem Popup-Menü "Druckqualität" Schnelldruck aus.
5 Wählen Sie im Popup-Menü "Einstellungen" Sichern unter aus, und geben Sie einen Namen für Ihre
Einstellungskonfiguration ein.
Sie müssen diesen Konfigurationsnamen für jeden Druckauftrag aus dem Popup-Menü "Einstellungen"
auswählen.
6 Klicken Sie auf OK.
Drucken
54

Ändern des Druckmodus für einen einzelnen Druckauftrag
Windows-Benutzer
1
Klicken Sie bei geöffnetem Dokument auf Datei > Drucken.
2 Klicken Sie auf Eigenschaften, Einstellungen, Optionen oder Installation.
3 Wählen Sie Automatisch, Schnelldruck, Normal oder Beste.
Hinweis: Im Schnelldruckmodus wird weniger Tinte verbraucht und er eignet sich besonders zum Drucken von
Textdokumenten.
Macintosh-Benutzer
1
Wählen Sie bei geöffnetem Dokument Ablage > Drucken.
2 Wählen Sie im Popup-Menü "Drucker" Ihren Drucker aus.
3 Wählen Sie im Popup-Menü "Druckoptionen" die Option Qualität/Medien.
4 Wählen Sie im Popup-Menü "Druckqualität" Automatisch, Schnelldruck, Normal oder Beste aus.
Hinweis: Im Schnelldruckmodus wird weniger Tinte verbraucht und er eignet sich besonders zum Drucken von
Textdokumenten.
Anhalten von Druckaufträgen
Windows-Benutzer
1 Klicken Sie auf oder auf Start und dann auf Ausführen.
2 Geben Sie im Feld "Suche starten" oder "Ausführen" control printers ein.
3 Drücken Sie die Eingabetaste oder klicken Sie auf OK.
Der Druckerordner wird geöffnet.
4 Klicken Sie mit der rechten Maustaste auf den Drucker und wählen Sie anschließend Öffnen oder Druckauftrag
anzeigen.
5 Druckauftrag anhalten:
• Falls Sie einen bestimmten Druckauftrag anhalten möchten, klicken Sie mit der rechten Maustaste auf den
Namen des Dokuments und wählen Sie Anhalten.
• Falls Sie alle Druckaufträge in der Warteschlange anhalten möchten, klicken Sie auf Drucker und wählen Sie
dann Drucker anhalten.
Drucken
55

Macintosh-Benutzer
1 Klicken Sie im Dock auf das Druckersymbol.
Das Dialogfenster "Druckerwarteschlange" wird angezeigt.
2 Druckauftrag anhalten:
• Falls Sie einen bestimmten Druckauftrag anhalten möchten, wählen Sie den Namen des Dokuments und
klicken Sie auf Anhalten.
• Falls Sie alle Druckaufträge in der Warteschlange anhalten möchten, klicken Sie auf Drucker anhalten oder
Druckaufträge stoppen.
Fortsetzen von Druckaufträgen
Windows-Benutzer
1 Klicken Sie auf oder auf Start und dann auf Ausführen.
2 Geben Sie im Feld "Suche starten" oder "Ausführen" control printers ein.
3 Drücken Sie die Eingabetaste oder klicken Sie auf OK.
Der Druckerordner wird geöffnet.
4 Klicken Sie mit der rechten Maustaste auf den Drucker und wählen Sie anschließend Öffnen oder Druckauftrag
anzeigen.
5 Druckauftrag fortsetzen:
• Falls Sie einen bestimmten Druckauftrag fortsetzen möchten, klicken Sie mit der rechten Maustaste auf den
Namen des Dokuments und wählen Sie Fortsetzen oder Neu starten.
• Falls Sie alle Druckaufträge in der Warteschlange fortsetzen möchten, klicken Sie auf Drucker und löschen
dann die Auswahl für "Drucker anhalten".
Macintosh-Benutzer
1 Wechseln Sie im Apple-Menü zu:
Systemeinstellungen > Drucken & Faxen > Drucker auswählen
2 Klicken Sie auf die Option zum Öffnen der Druckerwarteschlange oder Einrichten der Drucker.
Das Dialogfenster "Druckerwarteschlange" wird angezeigt.
3 Druckauftrag fortsetzen:
• Falls Sie einen bestimmten Druckauftrag fortsetzen möchten, wählen Sie den Namen des Dokuments und
klicken Sie auf Fortsetzen.
• Falls Sie alle Druckaufträge in der Warteschlange wieder aufnehmen möchten, klicken Sie auf
Weiterdrucken oder auf Druckaufträge starten.
Drucken
56

Abbrechen von Druckaufträgen
Drücken Sie zum Abbrechen eines Druckauftrags im Druckerbedienfeld die Taste . So brechen Sie einen
Druckauftrag über den Computer ab:
Windows-Benutzer
1 Klicken Sie auf oder auf Start und dann auf Ausführen.
2 Geben Sie im Feld "Suche starten" oder "Ausführen" control printers ein.
3 Drücken Sie die Eingabetaste oder klicken Sie auf OK.
Der Druckerordner wird geöffnet.
4 Klicken Sie mit der rechten Maustaste auf den Drucker und wählen Sie anschließend Öffnen oder Druckauftrag
anzeigen.
5 Druckauftrag abbrechen:
• Wenn Sie einen bestimmten Druckauftrag abbrechen möchten, klicken Sie mit der rechten Maustaste auf den
Namen des Dokuments und wählen Sie Abbrechen.
• Wenn Sie alle Druckaufträge in der Warteschlange abbrechen möchten, klicken Sie auf Drucker > Alle
Druckaufträge abbrechen.
Macintosh-Benutzer
1 Klicken Sie im Dock auf das Druckersymbol.
Das Dialogfenster "Druckerwarteschlange" wird angezeigt.
2 Wählen Sie den abzubrechenden Auftrag aus und klicken Sie dann auf Löschen.
Drucken
57

Kopieren
Scannerglas
Legen Sie Dokumente oder Fotos mit der bedruckten Seite
nach unten auf das Scannerglas.
Verwenden Sie die Klammer am Scannerglas, um
kleinformatige Druckmedien auf das Scannerglas zu legen.
Tipps zum Kopieren
• Schließen Sie bei der Verwendung des Scannerglases die Scannerabdeckung, um dunkle Ränder um das
gescannte Bild zu vermeiden.
• Suchen Sie das Positionierungsdreieck unten rechts auf dem Scannerglas, das Sie beim richtigen Positionieren
von Dokumenten unterstützt.
• Um einen Scan in der sofortigen Vorschau zu erfassen, legen Sie das Dokument oder Foto auf das Scannerglas
und schließen die Scannerabdeckung.
• Um zusätzliche Vorlagen mit dem Drucker zu scannen, verwenden Sie die Klammer im oberen Bereich des
Scannerglases, mit der Fotos, Karten und andere kleinformatige Medien fixiert werden können.
Kopieren
1 Legen Sie das Originaldokument ein.
Der Startbildschirm mit einer sofortigen Vorschau wird angezeigt.
Hinweis: Sie können auf dem Druckerbedienfeld drücken, um unter Verwendung der Standardeinstellungen
eine Kopie des Originaldokuments zu drucken.
Kopieren
58

2 Wechseln Sie zu:
Kopieren > Weitere Optionen > Anzahl Kopien
3 Geben Sie die Anzahl der zu druckenden Kopien ein und drücken Sie dann Akzeptieren.
4 Drücken Sie Farbe oder Schwarzweiß, um eine Farb- oder Schwarzweißkopie festzulegen.
5 Drücken Sie .
Kopieren von Fotos
1 Legen Sie Fotopapier ein.
2 Legen Sie das Foto mit der bedruckten Seite nach unten auf das Scannerglas.
Der Startbildschirm wird mit einer sofortigen Vorschau angezeigt.
3 Wechseln Sie zu:
SmartSolutions > Foto erneut drucken
4 Wählen Sie das Fotodruckformat und drücken Sie dann Akzeptieren.
5 Drücken Sie Fortfahren, um den Druck zu starten.
Hinweis: Lassen Sie die Ausdrucke vor dem Stapeln, Ausstellen oder Verwahren mindestens 24 Stunden lang
trocknen, um optimale Ergebnisse zu erzielen.
Kopieren eines Ausweises
1 Legen Sie den Ausweis mit der Vorderseite nach unten in die untere rechte Ecke des Scannerglases.
Der Startbildschirm wird mit einer sofortigen Vorschau angezeigt.
2 Wechseln Sie zu:
SmartSolutions > Kopie des Ausweises
3 Sobald Sie aufgefordert werden, die Rückseite des Ausweises zu kopieren, drücken Sie Ja.
4 Legen Sie den Ausweis mit der Rückseite nach unten in die untere rechte Ecke des Scannerglases.
5 Drücken Sie Fortfahren, um den Druck zu starten.
Kopieren eines beidseitigen Dokuments
1 Legen Sie das Originaldokument ein.
Der Startbildschirm wird mit einer sofortigen Vorschau angezeigt.
2 Wechseln Sie zu:
Kopieren > Weitere Optionen > Beidseit. Kopien
3 Wählen Sie eine Option für beidseitiges Kopieren und drücken Sie anschließend Akzeptieren.
• Beidseitig zu einseitig – Erzeugt einseitige Kopien des beidseitigen Dokuments.
• Beidseitig zu beidseitig – Erzeugt beidseitige Kopien (Kopie entspricht dem Originaldokument).
Kopieren
59
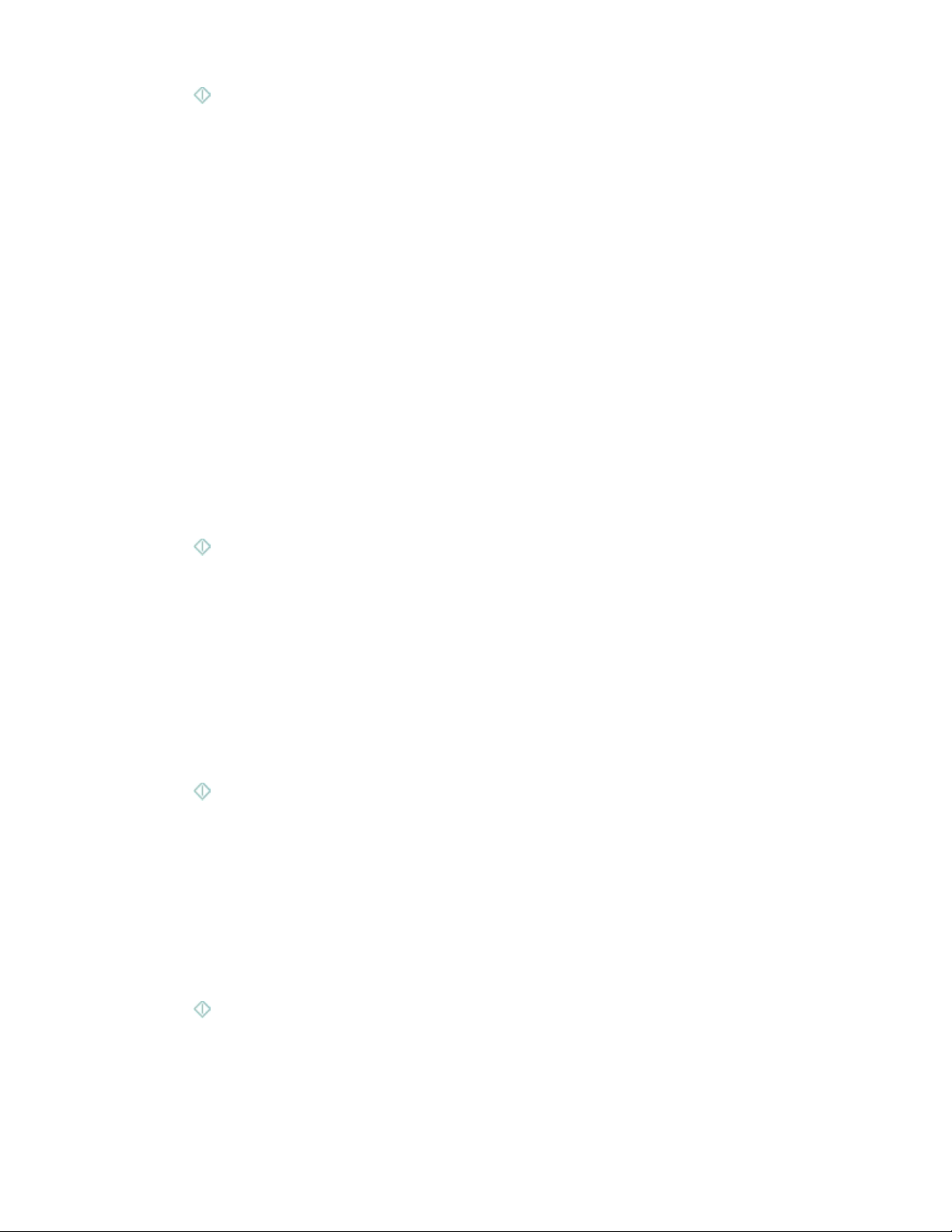
4 Drücken Sie .
5 Befolgen Sie die Anweisungen auf dem Display.
Vergrößern oder Verkleinern von Bildern
1 Legen Sie das Originaldokument ein.
Der Startbildschirm wird mit einer sofortigen Vorschau angezeigt.
2 Wechseln Sie zu:
Kopieren > Weitere Optionen > Größe anpassen
3 Wählen Sie die Einstellung zum Anpassen der Größe aus und drücken Sie anschließend Akzeptieren.
Hinweise:
• Bei "Seite anp." wird die Größe des Dokuments oder Fotos proportional skaliert, sodass es auf eine Seite passt.
• Geben Sie bei Auswahl von "Ben.-def. %" eine benutzerdefinierte Größeneinstellung von 25 % bis 400 % ein.
• Bei "Ohne Rand" wird die Größe des Dokuments oder Fotos vom Drucker ggf. geändert und eine randlose
Kopie auf dem ausgewählten Papierformat gedruckt.
• Legen Sie bei Auswahl von "Poster" die Größe des zu druckenden Posters fest. Mit dieser Auswahl können
Sie ein einzelnes Bild über mehrere Seiten drucken.
4 Drücken Sie .
Anpassen der Kopierqualität
1 Legen Sie das Originaldokument ein.
Der Startbildschirm wird mit einer sofortigen Vorschau angezeigt.
2 Wechseln Sie zu:
Kopieren > Weitere Optionen > Qualität
3 Legen Sie die Kopierqualität fest und drücken Sie anschließend Akzeptieren.
4 Drücken Sie .
Aufhellen bzw. Abdunkeln von Kopien
1 Legen Sie das Originaldokument ein.
Der Startbildschirm wird mit einer sofortigen Vorschau angezeigt.
2 Drücken Sie Kopieren.
3 Ändern Sie den Helligkeitsgrad mithilfe des Schiebereglers.
4 Drücken Sie .
Kopieren
60
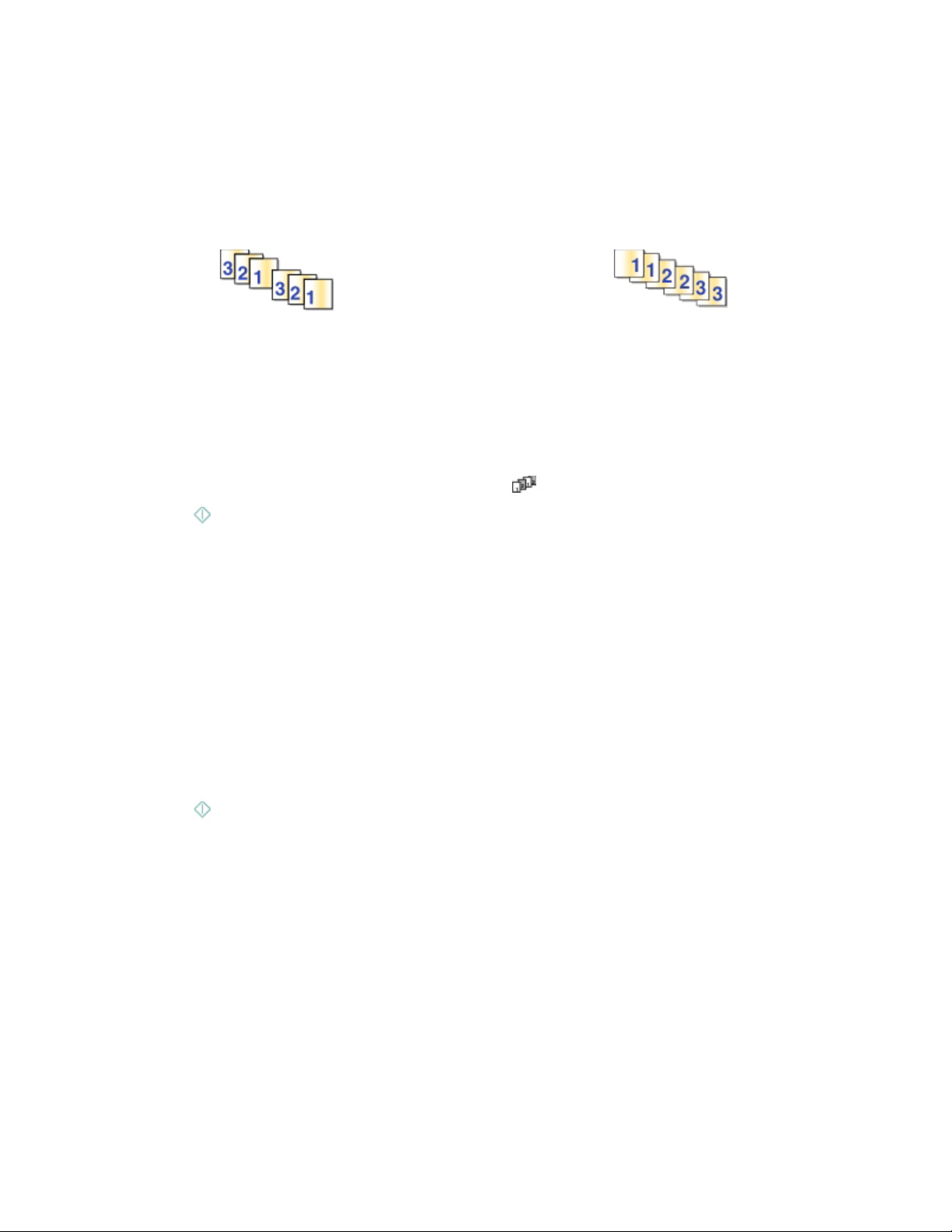
Sortieren von Kopien mithilfe des Druckerbedienfelds
Wenn Sie mehrere Kopien eines Dokuments drucken, könn en Sie jede Kopie als Satz (sortiert) b zw. Kopien als Gruppen
von Seiten (nicht sortiert) drucken.
Sortiert Nicht sortiert
1 Legen Sie das Originaldokument ein.
Der Startbildschirm wird mit einer sofortigen Vorschau angezeigt.
2 Wechseln Sie zu:
Kopieren > Weitere Optionen > Anzahl Kopien
3 Geben Sie die Anzahl der zu druckenden Kopien ein und drücken Sie dann Akzeptieren.
4 Blättern Sie zu Sortieren und drücken Sie anschließend .
5 Drücken Sie .
Wiederholen eines Bildes auf einer Seite
Sie können dieselbe Seite mehrmals auf einem Blatt Papier ausdrucken. Diese Option ist nützlich beim Erstellen von
Objekten wie Etiketten, Aufklebern, Broschüren und Handzetteln.
1 Legen Sie das Originaldokument ein.
Der Startbildschirm wird mit einer sofortigen Vorschau angezeigt.
2 Wechseln Sie zu:
Kopieren > Weitere Optionen > Kopien pro Blatt
3 Wählen Sie aus, wie oft das Bild auf einer Seite wiederholt werden soll, und drücken Sie dann Akzeptieren.
4 Drücken Sie .
Kopieren mehrerer Seiten auf ein Blatt
Mit der Einstellung "Seiten pro Blatt" können Sie mehrere Seiten auf ein Blatt kopieren, indem Sie kleinere Bilder von
jeder Seite drucken. Sie können beispielsweise ein 20-seitiges Dokument auf fünf Seiten zusammenfassen, wenn Sie
bei dieser Einstellung angeben, dass vier Seiten pro Blatt gedruckt werden sollen.
1 Legen Sie das Originaldokument ein.
Der Startbildschirm wird mit einer sofortigen Vorschau angezeigt.
2 Wechseln Sie zu:
Kopieren > Weitere Optionen > Seiten pro Blatt
Kopieren
61

3 Wählen Sie die Anzahl der Seiten aus, die auf ein Blatt Papier kopiert werden sollen, und drücken Sie
Akzeptieren. Sie können maximal vier Seitenbilder auf einem Blatt Papier drucken.
Hinweis: Falls Sie vier Seiten im Querformat kopieren möchten, scannen Sie erst die Seiten 3 und 4 und
anschließend die Seiten 1 und 2.
4 Drücken Sie .
Erstellen einer beidseitigen Kopie
Automatisches Erstellen einer beidseitigen Kopie
Die nur für ausgewählte Druckermodelle verfügbare automatische Duplexeinheit unterstützt Papier im Letter- und
DIN A4-Format. Falls Sie ein Modell ohne automatische Duplexeinheit erworben haben oder auf anderen
Papierformaten beidseitige Kopien erstellen möchten, lesen Sie die Anweisungen zum manuellen Erstellen
beidseitiger Kopien.
Hinweis: Sie können mit Umschlägen, Karten oder Fotopapier keine beidseitigen Kopien erstellen.
1 Legen Sie das Originaldokument ein.
Der Startbildschirm mit einer sofortigen Vorschau wird angezeigt.
2 Wechseln Sie zu:
Kopieren > Weitere Optionen > Beidseit. Kopien
3 Wählen Sie eine Option für beidseitiges Kopieren und drücken Sie anschließend Akzeptieren.
• Einseitig zu beidseitig: Erstellt beidseitige Kopien des einseitigen Dokuments.
• Beidseitig zu beidseitig – Erzeugt beidseitige Kopien (Kopie entspricht dem Originaldokument).
4 Drücken Sie , um die erste Seite des Dokuments im Arbeitsspeicher des Druckers zu speichern.
5 Befolgen Sie die Anweisungen auf dem Display.
Manuelles Erstellen einer beidseitigen Kopie
1 Legen Sie das Originaldokument ein.
Der Startbildschirm wird mit einer sofortigen Vorschau angezeigt.
2 Drücken Sie Kopieren.
3 Drücken Sie , um eine Seite des Papiers zu bedrucken.
4 Legen Sie die nächste Seite des Dokuments ein:
• Beim Kopieren eines einseitigen Dokuments legen Sie die nächste Seite ein.
• Wenn Sie ein beidseitiges Dokument kopieren, drehen Sie das Originaldokument herum und legen es wieder
ein.
Kopieren
62

5 Nehmen Sie das Papier aus dem Papierausgabefach und legen Sie es erneut ein, um die andere Dokumentseite
zu drucken.
6 Drücken Sie .
Abbrechen von Kopieraufträgen
Zum Abbrechen eines Kopierauftrags drücken Sie .
Der Scanvorgang wird beendet und der Drucker kehrt zum vorherigen Menü zurück.
Kopieren
63

Scannen
Scannerglas
Legen Sie Dokumente oder Fotos mit der bedruckten Seite
nach unten auf das Scannerglas.
Verwenden Sie die Klammer am Scannerglas, um
kleinformatige Druckmedien auf das Scannerglas zu legen.
Tipps zum Scannen
• Schließen Sie bei der Verwendung des Scannerglases die Scannerabdeckung, um dunkle Ränder um das
gescannte Bild zu vermeiden.
• Suchen Sie das Positionierungsdreieck unten rechts auf dem Scannerglas, das Sie beim richtigen Positionieren
von Dokumenten unterstützt.
• Um einen Scan in der sofortigen Vorschau zu erfassen, legen Sie das Dokument oder Foto auf das Scannerglas
und schließen die Scannerabdeckung.
• Wenn Sie mehrere Seiten gleichzeitig scannen und als eine Datei speichern möchten, wählen Sie den Dateityp
für mehrere PDFs aus.
• Um zusätzliche Vorlagen mit dem Drucker zu scannen, verwenden Sie die Klammer im oberen Bereich des
Scannerglases, mit der Fotos, Karten und weitere kleinformatige Medien fixiert werden können.
• Um Netzwerkscans über den Drucker zu aktivieren, muss im Scan Center auf der Registerkarte "Allgemein" die
Option "Netzwerkscans auf Comp. aktiv." ausgewählt sein. Diese Option ist nur in M ac OS X Version 10.6 verfügbar.
Scannen auf einen lokalen oder Netzwerkcomputer
1 Legen Sie das Originaldokument ein.
Scannen
64

Der Bildschirm mit einer sofortigen Vorschau wird angezeigt.
2 Wechseln Sie zu:
Scannen > Scannen an: Ziel > An Computer scannen
3 Drücken Sie Über USB angeschlossener Computer oder drücken Sie den Namen eines Netzwerkcomputers.
Der lokale oder Netzwerkcomputer fungiert als Zielcomputer für die Annahme des Scans.
Hinweise:
• Wenn der Drucker lediglich an einen lokalen Computer angeschlossen ist, legt der Drucker automatisch den
lokalen Computer als Standardziel für den Scan fest.
• Macintosh-Benutzer, die von einem Netzwerkcomputer scannen möchten, müssen den Drucker zunächst
dem Dialogfeld "Geräteliste bearbeiten" hinzufügen. Um weitere Informationen zu erhalten, klicken Sie auf
Bibliothek > Drucker > Lexmark > Dienstprogramme, öffnen "Geräteliste bearbeiten" und klicken dann
.
auf
• Sie werden möglicherweise zur Eingabe einer PIN aufgefordert.
• Informationen zum Zuweisen eines Computernamens und einer PIN zum Computer finden Sie in der Hilfe
für die Druckersoftware Ihres Betriebssystems.
4 Wählen Sie den zu erstellenden Ausgabedateityp aus und drücken Sie Akzeptieren.
5 Drücken Sie Weitere Optionen, um die Farbe, Auflösungsqualität und Originalbildgröße auszuwählen. Drücken
Sie bei jeder Auswahl ggf. Akzeptieren.
6 Drücken Sie .
Der Scanvorgang ist abgeschlossen, wenn im Druckerbedienfeld eine Meldung darüber angezeigt wird, dass die
gescannte Datei gespeichert wurde.
Scannen auf ein Flash-Laufwerk oder eine Speicherkarte
Stellen Sie zunächst sicher, dass Ihr Flash-Laufwerk oder Ihre Speicherkarte nicht schreibgeschützt ist.
1 Legen Sie das Originaldokument ein.
Der Bildschirm mit einer sofortigen Vorschau wird angezeigt.
2 Wechseln Sie zu:
Scannen > Scannen an: Ziel
3 Setzen Sie das Flash-Laufwerk oder die Speicherkarte ein.
Scannen
65

Hinweise:
• Der Drucker kann jeweils nur von einem Speichermedium lesen.
• Falls ein Flash-Laufwerk an den USB-Anschluss angeschlossen wird, während sich eine Speicherkarte im
Kartensteckplatz befindet, erscheint auf dem Display eine Meldung mit der Aufforderung, das gewünschte
Speichermedium auszuwählen.
4 Wählen Sie den zu erstellenden Ausgabedateityp aus.
Hinweis: Wenn Sie mehrere Seiten scannen und als eine Datei speichern möchten, wählen Sie den Dateityp für
mehrseitige PDFs aus.
5 Drücken Sie Weitere Optionen, um die Farbe, Auflösungsqualität und Originalbildgröße auszuwählen. Drücken
Sie bei jeder Auswahl ggf. Akzeptieren.
6 Drücken Sie .
Der Scanvorgang ist abgeschlossen, wenn im Druckerbedienfeld eine Meldung darüber angezeigt wird, dass die
gescannte Datei gespeichert wurde.
Scannen von Fotos in eine Bearbeitungsanwendung
Windows-Benutzer
1 Legen Sie eines oder mehrere Fotos ein.
Der Bildschirm mit einer sofortigen Vorschau wird angezeigt.
2 Klicken Sie auf oder Start.
3 Klicken Sie auf Alle Programme oder Programme und wählen Sie anschließend den Druckerprogrammordner
aus der Liste aus.
4 Wechseln Sie zu:
Printer Home > Drucker auswählen > Foto
• Wenn Sie ein einzelnes Foto oder mehrere Fotos als einzelnes Bild scannen möchten, wählen Sie Einzelnes
Foto.
• Wenn Sie mehrere Fotos gleichzeitig scannen und als separate Bilder speichern möchten, wählen Sie In
einzelne Fotos unterteilen.
Hinweis: Wenn Sie mehrere Fotos gleichzeitig scannen und als separate Bilder speichern möchten, lassen
Sie einen Abstand von mindestens 7 mm.
Der Scanvorgang wird gestartet und das Dialogfeld mit dem Scanfortschritt angezeigt.
5 Speichern Sie das oder die Foto(s) und öffnen Sie sie zur Bearbeitung in einer Fotobearbeitungsanwendung.
Macintosh-Benutzer
1 Legen Sie eines oder mehrere Fotos ein.
Der Bildschirm mit einer sofortigen Vorschau wird angezeigt.
2 Wechseln Sie im Finder zu:
Programme > Druckerordner auswählen
Scannen
66

3 Doppelklicken Sie auf Scan Center.
Zum Scannen auf einem Netzwerkdrucker fügen Sie den Drucker zunächst dem Dialogfeld "Geräteliste
bearbeiten" hinzu.
a Wählen Sie im Popupmenü "Gerät" die Option Geräte durchsuchen.
b Fügen Sie den Drucker im Dialogfeld "Geräteliste bearbeiten" hinzu. Weitere Informationen erhalten Sie unter
.
c Klicken Sie auf OK.
4 Wählen Sie im Scan Center im Bereich "Was wird gescannt?" die Option Foto aus.
5 Wählen Sie im Popup-Menü "Verwendung des g escannten Bilds" zwischen den O ptionen Als Druck oder Anzeige
auf dem Monitor/als Webseite.
6 Legen Sie im Menü "Gescannte Bilder senden an" einen Zielordner oder ein Zielprogramm für das gescannte Bild
fest.
7 Wählen Sie die Option Aufforderung für mehrere Seiten anzeigen, wenn mehrere Bilder gescannt werden
sollen.
8 Klicken Sie auf Vorschau/Bearbeiten.
Das Dialogfeld "Scannen" wird angezeigt.
9 Ändern Sie die Bild- und Scaneinstellungen nach Bedarf.
10 Klicken Sie auf Scannen.
Scannen von Dokumenten in eine Bearbeitungsanwendung
Mit einer OCR (Optical Character Recognition)-Anwendung können Sie ein eingescanntes Originaltextdokument
bearbeiten. Zu diesem Zweck muss eine OCR-Anwendung auf einem lokalen oder Netzwerkcomputer gespeichert
und beim Einrichten des Scans aus der Anwendungsliste auswählbar sein.
Auswählen von Einstellungen für den Scanvorgang:
• Wählen Sie aus, dass Sie auf den lokalen Computer oder Netzwerkcomputer scannen möchten, auf dem sich die
OCR-Anwendung befindet.
• Wählen Sie aus, dass Sie mit der höchsten Auflösung scannen möchten.
Windows-Benutzer
1 Legen Sie das Originaldokument ein.
Der Bildschirm mit einer sofortigen Vorschau wird angezeigt.
2 Klicken Sie auf oder Start.
3 Klicken Sie auf Alle Programme oder Programme und wählen Sie anschließend den Druckerprogrammordner
aus der Liste aus.
4 Wechseln Sie zu:
Printer Home > Drucker auswählen > Dokument
Der Scanvorgang wird gestartet und das Dialogfeld mit dem Scanfortschritt angezeigt.
Scannen
67

5 Nachdem der Scanvorgang abgeschlossen ist, speichern Sie das Dokument in einer
Textverarbeitungsanwendung.
6 Öffnen Sie das Dokument zur Bearbeitung in der ausgewählten Anwendung.
Macintosh-Benutzer
1 Legen Sie das Originaldokument ein.
Der Bildschirm mit einer sofortigen Vorschau wird angezeigt.
2 Wechseln Sie im Finder zu:
Programme > Druckerordner auswählen
3 Doppelklicken Sie auf Scan Center.
Zum Scannen auf einem Netzwerkdrucker fügen Sie den Drucker zunächst dem Dialogfeld "Geräteliste
bearbeiten" hinzu.
a Wählen Sie im Popupmenü "Gerät" die Option "Geräte durchsuchen".
b Fügen Sie den Drucker im Dialogfeld "Geräteliste bearbeiten" hinzu. Weitere Informationen erhalten Sie unter
.
c Klicken Sie auf OK.
4 Wählen Sie im Scan Center im Bereich "Was wird gescannt?" einen anderen Dokumenttyp als "Foto" aus.
5 Wählen Sie im Popup-Menü Verwendung des gescannten Bilds die Option Zum Bearbeiten (OCR).
6 Wählen Sie im Menü "Gescanntes Bild senden an" das für die Bearbeitung zu verwendende
Textverarbeitungsprogramm aus.
7 Klicken Sie auf Scannen.
8 Öffnen Sie das gescannte Dokument zur Bearbeitung in einem Textverarbeitungsprogramm.
Direktes Scannen in E-Mail-Nachrichten mithilfe der Druckersoftware
Windows-Benutzer
1 Legen Sie das Originaldokument ein.
Der Bildschirm mit einer sofortigen Vorschau wird angezeigt.
2 Klicken Sie auf oder Start.
3 Klicken Sie auf Alle Programme oder Programme und wählen Sie anschließend den Druckerprogrammordner
aus der Liste aus.
4 Wechseln Sie zu:
Printer Home > Drucker auswählen > E-Mail
5 Wählen Sie Foto, Dokument oder PDF.
Hinweis: "Dokument" kann nur ausgewählt werden, wenn eine OCR-Anwendung auf dem Computer enthalten
ist.
Scannen
68

6 Der Scanvorgang wird gestartet und das Dialogfeld mit dem Scanfortschritt angezeigt.
7 Nach Abschluss des Scanvorgangs wird eine neue E-Mail-Nachricht erstellt, an die das gescannte Dokument
automatisch angehängt wird.
8 Verfassen Sie Ihre E-Mail-Nachricht.
Hinweis: Wenn Ihr E-Mail-Programm nicht automatisch geöffnet wird, können Sie das Dokument auf den Computer
scannen und es als Anhang per E-Mail versenden.
Macintosh-Benutzer
1 Legen Sie das Originaldokument ein.
Der Bildschirm mit einer sofortigen Vorschau wird angezeigt.
2 Wechseln Sie im Finder zu:
Programme > Druckerordner auswählen
3 Doppelklicken Sie auf Scan Center.
Zum Scannen auf einem Netzwerkdrucker fügen Sie den Drucker zunächst dem Dialogfeld "Geräteliste
bearbeiten" hinzu.
a Wählen Sie im Popup-Menü "Gerät" die Option Geräte durchsuchen.
b Fügen Sie den Drucker im Dialogfeld "Geräteliste bearbeiten" hinzu. Weitere Informationen erhalten Sie unter
.
c Klicken Sie auf OK.
4 Wählen Sie im Scan Center im Bereich "Was wird gescannt?" einen Dokumenttyp aus.
5 Wählen Sie im Menü "Verwendung des gescannten Bilds" die Option Anzeige auf dem Monitor/als Webseite
aus.
6 Wählen Sie im Menü "Gescanntes Bild senden an" eine Anwendung aus.
7 Klicken Sie auf Scannen.
8 Rufen Sie das gescannte Bild in der Anwendung auf und senden Sie es anschließend als Anlage einer E-Mail.
Scannen in eine PDF-Datei
Windows-Benutzer
1 Legen Sie das Originaldokument ein.
Der Bildschirm mit einer sofortigen Vorschau wird angezeigt.
2 Klicken Sie auf oder Start.
3 Klicken Sie auf Alle Programme oder Programme und wählen Sie anschließend den Druckerprogrammordner
aus der Liste aus.
Scannen
69

4 Wechseln Sie zu:
Printer Home > Drucker auswählen > PDF
Der Scanvorgang wird gestartet und das Dialogfeld mit dem Scanfortschritt angezeigt.
5 Speichern Sie das Dokument als PDF-Datei.
Macintosh-Benutzer
1 Legen Sie das Originaldokument ein.
Der Bildschirm mit einer sofortigen Vorschau wird angezeigt.
2 Wechseln Sie im Finder zu:
Programme > Druckerordner auswählen
3 Doppelklicken Sie auf Scan Center.
Zum Scannen auf einem Netzwerkdrucker fügen Sie den Drucker zunächst dem Dialogfeld "Geräteliste
bearbeiten" hinzu.
a Wählen Sie im Popupmenü "Gerät" die Option Geräte durchsuchen.
b Fügen Sie den Drucker im Dialogfeld "Geräteliste bearbeiten" hinzu. Weitere Informationen erhalten Sie unter
.
c Klicken Sie auf OK.
4 Wählen Sie im Scan Center im Bereich "Was wird gescannt?" einen Dokumenttyp aus.
5 Ändern Sie die Einstellungen nach Bedarf.
6 Klicken Sie auf Scan.
7 Speichern Sie das Dokument als PDF-Datei.
Scannen FAQ
Verbessern der Scanqualität
• Stellen Sie sicher, dass die Originaldokumente in gutem Zustand sind.
• Außerdem muss das gescannte Dokument von einer geeigneten Anwendung empfangen werden. Wenn Sie ein
Foto scannen, um es zu bearbeiten, sollten Sie für den Empfang des Scans ein Fotobearbeitungsprogramm
auswählen. Wenn Sie ein Dokument scannen, um den Text zu bearbeiten, sollten Sie eine OCR-Anwendung
auswählen.
• Verwenden Sie eine hohe Auflösung.
• Die Scannerabdeckung muss während des Scannens geschlossen bleiben. Das Originaldokument darf nicht
verschoben werden.
Scannen in Schwarzweiß
Scans werden standardmäßig farbig erstellt. Zum Scannen in Schwarzweiß verfahren Sie wie folgt:
1 Drücken Sie auf dem Startbildschirm Scannen.
2 Wählen Sie ein Ziel für den Scan aus.
Scannen
70

3 Wählen Sie die Einstellungen für den Scanvorgang.
4 Drücken Sie auf dem Bildschirm "Scanoptionen" .
5 Drücken Sie .
Warum wird eine PIN angefordert?
PINs stellen ein Sic herheitsmerkmal dar, durch das sichergestellt wir d, dass gescannte Informationen von best immten
Orten nicht abgerufen bzw. von anderen Personen nicht angezeigt oder verwendet werden dürfen. Wenn der
Netzwerkcomputer, auf den Sie scannen, eine PIN verlangt, werden Sie möglicherweise aufgefordert, diese
einzugeben.
Informationen zum Zuweisen von PINs zu Netzwerkcomputern finden Sie in der Hilfe zur Druckersoftware Ihres
Betriebssystems.
Abbrechen von Scanaufträgen
Drücken Sie auf dem Druckerbedienfeld oder klicken Sie auf dem Computerbildschirm auf Abbrechen.
Scannen
71

E-Mail-Versand
Sie können mit dem Drucker E-Mails an einen oder mehrere Empfänger senden, ohne den Computer zu verwenden.
Dazu können Sie entweder ein Dokument oder Foto scannen und dann als E-Mail senden oder Sie hängen ein
gespeichertes Dokument oder Foto von einem Speichermedium an eine E-Mail an.
Bevor Sie E-Mail über das Druckerbedienfeld senden können, müssen Sie zunächst die E-Mail-Einstellungen des
Druckers konfigurieren.
Einrichten des Druckers für den E-Mail-Versand
Einrichten der E-Mail-Funktion
1 Wechseln Sie auf dem Startbildschirm zu:
> E-Mail-Einrichtung > Ja
2 Geben Sie Ihre E-Mail-Adresse ein und drücken Sie dann OK.
Der Drucker vergleicht Ihre E-Mail-Adresse mit der Liste bekannter E-Mail-Anbieter.
3 Befolgen Sie die Aufforderungen auf dem Display:
• Falls Ihre E-Mail-Adresse mit einer der auf der Liste enthaltenen Domänen übereinstimmt, weist der Drucker
die SMTP-Servereinstellungen automatisch zu.
Hinweis: Je nach der E-Mail-Adresse, die Sie eingegeben haben, kann es erforderlich sein, E-MailBenutzernamen und -Kennwort einzugeben.
• Wenn die E-Mail-Domäne nicht bekannt ist, wird der Assistent für die erweiterte E-Mail-Einrichtung auf dem
Display angezeigt.
Geben Sie die erforderlichen Informationen ein. Drücken Sie OK oder Akzeptieren, um die einzelnen
Einstellungen zu speichern.
Ändern der E-Mail-Einstellungen nach der Einrichtung
Wenn Sie die SMTP-Servereinstellungen ändern möchten
1 Wechseln Sie auf dem Startbildschirm zu:
> E-Mail-Einrichtung > SMTP-Einrichtung
2 Drücken Sie auf die einzelnen Einstellungen, um die erforderlichen Informationen einzugeben. Drücken Sie OK
oder Akzeptieren, um die einzelnen Einstellungen zu speichern.
• Server: Geben Sie den Namen oder die Adresse des SMTP-Servers ein.
• Anschluss: Geben Sie den SMTP-Anschluss ein.
• Authentifizierungstyp: Wählen Sie den Authentifizierungstyp für Ihr E-Mail-Konto aus. Bei Auswahl von
"Keine" werden Sie nicht aufgefordert, den Benutzernamen und das Kennwort einzugeben. Wenden Sie sich
an Ihren E-Mail-Anbieter oder Systemadministrator, um weitere Informationen zu erhalten.
Hinweis: Je nach der während der E-Mail-Einrichtung eingegebenen E-Mail-Adresse wird der Bildschirm
"Authentifizierungstyp" möglicherweise nicht angezeigt.
E-Mail-Versand
72

• Name des Absenders: Geben Sie Ihren Namen ein.
• Benutzername: Geben Sie Ihre E-Mail-Adresse ein.
• Kennwort: Geben Sie das Kennwort Ihres E-Mail-Kontos ein.
• Domäne: Geben Sie die Domäne Ihres E-Mail-Kontos ein.
Hinweis: Diese Einstellung wird nur angezeigt, wenn "Authentifizierungstyp" auf "NTLM" festgelegt ist.
Wenden Sie sich an Ihren E-Mail-Anbieter oder Systemadministrator, um weitere Informationen zu erhalten.
3 Drücken Sie SMTP-Einstellungen testen, um die Richtigkeit der SMTP-Servereinstellungen zu überprüfen.
Wenn Sie die E-Mail-Einstellungen ändern möchten
1 Wechseln Sie auf dem Startbildschirm zu:
> E-Mail-Einrichtung
2 Drücken Sie auf die einzelnen Einstellungen und geben Sie dann die erforderlichen Informationen ein. Drücken
Sie ggf. OK oder Akzeptieren, um die einzelnen Einstellungen zu speichern.
• E-Mail-Absenderadresse: Geben Sie Ihre E-Mail-Adresse ein.
• Kopie an mich senden: Drücken Sie Ja, wenn Sie eine Kopie jeder über den Drucker gesendeten E-Mail
erhalten möchten.
• Betreffzeile: Geben Sie Ihren standardmäßigen E-Mail-Betreff ein.
• Nachricht: Geben Sie Ihre standardmäßige E-Mail-Nachricht ein.
Erstellen einer E-Mail-Kontaktliste
Erstellen einer E-Mail-Kontaktliste mithilfe des Druckerbedienfelds
1 Navigieren Sie auf dem Startbildschirm zu:
> Adressbuch
2 Fügen Sie einen Kontakt oder eine E-Mail-Gruppe hinzu:
• So fügen Sie einen Kontakt hinzu:
a Drücken Sie Kontakt hinzufügen > Kontaktnamen hinzufügen.
b Geben Sie den Kontaktnamen ein und drücken Sie dann OK > E-Mail-Adresse hinzufügen.
c Geben Sie die E-Mail-Adresse des Kontakts ein und drücken Sie dann OK > Akzeptieren.
d Um einen weiteren Eintrag hinzuzufügen, wiederholen Sie die Schritte a bis c. Sie können bis zu 89
Kontakte eingeben.
• So fügen Sie eine E-Mail-Gruppe hinzu:
a Drücken Sie Gruppe hinzufügen > Gruppennamen hinzufügen.
b Geben Sie einen Gruppennamen ein und drücken Sie dann OK.
c Drücken Sie Gruppenmitglied hinzufügen und wählen Sie dann aus, ob Sie einen Kontakt manuell
hinzufügen oder importieren möchten:
– Adressbuch: Importieren eines Kontakts aus dem Adressbuch.
– Verlauf: Importieren eines Kontakts aus dem E-Mail-Verlauf.
E-Mail-Versand
73

– Neuer Eintrag: Hinzufügen eines neuen Kontakts.
d Drücken Sie Akzeptieren, um den Eintrag bei jedem Importieren oder Hinzufügen eines Kontakts zu
speichern.
Erstellen einer E-Mail-Kontaktliste mithilfe der Druckersoftware
Windows-Benutzer
1 Klicken Sie auf oder Start.
2 Klicken Sie auf Alle Programme oder Programme und wählen Sie anschließend den Druckerprogrammordner
aus der Liste aus.
3 Wechseln Sie zu:
Printer Home > Drucker auswählen > Registerkarte Fax > Kontaktliste bearbeiten > Aus Telefonbuch
auswählen
4 Wählen Sie im Feld "Telefonbuch" ein Telefonbuch aus.
Sie können ein beliebiges E-Mail-Client-Telefonbuch zum Speichern von E-Mail-Adressen auswählen.
5 Wählen Sie den Kontakt, den Sie hinzufügen möchten, und klicken Sie zum Importieren auf Zur Liste hinzufügen
oder Liste ändern.
6 Klicken Sie auf OK.
Macintosh-Benutzer
1 Wechseln Sie im Finder zu:
Programme > Druckerordner auswählen
2 Doppelklicken Sie auf Druckereinstellungen.
3 Wechseln Sie zu:
Registerkarte Kontakte > Registerkarte Einzelpersonen
4 Klicken Sie auf , um das Adressbuch zu öffnen.
Hinweis: Zum Hinzufügen von Kontakten müssen Sie Kontakte aus dem Adressbuch auf Ihrem Macintosh-
Computer importieren. Wenn der Kontakt nicht im Mac-Adressbuch enthalten ist, fügen Sie den Kontakt zuerst
dem Adressbuch hinzu und importieren ihn anschließend.
5 Klicken Sie im Adressbuch auf die Kontakte, die Sie der Kontaktliste hinzufügen möchten, und ziehen Sie diese.
Zum Anzeigen weiterer Informationen klicken Sie auf Hilfe oder
anzuzeigen.
, um Hilfeinformationen für die Faxsoftware
E-Mail-Versand
74

Senden einer E-Mail
Scannerglas
Legen Sie Dokumente oder Fotos mit der bedruckten Seite
nach unten auf das Scannerglas.
Verwenden Sie die Klammer am Scannerglas, um
kleinformatige Druckmedien auf das Scannerglas zu legen.
Tipps für den E-Mail-Versand
• Schließen Sie bei der Verwendung des Scannerglases die Scannerabdeckung, um dunkle Ränder um das
gescannte Bild zu vermeiden.
• Suchen Sie das Positionierungsdreieck unten rechts auf dem Scannerglas, das Sie beim richtigen Positionieren
von Dokumenten unterstützt.
• Um einen Scan in der sofortigen Vorschau zu erfassen, legen Sie das Dokument oder Foto auf das Scannerglas
und schließen die Scannerabdeckung.
• Um zusätzliche Vorlagen mit dem Drucker zu scannen, verwenden Sie die Klammer im oberen Bereich des
Scannerglases, mit der Fotos, Karten und andere kleinformatige Medien fixiert werden können.
• Achten Sie darauf, vor dem Senden einer E-Mail die Informationen des E-Mail-Kontos einzugeben und den SMTP-
Server einzurichten.
• Stellen Sie sicher, dass der Drucker mit einem WLAN verbunden ist, bevor Sie eine E-Mail senden.
Vergewissern Sie sich ggf., dass das Netzwerk mit dem Internet verbunden ist, damit der Drucker mit dem SMTPServer kommunizieren kann. Falls der Drucker keine Verbindung mit dem Internet herstellen kann, wenden Sie
sich an den Systemadministrator.
• Fügen Sie Kontakte in Ihr Adressbuch ein. Wenn Sie eine E-Mail senden, können Sie einfach Kontakte aus dem
Adressbuch auswählen, anstatt deren E-Mail-Adressen wiederholt einzugeben.
Scannen eines Dokuments oder Fotos für den E-Mail-Versand
1 Legen Sie das Originaldokument oder Foto ein.
E-Mail-Versand
75
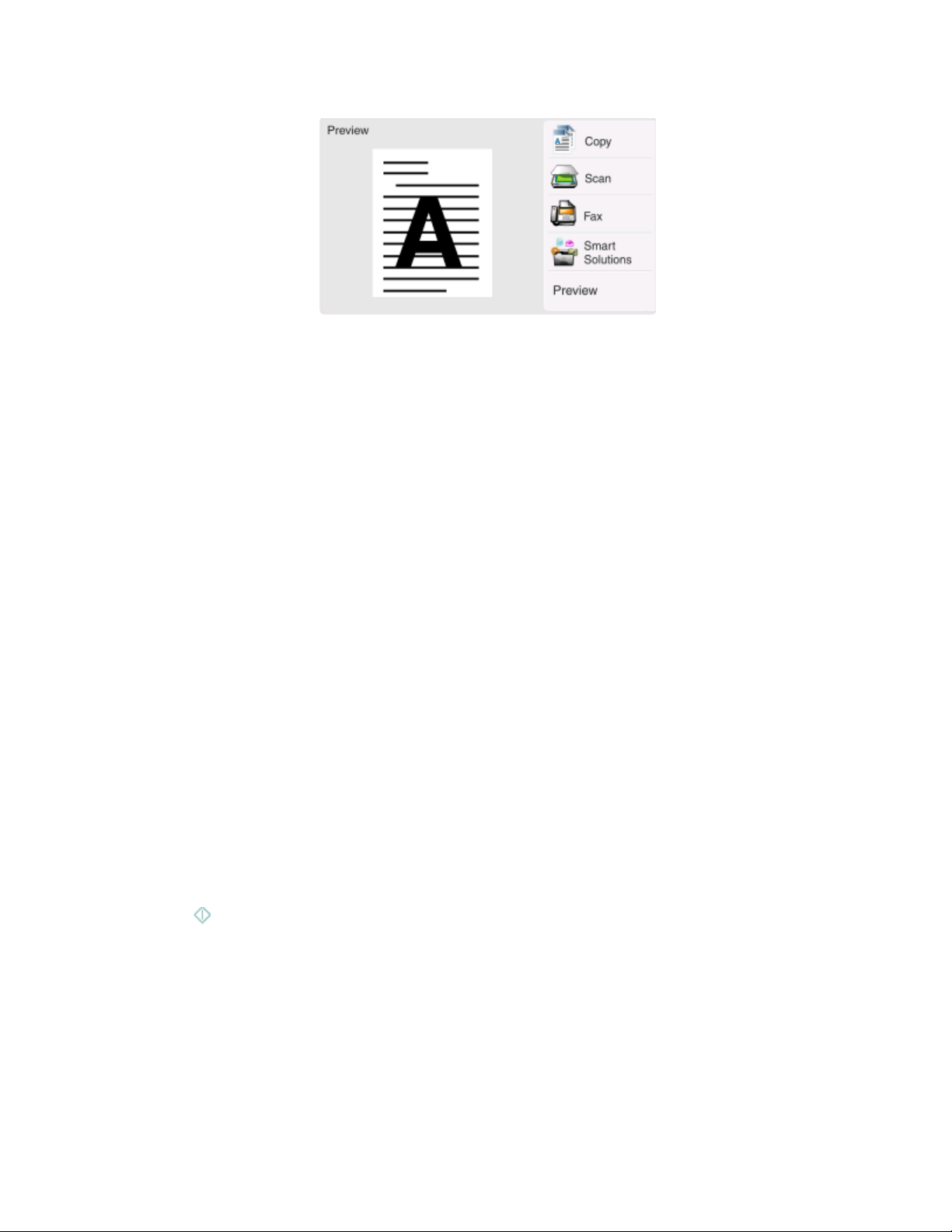
Der Bildschirm mit einer sofortigen Vorschau wird angezeigt.
Hinweis: Sie können pro E-Mail nur eine Datei anhängen.
2 Wechseln Sie zu:
Scannen > Scannen an: Ziel > An E-Mail scannen
3 Wählen Sie den zu erstellenden Ausgabedateityp aus.
Hinweis: Wenn Sie mehrere Seiten scannen und als eine Datei speichern möchten, wählen Sie den Dateityp für
mehrseitige PDFs aus.
4 Drücken Sie eine Option, um die Empfänger einzugeben oder auszuwählen:
• E-Mail-Adresse eingeben: Geben Sie die E-Mail-Adresse manuell ein.
• Adressbuch: Drücken Sie Nach Namen sortieren oder Nach Gruppe sortieren und wählen Sie den Kontakt.
• Verlauf: Wählen Sie den Namen oder die E-Mail-Adresse aus der Verlaufsliste aus.
Drücken Sie bei jeder Auswahl ggf. OK oder Akzeptieren.
5 Um zusätzliche Empfänger einzugeben, drücken Sie Empfänger hinzufügen und geben Sie die E-Mail-Adresse,
den Namen oder die Gruppe ein, die bzw. den Sie hinzufügen möchten.
Drücken Sie jedes Mal Akzeptieren, nachdem Sie einen Empfänger hinzugefügt haben.
Hinweis: Sie können eine E-Mail an bis zu 30 Empfänger senden.
6 Wählen Sie Dateityp, Farbe, Qualität und Originalgröße des zu sendenden Dokuments oder Fotos aus. Drücken
Sie ggf. Akzeptieren, um die einzelnen Einstellungen zu speichern.
7 Wenn Sie den standardmäßigen E-Mail-Betreff ändern möchten, wechseln Sie zu:
Betreff > Betreff eingeben > OK
8 Wenn Sie die standardmäßige E-Mail-Nachricht ändern möchten, wechseln Sie zu:
Nachricht > Nachricht eingeben > OK
9 Drücken Sie .
Anhängen eines Dokuments oder Fotos an E-Mail
1 Setzen Sie das Flash-Laufwerk oder die Speicherkarte ein.
Der Bildschirm "Speich.med." wird auf dem Display angezeigt.
E-Mail-Versand
76

Hinweise:
• Der Drucker kann jeweils nur von einem Speichermedium lesen.
• Falls ein Flash-Laufwerk an den USB-Anschluss angeschlossen wird, während sich eine Speicherkarte im
Kartensteckplatz befindet, erscheint auf dem Display eine Meldung mit der Aufforderung, das gewünschte
Speichermedium auszuwählen.
2 Drücken Sie Datei an E-Mail anhängen.
3 Wenn Sie den standardmäßigen E-Mail-Betreff ändern möchten, wechseln Sie zu:
Betreff > Betreff eingeben > OK
4 Wenn Sie die standardmäßige E-Mail-Nachricht ändern möchten, wechseln Sie zu:
Nachricht > Nachricht eingeben > OK
5 Wählen Sie die anzuhängende Datei aus:
Hinweis: Sie können pro E-Mail nur ein Dokument oder ein Foto anhängen.
• Wenn Sie ein Dokument anhängen möchten, wechseln Sie zu:
Dokument an E-Mail anhängen > Dateinamen des Dokuments auswählen > Fortfahren
• Wenn Sie ein Foto anhängen möchten, wechseln Sie zu:
Foto an E-Mail anhängen > Foto auswählen > Fortfahren
6 Drücken Sie eine Option, um die Empfänger einzugeben oder auszuwählen:
• E-Mail-Adresse eingeben: Geben Sie die E-Mail-Adresse manuell ein.
• Adressbuch: Drücken Sie Nach Namen sortieren oder Nach Gruppe sortieren und wählen Sie den Kontakt.
• Verlauf: Wählen Sie den Namen oder die E-Mail-Adresse aus der Verlaufsliste aus.
Drücken Sie bei jeder Auswahl ggf. OK oder Akzeptieren.
7 Um zusätzliche Empfänger einzugeben, drücken Sie Empfänger hinzufügen und geben Sie die E-Mail-Adresse,
den Namen oder die Gruppe ein, die bzw. den Sie hinzufügen möchten.
Drücken Sie jedes Mal Akzeptieren, nachdem Sie einen Empfänger hinzugefügt haben.
Hinweis: Sie können eine E-Mail an bis zu 30 Empfänger senden.
8 Drücken Sie Senden.
Abbrechen einer E-Mail
Zum Abbrechen einer E-Mail drücken Sie .
E-Mail-Versand
77

Faxen
VORSICHT - STROMSCHLAGGEFAHR: Verwenden Sie die Faxfunktion niemals während eines Gewitters.
Schließen Sie während eines Gewitters weder das Gerät noch irgendwelche Kabel an (Netzkabel, Telefonkabel
usw.).
Einrichten der Faxfunktion des Druckers
Szenario 1: Standardtelefonleitung
Einrichtung 1: Der Drucker ist an eine eigene Faxleitung angeschlossen
Anschließen:
Schließen Sie das Kabel zwischen Telefonbuchse und -Anschluss des Druckers an.
Faxen
78
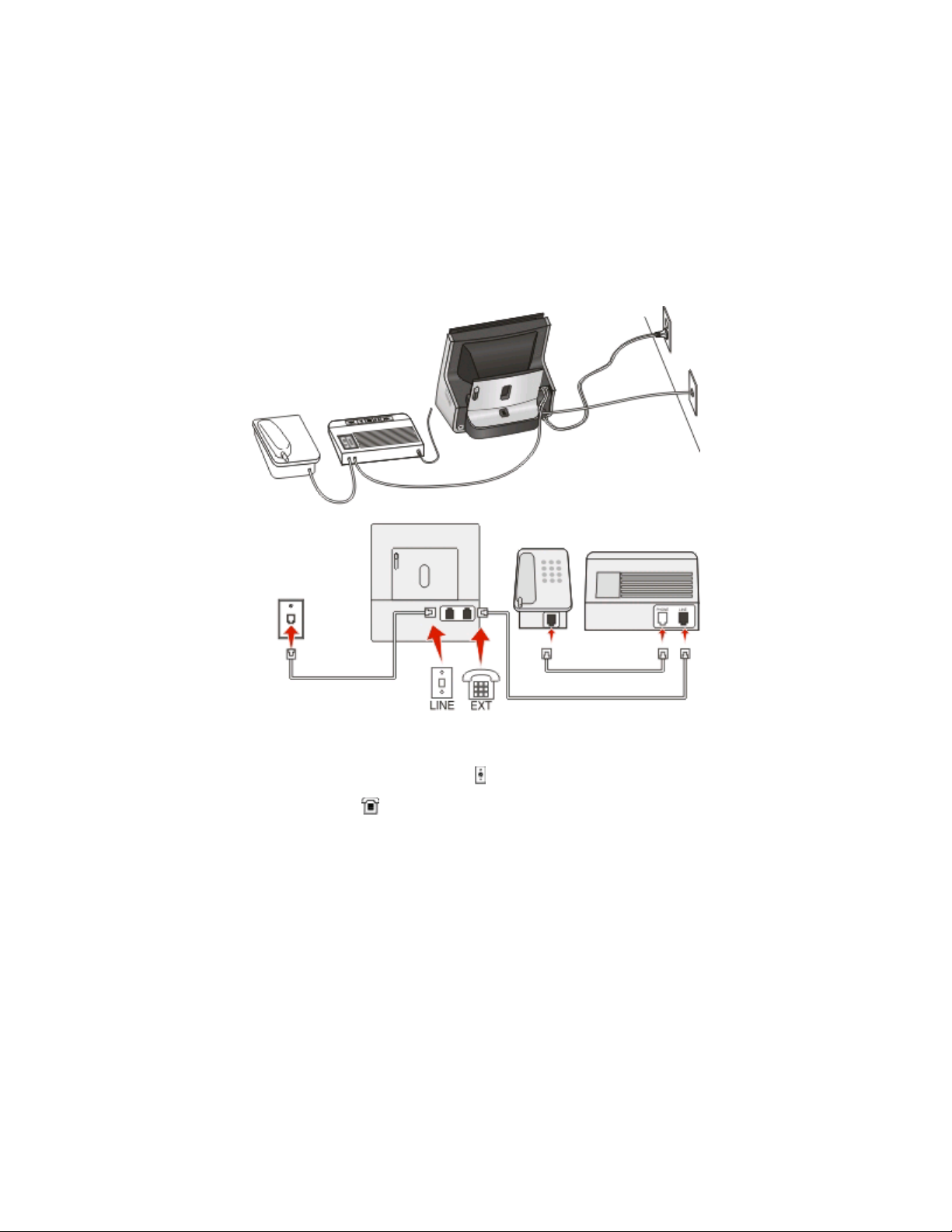
Tipps für diese Einrichtung:
•
Sie können Drucker für den automatischen (automatische Antwort ein) oder manuellen (automatische Antwort
aus) Faxempfang einrichten.
• Wenn Sie Faxnachrichten automatisch (automatische Antwort ein) empfangen möchten, richten Sie den Drucker
so ein, dass er Anrufe nach einer beliebigen Anzahl von Rufzeichen entgegennimmt.
Einrichtung 2: Der Drucker verwendet die Leitung zusammen mit dem
Anrufbeantworter
An dieselbe Telefonbuchse angeschlossen
Anschließen:
1
Schließen Sie das Kabel zwischen Telefonbuchse und -Anschluss des Druckers an.
2 Entfernen Sie den Schutzstecker vom -Anschluss des Druckers und schließen Sie den Anrufbeantworter an den
Anschluss an.
Faxen
79

An unterschiedliche Telefonbuchsen angeschlossen
Anschließen:
Schließen Sie das Kabel zwischen Telefonbuchse und -Anschluss des Druckers an.
Tipps für diese Einrichtung:
•
Wenn Ihrer Leitung nur eine Telefonnummer zugewiesen ist, müssen Sie den Drucker für den automatischen
Faxempfang (automatische Antwort ein) einrichten.
• Stellen Sie den Drucker so ein, dass er Anrufe zwei Rufzeichen nach dem Anrufbeantworter entgegennimmt.
Wenn der Anrufbeantworter Anrufe nach vier Rufzeichen entgegennimmt, stellen Sie für den Drucker
beispielsweise sechs Rufzeichen ein. Auf diese Weise nimmt der Anrufbeantworter Anrufe zuerst entgegen und
Sprachanrufe werden nicht verpasst. Wenn es sich bei dem Anruf um ein Fax handelt, erkennt der Drucker das
Faxsignal in der Leitung und nimmt den Anruf entgegen.
• Wenn Sie bei Ihrer Telefongesellschaft einen Dienst für eindeutige Rufzeichen abonniert haben, muss das richtige
Rufzeichenmuster für den Drucker eingestellt werden. Andernfalls nimmt der Drucker keine Faxnachrichten
entgegen, auch nicht, wenn Sie ihn für den automatischen Faxempfang eingerichtet haben.
Faxen
80

Einrichtung 3: Der Drucker und ein Voice Mail-Telefon verwenden eine
gemeinsame Telefonleitung
Anschließen:
1
Schließen Sie das Kabel zwischen Telefonbuchse und -Anschluss des Druckers an.
2 Entfernen Sie den Schutzstecker vom -Anschluss des Druckers und schließen Sie das Telefon an den Anschluss
an.
Tipps für diese Einrichtung:
•
Diese Einrichtung funktioniert am besten, wenn Sie einen Dienst für eindeutige Rufzeichen abonnieren. Stellen
Sie in diesem Fall sicher, dass Sie das richtige Rufzeichenmuster für den Drucker einstellen. Andernfalls nimmt
der Drucker keine Faxnachrichten entgegen, auch nicht, wenn Sie ihn für den automatischen Faxempfang
eingerichtet haben.
• Wenn Ihrer Leitung nur eine Telefonnummer zugewiesen ist, müssen Sie den Drucker für den manuellen
Faxempfang (automatische Antwort aus) einrichten.
Wenn Sie den Telefonhörer abnehmen und Faxtöne hören, drücken Sie *9* oder den Code zum manuellen
Empfang, um das Fax zu empfangen.
• Sie können den Drucker auch für den automatischen Faxempfang (automatische Antwort ein) einstellen, müssen
den Voice Mail-Dienst jedoch deaktivieren, wenn Sie ein Fax erwarten. Diese Einstellung eignet sich am besten,
wenn Sie Voice Mail häufiger als den Faxempfang nutzen.
Faxen
81

Szenario 2: DSL (Digital Subscriber Line)
Durch DSL wird Ihre normale Telefonleitung in zwei Kanäle unterteilt: Sprache und Internet. Telefon- und Faxsignale
nutzen den Sprachkanal, während Internet-Signale den anderen Kanal verwenden. Auf diese Weise können Sie
dieselbe Leitung für analoge Sprachanrufe (einschließlich Faxnachrichten) und digitalen Internet-Zugriff verwenden.
Um Störungen zwischen den beiden Kanälen zu minimieren und eine hohe Leitungsqualität zu gewährleisten,
müssen Sie für die analogen Geräte (Faxgerät, Telefon, Anrufbeantworter) einen DSL-Filter in Ihrem Netzwerk
installieren. Störungen verursachen statisches Rauschen im Telefon, fehlerhafte und qualitativ minderwertige
Faxnachrichten auf dem Drucker sowie eine langsame Internet-Verbindung auf dem Computer.
So installieren Sie einen Filter für den Drucker:
1 Schließen Sie den LINE-Anschluss des DSL-Filters an die Telefonbuchse an.
2 Verbinden Sie den -Anschluss an der Rückseite des Druckers über ein Telefonkabel mit dem Telefonanschluss
des DSL-Filters.
3 Um einen Computer weiter für den Internet-Zugriff zu nutzen, schließen Sie ihn an den DSL HPN-Anschluss des
DSL-Filters an.
4 Um ein Telefon an den Drucker anzuschließen, entfernen Sie den Schutzstecker vom -Anschluss des Druckers
und schließen Sie das Telefon an den Anschluss an.
Faxen
82

Szenario 3: VoIP-Telefondienst
Anschließen:
1 Schließen Sie ein Ende des Telefonkabels an den -Anschluss des Druckers an.
2 Schließen Sie das andere Ende des Kabels an den Anschluss an, der am VoIP-Adapter mit Telefonleitung 1 oder
Telefonanschluss beschriftet ist.
Der Anschluss Telefonleitung 2 oder Fax ist nicht immer aktiv. Wenn Sie den zweiten Telefonanschluss aktivieren
möchten, muss möglicherweise eine zusätzliche Gebühr an Ihren VoIP-Anbieter entrichtet werden.
3 Entfernen Sie den Schutzstecker vom -Anschluss des Druckers und schließen Sie das Telefon an den Anschluss
an.
Tipps für diese Einrichtung:
• Um sicherzustellen, dass der Telefonanschluss am VoIP-Adapter aktiv ist, schließen Sie ein analoges Telefon an
den Telefonanschluss an und überprüfen Sie, ob der Wählton zu hören ist. Falls Sie einen Wählton hören, ist der
Anschluss aktiv.
• Wenn Sie zwei Telefonanschlüsse für Ihre Geräte benötigen, aber keine zusätzliche Gebühr entrichten möchten,
sollten Sie den Drucker nicht an den zweiten Telefonanschluss anschließen. Sie können einen Telefonsplitter
verwenden. Schließen Sie den Telefonsplitter an Telefonleitung 1 oder Telefonanschluss und den Drucker und
das Telefon an den Splitter an.
Verwenden Sie einen Telefonsplitter und keinen Leitungssplitter. Um sicherzustellen, dass Sie den richtigen
Splitter verwenden, schließen Sie ein analoges Telefon an den Splitter an und überprüfen, ob der Wählton zu
hören ist.
Faxen
83

Szenario 4: Digitaler Telefondienst über einen Kabelanbieter
Einrichtung 1: Der Drucker ist direkt an ein Kabelmodem angeschlossen
Nehmen Sie diese Einrichtung vor, wenn Sie Ihr Telefon normalerweise an ein Kabelmodem anschließen.
Anschließen:
1
Schließen Sie ein Ende des Telefonkabels an den -Anschluss des Druckers an.
2 Schließen Sie das andere Ende des Kabels an den Anschluss an, der am Kabelmodem mit Telefonleitung 1 oder
Telefonanschluss beschriftet ist.
Der Anschluss Telefonleitung 2 oder Fax ist nicht immer aktiv. Wenn Sie den zweiten Telefonanschluss aktivieren
möchten, muss möglicherweise eine zusätzliche Gebühr an Ihren Kabelanbieter entrichtet werden.
3 Entfernen Sie den Schutzstecker vom -Anschluss des Druckers und schließen Sie das Telefon an den Anschluss
an.
Faxen
84

Tipps für diese Einrichtung:
•
Um sicherzustellen, dass der Telefonanschluss am Kabelmodem aktiv ist, schließen Sie ein analoges Telefon an
den Telefonanschluss an und überprüfen Sie, ob ein Wählton zu hören ist. Falls Sie einen Wählton hören, ist der
Anschluss aktiv.
• Wenn Sie zwei Telefonanschlüsse für Ihre Geräte benötigen, aber keine zusätzliche Gebühr entrichten möchten,
sollten Sie den Drucker nicht an den zweiten Telefonanschluss anschließen. Sie können einen Telefonsplitter
verwenden. Schließen Sie den Telefonsplitter an Telefonleitung 1 oder Telefonanschluss und den Drucker und
das Telefon an den Splitter an.
Verwenden Sie einen Telefonsplitter und keinen Leitungssplitter. Um sicherzustellen, dass Sie den richtigen
Splitter verwenden, schließen Sie ein analoges Telefon an den Splitter an und überprüfen Sie, ob ein Wählton zu
hören ist.
Einrichtung 2: Der Drucker ist an eine Telefonbuchse angeschlossen, und das
Kabelmodem ist an anderer Stelle im Haus installiert
Nehmen Sie diese Einrichtung vor, wenn Ihr Kabelanbieter die Telefonbuchsen in Ihrem Haus aktiviert hat, sodass
Sie Ihre Geräte nicht an das Kabelmodem anschließen müssen. Ihr Kabeltelefondienst wird über die Telefonbuchsen
bereitgestellt.
Anschließen:
1
Schließen Sie das Kabel zwischen Telefonbuchse und -Anschluss des Druckers an.
2 Entfernen Sie den Schutzstecker vom -Anschluss des Druckers und schließen Sie das Telefon an den Anschluss
an.
Faxen
85

Szenario 5: Länder- oder regionsspezifische Einrichtung
Telefonbuchsen können länder- oder regionsspezifische Unterschiede aufweisen. Die in den meisten Ländern oder
Regionen eingesetzte Standardbuchse ist die RJ-11-Telefonbuchse (Registered Jack-11). Zum Anschluss eines Geräts
an eine RJ-11-Telefonbuchse benötigen Sie einen RJ-11-Stecker bzw. ein Telefonkabel mit einem RJ-11-Stecker.
Die Faxanschlüsse an der Rückseite des Druckers und das mit dem Drucker gelieferte Telefonkabel entsprechen dem
RJ-11-Standard. Wenn in Ihrem Land bzw. Ihrer Region andere Anschlüsse verwendet werden, benötigen Sie u. U.
einen RJ-11-Adapter.
Anschließen des Druckers an eine Telefonbuchse, die nicht dem RJ-11-Standard
entspricht
Anschließen:
1
Schließen Sie ein Ende eines Telefonkabels an den -Anschluss des Druckers an.
2 Schließen Sie das andere Ende des Kabels an den RJ-11-Adapter und den Adapter an die Telefonbuchse an.
3 Wenn Sie ein anderes Gerät (Telefon oder Anrufbeantworter) an dieselbe Telefonbuchse anschließen möchten
und das Gerät nicht über einen RJ-11-Anschluss verfügt, schließen Sie es direkt an die Telefonbuchse an.
Hinweise:
• Entfernen Sie nicht den Wrap-Stecker vom -Anschluss des Druckers.
• Möglicherweise wird der Drucker in Ihrem Land oder Ihrer Region nicht mit einem RJ-11-Adapter ausgeliefert.
Faxen
86

Wenn das zusätzliche Gerät (Telefon oder Anrufbeantworter) über einen RJ-11-Anschluss verfügt, können Sie den
Wrap-Stecker entfernen und das Gerät an den
-Anschluss am Drucker anschließen.
Anschluss des Druckers in Ländern oder Regionen, in denen serielle
Verbindungen eingesetzt werden
In einigen Ländern oder Regionen müssen alle Geräte an die Telefonbuchse angeschlossen werden. Sie können kein
Telefon bzw. keinen Anrufbeantworter an den
eine serielle Verbindung.
Österreich Deutschland Portugal
Belgien Irland Spanien
Dänemark Italien Schweden
Frankreich Niederlande Schweiz
Finnland Norwegen Großbritannien
Warnung - Mögliche Schäden: Wenn Ihr Land oder Ihre Region in der Liste enthalten ist, darf der Wrap-Stecker
nicht vom
ordnungsgemäß funktionieren.
-Anschluss des Druckers entfernt werden. Er ist erforderlich, damit die Geräte an der Telefonleitung
-Anschluss des Druckers anschließen. Hierbei handelt es sich um
Faxen
87

Anschließen:
Schließen Sie das Kabel zwischen Telefonbuchse und -Anschluss des Druckers an.
Anschließen des Druckers an eine Telefonbuchse in Deutschland
Deutsche Telefonbuchsen verfügen über zwei Anschlusstypen. N-Anschlüsse eignen sich für Faxgeräte, Modems
und Anrufbeantworter. Der F-Anschluss ist für Telefone ausgelegt.
Faxen
88

Schließen Sie den Drucker an einen beliebigen N-Anschluss an.
Anschließen:
1
Schließen Sie ein Ende eines Telefonkabels an den -Anschluss des Druckers an.
2 Schließen Sie das andere Ende des Kabels an den RJ-11-Adapter und den Adapter an den N-Anschluss an.
3 Wenn Sie ein Telefon und einen Anrufbeantworter an dieselbe Telefonbuchse anschließen möchten, schließen
Sie die Geräte wie dargestellt an.
Eingeben von Benutzerinformationen
Ihre Benutzerinformationen umfassen Ihren Namen und den Namen Ihrer Firma, Ihre Faxnummer (diese stimmt mit
Ihrer Telefonnummer überein, sofern Sie über keine eigene Faxleitung verfügen) sowie Uhrzeit und Datum auf Ihrem
Faxgerät, zu denen die Übertragung stattgefunden hat. Diese Informationen werden in der Kopf- und Fußzeile der
gesendeten Faxnachrichten angezeigt.
In einigen Ländern oder Regionen ist die Faxnummer und der Faxname erforderlich, um ein Fax zu senden. Anonyme
Faxe werden von einigen Faxgeräten blockiert. Stellen Sie sicher, dass Sie die Faxnummer und den Faxnamen richtig
eingeben. Anhand dieser Informationen werden Sie als Absender aller gesendeten Faxe identifiziert.
Einrichten der Faxkopfzeile
1 Wechseln Sie auf dem Startbildschirm zu:
> Faxeinrichtung > Wählen und Senden > Faxname
2 Geben Sie Ihren eigenen oder den Firmennamen ein und drücken Sie Akzeptieren.
3 Drücken Sie Faxnummer.
4 Geben Sie Ihre Faxnummer oder Telefonnummer ein und drücken Sie Akzeptieren.
Faxen
89

Einrichten der Faxfußzeile
1 Wechseln Sie auf dem Startbildschirm zu:
> Faxeinrichtung > Faxdruck > Fax-Fußz.
2 Drücken Sie Ein und anschließend Akzeptieren.
Konfigurieren von Faxeinstellungen
Sie können die Faxeinstellungen über das Druckerbedienfeld oder die Faxsoftware konfigurieren. Wenn Sie die
Faxeinstellungen über das Druckerbedienfeld konfigurieren, werden die Einstellungen von der Faxsoftware
importiert. Die Änderungen werden beim nächsten Start der Faxsoftware wirksam. Der Drucker speichert ebenfalls
die in der Faxsoftware ausgewählten Einstellungen, sofern Sie den Drucker nicht so konfigurieren, dass am Computer
vorgenommene Änderungen blockiert werden.
Konfigurieren von Faxeinstellungen mithilfe des Druckerbedienfelds
1 Wechseln Sie auf dem Startbildschirm zu:
> Faxeinrichtung
2 Konfigurieren Sie die Faxeinstellungen über die Optionen im Menü:
Abschnitt Aktion
Berichte
Rufz. u. Antw.
Faxdruck
• Zeigen Sie den Faxverlauf auf dem Bildschirm an.
• Drucken Sie Bestätigungsseiten oder Übertragungsberichte. Diesen Berichten können Sie
entnehmen, ob das Senden der Faxnachrichten erfolgreich war.
• Drucken Sie Aktivitätsprotokolle. Über Aktivitätsprotokolle könne Sie den Verlauf aller auf
dem Drucker gesendeten und empfangenen Faxnachrichten anzeigen.
• Legen Sie den Drucker fest, auf dem Faxnachrichten automatisch oder manuell empfangen
werden sollen. Aktivieren oder deaktivieren Sie die automatische Antwort.
• Passen Sie die Ruftonlautstärke an.
• Legen Sie die Anzahl der Rufzeichen fest. Dies ist wichtig, wenn Sie Faxnachrichten
automatisch empfangen möchten (automatische Antwort ein).
• Legen Sie eindeutige Rufzeichen fest. Wenn Sie die Funktion für eindeutige Rufzeichen für
Ihre Telefonleitung abonnieren, legen Sie das richtige Muster für den Drucker in diesem
Menü fest.
• Aktivieren Sie die Faxweiterleitung.
• Legen Sie einen Code zum manuellen Empfang fest. Diesen Code geben Sie ein, um
Faxnachrichten manuell zu empfangen.
• Legen Sie fest, dass der Drucker eingehende Faxnachrichten an die Größe einer Seite
anpasst.
• Drucken Sie die Faxfußzeile.
• Bedrucken Sie beide Seiten eines Blatt Papiers.
Faxen
90

Abschnitt Aktion
Wählen und Senden
• Legen Sie Ihren Faxnamen und Ihre Faxnummer fest.
• Passen Sie die Wähllautstärke an.
• Legen Sie die Wählmethode, das Wahlwiederholungsintervall, die Anzahl der
Wahlwiederholungsversuche, die Amtsvorwahl und die Wähllautstärke fest.
Legen Sie fest, ob das Originaldokument vom Drucker gescannt wird, bevor oder nachdem
der Empfänger angewählt wurde.
Legen Sie fest, dass der Drucker das Dokument vor dem Wählen scannt, damit es nicht
erneut gescannt werden muss, wenn der Faxversand nicht erfolgreich ist. Das gescannte
Dokument wird im Druckerarbeitsspeicher gespeichert. Der Drucker kann es dann abrufen
und die Nummer automatisch erneut wählen.
Wenn Sie festlegen, dass der Drucker das Dokument nach dem Wählen scannt, führt der
Drucker keine automatische Wahlwiederholung aus, auch nicht, wenn die Telefonleitung
belegt ist.
• Legen Sie die Sendegeschwindigkeit für Faxnachrichten fest.
• Konvertieren Sie gesendete Faxnachrichten in Modi, die von empfangenden Faxgeräten
erkannt werden. Andernfalls werden solche Faxvorgänge abgebrochen.
• Aktivieren Sie die Fehlerkorrektur während der Übertragung.
Fax-Blockierung Blockieren Sie unerwünschte eingehende Faxnachrichten.
Konfigurieren von Faxeinstellungen mithilfe der Faxsoftware
Stellen Sie Folgendes sicher, bevor Sie die Faxsoftware zum Konfigurieren der Faxeinstellungen öffnen:
• Der Drucker muss ordnungsgemäß an eine Telefonleitung angeschlossen sein.
• Der Drucker muss an den Computer angeschlossen und eingeschaltet sein.
• Der Drucker befindet sich nicht im Stromsparmodus. Wenn sich der Drucker im Stromsparmodus befindet,
drücken Sie
, um den Stromsparmodus zu beenden.
Verwenden des Assistenten zur Druckereinrichtung unter Windows
1 Klicken Sie auf oder Start.
2 Klicken Sie auf Alle Programme oder Programme und wählen Sie anschließend den Druckerprogrammordner
aus der Liste aus.
3 Wechseln Sie zu:
Printer Home > wählen Sie den Drucker > Registerkarte "Fax" > Drucker für Faxbetrieb einrichten
4 Führen Sie den Assistenten zur Druckereinrichtung aus. Stellen Sie sicher, dass Sie den richtigen Telefondienst
und die richtige Verbindung verwenden. Auf der Grundlage Ihrer Verbindung konfiguriert der Assistent die
optimalen Faxeinstellungen.
Hinweis: Wenn Sie die erweiterten Faxeinstellungen konfigurieren möchten, klicken Sie auf der Registerkarte "Fax"
der Druckerstartseite auf Erweiterte Faxeinstellungen konfigurieren. Dadurch wird das Dienstprogramm zur
Druckereinrichtung gestartet.
Faxen
91
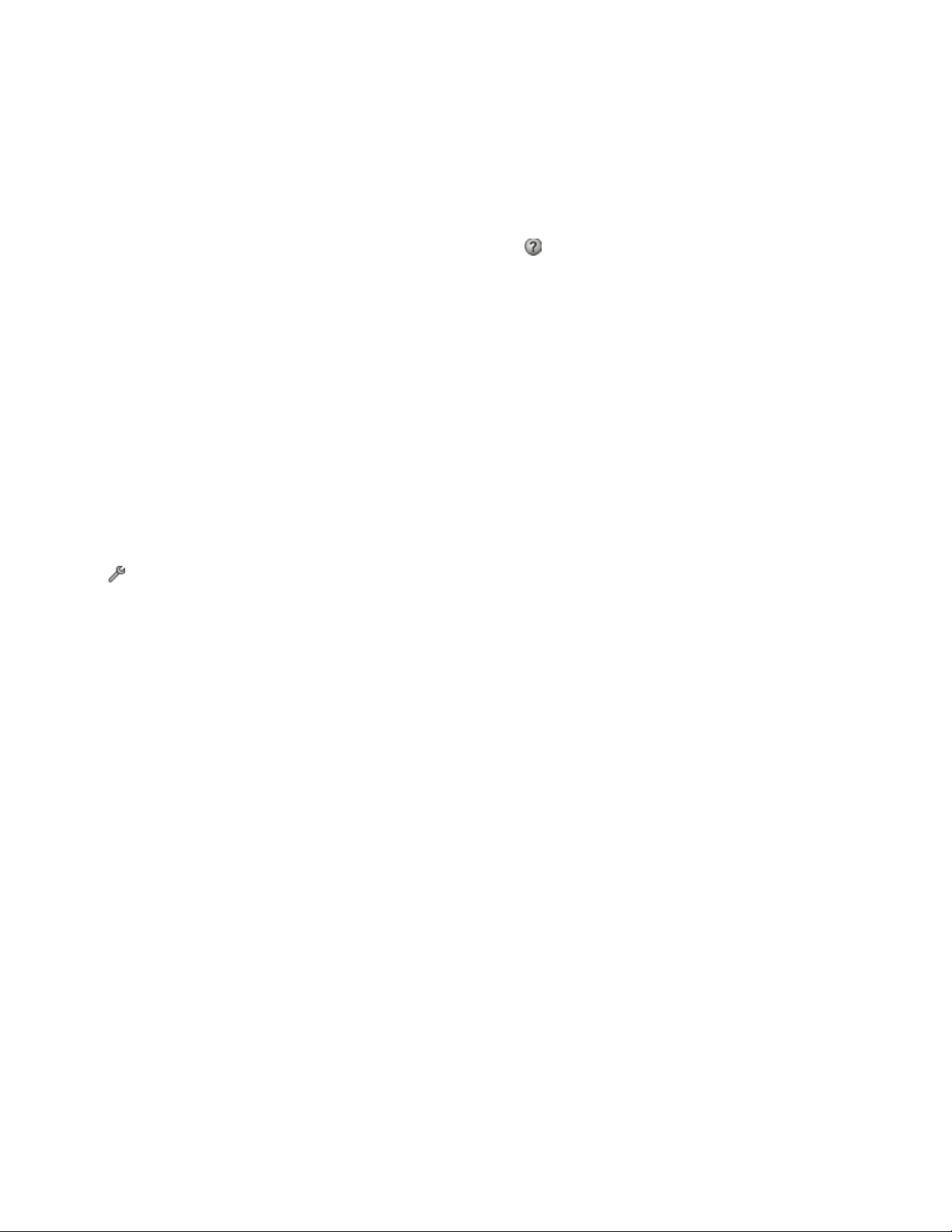
Verwenden der Druckereinstellungen in Macintosh
1 Wechseln Sie im Finder zu:
Programme > Druckerordner auswählen
2 Doppelklicken Sie auf Druckereinstellungen.
3 Konfigurieren Sie die Faxeinstellungen mithilfe der Software.
Zum Anzeigen weiterer Informationen klicken Sie auf Hilfe oder
anzuzeigen.
, um Hilfeinformationen für die Faxsoftware
Erstellen einer Kontaktliste
Sie können eine Kontaktliste mithilfe des Adressbuchs im Druckerbedienfeld oder mithilfe des Telefonbuchs in der
Faxsoftware erstellen. Wenn Sie eine Kontaktliste im Druckerbedienfeld erstellen, werden diese Kontakte von der
Faxsoftware automatisch als Telefonbucheinträge gespeichert. Auch wenn Sie der Faxsoftware Kontakte hinzufügen,
werden sie vom Drucker automatisch im Druckeradressbuch gespeichert.
In der Kontaktliste können bis zu 89 Kontakte und 10 Faxgruppen gespeichert werden.
Erstellen einer Kontaktliste mithilfe des Druckerbedienfelds
1 Wechseln Sie auf dem Startbildschirm zu:
> Adressbuch
2 So fügen Sie einen Kontakt hinzu:
a Wechseln Sie zu:
Kontakt hinzufügen > Kontaktnamen hinzufügen
b Geben Sie den Kontaktnamen ein und drücken Sie dann OK.
c Drücken Sie Faxnummer hinzufügen.
d Geben Sie die Faxnummer des Kontakts ein und drücken Sie dann Akzeptieren.
e Drücken Sie erneut Akzeptieren.
f Um einen weiteren Eintrag hinzuzufügen, wiederholen Sie die Schritte a bis e.
3 So fügen Sie eine Faxgruppe hinzu:
a Wechseln Sie zu:
Gruppe hinzufügen > Gruppennamen hinzufügen
b Geben Sie einen Gruppennamen ein und drücken Sie dann OK.
c Drücken Sie Gruppenmitglied hinzufügen und wählen Sie dann aus, ob Sie einen Kontakt manuell
hinzufügen oder importieren möchten:
• Adressbuch: Importieren eines Kontakts aus dem Adressbuch.
• Verlauf: Importieren eines Kontakts aus dem Faxverlauf.
• Neuer Eintrag: Hinzufügen eines neuen Kontakts.
d Drücken Sie Akzeptieren, um den Eintrag bei jedem Importieren oder Hinzufügen eines Kontakts zu
speichern.
Faxen
92

Erstellen einer Kontaktliste mithilfe der Faxsoftware
Windows-Benutzer
1 Klicken Sie auf oder Start.
2 Klicken Sie auf Alle Programme oder Programme und wählen Sie anschließend den Druckerprogrammordner
aus der Liste aus.
3 Wechseln Sie zu:
Printer Home > Drucker auswählen > Registerkarte Fax > Kontaktliste bearbeiten
Die Registerkarte "Kontakte" des Dienstprogramms zur Druckereinrichtung wird geöffnet.
4 Klicken Sie auf die Option zur Auswahl eines Telefonbucheintrags > wählen Sie das Telefonbuch aus.
5 Wählen Sie den Kontakt, den Sie hinzufügen möchten, und klicken Sie zum Importieren auf Zur Liste hinzufügen
oder Liste ändern.
Hinweis: Um Kontakte hinzuzufügen, müssen Sie Kontakte aus den Telefonbüchern auf Ihrem Computer
importieren, die von der Faxsoftware unterstützt werden. Zusätzlich zu dem in der Software enthaltenen
Adressbuch können Sie auch über Telefonbücher der auf dem Computer installierten E-Mail-Clients verfügen,
z. B. die von Microsoft Outlook.
6 Klicken Sie auf OK.
Macintosh-Benutzer
1 Wechseln Sie im Finder zu:
Programme > Druckerordner auswählen
2 Doppelklicken Sie auf Druckereinstellungen.
3 Klicken Sie auf die Registerkarte Kontakte.
• Klicken Sie zum Hinzufügen von Kontakten auf die Registerkarte für Einzelpersonen.
• Klicken Sie zum Hinzufügen von Faxgruppen auf die Registerkarte Gruppen.
4 Klicken Sie auf , um das Adressbuch zu öffnen.
Hinweis: Zum Hinzufügen von Kontakten müssen Sie Kontakte aus dem Adressbuch auf Ihrem Macintosh-
Computer importieren. Wenn der Kontakt nicht im Mac-Adressbuch enthalten ist, fügen Sie den Kontakt zuerst
dem Adressbuch hinzu und importieren ihn anschließend.
5 Klicken Sie im Adressbuch auf die Kontakte, die Sie der Kontaktliste hinzufügen möchten, und ziehen Sie diese.
Zum Anzeigen weiterer Informationen klicken Sie auf Hilfe oder
anzuzeigen.
, um Hilfeinformationen für die Faxsoftware
Faxen
93

Senden von Faxnachrichten
Scannerglas
Legen Sie Dokumente oder Fotos mit der bedruckten Seite
nach unten auf das Scannerglas.
Verwenden Sie die Klammer am Scannerglas, um
kleinformatige Druckmedien auf das Scannerglas zu legen.
Tipps zum Faxversand
Vor dem Senden einer Faxnachricht:
• Stellen Sie sicher, dass der Drucker eingeschaltet und an eine funktionsfähige Telefon-, DSL- oder VoIP-Leitung
angeschlossen ist. Wenn Sie einen Wählton hören, ist die Leitung funktionsfähig.
• Schließen Sie bei der Verwendung des Scannerglases die Scannerabdeckung, um dunkle Ränder um das
gescannte Bild zu vermeiden.
• Suchen Sie das Positionierungsdreieck unten rechts auf dem Scannerglas, das Sie beim richtigen Positionieren
von Dokumenten unterstützt.
• Um einen Scan in der sofortigen Vorschau zu erfassen, legen Sie das Dokument oder Foto auf das Scannerglas
und schließen die Scannerabdeckung.
• Um zusätzliche Vorlagen mit dem Drucker zu scannen, verwenden Sie die Klammer im oberen Bereich des
Scannerglases, mit der Fotos, Karten und weitere kleinformatige Medien fixiert werden können.
Senden von Faxnachrichten mithilfe des Druckerbedienfelds
1 Legen Sie das Originaldokument ein.
Der Startbildschirm wird mit einer sofortigen Vorschau angezeigt.
Faxen
94

2 Drücken Sie Fax.
3 Senden der Faxnachricht:
So senden Sie ein Fax an einen einzelnen Empfänger:
a Geben Sie eine Faxnummer ein oder drücken Sie Adressbuch oder Verlauf, um einen Kontakt zu importieren.
b Drücken Sie .
So senden Sie ein Fax an mehrere Empfänger (Fax-Rundsendung):
a Drücken Sie Faxen an mehrere und anschließend Nr. hinzufügen.
b Geben Sie eine Faxnummer ein oder drücken Sie Adressbuch oder Verlauf, um einen Kontakt zu importieren.
Wiederholen Sie diesen Schritt, bis Sie die Nummern aller Empfänger eingegeben haben.
Drücken Sie jedes Mal Akzeptieren, nachdem Sie einen Empfänger hinzugefügt haben.
c Drücken Sie .
Warnung - Mögliche Schäden: Berühren Sie während des Faxversands nicht die Kabel oder den
sowie den
-Anschluss.
-Anschluss
Tipp:
• Sie können eine Fax-Rundsendung an bis zu 30 Empfänger senden.
• Drücken Sie Weitere Optionen, um ein Farb- oder Schwarzweiß-Fax einzurichten, die Faxqualität anzupassen,
die Dokumentgröße festzulegen, ein Deckblatt hinzuzufügen, das Fax zu planen oder ausstehende
Faxnachrichten anzuzeigen.
Senden von Faxnachrichten mithilfe der Faxsoftware
Windows-Benutzer
1 Klicken Sie auf oder Start.
2 Klicken Sie auf Alle Programme oder Programme und wählen Sie anschließend den Druckerprogrammordner
aus der Liste aus.
3 Wechseln Sie zu:
Printer Home > wählen Sie den Drucker aus > Registerkarte Fax > Fax senden
4 Klicken Sie auf Neues Fax senden.
Der Assistent zum Senden von Faxen wird geöffnet.
5 Befolgen Sie die Anweisungen auf dem Computerbildschirm.
Macintosh-Benutzer
1 Wählen Sie bei geöffnetem Dokument Ablage > Drucken.
2 Wählen Sie im Popup-Menü "Drucker" die Faxversion Ihres Druckers aus.
Hinweis: Damit die Faxoptionen im Dialogfeld "Drucken" angezeigt werden, müssen Sie den Faxtreiber für Ihren
Drucker verwenden. Wenn die Faxversion des Druckers nicht in der Liste enthalten ist, wählen Sie Drucker
hinzufügen und dann die Faxversion des Druckers.
Faxen
95

3 Geben Sie den Namen und die Nummer des Empfängers ein.
4 Klicken Sie auf Fax.
Empfangen von Faxnachrichten
Tipps zum Faxempfang
Beim Faxempfang:
• Stellen Sie sicher, dass der Drucker eingeschaltet und an eine funktionsfähige Telefon-, DSL- oder VoIP-Leitung
angeschlossen ist. Wenn Sie einen Wählton hören, ist die Leitung funktionsfähig.
• Wenn Sie den Drucker für den manuellen Faxempfang (automatische Antwort aus) einstellen, achten Sie darauf,
die Ruftonlautstärke nicht zu deaktivieren.
• Wenn Sie den Drucker für den automatischen Faxempfang (automatische Antwort ein) einstellen, legen Sie Papier
in den Drucker ein.
Automatisches Empfangen von Faxnachrichten
1 Automatische Antwort muss aktiviert sein:
a Wechseln Sie auf dem Startbildschirm zu:
> Faxeinrichtung > Rufzeichen und Antwort > Automatische Antwort
b Falls "Automatische Antwort" nicht aktiviert ist, drücken Sie Ein und anschließend Akzeptieren.
2 Geben Sie die Anzahl der Rufzeichen ein, nach denen der Drucker eingehende Faxdokumente annehmen soll:
a Drücken Sie Anruf annehmen bei.
b Legen Sie die Anzahl der Rufzeichen fest und speichern Sie die Einstellung anschließend mit Akzeptieren.
Wenn die Anzahl der eingestellten Ruftöne erreicht ist, empfängt der Drucker das ankommende Fax
automatisch.
Warnung - Mögliche Schäden: Berühren Sie während des Faxempfangs nicht die Kabel oder den
sowie den
-Anschluss.
-Anschluss
Tipps:
• Wenn der Drucker die Leitung gemeinsam mit anderen analogen Geräten (Telefon, Anrufbeantworter) nutzt,
legen Sie fest, dass der Drucker Anrufe zwei Rufzeichen nach dem Anrufbeantworter entgegennimmt. Wenn der
Anrufbeantworter Anrufe nach vier Rufzeichen entgegennimmt, stellen Sie für den Drucker beispielsweise sechs
Rufzeichen ein. Auf diese Weise nimmt der Anrufbeantworter Anrufe zuerst entgegen und Sprachanrufe werden
nicht verpasst. Wenn es sich beim Anruf um ein Fax handelt, erkennt der Drucker das Faxsignal in der Leitung
und nimmt den Anruf entgegen. Wenn der Drucker an eine eigene Faxleitung angeschlossen ist, können Sie ihn
so einrichten, dass er Anrufe nach einer beliebigen Anzahl von Rufzeichen entgegennimmt.
• Wenn einer einzelnen Leitung mehrere Nummern zugewiesen sind oder Sie bei Ihrer Telefongesellschaft einen
Dienst für eindeutigen Rufzeichen abonniert haben, muss das richtige Rufzeichenmuster für den Drucker
eingestellt werden. Andernfalls nimmt der Drucker keine Faxnachrichten entgegen, auch nicht, wenn Sie ihn für
den automatischen Faxempfang eingerichtet haben.
Faxen
96

Manuelles Empfangen von Faxnachrichten
1 Vergewissern Sie sich, ob die Funktion "Automatische Antwort" deaktiviert ist:
a Wechseln Sie auf dem Startbildschirm zu:
> Faxeinrichtung > Rufzeichen und Antwort > Automatische Antwort
b Falls "Automatische Antwort" nicht deaktiviert ist, drücken Sie Aus und anschließend Akzeptieren.
2 Wenn das Telefon klingelt und Sie beim Abnehmen des Hörers Faxsignale hören, drücken Sie auf dem Drucker
oder *9* auf dem an den Drucker angeschlossenen Telefon.
Hinweis: Der Standardcode für das manuelle Beantworten von Faxnachrichten lautet *9*, kann aus
Sicherheitsgründen jedoch in eine Zahl geändert werden, die nur Ihnen bekannt ist. Der Code kann bis zu
7 Zeichen lang sein. Zu den gültigen Zeichen zählen die Ziffern 0-9, die Raute (#) und das Sternchen (*).
Warnung - Mögliche Schäden: Berühren Sie während des laufenden Faxempfangs nicht die Kabel oder den
Anschluss sowie den
-Anschluss.
-
Faxversand FAQ
Muss das Installationsprogramm zur Faxeinrichtung erneut
ausgeführt werden, wenn die Einrichtung des Druckers am Anfang
übersprungen wurde?
Das Installationsprogramm muss nicht erneut ausgeführt werden. Sie können den Drucker über die Faxsoftware, die
mit der Druckersoftware installiert wurde, für die Faxfunktion einrichten und konfigurieren.
Windows-Benutzer
1 Klicken Sie auf oder Start.
2 Klicken Sie auf Alle Programme oder Programme und wählen Sie anschließend den Druckerprogrammordner
aus der Liste aus.
3 Wechseln Sie zu:
Printer Home > wählen Sie den Drucker > Registerkarte "Fax" > Drucker für Faxbetrieb einrichten
Der Assistent zur Druckereinrichtung wird geöffnet.
4 Führen Sie den Assistenten aus. Stellen Sie sicher, dass Sie den richtigen Telefondienst und die richtige
Verbindung verwenden. Auf der Grundlage Ihrer Verbindung konfiguriert der Assistent die optimalen
Faxeinstellungen.
Macintosh-Benutzer
1 Wechseln Sie im Finder zu:
Programme > Druckerordner auswählen
2 Doppelklicken Sie auf Druckereinstellungen.
3 Konfigurieren Sie die Faxeinstellungen.
Faxen
97

Was ist ein Splitter und welcher Splittertyp sollte verwendet werden?
Wenn die Anzahl der Telefonbuchsen in Ihren Räumlichkeiten oder die Anzahl der Anschlüsse am Adapter begrenzt
ist, können Sie einen Telefonsplitter verwenden. Durch einen Splitter wird das Telefonsignal geteilt, sodass Sie
mehrere Geräte an die Telefonbuchse anschließen können. Der Splitter verfügt über mindestens zwei Anschlüsse
für Geräte. Verwenden Sie keinen Leitungssplitter.
Um sicherzustellen, dass Sie den richtigen Splitter verwenden, schließen Sie ein analoges Telefon an den Splitter an
und überprüfen Sie, ob der Wählton zu hören ist.
Erläuterungen zur Faxnummer
In den meisten Fällen ist die Telefonnummer identisch mit der Faxnummer. Wenn Sie den von Telefongesellschaften
angebotenen Dienst zur Erkennung eindeutiger Rufzeichenmuster abonnieren, entspricht Ihre Faxnummer der dem
Drucker zugewiesenen Nummer. Stellen Sie sicher, dass Sie in der Faxsoftware oder im Menü "Faxeinrichtung" das
richtige eindeutige Rufzeichenmuster eingeben.
Wenn Sie über mehrere Telefonleitungen verfügen, sollten Sie die Nummer der Leitung eingeben, an die der Drucker
angeschlossen ist.
Beschreibung der Amtsvorwahl
Die Amtsvorwahl entspricht der Ziffer oder Ziffernfolge, die Sie drücken, bevor Sie die eigentliche Fax- oder
Telefonnummer wählen. Wenn sich der Drucker in einer Büroumgebung oder innerhalb einer Festnetztelefonanlage
befindet, kann es erforderlich sein, eine bestimmte Nummer zu drücken, um Gespräche mit Teilnehmern außerhalb
des Büros zu führen. Möglicherweise müssen Sie auch eine Landes- oder Ortsvorwahl eingeben, wenn Sie
Faxnachrichten an einen Empfänger außerhalb des Ortsnetzes senden möchten. Diese Option kann sehr hilfreich
sein, wenn Sie häufig Faxe an dasselbe Land bzw. denselben Ort senden. Sollten Sie die Amtsvorwahl im
Dienstprogramm festlegen, fügt der Drucker die Vorwahl automatisch ein, wenn Sie die Fax- oder Telefonnummer
wählen.
Die Amtsvorwahl kann bis zu 8 Zeichen lang sein. Gültige Zeichen sind die Ziffern 0-9, das Nummernzeichen (#) und
Sternchen (*). Wenn Sie die Amtsvorwahl über die Faxsoftware eingeben, müssen möglicherweise auch Plus- und
Minuszeichen, Komma, Punkt und Klammern eingegeben werden.
Situationen, in denen "Automatische Antwort" aktiviert werden sollte
"Automatische Antwort" ist standardmäßig aktiviert, sodass der Drucker Faxnachrichten automatisch empfangen
kann.
Wenn der Druc ker an dieselbe Telefonleitung angeschlossen ist wie ein Anrufbeantworter, müssen Si e "Automatische
Antwort" aktivieren, sodass Sie sowohl Sprachanrufe als auch Faxnachrichten empfangen können. Die Anzahl der
Rufzeichen bis zur Entgegennahme des Anrufs muss auf dem Anrufbeantworter geringer eingestellt sein als auf dem
Drucker. Dies lässt anderen Geräten die Möglichkeit, Sprachanrufe zuerst entgegenzunehmen. Wenn es sich bei
einem eingehenden Anruf um ein Fax handelt, erkennt der Drucker Faxsignale in der Leitung und nimmt den Anruf
entgegen.
Faxen
98

Festlegen der Anzahl von Rufzeichen
Wenn eine Leitung von Drucker und Anrufbeantworter gemeinsam genutzt wird, legen Sie fest, dass der Drucker
Anrufe bei einer höheren Anzahl von Rufzeichen als der Anrufbeantworter entgegennimmt. Wenn der
Anrufbeantworter Anrufe nach vier Rufzeichen entgegennimmt, stellen Sie für den Drucker beispielsweise sechs
Rufzeichen ein. Auf diese Weise nimmt der Anrufbeantworter Anrufe zuerst entgegen und Sprachanrufe werden
nicht verpasst. Wenn es sich beim Anruf um ein Fax handelt, erkennt der Drucker das Faxsignal in der Leitung und
nimmt den Anruf entgegen.
Wenn der Drucker an eine eigene Faxleitung angeschlossen ist, können Sie ihn so einrichten, dass er Anrufe nach
einer beliebigen Anzahl von Rufzeichen entgegennimmt.
Festlegen eindeutiger Rufzeichen für den Drucker
Das Festlegen des richtigen Rufzeichens ist wichtig, wenn Sie den von Telefongesellschaften angebotenen Dienst
zur Erkennung eindeutiger Rufzeichenmuster abonnieren. Mit dieser Funktion können Sie einer Telefonleitung
mehrere Telefonnummern zuweisen. Jede Telefonnummer verfügt über ein eindeutiges Rufzeichenmuster
(einfaches, doppeltes, dreifaches oder doppeltes und dreifaches Rufzeichen). Anhand der verschiedenen
Rufzeichenmuster können Sie erkennen, welche Telefonnummer gewählt wurde und mit welchem Gerät der Anruf
entgegengenommen werden soll.
Weisen Sie dem Drucker eine Ihrer Telefonnummern als Faxnummer zu und stellen Sie den Drucker dann so ein, dass
er Anrufe mit dem Rufzeichenmuster dieser Nummer entgegennimmt. Wenn das Muster falsch festgelegt wurde,
gibt der Drucker ein Signal aus, ohne das Fax zu empfangen.
Eindeutige Rufzeichenmuster werden auch als Ident-a-Call, Smart Ring, Teen Ring, RingMaster und IdentaRing
bezeichnet.
1 Wechseln Sie auf dem Startbildschirm zu:
> Faxeinrichtung > Rufzeichen und Antwort > Rufzeichenmuster
2 Drücken Sie auf das für den Drucker geeignete Rufzeichenmuster und drücken Sie dann Akzeptieren.
Überprüfen des Wähltons
An dem Wählton erkennen Sie, dass die Telefonleitung funktioniert und der Drucker ordnungsgemäß an die
Telefonleitung angeschlossen ist. Wenn beim Senden und Empfangen von Faxnachrichten Probleme auftreten,
sollten Sie überprüfen, ob Sie in der Leitung und über den Drucker einen Wählton hören.
Telefonleitung und Telefonbuchse müssen funktionieren
1 Schließen Sie ein analoges Telefon an die Telefonbuchse an.
2 Warten Sie auf den Wählton im Telefonhörer.
Wenn Sie einen Wählton hören, funktionieren Telefonleitung und Telefonbuchse ordnungsgemäß.
Wenn Sie keinen Wählton hören, schließen Sie das analoge Telefon an eine andere Telefonbuchse an und
überprüfen Sie, ob der Wählton zu hören ist. Wenn Sie einen Wählton hören, ist die Telefonleitung funktionsfähig,
die erste Telefonbuchse jedoch nicht.
Faxen
99

Der Drucker muss ordnungsgemäß an die Telefonleitung angeschlossen sein
1 Während der Drucker über den -Anschluss an seiner Rückseite mit einer Telefonleitung verbunden ist, schließen
Sie ein analoges Telefon an den
-Anschluss des Druckers an.
2 Warten Sie auf den Wählton.
An dem Wählton erkennen Sie, dass die Telefonleitung funktioniert und der Drucker ordnungsgemäß an die
Telefonleitung angeschlossen ist.
Wenn weder über den Telefonanschluss noch über den Drucker ein Wählton zu hören ist, informieren Sie sich unter
"Checkliste 'Fehlersuche beim Faxen'" auf Seite 156.
Anpassen der Lautstärke auf dem Drucker
Warten Sie auf den Wählton, um zu überprüfen, ob die Telefonleitung funktioniert und ob die Kabel und Geräte
ordnungsgemäß an das Telefonnetz angeschlossen sind.
Anpassen der Wähllautstärke
Die Wähllautstärke darf nicht deaktiviert sein, insbesondere dann nicht, wenn Sie eine Nummer mit aufgelegtem
Hörer wählen.
1 Wechseln Sie auf dem Startbildschirm zu:
> Faxeinrichtung > Wählen und Senden > Wähllautst.
2 Wählen Sie eine Einstellung für die Wähllautstärke aus und drücken Sie anschließend Akzeptieren.
Anpassen der Ruftonlautstärke
Wenn Sie den Drucker für den manuellen Faxempfang einstellen, achten Sie darauf, dass die Ruftonlautstärke deutlich
zu hören ist.
1 Wechseln Sie auf dem Startbildschirm zu:
> Faxeinrichtung > Rufz. u. Antw. > Ruftonlautst.
2 Wählen Sie eine Einstellung für die Ruftonlautstärke aus und drücken Sie anschließend Akzeptieren.
Wie wird sichergestellt, dass Faxanrufe vom Drucker und
Sprachanrufe vom Anrufbeantworter entgegengenommen
werden?
Damit der Drucker eingehende Faxe entgegennimmt, legen Sie "Automatische Antwort" auf "Ein" fest und stellen
die Anzahl der Rufzeichen für den Drucker auf einen höheren Wert als die des Anrufbeantworters ein. Wenn der
Anrufbeantworter Anrufe nach vier Rufzeichen entgegennimmt, stellen Sie für den Drucker beispielsweise sechs
Rufzeichen ein. Auf diese Weise nimmt der Anrufbeantworter Anrufe zuerst entgegen und Sprachanrufe werden
nicht verpasst. Wenn es sich bei dem Anruf um ein Fax handelt, erkennt der Drucker das Faxsignal in der Leitung und
nimmt den Anruf entgegen.
Faxen
100
 Loading...
Loading...