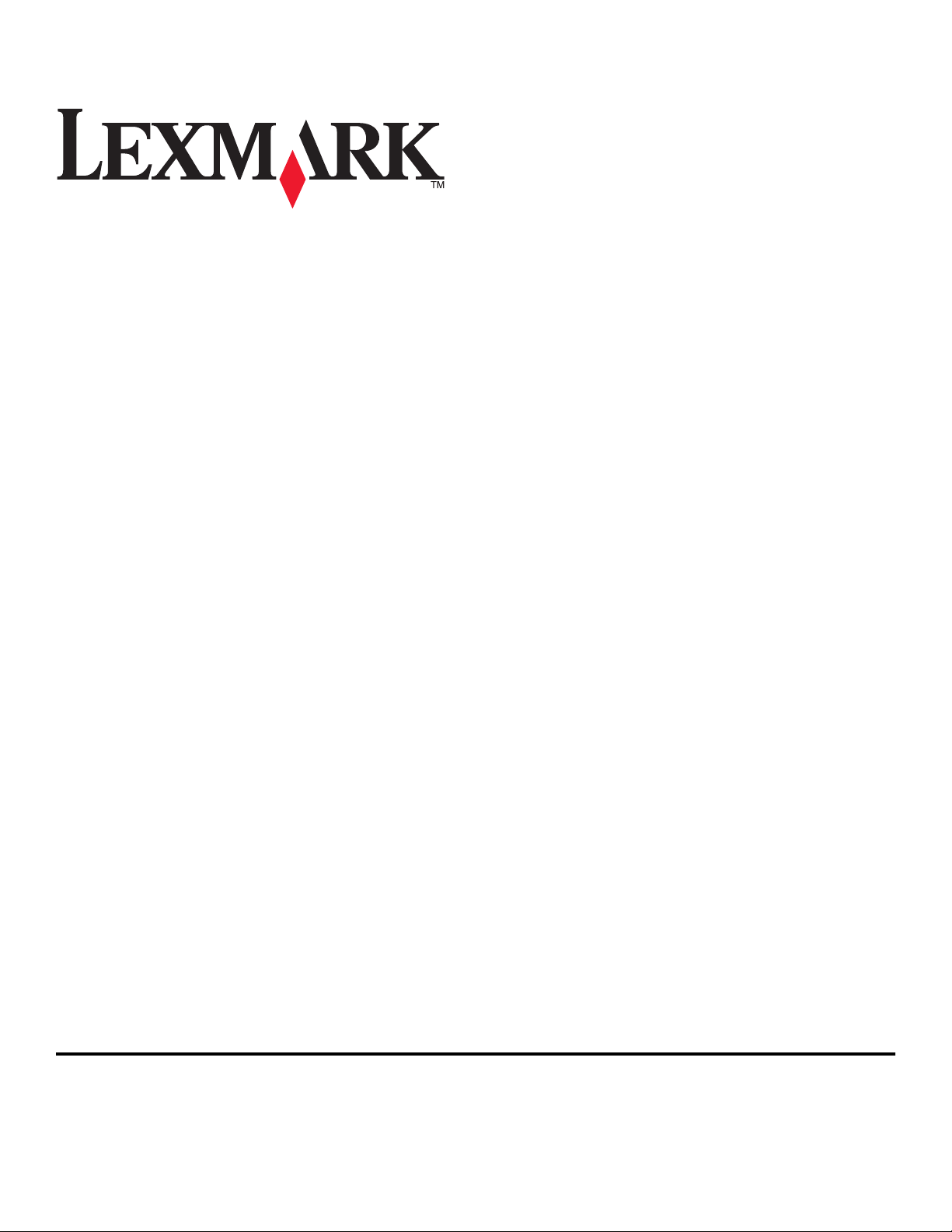
Genesis S800 Series -käyttöopas
Syyskuu 2010 www.lexmark.com
Laitetyypit:
4310
Mallit:
VW1, VW2, VW3
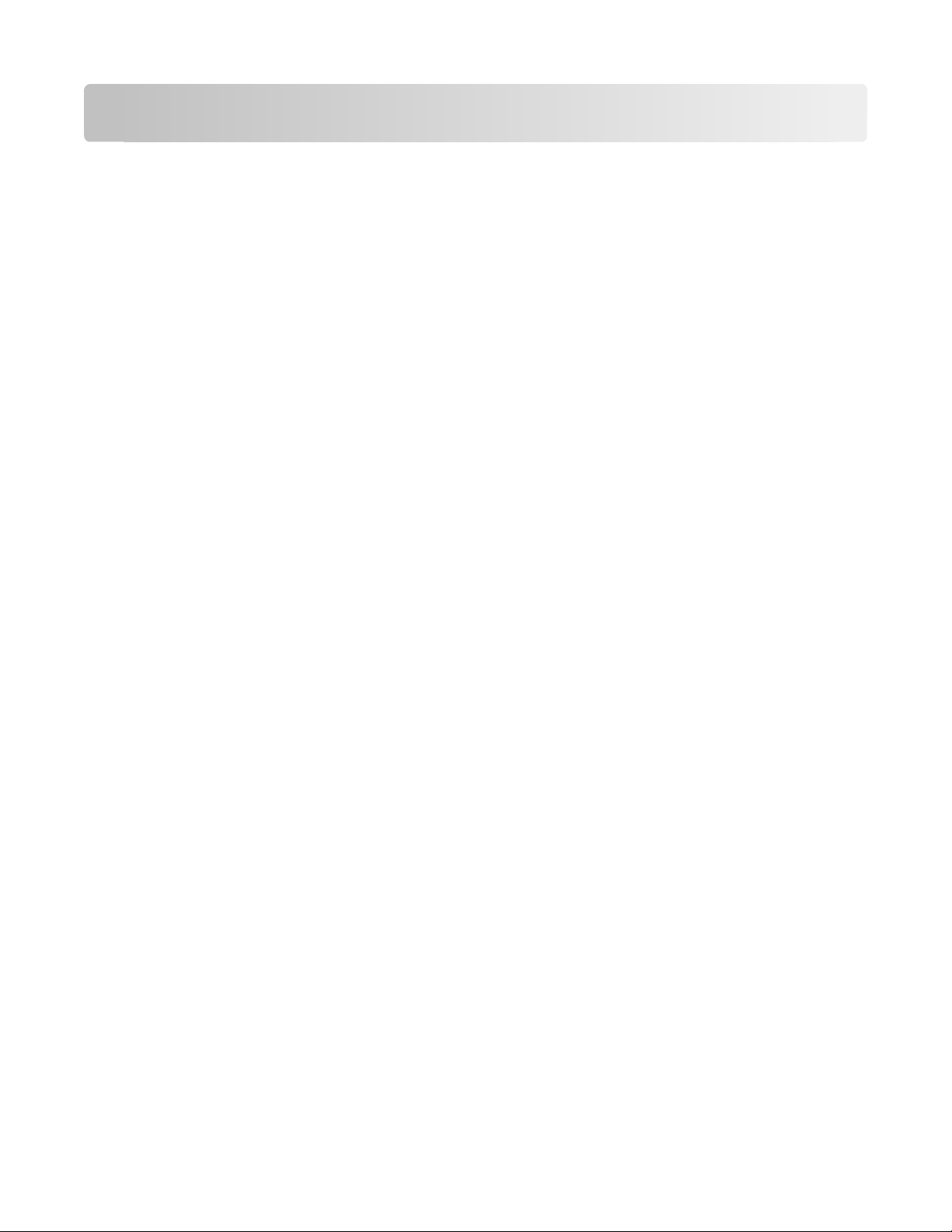
Sisällys
Tärkeää tietoa turvallisuudesta......................................................6
Tietoja tulostimesta...........................................................................7
Kiitos, että valitsit tämän tulostimen!.............................................................................................................................7
Tulostimen ympäristövaikutusten minimoiminen....................................................................................................7
Tulostinta koskevien tietojen paikallistaminen..........................................................................................................8
Tulostimen osien tehtävät................................................................................................................................................10
Tarvikkeiden tilaaminen ja täydentäminen................................13
Värikasettien tilaaminen...................................................................................................................................................13
Aitojen Lexmark-värikasettien käyttäminen..............................................................................................................13
Värikasettien vaihtaminen...............................................................................................................................................14
Paperin ja muiden tarvikkeiden tilaaminen...............................................................................................................15
Lexmark-tuotteiden kierrättäminen.............................................................................................................................16
Tulostimen ohjauspaneelin näppäimien ja valikkojen
käyttäminen......................................................................................17
Tulostimen ohjauspaneelin käyttäminen...................................................................................................................17
Päänäytön toiminta............................................................................................................................................................18
Valikoissa siirtyminen kosketusnäytön avulla...........................................................................................................20
Virransäästön aikakatkaisun muuttaminen...............................................................................................................21
Paperin ja sähkön säästäminen säästötilan avulla..................................................................................................21
Tehdasasetusten palauttaminen...................................................................................................................................21
Tulostinohjelmiston käyttäminen.................................................22
Järjestelmän vähimmäisvaatimukset...........................................................................................................................22
Windows-tulostinohjelmiston käyttäminen..............................................................................................................22
Macintosh-tulostinohjelmiston käyttäminen............................................................................................................24
Valinnaisten ohjelmistojen paikallistaminen ja asentaminen.............................................................................26
Tulostinohjelmiston päivittäminen..............................................................................................................................26
Tulostinohjelmiston asentaminen uudelleen...........................................................................................................27
Paperin ja alkuperäisten asiakirjojen lisääminen......................29
Paperin lisääminen..............................................................................................................................................................29
Alkuperäisten asiakirjojen asettaminen skannaustasolle.....................................................................................32
Sisällys
2
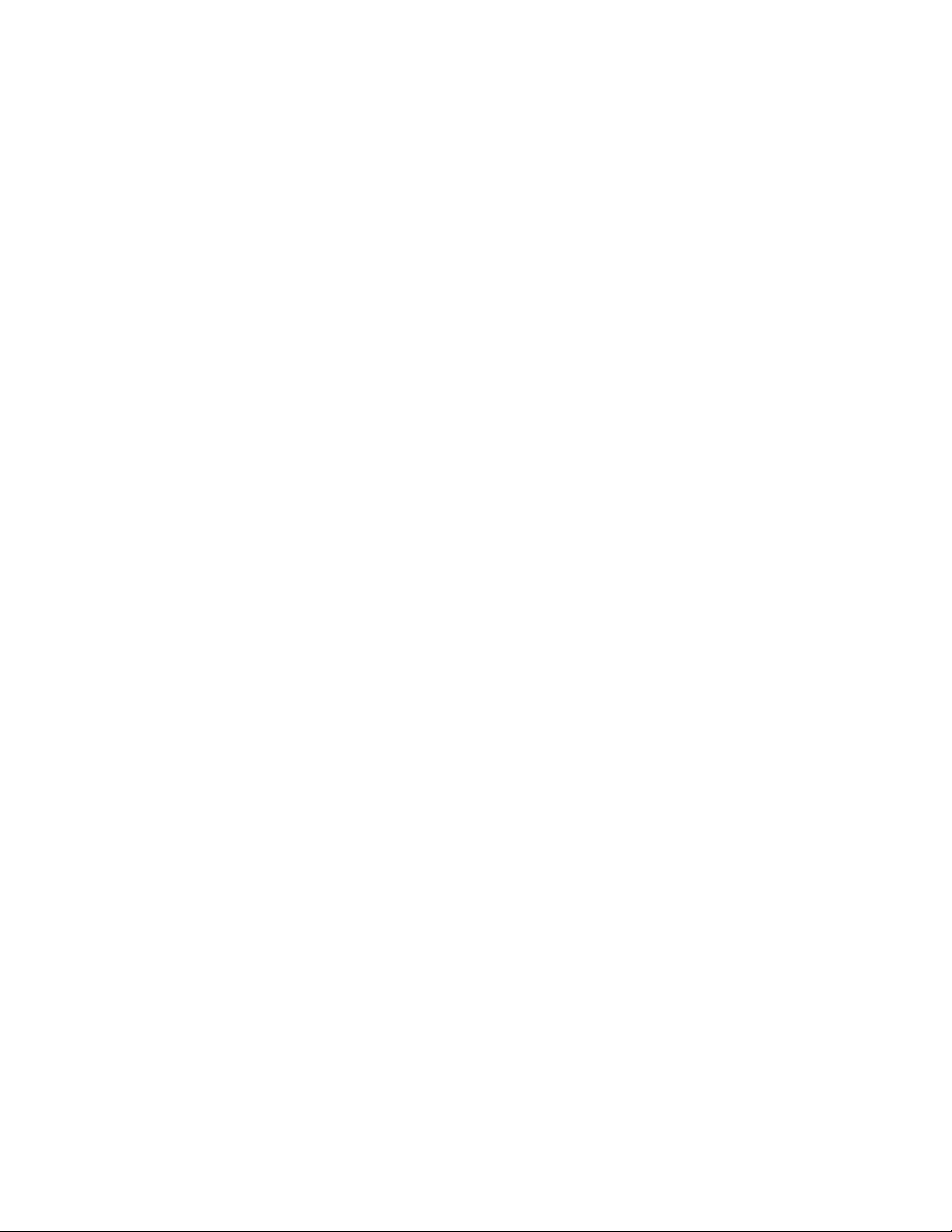
Pienten tulostusmateriaalien asettaminen skannaustasolle...............................................................................33
Paksujen tulostusmateriaalien asettaminen skannaustasolle............................................................................34
Paperin oletusasetuksien tallentaminen....................................................................................................................34
Tulostaminen.....................................................................................35
Vihjeitä tulostamiseen.......................................................................................................................................................35
Perusasiakirjojen tulostaminen......................................................................................................................................35
Tulostaminen paperin kummallekin puolelle (arkinkääntö)................................................................................39
Erikoisasiakirjojen tulostaminen....................................................................................................................................43
Valokuvien käsitteleminen...............................................................................................................................................46
Tulostustöiden hallitseminen.........................................................................................................................................51
Kopioiminen......................................................................................56
Vihjeitä kopioimiseen.........................................................................................................................................................56
Kopioiminen..........................................................................................................................................................................56
Valokuvien kopioiminen...................................................................................................................................................57
Henkilökortin kopioiminen..............................................................................................................................................57
Kaksipuolisen asiakirjan kopioiminen..........................................................................................................................57
Kuvien suurentaminen tai pienentäminen................................................................................................................58
Kopiointilaadun säätäminen...........................................................................................................................................58
Kopion vaalentaminen tai tummentaminen.............................................................................................................58
Kopioiden lajitteleminen tulostimen ohjauspaneelista........................................................................................59
Kuvan toistaminen sivulla................................................................................................................................................59
Useiden sivujen kopioiminen yhdelle arkille.............................................................................................................59
Kaksipuolinen kopiointi....................................................................................................................................................60
Kopiointitöiden peruuttaminen.....................................................................................................................................61
Skannaaminen..................................................................................62
Vihjeitä skannaamiseen.....................................................................................................................................................62
Skannaaminen paikalliseen tai verkkotietokoneeseen.........................................................................................62
Skannaaminen flash-asemaan tai muistikorttiin......................................................................................................63
Valokuvien skannaaminen muokkaussovellukseen...............................................................................................64
Asiakirjojen skannaaminen muokkaussovellukseen..............................................................................................65
Skannaaminen suoraan sähköpostiin tulostinohjelmiston avulla.....................................................................66
Skannaaminen PDF-tiedostoon.....................................................................................................................................67
Skannaamisen usein kysyttyjä kysymyksiä................................................................................................................68
Skannaustöiden peruuttaminen....................................................................................................................................69
Sisällys
3
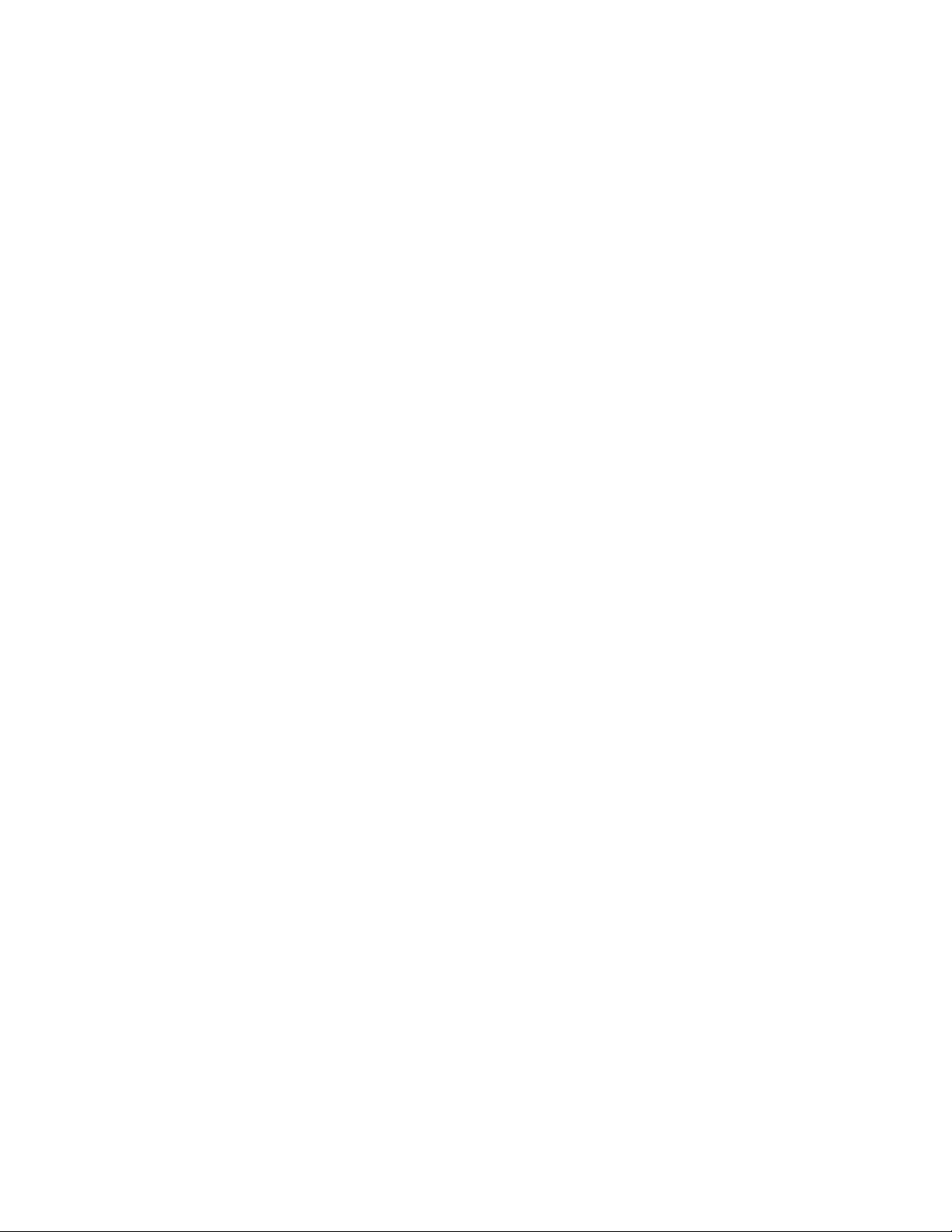
Lähettäminen sähköpostilla...........................................................70
Tulostimen asentaminen sähköpostin lähettämistä varten................................................................................70
Sähköpostiyhteystietoluettelon luominen................................................................................................................71
Sähköpostin lähettäminen...............................................................................................................................................73
Sähköpostiviestin peruuttaminen.................................................................................................................................75
Faksaaminen.....................................................................................76
Tulostimen asentaminen faksaamista varten...........................................................................................................76
Faksiasetusten määrittäminen.......................................................................................................................................88
Yhteystietoluettelon luominen......................................................................................................................................90
Faksien lähettäminen.........................................................................................................................................................91
Faksien vastaanottaminen...............................................................................................................................................93
Faksaamisen usein kysyttyjä kysymyksiä....................................................................................................................95
Verkkokäyttö..................................................................................102
Tulostimen asentaminen langattomaan verkkoon..............................................................................................102
Langattomat lisäasetukset.............................................................................................................................................107
Verkkokäytön usein kysyttyjä kysymyksiä...............................................................................................................113
SmartSolutions-ratkaisujen käyttäminen.................................126
Mikä SmartSolutions on?................................................................................................................................................126
Tulostinratkaisujen luominen ja mukauttaminen.................................................................................................128
Tulostimen huoltaminen...............................................................129
Värikasettien huoltaminen............................................................................................................................................129
Tulostimen ulkopinnan puhdistaminen...................................................................................................................130
Skannaustason puhdistaminen...................................................................................................................................131
Kosketusnäytön puhdistaminen.................................................................................................................................131
Vianmääritys...................................................................................132
Ennen vianmääritystä......................................................................................................................................................132
Tulostinongelmien ratkaiseminen Palvelukeskuksen avulla............................................................................132
Jos ongelma ei ratkea vianmäärityksen avulla.......................................................................................................132
Asennuksen vianmääritys..............................................................................................................................................133
Paperitukosten ja syöttöhäiriöiden vianmääritys.................................................................................................140
Tulostuksen vianmääritys..............................................................................................................................................143
Kopioinnin ja skannauksen vianmääritys.................................................................................................................146
Sisällys
4
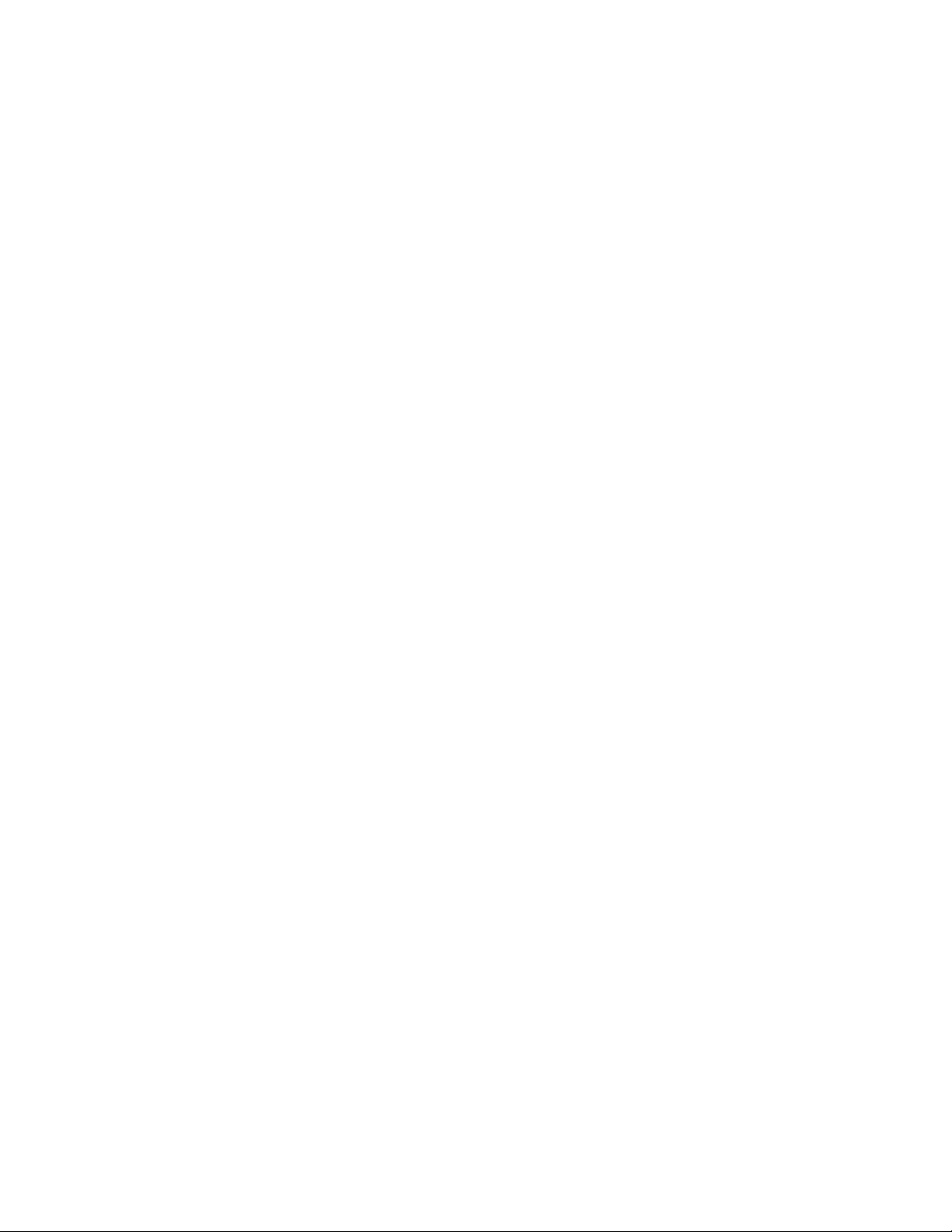
Sähköpostin vianmääritys..............................................................................................................................................148
Faksauksen vianmääritys................................................................................................................................................149
Muistikortin vianmääritys..............................................................................................................................................155
Langattoman yhteyden vianmääritys.......................................................................................................................157
Säännökset......................................................................................176
Tuotetiedot..........................................................................................................................................................................176
Versiota koskeva huomautus........................................................................................................................................176
Virrankulutus......................................................................................................................................................................179
Hakemisto........................................................................................187
Sisällys
5
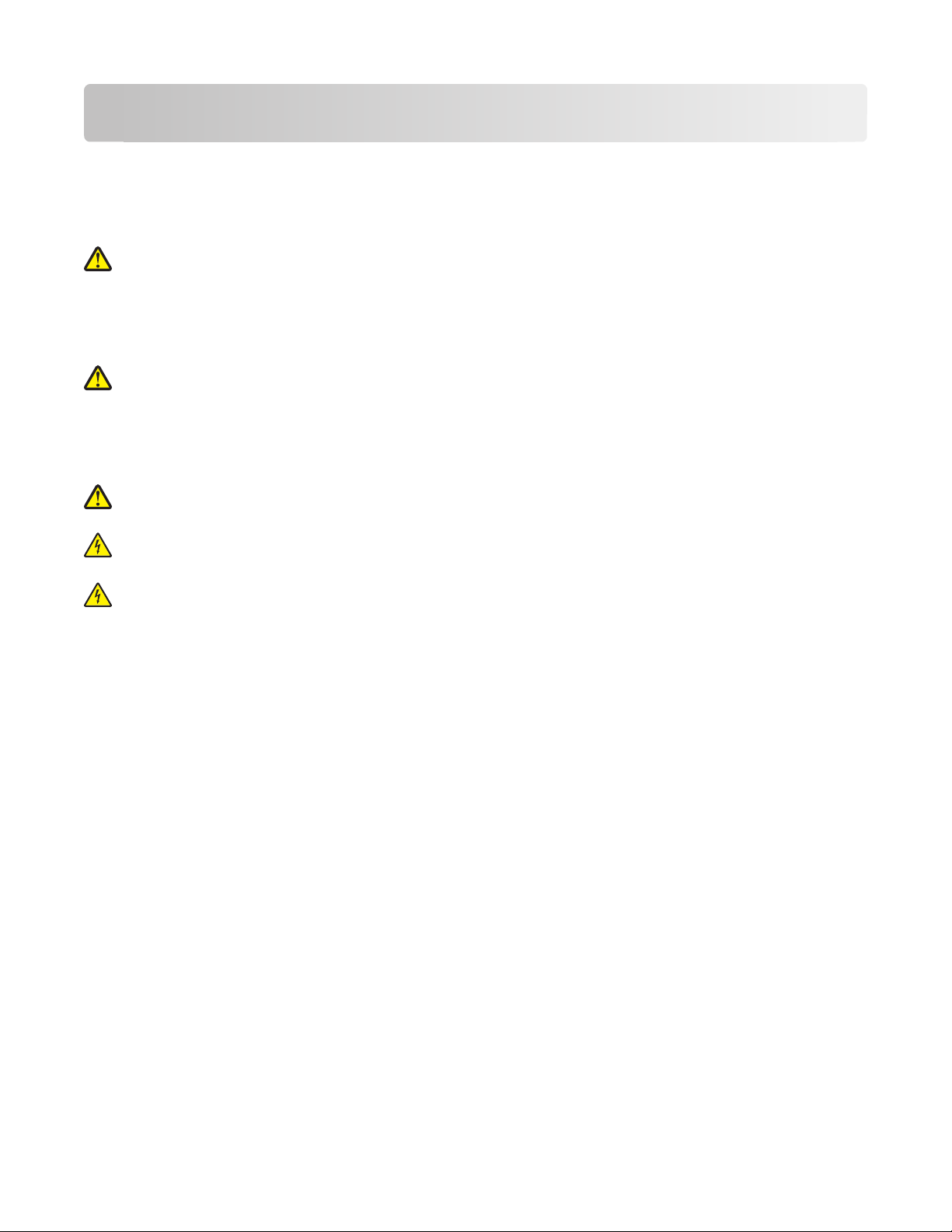
Tärkeää tietoa turvallisuudesta
Kytke virtajohto kunnolla maadoitettuun sähköpistokkeeseen, joka on lähellä ja helposti saatavilla.
Älä käytä tätä tuotetta veden lähellä tai kosteissa tiloissa.
Käytä vain tämän tuotteen mukana toimitettua tai valmistajan hyväksymää virtajohtoa ja virtalähdettä.
VAARA—LOUKKAANTUMISVAARA: Kun tämä tuote liitetään yleiseen valintaiseen puhelinverkk oon, tulipalon
vaaraa voi vähentää käyttämällä vain tuotteen mukana toimitettua tietoliikennejohtoa (RJ-11) tai UL-luettelossa
olevaa vähintään 26 AWG:n vaihtojohtoa.
Tuote täyttää kansainväliset turvamääräykset, kun siinä käytetään tietyn valmistajan osia. Joidenkin osien
turvapiirteet eivät aina ole ilmeisiä. Valmistaja ei vastaa vaihto-osien käytöstä
VAARA—LOUKKAANTUMISVAARA: Älä leikkaa, kierrä, solmi tai rusenna virtajohtoa äläkä aseta sen päälle
painavia esineitä. Älä altista virtajohtoa hiertymiselle tai paineelle. Älä jätä virtajohtoa puristukseen esimerkiksi
huonekalujen ja seinän väliin. Jos jokin näistä tapahtuu, siitä voi seurata tulipalon tai sähköiskun vaara. Tutki
virtajohto säännöllisesti tällaisten ongelmien varalta. Irrota virtajohto pistorasiasta ennen tutkimusta.
Kun tarvitset huolto- tai korjauspalveluja, käänny ammattilaisten puoleen.
VAARA—LOUKKAANTUMISVAARA: Arkinkääntäjän kannen takana on paperireitin osana toimivia ulkonevia
ruoteita. Ole varovainen poistaessasi paperitukosta tältä alueelta, jotta välttyisit vammoilta.
VAARA—SÄHKÖISKUN VAARA: Kun puhdistat tulostimen sisäosaa, voit välttää sähköiskun riskiä irrottamalla
virtapistokkeen pistorasiasta ja irrottamalla kaikki kaapelit tulostimesta ennen jatkamista.
VAARA—SÄHKÖISKUN VAARA: Älä käytä laitteen faksi ominaisuuksia ukkosmyrskyn aikana. Älä asenna laitetta
äläkä tee (esimerkiksi virtajohdon tai puhelimen) sähkö- ja kaapeliliitäntöjä ukkosen aikana.
SÄILYTÄ NÄMÄ OHJEET.
Tärkeää tietoa turvallisuudesta
6
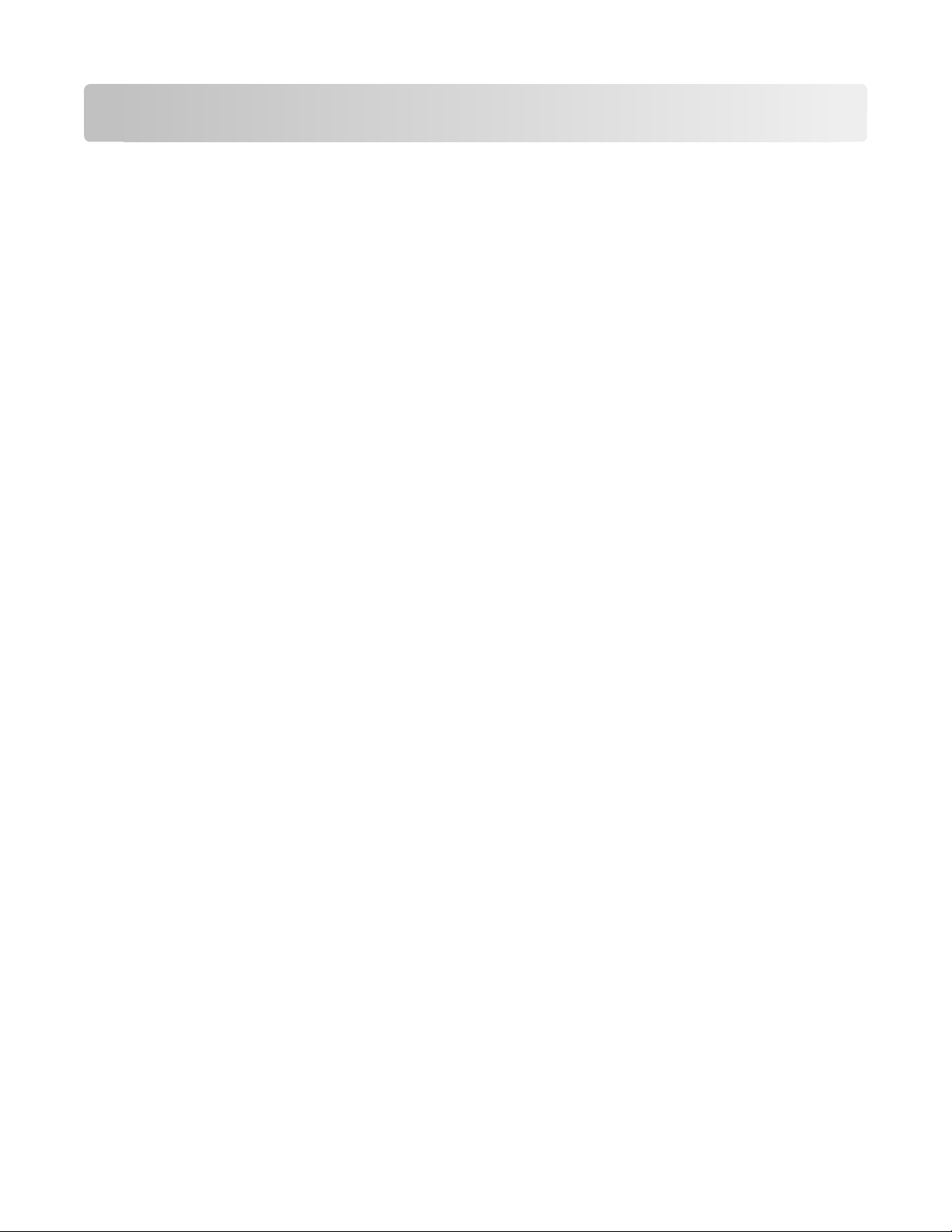
Tietoja tulostimesta
Kiitos, että valitsit tämän tulostimen!
Olemme pyrkineet varmistamaan, että se täyttää tarpeesi.
Voit aloittaa uuden tulostimen käyttämisen saman tien tulostimen mukana toimitettujen asennusaineistojen avulla.
Sen jälkeen voit selvittää Käyttöoppaasta, miten tulostimella tehdään perustehtäviä. Saat tulostimesta eniten hyötyä
lukemalla Käyttöoppaan huolellisesti. Käy myös tutustumassa uusimpiin päivityksiin web-sivustossamme.
Olemme sitoutuneet toimittamaan suorituskykyä ja arvoa tulostimissamme, ja haluamme varmistaa, että olet
tyytyväinen. Jos tulostimen kanssa ilmenee ongelmia, joku asiansa osaavista tukipalveluhenkilöistämme auttaa
mielellään. Ja jos löydät jotakin, jonka voisimme tehdä paremmin, kerro siitä meille. Olet loppujen lopuksi syy, miksi
teemme sitä mitä teemme, ja ehdotustesi avulla pystymme tekemään sitä entistä paremmin.
Tulostimen ympäristövaikutusten minimoiminen
Olemme sitoutuneet ympäristönsuojeluun, ja pyrimme jatkuvasti pienentämään tulostimiemme
ympäristövaikutusta kehittämällä niitä. Valitsemalla tiettyjä tulostimen asetuksia tai tehtäviä saatat pystyä
pienentämään tulostimen ympäristövaikutusta entisestään.
Sähkön säästäminen
• Ota säästötila käyttöön. Tämä toiminto himmentää näytön ja siirtää tulostimen virransäästötilaan, kun sitä ei
ole käytetty 10 minuuttiin.
• Valitse lyhyin virransäästön aikakatkaisuasetus. Virransäästötoiminto siirtää tulostimen valmiustilaan, jossa
tulostin käyttää minimimäärän sähköä, kun tulostinta ei ole käytetty tiettyyn aikaan (virransäästön aikakatkaisu).
• Jaa tulostin. Langattomat/verkkotulostimet mahdollistavat yhden tulostimen käyttämisen useilla tietokoneilla.
Tämä säästää sähköä ja muita resursseja.
Paperin säästäminen
• Ota säästötila käyttöön. Tietyissä tulostinmalleissa tämä toiminto asettaa tulostimen automaattisesti
tulostamaan paperin kummallekin puolelle (arkinkääntö) kopiointi- ja faksitöissä sekä tulostettaessa Windowskäyttöjärjestelmässä ja Mac OS X versio 10.6 -käyttöjärjestelmässä tai sitä uudemmissa.
• Tulosta useita sivukuvia yhdelle paperin puolelle. Sivua arkilla -toiminnolla voi tulostaa useita sivuja yhdelle
arkille. Paperiarkin yhdelle puolelle voi tulostaa jopa 4 sivukuvaa.
• Paperin molemmille puolille tulostaminen. Kaksipuolisen tul ostuksen avulla v oi tulostaa paperin kummallekin
puolelle manuaalisesti tai automaattisesti (sen perusteella, mikä tulostinmalli on kyseessä).
• Esikatsele tulostustyö ennen tulostusta. Käytä työkalurivien, Tulosta- tai Tulostuksen esikatselu -
valintaikkunan tai tulostimen näytön esikatselutoimintoja (tulostinmallin mukaan).
• Skannaa ja tallenna. Voit välttää useiden kopioiden tulostamisen skannaamalla asiakirjat tai valokuvat ja
tallentamalla ne tietokoneohjelmaan, sovellukseen tai flash-asemaan esittämistä varten.
• Käytä kierrätyspaperia.
Tietoja tulostimesta
7
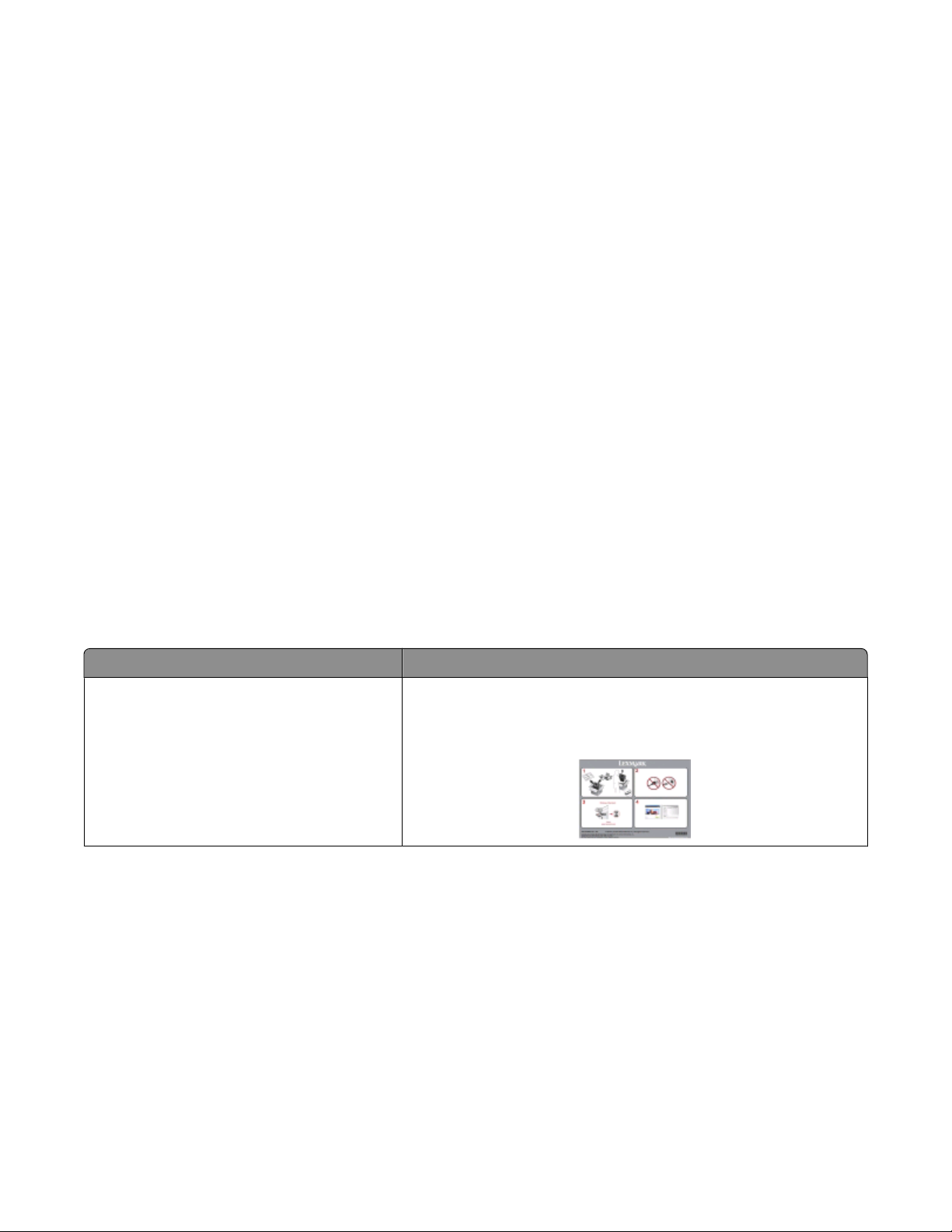
Musteen säästäminen
• Käytä Nopea- tai Vedos-tilaa. Näillä tiloilla voi tulostaa asiakirjoja siten, että mustetta kuluu normaalia
vähemmän. Niitä suositellaan enimmäkseen tekstiä sisältävien asiakirjojen tulostamiseen.
• Käytä riittovärikasetteja. Riittovärikasettien musteella pystyy tulostamaan useampia sivuja käyttämällä
vähemmän värikasetteja.
• Puhdista tulostuspää. Kokeile ennen värikasettien vaihtamista ja kierrättämistä Puhdista tulostuspää- ja
Syväpuhdista tulostuspää -toimintoja. Nämä toiminnot parantavat tulosteiden laatua puhdistamalla
tulostuspään suuttimet.
Kierrättäminen
• Palauta värikasetit uudelleenkäyttöä tai kierrätystä varten Lexmarkin värikasettien keräysohjelman
välityksellä. Tietoja värikasetin palauttamisesta on osoitteessa www.lexmark.com/recycle. Tilaa postimaksu
maksettu -lähetyspussi ohjeita seuraamalla.
• Kierrätä tuotteen pakkaus.
• Kierrätä vanha tulostin pois heittämisen sijaan.
• Kierrätä pois heitettyjen tulostustöiden paperi.
• Käytä kierrätyspaperia.
Voit lukea Lexmarkin kestävän kehityksen raportin (Lexmark Environmental Sustainability Report) osoitteessa
www.lexmark.com/environment
Tulostinta koskevien tietojen paikallistaminen
Julkaisut
Mitä tietoja etsit? Etsi vastaus täältä
Käyttöönotto-ohjeet:
• Tulostimen liittäminen
• Tulostinohjelmiston asentaminen
Asennusohje
Asennusohje toimitettiin tulostimen mukana, ja sen saa myös
Lexmarkin verkkosivuilta osoitteesta http://support.lexmark.com.
Tietoja tulostimesta
8
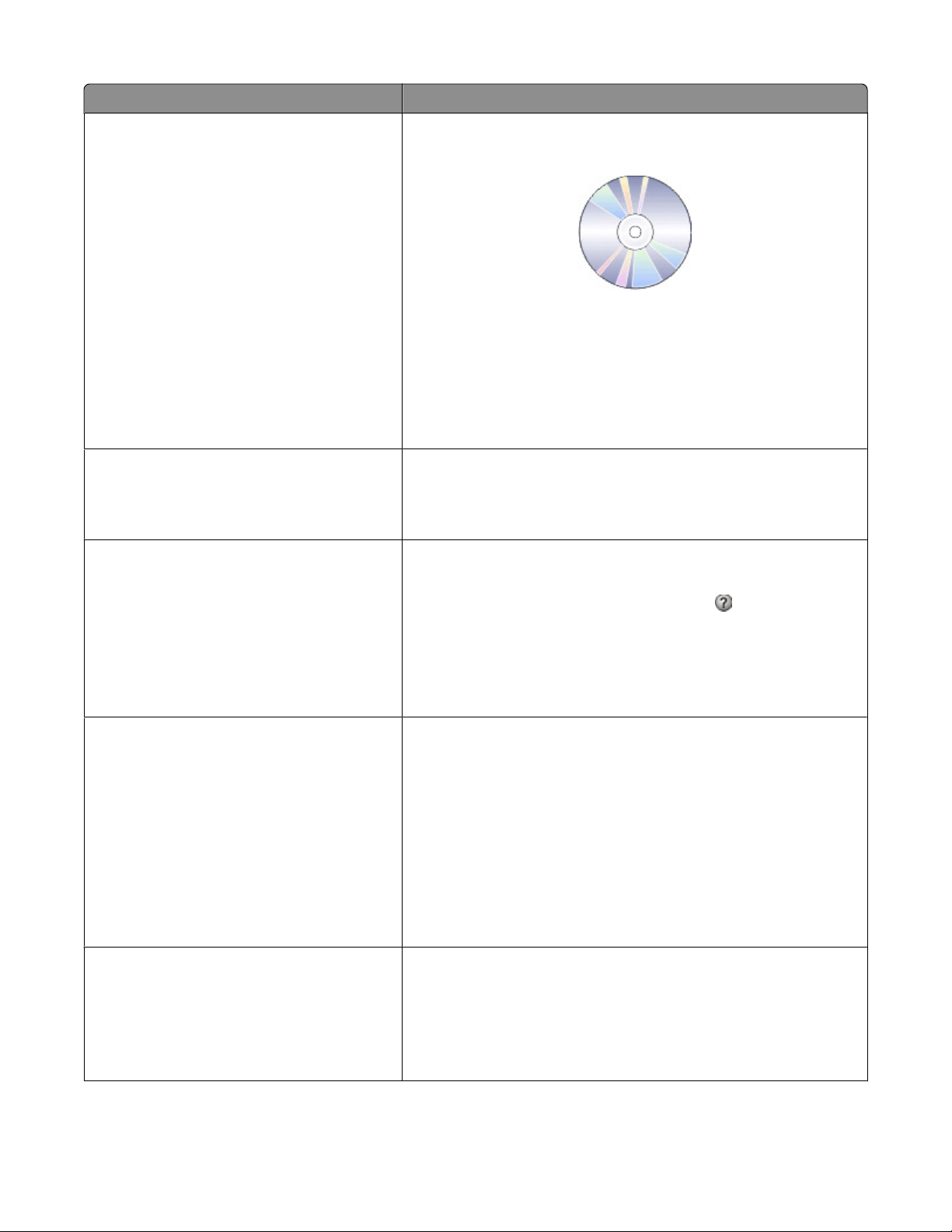
Mitä tietoja etsit? Etsi vastaus täältä
Lisäasennusohjeet ja tulostimen käyttöohjeet:
• Paperin ja erikoismateriaalin valitseminen ja
varastointi
Käyttöopas
Käyttöoppaan saa asennusohjelmisto-CD-levyltä.
• Paperin lisääminen
• Tulostus-, kopiointi-, skannaus- ja faksaus-
tehtävien tekeminen tulostinmallin mukaan
• Tulostimen asetusten määrittäminen
• Asiakirjojen ja valokuvien katsominen ja
tulostaminen
• Tulostinohjelmiston asentaminen ja käyttä-
minen
Päivitykset voi tarkistaa verkkosivuiltamme osoitteesta
http://support.lexmark.com.
• Verkkotulostimen asetusten määrittäminen
tulostinmallin mukaan
• Tulostimen hoitaminen ja ylläpitäminen
• Vianmääritys ja ongelmanratkaisu
Tulostinratkaisujen luominen ja mukauttaminen tulostinmallin mukaan
Ohjeita tulostinohjelmiston käyttämiseen Windows-tai Mac-ohje
SmartSolutions-käyttöohje ja ohje
Mene osoitteeseen http://smartsolutions.lexmark.com. Voit katsoa
SmartSolutions-perustietoja valitsemalla Käyttöohje-linkin tai tilannekohtaisia tietoja valitsemalla ?-kuvakkeen.
Avaa jokin tulostinohjelmiston ohjelma tai sovellus ja valitse Ohje.
Voit katsoa tilannekohtaisia tietoja valitsemalla
-kuvake.
Huomautuksia:
• Ohje asennetaan automaattisesti tulostinohjelmiston ohessa.
• Tulostinohjelmisto sijaitsee tulostimen Ohjelma-kansiossa tai
työpöydällä sen mukaan, mikä käyttöjärjestelmä on käytössä.
Uusimmat täydennystiedot, päivitykset ja
tekninen online-tuki:
• Vianmääritysvinkkejä ja ohjeita
• Usein kysyttyjä kysymyksiä
• Oppaat
• Ohjaintiedostolataukset
• Tosiaikainen tuki keskusteluyhteydellä
• Sähköpostituki
Lexmarkin tekninen tukisivusto – http://support.lexmark.com.
Huomautus: Valitse ensin maa tai alue ja sitten tuote, niin saat näkyviin
asianomaisen tukisivuston.
Kirjoita seuraavat tiedot muistiin (ostokuitista ja tulostimen etuluukun
sisäpuolelta) ja pidä ne käsillä, kun otat yhteyttä tukipalveluun, jotta he
voivat palvella mahdollisimman nopeasti:
• Laitteen mallinumero
• Sarjanumero
• Ostopäivämäärä
• Ostopaikka.
Puhelintuki Soita Yhdysvalloissa numeroon
1-800-332-4120
Ma–pe (8.00 –23.00 ET), la ja su (11.00–20.00 ET)
Käyttömaan tai -alueen puhelintuen numerot ja toiminta-ajat ovat
tukipalvelun verkkosivuilla (http://support.lexmark.com) tai tulos-
timen mukana toimitetussa painetussa takuussa.
Tietoja tulostimesta
9
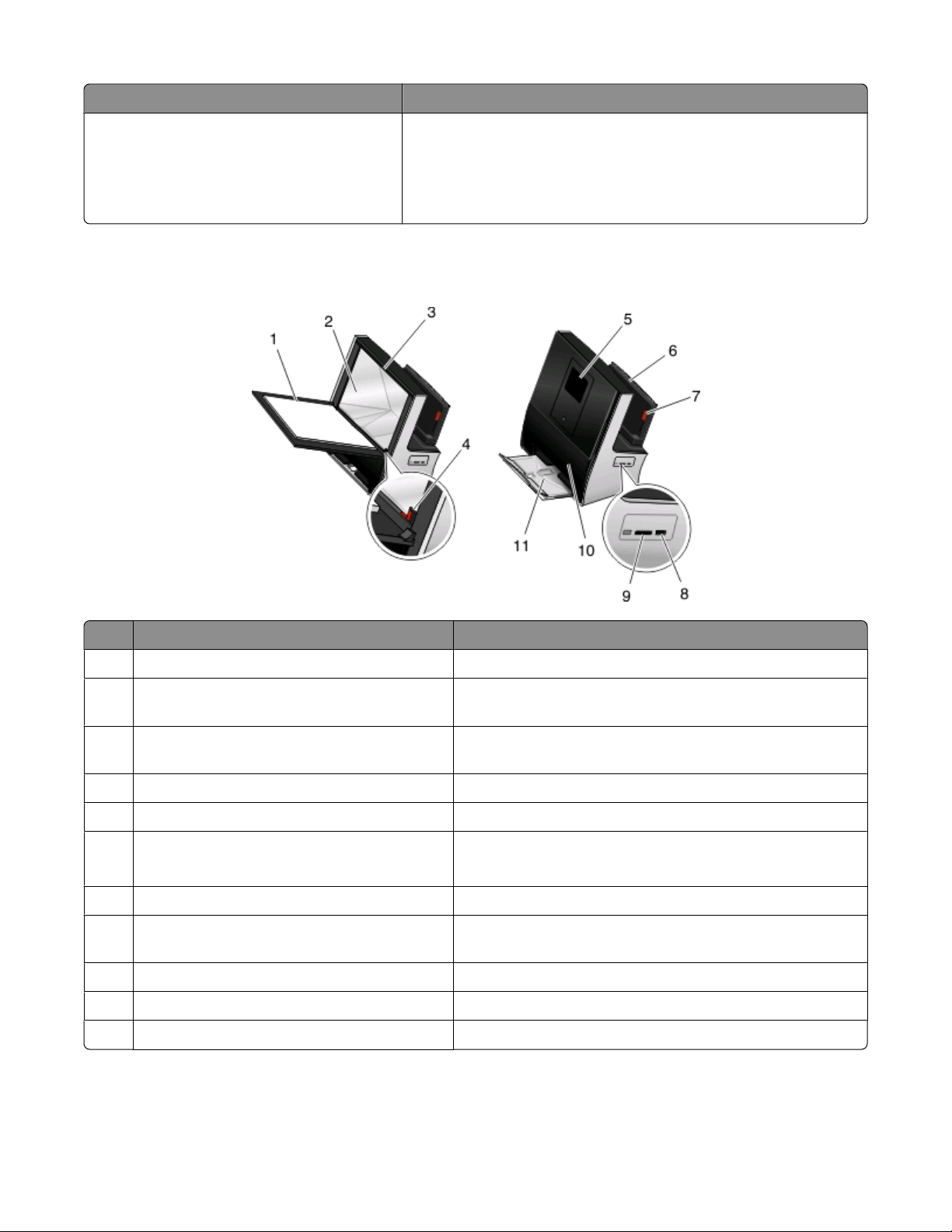
Mitä tietoja etsit? Etsi vastaus täältä
Takuu
• Yhdysvalloissa – Voit katsoa rajoitetun takuun rajoitukset ja ehdot
tulostimen mukana toimitettavasta Rajoitetut takuuehdot -asiakirjasta tai osoitteesta http://support.lexmark.com.
• Muut maat tai alueet – Katso tulostimen mukana toimitettua
painettua takuuta.
Tulostimen osien tehtävät
Osa Toiminto
1 Skannaustason kansi Skannaustason käyttäminen.
Skannaustaso Valokuvien ja asiakirjojen skannaaminen, kopioiminen tai
2
faksaaminen.
Skannauspidike Valokuvien, korttien ja muiden pienten tulostusmateriaalien
3
pitäminen paikallaan.
4 Asetusnurkka Valokuvien ja asiakirjojen asettaminen oikein skannaustasolle.
Tulostimen ohjauspaneeli, jossa kosketusnäyttö Tulostimen käyttäminen.
5
6 Paperikaukalo
• Paperin lisääminen.
• Paperitukosten käsittely.
7 Paperiohjaimen säätövipu Paperiohjaimien säätäminen.
PictBridge- ja USB-portti PictBridge-yhteensopivan digitaalikameran tai flash-aseman
8
kytkeminen tulostimeen.
Muistikorttipaikka Muistikortin asettaminen tulostimeen.
9
10 Etuluukku Värikasettien käsitteleminen.
Paperin vastaanottoalusta Tulostettu paperi jää tähän.
11
Tietoja tulostimesta
10

Osa Toiminto
Asiakastuen tarra Seuraavat tiedot: tulostimen mallinumero, asiakaspalvelun puhelinnumero, muste-
1
säiliön tiedot ja MAC-osoite.
Etuluukku Värikasettien käsitteleminen.
2
Tulostuspään luukku
3
• Tulostuspään käsittely.
• Paperitukosten käsittely.
Liinan säilytystasku Kosketusnäytön puhdistusliinan säilytys.
4
Värikasettien käsitteleminen Värikasettien asentaminen, vaihtaminen tai poistaminen.
5
Paperikaukalo
6
• Paperin lisääminen.
• Paperitukosten käsittely.
7 LINE-liitin Tulostimen liittäminen aktiiviseen puhelinlinjaan tavallisen puhelinpistorasian (RJ-11),
DSL-suodattimen, VoIP-sovittimen tai minkä tahansa muun sovittimen kautta faksien
lähettämistä ja vastaanottamista varten.
EXT-liitin Lisälaitteiden (puhelimen tai vastaajan) liittäminen tulostimeen ja puhelinlinjaan.
8
Käytä tätä liitintä, jos tulostimelle ei ole varattu erillistä faksilinjaa ja tätä liitäntätapaa
tuetaan käyttömaassa tai -alueella.
9 Muuntajaliitäntä Tulostimen liittäminen muuntajaan tai irrottaminen siitä.
Faksikansi Faksialueen suojaaminen.
10
11 Arkinkääntäjä
• Tulostaminen paperin kummallekin puolelle.
• Paperitukosten käsittely.
Arkinkääntäjän painike Arkinkääntäjän vapauttaminen.
12
Tietoja tulostimesta
11
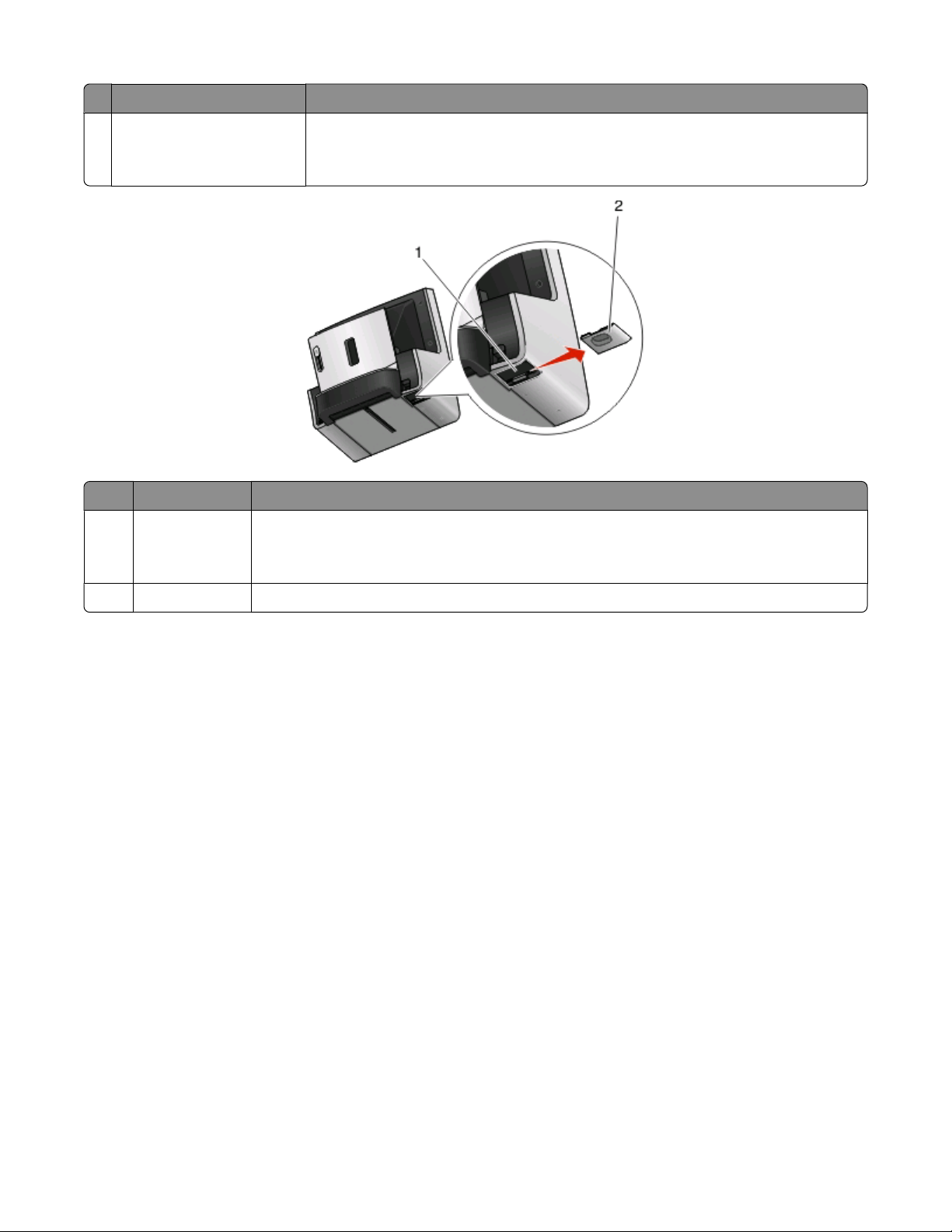
Osa Toiminto
USB-portti Tulostimen kytkeminen tietokoneeseen USB-kaapelilla.
13
Varoitus — Vaurioitumisen mahdollisuus: Kosketa USB-porttia vain silloin, kun liität
USB-kaapelin tai asennuskaapelin tai irrotat sen.
Osa Toiminto
1 Muuntajaliitäntä Tulostimen liittäminen muuntajaan tai irrottaminen siitä.
Huomautus: Muuntajan syöttöjännite on 100–240 V AC, 0,7 A (50/60 Hz). Muuntajan lähtö-
jännite on 30 V DC, 1,07 A.
Muuntajan kansi Muuntajan suojaaminen.
2
Tietoja tulostimesta
12
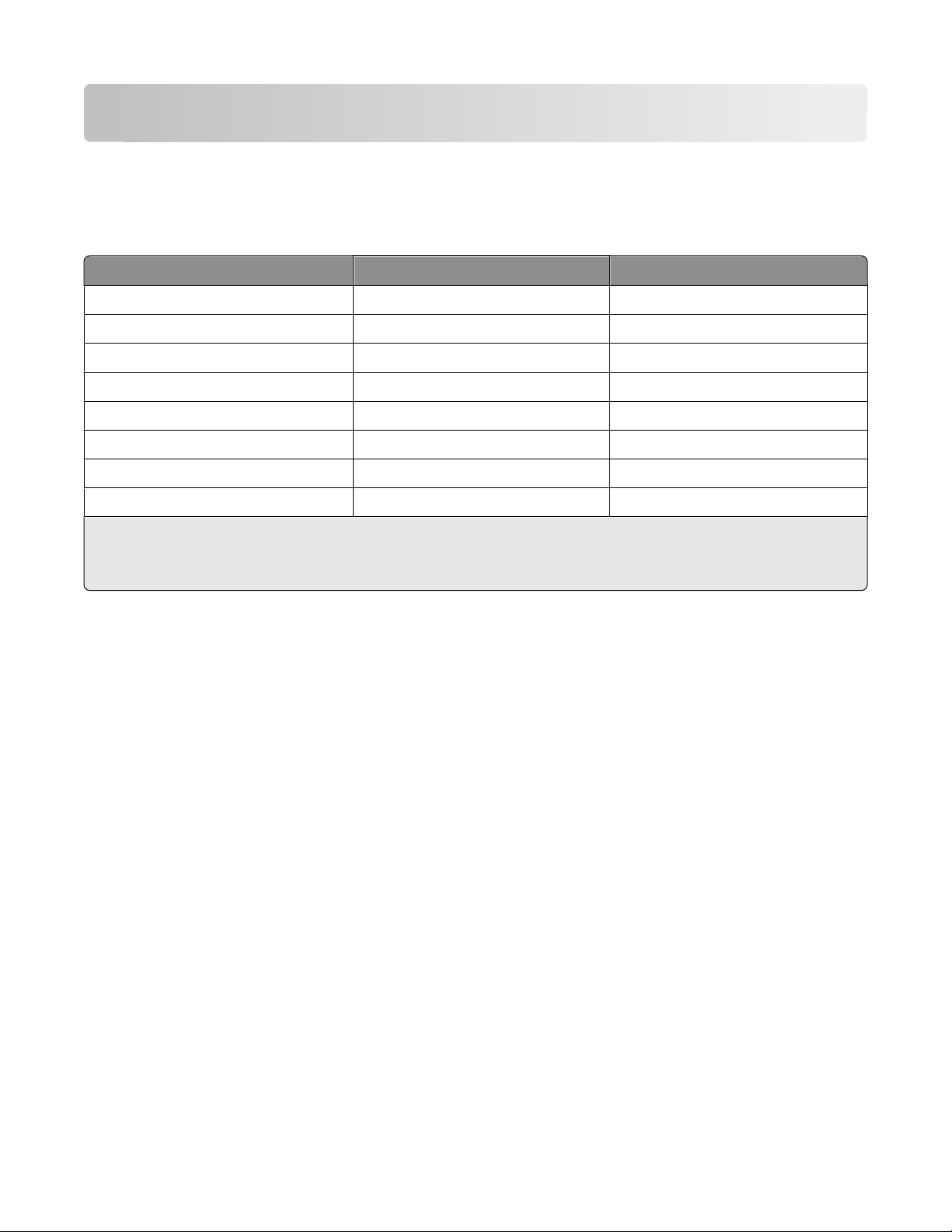
Tarvikkeiden tilaaminen ja täydentäminen
Värikasettien tilaaminen
Lexmark S800 Series -mallit
Osa
Musta värikasetti 100 100A
Musta riittovärikasetti 100XL 100XLA
Keltainen värikasetti 100 100A
Keltainen riittovärikasetti 100XL 100XLA
Syaani värikasetti 100 100A
Syaani riittovärikasetti 100XL 100XLA
Magenta värikasetti 100 100A
Magenta riittovärikasetti 100XL 100XLA
1
Käyttöoikeus on myönnetty vain yhteen käyttökertaan. Palauta värikasetti sen jälkeen Lexmarkille uudelleenvalmistet-
tavaksi, täytettäväksi tai kierrätettäväksi.
2
Näitä saa vain Lexmarkin web-sivustosta osoitteesta www.lexmark.com.
Huomautuksia:
Palautusohjelman värikasetti
1
Tavallinen värikasetti
2
• Saat enemmän mustetta tilaamalla erikoisriittovärikasetteja.
• Värikasetteja voi tilata yksitellen tai pakkauksissa maasta tai alueesta riippuen.
• Voit tilata yhdistelmän tavallisia värikasetteja tai erikoisriittovärikasetteja omien tarpeittesi perusteella.
• Tarkista riittoisuus värikasetin pakkauksesta tai osoitteesta www.lexmark.com/pageyields.
• Saat parhaan tuloksen käyttämällä vain Lexmarkin värikasetteja.
Aitojen Lexmark-värikasettien käyttäminen
Lexmark-tulostimet, -värikasetit ja -valokuvapaperi on suunniteltu toimimaan yhdessä siten, että ne tuottavat
ylivertaisen tulostuslaadun, ja musteemme on laadittu toimimaan tulostimen kanssa ja pidentämään tuotteen
käyttöikää. Suosittelemme pelkästään aitojen Lexmark-värikasettien käyttöä.
Lexmarkin takuu ei kata muiden kuin Lexmarkin musteen tai värikasettien aiheuttamia vaurioita.
Tarvikkeiden tilaaminen ja täydentäminen
13
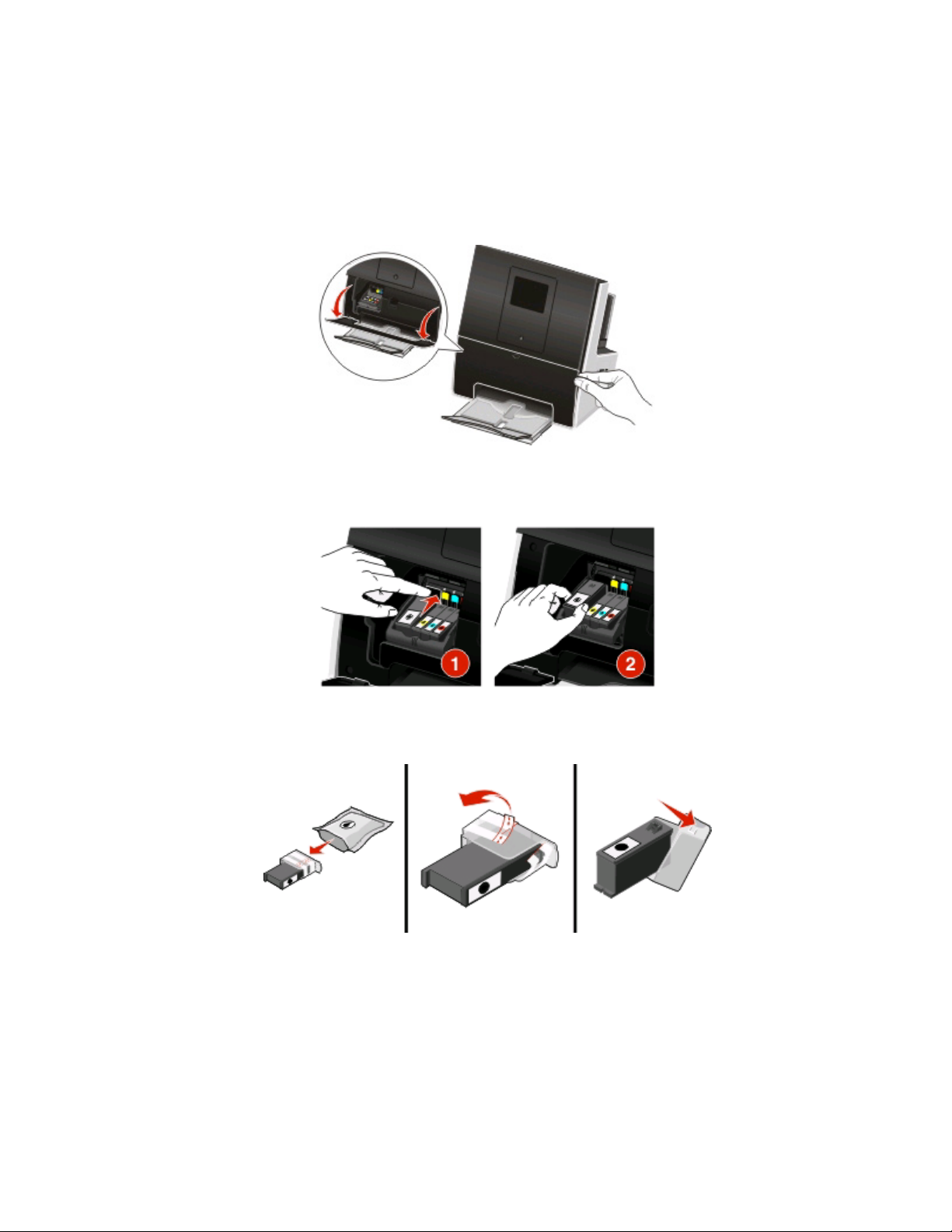
Värikasettien vaihtaminen
Varmista, että uusi värikasetti tai uudet värikasetit ovat käsillä, ennen kuin aloitat. Uudet värikasetit on asennettava
heti, kun vanhat on poistettu, koska muuten tulostuspään suuttimiin jäänyt muste voi kuivua.
1 Kytke tulostimeen virta.
2 Avaa tulostin.
Huomautus: Tulostuspää siirtyy värikasetin asennuspaikkaan.
3 Paina vapautuskielekettä ja poista käytetyt värikasetit.
4 Ota värikasetit pois pakkauksesta ja irrota sitten värikasetin suojatulppa.
Jos värikasetissa on suutintulppa, poista se.
Tarvikkeiden tilaaminen ja täydentäminen
14
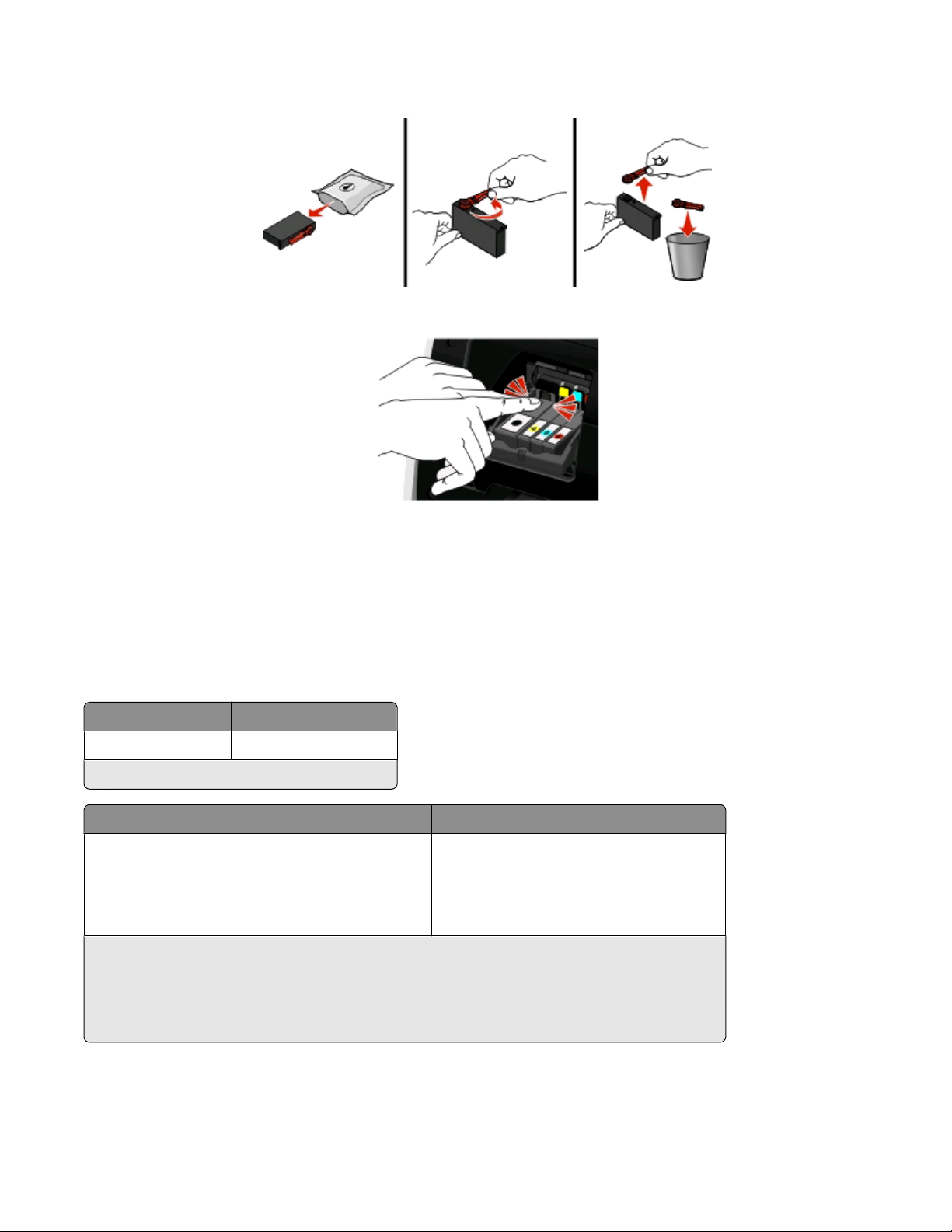
Jos värikasetissa on kierretulppa, kierrä se auki ja poista se.
5 Asenna kukin värikasetti. Asenna musta värikasetti kaksin käsin.
Huomautus: Asenna uudet värikasetit heti suojatulpan poiston jälkeen, jotta muste ei altistu ilmalle.
6 Sulje tulostin.
Paperin ja muiden tarvikkeiden tilaaminen
Kun haluat tilata tarvikkeita tai selvittää lähimmän jälleenmyyjän, käy web-sivustossamme osoitteessa
www.lexmark.com
Osa Tuotenumero
USB-kaapeli 1021294
Lisätietoja saa osoitteesta www.lexmark.com.
Paperi Paperikoko
Lexmark-valokuvapaperi
Huomautuksia:
• Saatavuus voi vaihdella maan tai alueen mukaan.
• Saat parhaan tuloksen tulostamalla valokuvat ja muut laatukuvat Lexmark-valokuvapaperille.
• Lisätietoja saa osoitteesta www.lexmark.com.
• Letter
• A4
• 4 x 6 tuumaa
• L
Tarvikkeiden tilaaminen ja täydentäminen
15
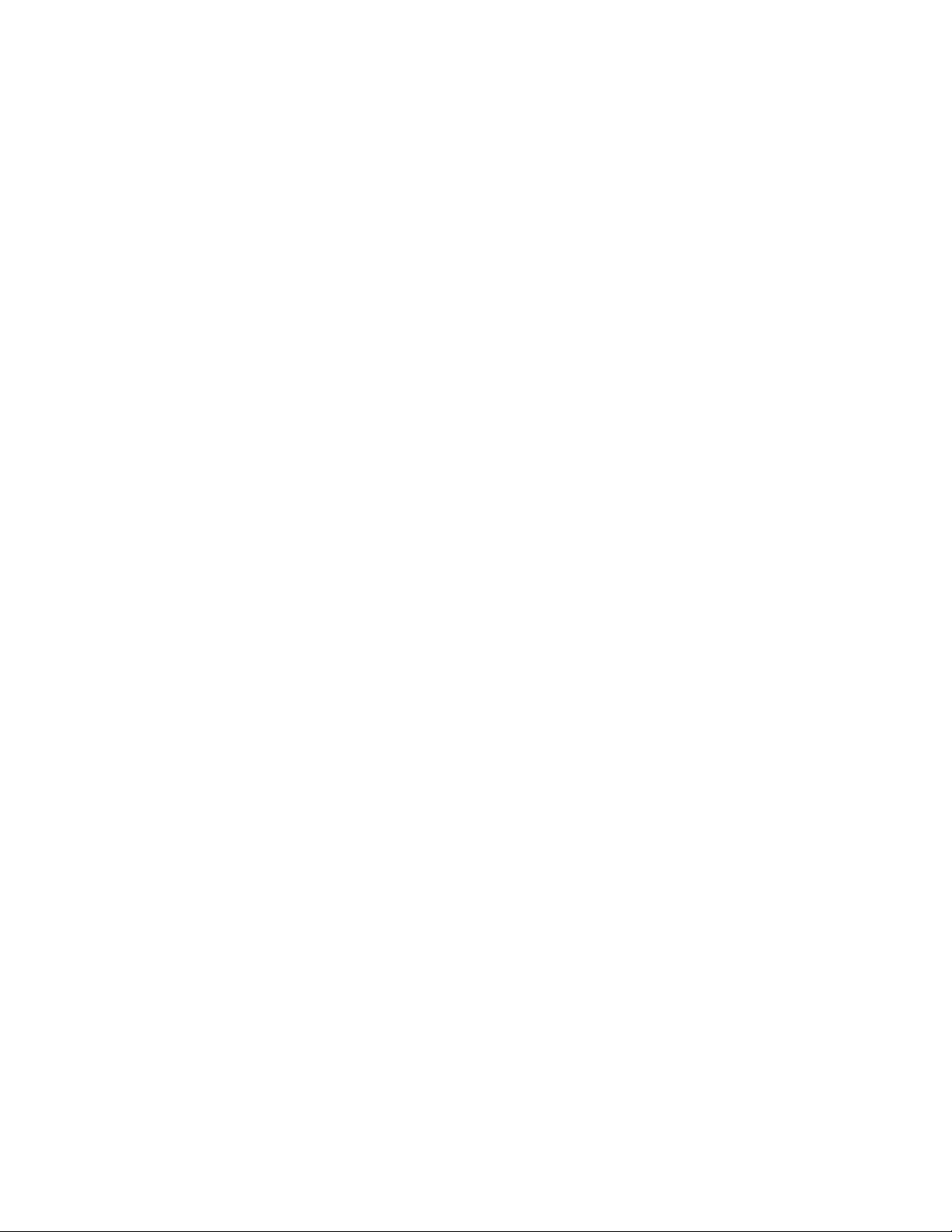
Lexmark-tuotteiden kierrättäminen
Lexmark-tuotteiden palauttaminen kierrätettäväksi:
1 Käy verkkosivuillamme osoitteessa www.lexmark.com/recycle.
2 Etsi kierrätettävä tuotetyyppi ja valitse maa tai alue luettelosta.
3 Seuraa tietokoneen näytön ohjeita.
Huomautus: Tulostintarvikkeet ja laitteet, joita ei ole lueteltu Lexmarkin keräysohjelmassa, voi kierrättää paikallisen
kierrätyskeskuksen kautta local recycling center. Selvitä kierrätyskeskuksen hyväksymän tarvikkeet ja laitteet
ottamalla yhteyttä paikalliseen kierrätyskeskukseen.
Tarvikkeiden tilaaminen ja täydentäminen
16
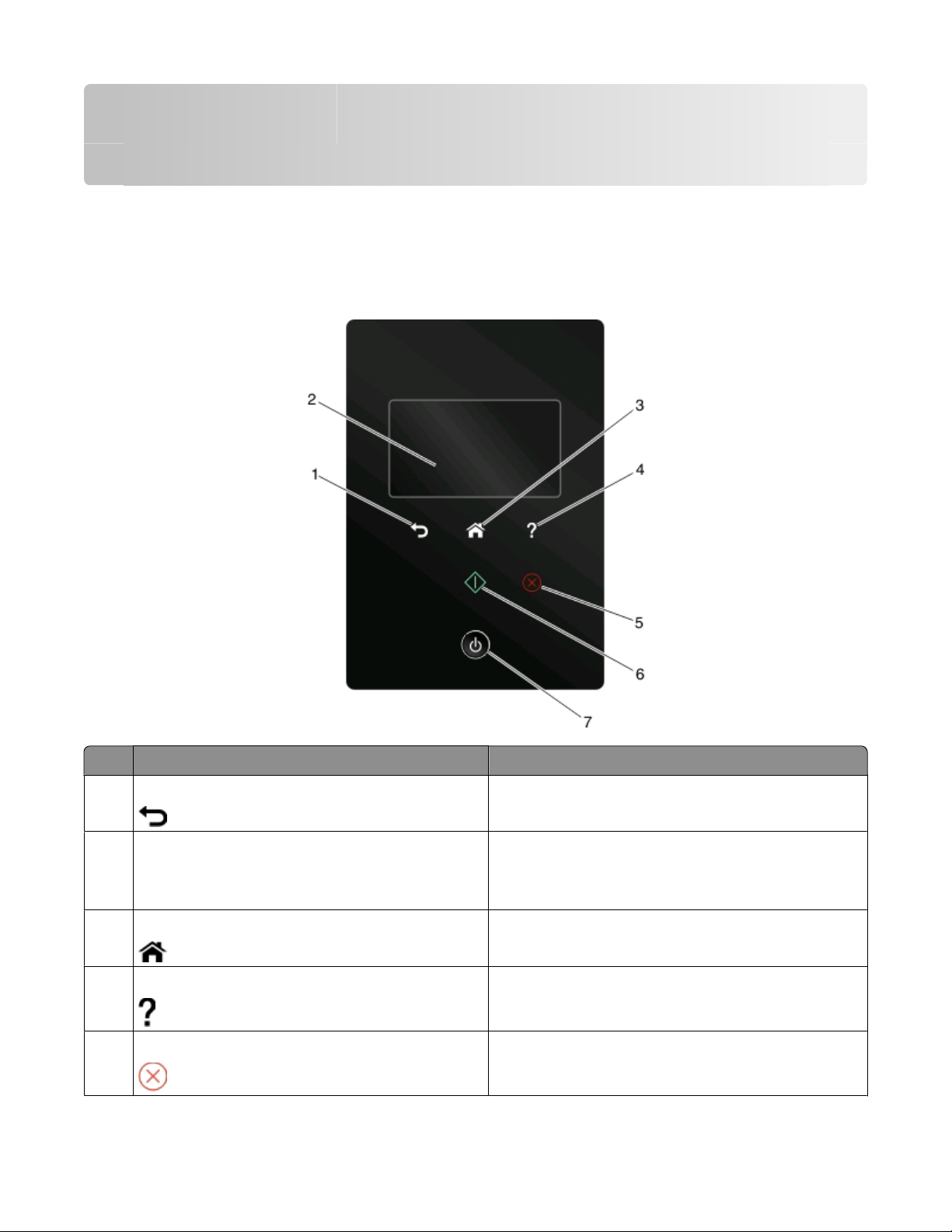
Tulostimen ohjauspaneelin näppäimien ja valikkojen käyttäminen
Tulostimen ohjauspaneelin käyttäminen
Huomautus: Kuvakkeet näkyvät, kun kyseisen toiminnon voi valita nykyisessä näytössä. Jos kuvaketta ei näy,
toiminto ei ole käytettävissä.
Asetus Toiminto
Takaisin
1
Kosketusnäyttö
2
Huomautus: Virransäästötilassa näyttö sammu-
tetaan.
Pää Palaaminen päänäyttöön.
3
Ohje Ohjetekstien näyttäminen.
4
Peruuta Nykyisen työn tai tehtävän peruuttaminen.
5
Tulostimen ohjauspaneelin näppäimien ja valikkojen käyttäminen
• Palaaminen edelliseen näyttöön.
• Poistuminen yhdeltä valikkotasolta korkeammalle.
• Tulostimen valikoissa siirtyminen.
• Asetusten muuttaminen.
• Tulostimen ilmoitusten ja animaatioiden katsominen.
17
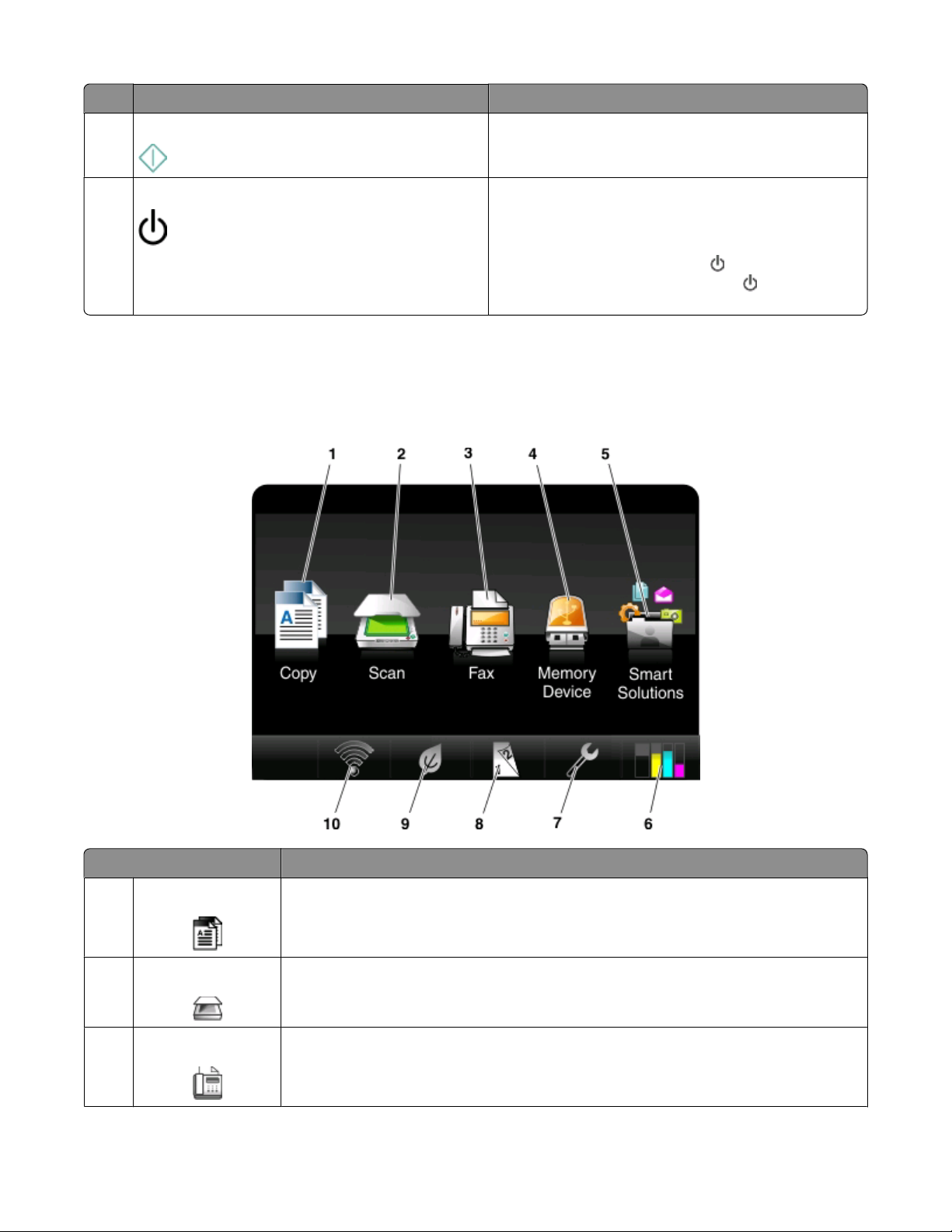
Asetus Toiminto
Aloita Työn aloittaminen sen mukaan, mikä tila on valittuna.
6
7 Virta
• Tulostimen käynnistäminen ja sammuttaminen.
• Siirtyminen virransäästötilaan.
Huomautus: Kun tulostin on käynnissä, voit siirtää sen
virransäästötilaan painamalla
sammuttaa tulostimen painamalla
kolmen sekunnin ajan.
-näppäintä. Voit
-painiketta
Päänäytön toiminta
Kun tulostimeen on kytketty virta ja se lämpenee hetken, näyttöön tulee päänäyttö. Päänäytön valinnoilla aloitetaan
toimintoja, kuten kopiointi tai faksaaminen, tai muutetaan tulostimen asetuksia.
Näytön vaihtoehto Kuvaus
Kopioi Kopiointivalikon käyttäminen ja kopiointi.
1
Skannaa Skannausvalikon käyttäminen ja asiakirjojen skannaaminen.
2
Faksaa Faksivalikon käyttäminen ja faksien lähettäminen.
3
Tulostimen ohjauspaneelin näppäimien ja valikkojen käyttäminen
18
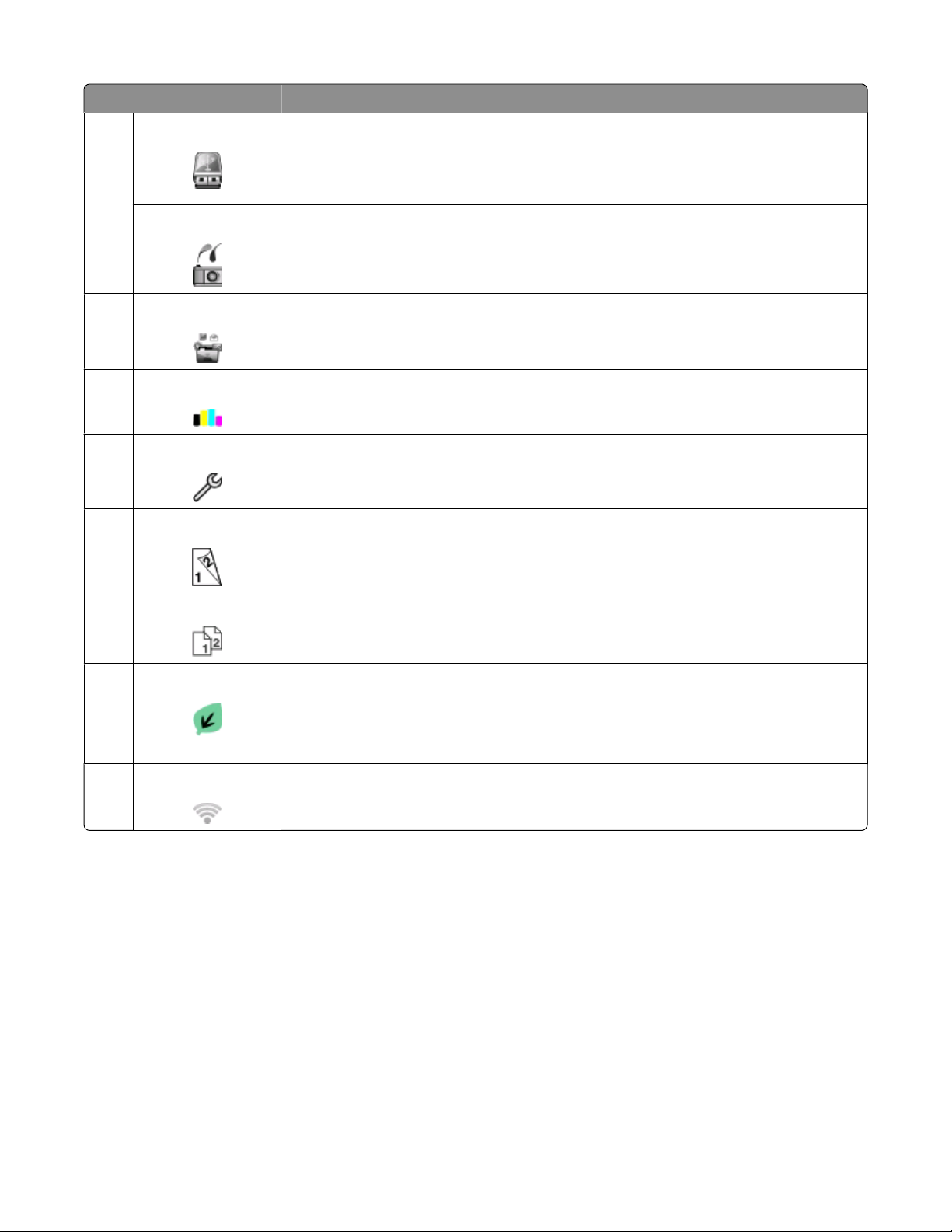
Näytön vaihtoehto Kuvaus
Tallennuslaite Valokuvien ja asiakirjojen näyttäminen, valitseminen, tulostaminen tai lähettäminen
4
sähköpostilla.
Huomautus: Tämä kuvake näkyy päänäyttöön palattaessa vain, kun tulostimeen on liitetty
muistikortti tai flash-asema.
PictBridge Valokuvien näyttäminen, valitseminen tai tulostaminen.
Huomautus: Tämä kuvake näkyy päänäyttöön palattaessa vain, kun tulostimeen on liitetty
PictBridge-yhteensopiva kamera.
SmartSolutions SmartSolutions-valikon avaaminen.
5
Mustetasojen kuvake
6
• Asennettujen värikasettien nykyisen mustetason näyttäminen.
• Värikasettien huolto- ja tietotoimintojen käyttäminen.
7 Asetukset-kuvake Asetukset-valikon käyttäminen ja tulostimen asetusten muuttaminen.
2-puolinen-kuvake
8
1-puolinen-kuvake
Säästötila-kuvake Kun säästötila otetaan käyttöön, jokin seuraavista vaihtoehdoista voidaan valita:
9
Sen valitseminen, tulostetaanko paperiarkin kummallekin vai yhdelle puolelle.
Huomautus: Toinen näistä kuvakkeista näkyy sen mukaan, kumpi asetus on valittu.
• Tulostaminen paperin kummallekin puolelle (arkinkääntö).
• Siirtyminen virransäästötilaan, kun tulostinta ei ole käytetty kymmeneen minuuttiin.
• Näytön himmentäminen.
WiFi-merkkivalo Tarkista langattoman yhteyden tila ja siirry langattomiin verkkoasetuksiin.
10
Tulostimen ohjauspaneelin näppäimien ja valikkojen käyttäminen
19
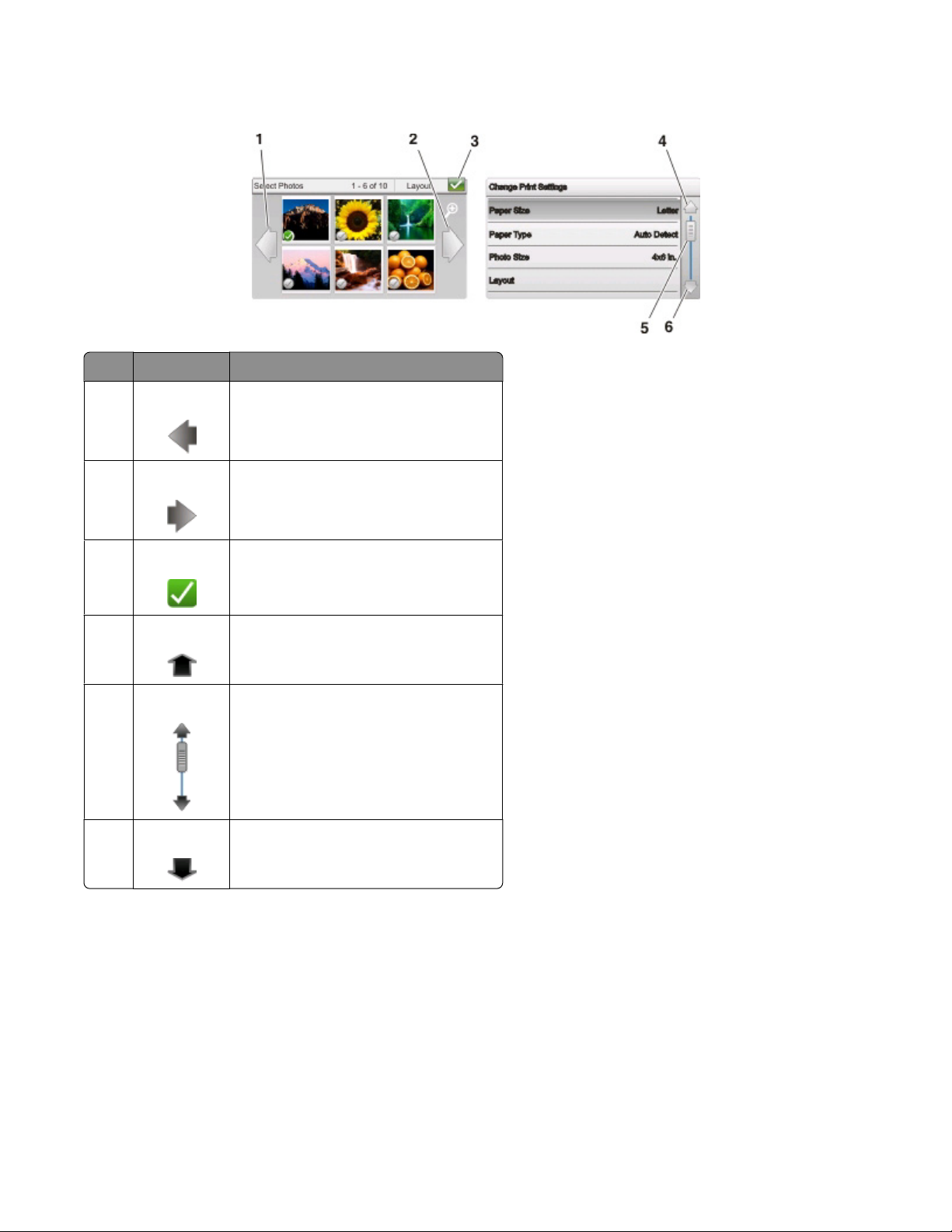
Valikoissa siirtyminen kosketusnäytön avulla
Asetus Toiminto
Vasen nuoli Vasemmalle vierittäminen.
1
Oikea nuoli Oikealle vierittäminen.
2
3 Hyväksy
Ylänuoli Ylös vierittäminen.
4
Vierityspalkki Valikkoluettelon vierittäiminen ylös-alas.
5
Alanuoli Alas vierittäminen.
6
Kosketusnäytön avulla siirrytään seuraavasti:
Asetuksen tallentaminen.
• Siirry näytöllä sormien avulla. Kosketusnäyttö ei toimi, jos siirtymiseen käytetään muita työkaluja tai laitteita.
• Voit vahvistaa asetuksen tai valita valikon tai vaihtoehdon sitä koskettamalla.
• Vedä vierityspalkkia tai kosketa nuolia, kunnes haluttu valikko tai asetus näkyy näytössä.
• Vedä ruutua vetämällä sormea ylös tai alas näytöllä ja nostamalla sormi sitten näytöltä. Voit siirtyä seuraavaan tai
edelliseen näyttöön vetämällä sivuttain. Vaikutus on sama kuin vasemmalla tai oikealla nuolella.
• Kosketa tarvittaessa OK tai Hyväksy, kun olet tehnyt muutoksen tai muuttanut asetusta.
Tulostimen ohjauspaneelin näppäimien ja valikkojen käyttäminen
20
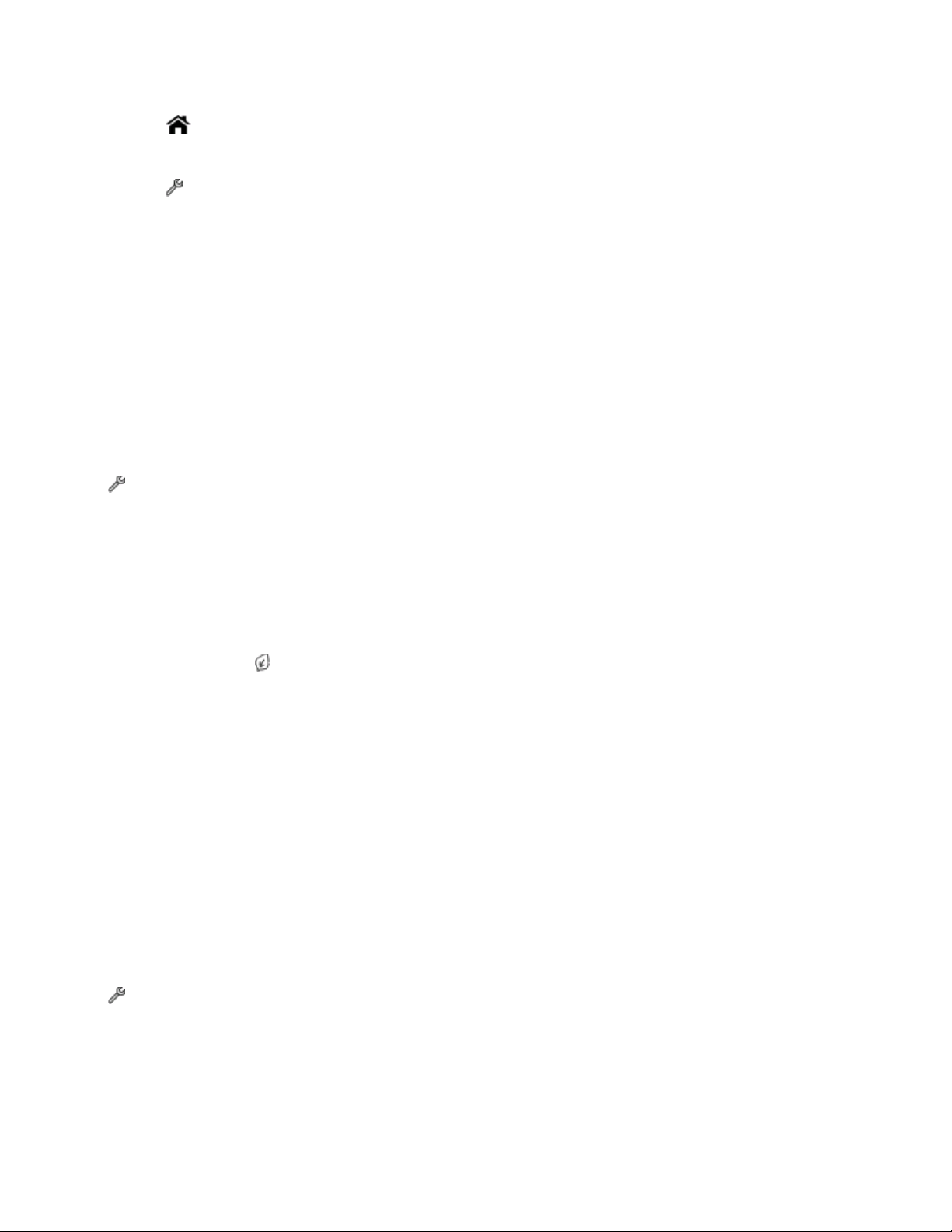
Esimerkiksi Paperilaji-kohtaan siirrytään ja oletuspaperilaji valitaan seuraavasti:
1 Kosketa -painiketta.
Huomautus: Kaikki tämän oppaan ohjeet alkavat päänäytöstä.
2 Kosketa > Paperiasetukset > Paperilaji.
3 Voit katsoa paperilajiluetteloa vierittämällä sitä ylös tai alas (vierityspalkilla tai nuolilla tai vetämällä näyttöä ylös
tai alas).
4 Valitse paperilaji koskettamalla sitä ja tallenna asetus koskettamalla sitten Hyväksy.
Virransäästön aikakatkaisun muuttaminen
Virransäästön aikakatkaisu on se aika, jonka jälkeen tulostin siirtyy virransäästötilaan, kun sitä ei käytetä.
Virransäästötoiminto optimoi virransäästöä alentamalla tulostimen tehonkulutusta (joissakin tulostinmalleissa jopa
28 prosenttia) tulostimen oletusasetuksiin verrattuna. Voit säästää eniten sähköä valitsemalla lyhyimmän
virransäästön aikakatkaisuasetuksen.
1 Siirry päänäytöstä kohtaan
> Laiteasetukset > Virransäästö
2 Valitse virransäästön aikakatkaisuarvo ja kosketa sitten Hyväksy.
Paperin ja sähkön säästäminen säästötilan avulla
Säästötila vähentää merkittävästi paperinkäyttöä, vähentää paperijätettä, optimoi sähkönkäytön tehokkuuden ja
säästää rahaa.
1 Kosketa päänäytössä -kuvaketta.
2 Kosketa ensin aktivoitavia säästötilan asetuksia ja sitten Hyväksy.
• Virransäästö 10 minuutin kuluttua
• Näytön himmentäminen
• 2-puolinen tulostus
Huomautus: Jos valitset 2-puolinen tulostus -asetuksen, tätä asetusta käytetään myös kopiointi- ja
faksitöissä. Tälle asetukselle on tuki vain Windowsissa ja Mac OS X versio 10.6 -käyttöjärjestelmässä ja sitä
uudemmissa.
Tehdasasetusten palauttaminen
Kun asetukset palautetaan tehdasasetuksiin, kaikki aiemmin määritetyt tulostinasetukset poistetaan.
1 Siirry päänäytöstä kohtaan
> Käytä oletuksia > Kyllä
2 Kun toiminto pyytää määrittämään tulostimen käyttöönottoasetukset, tee valinnat kosketusnäytön avulla.
Tulostin käynnistyy automaattisesti uudelleen, kun asetukset on palautettu tehdasasetuksiin.
Tulostimen ohjauspaneelin näppäimien ja valikkojen käyttäminen
21
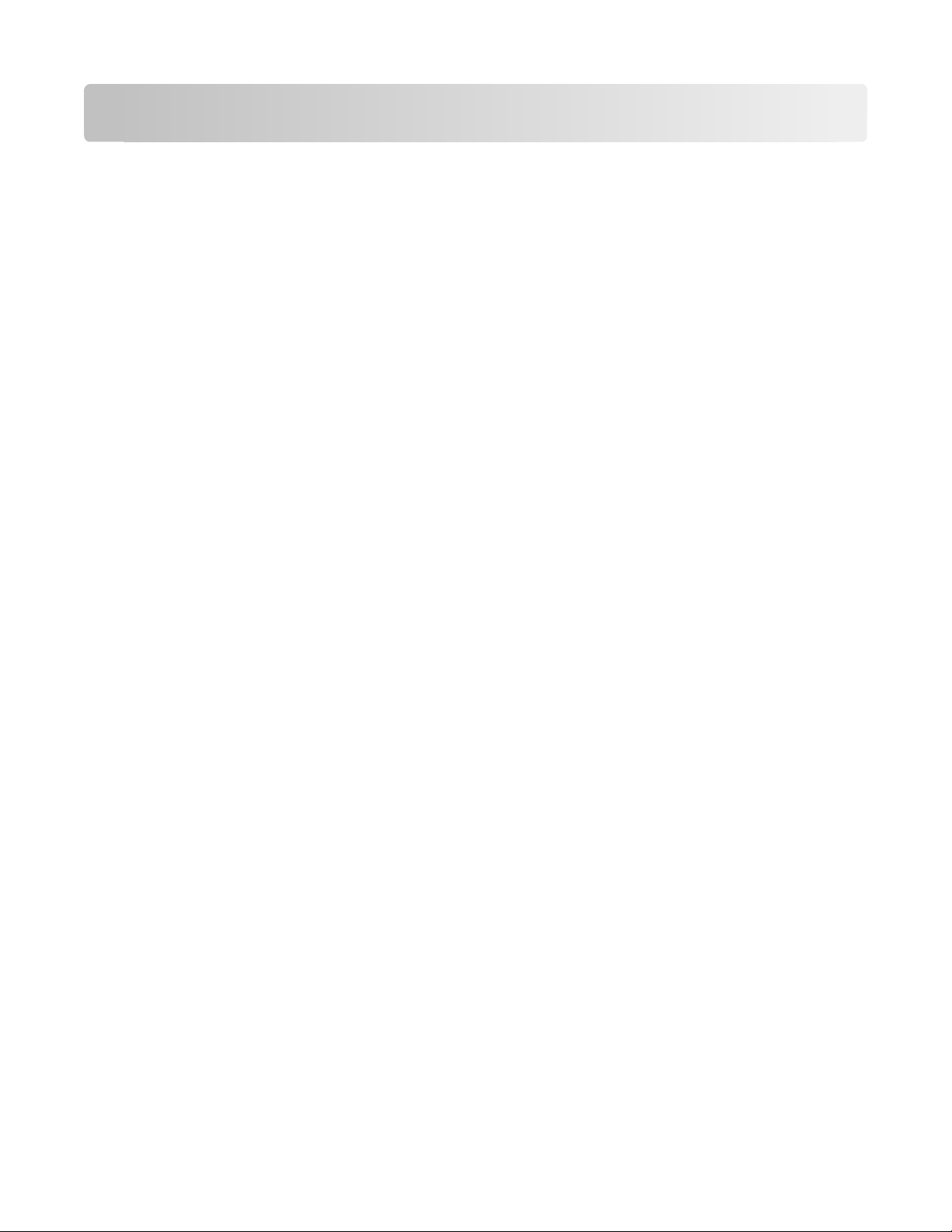
Tulostinohjelmiston käyttäminen
Järjestelmän vähimmäisvaatimukset
Tulostinohjelmisto tarvitsee enintään 500 Mt vapaata levytilaa.
Tuetut käyttöjärjestelmät
• Microsoft Windows 7
• Microsoft Windows Vista (SP2)
• Microsoft Windows XP (SP3)
• Macintosh Intel OS X versio 10.6.0 tai uudempi
• Macintosh Intel OS X versio 10.5.0 tai uudempi
• Macintosh Intel OS X versio 10.4.4 tai uudempi
• Macintosh PowerPC OS X versio 10.5.0 tai uudempi
• Macintosh PowerPC OS X versio 10.4.0 tai uudempi
• Linux Ubuntu 10.04, 9.10 ja 9.04
• Linux OpenSUSE 11.3 ja 11.2
• Linux Fedora 12 ja 11
*
Tässä käyttöjärjestelmässä toimivan tulostinohjaimen saa vain osoitteesta http://support.lexmark.com.
*
*
*
Windows-tulostinohjelmiston käyttäminen
Tulostinta asennettaessa asennettu ohjelmisto
Kun tulostin asennettiin asennusohjelmisto-CD-levyn avulla, samalla asennettiin kaikki tarvittavat ohjelmistot.
Saatoit asentaa myös joitakin lisäohjelmia. Seuraavassa taulukossa esitellään erinäiset ohjelmat sekä se, missä niistä
on apua.
Jos näitä lisäohjelmia ei asennettu alkuperäisen asennuksen yhteydessä, aseta asennusoh jelmisto-CD-levy uudelleen
tietokoneeseen, suorita asennusohjelmisto ja valitse sitten Ohjelmisto on jo asennettu -näytössä Asenna muita
ohjelmistoja.
Tulostinohjelmiston käyttäminen
22
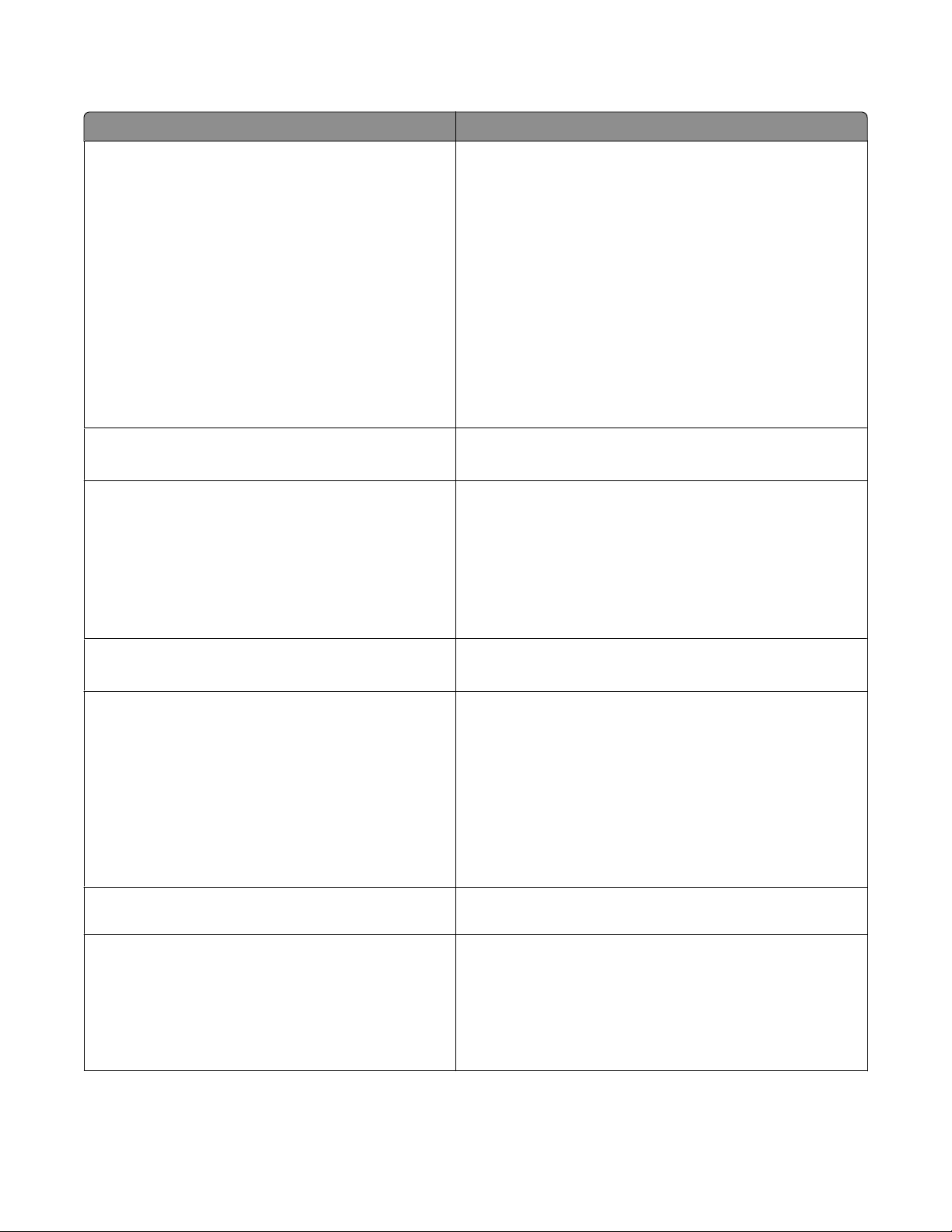
Tulostinohjelmisto
Osa Toiminto
LexmarkTM-tulostimien etusivu
(tähän viitataan nimellä Tulostimien etusivu)
Lexmark EzPrint
(tähän viitataan nimellä EzPrint)
LexmarkinTM työkalurivi
(tähän viitataan nimellä Työkalurivi)
• Sovellusten tai ohjelmien käynnistäminen.
• Faksiratkaisut-ohjelmiston käyttäminen.
• Valokuvan tai asiakirjan skannaaminen tai lähettäminen
sähköpostilla.
• Skannattujen asiakirjojen muokkaaminen.
• Asiakirjojen skannaaminen PDF-muotoon.
• Tulostimen asetusten säätäminen.
• Tarvikkeiden tilaaminen.
• Värikasettien huoltaminen.
• Testisivun tulostaminen.
• Tulostimen rekisteröiminen.
• Yhteyden ottaminen tekniseen tukeen.
Valokuvien ja asiakirjojen hallitseminen, muokkaaminen, siirtäminen ja tulostaminen.
• Musteen säästäminen tulostamalla web-sivut mustaval-
koisena tai tulostamalla vain niiden tekstit.
• Web-sivujen automaattisen tulostuksen ajastaminen.
• Picnik-sovelluksen käyttäminen ja valokuvien muokkaa-
minen online-palvelussa.
• Paikallisten tiedostojen tulostaminen, skannaaminen tai
muuntaminen Windowsista.
Lexmark-Office-työkalut
(tähän viitataan nimellä Office-työkalut)
Lexmark Faksiratkaisut
(tähän viitataan nimellä Faksiratkaisut)
Microsoft Office 2007 -sovelluksen suosikkiasetusten käyttäminen.
• Faksin lähettäminen.
• Faksien vastaanottaminen kolmitoimitulostimilla.
• Sisäisen puhelinluettelon yhteystietojen lisääminen,
muokkaaminen tai poistaminen.
• Lexmark Tulostinasetukset-apuohjelman käyttäminen
nelitoimitulostimissa. Tulostinasetukset-apuohjelman
avulla voi asettaa pika- ja ryhmävalintanumeroita,
määrittää Soittaminen ja vastaaminen -asetukset sekä
tulostaa faksihistoria- ja tilaraportteja.
Abbyy Sprint OCR Asiakirjan skannaaminen ja tekstinkäsittelyohjelmassa
muokattavan tekstin tuottaminen.
Lexmark Langattomat verkkoasetukset -apuohjelma
(tähän viitataan nimellä Langattomat verkkoasetukset -
apuohjelma)
• Langattoman tulostimen asentaminen langattomaan
verkkoon.
• Tulostimen langattomien verkkoasetusten muuttaminen.
Huomautus: Tämä ohjelma asennetaan automaattisesti tulostinohjelmiston ohessa, jos tulostimessa on langattomia
toimintoja.
Tulostinohjelmiston käyttäminen
23
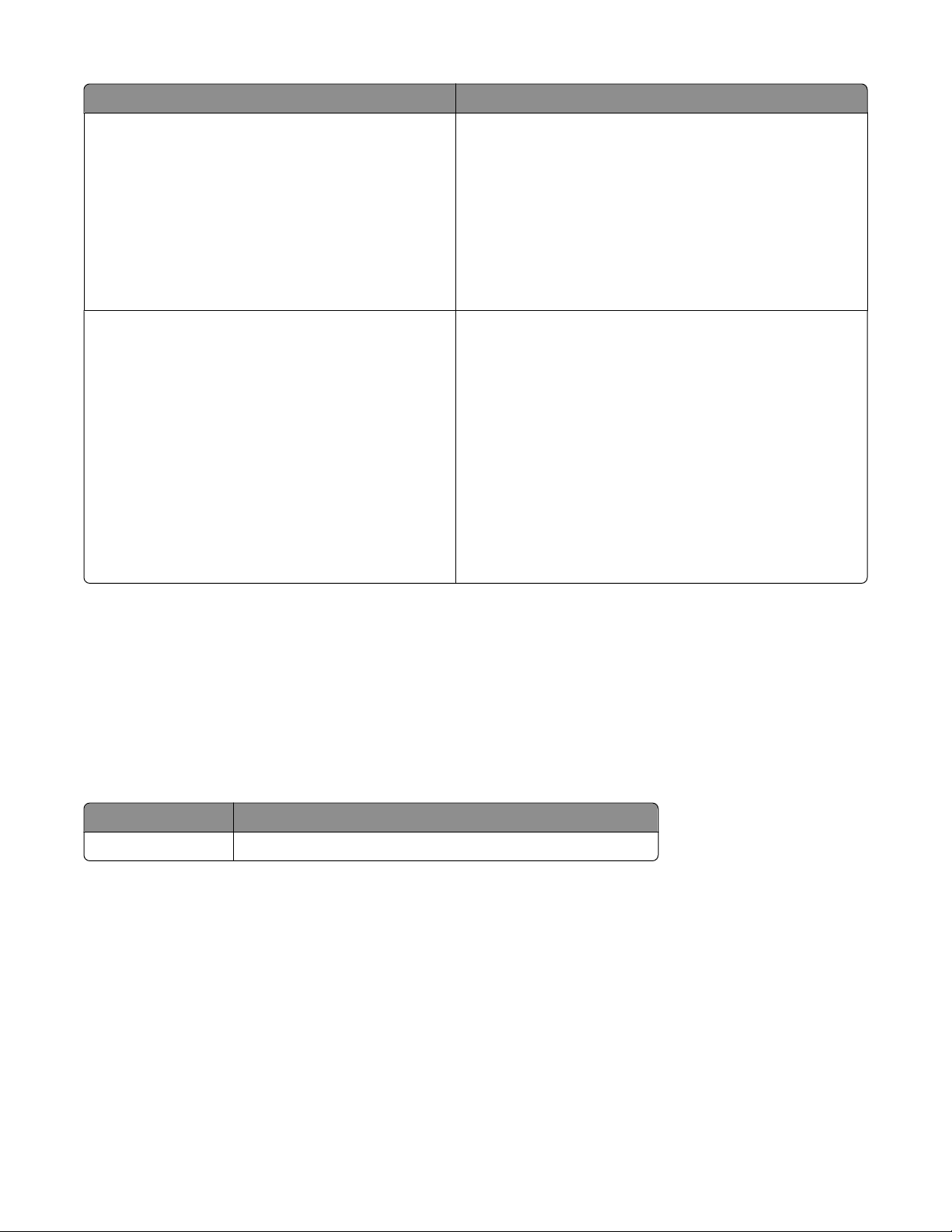
Osa Toiminto
Lexmark-palvelukeskus
(tähän viitataan nimellä Palvelukeskus)
Tulostusmääritykset
• Tulostimen vianmääritys.
• Tulostimen huoltotoimintojen käyttäminen.
• Yhteyden ottaminen tekniseen tukeen.
Huomautuksia:
• Tämä ohjelma asennetaan automaattisesti tulostinohjel-
miston ohessa.
• Ohjelma saatetaan pyytää asentamaan tulostinmallin
perusteella web-palvelusta.
Kun asiakirja on auki ja valitset Tiedosto > Tulosta > Ominai-
suudet, Tulostusmääritykset-valintaikkuna tulee näkyviin.
Valintaikkunasta voit valita tulostustyön asetukset, kuten
esimerkiksi seuraavat:
• Tulostettavien kopioiden määrän valitseminen.
• Kaksipuolisten kopioiden tulostaminen.
• Paperilajin valitseminen
• Vesileiman lisääminen.
• Kuvien parantaminen.
• Asetusten tallentaminen.
Huomautus: Tulostusmääritykset-sovellus asennetaan
automaattisesti tulostinohjelmiston ohessa.
Huomautus: Tulostimessa ei välttämättä ole joitakin näistä ohjelmista tai joitakin näiden ohjelmien toimintoja. Se
määräytyy hankitun tulostimen ominaisuuksista.
Macintosh-tulostinohjelmiston käyttäminen
Tulostinta asennettaessa asennettu ohjelmisto
Mac OS -käyttöjärjestelmän oma ohjelmisto
Osa Toiminto
Tulosta-valintaikkuna Tulostusasetusten muuttaminen ja tulostustöiden ajoittaminen.
Tulostinohjelmisto
Tulostinohjelmiston ohessa asennetaan asennuksen aikana myös sovelluksia.
1 Siirry Finder-toiminnosta
Applications (Sovellukset) > valitse tulostinkansio
2 Kaksoisosoita sovellusta, jota haluat käyttää.
Tulostinohjelmiston käyttäminen
24
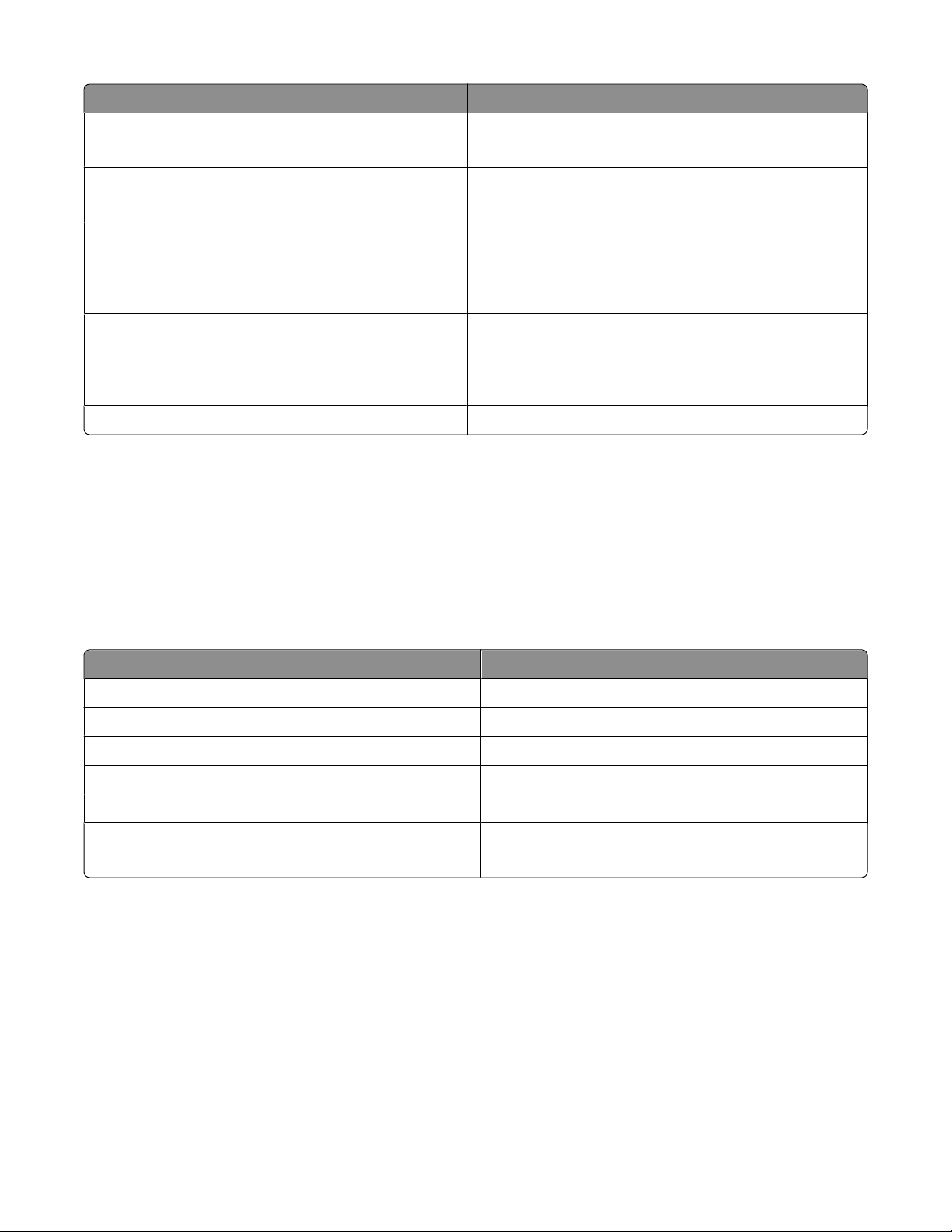
Osa Toiminto
Scan Center (Skannauskeskus)
• Valokuvien ja asiakirjojen skannaaminen.
• Skannaustöiden asetusten mukauttaminen.
Printer Settings (Tulostimen asetukset)
• Faksitöiden asetusten mukauttaminen.
• Yhteystietoluettelon luominen ja muokkaaminen.
Network Card Reader (Verkkokortinlukija)
• Verkkotulostimeen asetetun tallennuslaitteen sisällön
katsominen.
• Valokuvien ja PDF-asiakirjojen siirtäminen tallennuslait-
teesta tietokoneeseen verkon välityksellä.
Wireless Setup Assistant (avustettu langattoman verkon
asetusten määrittäminen)
Asennuksen poisto-ohjelma Tulostinohjelmiston poistaminen tietokoneesta.
Huomautus: Tulostimessa ei välttämättä ole näitä sovelluksia. Se määräytyy hankitun tulostimen ominaisuuksista.
Tulostimen asentaminen langattomaan verkkoon.
Huomautus: Tämä sovellus asennetaan automaattisesti
tulostinohjelmiston ohessa, jos tulostimessa on langattomia
toimintoja.
Web Links (Verkkolinkit)
Verkkolinkit ovat linkkejä ennaltamääritellyille verkkosivuille. Verkkolinkit tallennetaan tulostimen kansioon.
1 Siirry Finder-toiminnosta
Applications (Sovellukset) > valitse tulostinkansio > Web Links (Verkkolinkit)
2 Kaksoisosoita verkkolinkkiä, johon haluat siirtyä.
Asetus Toiminto
Customer Support (Asiakastuki) Yhteyden ottaminen tekniseen tukeen.
Lexmark Software Updates (Lexmark-ohjelmistopäivitykset) Uusimma tulostinohjelmiston lataaminen ja asentaminen.
Lexmark Online (Lexmarkin verkkosivut) Siirtyminen Lexmarkin verkkosivuille.
Order Supplies Online (Tilaa tarvikkeita verkkopalvelusta) Musteen tai tarvikkeiden tilaaminen.
Printer Registration (Tulostimen rekisteröiminen) Tulostimen rekisteröiminen.
Visit Lexmark SmartSolutions (Siirry Lexmark SmartSolutions
-sivuille)
Huomautus: Tulostimessa ei välttämättä ole näitä verkkolinkkejä. Se määräytyy hankitun tulostimen
ominaisuuksista.
• Siirtyminen SmartSolutions-verkkosivuille.
• Omien mukautettujen ratkaisujen valitseminen.
Tulostinohjelmiston käyttäminen
25
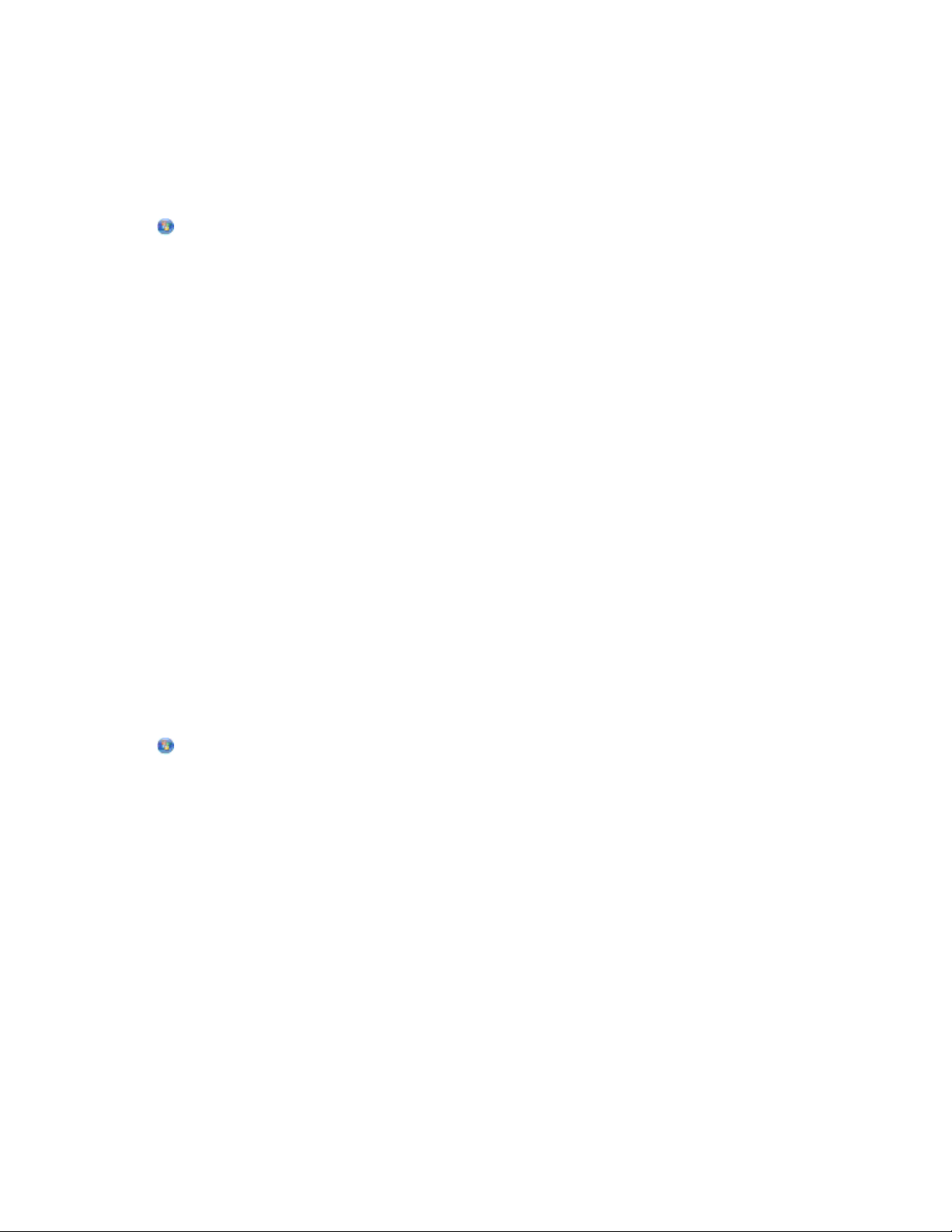
Valinnaisten ohjelmistojen paikallistaminen ja asentaminen
Windows-käyttäjät
1 Valitse tai Käynnistä.
2 Valitse Kaikki ohjelmat tai Ohjelmat ja valitse sitten luettelosta tulostinohjelman kansio.
3 Siirry kohtaan
Tulostimien etusivu > valitse tulostin > Tuki-välilehti > Verkkotuki
4 Valitse verkkosivustossa tulostin ja lataa ohjain.
5 Asenna muita ohjelmistoja tai valinnaisia ohjelmistoja.
Macintosh-käyttäjät
1 Siirry Finder-toiminnosta
Applications (Sovellukset) > valitse tulostinkansio > Web Links (Verkkolinkit) > Lexmark Software Updates
(Lexmark-ohjelmistopäivitykset)
2 Valitse verkkosivustossa tulostin ja lataa ohjain.
3 Asenna muita ohjelmistoja tai valinnaisia ohjelmistoja.
Tulostinohjelmiston päivittäminen
Ohjelmistopäivitysten tarkistaminen
Windows-käyttäjät
1 Valitse tai Käynnistä.
2 Valitse Kaikki ohjelmat tai Ohjelmat ja valitse sitten luettelosta tulostinohjelman kansio.
3 Siirry kohtaan
Tulostimien etusivu > valitse tulostin > Tuki-välilehti > Tarkista ohjelmistopäivitykset
4 Seuraa tietokoneen näytön ohjeita.
Macintosh-käyttäjät
1 Siirry Finder-toiminnosta
Applications (Sovellukset) > valitse tulostinkansio > Web Links (Verkkolinkit) > Lexmark Software Updates
(Lexmark-ohjelmistopäivitykset)
2 Valitse verkkosivustossa tulostin ja lataa ohjain.
Tulostinohjelmiston käyttäminen
26
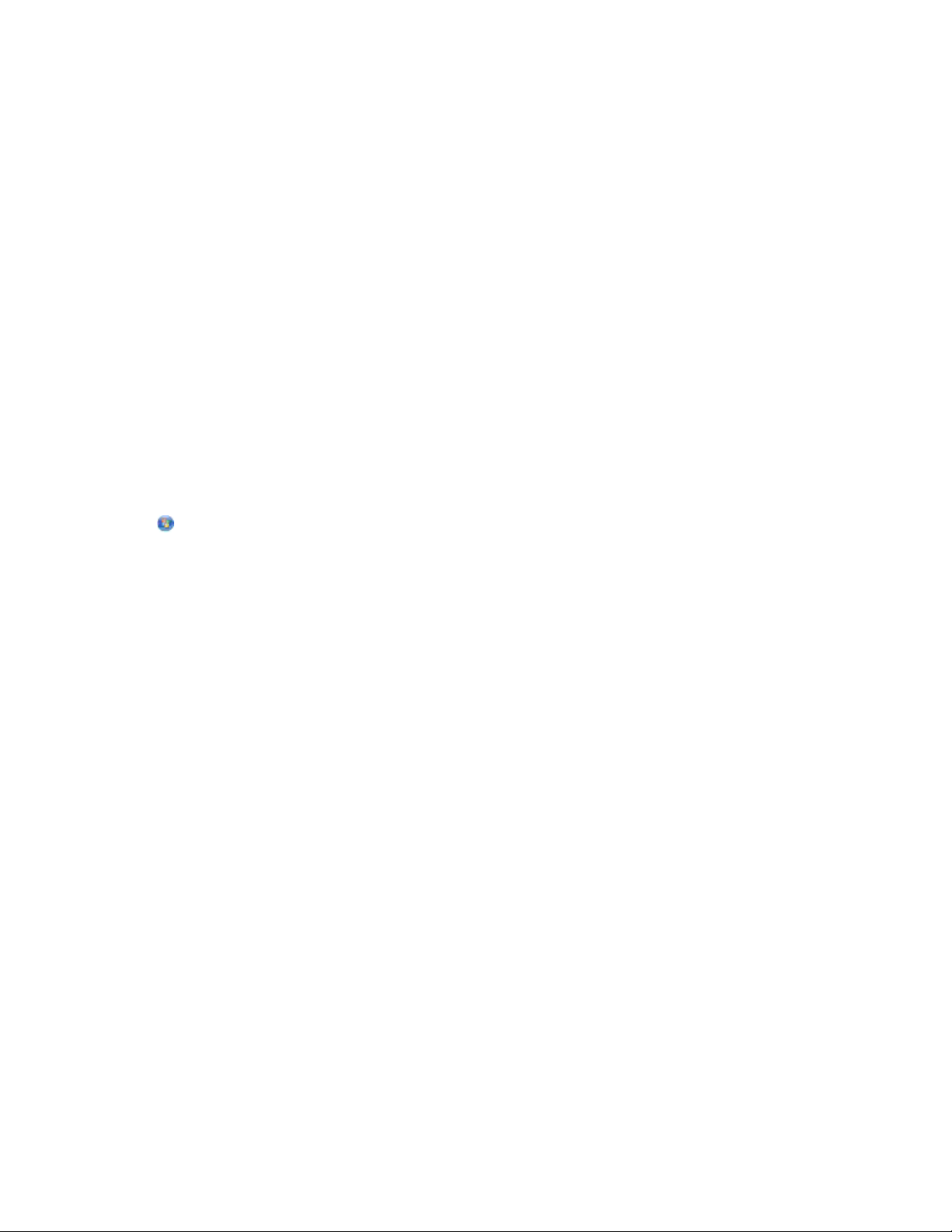
Automaattisten ohjelmistopäivitysten ottaminen käyttöön (vain
Windows)
1 Kun asiakirja on avattu, valitse Tiedosto > Tulosta.
2 Valitse Ominaisuudet, Asetukset tai Määritykset.
3 Siirry kohtaan
Lisäasetukset-välilehti > Lisää asetuksia > Salli ohjelmiston automaattiset web-päivitykset > OK
Tulostinohjelmiston asentaminen uudelleen
Kun tulostin asennettiin asennusohjelmisto-CD-levyn avulla, samalla asennettiin kaikki tarvittavat ohjelmistot. Jos
asennuksen aikana ilmenee ongelma tai tulostinta ei näy Tulostimet-kansiossa tai tulostinvaihtoehtona tulostustyötä
lähetettäessä, voit yrittää tulostimen poistamista ja uudelleenasentamista.
Tulostinohjelmiston poistaminen
Windows-käyttäjät
1 Valitse tai Käynnistä.
2 Valitse Kaikki ohjelmat tai Ohjelmat ja valitse sitten luettelosta tulostinohjelman kansio.
3 Valitse poistovaihtoehto.
4 Poista ohjelmisto seuraamalla tietokoneen näytön ohjeita.
5 Kun poisto on valmis, käynnistä tietokone uudelleen.
Macintosh-käyttäjät
1 Sulje kaikki avoimet sovellukset.
2 Siirry Finder-toiminnosta
Applications (Sovellukset) > valitse tulostinkansio
3 Kaksoisosoita Uninstaller (Asennuksen poisto).
4 Seuraa tietokoneen näytön ohjeita.
5 Jos käytössä on Mac OS X versio 10.4, käynnistä tietokone uudelleen. Siirry muussa tapauksessa seuraavaan
vaiheeseen.
6 Aseta asennusohjelmisto-CD tietokoneeseen tai lataa uusin asennusohjelma tulostimen verkkosivuilta.
7 Käynnistä tulostimen asennusohjelmisto ja seuraa tietokoneen näytön ohjeita.
Tulostinohjelmiston käyttäminen
27
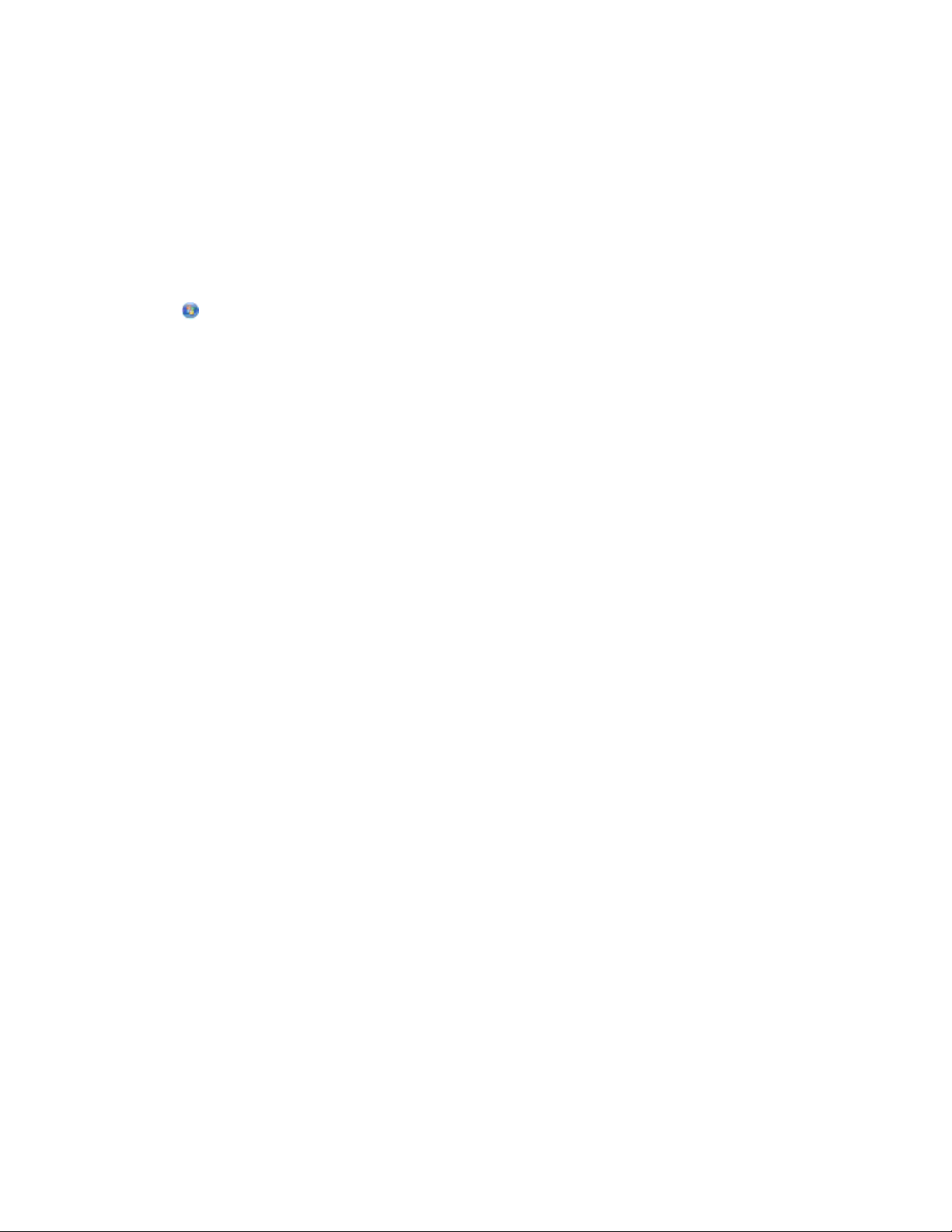
Tulostinohjelmiston asentaminen
Huomautus: Jos tulostinohjelmisto on asennettu tähän tietokoneeseen jo aiemmin, mutta se on asennettava
uudelleen, poista nykyinen ohjelmisto ensin.
Windows-käyttäjät
1 Sulje kaikki avoimet sovellukset.
2 Aseta asennusohjelmisto-CD CD-asemaan.
Jos Tervetuloa-näyttö ei tule näkyviin hetken kuluttua, käynnistä CD-levy manuaalisesti:
a Valitse tai valitse ensin Käynnistä ja sitten Suorita.
b Kirjoita Aloita haku- tai Suorita-kenttään D:\setup.exe, jossa D on CD- tai DVD-aseman tunnus.
3 Seuraa tietokoneen Tervetuloa-näytön ohjeita.
Macintosh-käyttäjät
1 Sulje kaikki avoimet sovellukset.
2 Aseta asennusohjelmisto-CD CD-asemaan.
Jos asennusvalintaikkuna ei tule näkyviin hetken kuluttua, osoita työpöydän CD-symbolia.
3 Kaksoisosoita Install-symbolia (Asenna).
4 Noudata asennusvalintaikkunassa annettuja ohjeita.
Internetin avulla
1 Siirry Lexmarkin web-sivustoon osoitteeseen www.lexmark.com.
2 Siirry kohtaan
Ajurit ja ohjelmistot > Ajurin haku > valitse tulostin > valitse käyttöjärjestelmä.
3 Lataa ohjain ja asenna tulostinohjelmisto.
Huomautus: Osoitteessa http://support.lexmark.com saattaa olla päivitetty tulostinohjelmisto.
Tulostinohjelmiston käyttäminen
28
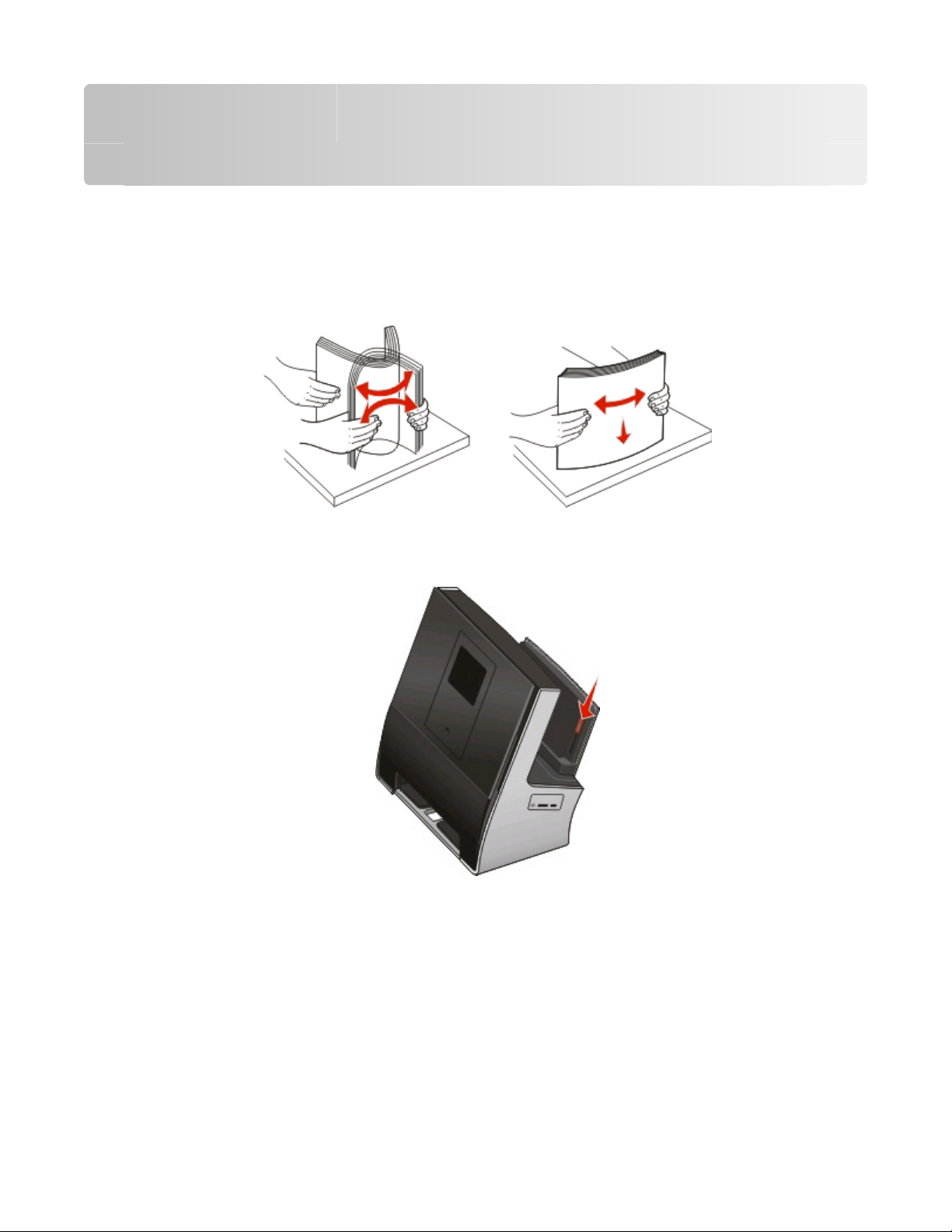
Paperin ja alkuperäisten asiakirjojen lisääminen
Paperin lisääminen
1 Taivuttele nippua, jotta arkit irtoavat toisistaan.
Älä taita tai rypistä papereita. Suorista pinon reunat tasaisella alustalla.
2 Aseta paperi paperikaukalon keskelle.
3 Siirrä paperiohjaimet kiinni paperin reunoihin.
Huomautus: Älä työnnä paperia tulostimeen väkisin. Paperin pitää olla vaakatasossa paperikaukaloa vasten ja
sen reunojen pitää olla kiinni kummassakin paperiohjaimessa.
4 Valitse paperiasetukset tai vahvista ne tulostimen ohjauspaneelista.
Paperin ja alkuperäisten asiakirjojen lisääminen
29
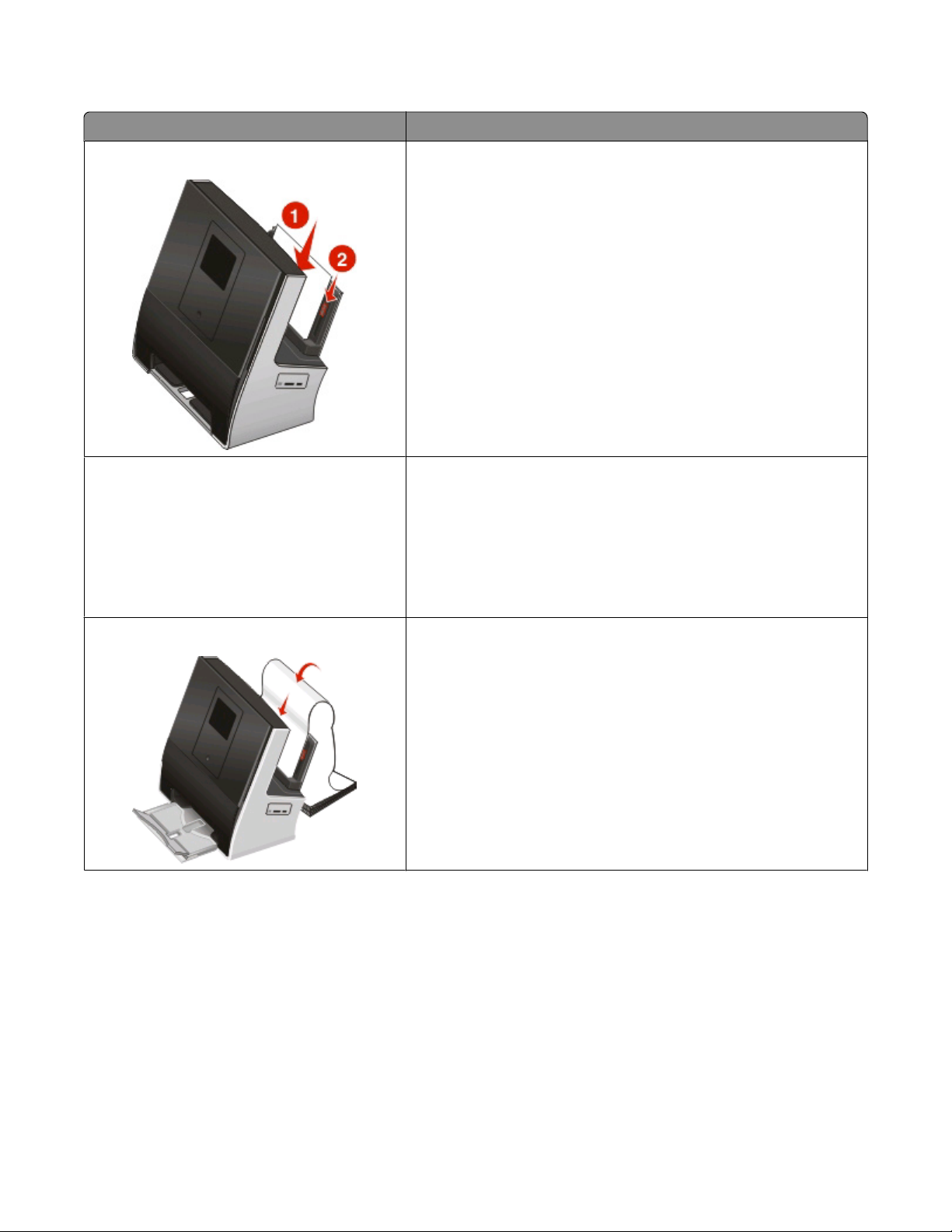
Paperin ja erikoismateriaalin käyttöohjeet
Enimmäismäärä: Tarkistettavat asiat:
100 arkkia tavallista paperia
25 arkkia painavaa mattapaperia
• Paperiohjaimet ovat paperin reunoja vasten.
• Kirjepaperi lisätään tulostuspuoli ylöspäin ja yläreuna edellä.
• Paperin tulostuspuoli on ylöspäin.
• Paperiohjaimet ovat paperin reunoja vasten.
• Tulostuslaaduksi valitaan Automaattinen, Normaali tai
Valokuva.
Huomautus: Vedostila on käytettävissä, mutta sitä ei suositella käytet-
täväksi kalliilla papereilla, kuten painavalla mattapaperilla, tarroilla,
valokuvakorteilla ja kiiltävällä paperilla.
20 arkkia jatkolomakkeita
• Kaikki paperit on poistettu paperikaukalosta, ennen kuin siihen
lisätään jatkolomakepaperia.
• Tulostimessa käytetään mustesuihkutulostimiin tarkoitettua jatko-
lomakepaperia.
• Jatkolomakenippu asetetaan tulostimen päälle tai taakse ja ensim-
mäinen arkki syötetään laitteeseen.
• Paperiohjaimet ovat paperin reunoja vasten.
• Paperikooksi valitaan Pitkä A4 tai Pitkä Letter.
Paperin ja alkuperäisten asiakirjojen lisääminen
30

Enimmäismäärä: Tarkistettavat asiat:
10 kirjekuorta
25 tarra-arkkia
• Kirjekuoren tulostuspuoli on ylöspäin.
• Paperiohjaimet ovat kirjekuorien reunoja vasten.
• Kirjekuoret tulostetaan vaakasuunnassa.
Huomautus: Jos kirjekuoret postitetaan Japanissa, kirjekuoren voi
tulostaa pystysuunnassa, jolloin postimerkin paikka on oikeassa
alanurkassa, tai vaakasuunnassa, jolloin postimerkin paikka on
vasemmassa alanurkassa. Jos kirjekuoret lähetetään Japanista
ulkomaille, tulosta vaakasuunnassa siten, että postimerkin paikka
on vasemmassa ylänurkassa.
• Valittuna on oikea kirjekuoren koko. Jos oikeaa kirjekuoren kokoa
ei ole luettelossa, valitse seuraavaksi suurin koko. Määritä vasen ja
oikea reunus niin, että kirjekuoren teksti tulostuu oikeaan kohtaan.
• Tarra-arkin tulostuspuoli on ylöspäin.
• Paperiohjaimet ovat paperin reunoja vasten.
• Tulostuslaaduksi valitaan Automaattinen, Normaali tai
Valokuva.
Huomautus: Vedostila on käytettävissä, mutta sitä ei suositella käytet-
täväksi kalliilla papereilla, kuten painavalla mattapaperilla, tarroilla,
valokuvakorteilla ja kiiltävällä paperilla.
25 tervehdys-, arkisto-, posti- tai valokuvakorttia
Paperin ja alkuperäisten asiakirjojen lisääminen
• Kortin tulostuspuoli on ylöspäin.
• Paperiohjaimet ovat korttien reunoja vasten.
• Tulostuslaaduksi valitaan Automaattinen, Normaali tai
Valokuva.
Huomautus: Vedostila on käytettävissä, mutta sitä ei suositella käytet-
täväksi kalliilla papereilla, kuten painavalla mattapaperilla, tarroilla,
valokuvakorteilla ja kiiltävällä paperilla.
31

Enimmäismäärä: Tarkistettavat asiat:
25 arkkia valokuvapaperia/kiiltävää paperia
10 silitettävää siirtoarkkia
50 piirtoheitinkalvoa
• Paperin tulostuspuoli on ylöspäin.
• Paperiohjaimet ovat paperin reunoja vasten.
• Tulostuslaaduksi valitaan Automaattinen, Normaali tai
Valokuva.
Huomautus: Vedostila on käytettävissä, mutta sitä ei suositella käytet-
täväksi kalliilla papereilla, kuten painavalla mattapaperilla, tarroilla,
valokuvakorteilla ja kiiltävällä paperilla.
• Silitettävä siirtoarkki on lisätty pakkauksen ohjeen mukaisesti.
• Siirtokuvan tulostuspuoli on ylöspäin.
• Paperiohjaimet ovat siirtoarkin reunoja vasten.
• Tulostuslaaduksi valitaan Automaattinen, Normaali tai
Valokuva.
• Piirtoheitinkalvojen karhea puoli on ylöspäin.
• Paperiohjaimet ovat piirtoheitinkalvojen reunoja vasten.
Alkuperäisten asiakirjojen asettaminen skannaustasolle
1 Aseta skannaustason kansi ja aseta asiakirja skannaustasolle tekstipuoli alaspäin.
2 Sulje skannaustason kansi.
Paperin ja alkuperäisten asiakirjojen lisääminen
32

Pikaesikatselu-näyttö tulee näkyviin.
Pienten tulostusmateriaalien asettaminen skannaustasolle
1 Avaa skannausyksikön kansi.
2 Aseta pieni tulostusmateriaali skannaustasolle kuvapuoli alaspäin.
3 Aseta lisävalokuvat, kortit ja muut pienet tulostusmateriaalit skannaustason yläosassa olevaan
skannauspidikkeeseen. Sulje skannaustason kansi.
Pikaesikatselu-näyttö tulee näkyviin.
Paperin ja alkuperäisten asiakirjojen lisääminen
33

Paksujen tulostusmateriaalien asettaminen skannaustasolle
1 Avaa skannausyksikön kansi.
2 Aseta paksu tulostusmateriaali skannaustasolle kuvapuoli alaspäin. Sulje skannaustason kansi.
3 Kosketa Esikatselu-vaihtoehtoa.
Pikaesikatselu-näyttö tulee näkyviin.
Varoitus — Vaurioitumisen mahdollisuus: Yli 10 mm:n paksuisten materiaalien lisääminen voi vaurioittaa
skannaustason kantta.
Paperin oletusasetuksien tallentaminen
Tulostettaville asiakirjoille ja valokuville voi asettaa oletusarvoiset paperiasetukset.
1 Siirry päänäytöstä kohtaan
> Paperin asetukset
2 Valitse seuraavat oletusasetukset:
• Jos haluat asettaa oletuspaperikoon, siirry kohtaan
Paperikoko > valitse oletuspaperikoko > Hyväksy
• Jos haluat asettaa oletuspaperilajin, siirry kohtaan
Paperilaji > valitse oletuspaperilaji > Hyväksy
Paperin ja alkuperäisten asiakirjojen lisääminen
34

Tulostaminen
Vihjeitä tulostamiseen
• Käytä tulostustyöhön sopivaa paperia.
• Valitse parempi tulostuslaatu, kun teet parempia tulosteita.
• Varmista, että värikaseteissa on riittävästi mustetta.
• Poista arkit sitä mukaa, kun ne tulostuvat, kun tulostat valokuvia tai käytät erikoismateriaaleja.
• Valitse Reunukseton-asetus, kun tulostat valokuvia.
Perusasiakirjojen tulostaminen
Asiakirjan tulostaminen
Windows-käyttäjät
1 Kun asiakirja on avattu, valitse Tiedosto > Tulosta.
2 Valitse Ominaisuudet, Asetukset tai Määritykset.
3 Valitse tulostuslaatu, kopiomäärä, paperilaji ja tulostustapa.
4 Sulje avoinna olevat valintaikkunat valitsemalla OK.
5 Valitse OK tai Tulosta.
Macintosh-käyttäjät
1 Kun asiakirja on avattu, valitse File (Tiedosto) > Page Setup (Sivun asetukset).
2 Aseta Page Setup (Sivuasetukset) -valintaikkunassa tulostin, paperikoko ja suunta.
3 Osoita OK.
4 Valitse valikkoriviltä File (Tiedosto) > Print (Tulosta).
5 Valitse tulostin Printer (Tulostin) -ponnahdusvalikosta.
6 Valitse tulostusasetusvalikosta tulostuslaatu, kopiomäärä, paperilaji ja tulostustapa.
7 Osoita Print (Tulosta).
Tulostaminen
35

Tulostettujen kopioiden lajittelu
Kun asiakirjasta tulostetaan useita kopioita, kunkin kopion voi tulostaa järjestyksessä (lajiteltuna) tai sivu kerrallaan
(lajittelemattomana).
Lajiteltu Lajittelematon
Huomautuksia:
• Lajittelu on käytettävissä vain, kun tulostetaan useita kopioita.
• Voit estää valokuvien tuhriintumisen poistamalla kunkin valokuvan tulostimesta heti tulostuksen jälkeen ja
antamalla niiden kuivua ennen niputtamista.
Windows-käyttäjät
1 Kun asiakirja on avattu, valitse Tiedosto > Tulosta.
2 Valitse Ominaisuudet, Asetukset tai Määritykset.
3 Siirry kohtaan
Tulostusasetukset-välilehti > Kopiot-alue
4 Anna tulostettava kopiomäärä ja valitse Lajittele kopiot.
5 Sulje avoinna olevat valintaikkunat valitsemalla OK.
6 Valitse OK tai Tulosta.
Macintosh-käyttäjät
1 Kun asiakirja on avattu, valitse File (Tiedosto) > Page Setup (Sivun asetukset).
2 Aseta Page Setup (Sivuasetukset) -valintaikkunassa tulostin, paperikoko ja suunta.
3 Osoita OK.
4 Valitse valikkoriviltä File (Tiedosto) > Print (Tulosta).
5 Valitse tulostin Printer (Tulostin) -ponnahdusvalikosta.
6 Anna tulostettava kopiomäärä Copies (Kopiot) -alueelle ja valitse sitten Collated (Lajittelu).
7 Osoita Print (Tulosta).
Sivujen tulostusjärjestyksen muuttaminen
Oletusarvoisesti viimeinen sivu tulostetaan ensimmäisenä.
Windows-käyttäjät
1 Kun asiakirja on avattu, valitse Tiedosto > Tulosta.
2 Valitse Ominaisuudet, Asetukset tai Määritykset.
Tulostaminen
36

3 Siirry kohtaan
Tulostusasetukset-välilehti > Kopiot-alue
4 Valitse sivujärjestys:
• Jos haluat tulostaa ensimmäisen sivun ensimmäisenä, poista valintamerkki Tulosta viimeinen sivu
ensimmäisenä -valintaruudusta.
• Jos haluat tulostaa viimeisen sivun ensimmäisenä, valitse Tulosta viimeinen sivu ensimmäisenä -
valintaruutu.
5 Sulje avoinna olevat valintaikkunat valitsemalla OK.
6 Valitse OK tai Tulosta.
Macintosh-käyttäjät
1 Kun asiakirja on avattu, valitse File (Tiedosto) > Page Setup (Sivun asetukset).
2 Aseta Page Setup (Sivuasetukset) -valintaikkunassa tulostin, paperikoko ja suunta.
3 Osoita OK.
4 Valitse valikkoriviltä File (Tiedosto) > Print (Tulosta).
5 Valitse tulostin Printer (Tulostin) -ponnahdusvalikosta.
6 Valitse tulostusasetusten ponnahdusvalikosta Paper Handling (Paperin käsittely).
7 Valitse sivujärjestys Page Order (Sivujärjestys) -ponnahdusvalikosta:
• Tulosta ensimmäinen sivu ensimmäisenä valitsemalla Normal (Normaali).
• Jos haluat tulostaa viimeisen sivun ensimmäisenä, valitse Automatic (Automaattinen) tai Reverse
(Käänteinen) -vaihtoehto.
8 Osoita Print (Tulosta).
Useiden sivujen tulostaminen yhdelle arkille
Windows-käyttäjät
1 Kun asiakirja on avattu, valitse Tiedosto > Tulosta.
2 Valitse Ominaisuudet, Asetukset tai Määritykset.
3 Siirry kohtaan
Lisäasetukset-välilehti > Asettelu-luettelo > valitse Sivua arkilla
4 Valitse kullekin sivulle tulostettavien sivukuvien määrä.
5 Säädä muita asetuksia tarvittaessa.
6 Sulje avoinna olevat valintaikkunat valitsemalla OK.
7 Valitse OK tai Tulosta.
Tulostaminen
37

Macintosh-käyttäjät
1 Kun asiakirja on avattu, valitse File (Tiedosto) > Page Setup (Sivun asetukset).
2 Aseta Page Setup (Sivuasetukset) -valintaikkunassa tulostin, paperikoko ja suunta.
3 Osoita OK.
4 Valitse valikkoriviltä File (Tiedosto) > Print (Tulosta).
5 Valitse tulostin Printer (Tulostin) -ponnahdusvalikosta.
6 Valitse tulostusasetusten ponnahdusvalikosta Layout (Asettelu).
7 Valitse Pages per Sheet (Sivua arkilla) -ponnahdusvalikosta kullekin sivulle tulostettavien sivukuvien määrä.
8 Säädä muita asetuksia tarvittaessa.
9 Osoita Print (Tulosta).
Asiakirjojen tulostaminen muistikortista tai flash-asemasta
Tiedostotulostus-toiminto otetaan käyttöön seuraavasti:
• Tulostimen pitää olla liitettynä tietokoneeseen USB-kaapelilla tai verkon välityksellä.
• Tulostimeen ja tietokoneeseen pitää olla kytketty virta.
• Muistikortissa tai flash-asemas sa pitää olla tulostimen tukemia asiak irjatiedostoja. Lisäti etoja on kohda ssa ”Tuetut
muistikortti- ja tiedostotyypit” sivulla 47.
• Tietokoneessa on oltava sovelluksia, jotka tukevat tallennuslaitteessa olevia tiedostotyyppejä.
1 Aseta laitteeseen muistikortti tai flash-asema.
Tallennuslaite-näyttö tulee näyttöön.
2 Kosketa Tulosta asiakirjat.
3 Valitse asiakirja ja tulosta se.
Jos tulostimessa käytetään USB-liitäntää
a Valitse tulostettavan asiakirjan tiedostonimi.
b Aloita asiakirjan tulostaminen painamalla -näppäintä.
Jos tulostimessa käytetään langatonta yhteyttä (vain tietyt mallit)
a Valitse tulostettavan asiakirjan tiedostonimi.
b Paina -näppäintä ja odota sen jälkeen, että tulostin muodostaa yhteyden verkkotietokoneeseen tai lopettaa
käytettävissä olevien tietokoneiden etsimisen verkosta.
c Valitse pyydettäessä verkkotietokoneen nimi ja aloita asiakirjan tulostaminen koskettamalla sitten
Hyväksy.
Huomautuksia:
• Jos tietokone edellyttää PIN-koodia, toiminto saattaa pyytää kirjoittamaan sen.
• Kun haluat määrittää tietokoneelle nimen ja PIN-koodin, katso käyttöjärjestelmään liittyvän
tulostinohjelmiston ohjetta.
Tulostaminen
38

Tulostaminen paperin kummallekin puolelle (arkinkääntö)
Tulostaminen paperin kummallekin puolelle (arkinkääntö) automaattisesti
Automaattisen arkinkääntäjän saa vain tiettyihin tulostinmalleihin. Se tukee A4- ja Letter-kokoista paperia. Jos
hankkimassasi mallissa ei ole automaattista arkinkääntäjää tai haluat tulostaa kaksipuolisesti muun kokoiselle
paperille, katso ohjeet tulostamiseen paperin molemmille puolille (arkinkääntämiseen) manuaalisesti.
Windows-käyttäjät
1 Kun asiakirja on avattu, valitse Tiedosto > Tulosta.
2 Valitse Ominaisuudet, Asetukset tai Määritykset.
3 Siirry kohtaan
Lisäasetukset-välilehti > 2-puolinen tulostus -alue > valitse Käytössä
Huomautus: Voit käyttää tulostimessa määritettyjä asetuksia valitsemalla Käytä tulostimen asetuksia.
4 Valitse joko Reunasidonta- tai Yläreunasidonta-vaihtoehto. Reunasidonta-asetus on käytetyin.
5 Sulje avoinna olevat valintaikkunat valitsemalla OK.
6 Valitse OK tai Tulosta.
Kun haluat palata yksipuoliseen tulostukseen siirry kohtaan
Lisäasetukset-välilehti > 2-puolinen tulostus -alue > valitse Ei käytössä
Macintosh-käyttäjät
1 Kun asiakirja on avattu, valitse File (Tiedosto) > Page Setup (Sivun asetukset).
2 Aseta Page Setup (Sivuasetukset) -valintaikkunassa tulostin, paperikoko ja suunta.
3 Osoita OK.
4 Valitse valikkoriviltä File (Tiedosto) > Print (Tulosta).
5 Valitse tulostin Printer (Tulostin) -ponnahdusvalikosta.
6 Valitse tulostusasetusten ponnahdusvalikosta Quality & Media (Laatu ja tulostusmateriaali).
7 Valitse Paper Type (Paperilaji) -ponnahdusvalikosta Plain Paperi (Tavallinen paperi).
8 Valitse tulostusasetusten ponnahdusvalikosta Layout (Asettelu).
Tulostaminen
39

9 Valitse Two-Sided (Kaksipuolinen) -ponnahdusvalikosta Long-Edge binding (Pitkän reunan sidonta) tai Short-
Edge binding (Lyhyen reunan sidonta).
• Pitkän reunan sidonnassa sivut sidotaan sivun pitkältä reunalta (pystytulostuksessa vasen reuna,
vaakatulostuksessa yläreuna).
Pysty Vaaka
• Lyhyen reunan sidonnassa sivut sidotaan sivun lyhyeltä reunalta (pystytulostuksessa yläreuna,
vaakatulostuksessa vasen reuna).
Pysty Vaaka
10 Osoita Print (Tulosta).
Kaksipuolisen tulostuksen kuivumisajan asettaminen
Ohjauspaneelin käyttäminen
1 Siirry päänäytöstä kohtaan
> Laiteasetukset > 2-puolisen kuivumisaika
2 Valitse kuivumisaika-asetus ja kosketa sitten Hyväksy.
Huomautus: Kuivumisaika vaihtelee tulostustyöhön valitun tulostuslaadun mukaan. Pidennä tulosteiden
kuivumisaikaa koskettamalla Pidempi-vaihtoehtoa.
Tulostinohjelmiston avulla
Windows-käyttäjät
1
Valitse tai valitse ensin Käynnistä ja sitten Suorita.
2 Kirjoita Aloita haku- tai Suorita-kenttään control printers.
3 Paina Enter-näppäintä tai valitse OK-painike.
Tulostaminen
40

4 Napsauta tulostinta kakkospainikkeella ja siirry sitten kohtaan
Tulostusmääritykset > Lisäasetukset-välilehti > valitse kuivumisaika-asetus
Huomautus: Jos ilma on erittäin kosteaa tai jos muste ei ehdi kuivua koko naan normaalilla kui vumisajalla, valitse
Pidempi-asetus.
5 Valitse OK.
Macintosh-käyttäjät
1
Siirry omenavalikosta
System Preferences (Järjestelmän määritykset) > Print & Fax (Tulosta ja faksaa) > valitse tulostin
2 Siirry kohtaan
Open Print Queue (Avaa tulostusjono) > Printer Setup (Tulostimen asetukset) > Driver (Ohjain) -välilehti
tai
Printer Setup (Tulostinasetukset) > Installable Options (Asennettavat vaihtoehdot)
3 Valitse kuivumisaika-asetus Two-Sided Printing Dry Time (Kaksipuolisen tulostuksen kuivumisaika) -
ponnahdusvalikosta.
Huomautus: Jos ilma on erittäin kosteaa tai jos muste ei ehdi kuivua koko naan normaalilla kui vumisajalla, valitse
Extended (Pidempi) -asetus.
4 Osoita OK tai Apply Changes (Käytä muutoksia).
Tulostaminen paperin kummallekin puolelle (arkinkääntö) manuaalisesti
Windows-käyttäjät
1 Kun asiakirja on avattu, valitse Tiedosto > Tulosta.
2 Valitse Ominaisuudet, Asetukset tai Määritykset.
3 Siirry kohtaan
Lisäasetukset-välilehti > 2-puolinen tulostus -alue > valitse Manuaalinen
Huomautus: Tulosta paperinlisäysohjeet -asetus on automaattisesti valittuna.
4 Valitse OK. Tulostin tulostaa asiakirjan parittomat sivut ja ohjearkin.
Tulostaminen
41

5 Tee tulostustyö valmiiksi kääntämällä paperit ja lisäämällä ne tulostimeen uudelleen ohjesivun mukaisesti.
Kun haluat palata yksipuoliseen tulostukseen, siirry kohtaan
Lisäasetukset-välilehti > 2-puolinen tulostus -alue > valitse Ei käytössä
Macintosh-käyttäjät
1 Kun asiakirja on avattu, valitse File (Tiedosto) > Page Setup (Sivun asetukset).
2 Aseta Page Setup (Sivuasetukset) -valintaikkunassa tulostin, paperikoko ja suunta.
3 Osoita OK.
4 Valitse valikkoriviltä File (Tiedosto) > Print (Tulosta).
5 Valitse tulostin Printer (Tulostin) -ponnahdusvalikosta.
6 Valitse tulostusasetusten ponnahdusvalikosta Paper Handling (Paperin käsittely).
7 Valitse parittomien sivujen tulostaminen Print (Tulosta)- tai Pages to print (Tulostettavat sivut) -
ponnahdusvalikosta.
8 Osoita Print (Tulosta).
9 Käännä paperi ja aseta se uudelleen tulostimeen.
Tulostaminen
42

10 Toista vaiheet 4–6.
11 Valitse parillisten sivujen tulostaminen Print (Tulosta)- tai Pages to print (Tulostettavat sivut) -ponnahdusvalikosta.
12 Osoita Print (Tulosta).
Erikoisasiakirjojen tulostaminen
Kirjekuorien tulostaminen
Windows-käyttäjät
1 Kun asiakirja on avattu, valitse Tiedosto > Tulosta.
2 Valitse Ominaisuudet, Asetukset tai Määritykset.
3 Siirry kohtaan
Tulostusasetukset-välilehti > Paperilaji-luettelo > valitse Tavallinen paperi
4 Siirry kohtaan
Paperikoko-luettelo > valitse kirjekuoren koko
Jos mikään koko ei vastaa kirjekuoren kokoa, aseta mukautettu koko.
5 Valitse tulostussuunta.
6 Sulje avoinna olevat valintaikkunat valitsemalla OK.
7 Valitse OK tai Tulosta.
Macintosh-käyttäjät
1 Kun asiakirja on avattu, valitse File (Tiedosto) > Page Setup (Sivun asetukset).
2 Valitse tulostin Format for (Muoto) -ponnahdusvalikosta.
3 Valitse kirjekuoren koko Paper size (Paperikoko) -ponnahdusvalikosta.
Jos mikään koko ei vastaa kirjekuoren kokoa, aseta mukautettu koko.
4 Valitse suunta ja valitse sitten OK.
5 Valitse valikkoriviltä File (Tiedosto) > Print (Tulosta).
6 Valitse tulostin Printer (Tulostin) -ponnahdusvalikosta.
7 Osoita Print (Tulosta).
Huomautuksia:
• Useimmat kirjekuoret tulostetaan vaakasuunnassa.
• Varmista, että sama suunta on valittu myös sovelluksessa.
Tulostaminen
43

Tarra-arkkien tulostaminen
Windows-käyttäjät
1 Kun asiakirja on avattu, valitse Tiedosto > Tulosta.
2 Valitse Ominaisuudet, Asetukset tai Määritykset.
3 Siirry kohtaan
Tulostusasetukset-välilehti > Paperilaji-luettelo > valitse paperilaji
4 Siirry kohtaan
Paperikoko-luettelo > valitse paperikoko
Jos mikään paperikoko ei vastaa tarra-arkin kokoa, valitse mukautettu koko.
5 Sulje avoinna olevat valintaikkunat valitsemalla OK.
6 Valitse OK tai Tulosta.
Macintosh-käyttäjät
1 Kun asiakirja on avattu, valitse File (Tiedosto) > Page Setup (Sivun asetukset).
2 Valitse tulostin Format for (Muoto) -ponnahdusvalikosta.
3 Valitse paperikoko Paper size (Paperikoko) -ponnahdusvalikosta.
Jos mikään paperikoko ei vastaa tarra-arkin kokoa, valitse mukautettu koko.
4 Valitse suunta ja valitse sitten OK.
5 Valitse valikkoriviltä File (Tiedosto) > Print (Tulosta).
6 Valitse tulostin Printer (Tulostin) -ponnahdusvalikosta.
7 Valitse tulostusasetusten ponnahdusvalikosta Quality & Media (Laatu ja tulostusmateriaali).
8 Valitse Paper Type (Paperilaji) -ponnahdusvalikosta Card Stock (Kartonki).
9 Valitse Print Quality (Tulostuslaatu) -valikosta jokin muu tulostuslaatu kuin Quick Print (Nopea).
10 Osoita Print (Tulosta).
Vihjeitä tarra-arkkien lisäämiseen
• Tarkista, että tarra-arkin yläreuna on syötetty tulostimeen.
• Tarkista, että tarrojen liimapinta alkaa vähintään 1 mm tarra-arkin reunasta.
• Tarkista, että paperiohjain tai paperiohjaimet ovat tarra-arkin reunoja vasten.
• Käytä täysiä tarra-arkkeja. Vajaista arkeista (jotka ovat osittain paljaita, koska osa tarroista puuttuu) voi irrota
tulostuksen aikana tarroja, jotka aiheuttavat paperitukoksen.
Tulostaminen
44

Mukautetun kokoiselle paperille tulostaminen
Windows-käyttäjät
1 Kun asiakirja on avattu, valitse Tiedosto > Tulosta.
2 Valitse Ominaisuudet, Asetukset tai Määritykset.
3 Siirry kohtaan
Tulostusasetukset-välilehti > Paperikoko-luettelo > valitse Mukautettu koko
4 Luo mukautettu koko säätämällä asetuksia tarpeen mukaan ja valitse sitten OK.
5 Sulje avoinna olevat valintaikkunat valitsemalla OK.
6 Valitse OK tai Tulosta.
Macintosh-käyttäjät
1 Kun asiakirja on avattu, valitse File (Tiedosto) > Page Setup (Sivun asetukset).
2 Valitse tulostin Format for (Muoto) -ponnahdusvalikosta.
3 Valitse Paper Size (Paperikoko) -ponnahdusvalikosta Manage Custom Sizes (Mukautettujen kokojen hallinta).
4 Luo mukautettu koko säätämällä asetuksia tarpeen mukaan ja valitse sitten OK.
5 Osoita OK.
6 Valitse valikkoriviltä File (Tiedosto) > Print (Tulosta).
7 Valitse tulostin Printer (Tulostin) -ponnahdusvalikosta.
8 Osoita Print (Tulosta).
Tulostaminen
45

Valokuvien käsitteleminen
Muistikortin tai flash-aseman käyttäminen tulostimen kanssa
Aseta muistikortti korttipaikkaan tai flash-asema USB-porttiin.
Muistikortin asettaminen Flash-aseman asettaminen tulostimeen
Huomautuksia:
• Aseta kortti paikkaan nimitarra ylöspäin.
• Jos kortissa on nuoli, varmista, että se osoittaa tulostinta
kohti.
• Aseta muistikortti tarvittaessa sen mukana toimitettuun
sovittimeen.
• Varmista, että tulostin tukee siihen asetettua muisti-
korttia. Lisätietoja on kohdassa ”Tuetut muistikortti- ja
tiedostotyypit” sivulla 47.
Varoitus — Vaurioitumisen mahdollisuus: Älä kosketa mitään kaapeleita, mitään
verkkosovitinta, mitään liitintä, tallennuslaitetta tai tulostinta kuvassa näytettyihin
kohtiin, kun tulostin tulostaa tai lukee tallennuslaitteesta tai kirjoittaa siihen. Tietoja
voi tällöin kadota.
Tallennuslaite-näyttö tulee näyttöön.
Huomautuksia:
• Flash-asema käyttää samaa porttia kuin PictBridge-
kamerakaapeli.
• Jos flash-asema ei sovi suoraan porttiin, saatat tarvita
sovittimen.
Huomautuksia:
• Jos tulostin ei tunnista muistikorttia, poista se ja aseta se uudelleen laitteeseen.
• Jos USB-porttiin asetetaan flash-asema tai massamuistitilaan asetettu digitaalikamera, kun korttipaikassa on jo
muistikortti, näyttöön tulee kehotus valita, kumpaa tallennuslaitetta halutaan käyttää.
Tulostaminen
46

Tuetut muistikortti- ja tiedostotyypit
Muistikortti Tiedostotyyppi
• Secure Digital (SD)
• Secure Digital High Capacity (SDHC)
• Micro Secure Digital (sovittimella) (Micro SD)
• Mini Secure Digital (sovittimella) (Mini SD)
• MultiMedia Card (MMC)
• Pienennetty MultiMedia Card (sovittimella) (RS-MMC)
• MultiMedia Card Mobile (sovittimella) (MMCmobile)
• Memory Stick
• Memory Stick PRO
• Memory Stick Duo (sovittimella)
• Memory Stick PRO Duo (sovittimella)
• xD-Picture Card
• xD-Picture Card (tyyppi H)
• xD-Picture Card (tyyppi M)
Asiakirjat:
• .doc (Microsoft Word)
• .xls (Microsoft Excel)
• .ppt (Microsoft PowerPoint)
• .pdf (Adobe Portable Document Format)
• .rtf (Rich Text Format)
• .docx (Microsoft Word Open Document Format)
• .xlsx (Microsoft Excel Open Document Format)
• .pptx (Microsoft PowerPoint Open Document Format)
• .wpd (WordPerfect)
Kuvat:
• JPEG
• TIFF
Valokuvien tulostaminen tulostimen ohjauspaneelin avulla
1 Lisää valokuvapaperia.
2 Aseta tulostimeen muistikortti, flash-asema tai digitaalikamera, joka on asetettu massamuistitilaan.
Tallennuslaite-näyttö tulee näyttöön.
3 Kosketa Näytä valokuvat.
Valitse valokuvat -näyttö tulee näkyviin.
4 Kosketa valokuvia, jotka haluat tulostaa.
Vihjeitä:
• Jos haluat poistaa valitun valokuvan valinnoista, kosketa sitä uudelleen.
• Jos haluat nähdä lisää valokuvaa, valitse valokuva koskettamalla ensin vasenta tai oikeaa nuolta ja sitten
valokuvaa.
5 Kun olet valinnut valokuvat, jotka haluat tulostaa, kosketa Asettelu.
6 Jos haluat muuttaa tulostusasetuksia, kosketa Muuta asetuksia.
Kosketa tarvittaessa Hyväksy aina, kun teet valinnan.
7 Paina -näppäintä.
Huomautus: Saat parhaan tuloksen antamalla tulosteiden kuivua ainakin 24 tuntia ennen pinoamista,
näytteillepanoa tai varastointia.
Tulostaminen
47

Valokuvien muokkaaminen tulostimen ohjauspaneelin avulla
1 Lisää valokuvapaperia.
2 Aseta laitteeseen muistikortti tai flash-asema.
Tallennuslaite-näyttö tulee näyttöön.
3 Kosketa Näytä valokuvat.
Valitse valokuvat -näyttö tulee näkyviin.
4 Kosketa muokattavaa valokuvaa.
5 Voit katsoa valittua valokuvaa koskettamalla -kuvaketta.
Vihjeitä:
• Jos haluat poistaa valitun valokuvan näkyvistä, kosketa -kuvaketta.
• Jos haluat katsoa edellistä tai seuraavaa valokuvaa, valitse valokuva koskettamalla ensin vasenta tai oikeaa
nuolta ja sitten
6 Kosketa -kuvaketta. Kosketa Hyväksy aina, kun teet valinnan.
Valikko Toiminto
Leikkaa Valokuvan leikkaaminen.
Kirkkaus Valokuvan kirkkauden muuttaminen.
-kuvaketta.
Punasilmäisyys Valon heijastumisesta aiheutuvan punasilmäisyyden vähentäminen.
Automaattinen korjaus Valokuvan parantaminen automaattisesti.
Väritehosteet Sen valitseminen, tulostetaanko valokuva mustavalkoisena, seepiasävyisenä, antiikkirus-
keana tai antiikkiharmaana.
7 Kun valokuva on muokattu, kosketa Valmis.
8 Jos haluat muokata toista valokuvaa, palaa Valitse valokuvat -näyttöön koskettamalla -kuvaketta.
9 Toista vaiheita 4–8, kunnes kaikki valokuvat on muokattu, ja kosketa sitten Asettelu.
10 Jos haluat muuttaa tulostusasetuksia, kosketa Muuta asetuksia.
Kosketa tarvittaessa Hyväksy aina, kun teet valinnan.
11 Paina -näppäintä.
Huomautus: Saat parhaan tuloksen antamalla tulosteiden kuivua ainakin 24 tuntia ennen pinoamista,
näytteillepanoa tai varastointia.
Valokuvien tulostaminen tallennuslaitteesta tulostinohjelmiston avulla
1 Lisää valokuvapaperia.
2 Aseta laitteeseen muistikortti tai flash-asema.
3 Siirrä tai tulosta valokuvat seuraavasti:
Tulostaminen
48

Jos tulostimessa käytetään USB-liitäntää
• Windows-käyttäjät
EzPrint käynnistyy automaattisesti, kun tallennuslaite asetetaan tulostimeen. Siirrä valokuvat tietokoneeseen
tai tulosta ne seuraamalla tietokoneen näytön ohjeita.
• Macintosh-käyttäjät
Jos jokin sovellus on asetettu käynnistymään, kun tietokoneeseen yhdistetään tallennuslaite, sovellus
käynnistyy automaattisesti. Siirrä valokuvat tietokoneeseen tai tulosta ne seuraamalla tietokoneen näytön
ohjeita.
Jos tulostimessa käytetään langatonta yhteyttä (vain tietyt mallit)
a Siirry tallennuslaitenäytöstä kohtaan
Lisää asetuksia > Yhdistä tietokoneeseen > valitse verkkotulostin
b Siirrä tai tulosta valokuvat seuraavasti:
• Windows-käyttäjät
EzPrint käynni styy automaattisesti, kun yhteys on muodostett u. Siirrä valok uvat tietokoneeseen tai tulo sta
ne seuraamalla tietokoneen näytön ohjeita.
• Macintosh-käyttäjät
Voit katsoa kuvia tallennuslaitteesta valitsemalla Yes (Kyllä). Network Card Reader (Verkkokorttilukija) sovellus käynnistyy tietokoneessa. Siirrä valokuvat tietokoneeseen tai tulosta ne seuraamalla tietokoneen
näytön ohjeita.
Valokuvien tulostaminen PictBridge-yhteensopivasta digitaalikamerasta
PictBridge on useimmissa digitaalikameroissa käytetty teknologia, joka mahdollistaa tulostamisen suoraan
digitaalikamerasta ilman tietokonetta.
1 Liitä USB-kaapelin toinen pää kameraan.
Huomautus: Käytä ainoastaan kameran mukana toimitettua USB-kaapelia.
2 Aseta kaapelin toinen pää tulostimen sivulla olevaan PictBridge-porttiin.
Huomautuksia:
• Tarkista, että PictBridge-yhteensopiva digitaalikamera on asianmukaisessa USB-tilassa. Jos kameran USB-
valinta on väärä, kamera havaitaan flash-asemana tai tulostimen ohjauspaneelissa näkyy virheilmoitus.
Lisätietoja on digitaalikameran käyttöohjeissa.
• Tulostin lukee vain yhtä tallennuslaitetta kerrallaan.
Tulostaminen
49

Varoitus — Vaurioitumisen mahdollisuus: Älä kosketa mitään kaapeleita,
mitään verkkosovitinta, mitään liitintä, tallennuslaitetta tai tulostinta kuvassa
näytettyihin kohtiin, kun tulostin tulostaa tai lukee tallennuslaitteesta tai kirjoittaa
siihen. Tietoja voi tällöin kadota.
3 Jos PictBridge-yhteyden muodostaminen onnistuu, näytössä näkyy seuraava ilmoitus: Kamera kytketty.
Valitse ja tulosta valokuvia kameran avulla.
4 Jos haluat muuttaa oletustulostusasetuksia:
a Siirry PictBridge-valikkoon koskettamalla Lisää asetuksia.
b Valitse paperilähde, paperilaji, valokuvan koko, laatu ja tulostettavien valokuvien asettelu. Kosketa
Hyväksy aina, kun teet valinnan.
Huomautus: Tulostin käyttää oletustulostusasetuksia, ellei tulostusasetuksia muuteta kamerasta.
5 Aloita tulostaminen tutustumalla kameran käyttöohjeisiin.
Huomautus: Jos kytket kameran, kun tulostin tekee toista työtä, odota työn päättymistä ennen kamerasta
tulostamista.
Valokuvien tulostaminen tallennuslaitteesta vedosarkin avulla
1 Lisää tulostimeen tavallista A4- tai Letter-paperia.
2 Aseta laitteeseen muistikortti tai flash-asema.
Tallennuslaite-näyttö tulee näyttöön.
3 Siirry kohtaan
Lisää asetuksia > Vedosarkki > Tulosta vedosarkki
4 Valitse tulostettavat valokuvat.
Voit tulostaa vedosarkin:
• 20 viimeksi otetusta valokuvasta, jos tallennuslaitteessa on ainakin 20 valokuvaa
• tallennuslaitteen kaikista valokuvista
• päivämäärän perusteella, jos muistikortin valokuvat on otettu eri päivinä. Jos valitset tämän vaihtoehdon,
valitse päivämäärä ja kosketa sitten Hyväksy.
Vedosarkki tulostuu.
5 Valitse tulostettavat valokuvat, kustakin valokuvasta tehtävien kopioiden määrä, punasilmäisyyden
vähentäminen, väritehosteet, valokuvien asettelu sivulla, tulostusasetukset ja paperikoko seuraamalla vedosarkin
ohjeita.
Huomautus: Kun teet valintoja, täytä ympyrät kokonaan.
Tulostaminen
50

6 Lisää valokuvapaperia.
Huomautus: Tarkista, että tulostimessa olevan paperin koko vastaa vedosarkilla valittua paperin kokoa.
7 Aseta vedosarkki skannaustasolle kuvapuoli alaspäin.
8 Kosketa Skannaa vedosarkki > Jatka.
Tulostin skannaa vedosarkin ja aloittaa sitten valokuvien tulostamisen.
Huomautus: Saat parhaan tuloksen antamalla tulosteiden kuivua ainakin 24 tuntia ennen pinoamista,
näytteillepanoa tai varastointia.
Valokuvien tulostaminen mobiililaitteen avulla
Joillakin tulostinmalleilla voi tulostaa valokuvia vaivattomasti iPhone- tai iPod touch -laitteesta.
Varmista seuraavat asiat ennen tulostustyön lähettämistä:
• LexPrint-sovellus on asennettu mobiililaitteeseen. Lisätietoja on tulostimen LexPrint-käyttöoppaassa.
• Tulostin, tietokone ja iPhone tai iPod touch ovat yhteydessä samaan verkkoon.
• LexPrint Listener -sovellus on asennettu tietokoneeseen, johon tulostin on yhdistetty. Sovelluksen voi ladata
verkkosivuiltamme osoitteesta www.lexmark.com/lexprint.
• Tulostin on valittuna LexPrint-sovelluksen Asetukset-valikkonäytön Tulostin-luettelossa.
• Tulostin on jaettu ja käyttövalmis, jos se on yhdistetty Macintosh-tietokoneeseen.
• Tulostusjonossa ei ole muita tulostustöitä.
1 Napauta LexPrint-päänäytössä ja valitse sitten jokin valokuva-albumi.
2 Lataa tulostettava valokuva Valokuvan esikatselu -näyttöön napauttamalla sitä.
Jos haluat mukauttaa tulostusasetuksia, katso LexPrint-käyttöopasta.
3 Tulosta valokuva napauttamalla .
Näytössä näkyy ilmoitus Mobiililaite yhdistetty.
Huomautus: Tulostustyön käsittely voi kestää hetken.
Tulostustöiden hallitseminen
Tulostimen asettaminen oletustulostimeksi
Tulostimen pitäisi olla automaattisesti valittuna Tulosta-valintaikkunassa tulostustyötä lähetettäessä. Jos tulostin
pitää valita manuaalisesti, se ei ole oletustulostin.
Oletustulostin asetetaan seuraavasti:
Windows-käyttäjät
1 Valitse tai valitse ensin Käynnistä ja sitten Suorita.
2 Kirjoita Aloita haku- tai Suorita-kenttään control printers.
Tulostaminen
51

3 Paina Enter-näppäintä tai valitse OK-painike.
Tulostimet-kansio avautuu.
4 Napsauttamalla tulostimen kuvaketta kakkospainikkeella ja valitse sitten Aseta oletustulostimeksi.
Macintosh-käyttäjät
1 Siirry omenavalikosta
System Preferences (Järjestelmän määritykset) > Print & Fax (Tulosta ja faksaa)
2 Valitse tulostin Default Printer (Oletustulostin) -ponnahdusvalikosta tai valitse tulostin ja osoita Make Default
(Aseta oletukseksi).
Tulostustila-ikkunan piilottaminen tai ulkoasun muuttaminen
Tulostustila-ikkuna on valintaikkuna, joka tulee näkyviin aina, kun tulostimeen lähetetään tulostustyö. Siihen saattaa
liittyä ääni-ilmoitus.
1 Kun asiakirja on avattu, valitse Tiedosto > Tulosta.
2 Valitse Ominaisuudet, Asetukset tai Määritykset.
3 Valitse Lisäasetukset -välilehti ja valitse Lisää asetuksia.
4 Valitse asianmukainen asetus Ulkoasutila-alueelta.
Huomautus: Tulostustila-ikkunan voi näyttää näytön alakulmassa tai pienennettynä tehtäväpalkissa. Sen voi
myös piilottaa kokonaan.
5 Valitse OK.
Tulostustilan vaihtaminen
Voit säästää mustetta vaihtamalla kaikkien tulostustöiden oletustulostustilaksi Nopea. Se käyttää vähemmän
mustetta ja sitä suositellaan vain tekstiä sisältävien asiakirjojen tulostamiseen. Jos tulostustilaa on vaihdettava
valokuvien tai muiden laadukkaiden asiakirjojen tulostamista varten, Tulosta-valintaikkunasta voi valita jonkin muun
tilan ennen tulostustyön lähettämistä.
Oletustulostustilan vaihtaminen
Windows-käyttäjät
1
Valitse tai valitse ensin Käynnistä ja sitten Suorita.
2 Kirjoita Aloita haku- tai Suorita-kenttään control printers.
3 Paina Enter-näppäintä tai valitse OK-painike.
Tulostimet-kansio avautuu.
4 Napsauta tulostinta kakkospainikkeella ja siirry sitten kohtaan
Tulostusmääritykset > Nopea > OK
Tulostaminen
52

Macintosh-käyttäjät
1
Kun asiakirja on avattu, valitse File (Tiedosto) >Print (Tulosta).
2 Valitse tulostin Printer (Tulostin) -ponnahdusvalikosta.
3 Valitse tulostusasetusten ponnahdusvalikosta Quality & Media (Laatu ja tulostusmateriaali).
4 Valitse Print Quality (Tulostuslaatu) -ponnahdusvalikosta Quick Print (Nopea).
5 Valitse Presets (Esiasetukset) -ponnahdusvalikosta Save as (Tallenna nimellä) ja kirjoita sitten asetusmääritysten
nimi.
Tämä määritysnimi on valittava Presets (Esiasetukset) -ponnahdusvalikosta jokaista tulostustyötä varten.
6 Osoita OK.
Tulostustilan vaihtaminen yhtä tulostustyötä varten
Windows-käyttäjät
1
Kun asiakirja on avattu, valitse Tiedosto > Tulosta.
2 Valitse Ominaisuudet, Asetukset tai Määritykset.
3 Valitse Automaattinen, Nopea, Normaali tai Paras.
Huomautus: Nopea-tilassa tulostaminen käyttää vähemmän mustetta. Tilaa suositellaan tekstiasiakirjojen
tulostamiseen.
Macintosh-käyttäjät
1
Kun asiakirja on avattu, valitse File (Tiedosto) >Print (Tulosta).
2 Valitse tulostin Printer (Tulostin) -ponnahdusvalikosta.
3 Valitse tulostusasetusten ponnahdusvalikosta Quality & Media (Laatu ja tulostusmateriaali).
4 Valitse Print Quality (Tulostuslaatu) -ponnahdusvalikosta tulostustilaksi Automatic (Automaattinen), Quick
Print (Nopea), Normal (Normaali) tai Best (Paras).
Huomautus: Nopea-tilassa tulostaminen käyttää vähemmän mustetta. Tilaa suositellaan tekstiasiakirjojen
tulostamiseen.
Tulostustöiden pysäyttäminen
Windows-käyttäjät
1 Valitse tai valitse ensin Käynnistä ja sitten Suorita.
2 Kirjoita Aloita haku- tai Suorita-kenttään control printers.
3 Paina Enter-näppäintä tai valitse OK-painike.
Tulostimet-kansio avautuu.
4 Napsauta tulostinta kakkospainikkeella ja valitse Avaa tai Näytä mitä tulostetaan.
Tulostaminen
53

5 Tulostustyö keskeytetään seuraavasti:
• Jos haluat pysäyttää tietyn tulostustyön, napsauta asiakirjan nimeä kakkospainikkeella ja valitse sitten
Pysäytä.
• Jos haluat pysäyttää kaikki jonossa olevat tulostustyöt, valitse Tulostin ja sitten Keskeytä tulostus -valinta.
Macintosh-käyttäjät
1 Osoita Dock-valikossa olevaa tulostimen symbolia.
Tulostusjonon valintaikkuna tulee näkyviin.
2 Tulostustyö keskeytetään seuraavasti:
• Jos haluat keskeyttää tietyn tulostustyön, valitse asiakirjan nimi ja osoita sitten Hold (Pidä).
• Jos haluat keskeyttää kaikki jonossa olevat tulostustyöt, osoita Pause Printer (Keskeytä tulostus) tai Stop
Jobs (Pysäytä työt).
Tulostustöiden jatkaminen
Windows-käyttäjät
1 Valitse tai valitse ensin Käynnistä ja sitten Suorita.
2 Kirjoita Aloita haku- tai Suorita-kenttään control printers.
3 Paina Enter-näppäintä tai valitse OK-painike.
Tulostimet-kansio avautuu.
4 Napsauta tulostinta kakkospainikkeella ja valitse Avaa tai Näytä mitä tulostetaan.
5 Tulostustyötä jatketaan seuraavasti:
• Jos haluat jatkaa tiettyä tulostustyötä, napsauta asiakirjan nimeä kakkospainikkeella ja valitse sitten Jatka tai
Aloita alusta.
• Jos haluat jatkaa kaikkia jonossa olevia tulostustöitä, valitse Tulostin ja poista sitten valintamerkki Keskeytä
tulostus -vaihtoehdon kohdalta.
Macintosh-käyttäjät
1 Siirry omenavalikosta
System Preferences (Järjestelmän määritykset) > Print & Fax (Tulosta ja faksaa) > valitse tulostin
2 Osoita Open Print Queue (Avaa tulostusjono) tai Set Up Printers (Asenna tulostimia).
Tulostusjonon valintaikkuna tulee näkyviin.
3 Tulostustyötä jatketaan seuraavasti:
• Jos haluat jatkaa tiettyä tulostustyötä, valitse asiakirjan nimi ja osoita sitten Resume (Jatka).
• Jos haluat jatkaa kaikkia jonossa olevia tulostustöitä, osoita Resume Printer (Jatka tulostusta) tai Start
Jobs (Aloita työt).
Tulostaminen
54

Tulostustöiden peruuttaminen
Voit peruuttaa tulostustyön tulostimen ohjauspaneelista painamalla -näppäintä. Voit peruuttaa tulostustyön
tietokoneesta seuraavasti:
Windows-käyttäjät
1 Valitse tai valitse ensin Käynnistä ja sitten Suorita.
2 Kirjoita Aloita haku- tai Suorita-kenttään control printers.
3 Paina Enter-näppäintä tai valitse OK-painike.
Tulostimet-kansio avautuu.
4 Napsauta tulostinta kakkospainikkeella ja valitse Avaa tai Näytä mitä tulostetaan.
5 Peruuta tulostustyö:
• Jos haluat peruuttaa tietyn tulostustyön, napsauta asiakirjan nimeä kakkospainikkeella ja valitse sitten
Peruuta.
• Jos haluat peruuttaa kaikki jonossa olevat tulostustyöt, valitse Tulostin > Peruuta kaikki asiakirjat.
Macintosh-käyttäjät
1 Osoita Dock-valikossa olevaa tulostimen symbolia.
Tulostusjonon valintaikkuna tulee näkyviin.
2 Valitse peruutettava työ ja osoita Delete (Poista).
Tulostaminen
55

Kopioiminen
Skannaustaso
Aseta asiakirjat tai valokuvat skannaustasolle kuvapuoli
alaspäin.
Käytä skannauspidikettä, kun asetat pieniä tulostusmateriaaleja skannaustasolle.
Vihjeitä kopioimiseen
• Kun käytät skannaustasoa, sulje skannaustason kansi, jotta skannattuun kuvaan ei tule tummia reunoja.
• Katso skannaustason oikeassa alanurkassa olevaa asetusnurkkaa. Sen avulla asiakirja asetetaan skannaustasolle
oikein.
• Voit tehdä pikaesikatseluskannauksen asettamalla asiakirjan tai valokuvan skannaustasolle ja sulkemalla
skannausyksikön kannen.
• Tulostimen skannauskapasiteetin voi maksimoida pitämällä valokuvat, kortit ja muut pienet tulostusmateriaalit
paikallaan tason yläosassa olevan skannauspidikkeen avulla.
Kopioiminen
1 Aseta alkuperäinen asiakirja paikalleen.
Pikaesikatselu-päänäyttö tulee näkyviin.
Huomautus: Koskettamalla tulostimen ohjauspaneelissa -painiketta voit tulostaa yhden kopion
alkuperäisestä asiakirjasta oletusasetuksilla.
Kopioiminen
56

2 Siirry kohtaan
Kopioi > Lisää asetuksia > Kopiomäärä
3 Kirjoita tulostettava kopiomäärä ja kosketa sitten Hyväksy.
4 Aseta väri- tai mustavalkokopiointi koskettamalla Väri tai Mustavalko.
5 Paina -näppäintä.
Valokuvien kopioiminen
1 Lisää valokuvapaperia.
2 Aseta valokuva skannaustasolle kuvapuoli alaspäin.
Pikaesikatselu-päänäyttö tulee näkyviin.
3 Siirry kohtaan
SmartSolutions > Valokuvan uudelleentulostus
4 Valitse valokuvan tulostuskoko ja kosketa sitten Hyväksy.
5 Aloita tulostaminen koskettamalla Jatka.
Huomautus: Saat parhaan tuloksen antamalla tulosteiden kuivua ainakin 24 tuntia ennen pinoamista,
näytteillepanoa tai varastointia.
Henkilökortin kopioiminen
1 Aseta henkilökortti etupuoli alaspäin skannaustason oikeaan alanurkkaan.
Pikaesikatselu-päänäyttö tulee näkyviin.
2 Siirry kohtaan
SmartSolutions > Henkilökorttikopio
3 Kun toiminto kehottaa kopioimaan henkilökortin kääntöpuolen, kosketa Kyllä.
4 Aseta henkilökortti kääntöpuoli alaspäin skannaustason oikeaan alanurkkaan.
5 Aloita tulostaminen koskettamalla Jatka.
Kaksipuolisen asiakirjan kopioiminen
1 Aseta alkuperäinen asiakirja paikalleen.
Pikaesikatselu-päänäyttö tulee näkyviin.
2 Siirry kohtaan
Kopioi > Lisää asetuksia > 2-puoliset kopiot
3 Valitse jokin kaksipuolisen kopioinnin vaihtoehdoista ja kosketa sitten Hyväksy.
• 2->1—Tee yksipuolisia kopioita kaksipuolisesta asiakirjasta.
• 2->2—Tee kaksipuolisia kopioita (alkuperäisen asiakirjan kaltaisia).
Kopioiminen
57

4 Paina -painiketta.
5 Seuraa näytön ohjeita.
Kuvien suurentaminen tai pienentäminen
1 Aseta alkuperäinen asiakirja paikalleen.
Pikaesikatselu-päänäyttö tulee näkyviin.
2 Siirry kohtaan
Kopio > Lisää asetuksia > Muuta kokoa
3 Valitse koon muuttoasetus ja kosketa sitten Hyväksy.
Huomautuksia:
• Jos valitset Sovita sivulle -vaihtoehdon, tulostin skaalaa asiakirjaa tai valokuvaa kuvasuhteen säilyttäen siten,
että se mahtuu yhdelle sivulle.
• Jos valitset Mukautettu % -asetuksen, määritä mukautetun koonmuutosasetuksen arvoksi 25–400 %.
• Jos valitset Reunukseton-asetuksen, tulostin muuttaa asiakirja tai valokuvan kokoa tarpeen mukaan siten,
että valitulle paperikoolle voidaan tulostaa reunukseton kopio.
• Jos valitset Juliste-asetuksen, valitse sitten tulostettavan julisteen koko. Tällä valinnalla voi tulostaa
yksittäisen kuvan usean sivun kokoisena.
4 Paina -näppäintä.
Kopiointilaadun säätäminen
1 Aseta alkuperäinen asiakirja paikalleen.
Pikaesikatselu-päänäyttö tulee näkyviin.
2 Siirry kohtaan
Kopioi > Lisää asetuksia > Laatu
3 Aseta kopiolaatu ja kosketa sitten Hyväksy.
4 Paina .
Kopion vaalentaminen tai tummentaminen
1 Aseta alkuperäinen asiakirja paikalleen.
Pikaesikatselu-päänäyttö tulee näkyviin.
2 Kosketa Kopioi.
3 Vaihda tummuusasetusta liukusäätimellä.
4 Paina -painiketta.
Kopioiminen
58

Kopioiden lajitteleminen tulostimen ohjauspaneelista
Kun asiakirjasta tulostetaan useita kopioita, kunkin kopion voi tulostaa järjestyksessä (lajiteltuna) tai sivu kerrallaan
(lajittelemattomana).
Lajiteltu Lajittelematon
1 Aseta alkuperäinen asiakirja paikalleen.
Pikaesikatselu-päänäyttö tulee näkyviin.
2 Siirry kohtaan
Kopioi > Lisää asetuksia > Kopiomäärä
3 Kirjoita tulostettava kopiomäärä ja kosketa sitten Hyväksy.
4 Siirry kohtaan Lajittele ja kosketa sitten -kuvaketta.
5 Paina -painiketta.
Kuvan toistaminen sivulla
Saman sivun voi tulostaa useita kertoja yhdelle arkille. Tästä toiminnosta on hyötyä tehtäessä esimerkiksi tarroja,
siirtokuvia, mainoslehtisiä ja tiedotteita.
1 Aseta alkuperäinen asiakirja paikalleen.
Pikaesikatselu-päänäyttö tulee näkyviin.
2 Siirry kohtaan
Kopioi > Lisää asetuksia > Kopioita/arkki
3 Valitse nuolinäppäimillä, kuinka monta kertaa kuva toistetaan sivulla, ja kosketa sitten Hyväksy.
4 Paina .
Useiden sivujen kopioiminen yhdelle arkille
Sivua arkilla -asetuksella voi kopioida useita sivuja yhdelle arkille tulostamalla kustakin sivusta pienemmän kuvan.
Esimerkiksi 2 0-sivuisen asiakirjan voi tiivistää viidelle s ivulle, jos tällä asetuksella tulostetaan neljä sivun kuvaa kullekin
arkille.
1 Aseta alkuperäinen asiakirja paikalleen.
Pikaesikatselu-päänäyttö tulee näkyviin.
2 Siirry kohtaan
Kopioi > Lisää asetuksia > Sivua arkilla
Kopioiminen
59

3 Valitse yhdelle arkille kopioitavien sivujen lukumäärä nuolinäppäimillä ja kosketa sitten Hyväksy. Paperiarkin
yhdelle puolelle voi tulostaa enintään neljä sivukuvaa.
Huomautus: Jos kopioit neljä sivua vaakasuunnassa, skannaa ensin sivut 3 ja 4 ja sitten sivut 1 ja 2.
4 Paina -painiketta.
Kaksipuolinen kopiointi
Kaksipuolisen kopion tekeminen automaattisesti
Automaattisen arkinkääntäjän saa vain tiettyihin tulostinmalleihin. Se tukee A4- ja Letter-kokoista paperia. Jos
hankkimassasi mallissa ei ole automaattista arkinkääntäjää tai haluat tulostaa kaksipuolisia kopioita muun kokoiselle
paperille, katso ohjeet kopiointiin paperin molemmille puolille manuaalisesti.
Huomautus: Kirjekuoriin, kartonkiin tai valokuvapaperiin ei voi tulostaa kaksipuolisesti.
1 Aseta alkuperäinen asiakirja paikalleen.
Pikaesikatselu-päänäyttö tulee näkyviin.
2 Siirry kohtaan
Kopioi > Lisää asetuksia > 2-puoliset kopiot
3 Valitse jokin kaksipuolisen kopioinnin vaihtoehdoista ja kosketa sitten Hyväksy.
• 1->2—Tee kaksipuolisia kopioita yksipuolisesta asiakirjasta.
• 2->2—Tee kaksipuolisia kopioita (alkuperäisen asiakirjan kaltaisia).
4 Tallenna asiakirjan ensimmäinen sivu tulostimen muistiin painamalla -painiketta.
5 Seuraa näytön ohjeita.
Kaksipuolinen kopiointi manuaalisesti
1 Aseta alkuperäinen asiakirja paikalleen.
Pikaesikatselu-päänäyttö tulee näkyviin.
2 Kosketa Kopioi.
3 Tulosta yhdelle paperin puolelle painamalla -painiketta.
4 Aseta asiakirjan seuraava sivu:
• Jos kopioit yksipuolista asiakirjaa, lisää sitten seuraava sivu.
• Jos kopioit kaksipuolista asiakirjaa, käännä alkuperäinen asiakirja ja aseta se uudelleen tulostimeen.
Kopioiminen
60

5 Poista paperi paperin vastaanottoalustalta ja tulosta asiakirjan toinen puoli lisäämällä paperi uudelleen
tulostimeen.
6 Paina -näppäintä.
Kopiointitöiden peruuttaminen
Voit peruuttaa kopiointityön painamalla -näppäintä
Skannaus pysähtyy ja tulostin palaa edelliseen valikkoon.
Kopioiminen
61

Skannaaminen
Skannaustaso
Aseta asiakirjat tai valokuvat skannaustasolle kuvapuoli
alaspäin.
Käytä skannauspidikettä, kun asetat pieniä tulostusmateriaaleja skannaustasolle.
Vihjeitä skannaamiseen
• Kun käytät skannaustasoa, sulje skannaustason kansi, jotta skannattuun kuvaan ei tule tummia reunoja.
• Katso skannaustason oikeassa alanurkassa olevaa asetusnurkkaa. Sen avulla asiakirja asetetaan skannaustasolle
oikein.
• Voit tehdä pikaesikatseluskannauksen asettamalla asiakirjan tai valokuvan skannaustasolle ja sulkemalla
skannausyksikön kannen.
• Valitse tiedostotyypiksi Monisivuinen PDF, jos haluat skannata useita sivuja ja tallentaa ne samaan tiedostoon.
• Tulostimen skannauskapasiteetin voi maksimoida pitämällä valokuvat, kortit ja muut pienet tulostusmateriaalit
paikallaan tason yläosassa olevan skannauspidikkeen avulla.
• Jos haluat käynnistää verkkoskannauksen tulostimesta, varmista, että Ota verkkoskannaus tietokoneeseen
käyttöön -asetus on valittuna skannauskeskuksen Yleiset-välilehdestä. Se on käytettävissä vain Mac OS X:n
versiossa 10.6.
Skannaaminen paikalliseen tai verkkotietokoneeseen
1 Aseta alkuperäinen asiakirja paikalleen.
Skannaaminen
62

Pikaesikatselu-näyttö tulee näkyviin.
2 Siirry kohtaan
Skannaa > Skannaa kohteeseen > Skannaa tietokoneeseen
3 Kosketa USB-liitetty tietokone -vaihtoehtoa tai verkkotietokoneen nimeä.
Paikallinen tai verkkotietokone on kohde, joka vastaanottaa skannauksen.
Huomautuksia:
• Jos tulostin on liitetty vain paikalliseen tietokoneeseen, tulostin asettaa paikallisen tietokoneen
automaattisesti oletuskohteeksi skannausten vastaanottamiseen.
• Jos käytössä on Macintosh ja haluat skannata verkkotietokoneesta, tulostin on ensin lisättävä Edit Device List
(Muokkaa laiteluetteloa) -valintaikkunaan. Saat lisätietoja osoittamalla Library (Kirjasto) > Printers
(Tulostimet) > Lexmark > Utilities (Apuohjelmat), avaamalla Edit Device List (Muokkaa laiteluetteloa) vaihtoehdon ja osoittamalla sitten
.
• Jos tietokone edellyttää PIN-koodia, toiminto saattaa pyytää kirjoittamaan sen.
• Kun haluat määrittää tietokoneelle nimen ja PIN-koodin, katso käyttöjärjestelmään liittyvän
tulostinohjelmiston ohjetta.
4 Valitse luotavan skannaustiedoston tyyppi ja kosketa sitten Hyväksy.
5 Valitse väri, laatu ja alkuperäisen kuvan koko koskettamalla Lisää asetuksia -vaihtoehtoa. Kosketa tarvittaessa
Hyväksy aina, kun teet valinnan.
6 Paina -painiketta.
Skannaus on valmis, kun tulostimen ohjauspaneeliin tulee ilmoitus, jossa kerrotaan, että skannattu tiedosto on
tallennettu.
Skannaaminen flash-asemaan tai muistikorttiin
Varmista ennen aloittamista, että flash-asema tai muistikortti ei ole kirjoitussuojattu.
1 Aseta alkuperäinen asiakirja paikalleen.
Pikaesikatselu-näyttö tulee näkyviin.
2 Siirry kohtaan
Skannaa > Skannaa kohteeseen
3 Aseta tulostimeen flash-asema tai muistikortti.
Skannaaminen
63

Huomautuksia:
• Tulostin lukee vain yhtä tallennuslaitetta kerrallaan.
• Jos USB-porttiin asetetaan flash-asema, kun korttipaikassa on jo muistikortti, näyttöön tulee kehotus valita,
kumpaa tallennuslaitetta halutaan käyttää.
4 Valitse luotavan skannaustiedoston tyyppi.
Huomautus: Valitse tiedostotyypiksi Monisivuinen PDF, jos haluat skannata useita sivuja ja tallentaa ne samaan
tiedostoon.
5 Valitse väri, laatu ja alkuperäisen kuvan koko koskettamalla Lisää asetuksia -vaihtoehtoa. Kosketa tarvittaessa
Hyväksy aina, kun teet valinnan.
6 Paina -painiketta.
Skannaus on valmis, kun tulostimen ohjauspaneeliin tulee ilmoitus, jossa kerrotaan, että skannattu tiedosto on
tallennettu.
Valokuvien skannaaminen muokkaussovellukseen
Windows-käyttäjät
1 Aseta valokuvat skannaustasolle.
Pikaesikatselu-näyttö tulee näkyviin.
2 Valitse tai Käynnistä.
3 Valitse Kaikki ohjelmat tai Ohjelmat ja valitse sitten luettelosta tulostinohjelman kansio.
4 Siirry kohtaan
Tulostimien etusivu > valitse tulostin > Valokuva
• Jos haluat skannata yhden valokuvan tai useita valokuvia yhtenä kuvana, valitse Yksi valokuva.
• Jos haluat skannata useita valokuva yhtä aikaa ja tallentaa ne erillisinä kuvina, valitse Jaa erillisiksi
valokuviksi.
Huomautus: Jätä valokuvien väliin ainakin 0,5 cm tilaa, jos haluat skannata useita valokuva yhtä aikaa ja
tallentaa ne erillisinä kuvina.
Skannaaminen alkaa ja skannauksen etenemisen valintaikkuna tulee näkyviin.
5 Tallenna valokuvat ja avaa ne kuvankäsittelysovelluksessa muokkausta varten.
Macintosh-käyttäjät
1 Aseta valokuvat skannaustasolle.
Instant Preview (Pikaesikatselu) -näyttö tulee näkyviin.
2 Siirry Finder-toiminnosta
Applications (Sovellukset) > valitse tulostinkansio
3 Kaksoisosoita Scan Center (Skannauskeskus) -vaihtoehtoa.
Skannaaminen
64

Verkkotulostimesta skannattaessa tulostin on ensin lisättävä Edit Device List (Muokkaa laiteluetteloa) valintaikkunaan.
a Valitse Device (Laite) -ponnahdusvalikosta Browse Devices (Selaa laitteita) -vaihtoehto.
b Lisää tulostin Edit Device List (Muokkaa laiteluetteloa) -valintaikkunassa. Saat lisätietoja osoittamalla .
c Osoita OK.
4 Valitse Scan Center (Skannauskeskus) -toiminnon "What is being scanned?" (Mitä skannataan?) -alueelta Photo
(Valokuva) -vaihtoehto.
5 Valitse ”How will the scanned image be used?” (Mihin skannattua kuvaa käytetään?) -ponnahdusvalikosta To be
printed (Tulostamiseen) tai To be viewed on monitor/Web page (Näytöllä/web-sivulla katsottavaksi).
6 Valitse ”Send scanned image to” (Lähetä skannattu kuva kohteeseen) -valikosta skannatun kuvan kohdekansio
tai -sovellus.
7 Jos skannattavia kuvia on useita, valitse Prompt for multiple pages (Näytä kehote useasta sivusta).
8 Valitse Preview/Edit (Esikatsele/muokkaa).
Scan (Skannaa) -valintaikkuna tulee näkyviin.
9 Muuta kuva- ja skannausasetuksia tarpeen mukaan.
10 Osoita Scan (Skannaa).
Asiakirjojen skannaaminen muokkaussovellukseen
Tekstintunnistussovell uksen (OCR) avulla pääset muokkaamaan alkuperäistä tek stiasiakirj aa, joka on skannattu. Jot ta
tämä toimisi, paikallisessa tai verkkotietokoneessa on oltava tekstintunnistussovellus ja se on voitava valita
sovellusluettelosta, kun valitset skannauksen asetuksia.
Kun valitset skannauksen asetuksia:
• Valitse kohteeksi paikallinen tai verkkotietokone, johon tekstintunnistussovellus on asennettu.
• Valitse suurin skannaustarkkuus.
Windows-käyttäjät
1 Aseta alkuperäinen asiakirja paikalleen.
Pikaesikatselu-näyttö tulee näkyviin.
2 Valitse tai Käynnistä.
3 Valitse Kaikki ohjelmat tai Ohjelmat ja valitse sitten luettelosta tulostinohjelman kansio.
4 Siirry kohtaan
Tulostimien etusivu > valitse tulostin > Asiakirja
Skannaaminen alkaa ja skannauksen etenemisen valintaikkuna tulee näkyviin.
5 Kun skannaus on valmis, tallenna asiakirja tekstinkäsittelyohjelmassa.
6 Voit muokata asiakirjaa avaamalla sen valitsemassasi sovelluksessa.
Skannaaminen
65

Macintosh-käyttäjät
1 Aseta alkuperäinen asiakirja paikalleen.
Pikaesikatselu-näyttö tulee näkyviin.
2 Siirry Finder-toiminnosta
Applications (Sovellukset) > valitse tulostinkansio
3 Kaksoisosoita Scan Center (Skannauskeskus) -vaihtoehtoa.
Verkkotulostimesta skannattaessa tulostin on ensin lisättävä Edit Device List (Muokkaa laiteluetteloa) valintaikkunaan.
a Valitse Device (Laite) -ponnahdusvalikosta Browse Devices (Selaa laitteita) -vaihtoehto.
b Lisää tulostin Edit Device List (Muokkaa laiteluetteloa) -valintaikkunassa. Saat lisätietoja osoittamalla .
c Osoita OK.
4 Valitse Sca n Center (Skannauskesku s) -toiminnon "What is being scanned?" (Mitä skannataan?) -alueelta asiakirjan
lajiksi muu kuin Photo (Valokuva).
5 Valitse ”How will the scanned image be used?” (Mihin skannattua kuvaa käytetään?) -ponnahdusvalikosta To be
edited (OCR) (Muokkaukseen (tekstintunnistus)).
6 Valitse ”Send scanned image to” (Lähetä skannattu kuva kohteeseen) -valikosta muokkauksessa käytettävä
tekstinkäsittelysovellus.
7 Osoita Scan (Skannaa).
8 Muokkaa asiakirjaa avaamalla skannattu asiakirja tekstinkäsittelyohjelmassa.
Skannaaminen suoraan sähköpostiin tulostinohjelmiston avulla
Windows-käyttäjät
1 Aseta alkuperäinen asiakirja paikalleen.
Pikaesikatselu-näyttö tulee näkyviin.
2 Valitse tai Käynnistä.
3 Valitse Kaikki ohjelmat tai Ohjelmat ja valitse sitten luettelosta tulostinohjelman kansio.
4 Siirry kohtaan
Tulostimien etusivu > valitse tulostin > Sähköposti
5 Valitse Valokuva-, Asiakirja- tai PDF-vaihtoehto.
Huomautus: Asiakirja-vaihtoehdon voi valita vain, jos tietokoneessa on tekstintunnistussovellus.
6 Skannaaminen alkaa ja skannauksen etenemisen valintaikkuna tulee näkyviin.
Skannaaminen
66

7 Kun sk annaus on valmis , toiminto luo uu den sähköpostiv iestin, johon skannattu asia kirja liitetään automaattisest i.
8 Kirjoita sähköpostiviesti.
Huomautus: Jos käyttämäsi sähköpostiohjelma ei avaudu automaattisesti, voit skannata asiakirjan tietokoneelle ja
lähettää sen sitten sähköpostilla liitteenä.
Macintosh-käyttäjät
1 Aseta alkuperäinen asiakirja paikalleen.
Pikaesikatselu-näyttö tulee näkyviin.
2 Siirry Finder-toiminnosta
Applications (Sovellukset) > valitse tulostinkansio
3 Kaksoisosoita Scan Center (Skannauskeskus) -vaihtoehtoa.
Verkkotulostimesta skannattaessa tulostin on ensin lisättävä Edit Device List (Muokkaa laiteluetteloa) valintaikkunaan.
a Valitse Device (Laite) -ponnahdusvalikosta Browse Devices (Selaa laitteita) -vaihtoehto.
b Lisää tulostin Edit Device List (Muokkaa laiteluetteloa) -valintaikkunassa. Saat lisätietoja osoittamalla .
c Osoita OK.
4 Valitse asiakirjan laji Scan Center (Skannauskeskus) -toiminnon "What is being scanned?" (Mitä skannataan?) -
alueelta.
5 Valitse ”How will the scanned image be used?” (Mihin skannattua kuvaa käytetään?) -valikosta To be viewed on
monitor/Web page (Näytöllä/verkkosivulla katsottavaksi) -vaihtoehto.
6 Valitse ”Send scanned image to” (Lähetä skannattu kuva kohteeseen) -valikosta jokin sovellus.
7 Osoita Scan (Skannaa).
8 Hae skannattu kuva sovelluksesta ja lähetä se sähköpostilla liitteenä.
Skannaaminen PDF-tiedostoon
Windows-käyttäjät
1 Aseta alkuperäinen asiakirja paikalleen.
Pikaesikatselu-näyttö tulee näkyviin.
2 Valitse tai Käynnistä.
3 Valitse Kaikki ohjelmat tai Ohjelmat ja valitse sitten luettelosta tulostinohjelman kansio.
4 Siirry kohtaan
Tulostimien etusivu > valitse tulostin > PDF
Skannaaminen alkaa ja skannauksen etenemisen valintaikkuna tulee näkyviin.
5 Tallenna asiakirja PDF-tiedostoksi.
Skannaaminen
67

Macintosh-käyttäjät
1 Aseta alkuperäinen asiakirja paikalleen.
Pikaesikatselu-näyttö tulee näkyviin.
2 Siirry Finder-toiminnosta
Applications (Sovellukset) > valitse tulostinkansio
3 Kaksoisosoita Scan Center (Skannauskeskus) -vaihtoehtoa.
Verkkotulostimesta skannattaessa tulostin on ensin lisättävä Edit Device List (Muokkaa laiteluetteloa) valintaikkunaan.
a Valitse Device (Laite) -ponnahdusvalikosta Browse Devices (Selaa laitteita) -vaihtoehto.
b Lisää tulostin Edit Device List (Muokkaa laiteluetteloa) -valintaikkunassa. Saat lisätietoja osoittamalla .
c Osoita OK.
4 Valitse asiakirjan laji Scan Center (Skannauskeskus) -toiminnon "What is being scanned?" (Mitä skannataan?) -
alueelta.
5 Muuta asetuksia tarvittaessa.
6 Osoita Scan (Skannaa).
7 Tallenna asiakirja PDF-tiedostoksi.
Skannaamisen usein kysyttyjä kysymyksiä
Miten skannauksen laatua voi parantaa?
• Varmista, että alkuperäinen asiakirja on hyväkuntoinen.
• Varmista, että skannauksen vastaanottava sovellus on asianmukainen. Jos esimerkiksi skannaat valokuvaa
muokattava ksi, varmista, että s kannausta vastaanot tamaan on valittu val okuvien muokkaussovel lus. Jos skannaat
asiakirjaa, jotta sen tekstiä voi muokata, varmista, että olet valinnut tekstintunnistussovelluksen.
• Käytä suurta tarkkuutta.
• Pidä skannausyksikön kansi suljettuna skannauksen aikana. Älä liikuta alkuperäistä asiakirjaa.
Miten skannataan mustavalkoisena?
Kaikkien skannausten oletusasetus on Väri. Voit skannata mustavalkoisena seuraavasti:
1 Kosketa päänäytössä Skannaa.
2 Valitse skannauslaatu.
3 Valitse skannauksen asetukset.
4 Kosketa Skannausasetukset-näytössä -kuvaketta.
5 Paina -näppäintä.
Skannaaminen
68

Miksi toiminto kysyy PIN-koodia?
PIN-koodi on suojausmenetelmä, jolla rajoitetaan skannattujen tietojen siirtyminen tiettyihin paikkoihin tai jolla
estetään muita näkemästä tai käyttämästä skannattua aineistoa. Jos verkkotietokone, jolle skannataan, vaatii PINkoodia, toiminto voi pyytää kirjoittamaan sen.
Voit selvittää käyttöjärjestelmään liittyvän tulostinohjelmiston ohjeesta, miten verkkotietokoneiden PIN-koodi
määritetään.
Skannaustöiden peruuttaminen
Paina tulostimen ohjauspaneelin -näppäintä tai valitse tietokoneen näytöstä Peruuta.
Skannaaminen
69

Lähettäminen sähköpostilla
Tulostimella voi lähettää sähköpostiviestejä yhdelle tai useammalle vastaanottajalle ilman tietokonetta. Voit joko
skannata asiakirjan tai valokuvan ja lähettää sen sähköpostiviestinä tai voit liittää tallennetun asiakirjan tai valokuvan
tallennuslaitteesta sähköpostiviestiin.
Sähköpostia voi lähettää tulostimen ohjauspaneelin avulla vasta, kun tulostimen sähköpostiasetukset on määritetty.
Tulostimen asentaminen sähköpostin lähettämistä varten
Sähköpostitoiminnon asetusten määrittäminen
1 Siirry päänäytöstä kohtaan
> Sähköpostiasetukset > Kyllä
2 Kirjoita sähköpostiosoitteesi ja kosketa sitten OK.
Tulostin vertaa sähköpostiosoitettasi tunnettujen sähköpostipalvelutoimittajien luetteloon.
3 Seuraa näytön ohjeita:
• Jos sähköpostiosoitteesi vastaa yhtä luettelossa olevista toimialueista, tulostin määrittää SMTP-
palvelinasetukset automaattisesti.
Huomautus: Voit joutua kirjoittamaan sähköpostin käyttäjätunnuksen ja salasanan. Tämä määräytyy
kirjoittamasi sähköpostiosoitteen perusteella.
• Jos sähköpostitoimialue ei ole tiedossa, Ohjattu edistynyt sähköpostiasetusten määritys -toiminto tulee
näyttöön.
Anna tarvittavat tiedot. Tallenna kukin kohde koskettamalla OK tai Hyväksy.
Sähköpostiasetusten muuttaminen niiden määrittämisen jälkeen
Jos haluat muuttaa SMTP-palvelinasetuksia:
1 Siirry päänäytöstä kohtaan
> Sähköpostiasetukset > SMTP-asetukset
2 Anna tarvittavat tiedot koskettamalla kutakin kohdetta. Tallenna kukin kohde koskettamalla OK tai Hyväksy.
• Palvelin – kirjoita SMTP-palvelimen nimi tai osoite.
• Portti – kirjoita SMTP-portti.
• Vahvistustapa – valitse sähköpostitilissä käytettävä vahvistustapa. Jos asetukseksi valitaan Ei mitään,
toiminto ei edellytä käyttäjätunnuksen ja salasanan kirjoittamista. Saat lisätietoja sähköpostipalvelun
toimittajalta tai järjestelmän tukihenkilöltä.
Huomautus: Vahvistustapa-näyttö ei välttämättä tule näkyviin. Tämä määräytyy sähköpostin asetuksia
määritettäessä kirjoitetun sähköpostiosoitteen perusteella.
• Lähettäjän nimi – kirjoita oma nimesi.
Lähettäminen sähköpostilla
70

• Käyttäjätunnus – kirjoita sähköpostiosoitteesi.
• Salasana – kirjoita sähköpostitilisi salasana.
• Toimialue – kirjoita sähköpostitilisi toimialue.
Huomautus: Tämä asetus on näkyvissä vain, kun Vahvistustapa-asetus on NTLM. Saat lisätietoja
sähköpostipalvelun toimittajalta tai järjestelmän tukihenkilöltä.
3 Koskettamalla Testaa SMTP-asetukset -vaihtoehtoa voit tarkistaa, ovatko SMTP-palvelimen asetukset oikeat.
Jos haluat muuttaa sähköpostiasetuksia:
1 Siirry päänäytöstä kohtaan
> Sähköpostiasetukset
2 Kosketa kutakin kohdetta ja anna sitten tarvittavat tiedot. Tallenna kukin kohde tarvittaessa koskettamalla OK
tai Hyväksy.
• Sähköpostin vastausosoite – kirjoita oma sähköpostiosoitteesi.
• Lähetä minulle kopio – kosketa Kyllä, jos haluat lähettää itsellesi kopion jokaisesta tulostimesta lähetetystä
sähköpostiviestistä.
• Aiherivi – kirjoita oletusarvoinen sähköpostin aihe.
• Sanoma – kirjoita sähköpostiviestin oletusarvoinen sanoma.
Sähköpostiyhteystietoluettelon luominen
Sähköpostiyhteystietoluettelon luominen tulostimen ohjauspaneelin avulla
1 Siirry päänäytöstä kohtaan
> Osoitteisto
2 Lisää yhteystieto tai sähköpostiryhmä:
• Yhteystieto lisätään seuraavasti:
a Kosketa Lisää yhteystieto > Lisää yhteystiedon nimi.
b Kirjoita yhteystiedon nimi ja kosketa sitten OK > Lisää sähköpostiosoite.
c Kirjoita yhteystiedon sähköpostiosoite ja kosketa sitten OK > Hyväksy.
d Jos haluat lisätä uuden merkinnän, toista vaiheet a–c. Voit antaa enintään 89 yhteystietoa.
• Sähköpostiryhmä lisätään seuraavasti:
a Kosketa Lisää ryhmä > Lisää ryhmän nimi.
b Kirjoita ryhmän nimi ja kosketa sitten OK.
c Kosketa Lisää jäsen ryhmään ja valitse sitten, haluatko lisätä yhteystiedon manuaalisesti vai tuotko
yhteystiedon:
– Osoitteisto – tuo yhteystieto Osoitteistosta.
– Historia – tuo yhteystieto sähköpostihistoriasta.
– Uusi tieto – lisää uusi yhteystieto.
d Kun tuot yhteystiedon tai lisäät yhteystiedon, tallenna se koskettamalla Hyväksy.
Lähettäminen sähköpostilla
71

Sähköpostiyhteystietoluettelon luominen tulostimen ohjelmiston avulla
Windows-käyttäjät
1 Valitse tai Käynnistä.
2 Valitse Kaikki ohjelmat tai Ohjelmat ja valitse sitten luettelosta tulostinohjelman kansio.
3 Siirry kohtaan
Tulostimien pääsivu > valitse tulostin > Faksaa-välilehti > Muokkaa yhteystietoluetteloa > Valitse
puhelinluettelosta
4 Valitse jokin puhelinluettelo Puhelinluettelo-kentästä.
Voit valita minkä tahansa sähköpostiasiakasohjelman puhelinluettelon, johon tallennat sähköpostiosoitteita.
5 Valitse lisättävä yhteystieto ja tuo yhteystieto valitsemalla sitten Lisää luetteloon tai muuta sitä.
6 Valitse OK.
Macintosh-käyttäjät
1 Siirry Finder-toiminnosta
Applications (Sovellukset) > valitse tulostinkansio
2 Kaksoisosoita Printer Settings (Tulostinasetukset).
3 Siirry kohtaan
Contacts (Yhteystiedot) -välilehti > Individuals (Henkilöt) -välilehti
4 Avaa osoitteisto osoittamalla -symbolia.
Huomautus: Voit lisätä yhteystietoja tuomalla yhteystietoja Macintosh-tietokoneen osoitteistosta. Jos
yhteystieto ei ole Mac Address Book -osoitteistossa, lisää yhteystieto ensin osoitteistoon ja tuo se sitten.
5 Osoita ja vedä Contacts (Yhteystiedot) -luetteloon lisättävät yhteystiedot osoitteistosta.
Saat lisätietoja faksiohjelmiston ohjetiedoista osoittamalla Ohje tai
.
Lähettäminen sähköpostilla
72

Sähköpostin lähettäminen
Skannaustaso
Aseta asiakirjat tai valokuvat skannaustasolle kuvapuoli
alaspäin.
Käytä skannauspidikettä, kun asetat pieniä tulostusmateriaaleja skannaustasolle.
Vihjeitä sähköpostin lähettämiseen
• Kun käytät skannaustasoa, sulje skannaustason kansi, jotta skannattuun kuvaan ei tule tummia reunoja.
• Katso skannaustason oikeassa alanurkassa olevaa asetusnurkkaa. Sen avulla asiakirja asetetaan skannaustasolle
oikein.
• Voit tehdä pikaesikatseluskannauksen asettamalla asiakirjan tai valokuvan skannaustasolle ja sulkemalla
skannausyksikön kannen.
• Tulostimen skannauskapasiteetin voi maksimoida pitämällä valokuvat, kortit ja muut pienet tulostusmateriaalit
paikallaan tason yläosassa olevan skannauspidikkeen avulla.
• Varmista, että kirjoitat sähköpostitilin tiedot ja määrität SMTP-palvelinasetukset, ennen kuin lähetät sähköpostia.
• Varmista, että tulostin on yhdistetty langattomaan verkkoon, ennen kuin lähetät sähköpostia.
Varmista tarvittaessa, että verkko on yhteydessä Internetiin, jotta tulostin saa yhteyden SMTP-palvelimeen. Jos
tulostin ei saa yhteyttä Internetiin, kysy asiasta järjestelmän tukihenkilöltä.
• Lisää yhteystietoja osoitteistoon. Kun lähetät sähköpostia, voit valita yhteystietoja osoitteistosta sen sijaan, että
kirjoittaisit sähköpostiosoitteita toistuvasti.
Asiakirjan tai valokuvan skannaaminen sähköpostiviestiin
1 Aseta alkuperäinen asiakirja tai valokuva paikalleen.
Lähettäminen sähköpostilla
73

Pikaesikatselu-näyttö tulee näkyviin.
Huomautus: Kuhunkin sähköpostiviestiin voi liittää vain yhden tiedoston.
2 Siirry kohtaan
Skannaa > Skannaa kohteeseen > Skannaa sähköpostiin
3 Valitse luotavan skannaustiedoston tyyppi.
Huomautus: Valitse tiedostotyypiksi Monisivuinen PDF, jos haluat skannata useita sivuja ja tallentaa ne samaan
tiedostoon.
4 Kirjoita tai valitse vastaanottajia vaihtoehtoa koskettamalla:
• Kirjoita sähköpostiosoite – kirjoita sähköpostiosoite manuaalisesti.
• Osoitteisto – kosketa Lajittelu nimen perusteella tai Lajittelu ryhmän perusteella ja valitse sitten
yhteystieto.
• Historia – valitse nimi tai sähköpostiosoite historialuettelosta.
Kosketa tarvittaessa OK tai Hyväksy aina, kun teet valinnan.
5 Voit kirjoittaa lisää vastaanottajia kosket tamalla Lisää vastaanottajia ja kirjoittamalla sitten sähköpostiosoitteen,
nimen tai ryhmän, jonka haluat lisätä.
Kosketa Hyväksy aina, kun lisäät vastaanottajan.
Huomautus: Sähköpostiviestin voi lähettää kerralla enintään 30 vastaanottajalle.
6 Valitse lähetettävän asiakirjan tai valokuvan tiedostotyyppi, väri, laatu ja alkuperäinen koko. Tallenna kukin asetus
tarvittaessa koskettamalla Hyväksy.
7 Jos haluat muuttaa sähköpostiviestin oletusaihetta, siirry kohtaan
Aihe > anna aihe > OK
8 Jos haluat muuttaa sähköpostiviestin oletusviestiä, siirry kohtaan
Viesti > anna viesti > OK
9 Paina -painiketta.
Asiakirjan tai valokuvan liittäminen sähköpostiviestiin
1 Aseta tulostimeen flash-asema tai muistikortti.
Tallennuslaite-näyttö tulee näyttöön.
Lähettäminen sähköpostilla
74

Huomautuksia:
• Tulostin lukee vain yhtä tallennuslaitetta kerrallaan.
• Jos USB-porttiin asetetaan flash-asema, kun korttipaikassa on jo muistikortti, näyttöön tulee kehotus valita,
kumpaa tallennuslaitetta halutaan käyttää.
2 Kosketa Liitä tiedosto sähköpostiviestiin.
3 Jos haluat muuttaa sähköpostiviestin oletusaihetta, siirry kohtaan
Aihe > anna aihe > OK
4 Jos haluat muuttaa sähköpostiviestin oletusviestiä, siirry kohtaan
Viesti > anna viesti > OK
5 Valitse liitettävä tiedosto:
Huomautus: Kuhunkin sähköpostiviestiin voi liittää vain yhden asiakirjan tai valokuvan.
• Jos haluat liittää asiakirjan, siirry kohtaan
Liitä asiakirja sähköpostiviestiin > valitse asiakirjan tiedostonimi > Jatka
• Jos haluat liittää valokuvan, siirry kohtaan
Liitä valokuva sähköpostiviestiin > valitse valokuva > Jatka
6 Kirjoita tai valitse vastaanottajia vaihtoehtoa koskettamalla:
• Kirjoita sähköpostiosoite – kirjoita sähköpostiosoite manuaalisesti.
• Osoitteisto – kosketa Lajittelu nimen perusteella tai Lajittelu ryhmän perusteella ja valitse sitten
yhteystieto.
• Historia – valitse nimi tai sähköpostiosoite historialuettelosta.
Kosketa tarvittaessa OK tai Hyväksy aina, kun teet valinnan.
7 Voit kirjoittaa lisää vastaanottajia kosket tamalla Lisää vastaanottajia ja kirjoittamalla sitten sähköpostiosoitteen,
nimen tai ryhmän, jonka haluat lisätä.
Kosketa Hyväksy aina, kun lisäät vastaanottajan.
Huomautus: Sähköpostiviestin voi lähettää kerralla enintään 30 vastaanottajalle.
8 Kosketa Lähetä.
Sähköpostiviestin peruuttaminen
Sähköpostiviesti peruutetaan painamalla -näppäintä.
Lähettäminen sähköpostilla
75

Faksaaminen
VAARA—SÄHKÖISKUN VAARA: Älä käytä faksitoimintoa ukkosmyrskyn aikana. Älä myöskään asenna laitetta
äläkä liitä sitä sähkövirtaan tai puhelinkaapeliin ukkosmyrskyn aikana.
Tulostimen asentaminen faksaamista varten
Toimintamalli 1: Tavallinen puhelinlinja
Asennus 1: Tulostin on liitetty erilliseen faksilinjaan.
Liittäminen tehdään seuraavasti:
Liitä kaapeli seinäpistorasiasta tulostimen -liittimeen.
Tähän asennukseen liittyviä vihjeitä:
•
Tulostimen voi asettaa vastaanottamaan faksit automaattisesti (Automaattivastaus-asetus on Käytössä) tai
manuaalisesti (Automaattivastaus-asetus on Ei käytössä).
• Jos haluat vastaanottaa faksit automaattisesti (Automaattivastaus-asetus on Käytössä), tulostimen voi asettaa
vastaamaan soittoon millä tahansa soittomäärällä.
Faksaaminen
76

Asennus 2: Tulostin on samassa linjassa vastaajan kanssa.
Liitettynä samaan puhelinpistorasiaan
Liittäminen tehdään seuraavasti:
1
Liitä kaapeli seinäpistorasiasta tulostimen -liittimeen.
2 Poista suojatulppa tulostimen -liittimestä ja kytke vastaaja sitten liittimeen.
Faksaaminen
77

Liitettynä eri puhelinpistorasioihin
Liittäminen tehdään seuraavasti:
Liitä kaapeli seinäpistorasiasta tulostimen -liittimeen.
Tähän asennukseen liittyviä vihjeitä:
•
Jos linjassa on vain yksi puhelinnumero, tulostin on asetettava vastaanottamaan faksit automaattisesti
(Automaattivastaus-asetus on Käytössä).
• Aseta tulostin vastaamaan soittoihin kaksi soittoa puhelinvastaajan jälkeen. Jos puhelinvastaaja vastaa
esimerkiksi neljän soiton jälkeen, aseta tulostin vastaamaan puheluihin kuuden soiton jälkeen. Siten vastaaja
vastaa puheluihin ensin ja vastaanottaa ne. Jos puhelu on faksi, tulostin havaitsee faksisignaalin linjalla ja ottaa
puhelun haltuunsa.
• Jos käytössä on puhelinyhtiön tarjoama tunnistesoittopalvelu, varmista, että tulostimeen asetetaan oikea
tunnistesoittokuvio. Muutoin tulostin ei vastaanota fakseja, vaikka se olisi asetettu vastaanottamaan ne
automaattisesti.
Faksaaminen
78

Asennus 3: Tulostin on samassa linjassa puhepostipalvelua käyttävän
puhelimen kanssa.
Liittäminen tehdään seuraavasti:
1
Liitä kaapeli seinäpistorasiasta tulostimen -liittimeen.
2 Poista suojatulppa tulostimen -liittimestä ja kytke puhelin sitten liittimeen.
Tähän asennukseen liittyviä vihjeitä:
•
Tämä asennus toimii parhaiten, jos käytössä on tunnistesoittopalvelun. Jos käytössä on tunnistesoittopalvelu,
varmista, että tulostimeen asetetaan oikea tunnistesoittokuvio. Muutoin tulostin ei vastaanota fakseja, vaikka se
olisi asetettu vastaanottamaan ne automaattisesti.
• Jos linjassa on vain yksi puhelinnumero, tulostin on asetettava vastaanottamaan faksit manuaalisesti
(Automaattivastaus-asetus on Ei käytössä).
Kun vastaat puhelimeen ja kuulet faksiäänen, voit vastaanottaa faksin painamalla näppäilemällä puhelimella * 9
* eli manuaalisen vastauskoodin.
• Voit asettaa tulostimen myös vastaanottamaan faksit automaattisesti (Automaattivastaus-asetus on Käytössä),
mutta puhepos tipalvelu on tällöin poistettava käytös tä, kun odotat faksia. Tämä asetus toimii parhaiten, jos käytät
puhepostipalvelua enemmän kuin faksia.
Faksaaminen
79

Toimintamalli 2: DSL (Digital Subscriber Line)
DSL jakaa tavallisen puhelinlinjan kahdeksi kanavaksi: puhe ja ja Internet. Puhelin- ja faksisignaalit kulkevat
puhekanavassa ja Internet-signaalit toisessa kanavassa. Siten samaa linjaa voi käyttää analogisiin puheluihin (ja
faksaamiseen) ja digitaaliseen Internet-yhteyteen.
Jotta kanavat häiritsisivät toistensa toimintaa mahdollisimman vähän ja yhteys olisi laadukas, verkossa oleviin
analogisiin laitteisiin (faksilaite, puhelin, vastaaja) on asennettava DSL-suodatin. Häiriö aiheuttaa puhelimessa
kohinaa ja rätinää, epäonnistuneita ja huonolaatuisia fakseja tulostimessa ja hitaan Internet-yhteyden tietokoneessa.
Suodatin asennetaan tulostimeen seuraavasti:
1 Liitä DSL-suodattimen linjaportti puhelinpistorasiaan.
2 Liitä puhelinjohto tulostimen takana olevasta -liittimestä DSL-suodattimen puhelinporttiin.
3 Jotta tietokoneella pääsisi edelleen Internetiin, liitä tietokone DSL-suodattimen DSL HPN -porttiin.
4 Jotta tulostimeen voisi kytkeä puhelimen, poista suojatulppa tulostimen -liittimestä ja kytke puhelin sitten
liittimeen.
Faksaaminen
80

Toimintamalli 3: VoIP-puhelinpalvelu
Liittäminen tehdään seuraavasti:
1 Liitä puhelinjohdon toinen pää tulostimen -liittimeen.
2 Liitä johdon toinen pää VoIP-sovittimen porttiin, jossa on merkintä Phone Line 1 (Puhelinlinja 1) tai Phone Port
(Puhelinportti).
Portti Phone Line 2 (Puhelinlinja 2) tai Fax Port (Faksiportti) ei ole aina aktiivinen. Voit joutua maksamaan VoIP-
toimittajalle ylimääräistä, jos haluat aktivoida toisen puhelinportin.
3 Poista suojatulppa tulostimen -liittimestä ja kytke puhelin sitten liittimeen.
Tähän asennukseen liittyviä vihjeitä:
• Voit varmistaa, että VoIP-sovittimen puhelinportti on aktiivinen kytkemällä siihen analogisen puhelimen ja
kuuntelemalla valintaääntä. Jos kuulet valintaäänen, portti on aktiivinen.
• Jos tarvitset laitteillesi kaksi puhelinporttia, mutta et halua maksaa ylimääräistä, älä kytke tulostinta toiseen
puhelinporttiin. Voit käyttää puhelinjakajaa. Kytke puhelinjakaja Phone Line 1 (Puhelinlinja 1)- tai Phone Port
(Puhelinportti) -liittimeen ja kytke tulostin ja puhelin jakajaan.
Varmista, että käytät puhelinjakajaa, ei linjajakajaa. Voit varmistaa, että käytössä on oikeanlainen jakaja,
kytkemällä analogisen puhelimen jakajaan ja kuuntelemalla valintaääntä.
Faksaaminen
81

Toimintamalli 4: Digitaalinen puhelinpalvelu kaapelitoimittajan kautta
Asennus 1: Tulostin liitetään suoraan kaapelimodeemiin.
Seuraa tätä asennusta, jos liität puhelimen normaalisti kaapelimodeemiin.
Liittäminen tehdään seuraavasti:
1
Liitä puhelinjohdon toinen pää tulostimen -liittimeen.
2 Liitä johdon toinen pää kaapelimodeemin porttiin, jossa on merkintä Phone Line 1 (Puhelinlinja 1) tai Phone
Port (Puhelinportti).
Portti Phone Line 2 (Puhelinlinja 2) tai Fax Port (Faksiportti) ei ole aina aktiivinen. Voit joutua maksamaan
kaapelitoimittajalle ylimääräistä, jos haluat aktivoida toisen puhelinportin.
3 Poista suojatulppa tulostimen -liittimestä ja kytke puhelin sitten liittimeen.
Faksaaminen
82

Tähän asennukseen liittyviä vihjeitä:
•
Voit varmistaa, että kaapelimodeemin puhelinportti on aktiivinen, kytkemällä siihen analogisen puhelimen ja
kuuntelemalla valintaääntä. Jos kuulet valintaäänen, portti on aktiivinen.
• Jos tarvitset laitteillesi kaksi puhelinporttia, mutta et halua maksaa ylimääräistä, älä kytke tulostinta toiseen
puhelinporttiin. Voit käyttää puhelinjakajaa. Kytke puhelinjakaja Phone Line 1 (Puhelinlinja 1)- tai Phone Port
(Puhelinportti) -liittimeen ja kytke tulostin ja puhelin jakajaan.
Varmista, että käytät puhelinjakajaa, ei linjajakajaa. Voit varmistaa, että käytössä on oikeanlainen jakaja,
kytkemällä analogisen puhelimen jakajaan ja kuuntelemalla valintaääntä.
Asennus 2: Tulostin liitetään puhelinpistorasiaan: kaapelimodeemi sijaitsee
muualla talossa.
Seuraa tätä asennusta, jos kaapelitoimittaja aktivoi talon puhelinpistorasiat, jotta laitteita ei tarvitse kytkeä
kaapelimodeemiin. Kaapelipuhelinpalvelun saa puhelinpistorasioista.
Liittäminen tehdään seuraavasti:
1
Liitä kaapeli seinäpistorasiasta tulostimen -liittimeen.
2 Poista suojatulppa tulostimen -liittimestä ja kytke puhelin sitten liittimeen.
Faksaaminen
83

Toimintamalli 5: Maa- tai aluekohtainen laiteasennus
Eri maissa tai alueilla on erilaisia puhelinpistorasioita. Yleisin puhelinpistorasiamalli on RJ-11 (Registered Jack-11),
joka on valittu standardiksi useimmissa maissa ja alueilla. Jotta laitteen voi kytkeä RJ-11-pistorasiaan, siihen tarvitaan
RJ-11-pistoke tai puhelinjohto, jossa on RJ-11-liitin.
Tulostimen takana olevissa faksiporteissa ja tulostimen mukana toimitetussa puhelinjohdossa on RJ-11-liittimet. Jos
käyttömaassa tai -alueella käytetään toisenlaista liitintä, saatat joutua käyttämään RJ-11-sovitinta.
Tulostimen liittäminen muuhun kuin RJ-11-pistorasiaan
Liittäminen tehdään seuraavasti:
1
Liitä puhelinjohdon toinen pää tulostimen -liittimeen.
2 Kytke johdon toinen pää RJ-11-sovittimeen ja kytke sovitin sitten seinäpistorasiaan.
3 Jos haluat kytkeä samaan seinäpistorasiaan jonkin muun laitteen (puhelimen tai vastaajan) ja jos laitteessa on
muu kuin RJ-11-liitin, kytke se suoraan seinäpistorasiaan.
Huomautuksia:
• Älä irrota tulostimen -liitännässä olevaa tulppaa.
• Tulostimen mukana ei ehkä ole käyttömaahan tai -alueelle sopivaa RJ-11-sovitinta.
Faksaaminen
84

Jos muussa laitteessa (puhelin tai vastaaja) on RJ-11-liitin, voit irrottaa tulpan ja kytkeä laitteen tulostimen liittimeen.
Tulostimen liittäminen maissa tai alueilla, joissa käytetään sarjaliitäntää
Joissakin maissa tai alueilla kaikki laitteet on kytkettävä puhelinpistorasiaan. Puhelinta tai vastaajaa ei voi kytkeä
tulostimen
Itävalta Saksa Portugali
Belgia Irlanti Espanja
Tanska Italia Ruotsi
Ranska Alankomaat Sveitsi
Suomi Norja Iso-Britannia
Varoitus — Vaurioitumisen mahdollisuus: Jos käyttömaa tai -alue on luettelossa, älä irrota tulppaa tulostimen
-liittimestä. Se on tarpeen, jotta puhelinlinjassa olevat laitteet toimisivat oikein.
-liittimeen. Tätä kutsutaan sarjaliitännäksi.
Faksaaminen
85

Liittäminen tehdään seuraavasti:
Liitä kaapeli seinäpistorasiasta tulostimen -liittimeen.
Tulostimen liittäminen puhelinpistorasiaan Saksassa
Saksalaisessa puhelinpistorasiassa on kahdenlaisia liittimiä. N-liittimet ovat faksilaitteille, modeemeille ja
puhelinvastaajille. F-liitin on puhelimille.
Faksaaminen
86

Liitä tulostin mihin tahansa N-liittimeen.
Liittäminen tehdään seuraavasti:
1
Liitä puhelinjohdon toinen pää tulostimen -liittimeen.
2 Kytke johdon toinen pää RJ-11-sovittimeen ja kytke sovitin sitten N-liittimeen.
3 Jos haluat kytkeä samaan seinäpistorasiaan puhelimen ja vastaajan, kytke laitteet oheisen kuvan mukaisesti.
Käyttäjätietojen kirjoittaminen
Käyttäjätiedot sisältävät oman nimesi tai yhtiön nimen, faksinumerosi (joka on sama kuin puhelinnumerosi, ellei
käytössäsi ole erillistä faksaamiseen varattua puhelinlinjaa) sekä faksilaitteesi ajan ja päivämäärän siirron aikana.
Nämä tiedot näkyvät lähetettävien faksien ylä- ja alatunnisteessa.
Jotkin maat tai alueet edellyttävät faksinumeroa ja faksinimeä, jotta fakseja saa lähettää, ja jotkin faksilaitteet estävät
nimettömien faksien vastaanottamisen. Varmista, että kirjoitat oman faksinumerosi ja faksinimesi oikein. Näistä
tiedoista sinut tunnistetaan kaikkien lähettämiesi faksien lähettäjäksi.
Faksin ylätunnisteen määrittäminen
1 Siirry päänäytöstä kohtaan
> Faksiasetukset > Valitseminen ja lähettäminen > Faksinimi
2 Anna oma nimesi tai yhtiön nimi ja kosketa sitten Hyväksy.
3 Kosketa Faksinumero.
4 Kirjoita oma faksi- tai puhelinnumerosi ja kosketa sitten Hyväksy.
Faksaaminen
87

Faksin alatunnisteen määrittäminen
1 Siirry päänäytöstä kohtaan
> Faksiasetukset > Faksitulostus > Faksin alatunniste
2 Kosketa ensin Käytössä ja sitten Hyväksy.
Faksiasetusten määrittäminen
Faksiasetukset voi määrittää tulostimen ohjauspaneelista tai faksiohjelmiston avulla. Jos faksiasetukset määritetään
tulostimen ohjauspaneelista, faksiohjelmisto hakee kyseiset asetukset. Muutokset näkyvät, kun faksiohjelmisto
käynnistetään seuraavan kerran. Tulostin tallentaa myös faksiohjelmistossa valitut asetukset, paitsi jos tulostin on
asetettu estämään tietokoneesta tehdyt muutokset.
Faksiasetusten määrittäminen tulostimen ohjauspaneelin avulla
1 Siirry päänäytöstä kohtaan
> Faksiasetukset
2 Määritä faksiasetukset valikkovaihtoehtojen avulla seuraavasti:
Valikko Toiminto
Raportit
Soitto ja vastaus
Faksitulostus
• Faksihistorian katsominen näytöllä.
• Vahvistussivujen tai siirtoraporttien tulostaminen. Näistä raporteista näet, onnis-
tuiko lähettämiesi faksien lähettäminen.
• Aktiviteettilokien tulostaminen. Aktiviteettilokeista näet tulostimen lähetys- ja
vastaanottofaksihistorian.
• Tulostimen asettaminen vastaanottamaan faksit automaattisesti tai manuaalisesti.
Valitse Automaattivastaus-asetukseksi Käytössä tai Ei käytössä.
• Soittoäänen voimakkuuden säätäminen.
• Soittojen lukumäärän asettaminen. Tämä asetus on tärkeä, jos ha luat vastaanottaa
faksit automaattisesti (Automaattivastaus-asetus on Käytössä).
• Tunnistesoiton asettaminen. Jos puhelinlinjaan on tilattu tunnistesoittopalvelu,
tässä valikossa voi asettaa oikean soittokuvion tulostimeen.
• Faksin välittämisen ottaminen käyttöön.
• Manuaalisen vastauskoodin määrittäminen. Voit vastaanottaa fakseja manuaali-
sesti antamalla tämän koodin.
• Tulostimen asettaminen tulostamaan saapuvat faksit siten, että ne sopivat sivulle.
• Faksin alatunnisteen tulostaminen.
• Tulostaminen paperin kummallekin puolelle (arkinkääntö).
Faksaaminen
88

Valikko Toiminto
Valitseminen ja lähettäminen
• Oman faksinumeron ja faksinimen asettaminen.
• Valintaäänen voimakkuuden säätäminen.
• Valintamenetelmän, uudelleenvalintayritysten välin, uudelleenvalintayritysten
lukumäärän, valinnan etuliitteen ja valinnan äänenvoimakkuuden asettaminen.
Sen asettaminen , skannaako tulostin a lkuperäisen asiakirjan enn en vastaanottajan
numeron valitsemista vai sen jälkeen.
Asettamalla tulostimen skannaamaan ennen numeron valitsemista et joudu
skannaamaan asiakirjaa uudelleen, jos faksaaminen epäonnistuu. Skannattu
asiakirja tallennetaan tulostimen muistiin. Tulostin voi sitten hakea sen ja valita
numeron sen jälkeen automaattisesti uudelleen.
Jos asetat tulostimen skannaamaan numeron valitsemisen jälkeen, tulostin ei
valitse numeroa au tomaattisesti uudelleen silloinkaan, kun puhelinlinja on varattu.
• Faksin lähetysnopeuden asettaminen.
• Lähetettävien faksien muuntaminen vastaanottavien faksilaitteiden tunnistamiin
muotoihin. Muutoin tällaisten faksien lähettäminen keskeytyy.
• Lähetyksenaikaisen virheenkorjauksen ottaminen käyttöön.
Faksiesto Ei-toivottujen saapuvien faksien estäminen.
Faksiasetusten määrittäminen faksiohjelmiston avulla
Varmista seuraavat asiat, ennen kuin avaat faksiohjelmiston faksiasetuksien määrittämistä varten:
• Tulostin on liitetty puhelinlinjaan oikein.
• Tulostimeen on kytketty virta ja se on liitetty tietokoneeseen.
• Tulostin ei ole virransäästötilassa. Jos tulostin on virransäästötilassa, herätä se painamalla -näppäintä.
Ohjattu tulostimen asennus -toiminnon käyttäminen Windowsissa
1 Valitse tai Käynnistä.
2 Valitse Kaikki ohjelmat tai Ohjelmat ja valitse sitten luettelosta tulostinohjelman kansio.
3 Siirry kohtaan
Tulostimien etusivu > valitse tulostin > Faksaa-välilehti > Määritä tulostimen asetukset faksausta varten
4 Suorita Ohjattu tulostimen asennus. Varmista, että valitset oikean puhelinpalvelun ja liitännän. Ohjattu toiminto
määrittää optimaaliset faksiasetukset liitännän perusteella.
Huomautus: Jos haluat määrittää faksin lisäasetuksia, valitse Tulostimien etusivun Faksi-välilehdestä Määritä faksin
lisäasetukset. Tämä käynnistää Tulostinasetukset-apuohjelman.
Printer Settings (Tulostimen asetukset) -toiminnon käyttäminen Macintoshissa
1 Siirry Finder-toiminnosta
Applications (Sovellukset) > valitse tulostinkansio
2 Kaksoisosoita Printer Settings (Tulostinasetukset).
3 Määritä faksiasetukset ohjelmiston avulla.
Saat lisätietoja faksiohjelmiston ohjetiedoista osoittamalla Ohje tai
.
Faksaaminen
89

Yhteystietoluettelon luominen
Yhteystietoluettelon voi luoda tulostimen ohjauspaneelissa olevasta Osoitteistosta tai faksiohjelmiston
puhelinluettelosta. Jos yhteystietoluettelo luodaan tulostimen ohjauspaneelista, faksiohjelmisto tallentaa kyseiset
yhteystiedot automaattisesti Puhelinluettelo-tiedoiksi. Vastaavasti kun yhteystietoja lisätään faksiohjelmistoon,
tulostin tallentaa ne automaattisesti tulostimen Osoitteistoon.
Yhteystietoluetteloon voi tallentaa enintään 89 yhteystietoa ja 10 faksausryhmää.
Yhteystietoluettelon luominen tulostimen ohjauspaneelin avulla
1 Siirry päänäytöstä kohtaan
> Osoitteisto
2 Yhteystieto lisätään seuraavasti:
a Siirry kohtaan
Lisää yhteystieto > Lisää yhteystiedon nimi
b Kirjoita yhteystiedon nimi ja kosketa sitten OK.
c Kosketa Lisää faksinumero.
d Kirjoita yhteystiedon faksinumero ja kosketa sitten Hyväksy.
e Kosketa uudelleen Hyväksy.
f Jos haluat lisätä uuden merkinnän, toista vaiheet a–e.
3 Faksiryhmän lisääminen:
a Siirry kohtaan
Lisää ryhmä > Lisää ryhmän nimi
b Kirjoita ryhmän nimi ja kosketa sitten OK.
c Kosketa Lisää jäsen ryhmään ja valitse sitten, haluatko lisätä yhteystiedon manuaalisesti vai tuotko
yhteystiedon:
• Osoitteisto – tuo yhteystieto Osoitteistosta.
• Historia – tuo yhteystieto faksihistoriasta.
• Uusi tieto – lisää uusi yhteystieto.
d Kun tuot yhteystiedon tai lisäät yhteystiedon, tallenna se koskettamalla Hyväksy.
Yhteystietoluettelon luominen faksiohjelmiston avulla
Windows-käyttäjät
1 Valitse tai Käynnistä.
2 Valitse Kaikki ohjelmat tai Ohjelmat ja valitse sitten luettelosta tulostinohjelman kansio.
3 Siirry kohtaan
Tulostimien pääsivu > valitse tulostin > Faksaa-välilehti > Muokkaa yhteystietoluetteloa
Tulostinasetukset-apuohjelman Yhteystiedot-välilehti avautuu.
4 Valitse Valitse puhelinluettelosta > valitse puhelinluettelo.
Faksaaminen
90

5 Valitse lisättävä yhteystieto ja tuo yhteystieto valitsemalla sitten Lisää luetteloon tai muuta sitä.
Huomautus: Voit lisätä yhteystietoja tuomalla yhteystietoja tietokoneessa olevista puhelinluetteloista, joita
faksiohjelmisto tukee. Ohjelmiston osoitteiston lisäksi tietokoneeseen voi olla asennettuna
sähköpostiohjelmien, kuten Microsoft Outlookin, puhelinluetteloja.
6 Valitse OK.
Macintosh-käyttäjät
1 Siirry Finder-toiminnosta
Applications (Sovellukset) > valitse tulostinkansio
2 Kaksoisosoita Printer Settings (Tulostinasetukset).
3 Osoita Contacts (Yhteystiedot) -välilehteä.
• Voit lisätä yhteystietoja osoittamalla Individuals (Henkilöt) -välilehteä.
• Voit lisätä faksiryhmiä osoittamalla Groups (Ryhmät) -välilehteä.
4 Avaa osoitteisto osoittamalla -symbolia.
Huomautus: Voit lisätä yhteystietoja tuomalla yhteystietoja Macintosh-tietokoneen osoitteistosta. Jos
yhteystieto ei ole Mac Address Book -osoitteistossa, lisää yhteystieto ensin osoitteistoon ja tuo se sitten.
5 Osoita ja vedä Contacts (Yhteystiedot) -luetteloon lisättävät yhteystiedot osoitteistosta.
Saat lisätietoja faksiohjelmiston ohjetiedoista osoittamalla Ohje tai
Faksien lähettäminen
Skannaustaso
Aseta asiakirjat tai valokuvat skannaustasolle kuvapuoli
alaspäin.
Käytä skannauspidikettä, kun asetat pieniä tulostusmateriaaleja skannaustasolle.
.
Faksaaminen
91

Vihjeitä faksien lähettämiseen
Ennen faksin lähettämistä:
• Varmista, että tulostimeen on kytketty virta ja se on kytketty toimivaan puhelin- tai DSL- tai VoIP-linjaan. Linja
toimii, jos kuulet valintaäänen.
• Kun käytät skannaustasoa, sulje skannaustason kansi, jotta skannattuun kuvaan ei tule tummia reunoja.
• Katso skannaustason oikeassa alanurkassa olevaa asetusnurkkaa. Sen avulla asiakirja asetetaan skannaustasolle
oikein.
• Voit tehdä pikaesikatseluskannauksen asettamalla asiakirjan tai valokuvan skannaustasolle ja sulkemalla
skannausyksikön kannen.
• Tulostimen skannauskapasiteetin voi maksimoida pitämällä valokuvat, kortit ja muut pienet tulostusmateriaalit
paikallaan tason yläosassa olevan skannauspidikkeen avulla.
Faksien lähettäminen tulostimen ohjauspaneelin avulla
1 Aseta alkuperäinen asiakirja paikalleen.
Pikaesikatselu-päänäyttö tulee näkyviin.
2 Kosketa Faksi-vaihtoehtoa.
3 Lähetä faksi:
Faksi lähetetään yhdelle vastaanottajalle seuraavasti:
a Kirjoita faksinumero tai tuo yhteystieto koskettamalla Osoitteisto tai Historia.
b Kosketa -painiketta.
Useille vastaanottajille osoitettu faksi (ryhmäfaksi) lähetetään seuraavasti:
a Kosketa ensin Lähetä faksi useille- ja sitten Lisää numero -vaihtoehtoa.
b Kirjoita faksinumero tai tuo yhteystieto koskettamalla Osoitteisto tai Historia. Toista tätä vaihetta, kunnes
olet antanut kaikkien vastaanottajien numerot.
Kosketa Hyväksy aina, kun lisäät vastaanottajan.
c Kosketa -painiketta.
Varoitus — Vaurioitumisen mahdollisuus: Älä kosketa kaapeleita tai
Faksaaminen
- ja -liitintä, kun laite lähettää faksia.
92

Vihje:
• Ryhmäfaksin voi lähettää kerralla enintään 30 vastaanottajalle.
• Kosketa Lisää asetuksia -vaihtoehtoa, jos haluat valita väri- tai mustavalkofaksin, säätää faksin laatua, asettaa
asiakirjan koon, lisätä kansilehden, ajoittaa faksin tai katsoa odottavia fakseja.
Faksien lähettäminen faksiohjelmiston avulla
Windows-käyttäjät
1 Valitse tai Käynnistä.
2 Valitse Kaikki ohjelmat tai Ohjelmat ja valitse sitten luettelosta tulostinohjelman kansio.
3 Siirry kohtaan
Tulostimien etusivu > valitse tulostin > Faksaa-välilehti > Lähetä faksi
4 Valitse Lähetä uusi faksi.
Ohjattu Lähetä faksi -toiminto avautuu.
5 Seuraa tietokoneen näytön ohjeita.
Macintosh-käyttäjät
1 Kun asiakirja on avattu, valitse File (Tiedosto) >Print (Tulosta).
2 Valitse Printer (Tulostin) -ponnahdusvalikosta tulostimen faksiversio.
Huomautus: Jotta faksiasetukset näkyisivät Print (Tulosta) -valintaikkunassa, tulostimeksi on valittava
faksiohjain. Jos tulostimen faksiversio ei ole luettelossa, valitse Lisää tulostin ja valitse sitten tulostimen
faksiversio.
3 Kirjoita vastaanottajan nimi ja numero.
4 Osoita Fax (Faksaa).
Faksien vastaanottaminen
Vihjeitä faksien vastaanottamiseen
Fakseja vastaanotettaessa:
• Tarkista, että tulostimeen on kytketty virta ja se on kytketty toimivaan puhelin- tai DSL- tai VoIP-linjaan. Linja
toimii, jos kuulet valintaäänen.
• Jos tulostin asetetaan vastaanottamaan faksit manuaalisesti (Automaattivastaus ei ole käytössä), varmista, että
soittoäänen voimakkuus ei ole Ei käytössä.
• Jos tulostin on asetettu vastaanottamaan faksit automaattisesti (Automaattivastaus-asetus on Käytössä), lisää
tulostimeen paperia.
Faksaaminen
93

Faksien vastaanottaminen automaattisesti
1 Varmista seuraavasti, että automaattivastaus on käytössä:
a Siirry päänäytöstä kohtaan
> Faksiasetukset > Soitto ja vastaus > Automaattivastaus
b Jos Automaattivastaus-asetus ei ole Käytössä, kosketa ensin Käytössä ja sitten Hyväksy.
2 Valitse seuraavasti soittokertojen määrä, ennen kuin tulostin poimii saapuvan faksin:
a Kosketa Vastaa soittoon.
b Aseta soittojen lukumäärä ja tallenna asetus koskettamalla sitten Hyväksy.
Kun asettamasi määrä soittoja on soinut, tulostin vastaanottaa faksin automaattisesti.
Varoitus — Vaurioitumisen mahdollisuus: Älä kosketa kaapeleita tai
faksia.
- ja -liitintä, kun laite vastaanottaa
Vihjeitä:
• Jos tulostin on samassa linjassa muiden analogisten laitteiden (puhelimen, vastaajan) kanssa, aseta tulostin
vastaamaan kaksi soittoa vastaajan jälkeen. Jos puhelinvastaaja vastaa esimerkiksi neljän soiton jälkeen, aseta
tulostin vastaamaan puheluihin kuuden soiton jälkeen. Siten vastaaja vastaa puheluihin ensin ja vastaanottaa ne.
Jos puhelu on faksi, tulostin havaitsee faksisignaalin linjalla ja ottaa puhelun haltuunsa. Jos tulostin on pelkästään
fakseille tarkoitetussa linjassa, tulostimen voi asettaa vastaamaan soittoon millä tahansa soittomäärällä.
• Jos yhdessä linjassa on useita numeroita tai jos käytössä on puhelinyhtiön tarjoama tunnistesoittopalvelu,
varmista, että tulostimeen asetetaan oikea tunnistesoittokuvio. Muutoin tulostin ei vastaanota fakseja, vaikka se
olisi asetettu vastaanottamaan ne automaattisesti.
Faksien vastaanottaminen manuaalisesti
1 Varmista, että Automaattivastaus-toiminto ei ole käytössä:
a Siirry päänäytöstä kohtaan
> Faksiasetukset > Soitto ja vastaus > Automaattivastaus
b Jos Automaattivastaus-asetus ei ole Ei käytössä, kosketa ensin Ei käytössä ja sitten Hyväksy.
2 Kun puhelin soi ja kuulet faksiäänen, kun vastaat puheluun, paina tulostimen -näppäintä tai näppäile
tulostimeen liitetyllä puhelimella * 9 *.
Huomautus: Oletuskoodi faksien vastaanottamiseen manuaalisesti on *9*, mutta voit parantaa tietoturvaa
vaihtamalla sen numeroksi, jonka vain itse tiedät. Koodissa voi olla enintään 7 merkkiä. Siinä voi käyttää numeroita
0–9 ja merkkejä # ja *.
Varoitus — Vaurioitumisen mahdollisuus: Älä kosketa kaapeleita tai
Faksaaminen
- ja -liitintä, kun laite vastaanottaa faksia.
94

Faksaamisen usein kysyttyjä kysymyksiä
Jos faksiasennus ohitettiin alun perin, onko asennusohjelma
suoritettava uudelleen, jotta tulostimen faksiasetukset voi
määrittää?
Asennusohj elmaa ei tarvitse suor ittaa uudelleen. Tulos timen faksiasetukset voi määrit tää tulostinohjelmiston ohessa
asennetulla faksiohjelmistolla.
Windows-käyttäjät
1 Valitse tai Käynnistä.
2 Valitse Kaikki ohjelmat tai Ohjelmat ja valitse sitten luettelosta tulostinohjelman kansio.
3 Siirry kohtaan
Tulostimien etusivu > valitse tulostin > Faksaa-välilehti > Määritä tulostimen asetukset faksausta varten
Ohjattu tulostimen asennus avautuu.
4 Suorita ohjattu toiminto. Varmista, että valitset oikean puhelinpalvelun ja liitännän. Ohjattu toiminto määrittää
optimaaliset faksiasetukset liitännän perusteella.
Macintosh-käyttäjät
1 Siirry Finder-toiminnosta
Applications (Sovellukset) > valitse tulostinkansio
2 Kaksoisosoita Printer Settings (Tulostinasetukset).
3 Määritä faksiasetukset.
Mikä jakaja on ja millaista jakajaa kannattaa käyttää?
Jos kotonasi on niukasti puhelinpistorasioita tai sovittimessa on rajallisesti liittimiä, voit käyttää puhelinjakajaa. Jakaja
jakaa puhelinsignaalin, ja sen avulla puhelinpistorasiaan voi kytkeä useita laitteita. Siinä on ainakin kaksi liitintä, joihin
laitteita voi kytkeä. Älä käytä linjajakajaa.
Voit varmistaa, että käytössä on oikeanlainen jakaja, kytkemällä analogisen puhelimen jakajaan ja kuuntelemalla
valintaääntä.
Mikä faksinumeroni on?
Useimmiten puhelinnumerosi on myös faksinumerosi. Jos tilaat puhelinyhtiöiden tarjoaman tunnistesoittopalvelun,
faksinumero on tulostimelle määrittämäsi numero. Varmista, että valitset kyseisen numeron tunnistesoiton
faksiohjelmistossa tai tulostimen ohjauspaneelin Faksiasetukset-valikossa.
Jos puhelinlinjoja on useita, varmista, että kirjoitat sen linjan numeron, johon tulostin on liitetty.
Faksaaminen
95

Mikä on valinnan etuliite?
Valinnan etuliite on numero tai numerosarja, joka näppäillään ennen varsinaisen faksi- tai puhelinnumeron
valitsemista. Jos tulostinta käytetään toimistossa tai yksityisvaihteen takana, se voi olla tietty numero, joka pitää valita,
jotta puhelun voi tehdä toimiston ulkopuolelle. Se voi olla myös maatunnus tai suuntanumero, joka on kirjoitettava
faksattaessa paikkakunnan ulkopuolelle. Tästä voi olla hyötyä, jos faksaat usein samaan maahan tai samalle alueelle.
Kun asetat valinnan etuliitteen apuohjelmassa, tulostin valitsee etuliitteen automaattisesti, kun valitset faksi- tai
puhelinnumeron.
Etuliitteeksi voi kirjoittaa enintään 8 merkkiä. Seuraavia merkkejä voi käyttää: 0–9, ruutumerkki (#) ja tähti (*). Jos
kirjoitat valinnan etuliitteen faksiohjelmiston avulla, voit käyttää lisäksi seuraavia merkkejä: plus, miinus, pilkku, piste,
ja sulut.
Milloin Automaattivastaus-toiminto pitää ottaa käyttöön?
Automaattivastaus-toiminto on oletusarvoisesti käytössä, jolloin tulostin vastaanottaa faksit automaattisesti.
Jos tulostin on liitetty samaan puhelinlinjaan puhelinvastaajan kanssa, Automaattivastaus-toiminnon on oltava
käytössä, jotta voit vastaanottaa sekä puhelut että faksit. Varmista, että vastaaja vastaa puheluun pienemmällä
soittojen lukumäärällä kuin tulostin. Siten muut laitteet voivat vastata puheluihin ennen tulostinta. Jos saapuva
puhelu on faksi, tulostin havaitsee faksisignaalin linjalla ja ottaa puhelun vastaan.
Montako soittoa kannattaa asettaa?
Jos tulostin on samassa linjassa vastaajan kanssa, aseta tulostin vastaamaan vastaajaa suuremmalla soittomäärällä.
Jos puhelinvastaaja vastaa esimerkiksi neljän soiton jälkeen, aseta tulostin vastaamaan puheluihin kuuden soiton
jälkeen. Sit en vastaaja va staa puheluihi n ensin ja vas taanottaa ne. J os puhelu on fak si, tulostin hava itsee faksisigna alin
linjalla ja ottaa puhelun haltuunsa.
Jos tulostin on pelkästään fakseille tarkoitetussa linjassa, tulostimen voi asettaa vastaamaan soittoon millä tahansa
soittomäärällä.
Miten tulostimeen asetetaan tunnistesoitto?
Jos käytössä on puhelinyhtiöiden tarjoama tunnistesoittopalvelu, oikean soittoäänen valitseminen on tärkeää.
Tämän toiminnon avulla samassa puhelinlinjassa voi olla useita puhelinnumeroita. Jokaiseen puhelinnumeroon
liittyy oma tunnistesoitto (yksi soitto, kaksoissoitto, kolmoissoitto tai kaksois- ja kolmoissoitto). Eri tunnistesoitoista
tiedät, minkä puhelinnumeron soittaja valitsi ja millä laitteella puhelu kannattaa vastaanottaa.
Määritä yksi puhelinnumeroista tulostimelle faksinumeroksi ja aseta tulostin vastaamaan kyseisen numeron
tunnistesoittoon. Jos tunnistesoitto asetetaan väärin, tulostin kuulee soiton, mutta ei vastaanota faksia.
Tunnistesoittopalvelusta käytetään myös nimiä Ident-a-Call, Smart Ring, Teen Ring, RingMaster ja IdentaRing.
1 Siirry päänäytöstä kohtaan
> Faksiasetukset > Soitto ja vastaus > Tunnusääni
2 Kosketa ensin tulostimen tunnusääntä ja sitten Hyväksy.
Faksaaminen
96

Miten valintaääni tarkistetaan?
Valintaäänestä kuulee, toimiiko puhelinlinja tai onko tulostin liitetty oikein puhelinlinjaan. Jos fakseja lähetettäessä
ja vastaanotettaessa ilmenee ongelmia, varmista, että valintaääni kuuluu linjalla ja tulostimesta.
Varmista, että puhelinlinja ja puhelinpistorasia toimivat.
1 Kytke puhelinpistorasiaan analoginen puhelin.
2 Kuuntele valintaääntä puhelimen luurista.
Jos kuulet valintaäänen, puhelinlinja ja puhelinpistorasia toimivat.
Jos valintaääntä ei kuulu, kytke toiseen pistorasiaan analoginen puhelin ja kuuntele valintaääntä. Jos kuulet
valintaäänen, puhelinlinja toimii, mutta ensimmäinen puhelinpistorasia ei toimi.
Varmista, että tulostin on liitetty puhelinlinjaan oikein.
1 Kun tulostin on liitetty puhelinlinjaan tulostimen takapaneelin -portin välityksellä, kytke analoginen puhelin
tulostimen
2 Tarkista, kuuluuko valintaääni.
Jos valintaääni kuuluu, puhelinlinja toimii ja se on liitetty oikein tulostimeen.
Jos valintaääntä ei kuulu puhelinpistorasiasta eikä tulostimesta, katso kohtaa ”Faksauksen vianmäärityksen
tarkistusluettelo” sivulla 150.
-porttiin.
Miten tulostimen kaiuttimen äänenvoimakkuutta säädetään?
Valintaääntä kuuntelemalla voit tarkistaa, toimiiko puhelinlinja ja onko puhelinverkon kaapelit ja laitteet liitetty
oikein.
Valintaäänen voimakkuuden säätäminen
Tarkista, että valintaäänen voimakkuus ei ole Pois käytöstä, etenkin jos valitset numeron luuri paikallaan.
1 Siirry päänäytöstä kohtaan
> Faksiasetukset > Valitseminen ja lähettäminen > Valintaäänen voimakkuus
2 Valitse valintaäänen voimakkuusasetus ja kosketa sitten Hyväksy.
Soittoäänen voimakkuuden säätäminen
Jos tulostin asetetaan vastaanottamaan faksit manuaalisesti, varmista, että soittoääni on niin voimakas, että sen
kuulee.
1 Siirry päänäytöstä kohtaan
> Faksiasetukset > Soitto ja vastaus > Soittoäänen voimakkuus
2 Valitse soittoäänen voimakkuusasetus ja kosketa sitten Hyväksy.
Faksaaminen
97

Miten voin varmistaa, että faksipuhelut menevät tulostimeen ja äänipuhelut puhelinvastaajaan?
Voit varmistaa, että tulostin vastaanottaa saapuvat faksit asettamalla Automaattivastaus-asetukseksi Käytössä ja
asettamalla tulostimen vastaamaan puhelinvastaajaa suuremmalla soittomäärällä. Jos puhelinvastaaja vastaa
esimerkiksi neljän soiton jälkeen, aseta tulostin vastaamaan puheluihin kuuden soiton jälkeen. Siten vastaaja vastaa
puheluihin ensin ja vastaanottaa ne. Jos puhelu on faksi, tulostin havaitsee faksisignaalin linjalla ja ottaa puhelun
haltuunsa.
Mikä asetus toimii parhaiten digitaalisen puhepostipalvelun kanssa?
Puhepostia ja faksia voi käyttää samassa puhelinlinjassa, jos tilaat puhelinyhtiöltä soiton tunnusäänipalvelun. Tämän
toiminnon avulla samassa puhelinlinjassa voi olla useita puhelinnumeroita. Jokaiseen puhelinnumeroon liittyy oma
tunnistesoi tto (yksi soitto, kaksoissoit to, kolmoissoi tto tai kaksois- ja kolmoissoitto). Eri tunnistesoitoi sta tiedät, minkä
puhelinnumeron soittaja valitsi ja millä laitteella puhelu pitää vastaanottaa.
Jos käytössä ei ole tunnusäänipalvelua, aseta tulostin vastaanottamaan faksit manuaalisesti (poista
Automaattivastaus-toiminto käytöstä). Tällä asetuksella voit vastaanottaa sekä puheluja että fakseja, mutta se toimii
parhaiten, jos käytät puhepostia eniten. Puhepostipalvelu on poistettava käytöstä, kun odotat faksia.
Miten faksattavien asiakirjojen tarkkuutta muutetaan?
Lähetettävien asiakirjojen tarkkuus eli faksauslaatu voi vaikuttaa faksin siirtoon. Vastaanottava faksilaite ei
välttämättä tue suurta tarkkuutta, jolloin faksin lähettäminen epäonnistuu. Voit korjata tämän ottamalla käyttöön
Automaattinen faksin muunto -toiminnon. Varmista, että alkuperäinen asiakirja ei ole epätarkka.
Jos vastaanottaja ei pysty vastaanottamaan suuren tarkkuuden faksia, kokeile laadun alentamista.
Laatu Musta tarkkuus Värillinen tarkkuus
Vakio 200 x 100 200 x 200
Hieno 200 x 200 200 x 200
Superhieno 300 x 300 200 x 200
Ultrahieno 300 x 300 (rasteroitu) 200 x 200
1 Siirry päänäytöstä kohtaan
Faksaa > Lisää asetuksia > Laatu
2 Valitse tarkkuus ja kosketa sitten Hyväksy.
Miten faksataan ajastetusti?
1 Kosketa päänäytössä Faksaa.
2 Kirjoita faksinumero tai tuo yhteystieto koskettamalla Osoitteisto.
3 Siirry kohtaan
Lisää asetuksia > Ajasta faksi
Faksaaminen
98

4 Kirjoita aika, jolloin haluat lähettää faksin, ja kosketa sitten Hyväksy.
5 Voit tallentaa ajastetun faksin koskettamalla -kuvaketta.
Tulostin lähettää faksin määritettynä aikana. Älä sammuta tulostinta äläkä irrota sitä puhelinlinjasta ennen
ajastettua aikaa.
Miten faksi lähetetään puhelukortin avulla?
1 Siirry päänäytöstä kohtaan
Faksi > Lisää asetuksia > Valintaääni
Puhelinlinjan valintaäänen pitäisi kuulua.
2 Kirjoita puhelinkortin tiedot ja kun saat yhteyden puhelinoperaattoriisi, noudata ohjeita.
3 Kirjoita kehoitettaessa vastaanottajan faksinumero ja kosketa sitten -kuvaketta.
Mistä tiedän, että faksin lähettäminen onnistui?
Tulostimen voi asettaa tulostamaan vahvistussivun eli siirtoraportin joka kerran, kun lähetät faksin. Raportissa
ilmoitetaan faksin lähetysajankohta. Jos faksityö epäonnistui, raportissa ilmoitetaan myös virheen syy.
1 Siirry päänäytöstä kohtaan
> Faksiasetukset > Raportit > Vahvistus
2 Valitse raporttitulostusasetus:
• Jos haluat tulostaa raportin aina, kun lähetät faksin, Kosketa Kaikista.
• Jos haluat säästää mustetta ja haluat tulostaa raportin vain, kun faksityö epäonnistuu, kosketa
Virhetilanteessa.
3 Kosketa Hyväksy.
Miten tulostimen faksihistoriaa katsotaan?
Tulostimen faksihistoriaa voi katsoa kosketusnäytöllä. Voit myös tulostaa raportteja lähetetyistä ja/tai
vastaanotetuista fakseista.
Faksihistoriaraportit tulostetaan seuraavasti:
1 Siirry päänäytöstä kohtaan
> Faksiasetukset > Raportit
2 Valitse raporttitulostusasetus:
• Tulosta aktiviteettiraportti – Tulosta lähetettyjen ja vastaanotettujen faksien historia.
• Tulosta lähetysloki – Tulosta vain lähetettyjen faksien historia.
• Tulosta vastaanottoloki – Tulosta vain vastaanotettujen faksien historia.
Faksaaminen
99

Faksihistoriaa katsotaan näytöllä seuraavasti:
1 Siirry päänäytöstä kohtaan
> Faksiasetukset > Raportit > Historia näytöllä
2 Katso faksihistoriaa.
Huomautus: Voit valita numeron uudelleen tai lisätä sen Osoitteistoon kyseistä tietoa koskettamalla.
Miten faksi tulostetaan paperin kummallekin puolelle?
1 Siirry päänäytöstä kohtaan
> Faksiasetukset > Faksitulostus > 2-puoliset faksit
2 Valitse arkinkääntöasetus:
• Käytä painikeasetusta—Saapuvat faksit tulostetaan paperin kummallekin puolelle, jos päänäytön 2-
puolinen-kuvakkeen asetus on Käytössä.
• Aina—Saapuvat faksit tulostetaan paperin kummallekin puolelle riippumatta siitä, mikä 2-puolinen-
kuvakkeen asetus on.
3 Kosketa Hyväksy.
Miten faksi välitetään?
Kun tämä asetus on käytössä, kaikki vastaanotetut faksit välitetään automaattisesti, kunnes toiminto poistetaan
käytöstä.
1 Siirry päänäytöstä kohtaan
> Faksiasetukset > Soitto ja vastaus > Faksin välitys
2 Valitse Välitä tai Tulosta ja välitä ja kosketa sitten Hyväksy.
3 Kirjoita numero, johon haluat välittää faksin, ja kosketa sitten Hyväksy.
Voit poistaa faksin välityksen käytöstä palaamalla Faksin välitys -valikkoon ja valitsemalla Ei käytössä -asetuksen.
Miten faksien vastaanottaminen estetään?
Voit estää tietyistä numeroista lähetettyjen faksien vastaanottamisen. Voit myös estää roskafaksit ja tuntemattomien
lähettäjien lähettämät faksit (lähettäjät, joilla ei ole soittajan numeroa). Tästä toiminnosta on hyötyä, jos haluat
vastaanottaa faksit automaattisesti, mutta haluat suodattaa vastaanotetut faksit.
Tietyistä numeroista lähetettyjen faksien vastaanottamisen estäminen
1 Siirry päänäytöstä kohtaan
> Faksiasetukset > Faksin esto > Käyttöön/pois > Käytössä > Hyväksy
2 Lisää estettävä numero.
a Siirry kohtaan
Estä faksit lähettäjältä > Lisää estettävä numero > Lisää nimi
b Kirjoita yhteystiedon nimi ja kosketa sitten OK.
c Kosketa Lisää faksinumero.
Faksaaminen
100
 Loading...
Loading...