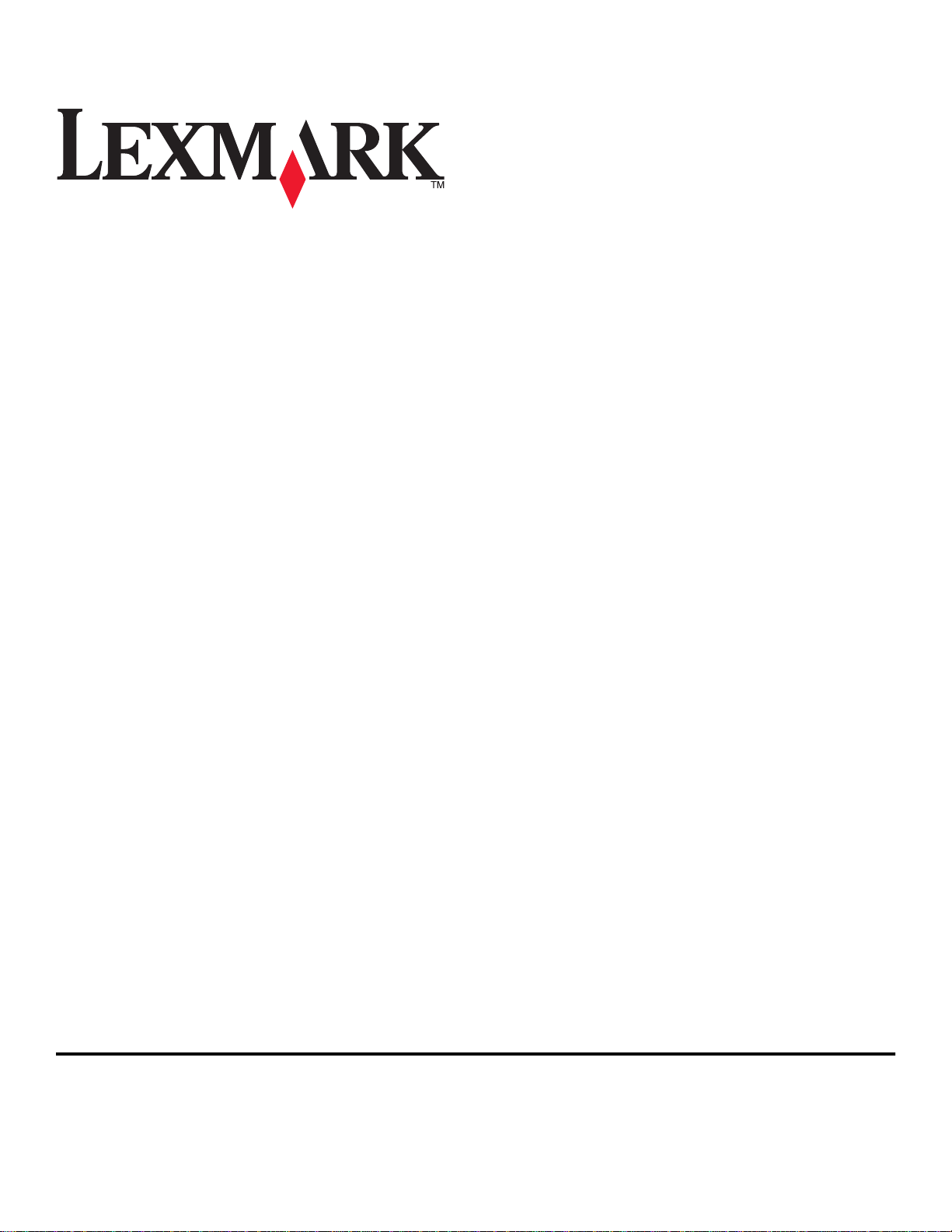
Genesis S800 Series 빠른 참조 설명서
2010년 11
월
www.lexmark.com
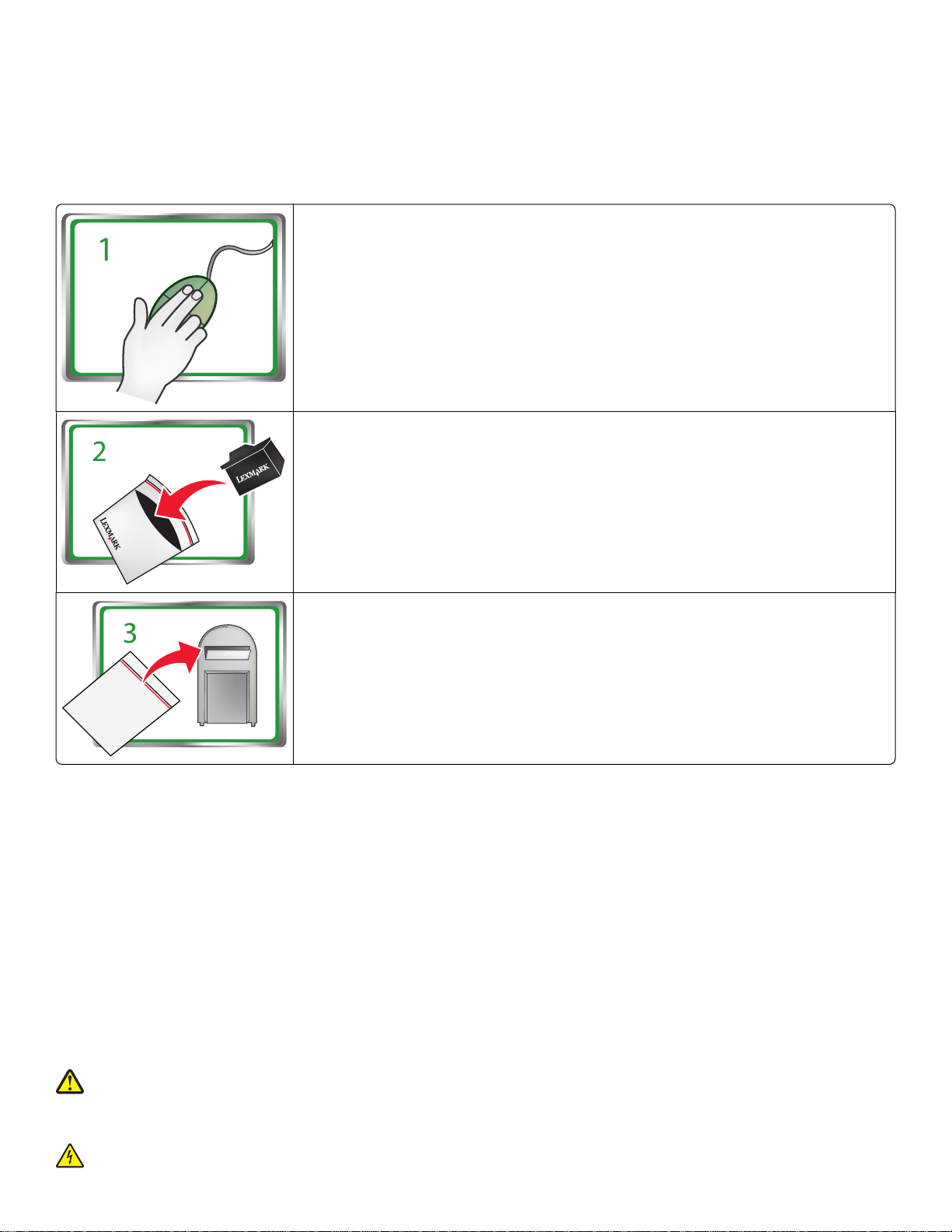
카트리지 재활용에 관한 중요 정보
잉크젯 카트리지 상자를 열기 전에 주의 깊게 읽어주십시오.
Lexmark 는 환경 보호를 위해 최선을 다 하고 있으며, 재활용을 위해 고객들이 비용 부담 없이 간편하게 빈 Lexmark 카트리지를 Lexmark
에 반환할 수 있도록 장려하고 있습니다. 빈 카트리지를 적절히 처리하여 매립용 폐기물 발생이 없도록 할 것입니다
www.lexmark.com/recycle 로 이동합니다. 지침에 따라 요금 별납 백을 신청하십시오. 백이 도착하
는 데에는 보통 7-10일이 소요됩니다.
빈 Lexmark 잉크젯 카트리지를 요금 별납 반송용 백에 넣은 후 밀봉하십시오. 단일 컬러 카트리지를
보내는 경우에는 환경 이익의 최대화를 위해 한 번에 최소 2개를 보내주실 것을 권장합니다.
.
이 백을 Lexmark 재활용 제휴업체로 발송해 주십시오. 주소는 백에 인쇄되어 있습니다.
재활용에 관한 자세한 내용은 www.lexmark.com/recycle 을 참조하십시오.
Lexmark 카트리지는 구성품에 재활용 자재가 포함되어 있을 수 있으나 사용되는 부품은 모두 새 것입니다
은 1-800-332-4120으로 문의하십시오.
특허 등록된 본 프린터는 그 수명 동안 정품 Lexmark 잉크 카트리지만을 함께 사용하도록 허가되고 설계되었습니다. 다음 사항에 동의
합니다. (1) 아래에 달리 명시되지 않는 한 정품 Lexmark 잉크젯 카트리지만을 사용하겠습니다
사용권/계약서를 전달하겠습니다. 본 특허 등록 Lexmark 잉크젯 카트리지와 그 내용물의 사용은 1회로 제한되어 허가되었습니다
크 카트리지 및 그 내용물을 1회 사용하면 그 라이센스는 종료되며, 잉크 카트리지 및 그 내용물은 재활용을 위해 Lexmark 에 반환할 것
에 동의합니다. 이러한 조건 없이 판매되는 교체용 잉크젯 카트리지는 www.lexmark.com 에서 구입할 수 있으며
은 프린터와 함께 사용할 수 있는 유일한 대체용 카트리지이므로 사용자 또는 제
3자가 직접 리필할 수 있습니다.
. (2) 해당 프린터의 이후 사용자에게 본
. 보증 또는 반품에 대한 사항
. 본 잉
, 이는 라이센스를 받
중요 안전 정보
제품 가까이에 있고 쉽게 접근 가능한 올바르게 접지된 전기 콘센트에 전원 코드를 연결하십시오.
물기가 있거나 습기 찬 장소에서 제품을 사용하거나 보관하지 마십시오
이 제품과 함께 제공된 전원 공급장치 및 전원 코드 또는 제조업체가 승인한 교체품만을 사용하십시오.
본 제품을 공중 전화 통신망에 연결할 경우
주의—부상 위험: 전원 코드를 절단하거나, 꼬거나, 구부리거나, 밟거나, 위에 무거운 물건을 올리지 마십시오. 전원 코드가 벗겨지
거나 과부하가 걸리지 않도록 주의하십시오. 전원 코드가 가구나 벽 등의 물건 틈에 끼지 않도록 하십시오. 이러한 경우에는 화재
나 감전이 발생할 수 있습니다. 전원 코드를 주기적으로 점검하여 문제 발생 여부를 확인하십시오. 검사할 때는 먼저 전기 콘센트
에서 전원 코드를 뽑으십시오.
주의—감전 위험: 번개 폭풍 동안에는 팩스 기능을 사용하지 마십시오. 번개 폭풍 동안에는 이 제품을 설치하거나 팩스 기능, 전원
코드 또는 전화 등의 전기 또는 케이블 연결을 하지 마십시오.
, 이 제품과 함께 제공된 통신(
.
RJ-11) 코드 또는 26 AWG 이상의 교체품만을 사용하십시오
.
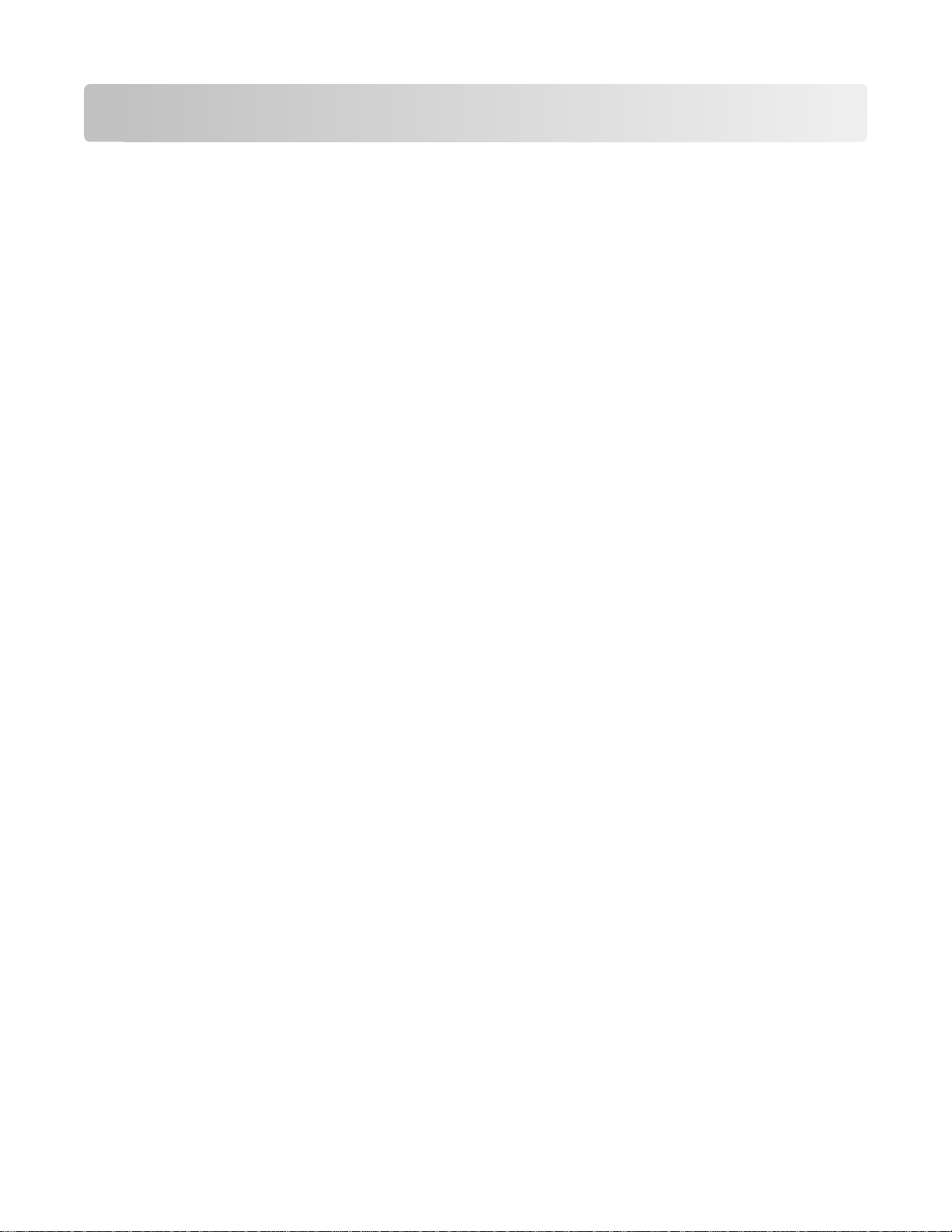
목차
중요 안전 정보..........................................................................2
프린터 정보..............................................................................7
프린터 관련 정보 찾기.............................................................................................7
프린터로 인한 환경 오염 최소화................................................................................7
프린터 모델...........................................................................................................9
프린터 기능...........................................................................................................9
프린터 설정.........................................................................................................10
프린터 구성 부품 이해...........................................................................................17
프린터 제어판 사용...............................................................................................19
시작 화면 이해.....................................................................................................21
메모리 카드 및 플래시 드라이브 사용.......................................................................23
무선 네트워크의 프린터 설정......................................................25
프린터 추가 정보 검색...........................................................................................25
무선 네트워크에서 프린터 설정에 필요한 정보...........................................................25
지원되는 네트워크 보안 옵션..................................................................................26
Wi-Fi Protected Setup 이란?...................................................................................27
무선 네트워크상에서 프린터 설치............................................................................27
WPS 를 사용하여 무선으로 프린터 구성(Windows 만 해당)..........................................28
다른 컴퓨터에 프린터 설치.....................................................................................28
Wi-Fi 표시기의 색상 해석.......................................................................................29
특별 무선 설치 지침..............................................................................................29
팩스를 보낼 수 있도록 프린터 설정..............................................31
1단계: 프린터를 전화선에 연결...............................................................................31
2단계: 신호음 확인...............................................................................................42
3단계: 사용자 팩스 이름 및 팩스 번호 설정...............................................................43
4단계: 프린터를 팩스 자동 또는 수동 수신으로 설정...................................................43
5단계: 벨소리 횟수 설정........................................................................................43
6단계: 연락처 목록 작성........................................................................................44
소모품 주문 및 교체..................................................................46
잉크 카트리지 주문...............................................................................................46
잉크 카트리지 교체...............................................................................................46
목차
3
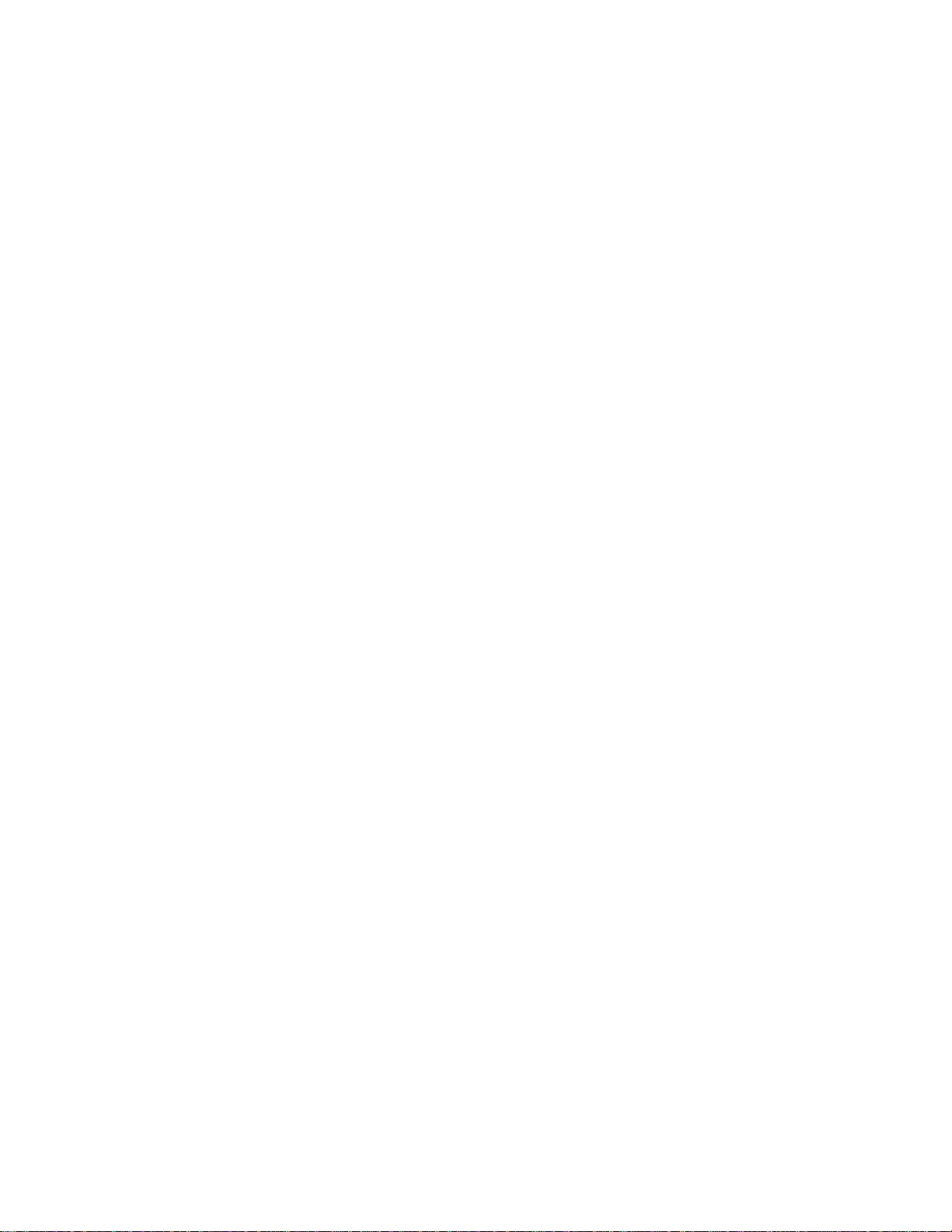
잉크 카트리지 유지관리.........................................................................................48
프린터 소프트웨어 사용.............................................................50
최소 시스템 요구 사항...........................................................................................50
프린터 소프트웨어 설치.........................................................................................50
Windows 프린터 소프트웨어 사용............................................................................51
Macintosh 프린터 소프트웨어 사용...........................................................................53
인쇄.......................................................................................55
문서 인쇄............................................................................................................55
자동으로 용지 양면에 인쇄
프린터 제어판을 사용하여 사진 인쇄........................................................................56
(양면 인쇄)
......................................................................55
복사.......................................................................................58
복사에 대한 설명..................................................................................................58
복사하기.............................................................................................................58
사진 복사............................................................................................................59
자동으로 양면 복사하기.........................................................................................59
스캔.......................................................................................60
스캔에 대한 설명..................................................................................................60
로컬 또는 네트워크 컴퓨터로 스캔...........................................................................60
플래시 드라이브 또는 메모리 카드로 스캔.................................................................61
프린터 소프트웨어를 사용하여 이메일로 직접 스캔.....................................................62
PDF 로 스캔........................................................................................................63
이메일 보내기..........................................................................65
이메일 전송 대한 설명...........................................................................................65
문서나 사진을 스캔하여 이메일로 보내기..................................................................65
이메일에 문서 또는 사진 첨부.................................................................................66
팩스 보내기.............................................................................68
팩스 보내기.........................................................................................................68
팩스 받기............................................................................................................70
SmartSolutions 사용...............................................................72
SmartSolutions 란?...............................................................................................72
프린터 솔루션 만들기 및 사용자 정의.......................................................................73
목차
4
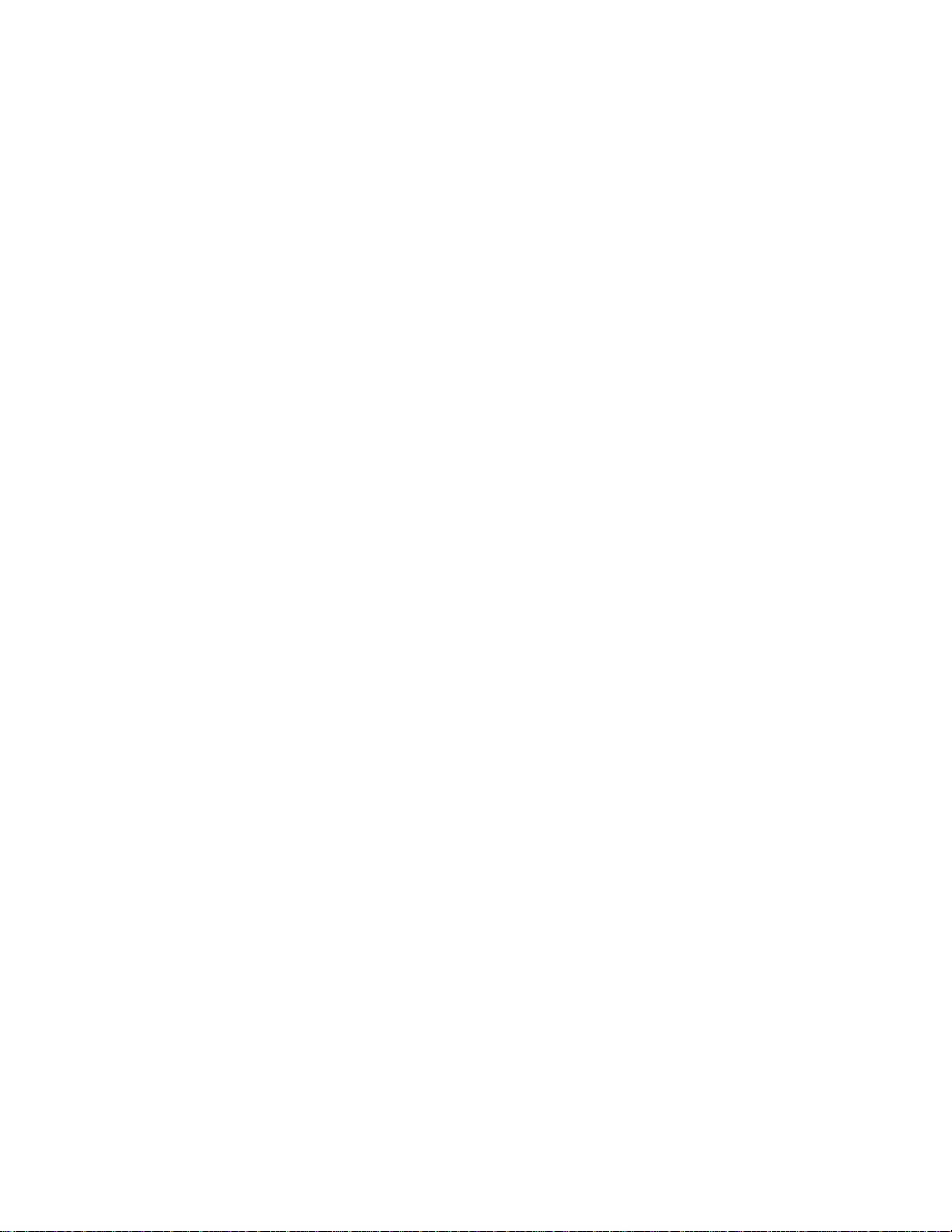
문제 해결................................................................................75
공지.......................................................................................94
발행 공지............................................................................................................94
색인.......................................................................................96
목차5
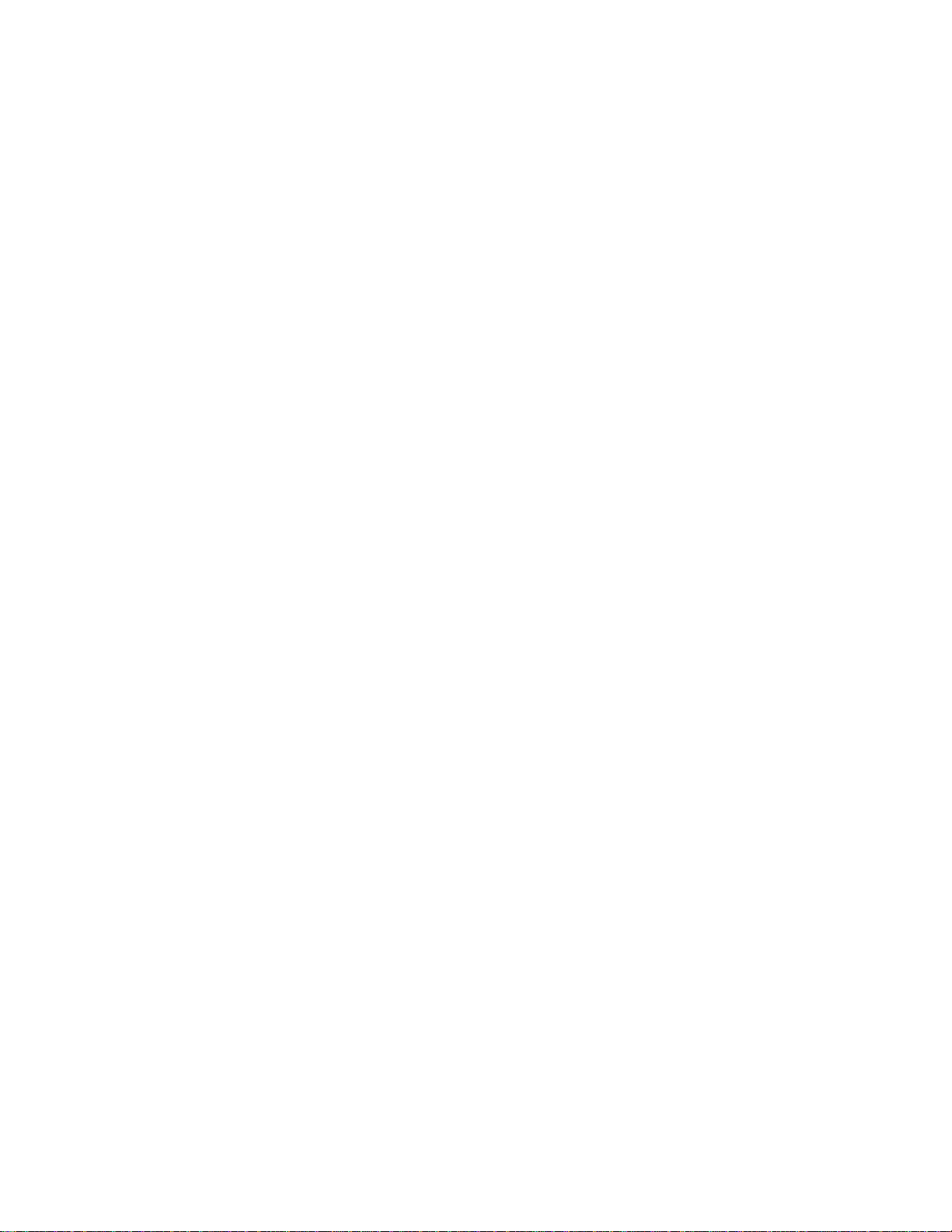
6
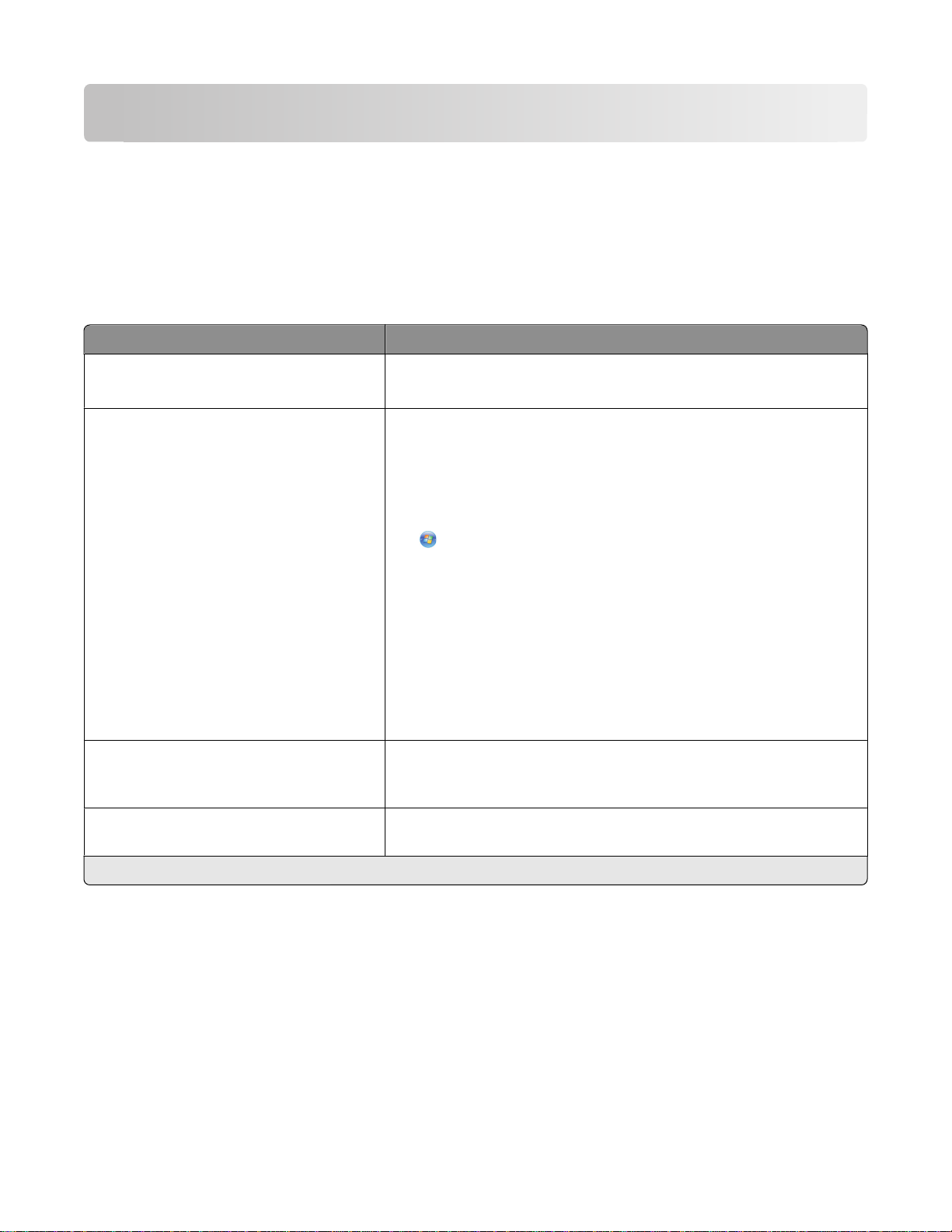
프린터 정보
프린터 관련 정보 찾기
빠른 참조 설명서
보내기와 같은 일반적인 작업을 수행하기 위한 지침입니다. 또한 프린터 설정 문제 해결은 물론 기본적인 네
트워크 및 팩스 문제 해결을 위한 정보도 있습니다
추가 정보는 다음을 참조하십시오
원하는 정보 찾는 위치
초기 설정 지침
추가 설정 및 프린터 사용 지침 통합본
는 무선 네트워크에 프린터를 추가하고, 팩스 연결을 설정하고
.
.
•
빠른 설정 안내서
• 하드웨어 설정 마법사
사용 설명서
*
다.
Windows 사용자
프린터를 설치한 뒤 프린터 프로그램 폴더의
할 수 있습니다.
1*
는 프린터 소프트웨어와 함께 자동으로 설치됩니
, 인쇄, 복사, 스캔 및 팩스
사용 설명서
에 액세스
1 또는 시작을 누릅니다.
2 모든 프로그램 또는 프로그램을 누른 다음 목록에서 프린터 프로
그램 폴더를 선택합니다.
3 사용 설명서 보기(View User's Guide)를 선택합니다.
Macintosh 사용자
1 Finder 데스크탑에서 다음으로 이동합니다.
응용 프로그램(Applications)을 탐색하고 > 프린터 폴더를 선택
합니다.
2 사용 설명서(User's Guide)를 두 번 누릅니다.
프린터 소프트웨어 사용 도움말 소프트웨어 도움말은 프린터 소프트웨어와 함께 자동으로 설치됩니
최신 추가 정보, 업데이트,
원 및 유선 지원
* 설치 소프트웨어 CD 및 Lexmark 지원 웹사이트 http://support.lexmark.com 에서 이용 가능합니다.
온라인 고객 지
*
프린터 소프트웨어 프로그램 또는 응용 프로그램에서
다.
도움말(Help)을 누릅니다
지원 웹사이트—http://support.lexmark.com
.
프린터로 인한 환경 오염 최소화
Lexmark 는 환경 보호를 위해 애쓰고 있으며 환경 오염을 줄이기 위해 지속적으로 프린터를 개선하고 있습
니다. 특정 프린터 설정 또는 작업을 선택하면 프린터가 환경에 미치는 영향을 더욱 줄일 수 있습니다
프린터 정보
7
.
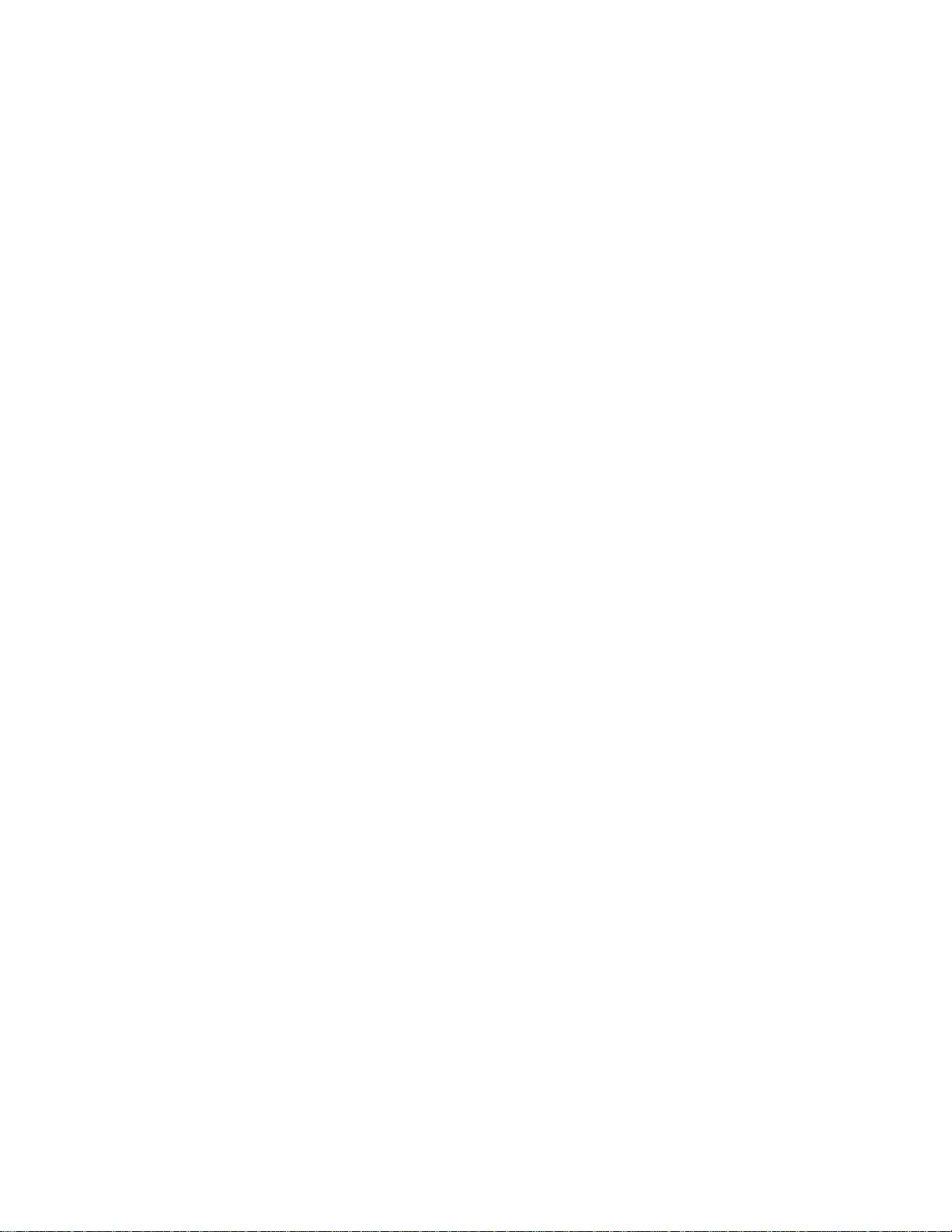
에너지 절약
• Eco-Mode 를 활성화합니다. 이 기능은 화면 밝기를 낮음으로 설정하고 10분간 유휴 상태가 유지되면 프
린터를 절전 모드로 전환하도록 설정합니다.
• 가장 낮은 절전 시간 초과를 선택합니다. 절전 모드 기능은 프린터가 일정 시간(절전 시간 초과) 동안 유
휴 상태로 유지되면 프린터를 최소 전력 대기 모드로 전환합니다.
• 프린터를 공유합니다. 무선/네트워크 프린터를 사용하면 여러 컴퓨터가 한 개의 프린터를 공유할 수 있
으므로 에너지 및 기타 자원을 절약할 수 있습니다.
용지 절약
• Eco-Mode 를 활성화합니다. 일부 프린터 모델에서 이 기능은 Windows 및 Mac OS X 버전 10.6 이상에
서 복사, 팩스 및 인쇄 작업 시 자동으로 용지 양면(양면 인쇄)에 인쇄하도록 설정합니다.
• 용지 한 면에 두 페이지 이상의 이미지를 인쇄합니다. 한 면에 인쇄할 페이지 수 기능을 사용하여 한 장의
용지에 여러 페이지를 인쇄할 수 있습니다. 용지 한 면에 최대 4 페이지의 이미지를 인쇄할 수 있습니다.
• 용지 양면에 인쇄합니다. 양면 인쇄로 용지의 양면에 수동 또는 자동으로(프린터 모델에 따라 다름) 인쇄
할 수 있습니다.
• 인쇄하기 전에 인쇄 작업을 미리 보기합니다. 도구 모음, 인쇄 또는 인쇄 미리보기 대화 상자, 또는 프린
터 디스플레이(프린터 모델에 따라 다름)에 있는 미리보기 기능을 사용합니다.
• 스캔 후 저장합니다. 인쇄를 여러 번 수행하지 않도록 문서 또는 사진을 스캔한 후 이를 컴퓨터 프로그램,
응용 프로그램 또는 플래시 드라이브에 저장하여 프리젠테이션 등의 용도로 사용할 수 있습니다.
• 재활용 용지를 사용합니다.
잉크 절약
• 고속 인쇄 또는 초안 모드를 사용합니다. 이러한 모드를 사용하면 일반 모드보다 적은 잉크를 사용하여 문
서를 인쇄할 수 있으며 텍스트가 대부분인 문서를 인쇄하는 데 좋습니다.
• 고용량 카트리지를 사용합니다. 고용량 카트리지의 잉크를 사용하여 더 적은 수의 카트리지로 더 많은 페
이지를 인쇄할 수 있습니다.
• 프린트 헤드를 청소합니다. 잉크 카트리지를 교체하고 재활용하기 전에 "프린트 헤드 청소" 및 "프린트 헤
드 심층 청소" 기능을 사용합니다. 이러한 기능을 사용하여 프린트 헤드 노즐을 청소하면 인쇄 품질이 개
선됩니다.
재활용
• Lexmark 카트리지 수거 프로그램을 통해 잉크 카트리지를 재사용 또는 재활용할 수 있도록 반납합니다.
잉크 카트리지를 반납하려면 www.lexmark.com/recycle 을 참조하십시오. 지침에 따라 요금 별납 반송
용 백을 요청합니다.
• 제품 포장을 재활용합니다.
• 오래된 프린터는 버리지 말고 재활용합니다.
• 폐기된 인쇄 용지를 재활용합니다.
• 재활용 용지를 사용합니다.
Lexmark 환경 지속가능성 보고서(Lexmark Environmental Sustainability Report)를 읽으려면
www.lexmark.com/environment 를 참조하십시오.
프린터 정보
8
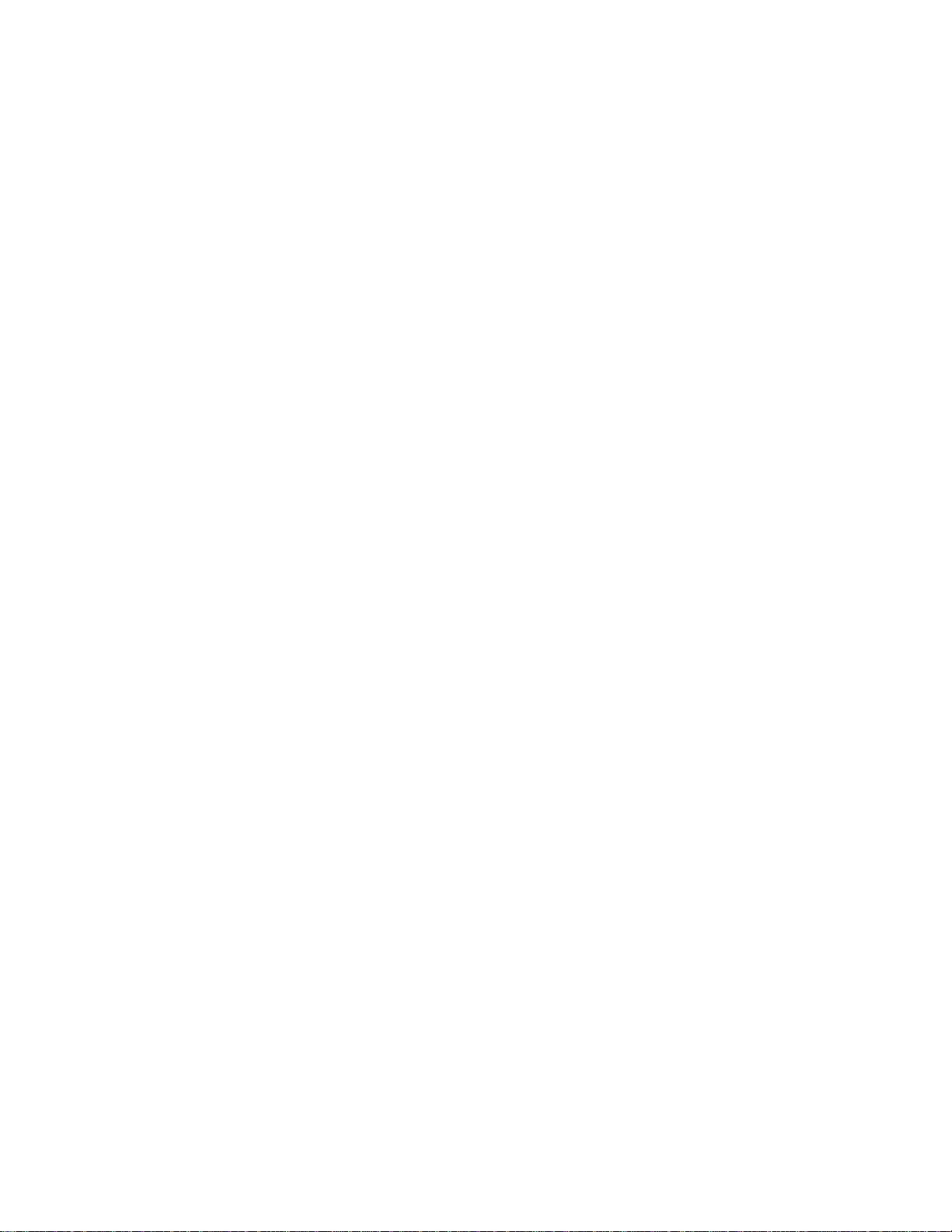
프린터 모델
프린터와 함께 제공되는 설치 소프트웨어 CD 는 다음 프린터 모델에서 작동합니다.
• LexmarK S815
• Lexmark S816
프린터 기능
프린터에는 인쇄 및 이미지 작업의 관리 및 실행을 돕는 모든 기능이 내장되어 있습니다
.
• 무선 네트워킹—안전한 무선 네트워크를 통해 가정 또는 사무실 어디에서나 인쇄 및 스캔 작업을 할 수
있으며
, 여러 컴퓨터가 한 개의 프린터를 공유할 수 있습니다.
• 직관적 터치 스크린—모든 프린터 메뉴에 빠르고 쉽게 접근할 수 있는 다기능 컬러 터치 스크린을 사용합
니다. 대형 스크린을 통해 컴퓨터 없이 디지털 카메라 및 메모리 장치에서 직접 보고
있습니다
.
, 편집하며 인쇄할 수
• 인쇄—문서 및 PDF 를 컴퓨터, USB 플래시 드라이브 또는 블루투스 장치에서 빠르게 인쇄할 수 있습니
다. 양면 인쇄 기능이 내장되어 있어서 비용을 절약하고 환경을 보호할 수 있습니다
.
• 복사—컴퓨터가 없어도 문서와 사진을 간편하게 흑백 또는 컬러 복사합니다. 25%에서 400%까지 축소
또는 확대 가능합니다
• 스캔—문서 및 사진을 고해상도 스캐너로 쉽게 스캔합니다
1200 x 4800 광학 해상도까지 메모리 장치 또는 컴퓨터 및 노트북 컴퓨터로 손쉽게 스캔합니다
.
. 안전한 무선 네트워크를 통해 최대
.
• 팩스—33.6 Kbps 의 모뎀 속도로 흑백 및 컬러 문서를 팩스로 보낼 수 있습니다. 기타 팩스 기능에는 단
축 다이얼 99개, 자동 재다이얼 기능
, 스팸 팩스 차단 및 발신 번호 표시 기능이 있습니다.
• 사진 인쇄—디지털 메모리 카드, PictBridge 호환 디지털 카메라 및 USB 플래시 드라이브에서 장기간 보
관 가능한 고품질 사진을 직접 인쇄합니다. 컴퓨터 없이 인쇄할 때 교정지를 사용하여 인쇄할 사진을 선
택합니다.
• SmartSolutions—프린터 솔루션을 반복적으로 빈번하게 생성하고 사용자 정의하는 프린터 작업을 단순
화합니다
을 쉬운 액세스를 통해 항시 수행할 수 있습니다. 프린터를 온라인 달력
을 표시하는 솔루션으로 사용자 정의할 수 있습니다.
• 절전 모드—절전 모드를 작동시켜 에너지와 용지를 절약합니다
린터 디스플레이 조명이 자동으로 어두워지면서 절전 모드로 들어가며
양면에 인쇄합니다
. 웹에서
SmartSolutions 툴킷을 사용하여 잦은 실행, 사용자 설정 적용
. 프린터가 10분 동안 작동하지 않으면 프
.
, 온라인 사진 앨범
, 복사, 인쇄 및 팩스 작업 시 용지
, 프린터 다운로드 작업
, RSS 피드 등
프린터 정보
9
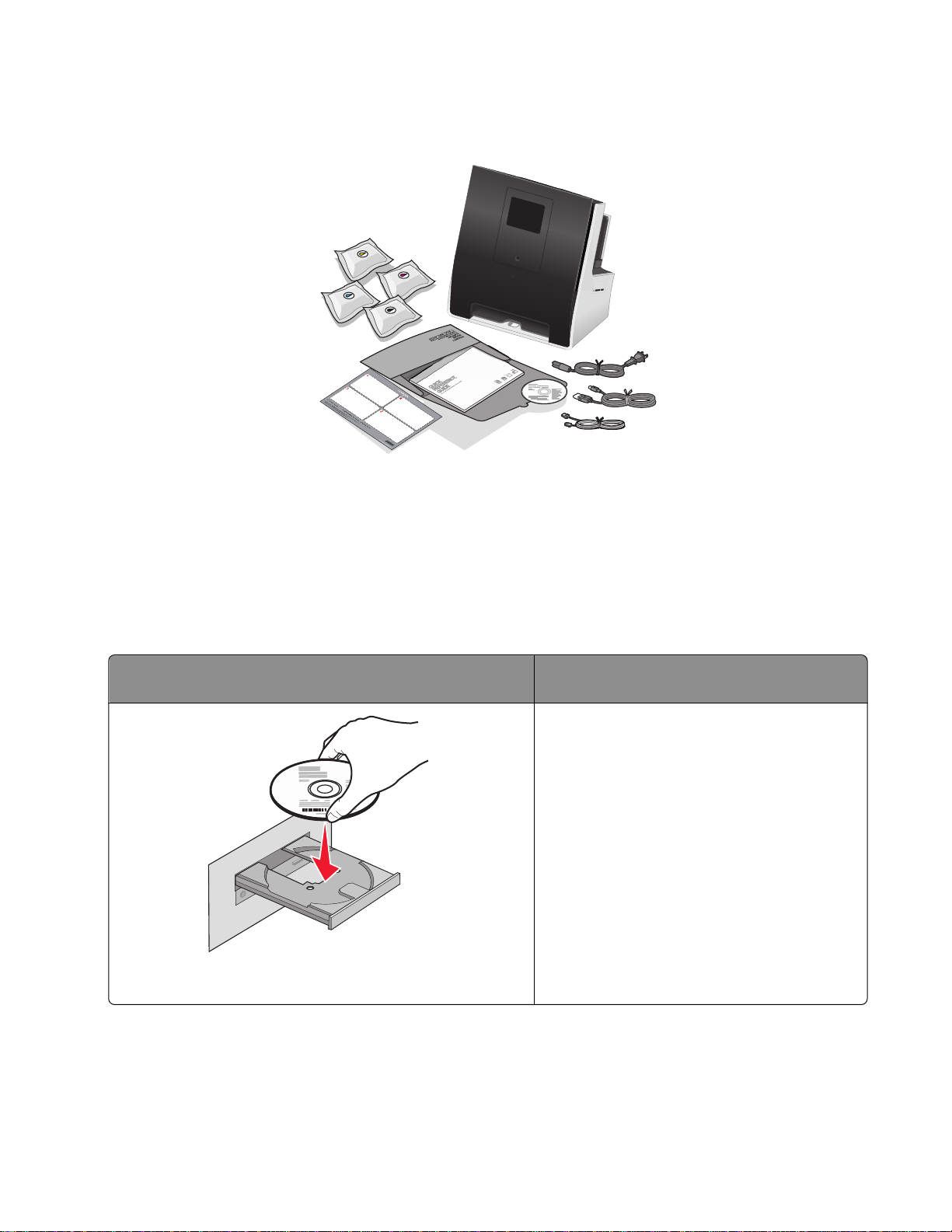
프린터 설정
1 프린터 포장을 개봉합니다.
참고:
• 설치 중에는 프린터를 컴퓨터 가까이에 놓습니다. 무선 네트워크 상에서 설치를 하는 경우에는 설치
가 완료된 후에 프린터를 옮길 수 있습니다.
• USB 케이블을 연결하라는 메시지가 표시될 때까지는 케이블을 연결하지
• 모델 및 지역에 따라 내용물에 차이가 있을 수 있습니다.
마십시오
.
2 컴퓨터를 사용하여 프린터 설치를 시작하려면 설치 소프트웨어 CD 를 삽입하거나 프린터 드라이버를 다
운로드합니다.
CD 또는 DVD 드라이브가 있는 경우(Windows/Macintosh): CD 또는 DVD 드라이브가 없거나 Linux 의 경
우:
www.lexmark.com 에서 프린터 드라이버를
참고: 1분이 지나도 시작 화면이 표시되지 않으면 76 페이
지의 “설치 중 시작 화면이 표시되지 않음”를 참조하십시오.
다운로드합니다
.
프린터 정보
10
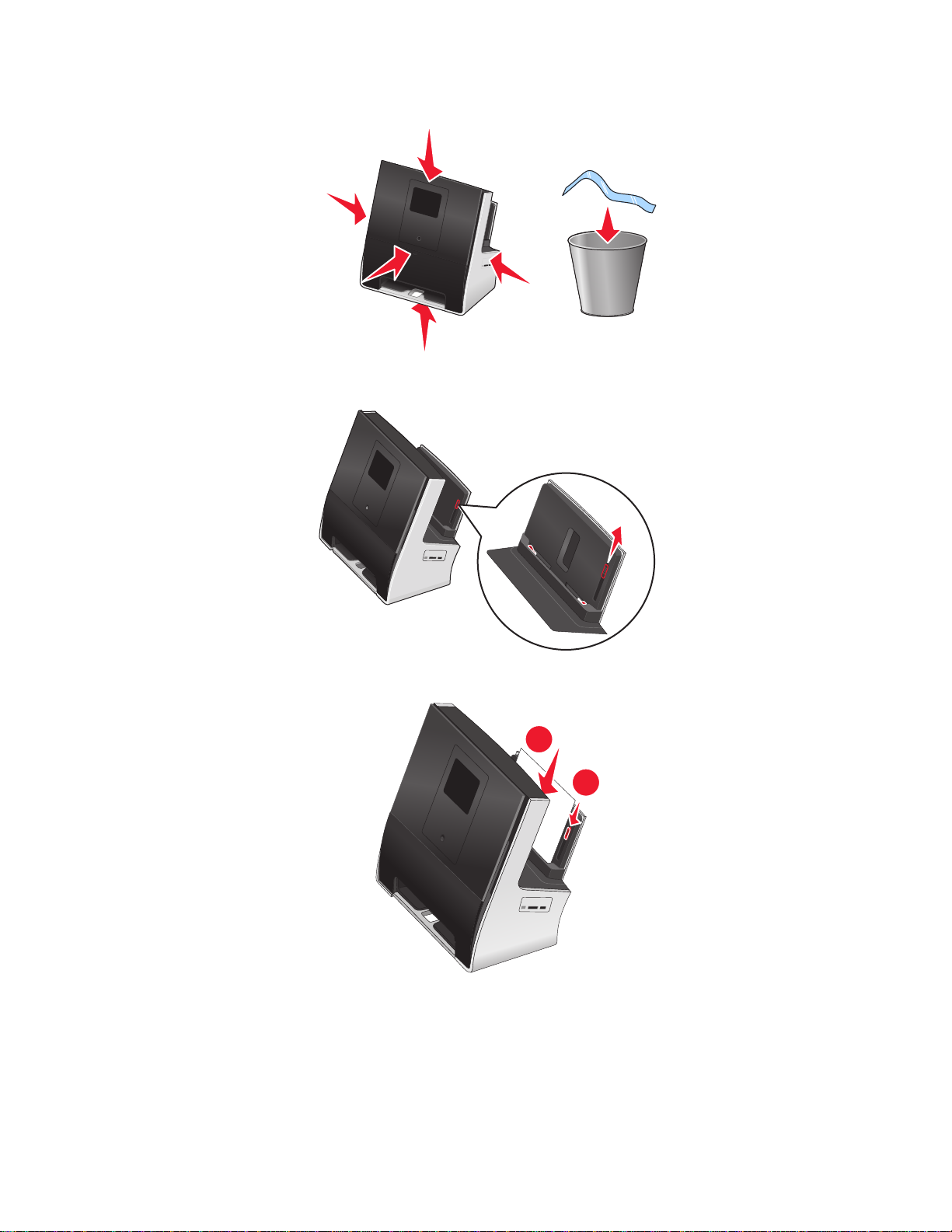
3 프린터의 모든 부분에서 테이프 및 포장재를 제거합니다.
4 용지 고정대를 확장하려면 슬라이더를 이용합니다.
5 용지를 넣습니다.
1
2
프린터 정보
11
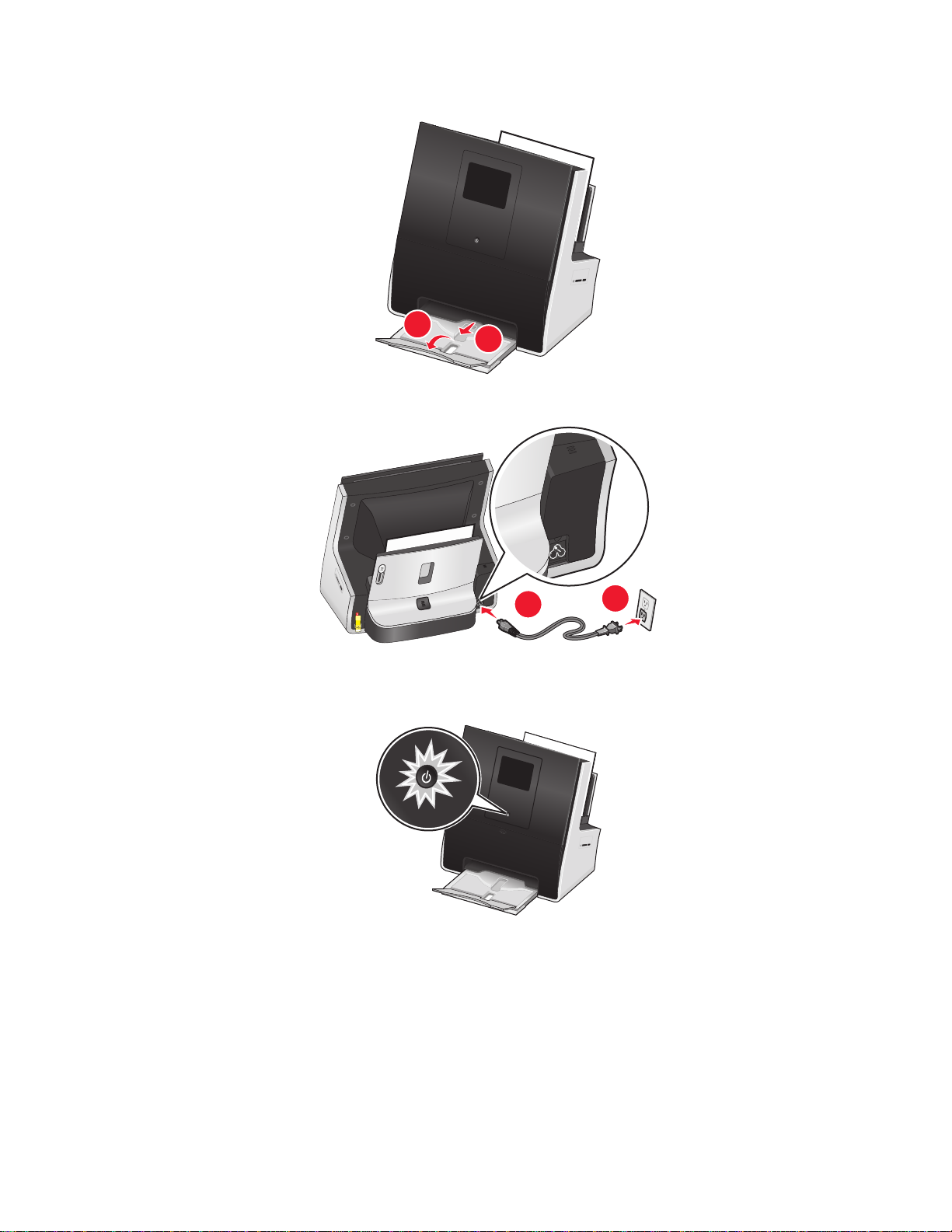
6 용지 출력함을 확장합니다.
7 전원 코드만 연결합니다.
참고: 아직 USB 케이블을 연결하지
마십시오
8 프린터 전원이 켜져 있는지 확인합니다.
2
1
1
2
프린터 정보
12
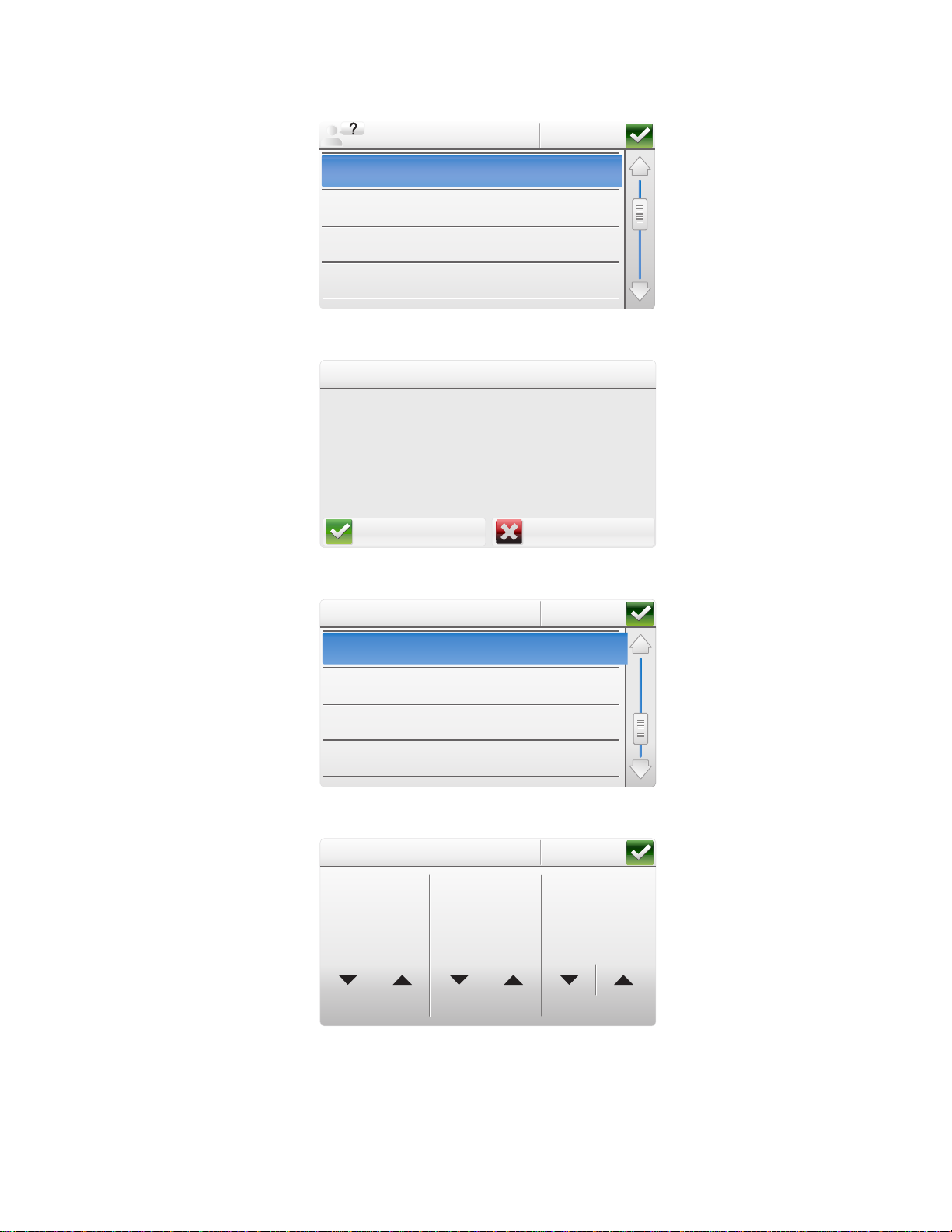
9 프린터 제어판의 언어를 설정하고 확인(OK)을 터치합니다.
OK
Francais
English
Espanol
~
Suomi
No
Yes
Accept
USA
Uruaguay
US Virgin Islands
Venezuela
Country / Region
Accept
Set Date
Month
6
Day
15
Year
2008
English
10 언어를 확인한 다음 수락(Accept)을 터치합니다.
Language
You have chosen English as the language
for your printer.
Are you sure?
Yes
11 국가 또는 지역을 설정한 후 수락(Accept)을 터치합니다.
Country/Region
USA
Uruaguay
US Virgin Islands
Venezuela
12 날짜를 설정한 다음 수락(Accept)을 터치합니다.
Set Date
Month
Day
No
Accept
Accept
프린터 정보
13
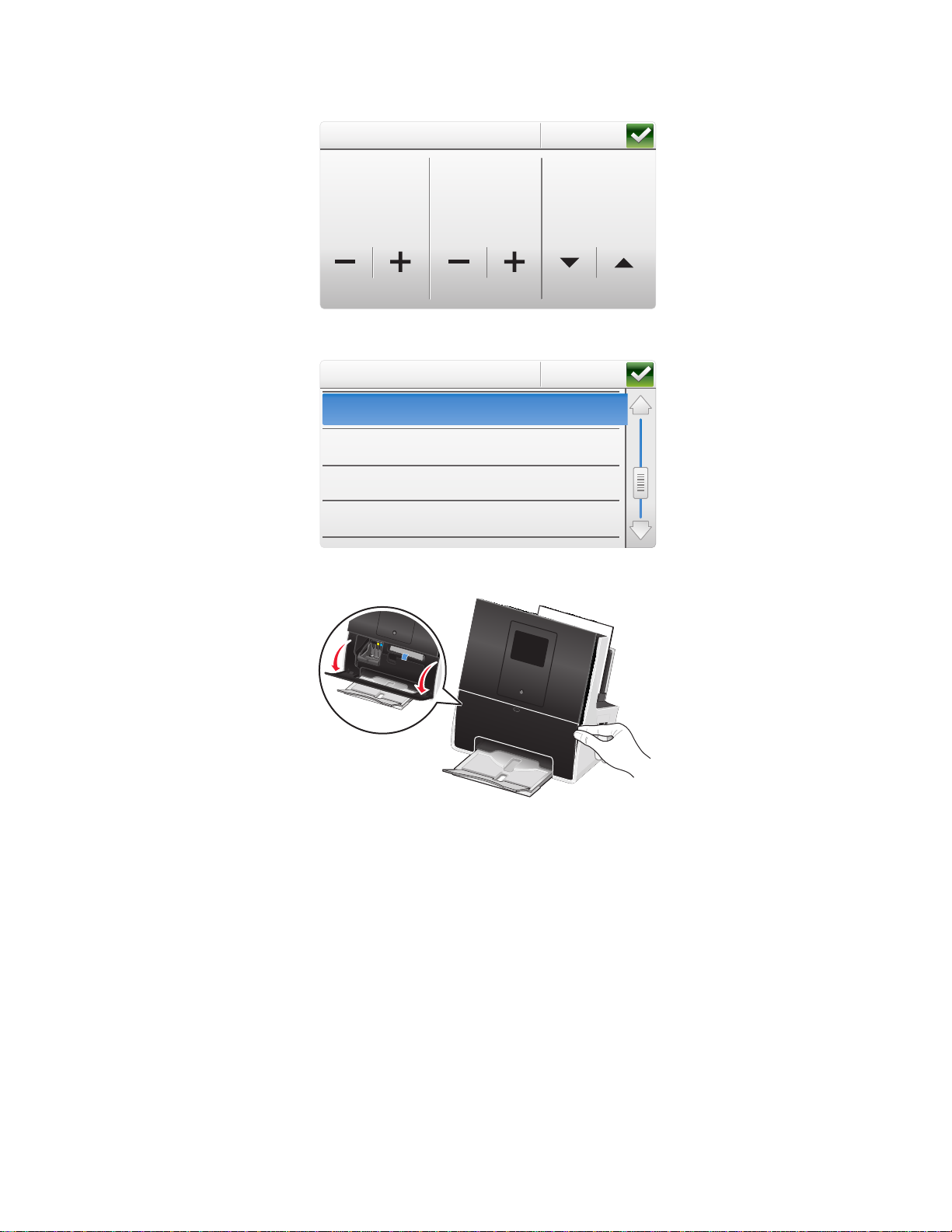
13 시간을 설정한 다음 수락(Accept)을 터치합니다.
Accept
Set Time
12 :00
AM
Accept
Estern (GMT-5:00)
Central (GMT-6:00)
Mountain (GMT-7:00)
Pacific (GMT-8:00)
Choose a Time Zone
Set Time
14 시간대를 설정한 다음 수락(Accept)을 터치합니다.
Choose a Time Zone
Estern (GMT-5:00)
Central(GMT-6:00)
Mountain (GMT-7:00)
Pacific (GMT-8:00)
15 프린터를 엽니다.
Accept
AM
Accept
프린터 정보
14
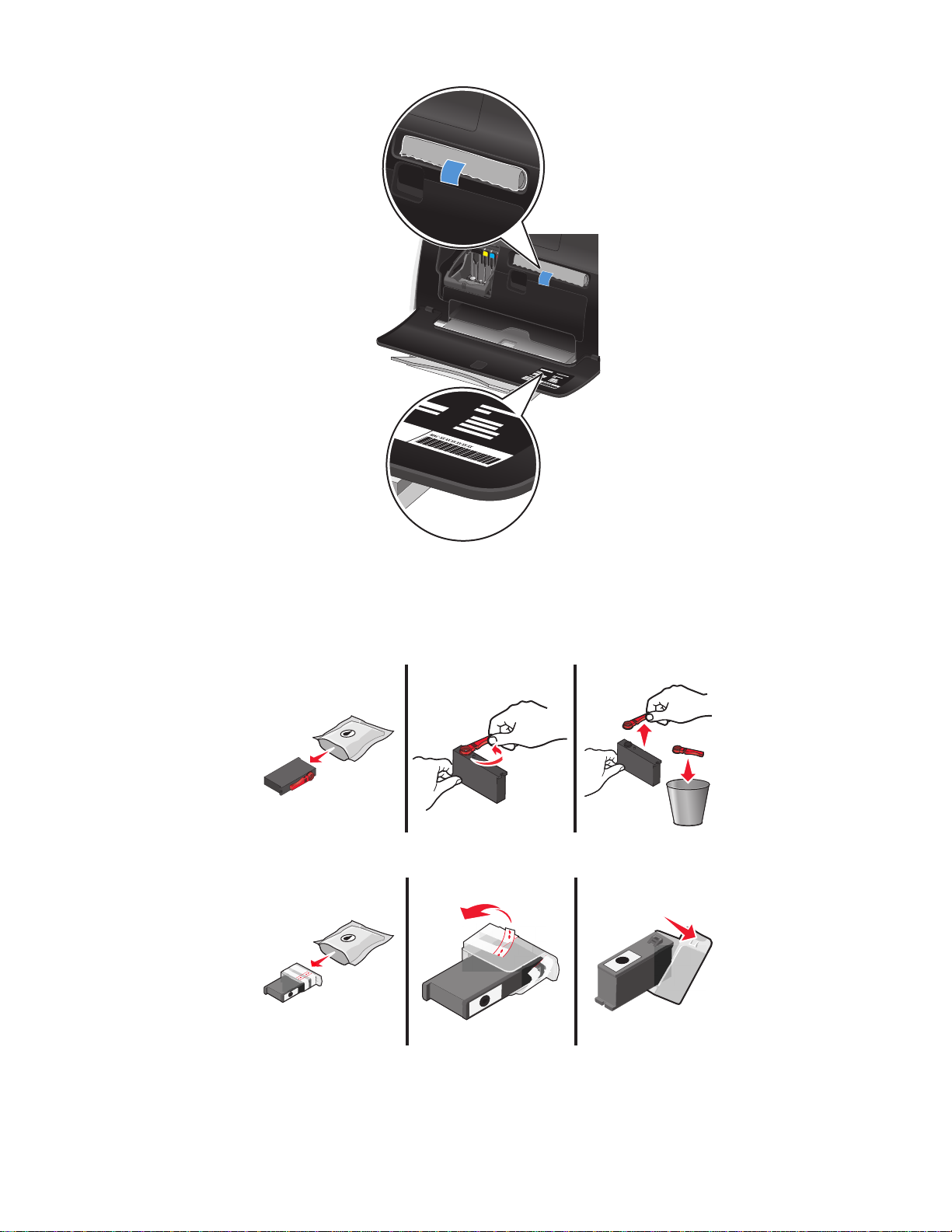
프린트 헤드 개폐구 뒤를 보면 터치 스크린 닦개와 프린터 모델 번호, 고객 지원 핫라인, 잉크 카트리지
정보 및 MAC 주소가 적혀 있는 고객 지원 레이블이 있습니다.
16 카트리지 포장을 개봉합니다.
잉크 카트리지가 트위스트 캡으로 되어 있다면 캡을 돌려서 제거합니다.
잉크 카트리지가 원터치 캡으로 되어 있다면 캡을 제거합니다.
프린터 정보
15
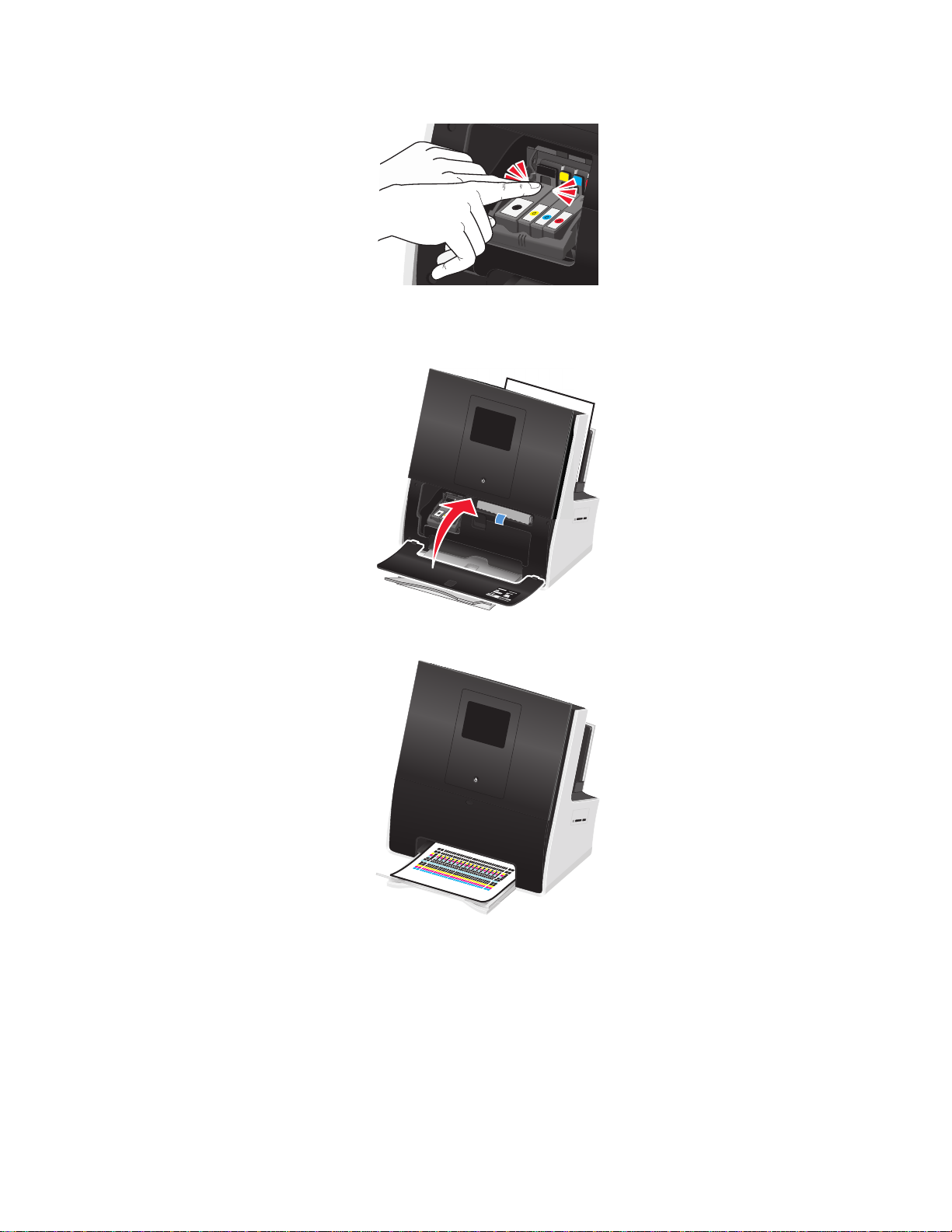
17 먼저 각 잉크 카트리지를 설치한 다음 두 손으로 검정 카트리지를 설치합니다.
참고: 보호 캡을 제거한 후에는 잉크가 공기 중에 노출되지 않도록 즉시 새 잉크 카트리지를 설치합니다
18 프린터를 닫습니다.
19 프린터 제어판에서 계속(Continue)을 터치하여 정렬 페이지를 인쇄합니다.
.
참고:
• 인쇄가 멈출 때까지 페이지를 꺼내지 마십시오. 정렬 페이지 인쇄는 시간이 다소 걸릴 수 있으며 작
동 중에 프린터에서 들어갔다 나왔다를 반복합니다.
• 정렬 페이지에는 줄무늬가 나타나는 것이 정상이며 문제가 있는 것은 아닙니다.
• 인쇄되는 정렬 페이지는 그림과 다를 수 있습니다.
• 인쇄된 정렬 페이지는 이면지로 재활용하십시오.
프린터 정보
16
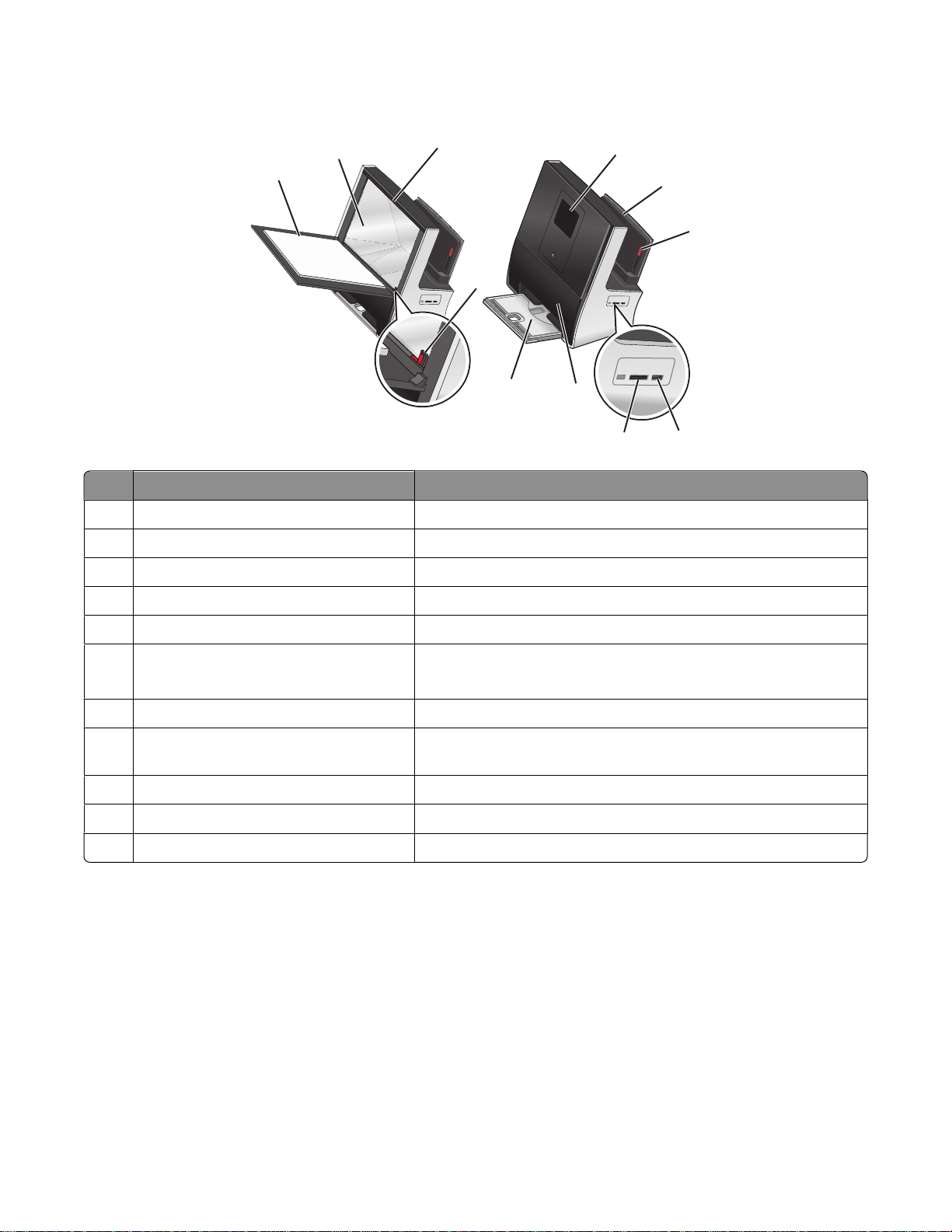
프린터 구성 부품 이해
2
1
항목 설명
1 스캐너 덮개 스캐너 유리에 닿는 부분입니다
스캐너 유리 사진 및 문서를 스캔, 복사 또는 팩스로 전송합니다.
2
3 스캐너 클립 사진, 카드 또는 기타 작은 크기의 매체를 제자리에 고정합니다
3
4
11
10
5
6
7
9
8
.
.
배치 모서리 사진 및 문서를 스캐너 유리 위에 올바르게 배치합니다
4
5 터치 스크린을 사용하는 프린터 제어판 프린터를 작동합니다
6 용지 받침대
• 용지를 공급합니다.
• 용지가 걸린 부분에 액세스합니다
용지 고정대 조정 레버 용지 고정대를 조정합니다.
7
8 PictBridge 및 USB 포트 PictBridge 호환 디지털 카메라 또는 플래시 드라이브를 프린터
에 연결합니다.
9 메모리 카드 슬롯 메모리 카드를 넣습니다
전면 도어 잉크 카트리지에 액세스합니다
10
11 용지 출력함 출력되는 용지를 받습니다
.
.
.
.
.
.
프린터 정보
17
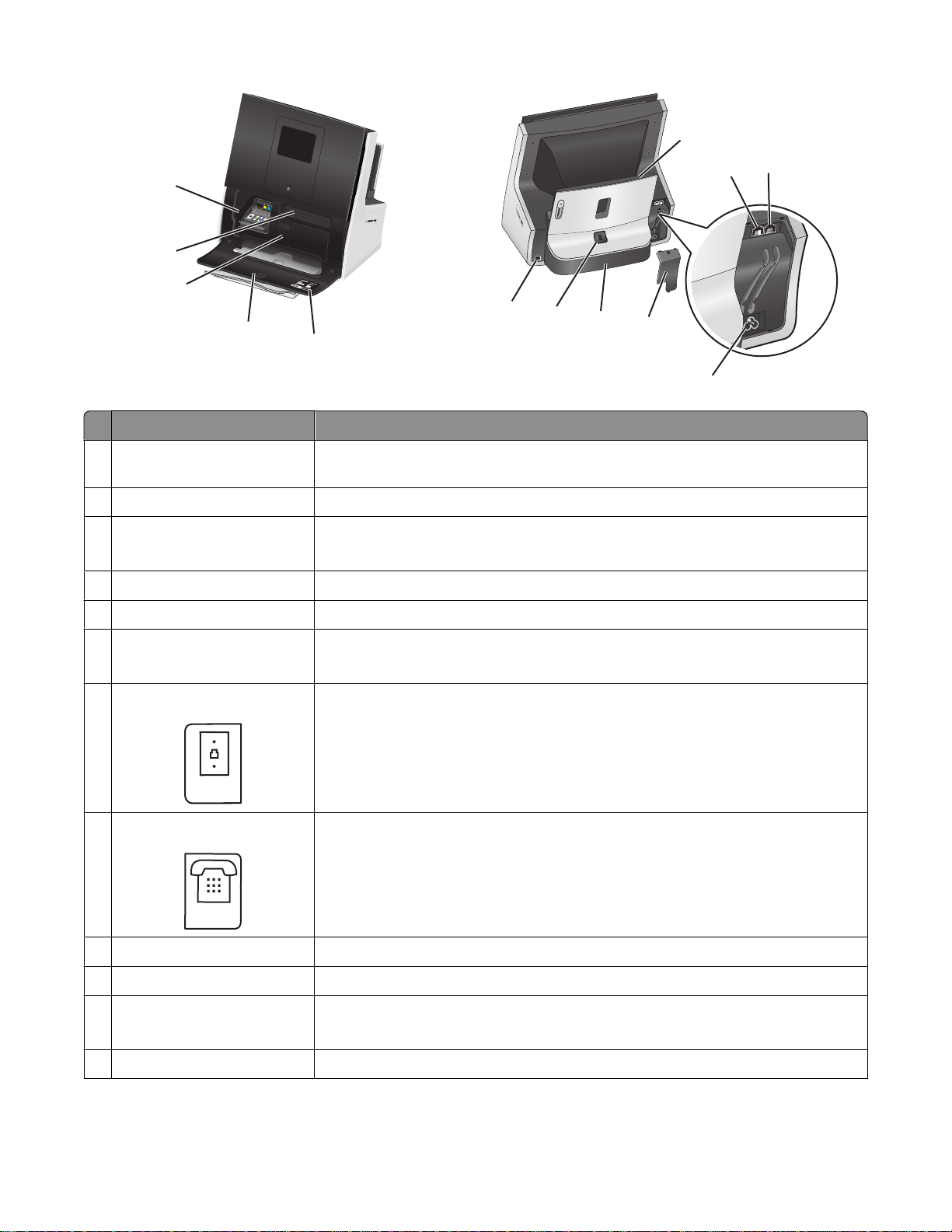
6
LINE
EXT
8
7
5
4
3
13
12
2
항목 설명
고객 지원 라벨 프린터 모델 번호, 고객 지원 핫라인, 잉크 탱크 정보 및 MAC 주소를 식별합니
1
1
다.
11
10
9
전면 도어 잉크 카트리지에 액세스합니다
2
3 프린트 헤드 액세스 도어
• 프린트 헤드에 액세스합니다.
• 용지가 걸린 부분에 액세스합니다
4 천 보관 포켓 터치 스크린 천을 보관합니다
잉크 카트리지 액세스 잉크 카트리지를 설치, 교체 또는 분리합니다.
5
6 용지 받침대
• 용지를 공급합니다.
• 용지가 걸린 부분에 액세스합니다
7 LINE 포트
EXT 포트
8
포트가 있는 전원 공급 장치 프린터를 전원에 연결하거나 전원에서 분리합니다.
9
팩스를 보내고 받을 수 있도록 표준 벽면 콘센트(RJ-11), DSL 필터, VoIP 어댑
터 또는 전화선에 액세스할 수 있도록 하는 기타 다른 어댑터를 통해 활성 전화
선에 프린터를 연결합니다
추가 장치(전화 또는 자동 응답기)를 프린터와 전화선에 연결합니다. 프린터 전
용 팩스 회선이 없는 경우 그리고 해당 국가 또는 지역에서 이 연결 방식이 지
원되지 않는 경우 이 포트를 사용합니다.
.
.
.
.
.
10 팩스 덮개 팩스 영역을 보호합니다
양면 인쇄 장치
11
• 용지 양면에 인쇄합니다.
• 용지가 걸린 부분에 액세스합니다.
양면 인쇄 단추 양면 인쇄 장치를 분리합니다.
12
프린터 정보
18
.
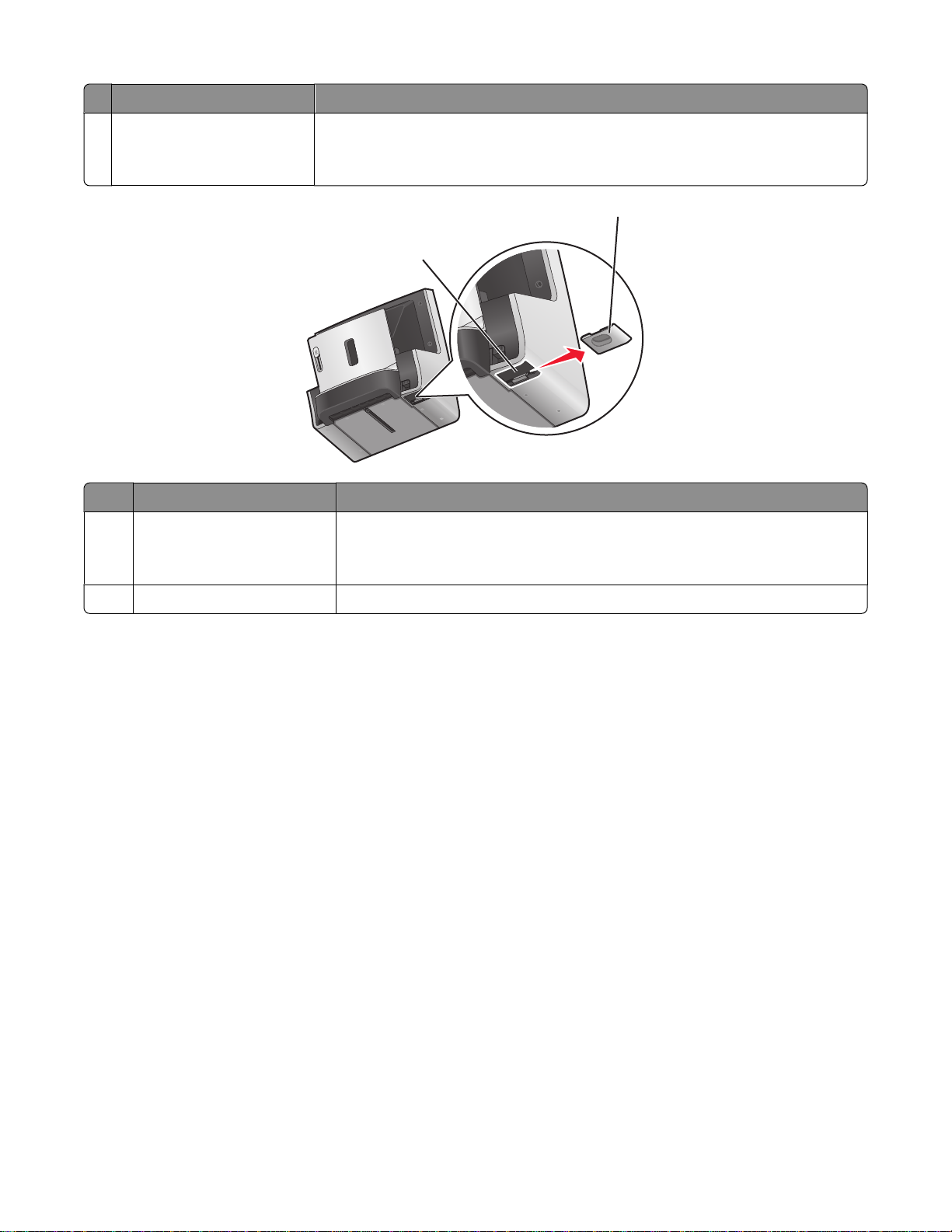
항목 설명
USB 포트 USB 케이블을 사용하여 프린터를 컴퓨터에 연결합니다.
13
경고—손상 위험: USB 케이블 또는 설치 케이블을 꽂거나 뽑을 때 외에는 USB
포트를 만지지 마십시오.
2
1
항목 설명
1 포트가 있는 전원 공급 장치 프린터를 전원에 연결하거나 전원에서 분리합니다
참고: 전원 공급 장치 입력은 0.7A 에서 100-240V AC(50/60Hz)입니다
공급 장치 출력은 1.07A 에서 30V DC 입니다.
2 전원 공급 장치 덮개 전원 공급 장치를 보호합니다
.
.
. 전원
프린터 제어판 사용
참고: 아이콘은 현재 화면에서 선택할 수 있는 경우에 표시됩니다. 아이콘이 표시되지 않은 기능은 사용할
수 없습니다
.
프린터 정보
19
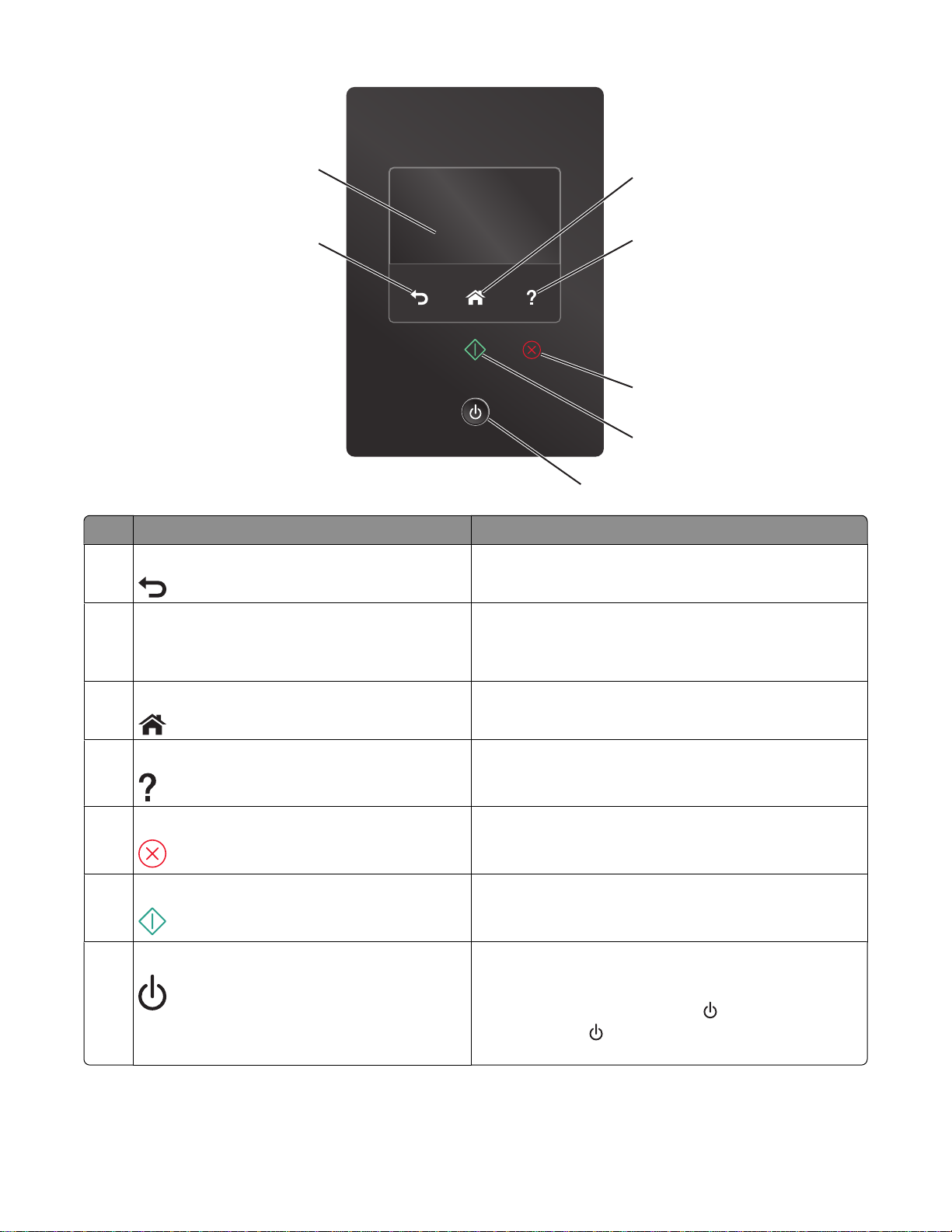
2
3
1
사용 목적
뒤로(Back)
1
터치 스크린 디스플레이(Touch-screen display)
2
참고: 절전 모드에서는 디스플레이가 꺼집니다
4
5
6
7
• 이전 화면으로 돌아갑니다
.
• 한 메뉴 수준에서 상위 메뉴로 이동합니다
• 프린터 메뉴로 이동합니다
.
• 설정을 변경합니다
.
.
• 프린터 메시지 및 애니메이션을 표시합니다
.
.
홈(Home) 홈 스크린으로 돌아갑니다
3
도움말(Help) 도움말 텍스트 메시지를 표시합니다
4
5 취소(Cancel) 현재 작업을 취소합니다
6 시작(Start) 선택한 모드에 따라 작업을 시작합니다
7 전원(Power)
• 프린터를 켜고 끕니다.
• 절전 모드로 전환합니다
참고: 프린터가 켜져 있을 때
전환합니다
꺼집니다
.
을 3초 동안 누르고 있으면 프린터가
.
.
.
.
.
을 눌러 절전 모드로
.
프린터 정보
20
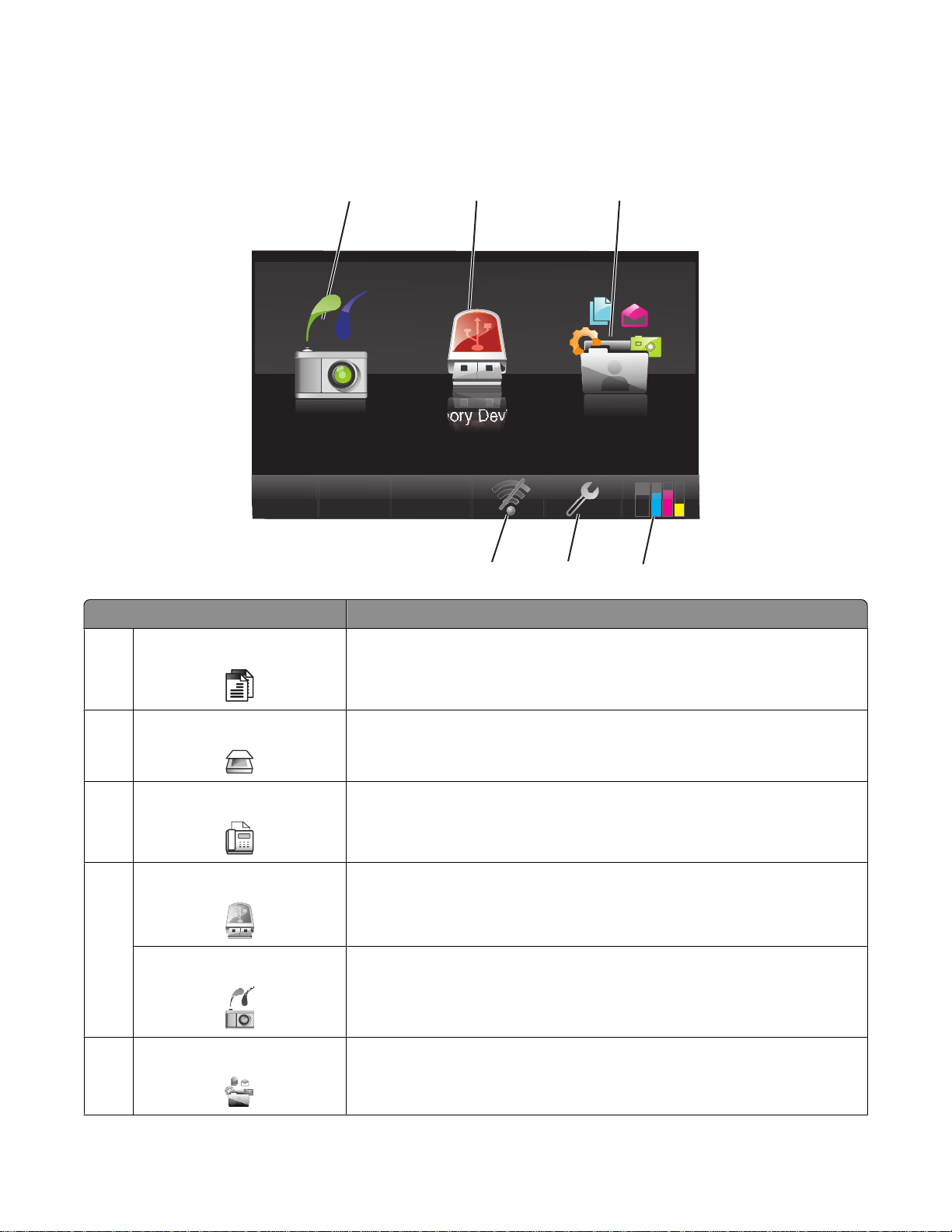
시작 화면 이해
프린터 전원을 켜고 짧은 예열 시간이 지나면 디스플레이에 시작 화면이 표시됩니다. 시작 화면 선택 항목을
사용하여 복사 또는 팩스와 같은 작업을 시작하거나 프린터 설정을 변경합니다.
1
PictBridge
디스플레이 항목 설명
2 3
Memory Device
6
Smart Solutions
5
4
1 복사(Copy)
A
A
스캔(Scan) 스캔 메뉴를 사용하여 문서를 스캔합니다
2
팩스(Fax) 팩스 메뉴를 사용하여 팩스를 보냅니다.
3
4 메모리 장치(Memory Device) 사진 및 문서를 보고
PictBridge 사진을 보고, 선택 또는 인쇄합니다
SmartSolutions SmartSolutions 메뉴를 엽니다
5
복사 메뉴를 사용하여 복사를 수행합니다
, 선택 및 인쇄하거나 이메일에 첨부합니다.
참고: 이 아이콘은 메모리 카드나 플래시 드라이브가 프린터에 연결된 상
태에서 시작 화면으로 돌아올 때만 나타납니다.
참고: 이 아이콘은 PictBridge 호환 카메라가 프린터에 연결된 상태에서 시
작 화면으로 돌아올 때만 나타납니다
.
.
.
.
.
프린터 정보
21
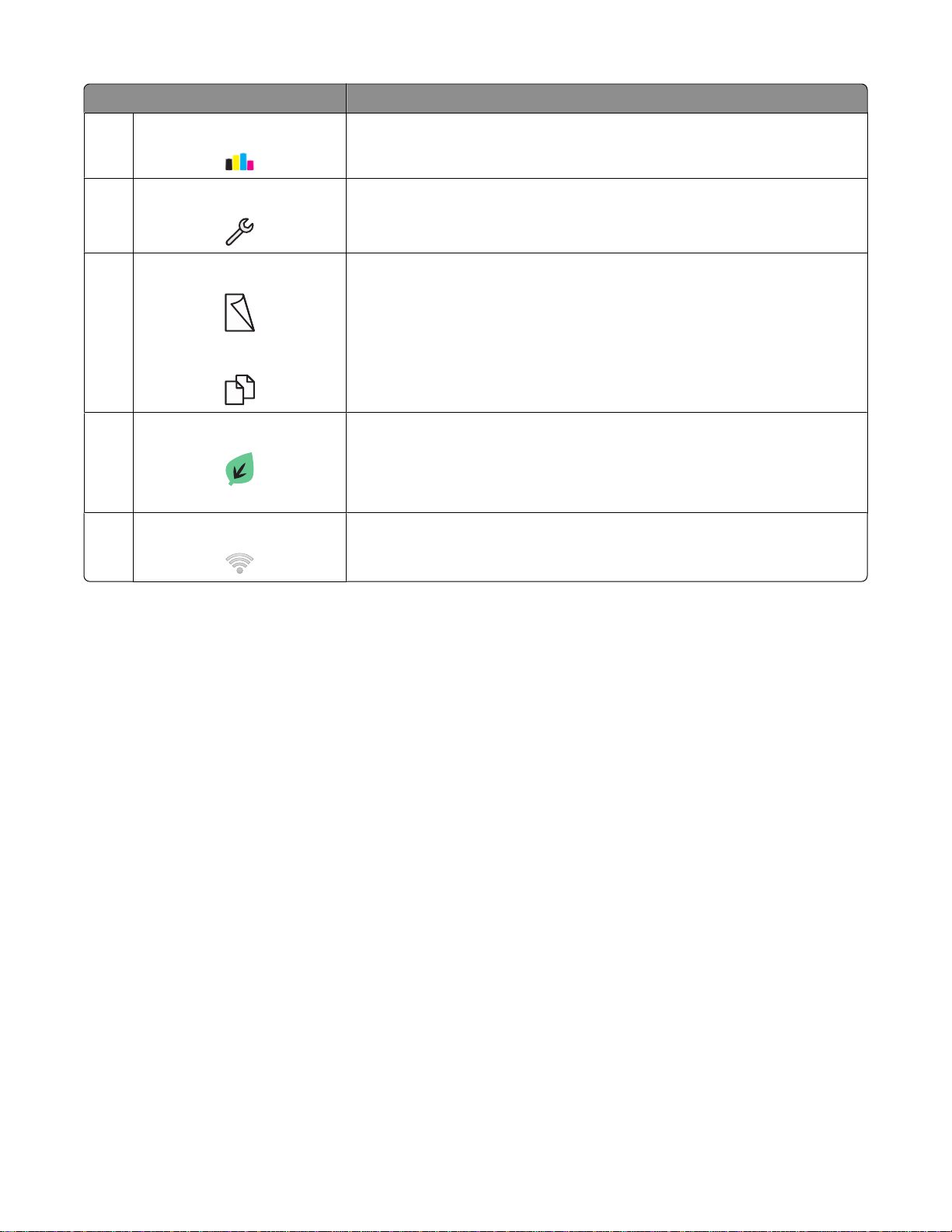
디스플레이 항목 설명
잉크 잔량 아이콘
6
• 설치된 카트리지의 현재 잉크 잔량을 표시합니다.
• 카트리지 유지관리 및 정보 기능에 액세스합니다
.
7 설정 아이콘 설정 메뉴를 사용하여 프린터 설정을 변경합니다
8 양면 아이콘
2
1
단면 아이콘
2
1
9 절전 모드 아이콘 절전 모드를 활성화하여 다음 옵션들을 선택합니다
용지의 양쪽 면 또는 한쪽 면에 인쇄합니다
참고: 선택한 설정에 따라 해당하는 아이콘이 각각 표시됩니다
• 용지 양면에 인쇄합니다(양면 인쇄
).
.
.
.
• 프린터가 10분간 유휴 상태이면 절전 모드로 변경합니다
• 화면 밝기를 낮음으로 설정합니다
10 Wi-Fi 표시기 무선 상태를 점검하고 무선 네트워크 설정에 액세스합니다
.
.
.
.
프린터 정보
22
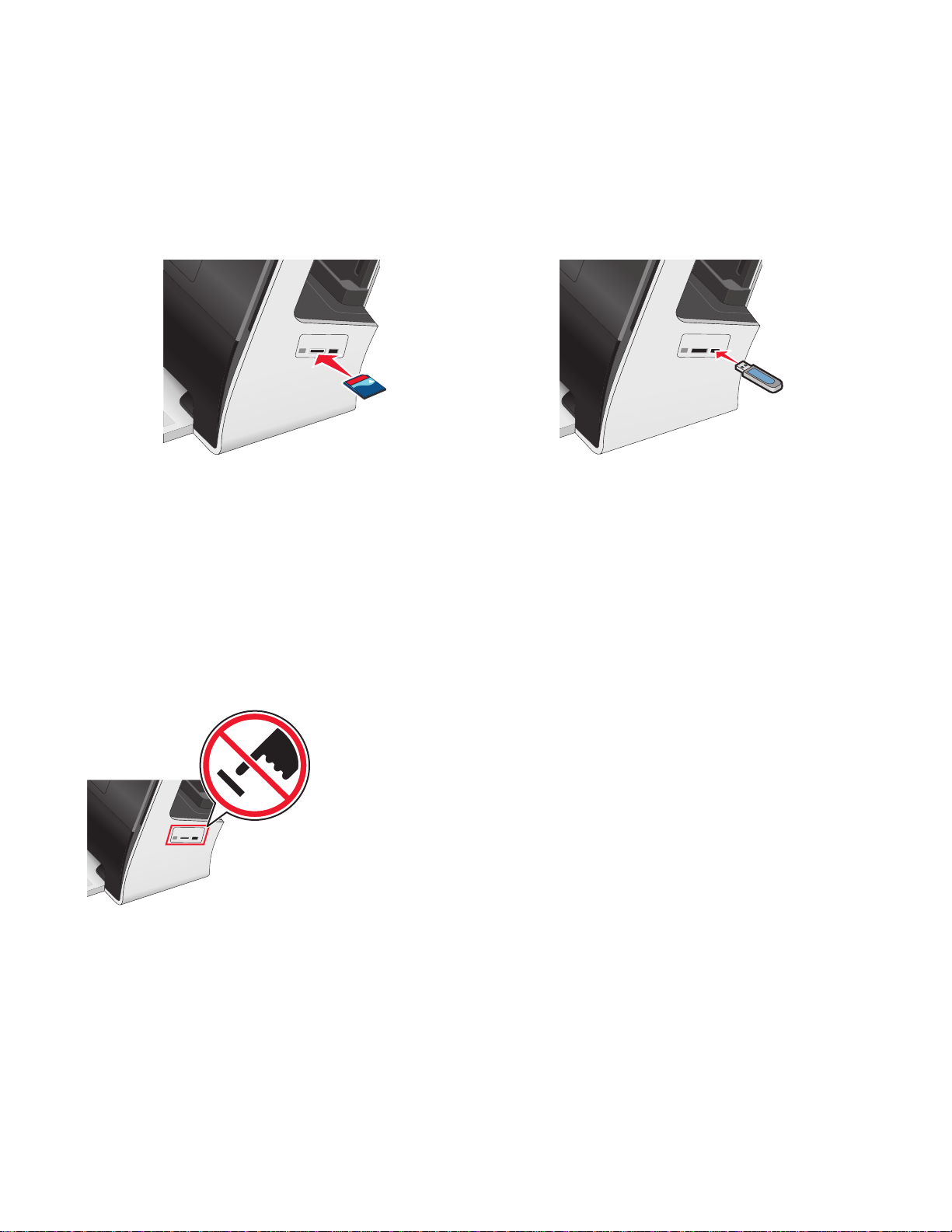
메모리 카드 및 플래시 드라이브 사용
프린터에서 메모리 카드 또는 플래시 드라이브 사용
메모리 카드를 카드 슬롯에 삽입하거나 플래시 드라이브를 USB 포트에 넣습니다
메모리 카드 삽입 플래시 드라이브 삽입
K
C
I
T
YS
R
O
M
E
M
:
참고
• 브랜드 이름 라벨이 위를 향하게 하여 카드를 삽입
합니다.
• 카드 위에 표시된 화살표가 프린터 쪽을 향하게 합
.
니다
참고:
• 플래시 드라이브는 PictBridge 카메라 케이블에 사용
되는 포트와 동일한 것을 사용합니다
• 플래시 드라이브가 포트에 맞지 않으면 어댑터가 있
어야 합니다.
• 필요하면 메모리 카드를 함께 제공된 어댑터에 연결
합니다.
• 삽입된 메모리 카드가 해당 프린터에서 지원되는지
확인합니다.
는 메모리 카드 및 파일 형식”을 참조하십시오
자세한 내용은
24 페이지의 “지원되
.
.
E
V
I
R
D
H
S
A
L
F
.
경고—손상 위험: 메모리 장치에서 인쇄, 읽기 또는 쓰기 작업 중으로 표시되는
영역의 케이블이나 네트워크 어댑터
지 마십시오. 데이터가 손실될 수 있습니다
메모리 장치(Memory Device) 화면이 디스플레이에 표시됩니다
:
참고
, 커넥터, 메모리 장치 또는 프린터를 만지
.
.
• 프린터가 메모리 장치를 인식하지 못하면 메모리 카드를 제거한 후 지원되는 메모리 카드를 다시 삽입
합니다
.
• 카드 슬롯에 메모리 카드가 있는 상태에서 대용량 저장 모드로 설정된 플래시 드라이브 또는 디지털 카
메라를 USB 포트에 삽입하면 사용할 메모리 장치를 선택하라는 메시지가 디스플레이에 나타납니다
프린터 정보
.
23
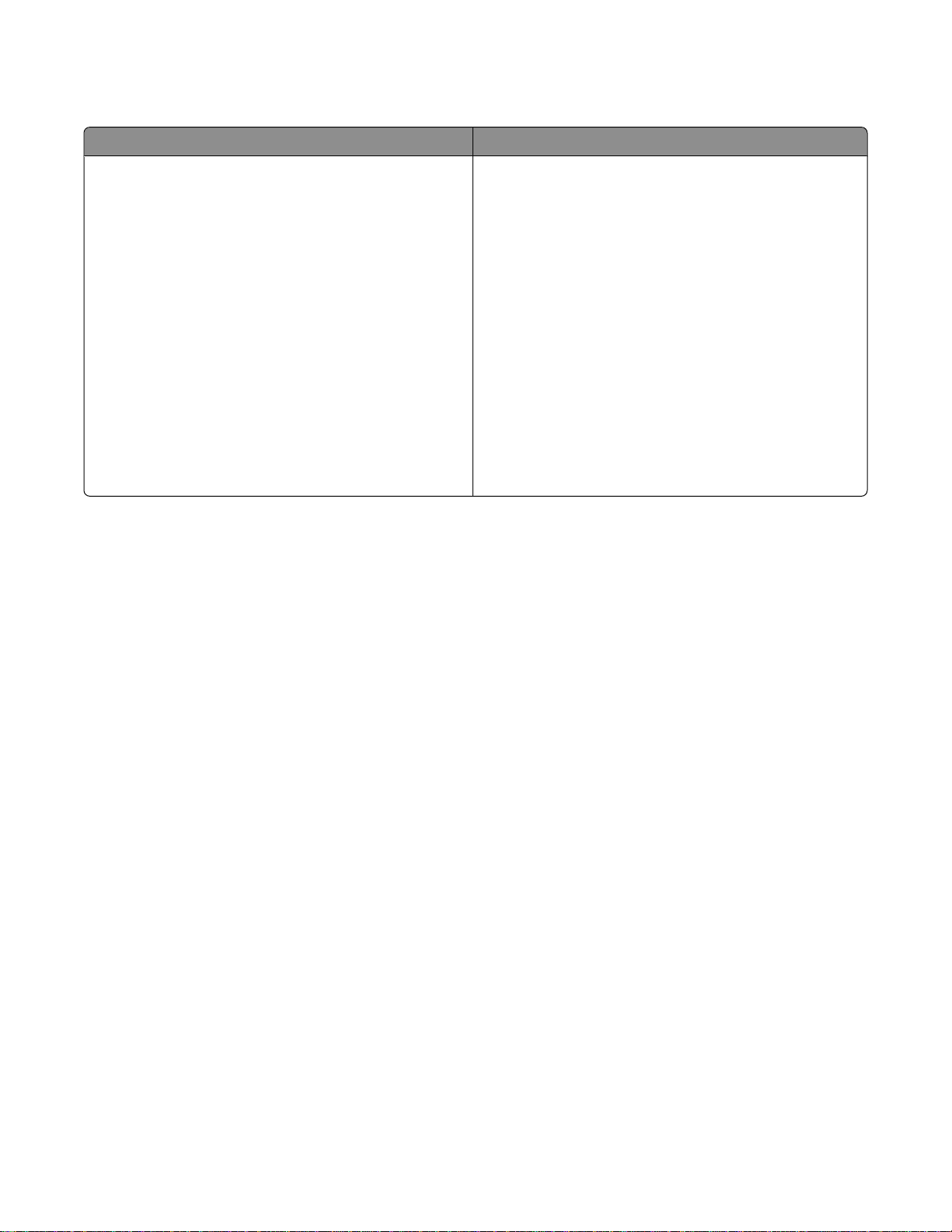
지원되는 메모리 카드 및 파일 형식
메모리 카드 파일 형식
• Secure Digital(SD)
• SDHC(Secure Digital High Capacity)
• Micro Secure Digital(어댑터 포함)(Micro SD)
• 미니 Secure Digital(어댑터 포함)(Mini SD)
• 멀티미디어 카드(MMC)
• 축소형 멀티미디어 카드(어댑터 포함)(RS-MMC)
• 멀티미디어 카드 모바일(어댑터 포함)(MMCmobile)
• Memory Stick
• Memory Stick PRO
• Memory Stick Duo(어댑터 포함)
• Memory Stick PRO Duo(어댑터 포함
• xD Picture Card
• xD-Picture 카드(H 형)
• xD-Picture 카드(M 형)
)
문서:
• .doc(Microsoft Word)
• .xls(Microsoft Excel)
• .ppt(Microsoft Powerpoint)
• .pdf(Adobe Portable Document Format)
• .rtf(Rich Text Format)
• .docx(Microsoft Word Open Document Format)
• .xlsx(Microsoft Excel Open Document Format)
• .pptx(Microsoft Powerpoint Open Document Format)
• .wpd(WordPerfect)
이미지:
• JPEG
• TIFF
프린터 정보
24
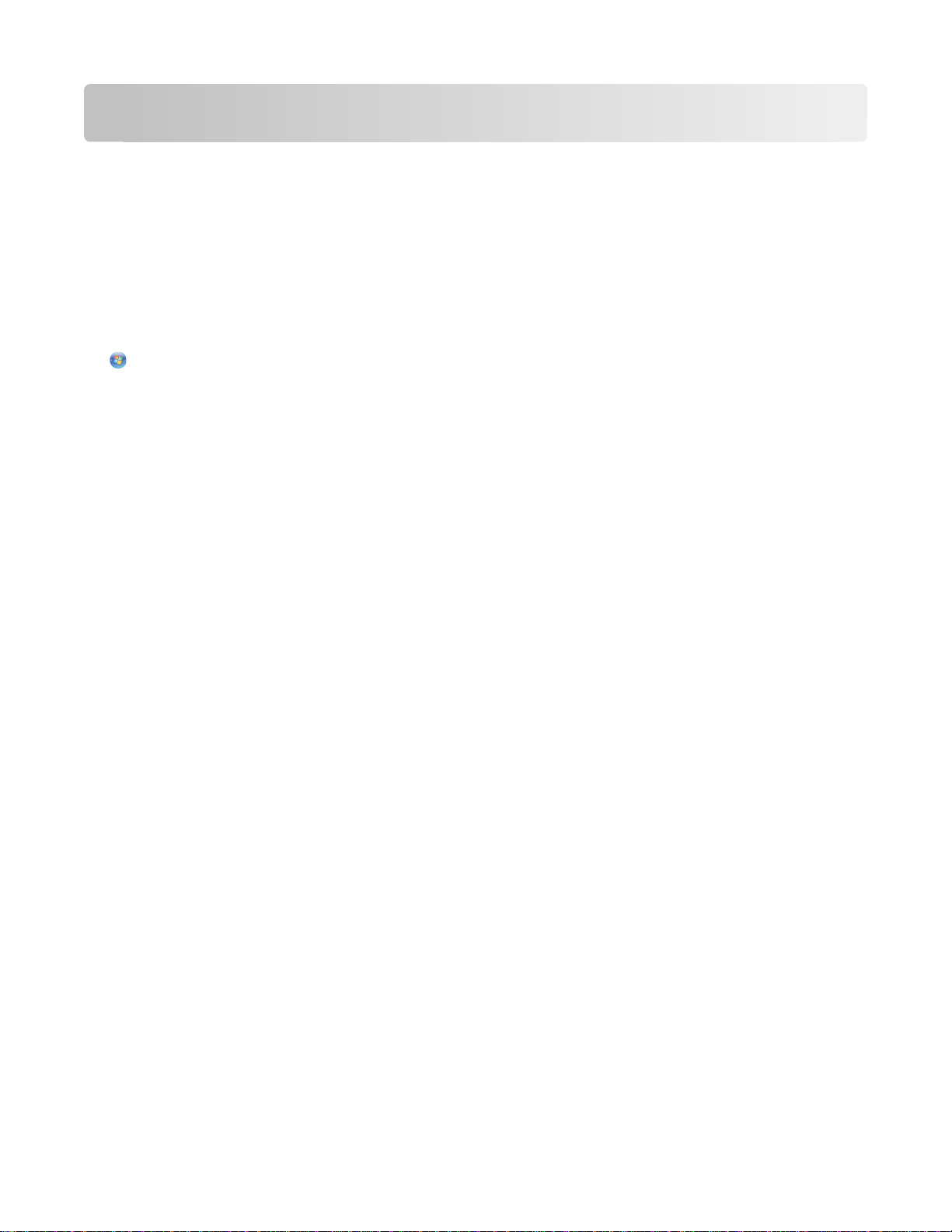
무선 네트워크의 프린터 설정
프린터 추가 정보 검색
빠른 참조 설명서
자세한 네트워크 정보 또는 기타 프린터 관련 정보는 프린터 프로그램 폴더
이트 http://support.lexmark.com 에 있는 통합본
는 무선 네트워크에 프린터 추가 및 기본적인 네트워킹 문제 해결에 도움이 됩니다
, 설치 소프트웨어
사용 설명서
를 참조하십시오
.
Windows 사용자
1 또는 시작을 누릅니다
2 모든 프로그램 또는 프로그램을 누른 다음 목록에서 프린터 프로그램 폴더를 선택합니다.
3 사용 설명서 보기
(
View User's Guide)를 선택합니다
.
.
Macintosh 사용자
1 Finder 에서 프린터 폴더를 두 번 누릅니다
2 사용 설명서
(
User's Guide)를 두 번 누릅니다
.
.
무선 네트워크에서 프린터 설정에 필요한 정보
무선 네트워크에서 프린터를 설정하려면 다음을 알아야 합니다
• SSID(서비스 집합 ID)로도 알려진 무선 네트워크의 이름
• 네트워크 보안을 위해 암호화가 사용된 경우
• 보안 키(WEP 키 또는 WPA/WPA2 암호)
.
.
CD 또는 웹사
네트워크 WEP 키 또는 WPA/WPA2 암호를 찾으려면 액세스 포인트(무선 라우터) 설정을 보고 보안 정보
를 확인합니다
액세스 포인트에서 WEP 보안을 사용하는 경우 WEP 키는 다음과 같아야 합니다.
• 정확히 10자 또는 26자의 16진수 문자입니다
또는
.
. 16진수 문자는
A-F, a-f 및 0-9입니다
.
• 정확히 5자 또는 13자의 ASCII 문자입니다. ASCII 문자는 키보드에 있는 글자, 숫자, 구두점 및 기호입니
.
다
액세스 포인트가 WPA 또는 WPA2 보안을 사용하는 경우 WPA 암호는 다음과 같아야 합니다.
• 정확히 64자의 16진수 문자입니다
또는
. 16진수 문자는
A-F, a-f 및 0-9입니다
.
• 8-63 자의 ASCII 문자입니다. ASCII 문자는 키보드에 있는 글자, 숫자, 구두점 및 기호입니다. WPA 암호
의 ASCII 문자는 대소문자를 구분합니다.
무선 네트워크에서 보안을 사용하지 않는 경우에는 보안 키가 없습니다.
참고: 컴퓨터가 연결된 네트워크의 SSID 를 모르는 경우 컴퓨터 네트워크 어댑터의 무선 유틸리티를 시작하
여 네트워크 이름을 찾습니다. 네트워크에 대한 SSID 또는 보안 정보를 찾을 수 없는 경우 액세스 포인트와
함께 제공된 문서를 참조하거나 시스템 지원 담당자에게 문의합니다
무선 네트워크의 프린터 설정
.
25
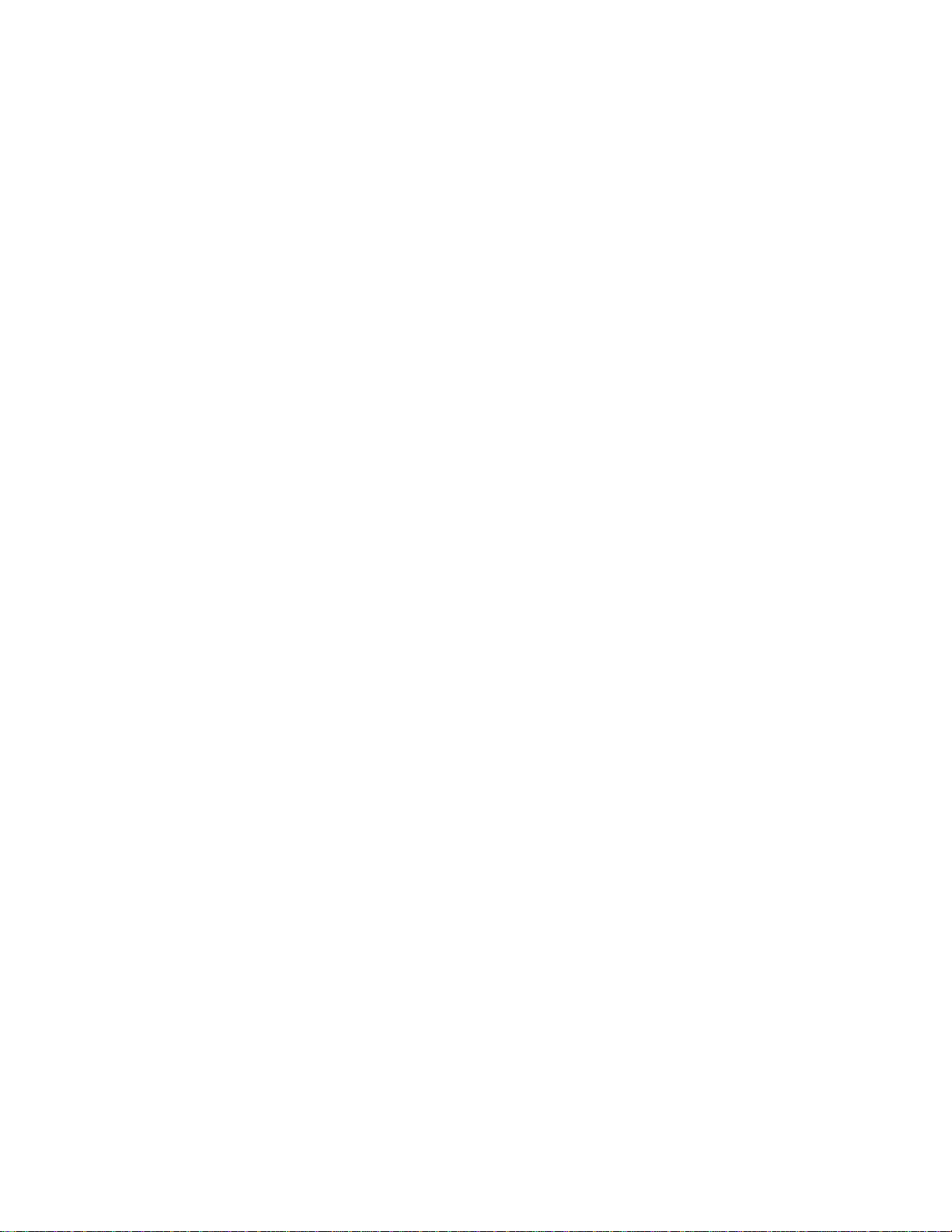
지원되는 네트워크 보안 옵션
이 프린터에서는 보안 없음, WEP 및 WPA/WPA2 의 세 가지 무선 보안 옵션을 지원합니다.
보안 없음
가정용 무선 네트워크에서 보안을 사용하지 않는 것은 권장하지 않습니다. 보안 없음을 사용하면 무선 네트
워크가 인터넷에 연결되어 있는 경우 해당 무선 네트워크의 범위 내에 있는 사람은 누구나 인터넷 액세스를
포함하는 네트워크 리소스를 사용할 수 있습니다. 무선 네트워크의 범위는 집의 벽을 넘어 길거리나 이웃집
에서도 액세스할 수 있도록 확장될 수 있습니다.
WEP
WEP(Wired Equivalent Privacy)는 가장 기본적이며 가장 약한 무선 보안 유형입니다. WEP 보안은 WEP 키
라고 하는 일련의 문자에 의존합니다.
무선 네트워크의 각 장치는 동일한 WEP 키를 사용해야 합니다. WEP 보안은 ad hoc 및 인프라 네트워크에
서 모두 사용할 수 있습니다.
유효한 WEP 키는 다음과 같습니다.
• 정확히 10자 또는 26자의 16진수 문자입니다. 16진수 문자는 A-F, a-f 및 0-9입니다.
또는
• 정확히 5자 또는 13자의 ASCII 문자입니다. ASCII 문자는 키보드에 있는 글자, 숫자, 구두점 및 기호입니
다.
WPA/WPA2
WPA(Wi-Fi Protected Access) 및 WPA2(Wi-Fi Protected Access 2)는 WEP 보다 강력한 무선 네트워크 보안
을 제공합니다. WPA 및 WPA2 는 유사한 보안 유형입니다. WPA2 는 더 복잡한 암호 방식을 사용하며 WPA
보다 안전합니다. WPA 및 WPA2 는 모두 WPA 사전 공유 키 또는 암호라고 부르는 일련의 문자를 사용하여
무선 네트워크가 무단으로 액세스되지 않도록 보호합니다.
유효한 WPA 암호는 다음과 같습니다.
• 정확히 64자의 16진수 문자입니다. 16진수 문자는 A-F, a-f 및 0-9입니다.
또는
• 8-63 자의 ASCII 문자입니다. ASCII 문자는 키보드에 있는 글자, 숫자, 구두점 및 기호입니다. WPA 암호
의 ASCII 문자는 대소문자를 구분합니다.
무선 네트워크의 모든 장치는 동일한 WPA 암호를 사용해야 합니다. WPA 보안은 WPA 를 지원하는 네트워
크 카드 및 액세스 포인트(무선 라우터)를 포함하는 인프라 네트워크에서만 사용할 수 있는 옵션입니다. 대
부분의 최신 무선 네트워크 장비에서는 WPA2 보안도 옵션으로 제공합니다.
참고: 네트워크에서 WPA 또는 WPA2 보안이 사용되는 경우 네트워크에 사용할 보안 유형을 선택하라는 메
시지가 표시되면 개인용 WPA 를 선택하십시오
.
무선 네트워크의 프린터 설정
26
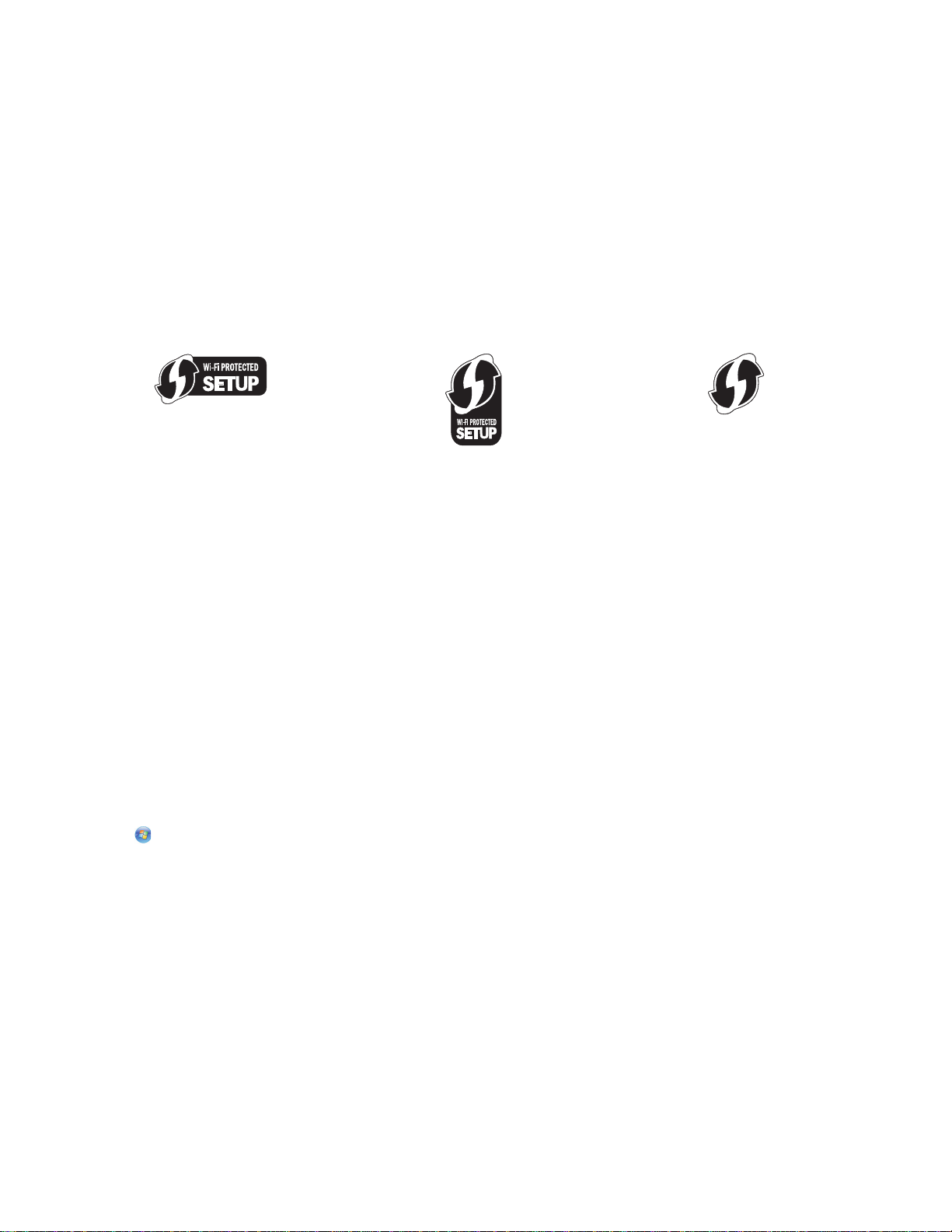
Wi-Fi Protected Setup 이란?
Wi-Fi Protected Setup(WPS)은 간단하고 안정적인 구성으로, Wi-Fi 기술에 대한 사전 지식 없이 무선 홈 네
트워크나 네트워크 보안 설정을 가능하게 합니다. 네트워크 장치를 위한 네트워크 이름(SSID), WEP 키 및
WPA 암호가 필수 구성 요소는 아닙니다.
참고: WPS 는 액세스 포인트(무선 라우터)를 통한 네트워크 통신만 지원합니다
프린터는 무선 네트워크와의 연결을 통해 다음과 같은 방식으로 지원됩니다.
•
개인 식별 번호
•
누름 단추 구성
이러한 식별자 표시 중 하나를 찾아 해당 액세스 포인트가 다음과 같은 WPS 인증인지 확인합니다.
이러한 WPS 로고는 액세스 포인트의 측면, 뒷면 또는 상단에서 찾아볼 수 있습니다.
무선 설정 및 해당 무선 액세스 포인트의 WPS 기능을 모르는 경우 무선 액세스 포인트와 함께 제공되는 문
서를 참조하거나 시스템 지원 담당자에게 문의합니다.
(PIN)— 프린터의 PIN 을 액세스 포인트의 무선 설정에 입력합니다.
(PBC)—주어진 시간 안에 프린터와 액세스 포인트 단추 모두를 누릅니다.
.
무선 네트워크상에서 프린터 설치
무선 네트워크상에서 프린터를 설치하기 전에 다음을 확인합니다.
• 무선 네트워크가 설정되어 제대로 작동하는지 여부
• 사용 중인 컴퓨터가 프린터를 설치하고자 하는 동일한 무선 네트워크에 연결되어 있는지 여부
Windows 사용자
1 열려 있는 소프트웨어 프로그램을 모두 닫습니다.
2 설치 소프트웨어 CD 를 넣습니다.
잠시 후 시작 화면이 나타나지 않으면 다음과 같이 CD 를 수동으로 실행합니다.
a 를 누르거나 시작 을 누른 다음 실행을 누릅니다.
b 검색 시작 또는 실행 상자에 D:\setup.exe 를 입력합니다
니다.
. 여기서
3 시작 화면의 지시에 따라 프린터를 설정합니다.
Macintosh 사용자
1 열려 있는 소프트웨어 응용 프로그램을 모두 닫습니다.
2 설치 소프트웨어 CD 를 넣습니다
잠시 후 설치 대화 상자가 나타나지 않으면 바탕 화면의 CD 아이콘을 누릅니다
.
무선 네트워크의 프린터 설정
D 는 CD 또는 DVD 드라이브입
.
27
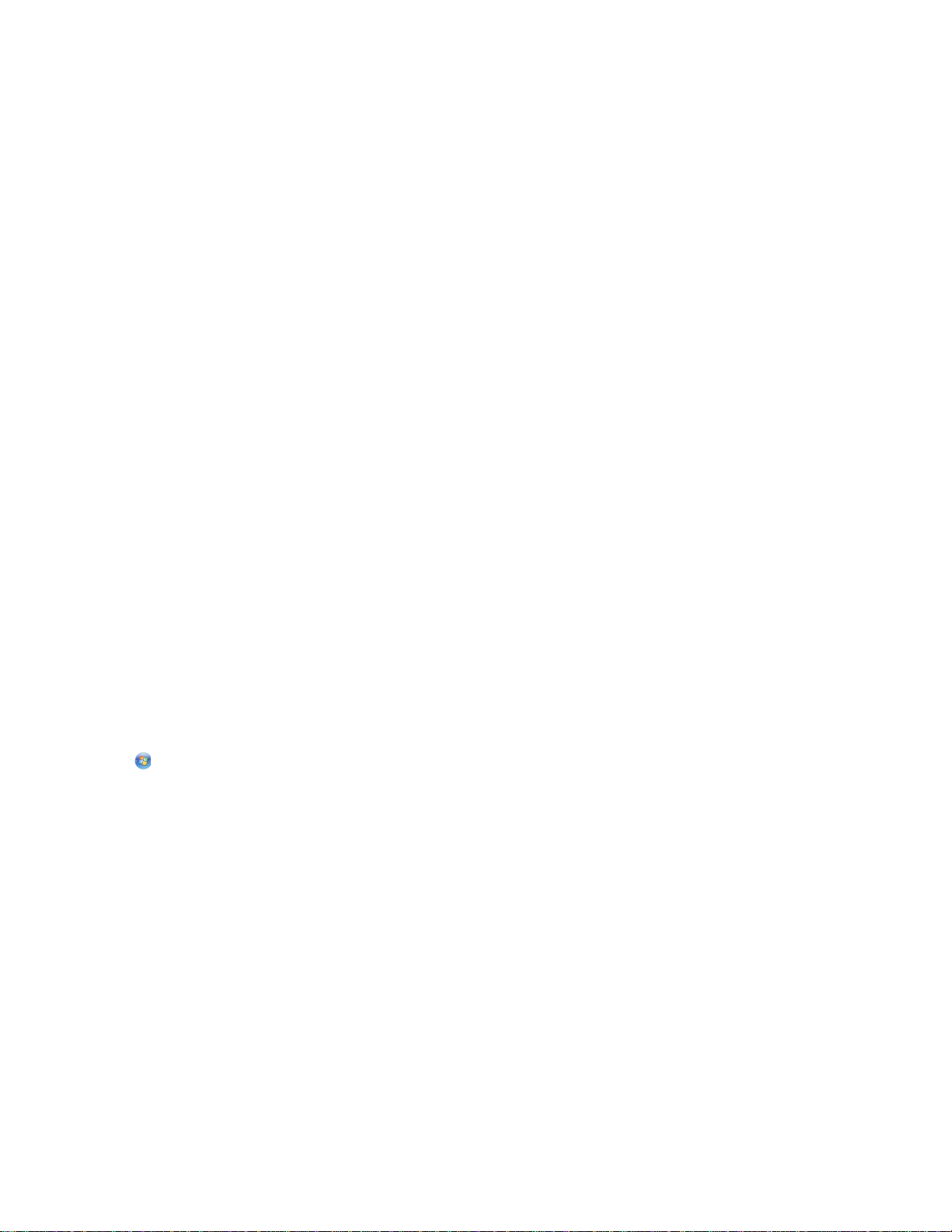
3 설치를 두 번 누릅니다.
4 설치 대화 상자의 지시에 따라 프린터를 설정합니다.
WPS 를 사용하여 무선으로 프린터 구성(Windows 만 해당)
WPS(Wi-Fi Protected Setup)를 사용하면 SSID 및 WPA 암호가 자동으로 검색되어 구성되기 때문에 무선 네
트워크에 컴퓨터 또는 프린터를 쉽게 추가할 수 있습니다.
1 액세스 포인트(무선 라우터)가 WPS 를 지원하는지 확인하십시오.
2 설치 소프트웨어 CD 를 넣고 컴퓨터 화면 지침에 따릅니다.
참고:
• WPS 를 사용하여 PIN 방식으로 프린터를 추가하려면 PIN 입력 메시지가 표시되었을 때 8자리 숫자를
올바르게 입력해야 합니다.
• WPS 를 사용하여 프린터를 무선으로 구성하려면 해당 무선 네트워크의 모든 장치에서 WPS 를 지원해
야 합니다. 네트워크에서 특정 장치가 WPS 를 지원하지 않으면 메시지가 표시될 때 SSID 와 보안 정보
를 입력해야 합니다.
다른 컴퓨터에 프린터 설치
프린터를 무선 네트워크에 설치한 후에는 네트워크상의 어떤 컴퓨터로도 무선으로 액세스할 수 있습니다.
하지만 프린터에 액세스할 모든 컴퓨터에는 프린터 드라이버를 설치해야 합니다. 드라이버를 설치할 각 컴
퓨터에 설치 소프트웨어를 실행해야 하지만 해당 프린터를 다시 구성할 필요는 없습니다.
Windows 사용자
1 열려 있는 소프트웨어 프로그램을 모두 닫습니다.
2 설치 소프트웨어 CD 를 넣습니다.
잠시 후 시작 화면이 나타나지 않으면 다음과 같이 CD 를 수동으로 실행합니다.
a 를 누르거나 시작을 누른 다음 실행을 누릅니다.
b 검색 시작 또는 실행 상자에 D:\setup.exe 를 입력합니다. 여기서 D 는 CD 또는 DVD 드라이브입니
다.
3 새 컴퓨터에 구성된 프린터를 설치하기 위한 컴퓨터 화면의 지침을 따릅니다
.
Macintosh 사용자
1 열려 있는 소프트웨어 응용 프로그램을 모두 닫습니다.
2 설치 소프트웨어 CD 를 넣습니다.
잠시 후 설치 대화 상자가 나타나지 않으면 바탕 화면의 CD 아이콘을 누릅니다.
3 설치를 두 번 누릅니다.
4 내 프린터가 이미 설정되었습니다. 프린터를 새 컴퓨터에 설치하고 있습니다.를 선택합니다.
5 계속을 누른 다음 새 컴퓨터에 구성된 프린터를 설치하기 위한 컴퓨터 화면의 지침을 따릅니다.
무선 네트워크의 프린터 설정
28
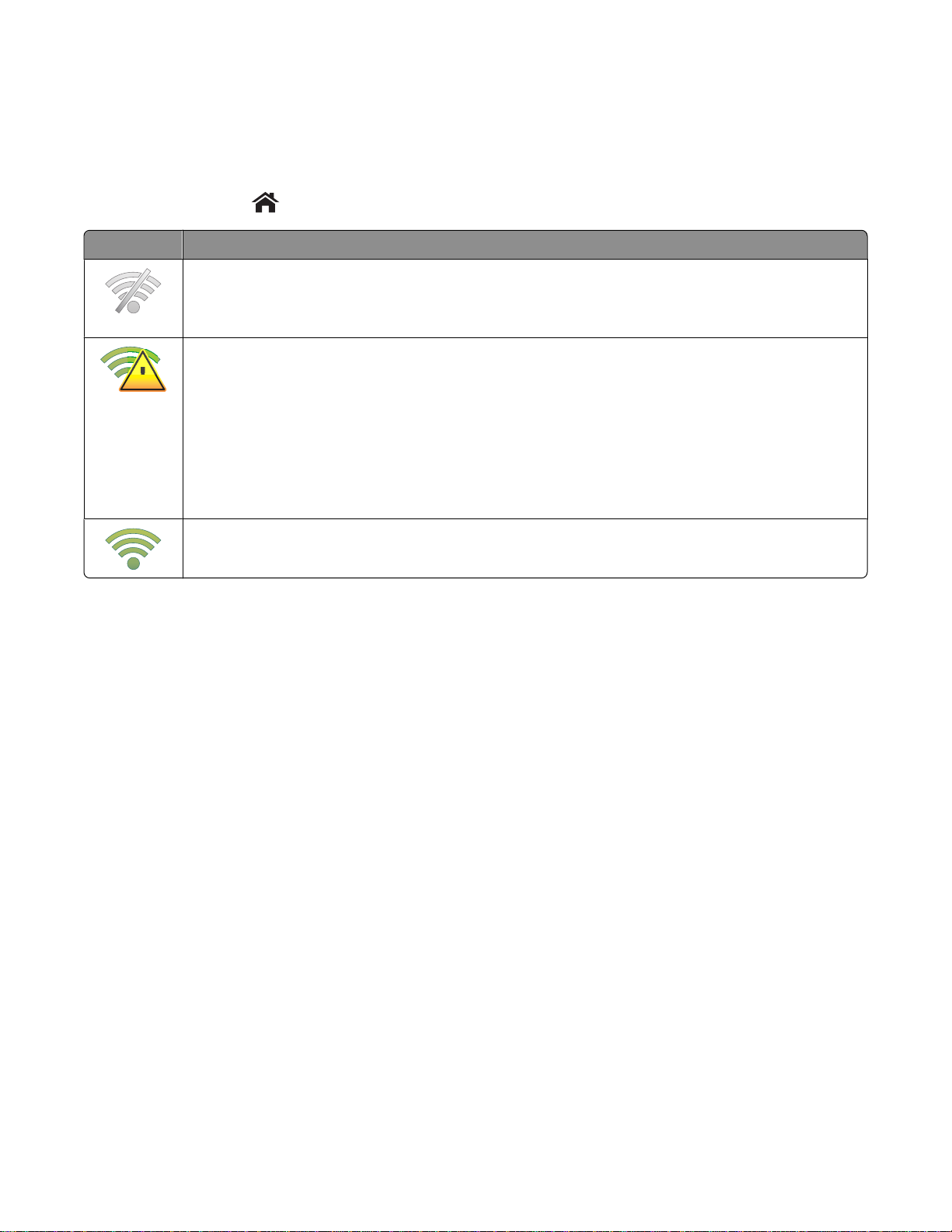
Wi-Fi 표시기의 색상 해석
Wi-Fi 표시기는 프린터 시작 화면에서만 볼 수 있습니다. 시작 화면이 표시되지 않으면 다음을 수행합니다.
1 필요한 경우 프린터를 켭니다. 프린터가 절전 모드가
2 프린터 제어판에서 을 터치합니다.
Wi-Fi 표시기
!
프린터의 네트워크 상태
• 프린터가 무선 네트워크에 연결되어 있지 않습니다.
• 프린터가 무선 네트워크상에서 사용하도록 아직 구성되지 않았습니다
• 프린터가 컴퓨터에 ad hoc 연결되도록 구성되었지만 컴퓨터가 현재 꺼져 있습니다
• 프린터가 액세스 포인트(무선 라우터)의 범위 밖에 있습니다.
• 프린터가 액세스 포인트와 통신하려고 하지만 해당 액세스 포인트가 꺼져 있거나 제대로 작동
하고 있지 않습니다
• 액세스 포인트가 꺼졌다 다시 켜지는 중이거나
중입니다
• 프린터의 무선 설정이 더 이상 유효하지 않습니다
프린터가 사용하는 SSID, WEP 키 또는 WPA 암호, 보안 유형 및 IP 주소가 여전히 올바른지 확
인합니다
• 프린터가 무선 네트워크에 연결되어 있고 사용가능한 상태입니다
• 프린터가 ad hoc 연결을 통해 해당 컴퓨터에 연결되어 있습니다
.
.
.
아닌지
확인하십시오.
.
, 프린터가 네트워크와 통신을 설정하려고 시도
.
.
.
.
특별 무선 설치 지침
.
. 이러한
.
Box 제
다음은 북미 이외의 지역에서 Wireless Broadband Box 를 사용하는 고객을 위한 지침입니다
품에는 LiveBox, AliceBox, N9UF Box, FreeBox, Club Internet 등이 포함됩니다.
시작하기 전에
• Box 가 무선을 지원하고 무선 네트워크에서 작동하도록 활성화되어 있는지 확인합니다. Box 가 무선으로
작동하도록 구성하는 방법에 대한 자세한 내용은 해당 Box 제품에 포함된 설명서를 참조하십시오.
• Box 가 켜져 있고, 컴퓨터가 켜져 있고, 해당 무선 네트워크에 연결되어 있는지 확인합니다
무선 네트워크에 프린터 추가
1 제공된 설정 지침에 따라 무선 네트워킹에 맞게 프린터를 설정합니다
네트워크 선택 메시지가 표시되면 설정을 잠시 멈춥니다.
2 Box 뒤에 연결/등록 단추가 있으면 네트워크를 선택하기 전에 해당 단추를 누릅니다.
참고: 연결/등록 단추를 누르면 프린터 설치 완료 시까지 5분이 남아 있습니다.
3 컴퓨터 화면으로 돌아갑니다.
표시되는 무선 네트워크 목록에서 네트워크를 선택하고 계속(Continue)을 누릅니다
해당 무선 네트워크가 목록에 없으면 다음과 같이 하십시오
a 기타 무선 네트워크에 연결합니다
.
.
.
무선 네트워크의 프린터 설정
29
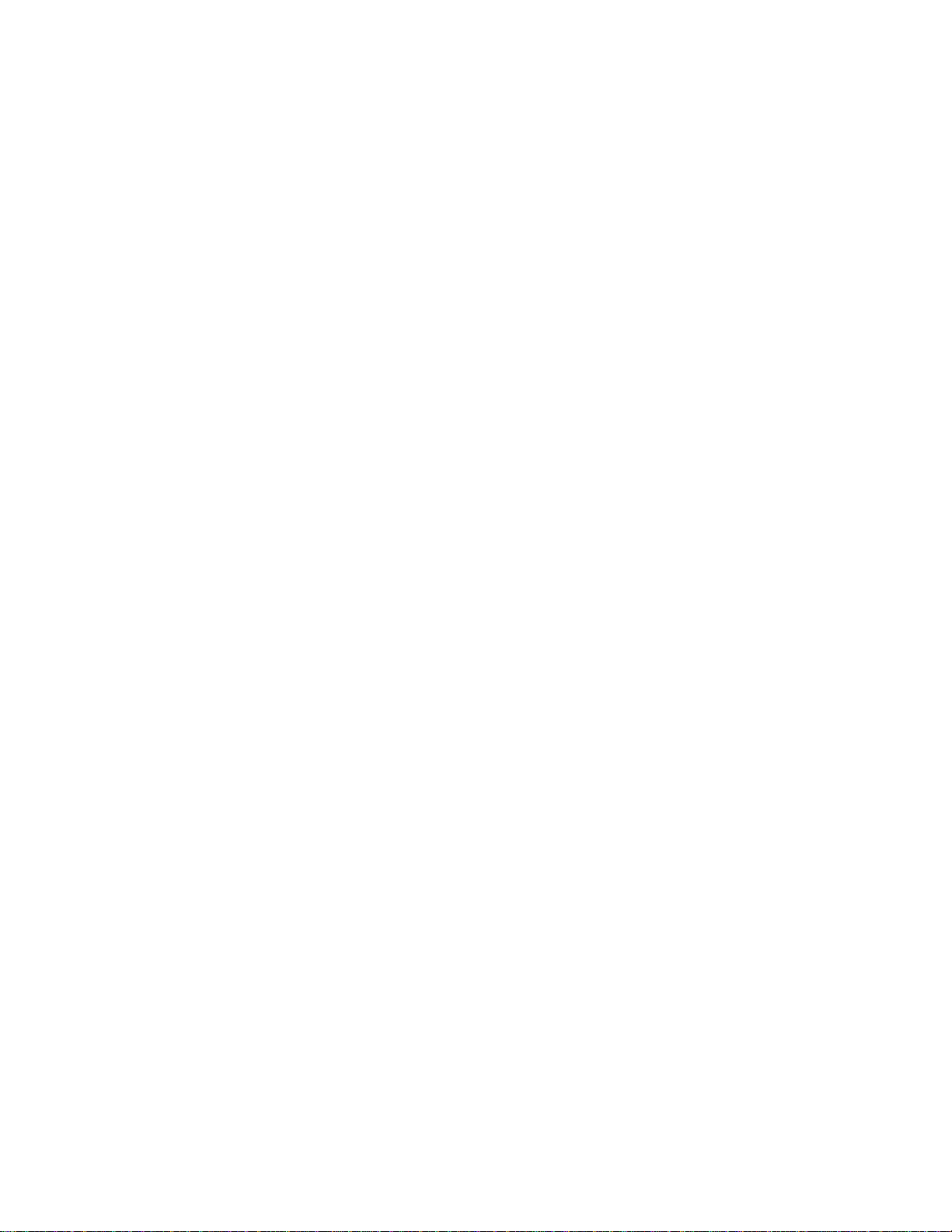
Windows 사용자의 경우
비공개 네트워크를 누릅니다.
Macintosh 사용자의 경우
목록에서 다른 무선 네트워크를 선택한 다음 계속을 누릅니다.
b 무선 네트워크 정보를 입력합니다.
참고: WEP, WPA 또는 WPA2 키는 Box 아래, Box 와 함께 제공된 설명서 또는 Box 웹 페이지에서 얻
을 수 있습니다. 무선 네트워크에 대한 키를 이미 변경한 경우 새로 만든 키를 사용합니다.
4 컴퓨터 화면의 지시에 따라 설치를 완료합니다.
무선 네트워크의 프린터 설정
30

팩스를 보낼 수 있도록 프린터 설정
1단계: 프린터를 전화선에 연결
아래 시나리오를 확인하고 사용자의 전화 서비스에 해당되는 설정을 따릅니다.
시나리오 1: 표준 전화선
설정 1: 프린터가 전용 팩스 회선에 연결하는 경우
다음과 같이 연결합니다.
벽면 콘센트의 케이블을 프린터의 포트에 연결합니다.
설정 팁:
•
프린터를 팩스 자동 수신(자동 응답 켜짐) 또는 팩스 수동 수신(자동 응답 꺼짐)으로 설정할 수 있습니다.
• 팩스를 자동으로 수신하려는 경우(자동 응답 켜짐) 원하는 횟수만큼 벨이 울린 후 프린터가 응답하도록
설정합니다.
팩스를 보낼 수 있도록 프린터 설정
31

설정 2: 프린터가 자동 응답기와 회선을 공유하는 경우
동일한 하나의 벽면 전화 콘센트에 연결된 경우
E
N
O
H
P
E
N
I
L
다음과 같이 연결합니다.
1
벽면 콘센트의 케이블을 프린터의 포트에 연결합니다.
2 프린터의 포트에서 보호 플러그를 뽑은 후 그 포트에 자동 응답기를 연결합니다.
팩스를 보낼 수 있도록 프린터 설정
32

다른 벽면 콘센트에 연결된 경우
E
N
O
H
P
E
IN
L
다음과 같이 연결합니다.
벽면 콘센트의 케이블을 프린터의 포트에 연결합니다.
설정 팁:
•
회선에 전화 번호가 하나만 있는 경우 프린터를 팩스 자동 수신(자동 응답 켜짐)으로 설정해야 합니다.
• 자동 응답기 응답 후 벨이 2번 울리면 프린터에서 통화에 응답하도록 설정합니다. 예를 들어, 벨이 4회
울린 후 자동 응답기에서 응답하도록 설정한 경우, 벨이 6회 울린 후 프린터에서 응답하도록 설정합니다.
이렇게 하면 자동 응답기가 먼저 통화에 응답하고 음성 통화가 수신됩니다. 팩스 통화인 경우 프린터가
회선에서 팩스 신호를 감지하고 통화에 응답합니다.
• 전화 회사가 제공하는 벨소리 구분 서비스에 가입한 경우 프린터에 올바른 벨소리 패턴을 설정합니다. 그
렇지 않으면 팩스 자동 수신으로 설정해도 프린터에서 팩스를 수신하지 않습니다.
팩스를 보낼 수 있도록 프린터 설정
33

설정 3: 프린터가 음성 메일 서비스에 가입된 전화와 회선을 공유하는 경우
다음과 같이 연결합니다.
1
벽면 콘센트의 케이블을 프린터의 포트에 연결합니다.
2 프린터의 포트에서 보호 플러그를 뽑은 후 전화기를 그 포트에 연결합니다.
설정 팁:
•
이 설정은 벨소리 구분 서비스에 가입한 경우 최적의 성능을 냅니다. 벨소리 구분 서비스에 가입한 경우
프린터에 정확한 벨소리 패턴을 설정했는지 확인합니다. 그렇지 않으면 팩스 자동 수신으로 설정해도 프
린터에서 팩스를 수신하지 않습니다.
• 회선에 전화번호가 하나만 있는 경우 프린터를 팩스 수동 수신(자동 응답 끄기)으로 설정해야 합니다.
전화에 응답하고 팩스 신호음이 들릴 때 전화기에서 *9* 또는 수동 응답 코드를 눌러 팩스를 수신합니다.
• 또한 프린터를 팩스 자동 수신(자동 응답 켜짐)으로 설정할 수 있지만 팩스를 기다리고 있을 때 음성 메
일 서비스를 꺼야 합니다. 팩스보다 음성 메일을 더 자주 사용하는 경우 최적의 성능을 내는 설정입니다.
팩스를 보낼 수 있도록 프린터 설정
34

시나리오 2: DSL(Digital Subscriber Line)
DSL(Digital Subscriber Line)은 일반 전화선을 음성과 인터넷의 두 채널로 나눕니다. 전화 및 팩스 신호가 음
성 채널을 통해 이동하고, 인터넷 신호가 나머지 다른 채널을 통과합니다. 이 방법으로 동일한 하나의 회선
을 아날로그 음성 통화(팩스 포함)와 디지털 인터넷 액세스에 사용할 수 있습니다.
두 채널 간 장애를 최소화하고 우수한 품질의 연결을 보장하려면 네트워크의 아날로그 장치(팩스기, 전화기,
자동 응답기)를 위한 DSL 필터를 설치해야 합니다. 장애는 전화기의 잡음 및 정전기, 프린터의 팩스 전송 실
패 및 품질 저하, 사용자 컴퓨터의 느린 인터넷 연결의 원인입니다.
프린터에 필터를 설치하려면 다음과 같이 하십시오.
1 DSL 필터의 라인 포트를 벽면 콘센트에 연결합니다.
2 프린터 뒷면의 포트에서 DSL 필터의 전화 포트까지 전화 케이블을 연결합니다.
3 인터넷 액세스를 위해 컴퓨터를 계속 사용하려면 컴퓨터를 DSL 필터의 DSL HPN 포트에 연결합니다.
4 전화기를 프린터에 연결하려면 프린터의 포트에서 보호 플러그를 뽑은 후 그 포트에 전화기를 연결
합니다.
팩스를 보낼 수 있도록 프린터 설정
35

시나리오 3: VoIP 전화 서비스
다음과 같이 연결합니다.
1 전화 케이블의 한쪽 끝을 프린터의 포트에 연결합니다.
2 케이블의 다른 쪽 끝을 VoIP 어댑터의 전화선(Phone Line) 1 또는 전화 포트(Phone Port) 라벨이 표시된
포트에 연결합니다.
전화선(Phone Line) 2 또는 팩스 포트로 라벨 표시된 포트가 모두 활성 상태인 것은 아닙니다. 보조 전화
포트를 활성화하려면 VoIP 제공업체에 추가 요금을 지불해야 합니다.
3 프린터의 포트에서 보호 플러그를 뽑은 후 전화기를 그 포트에 연결합니다.
설정 팁:
• VoIP 어댑터의 전화 포트가 활성 상태인지 확인하려면 아날로그 전화기를 전화 포트에 꽂은 다음 신호음
을 확인합니다. 신호음이 들리면 포트가 활성된 상태입니다.
• 장치에 전화 포트가 2개 필요하지만 추가 요금을 지불하고 싶지 않다면 프린터를 보조 전화 포트에 연결
하지 마십시오. 전화 스플리터를 사용할 수 있습니다. 전화 스플리터를 전화선(Phone Line) 1 또는 전화
포트(Phone Port)에 연결한 다음 프린터 및 전화기를 스플리터에 연결합니다.
회선 스플리터가
아날로그 전화기를 스플리터에 연결한 다음 신호음을 확인합니다.
아니라
전화 스플리터를 사용해야 합니다. 올바른 스플리터를 사용하는지 확인하려면
팩스를 보낼 수 있도록 프린터 설정
36

시나리오 4: 케이블 제공업체를 통한 디지털 전화 서비스
설정 1: 프린터가 케이블 모뎀에 직접 연결됨
일반적으로 전화를 케이블 모뎀으로 연결하는 경우 이 설정을 따릅니다.
다음과 같이 연결합니다.
1
전화 케이블의 한쪽 끝을 프린터의 포트에 연결합니다.
2 케이블의 다른 쪽 끝을 케이블 모뎀의 전화선(Phone Line) 1 또는 전화 포트(Phone Port) 라벨이 표시
된 포트에 연결합니다.
전화선(Phone Line) 2 또는 팩스 포트로 라벨 표시된 포트가 모두 활성 상태인 것은 아닙니다. 보조 전화
포트를 활성화하려면 케이블 제공업체에 추가 요금을 지불해야 합니다.
3 프린터의 포트에서 보호 플러그를 뽑은 후 전화기를 그 포트에 연결합니다.
설정 팁:
•
케이블 모뎀의 전화 포트가 활성 상태인지 확인하려면 아날로그 전화기를 전화 포트에 꽂은 다음 신호음
을 확인합니다. 신호음이 들리면 포트가 활성된 상태입니다.
• 장치에 전화 포트가 2개 필요하지만 추가 요금을 지불하고 싶지 않다면 프린터를 보조 전화 포트에 연결
하지 마십시오. 전화 스플리터를 사용할 수 있습니다. 전화 스플리터를 전화선(Phone Line) 1 또는 전화
포트(Phone Port)에 연결한 다음 프린터 및 전화기를 스플리터에 연결합니다.
회선 스플리터가
아날로그 전화기를 스플리터에 연결한 다음 신호음을 확인합니다.
아니라
전화 스플리터를 사용해야 합니다. 올바른 스플리터를 사용하는지 확인하려면
팩스를 보낼 수 있도록 프린터 설정
37

설정 2: 프린터가 벽면 콘센트에 연결되고 케이블 모뎀이 집 안에 설치됨
사용자가 장치를 케이블 모델에 연결할 필요 없이 케이블 제공업체가 벽면 콘센트를 활성화한 경우 이 설정
을 따릅니다. 케이블 전화 서비스는 벽면 콘센트를 통해 받습니다.
다음과 같이 연결합니다.
1
벽면 콘센트의 케이블을 프린터의 포트에 연결합니다.
2 프린터의 포트에서 보호 플로그를 뽑은 후 전화기를 그 포트에 연결합니다.
시나리오 5: 국가 또는 지역별 설정
국가 또는 지역마다 전화기 벽면 콘센트의 유형이 다릅니다
는 RJ-11(Registered Jack-11)입니다. RJ-11 벽면 콘센트에 장치를 연결하려면 RJ-11 플러그 또는 RJ-11 커
넥터가 있는 전화기 케이블이 필요합니다
프린터 뒷면의 팩스 포트와 프린터와 함께 제공되는 전화기 케이블에는 RJ-11 커넥터가 있습니다
국가 또는 지역에서 다른 유형의 커넥터를 사용하는 경우 RJ-11 어댑터를 사용해야 합니다.
.
팩스를 보낼 수 있도록 프린터 설정
. 대부분의 국가에서 채택한 표준 벽면 콘센트
. 사용자
38

비-RJ-11 벽면 콘센트에 프린터 연결
E
N
I
L
T
X
E
다음과 같이 연결합니다.
1
전화 케이블의 한 쪽 끝을 프린터의 포트에 연결합니다.
2 케이블의 다른 쪽 끝을 RJ-11 어댑터에 연결한 다음 어댑터를 벽면 콘센트에 연결합니다.
3 다른 장치(전화기 또는 자동 응답기)를 동일한 벽면 콘센트에 연결하려는 경우, 또는 장치에 비-RJ-11 커
넥터가 있는 경우 벽면 콘센트에 직접 연결합니다.
참고:
• 프린터의 포트에서 랩 플러그를 뽑지
마십시오
.
• 사용자 국가 또는 지역에서 프린터와 함께 RJ-11 어댑터가 제공되지 않을 수 있습니다.
팩스를 보낼 수 있도록 프린터 설정
39
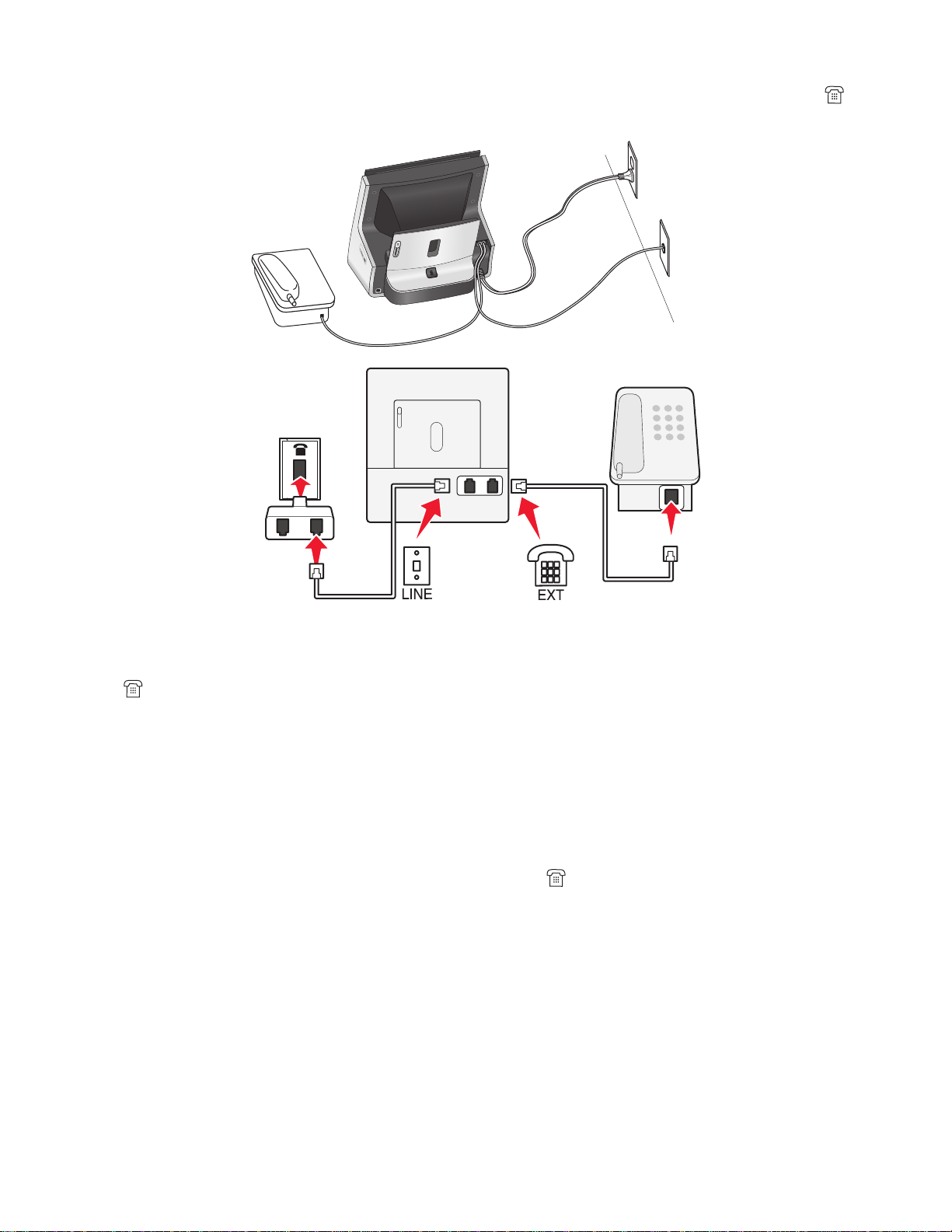
추가 장치(전화기 또는 자동 응답기)에 RJ-11 커넥터가 있는 경우 랩 플러그를 뽑고 장치를 프린터의 포
트에 연결합니다.
직렬 연결을 사용하는 국가 또는 지역에서의 프린터 연결
일부 국가 또는 지역에서는 모든 장치들을 벽면 콘센트에 연결해야 합니다. 전화기 또는 자동 응답기를 프린
터의
오스트리아 독일 포르투갈
벨기에 아일랜드 스페인
덴마크 이탈리아 스웨덴
프랑스 네덜란드 스위스
핀란드 노르웨이 영국
경고—손상 위험: 국가 또는 지역이 목록에 없는 경우 프린터의 포트에서 랩 플러그를 뽑지
화선에 연결된 장치들이 제대로 작동하는 데 랩 플러그가 필요합니다
포트에 연결할 수 없습니다. 이것을
직렬 연결
이라고 부릅니다.
.
마십시오
. 전
팩스를 보낼 수 있도록 프린터 설정
40

E
N
I
L
T
X
E
다음과 같이 연결합니다.
벽면 콘센트의 케이블을 프린터의 포트에 연결합니다.
프린터를 벽면 콘센트에 연결(독일)
독일의 벽면 콘센트에는 두 종류의 포트가 있습니다. N 포트는 팩스기, 모뎀 및 자동 응답기용입니다. F 포트
는 전화기용입니다.
N
F
N
팩스를 보낼 수 있도록 프린터 설정
41

프린터를 N 포트에 연결합니다.
NFN
PHONE
LINE
다음과 같이 연결합니다.
1
전화 케이블의 한 쪽 끝을 프린터의 포트에 연결합니다.
2 케이블의 다른 쪽 끝을 RJ-11 어댑터에 연결한 다음 어댑터를 N 포트에 연결합니다.
3 전화기와 자동 응답기를 동일한 벽면 콘센트에 연결하려면 표시된 바와 같이 장치들을 연결합니다.
2단계: 신호음 확인
신호음을 통해 전화선이 작동하는지 프린터가 전화선에 제대로 연결되어 있는지 알 수 있습니다
전화선과 벽면 콘센트가 작동하고 있는지 확인
1 벽면 콘센트에 아날로그 전화를 꽂습니다
2 전화 핸드셋을 통해 신호음을 들어봅니다.
신호음이 들리면 전화선과 벽면 콘센트가 작동하고 있는 것입니다.
.
프린터가 전화선에 제대로 연결되어 있는지 확인
1 프린터가 프린터 뒷면의 포트를 통해 전화선에 연결되어 있는 상태에서 아날로그 전화를 프린터의
포트에 연결합니다
.
.
2 신호음을 들어봅니다
신호음이 들리면 프린터가 전화선에 올바로 연결되어 있는 것입니다
.
팩스를 보낼 수 있도록 프린터 설정
42
.

신호음이 들리지 않으면 1단계를 검토하거나 90 페이지의 “팩스 문제 해결 체크리스트” 부분을 참조하십
시오.
3단계: 사용자 팩스 이름 및 팩스 번호 설정
사용자 정보에는 사용자 또는 회사 이름
호가 일치함), 팩스 전송 시간 및 날짜가 포함됩니다
일부 나라 또는 지역에서는 팩스를 보내는 사용자의 팩스 번호 및 팩스 이름을 요구하고 일부 팩스 기기에서
는 익명의 팩스를 차단합니다. 팩스 이름 및 팩스 번호를 올바르게 입력했는지 확인합니다. 이 정보를 통해
사용자가 전송하는 모든 팩스의 발신자가 실제 사용자가 맞는지 확인할 수 있습니다.
, 팩스 번호(팩스 전용 회선이 따로 있지 않으면 팩스 번호와 전화 번
. 송신 팩스의 머리글과 바닥글에 이 정보가 기재됩니다.
1 홈 화면에서 다음으로 이동합니다.
> 팩스 설정(Fax Setup) > 다이얼 및 전송(Dialing and Sending) > 팩스 이름(Fax Name)
2 사용자 이름 또는 회사 이름을 입력한 다음 확인
(
OK)을 터치합니다
.
3 팩스 번호(Fax Number)를 터치합니다.
4 팩스 번호 또는 전화 번호를 입력한 다음 수락(Accept)을 터치합니다.
4단계: 프린터를 팩스 자동 또는 수동 수신으로 설정
프린터가 전용 팩스 회선에 연결되어 있거나 자동 응답기와 회선을 공유하는 경우 프린터를 팩스 자동 수신
으로 설정할 수 있습니다. 프린터가 음성 메일 서비스에 가입된 전화기와 회선을 공유하는 경우 프린터를 팩
스 수동 수신으로 설정합니다
1 홈 화면에서 다음으로 이동합니다
> 팩스 설정(Fax Setup) > 벨소리 및 응답(Ringing and Answering) > 자동 응답(Auto Answer)
.
.
2 자동 응답 설정을 선택한 다음 수락(Accept)을 터치합니다.
5단계: 벨소리 횟수 설정
4단계에서 자동 응답을 설정한 경우 다음을 수행합니다. 자동 응답을 해제한 경우 6단계로 넘어갑니다.
벨소리 구분 서비스에 가입한 경우
전화 회사가 제공하는 고유 벨소리 패턴 감지(DRPD) 서비스를 이용 중인 경우 벨소리를 정확하게 설정하는
것이 중요합니다. 이 기능을 통해 전화선 하나로 여러 개의 전화 번호를 이용할 수 있습니다. 각 전화 번호마
다 벨소리 패턴(1회, 2회, 3회 또는 2회+3회)이 지정됩니다. 벨소리에 따라 걸려온 전화번호와 어떤 장치로
통화에 응답해야 할지 알 수 있습니다.
전화 번호 중 하나를 팩스 번호로 프린터에 지정한 다음 해당 번호의 벨소리 패턴에 응답하도록 프린터를 설
정합니다. 패턴을 바르게 설정하지 않으면 프린터가 울려도 팩스를 수신하지 않습니다
1 홈 화면에서 다음으로 이동합니다
> 팩스 설정(Fax Setup) > 벨소리 및 응답(Ringing and Answering) > 벨소리 패턴(Ring Pattern)
.
2 프린터에서 벨소리 패턴을 선택한 다음 수락(Accept)을 터치합니다.
.
팩스를 보낼 수 있도록 프린터 설정
43

벨소리 구분 서비스에 가입하지 않은 경우
프린터가 다른 장치와 회선을 공유하는 경우 더 많은 횟수의 벨소리에 응답하도록 프린터를 설정합니다. 프
린터가 전용 팩스 회선에 연결된 경우 원하는 벨울림 횟수를 선택할 수 있습니다.
1 프린터 제어판에서 다음으로 이동합니다.
> 팩스 설정(Fax Setup) > 벨소리 및 응답(Ringing and Answering) > 전화 응답(Pick Up On)
2 원하는 벨울림 횟수를 선택한 다음 수락(Accept)을 터치합니다.
6단계
: 연락처 목록 작성
프린터 제어판 사용
1 홈 화면에서 다음으로 이동합니다.
> 주소록
2 이 메뉴를 사용하여 연락처 또는 팩스 그룹을 추가합니다
수 있습니다
참고: 일부 모델에서는 개인 연락처에 항목 1-89, 팩스 그룹에 항목
연락처의 팩스 번호를 입력하기 전에 항목 번호를 입력합니다
.
. 연락처 최대 89개와 팩스 그룹 10개를 추가할
90-99를 사용합니다. 연락처 이름 및
.
팩스 소프트웨어 사용
Windows 사용자
1 또는 시작을 누릅니다.
2 모든 프로그램 또는 프로그램을 누른 다음 목록에서 프린터 프로그램 폴더를 선택합니다
3 다음으로 이동합니다.
프린터 홈(Printer Home) > 해당 프린터 선택 > 팩스(Fax) 탭 > 연락처 목록 편집(Edit contact list)
.
프린터 설정 유틸리티의 연락처 탭이 열립니다.
4 전화번호부에서 선택(Select from phonebook) 을 누르고 전화번호부를 선택합니다.
5 추가할 연락처를 선택한 다음 목록에 추가 또는 변경
.
다
참고: 연락처를 추가하려면 팩스 소프트웨어가 지원하는 컴퓨터의 전화번호부에서 연락처를 가져와야
합니다. 소프트웨어 주소록에 더하여 Microsoft Outlook 과 같이 컴퓨터에 설치된 메일 클라이언트의 전
화번호부 또한 있습니다.
6 확인을 누릅니다.
(
Add to or change list)을 눌러 연락처를 가져옵니
Macintosh 사용자의 경우
1 Finder 에서 다음으로 이동합니다
응용 프로그램 > 해당 프린터 폴더 선택
2 프린터 설정을 두 번 누릅니다.
.
팩스를 보낼 수 있도록 프린터 설정
44

3 연락처 탭을 누릅니다.
• 연락처를 추가하려면 개인(Individuals) 탭을 누릅니다.
• 팩스 그룹을 추가하려면 그룹(Groups) 탭을 누릅니다.
4 을 눌러 주소록을 엽니다.
참고: 연락처를 추가하려면 Macintosh 컴퓨터의 주소록에서 연락처를 가져와야 합니다
Mac 주소록에 없으면 먼저 주소록에 연락처를 추가한 다음 가져옵니다.
5 주소록에서 연락처 목록에 추가하려는 연락처를 눌러서 끌어 옵니다.
자세한 내용은 도움말 또는
?
을 눌러 팩스 소프트웨어에 대한 도움말 정보를 보십시오.
. 해당 연락처가
팩스를 보낼 수 있도록 프린터 설정
45

소모품 주문 및 교체
잉크 카트리지 주문
페이지 용량은 www.lexmark.com/pageyields 에서 확인하십시오. 최상의 결과를 얻으려면 Lexmark 잉크
카트리지를 사용하십시오
Lexmark S800 Series 모델
.
항목
검정색 카트리지 100 100A
고용량 검정 카트리지
노란색 컬러 카트리지 100 100A
고용량 노란색 컬러 카트리지
청록색 컬러 카트리지 100 100A
고용량 청록색 컬러 카트리지
자홍색 컬러 카트리지 100 100A
고용량 자홍색 컬러 카트리지 100XL 100XLA
1
1회 사용만 허가됩니다. 사용 후에는 제작, 재충전 또는 재활용을 위해 해당 카트리지를 Lexmark 에 반납해주
십시오.
2
Lexmark Web 사이트 (www.lexmark.com).
리턴 프로그램 카트리지
100XL 100XLA
100XL 100XLA
100XL 100XLA
1
일반 카트리지
2
잉크 카트리지 교체
카트리지를 교체하려면 먼저 새 잉크 카트리지를 준비합니다
트리지를 제거한 후 즉시 새로운 카트리지를 설치해야 합니다
. 프린터헤드 노즐이 마르지 않도록, 사용한 카
.
1 프린터를 켭니다
.
2 프린터를 엽니다.
참고: 프린트 헤드가 카트리지 설치 위치로 이동합니다.
소모품 주문 및 교체
46

3 고정 해제 탭을 누른 후 사용한 잉크 카트리지를 제거합니다.
1
2
4 팩에서 잉크 카트리지를 제거하고, 잉크 카트리지의 보호 캡을 제거합니다.
잉크 카트리지가 원터치 캡으로 되어 있다면 캡을 제거합니다.
잉크 카트리지가 트위스트 캡으로 되어 있다면 캡을 돌려서 제거합니다.
5 잉크 카트리지를 설치합니다. 검정 카트리지를 설치할 때는 두 손을 사용합니다.
참고: 보호 캡을 제거한 후에는 잉크가 공기 중에 노출되지 않도록 즉시 새 잉크 카트리지를 설치합니다
6 프린터를 닫습니다.
소모품 주문 및 교체
47
.

잉크 카트리지 유지관리
전원에 플러그가 연결되어 있으면 사용자가 실행하는 다음 작업 외에도 프린터가 매주 자동으로 일련의 유
지관리 작업을 수행합니다. 절전 모드에 있는 경우 잠시 해당 모드가 해제되고 전원이 꺼져 있는 경우 전원
이 일시적으로 켜집니다.
프린트 헤드 정렬
프린터 이미지에서 문자나 선이 고르지 않거나 물결 모양으로 나타나는 경우 프린트 헤드를 정렬해야 합니
다.
프린터 제어판 사용
1 일반 용지를 넣습니다.
2 홈 스크린에서 다음으로 이동합니다.
> 추가 옵션(More Options) > 프린터 정렬(Align Printer)
정렬 페이지가 인쇄됩니다.
참고: 인쇄가 끝날 때까지 정렬 페이지를 꺼내지 마십시오
.
프린터 소프트웨어 사용(Windows 만 해당)
1 일반 용지를 넣습니다.
2 또는 시작을 누릅니다.
3 모든 프로그램 또는 프로그램을 누른 다음 목록에서 프린터 프로그램 폴더를 선택합니다.
4 다음으로 이동합니다.
프린터 홈(Printer Home) > 프 린터 선택 > 유지 관리(Maintenance) 탭 > 카트리지 정렬(Align cartridges)
5 컴퓨터 화면에 표시되는 지침을 따릅니다.
인쇄 품질을 향상시키기 위해 카트리지를 정렬한 다음 문서를 다시 인쇄합니다. 인쇄 품질이 향상되지 않았
다면 프린트 헤드 노즐을 청소합니다.
프린트헤드 노즐 청소
종종 인쇄 품질이 떨어지는 이유는 프린트헤드 노즐이 막혔기 때문입니다. 이때는 프린트헤드 노즐을 청소
하여 인쇄 품질을 개선합니다.
참고:
• 프린트헤드 노즐 청소는 잉크를 소모하므로 필요할 때만 실시하시기 바랍니다.
• 심층 청소는 잉크 소모가 더 많으므로 프린트헤드 옵션을 먼저 실행하여 잉크를 절약합니다.
• 잉크 잔량이 부족한 경우 프린트헤드 노즐 청소 전에 잉크 카트리지를 먼저 교체해야 합니다.
프린터 제어판 사용
시작 화면에서 다음으로 이동합니다.
>추가 옵션(More Options) >프린트 헤드 청소(Clean Printhead) 또는 프린트 헤드 심층 청소(Deep
Clean Printhead)
소모품 주문 및 교체
48

청소 페이지가 인쇄됩니다.
프린터 소프트웨어 사용(Windows 전용)
1 또는 시작(Start)을 누릅니다.
2 모든 프로그램(All Programs) 또는 프로그램(Programs)을 누른 후, 목록에서 프린터 프로그램 폴더를
선택합니다.
3 다음으로 이동합니다.
프린터 홈(Printer Home) >프린터 선택 >유지관리(Maintenance) 탭 >카트리지 청소(Clean cartridges)
4 컴퓨터 화면의 지시에 따릅니다.
소모품 주문 및 교체
49

프린터 소프트웨어 사용
최소 시스템 요구 사항
프린터 소프트웨어는 최대 500MB 의 사용 가능한 디스크 공간이 필요합니다
.
지원되는 운영체제
• Microsoft Windows 7
• Microsoft Windows Vista(SP2)
• Microsoft Windows XP(SP3)
• Macintosh Intel OS X 버전 10.6.0 이상
• Macintosh Intel OS X 버전 10.5.0 이상
• Macintosh Intel OS X 버전 10.4.4 이상
• Macintosh PowerPC OS X 버전
• Macintosh PowerPC OS X 버전
• Linux Ubuntu 10.04, 9.10 및
• Linux OpenSUSE 11.3 및 11
• Linux Fedora 12 및 11
*
이 운영체제에 맞는 프린터 드라이버는 http://support.lexmark.com 에서만 제공됩니다.
*
10.5.0 이상
10.4.0 이상
*
9.04
*
.2
프린터 소프트웨어 설치
참고: 컴퓨터에 프린터 소프트웨어를 설치했지만 다시 설치해야 하는 경우 현재 소프트웨어를 먼저 제거해
야 합니다.
Windows 사용자
1 열려 있는 소프트웨어 프로그램을 모두 닫습니다
2 설치 소프트웨어 CD 를 넣습니다.
잠시 후 시작 화면이 나타나지 않으면 다음과 같이 CD 를 수동으로 실행합니다.
a 를 누르거나 시작을 누른 다음 실행을 누릅니다
b 검색 시작 또는 실행 상자에 D:\setup.exe 를 입력합니다. 여기서 D 는 CD 또는 DVD 드라이브 문
자입니다
3 시작 화면에 표시되는 지침을 따릅니다
.
.
.
.
Macintosh 사용자
1 열려 있는 소프트웨어 응용 프로그램을 모두 닫습니다
2 설치 소프트웨어 CD 를 넣습니다.
잠시 후 설치 대화 상자가 나타나지 않으면 데스크탑에 있는 CD 아이콘을 누릅니다.
.
프린터 소프트웨어 사용
50

3 설치를 두 번 누릅니다.
4 설치 대화 상자에 표시되는 지침을 따릅니다.
인터넷 사용
1 Lexmark 웹사이트(www.lexmark.com)를 방문합니다.
2 다음으로 이동합니다.
다운로드(Downloads) > 드라이버 찾기(Driver Finder) > 해당 프린터 선택 > 운영체제 선택
3 드라이버를 다운로드한 다음 프린터 소프트웨어를 설치합니다.
참고: 업데이트된 프린터 소프트웨어는 http://support.lexmark.com 에서 제공됩니다.
Windows 프린터 소프트웨어 사용
프린터 설치 중 설치되는 소프트웨어
설치 소프트웨어 CD 를 사용하여 프린터를 설정하기 전에, 필요한 모든 소프트웨어가 설치되어 있어야 합니
다. 일부 추가 프로그램을 설치하도록 선택했을 수도 있습니다. 다음 표에서는 여러 가지 소프트웨어 프로그
램에 대한 개요를 제공하고 각 기능에 대해 설명합니다.
처음 설치할 때 이러한 추가 프로그램을 설치하지 않은 경우 설치 소프트웨어 CD 를 다시 넣고, 설치 소프트
웨어를 실행한 다음 이미 설치된 소프트웨어(Software Already Installed) 화면에서 추가 소프트웨어 설치
(Install Additional Software)를 선택합니다.
프린터 소프트웨어
사용 목적
LexmarkTM 프린터 홈(Printer Home)
(프린터 홈으로 참조됨
Lexmark EzPrint
(EzPrint 로 참조됨)
Lexmark 도구 모음
(도구 모음으로 참조됨
)
사진 및 문서를 관리, 편집, 전송 및 인쇄합니다.
)
• 응용 프로그램 또는 프로그램을 실행합니다
.
• Fax Solutions 소프트웨어에 액세스합니다.
• 사진이나 문서를 스캔하거나 이메일로 전송합니다
• 스캔한 문서를 편집합니다
• 문서를 PDF 로 스캔합니다
.
.
.
• 프린터 설정을 조정합니다.
• 소모품을 주문합니다
• 잉크 카트리지를 유지 관리합니다
• 테스트 페이지를 인쇄합니다
• 프린터를 등록합니다
.
.
.
.
• 기술 지원 센터에 연락합니다.
• 웹 페이지를 흑백으로 인쇄하거나 문자만 인쇄하여 잉크를 절약합니다.
• 웹 페이지의 자동 인쇄를 예약합니다
• Picnik 에 액세스하여 사진을 온라인 상에서 편집합니다
• Windows 에서 로컬 파일을 인쇄
.
.
, 스캔 또는 변환합니다.
프린터 소프트웨어 사용
51

사용 목적
Lexmark Office 용 도구
(Office 용 도구로 참조됨
Lexmark 팩스 솔루션
(팩스 솔루션으로 참조됨)
)
Microsoft Office 2007 에서 원하는 설정에 액세스합니다.
• 팩스를 보냅니다.
• 복합기 프린터로 팩스를 수신합니다.
• 포함된 전화번호부의 연락처를 추가, 편집 또는 삭제합니다.
• 복합기 프린터에서 Lexmark 프린터 설정 유틸리티에 액세스합니다. 프
린터 설정 유틸리티를 사용하여 단축 다이얼 및 그룹 다이얼 번호, 벨
소리 및 응답을 설정하고 팩스 기록 및 상태 보고서를 인쇄합니다.
Abbyy Sprint OCR 문서를 스캔하고 워드 프로세서 프로그램에서 편집할 수 있는 텍스트를 생
성합니다.
Lexmark Wireless Setup Utility
(Wireless Setup Utility 로 참조됨
Lexmark Service Center
(Service Center 로 참조됨
)
• 무선 네트워크의 무선 프린터를 설정합니다.
)
• 프린터의 무선 설정을 변경합니다
참고: 프린터에 무선 기능이 있는 경우 이 프로그램은 프린터 소프트웨어
와 함께 자동으로 설치됩니다.
.
• 프린터의 문제를 해결합니다.
• 프린터 유지관리 기능에 액세스합니다
• 기술 지원 센터에 연락합니다
:
참고
.
.
• 이 프로그램은 프린터 소프트웨어와 함께 자동으로 설치됩니다
.
• 프린터 모델에 따라 웹에서 이 프로그램을 설치하라는 메시지가 표시
될 수 있습니다
.
인쇄 기본 설정 문서를 열고 파일 > 인쇄 > 속성을 누르면 인쇄 기본 설정 대화 상자가 표
시됩니다. 대화 상자에서 다음과 같은 인쇄 작업 옵션을 선택할 수 있습니
다.
• 인쇄할 매수를 선택합니다.
• 양면 인쇄를 수행합니다.
• 용지 종류를 선택합니다.
• 워터마크를 추가합니다
.
• 이미지의 화질을 높입니다.
• 설정을 저장합니다.
참고: 인쇄 기본 설정은 프린터 소프트웨어와 함께 자동으로 설치됩니다.
참고: 구입한 프린터의 기능에 따라 일부 프로그램 또는 프로그램의 일부 기능이 프린터에 제공되지 않을 수
있습니다
.
프린터 소프트웨어 사용
52

Macintosh 프린터 소프트웨어 사용
프린터 설치 중 설치되는 소프트웨어
Mac OS 상주 소프트웨어
항목 설명
인쇄 대화 상자 인쇄 설정을 조정하고 인쇄 작업을 예약합니다.
프린터 소프트웨어
프린터 설치 중 프린터 소프트웨어와 함께 응용 프로그램이 설치됩니다.
1 Finder 에서 다음으로 이동합니다.
응용 프로그램 > 프린터 폴더 선택
2 사용하려는 응용 프로그램을 두 번 누릅니다.
항목 설명
Scan Center
Printer Settings
Network Card Reader
• 사진 및 문서를 스캔합니다.
• 스캔 작업 설정을 사용자 정의합니다
.
• 팩스 작업 설정을 사용자 정의합니다.
• 연락처 목록을 만들고 편집합니다
.
• 네트워크 프린터에 삽입된 메모리 장치의 내용을 봅니다.
• 네트워크를 통해 메모리 장치에서 컴퓨터로 사진 및 PDF 문서를 전송합니다
Wireless Setup Assistant 무선 네트워크에서 프린터를 설정합니다
참고: 무선 기능이 있는 프린터의 경우 이 응용 프로그램이 프린터 소프트웨어와 함께
자동으로 설치됩니다.
Uninstaller 컴퓨터에서 프린터 소프트웨어를 제거합니다
참고: 구입한 프린터의 기능에 따라 이러한 응용 프로그램이 함께 제공되지 않을 수도 있습니다
.
.
.
웹 링크
웹 링크는 사전 정의된 웹 페이지에 대한 링크입니다. 웹 링크는 프린터 폴더에 저장되어 있습니다.
1 Finder 에서 다음으로 이동합니다.
응용 프로그램 > 프린터 폴더 선택 > 웹 링크(Web Links)
2 방문하려는 웹 링크를 두 번 누릅니다.
.
항목 설명
고객 지원(Customer Support) 기술 지원 센터에 연락합니다
Lexmark 소프트웨어 업데이트(Lexmark Software
Updates)
Lexmark 온라인(Lexmark Online) Lexmark 웹사이트를 방문합니다
프린터 소프트웨어 사용
최신 프린터 소프트웨어를 다운로드하여 설치합니다
.
53
.
.

항목 설명
소모품 온라인 주문(Order Supplies Online) 잉크 또는 소모품을 주문합니다.
프린터 등록(Printer Registration) 프린터를 등록합니다
Lexmark SmartSolutions 방문(Visit Lexmark
SmartSolutions)
• SmartSolutions 웹사이트를 방문합니다.
• 사용자 정의 솔루션을 선택합니다
.
참고: 구입한 프린터의 기능에 따라 이러한 웹 링크가 함께 제공되지 않을 수도 있습니다
.
.
프린터 소프트웨어 사용
54

인쇄
문서 인쇄
Windows 사용자의 경우
1 문서를 연 상태에서 파일 > 인쇄를 누릅니다
2 속성, 기본 설정, 옵션 또는 설정을 누릅니다
3 인쇄 품질, 인쇄 매수, 사용할 용지 종류 및 페이지 인쇄 방법을 선택합니다
4 확인을 눌러 프린터 소프트웨어 대화 상자를 모두 닫습니다
5 확인 또는 인쇄를 누릅니다
.
.
.
.
.
Macintosh 사용자의 경우
1 문서를 연 상태에서 파일 > 페이지 설정을 선택합니다
2 페이지 설정 대화 상자에서 프린터, 용지 크기 및 방향을 설정합니다
3 확인을 누릅니다
4 메뉴 막대에서 파일 > 프린트를 선택합니다.
5 프린터 팝업 메뉴에서 프린터를 선택합니다
6 프린트 옵션 메뉴에서 인쇄 품질, 인쇄 매수, 사용할 용지 종류 및 페이지 인쇄 방법을 선택합니다.
7 프린트를 누릅니다
.
.
.
.
.
자동으로 용지 양면에 인쇄
일부 프린터 모델에서만 사용할 수 있는 자동 양면 인쇄 장치는 letter 와 A4 크기의 용지를 지원합니다
양면 인쇄 기능이 없는 모델을 구입한 경우 또는 다른 용지 크기를 사용하여 양면 인쇄를 하는 경우 설명서
에서 수동으로 용지 양면에 인쇄하는 방법(양면 인쇄)을 참조하십시오
(양면 인쇄)
. 자동
.
Windows 사용자의 경우
1 문서를 연 상태에서 파일 > 인쇄를 누릅니다
2 속성, 기본 설정, 옵션 또는 설정을 누릅니다.
3 다음으로 이동합니다
고급 탭 >
참고: 프린터에 정의된 설정을 사용하려면 프린터 설정 사용을 선택합니다
4 옆으로 넘기기 또는 위로 넘기기 옵션을 선택합니다. 가장 많이 사용되는 설정은 옆으로 넘기기입니다
5 확인을 눌러 프린터 소프트웨어 대화 상자를 모두 닫습니다.
6 확인 또는 인쇄를 누릅니다
양면 인쇄 영역 >
.
켬 선택
.
.
.
인쇄
55
.

단면 인쇄로 돌아가려면 다음으로 이동합니다.
고급 탭 > 양면 인쇄 영역 > 끔 선택
Macintosh 사용자의 경우
1 문서를 연 상태에서 파일 > 페이지 설정을 선택합니다.
2 페이지 설정 대화 상자에서 프린터, 용지 크기 및 방향을 설정합니다.
3 확인을 누릅니다.
4 메뉴 막대에서 파일 > 프린트를 선택합니다.
5 프린터 팝업 메뉴에서 프린터를 선택합니다.
6 프린트 옵션 팝업 메뉴에서 품질/용지를 선택합니다.
7 용지 종류 팝업 메뉴에서 일반 용지를 선택합니다.
8 프린트 옵션 팝업 메뉴에서 레이아웃을 선택합니다.
9 양면 프린트 팝업 메뉴에서 세로 바인딩 또는 가로 바인딩을 선택합니다.
• 세로 바인딩의 경우, 페이지의 긴 가장자리를 따라 바인딩합니다(세로 방향은 세로 바인딩, 가로 방향
은 가로 바인딩).
세로 가로
2
1
1
2
• 가로 바인딩의 경우, 페이지의 짧은 가장자리를 따라 바인딩합니다(가로 방향은 가로 바인딩, 세로 방
향은 세로 바인딩).
세로 가로
10 프린트를 누릅니다.
프린터 제어판을 사용하여 사진 인쇄
1 인화지를 넣습니다.
2 대용량 저장 모드에 맞게 설정된 메모리 카드, 플래시 드라이브 또는 디지털 카메라를 넣습니다.
메모리 장치 화면이 나타납니다.
인쇄
56

3 사진 보기(View Photos)를 터치합니다.
사진 선택 화면이 나타납니다.
4 인쇄할 사진을 터치합니다.
도움말:
• 선택한 사진을 취소하려면 해당 사진을 다시 터치합니다.
• 더 많은 사진을 보려면 왼쪽 또는 오른쪽 화살표를 터치한 다음 해당 사진을 터치하여 선택합니다.
5 인쇄할 사진을 모두 선택했으면 레이아웃(Layout)을 터치합니다.
6 인쇄 설정을 변경하려면 설정 변경(Change Settings)을 터치합니다.
필요한 경우 선택할 때마다 승인(Accept)을 터치합니다.
7 를 누릅니다.
참고: 최상의 결과를 얻으려면 출력물이 최소 24시간 건조되고 나서 쌓아놓거나
합니다
.
, 디스플레이 또는 보관
인쇄
57

복사
스캐너 유리
문서나 사진의 인쇄면이 아래로 향하게 하여 스캐너 유
리 위에 놓습니다.
소형 용지를 스캐너 유리 위에 놓을 때는 스캐너 클립을
사용하십시오.
복사에 대한 설명
• 스캐너 유리를 사용할 때는 스캔 이미지의 가장자리가 어두워지지 않도록 스캐너 덮개를 닫습니다.
• 스캐너 유리의 오른쪽 아래에 있는 배치 모서리를 찾습니다
선으로 사용됩니다.
• 즉시 미리 보기 스캔을 캡처하려면 문서나 사진을 스캐너 유리 위에 놓고 스캐너 덮개를 닫습니다.
• 프린터의 스캔 성능을 최대화하려면 유리의 위쪽 부분에 있는 스캐너 클립을 사용하여 사진, 카드 또는
다른 작은 용지를 제자리에 고정합니다.
. 이 모서리는 올바른 문서 배치를 위한 안내
복사하기
1 원본 문서를 넣습니다.
즉시 미리 보기(Instant Preview) 시작 화면이 나타납니다.
Preview
A
참고: 프린터 제어판에서 를 눌러 기본 설정을 사용하여 원본 문서의 사본 하나를 인쇄합니다.
복사
58

2 다음으로 이동합니다.
복사(Copy) > 추가 옵션(More Options) > 매수(Number of Copies)
3 인쇄하려는 매수를 입력한 다음 수락(Accept)을 터치합니다.
4 컬러(Color) 또는 흑백(Black/White)을 터치하여 컬러 또는 흑백 복사를 설정합니다.
5 를 누릅니다.
사진 복사
1 인화지를 넣습니다.
2 사진을 인쇄면이 아래로 향하게 하여 스캐너 유리 위에 놓습니다.
즉시 미리 보기(Instant Preview) 시작 화면이 나타납니다.
3 다음으로 이동합니다.
SmartSolutions > 사진 다시 인쇄(Photo Reprint)
4 사진 인쇄 크기를 선택한 다음 수락
(
Accept)을 터치합니다
.
5 계속(Continue)을 터치하여 인쇄를 시작합니다.
참고: 최상의 결과를 얻으려면 출력물이 최소 24시간 건조되고 나서 쌓아놓거나 디스플레이 또는 보관합니
.
다
자동으로 양면 복사하기
특정 프린터 모델에만 제공되는 자동 양면 인쇄 장치는 letter 와 A4 크기의 용지를 지원합니다. 자동 양면 기
능이 없는 모델을 구입한 경우 또는 다른 용지 크기를 사용하여 양면 복사를 해야 하는 경우 수동 양면 복사
지침을 참조합니다.
참고: 봉투, 카드 용지 또는 인화지의 경우 양면 복사가 불가능합니다
1 원본 문서를 넣습니다.
즉시 미리 보기(Instant Preview) 시작 화면이 나타납니다.
2 다음으로 이동합니다.
복사(Copy) >추가 옵션(More Options) >양면 복사(2-Sided Copies)
3 양면 복사 옵션을 선택한 다음 수락(Accept)을 터치합니다.
• 단면을 양면으로(1-Sided to 2-Sided)—단면 문서의 양면 사본을 만듭니다.
• 양면을 양면으로(2-Sided to 2-Sided)—원본 문서와 같은 양면 사본을 만듭니다.
.
4 를 눌러 문서의 첫 페이지를 프린터 메모리에 저장합니다.
5 디스플레이에 표시되는 지침을 따릅니다.
복사
59

스캔
스캐너 유리
문서나 사진의 인쇄면이 아래로 향하게 하여 스캐너 유
리 위에 놓습니다.
소형 용지를 스캐너 유리 위에 놓을 때는 스캐너 클립을
사용하십시오.
스캔에 대한 설명
• 스캐너 유리를 사용할 때는 스캔 이미지의 가장자리가 어두워지지 않도록 스캐너 덮개를 닫습니다.
• 스캐너 유리의 오른쪽 아래에 있는 배치 모서리를 찾습니다
선으로 사용됩니다.
• 즉시 미리 보기 스캔을 캡처하려면 문서나 사진을 스캐너 유리 위에 놓고 스캐너 덮개를 닫습니다.
• 여러 페이지를 스캔하여 하나의 파일로 저장하려면 여러 페이지 PDF(Multiple PDF) 파일 형식을 선택합
니다.
• 프린터의 스캔 성능을 최대화하려면 유리의 위쪽 부분에 있는 스캐너 클립을 사용하여 사진, 카드 또는
다른 작은 용지를 제자리에 고정합니다.
• 프린터에서 네트워크 스캔을 시작하려면 Scan Center 의 일반(General) 탭에서 “컴퓨터에 네트워크 스캔
사용(Enable network scan to computer)”이 선택되었는지 확인합니다
서만 사용할 수 있습니다.
. 이 모서리는 올바른 문서 배치를 위한 안내
. 이 기능은
Mac OS X 버전 10
.6에
로컬 또는 네트워크 컴퓨터로 스캔
1 원본 문서를 넣습니다.
스캔
60
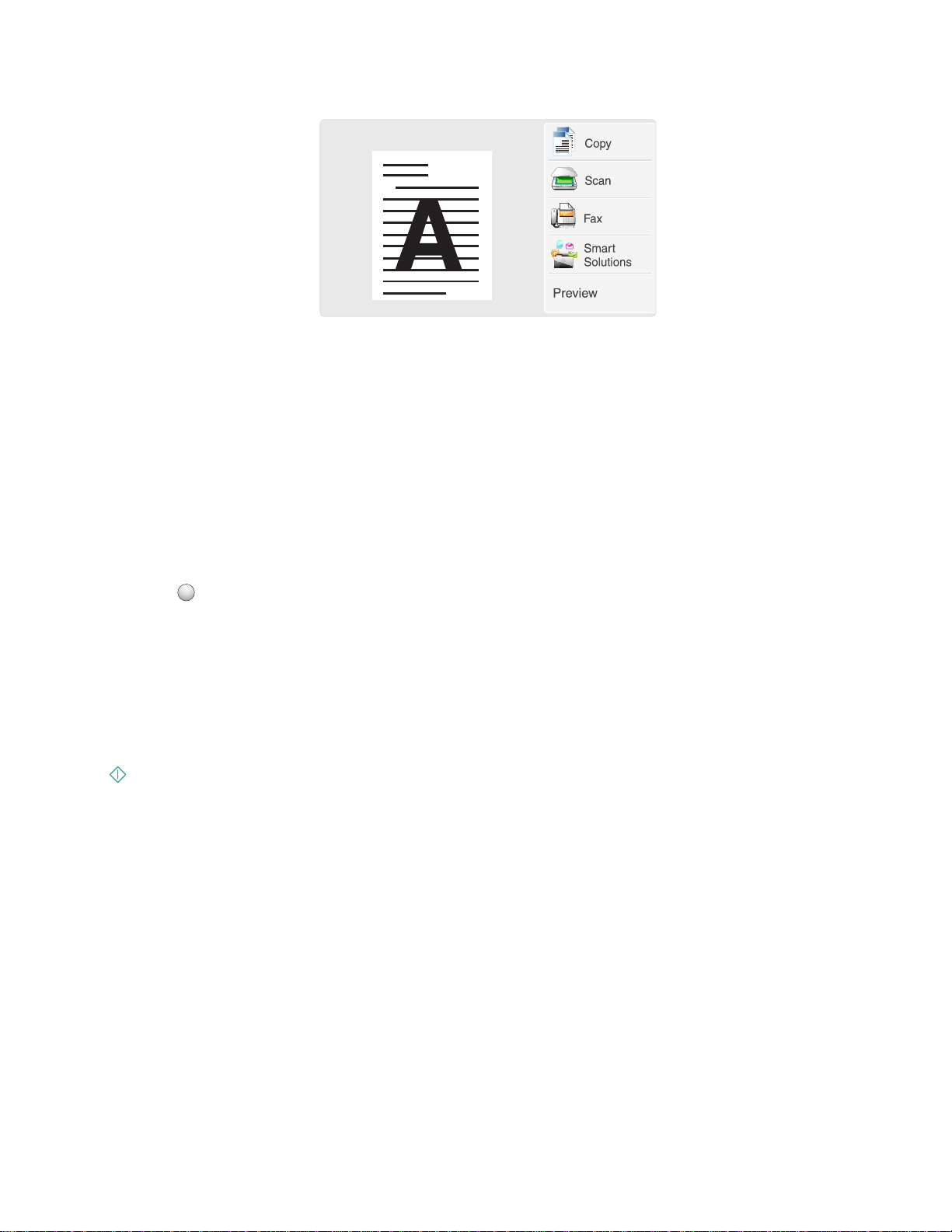
즉시 미리 보기(Instant Preview) 화면이 나타납니다.
Preview
A
2 다음으로 이동합니다.
스캔(Scan) > 스캔 대상(Scan to: Destination) > 컴퓨터로 스캔(Scan to Computer)
3 USB 연결 컴퓨터(USB-Connected Computer) 또는 해당 네트워크 컴퓨터 이름을 터치합니다.
이 로컬 또는 네트워크 컴퓨터로 스캔이 전송됩니다.
참고:
• 프린터가 로컬 컴퓨터에만 연결되어 있는 경우 프린터는 자동으로 이 로컬 컴퓨터를 스캔을 받을 기
본 대상으로 설정합니다.
• Macintosh 사용자의 경우 네트워크 컴퓨터에서 스캔하려는 경우 먼저 해당 프린터를 장치 목록 편집
(Edit Device List) 대화 상자에 추가해야 합니다. 자세한 내용을 보려면 라이브러리(Library) > 프린터
(Printers) > Lexmark > 유틸리티(Utilities)를 차례로 누르고 장치 목록 편집(Edit Device List)을 연
?
다음
를 누릅니다.
• PIN 이 필요한 컴퓨터의 경우 PIN 을 입력하라는 메시지가 표시될 수 있습니다.
• 컴퓨터 이름과 PIN 을 컴퓨터에 할당하려면 해당 운영체제와 관련된 프린터 소프트웨어의 도움말을
참조합니다.
4 만들려는 출력 파일 형식을 선택한 다음 수락(Accept)을 터치합니다.
5 추가 옵션(More Options)을 터치하여 색상, 해상도 품질 및 원래 이미지 크기를 선택합니다. 필요한 경
우, 각 옵션을 선택할 때마다 수락(Accept)을 터치합니다.
6 를 누릅니다.
스캔한 파일의 저장 완료를 나타내는 메시지가 프린터 제어판에 나타나면 스캔이 완료됩니다.
플래시 드라이브 또는 메모리 카드로 스캔
시작하기 전에 플래시 드라이브 또는 메모리 카드가 쓰기 금지되어 있지 않은지 확인합니다
1 원본 문서를 넣습니다
즉시 미리 보기(Instant Preview) 화면이 나타납니다
2 다음으로 이동합니다
스캔(Scan) > 스캔 대상(Scan to: Destination)
3 플래시 드라이브 또는 메모리 카드를 삽입합니다
.
.
.
.
.
스캔
61

참고:
• 프린터는 한 번에 한 개의 메모리 장치만 읽습니다.
• 메모리 카드가 카드 슬롯에 있는 동안 USB 포트에 플래시 드라이브를 넣으면 사용할 메모리 장치를
선택하라는 메시지가 화면에 나타납니다.
4 만들려는 출력 파일 형식을 선택합니다.
참고: 여러 페이지를 스캔하여 하나의 파일로 저장하려면 여러 페이지 PDF(Multiple PDF) 파일 형식을
선택합니다.
5 추가 옵션(More Options)을 터치하여 색상, 해상도 품질 및 원래 이미지 크기를 선택합니다. 필요한 경
우, 각 옵션을 선택할 때마다 수락(Accept)을 터치합니다.
6 를 누릅니다.
스캔한 파일의 저장 완료를 나타내는 메시지가 프린터 제어판에 나타나면 스캔이 완료됩니다.
프린터 소프트웨어를 사용하여 이메일로 직접 스캔
Windows 사용자
1 원본 문서를 넣습니다
즉시 미리 보기(Instant Preview) 화면이 나타납니다
2 또는 시작을 누릅니다
3 모든 프로그램 또는 프로그램을 누른 다음 목록에서 프린터 프로그램 폴더를 선택합니다
.
.
.
.
4 다음으로 이동합니다.
프린터 홈(Printer Home) > 프린터 선택 > 이메일(E-mail)
5 사진(Photo), 문서(Document) 또는 PDF 를 선택합니다
참고: OCR 응용 프로그램이 컴퓨터에 저장되어 있는 경우에만 문서(Document)를 선택할 수 있습니다
6 스캔이 시작되고 스캔 진행률 대화 상자가 나타납니다
7 스캔이 완료되면 스캔 문서가 자동으로 첨부된 새 이메일 메시지가 만들어집니다
8 이메일 메시지를 작성합니다
참고: 이메일 프로그램이 자동으로 열리지 않으면 문서를 컴퓨터로 스캔한 다음 이메일을 통해 첨부 파일로
보낼 수 있습니다
.
.
.
.
.
Macintosh 사용자
1 원본 문서를 넣습니다.
즉시 미리 보기(Instant Preview) 화면이 나타납니다
.
.
2 Finder 에서 다음으로 이동합니다.
응용 프로그램 > 해당 프린터 폴더 선택
3 Scan Center 를 두 번 누릅니다
.
스캔
62

네트워크 프린터에서 스캔하는 경우 먼저 장치 목록 편집(Edit Device List) 대화 상자에 프린터를 추가해
야 합니다.
a 장치(Device) 팝업 메뉴에서 장치 찾아보기(Browse Devices)를 선택합니다.
b 장치 목록 편집(Edit Device List) 대화 상자에서 프린터를 추가합니다. 자세한 내용을 보려면
릅니다.
?
를 누
c 확인(OK)을 누릅니다.
4 Scan Center 의 "무엇을 스캔하시겠습니까?(What is being scanned?)" 영역에서 문서 유형을 선택합니
다.
5 "스캔 이미지를 어떤 용도로 사용합니까?(How will the scanned image be used?)" 메뉴에서 모니터/웹 페
이지에서 보기(To be viewed on monitor/Web page) 를 선택합니다.
6 "스캔 이미지 전송 대상(Send scanned image to)" 메뉴에서 응용 프로그램을 선택합니다.
7 스캔(Scan)을 누릅니다.
8 응용 프로그램에서 스캔 이미지를 가져온 다음 이메일을 통해 첨부 파일로 보냅니다.
PDF 로 스캔
Windows 사용자
1 원본 문서를 넣습니다.
즉시 미리 보기(Instant Preview) 화면이 나타납니다.
2 또는 시작을 누릅니다.
3 모든 프로그램 또는 프로그램을 누른 다음 목록에서 프린터 프로그램 폴더를 선택합니다.
4 다음으로 이동합니다
프린터 홈(Printer Home) > 프린터 선택 > PDF
스캔이 시작되고 스캔 진행률 대화 상자가 나타납니다.
.
5 문서를 PDF 로 저장합니다.
Macintosh 사용자
1 원본 문서를 넣습니다.
즉시 미리 보기(Instant Preview) 화면이 나타납니다.
2 Finder 에서 다음으로 이동합니다.
응용 프로그램 > 해당 프린터 폴더 선택
3 Scan Center 를 두 번 누릅니다.
네트워크 프린터에서 스캔하는 경우 먼저 장치 목록 편집(Edit Device List) 대화 상자에 프린터를 추가해
야 합니다.
a 장치(Device) 팝업 메뉴에서 장치 찾아보기(Browse Devices)를 선택합니다.
b 장치 목록 편집
릅니다
.
(
Edit Device List) 대화 상자에서 프린터를 추가합니다.
c 확인(OK)을 누릅니다
.
스캔
자세한 내용을 보려면
63
?
를 누

4 Scan Center 의 "무엇을 스캔하시겠습니까?(What is being scanned?)" 영역에서 문서 유형을 선택합니
다.
5 필요에 따라 설정을 사용자 정의합니다.
6 스캔(Scan)을 누릅니다.
7 문서를 PDF 로 저장합니다.
스캔
64

이메일 보내기
이메일 전송 대한 설명
• 스캐너 유리를 사용할 때는 스캔 이미지의 가장자리가 어두워지지 않도록 스캐너 덮개를 닫습니다
.
• 스캐너 유리의 오른쪽 아래에 있는 배치 모서리를 찾습니다. 이 모서리는 올바른 문서 배치를 위한 안내
선으로 사용됩니다
• 즉시 미리 보기 스캔을 캡처하려면 문서나 사진을 스캐너 유리 위에 놓고 스캐너 덮개를 닫습니다
• 프린터의 스캔 성능을 최대화하려면 유리의 위쪽 부분에 있는 스캐너 클립을 사용하여 사진
다른 작은 용지를 제자리에 고정합니다
• 이메일을 보내기 전에 이메일 계정 정보를 입력하고 SMTP 서버를 설정해야 합니다
.
.
, 카드 또는
.
.
• 이메일을 보내기 전에 프린터가 무선 네트워크에 연결되어 있는지 확인합니다.
필요한 경우 프린터가 SMTP 서버와 통신할 수 있도록 네트워크가 인터넷에 연결되어 있는지 확인합니
다. 프린터를 인터넷에 연결할 수 없으면 시스템 지원 담당자에게 문의하십시오
.
• 주소록에 연락처를 추가합니다. 이메일을 보낼 때 반복적으로 이메일 주소를 입력하는 대신 주소록에서
간단히 연락처를 선택할 수 있습니다
.
문서나 사진을 스캔하여 이메일로 보내기
1 원본 문서 또는 사진을 넣습니다.
즉시 미리 보기(Instant Preview) 화면이 나타납니다
Preview
.
A
참고: 각 이메일에 하나의 파일만 첨부할 수 있습니다
2 다음으로 이동합니다
스캔(Scan) > 스캔 대상(Scan to: Destination) > 이메일로 스캔(Scan to E-mail)
3 만들려는 출력 파일 형식을 선택합니다
참고: 여러 페이지를 스캔하여 하나의 파일로 저장하려면 여러 페이지 PDF(Multipage PDF) 파일 형식을
선택합니다.
.
.
4 옵션을 터치하여 수신인을 입력하거나 선택합니다
.
.
• 이메일 주소 입력(Enter E-mail Address)—수동으로 이메일 주소를 입력합니다.
• 주소록(Address Book)—이름별 정렬(Sort by Name) 또는 그룹별 정렬(Sort by Group)을 터치한 다
음 연락처를 선택합니다.
이메일 보내기
65

• 기록(History)—기록 목록에서 이름 또는 이메일 주소를 선택합니다.
필요한 경우, 각 옵션을 선택할 때마다 확인(OK) 또는 수락(Accept)을 터치합니다.
5 수신자를 추가로 입력하려면 수신자 추가(Add Recipient)를 터치한 다음 추가할 이메일 주소, 이름 또는
그룹을 입력합니다.
수신자를 추가할 때마다 수락(Accept)을 터치합니다.
참고: 최대 30명의 수신자에게 이메일을 보낼 수 있습니다
.
6 보내려는 문서 또는 사진의 파일 형식, 색상, 품질, 원본 크기를 선택합니다. 필요한 경우 수락(Accept)
을 터치하여 각 항목을 저장합니다.
7 기본 이메일 제목을 변경하려는 경우 다음으로 이동합니다.
제목(Subject) > 제목 입력 > 확인(OK)
8 기본 이메일 메시지를 변경하려는 경우 다음으로 이동합니다.
메시지(Message) > 메시지 입력 > 확인(OK)
9 를 누릅니다.
이메일에 문서 또는 사진 첨부
1 플래시 드라이브 또는 메모리 카드를 삽입합니다.
메모리 장치(Memory Device) 화면이 디스플레이에 표시됩니다
:
참고
• 프린터는 한 번에 한 개의 메모리 장치만 읽습니다
.
• 메모리 카드가 카드 슬롯에 있는 동안 USB 포트에 플래시 드라이브를 넣으면 사용할 메모리 장치를
선택하라는 메시지가 화면에 나타납니다.
.
2 이메일에 파일 첨부(Attach File to E-mail)를 터치합니다.
3 기본 이메일 제목을 변경하려는 경우 다음으로 이동합니다
제목(Subject) > 제목 입력 > 확인(OK)
4 기본 이메일 메시지를 변경하려는 경우 다음으로 이동합니다
메시지(Message) > 메시지 입력 > 확인(OK)
5 다음과 같이 첨부할 파일을 선택합니다
참고: 각 이메일에 하나의 문서 또는 사진만 첨부할 수 있습니다
.
.
.
.
• 문서를 첨부하려면 다음으로 이동합니다.
이메일에 문서 첨부(Attach document to E-mail) > 문서의 파일 이름 선택 > 계속(Continue)
• 사진을 첨부하려면 다음으로 이동합니다.
이메일에 사진 첨부(Attach Photo to E-mail) > 사진 선택 > 계속(Continue)
6 옵션을 터치하여 수신인을 입력하거나 선택합니다.
• 이메일 주소 입력
• 주소록
음 연락처를 선택합니다
(
Address Book)—이름별 정렬(Sort by Name) 또는 그룹별 정렬(Sort by Group)을 터치한 다
(
Enter E-mail Address)—수동으로 이메일 주소를 입력합니다
.
• 기록(History)—기록 목록에서 이름 또는 이메일 주소를 선택합니다.
.
이메일 보내기
66

필요한 경우, 각 옵션을 선택할 때마다 확인(OK) 또는 수락(Accept)을 터치합니다.
7 수신자를 추가로 입력하려면 수신자 추가(Add Recipient)를 터치한 다음 추가할 이메일 주소, 이름 또는
그룹을 입력합니다.
수신자를 추가할 때마다 수락(Accept)을 터치합니다.
참고: 최대 30명의 수신자에게 이메일을 보낼 수 있습니다
8 보내기(Send)를 터치합니다.
.
이메일 보내기
67

팩스 보내기
주의—감전 위험: 천둥 번개가 칠 때는 팩스 기능을 사용하지 마십시오. 천둥 번개가 칠 때 이 제품을 설
치하거나 전원 공급 코드 또는 전화선 등을 연결하지 마십시오
팩스 보내기
팩스 전송 도움말
팩스 전송 전 확인 사항
• 프린터의 전원이 켜져있는지, 정상 작동하는 전화기, DSL 또는 VolP 회선에 연결되어 있는지 확인합니
통화음이 들리면 회선이 정상입니다.
다.
• 스캐너 유리를 사용할 때 스캔 이미지의 가장자리가 어두워지지 않도록 스캐너 덮개를 닫습니다
• 스캐너 유리의 아래 오른쪽에 있는 배치 모서리를 찾습니다. 이 배치 모서리는 올바른 문서 배치를 위한
안내 역할을 합니다
• 즉시 미리 보기 스캔을 캡처하려면 문서나 사진을 스캐너 유리 위에 놓고 스캐너 덮개를 닫습니다
• 프린터의 스캔 성능을 최대화하려면 유리의 위쪽에서 찾을 수 있는 스캐너 클립을 사용하여 사진
또는 다른 작은 용지가 제자리에 위치하도록 합니다
.
.
.
.
.
, 카드
프린터 제어판을 사용하여 팩스 전송하기
1 원본 문서를 넣습니다.
즉시 미리 보기(Instant Preview) 홈 화면이 나타납니다
Preview
2 팩스
(
Fax)를 터치합니다
3 팩스를 보냅니다.
단일 수신인에게 팩스를 보내려면
a 팩스 번호를 입력하거나 주소록
.
다
.
(
Address Book) 또는 기록(History)을 터치하여 연락처를 가져옵니
.
A
b 을 터치합니다
.
팩스 보내기
68

여러 수신인에게 팩스를 보내려면(동보 팩스)
a 여러 수신인에게 팩스 보내기(Fax to Multiple)와 번호 추가(Add a Number)를 차례로 터치합니다.
b 팩스 번호를 입력하거나 주소록(Address Book) 또는 기록(History)을 터치하여 연락처를 가져옵니
다. 모든 수신인의 번호를 입력할 때까지 이 단계를 반복합니다.
수신인을 추가할 때마다 수락(Accept)을 터치합니다.
c 을 터치합니다.
경고—손상 위험: 팩스를 보내고 있을 때는 케이블이나
및 포트에 손을 대지 마십시오.
참고 사항:
• 최대 30명에게 동보 팩스를 전송할 수 있습니다.
• 컬러 또는 흑백 팩스를 설정하거나, 팩스의 품질을 조정하거나, 문서 크기를 설정하거나, 표지를 추가하
거나, 팩스를 예약하거나, 보류 중인 팩스를 보려면 추가 옵션(More Options)을 터치합니다.
팩스 소프트웨어를 사용하여 팩스 보내기
Windows 사용자
1 또는 시작을 누릅니다
2 모든 프로그램 또는 프로그램을 누른 다음 목록에서 프린터 프로그램 폴더를 선택합니다
3 다음으로 이동합니다
프린터 홈(Printer Home) > 해당 프린터 선택 > 팩스(Fax) 탭 > 팩스 보내기(Send a fax)
4 새 팩스 보내기
팩스 보내기 마법사가 열립니다.
(
Send a new fax)를 누릅니다
5 컴퓨터 화면에 표시되는 지침을 따릅니다
.
.
.
.
.
Macintosh 사용자
1 문서가 열린 상태에서 파일 > 프린트를 누릅니다
2 프린터 팝업 메뉴에서 사용자 프린터의 팩스 버전을 선택합니다
참고: 프린터 대화 상자에서 팩스 옵션을 보려면 해당 프린터에 팩스 드라이버를 사용해야 합니다
터의 팩스 버전이 목록에 없는 경우 프린터 추가를 선택한 다음 프린터의 팩스 버전을 선택합니다
3 수신인의 이름 및 번호를 입력합니다
4 팩스를 누릅니다
.
.
.
.
팩스 보내기
. 프린
.
69

팩스 받기
팩스 수신 도움말
팩스를 수신할 때
• 프린터의 전원이 켜져있는지, 정상 전화기, DSL 또는 VolP 회선에 연결되어 있는지 확인합니다. 신호음
이 들리면 회선이 정상입니다
• 팩스를 수동으로 받도록 프린터를 설정한 경우(자동 응답기 꺼짐)
지 않은지 확인합니다
.
• 팩스를 자동으로 받도록 프린터를 설정한 경우(자동 응답기 켜짐) 프린터에 용지를 공급합니다.
자동 팩스 수신
1 자동 응답이 켜져 있는지 확인
a 시작 화면에서 다음으로 이동합니다
> 팩스 설정(Fax Setup) > 벨소리 및 응답(Ringing and Answering) > 자동 응답(Auto Answer)
b 자동 응답이 켜지지 않은 경우 켜기(On)를 터치한 다음 수락(Accept)을 터치합니다.
2 프린터가 팩스를 수신하기 전의 벨소리 횟수 설정
a 전화 응답(Pick Up On)을 터치합니다.
.
벨소리 음량이 꺼집으로 설정되어 있
.
b 벨소리 횟수를 설정한 다음 수락(Accept)을 터치하여 설정을 저장합니다.
설정한 횟수의 벨소리가 울리면 프린터가 자동으로 팩스를 수신합니다.
경고—손상 위험: 팩스를 받고 있을 때는 케이블이나
및 포트에 손을 대지 마십시오.
도움말:
• 프린터가 다른 아날로그 장치(전화, 자동 응답기)와 회선을 공유하는 경우 자동 응답기의 벨소리 횟수보
다 2회 더 많은 횟수의 벨소리에 응답하도록 프린터를 설정합니다. 예를 들어, 벨이 4회 울린 후 자동 응
답기에서 응답하도록 설정한 경우, 벨이 6회 울린 후 프린터에서 응답하도록 설정합니다. 이렇게 하면 자
동 응답기가 먼저 통화에 응답하고 음성 통화가 수신됩니다. 팩스 통화인 경우 프린터가 회선에서 팩스
신호를 감지하고 통화에 응답합니다. 프린터가 전용 팩스 회선에 연결되어 있는 경우 벨이 울리는 도중
언제든지 프린터가 응답하도록 설정할 수 있습니다.
• 단일 회선에 번호가 여러 개 있거나, 전화 회사가 제공하는 고유 벨소리 서비스를 이용 중인 경우 프린터
에 정확한 벨소리가 설정되어 있는지 확인합니다. 그렇지 않으면 팩스 자동 수신으로 설정해도 프린터에
서 팩스를 수신하지 않습니다.
수동 팩스 수신
1 자동 응답 표시등이 꺼져 있는지 확인
a 시작 화면에서 다음으로 이동합니다
> 팩스 설정(Fax Setup) > 벨소리 및 응답(Ringing and Answering) > 자동 응답(Auto Answer)
b 자동 응답이 꺼지지 않은 경우 끄기
.
(
Off)를 터치한 다음 수락(Accept)을 터치합니다
.
팩스 보내기
70

2 전화 벨이 울리면 수화기를 들어 팩스 신호음이 들릴 때 프린터의 또는 프린터에 연결된 전화기에서
*9*를 누릅니다.
참고: 수동 팩스 응답의 기본 코드는 *9*이지만 보안 강화를 위해 자신만 아는 번호로 변경할 수 있습니
다. 코드로 최대 7자까지 입력할 수 있습니다. 유효한 문자는 숫자 0-9와 # 및 * 문자입니다.
경고—손상 위험: 팩스를 받고 있을 때는 케이블이나
및 포트에 손을 대지 마십시오.
팩스 보내기
71

SmartSolutions 사용
SmartSolutions 란
SmartSolutions 는 SmartSolutions 웹사이트(http://smartsolutions.lexmark.com)에서 사용자가 직접 만들
고 사용자 정의하여 프린터로 다운로드할 수 있는 일련의 솔루션입니다. 이를 통해 반복적인 복사, 스캔 및
인쇄 작업을 간소화할 수 있는 사용자 정의 원터치 솔루션을 만들 수 있습니다. SmartSolutions 를 사용하여
프린터 제어판에서 RSS 피드, Google 캘린더, 뉴스 헤드라인 및 온라인 포토 앨범을 볼 수도 있습니다.
직접 만들거나 사용자 정의한 솔루션에 액세스하려면
해당 아이콘 또는 솔루션 이름을 선택합니다
다음은 사용할 수 있는 일부 솔루션의 예입니다. SmartSolutions 웹사이트에서 업데이트된 솔루션 목록을 확
인하십시오.
?
, 프린터 제어판에서
.
SmartSolutions 를 터치한 다음
사전 설치 솔루션
항목 설명
ID Card Copy ID 카드의 양면을 한 페이지에 복사합니다
Photo Reprint
자세한 설명 SmartSolutions 와 사용자 정의 솔루션을 만들고 다운로드하는 방법에 대해 자세히 알아봅니다
사진을 재인쇄합니다
.
.
.
사용자 정의 솔루션
항목 설명
A5 Copy
Legal Copy
Fit to Page Copy
Business Card Scan
(Windows 만 해당
Cartridge Finder
Customizable Copy
Black & White Copy
Darker Copy
Duplex Copy 양면 복사로 한 장에 두 페이지를 복사하여 용지 소비를 절반으로 줄입니다.
Eco-Copy
Google Calendar
* 이러한 솔루션 중 하나를 프린터 화면 보호기로 선택할 수 있습니다
)
*
자동 문서 공급 장치에서 A5 또는 legal 크기의 문서를 복사하거나 Fit to Page
Copy 솔루션을 사용하여 복사 크기를 전체 페이지에 맞게 변경합니다
한 번에 최대 8장의 명함을 스캔하고 각 스캔된 카드의 정보에 액세스할 수 있
도록 사용 중인 연락처 관리 프로그램과 동기화합니다
카트리지를 구매할 수 있는 현지 대리점 정보를 표시합니다
업체 정보를 인쇄하거나 이메일로 보낼 수 있을 뿐 아니라 소매업체의 위치를
지도로 인쇄할 수 있는 옵션도 있습니다.
문서나 사진을 흑백, 진한 음영으로 복사하거나 사용자 정의 설정을 사용하여
복사합니다.
환경 친화적 설정을 사용하여 문서 또는 사진을 복사합니다
하루 일과 또는 이벤트 세부 정보를 인쇄할 수 있는 옵션과 함께 Google 캘린
더를 표시합니다
.
.
.
. 카트리지 및 소매
.
.
SmartSolutions 사용
72

항목 설명
MobileMe Photos
Photo Viewer
Photobucket Viewer
Picasa Photo Viewer
*
*
*
*
선택한 사진을 인쇄하거나 선택한 사진에 대한 링크를 이메일로 보낼 수 있는
옵션과 함께 MobileMe, Photobucket, Picasa 등의 웹사이트에 사진을 표시합
니다.
Print a File
(Windows 만 해당
Preview & Copy
RSS Headlines
Apple Hot News
MSNBC Headlines
Scan to E-mail 사전 정의된 이름 또는 주소록의 연락처를 사용하여 프린터에서 스캔한 문서
Scan to Evernote 사진, 문서, 생각, 아이디어 등을 온라인으로 정리할 수 있는 Evernote 계정으
Scan to Fax 사전 정의된 이름 또는 주소록의 연락처를 사용하여 프린터에서 문서를 바로
Scan a Photo
Scan to File
Scan to PDF
(Windows 및 Macintosh 만 해당
Stamps.com Shipping 봉투 종류, 패키지 무게 및 배달 방법을 선택할 수 있는 옵션과 함께 미국 체신
)
*
*
*
프린터를 사용하여 솔루션 센터에서 이전에 선택했던 사용 중인 컴퓨터 또는
외장 저장 장치에 있는 문서 파일을 인쇄하거나 미리 봅니다.
전체 기사를 이메일로 보내거나 컴퓨터에서 볼 수 있도록 하는 옵션과 함께 뉴
스 헤드라인
를 바로 이메일로 보냅니다.
로 문서를 스캔하여 보냅니다
팩스로 보냅니다.
사전 정의된 설정을 사용하여 컴퓨터에서 이전에 선택했던 디렉토리로 파일이
나 사진을 스캔하여 저장합니다.
문서를 스캔하여 PDF 형식으로 컴퓨터에 저장합니다
)
부의 국내 운송 라벨을 구입하여 인쇄할 수 있습니다.
, 기사 요약 및 기타 피드를 표시합니다.
.
.
* 이러한 솔루션 중 하나를 프린터 화면 보호기로 선택할 수 있습니다
.
예:
• 작업 일정을 자주 인쇄하는 사업주 또는 관리자라면 Print a File 솔루션을 만들 수 있습니다. 일정 파일의
위치를 지정한 다음 솔루션 이름을 Print Schedule 이라고 지정합니다. 다음에 현재 일정을 인쇄하려면 프
린터 제어판의 SmartSolutions 메뉴에서 Print Schedule 을 선택하기만 하면 됩니다. 그러면 프린터가 자
동으로 파일을 찾아서 인쇄합니다.
• 같은 설정으로 변호사에게 문서를 스캔하여 팩스로 자주 보내는 경우에는 Scan to Fax 솔루션을 만들어
Fax to Lawyer 란 이름을 지정할 수 있습니다. 다음에 문서를 팩스로 보내려면, 문서를 프린터에 올려 놓
은 다음 프린터 제어판에서 SmartSolutions 메뉴에 있는 Fax to Lawyer 를 선택하면 됩니다. 그러면 프린
터는 사용자가 선택한 설정을 자동으로 적용하여, 팩스 수신인으로 변호사를 선택한 다음 팩스를 보냅니
다.
참고: 솔루션을 만들거나 사용자 정의하기 전에 해당 프린터를 솔루션 센터에 추가해야 합니다
.
프린터 솔루션 만들기 및 사용자 정의
시작하기 전에 다음 사항을 확인합니다
• 이더넷 또는 무선 연결을 통해 프린터와 컴퓨터가 각각 인터넷에 연결되어 있습니다.
• 프린터 전원이 켜져 있습니다
.
.
SmartSolutions 사용
73

1 SmartSolutions 웹사이트를 엽니다.
프린터 소프트웨어 사용
a 프린터 프로그램 폴더를 엽니다.
Windows 사용자
1 또는 시작을 누릅니다.
2 모든 프로그램 또는 프로그램을 누른 다음 목록에서 프린터 프로그램 폴더를 선택합니다.
Macintosh 사용자
1 Finder 에서 다음으로 이동합니다.
응용 프로그램 > 프린터 폴더 선택
2 웹 링크(Web Links)를 두 번 누릅니다.
b Lexmark SmartSolutions 방문(Visit Lexmark SmartSolutions)을 누릅니다.
웹 브라우저 사용
a 웹 브라우저를 엽니다.
b 주소 표시줄에 smartsolutions.lexmark.com 을 입력한 다음 Enter 키를 누릅니다.
2 SmartSolutions 웹사이트에 로그인하거나 계정을 만듭니다.
3 프린터를 추가합니다.
4 웹사이트를 이용하여 솔루션을 만들고 사용자 정의하여 프린터로 다운로드합니다.
자세한 내용은 웹사이트에서 SmartSolutions
사용 설명서
를 참조하십시오.
SmartSolutions 사용
74

문제 해결
문제 해결 전 주의 사항
이 체크리스트를 사용하여 대부분의 프린터 문제를 해결할 수 있습니다
.
• 전원 코드가 프린터에 연결되어 있고, 올바르게 접지된 전기 콘센트에 연결되어 있는지 확인합니다.
• 프린터가 켜져 있는지 확인합니다
.
• 프린터가 호스트 컴퓨터, 인쇄 서버 또는 기타 네트워크 액세스 포인트에 안전하게 연결되어 있는지 확
인합니다
• 프린터에 오류 메시지가 있는지 확인한 후 오류가 있으면 해결합니다
.
.
• 용지 걸림 메시지가 있는지 확인한 후 걸린 용지는 제거합니다.
• 잉크 카트리지를 점검하고 필요에 따라 새 카트리지를 설치합니다
• 프린터를 끄고
참고: 프린터가 절전 모드가 아닌지 확인합니다
• 서비스 센터를 이용하여 문제를 확인하고 해결합니다
10초 동안 기다렸다가 다시 켭니다.
.
을 3초 동안 누르고 있으면 프린터가 꺼집니다
(
Windows 만 해당
.
.
).
서비스 센터를 통한 프린터 문제 해결
서비스 센터에서는 단계별 문제 해결 도움말을 제공하며 프린터 유지관리 작업 및 고객 지원 링크가 포함되
어 있습니다
서비스 센터를 열려면 다음 방법 중 하나를 사용합니다
방법
.
.
1
방법
2
오류 메시지 대화 상자가 표시되는 경우 추가적인 도움
이 필요하면 서비스 센터를 이용하십시오(For
additional assistance, use the Service Center) 링크
를 누릅니다.
1 또는 시작을 누릅니다.
2 모든 프로그램 또는 프로그램을 누른 다음 목록에서
프린터 프로그램 폴더를 선택합니다.
3 다음으로 이동합니다.
프린터 홈(Printer Home) > 프린터 선택> 지원
(Support) 탭> 서비스 센터(Service Center)
문제 해결로도 문제를 해결할 수 없는 경우
Lexmark 웹사이트 http://support.lexmark.com 을 참조하여 다음 정보를 찾습니다.
• 사용자 프린터에 대한 최신 정보 및 문제 해결이 담긴 정보 기사
• 실시간 온라인 기술 지원
• 전화 기술 지원 연락처
문제 해결
75

설치 문제 해결
• 77 페이지의 “디스플레이에 틀린 언어가 표시됨”
• 77 페이지의 “프린트 헤드 오류”
• 78 페이지의 “소프트웨어가 설치되지 않았음”
• 79 페이지의 “인쇄 작업이 인쇄되지 않거나 페이지가 누락됨”
• 81 페이지의 “프린터에서 빈 페이지가 인쇄됨”
• 81 페이지의 “프린터가 사용 중이거나 응답이 없음”
• 82 페이지의 “인쇄 대기열에서 문서를 삭제할 수 없음”
• 82 페이지의 “USB 를 통해 인쇄할 수 없음”
설치 중 시작 화면이 표시되지 않음
"문제 해결 전 주의 사항" 체크리스트로 문제가 해결되지 않으면 다음을 시도합니다
프린터 CD 를 수동으로 실행합니다
Windows 사용자
1
를 누르거나, 시작을 누른 다음 실행을 누릅니다
2 검색 시작 또는 실행 상자에 D:\setup.exe 를 입력합니다. 여기서 D 는 CD 또는 DVD 드라이브의 문
자입니다
3 컴퓨터 화면에 표시되는 지침을 따릅니다
Macintosh 사용자
1
Finder 바탕 화면에서 CD 아이콘을 누릅니다
2 설치(Install)를 두 번 누릅니다
3 컴퓨터 화면에 표시되는 지침을 따릅니다
.
.
.
.
.
.
.
.
새 하드웨어 발견 메시지가 표시됨
하드웨어 설치 중에는 USB 케이블이 연결되어 있지 않아야 합니다.
하드웨어 설치 중에는 USB 케이블을 연결하지 마십시오. 안내에 따라 전원 코드만 연결하십시오.
새 하드웨어 발견 화면 닫기
설치 중에 새 하드웨어 발견 화면이 나타나면 취소를 누릅니다
문제 해결
76
.

디스플레이에 틀린 언어가 표시됨
"문제 해결 전 주의 사항" 체크리스트로 문제가 해결되지 않으면 다음을 시도합니다.
프린터 메뉴를 사용한 언어 변경
1 시작 화면에서 다음으로 이동합니다.
> 장치 설정(Device Setup) > 언어(Language)
2 언어를 선택한 다음 수락(Accept)을 터치합니다.
3 이 설정을 확인하려면 예(Yes)를 터치합니다.
프린트 헤드 오류
"문제 해결 전 주의 사항" 체크리스트로 문제가 해결되지 않으면 다음을 시도합니다
프린트 헤드 분리 후 다시 넣기
1 프린터의 전면 도어를 연 다음 프린트 헤드 액세스 도어를 엽니다
2 래치를 앞쪽으로 당긴 다음 프린트 헤드를 분리합니다
.
.
.
문제 해결
77

3 보풀 없는 깨끗한 천으로 프린트 헤드 접촉부를 닦습니다.
경고—손상 위험: 프린트 헤드 노즐을 만지지 마십시오.
4 프린트 헤드를 다시 넣은 다음
딸깍
소리가 나며 제자리에 고정될 때까지 래치를 밉니다.
5 프린트 헤드 액세스 도어를 닫은 다음 전면 도어를 닫습니다.
참고: 프린트 헤드를 분리하여 다시 넣어도 오류가 해결되지 않으면 고객 지원에 문의하십시오
.
소프트웨어가 설치되지 않았음
소프트웨어를 설치하는 중에 문제가 발생하거나 인쇄 작업을 보낼 때 프린터가 프린터 폴더의 목록에 나타
나지 않거나 프린터 옵션으로 나타나지 않을 경우 소프트웨어를 제거한 후 다시 설치합니다
소프트웨어를 다시 설치하기 전에 다음을 실행합니다.
.
컴퓨터가 최소 시스템 요구 사항을 충족하는지 확인
소프트웨어를 설치하기 전에 W
INDOWS 보안 프로그램을 임시로 비활성화
USB 연결 확인
1 USB 케이블에 손상된 곳이 없는지 확인합니다
2 USB 케이블의 정사각형 끝부분을 프린터 뒷면에 단단히 연결합니다
3 USB 케이블의 직사각형 끝부분을 컴퓨터의 USB 포트에 단단히 연결합니다
USB 포트는
참고: 문제가 계속되면 컴퓨터의 다른 USB 포트를 사용해 보십시오. 결함이 있는 포트에 연결했을 수 있
습니다.
로 표시되어 있습니다.
. 케이블이 손상된 경우 새 케이블을 사용합니다.
.
.
문제 해결
78

프린터 전원 공급 장치 다시 연결
1 프린터를 끕니다.
참고: 프린터가 절전 모드가 아닌지 확인합니다
.
를 3초 동안 누르고 있으면 프린터가 꺼집니다
2 콘센트에서 전원 코드를 뺀 후 전원 공급 장치에서도 뺍니다.
2
1
3 1분 후 전원 코드를 전원 공급 장치에 다시 연결한 다음 전원 코드를 콘센트에 연결합니다.
1
2
.
4 프린터를 켭니다.
인쇄 작업이 인쇄되지 않거나 페이지가 누락됨
“문제 해결 전 주의 사항” 체크리스트로 문제가 해결되지 않으면 다음 중 하나 이상을 시도하십시오
잉크 카트리지가 제대로 삽입되어 있는지 확인
1 프린터를 켠 다음 프린터의 전면 도어를 엽니다
2 카트리지가 제대로 삽입되어 있는지 확인합니다.
카트리지는 프린트 헤드의 해당 색상 슬롯에
3 전면 도어를 닫습니다
.
.
딸깍
소리가 나도록 단단히 고정시켜야 합니다
.
인쇄 작업을 보내기 전에 인쇄 대화 상자에서 해당 프린터 선택
참고: 이 해결 방법은 Macintosh 사용자에게만 해당됩니다
1 문서가 열린 상태에서 파일 > 프린트를 누릅니다
2 프린터 팝업 메뉴에서 해당 프린터를 선택한 다음 프린트를 누릅니다
해당 프린터가 프린터 목록에 나타나지 않으면 프린터 추가를 선택합니다. 기본값 탭의 프린터 목록에
서 해당 프린터를 선택한 다음 추가를 누릅니다.
.
.
.
.
문제 해결
79

해당 프린터가 목록에 나타나지 않으면 다음 중 하나를 시도합니다.
• USB 로 연결된 프린터의 경우 USB 케이블을 분리한 후 다시 연결합니다.
• 무선으로 연결된 프린터의 경우 무선 문제 해결 섹션을 참조하십시오.
인쇄 작업이 일시 중지되지 않았는지 확인
해당 프린터가 기본 프린터로 설정되어 있는지 확인
프린터 전원 공급 장치 다시 연결
1 프린터를 끕니다.
참고: 프린터가 절전 모드가 아닌지 확인합니다
2 콘센트에서 전원 코드를 뺀 후 전원 공급 장치에서도 뺍니다.
3 1분 후 전원 코드를 전원 공급 장치에 다시 연결한 다음 전원 코드를 콘센트에 연결합니다.
.
를 3초 동안 누르고 있으면 프린터가 꺼집니다
2
1
1
2
.
4 프린터를 켭니다.
프린터에 연결된 USB 케이블을 분리한 후 다시 연결
USB 연결 확인
1 USB 케이블에 손상된 곳이 없는지 확인합니다. 케이블이 손상된 경우 새 케이블을 사용합니다.
2 USB 케이블의 정사각형 끝부분을 프린터 뒷면에 단단히 연결합니다.
문제 해결
80

3 USB 케이블의 직사각형 끝부분을 컴퓨터의 USB 포트에 단단히 연결합니다.
USB 포트는
참고: 문제가 계속되면 컴퓨터의 다른 USB 포트를 사용해 보십시오. 결함이 있는 포트에 연결했을 수 있
습니다.
로 표시되어 있습니다.
프린터 소프트웨어 제거 후 재설치
프린터에서 빈 페이지가 인쇄됨
잉크 카트리지가 제대로 설치되지 않으면 빈 페이지가 인쇄될 수 있습니다
.
잉크 카트리지를 다시 설치하고 프린트 헤드를 심층 청소 후 정렬
1 잉크 카트리지를 다시 설치하십시오. 자세한 내용은 46 페이지의 “잉크 카트리지 교체”를 참조하십시
오.
카트리지가 맞지 않으면 프린트 헤드가 제대로 장착되었는지 확인한 다음 카트리지를 다시 설치하십
시오.
2 일반 용지를 넣습니다.
3 홈 스크린에서 다음으로 이동합니다
> 추가 옵션(More Options) > 프린트 헤드 심층 청소(Deep Clean Printhead)
.
청소 페이지가 인쇄됩니다.
4 다음으로 이동합니다.
> 추가 옵션(More Options) > 프린터 정렬(Align Printer)
정렬 페이지가 인쇄됩니다.
참고: 인쇄가 끝날 때까지 정렬 페이지를 꺼내지 마십시오
.
프린터가 사용 중이거나 응답이 없음
“문제 해결 전 주의 사항” 체크리스트로 문제가 해결되지 않으면 다음 중 하나 이상을 시도하십시오
.
프린터의 절전 모드 여부 확인
전원 표시등이 느리게 깜박이면 프린터가 절전 모드에 있는 것입니다. 를 눌러 프린터를 웨이크업합니
다.
프린터가 절전 모드에서 워이크업되지 않는 경우 다음과 같은 방법으로 전원을 껐다가 켭니다.
1 벽면 콘센트에서 전원 코드를 뽑은 다음 10초 기다립니다.
2 전원 코드를 벽면 콘센트에 연결한 다음 프린터를 켭니다
그래도 문제가 해결되지 않으면 웹사이트에서 프린터 소프트웨어나 펌웨어 업데이트가 있는지 확인합니
다.
.
문제 해결
81

프린터 전원 공급 장치 다시 연결
1 프린터를 끕니다.
참고: 프린터가 절전 모드가 아닌지 확인합니다
2 콘센트에서 전원 코드를 뺀 후 전원 공급 장치에서도 뺍니다.
3 1분 후 전원 코드를 전원 공급 장치에 다시 연결한 다음 전원 코드를 콘센트에 연결합니다.
.
를 3초 동안 누르고 있으면 프린터가 꺼집니다
2
1
1
2
.
4 프린터를 켭니다.
인쇄 대기열에서 문서를 삭제할 수 없음
인쇄 대기열에서 작업이 중단되었을 때 다른 작업을 인쇄하기 위해 이전 문서를 삭제할 수 없는 경우에는 컴
퓨터와 프린터가 서로 통신하지 못하기 때문일 수 있습니다
.
컴퓨터를 다시 시작한 다음 다시 시도
사용자 프린터에 연결된 USB 케이블을 분리한 후 다시 연결
USB 를 통해 인쇄할 수 없음
“문제 해결 전 주의 사항” 체크리스트로 문제가 해결되지 않으면 다음 중 하나 이상을 시도하십시오.
USB 연결 확인
1 USB 케이블에 손상된 곳이 없는지 확인합니다. 케이블이 손상된 경우 새 케이블을 사용합니다.
2 USB 케이블의 정사각형 끝부분을 프린터 뒷면에 단단히 연결합니다.
문제 해결
82

3 USB 케이블의 직사각형 끝부분을 컴퓨터의 USB 포트에 단단히 연결합니다.
USB 포트는
참고: 문제가 계속되면 컴퓨터의 다른 USB 포트를 사용해 보십시오. 결함이 있는 포트에 연결했을 수 있
습니다.
로 표시되어 있습니다.
USB 포트가 WINDOWS 에서 활성화되어 있는지 확인
1 을 누르거나 시작을 누른 다음 실행을 누릅니다.
2 검색 시작 또는 실행 상자에서 devmgmt.msc 를 입력합니다.
3 Enter 를 누르거나 확인을 누릅니다.
장치 관리자가 열립니다.
4 Universal Serial Bus 컨트롤러 옆에 있는 더하기 기호(+)를 누릅니다.
USB 호스트 컨트롤러 및 USB Root Hub 가 목록에 있으면 USB 포트가 활성화된 것입니다.
자세한 내용은 컴퓨터 설명서를 참조하십시오.
프린터 소프트웨어 제거 후 재설치
무선 문제 해결
무선 문제 해결 체크리스트
무선 프린터 문제 해결을 시작하기 전에 다음을 확인하십시오.
• 프린터, 컴퓨터 및 액세스 포인트(무선 라우터)가 모두 연결되어 있고 전원이 켜져 있는지 확인합니다.
• 무선 네트워크가 제대로 작동 중인지 확인합니다.
무선 네트워크에 있는 다른 컴퓨터에 액세스를 시도합니다
네트워크에서 인터넷에 액세스할 수 있는 경우 무선 연결을 통해 인터넷 연결을 시도합니다.
• SSID 가 올바른지 확인합니다.
프린터가 사용 중인 SSID 를 확인하기 위해 네트워크 설정 페이지를 인쇄합니다
SSID 가 올바른지 확실하지 않은 경우 무선 설정을 다시 실행합니다.
• WEP 키 또는 WPA 암호가 올바른지 확인합니다(네트워크가 보안 네트워크인 경우).
액세스 포인트에 로그온하고 보안 설정을 확인합니다.
보안 키는 암호와 같은 것입니다. WEP, WPA 또는 WPA2 를 사용하는 동일 무선 네트워크에 있는 모든
장치는 동일한 보안 키를 공유합니다.
보안 정보가 올바른지 확실하지 않은 경우에는 무선 설정을 다시 실행합니다.
• 프린터와 컴퓨터가 무선 네트워크의 범위 안에 있는지 확인합니다.
대부분의 네트워크에서는 프린터와 컴퓨터가 액세스 포인트(무선 라우터)에서 100 피트(30 미터) 이내
에 있어야 합니다.
• Wi-Fi 표시등이 녹색이고 성공적으로 연결되어 있는지 확인합니다.
• 사용자가 작업을 수행하려는 컴퓨터에 프린터 드라이버가 설치되어 있는지 확인합니다.
• 올바른 프린터 포트가 선택되었는지 확인합니다
.
.
.
문제 해결
83

• 컴퓨터와 프린터가 모두 동일한 무선 네트워크에 연결되어 있는지 확인합니다.
• 프린터가 무선 신호를 방해할 수 있는 물체나 전자 장치로부터 떨어진 곳에 있는지 확인합니다.
프린터와 액세스 포인트가 기둥, 벽 또는 금속이나 콘크리트를 함유한 지지대에 의해 분리되어 있지 않
은지 확인합니다.
소형 모니터, 모터, 무선 전화기, 보안 시스템 카메라, 기타 무선 네트워크 및 일부 Bluetooth 장치와 같은
많은 장치들이 무선 신호를 방해할 수 있습니다.
네트워크 설정 페이지 인쇄
네트워크 설정 페이지
1 일반 용지를 넣습니다
2 홈 스크린에서 다음으로 이동합니다
> 네트워크 설정(Network Setup) > 인쇄 설정 페이지(Print Setup Page)
에는 프린터의 IP 주소 및 MAC 주소를 포함하여 프린트의 구성 설정이 나열됩니다
.
.
IP 주소 설정
Windows 사용자
1 를 누르거나 시작을 누른 다음 실행을 누릅니다
2 검색 시작 또는 실행 상자에 cmd 를 입력합니다.
3 선택할 때마다 Enter 키를 누르거나 확인을 누릅니다
명령 프롬프트 창이 열립니다.
4 ipconfig 를 입력하고 Enter 키를 누릅니다.
IP 주소가 192.168.0.100처럼 점으로 분리된 숫자 조합 네 개로 표시됩니다.
Macintosh 사용자
1 Apple 메뉴에서 이 Mac 정보를 선택합니다.
.
.
.
2 자세한 내용를 누릅니다.
3 목차 창에서 네트워크를 선택합니다
.
4 무선 네트워크를 통해 연결된 경우 활성 서비스 목록에서 AirPort 를 선택합니다.
프린터 IP 주소 설정
• 프린터 네트워크 설정 페이지를 보면 프린터의 IP 주소를 설정할 수 있습니다. 소프트웨어 설치 CD 에 있
사용 설명서
는
의 네트워크 설정 페이지 인쇄 부분을 참조하십시오
문제 해결
.
84

무선 네트워크를 통해 인쇄할 수 없음
설치 중 문제가 발생했거나 인쇄 작업을 전송할 때 프린터가 프린터 폴더에 나타나지 않거나 프린터 옵션으
로 나타나지 않을 경우 소프트웨어를 제거한 후 재설치합니다.
소프트웨어를 재설치하기 전에 문제 해결 체크리스트를 확인한 후 다음과 같이 하십시오.
액세스 포인트(무선 라우터)를 껐다가 다시 켜기
프린터 및 컴퓨터 연결이 다시 설정될 때까지 1분 정도 기다립니다. 이렇게 하면 일부 경우에 네트워크 연
결을 새로 고치고 연결 문제를 해결할 수 있습니다.
VPN 세션에서 연결 끊기
VPN 연결을 통해 다른 네트워크에 연결되어 있을 경우에는, 무선 네트워크를 통해 프린터에 액세스할 수
없습니다. VPN 세션을 종료한 후 다시 인쇄를 시도하십시오.
데모 모드가 해제되었는지 확인
데모 모드가 설정되어 있으면 일부 프린터 기능을 사용할 수 없습니다.
홈 스크린에서 다음으로 이동합니다.
> 데모 모드(Demo Mode) > 끄기(Off) > 설정 저장
WEP 키 또는 WPA 암호 확인
액세스 포인트에서 WEP 보안을 사용하는 경우 WEP 키는 다음과 같아야 합니다.
• 정확히 10자 또는 26자의 16진수 문자입니다. 16진수 문자는 A-F, a-f 및 0-9입니다.
또는
• 정확히 5자 또는 13자의 ASCII 문자입니다. ASCII 문자는 키보드에 있는 문자, 숫자 및 기호입니다.
WEP 키의 ASCII 문자는 대소문자를 구분합니다.
액세스 포인트가 WPA 또는 WPA2 보안을 사용하는 경우 WPA 암호는 다음과 같아야 합니다.
• 정확히 64자의 16진수 문자입니다. 16진수 문자는 A-F, a-f 및 0-9입니다.
또는
• 8-63 자의 ASCII 문자입니다. ASCII 문자는 키보드에 있는 문자, 숫자 및 기호입니다. WPA 암호의
ASCII 문자는 대소문자를 구분합니다.
참고: 이 정보를 알지 못하는 경우 무선 네트워크와 함께 제공된 설명서를 참조하거나 무선 네트워크를 설
정한 담당자에게 문의하십시오
.
액세스 포인트에 연결/등록 단추가 있는지 확인
LiveBox, AliceBox, N9UF Box, FreeBox, Club Internet 과 같은 유럽, 중동 및 아프리카의 Wireless
Broadband Box 는 무선 네트워크에 프린터를 추가할 때 연결/등록 단추를 눌러야 할 수 있습니다.
이러한 Box 를 사용 중이고 자세한 정보가 필요한 경우 Box 와 함께 제공된 설명서를 참조하거나, ISP(
터넷 서비스 공급자
)에 문의하십시오.
인
문제 해결
85

액세스 포인트를 다른 전자 장치에서 멀리 이동
전자레인지나 기타 전자제품, 무선 전화기, 소형 모니터 및 보안 시스템 카메라 등과 같은 전자 장치로부
터 일시적인 간섭이 발생할 수 있습니다. 액세스 포인트를 이러한 장치와 너무 가까운 곳에 두지 않도록
하십시오.
컴퓨터 및/또는 프린터를 액세스 포인트에 더 가까운 곳으로 이동
무선 네트워크 범위는 액세스 포인트와 네트워크 어댑터의 기능을 포함하여 여러 요인에 영향을 받습니
다. 인쇄에 문제가 있는 경우 컴퓨터와 프린터의 거리를 100 피트 이상 떨어뜨리지 않도록 하십시오.
무선 신호 품질 확인
네트워크 설정 페이지를 인쇄하여 신호 품질을 확인하십시오. 신호 품질이 양호 또는 우수로 표시된 경우
다른 요인이 문제의 원인입니다.
고급 보안 설정 확인
• MAC(미디어 액세스 제어) 주소 필터링을 사용하여 무선 네트워크에 대한 액세스를 제한하는 경우에는
액세스 포인트에 연결할 수 있는 주소 목록에 프린터 MAC 주소를 추가해야 합니다.
• 제한된 수의 IP 주소를 발급하도록 액세스 포인트를 설정하는 경우에는 프린터를 추가할 수 있도록 설
정을 변경해야 합니다.
참고: 이와 같은 변경 방법을 모르는 경우에는 액세스 포인트와 함께 제공된 설명서를 참조하거나 무선 네
트워크를 설정한 담당자에게 문의하십시오
.
컴퓨터가 액세스 포인트에 연결되었는지 확인
• 웹 브라우저를 열고 임의의 사이트에 액세스하여 인터넷에 액세스할 수 있는지 확인합니다.
• 무선 네트워크에 다른 컴퓨터나 리소스가 있는 경우 컴퓨터에서 해당 리소스에 액세스할 수 있는지 확
인합니다.
컴퓨터와 프린터가 동일한 무선 네트워크에 연결되어 있는지 확인
프린터가 컴퓨터와 동일한 무선 네트워크에 연결되어 있지 않으면 무선으로 인쇄할 수 없습니다. 컴퓨터
가 이미 무선 네트워크에 연결되어 있는 경우 프린터의 SSID 가 컴퓨터의 SSID 와 동일해야 합니다.
Windows 사용자의 경우
1
컴퓨터가 연결된 네트워크의 SSID 를 확인합니다.
a 액세스 포인트의 IP 주소를 웹 브라우저의 주소 필드에 입력합니다.
액세스 포인트의 IP 주소를 모르는 경우 다음과 같이 하십시오.
1 을 누르거나, 시작을 누른 다음 실행을 누릅니다.
2 검색 시작 또는 실행 상자에 cmd 를 입력합니다.
3 Enter 를 누르거나 확인을 누릅니다.
4 ipconfig 를 입력한 다음 Enter 를 누릅니다. 무선 네트워크 연결 섹션을 확인합니다.
• 일반적으로 "기본 게이트웨이" 항목이 액세스 포인트입니다.
• IP 주소는 192.168.2.134와 같이 점으로 구분된 네 개의 숫자 집합으로 표시됩니다.
b 메시지가 나타나면 액세스 포인트의 사용자 이름과 암호를 입력합니다.
c 확인을 누릅니다.
문제 해결
86

d 무선 설정 섹션에서 SSID 를 찾습니다.
e SSID 를 기록합니다.
참고: 대문자를 포함하여 정확하게 기록해야 합니다
.
2 프린터가 연결된 네트워크의 SSID 를 다음과 같이 확인합니다.
a 프린터에서 네트워크 설정 페이지를 인쇄합니다.
b 무선 섹션에서 SSID 를 찾습니다.
3 컴퓨터의 SSID 와 프린터의 SSID 를 비교합니다.
SSID 가 동일한 경우 컴퓨터와 프린터가 동일한 무선 네트워크에 연결된 것입니다.
SSID 가 동일하지 않은 경우 유틸리티를 다시 실행하여 컴퓨터에 사용된 무선 네트워크로 프린터를 설
정합니다.
AirPort 베이스 스테이션을 사용하는 Macintosh 사용자의 경우
Mac OS X 버전 10.5 이상의 경우
1 Apple 메뉴에서 다음으로 이동합니다.
시스템 환경설정 >네트워크 >AirPort
컴퓨터가 연결된 네트워크의 SSID 가 네트워크 이름 메뉴에 표시됩니다.
2 SSID 를 기록합니다.
Mac OS X 버전 10.4 이하의 경우
1 Finder 에서 다음으로 이동합니다.
응용 프로그램 >인터넷 연결 >AirPort
컴퓨터가 연결된 네트워크의 SSID 가 네트워크 메뉴에 표시됩니다.
2 SSID 를 기록합니다.
액세스 포인트를 사용하는 Macintosh 사용자의 경우
1
웹 브라우저의 주소 필드에 액세스 포인트의 IP 주소를 입력한 후 2단계로 넘어갑니다.
액세스 포인트의 IP 주소를 모르는 경우 다음과 같이 하십시오.
a Apple 메뉴에서 다음으로 이동합니다.
시스템 환경설정 >네트워크 >AirPort
b 고급 또는 구성을 누릅니다.
c TCP/IP 를 누릅니다.
일반적으로 라우터 항목이 액세스 포인트입니다.
2 메시지가 나타나면 사용자의 이름 및 비밀번호를 입력하고 승인을 누릅니다.
3 무선 설정 섹션에서 SSID 를 찾습니다.
4 SSID, 보안 유형 및 WEP 키/WPA 암호(있는 경우)를 기록합니다.
참고:
• 대문자를 포함하여 네트워크 정보를 정확하게 기록해야 합니다.
• 이후에 참조할 수 있도록 SSID 와 WEP 키 또는 WPA 암호를 안전한 곳에 보관합니다.
문제 해결
87

해당 OS 가 AIRPORT 를 통한 무선 인쇄 기능과 호환되는지 확인
프린터에서는 Mac OS X 버전 10.5 이상에서 AirPort 베이스 스테이션을 통한 무선 인쇄만 지원됩니다.
무선으로 인쇄할 때 "통신할 수 없음" 메시지가 표시됨
다음 중 하나 이상을 시도해 보십시오
.
컴퓨터와 프린터의 네트워크 IP 주소가 유효한지 확인
노트북을 사용 중이고 절전 기능이 설정된 경우, 무선으로 인쇄하려고 하면 컴퓨터 화면에
음" 메시지가 표시될 수 있습니다. 이 메시지는 노트북의 하드 드라이브 전원이 꺼진 경우에도 표시될 수
있습니다
이 메시지가 보이면 몇 초간 기다린 다음 인쇄를 다시 시도하십시오. 노트북과 프린터에 전원을 다시 공급
하고 무선 네트워크에 다시 연결하려면 몇 초가 걸립니다.
프린터와 노트북을 네트워크에 다시 연결하기 위해 충분히 기다린 후에도 이 메시지가 다시 표시되면 해
당 무선 네트워크에 문제가 있을 수 있습니다
노트북과 프린터 모두에 수신된 IP 주소가 있는지 확인하십시오.
.
.
Windows 사용자의 경우
1
을 누르거나, 시작을 누른 다음 실행을 누릅니다
2 검색 시작 또는 실행 상자에 cmd 를 입력합니다
3 Enter 를 누르거나 확인을 누릅니다
.
4 ipconfig 를 입력한 다음 Enter 를 누릅니다
IP 주소는 192.168.
0.100처럼 점으로 구분된 네 개의 숫자 조합으로 표시됩니다.
.
.
.
"통신할 수 없
Macintosh 사용자의 경우
1
Apple 메뉴에서 다음으로 이동합니다
이 Mac 정보 > 추가 정보
.
2 목차 창에서 네트워크를 선택합니다.
3 무선 네트워크로 연결된 경우 활성화 서비스 목록에서 AirPort 를 선택합니다
일반적으로 라우터 항목이 액세스 포인트입니다
.
프린터 IP 주소 찾기
•
프린터에서 네트워크 설정 페이지를 인쇄합니다.
TCP/IP 섹션에서 주소를 찾습니다
• 프린터 설정을 검토합니다
.
1 프린터 제어판에서 다음으로 이동합니다
> 네트워크 설정 > TCP/IP
2 IP 주소를 찾습니다
.
.
.
문제 해결
.
88

프린터 및/또는 노트북에 IP 주소가 없는 경우 또는 둘 중 하나의 IP 주소가 169.254.x.y(x 와 y 는 0과 255
사이 임의의 두 숫자)인 경우 다음을 수행합니다.
1 유효한 IP 주소가 없는 장치(노트북, 프린터 또는 둘 다)의 전원을 끕니다.
2 장치를 켠 다음 IP 주소를 다시 확인합니다.
그래도 노트북 및/또는 프린터에 유효한 IP 주소가 수신되지 않으면, 무선 네트워크에 문제가 있는 것입니
다. 이런 경우에는 다음을 수행합니다.
• 액세스 포인트(무선 라우터)의 전원이 켜져 있고 작동하고 있는지 확인합니다.
• 신호를 차단할 수 있는 장애물이 있으면 제거합니다.
• 잠시 네트워크에서 불필요한 무선 장치를 끄고 대용량 파일 전송이나 네트워크 게임과 같은 네트워크
사용량이 많은 활동을 중단합니다. 네트워크 사용량이 너무 많으면 프린터가 허용 시간 이내에 IP 주소
를 받지 못할 수 있습니다.
• DHCP 서버(사용자의 무선 라우터일 수도 있음)가 작동 중이고 IP 주소를 할당하도록 구성되어 있는지
확인합니다. 방법을 모를 경우에는 무선 라우터와 함께 제공된 설명서를 참조하십시오.
프린터와 컴퓨터에 유효한 IP 주소가 있고 네트워크가 올바르게 작동 중이면 문제 해결을 계속 진행합니
다.
무선 포트가 선택되어 있는지 확인
참고: 이 해결책은 Windows 사용자에게만 해당됩니다
.
1 을 누르거나, 시작을 누른 다음 실행을 누릅니다.
2 검색 시작 또는 실행 상자에 control printers 를 입력합니다.
3 Enter 를 누르거나 확인을 누릅니다.
4 프린터를 마우스 오른쪽 단추로 누른 다음 메뉴에서 속성 또는 프린터 속성을 선택합니다.
5 포트 탭을 누릅니다.
6 선택한 포트를 찾습니다. 포트 열의 선택한 포트 옆에 체크 표시가 되어 있습니다.
7 선택한 포트의 설명 열에 USB 포트라고 표시된 경우 목록을 스크롤하면서 설명 열에 프린터 포트가 있
는 포트를 선택합니다. 프린터 열에서 프린터 모델을 확인하여 프린터 포트가 올바르게 선택되었는지
확인합니다.
8 확인을 누른 다음 인쇄를 다시 시도합니다.
양방향 통신이 설정되어 있는지 확인
참고: 이 해결책은 Windows 사용자에게만 해당됩니다
1 을 누르거나, 시작을 누른 다음 실행을 누릅니다.
2 검색 시작 또는 실행 상자에 control printers 를 입력합니다.
.
3 Enter 를 누르거나 확인을 누릅니다.
4 프린터를 마우스 오른쪽 단추로 누른 다음 메뉴에서 속성 또는 프린터 속성을 선택합니다.
5 포트 탭을 누릅니다.
6 양방향 지원이 선택되어 있지 않으면 상자를 누릅니다.
7 적용 > 확인을 누른 다음 다시 인쇄를 시도합니다.
문제 해결
89

팩스 문제 해결
• 90 페이지의 “팩스 문제 해결 체크리스트”
• 91 페이지의 “팩스 전송 실패”
• 92 페이지의 “팩스 수신 실패”
• 93 페이지의 “팩스 소프트웨어가 실행되지 않음”
팩스 문제 해결 체크리스트
팩스 송수신 중 문제가 발생하면 먼저 연결 상태를 확인합니다.
1 아날로그 전화의 플러그를 벽면 콘센트, DSL 필터, VolP 장치, 또는 프린터가 연결되어 있는 케이블 모뎀
에 꽂아서 전화 신호음이 들리는지 확인합니다
신호음이 들리지 않으면 회선 제공업체에 문의하십시오.
2 프린터가 전화선에 연결되어 있는 동안, 아날로그 전화의 플러그를 프린터 포트에 꽂은 후 신호음이
들리는지 확인합니다.
신호음이 들리지 않으면 아래 체크리스트를 점검하십시오. 각 항목 점검 후 신호음이 들리는지 확인합니
다.
신호음이 들려도 팩스 송수신 문제가 해결되지 않은 경우 본 섹션의 나머지 항목을 참조하십시오
연결 체크리스트
• 프린터와 기타 회선 장치(해당되는 경우)가 설정 시나리오에 따라 올바르게 설정 및 구성되어 있는지 확
인합니다.
• 케이블이 맞는 포트에 연결되어 있는지 확인합니다.
• 케이블 플러그가 단단히 꽂혀 있는지 확인합니다.
. 전화를 같은 포트에 꽂았는지 확인합니다.
.
해당되는 경우 다음 하드웨어의 케이블 연결부를 점검합니다.
전원 공급 장치 자동 응답기 케이블 모뎀 스플리터
전화 VoIP 어댑터 DSL 필터 RJ-11 어댑터
• 프린터가 DSL(Digital Subscriber Line)에 연결된 경우 프린터용 DSL 필터를 사용하고 있는지 확인합니
.
다
• 프린터가 VoIP 어댑터 또는 케이블 모뎀에 연결된 경우 프린터가 첫 번째 전화 포트에 연결되어 있는지
확인합니다.
• 스플리터를 사용 중인 경우 전화 스플리터를 사용하고 있는지 확인합니다
십시오
.
. 회선 스플리터를
사용하지
마
문제 해결
90

팩스 전송 실패
"팩스 문제 해결 체크리스트"를 검토한 후에도 문제가 해결되지 않으면 다음 중 하나 이상의 방법을 시도합
니다.
프린터에 사용자 정보를 입력했는지 여부 확인
초기 설정 중 사용자 정보를 입력하지 않았다면 팩스 이름 및 팩스 번호를 입력합니다. 이 정보를 통해 팩
스를 보내는 사용자가 전송하는 모든 팩스의 발신자임을 식별할 수 있습니다. 일부 나라 또는 지역에서는
팩스를 보내는 사용자의 팩스 번호 및 팩스 이름을 반드시 제공해야 하며 일부 팩스 기기에서는 익명의 팩
스를 차단합니다.
팩스 모뎀 전송 속도 낮추기
프린터 모뎀은 33,600bps 로 데이터를 전송할 수 있습니다. 이는 프린터의 팩스 송수신 최대 속도입니다.
하지만 모뎀을 반드시 가장 빠른 전송 속도로 설정해야 하는 것은 아닙니다. 수신 팩스 기기의 모뎀 속도
는 팩스 발신 속도와 같거나 더 빨라야 합니다. 그렇지 않으면 팩스 수신이 되지 않습니다.
1 시작 화면에서 다음으로 이동합니다.
> 팩스 설정(Fax Setup) > 다이얼 및 전송(Dialing and Sending) > 최대 전송 속도(Max Send Speed)
2 전송 속도를 선택한 다음 수락(Accept)을 터치합니다.
번호를 다이얼하기 전에 원본 문서를 스캔하도록 프린터 설정
번호를 다이얼한 후 원본 문서를 스캔하도록 설정된 경우 프린터는 자동으로 재다이얼하지 않습니다.
다이얼 전에 프린터가 스캔하도록 설정하면 팩스 전송 실패 시 문서를 다시 스캔할 필요가 없습니다. 스캔
된 문서는 프린터 메모리에 저장됩니다. 그런 다음 프린터가 문서를 검색하여 자동으로 번호를 재다이얼
할 수 있습니다.
1 시작 화면에서 다음으로 이동합니다.
> 팩스 설정(Fax Setup) > 다이얼 및 전송(Dialing and Sending) > 스캔(Scan)
2 다이얼 전(Before Dial)을 터치한 후 수락(Accept)을 터치합니다.
오류 수정 활성화
회선 잡음이 너무 심하면 팩스 문서에 오류 및 얼룩이 나타날 수 있습니다. 이 기능을 사용하여 프린터가
데이터의 불량 블록을 다시 전송하고 오류를 수정할 수 있습니다. 팩스에 오류가 너무 많으면 수신하는 팩
스 기기에서 팩스를 거부할 수 있습니다.
1 시작 화면에서 다음으로 이동합니다.
> 팩스 설정(Fax Setup) > 다이얼 및 전송(Dialing and Sending) > 오류 수정(Error Correction)
2 켜기(On)를 터치한 후 수락(Accept)을 터치합니다.
문제 해결
91

자동 팩스 변환 활성화
수신 팩스 기기가 컬러 팩스를 지원하지 않는 경우 이 옵션을 사용하면 발신 컬러 팩스가 흑백으로 자동
변환됩니다. 또한 수신 팩스 기기에서 지원할 수 있는 해상도로 팩스의 해상도를 자동으로 낮춥니다.
1 시작 화면에서 다음으로 이동합니다.
> 팩스 설정(Fax Setup) > 다이얼 및 전송(Dialing and Sending) > 자동 팩스 변환(Auto Fax
Convert)
2 자동 팩스 전환이 켜짐으로 설정되었는지 확인합니다.
켜지지 않은 경우 켜기(On)를 터치한 다음 수락(Accept)을 터치합니다.
외부 회선 연결 번호 설정이 올바른지 여부 확인
외부 회선 연결 번호는 실제 팩스 번호 또는 전화 번호를 다이얼하기 전에 누르는 번호입니다. 프린터가
사무실 설정이거나 구내 교환기 전화 시스템인 경우 이 번호는 사무실 외부와 통화를 하기 위해 눌러야 하
는 특정 번호일 수 있습니다.
프린터에 입력된 외부 회선 연결 번호가 해당 네트워크에 맞게 설정되어 있는지 확인합니다.
1 시작 화면에서 다음으로 이동합니다.
> 팩스 설정(Fax Setup) > 다이얼 및 전송(Dialing and Sending) > 외부 회선 연결 번호(Dial Prefix)
2 외부 회선 연결 번호를 확인합니다.
외부 회선 연결 번호가 맞지 않으면 올바른 외부 회선 연결 번호를 입력한 다음 수락(Accept)을 터치
합니다.
팩스 수신 실패
"팩스 문제 해결 체크리스트"를 검토한 후에도 문제가 해결되지 않으면 다음 중 하나 이상의 방법을 시도합
니다.
사용자 설정에 맞게 구성했는지 확인
프린터가 다른 장치와 회선을 공유하는 경우 다음과 같이 설정되었는지 확인합니다.
• 자동 응답이 켜져 있습니다.
• 프린터가 다른 장치보다 더 많은 횟수의 벨소리에 응답합니다
• 프린터가 정확하게 구분되는 벨소리에 응답합니다
(벨소리 구분 서비스에 가입한 경우).
.
프린터가 아날로그 포트에 연결되어 있는지 확인
프린터는 아날로그 장치입니다. PBX 시스템을 사용 중인 경우 프린터가 PBX 의 아날로그 포트에 연결되
어 있는지 확인합니다. 디지털 신호를 아날로그 신호로 변환하는 디지털 회선 변환기가 필요할 수 있습니
다.
프린터 메모리의 공간을 비웠는지 확인
프린터에서 팩스를 인쇄하기 전에 수신 팩스가 프린터 메모리에 저장됩니다
또는 용지가 부족한 경우 나중에 인쇄할 수 있도록 프린터가 팩스를 저장합니다
가득 찬 경우 프린터에서 수신 팩스를 더 이상 받을 수 없습니다
가 터치 스크린에 표시됩니다. 오류를 해결하려면 프린터 메모리의 공간을 비웁니다
문제 해결
. 프린터 메모리가 가득 차면 오류 메시지
92
. 팩스 수신 중 프린터의 잉크
. 하지만, 프린터 메모리가
.

팩스 전달이 비활성화되어 있는지 확인
1 시작 화면에서 다음으로 이동합니다.
> 팩스 설정(Fax Setup) > 벨소리 및 응답(Ringing and Answering) > 팩스 전달(Fax Forward)
2 끄기(Off)를 터치한 후 수락(Accept)을 터치합니다.
벨소리 볼륨 높이기
프린터를 수동 팩스 수신(자동 응답 꺼짐)으로 설정한 경우 벨소리 볼륨을 높입니다.
수동 응답 코드가 맞는지 확인
프린터를 수동 팩스 수신(자동 응답 꺼짐)으로 설정한 경우 팩스가 들어올 때 프린터에서 수신할 수 있도
록 올바른 코드를 입력해야 합니다.
1 시작 화면에서 다음으로 이동합니다.
> 팩스 설정(Fax Setup) > 벨소리 및 응답(Ringing and Answering) > 수동 응답 코드(Manual
Answer Code)
2 터치 스크린에 나타나는 수동 응답 코드를 복사합니다.
참고: 기본 코드는 *9*이지만 보안 향상을 위해 자신만 아는 번호로 변경할 수 있습니다
.
팩스 소프트웨어가 실행되지 않음
팩스 소프트웨어의 팩스 설정을 구성하려면 프린터가 전화, DSL, VolP 또는 케이블 서비스에 연결되어 있어
야 합니다
.
팩스 소프트웨어 설치 여부 확인
팩스 솔루션 소프트웨어는 Windows 사용자에게는 옵션이기 때문에
면에서 팩스 솔루션 소프트웨어를 선택해야만 프린터 소프트웨어와 함께 설치됩니다
설치하지 않은 경우 프린터 홈의 팩스 탭을 누르면 소프트웨어를 다운로드할 수 있는 웹사이트로 이동합
.
니다
, 설치 도중 "추가 소프트웨어 설치" 화
. 팩스 소프트웨어를
프린터와 전화선의 연결상태 확인
팩스 소프트웨어를 열어서 팩스 설정을 구성하려면 표준 벽면 콘센트(RJ-11), DSL 필터 또는 VolP 어댑터
또는 케이블 모뎀을 통해 프린터와 전화선이 연결되어 있어야 합니다
.
프린터와 컴퓨터의 연결상태 확인
프린터의 절전 모드 여부 확인
문제 해결
93

공지
발행 공지
2010년 11
아래 내용은 해당 지역의 법규와 상충되는 경우
정 목적에 부합된다는 암시적
일부 국가에서는 특정 거래에 있어서의 명시적 또는 묵시적인 보증의 부인을 허용하지 않으므로 상기 내용
이 귀하에게 적용되지 않을 수도 있습니다.
이 출판물에는 기술적으로 부정확한 내용이나 오자가 있을 수 있습니다. 이 설명서의 정보는 정기적으로 변
경되며 변경 사항은 이후 개정판에 통합됩니다. 제품 또는 프로그램의 개선이나 변경은 언제든 수행될 수 있
습니다.
이 설명서에서 언급하는 특정 제품, 프로그램, 서비스는 일부 지역에 제공되지 않을 수 있습니다
프로그램, 서비스에 대한 언급이 해당 제품, 프로그램, 서비스만을 사용해야 한다는 의미는 아닙니다
저작권을 위반하지 않는다면 기능상 동급의 제품, 프로그램, 서비스를 대신 사용할 수 있습니다
명시적으로 지정하지 않은 다른 제품, 프로그램 또는 서비스와 함께 사용할 때의 평가 또는 검증은 사용자의
책임입니다
Lexmark 기술 지원 관련 정보는 support.lexmark.com 을 참조하십시오.
소모품 및 다운로드 관련 사항은 www.lexmark.com 에서 확인하실 수 있습니다.
인터넷을 사용할 수 없는 경우에는 아래 Lexmark 주소로 우편을 이용하여 문의하시기 바랍니다.
Lexmark International, Inc.
Bldg 004-2/CSC
740 New Circle Road NW
Lexington, KY 40550
USA
월
.
, 묵시적 보장 없이
, 그 지역에서는 적용되지 않습니다.
LEXMARK INTERNATIONAL, INC 가 제공하는 자료입니다
이 문서는 상업성이나 특
. 특정 제품,
. 기존
. 제조자가
.
© 2010 Lexmark International, Inc.
All rights reserved.
상표
Lexmark 와 다이아몬드 모양의 Lexmark 로고는 미국 및 기타 국가에서 Lexmark International, Inc.의 등록 상
표입니다
그 밖의 모든 상표는 해당 소유권자의 재산입니다.
.
Federal Communications Commission (FCC) compliance information
statement
This product complies with the limits for a Class B digital device, pursuant to Part 15 of the FCC Rules.
Operation is subject to the following two conditions:
1 this device may not cause harmful interference, and
공지
94

2 this device must accept any interference received, including interference that may cause undesired
operation.
Any questions on this statement should be directed to:
Director of Lexmark Technology & Services
Lexmark International, Inc.
740 West New Circle Road
Lexington, KY 40550
(859) 232-3000
For additional compliance information, see the online documentation.
Federal Communications Commission (FCC) compliance information
statement
This product complies with Part 68 of the FCC Rules. See the product online documentation for additional
compliance information.
공지
95

색인
A
AliceBox 29
C
Club Internet 29
D
DSL 필터 35
DSL(Digital Subscriber Line)
팩스 설정 35
E
EXT 포트
위치 18
F
FCC 공지 94, 95
FreeBox 29
I
ID 카드 복사 72
L
LINE 포트
위치 18
LiveBox 29
M
Macintosh
무선 네트워크에서 프린터 설
치 27
Macintosh 프린터 소프트웨어
사용 53
N
N9UF Box 29
P
PDF
스캔에서 만들기 63
PictBridge 및 USB 포트
위치 17
R
RJ-11 어댑터 38
S
SmartSolutions 72
사용자 정의 73
프린터 추가 73
T
TTI(전송 단말 식별자
설정 43
)
U
USB 포트
위치 19
USB 를 통해 인쇄할 수 없음 82
V
VoIP 어댑터 36
VoIP(Voice over Internet
Protocol)
팩스 설정 36
W
WEP 26
Wi-Fi Protected Setup 28
사용 27
Wi-Fi Protected Setup 로고
식별 27
Wi-Fi 표시
아이콘 설명 29
Windows
무선 네트워크에서 프린터 설
치 27
Windows 소프트웨어
Abbyy Sprint OCR 51
EzPrint 51
Office 용 도구 51
도구 모음 51
무선 설정 유틸리티(Wireless
Setup Utility) 51
서비스 센터 51
인쇄 기본 설정 51
팩스 솔루션 소프트웨어 51
프린터 설정 유틸리티 51
프린터 홈(Printer Home) 51
WPA 26
WPA2 26
WPS 28
ᄀ
고객 지원 레이블
위치 18
고유 벨소리 43
공지 2, 94, 95
구성 부품
다이어그램 17
그룹 목록 44
기능, 프린터 9
기술 지원 75
ᄂ
네트워크 설정 페이지
인쇄 84
네트워킹
IP 주소 84
컴퓨터의 IP 주소 찾기 84
컴퓨터의 IP 주소 찾기(Mac) 84
프린터의 IP 주소 찾기 84
ᄃ
단추
프린터 제어판 19
단축 다이얼 목록 44
대화형 솔루션 72
동보 팩스
즉시 68
디지털 전화 서비스
팩스 설정 37
, 보내기
ᄆ
메모리 카드
삽입 23
스캔 61
지원되는 종류 24
메모리 카드 슬롯
위치 17
모델, 프린터 9
무선 네트워크
무선 인쇄 설정에 필요한 정
보 25
문제 해결 83
보안 26
프린터 설치(Macintosh) 27
프린터 설치(Windows) 27
무선 네트워크를 통해 인쇄할 수
없음 85
색인
96

무선 네트워크에서 프린터를 설치
하는 데 필요한 정보 25
무선 문제 해결
무선 네트워크를 통해 인쇄할 수
없음 85
무선 설정
필요한 정보 25
무선 포트 선택 88
무선 프린터 설치
추가 컴퓨터 28
문서
이메일로 스캔 65
이메일에 첨부 66
인쇄 55
제어판을 사용하여 팩스 보내
기 68
컴퓨터를 사용하여 팩스 보내
기 69
터치 스크린을 사용하여 스
캔 60
문제 해결
기본 프린터 문제 해결 75
기술 지원 문의 75
무선 네트워크 83
서비스 센터 75
응답하지 않는 프린터 확인 75
팩스 체크리스트 90
문제 해결 설정
USB 를 통해 인쇄할 수 없
음 82
새 하드웨어 발견 메시지가 표시
됨 76
소프트웨어가 설치되지 않
음 78
시작 화면이 자동으로 표시되지
않음 76
잘못된 언어가 디스플레이에 나
타남 77
페이지가 인쇄되지 않음 79
프린터가 응답하지 않음 81
프린터에서 빈 페이지가 인쇄
됨 81
프린트 헤드 오류 77
문제 해결, 무선
무선 네트워크를 통해 인쇄할 수
없음 85
문제 해결, 인쇄
인쇄 대기열에서 문서를 삭제할
수 없음 82
문제 해결, 팩스
팩스 소프트웨어를 실행할 수 없
음 93
팩스를 받을 수 없음 92
팩스를 보낼 수 없음 91
ᄇ
발신 번호 표시
설정 43
발신자 정보
등록 43
방출 공지 94
배치 모서리
위치 17
보안
무선 네트워크 26
복사 58
만들기 58
사진 59
용지의 양면 59
팁 58
ᄈ
빠른 참조 설명서
찾기 25
ᄉ
사용
Macintosh 프린터 소프트웨
어 53
웹 링크 53
사진
사진 복사 59
이메일로 스캔 65
이메일에 첨부 66
프린터 제어판을 사용하여 인
쇄 56
사진 재인쇄 72
새 하드웨어 발견 메시지가 표시
됨 76
서비스 센터 75
설정
고유 벨소리 43
벨울림 횟수 43
설정 문제 해결
USB 를 통해 인쇄할 수 없
음 82
새 하드웨어 발견 메시지가 표시
됨 76
소프트웨어가 설치되지 않
음 78
시작 화면이 자동으로 표시되지
않음 76
잘못된 언어가 디스플레이에 나
타남 77
페이지가 인쇄되지 않음 79
프린터가 응답하지 않음 81
프린터에서 빈 페이지가 인쇄
됨 81
프린트 헤드 오류 77
설정, 프린터 10
소프트웨어
서비스 센터 75
소프트웨어가 설치되지 않음 78
솔루션 72
사용자 정의 73
스캐너 덮개
위치 17
스캐너 유리
위치 17
스캐너 클립
위치 17
스캔
네트워크로 60
메모리 카드로 61
스캔에서 PDF 만들기 63
이메일로 보낼 문서 62
컴퓨터로 60
터치 스크린 사용 60
팁 60
플래시 드라이브로 61
시작 화면이 자동으로 표시되지
않음 76
신호음
확인 42
신호음 확인 42
ᄋ
아이콘
프린터 제어판 19
홈 스크린 21
안전 정보 2
양면 인쇄
건조 시간 연장 55
복사, 자동 59
인쇄, 자동 55
양면 인쇄 단추
위치 18
양면 인쇄 장치
위치 18
양방향 통신
활성화 88
언어
변경 77
색인
97

에너지
절약 7
에너지, 잉크 및 용지 절약 7
연락처 목록
제작 44
영국
특별 무선 설치 지침 29
용지
절약 7
용지 받침대
위치 17
용지 출력함
위치 17
웹 링크
사용 53
웹사이트
찾기 7
음성 메일
설정 31
응답하지 않는 프린터 확인 75
이메일 보내기
문서 또는 사진 스캔 65
사진 또는 문서 첨부 66
이메일 전송
문서 또는 사진 스캔 65
사진 또는 문서 첨부 66
스캔 문서 62
팁 65
인쇄
네트워크 설정 페이지 84
문서 55
사진(프린터 제어판 사용) 56
양면 55
용지의 양면 55
인쇄 대기열에서 문서를 삭제할
수 없음 82
인쇄 문제 해결
인쇄 대기열에서 문서를 삭제할
수 없음 82
잉크
절약 7
잉크 카트리지
교체 46
주문 46
잉크 카트리지 교체 46
잉크 카트리지 입구
위치 18
ᄌ
자동 응답기
설정 31
자세한 설명 72
잘못된 언어가 디스플레이에 나타
남 77
재활용 7
전면 도어
위치 17
전원 공급 장치
위치 18
전원 공급 장치 덮개
위치 19
전원 공급 포트
위치 18
전화 스플리터 36
전화 플러그 38
전화번호부 44
정보
찾기 7
정보 솔루션 72
제품 정보
찾기 7
주소록 44
지원되는 메모리 카드 및 파일 형
식 24
지원되는 운영체제 50
ᄎ
찾기
웹사이트 7
정보 7
제품 정보 7
체크리스트
문제 해결 전 주의 사항 75
팩스 문제 해결 90
최소 시스템 요구 사항 50
추가 컴퓨터
무선 프린터 설치 28
ᄏ
카트리지, 잉크
주문 46
컴퓨터의 IP 주소 찾기(Mac) 84
ᄐ
통신 공지 95
통신할 수 없음
메시지 88
팁
복사 58
스캔 60
이메일 전송 65
팩스 받기 70
팩스 보내기 68
ᄑ
파일 형식
지원 24
팩스 덮개
위치 18
팩스 머리글 및 바닥글
설정 43
팩스 문제 해결
팩스 소프트웨어를 실행할 수 없
음 93
팩스를 받을 수 없음 92
팩스를 보낼 수 없음 91
팩스 문제 해결 체크리스트 90
팩스 받기
수동 70
자동 70
자동 응답 설정 43, 70
팁 70
팩스 보내기
동보 팩스 즉시 보내기 68
발신자 정보 설정 43
수동 수신 70
자동 수신 70
자동 응답 설정 43
컴퓨터 사용 69
팁, 받기 70
팁, 보내기 68
프린터 제어판을 사용하여 보내
기 68
팩스 보내기 팁
자동 팩스 수신 70
팩스 보내기, 팁 68
팩스 설정
DSL 연결 35
VoIP 36
VoIP 연결 36
국가 또는 지역별 38
디지털 전화 서비스 37
표준 전화선 연결 31
팩스 소프트웨어를 실행할 수 없
음 93
팩스를 받을 수 없음 92
팩스를 보낼 수 없음 91
페이지가 인쇄되지 않음 79
프랑스
특별 무선 설치 지침 29
프린터
SmartSolutions 에 추가 73
기능 9
모델 9
설정 10
색인
98

프린터 기능 9
프린터 모델 9
프린터 문제, 기본 해결 방법 75
프린터 설정
무선 네트워크(Macintosh) 27
무선 네트워크(Windows) 27
프린터 설치
무선 네트워크(Macintosh) 27
무선 네트워크(Windows) 27
프린터 소프트웨어
설치 50
프린터 소프트웨어 설치 50
프린터 솔루션 72
프린터 솔루션 사용자 정의 73
프린터 제어판
단추 및 아이콘 19
위치 17
프린터가 응답하지 않음 81
프린터에서 빈 페이지가 인쇄
됨 81
프린트 헤드
정렬 48
프린트 헤드 개폐구
위치 18
프린트 헤드 노즐
청소 48
프린트 헤드 노즐 청소 48
프린트 헤드 오류 77
프린트 헤드 정렬 48
플래시 드라이브
삽입 23
스캔 61
ᄒ
홈 스크린
아이콘 21
회선 필터 35
색인
99
 Loading...
Loading...