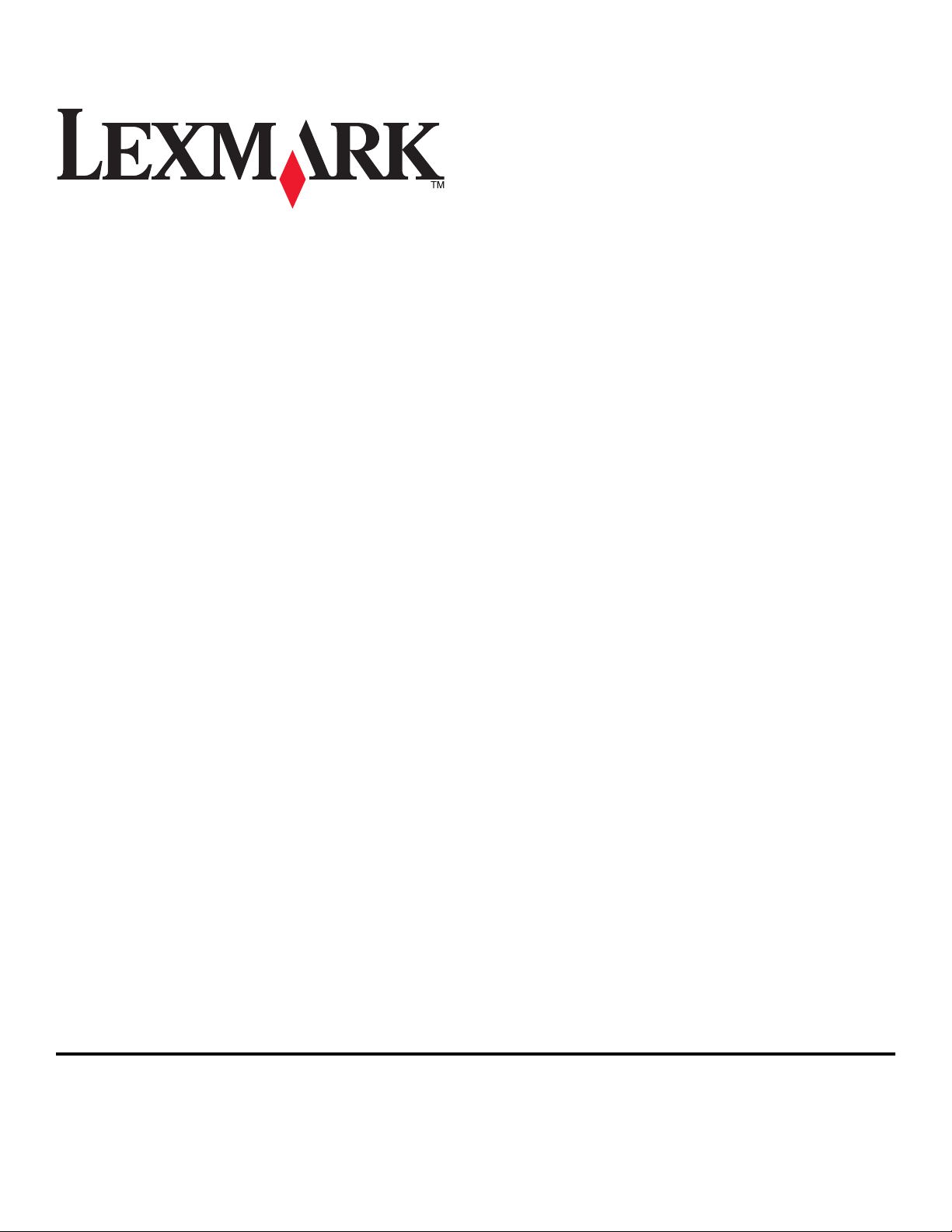
Guide de référence rapide Genesis S800 Series
Novembre 2010 www.lexmark.com
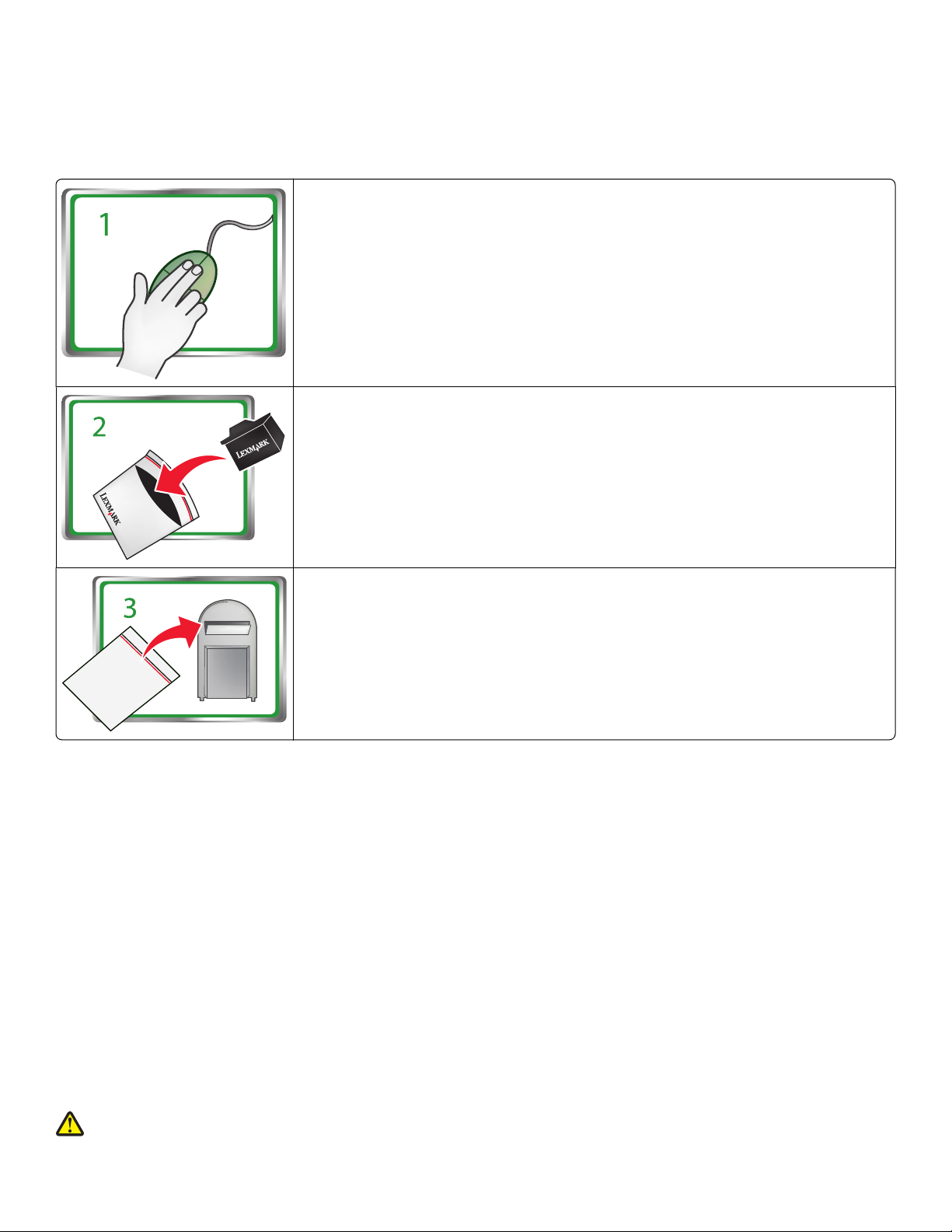
Message important à propos du recyclage des cartouches !
A lire avant d'ouvrir la boîte de cartouches à jet d'encre
Chez Lexmark, nous prenons très au sérieux notre engagement en matière de protection de l’environnement et incitons par conséquent nos clients
à participer à notre programme simple et gratuit de renvoi des cartouches vides afin qu’elles soient recyclées. Nous veillerons à ce que les cartouches
soient correctement manipulées, avec zéro déchet jusqu'à l'enfouissement.
Rendez-vous sur le site www.lexmark.com/recycle. Suivez les instructions pour demander des pochettes de
retour pré-payées. Les pochettes arrivent généralement à destination sous 7 et 10 jours.
Placez la ou les cartouches Lexmark vides dans la pochette de retour pré-payée et scellez cette dernière. Si vous
envoyez des cartouches d'une seule couleur, nous vous recommandons d'en envoyer au moins deux à la fois
pour optimiser les avantages environnementaux.
Envoyez la pochette par la poste au partenaire de recyclage Lexmark. La pochette doit comporter l'adresse de
retour.
Visitez le site www.lexmark.com/recycle pour en savoir plus sur le recyclage des cartouches Lexmark.
Les cartouches de marque Lexmark sont toujours fabriquées avec des pièces entièrement neuves, même si les composants peuvent contenir du
matériel recyclé. Pour les retours couverts par la garantie, appelez le 1-800-332-4120.
La présente imprimante brevetée est concédée sous licence et conçue spécialement pour fonctionner avec des cartouches à jet d'encre Lexmark
authentiques pendant toute sa durée de vie. Vous acceptez : (1) d'utiliser uniquement des cartouches à jet d'encre authentiques Lexmark avec cette
imprimante sauf dans les cas contraires prévus ci-dessous et (2) de transmettre cette licence ou ce contrat à tout autre utilisateur de cette imprimante.
Les cartouches à jet d'encre Lexmark brevetées et leur contenu sont concédés sous licence à la condition qu'ils ne soient utilisés qu'une seule fois.
Après cette utilisation unique, la licence d'utilisation des cartouches d'impression et leur contenu arrivent à expiration et vous acc eptez de les ret ourner
exclusivement à Lexmark pour recyclage. Les cartouches à jet d'encre de remplacement vendues sans être soumises aux conditions ci-dessus sont
disponibles sur le site www.lexmark.com. Vous pouvez les recycler vous-même ou via un tiers, comme unique cartouche de remplacement à utiliser
avec votre imprimante sous licence.
Consignes de sécurité importantes
Branchez le cordon d'alimentation sur une prise électrique correctement mise à la terre, située à proximité de l'appareil et facile d'accès.
Ne placez pas ce produit et ne l'utilisez pas à proximité d'une source humide.
Utilisez uniquement l’alimentation électrique ou le cordon d'alimentation fourni avec cet appareil ou le cordon de remplacement autorisé par le
fabricant.
Lorsque vous branchez cet appareil au réseau téléphonique public commuté, utilisez uniquement le cordon de raccordement téléphonique (RJ11)
fourni avec l'appareil, un câble téléphonique 26 AWG ou un cordon de remplacement plus long.
AVERTISSEMENT—RISQUE DE BLESSURE : abstenez-vous de couper, de tordre, de plier, d'écraser le câble d'alimentation ou de poser des objets
lourds dessus. Ne le soumettez pas à une usure ou une utilisation abusive. Ne pincez pas le cordon d'alimentation entre des objets, par exemple
des meubles, et un mur. Un risque d'incendie ou de choc électrique pourrait s'ensuivre. Vérifez régulièrement que le câble d'alimentation ne
présente pas ces problèmes. Avant de l'inspecter, débranchez-le de la prise électrique.
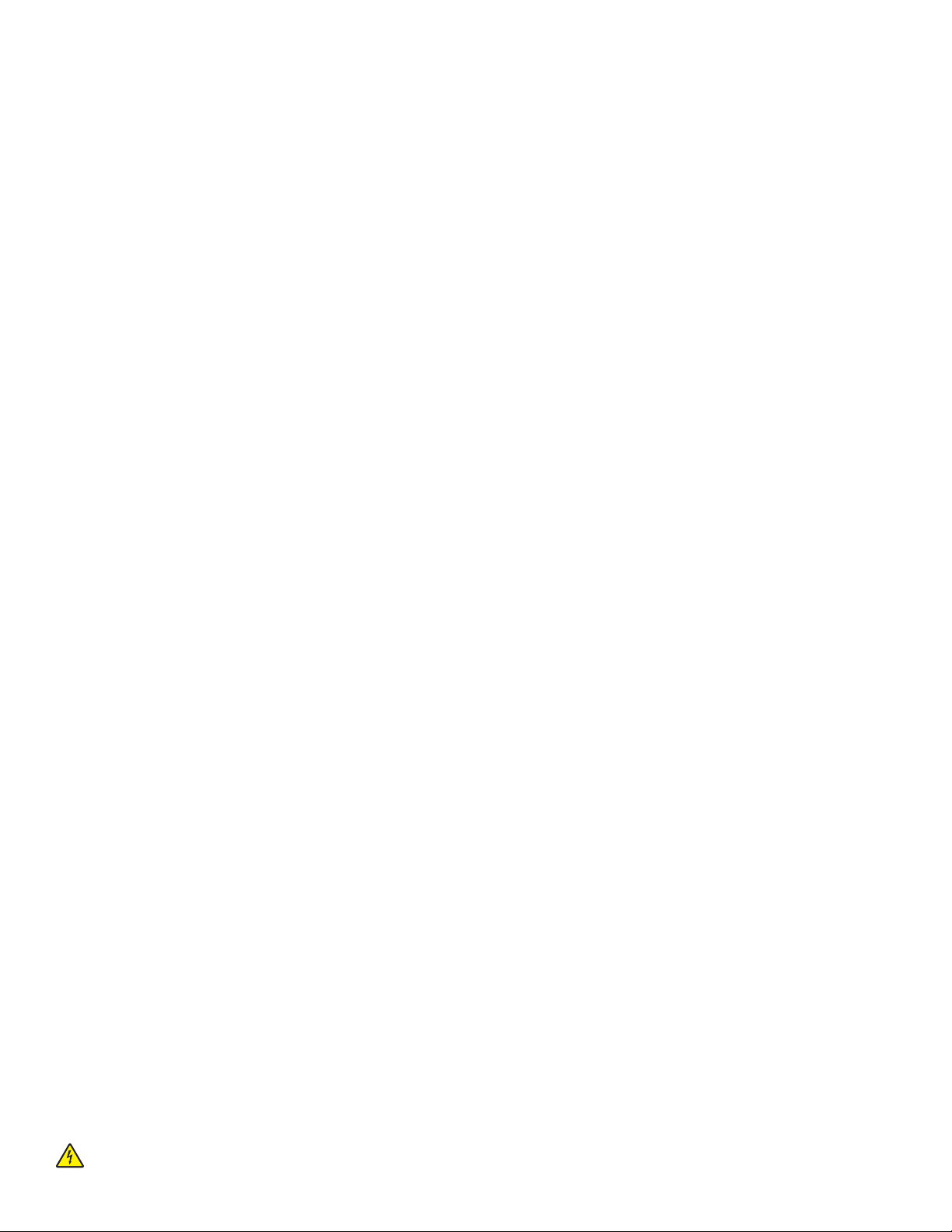
MISE EN GARDE—RISQUE D'ELECTROCUTION : n’utilisez pas la fonction télécopie et ne configurez pas cet appareil durant un orage. De même,
n'effectuez aucun branchement électrique ou câblé (cordon d’alimentation ou téléphonique) dans ces conditions.
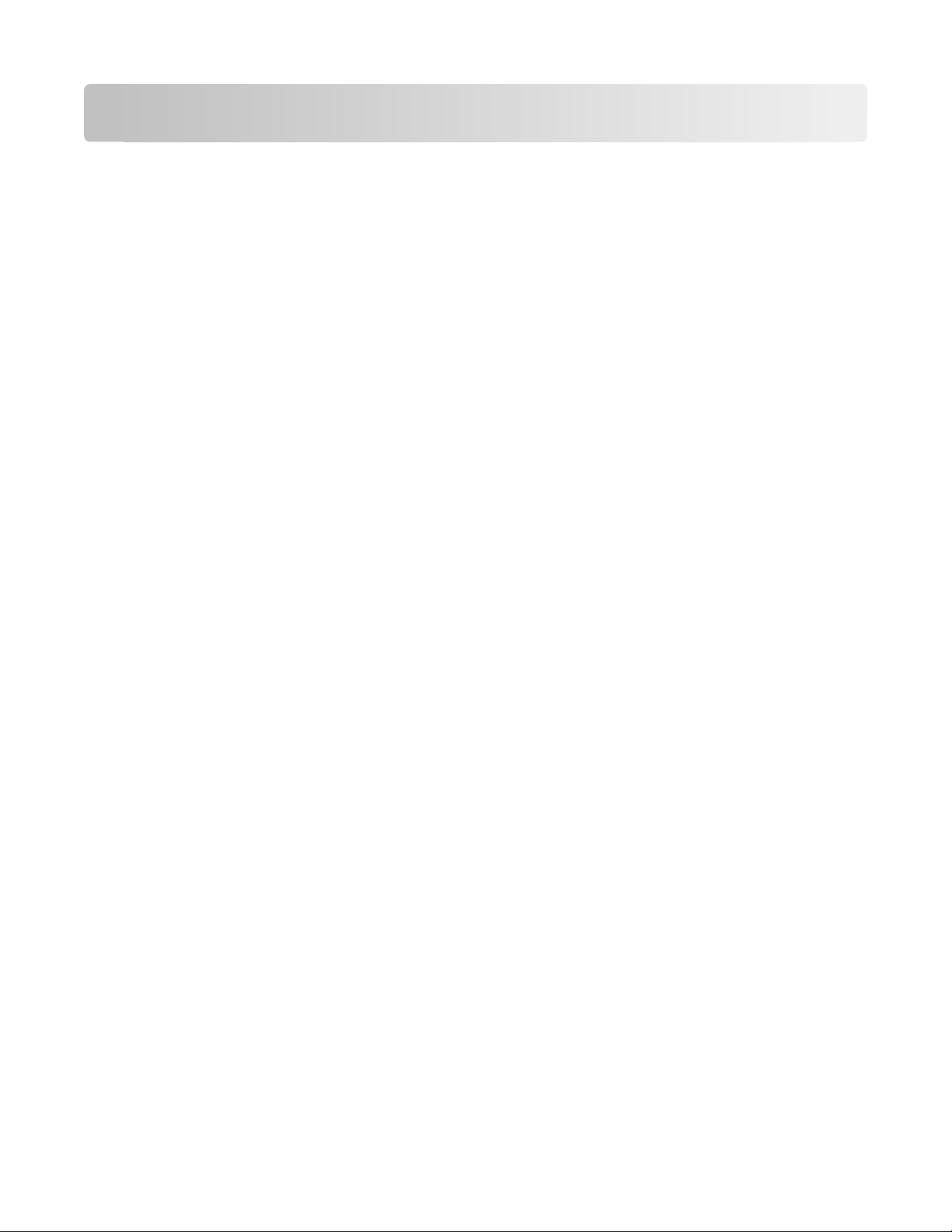
Contenu
Consignes de sécurité importantes...............................................................2
A propos de l'imprimante.............................................................................7
Recherche d'informations sur l'imprimante..............................................................................................7
Réduction de l'impact de votre imprimante sur l'environnement............................................................7
Modèles d'imprimante..............................................................................................................................9
Fonctions de l'imprimante........................................................................................................................9
Installation de l'imprimante....................................................................................................................10
Présentation des composants de l'imprimante.......................................................................................17
Utilisation du panneau de commandes de l'imprimante........................................................................19
Présentation de l'écran d'accueil............................................................................................................21
Utilisation de cartes mémoire et de lecteurs flash..................................................................................23
Installation de l'imprimante sur un réseau sans fil......................................25
Recherche d'informations supplémentaires sur l'imprimante................................................................25
Informations requises pour configurer l'imprimante sur un réseau sans fil...........................................25
Options de sécurité réseau prises en charge..........................................................................................26
Qu'est-ce que WPS (Wi-Fi Protected Setup) ?.........................................................................................27
Installation de l'imprimante sur un réseau sans fil..................................................................................27
Configuration sans fil de l'imprimante à l'aide de WPS (Windows uniquement)....................................28
Installation de l'imprimante sur d'autres ordinateurs............................................................................28
Interprétation des couleurs du voyant Wi-Fi..........................................................................................29
Instructions spéciales relatives à l'installation sans fil............................................................................29
Configuration de l'imprimante en télécopieur............................................31
Etape 1 : connectez l'imprimante à la ligne téléphonique......................................................................31
Etape 2 : Vérifiez la tonalité....................................................................................................................42
Etape 3 : définissez le nom et le numéro du télécopieur........................................................................43
Etape 4 : configurez l'imprimante pour recevoir les télécopies automatiquement ou
manuellement.....................................................................................................................................43
Etape 5 : définissez le nombre de sonneries...........................................................................................43
Etape 6 : créez une liste de contacts.......................................................................................................44
Commande et remplacement de consommables........................................46
Commande de cartouches......................................................................................................................46
Contenu
4
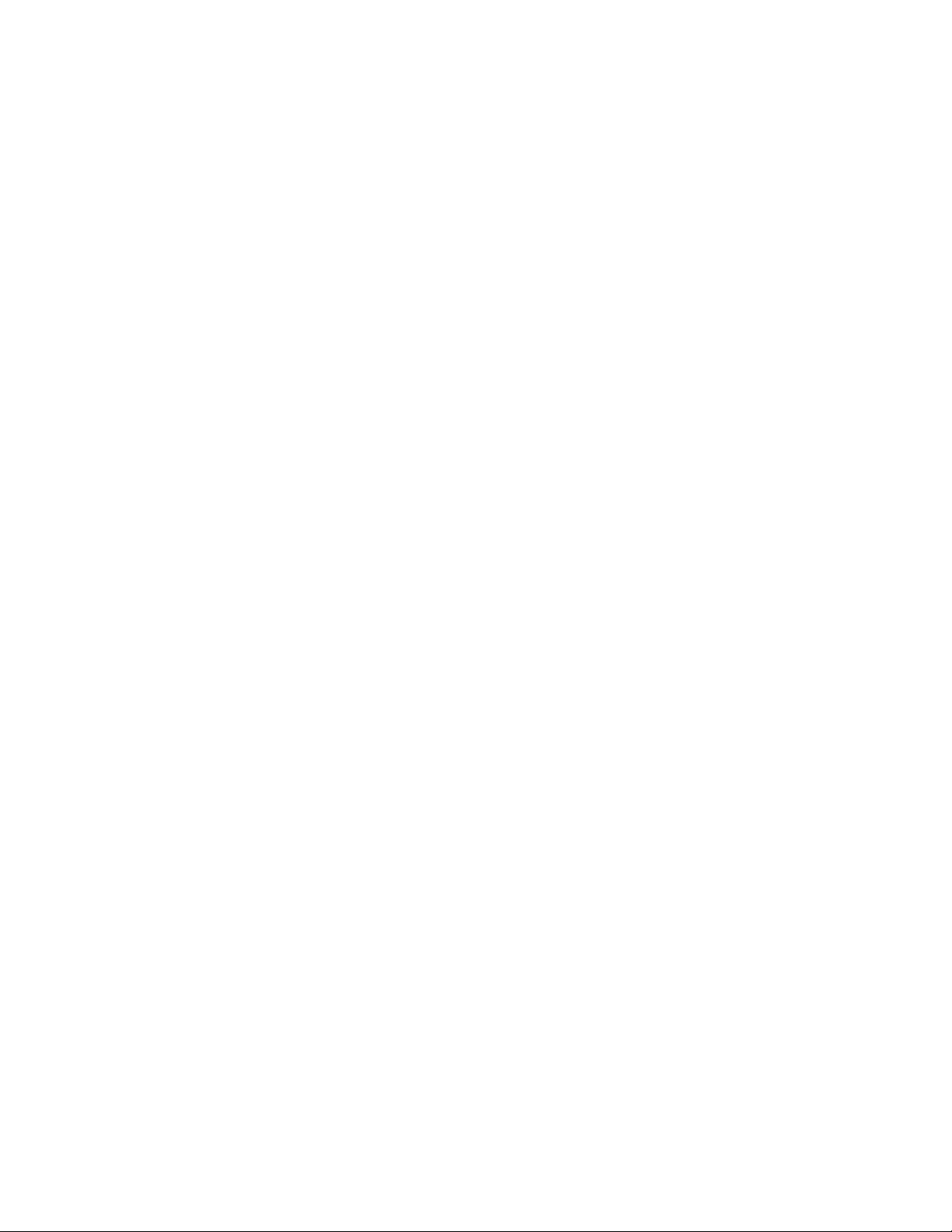
Remplacement des cartouches...............................................................................................................46
Entretien des cartouches....................................................................................................... .................48
Utilisation du logiciel de l'imprimante........................................................50
Configuration requise..............................................................................................................................50
Installation du logiciel de l'imprimante...................................................................................................50
Utilisation du logiciel de l'imprimante Windows....................................................................................51
Utilisation du logiciel de l'imprimante pour Macintosh..........................................................................53
Impression.................................................................................................55
Impression d'un document.....................................................................................................................55
Impression automatique sur les deux faces du papier (recto verso)......................................................55
Impression de photos à partir du panneau de commandes de l'imprimante.........................................57
Copie..........................................................................................................58
Conseils pour la copie..............................................................................................................................58
Réalisation de copies...............................................................................................................................58
Copie de photos......................................................................................................................................59
Copie recto verso automatique...............................................................................................................60
Numérisation.............................................................................................61
Conseils de numérisation........................................................................................................................61
Numérisation vers un ordinateur local ou réseau...................................................................................61
Numérisation vers un lecteur flash ou une carte mémoire....................................................................62
Numérisation pour un envoi direct par email à l'aide du logiciel de l'imprimante.................................63
Numérisation au format PDF...................................................................................................................64
Envoi par email..........................................................................................66
Conseils pour l'envoi par email...............................................................................................................66
Numérisation d'un document ou d'une photo pour un envoi par email................................................66
Ajout d'un document ou d'une photo à un email sous forme de pièce jointe........................................67
Télécopie...................................................................................................69
Envoi de télécopies.................................................................................................................................69
Réception de télécopies..........................................................................................................................71
Utilisation de SmartSolutions.....................................................................73
Qu'appelle-t-on SmartSolutions ?...........................................................................................................73
Contenu
5
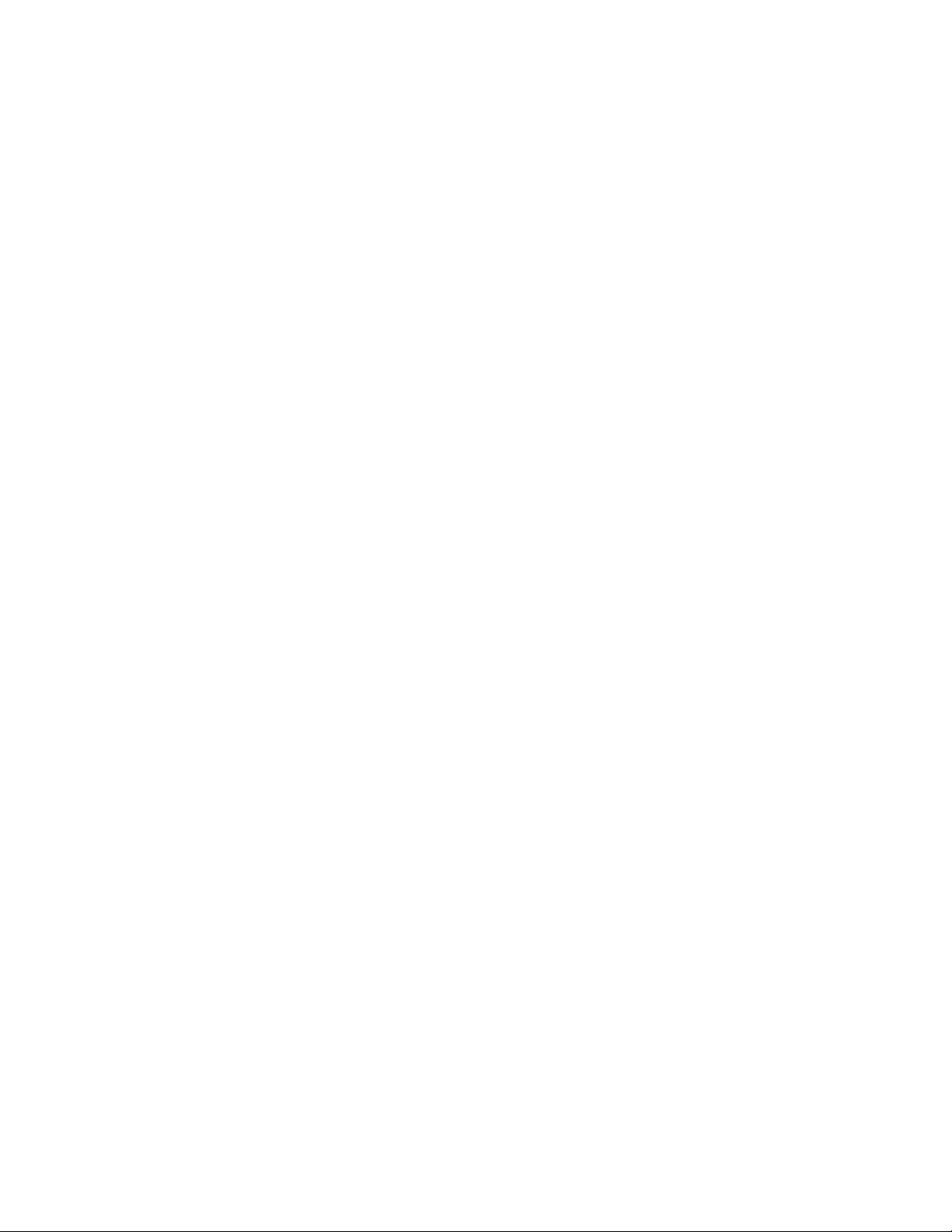
Création et personnalisation de solutions d'imprimante........................................................................75
Dépannage.................................................................................................76
Avis............................................................................................................96
Avis sur l'édition......................................................................................................................................96
Index..........................................................................................................98
Contenu
6
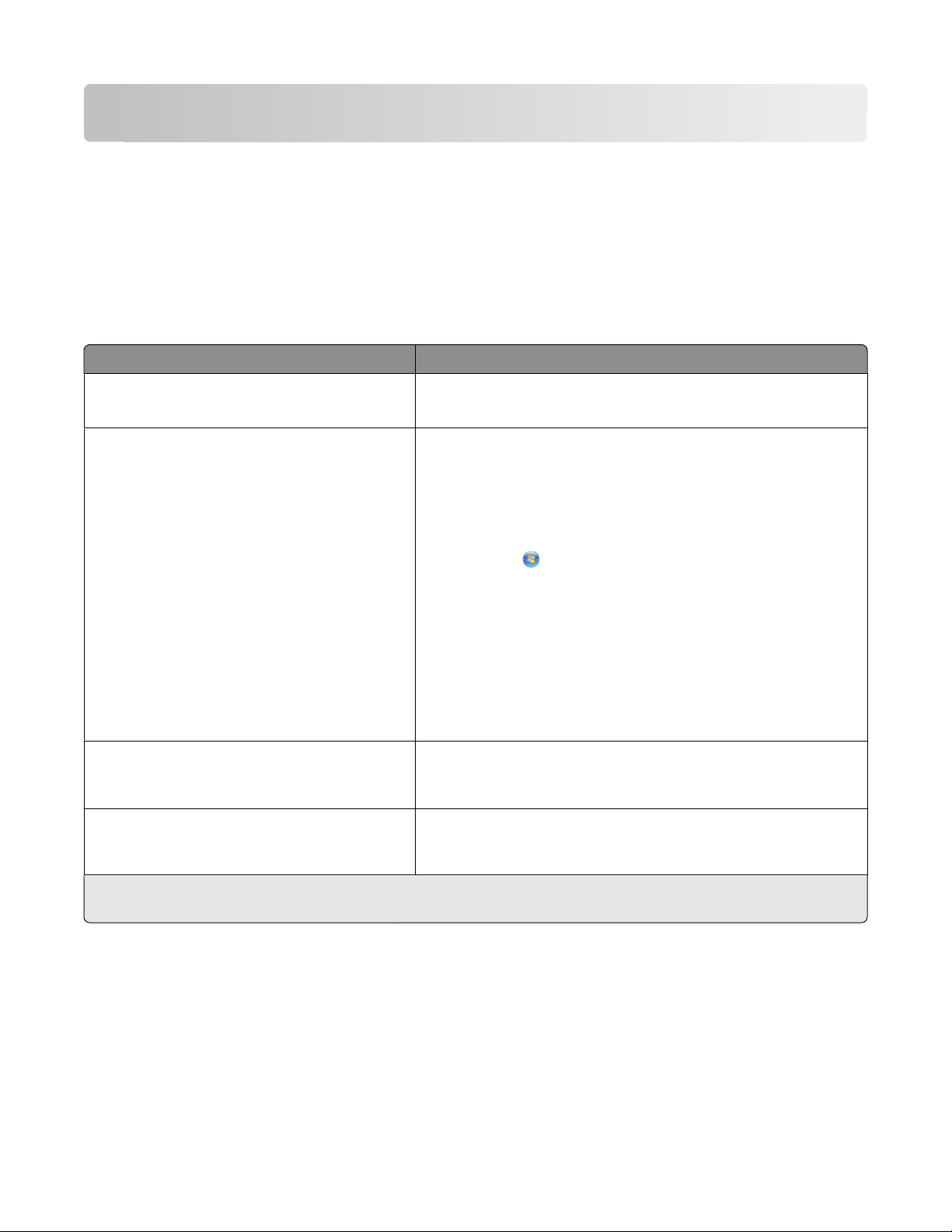
A propos de l'imprimante
Recherche d'informations sur l'imprimante
Le Guide de référence rapide contient des instructions relatives à l'ajout de l'imprimante à un réseau sans fil, à la création
d'une connexion de télécopie et à la réalisation de tâches courantes telles que l'impression, la copie, la numérisation
et la télécopie. Il contient également des informations relatives à la résolution des problèmes d'installation de
l'imprimante ainsi que des problèmes de réseau et de télécopie de base.
Pour des informations supplémentaires, consultez les documents suivants :
Informations recherchées Emplacement
Instructions d'installation initiale
Configuration et instructions supplémentaires
relatives à l'utilisation de l'imprimante
• Feuille d'installation rapide
• Assistant de configuration matérielle
Guide de l'utilisateur complet installé automatiquement avec le logiciel
de l'imprimante.
Pour les utilisateurs de Windows
Après l'installation de votre imprimante, vous pouvez accéder au Guide
de l'utilisateur dans le dossier du programme de l'imprimante :
*
*
1 Cliquez sur ou sur Démarrer.
2 Cliquez sur Tous les programmes ou Programmes, puis sélec-
tionnez le dossier du programme de l'imprimante dans la liste.
3 Sélectionnez Afficher le Guide de l'utilisateur.
Pour les utilisateurs de Macintosh
1 Dans la fenêtre du Finder, accédez à :
Applications > sélectionnez le dossier de votre imprimante
2 Double-cliquez sur Guide de l'utilisateur.
Aide du logiciel de l'imprimante Aide du logiciel installée automatiquement sans le logiciel de l'impri-
Informations supplémentaires les plus récentes,
mises à jour, assistance clientèle en ligne et assistance téléphonique
*
mante.
l'imprimante.
Site Web d'assistance à l'adresse http://support.lexmark.com
Cliquez sur Aide dans n'importe quel logiciel ou application de
* Disponible sur le CD du logiciel d'installation et sur le site Web d'assistance de Lexmark à l'adresse
http://support.lexmark.com.
Réduction de l'impact de votre imprimante sur l'environnement
Nous nous engageons à protéger l'environnement et améliorons constamment nos imprimantes afin de réduire leur
impact sur l'environnement. La sélection de certains paramètres ou tâches sur l'imprimante vous permet de réduire
davantage cet impact.
A propos de l'imprimante
7
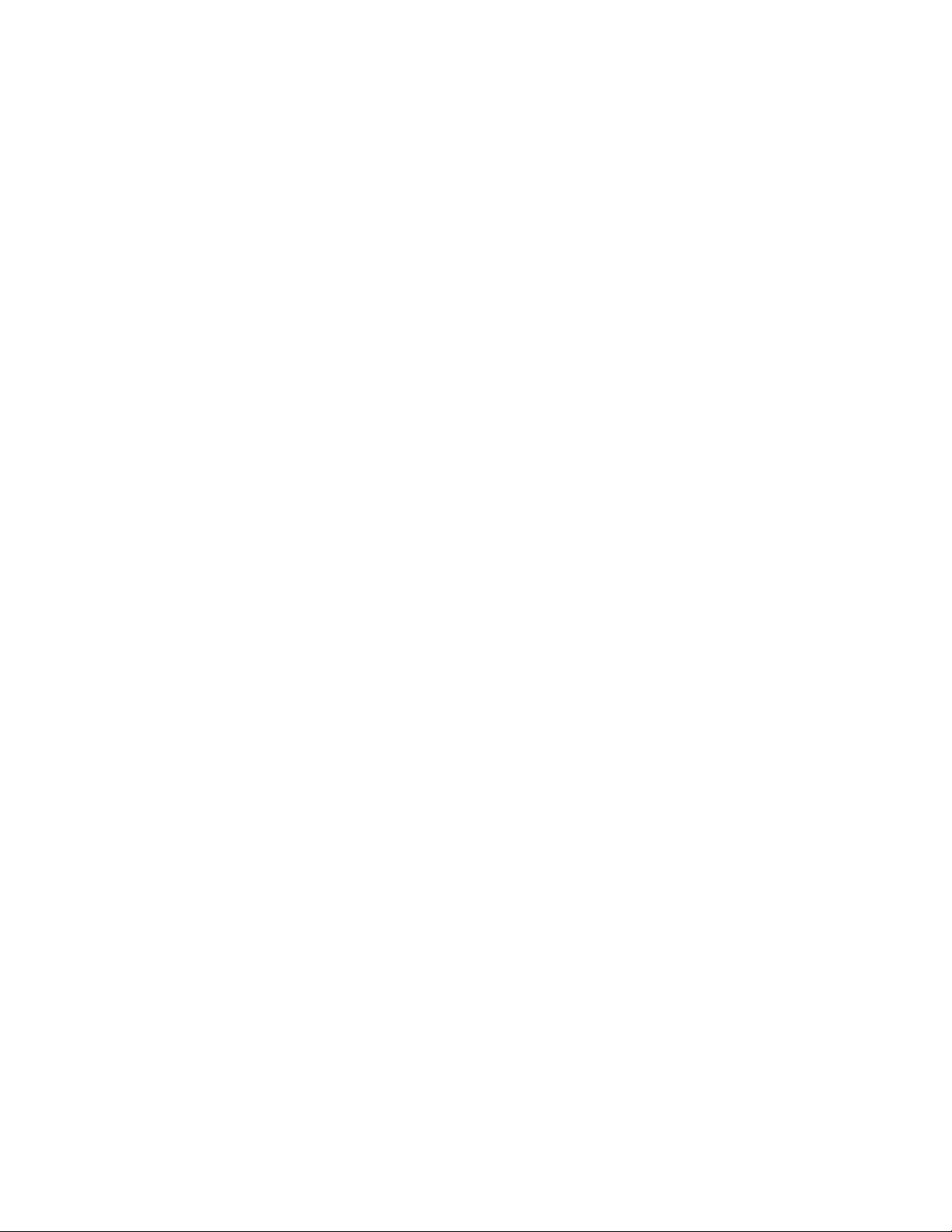
Economie d'énergie
• Activez le mode éco. Cette option définit une faible luminosité de l'écran et configure l'imprimante pour activer le
mode d'économie d'énergie après un délai d'inactivité de 10 minutes.
• Sélectionnez le délai d'inactivité le plus bas pour l'économiseur d'énergie. L'option Economiseur d'énergie active
le mode veille de l'imprimante lorsqu'elle reste inactive pendant une durée spécifique (délai d'inactivité de
l'économiseur d'énergie).
• Partagez votre imprimante. Les imprimantes sans fil/réseau vous permettent de partager la même imprimante
entre plusieurs ordinateurs, ce qui permet d'économiser de l'énergie et d'autres ressources.
Economie de papier
• Activez le mode éco. Sur certains modèles d'imprimante, cette option configure l'imprimante pour effectuer une
impression recto verso automatique pour les tâches de copie et de télécopie et pour l'impression dans Windows
et Mac OS X version 10.6 ou ultérieure.
• Imprimez plusieurs images sur la même face du papier. L'option Pages par feuille vous permet d'imprimer plusieurs
pages sur la même feuille. Vous pouvez imprimer jusqu'à 4 images sur la même face d'une feuille de papier.
• Effectuez des impressions recto verso. L'impression recto verso vous permet d'imprimer manuellement ou
automatiquement sur les deux faces du papier (selon votre modèle d'imprimante).
• Prévisualisez vos impressions avant de les imprimer. Utilisez les fonctions de prévisualisation disponibles dans les
barres d'outils, la boîte de dialogue Imprimer ou Aperçu avant impression ou sur l'affichage de l'imprimante (selon
votre modèle d'imprimante).
• Numérise z et enregistrez. Pour éviter d'impri mer plusieurs copies, vous pouvez numériser vos documents ou pho tos
et les enregistrer dans un programme, une application ou un lecteur flash pour les visualiser.
• Utilisez du papier recyclé.
Economie d'encre
• Utilisez l'impression rapide ou le mode brouillon. Ces modes permettent d'imprimer des documents en utilisant
moins d'encre et sont recommandés pour imprimer des documents contenant essentiellement du texte.
• Utilisez des cartouches haute capacité. L'encre des cartouches haute capacité vous permet d'imprimer plus de
pages avec moins de cartouches.
• Nettoyez la tête d'impression. Avant de remplacer et de recycler vos cartouches, essayez d'utiliser les options
"Nettoyer la tête d'impression" et "Nettoyer complètement la tête d'impression". Elles nettoient les buses de la
tête d'impression pour améliorer la qualité de vos impressions.
Recyclage
• Retournez les cartouches pour réutilisation ou recyclage par le biais du programme de collecte et de recyclage
des cartouches Lexmark. Pour retourner une cartouche d'encre, rendez-vous sur www.lexmark.com/recycle.
Suivez les instructions pour demander des pochettes de retour pré-payées.
• Recyclez l'emballage du produit.
• Recyclez votre ancienne imprimante au lieu de la jeter.
• Recyclez le papier des tâches d'impression que vous ne conservez pas.
• Utilisez du papier recyclé.
Pour lire le rapport Lexmark sur le développement durable, rendez-vous sur www.lexmark.com/environment.
A propos de l'imprimante
8
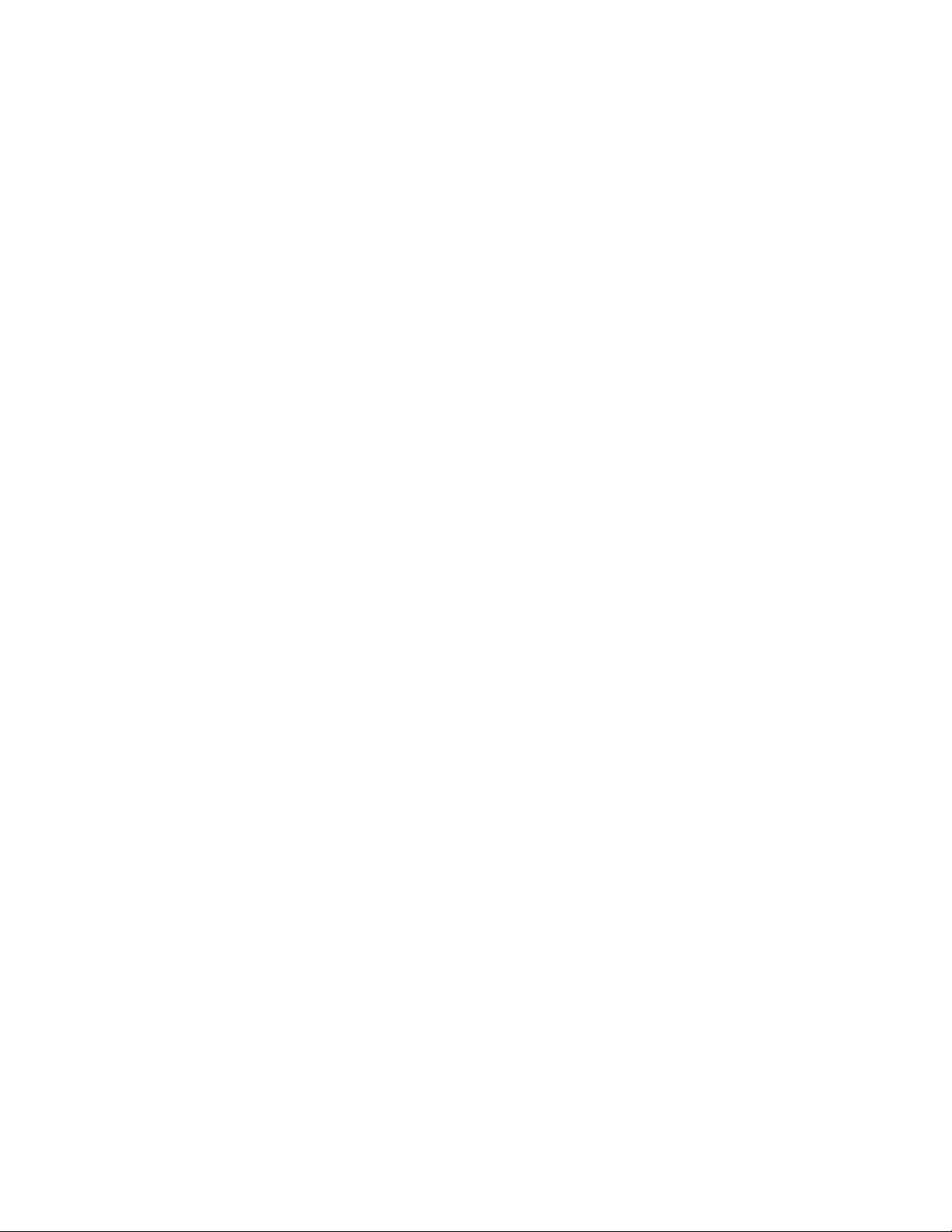
Modèles d'imprimante
Le CD du logiciel d'installation livré avec votre imprimante fonctionne pour les modèles d'imprimante suivants :
• Lexmark S815
• Lexmark S816
Fonctions de l'imprimante
Votre imprimante intègre des fonctions complètes vous permettant de gérer et de réaliser vos tâches d'impression et
d'imagerie :
• Réseau sans fil : imprimez et numérisez pratiquement depuis n'importe où, à domicile ou au bureau sur un réseau
sans fil sécurisé, et partagez l'imprimante entre plusieurs ordinateurs.
• Ecran tactile intuitif : utilisez l'écran tactile en couleur doté de fonctions complètes pour un accès rapide et facile
à tous les menu s de l'imprimante. L'écran grand format vous permet également d'afficher, de modifier et d'imprimer
les photos directement à partir de votre appareil photo ou dispositif de stockage sans recourir à un ordinateur.
• Impression : imprimez des documents et des fichiers PDF plus rapidement depuis un ordinateur, un lecteur flash
USB ou un périphérique Bluetooth. L'unité d'impression recto verso intégrée permet de faire des économies et de
protéger l'environnement.
• Copie : copiez des documents et des photos grâce à la fonction de copie noir ou couleur sur simple pression de
bouton, sans connexion à l'ordinateur. Appréciez l'option de réduction de 25 % à 400 % et la capacité
d'agrandissement.
• Numérisation : numérisez rapidement et facilement des documents et des photos grâce au scanner flash haute
résolution. Numérisez facilement vers un dispositif de stockage ou plusieurs ordinateurs portables ou PC sur un
réseau sans fil sécurisé avec une résolution optique allant jusqu'à 1200x x 4800.
• Télécopie : effectuez des envois autonomes de télécopies noir ou couleur à une vitesse de modem de 33,6 kbps.
Les autres fonctions de télécopie comprennent la numérotation abrégée (jusqu'à 99 numéros), la renumérotation
automatique, le blocage de télécopies indésirables et l'affichage de l'ID appelant.
• Impression de photos : imprimez des photos durables et de grande qualité directement depuis des cartes mémoire
numériques, des appareils photo numériques PictBridge et des lecteurs flash USB. Sélectionnez les photos à
imprimer à l'aide de la planche de contacts pour une impression sans ordinateur.
• SmartSolutions : simplifiez les tâches d'impression que vous répétez fréquemment en créant et en personnalisant
les solutions de votre imprimante. Grâce à la boîte à outils SmartSolutions disponible sur le Web, vous pouvez choisir
les tâches d'imprimante que vous exécutez le plus souvent, appliquer vos propres paramètres et les télécharger
vers votre imprimante sous la forme de raccourcis accessibles à tout moment. Vous pouvez égalem ent personnaliser
votre imprimante avec les solutions qui affichent vos calendriers en ligne, vos albums photos en ligne, vos fils RSS
et bien plus.
• Mode éco : économisez de l'énergie et du papier en activant le mode éco. Il assombrit automatiquement l'affichage
de l'imprimante, met cette dernière en mode Economie d'énergie après 10 minutes d'inactivité et imprime sur les
deux faces du papier pour les tâches d'impression, de copie et de télécopie.
A propos de l'imprimante
9
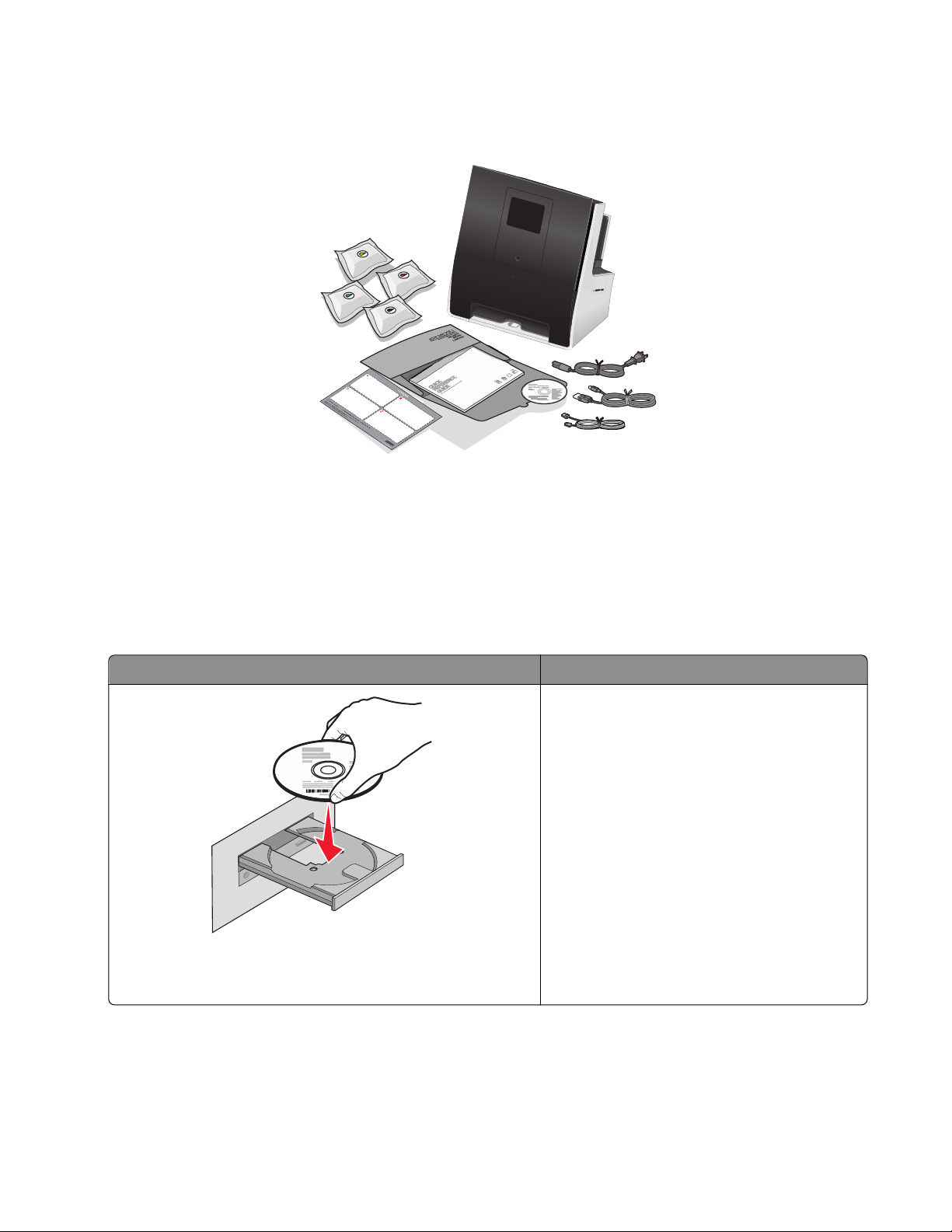
Installation de l'imprimante
1 Déballez l'imprimante.
Remarques :
• Placez l'imprimante à proximité de l'ordinateur pendant l'installation. Si vous l'installez sur un réseau sans fil,
vous pourrez la déplacer une fois l'installation terminée.
• Ne branche pas le câble USB sauf si vous y êtes invité.
• Le contenu peut varier selon le modèle et la région.
2 Pour lancer la configuration de l'imprimante à partir d'un ordinateur, insérez le CD du logiciel d'installation ou
téléchargez le pilote d'imprimante.
Avec un lecteur de CD ou de DVD (Windows/Macintosh) : Sans lecteur de CD ou de DVD ou pour Linux :
Téléchargez le pilote d'imprimante sur
Remarque : Si l'écran de bienvenue ne s'affiche pas au bout d'une
minute, consultez « L'écran de bienvenue ne s'est pas affiché durant
l'installation », page 77.
www.lexmark.com.
A propos de l'imprimante
10
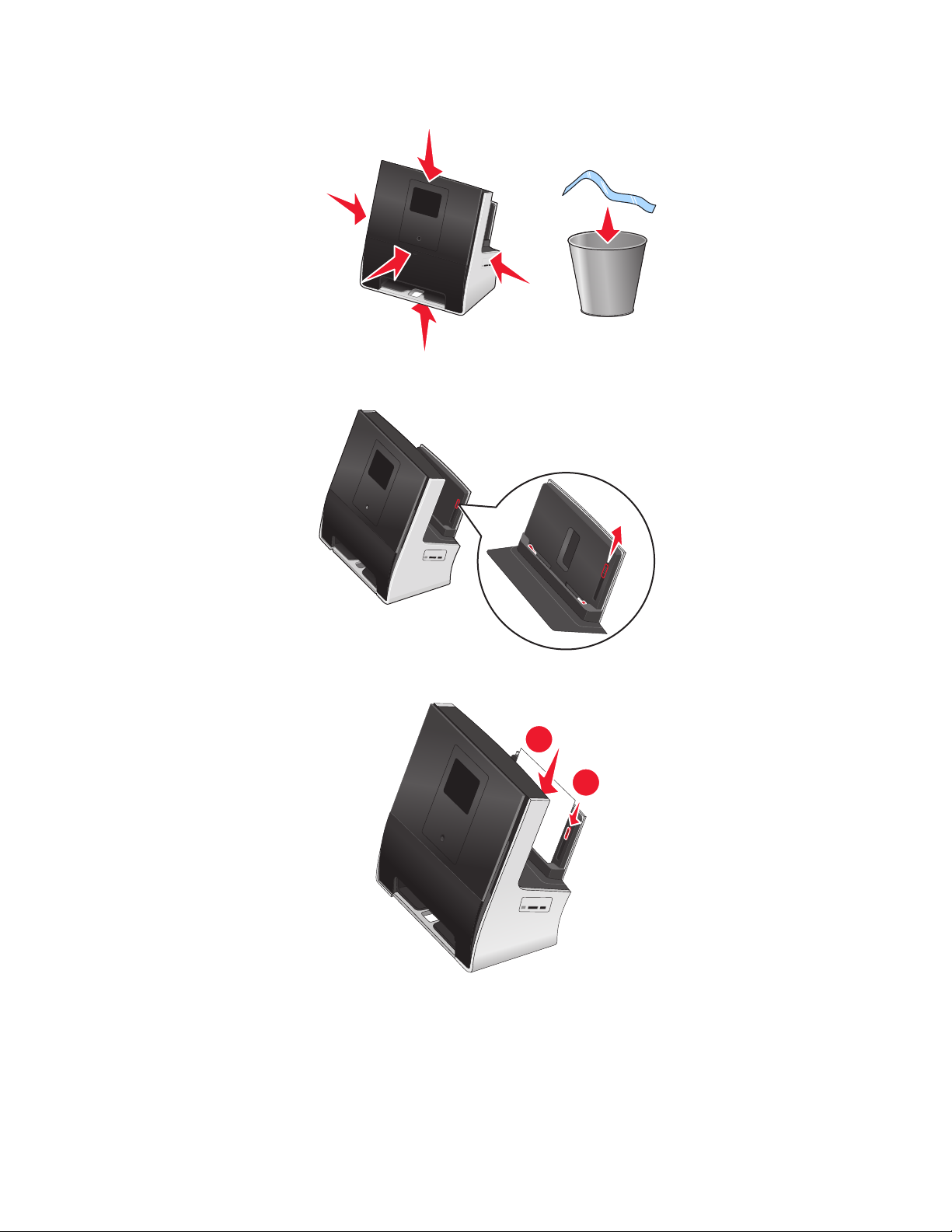
3 Retirez les bandes protectrices et l'emballage de l'imprimante.
4 Utilisez le curseur pour étendre les guides papier.
5 Chargez du papier.
1
2
A propos de l'imprimante
11
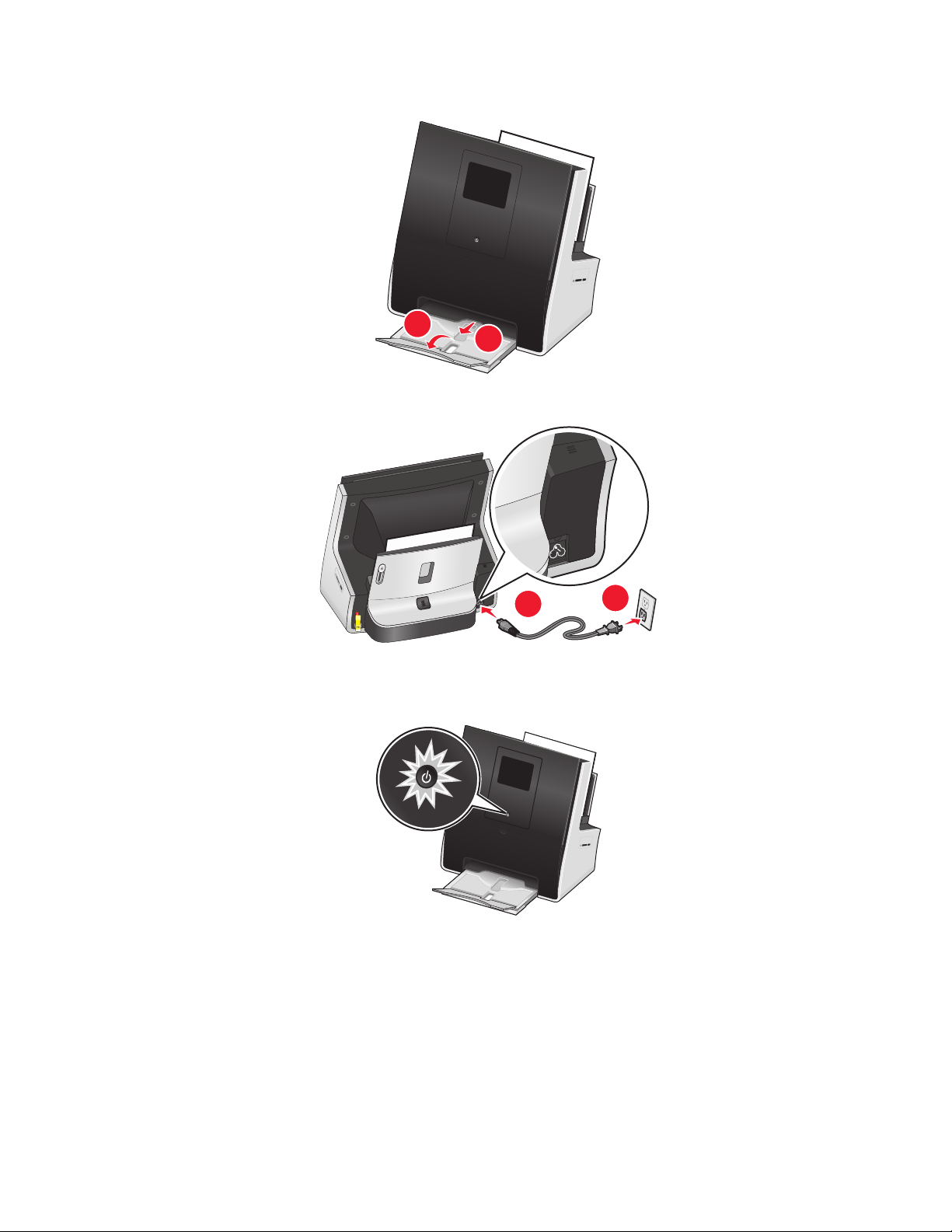
6 Déployez le bac de sortie du papier.
2
7 Branchez uniquement le cordon d'alimentation.
Remarque : ne connectez pas le câble USB tout de suite.
8 Assurez-vous que l'imprimante est sous tension.
1
1
2
A propos de l'imprimante
12
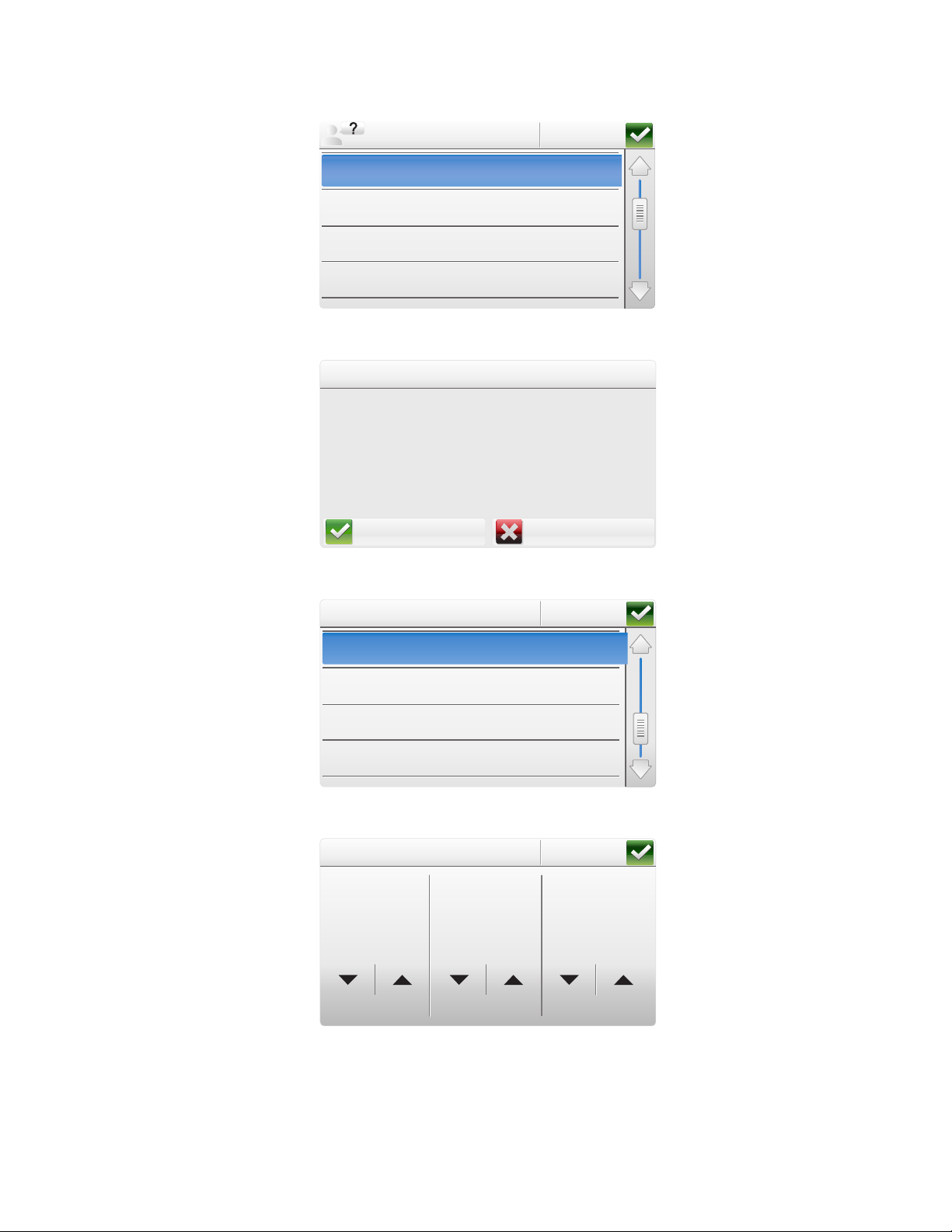
9 Définissez la langue sur le panneau de commandes de l'imprimante, puis appuyez sur OK.
OK
Francais
English
Espanol
~
Suomi
No
Yes
Accept
USA
Uruaguay
US Virgin Islands
Venezuela
Country / Region
Accept
Set Date
Month
6
Day
15
Year
2008
English
10 Confirmez la langue, puis appuyez sur Accepter.
Language
You have chosen English as the language
for your printer.
Are you sure?
Yes
11 Définissez le pays ou la région, puis appuyez sur Accepter.
Country/Region
USA
Uruaguay
US Virgin Islands
Venezuela
12 Définissez la date, puis appuyez sur Accepter.
Set Date
Month
Day
No
Accept
Accept
A propos de l'imprimante
13
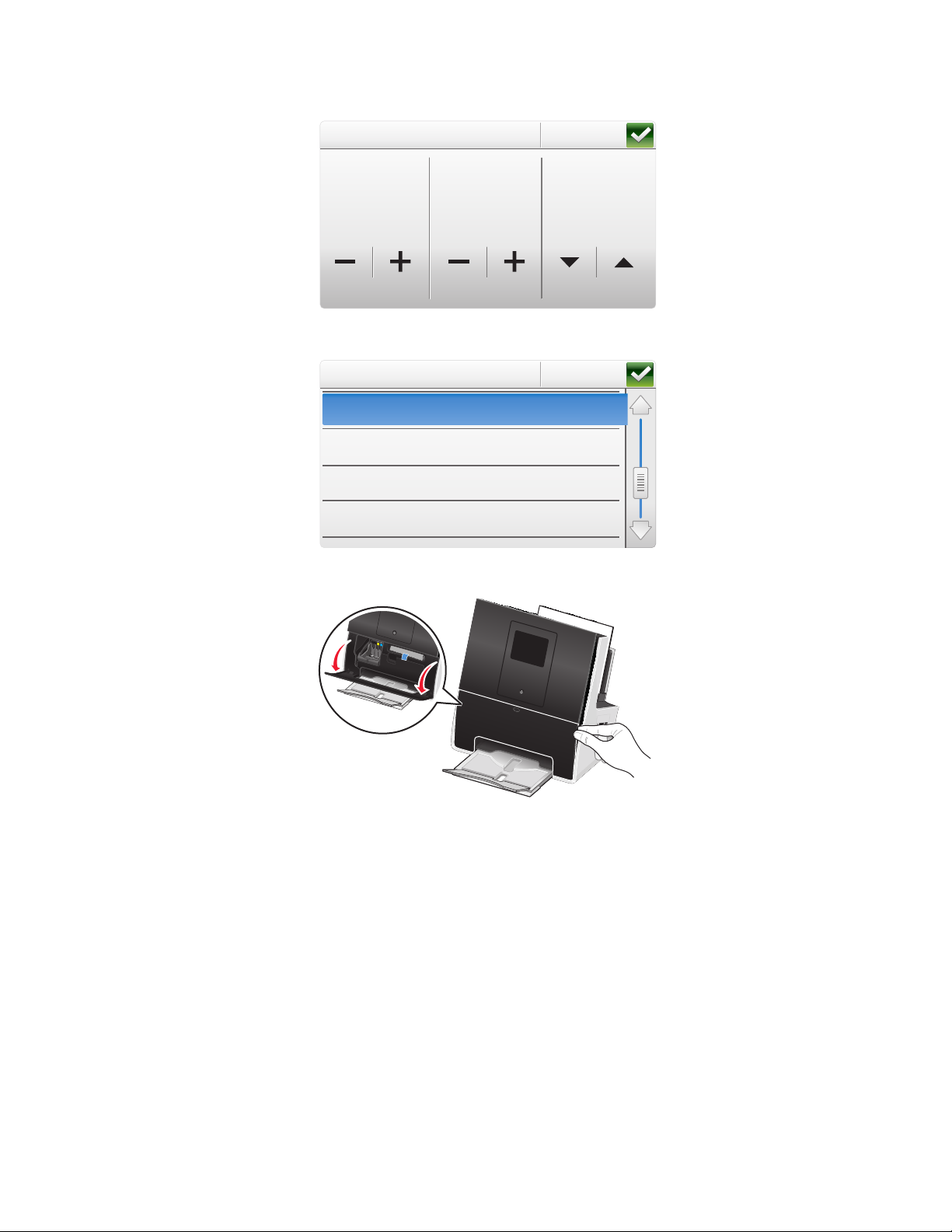
13 Définissez l'heure, puis appuyez sur Accepter.
Accept
Set Time
12 :00
AM
Accept
Estern (GMT-5:00)
Central (GMT-6:00)
Mountain (GMT-7:00)
Pacific (GMT-8:00)
Choose a Time Zone
Set Time
14 Définissez le fuseau horaire, puis appuyez sur Accepter.
Choose a Time Zone
Estern (GMT-5:00)
Central(GMT-6:00)
Mountain (GMT-7:00)
Pacific (GMT-8:00)
15 Ouvrez l'imprimante.
Accept
AM
Accept
A propos de l'imprimante
14
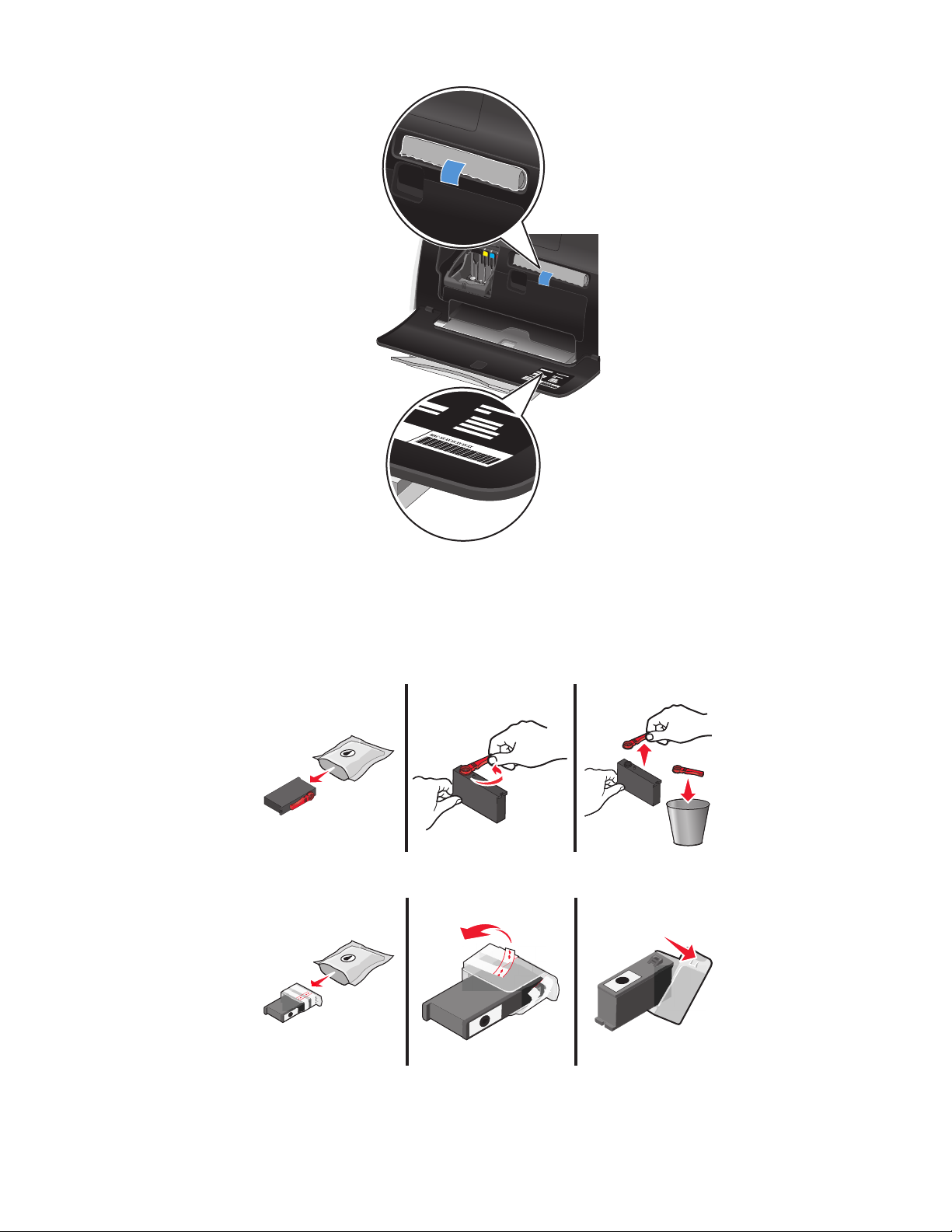
Derrière la porte d'accès à la tête d'impression, vous trouverez le chiffon pour écran tactile et l'étiquette d'assistance
clientèle, contenant le numéro de modèle de l'imprimante, le numéro de la ligne d'assistance téléphonique, les
informations sur la cartouche d'encre et l'adresse MAC.
16 Déballez les cartouches.
Si votre cartouche est munie d'un bouchon à vis, tournez le bouchon et retirez-le.
Si votre cartouche est munie d'un bouchon obturateur, retirez-le.
A propos de l'imprimante
15
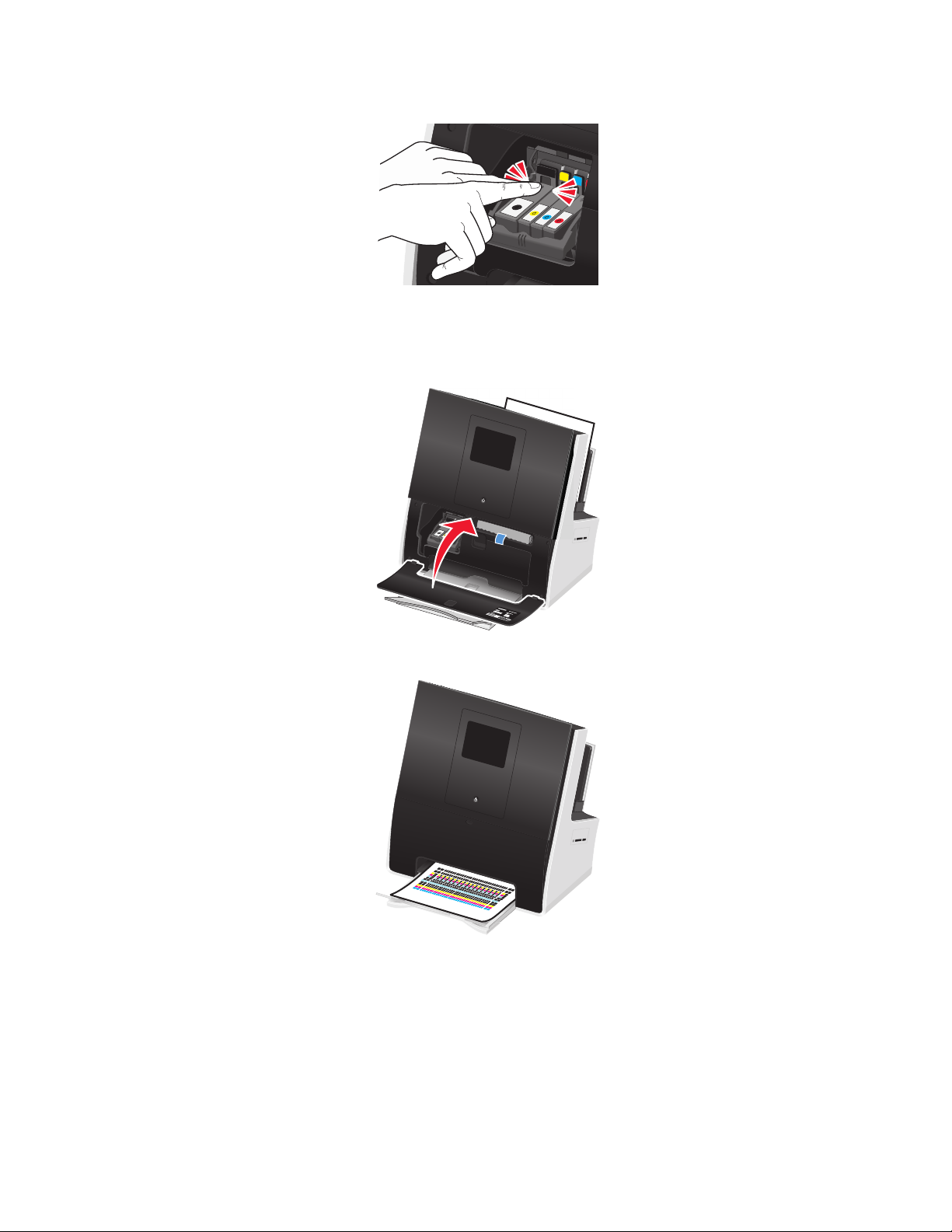
17 Installez d'abord chaque cartouche couleur. Ensuite, utilisez vos deux mains pour installer la cartouche noire.
Remarque : installez les nouvelles cartouches immédiatement après avoir retiré le bouchon de protection pour
éviter d'exposer l'encre à l'air libre.
18 Fermez l’imprimante.
19 Dans le panneau de commandes de l'imprimante, appuyez sur Continuer pour imprimer une page d'alignement.
Remarques :
• Ne retirez pas la page tant que l'impression n'est pas terminée. La page d'alignement peut prendre un certain
temps avant de s'imprimer et peut se déplacer vers l'intérieur et vers l'extérieur durant le processus.
• les rayures qui apparaissent sur la page d'alignement sont normales et n'indiquent pas un problème.
• La page d'alignement qui s'imprime peut être différente de celle illustrée.
• Recyclez la page d'alignement.
A propos de l'imprimante
16
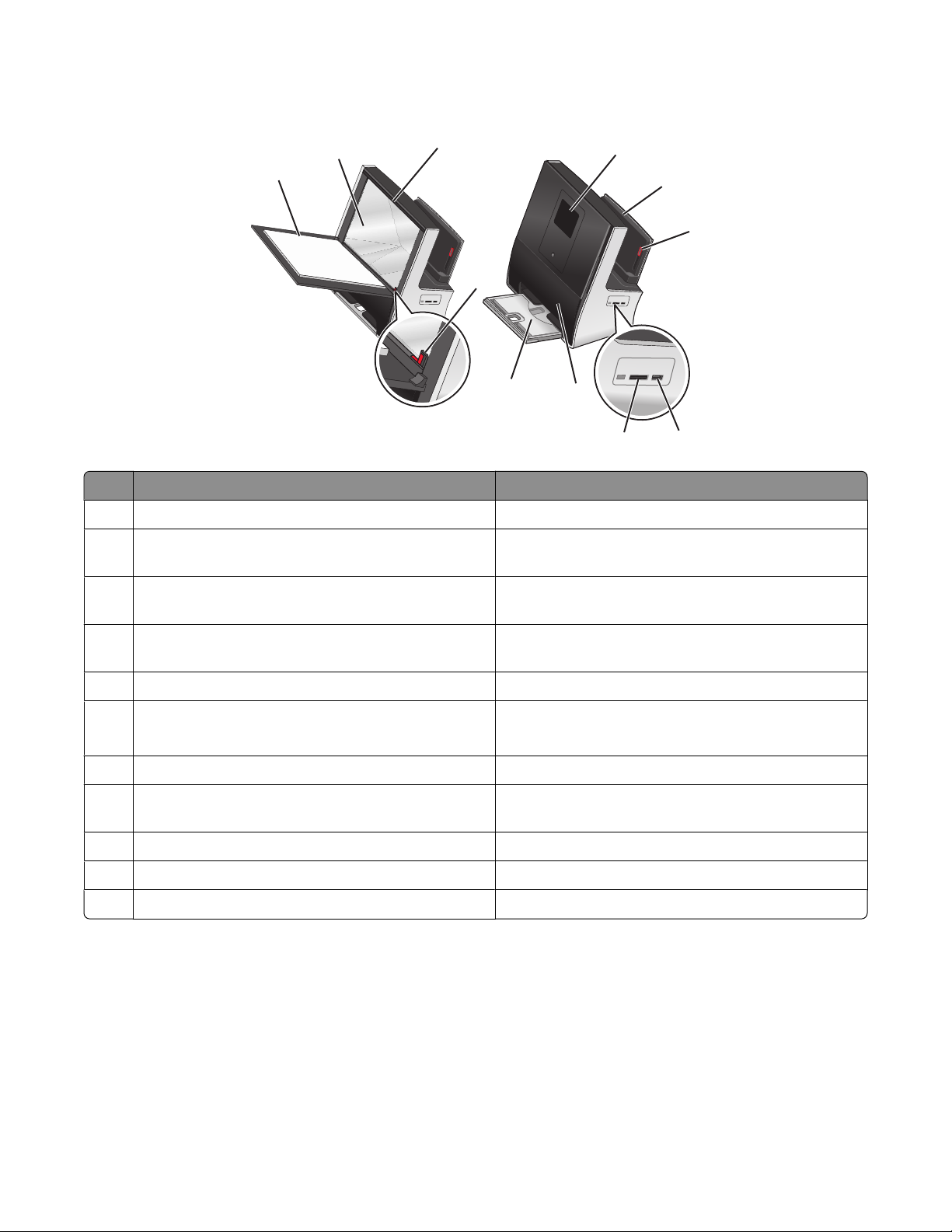
Présentation des composants de l'imprimante
2
1
Utilisez les éléments suivants Pour
1 Volet du scanner Accéder à la vitre du scanner.
2 Vitre du scanner Numériser, copier ou envoyer par télécopie des photos et
3
4
11
des documents.
10
5
6
7
9
8
3 Clip du scanner Maintenir les photos, les fiches et autres petits supports
en place.
4 Angle de positionnement Placer correctement les photos et les documents sur la
vitre du scanner.
5 Panneau de commandes de l'imprimante à écran tactile Faire fonctionner l'imprimante.
6 Support papier
• Charger du papier.
• Accéder aux bourrages papier.
7 Levier de réglage des guides papier Ajuster les guides papier.
8 Ports PictBridge et USB Brancher un appareil photo numérique compatible
PictBridge ou un lecteur flash sur l'imprimante.
9 Logement pour carte mémoire Insérer une carte mémoire.
10 Porte avant Accéder aux cartouches.
11 Bac de sortie du papier Recevoir le papier à sa sortie.
A propos de l'imprimante
17
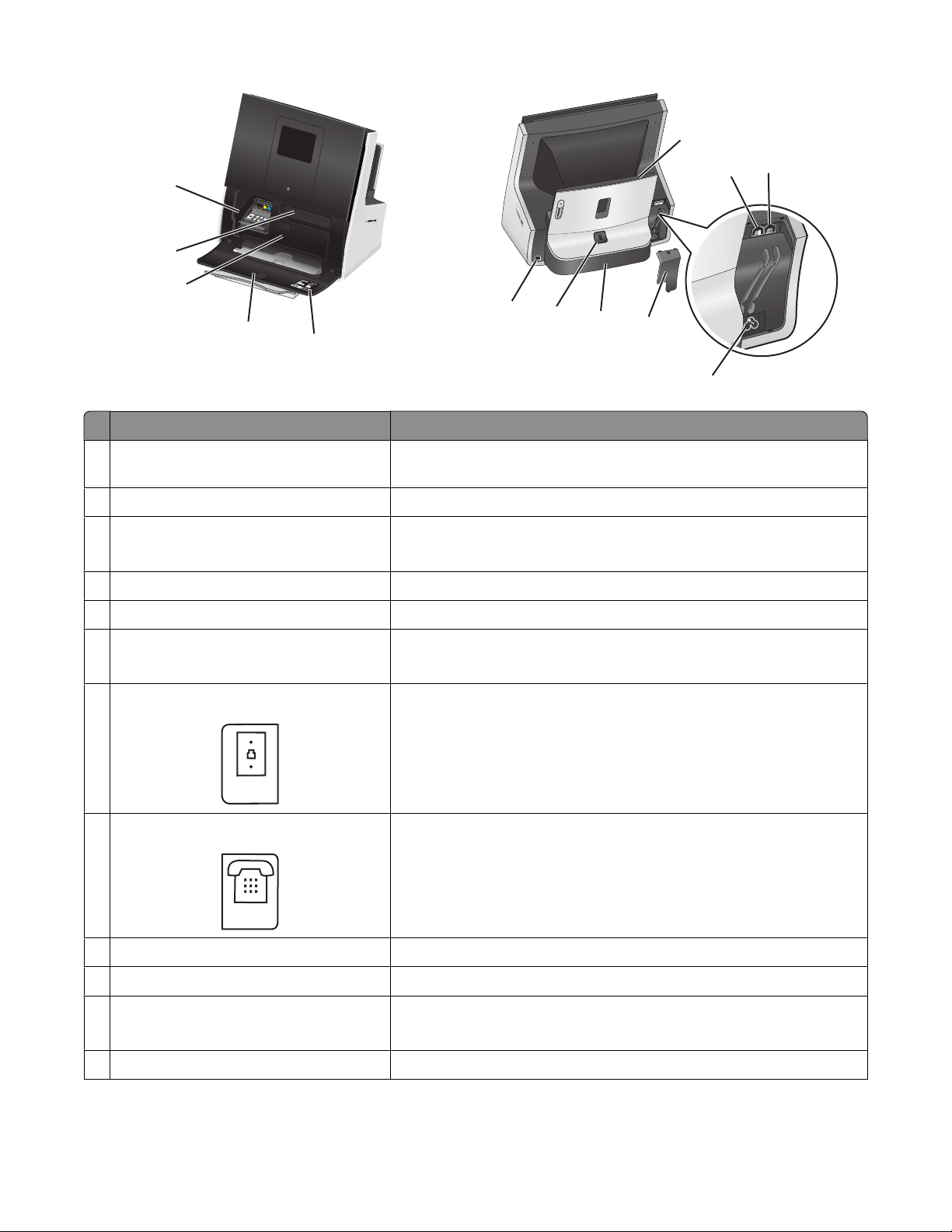
6
LINE
EXT
8
7
5
4
3
13
12
2
1
Utilisez les éléments suivants Pour
1 Etiquette d'assistance clientèle Identifier le numéro de modèle de l'imprimante, la ligne d'assistance
téléphonique, les informations sur le réservoir d'encre et l'adresse MAC.
2 Porte avant Accéder aux cartouches.
11
10
9
3 Porte d'accès à la tête d'impression
• Accéder à la tête d'impression.
• Accéder aux bourrages papier.
4 Pochette de rangement du chiffon Ranger le chiffon pour l'écran tactile.
5 Accès aux cartouches Installer, remplacer et retirer les cartouches.
6 Support papier
• Charger du papier.
• Accéder aux bourrages papier.
7 Port LINE
8 Port EXT
9 Alimentation avec port Connecter ou déconnecter l'imprimante de l'alimentation.
10 Couvercle du télécopieur Protéger la zone de télécopie.
Connecter l'imprimante à une ligne téléphonique active via une prise
murale standard (RJ-11), un filtre ADSL, un adaptateur VoIP ou tout autre
adaptateur permettant de se connecter à la ligne téléphonique pour
envoyer et recevoir des télécopies.
Connecter d'autres périphériques (téléphone ou répondeur) à l'imprimante et à la ligne téléphonique. Utilisez ce port si vous ne disposez pas
d'une ligne de télécopie dédiée pour l'imprimante et si ce mode de
connexion est pris en charge dans votre pays ou région.
11 Unité d'impression recto verso
• Imprimer sur les deux faces du papier.
• Accéder aux bourrages papier.
12 Bouton de l'unité d'impression recto verso Dégager l'unité d'impression recto verso.
A propos de l'imprimante
18
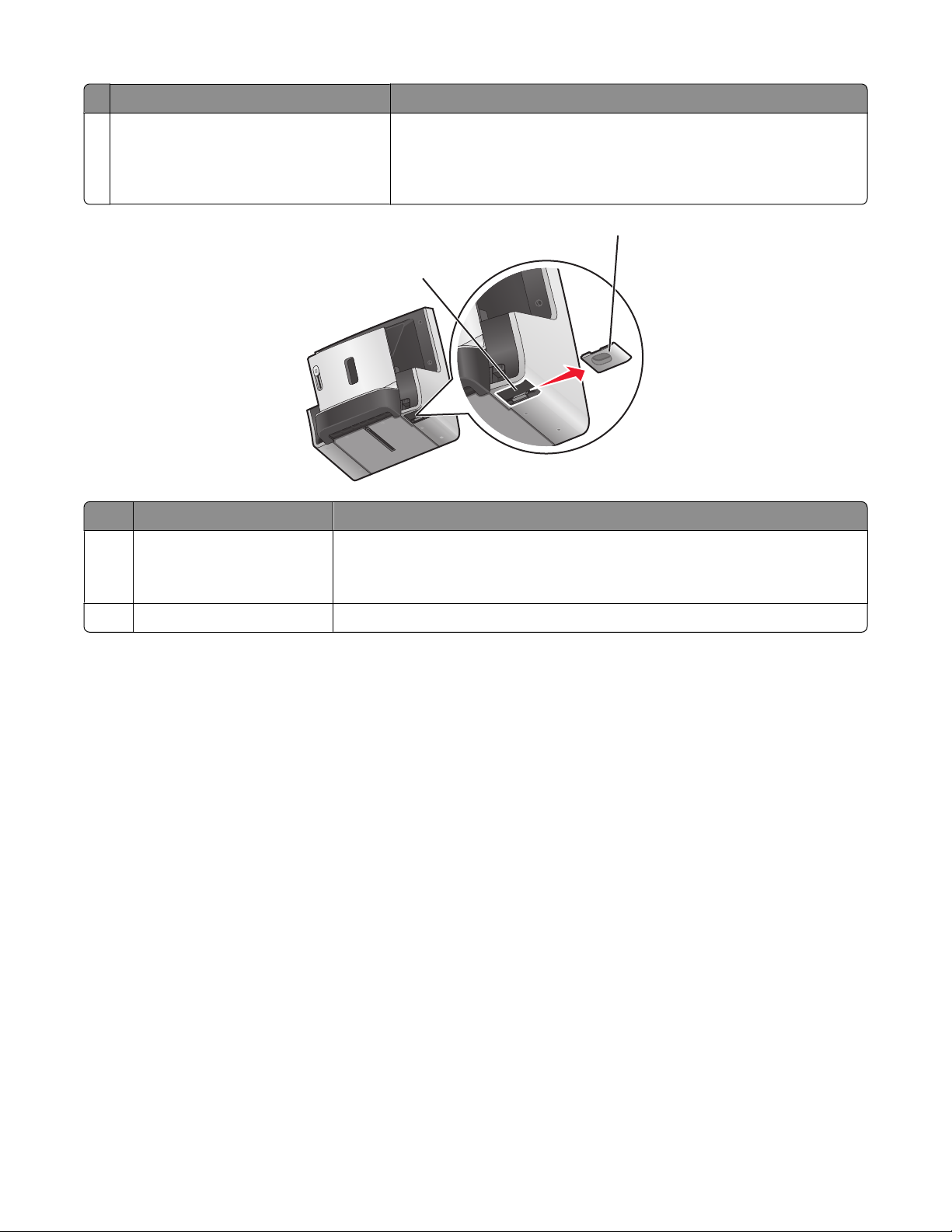
Utilisez les éléments suivants Pour
13 Port USB Relier l'imprimante à l'ordinateur à l'aide d'un câble USB.
Attention — Dommages potentiels : ne touchez pas le port USB sauf au
moment de brancher ou de débrancher un câble USB ou un câble d'installation.
2
1
Utilisez les éléments suivants Pour
1 Alimentation avec port Connecter ou déconnecter l'imprimante de l'alimentation.
Remarque : la puissance d'entrée du bloc d'alimentation est de 100-240 V AC à 0,7
A (50/60 Hz). Sa puissance de sortie est de 30 V DC à 1,07 A.
2 Capot d'alimentation Protéger le bloc d'alimentation.
Utilisation du panneau de commandes de l'imprimante
Remarque : les icônes s'affichent lorsqu'elles peuvent être sélectionnées dans l'écran actif. Si une icône ne s'affiche
pas, la fonction correspondante n'est pas disponible.
A propos de l'imprimante
19
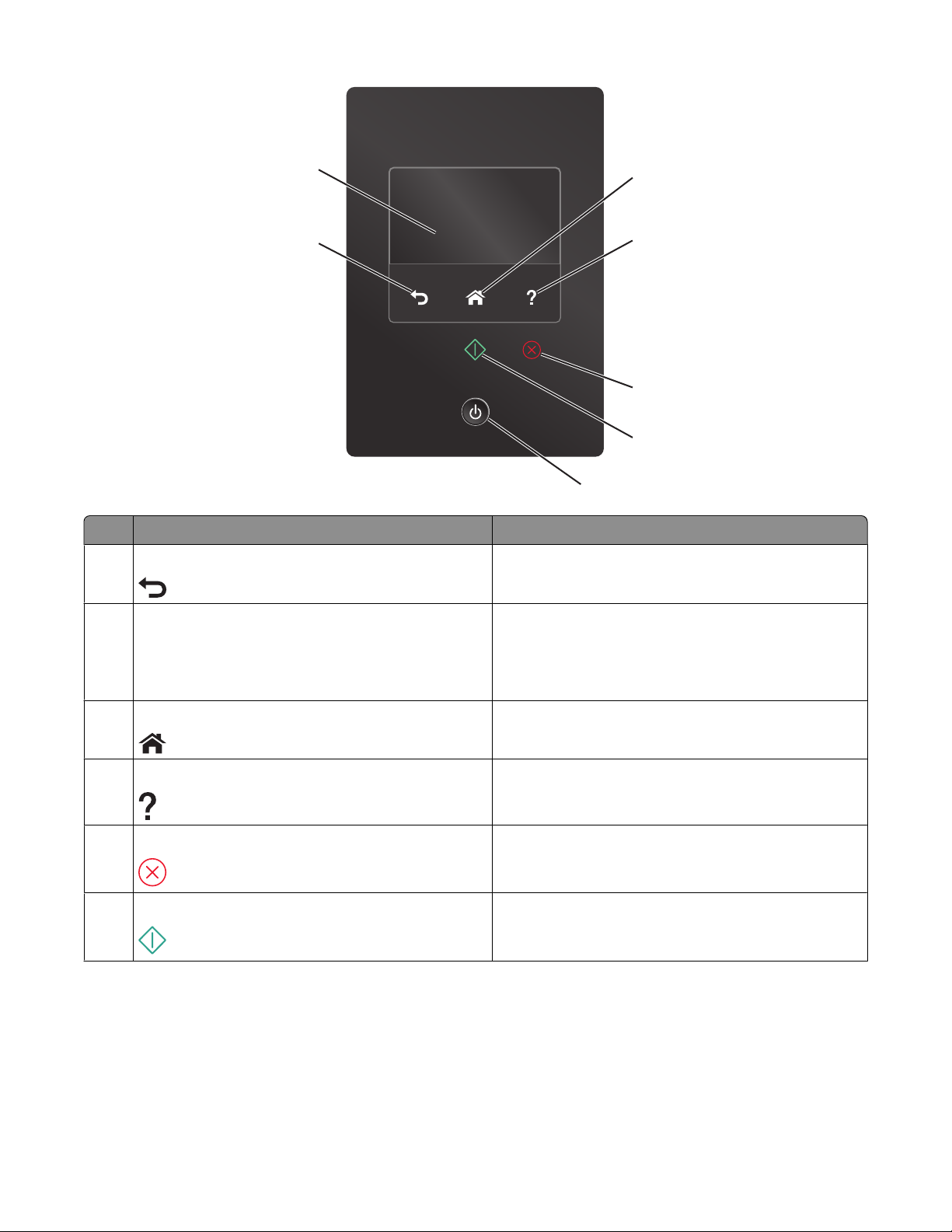
2
3
1
Utilisez Pour
1 Retour
2 Affichage de l'écran tactile
Remarque : l'affichage est éteint en mode Economie
d'énergie.
4
5
6
7
• Revenir à l'écran précédent.
• Passer d'un niveau de menu à un niveau supérieur.
• Naviguer dans les menus de l'imprimante.
• Modifier les paramètres.
• Afficher les messages et les animations de l'impri-
mante.
3 Page d'accueil Revenir à l'écran d'accueil.
4 Aide Afficher les messages d'aide.
5 Annuler Annuler la tâche en cours.
6 Démarrer Lancer une tâche en fonction du mode sélectionné.
A propos de l'imprimante
20
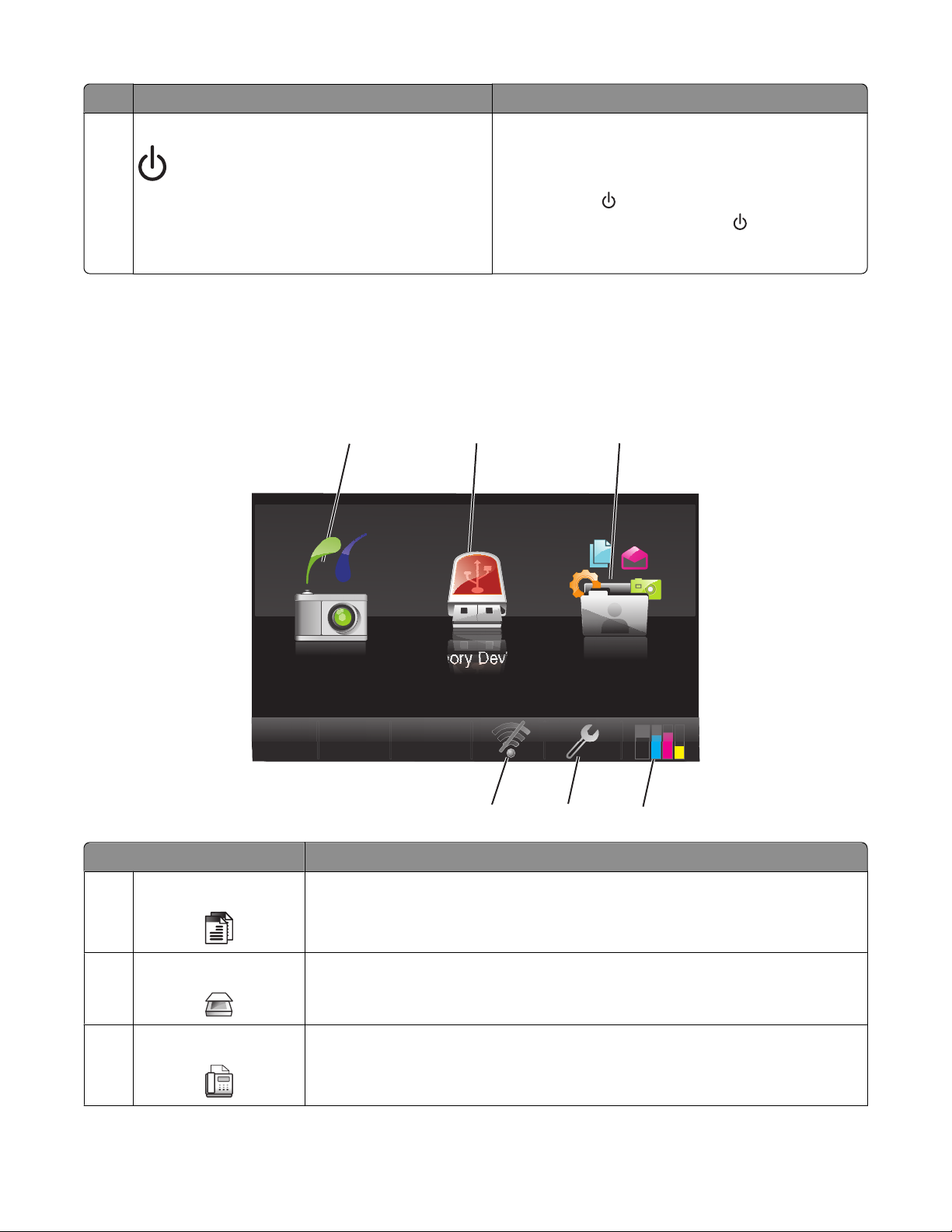
Utilisez Pour
7 Marche/arrêt
• Allumer et éteindre l'imprimante.
• Passer en mode Economiseur d'énergie.
Remarque : lorsque l'imprimante est sous tension,
appuyez sur
d'énergie. Appuyez sur la touche
enfoncée pendant trois secondes pour éteindre
l'imprimante.
pour passer en mode Economiseur
et maintenez-la
Présentation de l'écran d'accueil
Après la mise sous tension de l'imprimante et un court délai de préchauffage, l'écran d'accueil apparaît. Utilisez les
sélections de l'écran d'accueil pour exécuter une action, par exemple réaliser une copie ou envoyer une télécopie, ou
encore pour modifier les paramètres de l'imprimante.
1
2 3
PictBridge
Elément Description
1 Copier
A
A
2 Numériser Accéder au menu de numérisation et numériser des documents.
3 Télécopier Accéder au menu de télécopie et envoyer des télécopies.
Accéder au menu de copie et effectuer des copies.
Memory Device
6
Smart Solutions
5
4
A propos de l'imprimante
21
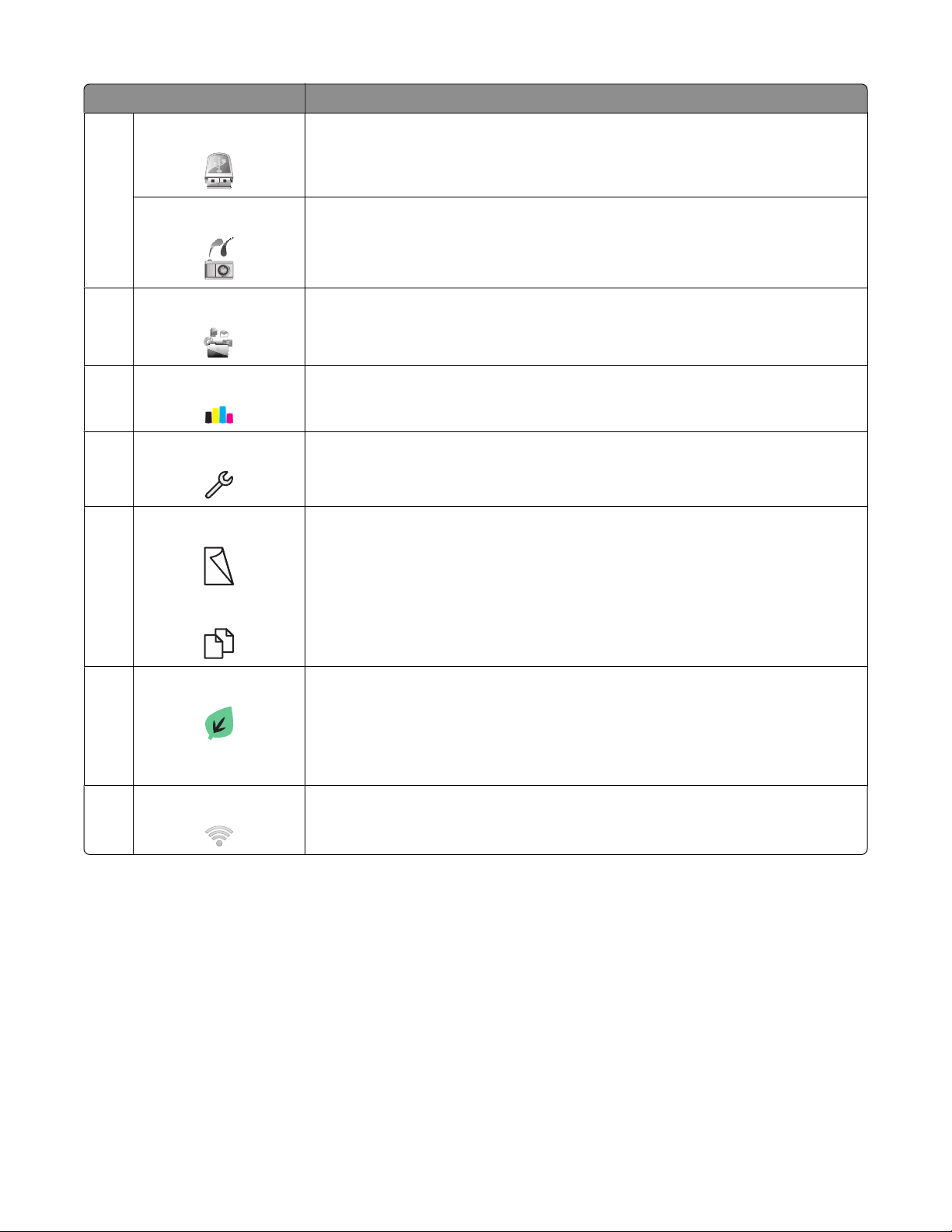
Elément Description
4 Périphérique de stockage Afficher, sélectionner, imprimer ou envoyer par email des photos et des documents.
Remarque : cette icône n'apparaît que lorsque vous revenez à l'écran d'accueil alors
qu'une carte mémoire ou un lecteur flash est connecté à l'imprimante.
PictBridge Afficher, sélectionner ou imprimer des photos.
Remarque : cette icône n'apparaît que lorsque vous revenez à l'écran d'accueil alors
qu'un appareil photo compatible PictBridge est connecté à l'imprimante.
5 SmartSolutions Ouvrir le menu SmartSolutions.
6 Icône Niveaux d'encre
• Afficher les niveaux d'encre des cartouches installées.
• Accéder aux fonctions d'information et de maintenance des cartouches.
7 Icône Configuration Accéder au menu de configuration et modifier les paramètres de l'imprimante.
8 Icône Recto verso
2
1
Icône Recto
2
1
9 Icône Mode éco Activer le mode éco pour sélectionner les options suivantes :
Imprimer sur les deux faces ou sur une seule face du papier.
Remarque : ces icônes apparaissent de façon interchangeable selon le paramètre sélec-
tionné.
• Imprimer sur les deux faces du papier (recto verso).
• Modifier le mode d'économie d'énergie après un délai d'inactivité de l'imprimante
de 10 minutes.
• Définir une faible luminosité de l'écran.
10 Voyant Wi-Fi Vérifier l'état sans fil et accéder aux paramètres du réseau sans fil.
A propos de l'imprimante
22
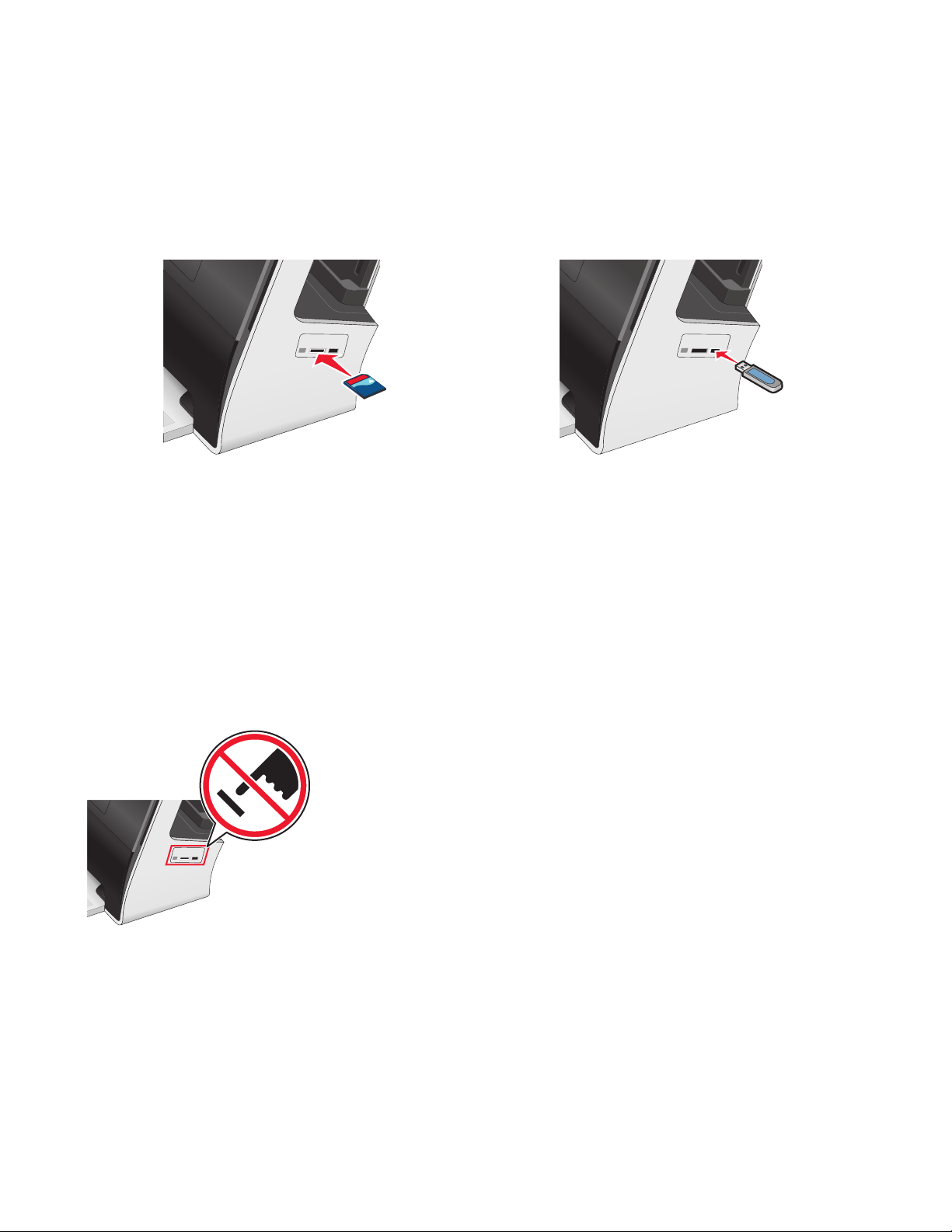
Utilisation de cartes mémoire et de lecteurs flash
Utilisation d'une carte mémoire ou d'un lecteur flash avec l'imprimante
Insérez une carte mémoire dans le logement correspondant ou un lecteur flash dans le port USB.
Insertion d'une carte mémoire Insertion d'un lecteur flash
K
C
I
T
YS
R
O
M
E
M
E
V
I
R
D
H
S
A
L
F
Remarques :
• Insérez la carte avec l'étiquette portant le nom de la
marque tournée vers le haut.
• Vérifiez que les flèches sur la carte sont orientées vers
l'imprimante.
• Si nécessaire, connectez la carte mémoire à l'adaptateur
fourni avec celle-ci.
• Vérifiez que la carte mémoire insérée est prise en charge
par l'imprimante. Pour plus d'informations, reportezvous à la section « Cartes mémoire et types de fichiers
pris en charge », page 24.
Attention — Dommages potentiels : ne touchez pas les câbles, les adaptateurs réseau,
les prises, la carte mémoire ou les zones de l'imprimante indiquées lorsque des opérations d'impression, de lecture ou d'écriture sont en cours à partir de la carte mémoire
car vous risquez de perdre des données.
Remarques :
• Le lecteur flash utilise le même port que celui utilisé pour
un câble d'appareil photo PictBridge.
• Un adaptateur peut être nécessaire si le lecteur flash ne
s'insère pas directement dans le port.
L'écran Périphérique de stockage s'affiche.
Remarques :
• Si l'imprimante ne reconnaît pas la carte mémoire, retirez-la et insérez une carte prise en charge.
• Si un lecteur flash ou un appareil photo numérique configuré sur le mode de stockage de masse est inséré dans le
port USB alors qu'une carte mémoire est installée dans le logement prévu à cet effet, un message s'affiche à l'écran
pour vous demander de choisir le périphérique de stockage à utiliser.
A propos de l'imprimante
23
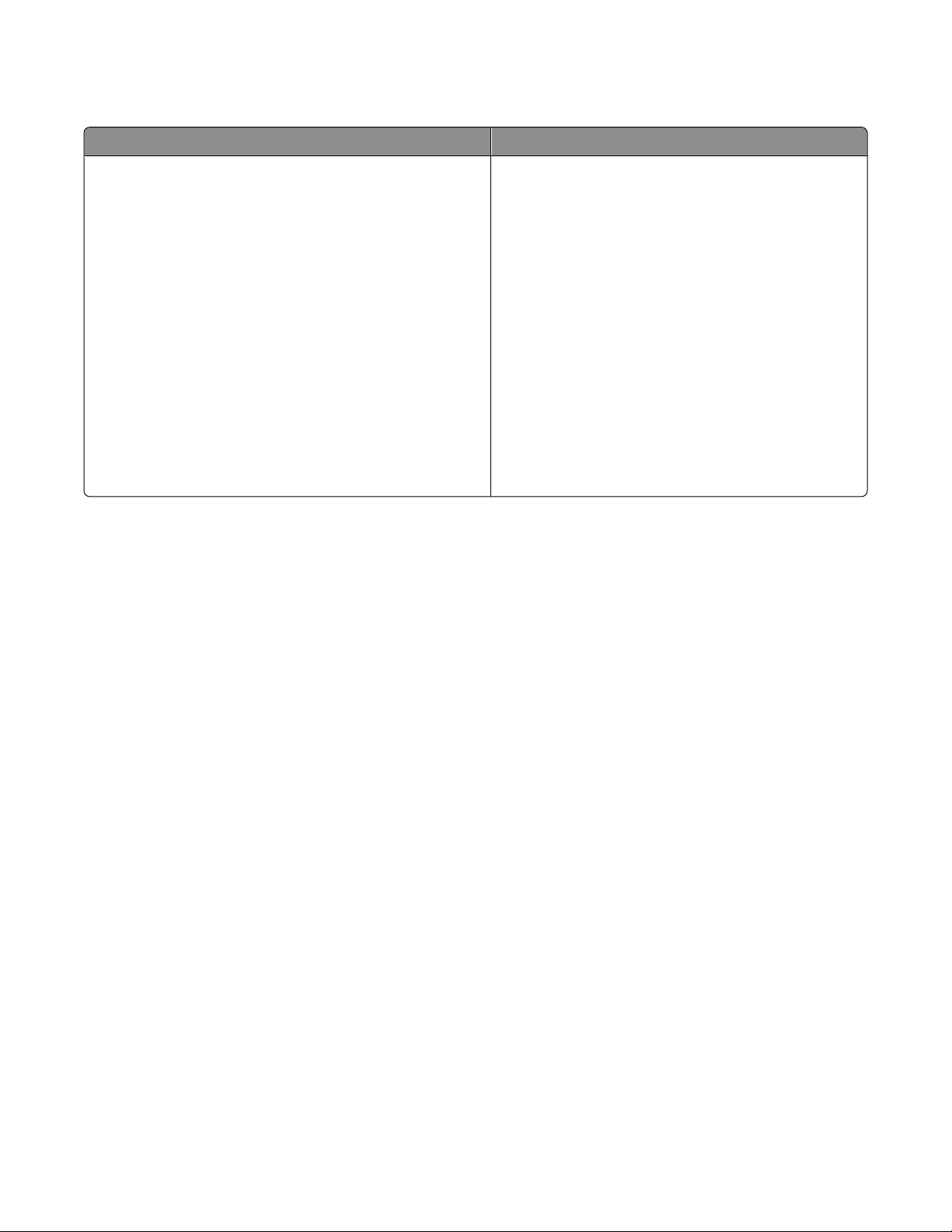
Cartes mémoire et types de fichiers pris en charge
Carte mémoire Type de fichier
• Secure Digital (SD)
• Secure Digital High Capacity (SDHC)
• Micro Secure Digital (avec adaptateur) (Micro SD)
• Mini Secure Digital (avec adaptateur) (Mini SD)
• Carte MultiMedia (MMC)
• Reduced Size MultiMedia Card (avec adaptateur) (RS-MMC)
• MultiMedia Card mobile (avec adaptateur) (MMCmobile)
• Memory Stick
• Memory Stick PRO
• Memory Stick Duo (avec adaptateur)
• Memory Stick PRO Duo (avec adaptateur)
• xD-Picture Card
• xD-Picture Card (Type H)
• xD-Picture Card (Type M)
Documents :
• .doc (Microsoft Word)
• .xls (Microsoft Excel)
• .ppt (Microsoft PowerPoint)
• .pdf (Adobe Portable Document Format)
• .rtf (Rich Text Format)
• .docx (Microsoft Word Open Document Format)
• .xlsx (Microsoft Excel Open Document Format)
• .pptx (Microsoft PowerPoint Open Document Format)
• .wpd (WordPerfect)
Images :
• JPEG
• TIFF
A propos de l'imprimante
24
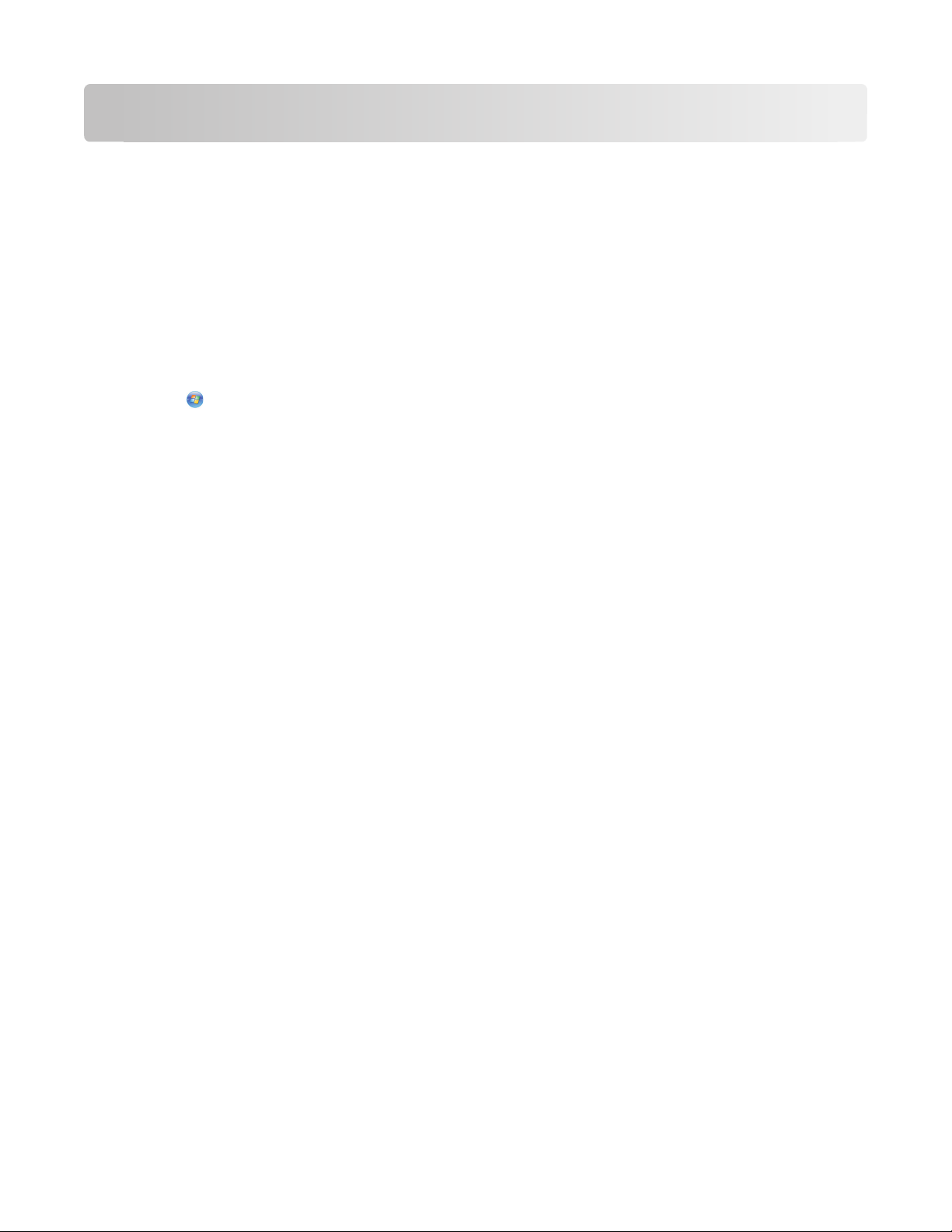
Installation de l'imprimante sur un réseau sans fil
Recherche d'informations supplémentaires sur l'imprimante
Le Guide de référence rapide contient des informations vous permettant d'ajouter l'imprimante à votre réseau sans fil
et de résoudre les problèmes de réseau de base.
Pour des informations supplémentaires sur le réseau ou sur l'imprimante, reportez-vous au Guide de l'utilisateur
disponible dans le dossier du programme de l'imprimante, sur le CD du logiciel d'installation ou sur notre site Web à
l'adresse http://support.lexmark.com.
Pour les utilisateurs de Windows
1 Cliquez sur ou sur Démarrer.
2 Cliquez sur Tous les programmes ou Programmes, puis sélectionnez le dossier du programme de l'imprimante dans
la liste.
3 Sélectionnez Afficher le Guide de l'utilisateur.
Pour les utilisateurs de Macintosh
1 Dans le Finder, double-cliquez sur le dossier de l'imprimante.
2 Double-cliquez sur Guide de l'utilisateur.
Informations requises pour configurer l'imprimante sur un réseau sans fil
Pour configurer l'imprimante pour l'impression sans fil, vous devez connaître les informations suivantes :
• Nom de votre réseau sans fil, qui est également appelé SSID (Service Set Identifier).
• Utilisation ou non du cryptage pour sécuriser le réseau
• Clé de sécurité (clé WEP ou mot de passe WPA/WPA2)
Pour trouver la clé WEP ou le mot de passe WPA/WPA2, affichez les paramètres du point d'accès (routeur sans fil)
et consultez les informations de sécurité.
Si votre point d'accès utilise la sécurité WEP, la clé WEP doit comporter :
• Exactement 10 ou 26 caractères hexadécimaux. Il s'agit des caractères A-F, a-f et 0-9.
ou
• Exactement 5 ou 13 caractères ASCII. Les caractères ASCII sont les lettres, les chiffres, les signes de ponctuation et
les symboles du clavier.
Si votre point d'accès utilise la sécurité WPA ou WPA2, le mot de passe WPA doit comporter :
• 64 caractères hexadécimaux précisément. Il s'agit des caractères A-F, a-f et 0-9.
ou
• 8 à 63 caractères ASCII. Les caractères ASCII sont les lettres, les chiffres, les signes de ponctuation et les symboles
du clavier. Dans un mot de passe WPA, les caractères ASCII respectent les majuscules et les minuscules.
Installation de l'imprimante sur un réseau sans fil
25
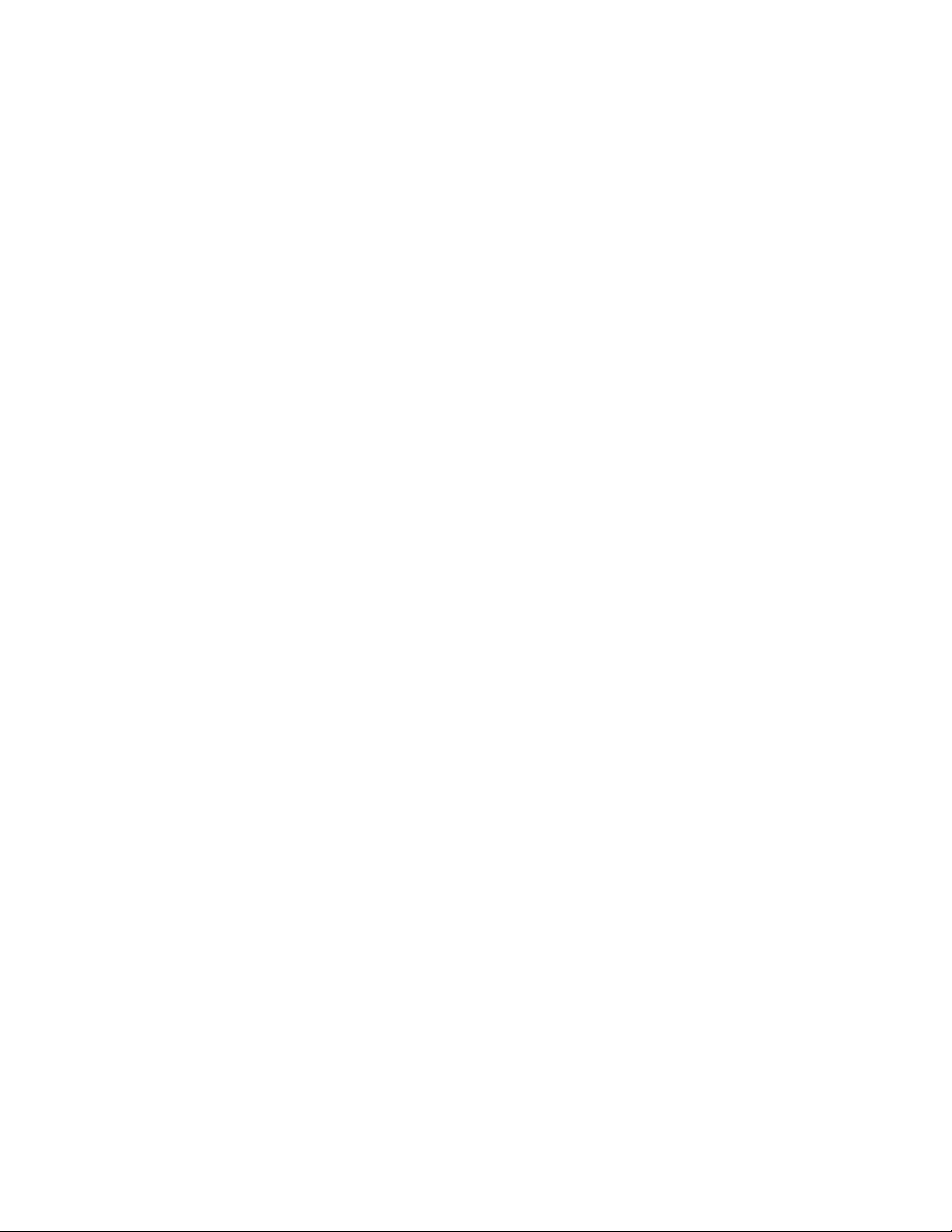
Si votre réseau sans fil n'utilise pas de sécurité, vous n'aurez pas de clé de sécurité.
Remarque : si vous ne connaissez pas le SSID du réseau auquel votre ordinateur est connecté, lancez l'utilitaire sans fil
de votre adaptateur réseau, puis recherchez le nom du réseau. Si vous ne trouvez pas le SSID ou les informations de
sécurité de votre réseau, consultez la documentation fournie avec le point d'accès ou adressez-vous à la personne
responsable du support de votre système.
Options de sécurité réseau prises en charge
L'imprimante prend en charge trois options de sécurité sans fil : pas de sécurité, WEP et WPA/WPA2.
Pas de sécurité
L'utilisation d'un réseau sans fil domestique non sécurisé n'est pas recommandée. En l'absence de sécurité, une
personne située dans la zone de portée de votre réseau sans fil peut en utiliser les ressources, notamment l'accès à
Internet. La portée de votre réseau sans fil peut aller au-delà des murs de votre domicile, permettant l'accès à votre
réseau dans la rue ou dans les maisons voisines.
WEP
WEP (Wired Equivalent Privacy) est le type de sécurité le plus élémentaire et le plus faible. La sécurité WEP repose sur
une série de caractères appelée clé WEP.
Chaque périphérique du réseau sans fil doit utiliser la même clé WEP. La sécurité WEP peut être utilisée à la fois dans
les réseaux ad hoc et en mode Infrastructure.
Une clé WEP valide comporte :
• Exactement 10 ou 26 caractères hexadécimaux. Il s'agit des caractères A-F, a-f et 0-9.
ou
• Exactement 5 ou 13 caractères ASCII. Les caractères ASCII sont les lettres, les chiffres, les signes de ponctuation et
les symboles du clavier.
WPA/WPA2
WPA (Wi-Fi Protected Access) et WPA2 (Wi-Fi Protected Access 2) offrent un meilleur niveau de sécurité réseau sans
fil que l'option WEP. WPA et WPA2 sont des types de sécurité similaires. L'option WPA2 utilise une méthode de cryptage
plus complexe et est plus sécurisée que WPA. WPA et WPA2 uitlisent une série de caractères, appelée clé ou mot de
passe prépartagé, pour protéger les réseaux sans fil contre les accès non autorisés.
Un mot de passe WPA valide comporte :
• 64 caractères hexadécimaux précisément. Il s'agit des caractères A-F, a-f et 0-9.
ou
• 8 à 63 caractères ASCII. Les caractères ASCII sont les lettres, les chiffres, les signes de ponctuation et les symboles
du clavier. Les caractères ASCII d'une clé WPA distinguent les majuscules et les minuscules.
Chaque périphérique du réseau sans fil doit utiliser le même mot de passe WPA. La sécurité WPA est une option
disponible uniquement sur les réseaux en mode Infrastructure dotés de points d'accès (routeurs sans fil) et de cartes
réseau compatibles WPA. La plupart des équipements réseau sans fil plus récents offrent également la sécurité WPA2
comme option.
Remarque : si votre réseau utilise la sécurité WPA ou WPA2, sélectionnez WPA-Personnel lorsque vous êtes invité à
sélectionner le type de sécurité utilisé par votre réseau.
Installation de l'imprimante sur un réseau sans fil
26
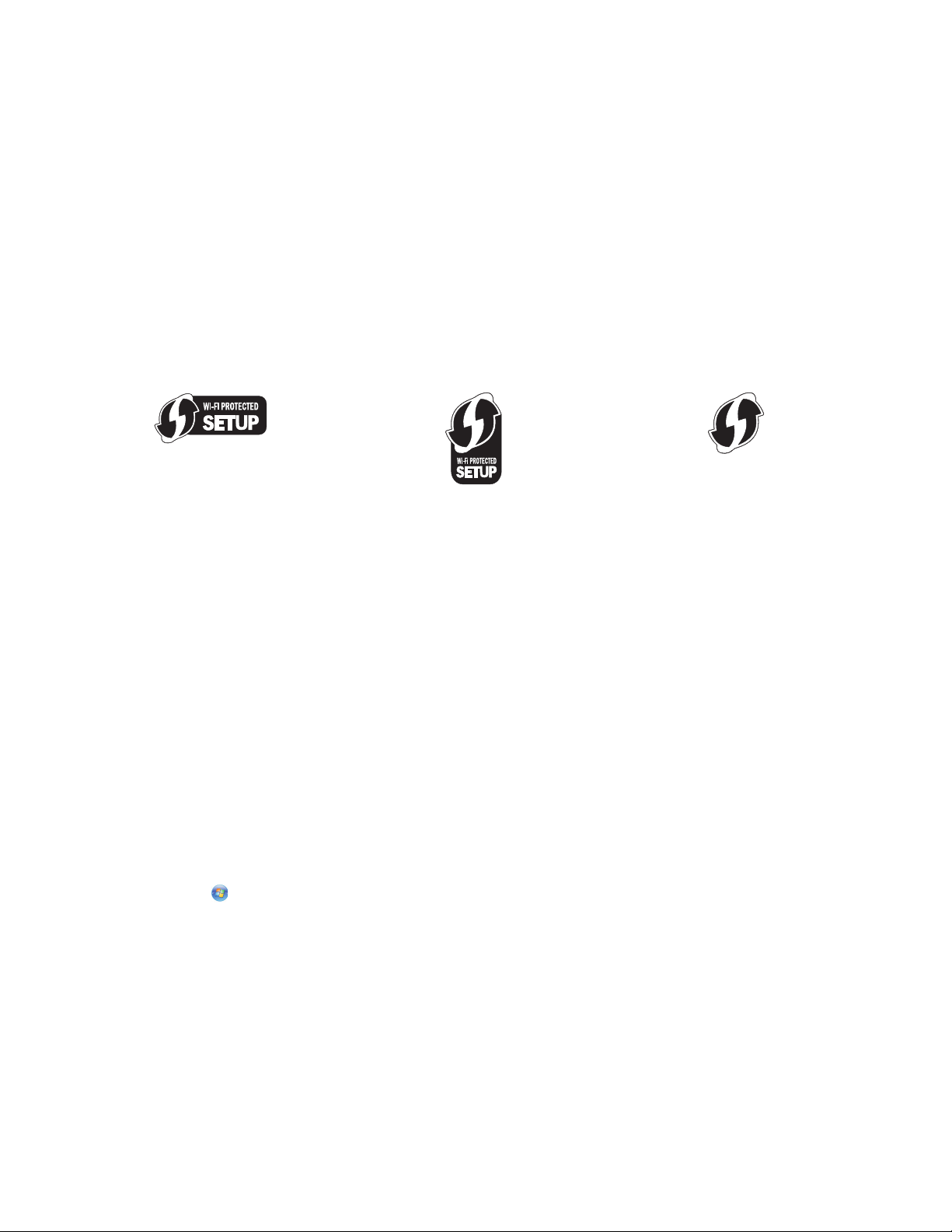
Qu'est-ce que WPS (Wi-Fi Protected Setup) ?
Wi-Fi Protected Setup (WPS) est une configuration simple et sécurisée vous permettant d'établir un réseau domestique
sans fil et d'activer la sécurité réseau sa ns pour autant maîtriser la technologie Wi-F i. Il n'est plus nécessaire de configurer
le nom du réseau (SSID) et la clé WEP ou le mot de passe WPA pour les périphériques réseau.
Remarque : WPS ne prend en charge que les réseaux communiquant via des points d'accès (routeurs sans fil).
L'imprimante prend en charge les méthodes suivantes lors de la connexion à un réseau sans fil :
• PIN (Personal Identification Number) : vous saisissez un code PIN de l'imprimante dans les paramètres sans fil du
point d'accès.
• PBC (Push Button Configuration) : vous appuyez sur les boutons de l'imprimante et du point d'accès dans un
intervalle de temps donné.
Recherchez l'un des logos ci-après pour vérifier si votre point d'accès est certifié WPS :
Vous trouverez ces logos WPS sur le côté, à l'arrière ou au-dessus de votre point d'accès.
Pour plus d'informations sur l'accès aux paramètres sans fil et l'identification de la fonction WPS de votre point d'accès,
consultez la documentation fournie avec le point d'accès ou adressez-vous à la personne responsable du support de
votre système.
Installation de l'imprimante sur un réseau sans fil
Avant d'installer l'imprimante sur un réseau sans fil, vérifiez les points suivants :
• Votre réseau sans fil est configuré et fonctionne correctement.
• L'ordinateur que vous utilisez est connecté au réseau sans fil sur lequel vous souhaitez configurer l'imprimante.
Pour les utilisateurs de Windows
1 Fermez tous les programmes ouverts.
2 Insérez le CD du logiciel d'installation.
Si l'écran de bienvenue n'apparaît pas au bout d'une minute, lancez le CD manuellement :
a Cliquez sur ou sur Démarrer, puis sur Exécuter.
b Dans la zone Lancer la recherche ou Exécuter, tapez D:\setup.exe, où D est l'initiale de votre lecteur de CD-
ROM ou de DVD.
3 Suivez les instructions qui s'affichent sur l'écran de bienvenue pour installer l'imprimante.
Installation de l'imprimante sur un réseau sans fil
27
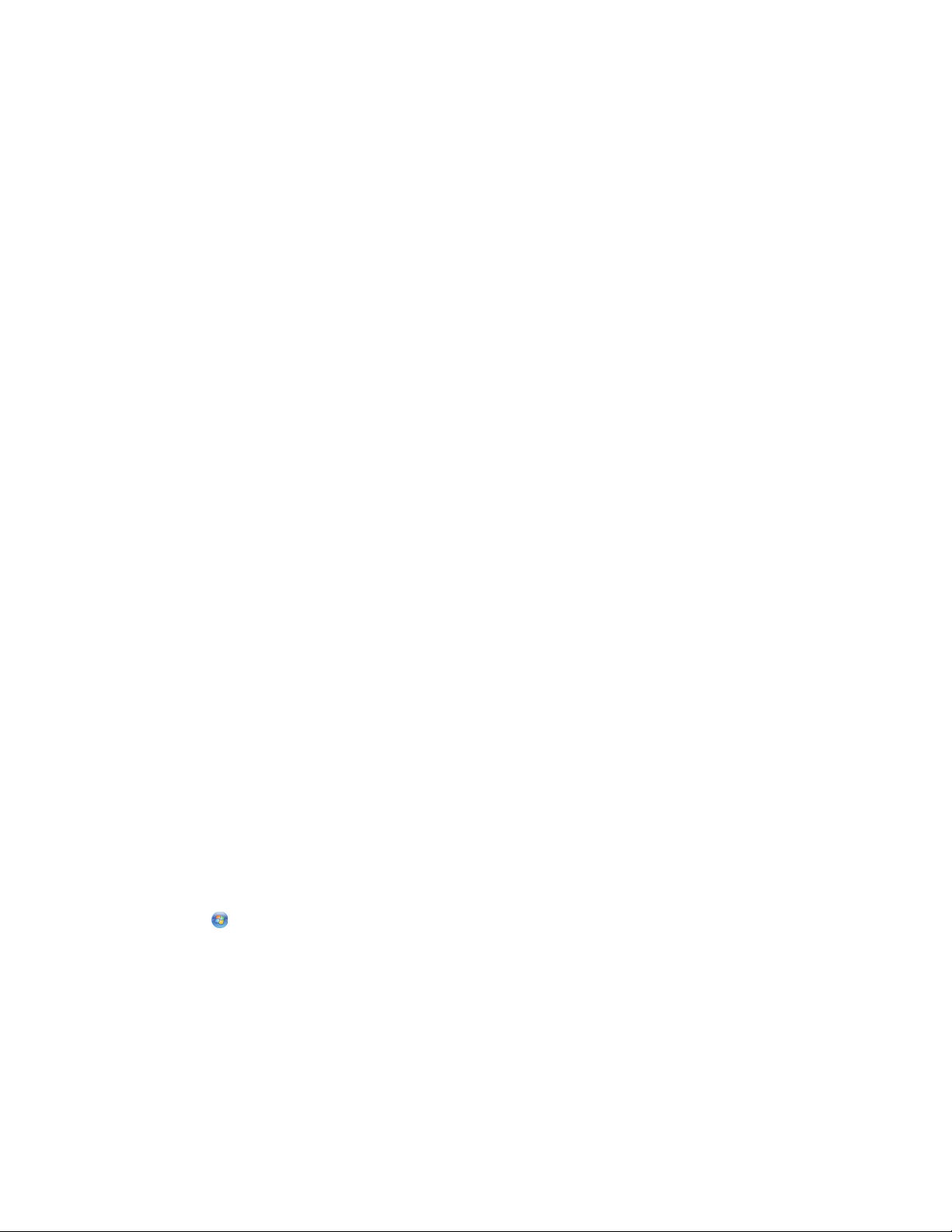
Pour les utilisateurs de Macintosh
1 Fermez toutes les applications.
2 Insérez le CD du logiciel d'installation.
Si la boîte de dialogue d'installation ne s'affiche pas au bout d'une minute, cliquez sur l'icône du CD sur le bureau.
3 Double-cliquez sur Installer.
4 Suivez les instructions qui s'affichent sur la boîte de dialogue d'installation pour configurer l'imprimante.
Configuration sans fil de l'imprimante à l'aide de WPS (Windows uniquement)
Wi-Fi Protected Setup (WPS) vous permet d'ajouter facilement des ordinateurs ou imprimantes à votre réseau sans fil
car le SSID et le mot de passe WPA sont automatiquement détectés et configurés.
1 Vérifiez que le point d'accès (routeur sans fil) prend en charge WPS.
2 Insérez le CD du logiciel d'installation et suivez les instructions qui s'affichent à l'écran.
Remarques :
• Si vous utilisez la méthode PIN pour ajouter votre imprimante à l'aide de WPS, veillez à taper tous les huit chiffres
lorsque vous êtes invité à entrer votre code PIN.
• Pour utiliser WPS pour configurer l'imprimante sans fil, tous les périphériques de votre réseau sans fil doivent
prendre en charge cette méthode. Si un périphérique de votre réseau ne prend pas en charge WPS, vous devez
taper le SSID et les informations de sécurité lorsque vous y êtes invité.
Installation de l'imprimante sur d'autres ordinateurs
Une fois configurée sur le réseau sans fil, l'imprimante est accessible par connexion sans fil par tous les ordinateurs du
réseau. Toutefois, vous devez installer son pilote sur chaque ordinateur. Il est inutile de configurer l'imprimante à
nouveau, même s'il faut exécuter le logiciel de configuration sur chaque ordinateur afin d'installer le pilote.
Pour les utilisateurs de Windows
1 Fermez tous les programmes ouverts.
2 Insérez le CD du logiciel d'installation.
Si l'écran de bienvenue n'apparaît pas au bout d'une minute, lancez le CD manuellement :
a Cliquez sur ou sur Démarrer, puis sur Exécuter.
b Dans la zone Lancer la recherche ou Exécuter, tapez D:\setup.exe, où D est l'initiale de votre lecteur de CD-
ROM ou de DVD.
3 Suivez les instructions à l'écran pour l'installation d'une imprimante configurée sur un nouvel ordinateur.
Installation de l'imprimante sur un réseau sans fil
28
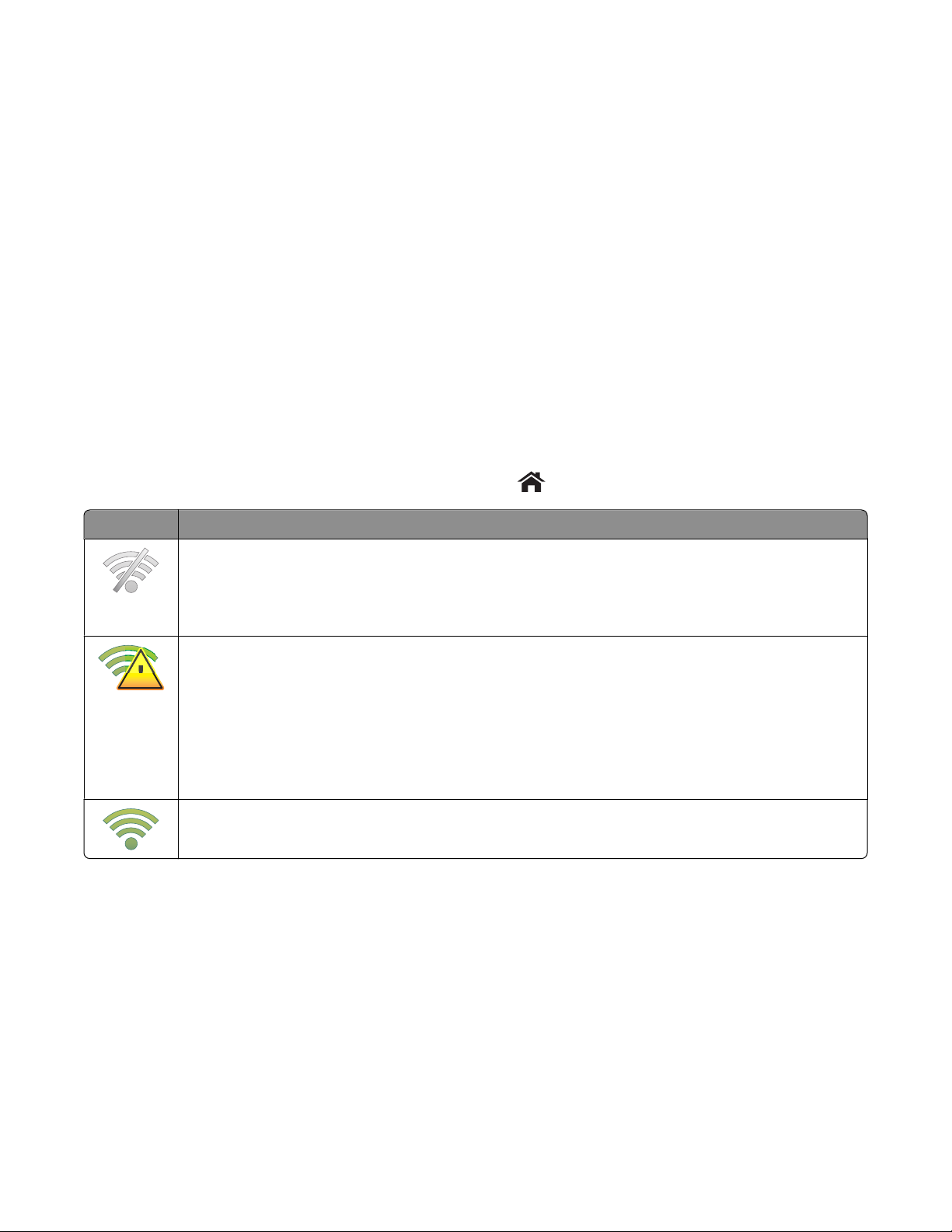
Pour les utilisateurs de Macintosh
1 Fermez toutes les applications.
2 Insérez le CD du logiciel d'installation.
Si la boîte de dialogue d'installation ne s'affiche pas au bout d'une minute, cliquez sur l'icône du CD sur le bureau.
3 Double-cliquez sur Installer.
4 Sélectionnez Mon imprimante est déjà configurée. Je l'installe sur un nouvel ordinateur.
5 Cliquez sur Continuer, puis suivez les instructions à l'écran pour l'installation d'une imprimante configurée sur un
nouvel ordinateur.
Interprétation des couleurs du voyant Wi-Fi
Le voyant Wi-Fi n'est visible qu'à partir de l'écran d'accueil de l'imprimante. Si l'écran d'accueil n'apparaît pas, procédez
comme suit :
1 Si nécessaire, mettez l'imprimante sous tension. Vérifiez que le mode Economiseur d'énergie est désactivé.
2 Sur le panneau de commandes de l'imprimante, appuyez sur .
Voyant Wi-Fi Etat du réseau de l'imprimante
• L'imprimante n'est pas connectée à un réseau sans fil.
• L'imprimante n'a pas encore été configurée pour être utilisée sur un réseau sans fil.
• L'imprimante est configurée pour une connexion ad hoc à l'ordinateur, mais ce dernier est actuellement
éteint.
• L'imprimante est hors de portée du point d'accès (routeur sans fil).
!
• L'imprimante essaie de communiquer avec le point d'accès, mais ce dernier est éteint ou ne fonctionne
pas correctement.
• Le point d'accès sans fil a été éteint puis rallumé, et l'imprimante tente de communiquer avec le réseau.
• Les paramètres sans fil de l'imprimante peuvent ne plus être valides.
Vérifiez si le SSID, la clé WEP ou le mot de passe WPA, le type de sécurité et l'adresse IP utilisés par
l'imprimante sont toujours corrects.
• L'imprimante est connectée à un réseau sans fil et prête à l'emploi.
• L'imprimante est connectée à l'ordinateur à l'aide d'une connexion USB.
Instructions spéciales relatives à l'installation sans fil
Les instructions suivantes s'appliquent aux clients en dehors de l'Amérique du nord qui utilisent une box haut débit
sans fil. Ces boxes sont entre autres LiveBox, AliceBox, N9UF Box, FreeBox et Club Internet.
Avant de commencer
• Vérifiez que votre box permet les connexions sans fil et qu'elle est activée pour fonctionner dans un réseau sans
fil. Pour plus d'informations sur la configuration des fonctionnalités sans fil de la box, consultez la documentation
fournie avec cette dernière.
• Assurez-vous que votre box est allumée et que l'ordinateur est sous tension et connecté au réseau sans fil.
Installation de l'imprimante sur un réseau sans fil
29
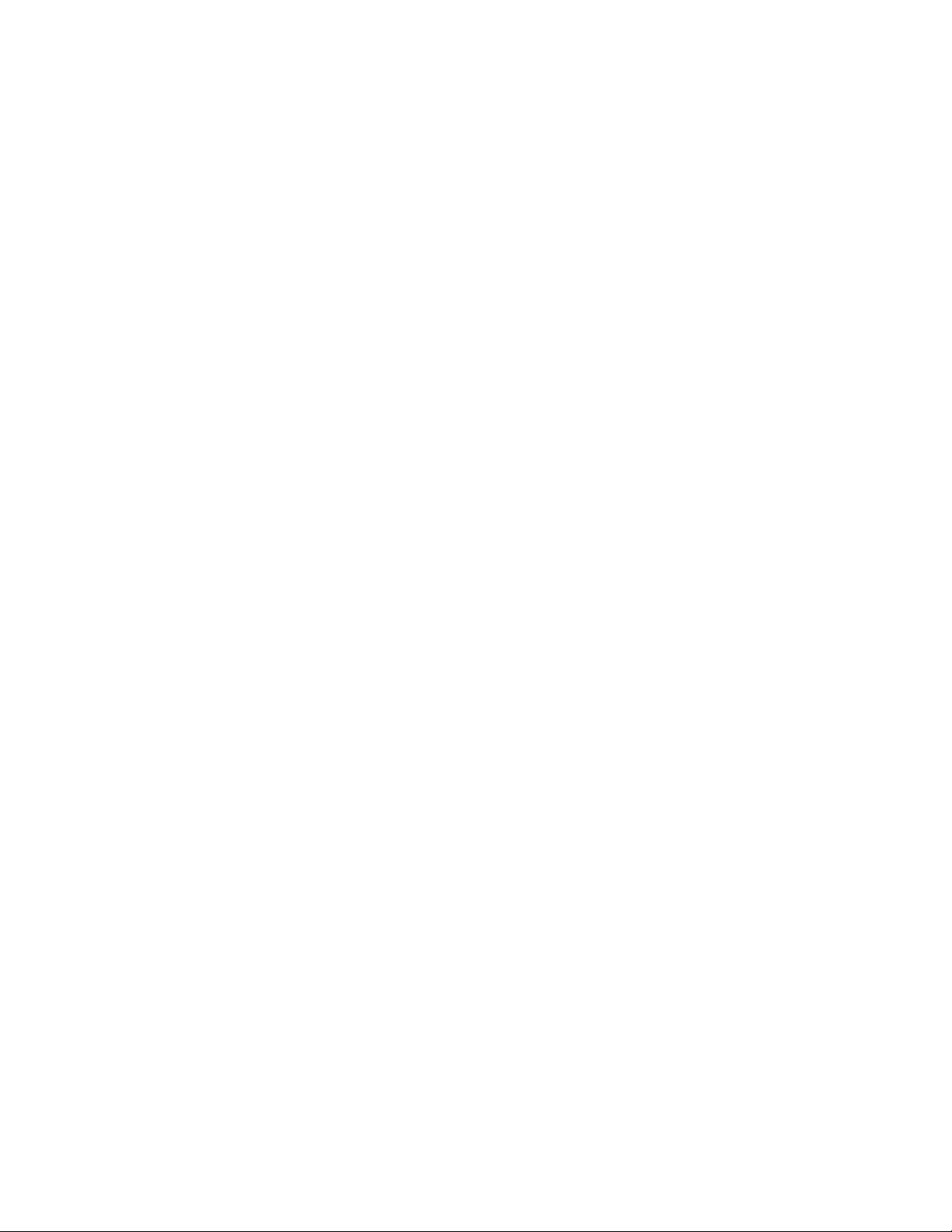
Ajout de l'imprimante à votre réseau sans fil
1 Configurez l'imprimante pour un réseau sans fil en suivant les instructions fournies.
Arrêtez-vous lorsque vous êtes invité à sélectionner un réseau.
2 S'il existe un bouton d'association/enregistrement à l'arrière de votre box, appuyez dessus avant de sélectionner
un réseau.
Remarque : une fois que vous avez appuyé sur le bouton d'association/enregistrement, vous avez 5 minutes pour
terminer l'installation de l'imprimante.
3 Revenez à l'écran de l'ordinateur.
Dans la liste des réseaux sans fil qui apparaît, sélectionnez votre réseau, puis cliquez sur Continuer.
Si votre réseau sans fil n'apparaît pas dans la liste :
a Connectez-vous à un autre réseau sans fil.
Pour les utilisateurs de Windows
Cliquez sur Réseau non utilisé.
Pour les utilisateurs de Macintosh
Sélectionnez Autre réseau sans fil dans la liste, puis cliquez sur Continuer.
b Entrez les détails concernant votre réseau sans fil.
Remarque : vous trouverez la clé WEP, WPA ou WPA2 en dessous de la box, dans la documentation fournie
avec la box ou sur la page Web de cette dernière. Si vous avez déjà modifié la clé de votre réseau sans fil,
utilisez la nouvelle clé.
4 Suivez les instructions qui s'affichent sur l'écran de l'ordinateur pour terminer l'installation.
Installation de l'imprimante sur un réseau sans fil
30

Configuration de l'imprimante en télécopieur
Etape 1 : connectez l'imprimante à la ligne téléphonique
Consultez les scénarios ci-dessous et choisissez la configuration qui s'applique à votre service téléphonique.
Scénario 1 : Ligne téléphonique standard
Installation 1 : L'imprimante est connectée à une ligne de télécopie dédiée
Connexion :
Branchez le câble de la prise murale au port de l'imprimante.
Conseils pour cette installation :
•
Vous pouvez définir l'imprimante pour recevoir les télécopies automatiquement (Réponse auto activée) ou
manuellement (Réponse auto désactivée).
• Si vous souhaitez recevoir les télécopies automatiquement (Réponse auto activée), définissez l'imprimante pour
qu'elle décroche après n'importe quel nombre de sonneries.
Configuration de l'imprimante en télécopieur
31

Installation 2 : L'imprimante partage la ligne avec un répondeur
Connecté à la même prise murale téléphonique
E
N
O
H
P
E
N
I
L
Connexion :
1
Branchez le câble de la prise murale au port de l'imprimante.
2 Enlevez le bouchon de protection du port de l'imprimante, puis branchez le répondeur sur le port.
Configuration de l'imprimante en télécopieur
32

Connecté à différentes prises murales
E
N
O
H
P
E
IN
L
Connexion :
Branchez le câble de la prise murale au port de l'imprimante.
Conseils pour cette installation :
•
Si votre ligne ne compte qu'un seul numéro de téléphone, vous devez configurer l'imprimante pour recevoir les
télécopies automatiquement (Réponse auto. activée).
• Configurez l'imprimante pour qu'elle décroche au bout de deux sonneries de plus après le répondeur. Par exemple,
si le répondeur répond aux appels après quatre sonneries, réglez l'imprimante pour qu'elle réponde après six
sonneries. Ainsi, le répondeur répond aux appels en premier et vos appels vocaux sont reçus. Si l'appel est une
télécopie, l'imprimante détecte le signal de télécopie sur la ligne et prend l'appel.
• Si vous êtes abonné à un service de détection de sonnerie distinctive fourni par votre opérateur téléphonique,
vérifiez que vous avez défini la sonnerie appropriée de l'imprimante. Sinon, elle ne recevra pas les télécopies même
si vous l'avez configurée pour les recevoir automatiquement.
Configuration de l'imprimante en télécopieur
33

Installation 3 : L'imprimante partage la ligne avec un téléphone abonné à un service de messagerie
vocale
Connexion :
1
Branchez le câble de la prise murale au port de l'imprimante.
2 Enlevez le bouchon de protection du port de l'imprimante, puis branchez le téléphone sur le port.
Conseils pour cette installation :
•
Cette configuration fonctionne mieux si vous êtes abonné à un service de détection de sonnerie distinctive. Si tel
est le cas, vérifiez que vous avez défini la sonnerie appropriée de l'imprimante. Sinon, elle ne recevra pas les
télécopies même si vous l'avez configurée pour les recevoir automatiquement.
• Si votre ligne ne compte qu'un seul numéro de téléphone, vous devez configurer l'imprimante pour recevoir les
télécopies manuellement (Réponse auto. désactivée).
Lorsque vous répondez au téléphone et que vous entendez des tonalités de télécopie, appuyez sur *9* ou sur le
code de décrochage manuel du téléphone pour recevoir la télécopie.
• Vous pouvez également définir l'imprimante pour recevoir les télécopies automatiquement (Réponse auto activée),
mais vous devez désactiver le service de messagerie vocale lorsque vous attendez une télécopie. Ce paramètre
fonctionne mieux si vous utilisez la messagerie vocale plus souvent que le télécopieur.
Configuration de l'imprimante en télécopieur
34

Scénario 2 : Ligne ADSL (Digital Subscriber Line)
Une ligne ADSL partage votre téléphone normal en deux canaux : voix et Internet. Les signaux de téléphone et de
télécopie passent par le canal vocal tandis que les signaux Internet passent par l'autre canal. Ainsi, vous pouvez utiliser
la même ligne pour les appels vocaux analogiques (notamment les télécopies) et l'accès numérique à Internet.
Pour réduire les interférence entre les deux canaux et garantir une connexion de qualité, vous devez installer un filtre
ADSL pour les périphériques analogiques (télécopieur, téléphone, répondeur) dans votre réseau. Les interférences
provoquent du bruit et créent des éléments statiques sur le téléphone. Elles occasionnent des télécopies de mauvaise
qualité (voire un échec) pour l'imprimante et ralentissent la connexion Internet sur votre ordinateur.
Pour installer un filtre pour l'imprimante :
1 Connectez le port de téléphone du filtre ADSL à la prise murale.
2 Connectez un câble téléphonique du port situé à l'arrière de l'imprimante au port de téléphone du filtre ADSL.
3 Pour continuer à utiliser un ordinateur afin d'accéder à Internet, connectez l'ordinateur au port DSL HPN du filtre
ADSL.
4 Pour connecter un téléphone à l'imprimante, enlevez le bouchon de protection du port de l'imprimante, puis
branchez le téléphone sur le port.
Configuration de l'imprimante en télécopieur
35

Scénario 3 : Service téléphonique VoIP
Connexion :
1 Branchez une extrémité du câble téléphonique sur le port de l'imprimante.
2 Branchez l'autre extrémité du câble sur le port appelé Phone Line 1 (Ligne téléphonique 1) ou Phone Port (Port de
téléphone) sur l'adaptateur VoIP.
Le port appelé Phone Line 2 (Ligne téléphonique 2) ou Fax Port (Port de télécopie) n'est pas toujours actif. Vous
devrez peut-être payer des frais supplémentaires à votre fournisseur VoIP si vous souhaitez activer le deuxième
port de téléphone.
3 Enlevez le bouchon de protection du port de l'imprimante, puis branchez le téléphone sur le port.
Conseils pour cette installation :
• Pour vérifiez que le port de téléphone situé sur l'adaptateur VoIP est actif, branchez-y un téléphone analogique,
puis écoutez la tonalité. Si vous entendez la tonalité, le port est actif.
• Si vous avez besoin de deux ports pour vos périphériques et que vous ne souhaitez pas payer des frais
supplémentaires, ne branchez pas l'imprimante dans le deuxième port de téléphone. Vous pouvez utiliser un
répartiteur téléphonique. Branchez le répartiteur téléphonique sur le port Phone Line 1 (Ligne téléphonique 1) ou
Phone Port (Port de téléphone), puis branchez l'imprimante et le téléphone sur le répartiteur.
Vérifiez que vous utilisez un répartiteur téléphonique et non un séparateur de lignes. Pour vérifier que vous utilisez
le bon répartiteur, branchez-y un téléphone analogique, puis écoutez la tonalité.
Configuration de l'imprimante en télécopieur
36

Scénario 4 : Service téléphonique numérique via un fournisseur de services par câble
Installation 1 : L'imprimante est connectée au modem câblé
Choisissez cette installation si vous connectez normalement votre téléphone à un modem câblé.
Connexion :
1
Branchez une extrémité du câble téléphonique sur le port de l'imprimante.
2 Branchez l'autre extrémité du câble sur le port appelé Phone Line 1 (Ligne téléphonique 1) ou Phone Port (Port de
téléphone) sur le modem câblé.
Le port appelé Phone Line 2 (Ligne téléphonique 2) or Fax Port (Port de télécopie) n'est pas toujours actif. Vous
devrez peut-être payer des frais supplémentaires à votre fournisseur de services par câble si vous souhaitez activer
le deuxième port de téléphone.
3 Enlevez le bouchon de protection du port de l'imprimante, puis branchez le téléphone sur le port.
Configuration de l'imprimante en télécopieur
37

Conseils pour cette installation :
•
Pour vérifier que le port du téléphone situé sur le modem câblé est actif, branchez-y un téléphone analogique, puis
écoutez la tonalité. Si vous entendez la tonalité, le port est actif.
• Si vous avez besoin de deux ports pour vos périphériques et que vous ne souhaitez pas payer des frais
supplémentaires, ne branchez pas l'imprimante sur le deuxième port de téléphone. Vous pouvez utiliser un
répartiteur téléphonique. Branchez le répartiteur téléphonique sur le port Phone Line 1 (Ligne téléphonique 1) ou
Phone Port (Port de téléphone), puis branchez l'imprimante et le téléphone sur le répartiteur.
Vérifiez que vous utilisez un répartiteur téléphonique et non un séparateur de lignes. Pour vérifier que vous utilisez
le bon répartiteur, branchez-y un téléphone analogique, puis écoutez la tonalité.
Installation 2 : L'imprimante est branchée sur une prise murale. Le modem câblé est installé dans
un autre endroit de la maison
Choisissez cette installation si votre fournisseur de services par câble a activé les prises murales chez vous afin que vous
ne soyez pas obligé de brancher vos périphériques sur le modem câblé. Votre service téléphonique câblé provient des
prises murales.
Connexion :
1
Branchez le câble de la prise murale sur le port de l'imprimante.
2 Enlevez le bouchon de protection du port de l'imprimante, puis branchez le téléphone sur le port.
Configuration de l'imprimante en télécopieur
38

Scénario 5 : configuration propre au pays ou à la région
Tous les pays n'utilisent pas les mêmes types de prises murales téléphoniques. La prise murale standard adoptée par
la plupart des pays ou régions est la prise Registered Jack-11 (RJ-11). Vous devez avoir une prise RJ-11 ou un câble
téléphonique doté d'un connecteur RJ-11 pour pouvoir connecter un périphérique à une prise murale RJ-11.
Les ports de télécopie situés à l'arrière de l'imprimante et le câble téléphonique fourni avec l'imprimante sont dotés
de connecteurs RJ-11. Si vous avez un type de connecteur différent dans votre pays, vous devrez certainement utiliser
un adaptateur RJ-11.
Connexion de l'imprimante à une prise murale non RJ-11
E
IN
L
T
X
E
Connexion :
1
Branchez une extrémité du câble téléphonique sur le port de l'imprimante.
2 Connectez l'autre extrémité du câble à l'adaptateur RJ-11, puis l'adaptateur à la prise murale.
3 Si vous souhaitez connecter un autre périphérique (téléphone ou répondeur) à la même prise murale, et si le
connecteur du périphérique n'est pas de type RJ 11, branchez-le directement sur la prise murale.
Remarques :
• Ne retirez pas la fiche de bouclage du port de l'imprimante.
• Il se peut que dans votre pays l'imprimante ne soit pas livrée avec un adaptateur RJ-11.
Configuration de l'imprimante en télécopieur
39

Si le périphérique supplémentaire (téléphone ou répondeur) dispose d'un connecteur RJ-11, vous pouvez enlever la
fiche de bouclage et brancher le périphérique sur le port
de l'imprimante.
Connexion de l'imprimante dans les pays utilisant une connexion série
Dans certains pays, vous devez brancher tous les périphériques dans la prise murale. Vous ne pouvez pas brancher un
téléphone ou un répondeur dans le port
Autriche Allemagne Portugal
Belgique Irlande Espagne
Danemark Italie Suède
France Pays-Bas Suisse
Finlande Norvège Royaume-Uni
Attention — Dommages potentiels : si votre pays figure sur la liste, n'enlevez pas la fiche de bouclage du port de
l'imprimante. Elle est essentielle pour le bon fonctionnement des périphériques sur la ligne téléphonique.
de l'imprimante. On appelle cela une connexion série.
Configuration de l'imprimante en télécopieur
40

E
N
I
L
T
X
E
Connexion :
Branchez le câble de la prise murale sur le port de l'imprimante.
Connexion de l'imprimante à une prise murale en Allemagne
Les prises murales allemandes disposent de deux types de ports. Les ports N sont destinés aux télécopieurs, modems
et répondeurs. Le port F est réservé aux téléphones.
N
F
N
Configuration de l'imprimante en télécopieur
41

Connectez l'imprimante à n'importe quel port N.
NFN
PHONE
LINE
Connexion :
1
Branchez une extrémité du câble téléphonique sur le port de l'imprimante.
2 Connectez l'autre extrémité du câble à l'adaptateur RJ-11, puis l'adaptateur à un port N.
3 Si vous souhaitez connecter un téléphone et un répondeur à la même prise murale, connectez les périphériques
comme illustré.
Etape 2 : Vérifiez la tonalité
Une tonalité permet de savoir si la ligne téléphonique fonctionne ou si l'imprimante est correctement connectée à la
ligne téléphonique.
Vérifiez que la ligne téléphonique et la prise murale fonctionnent
1 Branchez un téléphone analogique sur la prise murale.
2 Ecoutez la tonalité dans le combiné téléphonique.
Si vous entendez une tonalité, la ligne téléphonique et la prise murale fonctionnent.
Assurez-vous que l'imprimante est connectée correctement à la ligne de téléphone
1 Pendant que l'imprimante est connectée à une ligne téléphonique via le port situé à l'arrière de l'imprimante,
branchez un téléphone analogique sur le port
de l'imprimante.
2 Vérifiez si vous entendez la tonalité.
Si vous entendez une tonalité, l'imprimante est correctement connectée à la ligne téléphonique.
Configuration de l'imprimante en télécopieur
42

Si vous n'entendez pas de tonalité, lisez l'étape 1 ou reportez-vous à la section « Liste de vérification du dépannage
relatif à la télécopie », page 92.
Etape 3 : définissez le nom et le numéro du télécopieur
Vos informations d'utilisateur comprennent votre nom ou le nom de votre société, votre numéro de télécopie (qui est
le même que votre numéro de téléphone sauf si vous disposez d'une ligne téléphonique pour la télécopie), ainsi que
la date et l'heure de votre télécopieur une fois la transmission effectuée. Ces informations apparaissent dans l'en-tête
et le pied de page des télécopies que vous envoyez.
Certains pays exigent le numéro et le nom du télécopieur pour pouvoir envoyer une télécopie, et certains télécopieurs
bloquent les télécopies anonymes. Veillez à entrer correctement vos numéro et nom de télécopieur. Ces informations
vous identifient en tant qu'expéditeur dans toutes les télécopies que vous envoyez.
1 Dans l'écran d'accueil, accédez à :
> Config. téléc. > Composition et envoi > Nom du télécopieur
2 Entrez votre nom et celui de votre société, puis appuyez sur OK.
3 Appuyez sur Numéro de télécopieur.
4 Entrez votre numéro de télécopieur ou de téléphone, puis appuyez sur Accepter.
Etape 4 : configurez l'imprimante pour recevoir les télécopies automatiquement ou manuellement
Si l'imprimante est connectée à une ligne de télécopie dédiée ou partage la ligne avec un répondeur, configurez-la pour
recevoir les télécopies automatiquement. Si l'imprimante partage la ligne avec un téléphone abonné à un service de
messagerie vocale, configurez-la pour recevoir les télécopies manuellement.
1 Dans l'écran d'accueil, accédez à :
> Config. téléc. > Sonnerie et réponse > Réponse auto.
2 Sélectionnez un paramètre Réponse auto., puis appuyez sur Accepter.
Etape 5 : définissez le nombre de sonneries
Si vous avez défini Réponse auto sur Activé à l'étape 4, effectuez les opérations suivantes. Si vous avez défini Réponse
auto sur Désactivé, passez à l'étape 6.
Si vous êtes abonné au service de détection de type de sonnerie spéciale
Il est important de définir la sonnerie appropriée lorsque vous êtes abonné au service de détection de type de sonnerie
spéciale (DRPD) proposé par les opérateurs. Cette fonctionnalité permet d'avoir plusieurs numéros de téléphone sur
une seule ligne téléphonique. Chaque numéro de téléphone dispose de son propre type de sonnerie (sonnerie unique,
double sonnerie, triple sonnerie ou sonnerie double et triple). Les différentes sonneries permettent de savoir quel
numéro de téléphone a été composé et quel périphérique vous devez utiliser pour répondre à l'appel.
Configuration de l'imprimante en télécopieur
43

Attribuez à l'imprimante le numéro de téléphone qui sera celui de la télécopie, puis configurez-la pour répondre à la
sonnerie de ce numér o. Si la sonnerie n'est pas correctement définie, l'imprimante sonne, mais ne reçoit pas la télécopie.
1 Dans l'écran d'accueil, accédez à :
Config. téléc. > Sonnerie et réponse > Sonnerie
2 Sélectionnez la sonnerie de l'imprimante, puis appuyez sur Accepter.
Si vous n'êtes pas abonné au service de détection de type de sonnerie spéciale
Si l'imprimante partage la ligne avec d'autres périphériques, configurez-la pour décrocher après le plus grand nombre
de sonneries. Si l'imprimante est branchée sur une ligne de télécopie dédiée, vous pouvez choisir n'importe quel nombre
de sonneries.
1 Sur le panneau de commandes de l'imprimante, accédez à :
> Config. téléc. > Sonnerie et réponse > Décrochage à la
2 Sélectionnez le nombre de sonneries que vous voulez, puis appuyez sur Accepter.
Etape 6 : créez une liste de contacts
Utilisation du panneau de commandes de l'imprimante
1 Dans l'écran d'accueil, accédez à :
> Carnet d'adresses
2 Utilisez les menus pour ajouter un contact ou un groupe de numéros de télécopieur. Vo us pouvez enregistrer jusqu'à
89 contacts et 10 groupes de numéros de télécopieur.
Remarque : sur certains modèles, les entrées comprises entre 1 et 89 sont réservées aux contacts, tandis que celles
comprises entre 90 et 99 sont réservées aux groupes de numéros de télécopieur. Saisissez le numéro de l'entrée avant
le nom du contact et son numéro de télécopie.
Utilisation du logiciel de télécopie
Pour les utilisateurs de Windows
1 Cliquez sur ou sur Démarrer.
2 Cliquez sur Tous les programmes ou Programmes, puis sélectionnez le dossier du programme de l'imprimante dans
la liste.
3 Naviguez jusqu'à :
Accueil imprimante > sélectionnez votre imprimante > onglet Télécopie > Modifier la liste des contacts
L'onglet Contacts de l'utilitaire de configuration de l'imprimante s'affiche.
4 Cliquez sur Sélectionner à partir du carnet d'adresses > sélectionnez votre carnet d'adresses.
Configuration de l'imprimante en télécopieur
44

5 Sélectionnez le contact que vous souhaitez ajouter, puis cliquez sur Ajouter à ou modifier la liste pour l'importer.
Remarque : pour ajouter des contacts, vous devez importer des contacts des carnets d'adresse de votre ordinateur
pris en charge par le logiciel de télécopie. En plus du carnet d'adresses du logiciel, vous pouvez également avoir
ceux des clients de messagerie installés sur votre ordinateur, par exemple Microsoft Outlook.
6 Cliquez sur OK.
Pour les utilisateurs de Macintosh
1 Dans le Finder, accédez à :
Applications > sélectionnez le dossier de votre imprimante
2 Cliquez deux fois sur Paramètres de l'imprimante.
3 Cliquez sur l'onglet Contacts.
• Pour ajouter des contacts, cliquez sur l'onglet Particuliers.
• Pour ajouter des groupes de télécopie, cliquez sur l'onglet Groupes.
4 Cliquez sur pour ouvrir le carnet d'adresses.
Remarque : pour ajouter des contacts, vous devez les importer du carnet d'adresses de votre ordinateur Macintosh.
Si le contact ne figure pas dans le carnet d'adresses Mac, ajoutez-le d'abord avant de l'importer.
5 Dans le carnet d'adresses, cliquez sur les contacts que vous souhaitez ajouter à la liste des contacts et faites-les
glisser vers cette liste.
Pour plus d'informations, cliquez sur Aide ou sur
?
pour afficher les informations d'aide du logiciel de télécopie.
Configuration de l'imprimante en télécopieur
45

Commande et remplacement de consommables
Commande de cartouches
Rendements par page disponibles à l'adresse www.lexmark.com/pageyields. Pour des résultats optimaux, utilisez des
cartouches Lexmark.
Modèles Lexmark S800 Series
Composant
Cartouche noir 100 100A
Cartouche noir haute capacité 100XL 100XLA
Cartouche jaune 100 100A
Cartouche jaune haute capacité 100XL 100XLA
Cartouche cyan 100 100A
Cartouche cyan haute capacité 100XL 100XLA
Cartouche magenta 100 100A
Cartouche magenta haute capacité 100XL 100XLA
1
Destinée à une utilisation unique. Après utilisation, retournez cette cartouche à Lexmark pour qu'elle soit renvoyée en
fabrication, à nouveau remplie ou recyclée.
2
Disponible uniquement sur le site Web de Lexmark à l'adresse www.lexmark.com.
Cartouche du programme de retour
1
Cartouche ordinaire
2
Remplacement des cartouches
Vérifiez que vous avez une ou plusieurs nouvelle(s) cartouche(s) avant de commencer. Vous devez installer de nouvelles
cartouches immédiatement après avoir retiré les anciennes pour éviter l'assèchement de l'encre restante dans les buses
de la tête d'impression.
1 Mettez l'imprimante sous tension.
2 Ouvrez l'imprimante.
Remarque : la tête d'impression se déplace vers la position d'installation de la cartouche.
Commande et remplacement de consommables
46

3 Appuyez sur la patte de verrouillage, puis retirez la ou les cartouche(s) vide(s).
1
4 Retirez la cartouche de l'emballage, puis enlevez son bouchon de protection.
Si votre cartouche est munie d'un bouchon obturateur, retirez-le.
Si votre cartouche est munie d'un bouchon à vis, tournez le bouchon et retirez-le.
2
5 Installez chaque cartouche. Utilisez vos deux mains pour installer la cartouche d'encre noire.
Remarque : installez les nouvelles cartouches immédiatement après avoir retiré le bouchon de protection pour
éviter d'exposer l'encre à l'air libre.
6 Fermez l’imprimante.
Commande et remplacement de consommables
47

Entretien des cartouches
En plus des tâches que vous pouvez effectuer, votre imprimante effectue un cycle de maintenance automatique chaque
semaine si elle est branchée sur une prise électrique. Elle sort brièvement du mode Economiseur d'énergie ou se met
temporairement sous tension si elle est hors tension.
Alignement de la tête d'impression
Si les caractères ou lignes de l'image de l'imprimante ne sont pas alignés ou sont ondulés, vous devez peut-être aligner
la tête d'impression.
Utilisation du panneau de commandes de l'imprimante
1 Chargez du papier ordinaire.
2 Dans l'écran d'accueil, accédez à :
> Plus d'options > Aligner l'imprimante
Une page d'alignement s'imprime.
Remarque : ne retirez pas la page d'alignement tant que l'impression n'est pas terminée.
Utilisation du logiciel de l'imprimante (Windows uniquement)
1 Chargez du papier ordinaire.
2 Cliquez sur ou sur Démarrer.
3 Cliquez sur Tous les programmes ou Programmes, puis sélectionnez le dossier du programme de l'imprimante dans
la liste.
4 Naviguez jusqu'à :
Accueil imprimante > sélectionnez votre imprimante > onglet Maintenance > Aligner les cartouches
5 Suivez les instructions affichées à l'écran.
Si vous avez aligné les cartouches pour améliorer la qualité d'impression, imprimez à nouveau le document. Si la qualité
ne s'est pas améliorée, nettoyez les buses de tête d'impression.
Nettoyage des buses de tête d'impression
La mauvaise qualité de l'impression est parfois due à des buses de tête d'impression obstruées. Nettoyez les buses de
tête d'impression pour améliorer la qualité de vos impressions.
Remarques :
• Le nettoyage des buses de tête d'impression consomme de l'encre ; n'effectuez cette opération qu'en cas de
nécessité.
• Un nettoyage à fond consomme plus d'encre ; essayez d'abord l'option Nettoyer la tête d'impression pour
économiser l'encre.
• Si les niveaux d'encre sont trop bas, vous devez remplacer les cartouches avant de nettoyer les buses de tête
d'impression.
Commande et remplacement de consommables
48

Utilisation du panneau de commandes de l'imprimante
Dans l'écran d'accueil, accédez à :
> Plus d'options > Nettoyer la tête d'impression ou Nettoyer complètement la tête d'impression
Une page de nettoyage s'imprime.
Utilisation du logiciel de l'imprimante (Windows uniquement)
1 Cliquez sur ou sur Démarrer.
2 Cliquez sur Tous les programmes ou Programmes, puis sélectionnez le dossier du programme de l'imprimante dans
la liste.
3 Naviguez jusqu'à :
Accueil imprimante > sélectionnez votre imprimante > onglet Maintenance > Nettoyer les cartouches
4 Suivez les instructions affichées à l'écran.
Commande et remplacement de consommables
49

Utilisation du logiciel de l'imprimante
Configuration requise
Le logiciel de l'imprimante requiert jusqu'à 500 Mo d'espace disque disponible.
Systèmes d'exploitation pris en charge
• Microsoft Windows 7
• Microsoft Windows Vista (SP2)
• Microsoft Windows XP (SP3)
• Macintosh Intel OS X version 10.6.0 ou ultérieure
• Macintosh Intel OS X version 10.5.0 ou ultérieure
• Macintosh Intel OS X version 10.4.4 ou ultérieure
• Macintosh PowerPC OS X version 10.5.0 ou ultérieure
• Macintosh PowerPC OS X version 10.4.0 ou ultérieure
• Linux Ubuntu 10.04, 9.10 et 9.04
• Linux OpenSUSE 11.3 et 11.2
• Linux Fedora 12 et 11
*
Le pilote d'imprimante de ce système d'exploitation est disponible uniquement à l'adresse
http://support.lexmark.com.
*
*
*
Installation du logiciel de l'imprimante
Remarque : si vous avez installé auparavant le logiciel de l'imprimante sur cet ordinateur et que vous devez le réinstaller,
désinstallez d'abord le logiciel actuel.
Pour les utilisateurs de Windows
1 Fermez tous les programmes ouverts.
2 Insérez le CD du logiciel d'installation.
Si l'écran de bienvenue n'apparaît pas au bout d'une minute, lancez le CD manuellement :
a Cliquez sur ou sur Démarrer, puis sur Exécuter.
b Dans la zone Lancer la recherche ou Exécuter, tapez D:\setup.exe, où D est l'initiale de votre lecteur de CD-
ROM ou de DVD.
3 Suivez les instructions qui s'affichent sur l'écran de bienvenue.
Pour les utilisateurs de Macintosh
1 Fermez toutes les applications.
2 Insérez le CD du logiciel d'installation.
Si la boîte de dialogue d'installation ne s'affiche pas au bout d'une minute, cliquez sur l'icône du CD sur le bureau.
Utilisation du logiciel de l'imprimante
50

3 Double-cliquez sur Installer.
4 Suivez les instructions qui s'affichent dans la boîte de dialogue d'installation.
Utilisation d'Internet
1 Accédez au site Web de Lexmark à l'adresse www.lexmark.com.
2 Naviguez jusqu'à :
Downloads (Téléchargements) > Driver Finder (Recherche de pilotes) > sélectionnez votre imprimante >
sélectionnez votre système d'exploitation
3 Téléchargez le pilote et installez le logiciel de l'imprimante.
Remarque : une mise à jour du logiciel de l'imprimante peut être disponible à l'adresse http://support.lexmark.com.
Utilisation du logiciel de l'imprimante Windows
Logiciels installés durant l'installation de l'imprimante
Lorsque vous avez configuré l'imprimante en utilisant le CD d'installation, tous les logiciels nécessaires ont été installés.
Il se peut que vous ayez choisi d'installer quelques programmes supplémentaires. Le tableau suivant présente les
différents logiciels et les possibilités qu'ils offrent.
Si vous n'avez pas installé ces programmes supplémentaires lors de l'installation initiale, réinsérez le CD du logiciel
d'installation, exécutez ce dernier, puis sélectionnez Installer des logiciels supplémentaires dans l'écran Logiciel déjà
installé.
Logiciel de l'imprimante
Utilisez les éléments suivants Pour
Accueil de l'imprimante Lexmark
(appelé Accueil de l'imprimante)
Lexmark EzPrint
(appelé EzPrint)
TM
• Lancer les applications ou les programmes.
• Accéder au logiciel Fax Solutions (Solutions de télécopie).
• Numériser ou envoyer par email une photo ou un
document.
• Modifier des documents numérisés.
• Numériser des documents au format PDF.
• Régler les paramètres en fonction de l'imprimante.
• Commander des consommables.
• Entretenir les cartouches.
• Imprimer une page de test.
• Enregistrer l'imprimante.
• Contacter le service technique.
Gérer, modifier, transférer et imprimer des photos et
documents.
Utilisation du logiciel de l'imprimante
51

Utilisez les éléments suivants Pour
Lexmark Toolbar (Barre d'outils Lexmark)
(appelé Toolbar (Barre d'outils))
• Imprimer des pages Web en noir ou ne contenant que du
texte pour économiser de l'encre.
• Planifier l'impression automatique de pages Web.
• Accéder à Picnik et modifier des photos en ligne.
• Imprimer, numériser ou convertir des fichiers locaux dans
Windows.
Lexmark Tools for Office (Outils Lexmark pour MS Office)
(appelé Tools for Office (Outils pour MS Office)
Lexmark Fax Solutions (Solutions de télécopie Lexmark)
(appelé Fax Solutions (Solutions de télécopie))
Accéder à vos paramètres favoris dans Microsoft Office 2007.
• Envoyer une télécopie.
• Recevoir une télécopie dans les imprimantes 3 en 1.
• Ajouter, modifier ou supprimer des contacts dans le carnet
d'adresses intégré.
• Accéder à l'utilitaire de configuration de l'imprimante
Lexmark dans les imprimantes quatre en un. Utilisez l'utilitaire de configuration de l'imprimante pour définir les
numéros de composition abrégée ou de groupe, la sonnerie
et la réponse, l'historique et les rapports d'état de télécopie.
Abbyy Sprint OCR Numériser un document et générer du texte que vous pouvez
modifier à l'aide d'une application de traitement de texte.
Lexmark Wireless Setup Utility (Utilitaire de configuration
sans fil Lexmark)
(appelé Wireless Setup Utility (Utilitaire de configuration
sans fil))
• Installer l'imprimante sans fil sur un réseau sans fil.
• Modifier les paramètres sans fil de l'imprimante.
Remarque : si l'imprimante est dotée de la fonction sans fil, le
programme est installé automatiquement avec le logiciel de
l'imprimante.
Lexmark Service Center (Centre de services Lexmark)
(appelé Service Center (Centre de services))
• Dépanner l'imprimante.
• Accéder aux fonctions de maintenance de l'imprimante.
• Contacter le service technique.
Remarques :
• Ce programme est installée automatiquement avec le
logiciel de l'imprimante.
• Vous pouvez être invité à installer ce programme à partir
du Web, en fonction de votre modèle d'imprimante.
Utilisation du logiciel de l'imprimante
52

Utilisez les éléments suivants Pour
Préférences d'impression Lorsque vous cliquez sur Fichier > Imprimer > Propriétés dans
un document ouvert, la boîte de dialogue Préférences
d'impression s'affiche. Celle-ci vous permet de sélectionner,
entre autres, les options de tâche d'impression suivantes :
• Indiquer le nombre de copies à imprimer.
• Imprimer des copies recto verso.
• Sélectionner le type de papier.
• Ajouter un filigrane.
• Améliorer les images.
• Enregistrer les paramètres.
Remarque : le logiciel Préférences d'impression est installé
automatiquement avec celui de l'imprimante.
Remarque : selon les spécifications de l'imprimante que vous avez achetée, certains logiciels ou une partie de leurs
fonctions peuvent ne pas être disponibles.
Utilisation du logiciel de l'imprimante pour Macintosh
Logiciels installés durant l'installation de l'imprimante
Logiciels du système d'exploitation MAC OS
Utilisez Pour
Boîte de dialogue Imprimer Définir les paramètres d'impression et planifier les tâches d'impression.
Logiciel de l'imprimante
Les applications sont installées avec le logiciel de l'imprimante.
1 Dans le Finder, accédez à :
Applications > sélectionnez le dossier de votre imprimante
2 Double-cliquez sur l'application que vous souhaitez utiliser.
Utilisez Pour
Scan Center (Centre de numérisation)
Paramètres de l'imprimante
Lecteur de carte réseau
• Numériser des photos et des documents.
• Personnaliser les paramètres des images numérisées.
• Personnaliser les paramètres des télécopies.
• Créer et modifier la liste des contacts.
• Afficher le contenu d'une carte mémoire insérée dans une imprimante réseau.
• Transférer des photos et des documents PDF d'une carte mémoire vers l'ordi-
nateur via le réseau.
Utilisation du logiciel de l'imprimante
53

Utilisez Pour
Assistant de configuration sans fil Installer l'imprimante sur un réseau sans fil.
Remarque : si l'imprimante est dotée de la fonction sans fil, l'application est installée
automatiquement avec le logiciel de l'imprimante.
Programme de désinstallation Désinstaller le logiciel de l'imprimante de l'ordinateur.
Remarque : suivant les caractéristiques de votre modèle d'imprimante, ces applications peuvent ne pas être fournies.
Liens Web
Les liens Web sont des liens vers des pages Web prédéfinies. Ils sont enregistrés dans le dossier de l'imprimante.
1 Dans le Finder, accédez à :
Applications > sélectionnez le dossier de votre imprimante > Liens Web
2 Double-cliquez sur le lien Web que vous souhaitez ouvrir.
Utilisez Pour
Assistance clientèle Contacter le service technique.
Lexmark Software Updates (Mises à jour de logiciels Lexmark) Télécharger et installer le dernier logiciel de l'imprimante.
Lexmark en ligne Visiter le site Web de Lexmark.
Commander des consommables en ligne Commander des cartouches d'encre ou des consommables.
Enregistrement de l'imprimante Enregistrer l'imprimante.
Visiter Lexmark SmartSolutions
• Visiter le site Web de SmartSolutions.
• Choisir vos solutions personnalisées.
Remarque : suivant les caractéristiques de votre modèle d'imprimante, ces liens Web peuvent ne pas être fournies.
Utilisation du logiciel de l'imprimante
54

Impression
Impression d'un document
Pour les utilisateurs de Windows
1 Après avoir ouvert un document, cliquez sur Fichier > Imprimer.
2 Cliquez sur Propriétés, Préférences, Options ou Configuration.
3 Sélectionnez la qualité d'impression, le nombre de copies à imprimer, le type de papier à utiliser et le mode
d'impression des pages.
4 Cliquez sur OK pour refermer les boîtes de dialogue du logiciel de l'imprimante.
5 Cliquez sur OK ou sur Imprimer.
Pour les utilisateurs de Macintosh
1 Après avoir ouvert un document, choisissez Fichier > Format d'impression.
2 Dans la boîte de dialogue Format d'impression, sélectionnez l'imprimante, le format de papier et l'orientation.
3 Cliquez sur OK.
4 Dans la barre de menus, cliquez sur Fichier > Imprimer.
5 Dans le menu local Imprimante, choisissez l'imprimante.
6 Dans le menu des options d'impression, sélectionnez la qualité d'impression, le nombre de copies à imprimer, le
type de papier à utiliser et le mode d'impression des pages.
7 Cliquez sur Imprimer.
Impression automatique sur les deux faces du papier (recto verso)
L'unité d'impression recto verso, disponible uniquement sur certains modèles d'imprimante, prend en charge le papier
de format A4 et Lettre. Si vous avez acheté un modèle sans unité d'impression recto verso, ou si vous voulez imprimer
en recto verso avec d'autres formats de papier, reportez-vous aux instructions relatives à l'impression recto verso
manuelle.
Pour les utilisateurs de Windows
1 Après avoir ouvert un document, cliquez sur Fichier > Imprimer.
2 Cliquez sur Propriétés, Préférences, Options ou Configuration.
Impression
55

3 Naviguez jusqu'à :
Onglet Avancé > zone Impression recto verso > sélectionnez Activé
Remarque : pour utiliser les paramètres définis dans l'imprimante, sélectionnez Utiliser les paramètres de
l'imprimante.
4 Sélectionnez l'option Reliure latérale ou Reliure supérieure. L'option Reliure latérale est la plus souvent utilisée.
5 Cliquez sur OK pour refermer les boîtes de dialogue du logiciel de l'imprimante.
6 Cliquez sur OK ou sur Imprimer.
Pour revenir à une impression recto, accédez à :
Onglet Avancé > zone Impression recto verso > sélectionnez Désactivé
Pour les utilisateurs de Macintosh
1 Après avoir ouvert un document, choisissez Fichier > Format d'impression.
2 Dans la boîte de dialogue Format d'impression, sélectionnez l'imprimante, le format de papier et l'orientation.
3 Cliquez sur OK.
4 Dans la barre de menus, cliquez sur Fichier > Imprimer.
5 Dans le menu local Imprimante, choisissez l'imprimante.
6 Dans le menu local des options d'impression, choisissez Qualité et support.
7 Dans le menu local Type de papier, choisissez Papier ordinaire.
8 Dans le menu local des options d'impression, sélectionnez Mise en page.
9 Dans le menu Recto verso, sélectionnez Reliure bord long ou Reliure bord court.
• Pour la reliure bord long, les pages sont reliées par leur bord long (bord gauche pour l'orientation portrait, bord
supérieur pour l'orientation paysage).
Portrait Paysage
2
1
1
2
Impression
56

• Pour la reliure bord court, les pages sont reliées par leur bord court (bord supérieur pour l'orientation portrait,
bord gauche pour l'orientation paysage).
Portrait Paysage
10 Cliquez sur Imprimer.
Impression de photos à partir du panneau de commandes de l'imprimante
1 Chargez du papier photo.
2 Insérez une carte mémoire, un lecteur flash ou un appareil photo numérique configuré sur le mode de stockage de
masse.
L'écran Périphérique de stockage s'affiche.
3 Appuyez sur Afficher photos.
L'écran Sélectionner des photos s'affiche.
4 Appuyez sur la ou les photos à imprimer.
Conseils :
• Pour effacer une photo sélectionnée, appuyez à nouveau sur la photo.
• Pour afficher plusieurs photos, appuyez sur la touche gauche ou droite, puis sur la photo pour la sélectionner.
5 Une fois que vous avez fini de sélectionner les photos à imprimer, appuyez sur Mise en page.
6 Pour modifier les paramètres d'impression, appuyez sur Modifier les paramètres.
Si nécessaire, appuyez sur Accepter chaque fois que vous effectuez une sélection.
7 Appuyez sur .
Remarque : pour obtenir de meilleurs résultats, laissez les photos sécher au moins 24 heures avant de les empiler,
de les afficher ou de les stocker.
Impression
57

Copie
Vitre du scanner
Chargez les documents ou les photos face vers le bas sur la
vitre du scanner.
Utilisez le clip du scanner lorsque vous chargez de petits
supports sur la vitre du scanner.
Conseils pour la copie
• Lorsque vous utilisez la vitre du scanner, refermez le volet du scanner pour éviter que les bords de l'image numérisée
ne soient foncés.
• Recherchez l'angle de positionnement situé sur le côté inférieur droit de la vitre du scanner. Il sert de repère pour
bien positionner le document.
• Pour obtenir un aperçu instantané de la numérisation, placez le document ou la photo sur la vitre du scanner et
fermez le volet.
• Pour optimiser la fonction de numérisation de l'imprimante, utilisez le clip du scanner situé dans la partie supérieure
de la vitre pour maintenir les photos, les fiches ou les autres petits supports en place.
Réalisation de copies
1 Chargez l’original.
Copie
58

L'écran d'accueil Instant Preview (Aperçu instantané) s'affiche.
Preview
Remarque : sur le panneau de commandes de l'imprimante, vous pouvez appuyer sur pour imprimer une copie
du document d'origine à l'aide des paramètres par défaut.
A
2 Naviguez jusqu'à :
Copie > Plus d'options > Nombre de copies
3 Entrez le nombre de copies à imprimer, puis appuyez sur Accepter.
4 Appuyez sur Couleur ou Noir et blanc pour définir une copie en couleur ou en noir et blanc.
5 Appuyez sur .
Copie de photos
1 Chargez du papier photo.
2 Placez une photo face vers le bas sur la vitre du scanner.
L'écran d'accueil Instant Preview (Aperçu instantané) s'affiche.
3 Naviguez jusqu'à :
SmartSolutions > Nouvelle impression des photos
4 Sélectionnez le format d'impression de la photo, puis appuyez sur Accepter.
5 Appuyez sur Continuer pour lancer l'impression.
Remarque : pour obtenir de meilleurs résultats, laissez les photos sécher au moins 24 heures avant de les empiler, de
les afficher ou de les stocker.
Copie
59

Copie recto verso automatique
L'unité d'impression recto verso, disponible uniquement sur certains modèles d'imprimante, prend en charge le papier
de format A4 et Lettre. Si vous avez acheté un modèle sans unité d'impression recto verso, ou si vous voulez imprimer
en recto verso avec d'autres formats de papier, reportez-vous aux instructions relatives à la copie recto verso manuelle.
Remarque : il n'est pas possible de réaliser des copies recto verso sur des enveloppes, des fiches bristol ou du papier
photo.
1 Chargez l’original.
L'écran d'accueil Instant Preview (Aperçu instantané) s'affiche.
2 Naviguez jusqu'à :
Copie > Plus d'options > Copies recto verso
3 Sélectionnez une option de copie recto verso, puis appuyez sur Accepter.
• Recto sur recto verso : permet de réaliser des copies recto verso du document recto.
• Recto verso sur recto verso : permet de réaliser des copies recto verso (comme le document original).
4 Appuyez sur pour enregistrer la première page du document dans la mémoire de l'imprimante.
5 Suivez les instructions qui s'affichent à l'écran.
Copie
60

Numérisation
Vitre du scanner
Chargez les documents ou les photos face vers le bas sur la
vitre du scanner.
Utilisez le clip du scanner lorsque vous chargez de petits
supports sur la vitre du scanner.
Conseils de numérisation
• Lorsque vous utilisez la vitre du scanner, refermez le volet du scanner pour éviter que les bords de l'image numérisée
ne soient foncés.
• Recherchez l'angle de positionnement situé sur le côté inférieur droit de la vitre du scanner. Il sert de repère pour
bien positionner le document.
• Pour obtenir un aperçu instantané de la numérisation, placez le document ou la photo sur la vitre du scanner et
fermez le volet.
• sélectionnez le type de fichier PDF Multiple si vous souhaitez numériser plusieurs pages et les enregistrer en tant
que fichier unique.
• Pour optimiser la fonction de numérisation de l'imprimante, utilisez le clip du scanner situé dans la partie supérieure
de la vitre pour maintenir les photos, les fiches ou les autres petits supports en place.
• Avant de lancer la numérisation réseau à partir de l'imprimante, assurez-vous que « Activer la numérisation réseau
vers un ordinateur » est activé dans l'onglet Général du Scan Center (Centre de numérisation). Cette option n'est
disponible que dans Mac OS X version 10.6.
Numérisation vers un ordinateur local ou réseau
1 Chargez l’original.
Numérisation
61

L'écran Instant Preview (Aperçu instantané) s'affiche.
Preview
A
2 Naviguez jusqu'à :
Numériser > Numériser vers : destination > Numériser vers ordinateur
3 Appuyez sur Ordinateur connecté par USB ou sur le nom d'un ordinateur réseau.
L'ordinateur local ou réseau est la destination qui recevra la numérisation.
Remarques :
• Si l'imprimante est connectée uniquement à un ordinateur local, elle définit automatiquement l'ordinateur
local comme la destination par défaut pour recevoir la numérisation.
• Pour les utilisateurs Macintosh, si vous souhaitez numériser à partir d'un ordinateur réseau, vous devez d'abord
ajouter l'imprimante à la boîte de dialogue Modifier la liste des périphériques. Pour plus d'informations, cliquez
sur Bibliothèque > Imprimantes > Lexmark > Utilitaires, ouvrez l'application Modifier la liste des périphéri ques,
?
puis cliquez sur
.
• Vous pouvez être invité à entrer un code PIN si l'ordinateur l'exige.
• Pour attribuer un nom et un code confidentiel à l'ordinateur, consultez l'aide du logiciel de l'imprimante associé
à votre système d'exploitation.
4 Sélectionnez le type de fichier de sortie à créer, puis appuyez sur Accepter.
5 Appuyez sur Plus d'options pour sélectionner la couleur, la qualité de la résolution et le format de l'image d'origine.
Si nécessaire, appuyez sur Accepter chaque fois que vous effectuez une sélection.
6 Appuyez sur .
La numérisation prend fin lorsqu'un message apparaît sur le panneau de commandes de l'imprimante pour indiquer
que le fichier numérisé a été enregistré.
Numérisation vers un lecteur flash ou une carte mémoire
Avant de commencer, vérifiez que votre lecteur flash ou votre carte mémoire n'est pas protégé en écriture.
1 Chargez l’original.
L'écran Instant Preview (Aperçu instantané) s'affiche.
2 Naviguez jusqu'à :
Numériser > Numériser vers : destination
3 Insérez le lecteur flash ou la carte mémoire.
Numérisation
62

Remarques :
• L’imprimante ne peut lire qu'un seul périphérique de mémoire à la fois.
• Si un lecteur flash est inséré dans le port USB alors qu'une carte mémoire est installée dans le logement prévu
à cet effet, un message s'affiche à l'écran pour vous demander de sélectionner le périphérique de stockage à
utiliser.
4 Sélectionnez le type de fichier de sortie que vous souhaitez créer.
Remarque : sélectionnez le type de fichier PDF Multiple si vous souhaitez numériser plusieurs pages et les
enregistrer en tant que fichier unique.
5 Appuyez sur Plus d'options pour sélectionner la couleur, la qualité de la résolution et le format de l'image d'origine.
Si nécessaire, appuyez sur Accepter chaque fois que vous effectuez une sélection.
6 Appuyez sur .
La numérisation prend fin lorsqu'un message apparaît sur le panneau de commandes de l'imprimante pour indiquer
que le fichier numérisé a été enregistré.
Numérisation pour un envoi direct par email à l'aide du logiciel de l'imprimante
Pour les utilisateurs de Windows
1 Chargez le document original.
L'écran Instant Preview (Aperçu instantané) s'affiche.
2 Cliquez sur ou sur Démarrer.
3 Cliquez sur Tous les programmes ou Programmes, puis sélectionnez le dossier du programme de l'imprimante dans
la liste.
4 Naviguez jusqu'à :
Cliquez sur Accueil imprimante > sélectionnez votre imprimante > Email.
5 Sélectionnez Photo, Document ou PDF.
Remarque : vous ne pouvez sélectionner Document que si une application ROC est installée sur votre ordinateur.
6 La numérisation commence et la boîte de dialogue de progression s'affiche.
7 Une fois la numérisation terminée, un nouvel email est créé avec en pièce jointe le document numérisé.
8 Composez votre message.
Remarque : si votre application de messagerie électronique ne s'ouvre pas automatiquement, vous pouvez numériser
le document vers l'ordinateur, puis l'envoyer comme pièce jointe par email.
Numérisation
63

Pour les utilisateurs de Macintosh
1 Chargez le document original.
L'écran Instant Preview (Aperçu instantané) s'affiche.
2 Dans le Finder, accédez à :
Applications > sélectionnez le dossier de votre imprimante
3 Double-cliquez sur Scan Center (Centre de numérisation).
Si vous numérisez à partir d'une imprimante réseau, vous devez d'abord l'ajouter dans la boîte de dialogue Modifier
la liste des périphériques.
a Dans le menu local Périphérique, choisissez Parcourir les périphériques.
b Dans la boîte de dialogue Modifier la liste des périphériques, ajoutez votre imprimante. Pour plus d'informatio ns,
?
cliquez sur
c Cliquez sur OK.
4 Dans la zone "Que numérisez-vous ?" de Scan Center (Centre de numérisation), sélectionnez un type de document.
5 Dans le menu "Quelle sera l'utilisation du document numérisé ?", sélectionnez Affichage à l'écran/page Web.
6 Dans le menu Envoyer l'image numérisée vers, sélectionnez une application.
7 Cliquez sur Numériser.
8 Récupérez la photo numérisée dans l'application et envoyez-la en tant que pièce jointe par email.
.
Numérisation au format PDF
Pour les utilisateurs de Windows
1 Chargez le document original.
L'écran Instant Preview (Aperçu instantané) s'affiche.
2 Cliquez sur ou sur Démarrer.
3 Cliquez sur Tous les programmes ou Programmes, puis sélectionnez le dossier du programme de l'imprimante dans
la liste.
4 Naviguez jusqu'à :
Cliquez sur Accueil imprimante > sélectionnez votre imprimante > PDF.
La numérisation commence et la boîte de dialogue de progression s'affiche.
5 Enregistrez le document au format PDF.
Pour les utilisateurs de Macintosh
1 Chargez le document original.
L'écran Instant Preview (Aperçu instantané) s'affiche.
2 Dans le Finder, accédez à :
Applications > sélectionnez le dossier de votre imprimante
Numérisation
64

3 Double-cliquez sur Scan Center (Centre de numérisation).
Si vous numérisez à partir d'une imprimante réseau, vous devez d'abord l'ajouter dans la boîte de dialogue Modifier
la liste des périphériques.
a Dans le menu local Périphérique, choisissez Parcourir les périphériques.
b Dans la boîte de dialogue Modifier la liste des périphériques, ajoutez votre imprimante. Pour plus d'informatio ns,
?
cliquez sur
.
c Cliquez sur OK.
4 Dans la zone "Que numérisez-vous ?" de Scan Center (Centre de numérisation), choisissez un type de document.
5 Modifiez les paramètres en fonction de vos besoins.
6 Cliquez sur Numériser.
7 Enregistrez le document au format PDF.
Numérisation
65

Envoi par email
Conseils pour l'envoi par email
• Lorsque vous utilisez la vitre du scanner, refermez le volet du scanner pour éviter que les bords de l'image numérisée
ne soient foncés.
• Recherchez l'angle de positionnement situé sur le côté inférieur droit de la vitre du scanner. Il sert de repère pour
bien positionner le document.
• Pour obtenir un aperçu instantané de la numérisation, placez le document ou la photo sur la vitre du scanner et
fermez le volet.
• Pour optimiser la fonction de numérisation de l'imprimante, utilisez le clip du scanner situé dans la partie supérieure
de la vitre pour maintenir les photos, les fiches ou les autres petits supports en place.
• Veillez à bien entrer les informations sur votre compte email et à configurer le serveur SMTP avant d'envoyer un
email.
• Vérifiez que l'imprimante est connectée à un réseau sans fil avant d'envoyer un email.
Si nécessaire, vérifiez que le réseau est connecté à Internet pour que l'imprimante puisse communiquer avec le
serveur SMTP. Si l'imprimante ne parvient pas se connecter à Internet, contactez le responsable du support de
votre système.
• Ajoutez des contacts à votre carnet d'adresses. Lorsque vous envoyez un email, il vous suffit de sélectionner les
contacts dans votre carnet d'adresses au lieu d'entrer leurs adresses email successives.
Numérisation d'un document ou d'une photo pour un envoi par email
1 Chargez la photo ou le document original.
L'écran Instant Preview (Aperçu instantané) s'affiche.
Preview
Remarque : vous ne pouvez joindre qu'un seul fichier à chaque email.
2 Naviguez jusqu'à :
Numériser > Numériser vers : destination > Envoyer la numérisation vers un email
3 Sélectionnez le type de fichier de sortie que vous souhaitez créer.
A
Remarque : sélectionnez le type de fichier PDF Multipage si vous souhaitez numériser plusieurs pages et les
enregistrer en tant que fichier unique.
Envoi par email
66

4 Appuyez sur une option pour entrer ou sélectionner les destinataires :
• Adresse email : entrez manuellement l'adresse email.
• Carnet d'adresses : appuyez sur Trier par nom ou sur Trier par groupe, puis sélectionnez le contact.
• Historique : sélectionnez le nom ou l'adresse email dans la liste d'historique.
Si nécessaire, appuyez sur OK ou Accepter chaque fois que vous effectuez une sélection.
5 Pour entrer d'autres destinataires, appuyez sur Ajouter un destinataire, puis entrez l'adresse email, le nom ou le
groupe à ajouter.
Appuyez sur Accepter chaque fois que vous ajoutez un destinataire.
Remarque : vous pouvez envoyer un email à 30 destinataires au maximum.
6 Sélectionnez le type de fichier, la couleur, la qualité et le format d'origine du document ou de la photo à envoyer.
Si nécessaire, appuyez sur Accepter pour enregistrer chaque paramètre.
7 Pour modifier l'objet par défaut de l'email, accédez à :
Objet > entrez votre objet > OK
8 Pour modifier le message par défaut de l'email, accédez à :
Message > entrez votre message > OK
9 Appuyez sur .
Ajout d'un document ou d'une photo à un email sous forme de pièce jointe
1 Insérez le lecteur flash ou la carte mémoire.
L'écran Périphérique de stockage s'affiche.
Remarques :
• L’imprimante ne peut lire qu'un seul périphérique de mémoire à la fois.
• Si un lecteur flash est inséré dans le port USB alors qu'une carte mémoire est installée dans le logement prévu
à cet effet, un message s'affiche à l'écran pour vous demander de sélectionner le périphérique de stockage à
utiliser.
2 Appuyez sur Joindre un fichier à un email.
3 Pour modifier l'objet par défaut de l'email, accédez à :
Objet > entrez votre objet > OK
4 Pour modifier le message par défaut de l'email, accédez à :
Message > entrez votre message > OK
5 Sélectionnez le fichier à joindre :
Remarque : vous ne pouvez joindre qu'un seul document ou une seule photo à chaque email.
• Pour joindre un document, accédez à :
Joindre un document à un email > sélectionnez le nom de fichier du document > Continuer
• Pour joindre une photo, accédez à :
Joindre une photo à un email > sélectionnez une photo > Continuer
Envoi par email
67

6 Appuyez sur une option pour entrer ou sélectionner les destinataires :
• Adresse email : entrez manuellement l'adresse email.
• Carnet d'adresses : appuyez sur Trier par nom ou sur Trier par groupe, puis sélectionnez le contact.
• Historique : sélectionnez le nom ou l'adresse email dans la liste d'historique.
Si nécessaire, appuyez sur OK ou Accepter chaque fois que vous effectuez une sélection.
7 Pour entrer d'autres destinataires, appuyez sur Ajouter un destinataire, puis entrez l'adresse email, le nom ou le
groupe à ajouter.
Appuyez sur Accepter chaque fois que vous ajoutez un destinataire.
Remarque : vous pouvez envoyer un email à 30 destinataires au maximum.
8 Appuyez sur Envoyer.
Envoi par email
68

Télécopie
MISE EN GARDE—RISQUE D'ELECTROCUTION : n'utilisez pas la fonction de télécopie en cas d'orage. N’installez
pas ce produit ou ne procédez à aucun branchement (cordon d’alimentation, téléphone, etc.) en cas d’orage.
Envoi de télécopies
Conseils pour l'envoi de télécopies
Avant d'envoyer une télécopie :
• Assurez-vous que l'imprimante est allumée et reliée à une ligne téléphonique, ADSL ou VoIP fonctionnant
correctement. La ligne fonctionne si vous entendez une tonalité.
• Lorsque vous utilisez la vitre du scanner, refermez le volet du scanner pour éviter que les bords de l'image numérisée
ne soient foncés.
• Recherchez l'angle de positionnement situé sur le côté inférieur droit de la vitre du scanner. Il sert de repère pour
bien positionner le document.
• Pour obtenir un aperçu instantané de la numérisation, placez le document ou la photo sur la vitre du scanner et
fermez le volet.
• Pour optimiser la fonction de numérisation de l'imprimante, utilisez le clip du scanner situé dans la partie supérieure
de la vitre pour maintenir les photos, les fiches ou les autres petits supports en place.
Envoi de télécopies à partir du panneau de commandes de l'imprimante
1 Chargez le document original.
L'écran d'accueil Instant Preview (Aperçu instantané) s'affiche.
Preview
2 Appuyez sur Télécopie.
3 Envoyez la télécopie :
Pour envoyer une télécopie à un seul destinataire :
a Entrez un numéro de télécopie ou appuyez sur Carnet d'adresses ou sur Historique pour importer un contact.
b Appuyez sur .
A
Télécopie
69

Pour envoyer une télécopie à plusieurs destinataires (télécopie à diffusion générale) :
a Appuyez sur Envoyer par téléc. à plusieurs numéros, puis sur Ajouter un numéro.
b Entrez un numéro de télécopie ou appuyez sur Carnet d'adresses ou sur Historique pour importer un contact.
Répétez cette étape jusqu'à ce que les numéros de tous les destinataires soient entrés.
Appuyez sur Accepter chaque fois que vous ajoutez un destinataire.
c Appuyez sur .
Attention — Dommages potentiels : ne touchez ni aux câbles ni aux ports
et durant l'envoi d'une télécopie.
Conseil :
• Vous pouvez envoyer une télécopie à 30 destinataires au maximum.
• Appuyez sur Plus d'options pour définir une télécopie en couleur ou en noir et blanc, régler la qualité de la télécopie,
définir la taille du document, ajouter une page de garde, planifier une télécopie ou afficher les télécopies en attente.
Envoi d’une télécopie à l'aide du logiciel de télécopie
Pour les utilisateurs de Windows
1 Cliquez sur ou sur Démarrer.
2 Cliquez sur Tous les programmes ou Programmes, puis sélectionnez le dossier du programme de l'imprimante dans
la liste.
3 Naviguez jusqu'à :
Accueil imprimante > sélectionnez votre imprimante > onglet Télécopie > Envoyer une télécopie
4 Cliquez sur Envoyer une nouvelle télécopie.
L'assistant d'envoi de télécopies s'ouvre.
5 Suivez les instructions affichées à l'écran.
Pour les utilisateurs de Macintosh
1 Après avoir ouvert le document, sélectionnez Fichier > Imprimer.
2 Dans le menu local Imprimante, sélectionnez la version de télécopie de votre imprimante.
Remarque : pour afficher les options de télécopie de la boîte de dialogue d'impression, vous devez utiliser le pilote
de télécopie de votre imprimante. Si la version de télécopie de l'imprimante ne figure pas dans la liste, choisissez
Ajouter une imprimante, puis choisissez la version de télécopie.
3 Entrez le nom et le numéro du destinataire.
4 Cliquez sur Télécopier.
Télécopie
70

Réception de télécopies
Conseils pour la réception de télécopies
Lors de la réception de télécopies :
• Assurez-vous que l'imprimante est allumée et qu'elle est reliée à une ligne téléphonique, ADSL ou VoIP fonctionnant
correctement. La ligne fonctionne si vous entendez une tonalité.
• Si vous configurez l'imprimante pour recevoir les télécopies manuellement (Réponse auto. désactivée), vérifiez que
le volume de la sonnerie n'est pas désactivé.
• Si vous configurez l'imprimante pour recevoir les télécopies automatiquement (Réponse auto. désactivée), chargez
du papier dans l'imprimante.
Réception automatique de télécopies
1 Assurez-vous que la fonction Réponse auto. est activée :
a Dans l'écran d'accueil, accédez à :
> Config. téléc. > Sonnerie et réponse > Réponse auto.
b Si elle n'est pas activée, appuyez sur Activé, puis sur Accepter.
2 Définissez le nombre de sonneries que l'imprimante devra détecter avant d'accepter les télécopies entrantes :
a Appuyez sur Décrochage à la.
b Définissez le nombre de sonneries, puis appuyez sur Accepter pour enregistrer le paramètre.
Lorsque le nombre de sonneries indiqué est détecté, l'imprimante reçoit automatiquement la télécopie.
Attention — Dommages potentiels : ne touchez ni aux câbles ni aux ports
télécopie.
et durant la réception d'une
Conseils :
• Si l'imprimante partage une ligne avec d'autres périphériques analogiques (téléphone, répondeur), configurez-la
pour décrocher au bout de deux sonneries après le répondeur. Par exemple, si le répondeur répond aux appels
après quatre sonneries, configurez l'imprimante pour répondre après six sonneries. Ainsi, le répondeur répond aux
appels en premier et vos appels vocaux sont reçus. Si l'appel est une télécopie, l'imprimante détecte le signal de
télécopie sur la ligne et prend l'appel. Si l'imprimante est sur une ligne de télécopie dédiée, vous devez la configurer
pour décrocher après n'importe quel nombre de sonneries.
• Si vous avez plusieurs numéros sur la même ligne, ou si vous êtes abonné à un service de détection de sonnerie
distinctive sur votre ligne téléphonique, définissez la sonnerie spécifique de l'imprimante dans ce menu. Sinon, elle
ne recevra pas les télécopies même si vous l'avez configurée pour les recevoir automatiquement.
Réception manuelle de télécopies
1 Assurez-vous que la fonction Réponse auto est désactivée :
a Dans l'écran d'accueil, accédez à :
> Config. téléc. > Sonnerie et réponse > Réponse auto.
b Si elle n'est pas désactivée, appuyez sur Désactivé, puis sur Accepter.
Télécopie
71

2 Lorsque le téléphone sonne et que vous entendez la tonalité du télécopieur lorsque vous décrochez, appuyez sur
sur l'imprimante ou sur *9* sur le téléphone relié à l'imprimante.
Remarque : le code par défaut de réponse manuel aux télécopies est *9* mais, pour renforcer la sécurité, vous
pouvez le remplacer par un numéro que vous êtes le seul à savoir. Vous pouvez entrez jusqu'à 7 caractères pour
votre code. Les caractères valides sont les chiffres allant de 0 à 9 et les caractères # et *.
Attention — Dommages potentiels : ne touchez ni aux câbles ni aux ports
et durant la réception d'une télécopie.
Télécopie
72

Utilisation de SmartSolutions
Qu'appelle-t-on SmartSolutions ?
SmartSolutions est une série de solutions que vous pouvez créer, personnaliser et télécharger depuis le site Web de
SmartSolutions (http://smartsolutions.lexmark.com) vers votre imprimante. Vous pouvez créer des solutions
personnalisées par une simple pression sur un bouton et ainsi rendre plus efficaces vos tâches de copie, de numérisation
et d'impression. SmartSolutions vous permet également d'afficher les flux RSS, l'Agenda Google, les titres de l'actualité
et les albums photos en ligne, entre autres, à partir du panneau de commandes de l'imprimante.
Pour accéder à une solution créée ou personnalisée, appuyez sur SmartSolutions sur le panneau de commandes de
l'imprimante, puis sélectionnez l'icône ou le nom créé pour votre solution.
La liste suivante présente certaines solutions pouvant être disponibles. Vérifiez le site web de SmartSolutions pour
obtenir une liste mise à jour.
Solutions préchargées
Utilisez Pour
Copie carte ID Copier les deux faces d'une carte ID sur une seule page.
Nouvelle impression des photos Réimprimer des photos.
En savoir davantage En savoir plus sur SmartSolutions et sur la création et le téléchargement de vos solutions
personnalisées.
Solutions personnalisées
Solution Description
Copie A5
Copie au format Légal
Copie adaptée à la page
Numérisation de carte de visite
(Windows uniquement)
Recherche de cartouches Affichez les informations sur les magasins locaux où vous pouvez acheter des
Copie personnalisable
Copie en noir et blanc
Copie foncée
Copie recto verso Réduisez de moitié la consommation de papier en copiant deux pages sur une
Copiez des documents au format A5 ou Légal à partir du chargeur automatique
de documents, ou redimensionnez automatiquement votre copie pour l'adapter
à la page entière à l'aide de la solution Copie adaptée à la page.
Numérisez jusqu'à 8 cartes de visite à la fois et synchronisez-les avec votre
programme actuel de gestion des contacts pour accéder aux informations de
chaque carte numérisée.
cartouches à l'aide d'options permettant d'imprimer ou d'envoyer par email les
informations sur les cartouches, ou encore d'imprimer une carte de l'emplacement des distributeurs.
Copiez des documents ou des photos en noir et blanc, en nuances plus foncées
ou à l'aide des paramètres personnalisés.
même copie recto verso.
* Vous pouvez sélectionner une de ces solutions comme écran de veille de votre imprimante.
Utilisation de SmartSolutions
73

Solution Description
Copie Eco Copiez des documents ou des photos à l'aide de paramètres ayant un impact
positif sur l'environnement.
Google Agenda
*
Affichez votre agenda Google à l'aide d'une option permettant d'imprimer
l'agenda quotidien ou les détails d'un événement.
Photos MobileMe
Photo Viewer
*
*
Photobucket Viewer
Picasa Photo Viewer
*
*
Affichez les photos depuis des sites Web, tels que MobileMe, Photobucket et
Picasa, avec des options permettant d'imprimer ou d'envoyer un email
contenant un lien vers la photo sélectionnée.
Imprimer un fichier
(Windows uniquement)
Prévisualiser et copier
Titres RSS
Actualités Apple
Titres MSNBC
*
*
*
Utilisez l'imprimante pour imprimer ou prévisualiser des documents sur votre
ordinateur ou votre périphérique de stockage externe antérieurement sélectionnés dans le Centre de solutions.
Affichez les titres de l'actualité, les résumés d'articles et d'autres flux, avec des
options permettant d'envoyer par email les articles complets ou de les lancer
pour un affichage sur l'ordinateur.
Numériser dans un message électronique Envoyez par email des documents numérisés directement à partir de l'impri-
mante à l'aide des noms ou contacts prédéfinis dans le carnet d'adresses.
Numériser vers Evernote Numérisez des documents vers votre compte Evernote, un organisateur en ligne
pour vos photos, documents, opinions et idées.
Numériser vers télécopie Envoyez par télécopie des documents directement à partir de l'imprimante à
l'aide des noms ou contacts prédéfinis dans le carnet d'adresses.
Numériser une photo
Numériser dans un fichier
Numériser vers PDF
Numérisez et enregistrez des fichiers ou des photos dans un répertoire de l'ordinateur précédemment sélectionné à l'aide de paramètres prédéfinis.
Numérisez et enregistrez des documents au format PDF sur l'ordinateur.
(Windows et Macintosh uniquement)
Expédition Stamps.com Achetez et imprimez des étiquettes d'expédition nationale du service postal,
avec une option permettant de choisir le type d'enveloppe, le poids de votre
colis et la méthode de livraison.
* Vous pouvez sélectionner une de ces solutions comme écran de veille de votre imprimante.
Utilisation de SmartSolutions
74

Exemples :
• Si vous êtes un chef d'entreprise ou un superviseur qui imprime souvent des plannings de travail, vous pouvez créer
une solution Imprimer un fichier. Indiquez l'emplacement du fichier de planning, puis nommez la solution Imprimer
le planning. La prochaine fois que vous devez imprimer une copie du planning en cours, il vous suffit de sélectionner
Imprimer le planning dans le menu SmartSolutions du panneau de commandes de l'imprimante. L'imprimante
recherche automatiquement le fichier et l'imprime.
• Si vous êtes souvent amené à numériser et à envoyer par télécopie un document à votre avocat à l'aide des mêmes
paramètres, vous pouvez créer une solution Envoyer la numérisation par télécopie et la nommer Envoyer par
télécopie à l'avocat. La prochaine fois que vous souhaitez envoyer un document par télécopie, il vous suffit de
charger le document et de sélectionner Envoyer par télécopie à l'avocat dans le menu SmartSolutions ou le panneau
de commandes de l'imprimante. L'imprimante applique automatiquement les paramètres que vous avez choisis,
sélectionne votre avocat en tant que destinataire de la télécopie, puis envoie la télécopie.
Remarque : vous devez ajouter votre imprimante au Centre de solutions pour pouvoir créer ou personnaliser des
solutions.
Création et personnalisation de solutions d'imprimante
Avant de commencer, vérifiez les points suivants :
• L'imprimante et l'ordinateur sont tous les deux connectés à Internet via une connexion Ethernet ou sans fil.
• L'imprimante est sous tension.
1 Lancez le site Web de SmartSolutions :
Utilisation du logiciel de l'imprimante
a Ouvrez le dossier du programme de l'imprimante :
Pour les utilisateurs de Windows
1 Cliquez sur ou sur Démarrer.
2 Cliquez sur Tous les programmes ou Programmes, puis sélectionnez le dossier du programme de
l'imprimante dans la liste.
Pour les utilisateurs de Macintosh
1 Dans le Finder, accédez à :
Applications > sélectionnez le dossier de votre imprimante
2 Double-cliquez sur Liens Web.
b Cliquez sur Visiter Lexmark SmartSolutions.
Utilisation d'un navigateur Web
a Ouvrez un navigateur Web.
b Tapez smartsolutions.lexmark.com dans la barre d'adresses, puis appuyez sur Entrée.
2 Dans le site Web de SmartSolutions, connectez-vous ou créez un compte.
3 Ajoutez votre imprimante.
4 Utilisez le site Web pour créer, personnaliser et télécharger des solutions sur votre imprimante.
Pour plus d'informations, reportez-vous au Guide de l'utilisateur de SmartSolutions sur le site Web.
Utilisation de SmartSolutions
75

Dépannage
Avant le dépannage
Utilisez la liste de vérification pour résoudre la plupart des problèmes d'imprimante :
• Vérifiez que le cordon d'alimentation est branché sur l'imprimante et dans une prise de courant correctement mise
à la terre.
• Vérifiez que l'imprimante est sous tension.
• Vérifiez que l'imprimante est correctement branchée à l'ordinateur hôte, au serveur d'impression ou à un autre
point d'accès réseau.
• Vérifiez si des messages d'erreur ne s'affichent pas sur l'imprimante et corrigez les erreurs éventuelles.
• Recherchez et dégagez les éventuels bourrages papier.
• Vérifiez les cartouches et installez de nouvelles cartouches si nécessaire.
• Eteignez l'imprimante, attendez environ 10 secondes puis rallumez-la.
Remarque : vérifiez que le mode Economiseur d'énergie est désactivé. Appuyez sur la touche
enfoncée pendant trois secondes pour éteindre l'imprimante.
• Utilisez le Centre de services pour rechercher et résoudre le problème (Windows uniquement).
et maintenez-la
Utilisation de Service Center (Centre de services) pour résoudre les problèmes de l'imprimante
Service Center (Centre de services) fournit une aide détaillée sur le dépannage et contient des liens vers les tâches de
maintenance et l'assistance clientèle.
Pour ouvrir Service Center (Centre de services), utilisez l'une des méthodes suivantes :
Méthode 1 Méthode 2
S'il apparaît dans une boîte de dialogue de message
d'erreur, cliquez sur le lien Pour plus d'aide, utilisez
Service Center (Centre de services).
1 Cliquez sur ou sur Démarrer.
2 Cliquez sur Tous les programmes ou Programmes, puis
sélectionnez le dossier du programme de l'imprimante dans
la liste.
3 Naviguez jusqu'à :
Accueil de l'imprimante > onglet Support > Service
Center (Centre de services)
Si le dépannage ne résout pas votre problème
Visitez notre site Web http://support.lexmark.com pour rechercher les éléments suivants :
• Articles de base de connaissances contenant les informations et conseils de dépannage les plus récents pour votre
imprimante
• Service d'assistance technique en ligne et en direct
• Numéros de téléphone du service d'assistance technique
Dépannage
76

Dépannage relatif à l'installation
• « Une langue incorrecte apparaît sur l'affichage », page 78
• « Erreurs de tête d'impression », page 78
• « Impossible d'installer le logiciel », page 79
• « Le document ne s'imprime pas ou il manque des pages », page 80
• « L'imprimante imprime des pages vierges », page 82
• « L'imprimante est occupée ou ne répond pas », page 82
• « Impossible de supprimer des documents de la file d'attente d'impression », page 83
• « Impossible d'imprimer via USB », page 84
L'écran de bienvenue ne s'est pas affiché durant l'installation
Si la liste de vérification "Avant le dépannage" ne résout pas le problème, essayez les solutions ci-dessous :
LANCEZ MANUELLEMENT LE CD DE L'IMPRIMANTE
Pour les utilisateurs de Windows
1
Cliquez sur ou sur Démarrer, puis sur Exécuter.
2 Dans la zone Lancer la recherche ou Exécuter, tapez D:\setup.exe, où D est l'initiale de votre lecteur de CD-
ROM ou de DVD.
3 Suivez les instructions affichées à l'écran.
Pour les utilisateurs de Macintosh
1
Dans le Finder, cliquez sur l’icône CD.
2 Double-cliquez sur Installer.
3 Suivez les instructions affichées à l'écran.
Le message Nouveau matériel détecté s'affiche
ÉRIFIEZ QUE LE CÂBLE USB N'EST PAS CONNECTÉ DURANT L'INSTALLATION MATÉRIELLE
V
Durant l'installation matérielle, ne connectez pas le câble USB. Branchez uniquement le cordon d'alimentation
lorsque vous y êtes invité.
FERMEZ LES ÉCRANS NOUVEAU MATÉRIEL DÉTECTÉ
Cliquez sur Annuler dans les écrans Nouveau matériel détecté qui s'affichent durant l'installation.
Dépannage
77

Une langue incorrecte apparaît sur l'affichage
Si la liste de vérification "Avant le dépannage" ne résout pas le problème, essayez les solutions ci-dessous :
CHANGEZ LA LANGUE À L'AIDE DES MENUS DE L'IMPRIMANTE
1 Dans l'écran d'accueil, accédez à :
> Conf. périphérique > Langue
2 Sélectionnez une langue, puis appuyez sur Accepter.
3 Appuyez sur Oui pour confirmer ce paramètre.
Erreurs de tête d'impression
Si la liste de vérification "Avant le dépannage" ne résout pas le problème, essayez les solutions ci-dessous :
RETIREZ ET RÉINSÉREZ LA TÊTE D'IMPRESSION
1 Ouvrez la porte avant de l'imprimante, puis la porte d'accès à la tête d'impression.
2 Tirez le loquet, puis retirez la tête d'impression.
Dépannage
78

3 Nettoyez les contacts de la tête d'impression à l'aide d'un chiffon propre et sans peluches.
Attention — Dommages potentiels : ne touchez pas les buses de la tête d'impression.
4 Réinsérez la tête d'impression, puis poussez le loquet jusqu'à ce qu'il émette un clic.
5 Fermez la porte d'accès à la tête d'impression, puis la porte avant.
Remarque : si le retrait et la réinsertion de la tête d'impression ne résolvent pas le problème, contactez l'assistance
clientèle.
Impossible d'installer le logiciel
Si vous rencontrez des problèmes lors de l'installation, ou si l'imprimante n'apparaît pas dans la liste du dossier des
imprimantes ou en tant qu'option lors de l'envoi d'une tâche d'impression, essayez de désinstaller et de réinstaller le
logiciel.
Avant de réinstaller le logiciel, effectuez les opérations suivantes :
VÉRIFIEZ QUE VOTRE ORDINATEUR RÉPOND À LA CONFIGURATION MINIMALE REQUISE
DÉSACTIVEZ PROVISOIREMENT LES PROGRAMMES DE SÉCURITÉ DANS WINDOWS AVANT D'INSTALLER LE LOGICIEL
VÉRIFIEZ LA CONNEXION USB
1 Vérifiez que le câble USB n'a pas été endommagé. Le cas échéant, achetez un nouveau câble.
2 Branchez l'extrémité carrée du câble USB à l'arrière de l'imprimante.
Dépannage
79

3 Branchez l'extrémité rectangulaire du câble USB dans le port USB de l'ordinateur.
Le port USB est signalé par le symbole
Remarque : si les problèmes persistent, essayez un autre port USB de l'ordinateur. Il se peut que vous soyez connecté
à un port défectueux.
.
REBRANCHEZ L'ALIMENTATION DE L'IMPRIMANTE
1 Mettez l'imprimante hors tension.
Remarque : vérifiez que le mode Economiseur d'énergie est désactivé. Appuyez sur la touche
enfoncée pendant trois secondes pour éteindre l'imprimante.
2 Débranchez le cordon d'alimentation de la prise murale, puis de l'alimentation.
2
1
3 Une minute plus tard, reconnectez le cordon d'alimentation à l'alimentation , puis à la prise murale.
et maintenez-la
1
2
4 Mettez l'imprimante sous tension.
Le document ne s'imprime pas ou il manque des pages
Si la liste de vérification "Avant le dépannage" ne résout pas le problème, essayez une ou plusieurs des solutions cidessous :
VÉRIFIEZ QUE LES CARTOUCHES SONT CORRECTEMENT INSÉRÉES
1 Mettez sous tension l'imprimante, puis ouvrez sa porte avant.
2 Assurez-vous que les cartouches sont installées correctement.
On doit entendre un clic indiquant qu'elles sont bien en place dans le logement de couleur correspondant de la
tête d'impression.
3 Fermez la porte avant.
Dépannage
80

SÉLECTIONNEZ VOTRE IMPRIMANTE DANS LA BOÎTE DE DIALOGUE D'IMPRESSION AVANT D'ENVOYER LA TÂCHE
'IMPRESSION
D
Remarque : cette solution s'applique uniquement aux utilisateurs Macintosh.
1 Après avoir ouvert le document, sélectionnez Fichier > Imprimer.
2 Dans le menu local Imprimante, choisissez votre imprimante, puis cliquez sur Imprimer.
Si l'imprimante ne figure pas dans la liste des imprimantes, choisissez Ajouter imprimante. Dans la liste des
imprimantes de l'onglet Par défaut, sélectionnez votre imprimante, puis cliquez sur Ajouter.
Si l'imprimante ne figure pas dans la liste, essayez les solutions suivantes :
• Pour une imprimante connectée par port USB, débranchez puis rebranchez le câble USB.
• Pour une imprimante connectée sans fil, reportez-vous à la section Dépannage relatif à l'installation sans fil.
ASSUREZ-VOUS QUE LA TÂCHE D'IMPRESSION N'EST PAS EN PAUSE
VÉRIFIEZ QUE L'IMPRIMANTE EST CONFIGURÉE EN TANT QU'IMPRIMANTE PAR DÉFAUT
REBRANCHEZ L'ALIMENTATION DE L'IMPRIMANTE
1 Mettez l'imprimante hors tension.
Remarque : Vérifiez que le mode Economiseur d'énergie est désactivé. Appuyez sur la touche
enfoncée pendant trois secondes pour éteindre l'imprimante.
2 Débranchez le cordon d'alimentation de la prise murale, puis de l'alimentation.
2
3 Une minute plus tard, reconnectez le cordon d'alimentation à l'alimentation , puis à la prise murale.
1
1
2
et maintenez-la
4 Mettez l'imprimante sous tension.
Dépannage
81

DÉBRANCHEZ ET REBRANCHEZ LE CÂBLE USB CONNECTÉ À L'IMPRIMANTE
VÉRIFIEZ LA CONNEXION USB
1 Vérifiez que le câble USB n'a pas été endommagé. Le cas échéant, achetez un nouveau câble.
2 Branchez l'extrémité carrée du câble USB à l'arrière de l'imprimante.
3 Branchez l'extrémité rectangulaire du câble USB dans le port USB de l'ordinateur.
Le port USB est signalé par le symbole
Remarque : si les problèmes persistent, essayez un autre port USB de l'ordinateur. Il se peut que vous soyez connecté
à un port défectueux.
.
DÉSINSTALLEZ LE LOGICIEL DE L'IMPRIMANTE, PUIS RÉINSTALLEZ-LE
L'imprimante imprime des pages vierges
Ce problème peut être dû à des cartouches mal installées.
RÉINSTALLEZ LES CARTOUCHES, NETTOYEZ À FOND LA TÊTE D'IMPRESSION PUIS ALIGNEZ-LA
1 Réinstal lez les cartouches. Pour plus d'informations, reportez -vous à la s ection « Rempl acement des cartouches »,
page 46.
Si les cartouches ne semblent pas adaptées, vérifiez que la tête d'impression est bien installée, puis essayez de
réinstaller les cartouches.
2 Chargez du papier ordinaire.
3 Dans l'écran d'accueil, accédez à :
> Plus d'options > Nettoyer complètement la tête d'impression
Une page de nettoyage s'imprime.
4 Naviguez jusqu'à :
> Plus d'options > Aligner l'imprimante
Une page d'alignement s'imprime.
Remarque : ne retirez pas la page d'alignement tant que l'impression n'est pas terminée.
L'imprimante est occupée ou ne répond pas
Si la liste de vérification "Avant le dépannage" ne résout pas le problème, essayez une ou plusieurs des solutions cidessous :
VÉRIFIEZ QUE LE MODE ECONOMISEUR D'ÉNERGIE EST DÉSACTIVÉ
Si le voyant de mise sous tension clignote lentement, l'imprimante est en mode Economiseur d'énergie. Appuyez
pour activer l'imprimante.
sur
Dépannage
82

Si l'imprimante ne quitte pas le mode Economiseur d'énergie, réinitialisez l'alimentation :
1 Débranchez le cordon d'alimentation de la prise électrique et attendez 10 secondes.
2 Branchez le cordon d’alimentation sur la prise électrique et mettez l’imprimante sous tension.
Si le problème persiste, consultez notre site Web pour obtenir des mises à jour du logiciel ou microcode de votre
imprimante.
REBRANCHEZ L'ALIMENTATION DE L'IMPRIMANTE
1 Mettez l'imprimante hors tension.
Remarque : vérifiez que le mode Economiseur d'énergie est désactivé. Appuyez sur la touche
enfoncée pendant trois secondes pour éteindre l'imprimante.
2 Débranchez le cordon d'alimentation de la prise murale, puis de l'alimentation.
2
3 Une minute plus tard, reconnectez le cordon d'alimentation à l'alimentation , puis à la prise murale.
1
1
2
et maintenez-la
4 Mettez l'imprimante sous tension.
Impossible de supprimer des documents de la file d'attente d'impression
Si vous avez des tâches en suspens dans la file d'attente d'impression et que vous ne pouvez pas les supprimer pour
lancer d'autres tâches d'impression, il se peut que l'ordinateur et l'imprimante ne communiquent pas.
REDÉMARREZ L'ORDINATEUR ET RÉESSAYEZ
DÉBRANCHEZ ET REBRANCHEZ LE CÂBLE USB CONNECTÉ À L'IMPRIMANTE
Dépannage
83

Impossible d'imprimer via USB
Si la liste de vérification "Avant le dépannage" ne résout pas le problème, essayez une ou plusieurs des solutions cidessous :
VÉRIFIEZ LA CONNEXION USB
1 Vérifiez que le câble USB n'a pas été endommagé. Le cas échéant, achetez un nouveau câble.
2 Branchez l'extrémité carrée du câble USB à l'arrière de l'imprimante.
3 Branchez l'extrémité rectangulaire du câble USB sur le port USB de l'ordinateur.
Le port USB est signalé par le symbole
Remarque : si les problèmes persistent, essayez un autre port USB de l'ordinateur. Il se peut que vous soyez connecté
à un port défectueux.
.
VÉRIFIEZ QUE LE PORT USB EST ACTIVÉ DANS WINDOWS
1 Cliquez sur ou sur Démarrer, puis sur Exécuter.
2 Dans la zone Lancer la recherche ou Exécuter, tapez devmgmt.msc.
3 Appuyez sur Entrée ou cliquez sur OK.
Le Gestionnaire de périphériques s'ouvre.
4 Cliquez sur le signe plus (+) en regard de l'option Contrôleurs de bus USB.
Si le contrôleur hôte USB et le concentrateur USB racine figurent dans la liste affichée, le port USB est activé.
Pour plus d'informations, reportez-vous à la documentation de l'ordinateur.
DÉSINSTALLEZ LE LOGICIEL DE L'IMPRIMANTE, PUIS RÉINSTALLEZ-LE
Dépannage relatif à l'installation sans fil
Liste de vérification pour le dépannage lié à l'installation sans fil
Avant de commencer le dépannage de l'imprimante sans fil, vérifiez les points suivants :
• L'imprimante, l'ordinateur et le point d'accès (routeur sans fil) sont tous branchés et sous tension.
• Le réseau sans fil fonctionne correctement.
Essayez d'accéder à d'autres ordinateurs du réseau sans fil.
Si votre réseau a accès à Internet, essayez de vous y connecter via une connexion sans fil.
• Votre SSID est correct.
Imprimez une page de configuration réseau pour vérifier le SSID que l'imprimante utilise.
Si vous ne savez pas si votre SSID est correct ou non, exécutez l'installation sans fil une nouvelle fois.
Dépannage
84

• Votre clé WEP ou votre mot de passe WPA est correct (si votre réseau est sécurisé).
Connectez-vous au point d'accès et vérifiez les paramètres de sécurité.
Une clé de sécurité es t comme un mot de passe. Tous l es périphériques du même réseau sans fil utilisant le protocole
WEP, WPA ou WPA2 partagent la même clé de sécurité.
Si vous n'êtes pas certain que vos informations de sécurité sont correctes, effectuez de nouveau la configuration
sans fil.
• L'imprimante et l'ordinateur sont à portée du réseau sans fil.
Pour la plupart des réseaux, l'imprimante et l'ordinateur doivent se situer environ à 30 mètres du point d'accès
(routeur sans fil).
• Le voyant Wi-Fi est vert et correctement connecté.
• Le pilote de l'imprimante est installé sur l'ordinateur à partir duquel vous effectuez une tâche.
• Le port d'imprimante sélectionné est le bon.
• L'ordinateur et l'imprimante sont connectés au même réseau sans fil.
• L'imprimante est éloignée des obstacles ou appareils électriques susceptibles d'interférer avec le signal sans fil.
Vérifiez que l'imprimante et le point d'accès ne sont pas séparés par des charpentes, des murs ou des colonnes de
support contenant du métal ou du béton.
De nombreux périphériques peuvent interférer avec le signal sans fil, par exemple les interphones pour bébés, les
moteurs, les téléphones sans fil, les caméras de surveillance, d'autres réseaux sans fil et certains périphériques
Bluetooth.
Impression d'une page de configuration réseau
La page de configuration réseau répertorie les paramètres de configuration de l'imprimante, notamment l'adresse IP
et l'adresse MAC.
1 Chargez du papier ordinaire.
2 Dans l'écran d'accueil, accédez à :
> Configuration réseau > Imprimer page de configuration
Recherche d'adresses IP
Pour les utilisateurs de Windows
1 Cliquez sur ou sur Démarrer, puis sur Exécuter.
2 Dans la zone Lancer la recherche ou Exécuter, tapez cmd.
3 Appuyez sur Entrée ou cliquez sur OK.
La fenêtre Invite de commandes s'ouvre.
4 Tapez ipconfig, puis appuyez sur Entrée.
L'adresse IP apparaît sous la forme de quatre séries de chiffres séparées par des points, par exemple 192.168.0.100.
Dépannage
85

Pour les utilisateurs de Macintosh
1 Dans le menu Pomme, cliquez sur À propos de ce Mac.
2 Cliquez sur Plus d'informations.
3 Dans le volet Contenu, choisissez Réseau.
4 Si vous êtes connecté via un réseau sans fil, sélectionnez AirPort dans la liste des services actifs.
Recherche de l'adresse IP de l'imprimante
• Vous pouvez trouver l'adresse IP de l'imprimante en affichant sa page de configuration réseau. Pour plus
d'informations sur l'impression d'une page de configuration réseau, reportez-vous au Guide de l'utilisateur sur le
CD d'installation du logiciel.
Impossible d'imprimer sur un réseau sans fil
Si vous rencontrez des problèmes lors de l'installation, ou s i l'imprimante n'apparaît pas dans le dossier des imprimantes
ou en tant qu'option lors de l'envoi d'une tâche d'impression, vous pouvez désinstaller et réinstaller le logiciel.
Avant de réinstaller le logiciel, consultez la liste de contrôle de dépannage, puis procédez comme suit :
ETEIGNEZ LE POINT D'ACCÈS (ROUTEUR SANS FIL), PUIS RALLUMEZ-LE
Patientez une minute pour que l'imprimante et l'ordinateur rétablissent la connexion. Cette opération peut parfois
actualiser les connexions réseau et résoudre les problèmes de connectivité.
DÉCONNECTEZ-VOUS DE LA SESSION VPN
Lorsque vous êtes connecté à un autre réseau via une connexion VPN, vous ne pouvez pas accéder à l'imprimante
via un réseau sans fil. Mettez fin à votre session VPN et relancez l'impression.
VÉRIFIEZ QUE LE MODE DÉMO EST DÉSACTIVÉ
Certaines fonctions de l'imprimante ne sont pas disponibles lorsque le mode démo est activé.
Dans l'écran d'accueil, accédez à :
> Mode démo > Désactivé > enregistrez le paramètre
VÉRIFIEZ LA CLÉ WEP OU LE MOT DE PASSE WPA
Si votre point d'accès utilise la sécurité WEP, la clé WEP doit comporter :
• Exactement 10 ou 26 caractères hexadécimaux. Il s'agit des caractères A-F, a-f et 0-9.
ou
• Exactement 5 ou 13 caractères ASCII. Les caractères ASCII sont les lettres, les chiffres et les symboles du clavier.
Dans une clé WEP, ils respectent les majuscules et les minuscules.
Dépannage
86

Si votre point d'accès utilise la sécurité WPA ou WPA2, le mot de passe WPA doit comporter :
• 64 caractères hexadécimaux précisément. Il s'agit des caractères A-F, a-f et 0-9.
ou
• 8 à 63 caractères ASCII. Les caractères ASCII sont les lettres, les chiffres et les symboles du clavier. Dans un mot
de passe WPA, les caractères ASCII respectent les majuscules et les minuscules.
Remarque : si vous ne disposez pas de ces informations, consultez la documentation fournie avec le réseau sans fil
ou adressez-vous à la personne qui a configuré votre réseau sans fil.
VÉRIFIEZ SI VOTRE POINT D'ACCÈS COMPORTE UN BOUTON D'ASSOCIATION/ENREGISTREMENT
Les boxes haut débit sans fil en Europe, au Moyen-Orient et en Afrique tels que LiveBox, AliceBox, N9UF Box, FreeBox
or Club Internet peuvent nécessiter que vous appuyiez sur un bouton d'association/enregistrement lors de l'ajout
de l'imprimante à votre réseau sans fil.
Si vous utilisez l'une de ces boxes et que vous avez besoin de plus d'informations, reportez-vous à la documentation
livrée avec votre box ou contactez votre fournisseur d'accès Internet (FAI).
ELOIGNEZ VOTRE POINT D'ACCÈS DES AUTRES APPAREILS ÉLECTRONIQUES
Des interférences temporaires peuvent provenir d'appareils électroniques tels que les micro-ondes ou autres
appareils électroménagers, les téléphones sans fil, les interphones pour bébés et les systèmes de vidéo surveillance.
Assurez-vous que le point d'accès n'est pas trop proche de ces appareils.
RAPPROCHEZ L'ORDINATEUR ET/OU L'IMPRIMANTE DU POINT D'ACCÈS
La portée de votre réseau sans fil dépend de nombreux facteurs, notamment les capacités de votre point d'accès et
les adaptateurs réseau. Si vous rencontrez des problèmes d'impression, essayez de conserver une distance maximale
de 30 mètres entre l'ordinateur et l'imprimante.
VÉRIFIEZ LA QUALITÉ DU SIGNAL SANS FIL
Imprimez une page de configuration réseau et vérifiez la qualité du signal. Si la qualité du signal est bonne ou
excellente, le problème est dû à un autre facteur.
VÉRIFIEZ VOS PARAMÈTRES DE SÉCURITÉ AVANCÉS
• Si vous utilisez le filtrage par adresse MAC (Media Access Control) pour limiter l'accès à votre réseau sans fil, vous
devez ajouter l'adresse MAC de l'imprimante à la liste des adresses pouvant se connecter au point d'accès.
• Si le point d'accès est configuré pour fournir un nombre limité d'adresses IP, vous devez changer cette option
pour permettre l'ajout de l'imprimante.
Remarque : si vous ne savez pas comment effectuer ces changements, consultez la documentation fournie avec le
point d'accès ou adressez-vous à la personne qui a configuré votre réseau sans fil.
ASSUREZ-VOUS QUE L'ORDINATEUR EST CONNECTÉ AU POINT D'ACCÈS.
• Vérifiez si vous avez accès à Internet en ouvrant votre navigateur Web pour accéder à un site.
• Si d'autres ordinateurs ou ressources sont connectés à votre réseau sans fil, vérifiez si vous pouvez y accéder à
partir de votre ordinateur.
Dépannage
87

VÉRIFIEZ QUE L'ORDINATEUR ET L'IMPRIMANTE SONT CONNECTÉS AU MÊME RÉSEAU SANS FIL
Si l'imprimante n'est pas connectée au même réseau sans fil que l'ordinateur, vous ne pourrez pas lancer une
impression sans fil. Le SSID de l'imprimante doit correspondre à celui de l'ordinateur, si celui-ci est déjà connecté au
réseau sans fil.
Pour les utilisateurs de Windows
1
Obtenez le SSID du réseau auquel l'ordinateur est connecté.
a Saisissez l'adresse IP de votre point d'accès dans le champ d'adresse de votre navigateur Web.
Si vous ne connaissez pas l'adresse IP du point d'accès :
1 Cliquez sur ou sur Démarrer, puis sur Exécuter.
2 Dans la zone Lancer la recherche ou Exécuter, tapez cmd.
3 Appuyez sur Entrée ou cliquez sur OK.
4 Tapez ipconfig, puis appuyez sur Entrée. Vérifiez la section Connexion réseau sans fil :
• L'entrée "Passerelle par défaut" représente généralement le point d'accès.
• L'adresse IP apparaît sous la forme de quatre séries de chiffres séparées par des points, par exemple
192.168.2.134.
b Tapez le nom d'utilisateur et le mot de passe du point d'accès lorsque vous y êtes invité.
c Cliquez sur OK.
d Dans la section Paramètres sans fil, recherchez SSID.
e Notez le SSID.
Remarque : veillez à bien le copier, en respectant les majuscules.
2 Identifiez le SSID du réseau auquel l'imprimante est connectée :
a A partir de l'imprimante, imprimez une page de configuration réseau.
b Dans la section Sans fil, recherchez le SSID.
3 Comparez le SSID de l'ordinateur avec celui de l'imprimante.
S'ils sont identiques, l'ordinateur et l'imprimante sont connectés au même réseau sans fil.
En revanche, s'ils sont différents, exécutez à nouveau l'utilitaire pour configurer l'imprimante sur le réseau sans
fil utilisé par l'ordinateur.
Pour les utilisateurs de Macintosh dotés d'une station de base AirPort
Sous Mac OS X 10.5 et versions ultérieures
1 Dans le menu Pomme, accédez à :
Préférences système > Réseau > AirPort
Le SSID du réseau auquel l'ordinateur est connecté s'affiche dans le menu Nom de réseau.
2 Notez le SSID.
Dépannage
88

Sous Mac OS X 10.4 ou versions antérieures
1 Dans le Finder, accédez à :
Applications > Internet Connect > AirPort
Le SSID du réseau auquel l'ordinateur est connecté s'affiche dans le menu Réseau.
2 Notez le SSID.
Pour les utilisateurs de Macintosh dotés d'un point d'accès
1
Tapez l'adresse IP du point d'accès dans le champ d'adresse Web de votre navigateur, puis passez à l'étape 2.
Si vous ne connaissez pas l'adresse IP du point d'accès, procédez comme suit :
a Dans le menu Pomme, accédez à :
Préférences système > Réseau > AirPort
b Cliquez sur Avancé ou Configurer.
c Cliquez sur TCP/IP.
L'entrée Routeur est généralement le point d'accès sans fil.
2 Tapez vos nom d'utilisateur et mot de passe lorsque vous y êtes invité, puis cliquez sur OK.
3 Dans la section Paramètres sans fil, recherchez le SSID.
4 Notez-le, ainsi que le type de sécurité, la clé WEP ou le mot de passe WPA s'ils s'affichent.
Remarques :
• Veillez à bien copier les informations réseau, en respectant les majuscules.
• Stockez le SSID et la clé WEP ou le mot de passe WPA dans un emplacement sûr afin de pouvoir les retrouver
plus tard.
VÉRIFIEZ QUE VOTRE SYSTÈME D'EXPLOITATION EST COMPATIBLE AVEC L'IMPRESSION VIA AIRPORT
L'imprimante ne prend en charge l'impression sans fil que via les stations de base AirPort pour Mac OS X version 10.5
ou supérieure.
Le message "Communication non disponible" apparaît lors de l'impression sans fil
Essayez une ou plusieurs des solutions suivantes :
VÉRIFIEZ QUE L'ORDINATEUR ET L'IMPRIMANTE ONT DES ADRESSES IP VALIDES POUR LE RÉSEAU
Si vous utilisez un ordinateur portable et que vous avez activé les paramètres d'économie d'énergie, le message
"Communication non disponible" peut s'afficher sur l'écran lorsque vous essayez d'effectuer une impression sans fil.
Ce problème peut se produire si l'ordinateur portable n'est plus sous tension.
Si ce message s'affiche, patientez quelques secondes, puis essayez de relancer l'impression. L'ordinateur portable et
l'imprimante nécessitent quelques secondes pour se remettre sous tension et se reconnecter au réseau.
Si le message persiste alors que vous avez patienté suffisamment longtemps pour que l'imprimante et l'ordinateur
portable se connectent au réseau, il se peut qu'il y ait un problème avec le réseau sans fil.
Vérifiez que l'ordinateur portable et l'imprimante ont tous les deux reçu leurs adresses IP :
Dépannage
89

Pour les utilisateurs de Windows
1
Cliquez sur ou sur Démarrer, puis sur Exécuter.
2 Dans la zone Lancer la recherche ou Exécuter, tapez cmd.
3 Appuyez sur Entrée ou cliquez sur OK.
4 Tapez ipconfig, puis appuyez sur Entrée.
L'adresse IP apparaît sous la forme de quatre séries de chiffres séparées par des points, par exemple
192.168.0.100.
Pour les utilisateurs de Macintosh
1
Dans le menu Pomme, accédez à :
A propos de ce Mac > Plus d'infos
2 Dans le volet Contenu, choisissez Réseau.
3 Si vous êtes connecté via un réseau sans fil, sélectionnez AirPort dans la liste des services actifs.
L'entrée Routeur est généralement le point d'accès.
Recherche de l'adresse IP de l'imprimante
•
A partir de l'imprimante, imprimez une page de configuration réseau.
Dans la section TCP/IP, recherchez Adresse.
• Affichez les paramètres de l'imprimante.
1 Dans le panneau de commandes de l'imprimante, accédez à :
> Configuration réseau > TCP/IP
2 Recherchez Adresse IP.
Si l'imprimante et/ou l'ordinateur portable ne disposent pas d'adresse IP, ou encore si l'un ou l'autre dispose d'une
adresse 169.254.x.y (où x et y désignent des chiffres compris entre 0 et 255) :
1 Eteignez le périphérique qui n'a pas d'adresse IP valide (l'ordinateur portable, l'imprimante ou les deux).
2 Allumez les périphériques, puis vérifiez à nouveau les adresses IP.
Si l'ordinateur portable et/ou l'imprimante ne reçoivent toujours pas d'adresse IP valide, il se peut qu'il y ait un
problème avec votre réseau sans fil. Essayez les solutions suivantes :
• Vérifiez que votre point d'accès (routeur sans fil) est activé et en état de marche.
• Retirez les objets qui peuvent bloquer le signal.
• Désactivez temporairement les périphériques sans fil inutilisés sur votre réseau et suspendez les activités qui
sollicitent le réseau de manière intensive, par exemple les transferts de fichiers volumineux ou les jeux en réseau.
Si le réseau est trop occupé, il est possible que l'imprimante ne reçoive pas l'adresse IP dans le délai imparti.
• Vérifiez que votre serveur DHCP, qui vous sert peut-être également de routeur sans fil, fonctionne et qu'il est
configuré pour attribuer des adresses IP. Si vous ne savez pas comment le vérifier, consultez le manuel fourni
avec votre routeur sans fil.
Si l'imprimante et l'ordinateur ont des adresses IP valides et que le réseau fonctionne correctement, passez aux
solutions de dépannage suivantes.
Dépannage
90

VÉRIFIEZ QUE LE PORT SANS FIL EST SÉLECTIONNÉ
Remarque : cette solution s'applique uniquement aux utilisateurs Windows
1 Cliquez sur ou sur Démarrer, puis sur Exécuter.
2 Dans la zone Lancer la recherche ou Exécuter, tapez control printers.
3 Appuyez sur Entrée ou cliquez sur OK.
4 Cliquez avec le bouton droit sur l'imprimante, puis sélectionnez Propriétés ou Propriétés d'imprimante dans le
menu.
5 Cliquez sur l'onglet Ports.
6 Recherchez le port sélectionné. Ce dernier est coché dans la colonne Port.
7 Si la colonne Description du port sélectionné indique qu'il s'agit d'un port USB, faites défiler la liste et sélectionnez
le port contenant le paramètre Port d'imprimante dans la colonne Description. Vérifiez le modèle de l'imprimante
dans la colonne Imprimante pour bien sélectionner le port d'imprimante approprié.
8 Cliquez sur OK, puis relancez l'impression.
VÉRIFIEZ QUE LA COMMUNICATION BIDIRECTIONNELLE EST ACTIVÉE
Remarque : cette solution s'applique uniquement aux utilisateurs Windows
1 Cliquez sur ou sur Démarrer, puis sur Exécuter.
2 Dans la zone Lancer la recherche ou Exécuter, tapez control printers.
3 Appuyez sur Entrée ou cliquez sur OK.
4 Cliquez avec le bouton droit sur l'imprimante, puis sélectionnez Propriétés ou Propriétés d'imprimante dans le
menu.
5 Cliquez sur l'onglet Ports.
6 Cochez la case en regard de Activer la gestion du mode bidirectionnel si elle n'est pas déjà cochée.
7 Cliquez sur Appliquer > OK, puis relancez l'impression.
Dépannage relatif à la télécopie
• « Liste de vérification du dépannage relatif à la télécopie », page 92
• « Impossible d'envoyer des télécopies », page 92
• « Impossible de recevoir des télécopies », page 94
• « Impossible d'exécuter le logiciel de télécopie », page 95
Dépannage
91

Liste de vérification du dépannage relatif à la télécopie
Si vous rencontrez des problèmes lors de l'envoi et de la réception de télécopies, vérifiez d'abord la connexion :
1 Vérifiez la tonalité de la ligne téléphonique en branchant un téléphone analogique sur la prise murale, le filtre ADSL,
le périphérique VoIP ou le modem câblé auquel vous avez connecté l'imprimante. Vérifiez que vous avez branché
le téléphone dans le même port.
Si vous n'entendez pas de tonalité, contactez votre opérateur téléphonique.
2 Pendant que l'imprimante est connectée à la ligne téléphonique, vérifiez la tonalité en branchant un téléphone
analogique sur le port
Si vous n'entendez pas de tonalité, utilisez la liste de vérification ci-dessous. Vérifiez la tonalité pour chaque élément.
Si vous entendez une tonalité et que vous avez toujours des problèmes d'envoi et de réception de télécopies,
consultez les autres rubriques de cette section.
Liste de vérification de la connexion
• Vérifiez que l'imprimante et les autres périphériques de la ligne (le cas échéant) sont installés et configurés
correctement conformément à votre scénario d'installation.
• Vérifiez que les câbles sont branchés sur les ports appropriés.
• Vérifiez que les câbles sont bien branchés.
Vérifiez les connexions des câbles du matériel suivant, le cas échéant :
de l'imprimante.
Alimentation Répondeur Modem câblé Répartiteur
Téléphone Adaptateur VoIP Filtre DSL Adaptateur RJ-11
• Si l'imprimante est connectée à une ligne ADSL, vérifiez que vous utilisez un filtre ADSL pour l'imprimante.
• Si l'imp rimante est connectée à un adaptateur VoIP ou à un modem câblé, vérifiez qu'elle est bra nchée sur le premier
port téléphonique.
• Si vous utilisez un répartiteur, vérifiez qu'il s'agit d'un répartiteur téléphonique. N'utilisez pas de séparateurs de
lignes.
Impossible d'envoyer des télécopies
Si la "liste de vérification du dépannage relatif à la télécopie" ne résout pas le problème, essayez une ou plusieurs des
solutions ci-dessous :
VÉRIFIEZ QUE VOUS AVEZ ENTRÉ VOS INFORMATIONS D'UTILISATEUR DANS L'IMPRIMANTE
Si vous n'avez pas entré vos informations d'utilisateur durant la configuration initiale, entrez vos nom et numéro de
télécopieur. Ces informations vous identifient en tant qu'expéditeur dans toutes les télécopies que vous envoyez.
Certains pays exi gent le numéro et le nom du télécopieur pour pouvoir envoyer une télécopie, et certains télécopieurs
bloquent les télécopies anonymes.
Dépannage
92

DIMINUEZ LA VITESSE DE TRANSMISSION DU MODEM TÉLÉCOPIEUR
Le modem de l'imprimante peut transmettre des données à 33 600 bps. C'est la vitesse maximale d'envoi et de
réception de télécopies. Toutefois, il n'est pas nécessaire de définir le modem sur sa capacité de transmission la plus
rapide. La vitesse du modem du télécopieur destinataire doit être supérieure ou égale à la vitesse d'envoi de votre
télécopie. Sinon, votre télécopie ne sera pas transmise.
1 Dans l'écran d'accueil, accédez à :
> Config. téléc. > Composition et envoi > Vitesse d'envoi maximale
2 Sélectionnez une vitesse d'envoi, puis appuyez sur Accepter.
CONFIGUREZ L'IMPRIMANTE POUR NUMÉRISER LE DOCUMENT ORIGINAL AVANT DE COMPOSER LE NUMÉRO
L'imprimante ne recompose pas automatiquement le numéro si vous l'avez configurée pour numériser le document
après avoir composé le numéro.
Configurez l'imprimante pour numériser le document avant la composition du numéro afin que vous ne soyez pas
obligé de le numériser à nouveau en cas d'échec de la télécopie. Le documen t numérisé est enregis tré dans la mémoire
de l'imprimante. L'imprimante peut le récupérer et recomposer automatiquement le numéro.
1 Dans l'écran d'accueil, accédez à :
> Config. téléc. > Composition et envoi > Numérisation
2 Appuyez sur Avant composition, puis sur Accepter.
ACTIVEZ LA CORRECTION D'ERREURS
Des erreurs et des flous peuvent apparaître dans le document envoyé par télécopie s'il y a trop de bruit sur la ligne.
Cette fonction permet à l'imprimante de transmettre à nouveau les blocs de données incorrectes et de corriger les
erreurs. Lorsqu'une télécopie comporte trop d'erreurs, elle peut être rejetée par le télécopieur destinataire.
1 Dans l'écran d'accueil, accédez à :
> Config. téléc. > Composition et envoi > Correction d'erreur
2 Appuyez sur Activé, puis sur Accepter.
ACTIVEZ LA CONVERSION AUTOMATIQUE DE TÉLÉCOPIE
Si le télécopieur destinataire ne prend pas en charge la télécopie couleur, cette option convertit automatiquement
la télécopie couleur en noir et blanc. Elle réduit également automatiquement la résolution de la télécopie à une
résolution que la machine destinataire peut prendre en charge.
1 Dans l'écran d'accueil, accédez à :
> Config. téléc. > Composition et envoi > Conversion télécopie auto
2 Vérifiez si la conversion automatique de télécopie est activée.
Si elle ne l'est pas, appuyez sur Activé, puis sur Accepter.
Dépannage
93

VÉRIFIEZ QUE LE PARAMÈTRE PRÉFIXE EST CORRECT
Ce préfixe est le numéro ou la série de numéros sur lesquels vous appuyez avant de composer le numéro de
télécopieur ou de téléphone proprement dit. Si l'imprimante est dans un bureau ou dans un système téléphonique
PBX, il peut s'agir d'un numéro spécifique sur lequel vous devez appuyer pour pouvoir effectuer un appel hors du
bureau.
Vérifiez que le préfixe entré dans l'imprimante est correct pour votre réseau.
1 Dans l'écran d'accueil, accédez à :
> Config. téléc. > Composition et envoi > Préfixe
2 Vérifiez le préfixe.
S'il n'est pas correct, entrez le bon préfixe, puis appuyez sur Accepter.
Impossible de recevoir des télécopies
Si la "liste de vérification du dépannage relatif à la télécopie" ne résout pas le problème, essayez une ou plusieurs des
solutions ci-dessous :
VÉRIFIEZ QUE VOUS AVEZ CONFIGURÉ LES PARAMÈTRES APPROPRIÉS POUR VOTRE CONFIGURATION
Si l'imprimante partage la ligne avec d'autres périphériques, vérifiez que les paramètres suivants sont définis :
• La fonction de réponse automatique est activée.
• L'imprimante décroche après un plus grand nombre de sonneries que les autres périphériques.
• L'imprimante décroche à la sonnerie spéciale appropriée si vous êtes abonné à un service de détection de
sonneries spéciales.
VÉRIFIEZ QUE L'IMPRIMANTE EST CONNECTÉE À UN PORT ANALOGIQUE
L'imprimante est un périphérique analogique. Si vous utilisez un s ystème PBX, vérifiez que l'imprimante est connectée
au port analogique du système PBX. Vous aurez peut-être besoin d'un convertisseur de ligne numérique qui convertit
les signaux numériques en signaux analogiques.
ASSUREZ-VOUS DE LIBÉRER DE L'ESPACE DANS LA MÉMOIRE DE L'IMPRIMANTE
L'imprimante enregistre une télécopie entrante dans sa mémoire avant de l'imprimer. Si elle est à court d'encre ou
de papier durant la réception de la télécopie, elle l'enregistre pour que vous puissiez l'imprimer plus tard. Mais si sa
mémoire est saturée, elle ne pourra pas recevoir d'autres télécopies entrantes. Un message d'erreur s'affiche sur
l'écran tactile lorsque sa mémoire est pleine. Corrigez l'erreur pour libérer de l'espace dans la mémoire de
l'imprimante.
VÉRIFIEZ QUE LE TRANSFERT DE TÉLÉCOPIES EST DÉSACTIVÉ
1 Dans l'écran d'accueil, accédez à :
> Config. téléc. > Sonnerie et réponse > Transfert de télécopies
2 Appuyez sur Désactivé, puis sur Accepter.
Dépannage
94

AUGMENTEZ LE VOLUME DE LA SONNERIE
Si vous avez configuré l'imprimante pour recevoir manuellement les télécopies (Réponse automatique désactivée),
augmentez le volume de la sonnerie.
VÉRIFIEZ QUE VOUS DISPOSEZ DU CODE DE RÉPONSE MANUEL APPROPRIÉ
Si vous avez configuré l'imprimante pour recevoir manuellement les télécopies (Réponse automatique désactivée),
vous devez entrer le code correct pour qu'elle puisse recevoir les télécopies entrantes.
1 Dans l'écran d'accueil, accédez à :
> Config. téléc. > Sonnerie et réponse > Code de réponse manuel
2 Copiez le code de réponse manuel qui s'affiche sur l'écran tactile.
Remarque : le code par défaut est *9* mais, pour renforcer la sécurité, vous pouvez le remplacer par un numéro
que vous êtes le seul à connaître.
Impossible d'exécuter le logiciel de télécopie
L'imprimante doit être connectée à une ligne téléphonique, ADSL, VoIP ou câblée pour que vous puissiez configurer
les paramètres de télécopie dans le logiciel de télécopie.
VÉRIFIEZ QUE LE LOGICIEL DE TÉLÉCOPIE EST INSTALLÉ
Le logiciel Fax Solutions (Solutions de télécopie) est facultatif pour les utilisateurs de Windows et est installé dans le
logiciel de l'imprimante uniquement si vous le sélectionnez dans l'écran "Installer des logiciels supplémentaires" lors
de l'installation. Si vous n'avez pas installé le logiciel de télécopie, l'onglet Télécopie de l'écran d'accueil de
l'imprimante vous mène au site Web où vous pouvez télécharger le logiciel.
ASSUREZ-VOUS QUE L'IMPRIMANTE EST CONNECTÉE À UNE LIGNE DE TÉLÉPHONE
Vous devez connecter l'imprimante à une ligne téléphonique via une prise murale standard (RJ-11), un filtre ADSL,
un adaptateur VoIP ou un modem câblé pour pouvoir ouvrir le logiciel de télécopie et configurer les paramètres de
télécopie.
VÉRIFIEZ QUE L'IMPRIMANTE EST CONNECTÉE À L'ORDINATEUR
VÉRIFIEZ QUE LE MODE ECONOMISEUR D'ÉNERGIE EST DÉSACTIVÉ
Dépannage
95

Avis
Avis sur l'édition
Novembre 2010
Le paragraphe suivant ne s'applique pas aux pays dans lesquels lesdites clauses ne sont pas conformes à la législation
en vigueur : LEXMARK INTERNATIONAL, INC. PUBLIE CE DOCUMENT « TEL QUEL » SANS GARANTIE SOUS QUELQUE
FORME QUE CE SOIT, EXPRESSE OU IMPLICITE, ET N'ACCORDE AUCUNE AUTRE GARANTIE DE VALEUR MARCHANDE OU
D'ADAPTATION A UN USAGE PARTICULIER. Certains Etats n'admettent pas la renonciation aux garanties explicites ou
implicites pour certaines transactions ; il se peut donc que cette déclaration ne vous concerne pas.
Cette publication peut contenir des imprécisions techniques ou des erreurs typographiques. Des modifications sont
périodiquement apportées aux informations contenues dans ce document ; ces modifications seront intégrées dans
les éditions ultérieures. Des améliorations ou modifications des produits ou programmes décrits dans cette publication
peuvent intervenir à tout moment.
Dans la présente publication, les références à des produits, programmes ou services n’impliquent nullement la volonté
du fabricant de les rendre disponibles dans tous les pays où celui-ci exerce une activité. Toute référence à un produit,
programme ou service n'affirme ou n'implique nullement que seul ce produit, programme ou service puisse être utilisé.
Tout produit, pro gramme ou service équivalen t par ses fonctions, n'enfreignant pas les droits de propriété intellectuelle,
peut être utilisé à la place. L’évaluation et la vérification du fonctionnement en association avec d’autres produits,
programmes ou services, à l’exception de ceux expressément désignés par le fabricant, se font aux seuls risques de
l’utilisateur.
Pour contacter l'assistance technique de Lexmark, consultez la page support.lexmark.com.
Pour des informations sur les consommables et les téléchargements, visitez le site www.lexmark.com.
Si vous ne disposez pas d'un accès à Internet, vous pouvez contacter Lexmark par courrier, à l'adresse suivante :
Lexmark International, Inc.
Bldg 004-2/CSC
740 New Circle Road NW
Lexington, KY 40550
USA
© 2010 Lexmark International, Inc.
Tous droits réservés.
Marques commerciales
Lexmark et Lexmark accompagné du dessin d'un losange sont des marques de Lexmark International, Inc. déposées
aux Etats-Unis et dans d'autres pays.
Les autres marques sont la propriété de leurs détenteurs respectifs.
Avis
96

Federal Communications Commission (FCC) compliance information statement
This product complies with the limits for a Class B digital device, pursuant to Part 15 of the FCC Rules. Operation is
subject to the following two conditions:
1 this device may not cause harmful interference, and
2 this device must accept any interference received, including interference that may cause undesired operation.
Any questions on this statement should be directed to:
Director of Lexmark Technology & Services
Lexmark International, Inc.
740 West New Circle Road
Lexington, KY 40550
(859) 232-3000
For additional compliance information, see the online documentation.
Federal Communications Commission (FCC) compliance information statement
This product complies with Part 68 of the FCC Rules. See the product online documentation for additional compliance
information.
Avis
97

Index
A
accès aux cartouches
emplacement 18
adaptateur RJ-11 39
adaptateur VoIP 36
AliceBox 29
alignement de la tête
d'impression 48
alimentation électrique
emplacement 18
angle de positionnement
emplacement 17
autres ordinateurs
installation d'une imprimante sans
fil 28
avis 2, 96, 97
avis de la FCC 97
avis relatifs aux
télécommunications 97
avis sur les émissions 97
B
bac de sortie du papier
emplacement 17
bouton d'impression recto verso
emplacement 18
buses de tête d'impression
nettoyage 48
C
capot d'alimentation
emplacement 19
carnet d'adresses 44
carte mémoire
insertion 23
numérisation vers 62
types pris en charge 24
cartes mémoire et types de fichiers
pris en charge 24
cartouches
commande 46
remplacement 46
clip du scanner
emplacement 17
Club Internet 29
communication bidirectionnelle
activation 89
communication non disponible
message 89
composants
schéma 17
configuration de la télécopie
connexion à une ligne téléphonique
standard 31
connexion ADSL 35
connexion VoIP 36
propre au pays ou à la région 39
service téléphonique
numérique 37
VoIP 36
configuration requise 50
configuration sans fil
informations nécessaires pour 25
conseils pour
copie 58
envoi de télécopies 69
envoi par email 66
numérisation 61
réception de télécopies 71
conseils pour l'envoi de télécopie
réception automatique de
télécopies 71
consignes de sécurité 2, 3
copie 58
conseils 58
photos 59
recto verso 60
Copie carte ID 73
copies
réalisation 58
couvercle du télécopieur
emplacement 18
D
dépannage
contacter le service d'assistance
technique 76
liste de vérification de
télécopie 92
réseau sans fil 84
résolution de problèmes de base de
l'imprimante 76
Service Center (Centre de
services) 76
vérification d'une imprimante qui
ne répond pas 76
dépannage relatif à l'installation
erreur tête d'impression 78
impossible d'imprimer via USB 84
impossible d'installer le logiciel 79
l'écran de bienvenue ne s'est pas
affiché automatiquement 77
l'imprimante imprime des pages
vierges 82
l'imprimante ne répond pas 82
la page ne s'imprime pas 80
le message Nouveau matériel
détecté s'affiche 77
une langue incorrecte apparaît sur
l'affichage 78
dépannage relatif à l'installation sans
fil
impossible d'imprimer sur un
réseau sans fil 86
dépannage, impression
impossible de supprimer des
documents de la file d'attente
d'impression 83
dépannage, installation
erreur tête d'impression 78
impossible d'imprimer via USB 84
impossible d'installer le logiciel 79
l'écran de bienvenue ne s'est pas
affiché automatiquement 77
l'imprimante imprime des pages
vierges 82
l'imprimante ne répond pas 82
la page ne s'imprime pas 80
le message Nouveau matériel
détecté s'affiche 77
une langue incorrecte apparaît sur
l'affichage 78
dépannage, installation sans fil
impossible d'imprimer sur un
réseau sans fil 86
dépannage, télécopie
impossible d'envoyer une
télécopie 92
impossible d'exécuter le logiciel de
télécopie 95
impossible de recevoir une
télécopie 94
Index
98

documents
ajout en pièce jointe à un
email 67
envoi par télécopie à l'aide de
l'ordinateur 70
envoi par télécopie à l'aide du
panneau de commandes 69
impression 55
numérisation à l'aide de l'écran
tactile 61
numérisation pour un envoi par
email 66
E
économie d'énergie, d'encre et de
papier 7
écran d'accueil
icônes 21
En savoir davantage 73
en-tête et pied de page de télécopie
paramètre 43
encre
économie 7
énergie
économie 7
envoi d'un email
ajout d'une photo ou d'un
document en pièce jointe 67
numérisation d'un document ou
d'une photo 66
envoi de télécopies
à l'aide de l'ordinateur 70
conseils, envoi 69
conseils, réception 71
définition des informations sur
l'expéditeur 43
envoi à partir du panneau de
commandes de l'imprimante 69
envoi immédiat d'une télécopie à
diffusion générale 69
paramètre de réponse
automatique 43
réception automatique 71
réception manuelle 71
envoi de télécopies conseils 69
envoi par email
ajout d'une photo ou d'un
document en pièce jointe 67
conseils 66
documents numérisés 63
numérisation d'un document ou
d'une photo 66
erreur tête d'impression 78
étiquette d'assistance clientèle
emplacement 18
F
filtre ADSL 35
filtre de ligne 35
fonctions de l'imprimante 9
fonctions, imprimante 9
France
instructions spéciales relatives à
l'installation sans fil 29
FreeBox 29
G
Guide de référence rapide
recherche 25
I
icônes
écran d'accueil 21
panneau de commandes de
l'imprimante 19
impossible d'envoyer une
télécopie 92
impossible d'exécuter le logiciel de
télécopie 95
impossible d'imprimer sur un réseau
sans fil 86
impossible d'imprimer via USB 84
impossible d'installer le logiciel 79
impossible de recevoir une
télécopie 94
impossible de supprimer des
documents de la file d'attente
d'impression 83
impression
documents 55
page de configuration réseau 85
photos à partir du panneau de
commandes de l'imprimante 57
recto verso 55
impression, dépannage
impossible de supprimer des
documents de la file d'attente
d'impression 83
imprimante
ajout à SmartSolutions 75
configuration 10
fonctions 9
modèles 9
informations
recherche 7
informations expéditeur
enregistrement 43
informations nécessaires pour la
configuration de l'imprimante sur un
réseau sans fil 25
installation d'une imprimante sans
fil
autres ordinateurs 28
installation de l'imprimante
sur un réseau sans fil
(Macintosh) 27
sur un réseau sans fil
(Windows) 27
installation du logiciel de
l'imprimante 50
installation, imprimante 10
L
l'écran de bienvenue ne s'est pas
affiché automatiquement 77
l'imprimante imprime des pages
vierges 82
l'imprimante ne répond pas 82
la page ne s'imprime pas 80
langue
modification 78
le message Nouveau matériel
détecté s'affiche 77
lecteur flash
insertion 23
numérisation vers 62
liens web
utilisation 53
ligne ADSL
configuration de la télécopie 35
liste de composition abrégée 44
liste de contacts
création 44
liste de vérification
avant le dépannage 76
télécopie, dépannage 92
liste de vérification du dépannage
relatif à la télécopie 92
liste Par groupe 44
LiveBox 29
logement pour carte mémoire
emplacement 17
logiciel
Service Center (Centre de
services) 76
Index
99

logiciel de l'imprimante
installation 50
logiciel de l'imprimante pour
Macintosh
utilisation 53
logiciel Windows
Abbyy Sprint OCR 51
Accueil de l'imprimante 51
EzPrint 51
logiciel Fax Solutions (Solutions de
télécopie) 51
Préférences d'impression 51
Service Center (Centre de
services) 51
Toolbar (Barre d'outils) 51
Tools for Office (Outils pour MS
Office) 51
utilitaire de configuration de
l'imprimante 51
Wireless Setup Utility (Utilitaire de
configuration sans fil) 51
logo Wi-Fi Protected Setup
identification 27
M
Macintosh
installation de l'imprimante sur un
réseau sans fil 27
messagerie vocale
configuration 31
mise en réseau
adresses IP 85
recherche de l'adresse IP d'un
ordinateur 85
recherche de l'adresse IP d'une
imprimante 85
recherche de l'adresse IP de
l'ordinateur (Mac) 85
modèles d'imprimante 9
modèles, imprimante 9
N
N9UF Box 29
nettoyage des buses de tête
d'impression 48
Nouvelle impression des photos 73
numérisation
à l'aide de l'écran tactile 61
conseils 61
création d'un fichier PDF à partir
d'un document numérisé 64
documents à envoyer par
email 63
vers un lecteur flash 62
vers un ordinateur 61
vers un réseau 61
vers une carte mémoire 62
P
page de configuration réseau
impression 85
panneau de commandes de
l'imprimante
boutons et icônes 19
emplacement 17
papier
économie 7
paramètre
nombre de sonneries 43
sonnerie spéciale 43
PDF
création à partir d'une
numérisation 64
personnalisation de solutions
d'imprimante 75
photos
ajout en pièce jointe à un
email 67
copie de photos 59
impression à partir du panneau de
commandes de l'imprimante 57
numérisation pour un envoi par
email 66
port d'alimentation
emplacement 18
port EXT
emplacement 18
port LINE
emplacement 18
port USB
emplacement 19
porte avant
emplacement 17
porte d'accès à la tête d'impression
emplacement 18
ports PictBridge et USB
emplacement 17
présentation du numéro
paramètre 43
prise téléphonique 39
problèmes de l'imprimante,
solutions de base 76
publications
recherche 7
R
réception de télécopies
automatiquement 71
conseils 71
manuellement 71
paramètre de réponse
automatique 43, 71
recherche
informations 7
publications 7
site Web 7
recherche de l'adresse IP de
l'ordinateur (Mac) 85
recto verso
copie automatique 60
impression automatique 55
prolonger le temps de séchage 55
recyclage 7
remplacement des cartouches 46
répartiteur téléphonique 36
répondeur
configuration 31
réseau sans fil
dépannage 84
informations nécessaires pour la
configuration de l'impression sa ns
fil 25
installation de l'imprimante
(Macintosh) 27
installation de l'imprimante
(Windows) 27
sécurité 26
RU
instructions spéciales relatives à
l'installation sans fil 29
S
sécurité
réseau sans fil 26
sélection du port sans fil 89
Service Center (Centre de
services) 76
service d'assistance technique 76
service téléphonique numérique
configuration de la télécopie 37
site Web
recherche 7
Index
100
 Loading...
Loading...