Page 1
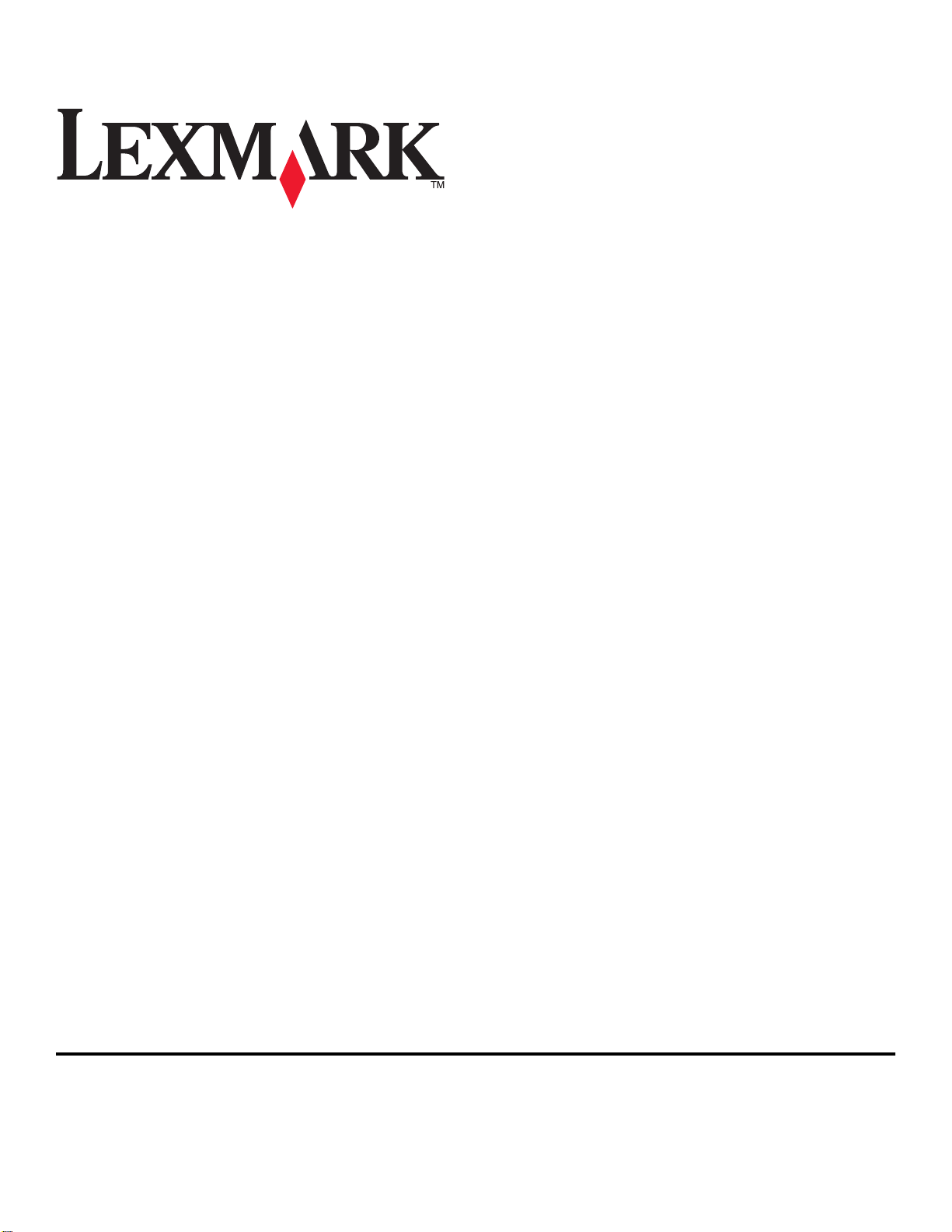
Genesis S800 Series 用户手册
2010 年 9 月 www.lexmark.com
机器类型:
4310
型号:
VW1, VW2, VW3
Page 2
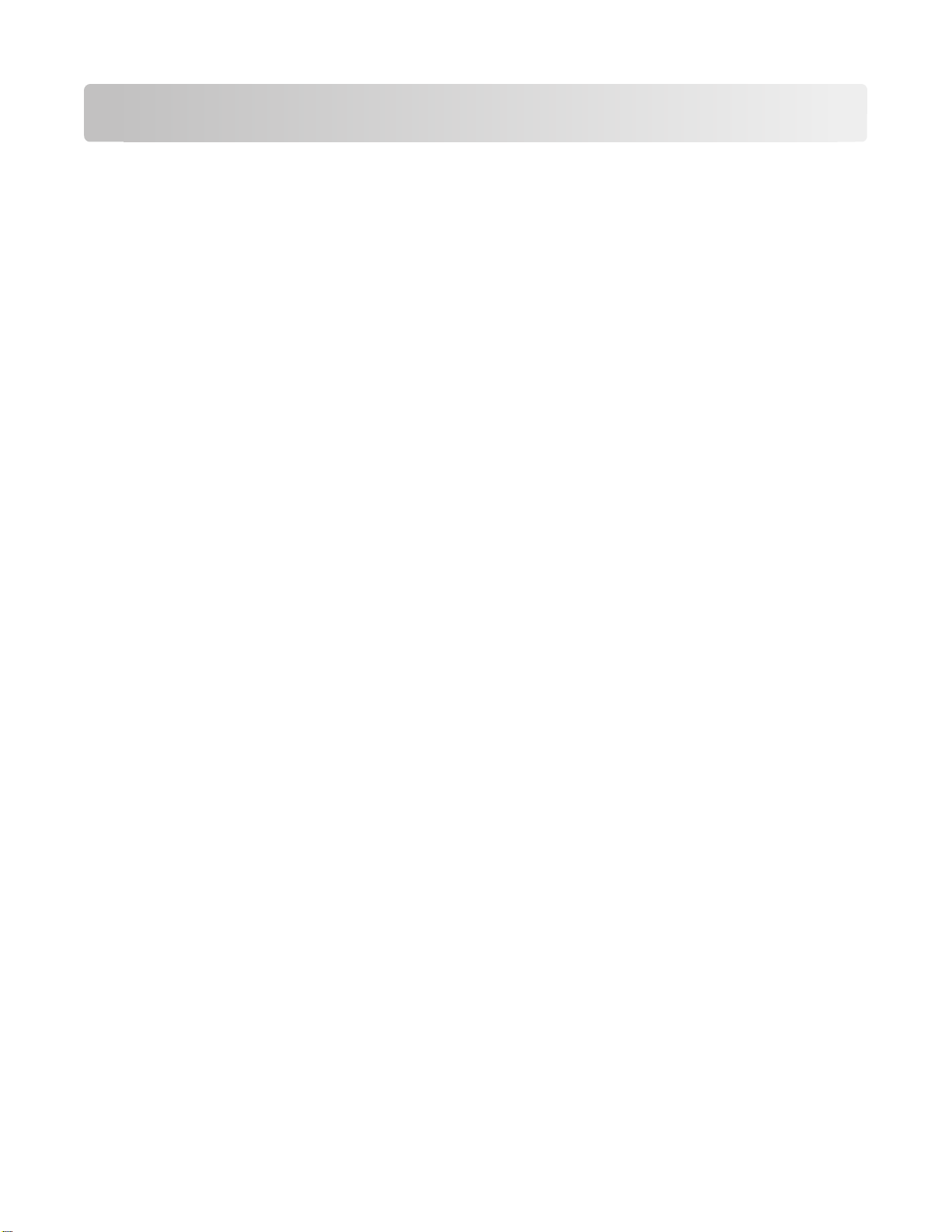
目录
安全信息.................................................................................................6
关于您的打印机......................................................................................7
感谢您选择此打印机!................................................................................................................7
使您的打印机对环境的影响最小.................................................................................................7
查找有关打印机的信息................................................................................................................8
了解打印机的部件.....................................................................................................................10
订购和更换耗材....................................................................................13
订购打印墨盒............................................................................................................................13
使用原装 Lexmark 打印墨盒.....................................................................................................13
更换打印墨盒............................................................................................................................14
订购纸张和其他耗材.................................................................................................................15
回收 Lexmark 产品....................................................................................................................16
使用打印机操作面板按钮和菜单...........................................................17
使用打印机操作面板.................................................................................................................17
了解主界面................................................................................................................................18
使用触摸屏浏览菜单.................................................................................................................20
改变节约能源时限.....................................................................................................................21
使用经济模式节约纸张和能源...................................................................................................21
恢复出厂默认设置.....................................................................................................................21
使用打印机软件....................................................................................22
最小系统需求............................................................................................................................22
使用 Windows 打印机软件........................................................................................................22
使用 Macintosh 打印机软件......................................................................................................24
查找并安装可选的软件..............................................................................................................25
升级打印机软件........................................................................................................................26
重新安装打印机软件.................................................................................................................26
装入纸张和文档原件.............................................................................28
装入纸张...................................................................................................................................28
将文档原件放置在扫描仪玻璃上...............................................................................................31
将小介质放置在扫描仪玻璃上...................................................................................................32
目录
2
Page 3
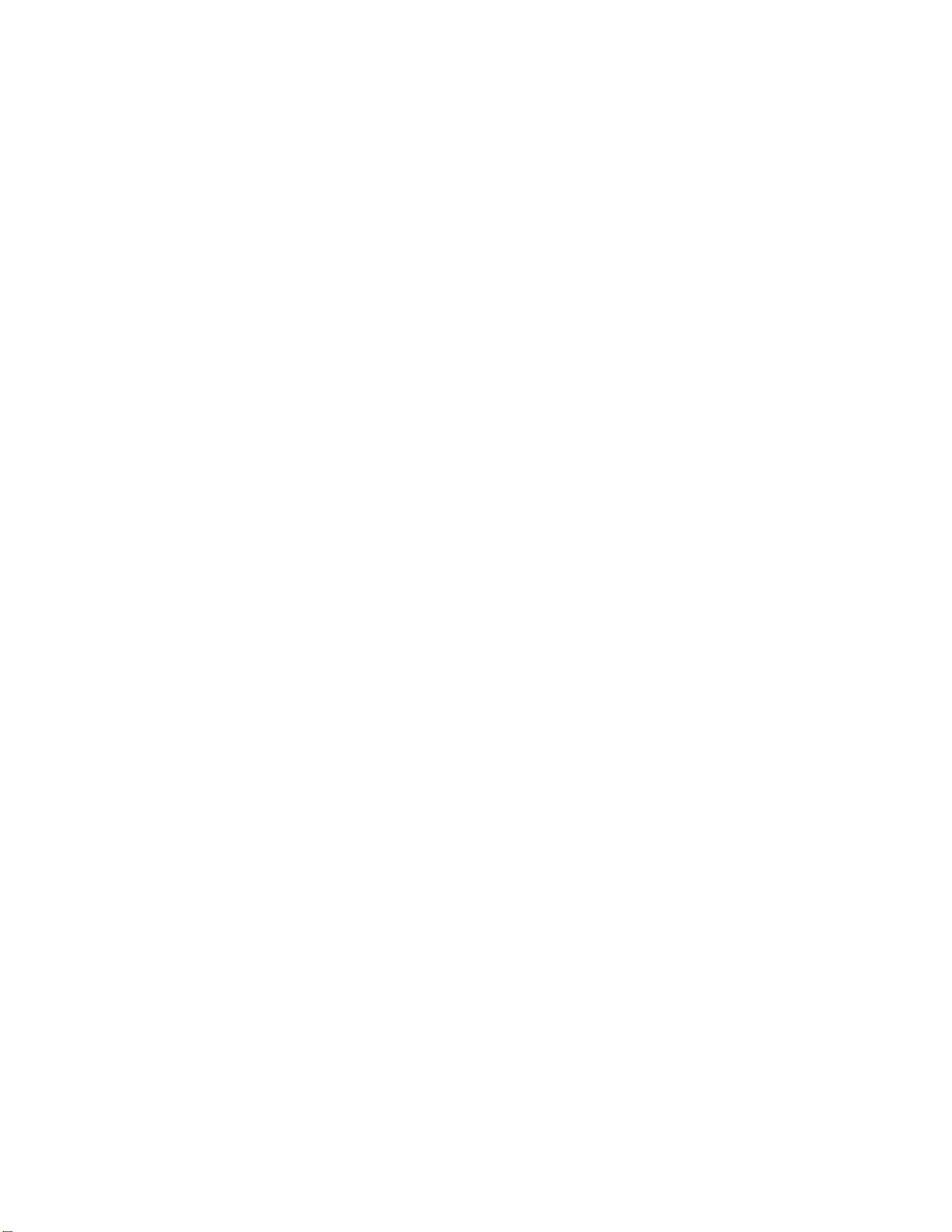
将厚介质放置在扫描仪玻璃上...................................................................................................32
保存纸张默认设置.....................................................................................................................33
打印......................................................................................................34
打印提示...................................................................................................................................34
打印基本文档............................................................................................................................34
在纸张的双面进行打印..............................................................................................................38
打印特殊文档............................................................................................................................41
操作照片...................................................................................................................................44
管理打印作业............................................................................................................................49
复印......................................................................................................54
复印提示...................................................................................................................................54
进行复印...................................................................................................................................54
复印照片...................................................................................................................................55
复印 ID 卡.................................................................................................................................55
复印双面文档............................................................................................................................55
放大或缩小图像........................................................................................................................56
调整复印质量............................................................................................................................56
使复印结果较浅或者较深..........................................................................................................56
使用打印机操作面板进行逐份复印............................................................................................57
在一页纸上复制图像.................................................................................................................57
将多页文档复印到一张纸上......................................................................................................57
进行双面复印............................................................................................................................58
取消复印作业............................................................................................................................59
扫描......................................................................................................60
扫描提示...................................................................................................................................60
扫描到本地或网络计算机..........................................................................................................60
扫描至闪存驱动器或存储卡......................................................................................................61
扫描照片并发送到编辑应用程序中............................................................................................62
扫描文档并发送到编辑应用程序中............................................................................................63
使用打印机软件直接扫描至电子邮件........................................................................................64
扫描至 PDF...............................................................................................................................65
扫描常见问答............................................................................................................................65
取消扫描作业............................................................................................................................66
目录
3
Page 4
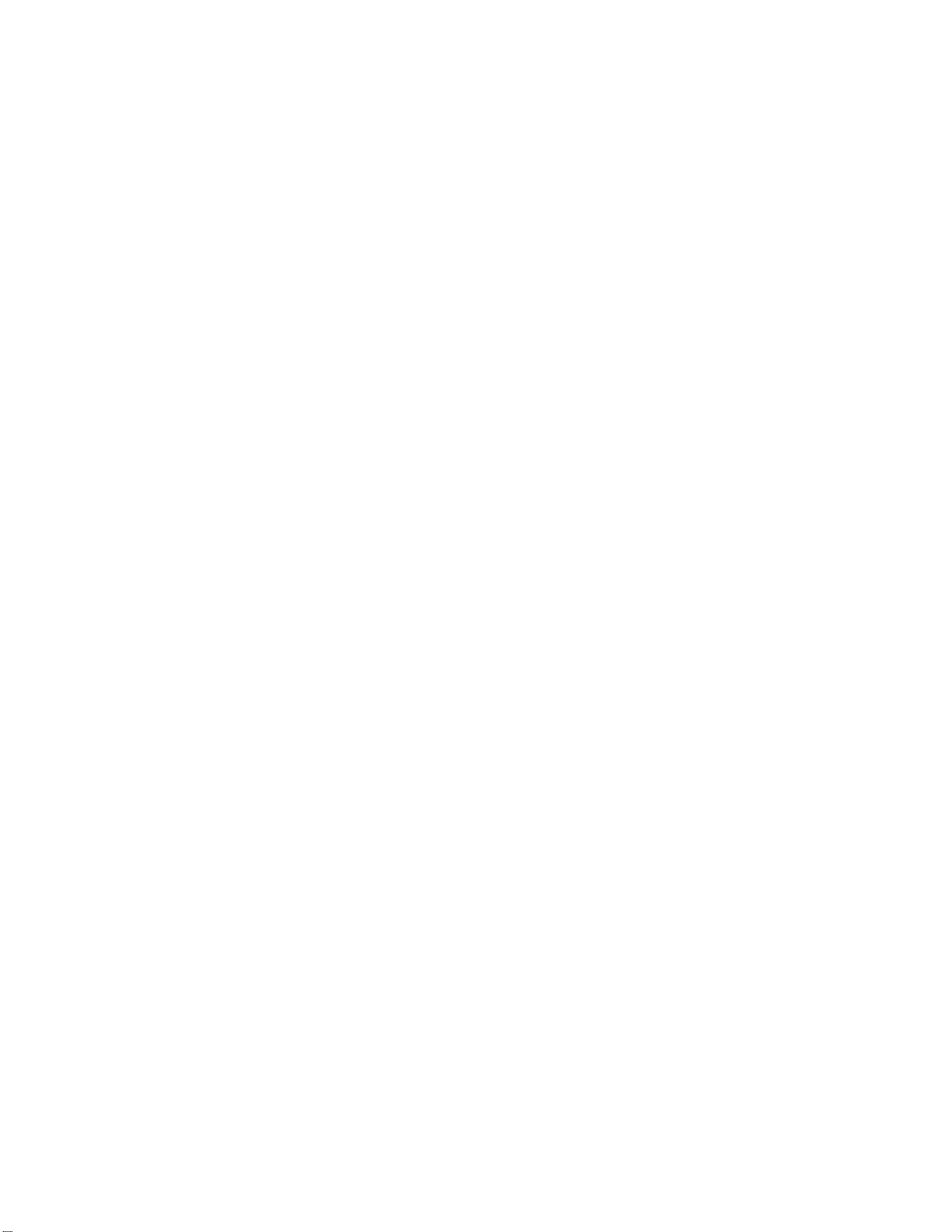
电子邮件...............................................................................................67
设置打印机的电子邮件功能......................................................................................................67
创建电子邮件联系人列表..........................................................................................................68
发送电子邮件............................................................................................................................69
取消电子邮件............................................................................................................................71
传真......................................................................................................72
设置打印机进行传真.................................................................................................................72
配置传真设置............................................................................................................................84
创建联系人列表........................................................................................................................86
发送传真...................................................................................................................................87
接收传真...................................................................................................................................89
传真常见问答............................................................................................................................90
网络......................................................................................................97
在无线网络中安装打印机..........................................................................................................97
高级无线设置..........................................................................................................................101
网络常见问答..........................................................................................................................107
使用 SmartSolutions.........................................................................119
什么是 SmartSolutions?........................................................................................................119
创建和定制打印机解决方案....................................................................................................120
维护打印机..........................................................................................122
维护打印墨盒..........................................................................................................................122
清洗打印机的外壳...................................................................................................................123
擦洗扫描仪玻璃......................................................................................................................124
清洗触摸屏..............................................................................................................................124
问题解答.............................................................................................125
在您解决问题之前...................................................................................................................125
使用服务中心解决打印机问题.................................................................................................125
如果问题解答没有解决您的问题.............................................................................................125
安装问题解答..........................................................................................................................125
卡纸和进纸错误问题解答........................................................................................................133
打印问题解答..........................................................................................................................136
复印和扫描问题解答...............................................................................................................139
目录
4
Page 5
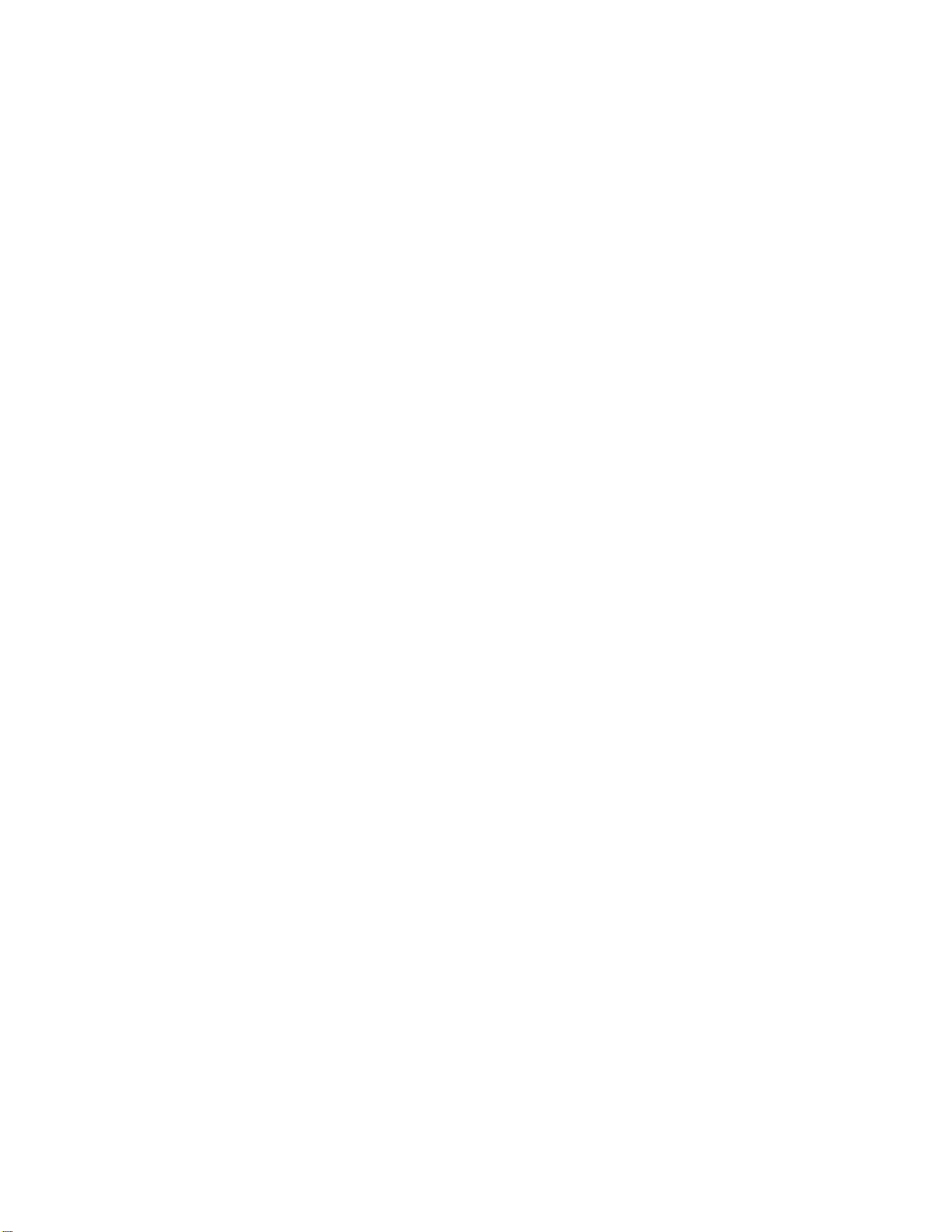
电子邮件问题解答...................................................................................................................141
传真问题解答..........................................................................................................................142
存储卡问题解答......................................................................................................................147
无线问题解答..........................................................................................................................149
通告....................................................................................................166
产品信息.................................................................................................................................166
版本通告.................................................................................................................................166
能源消耗.................................................................................................................................169
索引....................................................................................................173
目录
5
Page 6
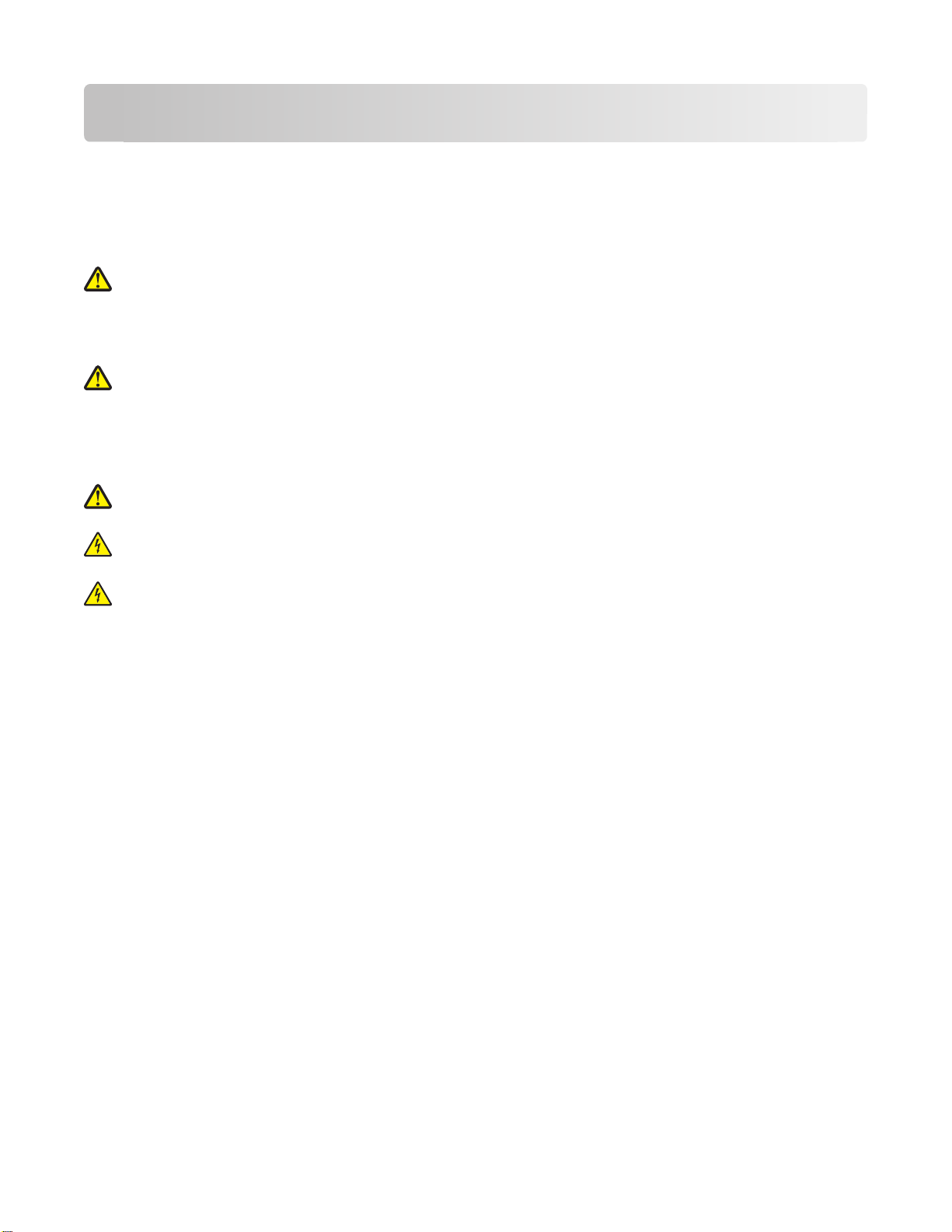
安全信息
将电源线连接到正确接地的电源插座上,所连接的电源插座与产品的距离不可太远,并且要符合使用方便的原
则。
请不要在水边或潮湿的地方放置或使用此产品。
请只使用随此产品提供的电源和电源线或厂商的认可替代品。
当心—可能的伤害:为了降低火灾风险,当您将此产品连接到公共交换电话网络中时,请只使用随同此产
品一起提供的电信(RJ-11)电缆或者 UL 认证的 26 美国线规(AWG)或更大的替代品。
本产品使用特定制造商的元件,并按照严格的世界安全标准来设计、测试及验证。有些零件的安全功能特征可
能不一定很明显。对于更换其他厂家零件所造成的不良后果,制造商概不负责。
当心—可能的伤害:请不要切割、扭曲、捆绑、挤压电源线,或者在电源线上放置重物。请不要使电源线
磨损或受压。请不要将电源线塞在物体之间,例如家具和墙壁之间。如果发生了这些事情,可能会产生火
灾或电击危险。请定期检查电源线,及时发现这种问题的迹象。在检查电源线之前,请先从电源插座上断
开。
有关操作说明书中未提及的其他服务或维修,请向专业的服务人员咨询。
当心—可能的伤害:双面打印部件后面的区域带有突出的棱角(纸张通道的一部分)。为了避免受伤,当
您为了清除卡纸而接触此区域时,请特别小心。
当心—电击危险:当清洁打印机的外部时,为避免受电击的危险,请在操作之前先从墙壁插座中拔掉电源
线并从打印机上断开所有电缆。
当心—电击危险:在雷雨天气时,请不要使用传真功能。也不要在雷雨天气时设置本产品,或者使用传真
功能、电源线或电话线进行带电操作或线缆连接。
请保留这些安全指导。
安全信息
6
Page 7
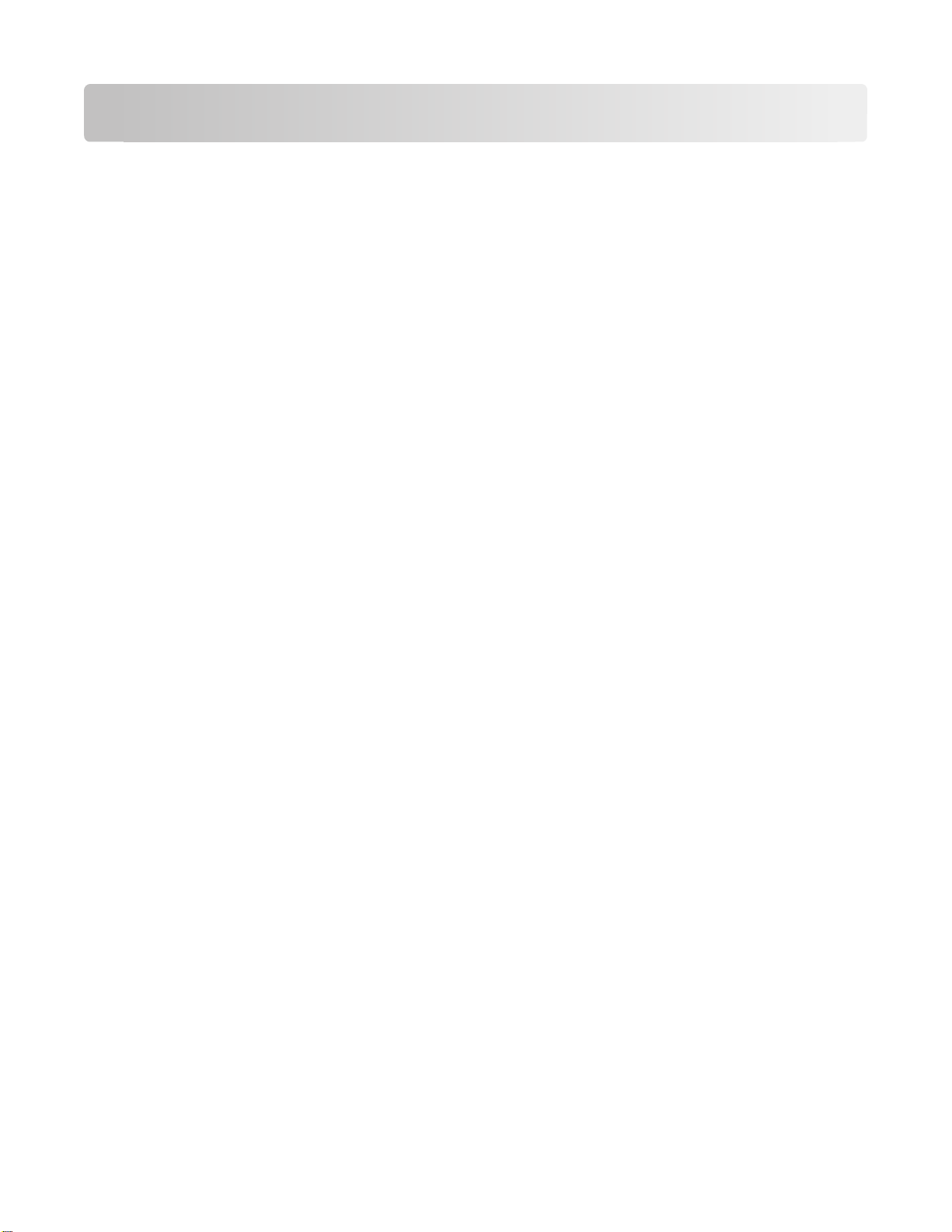
关于您的打印机
感谢您选择此打印机!
我们经过努力的工作,确保此打印机可以满足您的需求。
如要立刻开始使用您的新打印机,请使用随同打印机一起提供的安装资料,然后快速浏览
成基本任务。如要实现您的打印机的最佳性能,请仔细阅读
升级。
我们致力于通过我们的打印机提供性能和价值,并且我们希望确保您满意。如果您在使用过程中遇到任何问
题,我们知识渊博的技术支持代表将会很高兴地帮助您迅速恢复正常使用。如果您发现哪些事情我们可以做得
更好,请告诉我们。毕竟我们所做的这一切都是为了您,您的建议可以帮助我们做得更好。
用户手册
,并确认您在我们的网站上检查了最新的
用户手册
了解如何完
使您的打印机对环境的影响最小
我们致力于保护环境,并且不断地改善我们的打印机以减少它们对环境的影响。通过选择某些打印机设置或任
务,您可以更进一步地减少您的打印机对环境的影响。
节约能源
• 启用经济模式。此功能将屏幕亮度设置为低,并设置打印机在空闲 10 分钟之后进入节约能源模式。
• 选择较低的节约能源时限。打印机空闲一段时间之后,节约能源功能将会让打印机进入最小能耗待机模
式,这段时间称为节约能源时限。
• 共享您的打印机。无线/网络打印机允许您在多台计算机之间共享一台打印机,这样可以节约能源和其他
资源。
节约纸张
• 启用经济模式。在某些打印机型号上,此功能设置打印机自动将复印、传真作业以及 Windows 和 Mac OS
X version 10.6 或更高版本(英文版)下的打印作业在纸张的双面进行打印(双面打印)。
• 在纸张的一面上打印多页图像。“合并打印”功能允许您在一张纸上打印多页。您最多可以在一张纸的一
面上打印 4 页图像。
• 在纸张的双面进行打印。双面打印允许您手动或自动在纸张的双面进行打印(取决于您的打印机型号)。
• 在打印之前预览打印作业。您可以在工具栏中、“打印”或“打印预览”对话框中或打印机的显示屏上使
用预览功能(取决于您的打印机型号)。
• 扫描并保存。为了避免打印多份,您可以扫描文档或照片,然后将它们保存在计算机应用程序或闪存驱动
器中进行演示。
• 使用可回收的纸张。
节约墨水
• 使用“高速”或“草稿”模式。使用这些模式打印文档可以比正常情况使用较少的墨水,推荐用于打印文
本为主的文档。
• 使用高容量打印墨盒。高容量打印墨盒中的墨水允许您使用较少的打印墨盒打印较多的页数。
• 清洗打印头。在更换和回收您的打印墨盒之前,请尝试使用“清洗打印头”和“深度清洗打印头”功能。
这些功能可以清洗打印头喷头并提高您的打印结果的质量。
关于您的打印机
7
Page 8
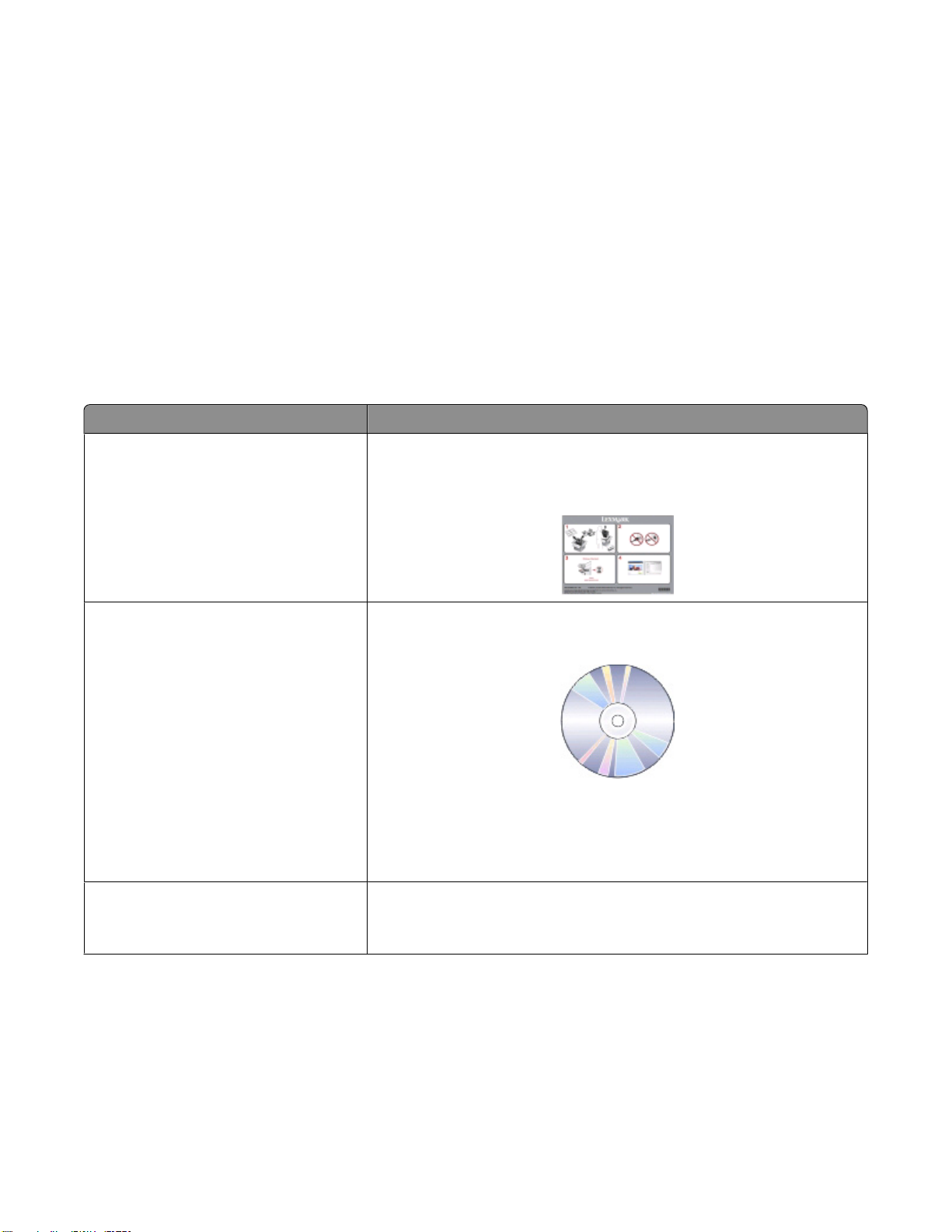
回收
• 通过 Lexmark 打印墨盒收集计划返还打印墨盒进行再使用或再循环。如要返还打印墨盒,请访问网站
www.lexmark.com/recycle。按照指导索取已付邮资的返还袋。
• 回收产品包装。
• 回收您的旧打印机,而不要丢弃。
• 从作废的打印作业中回收纸张。
• 使用可回收的纸张。
如要浏览 Lexmark 环保报告,请访问网站 www.lexmark.com/environment。
查找有关打印机的信息
出版物
您正在找什么? 可以从这里得到
初始安装指导:
• 连接打印机
• 安装打印机软件
有关使用打印机的更多设置和指导:
• 选择和储存纸张和特殊介质
• 装入纸张
• 完成打印、复印、扫描和传真任务,
取决于您的打印机型号
• 配置打印机设置
• 浏览并打印文档和照片
• 安装和使用打印机软件
• 在网络中安装并配置打印机,取决于
您的打印机型号
• 照料和维护打印机
• 发现和解决问题
创建和定制打印机解决方案,取决于您
的打印机型号
安装文档
安装文档随同打印机一起提供,也可以从 Lexmark 网站
http://support.lexmark.com 上获得。
用户手册
用户手册
如要获取更新,请访问我们的网站 http://support.lexmark.com。
SmartSolutions
访问网站 http://smartsolutions.lexmark.com。单击“用户手册”链接
浏览基本的 SmartSolutions 信息,或者单击?浏览上下文相关信息。
可以从安装软件光盘中获得。
用户手册
和帮助
关于您的打印机
8
Page 9
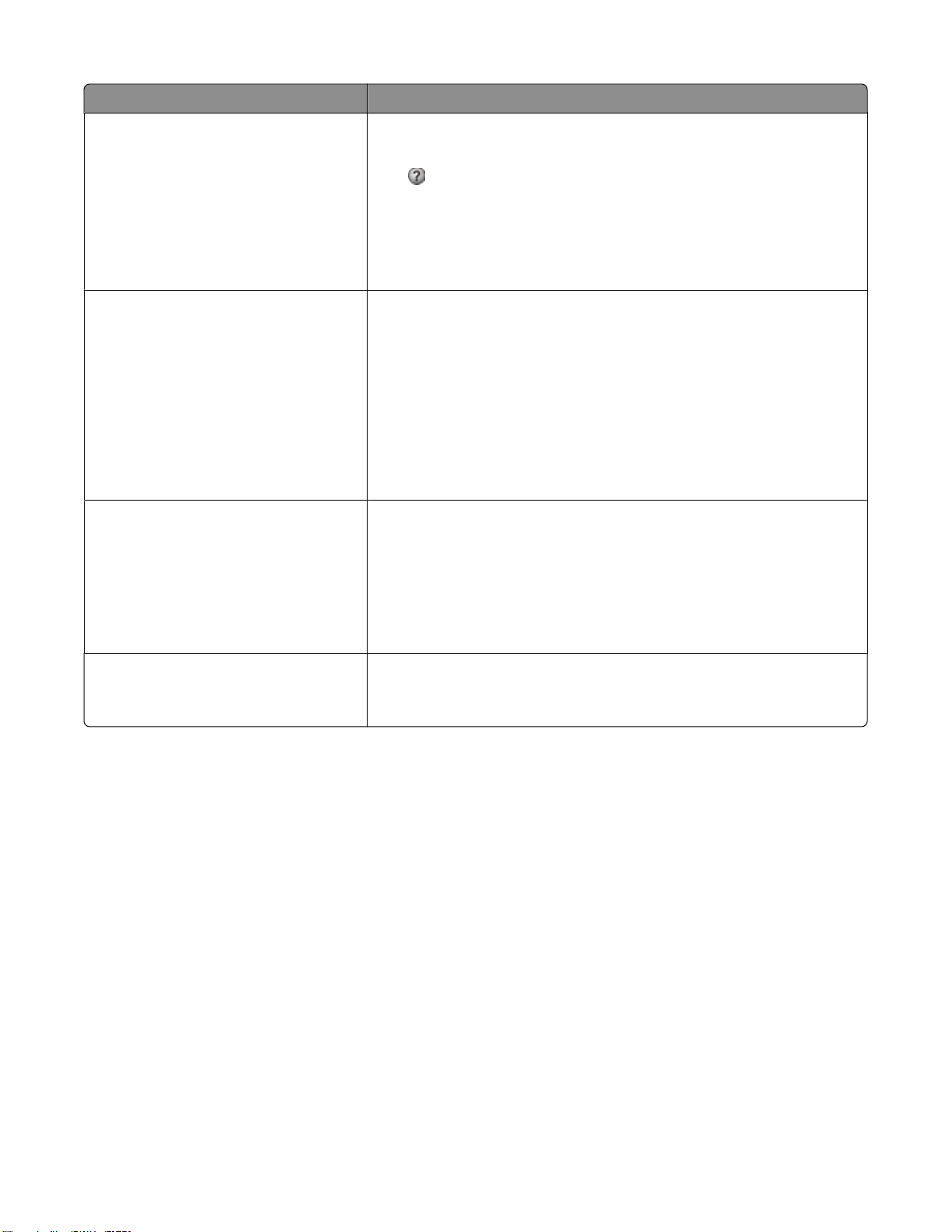
您正在找什么? 可以从这里得到
有关使用打印机软件的帮助 Windows 或 Mac 帮助
打开打印机软件应用程序,然后单击“帮助”。
单击
注意:
可以浏览上下文相关信息。
• 帮助文件随同打印机软件一起自动安装。
• 打印机软件位于打印机程序文件夹中或者计算机桌面上,取决于您
的操作系统。
最新的补充信息、升级和在线技术支
持:
• 问题解答提示
• 常见问答
• 文档
• 驱动程序下载
• 在线聊天技术支持
• 电子邮件技术支持
Lexmark 技术支持网站 http://support.lexmark.com
注意:选择您所在的国家或地区,然后选择您的产品以浏览适当的技术
支持网站。
请记录以下的信息(位于购买发票上和打印机前盖的里面),并且当您
联系技术支持时准备好这些信息,以便我们能够更快地为您服务:
• 机器型号
• 序列号
• 购买日期
• 购买地点
电话技术支持 在美国,请拨打我们的电话:
1-800-332-4120
周一–周五(早上 8:00–晚上 11:00 东部时间),周六和周日(早上
11:00–晚上 8:00 东部时间)
您所在国家或地区的技术支持电话号码和服务时间可以在技术支持网站
http://support.lexmark.com 上获得,或者请参阅随同您的打印机一起
提供的质量保证手册。
保修信息
• 美国 — 请参阅随同此打印机一起提供的有限质量保证声明,或者访
问我们的网站 http://support.lexmark.com。
• 其他国家或地区 — 请参阅随同您的打印机一起提供的质量保证声明。
关于您的打印机
9
Page 10
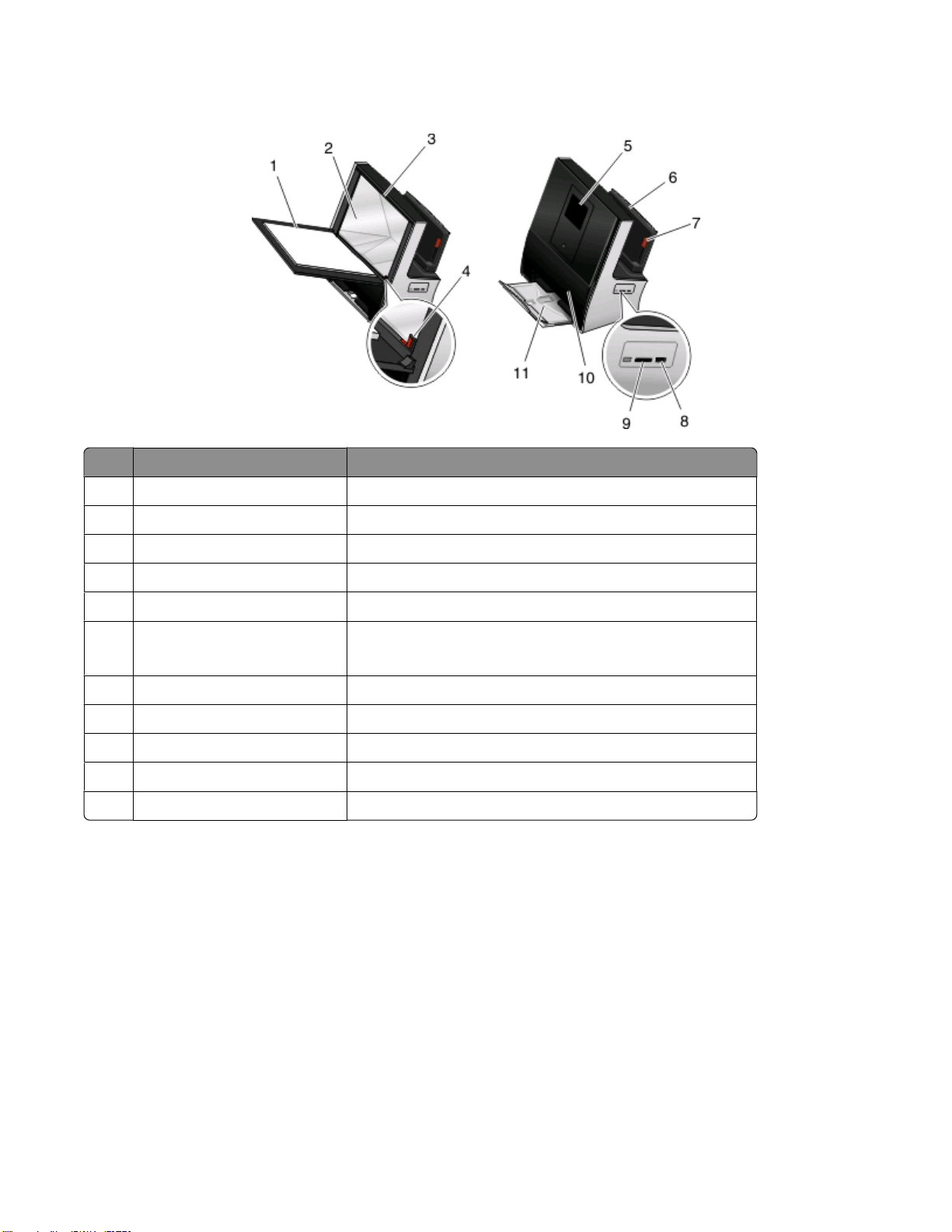
了解打印机的部件
使用 您可以
扫描仪顶盖 打开顶盖可以露出扫描仪玻璃。
1
2 扫描仪玻璃 扫描、复印或传真照片和文档。
扫描仪夹子 将照片、卡片或其他小介质保持在固定位置。
3
4 放置角落 将照片和文档正确地放置在扫描仪玻璃上。
带有触摸屏的打印机操作面板 操作打印机。
5
6 纸张支架
• 装入纸张。
• 清除卡纸。
7 进纸导轨调节杆 调节进纸导轨。
PictBridge 和 USB 接口 将 PictBridge 兼容数码相机或闪存驱动器连接在打印机上。
8
9 存储卡插槽 插入存储卡。
前盖 操作打印墨盒。
10
11 出纸托盘 盛放打印机送出的打印页。
关于您的打印机
10
Page 11
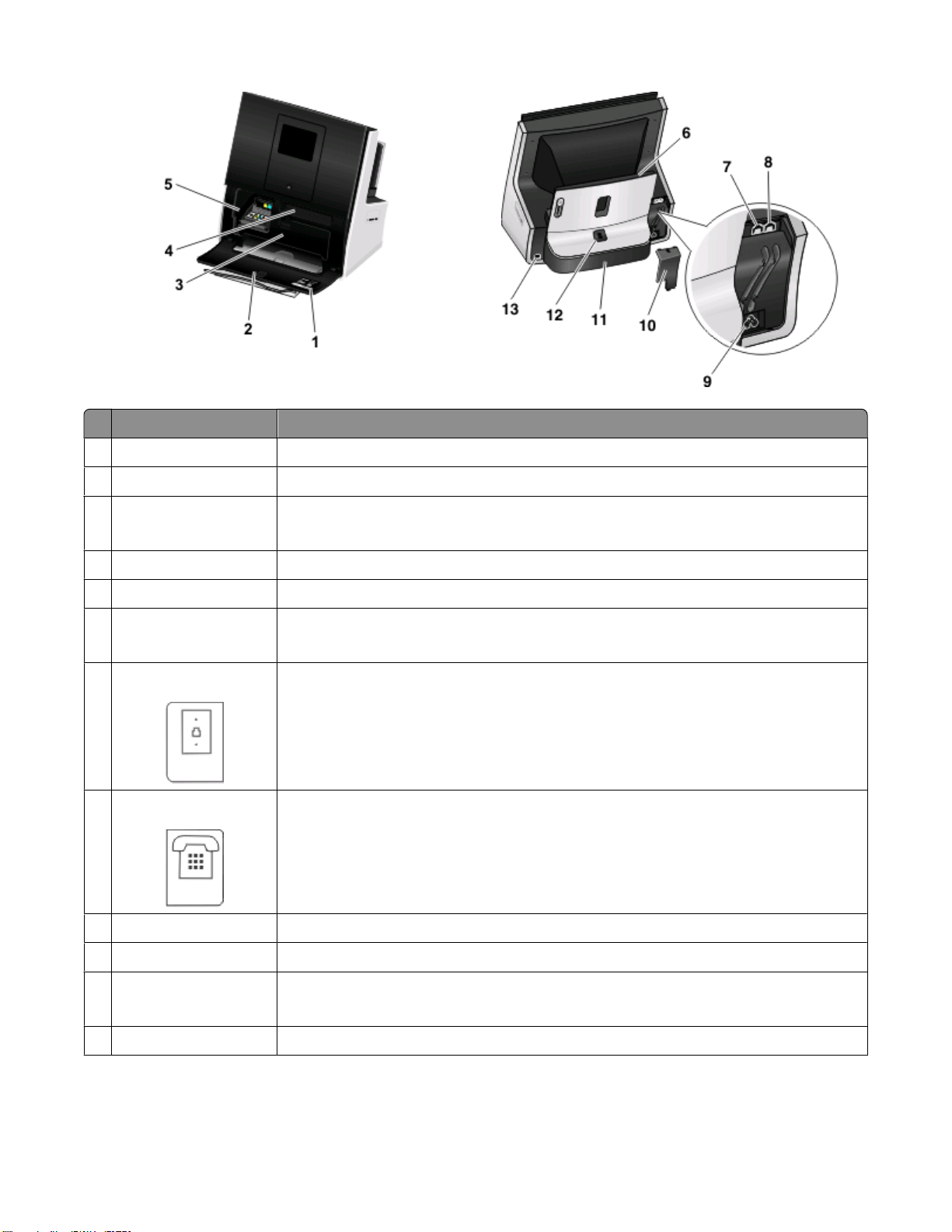
使用 您可以
1 用户支持标签 标识打印机的型号、用户支持热线、打印墨盒信息和 MAC 地址。
2 前盖 操作打印墨盒。
3 打印头窗口盖
• 操作打印头。
• 清除卡纸。
清洁布存储袋 存储触摸屏清洁布。
4
5 打印墨盒窗口 安装、更换或取出打印墨盒。
纸张支架
6
• 装入纸张。
• 清除卡纸。
LINE(线路)插口 通过标准墙壁电话线插座(RJ-11)、DSL 过滤器、VoIP 适配器或任何其他允许您使用
7
电话线路的适配器将打印机连接在电话线路上,以便发送和接收传真。
8 EXT(电话分机)插口 将其他设备(电话机或电话答录机)连接在打印机和电话线上。如果您的打印机没有
使用专用传真线路,并且您所在的国家/地区支持这种连接方法,请使用此插口。
电源插口 将打印机连接在电源上,或者从电源上断开。
9
10 传真盖板 保护传真区域。
双面打印部件
11
• 在纸张的双面进行打印。
• 清除卡纸。
12 双面锁定按钮 取下双面打印部件。
关于您的打印机
11
Page 12
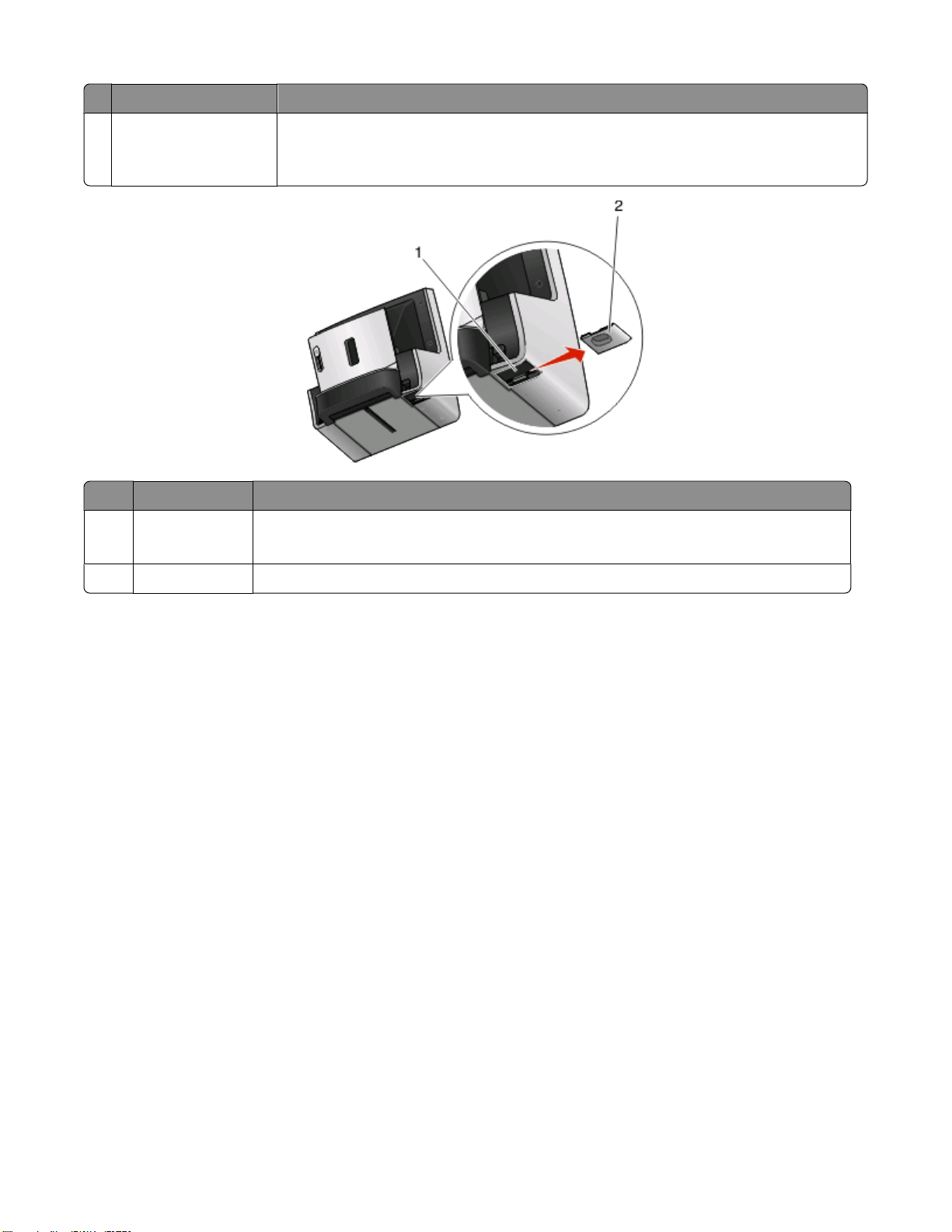
使用 您可以
USB 接口 使用 USB 电缆将打印机连接在计算机上。
13
警告—可能的损坏:除了插入或断开 USB 电缆或安装电缆的时候,请不要触摸 USB
接口。
使用 您可以
电源插口 将打印机连接在电源上,或者从电源上断开。
1
注意:电源输入为交流 100-240 V,0.7 A(50/60 Hz)。电源输出为直流 30 V,1.07 A。
电源适配器盖板 保护电源适配器。
2
关于您的打印机
12
Page 13
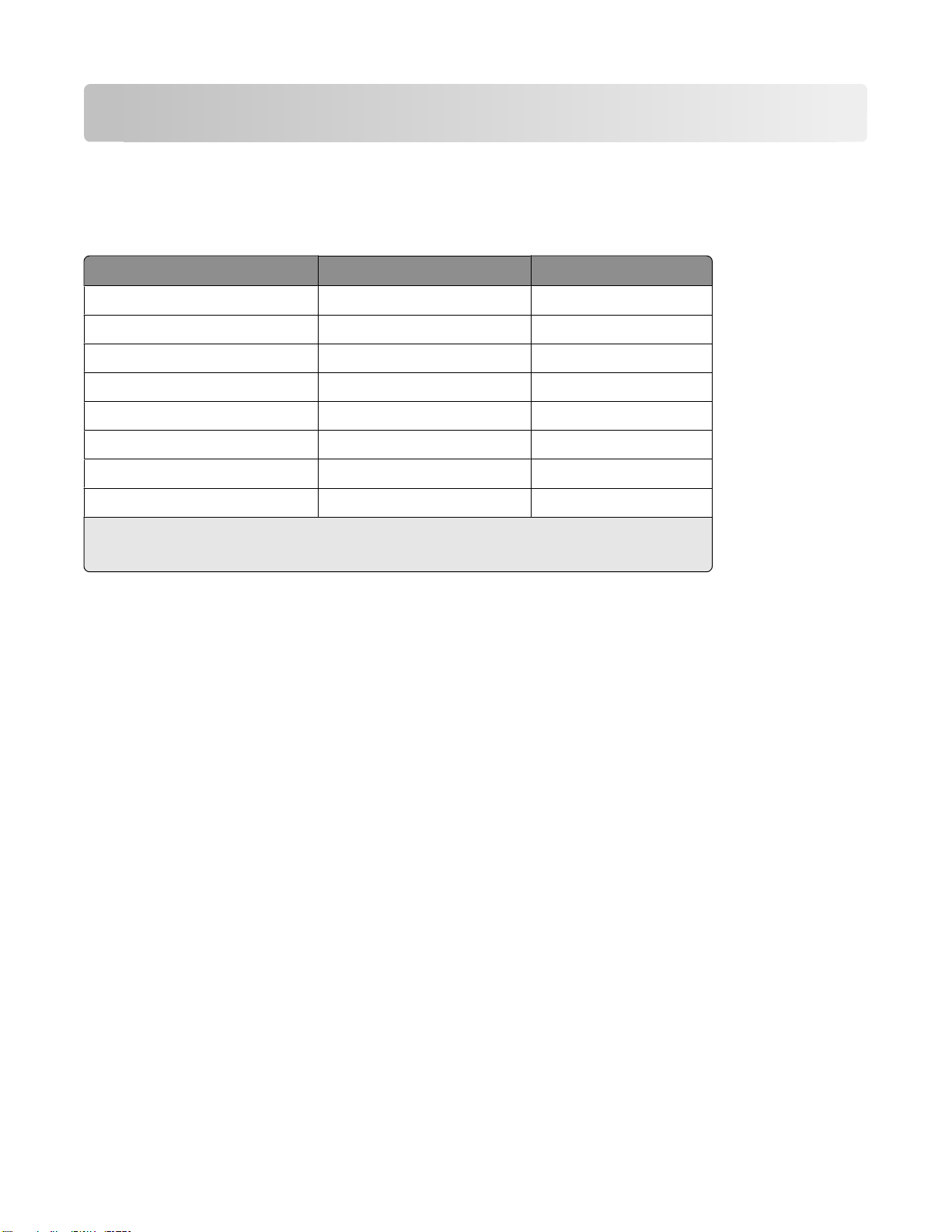
订购和更换耗材
订购打印墨盒
Lexmark S800 Series 型号
项目
黑色打印墨盒 100 100A
高容量黑色打印墨盒 100XL 100XLA
黄色打印墨盒 100 100A
高容量黄色打印墨盒
青色打印墨盒 100 100A
高容量青色打印墨盒
洋红色打印墨盒 100 100A
高容量洋红色打印墨盒
1
只允许单次使用。使用后请将此打印墨盒返还给 Lexmark 进行再制造、再填充或再循环。
2
只能从 Lexmark 网站 www.lexmark.com 上获得。
注意:
返还计划打印墨盒
100XL 100XLA
100XL 100XLA
100XL 100XLA
1
常规打印墨盒
2
• 如要获取更多的墨水,请订购高容量打印墨盒。
• 根据您所在的国家或地区,您收到的打印墨盒可能是单独的或者带有包装。
• 根据您的需要,您可以订购标准打印墨盒和高容量打印墨盒的组合。
• 在打印墨盒包装上查看容量,或者访问网站 www.lexmark.com/pageyields。
• 要获得最佳效果,请只使用 Lexmark 打印墨盒。
使用原装 Lexmark 打印墨盒
Lexmark 打印机、打印墨盒和照片纸互相配合,可以实现卓越的打印质量,并且我们的墨水专为您的打印机
设计,有助于延长您的产品的寿命。我们推荐您只使用原装 Lexmark 打印墨盒。
Lexmark 质量保证不负责修复由非 Lexmark 墨水或打印墨盒所引起的损坏。
订购和更换耗材
13
Page 14
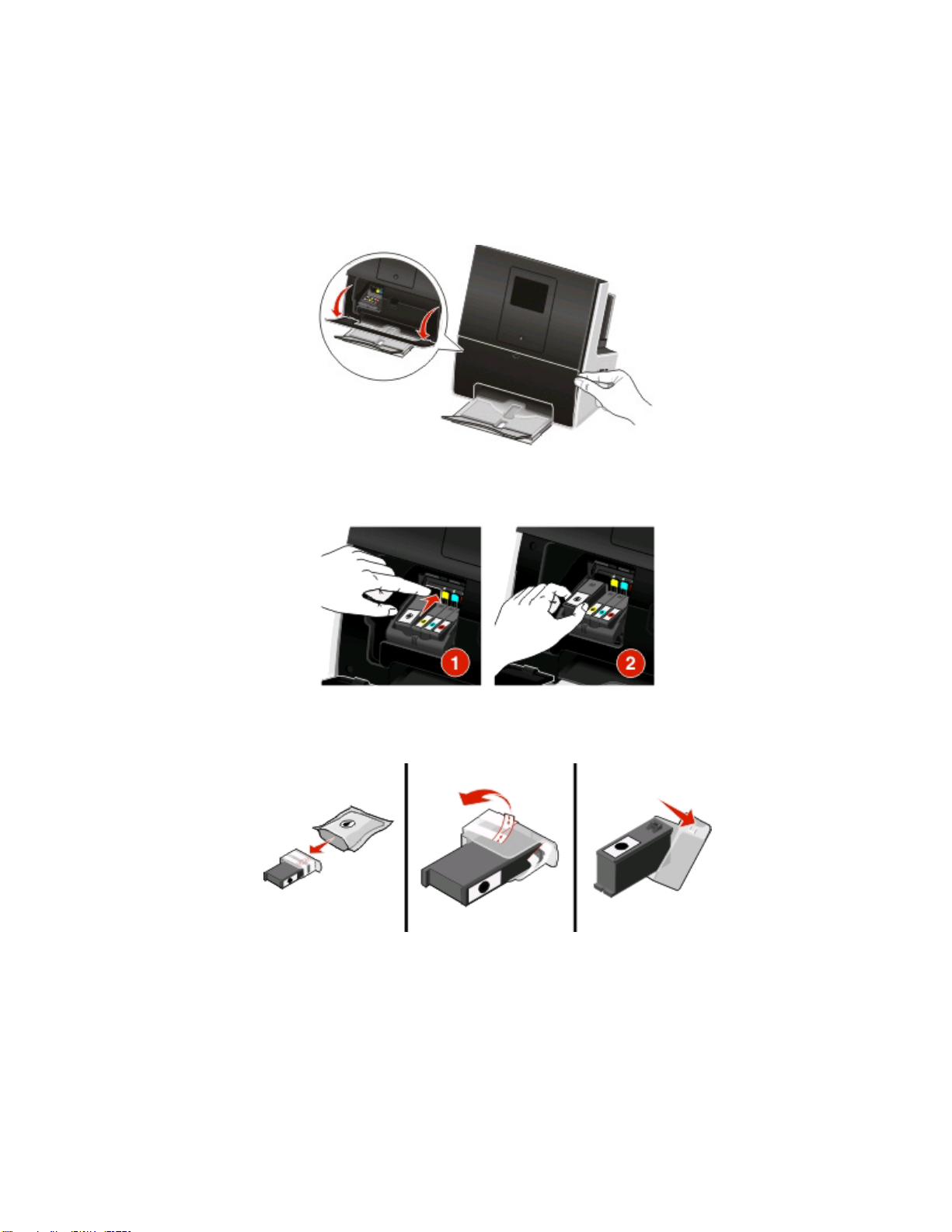
更换打印墨盒
在您开始操作之前,请确保您有新的打印墨盒。在您取出旧的打印墨盒之后,必须立刻安装新的打印墨盒,否
则打印头喷头中剩余的墨水可能会干燥。
1 打开打印机电源。
2 打开打印机。
注意:打印头将会移动到打印墨盒安装位置。
3 按释放按钮,然后取出旧的打印墨盒。
4 从包装内取出打印墨盒,然后从打印墨盒上取下保护盖。
如果您的墨盒带有套盖,那么请取下套盖。
订购和更换耗材
14
Page 15
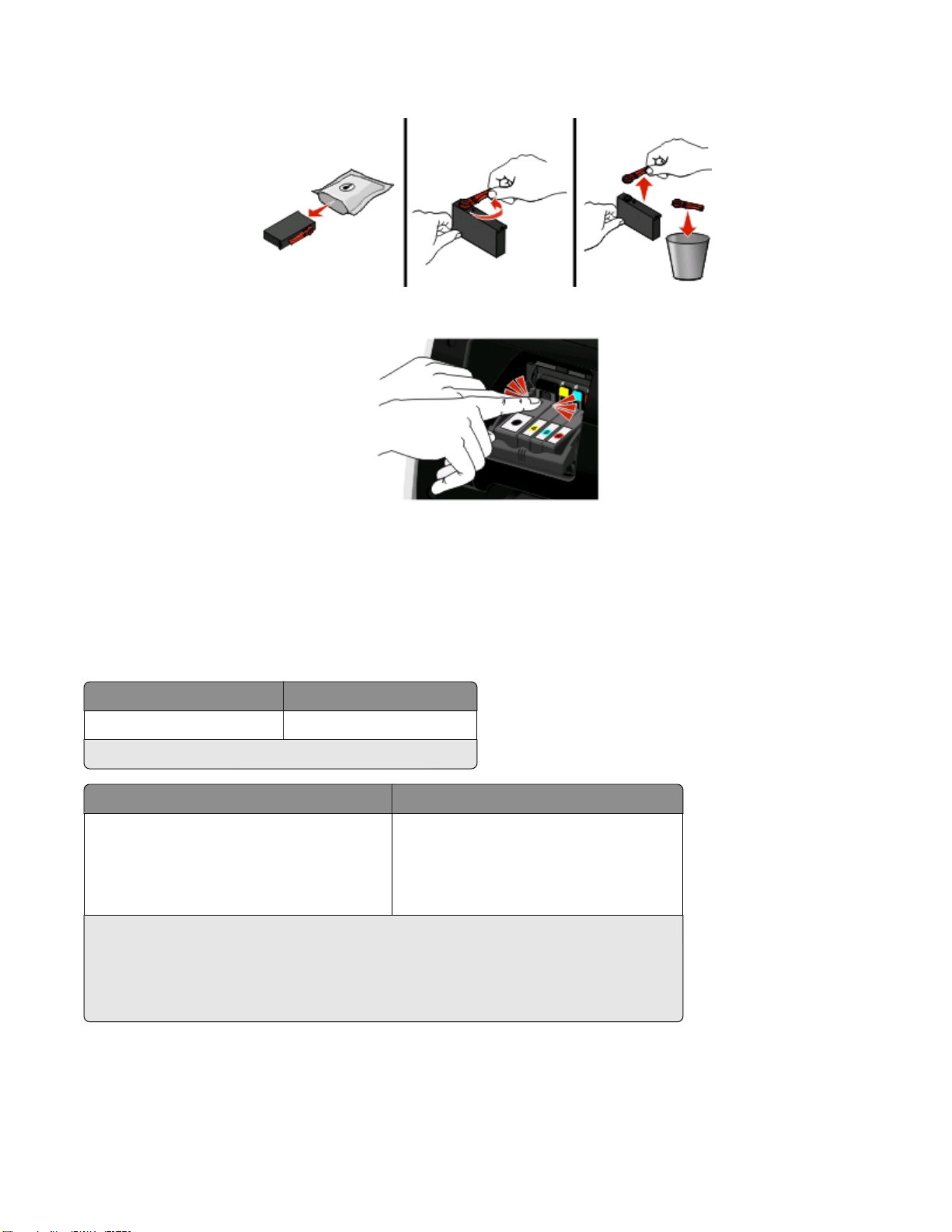
如果您的墨盒带有旋转盖,那么请旋转并取下旋转盖。
5 安装每一个打印墨盒。请使用双手安装黑色打印墨盒。
注意:取下保护盖后请立刻安装新的打印墨盒,以避免墨水暴露在空气中。
6 关闭打印机。
订购纸张和其他耗材
如要订购打印机耗材,或者查找您附近的经销商,请访问我们的国际互联网站 www.lexmark.com。
项目 产品编号
USB 电缆 1021294
如要获取更多的信息,请访问网站 www.lexmark.com。
纸张 纸张尺寸
Lexmark 照片纸
注意:
• 在不同的国家/地区可能会有所不同。
• 要获得最佳效果,当您打印照片或其他高质量的图像时,请使用 Lexmark 照片纸。
• 如要获取更多的信息,请访问网站 www.lexmark.com。
• Letter
• A4
• 4 x 6 英寸
• L
订购和更换耗材
15
Page 16
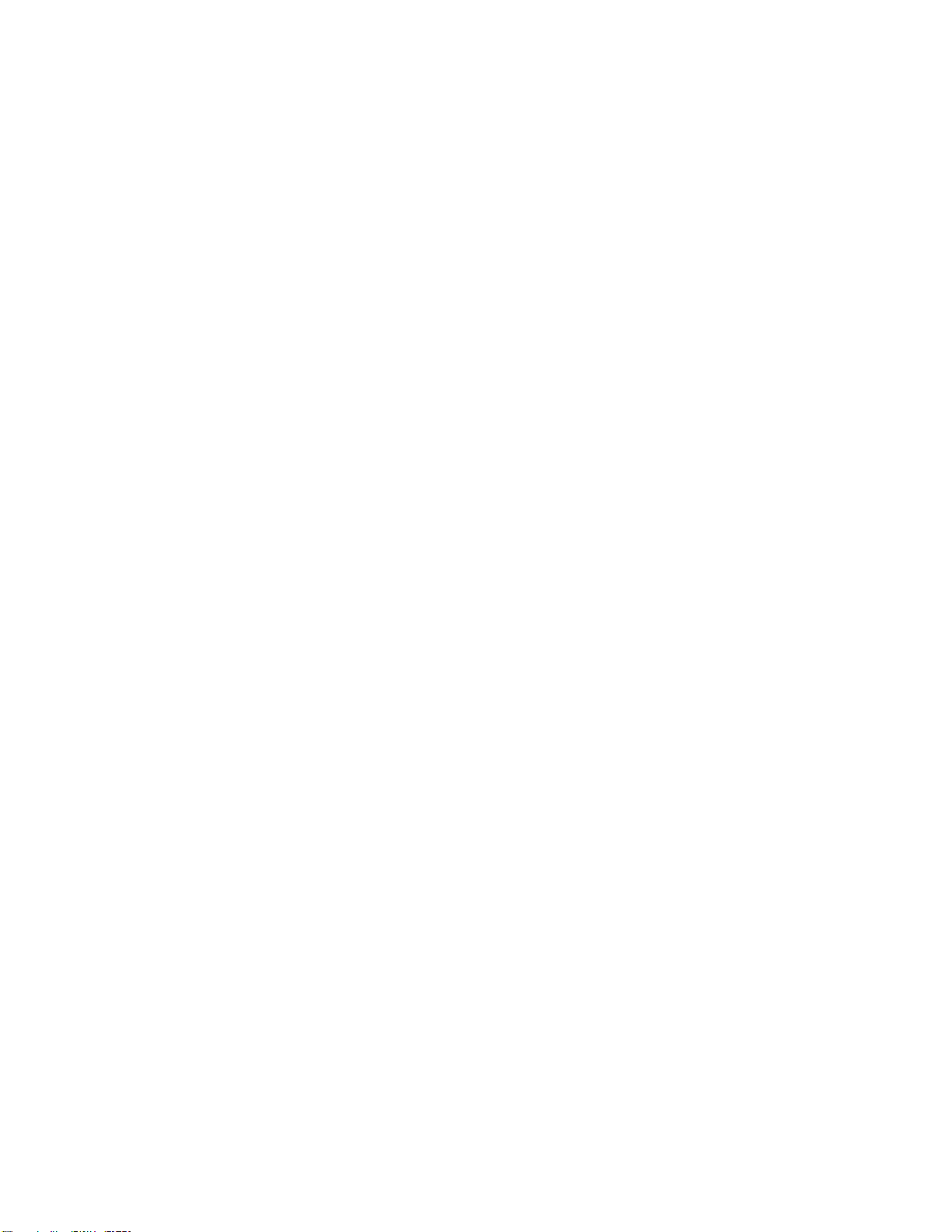
回收 Lexmark 产品
如要返还 Lexmark 产品进行回收:
1 访问我们的国际互联网站 www.lexmark.com/recycle。
2 查找您希望回收的产品类型,然后从列表中选择您的国家或地区。
3 按照计算机屏幕上的指导进行操作。
注意:如果是未列在 Lexmark 收集计划中的打印机耗材和硬件,您可以通过当地的回收中心进行回收。请联
系您当地的回收中心以确定他们接受的回收物品。
订购和更换耗材
16
Page 17
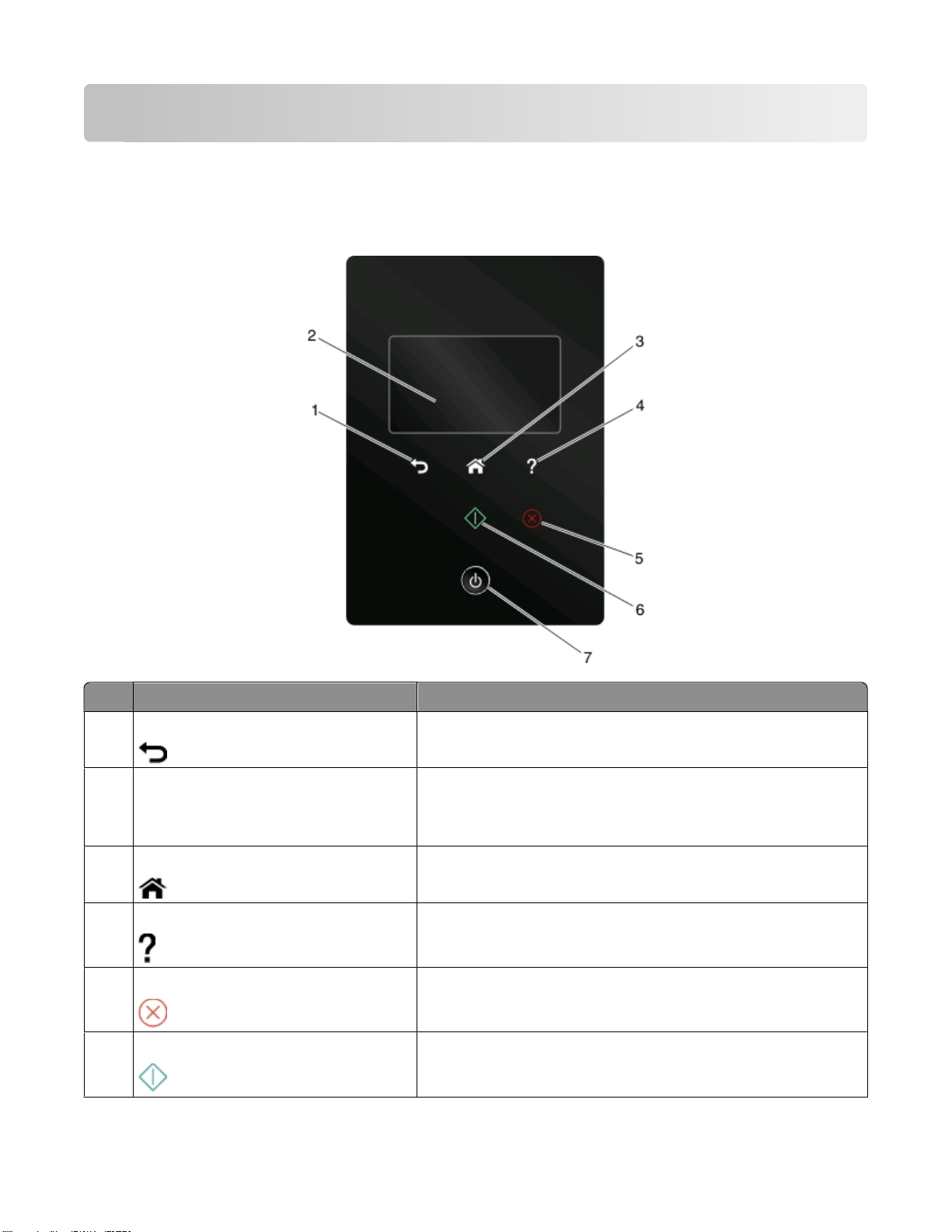
使用打印机操作面板按钮和菜单
使用打印机操作面板
注意:当图标在当前界面中可以选择时,它们将会显示出来。如果图标没有显示,则功能无法使用。
使用 您可以
1 返回
2 触摸显示屏
注意:在省电模式下,显示屏将会关闭。
3 主页 返回到主界面。
4 帮助 查看帮助文字信息。
5 取消 取消当前的作业或任务。
开始 开始作业,取决于所选的模式。
6
使用打印机操作面板按钮和菜单
• 返回到上一个界面。
• 从当前菜单退出到上一级菜单。
• 浏览打印机菜单。
• 改变设置。
• 查看打印机信息和动画。
17
Page 18
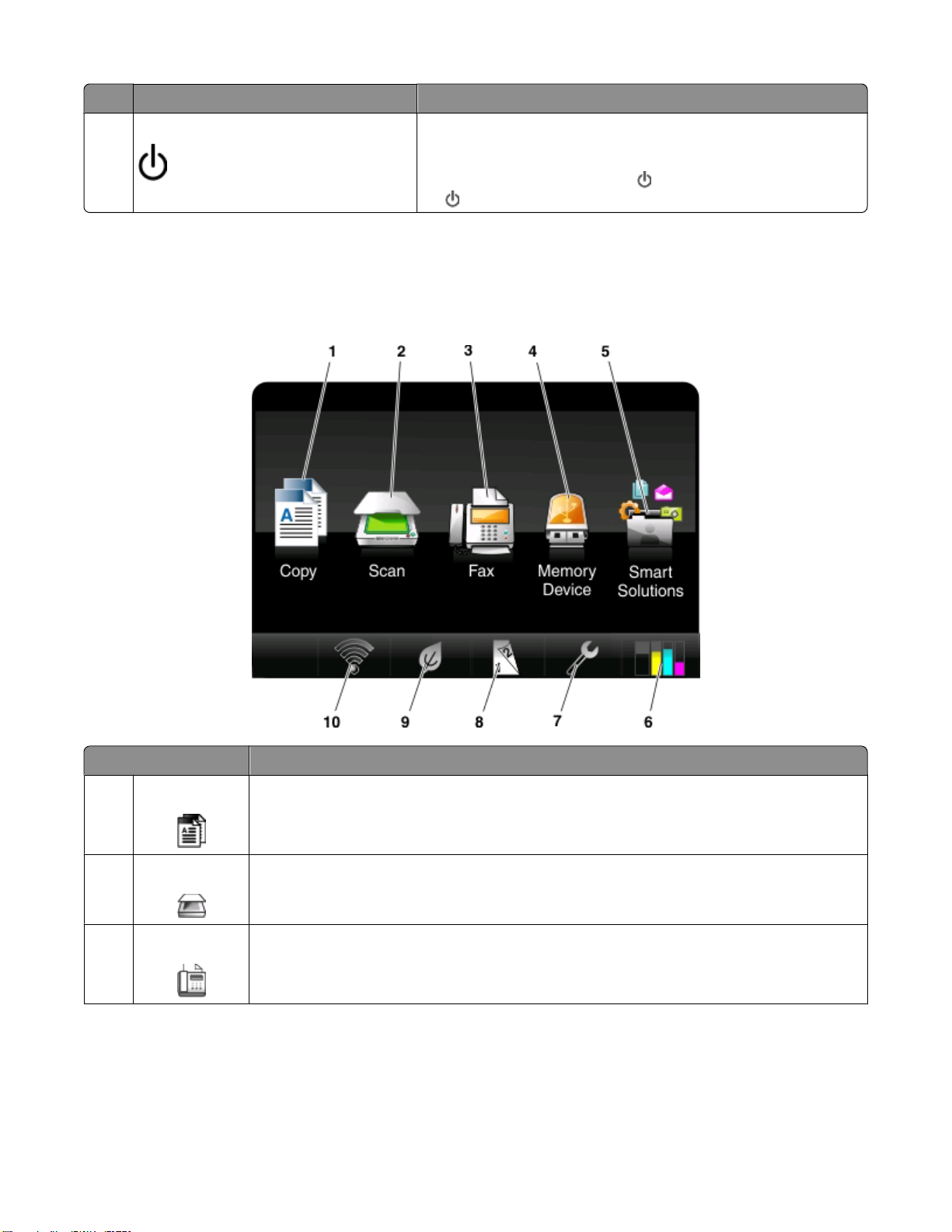
使用 您可以
电源
7
• 打开或关闭打印机的电源。
• 进入省电模式。
注意:当打印机打开时,按
按钮 3 秒钟将会关闭打印机。
按钮将会进入省电模式。按住
了解主界面
当打印机的电源打开,并且经过短时间的预热之后,显示屏上将会显示主界面。使用主界面中的选项可以开始
复印或传真等作业,或者改变打印机设置。
显示项目 说明
复印 进入“复印”菜单并进行复印。
1
2 扫描 进入“扫描”菜单并扫描文档。
3 传真 进入“传真”菜单并发送传真。
使用打印机操作面板按钮和菜单
18
Page 19
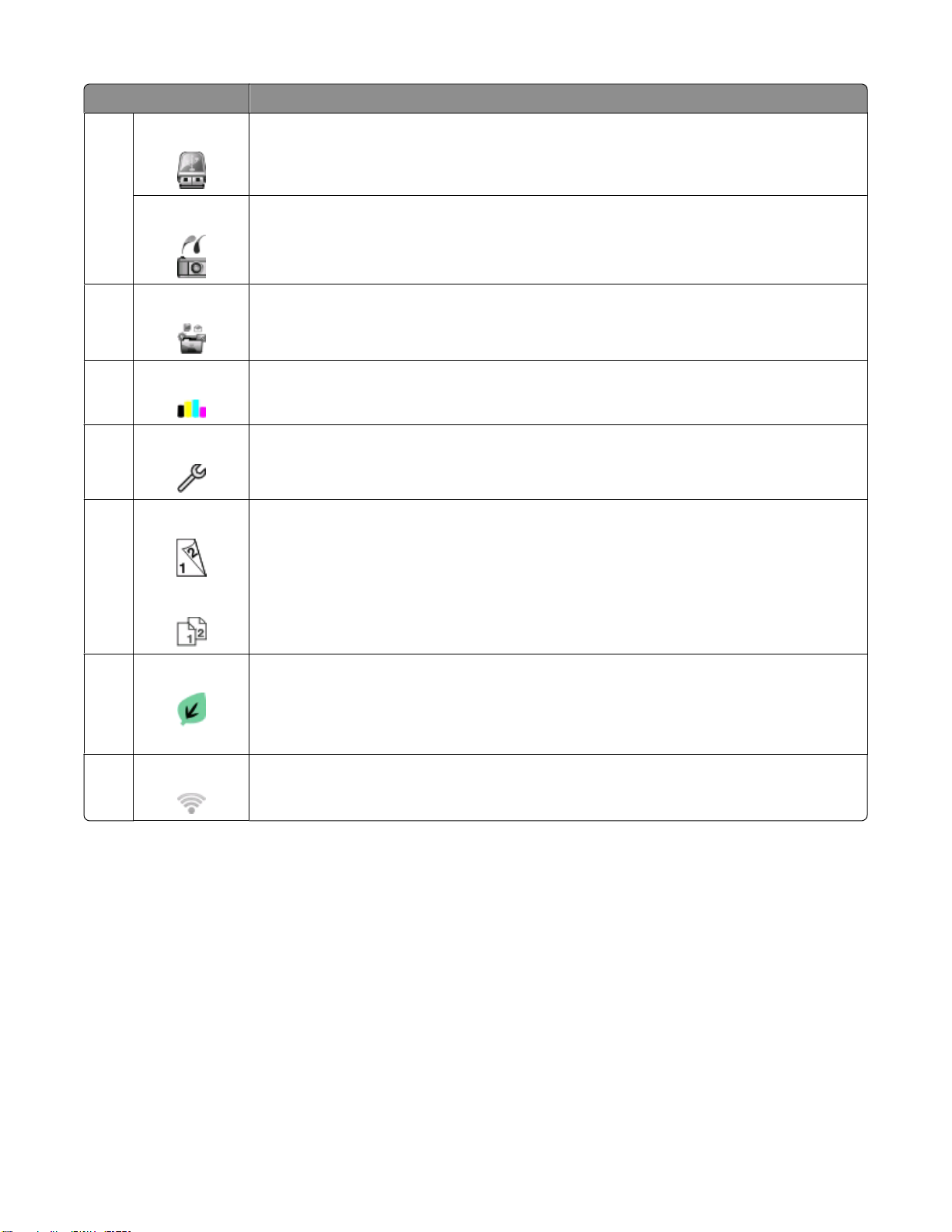
显示项目 说明
存储设备 浏览、选择、打印照片和文档,或者通过电子邮件发送照片和文档。
4
注意:只有当存储卡或闪存驱动器连接在打印机上,并且您返回到主界面时,此图标才会
出现。
PictBridge
SmartSolutions 打开“SmartSolutions”菜单。
5
6 墨水量图标
浏览、选择或打印照片。
注意:只有当 PictBridge 兼容数码相机连接在打印机上,并且您返回到主界面时,此图标
才会出现。
• 查看安装的打印墨盒的当前墨水量。
• 使用打印墨盒维护和信息功能。
7 设置图标 进入“设置”菜单并改变打印机设置。
8
双面图标
单面图标
在纸张的双面或单面进行打印。
注意:根据您所选择的设置,这些图标将会相应地显示。
9 经济模式图标 启用经济模式可以选择以下的选项:
• 在纸张的双面进行打印(双面打印)。
• 打印机在空闲 10 分钟之后进入节约能源模式。
• 将显示屏的亮度设置为低。
Wi-Fi 指示灯 检查无线状态并读取无线网络设置。
10
使用打印机操作面板按钮和菜单
19
Page 20
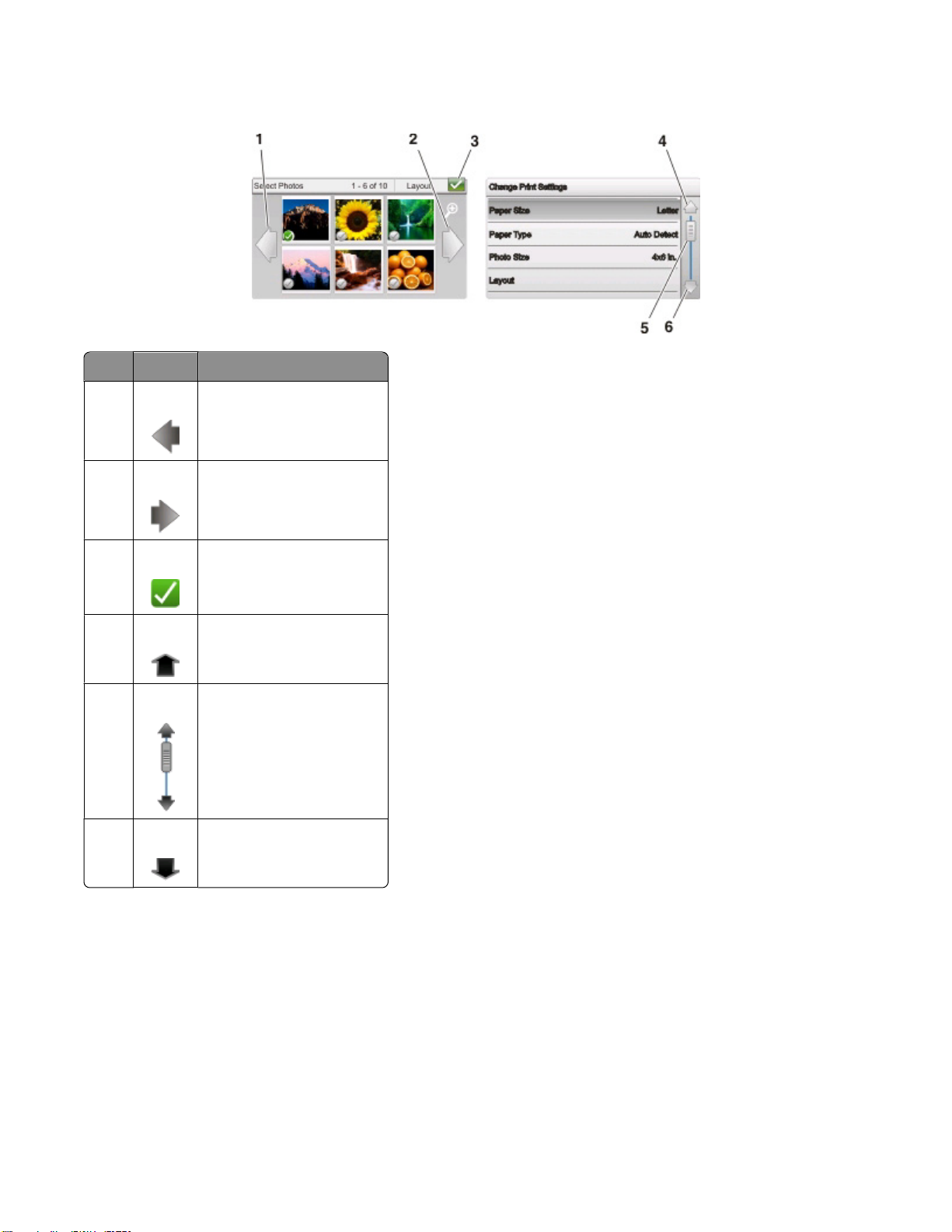
使用触摸屏浏览菜单
使用 您可以
左箭头 向左滚动。
1
2 右箭头 向右滚动。
3 接受 保存您的设置。
4 上箭头。 向上滚动。
5 滚动条 向上或向下滚动菜单列表。
下箭头 向下滚动。
6
如要使用触摸屏浏览菜单:
• 使用您的手指触摸屏幕。如果您使用其他工具或设备,触摸屏将不会工作。
• 如要确认设置或者选择菜单或菜单项,请触摸它。
• 拖动滚动条或触摸箭头,直到您希望的菜单或设置出现在显示屏上。
• 使用您的手指向上或向下轻轻滑过显示屏,然后从显示屏上抬起您的手指。如要转到下一个或上一个界
面,请向旁边滑动。这和选择左右箭头具有相同的效果。
• 如有必要,请在选择设置或改变设置之后触摸“确定”或“接受”。
使用打印机操作面板按钮和菜单
20
Page 21
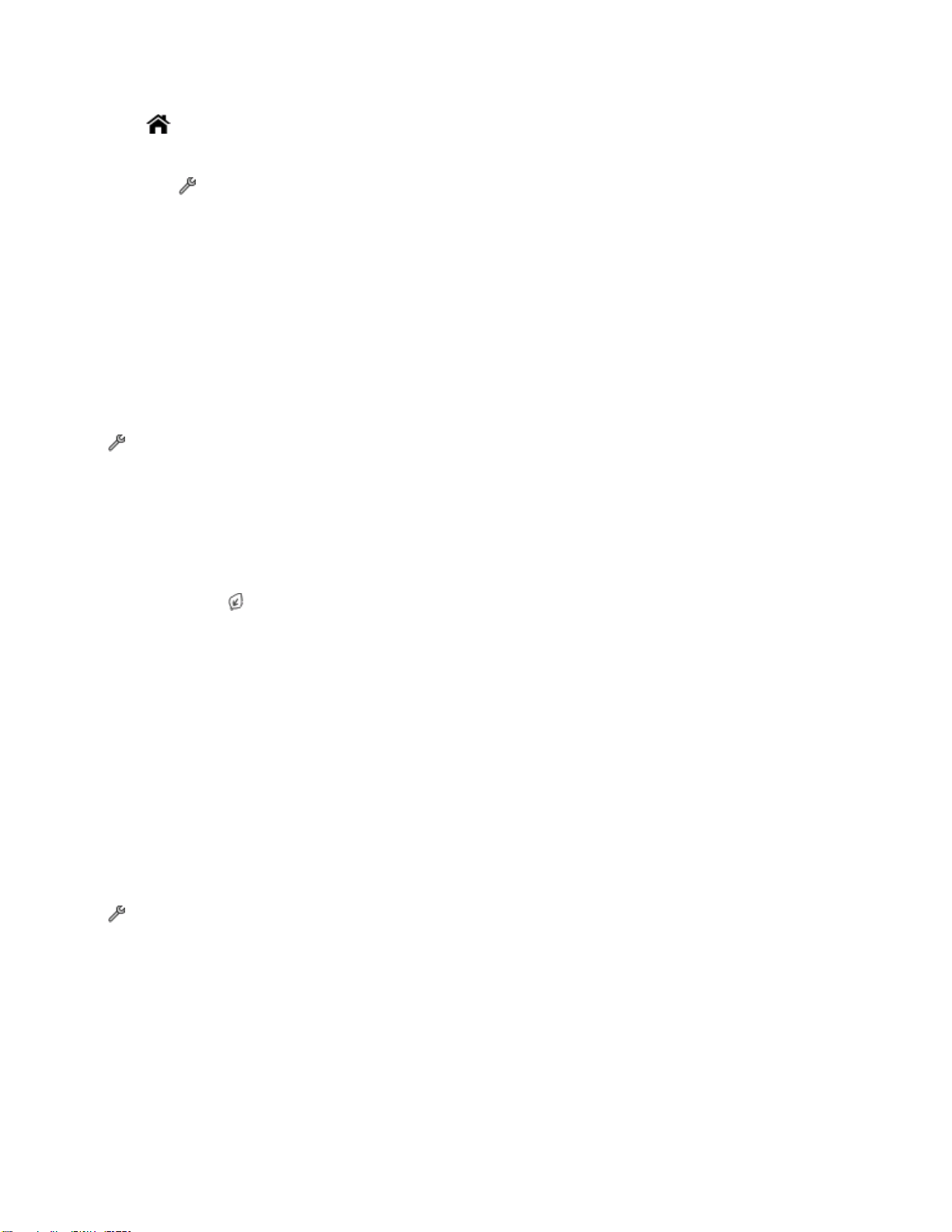
例如,如要找到“纸张类型”并选择默认纸张类型设置:
1 触摸 。
注意:本手册中的所有指导都从主界面开始。
2 依次触摸 > 纸张设置 > 纸张类型。
3 向上或向下滚动(使用滚动条或箭头,或者在屏幕上向上或向下滑动)浏览纸张类型列表。
4 触摸选择纸张类型设置,然后触摸“接受”保存设置。
改变节约能源时限
打印机将会在空闲一段时间之后进入节约能源模式,这段时间称为节约能源时限。和默认打印机设置相比,节
约能源功能可以通过降低打印机的能源消耗(一些打印机型号可以达到 28%)使能源效率达到最优化。如要
最多地节约能源,请选择最小的节约能源时限。
1 从主界面中依次选择:
> 设备设置 > 节约能源
2 选择节约能源时限,然后触摸“接受”。
使用经济模式节约纸张和能源
经济模式功能可以有效地降低纸张使用量、减少纸张浪费、使能源效率最优化和节省资金。
1 在主界面中触摸 。
2 触摸经济模式设置或您希望启用的设置,然后触摸“接受”。
• 10 分钟之后进入节约能源模式
• 屏幕变暗
• 双面打印
注意:如果您选择了“双面打印”,此设置也对复印和传真作业有效。此设置只能在 Windows 和 Mac
OS X version 10.6 或更高版本(英文版)中使用。
恢复出厂默认设置
恢复出厂默认设置将会删除您所选择的所有打印机设置。
1 从主界面中依次选择:
> 使用出厂默认设置 > 是
2 当提示您设置您的打印机的初始设置时,请使用触摸屏进行选择。
当恢复出厂默认设置之后,打印机将会自动重新启动。
使用打印机操作面板按钮和菜单
21
Page 22
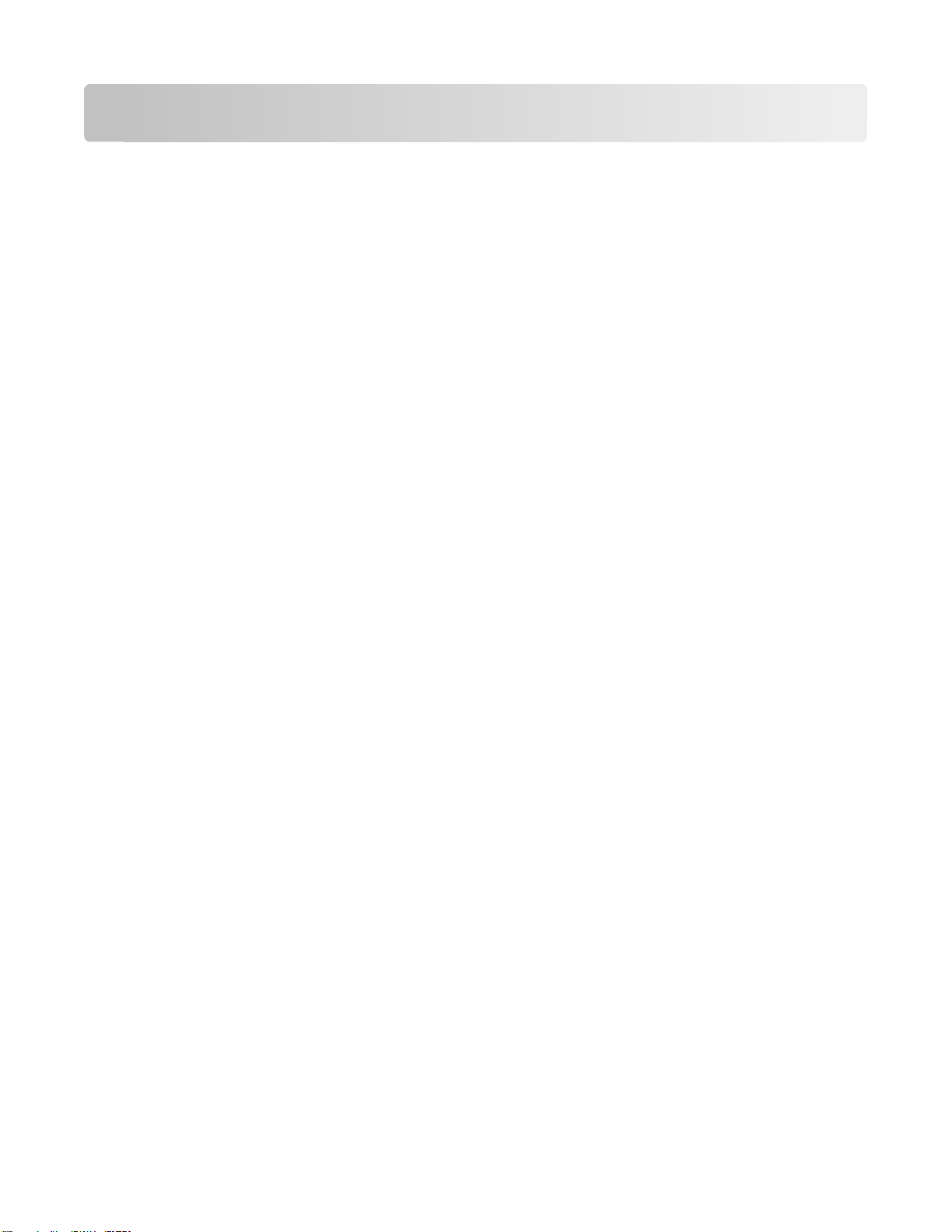
使用打印机软件
最小系统需求
打印机软件最多需要 500MB 空余硬盘空间。
支持的操作系统
• Microsoft Windows 7
• Microsoft Windows Vista (SP2)
• Microsoft Windows XP(SP3)
• Macintosh Intel OS X version 10.6.0 或更高版本(英文版)
• Macintosh Intel OS X version 10.5.0 或更高版本(英文版)
• Macintosh Intel OS X version 10.4.4 或更高版本(英文版)
• Macintosh PowerPC OS X version 10.5.0 或更高版本(英文版)
• Macintosh PowerPC OS X version 10.4.0 或更高版本(英文版)
• Linux Ubuntu 10.04、9.10 和 9.04
• Linux OpenSUSE 11.3 和 11.2
• Linux Fedora 12 和 11
*
适用于此操作系统的打印机驱动程序只能从网站 http://support.lexmark.com 上获得。
*
*
*
使用 Windows 打印机软件
在打印机安装过程中安装的软件
当您使用安装软件光盘安装打印机时,所有必需的软件都已经安装。您可能也选择了安装一些其他的程序。下
面的表格提供了各种软件程序的概述,以及它们可以帮助您做什么。
如果您在初始安装过程中没有安装这些程序,请重新插入安装软件光盘,运行安装程序,然后在“已安装的软
件”界面中选择“安装其他的软件”。
使用打印机软件
22
Page 23
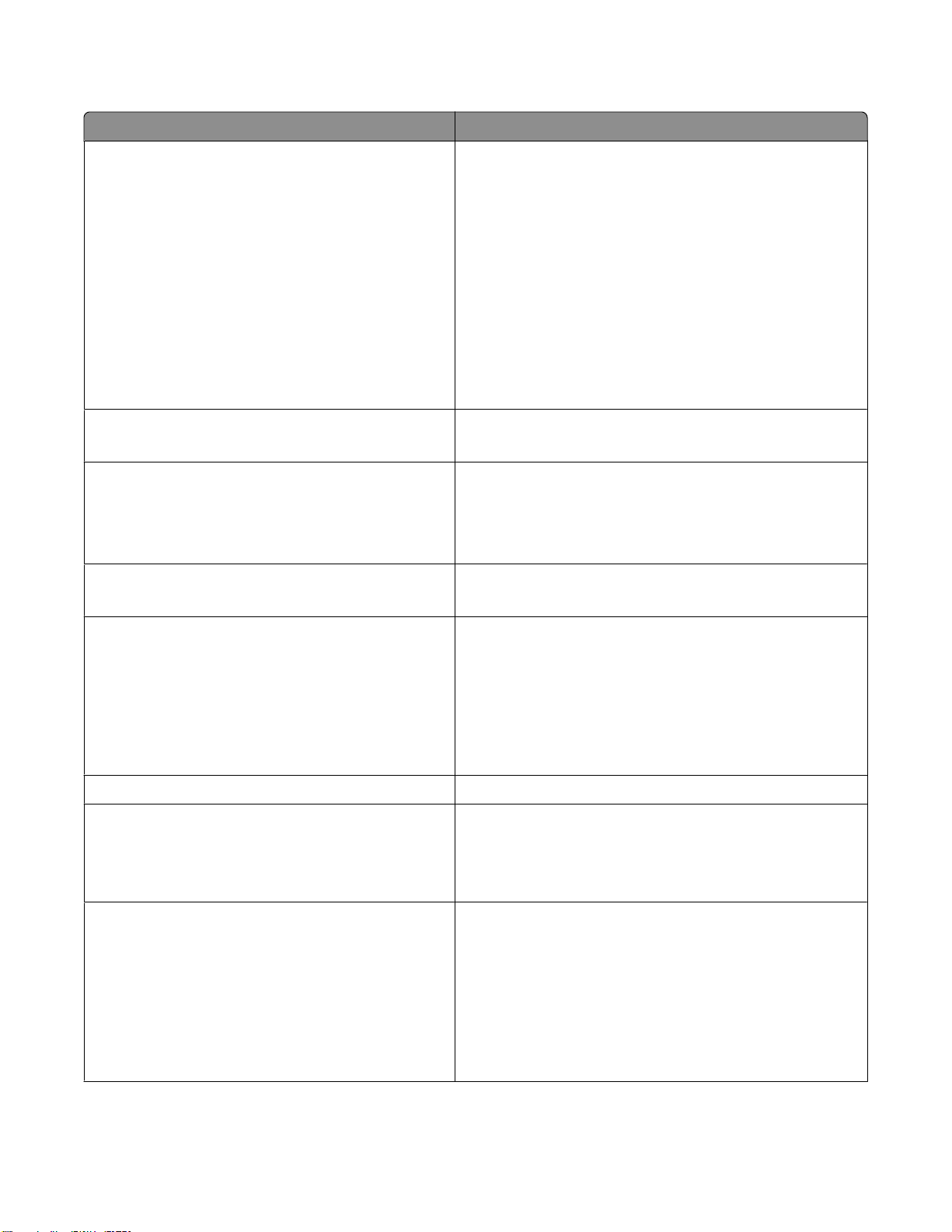
打印机软件
使用 您可以
LexmarkTM打印机主页
(简称为打印机主页)
Lexmark EzPrint
(简称为 EzPrint)
Lexmark Toolbar(工具栏)
(简称为 Toolbar)
Lexmark Tools for Office(Office 工具)
(简称为 Tools for Office)
• 运行应用程序。
• 打开 Fax Solutions(传真解决方案)软件。
• 扫描或通过电子邮件发送照片或文档。
• 编辑扫描的文档。
• 将文档扫描成 PDF 格式。
• 调整打印机设置。
• 订购耗材。
• 维护打印墨盒。
• 打印测试页。
• 注册打印机。
• 联系技术支持。
管理、编辑、传送和打印照片和文档。
• 打印黑白或纯文本的网页以节省墨水。
• 定时自动打印网页。
• 使用 Picnik 在线编辑照片。
• 在 Windows 中打印、扫描或转换本地文件。
读取您在 Microsoft Office 2007 中喜欢的设置。
Lexmark Fax Solutions(传真解决方案)
(简称为 Fax Solutions)
Abbyy Sprint OCR
Lexmark Wireless Setup Utility(无线设置应用程序)
(简称为 Wireless Setup Utility)
Lexmark Service Center(服务中心)
(简称为 Service Center)
• 发送传真。
• 接收传真(3 合 1 打印机)。
• 添加、编辑或删除内置电话簿中的联系人。
• 打开 Lexmark 打印机设置应用程序(4 合 1 打印机)。
使用打印机设置应用程序可以设置快速拨号和群组拨号
号码、设置铃声和应答选项、以及打印传真历史记录和
状态报告。
扫描文档并生成您可以在文字处理程序中编辑的文本。
• 在无线网络中安装无线打印机。
• 改变打印机的无线设置。
注意:如果打印机有无线功能,此程序将会随同打印机软件
一起自动安装。
• 解决打印机的问题。
• 使用打印机维护功能。
• 联系技术支持。
注意:
• 此程序随同打印机软件一起自动安装。
• 根据您的打印机型号,可能会提示您从网上安装此程
序。
使用打印机软件
23
Page 24
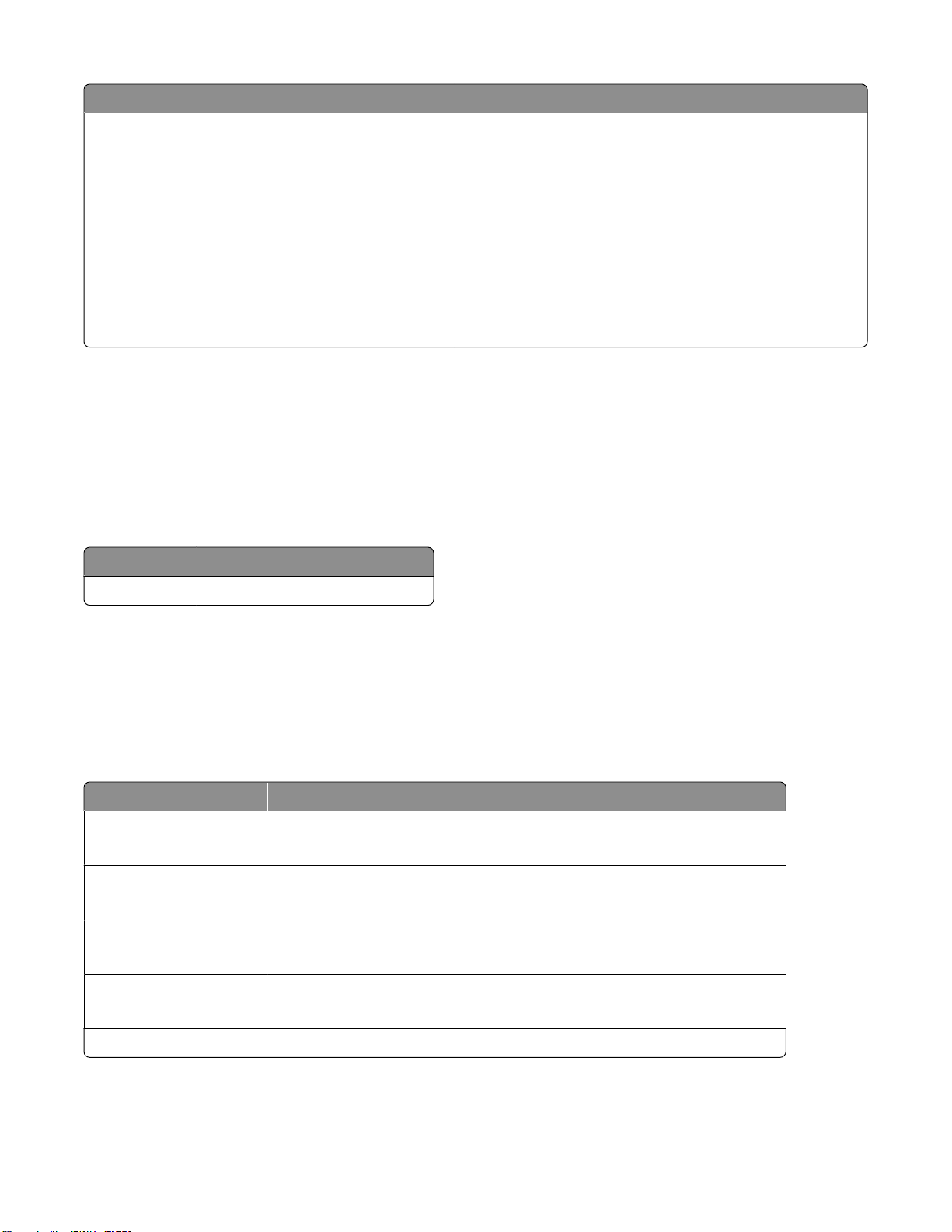
使用 您可以
打印首选项 当您打开一个文档,然后单击“文件 > 打印 > 属性”时,
打印首选项对话框将会出现。您可以在对话框中为打印作业
选择选项,例如:
• 选择要打印的份数。
• 进行双面打印。
• 选择纸张类型。
• 添加水印。
• 增强图像。
• 保存设置。
注意:打印首选项随同打印机软件一起自动安装。
注意:根据您购买的打印机的功能,您的打印机可能不提供某些程序,或者不支持程序的某些功能。
使用 Macintosh 打印机软件
在打印机安装过程中安装的软件
Mac OS 固有软件
使用 您可以
“Print”对话框 调整打印机设置并安排打印作业。
打印机软件
在安装过程中随打印机软件一同安装的应用程序。
1 从 Finder 中依次选择:
Applications > 选择您的打印机文件夹
2 双击要使用的应用程序。
使用 您可以
Scan Center
Printer Settings
Network Card Reader
Wireless Setup Assistant 在无线网络中安装打印机。
• 扫描照片和文档。
• 定制扫猫作业设置。
• 自定义传真作业设置。
• 创建和编辑联系人列表。
• 查看插入到网络打印机的存储设备中的内容。
• 通过网络从存储设备向计算机传输照片和 PDF 文档。
注意:如果打印机有无线功能,此程序将会随同打印机软件一起自动安装。
Uninstaller
注意:打印机可能未带有这些应用程序,取决于您购买的打印机的功能。
从计算机中删除打印机软件。
使用打印机软件
24
Page 25
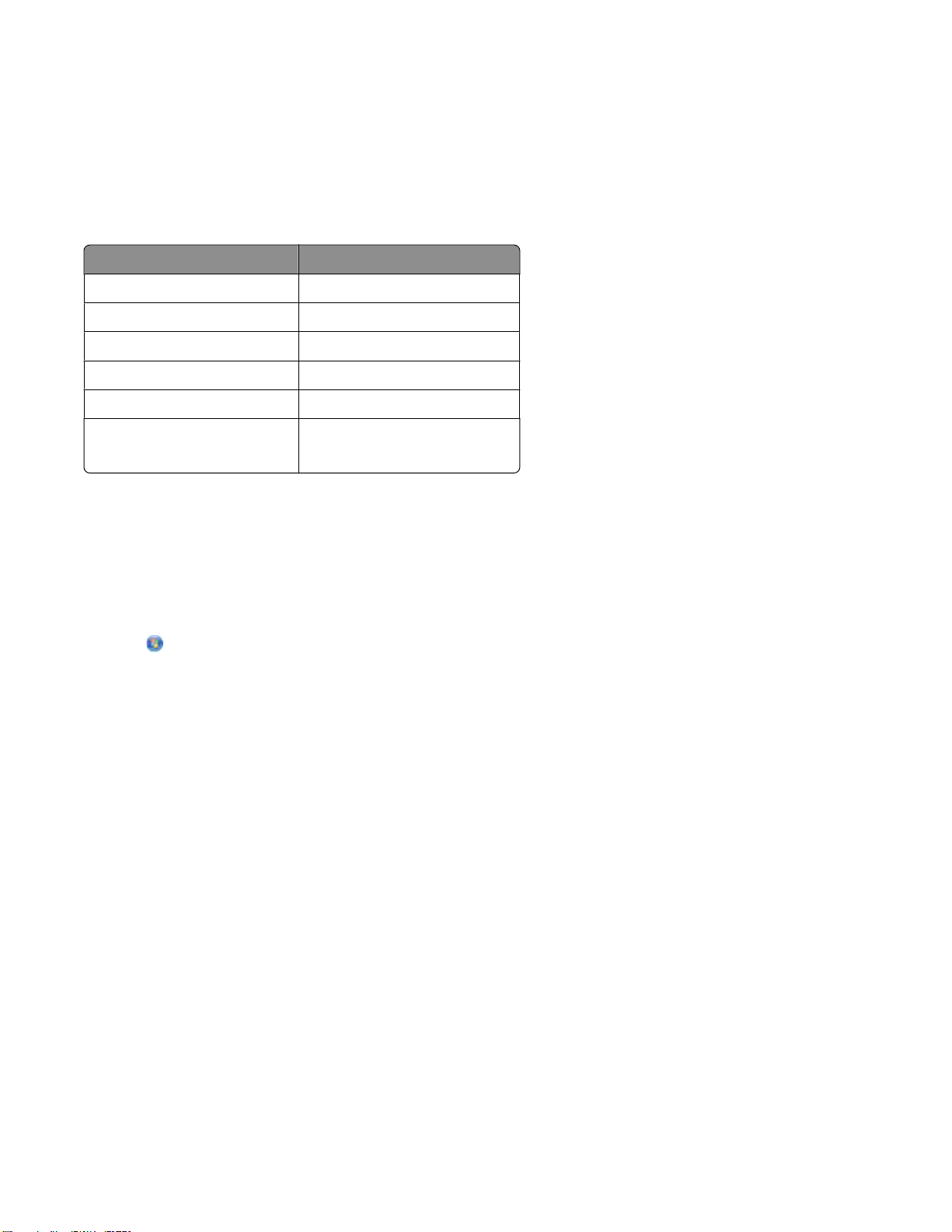
Web Links
Web Links 是链接到预定义 Web 页面的链接。Web Links 保存在打印机文件夹中。
1 从 Finder 中依次选择:
Applications >选择您的打印机文件夹 > Web Links
2 双击要访问的 Web 链接。
使用 您可以
Customer Support 联系技术支持。
Lexmark Software Updates
Lexmark Online 访问 Lexmark 网站。
Order Supplies Online
Printer Registration 注册您的打印机。
Visit Lexmark SmartSolutions
注意:打印机可能未带有这些 Web 链接,取决于您购买的打印机的功能。
下载并安装最新的打印机软件。
订购墨水或耗材。
• 访问 SmartSolutions 网站。
• 选择您的自定义解决方案。
查找并安装可选的软件
Windows 用户
1 单击 或“开始”。
2 单击“所有程序”或“程序”,然后从列表中选择打印机程序文件夹。
3 依次选择:
打印机主页 > 选择您的打印机 > “支持”选项卡 > 在线支持
4 在网站上选择您的打印机,然后下载驱动程序。
5 安装其他或可选的软件。
Macintosh(英文版)用户
1 从 Finder 中依次选择:
Applications > 选择您的打印机文件夹 > Web Links > Lexmark Software Updates
2 在网站上选择您的打印机,然后下载驱动程序。
3 安装其他或可选的软件。
使用打印机软件
25
Page 26
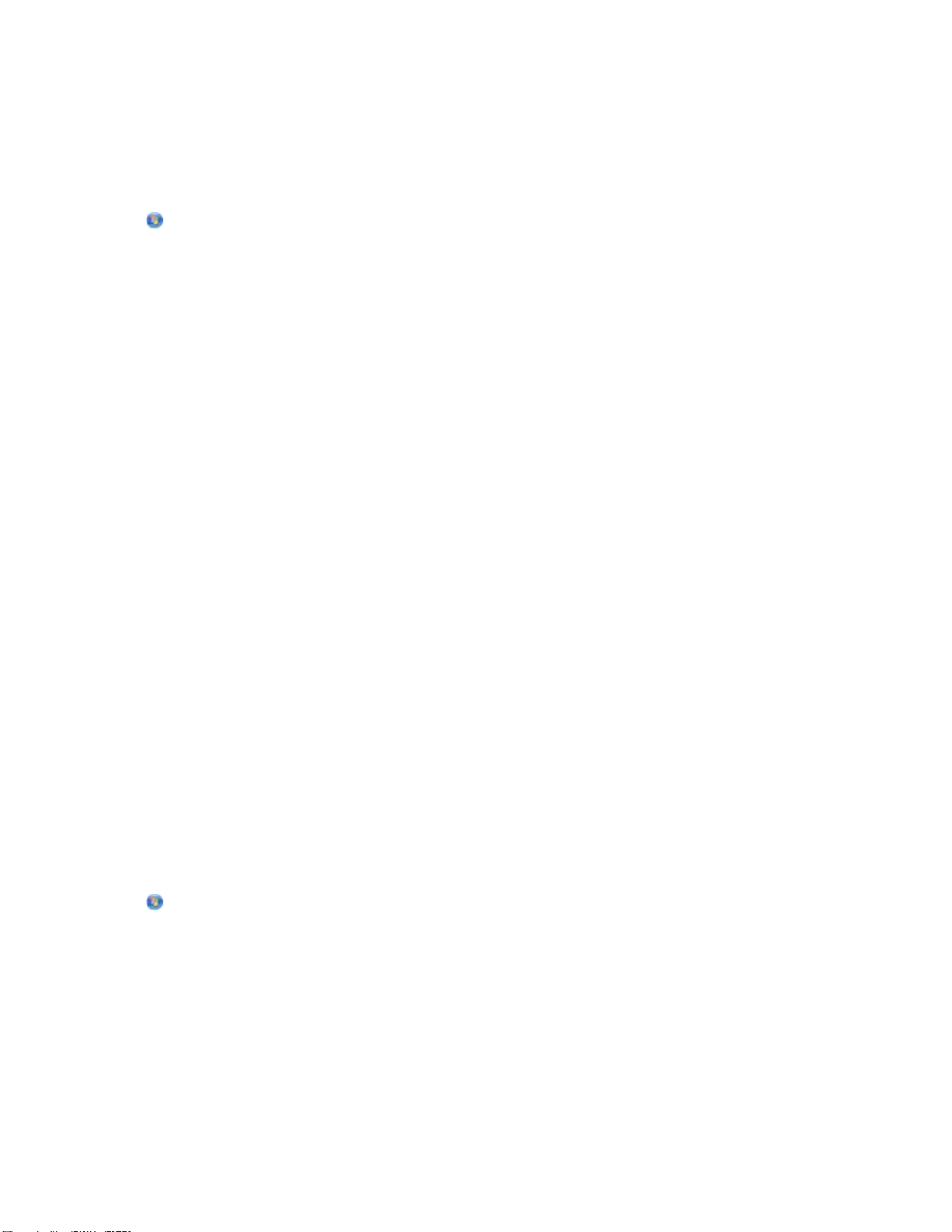
升级打印机软件
检查软件升级
Windows 用户
1 单击 或“开始”。
2 单击“所有程序”或“程序”,然后从列表中选择打印机程序文件夹。
3 依次选择:
打印机主页 > 选择您的打印机 > “支持”选项卡 > 检查软件升级
4 按照计算机屏幕上的指导进行操作。
Macintosh(英文版)用户
1 从 Finder 中依次选择:
Applications > 选择您的打印机文件夹 > Web Links > Lexmark Software Updates
2 在网站上选择您的打印机,然后下载驱动程序。
启用自动软件升级(仅限于 Windows)
1 打开文档,从应用程序中单击“文件 > 打印”。
2 单击“属性”、“首选项”、“选项”或“设置”。
3 依次选择:
“高级”选项卡 > 更多的选项 > 允许从互联网上自动升级我的软件 > 确定
重新安装打印机软件
当您使用安装软件光盘安装打印机时,所有必需的软件都已经安装。如果您在安装过程中遇到了问题、您的打
印机没有出现在打印机文件夹中、或者发送打印作业时您的打印机没有出现在打印机选项中,请尝试反安装并
重新安装打印机。
反安装打印机软件
Windows 用户
1 单击 或“开始”。
2 单击“所有程序”或“程序”,然后从列表中选择打印机程序文件夹。
3 单击反安装选项。
4 按照计算机屏幕上的指导反安装软件。
5 反安装完毕后,请重新启动您的计算机。
使用打印机软件
26
Page 27
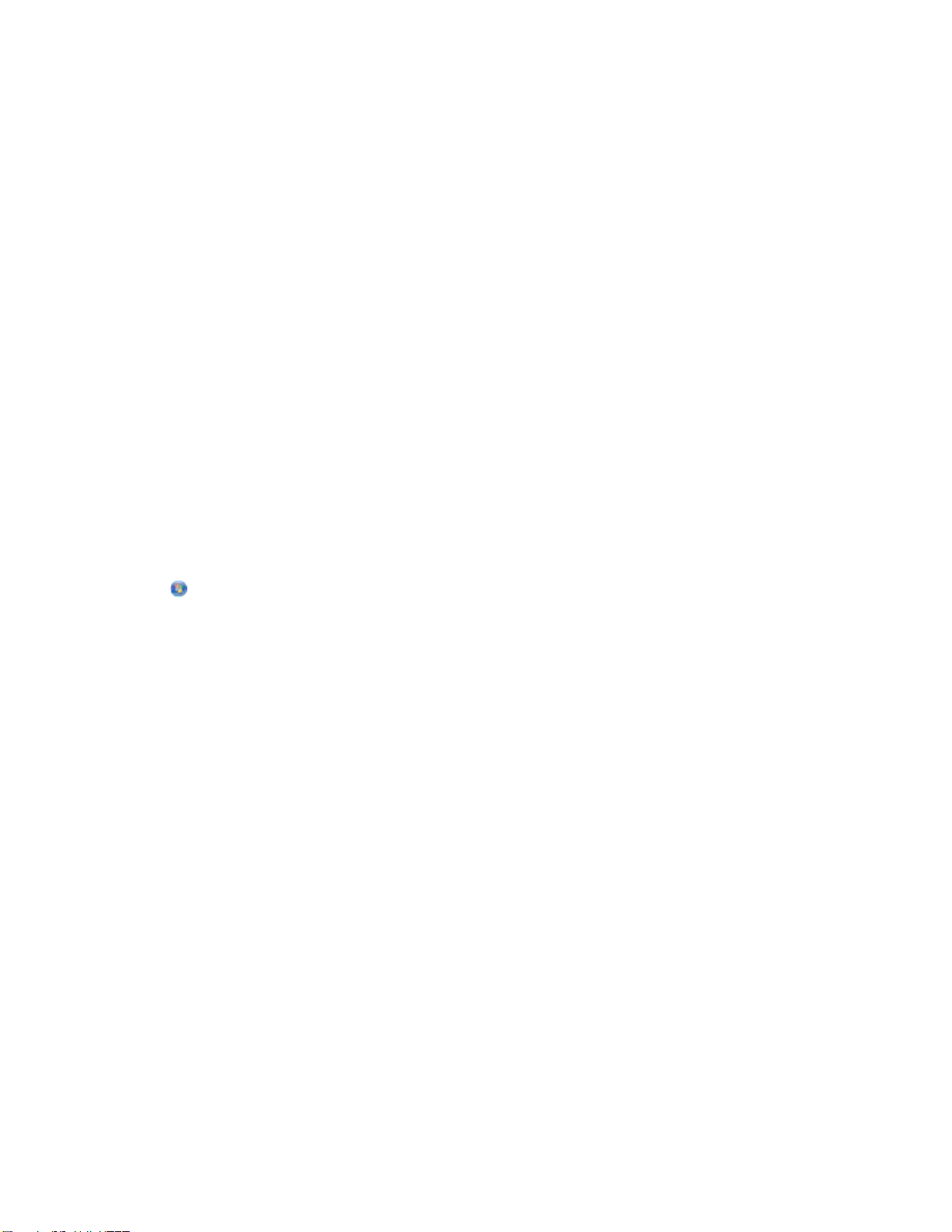
Macintosh(英文版)用户
1 关闭所有打开的软件应用程序。
2 从 Finder 中依次选择:
Applications > 选择您的打印机文件夹
3 双击 Uninstaller。
4 按照计算机屏幕上的指导进行操作。
5 如果您使用的是 Mac OS X version 10.4,请重新启动您的计算机。否则,请继续进行下一步。
6 插入安装软件光盘,或者从打印机网站上下载最新的安装程序。
7 运行打印机安装软件,然后按照计算机屏幕上的指导进行操作。
安装打印机软件
注意:如果您以前在这台计算机上安装了打印机软件,但是需要重新安装软件,请先反安装当前的软件。
Windows 用户
1 关闭所有打开的软件应用程序。
2 插入安装软件光盘。
如果 1 分钟之后“欢迎”界面仍然没有出现,请手动运行光盘:
a 单击 ,或者单击“开始”,然后单击“运行”。
b 在“开始搜索”或“运行”框中输入 D:\setup.exe,其中 D 是您的 CD 或 DVD 驱动器的盘符。
3 按照“欢迎”界面中的指导进行操作。
Macintosh(英文版)用户
1 关闭所有打开的软件应用程序。
2 插入安装软件光盘。
如果 1 分钟之后安装对话框仍然没有出现,请单击计算机桌面上的光盘图标。
3 双击 Install。
4 按照安装对话框中的指导进行操作。
使用互联网
1 访问 Lexmark 的国际互联网站 www.lexmark.com。
2 依次选择:
Downloads > Driver Finder > 选择您的打印机 > 选择您的操作系统
3 下载驱动程序并安装打印机软件。
注意:升级的打印机软件可以从网站 http://support.lexmark.com 上获得。
使用打印机软件
27
Page 28
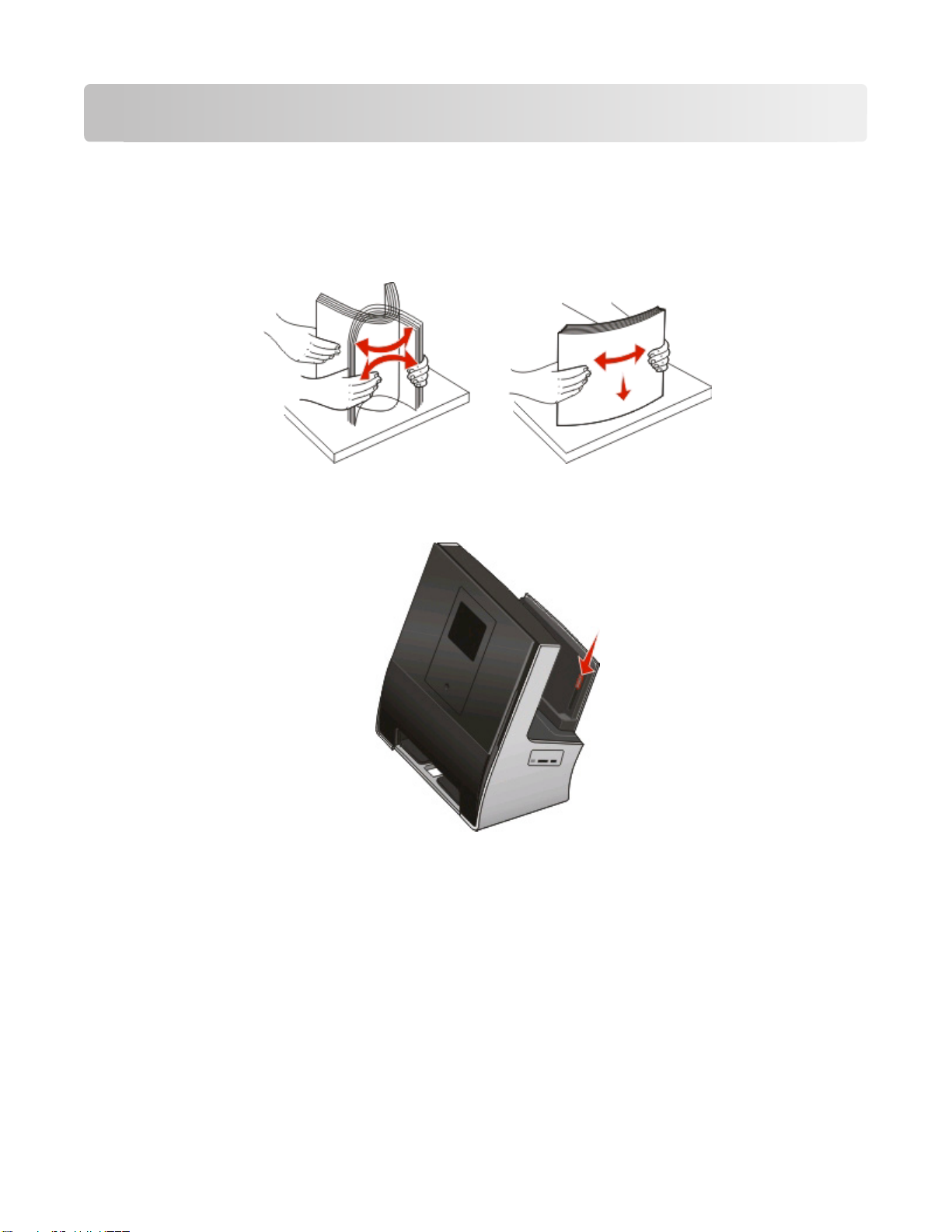
装入纸张和文档原件
装入纸张
1 来回弯曲纸张,使它们松散开。
请不要折叠或弄皱纸张。在一个平坦表面上将整摞纸张的边缘对齐。
2 在纸张支架的正中间位置装入纸张。
3 调节进纸导轨,使之紧靠纸张的边缘。
注意:请不要用力将纸张塞入打印机内。纸张应该平整地放置在纸张支架的表面上,并且纸张的边缘应该
紧靠两边的进纸导轨。
4 在打印机操作面板上选择或确认您的纸张设置。
装入纸张和文档原件
28
Page 29
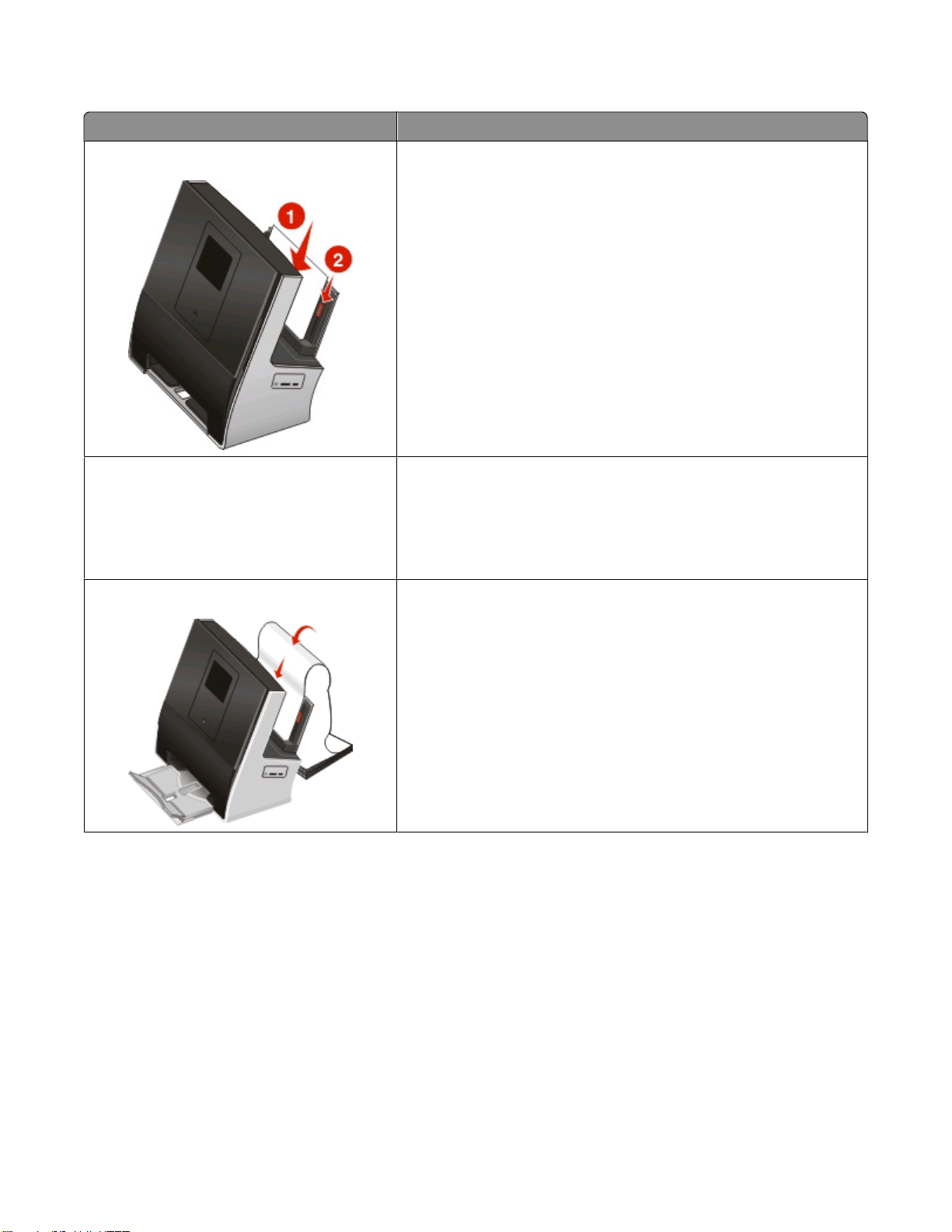
纸张和特殊介质指导
最多可以装入: 请确认:
100 张普通纸
25 张重磅亚光纸
20 张横幅纸
• 进纸导轨紧靠纸张的边缘。
• 如要装入印有页眉的信纸,请确认要打印的一面朝上,然后将信
纸的顶端装入打印机内。
• 要打印的一面朝上。
• 进纸导轨紧靠纸张的边缘。
• 您选择了“自动”、“正常”或“照片”打印质量。
注意:“高速”模式可以选择,但是不推荐用于比较贵的纸张,例
如重磅亚光纸、标签纸、照片卡和光面纸。
• 在装入横幅纸之前,请从纸张支架内取出所有的纸张。
• 您使用的是喷墨打印机专用的横幅纸。
• 将整摞横幅纸放置在打印机的上面或后面,然后将第一页的页首
装入打印机内。
• 进纸导轨紧靠纸张的边缘。
• 您选择了“A4 横幅”或“Letter 横幅”纸张尺寸。
装入纸张和文档原件
29
Page 30
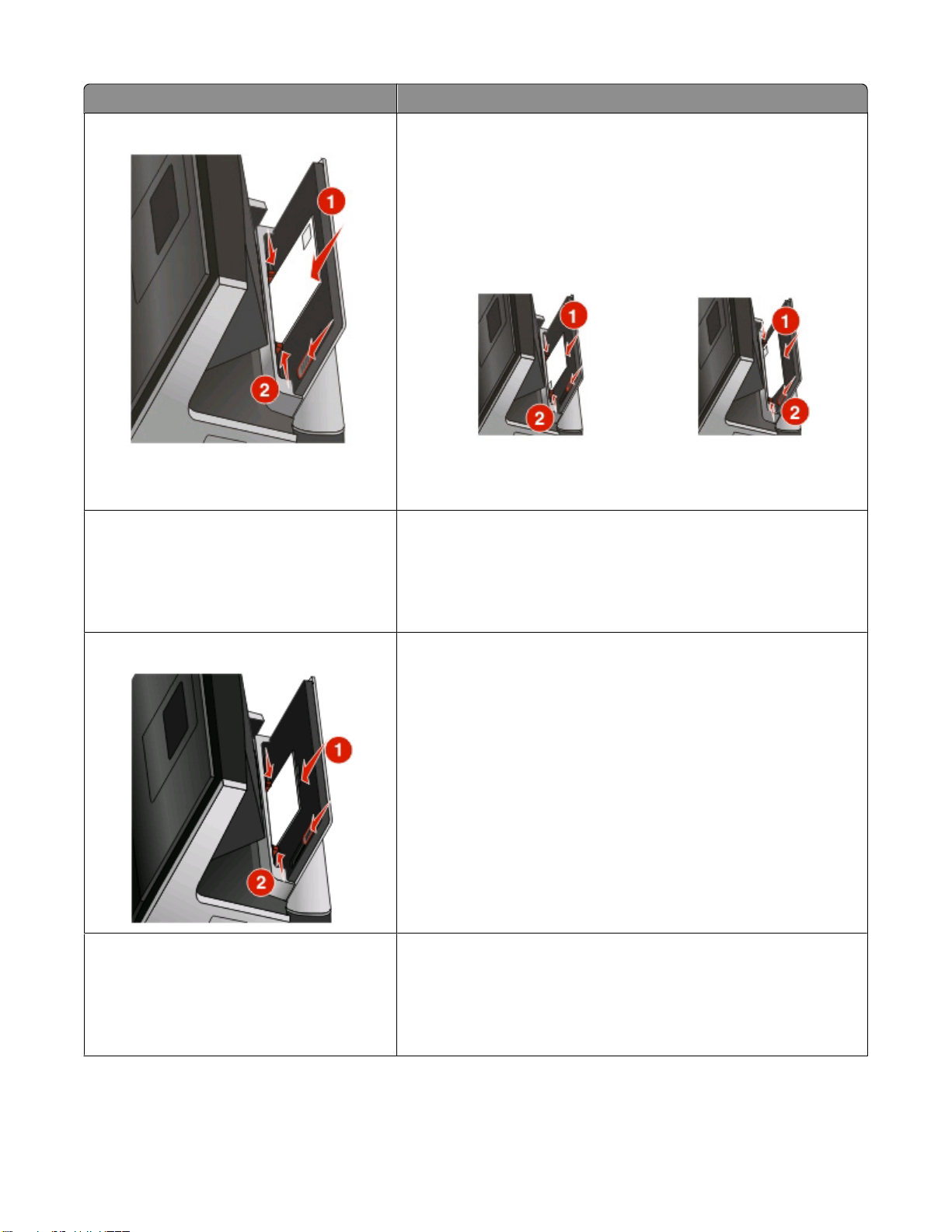
最多可以装入: 请确认:
10 个信封
25 张标签纸
• 要打印的一面朝上。
• 进纸导轨紧靠信封的边缘。
• 您选择了“横向”设置打印信封。
注意:如果您在日本境内邮寄,您可以选择纵向打印,贴邮票的
位置位于右下角;或者选择横向打印,贴邮票的位置位于左下
角。如果您要向其他国家邮寄,请选择横向打印,贴邮票的位置
位于左上角。
• 您选择了正确的信封尺寸。如果列表中没有完全符合的信封尺
寸,请选择稍大一点的尺寸,然后设置适当的左边距和右边距,
以确保您要打印的内容能够打印在信封的正确位置上。
• 要打印的一面朝上。
• 进纸导轨紧靠纸张的边缘。
• 您选择了“自动”、“正常”或“照片”打印质量。
注意:“高速”模式可以选择,但是不推荐用于比较贵的纸张,例
如重磅亚光纸、标签纸、照片卡和光面纸。
25 张贺卡专用纸、索引卡、明信片或照片卡
25 张照片/光面纸
• 要打印的一面朝上。
• 进纸导轨紧靠卡片纸的边缘。
• 您选择了“自动”、“正常”或“照片”打印质量。
注意:“高速”模式可以选择,但是不推荐用于比较贵的纸张,例
如重磅亚光纸、标签纸、照片卡和光面纸。
• 要打印的一面朝上。
• 进纸导轨紧靠纸张的边缘。
• 您选择了“自动”、“正常”或“照片”打印质量。
注意:“高速”模式可以选择,但是不推荐用于比较贵的纸张,例
如重磅亚光纸、标签纸、照片卡和光面纸。
装入纸张和文档原件
30
Page 31

最多可以装入: 请确认:
10 张热转印纸
50 张透明胶片
• 请按照包装上的指导装入热转印纸。
• 要打印的一面朝上。
• 进纸导轨紧靠热转印纸的边缘。
• 您选择了“自动”、“正常”或“照片”打印质量。
• 粗糙的一面朝上。
• 进纸导轨紧靠透明胶片的边缘。
将文档原件放置在扫描仪玻璃上
1 打开扫描仪顶盖,然后将文档原件正面朝下放置在扫描仪玻璃上。
2 关闭扫描仪顶盖。
“即时预览”界面将会出现。
装入纸张和文档原件
31
Page 32

将小介质放置在扫描仪玻璃上
1 打开扫描仪顶盖。
2 将小介质正面朝下放置在扫描仪玻璃上。
3 将更多的照片、卡片或其他小介质滑动到扫描仪夹子中(可以在扫描仪玻璃上方找到)。关闭扫描仪顶盖。
“即时预览”界面将会出现。
将厚介质放置在扫描仪玻璃上
1 打开扫描仪顶盖。
2 将厚介质正面朝下放置在扫描仪玻璃上。关闭扫描仪顶盖。
装入纸张和文档原件
32
Page 33

3 触摸“预览”。
“即时预览”界面将会出现。
警告—可能的损坏:放置厚度超过 10 毫米的介质可能会损坏扫描仪顶盖。
保存纸张默认设置
您可以为您打印的文档和照片设置默认的纸张设置。
1 从主界面中依次选择:
> 纸张设置
2 选择默认设置:
• 如果您希望设置默认纸张尺寸,请依次选择:
纸张尺寸 > 选择默认纸张尺寸 > 接受
• 如果您希望设置默认纸张类型,请依次选择:
纸张类型 > 选择默认纸张类型 > 接受
装入纸张和文档原件
33
Page 34

打印
打印提示
• 根据您的打印作业使用适当的纸张。
• 选择较高的打印质量以获得较好的打印结果。
• 请确认打印墨盒中有足够的墨水。
• 当打印照片或特殊介质时,请随时移开打印机送出的打印页。
• 当打印照片时请选择无边界设置。
打印基本文档
打印文档
Windows 用户
1 打开文档,从应用程序中单击“文件 > 打印”。
2 单击“属性”、“首选项”、“选项”或“设置”。
3 选择打印质量、打印份数、纸张类型和如何打印页面。
4 单击“确定”关闭打印机软件的所有对话框。
5 单击“确定”或“打印”。
Macintosh(英文版)用户
1 打开文档,从应用程序中单击 File > Page Setup。
2 在 Page Setup 对话框中设置打印机、纸张尺寸和打印方向。
3 单击 OK。
4 从菜单栏中单击 File > Print。
5 从 Printer 弹出菜单中选择您的打印机。
6 从打印选项菜单中选择打印质量、打印份数、纸张类型和如何打印页面。
7 单击 Print。
打印
34
Page 35

逐份打印
当您将一份文档打印多份时,您可以选择分别打印每一份(逐份)或者按照页数一组一组地打印(不逐份)。
逐份 不逐份
注意:
• 只有当您打印多份文档时,逐份打印选项才可用。
• 当您打印照片时,为了避免出现污迹,请随时移开打印机送出的照片,等墨水完全干燥后再进行叠放。
Windows 用户
1 打开文档,从应用程序中单击“文件 > 打印”。
2 单击“属性”、“首选项”、“选项”或“设置”。
3 依次选择:
“打印设置”选项卡 > “份数”区域
4 输入您希望打印的份数,然后选中“逐份打印”。
5 单击“确定”关闭打印机软件的所有对话框。
6 单击“确定”或“打印”。
Macintosh(英文版)用户
1 打开文档,从应用程序中单击 File > Page Setup。
2 在 Page Setup 对话框中设置打印机、纸张尺寸和打印方向。
3 单击 OK。
4 从菜单栏中单击 File > Print。
5 从 Printer 弹出菜单中选择您的打印机。
6 在 Copies 区域中输入您希望打印的份数,然后选中 Collated。
7 单击 Print。
改变页面的打印顺序
默认情况下,打印机首先打印最后一页。
Windows 用户
1 打开文档,从应用程序中单击“文件 > 打印”。
2 单击“属性”、“首选项”、“选项”或“设置”。
3 依次选择:
“打印设置”选项卡 > “份数”区域
打印
35
Page 36

4 选择页面顺序:
• 如要先打印第一页,请取消选中“先打印最后一页”。
• 如要先打印最后一页,请选中“先打印最后一页”。
5 单击“确定”关闭打印机软件的所有对话框。
6 单击“确定”或“打印”。
Macintosh(英文版)用户
1 打开文档,从应用程序中单击 File > Page Setup。
2 在 Page Setup 对话框中设置打印机、纸张尺寸和打印方向。
3 单击 OK。
4 从菜单栏中单击 File > Print。
5 从 Printer 弹出菜单中选择您的打印机。
6 从打印选项弹出菜单中选择 Paper Handling。
7 从 Page Order 弹出菜单中选择页面顺序:
• 如要先打印第一页,请选择 Normal。
• 如要先打印最后一页,请选择 Automatic 或 Reverse。
8 单击 Print。
将多页文档打印到一张纸上
Windows 用户
1 打开文档,从应用程序中单击“文件 > 打印”。
2 单击“属性”、“首选项”、“选项”或“设置”。
3 依次选择:
“高级”选项卡 > “布局”下拉列表 > 选择“每张纸上打印多页”
4 选择您希望在每一张纸上合并打印的文档页数。
5 根据您的需要调整其他设置。
6 单击“确定”关闭打印机软件的所有对话框。
7 单击“确定”或“打印”。
Macintosh(英文版)用户
1 打开文档,从应用程序中单击 File > Page Setup。
2 在 Page Setup 对话框中设置打印机、纸张尺寸和打印方向。
3 单击 OK。
4 从菜单栏中单击 File > Print。
5 从 Printer 弹出菜单中选择您的打印机。
打印
36
Page 37

6 从打印选项弹出菜单中选择 Layout。
7 从 Pages per Sheet 弹出菜单中选择在每一张纸上合并打印的文档页数。
8 根据您的需要调整其他设置。
9 单击 Print。
从存储卡或闪存驱动器中打印文档
如要使用“文件打印”功能:
• 打印机必须通过 USB 电缆或者通过网络连接在计算机上。
• 打印机和计算机的电源都必须打开。
• 存储卡或闪存驱动器中必须包含打印机支持的文档文件。请参阅第45 页“支持的存储卡和文件类型”获
取更多的信息。
• 计算机上必须安装了可以支持存储设备中的文件类型的应用程序。
1 插入存储卡或闪存驱动器。
显示屏上将会出现“存储设备”界面。
2 触摸“打印文档”。
3 选择并打印文档:
如果打印机使用 USB 连接
a 选择您希望打印的文档的文件名。
b 按 按钮开始打印文档。
如果打印机使用无线连接(仅限于某些型号)
a 选择您希望打印的文档的文件名。
b 按 按钮,然后等待打印机连接到网络计算机或者搜索网络中可用的计算机。
c 当出现提示时,请选择网络计算机的名称,然后触摸“接受”开始打印文档。
注意:
• 如果计算机要求识别码,打印机可能会提示您输入识别码。
• 如要为计算机指定计算机名和识别码,请参阅适用于您的操作系统的打印机软件帮助。
打印
37
Page 38

在纸张的双面进行打印
自动在纸张的双面进行打印
自动双面打印部件(仅限于某些打印机型号)只支持 Letter 和 A4 尺寸的纸张。如果您购买的型号不带有自动
双面打印部件,或者如果您需要使用其他尺寸的纸张进行双面打印,请参阅有关手动在纸张的双面进行打印的
指导。
Windows 用户
1 打开文档,从应用程序中单击“文件 > 打印”。
2 单击“属性”、“首选项”、“选项”或“设置”。
3 依次选择:
“高级”选项卡 > “双面打印”区域 > 选择“开”
注意:如要使用在打印机内定义的设置,请选择“使用打印机设置”。
4 选择“侧边装订”或“顶边装订”选项。“侧边装订”是最常用的设置。
5 单击“确定”关闭打印机软件的所有对话框。
6 单击“确定”或“打印”。
如要恢复单面打印,请依次选择:
“高级”选项卡 > “双面打印”区域 > 选择“关”
Macintosh(英文版)用户
1 打开文档,从应用程序中单击 File > Page Setup。
2 在 Page Setup 对话框中设置打印机、纸张尺寸和打印方向。
3 单击 OK。
4 从菜单栏中单击 File > Print。
5 从 Printer 弹出菜单中选择您的打印机。
6 从打印选项弹出菜单中选择 Quality & Media。
7 从 Paper Type 弹出菜单中选择 Plain Paper。
8 从打印选项弹出菜单中选择 Layout。
9 从 Two-Sided 弹出菜单中选择 Long-Edge binding 或 Short-Edge binding。
• 如果选择了 Long-Edge binding,页面将会沿着长边装订(纵向打印沿着左边,横向打印沿着顶边)。
纵向 横向
打印
38
Page 39

• 如果选择了 Short-Edge binding,页面将会沿着短边装订(横向打印沿着左边,纵向打印沿着顶边)。
纵向 横向
10 单击 Print。
设置双面打印干燥时间
使用操作面板
1 从主界面中依次选择:
> 设备设置 > 双面干燥时间
2 选择干燥时间设置,然后触摸“接受”。
注意:根据您为打印作业所选择的打印质量,干燥时间会有所不同。触摸“延长”可以延长您的打印的干燥时
间。
使用打印机软件
Windows 用户
1
单击 ,或者单击“开始”,然后单击“运行”。
2 在“开始搜索”或“运行”框中输入 control printers。
3 按 Enter 键,或者单击“确定”。
4 右键单击打印机图标,然后依次选择:
打印首选项 > “高级”选项卡 > 选择干燥时间设置
注意:在高湿度条件下,或者如果正常干燥时间不足以让墨水完全干燥,请选择“延长”。
5 单击“确定”。
Macintosh(英文版)用户
1
从 Apple 菜单中依次选择:
System Preferences > Print & Fax > 选择您的打印机
2 依次选择:
Open Print Queue > Printer Setup > Driver 选项卡
或者
Printer Setup > Installable Options
打印
39
Page 40

3 从 Two-Sided Printing Dry Time 弹出菜单中选择干燥时间设置。
注意:在高湿度条件下,或者如果正常干燥时间不足以让墨水完全干燥,请选择 Extended。
4 单击 OK 或 Apply Changes。
手动在纸张的双面进行打印
Windows 用户
1 打开文档,从应用程序中单击“文件 > 打印”。
2 单击“属性”、“首选项”、“选项”或“设置”。
3 依次选择:
“高级”选项卡 > “双面打印”区域 > 选择“手动”
注意:“打印指导页可以帮助您重新装纸”自动被选中。
4 单击“确定”。打印机首先打印文档的奇数页,然后打印一张指导页。
5 按照指导页中的指导翻转并重新装入打印页。打印机在纸张的背面打印文档的偶数页,完成打印作业。
如要恢复单面打印,请依次选择:
“高级”选项卡 > “双面打印”区域 > 选择“关”
Macintosh(英文版)用户
1 打开文档,从应用程序中单击 File > Page Setup。
2 在 Page Setup 对话框中设置打印机、纸张尺寸和打印方向。
3 单击 OK。
4 从菜单栏中单击 File > Print。
5 从 Printer 弹出菜单中选择您的打印机。
6 从打印选项弹出菜单中选择 Paper Handling。
7 从 Print 或 Pages to Print 弹出菜单中选择打印奇数页。
打印
40
Page 41

8 单击 Print。
9 翻转并重新装入纸张。
10 重复步骤 4-6。
11 从 Print 或 Pages to Print 弹出菜单中选择打印偶数页。
12 单击 Print。
打印特殊文档
打印信封
Windows 用户
1 打开文档,从应用程序中单击“文件 > 打印”。
2 单击“属性”、“首选项”、“选项”或“设置”。
3 依次选择:
“打印设置”选项卡 > “纸张类型”下拉列表 > 选择“普通纸”
4 依次选择:
“纸张尺寸”下拉列表 > 选择您的信封尺寸
如果没有完全符合的信封尺寸,请选择自定义尺寸。
5 选择打印方向。
6 单击“确定”关闭打印机软件的所有对话框。
7 单击“确定”或“打印”。
Macintosh(英文版)用户
1 打开文档,从应用程序中单击 File > Page Setup。
2 从 Format for 弹出菜单中选择您的打印机。
打印
41
Page 42

3 从 Paper Size 弹出菜单中选择您的信封尺寸。
如果没有完全符合的信封尺寸,请选择自定义尺寸。
4 选择打印方向,然后单击 OK。
5 从菜单栏中单击 File > Print。
6 从 Printer 弹出菜单中选择您的打印机。
7 单击 Print。
注意:
• 多数信封使用横向打印。
• 请确认您在应用程序中选择了相同的打印方向。
打印标签
Windows 用户
1 打开文档,从应用程序中单击“文件 > 打印”。
2 单击“属性”、“首选项”、“选项”或“设置”。
3 依次选择:
“打印设置”选项卡 > “纸张类型”下拉列表 > 选择您的纸张类型
4 依次选择:
“纸张尺寸”下拉列表 > 选择您的纸张尺寸
如果没有完全符合的纸张尺寸,请选择自定义尺寸。
5 单击“确定”关闭打印机软件的所有对话框。
6 单击“确定”或“打印”。
Macintosh(英文版)用户
1 打开文档,从应用程序中单击 File > Page Setup。
2 从 Format for 弹出菜单中选择您的打印机。
3 从 Paper Size 弹出菜单中选择您的纸张尺寸。
如果没有完全符合的纸张尺寸,请选择自定义尺寸。
4 选择打印方向,然后单击 OK。
5 从菜单栏中单击 File > Print。
6 从 Printer 弹出菜单中选择您的打印机。
7 从打印选项弹出菜单中选择 Quality & Media。
8 从 Paper Type 弹出菜单中选择 Card Stock。
9 从 Print Quality 弹出菜单中选择除 Quick Print 以外的其他打印质量。
10 单击 Print。
打印
42
Page 43

有关装入标签纸的提示
• 请确认标签纸的顶部首先装入打印机内。
• 请确认标签纸上的粘性部分距离纸张的边缘至少 1 毫米。
• 请确认进纸导轨紧靠标签纸的边缘。
• 请使用完整的标签纸。如果标签纸不完整(缺少部分标签),其他的标签可能会在打印过程中脱落,从而
导致卡纸。
打印自定义尺寸的纸张
Windows 用户
1 打开文档,从应用程序中单击“文件 > 打印”。
2 单击“属性”、“首选项”、“选项”或“设置”。
3 依次选择:
“打印设置”选项卡 > “纸张尺寸”下拉列表 > 选择“自定义尺寸”
4 根据需要调整设置并创建自定义尺寸,然后单击“确定”。
5 单击“确定”关闭打印机软件的所有对话框。
6 单击“确定”或“打印”。
Macintosh(英文版)用户
1 打开文档,从应用程序中单击 File > Page Setup。
2 从 Format for 弹出菜单中选择您的打印机。
3 从 Paper Size 弹出菜单中选择 Manage Custom Sizes。
4 根据需要调整设置并创建自定义尺寸,然后单击 OK。
5 单击 OK。
6 从菜单栏中单击 File > Print。
7 从 Printer 弹出菜单中选择您的打印机。
8 单击 Print。
打印
43
Page 44

操作照片
在打印机上使用存储卡或闪存驱动器
将存储卡插入存储卡插槽中或者将闪存驱动器插入 USB 接口中
插入存储卡 插入闪存驱动器
注意:
• 插入存储卡时请确认带有标签的一面朝上。
• 如果存储卡上带有箭头标记,请确认箭头指向打印
机。
• 如果需要,请将存储卡插入随同存储卡一起提供的适
配器中,然后将适配器插入插槽中。
• 请确认打印机支持您插入的存储卡。请参阅第45
页“支持的存储卡和文件类型”获取更多的信息。
警告—可能的损坏:当正在打印、读取或写入存储设备时,请不要触摸任何电
缆、任何网络适配器、任何接口、存储设备或图中所示的打印机区域,否则可能
会发生数据丢失。
显示屏上将会出现“存储设备”界面。
注意:
注意:
• 闪存驱动器和 PictBridge 数码相机电缆使用同一个接
口。
• 如果您的闪存驱动器无法直接插入接口中,则需要使
用一个适配器。
• 如果打印机没有识别出存储设备,请取出并重新插入存储设备。
• 如果存储卡插槽中插入了存储卡,并且您同时将闪存驱动器或设置为大容量存储器模式的数码相机插入
USB 接口中,显示屏上将会出现一条信息,提示您选择您希望使用哪一个存储设备。
打印
44
Page 45

支持的存储卡和文件类型
存储卡: 文件类型:
• Secure Digital (SD)
• Secure Digital High Capacity (SDHC)
• Micro Secure Digital (Micro SD)(需要适配器)
• Mini Secure Digital (Mini SD)(需要适配器)
• MultiMedia Card (MMC)
• Reduced Size MultiMedia Card (RS-MMC)(需要适
配器)
• MultiMedia Card mobile (MMCmobile)(需要适配
器)
• Memory Stick
• Memory Stick PRO
• Memory Stick Duo(需要适配器)
• Memory Stick PRO Duo(需要适配器)
• xD-Picture Card
• xD-Picture Card (Type H)
• xD-Picture Card (Type M)
使用打印机操作面板打印照片
1 装入照片纸。
文档:
• .doc (Microsoft Word)
• .xls (Microsoft Excel)
• .ppt (Microsoft PowerPoint)
• .pdf (Adobe Portable Document Format)
• .rtf (Rich Text Format)
• .docx (Microsoft Word Open Document Format)
• .xlsx (Microsoft Excel Open Document Format)
• .pptx (Microsoft PowerPoint Open Document
Format)
• .wpd (WordPerfect)
图像:
• JPEG
• TIFF
2 插入存储卡、闪存驱动器或设置为大容量存储器模式的数码相机。
显示屏上将会出现“Memory Device(存储设备)”界面。
3 触摸“View Photos(浏览照片)”。
“Select Photos(选择照片)”界面将会出现。
4 触摸您希望打印的照片。
提示:
• 如果您希望清除所选的照片,请再次触摸照片。
• 如果您希望查看更多的照片,请触摸左箭头或右箭头,然后触摸并选择照片。
5 当您选择完您希望打印的照片之后,请触摸“Layout(版面)”。
6 如果您希望改变打印设置,请触摸“Change Settings(改变设置)”。
如有必要,请在选择完每一项之后触摸“Accept(接受)”。
7 按 按钮。
注意:要获得最佳效果,请将打印页单独放置至少 24 小时,等墨水完全干燥后再进行叠放、展示或储存。
打印
45
Page 46

使用打印机操作面板编辑照片
1 装入照片纸。
2 插入存储卡或闪存驱动器。
显示屏上将会出现“Memory Device(存储设备)”界面。
3 触摸“View Photos(浏览照片)”。
“Select Photos(选择照片)”界面将会出现。
4 触摸您希望编辑的照片。
5 触摸 查看所选的照片。
提示:
• 如果您希望清除所选的照片,请触摸 。
• 如果您希望查看上一张或下一张照片,请触摸左箭头或右箭头,然后触摸 选择照片。
6 触摸 。选择完每一项之后请触摸“Accept(接受)”。
使用此菜单项: 您可以:
Crop(剪裁) 剪裁照片。
Brightness(深浅) 调整照片的深浅。
Red Eye(红眼) 去除由照相机闪光灯所引起的红眼。
Auto Fix(自动调整) 自动增强照片效果。
Color Effects(彩色效果) 选择使用黑白方式、棕褐色调、仿古棕色或仿古灰色打印照片。
7 当您编辑完照片之后,请触摸“Done(完成)”。
8 如果您希望编辑其他的照片,请触摸 返回到“Select Photos(选择照片)”界面。
9 重复步骤 4-8,直到所有照片都编辑完毕,然后触摸“Layout(版面)”。
10 如果您希望改变打印设置,请触摸“Change Settings(改变设置)”。
如有必要,请在选择完每一项之后触摸“Accept(接受)”。
11 按 按钮。
注意:要获得最佳效果,请将打印页单独放置至少 24 小时,等墨水完全干燥后再进行叠放、展示或储存。
使用打印机软件打印存储设备中的照片
1 装入照片纸。
2 插入存储卡或闪存驱动器。
3 传送或打印照片:
打印
46
Page 47

如果打印机使用 USB 连接
• Windows 用户
当您插入存储设备时,EzPrint 将会自动打开。请按照计算机屏幕上的指导将照片传送到计算机上或者
打印照片。
• Macintosh(英文版)用户
如果您设置了当存储设备连接在计算机上时打开一个应用程序,此应用程序将会自动打开。请按照计算
机屏幕上的指导将照片传送到计算机上或者打印照片。
如果打印机使用无线连接(仅限于某些型号)
a 从“存储设备”界面中依次选择:
更多选项 > 连接到计算机 > 选择您的网络打印机
b 传送或打印照片:
• Windows 用户
当连接建立后,EzPrint 将会自动打开。请按照计算机屏幕上的指导将照片传送到计算机上或者打印
照片。
• Macintosh(英文版)用户
选择 Yes 浏览存储设备中的照片。Network Card Reader 将会在计算机上打开。请按照计算机屏幕
上的指导将照片传送到计算机上或者打印照片。
从 PictBridge 兼容数码相机中打印照片
大部分数码相机都支持 PictBridge 技术,可以允许您直接从您的数码相机中打印照片,无需连接计算机。
1 将 USB 电缆的一端连接在数码相机上。
注意:请只使用随同数码相机一起提供的 USB 电缆。
2 将 USB 电缆的另一端插入打印机侧面的 PictBridge 接口中。
注意:
• 请确认数码相机被设置为正确的 USB 模式。如果不正确,数码相机可能会被检测为一个闪存驱动器,
或者打印机操作面板显示屏上可能会出现错误信息。请参阅数码相机说明文档获取更多的信息。
• 打印机每次只能读取一种存储设备。
打印
47
Page 48

警告—可能的损坏:当正在打印、读取或写入存储设备时,请不要触摸任何
电缆、任何网络适配器、任何接口、存储设备或图中所示的打印机区域,否
则可能会发生数据丢失。
3 如果 PictBridge 连接成功,打印机显示屏上将会出现信息“数码相机已连接。请使用数码相机选择并打印
照片。”。
4 如果您希望改变默认的打印设置:
a 触摸“更多选项”进入“PictBridge”菜单。
b 选择您希望打印的照片的纸张尺寸、纸张类型、照片尺寸、质量和版面。选择完每一项之后请触
摸“接受”。
注意:打印机将会使用默认的打印设置,除非您在数码相机上改变了打印设置。
5 请参阅数码相机说明文档开始打印。
注意:当打印机正在打印其他作业时,如果您连接了数码相机,请等待作业完成,然后再从数码相机中进行打
印。
使用样张页打印存储设备中的照片
1 装入 A4 或 Letter 尺寸的普通纸。
2 插入存储卡或闪存驱动器。
显示屏上将会出现“存储设备”界面。
3 依次选择:
更多选项 > 样张页 > 打印样张页
4 选择您希望打印的照片。
您可以选择以下选项打印样张页:
• 为最近的 20 张照片(如果存储设备中的照片多于 20 张)。
• 为存储设备中所有的照片。
• 按照日期范围(如果存储设备中的照片是在不同的日期拍摄的)。如果您选择了此选项,请选择日期,
然后触摸“接受”。
样张页将会打印出来。
5 按照样张页上的指导选择要打印的照片、每张照片的份数、去除红眼、彩色效果、版面、打印选项和纸张
尺寸。
注意:当您进行选择时,请确认完全填满圆圈。
打印
48
Page 49

6 装入照片纸。
注意:请确认纸张尺寸与您在样张页中选择的纸张尺寸一致。
7 将样张页正面朝下放置在扫描仪玻璃上。
8 触摸“扫描样张页 > 继续”。
打印机开始扫描样张页,然后开始打印照片。
注意:要获得最佳效果,请将打印页单独放置至少 24 小时,等墨水完全干燥后再进行叠放、展示或储存。
使用您的移动设备打印照片
根据您的打印机型号,您可以轻松地从您的 iPhone 或 iPod touch 打印照片。
在发送打印作业之前,请确认:
• 在您的移动设备上安装了 LexPrint。如要获取更多的信息,请参阅 LexPrint
• 打印机、计算机和 iPhone 或 iPod touch 位于同一个网络中。
• 打印机所连接的计算机上安装了 LexPrint Listener。您可以从我们的网站 www.lexmark.com/lexprint 上
下载应用程序。
• 在 LexPrint 的“设置”菜单界面中,“打印机”列表中的打印机被选中。
• 如果您的打印机连接在 Macintosh 计算机上,您的打印机处于共享和准备就绪状态。
• 打印队列中没有其他的打印作业。
用户手册
。
1 在 LexPrint 主界面中轻轻触摸 ,然后选择照片相册。
2 轻轻触摸您希望打印的照片,将它添加到“照片预览”界面中。
如果您希望定制打印设置,请参阅 LexPrint
用户手册
。
3 如要打印照片,请轻轻触摸 。
显示屏上将会出现信息“移动设备已连接”。
注意:处理打印作业可能要花费一点时间。
管理打印作业
将您的打印机设置为默认打印机
当您发送打印作业时,您的打印机应该在“打印”对话框中自动被选中。如果您必须手动选择您的打印机,说
明您的打印机不是默认打印机。
如要设置默认打印机:
Windows 用户
1 单击 ,或者单击“开始”,然后单击“运行”。
2 在“开始搜索”或“运行”框中输入 control printers。
打印
49
Page 50

3 按 Enter 键,或者单击“确定”。
打印机文件夹将会出现。
4 右键单击打印机图标,然后单击“设为默认打印机”。
Macintosh(英文版)用户
1 从 Apple 菜单中依次选择:
System Preferences > Print & Fax
2 从 Default Printer 弹出菜单中选择打印机,或者选择打印机,然后单击 Make Default。
隐藏打印状态窗口或改变外观
您每次向打印机发送作业时,打印状态窗口将会出现。此窗口可能会伴随着语音通知。
1 打开文档,从应用程序中单击“文件 > 打印”。
2 单击“属性”、“首选项”、“选项”或“设置”。
3 单击“高级”选项卡,然后单击“更多的选项”。
4 在“外观模式”区域中选择适当的选项。
注意:您可以选择在屏幕的底部显示打印状态窗口,或者在任务栏中最小化显示此窗口。您也可以完全隐
藏此窗口。
5 单击“确定”。
改变打印模式
如要节省墨水,您可以为所有打印作业将默认打印模式改变为“高速”。此模式可以使用较少的墨水,推荐用
于打印文本文档。如果您要打印照片或其他高质量的文档,并且需要改变为不同的打印模式,您可以在发送打
印作业之前在“打印”对话框中选择不同的模式。
改变默认打印模式
Windows 用户
1
单击 ,或者单击“开始”,然后单击“运行”。
2 在“开始搜索”或“运行”框中输入 control printers。
3 按 Enter 键,或者单击“确定”。
打印机文件夹将会出现。
4 右键单击打印机图标,然后依次选择:
打印首选项 > 高速 > 确定
Macintosh(英文版)用户
1
打开文档,从应用程序中单击 File > Print。
2 从 Printer 弹出菜单中选择您的打印机。
3 从打印选项弹出菜单中选择 Quality & Media。
打印
50
Page 51

4 从 Print Quality 弹出菜单中选择 Quick Print。
5 从 Presets 弹出菜单中选择 Save as,然后为您的设置配置输入一个名称。
每次发送打印作业时,您都必须从 Presets 弹出菜单中选择此配置名称。
6 单击 OK。
为单个打印作业改变打印模式
Windows 用户
1
打开文档,从应用程序中单击“文件 > 打印”。
2 单击“属性”、“首选项”、“选项”或“设置”。
3 选择“自动”、“高速”、“正常”或“最佳”。
注意:使用“高速”模式打印可以使用较少的墨水,推荐用于打印文本文档。
Macintosh(英文版)用户
1
打开文档,从应用程序中单击 File > Print。
2 从 Printer 弹出菜单中选择您的打印机。
3 从打印选项弹出菜单中选择 Quality & Media。
4 从 Print Quality 弹出菜单中选择 Automatic、Quick Print、Normal 或 Best。
注意:使用 Quick Print 模式打印可以使用较少的墨水,推荐用于打印文本文档。
暂停打印作业
Windows 用户
1 单击 ,或者单击“开始”,然后单击“运行”。
2 在“开始搜索”或“运行”框中输入 control printers。
3 按 Enter 键,或者单击“确定”。
打印机文件夹将会出现。
4 右键单击打印机图标,然后从弹出菜单中单击“打开”或“查看现在正在打印什么”。
5 暂停打印作业:
• 如果您希望暂停特定的打印作业,请右键单击文档名,然后单击“暂停”。
• 如果您希望暂停队列中所有的打印作业,请单击“打印机”菜单,然后选中“暂停打印”。
打印
51
Page 52

Macintosh(英文版)用户
1 单击 dock 上的打印机图标。
打印队列对话框将会出现。
2 暂停打印作业:
• 如果您希望暂停特定的打印作业,请选择文档名,然后单击 Hold。
• 如果您希望暂停队列中所有的打印作业,请单击 Pause Printer 或 Stop Jobs。
继续打印作业
Windows 用户
1 单击 ,或者单击“开始”,然后单击“运行”。
2 在“开始搜索”或“运行”框中输入 control printers。
3 按 Enter 键,或者单击“确定”。
打印机文件夹将会出现。
4 右键单击打印机图标,然后从弹出菜单中单击“打开”或“查看现在正在打印什么”。
5 继续打印作业:
• 如果您希望继续特定的打印作业,请右键单击文档名,然后单击“继续”或“重新启动”。
• 如果您希望继续队列中所有的打印作业,请单击“打印机”菜单,然后取消选中“暂停打印”。
Macintosh(英文版)用户
1 从 Apple 菜单中依次选择:
System Preferences > Print & Fax > 选择您的打印机
2 单击 Open Print Queue 或 Set Up Printers。
打印队列对话框将会出现。
3 继续打印作业:
• 如果您希望继续特定的打印作业,请选择文档名称,然后单击 Resume。
• 如果您希望继续队列中所有的打印作业,请单击 Resume Printer 或 Start Jobs。
取消打印作业
如要取消从打印机操作面板开始的打印作业,请按 按钮。如要取消从计算机开始的打印作业,请根据您的
操作系统选择操作:
Windows 用户
1 单击 ,或者单击“开始”,然后单击“运行”。
2 在“开始搜索”或“运行”框中输入 control printers。
3 按 Enter 键,或者单击“确定”。
打印机文件夹将会出现。
打印
52
Page 53

4 右键单击打印机图标,然后从弹出菜单中单击“打开”或“查看现在正在打印什么”。
5 取消打印作业:
• 如果您希望取消特定的打印作业,请右键单击文档名,然后单击“取消”。
• 如果您希望取消队列中所有的打印作业,请单击“打印机 > 取消所有文档”。
Macintosh(英文版)用户
1 单击 dock 上的打印机图标。
打印队列对话框将会出现。
2 选择您希望取消的作业,然后单击 Delete。
打印
53
Page 54

复印
扫描仪玻璃
将文档原件或照片正面朝下放置在扫描仪玻璃上。
当您在扫描仪玻璃上放置小介质时,请使用扫描仪夹子。
复印提示
• 当使用扫描仪玻璃时,请关闭扫描仪顶盖,以避免扫描结果中出现黑边。
• 在扫描仪玻璃的右下方查找放置角落。它可以作为正确放置文档的指导。
• 如要进行即时预览扫描,请将文档原件或照片放置在扫描仪玻璃上,然后关闭扫描仪顶盖。
• 如要最好地使用打印机的扫描功能,请使用位于扫描仪玻璃上方的扫描仪夹子将照片、卡片或其他小介质
保持在固定位置。
进行复印
1 装入文档原件。
“即时预览”主界面将会出现。
注意:在打印机操作面板上,您可以按 按钮使用默认设置复印一份文档原件。
2 依次选择:
复印 > 更多选项 > 份数
3 输入您希望复印的份数,然后触摸“接受”。
复印
54
Page 55

4 触摸“彩色”或“黑白”设置彩色或黑白复印。
5 按 按钮。
复印照片
1 装入照片纸。
2 将照片正面朝下放置在扫描仪玻璃上。
“即时预览”主界面将会出现。
3 依次选择:
SmartSolutions > 照片重印
4 选择照片打印尺寸,然后触摸“接受”。
5 触摸“继续”开始打印。
注意:要获得最佳效果,请将打印页单独放置至少 24 小时,等墨水完全干燥后再进行叠放、展示或储存。
复印 ID 卡
1 将 ID 卡正面朝下放置在扫描仪玻璃的右下角。
“即时预览”主界面将会出现。
2 依次选择:
SmartSolutions > ID 卡复印
3 当提示您复印 ID 卡的背面时,请触摸“是”。
4 将 ID 卡背面朝下放置在扫描仪玻璃的右下角。
5 触摸“继续”开始打印。
复印双面文档
1 装入文档原件。
“即时预览”主界面将会出现。
2 依次选择:
复印 > 更多选项 > 双面复印
3 选择双面复印选项,然后触摸“接受”。
• 双面到单面 — 将双面文档进行单面复印。
• 双面到双面 — 进行双面复印(和文档原件一样)。
4 按 按钮。
5 按照显示屏上的指导进行操作。
复印
55
Page 56

放大或缩小图像
1 装入文档原件。
“即时预览”主界面将会出现。
2 依次选择:
复印 > 更多选项 > 调整大小
3 选择调整大小设置,然后触摸“接受”。
注意:
• 如果您选择了“适合页面”,打印机将会适当地调整文档或照片的大小,使之适合单页纸。
• 如果您选择了“自定义%”,请指定自定义调整大小设置,范围为 25%-400%。
• 如果您选择了“无边界”,打印机将会根据需要调整文档或照片的大小,在所选择的纸张尺寸上进行
无边界打印。
• 如果您选择了“海报”,请选择您希望打印的海报的尺寸。此选项可以允许您将一个图像打印成多页。
4 按 按钮。
调整复印质量
1 装入文档原件。
“即时预览”主界面将会出现。
2 依次选择:
复印 > 更多选项 > 质量
3 设置复印质量,然后触摸“接受”。
4 按 按钮。
使复印结果较浅或者较深
1 装入文档原件。
“即时预览”主界面将会出现。
2 触摸“复印”。
3 使用滑动条改变深浅等级。
4 按 按钮。
复印
56
Page 57

使用打印机操作面板进行逐份复印
当您将一份文档打印多份时,您可以选择分别打印每一份(逐份)或者按照页数一组一组地打印(不逐份)。
逐份 不逐份
1 装入文档原件。
“即时预览”主界面将会出现。
2 依次选择:
复印 > 更多选项 > 份数
3 输入您希望复印的份数,然后触摸“接受”。
4 滚动到“逐份打印”,然后触摸 。
5 按 按钮。
在一页纸上复制图像
您可以将同样一个图像在一页纸上打印多个。此功能可以帮助您制作标签、贴纸、广告和宣传单。
1 装入文档原件。
“即时预览”主界面将会出现。
2 依次选择:
复印 > 更多选项 > 每张纸上复制多个
3 选择在一张纸上复制图像的次数,然后触摸“接受”。
4 按 按钮。
将多页文档复印到一张纸上
通过将每一页文档打印成较小的图像,“每张纸上打印多页”功能可以允许您将多页文档复印到一张纸上。例
如,如果您使用此功能在一张纸上打印 4 页文档,则您可以将一份 20 页的文档减少为 5 页。
1 装入文档原件。
“即时预览”主界面将会出现。
2 依次选择:
复印 > 更多选项 > 每张纸上打印多页
3 选择您希望在一张纸上复印的页数,然后触摸“接受”。您最多可以在一张纸上打印 4 页图像。
注意:如果您要按照横向格式复印 4 页文档,请先扫描第 3 页和第 4 页,然后再扫描第 1 页和第 2 页。
4 按 按钮。
复印
57
Page 58

进行双面复印
自动进行双面复印
自动双面打印部件(仅限于某些打印机型号)只支持 Letter 和 A4 尺寸的纸张。如果您购买的型号不带有自动
双面打印部件,或者如果您需要使用其他尺寸的纸张进行双面复印,请参阅有关手动进行双面复印的指导。
注意:您不可以在信封、卡片纸或照片纸上进行双面复印。
1 装入文档原件。
“即时预览”主界面将会出现。
2 依次选择:
复印 > 更多选项 > 双面复印
3 选择双面复印选项,然后触摸“接受”。
• 单面到双面 — 将单面文档进行双面复印。
• 双面到双面 — 进行双面复印(和文档原件一样)。
4 按 按钮将文档的第一页保存在打印机内存中。
5 按照显示屏上的指导进行操作。
手动进行双面复印
1 装入文档原件。
“即时预览”主界面将会出现。
2 触摸“复印”。
3 按 在纸张的一面进行打印。
4 装入文档的下一页:
• 如果您要复印单面的文档,请装入下一页。
• 如果您要复印双面的文档,请翻转文档原件,然后重新装入。
复印
58
Page 59

5 从出纸托盘中取出纸张,然后重新装入纸张打印文档的另外一面。
6 按 按钮。
取消复印作业
如要取消复印作业,请按 按钮。
扫描将会停止,并且打印机返回到之前的菜单。
复印
59
Page 60

扫描
扫描仪玻璃
将文档原件或照片正面朝下放置在扫描仪玻璃上。
当您在扫描仪玻璃上放置小介质时,请使用扫描仪夹子。
扫描提示
• 当使用扫描仪玻璃时,请关闭扫描仪顶盖,以避免扫描的图像中出现黑边。
• 在扫描仪玻璃的右下方查找放置角落。它可以作为正确放置文档的指导。
• 要获得即时预览扫描,请将文档或照片放置在扫描仪玻璃上,然后关闭扫描仪顶盖。
• 如果您希望扫描多页并将它们保存为一个文件,请选择“多页 PDF”文件类型。
• 如要最好地使用打印机的扫描功能,请使用位于扫描仪玻璃上方的扫描仪夹子将照片、卡片或其他小介质
保持在固定位置。
• 要启动打印机的网络扫描功能,请确保在“Scan Center”的“General”选项卡中选中“Enable network
scan to computer”。仅 Mac OS X version 10.6 提供该选项。
扫描到本地或网络计算机
1 装入文档原件。
“即时预览”界面将会出现。
2 依次选择:
扫描 > 扫描到:目的地 > 扫描至计算机
扫描
60
Page 61

3 触摸“USB 连接的计算机”或网络计算机的名称。
本地或网络计算机是用于接收扫描结果的目的地。
注意:
• 如果打印机只连接在本地计算机上,打印机将会自动将本地计算机设置为接收扫描结果的默认目的地。
• 对于 Macintosh(英文版)用户,如果您希望从网络计算机进行扫描,您必须首先将打印机添加到 Edit
Device List 对话框中。如要获取更多的信息,请单击 Library > Printers > Lexmark > Utilities,打开
Edit Device List,然后单击
。
• 如果计算机要求识别码,打印机可能会提示您输入识别码。
• 如要为计算机指定计算机名和识别码,请参阅适用于您的操作系统的打印机软件帮助。
4 选择您希望创建的输出文件类型,然后触摸“接受”。
5 触摸“更多选项”选择色彩、分辨率质量和图像原件尺寸。如有必要,请在选择完每一项之后触
摸“接受”。
6 按 按钮。
扫描完毕后,打印机操作面板显示屏上将会出现信息,您扫描的文件已经保存了。
扫描至闪存驱动器或存储卡
在您开始操作之前,请确认您的闪存驱动器或存储卡没有设置写入保护。
1 装入文档原件。
“即时预览”界面将会出现。
2 依次选择:
扫描 > 扫描到:目的地
3 插入存储卡或闪存驱动器。
注意:
• 打印机每次只能读取一种存储设备。
• 如果存储卡插槽中插入了存储卡,并且您同时将闪存驱动器插入 USB 接口中,显示屏上将会出现一条
信息,提示您选择您希望使用哪一个存储设备。
4 选择您希望创建的输出文件类型。
注意:如果您希望扫描多页并将它们保存为一个文件,请选择多页 PDF 文件类型。
5 触摸“更多选项”选择色彩、分辨率质量和图像原件尺寸。如有必要,请在选择完每一项之后触
摸“接受”。
6 按 按钮。
扫描完毕后,打印机操作面板显示屏上将会出现信息,您扫描的文件已经保存了。
扫描
61
Page 62

扫描照片并发送到编辑应用程序中
Windows 用户
1 装入照片。
“即时预览”界面将会出现。
2 单击 或“开始”。
3 单击“所有程序”或“程序”,然后从列表中选择打印机程序文件夹。
4 依次选择:
打印机主页 > 选择您的打印机 > 照片
• 如果您希望扫描单张照片,或者将多张照片扫描成一个图像,请选择“单张照片”。
• 如果您希望一次扫描多张照片,并且分别保存为单独的图像,请选择“分成单独的照片”。
注意:在这种情况下,请确保照片之间有至少 1/4 英寸的距离。
扫描开始,并且扫描进度对话框将会出现。
5 保存照片,然后在照片编辑应用程序中打开照片并进行编辑。
Macintosh(英文版)用户
1 装入照片。
“即时预览”界面将会出现。
2 从 Finder 中依次选择:
Applications > 选择您的打印机文件夹
3 双击 Scan Center。
如要从网络打印机进行扫描,您必须首先将打印机添加到 Edit Device List 对话框中。
a 从 Device 弹出菜单中选择 Browse Devices。
b 在 Edit Device List 对话框中添加您的打印机。如要获取更多的信息,请单击 。
c 单击 OK。
4 从 Scan Center 的 What is being scanned?区域中选择 Photo。
5 从 How will the scanned image be used?弹出菜单中选择 To be printed 或 To be viewed on monitor/Web
page。
6 从 Send scanned image to 弹出菜单中为扫描的图像选择目的地文件夹或应用程序。
7 如果您要扫描多张照片,请选择 Prompt for multiple pages。
8 单击 Preview/Edit。
Scan 对话框将会出现。
9 根据您的需要调整图像和扫描设置。
10 单击 Scan。
扫描
62
Page 63

扫描文档并发送到编辑应用程序中
光学字符识别(OCR)应用程序可以允许您编辑扫描的文本文档。如要使用此功能,您必须在本地或网络计算机
上安装 OCR 应用程序,并且当您设置扫描作业时必须从应用程序列表中选择它。
当您为扫描作业选择设置时:
• 请选择扫描到安装了 OCR 应用程序的本地或网络计算机。
• 请选择使用最高的分辨率进行扫描。
Windows 用户
1 装入文档原件。
“即时预览”界面将会出现。
2 单击 或“开始”。
3 单击“所有程序”或“程序”,然后从列表中选择打印机程序文件夹。
4 依次选择:
打印机主页 > 选择您的打印机 > 文档
扫描开始,并且扫描进度对话框将会出现。
5 扫描完毕后,在文字处理应用程序中保存文档。
6 在所选的应用程序中打开文档并进行编辑。
Macintosh(英文版)用户
1 装入文档原件。
“即时预览”界面将会出现。
2 从 Finder 中依次选择:
Applications > 选择您的打印机文件夹
3 双击 Scan Center。
如要从网络打印机进行扫描,您必须首先将打印机添加到 Edit Device List 对话框中。
a 从 Device 弹出菜单中选择 Browse Devices。
b 在 Edit Device List 对话框中添加您的打印机。如要获取更多的信息,请单击 。
c 单击 OK。
4 从 Scan Center 的 What is being scanned?区域中选择除 Photo 以外的其他文档类型。
5 从 How will the scanned image be used?弹出菜单中选择 To be edited (OCR)。
6 从 Send scanned image to 弹出菜单中选择用于进行编辑的文字处理应用程序。
7 单击 Scan。
8 在文字处理应用程序中打开扫描的文档并进行编辑。
扫描
63
Page 64

使用打印机软件直接扫描至电子邮件
Windows 用户
1 装入文档原件。
“即时预览”界面将会出现。
2 单击 或“开始”。
3 单击“所有程序”或“程序”,然后从列表中选择打印机程序文件夹。
4 依次选择:
打印机主页 > 选择您的打印机 > 电子邮件
5 选择“照片”、“文档”或“PDF”。
注意:只有当您的计算机上安装了 OCR 应用程序时,您才可以选择“文档”。
6 扫描开始,并且扫描进度对话框将会出现。
7 扫描完毕后将会创建一封新的电子邮件,并且自动附加扫描的文档。
8 在您的电子邮件中输入正文。
注意:如果您的电子邮件应用程序没有自动打开,您可以将文档扫描至计算机,然后作为附件通过电子邮件发
送出去。
Macintosh(英文版)用户
1 装入文档原件。
“即时预览”界面将会出现。
2 从 Finder 中依次选择:
Applications > 选择您的打印机文件夹
3 双击 Scan Center。
如要从网络打印机进行扫描,您必须首先将打印机添加到 Edit Device List 对话框中。
a 从 Device 弹出菜单中选择 Browse Devices。
b 在 Edit Device List 对话框中添加您的打印机。如要获取更多的信息,请单击 。
c 单击 OK。
4 从 Scan Center 的 What is being scanned?区域中选择文档类型。
5 从 How will the scanned image be used?弹出菜单中选择 To be viewed on monitor/Web page。
6 从 Send scanned image to 弹出菜单中选择应用程序。
7 单击 Scan。
8 在应用程序中打开扫描的图像,然后作为附件通过电子邮件发送出去。
扫描
64
Page 65

扫描至 PDF
Windows 用户
1 装入文档原件。
“即时预览”界面将会出现。
2 单击 或“开始”。
3 单击“所有程序”或“程序”,然后从列表中选择打印机程序文件夹。
4 依次选择:
打印机主页 > 选择您的打印机 > PDF
扫描开始,并且扫描进度对话框将会出现。
5 将文档保存为 PDF 文件。
Macintosh(英文版)用户
1 装入文档原件。
“即时预览”界面将会出现。
2 从 Finder 中依次选择:
Applications > 选择您的打印机文件夹
3 双击 Scan Center。
如要从网络打印机进行扫描,您必须首先将打印机添加到 Edit Device List 对话框中。
a 从 Device 弹出菜单中选择 Browse Devices。
b 在 Edit Device List 对话框中添加您的打印机。如要获取更多的信息,请单击 。
c 单击 OK。
4 从 Scan Center 的 What is being scanned?区域中选择文档类型。
5 根据您的需要定制设置。
6 单击 Scan。
7 将文档保存为 PDF 文件。
扫描常见问答
我如何提高扫描质量?
• 请确认您的文档原件完好无误。
• 请确认用于接收扫描结果的应用程序是适当的应用程序。例如,如果您要扫描照片并进行编辑,请确认您
选择了照片编辑应用程序接收扫描结果。如果您要扫描文档并编辑其中的文本,请确认您选择了 OCR 应
用程序。
• 使用较高的分辨率。
• 在扫描过程中,请保持扫描仪顶盖关闭。请不要移动文档原件。
扫描
65
Page 66

我如何进行黑白扫描?
所有的扫描作业默认都是彩色的。如要进行黑白扫描,请按照以下的步骤进行操作:
1 在主界面中触摸“扫描”。
2 选择扫描目的地。
3 为扫描作业选择设置。
4 在“扫描选项”界面中触摸 。
5 按 按钮。
为什么会要求我输入识别码?
识别码是一种安全措施,用于限制扫描的信息只发送到指定的位置,或者防止其他人看到或使用扫描的内容。
如果您要发送扫描结果的网络计算机需要识别码,打印机可能会提示您输入识别码。
如要了解如何为网络计算机指定识别码,请参阅适用于您的操作系统的打印机软件帮助。
取消扫描作业
按打印机操作面板上的 按钮,或者在计算机屏幕上单击“取消”。
扫描
66
Page 67

电子邮件
您可以使用您的打印机向一个或多个收件人发送电子邮件,无需使用计算机。如要完成此任务,您可以扫描文
档或照片,然后作为电子邮件发送出去,或者您也可以将存储设备中保存的文档或照片附加到电子邮件中。
您必须首先配置您的打印机的电子邮件设置,然后才可以使用打印机操作面板发送电子邮件。
设置打印机的电子邮件功能
设置电子邮件功能
1 从主界面中依次选择:
> 电子邮件设置 > 是
2 输入您的电子邮件地址,然后触摸“确定”。
打印机会将您的电子邮件地址与已知电子邮件供应商的列表进行比较。
3 按照显示屏上的提示进行操作:
• 如果您的电子邮件地址与列表中的一个域名一致,打印机将会自动指定 SMTP 服务器设置。
注意:根据您输入的电子邮件地址,打印机可能会要求您输入您的电子邮件的用户名和密码。
• 如果电子邮件域名是未知的,“高级电子邮件设置向导”将会出现在显示屏上。
输入必需的信息。触摸“确定”或“接受”保存每一项。
安装后改变电子邮件设置
如果您希望改变 SMTP 服务器设置
1 从主界面中依次选择:
> 电子邮件设置 > SMTP 设置
2 触摸每一项并输入必需的信息。触摸“确定”或“接受”保存每一项。
• 服务器 — 输入 SMTP 服务器的名称或地址。
• 端口 — 输入 SMTP 端口。
• 验证类型 — 为您的电子邮件账号选择验证类型。如果您选择了“无”,打印机将不会要求您输入用户
名和密码。如要获取更多的信息,请与您的电子邮件供应商或您的系统支持人员联系。
注意:根据您在电子邮件设置过程中输入的电子邮件地址,“验证类型”界面可能不会出现在显示屏
上。
• 发件人姓名 — 输入您的姓名。
• 用户名 — 输入您的电子邮件地址。
• 密码 — 输入您的电子邮件账号密码。
• 域 — 输入您的电子邮件帐号域。
注意:只有当“验证类型”被设置为“NTLM”时,此设置才会出现。如要获取更多的信息,请与您
的电子邮件供应商或您的系统支持人员联系。
电子邮件
67
Page 68

3 如要检查 SMTP 服务器设置是否正确,请触摸“测试 SMTP 设置”。
如果您希望改变电子邮件设置
1 从主界面中依次选择:
> 电子邮件设置
2 触摸每一项并输入必需的信息。如有必要,请触摸“确定”或“接受”保存每一项。
• 回复电子邮件地址 — 输入您的电子邮件地址。
• 给我发送一份副本 — 触摸“是”可以为您从打印机发送的每一封电子邮件向您自己发送一份副本。
• 标题行 — 输入您的默认电子邮件标题。
• 信息 — 输入您的默认电子邮件信息。
创建电子邮件联系人列表
使用打印机操作面板创建电子邮件联系人列表
1 从主界面中依次选择:
> 通讯簿
2 添加联系人或电子邮件群组:
• 如要添加联系人:
a 依次触摸“添加联系人 > 添加联系名称”。
b 输入联系名称,然后依次触摸“确定 > 添加电子邮件地址”。
c 输入联系人的电子邮件地址,然后依次触摸“确定 > 接受”。
d 如果您希望添加其他的记录,请重复步骤 a-c。您最多可以输入 89 个联系人。
• 如要添加电子邮件群组:
a 依次触摸“添加群组 > 添加群组名称”。
b 输入群组名称,然后触摸“确定”。
c 触摸“添加群组成员”,然后选择您希望手动添加联系人还是导入联系人:
– 通讯簿 — 从通讯簿中导入联系人。
– 历史记录 — 从电子邮件历史记录中导入联系人。
– 新建记录 — 添加新的联系人。
d 每一次您导入联系人或添加联系人之后,请触摸“接受”保存记录。
使用打印机软件创建电子邮件联系人列表
Windows 用户
1 单击 或“开始”。
2 单击“所有程序”或“程序”,然后从列表中选择打印机程序文件夹。
3 依次选择:
打印机主页 > 选择您的打印机 > “传真”选项卡 > 编辑联系人列表 > 从电话簿中选择
电子邮件
68
Page 69

4 从“电话簿”下拉列表中选择电话簿。
您可以选择任何您用于保存电子邮件地址的邮件客户端电话簿。
5 选择您希望添加的联系人,然后单击“添加到列表或改变列表”导入联系人。
6 单击“确定”。
Macintosh(英文版)用户
1 从 Finder 中依次选择:
Applications > 选择您的打印机文件夹
2 双击 Printer Settings。
3 依次选择:
Contacts 选项卡 > Individuals 选项卡
4 单击 打开通讯簿。
注意:如要添加联系人,您需要从您的 Macintosh 计算机上的通讯簿中导入联系人。如果联系人不在 Mac
通讯簿中,请先将联系人添加到通讯簿中,然后再导入。
5 在通讯簿中单击您希望添加的联系人,然后将它拖动到 Contacts 列表中。
如要获取更多的信息,请单击“帮助”或
浏览有关传真软件的帮助信息。
发送电子邮件
扫描仪玻璃
将文档原件或照片正面朝下放置在扫描仪玻璃上。
电子邮件提示
当您在扫描仪玻璃上放置小介质时,请使用扫描仪夹子。
• 当使用扫描仪玻璃时,请关闭扫描仪顶盖,以避免扫描结果中出现黑边。
• 在扫描仪玻璃的右下方查找放置角落。它可以作为正确放置文档的指导。
• 如要进行即时预览扫描,请将文档原件或照片放置在扫描仪玻璃上,然后关闭扫描仪顶盖。
• 如要最好地使用打印机的扫描功能,请使用位于扫描仪玻璃上方的扫描仪夹子将照片、卡片或其他小介质
保持在固定位置。
• 在发送电子邮件之前,请确认您输入了您的电子邮件帐号信息并设置了 SMTP 服务器。
电子邮件
69
Page 70

• 在发送电子邮件之前,请确认打印机连接在无线网络中。
如有必要,请确认网络连接在 Internet 中,以便打印机可以与 SMTP 服务器进行通讯。如果打印机不能连
接到 Internet,请与您的系统支持人员联系。
• 向您的通讯簿中添加联系人。当发送电子邮件时,您可以直接从您的通讯簿中选择联系人,而无须重复输
入他们的电子邮件地址。
扫描文档或照片至电子邮件
1 装入文档原件或照片。
“即时预览”界面将会出现。
注意:您在每一封电子邮件中只能附加一个文件。
2 依次选择:
扫描 > 扫描到:目的地 > 扫描至电子邮件
3 选择您希望创建的输出文件类型。
注意:如果您希望扫描多页并将它们保存为一个文件,请选择多页 PDF 文件类型。
4 触摸选项并输入或选择收件人:
• 输入电子邮件地址 — 手动输入电子邮件地址。
• 通讯簿 — 触摸“按名称排列”或“按组排列”,然后选择联系人。
• 历史记录 — 从历史记录列表中选择姓名或电子邮件地址。
如有必要,选择完每一项之后请触摸“确定”或“接受”。
5 如要输入其他的收件人,请触摸“添加收件人”,然后输入您希望添加的电子邮件地址、名称或组。
添加完每一个收件人之后请触摸“接受”。
注意:您最多可以向 30 个收件人发送电子邮件。
6 选择文件类型、色彩、质量和您希望发送的文档或照片的原件尺寸。如有必要,请触摸“接受”保存每一
项。
7 如果您希望改变默认的电子邮件标题,请依次选择:
标题 > 输入您的标题 > 确定
8 如果您希望改变默认的电子邮件信息,请依次选择:
信息 > 输入您的信息 > 确定
9 按 按钮。
电子邮件
70
Page 71

在电子邮件中附加文档或照片
1 插入存储卡或闪存驱动器。
显示屏上将会出现“存储设备”界面。
注意:
• 打印机每次只能读取一种存储设备。
• 如果存储卡插槽中插入了存储卡,并且您同时将闪存驱动器插入 USB 接口中,显示屏上将会出现一条
信息,提示您选择您希望使用哪一个存储设备。
2 触摸“附加文件到电子邮件”。
3 如果您希望改变默认的电子邮件标题,请依次选择:
标题 > 输入您的标题 > 确定
4 如果您希望改变默认的电子邮件信息,请依次选择:
信息 > 输入您的信息 > 确定
5 选择要附加的文件:
注意:您在每一封电子邮件中只能附加一个文档或一张照片。
• 如果您希望附加文档,请依次选择:
附加文档到电子邮件 > 选择文档的文件名 > 继续
• 如果您希望附加照片,请依次选择:
附加照片到电子邮件 > 选择一张照片 > 继续
6 触摸选项并输入或选择收件人:
• 输入电子邮件地址 — 手动输入电子邮件地址。
• 通讯簿 — 触摸“按名称排列”或“按组排列”,然后选择联系人。
• 历史记录 — 从历史记录列表中选择姓名或电子邮件地址。
如有必要,选择完每一项之后请触摸“确定”或“接受”。
7 如要输入其他的收件人,请触摸“添加收件人”,然后输入您希望添加的电子邮件地址、名称或组。
添加完每一个收件人之后请触摸“接受”。
注意:您最多可以向 30 个收件人发送电子邮件。
8 触摸“发送”。
取消电子邮件
如要取消电子邮件,请按 按钮。
电子邮件
71
Page 72

传真
当心—电击危险:请不要在雷雨天气时使用传真功能。请不要在雷雨天气时安装此产品,或者进行任何电
线/电缆连接(例如电源线,电话线等)。
设置打印机进行传真
方法 1:标准电话线
安装方法 1:打印机连接在专用传真线上
如要进行连接:
使用一根电话线连接墙壁电话线插座和打印机后面的 插口。
此安装方法的提示:
•
您可以设置打印机自动接收传真(自动应答开)或手动接收传真(自动应答关)。
• 如果您希望自动接收传真(自动应答开),请设置打印机在您希望的任意数目的铃响之后应答来电。
传真
72
Page 73

安装方法 2:打印机和电话答录机共用电话线
连接在同一个墙壁电话线插座上
如要进行连接:
1
使用一根电话线连接墙壁电话线插座和打印机后面的 插口。
2 从打印机后面的 插口上去掉保护塞,然后将电话答录机连接在此插口上。
传真
73
Page 74

连接在不同的墙壁电话线插座上
如要进行连接:
使用一根电话线连接墙壁电话线插座和打印机后面的 插口。
此安装方法的提示:
•
如果您的电话线上只有一个电话号码,您需要设置打印机自动接收传真(自动应答开)。
• 请设置打印机比电话答录机多 2 声铃响应答来电。例如,如果电话答录机在 4 声铃响之后应答来电,请设
置打印机在 6 声铃响之后应答来电。在这种情况下,电话答录机首先应答来电并接收您的语音来电。如果
来电是传真,打印机可以检测到线路上的传真信号并接管来电。
• 如果您申请了您的电话公司提供的特色铃声服务,请确认您为打印机设置了正确的特色铃声模式。否则,
即使您设置了打印机自动接收传真,打印机也不会接收传真。
传真
74
Page 75

安装方法 3:打印机和申请了语音邮件功能的电话机共用电话线
如要进行连接:
1
使用一根电话线连接墙壁电话线插座和打印机后面的 插口。
2 从打印机后面的 插口上去掉保护塞,然后将电话机连接在此插口上。
此安装方法的提示:
•
如果您申请了特色铃声服务,此安装方法的效果最好。在这种情况下,请确认您为打印机设置了正确的特
色铃声模式。否则,即使您设置了打印机自动接收传真,打印机也不会接收传真。
• 如果您的电话线上只有一个电话号码,您需要设置打印机手动接收传真(自动应答关)。
当您接听电话并听到传真信号时,请在电话机上按*9*或手动应答码开始接收传真。
• 您也可以设置打印机自动接收传真(自动应答开),但是当您预期接收传真时,您需要禁用语音邮件服
务。如果您使用语音邮件的频率高于传真,此设置效果最好。
传真
75
Page 76

方法 2:数字用户线路(DSL)
数字用户线路(DSL)将您的常规电话线分成两个通道:语音和互联网。电话和传真信号通过语音通道传输,而
互联网信号通过另一个通道传输。在这种情况下,您可以使用同一条线路实现模拟语音电话(包括传真)和数
字互联网连接。
如要使两个通道之间的干扰最小并确保高质量的连接,您需要为网络中的模拟设备(传真机、打印机、电话答
录机)安装一个 DSL 过滤器。干扰会引起电话噪音和静电、打印机传真失败和质量差、计算机的互联网连接
速度慢等问题。
如要为打印机安装一个过滤器:
1 将 DSL 过滤器的线路插口连接在墙壁插座上。
2 使用一根电话线连接打印机后面的 插口和 DSL 过滤器的电话插口。
3 如要继续使用计算机访问互联网,请将计算机连接在 DSL 过滤器的 DSL HPN 插口上。
4 如要将电话机连接在打印机上,请从打印机后面的 插口上去掉保护塞,然后将电话机连接在此插口上。
传真
76
Page 77

方法 3:VoIP 电话服务
如要进行连接:
1 将电话线的一端连接在打印机后面的 插口上。
2 将电话线的另一端连接在 VoIP 适配器上标有“电话线 1”或“电话插口”的插口上。
标有“电话线 2”或“传真插口”的插口通常不能使用。如果您希望启用第二个电话插口,您可能需要向
您的 VoIP 供应商支付额外的费用。
3 从打印机后面的 插口上去掉保护塞,然后将电话机连接在此插口上。
此安装方法的提示:
• 如要确认 VoIP 适配器上的电话插口可以使用,请将一部模拟电话机连接在电话插口上,然后收听拨号
音。如果您可以听到拨号音,说明插口可以使用。
• 如果您的设备需要两个电话插口,但是您不希望支付额外的费用,请不要将打印机连接在第二个电话插口
上。您可以使用电话分线器。将电话分线器插入标有“电话线 1”或“电话插口”的插口中,然后将打印
机和电话机连接在分线器上。
请确认您使用的是电话分线器,而不是线路分线器。如要确认您使用的是正确的分线器,请将一部模拟电
话机连接在分线器上,然后收听拨号音。
传真
77
Page 78

方法 4:通过电缆供应商的数字电话服务
安装方法 1:打印机直接连接在电缆调制解调器上
如果您通常将电话机连接在电缆调制解调器上,请按照此安装方法进行操作。
如要进行连接:
1
将电话线的一端连接在打印机后面的 插口上。
2 将电话线的另一端连接在电缆调制解调器上标有“电话线 1”或“电话插口”的插口上。
标有“电话线 2”或“传真插口”的插口通常不能使用。如果您希望启用第二个电话插口,您可能需要向
您的电缆供应商支付额外的费用。
3 从打印机后面的 插口上去掉保护塞,然后将电话机连接在此插口上。
此安装方法的提示:
•
如要确认电缆调制解调器上的电话插口可以使用,请将一部模拟电话机连接在电话插口上,然后收听拨号
音。如果您可以听到拨号音,说明插口可以使用。
• 如果您的设备需要两个电话插口,但是您不希望支付额外的费用,请不要将打印机连接在第二个电话插口
上。您可以使用电话分线器。将电话分线器插入标有“电话线 1”或“电话插口”的插口中,然后将打印
机和电话机连接在分线器上。
请确认您使用的是电话分线器,而不是线路分线器。如要确认您使用的是正确的分线器,请将一部模拟电
话机连接在分线器上,然后收听拨号音。
传真
78
Page 79

安装方法 2:打印机连接在墙壁电话线插座上;电缆调制解调器安装在房间中的其他地方
如果您的电缆供应商启用了您的房间中的墙壁电话线插座,您不需要将您的设备连接在电缆调制解调器上,请
按照此安装方法进行操作。您的电缆电话服务来自于墙壁电话线插座。
如要进行连接:
1
使用一根电话线连接墙壁电话线插座和打印机后面的 插口。
2 从打印机后面的 插口上去掉保护塞,然后将电话机连接在此插口上。
方法 5:不同国家或地区的特定安装
不同的国家或地区有不同的墙壁电话线插座。被大多数国家或地区所采用的标准墙壁电话线插座是 Registered
Jack-11(RJ-11)。您需要一个 RJ-11 插头,或者一根带有 RJ-11 插头的电话线,以便将设备连接在 RJ-11 墙
壁电话线插座上。
打印机后面的传真插口和随同打印机一起提供的电话线都是 RJ-11 的。如果您所在的国家或地区使用不同类
型的插座,您可能需要使用 RJ-11 适配器。
传真
79
Page 80

将打印机连接在非 RJ-11 墙壁电话线插座上
如要进行连接:
1
将电话线的一端连接在打印机后面的 插口上。
2 将电话线的另一端连接在 RJ-11 适配器上,然后将适配器插入墙壁电话线插座中。
3 如果您希望将其他设备(电话机或电话答录机)连接在同一个墙壁电话线插座上,并且设备的插头不是
RJ-11 的,请将它直接连接在墙壁电话线插座上。
注意:
• 请不要从打印机后面的 插口上去掉保护塞。
• 在您的国家或地区,打印机包装箱内可能不包含 RJ-11 适配器。
传真
80
Page 81

如果其他设备(电话机或电话答录机)有 RJ-11 插头,您可以从打印机后面的 插口上去掉保护塞,然后将
设备连接在此插口上。
在使用串行连接的国家或地区连接打印机
在一些国家或地区,您需要将所有的设备连接在墙壁电话线插座上。您不能将电话机或电话答录机连接在打印
机的
澳大利亚 德国 葡萄牙
比利时 爱尔兰 西班牙
丹麦 意大利 瑞典
法国 荷兰 瑞士
芬兰 挪威 英国
警告—可能的损坏:如果您所在的国家或地区包含在列表中,请不要从打印机后面的 插口上去掉保护塞。
如要使电话线上的设备正常工作,此保护塞是必需的。
插口上。这种方法称为
串行连接
。
传真
81
Page 82

如要进行连接:
使用一根电话线连接墙壁电话线插座和打印机后面的 插口。
将打印机连接在墙壁电话线插座上(德国)
德国的墙壁电话线插座有两种插口。N 插口用于传真机、调制解调器和电话答录机。F 插口用于电话机。
传真
82
Page 83

将打印机连接在任意的 N 插口上。
如要进行连接:
1
将电话线的一端连接在打印机后面的 插口上。
2 将电话线的另一端连接在 RJ-11 适配器上,然后将适配器插入 N 插口中。
3 如果您希望将电话机和电话答录机连接在同一个墙壁电话线插座上,请按照图示连接设备。
输入您的使用者信息
您的使用者信息包括您的姓名或公司名称、您的传真号码(也就是您的电话号码,除非您使用的是专用的传真
电话线)和当您发送传真时您的传真机上的日期和时间。此信息出现在您发送的传真的页眉和页脚中。
一些国家或地区需要您提供传真号码和传真名称才可以发送传真,并且一些传真机会阻止匿名传真。请确认您
正确地输入了您的传真号码和传真名称。此信息将会添加到您发送的所有传真中,表明您是发件人。
设置传真页眉
1 从主界面中依次选择:
> 传真设置 > 拨号和发送 > 传真名称
2 输入您的姓名或公司名称,然后触摸“接受”。
3 触摸“传真号码”。
4 输入您的传真号码或电话号码,然后触摸“接受”。
传真
83
Page 84

设置传真页脚
1 从主界面中依次选择:
> 传真设置 > 传真打印 > 传真页脚
2 触摸“开”,然后触摸“接受”。
配置传真设置
您可以使用打印机操作面板或传真软件配置传真设置。如果您使用打印机操作面板配置了传真设置,传真软件
将会导入这些设置。所做的改变将会在您下一次运行传真软件时生效。打印机也会保存您在传真软件中选择的
设置,除非您设置打印机阻止从计算机上进行改变。
使用打印机操作面板配置传真设置
1 从主界面中依次选择:
> 传真设置
2 使用菜单中的选项配置传真设置:
在这里 您可以
报告
铃声和应答
传真打印
拨号和发送
• 在屏幕上查看传真历史记录。
• 打印确认页或发送报告。这些报告可以帮助您了解您发送的传真是否成功。
• 打印活动日志。活动日志可以允许您查看您的打印机发送和接收传真的历史记录。
• 设置打印机自动或手动接收传真。启用或禁用自动应答。
• 调整铃声音量。
• 设置铃响数目。如果您选择了自动接收传真(自动应答开),这是非常重要的。
• 设置特色铃声。如果您为您的电话线申请了特色铃声功能,请在此菜单中为打印机设置正确的
模式。
• 启用传真转发。
• 设置手动应答码。当您手动接收传真时需要输入此应答码。
• 设置打印机适合页面打印接收到的传真。
• 打印传真页脚。
• 在纸张的双面进行打印(双面打印)。
• 设置您的传真名称和传真号码。
• 调整拨号音量。
• 设置拨号方法、重拨时间、尝试重拨次数、拨号前缀和拨号音量。
设置打印机在拨打收件人号码之前或之后扫描文档原件。
如果您设置打印机在拨号之前扫描,当传真失败时您不必重新扫描文档。扫描的文档保存在打
印机内存中。打印机可以读取出来,然后自动重拨号码。
如果您设置打印机在拨号之后扫描,打印机不会自动重拨,即使电话线占线。
• 设置传真发送速度。
• 将发送的传真转换为接收传真机可以识别的模式。否则,这样的传真将会失败。
• 在发送过程中启用错误修正。
传真
84
Page 85

在这里 您可以
阻止传真 阻止不希望接收的传真来电。
使用传真软件配置传真设置
在您打开传真软件并配置传真设置之前,请确认:
• 打印机正确地连接在电话线上。
• 打印机的电源已打开,并且连接在计算机上。
• 打印机没有处于省电模式。如果打印机处于省电模式,请按 按钮启动打印机。
在 Windows 中使用打印机设置向导
1 单击 或“开始”。
2 单击“所有程序”或“程序”,然后从列表中选择打印机程序文件夹。
3 依次选择:
打印机主页 > 选择您的打印机 > “传真”选项卡 > 设置打印机进行传真
4 按照“打印机设置向导”中的指导进行操作。请确认您选择了正确的电话服务和连接。向导将会根据您的
连接配置最佳的传真设置。
注意:如果您希望配置高级传真设置,请在“打印机主页”的“传真”选项卡中单击“配置高级传真设置”。
打印机设置应用程序将会打开。
在 Macintosh(英文版)中使用 Printer Settings
1 从 Finder 中依次选择:
Applications > 选择您的打印机文件夹
2 双击 Printer Settings。
3 使用软件配置传真设置。
如要获取更多的信息,请单击“帮助”或
浏览有关传真软件的帮助信息。
传真
85
Page 86

创建联系人列表
您可以使用打印机操作面板上的通讯簿或传真软件中的电话簿创建联系人列表。如果您在打印机操作面板上创
建了联系人列表,传真软件将会自动将这些联系人保存为“电话簿”记录。同样,当您在传真软件中添加联系
人时,打印机也会自动将它们保存到打印机通讯簿中。
您最多可以在联系人列表中保存 89 个联系人和 10 个传真群组。
使用打印机操作面板创建联系人列表
1 从主界面中依次选择:
> 通讯簿
2 如要添加联系人:
a 依次选择:
添加联系人 > 添加联系名称
b 输入联系名称,然后触摸“确定”。
c 触摸“添加传真号码”。
d 输入联系人的传真号码,然后触摸“接受”。
e 再次触摸“接受”。
f 如果您希望添加其他的记录,请重复步骤 a-e。
3 如要添加传真群组:
a 依次选择:
添加组 > 添加群组名称
b 输入群组名称,然后触摸“确定”。
c 触摸“添加群组成员”,然后选择您希望手动添加联系人还是导入联系人:
• 通讯簿 — 从通讯簿中导入联系人。
• 历史记录 — 从传真历史记录中导入联系人。
• 新建记录 — 添加新的联系人。
d 每一次您导入联系人或添加联系人之后,请触摸“接受”保存记录。
使用传真软件创建联系人列表
Windows 用户
1 单击 或“开始”。
2 单击“所有程序”或“程序”,然后从列表中选择打印机程序文件夹。
3 依次选择:
打印机主页 > 选择您的打印机 > “传真”选项卡 > 编辑联系人列表
打印机设置应用程序的“联系人”选项卡将会出现。
4 依次选择:从电话簿中选择 > 选择您的电话簿
传真
86
Page 87

5 选择您希望添加的联系人,然后单击“添加到列表或改变列表”导入联系人。
注意:如要添加联系人,您需要从传真软件支持的您的计算机上的通讯簿中导入联系人。除了软件通讯簿
以外,可能还有您的计算机上安装的本地邮件客户端软件(例如 Microsoft Outlook)的电话簿。
6 单击“确定”。
Macintosh(英文版)用户
1 从 Finder 中依次选择:
Applications > 选择您的打印机文件夹
2 双击 Printer Settings。
3 单击 Contacts 选项卡。
• 如要添加联系人,请单击 Individuals 选项卡。
• 如要添加传真群组,请单击 Groups 选项卡。
4 单击 打开通讯簿。
注意:如要添加联系人,您需要从您的 Macintosh 计算机上的通讯簿中导入联系人。如果联系人不在 Mac
通讯簿中,请先将联系人添加到通讯簿中,然后再导入。
5 在通讯簿中单击您希望添加的联系人,然后将它拖动到 Contacts 列表中。
如要获取更多的信息,请单击“帮助”或
浏览有关传真软件的帮助信息。
发送传真
扫描仪玻璃
将文档原件或照片正面朝下放置在扫描仪玻璃上。
发送传真提示
当您在扫描仪玻璃上放置小介质时,请使用扫描仪夹子。
在您发送传真之前:
• 请确认打印机的电源已打开,并且连接在可用的电话线、DSL 或 VoIP 线上。如果您可以听到拨号音,说
明线路可以使用。
• 当使用扫描仪玻璃时,请关闭扫描仪顶盖,以避免扫描结果中出现黑边。
• 在扫描仪玻璃的右下方查找放置角落。它可以作为正确放置文档的指导。
传真
87
Page 88

• 如要进行即时预览扫描,请将文档原件或照片放置在扫描仪玻璃上,然后关闭扫描仪顶盖。
• 如要最好地使用打印机的扫描功能,请使用位于扫描仪玻璃上方的扫描仪夹子将照片、卡片或其他小介质
保持在固定位置。
使用打印机操作面板发送传真
1 装入文档原件。
“即时预览”主界面将会出现。
2 触摸“传真”。
3 发送传真:
如要将传真发送给单个收件人:
a 输入传真号码,或者触摸“通讯簿”或“历史记录”导入联系人。
b 触摸 。
如要将传真发送给多个收件人(群组传真):
a 触摸“传真给多个人”,然后触摸“添加号码”。
b 输入传真号码,或者触摸“通讯簿”或“历史记录”导入联系人。重复此步骤,直到所有收件人号码都
输入完毕。
添加每一个收件人之后请触摸“接受”。
c 触摸 。
警告—可能的损坏:当正在发送传真时,请不要触摸电缆或
和 插口。
提示:
• 您最多可以发送群组传真给 30 个收件人。
• 触摸“更多选项”可以设置彩色或黑白传真、调整传真的质量、设置文档的尺寸、添加封面页、定时传真
或查看准备发送的传真。
使用传真软件发送传真
Windows 用户
1 单击 或“开始”。
2 单击“所有程序”或“程序”,然后从列表中选择打印机程序文件夹。
传真
88
Page 89

3 依次选择:
打印机主页 > 选择您的打印机 > “传真”选项卡 > 发送传真
4 单击“发送新的传真”。
“发送传真”向导将会出现。
5 按照计算机屏幕上的指导进行操作。
Macintosh(英文版)用户
1 打开文档,从应用程序中单击 File > Print。
2 从 Printer 弹出菜单中选择您的打印机的传真版本。
注意:如要在 Print 对话框中看到传真选项,您必须使用您的打印机的传真驱动程序。如果打印机的传真
版本不在列表中,请单击 Add a printer,然后选择打印机的传真版本。
3 输入收件人的姓名和号码。
4 单击 Fax。
接收传真
接收传真提示
当您接收传真时:
• 请确认打印机的电源已打开,并且连接在可用的电话线、DSL 或 VoIP 线上。如果您可以听到拨号音,说
明线路可以使用。
• 如果您设置打印机手动接收传真(自动应答关),请确认铃声音量没有设置为“关”。
• 如果您设置打印机自动接收传真(自动应答开),请在打印机内装入纸张。
自动接收传真
1 请确认“自动应答”已启用:
a 从主界面中依次选择:
> 传真设置 > 铃声和应答 > 自动应答
b 如果“自动应答”没有设置为“开”,请触摸开”,然后触摸“接受”。
2 设置打印机应答传真来电之前的铃响数目:
a 触摸“何时应答”。
b 设置铃响数目,然后触摸“接受”保存设置。
当检测到设定数目的铃响之后,打印机开始自动接收传真。
警告—可能的损坏:当正在接收传真时,请不要触摸电缆或
和 插口。
传真
89
Page 90

提示:
• 如果打印机和其他模拟设备(电话机、电话答录机)共用电话线,请设置打印机比电话答录机多 2 声铃响
应答来电。例如,如果电话答录机在 4 声铃响之后应答来电,请设置打印机在 6 声铃响之后应答来电。在
这种情况下,电话答录机首先应答来电并接收您的语音来电。如果来电是传真,打印机可以检测到线路上
的传真信号并接管来电。如果打印机使用的是专用传真线路,您可以设置打印机在任意数目的铃响之后应
答来电。
• 如果您在一条电话线上有多个号码,或者您申请了您的电话公司提供的特色铃声服务,请确认您为打印机
设置了正确的特色铃声模式。否则,即使您设置了打印机自动接收传真,打印机也不会接收传真。
手动接收传真
1 请确认“自动应答”已禁用:
a 从主界面中依次选择:
> 传真设置 > 铃声和应答 > 自动应答
b 如果“自动应答”没有设置为“关”,请触摸关”,然后触摸“接受”。
2 当电话铃响,并且您接听电话听筒时听到了传真信号,请按打印机上的 按钮,或者在连接在打印机上的
电话机上按*9*键。
注意:手动应答传真的默认代码为*9*,但是为了提高安全性,您可以将它改变为只有您知道的数字。您
最多可以输入 7 个字符。有效的字符包括数字 0--9 和以下符号:#和*。
警告—可能的损坏:当正在接收传真时,请不要触摸电缆或
和 插口。
传真常见问答
如果我跳过了初始传真设置,我需要重新运行安装程序并设置打印机进行传真 吗?
您不需要重新运行安装程序。您可以使用随同打印机软件一起安装的传真软件设置和配置打印机进行传真。
Windows 用户
1 单击 或“开始”。
2 单击“所有程序”或“程序”,然后从列表中选择打印机程序文件夹。
3 依次选择:
打印机主页 > 选择您的打印机 > “传真”选项卡 > 设置打印机进行传真
“打印机设置向导”将会出现。
4 按照向导中的指导进行操作。请确认您选择了正确的电话服务和连接。向导将会根据您的连接配置最佳的
传真设置。
Macintosh(英文版)用户
1 从 Finder 中依次选择:
Applications > 选择您的打印机文件夹
2 双击 Printer Settings。
传真
90
Page 91

3 配置传真设置。
什么是分线器?我应该使用什么类型的分线器?
如果您家中的墙壁电话线插座数量有限,或者您的适配器上的插口数量有限,您可以使用电话分线器。分线器
可以将电话信号分成几部分,允许您在墙壁电话线插座上连接多个设备。分线器上有两个或多个插口,您可以
将设备连接在插口上。请不要使用线路分线器。
如要确认您使用的是正确的分线器,请将一部模拟电话机连接在分线器上,然后收听拨号音。
什么是我的传真号码?
大多数情况下,您的电话号码也就是您的传真号码。如果您申请了电话公司提供的特色铃声模式检测(DRPD)
服务,则您的传真号码是您为打印机指定的号码。请确认您在传真软件或打印机操作面板的“传真设置”菜单
中为此号码输入了正确的特色铃声模式。
如果您有多条电话线,请确认您输入了打印机所连接的线路的号码。
什么是我的拨号前缀?
拨号前缀是一个数字或一系列数字,您必须先按此数字,然后才可以拨打实际的传真号码或电话号码。如果打
印机位于办公室中或者连接在专用分组交换机上,您需要按一个特定的数字,然后才可以拨打外线。如果您要
向外地发送传真,则您需要输入国家代码或地区代码。如果您需要经常向同一个国家或地区发送传真,拨号前
缀功能非常有用。当您在应用程序中设置拨号前缀后,打印机会在您拨打传真号码或电话号码时自动输入前
缀。
您最多可以输入 8 个字符作为您的拨号前缀。有效的字符包括数字 0–9 和以下符号:井号(#)和星号(*)。如果
您使用传真软件输入拨号前缀,您也可以输入以下字符:加号、减号、逗号、点和圆括号。
我什么时候需要启用“自动应答”?
“自动应答”默认被设置为“开”,可以让打印机自动接收传真。
如果打印机与电话答录机连接在同一条电话线上,则您必须启用“自动应答”,以便您可以同时接收您的语音
来电和传真。请确认设置电话答录机在较少数目的铃响(与打印机设置相比)之后应答来电。这样可以让其他
设备首先应答语音来电。如果来电是传真,打印机可以在线路上检测到传真信号并应答来电。
我应该设置多少声铃响?
如果打印机和电话答录机共用电话线路,请设置打印机在较多数目的铃响之后应答来电。例如,如果电话答录
机在 4 声铃响之后应答来电,请设置打印机在 6 声铃响之后应答来电。在这种情况下,电话答录机首先应答
来电并接收您的语音来电。如果来电是传真,打印机可以检测到线路上的传真信号并接管来电。
如果打印机使用的是专用传真线路,您可以设置打印机在您希望的任意数目的铃响之后应答来电。
传真
91
Page 92

我如何为打印机设置特色铃声?
如果您申请了电话公司提供的特色铃声模式检测(DRPD)服务,设置正确的铃声是非常重要的。此功能可以允
许您在一条电话线上拥有多个电话号码。每个电话号码有指定的铃声模式(一声铃响、两声铃响、三声铃响或
两声和三声铃响)。不同的铃声模式可以让您知道拨打的是哪一个电话号码以及您应该使用哪一个设备应答来
电。
将您的电话号码之一指定给打印机作为传真号码,然后设置打印机应答该号码的铃声模式。如果铃声模式设置
不正确,打印机会响铃,但是不会接收传真。
特色铃声也称作 Ident-a-Call、Smart Ring、Teen Ring、RingMaster 和 IdentaRing。
1 从主界面中依次选择:
> 传真设置 > 铃声和应答 > 铃声模式
2 为打印机触摸正确的铃声模式,然后触摸“接受”。
我如何检查拨号音?
拨号音可以帮助您知道电话线是否可以使用以及打印机是否正确地连接在电话线上。如果您发送和接收传真时
遇到了问题,请确认您可以在电话线上和通过打印机听到拨号音。
请确认电话线和墙壁电话线插座都可用
1 将一部模拟电话机连接在墙壁电话线插座上。
2 通过电话听筒收听拨号音。
如果您听到了拨号音,说明电话线和墙壁电话线插座可以使用。
如果您没有听到拨号音,请将模拟电话机连接在另一个墙壁电话线插座上,然后收听拨号音。如果您听到
了拨号音,说明电话线可以使用,但是第一个墙壁电话线插座不能使用。
请确认打印机正确地连接在电话线上
1 当打印机通过后面的 插口连接在电话线上时,将一部模拟电话机连接在打印机的 插口上。
2 收听拨号音。
如果您听到了拨号音,说明电话线可以使用,并且正确地连接在打印机上。
如果您通过墙壁电话线插座和打印机都没有听到拨号音,请参阅第142 页“传真问题解答注意事项”。
我如何调整打印机的扬声器音量?
收听拨号音可以检查电话线是否可以使用,并检查电缆和设备是否正确地连接在您的电话网络中。
调整拨号音量
请确认拨号音量没有设置为“关”,特别是当您使用免提拨号时。
1 从主界面中依次选择:
> 传真设置 > 拨号和发送 > 拨号音量
2 选择拨号音量设置,然后触摸“接受”。
传真
92
Page 93

调整铃声音量
如果您设置打印机手动接收传真,请确认您设置的铃声音量足够大,以便您能听到。
1 从主界面中依次选择:
> 传真设置 > 铃声和应答 > 铃声音量
2 选择铃声音量设置,然后触摸“接受”。
我如何确保打印机应答传真来电,而电话答录机应答语音来电?
如要确保打印机应答传真来电,请将“自动应答”设置为“开”,然后设置打印机在较多数目的铃响之后应答
来电。例如,如果电话答录机在 4 声铃响之后应答来电,请设置打印机在 6 声铃响之后应答来电。在这种情
况下,电话答录机首先应答来电并接收您的语音来电。如果来电是传真,打印机可以检测到线路上的传真信号
并接管来电。
什么设置最适用于语音邮件服务?
如果您申请了您的电话公司提供的特色铃声服务,语音邮件和传真可以共用同一条电话线。此功能可以允许您
在一条电话线上拥有多个电话号码。每个电话号码有指定的铃声模式(一声铃响、两声铃响、三声铃响或两声
和三声铃响)。不同的铃声模式可以让您知道拨打的是哪一个电话号码以及您应该使用哪一个设备应答来电。
如果您没有特色铃声服务,请设置打印机手动接收传真(禁用“自动应答”)。此设置可以允许您同时接收语
音来电和传真来电,但是,如果您更常用语音邮件的话效果最好。每次您预期接收传真时,您都需要禁用语音
邮件。
我如何改变传真文档的分辨率?
您发送的文档的分辨率或传真质量可能会影响传真的发送。接收传真机可能不支持高分辨率,从而导致传真失
败。您可以通过启用“自动传真转换”解决此问题。请确认文档原件没有模糊不清。
如果您的高分辨率传真没有被接收,请尝试选择较低的质量。
质量 黑白分辨率 彩色分辨率
标准 200 x 100 200 x 200
精细 200 x 200 200 x 200
超精细 300 x 300 200 x 200
极精细 300 x 300(点调和) 200 x 200
1 从主界面中依次选择:
传真 > 更多选项 > 质量
2 选择分辨率,然后触摸“接受”。
我如何在预定的时间发送传真?
1 在主界面中触摸“传真”。
2 输入传真号码,或者触摸“通讯簿”导入联系人。
传真
93
Page 94

3 依次选择:
更多选项 > 定时传真
4 输入您希望发送传真的时间,然后触摸“接受”。
5 触摸 保存定时传真。
打印机将会在预定的时间发送传真。在预定的时间之前,请不要关闭打印机或将打印机从电话线上断开。
我如何使用电话卡发送传真?
1 从主界面中依次选择:
传真 > 更多选项 > 拨号音
您应该可以听到电话线的拨号音。
2 输入电话卡信息,当您连接到电话运营商时,请按照提示进行操作。
3 当听到提示后,请输入收件人的传真号码,然后触摸 。
我如何知道传真是否发送成功?
您可以设置打印机在您每一次发送传真后打印确认页或发送报告。此报告包括发送传真的日期和时间。如果传
真作业不成功,则报告中也包括错误原因。
1 从主界面中依次选择:
> 传真设置 > 报告 > 确认
2 选择打印报告选项:
• 如果您希望每一次发送传真后都打印报告,请触摸“全部”。
• 如果您希望节省墨水,只在传真作业不成功时打印报告,请触摸“出错时”。
3 触摸“接受”。
我如何查看打印机的传真历史记录?
您可以在触摸屏上查看打印机的传真历史记录。您也可以打印已发送和/或已接收传真的报告。
如要打印传真历史记录报告:
1 从主界面中依次选择:
> 传真设置 > 报告
2 选择打印报告选项:
• 打印活动报告 — 打印发送和接收传真历史记录。
• 打印发送日志 — 只打印发送传真历史记录。
• 打印接收日志 — 只打印接收传真历史记录。
传真
94
Page 95

如要在屏幕上查看传真历史记录:
1 从主界面中依次选择:
> 传真设置 > 报告 > 在屏幕上查看历史记录
2 查看传真历史记录。
注意:触摸记录可以重拨号码或者将号码添加到通讯簿中。
我如何在纸张的双面打印传真?
1 从主界面中依次选择:
> 传真设置 > 传真打印 > 双面传真
2 选择双面打印设置:
• 使用按钮设置 — 如果主界面中的“双面”图标被设置为“开”,传真来电将在纸张的双面进行打印。
• 总是 — 无论“双面”图标的设置是什么,传真来电都会在纸张的双面进行打印。
3 触摸“接受”。
我如何转发传真?
当您启用此选项后,所有您接收到的传真将会自动转发,直到您禁用此选项。
1 从主界面中依次选择:
> 传真设置 > 铃声和应答 > 传真转发
2 选择“转发”或“打印并转发”,然后触摸“接受”。
3 输入您希望将传真转发到哪个号码,然后触摸“接受”。
如要禁用传真转发,请返回到“传真转发”菜单,然后选择“关”。
我如何阻止传真?
您可以阻止来自特定号码的传真。您也可以阻止垃圾传真和来自无法识别的发件人(没有来电号码的发件人)
的传真。如果您希望自动接收传真,但是希望过滤您接收的传真,此功能特别有用。
阻止来自特定号码的传真
1 从主界面中依次选择:
> 传真设置 > 阻止传真 > 打开/关闭 > 开 > 接受
2 添加要阻止的号码。
a 依次选择:
阻止传真发件人 > 添加要阻止的号码 > 添加名称
b 输入联系名称,然后触摸“确定”。
c 触摸“添加传真号码”。
d 输入联系人的传真号码,然后触摸“接受”。
e 再次触摸“接受”。
您最多可以阻止 50 个号码。
传真
95
Page 96

阻止来自无法识别的发件人的传真
从主界面中依次选择:
> 传真设置 > 阻止传真 > 阻止无号码 > 开 > 接受
我可以找回失败的传真吗?
打印机在打印接收到的传真之前会将传真保存在打印机内存中。如果打印机在接收传真时墨水用完了或者纸张
用完了,您可以在解决错误之后继续打印传真。
但是,您无法找回由于断电而失败的传真。在这种情况下,打印机将会在下一次开机时自动打印错误报告。对
于接收的传真,错误报告可以让您知道发件人是谁以及还有多少页没有打印。对于发送的传真,错误报告可以
让您知道还有多少页没有发送。
传真
96
Page 97

网络
在无线网络中安装打印机
无线网络兼容性
您的打印机包含一个 IEEE 802.11n 无线打印服务器。您的打印机可以兼容经过 Wi-Fi 认证的 IEEE 802.11
b/g/n 路由器。
可支持的网络安全性选项
打印机支持三种无线安全性选项:无安全性、WEP 和 WPA/WPA2。
无安全性
我们不推荐您在家用无线网络中根本不使用安全性。不使用安全性意味着您的无线网络范围内的所有人都可以
使用您的网络资源——包括 Internet 访问(如果您的无线网络可以连接到 Internet)。您的无线网络的范围可
能会超出您的住所的墙壁,导致在街道上或者在您的邻居家中可以访问您的网络。
WEP
WEP(有线等效加密)是最基本和最薄弱的无线安全性。WEP 安全性依靠一系列字符来实现,称为 WEP 密
钥。
无线网络中的所有设备都必须使用相同的 WEP 密钥。WEP 安全性可以用于 Ad hoc 网络和 Infrastructure 网
络。
有效的 WEP 密钥应该为:
• 10 个或 26 个十六进制字符。十六进制字符包括 A–F、a–f 和 0–9。
或者
• 5 个或 13 个 ASCII 字符。ASCII 字符包括字母、数字、标点符号和可以在键盘上找到的字符。
WPA/WPA2
WPA(Wi-Fi 保护访问)和 WPA2(Wi-Fi 保护访问 2)可以提供比 WEP 更强的无线网络安全性。WPA 和
WPA2 是类似的安全性。WPA2 使用更复杂的加密方法,比 WPA 更安全。WPA 和 WPA2 都使用一系列字符
(称为 WPA 预共享密钥或密码短语)来保护无线网络,避免遭受未经授权的访问。
有效的 WPA 密钥应该为:
• 64 个十六进制字符。十六进制字符包括 A–F、a–f 和 0–9。
或者
• 8–63 个 ASCII 字符。ASCII 字符包括字母、数字、标点符号和可以在键盘上找到的字符。WPA 密钥中的
ASCII 字符需要区分大小写。
无线网络中的所有设备都必须使用相同的 WPA 密钥。WPA 安全性只能用于使用接入点(无线路由器)和支
持 WPA 的网卡的 Infrastructure 网络。大多数比较新的无线网络设备也可以选择使用 WPA2 安全性。
注意:如果您的网络使用 WPA 或 WPA2 安全性,当提示您选择您的网络所使用的安全性类型时,请选
择“WPA 个人”。
网络
97
Page 98

打印网络设置页
网络设置页
列出了您的打印机的配置设置,包括打印机的 IP 地址和 MAC 地址。
1 装入普通纸。
2 从主界面中依次选择:
> 网络设置 > 打印设置页
在无线网络中安装打印机所需的信息
如要安装打印机以实现无线打印,您需要知道:
• 您的无线网络的名称,也称为 SSID(服务设置识别码)
• 是否使用了加密措施保护您的网络安全
• 安全密钥(WEP 密钥或 WPA/WPA2 密钥)
如要查找网络 WEP 密钥或 WPA/WPA2 密钥,请查看您的接入点(无线路由器)设置并查看安全性信息。
如果您的接入点使用 WEP 安全性,WEP 密钥应该为:
• 10 个或 26 个十六进制字符。十六进制字符包括 A–F、a–f 和 0–9。
或者
• 5 个或 13 个 ASCII 字符。ASCII 字符包括字母、数字、标点符号和可以在键盘上找到的字符。
如果您的接入点使用 WPA 或 WPA2 安全性,WPA 密钥应该为:
• 64 个十六进制字符。十六进制字符包括 A–F、a–f 和 0–9。
或者
• 8–63 个 ASCII 字符。ASCII 字符包括字母、数字、标点符号和可以在键盘上找到的字符。WPA 密钥中的
ASCII 字符需要区分大小写。
如果您的无线网络没有使用安全措施,则您不会有安全密钥。
注意:如果您不知道您的计算机所连接的网络的 SSID,请运行计算机网络适配器的无线应用程序并查找网络
名称。如果您无法找到您的网络的 SSID 或安全信息,请参阅随同接入点一起提供的帮助文档,或者与您的系
统支持人员联系。
在无线网络中安装打印机
在您在无线网络中安装打印机之前,请确认:
• 您的无线网络已经正确安装且可以正常工作。
• 您要使用的计算机连接在您希望安装打印机的同一个无线网络中。
Windows 用户
1 关闭所有打开的软件应用程序。
2 插入安装软件光盘。
如果 1 分钟之后“欢迎”界面仍然没有出现,请手动运行光盘:
a 单击 ,或者单击“开始”,然后单击“运行”。
b 在“开始搜索”或“运行”框中输入 D:\setup.exe,其中 D 是您的 CD 或 DVD 驱动器的盘符。
3 按照“欢迎”界面中的指导安装打印机。
网络
98
Page 99

Macintosh(英文版)用户
1 关闭所有打开的软件应用程序。
2 插入安装软件光盘。
如果 1 分钟之后安装对话框仍然没有出现,请单击计算机桌面上的光盘图标。
3 双击 Install。
4 按照安装对话框中的指导安装打印机。
在其他的计算机上安装打印机
当打印机在无线网络中安装完毕后,网络中的任何计算机都可以通过无线访问此打印机。但是,您必须在所有
需要访问打印机的计算机上安装打印机驱动程序。如要安装驱动程序,您需要在每一台计算机上运行设置软
件,但是您不需要重新配置打印机。
Windows 用户
1 关闭所有打开的软件应用程序。
2 插入安装软件光盘。
如果 1 分钟之后“欢迎”界面仍然没有出现,请手动运行光盘:
a 单击 ,或者单击“开始”,然后单击“运行”。
b 在“开始搜索”或“运行”框中输入 D:\setup.exe,其中 D 是您的 CD 或 DVD 驱动器的盘符。
3 按照计算机屏幕上的指导在新的计算机上安装已配置的打印机。
Macintosh(英文版)用户
1 关闭所有打开的软件应用程序。
2 插入安装软件光盘。
如果 1 分钟之后安装对话框仍然没有出现,请单击计算机桌面上的光盘图标。
3 双击 Install。
4 选择 My printer is already set up. I am installing it on a new computer。
5 单击 Continue,然后按照计算机屏幕上的指导在新的计算机上安装已配置的打印机。
WiFi 指示符的颜色说明
Wi-Fi 指示符只能从打印机主屏幕上查看。如果没有出现主屏幕,请执行下列操作:
1 如果需要,打开打印机电源。确认它
2 从打印机控制面板,触摸 。
没有
处于省电模式。
Wi-Fi 指示符 打印机的网络状态
• 打印机未被连接到无线网络。
• 打印机没有经过配置,无法在无线网络中使用。
• 打印机被配置为到计算机的 Ad hoc 连接,但计算机当前已被关闭电源。
网络
99
Page 100

Wi-Fi 指示符 打印机的网络状态
• 打印机不在访问点(无线路由器)的范围内。
• 打印机正在尝试与访问点通信,但是访问点可能已关闭电源或者无法正常工作。
• 访问点已经关闭电源并重新打开,并且打印机正在尝试建立与网络的通信。
• 打印机的无线设置可能不再有效。
检查打印机使用的 SSID、WEP 密钥或 WPA 密钥、安全类型和 IP 地址仍然是正确的。
• 打印机已被连接到无线网络并可以使用。
• 打印机已经通过 Ad hoc 连接到计算机。
特殊的无线安装指导
以下的指导适用于北美洲以外且使用无线宽带 box 的用户。以下是一些 box 的例子:LiveBox、AliceBox、
N9UF Box、FreeBox 和 Club Internet。
在您开始安装之前
• 请确认您的 box 具备无线功能,并且可以在无线网络中使用。有关配置 box 以便在无线网络中使用的更多
帮助信息,请参阅随同您的 box 一起提供的说明文档。
• 请确认您的 box 的电源已打开,并且您的计算机已打开并连接在您的无线网络中。
向您的无线网络中添加打印机
1 使用提供的安装指导在无线网络中安装您的打印机。
当提示您选择网络时,请停止操作。
2 如果您的 box 后面有一个关联/注册按钮,请在选择网络之前按此按钮。
注意:按关联/注册按钮之后,您有 5 分钟时间完成打印机的安装。
3 返回到计算机屏幕。
从显示的无线网络列表中选择您的网络,然后单击“继续”。
如果您的无线网络没有显示在列表中:
a 连接到其他的无线网络。
Windows 用户
单击“未列出的网络”。
Macintosh(英文版)用户
从列表中选择 Other Wireless Network,然后单击 Continue。
b 输入有关您的无线网络的详细资料。
注意:您可以从 box 的底部、随同 box 一起提供的帮助文档或者 box 的网页获得 WEP、WPA 或
WPA2 密钥。如果您已经改变了您的无线网络的密钥,请使用您创建的密钥。
4 按照计算机屏幕上的指导完成安装。
网络
100
 Loading...
Loading...