Page 1
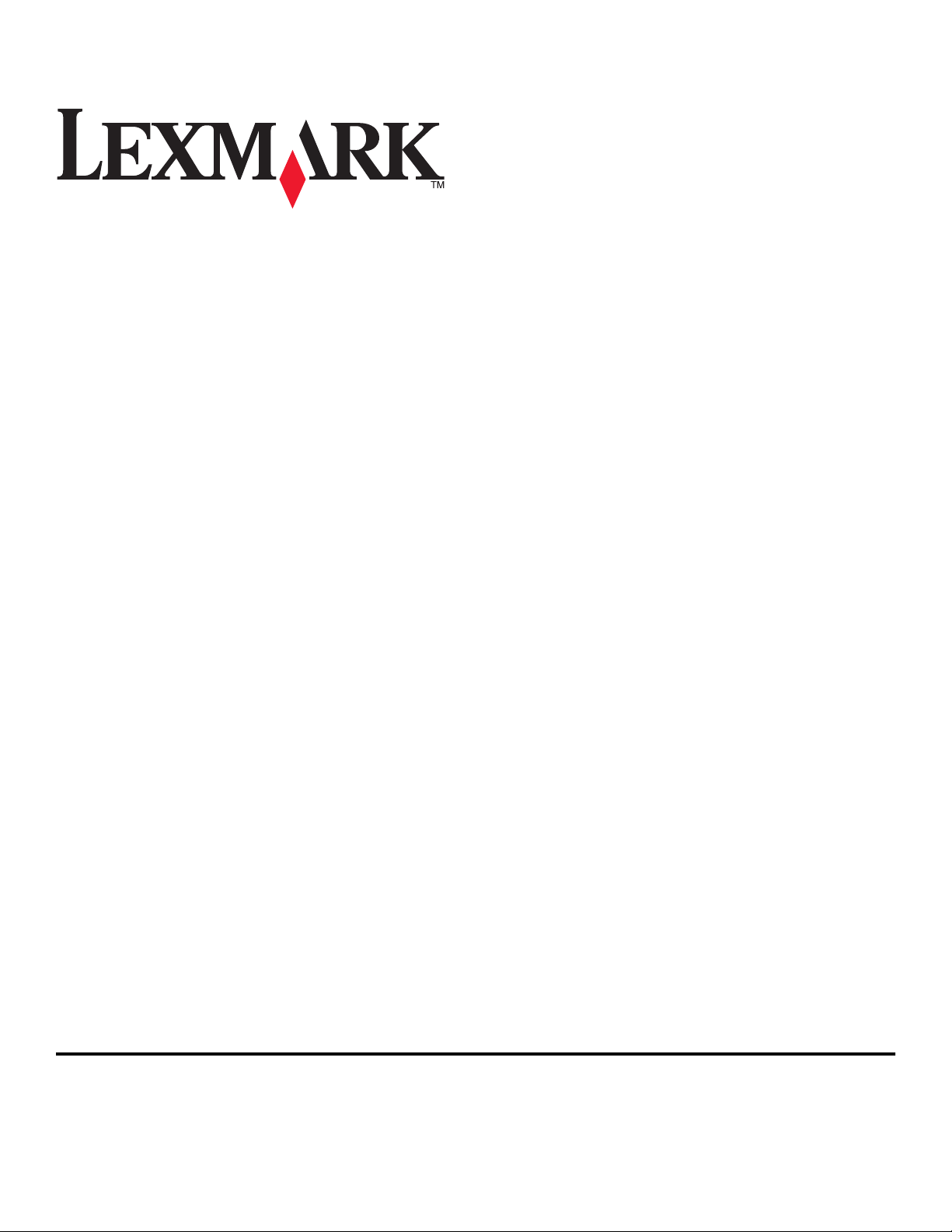
Guide de l'utilisateur de l'imprimante S600 Series
Novembre 2010 www.lexmark.com
Type(s) de machine(s) :
4446
Modèle(s) :
W01, WE1
Page 2
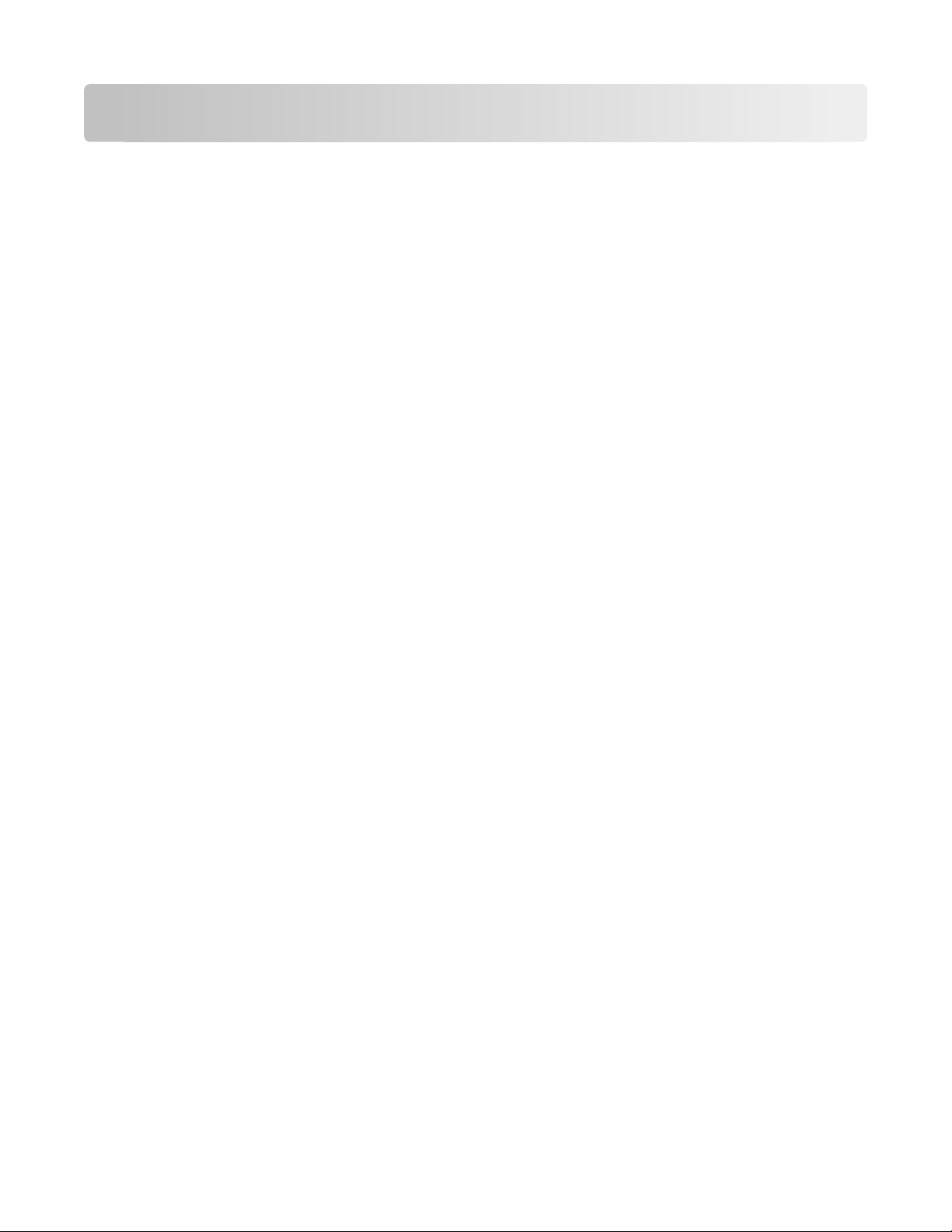
Contenu
Consignes de sécurité...................................................................................6
A propos de l'imprimante.............................................................................7
Nous vous remercions d'avoir choisi cette imprimante !..........................................................................7
Réduction de l'impact de votre imprimante sur l'environnement............................................................7
Recherche d'informations sur l'imprimante..............................................................................................8
Présentation des composants de l'imprimante.......................................................................................10
Commande et remplacement de consommables........................................13
Commande de cartouches......................................................................................................................13
Utilisation de véritables cartouches de marque Lexmark.......................................................................13
Remplacement des cartouches...............................................................................................................14
Commandes de papier et d'autres consommables.................................................................................15
Recyclage des produits Lexmark.............................................................................................................15
Utilisation des menus et des touches du panneau de commandes de
l'imprimante..............................................................................................16
Utilisation du panneau de commandes de l'imprimante........................................................................16
Présentation de l'écran d'accueil............................................................................................................17
Navigation dans les menus à l'aide de l'écran tactile..............................................................................19
Modification du délai d'inactivité de l'Economiseur d'énergie...............................................................20
Economie de papier et d'énergie à l'aide du mode éco..........................................................................20
Restauration des paramètres d'origine...................................................................................................20
Utilisation du logiciel de l'imprimante........................................................22
Configuration requise..............................................................................................................................22
Utilisation du logiciel de l'imprimante Windows....................................................................................22
Utilisation du logiciel de l'imprimante pour Macintosh..........................................................................24
Recherche et installation de logiciels en option......................................................................................26
Mise à jour du logiciel de l'imprimante...................................................................................................27
Réinstallation du logiciel de l'imprimante...............................................................................................28
Chargement de papier et de documents originaux.....................................30
Chargement du papier............................................................................................................................30
Enregistrement des paramètres par défaut du papier............................................................................34
Contenu
2
Page 3
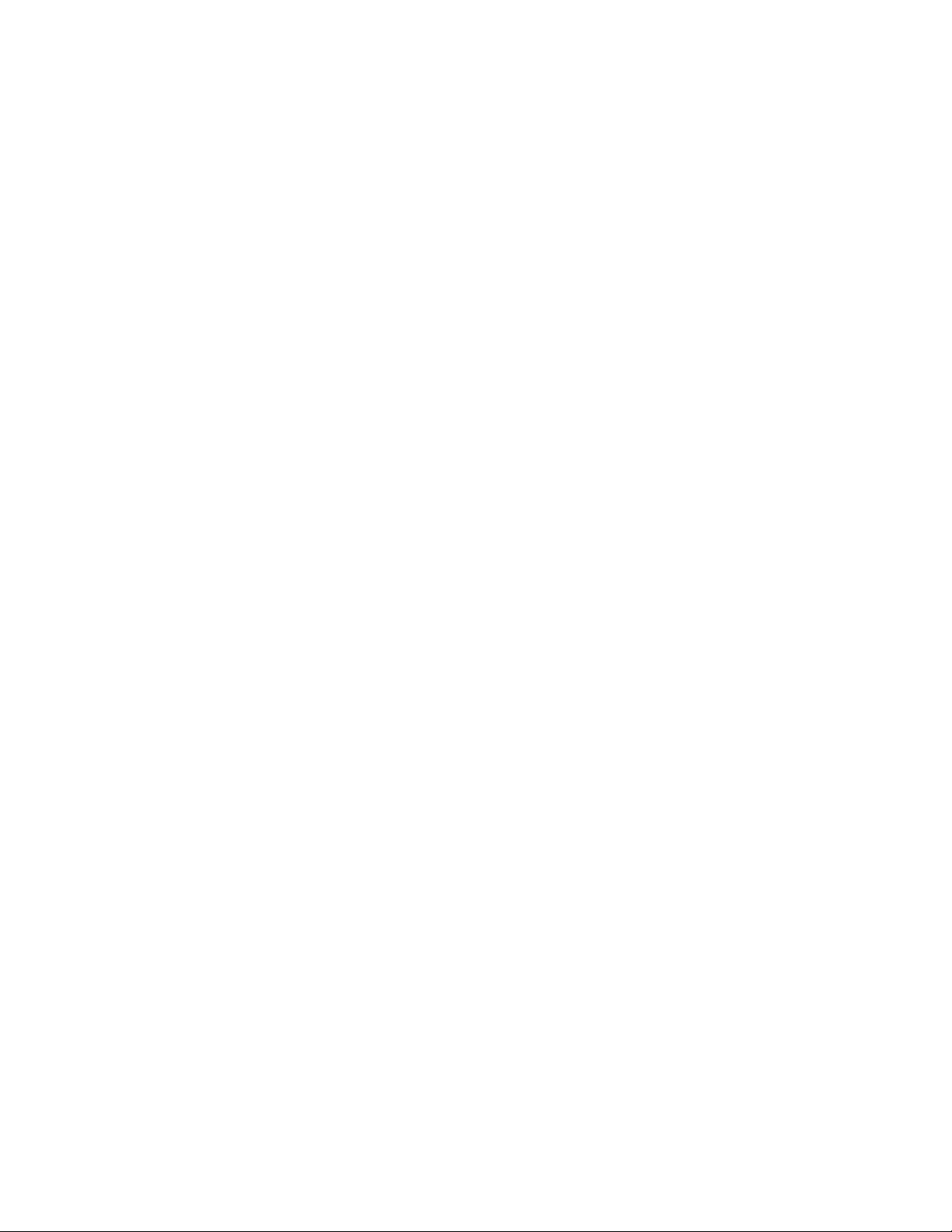
Chargement d'un original sur la vitre du scanner...................................................................................34
Impression.................................................................................................35
Conseils en matière d'impression...........................................................................................................35
Impression de documents de base..........................................................................................................35
Impression de documents spéciaux........................................................................................................39
Traitement des photos............................................................................................................................41
Impression à partir d'un périphérique compatible Bluetooth................................................................47
Impression des deux côtés du papier (recto verso)................................................................................51
Gestion des tâches d'impression.............................................................................................................54
Copie..........................................................................................................58
Conseils pour la copie..............................................................................................................................58
Réalisation de copies...............................................................................................................................58
Copie de photos......................................................................................................................................59
Copie d'une carte ID................................................................................................................................59
Copie d'un document recto verso...........................................................................................................59
Agrandissement ou réduction des images..............................................................................................60
Réglage de la qualité des copies............................................................................................... ...............60
Eclaircissement ou assombrissement d'une copie..................................................................................60
Assemblage de copies à l'aide du panneau de commandes de l'imprimante.........................................61
Répétition d'une image sur une page.....................................................................................................61
Copie de plusieurs pages sur une feuille ................................................................................................62
Copie recto verso....................................................................................................................................62
Annulation de tâches de copie................................................................................................................63
Numérisation.............................................................................................64
Conseils de numérisation........................................................................................................................64
Numérisation vers un ordinateur local ou réseau...................................................................................64
Numérisation vers un lecteur flash ou une carte mémoire....................................................................65
Numérisation de photos dans une application de modification.............................................................66
Numérisation de documents dans une application de modification......................................................67
Numérisation pour un envoi direct par email à l'aide du logiciel de l'imprimante.................................68
Numérisation au format PDF...................................................................................................................69
Numérisation - FAQ.................................................................................................................................70
Annulation de tâches de numérisation...................................................................................................71
Contenu
3
Page 4
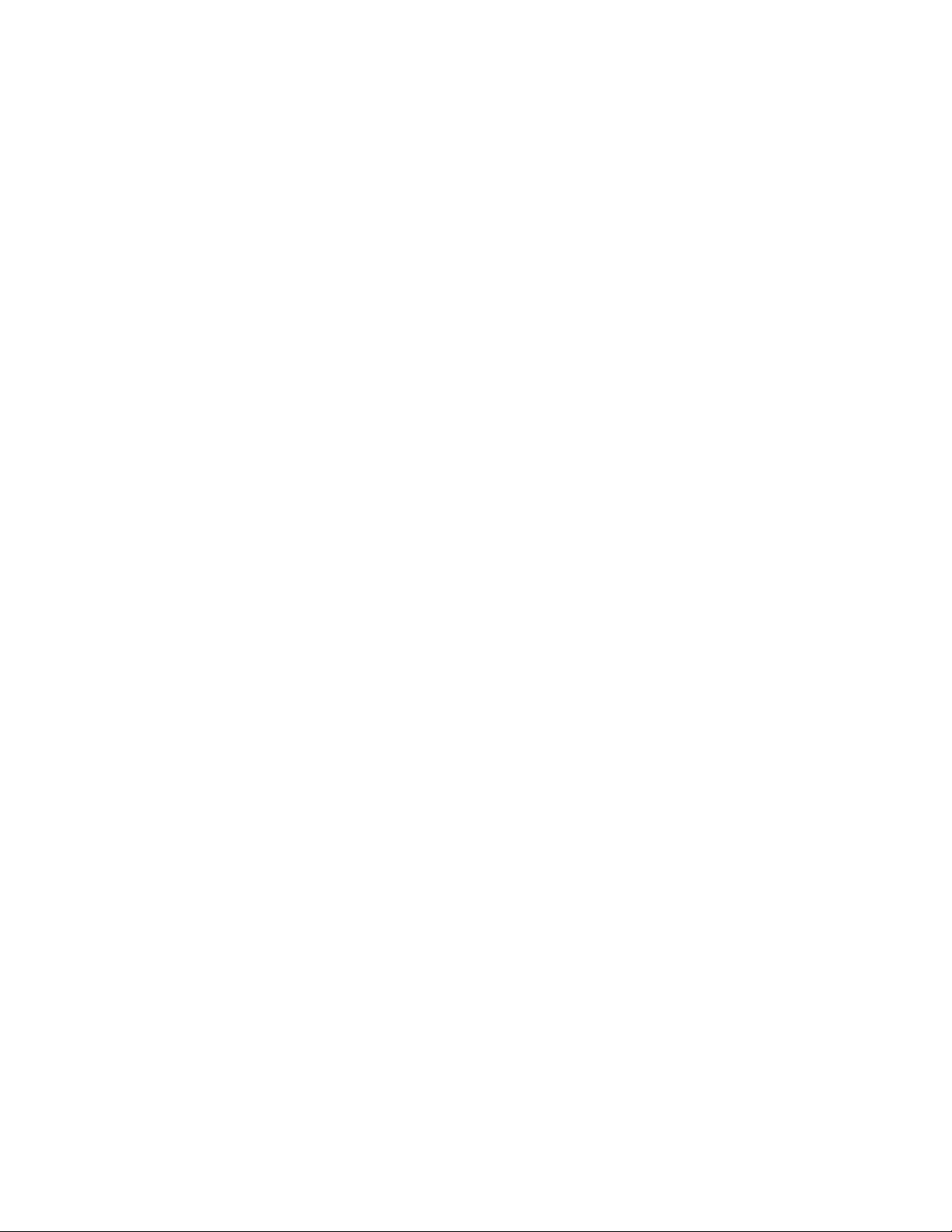
Envoi par email..........................................................................................72
Configuration de l'imprimante pour l'envoi d'emails..............................................................................72
Création d'une liste de contacts email....................................................................................................73
Envoi d'un email............................................................................................................... .......................75
Annulation d'un email.............................................................................................................................77
Mise en réseau...........................................................................................78
Installation de l'imprimante sur un réseau sans fil..................................................................................78
Configuration sans fil avancée................................................................................................................83
Réseau - FAQ...........................................................................................................................................90
Utilisation de SmartSolutions...................................................................102
Qu'appelle-t-on SmartSolutions ?.........................................................................................................102
Création et personnalisation de solutions d'imprimante......................................................................103
Maintenance de l'imprimante..................................................................105
Entretien des cartouches......................................................................................................................105
Nettoyage de l'extérieur de l'imprimante.............................................................................................107
Nettoyage de la vitre du scanner..........................................................................................................108
Nettoyage de l'écran tactile..................................................................................................................108
Dépannage...............................................................................................109
Avant le dépannage...............................................................................................................................109
Utilisation du Centre de services pour résoudre les problèmes de l'imprimante.................................109
Si le dépannage ne résout pas votre problème.....................................................................................109
Dépannage relatif à l'installation..........................................................................................................110
Dépannage relatif aux bourrages et aux problèmes d'alimentation papier..........................................115
Dépannage relatif à l'impression...........................................................................................................118
Dépannage relatif à la copie et à la numérisation.................................................................................120
Dépannage relatif aux emails................................................................................................................123
Dépannage relatif à la carte mémoire...................................................................................................124
Dépannage relatif à l'installation sans fil...............................................................................................126
Avis..........................................................................................................145
Informations sur le produit...................................................................................................................145
Avis sur l'édition....................................................................................................................................145
Contenu
4
Page 5
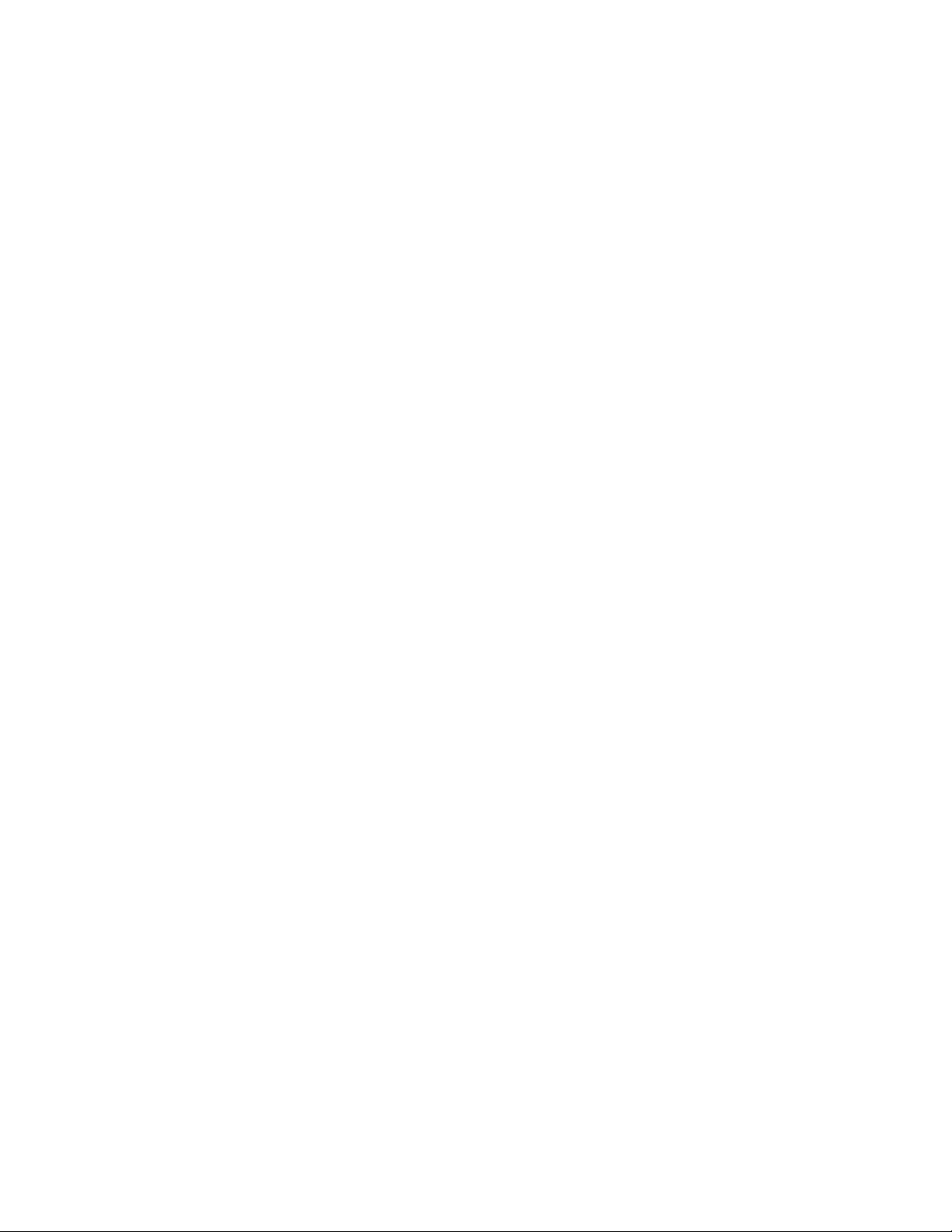
Consommation électrique.....................................................................................................................147
Index........................................................................................................158
Contenu
5
Page 6
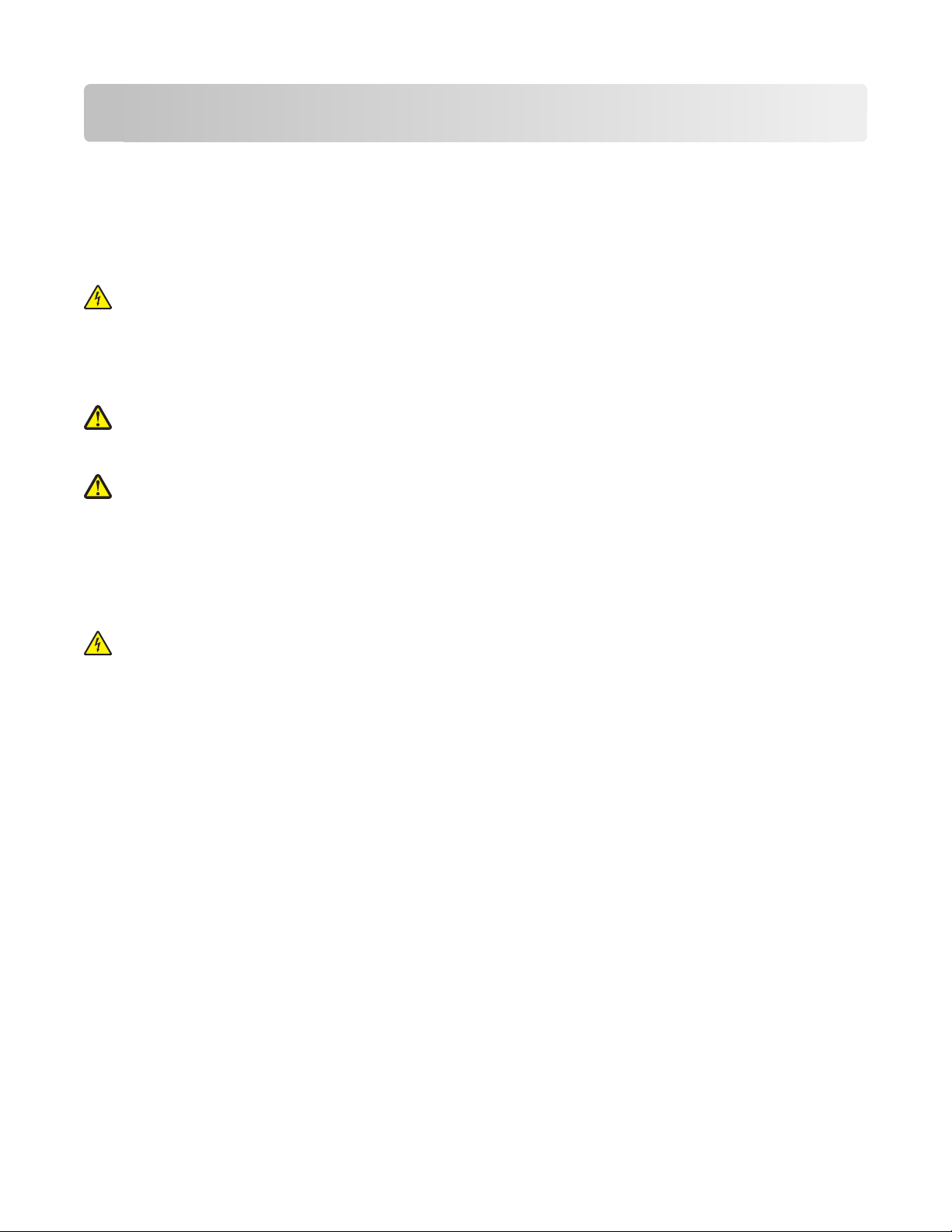
Consignes de sécurité
Branchez le cordon d'alimentation sur une prise électrique correctement mise à la terre, située à proximité de l'appareil
et facile d'accès.
Ne placez pas ce produit et ne l'utilisez pas à proximité d'une source humide.
Utilisez uniquement l’alimentation électrique ou le cordon d'alimentation fourni avec cet appareil ou le cordon de
remplacement autorisé par le fabricant.
MISE EN GARDE—RISQUE D'ELECTROCUTION : Vérifiez que toutes les connexions externes (telles que les
connexions Ethernet et téléphonique) sont correctement installées dans les ports appropriés.
Ce produit a été conçu, testé et approuvé afin de satisfaire à des normes de sécurité générale strictes et d'utiliser des
composants spécifiques du fabricant. Les caractéristiques de sécurité de certains éléments ne sont pas toujours
connues. Le fabricant n'est pas responsable de l'utilisation de pièces de rechange d'autres fabricants.
AVERTISSEMENT—RISQUE DE BLESSURE : la zone derrière le capot d'impression recto verso comporte des ailettes
saillantes qui font partie du chemin du papier. Pour éviter tout risque de blessure, agissez avec précaution lorsque
vous accédez à cette zone pour dégager un bourrage papier.
AVERTISSEMENT—RISQUE DE BLESSURE : abstenez-vous de couper, de tordre, de plier, d'écraser le câble
d'alimentation ou de poser des objets lourds dessus. Ne le soumettez pas à une usure ou une utilisation abusive.
Ne pincez pas le cordon d'alimentation entre des objets, par exemple des meubles, et un mur. Un risque d'incendie
ou de choc électrique pourrait s'ensuivre. Vérifez régulièrement que le câble d'alimentation ne présente pas ces
problèmes. Avant de l'inspecter, débranchez-le de la prise électrique.
Pour toute intervention ou réparation autre que celle décrite dans la documentation de l'utilisateur, adressez-vous à
un technicien qualifié.
MISE EN GARDE—RISQUE D'ELECTROCUTION : pour éviter tout risque de choc électrique lors du nettoyage de
l'extérieur de l’imprimante, débranchez le cordon d'alimentation de la prise murale ainsi que tous les câbles de
l'imprimante avant de commencer.
CONSERVEZ PRECIEUSEMENT CES CONSIGNES.
Consignes de sécurité
6
Page 7
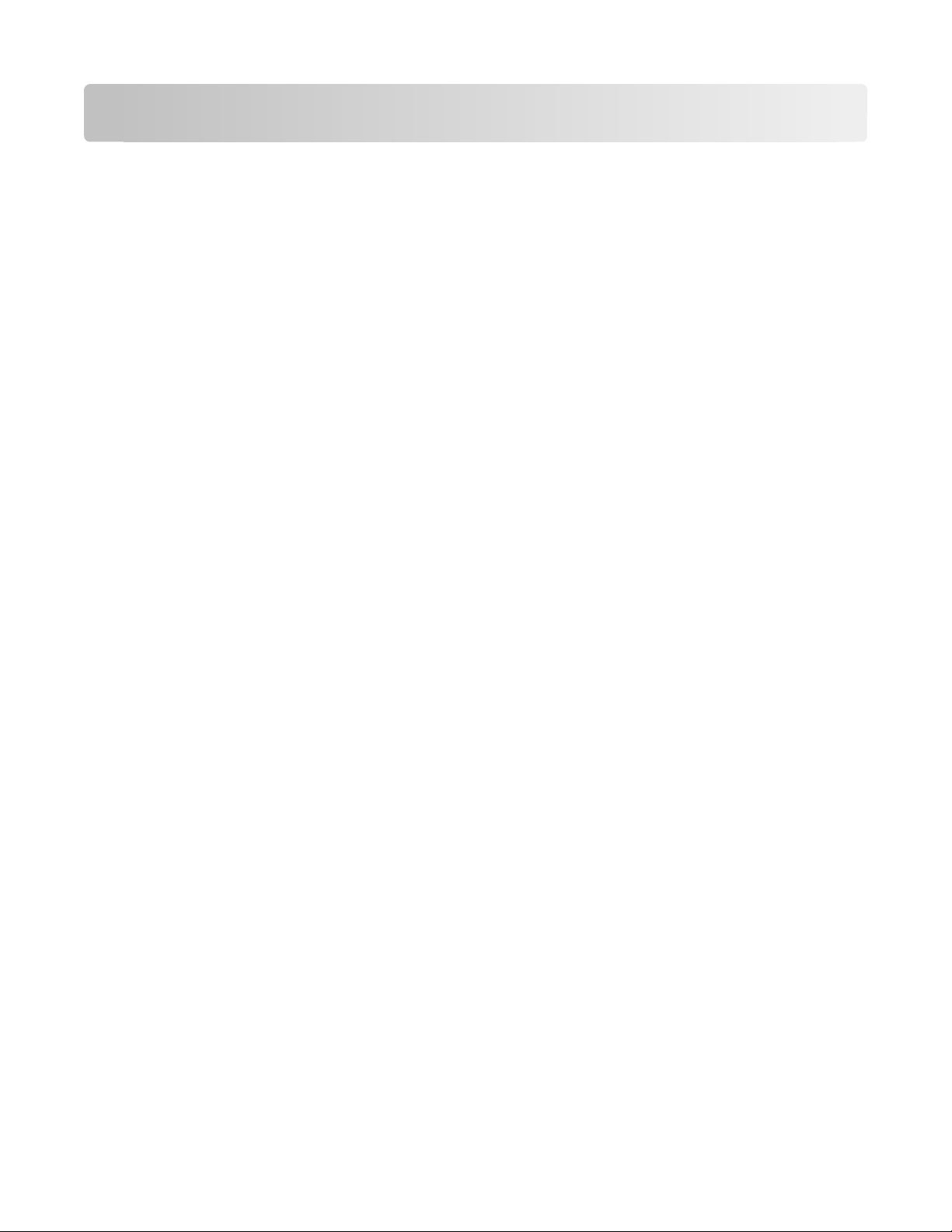
A propos de l'imprimante
Nous vous remercions d'avoir choisi cette imprimante !
Nous avons fait le maximum pour qu'elle réponde à vos besoins.
Pour commencer à l'utiliser immédiatement, utilisez les supports de configuration fournis avec l'imprimante, puis lisez
le Guide de l'utilisateur pour savoir comment exécuter des tâches simples. Pour tirer le meilleur parti de votre
imprimante, lisez attentivement le Guide de l'utilisateur et consultez les dernières mises à jour sur notre site Web.
Nous nous engageons à ce que nos imprimantes offrent des performances et une qualité supérieures, afin que vous
soyez pleinement satisfaits. Si vous rencontrez des problèmes lors de l'utilisation de votre imprimante, nos techniciens
se feront un plaisir de vous aider à trouver une solution rapide. Et n'hésitez pas à nous contacter si vous avez des
suggestions pour améliorer nos produits. Après tout, vous êtes notre raison d'être, et vos suggestions nous aident à
nous améliorer.
Réduction de l'impact de votre imprimante sur l'environnement
Nous nous engageons à protéger l'environnement et améliorons constamment nos imprimantes afin de réduire leur
impact sur l'environnement. La sélection de certains paramètres ou tâches sur l'imprimante vous permet de réduire
davantage cet impact.
Economie d'énergie
• Activez le mode éco. Cette option définit une faible luminosité de l'écran et configure l'imprimante pour activer le
mode d'économie d'énergie après un délai d'inactivité de 10 minutes.
• Sélectionnez le délai d'inactivité le plus bas pour l'économiseur d'énergie. L'option Economiseur d'énergie active
le mode veille de l'imprimante lorsqu'elle reste inactive pendant une durée spécifique (délai d'inactivité de
l'économiseur d'énergie).
• Partagez votre imprimante. Les imprimantes sans fil/réseau vous permettent de partager la même imprimante
entre plusieurs ordinateurs, ce qui permet d'économiser de l'énergie et d'autres ressources.
Economie de papier
• Activez le mode éco. Sur certains modèles d'imprimante, cette option configure l'imprimante pour effectuer une
impression recto verso automatique pour les tâches de copie et de télécopie et pour l'impression dans Windows
et dans Mac OS X 10.6 ou une version ultérieure.
• Imprimez plusieurs images sur la même face du papier. L'option "Pages par feuille" vous permet d'imprimer
plusieurs pages sur la même feuille. Vous pouvez imprimer jusqu'à 8 images sur la même face d'une feuille de
papier.
• Effectuez des impressions recto verso. L'impression recto verso vous permet d'imprimer manuellement ou
automatiquement sur les deux faces du papier (selon votre modèle d'imprimante).
• Prévisualisez vos impressions avant de les imprimer. Utilisez les fonctions de prévisualisation disponibles dans les
barres d'outils, la boîte de dialogue Imprimer ou Aperçu avant impression ou sur l'affichage de l'imprimante (selon
votre modèle d'imprimante).
A propos de l'imprimante
7
Page 8
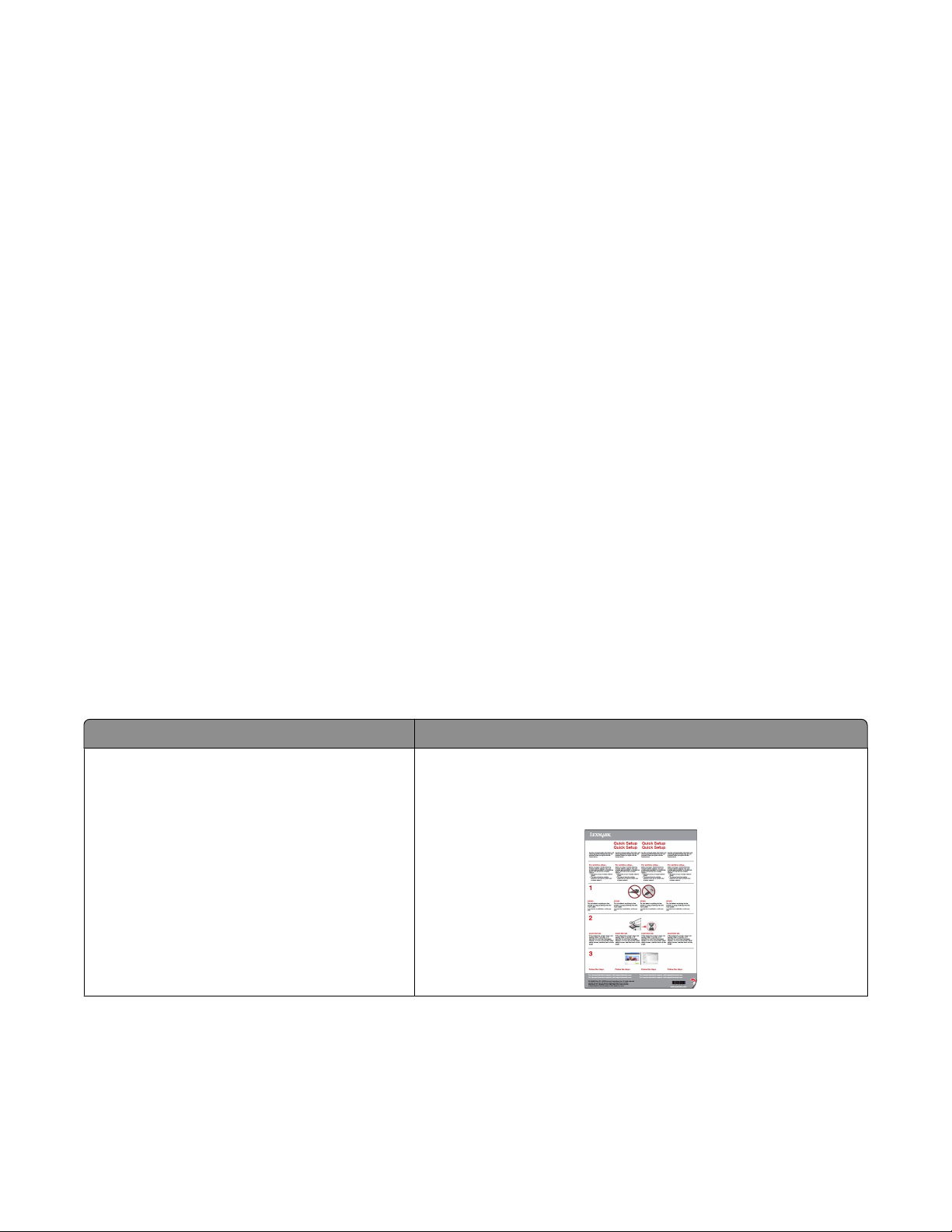
• Numérisez et enregistrez. Pour éviter d'imprimer plu sieurs copies, vous pouvez numériser vos documents ou photos
et les enregistrer dans un programme, une application ou un lecteur flash pour les visualiser.
• Utilisez du papier recyclé.
Economie d'encre
• Utilisez l'impression rapide ou le mode brouillon. Ces modes permettent d'imprimer des documents en utilisant
moins d'encre et sont les plus appropriés pour imprimer des documents contenant essentiellement du texte.
• Utilisez des cartouches à grande contenance. L'encre des cartouches à grande contenance vous permet d'imprimer
plus de pages avec moins de cartouches.
• Nettoyez la tête d'impression. Avant de remplacer et de recycler vos cartouches, essayez d'utiliser les options
"Nettoyer la tête d'impression" et "Nettoyer complètement la tête d'impression". Elles nettoient les buses de la
tête d'impression pour améliorer la qualité de vos impressions.
Recyclage
• Retournez les cartouches pour réutilisation ou recyclage par le biais du programme de collecte des cartouches
Lexmark. Pour retourner une cartouche, rendez-vous sur www.lexmark.com/recycle. Suivez les instructions pour
demander des pochettes de retour pré-payées.
• Recyclez l'emballage du produit.
• Recyclez votre ancienne imprimante au lieu de la jeter.
• Recyclez le papier des tâches d'impression que vous ne conservez pas.
• Utilisez du papier recyclé.
Pour lire le rapport Lexmark sur l'environnement durable, rendez-vous sur www.lexmark.com/environment.
Recherche d'informations sur l'imprimante
Publications
Informations recherchées Emplacement
Instructions d'installation initiale :
• Connexion de l'imprimante
• Installation du logiciel de l'imprimante
Documentatin d'installation
Elle est livrée avec l'imprimante et est également disponible sur le site
Web de Lexmark à l'adresse http://support.lexmark.com.
A propos de l'imprimante
8
Page 9
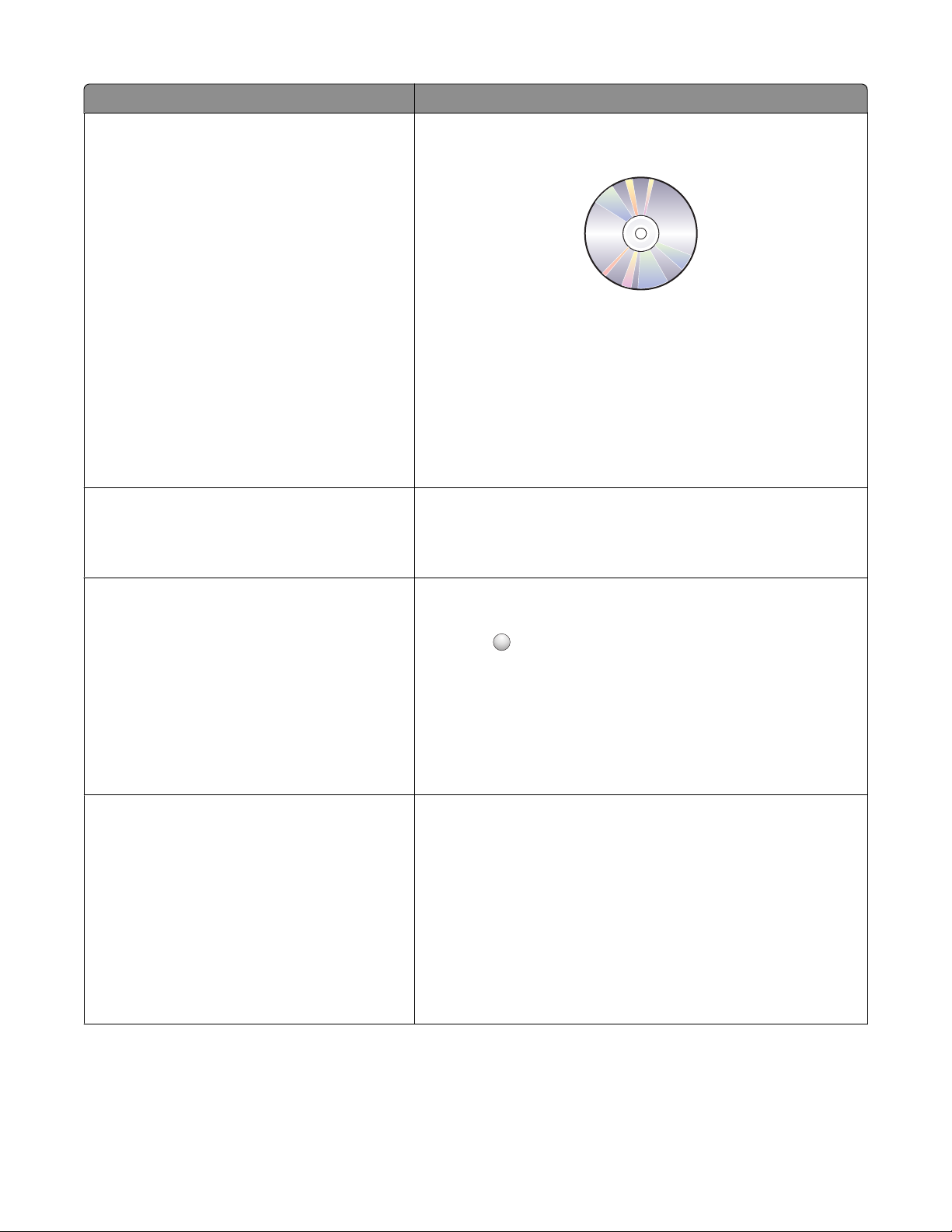
Informations recherchées Emplacement
Instructions d'installation supplémentaires et
consignes d'utilisation de l'imprimante :
• Sélection et stockage du papier et des supports
spéciaux
• Chargement du papier
• Exécution de tâches d'impression, de copie, de
numérisation et de télécopie, selon votre
modèle d'imprimante
• Configuration des paramètres de l'imprimante
• Affichage et impression de documents et de
photos
• Configuration et utilisation du logiciel de l'impri-
mante
• Installation et configuration de l'im primante sur
un réseau, selon votre modèle d'imprimante
• Entretien et maintenance de l'imprimante
• Dépannage et résolution des problèmes
Création et personnalisation des solutions de
l'imprimante, selon votre modèle d'imprimante
Guide de l'utilisateur
Le Guide de l'utilisateur est disponible sur le CD du logiciel d'installation.
Pour les mises à jour, consultez notre site Web :
http://support.lexmark.com.
Guide de l'utilisateur de SmartSolutions et Aide
Accédez à http://smartsolutions.lexmark.com. Cliquez sur le lien
Guide de l'utilisateur pour afficher les informations de base de SmartSolutions ou cliquez sur ? pour afficher les informations contextuelles.
Aide du logiciel de l'imprimante Aide Windows ou Mac
Ouvrez un logiciel d'imprimante, puis cliquez sur Aide.
Cliquez sur
Remarques :
?
pour afficher les informations contextuelles.
• L'aide s'installe aussi automatiquement avec le logiciel de l'impri-
mante.
• Le logiciel de l'imprimante se trouve dans le dossier Programmes
de l'imprimante ou sur le bureau, selon votre système d'exploitation.
Dernières informations supplémentaires, mises à
jour et assistance technique en ligne :
• Conseils et astuces de dépannage
• Foire Aux Questions (FAQ)
• Documentation
• Téléchargement de pilotes
• Assistance en ligne
• Assistance par email
Site Web d'assistance de Lexmark—http://support.lexmark.com
Remarque : sélectionnez votre région, puis votre produit pour afficher
le site d'assistance approprié.
Notez les informations suivantes (fournies sur la facture du magasin et
à l'arrière de l'imprimante) et ayez-les à portée de main lorsque vous
contactez l'assistance technique pour obtenir une réponse rapide :
• Numéro de type de machine
• Numéro de série
• Date d'achat
• Magasin d'achat
A propos de l'imprimante
9
Page 10
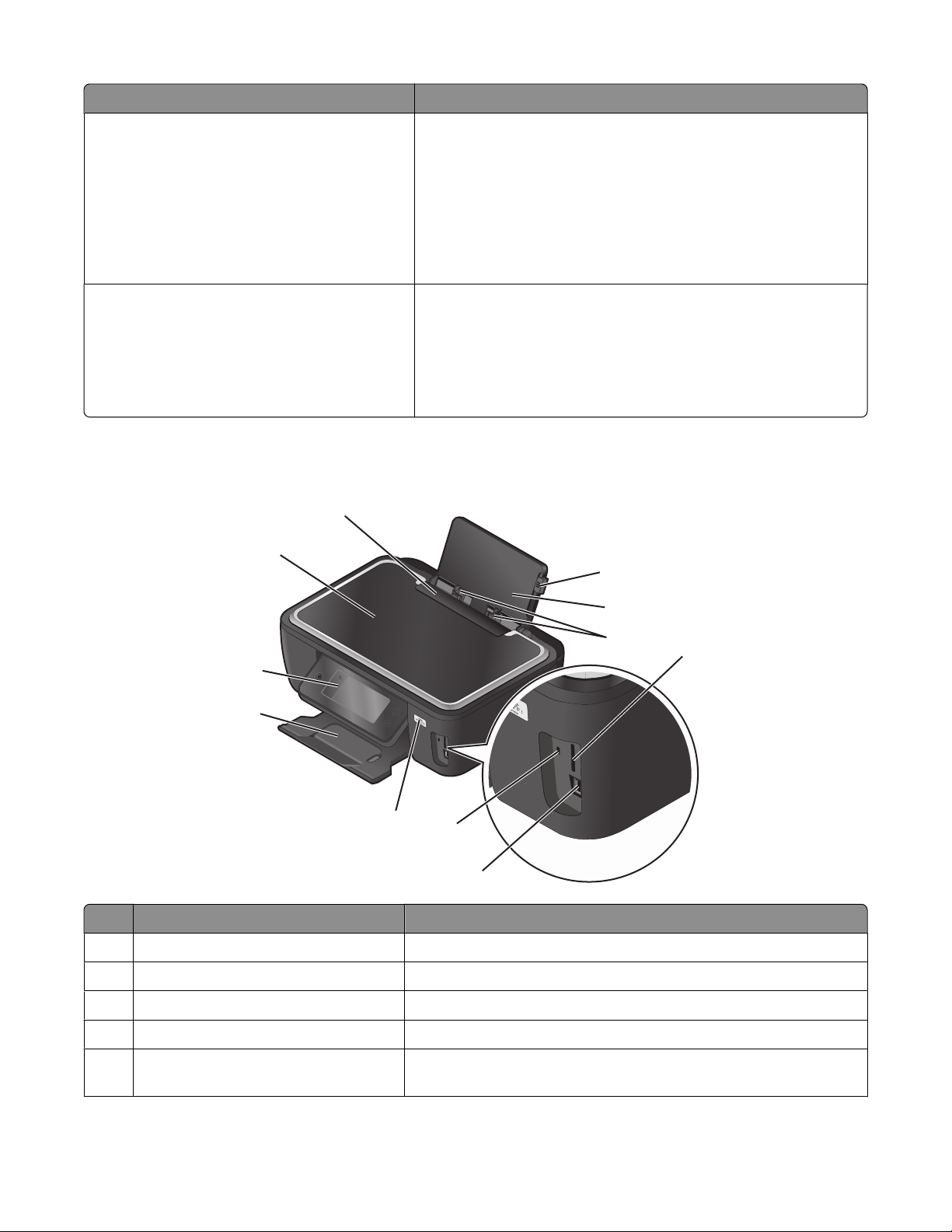
Informations recherchées Emplacement
Assistance téléphonique Aux Etats-Unis, appelez le :
1-800-332-4120
du lundi au vendredi (de 8 h à 23h, côte est des Etats-Unis), le samedi
et le dimanche (de 11h à 20h (côte est des Etats-Unis)
Les numéros de téléphone d'assistance et les heures d'ouverture pour
votre pays/région sont disponibles sur le site Web d'assistance
(http://support.lexmark.com) ou sur le document de garantie
imprimé livré avec votre imprimante.
Informations de garantie Les informations de garantie varient d'un pays à l'autre :
• Aux Etats-Unis : consultez la déclaration de garantie limitée fournie
avec cette imprimante ou rendez-vous sur
http://support.lexmark.com.
• Autres pays : consultez la garantie imprimée fournie avec l'impri-
mante.
Présentation des composants de l'imprimante
11
10
1
2
3
9
8
7
Utilisez les éléments suivants Pour
1 Levier de réglage des guides papier Ajuster les guides papier.
2 Support papier Charger du papier.
3 Guides papier Maintenir le papier bien droit lors de son insertion.
4 Logement pour carte mémoire Insérer une carte mémoire.
6
5
4
5 Ports PictBridge et USB Brancher un appareil photo numérique compatible PictBridge, un
adaptateur Bluetooth USB ou un lecteur flash sur l'imprimante.
A propos de l'imprimante
10
Page 11
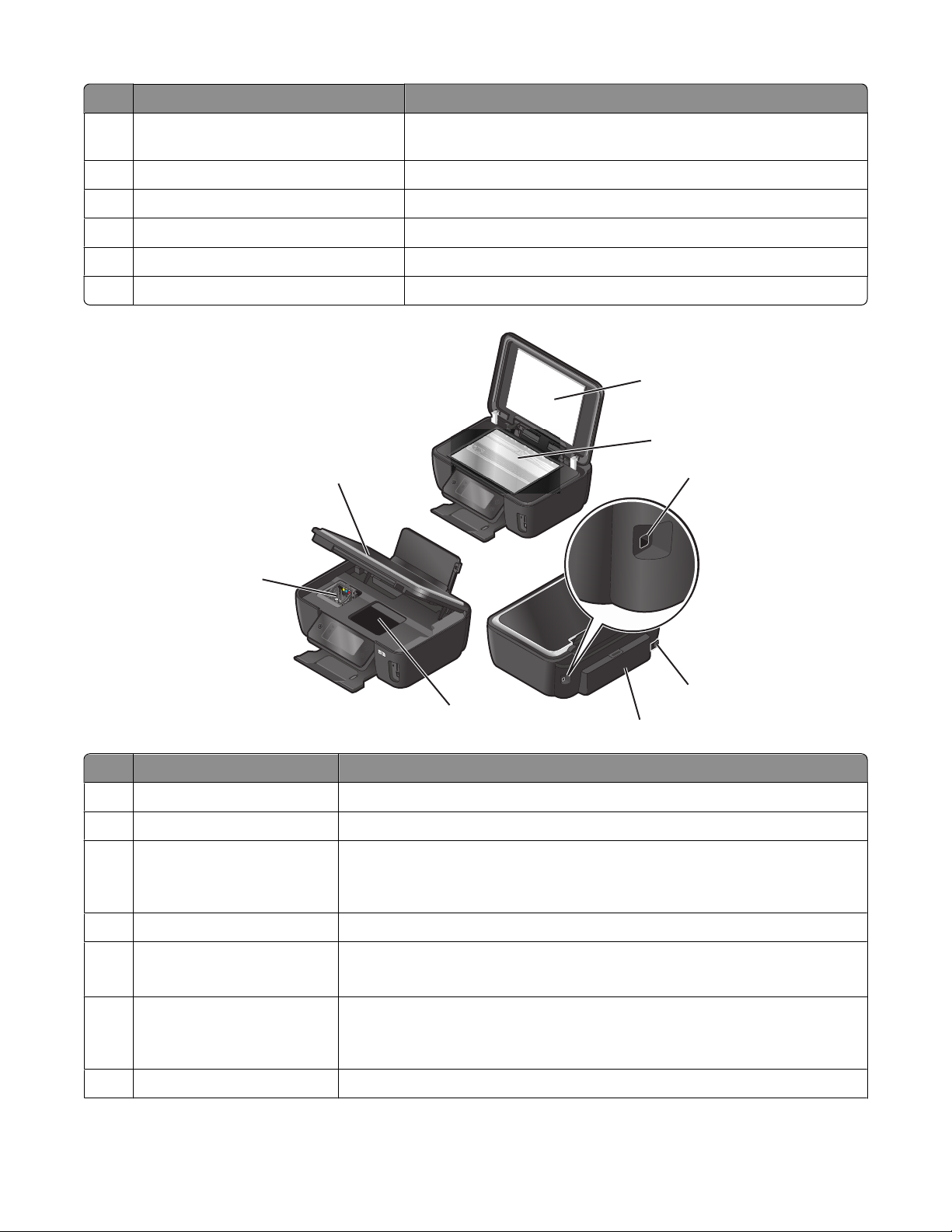
Utilisez les éléments suivants Pour
6 Voyant du lecteur de carte Vérifier l'état du lecteur de carte. Le voyant clignote pour indiquer qu'une
carte mémoire est active.
7 Voyant Wi-Fi Vérifier l'état sans fil.
8 Bac de sortie du papier Recevoir le papier à sa sortie.
9 Panneau de commandes de l'imprimante Faire fonctionner l'imprimante.
10 Volet du scanner Accéder à la vitre du scanner.
11 Butée du guide papier Eviter toute chute d'objet dans la fente d'alimentation du papier.
1
2
8
7
6
5
Utilisez les éléments suivants Pour
1 Volet du scanner Accéder à la vitre du scanner.
2 Vitre du scanner Numériser et copier des photos et des documents.
3 Port USB Relier l'imprimante à l'ordinateur à l'aide d'un câble USB.
Attention — Dommages potentiels : ne touchez pas le port USB sauf au moment
de brancher ou de débrancher un câble USB ou un câble d'installation.
3
4
4 Alimentation avec port Connecter l'imprimante à une source d'alimentation.
5 Unité d'impression recto verso
• Imprimer sur les deux faces du papier.
• Dégager les bourrages papier.
6 Accès à la tête d'impression Installer la tête d'impression.
Remarque : le chariot se déplace vers la zone d'accès à la tête d'impression lorsque
aucune tête d'impression n'est installée sur l'imprimante.
7 Accès aux cartouches Installer, remplacer et retirer les cartouches.
A propos de l'imprimante
11
Page 12
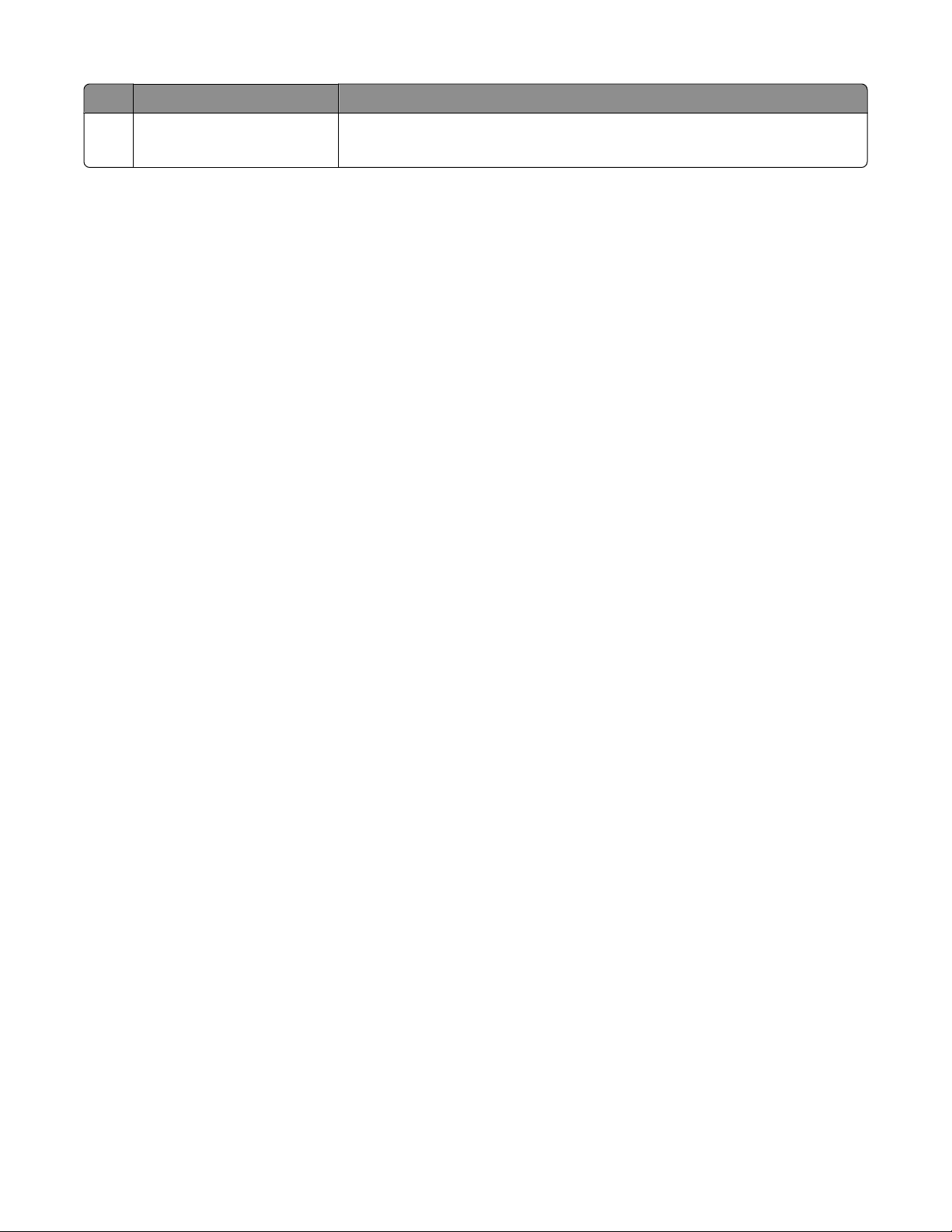
Utilisez les éléments suivants Pour
8 Scanner
• Accéder aux cartouches et à la tête d'impression.
• Dégager les bourrages papier.
A propos de l'imprimante
12
Page 13
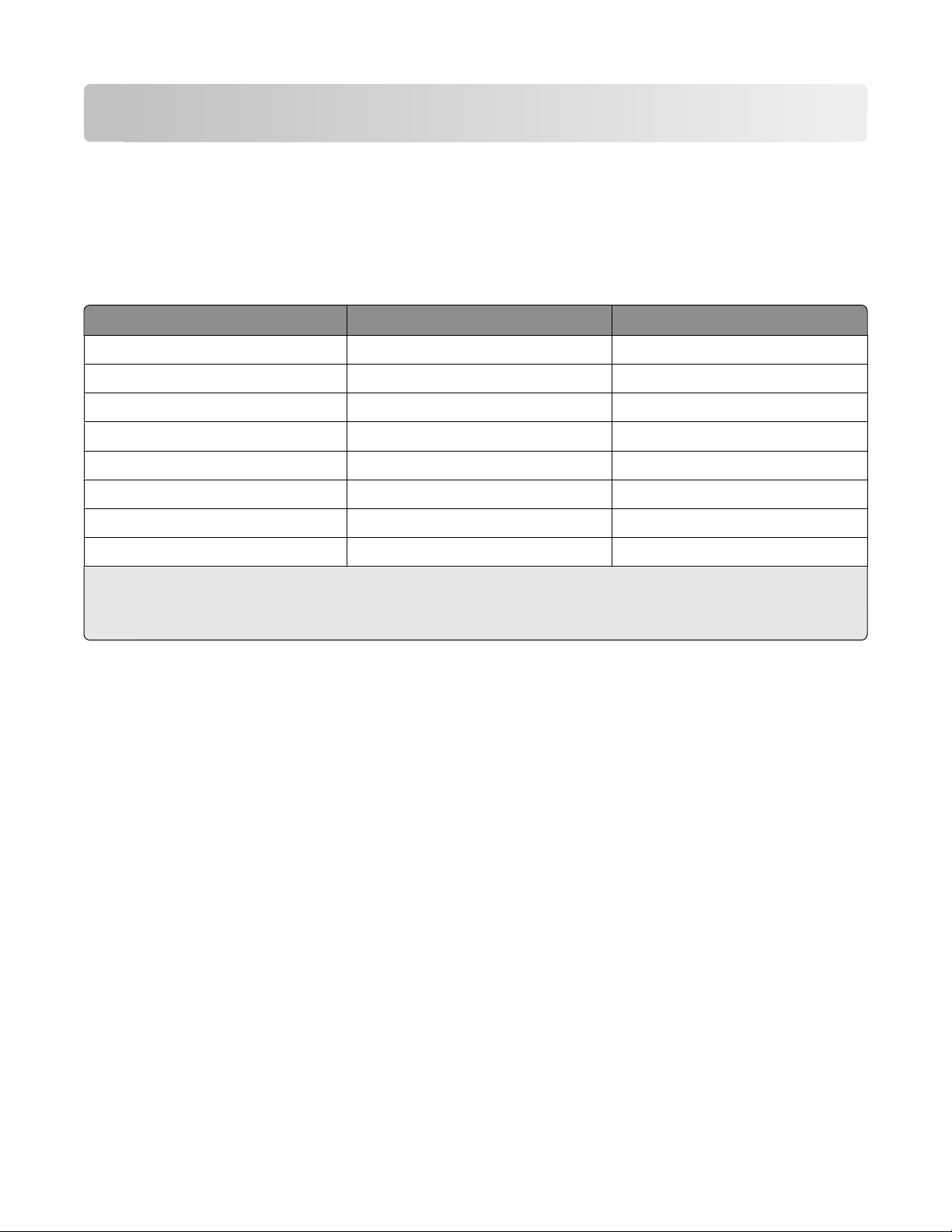
Commande et remplacement de consommables
Commande de cartouches
Rendements par page disponibles à l'adresse www.lexmark.com/pageyields. Pour des résultats optimaux, utilisez des
cartouches Lexmark.
Modèles Lexmark S600 Series
Composant
Cartouche noir 100 100A
Cartouche noir haute capacité 100XL 100XLA
Cartouche jaune 100 100A
Cartouche jaune haute capacité 100XL 100XLA
Cartouche cyan 100 100A
Cartouche cyan haute capacité 100XL 100XLA
Cartouche magenta 100 100A
Cartouche magenta haute capacité 100XL 100XLA
1
Destinée à une utilisation unique. Après utilisation, retournez cette cartouche à Lexmark pour qu'elle soit renvoyée en
fabrication, à nouveau remplie ou recyclée.
2
Disponible uniquement sur le site Web de Lexmark à l'adresse www.lexmark.com.
Cartouche du programme de retour
1
Cartouche ordinaire
2
Utilisation de véritables cartouches de marque Lexmark
Les imprimantes, cartouches d'encre et papiers photo Lexmark sont conçus pour donner des résultats de qualité
supérieure. Nos encres sont conçues spécialement pour fonctionner avec votre imprimante et prolonger sa durée de
vie. Nous vous recommandons d'utiliser uniquement des cartouches d'encre Lexmark authentiques.
La garantie de Lexmark ne couvre pas les dommages causés par des cartouches autres que Lexmark.
Commande et remplacement de consommables
13
Page 14
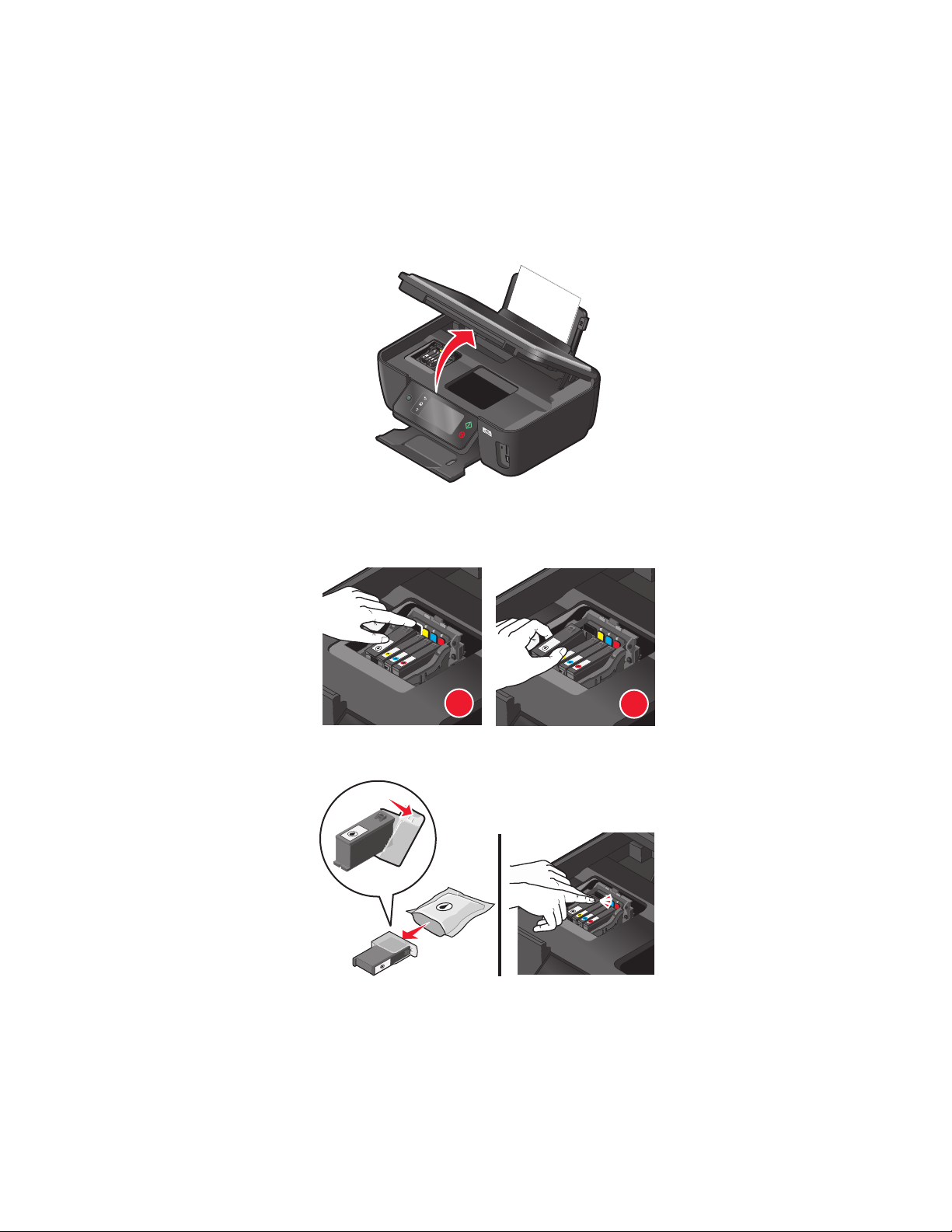
Remplacement des cartouches
Vérifiez que vous avez une ou plusieurs nouvelle(s) cartouche(s) avant de commencer. Vous devez installer de nouvelles
cartouches immédiatement après avoir retiré les anciennes pour éviter l'assèchement de l'encre restante dans les buses
de la tête d'impression.
1 Mettez l'imprimante sous tension.
2 Ouvrez l'imprimante.
Remarque : la tête d'impression se déplace vers la position d'installation de la cartouche.
3 Appuyez sur la patte de verrouillage, puis retirez la ou les cartouche(s) vide(s).
1
4 Installez chaque cartouche. Utilisez vos deux mains pour installer la cartouche d'encre noire.
Remarque : installez les nouvelles cartouches immédiatement après avoir retiré le bouchon de protection pour
éviter d'exposer l'encre à l'air libre.
5 Fermez l'imprimante.
Commande et remplacement de consommables
2
14
Page 15
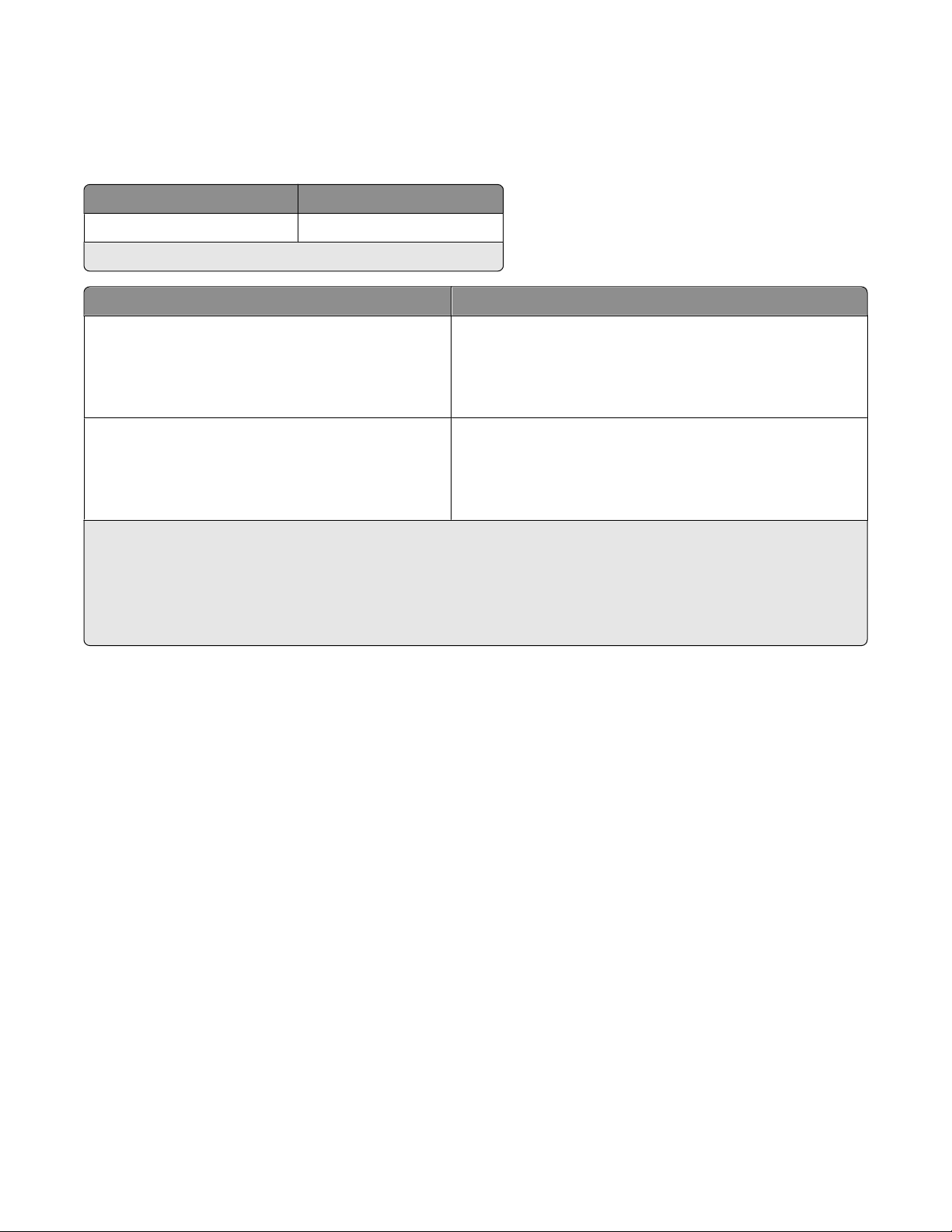
Commandes de papier et d'autres consommables
Pour commander des consommables pour l'imprimante ou pour rechercher le revendeur le plus proche de chez vous,
visitez notre site Web à l'adresse suivante : www.lexmark.com.
Composant Référence
Câble USB 1021294
Pour plus d'informations, visitez le site Web www.lexmark.com.
Papier Format du papier
Papier photo Lexmark
Papier photo Lexmark PerfectFinish
Remarques :
• La disponibilité varie d'un pays à l'autre.
• Pour des résultats optimaux, utilisez du papier photo Lexmark ou Lexmark PerfectFinish
ou d’autres images de qualité.
• Pour plus d'informations, accédez au site www.lexmark.com
• Lettre
• A4
• 4 x 6 pouces
• L
• Lettre
• A4
• 4 x 6 pouces
• L
Recyclage des produits Lexmark
Pour renvoyer des produits Lexmark en vue de leur recyclage :
1 Rendez-vous sur notre site Web à l'adresse www.lexmark.com/recycle.
TM
pour l'impression de photos
2 Recherchez le type de produit que vous souhaitez recycler, puis sélectionnez votre pays ou région dans la liste.
3 Suivez les instructions affichées sur l'écran de l'ordinateur.
Remarque : Le matériel et les fournitures de l'imprimante qui ne sont pas couverts par un programme de collecte
Lexmark peuvent être recyclés dans votre déchetterie habituelle. Contactez votre déchetterie pour vérifier ce qui est
accepté.
Commande et remplacement de consommables
15
Page 16
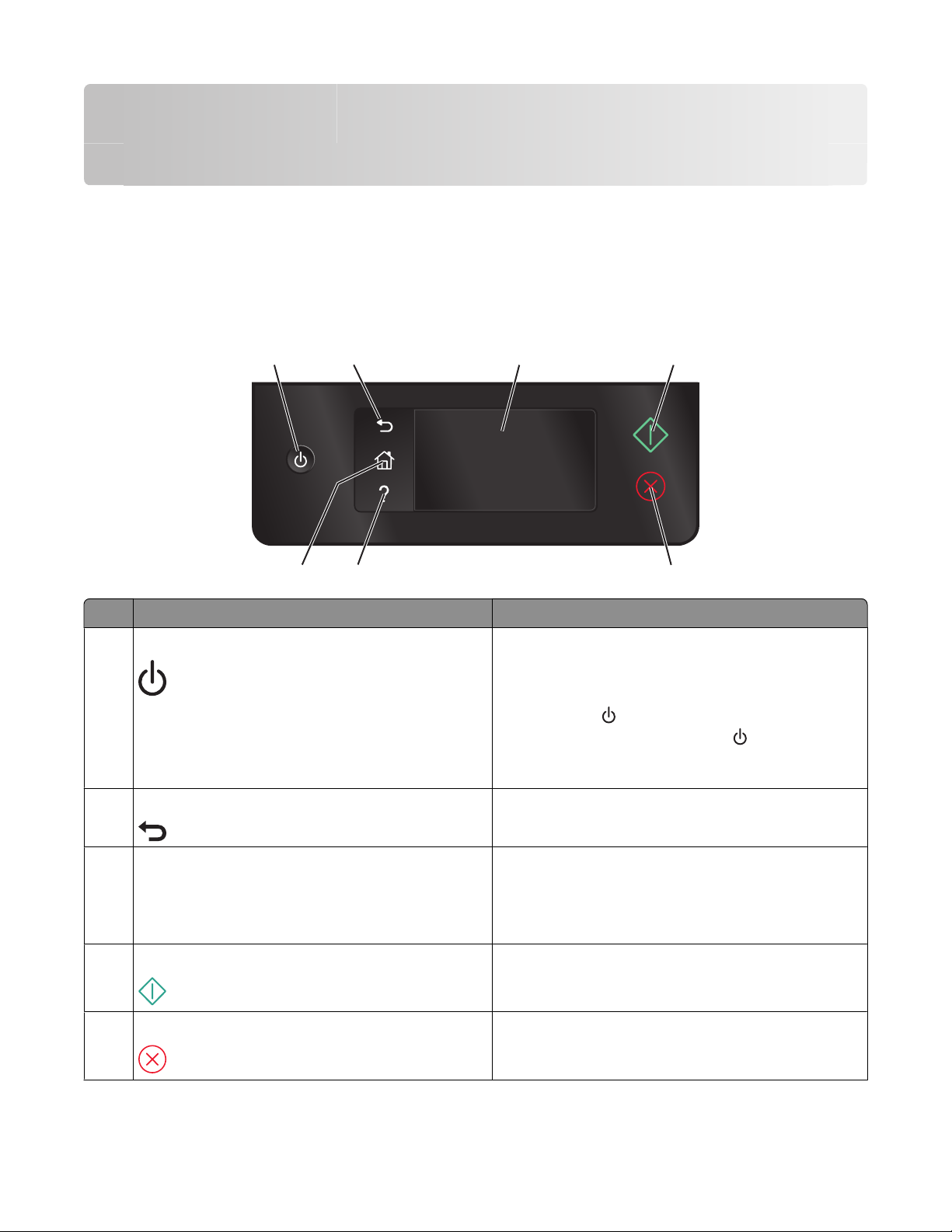
Utilisation des menus et des touches du panneau de commandes de l'imprimante
Utilisation du panneau de commandes de l'imprimante
Les schémas suivants expliquent les différentes sections du panneau de commandes de l'imprimante :
Remarque : les icônes s'affichent lorsqu'elles peuvent être sélectionnées dans l'écran actif. Si une icône ne s'affiche
pas, la fonction correspondante n'est pas disponible.
1
7
Utilisez Pour
1 Marche/arrêt
2 Retour
2
6
3
• Mettre l'imprimante sous et hors tension.
• Passer en mode Economiseur d'énergie.
Remarque : lorsque l'imprimante est sous tension,
appuyez sur
d'énergie. Appuyez sur la touche
enfoncée pendant trois secondes pour éteindre
l'imprimante.
• Revenir à l'écran précédent.
• Passer d'un niveau de menu à un niveau supérieur.
pour passer en mode Economiseur
4
5
et maintenez-la
3 Affichage de l'écran tactile
Remarque : l'affichage est éteint en mode Economie
d'énergie.
4 Démarrer Lancer une tâche en fonction du mode sélectionné.
5 Annuler Annuler la tâche en cours.
Utilisation des menus et des touches du panneau de commandes de l'imprimante
• Naviguer dans les menus de l'imprimante.
• Modifier les paramètres.
• Afficher les messages et les animations de l'impri-
mante.
16
Page 17
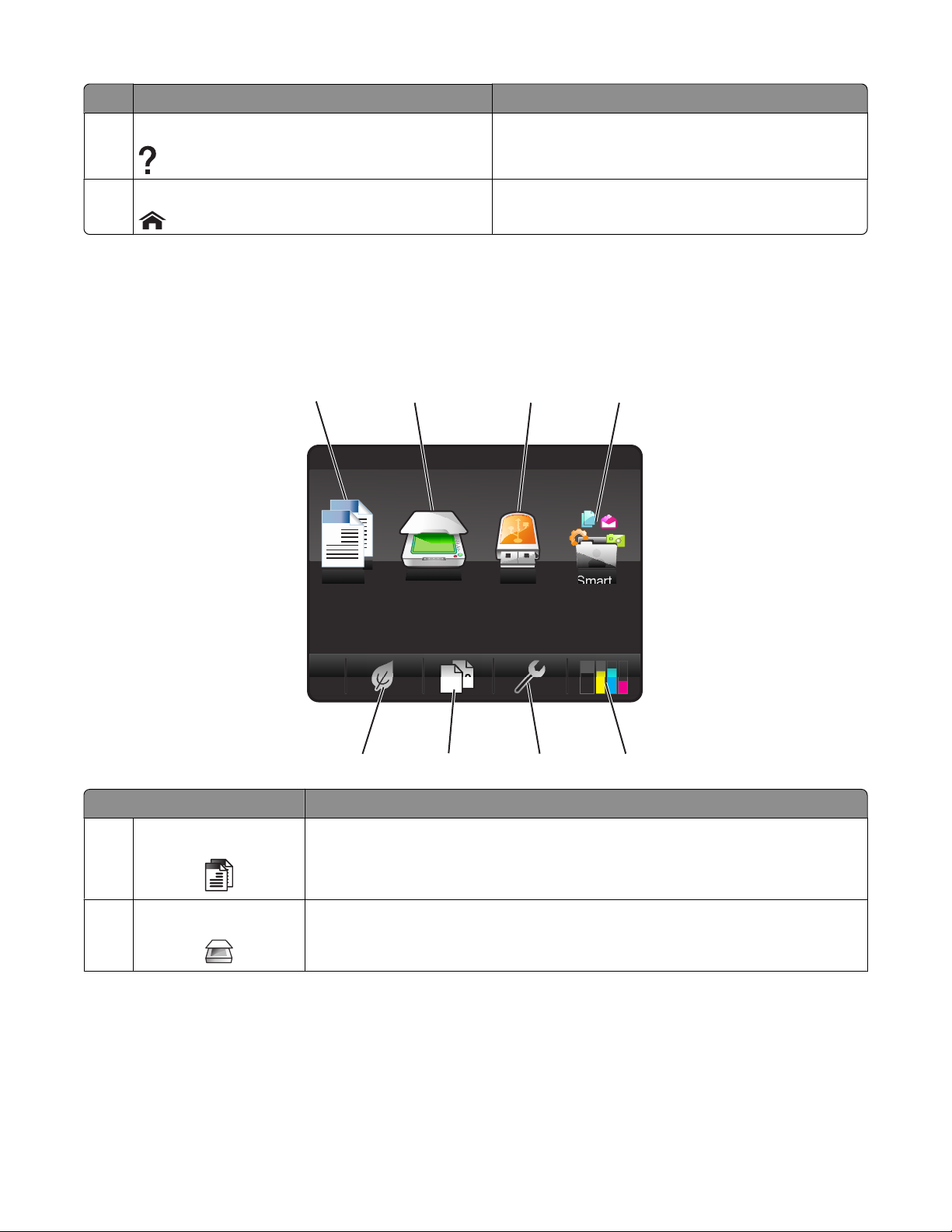
Utilisez Pour
6 Aide Afficher le texte et les animations de l'aide.
7 Accueil Revenir à l'écran d'accueil.
Présentation de l'écran d'accueil
Après la mise sous tension de l'imprimante et un court délai de préchauffage, l'écran de base ci-après qui est
communément appelé écran d'accueil apparaît. Utilisez les sélections de l'écran d'accueil pour exécuter une action,
par exemple réaliser une copie ou une numérisation, ou encore pour modifier les paramètres de l'imprimante.
12 34
A
ScanCopy Smart
8
7
Memory
Device
2
1
6
Solutions
5
Elément Description
1 Copier
A
A
Accéder au menu de copie et effectuer des copies.
2 Numériser Accéder au menu de numérisation et numériser des documents.
Utilisation des menus et des touches du panneau de commandes de l'imprimante
17
Page 18
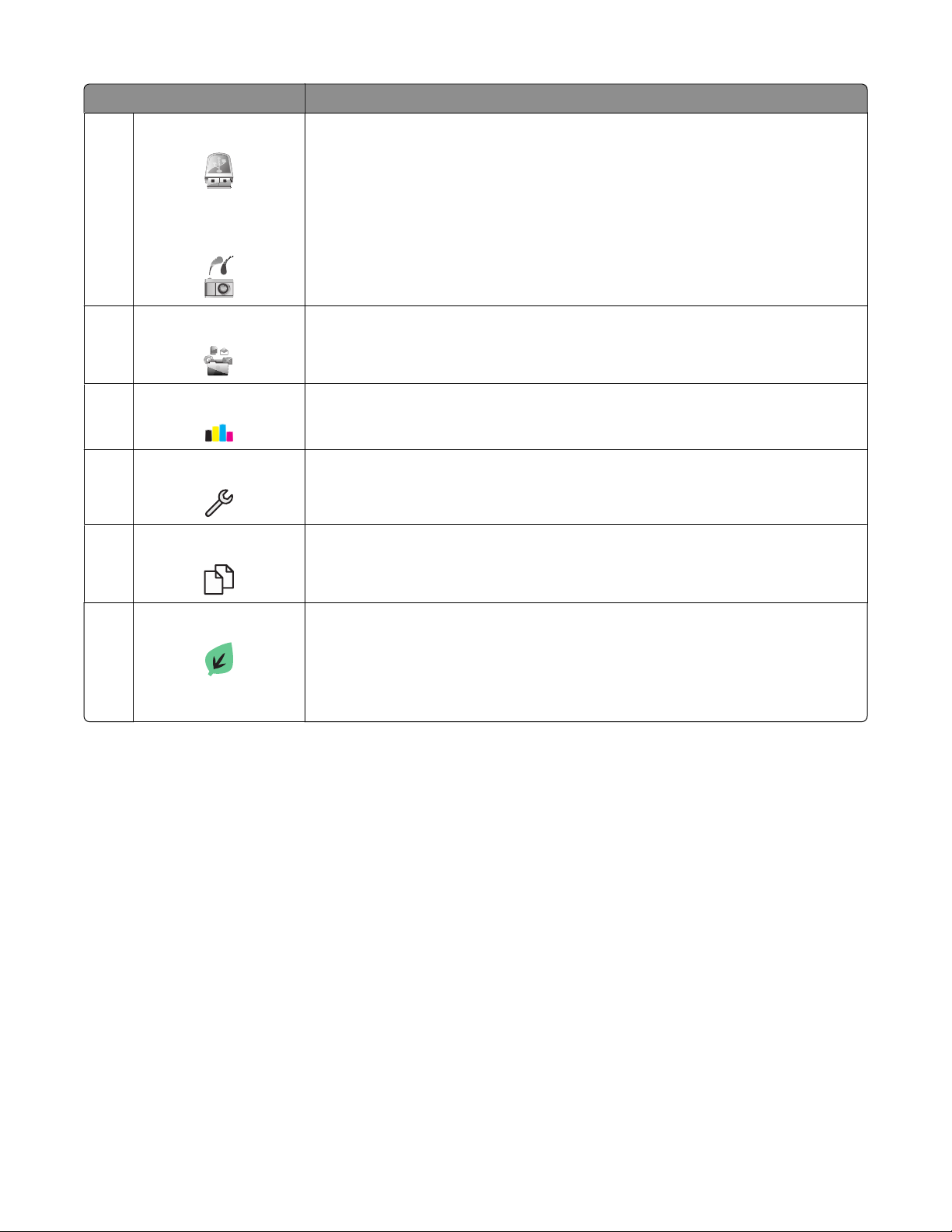
Elément Description
3 Périphérique de stockage
ou
PictBridge
4 SmartSolutions Ouvrir le menu SmartSolutions.
5 Niveaux d'encre
Afficher, sélectionner, imprimer ou joindre des photos et des documents à un email.
Remarque : cette icône n'apparaît que lorsque vous revenez à l'écran d'accueil alors
qu'une carte mémoire, un lecteur flash ou un appareil photo PictBridge est connecté à
l'imprimante.
• Afficher les niveaux d'encre actuels des réservoirs installés.
• Accéder aux fonctions d'information et de maintenance des cartouches.
6 Configuration Accéder au menu de configuration et modifier les paramètres de l'imprimante.
7 Recto verso
2
1
Imprimer sur les deux faces du papier.
8 mode éco Activer le mode éco pour sélectionner les options suivantes :
• Imprimer sur les deux faces du papier (recto verso).
• Modifier le mode d'économie d'énergie après un délai d'inactivité de l'imprimante
de 10 minutes.
• Définir une faible luminosité de l'écran.
Utilisation des menus et des touches du panneau de commandes de l'imprimante
18
Page 19
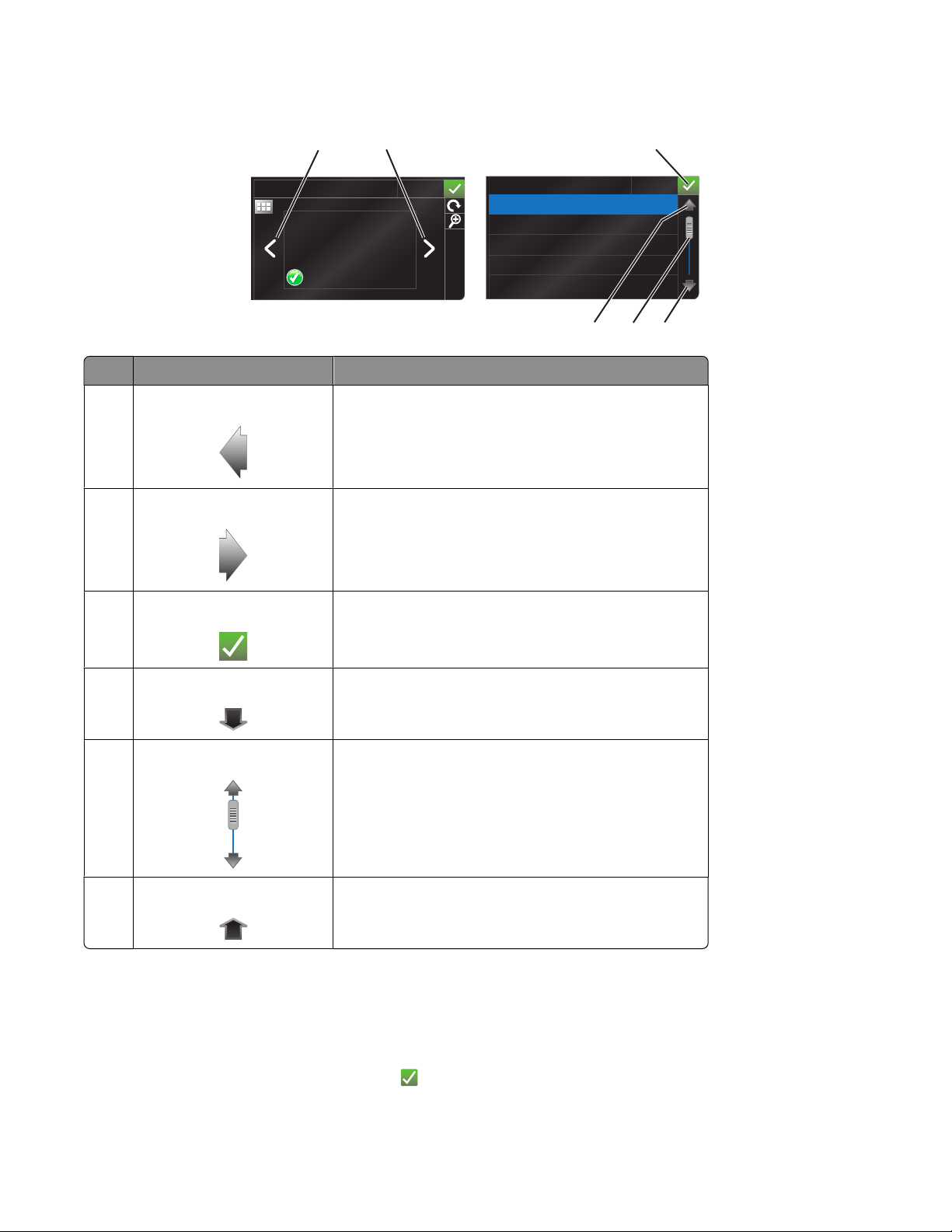
Navigation dans les menus à l'aide de l'écran tactile
12 3
PREVIEWING PHOTOS
Accept
PAPER TYPE
Auto Detect
Plain
Matte
Photo
Transparency
Utilisez les éléments suivants Pour
1 Touche gauche Faire défiler vers la gauche.
2 Touche droite Faire défiler vers la droite.
3 Accepter Enregistrer votre paramètre.
Accept
456
4 Touche bas Faire défiler vers le bas.
5 Barre de défilement Faire défiler la liste des menus vers le haut ou vers le bas.
6 Touche haut Faire défiler vers le haut.
Pour naviguer à l'aide de l'écran tactile :
• Déplacez la barre de défilement ou appuyez sur les touches fléchées jusqu'à ce que le menu ou le paramètre souhaité
s'affiche à l'écran.
• Pour confirmer un paramètre ou sélectionner un menu ou un élément, appuyez dessus.
• Si nécessaire, appuyez sur Accepter, OK ou après avoir effectué une sélection ou modifié un paramètre. Cela
permet d'enregistrer le paramètre.
Utilisation des menus et des touches du panneau de commandes de l'imprimante
19
Page 20
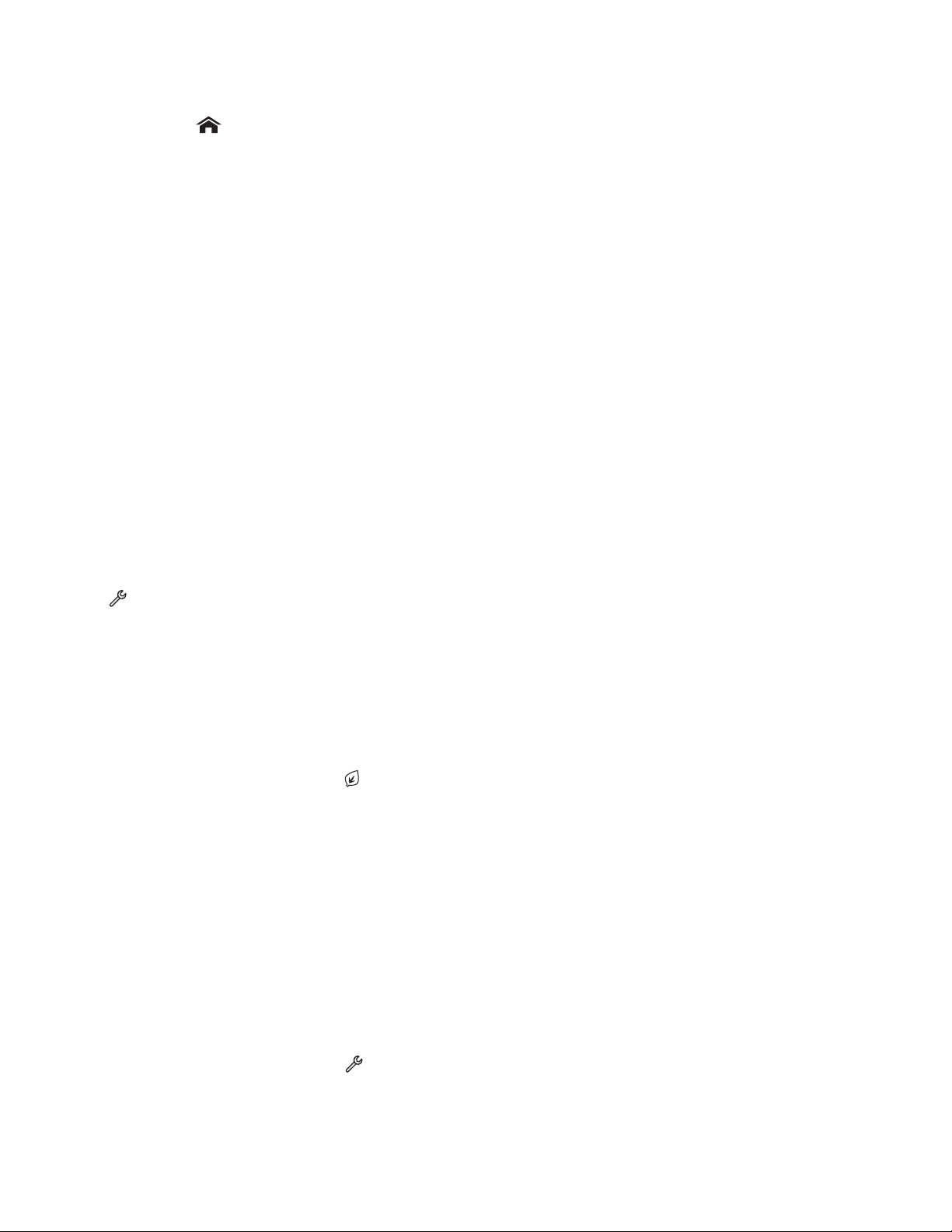
Par exemple, pour accéder à Type de papier et modifier ce paramètre :
1 Appuyez sur .
Remarque : toutes les instructions de ce guide commencent à partir de l'écran d'accueil.
2 Appuyez sur Copie.
3 Appuyez sur Plus d'options.
4 Faites défiler vers le bas (à l'aide de la barre de défilement ou des touches fléchées) jusqu'à ce que Type de
papier s'affiche dans la liste.
5 Appuyez sur Type de papier.
6 Faites défiler vers le haut ou vers le bas (à l'aide de la barre de défilement ou des touches fléchées) pour afficher
la liste des types de papier.
7 Appuyez sur un paramètre pour le sélectionner, puis sur Accepter pour l'enregistrer.
Modification du délai d'inactivité de l'Economiseur d'énergie
Il s'agit de la durée nécessaire à l'imprimante pour passer en mode Economiseur d'énergie lorsqu'elle est inactive. La
fonction Economiseur d'énergie optimise l'économie d'énergie en réduisant la consommation électrique de
l'imprimante (jusqu'à 28 % sur certains modèles) par rapport aux par amètres par défaut de l'imp rimante. Pour optimiser
l'économie d'énergie, sélectionnez le délai d'inactivité de l'Economiseur d'énergie le plus faible.
1 Dans l'écran d'accueil, accédez à Economiseur d'énergie :
> Config. périphérique > Economiseur d'énergie
2 Sélectionnez une valeur, puis appuyez sur Accepter.
Economie de papier et d'énergie à l'aide du mode éco
L'option Mode éco diminue sensiblement la consommation de papier, réduit les déchets, optimise l'économie d'énergie
et économise de l'argent.
1 Dans l'écran d'accueil, appuyez sur .
2 Appuyez sur le ou les paramètres du mode éco que vous souhaitez activer, puis sur Accepter.
• Economiseur d'énergie après 10 minutes
• Ecran sombre
• Impression recto verso
Remarque : si vous sélectionnez Impression recto verso, l'imprimante imprime des deux côtés du papier (recto
verso) pour les tâches de copie et de télécopie et pour l'impression dans Windows.
Restauration des paramètres d'origine
Cette opération supprime tous les paramètres de l'imprimante que vous avez précédemment sélectionnés.
1 Dans l'écran d'accueil, appuyez sur , puis sur Paramètres usine.
2 Appuyez sur Oui.
Utilisation des menus et des touches du panneau de commandes de l'imprimante
20
Page 21
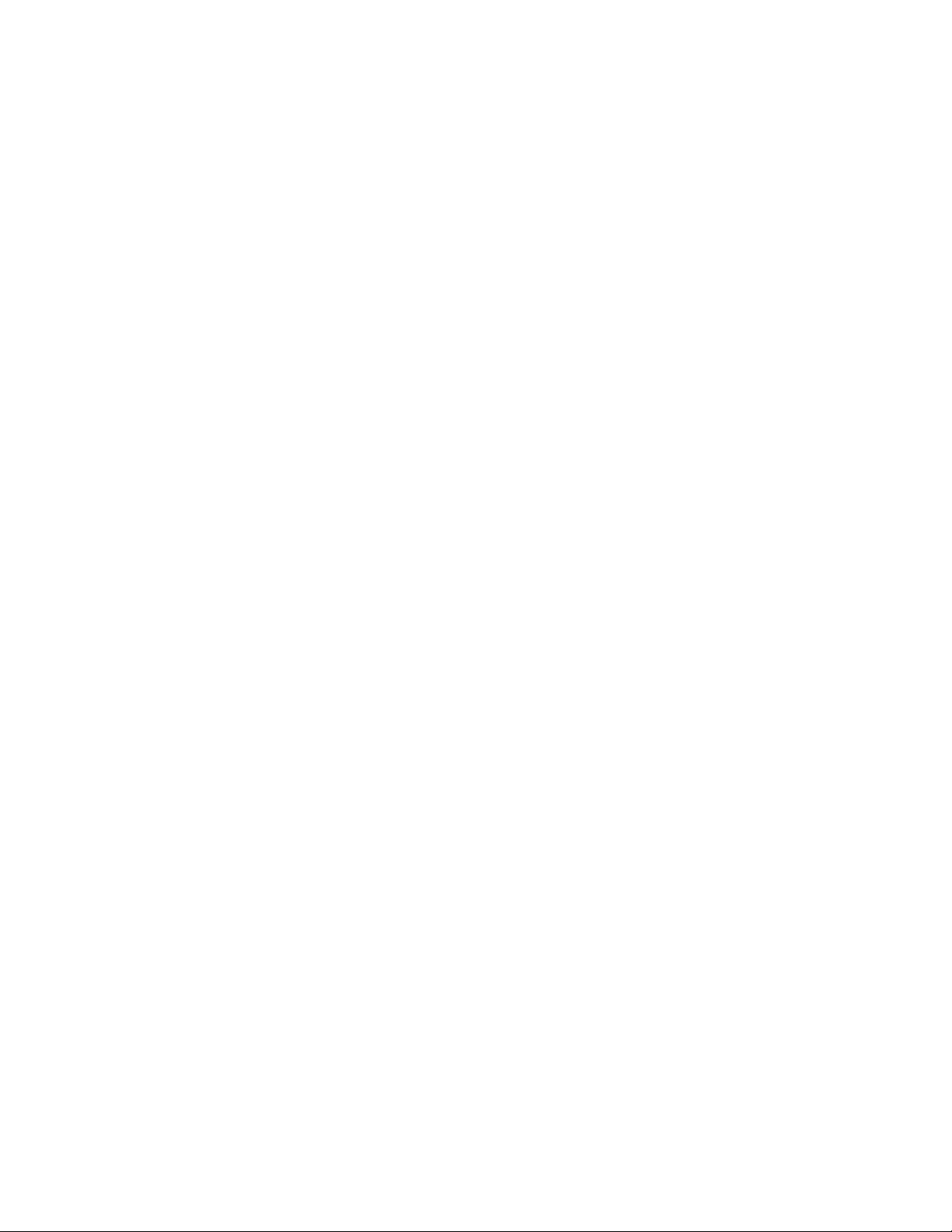
3 Lorsque le système vous invite à définir les paramètres initiaux de l'imprimante, effectuez vos sélections à l'aide de
l'écran tactile.
Utilisation des menus et des touches du panneau de commandes de l'imprimante
21
Page 22
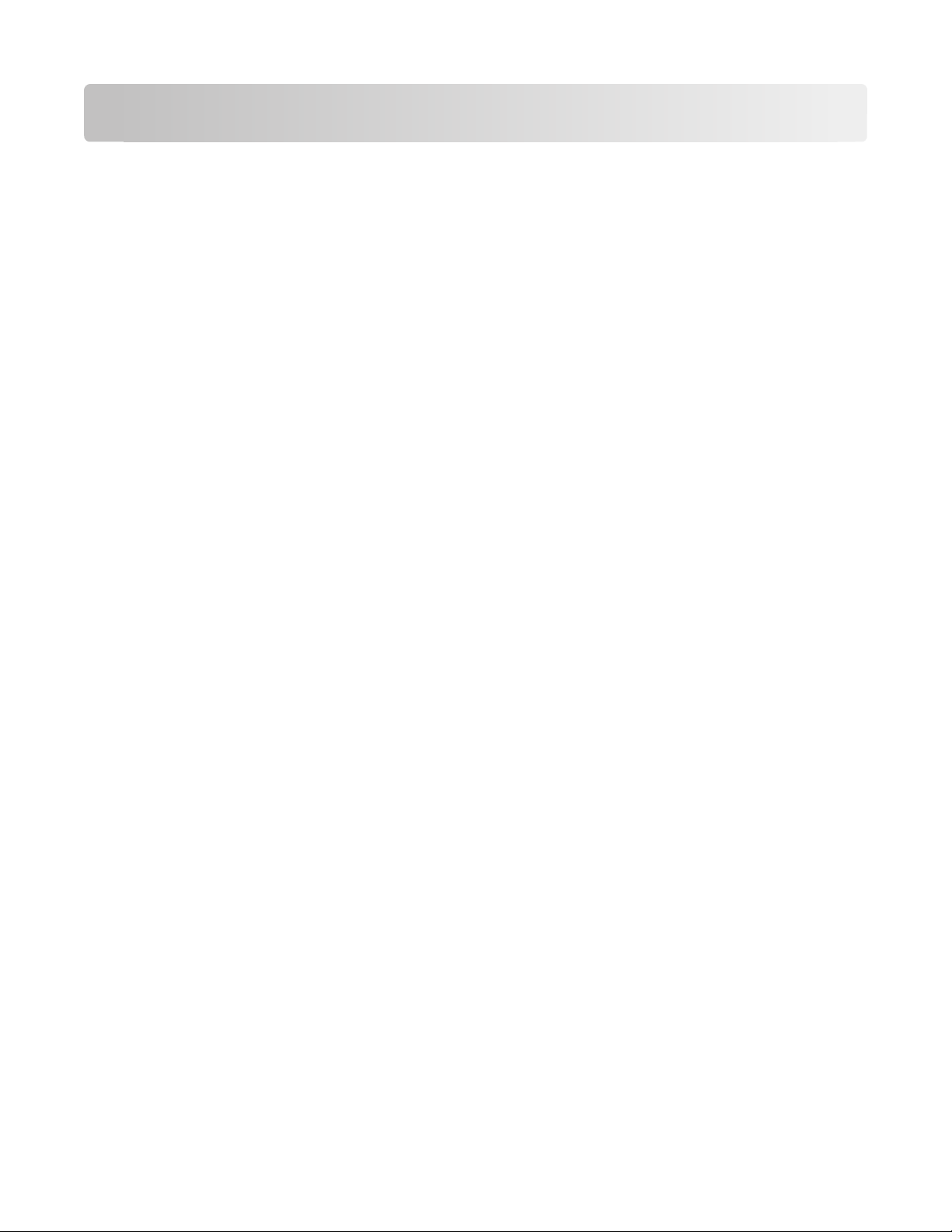
Utilisation du logiciel de l'imprimante
Configuration requise
Le logiciel de l'imprimante requiert jusqu'à 500 Mo d'espace disque disponible.
Systèmes d'exploitation pris en charge
• Microsoft Windows 7 (Web uniquement)
• Microsoft Windows Vista (SP1)
• Microsoft Windows XP (SP3)
• Microsoft Windows 2000 (SP4 ou ultérieur)
• Macintosh PowerPC OS X version 10.3.9 à 10.6
• Macintosh Intel OS X version 10.4.4 à 10.6
• Linux Ubuntu 8.10 LTS et 8.04 LTS (Web uniquement)
• Linux openSUSE 11.1 et 11.0 (Web uniquement)
• Linux Fedora 10 (Web uniquement)
*
Le pilote d'imprimante de ce système d'exploitation est disponible uniquement à l'adresse
http://support.lexmark.com.
*
*
*
*
Utilisation du logiciel de l'imprimante Windows
Logiciel installé durant l'installation de l'imprimante
Lorsque vous avez configuré l'imprimante en utilisant le CD d'installation, tous les logiciels nécessaires ont été installés.
Il se peut que vous ayez choisi d'installer quelques programmes supplémentaires. Le tableau suivant présente les
différents logiciels et les possibilités qu'ils offrent.
Si vous n'avez pas installé ces programmes supplémentaires lors de l'installation initiale, réinsérez le CD du logiciel
d'installation, exécutez ce dernier, puis sélectionnez Installer des logiciels supplémentaires dans l'écran Logiciel déjà
installé.
Utilisation du logiciel de l'imprimante
22
Page 23
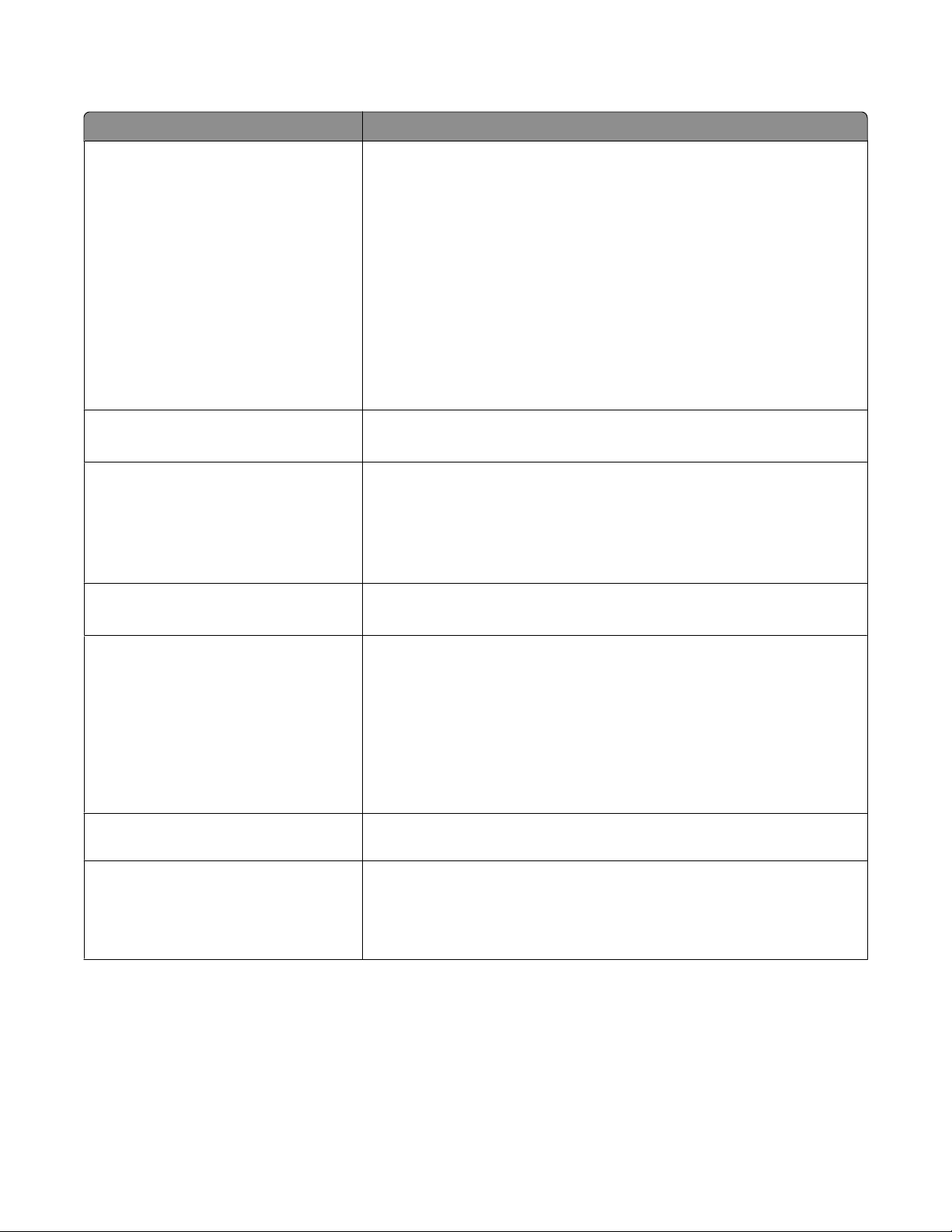
Logiciel de l'imprimante
Utilisez les éléments suivants Pour
Accueil de l'imprimante Lexmark
(appelé Accueil de l'imprimante)
TM
• Lancer les applications ou les programmes.
• Accéder à Envoyer un fax.
• Numériser ou envoyer par email une photo ou un document.
• Modifier des documents numérisés.
• Numériser des documents au format PDF.
• Régler les paramètres en fonction de l'imprimante.
• Commander des consommables.
• Entretenir les cartouches.
• Imprimer une page de test.
• Enregistrer l'imprimante.
• Contacter le service technique.
Lexmark Fast Pics
(appelé Fast Pics)
Barre d'outils Lexmark
(appelé Barre d'outils)
Gérer, modifier, transférer et imprimer des photos et documents.
• Imprimer des pages Web en noir ou ne contenant que du texte pour écono-
miser de l'encre.
• Planifier l'impression automatique de pages Web.
• Accéder à Picnik et modifier des photos en ligne.
• Imprimer, numériser ou convertir des fichiers locaux dans Windows.
Barre d'outils Lexmark de MS Office
(appelé Barre d'outils de MS Office)
Envoyer un fax Lexmark
(appelé Envoyer un fax)
Accéder à vos paramètres favoris dans Microsoft Office 2007.
• Envoyer une télécopie.
• Recevoir une télécopie dans les imprimantes trois en un.
• Ajouter, modifier ou supprimer des contacts dans le carnet d'adresses
intégré.
• Accéder à l'utilitaire de configuration du télécopieur Lexmark dans les
imprimantes quatre en un. L'utilitaire de configuration du télécopieur
permet de définir les numéros de composition abrégée ou de groupe, la
sonnerie et la réponse, l'historique et les rapports d'état de télécopie.
Abbyy Sprint OCR Numériser un document et générer du texte que vous pouvez modifier à l'aide
d'une application de traitement de texte.
Utilitaire de configuration sans fil Lexmark
(appelé Utilitaire de configuration sans fil)
• Installer l'imprimante sans fil sur un réseau sans fil.
• Modifier les paramètres sans fil de l'imprimante.
Remarque : si l'imprimante est dotée de la fonction sans fil, le programme est
installé automatiquement avec le logiciel de l'imprimante.
Utilisation du logiciel de l'imprimante
23
Page 24
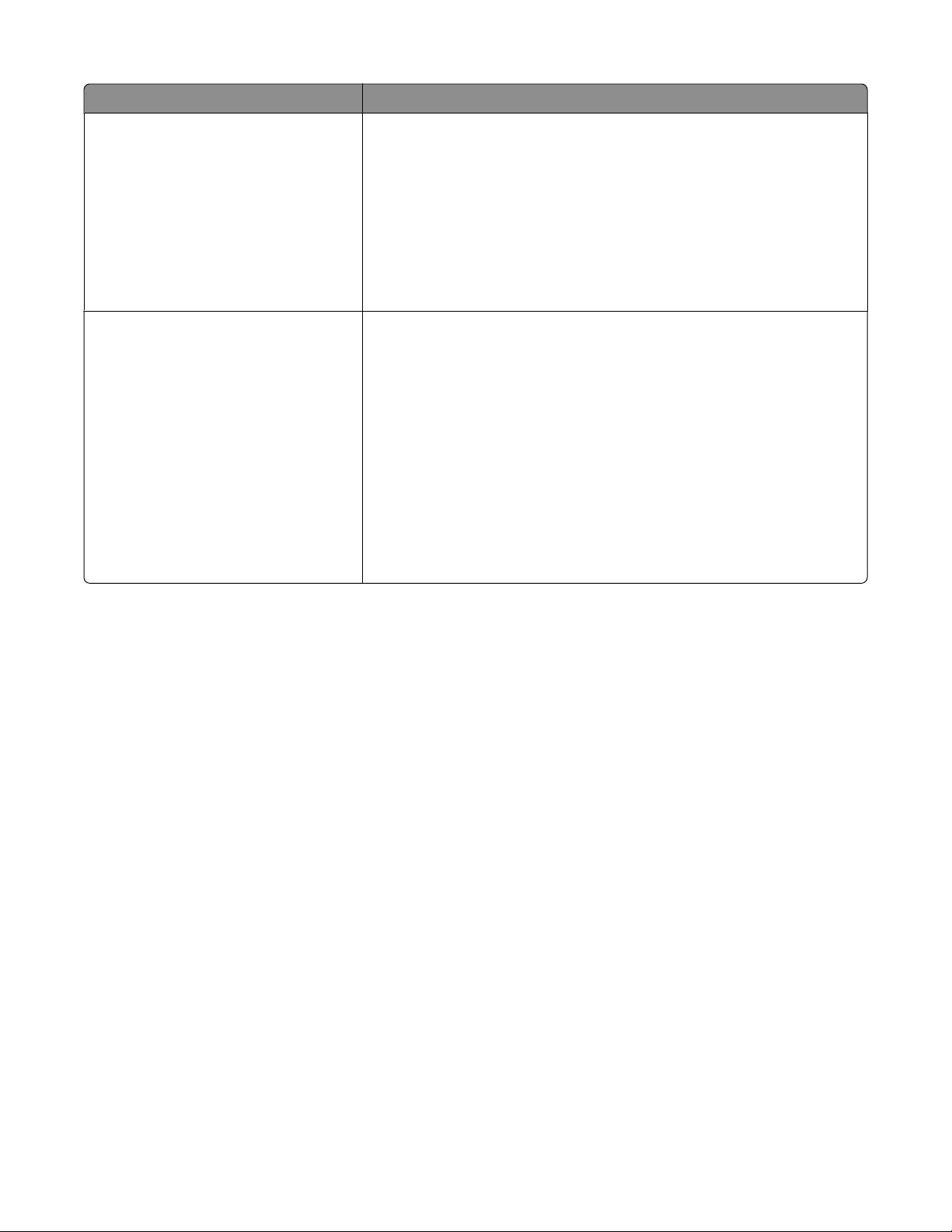
Utilisez les éléments suivants Pour
Centre de services Lexmark
(appelé Centre de services)
Préférences d'impression Lorsque vous sélectionnez Fichier Imprimer dans un document ouvert et que
• Dépanner l'imprimante.
• Accéder aux fonctions de maintenance de l'imprimante.
• Contacter le service technique.
Remarques :
• Ce programme est installé automatiquement avec le logiciel de l'impri-
mante.
• Vous pouvez être invité à l'installer à partir du Web, en fonction de votre
modèle d'imprimante.
vous cliquez sur Propriétés, une boîte de dialogue Préférences d'impression
s'affiche. Celle-ci vous permet de sélectionner, entre autres, les options de
tâche d'impression suivantes :
• Indiquer le nombre de copies à imprimer.
• Imprimer des copies recto verso.
• Sélectionner le type de papier.
• Ajouter un filigrane.
• Améliorer les images.
• Enregistrer les paramètres.
Remarque : le logiciel Préférences d'impression est installé automatiquement
avec celui de l'imprimante.
Remarque : selon les spécifications de l'imprimante que vous avez achetée, certains logiciels ou une partie de leurs
fonctions peuvent ne pas être disponibles.
Utilisation du logiciel de l'imprimante pour Macintosh
Logiciels installés durant l'installation de l'imprimante
Les applications sont installées avec le logiciel de l'imprimante.
1 A partir du dossier Applications du Finder ou de la fenêtre du Finder, double-cliquez sur le dossier Imprimantes.
2 Double-cliquez sur l'application que vous souhaitez utiliser.
Utilisation du logiciel de l'imprimante
24
Page 25
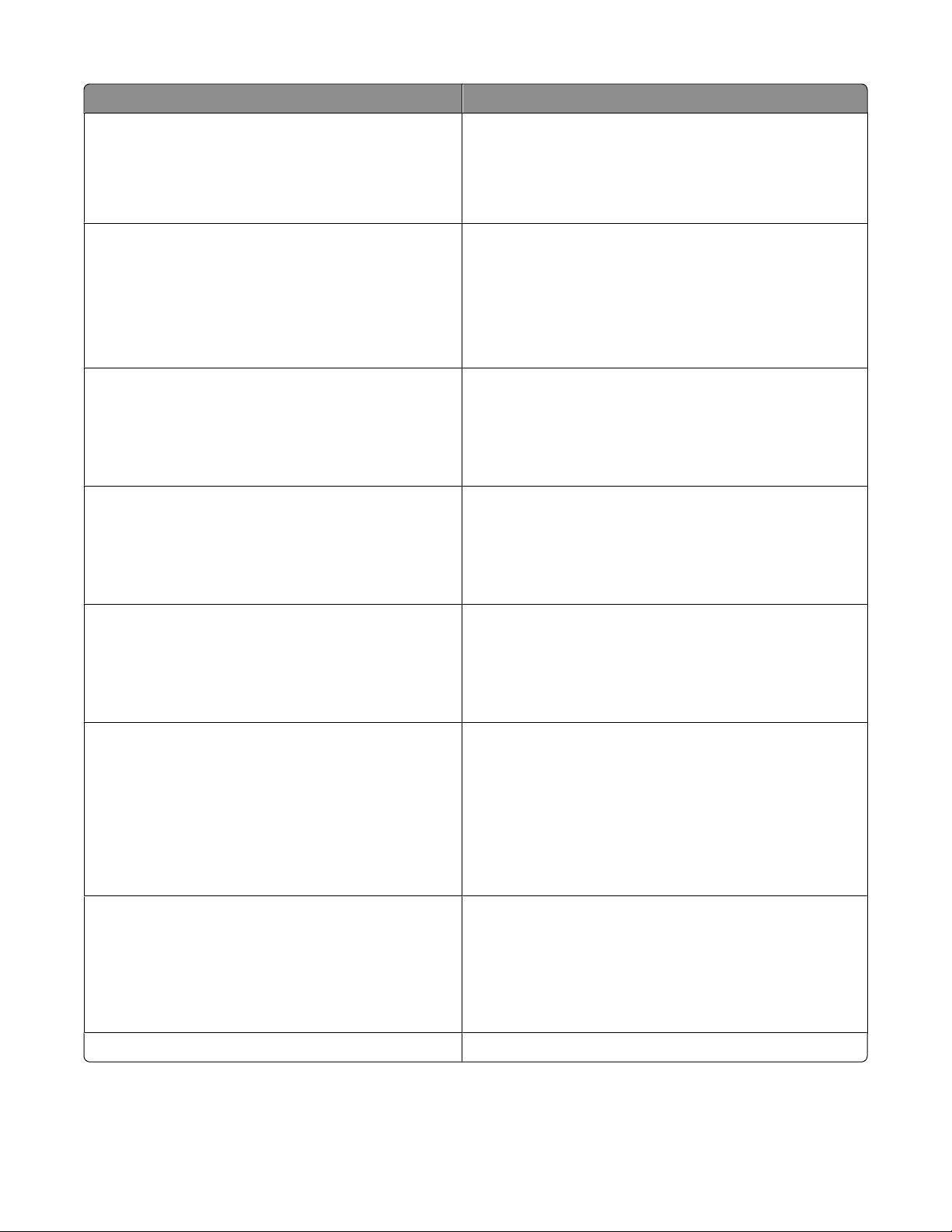
Utilisez Pour
Boîte de dialogue Imprimer Définir les paramètres d'impression et planifier les tâches
d'impression.
Remarque : Après avoir ouvert un document ou une photo,
choisissez Fichier > Imprimer pour accéder à la boîte de
dialogue Imprimer.
Boîte de dialogue Services de l'imprimante (non disponible
dans Mac OS X version 10.5 ou supérieure)
Centre de numérisation (dans Mac OS X version 10.6)
ou
Centre Tout en un Lexmark (sous Mac OS X version 10.5 ou
antérieure)
(appelé Centre Tout en un)
Paramètres de l'imprimante (sous Mac OS X version 10.6)
ou
Utilitaire de configuration AIO Lexmark (sous Mac OS X
version 10.5 ou antérieure)
(appelé Utilitaire de configuration AIO)
Lecteur de carte réseau (dans Mac OS X version 10.6)
ou
Lecteur de carte réseau Lexmark (sous Mac OS X
version 10.5 ou antérieure)
(appelé Lecteur de carte réseau)
• Accéder à l'utilitaire de l'imprimante.
• Corriger des problèmes.
• Commander des cartouches d'encre ou des consommables.
• Contacter Lexmark.
• Vérifier la version du logiciel de l'imprimante installée sur
l'ordinateur.
• Numériser des photos et des documents.
• Personnaliser les paramètres des images numérisées.
• Personnaliser les paramètres des télécopies.
• Créer et modifier la liste des contacts.
• Afficher le contenu d'une carte mémoire insérée dans une
imprimante réseau.
• Transférer des photos et des documents PDF d'une carte
mémoire vers l'ordinateur via le réseau.
Utilitaire de l'imprimante Lexmark (non disponible sous
Mac OS X version 10.6)
(appelé Utilitaire de l'imprimante)
• Obtenir de l'aide pour l'installation de la cartouche.
• Imprimer une page de test.
• Imprimer une page d'alignement.
• Nettoyer les buses de tête d'impression.
• Commander des cartouches d'encre ou des consommables.
• Enregistrer l'imprimante.
• Contacter le service technique.
Assistant de configuration sans fil (sous Mac OS X
version 10.6)
ou
Assistant de configuration sans fil Lexmark (sous Mac OS X
version 10.5 ou antérieure)
(appelé Assistant de configuration sans fil)
Programme de désinstallation Désinstaller le logiciel de l'imprimante de l'ordinateur.
Installer l'imprimante sur un réseau sans fil.
Remarque : si l'imprimante est dotée de la fonction sans fil,
l'application est installée automatiquement avec le logiciel de
l'imprimante.
Remarque : suivant les caractéristiques de votre modèle d'imprimante, ces applications peuvent ne pas être fournies.
Utilisation du logiciel de l'imprimante
25
Page 26
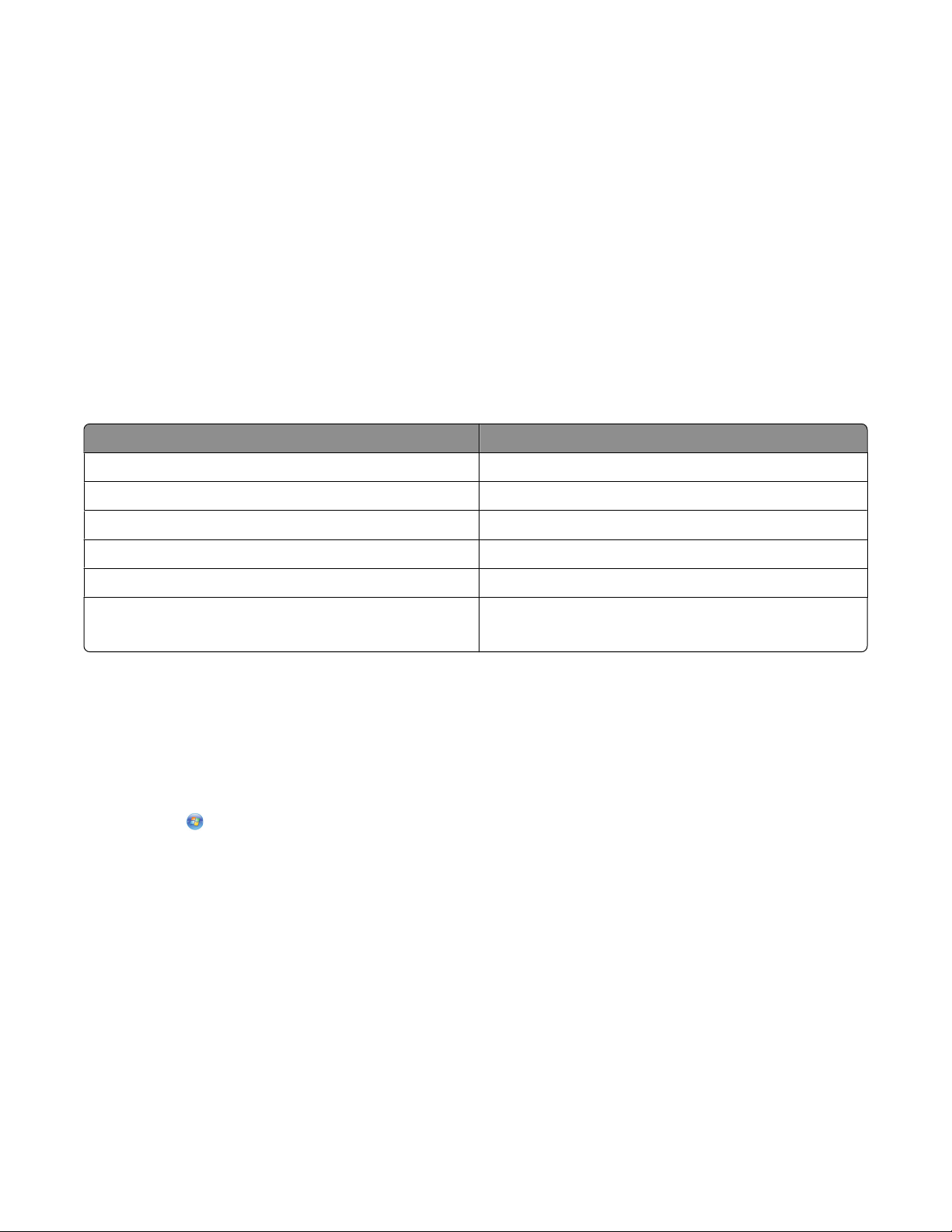
Liens web
Les liens Web sont des liens vers des pages Web prédéfinies.
Sous Mac OS X version 10.6
1 Dans le Finder, accédez à :
Applications > sélectionnez le dossier de votre imprimante > Liens Web
2 Double-cliquez sur le lien Web que vous souhaitez ouvrir.
Sous Mac OS X 10.5 ou versions antérieures
1 Dans la fenêtre du Finder, double-cliquez sur le dossier de l'imprimante.
2 Double-cliquez sur l'icône de l'Utilitaire de l'imprimante.
3 Dans l'onglet Liens Web, sélectionnez le lien que vous souhaitez ouvrir.
Utilisez Pour
Assistance clientèle Contacter le service technique.
Lexmark Software Updates (Mises à jour de logiciels Lexmark) Télécharger et installer le dernier logiciel de l'imprimante.
Lexmark en ligne Visiter le site Web de Lexmark.
Commander des consommables en ligne Commander des cartouches d'encre ou des consommables.
Enregistrement de l'imprimante Enregistrer l'imprimante.
Visiter Lexmark SmartSolutions
Remarque : suivant les caractéristiques de votre modèle d'imprimante, ces liens Web peuvent ne pas être fournies.
• Visiter le site Web de SmartSolutions.
• Choisir vos solutions personnalisées.
Recherche et installation de logiciels en option
Pour les utilisateurs de Windows
1 Cliquez sur ou sur Démarrer.
2 Cliquez sur Tous les programmes ou Programmes, puis sélectionnez le dossier du programme de l'imprimante dans
la liste.
3 Naviguez jusqu'à :
Accueil imprimante > sélectionnez votre imprimante > onglet Support > Assistance en ligne
4 A partir du site Web, sélectionnez votre imprimante et téléchargez le pilote.
5 Installez des logiciels supplémentaires ou en option.
Utilisation du logiciel de l'imprimante
26
Page 27
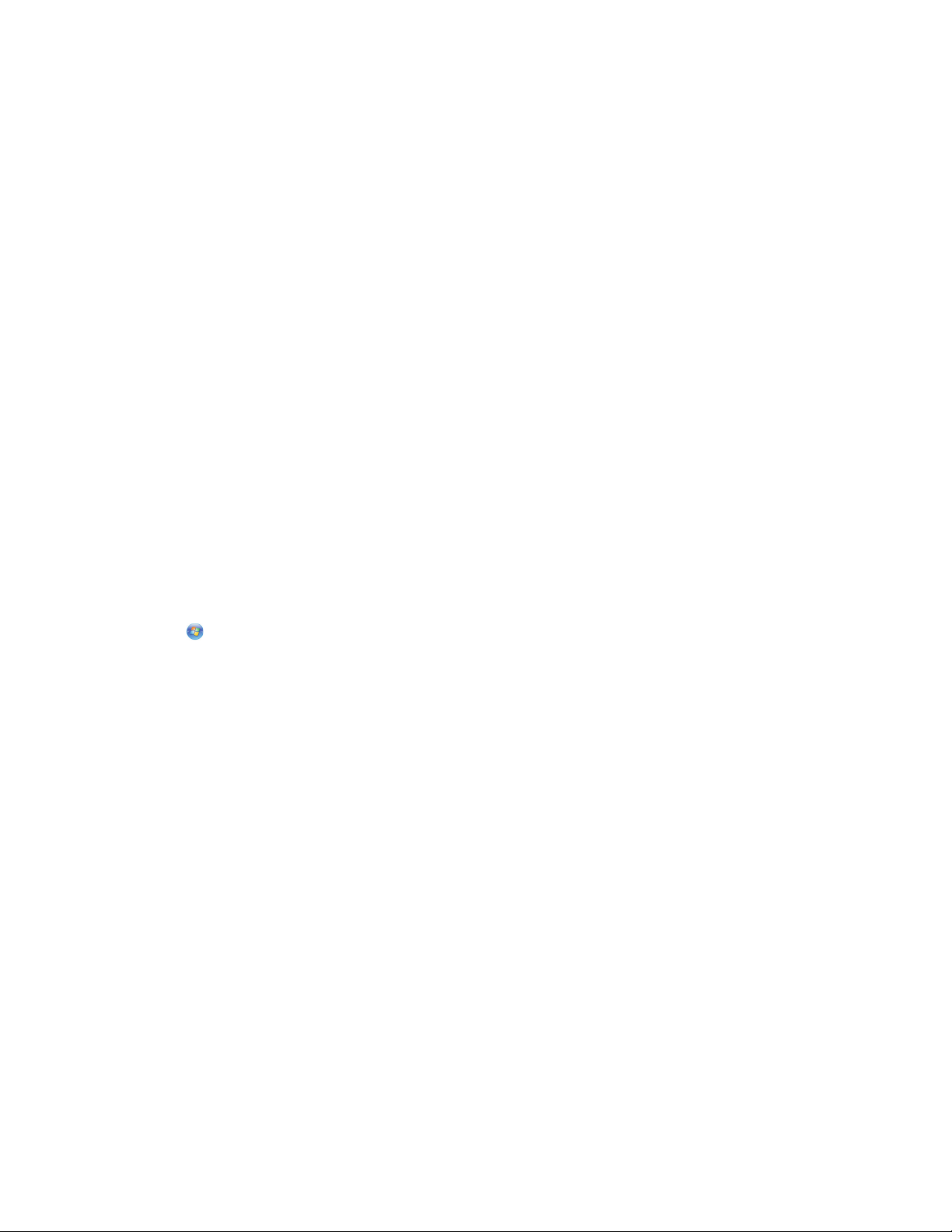
Pour les utilisateurs de Macintosh
Sous Mac OS X version 10.6
1 Dans le Finder, accédez à :
Applications > sélectionnez le dossier de votre imprimante > Liens Web > Lexmark Software Updates (Mises à jour
de logiciels Lexmark)
2 A partir du site Web, sélectionnez votre imprimante et téléchargez le pilote.
3 Installez des logiciels supplémentaires ou en option.
Sous Mac OS X 10.5 ou versions antérieures
1 Dans la fenêtre du Finder, double-cliquez sur le dossier de l'imprimante.
2 Double-cliquez sur l'icône de l'Utilitaire de l'imprimante.
3 Dans l'onglet Liens Web, cliquez sur Assistance clientèle.
4 A partir du site Web, sélectionnez votre imprimante et téléchargez le pilote.
5 Installez des logiciels supplémentaires ou en option.
Mise à jour du logiciel de l'imprimante
Vérification des mises à jour logicielles
Pour les utilisateurs de Windows
1 Cliquez sur ou sur Démarrer.
2 Cliquez sur Tous les programmes ou Programmes, puis sélectionnez le dossier du programme de l'imprimante dans
la liste.
3 Naviguez jusqu'à :
Accueil imprimante > sélectionnez votre imprimante > onglet Support > Rechercher les mises à jour du logiciel
4 Suivez les instructions affichées sur l'écran de l'ordinateur.
Pour les utilisateurs de Macintosh
Sous Mac OS X version 10.6
1 Dans le Finder, accédez à :
Applications > sélectionnez le dossier de votre imprimante > Liens Web > Lexmark Software Updates (Mises à jour
de logiciels Lexmark)
2 A partir du site Web, sélectionnez votre imprimante et téléchargez le pilote.
Sous Mac OS X 10.5 ou versions antérieures
1 Dans la fenêtre du Finder, double-cliquez sur le dossier de l'imprimante.
2 Double-cliquez sur l'icône de l'Utilitaire de l'imprimante.
Utilisation du logiciel de l'imprimante
27
Page 28
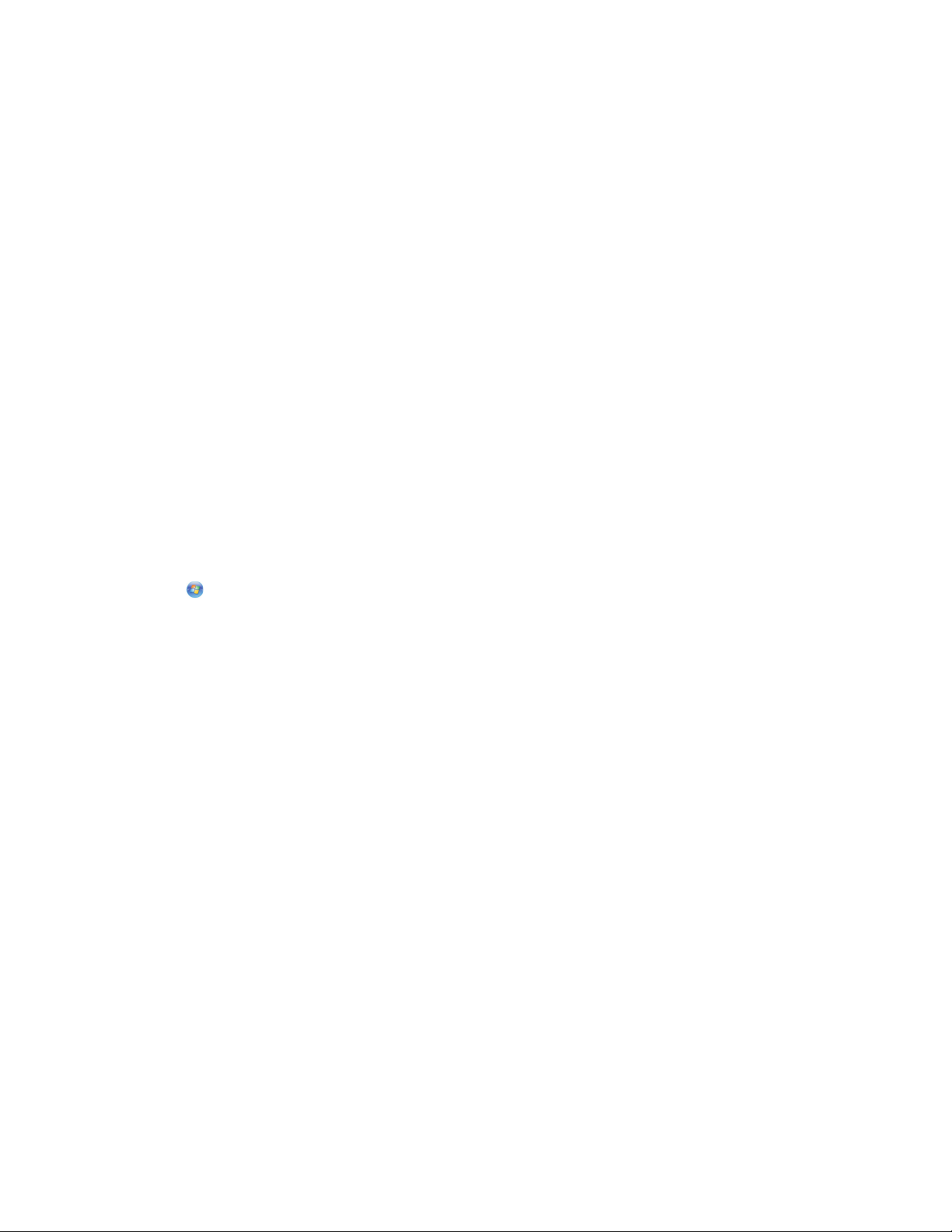
3 Dans l'onglet Liens Web, cliquez sur Assistance clientèle.
4 A partir du site Web, sélectionnez votre imprimante et téléchargez le pilote.
Activation des mises à jour logicielles automatiques (Windows uniquement)
1 Après avoir ouvert un document, cliquez sur Fichier > Imprimer.
2 Cliquez sur Propriétés, Préférences, Options ou Configuration.
3 Naviguez jusqu'à :
Onglet Avancé > Plus d'options > Autoriser les mises à jour automatiques à partir du Web pour mon logiciel >
OK
Réinstallation du logiciel de l'imprimante
Lorsque vous avez installé l'imprimante en utilisant le CD d'installation, tous les logiciels nécessaires ont été installés.
Si vous rencontrez des problèmes lors de l'installation, ou si l'imprimante n'apparaît pas dans le dossier Imprimantes
ou en tant qu'option lors de l'envoi d'une tâche d'impression, essayez de désinstaller et de réinstaller l'imprimante.
Désinstallation du logiciel de l'imprimante
Pour les utilisateurs de Windows
1 Cliquez sur ou sur Démarrer.
2 Cliquez sur Tous les programmes ou Programmes, puis sélectionnez le dossier du programme de l'imprimante dans
la liste.
3 Sélectionnez l'option de désinstallation.
4 Suivez les instructions qui s'affichent à l'écran pour désinstaller le logiciel.
5 Une fois le processus de désinstallation terminé, redémarrez votre ordinateur.
Pour les utilisateurs de Macintosh
1 A partir du dossier Applications du Finder ou de la fenêtre du Finder, double-cliquez sur le dossier Imprimantes.
2 Double-cliquez sur l'icône du programme de désinstallation.
3 Suivez les instructions qui s'affichent à l'écran pour désinstaller le logiciel.
Installation du logiciel de l'imprimante
Remarque : si vous avez installé auparavant le logiciel de l'imprimante sur cet ordinateur et que vous devez le réinstaller,
désinstallez d'abord le logiciel actuel.
Pour les utilisateurs de Windows
1 Fermez tous les programmes ouverts.
2 Insérez le CD du logiciel d'installation.
Utilisation du logiciel de l'imprimante
28
Page 29
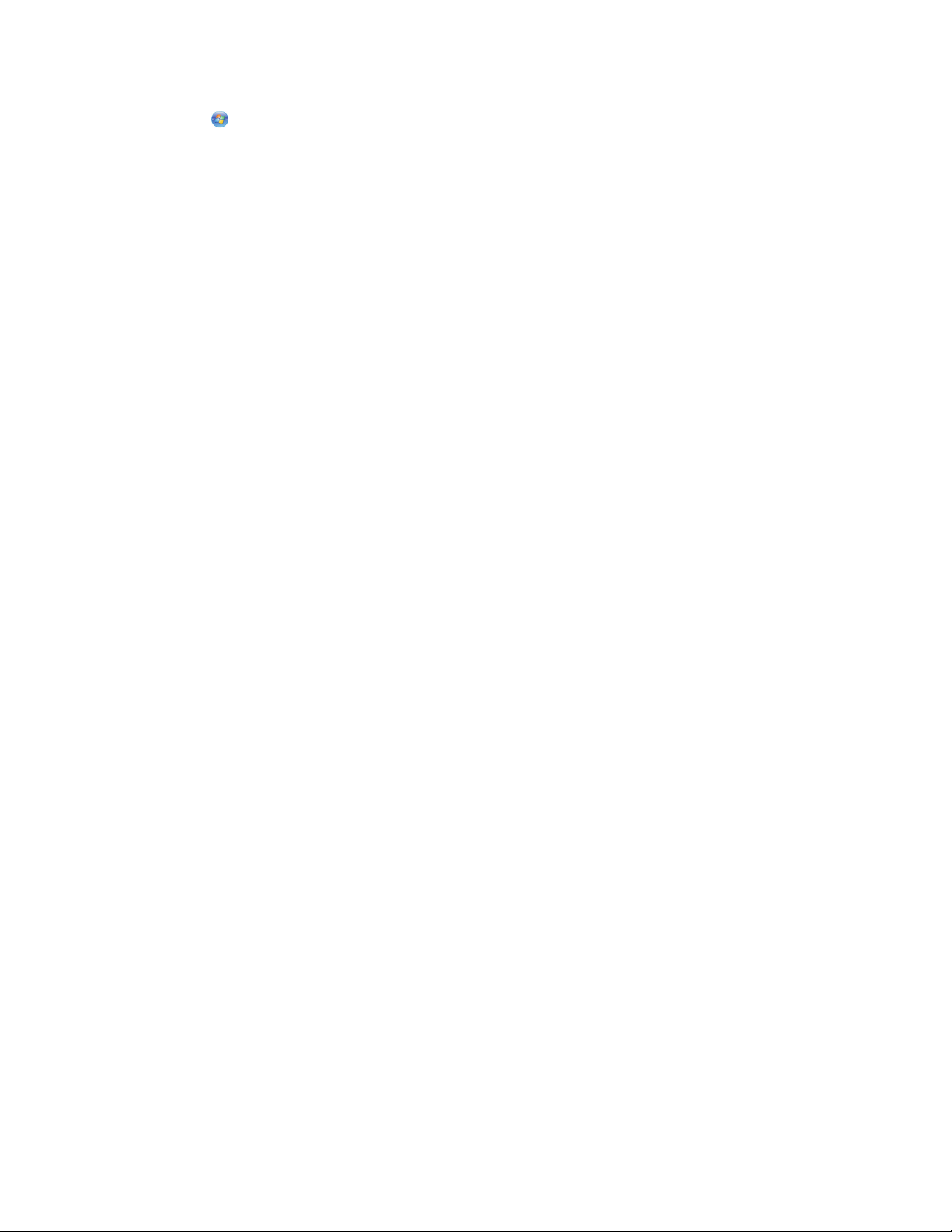
Si l'écran de bienvenue n'apparaît pas au bout d'une minute, lancez le CD manuellement :
a Cliquez sur ou sur Démarrer, puis sur Exécuter.
b Dans la zone Lancer la recherche ou Exécuter, tapez D:\setup.exe, où D est l'initiale de votre lecteur de CD-
ROM ou de DVD.
3 Suivez les instructions qui s'affichent sur l'écran de bienvenue.
Pour les utilisateurs de Macintosh
1 Fermez toutes les applications.
2 Insérez le CD du logiciel d'installation.
Si la boîte de dialogue d'installation ne s'affiche pas au bout d'une minute, cliquez sur l'icône du CD sur le bureau.
3 Double-cliquez sur Installer.
4 Suivez les instructions qui s'affichent dans la boîte de dialogue d'installation.
Utilisation d'Internet
1 Accédez au site Web de Lexmark à l'adresse www.lexmark.com.
2 Naviguez jusqu'à :
Downloads (Téléchargements) > Driver Finder (Recherche de pilotes) > sélectionnez votre imprimante >
sélectionnez votre système d'exploitation
3 Téléchargez le pilote et installez le logiciel de l'imprimante.
Remarque : une mise à jour du logiciel de l'imprimante peut être disponible à l'adresse http://support.lexmark.com.
Utilisation du logiciel de l'imprimante
29
Page 30
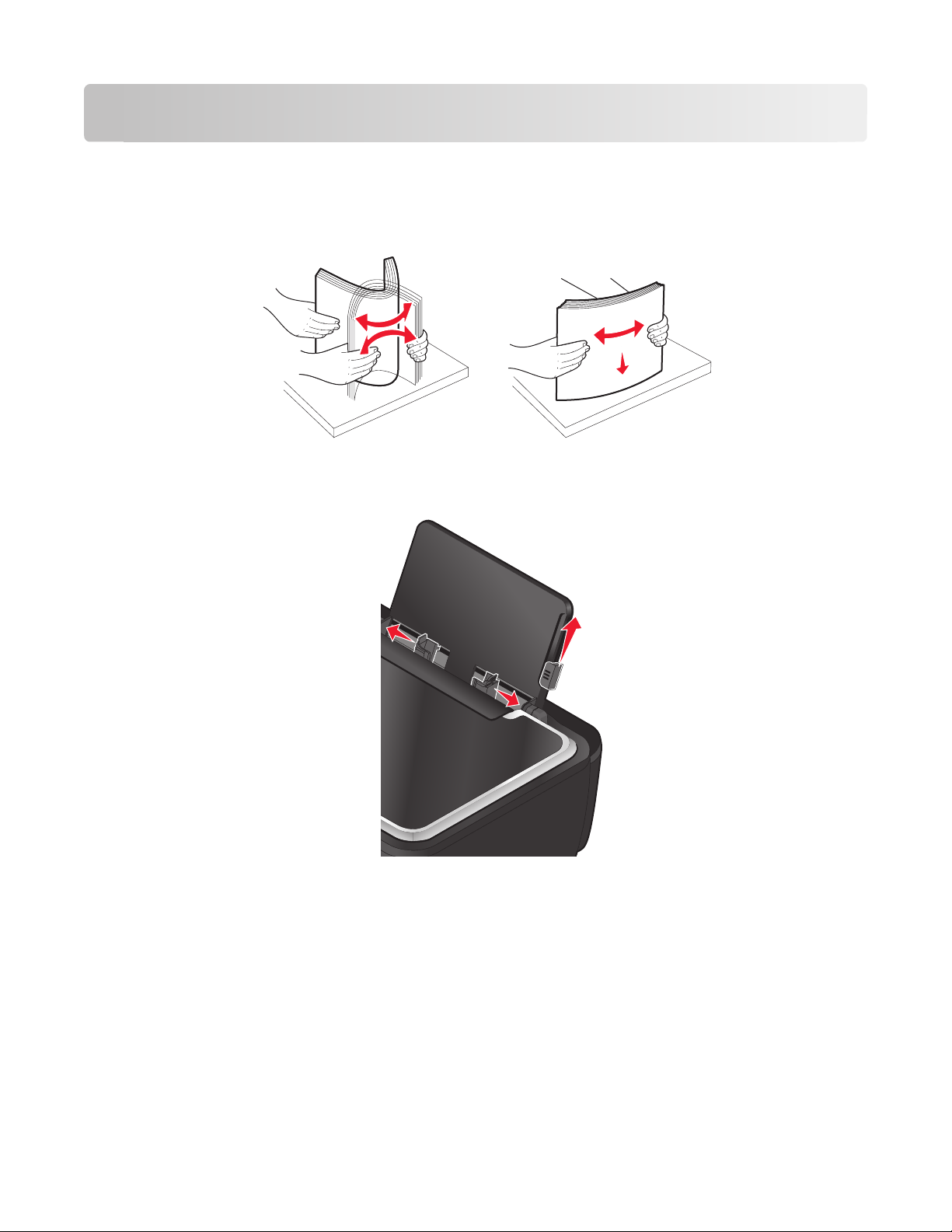
Chargement de papier et de documents originaux
Chargement du papier
1 Ventilez le papier.
2 Centrez le papier dans le support papier.
3 Calez les guides papier contre les bords du papier.
Remarque : n'enfoncez pas le papier dans l'imprimante. Veillez à ce qu'il soit à plat sur le support et que ses bords
soient calés contre les deux guides papier.
4 Dans le panneau de commande de l'imprimante, sélectionnez ou confirmez les paramètres de papier.
Chargement de papier et de documents originaux
30
Page 31

Consignes d'utilisation du papier et des supports spéciaux
1
2
Chargez jusqu'à : Vérifiez les points suivants :
100 feuilles de papier ordinaire
25 feuilles de papier mat à grammage élevé
• Les guides papier sont calés contre les bords du
papier.
• Le papier à en-tête est chargé face à imprimer
vers le haut, l'en-tête étant introduit en premier
dans l'imprimante.
• La face à imprimer du papier est tournée vers le
haut.
• Les guides papier sont calés contre les bords du
papier.
• Vous avez sélectionné la qualité d'impression
Automatique, Normale ou Photo.
Remarque : le mode Brouillon est disponible, mais
son utilisation n'est pas recommandée pour du
papier qui coûte cher tel que le papier mat à
grammage élevé, les étiquettes, les cartes photo et
le papier glacé.
20 feuilles de papier continu
• Il n'y a plus de papier dans le support avant
d'insérer le papier continu.
• Vous utilisez du papier continu conçu pour les
imprimantes à jet d'encre.
• Vous avez placé la pile de papier continu derrière
l'imprimante et inséré la première feuille
comme illustré.
• Les guides papier sont calés contre les bords du
papier.
• Vous avez sélectionné le format Papier continu
A4 ou Papier continu Lettre.
Chargement de papier et de documents originaux
31
Page 32

Chargez jusqu'à : Vérifiez les points suivants :
10 enveloppes
• La face à imprimer de l'enveloppe est tournée
vers le haut.
• Les guides papier sont calés contre les bords des
1
enveloppes.
• Vous avez sélectionné l'orientation Paysage.
Remarque : si vous envoyez l'enveloppe au
Japon, vous pouvez l'imprimer suivant l'orientation Portrait avec le timbre dans l'angle
inférieur droit ou suivant l'orientation Paysage
avec le timbre dans l'angle inférieur gauche. En
2
revanche, si vous l'envoyez en dehors du Japon,
imprimez-la suivant l'orientation paysage avec
le timbre dans l'angle supérieur gauche.
1
1
2
2
• Vous avez sélectionné le format d'enveloppe
approprié. Si le format d'enveloppe exact n'est
pas disponible, sélectionnez le format supérieur
et réglez les marges droite et gauche afin que le
texte soit correctement positionné.
25 feuilles d'étiquettes
• La face à imprimer de l'étiquette est tournée
vers le haut.
• Les guides papier sont calés contre les bords du
papier.
• Vous avez sélectionné la qualité d'impression
Automatique, Normale ou Photo.
Remarque : le mode Brouillon est disponible, mais
son utilisation n'est pas recommandée pour du
papier qui coûte cher tel que le papier mat à
grammage élevé, les étiquettes, les cartes photo et
le papier glacé.
Chargement de papier et de documents originaux
32
Page 33

Chargez jusqu'à : Vérifiez les points suivants :
25 cartes de vœux, fiches, cartes postales ou cartes photographiques
1
2
25 feuilles de papier photo ou glacé
• La face à imprimer de la carte est tournée vers
le haut.
• Les guides papier sont calés contre les bords des
cartes.
• Vous avez sélectionné la qualité d'impression
Automatique, Normale ou Photo.
Remarque : le mode Brouillon est disponible, mais
son utilisation n'est pas recommandée pour du
papier qui coûte cher tel que le papier mat à
grammage élevé, les étiquettes, les cartes photo et
le papier glacé.
• La face à imprimer du papier est tournée vers le
haut.
• Les guides papier sont calés contre les bords du
papier.
• Vous avez sélectionné la qualité d'impression
Automatique, Normale ou Photo.
Remarque : le mode Brouillon est disponible, mais
son utilisation n'est pas recommandée pour du
papier qui coûte cher tel que le papier mat à
grammage élevé, les étiquettes, les cartes photo et
le papier glacé.
10 transferts sur tissu
50 transparents
• Vous avez respecté les instructions de
chargement figurant sur l'emballage du
transfert sur tissu.
• La face à imprimer du transfert est tournée vers
le haut.
• Les guides papier sont calés contre les bords du
transfert.
• Vous avez sélectionné la qualité d'impression
Automatique, Normale ou Photo.
• La face grainée des transparents est tournée
vers le haut.
• Les guides papier sont calés contre les bords des
transparents.
Chargement de papier et de documents originaux
33
Page 34

Enregistrement des paramètres par défaut du papier
Vous pouvez définir les paramètres par défaut du papier pour les documents et les photos que vous imprimez.
1 Dans l'écran d'accueil, accédez à Config. papier :
> Config. papier
2 Choisissez les paramètres par défaut :
• Pour définir le format de papier par défaut :
a Appuyez sur Format du papier.
b Sélectionnez le format de papier par défaut pour l'imprimante, puis appuyez sur Accepter.
• Pour définir le type de papier par défaut :
a Appuyez sur Type de papier.
b Sélectionnez le type de papier par défaut pour l'imprimante, puis appuyez sur Accepter.
Chargement d'un original sur la vitre du scanner
1 Ouvrez le volet du scanner et placez le document face vers le bas sur la vitre du scanner.
2 Refermez le volet du scanner.
Chargement de papier et de documents originaux
34
Page 35

Impression
Conseils en matière d'impression
• Utilisez le papier approprié pour la tâche d''impression.
• Sélectionnez un paramètre de qualité d'impression plus élevé pour obtenir de meilleurs tirages.
• Vérifiez le niveau d'encre dans les cartouches.
• Retirez les feuilles au fur et à mesure qu'elles sont imprimées lorsque vous imprimez des photos ou que vous utilisez
un support spécial.
• Sélectionnez le paramètre sans bordures lors de l'impression de photos.
Impression de documents de base
Impression d'un document
Pour les utilisateurs de Windows
1 Après avoir ouvert un document, cliquez sur Fichier > Imprimer.
2 Cliquez sur Propriétés, Préférences, Options ou Configuration.
3 Sélectionnez la qualité d'impression, le nombre de copies à imprimer, le type de papier à utiliser et le mode
d'impression des pages.
4 Cliquez sur OK pour refermer les boîtes de dialogue du logiciel de l'imprimante.
5 Cliquez sur OK ou sur Imprimer.
Pour les utilisateurs de Macintosh
1 Après avoir ouvert un document, choisissez Fichier > Format d'impression.
2 Dans la boîte de dialogue Format d'impression, sélectionnez l'imprimante, le format de papier et l'orientation.
3 Cliquez sur OK.
4 Dans la barre de menus, cliquez sur Fichier > Imprimer.
5 Dans le menu local Imprimante, choisissez l'imprimante.
6 Dans le menu des options d'impression, sélectionnez la qualité d'impression, le nombre de copies à imprimer, le
type de papier à utiliser et le mode d'impression des pages.
7 Cliquez sur Imprimer.
Impression
35
Page 36

Assemblage de copies imprimées
Lorsque vous imprimez un document en plusieurs exemplaires, vous pouvez choisir d'imprimer chaque exemplaire en
suivant l'ordre des pages (triées) ou d'imprimer les copies par groupes de pages (non triées).
Triées Non triées
Remarques :
• L'option Assembler n'est disponible que lorsque vous imprimez plusieurs copies.
• Afin d'éviter des bavures lors de l'impression des photos, retirez ces dernières au fur et à mesure qu'elles sortent
de l'imprimante et laissez-les sécher avant de les empiler.
Pour les utilisateurs de Windows
1 Après avoir ouvert un document, cliquez sur Fichier > Imprimer.
2 Cliquez sur Propriétés, Préférences, Options ou Configuration.
3 Naviguez jusqu'à :
Onglet Configuration de l'impression > zone Copies
4 Entrez le nombre de copies à imprimer, puis sélectionnez Copies assemblées.
5 Cliquez sur OK pour refermer les boîtes de dialogue du logiciel de l'imprimante.
6 Cliquez sur OK ou sur Imprimer.
Pour les utilisateurs de Macintosh
1 Après avoir ouvert un document, choisissez Fichier > Format d'impression.
2 Dans la boîte de dialogue Format d'impression, sélectionnez l'imprimante, le format de papier et l'orientation.
3 Cliquez sur OK.
4 Dans la barre de menus, cliquez sur Fichier > Imprimer.
5 Dans le menu local Imprimante, choisissez l'imprimante.
6 Dans la zone Copies, entrez le nombre de copies à imprimer, puis choisissez Triées.
7 Cliquez sur Imprimer.
Impression des pages en ordre inverse
Pour les utilisateurs de Windows
1 Après avoir ouvert un document, cliquez sur Fichier > Imprimer.
2 Cliquez sur Propriétés, Préférences, Options ou Configuration.
Impression
36
Page 37

3 Dans la zone Copies de l'onglet Configuration de l'impression, sélectionnez un ordre de pages :
• Pour imprimer la dernière page en premier, sélectionnez Commencer par la dernière page.
• Pour imprimer la première page en premier, décochez la case Commencer par la dernière page.
Remarque : si l'impression recto verso est activée, vous ne pourrez pas imprimer la dernière page en premier.
Pour modifier l'ordre d'impression, vous devez désactiver l'impression recto verso.
4 Cliquez sur OK pour refermer les boîtes de dialogue du logiciel de l'imprimante.
5 Cliquez sur OK ou sur Imprimer.
Pour les utilisateurs de Macintosh
1 Après avoir ouvert un document, choisissez Fichier > Format d'impression.
2 Dans la boîte de dialogue Format d'impression, sélectionnez l'imprimante, le format de papier et l'orientation.
3 Cliquez sur OK.
4 Dans la barre de menus, cliquez sur Fichier > Imprimer.
5 Dans le menu local Imprimante, choisissez l'imprimante.
6 Dans le menu local des options d'impression, choisissez Gestion du papier.
7 Dans le menu Ordre des pages, choisissez une option :
• Pour commencer par la dernière page, sélectionnez Inverse ou Inverser l'ordre des pages.
• Pour commencer par la première page, sélectionnez Normal ou décochez l'option Inverser l'ordre des pages.
8 Cliquez sur Imprimer.
Impression de plusieurs pages sur une feuille
Pour les utilisateurs de Windows
1 Après avoir ouvert un document, cliquez sur Fichier > Imprimer.
2 Cliquez sur Propriétés, Préférences, Options ou Configuration.
3 Naviguez jusqu'à :
Onglet Advancé > liste Format > sélectionnez Pages par feuille
4 Sélectionnez le nombre d'images à imprimer sur chaque page.
5 Ajustez les autres paramètres en fonction de vos besoins.
6 Cliquez sur OK pour refermer les boîtes de dialogue du logiciel de l'imprimante.
7 Cliquez sur OK ou sur Imprimer.
Pour les utilisateurs de Macintosh
1 Après avoir ouvert un document, choisissez Fichier > Format d'impression.
2 Dans la boîte de dialogue Format d'impression, sélectionnez l'imprimante, le format de papier et l'orientation.
3 Cliquez sur OK.
Impression
37
Page 38

4 Dans la barre de menus, cliquez sur Fichier > Imprimer.
5 Dans le menu local Imprimante, choisissez l'imprimante.
6 Dans le menu local des options d'impression, sélectionnez Mise en page.
7 Dans le menu local Pages par feuille, sélectionnez le nombre d'images de page à imprimer sur chaque page.
8 Ajustez les autres paramètres en fonction de vos besoins.
9 Cliquez sur Imprimer.
Impression de documents depuis une carte mémoire ou un lecteur flash (Windows uniquement)
Pour activer la fonction Imprimer fichier :
• L'imprimante doit être raccordée à l'ordinateur à l'aide d'un câble USB ou via un réseau.
• L'imprimante et l'ordinateur doivent être sous tension.
• La carte mémoire ou le lecteur flash doit contenir des fichiers de document qui sont pris en charge par l'imprimante.
Pour plus d'informations, reportez-à la section « Cartes mémoire et types de fichiers pris en charge », page 42.
• L'ordinateur doit contenir des applications qui acceptent les types de fichiers présents sur la carte mémoire.
1 Insérez une carte mémoire ou un lecteur flash.
L'écran Périphérique de stockage s'affiche.
2 Appuyez sur Imprimer des documents.
3 Sélectionnez et imprimez le document :
Si l'imprimante utilise une connexion USB
a Sélectionnez le nom de fichier du document à imprimer.
b Appuyez sur pour lancer l'impression du document.
Si l'imprimante utilise une connexion sans fil (certains modèles)
a Sélectionnez le nom de fichier du document à imprimer.
b Appuyez sur , puis attendez que l'imprimante se connecte à l'ordinateur réseau ou ait fini de rechercher des
ordinateurs disponibles sur le réseau.
c A l'invite, sélectionnez le nom de l'ordinateur réseau, puis appuyez sur Accepter pour lancer l'impression du
document.
Remarques :
• Vous pouvez être invité à entrer un code confidentiel si l'ordinateur l'exige. Entrez le code confidentiel à
l'aide du pavé numérique.
• Pour attribuer un nom et un code confidentiel à l'ordinateur, consultez l'aide du logiciel de l'imprimante
associé à votre système d'exploitation.
Impression
38
Page 39

Impression de documents spéciaux
Impression d'enveloppes
Pour les utilisateurs de Windows
1 Après avoir ouvert un document, cliquez sur Fichier > Imprimer.
2 Cliquez sur Propriétés, Préférences, Options ou Configuration.
3 Naviguez jusqu'à :
Onglet Configuration de l'impression > liste Type de papier > sélectionnez Papier ordinaire
4 Naviguez jusqu'à :
Liste Format de papier > sélectionnez le format d'enveloppe
Si aucun format de papier ne correspond à celui de l'enveloppe, définissez un format personnalisé.
5 Sélectionnez une orientation.
6 Cliquez sur OK pour refermer les boîtes de dialogue du logiciel de l'imprimante.
7 Cliquez sur OK ou sur Imprimer.
Pour les utilisateurs de Macintosh
1 Après avoir ouvert un document, choisissez Fichier > Format d'impression.
2 Dans le menu local Format pour, sélectionnez votre imprimante.
3 Dans le menu local Taille du papier, sélectionnez le format d'enveloppe.
Si aucun format de papier ne correspond à celui de l'enveloppe, définissez un format personnalisé.
4 Sélectionnez une orientation, puis cliquez sur OK.
5 Dans la barre de menus, cliquez sur Fichier > Imprimer.
6 Dans le menu local Imprimante, choisissez l'imprimante.
7 Cliquez sur Imprimer.
Remarques :
• La plupart des enveloppes utilisent l'orientation Paysage.
• Assurez-vous que la même orientation est sélectionnée dans l'application.
Impression d'étiquettes
Pour les utilisateurs de Windows
1 Après avoir ouvert un document, cliquez sur Fichier > Imprimer.
2 Cliquez sur Propriétés, Préférences, Options ou Configuration.
3 Naviguez jusqu'à :
Onglet Configuration de l'impression > liste Type de papier > sélectionnez le type de papier
Impression
39
Page 40

4 Naviguez jusqu'à :
Liste Format de papier > sélectionnez le format du papier
Si aucun format de papier ne correspond, définissez un format personnalisé.
5 Cliquez sur OK pour refermer les boîtes de dialogue du logiciel de l'imprimante.
6 Cliquez sur OK ou sur Imprimer.
Pour les utilisateurs de Macintosh
1 Après avoir ouvert un document, choisissez Fichier > Format d'impression.
2 Dans le menu local Format pour, sélectionnez votre imprimante.
3 Dans le menu local Taille du papier, sélectionnez le format du papier.
Si aucun format de papier ne correspond, définissez un format personnalisé.
4 Sélectionnez une orientation, puis cliquez sur OK.
5 Dans la barre de menus, cliquez sur Fichier > Imprimer.
6 Dans le menu local Imprimante, choisissez l'imprimante.
7 Dans le menu local des options d'impression, choisissez Paramètres d'impression ou Qualité et support.
8 Dans le menu local Type de papier, choisissez Bristol.
9 Dans le menu Qualité d'impression, choisissez une option autre que Rapide ou Brouillon.
10 Cliquez sur Imprimer.
Conseils pour le chargement des feuilles d'étiquettes
• Assurez-vous que la feuille d'étiquettes pénètre dans l'imprimante par le haut.
• Vérifiez que la partie adhésive des étiquettes ne s'étend pas au delà des 1 mm du bord des étiquettes.
• Assurez-vous que le ou les guides papier sont calés contre les bords de la feuille d'étiquettes.
• Utilisez des feui lles d'étiquettes entières. Lors de l'impress ion, l'absence d'étiquettes sur certaines zones de la feu ille
peut entraîner le décollement des étiquettes, provoquant ainsi un bourrage papier.
Impression sur du papier personnalisé
Pour les utilisateurs de Windows
1 Après avoir ouvert un document, cliquez sur Fichier > Imprimer.
2 Cliquez sur Propriétés, Préférences, Options ou Configuration.
3 Naviguez jusqu'à :
Onglet Configuration de l'impression > liste Format de papier > sélectionnez Format personnalisé
4 Modifiez les paramètres au besoin pour créer un format personnalisé, puis cliquez sur OK.
5 Cliquez sur OK pour refermer les boîtes de dialogue du logiciel de l'imprimante.
6 Cliquez sur OK ou sur Imprimer.
Impression
40
Page 41

Pour les utilisateurs de Macintosh
1 Après avoir ouvert un document, choisissez Fichier > Format d'impression.
2 Dans le menu local Format pour, sélectionnez votre imprimante.
3 Dans le menu local Taille du papier, choisissez Gérer les tailles personnalisées.
4 Modifiez les paramètres au besoin pour créer un format personnalisé, puis cliquez sur OK.
5 Dans le menu local Format du papier, choisissez le format personnalisé que vous avez créé, puis cliquez sur OK.
6 Dans la barre de menus, cliquez sur Fichier > Imprimer.
7 Dans le menu local Imprimante, choisissez l'imprimante.
8 Cliquez sur Imprimer.
Traitement des photos
Utilisation d'une carte mémoire ou d'un lecteur flash avec l'imprimante
Les cartes mémoire et les lecteurs flash sont des périphériques de stockage fréquemment utilisés avec les appareils
photo et les ordinateurs. Vous pouvez retirer la carte mémoire de l'appareil photo ou le lecteur flash de l'ordinateur
et l'insérer directement dans l'imprimante.
1 Insérez une carte mémoire dans le logement correspondant ou un lecteur flash dans le port USB.
Insertion d'une carte mémoire Insertion d'un lecteur flash
M
E
M
O
R
YS
T
I
C
K
Remarques :
• Insérez la carte avec l'étiquette portant la marque
tournée vers le haut.
• Si la carte comporte des flèches, assurez-vous qu'elles
sont dirigées vers l'imprimante.
Remarques :
• Le lecteur flash utilise le même port que celui d'un câble
d'appareil photo PictBridge.
• Un adaptateur peut être nécessaire si votre lecteur
flash ne s'insère pas directement dans le port.
E
V
I
R
D
H
S
A
L
F
• Si nécessaire, connectez la carte mémoire à l'adap-
tateur avec lequel elle est fournie.
• Vérifiez que la carte mémoire insérée est prise en
charge par l'imprimante. Pour plus d'informations,
reportez-à la section « Cartes mémoire et types de
fichiers pris en charge », page 42.
Impression
41
Page 42

Attention — Dommages potentiels : ne touchez pas les câbles, les adaptateurs
réseau, les prises, la carte mémoire ou les zones de l'imprimante indiquées lorsque
des opérations d'impression, de lecture ou d'écriture sont en cours à partir de la
carte mémoire car vous risquez de perdre des données.
2 L'écran Périphérique de stockage s'affiche.
Remarques :
• Si l'imprimante ne parvient pas à reconnaître le périphérique de stockage, retirez-le et réinsérez-le.
• Si un lecteur flash ou un appareil photo numérique défini en mode stockage de masse est inséré dans le port USB
alors qu'une carte mémoire est présente dans le logement prévu à cet effet, un message apparaît pour vous
demander de choisir la carte à utiliser.
Cartes mémoire et types de fichiers pris en charge
Carte mémoire Type de fichier
• Secure Digital (SD)
• Secure Digital High Capacity (SDHC)
• Micro Secure Digital (avec adaptateur) (Micro SD)
• Mini Secure Digital (avec adaptateur) (Mini SD)
• Carte MultiMedia (MMC)
• Reduced Size MultiMedia Card (avec adaptateur) (RS-MMC)
• MultiMedia Card mobile (avec adaptateur) (MMCmobile)
• Memory Stick
• Memory Stick PRO
• Memory Stick Duo (avec adaptateur)
• Memory Stick PRO Duo (avec adaptateur)
• xD-Picture Card
• xD-Picture Card (Type H)
• xD-Picture Card (Type M)
Documents :
• .doc (Microsoft Word)
• .xls (Microsoft Excel)
• .ppt (Microsoft PowerPoint)
• .pdf (Adobe Portable Document Format)
• .rtf (Rich Text Format)
• .docx (Microsoft Word Open Document Format)
• .xlsx (Microsoft Excel Open Document Format)
• .pptx (Microsoft PowerPoint Open Document Format)
• .wpd (WordPerfect)
Images :
• JPEG
• TIFF
Impression de photos à partir du panneau de commandes de l'imprimante
1 Chargez du papier photo.
2 Insérez une carte mémoire, un lecteur flash ou un appareil photo numérique configuré sur le mode de stockage de
masse.
L'écran Périphérique de stockage s'affiche.
Impression
42
Page 43

3 Appuyez sur Afficher photos.
L'écran Sélectionner des photos s'affiche.
4 Appuyez sur la ou les photos à imprimer.
Conseils :
• Pour effacer une photo sélectionnée, appuyez à nouveau sur la photo.
• Pour afficher plusieurs photos, appuyez sur la touche gauche ou droite, puis sur la photo pour la sélectionner.
5 Une fois que vous avez fini de sélectionner les photos à imprimer, appuyez sur Mise en page.
6 Pour modifier les paramètres d'impression, appuyez sur Modifier les paramètres.
Si nécessaire, appuyez sur Accepter chaque fois que vous effectuez une sélection.
7 Appuyez sur .
Remarque : pour obtenir de meilleurs résultats, laissez les photos sécher au moins 24 heures avant de les empiler,
de les afficher ou de les stocker.
Modification de photos à partir du panneau de commandes de l'imprimante
1 Chargez du papier photo.
2 Insérez une carte mémoire ou un lecteur flash.
L'écran Périphérique de stockage s'affiche.
3 Appuyez sur Afficher photos.
L'écran Sélectionner des photos s'affiche.
4 Appuyez sur la photo à modifier.
5 Appuyez sur pour afficher la photo sélectionnée.
Conseils :
• Pour effacer la photo sélectionnée, appuyez sur .
• Pour afficher la photo précédente ou suivante, appuyez sur la touche gauche ou droite, puis sur pour
sélectionner la photo.
6 Appuyez sur . Appuyez sur Accepter chaque fois que vous effectuez une sélection.
A partir d'ici Opérations possibles
Cadrer Cadrer une photo.
luminosité Régler la luminosité d’une photo.
Yeux rouges Supprimer les yeux rouges dus à la réflexion de la lumière.
Correction auto. Améliorer automatiquement une photo.
Effets de couleur Sélectionner l'impression d'une photo en noir et blanc, en sépia, en marron antique ou en gris antique.
7 Une fois que vous avez fini de modifier la photo, appuyez sur Terminé.
8 Si vous souhaitez modifier une autre photo, appuyez sur pour retourner à l'écran Sélectionner des photos.
9 Répétez les étapes 4 à 8 jusqu'à ce que toutes les photos soient modifiées, puis appuyez sur Mise en page.
Impression
43
Page 44

10 Pour modifier les paramètres d'impression, appuyez sur Modifier les paramètres.
Si nécessaire, appuyez sur Accepter chaque fois que vous effectuez une sélection.
11 Appuyez sur .
Remarque : pour obtenir de meilleurs résultats, laissez les photos sécher au moins 24 heures avant de les empiler,
de les afficher ou de les stocker.
Impression des photos d'une carte mémoire à l'aide du logiciel de l'imprimante
1 Chargez du papier photo.
2 Insérez une carte mémoire ou un lecteur flash.
3 Transférez ou imprimez les photos :
Si l'imprimante utilise une connexion USB
• Pour les utilisateurs de Windows
Fast Pics se lance automatiquement lorsque vous insérez le périphérique de stockage. Suivez les instructions
qui s'affichent à l'écran pour transférer les photos sur l'ordinateur ou pour les imprimer.
• Pour les utilisateurs de Macintosh
Si vous avez configuré une application pour qu'elle démarre lorsqu'un périphérique de stockage est connecté
à l'ordinateur, celle-ci se lance automatiquement. Suivez les instructions qui s'affichent à l'écran pour transférer
les photos sur l'ordinateur ou pour les imprimer.
Si l'imprimante utilise une connexion sans fil (certains modèles)
a Dans l'écran Périphérique de stockage, appuyez sur Plus d'options.
b Appuyez sur Connexion à l'ordinateur, puis sélectionnez l'ordinateur réseau où vous souhaitez enregistrer les
photos.
c Transférez ou imprimez les photos :
• Pour les utilisateurs de Windows
Fast Pics se lance automatiquement lorsqu'une connexion est établie. Suivez les instructions qui s'affichent
à l'écran pour transférer les photos sur l'ordinateur ou pour les imprimer.
• Pour les utilisateurs de Macintosh
Sélectionnez Oui pour afficher les images depuis le périphérique de stockage. Le Lecteur de carte réseau se
lance sur l'ordinateur. Suivez les instructions qui s'affichent à l'écran pour transférer les photos sur
l'ordinateur ou pour les imprimer.
Impression
44
Page 45

Impression de photos à partir d'un appareil photo numérique compatible PictBridge
PictBridge est une technologie disponible sur la plupart des appareils photo numériques. Elle vous permet d'imprimer
directement depuis votre appareil photo numérique sans passer par un ordinateur.
1 Insérez une extrémité du câble USB dans l'appareil photo.
Remarque : utilisez uniquement le câble USB fourni avec l'appareil photo numérique.
2 Insérez l'autre extrémité du câble dans le port PictBridge qui se trouve à l'avant de l'imprimante.
Remarques :
• Vérifiez que l'appareil photo numérique compatible PictBridge est configuré sur le mode USB approprié. Si vous
sélectionnez un mode USB incorrect, l'appareil photo est détecté en tant que lecteur flash ou un message
d'erreur s'affiche sur le panneau de commandes de l'imprimante. Pour plus d'informations, voir la
documentation de l'appareil photo numérique.
• L'imprimante ne lit qu'un seul périphérique de stockage à la fois.
Attention — Dommages potentiels : ne touchez pas les câbles, les adaptateurs
réseau, les prises, la carte mémoire ou les zones de l'imprimante indiquées lorsque
des opérations d'impression, de lecture ou d'écriture sont en cours à partir de la
carte mémoire car vous risquez de perdre des données.
3 Si la connexion PictBridge est établie, le message suivant apparaît à l'écran : Appareil photo connecté.
Utilisez l'appareil photo pour sélectionner et imprimer des photos.
Impression
45
Page 46

4 Pour modifier les paramètres d'impression par défaut :
a Appuyez sur Plus d'options pour accéder au menu PictBridge.
b Sélectionnez la source de papier, le format de papier, le type de papier, le format de photo, la qualité et la mise
en page des photos à imprimer. Appuyez sur Accepter chaque fois que vous effectuez une sélection.
Remarque : l'imprimante utilise les paramètres d'impression par défaut tant que vous ne modifiez pas les
paramètres d'impression de l'appareil photo.
5 Pour lancer l'impression, reportez-vous à la documentation de votre appareil photo.
Remarque : si vous insérez l'appareil photo alors que l'imprimante effectue une autre tâche, vous devez attendre la
fin de la tâche pour imprimer à partir de l'appareil photo.
Impression de photos enregistrées depuis une carte mémoire à l'aide d'une épreuve
1 Chargez du papier de format A4 ou Lettre.
2 Insérez une carte mémoire ou un lecteur flash.
L'écran Périphérique de stockage s'affiche.
3 Accédez à Imprimer épreuve :
Plus d'options > Epreuve > Imprimer épreuve
4 Sélectionner les photos à imprimer.
Vous pouvez imprimer une épreuve :
• pour les 20 photos les plus récentes, si la carte mémoire contient au moins 20 photos ;
• pour toutes les photos figurant sur la carte mémoire ;
• par date, si les photos stockées sur la carte ont été prises à des dates différentes. Si vous choisissez cette option,
sélectionnez la date, puis appuyez sur Accepter.
L'épreuve s'imprime.
5 Suivez les instructions sur l'épreuve pour sélectionner les photos à imprimer, le nombre de copies par photo, la
réduction des yeux rouges, les effets de couleur, la mise en page, les options d'impression et le format de papier.
Remarque : lorsque vous effectuez des sélections, veillez à remplir correctement les cercles.
6 Chargez du papier photo.
Remarque : vérifiez que le papier correspond au format sélectionné pour l'épreuve.
7 Chargez l'épreuve face vers le bas sur la vitre du scanner.
8 Appuyez sur Numériser épreuve, puis sur Continuer.
L'imprimante numérise l'épreuve et commence l'impression des photos.
Remarque : pour obtenir de meilleurs résultats, laissez les photos sécher au moins 24 heures avant de les empiler, de
les afficher ou de les stocker.
Impression
46
Page 47

Impression à partir d'un périphérique compatible Bluetooth
• Cette imprimante est compatible avec la spécification Bluetooth 2.0. Elle prend en charge les profi ls suivants : Object
Push Profile (OPP) et Serial Port Profile (SPP). Consultez le fabricant de votre appareil compatible Bluetooth
(téléphone portable ou assistant personnel) afin de déterminer sa compatibilité et son interopérabilité avec les
autres équipements. Il est conseillé d'utiliser la dernière version logicielle de votre périphérique compatible
Bluetooth.
• Pour imprimer des documents Microsoft à partir de votre assistant personnel Windows Mobile ou Pocket PC, vous
devez disposer de logiciels et pilotes tiers supplémentaires. Pour plus d'informations sur les logiciels nécessaires,
consultez la documentation de votre assistant personnel.
Configuration d'une connexion entre l'imprimante et un périphérique compatible Bluetooth
Remarque : l'imprimante ne prend pas en charge l'impression de fichiers à partir de l'ordinateur à l'aide d'une connexion
Bluetooth.
Si vous lancez une tâche d'impression à partir de votre périphérique Bluetooth pour la première fois, vous devez
configurer une connexion entre ce périphérique Bluetooth et votre imprimante. Vous devrez à nouveau la configurer
si :
• Vous restaurez les paramètres par défaut de l'imprimante.
• Vous modifiez le niveau de sécurité ou le code d'accès Bluetooth.
• Le périphérique Bluetooth que vous utilisez requiert que les utilisateurs configurent une connexion Bluetooth pour
chaque tâche d'impression. Pour plus d'informations, reportez-vous à la documentation de votre périphérique
Bluetooth.
• Le nom du périphérique Bluetooth utilisé est automatiquement supprimé de la liste des périphériques Bluetooth.
Lorsque le niveau de sécurité Bluetooth est défini sur Elevé, l'imprimante enregistre une liste de 8 périphériques
Bluetooth maximum ayant déjà établi une connexion avec l'imprimante. Lorsqu'elle détecte plus de huit
périphériques, celui qui n'a pas été utilisé depuis plus longtemps est supprimé de la liste. Vous devez recommencer
la configuration du périphérique supprimé pour qu'il puisse renvoyer une tâche d'impression à l'imprimante.
Remarque : vous devez configurer une connexion pour chaque périphérique Bluetooth que vous utilisez pour envoyer
une tâche d'impression à l'imprimante.
Impression
47
Page 48

Pour configurer une connexion entre l'imprimante et un périphérique Bluetooth :
1 Insérez un adaptateur Bluetooth USB dans le port USB situé à l'avant de l'imprimante.
Le message Clé de logiciel Bluetooth connectée apparaît sur l'affichage.
Remarque : l'adaptateur Bluetooth n'est pas fourni avec l'imprimante.
2 Dans l'écran d'accueil, accédez à Reconnaissance :
> Configuration de Bluetooth > Reconnaissance
3 Vérifiez que la fonction de reconnaissance est activée. Si nécessaire, appuyez sur Activé, puis sur Accepter.
L'imprimante est maintenant prête à accepter une connexion à partir d'un périphérique Bluetooth.
4 Configurez le périphérique Bluetooth en vue d'établir une connexion avec l'imprimante. Pour plus d'informations,
reportez-vous à la documentation de votre périphérique Bluetooth.
Remarque : si le niveau de sécurité Bluetooth est défini sur Elevé, vous devez entrer un code d'accès.
Impression
48
Page 49

Définition du niveau de sécurité Bluetooth
1 Insérez un adaptateur USB Bluetooth dans le port USB.
Le message Clé de logiciel Bluetooth connectée apparaît sur l'affichage.
Remarque : l'adaptateur Bluetooth n'est pas fourni avec l'imprimante.
2 Dans l'écran d'accueil, accédez à Niveau de sécurité :
> Configuration de Bluetooth > Niveau de sécurité
3 Sélectionnez le niveau de sécurité, puis appuyez sur Accepter.
• Choisissez Faible pour permettre aux périphériques Bluetooth de se connecter à l'imprimante et aux utilisateurs
d'envoyer des tâches d'impression sans avoir à entrer un code d'accès.
• Choisissez Elevé pour demander aux utilisateurs un code d'accès numérique à quatre chiffres pour le
périphérique Bluetooth, afin qu'ils puissent se connecter et envoyer des tâches à l'imprimante.
4 Le menu Code d'accès Bluetooth s'affiche si vous définissez le niveau de sécurité sur Elevé. Utilisez le pavé numérique
pour entrer le code d'accès à 4 chiffres, puis appuyez sur Accepter.
Impression à partir d'un périphérique compatible Bluetooth
Remarque : l'imprimante ne prend pas en charge l'impression de fichiers à partir de l'ordinateur à l'aide d'une connexion
Bluetooth.
Impression
49
Page 50

1 Insérez un adaptateur USB Bluetooth dans le port USB.
Le message Clé de logiciel Bluetooth connectée apparaît sur l'affichage.
Attention — Dommages potentiels : ne touchez pas les câbles, les adaptateurs
réseau, les prises, le lecteur flash ou les zones de l'imprimante indiquées lorsque
des opérations d'impression, de lecture ou d'écriture sont en cours à partir d'un
périphérique Bluetooth car vous risquez de perdre des données.
Remarques :
• L'imprimante n'est pas fournie avec un adaptateur Bluetooth.
• Votre imprimante passe automatiquement en mode Bluetooth lorsque vous insérez un adaptateur USB
Bluetooth.
2 Veillez à ce que l'imprimante soit configurée pour recevoir des connexions Bluetooth. Pour plus d'informations,
reportez-à la section « Configuration d'une connexion entre l'imprimante et un périphérique compatible
Bluetooth », page 47.
3 Configurez le périphérique Bluetooth pour qu'il utilise l'imprimante. Pour plus d'informations, reportez-vous à la
documentation de votre périphérique Bluetooth.
4 Pour lancer l'impression, reportez-vous à la documentation de votre périphérique Bluetooth.
Remarque : si le niveau de sécurité Bluetooth est défini sur Elevé, vous devez entrer un code d'accès.
Impression
50
Page 51

Impression des deux côtés du papier (recto verso)
Impression automatique sur les deux faces du papier (recto verso)
L'unité d'impression recto verso, disponible uniquement sur certains modèles d'imprimante, prend en charge le papier
de format A4 et Lettre. Si vous avez acheté un modèle sans unité d'impression recto verso, ou si vous voulez imprimer
en recto verso avec d'autres formats de papier, reportez-vous aux instructions relatives à l'impression recto verso
manuelle.
Pour les utilisateurs de Windows
1 Après avoir ouvert un document, cliquez sur Fichier > Imprimer.
2 Cliquez sur Propriétés, Préférences, Options ou Configuration.
3 Naviguez jusqu'à :
Onglet Avancé > zone Impression recto verso > sélectionnez Activé
Remarque : pour utiliser les paramètres définis dans l'imprimante, sélectionnez Utiliser les paramètres de
l'imprimante.
4 Sélectionnez l'option Reliure latérale ou Reliure supérieure. L'option Reliure latérale est la plus souvent utilisée.
5 Cliquez sur OK pour refermer les boîtes de dialogue du logiciel de l'imprimante.
6 Cliquez sur OK ou sur Imprimer.
Pour revenir à une impression recto, accédez à :
Onglet Avancé > zone Impression recto verso > sélectionnez Désactivé
Pour les utilisateurs de Macintosh
1 Après avoir ouvert un document, choisissez Fichier > Format d'impression.
2 Dans la boîte de dialogue Format d'impression, sélectionnez l'imprimante, le format de papier et l'orientation.
3 Cliquez sur OK.
4 Dans la barre de menus, cliquez sur Fichier > Imprimer.
5 Dans le menu local Imprimante, choisissez l'imprimante.
6 Dans le menu local des options d'impression, choisissez Paramètres d'impression ou Qualité et support.
7 Dans le menu local Type de papier, choisissez Papier ordinaire.
8 Dans le menu local des options d'impression, sélectionnez Mise en page.
Impression
51
Page 52

9 Dans le menu Recto verso, sélectionnez Reliure bord long ou Reliure bord court.
• Pour la reliure bord long, les pages sont reliées par leur bord long (bord gauche pour l'orientation portrait, bord
supérieur pour l'orientation paysage).
Portrait Paysage
2
1
1
2
• Pour la reliure bord court, les pages sont reliées par leur bord court (bord supérieur pour l'orientation portrait,
bord gauche pour l'orientation paysage).
Portrait Paysage
10 Cliquez sur Imprimer.
Définition du temps de séchage de l'impression recto verso (Macintosh uniquement)
Sous Mac OS X version 10.6
1 Dans le menu Pomme, accédez à :
Préférences système > Imprimer et télécopier > sélectionnez votre imprimante > Relancer la file d'attente >
Configuration de l'imprimante > Pilote
2 Dans le menu déroulant Temps de séchage de l'impression recto verso, choisissez un paramètre.
Remarque : Dans des conditions d'humidité élevée ou si le temps de séchage normal ne permet pas à l'encre de
sécher complètement, sélectionnez Prolongé.
3 Cliquez sur OK ou Appliquer les modifications.
Sous Mac OS X 10.5 ou versions antérieures
1 Après avoir ouvert le document, sélectionnez Fichier > Imprimer.
2 Dans le menu local Imprimante, choisissez l'imprimante.
3 Dans le menu local des options d'impression, choisissez Paramètres d'impression ou Options avancées, selon votre
système d'exploitation.
4 Si nécessaire, cliquez sur la flèche.
5 Choisissez le temps de séchage recto verso. Dans des conditions d'humidité élevée, sélectionnez Prolongé.
Impression
52
Page 53

Impression manuelle sur les deux faces du papier (recto verso)
Pour les utilisateurs de Windows
1 Un document étant ouvert, cliquez sur Fichier Imprimer.
2 Cliquez sur Propriétés, Préférences, Options ou Configuration.
3 Cliquez sur l'onglet Avancé.
4 Dans la section Impression recto verso, sélectionnez Manuelle.
Remarque : la case Afficher les consignes pour l'insertion du papier est cochée automatiquement.
5 Cliquez sur OK. L'imprimante imprime les pages impaires et la feuille d'instructions.
6 Tournez et rec hargez le papier en suivant les consignes de la feuille d'instruction pour terminer la tâche d'impressi on.
3
2
1
Remarque : pour revenir à une impression recto, cliquez sur l'onglet Avancé. Dans la section Impression rectoverso, sélectionnez Désactiver dans le menu déroulant.
Pour les utilisateurs de Macintosh
1 Après avoir ouvert le document, sélectionnez Fichier > Imprimer.
2 Dans le menu local des options d'impression, choisissez Gestion du papier.
3 Dans le menu local Imprimer ou "Pages à imprimer", choisissez d'imprimer les pages impaires.
4 Si vous numérisez un document de plusieurs pages à partir de la vitre du scanner, sélectionnez Inverser.
Impression
53
Page 54

5 Après avoir imprimé le premier groupe de pages, retournez et rechargez le papier.
3
2
1
6 Répétez les étapes 1 et 2.
7 Dans le menu local Imprimer ou "Pages à imprimer", choisissez d'imprimer les pages paires.
8 Cliquez sur Imprimer.
Gestion des tâches d'impression
Définition de l'imprimante en tant qu'imprimante par défaut
Votre imprimante doit être sélectionnée automatiquement dans la boî te de dialogue d'impression lorsqu e vous envoyez
une tâche d'impression. Si vous devez sélectionner manuellement votre imprimante, cela veut dire qu'elle n'est pas
définie comme imprimante par défaut.
Pour définir l'imprimante par défaut :
Pour les utilisateurs de Windows
1 Cliquez sur ou sur Démarrer, puis sur Exécuter.
2 Dans la zone Lancer la recherche ou Exécuter, tapez control printers.
3 Appuyez sur Entrée ou cliquez sur OK.
Le dossier des imprimantes s'ouvre.
4 Cliquez avec le bouton droit sur l'imprimante, puis sélectionnez Définir comme imprimante par défaut.
Pour les utilisateurs de Macintosh
1 Dans le menu Pomme, accédez à :
Préférences système > Imprimantes et télécopieurs
2 Sélectionnez l'imprimante dans le menu local Imprimante par défaut ou sélectionnez-la et cliquez sur Par défaut.
Impression
54
Page 55

Changement de mode d'impression
Pour économiser de l'encre, vous pouvez remplacer le mode d'impression par défaut de toutes les tâches d'impression
par Brouillon ou Rapide. Ce paramètre consomme moins d'encre et est idéal pour l'impression de documents texte
uniquement. Si vous devez imprimer des photos ou des documents de haute qualité, vous pouvez sélectionner un mode
différent dans la boîte de dialogue d'impression avant l'envoi de la tâche d'impression.
Pour modifier le mode d'impression par défaut :
Pour les utilisateurs de Windows
1 Cliquez sur ou sur Démarrer, puis sur Exécuter.
2 Dans la zone Lancer la recherche ou Exécuter, tapez control printers.
3 Appuyez sur Entrée ou cliquez sur OK.
Le dossier Imprimantes s'ouvre.
4 Cliquez avec le bouton droit de la souris sur l'imprimante, puis sélectionnez Préférences d'impression.
5 Sélectionnez Rapide comme mode d'impression.
Pour les utilisateurs de Macintosh
1 Après avoir ouvert le document, sélectionnez Fichier > Imprimer.
2 Dans le menu local Imprimante, choisissez l'imprimante.
3 Dans le menu local des options d'impression, choisissez Paramètres d'impression ou Qualité et support, selon votre
système d'exploitation.
4 Dans le menu local Qualité d'impression, choisissez Brouillon ou Rapide comme mode d'impression.
5 Dans le menu local Préréglages, choisissez Enregistrer sous, puis entrez un nom pour la configuration de vos
paramètres.
Vous devez choisir ce nom de configuration dans le menu local Préréglages pour chaque tâche d'impression.
Changement du mode d'impression pour une seule tâche d'impression
Pour les utilisateurs de Windows
1
Après avoir ouvert un document, cliquez sur Fichier > Imprimer.
2 Cliquez sur Propriétés, Préférences, Options ou Configuration.
3 Sélectionnez Automatique, Rapide, Normale ou Excellente.
Remarque : le mode Brouillon ou Rapide consomme moins d'encre et est idéal pour l'impression de documents
texte.
Pour les utilisateurs de Macintosh
1
Après avoir ouvert le document, sélectionnez Fichier > Imprimer.
2 Dans le menu local Imprimante, choisissez l'imprimante.
Impression
55
Page 56

3 Dans le menu local des options d'impression, choisissez Paramètres d'impression ou Qualité et support, selon votre
système d'exploitation.
4 Dans le menu local Qualité d'impression, choisissez Automatique, Brouillon ou Rapide, Normale, Photo ou
Excellente.
Remarque : le mode Rapide consomme moins d'encre et est idéal pour l'impression de documents texte.
Suspension des tâches d'impression
Pour les utilisateurs de Windows
1 Cliquez sur ou sur Démarrer, puis sur Exécuter.
2 Dans la zone Lancer la recherche ou Exécuter, tapez control printers.
3 Appuyez sur Entrée ou cliquez sur OK.
Le dossier Imprimantes s'ouvre.
4 Cliquez avec le bouton droit de la souris sur l'imprimante, puis sélectionnez Ouvrir ou Voir ce qui est en cours
d'impression.
5 Suspendez la tâche d'impression :
• Si vous souhaitez suspendre une tâche d'impression spécifique, cliquez avec le bouton droit sur le nom du
document, puis cliquez sur Suspendre.
• Si vous souhaitez suspendre toutes les tâches d'impression de la file d'attente, cliquez sur Imprimante, puis
sélectionnez Suspendre l'impression.
Pour les utilisateurs de Macintosh
1 Cliquez sur l'icône de l'imprimante sur le dock.
La boîte de dialogue de la file d'attente d'impression s'affiche.
2 Suspendez la tâche d'impression :
• Si vous souhaitez suspendre une tâche d'impression spécifique, sélectionnez le nom du document, puis cliquez
sur Suspendre.
• Si vous souhaitez suspendre toutes les tâches d'impression de la file d'attente, cliquez sur Mettre l'imprimante
en pause ou Arrêter les tâches, en fonction du système d'exploitation.
Reprise de tâches d'impression
Pour les utilisateurs de Windows
1 Cliquez sur ou sur Démarrer, puis sur Exécuter.
2 Dans la zone Lancer la recherche ou Exécuter, tapez control printers.
3 Appuyez sur Entrée ou cliquez sur OK.
Le dossier des imprimantes s'ouvre.
4 Cliquez avec le bouton droit de la souris sur l'imprimante, puis sélectionnez Ouvrir ou Voir ce qui est en cours
d'impression.
Impression
56
Page 57

5 Reprenez la tâche d'impression :
• Si vous souhaitez relancer une tâche d'impression spécifique, cliquez avec le bouton droit sur le nom du
document, puis cliquez sur Reprendre ou sur Redémarrer.
• Si vous souhaitez reprendre toutes les tâches d'impression dans la file d'attente, cliquez sur Imprimante, puis
décochez l'option Suspendre l'impression.
Pour les utilisateurs de Macintosh
1 Dans le menu Pomme, accédez à :
Préférences système > Imprimantes et télécopieurs > sélectionnez votre imprimante
2 Cliquez sur Ouvrir la liste d'attente d'impression ou Configurer les imprimantes.
La boîte de dialogue de la liste d'attente d'impression s'affiche.
3 Reprenez la tâche d'impression :
• Si vous souhaitez relancer une tâche d'impression spécifique, choisissez le nom du document, puis cliquez sur
Reprendre.
• Si vous souhaitez reprendre toutes les tâches d'impression en file d'attente, cliquez sur Relancer imprimante
ou sur Lancer les tâches.
Annulation de tâches d'impression
Pour annuler une tâche d'impression dans le panneau de commandes de l'imprimante, appuyez sur . Pour annuler
une tâche d'impression à partir de l'ordinateur, procédez comme suit :
Pour les utilisateurs de Windows
1 Cliquez sur ou sur Démarrer, puis sur Exécuter.
2 Dans la zone Lancer la recherche ou Exécuter, tapez control printers.
3 Appuyez sur Entrée ou cliquez sur OK.
Le dossier Imprimantes s'ouvre.
4 Cliquez avec le bouton droit de la souris sur l'imprimante, puis sélectionnez Ouvrir ou Voir ce qui est en cours
d'impression.
5 Annulez l'impression :
• Si vous souhaitez annuler une impression spécifique, cliquez avec le bouton droit sur le nom du document, puis
sélectionnez Annuler.
• Si vous souhaitez annuler toutes les tâches d'impression en file d'attente, cliquez sur Imprimante > Annuler
tous les documents.
Pour les utilisateurs de Macintosh
1 Cliquez sur l'icône de l'imprimante sur le dock.
2 Dans la boîte de dialogue de la file d'attente d'impression, sélectionnez la tâche que vous souhaitez annuler, puis
cliquez sur Supprimer.
Impression
57
Page 58

Copie
CAD Vitre du scanner
Utilisez le CAD pour des documents de plusieurs
pages.
Remarque : le CAD n'est disponible que sur
certains modèles. Si vous avez acheté une imprimante sans CAD, chargez les photos ou
documents originaux sur la vitre du scanner.
Utilisez la vitre du scanner pour les pages uniques, les petits éléments
(tels que des cartes postales ou des photos), les transparents, le papier
photo ou les supports fins (tels que des coupures de magazines).
Conseils pour la copie
• Lorsque vous utilisez le CAD, ajustez le guide papier contre le bord du papier.
• Lorsque vous utilisez la vitre du scanner, refermez le volet du scanner pour éviter que les bords de l'image numérisée
ne soient foncés.
• Ne chargez pas de cartes postales, de photos, de petits éléments, de transparents, de papier photo ou de supports
trop fins (tels que des coupures de magazines) dans le dispositif d'alimentation automatique. Placez ces éléments
sur la vitre du scanner.
Réalisation de copies
1 Chargez du papier.
2 Chargez un document original face vers le haut dans le chargeur automatique de documents ou face vers le bas sur
la vitre du scanner.
Remarque : dans l'écran d'accueil, vous pouvez appuyer sur
à l'aide des paramètres par défaut.
3 Dans l'écran d'accueil, accédez à Nombre de copies :
Copie > Nombre de copies
4 Entrez le nombre de copies à imprimer, puis appuyez sur Accepter.
5 Appuyez sur Couleur ou Noir et blanc pour définir une copie en couleur ou en noir et blanc.
6 Appuyez sur .
Copie
58
pour imprimer une copie du document d'origine
Page 59

Copie de photos
1 Chargez du papier photo.
2 Placez une photo face vers le bas sur la vitre du scanner.
3 Dans l'écran d'accueil, accédez à Nouvelle impression des photos :
SmartSolutions > Nouvelle impression des photos
4 Appuyez sur Continuer.
5 Sélectionnez le format d'impression de la photo, puis appuyez sur Accepter.
6 Appuyez sur Continuer pour lancer l'impression.
Remarque : pour obtenir de meilleurs résultats, laissez les photos sécher au moins 24 heures avant de les empiler, de
les afficher ou de les stocker.
Copie d'une carte ID
1 Chargez du papier.
2 Dans l'écran d'accueil, accédez à Copie carte ID :
SmartSolutions > Copie carte ID
3 Chargez le recto de la carte ID, face vers le bas, dans l'angle supérieur droit de la vitre du scanner.
4 Appuyez sur Continuer.
5 Lorsque vous êtes invité à copier le verso de la carte ID, appuyez sur Oui.
6 Chargez le verso de la carte ID, face vers le bas, dans l'angle supérieur droit de la vitre du scanner.
7 Appuyez sur Continuer pour lancer l'impression.
Copie d'un document recto verso
1 Chargez du papier.
2 Chargez un document original face vers le haut dans le chargeur automatique de documents ou face vers le bas sur
la vitre du scanner.
3 Dans l'écran d'accueil, accédez à Copies recto verso :
Copie > Plus d'options > Copies recto verso
4 Appuyez sur Recto verso sur recto ou Recto verso sur recto verso, puis sur Accepter.
• Sélectionnez Recto verso sur recto pour réaliser des copies recto uniquement du document recto verso.
• Sélectionnez Recto verso sur recto verso pour réaliser des copies recto verso (comme le document original).
5 Appuyez sur .
6 Suivez les instructions qui s'affichent à l'écran.
Copie
59
Page 60

Agrandissement ou réduction des images
1 Chargez du papier.
2 Chargez un document original face vers le haut dans le chargeur automatique de documents ou face vers le bas sur
la vitre du scanner.
3 Dans l'écran d'accueil, accédez à Redimensionner :
Copie > Plus d'options > Redimensionner
4 Sélectionnez une valeur, puis appuyez sur Accepter.
Remarques :
• Si vous sélectionnez Pourcentage personnalisé, sélectionnez la valeur souhaitée pour le pourcentage
personnalisé. Appuyez sur Accepter pour enregistrer le paramètre.
• Si vous sélectionnez Sans bordures, l'imprimante réduit ou agrandit le document ou la photo pour imprimer
une copie sans bordures sur le format de papier sélectionné. Pour obtenir de meilleurs résultats avec ce
paramètre de redimensionnement, utilisez du papier photo et définissez le type de papier sur Photo ou laissez
l'imprimante détecter automatiquement le type de papier.
• Si vous sélectionnez Affiche, sélectionnez le format de l'affiche à imprimer, puis appuyez sur Accepter. Cette
sélection vous permet d'imprimer une seule image sur plusieurs pages imprimées.
5 Appuyez sur .
Réglage de la qualité des copies
1 Chargez du papier.
2 Chargez un document original face vers le haut dans le chargeur automatique de documents ou face vers le bas sur
la vitre du scanner.
3 Dans l'écran d'accueil, accédez à Qualité :
Copie > Plus d'options > Qualité
4 Définissez la qualité de la copie sur Automatique, Brouillon, Normale ou Photo, puis appuyez sur Accepter.
5 Appuyez sur .
Eclaircissement ou assombrissement d'une copie
1 Chargez du papier.
2 Chargez un document original face vers le haut dans le chargeur automatique de documents ou face vers le bas sur
la vitre du scanner.
3 Dans l'écran d'accueil, accédez à Plus clair/Plus foncé :
Copie > Plus d'options > Plus clair/Plus foncé
4 Utilisez le curseur pour modifier le niveau de luminosité, puis appuyez sur Accepter.
Lorsque vous déplacez le curseur vers la gauche, la copie devient plus claire. Lorsque vous déplacez le curseur vers
la droite, elle devient plus sombre.
5 Appuyez sur .
Copie
60
Page 61

Assemblage de copies à l'aide du panneau de commandes de l'imprimante
Lorsque vous imprimez un document en plusieurs exemplaires, vous pouvez choisir d'imprimer chaque exemplaire en
suivant l'ordre des pages (triées) ou d'imprimer les copies par groupes de pages (non triées).
Triées Non triées
1 Chargez du papier.
2 Chargez un document original face vers le haut dans le chargeur automatique de documents ou face vers le bas sur
la vitre du scanner.
3 Dans l'écran d'accueil, accédez à Nombre de copies :
Copie > Nombre de copies
4 Entrez le nombre de copies à imprimer, puis appuyez sur Accepter.
5 Appuyez sur Plus d'options.
2
1
6 Faites défiler jusqu'à Assembler, puis appuyez sur
2
.
1
7 Appuyez sur .
Répétition d'une image sur une page
Vous pouvez imprimer la même image d'une page plusieurs fois sur une feuille de papier. Cette fonction s'avère utile
pour créer, entre autres, des éléments tels que des étiquettes, des décalcomanies et des prospectus.
1 Chargez du papier.
2 Placez un document original face vers le bas sur la vitre du scanner.
3 Dans l'écran d'accueil, accédez à Copies par feuille :
Copie > Plus d'options > Copies par feuille
4 Sélectionnez le nombre de fois que vous souhaitez répéter l'image sur une page : 1 fois, 4 fois, 9 fois ou 16 fois, puis
appuyez sur Accepter.
5 Appuyez sur .
Copie
61
Page 62

Copie de plusieurs pages sur une feuille
Le paramètre Pages par feuille permet de copier plusieurs pages sur une seule feuille en imprimant des images plus
petites de chaque page. Par exemple, vous pouvez condenser un document de 20 pages en 5 pages si vous utilisez le
paramètre Pages par feuille pour imprimer des images de 4 pages par feuille.
1 Chargez du papier.
2 Chargez un document original face vers le haut dans le chargeur automatique de documents ou face vers le bas sur
la vitre du scanner.
3 Dans l'écran d'accueil, accédez à Pages par feuille :
Copie > Plus d'options > Pages par feuille
4 Sélectionnez le nombre de pages à copier sur une feuille de papier, puis appuyez sur Accepter. Vous pouvez choisir
de copier les images d'1, de 2 ou de 4 pages sur une feuille.
Remarque : si vous copiez quatre pages au format paysage, commencez par numériser les pages 3 et 4, puis les
pages 1 et 2.
5 Appuyez sur .
Copie recto verso
Copie recto verso automatique
L'unité d'impression recto verso, disponible uniquement sur certains modèles d'imprimante, prend en charge le papier
de format A4 et Lettre. Si vous avez acheté un modèle sans unité d'impression recto verso, ou si vous voulez imprimer
en recto verso avec d'autres formats de papier, reportez-vous aux instructions relatives à la copie recto verso manuelle.
Remarque : il n'est pas possible de réaliser des copies recto verso sur des enveloppes, des fiches bristol ou du papier
photo.
1 Chargez du papier.
2 Chargez un document original face vers le haut dans le chargeur automatique de documents ou face vers le bas sur
la vitre du scanner.
3 Dans l'écran d'accueil, accédez à Copies recto verso :
Copie > Plus d'options > Copies recto verso
4 Choisissez l'option recto verso correspondant à votre document original, puis appuyez sur Accepter :
• Si vous copiez un document recto, appuyez sur Recto sur recto verso.
• Si vous copiez un document recto verso, appuyez sur Recto verso sur recto verso.
5 Appuyez sur pour enregistrer la première page du document dans la mémoire de l'imprimante.
6 Suivez les instructions qui s'affichent à l'écran.
Copie
62
Page 63

Copie recto verso manuelle
1 Chargez du papier.
2 Chargez un document original face vers le haut dans le chargeur automatique de documents ou face vers le bas sur
la vitre du scanner.
3 Dans l'écran d'accueil, appuyez sur Copie.
4 Appuyez sur pour imprimer sur un côté du papier.
5 Chargez la page suivante du document :
• Si vous copiez un document recto uniquement, chargez la page suivante du document original, face vers le haut
sur le CAD, ou face vers le bas sur la vitre du scanner.
• Si vous copiez un document recto verso, retournez le document original, puis rechargez-le face vers le haut sur
le CAD, ou face vers le bas sur la vitre du scanner.
6 Retirez le papier du bac de sortie, puis rechargez-le pour imprimer l'autre face du document.
3
2
1
7 Appuyez sur .
Annulation de tâches de copie
Pour annuler une tâche de copie, appuyez sur .
La numérisation s'arrête et l'imprimante affiche le menu précédent.
Copie
63
Page 64

Numérisation
CAD Vitre du scanner
Utilisez le CAD pour des documents de plusieurs
pages.
Remarque : le CAD n'est disponible que sur
certains modèles. Si vous avez acheté une imprimante sans CAD, chargez les photos ou
documents originaux sur la vitre du scanner.
Utilisez la vitre du scanner pour les pages uniques, les petits éléments
(tels que des cartes postales ou des photos), les transparents, le papier
photo ou les supports fins (tels que des coupures de magazines).
Conseils de numérisation
• Lorsque vous utilisez le CAD, ajustez le guide papier contre la largeur du document original.
• Lorsque vous utilisez la vitre du scanner, refermez le volet du scanner pour éviter que les bords de l'image numérisée
ne soient foncés.
• Ne placez pas de cartes postales, de photos, de petits éléments, de transparents, de papier photo ou de supports
trop fins (tels que des coupures de magazines) dans le dispositif d'alimentation automatique. Placez ces éléments
sur la vitre du scanner.
• Sélectionnez le type de fichier PDF si vous souhaitez numériser plusieurs pages et les enregistrer en tant que fichier
unique.
• Avant de lancer la numérisation réseau à partir de l'imprimante, assurez-vous que « Activer la numérisation réseau
vers un ordinateur » est activé dans l'onglet Général du Scan Center (Centre de numérisation). Cette option n'est
disponible que dans Mac OS X version 10.6.
Numérisation vers un ordinateur local ou réseau
1 Chargez un document original face vers le haut dans le chargeur automatique de documents ou face vers le bas sur
la vitre du scanner.
2 Dans l'écran d'accueil, accédez à Numériser vers ordinateur :
Numérisation > Numériser vers ordinateur
3 Appuyez sur Ordinateur connecté par USB ou sur le nom d'un ordinateur réseau.
L'ordinateur local ou réseau est la destination qui recevra la numérisation. Patientez jusqu'à ce que l'imprimante
ait fini de télécharger la liste des applications de numérisation disponibles sur l'ordinateur sélectionné.
Numérisation
64
Page 65

Remarques :
• Si l'imprimante n'est connectée qu'à un ordinateur local, elle télécharge automatiquement la liste des
applications de numérisation.
• Vous pouvez être invité à entrer un code confidentiel si l'ordinateur l'exige. Entrez le code confidentiel à l'aide
du pavé numérique.
• Pour attribuer un nom et un code confidentiel à l'ordinateur, consultez l'aide du logiciel de l'imprimante associé
à votre système d'exploitation.
4 Sélectionnez une application, puis appuyez sur Accepter.
5 Sélectionnez la couleur, la qualité de la résolution et le format de l'image d'origine. Si nécessaire, appuyez sur
Accepter chaque fois que vous effectuez une sélection.
6 Appuyez sur pour lancer la numérisation.
La numérisation prend fin lorsque l'application sélectionnée dans l'étape 4 s'ouvre sur l'ordinateur de destination et
que la numérisation s'affiche dans l'application sous la forme d'un nouveau fichier.
Numérisation vers un lecteur flash ou une carte mémoire
Avant de commencer, vérifiez que votre lecteur flash ou votre carte mémoire n'est pas protégé en écriture.
1 Chargez un document original face vers le haut dans le chargeur automatique de documents ou face vers le bas sur
la vitre du scanner.
2 Dans l'écran d'accueil, accédez à Numériser vers carte mémoire :
Numérisation > Numériser vers carte mémoire
3 Insérez le lecteur flash ou la carte mémoire.
Remarques :
• L'imprimante ne lit qu'un seul périphérique de stockage à la fois.
• Si un lecteur flash est inséré dans le port USB alors qu'une carte mémoire est installée dans le logement prévu
à cet effet, un message s'affiche à l'écran pour vous demander de sélectionner le périphérique de stockage à
utiliser.
4 Sélectionnez le type de fichier de sortie que vous souhaitez créer.
Remarque : sélectionnez le type de fichier PDF si vous souhaitez numériser plusieurs pages et les enregistrer en
tant qu'un seul fichier.
5 Sélectionnez la couleur, la qualité de la résolution et le format de l'image d'origine. Si nécessaire, appuyez sur
Accepter chaque fois que vous effectuez une sélection.
6 Appuyez sur pour lancer la numérisation.
La numérisation prend fin lorsqu'un message apparaît sur le panneau de commandes de l'imprimante pour indiquer
que le fichier numérisé a été enregistré.
Numérisation
65
Page 66

Numérisation de photos dans une application de modification
Utilisation du panneau de commandes de l'imprimante
1 Chargez une ou plusieurs photos face vers le haut dans le CAD ou face vers le bas sur la vitre du scanner.
2 Dans l'écran d'accueil, accédez à :
Numérisation > Numériser vers ordinateur
3 Appuyez sur Ordinateur connecté par USB ou sur le nom d'un ordinateur réseau.
L'ordinateur local ou réseau est la destination qui recevra la numérisation. Patientez jusqu'à ce que l'imprimante
ait fini de télécharger la liste des applications de numérisation disponibles sur l'ordinateur sélectionné.
Remarques :
• Vous pouvez être invité à entrer un code PIN si l'ordinateur l'exige. Entrez le code PIN à l'aide du pavé numér ique.
• Pour attribuer un nom et un code confidentiel à l'ordinateur, consultez l'aide du logiciel de l'imprimante associé
à votre système d'exploitation.
4 Sélectionnez une application, puis appuyez sur Accepter.
5 Sélectionnez la qualité de la résolution et le format de l'image d'origine. Appuyez sur Accepter chaque fois que vous
effectuez une sélection.
6 Appuyez sur pour lancer la numérisation.
La numérisation prend fin lorsque l'application sélectionnée dans l'étape 4 s'ouvre sur l'ordinateur de destination et
que la numérisation s'affiche dans l'application sous la forme d'un nouveau fichier.
Utilisation du logiciel de l'imprimante
Pour les utilisateurs de Windows
1 Chargez une ou des photos face vers le bas sur la vitre du scanner.
2 Cliquez sur ou sur Démarrer.
3 Cliquez sur Tous les programmes ou Programmes, puis sélectionnez le dossier du programme de l'imprimante dans
la liste.
4 Naviguez jusqu'à :
Accueil imprimante > sélectionnez votre imprimante > Photo.
• Pour numériser une seule photo ou plusieurs photos en tant qu'image unique, sélectionnez Photo unique.
• Pour numériser simultanément plusieurs photos et les enregistrer en tant qu'images distinctes, sélectionnez
Diviser en photos individuelles.
Remarque : laissez un espace d'au moins 0,25 pouce entre les photos si vous souhaitez numériser
simultanément plusieurs photos et les enregistrer en tant qu'images distinctes.
La numérisation commence et la boîte de dialogue de progression s'affiche.
5 Enregistrez la ou les photos et ouvrez une application de retouche de photos pour la modifier.
Numérisation
66
Page 67

Pour les utilisateurs de Macintosh
1 Chargez une ou des photos face vers le bas sur la vitre du scanner.
2 A partir du dossier Applications du Finder ou de la fenêtre du Finder, double-cliquez sur le dossier Imprimantes.
3 Double-cliquez sur l’icône Centre de numérisation ou Centre Tout en un.
4 Dans la zone « Que numérisez-vous ? » de l'écran principal, sélectionnez Photo.
5 Dans le menu local « Quelle sera l’utilisation de l'image numérisée ? », sélectionnez Pour imprimer ou Affichage à
l’écran/page Web.
6 Dans le menu Envoyer les images numérisées vers, choisissez un dossier ou une application de destination pour
votre image numérisée.
7 Si plusieurs images doivent être numérisées, sélectionnez Invite page suivante.
8 Cliquez sur Aperçu/Modifier.
La boîte de dialogue Numériser s'affiche.
9 Ajustez les paramètres de l'image et de numérisation en fonction de vos besoins.
10 Cliquez sur Numériser.
Numérisation de documents dans une application de modification
Une application de reconnaissance optique des caractères (ROC) permet de modifier le texte d'un document original
numérisé. Pour ce faire, vous devez disposer d'une application ROC sur un ordinateur local ou réseau et être en mesure
de la sélectionner dans la liste des applications lorsque vous configurez la tâche de numérisation.
Lors de la sélection des paramètres de numérisation :
• Choisissez de numériser vers l'ordinateur local ou réseau disposant de l'application ROC.
• Choisissez le paramètre de résolution le plus élevé pour la numérisation.
Pour les utilisateurs de Windows
1 Chargez un document original face vers le haut dans le chargeur automatique de documents ou face vers le bas sur
la vitre du scanner.
2 Cliquez sur ou sur Démarrer.
3 Cliquez sur Tous les programmes ou Programmes, puis sélectionnez le dossier du programme de l'imprimante dans
la liste.
4 Naviguez jusqu'à :
Accueil imprimante > sélectionnez votre imprimante > Document.
La numérisation commence et la boîte de dialogue de progression s'affiche.
5 Une fois la numérisation terminée, enregistrez le document dans une application de traitement de texte.
6 Ouvrez le document dans l'application sélectionnée pour le modifier.
Numérisation
67
Page 68

Pour les utilisateurs de Macintosh
1 Chargez un document original face vers le haut dans le chargeur automatique de documents ou face vers le bas sur
la vitre du scanner.
2 A partir du dossier Applications du Finder ou de la fenêtre du Finder, double-cliquez sur le dossier Imprimantes.
3 Double-cliquez sur l’icône Centre de numérisation ou Centre Tout en un.
4 Dans le menu « Que numérisez-vous ? » de l'écran principal, sélectionnez un type de document autre que Photo.
5 Dans le menu local « Quelle sera l'utilisation de l'image numérisée ? », sélectionnez Pour modifier le texte (ROC).
6 Dans le menu Envoyer les images numérisées vers, choisissez une application de traitement de texte à utiliser pour
modifier le texte.
7 Cliquez sur Numériser.
8 Ouvrez le document numérisé dans l'application de traitement de texte pour le modifier.
Numérisation pour un envoi direct par email à l'aide du logiciel de l'imprimante
Pour les utilisateurs de Windows
1 Chargez un document original face vers le haut dans le chargeur automatique de documents ou face vers le bas sur
la vitre du scanner.
2 Cliquez sur ou sur Démarrer.
3 Cliquez sur Tous les programmes ou Programmes, puis sélectionnez le dossier du programme de l'imprimante dans
la liste.
4 Naviguez jusqu'à :
Accueil imprimante > sélectionnez votre imprimante > Email.
5 Sélectionnez Photo, Document ou PDF.
Remarque : vous ne pouvez sélectionner Document que si une application ROC est installée sur votre ordinateur.
La numérisation commence et la boîte de dialogue de progression s'affiche.
Une fois la numérisation terminée, un nouvel email est créé avec en pièce jointe le document numérisé.
6 Composez votre message.
Remarque : si votre application de messagerie électronique ne s'ouvre pas automatiquement, vous pouvez numériser
le document vers l'ordinateur, puis l'envoyer comme pièce jointe par email.
Pour les utilisateurs de Macintosh
1 Chargez un document original face vers le haut dans le chargeur automatique de documents ou face vers le bas sur
la vitre du scanner.
2 A partir du dossier Applications du Finder ou de la fenêtre du Finder, double-cliquez sur le dossier Imprimantes.
3 Double-cliquez sur l’icône Centre de numérisation ou Centre Tout en un.
Numérisation
68
Page 69

4 Dans le menu "Que numérisez-vous ?" de l'écran principal, sélectionnez un type de document.
5 Dans le menu « Quelle sera l'utilisation du document numérisé ? », sélectionnez Affichage à l'écran/page Web.
6 Dans le menu Envoyer l'image numérisée vers, sélectionnez une application de messagerie.
7 Cliquez sur Numériser.
Une fois la numérisation terminée, un nouvel email est créé avec en pièce jointe le document numérisé.
8 Composez votre message.
Numérisation au format PDF
Pour les utilisateurs de Windows
1 Chargez un document original face vers le haut dans le chargeur automatique de documents ou face vers le bas sur
la vitre du scanner.
2 Cliquez sur ou sur Démarrer.
3 Cliquez sur Tous les programmes ou Programmes, puis sélectionnez le dossier du programme de l'imprimante dans
la liste.
4 Naviguez jusqu'à :
Accueil imprimante > sélectionnez votre imprimante > PDF.
La numérisation commence et la boîte de dialogue de progression s'affiche.
5 Enregistrez le document au format PDF.
Pour les utilisateurs de Macintosh
1 Chargez un document original face vers le haut dans le chargeur automatique de documents ou face vers le bas sur
la vitre du scanner.
2 A partir du dossier Applications du Finder ou de la fenêtre du Finder, double-cliquez sur le dossier Imprimantes.
3 Double-cliquez sur l’icône Centre de numérisation ou Centre Tout en un.
4 Dans le menu "Que numérisez-vous ?" de l'écran principal, sélectionnez un type de document.
5 Modifiez les paramètres en fonction de vos besoins.
6 Cliquez sur Numériser.
7 Enregistrez le document au format PDF.
Numérisation
69
Page 70

Numérisation - FAQ
Comment améliorer la qualité de la numérisation ?
• Vérifiez que les documents originaux sont en bon état.
• Vérifiez que l'application qui reçoit le document numérisé est appropriée. Par exemple, si vous numérisez une photo
pour la modifier, vérifiez que vous choisissez une application de retouche de photos pour recevoir la numérisation.
Si vous numérisez un document pour modifier le texte, vérifiez que vous choisissez une application ROC.
• Utilisez une résolution élevée.
Comment numériser en noir et blanc ?
L'option Couleur est le paramètre par défaut pour toutes les numérisations. Pour numériser en noir et blanc, procédez
comme suit :
1 Dans l'écran d'accueil du panneau de commandes de l'imprimante, appuyez sur Numérisation.
2 Choisissez une destination de numérisation.
3 Sélectionnez les paramètres de numérisation.
4 Dans l'écran Options de numérisation, appuyez sur .
Pourquoi me demande-t-on un code PIN ?
Les codes PIN constituent une mesure de sécurité destinée à empêcher les informations numérisées d'être envoyées
à certains emplacements et d'être consultées ou utilisées par des tiers. Vous pouvez être invité à entrer un code PIN
si l'ordinateur en réseau vers lequel vous numérisez l'exige.
Pour savoir comment affecter des codes PIN aux ordinateurs en rés eau, reportez-vous à l'Aide du logiciel de l'imprimante
correspondant à votre système d'exploitation.
Qu'est-ce qu'une liste d'applications et comment la mettre à jour ?
Lorsque vous numérisez un fichier, vous pouvez choisir l'application à utiliser pour l'ouvrir sur votre ordinateur.
L'imprimante télécharge cette liste d'applications sur votre ordinateur lorsque vous effectuez une numérisation pour
la première fois. Si l'application souhaitée ne s'affiche pas dans la liste ou si vous installez de nouvelles applications sur
votre ordinateur, mettez à jour la liste d'applications de l'imprimante.
Mise à jour de la liste d'applications
1 Dans l'écran d'accueil du panneau de commandes de l'imprimante, accédez à Numériser vers
ordinateur :
Numérisation > Numériser vers ordinateur
2 Sélectionnez un ordinateur local ou réseau pour recevoir la numérisation.
3 Dans la liste des applications de numérisation disponibles sur l'ordinateur sélectionné, appuyez sur ACTUALISER,
puis sur Accepter.
Cette action met à jour la liste d'applications de l'imprimante.
Numérisation
70
Page 71

Annulation de tâches de numérisation
Appuyez sur sur le panneau de commandes de l'imprimante ou cliquez sur Annuler à l'écran.
Numérisation
71
Page 72

Envoi par email
Vous pouvez utiliser l'imprimante pour envoyer des emails à un ou plusieurs destinataires sans utiliser un ordinateur.
Pour ce faire, vous pouvez numériser un document ou une photo et l'envoyer sous forme de pièce jointe, ou joindre
un document ou une photo enregistré sur un périphérique de stockage à un email.
Vous devez d'abord configurer les paramètres email de l'imprimante pour pouvoir envoyer un email à l'aide du panneau
de commandes de l'imprimante.
Configuration de l'imprimante pour l'envoi d'emails
Configuration de la fonction email
1 Dans l'écran d'accueil, accédez à Config. email :
> Config. email
2 Appuyez sur Oui pour configurer l'email.
3 Entrez votre adresse email, puis appuyez sur OK.
L'imprimante compare votre adresse email à la liste des fournisseurs de services email connus.
4 Suivez les instructions qui s'affichent à l'écran :
• Si votre adresse email correspond à l'un des domaines de la liste, l'imprimante attribue automatiquement les
paramètres du serveur SMTP.
Remarque : vous pouvez être amené à entrer vos nom d'utilisateur et mot de passe email en fonction de
l'adresse email que vous avez entrée.
• Si le domaine email n'est pas connu, l'assistant de configuration email avancée s'affiche à l'écran.
Entrez les informations nécessaires. Appuyez sur OK ou Accepter pour enregistrer chaque élément.
Modification des paramètres email après configuration
Pour modifier les paramètres du serveur SMTP :
1 Dans l'écran d'accueil, accédez à Config. email :
> Config. email > Configuration SMTP
2 Appuyez sur chaque élément pour entrer les informations nécessaires. Appuyez sur OK ou Accepter pour enregistrer
chaque élément.
• Serveur : entrez le nom ou l'adresse du serveur SMTP.
• Port : entrez le port SMTP.
• Type d'authentification : sélectionnez le type d'authentification de votre compte email. Si vous sélectionnez
Aucun, le système ne vous demandera pas d'entrer le nom d'utilisateur et le mot de passe. Pour plus
d'informations, contactez votre fournisseur de messagerie ou le responsable du support de votre système.
Remarque : l'affichage de l'écran Type d'authentification dépend de l'adresse email que vous avez entrée lors
de la configuration email.
• Nom de l'expéditeur : entrez votre nom.
Envoi par email
72
Page 73

• Nom d'utilisateur : entrez votre adresse email.
• Mot de passe : entrez le mot de passe de votre compte de messagerie.
• Domaine : entrez le domaine de votre compte de messagerie.
Remarque : ce paramètre s'affiche uniquement lorsque le type d'authentification est défini sur NTLM. Pour
plus d'informations, contactez votre fournisseur de messagerie ou l e responsable du support de votre système.
3 Pour vérifier si les paramètres du serveur SMTP sont corrects, appuyez sur Tester les paramètres SMTP.
Pour modifier les paramètres email :
1 Dans l'écran d'accueil, accédez à Config. email :
> Config. email
2 Appuyez sur chaque élément, puis entrez les informations nécessaires. Si nécessaire, appuyez sur OK ou
Accepter pour enregistrer chaque élément.
• Adresse email expéditeur : entrez votre adresse email.
• M'envoyer une copie : appuyez sur Oui pour envoyer à votre adresse email une copie de chaque email envoyé
à partir de votre imprimante.
• Objet : entrez l'objet par défaut de votre email.
• Message : entrez votre message par défaut.
Création d'une liste de contacts email
Création d'une liste de contacts email à l'aide du panneau de commandes de l'imprimante
1 Dans l'écran d'accueil, accédez à Carnet d'adresses :
> Carnet d'adresses
2 Ajoutez un contact ou un groupe d'emails :
• Pour ajouter un contact :
a Appuyez sur Ajouter un contact.
b Appuyez sur Ajouter un nom de contact.
c Entrez le nom du contact, puis appuyez sur OK.
d Appuyez sur Ajouter une adresse email.
e Entrez l'adresse email du contact, puis appuyez sur OK.
f Appuyez sur Accepter.
g Pour ajouter une autre entrée, répétez les étapes a à f. Vous pouvez entrer jusqu'à 89 contacts.
• Pour ajouter un groupe d'emails :
a Appuyez sur Ajouter un groupe.
b Appuyez sur Ajouter un nom de groupe.
c Entrez le nom du groupe, puis appuyez sur OK.
Envoi par email
73
Page 74

d Appuyez sur Ajouter un membre à un groupe, puis choisissez si vous souhaitez ajouter manuellement un
contact ou l'importer :
– Carnet d'adresses : permet d'importer un contact à partir du carnet d'adresses.
– Historique : permet d'importer un contact à partir de l'historique des emails.
– Nouvelle entrée : permet d'ajouter un nouveau contact.
e Appuyez sur Accepter pour enregistrer la saisie chaque fois que vous importez ou ajoutez un contact.
Création d'une liste de contacts email à l'aide du logiciel de l'imprimante
Pour les utilisateurs de Windows
1 Cliquez sur ou sur Démarrer.
2 Cliquez sur Tous les programmes ou Programmes, puis sélectionnez le dossier du programme de l'imprimante
dans la liste.
3 Cliquez sur Accueil de l'imprimante.
4 Cliquez sur l'onglet Télécopie, puis sur Modifier la liste des contacts.
L'onglet Contacts de l'utilitaire de configuration de l'imprimante s'affiche.
5 Cliquez sur Sélectionner à partir du carnet d'adresses.
6 Dans le champ Carnet d'adresses, choisissez un carnet d'adresses.
Vous pouvez choisir le carnet d'adresses de clients de messagerie où vous stockez les adresses email.
7 Sélectionnez le contact que vous souhaitez ajouter, puis cliquez sur Ajouter à ou modifier la liste pour l'importer.
8 Cliquez sur OK.
Pour les utilisateurs de Macintosh
1 Dans la fenêtre du Finder, double-cliquez sur le dossier de l'imprimante.
2 Double-cliquez sur l'utilitaire de configuration AIO de l'imprimante.
3 Cliquez sur l'onglet Contacts.
4 Cliquez sur l'onglet Particuliers pour ajouter des contacts.
5 Cliquez sur pour ouvrir le carnet d'adresses.
Remarque : pour ajouter des contacts, vous devez les importer du carnet d'adresses de votre or dinateur Macintosh.
Si le contact ne figure pas dans le carnet d'adresses Mac, ajoutez-le d'abord avant de l'importer.
6 Dans le carnet d'adresses, cliquez sur les contacts que vous souhaitez ajouter à la liste des contacts et faites-les
glisser vers cette liste.
?
Pour plus d'informations, cliquez sur Aide ou sur
pour afficher les informations d'aide du logiciel de télécopie.
Envoi par email
74
Page 75

Envoi d'un email
CAD Vitre du scanner
Utilisez le CAD pour des documents de plusieurs
pages.
Remarque : le CAD n'est disponible que sur
certains modèles. Si vous avez acheté une imprimante sans CAD, chargez les photos ou
documents originaux sur la vitre du scanner.
Utilisez la vitre du scanner pour les pages uniques, les petits éléments
(tels que des cartes postales ou des photos), les transparents, le papier
photo ou les supports fins (tels que des coupures de magazines).
Conseils pour l'envoi par email
• Lorsque vous utilisez le CAD, ajustez le guide papier contre le bord du papier.
• Lorsque vous utilisez la vitre du scanner, refermez le volet du scanner pour éviter que les bords de l'image numérisée
ne soient foncés.
• Ne placez pas de cartes postales, de photos, de petits éléments, de transparents, de papier photo ou de supports
trop fins (tels que des coupures de magazines) dans le dispositif d'alimentation automatique. Placez ces éléments
sur la vitre du scanner.
• Veillez à bien entrer les informations sur votre compte email et à configurer le serveur SMTP avant d'envoyer un
email.
• Vérifiez que l'imprimante est connectée à un réseau Ethernet ou sans fil avant d'envoyer un email.
Si nécessaire, vérifiez que le réseau est connecté à Internet pour que l'imprimante puisse communiquer avec le
serveur SMTP. Si l'imprimante ne parvient pas se connecter à Internet, contactez le responsable du support de
votre système.
L'imprimante ne prend en charge qu'une seule connexion réseau active (Ethernet ou sans fil) à la fois.
• Ajoutez des contacts à votre carnet d'adresses. Lorsque vous envoyez un email, il vous suffit de sélectionner les
contacts dans votre carnet d'adresses au lieu d'entrer leurs adresses email successives.
Numérisation d'un document ou d'une photo pour un envoi par email
1 Chargez un document original face vers le haut dans le chargeur automatique de documents ou face vers le bas sur
la vitre du scanner.
Remarque : vous ne pouvez joindre qu'un seul document ou une seule photo à chaque email.
2 Dans l'écran d'accueil, accédez à Envoyer la numérisation vers un email :
Numérisation > Envoyer la numérisation vers un email
Envoi par email
75
Page 76

3 Sélectionnez le type de fichier de sortie que vous souhaitez créer.
Remarque : sélectionnez le type de fichier PDF si vous souhaitez numériser plusieurs pages et les enregistrer en
tant que fichier unique.
4 Appuyez sur une option pour entrer ou sélectionner les destinataires :
• Adresse email : entrez manuellement l'adresse email.
• Carnet d'adresses : appuyez sur Trier par nom ou sur Trier par groupe, puis sélectionnez le contact.
• Historique : sélectionnez le nom ou l'adresse email dans la liste d'historique.
Si nécessaire, appuyez sur OK ou Accepter chaque fois que vous effectuez une sélection.
5 Pour entrer d'autres destinataires, appuyez sur Ajouter un destinataire, puis entrez l'adresse email, le nom ou le
groupe à ajouter.
Appuyez sur Accepter chaque fois que vous ajoutez un destinataire.
Remarque : vous pouvez envoyer un email à 30 destinataires au maximum.
6 Sélectionnez le type de fichier, la couleur, la qualité et le format d'origine du document ou de la photo à envoyer.
Si nécessaire, appuyez sur Accepter pour enregistrer chaque paramètre.
7 Pour modifier l'objet par défaut de l'email :
a Appuyez sur Objet.
b Entrez votre objet, puis appuyez sur OK.
8 Pour modifier le message par défaut :
a Appuyez sur Message.
b Entrez votre message, puis appuyez sur OK.
9 Appuyez sur .
Ajout d'un document ou d'une photo à un email sous forme de pièce jointe
1 Insérez le lecteur flash ou la carte mémoire.
L'écran Périphérique de stockage s'affiche.
Remarques :
• L’imprimante ne peut lire qu'un seul périphérique de mémoire à la fois.
• Si un lecteur flash est inséré dans le port USB alors qu'une carte mémoire est installée dans le logement prévu
à cet effet, un message s'affiche à l'écran pour vous demander de sélectionner le périphérique de stockage à
utiliser.
2 Appuyez sur Joindre un fichier à un email.
3 Pour modifier l'objet par défaut de l'email :
a Appuyez sur Objet.
b Entrez votre objet, puis appuyez sur OK.
4 Pour modifier le message par défaut :
a Appuyez sur Message.
b Entrez votre message, puis appuyez sur OK.
Envoi par email
76
Page 77

5 Sélectionnez le fichier à joindre :
Remarque : vous ne pouvez joindre qu'un seul document ou une seule photo à chaque email.
• Pour joindre un document :
a Appuyez sur Joindre un document à un email.
b Appuyez sur le nom de fichier du document à joindre.
c Appuyez sur Continuer.
• Pour joindre une photo :
a Appuyez sur Joindre une photo à un email.
b Appuyez sur la photo à joindre.
c Appuyez sur Continuer.
6 Appuyez sur une option pour entrer ou sélectionner les destinataires :
• Adresse email : entrez manuellement l'adresse email.
• Carnet d'adresses : appuyez sur Trier par nom ou sur Trier par groupe, puis sélectionnez le contact.
• Historique : sélectionnez le nom ou l'adresse email dans la liste d'historique.
Si nécessaire, appuyez sur OK ou Accepter chaque fois que vous effectuez une sélection.
7 Pour entrer d'autres destinataires, appuyez sur Ajouter un destinataire, puis entrez l'adresse email, le nom ou le
groupe à ajouter.
Appuyez sur Accepter chaque fois que vous ajoutez un destinataire.
Remarque : vous pouvez envoyer un email à 30 destinataires au maximum.
8 Appuyez sur Envoyer.
Annulation d'un email
Pour annuler un email, appuyez sur :
Envoi par email
77
Page 78

Mise en réseau
Installation de l'imprimante sur un réseau sans fil
Compatibilité avec le réseau sans fil
Votre imprimante est équipée d'un serveur d'impression sans fil IEEE 802.11n. Elle est compatible avec les routeurs
IEEE 802.11 b/g/n certifiés Wi-Fi.
Options de sécurité réseau prises en charge
L'imprimante prend en charge trois options de sécurité sans fil : pas de sécurité, WEP, et WPA/WPA2.
Pas de sécurité
L'utilisation d'un réseau sans fil domestique non sécurisé n'est pas recommandée. Si vous ne sécurisez pas votre réseau
sans fil, une personne à portée peut en utiliser les ressources, notamment l'accès à Internet, si votre réseau sans fil est
connecté à Internet. La portée de votre réseau sans fil peut aller au-delà des murs de votre domicile, permettant l'accès
à votre réseau dans la rue ou dans les maisons voisines.
WEP
WEP (Wired Equivalent Privacy) est le type de sécurité le plus élémentaire et le plus faible. La sécurité WEP repose sur
une série de caractères appelée clé WEP.
Chaque périphérique du réseau sans fil doit utiliser la même clé WEP. La sécurité WEP peut être utilisée à la fois dans
les réseaux ad hoc et en mode Infrastructure.
Une clé WEP valide comporte :
• 10 ou 26 caractères hexadécimaux précisément. Il s'agit des caractères A-F, a-f et 0-9
ou
• 5 ou 13 caractères ASCII précisément. Les caractères ASCII sont les lettres, les chiffres, les signes de ponctuation et
les symboles du clavier.
WPA/WPA2
WPA (Wi-Fi Protected Access) et WPA2 (Wi-Fi Protected Access 2) offrent un meilleur niveau de sécurité réseau sans
fil que l'option WEP. WPA et WPA2 sont des types de sécurité similaires. L'option WPA2 utilise une méthode de cryptage
plus complexe et est plus sécurisée que WPA. WPA et WPA2 uitlisent une série de caractères, appelée clé ou mot de
passe prépartagé, pour protéger les réseaux sans fil contre les accès non autorisés.
Un mot de passe WPA valide comporte :
• 8 à 63 caractères ASCII. Les caractères ASCII d'une clé WPA distinguent les majuscules et les minuscules.
ou
• 64 caractères hexadécimaux précisément. Il s'agit des caractères A-F, a-f et 0-9.
Mise en réseau
78
Page 79

Chaque périphérique du réseau sans fil doit utiliser le même mot de passe WPA. La sécurité WPA est une option
disponible uniquement sur les réseaux en mode Infrastructure dotés de points d'accès et de cartes compatibles WPA.
La plupart des équipements réseau sans fil plus récents offrent également la sécurité WPA2 comme option.
Remarque : si votre réseau utilise la sécurité WPA ou WPA2, sélectionnez WPA-Personnel lorsque vous êtes invité à
sélectionner le type de sécurité que votre réseau utilise.
Impression d'une page de configuration réseau
La page de configuration réseau répertorie les paramètres de configuration de l'imprimante, notamment l'adresse IP
et l'adresse MAC.
1 Chargez du papier ordinaire.
2 Dans l'écran d'accueil, accédez à Imprimer page de configuration :
> Configuration réseau > Imprimer page de configuration
La page de configuration réseau s'imprime.
Informations requises pour configurer l'imprimante sur un réseau sans fil
Pour configurer l'imprimante pour l'impression sans fil, vous devez connaître les informations suivantes :
• Le nom de votre réseau sans fil. Ce nom est également appelé SSID (Service Set Identifier).
• L'utilisation ou non du cryptage pour sécuriser le réseau.
• La clé de sécurité (clé WEP ou mot de passe WPA) qui permet aux autres périphériques de communiquer sur le
réseau, si le cryptage est utilisé pour le sécuriser.
Vous pouvez retrouver la clé WEP ou le mot de passe WPA du réseau en accédant à votre point d'accès ou routeur
sans fil et en vérifiant les informations relatives à la sécurité.
Si votre point d'accès sans fil (routeur sans fil) utilise la sécurité WEP (Wired Equivalent Privacy), la clé WEP doit
comporter :
• 10 ou 26 caractères hexadécimaux précisément. Il s'agit des caractères A-F, a-f et 0-9.
ou
• 5 ou 13 caractères ASCII précisément. Les caractères ASCII sont les lettres, les chiffres, les signes de ponctuation et
les symboles du clavier.
Si votre point d'accès sans fil utilise la sécurité WPA (Wi-Fi Protected Access), le mot de passe WPA doit comporter :
• De 8 à 63 caractères ASCII. Dans un mot de passe WPA, les caractères ASCII respectent les majuscules et les
minuscules.
ou
• 64 caractères hexadécimaux précisément. Il s'agit des caractères A-F, a-f et 0-9.
Si votre réseau sans fil n'utilise pas de sécurité, vous n'aurez pas de clé de sécurité.
Remarque : si vous ne connaissez pas le SSID du réseau auquel votre ordinateur est connecté, lancez l'utilitaire sans fil
de votre adaptateur réseau, puis recherchez le nom du réseau. Si vous ne trouvez pas le SSID ou les informations de
sécurité de votre réseau, consultez la documentation fournie avec le point d'accès san s fil ou adressez-vous à la personne
responsable du support de votre système.
Mise en réseau
79
Page 80

Installation de l'imprimante sur un réseau sans fil
Avant d'installer l'imprimante sur un réseau sans fil, vérifiez les points suivants :
• Votre réseau sans fil est configuré et fonctionne correctement.
• L'ordinateur que vous utilisez est connecté au réseau sans fil sur lequel vous souhaitez configurer l'imprimante.
Pour les utilisateurs de Windows
1 Fermez tous les programmes ouverts.
2 Insérez le CD du logiciel d'installation.
Si l'écran de bienvenue n'apparaît pas au bout d'une minute, lancez le CD manuellement :
a Cliquez sur ou sur Démarrer, puis sur Exécuter.
b Dans la zone Lancer la recherche ou Exécuter, tapez D:\setup.exe, où D est l'initiale de votre lecteur de CD-
ROM ou de DVD.
3 Suivez les instructions qui s'affichent sur l'écran de bienvenue pour installer l'imprimante.
Pour les utilisateurs de Macintosh
1 Fermez toutes les applications.
2 Insérez le CD du logiciel d'installation.
Si la boîte de dialogue d'installation ne s'affiche pas au bout d'une minute, cliquez sur l'icône du CD sur le bureau.
3 Double-cliquez sur Installer.
4 Suivez les instructions qui s'affichent sur la boîte de dialogue d'installation pour configurer l'imprimante.
Installation de l'imprimante sur d'autres ordinateurs
Une fois configurée sur le réseau sans fil, l'imprimante est accessible par connexion sans fil par tous les ordinateurs du
réseau. Toutefois, vous devez installer son pilote sur chaque ordinateur. Il est inutile de configurer l'imprimante à
nouveau, même s'il faut exécuter le logiciel de configuration sur chaque ordinateur afin d'installer le pilote.
Pour les utilisateurs de Windows
1 Fermez tous les programmes ouverts.
2 Insérez le CD du logiciel d'installation.
Si l'écran de bienvenue n'apparaît pas au bout d'une minute, lancez le CD manuellement :
a Cliquez sur ou sur Démarrer, puis sur Exécuter.
b Dans la zone Lancer la recherche ou Exécuter, tapez D:\setup.exe, où D est l'initiale de votre lecteur de CD-
ROM ou de DVD.
3 Suivez les instructions à l'écran pour l'installation d'une imprimante configurée sur un nouvel ordinateur.
Pour les utilisateurs de Macintosh
1 Fermez toutes les applications.
2 Insérez le CD du logiciel d'installation.
Si la boîte de dialogue d'installation ne s'affiche pas au bout d'une minute, cliquez sur l'icône du CD sur le bureau.
Mise en réseau
80
Page 81

3 Double-cliquez sur Installer.
4 Sélectionnez Mon imprimante est déjà configurée. Je l'installe sur un nouvel ordinateur.
5 Cliquez sur Continuer, puis suivez les instructions à l'écran pour l'installation d'une imprimante configurée sur un
nouvel ordinateur.
Interprétation des couleurs du voyant Wi-Fi
Les couleurs du voyant de l'indicateur Wi-Fi indiquent l'état réseau de l'imprimante.
• Eteint indique l'un des états suivants :
– L'imprimante est éteinte ou en train de s'allumer.
– L'imprimante n'est pas connectée à un réseau sans fil et est en mode Economiseur d'énergie. Dans ce cas, le
voyant clignote.
• Orange fixe indique l'un des états suivants :
– L'imprimante n'a pas encore été configurée pour être utilisée sur un réseau sans fil.
– L'imprimante est configurée pour une connexion ad hoc, mais elle n'est pas en communication avec un autre
périphérique ad hoc.
• Orange clignotant indique l'un des états suivants :
– L'imprimante est hors de portée du point d'accès sans fil (routeur sans fil).
– L'imprimante essaie de communiquer avec le point d'accès sans fil, mais ce dernier est éteint ou ne fonctionne
pas correctement.
– L'imprimante ou le point d'accès sans fil a été éteint puis rallumé, et l'imprimante tente de communiquer avec
le réseau.
– Les paramètres sans fil de l'imprimante peuvent ne plus être valides.
• Vert indique que l'imprimante est connectée à un réseau sans fil et prête à l'utilisation.
Instructions spéciales relatives à l'installation sans fil
Les instructions suivantes s'appliquent aux clients en dehors de l'Amérique du nord qui utilisent une box haut débit
sans fil. Ces boxes sont entre autres LiveBox, AliceBox, N9UF Box, FreeBox et Club Internet.
Avant de commencer
• Vérifiez que votre box permet les connexions sans fil et qu'elle est activée pour fonctionner dans un réseau sans
fil. Pour plus d'informations sur la configuration des fonctionnalités sans fil de la box, consultez la documentation
fournie avec cette dernière.
• Assurez-vous que votre box est allumée et que l'ordinateur est sous tension et connecté au réseau sans fil.
Ajout de l'imprimante à votre réseau sans fil
1 Configurez l'imprimante pour un réseau sans fil en suivant les instructions fournies.
Arrêtez-vous lorsque vous êtes invité à sélectionner un réseau.
2 S'il existe un bouton d'association/enregistrement à l'arrière de votre box, appuyez dessus avant de sélectionner
un réseau.
Remarque : une fois que vous avez appuyé sur le bouton d'association/enregistrement, vous avez 5 minutes pour
terminer l'installation de l'imprimante.
Mise en réseau
81
Page 82

3 Revenez à l'écran de l'ordinateur.
Dans la liste des réseaux sans fil qui apparaît, sélectionnez votre réseau, puis cliquez sur Continuer.
Si votre réseau sans fil n'apparaît pas dans la liste :
a Connectez-vous à un autre réseau sans fil.
Pour les utilisateurs de Windows
Cliquez sur Réseau non utilisé.
Pour les utilisateurs de Macintosh
Sélectionnez Autre réseau sans fil, puis cliquez sur Continuer.
b Entrez les détails concernant votre réseau sans fil.
Remarque : vous trouverez la clé WEP, WPA ou WPA2 en dessous de la box, dans le Guide de l'utilisateur
fourni avec la box ou sur la page Web de cette dernière. Si vous avez déjà modifié la clé de votre réseau sans
fil, utilisez la nouvelle clé.
4 Suivez les instructions qui s'affichent à l'écran pour terminer l'installation.
Affectation d'une adresse IP statique
Une adresse IP peut être affectée automatiquement à l'imprimante via le protocole DHCP sur la plupart des réseaux
sans fil.
1 Terminez la configuration sans fil, ce qui permet à l'imprimante de recevoir l'adresse DHCP d'un serveur DHCP du
réseau.
2 Imprimez une page de configuration réseau pour connaître l'adresse IP actuellement affectée à l'imprimante.
3 Ouvrez un navigateur Web, puis tapez l'adresse IP de l'imprimante dans le champ d'adresse. Appuyez sur Entrée.
La page Web de l'imprimante se charge.
Remarque : si vous utilisez un serveur proxy, désactivez-le temporairement pour charger correctement la page
Web de l'imprimante.
4 Cliquez sur le lien Configuration.
5 Cliquez sur le lien TCP/IP.
6 Cliquez sur le lien Définir Adresse IP statique.
7 Tapez l'adresse IP que vous souhaitez affecter à l'imprimante dans le champ Adresse IP.
8 Cliquez sur le bouton Envoyer.
Le message Envoi de la sélection apparaît.
Pour confirmer que l'adresse a été correctement affectée, tapez l'adrese IP statique dans le champ du navigateur Web,
puis appuyez sur Entrée. La page Web de l'imprimante se charge si l'adresse a été correctement affectée.
Pour de plus amples informations, contactez la personne en charge du support technique du système.
Mise en réseau
82
Page 83

Modification des paramètres sans fil après l'installation
Pour modifier les paramètres sans fil de l'imprimante, par exemple le réseau configuré et la clé de sécurité, procédez
comme suit :
Pour les utilisateurs de Windows
1 Cliquez sur ou sur Démarrer.
2 Cliquez sur Tous les programmes ou Programmes, puis sélectionnez le dossier du programme de l'imprimante dans
la liste.
3 Naviguez jusqu'à :
Accueil imprimante > sélectionnez votre imprimante > onglet Paramètres > Wireless Setup Utility (Utilitaire de
configuration sans fil)
4 Suivez les instructions affichées sur l'écran de l'ordinateur.
Pour les utilisateurs de Macintosh
1 A partir du dossier Applications du Finder ou de la fenêtre du Finder, double-cliquez sur le dossier Imprimantes.
2 Double-cliquez sur l'Assistant de configuration sans fil.
3 Suivez les instructions affichées sur l'écran de l'ordinateur.
Configuration sans fil avancée
Création d'un réseau sans fil ad hoc
Vous pouvez configurer un réseau ad hoc dans les cas suivants :
• Vous ne disposez pas de point d'accès ni de routeur sans fil
• Vous ne disposez pas de réseau sans fil (mais votre ordinateur est équipé d'un adaptateur réseau sans fil)
• Vous souhaitez créer un réseau autonome entre l'imprimante et un ordinateur à l'aide d'un adaptateur réseau sans
fil
Remarques :
• Avant de commencer, vérifiez que votre adaptateur réseau sans fil est correctement connecté à l'ordinateur et
qu'il fonctionne.
• Lexmark vous recommande de configurer votre réseau sans fil à l'aide d'un point d'accès (routeur sans fil). Cette
configuration réseau est appelée réseau en mode infrastructure.
• Si votre ordinateur est muni de MyWi-Fi ou Wi-Fi Direct, vous pouvez créer des connexions directes avec
l'imprimante sans fil. Pour plus d'informations, reportez-vous à la documentation fournie avec l'ordinateur.
• L'imprimante ne peut communiquer que sur un seul réseau sans fil à la fois. Si vous la configurez pour un réseau
sans fil ad hoc, elle ne fonctionnera pas sur un autre réseau sans fil, qu'il soit ad hoc ou Infrastructure.
Mise en réseau
83
Page 84

Sous Windows Vista ou une version ultérieure :
1 Cliquez sur > Panneau de configuration > Réseau et Internet > Centre Réseau et partage.
2 Cliquez sur Configurer une connexion ou un réseau > Configurer un réseau ad-hoc (ordinateur à ordinateur) sans
fil > Suivant.
3 Suivez les instructions relatives à la configuration d'un réseau ad hoc. Dans le cadre de la configuration :
a Créez un nom de réseau ou un SSID pour le réseau entre l'ordinateur et votre imprimante.
b Notez le nom de votre réseau. Veillez à bien le copier, en respectant les majuscules.
c Accédez à la liste déroulante Type de sécurité, sélectionnez WPA2-Personnel ou WEP, puis créez une clé de
sécurité (ou mot de passe).
Les mots de passe WPA doivent comprendre :
• 8 à 63 caractères ASCII. Les caractères ASCII sont les lettres, les chiffres et les symboles du clavier. Dans un
mot de passe WPA, les caractères ASCII respectent les majuscules et les minuscules.
ou
• 64 caractères hexadécimaux précisément. Il s'agit des caractères A-F, a-f et 0-9.
Les clés WEP doivent comporter :
• Exactement 5 ou 13 caractères ASCII. Les caractères ASCII sont les lettres, les chiffres et les symboles du
clavier.
ou
• Exactement 10 ou 26 caractères hexadécimaux. Il s'agit des caractères A-F, a-f et 0-9.
d Notez le mot de passe de votre réseau. Veillez à bien le copier, en respectant les majuscules.
Windows Vista active le réseau ad hoc. Il apparaît dans la boîte de dialogue "Connexion à un réseau" sous "Réseaux
disponibles" pour indiquer que l'ordinateur est configuré pour le réseau ad hoc.
4 Fermez le Panneau de configuration Windows et les autres fenêtres.
5 Insérez le CD du logiciel d'installation, puis suivez les instructions pour l'installation sans fil.
Remarque : ne branchez pas les câbles d'installation ou réseau tant que le logiciel d'installation ne vous demande
pas de le faire.
6 Lorsque les réseaux disponibles s'affichent, indiquez le nom du réseau et les informations de sécurité que vous avez
créés. Le programme d'installation configure l'imprimante pour l'utiliser avec l'ordinateur.
7 Gardez une copie de votre nom de réseau et de vos informations de sécurité dans un emplacement sûr afin de
pouvoir les retrouver plus tard.
Remarque : vous devrez reconnecter les ordinateurs Windows Vista au réseau ad hoc après leur redémarrage.
Sous Windows XP
1 Cliquez sur Démarrer > Panneau de contrôle > Connexions réseau et Internet > Connexions réseau.
2 Cliquez avec le bouton droit sur l'icône de connexion réseau sans fil.
3 Cliquez sur Activer si cette option apparaît dans le menu local.
Remarque : si l'option Désactiver apparaît, alors votre connexion sans fil est déjà activée.
4 Cliquez avec le bouton droit de la souris sur l'icône Connexion réseau sans fil.
Mise en réseau
84
Page 85

5 Cliquez sur Propriétés > onglet Réseaux sans fil.
Remarque : si l'onglet Réseaux sans fil n'apparaît pas, votre ordinateur dispose d'un logiciel tiers qui contrôle vos
paramètres sans fil. Vous devez utiliser ce logiciel pour configurer le réseau sans fil ad hoc. Pour plus d'informations,
reportez-vous à la documentation du logiciel tiers.
6 Cochez la case Configurer mes paramètres de réseau sans fil à l'aide de Windows.
7 Dans Réseaux préférés, supprimez tous les réseaux existants.
Sélectionnez un réseau, puis cliquez sur Supprimer pour le supprimer de la liste.
8 Cliquez sur Ajouter pour créer un réseau ad hoc.
9 Dans la zone Nom de réseau (SSID), tapez le nom que vous souhaitez attribuer à votre réseau sans fil.
10 Notez le nom de réseau choisi pour pouvoir vous y référer pendant la configuration sans fil. Veillez à bien le copier,
en respectant les majuscules.
11 Si Authentification réseau apparaît dans la liste, sélectionnez Ouvrir.
12 Dans la liste "Chiffrement des données", sélectionnez WEP.
13 Si nécessaire, décochez la case "La clé est fournie automatiquement".
14 Dans la zone Clé réseau, tapez une clé WEP.
15 Notez la clé WEP choisie pour pouvoir vous y référer pendant la configuration sans fil. Veillez à bien le copier, en
respectant les majuscules.
16 Dans la zone Confirmer la clé réseau, tapez la même clé WEP.
17 Cochez la case Ceci est un réseau (ad hoc) d'ordinateur à ordinateur ; les points d'accès sans fil ne sont pas
utilisés.
18 Cliquez deux fois sur OK pour fermer les deux fenêtres ouvertes.
19 L'ordinateur peut prendre quelques minutes pour reconnaître les nouveaux paramètres. Pour vérifier l’état de votre
réseau :
a Cliquez avec le bouton droit de la souris sur l'icône Connexions réseau sans fil.
b Sélectionnez Afficher les réseaux sans fil disponibles.
• Si le réseau est répertorié mais que l'ordinateur n'est pas connecté, sélectionnez le réseau ad hoc, puis
cliquez sur Se connecter.
• Si le réseau n'apparaît pas, patientez quelques instants, puis cliquez sur Actualiser la liste des réseaux.
20 Insérez le CD du logiciel d'installation, puis suivez les instructions pour l'installation sans fil.
Remarque : ne branchez pas les câbles d'installation ou réseau tant que le logiciel d'installation ne vous demande
pas de le faire.
21 Lorsque les réseaux disponibles s'affichent, indiquez le nom du réseau et les informations de sécurité que vous avez
créés. Le programme d'installation configure l'imprimante pour l'utiliser avec l'ordinateur.
22 Gardez une copie de votre nom de réseau et de vos informations de sécurité dans un emplacement sûr afin de
pouvoir les retrouver plus tard.
Sous Windows 2000
• Pour des informations sur la configuration d'un réseau ad hoc sous Windows 2000, reportez-vous à la documentation
livrée avec votre adaptateur réseau sans fil.
Mise en réseau
85
Page 86

Pour les utilisateurs de Macintosh
1 Accédez aux paramètres Airport :
Sous Mac OS X 10.5 et versions ultérieures
Dans le menu Pomme, accédez à :
Préférences système > Réseau > AirPort
Sous Mac OS X 10.4 ou versions antérieures
Dans le Finder, accédez à :
Applications > Internet Connect > AirPort
2 Dans le menu Nom de réseau ou Réseau, cliquez sur Créer un réseau.
3 Attribuez un nom au réseau ad hoc, puis cliquez sur OK.
Remarque : stockez le nom du réseau et le mot de passe dans un emplacement sûr en vue d'une consultation ultérieure.
Ajout d'une imprimante à un réseau sans fil ad hoc existant
Remarque : l'imprimante ne peut communiquer que sur un seul réseau sans fil à la fois. Lorsque vous la configurez
pour un réseau sans fil ad hoc, elle est supprimée de tout autre réseau sans fil pour lequel elle est configurée, qu'il soit
ad hoc ou Infrastructure.
Pour les utilisateurs de Windows
1 Cliquez sur ou sur Démarrer.
2 Cliquez sur Tous les programmes ou Programmes, puis sélectionnez le dossier du programme de l'imprimante dans
la liste.
3 Naviguez jusqu'à :
Accueil imprimante > sélectionnez votre imprimante > onglet Paramètres > Wireless Setup Utility (Utilitaire de
configuration sans fil)
4 Suivez les instructions affichées à l'écran.
Remarque : vous devrez reconnecter les ordinateurs Windows Vista au réseau ad hoc après leur redémarrage.
Pour les utilisateurs de Macintosh
1 A partir du dossier Applications du Finder ou de la fenêtre du Finder, double-cliquez sur le dossier Imprimantes.
2 Double-cliquez sur l'Assistant de configuration sans fil.
3 Suivez les instructions affichées sur l'écran de l'ordinateur.
Mise en réseau
86
Page 87

Configuration de l'imprimante sans fil à l'aide WPS (Wi-Fi Protected Setup)
Wi-Fi Protected Setup (WPS) est une méthode de configuration des ordinateurs et des imprimantes sur un réseau sans
fil sécurisé. WPS est plus rapide que la configuration manuelle et réduit les erreurs de saisie lorsque de nouveaux
périphériques sont ajoutés au réseau sans fil. Le SSID et le mot de passe WPA sont automatiquement détectés et
configurés. L'imprimante prend en charge WPS et peut être configurée pour un accès sans fil à l'aide de cette méthode.
Pour pouvoir utiliser WPS afin de configurer l'imprimante, le routeur sans fil doit prendre également en charge ce type
de configuration.
Si vous souhaitez utiliser WPS pour configurer votre imprimante, insérez le CD et suivez les instructions qui s'affichent
à l'écran.
Remarques :
• pour utiliser WPS pour configurer l'imprimante sans fil, tous les périphériques de votre réseau sans fil doivent
prendre en charge cette méthode. Si un périphérique de votre réseau ne prend pas en charge WPS, vous devez
taper le SSID et les informations de sécurité lorsque vous y êtes invité.
• Si vous utilisez la méthode PIN pour ajouter votre imprimante à l'aide de WPS, veillez à taper tous les huit chiffres
lorsque vous êtes invité à entrer votre code PIN.
Basculement entre connexions USB et sans fil (Windows uniquement)
Vous pouvez modifier votre mode d'accès à l'imprimante selon vos besoins. Les procédures ci-dessous supposent que
vous avez configuré l'imprimante pour un type de connexion et que les pilotes de l'imprimante sont installés sur
l'ordinateur. Si vous rencontrez des difficultés lors de la configuration, reportez-vous aux rubriques connexes sur le
dépannage de types de connexion spécifiques.
Utilisation sans fil de l'imprimante
1 Cliquez sur ou sur Démarrer.
2 Cliquez sur Tous les programmes ou Programmes, puis sélectionnez le dossier du programme de l'imprimante
dans la liste.
3 Sélectionnez Accueil de l'imprimante.
4 Cliquez sur l'onglet Paramètres.
5 Cliquez sur le lien Utilitaire de configuration sans fil.
6 Suivez les instructions qui s'affichent à l'écran pour configurer l'imprimante sans fil.
Remarque : il n'est pas nécessaire de débrancher le câble USB connectant l'imprimante à l'ordinateur lors de la
configuration sans fil.
Utilisation locale de l'imprimante (USB)
1 Branchez un câble USB à l'ordinateur et à l'imprimante.
2 Patientez quelques instants pour que Windows recherche le pilote et termine la configuration de l'imprimante.
Remarque : vous pouvez continuer à utiliser l'imprimante sans fil.
Mise en réseau
87
Page 88

Basculement entre connexions USB et sans fil (Macintosh uniquement)
Vous pouvez modifier votre mode d'accès à l'imprimante selon vos besoins. Les procédures ci-dessous supposent que
vous avez configuré l'imprimante pour un type de connexion. Si vous rencontrez des difficultés lors de la configuration,
reportez-vous aux rubriques connexes sur le dépannage de types de connexion spécifiques.
Passage à la connexion sans fil
1 Fermez toutes les applications.
2 Insérez le CD du logiciel d'installation.
Si la boîte de dialogue d'installation ne s'affiche pas au bout d'une minute, cliquez sur l'icône du CD sur le bureau.
3 Double-cliquez sur Extras de Lexmark > Assistant de configuration Lexmark.
4 Suivez les instructions à l'écran pour configurer l'imprimante sans fil.
Remarque : il n'est pas nécessaire de débrancher le câble USB reliant l'imprimante à l'ordinateur lors de la configuration
sans fil.
Passage à la connexion locale (USB)
1 Branchez une extrémité du câble USB sur le port USB situé à l'arrière de l'imprimante. Branchez l'autre extrémité
sur un port USB de l'ordinateur.
2 Ajoutez l'imprimante :
Sous Mac OS X 10.5 et versions ultérieures
a
Dans le menu Pomme, accédez à :
Préférences système > Imprimantes et télécopieurs
b Cliquez sur +.
c Cliquez sur l'onglet Par défaut > sélectionnez votre imprimante > Ajouter.
Sous Mac OS X 10.4 ou versions antérieures
a
Dans le Finder, choisissez Utilitaires.
b Double-cliquez sur Utilitaire de configuration de l'imprimante ou Centre d'impression.
c Dans la boîte de dialogue Liste des imprimantes, sélectionnez l'imprimante que vous souhaitez utiliser, puis
cliquez sur Ajouter.
d Dans l'explorateur d'imprimantes, sélectionnez votre imprimante, puis cliquez sur Ajouter.
3 Une deuxième file d'attente est créée. Supprimez la file d'attente de la connexion sans fil si vous ne souhaitez pas
revenir en arrière pour accéder à l'imprimante via une connexion sans fil.
Partage d'une imprimante dans un environnement Windows
1 Préparez les ordinateurs pour le partage d'imprimante :
a Rendez accessibles tous les ordinateurs utilisant l'imprimante par l'intermédiaire du Voisinage réseau en
activant l'option Partage de fichiers et d'imprimantes. Consultez la documentation de Windows pour obtenir
des instructions sur l'activation de l'option Partage de fichiers et d'imprimantes.
b Installez le logiciel de l'imprimante sur tous les ordinateurs qui utiliseront cette imprimante.
Mise en réseau
88
Page 89

2 Désignez l'imprimante :
a Sur l'ordinateur raccordé à l'imprimante, effectuez l'une des opérations suivantes :
1 Cliquez sur ou sur Démarrer, puis sur Exécuter.
2 Dans la zone Lancer la recherche ou Exécuter, tapez control printers.
3 Appuyez sur Entrée ou cliquez sur OK.
Le dossier Imprimantes s'ouvre.
b Cliquez avec le bouton droit sur le nom de l'imprimante.
c Cliquez sur Partage ou sur Propriétés d'imprimante.
d Dans l'onglet Partage, sélectionnez Partager cette imprimante ou Partagée en tant que, puis donnez un nom
spécifique à l'imprimante.
e Cliquez sur OK.
3 Localisez l'imprimante à partir de l'ordinateur distant :
Remarque : l'ordinateur distant est celui auquel l'imprimante n'est pas raccordée.
a Effectuez l'une des opérations suivantes :
1 Cliquez sur ou sur Démarrer, puis sur Exécuter.
2 Dans la zone Lancer la recherche ou Exécuter, tapez control printers.
3 Appuyez sur Entrée ou cliquez sur OK.
Le dossier Imprimantes s'ouvre.
b Cliquez avec le bouton droit sur le nom de l'imprimante.
c Cliquez sur Propriétés ou sur Propriétés d'imprimante.
d Cliquez sur l'onglet Ports, puis sur Ajouter un port.
e Sélectionnez Port local, puis cliquez sur Nouveau port.
f Tapez le nom de port UNC (Universal Naming Convention, convention de dénomination universelle), composé
du nom du serveur et du nom de l'imprimante spécifié dans étape 2, page 89. Ce nom doit se présenter sous la
forme \\serveur\imprimante.
g Cliquez sur OK.
h Dans la boîte de dialogue Ports d'imprimante, cliquez sur Fermer.
i Assurez-vous que le nouveau port est sélectionné dans l'onglet Ports, puis cliquez sur Appliquer.
Le nouveau port est répertorié avec le nom de l'imprimante.
j Cliquez sur OK.
Partage d'une imprimante dans un environnement Macintosh
1 Dans le menu Pomme, cliquez sur Préférences Système.
2 Dans la barre de menus, cliquez sur Aide Aide de Préférences Système.
3 Dans la zone de recherche, saisissez partage de l'imprimante sur un réseau, puis appuyez sur
retour.
Mise en réseau
89
Page 90

4 Pour permettre aux autres ordinateurs Macintosh du réseau utilisant OS X version 10.3 ou supérieure d'utiliser
n'importe quelle imprimante connectée à votre ordinateur Macintosh, double-cliquez sur Sharing your printer with
Mac OS X users (Partage de votre imprimante avec les utilisateurs Mac OS X).
ou
Pour permettre aux ordinateurs Windows du réseau d'utiliser n'importe quelle imprimante connectée à votre
ordinateur Macintosh, double-cliquer sur Sharing your printers with Windows users (Partage de votre imprimante
avec les utilisateurs Windows).
5 Suivez les instructions qui s'affichent à l'écran.
Remarque : pour savoir comment ajouter une imprimante réseau connectée à un ordinateur Macintosh, les utilisateurs
Windows doivent consulter la documentation Windows.
Réseau - FAQ
Qu'est-ce que Wi-Fi Protected Setup ?
Wi-Fi Protected Setup (WPS) est une configuration simple et sécurisée vous permettant d'établir un réseau domestique
sans fil et d'activer la sécurité réseau sa ns pour autant maîtriser la technologie Wi-Fi. Il n'est plus nécessaire de configurer
le nom du réseau (SSID) et la clé WEP ou mot de passe WPA pour les périphériques réseau.
Remarque : WPS ne prend en charge que les réseaux qui communiquent via des points d'accès sans fil (routeurs sans
fil).
L'imprimante prend en charge les méthodes suivantes lors de la connexion à un réseau sans fil :
• PIN (Personal Identification Number) : vous saisissez un code PIN de l'imprimante dans les paramètres sans fil du
point d'accès sans fil.
• PBC (Push Button Configuration) : vous appuyez sur les boutons de l'imprimante et du point d'accès sans fil dans
un intervalle de temps donné.
Recherchez ces identifiants pour voir si votre point d'accès sans fil est certifié WPS :
Vous trouverez ces logos WPS sur le côté, à l'arrière ou au-dessus de votre point d'accès sans fil.
Pour plus d'informations sur l'accès aux paramètres sans fil et la détermination de la fonction WPS de votre point
d'accès sans fil, consultez la documentation fournie avec le point d'accès sans fil ou adressez-vous à la personne
responsable du support de votre système.
Où trouver ma clé WEP ou mon mot de passe WPA ?
Pour trouver la clé WEP ou le mot de passe WPA du réseau sans fil, affichez les paramètres de sécurité du point d'accès
ou du routeur sans fil. La plupart des points d'accès disposent d'une page Web accessible à l'aide d'un navigateur Web.
Mise en réseau
90
Page 91

Vous pouvez également consulter le manuel livré avec votre point d'accès ou routeur. Si votre point d'accès ou routeur
utilise les paramètres par défaut, vous pouvez trouver les informations dans le manuel. Si une autre personne ou société
configure le réseau pour vous, il se peut qu'elle ait inclus les informations dans le manuel.
Si vous ne savez pas comment accéder à la page Web, ou encore si vous ne disposez pas de droits d'administrateur
pour accéder au point d'accès sans fil de votre réseau et que vous ne parvenez pas à localiser les informations dans le
manuel, contactez la personne responsable du support de votre système.
Qu'est-ce qu'un SSID ?
Le SSID (Service Set Identifier) est le nom qui identifie un réseau sans fil. Tous les périphériques du réseau doivent
connaître le SSID du réseau sans fil, sinon ils ne pourront pas communiquer entre eux. Généralement, le réseau sans
fil diffuse son SSID pour permettre aux périphériques sans fil de s'y connecter. Parfois, le SSID n'est pas diffusé pour
des raisons de sécurité.
Si le SSID de votre réseau sans fil n'est pas diffusé, il ne pourra pas être détecté automatiquement et ne s'affichera pas
dans la liste des réseaux sans fil disponibles. Vous devez entrer les informations réseau manuellement dans ce cas.
Un SSID peut contenir jusqu'à 32 caractères alphanumériques.
Où trouver mon SSID ?
Vous pouvez trouver le SSID du réseau sans fil en affichant les paramètres du point d'accès ou routeur sans fil. La plupart
des points d'accès disposent d'un serveur Web intégré accessible à l'aide d'un navigateur Web.
De nombreux adaptateurs réseau fournissent une application logicielle qui vous permet d'afficher les paramètres sans
fil de l'ordinateur, y compris le SSID. Vérifiez votre ordinateur pour voir si un programme a été installé à l'aide de
l'adaptateur réseau.
Si vous n'êtes pas en mesure de retrouver votre SSID à l'aide de l'une de ces méthodes, contactez la personne
responsable du support de votre système.
Qu'est-ce qu'un réseau ?
Un réseau est un regroupement de périphériques tels que des ordinateurs, des imprimantes, des concentrateurs
Ethernet, des points d'accès sans fil et des routeurs connectés les uns aux autres à des fins de communication via des
câbles ou une connexion sans fil. Un réseau peut être filaire, sans fil, ou encore conçu pour connecter à la fois des
périphériques filaires et sans fil.
Pour communiquer entre eux, les périphériques d'un réseau filaire utilisent des câbles.
Pour communiquer entre eux, les périphériques d'un réseau sans fil utilisent les ondes radio à la place des câbles. Ils
doivent être équipés d'une carte sans fil pour pouvoir recevoir et envoyer des ondes radio.
Comment trouver le type de sécurité utilisé par mon réseau ?
Vous devez connaître la clé WEP ou le mot de passe WPA, ainsi que le type de sécurité (WEP, WPA ou WPA2) utilisé
sur le réseau sans fil. Pour obtenir ces informations, reportez-vous à la documentation livrée avec votre point d'accès
sans fil (routeur sans fil), à la page Web associée au point d'accès sans fil, ou encore consultez la personne responsable
du support de votre système.
Remarque : la clé WEP ou le mot de passe WPA est différent(e) du mot de passe du point d'accès sans fil. Le mot de
passe vous permet d'accéder aux paramètres du point d'accès sans fil. La clé WEP ou le mot de passe WPA permet aux
imprimantes et ordinateurs de se connecter à votre réseau sans fil.
Mise en réseau
91
Page 92

Comment les réseaux domestiques sont-ils configurés ?
Pour que les ordinateurs de bureau, les ordinateurs portables et les imprimantes puissent communiquer entre eux sur
un réseau, ils doivent être reliés par des câbles et/ou être équipés d'adaptateurs réseau sans fil.
Un réseau peut être configuré de différentes manières. Quatre exemples courants sont présentés ci-dessous.
Remarque : dans les schémas suivants, les diagrammes représentent les imprimantes fournies avec des serveurs
d'impression internes intégrés pour communiquer sur un réseau.
Exemples de réseaux sans fil
Scénario 1 : connexions filaire et sans fil mixtes sur un réseau avec accès à Internet
•
Tous les ordinateurs et imprimantes se connectent au réseau via un routeur doté des fonctions Ethernet et sans
fil.
• Certains ordinateurs et imprimantes se connectent sans fil au routeur, tandis que d'autres passent par une
connexion filaire.
• Le réseau est connecté à Internet via ADSL ou un modem câblé.
Internet
Mise en réseau
92
Page 93

Scénario 2 : réseau sans fil avec accès à Internet
•
Tous les ordinateurs et imprimantes se connectent au réseau à l'aide d'un point d'accès sans fil ou d'un routeur
sans fil.
• Le point d'accès sans fil connecte le réseau à Internet via ADSL ou un modem câblé.
Internet
Scénario 3 : réseau sans fil sans accès à Internet
•
Les ordinateurs et imprimantes se connectent au réseau à l'aide d'un point d'accès sans fil.
• Le réseau ne dispose pas de connexion à Internet.
Scénario 4 : l'ordinateur est connecté sans fil à l'imprimante, sans accès à Internet
•
Un ordinateur est directement connecté à une imprimante sans passer par un routeur sans fil.
• Cette configuration est appelée réseau ad hoc.
• Le réseau ne dispose pas de connexion à Internet.
Remarque : la plupart des ordinateurs ne peuvent se connecter qu'à un seul réseau sans fil à la fois. Si vous accédez à
Internet via une connexion sans fil, vous perdrez cet accès si vous êtes connecté à un réseau ad hoc.
Mise en réseau
93
Page 94

Pourquoi ai-je besoin d'un câble d'installation ?
Lorsque vous installez l'imprimante sur votre réseau sans fil, vous devez la connecter temporairement à un ordinateur
à l'aide du câble d'installation. Cette connexion temporaire est utilisée pour configurer les paramètres sans fil de
l'imprimante.
Le câble d'installation se connecte à un port USB rectangulaire de l'ordinateur d'installation et au port USB carré de
l'imprimante.
Comment relier un câble d’installation ?
Le câble d’installation relie le port USB de l’ordinateur au connecteur carré situé à l'arrière de l’imprimante. Il est ainsi
possible de configurer l'imprimante pour une installation reliée localement ou à un réseau.
1 Reliez le grand connecteur rectangle à n’importe quel port USB de votre ordinateur. Les ports USB peuvent être
situés à l'avant ou à l'arrière de l'ordinateur et peuvent être horizontaux ou verticaux.
2 Reliez le petit connecteur carré à l’imprimante.
3 Continuez en suivant les instructions affichées à l’écran.
Qu'est-ce qui différencie un réseau Infrastructure d'un réseau ad hoc ?
Les réseaux sans fil peuvent fonctionner dans l'un des deux modes : infrastructure ou ad hoc.
Mise en réseau
94
Page 95

En mode Infrastructure, tous les périphériques d'un réseau sans fil communiquent entre eux par le biais d'un routeur
sans fil (point d'accès sans fil). Les périphériques du réseau sans fil doivent avoir des adresses IP valides sur le réseau
actif et partager le même SSID et le même canal que le point d'accès sans fil.
En mode ad hoc, un ordinateur doté d'un adaptateur réseau sans fil communique directement avec une imprimante
équipée d'un serveur d'impression sans fil. L'ordinateur doit disposer d'une adresse IP valide pour le réseau actif et
être défini sur le mode ad hoc. Le serveur d'impression sans fil doit être configuré pour utiliser le même SSID et le même
canal que l'ordinateur.
Le tableau ci-dessous compare les caractéristiques et la configuration requise pour ces deux types de réseau sans fil.
Infrastructure Ad hoc
Caractéristiques
Communication Via un point d'accès sans fil Directement entre les périphériques
Sécurité Plus d'options de sécurité WEP ou pas de sécurité
Portée En fonction de la portée et du nombre
de points d'accès sans fil
Vitesse Généralement plus rapide Généralement plus lent
Configuration requise pour tous les périphériques
Adresse IP unique pour chaque périphérique
Mode défini sur Mode Infrastructure Mode ad hoc
SSID identique Oui, y compris le point d'accès sans fil Oui
Canal identique Oui, y compris le point d'accès sans fil Oui
Nous recommandons la configuration d'un réseau en mode Infrastructure à l'aide du CD d'installation fourni avec
l'imprimante.
Le mode infrastructure est la méthode de configuration recommandée car il dispose de :
Oui Oui
Limité à la portée de chaque périphérique sur le réseau
• Sécurité sur le réseau améliorée
• Fiabilité améliorée
• Performances plus rapides
• Installation plus facile
Recherche de la puissance du signal
Les appareils sans fil disposent d'antennes intégrées qui transmettent et reçoivent des signaux radio. La puissance du
signal fournie sur la page de configuration réseau de l'imprimante indique la puissance d'un signal reçu. De nombreux
facteurs peuvent avoir une incidence sur la puissance du signal. Il peut s'agir par exemple des interférences provenant
d'autres périphériques sans fil ou d'autres appareils tels que les fours micro-ondes. La distance constitue un autre
facteur. Plus deux périphériques sans fil sont éloignés l'un de l'autre, plus le signal est susceptible d'être faible.
La force du signal reçu par votre ordinateur peut également affecter la connectivité de l'imprimante avec le réseau lors
de la configuration. Lors de l'installation de l'adaptateur sans fil dans votre ordinateur, le logiciel a probablement placé
une icône dans la barre d'état système. Double-cliquez sur cette icône. Elle vous indiquera la puissance du signal sans
fil que l'ordinateur reçoit à partir du réseau.
Mise en réseau
95
Page 96

Pour améliorer la qualité du signal, supprimez les sources d'interférence et/ou rapprochez les périphériques du point
d'accès sans fil (routeur sans fil).
Comment améliorer la force du signal sans fil ?
La mauvaise qualité du signal sans fil est l'une des raisons courantes pour lesquelles les imprimantes sans fil n'arrivent
pas à communiquer sur un réseau. Si le signal est trop faible, trop déformé ou bloqué par un objet, il ne peut pas
transporter les informations entre le point d'accès et l'imprimante. Pour vérifier si l'imprimante reçoit un signal fort du
point d'accès, imprimez une page de configuration réseau. Le champ Qualité indique la puissance relative du signal
sans fil que reçoit l'imprimante. Toutefois, le signal peut s'affaiblir par moments et même si la qualité du signal est très
bonne, elle peut connaître des baisses dans certaines situations.
Si vous estimez que la force du signal pose problème entre votre point d'accès et l'imprimante, essayez une ou plusieurs
des solutions ci-dessous :
Remarques :
• Les solutions ci-dessous sont destinées aux réseaux en mode Infrastructure. Si vous utilisez un réseau ad hoc,
ajustez la position de l'ordinateur lorsque la solution suggère d'ajuster le point d'accès.
• Les réseaux ad hoc ont une portée beaucoup plus courte que les réseaux en mode Infrastructure. Essayez de
rapprocher l'imprimante de l'ordinateur, si les deux périphériques semblent avoir un problème de communication.
RAPPROCHEZ L'IMPRIMANTE DU POINT D'ACCÈS SANS FIL/ROUTEUR SANS FIL
Si l'imprimante est trop éloignée du point d'accès, elle ne pourra pas communiquer avec les autres périphériques du
réseau. Pour la plupart des réseaux sans fil intérieurs, la distance maximale entre le point d'accès et l'imprimante
est d'environ 100 pieds (30 mètres). Cette distance peut être plus longue ou plus courte, selon la disposition du
réseau et les limites du point d'accès.
DÉGAGEZ LES OBSTACLES ENTRE LE POINT D'ACCÈS ET L'IMPRIMANTE
Le signal sans fil de votre point d'accès peut traverser la plupart des objets. La plupart des murs, étages, meubles et
autres objets ne bloquent pas le signal sans fil. Toutefois, certains matériaux sont trop denses pour être traversés
par le signal. Les objets contenant du métal et du béton peuvent bloquer le signal. Disposez l'imprimante et le point
d'accès de sorte que le signal ne soit pas bloqué par ces objets.
ELIMINEZ LES SOURCES D'INTERFÉRENCE
D'autres types de fréquences radio peuvent provoquer des problèmes avec le signal sans fil de votre réseau. Ces
sources d'interférence peuvent provoquer des problèmes d'impression qui semblent intermittents. Eteignez les
sources d'interférence potentielles chaque fois que cela est possible. Evitez d'utiliser les fours à micro-ondes et les
téléphones sans fil lorsque vous effectuez une impression sur le réseau sans fil.
Si un autre réseau sans fil est en activité dans les environs, changez le canal sans fil du point d'accès.
Ne placez pas votre point d'accès sur une imprimante ou un autre appareil électronique. Ces périphériques peuvent
également interférer avec le signal sans fil.
Mise en réseau
96
Page 97

DISPOSEZ LE RÉSEAU DE FAÇON À RÉDUIRE L'ABSORPTION DU SIGNAL
Même si le signal sans fil peut traverser un objet, il perd légèrement de sa force. S'il traverse trop d'objets, il peut
être très affaibli. Tous les objets absorbent une partie du signal sans fil lorsque ce dernier les traverse, et certains
types d'objets en absorbent suffisamment pour causer des problèmes de communication. Placez votre point d'accès
dans un endroit aussi élevé que possible de la pièce pour éviter l'absorption du signal.
Comment vérifier que l'ordinateur et l'imprimante sont connectés au même réseau sans fil ?
Si l'impriman te n'est pas connectée au même réseau sans fil que l'ordinateur, vous ne pourrez pas lancer u ne impression
sans fil. Le SSID de l'imprimante doit correspondre à celui de l'ordinateur, si celui-ci est déjà connecté au réseau sans
fil.
Pour les utilisateurs de Windows
1 Identifiez le SSID du réseau auquel l'ordinateur est connecté :
a Entrez l'adresse IP de votre point d'accès (routeur sans fil) dans le champ d'adresse de votre navigateur.
Si vous ne connaissez pas l'adresse IP du point d'accès :
1 Cliquez sur ou sur Démarrer, puis sur Exécuter.
2 Dans la zone Lancer la recherche ou Exécuter, tapez cmd.
3 Appuyez sur Entrée ou cliquez sur OK.
4 Tapez ipconfig, puis appuyez sur Entrée. Vérifiez la section Connexion réseau sans fil :
• L'entrée "Passerelle par défaut" représente généralement le point d'accès.
• L'adresse IP apparaît sous la forme de quatre séries de chiffres séparées par des points, par exemple
192.168.2.134.
b Tapez le nom d'utilisateur et le mot de passe du routeur lorsqu'un message vous y invite.
c Cliquez sur OK.
d Dans la section Paramètres sans fil, recherchez le SSID.
e Notez le SSID.
Remarque : veillez à bien le copier, en respectant les majuscules.
2 Identifiez le SSID du réseau auquel l'imprimante est connectée :
a A partir de l'imprimante, imprimez une page de configuration réseau.
b Dans la section Sans fil, recherchez le SSID.
3 Comparez le SSID de l'ordinateur avec celui de l'imprimante.
S'ils sont identiques, l'ordinateur et l'imprimante sont connectés au même réseau sans fil.
En revanche, s'ils sont différents, exécutez à nouveau l'utilitaire pour configurer l'imprimante sur le réseau sans fil
utilisé par l'ordinateur.
Mise en réseau
97
Page 98

Pour les utilisateurs de Macintosh dotés d'une station de base AirPort
Sous Mac OS X 10.5 et versions ultérieures
1
Dans le menu Pomme, accédez à :
Préférences système > Réseau > AirPort
Le SSID du réseau auquel l'ordinateur est connecté s'affiche dans le menu Nom de réseau.
2 Notez le SSID.
Sous Mac OS X 10.4 ou versions antérieures
1
Dans le Finder, accédez à :
Applications > Internet Connect > AirPort
Le SSID du réseau auquel l'ordinateur est connecté s'affiche dans le menu Réseau.
2 Notez le SSID.
Pour les utilisateurs de Macintosh dotés d'un point d'accès
1 Tapez l'adresse IP du point d'accès dans le champ d'adresse Web de votre navigateur, puis passez à l'étape 2.
Si vous ne connaissez pas l'adresse IP du point d'accès, procédez comme suit :
a Dans le menu Pomme, accédez à :
Préférences système > Réseau > AirPort
b Cliquez sur Avancé ou Configurer.
c Cliquez sur TCP/IP.
L'entrée Routeur est généralement le point d'accès sans fil.
2 Tapez vos nom d'utilisateur et mot de passe lorsque vous y êtes invité, puis cliquez sur OK.
3 Dans la section Paramètres sans fil, recherchez le SSID.
4 Notez-le, ainsi que le type de sécurité, la clé WEP ou le mot de passe WPA s'ils s'affichent.
Remarques :
• Veillez à bien copier les informations réseau, en respectant les majuscules.
• Stockez le SSID et la clé WEP ou le mot de passe WPA dans un emplacement sûr afin de pouvoir les retrouver
plus tard.
Puis-je utiliser mon imprimante sur une connexion USB et réseau en même temps ?
Oui, l'imprimante prend en charge une connexion USB et une connexion réseau simultanées. Vous pouvez la configurer
comme suit :
• Connexion locale (à un ordinateur à l'aide d'un câble USB)
• Réseau sans fil
• Réseau sans fil et connexion locale simultanément
Mise en réseau
98
Page 99

Qu’est-ce qu’une adresse MAC ?
Une adresse MAC (Media Access Control ou contrôle d’accès aux supports) est un identifiant de 48 bits associé au
matériel d’un équipement réseau. L’adresse MAC est également appelée adresse physique car elle est reliée au matériel
d’un périphérique et non à son logiciel. L’adresse MAC est un nombre hexadécimal qui se présente sous le format
suivant : 01-23-45-67-89-AB.
Tous les périphériques capables de communiquer sur un réseau possèdent une adresse MAC. Les imprimantes réseau,
les ordinateurs et les routeurs, qu’ils soient sans fil ou Ethernet, disposent tous d’une adresse MAC.
Bien qu’il soit possible de modifier l’adresse MAC d’un périphérique, cette pratique reste rare. C’est pourquoi les
adresses MAC sont généralement considérées comme permanentes. Contrairement aux adresses IP, qui peuvent
facilement être modifiées, les adresses MAC constituent donc une méthode plus fiable pour identifier un périphérique
spécifique sur un réseau.
Les routeurs qui possèdent une capacité de sécurité peuvent procéder au filtrage par adresse MAC pour contrôler
l’accès aux réseaux. De cette façon, il est possible d’autoriser l’accès au réseau aux périphériques d’une liste, en les
identifiant avec leur adresse MAC. Le filtrage par adresse MAC permet ainsi d’empêcher certains périphériques
indésirables ( intrus sur un réseau sans fil, par exemple) d’accéder au réseau. En revanche, une demande d’accès légitime
peut aussi être refusée si vous omettez d'ajouter un nouveau périphérique à la liste du routeur répertoriant les adresses
autorisées. Par conséquent, si votre réseau utilise le filtrage par adresse MAC, veillez à ajouter l’adresse MAC de
l’imprimante à la liste des périphériques autorisés.
Comment trouver l'adresse MAC ?
La plupart des périphériques réseau ont un numéro d'identification matériel unique qui permet de les distinguer des
autres périphériques du réseau. Il s'agit de l'adresse MAC (Media Access Control).
Lorsque vous installez l'imprimante sur un réseau, vérifiez que vous la sélectionnez avec l'adresse MAC correcte.
L'étiquette d'adresse MAC se situe à l'intérieur de l'imprimante.
M
A
C
:
X
X
X
X
X
X
X
X
X
X
X
X
Mise en réseau
99
Page 100

L'adresse MAC du serveur d'impression interne est une série de lettres et de chiffres. D'autres périphériques utilisent
parfois un type d'adresse MAC appelé UAA (Universally Administered Address).
MAC: XX XX XX XX XX XX
Remarque : une liste d'adresses MAC peut être définie sur un point d'accès (routeur) afin que seuls les périphériques
dont l'adresse MAC correspond soient autorisés sur le réseau. On l'appelle filtrage par adresses MAC. Si le filtrage MAC
est activé sur votre point d'accès et que vous souhaitez ajouter une imprimante au réseau, l'adresse MAC de cette
dernière doit être ajoutée à la liste des filtres MAC.
UAA: XX XX XX XX XX XX
Qu'est-ce qu'une adresse IP ?
Une adresse IP est un numéro unique qui permet aux périphériques (par exemple, une impr imante sans fil, un ordinateur
ou un point d'accès sans fil) d'un réseau IP de s'identifier et de communiquer. Sur un réseau IP, les périphériques ne
peuvent communiquer entre eux que s'ils disposent d'adresses IP valides et uniques. Une adresse IP unique signifie
que deux périphériques d'un même réseau ne peuvent avoir une adresse IP identique.
Une adresse IP est un groupe de quatre numéros séparés par des points. Exemple : 192.168.100.110.
Que signifie TCP/IP ?
Les réseaux fonctionnent parce que les ordinateurs, imprimantes et autres périphériques sont en mesure de s'envoyer
des données soit à l'aide de câbles, soit à l'aide de signaux sans fil. Ce transfert des données repose sur des ensembles
de règles de transmission appelées protocoles. Le protocole est comparable à une langue et, en tant que telle, comporte
des règles permettant aux participants de communiquer entre eux.
Les différents types de réseaux utilisent divers protocoles, mais Transmission Control Protocol/Internet Protocol (TCP/IP)
est le plus courant. Ce dernier permet d'envoyer des données sur Internet ainsi que sur la plupart des réseaux
d'entreprise et domestiques.
Etant donné que les ordinateurs ne comprennent pas les mots et utilisent plutôt des nombres pour communiquer,
TCP/IP exige que chaque périphérique du réseau utilisant ce protocole pour communiquer dispose d'une adresse IP.
Les adresses IP sont essentiellement des noms d'ordinateur uniques au format numérique permettant de transférer
des données au sein d'un réseau. Les addresses IP permettent au protocole TCP/IP de confirmer les demandes et
réceptions de données par les différents périphériques du réseau.
Comment rechercher les adresses IP ?
Pour les utilisateurs de Windows
1 Cliquez sur ou sur Démarrer, puis sur Exécuter.
2 Dans la zone Lancer la recherche ou Exécuter, tapez cmd.
Mise en réseau
100
 Loading...
Loading...