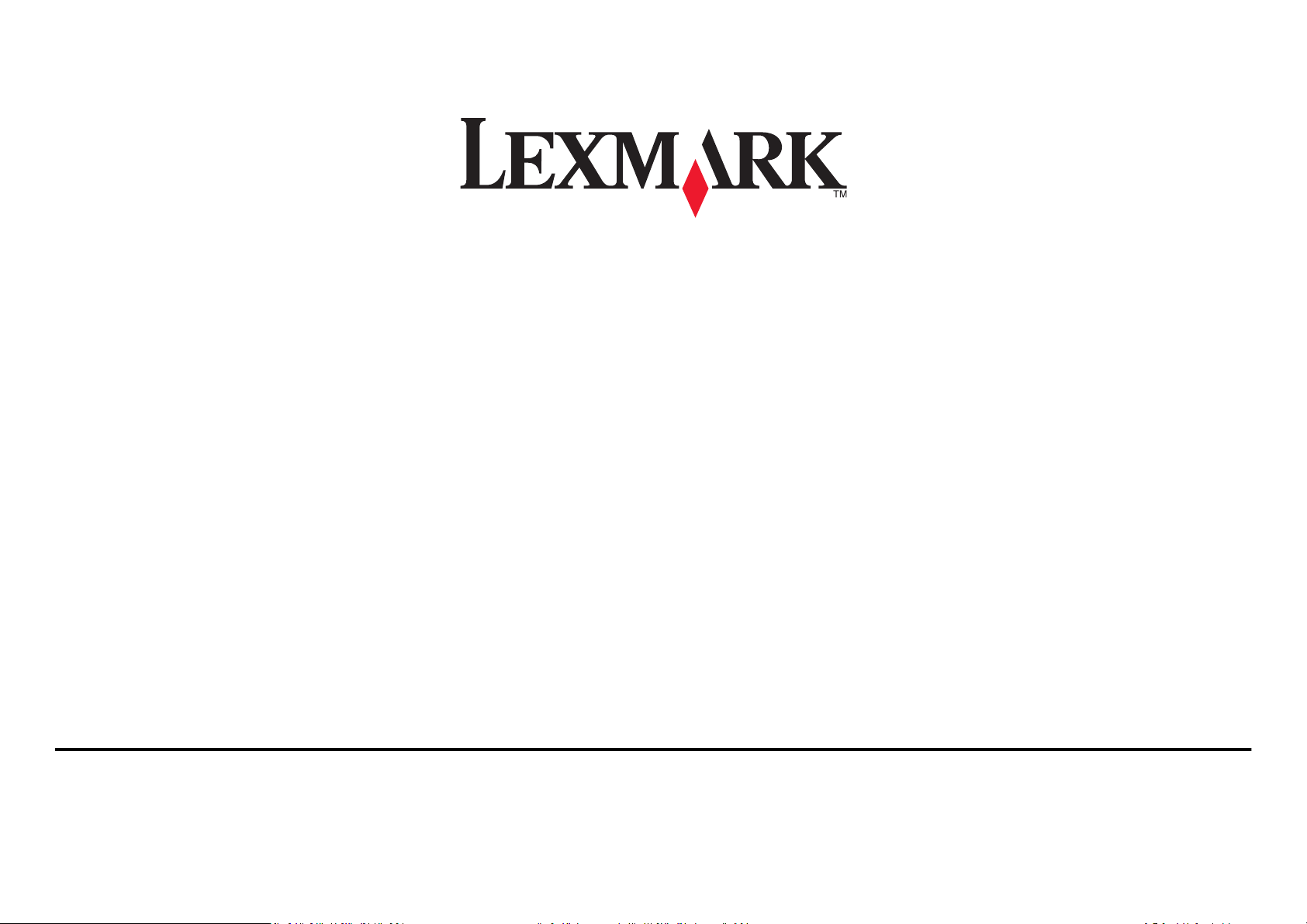
Guía de referencia rápida de S510 Series
Octubre de 2012 www.lexmark.com
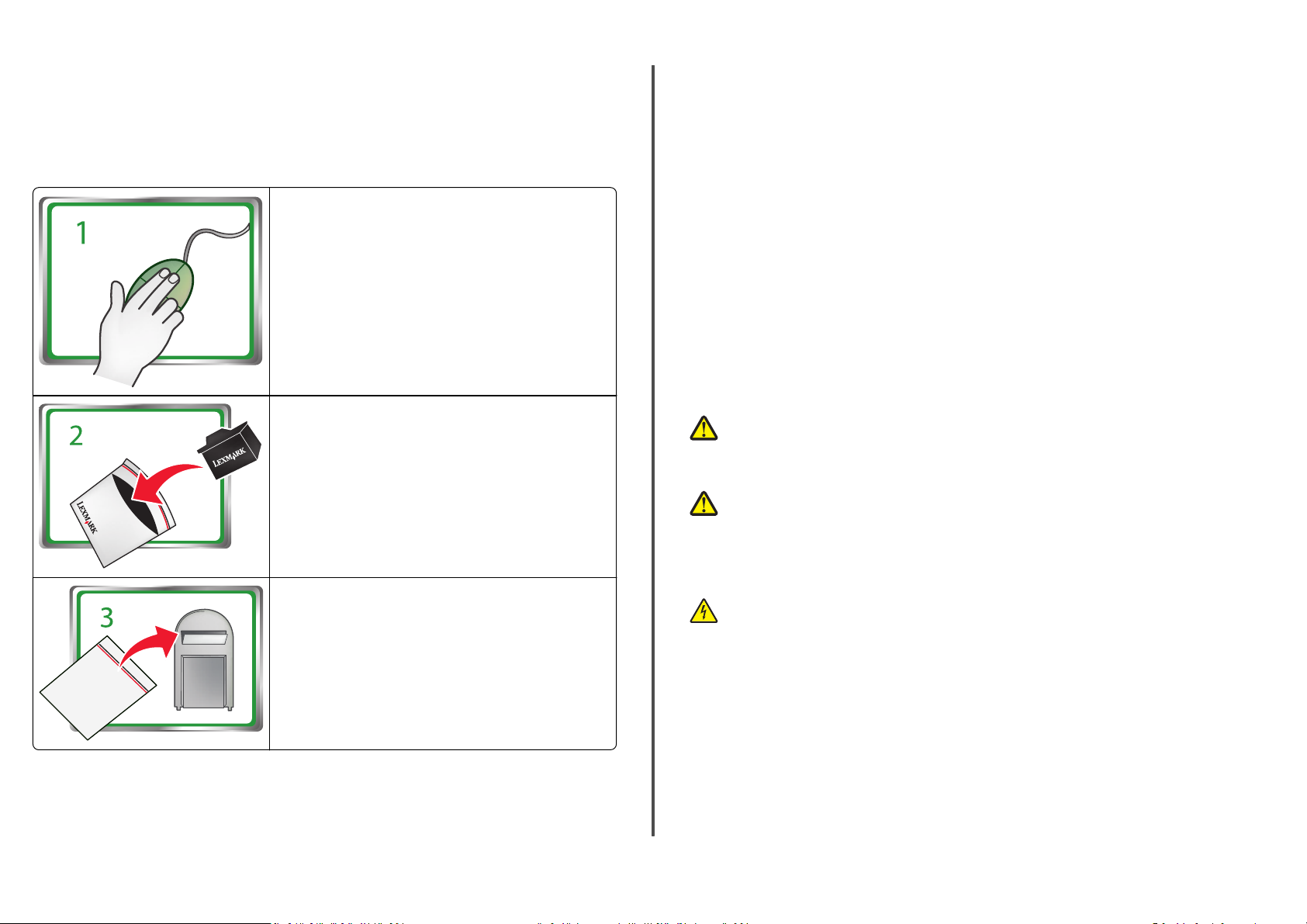
Mensaje importante sobre el reciclaje de cartuchos.
Leer antes de abrir la caja del cartucho de inyección de tinta
En Lexmark, nos tomamos muy en serio nuestro compromiso con el medioambiente y animamos a
nuestros clientes a participar en este método sencillo y gratuito para devolver los cartuchos Lexmark
usados a Lexmark para su correcto reciclaje. Nos aseguraremos de que los cartuchos se gestionan de
forma adecuada sin residuos ni desechos.
Ir a www.lexmark.com/recycle. Siga la s instruccio nes para solicitar
bolsas con gastos de envío pagados. Las bolsas suelen llegar en el
plazo de 7 a 10 días.
Coloque los cartuchos de inyección de tinta usados de la marca
Lexmark en la bolsa de devolución con gastos pagados y selle la
bolsa. Si envía depósitos de un sólo color, es recomendable que
envíe al menos dos a la vez para maximizar los beneficios para el
medioambiente.
Envíe la bolsa por correo al socio de reciclaje de Lexmark. La
impresora ya incluye la dirección.
Esta impresora patentada cuenta con la licencia y está diseñada para utilizarse exclusivamente con los
cartuchos de tinta genuinos de Lexmark durante toda la vida útil de la impresora patentada. El usuario
acepta: (1) utilizar exclusivamente cartuchos de inyección de tinta genuinos de Lexmark con esta
impresora salvo que se contemple otra cosa en el presente documento; y (2) entregar este
acuerdo/licencia a cualquier usuario posterior de la impresora. Se autoriza la utilización bajo licencia de
los cartuchos de inyección de tinta y de sus componentes patentados de Lexmark contenidos en el
interior, supeditados a la restricción de que sólo se pueden utilizar una vez. Después de este único uso,
finalizará la licencia de uso de los cartuchos de tinta y de su contenido, y acepta devolvérselos únicamente
a Lexmark para su reciclaje. Existen cartuchos de inyección de tinta de repuesto vendidos sin estas
condiciones disponibles a través de www.lexmark.es, que puede rellenar el usuario o un tercero y
constituyen el único tipo de cartuchos alternativos que se pueden utilizar con la impresora objeto de la
licencia.
Información importante de seguridad
Conecte el cable de alimentación a un enchufe con toma de tierra, situado cerca del producto y de fácil
acceso.
No coloque o utilice este producto cerca del agua o de lugares húmedos.
Utilice exclusivamente la fuente de alimentación y el cable de alimentación que se suministran junto con
este producto o los repuestos autorizados por el fabricante.
PRECAUCIÓN: POSIBLES DAÑOS PERSONALES: Para reducir el riesgo de incendio, utilice
únicamente el cable de telecomunicaciones (RJ-11) que se incluye con el producto o uno de
sustitución certificado por UL de 26 AWG o mayor, cuando se disponga a conectar el producto a
la red telefónica conmutada pública.
PRECAUCIÓN: POSIBLES DAÑOS PERSONALES: No corte, doble, ate, aplaste o coloque objetos
pesados en el cable de alimentación. No someta el cable de alimentación a abrasión o tensión.
No aplaste el cable de alimentación entre objetos como muebles y paredes. Si alguna de esto
sucediera, existiría el riesgo de fuego o descarga eléctrica. Inspeccione el cable de alimentación
regularmente y compruebe que no hay signos de tales problemas. Retire el cable de
alimentación de la toma eléctrica antes de inspeccionarlo.
PRECAUCIÓN: PELIGRO DE DESCARGAS ELÉCTRICAS No utilice la función de fax durante una
tormenta eléctrica. No configure este producto ni realice ninguna conexión eléctrica o de cables,
como la función de fax, el cable de alimentación o el teléfono, durante una tormenta eléctrica.
Visite www.lexmark.com/recycle para saber más sobre reciclaje.
Los cartuchos Lexmark están fabricados siempre con todas las piezas nuevas, aunque los componentes
pueden contener material reciclado. Para devoluciones con garantía, llame al 1-800-332-4120.
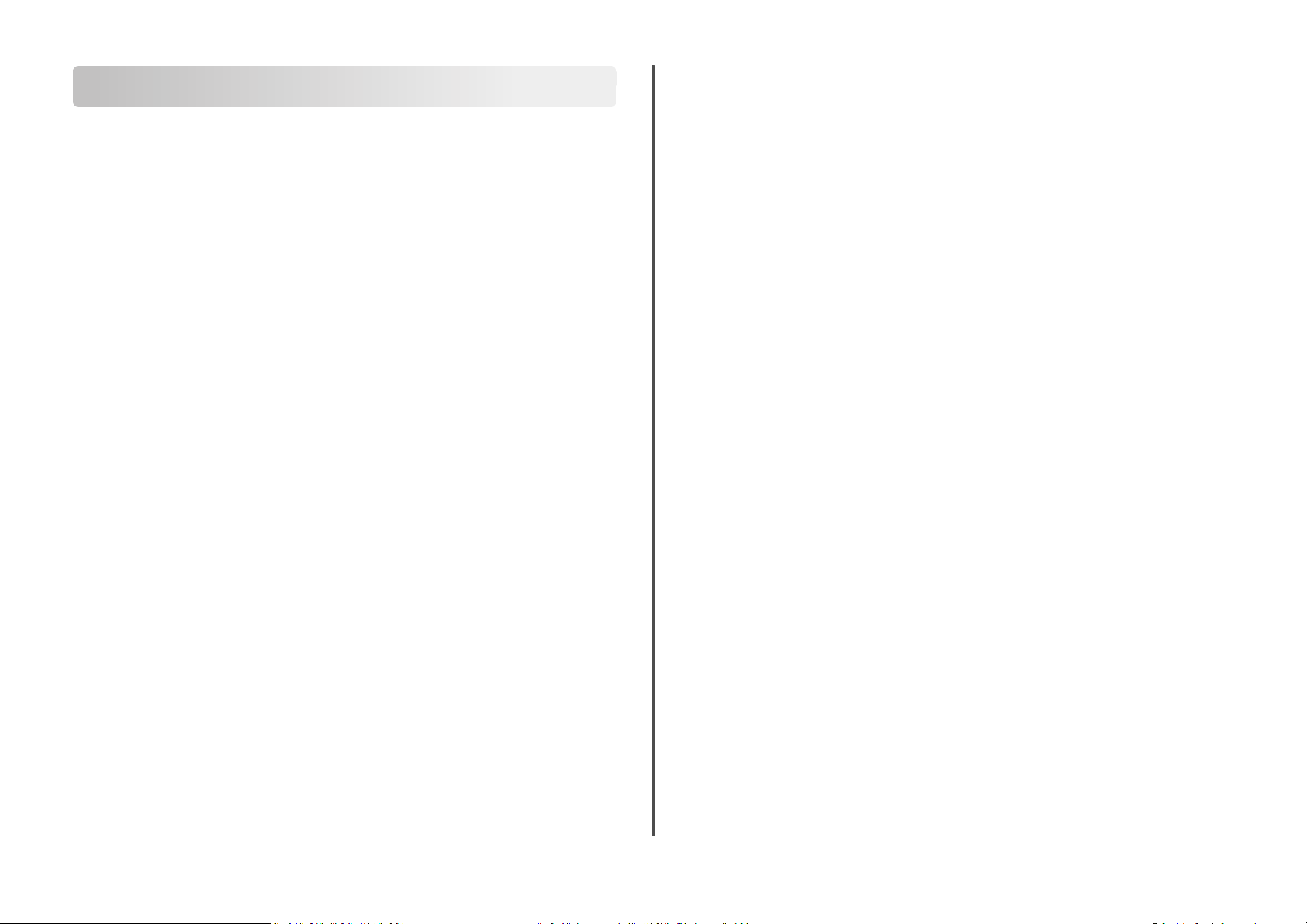
Índice general 3
Índice general
Información importante de seguridad.............................................2
Acerca de la impresora...................................................................5
Búsqueda de información acerca de la impresora...............................................................5
Minimización del impacto medioambiental de la impresora...............................................5
Modelos de impresora.........................................................................................................6
Funciones de la impresora....................................................................................................6
Configuración de la impresora.............................................................................................6
Descripción de los componentes de la impresora..............................................................13
Utilización del panel de control de la impresora................................................................15
Uso de unidades flash.........................................................................................................16
Realización de pedidos y sustitución de cartuchos de tinta...........17
Realización de pedidos de cartuchos de tinta....................................................................17
Sustitución de cartuchos de tinta.......................................................................................17
Mantenimiento de cartuchos de tinta................................................................................18
Uso de accesos directos................................................................20
Definición de método abreviado........................................................................................20
Introducción.......................................................................................................................20
Uso del software de la impresora..................................................22
Sistemas operativos compatibles.......................................................................................22
Instalación del software de la impresora...........................................................................22
Uso del software de la impresora en Windows..................................................................23
Uso del software de la impresora Macintosh.....................................................................23
Impresión.....................................................................................25
Impresión de documentos..................................................................................................25
Impresión automática en ambas caras del papel (doble cara)...........................................25
Impresión de fotos desde una unidad flash.......................................................................26
Cancelación de trabajos de impresión...............................................................................26
Copia............................................................................................27
Sugerencias para copia.......................................................................................................27
Realización de copias..........................................................................................................27
Realización de copias a dos caras (doble cara) automáticamente.....................................27
Cancelación de trabajos de copia.......................................................................................28
Digitalización................................................................................29
Sugerencias para la digitalización.......................................................................................29
Digitalización en un equipo local........................................................................................29
Digitalización en una unidad flash o una tarjeta de memoria............................................29
Digitalización directa en correo electrónico mediante el software de la impresora..........30
Digitalización a PDF............................................................................................................30
Cancelación de trabajos de digitalización...........................................................................31
Envío de correos electrónicos........................................................32
Configuración de la impresora para enviar correos electrónicos.......................................32
Envío de correos electrónicos............................................................................................32
Cancelación de un correo electrónico................................................................................32
Configuración de la impresora como aparato de fax......................33
Paso 1: Conecte la impresora a la línea telefónica.............................................................33
Paso 2: Compruebe el tono de llamada..............................................................................40
Paso 3: Defina el nombre y el número del fax....................................................................41
Paso 4: Defina la impresora para recibir faxes de forma automática o manual.................41
Paso 5: Seleccione el número de tonos..............................................................................41
Paso 6: Cree una lista de contactos....................................................................................42
Envío y recepción de faxes............................................................43
Envío de faxes.....................................................................................................................43
Recepción de faxes.............................................................................................................44
Conexión en red............................................................................45
Conexión en red inalámbrica..............................................................................................45
Conexión en red Ethernet..................................................................................................47
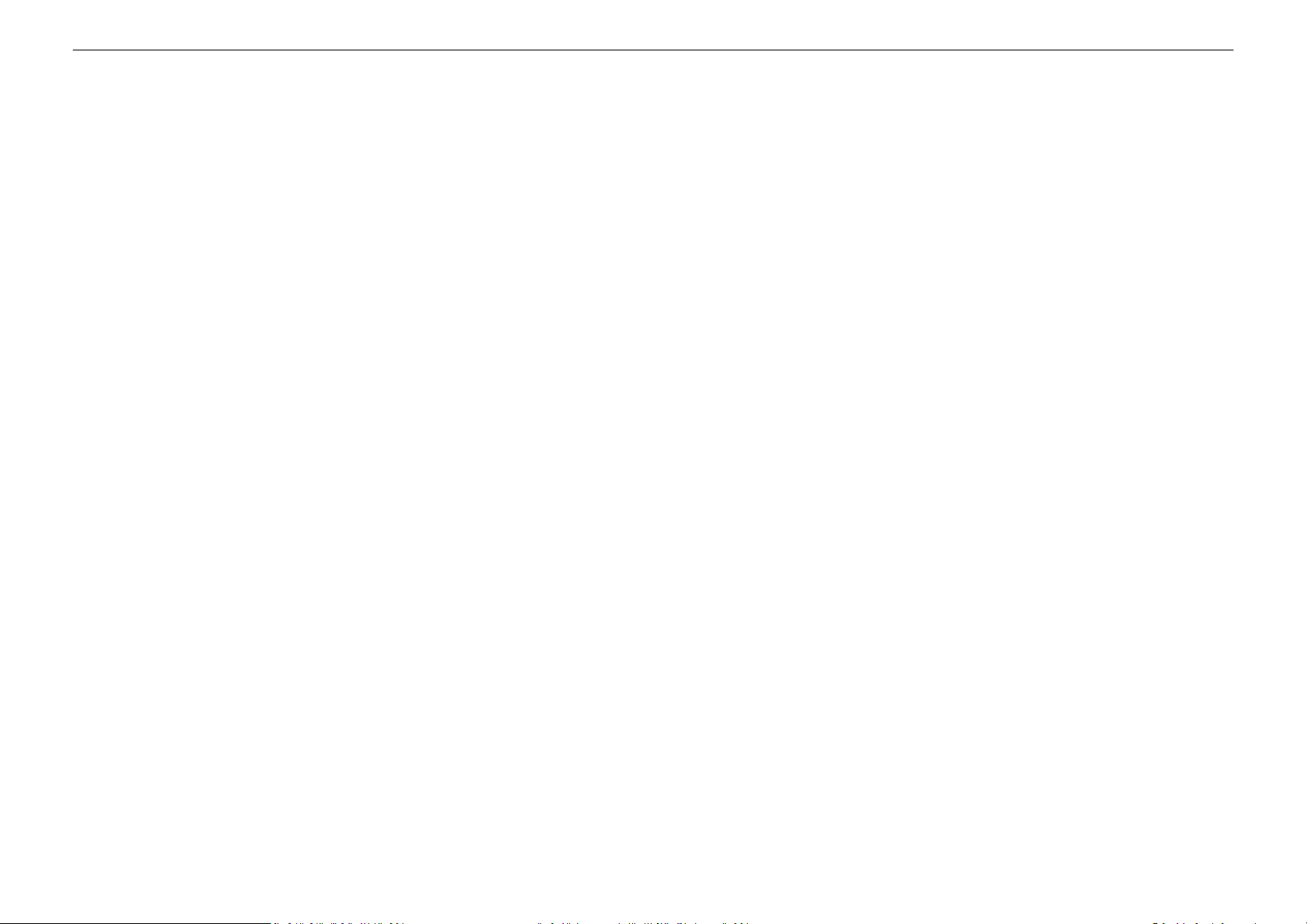
Índice general 4
Solución de problemas..................................................................49
Avisos...........................................................................................59
Aviso de la edición..............................................................................................................59
Índice alfabético...........................................................................60
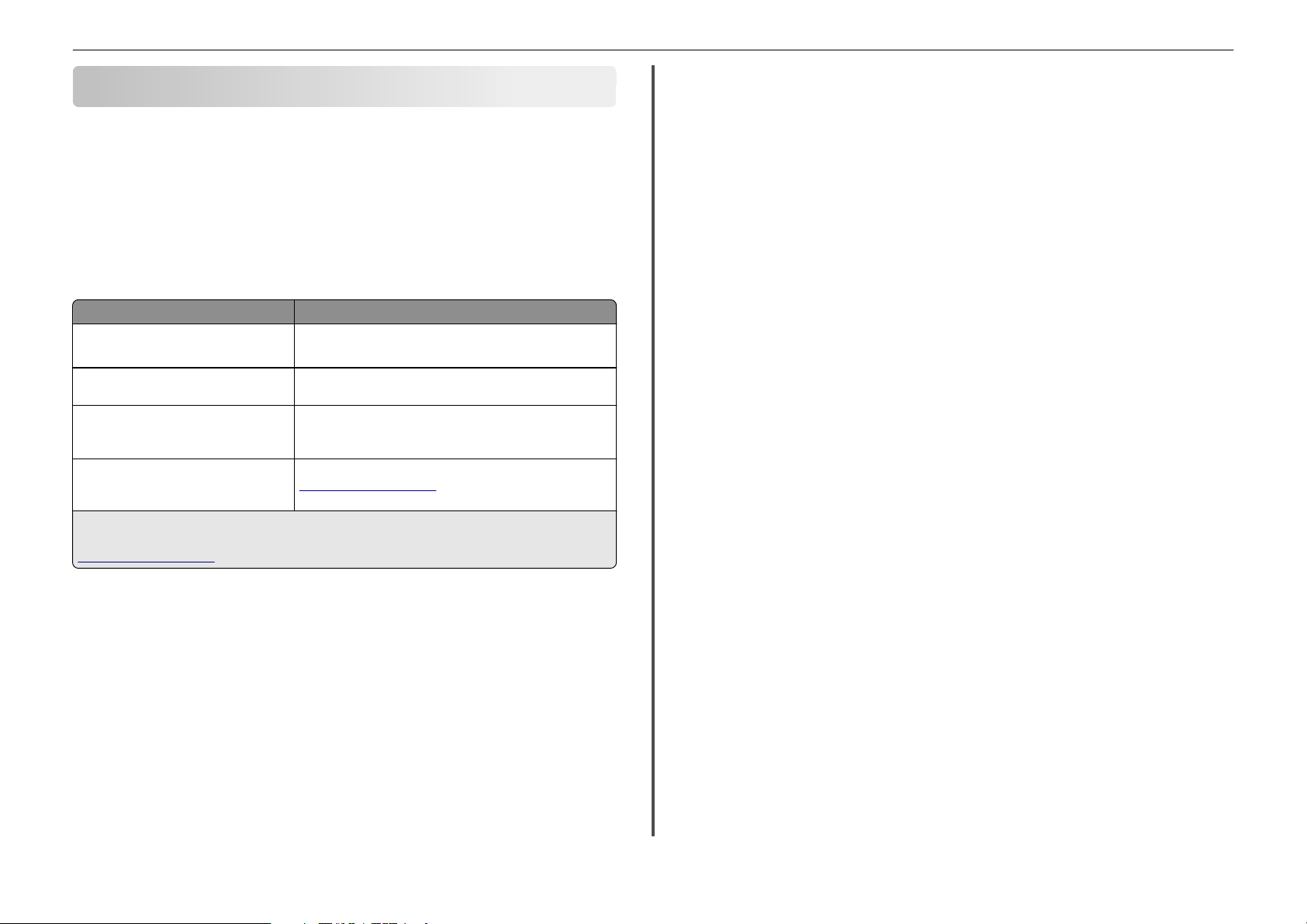
Acerca de la impresora 5
Acerca de la impresora
Búsqueda de información acerca de la impresora
La Guía de referencia rápida contiene instrucciones sobre cómo agregar la impresora a una red inalámbrica,
configurar una conexión de fax y realizar tareas comunes de la impresora como por ejemplo imprimir,
copiar, digitalizar o enviar y recibir faxes. Asimismo, incluye información sobre la solución de problemas
de configuración de la impresora, de problemas básicos de la conexión en red y de problemas con el envío
y la recepción de faxes.
Nota: Algunas funciones están disponibles solo para algunos modelos de impresora.
Para obtener más información, consulte:
¿Qué está buscando? Encuéntrelo en
Instrucciones de configuración inicial
Instrucciones y configuraciones adicionales
para el uso de la impresora
Ayuda en el uso del software de la impresora Ayuda del software que se instala automáticamente con el software
La última información complementaria,
actualizaciones, atención al cliente en línea y
asistencia telefónica
1
Disponible en el CD Software y documentación.
2
Disponible en el CD Software y documentación y en el sitio web del servicio de asistencia técnica de Lexmark en
http://support.lexmark.com.
Minimización del impacto medioambiental de la impresora
Hemos adquirido el compromiso de proteger el medio ambiente y mejoramos continuamente nuestras
impresoras para reducir su impacto medioambiental. A través de la selección de ciertos valores o tareas,
podrá reducir aún más el impacto medioambiental de la impresora.
Ahorro de energía
• Active el Modo eco. Esta función define el brillo de la pantalla como bajo y define la impresora para
que pase al modo de suspensión tras un período de inactividad de 10 minutos.
• Seleccione el tiempo de espera de suspensión más corto. La función de suspensión pasa la impresora
a un modo de espera de gasto mínimo de energía tras un período de inactividad definido (tiempo de
espera de suspensión).
• Hoja de instalación rápida
• Asistente de configuración de hardware
Guía de usuario
de la impresora.
programa de software de la impresora.
Sitio web del servicio de asistencia técnica:
http://support.lexmark.com
2
2
Haga clic en Ayuda en cualquier aplicación o
1
• Comparta la impresora. Las impresoras inalámbricas/de red le permiten compartir una única
impresora entre varios equipos, con lo que se ahorra energía y otros recursos.
Ahorro de papel
• Imprima más de una imagen de página en cada cara del papel. La función Páginas por hoja le permite
imprimir varias páginas en una hoja. Puede imprimir hasta 16 imágenes de página en una cara de una
hoja de papel.
• Imprima en ambas caras del papel. La impresión a doble cara le permite imprimir en ambas caras del
papel de forma manual o automática (en función del modelo de la impresora).
• Vea una presentación preliminar de los trabajos de impresión antes de iniciar la impresión. Utilice
las funciones de vista previa de las barras de herramientas, del cuadro de diálogo de impresión o de
vista previa de la impresión, o la pantalla de la impresora (en función del modelo de impresora).
• Utilice papel reciclado.
• Reduzca los márgenes de los documentos que va a imprimir.
• Digitalice y guarde. Con el fin de evitar imprimir varias copias, puede digitalizar documentos o fotos
y guardarlos en un programa informático, aplicación o unidad flash para su presentación.
Ahorro de tinta
• Utilice el modo de impresión rápida o borrador. Estos modos pueden utilizarse para imprimir
documentos con menos tinta de lo normal y son los mejores para imprimir documentos que son
principalmente texto.
• Utilice los tipos y valores de fuente que necesiten menos tinta. La mayoría de programas o
aplicaciones permiten ajustar la intensidad de color.
• Utilice cartuchos de gran duración. Las tintas de los cartuchos de gran duración le permiten imprimir
más páginas.
Reciclaje
• Devuelva los cartuchos de tinta para su reutilización o reciclado a través del programa de recogida
de cartuchos de Lexmark. Para devolver un cartucho de tinta vacío, visite
www.lexmark.com/recycle. Siga las instrucciones para solicitar una bolsa con gastos de envío
pagados.
• Recicle el embalaje del producto.
• Recicle su vieja impresora en lugar de tirarla a la basura.
• Recicle el papel de los trabajos desechados.
• Utilice papel reciclado.
Para leer el informe de sostenibilidad medioambiental de Lexmark, consulte
www.lexmark.com/environment.
Nota: Puede que la impresora no disponga de estos programas o de algunas de las funciones de estos
programas, depende de las funciones de la impresora que haya adquirido.
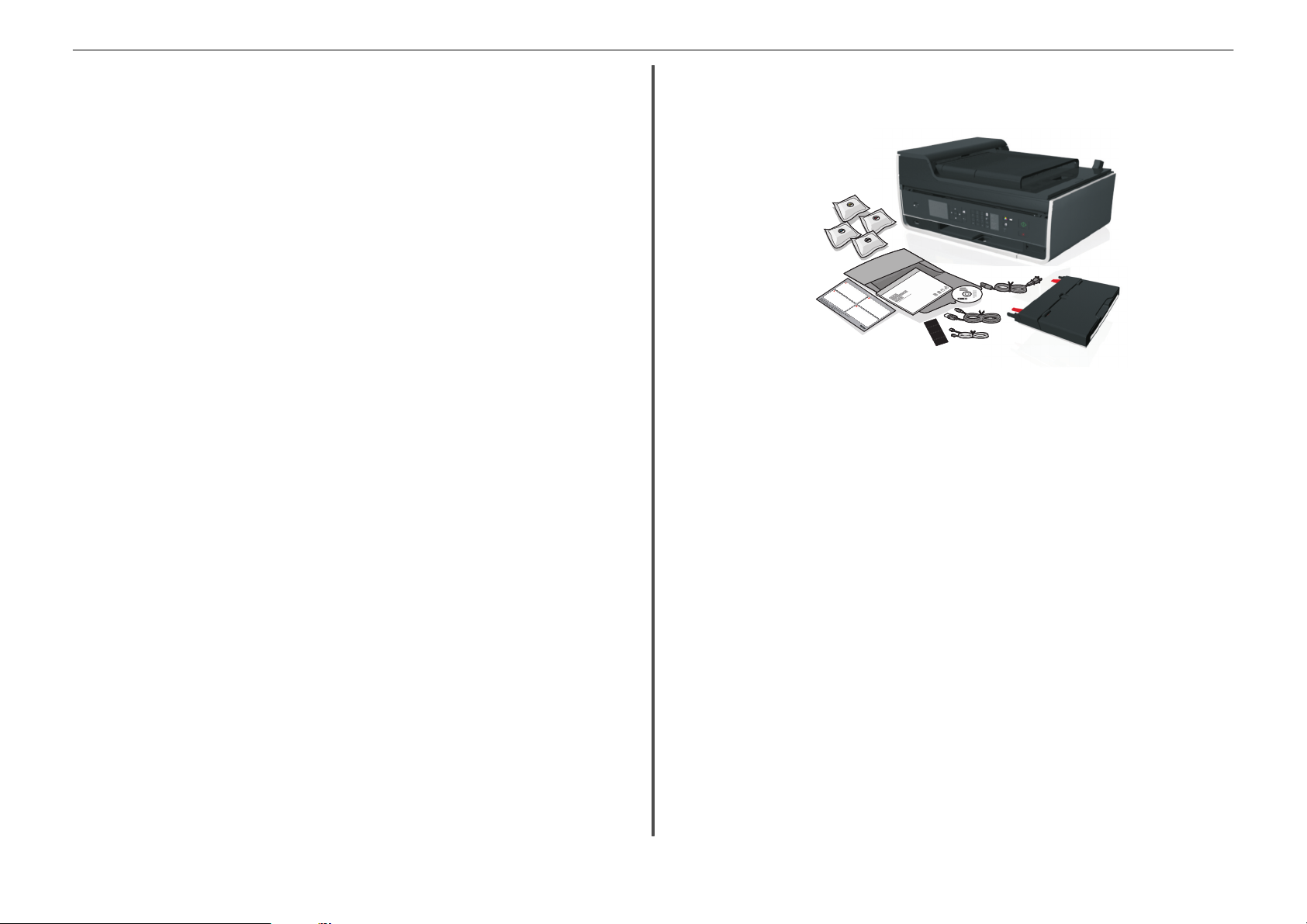
Acerca de la impresora 6
Modelos de impresora
El CD del software de instalación que se incluye con la impresora sirve para los siguientes modelos de
impresora:
• Lexmark S515
• Lexmark S519
Funciones de la impresora
En función del modelo, la impresora viene con funciones que le ayudarán a gestionar y realizar las tareas
de impresión y edición de imágenes:
• Conexión en red inalámbrica o de Ethernet: imprima y digitalice desde cualquier sitio, en su casa o
en la oficina, a través de una red inalámbrica segura o de Ethernet, y comparta la impresora entre
varios equipos.
• Pantalla táctil intuitiva: utilice la pantalla táctil a color con todas las funciones para acceder rápida y
fácilmente a todos los menús de la impresora. Gracias a las grandes dimensiones de la pantalla, también
podrá visualizar e imprimir fotos directamente desde una cámara digital o un dispositivo de memoria
sin necesidad de utilizar un equipo.
• Imprimir: imprima de forma más rápida documentos y PDF desde un equipo o desde una unidad flash
USB. La impresión a dos caras integrada le permite ahorrar dinero y proteger el medio ambiente.
• Copiar: copie documentos y fotos con la copia a color o en negro sin equipo, o con un toque. Con
capacidad de reducción y ampliación de 25 a 400%.
• Digitalizar: digitalice documentos y fotos fácil y rápidamente con el escáner de alta resolución.
Digitalice de forma sencilla a un dispositivo de memoria o a diversos portátiles o equipos de sobremesa
a través de una red inalámbrica segura con una resolución óptica de hasta 1200 ppp.
• Fax: envíe faxes independientes a color o en negro a una velocidad de módem de 33,6 Kbps. Entre
otras de las funciones del fax se incluyen 99 números de marcación rápida, la rellamada automática,
el bloqueo de faxes no deseados y la identificación de llamada.
• Impresión de fotos: imprima fotos de alta calidad y gran durabilidad directamente desde tarjetas de
memoria digitales, cámaras digitales con función PictBridge o unidades flash USB.
• SmartSolutions: simplifique tareas de impresión que repita con frecuencia mediante la creación y
personalización de soluciones para la impresora. El conjunto de herramientas SmartSolutions,
disponible en la Web, le permite seleccionar sus tareas de impre sión más frecuentes, aplicar sus ajustes
personalizados y descargarlas a la impresora como atajos que puede acceder fácilmente en cualquier
momento. También puede personalizar la impresora con soluciones que muestran sus calendarios y
álbumes de fotos en línea, fuentes RSS y mucho más.
• Métodos abreviados: guarde un conjunto de valores de impresora de uso frecuente disponibles para
una tarea concreta y, a continuación, asígnele un nombre de método abreviado y un número de
método abreviado. Cuando desee realizar una tarea con esos valores, podrá simplemente seleccionar
el número de método abreviado de la impresora, en lugar de pasar por el proceso habitual de ajuste
de valores y opciones.
• Modo eco: Ahorre energía activando el Modo eco. Atenúa automáticamente la luz de la pantalla de
la impresora y pone la impresora en el modo de suspensión después de un periodo determinado de
inactividad.
Configuración de la impresora
1 Desembale la impresora.
1
.8
L
0
e
x
C
0
m
o
a
m
.3
S
r
k
e
U
s
P
9
r
f
P
P
o
r
e
f
P
5
e
e
H
s
w
O
s
O
.4
i
P
i
o
t
R
h
N
n
R
a
T
0
y
E
l
o
I
S
O
u
3
e
r
r
R
n
i
9
e
e
I
s
w
T
P
r
Y
i
n
t
e
r
xxxx xx
xxxxxxxx
xxxx xx xxxxx
xxxxxxxx
xxxx xx
xxxxxxxx
xxxx xx xxxxx
xxxxxxxx
Notas:
• No conecte el cable USB hasta que se le indique.
• Coloque la impresora cerca del equipo durante la configuración. Si está llevando a cabo la
configuración en una red inalámbrica, podrá mover la impresora al finalizar el proceso.
• Los contenidos pueden variar en función del modelo y la región.
2 Para iniciar la configuración de la impresora mediante un equipo, inserte el CD del software de
instalación o descargue el controlador de la impresora.
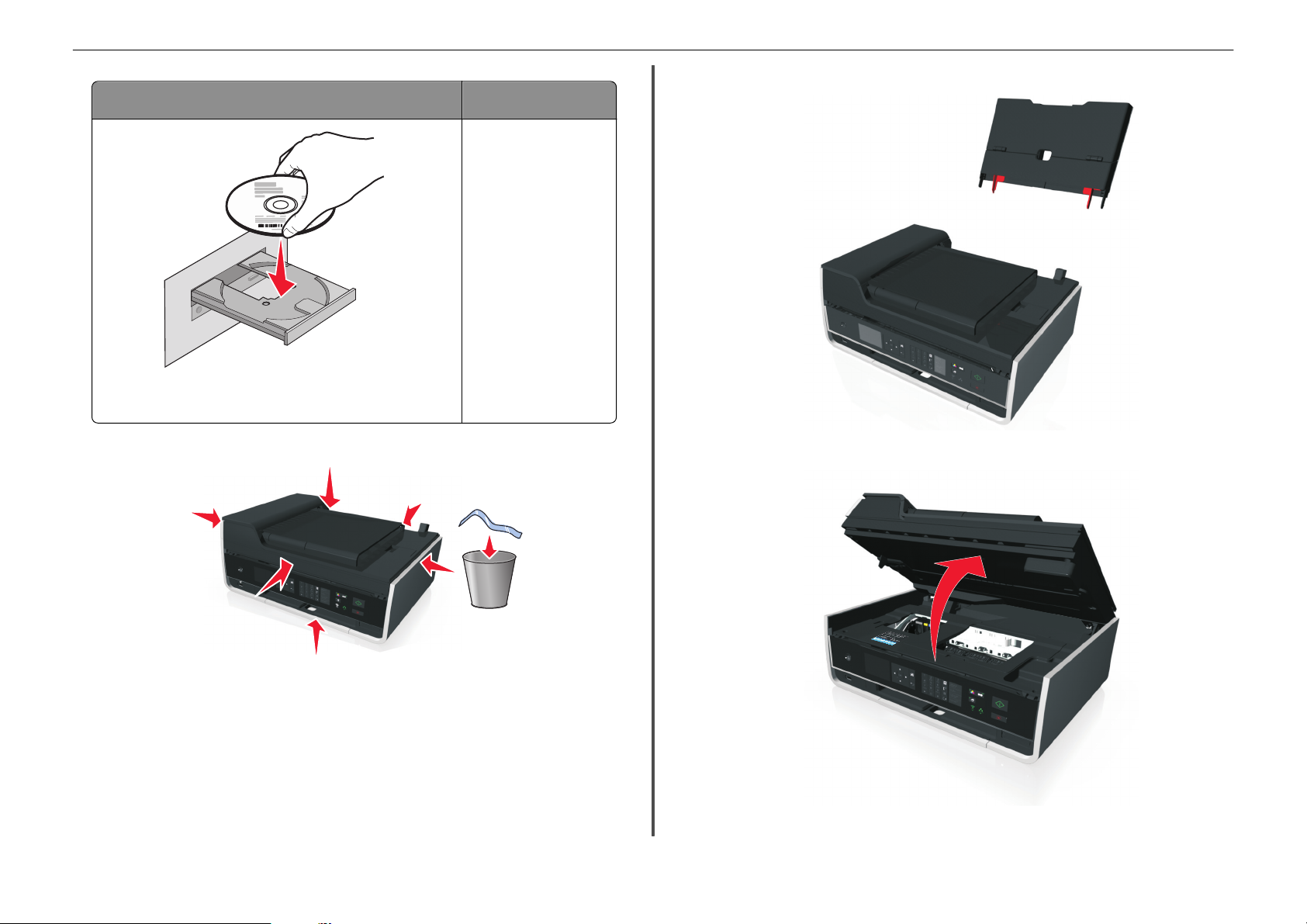
Acerca de la impresora 7
4 Adjunte la bandeja de papel.
Con una unidad de CD o DVD (Windows/Macintosh) Sin una unidad de CD o DVD o
Nota: si la pantalla de instalación no aparece después de un minuto,
consulte “La pantalla de instalación no apareció durante la instalación” en la
página 49.
para Linux
Descárguese el controlador de
la impresora desde
www.lexmark.com.
3 Retire todo el precinto y el material de embalaje de la impresora.
5 Abra la impresora.
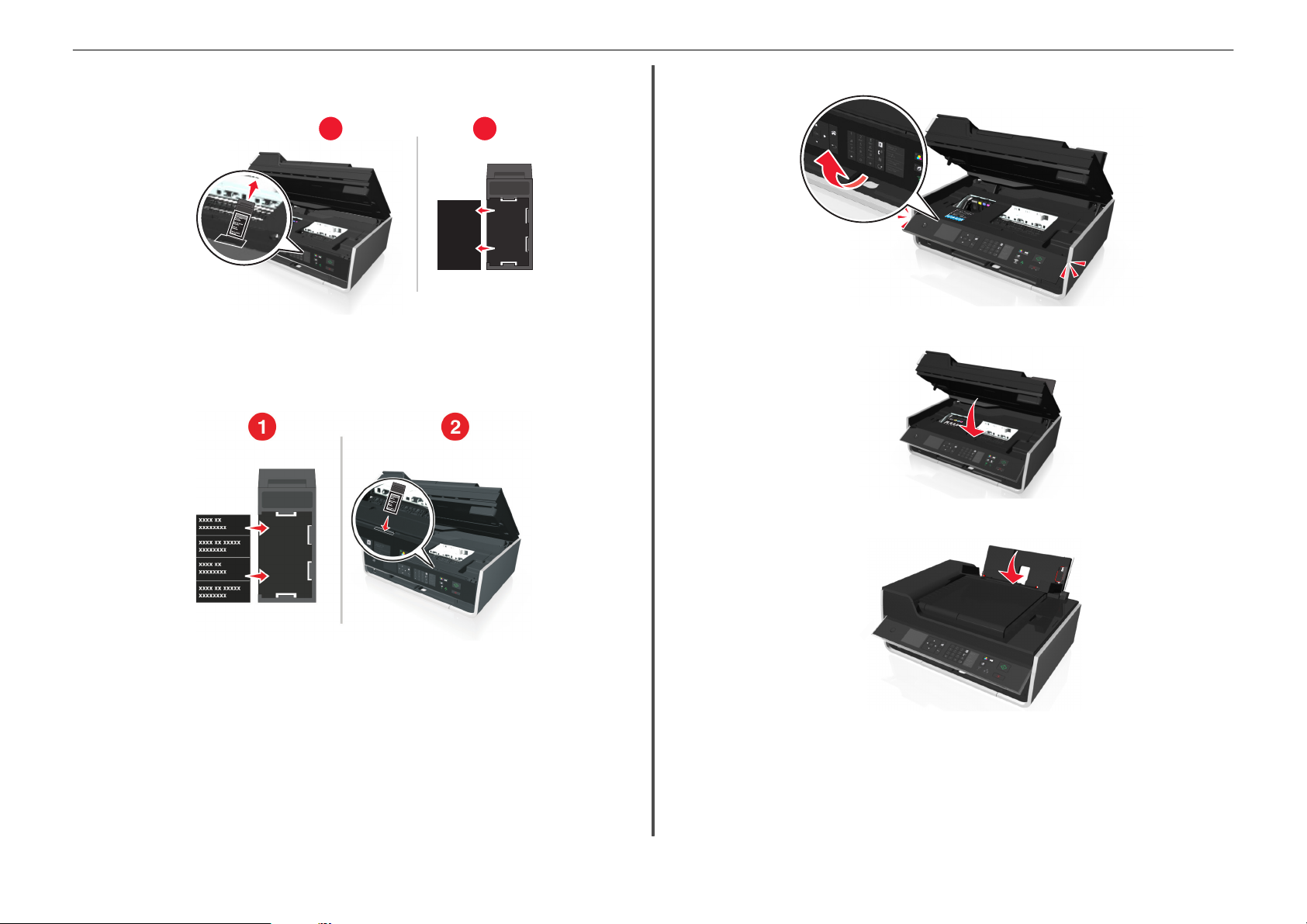
Acerca de la impresora 8
6 Si es necesario, sustituya la hoja de idioma preinstalada por otra.
a Retire la hoja de idioma preinstalada del panel de control de la impresora.
1
xxxx xx
xxxxxxxx
xxxx xx xxxxx
xxxxxxxx
xxxx xx
xxxxxxxx
xxxx xx xxxxx
xxxxxxxx
2
b Introduzca la hoja de idioma que prefiera en el soporte de hoja de idioma y, a continuación, pegue
el soporte de hoja de idioma en el panel de control de la impresora.
Nota: Las hojas de idioma se encuentran en la carpeta de documentación incluida con la
impresora.
7 Levante el panel de control de la impresora hasta que encaje en su sitio
8 Cierre la impresora.
9 Abra el protector de la alimentación de papel.
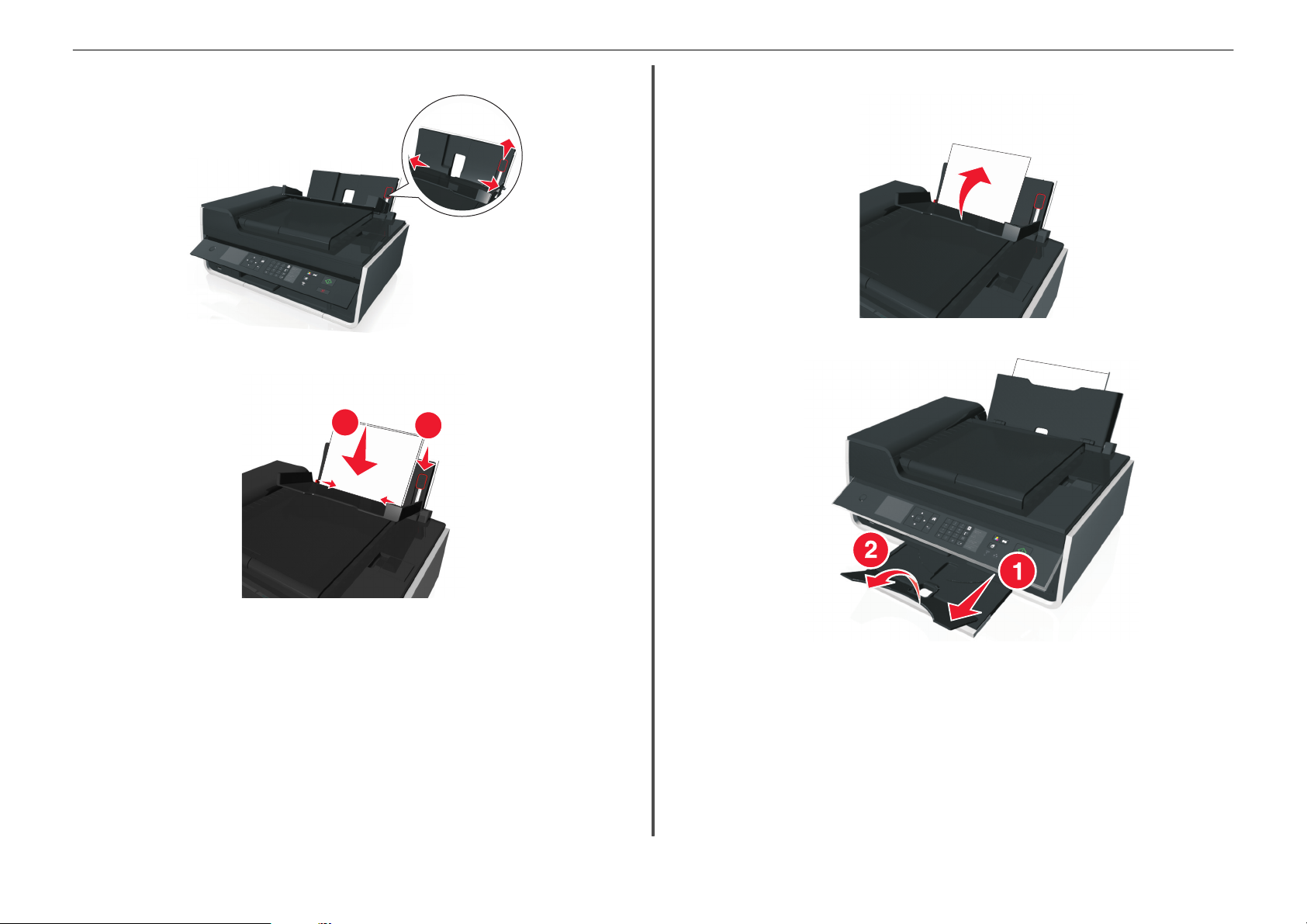
Acerca de la impresora 9
10 Utilice la palanca de ajuste de las guías del papel para desplegar las guías.
11 Cargue papel.
1
2
12 Cierre el protector de la alimentación de papel.
13 Extienda la bandeja de salida del papel.
Notas:
• Utilice la palanca de ajuste de las guías del papel para ajustar las guías del papel.
• No cargue más de 100 hojas en la bandeja de papel.
14 Conecte solo el cable de alimentación.
Nota: No conecte el cable USB todavía.
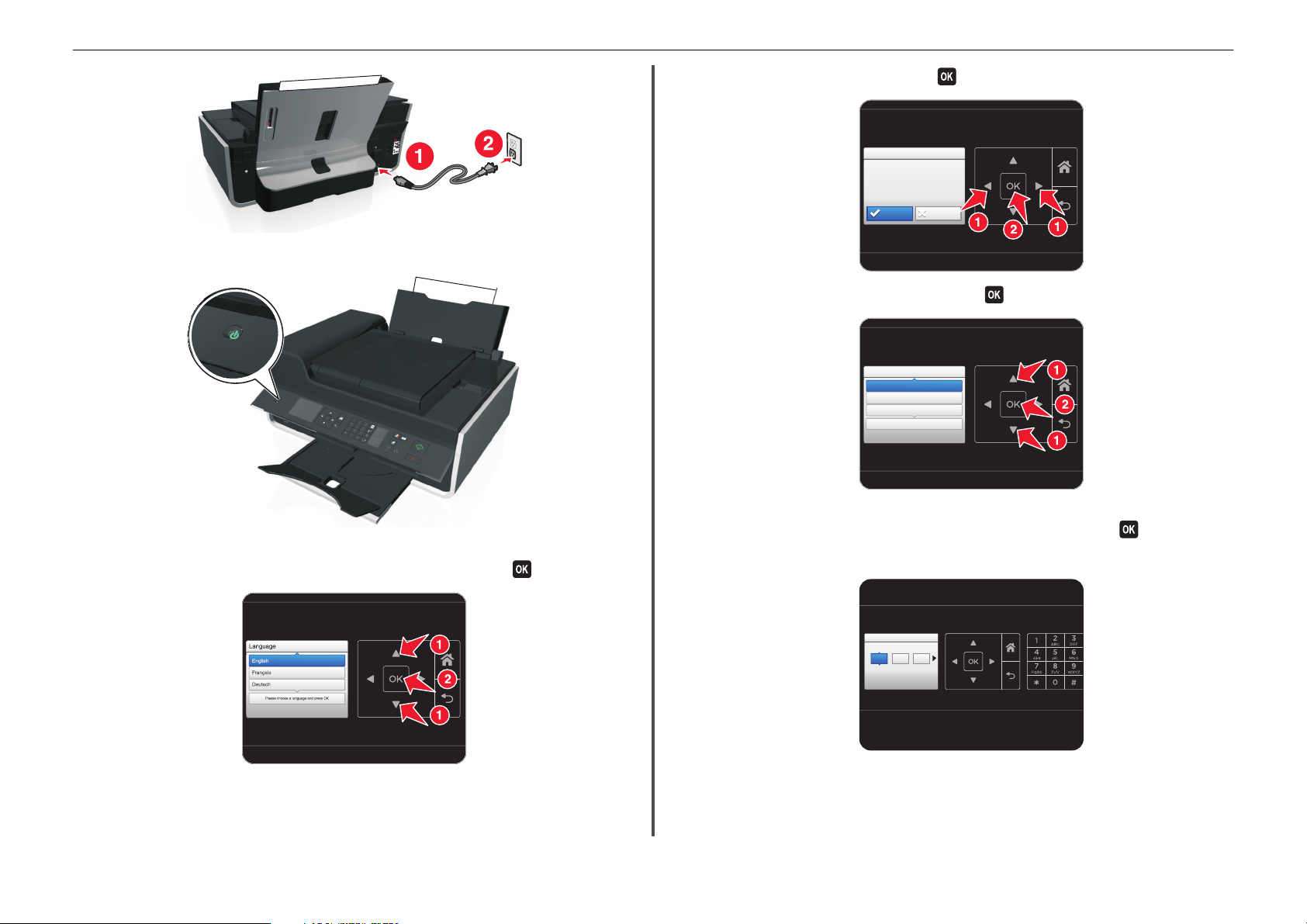
Acerca de la impresora 10
17 Confirme el idioma y, a continuación, pulse .
Language Selection
Language Selection
You have chosen English
as the language for your
Printer
Are you sure?
Yes
No
15 Asegúrese de que la impresora esté encendida.
18 Establezca el país o la región de la impresora y pulse .
Country/Region
Country/Region
United States
Albania
Algeria
Please choose a country or region and press OK
16 Mediante el panel de control de la impresora, pulse el botón de flecha hacia arriba o hacia abajo hasta
que quede resaltado el idioma que quiere en la pantalla y, a continuación, pulse
.
19 Mediante el teclado numérico del panel de control de la impresora, defina la fecha. Pulse el botón de
flecha a izquierda o derecha para desplazarse por el mes, el día y el año. Pulse
Nota: El formato de la fecha varía en función del país o la región seleccionados.
Set Date
Set Date
18 01 2011
//
Press OK when complete.
.
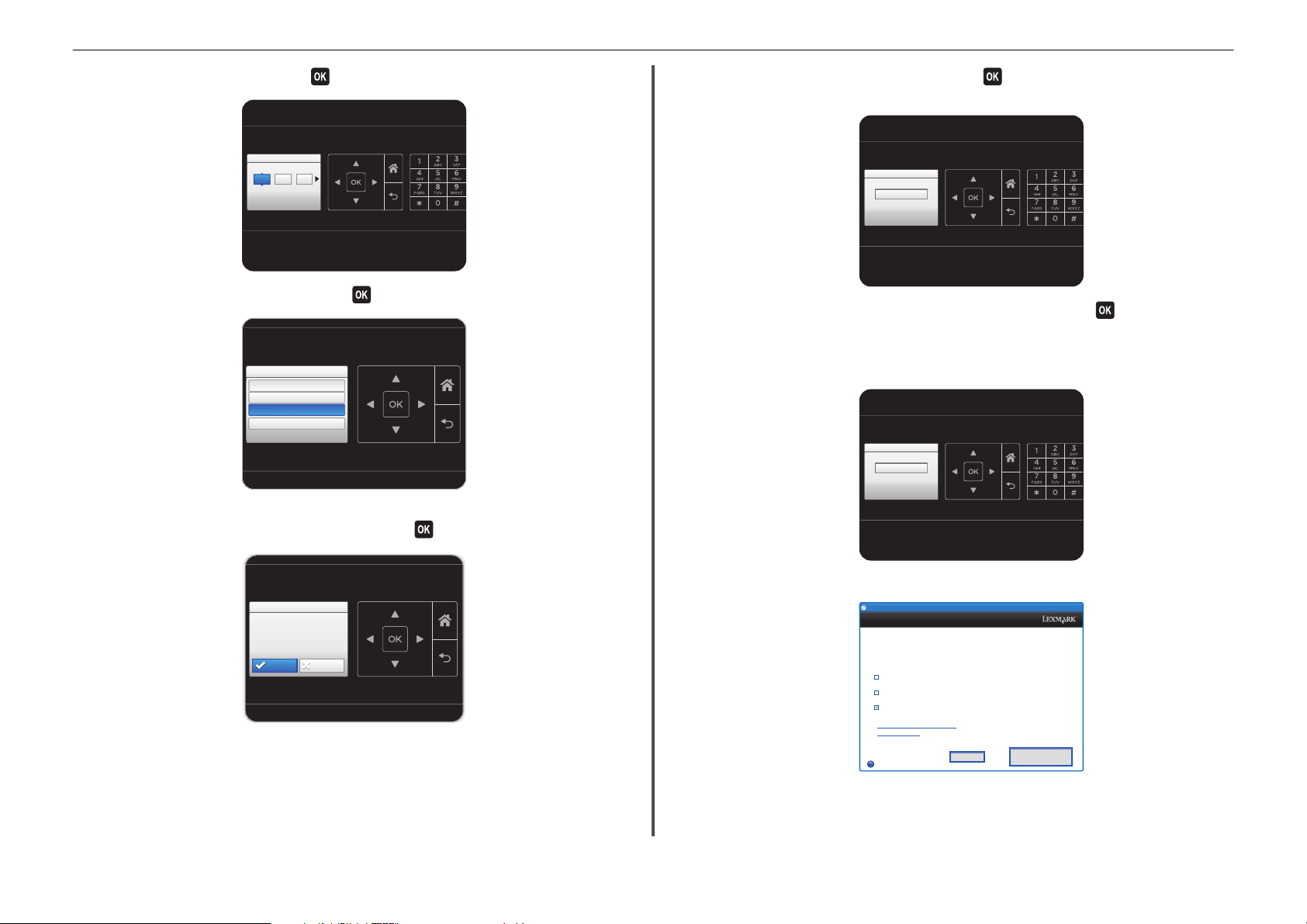
Continue
?
Quit
Acerca de la impresora 11
20 Configure la hora y, a continuación, pulse .
SetTime
SetTime
05 55 AM
:
Press OK when
complete.
21 Configure la zona horaria y, a continuación, pulse .
Time Zone
Time Zone
(UTC-05:00) Eastern Time (USA/Ca..
(UTC-06:00) Central Time (USA/Ca...
(UTC-07:00) Mountain Time (USA/C...
Please choose a time zone and press OK
.
22 Para configurar las funciones básicas de fax, pulse los botones de flecha hacia la derecha o hacia la
izquierda hasta que aparezca Ahora y, a continuación, pulse
. De lo contrario, vaya al paso 25.
23 Introduzca el número de fax de la impresora y pulse . Su número de fax lo identificará como el
remitente de todos los faxes enviados.
Fax Number
Fax Number
Enter Fax Number and press OK
24 Introduzca su nombre o el nombre de la empresa y, a continuación, pulse . Su nombre de fax lo
identificará como el remitente de todos los faxes enviados.
• Para cambiar un carácter, presione el botón de flecha izquierda.
• Para añadir un espacio, pulse el número 0.
Fax Name
Fax Name
Enter Fax Name and press OK
25 Configure otros valores de fax avanzados más adelante en la instalación del software.
Fax Setup
Fax Setup
Do you want
to set up fax now?
Now
Later
Lexmark Pro4000 Series Installation
Lexmark Pro910 Series Installation
Configure Advanced Features
Youcan nowprint, butthere areadditional stepsrequired to access all the
features of your device.
Get my printer ready to scan directly to my computer
Configure Lexmark SmartSolutions and standalone email
Get my printer ready to send and receive faxes
What will I be missing if I don’t do this now?
How can I do this later?
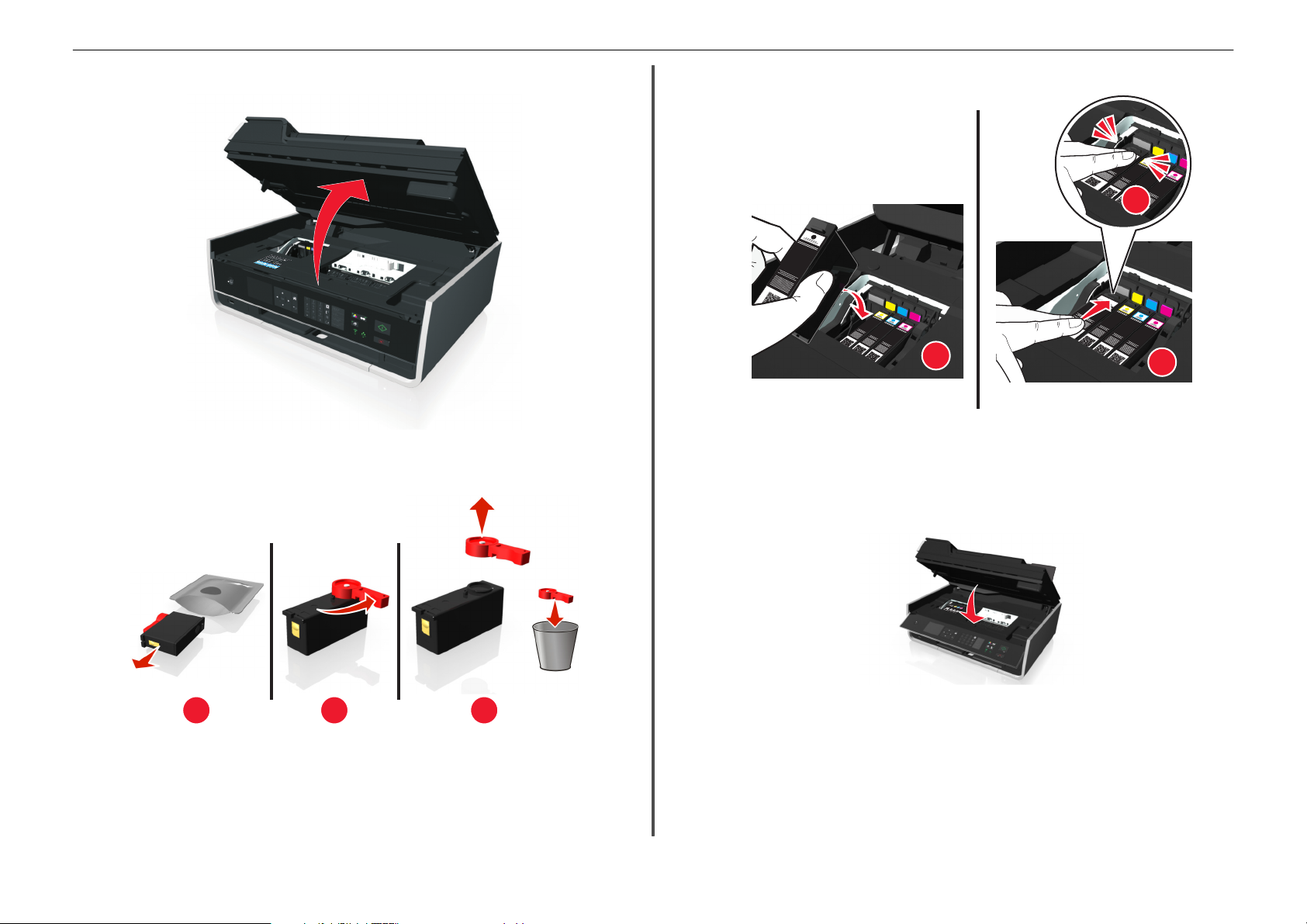
Acerca de la impresora 12
26 Abra la impresora.
Nota: El cabezal de impresión se mueve a la posición de instalación del cartucho.
27 Desembale los cartuchos de tinta y retire las tapas protectoras de los cartuchos de tinta.
28 Introduzca los cartuchos de tinta. Deslice el dedo por el cartucho de tinta hasta que encaje en s u lug ar.
3
1
Notas:
• Introduzca el cartucho de color en primer lugar y, a continuación, el cartucho negro.
• Introduzca los nuevos cartuchos de tinta inmediatamente después de quitar la tapa protectora
para evitar que la tinta se exponga al aire.
29 Cierre la impresora.
2
1 2 3
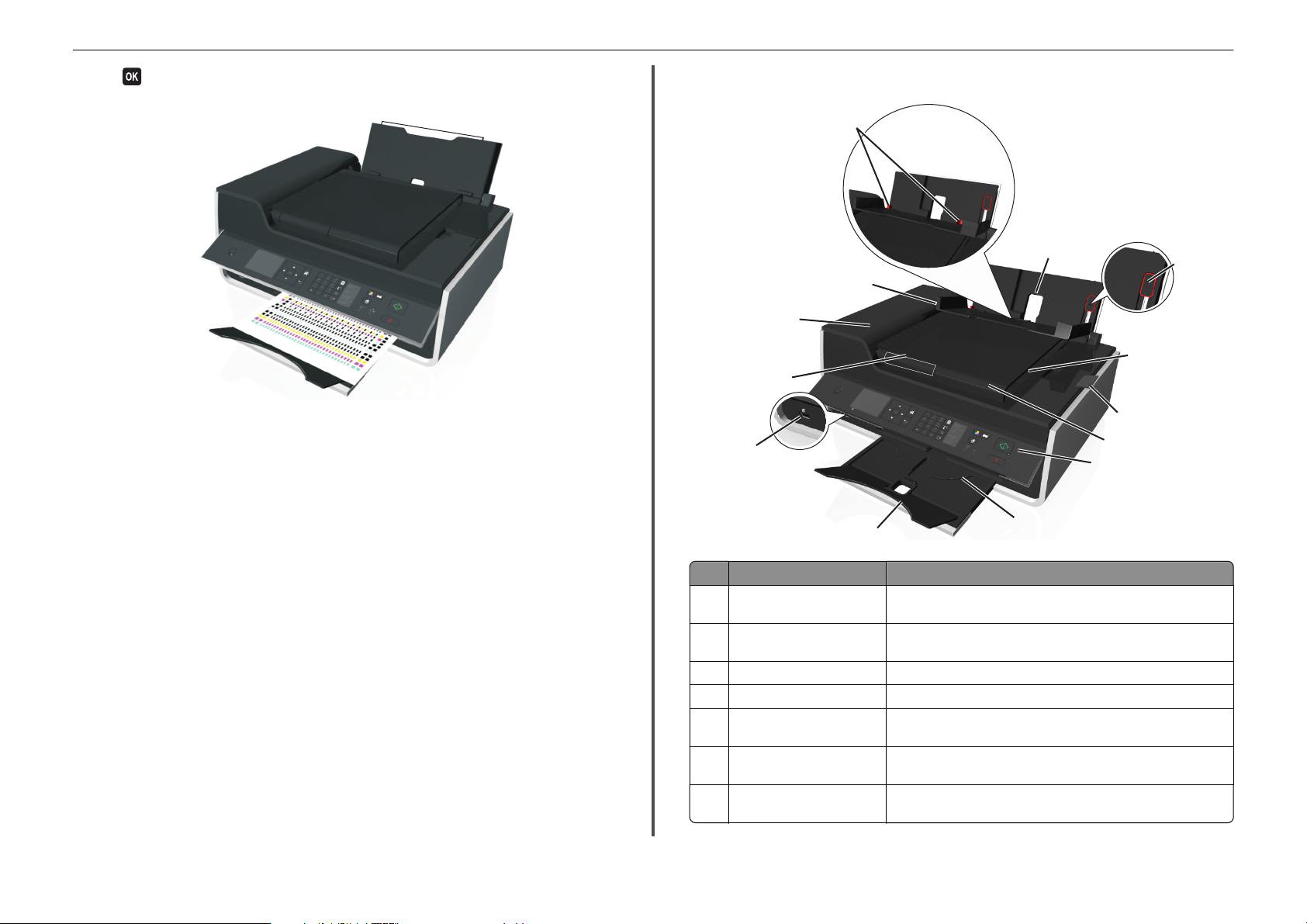
Acerca de la impresora 13
30 Pulse para imprimir una página de alineación.
Notas:
• Se imprimirá la página de alineación.
• No retire la página hasta que la impresión haya finalizado. La página de alineación puede tardar
un rato en imprimirse y se introducirá y se extraerá durante el proceso.
• Es normal que aparezcan rayas en la página de alineación; esto no indica que exista un
problema.
• La página de alineación que se imprime puede ser diferente a la que se muestra.
• Recicle la página de alineación.
Descripción de los componentes de la impresora
3
4
2
1
6
13
7
12
11
Utilice estos elementos Hasta
1 Alimentador de documentos
automático (ADF)
2 Protector de alimentación de
papel
3 Guías del papel Mantener el papel recto cuando se introduce.
4 Bandeja del papel Cargue papel.
5 Palanca de ajuste de las guías
del papel
6 bandeja de salida del ADF Sostener documentos a medida que salen del alimentador automático
7 Extensión de bandeja de salida
del ADF
Digitalizar, copiar o enviar/recibir por fax documentos de varias páginas
de tamaño Carta, Legal y A4.
Evitar que los elementos caigan en la ranura del papel.
Ajuste las guías del papel.
de documentos.
Recoger el papel de tamaño Legal a medida que sale del alimentador.
10
8
9
5
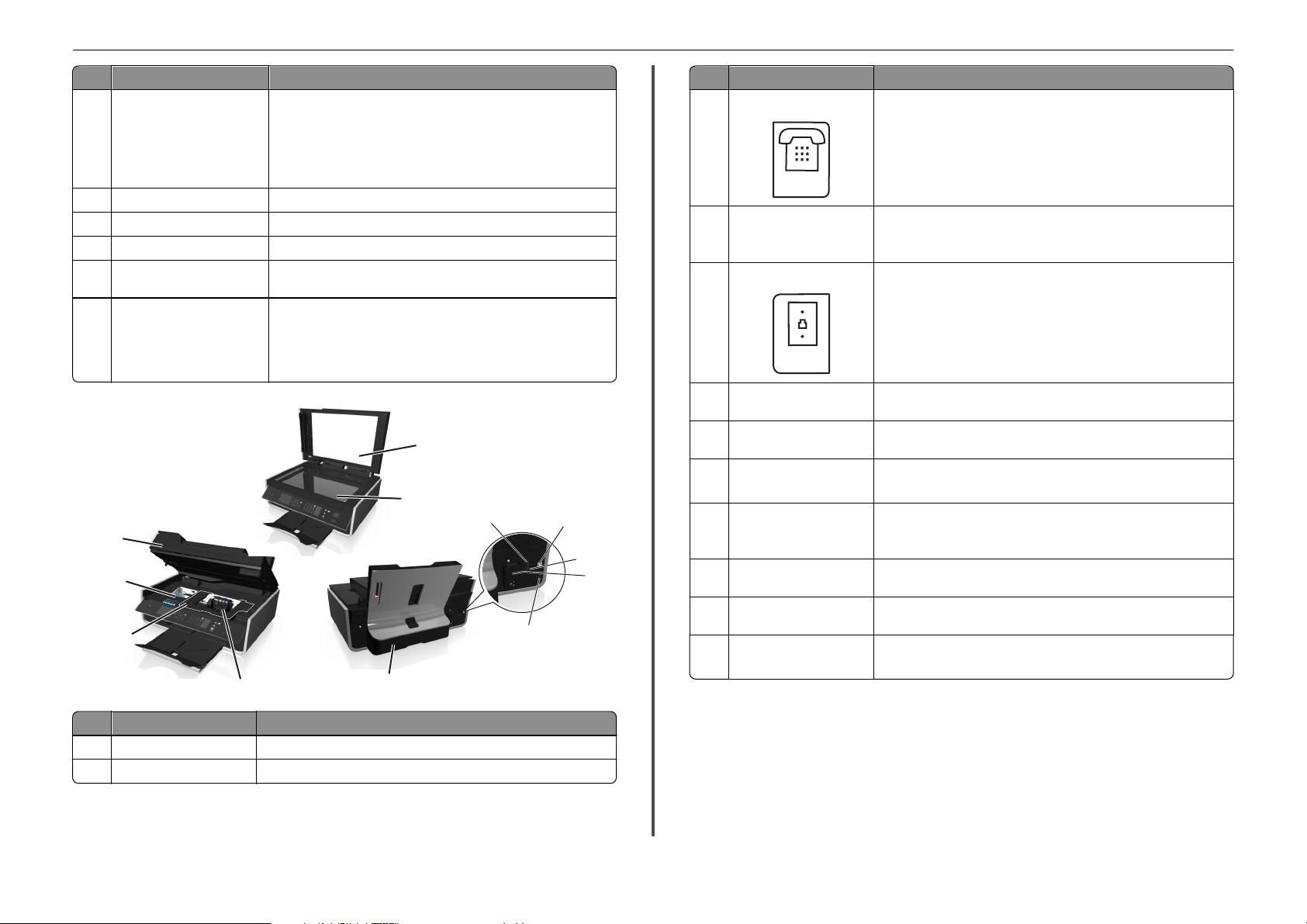
Acerca de la impresora 14
Utilice estos elementos Hasta
8 Bandeja ADF Cargar documentos originales en el alimentador automático de
9 Panel de control de la impr esora Utilizar las fu nciones d e la impresora.
10 Bandeja de salida del papel Sostener el papel a medida que sale del dispositivo.
11 Extensión de bandeja Mantenga el papel en su sitio a medida que sale.
12 PictBridge y puerto USB Conectar una cámara digital compatible con PictBridge, un adaptador
13 Guía del papel del ADF Mantener el papel recto al introducirlo en el alimentador automático de
documentos. Se recomienda para digitalizar, copiar o enviar faxes de
documentos de varias páginas.
Nota: No cargue postales, fotos, elementos pequeños ni papel fino
(como recortes de revistas) en el alimentador automático de
documentos. Coloque dichos elementos en el cristal del escáner.
Bluetooth USB o una unidad flash a la impresora.
documentos.
Nota: Ajuste la guía del papel de la bandeja del alimentador
automático de documentos (ADF) para que coincida con el ancho del
documento original.
14
15
16
17
25
18
24
23
22
20
21
19
Utilice estos elementos Para
16 Puerto EXT
17 Puerto USB Conectar la impresora a un equipo mediante un cable USB.
18 Puerto LINE
19 Fuente de alimentación con
puerto
20 Puerto Ethernet Conectar la impresora a un equipo, a una red local o a un módem externo
21 Unidad de impresión a doble
cara
22 Puerta de acceso al cabezal
de impresión
23 Cubierta de despeje de
atascos
24 Zona de acceso al cartucho
de tinta
25 Unidad de escáner
Conectar dispositivos adicionales (teléfono o contestador automático) a la
impresora y a la línea telefónica. Utilice este puerto si no dispone de una
línea de fax exclusiva para la impresora y si este método de conexión es
válido en su país o región.
Nota: Retire la clavija para acceder al puerto.
Advertencia—Posibles daños: No toque el puerto USB a menos que esté
conectando o desconectando un cable USB o de instalación.
Conectar la impresora a una línea telefónica activa a través una toma mural
estándar (RJ-11), un filtro DSL, un adaptador VoIP o cualquier otro adaptador
que le permita acceder a la línea telefónica para enviar y recibir faxes.
Conecte el cable de alimentación a la impresora.
DSL o de cable.
• Imprimir en las dos caras de una hoja de papel.
• Eliminar atascos de papel.
Instale el cabezal de impresión.
Nota: El carro se mueve hacia la zona de acceso al cabezal de impresión
cuando no hay ningún cabezal de impresión instalado en la impresora.
Acceda y despeje atascos de papel.
Instalar, sustituir o retirar los cartuchos de tinta.
• Acceder a los cartuchos de tinta y al cabezal de impresión.
• Eliminar atascos de papel.
Utilice estos elementos Para
14 Cubierta del escáner Acceder al cristal del escáner.
15 Cristal del escáner Digitalizar o copiar fotos y documentos.
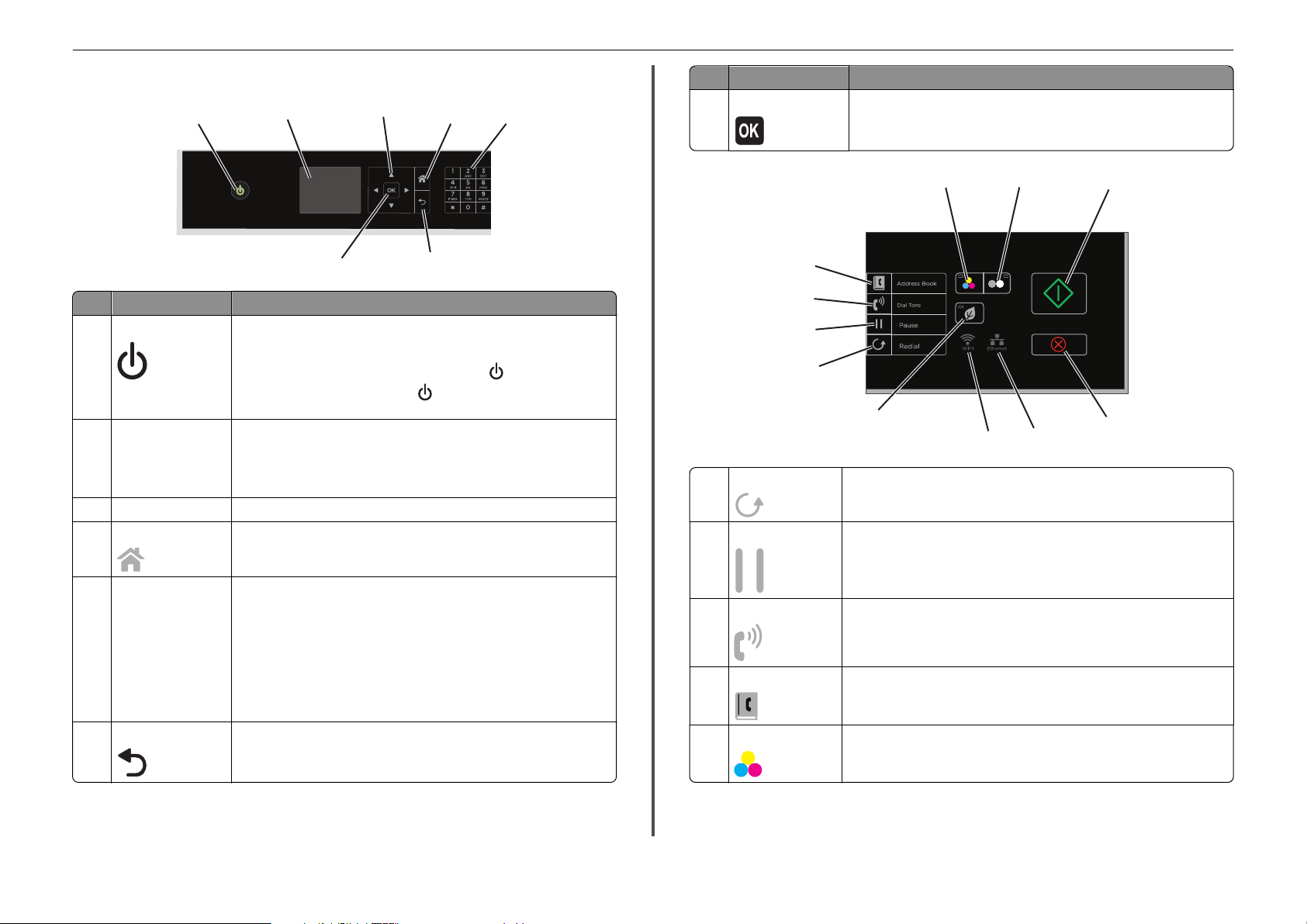
Acerca de la impresora 15
Utilización del panel de control de la impresora
1
Utilice Para
1 Encendido
2 Pantalla
Nota: La pantalla está
apagada en modo de
suspensión.
3 botones flecha Navegar al menú o submenú que aparece en la pantalla.
4 Principal
2
• Apagar y encender la impresora.
• Cambiar al modo de suspensión.
Nota: Cuando la impresora esté encendida, pulse
de suspensión. Mantenga pulsado
impresora.
Visualizar:
• Estado de la impresora
• Mensajes
• Menús
Volver desde cualquier nivel del menú hasta la pantalla de inicio.
3
7
4
6
durante tres segundos para apagar la
5
para cambiar al modo
Utilice Para
7 Seleccionar
• Seleccionar las opciones de menú.
• Guardar valores.
12
13
14
11
10
9
8
18
17
8 Rellamada Mostrar el último número marcado. Pulse el botón de flecha a la izquierda o a la
9 Detener
derecha para ver los últimos cinco números marcados.
Introducir una pausa de tres segundos en el número de fax para esperar a una línea
externa o dirigirlo a un sistema de contestador automático. Introduzca una pausa
solo cuando ya haya empezado a introducir el número.
16
15
5 Teclado En Modo de copia o Modo de fotografía:
Introducir el número de copias o impresiones que desea realizar.
En Modo de fax:
• Introducir números de fax.
• Utilizar un sistema de contestador automático.
• Seleccionar letras al crear una lista de marcación rápida.
• Escribir números para introducir o editar la fecha y hora que aparecen en la
pantalla.
6 Atrás
• Volver a la pantalla anterior.
• Salir de un nivel de menú y desplazarse hasta un nivel mayor.
10 Tono de llamada
11 Libreta de direcciones
12 Color
Antes de enviar el fax, marque el número de teléfono manualmente mediante el
teclado.
Acceder a los números de fax desde una lista de números guardados.
Cambiar al modo de color.
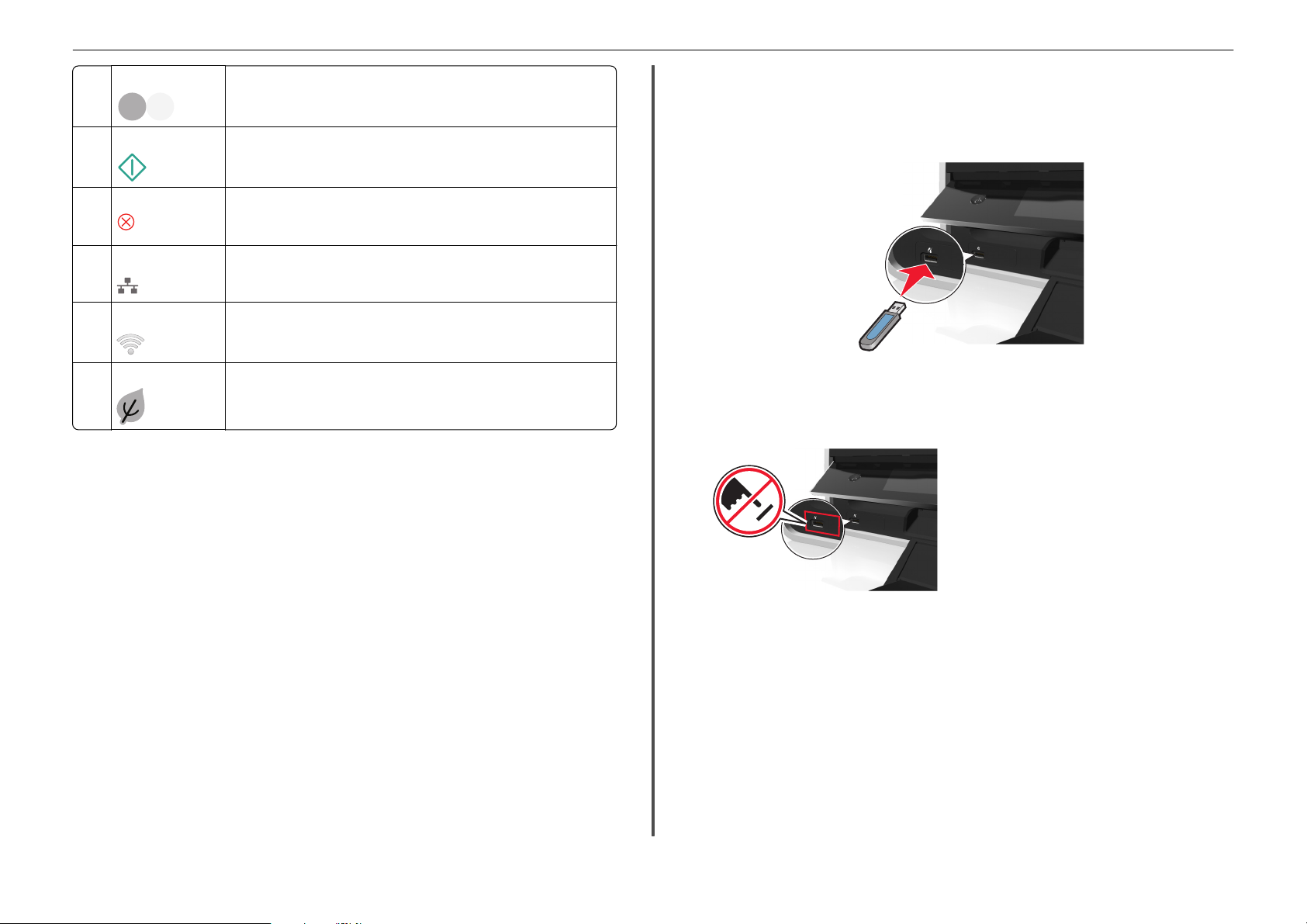
Acerca de la impresora 16
13 Negro Cambiar al modo blanco y negro.
14 Iniciar
15 Cancelar
Iniciar un trabajo en función del modo seleccionado.
• Cancelar un trabajo de digitalización, impresión, fax o copia en curso.
• Borrar los valores actuales o los mensajes de error y restablecer los valores
anteriores.
16 Indicador Ethernet
17 Indicador Wi-Fi
18 Modo eco
Comprobar el estado de la conexión Ethernet de la impresora y acceder a los ajustes
de red.
Verifique la conexión de red inalámbrica de la impresora.
• Cambiar al modo de suspensión si la impresora permanece inactiva durante
diez minutos.
• Definir el brillo de pantalla en bajo.
Uso de unidades flash
Formatos de archivo admitidos
• .jpg, .jpeg, .jpe (Joint Photographic Experts Group, grupo unido de fotógrafos expertos)
• .tiff, .tif (Tagged Image File Format, formato de archivo de imagen etiquetado)
Utilización de una unidad flash en la impresora
Asegúrese de que la unidad flash contenga archivos compatibles con la impresora. Para obtener más
información, consulte “Formatos de archivo admitidos” en la página 16.
1 Introduzca una unidad flash en el puerto USB.
DRIVE
FLASH
Notas:
• La unidad flash utiliza el mismo puerto que el cable de cámara PictBridge.
• Es posible que necesite un adaptador si su unidad flash no encaja directamente en el puerto.
Advertencia—Posibles daños: No manipule ningún cable,
adaptador de red, conector, dispositivo de memoria ni la
impresora en las zonas que se muestran mientras esté
imprimiendo, leyendo o escribiendo en el dispositivo de
memoria. Se puede producir una pérdida de datos.
2 Siga las instrucciones o seleccione del resto de opciones disponibles en la pantalla de la impresora.
Nota: Si la impresora no reconoce el dispositivo de memoria, extráigala y vuelva a introducirla.
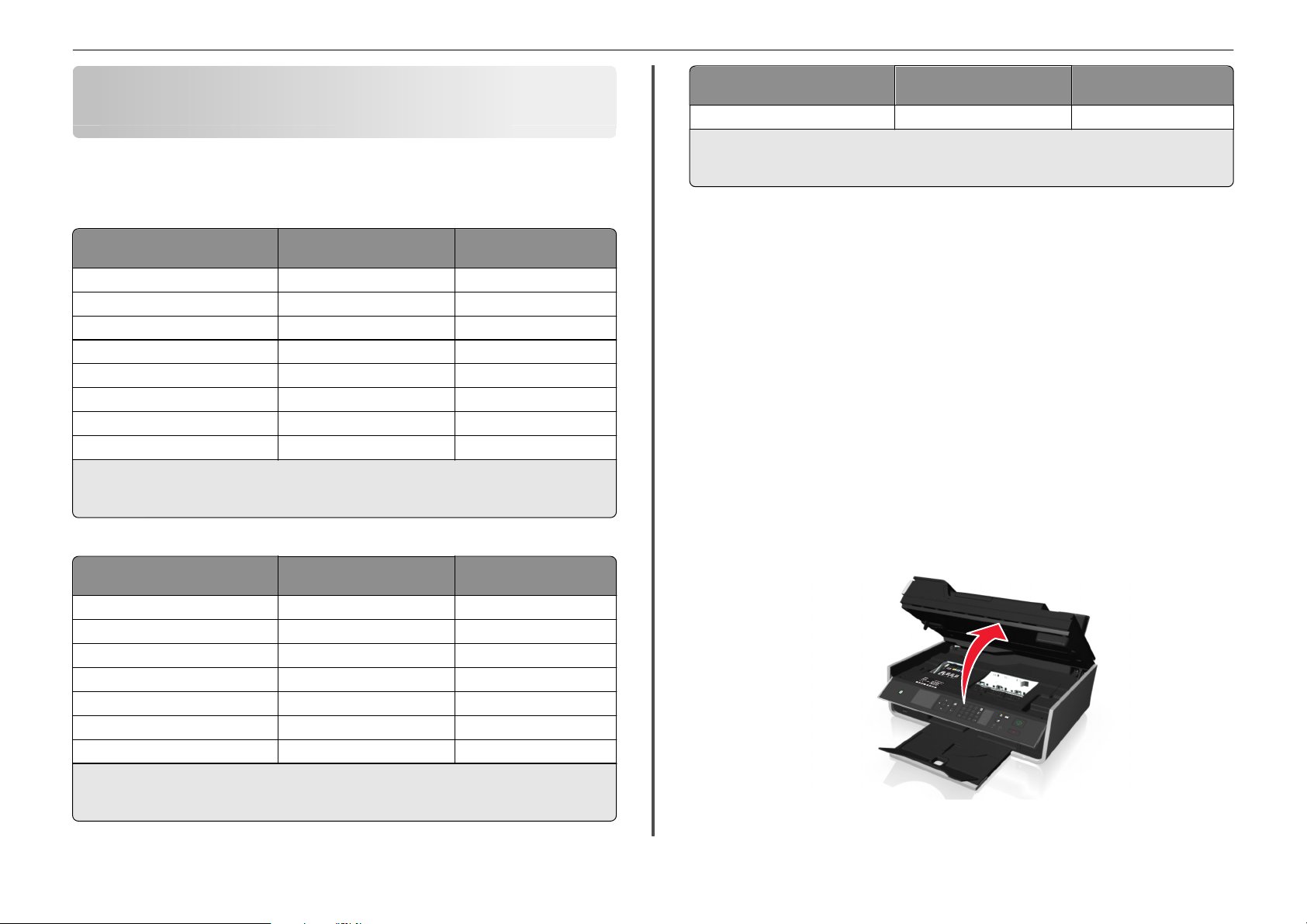
Realización de pedidos y sustitución de cartuchos de tinta 17
Realización de pedidos y sustitución de cartuchos de tinta
Realización de pedidos de cartuchos de tinta
Modelos Lexmark S510 Series (salvo Lexmark S519)
Elemento Cartucho del programa de
Cartucho de tinta negra 150 No disponible
Cartucho negro de gran duración 150XL 150XLA
Cartucho amarillo 150 No disponible
Cartucho amarillo de gran duración 150XL 150XLA
Cartucho cian 150 No disponible
Cartucho cian de gran duración 150XL 150XLA
Cartucho magenta 150 No disponible
Cartucho magenta de gran duración 150XL 150XLA
1
Con licencia para un único uso. Después de su uso, devuelva este cartucho a Lexmark para su reutilización, recarga
o reciclado.
2
Disponible únicamente en el sitio web de Lexmark en www.lexmark.com.
devolución
1
Cartucho convencional
Modelos Lexmark S519
Elemento Cartucho del programa de
Cartucho de tinta negra 160 No disponible
Cartucho negro de gran duración 160XL 160XLA
Cartucho amarillo 160 No disponible
Cartucho amarillo de gran duración 160XL 160XLA
Cartucho cian 160 No disponible
Cartucho cian de gran duración 160XL 160XLA
Cartucho magenta 160 No disponible
1
Con licencia para un único uso. Después de su uso, devuelva este cartucho a Lexmark para su reutilización, recarga
o reciclado.
2
Disponible únicamente en el sitio web de Lexmark en www.lexmark.com.
devolución
1
Cartucho convencional
2
2
Elemento Cartucho del programa de
Cartucho magenta de gran duración 160XL 160XLA
1
Con licencia para un único uso. Después de su uso, devuelva este cartucho a Lexmark para su reutilización, recarga
o reciclado.
2
Disponible únicamente en el sitio web de Lexmark en www.lexmark.com.
devolución
1
Cartucho convencional
2
Notas:
• Para conseguir más tinta, pida cartuchos de tinta de gran duración.
• Según el país o la región en la que se encuentre, podrá conseguir los cartuchos de tinta de manera
individual o en varios paquetes.
• Según sus necesidades, puede realizar un pedido combinado de cartuchos de tinta estándar y
cartuchos de tinta de gran duración.
• Para obtener información sobre el rendimiento por página, visite www.lexmark.com/yields.
• Los cartuchos utilizados para imprimir documentos también pueden utilizarse para imprimir fotos.
• Para obtener resultados óptimos, utilice solo cartuchos de tinta Lexmark auténticos.
Sustitución de cartuchos de tinta
Asegúrese de que di spone de cartuchos nuevos de tint a antes de empezar. Debe instalar cart uchos nuevos
inmediatamente después de extraer los anteriores o se secará la tinta que quede en los inyectores del
cabezal de impresión.
Eliminación de cartuchos de tinta
1 Encienda la impresora.
2 Abra la impresora.
Nota: El cabezal de impresión se mueve a la posición de instalación del cartucho.
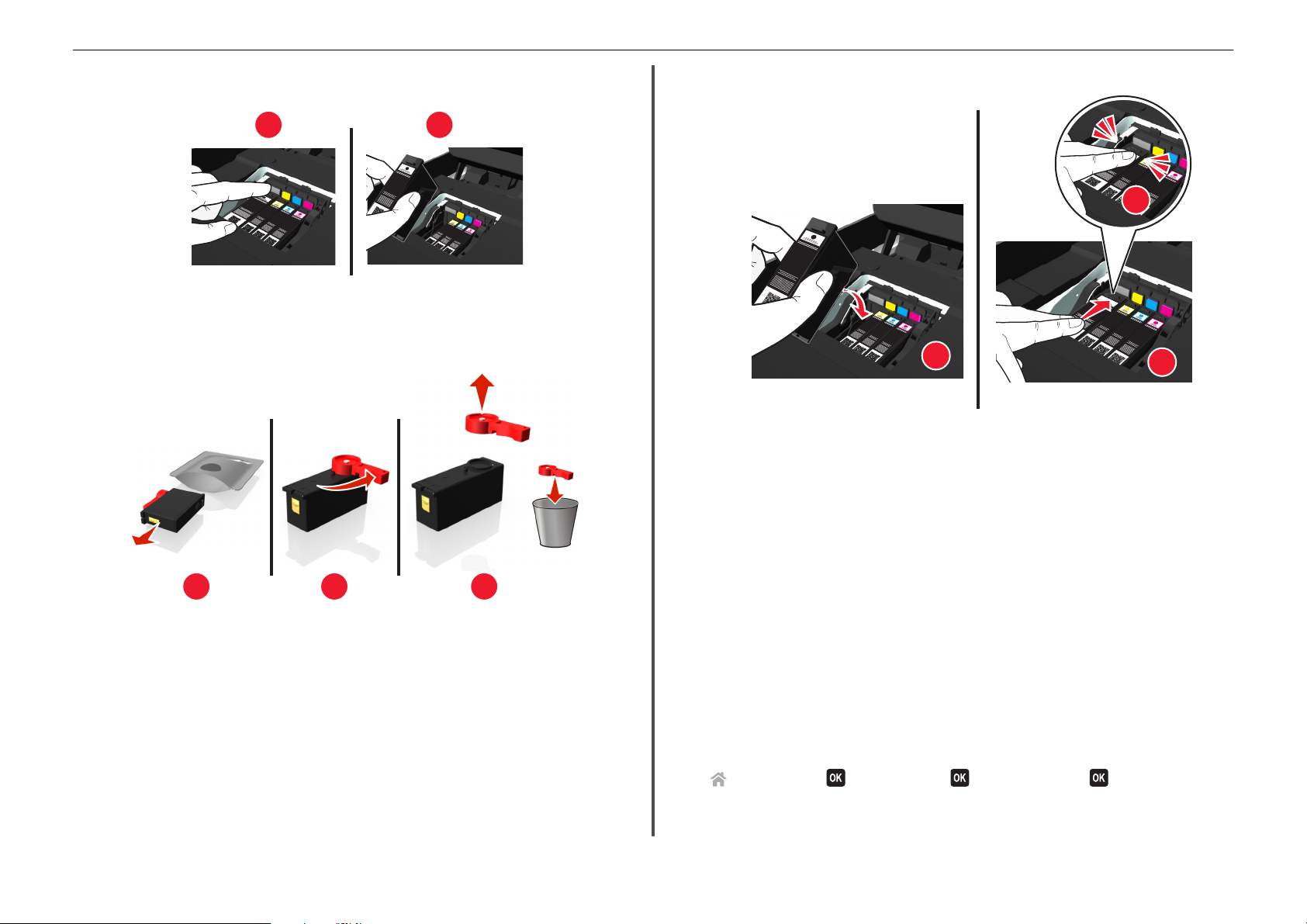
Realización de pedidos y sustitución de cartuchos de tinta 18
3 Pulse la pestaña de liberación y, a continuación, extraiga el cartucho o cartuchos de impresión
utilizados.
1
2
Instalación de cartuchos de tinta
1 Extraiga el cartucho de tinta del paquete y retire la tapa protectora del cartucho de tinta.
Si el cartucho de tinta está protegido con una tapa a presión, retírela.
2 Introduzca los cartuchos de tinta. Deslice el dedo por el cartucho de tinta hasta que encaje e n su l uga r.
3
1
Notas:
• Introduzca el cartucho de color en primer lugar y, a continuación, el cartucho negro.
• Introduzca los nuevos cartuchos de tinta inmediatamente después de quitar la tapa protectora
para evitar que la tinta se exponga al aire.
3 Cierre la impresora.
2
1 2 3
Mantenimiento de cartuchos de tinta
Además de las siguientes tareas que puede llevar a cabo, la impresora realiza un ciclo de mantenimiento
automático cada semana si está enchufada a una toma de corriente. Saldrá brevemente del modo de
suspensión o se encenderá de forma temporal si está apagada.
Alineación del cabezal de impresión
Si los caracteres o las líneas de la imagen impresa aparecen quebrados u ondulados, es posible que sea
necesario alinear el cabezal de impresión.
1 Cargue papel normal.
2 En el panel de control de la impresora, navegue hasta:
> Configuración > >Mantenimiento > > Alinear impresora >
Se imprimirá una página de alineación.
Nota: No retire la página de alineación hasta que la impresión haya finalizado.
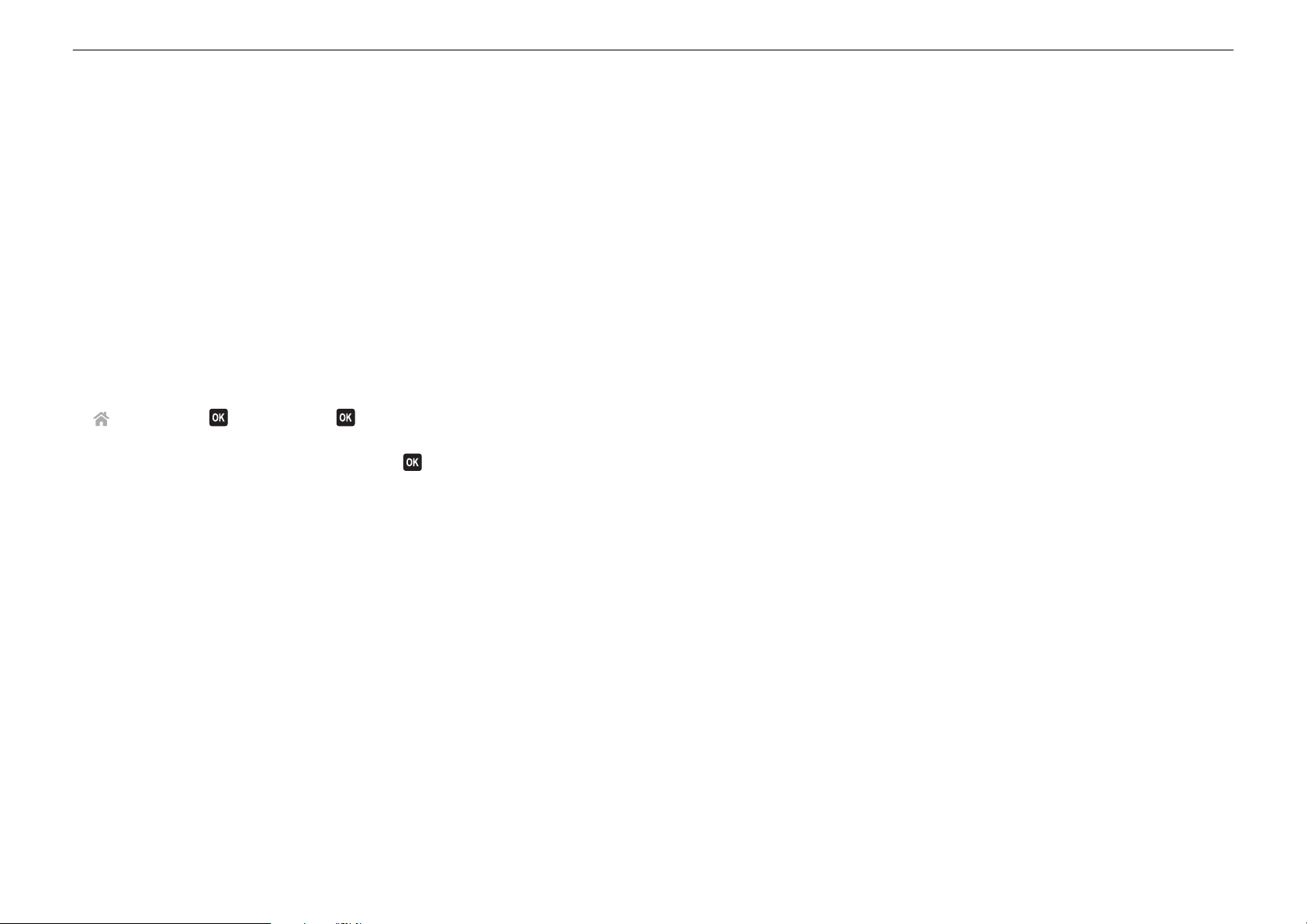
Realización de pedidos y sustitución de cartuchos de tinta 19
Si ha alineado los cartuchos para mejorar la calidad de impresión, vuelva a imprimir el documento. Si la
calidad de impresión no ha mejorado, limpie los inyectores del cabezal de impresión.
Limpieza de los inyectores del cabezal de impresión
Si no ha estado utilizando la impresora durante un largo período de tiempo, es posible que necesite limpiar
los inyectores de los cabezales de impresión para mejorar la calidad de las impresiones. Mantenga la
impresora enchufada a una toma de alimentación debidamente conectada a tierra en funcionamiento
para que pueda realizar los ciclos de mantenimiento automáticos.
Notas:
• Al limpiar los inyectores del cabezal de impresión se utiliza tinta, por lo que debe limpiarlos
únicamente cuando sea necesario.
• En la limpieza profunda se utiliza más tinta, por lo que utilice primero la opción Limpiar cabezal
para ahorrar tinta.
• Si los niveles de tinta son muy bajos, deberá sustituir los cartuchos de tinta antes de limpiar los
inyectores del cabezal de impresión.
1 Cargue papel.
2 En el panel de control de la impresora, navegue hasta:
> Configuración > > Mantenimiento >
3 Pulse el botón de flecha hacia arriba o hacia abajo para desplazarse a Limpiar cabezal o
Limpieza profunda de cabezal y, después, pulse
Se imprimirá una página de limpieza.
.
 Loading...
Loading...