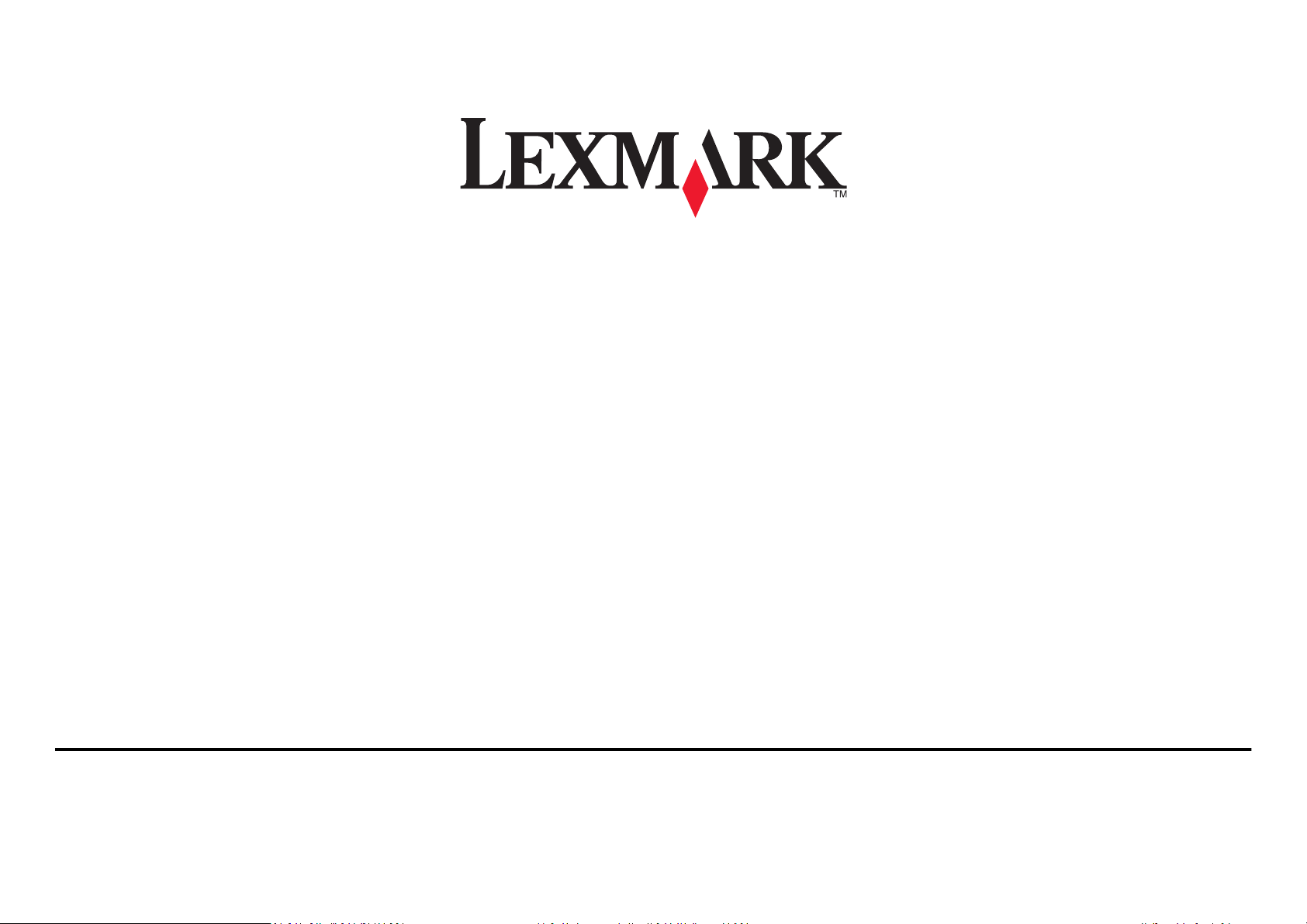
S510 Series Kurzübersicht
Oktober 2012 www.lexmark.com
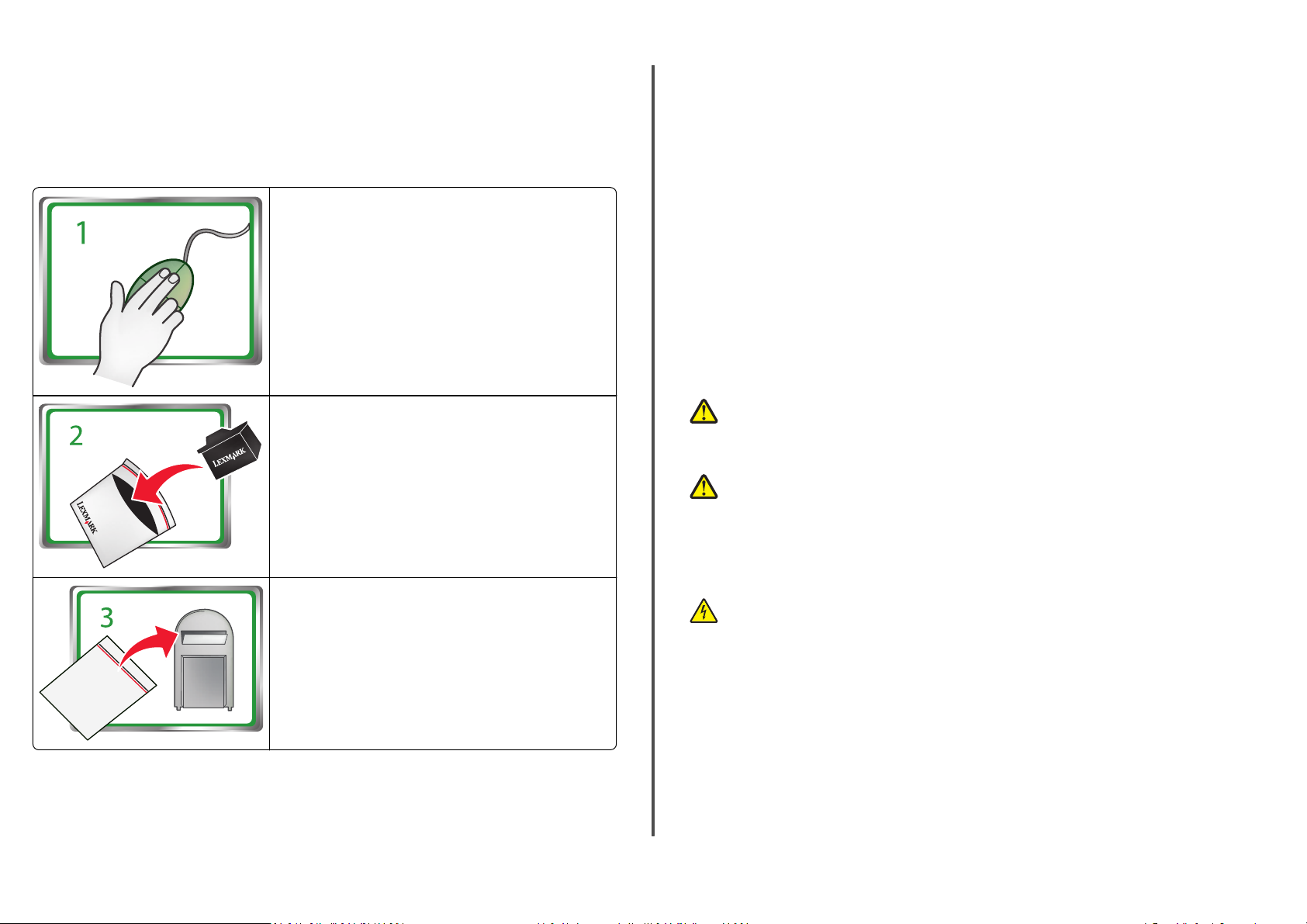
Wichtige Mitteilung zum Recycling von Druckpatronen!
Diese Informationen vor dem Öffnen der Verpackung von Tintenstrahlpatronen bitte lesen
Wir bei Lexmark haben uns dem Umweltschutz verpflichtet und möchten unsere Kunden bestärken, an
einem einfachen und kostenlosen Lexmark Programm zur Rückgabe leerer Lexmark Druckpatronen
teilzunehmen, die von uns ordnungsgemäß recycelt werden. Wir tragen Sorge dafür, dass die Patronen
ohne Umweltbelastung einem ordnungsgemäßen Recycling zugeführt werden.
Besuchen Sie www.lexmark.com/recycle. Folgen Sie diesen
Anweisungen zur Bestellung portofreier Versandtaschen. Die
Versandtaschen werden Ihnen normalerweise binnen sieben bis 10
Tagen zugestellt.
Legen Sie die leeren Lexmark Tint enstrahlpatronen in die portofreie
Versandtasche und verschließen Sie die Tasche. Bei der Zusendung
von Tintenbehältern mit nur einer Farbe empfehlen wir,
mindestens zwei Behälter auf einmal zu schicken, um den Nutzen
dieses umweltfreundlichen Programms zu maximieren.
Senden Sie die Versandtasche an einen Recycling-Partner von
Lexmark. Die Versandtasche ist bereits mit der richtigen Adresse
versehen.
Dieser patentierte Drucker ist während seiner gesamten Standzeit ausschließlich für den Einsatz von
Original Lexmark Tintenstrahlpatronen lizenziert und vorgesehen. Sie stimmen Folgendem zu: (1) Sie
verwenden ausschließlich Original Lexmark Tintenstrahlpatronen mit diesem Drucker, falls unten nicht
anders angegeben, und (2) Sie leiten diese Lizenz/Vereinbarung an jeden nachfolgen den Benutzer dieses
Druckers weiter. Die patentierten Lexmark Tintenstrahlpatronen und ihr Inhalt sind unter der Bedingung
lizenziert, dass sie nur einmal verwendet werden dürfen. Nach der einmaligen Verwendung endet die
Lizenz zur Verwendung der Druckpatronen und ihres Inhalts und die Patronen werden zum Recycling
ausschließlich an Lexmark zurückgegeben. Ersatztintenpatronen, die nicht im Rahmen dieser
Bestimmungen verkauft werden, sind unter www.lexmark.com verfügbar und dürfen als einzige
Alternative zur Verwendung mit dem lizenzierten Drucker von Ihnen oder Dritten nachgefüllt werden.
Wichtige Sicherheitshinweise
Schließen Sie das Netzkabel an eine ordnungsgemäß geerdete Steckdose an, die sich in der Nähe des
Produkts befindet und leicht zugänglich ist.
Dieses Produkt darf nicht in der Nähe von Wasser oder i n feuchter Umgebung aufgestellt oder verwendet
werden.
Verwenden Sie ausschließlich das diesem Produkt beiliegende Netzteil und Netzkabel oder das vom
Hersteller zugelassene Ersatznetzteil und Ersatznetzkabel.
VORSICHT - VERLETZUNGSGEFAHR: Verwenden Sie zur Vermeidung von Bränden das dem
Produkt beiliegende Telekommunikationskabel (RJ-11) bzw. ein UL-gelistetes Kabel mit einem
AWG-Wert von 26 oder höher, wenn Sie das Produkt an das öffentliche Fernsprechnetz
anschließen.
VORSICHT - VERLETZUNGSGEFAHR: Das Netzkabel darf nicht abgeschnitten, verbogen,
eingeklemmt oder gequetscht werden. Außerdem dürfen keine schweren Gegenstände darauf
platziert werden. Setzen Sie das Kabel keinem Abrieb und keiner anderweitigen Belastung aus.
Klemmen Sie das Netzkabel nicht zwischen Gegenstände wie z. B. Möbel oder Wände. Wenn
eine dieser Gefahren vorliegt, besteht Feuer- und Stromschlaggefahr. Prüfen Sie das Netzkabel
regelmäßig auf diese Gefahren. Ziehen Sie den Netzstecker aus der Steckdose, bevor Sie das
Netzkabel überprüfen.
VORSICHT - STROMSCHLAGGEFAHR: Verwenden Sie die Faxfunktion nicht während eines
Gewitters. Installieren Sie das Produkt nicht während eines Gewitters, und schließen Sie
während eines Gewitters keine Geräte oder Kabel wie zum Beispiel das Faxkabel, Netzkabel oder
Telefone an.
Unter www.lexmark.com/recycle finden Sie weitere Informationen zum Recycling.
Lexmark Patronen werden immer aus neuem Material gefertigt, die Komponenten können jedoch
recyceltes Material enthalten. Wenden Sie sich bei Garantiefällen in den USA bitte an 1-800-332-4120.
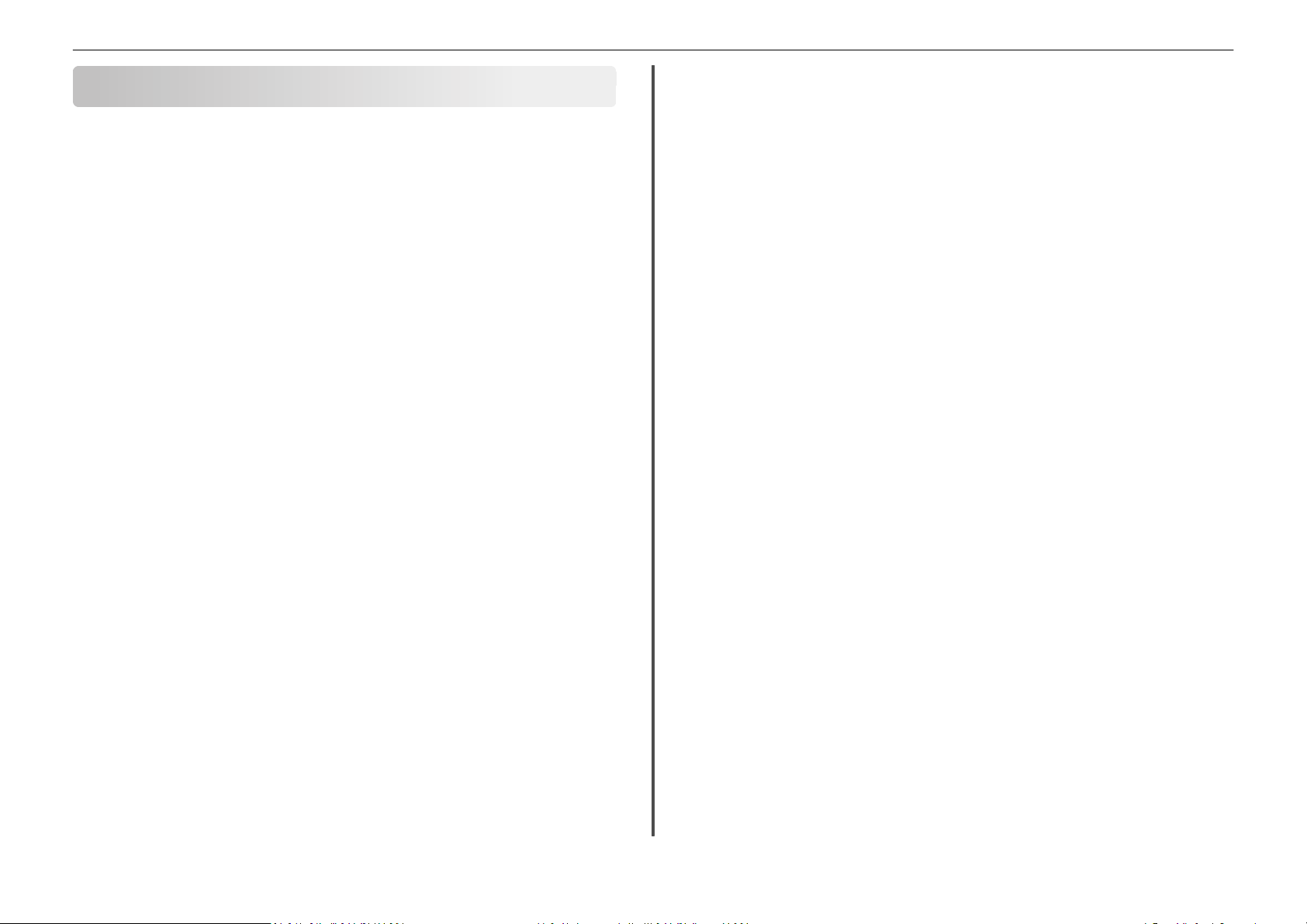
Inhalt 3
Inhalt
Wichtige Sicherheitshinweise.........................................................2
Über den Drucker:..........................................................................5
Suchen nach Informationen zum Drucker............................................................................5
Verbessern der Umweltverträglichkeit des Druckers...........................................................5
Druckermodelle....................................................................................................................6
Druckerfunktionen...............................................................................................................6
Einrichten des Druckers........................................................................................................6
Die Teile des Druckers........................................................................................................13
Verwenden des Druckerbedienfelds..................................................................................15
Verwenden von Flash-Laufwerken.....................................................................................16
Bestellen und Austauschen von Tintenpatronen...........................17
Bestellen von Tintenpatronen............................................................................................17
Auswechseln von Tintenpatronen......................................................................................17
Wartung der Tintenpatronen.............................................................................................19
Verwenden von Kurzbefehlen.......................................................20
Was sind Kurzbefehle?.......................................................................................................20
Erste Schritte......................................................................................................................20
Über die Druckersoftware.............................................................22
Unterstützte Betriebssysteme............................................................................................22
Installieren der Druckersoftware........................................................................................22
Verwenden der Windows-Druckersoftware.......................................................................23
Verwenden der Macintosh-Druckersoftware.....................................................................23
Drucken........................................................................................25
Drucken eines Dokuments..................................................................................................25
Automatisches beidseitiges Bedrucken von Papier............................................................25
Drucken von Fotos von einem Flash-Laufwerk...................................................................26
Abbrechen von Druckaufträgen.........................................................................................26
Kopieren.......................................................................................27
Tipps zum Kopieren............................................................................................................27
Kopieren.............................................................................................................................27
Automatisches Erstellen einer beidseitigen Kopie (Duplex)...............................................27
Abbrechen von Kopieraufträgen........................................................................................28
Scannen........................................................................................29
Tipps zum Scannen.............................................................................................................29
Scannen an einen lokalen Computer..................................................................................29
Scannen an ein Flash-Laufwerk oder eine Speicherkarte...................................................29
Direktes Scannen in E-Mail-Nachrichten mithilfe der Druckersoftware............................29
Scannen in eine PDF-Datei.................................................................................................30
Abbrechen von Scanaufträgen...........................................................................................31
E-Mail-Versand.............................................................................32
Einrichten des Druckers für den E-Mail-Versand................................................................32
Senden einer E-Mail...........................................................................................................32
Abbrechen einer E-Mail......................................................................................................32
Einrichten der Faxfunktion des Druckers.......................................33
Schritt 1: Anschließen des Druckers an die Telefonleitung................................................33
Schritt 2: Überprüfen des Wähltons...................................................................................41
Schritt 3: Festlegen Ihres Faxnamens und Ihrer Faxnummer.............................................42
Schritt 4: Konfigurieren des Druckers für den automatischen oder manuellen
Faxempfang...................................................................................................................42
Schritt 5: Festlegen der Anzahl an Rufzeichen...................................................................42
Schritt 6: Erstellen einer Kontaktliste.................................................................................42
Faxen............................................................................................44
Senden von Faxnachrichten...............................................................................................44
Empfangen von Faxnachrichten.........................................................................................45
Netzwerk......................................................................................46
WLAN........................................................................................................................... .......46
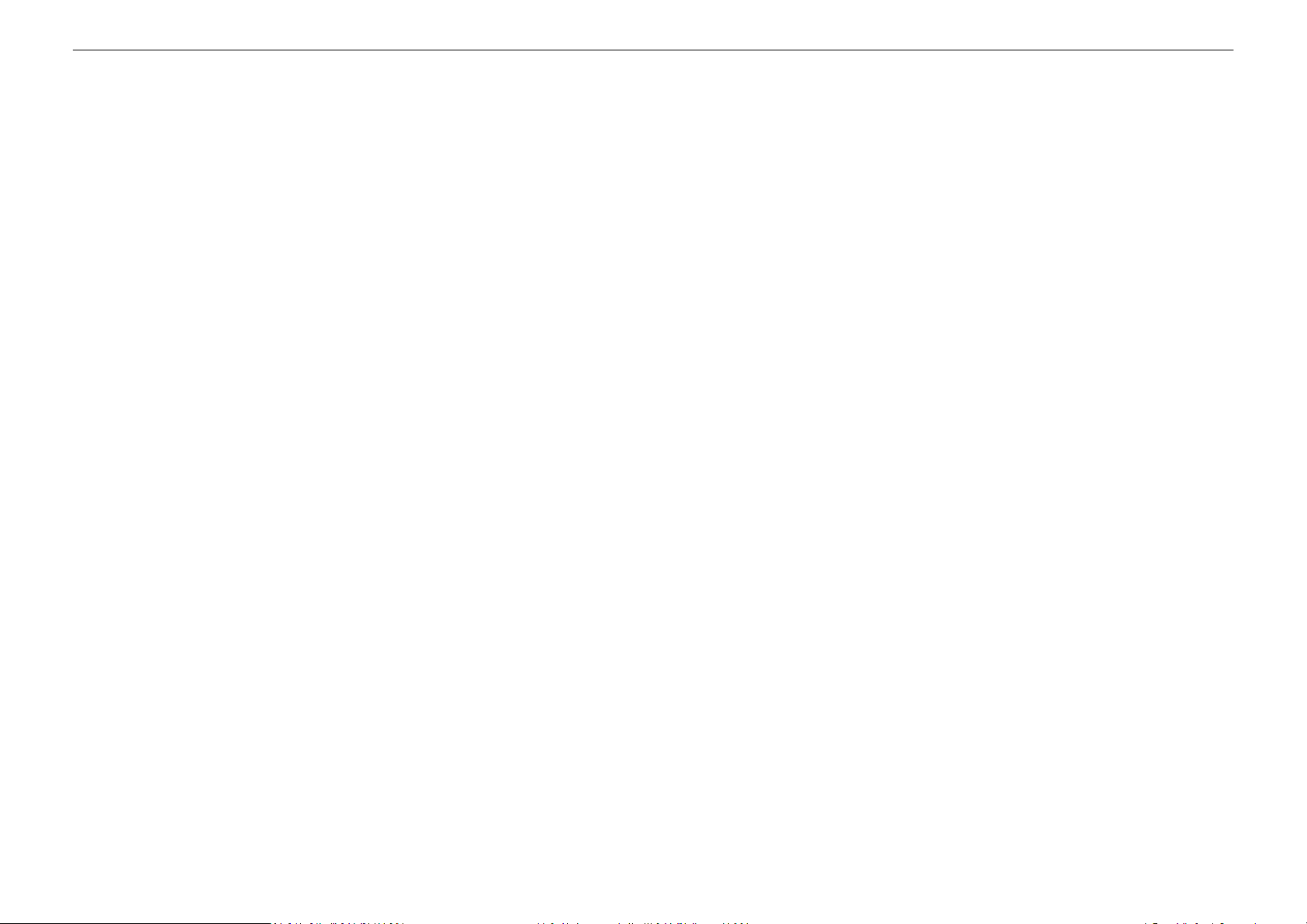
Inhalt 4
Ethernet-Netzwerk.............................................................................................................4 8
Fehlerbehebung............................................................................50
Rechtliche Hinweise......................................................................61
Hinweis zur Ausgabe..........................................................................................................61
Index............................................................................................62
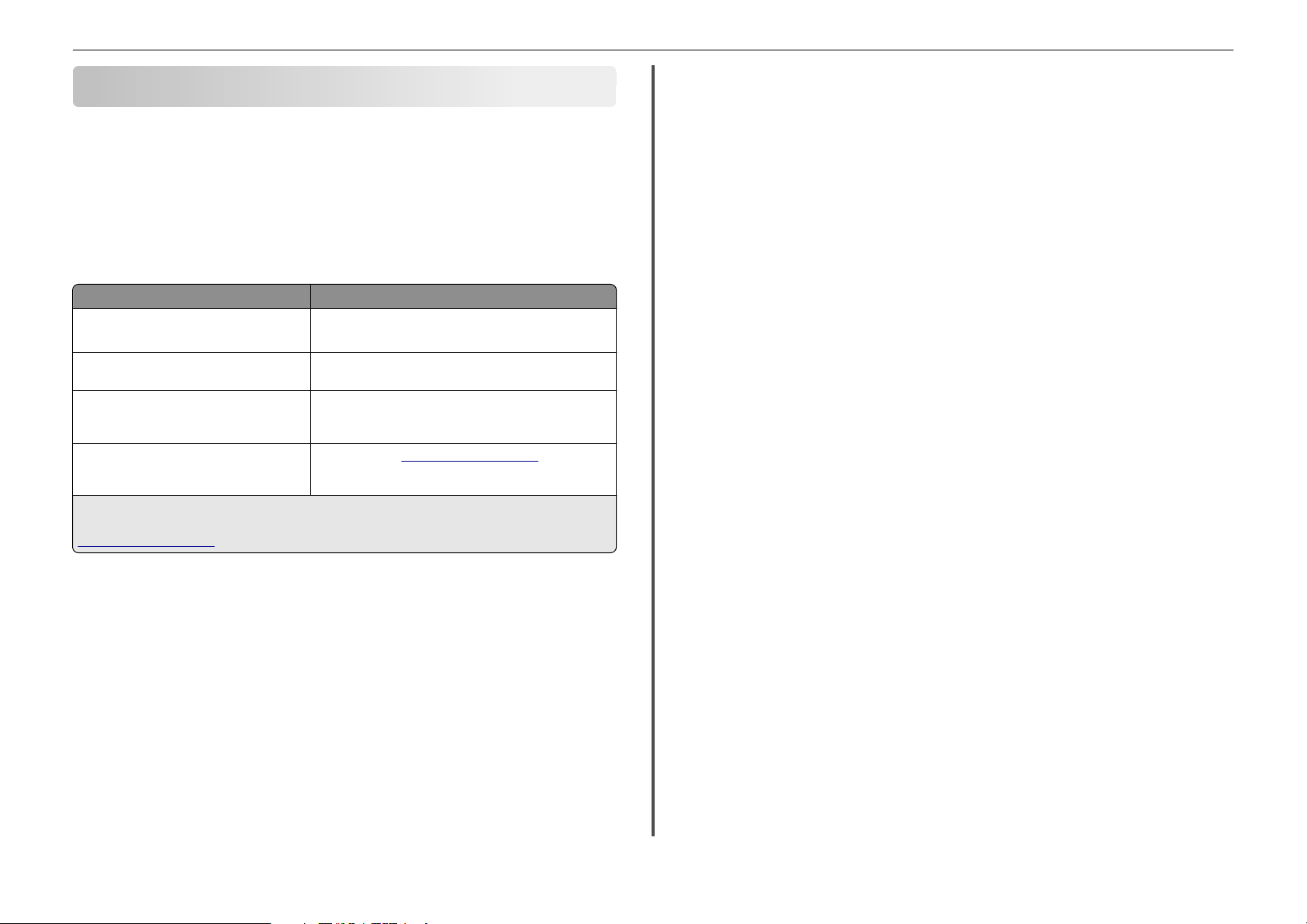
Über den Drucker: 5
Über den Drucker:
Suchen nach Informationen zum Drucker
Die Kurzübersicht enthält Anweisungen zum Hinzufügen des Druckers zu einem WLAN, zum Einrichten
einer Faxverbindung und zum Ausführen allgemeiner Aufgaben mit dem Drucker wie Drucken, Kopieren,
Scannen und Faxen. Darüber hinaus enthält sie Informationen zur Behebung von Problemen bei der
Druckereinrichtung sowie zum Beheben grundlegender Probleme beim Netzwerk- und Faxbetrieb.
Hinweis: Einige Funktionen sind nur auf ausgewählten Druckermodellen verfügbar.
Weitere Informationen finden Sie unter:
Sie suchen etwas? Hier finden Sie es
Anweisungen zur Ersteinrichtung
Zusätzliche Anweisungen zur Einrichtung und
Verwendung des Druckers
Hilfe für die Verwendung der D ruckersoftware Die Hilfe zur Software, die automatisch mit der Druckersoftware
Aktuelle zusätzliche Informationen, Updates,
Online-Kundendienst und telefonischer
Kundendienst
1
Auf der CD Software und Dokumentation verfügbar.
2
Auf der CD Software und Dokumentation und der Kundendienst-Website von Lexmark unter
http://support.lexmark.com verfügbar.
• Schnelleinrichtungsblatt
• Assistent zur Hardwareeinrichtung
Benutzerhandbuch
installiert wird.
Druckersoftwareprogramm auf Hilfe.
Support-Website:
2
2
Klicken Sie in einem beliebigen
http://support.lexmark.com
1
• Nutzen Sie den Drucker gemeinsam mit anderen. WLAN-/Netzwerkdrucker bieten die Möglichkeit,
einen Drucker von mehreren Computern aus zu nutzen, wodurch Energie und Ressourcen geschont
werden.
Sparsamer Papierverbrauch
• Drucken Sie mehrere Seitenbilder auf einem Blatt Papier. Mit der Funktion "Seiten pro Blatt" können
Sie mehrere Seiten auf einem Blatt drucken. Sie können bis zu 16 Seitenbilder auf einer Papierseite
drucken.
• Bedrucken Sie Papier beidseitig. Durch den beidseitigen Druck können Sie (je nach Druckermodell)
automatisch oder manuell beide Seiten des Papiers bedrucken.
• Überprüfen Sie Druckaufträge vor dem Druck in der Vorschau. Nutzen Sie die Vorschaufunktionen,
die (je nach Druckermodell) in den Symbolleisten, im Dialogfeld "Drucken" oder "Vorschau anzeigen"
oder auf dem Druckerdisplay verfügbar sind.
• Verwenden Sie Recyclingpapier.
• Verkleinern Sie die Ränder der zu druckenden Dokumente.
• Scannen und speichern Sie. Um den Druck zu vieler Kopien zu vermeiden, können Sie Dokumente
oder Fotos scannen und für die Präsentation in einem Computerprogramm oder auf einem FlashLaufwerk speichern.
Sparsamer Tintenverbrauch
• Verwenden Sie den Schnelldruck- oder Entwurfsmodus. In diesen Modi können Dokumente
tintensparender als im Normalmodus gedruckt werden. Sie eignen sich besonders für den Ausdruck
von Dokumenten, die fast ausschließlich Text enthalten.
• Verwenden Sie Schriftarten und -einstellungen, die weniger Tinte erfordern. Die meisten Programme
bieten die Möglichkeit, den Auftrag der Farbtinten anzupassen.
• Verwenden Sie Patronen mit hoher Kapazität. Mit Tintenpatronen mit hoher Kapazität können mehr
Seiten gedruckt werden.
Verbessern der Umweltverträglichkeit des Druckers
Wir sind dem Umwe ltschutz verpflichtet und ständig b estrebt, die Umweltverträglichkeit uns erer Drucker
zu optimieren. Durch die Verwendung bestimmter Druckereinstellungen bzw. -aufgaben können Sie die
Umweltbelastung durch Ihren Drucker sogar weiter senken.
Sparsamer Energieverbrauch
• Aktivieren Sie den Eco Mode. Durch diese Funktion wird die Bildschirmhelligkeit niedrig eingestellt
und der Drucker, nachdem er 10 Minuten inaktiv war, in den Ruhemodus geschaltet.
• Verwenden Sie da s geringste Zeitlimit für den Energiesparmodus. Durch den Energiesparmodus wird
der Drucker in einen Standby-Modus mit minimalem Energieverbrauch geschaltet, nachdem er über
einen festgelegten Zeitraum (Zeitlimit für den Energiesparmodus) inaktiv war.
Recycling
• Nehmen Sie am Lexmark Tintenpatronen-Rücknahmeprogramm teil und lassen Sie Tintenpatronen
recyceln. Zum Zurücksenden von Tintenpatronen rufen Sie www.lexmark.com/recycle auf. Folgen
Sie den Anweisungen zur Bestellung einer portofreien Versandtasche.
• Recyclen Sie die Produktverpackung.
• Recyclen Sie Ihren alten Drucker, anstatt ihn zu entsorgen.
• Recyceln Sie Papier aus nicht benötigten Druckaufträgen.
• Verwenden Sie Recyclingpapier.
Den Lexmark Environmental Sustainability Report finden Sie unter www.lexmark.com/environment.
Hinweis: Der Drucker verfügt abhängig von den Features des gekauften Druckers möglicherweise nicht
über einige dieser Programme oder über einige Funktionen dieser Programme.
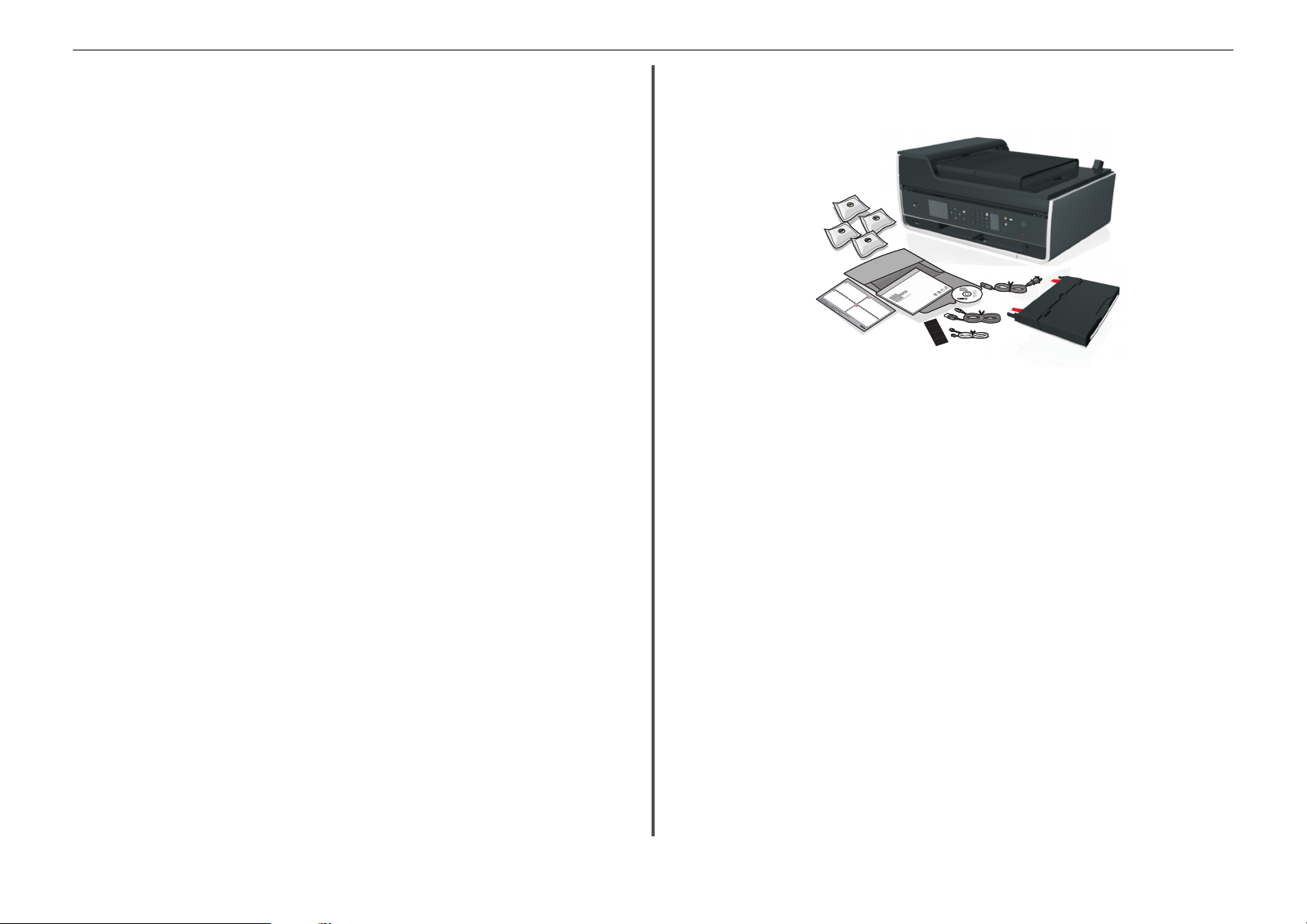
Über den Drucker: 6
Druckermodelle
Die mit Ihrem Drucker gelieferte CD mit Installationssoftware ist für die folgenden Druckermodelle
geeignet:
• Lexmark S515
• Lexmark S519
Druckerfunktionen
Ihr Drucker bietet je nach Modell Funktionen, die Sie beim Verwalten und Ausführen von Druck- und
Bildverarbeitungsaufgaben unterstützen:
• WLAN oder Ethernet-Netzwerk: Drucken und Scannen von praktisch jedem Ort Zuhause oder im Büro
über ein sicheres W LAN oder Ethernet-Netzwerk s owie Freigeben des Drucke rs für mehrere Computer.
• Intuitiver Touchscreen: Der vielseitige Farbtouchscreen bietet schnellen, einfachen Zugriff auf alle
Druckermenüs. Das große Display ermöglicht darüber hinaus das Anzeigen und Drucken von Fotos
direkt von Ihrer Digitalkamera oder einem Speichermedium ohne Verwendung des Computers.
• Drucken: Schnelles Drucken von Dokumenten und PDFs über einen Computer oder ein USB-Flash-
Laufwerk. Der integrierte beidseitige Druck ist kostengünstig und umweltschonend.
• Kopieren: Erstellen von Schwarzweiß- oder Farbkopien von Dokumenten oder Fotos mit nur einem
Tastendruck, ohne Einsatz des Computers. Leistungsfähige Verkleinerungs-/Vergrößerungsfunktion
von 25 bis 400 %.
• Scannen: Einfaches und schnelles Scannen von Dokumenten und Fotos mit dem hochauflösenden
Scanner. Einfaches Scannen auf Speichermedien oder mehrere Laptops bzw. Computer über ein
sicheres WLAN mit einer optischen Auflösung bis zu 1200 dpi.
• Faxen: Eigenständiges Faxen von Schwarzweiß- oder Farbdokumenten mit einer
Modemgeschwindigkeit von 33,6 KBit/s. Weitere Faxfunktionen umfassen 99 Kurzwahlnummern,
automatische Wahlwiederholung, Spam-Schutz und Anrufer-ID.
• Fotodruck: Drucken hochqualitativer, haltbarer Fotos direkt von digitalen Speicherkarten, PictBridge-
fähigen Digitalkameras oder USB-Flash-Laufwerken.
• SmartSolutions: Häufig wiederholte Druckaufgaben werden vereinfacht, indem Druckerlösungen
erstellt und angepasst werde n. Mit dem SmartSolutions-Toolkit im Web kö nnen Sie häufig ausgeführte
Druckaufgaben auswählen, benutzerdefinierte Einstellungen anwenden und die Aufgaben als
Verknüpfungen auf Ihren Drucker herunterladen, um später jederzeit einfach darauf zuzugreifen. Der
Drucker kann auch mit Lösungen für die Anzeige von Onlinekalendern, Onlinefotoalben, RSS-Feeds
und vielem mehr konfiguriert werden.
• Kurzbefehle: Sie können eine Gruppe häufig verwendeter Druckereinstellungen für eine bestimmte
Aufgabe konfigurieren und speichern und dieser Gruppe dann einen Kurzbefehlnamen und eine
Kurzbefehlnummer zuweisen. Wenn Sie eine Aufgabe unter Verwendung dieser Einstellungen
ausführen möchten, wählen Sie einfach die Kurzbefehlnummer auf dem Drucker aus, anstatt die
üblichen Schritte zum Festlegen der Einstellungen und Optionen zu durchlaufen.
• Eco-Mode: Sparen von Energie mit dem Eco-Mode. In diesem Modus wird das Druckerdisplay
automatisch abgeblendet und der Drucker in den Ruhemodus geschaltet, nachdem er für eine
angegebene Zeitspanne inaktiv war.
Einrichten des Druckers
1 Packen Sie den Drucker aus.
1
.8
L
0
e
x
C
0
m
o
a
m
.3
S
r
k
e
U
s
P
9
r
f
P
P
o
r
e
f
P
5
e
e
H
s
w
O
s
O
.4
i
P
i
o
t
R
h
N
n
R
a
T
0
y
E
l
o
I
S
O
u
3
e
r
r
R
n
i
9
e
e
I
s
w
T
P
r
Y
i
n
t
e
r
xxxx xx
xxxxxxxx
xxxx xx xxxxx
xxxxxxxx
xxxx xx
xxxxxxxx
xxxx xx xxxxx
xxxxxxxx
Hinweise:
• Schließen Sie das USB-Kabel nicht an, bevor Sie dazu aufgefordert werden.
• Stellen Sie den Drucker zur Einrichtung in der Nähe des Computers auf. Bei der Einrichtung des
Druckers in einem WLAN können Sie ihn nach abgeschlossener Einrichtung umstellen.
• Der Inhalt kann je nach Modell und Region variieren.
2 Um die Druckereinrichtung mithilfe eines Computers zu starten, legen Sie die CD mit
Installationssoftware ein oder laden den Druckertreiber herunter.
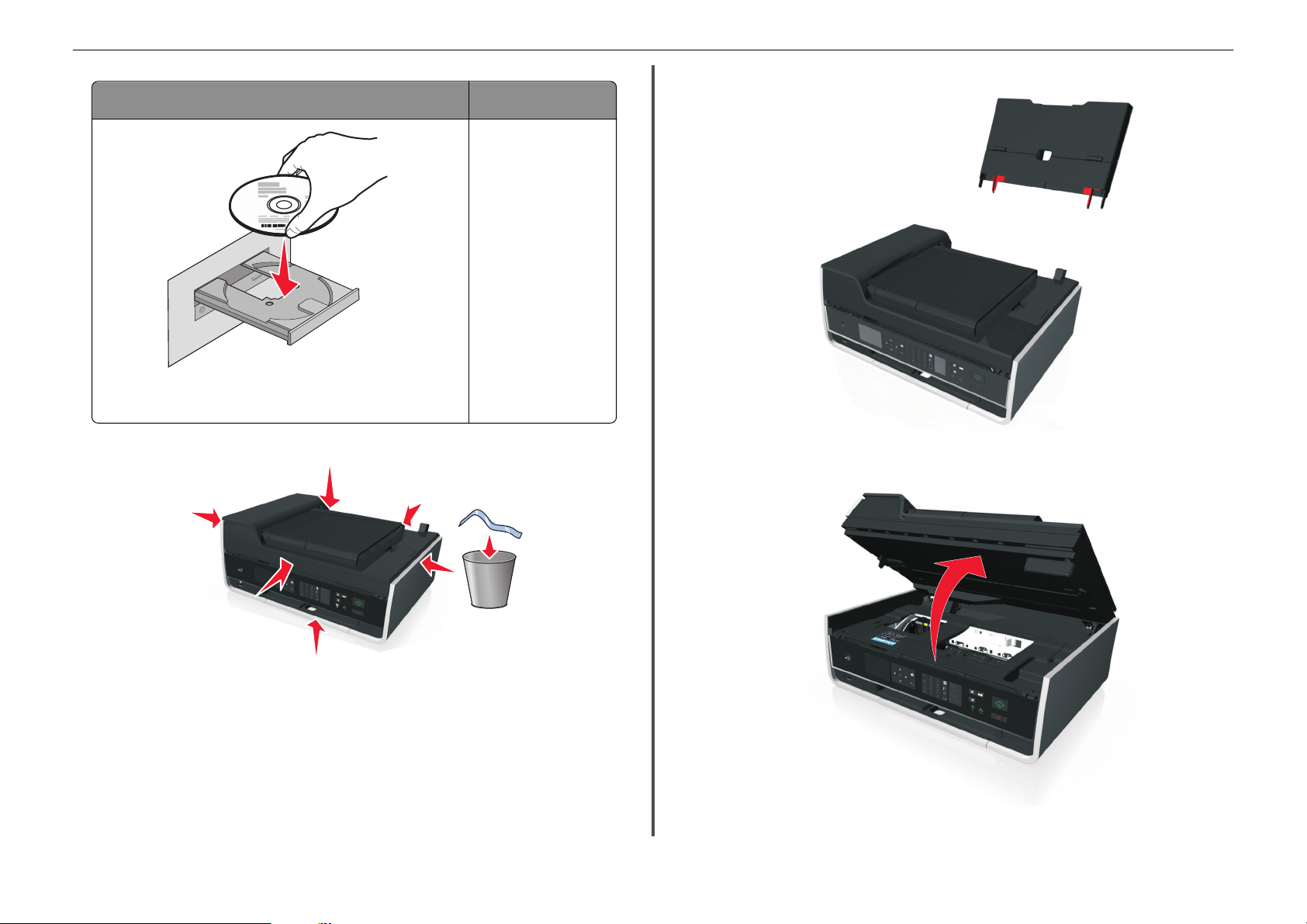
Über den Drucker: 7
4 Bringen Sie die Papierstütze an.
CD- oder DVD-Laufwerk (Windows/Macintosh) Ohne CD- oder DVD-
Hinweis: Wenn der Installationsbildschirm nicht innerhalb einer Minute
angezeigt wird, informieren Sie sich unter "Installationsbildschirm wird
während der Installation nicht angezeigt" auf Seite 50.
Laufwerk oder für Linux
Laden Sie den Druckertreiber
von www.lexmark.com
herunter.
3 Entfernen Sie das Klebeband und das Verpackungsmaterial vom gesamten Drucker.
5 Öffnen Sie den Drucker.
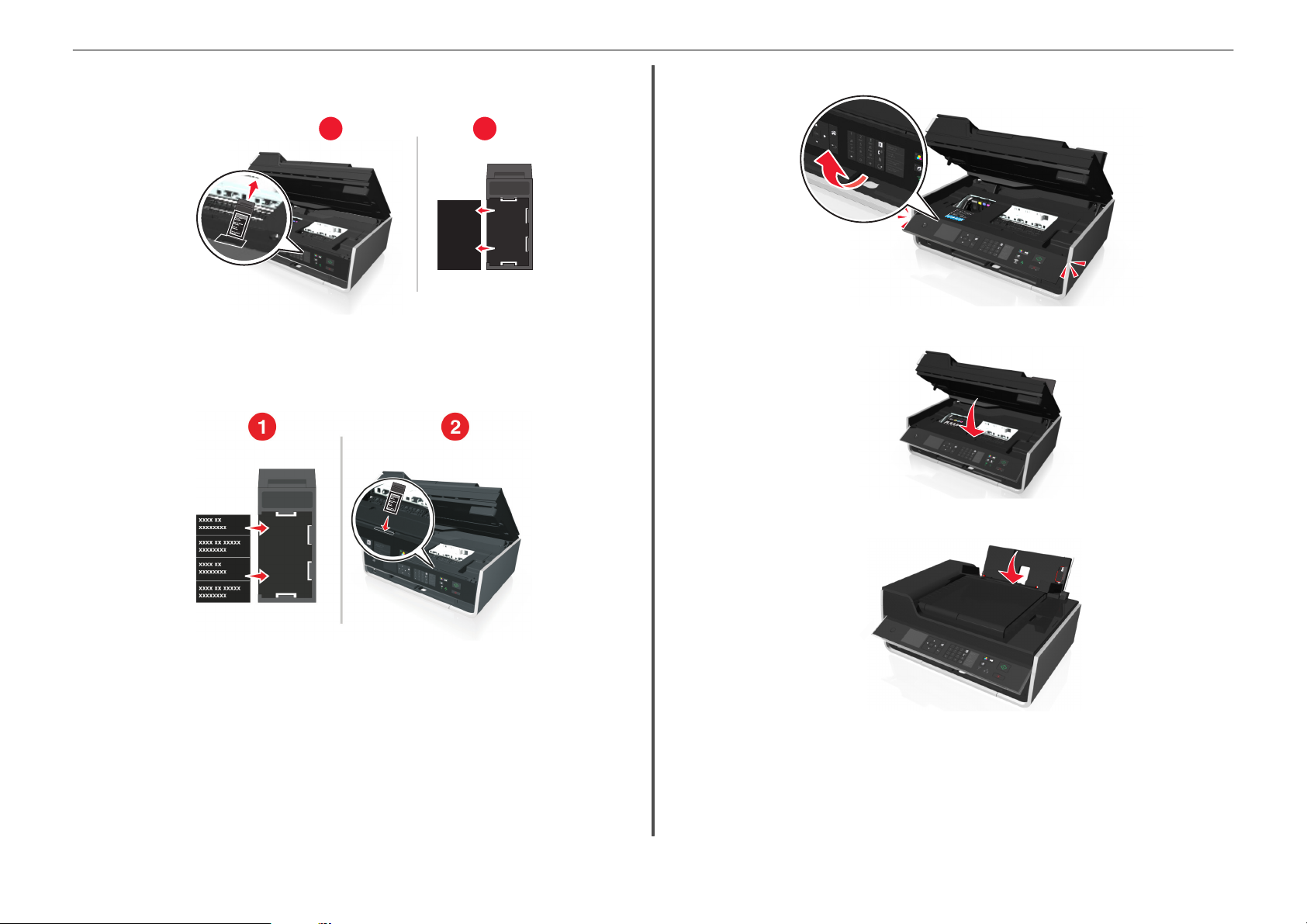
Über den Drucker: 8
6 Tauschen Sie die vorinstallierte Sprachschablone ggf. gegen eine andere aus.
a Entfernen Sie die vorinstallierte Sprachschablone vom Druckerbedienfeld.
1
xxxx xx
xxxxxxxx
xxxx xx xxxxx
xxxxxxxx
xxxx xx
xxxxxxxx
xxxx xx xxxxx
xxxxxxxx
2
b Legen Sie die bevorzugte Sprachschablone in den Halter für die Sprachschablone ein und bringen
Sie den Halter wieder am Druckerbedienfeld an.
Hinweis: Die Sprachschablonen befinden sich in dem mit dem Drucker gelieferten
Dokumentationsordner.
7 Heben Sie das Druckerbedienfeld an, bis es hörbar einrastet.
8 Schließen Sie den Drucker.
9 Öffnen Sie den Papierschutz.
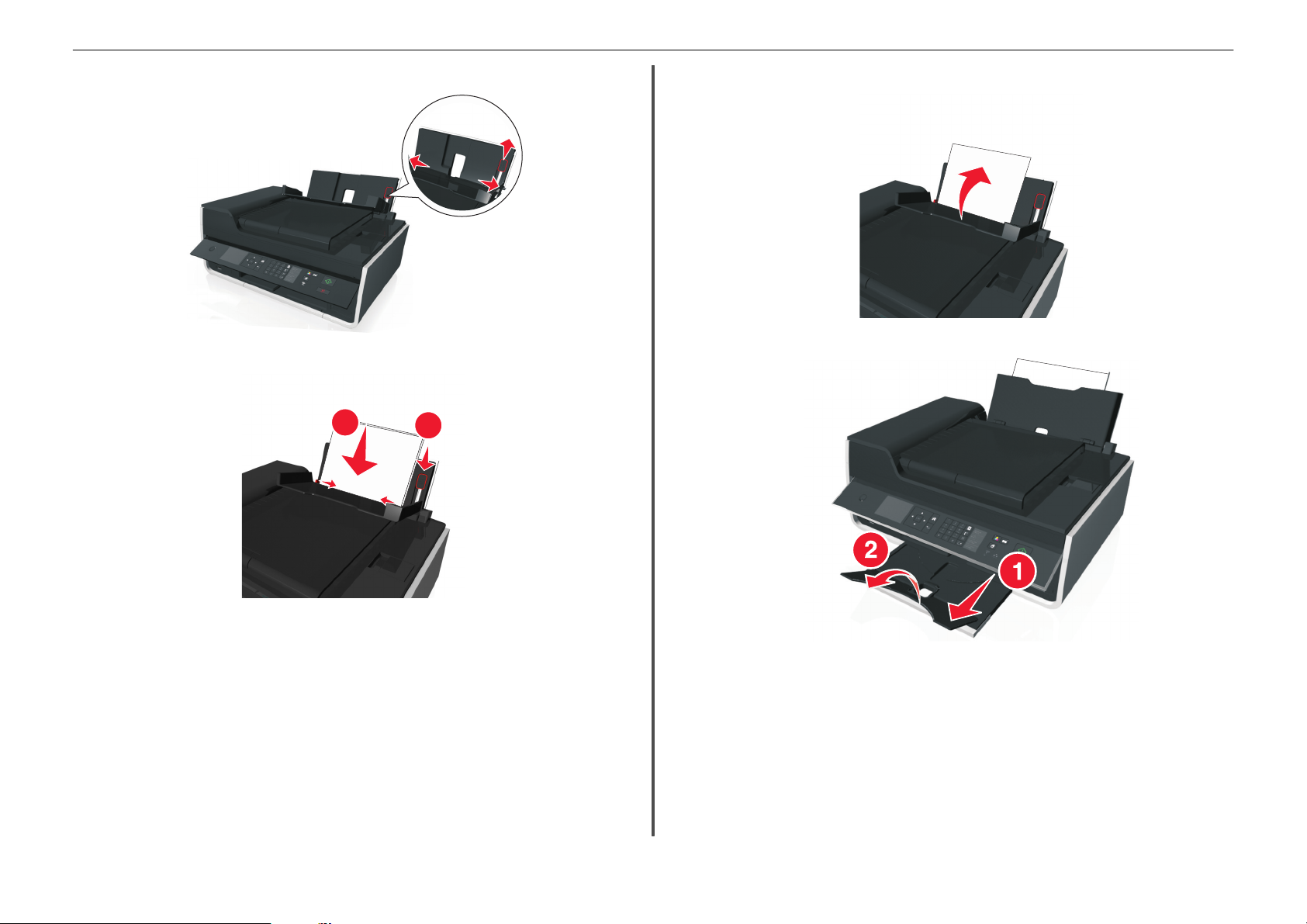
Über den Drucker: 9
10 Ziehen Sie die Papierführungen mithilfe des zugehörigen Hebels aus.
11 Legen Sie Papier ein.
1
2
12 Schließen Sie den Papierschutz.
13 Ziehen Sie das Papierausgabefach aus.
Hinweise:
• Passen Sie die Papierführungen mithilfe des zugehörigen Hebels an.
• Die Papierstütze unterstützt maximal 100 Blatt Papier.
14 Schließen Sie nur das Netzkabel an.
Hinweis: Schließen Sie noch nicht das USB-Kabel an.
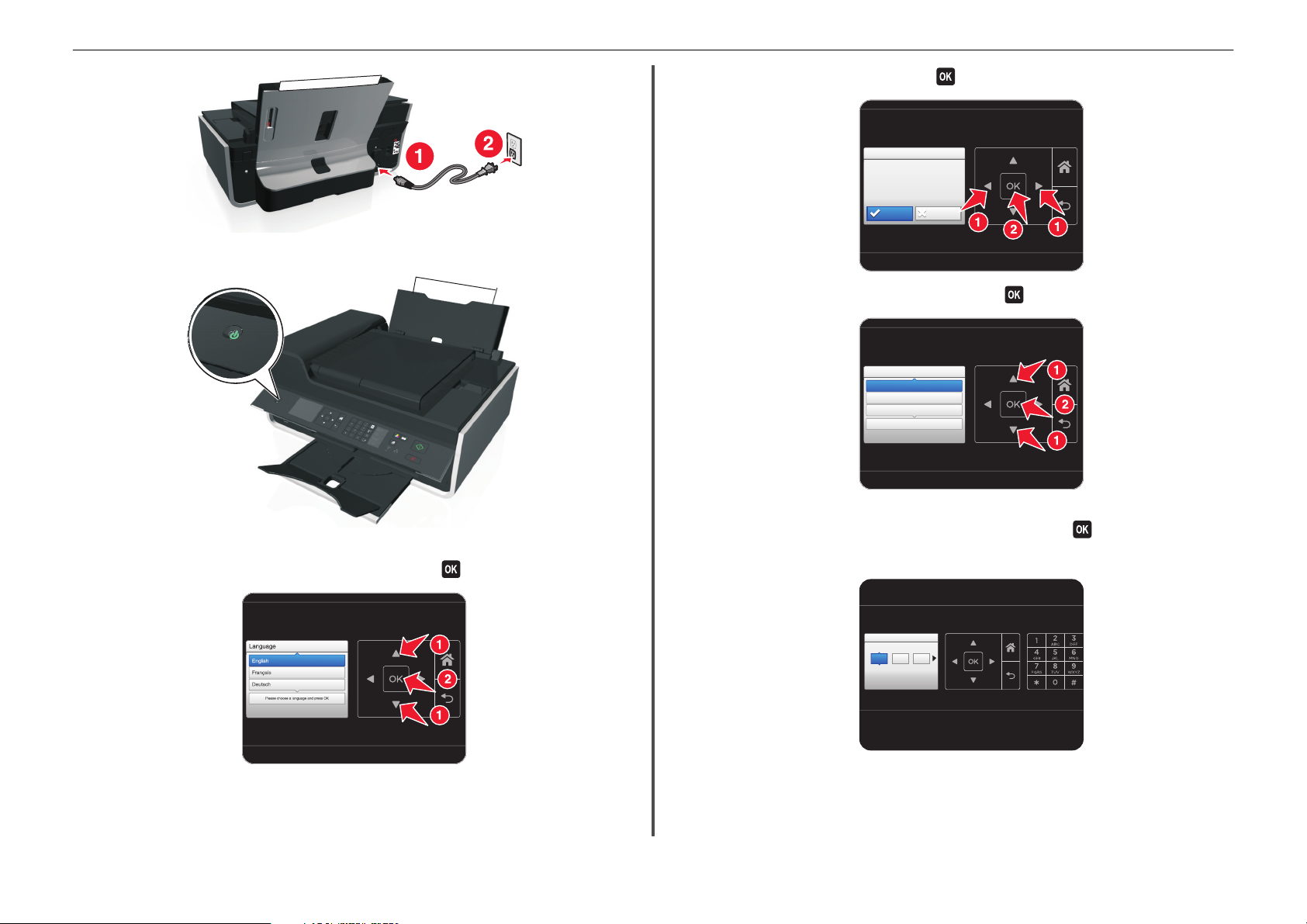
Über den Drucker: 10
17 Bestätigen Sie die Sprache und drücken Sie .
Language Selection
Language Selection
You have chosen English
as the language for your
Printer
Are you sure?
Yes
No
15 Stellen Sie sicher, dass der Drucker eingeschaltet ist.
18 Legen Sie das Land oder die Region fest und drücken Sie .
Country/Region
Country/Region
United States
Albania
Algeria
Please choose a country or region and press OK
16 Drücken Sie auf dem Druckerbedienfeld die Aufwärts- bzw. Abwärtspfeiltaste, bis die gewünschte
Sprache auf dem Display hervorgehoben ist, und drücken Sie dann
.
19 Legen Sie über die Tastatur am Druckerbedienfeld das Datum fest. Drücken Sie die linke oder rechte
Pfeiltaste, um zwischen Monat, Tag und Jahr zu blättern. Drücken Sie
Hinweis: Das Datumsformat variiert je nach ausgewähltem Land oder ausgewählter Region.
Set Date
Set Date
18 01 2011
//
Press OK when complete.
.
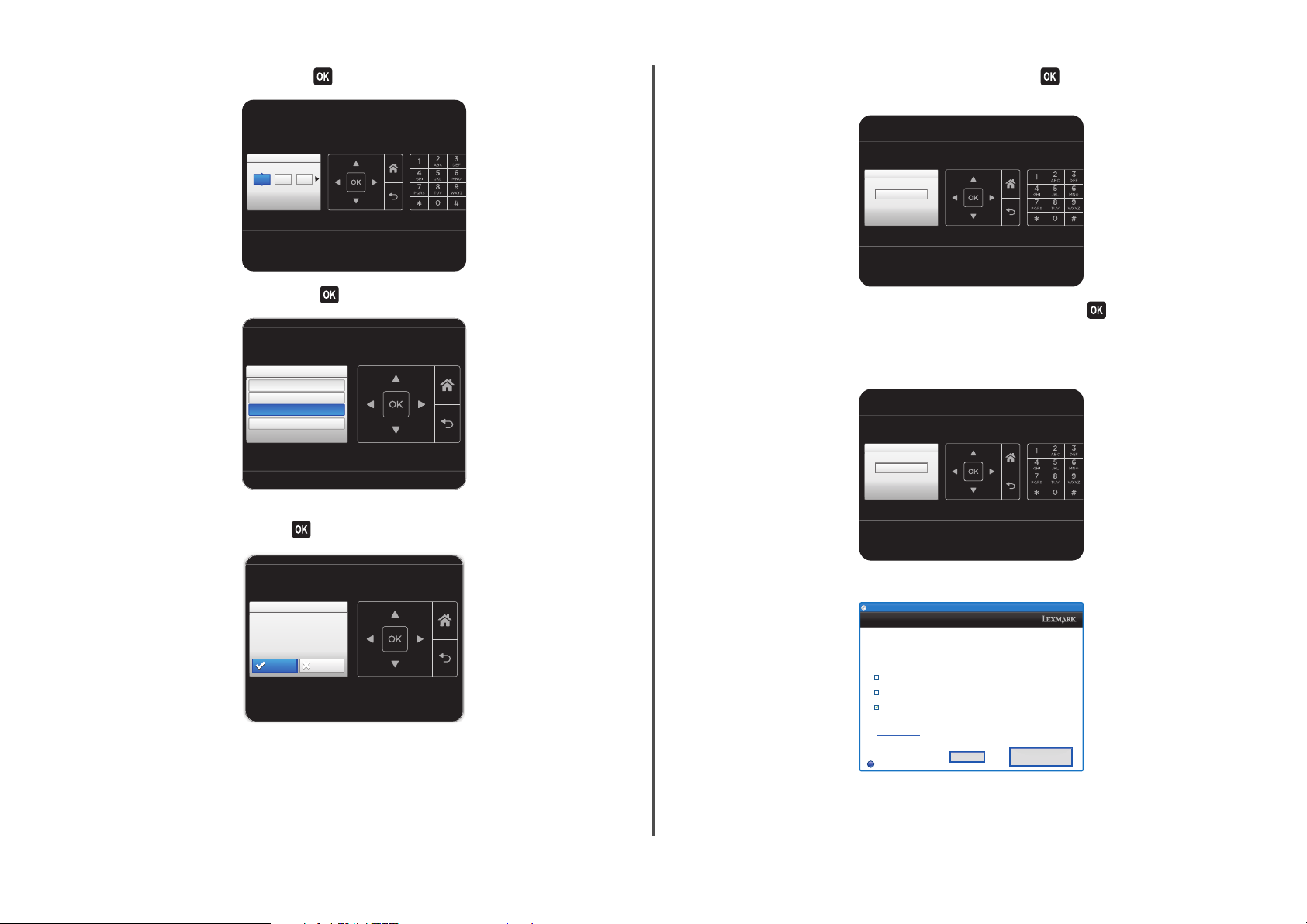
Continue
?
Quit
Über den Drucker: 11
20 Legen Sie die Uhrzeit fest und drücken Sie .
SetTime
SetTime
05 55 AM
:
Press OK when
complete.
21 Legen Sie die Zeitzone fest und drücken Sie .
Time Zone
Time Zone
(UTC-05:00) Eastern Time (USA/Ca..
(UTC-06:00) Central Time (USA/Ca...
(UTC-07:00) Mountain Time (USA/C...
Please choose a time zone and press OK
.
22 Zum Konfigurieren der Standardfaxfunktionen drücken Sie die linke oder rechte Pfeiltaste, bis Jetzt
hervorgehoben ist, und drücken dann
. Andernfalls fahren Sie mit Schritt 25 fort.
23 Geben Sie Ihre Faxnummer für den Drucker ein und drücken Sie . Anhand der Faxnummer werden
Sie als Absender aller gesendeten Faxe identifiziert.
Fax Number
Fax Number
Enter Fax Number and press OK
24 Gebe n Sie Ihren eigenen Namen oder de n Ihrer Firma ein und drücken Si e . Anhand des Faxnamens
werden Sie als Absender aller gesendeten Faxe identifiziert.
• Drücken Sie den Linkspfeil , um ein Zeichen zu ändern.
• Drücken Sie 0, um ein Leerzeichen hinzuzufügen.
Fax Name
Fax Name
Enter Fax Name and press OK
25 Konfigurieren Sie zusätzliche erweiterte Faxeinstellungen später bei der Softwareinstallation.
Fax Setup
Fax Setup
Do you want
to set up fax now?
Now
Later
Lexmark Pro4000 Series Installation
Lexmark Pro910 Series Installation
Configure Advanced Features
Youcan nowprint, butthere areadditional stepsrequired toaccess allthe
features of your device.
Get my printer ready to scan directly to my computer
Configure Lexmark SmartSolutions and standalone email
Get my printer ready to send and receive faxes
What will I be missing if Idon’t do this now?
How can I do this later?
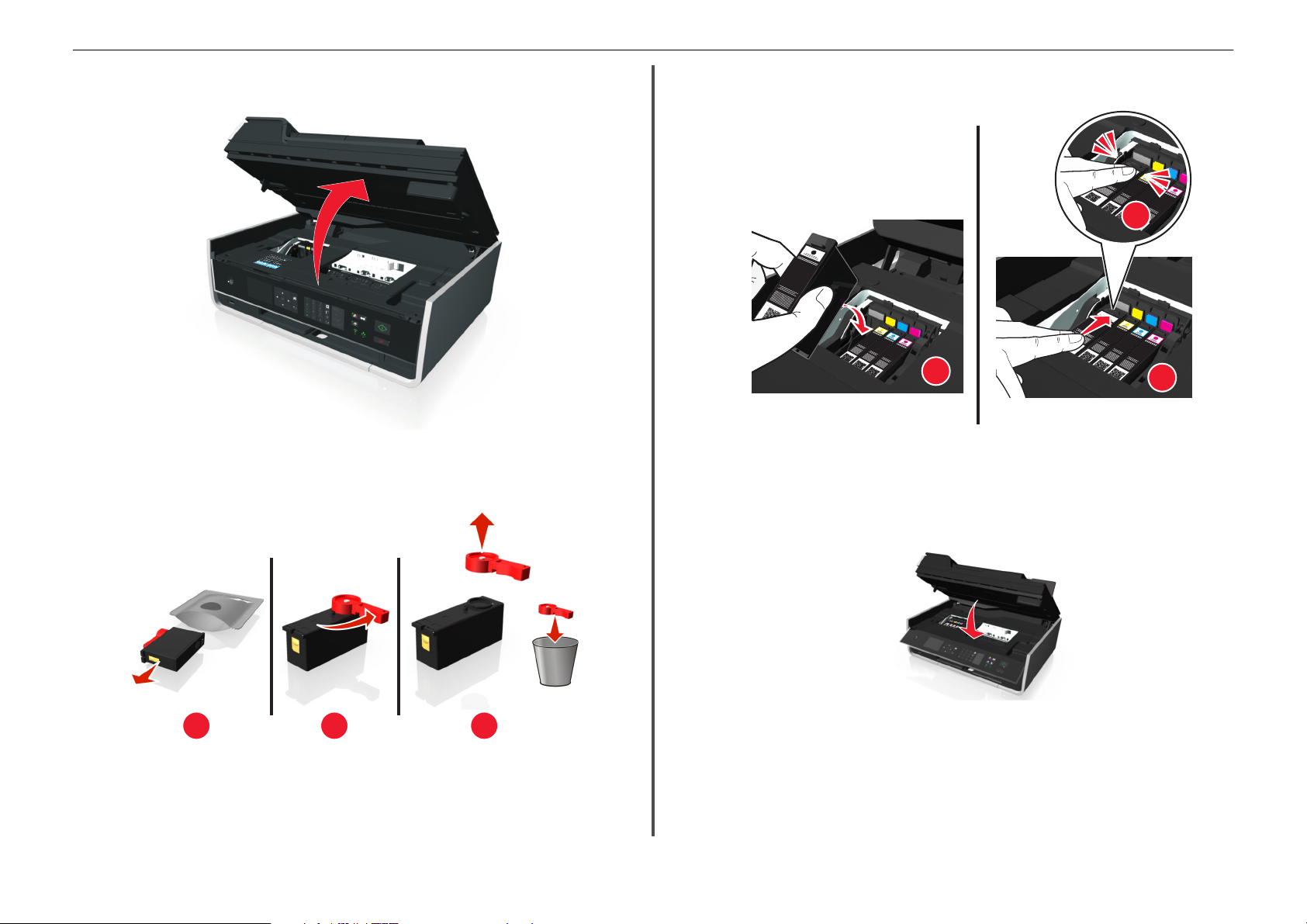
Über den Drucker: 12
26 Öffnen Sie den Drucker.
Hinweis: Der Druckkopf wird in die Position zum Einsetzen der Patronen gefahren.
27 Nehmen Sie die Tintenpatronen aus der Verpackung und entfernen Sie dann die Schutzkappen der
Tintenpatronen.
28 Setzen Sie die Tintenpatronen einzeln ein. Schieben Sie die Tintenpatrone mit dem Finger hinein, bis
sie hörbar einrastet.
3
1
Hinweise:
• Setzen Sie zuerst die Farbpatronen und dann die schwarze Patrone ein.
• Setzen Sie die neuen Tintenpatronen direkt nach dem Entfernen der Schutzkappe ein, damit
keine Luft in die Patrone gelangt.
29 Schließen Sie den Drucker.
2
1 2 3
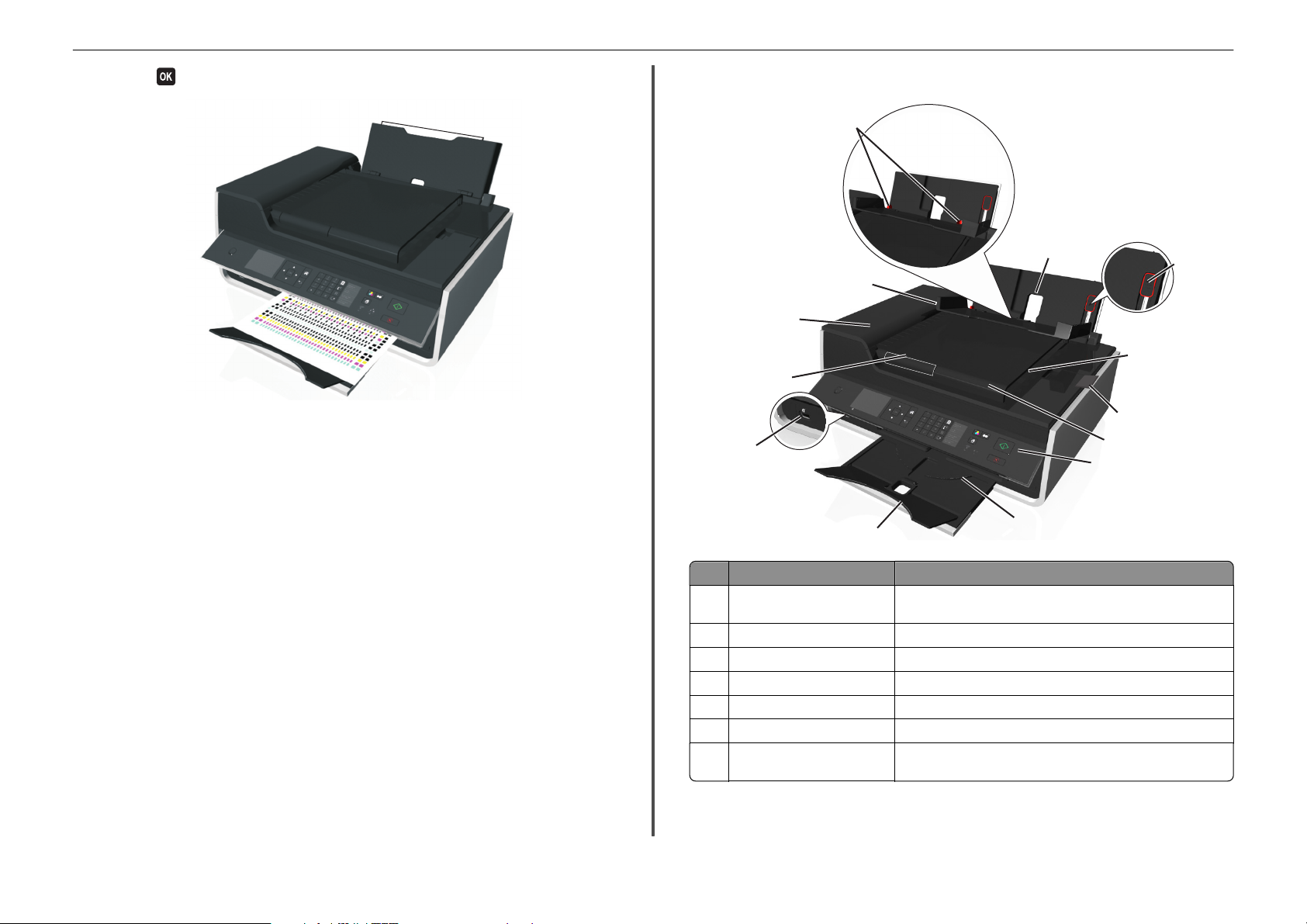
Über den Drucker: 13
30 Drücken Sie , um eine Ausrichtungsseite zu drucken.
Hinweise:
• Die Ausrichtungsseite wird gedruckt.
• Nehmen Sie die Seite erst nach Ende des Drucks heraus. Der Ausdruck der Ausrichtungsseite
kann einige Zeit dauern. Sie wird dabei hinein und hinaus transportiert.
• Streifen auf der Ausrichtungsseite sind normal, sie stellen kein Problem dar.
• Die Ausrichtungsseite unterscheidet sich eventuell von der angezeigten Seite.
• Recyclen Sie die Ausrichtungsseite.
Die Teile des Druckers
3
2
1
13
12
11
4
5
6
7
8
9
10
Option Funktion
1 Automatische
Dokumentenzuführung (ADZ)
2 Papierschutz Gegenstände dürfen nicht in den Papierschlitz geraten.
3 Papierführungen Das Papier muss gerade eingezogen werden.
4 Papierstütze Einlegen von Papier.
5 Hebel der Papierführung Anpassen der Papierführungen.
6 ADZ-Ausgabefach Aufnehmen der von der ADZ ausgegebenen Dokumente.
7 Ausgabefacherweiterung der
ADZ
Scannen, Kopieren und Faxen mehrseitiger Dokumente in den
Formaten Letter, Legal und A4.
Aufnehmen des aus der ADZ ausgegebenen Papiers im Legal-Format.
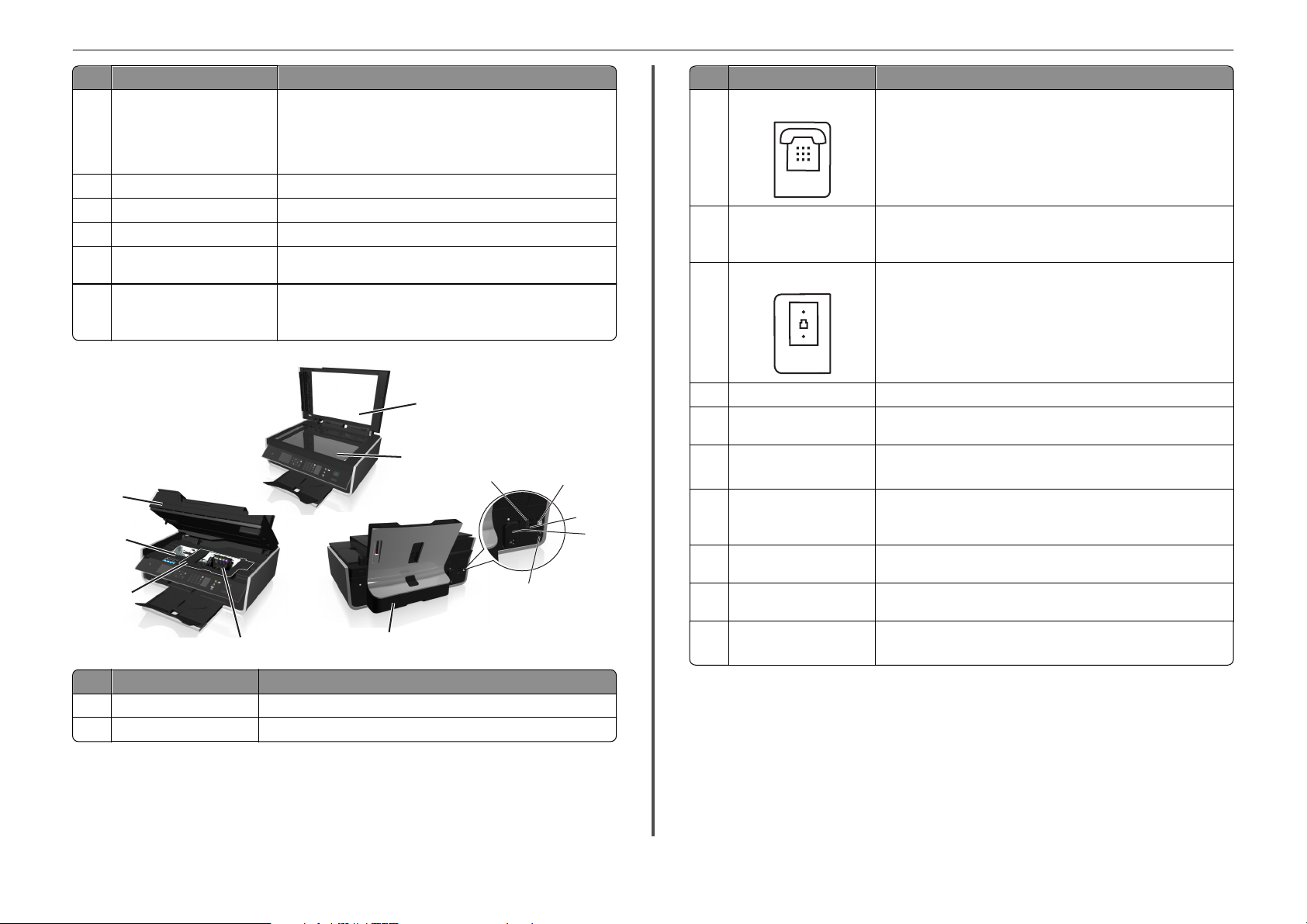
Über den Drucker: 14
Option Funktion
8 ADZ-Fach Einlegen vo n Originaldokumenten in die ADZ. Diese Option wird für das
9 Druckerbedienfeld Bedienung des Druckers.
10 Papierausgabefach Aufnehmen des aus dem Drucker ausgegebenen Papiers.
11 Facherweiterung Halten des aus dem Drucker ausgegebenen Papiers.
12 PictBridge- und USB-Anschluss Anschließen einer PictBridge-fähigen Digitalkamera, eines USB-
13 ADZ-Papierführung Gerade Ausrichtung des Papiers bei Einzug in die ADZ.
Scannen, Kopieren oder Faxen mehrseitiger Dokumente empfohlen.
Hinweis: Legen Sie keine Postkarten, Fotos, kleine oder dünne
Vorlagen (z. B. Zeitschriftenausschnitte) in die ADZ ein. Legen Sie
diese Medien auf das Scannerglas.
Bluetooth-Adapters oder eines Flash-Laufwerks an den Drucker.
Hinweis: Richten Sie die Papierführung des ADZ-Fachs gemäß der
Breite des Originaldokuments aus.
14
15
16
17
25
18
24
23
22
20
21
19
Option Funktion
16 EXT-Anschluss
17 USB-Anschluss Anschließen des Druckers über ein USB-Kabel an einen Computer.
18 LINE-Anschluss
19 Netzteilanschluss Anschließen des Netzkabels an den Drucker.
20 Ethernet-Anschluss Anschließen des Druckers an einen Computer, ein lokales Netzwerk oder
21 Duplexeinheit
Anschließen weiterer Geräte (Telefon oder Anrufbeantworter) an den
Drucker und die Telefonleitung. Verwenden Sie diesen Anschluss, wenn Sie
über keine eigene Faxleitung für den Drucker verfügen und wenn diese
Verbindungsmethode in Ihrem Land oder Ihrer Region unterstützt wird.
Hinweis: Entfernen Sie die Abdeckung des Anschlusses.
Warnung - Mögliche Schäden: Berühren Sie den USB-Anschluss nur zum
Anschließen bzw. Entfernen eines USB- oder Installationskabels.
Anschließen des Druckers über eine normale Telefonbuchse (RJ-11), einen
DSL-Fil ter, einen VoIP-Ada pter oder einen be liebigen anderen Adapter, der
Zugang zur Telefonleitung für den Faxempfang und -versand ermöglicht, an
eine aktive Telefonleitung.
ein externes DSL- oder Kabelmodem.
• Beidseitiges Bedrucken von Papier.
• Beseitigen von Papierstaus.
22 Zugriffsbereich zum
Druckkopf
23 Abdeckung des
Papierstaubereichs
24 Zugriffsbereich zu
Tintenpatronen
25 Scannereinheit
Einsetzen des Druckkopfs.
Hinweis: Wenn sich kein Druckkopf im Drucker befindet, wird der Halter
in den Bereich gefahren, von dem aus der Druckkopf zugänglich ist.
Zugreifen auf Papierstaubereiche und Beseitigen von Papierstaus.
Einsetzen, Auswechseln oder Entfernen von Tintenpatronen.
• Zugreifen auf Tintenpatronen und Druckkopf.
• Beseitigen von Papierstaus.
Option Funktion
14 Scannerabdeckung Zugriff auf das Scannerglas.
15 Scannerglas Scannen oder Kopieren von Fotos und Dokumenten.
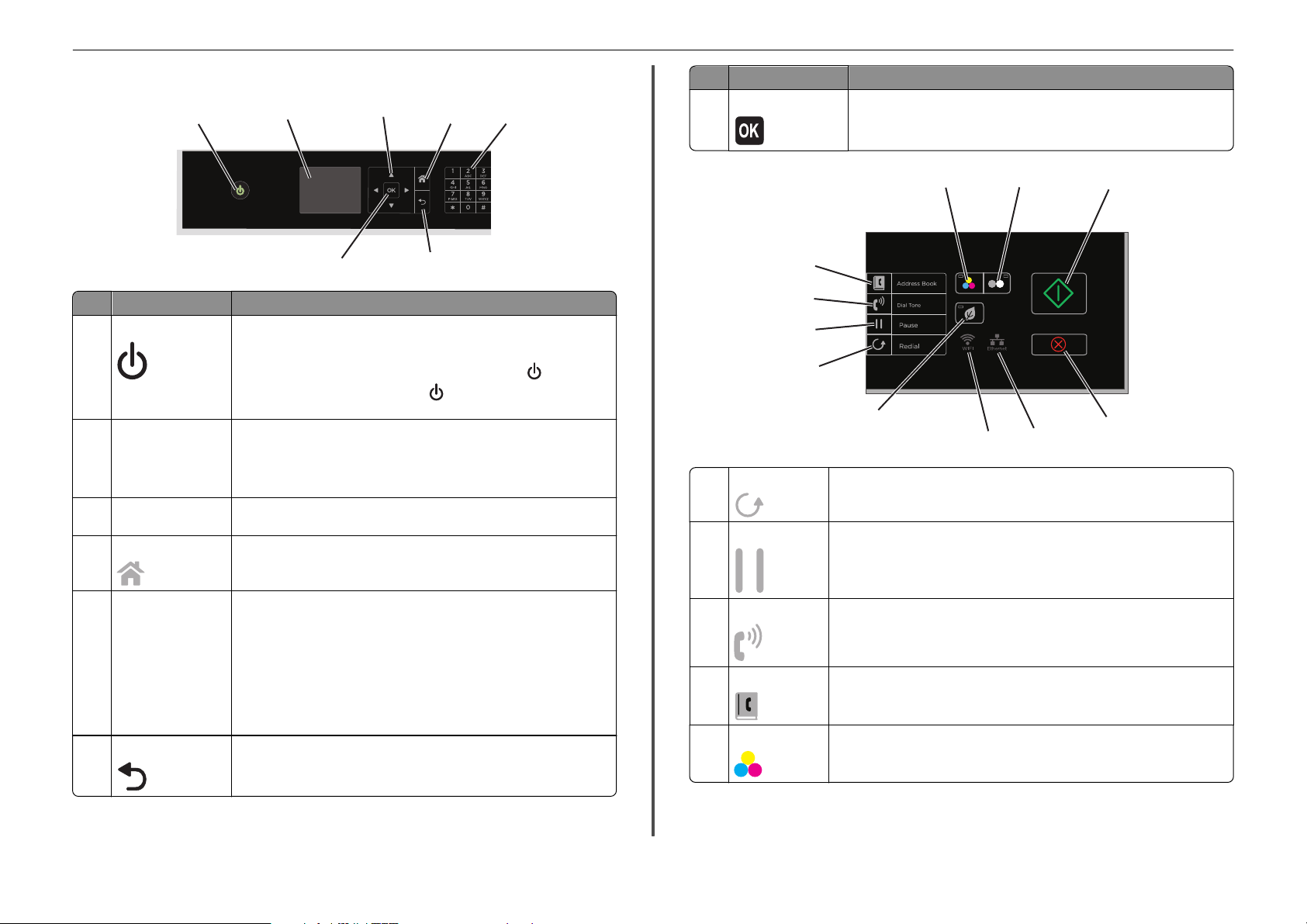
Über den Drucker: 15
Verwenden des Druckerbedienfelds
1
Einstellung Funktion
1 Ein/Aus
2 Anzeige
Hinweis: Das Display
wird im Ruhemodus
deaktiviert.
3 Pfeiltasten Navigieren Sie zu Menü- oder Untermenüelementen, die auf dem Display
4 Home
2
• Schalten Sie den Drucker ein bzw. aus.
• Wechseln Sie in den Ruhemodus.
Hinweis: Wenn der Drucker eingeschaltet ist, drücken Sie
Ruhemodus zu aktivieren. Halten Sie
Drucker auszuschalten.
Anzeigen:
• Druckerstatus
• Meldungen
• Menüs
angezeigt werden.
Wechseln Sie von jeder Menüebene zurück zum Startbildschirm.
3
7
4
5
6
drei Sekunden gedrückt, um den
, um den
Einstellung Funktion
7 Auswählen
• Wählen Sie Menüoptionen aus.
• Speichern Sie Einstellungen.
12
13
14
11
10
9
8
18
17
8 Wahlwiederholung Zeigen Sie die zuletzt gewählte Nummer an. Drücken Sie die linke oder rechte
9 Anhalten
Pfeiltaste, um die letzten fünf gewählten Nummern anzuzeigen.
Geben Sie eine Pause von drei Sekunden für die Faxnummer ein, um auf eine
Amtsleitung zu warten oder ein automatisches Callcenter-System anzurufen. Geben
Sie nur dann eine Pause ein, wenn Sie mit der Nummerneingabe bereits begonnen
haben.
16
15
5 Tastatur Im Kopier- oder Fotomodus:
Geben Sie die gewünschte Anzahl der Kopien oder Ausdrucke ein.
Im Fax-Modus:
• Geben Sie die Faxnummern ein.
• Bedienen Sie ein automatisiertes Antwortsystem.
• Wählen Sie Buchstaben bei der Erstellung einer Zielwahlliste aus.
• Geben Sie Ziffern ein, um das Datum und die Uhrzeit auf der Anzeige
einzugeben oder zu verändern.
6 Zurück
• Kehren Sie zum vorherigen Bildschirm zurück.
• Wechseln Sie von einer Menüebene zu einer höheren.
10 Wählton
11 Adressbuch
12 Farbe
Wählen Sie die Telefonnummer manuell mithilfe der Zifferntastatur, bevor Sie das
Fax senden.
Greifen Sie über eine Liste gespeicherter Nummern auf Faxnummern zu.
Wechseln Sie in den Farbmodus.
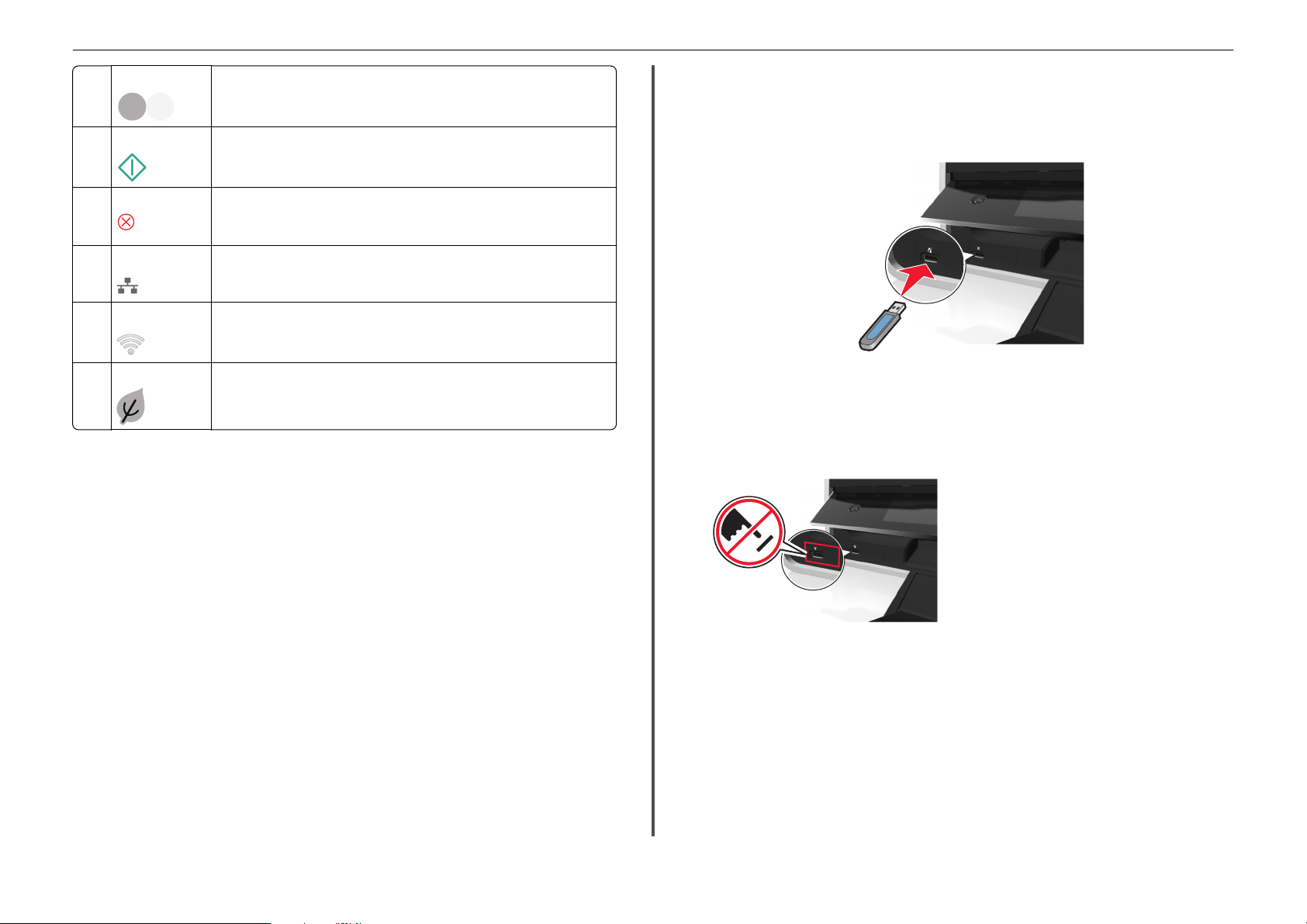
Über den Drucker: 16
13 Schwarz Wechseln Sie zurück zum Schwarzweißmodus.
14 Start
15 Abbrechen
Starten Sie einen Auftrag je nach ausgewähltem Modus.
• Brechen Sie Druck-, Kopier-, Scan-, oder Faxaufträge ab.
• Löschen Sie die aktuellen Einstellungen oder Fehlermeldungen und setzen Sie die
Einstellungen auf die vorherigen Einstellungen zurück.
16 Ethernet-Anzeige
17 Wi-Fi-Anzeige
18 Eco-Mode
Überprüfen Sie den Ethernet-Verbindungsstatus des Druckers und greifen Sie auf die
Netzwerkeinstellungen zu.
Überprüfen Sie die WLAN-Verbindung des Druckers.
• Wechseln Sie in den Ruhemodus, nachdem der Drucker 10 Minuten inaktiv war.
• Legen Sie eine niedrige Bildschirmhelligkeit fest.
Verwenden von Flash-Laufwerken
Unterstützte Dateitypen
• JPG, JPEG, JPE (Joint Photographic Experts Group)
• TIFF, TIF (Tagged Image File Format)
Verwenden eines Flash-Laufwerks mit dem Drucker
Das Flash-Laufwerk muss vom Drucker unterstützte Dateien enthalten. Weitere Informationen finden Sie
unter "Unterstützte Dateitypen" auf Seite 16.
1 Stecken Sie das Flash-Laufwerk in den USB-Anschluss.
DRIVE
FLASH
Hinweise:
• Das Flash-Laufwerk verwendet denselben Anschluss, der für ein PictBridge-Kamerakabel
verwendet wird.
• Hierfür ist u. U. ein Adapter erforderlich, falls das Flash-Laufwerk nicht direkt in den Anschluss
passt.
Warnung - Mögliche Schäden: Kabel, Netzwerkadapter,
Anschlüsse, Speichermedium oder Drucker sollten im
angezeigten Bereich während eines Druck-, Lese- oder
Schreibvorgangs mittels Speichermedium nicht berührt
werden. Es kann ein Datenverlust auftreten.
2 Be folgen Sie die Anweisungen oder wählen Sie aus den verfügb aren Optionen auf dem Druckerdisplay.
Hinweis: Wenn das Speichermedium vom Drucker nicht erkannt wird, nehmen Sie es heraus und
setzen es wieder ein.
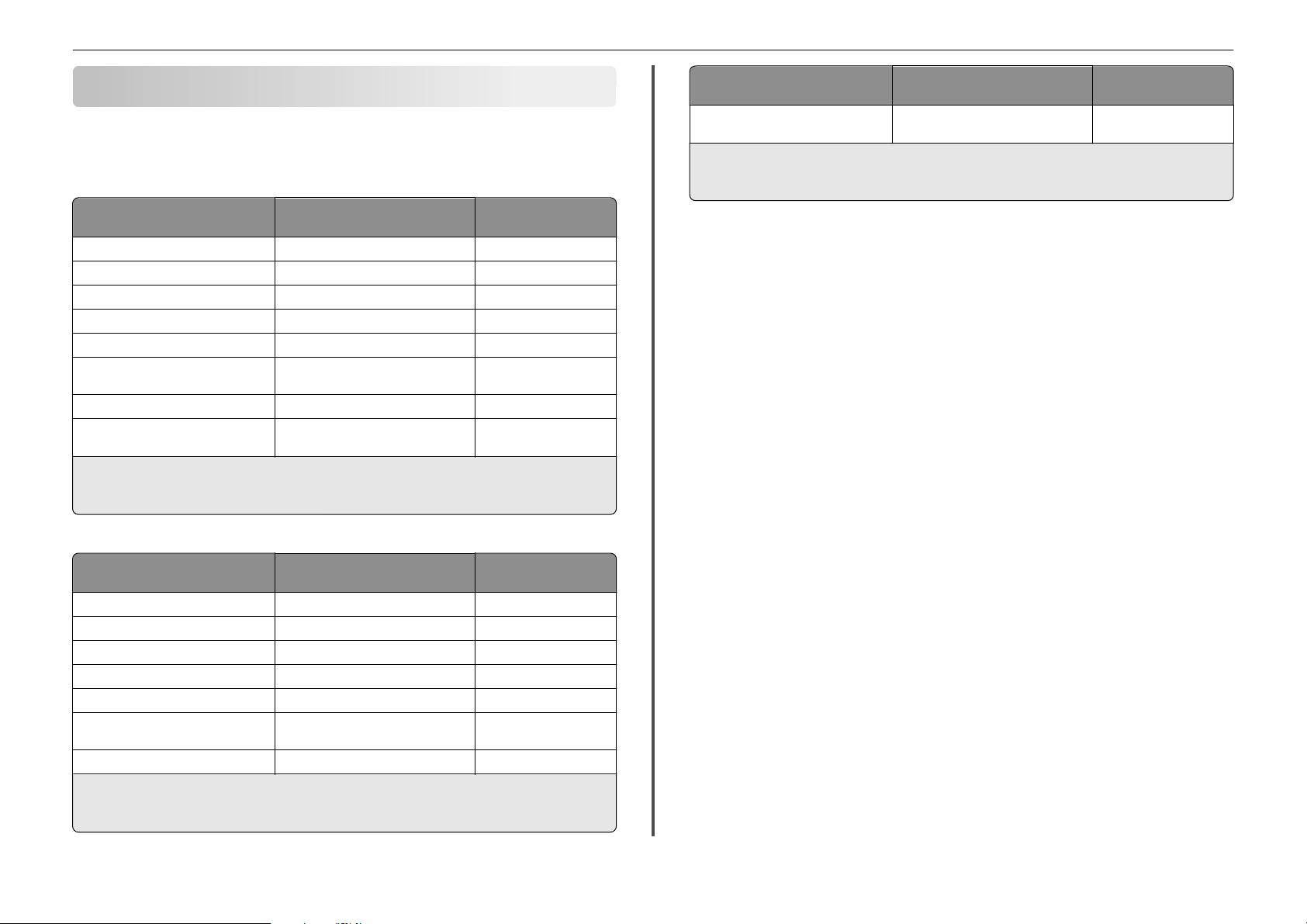
Bestellen und Austauschen von Tintenpatronen 17
Bestellen und Austauschen von Tintenpatronen
Bestellen von Tintenpatronen
Lexmark S510 Series-Modelle (außer Lexmark S519)
Artikel Patrone im Rahmen des
Schwarze Patrone 150 Nicht verfügbar
Schwarze Patrone mit hoher Kapazität 150XL 150XLA
Gelbe Patrone 150 Nicht verfügbar
Gelbe Farbpatrone mit hoher Kapazität 150XL 150XLA
Zyanfarbene Patrone 150 Nicht verfügbar
Zyanfarbene Farbpatrone mit hoher
Kapazität
Magentafarbene Patrone 150 Nicht verfügbar
Magentafarbene Farbpatrone mit hoher
Kapazität
1
Nur zur einmaligen Verwendung lizenziert. Geben Sie diese Patrone nach dem Gebrauch zur Wiederaufarbeitung,
zum Auffüllen oder Recycling an Lexmark zurück.
2
Nur auf der Lexmark Website unter www.lexmark.com erhältlich.
Rückgabeprogramms
150XL 150XLA
150XL 150XLA
1
Reguläre Patrone
Lexmark S519-Modelle
Komponente Patrone im Rahmen des
Schwarze Patrone 160 Nicht verfügbar
Schwarze Patrone mit hoher Kapazität 160XL 160XLA
Gelbe Patrone 160 Nicht verfügbar
Gelbe Farbpatrone mit hoher Kapazität 160XL 160XLA
Zyanfarbene Patrone 160 Nicht verfügbar
Zyanfarbene Farbpatrone mit hoher
Kapazität
Magentafarbene Patrone 160 Nicht verfügbar
1
Nur zur einmaligen Verwendung lizenziert. Geben Sie diese Patrone nach dem Gebrauch zur Wiederaufarbeitung,
zum Auffüllen oder Recycling an Lexmark zurück.
2
Nur auf der Lexmark Website unter www.lexmark.com erhältlich.
Rückgabeprogramms
160XL 160XLA
1
Reguläre Patrone
2
2
Komponente Patrone im Rahmen des
Magentafarbene Farbpatrone mit hoher
Kapazität
1
Nur zur einmaligen Verwendung lizenziert. Geben Sie diese Patrone nach dem Gebrauch zur Wiederaufarbeitung,
zum Auffüllen oder Recycling an Lexmark zurück.
2
Nur auf der Lexmark Website unter www.lexmark.com erhältlich.
Rückgabeprogramms
160XL 160XLA
1
Reguläre Patrone
2
Hinweise:
• Um die Ergiebigkeit von Tinte zu erhöhen, bestellen Sie Patronen mit hoher Kapazität.
• Je nach Land oder Region werden Tintenpatronen einzeln oder in einem Mehrfachpack angeboten.
• Sie können Standardtintenpatronen und Patronen mit hoher Kapazität ganz nach Ihren Wünschen
in einer Bestellung kombinieren.
• Informationen zur Seitenleistung finden Sie unter www.lexmark.com/yields.
• Die zum Drucken von Dokumenten verwendeten Patronen können auch zum Drucken von Fotos
eingesetzt werden.
• Verwenden Sie nur Original-Tintenpatronen von Lexmark, um beste Ergebnisse zu erzielen.
Auswechseln von Tintenpatronen
Stellen Sie vor Beginn sicher, dass Sie über eine oder mehrere neue Tintenpatronen verfügen. Sie müssen
neue Tintenpatronen direkt nach dem Entfernen der alten Patronen einsetzen, damit die verbleibende
Tinte in den Druckkopfdüsen nicht austrocknet.
Entfernen von Tintenpatronen
1 Schalten Sie den Drucker ein.
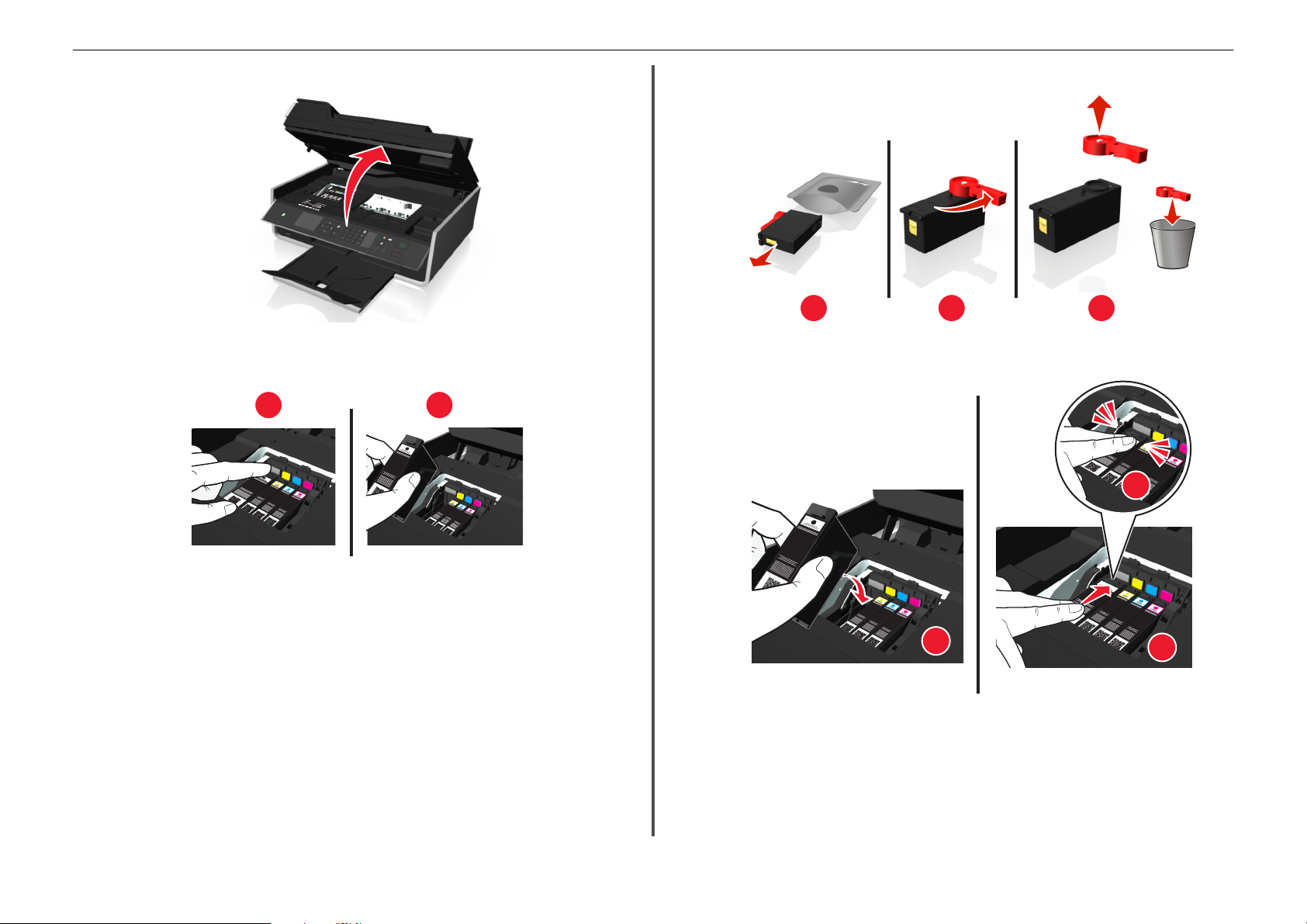
Bestellen und Austauschen von Tintenpatronen 18
2 Öffnen Sie den Drucker.
Hinweis: Der Druckkopf wird in die Position zum Einsetzen der Patronen gefahren.
3 Drücken Sie den Entriegelungsknopf und entnehmen Sie die gebrauchten Tintenpatronen.
1
2
Falls die Tintenpatrone mit einer Schraubkappe versehen ist, nehmen Sie sie ab.
1 2 3
2 Setzen Sie die Tintenpatronen einzeln ein. Schieben Sie die Tintenpatrone mit dem Finger hinein, bis
sie hörbar einrastet.
3
Einsetzen von Tintenpatronen
1 Nehmen Sie die Tintenpatrone aus der Verpackung und entfernen Sie dann die Schutzkappe von der
Tintenpatrone.
1
Hinweise:
• Setzen Sie zuerst die Farbpatronen und dann die schwarze Patrone ein.
• Setzen Sie die neuen Tintenpatronen direkt nach dem Entfernen der Schutzkappe ein, damit
keine Luft in die Patrone gelangt.
3 Schließen Sie den Drucker.
2
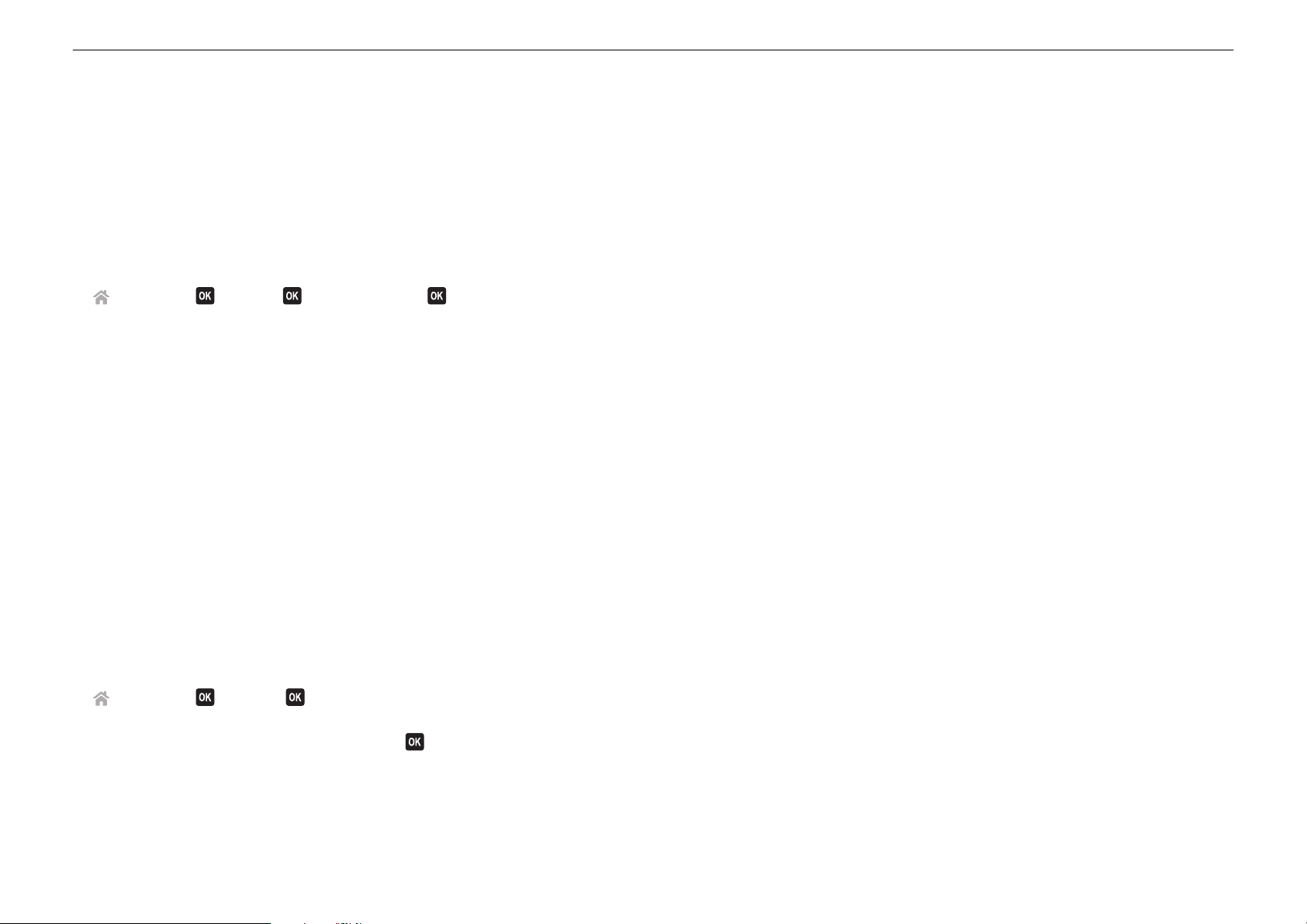
Bestellen und Austauschen von Tintenpatronen 19
Wartung der Tintenpatronen
Zusätzlich zu den folgenden Aufgaben, die Sie vornehmen können, führt Ihr Drucker einen wöchentlichen
automatischen Wartungszyklus durch, wenn er an eine elektrische Steckdose angeschlossen ist. Dazu
verlässt er kurzzeitig den Energiesparmodus oder schaltet sich kurz ein, wenn er ausgeschaltet ist.
Ausrichten des Druckkopfs
Wenn die Zeichen oder Linien auf dem gedruckten Bild gezackt oder wellig erscheinen, muss
möglicherweise der Druckkopf ausgerichtet werden.
1 Legen Sie Normalpapier ein.
2 Wechseln Sie auf dem Druckerbedienfeld zu:
> Einrichtung > >Wartung > > Drucker ausrichten >
Eine Ausrichtungsseite wird gedruckt.
Hinweis: Entfernen Sie die Ausrichtungsseite erst nach Ende des Drucks.
Drucken Sie Ihr Dokument erneut, wenn Sie die Patronen zur Verbesserung der Qualität ausgerichtet
haben. Falls die Druckqualität nicht verbessert wurde, reinigen Sie die Druckkopfdüsen.
Reinigen der Druckkopfdüsen
Falls Sie den Drucker längere Zeit nicht benutzt haben, müssen die Druckkopfdüsen möglicherweise
gereinigt werden, um die Druckqualität zu verbessern. Stellen Sie sicher, dass der Drucker immer an eine
funktionsfähige, ordnungsgemäß geerdete Netzsteckdose angeschlossen ist, damit er automatische
Wartungszyklen ausführen kann.
Hinweise:
• Reinigen Sie die Druckkopfdüsen nur, falls unbedingt erforderlich, da dabei Tinte verbraucht wird.
• Dies gilt besonders für die intensive Reinigung; probieren Sie deshalb erst die sparsamere Option
"Druckkopf reinigen".
• Wenn die Tintenfüllstände zu niedrig sind, müssen Sie die Tintenpatronen auswechseln, bevor Sie
die Druckkopfdüsen reinigen.
1 Legen Sie Papier ein.
2 Wechseln Sie auf dem Druckerbedienfeld zu:
> Einrichtung > > Wartung >
3 Drücken Sie die Aufwärts- oder Abwärtspfeiltaste, um zu Druckkopf reinigen oder Druckkopf
intensiv reinigen zu blättern, und drücken Sie dann
Eine Reinigungsseite wird gedruckt.
.
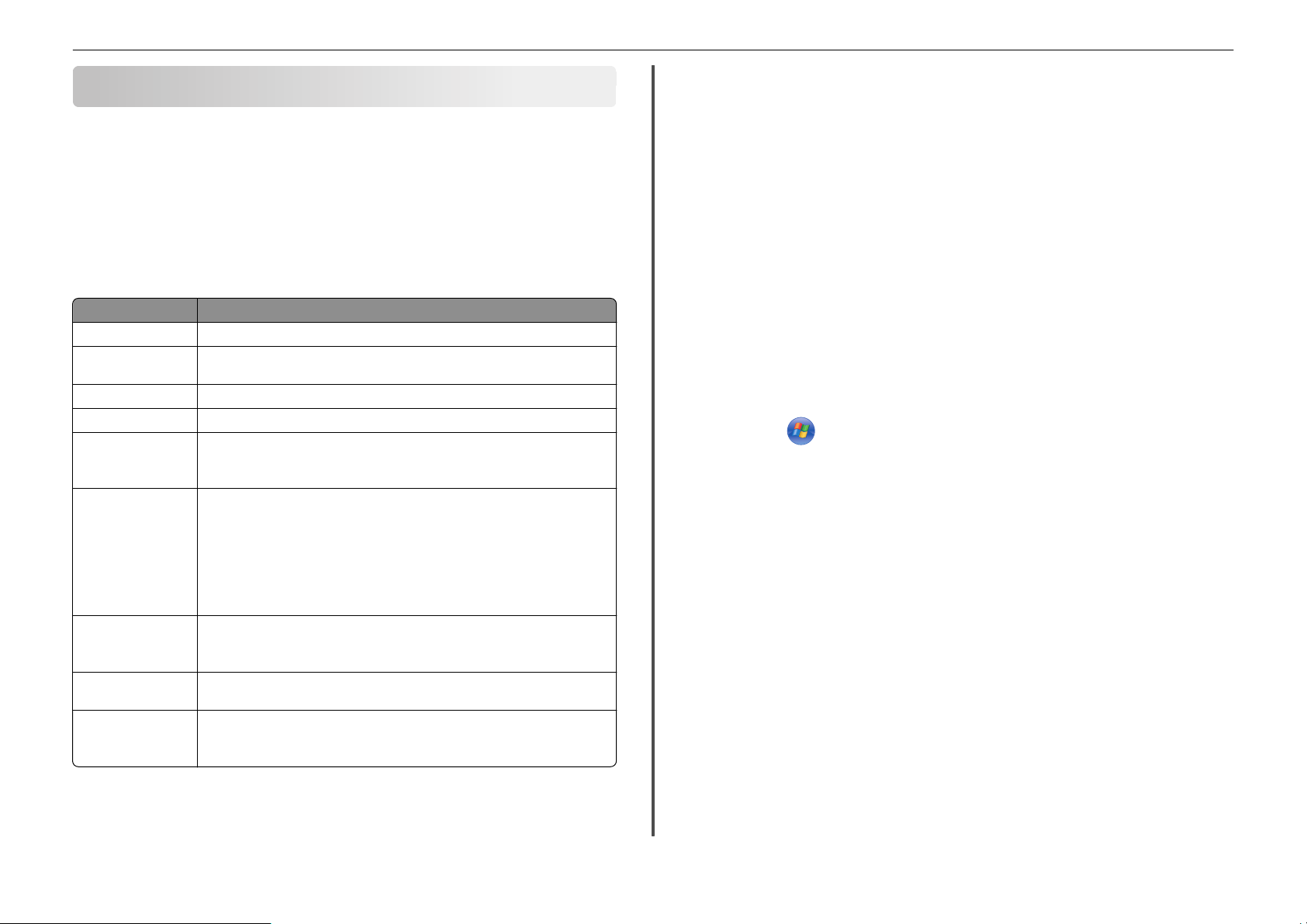
Verwenden von Kurzbefehlen 20
Druckereinstellungen (z. B. den Nachrichtentitel und den Empfänger) auf der Druckerwebseite
Verwenden von Kurzbefehlen
konfigurieren und der Aufgabe dann eine Kurzbefehlnummer zuweisen. Wenn er die Kurzbefehlnummer
auf dem Druckerbedienfeld eingibt, sendet der Drucker die Dokumente automatisch entsprechend den
vorgenommenen Einstellungen. Wenn er eine weitere Kopie der Nachricht senden möchten, gibt er die
Kurzbefehlnummer einfach erneut ein.
Was sind Kurzbefehle?
Ein Kurzbefehl ist eine schnelle Methode, um Druck-, Kopier-, Scan-, E-Mail- oder Faxaufgaben auf dem
Drucker zu erledigen. Sie können eine Gruppe häufig verwendeter Druckereinstellungen für eine
bestimmte Aufgabe konfigurieren und speichern und dieser Gruppe dann einen Kurzbefehlnamen und
eine Kurzbefehlnummer zuweisen. Wenn Sie eine Aufgabe unter Verwendung dieser Einstellungen
ausführen möchten, wählen Sie einfach die Kurzbefehlnummer auf dem Drucker aus, anstatt die üblichen
Schritte zum Festlegen der Einstellungen und Optionen zu durchlaufen.
Kurzbefehleinstellungen für eine Aufgabe auf der Druckerwebseite konfigurieren:
Option Funktion
Kopie Kopiert ein Dokument oder ein Foto.
Eco‑Kopie Kopiert ein Dokument oder Foto unter Verwendung der Einstellung für den beidseitigen
Ausweiskopie Kopiert beide Seiten eines Ausweises auf eine Seite.
Scannen an Fax Scannt ein Dokument oder Foto und sendet es per Fax.
Scannen an E-Mail Scannt ein Dokument oder Foto und sendet es per E-Mail.
Scannen an Computer Scannt ein Dokument oder Foto und sendet es an den Computer.
Scannen an Netzwerk Scannt ein Dokument oder Foto und speichert es in einem Netzwerkordner.
Scannen an
Speichermedium
Datei drucken Druckt ein Dokument vom Computer aus.
Beispiel:
Ein Rechtsanwalt, d er über diesen Drucker E-Mails an Klienten schickt, ste llt diese Funktion und zug ehörige
Optionen normalerweise auf dem Druckerbedienfeld ein. Stattdessen kann er auch die
Druck oder den Entwurfsdruck.
Hinweis: Stellen Sie sicher, dass der Drucker über eine Ethernet- oder WLANVerbindung mit dem Netzwerk und dem Internet verbunden ist.
Hinweise:
• Stellen Sie sicher, dass der Druckertreiber mit einer Netzwerkdrucker-Verbindung
installiert wurde.
• Stellen Sie sicher, dass der Drucker an den Computer angeschlossen ist. Dies kann
entweder lokal (USB) oder über dasselbe Ethernet- oder WLAN-Netzwerk
erfolgen.
Hinweis: Stellen Sie sicher, dass der Drucker über eine Ethernet- oder WLANVerbindung mit dem Internet verbunden ist.
Scannt ein Dokument oder Foto und speichert es (je nach Druckermodell) auf einer
Speicherkarte oder einem Flash-Laufwerk.
Hinweis: Stellen Sie sicher, dass der Drucker über dasselbe Ethernet- oder WLANNetzwerk an den Computer angeschlossen ist.
Erste Schritte
Während der Installation wird ein Link bereitgestellt, über den Sie Kurzbefehle erstellen können. Wenn
Sie während der Installation keine Kurzbefehle erstellen konnten, können Sie dies möglicherweise auf
dem Drucker nachholen.
Öffnen der Seite mit Kurzbefehlen über die Druckersoftware
Bevor Sie anfangen, sollten Sie Folgendes sicherstellen:
• Drucker und Computer sind über eine Ethernet- oder WLAN-Verbindung mit dem Netzwerk
verbunden.
• Der Drucker ist eingeschaltet.
Windows-Benutzer
Klicken Sie auf oder Start.
1
2 Klicken Sie auf Alle Programme oder Programme und wählen Sie anschließend den
Druckerprogrammordner aus der Liste aus.
3 Wechseln Sie zu:
Printer Home > Drucker auswählen > Einstellungen > Kurzbefehle konfigurieren
Macintosh-Benutzer
Wechseln Sie im Finder zu:
1
Programme > Druckerordner auswählen > Kurzbefehle
2 Wählen Sie Ihren Drucker in der Liste aus und klicken Sie dann auf Starten.
Erstellen eines Kurzbefehls
1 Öffnen Sie die Seite für Kurzbefehle und navigieren Sie zu:
Neuen Kurzbefehl hinzufügen > Aufgabe auswählen
2 Weisen Sie eine Nummer und einen Namen für den Kurzbefehl zu und geben Sie die Einstellungen an.
Hinweise:
• Sie können Kurzbefehlnummern von 1 bis 999 zuweisen.
 Loading...
Loading...