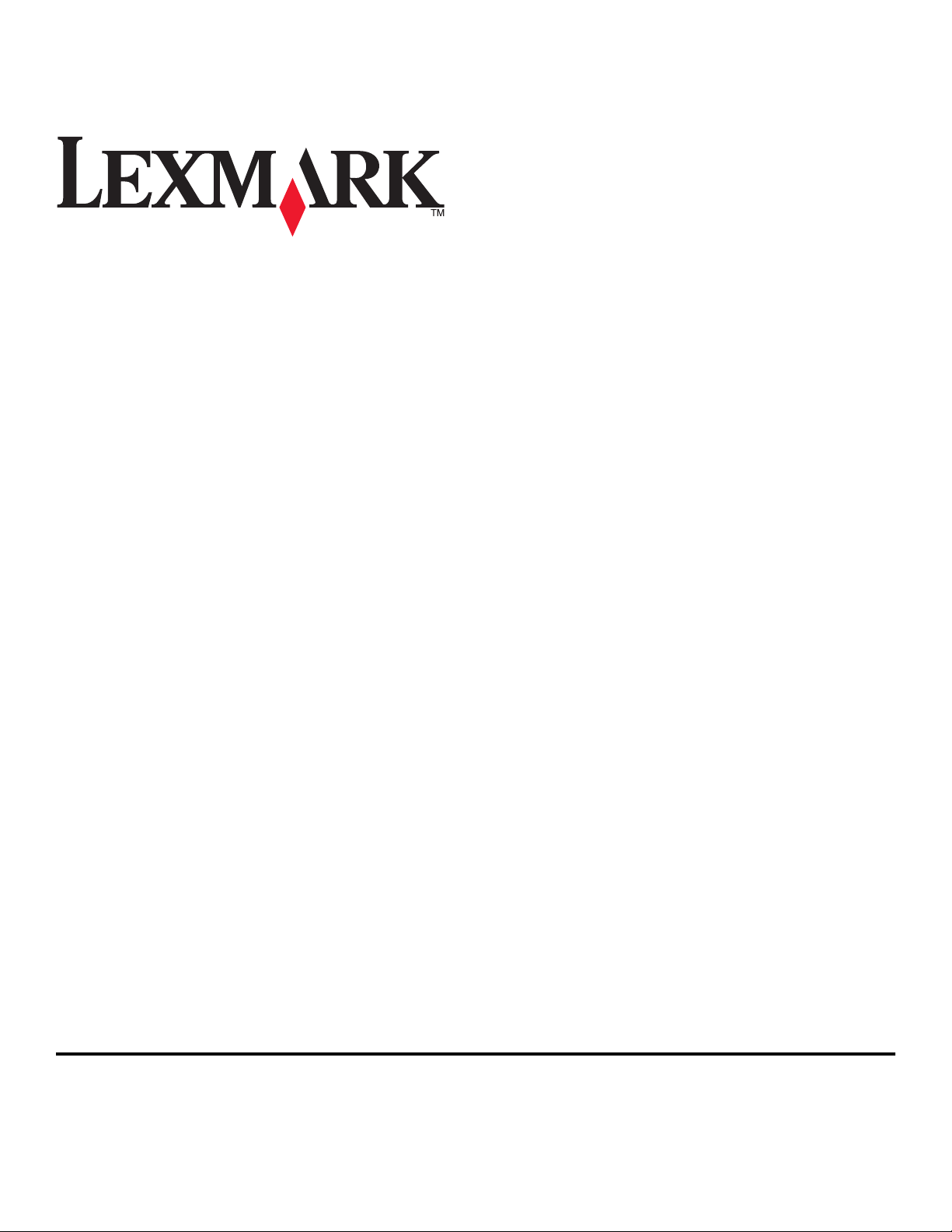
S510 Series — Podręcznik użytkownika
Październik 2011 r. www.lexmark.com
Typ(y) urządzeń:
4448
Model(e):
S510 Series: 201, 20E
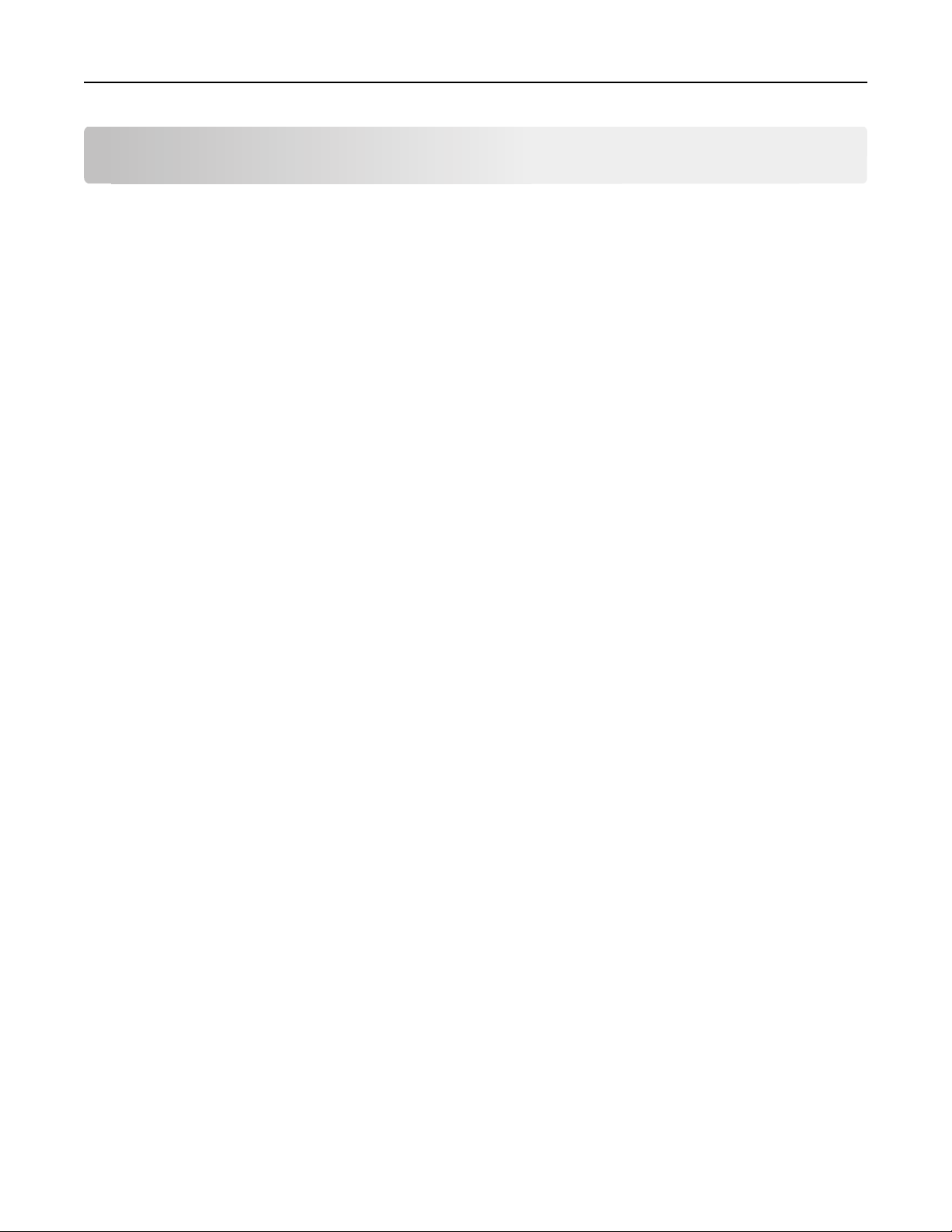
Spis treści 2
Spis treści
Informacje dotyczące bezpieczeństwa..........................................................6
Drukarka — informacje................................................................................7
Dziękujemy za dokonany wybór!................................................................................................7
Minimalizowanie wpływu drukarki na środowisko naturalne......................................................7
Znajdowanie informacji o drukarce.............................................................................................8
Opis części drukarki.................................................................................................................10
Zamawianie i wymiana materiałów eksploatacyjnych................................13
Zamawianie nabojów z atramentem.........................................................................................13
Korzystanie z oryginalnych nabojów z atramentem firmy Lexmark..........................................14
Wymiana nabojów drukujących................................................................................................14
Zamawianie papieru i innych materiałów eksploatacyjnych.....................................................16
Recykling produktów firmy Lexmark.........................................................................................16
Korzystanie z przycisków i menu panelu sterowania drukarki.....................17
Wymiana arkusza z wersją językową.......................................................................................17
Korzystanie z panelu sterowania drukarki................................................................................18
Zmiana limitu czasu trybu uśpienia..........................................................................................20
Oszczędzanie papieru i energii................................................................................................21
Przywracanie domyślnych ustawień fabrycznych.....................................................................21
Używanie skrótów......................................................................................22
Co to są skróty?........................................................................................................................22
Rozpoczęcie pracy...................................................................................................................23
Korzystanie z oprogramowania drukarki....................................................25
Minimalne wymagania systemowe...........................................................................................25
Korzystanie z oprogramowania drukarki dla systemu Windows..............................................25
Korzystanie z oprogramowania drukarki w systemie Macintosh..............................................27
Znajdowanie i instalowanie opcjonalnego oprogramowania....................................................28
Aktualizacja oprogramowania drukarki.....................................................................................29
Pobieranie sterowników PCL i PS (dotyczy tylko systemu Windows)......................................29
Ponowna instalacja oprogramowania drukarki.........................................................................29
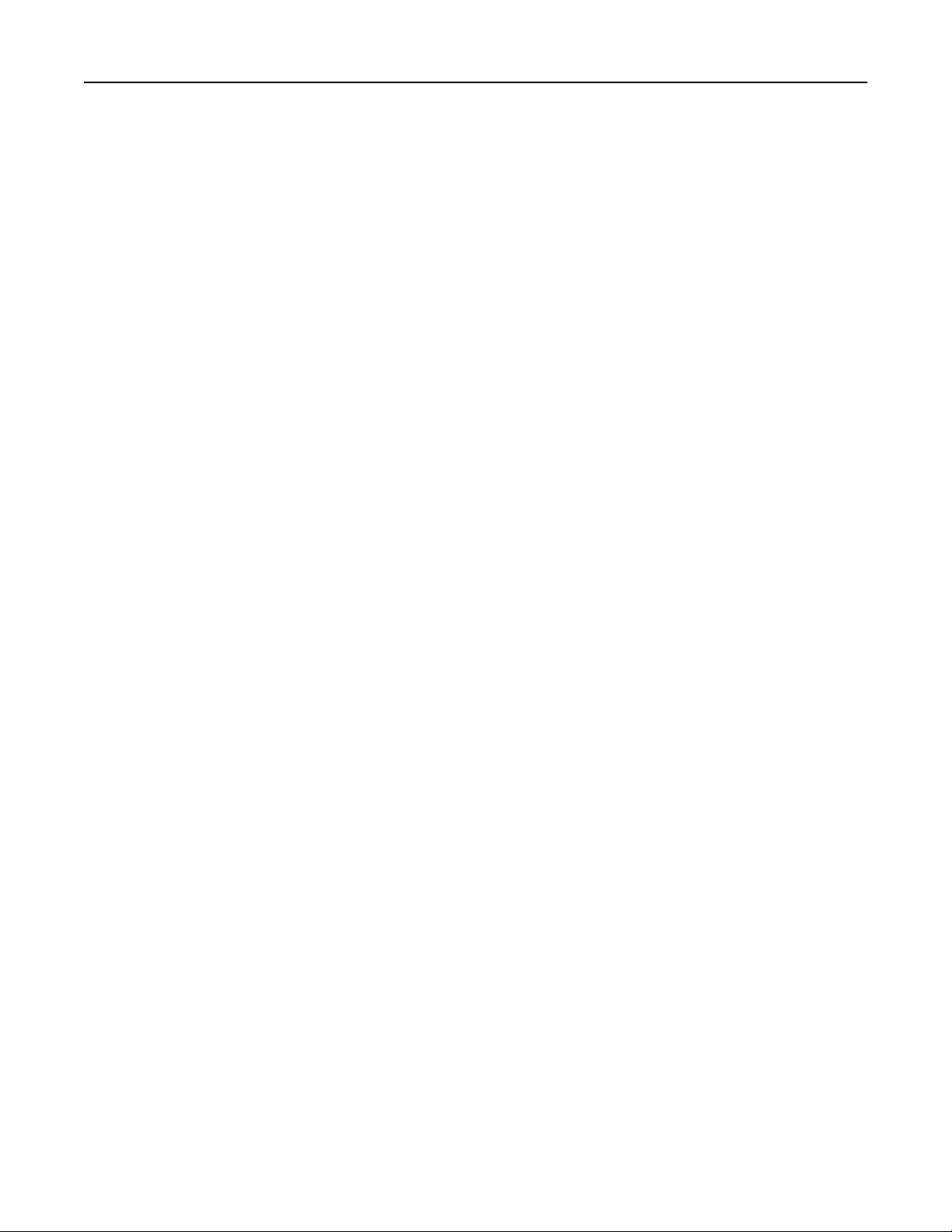
Spis treści 3
Ładowanie papieru i dokumentów oryginalnych........................................31
Ładowanie papieru...................................................................................................................31
Zapisywanie ustawień papieru.................................................................................................34
Umieszczanie oryginalnych dokumentów na szybie skanera..................................................35
Ładowanie oryginalnych dokumentów do automatycznego podajnika dokumentów...............35
Drukowanie...............................................................................................36
Wskazówki dotyczące drukowania...........................................................................................36
Drukowanie podstawowych dokumentów................................................................................36
Drukowanie na nośnikach specjalnych....................................................................................39
Praca z fotografiami..................................................................................................................41
Drukowanie na obu stronach papieru (dupleks).......................................................................44
Zarządzanie zadaniami drukowania.........................................................................................47
Drukowanie z urządzenia przenośnego...................................................................................51
Kopiowanie................................................................................................52
Wskazówki dotyczące kopiowania...........................................................................................52
Tworzenie kopii.........................................................................................................................52
Kopiowanie identyfikatora.........................................................................................................53
Powiększanie lub zmniejszanie obrazów.................................................................................53
Dostosowywanie jakości kopii..................................................................................................54
Rozjaśnianie lub przyciemnianie kopii......................................................................................54
Sortowanie kopii przy użyciu panelu sterowania drukarki........................................................54
Umieszczanie arkuszy separujących między kopiami..............................................................55
Kopiowanie wielu stron na jednym arkuszu.............................................................................55
Umieszczanie tekstu nakładki na każdej stronie......................................................................56
Usuwanie tła kopii.....................................................................................................................56
Wykonywanie kopii dwustronnej...............................................................................................56
Anulowanie zadania kopiowania..............................................................................................58
Skanowanie...............................................................................................59
Wskazówki dotyczące skanowania..........................................................................................59
Skanowanie do lokalnego komputera......................................................................................59
Skanowanie do komputera sieciowego....................................................................................60
Skanowanie na dysk flash lub kartę pamięci............................................................................60
Skanowanie fotografii w celu edycji..........................................................................................61
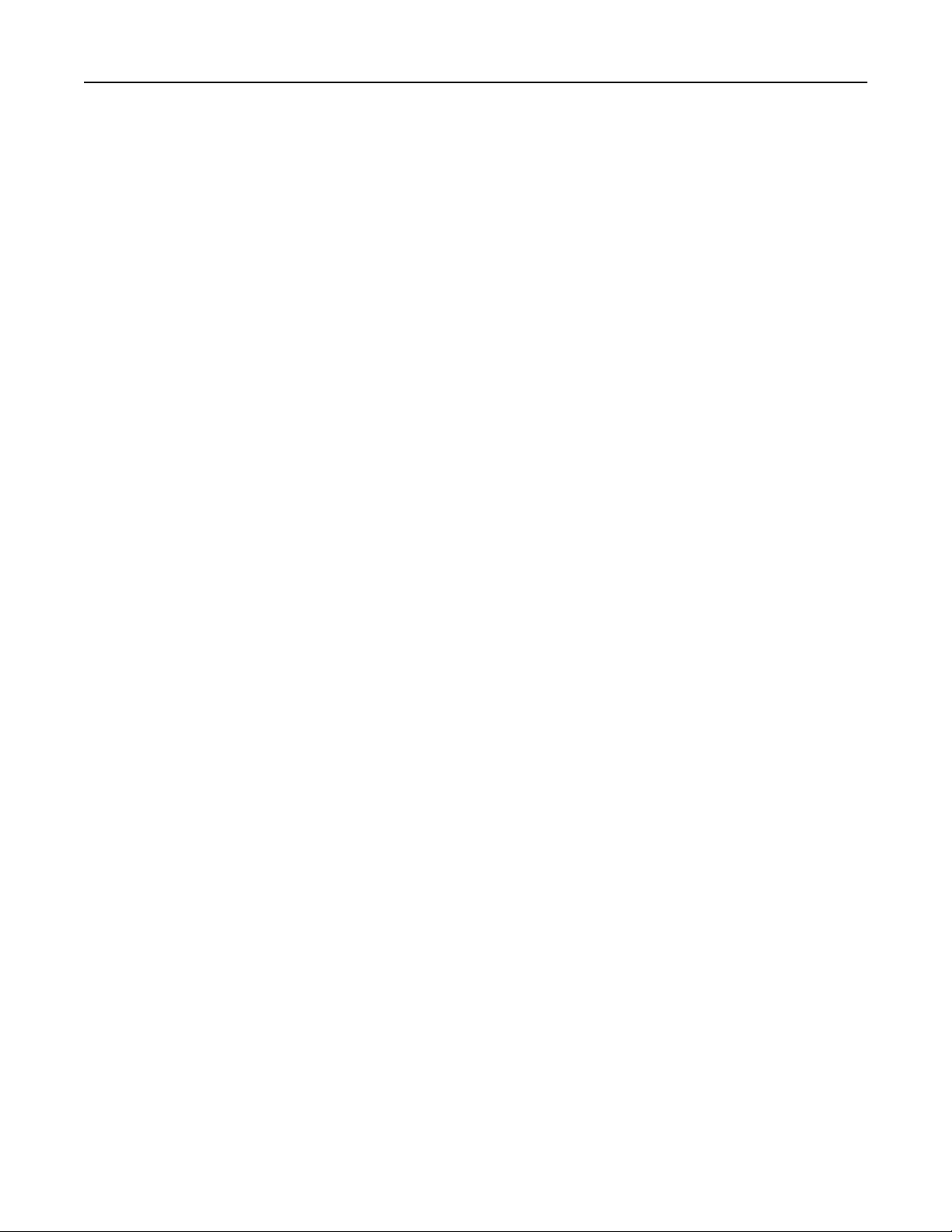
Spis treści 4
Skanowanie dokumentów w celu edycji...................................................................................62
Skanowanie bezpośrednio do wiadomości e-mail przy użyciu oprogramowania drukarki.......63
Skanowanie do pliku PDF........................................................................................................64
Często zadawane pytania dotyczące skanowania...................................................................65
Anulowanie zadań skanowania................................................................................................65
Wysyłanie pocztą e-mail.............................................................................66
Konfigurowanie drukarki do wysyłania poczty e-mail...............................................................66
Wysyłanie wiadomości e-mail...................................................................................................68
Anulowanie wiadomości e-mail................................................................................................69
Faksowanie................................................................................................70
Konfigurowanie drukarki w celu faksowania.............................................................................70
Konfigurowanie ustawień faksu................................................................................................82
Tworzenie listy kontaktów.........................................................................................................84
Wysyłanie faksów.....................................................................................................................86
Odbieranie faksów....................................................................................................................88
Często zadawane pytania dotyczące faksowania....................................................................89
Sieć............................................................................................................97
Instalowanie drukarki w sieci bezprzewodowej........................................................................97
Zaawansowana konfiguracja sieci bezprzewodowej..............................................................104
Instalowanie drukarki w sieci Ethernet...................................................................................116
Często zadawane pytania dotyczące pracy w sieci...............................................................117
Konserwacja drukarki...............................................................................132
Konserwowanie nabojów z atramentem.................................................................................132
Czyszczenie zewnętrznej powierzchni drukarki.....................................................................133
Czyszczenie szyby skanera...................................................................................................134
Przenoszenie drukarki w inne miejsce...................................................................................134
Rozwiązywanie problemów......................................................................136
Przed przystąpieniem do rozwiązywania problemu...............................................................136
Jeśli rozwiązywanie problemów okaże się niewystarczające.................................................136
Rozwiązywanie problemów z instalacją.................................................................................136
Opis komunikatów drukarki....................................................................................................141
Rozwiązywanie problemów z nieprawidłowym podawaniem i zacinaniem się papieru..........150
Rozwiązywanie problemów z drukowaniem...........................................................................158
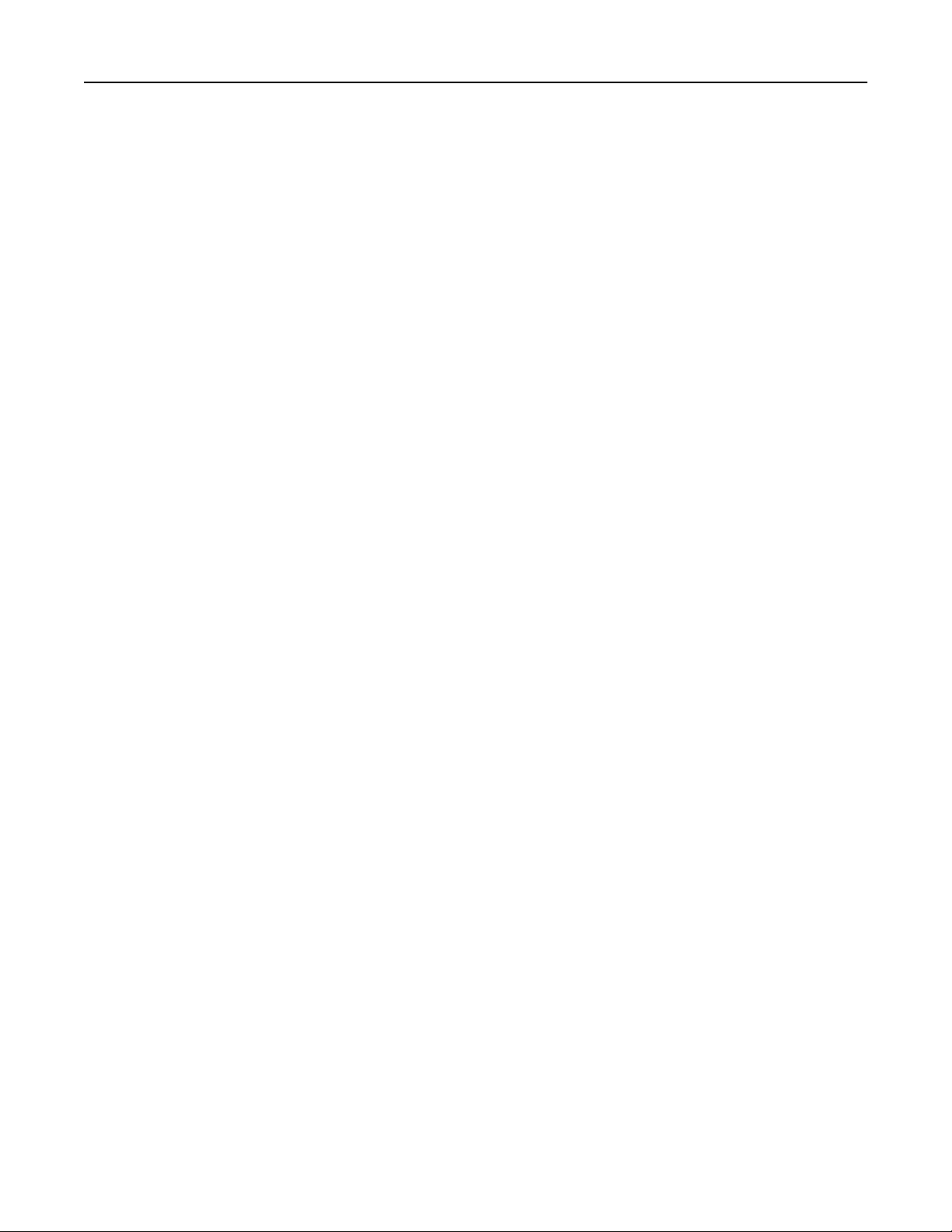
Spis treści 5
Rozwiązywanie problemów z kopiowaniem i skanowaniem..................................................161
Rozwiązywanie problemów z faksowaniem...........................................................................163
Rozwiązywanie problemów z siecią.......................................................................................169
Uwagi.......................................................................................................182
Informacje o produkcie...........................................................................................................182
Informacje dotyczące wydania...............................................................................................182
Pobór mocy............................................................................................................................185
Indeks......................................................................................................190
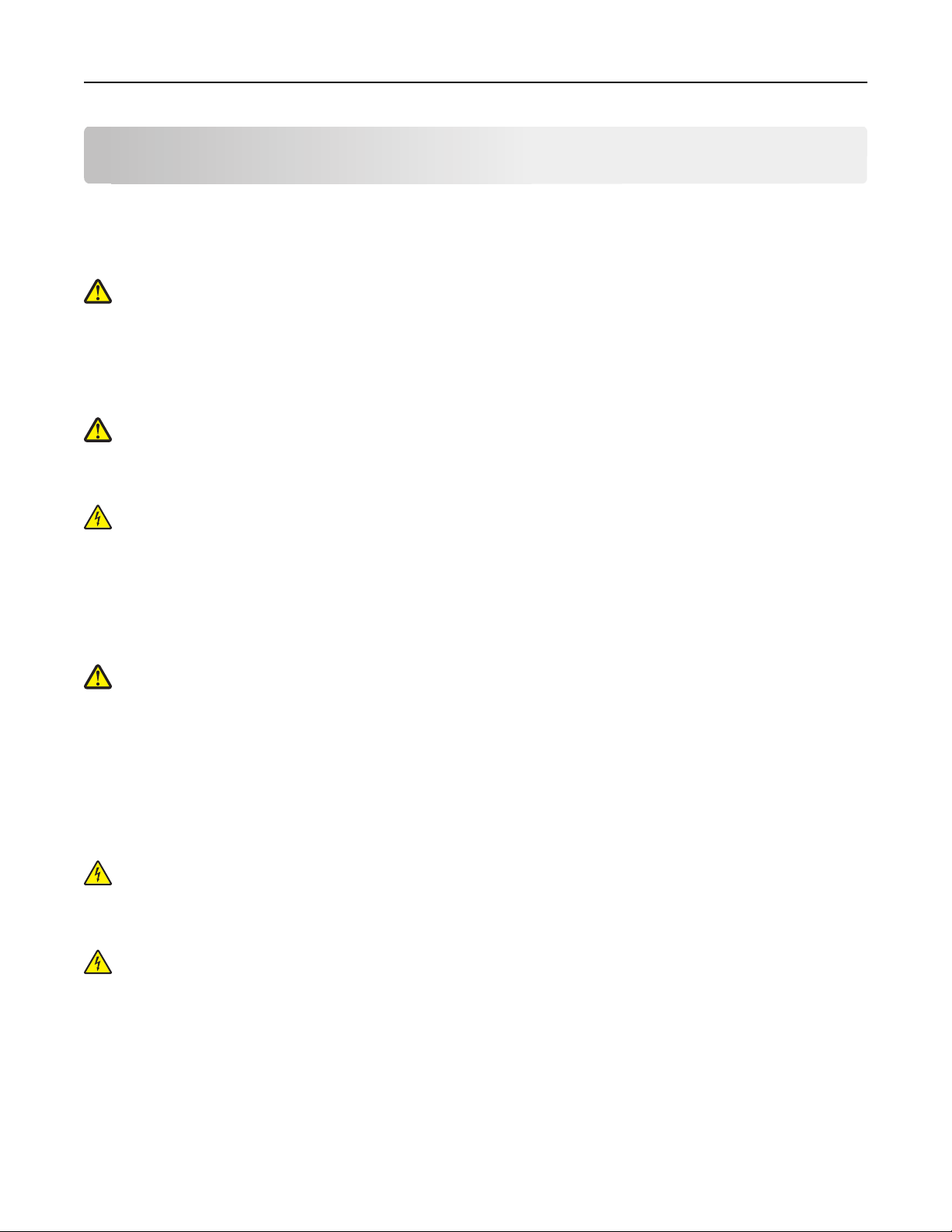
Informacje dotyczące bezpieczeństwa 6
Informacje dotyczące bezpieczeństwa
Przewód zasilający musi być podłączony do łatwo dostępnego i prawidłowo uziemionego gniazdka
elektrycznego znajdującego się w pobliżu urządzenia.
Nie należy umieszczać ani używać tego produktu w pobliżu wody lub w miejscach o dużej wilgotności.
UWAGA — NIEBEZPIECZEŃSTWO USZKODZENIA CIAŁA: Bateria litowa stosowana w tym
produkcie nie jest przeznaczona do wymiany. Nieprawidłowa wymiana baterii litowej grozi wybuchem.
Nie należy ładować, demontować ani palić baterii litowej. Zużytych baterii litowych należy pozbywać
się zgodnie z instrukcjami producenta i lokalnymi przepisami.
Należy używać wyłącznie zasilacza i kabla zasilania dostarczonego wraz z tym produktem lub
autoryzowanego przez producenta.
UWAGA — NIEBEZPIECZEŃSTWO USZKODZENIA CIAŁA: Aby ograniczyć zagrożenie pożarowe,
podczas podłączania urządzenia do publicznej przełączanej sieci telefonicznej należy używać
wyłącznie przewodów telekomunikacyjnych (RJ-11) dostarczonych z produktem lub znajdujących się w
wykazie UL zapasowych przewodów o grubości 26 AWG bądź większej.
UWAGA — NIEBEZPIECZEŃSTWO PORAŻENIA PRĄDEM: Należy upewnić się, że wszystkie
połączenia zewnętrzne (np. Ethernet i połączenia systemu telefonicznego) są odpowiednio włożone w
oznaczone gniazda.
Produkt został zaprojektowany z wykorzystaniem określonych podzespołów producenta i zatwierdzony jako
spełniający surowe światowe normy bezpieczeństwa. Rola niektórych podzespołów w zachowaniu
bezpieczeństwa nie zawsze jest oczywista. Producent nie ponosi odpowiedzialności za skutki stosowania
innych części zamiennych.
UWAGA — NIEBEZPIECZEŃSTWO USZKODZENIA CIAŁA: Nie należy przecinać, skręcać,
zawiązywać ani załamywać przewodu zasilającego, a także stawiać na nim ciężkich przedmiotów. Nie
należy narażać przewodu zasilającego na ścieranie ani zgniatanie. Nie należy ściskać przewodu
zasilającego między przedmiotami, np. meblami i ścianą. Jeśli wystąpi któraś z tych okoliczności,
powstanie ryzyko wywołania pożaru lub porażenia prądem. Należy regularnie sprawdzać przewód
zasilający pod kątem oznak takich problemów. Przed przystąpieniem do sprawdzania stanu przewodu
zasilającego należy odłączyć przewód od gniazda elektrycznego.
Wszelkie naprawy i czynności serwisowe, oprócz opisanych w dokumentacji użytkownika, powinny być
wykonywane przez autoryzowany serwis.
UWAGA — NIEBEZPIECZEŃSTWO PORAŻENIA PRĄDEM: Aby uniknąć ryzyka porażenia prądem
podczas czyszczenia zewnętrznej obudowy drukarki, przed wykonaniem dalszych czynności należy
wyjąć wtyczkę przewodu zasilającego z gniazdka elektrycznego i odłączyć wszystkie kable podłączone
do drukarki.
UWAGA — NIEBEZPIECZEŃSTWO PORAŻENIA PRĄDEM: Nie należy korzystać z funkcji faksu
podczas burzy. Nie należy instalować urządzenia, dokonywać żadnych połączeń elektrycznych ani
podłączać żadnych przewodów (np. faksu, przewodu zasilającego lub telefonu) podczas burzy.
NINIEJSZĄ INSTRUKCJĘ NALEŻY ZACHOWAĆ.
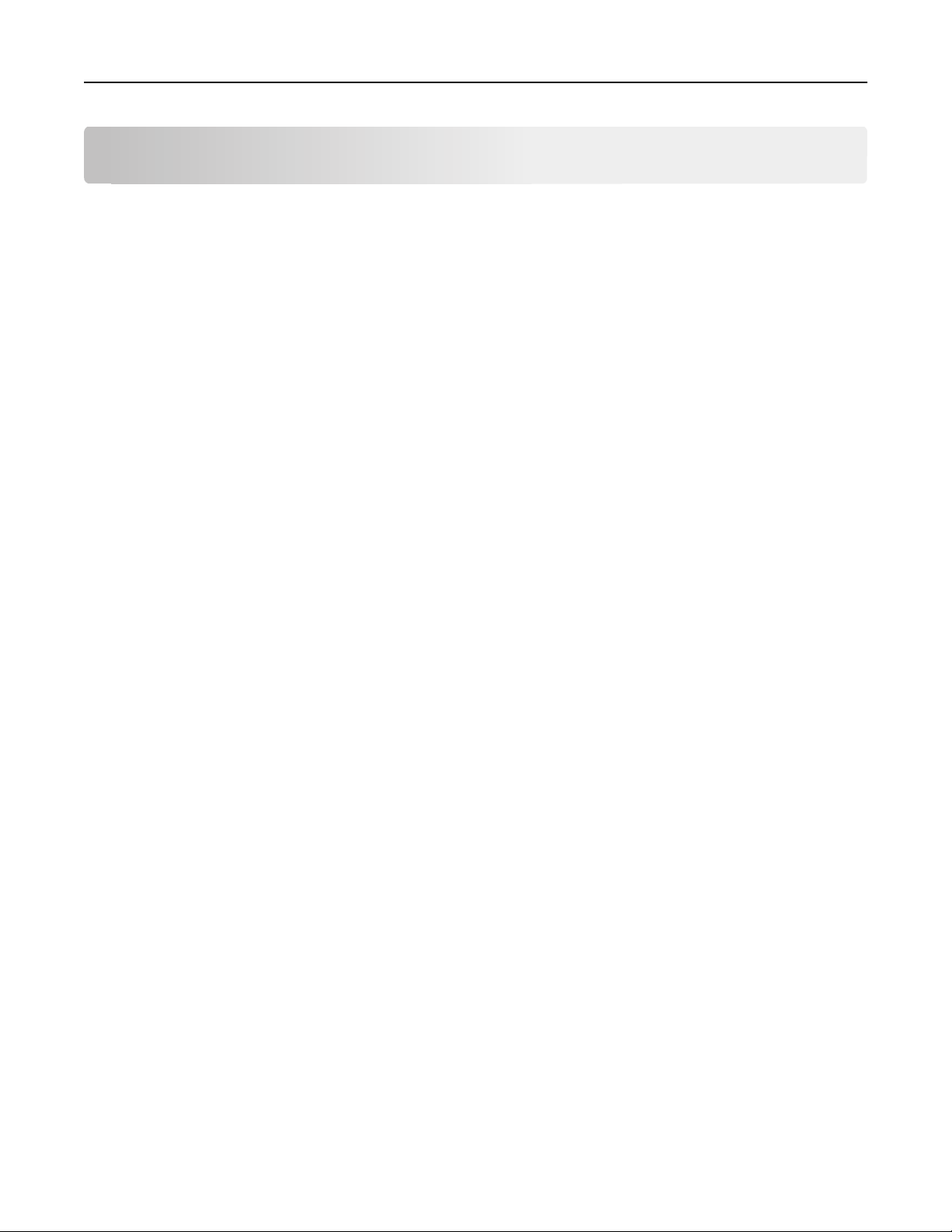
Drukarka — informacje 7
Drukarka — informacje
Dziękujemy za dokonany wybór!
Włożyliśmy wiele wysiłków w stworzenie drukarki, która wychodzi na przeciw potrzebom użytkowników.
Aby od razu rozpocząć użytkowanie drukarki, skorzystaj z materiałów dotyczących konfigurowania,
dostarczonych wraz z urządzeniem, a następnie zajrzyj do Podręcznika użytkownika i dowiedz się, jak
obsługiwać podstawowe funkcje. Aby maksymalnie wykorzystać możliwości oferowane przez drukarkę,
przeczytaj dokładnie Podręcznik użytkownika i regularnie zaglądaj do naszej witryny sieci Web, gdzie
publikujemy najnowsze aktualizacje.
Naszym celem jest tworzenie drukarek oferujących prawdziwą wydajność oraz wartość i zależy nam na
satysfakcji naszych klientów. W przypadku jakichkolwiek problemów w trakcie użytkowania drukarki nasi
przedstawiciele służą pomocą, aby umożliwić klientom jak najszybszy powrót do normalnego trybu pracy.
Jeśli istnieje coś, co moglibyśmy zrobić lepiej, zależy nam, żeby się o tym dowiedzieć. Wszystko, co robimy,
robimy z my
ślą o naszych klientach i wszelkie sugestie pomagają nam w ulepszaniu naszych rozwiązań.
Minimalizowanie wpływu drukarki na środowisko naturalne
Dbamy o ochronę środowiska i stale usprawniamy nasze drukarki, aby zmniejszyć ich wpływ na środowisko
naturalne. Wybierając określone ustawienia lub zadania drukarki, można jeszcze bardziej zmniejszyć jej
wpływ na środowisko naturalne.
Oszczędzanie energii
• Włącz tryb Eco-Mode. Ta funkcja powoduje zmniejszenie jasności ekranu i przejście drukarki w tryb
czuwania po 10 minutach bezczynności.
• Wybierz najkrótszy limit czasu trybu uśpienia. Funkcja uśpienia powoduje przełączenie drukarki w tryb
wstrzymania o minimalnym poborze energii po pozostawaniu drukarki w stanie bezczynności przez
określony czas (limit czasu trybu uśpienia).
• Udostępnij drukarkę. Drukarki bezprzewodowe/sieciowe pozwalają na udostępnianie jednej drukarki
wielu komputerom i przez to przyczyniają się do oszczędzania energii i innych zasobów.
Oszczędzanie papieru
• Drukuj na jednej stronie papieru kilka obrazów stron. Funkcja Liczba stron na arkusz umożliwia
drukowanie kilku stron na jednym arkuszu. Można drukować do 16 obrazów stron na jednym arkuszu
papieru.
• Drukowanie dwustronne. Drukowanie dwustronne pozwala na drukowanie ręcznie lub automatycznie
(w zależności od modelu drukarki) na obu stronach papieru.
• Przeglądaj zadania drukowania przed drukowaniem. Używaj funkcji podglądu znajdującej się na
paskach narzędzi, w oknie drukowania lub podglądu drukowania, albo na wyświetlaczu drukarki (zależnie
od modelu drukarki).
• Używaj papieru ekologicznego.
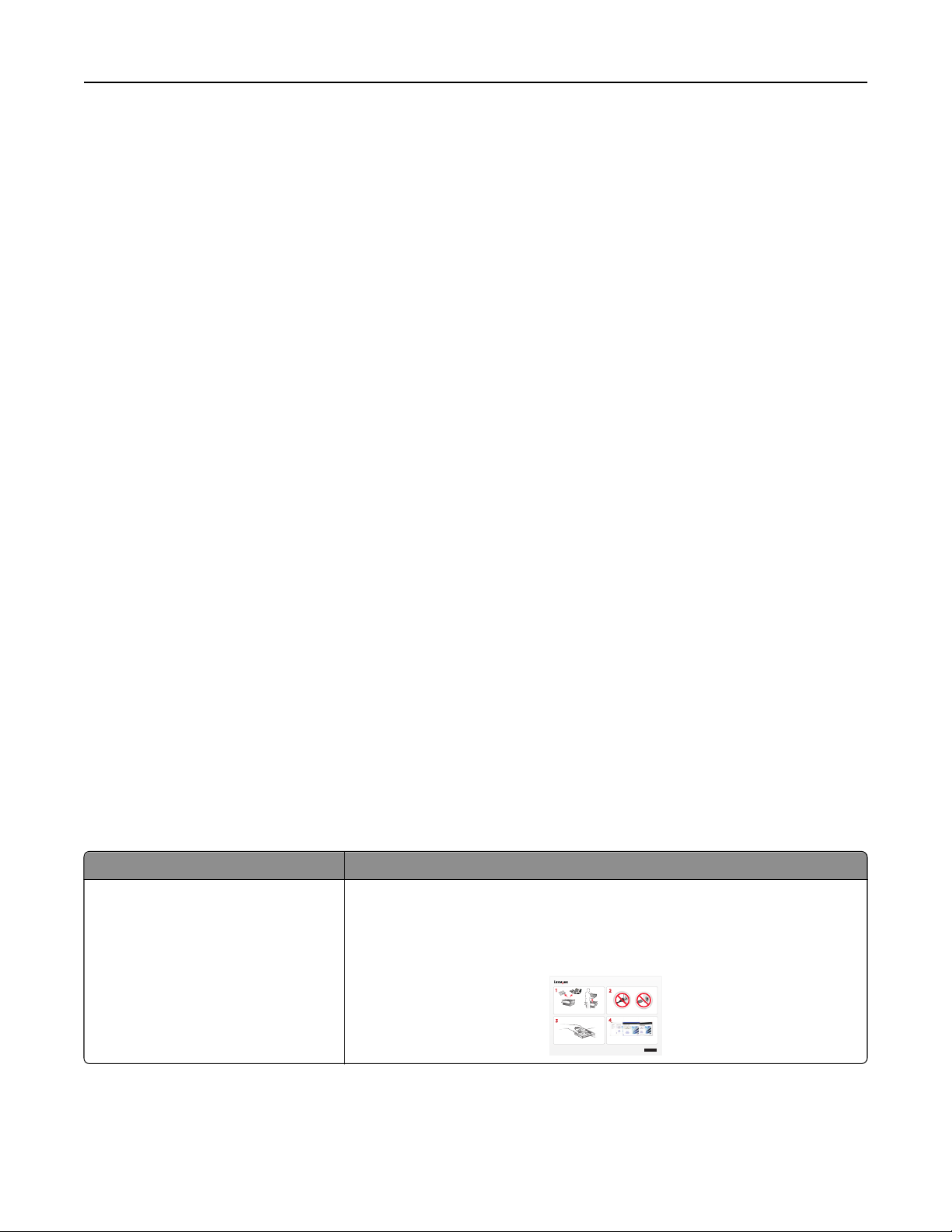
2011 Lexmark International, Inc. All rights reserved.
©
P/N 3064343 Rev001
Drukarka — informacje 8
• Zmniejsz marginesy drukowanych dokumentów.
• Skanuj i zapisuj. W celu uniknięcia drukowania wielu kopii można skanować dokumenty i fotografie, a
następnie zapisywać je w programie komputerowym, aplikacji lub na dysku flash do dalszej prezentacji.
Oszczędność atramentu
• Używaj trybu szybkiego wydruku lub trybu roboczego. Te tryby mogą być używane do drukowania
dokumentów przy mniejszym od zwykłego zużyciu atramentu i doskonale nadają się do drukowania
dokumentów zawierających w większości tekst.
• Używaj typów i ustawień czcionek, które wymagają mniej atramentu. W większości programów i
aplikacji można regulować intensywność kolorów.
• Używaj nabojów o wysokiej wydajności. Atramenty w nabojach o wysokiej wydajności pozwalają na
drukowanie większej liczby stron.
Recykling
• Zwracaj naboje drukujące do ponownego użycia lub recyklingu za pośrednictwem Programu
zbierania zużytych nabojów drukujących firmy Lexmark. Aby zwrócić pusty nabój drukujący, przejdź
do witryny www.lexmark.com/recycle. Postępuj zgodnie z instrukcjami, aby zamówić torebkę zwrotną z
opłatą pocztową uiszczoną z góry.
• Oddaj do recyklingu opakowanie produktu.
• Oddaj starą drukarkę do recyklingu zamiast ją wyrzucać.
• Używaj ponownie papieru z odrzuconych zadań drukowania.
• Używaj papieru ekologicznego.
Aby zapoznać się z raportem dotyczącym zrównoważonego rozwoju środowiskowego firmy Lexmark, zobacz
www.lexmark.com/environment.
Uwaga: Niektóre z tych programów lub ich funkcji mogą być niedostępne w zestawie z drukarką, zależnie
od możliwości nabytej drukarki.
Znajdowanie informacji o drukarce
Publikacje
Czego szukasz? Znajdziesz to w tym miejscu
Instrukcje dotyczące wstępnej
konfiguracji:
• Podłączanie drukarki
• Instalowanie oprogramowania
drukarki
Dokumentacja konfigurowania
Dokumentacja konfigurowania została dołączona do drukarki i jest również
dostępna w witrynie sieci Web firmy Lexmark pod adresem
www.lexmark.com/publications/.
http://support.lexmark.com
TM
1
.
8
L
0
e
x
0
C
m
o
.
a
m
S
3
r
k
e
U
s
9
P
P
f
r
P
r
o
5
P
e
H
f
e
e
O
.
O
s
w
4
s
P
R
i
i
N
o
t
R
0
h
n
E
T
I
a
y
3
O
l
o
S
u
R
9
e
r
r
I
n
i
T
e
e
s
Y
w
P
r
i
n
t
e
r
x
x
x
x
x
x
x
x
x
x
x
x
x
x
x
x
x
x
x
x
x
x
x
x
x
x
x
x
x
x
x
x
x
x
x
x
x
x
x
x
x
x
x
x
x
x
x
x
x
x
x
x
x
x
x
x
x
x
x
x
x
x
x
x
x
x
Windows/Macintosh:
Linux/Windows/Macintosh:www.lexmark.com
P/N 3064343 Rev001
2011 Lexmark International, Inc. All rights reserved.
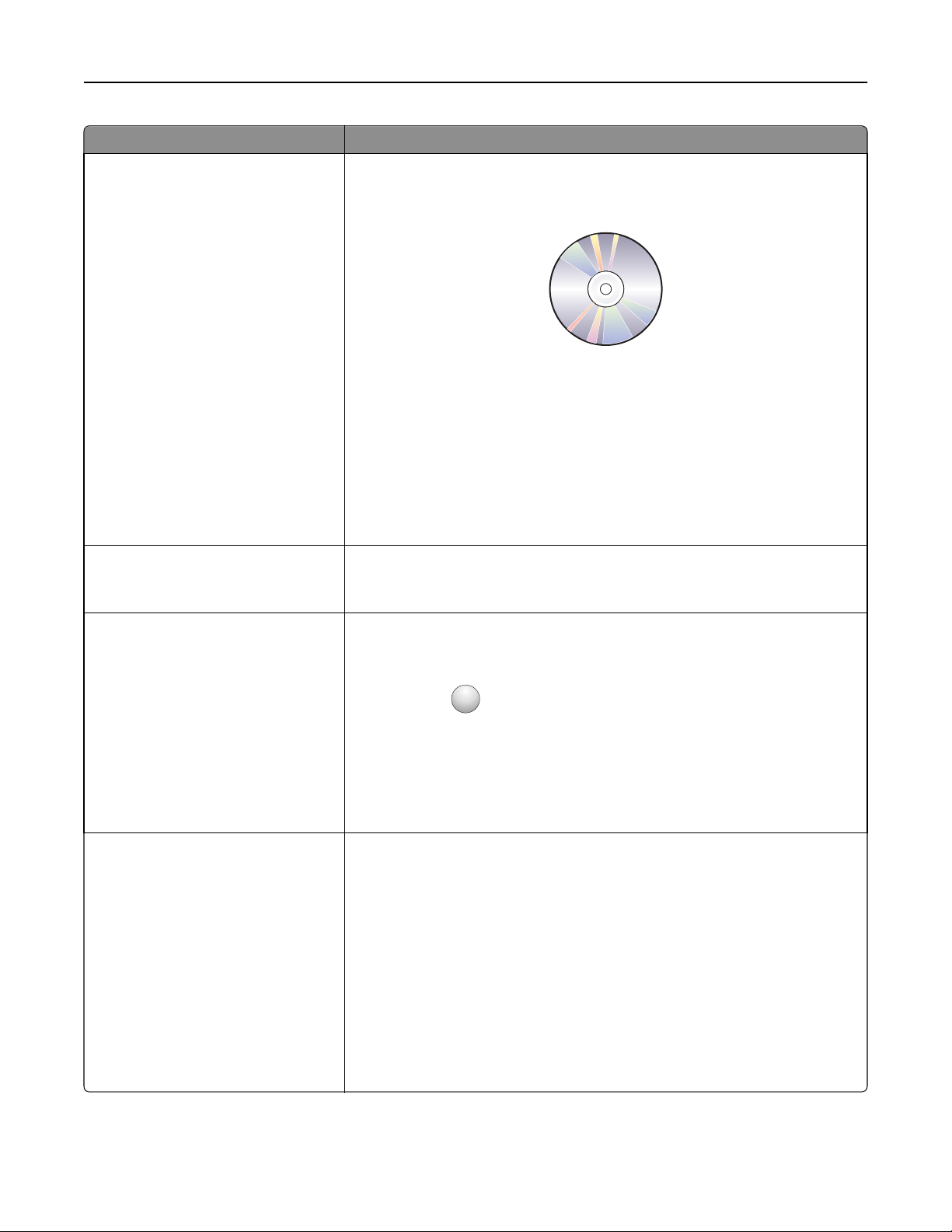
Drukarka — informacje 9
Czego szukasz? Znajdziesz to w tym miejscu
Dodatkowe informacje na temat
konfigurowania i instrukcje dotyczące
użytkowania drukarki:
• Wybór i przechowywanie papieru i
nośników specjalnych
• Ładowanie papieru
• Drukowanie, kopiowanie,
skanowanie oraz faksowanie, w
zależności od modelu drukarki
• Konfigurowanie ustawień drukarki
• Oglądanie i drukowanie
dokumentów i fotografii
• Instalowanie i korzystanie z
oprogramowania drukarki
• Instalowanie i konfigurowanie
drukarki w sieci, w zależności od
modelu
• Dbałość o drukarkę i konserwacja
• Rozwiązywanie problemów
Tworzenie i dostosowywanie funkcji
obsługi drukarki w zależności od
modelu
Podręcznik użytkownika
Podręcznik użytkownika jest dostępny na dysku CD z oprogramowaniem
instalacyjnym.
Aby uzyskać najnowsze aktualizacje, odwiedź naszą witrynę pod adresem
http://support.lexmark.com.
Podręcznik użytkownika rozwiązań SmartSolutions oraz Pomoc
Wejdź na stronę http://smartsolutions.lexmark.com. Kliknij łącze POMOC,
aby wyświetlić podstawowe informacje o oprogramowaniu SmartSolutions.
Pomoc dotycząca oprogramowania
drukarki
Najnowsze dodatkowe informacje,
aktualizacje oraz dział pomocy
technicznej online:
• Wskazówki i porady dotyczące
rozwiązywania problemów
• Często zadawane pytania
• Dokumentacja
• Pobieranie sterowników
• Rozmowa na żywo z technikami
• Pomoc za pośrednictwem poczty e-
mail
Pomoc systemu Windows lub Mac
Uruchom program lub aplikację oprogramowania drukarki, a następnie kliknij
menu Pomoc.
Kliknij przycisk
Uwagi:
?
, aby przeczytać informacje kontekstowe.
• Opcja Pomoc jest instalowana automatycznie wraz z oprogramowaniem
drukarki.
• Oprogramowanie drukarki znajduje się w folderze programów drukarki lub
na pulpicie, w zależności od używanego systemu operacyjnego.
Witryna pomocy technicznej firmy Lexmark — http://support.lexmark.com
Uwaga: Wybierz region, a następnie wybierz produkt, aby wyświetlić
odpowiednią witrynę pomocy technicznej.
Poniższe informacje (znajdujące się na dowodzie zakupu oraz z tyłu drukarki)
powinny zostać zanotowane i podczas kontaktowania się z działem obsługi
klienta powinny znajdować się pod ręką, co umożliwi szybsze udzielenie
pomocy:
• Adres MAC
• numer seryjny,
• data zakupu,
• miejsce zakupu.
Uwaga: Unieś zespół skanera, aby zobaczyć etykietę serwisową.
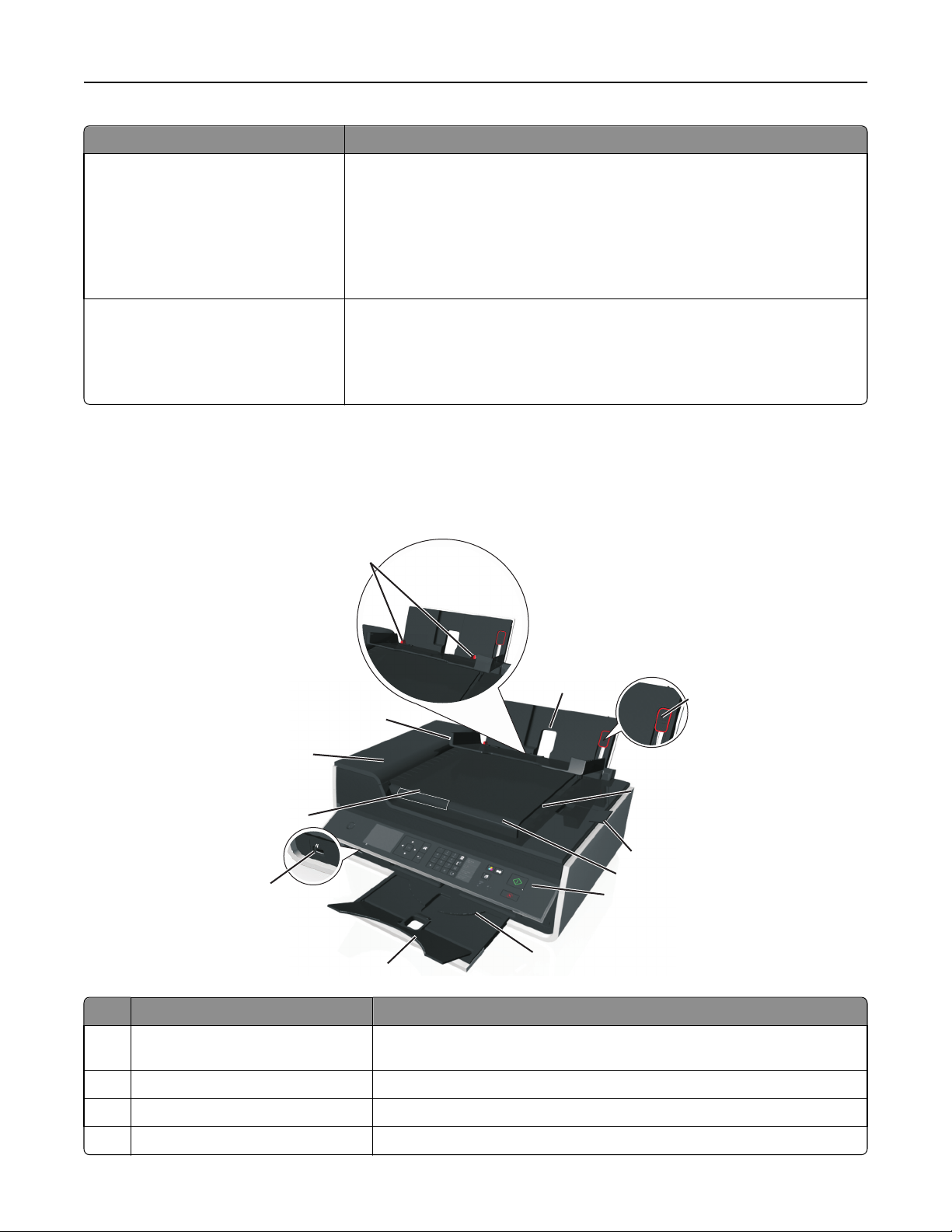
Drukarka — informacje 10
Czego szukasz? Znajdziesz to w tym miejscu
Pomoc telefoniczna W Stanach Zjednoczonych zadzwoń pod nr:
1‑800‑395‑4039
Od poniedziałku do piątku (8:00–23:00 czasu wschodnioamerykańskiego
— ET), sobota (11:00–20:00 czasu wschodnioamerykańskiego — ET)
Numery telefonów pomocy technicznej oraz godziny urzędowania dla danego
regionu lub kraju można znaleźć w witrynie pomocy technicznej w sieci Web
(http://support.lexmark.com) lub w gwarancji dołączonej do drukarki.
Informacje dotyczące gwarancji
• W Stanach Zjednoczonych — należy zapoznać się z Oświadczeniem o
ograniczonej gwarancji dostarczonym razem z tą drukarką lub
opublikowanym pod adresem http://support.lexmark.com.
• W innych krajach lub regionach — należy zapoznać się z drukowaną
gwarancją dołączoną do drukarki.
Uwaga: Niektóre z tych programów lub ich funkcji mogą być niedostępne w zestawie z drukarką, zależnie
od możliwości nabytej drukarki.
Opis części drukarki
3
4
2
1
5
6
13
7
12
11
Element Działanie
1 automatyczny podajnik
dokumentów
2 Ogranicznik podawania papieru Zapobieganie wpadaniu drobnych przedmiotów do szczeliny papieru.
3 Prowadnice papieru Utrzymywanie papieru prosto podczas jego pobierania.
4 Podpórka papieru Ładowanie papieru.
Skanowanie, kopiowanie lub wysyłanie faksem dokumentów
wielostronicowych w formacie Letter, Legal i A4.
10
8
9
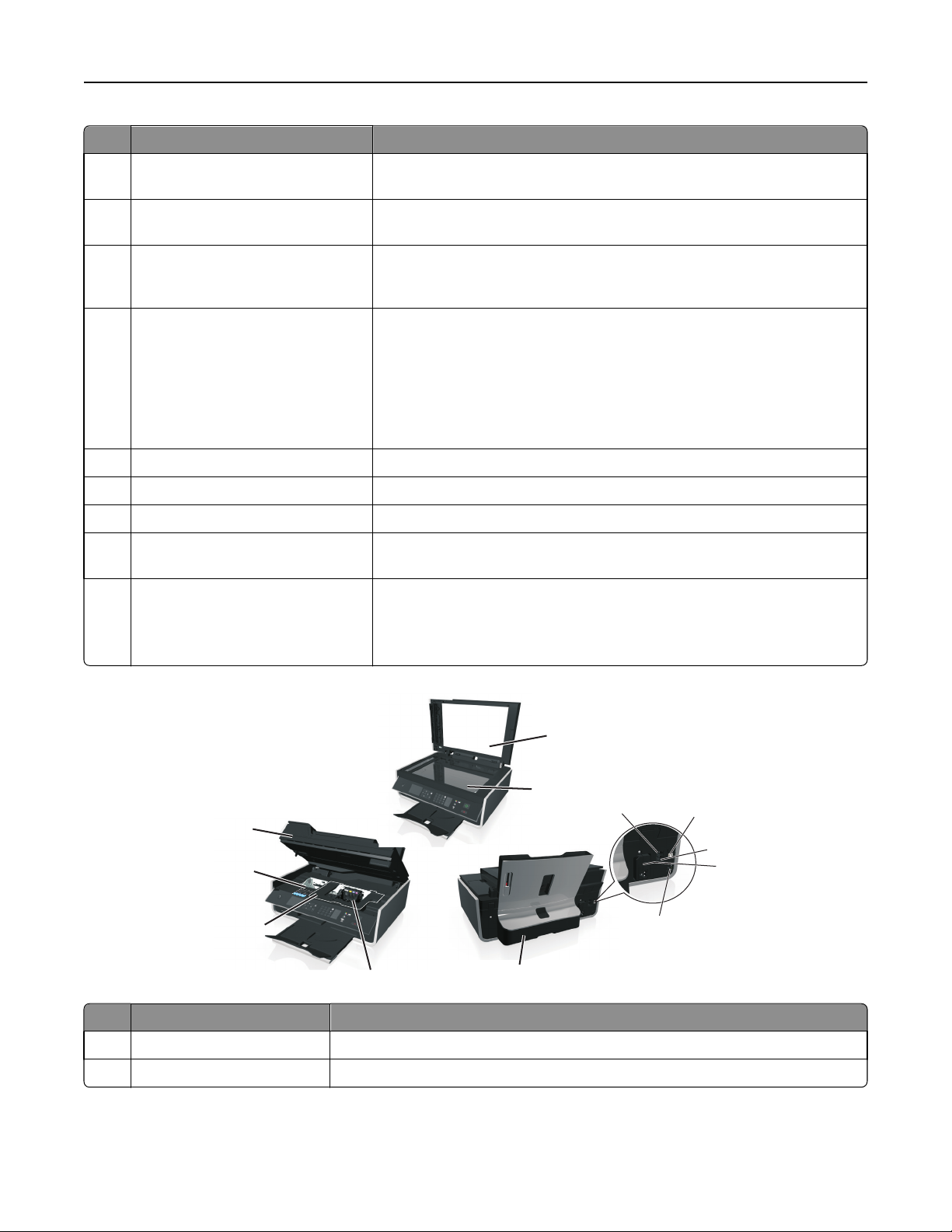
Drukarka — informacje 11
Element Działanie
5 Dźwignia regulacji prowadnicy
papieru
6 Taca na wydruki automatycznego
podajnika dokumentów
7 Przedłużenie tacy na wydruki
automatycznego podajnika
dokumentów
8 Taca automatycznego podajnika
dokumentów
9 Panel sterowania drukarki Obsługa drukarki.
10 Taca na wydruki Przytrzymywanie papieru wysuwanego z urządzenia.
11 Przedłużenie zasobnika Przytrzymywanie wysuwanego papieru na miejscu.
12 port PictBridge i USB Podłączanie do drukarki aparatu cyfrowego zgodnego ze standardem
13 Prowadnica papieru
automatycznego podajnika
dokumentów
Dostosowywanie prowadnic papieru.
Przytrzymywanie dokumentów wysuwanych z automatycznego podajnika
dokumentów.
Zatrzymywanie papieru o rozmiarze Legal wysuwanego z automatycznego
podajnika dokumentów.
Podawanie oryginalnych dokumentów do automatycznego podajnika
dokumentów. Zalecane w przypadku skanowania, kopiowania lub
wysyłania faksem dokumentów wielostronicowych.
Uwaga: Do automatycznego podajnika dokumentów nie należy ładować
pocztówek, fotografii, niewielkich przedmiotów ani cienkich nośników,
takich jak wycinki prasowe. Materiały tego typu należy umieszczać na
szybie skanera.
PictBridge, adaptera Bluetooth USB lub dysku flash.
Utrzymywanie papieru prosto podczas jego podawania do automatycznego
podajnika dokumentów.
Uwaga: Ustawienie prowadnicy papieru automatycznego podajnika
dokumentów należy dostosować do szerokości oryginalnego dokumentu.
14
15
16
17
25
24
23
22
Element Działanie
14 Pokrywa skanera Dostęp do szyby skanera.
15 Szyba skanera Skanowanie lub kopiowanie fotografii oraz dokumentów.
21
20
18
19
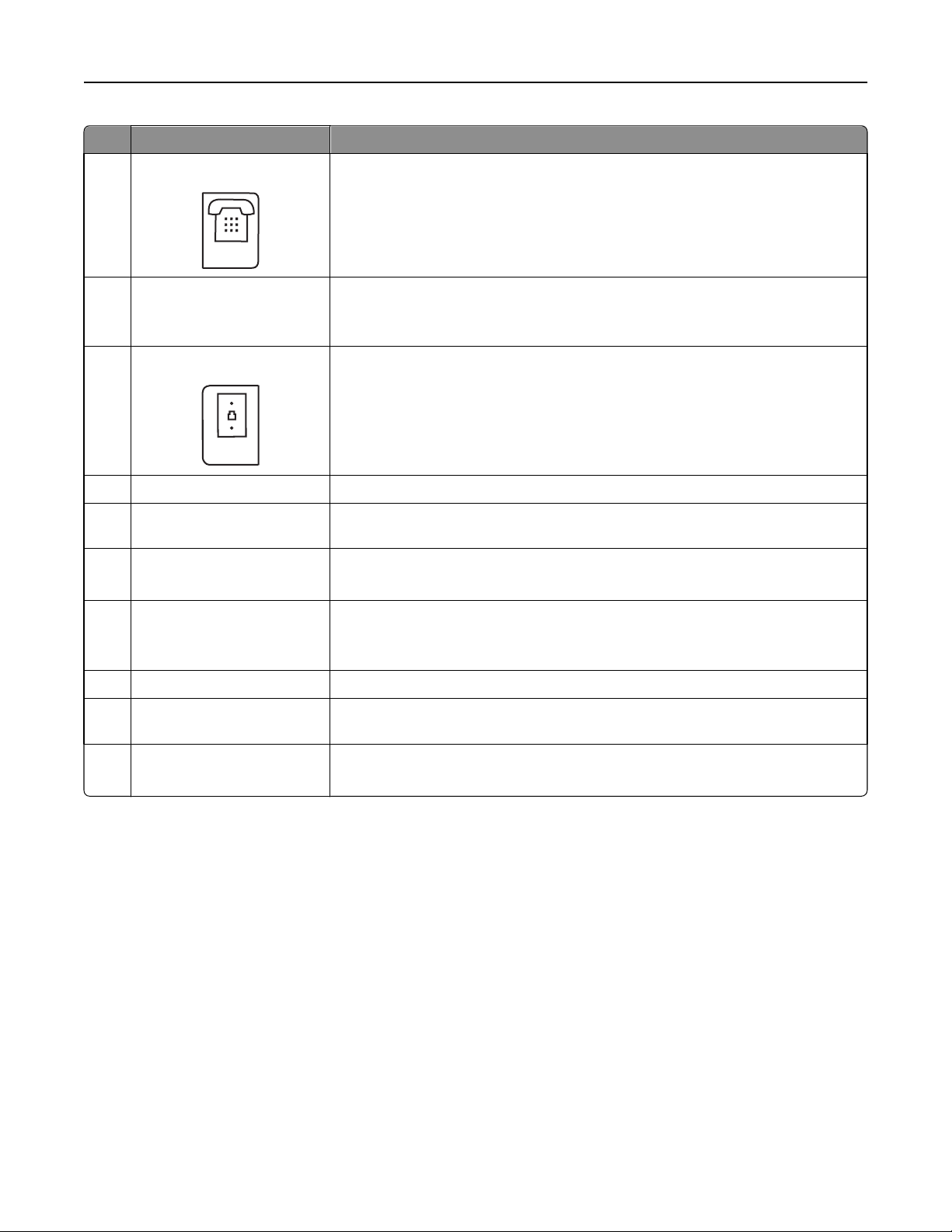
Drukarka — informacje 12
Element Działanie
16 Port EXT
17 Port USB Podłączanie drukarki do komputera przy użyciu kabla USB.
18 Port LINE
19 Gniazdo zasilania Podłącz drukarkę do przewodu zasilającego.
20 Port Ethernet Podłączenie drukarki do komputera, sieci lokalnej, zewnętrznego modemu DSL
21 Moduł drukowania
dwustronnego
22 Obszar dostępu do głowicy
drukującej
Podłączanie dodatkowych urządzeń (telefonu lub automatycznej sekretarki) do
drukarki i linii telefonicznej. Użyj tego portu, jeśli nie posiadasz linii dedykowanej
faksu przeznaczonej dla drukarki i jeśli ta metoda połączenia jest obsługiwana w
twoim kraju lub regionie.
Uwaga: W celu uzyskania dostępu do portu należy wyjąć zaślepkę.
Ostrzeżenie — istnieje możliwość uszkodzenia: Portu USB można dotykać
tylko podczas podłączania lub odłączania kabla USB lub kabla instalacyjnego.
Podłączanie drukarki do aktywnej linii telefonicznej przez standardowe gniazdo
ścienne (RJ-11), filtr DSL, adapter VoIP lub dowolny inny adapter umożliwiający
dostęp do linii telefonicznej i wysyłanie oraz odbieranie faksów.
lub modemu kablowego.
• Drukowanie na obu stronach arkusza papieru.
• Usuwanie zacięć papieru.
Instalowanie głowicy drukującej.
Uwaga: Jeśli w drukarce nie ma zainstalowanej głowicy drukującej, kosz
głowicy drukującej przesuwa się do obszaru dostępu do głowicy drukującej.
23 pokrywa usuwania zacięć Uzyskiwanie dostępu do zacięć papieru i ich usuwanie.
24 Obszar dostępu do nabojów
z atramentem
25 Moduł skanera
Instalowanie, wymiana lub usuwanie nabojów drukujących.
• Dostęp do nabojów drukujących i głowicy drukującej.
• Usuwanie zacięć papieru.
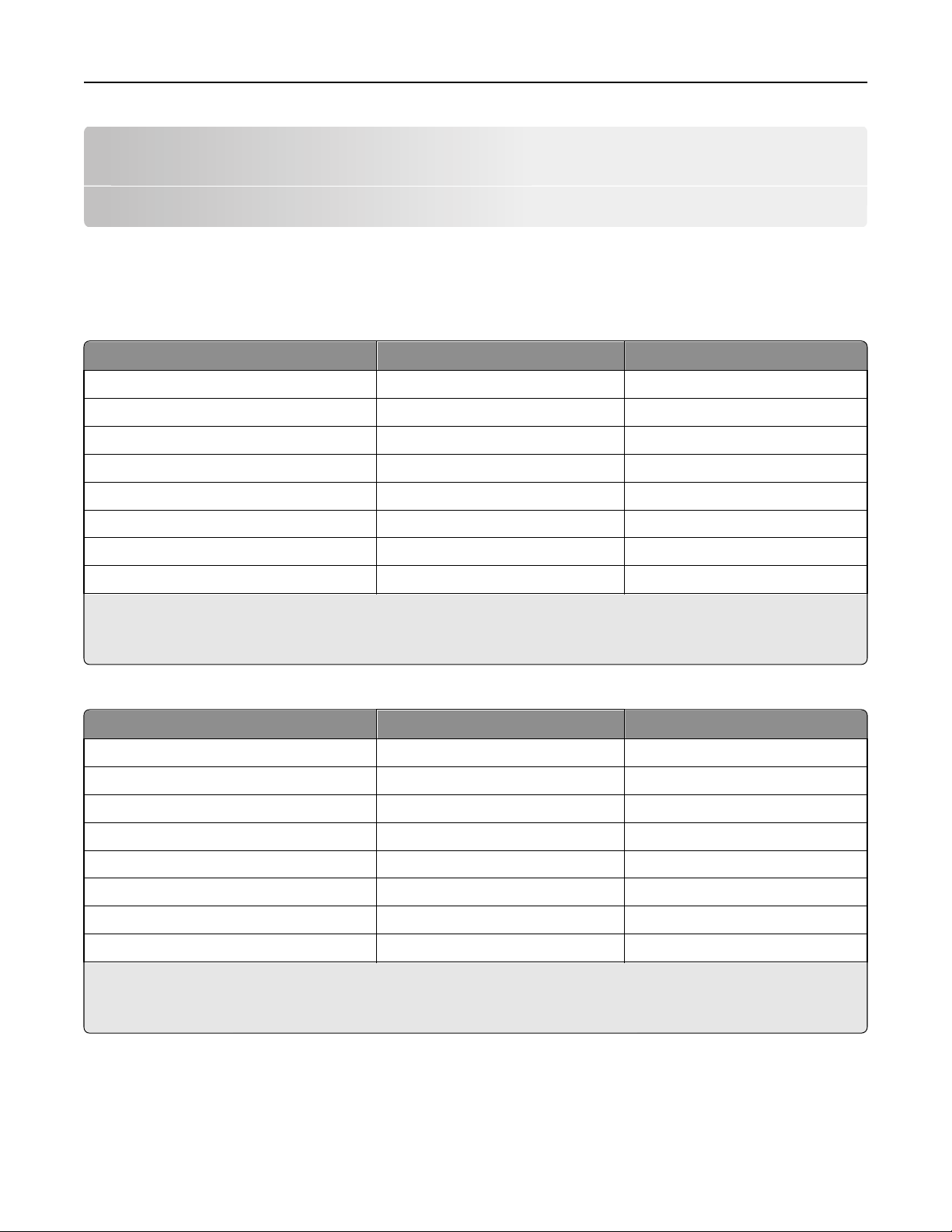
Zamawianie i wymiana materiałów eksploatacyjnych 13
Zamawianie i wymiana materiałów eksploatacyjnych
Zamawianie nabojów z atramentem
Modele Lexmark S510 Series (z wyjątkiem modelu Lexmark S519)
Element
Nabój czarny 150 Niedostępne
Nabój czarny o wysokiej wydajności 150XL 150XLA
Nabój żółty 150 Niedostępne
Nabój żółty o wysokiej wydajności 150XL 150XLA
Nabój cyjan 150 Niedostępne
Nabój cyjan o wysokiej wydajności 150XL 150XLA
Nabój magenta 150 Niedostępne
Nabój magenta o wysokiej wydajności 150XL 150XLA
1
Licencja tylko do jednokrotnego użytku. Po zużyciu należy zwrócić nabój do firmy Lexmark w celu ponownego
przygotowania do sprzedaży, napełnienia lub recyklingu.
2
Dostępny tylko w witrynie firmy Lexmark w sieci Web pod adresem www.lexmark.com.
Nabój objęty programem zwrotu1Nabój zwykły
2
Modele Lexmark S519
Artykuł
Nabój czarny 160 Niedostępne
Nabój czarny o wysokiej wydajności 160XL 160XLA
Nabój objęty programem zwrotu1Nabój zwykły
2
Nabój żółty 160 Niedostępne
Nabój żółty o wysokiej wydajności 160XL 160XLA
Nabój cyjan 160 Niedostępne
Nabój cyjan o wysokiej wydajności 160XL 160XLA
Nabój magenta 160 Niedostępne
Nabój magenta o wysokiej wydajności 160XL 160XLA
1
Licencja tylko do jednokrotnego użytku. Po zużyciu należy zwrócić nabój do firmy Lexmark w celu ponownego
przygotowania do sprzedaży, napełnienia lub recyklingu.
2
Dostępny tylko w witrynie firmy Lexmark w sieci Web pod adresem www.lexmark.com.
Uwagi:
• Więcej atramentu można uzyskać, zamawiając naboje o wysokiej wydajności.
• W zależności od kraju lub regionu naboje z atramentem można nabywać oddzielnie lub w pakietach
zawierających wiele naboi.

Zamawianie i wymiana materiałów eksploatacyjnych 14
• W zależności od potrzeb można zamówić zestaw mieszany nabojów standardowych oraz nabojów o
wysokiej wydajności.
• Więcej informacji na temat wydajności liczonej w stronach można znaleźć w witrynie internetowej pod
adresem www.lexmark.com/yields.
• Nabojów używanych do drukowania dokumentów można również używać do drukowania fotografii.
• Aby uzyskać jak najlepsze wyniki, należy używać wyłącznie oryginalnych nabojów z atramentem firmy
Lexmark.
Korzystanie z oryginalnych nabojów z atramentem firmy Lexmark
Drukarki, naboje z atramentem i papier fotograficzny firmy Lexmark zostały opracowane z myślą o
zapewnieniu najwyższej jakości wydruków, a skład atramentów zapewnia dłuższy okres bezawaryjnej
eksploatacji drukarki. Zaleca się używanie tylko oryginalnych nabojów z atramentem firmy Lexmark.
Gwarancja firmy Lexmark nie obejmuje uszkodzeń spowodowanych korzystaniem z nabojów z atramentem
firm innych niż Lexmark.
Wymiana nabojów drukujących
Przed rozpoczęciem przygotuj nowy nabój lub naboje drukujące. Nowe naboje należy zainstalować
natychmiast po usunięciu poprzednich nabojów, ponieważ atrament pozostający w dyszach głowicy
drukującej może wyschnąć.
Wyjmowanie nabojów z atramentem
1 Włącz drukarkę.
2 Otwórz drukarkę.
Uwaga: Głowica drukująca przesunie się do pozycji umożliwiającej instalację naboju.
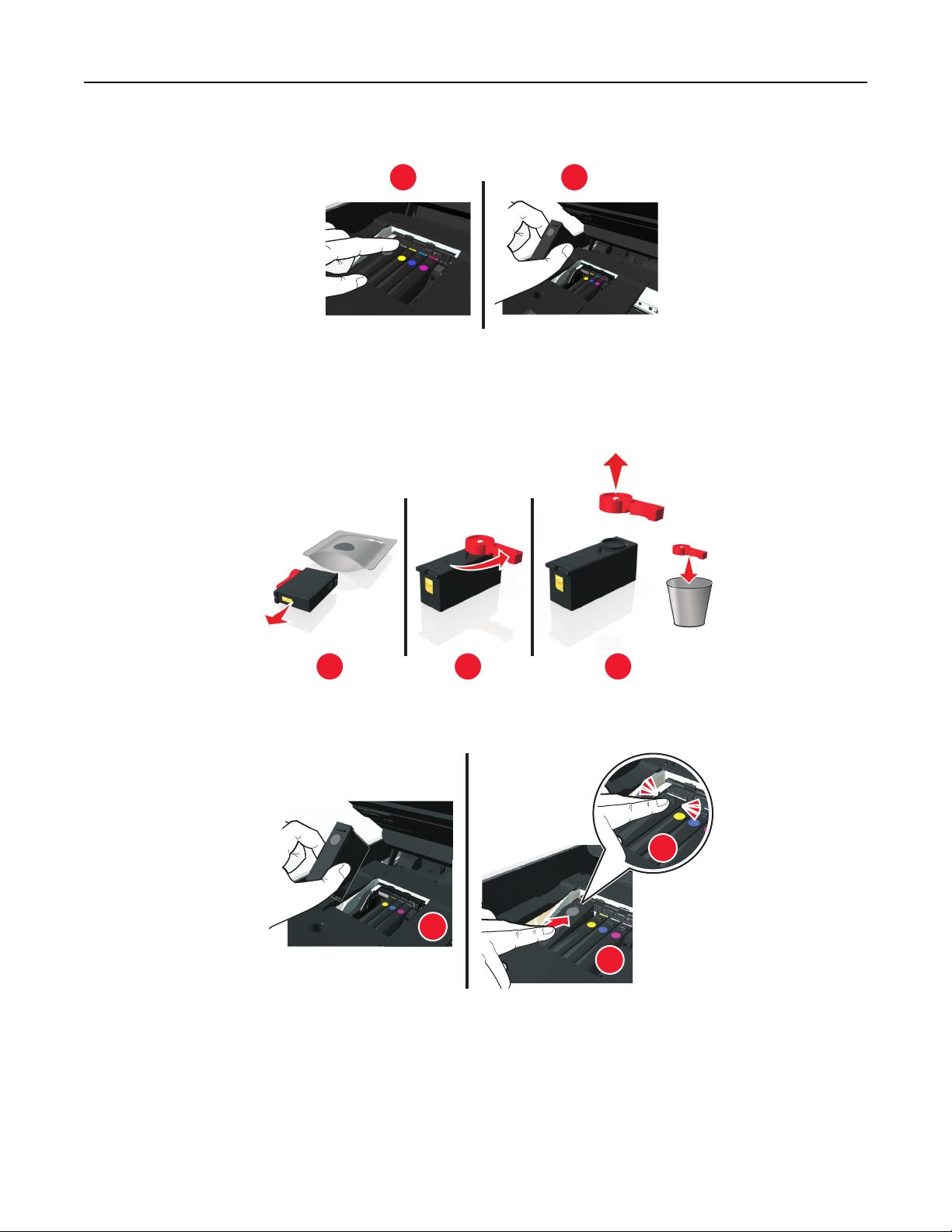
Zamawianie i wymiana materiałów eksploatacyjnych 15
3 Naciśnij występ zwalniający, a następnie wyjmij zużyty nabój lub naboje z atramentem.
1
2
Instalowanie nabojów drukujących
1 Wyjmij nabój drukujący z opakowania, a następnie zdejmij osłonę z naboju.
Jeśli nabój drukujący ma zakręcaną nasadkę, zdejmij ją.
1 2 3
2 Włóż każdy nabój z atramentem. Przesuwaj palec wzdłuż naboju drukującego w taki sposób, aby nabój
zatrzasnął się na swoim miejscu.
3
1
2
Uwagi:
• Włóż najpierw naboje z atramentem kolorowym, a następnie nabój z czarnym atramentem.
• W celu ochrony nowego atramentu przed działaniem powietrza włóż naboje z atramentem
natychmiast po usunięciu osłon.
3 Zamknij drukarkę.
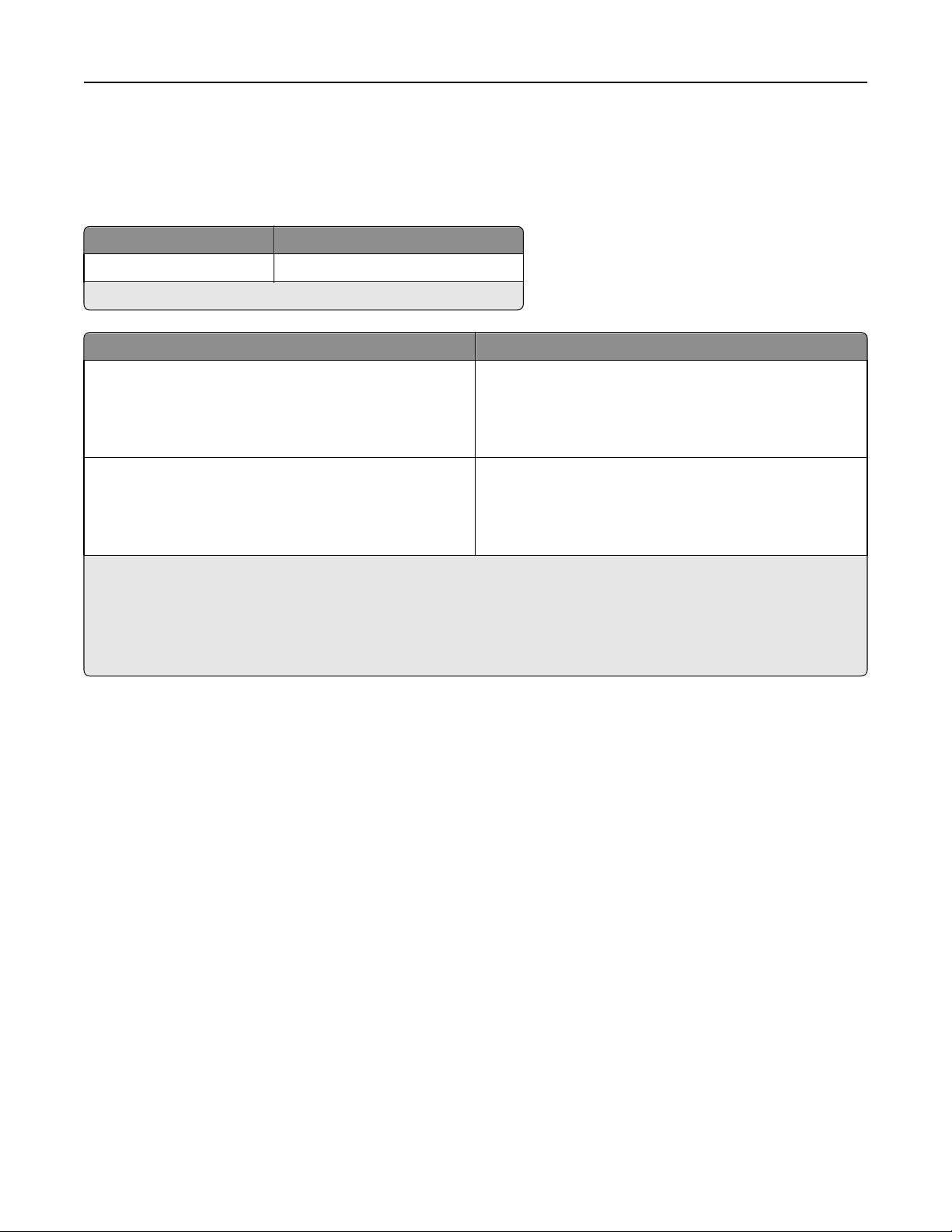
Zamawianie i wymiana materiałów eksploatacyjnych 16
Zamawianie papieru i innych materiałów eksploatacyjnych
Aby zamówić materiały eksploatacyjne lub znaleźć najbliższy punkt sprzedaży, należy odwiedzić naszą
witrynę internetową pod adresem: www.lexmark.pl.
Element Numer katalogowy
Kabel USB 1021294
Więcej informacji można uzyskać pod adresem www.lexmark.pl.
Papier Rozmiar papieru
Papier fotograficzny firmy Lexmark
Papier fotograficzny PerfectFinish firmy Lexmark
Uwagi:
• Dostępność w zależności od kraju lub regionu.
• W celu uzyskania najlepszych rezultatów do drukowania fotografii lub innych obrazów o wysokiej jakości należy
używać papieru fotograficznego firmy Lexmark lub papieru fotograficznego PerfectFinish
• Więcej informacji można uzyskać pod adresem www.lexmark.pl
• Letter
• A4
• 4 x 6 cali
• L
• Letter
• A4
• 4 x 6 cali
• L
TM
firmy Lexmark.
Recykling produktów firmy Lexmark
Aby zwrócić produkty firmy Lexmark w celu recyklingu:
1 Odwiedź witrynę internetową www.lexmark.com/recycle.
2 Znajdź typ produktu, który chcesz poddać recyklingowi, a następnie wybierz z listy odpowiedni kraj lub
region.
3 Postępuj zgodnie z instrukcjami wyświetlanymi na ekranie komputera.
Uwaga: Materiały eksploatacyjne i sprzęt nieobjęte programem recyklingu firmy Lexmark można poddać
recyklingowi w lokalnym centrum recyklingu. Skontaktuj się z centrum, aby dowiedzieć się, jaki sprzęt ono
przyjmuje.
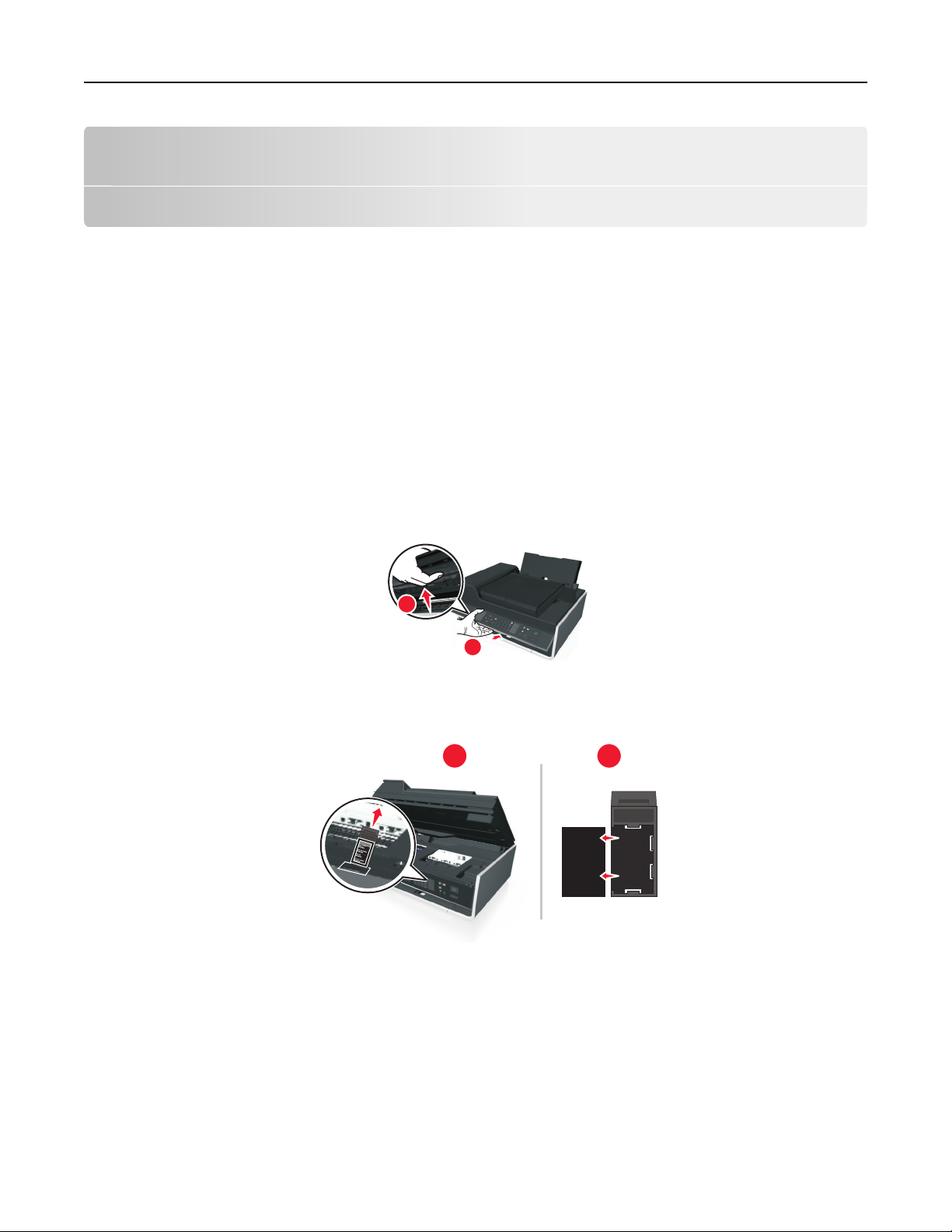
Korzystanie z przycisków i menu panelu sterowania drukarki 17
Korzystanie z przycisków i menu panelu sterowania drukarki
Wymiana arkusza z wersją językową
Arkusz z wersją językową służy do umieszczenia etykiet przycisków na panelu sterowania drukarki. Arkusze
z wersjami językowymi można wymieniać w dowolnym momencie w zależności od wersji językowej, z jakiej
chce się korzystać. Niektóre języki są dostępne tylko w wybranych modelach drukarek.
Uwaga: W zależności od kraju lub regionu drukarka ma zamontowany fabrycznie arkusz z angielską
wersją językową.
1 Wyjmij arkusz z wersją językową, który znajduje się w teczce z dokumentacją dostarczoną z drukarką.
2 W razie potrzeby wsuń tacę na wydruki do drukarki.
3 Naciśnij zatrzask znajdujący się pod panelem sterowania drukarki, aby go zwolnić, a następnie wsuń
panel, przywracając go do jego położenia transportowego.
1
2
4 Otwórz drukarkę.
5 Zdejmij z panelu sterowania drukarki uchwyt arkusza z wersją językową.
1
xxxx xx
xxxxxxxx
xxxx xx xxxxx
xxxxxxxx
xxxx xx
xxxxxxxx
xxxx xx xxxxx
xxxxxxxx
2
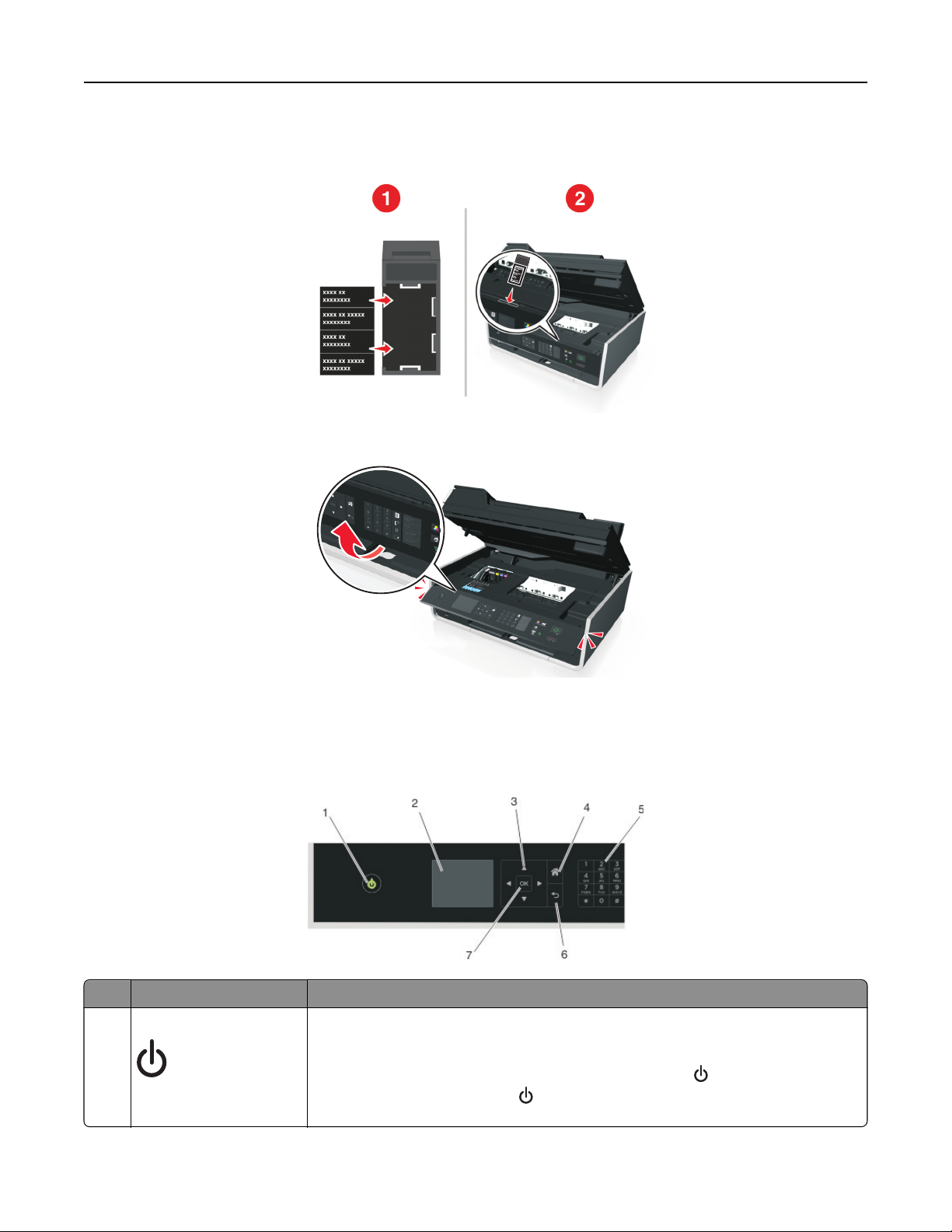
Korzystanie z przycisków i menu panelu sterowania drukarki 18
6 Włóż do uchwytu wybrany arkusz z wersją językową, a następnie przymocuj uchwyt do panelu sterowania
drukarki.
7 Unieś panel sterowania drukarki tak, aby zatrzasnął się na swoim miejscu.
8 Zamknij drukarkę, a następnie całkowicie wysuń tacę na wydruki.
Korzystanie z panelu sterowania drukarki
Użyj Do
1 Zasilanie
• Włączanie i wyłączanie drukarki.
• Przełączanie do trybu czuwania.
Uwaga: Gdy drukarka jest włączona, naciśnij przycisk
czuwania. Naciśnij przycisk
wyłączyć drukarkę.
i przytrzymaj go przez trzy sekundy, aby
, aby włączyć tryb
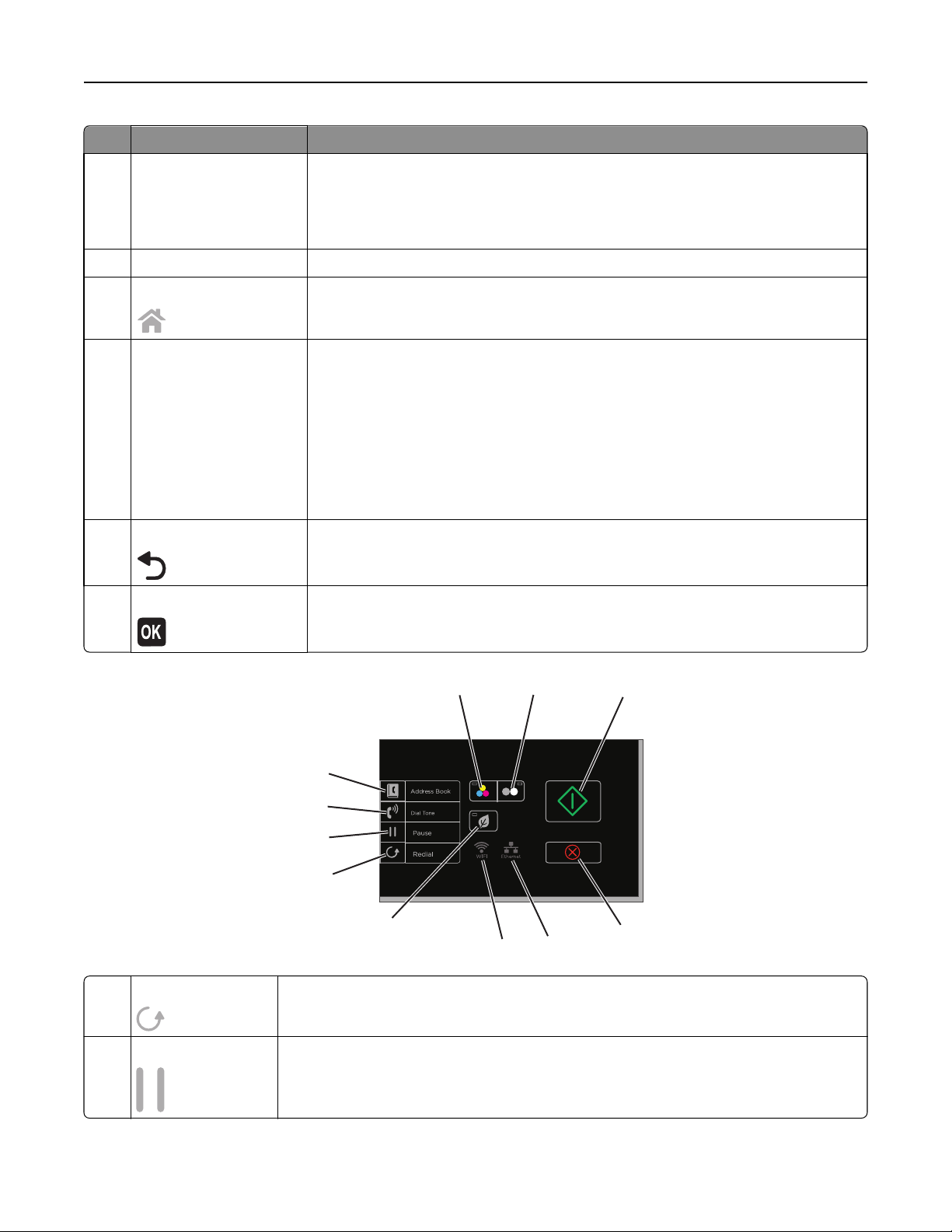
Korzystanie z przycisków i menu panelu sterowania drukarki 19
Użyj Do
2 Wyświetlaj
Uwaga: W trybie
czuwania wyświetlacz
jest wyłączony.
3 przyciski strzałek Przejdź do wyświetlanego na ekranie elementu menu lub podmenu.
4 Strona główna
5 Klawiatura W trybie kopiowania lub w trybie fotograficznym:
Wyświetl:
• Stan drukarki
• Komunikaty
• Menu
Przejście z dowolnego poziomu menu bezpośrednio do ekranu głównego.
Wprowadzenie liczby kopii lub wydruków do wykonania.
W trybie faksowania:
• Wprowadzenie numerów faksów.
• Obsługa automatycznego systemu zgłoszeniowego.
• Wybieranie liter podczas tworzenia listy numerów szybkiego wybierania.
• Wpisywanie liczb podczas wprowadzania lub modyfikowania daty i godziny
pokazywanej na wyświetlaczu.
6 Wstecz
• Powrót do poprzedniego ekranu.
• Opuszczenie poziomu menu i przejście do poziomu wyższego.
7 Wybierz
• Wybieranie opcji menu.
• Zapisanie ustawień.
12
13
14
11
10
9
8
18
17
8 Ponowne wybieranie Wyświetlenie ostatnio wybranego numeru. Naciskanie przycisków strzałki w lewo lub w
prawo pozwala wyświetlić pięć wybranych ostatnio numerów.
9 Wstrzymaj
Wstawienie trzysekundowej pauzy w wybieranym numerze faksu, aby poczekać na
udostępnienie linii zewnętrznej lub połączyć się za pośrednictwem automatycznego
systemu zgłoszeniowego. Pauzę można wprowadzić tylko po rozpoczęciu wybierania
numeru.
16
15
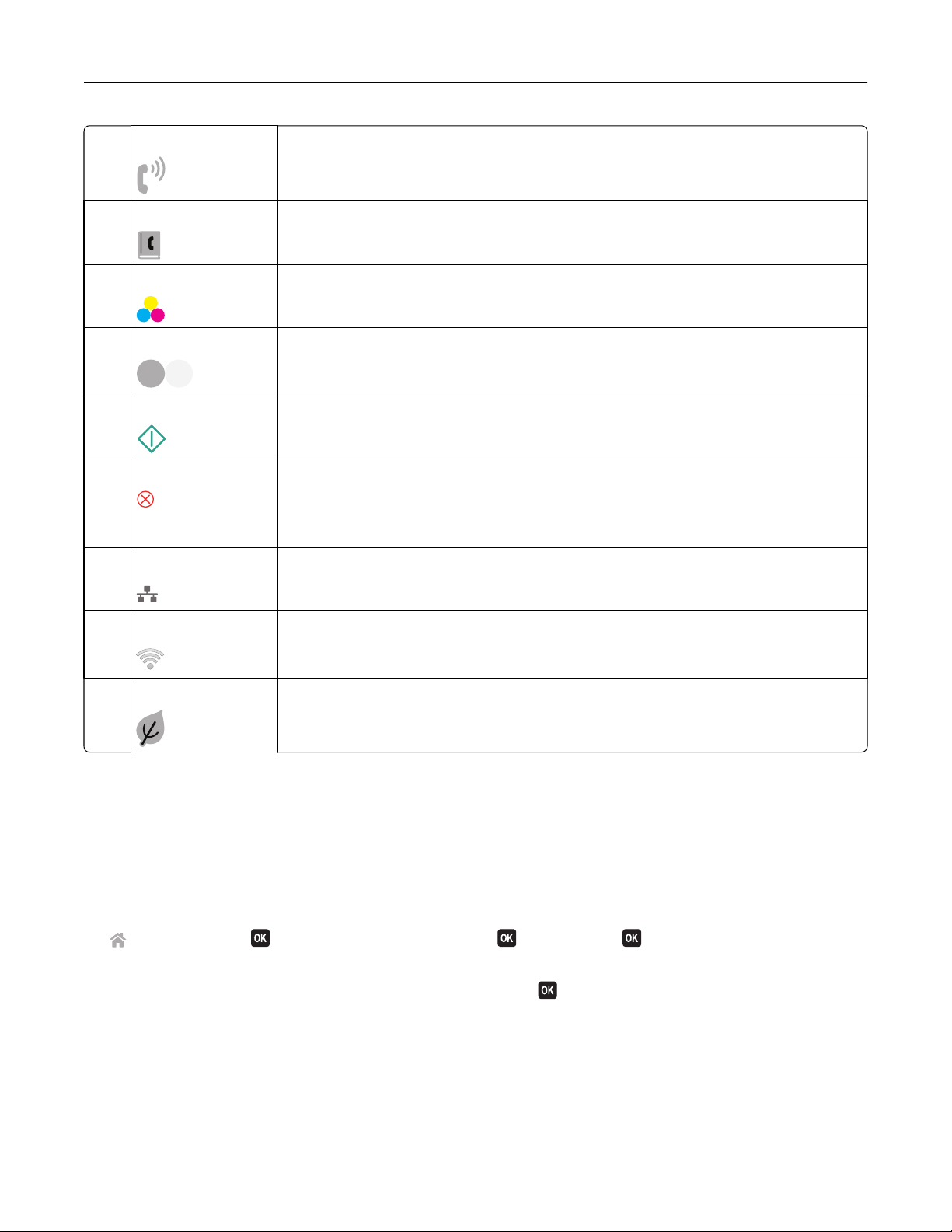
Korzystanie z przycisków i menu panelu sterowania drukarki 20
10 Sygnał wybierania Ręczne wprowadzanie numeru telefonu za pomocą klawiatury przed wysłaniem faksu.
11 Książka adresowa
12 Kolor
13 Czarny
14 Start
15 Anuluj
16 Ethernet, wskaźnik
17 wskaźnik Wi-Fi
Dostęp do numerów faksów znajdujących się na zapisanej liście.
Przełączanie do trybu kolorowego.
Przełączanie do trybu czarno‑białego.
Rozpoczynanie zadania w zależności od wybranego trybu.
• Anulowanie wykonywanego zadania drukowania, kopiowania, skanowania lub
faksowania.
• Wyczyszczenie bieżącego ustawienia lub komunikatów o błędach i przywrócenie
poprzednich ustawień.
Sprawdzanie stanu połączenia sieci Ethernet drukarki oraz uzyskiwanie dostępu do
ustawień sieciowych.
Sprawdzanie połączenia bezprzewodowego drukarki.
18 Tryb Eco-Mode
• Przejście w tryb czuwania, gdy drukarka nie jest używana przez 10 minut.
• Ustawienie małej jasności ekranu.
Zmiana limitu czasu trybu uśpienia
Limit ten określa czas bezczynności drukarki, po upływie którego przełącza się ona w tryb uśpienia. Funkcja
uśpienia zapewnia energooszczędność dzięki ograniczeniu zużycia energii przez drukarkę. Aby oszczędzać
jak najwięcej energii, ustaw jak najmniejszy limit czasu trybu uśpienia.
1 Przy użyciu panelu sterowania drukarki przejdź do opcji:
> Ustawienia > > Konfiguracja urządzenia > > Uśpienie >
2 Naciskaj przycisk strzałki w górę lub w dół lub użyj klawiatury numerycznej, aby ustawić wartość limitu
przełączenia w tryb uśpienia, a następnie naciśnij przycisk
.
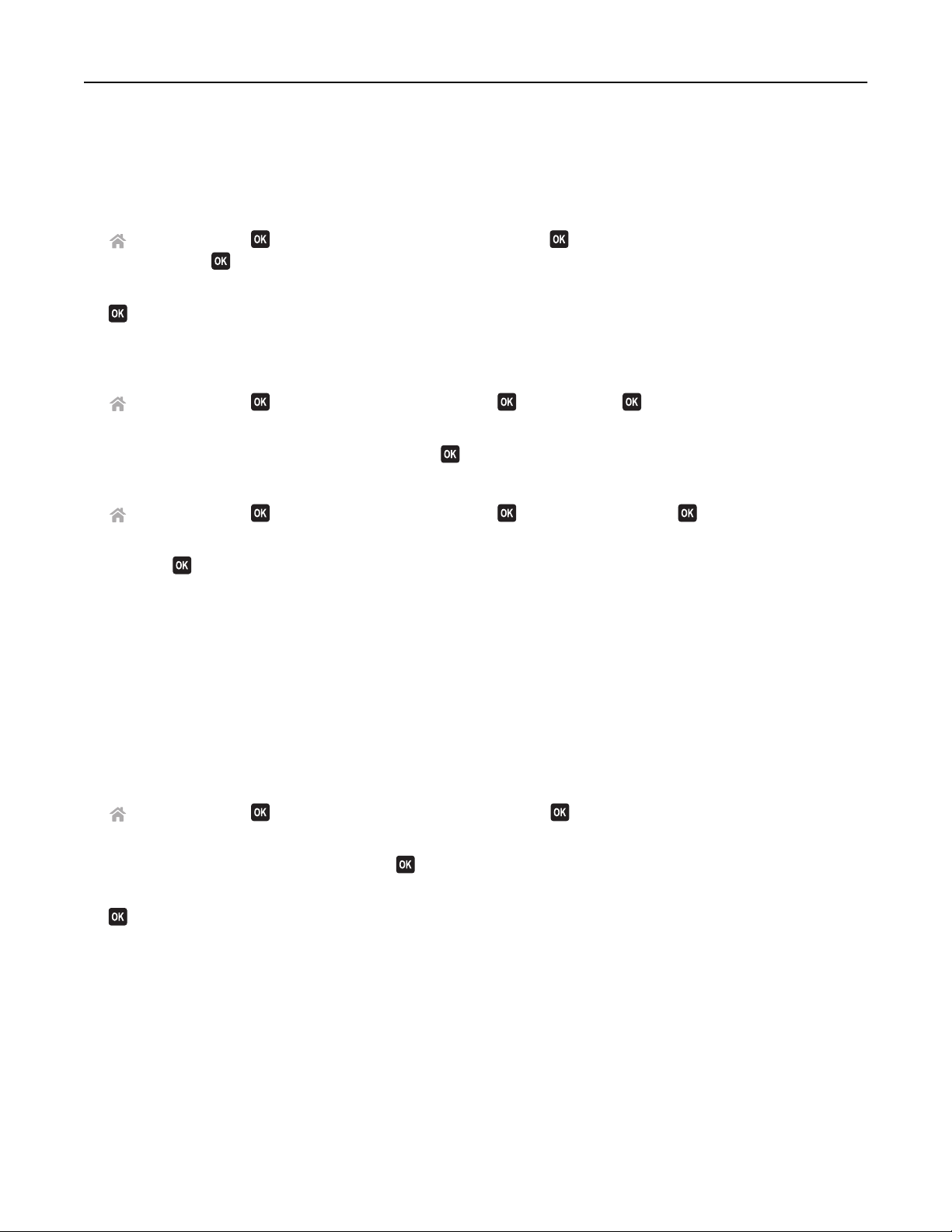
Korzystanie z przycisków i menu panelu sterowania drukarki 21
Oszczędzanie papieru i energii
Aby znacząco ograniczyć zużycie papieru i jego marnotrawienie, włącz funkcję druku dwustronnego:
1 Przy użyciu panelu sterowania drukarki przejdź do opcji:
> Ustawienia > > Konfiguracja trybu drukowania > > Kopiowanie dwustronne bez użycia
komputera >
2 Naciskaj przycisk strzałki w górę lub w dół, aby przewinąć do opcji Włącz, a następnie naciśnij przycisk
.
Aby optymalnie wykorzystywać energię, zmniejsz limit czasu trybu uśpienia i jasność wyświetlacza:
1 Przy użyciu panelu sterowania drukarki przejdź do opcji:
> Ustawienia > > Konfiguracja urządzenia > > Uśpienie >
2 Naciskaj przycisk strzałki w górę lub w dół lub użyj klawiatury numerycznej, aby ustawić limit przełączenia
w tryb uśpienia, a następnie naciśnij przycisk
3 Przy użyciu panelu sterowania drukarki przejdź do opcji:
> Ustawienia > > Konfiguracja urządzenia > > Jasność ekranu >
.
4 Naciskaj przycisk strzałki w górę lub w dół, aby przewinąć do opcji Przyciemnianie, a następnie naciśnij
przycisk
Uwaga: W przypadku wybrania opcji Kopiowanie dwustronne bez użycia komputera drukarka będzie
drukować na obu stronach papieru (tryb dupleks) dla zadań kopiowania i faksowania oraz zadań
drukowania w systemach Windows i Macintosh zależnie od modelu drukarki.
.
Przywracanie domyślnych ustawień fabrycznych
Przywrócenie domyślnych ustawień fabrycznych spowoduje usunięcie wszystkich poprzednio wybranych
przez użytkownika ustawień drukarki.
1 Przy użyciu panelu sterowania drukarki przejdź do opcji:
> Ustawienia > > Przywróć ustawienia fabryczne >
2 Naciskaj przycisk strzałki w górę lub w dół, aby przewinąć do opcji Przywróć wszystkie ustawienia
drukarki, a następnie naciśnij przycisk
3 Użyj przycisków strzałek w prawo lub w lewo, aby przewinąć do opcji Tak, a następnie naciśnij przycisk
.
Gdy domyślne ustawienia fabryczne zostaną przywrócone, nastąpi automatyczne ponowne uruchomienie
drukarki.
4 Po wyświetleniu monitu o ustawienie ustawień wstępnych drukarki wybierz odpowiednie opcje przy użyciu
przycisków panelu sterowania.
.
Na wyświetlaczu zostanie wyświetlony komunikat Wstępna konfiguracja zakończona.
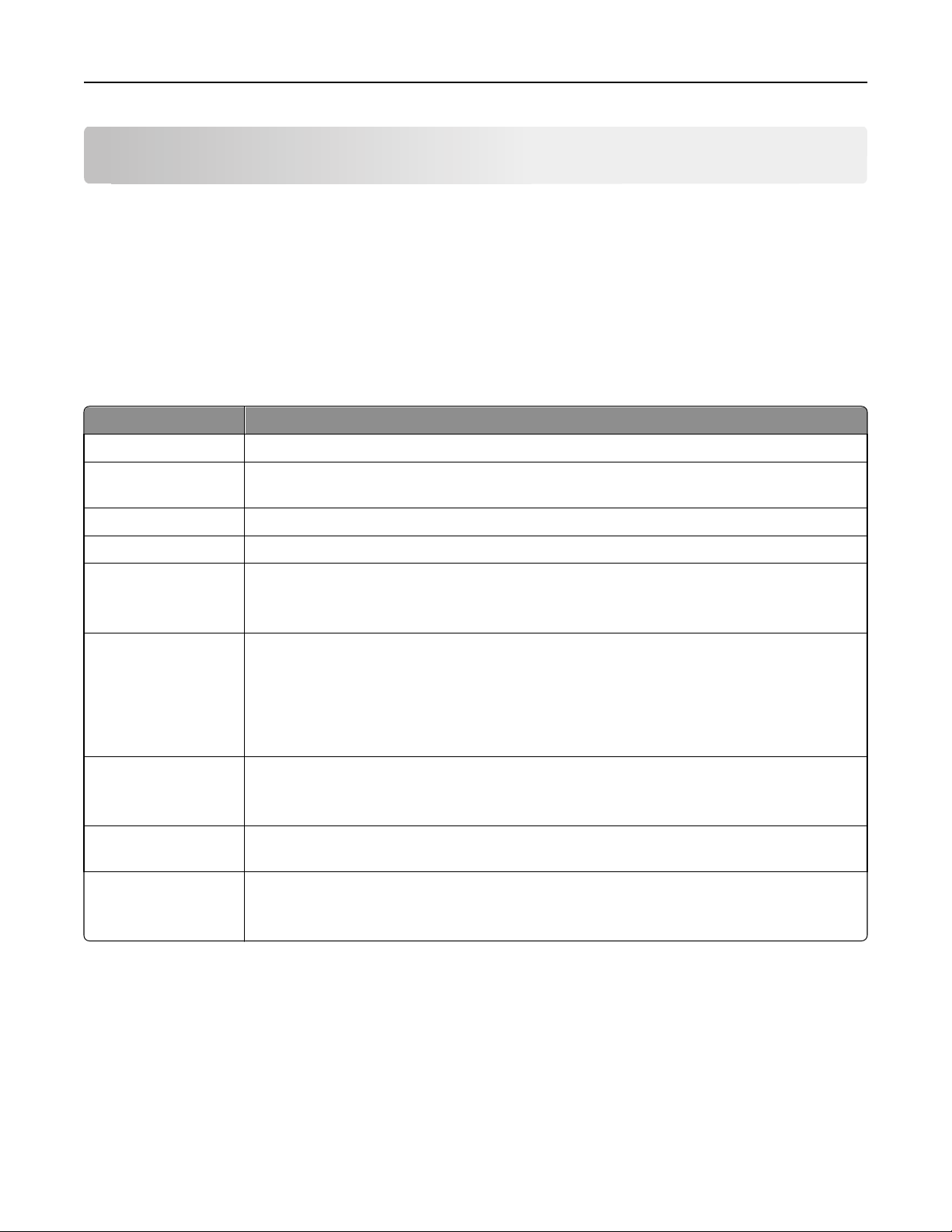
Używanie skrótów 22
Używanie skrótów
Co to są skróty?
Skróty umożliwiają szybkie wykonywanie zadań drukowania, kopiowania, skanowania, wysyłania wiadomości
e-mail lub obsługi faksów. Użytkownik może skonfigurować i zapisać zestaw często używanych ustawień
drukarki dotyczących danego zadania, a następnie przypisać do niego nazwę i numer skrótu. Aby wykonać
zadanie przy użyciu tych ustawień, zamiast dostosowywania ustawień i opcji wystarczy wybrać numer skrótu
na drukarce.
Skonfiguruj ustawienia skrótu zadania na stronie internetowej drukarki:
Wybór Działanie
Kopiowanie Kopiowanie dokumentu lub fotografii.
Tryb ekologiczny Kopiowanie dokumentu lub fotografii przy użyciu ustawienia dwustronnego lub ustawienia
Niska.
Kopiuj identyfikator Kopiowanie obu stron identyfikatora na jednej stronie arkusza papieru.
Skanowanie do faksu Skanowanie dokumentu lub fotografii i wysłanie za pośrednictwem faksu.
Skanowanie do
wiadomości e-mail
Skanowanie do
komputera
Skanowanie dokumentu lub fotografii i wysłanie za pośrednictwem poczty e-mail.
Uwaga: Upewnij się, że drukarka, jest podłączona do sieci oraz Internetu przez sieć Ethernet
lub za pomocą połączenia bezprzewodowego.
Skanowanie dokumentu lub fotografii i wysłanie do komputera.
Uwagi:
• Upewnij się, że sterownik drukarki jest zainstalowany z połączeniem z drukarką sieciową.
• Upewnij się, że drukarka jest podłączona do komputera lokalnie (przez USB) albo za
pośrednictwem tego samego połączenia Ethernet lub bezprzewodowego.
Skanowanie przez sieć Skanowanie dokumentu lub fotografii i zapisanie w folderze sieciowym.
Uwaga: Upewnij się, że drukarka, jest podłączona do Internetu przez sieć Ethernet lub za
pomocą połączenia bezprzewodowego.
Skanowanie do
nośnika pamięci
Drukowanie pliku Drukowanie dokumentu z komputera.
Skanowanie dokumentu lub fotografii i zapisanie na karcie pamięci lub na dysku flash (w
zależności od modelu drukarki).
Uwaga: Upewnij się, że drukarka jest podłączona do komputera za pośrednictwem tego
samego połączenia Ethernet lub bezprzewodowego.
Przykład:
Prawnik, który używa drukarki do wysyłania wiadomości e-mail do klientów, zazwyczaj wybiera funkcje i opcje
dostępne na panelu sterowania drukarki. Zamiast tego może skonfigurować ustawienia drukarki (takie jak
tytuł wiadomości i adres odbiorcy) na stronie internetowej drukarki, a następnie przypisać do zadania numer
skrótu. Po wprowadzeniu numeru skrótu na panelu sterowania drukarki urządzenie automatycznie wysyła
dokumenty zgodnie z wybranymi ustawieniami. Aby wysłać następną kopię wiadomości, wystarczy ponownie
wprowadzić numer skrótu.
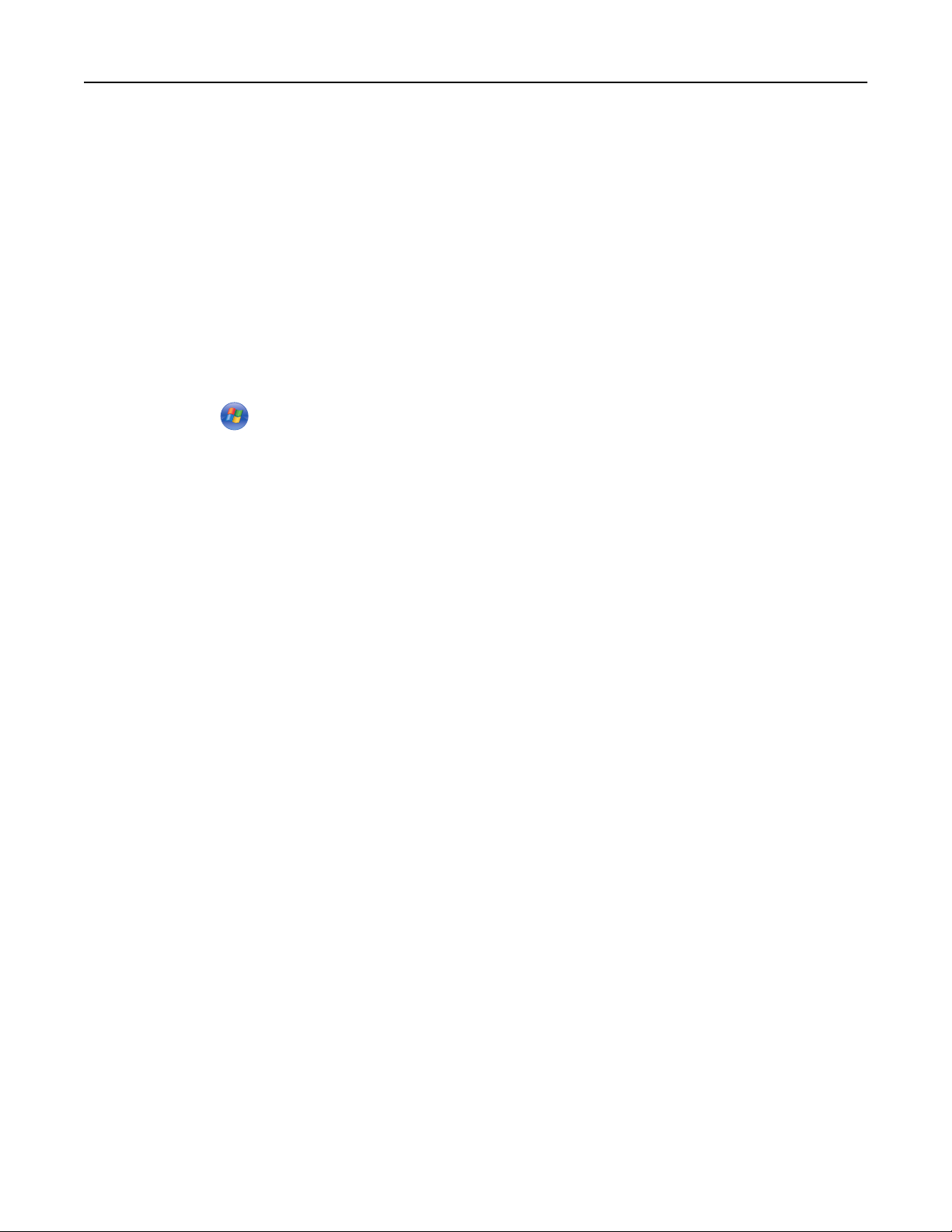
Używanie skrótów 23
Rozpoczęcie pracy
Podczas instalacji zostanie udostępnione łącze służące do tworzenia skrótów. Jeśli nie uda się utworzyć
skrótów podczas instalacji, można je utworzyć za pomocą oprogramowania drukarki.
Uruchamianie strony skrótów przy użyciu oprogramowania drukarki
Zanim rozpoczniesz, upewnij się że:
• Drukarka i komputer są podłączone do sieci przez połączenie Ethernet lub bezprzewodowe.
• Drukarka jest włączona.
Użytkownicy systemu Windows
1
Kliknij przycisk lub przycisk Start.
2 Kliknij polecenie Wszystkie programy lub Programy, a następnie wybierz z listy folder programu
drukarki.
3 Przejdź do opcji:
Strona główna drukarki > wybierz drukarkę > Ustawienia > Konfiguruj skróty
Użytkownicy komputerów Macintosh
1
W programie Finder przejdź do opcji:
Applications (Programy) > wybierz folder drukarki > Shortcuts (Skróty)
2 Wybierz drukarkę z listy, a następnie kliknij przycisk Launch (Uruchom).
Tworzenie skrótu
1 Uruchom stronę skrótów, a następnie przejdź do opcji:
Dodaj nowy skrót > wybierz zadanie
2 Przypisz numer i nazwę skrótu, a następnie określ ustawienia.
Uwagi:
• Numery skrótów mogą należeć do zakresu od 1 do 999.
• Jeśli zostało skonfigurowane wyświetlanie ustawień skrótu przed uruchomieniem, będą one
widoczne na wyświetlaczu drukarki. W razie konieczności dostosuj ustawienia.
3 Kliknij przycisk Dodaj.
Modyfikowanie lub usuwanie skrótu
1 Uruchom stronę skrótów, a następnie wybierz skrót.
2 Wykonaj jedną z następujących czynności:
• Wprowadź wymagane zmiany i kliknij przycisk Zapisz zmiany.
• Kliknij opcję Usuń.
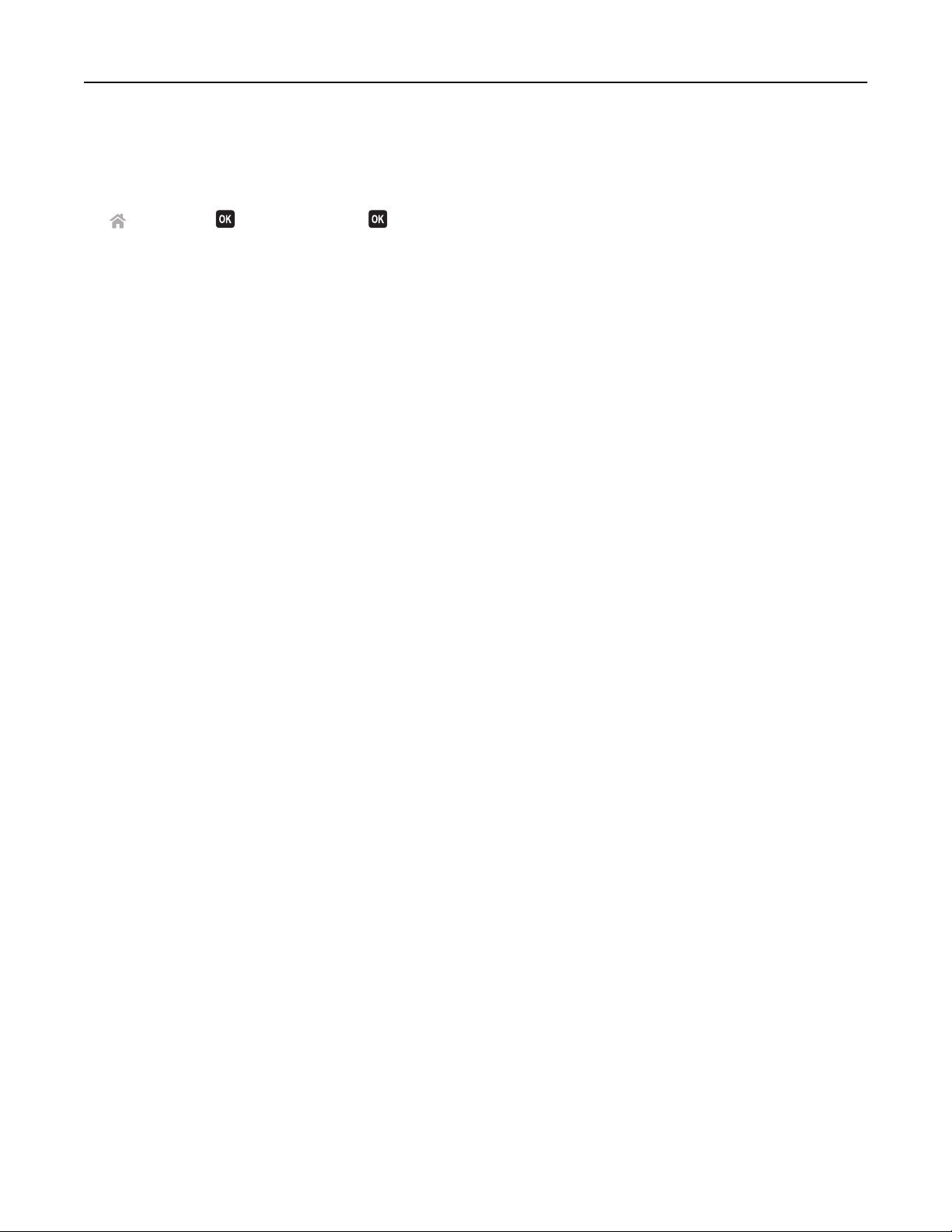
Używanie skrótów 24
Używanie skrótów na drukarce
Upewnij się, że skrót został utworzony.
Przy użyciu panelu sterowania drukarki przejdź do opcji:
> Skróty > > wybierz skrót >
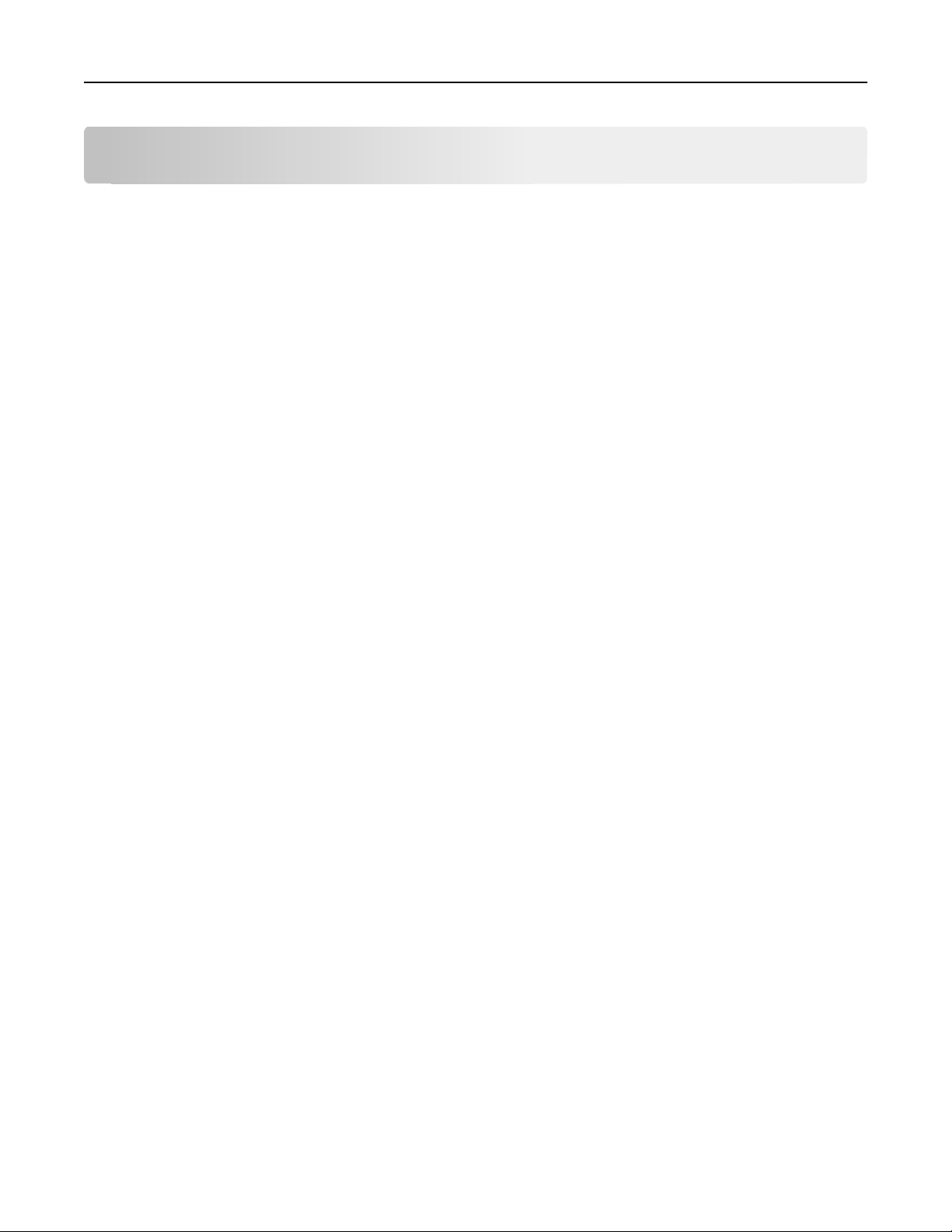
Korzystanie z oprogramowania drukarki 25
Korzystanie z oprogramowania drukarki
Minimalne wymagania systemowe
Oprogramowanie drukarki wymaga do 500 MB wolnego miejsca na dysku.
Obsługiwane systemy operacyjne
• Microsoft Windows 7 (SP1)
• Microsoft Windows Server 2008 (R2 SP1)
• Microsoft Windows Server 2008 (SP1)
• Microsoft Windows Server 2003 (SP2)
• Microsoft Windows Vista (SP1)
• Microsoft Windows XP (SP3)
• Macintosh Intel OS X w wersji 10.7.0 lub nowszej
• Macintosh Intel OS X w wersji 10.6.0 lub nowszej
• Macintosh Intel OS X w wersji 10.5.0 lub nowszej
• Macintosh Intel OS X w wersji 10.4.4 lub nowszej
• Macintosh PowerPC OS X w wersji 10.5.0 lub nowszej
• Macintosh PowerPC OS X w wersji 10.4.0 lub nowszej
• Ubuntu Linux 11.04, 10.10, 10.04 i 9.04 LTS
• Red Hat Enterprise Linux WS 6, WS 5 i WS 4
• Red Flag Linux Desktop 6.0
• SUSE Linux Enterprise Server 11 i 10
*
*
• SUSE Linux Enterprise Desktop 11 i 10
• Linux openSUSE 11.4, 11.3 i 11.2
• Linpus Linux Desktop 9.6
• Fedora 14
*
• Debian GNU/Linux 6.0 i 5.0
• Mint 10 i 9
• PCLinux OS 2010
*
Sterownik drukarki do tego systemu operacyjnego jest dostępny tylko pod adresem
http://support.lexmark.com.
*
*
*
*
*
*
*
*
Korzystanie z oprogramowania drukarki dla systemu Windows
Oprogramowanie zainstalowane podczas instalacji drukarki
Podczas konfigurowania drukarki przy użyciu instalacyjnego dysku CD z oprogramowaniem zainstalowane
zostało całe niezbędne oprogramowanie. Do zainstalowania mogły zostać wybrane pewne dodatkowe
programy. W poniższej tabeli przedstawiono różne programy oraz ich możliwości.
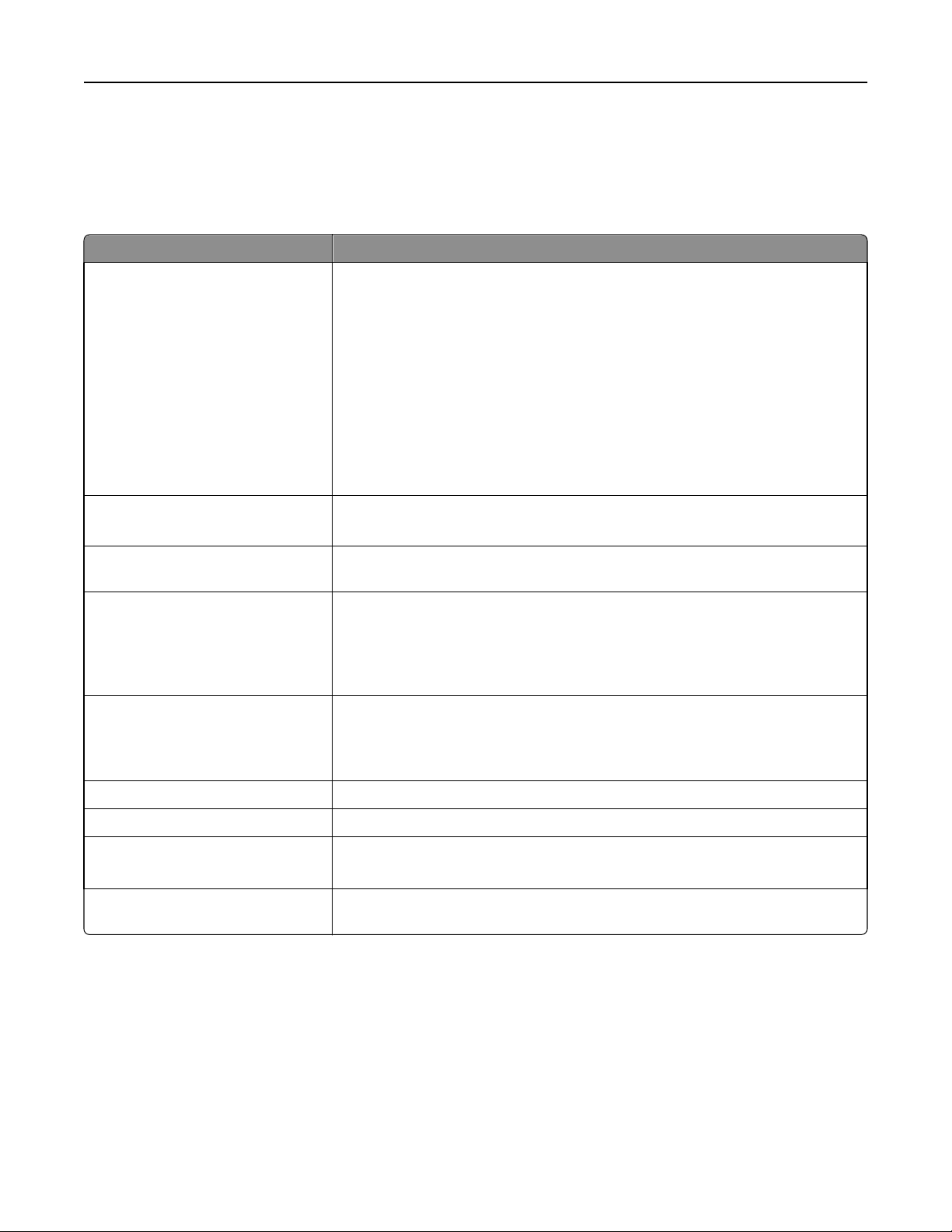
Korzystanie z oprogramowania drukarki 26
Jeśli te dodatkowe programy nie zostały zainstalowane podczas instalacji początkowej, włóż ponownie dysk
CD z oprogramowaniem instalacyjnym, uruchom oprogramowanie instalacyjne, a następnie kliknij kolejno
polecenia Opcje zaawansowane > Zainstaluj dodatkowe oprogramowanie.
Oprogramowanie drukarki
Element Działanie
Strona główna drukarki Lexmark
(nazywana Stroną główną drukarki)
TM
• Uruchamianie aplikacji lub programów.
• Skanowanie lub wysyłanie pocztą elektroniczną fotografii lub dokumentu.
• Edytowanie zeskanowanych dokumentów.
• Skanowanie dokumentów do formatu PDF.
• Dostosowywanie ustawień drukarki.
• Zamawianie materiałów eksploatacyjnych.
• Konserwowanie nabojów z atramentem.
• Zarejestrowanie drukarki.
• Uzyskanie pomocy technicznej.
• Dostęp do Podręcznika użytkownika.
Książka telefoniczna Lexmark
(nazywana książką telefoniczną)
Abbyy Sprint, oprogramowanie OCR Skanowanie dokumentu i przetworzenie go na tekst, który można edytować w
Narzędzie instalacji
bezprzewodowego serwera druku
Lexmark
(nazywane Narzędziem instalacji
bezprzewodowego serwera druku)
Narzędzia Lexmark dla pakietu
Office
(nazywane Narzędziami dla pakietu
Office)
Narzędzie do konfiguracji drukarki Skonfiguruj ustawienia faksu i poczty e-mail w drukarce.
Komunikator stanu Dodatkowe informacje dotyczące napotkanych problemów z drukowaniem.
Centrum monitorowania stanu
Zarządzenie kontaktami faksu.
programie do edycji tekstu.
• Instalowanie drukarki bezprzewodowej w sieci bezprzewodowej.
• Zmiana ustawień komunikacji bezprzewodowej drukarki.
Uwaga: Ten program jest instalowany automatycznie z oprogramowaniem
drukarki, jeśli obsługuje ona komunikację bezprzewodową.
Dostęp do ulubionych ustawień w pakiecie Microsoft Office 2007.
• Sprawdzanie stanu materiałów eksploatacyjnych drukarki.
• Zamawianie materiałów eksploatacyjnych online.
Aktualizacja produktu Otrzymywanie automatycznych powiadomień o aktualizacjach oprogramowania
drukarki po udostępnieniu nowych aktualizacji.
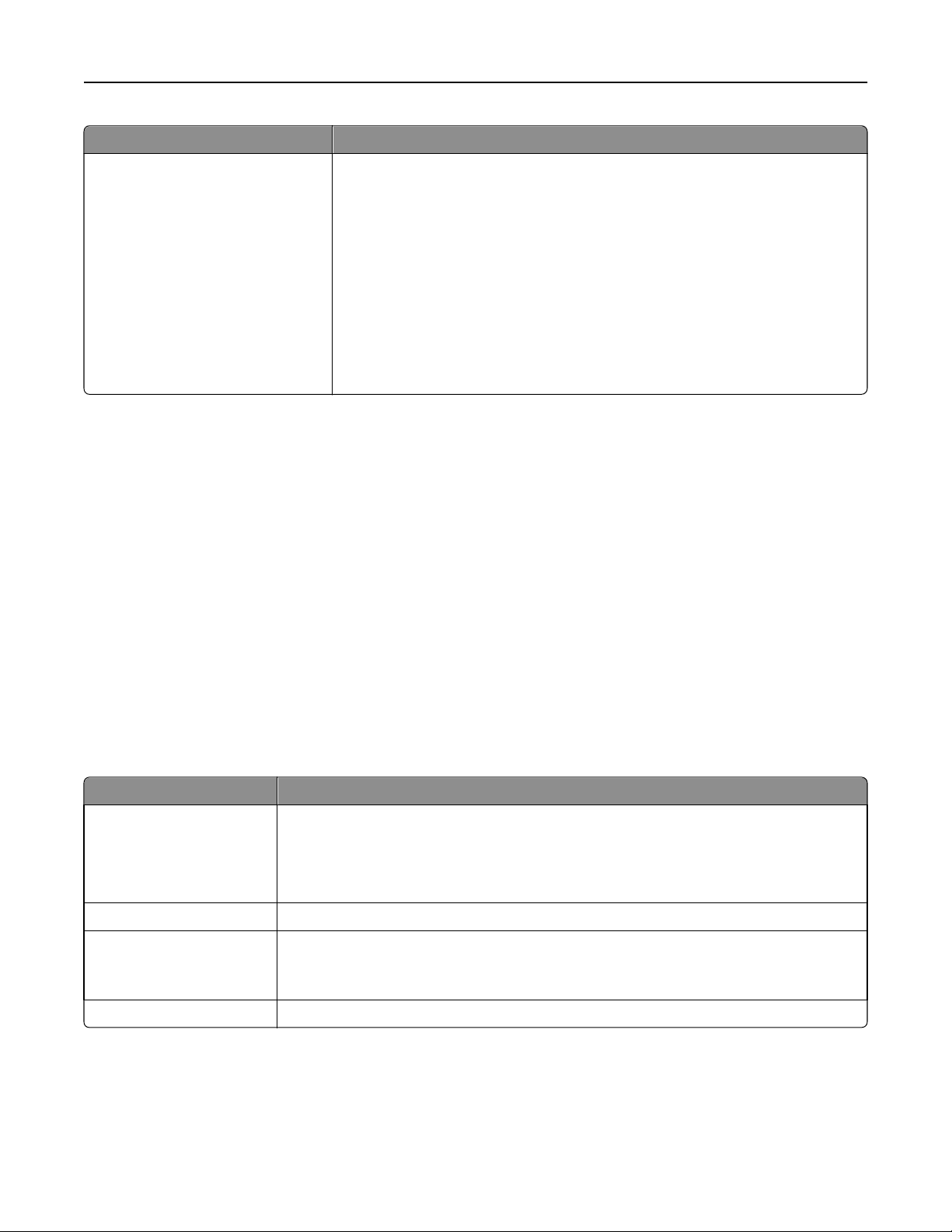
Korzystanie z oprogramowania drukarki 27
Element Działanie
Preferencje drukowania Kliknięcie opcji Plik > Drukuj > Właściwości przy otwartym dokumencie
spowoduje wyświetlenie okna dialogowego Preferencje drukowania. Umożliwia
ono wybranie opcji dotyczących zadania drukowania w następującym zakresie:
• Określenie liczby kopii do wydrukowania.
• Drukowanie kopii dwustronnych.
• Wybieranie rodzaju papieru
• Dodawanie znaku wodnego.
• Poprawianie jakości obrazów.
• Zapisanie ustawień.
Uwaga: Narzędzie Preferencje drukowania jest instalowane automatycznie z
oprogramowaniem drukarki.
Uwaga: Niektóre z tych programów lub ich funkcji mogą być niedostępne w zestawie z drukarką, zależnie
od możliwości nabytej drukarki.
Korzystanie z oprogramowania drukarki w systemie Macintosh
Uruchamianie okna dialogowego Drukowanie
Okno dialogowe Drukowanie służy do dostosowywania ustawień drukarki i planowania zadań drukowania.
Gdy dokument lub fotografia jest otwarta, wybierz kolejno menu Plik > Drukuj.
Uruchamianie aplikacji
1 W programie Finder przejdź do opcji:
Applications (Aplikacje) > wybierz folder drukarki.
2 Kliknij dwukrotnie aplikację, z której chcesz skorzystać.
Element Działanie
Ustawienia drukarki
Skróty Przyspieszanie wykonywania typowych zadań za pomocą drukarki.
Asystent konfiguracji
bezprzewodowej
• Dostosowywanie ustawień dla zadania faksowania.
• Utwórz i edytuj listę kontaktów.
• Konfigurowanie ustawień połączeń poczty e-mail.
• Konfigurowanie ustawień języka, kraju, daty i godziny.
Instalowanie drukarki w sieci bezprzewodowej.
Uwaga: Ta aplikacja jest instalowana automatycznie z oprogramowaniem drukarki, jeśli
obsługuje ona komunikację bezprzewodową.
Program odinstalowujący Usuń oprogramowanie drukarki z komputera.
Uwagi:
• Niektóre z tych aplikacji mogą być niedostępne w zestawie z drukarką, zależnie od możliwości nabytej
drukarki lub typu instalacji (standardowej lub niestandardowej) wybranego podczas instalacji drukarki.
• Aby wykorzystać wszystkie funkcje drukarki, podczas instalacji wybierz opcję instalacji
niestandardowej, a następnie zaznacz wszystkie pakiety uwzględnione na liście.
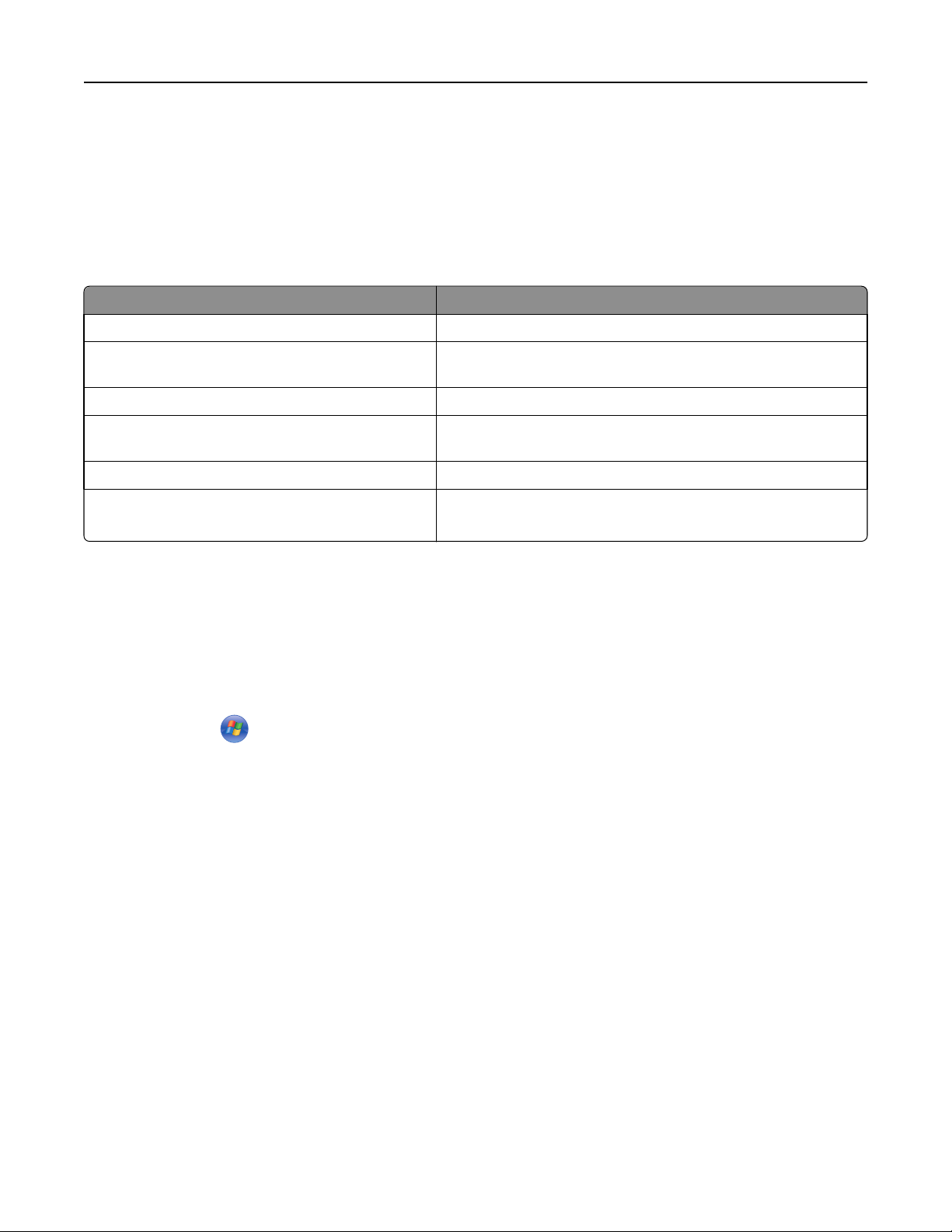
Korzystanie z oprogramowania drukarki 28
Dostęp do łączy sieci Web
Łącza sieci Web to łącza do wstępnie zdefiniowanych stron sieci Web zapisane w folderze drukarki.
1 W programie Finder przejdź do opcji:
Applications (Aplikacje) > wybierz folder drukarki > Łącza sieci Web
2 Kliknij dwukrotnie łącze sieci Web, którego stronę chcesz odwiedzić.
Element Działanie
Obsługa klienta Skontaktowanie się z działem obsługi klienta.
Lexmark Software Updates (Aktualizacje
oprogramowania firmy Lexmark)
Lexmark Online Odwiedzenie witryny firmy Lexmark w sieci Web.
Order Supplies Online (Zamów materiały
eksploatacyjne online)
Printer Registration (Rejestracja drukarki) Zarejestrowanie drukarki.
Visit Lexmark SmartSolutions (Odwiedź witrynę
SmartSolutions firmy Lexmark)
Uwaga: Łącza sieci Web mogą nie być dostarczane razem z drukarką; zależą one od opcji nabytej
drukarki.
Umożliwia pobranie i zainstalowanie najnowszego
oprogramowania drukarki.
Zamawianie atramentu lub materiałów eksploatacyjnych.
• Odwiedzenie witryny sieci Web rozwiązań SmartSolutions.
• Wybranie niestandardowych rozwiązań.
Znajdowanie i instalowanie opcjonalnego oprogramowania
Użytkownicy systemu Windows
1 Kliknij przycisk lub przycisk Start.
2 Kliknij polecenie Wszystkie programy lub Programy, a następnie wybierz z listy folder programu
drukarki.
3 Przejdź do opcji:
Strona główna drukarki > wybierz drukarkę > Pomoc techniczna > Pomoc techniczna online
4 W witrynie sieci Web wybierz drukarkę, a następnie pobierz sterownik.
5 Zainstaluj dodatkowe lub opcjonalne oprogramowanie.
Użytkownicy komputerów Macintosh
1 W programie Finder przejdź do opcji:
Programy > wybierz folder drukarki > Łącza sieci Web > Aktualizacje oprogramowania firmy Lexmark
2 W witrynie sieci Web wybierz drukarkę, a następnie pobierz sterownik.
3 Zainstaluj dodatkowe lub opcjonalne oprogramowanie.
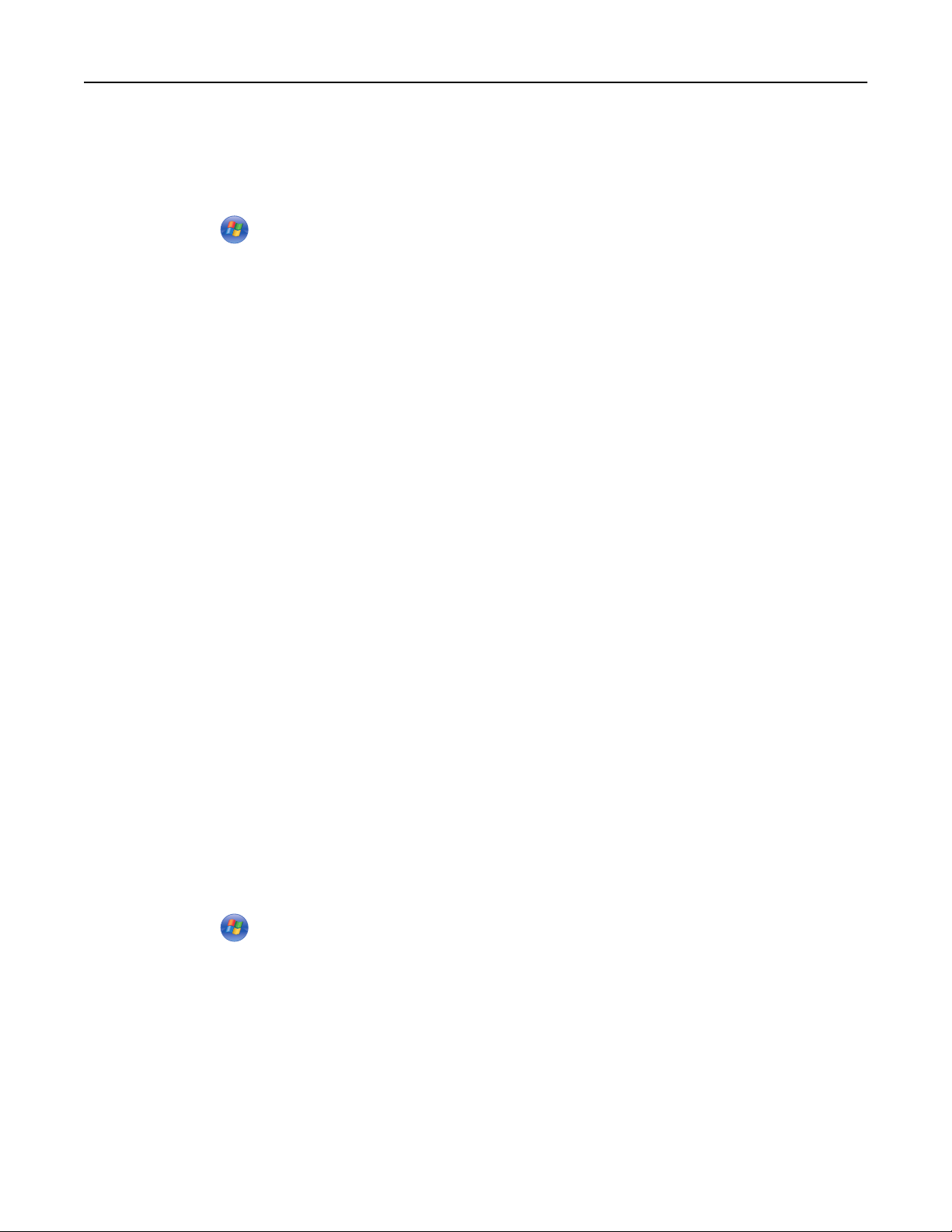
Korzystanie z oprogramowania drukarki 29
Aktualizacja oprogramowania drukarki
W systemie Windows
1 Kliknij przycisk lub Start.
2 Kliknij polecenie Wszystkie programy lub Programy, a następnie wybierz z listy folder programu
drukarki.
3 Wybierz drukarkę i kliknij opcję Aktualizacja produktu.
4 Postępuj zgodnie z instrukcjami wyświetlanymi na ekranie komputera.
Użytkownicy komputerów Macintosh
1 W programie Finder przejdź do opcji:
Programy > wybierz folder drukarki > Łącza sieci Web > Aktualizacje oprogramowania firmy Lexmark
2 W witrynie sieci Web wybierz drukarkę, a następnie pobierz sterownik.
Pobieranie sterowników PCL i PS (dotyczy tylko systemu Windows)
Z naszej witryny sieci Web można pobrać uniwersalne sterowniki drukarek (do emulacji języków PCL 5, PCL
XL oraz PS). Należy odszukać model drukarki, aby wyświetlić zgodne z nim sterowniki.
Ponowna instalacja oprogramowania drukarki
Podczas konfigurowania drukarki przy użyciu instalacyjnego dysku CD z oprogramowaniem zainstalowane
zostało całe niezbędne oprogramowanie. Jeśli występują problemy przy instalowaniu albo drukarka nie jest
widoczna w folderze drukarek lub jako dostępne urządzenie przy wysyłaniu zadania drukowania, spróbuj
odinstalować oprogramowanie drukarki, a następnie zainstalować je ponownie.
Odinstalowanie oprogramowania drukarki
W systemie Windows
1
Kliknij przycisk lub Start.
2 Kliknij polecenie Wszystkie programy lub Programy, a następnie wybierz z listy folder programu
drukarki.
3 Kliknij program odinstalowujący.
4 Postępuj zgodnie z instrukcjami wyświetlanymi na ekranie komputera.
5 Gdy proces odinstalowywania zostanie zakończony, uruchom ponownie komputer.
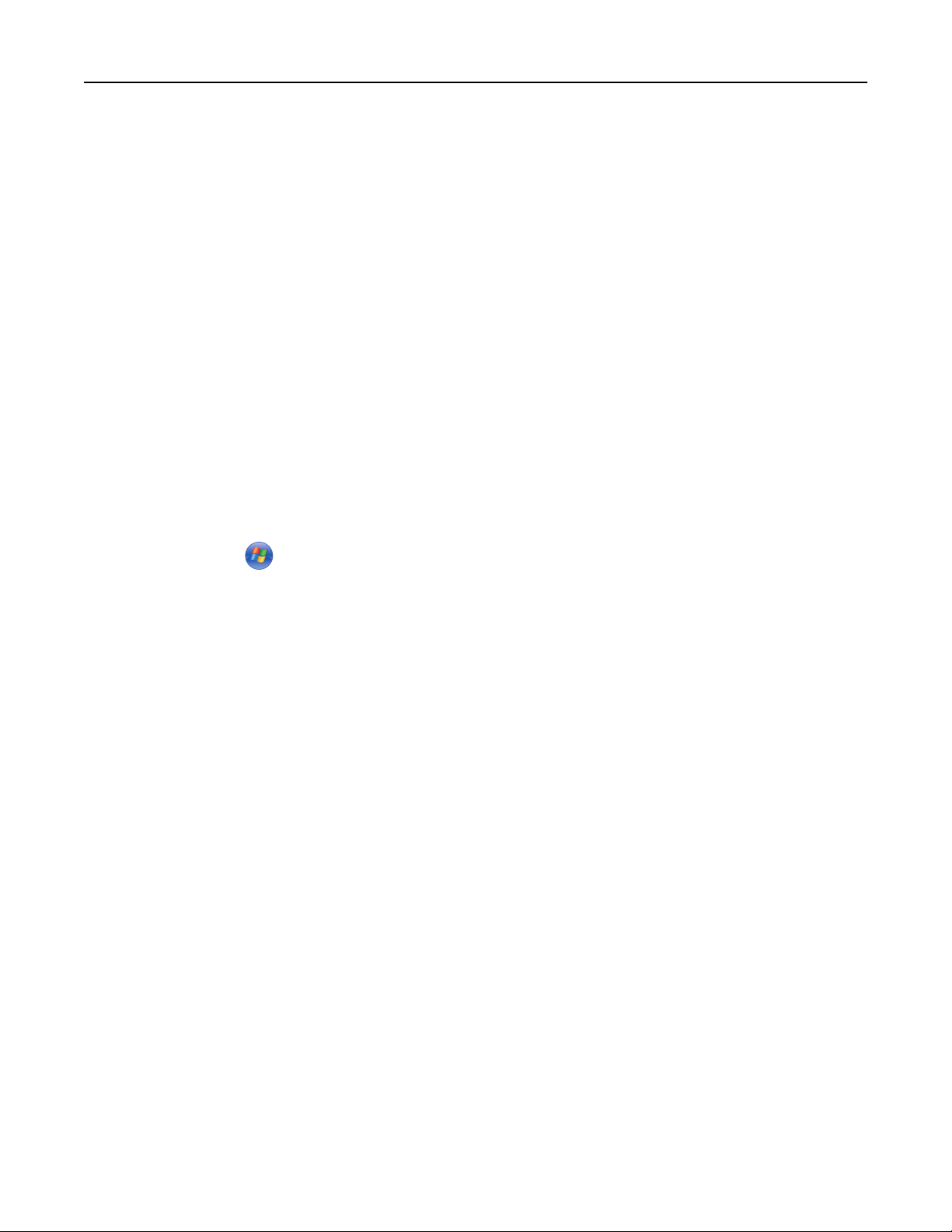
Korzystanie z oprogramowania drukarki 30
Użytkownicy komputerów Macintosh
1
Zamknij wszystkie otwarte aplikacje.
2 W programie Finder przejdź do opcji:
Aplikacje > wybierz folder drukarki.
3 Kliknij dwukrotnie przycisk Program odinstalowujący.
4 Postępuj zgodnie z instrukcjami wyświetlanymi na ekranie komputera.
Instalowanie oprogramowania drukarki
Uwaga: Jeśli oprogramowanie drukarki zostało uprzednio zainstalowane na tym komputerze, ale trzeba je
przeinstalować, należy najpierw odinstalować bieżącą wersję oprogramowania.
W systemie Windows
1
Zamknij wszystkie otwarte programy.
2 Włóż instalacyjny dysk CD-ROM z oprogramowaniem.
Jeśli okno dialogowe instalacji nie zostanie wyświetlone po minucie, uruchom dysk CD ręcznie:
a Kliknij przycisk lub przycisk Start i wybierz polecenie Uruchom.
b W polu Rozpocznij wyszukiwanie lub Uruchom wpisz polecenie D:\setup.exe, gdzie D jest literą
napędu CD lub DVD.
c Naciśnij klawisz Enter lub kliknij przycisk OK.
3 Kliknij przycisk Zainstaluj, a następnie postępuj zgodnie z instrukcjami wyświetlanymi na ekranie
komputera.
Użytkownicy komputerów Macintosh
Uwaga: Aby wykorzystać wszystkie funkcje drukarki, wybierz opcję instalacji niestandardowej, a następnie
zaznacz wszystkie pakiety uwzględnione na liście.
1 Zamknij wszystkie otwarte aplikacje.
2 Włóż instalacyjny dysk CD-ROM z oprogramowaniem.
Jeśli ekran instalacji nie zostanie wyświetlony po minucie, kliknij ikonę CD na pulpicie.
3 Kliknij dwukrotnie pakiet instalatora oprogramowania, a następnie wykonaj instrukcje wyświetlane na
ekranie komputera.
Korzystanie z Internetu
1
Przejdź do witryny firmy Lexmark w sieci Web pod adresem http://support.lexmark.com.
2 Przejdź do opcji:
POMOC TECHNICZNA I PLIKI DO POBRANIA > wybierz swoją drukarkę > wybierz swój system
operacyjny
3 Pobierz sterownik, a następnie zainstaluj oprogramowanie drukarki.
 Loading...
Loading...