Page 1
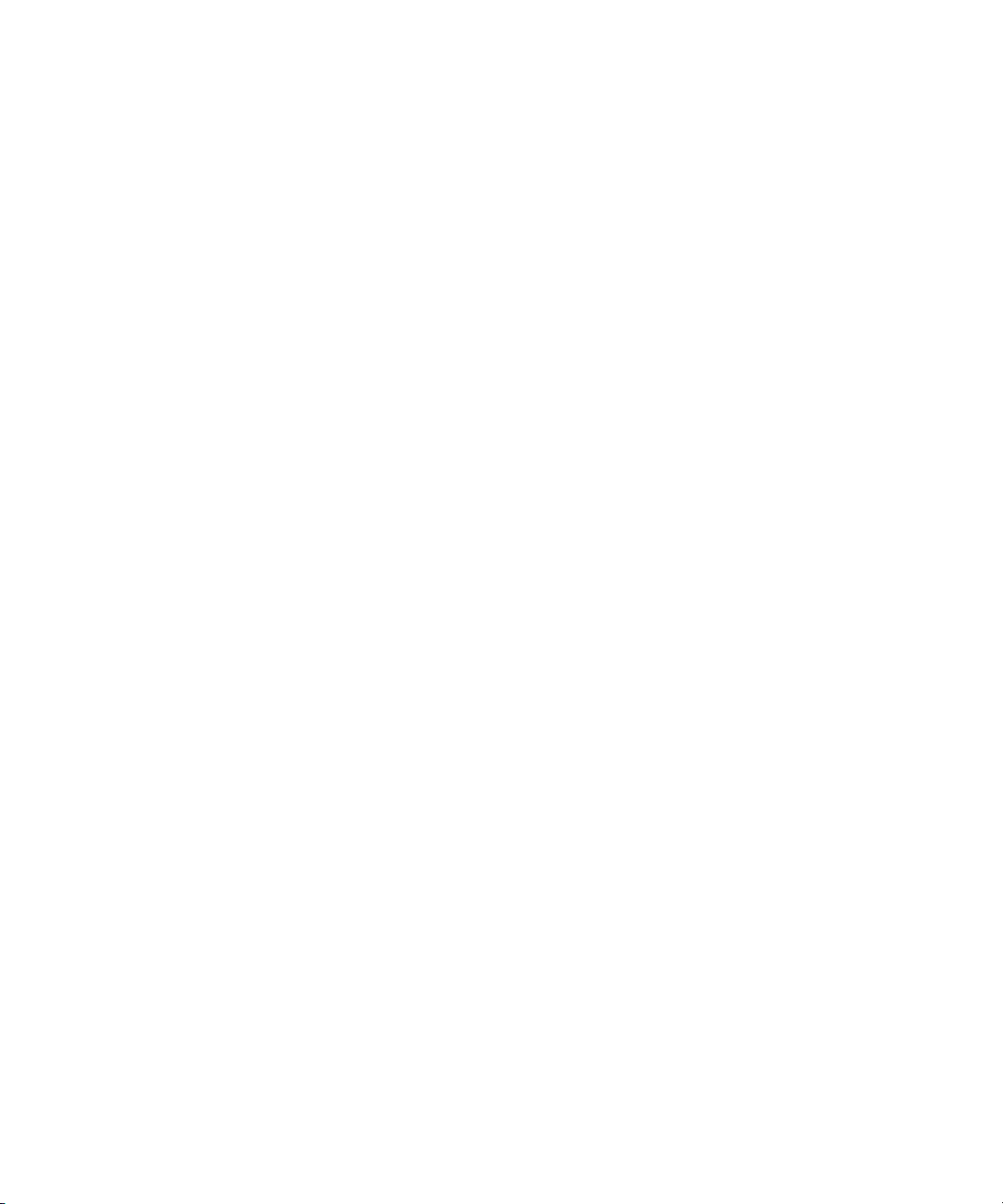
Første udgave (juni 1999)
Det følgende afsnit gælder ikke for lande, hvor sådanne bestemmelser ikke er i overensstemmelse med det pågældende lands lovgivning:
LEXMARK INTERNATIONAL, INC. UDSENDER DETTE DOKUMENT “SOM DET ER OG FOREFINDES” UDEN ANSVAR AF NOGEN ART,
HVERKEN UDTRYKKELIGT ELLER STILTIENDE, HERUNDER, MEN IKKE BEGRÆNSET TIL, STILTIENDE ANSVAR FOR SALGBARHED ELLER
EGNETHED TIL BESTEMTE FORMÅL.Nogle stater tillader ikkeansvarsfraskrivelse for udtrykkeligt ellerstiltiende ansvar ved bestemtetransaktioner,
og derfor er denne erklæring måske ikke gældende for dig.
Dokumentet kan indeholde tekniske unøjagtigheder eller typografiske fejl. Der foretages regelmæssige ændringer af oplysningerne heri. Ændringerne
vil blive medtaget i senere udgaver. Forbedringer og ændringer af det beskrevne produkt eller program kan foretages på et hvilket som helst tidspunkt.
Bag i dette dokument findes en formular til læserens kommentarer. Hvis formularen er fjernet, kan kommentarer sendes til Lexmark International, Inc.,
Department F95/035-3, 740 West New Circle Road, Lexington, Kentucky 40550, USA. I Storbritannienog Irland kan de sendes til Lexmark International
Ltd., Marketing and Services Department, Westhorpe House, Westhorpe, Marlow Bucks SL7 3RQ. Lexmark kan frit bruge eller distribuere alle de
indsendte oplysninger, som Lexmark finder det passende, uden at forpligte sig over for dig. Du kan købe yderligere dokumenter vedrørende dette
produkt ved at ringe til 1-800-553-9727. I Storbritannien og Irland skal du ringe til 0628-481500. I andre lande kan du kontakte forhandleren.
Henvisninger i dette dokument til produkter, programmer eller serviceydelser indebærer ikke, at producenten har til hensigt at markedsføre disse i alle
de lande, hvor producenten opererer. Henvisninger til et produkt, program eller en serviceydelse har ikke til hensigt at fastslå eller antyde, at kun dette
produkt, program eller denne serviceydelse kan bruges. Produkter, programmer eller serviceydelser med lignende funktionalitet, som ikke krænker
eksisterende ejendomsrettigheder, kan bruges i stedet. Evaluering og verifikation af produktets evne til at fungere sammen med andre produkter,
programmer eller serviceydelser, undtagen dem der er udpeget af producenten, er brugerens eget ansvar.
© Copyright 1999 Lexmark International, Inc.
Alle rettigheder forbeholdes.
Page 2
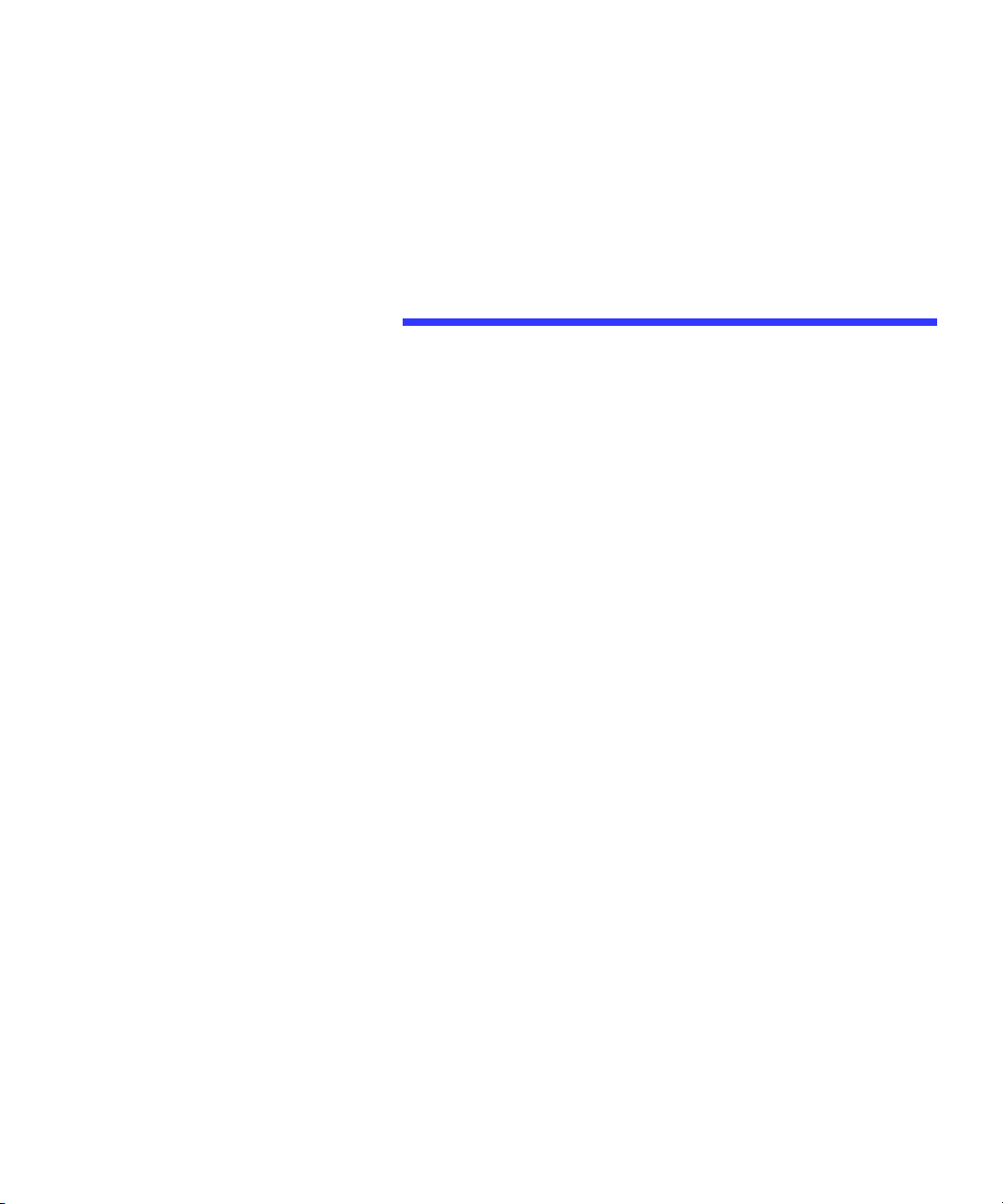
Indholds-
fortegnelse
Indledning ............................... ix
Omdennebog ................................................ ix
Andreoplysninger .............................................x
Online-dokumenter..........................................x
Varemærker .............................. xi
1 Installationafprinteren ....................1
Udpakningafprinteren .........................................1
Udpakningaftonerkassetten.....................................2
Installationaftonerkassetten.....................................5
Ilægningafpapiristandard-input-skuffen ........................6
Installationafpapirholderen....................................11
Tilslutningafprinterentilencomputer...........................12
Brugafetparalleltkabel ....................................12
BrugafetUSB-kabel ........................................14
Tilslutningafprinteren.........................................19
Tilslutningafstrømtilprinteren.................................20
Udskrivning af siden med menuindstillinger . . . . . . . . . . . . . . . . . . . . . . 21
Installationafoverlayettilkontrolpanelet ........................22
Ændringafsprogpåkontrolpaneletsdisplay .....................23
Installationafprinterdrivereoghjælpeprogrammer................24
Indholdsfortegnelse
iii
Page 3
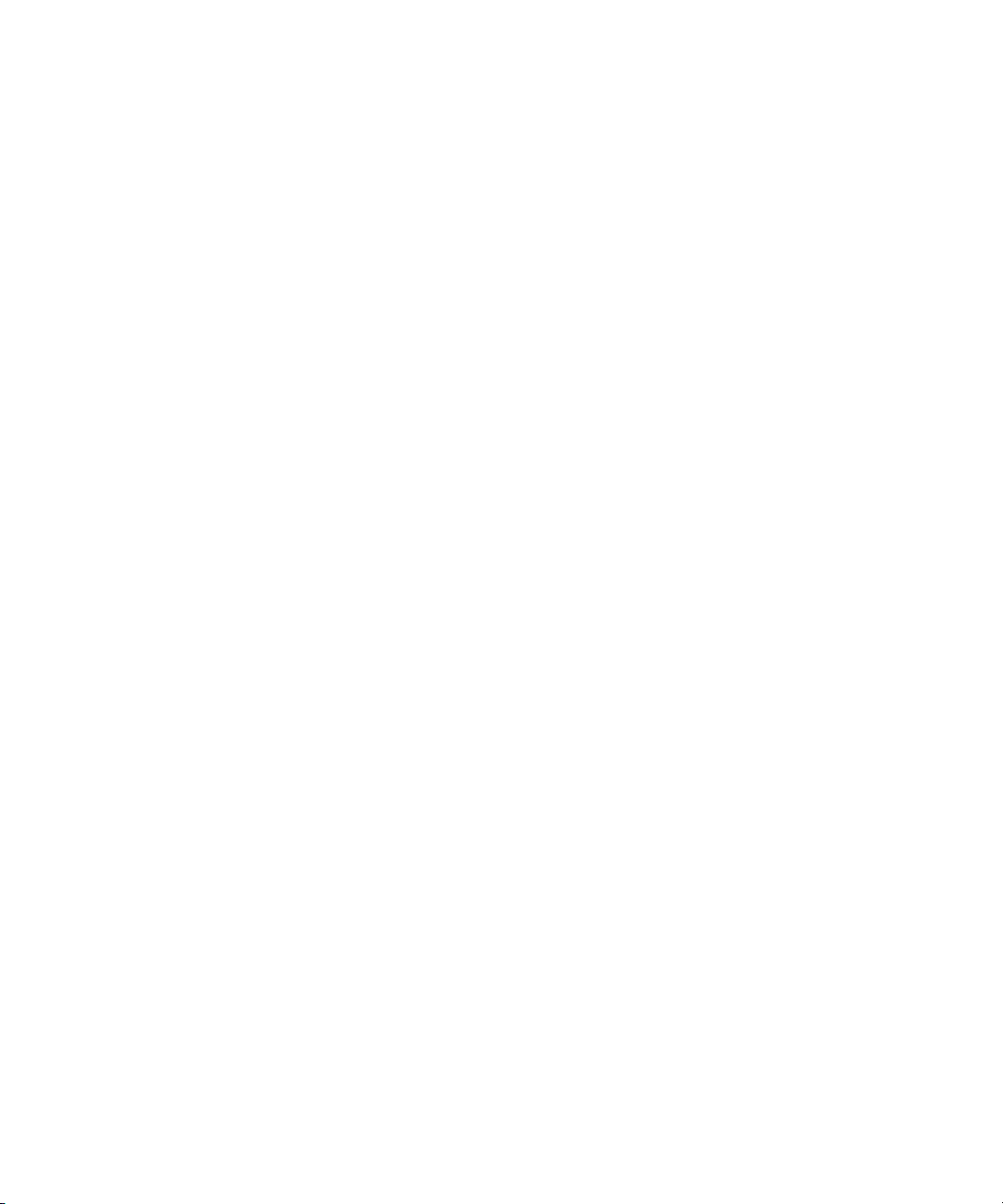
2 MarkVision .............................25
Understøttedeoperativsystemer.................................25
IntroduktiontilMarkVision ....................................26
3 Brug af kontrolpanelet og menuerne . . . . . . . . 29
Brugafkontrolpanelet .........................................30
Printerindikator ............................................30
Kontrolpaneletsknapper ....................................31
Printermeddelelser ............................................32
Statusmeddelelser ..........................................32
Betjeningsmeddelelser ......................................33
Servicemeddelelser .........................................33
Kontrolpaneletsmenuer........................................33
Udskrivning af siden med menuindstillinger . . . . . . . . . . . . . . . . . . . 34
Ændring af menuindstillinger . . . . . . . . . . . . . . . . . . . . . . . . . . . . . . . . 35
Deaktiveringafmenuernepåkontrolpanelet...................36
Oversigtoverprintermenuerne ..............................38
Papirmenu ................................................39
Menuen Finishing..........................................48
Funktioner-menu...........................................52
Jobmenu ..................................................55
Kvalitetsmenu .............................................67
Opsætningsmenu ..........................................69
PCLemulmenu............................................76
PostScript-menu ...........................................80
Parallelmenu ..............................................81
Serielmenu................................................84
Netværksmenu ............................................88
Infrarød-menu .............................................90
LocalTalk-menu............................................93
USB-menu.................................................96
Faxmenu ..................................................99
Konfig-menu .............................................103
Omudskriftsjobogtilbageholdtejob............................105
Fortroligejob .............................................105
Tilbageholdtjob...........................................106
Udskrivningogsletningaftilbageholdtejob ..................108
iv
Indholdsfortegnelse
Page 4
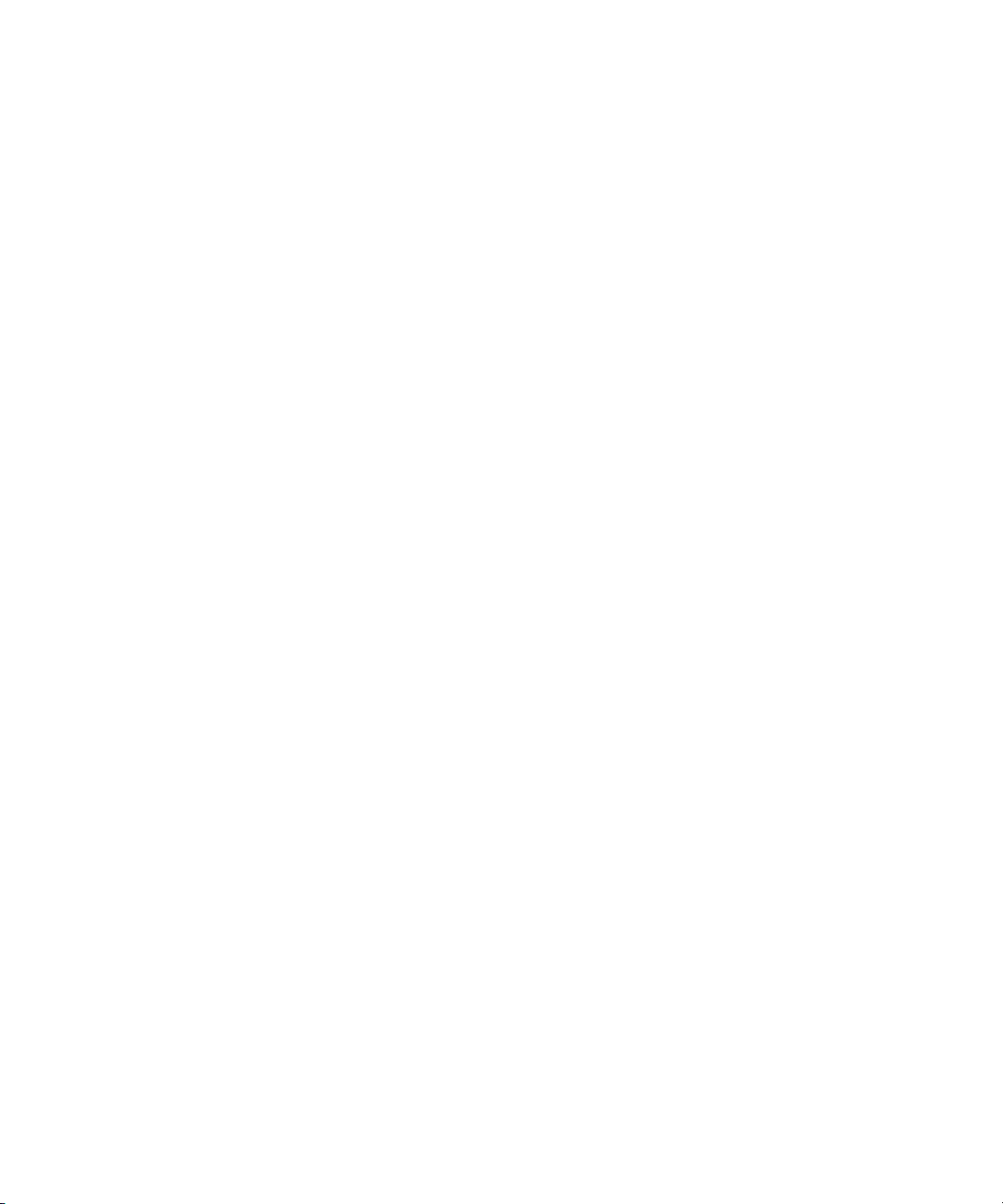
Angivelse af en PIN-kode (Personal Identification Number) . . . . . . . . 108
Formateringsfejl i forbindelse med udskriftsjob og tilbageholdte job 110
4 Brugafudskriftsmateriale................113
Papirkilderog-størrelser ......................................114
Udskriftsmateriale-vejledning.................................116
Papir ....................................................116
Brevpapir ................................................116
Transparenter.............................................117
Konvolutter ..............................................117
Etiketter..................................................118
Karton-vejledning ...........................................120
Opbevaringafudskriftsmateriale...............................121
Ilægningafudskriftsmateriale .................................121
Ilægningafmaterialeieninput-skuffe .......................122
IlægningafpapiriMP-arkføderen...........................127
Brugafudskriftsbakkerne .....................................130
Brugafstandard-udskriftsbakken ...........................130
Brugafdenbagesteudskriftsbakke ..........................130
Udskrivningpåbrevpapir .....................................133
Skuffesammenkædning .......................................133
Manueldupleks-udskrivning ..................................134
Dupleks-udskrivningfraMP-arkføderen .....................134
Dupleks-udskrivningfraskufferne ..........................134
Sådanundgårdupapirstop ...................................135
5 MP-arkføder ...........................137
VejledningtilMP-arkføderen ..................................138
ÅbningafMP-arkføderen .....................................139
IlægningafpapiriMP-arkføderen..............................141
Ilægningafudskriftsmateriale ..............................141
BrugafMP-arkføderen........................................147
LukningafMP-arkføderen ....................................148
6 Printermeddelelser......................149
Indholdsfortegnelse
v
Page 5
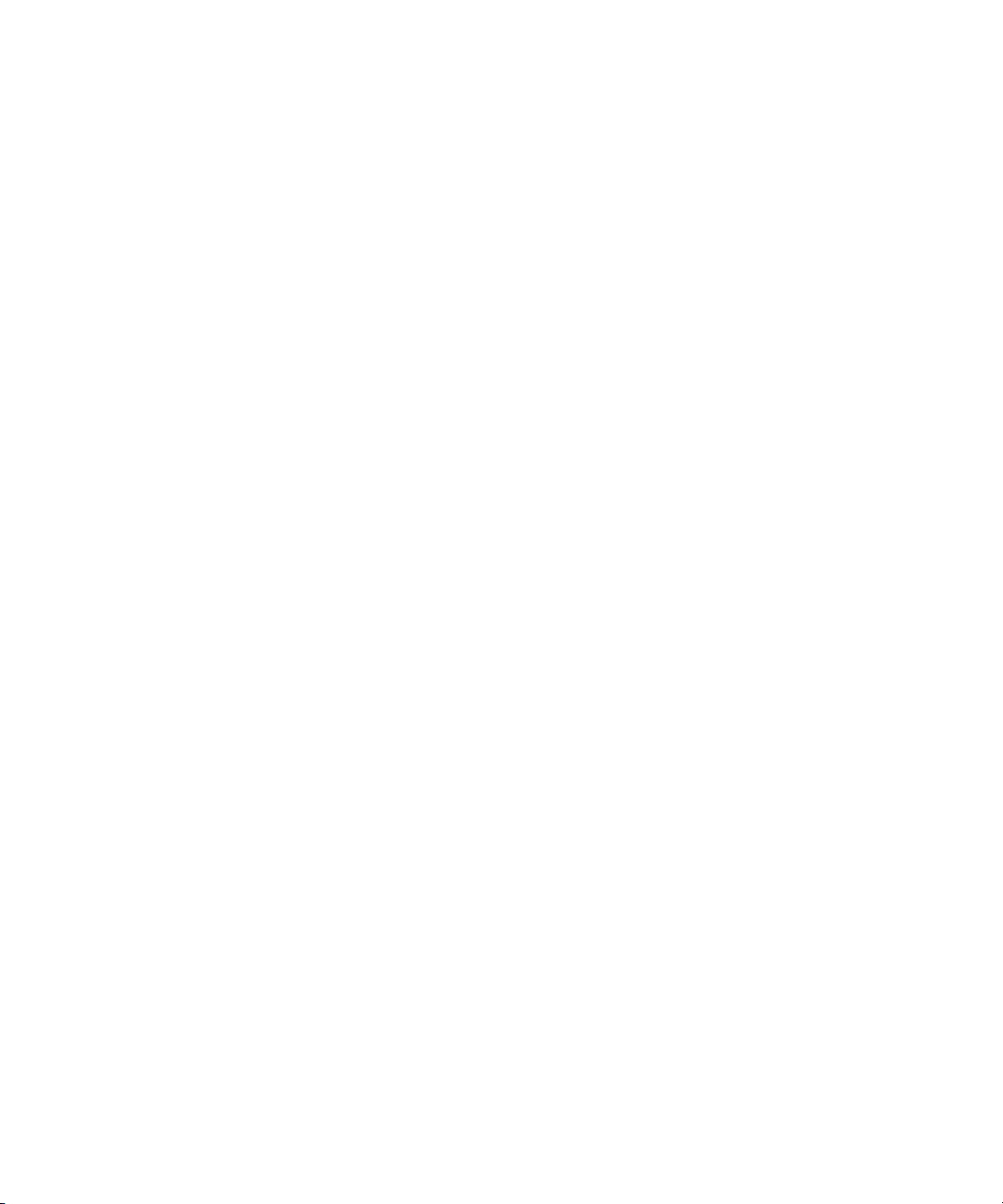
Statusmeddelelser ............................................149
Meddelelserilinje1 .......................................150
Advarselsmeddelelser .....................................156
Betjeningsmeddelelser ........................................157
7 Løsningafprinter-problemer .............173
Problemermeddisplayet ......................................175
Udskrivningsproblemer.......................................176
Problemermedudskriftskvaliteten .............................178
Optionsproblemer ............................................180
Problemervedudskrivninginetværk...........................181
Andreproblemerogspørgsmål ................................182
8 Udbedringafpapirstop ..................183
Mulige områder med papirstop . . . . . . . . . . . . . . . . . . . . . . . . . . . . . . . . 184
200og201Papirstop-Fjerntonerkass. .......................184
202Papirstop-Åbnbagpanel ...............................186
203Papirstop-Papireterforkort............................190
250Papirstop-KontMB-arkføder ...........................192
vi
9 Vedligeholdelseafprinteren..............193
Bestillingaftonerkassetter.....................................193
Opbevaringaftonerkassetten ..................................194
Udskiftningaftonerkassetten ..................................194
Rengøringafprinthovedlinsen .................................195
Bestilling af et ekstra rullesæt . . . . . . . . . . . . . . . . . . . . . . . . . . . . . . . . . . 195
10Fax....................................197
Faxporten ...................................................197
Valgafhardware.............................................197
Konfigurationaffaxporten ....................................198
Nulstilling af faxporten . . . . . . . . . . . . . . . . . . . . . . . . . . . . . . . . . . . . . . . 199
Deaktiveringaffaxporten .....................................200
Indholdsfortegnelse
Page 6
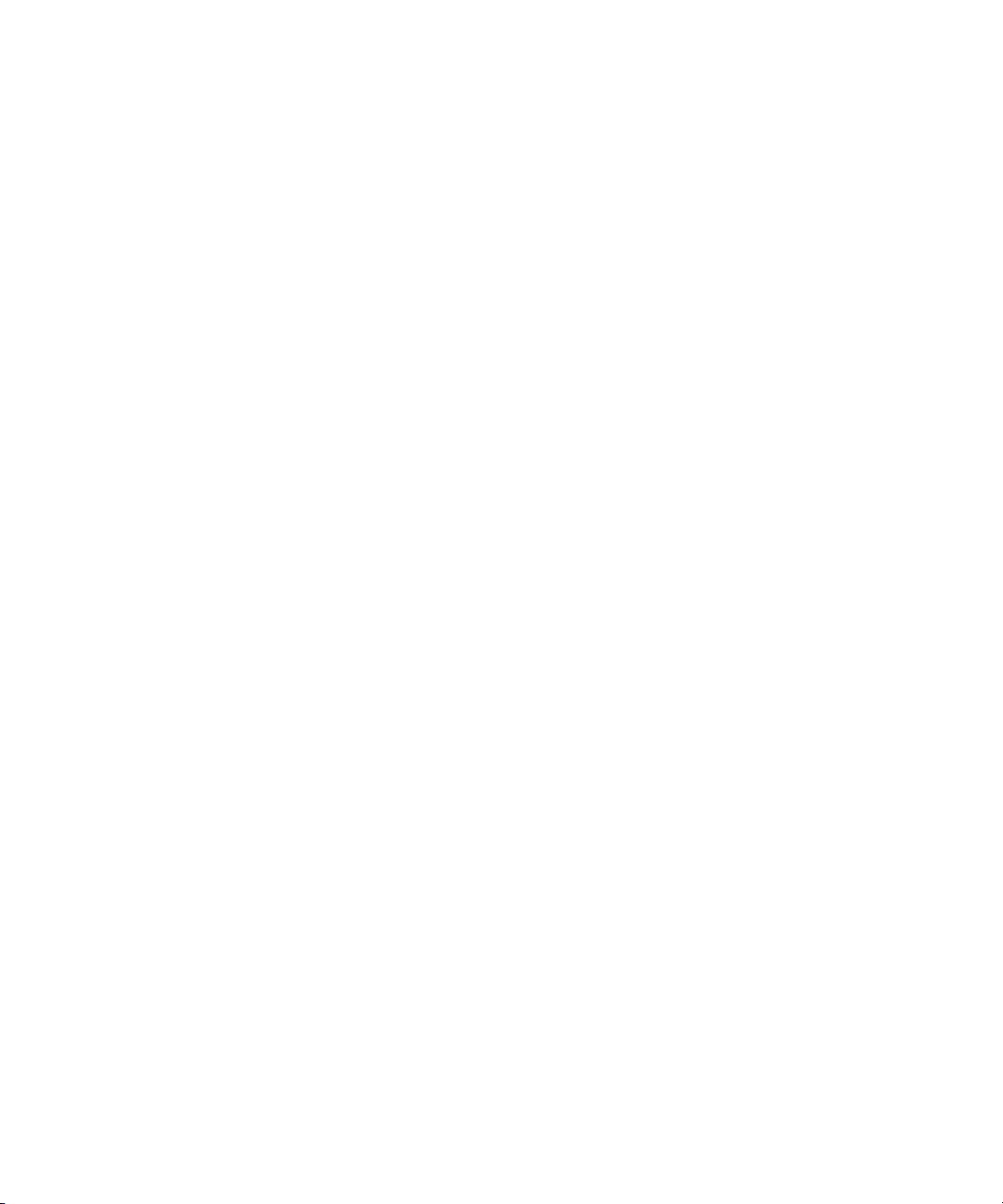
11Hukommelses-ogoptionskort ............201
Adgangtilprinterenssystemkort...............................201
Hukommelseskort............................................206
Printerhukommelse........................................206
Flashkort-hukommelse.....................................206
Isætningafhukommelseskort ..................................207
Udtagningafhukommelseskort ................................210
Optionskort .................................................211
Intern udskriftsserver (intern netværksadapter eller INA) . . . . . . 211
Tri-Port-kort ..............................................212
Harddisk.................................................212
Parallelt/USB-kort ........................................215
Isætningafetoptionskort .....................................216
Udtagningafetoptionskort....................................219
Lukningafprinterenssystemkort...............................220
12Valgfriskuffetil500ark .................223
Installationafdenvalgfriskuffe ................................223
13Infrarødadapter ........................227
Tilslutningafkabletogbrugafdeninfrarødeadapter .............227
14Kontrolafoptionsinstallationer ...........229
Udskrivning af siden med menuindstillinger . . . . . . . . . . . . . . . . . . . . . 229
AppendiksA:Skrifttyper..................231
Skriftsnitogskrifttyper........................................231
Tykkelseogtypografi ......................................231
Tegnbreddeogpunktstørrelse ..............................232
Bitmapskrifttyperogskalérbareskrifttyper ......................234
Residenteskrifttyper..........................................236
Symbolsæt ..................................................240
SymbolsættilPCL6-emulering..............................240
Indlæseligeskrifttyper ........................................242
Indholdsfortegnelse
vii
Page 7
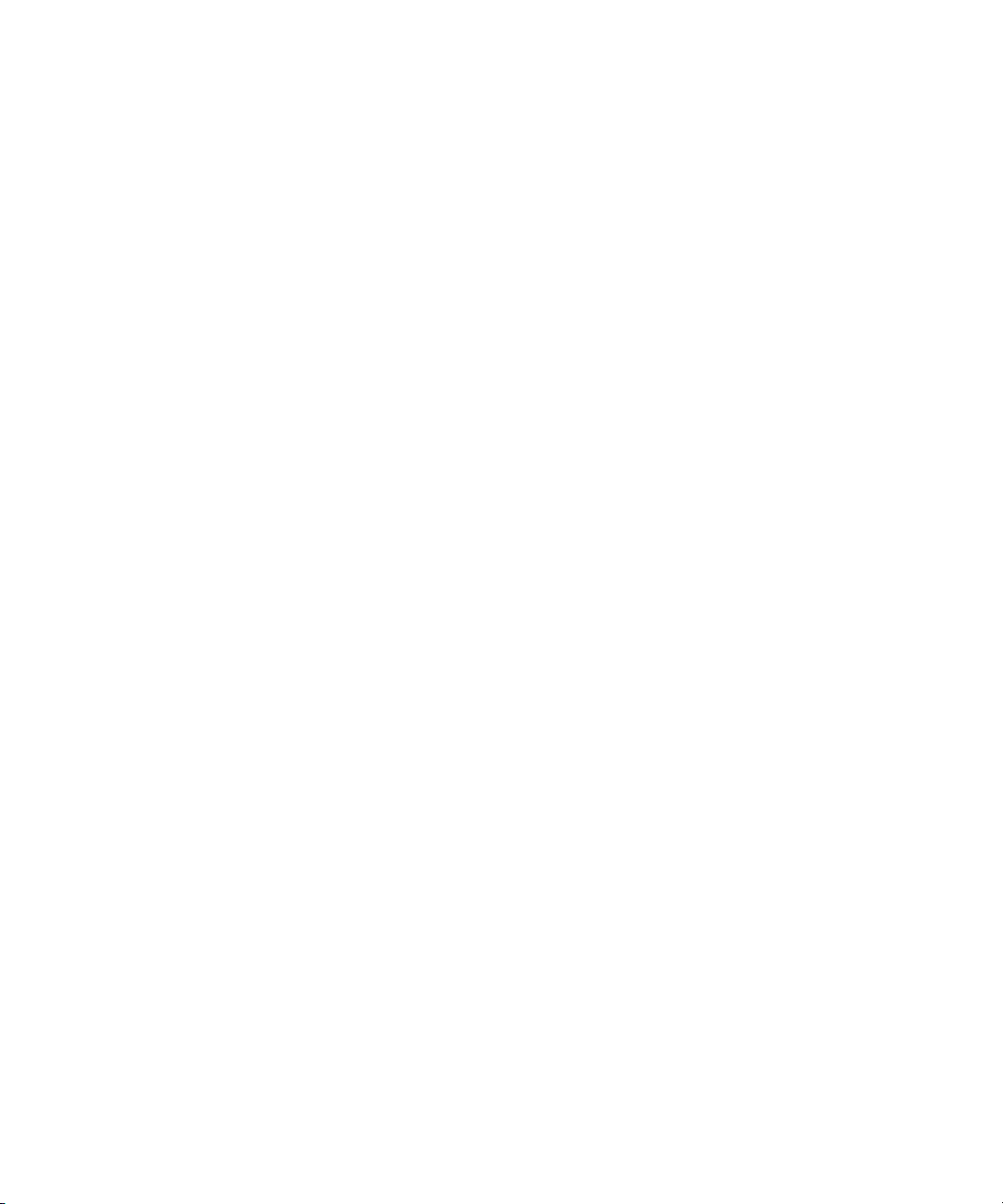
Udskrivningafenlistemedskrifttypeeksempler .................243
AppendiksB:Bekendtgørelser .............245
AppendiksC:Sikkerhedsoplysninger ......251
Ordliste.................................261
Stikordsregister ..........................275
viii
Indholdsfortegnelse
Page 8
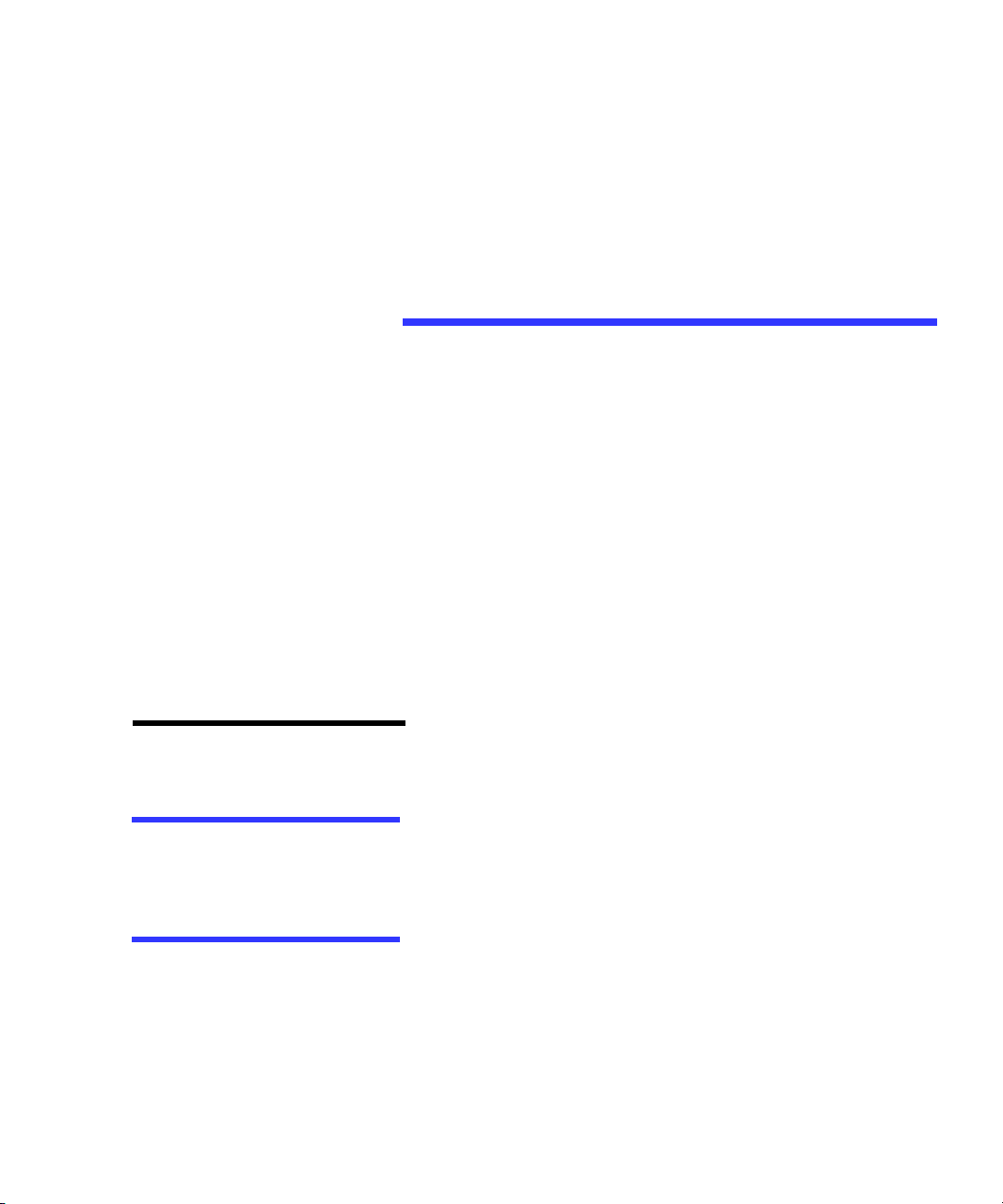
Indledning
Om denne bog Denne Brugervejledning indeholder oplysninger om
Lexmark Optra M410-laserprinteren. Den indeholder
installationsvejledning til printeren og printeroptioner
samt oplysninger om ilægning af udskriftsmateriale,
ændring af printerindstillinger, udskiftning af
printertilbehør og fejlfinding.
Opbevar vejledningen et let tilgængeligt sted, og brug den
som reference, når du har spørgsmål om
printerfunktioner, eller hvis der opstår fejl i forbindelse
med udskrivningen.
Det er nyttigt at kende følgende konventioner, der bruges
idennebog:
Bemærk: En note stiller
oplysninger til rådighed, der kan
være nyttige.
Advarsel! En advarsel
angiver noget, der kan
beskadige printerhardware eller
-software.
Forsigtig! En advarsel angiver
noget, der kan skade brugeren.
• Noter, advarsler og henstillinger (Forsigtig) vises i
venstre kolonne.
• Knapper på kontrolpanelet vises med fed skrift:
Try k på
menuindstilling.
Fortsæt, når du har ændret en
Indledning
ix
Page 9
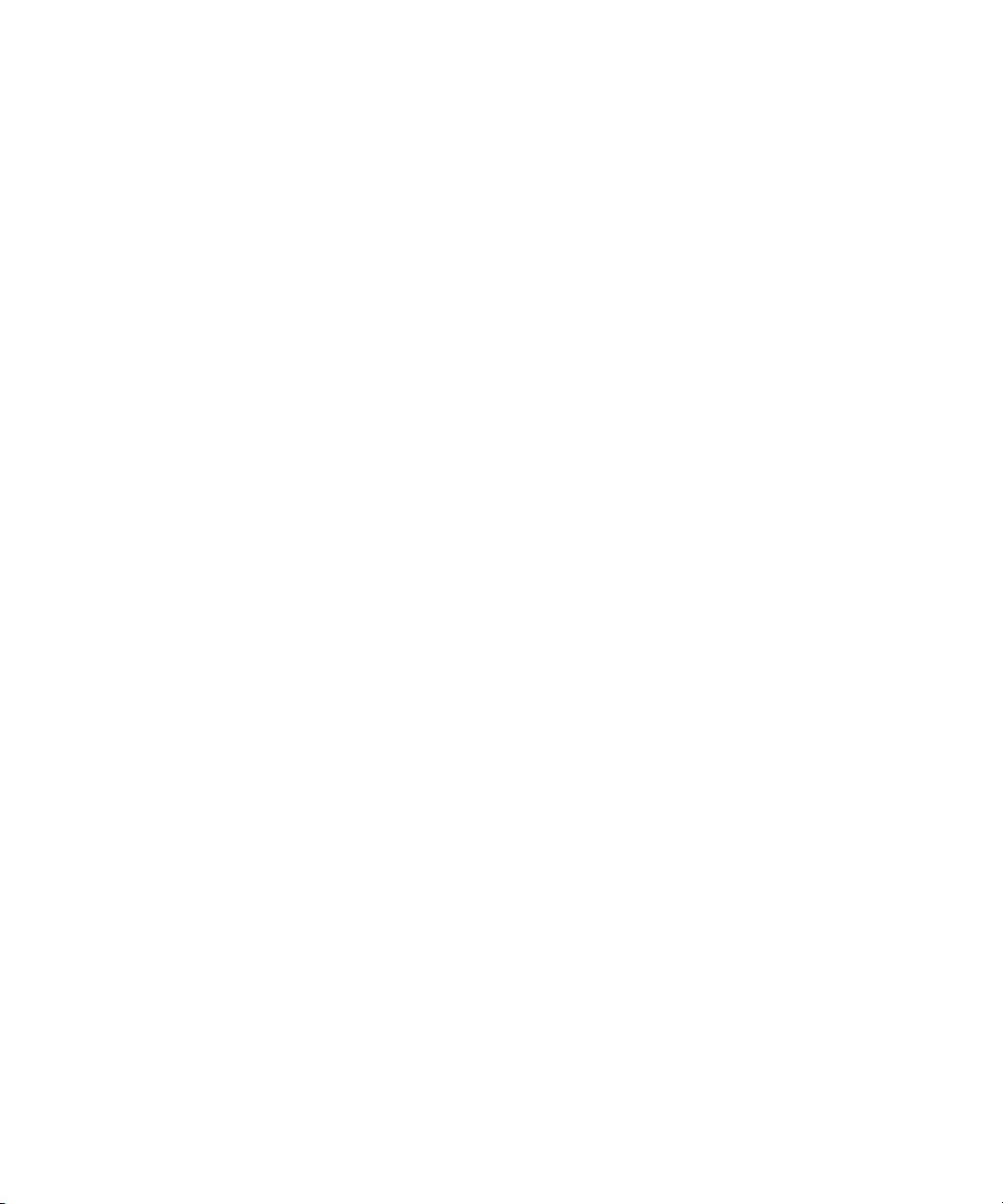
• Meddelelser, navne på menuer, menupunkter og
menuindstillinger, der vises på kontrolpanelets
display, vises også med fed skrift:
Hvis meddelelsen
kontrolpanelets display, skal du lægge
udskriftsmateriale i skuffe 1 og trykke på
Fortsæt, før udskrivningen kan genoptages.
Indstillingen
PAPIRMENU.
Fyld skuffe 1 vises på
Papirkilde findes i menuen
Andre oplysninger Udover denne Brugervejledning findes der følgende
materiale om printeren og andre Lexmark-produkter og
serviceydelser.
Online-dokumenter Cd’en Drivers, MarkVision and Utilities,somfølgermed
printeren, indeholder flere online-dokumenter. Se
folderen, der følger med cd’en, vedrørende
startvejledning. Når du har startet cd’en, skal du klikke på
View Documentation foratfåvistenoversigtoverde
tilgængelige dokumenter.
Cd’en indeholder:
• MarkVision Printer Utility Information, som giver
en trinvis vejledning i installation af MarkVision i
Windows 95/98 og Windows NT 4.0 i flere
forskellige netværk. Nogle af de mest populære
MarkVision-funktioner beskrives også.
• Dokumenter med generelle oplysninger om
konfiguration af en valgfri udskriftsserver, efter den
er installeret i printeren.
• Dokumenter, der beskriver skrifttyper og
tilgængelige ressourcer.
• Card Stock & Label Guide med detaljerede
oplysninger om valg af udskriftsmateriale til
printeren.
• En Technical Reference med oplysninger om
printersprog og -kommandoer, interfacespecifikation og hukommelsesstyring.
x
Indledning
Page 10
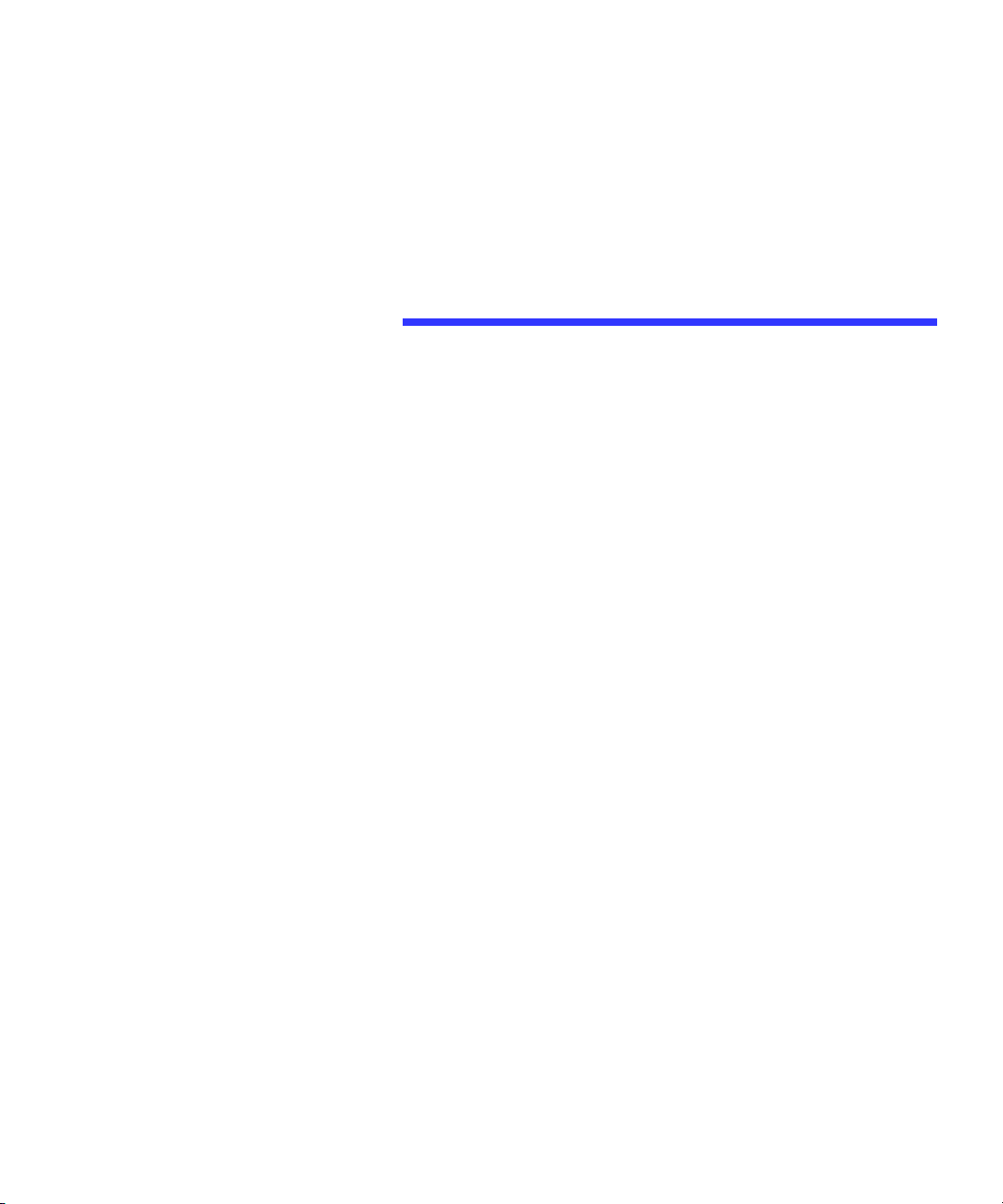
Varemærker
Lexmark, MarkNet, MarkVision og Optra er varemærker
tilhørende Lexmark International, Inc., og de er registreret
i USA og/eller andre lande.
Optra Forms og PictureGrade er varemærker tilhørende
Lexmark International, Inc.
Operation ReSource er et varemærke tilhørende Lexmark
International, Inc.
®
PCL
er et registreret varemærke tilhørende Hewlett-
Packard Company. PCL 6 er Hewlett-Packard Company’s
betegnelse for et sæt printerkommandoer (sprog) og
funktioner, som indgår i deres printerprodukter. Denne
printer er udviklet til at være kompatibel med PCL 6sproget. Det betyder, at printeren genkender PCL 6kommandoer, der bruges i forskellige programmer, og at
printeren emulerer de funktioner, der svarer til
kommandoerne.
PostScript
Systems Incorporated. PostScript 3 er Adobe Systems’
betegnelse for et sæt printerkommandoer (sprog),
skrifttyper og funktioner, som indgår i deres
softwareprodukter. Denne printer er udviklet til at være
kompatibel med PostScript 3-sproget. Det betyder, at
printeren genkender PostScript 3-kommandoer, der
bruges i forskellige programmer, og at printeren emulerer
de funktioner, der svarer til kommandoerne.
Detaljerede oplysninger om kompatibilitet findes i
Technical Reference.
®
er et registreret varemærker tilhørende Adobe
Varemærker
xi
Page 11
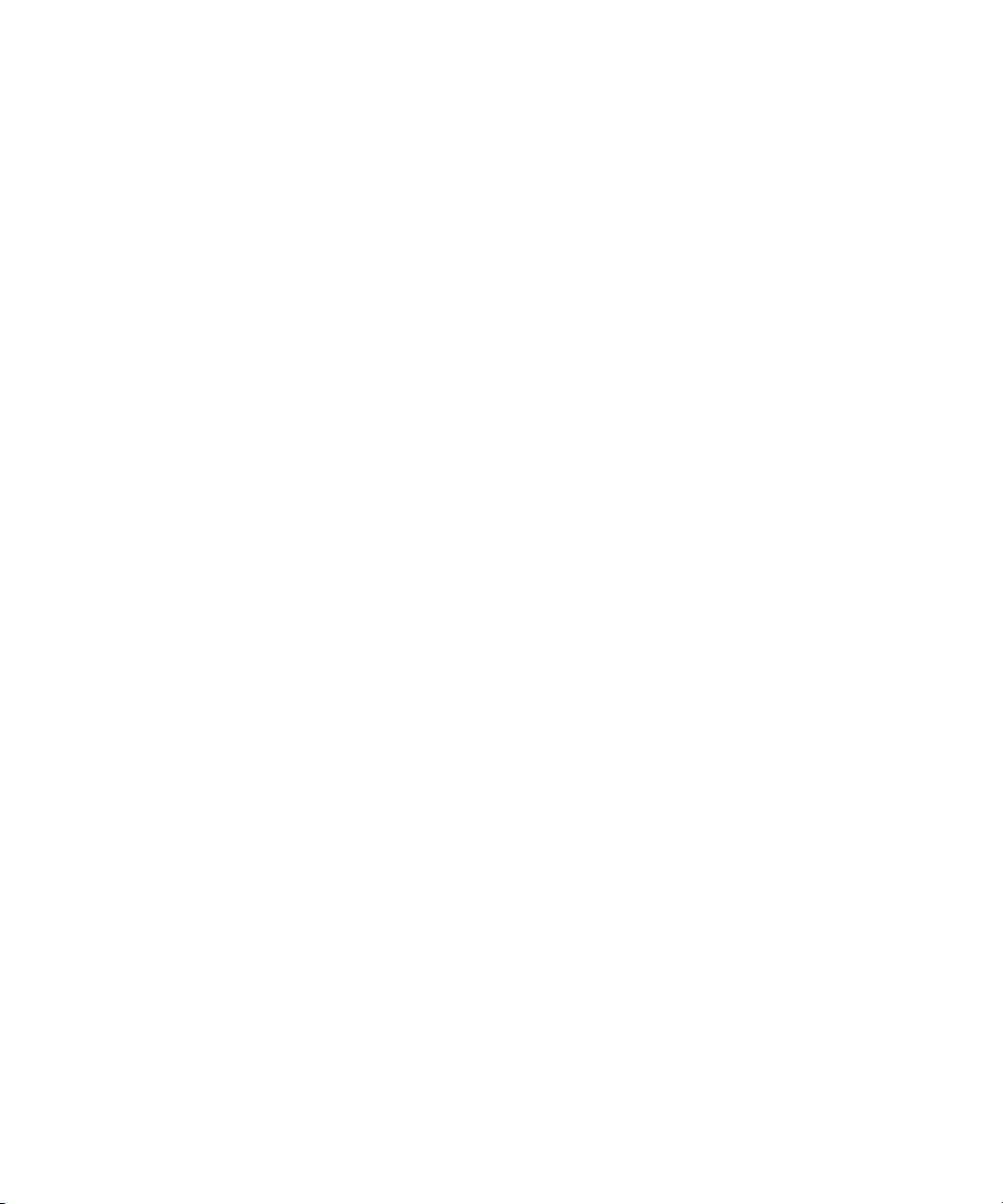
De følgende termer er varemærker eller registrerede
varemærker tilhørende de nævnte firmaer.
Albertus The Monotype Corporation plc.
Antique Olive Monsieur Marcel OLIVE
Arial The Monotype Corporation plc.
CG Omega Et produkt fra Bayer Corporation
CG Times Baseret på Times NewRoman under
licens fra The Monotype
Corporation plc, er et produkt fra
Bayer Corporation
Helvetica Linotype-Hell AG og/eller deres
datterselskaber
Intellifont Bayer Corporation
ITC Bookman International Typeface Corporation
ITC Zapf Chancery International Typeface Corporation
LocalTalk Apple Computer, Inc.
Macintosh Apple Computer, Inc.
Marigold AlphaOmega Typography, Inc.
xii
Palatino Linotype-Hell AG og/eller deres
datterselskaber
Pantone Pantone, Inc.
PostScript Adobe Systems Incorporated
Times New Roman The Monotype Corporation plc.
TrueType Apple C omputer, Inc.
Univers Linotype-Hell AG og/eller deres
datterselskaber
Wingdings Microsoft Corporation
Andre varemærker tilhører deres respektive ejere.
Varemærker
Page 12
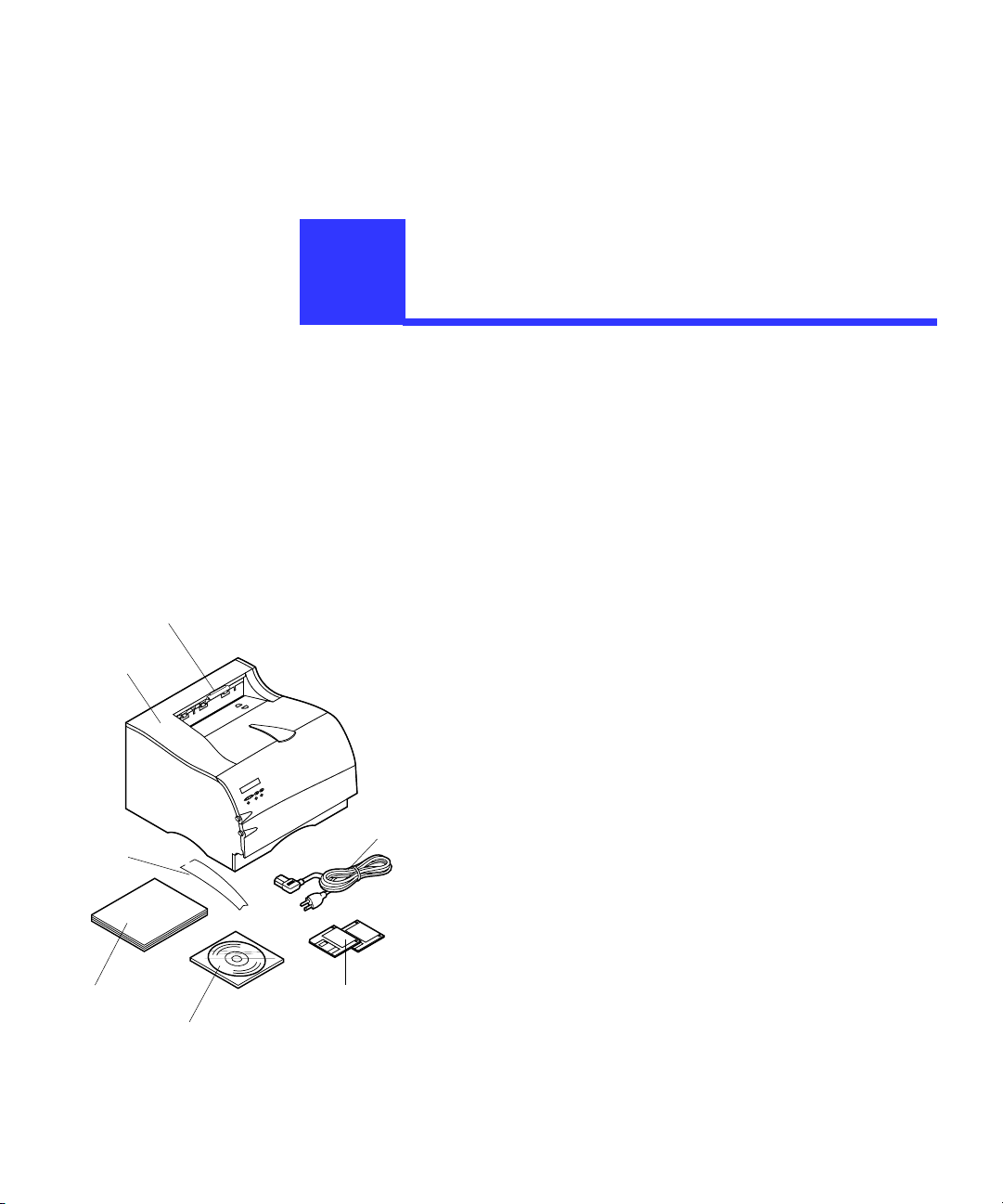
1
Installation af
printeren
Gennemgå følgende afsnit for at klargøre Lexmark
TM
Optra
M410-printeren.
Plasticbeslag
Printer
Metalholder
Brugervejledning
Udpakning af
printeren
Disketter med
Windows 3.1
Cd
(leveres i nogle
lande)
Netledning
1 Tag printeren og alle delene ud af kassen.
Gem kassen og emballagen, så du kan bruge det
igen, hvis du får brug for at sende printeren til
serviceelleropbevareden.
2 Kontroller, at du har modtaget de viste dele.
Kontakt det sted, du har købt printeren, hvis der
mangler noget.
3 Sæt printeren på en flad, solid overflade på et sted
med god ventilation.
Der skal være mindst 304,8 mm plads rundt om
printeren på alle sider. Der skal være mindst
129,6 mm ledig plads over printeren, så der er plads
til at installere den valgfri skuffe til 500 ark, hvis du
anskaffer en sådan. Sørg for, at der er god plads
foran printeren, så du nemt kan få adgang til
papiret.
Udpakning af printeren
1
Page 13
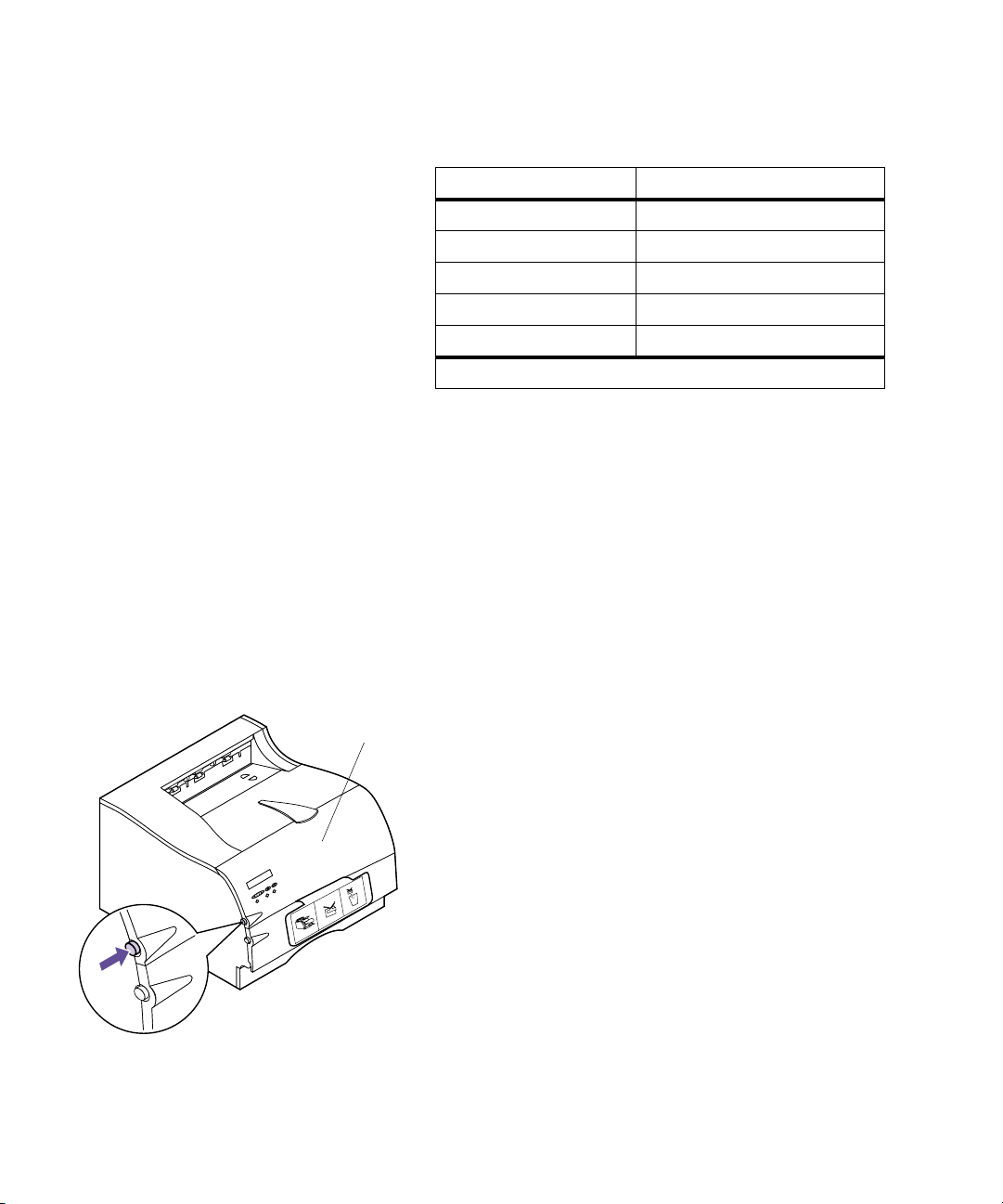
Brug følgende oplysninger som en hjælp, når du
skal finde ud af, hvor printeren skal placeres.
Egenskab Mål
Dybde 435 mm
Højde 314 mm
Bredde 405 mm
1
Vægt
Bordareal 246 kvadrattommer
1
Printerens vægt er med tonerkassette.
14,8 kg
Placer ikke printeren følgende steder:
– Idirektesollys.
– I nærheden af varmekilder eller
ventilationsanlæg.
– I støvede eller snavsede omgivelser.
Udpakning af
Sådan fjerner du emballagen fra tonerkassetten:
tonerkassetten
Øverste
frontpanel
2
Kapitel 1: Installation af printeren
1 Skub til den øverste udløser, så det øverste
frontpanel åbnes.
Page 14
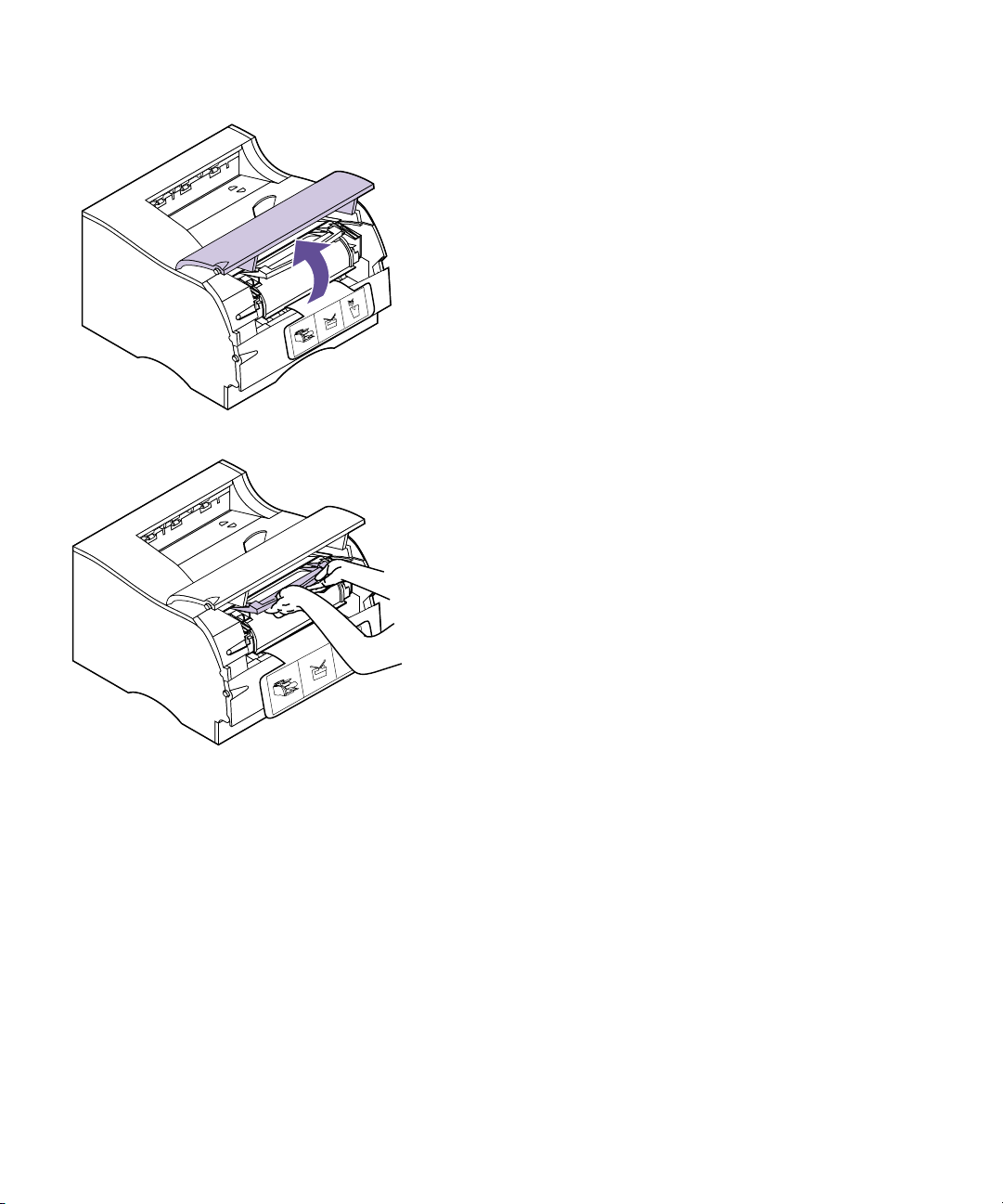
2 Løft det øverste frontpanel.
Det bliver på plads.
3 Tag fat i tonerkassettens håndgreb.
Udpakning af tonerkassetten
3
Page 15
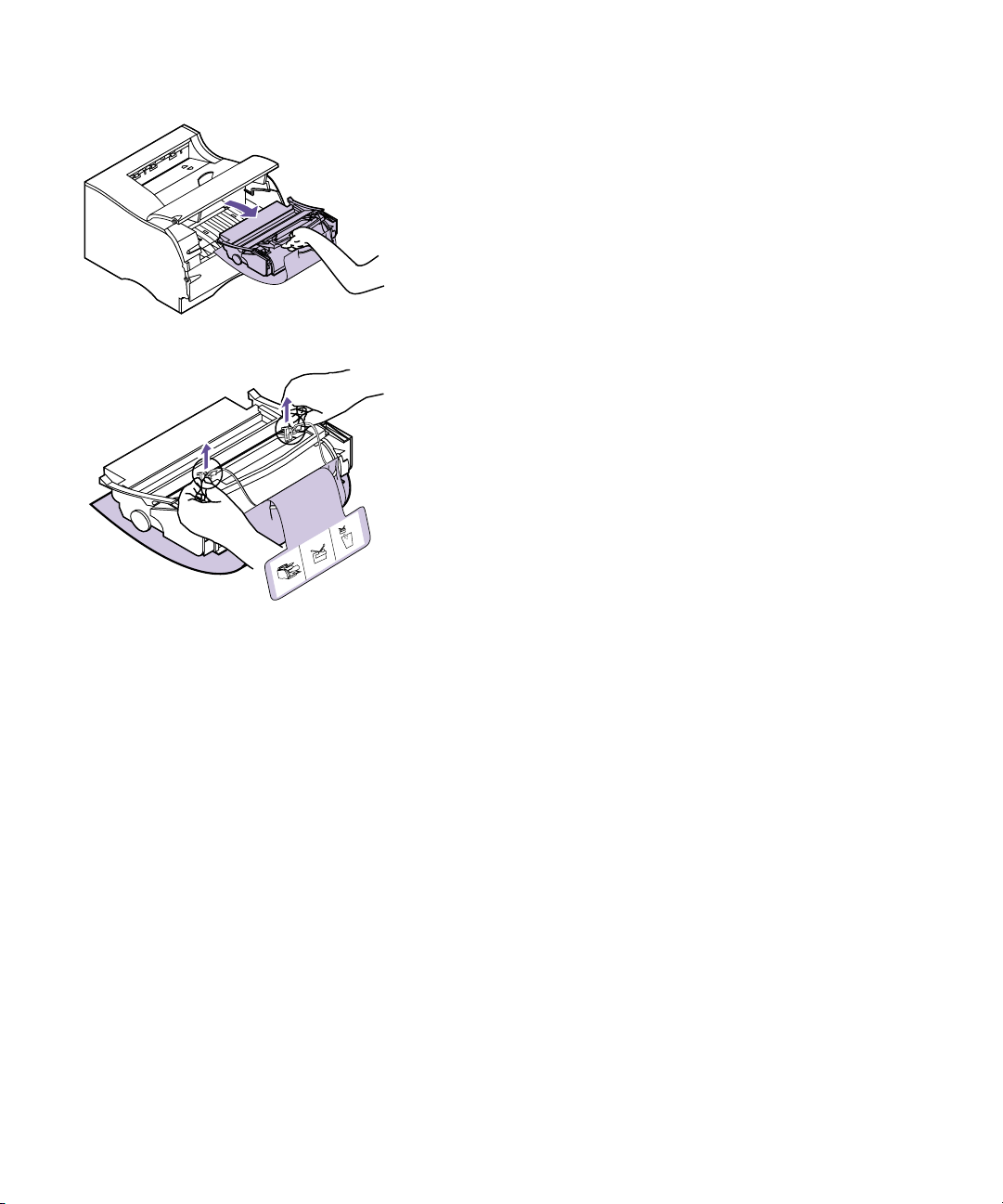
4 Løft tonerkassetten op, og træk den ud.
5 Træk op i begge ender af plasticstykket, og fjern
pakkematerialet.
Smid pakkematerialet ud: Plasticstykket, skummet
og papiret, der sidder fast på skummet.
6 Fortsæt til “Installation af tonerkassetten” på
side 5.
4
Kapitel 1: Installation af printeren
Page 16
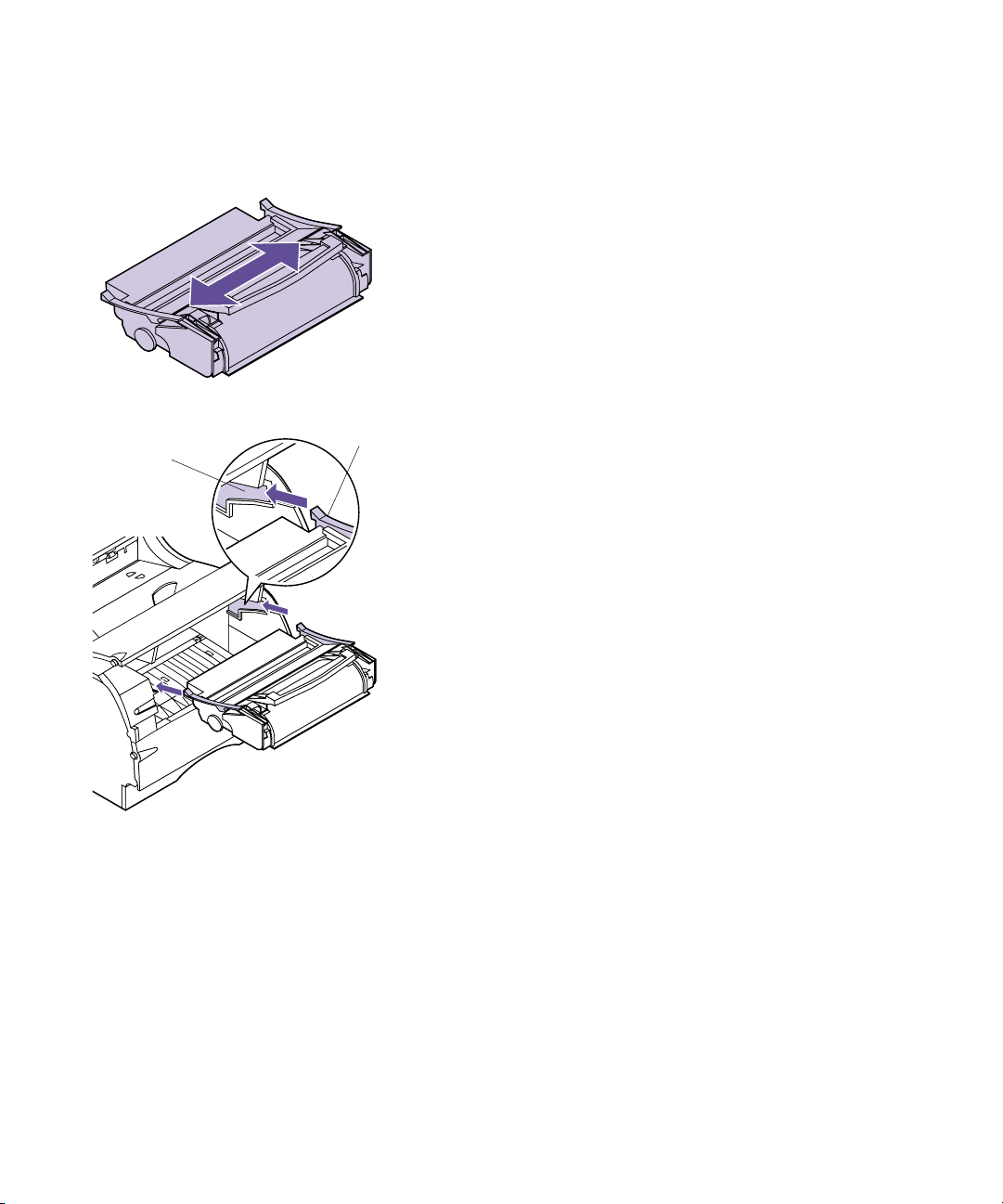
Installation af
tonerkassetten
Sådan forbereder du tonerkassetten til udskrivning:
1 Ryst forsigtigt tonerkassetten fra side til side, så
toneren fordeles.
Åbning
Tap
2 Sæt tonerkassetten i:
a Placer tapperne på hver side af tonerkassetten
overforhullernepåhversideaf
tonerkassettens leje som vist.
Brugdefarvedepileindeiprinteren,nårdu
sætter tonerkassetten i.
Installation af tonerkassetten
5
Page 17
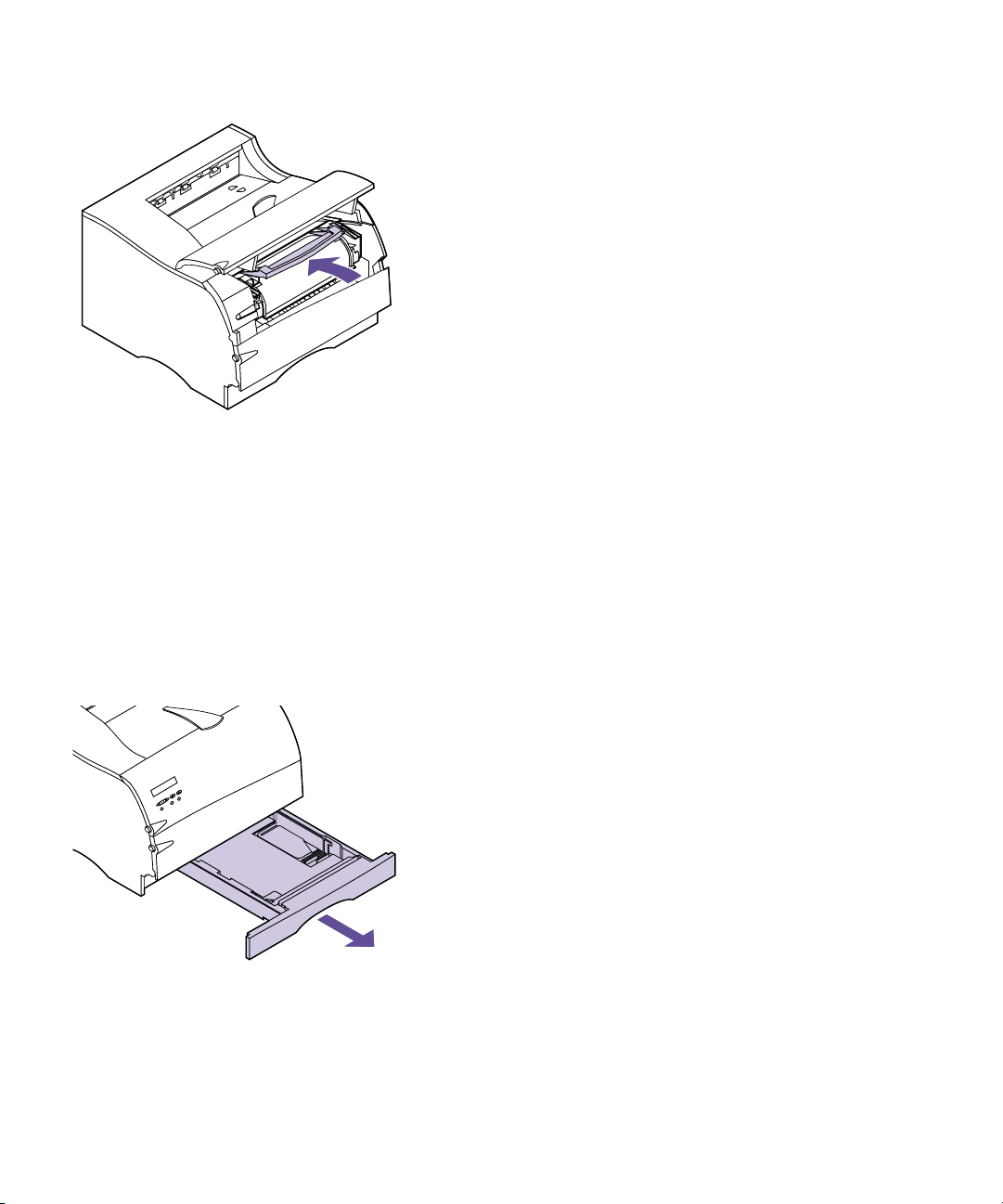
b Skub tonerkassetten lige ind i printeren, indtil
den glider på plads.
3 Luk det øverste frontpanel.
Du kan ikke lukke panelet helt, hvis tonerkassetten
ikke er installeret korrekt.
Ilægning af papir i
standard-input-
skuffen
Printeren har én standard-input-skuffe til 250 ark, der kan
bruges til fem papirstørrelser. Der er oplysninger om
papirstørrelser og udskriftsmaterialetyper, der kan bruges
i printeren, i “Brug af udskriftsmateriale” på side 113.
Der er oplysninger om ilægning af konvolutter og andre
typer udskriftsmateriale i “MP-arkføder” på side 137.
Sådan lægger du papir i skuffen:
1 Træk input-skuffen lige ud af printeren.
Tag input-skuffen helt ud af printeren.
6
Kapitel 1: Installation af printeren
Page 18
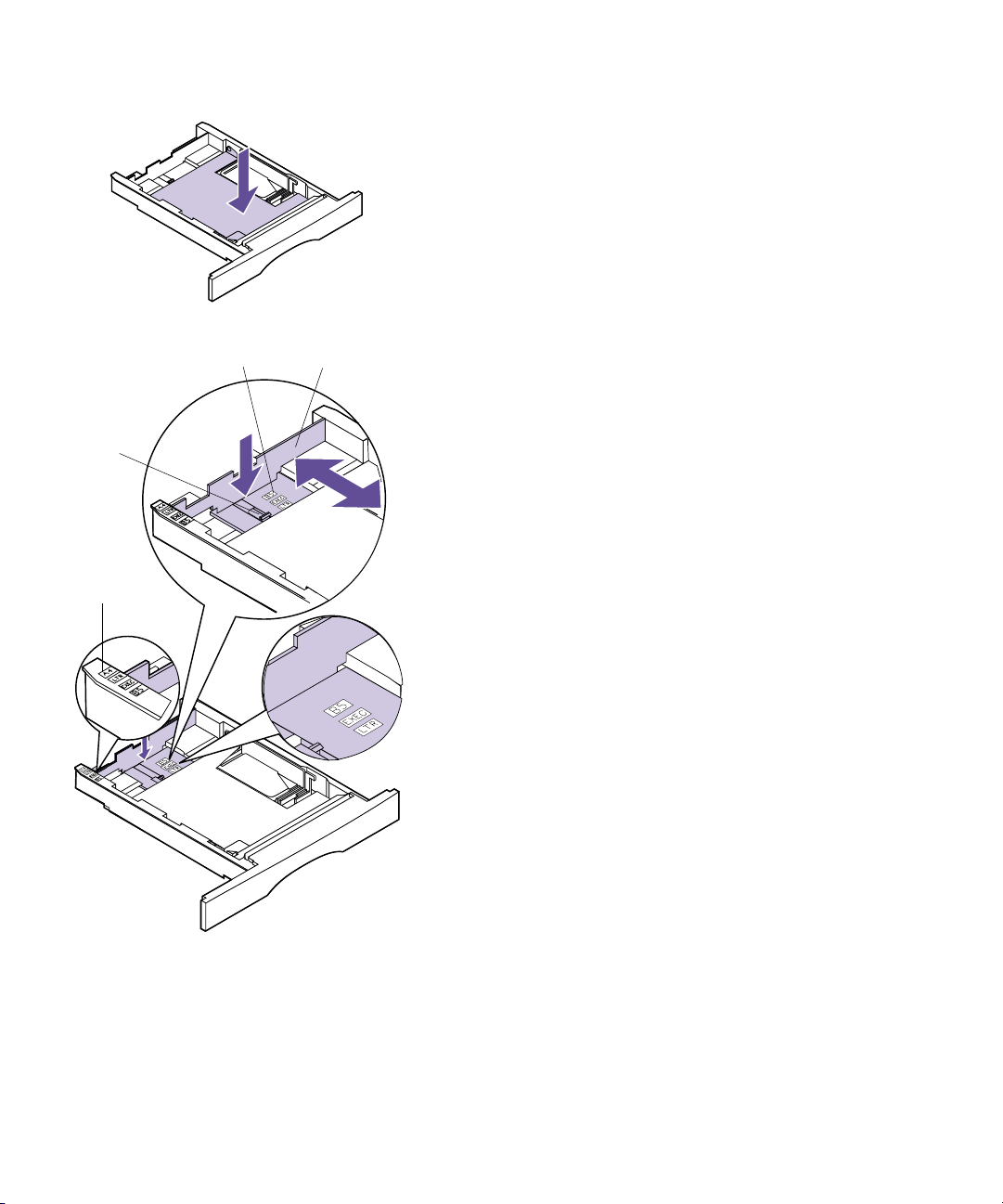
2 Tryk metalpladen ned, indtil den låses på plads.
Metalpladen bliver siddende nederst i inputskuffen.
Indikatorer for
papirstørrelse
Længdestyrtap
Indikatorer for
papirstørrelse
Længdestyr
3 Tryk tappen på længdestyret ned med den ene
hånd, og skub længdestyret til den korrekte
position for den papirstørrelse, der ilægges, med
den anden hånd.
Brug papirstørrelsesindikatorerne til at justere
længdestyret til en af følgende fem papirstørrelser:
A4,B5,LTR(Letter),LGL(Legal)ogEXE
(Executive).
Ilægning af papir i standard-input-skuffen
7
Page 19
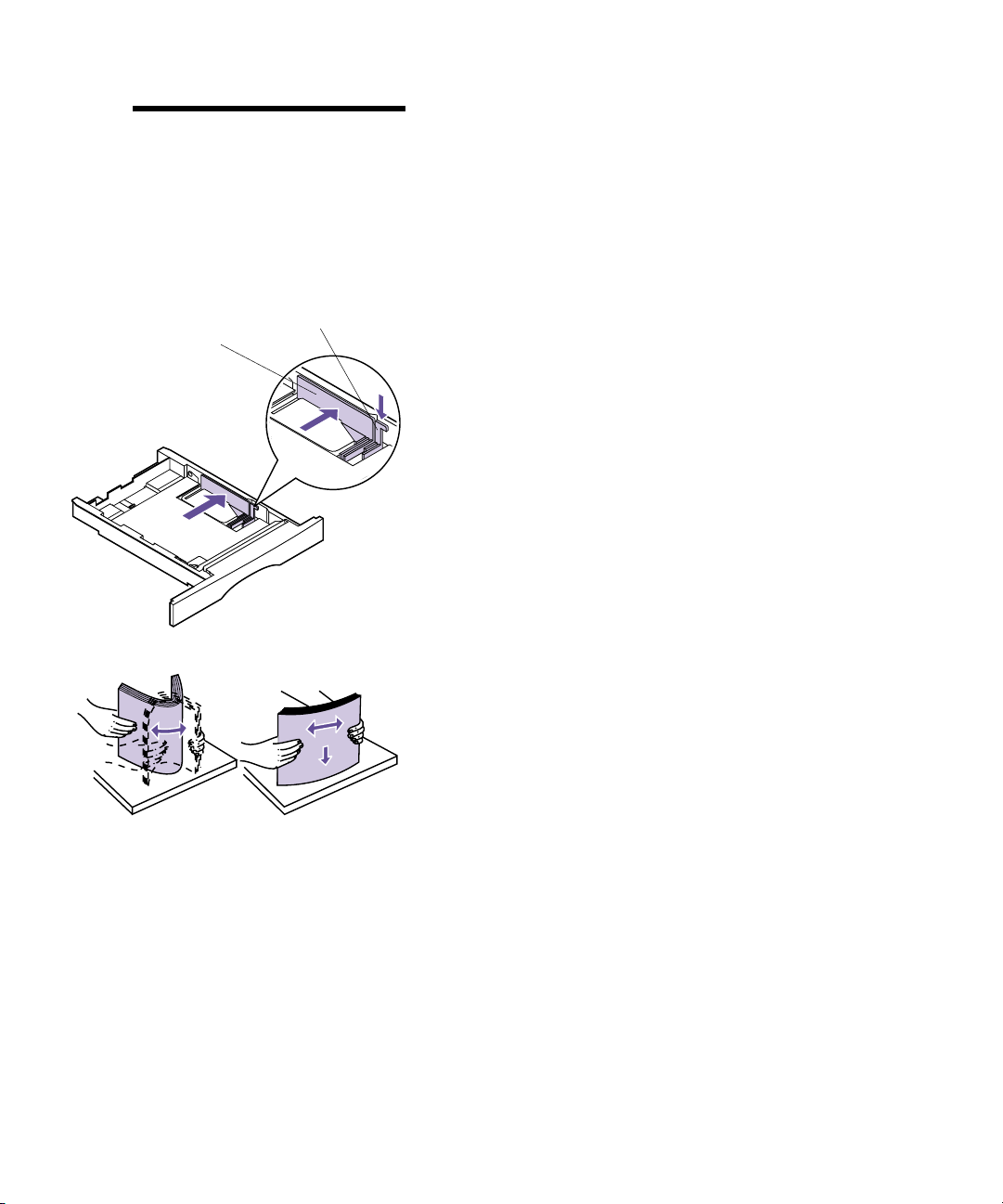
Bemærk: Indikatorerne til
papirstørrelse er forkortelser for
papirstørrelser, der bruges til at
placere længdestyret som vist.
Dette eksempel viser, hvordan
der justeres til Letter-størrelse
(LTR).
Breddestyr
Breddestyrtap
4 Tryk breddestyrets tap ned, og skub breddestyret
helt til højre i skuffen som vist.
5 Bøj arkene frem og tilbage for at løsne dem, og
luft dem. Pas på ikke at folde eller krølle papiret.
Bank papirstakken sammen på en plan overflade.
Brug Letter-papir til denne opsætning.
8
Kapitel 1: Installation af printeren
Page 20
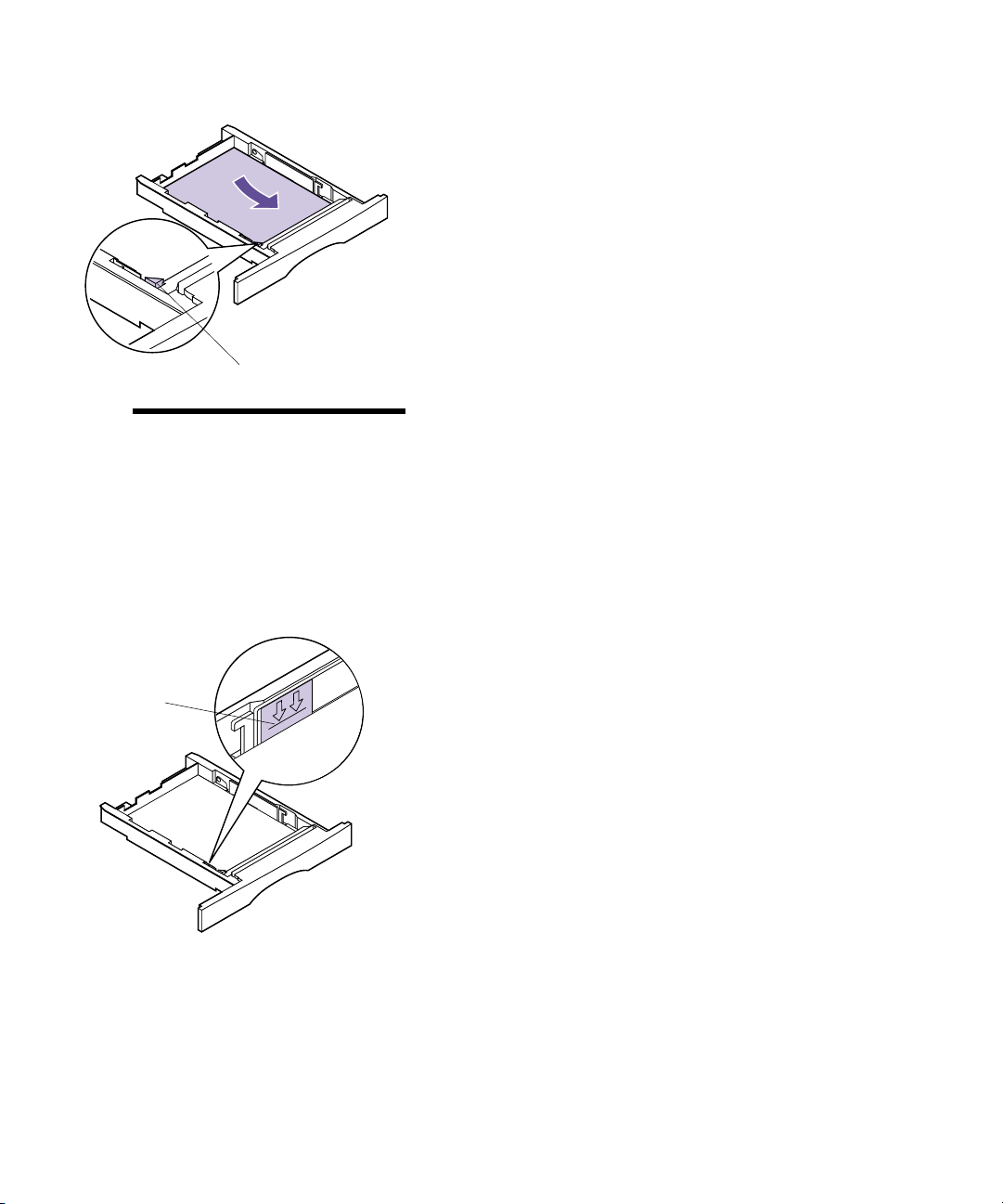
Metalstop
Bemærk: Papiret skal ligge
korrekt under metalstoppet, og
det må ikke være bøjet eller
krøllet. Løft ikke metalstoppet,
og tving ikke papir ind under
metalstoppet. Hvis der lægges
formegetpapiriskuffen, kan det
medføre papirstop.
6 Læg papiret mod venstre side i input-skuffen, og
læg det ind under metalstoppet.
Kontroller, at den anbefalede udskriftsside vender
nedad, og at forkanten ligger mod input-skuffens
forkant.
Der er oplysninger om ilægning af brevpapir i
“Udskrivning på brevpapir” på side 133.
7 Den maksimale stakhøjde, der angives af linjen
under pilene, må ikke overskrides.
Indikator for
stakhøjde
Ilægning af papir i standard-input-skuffen
9
Page 21
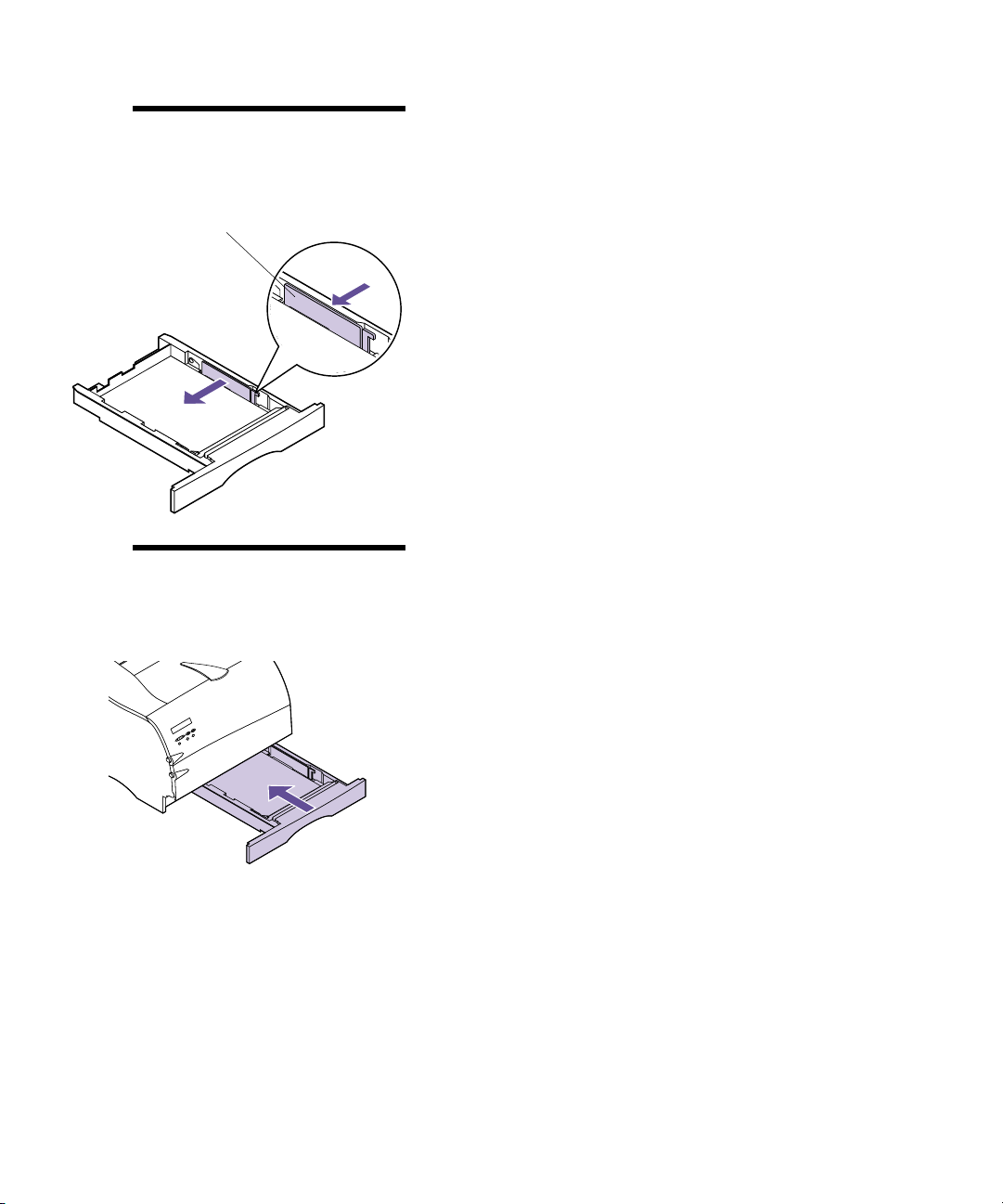
Bemærk: Hvis der lægges for
meget papir i skuffen, kan det
medføre papirstop.
Breddestyr
Bemærk: Hvis breddestyret
ligger for fast op ad papiret kan
det medføre papirstop.
8 Skub på højre side af breddestyret for at flytte det
til venstre, indtil det ligger let op ad papiret.
9 Skub input-skuffen helt ind i printeren, indtil den
glider på plads.
10
Kapitel 1: Installation af printeren
Page 22
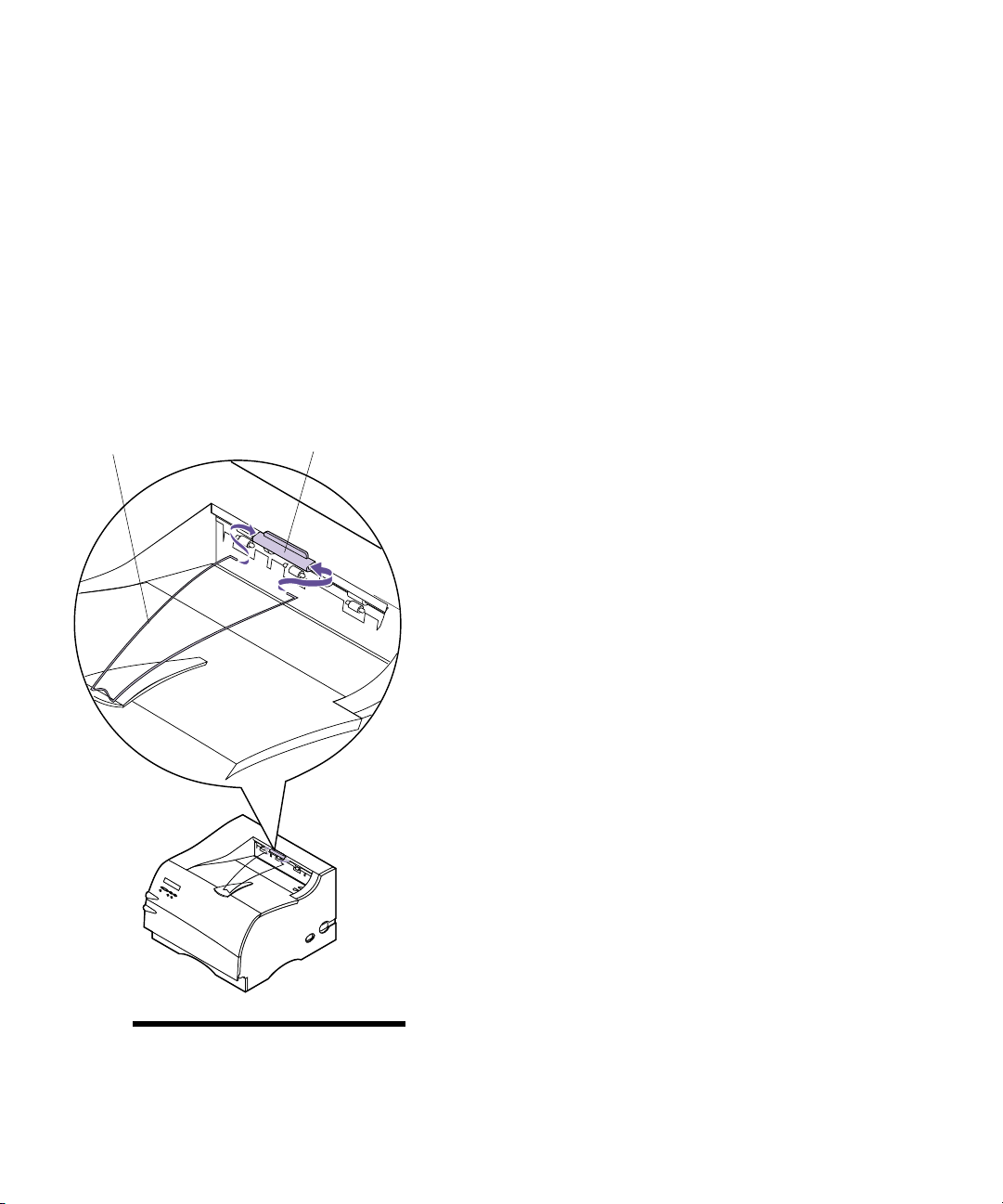
Installation af
papirholderen
Papirholderen er med til at forhindre, at stakken
forskydes, ved at føre udskriftsmaterialet ind i
standardudskriftsbakken.
Papirholderen består af to dele: Et plasticbeslag, der
allerede er installeret på printeren, og en metalholder.
Brug følgende fremgangsmåde for at installere
metalholderen:
1 Find metalholderen, der blev leveret sammen med
printeren.
2 Vend metalholderen som vist.
Metalholder
Plasticbeslag
3 Sæt metalholderens spidser ind i hullerne i hver
ende af plasticbeslaget som vist.
Bemærk: Papirholderen vises
ikke på andre illustrationer i
denne bog.
Installation af papirholderen
11
Page 23
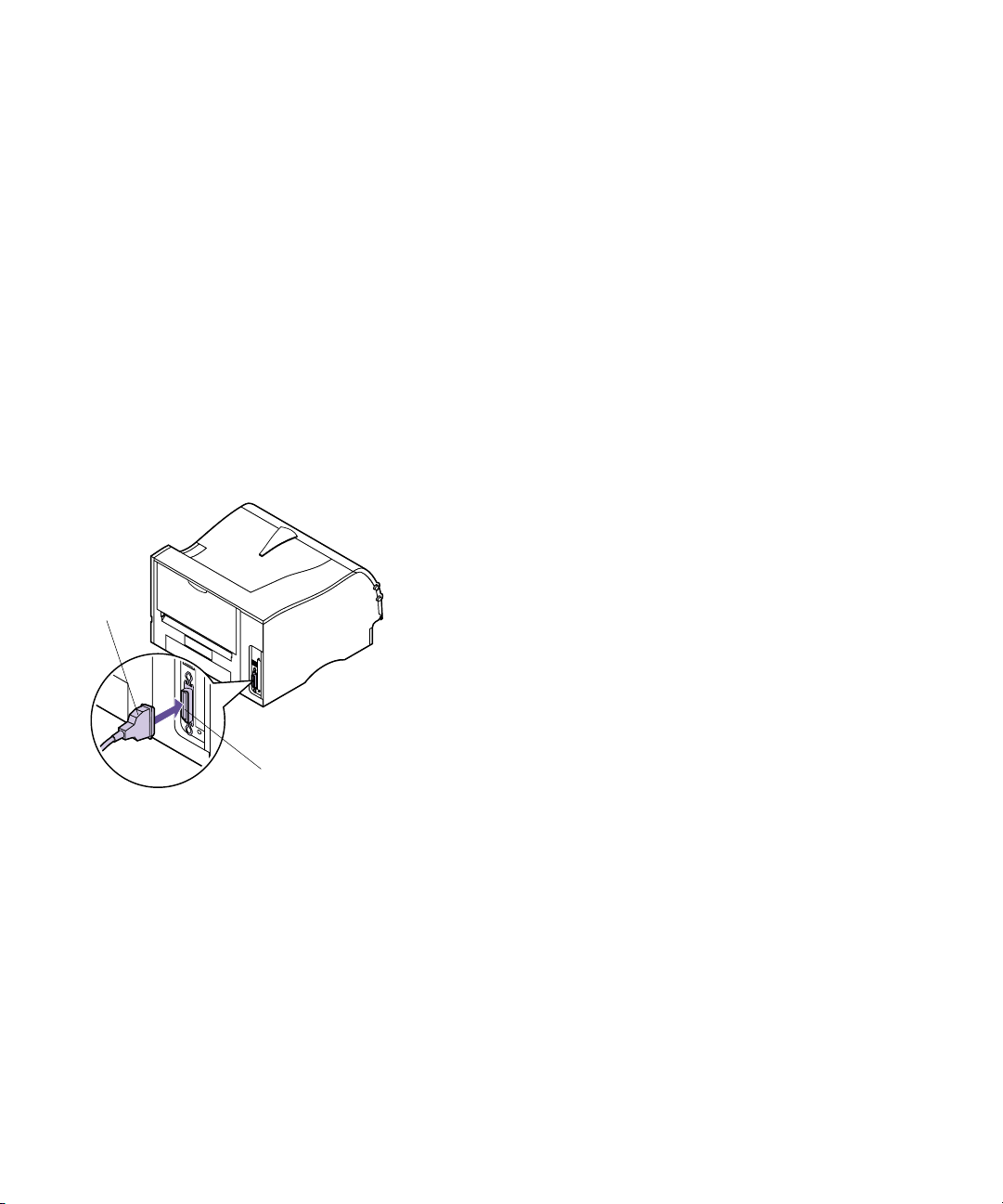
Tilslutning af
printeren til en
computer
Når du skal udskrive fra computeren, skal du slutte
printeren til computeren med et parallelt kabel eller et
USB-kabel(UniversalSerialBus).
Parallelkabel
Brug af et parallelt
kabel
Parallelt stik
Printeren bruger et IEEE 1284-kompatibelt parallelkabel,
der understøtter tovejskommunikation. Vi anbefaler
Lexmark varenummer 1329605 (10 fod) eller 1427498
(20 fod). Hvis du ikke bruger et IEEE-kompatibelt kabel,
kan du muligvis ikke få adgang til alle
printerfunktionerne.
1 Strømmen til printeren skal være afbrudt (O), og
printerens netledningen skal være taget ud af
stikkontakten.
2 Sæt kablet i det parallelle stik som vist.
12
Kapitel 1: Installation af printeren
Page 24
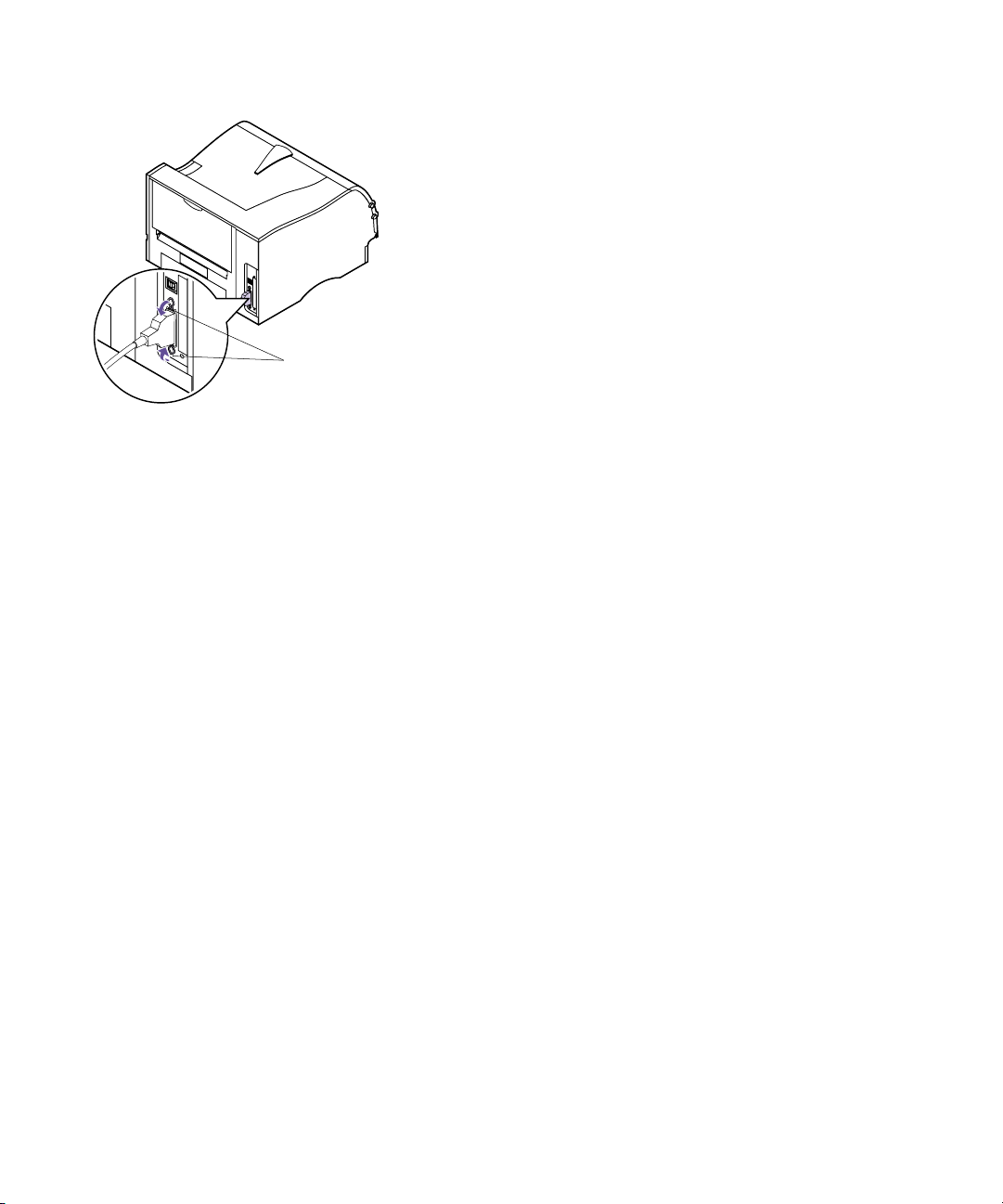
Clips
3 Skub clipsene i hver ende af stikket ned i
hakkerne på holderen som vist. Clipseneglider ind
i hakkene.
4 Tilslut den anden ende af det parallelle kabel bag
på computeren. Tilspænd skruerne på det parallelle
kabel på computeren.
5 Kontroller, at det parallelle kabel sidder helt fast.
6 Fortsæt til “Tilslutning af printeren” på side 19.
Tilslutning af printeren til en computer
13
Page 25
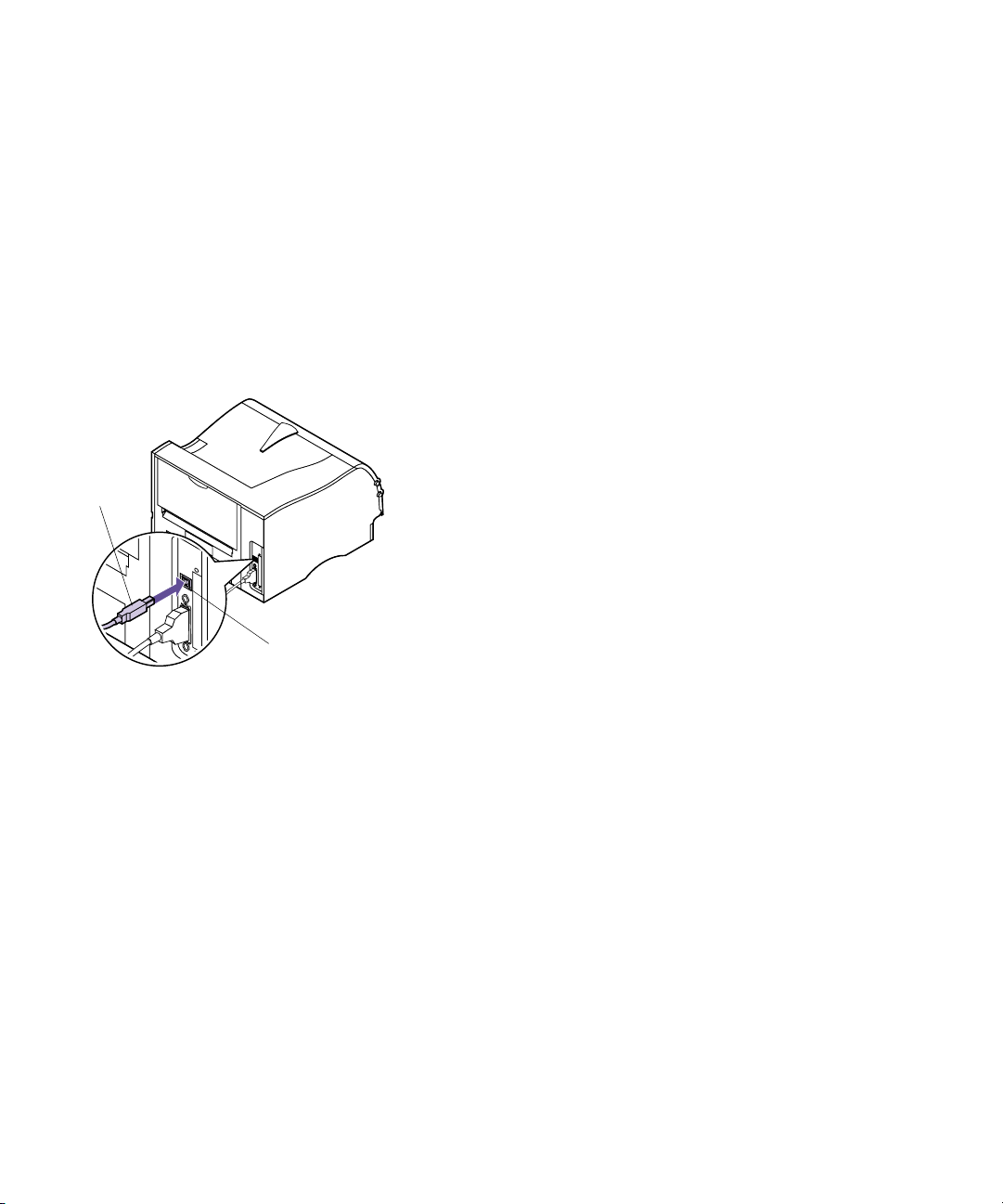
USBkabel
Brug af et USB-kabel Printeren har en standard USB-port, der sidder på
printerens systemkort.
Følg nedenstående trin for at tilslutte printeren vha. et
USB-kabel.
Windows 98-brugere:
1 Strømmen til printeren skal være afbrudt (O), og
printerens netledning skal være taget ud af
stikkontakten.
2 Sæt USB-kablet i USB-porten bag på printeren
som vist.
3 Tilslut den anden ende af USB-kablet bag på
computeren.
4 Kontroller, at kablet sidder fast.
5 Følg trinene i “Tilslutning af printeren” på side 19.
6 Følg trinene i “Tilslutning af strøm til printeren”
på side 20.
USB-port
7 Følg nedenstående trin for at konfigurere
printerporten og installere de korrekte drivere.
14
Kapitel 1: Installation af printeren
Når du tænder for strømmen til printeren (|), vises
skærmbilledet
computeren.
Guiden Hardwareinstallation på
a Klik på Next.
b Klik på standardværdien for at søge efter den
bedste driver. Klik på
Next.
c Klik for at fjerne markeringen i boksen til
Diskette eller CD-ROM.
d Indsæt cd’en, der fulgte med printeren.
e Klik på Specify a location.
f Klik på Browse.
Page 26
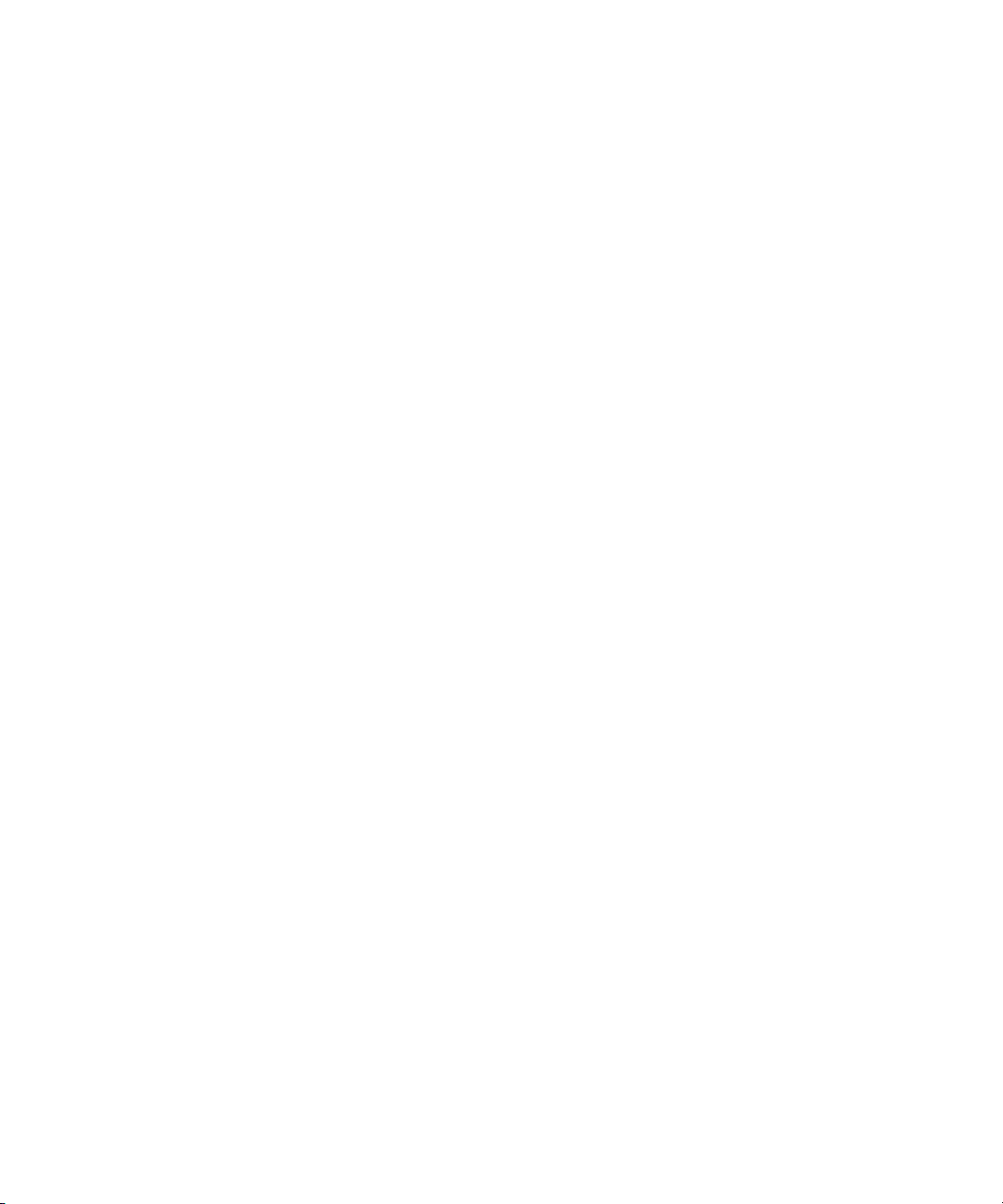
g Rul ned, indtil du finder cd-rom-drevet.
Dobbeltklik på det for at vælge det.
h Fremhæv mappen til WIN98USB,ogklikpåOK.
i Klik på Next.
Et skærmbillede angiver, at programmet leder
efter denne laserprinter for at kontrollere
driveren til printeren.
j Klik på Next.
Vent, mens oplysningerne behandles. Klik på
Finish, når der vises et skærmbillede, der
fortæller, at softwaren er installeret. Gør
følgende for at installere printerdriveren.
k Klik på Install Software.
l Klik på Printer Software.
Skærmbilledet
vises.
Choose your Installation Path
m Vælg Install from this CD.
Licensaftalen vises.
n Klik på Agree, når du har læst aftalen.
o Vælg Custom Install,ogklikpåNext.
Printeredrivere vælges som standard på næste
skærmbillede.
p Klik på Next.
q Rul gennem listen med printere til venstre på
skærmen, og marker afkrydsningsfeltet for at
vælge
Optra M410.
r Klik på knappen Add.
Navnet på printeren flyttes til boksen til højre på
skærmen.
s Klik på Next.
Fanen Drivers vises.
Tilslutning af printeren til en computer
15
Page 27
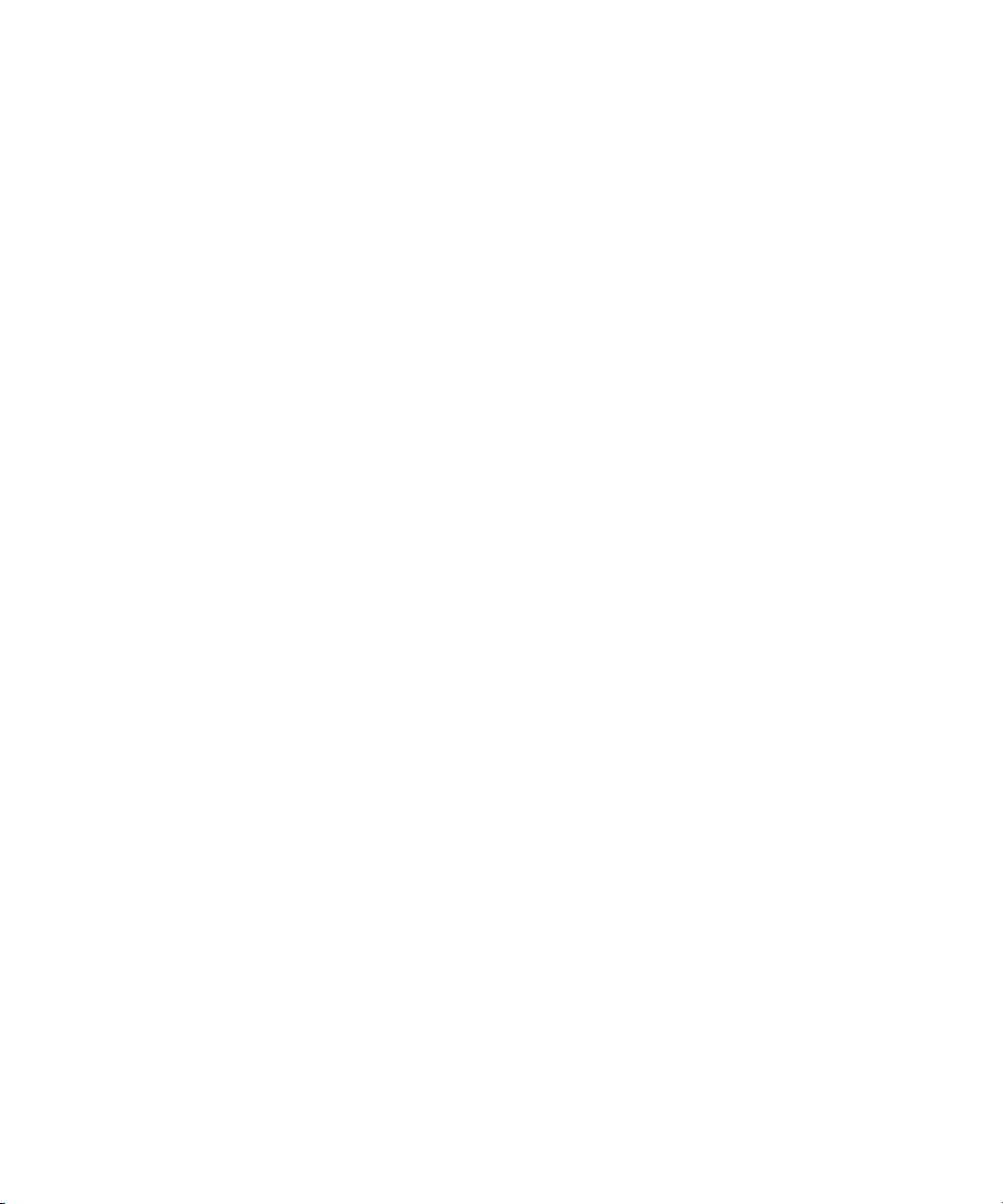
t Fremhæv LPT1 i det øverste vindue på
skærmen til PostScript-sproget.
u Rul til USB001 i det nederste vindue, og vælg
det.
v Gå tilbage til det øverste vindue på skærmen,
og vælg
LPT1 til PCL-sproget.
w Rul til USB001 i det nederste vindue, og vælg
det.
x Klik på Finish Installation.
Vent, mens oplysningerne behandles.
y Klik på Yes for at genstarte Windows.
z Klik på OK.
16
Kapitel 1: Installation af printeren
Page 28
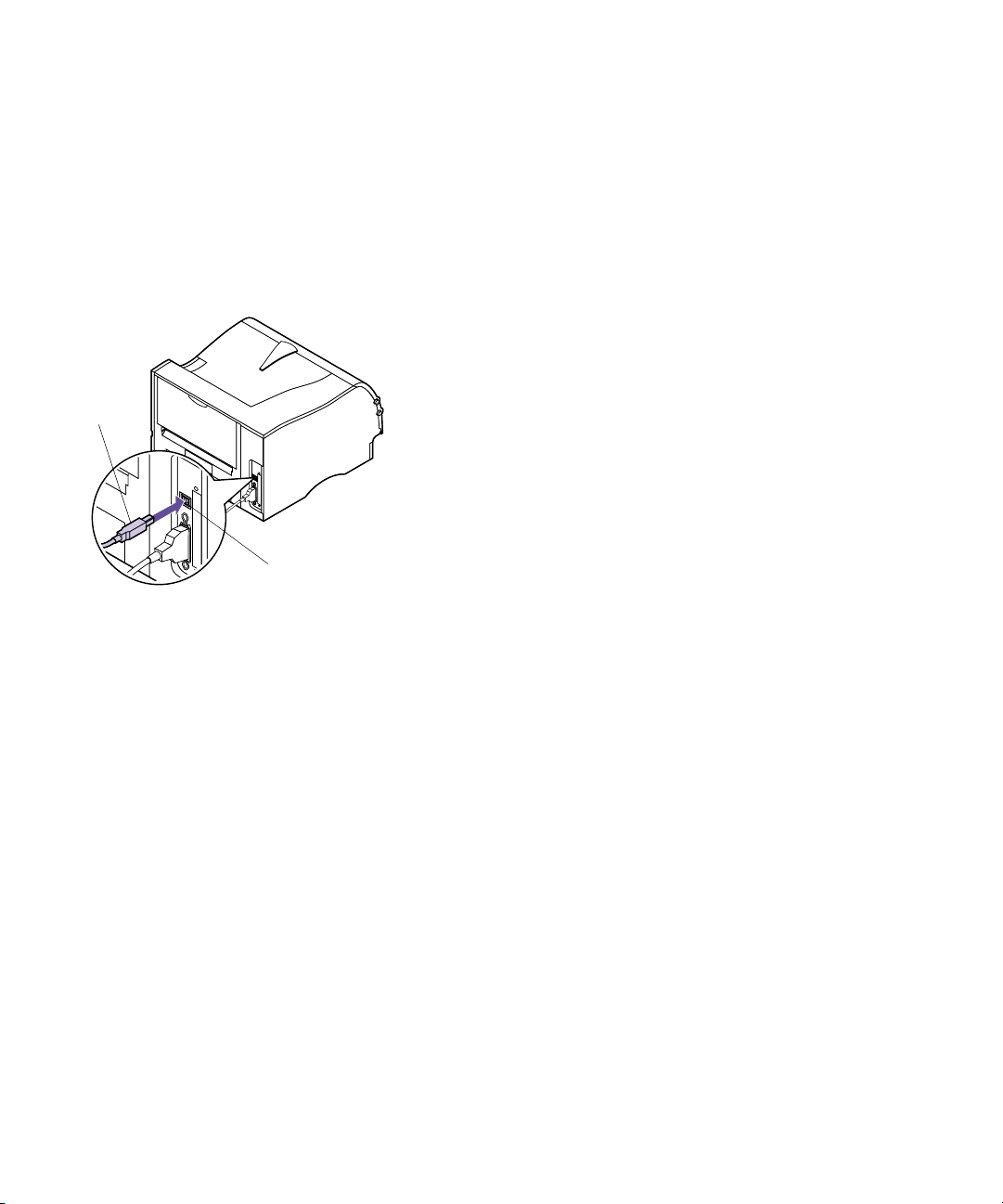
USBkabel
Macintosh-brugere:
1 Strømmen til printeren skal være afbrudt (O), og
printerens netledning skal være taget ud af
stikkontakten.
2 Tilslut den ene ende af USB-kablet til porten bag
på computeren.
3 Sæt den anden ende af USB-kablet i porten bag på
printeren som vist.
4 Følg trinene i “Tilslutning af printeren” på side 19.
5 Følg trinene i “Tilslutning af strøm til printeren”
på side 20.
6 Start cd’en for at installere de nødvendige
elementer. Vejledning i start af cd’en findes på
cd-folderen.
USB-port
7 Genstart computeren.
8 Åbn mappen Apples Extras.
9 Åbn mappen Apple LaserWriter Software.
10 Åbn programmet Desktop Printer Utility.
11 Skærmbilledet New Desktop Printer vises.
12 Vælg Printer (USB) på listen, og klik på OK.
13 Klik på Change i området til valg af USB-printer.
Dialogboksen til USB-printeren vises.
14 Vælg Optra M410,ogklikpåOK.
Det forrige skærmbillede vises igen. Bemærk det
nye printerikon.
Tilslutning af printeren til en computer
17
Page 29
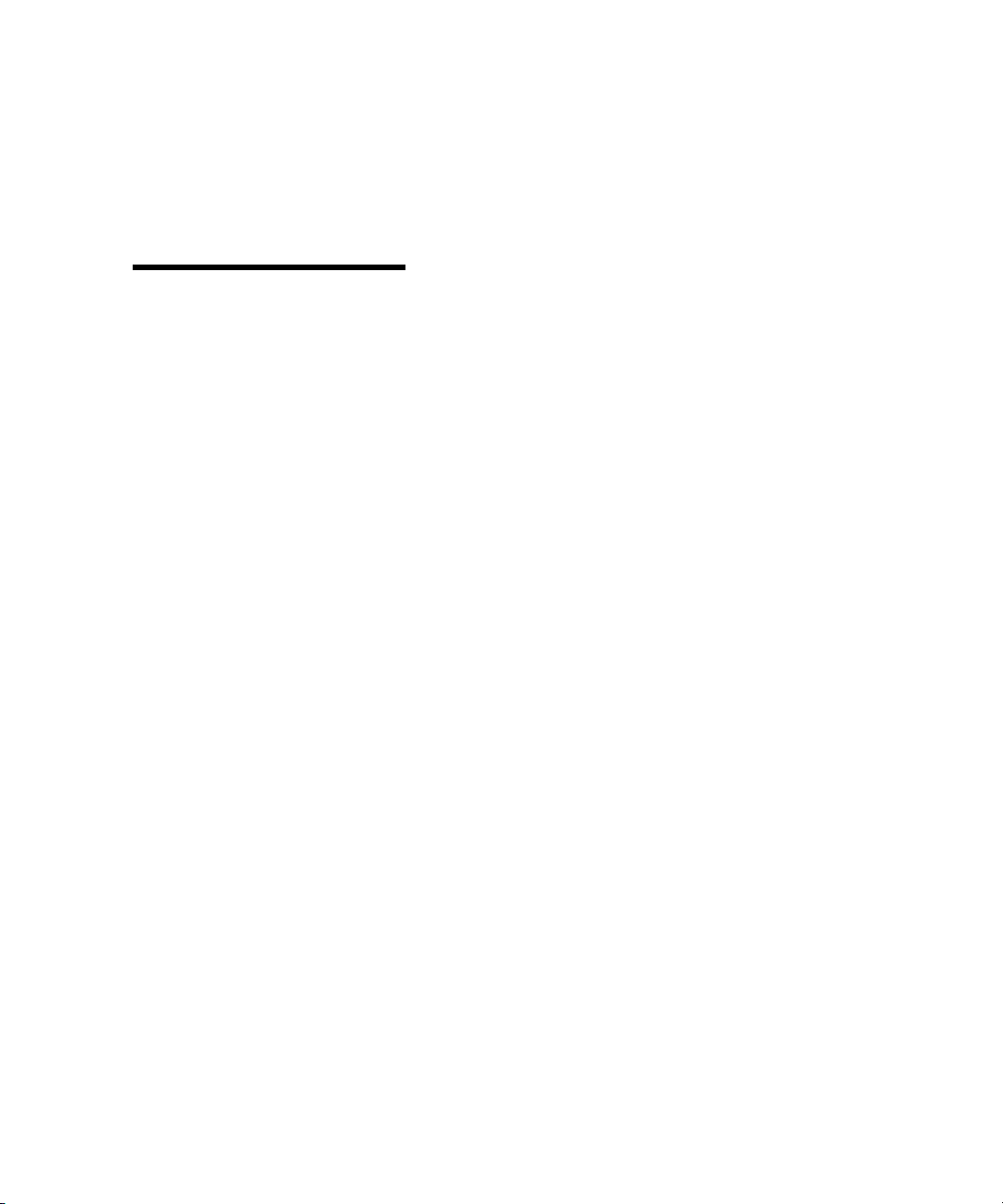
15 Klik på Auto Setup i PPD-filen (PostScript Printer
Description).
Vent, mens oplysningerne behandles.
Det forrige skærmbillede vises igen. Bemærk det
nye printerikon.
Bemærk: Begge områder i
printerdialogboksen viser Optra
M410-printerikonet.
16 Klik på Create.
Der vises et vinduet, hvor du skal angive printerens
navn.
17 Skriv navnet på printeren, eller accepter
standardnavnet.
18 Klik på Save.
19 Afslut programmet Desktop Printer Utility.
Printerikonet vises på skrivebordet.
20 Klik på det nye printerikon.
Udskrivningsmenuen vises på menulinjen.
21 Rul ned i udskrivningsmenuen,ogvælgSet
Default Printer
Der vises en mørk linje rundt om printeren i
printerikonet, som angiver, at den er valgt som
standardprinter.
.
18
Kapitel 1: Installation af printeren
Page 30
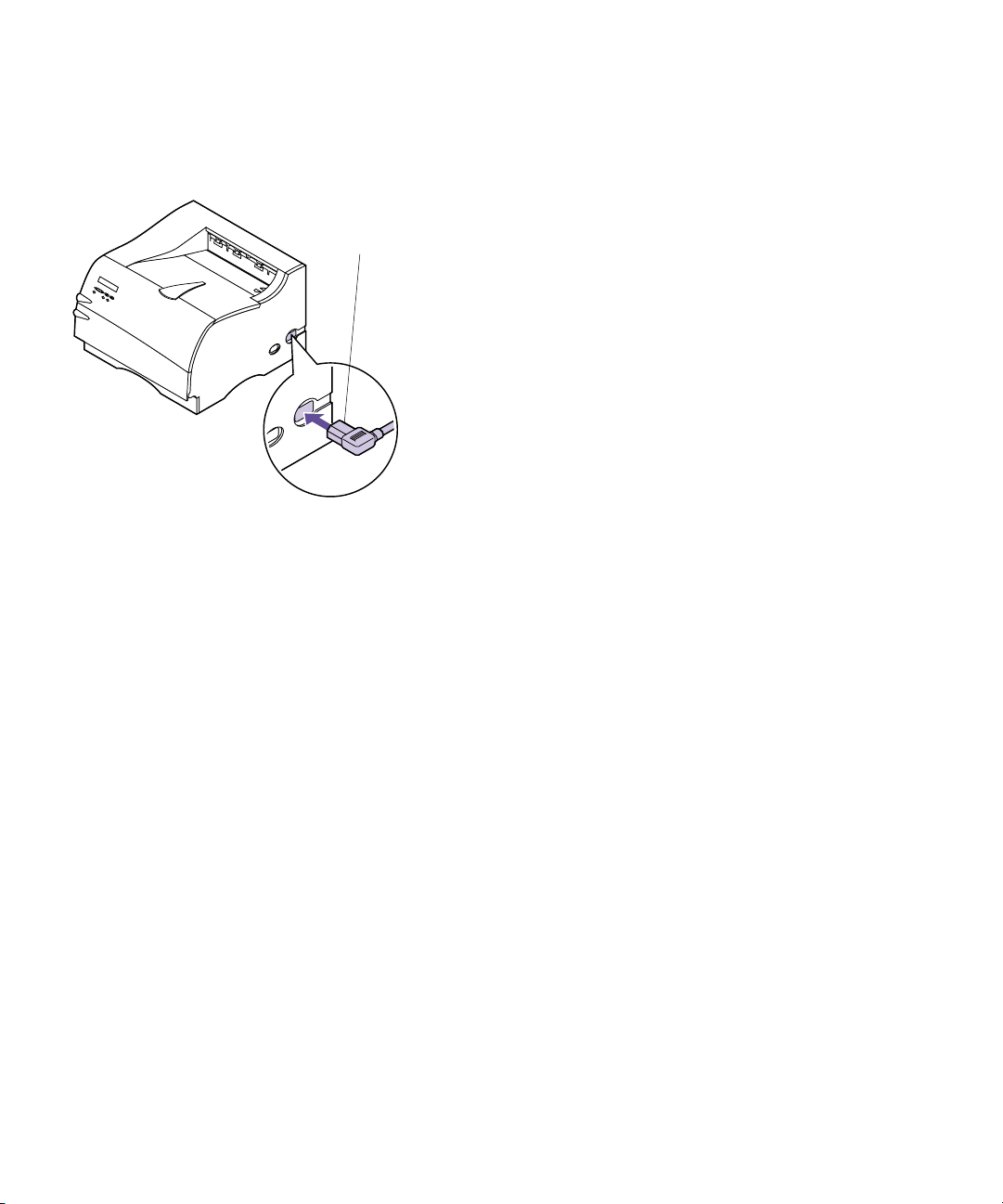
Tilslutning af
printeren
Printerensnetledning
1 Sæt printerens netledning i stikket som vist.
2 Sæt den anden ende af printerens netledning i en
stikkontakt med jordforbindelse.
3 Fortsæt til “Tilslutning af strøm til printeren” på
side 20.
Tilslutning af printeren
19
Page 31

Tilslutning af
strøm til printeren
Tænd printeren (|).
Se “Printermeddelelser” på side 149 for at få flere
oplysninger, hvis der vises en fejlmeddelelse.
20
Kapitel 1: Installation af printeren
Page 32

Udskrivning af
siden med
menuindstillinger
Siden med menuindstillinger viser de aktuelle
indstillinger for menuerne, en liste med installerede
optioner ogtilgængelig printerhukommelse. Brug sidentil
at kontrollere, at alle printeroptioner er installeret korrekt,
og at printerindstillingerne er sat til det ønskede.
Advarsel! Læs “Udpakning af
tonerkassetten” på side 2, førdu
udskriver en side.
Bemærk: Se “Brug af
kontrolpanelet” på side 30, som
viser displayet og
kontrolpanelknapperne, hvis du
har brug for hjælp.
1 Kontroller, at der er tændt for printeren (|), og at
statusmeddelelsen
Klar vises på displayet.
2 Tr y k p å Menu> eller <Menu for at få adgang til
menuerne.
3 Fortsæt med at trykke på og slippe Menu> eller
<Menu, indtil meddelelsen TILBEHØRSMENU vises i
den anden linje på displayet.
4 Tr y k p å Vælg.
5 Tr y k p å Menu>, indtil meddelelsen Udskriv menuer
vises i den anden linje på displayet.
6 Tr y k p å Vælg.
Meddelelsen
kontrolpanelets display, indtil siden er udskrevet.
Printeren vender tilbage til tilstanden
med menuindstillinger er udskrevet.
Se “Printermeddelelser” på side 149 for at få flere
oplysninger, hvis der vises en fejlmeddelelse.
Udskriver menuindstillinger vises på
Klar, når siden
Udskrivning af siden med menuindstillinger
21
Page 33

Installation af
overlayet til
kontrolpanelet
Fortsæt til “Installation af printerdrivere og
hjælpeprogrammer” på side 24, hvis du vil arbejde på
engelsk.
Følg nedenstående trin for at tilpasse kontrolpanelet, hvis
du vil arbejde på et andet sprog.
1 Find overlayet til kontrolpanelet.
Hvis denne Brugervejledning er trykt på et andet
sprog end engelsk, følger der også et overlay til
kontrolpanelet medprinteren. Overlayetindeholder
oversatte navne til knapperne på kontrolpanelet.
2 Tag beskyttelsesbagsiden af overlayet.
3 Placer overlayet på kontrolpanelet, og tryk det på
plads som vist.
Gnid på overlayet, så det sidder godt fast.
22
4 Træk beskyttelseslaget af overlayet.
5 Fortsæt til “Ændring af sprog på kontrolpanelets
display” på side 23 for at ændre sproget på
displayet, så det svarer til overlayet.
Kapitel 1: Installation af printeren
Page 34

Ændring af sprog
på kontrolpanelets
display
Gennemgå følgende trin for at ændre sproget i menuerne
og de meddelelser, der vises på kontrolpanelets display.
1 Tryk på knappen Menu> eller <Menu for at få
adgang til menuerne.
2 Fortsæt med at trykke på og slippe Menu> eller
<Menu, indtilmeddelelsen OPSÆTNINGSMENUvises
i den anden linje på displayet.
Bemærk: Knappen Vælg
gælder for de oplysninger, der
vises i den anden linje på
kontrolpanelets display.
Bemærk: Se “Brug af
kontrolpanelet” på side 30, som
viser displayet og
kontrolpanelknapperne, hvis du
har brug for hjælp.
3 Tryk på knappen Vælg.
4 Tr y k p å Menu>, indtil meddelelsen Displaysprog
vises i den anden linje på displayet.
5 Tr y k p å Vælg.
6 Tr y k p å Menu>, indtil det ønskede sprog vises i den
anden linje på displayet.
7 Tr y k p å Vælg.
Printeren nulstilles og viser nu tekst på det valgte
sprog.
Ændring af sprog på kontrolpanelets display
23
Page 35

Installation af
printerdrivere og
hjælpeprogrammer
1 Find cd’en Drivers, MarkVision and Utilities,som
følger med printeren.
Hvis computeren ikke har et cd-rom-drev, kan du
overføre oplysninger fra cd’en til disketter. Find en
computer med et cd-rom-drev, start cd-romhjælpeprogrammet, og følg vejledningen for at
oprette disketter.
Bemærk: Der er flere
oplysninger i dokumentationen
til netværksprogrammet. I
“Introduktion til MarkVision” på
side 26 finder du flere
oplysninger.
2 Følg vejledningen iden lille folder, der følger med
cd’en, for at starte hjælpeprogrammet til
printerinstallation.
Med hjælpeprogrammet til installation kan du
installere printerdrivere og hjælpeprogrammer til
styring af Lexmark-printere, der er tilsluttet
netværket. I “Introduktion til MarkVision” på
side 26 finder du flere oplysninger.
3 Brug om nødvendigt standardnetværkssoftware
til at identificere printeren på LAN’et og til at
færdiggøre eventuelle andre
installationsprocesser.
24
Kapitel 1: Installation af printeren
Page 36

2
MarkVision
Bemærk: Online-oplysninger
vedrørende installation af
MarkVision findes på cd’en
Drivers, MarkVision and Utilities.
Understøttede
operativsystemer
Dette afsnit indeholder en kort oversigt over
MarkVision
flere oplysninger om funktionerne og brug af dem i
online-dokumentationen. Se cd’en Drivers, MarkVision and
Utilities, som følger med printeren.
MarkVision til Windows 95/98, Windows NT 4.0,
Macintosh og OS/2 Warp leveres sammen med printeren
på cd’en Drivers, MarkVision and Utilities. Du kan købe
MarkVision til UNIX-netværk og UNIX Intranet-servere
og MarkVision til Sun-systemer og Sun Intranet-servere
hos Lexmark. Kontakt din forhandler, eller besøg
Lexmarks Web-sted på adressen
http://www.lexmark.com.
TM
og nogle af dets nøglefunktioner. Der er
Understøttede operativsystemer
25
Page 37

Introduktion til
MarkVision
MarkVisions grafiske brugergrænseflade viser løbende
status for Lexmark-printere, der er tilsluttet lokalt eller
direkte til et netværk. Netværksbrugere og administratorer kan også bruge følgende MarkVisionfunktioner til at øge produktiviteten.
• Med de centraliserede opsætningsmuligheder i
MarkVision kan du hurtigt konfigurere og installere
flere printere.
– Med MarkVision kan du konfigurere flere
printere samtidigt fra én arbejdsstation.
– Med funktioner som automatisk registrering af
netværksprintere og flash-opdatering af flere
adaptere kan du installere og konfigurere
Lexmark-netværksprintere og ændre
netværksadresser fra én arbejdsstation.
– Hvis du installerer cd’en Drivers, MarkVision, and
Utilities på et fælles netværksdrev, kan alle
brugere, der har adgang til drevet, fortage en
fjerninstallation på deres arbejdsstationer.
Bemærk: Du kan integrere
MarkVision direkte i dit
foretrukne netværksstyringsprogram.
Bemærk: I nogle versioner af
MarkVision er det muligt at styre
printere fra flere forskellige
producenter.
• Brug MarkVision til nemt at håndtere og overvåge
dine Lexmark-printere.
– Meddelelser på MarkVisions eksterne
kontrolpanel afspejler printerens aktuelle status.
– Printerfiguren viser de installerede optioner.
– Vha. MarkVision kan du få vist en liste over
installerede optioner, så du kan se printerens
muligheder.
26
Kapitel 2: MarkVision
Page 38

• MarkVision stiller de værktøjer til rådighed, der
skal til for at gøre administrative opgaver i
forbindelse med printeren nemme at gå til.
– Du kan bruge MarkVision til at overvåge
netværksudskriftsjob, ændre
udskrivningsrækkefølgen og tilbageholde eller
slette specifikke job.
– Du kan bruge styringsmulighederne i
MarkVision til at vedligeholde en
printeroversigt, tildele property tags, spore
sideantal og indsamle jobstatistik.
– Med MarkVision kan du nemt indlæse og styre
ressourcer som skrifttyper, demosider og
skabeloner.
Introduktion til MarkVision
27
Page 39

28
Kapitel 2: MarkVision
Page 40

3
Brug af
kontrolpanelet
og menuerne
Dette kapitel indeholder oplysninger om brugen af
kontrolpanelet, ændring af printerindstillinger og
forklarer menuerne på kontrolpanelet.
De fleste printerindstillinger kan ændres fra programmet
eller printerdriveren. Indstillinger, der ændres fra
programmet eller driveren, gælder kun det job, du er ved
at gøre klar til at sende til printeren.
Bemærk: Ændringer af
printerindstillingerne foretaget
fra programmet tilsidesætter
ændringer foretaget fra
kontrolpanelet.
Brug kontrolpanelet eller fjernkontrolpanelet i
hjælpeprogrammet MarkVision, hvis der er en indstilling,
du ikke kan ændre fra programmet. I “MarkVision” på
side 25 finder du oplysninger om MarkVision. Ændringen
af en printerindstilling fra kontrolpanelet eller fra
MarkVision gør indstillingen til brugerens
standardindstilling.
Hvis du er vant til at bruge et kontrolpanel som dette, kan
du fortsætte til “Oversigt over printermenuerne” på
side 38.
Brug af kontrolpanelet og menuerne
29
Page 41

Display
Brug af
kontrolpanelet
Kontrolpanelet foran på venstre side af printeren har et
display bestående af 2 linjer à 16 tegn, en printerindikator
og seks knapper. Bemærk, at knappen Menu er delt i to, så
den fungerer som to knapper.
Tallene på kontrolpanelet ved siden af navnene på
knapperne, bruges udelukkende til at angive PIN-kode
(Personal Identification Number) i forbindelse med
udskrivning af fortrolige job. Under
FORTROLIGT JOB på
side 56 og “Angivelse af en PIN-kode (Personal
Identification Number)” på side 108 finder du flere
oplysninger.
Menu
Vælg
Fortsæt
Printerindikator
Tilbage
Stop
Printerindikator Printerindikatoren viser printerens status.
Status Betydning
Lyser konstant Printeren er tændt (|) og
Blinker Printeren er tændt (|) og
Slukket Printeren er slukket (O).
Klar.
ibrug.
30
Kapitel 3: Brug af kontrolpanelet og menuerne
Page 42

Kontrolpanelets
knapper
Brug knapperne på kontrolpanelet til at åbne en menu,
blade gennem en liste med værdier, ændre
printerindstillinger, reagere på printerens meddelelser,
stoppe alle udskrivningsaktiviteter midlertidigt og angive
en PIN-kode. Tabellen nedenfor beskriver de enkelte
knappers funktion.
Bemærk: Knappernereagerer
på de oplysninger, der vises i
kontrolpanelets anden linje,
undtagen når knapperne bruges
til at angive en PIN-kode.
Hvis denne Brugervejledning er på et andet sprog end
engelsk, følger der et overlay med til kontrolpanelet med
oversættelse af navnene på printerens knapper og
indikatorer. I “Installation af overlayet til kontrolpanelet”
på side 22 finder du flere oplysninger.
Kontrolpanelets knapper
Knap Funktion
Fortsæt
Menu> og <Menu Hver af knappens ender har en funktion. Tryk på knappen Menu> eller <Menu:
Vælg
Tryk på knappen Fortsæt for at:
• Vende tilbage til tilstanden
• Forlade udskrivningsmenuerne og vende tilbage til tilstanden
• Slette fejlmeddelelser på kontrolpanelet.
• Genoptage udskrivning efter ilægning af udskriftsmateriale og udbedring af papirstop.
• Forlade
Tryk på
via kontrolpanelets menuer. Der skal stå
• Når der står
Menu> bringer dig til den første menu. <Menu bringer dig til den sidste menu.
• Når der står
• Når printeren er offline:
-Trykpå
-Trykpå
• Trykpåoghold
det drejer sig om menupunkter med numeriske værdier, f.eks.
ønskedeantal vises.
Tryk på knappen Vælg for at:
• Vælge menuen, der vises i displayets anden linje. Afhængigt af menuens type, vil det:
- Åbne menuen og vise det første menupunkt.
- Åbne menupunktet og vise standardindstillingen.
• Gemme det viste menupunkt som ny standardindstilling. Printeren viser kortvarigt
meddelelsen
• Slette visse meddelelser på kontrolpanelets display.
• Fortsætte udskrivningen efter meddelelsen Nyt/Skift<input-kilde> har været vist. Under Nyt/
Skift<input-kilde>
Strømbesparer.
Fortsæt, inden du sender jobbet til udskrivning, hvis du har ændret printerindstillinger
Klar på displayet, for at sætte printeren offline (ikke Klar), og åbne menuerne.
Ibrugpå displayet for at få en oversigt over menupunkterne i JOBMENU.
Menu> for at gå til næste punkt i menuerne, eller
<Menu for at gå til forrige punkt i menuerne, eller
Menu> nede for at blade fremad, eller på <Menu for at blade baglæns, hvis
Gemt og vender tilbage til menupunktet.
på side 166 finder du flere oplysninger.
Klar, hvis printeren er offline (der står ikke Klar på displayet).
Klar.
Klar på printeren, for at jobbene udskrives.
Kopier. Slip knappen, når det
Brug af kontrolpanelet
31
Page 43

Kontrolpanelets knapper (fortsat)
Knap Funktion
Tilbage
Stop
1, 2, 3, 4, 5, 6 Tallene ved siden af navnene på knapperne bruges udelukkende til at angive en PIN-kode, når
Tryk på knappen Tilbage for at vende tilbage til det forrige niveau i menuen eller det forrige
menupunkt.
Tryk på knappen Stop, når meddelelsen Klar, Ibrugeller Venter vises, for midlertidigt at stoppe
al aktivitet og sætte printeren offline. Statusmeddelelsen på kontrolpanelet skifter til
Der går ingen data tabt.
Tryk på
du har sendt et fortroligt job. I “Angivelse af en PIN-kode (Personal Identification Number)” på
side 108 finder du flere oplysninger.
Fortsæt for at sætte printeren tilbage til tilstanden Klar, Ibrugeller Venter.
Ikke klar.
Printermeddelelser Der vises tre typer meddelelser på kontrolpanelet:
Bemærk: I
“Printermeddelelser” på
side 149 finder du en komplet
oversigt over alle printerens
meddelelser.
Statusmeddelelser Når statusmeddelelsen Klar vises, er printeren klar til at
Ibrug PCL
Parallel
• Statusmeddelelser indeholder oplysninger om
printerens aktuelle tilstand.
• Betjeningsmeddelelser fortæller,atdererprinterfejl,
som skal løses.
• Servicemeddelelser fortæller, at printeren muligvis
skal repareres pga. fejl.
modtage et udskriftsjob. Mens et job behandles eller
udskrives, vises statusmeddelelsen
Ibrugeller en speciel
meddelelse i første linje på kontrolpanelets display.
Illustrationen til venstre er et eksempel på en meddelelse
på kontrolpanelet. Printerens status vises i displayets
første linje. Den anden linje viser meddelelser, f.eks.
advarselsmeddelelser med flere oplysninger om
printerens status.
Meddelelsen
der anvendes til udskriftsjobbet. Meddelelsen
Ibrugviser, hvilket sprog (PCL -emulering)
Parallel
fortæller, at printeren behandler data modtaget via den
parallelle port.
32
Kapitel 3: Brug af kontrolpanelet og menuerne
Page 44

Betjeningsmeddelelser Betjeningsmeddelelserne kan hjælpe dig med at løse
printerproblemer.
200 Papirstop
Fjern tonerkass.
Meddelelsen
displayet, hvis udskriftsmaterialet sidder fast i printeren.
Denne meddelelse fortæller, at du skal åbne printerens
øverstefrontpanelogkontrollere,omdersidder
udskriftsmateriale fast.
200 Papirstop Fjern tonerkass. vises f.eks. på
Servicemeddelelser Servicemeddelelserne giver dig besked om printerfejl, der
indebærer, at printeren skal repareres.
Kontrolpanelets
menuer
Du har er en række menuer til rådighed for at gøre det let
at ændre udskriftsindstillingerne. Diagrammet på side 38
viser menuerne og de menupunkter, der er tilgængelige i
de enkelte menuer. Punkterne i hver menu og de værdier,
du kan vælge, er beskrevet detaljeret i tabellerne, der
begynder på side 39.
Nogle menuer vises kun, hvis en bestemt option er
installeret i printeren. Andre menuer er kun aktive i
forbindelse med et bestemt printersprog. Du kan altid
vælge disse værdier, men de påvirker kun printerens
funktion, når du anvender det specifikke printersprog.
Bemærk: Ændringerforetaget
fra programmet eller driveren
tilsidesætter de standardindstillinger, der er foretaget via
kontrolpanelet.
En stjerne (*) ved siden af en værdi i tabellerne angiver, at
derertaleomenfabriksindstilling. Disse indstillinger er
printerens oprindelige indstillinger.
(Fabriksindstillingerne varierer i de forskellige lande).
Under
flere oplysninger.
Stjernen flytter hen ved siden af den valgte indstilling, når
du vælger en ny indstilling på kontrolpanelet, for at
angive, at det er den aktuelle brugerstandard. Disse
indstillinger er aktive, indtil der gemmes nye, eller
fabriksindstillingerne gendannes. I “Ændring af
menuindstillinger” på side 35 finder du flere oplysninger.
Fabriksindstill. på side 53 eller side 104 finder du
Kontrolpanelets menuer
33
Page 45

Udskrivning af siden
med
menuindstillinger
Siden med menuindstillinger viser de aktuelle
indstillinger for menuerne, en liste med installerede
optioner og den tilgængelige printerhukommelse. Brug
siden til at kontrollere, at printeroptionerne er installeret
korrekt, og at printerindstillingerne er, som du vil have
dem.
Se “Brug af kontrolpanelet” på side 30, som viser
displayet og knapperne på kontrolpanelet, hvis du har
brug for hjælp.
Bemærk: Før du udskriver
siden med menuindstillinger,
skal du kontrollere, at den valgte
papirkilde indeholder letter-,
legal- eller A4-papir, at indstillingen af
korrekt, og at indstillingen af
PAPIRTYPE for papirkilden er
Alm. papir.
PAPIRSTØRRELSE er
Sådan udskriver du en side med menuindstillinger:
1 Kontroller, at der er tændt for printeren (|), og at
statusmeddelelsen
Klar vises på displayet.
2 Tr y k p å Menu> eller <Menu for at få adgang til
menuerne.
3 Fortsæt med at trykke på og slippe Menu> eller
<Menu, indtilmeddelelsen FUNKTIONER-MENU vises
i displayets anden linje.
4 Tr y k p å Vælg.
5 Tr y k p å Menu>, indtil meddelelsen Udskriv menuer
vises i displayets anden linje.
6 Tr y k p å Vælg.
Meddelelsen
kontrolpanelets display, når siden udskrives.
Printeren vender tilbage til tilstanden
med menuindstillinger er udskrevet.
Se “Printermeddelelser” på side 149, hvis der vises
en fejlmeddelelse på displayet.
Udskriver menuindstillinger vises på
Klar, når siden
34
7 Kontroller, at de installerede optioner vises på
siden med menuindstillinger under "Install.
funktioner".
Sluk printeren (O), tag netledningen ud,
geninstaller optionen, og udskriv
menuindstillingerne igen, hvis en installeret option
ikke vises på siden.
Kapitel 3: Brug af kontrolpanelet og menuerne
Page 46

Ændring af
menuindstillinger
Du kan bruge kontrolpanelet til at ændre
printerindstillinger og til at tilpasse printeren, så den
opfylder dine specifikke behov.
Sådan vælger du en ny værdi som standardindstilling:
1 Tr y k p å Menu> eller <Menu, når printeren er Klar,for
at få adgang til menuerne.
Bemærk: Ændringerforetaget
fra programmet tilsidesætter
standardindstillingerne foretaget
via kontrolpanelet.
2 Fortsæt med at trykke på og slippe Menu> eller
<Menu, indtil den ønskede menu vises i displayets
anden linje.
I “Oversigt overprintermenuerne” på side 38 finder
du en oversigt over menuerne og deres
menupunkter.
3 Tr y k p å Vælg.
Menuen åbnes, og det første menupunkt vises i
displayets anden linje.
4 Tr y k p å Menu> eller <Menu, indtil det ønskede
menupunkt vises i displayets anden linje.
5 Tr y k p å Vælg.
Der vises en stjerne (*) ved siden af menupunktets
aktuelle brugerstandard.
Nogle menupunkter har undermenuer. Hvis du
f.eks. vælger
menupunktet
menu (f.eks.
værdier vises.
PAPIRMENU og derefter vælger
PAPIRTYPE, skal du vælge en anden
Skuffe 1 type), inden de tilgængelige
En værdi kan være:
– En indstilling, der er aktiveret eller slukket.
– En sætning eller et ord, der beskriver en
indstilling.
– En numerisk værdi, du kan forøge eller
formindske.
6 Tr y k p å Menu> eller <Menu, indtil den ønskede
værdi vises i displayets anden linje.
Kontrolpanelets menuer
35
Page 47

Bemærk: Br ugerstandarderne
forbliver i kraft, indtil du gemmer
nye indstillinger eller gendanner
fabriksstandarderne.
7 Tr y k p å Vælg.
Der vises en stjerne (*) ved siden af værdien for at
fortælle, at den nu er brugerstandarden. Den nye
indstilling vises kortvarigt på displayet og
forsvinder. Meddelelsen
kontrolpanelet efterfulgt af den tidligere oversigt
over menupunkter.
Gemt vises på
8 Tr y k p å Tilbage for at vende tilbage til de tidligere
menuer eller menupunkter og foretage nye
standardindstillinger.
9 Tr y k p å Fortsæt for at vende tilbage til tilstanden
Klar, hvis dette var den sidste printerindstilling,
der skulle ændres.
Deaktivering af
menuerne på
kontrolpanelet
Bemærk: Når kontrolpanelets
menuer er deaktiveret, er der
adgang til
ene
er kun adgang til menupunkterne i
TILBAGEHOLDT JOB i tilstanden
Klar.
JOBMENU i tilstand-
Klar og Strømbesparer.Der
FORTROLIGT JOB og
Sådan deaktiverer du menuerne, så der ikke kan ændres i
printerens standardindstillinger:
1 Sluk printeren (O).
2 Tryk på og hold knapperne Vælg og Tilbage nede,
og tænd (|) printeren.
3 Slip knapperne, når der står Udfører selvtest på
kontrolpanelets display.
Når printerens selvtest er færdig, vises
MENU
.
KONFIG-
4 Tr y k p å Menu>,indtilderstårPanelmenuer ianden
linje.
5 Tr y k p å Vælg.
6 Tr y k p å Menu>, indtil der står Deaktiver i displayets
anden linje.
7 Tr y k p å Vælg.
36
Kapitel 3: Brug af kontrolpanelet og menuerne
Page 48

8 Meddelelsen Gemt vises kortvarigt efterfulgt af
meddelelsen
KONFIG-MENU vises igen med Panelmenuer ianden
linje.
Deaktiverer menuer.
9 Tr y k p å Menu>,indtilderstårAfslut Konf.menu i
anden linje.
10 Tr y k p å Vælg.
Derstårkortvarigt
derefter
vender tilbage til tilstanden
Gentag de forgående trin, og vælg
Deaktiver for at aktivere menuerne.
Udfører selvtest på displayet. Printeren
Aktiverer menuændringer og
Klar.
Aktiver istedetfor
Kontrolpanelets menuer
37
Page 49

PAPIRMENU
(side 39)
Papirkilde
PAPIRSTØRRELSE
PAPIRTYPE
SPECIALTYPER
Erstat med str.
Konfigurer MP
PAPIRSTRUKTUR
VÆGT AF PAPIR
PAPIRLÆNGDE
Oversigt over
printermenuerne
MENUEN
FINISHING
(side 48)
Kopier
Tomme Sider
Sortering
Skillesider
Skilleside-kilde
Udskr. fl. sider
Multiside rkflg.
Multiside-visn.
Multisideramme
Menuer eller menupunkter, der vises med kursiv,viseskunpå
displayet,hvis den tilhørendeoptioner installeret. Menupunkter, der
er skrevet med store bogstaver (f.eks. PAPIRSTØRRELSE), har
undermenuer. I tabellerne på de følgendesiderfinderduenoversigt
over værdierne for hvert menupunkt.
FUNKTIONER-MENU
(side 52)
Udskriv menuer
Udskr.Net1-opsæt
Udsk. skr. typer
Udskriv biblio.
Fabriksindstill.
Form. flashkort
Defrag flashkort
Format disk
Start. jobovsgt.
Hexadecimale tal
JOBMENU
(side 55)
Annullér job
FORTROLIGT JOB
TILBAGEHOLDT JOB
Nulstil printer
Udskriv buffer
KVALITETSMENU
(side 67)
Udskr.opløsning
Tonersværtn.gr.
PQET
OPSÆTNINGSMENU
(side 69)
Printersprog
Strømbesparer
Spar ressourcer
Indlæs til
Printer-timeout
Vent-timeout
Fortsæt autom.
Genopret v. stop
Beskyt side
Udskrivn. område
Displaysprog
Alarmkontrol
Jobbuffer str.
Joboversigt
Maks. jobovsgt.
NETVÆRKSMENU
(side 88)
NETTILSLUTNING 1
PCL SmartSwitch
PS SmartSwitch
NPA-tilstand
Netværksbuffer
Net 1-opsætning
PCLEMULMENU
(side 76)
Skrifttypekilde
Skrifttypenavn
Punktstørrelse
Tegnbredde
Symbolsæt
Orientering
Linjer pr. side
A4 bredde
NYT NR TIL BAKKE
Auto CR efter LF
Auto LF efter CR
INFRARØD-MENU
(side 90)
Infrarødport
PCL SmartSwitch
PS SmartSwitch
NPA-tilstand
Infrarød buffer
Vinduesstørrelse
Forsink. overf.
Maks. baudhast.
Alle menuer:
–Trykpå
Menu> eller <Menu for at få adgang til menuerne og blade gennem
punkterne.
–Trykpå
–Trykpå
Vælg for at vælge en menu, et menupunkt eller en værdi.
Tilbage for at gå til det forrige menuniveau.
Alle menuer undtagen KONFIG-MENU:
–Trykpå
Fortsæt for at komme tilbage til Klar.
POSTSCRIPTMENU (side 80)
PictureGrade
Udskriv PS-fejl
Skr.typeprior.
LOCALTALK-MENU
(side 93)
LocalTalk Port
PCL SmartSwitch
PS SmartSwitch
NPA-tilstand
LocalTalk buffer
NPA-værter
LocalTalk Navn
LocalTalk Addr
LocalTalk Zone
PARALLELMENU
(side 81)
STD PARALLEL
PARALLEL OPT 1
PCL SmartSwitch
PS SmartSwitch
NPA-tilstand
Parallelbuffer
Jobbuffering
Avanceret status
Protokol
Svar på init.
Parallel funkt.1
Parallel funkt.2
USB-MENU
(side 96)
STANDARD-USB
USBOPTION1
PCL SmartSwitch
PS SmartSwitch
NPA-tilstand
USB-buffer
Jobbuffering
SERIEL MENU
(side 84)
X-TRA SER.PORT 1
PCL SmartSwitch
PS SmartSwitch
NPA-tilstand
Seriel buffer
RS-232/RS-422
RS-422 polaritet
Seriel protokol
Robust XON
Baud
Data Bits
Paritet
Benyt DSR
FAXMENU
(side 99)
Faxport
Fax-baud
Fax-databit
Fax-paritet
Fax-buffer
Faxpapirstørr.
Faxpapirtype
KONFIG-MENU
(side 103)
Udskr.kval.sider
Panelmenuer
Jobs i buffer
Fabriksindstill.
SMALT MEDIE
Afslut Konf.menu
38
Kapitel 3: Brug af kontrolpanelet og menuerne
Page 50

Papirmenu
Menupunkt Værdier
Papirkilde Skuffe 1*
Skuffe 2
MP-arkføder
Manuelt papir
Manu. kuvert
Indstillingen Papirkilde angiver standardpapirkilden.
Skuffe 2 er kun tilgængelig, hvis den valgfri skuffe til 500 ark er installeret. I “Valgfri skuffe til
500 ark” på side 223 finder du flere oplysninger.
Vælg
konvolut, via MP-arkføderen.
Vælg
MP-arkføder vises kun, hvis Konfigurer MP er indstillet til Kassette.HvisPapirkilde er
indstillet til
Papirkilde automatisk til Skuffe 1.
Hvis du bruger den samme størrelse og type udskriftsmateriale i to papirkilder,og
indstillingerne af
sammen. Hvis den ene papirkilde er tom, indføres der automatisk udskriftsmateriale fra den
anden papirkilde. I “Skuffesammenkædning” på side 133 finder du flere oplysninger.
Papirmenu Brug PAPIRMENU til at definere alle indstillinger med
relation til input og output af udskriftsmateriale og til det
specifikke udskriftsmateriale, du bruger til printeren.
Manuelt papir, når der manuelt skal indføres et ark udskriftsmateriale, der ikke er en
Manu. kuvert, når der skal indføres en konvolut via MP-arkføderen.
MP -arkføder, og Konfigurer MP er indstillet til Første, ændres indstillingen af
Papirstørrelse og Papirtype er korrekte, kædes skufferne automatisk
*Fabriksindstilling
Kontrolpanelets menuer
39
Page 51

Papirmenu (fortsat)
Menupunkt Værdier
PAPIRSTØRRELSE Str. i skuffe 1
Str. i skuffe 2
Hver af menupunkterne ovenfor understøtter følgende værdier som en anden menu:
A4* (landespecifik)
JIS B5
Letter* (landespecifik)
Legal
Executive
MP str. i arkf.
A4* (landespecifik)
A5
JIS B5
Letter* (landespecifik)
Legal
Executive
Universal
7¾kuvert
9 kuvert
10 kuvert
DL kuvert
C5 kuvert
B5 kuvert
Andre kuverter
*Fabriksindstilling
40
Kapitel 3: Brug af kontrolpanelet og menuerne
Page 52

Papirmenu (fortsat)
Menupunkt Værdier
PAPIRSTØRRELSE
(fortsat)
Man. pap. str.
A4* (landespecifik)
A5
JIS B5
Letter* (landespecifik)
Legal
Executive
Universal
Man. kuv. str.
7¾kuvert
9 kuvert
10 kuvert* (landespecifik)
DL kuvert* (landespecifik)
C5 kuvert
B5 kuvert
Andre kuverter
Indstillingen afPAPIRSTØRRELSE angiver standardformateringsstørrelsenfor hver papirkilde.
I tabellerne, der begynder på side 114, er der en oversigt over dimensionerne på de enkelte
papir- og konvolutstørrelser.
Bemærk: Inden der lægges udskriftsmateriale i papirkilderne, skal det kontrolleres, at der er
valgt:
PAPIRSTØRRELSE, PAPIRTYPE,PAPIRSTRUKTUR, VÆGT AF PAPIR og PAPIRLÆNGDE for
den pågældende papirkilde på kontrolpanelet. Du skal også vælge papirstørrelse og -type til
det udskriftsmateriale, der ilægges, fra programmet.
Man. pap. str.,når der manuelt skal indføresetenkeltark udskriftsmateriale, der ikke er
Vælg
en konvolut, via MP-arkføderen.
Man. kuv. str., når der skal indføres en enkelt konvolut via MP-arkføderen.
Vælg
Universal henviser til en vilkårlig størrelse, der ikke anses for et standardformat. Vælg
Universal imenuenPAPIRSTØRRELSE, når du ilægger udskriftsmateriale, der ikke svarer til
de øvrige tilgængelige størrelser. Printeren formaterer automatisk siden, så den bliver så stor
som muligt. Du kan indstille den faktiske sidestørrelsei programmet.
Anden kuvert imenuenPAPIRSTØRRELSE,når du ilægger konvolutter, der ikke svarer
Vælg
til de øvrige tilgængelige størrelser.Printerenformaterer automatiskkonvolutten, så den bliver
så stor som muligt. Du kan indstille den faktiske kuvertstørrelse i programmet.
*Fabriksindstilling
Kontrolpanelets menuer
41
Page 53

Papirmenu (fortsat)
Menupunkt Værdier
PAPIRTYPE Skuffe 1 type
Skuffe 2 type
Man. pap. type
Hvert af menupunkterne ovenforunderstøtter følgende værdier som en anden menu:
Alm papir*
Karton
Transparent
Etiketter
Tykt sk. papir
Brevhoved
Fortrykt
Farvet papir
Specialtype 1
Specialtype 2
Specialtype 3
Specialtype 4
Specialtype 5
Specialtype 6
Bemærk:
2
er standard for Skuffe2type.
Multibr. arktype
Alm. papir*
Karton
Transparent
Etiketter
Tykt sk. papir
Kuvert
Brevhoved
Fortrykt
Farvet papir
Specialtype 1
Specialtype 2
Specialtype 3
Specialtype 4
Specialtype 5
Specialtype 6*
*Fabriksindstilling
Alm. papir erstandardindstillingenfor Skuffe 1 type ogMan. pap.type. Specialtype
42
Kapitel 3: Brug af kontrolpanelet og menuerne
Page 54

Papirmenu (fortsat)
Menupunkt Værdier
PAPIRTYPE
(fortsat)
*Fabriksindstilling
Man. kuv. type
Kuvert*
Specialtype 1
Specialtype 2
Specialtype 3
Specialtype 4
Specialtype 5
Specialtype 6
Med indstillingen af PAPIRTYPE kan du angive, hvilkentype udskriftsmateriale der findes i de
enkelte papirkilder. Denne indstilling bruger printeren på følgende måder:
• Sætter printeren i stand til at optimere udskriftskvaliteten til det angivne udskriftsmateriale.
• Sætter dig i stand til at vælge papirkilder via programmet ved blot at vælge en type og
størrelse.Det er ikke nødvendigt at vælge kilde.
• Sætter printeren i stand til at sammenkæde papirkilder automatisk. De kilder, der
indeholder den samme type og størrelse udskriftsmateriale, kædes automatisk sammen af
printeren, hvis du har givet
papirkilderne. I “Skuffesammenkædning” på side 133 finder du flere oplysninger.
Man. pap. type, når der manuelt skal indføres et enkelt ark udskriftsmateriale via MP-
Vælg
arkføderen.
Man. kuv. type, når der skal indføres en konvolut via MP-arkføderen.
Vælg
Bemærk: Inden der lægges udskriftsmateriale i papirkilderne, skal det kontrolleres, at der er
valgt
PAPIRSTØRRELSE, PAPIRTYPE,PAPIRSTRUKTUR, VÆGT AF PAPIR og PAPIRLÆNGDE for
papirkilden på kontrolpanelet. Du skal også vælge papirstørrelse og -type til det
udskriftsmateriale, der ilægges, i programmet.
Specialtype 1 til 6 henviser til specielle typer udskriftsmateriale. Du kan ændre navnene med
et hjælpeprogram, f.eks. MarkVision. Under
oplysninger om indstilling af navnene på specialtyperne.
Hvis du bruger forskelligt udskriftsmateriale i papirkilderne, skal
PAPIRTYPE være indstillet til forskellige værdier for at deaktivere funktionen, der automatisk
sammenkæder skufferne. I modsat fald henter printeren udskriftsmateriale fra den anden
kilde, hvis en papirkilde løber tør, fordi printeren opfatter skufferne som sammenkædede. Det
kan betyde, at et brev på én side udskrives på et ark etiketter eller på en transparent. I
“Skuffesammenkædning” på side 133 finder du flere oplysninger.
PAPIRSTØRRELSE og PAPIRTYPE de korrekte indstillinger for
SPECIALTYPER på side 44 finder du flere
PAPIRSTØRRELSE og
Kontrolpanelets menuer
43
Page 55

Papirmenu (fortsat)
Menupunkt Værdier
SPECIALTYPER Specialtype x (hvor x er en specialtype fra 1 - 6)
Papir*
Karton
Transparent
Etiketter
Kuvert
Indstillingen SPECIALTYPER identificerer det udskriftsmateriale, der anvendes til hver af de
specialtyper, der er tilgængelige under menupunktet
udskriftsmaterialet optimerer indstillingerne af udskriftskvaliteten, når du vælger
udskriftsmateriale fra en papirkilde, og typen er indstillet til
brugerdefineret navn ertilgængeligt,visesnavnet i stedet for
et tal fra 1 til 6. Det brugerdefinerede navn forkortes til 14 tegn.
Erstat med str. Slukket
Letter/A4*
Vælg Letter/A4 for automatisk at få printeren til at udskrive job i A4-format på papir i letterformat og job i letter-format på papir i A4-format, hvis den tilsigtede størrelse ikke findes i
papirkilden.
Konfigurer MP Kassette*
Manuel
Første
PAPIRTYPE. Denne identifikation af
Specialtype x.Hviset
Brugerdefineret typex,hvorxer
*Fabriksindstilling
44
Kapitel 3: Brug af kontrolpanelet og menuerne
Printeren betragter MP-arkføderen som en hvilken som helst anden papirkilde, hvis
MP-arkføderen er indstillet til
PAPIRTYPE er korrekte. Hvis et udskriftsjob beder om en størrelseudskriftsmateriale, der kun
findes i MP-arkføderen, vælger printeren udskriftsmaterialet fra MP-arkføderen til det
pågældende udskriftsjob.
Manuel for at indføre enkeltark udskriftsmateriale manuelt via MP-arkføderen.
Vælg
MP-arkføderen fungerer ligesom en manuel arkføderåbning, hvor du kun kan indføre ét ark
udskriftsmateriale ad gangen.
Hvis du indstiller
indtil den er tom, uanset hvilken papirkilde eller papirstørrelse der er anmodet om.
Konfigurer MP til Først, henter printeren udskriftsmateriale i MP-arkføderen,
Kassette, og indstillingerne for PAPIRSTØRRELSE og
Page 56

Papirmenu (fortsat)
Menupunkt Værdier
PAPIRSTRUKTUR Alm. struktur
Struktur
Struk. transp.
Etiketstruktur
Strukt. t. papir
Kuvertstruktur
Brevhoved struk.
Fortrykt strukt.
Farvet struktur
Spec. 1 strukt.
Spec. 2 strukt.
Spec. 3 strukt.
Spec. 4 strukt.
Spec. 5 strukt.
Spec. 6 strukt.
Hvert af menupunkterne ovenforunderstøtter følgende tre værdier som en anden menu:
•Glat
•Normal*
•Groft
Bemærk:
Vælg en passendeværdifor PAPIRSTRUKTUR (Glat, Normal eller Groft)for hver PAPIRTYPE,
inklusive de specialtyper du bruger. Indstil den korrekte værdi for
udskriftsmaterialet for at sikre, at tegnene udskrives tydeligt uden huller. Hvis der mangler
dele af tegnene på den udskrevne side, eller de ikke er gengivet tilfredsstillende, kan du
indstille
indstille
Indstillingen
PAPIRVÆGT. Det kan være nødvendigt at ændre disse indstillinger for at optimere
udskriftskvaliteten på specifikt udskriftsmateriale.
Hvis der er en brugerdefineret struktur til rådighed, vises dens navn som en værdi i stedet for
Spec. x strukt.,hvorx er et tal fra 1 til 6. Brugerdefinerede navne forkortes til 14 tegn.
PAPIRSTRUKTUR til Groft. Hvis tegnene på den udskrevne side er tværet ud, kan du
PAPIRSTRUKTUR til Glat eller Normal.
Groft er fabriksindstillingen for Strukt.t.papir.
PAPIRSTRUKTUR for
PAPIRSTRUKTUR fungerer sammen med indstillingerne af PAPIRTYPE og
*Fabriksindstilling
Kontrolpanelets menuer
45
Page 57

Papirmenu (fortsat)
Menupunkt Værdier
VÆGT AF PAPIR Normal vægt
Kartonvægt
Vægt af transp.
Vægt etiketter
Vægt af t. papir
Kuvertvægt
Brevhovedvægt
Vægt fortrykt
Farvet vægt
Spec. 1 vægt
Spec. 2 vægt
Spec. 3 vægt
Spec. 4 vægt
Spec. 5 vægt
Spec. 6 vægt
Hvert af menupunkterne ovenforunderstøtter følgende tre værdier som en anden menu:
• Let
•Normal*
• Tung
Vælg en passende værdi for VÆGT AF PAPIR (Let, Normal eller Tung) for hver PAPIRTYPE,
inklusive de specialtyper du bruger. Indstil den korrekte værdi for
udskriftsmaterialet for at sikre, at toneren sidder ordentligt fast på siden. Hvis toneren gnides
af siden, skal
du indstille
Indstillingen
PAPIRSTRUKTUR. Det kan være nødvendigt at ændre disse indstillinger for at optimere
udskriftskvaliteten på specifikt udskriftsmateriale.
Hvis der er en brugerdefineret vægt til rådighed, vises dens navn som en værdi i stedet for
Spec. x vægt.,hvorx er et tal fra 1 til 6. Brugerdefinerede navne forkortes til 14 tegn.
VÆGT AF PAPIR for
VÆGT AF PAPIR indstilles til Tung. Hvis den udskrevne side krøller meget, skal
VÆGT AF PAPIR til Normal eller Let.
VÆGT AF PAPIR fungerer sammen med indstillingern e for PAPIRTYPE og
*Fabriksindstilling
46
Kapitel 3: Brug af kontrolpanelet og menuerne
Page 58

Papirmenu (fortsat)
Menupunkt Værdier
PAPIRLÆNGDE Alm papirlængde
Kartonlængde
Transpar. længde
Etikettelængde
Skrivepap.længde
Konvolutlængde
Brevhovedlængde
Fortrykt-længde
Farvet - længde
Brugerd.1 længde
Brugerd.2 længde
Brugerd.3 længde
Brugerd.4 længde
Brugerd.5 længde
Brugerd.6 længde
Hvert af menupunkterne ovenforunderstøtter følgende værdier som en anden menu:
•Kort
•Normal*
Vælg den passende værdi for PAPIRLÆNGDE (Normal eller Kort) for hver type printerpapir.
Indstil værdien for
derunder. Indstil værdien for
Udskriftsmateriale på 152,4 mm eller derunder kan kun indføres via MP-arkføderen og skal
forlade printeren via den bageste udskriftsbakke.
Bemærk: Jobbet udskrives ikke, hvis
bageste udskriftsbakke ikke er åbent. I
Hvis der er en brugerdefineret længde til rådighed, vises dens navn som en værdi i stedet for
Brugerd. x længde,hvorx er et tal fra 1 til 6. Brugerdefinerede navne forkortes til 14 tegn.
PAPIRLÆNGDE til Kort, hvis udskriftsmaterialet er 152,4 mm eller
PAPIRLÆNGDE til Normal for alt andet udskriftsmateriale.
PAPIRLÆNGDE er indstillet til Kort, og panelet til den
Åbn bagpanel på side 171 finder du flere oplysninger.
*Fabriksindstilling
Kontrolpanelets menuer
47
Page 59

Menuen Finishing Brug MENUEN FINISHING til at definere alle
Menuen Finishing
Menupunkt Værdier
Kopier 1*…999
Indstillingen Kopier bestemmer, hvor mange kopier der udskrives af hver side. Printeren
sorterer ikke automatisk kopierne. Hvis du f.eks. sender tre sider til udskrivning og indstiller
Kopier til 2, udskriver printeren side 1, side 1, side 2, side 2, side 3, side 3.
Sortering i det følgende for at få oplysninger om brugen af indstillingen kopier sammen
Se
med indstillingen
Tomme Sider Udskriv ikke*
Udskriv
Vælg Udskriv for at medtage tomme sider, som programmet har oprettet, sammen med
udskriftsjobbet.
Udskriv ikke, hvis du ikke ønsker at udskrive de tomme sider, som programmet har
Vælg
oprettet i dokumentet.
Sortering Slukket*
Aktiveret
Printeren udskriver hver side i et job det antal gange, der er angivet med indstillingen Kopier,
Sortering er indstillet til Slukket. Hvis du f.eks. sender tre sider til udskrivning og indstiller
når
Kopier til 2, udskriver printeren side 1, side 1, side 2, side 2, side 3, side 3.
Printeren udskriver hele jobbet det antal gange, der er angivet med indstillingen
Sortering er indstillet til Aktiveret. Hvis du f.eks. sender tre sider til udskrivning, og indstiller
Kopier til 2, udskriver printeren side 1, side 2, side 3, side 1, side 2, side 3.
Mange programmer sorterer dokumenter ved at sende filen til printeren flere gang. Det
medfører, at printeren skal behandle hvert job,indtil det korrekte antal kopier erudskrevet. Det
tager ekstra tid, fordi printeren skal behandle de samme sider flere gange. Med indstillingen
Sortering behandler printeren kun filen én gang, gemmer den i hukommelsen og udskriver
det ønskede antal kopier.Det sparer behandlingstid for printeren og for programmet, hvorved
den samlede udskrivningstid kan reduceres.
Sortering skal fungere effektivt, skal programmet kende denne printerfunktion og ikke
Hvis
sende jobbet til printeren flere gange. Dit program skal desuden give dig lov til at angive, hvor
mange kopier du ønsker eller lade dig anvende printerens standardindstilling for
Sortering på kontrolpanelet eller i printerdriveren. Det bedste resultat opnår du ved at
Vælg
vælge Sorteret i printerdriveren og indstille antal kopier til én. Vælg Usorteret i programmet,
hvis denne mulighed er tilgængelig, og angiv derefter det ønskede antal kopier.
Hvis jobbet er komplekst eller overstiger printerens hukommelseskapacitet, får du muligvis
meddelelsen
Printeren sorterer de resterende sider i hukommelsen. Jobbet slettes, hvis du nulstiller
printeren. Under
indstillinger med relation til printerens output.
Sortering.
Kopier,når
Kopier.
37 Ikke nok huk. til sortering.TrykpåFortsæt for at fjerne meddelelsen.
37 Ikke nok huk. til sortering på side 158 finder du flere oplysninger.
*Fabriksindstilling
48
Kapitel 3: Brug af kontrolpanelet og menuerne
Page 60

Menuen Finishing (fortsat)
Menupunkt Værdier
Skillesider Ingen*
Mellem kopier
Mellem job
Mellem sider
Du kan få printeren til at indsætte tomme skillesider mellem job, mellem flere kopier af et job
eller mellem hver side i et job.Skillesiderne hentes i den kilde,derer angivetunder
kilde
.
Mellem kopier, hvis det drejer sig om flere kopijob. Hvis Sortering er indstillet til Slukket,
Vælg
indsættes der en tom side mellem kopisættene af de udskrevne sider. Hvis
indstillet til
Mellem job for at indsætte en tom side efter hvert udskriftsjob.Dette kan være praktisk,
Vælg
når flere personer bruger printeren.
Mellem sider for at indsætte en tom side mellem alle siderne i et job. Dette er praktisk,
Vælg
hvis der udskrives transparenter, og den statiske elektricitet, der skabes, når transparenterne
stables i udskriftsbakken, skal reduceres.
Skilleside-kilde Skuffe 1*
Skuffe 2
MP-arkføder
Hvis du bruger skillesider, kan du under Skilleside-kilde angive, hvilken papirkilde der
indeholder skillesidearkene.
Kun installerede papirkilder vises som værdier. Du kan kun vælge
skilleside-kilde, hvis
MP-arkføder og Konfigurer MP er indstillet til Første, ændres indstillingen af Skilleside-kilde
automatisk til Skuffe 1. Under “Konfigurer MP” på side 44 finder du flere oplysninger.
Skilleside-
Sortering er
aktiveret, indsættes der en tom side mellem hver kopi af jobbet.
MP-arkføder,som
KonfigurerMPer indstillet til Kassette.HvisSkilleside-kilde er indstillet til
Udskr. fl. sider Slukket*
2up
3up
4up
6up
9up
12 up
16 up
Brug indstillingen Udskr. fl. sider (N up) til at udskrive flere sider på én enkelt side. 2up
betyder f.eks., at to sider udskrives på én side, 3upat tre sider udskrives på én side, osv.
Printeren bruger indstillingerne
bestemme sidernes rækkefølge og orientering, og om der skal udskrives en ramme omkring
de enkelte sider.
De ændringer af printerindstillingerne, du foretager i et udskriftsjob, kan påvirke de resultater,
du får, når du bruger
*Fabriksindstilling
Multiside rkflg., Multiside-visn. og Multisideramme til at
Udsk. fl. sider.
Kontrolpanelets menuer
49
Page 61

Menuen Finishing (fortsat)
Menupunkt Værdier
Multiside rkflg. Vandret*
Lodret
Modsat vandret
Modsat lodret
Indstillingen Multiside rkflg. bestemmer placeringen af siderne, når der udskrives flere sider
på siden med
siderne afhænger af, om siderne sendes til printeren som stående eller liggende billeder.
Eksemplerne i det følgende viser resultatet af at bruge hver af indstillingerne under
på et 4 up-udskriftsjob.
rkflg.
Udsk. fl. sider. Du kan vælge en af følgende fire rækkefølger Placeringen af
Multiside
Vandret
Stående Liggende
Stående Liggende
Lodret
*Fabriksindstilling
Side 1
Side 3 Side 4
Side 2
Modsat vandret
Stående Liggende
Side 2
Side 4 Side 3
Side 1
Side 1
Side 4Side 3
Side 2 Side 4
Side 1 Side 2
Side 3
Side 4Side 2
Side 1 Side 3
Modsat lodret
Stående Liggende
Side 3
Side 3Side 4
Side 4 Side 2
Side 2 Side 1
Side 1
Side 2Side 4
Side 3 Side 1
50
Kapitel 3: Brug af kontrolpanelet og menuerne
Page 62

Menuen Finishing (fortsat)
Menupunkt Værdier
Multiside-visn. Auto*
Langside
Kort side
Brug indstillingen Multiside visn. til at vælge den udskrevne sides orientering i forhold til
billederne på siden, når der er valgt
Auto for at give printeren lov til at vælge mellem stående og liggende orientering.
Vælg
Langside for at placere udskriftsmaterialets lange side øverst på siden.
Vælg
Kort side for at placere udskriftsmaterialets korte side øverst på siden.
Vælg
Bemærk: I forbindelse med udskriftsjob i PostScript 3-emulering vil indstillingen
være i stående orientering.
Multisideramme Ingen*
Udfyldt
Brug indstillingen Multisideramme til at angive, om der skal udskrives en ramme omkring
billederne af siderne, når der er valgt
Ingen, hvis du ikke ønsker, at der skal udskrives en ramme omkring billederne af
Vælg
siderne.
Udfyldt for at udskrive en linje som ramme omkring hvert billede af en side.
Vælg
*Fabriksindstilling
Udskr.fl. sider.
Auto altid
Udskr.fl. sider.
Kontrolpanelets menuer
51
Page 63

Funktioner-menu Brug FUNKTIONER-MENU til at udskrive en række
Funktioner-menu
Menupunkt Værdier
oversigter over tilgængelige printerressourcer,
printerindstillinger og udskriftsjob. Yderligere
menupunkter giver dig mulighed for at klargøre
printerens hardware og finde årsagen til
printerproblemer.
Udskriv menuer Tryk på
Siden med menuindstillinger er en oversigt over brugerstandarderne, installerede optioner og
mængden af hukommelseiprinteren. Oversigten viser desuden menupunkternes rækkefølge.
Bemærk: Siden med menuindstillinger skal udskrives på papir i formatet letter, legal eller A4.
Udskr.Net1-opsæt Tryk på
Siden med den interne udskriftsservers indstillinger indeholder de oplysninger om netværkets
opsætning og printerens indstillinger i forbindelse med netværket, som er angivet under
menupunktet
finder du flere oplysninger.
Bemærk:
printeren.
Udsk. skr. typer PCL-fonte
PS-skrifttyper
Tryk på Vælg for at udskrive en skrifttypeprøve, der viser alle skrifttyper, der aktuelt er
tilgængelige på det valgte printersprog,
liste med skrifttypeeksempler” på side 243 finder du flere oplysninger.
Udskriv biblio. Tryk på Vælg for at udskrive en oversigt over alle ressourcer, der er lagret i flashkort-
hukommelsen eller på harddisken.
Menupunktet
formateret. I TechnicalReferencefinder du flere oplysninger.
Vælg for at udskrive siden med menuindstillinger.
Vælg for at udskrive siden med den interne udskriftsservers indstillinger.
Net 1-opsætning i NETVÆRKSMENU. Under “Net 1-opsætning” på side 89
Udskr.Net1-opsæt vises kun, hvis der er installeret en intern udskriftsserver i
PCL-fonte eller PS-skrifttyper. I “Udskrivning af en
Udskriv biblio. er kun tilgængeligt, hvis mindst én af optionerne er installeret og
52
Kapitel 3: Brug af kontrolpanelet og menuerne
Page 64

Funktioner-menu (fortsat)
Menupunkt Værdier
Fabriksindstill. Genopret
Genopret ikke
Hvis du vælger Genopret:
• Slettes alle de ressourcer (skrifttyper,makroer, symbolsæt), der er indlæst i printerens
hukommelse (RAM). (Ressourcerne i flashkort-hukommelsen eller på harddisken påvirkes
ikke).
• Indstilles alle menuindstillinger til fabriksstandarderne, undtagen:
Displaysprog (OPSÆTNINGSMENU), der er sproget, som vises på kontrolpanelets
–
display.
– Alle indstillinger i PARALLELMENU, SERIEL MENU, NETVÆRKSMENU, INFRARØD-
MENU, LOCALTALK-MENU, USB-MENU og FAXMENU.
Meddelelsen
fabriksindstillingerne. I
Genopretter fabriksindstill. vises kortvarigt, mens printeren gendanner
Genopretter fabriksindstill. på side 155 finder du flere oplysninger.
Form. flashkort Ja
Nej
Når flashkortets hukommelse formateres, slettes alle ressourcer (skrifttyper, makroer,
symbolsæt), der gemmes på flashkortet, og det forberedes til at modtage nye ressourcer.
Menupunktet
skrivebeskyttet eller skrivebeskyttet.
printeren tændes eller under formateringen af flashkortet og skriveoperationer. Under
Defekt flash
Advarsel: Hvis du vælger
flashkortets hukommelse, tabt. Sluk ikke for printeren, mens flashkortet formateres.
Defrag flashkort Ja
Nej
Ved defragmenteringen af flashkortets hukommelse overføres alle uslettede ressourcer, der
gemmes i flashkortets hukommelse, til printerens hukommelse, hvorefter flashkortets
hukommelse reformateres. Når formateringen er færdig, indlæses de uslettede ressourcer i
flashkortets hukommelse igen.
Menupunktet
skrivebeskyttet eller skrivebeskyttet.
printeren tændes eller under formateringen af flashkortet og skriveoperationer. Under
Defekt flash
Meddelelsen
at defragmenteringen af flashkortets hukommelse kan udføres. Under
hukomm.
Advarsel: Sluk ikke for printeren, mens flashkortet defragmenteres.
Form. flashkort vises kun, hvis det installerede flashkort ikke er defekt, læse/
Meddelelsen 51 Defekt flash vises muligvis, når
51
på side 159 finder du flere oplysninger.
Form. flashkort og trykker på Fortsæt, går data, der er gemt i
Defrag flashkort vises kun, hvis det installerede flashkort ikke er defekt, læse/
Meddelelsen 51 Defekt flash vises muligvis, når
51
på side 159 finder du flere oplysninger.
37 Ikke nok defragm. hukomm. vises, hvis printerens hukommelse er for fuld, til
37 Ikke nok defragm.
på side 158 finder du flere oplysninger.
Kontrolpanelets menuer
53
Page 65

Funktioner-menu (fortsat)
Menupunkt Værdier
Format disk Ja
Nej
Ved formateringen af harddisken slettes alle ressourcer, der gemmes på harddisken, og den
gøres klar til at modtage nye ressourcer.
Menupunktet
skrivebeskyttet eller skrivebeskyttet.
tændes eller under formateringen af disken og skriveoperationer. Under
side 163 finder du flere oplysninger.
Meddelelsen
str.
på side 74 finder du flere oplysninger.
Advarsel: Hvis du vælger
på harddisken. Sluk ikke for printeren, mens harddisken formateres.
Start. jobovsgt. Udskriv
Slet
Menupunktet Start. jobovsgt. vises kun, hvis der er installeret en harddisk i printeren, og den
ikke er defekt, læse/skrivebeskyttet eller skrivebeskyttet.
skal være indstillet til Aktiveret.
Udskriv for at udskrive en statistisk oversigt over et antal af de seneste udskriftsjob.
Vælg
(Antallet af job bestemmes af værdien af menupunktet
OPSÆTNINGSMENU). Statistikken viser, om jobbet blev udskrevet med eller uden fejl, tiden,
det tog at udskrive jobbet, jobbets størrelse (i byte), den anmodede papirstørrelse og -type,
det samlede antal udskrevne sider og antal kopier, der blev anmodet om.
Slet for at slette alle akkumulerede jobstatistikker fra harddisken. Meddelelsen Sletter
Vælg
stat. joboversigt
finder du flere oplysninger.
Format disk vises kun, hvis den installerede harddisk ikke er defekt, læse/
Meddelelsen 61 Defekt disk vises muligvis,nårprinteren
61 Defekt disk på
Format disk vises ikke,hvisJobbuffer str. er indstillet til 100%. Under Jobbuffer
Format disk og trykker på Fortsæt,misterdudedata,derergemt
Joboversigt i OPSÆTNINGSMENU
Maks. jobovsgt. i
vises, indtil processen er færdig. Under Sletter stat. joboversigt på side 150
Hexadecimale tal Tryk på Vælg for at få adgang til tilstanden Hexadecimale tal.
Hexadecimale tal fårduhjælptilatisolereårsagentil et problem med et udskriftsjob. Når
Med
der er valgt
Hexadecimale tal,udskrivesalledata,dersendestil printeren, som hexadecimale
tal og tegn. Der køres ikke styrekoder.
Sluk printeren (O), eller nulstil den for at afslutte
<Menu for at nulstille printeren.JOBMENUvises. Tryk på Menu> eller <Menu, indtil Nulstil
printer
vises i anden linje i kontrolpanelets display. Tryk på Vælg .
Hexadecimale tal.TrykpåMenu> eller
Bemærk: Når printeren nulstilles, slettes alle aktuelle data fra udskriftsbufferen,herunderalle
Nulstil printer på side 66 finder du flere oplysninger.
54
udskriftsjob og tilbageholdte job. Under
Kapitel 3: Brug af kontrolpanelet og menuerne
Page 66

Jobmenu Nogle menupunkter i JOBMENU er tilgængelige, når
Bemærk: I dokumentationen
henviser udskriftsjob og tilbageholdte job til følgende job:
Fortroligt job, Reserver udskriftsjob, Gentag udskriftsjob
og Kontroller udskriftsjob. På
side 105 er der flere oplysninger
om udskr iftsjob og tilbageholdte
job.
printeren viser meddelelsen
Klar og ikke er i brug, fordi
den ikke modtager, formaterer eller udskriver et job.
Andre menupunkter i JOBMENU er kun tilgængelige, når
printeren behandler eller udskriver et job, når en anden
meddelelse end meddelelsen
er i tilstanden
Hexadecimale tal.
Klar vises, eller når printeren
Kontrolpanelets menuer
55
Page 67

Jobmenu
Menupunkt Værdier
Annullér job Tryk på
Meddelelsen
FORTROLIGT JOB
Dette menupunkt
vises ikke i
JOBMENU,før
printeren har
behandlet mindst ét
fortroligt job.
Bemærk: Brug
programmet eller
printerdriveren til at
oprette og sende et
fortroligt job.
Indtast job-PIN
Når den korrekte PIN-kode (Personal Identification Number) er angivet, bliver følgende
værdier tilgængelige som undermenuer på andet og tredje niveau. I “Angivelse af en PINkode (Personal Identification Number)” på side 108 finder du flere oplysninger.
Udskriv alle job
UDSKRIV JOB
<Job nr. 1 Brugernavn> <Job nr. 1 Jobnavn>
<Job nr. 2 Brugernavn> <Job nr. 2 Jobnavn>
<Job nr. 3 Brugernavn> <Job nr. 3 Jobnavn>
...
<Job nr. n Brugernavn> <Job nr. n Jobnavn>
Slet alle job
SLET JOB
<Job nr. 1 Brugernavn > <Job nr. 1 Jobnavn>
<Job nr. 2 Brugernavn > <Job nr. 2 Jobnavn>
<Job nr. 3 Brugernavn > <Job nr. 3 Jobnavn>
...
<Job nr. n Brugernavn > <Job nr. n Jobnavn>
UDSKRIV ANTAL
<Job nr. 1 Brugernavn > <Job nr. 1 Jobnavn>
<Job nr. 2 Brugernavn > <Job nr. 2 Jobnavn>
<Job nr. 3 Brugernavn > <Job nr. 3 Jobnavn>
...
<Job nr. n Brugernavn > <Job nr. n Jobnavn>
Bemærk: I værdierne for undermenuerne ovenfor er feltet Brugernavn baseret på feltet med
brugernavnet i driveren. Som standard er det det brugernavn eller bruger-id, du skal skrivefor
at logge på operativsystemet. Du kan i driveren ændre navnet i dette felt til et andet navn,
inden du sender jobbet. Feltet Jobnavn indeholder det navn på filen, som programmet angav,
da jobbet blev sendt. Du kan ikke ændre dette felt. Hvis det ene eller begge felter er tomme,
har programmet ikke angivet navnet. Hvis dit efternavn f.eks. er Jensen, og filen hedder
"tidsplan", står der muligvis
forkortes til 16 tegn.
Vælg for at annullere det aktuelle udskriftsjob.
Annullér job vises kun, mens printeren behandler et udskriftsjob.
jensen tidsplan på displayet.FelterneBrugernavnogJobnavn
56
Når du opretter et fortroligt job, formaterer printeren jobbet og beholder det i hukommelsen.
Printeren udsætter udskrivningen af jobbet, indtil du angiver en PIN-kode, som er knyttet til
jobbet. Nummeret angives vha. kontrolpanelet. I “Angivelse af en PIN-kode (Personal
Identification Number)” på side 108 finder du flere oplysninger.
Kapitel 3: Brug af kontrolpanelet og menuerne
Page 68

Jobmenu (fortsat)
Menupunkt Værdier
FORTROLIGT JOB
(fortsat)
Når der er angivet en gyldig PIN-kode, viser kontrolpanelet følgende:
FORTROLIGT JOB
Udskriv alle job
Du har en række muligheder for at udskrive eller slette:
• udskriv alle job
• udskriv job
• udskriv antal
•sletallejob
•sletjob
Tryk på
Tryk på
Følgende knapper fungerer i forbindelse med dette menupunkts værdier:
•Trykpå
•Trykpå
•Trykpå
Bemærk: Under menupunktet
JOB
JOBMENU.
Menu> eller <Menu, indtil det ønskede menupunkt står i displayets anden linje.
Vælg.
Fortsæt for at afslutte det valgte og menugruppen og vende tilbage til det forrige
billede.
Menu> eller <Menu for at vælge den næste eller forrige valgmulighed på listen.
Tilbage for at forlade operationen, men blive i JOBMENU eller for at vende tilbage
til det forrige billede, når du har bladet gennem en oversigt over udskriftsjob.
FORTROLIGT JOB kan du vælge værdier til både UDSKRIV
og SLET JOB. Begge muligheder fremkommer, når du trykker på Fortsæt for at afslutte
Kontrolpanelets menuer
57
Page 69

Jobmenu (fortsat)
Menupunkt Værdier
FORTROLIGT JOB
(fortsat)
Udskriv alle job
Udskrivningen starter,og kontrolpanelet forlader operationen, hvis du trykker på Vælg for at
vælge denne værdi.
Alle fortrolige job, der er knyttet til din PIN-kode, udskrives.
Meddelelsen
oplysninger.
UDSKRIV JOB
Hvis du trykker på Vælg for at vælge denne værdi, vises en oversigt over job, der kan
udskrives. Det første job vises i anden linje.
UDSKRIV JOB
<Job nr. 1 Brugernavn> <Job nr. 1 Jobnavn>
Sætter job i kø vises. Under “Sætter job i kø” på side 154 finder du flere
Alle fortrolige job, der er knyttet til din PIN-kode, udskrives. Brug
blade gennem listen med tilgængelige job.
UDSKRIV JOB
<Job nr. 2 Brugernavn> <Job nr. 2 Jobnavn>
Se bemærkningen på side 56 for at få en forklaring på Brugernavn og Jobnavn.
Tryk på
jobbet til udskrivning, når det vises i displayets anden linje. Der vises en stjerne (*) for at
markere jobbet til udskrivning. Du kan vælge, at flere job skal udskrives ved at markere dem
medenstjerne.
Bemærk: Tryk på
markerer det forkerte job. Stjernen ved siden af udskriftsjobbet fjernes.
Når et job markeres til udskrivning, slettes det fra oversigten over tilgængelige udskriftsjob på
listen
Tryk på
Meddelelsen
meddelelsen
forlader menuerne og igen er online. Under
side 154 finder du flere oplysninger.
Menu> eller <Menu for at blade til det job, du vil udskrive. Tryk på Vælg for at markere
Vælg igen for at fjerne markeringen af jobbet, hvis du ved en fejltagelse
SLET JOB. Under SLET JOB på side 59 finder du flere oplysninger.
Tilbage, indtil du er ude af menuerne, eller tryk på Fortsæt for at forlade menuerne.
Sætter job i kø. Hvis du tidligere har markeret udskriftsjob til sletning, vises
Sætter job i kø Sletter job. Udskrivningen af jobbet begynder, når printeren
Sætter job i kø og Sætter job i kø Sletter job på
Menu> eller <Menu til at
58
Kapitel 3: Brug af kontrolpanelet og menuerne
Page 70

Jobmenu (fortsat)
Menupunkt Værdier
FORTROLIGT JOB
(fortsat)
Slet alle job
Hvis du trykker på Vælg for at vælge denne værdi, vises meddelelsen Sletter alle job.
Fortsæt/Stop?
PIN-kode.
Bemærk: Alle fortrolige job, der er knyttet til din PIN-kode, slettes.
Tryk på
og du kan vælge at forlade menupunktet
vha.
FORTROLIGT JOB
Slet alle job
Du har én mulighed for at stoppe sletningen af alle fortrolige job tilknyttet din
Stop, hvis du ikke vil slette alle job. Kontrolpanelet vender tilbage til følgende billede,
FORTROLIGT JOB eller blade til en anden værdi
Menu> eller <Menu.
Tryk på
Fortsæt for at slette alle job. Meddelelsen Sletter job vises. Jobbene slettes, og
printeren forlader menuerne.
SLET JOB
Hvis du trykker på Vælg for at vælge denne værdi, vises oversigten over job i printerens
hukommelse som vist. Det første job vises i anden linje.
SLET JOB
<Job nr. 1 Brugernavn> <Job nr. 1 Jobnavn>
Alle fortrolige job, der er knyttet til din PIN-kode, vises på listen. Brug
Menu> eller <Menu til at
blade gennem listen med tilgængelige job.
SLET JOB
<Job nr. 2 Brugernavn> <Job nr. 2 Jobnavn>
Se bemærkningen på side 56 for at få en forklaring på Brugernavn og Jobnavn.
Tryk på
Menu> eller <Menu for at blade til det job, du vil slette. Tryk på Vælg for at markere
jobbet til sletning, når det vises i displayets anden linje. Der vises en stjerne (*) for at markere
jobbet til sletning. Du kan vælge, at flere job skal slettes, ved at markere dem med en stjerne.
Bemærk: Tryk på
Vælg igen for at fjerne markeringen af jobbet, hvis du ved en fejltagelse
markerer det forkerte job. Stjernen ved siden af udskriftsjobbet fjernes.
Når et job er markeret til sletning, fjernes det fra listen over tilgængelige udskriftsjob på listen
UDSKRIV JOB og UDSKRIV ANTAL. Under UDSKRIV JOB på side 58 og UDSKRIV ANTAL på
side 60 finder du flere oplysninger.
Tryk på
Tilbage, indtil du er ude af menuerne, eller tryk på Fortsæt for at forlade menuerne.
De markerede job slettes, når printeren forlader menuerne og igen er online. Meddelelsen
Sletter job vises. Hvis du tidligere har markeret job til udskrivning, vises meddelelsen Sætter
job i kø Sletter job
. Under Sletter job og Sætter job i kø Sletter job på side 151 finder du flere
oplysninger.
Kontrolpanelets menuer
59
Page 71

Jobmenu (fortsat)
Menupunkt Værdier
FORTROLIGT JOB
(fortsat)
UDSKRIV ANTAL
Hvis du trykker på Vælg for at vælge denne værdi, vises oversigten over job i printerens
hukommelse som vist. Det første job vises i anden linje.
UDSKRIV ANTAL
<Job nr. 1 Brugernavn> <Job nr. 1 Jobnavn>
Alle fortrolige job, der er knyttet til din PIN-kode, vises på listen. Brug
Menu> eller <Menu til at
blade gennem listen med tilgængelige job.
UDSKRIV ANTAL
<Job nr. 2 Brugernavn> <Job nr. 2 Jobnavn>
Se bemærkningen på side 56 for at få en forklaring på Brugernavn og Jobnavn.
Du kan markere et eller flere job til udskrivning, og du kan ændre antal kopier,der skal
udskrives af hvert job.
Tryk på
Menu> eller <Menu for at blade til det job, du vil udskrive. Tryk på Vælg, når jobbet
vises i displayets anden linje.
Følgende prompt vises:
Kopier
=x*
Indstillingen af det aktuelle antal kopier er angivet med stjernen (*). Tryk på
<Menu for at forøge eller formindske antal kopier angivet med værdien x.Dukanvælgeat
Menu> eller
udskrive et antal fra 1 til 999 kopier af ét enkelt job ad gangen.
Tryk på
Vælg for at gemme indstillingen af det antal kopier, du ønsker. Meddelelsen Gemt
vises efterfulgt af oversigten over job. Der vises en stjerne (*) ved siden af jobbets navn for at
angive, at det er markeret til udskrivning. Du kan markere andre job til udskrivning og ændre
det ønskede antal kopier.
Når et job markeres til udskrivning, slettes det fra oversigten over tilgængelige udskriftsjob på
SLET JOB. Under SLET JOB på side 59 finder du flere oplysninger.
listen
Tryk på
når du er færdig med at vælgeogændreantalkopier. Meddelelsen
du tidligere har markeret job til sletning, vises meddelelsen
Tilbage, indtil du er ude af menuerne, eller tryk på Fortsæt for at forlade menuerne,
Sætter job i kø vises.Hvis
Sætter job i kø Sletter job.
Udskrivningen af de resterende kopier begynder, når printeren forlader menuerne og igen er
online. Når alle kopier er udskrevet, slettes jobbet fra printerens hukommelse. Under
job i kø
og Sætter job i kø Sletter job på side 154 finder du flere oplysninger.
Sætter
60
Kapitel 3: Brug af kontrolpanelet og menuerne
Page 72

Jobmenu (fortsat)
Menupunkt Værdier
TILBAGEHOLDT
JOB
Dette menupunkt
vises ikke i
JOBMENU,før
printeren har
behandlet mindst ét
Gentag udskriftsjob,
Reserver
udskriftsjob eller
Kontroller
udskriftsjob.
Bemærk: Brug
programmet eller
printerdriveren til at
oprette og sende et
Gentag udskriftsjob,
Reserver
udskriftsjob eller
Kontroller
udskriftsjob.
Udskriv alle job
UDSKRIV JOB
<Job nr. 1 Brugernavn> <Job nr. 1 Jobnavn>
<Job nr. 2 Brugernavn> <Job nr. 2 Jobnavn>
<Job nr. 3 Brugernavn> <Job nr. 3 Jobnavn>
...
<Job nr. n Brugernavn> <Job nr. n Jobnavn>
Slet alle job
SLET JOB
<Job nr. 1 Brugernavn> <Job nr. 1 Jobnavn>
<Job nr. 2 Brugernavn> <Job nr. 2 Jobnavn>
<Job nr. 3 Brugernavn> <Job nr. 3 Jobnavn>
...
<Job nr. n Brugernavn> <Job nr. n Jobnavn>
UDSKRIV ANTAL
<Job nr. 1 Brugernavn> <Job nr. 1 Jobnavn>
<Job nr. 2 Brugernavn> <Job nr. 2 Jobnavn>
<Job nr. 3 Brugernavn> <Job nr. 3 Jobnavn>
...
<Job nr. n Brugernavn> <Job nr. n Jobnavn>
Bemærk: I værdierne for undermenuerne ovenfor er feltet Brugernavn baseret på feltet med
brugernavnet i driveren. Som standard er det det brugernavn eller bruger-id, du skriver for at
logge på operativsystemet. Du kan i driveren ændre navnet i dette felt til et andet navn, inden
du sender jobbet. Feltet Jobnavn indeholder det navn på filen, som programmet angav, da
jobbet blev sendt. Du kan ikke ændre dette felt. Hvis det ene eller begge felter er tomme, har
programmet ikkeangivetnavnet. Hvis dit efternavn f.eks. er Jensen og filen hedder "tidsplan",
står der muligvis
16 tegn.
jensen tidsplan på displayet. Felterne Brugernavn og Jobnavn forkortes til
I modsætning til et fortroligt job, skal du ikke skrive en PIN-kode for at få adgang til værdierne
under menupunktet
Når du opretter et Gentag udskriftsjob, formateres og udskrives jobbet, men printeren
gemmer det i hukommelsen, så du senere kan udskrive flere kopier af det. Du kan udskrive
flere kopier, så længe jobbet ligger i hukommelsen. Gentag udskriftsjob slettes automatisk,
når printeren får brug for ekstra hukommelse til at behandle andre job, eller når antallet af
Gentag udskriftsjob i printerens hukommelse overstiger værdien, der er angivet som grænse
udskriftsjob og tilbageholdte job, der gentages. Du finder flere oplysninger herom i
for
Technical Reference.
Når du opretter et Reserverudskriftsjob,formateres jobbet, men det udskrives ikke. Printeren
gemmer jobbet i hukommelsen, så du kan udskrive det på et senere tidspunkt. Alle jobbets
sider ligger i hukommelsen, indtil du aktiverer udskrivningen ved at vælge
eller UDSKRIV JOB på kontrolpanelet. Reserver udskriftsjob slettes ikke fra hukommelsen,
når de udskr ives.Vælg
TILBAGEHOLDT JOB.
Udskrivallejob
SLET JOB på kontrolpanelet for at slette et Reserver udskriftsjob.
Kontrolpanelets menuer
61
Page 73

Jobmenu (fortsat)
Menupunkt Værdier
TILBAGEHOLDT
JOB
(fortsat)
Når du opretter et Kontroller udskriftsjob,form ateres jobbet, hvorefter der udskrives én kopiaf
det. De resterende kopier tilbageholdes i printerens hukommelse. Når du sender jobbet, skal
du i printerdriveren angive, hvor mange kopier af jobbet du ønsker. På den måde kan du
kontrollere den første kopi og sikre, at den er tilfredsstillende, før du udskriver de øvrige
kopier.
Hvis jobbet ikke er tilfredsstillende, vil du selvfølgelig ikke udskrive flere kopier. Vælg
JOB
, og marker jobbet for at slette det. Under SLET JOB på side 64 finder du flere
SLET
oplysninger.
Du kan gøre følgende for at udskrive de resterende kopier:
• Ændre antallet af resterende kopier, der skal udskrives.Vælg
UDSKRIV ANTAL. Marker det
pågældende job. Angiv et andet tal for antal kopier end indstillingen i printerdriveren ved
prompten
på
Kopier,ogtrykpåVælg.TrykpåTilbage, indtil du er ude af menuerne, eller tryk
Fortsæt for at forlade menuerne. Udskrivningen af de resterende kopier begynder, når
printeren forlader menuer ne og igen er online. Når alle kopier er udskrevet, slettes jobbet
fra printerens hukommelse. Under UDSKRIV ANTAL på side 65 finder du flere oplysninger.
• Udskrive det antal kopier,dererindstilletiprinterdriveren. Vælg
UDSKRIV JOB.Markerdet
pågældende job. De resterende kopier udskrives. Når alle kopier er udskrevet, slettes
jobbet fra printerens hukommelse. I
Når du vælger
TILBAGEHOLDT JOB
Udskriv alle job
TILBAGEHOLDT JOB, vises følgende på kontrolpanelet:
UDSKRIV JOB på side 63 finder du flere oplysninger.
Du har en række muligheder for at udskrive eller slette:
• udskriv alle job
• udskriv job
• udskriv antal
• sletter alle job
•sletjob
Tryk på
Tryk på
Menu> eller <Menu, indtil det ønskede menupunkt står i displayets anden linje.
Vælg.
Følgende knapper fungerer i forbindelse med dette menupunkts værdier:
•Trykpå
Fortsæt for at afslutte det valgte og menugruppen og vende tilbage til det forrige
billede.
•Trykpå
•Trykpå
Menu> eller <Menu for at vælge den næste eller forrige valgmulighed på listen.
Tilbage for at forlade operationen, men blive i JOBMENU eller for at vende tilbage
til det forrige billede, når du har bladet gennem en oversigt over udskriftsjob.
Bemærk: Under menupunktet
UDSKRIV JOB og SLET JOB. Begge muligheder fremkommer, når du trykker på Fortsæt for
at afslutte
JOBMENU.
TILBAGEHOLD JOB kan du vælge værdier i både
62
Kapitel 3: Brug af kontrolpanelet og menuerne
Page 74

Jobmenu (fortsat)
Menupunkt Værdier
TILBAGEHOLDT
JOB
(fortsat)
Udskriv alle job
Udskrivningen starter,og kontrolpanelet forlader operationen, hvis du trykker på Vælg for at
vælge denne værdi.
Alle Gentag udskriftsjob, Reserver udskriftsjob og Kontroller udskriftsjob udskrives.
Meddelelsen
oplysninger.
UDSKRIV JOB
Hvis du trykker på Vælg for at vælge denne værdi, vises en oversigt over job, der kan
udskrives. Det første job vises i anden linje.
UDSKRIV JOB
<Job nr. 1 Brugernavn> <Job nr. 1 Jobnavn>
Alle Gentag udskriftsjob, Reserver udskriftsjob og Kontroller udskriftsjob vises på listen. Brug
Menu> eller <Menu til at blade gennem listen med tilgængelige job.
UDSKRIV JOB
<Job nr. 2 Brugernavn> <Job nr. 2 Jobnavn>
Se bemærkningen på side 61 for at få en forklaring på Brugernavn og Jobnavn.
Tryk på
jobbet til udskrivning, når det vises i displayets anden linje. Der vises en stjerne (*) for at
markere jobbet til udskrivning. Du kan vælge, at flere job skal udskrives ved at markere dem
medenstjerne.
Bemærk: Tryk på
markerer det forkerte job. Stjernen ved siden af udskriftsjobbet fjernes.
Når et job markeres til udskrivning, slettes det fra oversigten over tilgængelige udskriftsjob på
listen
Tryk på
Meddelelsen
meddelelsen
menuerne og igen er online. Under
finder du flere oplysninger.
Sætter job i kø vises. Under “Sætter job i kø” på side 154 finder du flere
Menu> eller <Menu for at blade til det job, du vil udskrive. Tryk på Vælg for at markere
Vælg igen for at fjerne markeringen af jobbet, hvis du ved en fejltagelse
SLET JOB. Under SLET JOB på side 64 finder du flere oplysninger.
Tilbage, indtil du er ude af menuerne, eller tryk på Fortsæt for at forlade menuerne.
Sætter job i kø vises. Hvis du tidligere har markeret job til sletning, vises
Sætter job i kø Sletter job. De markerede job udskrives, når printeren forlader
Sætter job i kø og Sætter job i kø Sletter job på side 154
Kontrolpanelets menuer
63
Page 75

Jobmenu (fortsat)
Menupunkt Værdier
TILBAGEHOLDT
JOB
(fortsat)
Slet alle job
Hvis du trykker på Vælg for at vælge denne værdi, vises meddelelsen Sletter alle job. Go/
Stop?
udskrivning.
Bemærk: Alle Gentag udskriftsjob, Reserver udskriftsjob og Kontroller udskriftsjob slettes.
Tryk på
og du kan vælge at forlade menupunktet
vha.
FORTROLIGT JOB
Slet alle job
så du har muligheden for at stoppe sletningen af alle de job, du har sendt til
Stop, hvis du ikke vil slette alle job. Kontrolpanelet vender tilbage til følgende billede,
FORTROLIGT JOB eller blade til en anden værdi
Menu> eller <Menu.
Tryk på
Fortsæt for at slette alle job. Meddelelsen Sletter job vises. Jobbene slettes, og
printeren forlader menuerne.
SLET JOB
Hvis du trykker på Vælg for at vælge denne værdi, vise en oversigt over job i printerens
hukommelse som vist. Det første job vises i anden linje.
SLET JOB
<Job nr. 1 Brugernavn> <Job nr. 1 Jobnavn>
Alle Gentag udskriftsjob, Reserver udskriftsjob og Kontroller udskriftsjob kommer på listen.
Menu> eller <Menu til at blade gennem listen med tilgængelige job.
Brug
SLET JOB
<Job nr. 2 Brugernavn> <Job nr. 2 Jobnavn>
Se bemærkningen på side 61 for at få en forklaring på Brugernavn og Jobnavn.
Tryk på
Menu> eller <Menu for at blade til det job, du vil slette. Tryk på Vælg for at markere
jobbet til sletning, når det job, du vil slette, vises i displayets anden linje. Der vises en stjerne
(*) for at markere jobbet til sletning. Du kan vælge, at flere job skal slettes, ved at markere
dem med en stjerne.
Bemærk: Tryk på
Vælg igen for at fjerne markeringen af jobbet, hvis du ved en fejltagelse
markerer det forkerte job. Stjernen ved siden af jobbet fjernes.
Når et job er markeret til sletning, fjernes det fra listen over tilgængelige job på listen
UDSKRIV JOB og UDSKRIV ANTAL. Under UDSKRIV JOB på side 63 og UDSKRIV ANTAL på
side 65 finder du flere oplysninger.
Tryk på
Jobbet slettes, når printeren forlader menuerne og igen er online. Meddelelsen
Tilbage, indtil du er ude af menuerne, eller tryk på Fortsæt for at forlade menuerne.
Sletter job
vises. Hvis du tidligere har markeret job til udskrivning, vises meddelelsen Sætter job i kø
Sletter job
. Under Sletter job og Sætter job i kø Sletter job på side 151 finder du flere
oplysninger.
64
Kapitel 3: Brug af kontrolpanelet og menuerne
Page 76

Jobmenu (fortsat)
Menupunkt Værdier
TILBAGEHOLDT
JOB
(fortsat)
UDSKRIV ANTAL
Hvis du trykker på Vælg for at v ælge denne værdi, vises oversigten over job i printerens
hukommelse som vist. Det første job vises i anden linje.
UDSKRIV ANTAL
<Job nr. 1 Brugernavn> <Job nr. 1 Jobnavn>
Alle Gentag udskriftsjob, Reserver udskriftsjob og Kontroller udskriftsjob vises på listen. Brug
Menu> eller <Menu til at blade gennem listen med tilgængelige job.
UDSKRIV ANTAL
<Job nr. 2 Brugernavn> <Job nr. 2 Jobnavn>
Se bemærkningen på side 61 for at få en forklaring på Brugernavn og Jobnavn.
Du kan markere et eller flere job til udskrivning, og du kan ændre antal kopier,der skal
udskrives af hvert job.
Tryk på
vises i displayets anden linje.
Følgende prompt vises:
Kopier
=x*
Menu> eller <Menu for at blade til det job, du vil udskrive. Tryk på Vælg, når jobbet
Indstillingen af det aktuelle antal kopier er angivet med stjernen (*). Tryk på
<Menu for at forøge eller formindske antal kopier angivet med værdien x.Dukanvælgeat
Menu> eller
udskrive et antal fra 1 til 999 kopier af ét enkelt job ad gangen.
Bemærk: Du angiver et bestemt antal, når du sender et Kontroller udskriftsjob. Under
“Kontroller udskriftsjob” på side 107 finder du flere oplysninger.
Tryk på
Vælg for at gemme indstillingen af det antal kopier, du ønsker. Meddelelsen Gemt
vises efterfulgt af oversigten over job. Der er nu en stjerne ved siden af jobnavnet for at vise,
at det er markeret til udskrivning. Du kan markere andre job til udskrivning og ændre det
ønskede antal kopier.
Når et job markeres til udskrivning, slettes det fra oversigten over tilgængelige udskriftsjob på
SLET JOB. Under SLET JOB på side 64 finder du flere oplysninger.
listen
Tryk på
du er færdig med at markere og ændre antal kopier. Meddelelsen
du tidligere har markeret job til sletning, vises meddelelsen
Tilbage, indtil duforladermenuerne,ellertryk på Fortsæt foratforlade menuerne, når
Sætter job i kø vises. Hvis
Sætter job i kø Sletter job.
Udskrivningen af de resterende kopier begynder, når printeren forlader menuerne og igen er
online. Under
Sætter job i kø og Sætter job i kø Sletter job på side 154 finder du flere
oplysninger.
Kontrolpanelets menuer
65
Page 77

Jobmenu (fortsat)
Menupunkt Værdier
Nulstil printer Tryk på Vælg for at nulstille printeren.
Bemærk: Afslut det program, du bruger, inden du vælger
Når du vælger
brugerstandarderne. Alle ressourcer (skrifttyper, makroer, symbolsæt), der er indlæst i
printerens hukommelse (RAM),slettes.Alle data på den værtsforbindelse, deraktueltervalgt,
slettes fra forbindelsens linkbuffer. Alle udskriftsjob og tilbageholdte job slettes.
Nulstil printer, nulstiller printeren de enkelte menupunkter til
Nulstil printer.
Udskriv buffer Tryk på
Dette menupunkt er kun tilgængeligt, når du vælger
vises. Tilstanden Venter indtræffer, hvis der sendes et ufærdigt job til printeren eller ved
udskrivning af et ASCII-job. Det kan f.eks. være, når værtscomputeren sender en "print
screen"-kommando eller kopierer en DOS-fil.
Vælg for at udskrive de data, der er gemt i udskriftsbufferen.
JOBMENU, mens meddelelsen Venter
66
Kapitel 3: Brug af kontrolpanelet og menuerne
Page 78

Kvalitetsmenu Brug KVALITETSMENU til at ændre indstillinger, der
Kvalitetsmenu
Menupunkt Værdier
Udskr.opløsning 300 dpi
600 dpi*
1200 Image Q
Indstillingen Udskr.opløsning definerer antallet af prikker, der udskrives pr. tomme (dpi). Jo
højere indstillingen er, des skarpere og tydeligere bliver tegn og grafik, der udskrives.
Hvis dine udskriftsjob oftest består af tekst, skal du vælge
udskriftskvalitet. Vælg
bitmap-billeder, f.eks.scannede fotografier eller grafik, som kan udnytte den forbedrede
linjeraster.
Tonersværtn.gr. 1
2
3
4
5
6
7
8*
9
10
påvirker kvaliteten af de udskrevne tegn og billeder.
600 dpi for at opnå den bedste
1200 Image Q (1200 billedkvalitet), hvis dine udskriftsjob indeholder
*Fabriksindstilling
Brug menuen Tonersværtn.gr. til at gøre udskriftsjobbene lysere eller mørkere og udnytte
tonerensågodtsommuligt.
Hvis du ønsker tyndere linjer, skarpere grafik og lysere gråtonebilleder, skal du indstille
Tonersværtn.gr. til 6 eller 7.
Hvis du ønsker tykkere linjer, kraftigere grafik og mørkere gråtonebilleder, skal du indstille
Tonersværtn.gr. til 9 eller 10.Brugværdien10 til at fremhæve linjerne, gøre teksten fed og få
så mørke billeder som muligt.
Hvis du vil spare på toneren, skal du vælge værdierne fra
1 til 5.
Kontrolpanelets menuer
67
Page 79

Kvalitetsmenu (fortsat)
Menupunkt Værdier
Tonersværtn.gr.
Første gang, du vælger Tonersværtn.gr., vises følgende på kontrolpanelet:
(fortsat)
Tonersværtn.gr.
=8 -.......v..+*
Læg mærke til punktummerne (
repræsenterer et tal fra 1 til 10 fra venstre mod højre. Et symbol, som
værdien
Et minustegn (
rækken.Etplustegn(
tal i rækken. Hvis du beslutter at ændre indstillingen til
tilbage til
Tonersværtn.gr.
=6 -.....v.|..+
Læg mærke til, at
<Menu, mens du blader bagud mod minustegnet (-), der betyder, at tallene bliver lavere. Der
vises nu et v eller en pil i stedet for det sjette punktum. Læg mærke til, at tallet
siden af lighedstegnet for at vise det aktuelle valg. En lodret streg (
der er
pilen.
Tryk på
PQET Slukket
Aktiveret*
.), der vises i kontrolpanelets anden linje. Hvert punktum
v eller en pil, viser
8, som er fabriksstandarden.
-) til venstre for rækken af punktummer viser, at du kører mod de lavere tal i
+) til højre for rækken af punktummer viser, at du blader mod de højere
6, skal du bruge <Menu til at blade
6.
v'et eller pilen på kontrolpanelet bevæger sig, når du tr ykker på knappen
6 vises ved
|) viser fabriksindstillingen,
8. Den lodrette streg bliver stående på 8, med mindre der vælges 8. Så dækkes den af
Vælg for at vælge 6 som den aktuelle indstilling. Meddelelsen Gemt vises.
*Fabriksindstilling
68
Kapitel 3: Brug af kontrolpanelet og menuerne
Indstil PQET (Print Quality Enhancement Technology) til Aktiveret for at forbedre den
udskrevne teksts kvalitet og få tegnene til at virke mere jævne, hvis de virker takkede eller
ujævne i kanten.
Page 80

Opsætningsmenu Brug OPSÆTNINGSMENU til at konfigurere en række
Opsætningsmenu
Menupunkt Værdier
Printersprog PCL-emulering*
PS emulering
Printersproget bestemmer, hvordan computeren skal kommunikere med printeren.
Computeren anvender printersprog, f.eks. PCL-emulering og PostScript 3-emulering, til at
sende udskriftsdata til printeren. Selvom der indstilles et standardprintersprog, forhindrer det
ikke programmet i at sende udskriftsjob, der anvender andre printersprog.
Strømbesparer Deaktiveret
1…120 (20*)
Under menupunktet Strømbesparer kan du reducere strømforbruget, når printeren ikke er i
brug, ved at fastsætte, hvor længe (i minutter) pr interen skal vente, når et udskriftsjob er
færdigt, før energisparetilstanden aktiveres.
Hvis du har valgt en værdi for
Strømbesparer, der som standard vises, når printeren er Klar. Begge meddelelser viser, at
printeren er klar til at modtage job.
Hvis printeren konstant er ibrug, skalduvælgeenhøj indstilling, f.eks.120.Ideflestetilfælde
sikrer det, at printeren er klar til at udskrive med minimal opvarmningstid. Med en høj
indstilling bliver energiforbruget imidlertid højere.
Strømbesparer til 1 for at sætte printeren i energibesparertilstand, ét minut efter den
Indstil
har afsluttet udskrivningen af et job. Derved anvendes der langt mindre energi, men der
kræves en længere opvarmningstid for printeren. Hvis printeren er tilsluttet samme
strømkredssombelysningen i rummet, og du observerer,atlysetblinker, kandetværeen god
ide at indstille
Hvis du ønsker balance mellem energiforbruget og en kortere opvarmningstid, skal du vælge
en værdi for
printerfunktioner.
Strømbesparer, erstattes meddelelsen Klar af meddelelsen
Strømbesparer til 1.
Strømbesparer på mellem 1 og 120 minutter.
Spar ressourcer Slukket*
Aktiveret
Indstillingen Spar ressourcer bestemmer, at printeren ikke indlæser ressourcer, f.eks.
skrifttyper og makroer, hvis den modtager et job, der kræver mere hukommelse, end der er til
rådighed.
Spar ressourcer er indstillet til Aktiveret, beholder printeren alle de permanent indlæste
Hvis
ressourcer til alle printersprog vedsprogskiftognulstilling af printeren. Hvis printeren løber tør
for hukommelse, vises meddelelsen
Spar ressourcer er indstillet til Slukket, beholder printeren de permanent indlæste
Hvis
ressourcer, indtil der er bru g for hukommelse. Derefter sletter den de ressourcer, der er gemt
for det inaktive printersprog.
*Fabriksindstilling
Hukommelse på kontrolpanelets display.
Kontrolpanelets menuer
69
Page 81

Opsætningsmenu (fortsat)
Menupunkt Værdier
Indlæs til RAM*
Flash
Disk
Under menupunktet Indlæs tilkan du angive, hvor deindlæsteressourcer, f.eks. skrifttyperog
makroer, skal gemmes.
Hvis du gemmer de indlæste ressourcer i flashkortets hukommelse eller på harddisken,
gemmes de permanent i modsætning til i RAM’en, som er et midlertidigt lager. Du kan føje
ressourcer til flashkortets hukommelse eller til harddisken, indtil optionen er fuld. Brug
programmet eller printerens Toolkit til at indlæse ressourcer i printeren.
Menupunktet
eller harddisk i printeren, og den ikke er defekt, læse/skrivebeskyttet eller skrivebeskyttet.
Meddelelsen 15 Defekt flash eller 61 Defekt disk vises muligvis, når printeren tændes eller
under formaterings- og skriveoperationer. Under
disk
på side 163 finder du flere oplysninger.
Disk vises ikke ved Indlæs til,hvisJobbuffer str. er indstillet til 100%. Under Jobbuffer str. på
side 74 finder du flere oplysninger.
Hvis ingen af optionerne er installeret, vises
gemmes automatisk i printerens hukommelse (RAM).
Printer-timeout Deaktiveret
1…255 (90*)
Indstillingen Printer-timeout bestemmer, hvor lang tid (i sekunder) printeren skal vente, inden
den udskriver sidste side i et udskriftsjob, der ikke slutter med en kommando om at udskrive
siden. Printerens timeout-nedtælling starter ikke, før meddelelsen
Når en printer-timeout indtræffer, gemmer printeren siden i udskriftsbufferen.
Deaktiveret for at slå Printer-timeout fra. Når Printer-timeout er deaktiveret, udskriver
Vælg
printeren ikke den sidste side i et udskriftsjob, før en af følgende indtræffer:
• Printeren modtager oplysninger nok til at fylde siden.
• Printeren modtager en sideskiftkommando (Form Feed).
•Duvælger
Indlæs til vises kun, hvis der er installeret en formateret flashkort-hukommelse
51 Defekt flash på side 159 eller 61 Defekt
Indlæs til ikke, og alle indlæste ressourcer
Venter vises.
Udskriv buffer i JOBMENU. På side 66 finder du flere oplysninger.
Vent-timeout Deaktiveret
*Fabriksindstilling
70
Kapitel 3: Brug af kontrolpanelet og menuerne
15…65535 (40*)
Indstillingen Vent-timeout bestemmer, hvor længe (i sekunder) printeren skal vente på at
modtage flere data fra computeren. Når denne timeout udløber, annulleres udskriftsjobbet.
Deaktiveret for at slå Vent-timeout fra.
Vælg
Vent-timeout er kun tilgængelig, når der anvendes PostScript 3-emulering. Indstillingen
påvirker ikke udskriftsjob med PCL-emulering.
Page 82

Opsætningsmenu (fortsat)
Menupunkt Værdier
Fortsæt autom. Deaktiveret*
5…255
Indstil Fortsæt autom. til en værdi mellem 5 og 255 sekunder for at få printeren til at fortsætte
udskrivningen, når den har registreret en af følgende fejl:
34 Papiret er for kort
35 Res gem fra Ikke nok hukom.
37 Ikke nok huk. til sortering
37 Ikke nok defragm. hukomm.
37 Hukommelse fuld. Sort ej.
38 Hukommelse fuld
39 Siden er for kompleks
51 Defekt flash
59 Flash fuld
53 Uformateret flash
54 Fejl på seriel port
54 Std Par ENA forbindelse afb.
54 Std Par 1 ENA forbindelse afb.
54 Ser 1faxforbind. mistet
54 Network 1 Software Error
55 Utilstrækk. faxbuffer
56 Seriel port 1 deaktiveret
56 Std parallel port deaktiveret
56 Parallel port 1 deaktiveret
58 For mange flashoptioner
61 Defekt disk
62 Disk er fuld
63 Uformateret disk
Udskriv job aktiveret
Hvis en af dissefejlindtræffer, og
og venter på, at operatøren griber ind. Hvis
venter printeren den angivne periode og genoptager derefter automatisk behandlingen.
Denne indstilling anvendes også som en timer. Efter en periode uden aktivitet, forlader
printeren automatisk menuerne og vender tilbage til tilstanden
Fortsæt autom. er indstillettilDeaktiveret,stopperprinterne
Fortsæt autom. er indstillet til en numerisk værdi,
Klar.
*Fabriksindstilling
Kontrolpanelets menuer
71
Page 83

Opsætningsmenu (fortsat)
Menupunkt Værdier
Genopret v. stop Aktiveret
Slukket
Auto*
Når Genopret v. stop er indstillet til Slukket, genudskriver printeren ikke en side, der har sat
sig fast.
Genopret v. stop er indstillet til Aktiveret, gemmer printeren billedet af siden, indtil
Når
printeren signalerer, at siden har forladt printeren uden fejl. Printeren genudskriver alle sider,
der har været involveret i papirstop.
Genopret v. stop er indstillet til Auto, beholder printeren siden i hukommelsen og
Hvis
udskriver den, medmindre printeren skal bruge hukommelsen til andre udskrivningsopgaver.
Beskyt side Slukket*
Aktiveret
Indstil Beskyt side til Aktiveret for at sikre, at hele siden behandles, inden den udskrives.
Dette kan være nyttigt, hvis du har problemer med at udskrive en side korrekt, pga. en
meddelelse om fejl, fordi siden er for kompleks. Hvis du stadig ikke kan udskrive siden, har
printeren måske ikke hukommelse nok til at behandle den. Det kan være nødvendigt at
reducere størrelsen og antallet af skrifttyper på siden eller installere mere hukommelse i
printeren.
Til de fleste udskriftsjob, behøver du ikke indstille
bliver langsommere
Beskyt side til Aktiveret. Udskrivningen
, når Beskyt side er aktiveret.
Udskrivn. område Normal*
Hel side
Med indstillingen Udskrivn. område kan du ændre PCL-formateringsområdet og printerens
fysiske udskrivningsområde. I Technical Reference finder du flere oplysninger om
udskrivningsområder.
*Fabriksindstilling
72
Kapitel 3: Brug af kontrolpanelet og menuerne
Page 84

Opsætningsmenu (fortsat)
Menupunkt Værdier
Displaysprog Engelsk*
Fransk
Tysk
Italiensk
Spansk
Dansk
Norsk
Hollandsk
Svensk
Portugisisk
Finsk
Følgende sprog vises som værdier under menupunkter på visse kontrolpaneler:
Japansk
Russisk
Polsk
Ungarsk
Tyrkisk
Tjekkisk
Indstillingen af Displaysprog bestemmer, på hvilket sprog teksten på kontrolpanelets skal
vises.
Alarmkontrol Slukket
En gang*
Kontinuerligt
*Fabriksindstilling
Vælg En gang eller Kontinuerligt,hvis printerens alarm skal lyde, hver gang printeren kræver
indgriben. Hvis du vælger
operatørensindgriben. Hvis du vælger
tiende sekund.
Slukket, hvis alarmen ikke skal kunne høres.
Vælg
En gang, høres der tre hurtige bip,derfortæller,at pr interen kræver
Kontinuerligt, gentager printeren de tre bip hvert
Kontrolpanelets menuer
73
Page 85

Opsætningsmenu (fortsat)
Menupunkt Værdier
Jobbuffer str. Deaktiveret*
10…100%
Du kan tildele en del af den tilgængelige plads på harddisken til at behandling af udskriftsjob,
hvis der er installeret en harddisk i printeren. Jobbet gemmes midlertidigt på harddisken,
inden det udskrives, hvilket normalt frigiver værtscomputerens ressourcer, mens jobbet
udskrives.
Under menupunktet
bruges som buffer til alle porte med
vilkårlig 1% stigning mellem 10% og 100%. Du skal vælge en
menupunktet
Jobbuffering på side 82 og på side 98 finder du flere oplysninger.
Menupunktet
den ikke er defekt, læse/skrivebeskyttet eller skrivebeskyttet.
vises muligvis, når printeren tændes eller under formateringen af diskenogskriveoperationer.
61 Defekt disk på side 163 finder du flere oplysninger.
Under
Gennemfør trinene nedenfor i den angivne rækkefølge, hvis du vil beskytte harddisken med
en adgangskode og samtidig bruge
•Indstil
• Indlæs de ønskede filer på harddisken.
• Beskyt disken med adgangskode.
I Technical Reference finder du detaljerede oplysninger om beskyttelse af harddisken med
adgangskode.
Advarsel: Printeren formaterer harddisken og sletter alle ressourcer, der gemmes på disken,
når du ændrer jobbufferstørrelsen.
Jobbuffer str. kan du vælge, hvor stor en del af harddisken, der skal
Jobbuffering indstillet til Aktiveret.Dukanvælgeen
Jobbuffer str.,inden
Jobbuffering kan indstilles til Aktiv i PARALLELMENU eller USB-MENU. Under
Jobbuffer str. vises kun, hvis printerens installerede harddisk er formateret, og
Meddelelsen 61 Defekt disk
Jobbuffering:
Jobbuffer str. for harddisken.
*Fabriksindstilling
74
Kapitel 3: Brug af kontrolpanelet og menuerne
Page 86

Opsætningsmenu (fortsat)
Menupunkt Værdier
Joboversigt Slukket*
Aktiveret
Hvis Joboversigt er indstillet til Aktiveret, gemmer den installerede harddisk oplysninger om
de seneste udskriftsjob. Statistikken viser,om jobbet blev udskrevet med eller uden fejl, tiden,
det tog at udskrive jobbet, jobbets størrelse (i byte), det anmodede papirformat og papirtypen,
det samlede antal udskrevne sider og antal kopier, der blev anmodet om.
Udskriv under menupunktet Start. jobovsgt. i FUNKTIONER-MENU for at udskrive en
Vælg
oversigt over alle akkumulerede statistikker. Under
oplysninger.
Menupunktet
eller skrivebeskyttet, eller hvis
side 74 finder du flere oplysninger.
Start. jobovsgt. på side 54 finder du flere
Joboversigt visesikke, hvis den installeredediskerdefekt, læse/skrivebeskyttet
Jobbuffer str. er indstillet til 100%. Under Jobbuffer str. på
Maks. jobovsgt. Deaktiveret
10…1000* (i stigninger på 1 job)
Du kan bruge harddisken til at gemme statiske oplysninger om et angivent antal job, hvis der
er installeret enharddiskiprinteren.Værdien,duvælger under menupunktet
bestemmer, for hvor mange statistikjob, der gemmes. Når du når det maksimale antal job,
slettes statistikkerne for de ældste job, efterhånden som nye statistikker gemmes, således at
det angivne antal job bevares.
Hvis du vælger
tilgængelige plads på harddisken.
Menupunktet
skrivebeskyttet eller skrivebeskyttet, eller hvis
Jobbuffer str. på side 74 finder du flere oplysninger.
Advarsel: Alle statistiske oplysninger, der gemmes på harddisken, slettes, når du ændrer
værdien for
*Fabriksindstilling
Maks. jobovsgt.,
Deaktiveret, begrænses antallet af job, der gemmes statistikker for, til den
Maks. jobovsgt. vises ikke, hvis den installerede disk er defekt, læse/
Jobbuffer str. er indstillet til 100%. Under
Maks. jobovsgt.
Kontrolpanelets menuer
75
Page 87

PCL emul menu Brug PCL EMUL MENU til at ændre printerindstillinger,
der kun påvirker job, som udskrives i printerens PCLemuleringssprog.
PCL emul menu
Menupunkt Værdier
Skrifttypekilde Resident*
Indlæs
Flash
Disk
Alle
Indstillingen af Skrifttypekilde bestemmer, hvilke skrifttyper der skal vises i menuen
Skrifttypenavn.
Hvis en skrifttypekilde ikke er installeret eller ikke indeholder skrifttyper, er den ikke opført
som en værdi. Skrifttyper indlæses og gemmes i flashkortets hukommelse.
I “Skrifttyper” på side 231 finder du flere oplysninger.
Skrifttypenavn Skrifttypeplacering og -navn for alle skrifttyper i den markerede skrifttypekilde (vises i begge
kontrolpanelets linjer).
(R0 Courier*)
Vælg den specifikke skrifttype under menupunktet Skrifttypenavn, når du har valgt en
skrifttypekilde. Printeren viser forkortelsen for skrifttypekilden, skrifttype-id og skrifttypenavn
for hver skrifttype. Forkortelserne for skrifttypekilderne er
D indlæs.
og
Bemærk: Vælg altid den korrekte
Se “Udskrivning af en liste med skrifttypeeksempler” på side 243 for at udskrive en oversigt
med eksempler på alle de skrifttyper,der er tilgængelige i P CL-emulering.
skrifttypekilde, inden du vælger skrifttypenavnet.
R for resident, F for flash, K for disk
Punktstørrelse
(vises kun i
forbindelse med
PostScriptskrifttyper eller
typografiske
skrifttyper)
*Fabriksindstilling
76
Kapitel 3: Brug af kontrolpanelet og menuerne
1…1008 (i stigninger på 0,25)
(12*)
Punktstørrelse henviser til højden på skrifttypens tegn. Et punkt svarer ca. til 1/72 tomme.
Du skal vælge punktstørrelsen for fonten, hvis du valgte en skalerbar, typografisk skrifttype.
Du kan vælge punktstørrelser fra 1 til 1008 i intervaller på 0,25 punkter. I “Tegnbredde og
punktstørrelse” på side 232 finder du flere oplysninger.
Page 88

PCL emul menu (fortsat)
Menupunkt Værdier
Tegnbredde
(vises kun i
forbindelse med
skrifttyper med fast
tegnbredde)
0,08…100 (i stigninger på 0,01)
(10*)
Tegnbredde henviser til antal tegn med fast bredde pr. vandret tomme.
Du kan vælge skrifttypens tegnbredde, hvis du har valgt en skalerbar skrifttype med fast
tegnbredde. Du kan vælge en tegnbredde fra 0,08 til 100 tegn pr. tomme (cpi) i intervaller på
0,01 cpi. Ved ikke-skalerbare skrifttyper med fast bredde, vises tegnbredden, men den kan
ikke ændres. I “Tegnbreddeog punktstørrelse” på side 232 finder du flere oplysninger.
Symbolsæt Viser en liste med symbolsæt-id'er og symbolsætnavne i begge kontrolpanelets linjer.
10U PC-8* (landespecifik)
12U PC-850* (landespecifik)
Et symbolsæt er et sæt bogstaver, tal, tegn og specielle symboler, der anvendes, når der
udskrives med en bestemt skrifttype. Symbolsættene understøtter forskelligekravtil sprog
eller bestemte anvendelsesformer, f.eks. matematiske symboler til videnskabelige tekster.
Printeren viser kun de symbolsæt, der understøttes for det valgte skrifttypenavn.
Orientering Stående*
Liggende
Indstillingen af Orientering bestemmer, hvordan udskriften skal placeres på siden.
Stående for at udskrive på udskriftsmaterialets korte led.
Vælg
Dette er
STÅENDE
orientering.
Dette er
STÅENDE
orientering.
Dette er
*Fabriksindstilling
Liggende for at udskrive på udskriftsmaterialets lange led.
Vælg
Dette er liggende
orientering. Dette
er liggende
orientering.
Kontrolpanelets menuer
77
Page 89

PCL emul menu (fortsat)
Menupunkt Værdier
Linjer pr. side 1…255
60* (landespecifik)
64* (landespecifik)
Brug menupunktet Linjer pr. side til at ændre antallet af linjer, der udskrives pr. side.
Indstillingen af
indstiller pladsen mellem linjerne (lodret linjeafstand) på basis af indstillingerne af
side
, PAPIRSTØRRELSE og Orientering.VælgdenkorrektePAPIRSTØRRELSE i
PAPIRMENU og Orientering, inden indstillingen af Linjer pr. side. Under PAPIRSTØRRELSE
på side 40 og Orientering på side 77 finder du flere oplysninger.
A4 bredde 198 mm*
203 mm
Med menupunktet A4 bredde kan du vælge bredden på den logiske side A4-papir.
Når du vælger
Hewlett-Packard LaserJet 5-printeren. Når du vælger
nok til at udskrive 80 tegn i 10 pitch.
*Fabriksindstilling
Linjer pr. side kan ligge i størrelsesordenen fra 1 til 255 linjer pr. side. Printeren
Linjer pr.
198 mm, bliver den logiske sidebredde kompatibel med sidebredden i
203 mm, bliver den logiske side bred
78
Kapitel 3: Brug af kontrolpanelet og menuerne
Page 90

PCL emul menu (fortsat)
Menupunkt Værdier
NYT NR TIL BAKKE Tildel MP-føder
Tildel bakke 1
Tildel bakke 2
Tildel man papir
Tildel man konv.
Hvert menupunkt ovenfor understøtter følgende tre værdier
Slukket*
0...199
Ingen
VIS FABRIKSIND.
Gendan stndarder
Ja
Nej
Bemærk:
Tildel MP-føderen vises kun, hvis Konfigurer MP er indstillet til Kassette.
Kuninstalleredepapirkildervisespå kontrolpanelet som værdier.NYTNR TIL BAKKE kandog
indstilles til kilder, der ikke er installeret.
Med menupunktet
med printerdrivere og programmer, der anvender andre ressourcetildelinger til at anmode om
en given input-kilde.
Vælg
Vælg en numerisk værdi (
Vælg
papirkilder.
Vælg
oprindeligt var indstillet fra fabrikken.
I “Papirkilder og -størrelser” på side 114 finder du flere oplysninger om papirkilder, der er
tilgængelige for printeren.
I Technical Reference finder du flere oplysninger om tildeling af kildenumre.
Tildel skuffe 2 vises kun, hvis den valgfri skuffe til 500 ark er installeret.
Slukket for at bruge den tildeling af papirkilder, der er indstillet fra fabrikken.
VIS FABRIKSIND. for at få vist de værdier, der fra fabrikken er tildelt de enkelte
Ja under menupunktet Gendan stndarder for at indstille alle skuffer til de værdier, der
NYT NR TILBAKKE kan du konfigurereprinteren,såden fungerer sammen
0...199) for at tildele en brugerdefineret værdi til en papirkilde.
Auto CR efter LF Slukket*
Aktiveret
Indstillingen Auto CR efter LF bestemmer, om printeren automatisk skal foretage en "vogn
retur" (carriage return) efter en ny linje-kommando (line feed).
Auto LF efter CR Slukket*
Aktiveret
Indstillingen Auto CR efter LF bestemmer, om printeren automatisk skal foretage et linjeskift
efter en "vogn retur"-kommando (carriage return).
*Fabriksindstilling
Kontrolpanelets menuer
79
Page 91

PostScript-menu Brug POSTSCRIPT-MENU til at ændre indstillinger, der
PostScript-menu
Menupunkt Værdier
PictureGrade Slukket
Aktiveret*
Brug menupunktet PictureGrade™ til at forbedre udskriftskvaliteten ved udskrivning af
gråtoner ved en opløsning på 300 og 600 dpi i PostScript 3-emulering.
Hvis du vælger
Aktiveret, anvendes der andre standardparametre for raster for at forbedre kvaliteten ved
udskrivning af grafik.
Udskriv PS-fejl Slukket*
Aktiveret
Vælg Aktiveret for at udskrive PostScript 3-emuleringsfejl. Hvis der opstår en fejl, stopper
behandlingen af jobbet, der udskrives en fejlmeddelelse, og printeren sletter jobbet.
Udskriv PS-fejl indstilles til Slukket, og der opstår en fejl, slettes jobbet, men der
Hvis
udskrives ingen fejlmeddelelse.
Skr.typeprior. Resident*
Flash / Disk
kun påvirker job, der udskrives i printerens PostScript 3emuleringssprog.
Slukket, bruger printeren standardparametrene for raster. Hvis du vælger
*Fabriksindstilling
80
Kapitel 3: Brug af kontrolpanelet og menuerne
Menupunktet Skr.typeprior. vises kun, hvis der er installeret og formateret et flashkort eller en
harddisk, der ikke er defekt, læse/skrivebeskyttet eller skrivebeskyttet, og hvis
ikke er indstillet til 100%. Under Jobbuffer str. på side 74 finder du flere oplysninger.
Jobbuffer str.
Page 92

Parallelmenu Brug PARALLELMENU til at ændre indstillinger, der
Parallelmenu
Menupunkt Værdier
PCL SmartSwitch Slukket
Aktiveret*
Printeren undersøger dataene fra den parallelle forbindelse og vælger PCL-emulering, hvis
dataene tyder på, at det er printersproget, når
Printeren anvender som standard sproget, der er angivet i menuen
PCL SmartSwitch og PS SmartSwitch er indstillet til Slukket. Hvis kun en af SmartSwitch-
indstillingerne er indstillet til
SmartSwitch-indstillingen
PS SmartSwitch Slukket
Aktiveret*
påvirker job, der sendes til printeren via den parallelle
forbindelse. PARALLELMENU vises som en
standardfunktion eller som en af følgende muligheder:
• STD PARALLEL
• PARALLEL OPT 1
PARALLEL OPT 1 er kun tilgængelig, hvis der er
installeret et parallelt/USB-kort. Menupunkterne i det
følgende konfigurerer den parallelle forbindelse.
PCL SmartSwitch er indstillet til Aktiveret.
Printersprog, hvis både
Slukket, bruger printeren som standard sproget, der har
Aktiveret.
*Fabriksindstilling
Printeren undersøger dataene fra den parallelle forbindelse og vælger PostScript 3emulering, hvis dataene tyder på, at det er printersproget, når
Aktiveret.
Printeren anvender som standard sproget, der er angivet i menuen
PCL SmartSwitch og PS SmartSwitch er indstillet til Slukket. Hvis kun en af SmartSwitch-
indstillingerne er indstillet til
SmartSwitch-indstillingen
Slukket, bruger printeren som standard sproget, der har
Aktiveret.
PS SmartSwitch er indstillet til
Printersprog, hvis både
Kontrolpanelets menuer
81
Page 93

Parallelmenu (fortsat)
Menupunkt Værdier
NPA-tilstand Aktiveret
Slukket
Auto*
NPA er en tilstand med tovejskommunikation,der følger konventionerne i Network Printing
Alliance Protocol, som er en specifikation for styring af kommunikationen mellem printer og
vært udviklet af NPA. NPA-tilstand kræver en særlig behandling af udskriftsdataene.
NPA-tilstand er indstillet til Aktiveret, skal de modtagne data være i NPA-format. Hvis
Hvis
ikke, afvises de som ugyldige data. Hvis
printeren ingen NPA-behandling. Hvis
dataene for at bestemme formatet, og behandler dem derefter iht. deres format.
Indstillingen
Bemærk: Printeren nulstilles automatisk, hvis indstillingen af
Parallelbuffer Deaktiveret
Auto*
3 K til den tilladte maksimumstørrelse
Du kan konfigurere størrelsen på den parallelle inputbuffer, så den opfylder de krav, systemet
stiller.
Den størrelse,dermaksimaltkanændres,afhængerafprinterens hukommelse,størrelsen på
de øvrige linkbuffere og af, om
kan deaktivere eller reducere størrelsen på serielle, infrarøde, netværks-, LocalTalk- og USBbuffere for at maksimere området for den parallelle buffers størrelse.
Auto for at lade printeren beregne en bufferstørrelse proportional med printerens
Vælg
samlede tilgængelige hukommelse. I de fleste tilfælde anbefales indstillingen
Bemærk: Printeren nulstilles automatisk, hvis indstillingen af
NPA-tilstand er indstillet til Slukket, foretager
NPA-tilstand er indstillet til Auto, undersøger printeren
NPA-tilstand i PARALLELMENU gælder kun den parallelle forbindelse.
NPA-tilstand ændres.
Spar ressourcer er indstillet til Aktiveret eller Deaktiveret.Du
Auto.
Parallelbuffer ændres.
Jobbuffering Slukket*
Aktiveret
Med jobbuffering kan du forsinke behandlingen af et udskriftsjob. Jobbet gemmes midlertidigt
på harddisken, inden det udskrives, hvilket normalt frigiver værtscomputerens ressourcer,
mens jobbet udskrives.
Menupunktet
ikke er defekt, læse/skrivebeskyttet eller skrivebeskyttet, og hvis
indstillet til
Meddelelsen 61 Defekt disk vises muligvis, når printeren tændes eller under formateringen af
disken og skriveoperationer. Under
Hvis
Hvis
Bemærk: Printeren nulstilles automatisk, hvis indstillingen af
*Fabriksindstilling
82
Kapitel 3: Brug af kontrolpanelet og menuerne
Jobbuffering vises kun, hvis der er installeret og formateret en harddisk, der
Jobbuffer str. ikke er
Deaktiveret. Under Jobbuffer str. på side 74 finder du flere oplysninger.
61 Defekt disk på side 163 finder du flere oplysninger.
Jobbuffering er indstillet til Aktiveret, anbringes udskriftsjobbene i harddiskens buffer.
Jobbuffering er indstillet til Slukket, anbringes udskriftsjobbene ikke i en buffer.
Jobbuffering ændres.
Page 94

Parallelmenu (fortsat)
Menupunkt Værdier
Avanceret status Slukket
Aktiveret*
Hvis Avanceret status er indstillet til Aktiveret, aktiveres tovejskommunikationen via den
parallelle forbindelse.
Protokol Standard
Fastbytes*
Du kan vælge protokollen Standard eller Fastbytes til den parallelle forbindelse. Fastbytes er
kompatibel med de fleste eksisterende implementeringer af den parallelle forbindelse. Brug
Standard, hvis du har problemer med den parallelle forbindelse.
kun
I Technical Reference finder du flere oplysninger om den parallelle forbindelse.
Svar på init. Slukket*
Aktiveret
Indstillingen Svar på init. bestemmer, om printeren skal reagere på en anmodning om
hardwareinitialisering fra computeren. Computeren anmoder om initialisering ved at aktivere
INIT-signalet på den parallelle forbindelse. Mange PC'er aktiverer INIT-signalet, hver gang
computeren tændes og slukkes.
Parallel funkt.1 Slukket
Aktiveret*
Indstillingen af Parallel funkt.1 styrer pull-up modstandene på den parallelle ports signaler.
Det er nyttigt i forbindelse med PC'er, der har åbne kollektorudgange på den parallelle ports
signaler.
Indstil
aktivere dem.
Parallel funkt.2 Slukket
Aktiveret*
Indstillingen Parallel funkt.2 bestemmer, om den parallelle ports data skal måles ved
begyndelsen eller slutningen af en impuls.
Parallel funkt.2 er indstillet Aktiveret, måles den parallelle ports data ved impulsens
Hvis
begyndelse.
Parallel funkt.2 er indstillet Slukket, måles den parallelle ports data ved impulsens
Hvis
slutning.
*Fabriksindstilling
Parallel funkt.1 til Aktiveret for at deaktivere modstandene eller til Slukket for at
Kontrolpanelets menuer
83
Page 95

Seriel menu Brug SERIEL MENU til at ændre indstillinger, der
Seriel menu
Menupunkt Værdier
PCL SmartSwitch Slukket
Aktiveret*
Printeren undersøger dataene fra den serielle forbindelse og vælger PCL-emulering, hvis
dataene tyder på, at det er printersproget, når
Printeren anvender som standard sproget, der er angivet i menuen
PCL SmartSwitch og PS SmartSwitch er indstillet til Slukket. Hvis kun en af SmartSwitch-
indstillingerne er indstillet til
SmartSwitch-indstillingen
PS SmartSwitch Slukket
Aktiveret*
Printeren undersøger dataene fra den serielle forbindelse og vælger PostScript 3-emulering,
hvis dataene tyder på, at det er printersproget, når
Printeren anvender som standard sproget, der er angivet i menuen
PCL SmartSwitch og PS SmartSwitch er indstillet til Slukket. Hvis kun en af SmartSwitch-
indstillingerne er indstillet til
SmartSwitch-indstillingen
påvirker job, som sendes til printeren via den serielle port.
SERIEL MENU vises som en valgmulighed og som X-TRA
SER.PORT 1, der kuner tilgængelig, hvis Tri-Port-kortet er
installeret, og
Slukket, bruger printeren som standard sproget, der har
Aktiveret.
Slukket, bruger printeren som standard sproget, der har
Aktiveret.
Faxport er indstillet til Deaktiveret.
PCL SmartSwitch er indstillet til Aktiveret.
Printersprog, hvis både
PS SmartSwitch er indstillet til Aktiveret.
Printersprog, hvis både
NPA-tilstand Aktiveret
Slukket
Auto*
NPA er en tilstand med tovejskommunikation,der følger konventionerne i Network Printing
Alliance Protocol, som er en specifikation for styring af kommunikationen mellem printer og
vært udviklet af NPA. NPA-tilstand kræver en særlig behandling af udskriftsdataene.
Hvis
ikke, afvises de som ugyldige data. Hvis
printeren ingen NPA-behandling. Hvis
dataene for at bestemme formatet og behandler dem derefter iht. deres format.
Indstillingen
Bemærk: Printeren nulstilles automatisk, hvis indstillingen af
*Fabriksindstilling
84
Kapitel 3: Brug af kontrolpanelet og menuerne
NPA-tilstand er indstillet til Aktiveret, skal de modtagne data være i NPA-format. Hvis
NPA-tilstand er indstillet til Slukket, foretager
NPA-tilstand er indstillet til Auto, undersøger printeren
NPA-tilstand i SERIEL MENU gælder kun den serielle forbindelse.
NPA-tilstand ændres.
Page 96

Seriel menu (fortsat)
Menupunkt Værdier
Seriel buffer Deaktiveret
Auto*
3 K til den tilladte maksimumstørrelse
Du kan konfigurere størrelsen på den serielle inputbuffer, så den opfylder de krav,systemet
stiller.Det kan være en god ide at forøge bufferstørrelsen, hvis begrænsningen af den serielle
buffers størrelseforhindrer dig i at fortsætte med at arbejde i programmet, hver gang du
sender et job til printeren.
Den maksimale størrelse afhænger af printerens hukommelse, størrelsen på de øvrige
linkbuffere og af, om
deaktivere eller reducere størrelsen på parallelle, infrarøde, LocalTalk- og USB-buffere for at
maksimere området for den serielle buffers størrelse. Vælg
en bufferstørrelseproportional med printerens samlede tilgængelige hukommelse. I de fleste
tilfælde anbefales indstillingen
Bemærk: Printeren nulstilles automatisk, hvis indstillingen af
RS-232/RS-422 RS-232*
RS-422
Vælg den serielle kommunikationskonfiguration til printeren. Hvis der vælges RS-422
indstilles Seriel protokol automatisk til XON/XOFF.
RS-422 polaritet Normal*
Omvendt
Spar ressourcer er indstillet til Aktiveret eller Deaktiveret.Dukan
Auto for at lade printeren beregne
Auto.
Seriel buffer ændres.
Vælg Normal eller Omvendt polaritet.
Denne indstilling er kun tilgængelig, hvis konfigurationen af den serielle kommunikation er
indstillet til
422
Seriel protokol DTR* (hardware-handshaking)
DTR/DSR (hardware-handshaking)
XON/XOFF (software-handshaking)
XON/XOFF/DTR (kombineret handshaking)
XON/XOFF/DTR/DSR (kombineret handshaking)
Handshaking er udveksling af forudbestemte signaler ved etablering af en forbindelse.
Printeren understøtter hardware-handshaking, software-handshaking og en kombination af
disse.
I Technical Reference finder du flere oplysninger om den serielle forbindelse.
*Fabriksindstilling
RS-422. Det gøres ved at vælge SERIEL MENU, X-TRA SER.PORT 1, RS-232/RS-
og RS-422.
Kontrolpanelets menuer
85
Page 97

Seriel menu (fortsat)
Menupunkt Værdier
Robust XON Slukket*
Aktiveret
Robust XON gælder kun for den serielle port, hvis Seriel protokol er indstillet til XON/XOFF.
Robust XON er indstillet til Aktiveret, sender printeren en kontinuerlig strøm af XON-
Når
signaler til værtscomputeren for at fortælle, at den serielle port er klar til at modtage flere
data.
Baud 1200
2400
4800
9600*
19200
38400
57600
115200
Med denne indstilling kan du vælge den hastighed, hvormed dataene skal sendes til og fra
computeren. I Technical Referencefinder du flere oplysninger om værdiområdet for
hastigheder.
Data Bits 7
8*
Med denne indstilling kan du vælge, hvor mange bit der skal sendes i hver
transmissionsramme. I Technical Reference finder du flere oplysninger om databit.
*Fabriksindstilling
86
Kapitel 3: Brug af kontrolpanelet og menuerne
Page 98

Seriel menu (fortsat)
Menupunkt Værdier
Paritet Lige
Ulige
Ingen*
Ignorer
Med denne indstilling kan du vælge pariteten for serielle input- og outputdatarammer.
Lige Porten forventer at modtage datarammer med et lige antal logiske 1'ere pr. byte.
Ulige Porten forventer at modtage datarammer med et ulige antal logiske 1'ere pr. byte.
Ingen Porten forventer ingen paritetsbit, når den modtager data. Porten sender XON og
Ignorer Porten forventer en paritetsbit, når den modtager en dataramme.Porten ignorerer
I Technical Reference finder du flere oplysninger om paritet.
Benyt DSR
(kun tilgængelig,
hvis konfigureret til
RS-232)
Slukket*
Aktiveret
Benyt DSR bestemmer, om printeren a nvender DSR-signalet (Data Set Ready). DSR er et af
handshaking-signalerne for de fleste serielle kabler. Hvis
betragtes data, der modtages af den serielle forbindelse, som gyldige data. Hvis
er indstillet til Aktiveret, betragtes kun de data, der modtages, mens DSR-signalet er i "høj"
tilstand, som gyldige data.
Den serielle forbindelse anvender DSR til at skelne mellem data sendt af computeren og data
frembragt af elektrisk støj på den serielle ledning. Denne elektriske støj kan forårsage, at der
udskrives tilfældige tegn.
Indstil
Porten sender XOFF og XON med lige paritet. Hvis porten registrerer en
paritetsfejl, sender denetomvendtspørgsmålstegn til printeren i stedet fortegnet,
som værtssystemet har sendt.
Printeren sender XOFF og XON med ulige paritet. Hvis printeren registrerer en
paritetsfejl, sender porten X'5F' til printeren i stedet for tegnet, som
værtssystemet har sendt.
XOFF uden paritetsbit.
paritetsbit'en. Porten anvender lige paritet, når den sender XON og XOFF.
Benyt DSR er indstillet til Slukket,
Benyt DSR
Benyt DSR til Aktiveret for at forhindre, at der udskrives tilfældige tegn.
*Fabriksindstilling
Kontrolpanelets menuer
87
Page 99

Netværksmenu Brug NETVÆRKSMENU til at ændre indstillinger, der
Netværksmenu
Menupunkt Værdier
PCL SmartSwitch Slukket
Aktiveret*
Printeren undersøger dataene fra netværksforbindelsen og vælger PCL-emulering, hvis
dataene tyder på, at det er printersproget, når
Printeren anvender som standard sproget, der er angivet i menuen
PCL SmartSwitch og PS SmartSwitch er indstillet til Slukket. Hvis kun en af SmartSwitch-
indstillingerne er indstillet til
SmartSwitch-indstillingen
PS SmartSwitch Slukket
Aktiveret*
Printeren undersøger dataene fra netværksforbindelsen og vælger PostScript 3-emulering,
hvis dataene tyder på, at det er printersproget, når
Printeren anvender som standard sproget, der er angivet i menuen
PCL SmartSwitch og PS SmartSwitch er indstillet til Slukket. Hvis kun en af SmartSwitch-
indstillingerne er indstillet til
SmartSwitch-indstillingen
NPA-tilstand Slukket
Auto*
påvirker job, som sendes til printeren via netværket.
NETVÆRKSMENU vises som en valgmulighed og
optræder som NETVÆRKSTILSLUTNING 1, som kun er
tilgængelig, hvis der er installeret en valgfri
udskriftsserver i printeren.
PCL SmartSwitch er indstillet til Aktiveret.
Printersprog, hvis både
Slukket, bruger printeren som standard sproget, der har
Aktiveret.
PS SmartSwitch er indstillet til Aktiveret.
Printersprog, hvis både
Slukket, bruger printeren som standard sproget, der har
Aktiveret.
*Fabriksindstilling
88
Kapitel 3: Brug af kontrolpanelet og menuerne
NPA er en tilstand med tovejskommunikation,der følger konventionerne i Network Printing
Alliance Protocol, som er en specifikation for styring af kommunikationen mellem printer og
vært udviklet af NPA. NPA-tilstand kræver en særlig behandling af udskriftsdataene.
NPA-tilstand er indstillet til Aktiveret, skal de modtagne data være i NPA-format. Hvis
Hvis
ikke, afvises de som ugyldige data. Hvis
printeren ingen NPA-behandling. Hvis
dataene for at bestemme formatet og behandler dem derefter iht. deres format.
Indstillingen
Bemærk: Printeren nulstilles automatisk, hvis indstillingen
NPA-tilstand i NETVÆRKSMENU gælder kun netværksforbindelsen.
NPA-tilstand er indstillet til Slukket, foretager
NPA-tilstand er indstillet til Auto, undersøger printeren
NPA-tilstand ændres.
Page 100

Netværksmenu (fortsat)
Menupunkt Værdier
Netværksbuffer Auto*
3 K til den tilladte maksimumstørrelse
Du kan konfigurere størrelsen på netværkets inputbuffer, så den opfylder de krav, systemet
stiller. Det kan være en god ide at forøge bufferstørrelsen, hvis begrænsningen af
netværksbufferens størrelse forhindrer dig i at fortsætte med at arbejde i programmet, hver
gang du sender et job til printeren.
Den størrelse,dermaksimaltkanændres,afhængerafprinterens hukommelse,størrelsen på
de øvrige linkbuffere og af, om
kan deaktivereellerreducerestørrelsen på parallelle buffereogUSB-buffere for at maksimere
området for netværksbufferens størrelse.
Vælg
samlede tilgængelige hukommelse. I de fleste tilfælde anbefales indstillingen
Bemærk: Printeren nulstilles automatisk, hvis indstillingen af
Spar ressourcer er indstillet til Aktiveret eller Deaktiveret.Du
Auto for at lade printeren beregne bufferstørrelsen proportionalt med printerens
Auto.
Netværksbuffer ændres.
Net 1-opsætning Værdierne for dette menupunkt stammer fra det specifikke netværkskort. Åbn menuen for at
*Fabriksindstilling
få de tilgængelige værdier vist.
I dokumentationen, der fulgte med netværksoptionen, finder du flere oplysninger.
Kontrolpanelets menuer
89
 Loading...
Loading...