Page 1
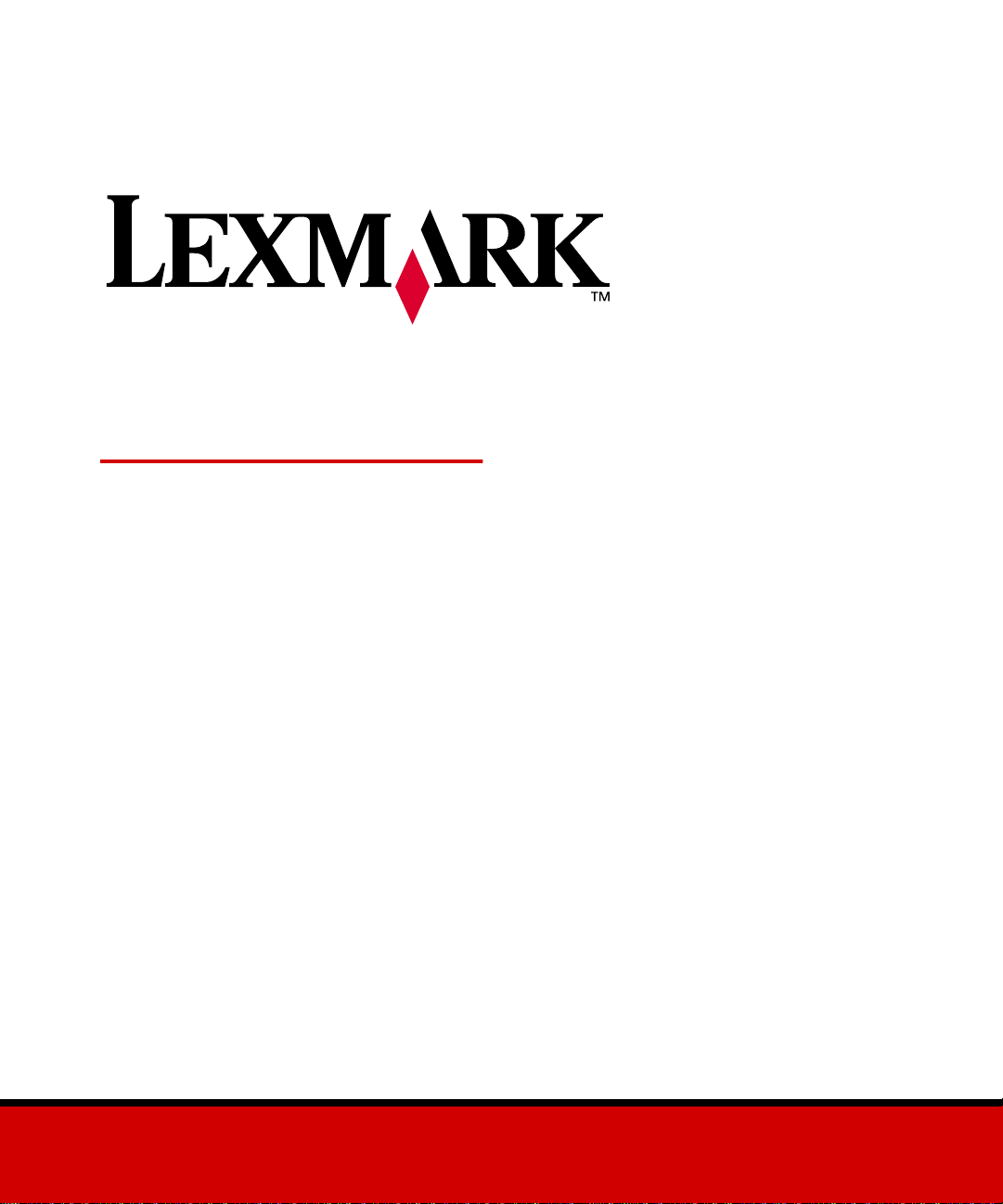
Optra E312/L
Juin 2000
www.lexmark.com
Page 2
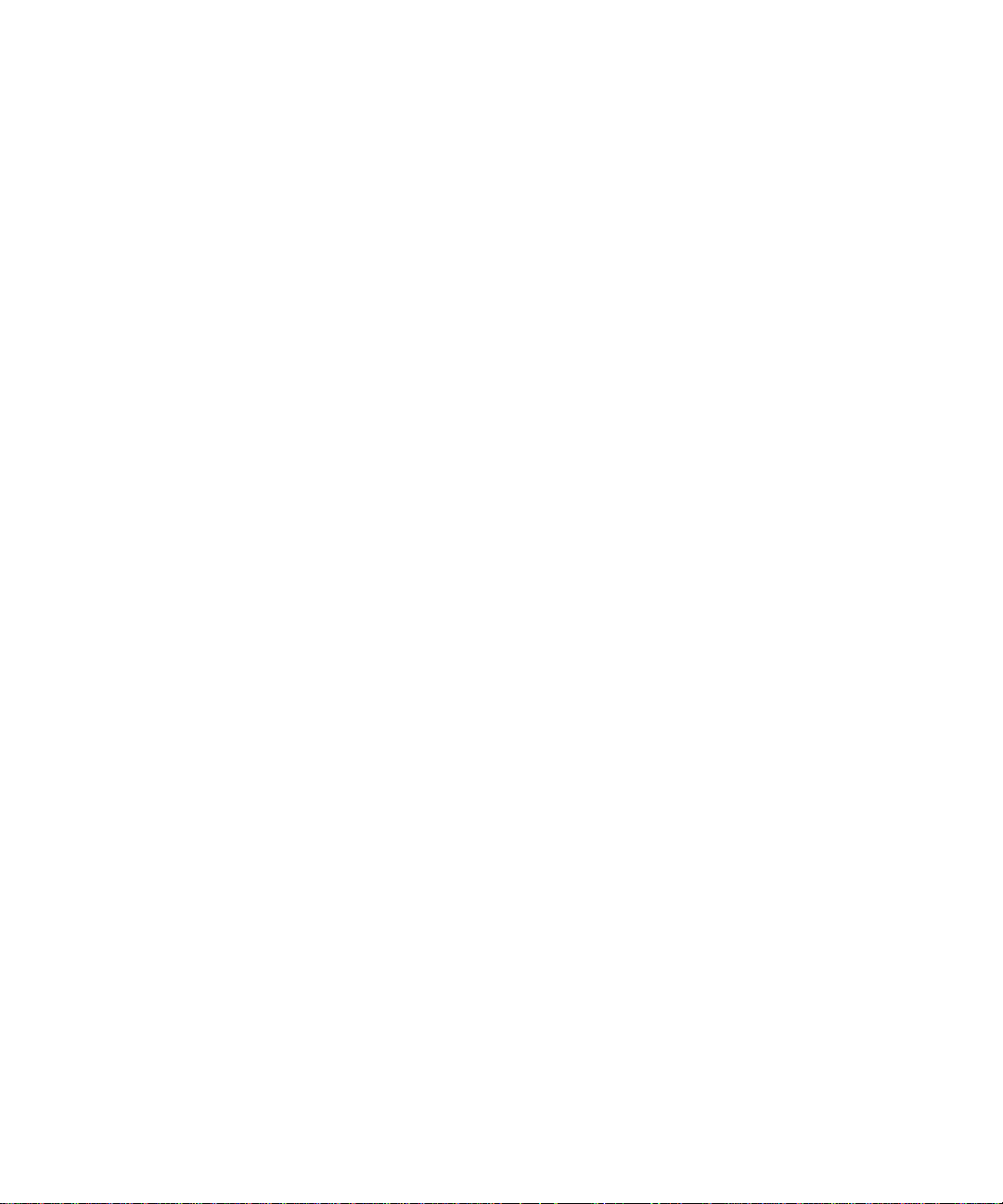
Deuxième édition (juin 2000)
Les dispositions du paragraphe suivant ne sont pas applicables dans les pays où elles ne sont pas conformes à la loi
en vigueur : LEXMARK INTERNATIONAL, INC. FOURNIT CETTE PUBLICATION "TELLE QUELLE" SANS
GARANTIE D'AUCUNE SORTE, EXPRESSE OU IMPLICITE, Y COMPRIS, MAIS SANS S'Y LIMITER, LES
GARANTIES IMPLICITES DE COMMERCIALISATION OU D'ADEQUATION A UN USAGE PARTICULIER.
Certains états n'autorisent pas de démenti des garanties expresses ou implicites de certaines transactions. C'est
pourquoi il est possible que cette déclaration ne s'applique pas à votre cas.
Il est possible que des imprécisions techniques ou des erreurs typographiques subsistent dans cette publication. Les
informations ci-après sont régulièrement soumises à des modifications qui seront incorporées aux éditions ultérieures.
Les programmes ainsi que les produits décrits peuvent à tout moment faire l'objet d'améliorations ou de
modifications.
Les références faites dans cette publication à des produits, programmes ou services n'impliquent pas l'intention du
fabricant de les commercialiser dans tous ses pays d'activité. Toute référence à un produit, programme ou service
n'implique pas que seul ce produit, programme ou service peut être utilisé. Tout produit, programme ou service
équivalent au niveau fonctionnel ne violant aucun droit de propriété intellectuelle existant peut être utilisé en
remplacement. L'évaluation et la vérification du fonctionnement en association avec d'autres produits, programmes
ou services, à l'exception de ceux expressément désignés par le fabricant, incombent à l'utilisateur.
Lexmark, MarkVision et Optra sont des marques commerciales de Lexmark International, Inc., déposées aux
Etats-Unis et/ou dans d'autres pays. FontVision est une marque déposée de Lexmark International, Inc. Operation
ReSource est une marque de service de Lexmark International, Inc.
Macintosh est une marque de Apple Computer, Inc., déposée aux Etats-Unis et dans d'autres pays. TrueType est une
marque déposée de Apple Computer, Inc.
®
est une marque déposée de Hewlett-Packard Company. PCL 5 et PCL 6 sont des dénominations de Hewlett-
PCL
Packard Company et désignent un ensemble de commandes d'imprimante (langage) et de fonctions incluses dans ses
imprimantes. Cette imprimante a été conçue par Lexmark International, Inc. pour être compatible avec les langages
PCL 5 et PCL 6. Ceci signifie que l'imprimante reconnaît les commandes PCL 5 et PCL 6 utilisées dans les diverses
applications et que l'imprimante émule les fonctions correspondant à ces commandes.
Vous trouverez des détails relatifs à la compatibilité dans le document Technical Reference.
Les autres marques déposées sont la propriété de leur détenteur respectif.
© Copyright Lexmark International, Inc. 2000.
Tous droits réservés.
Page 3
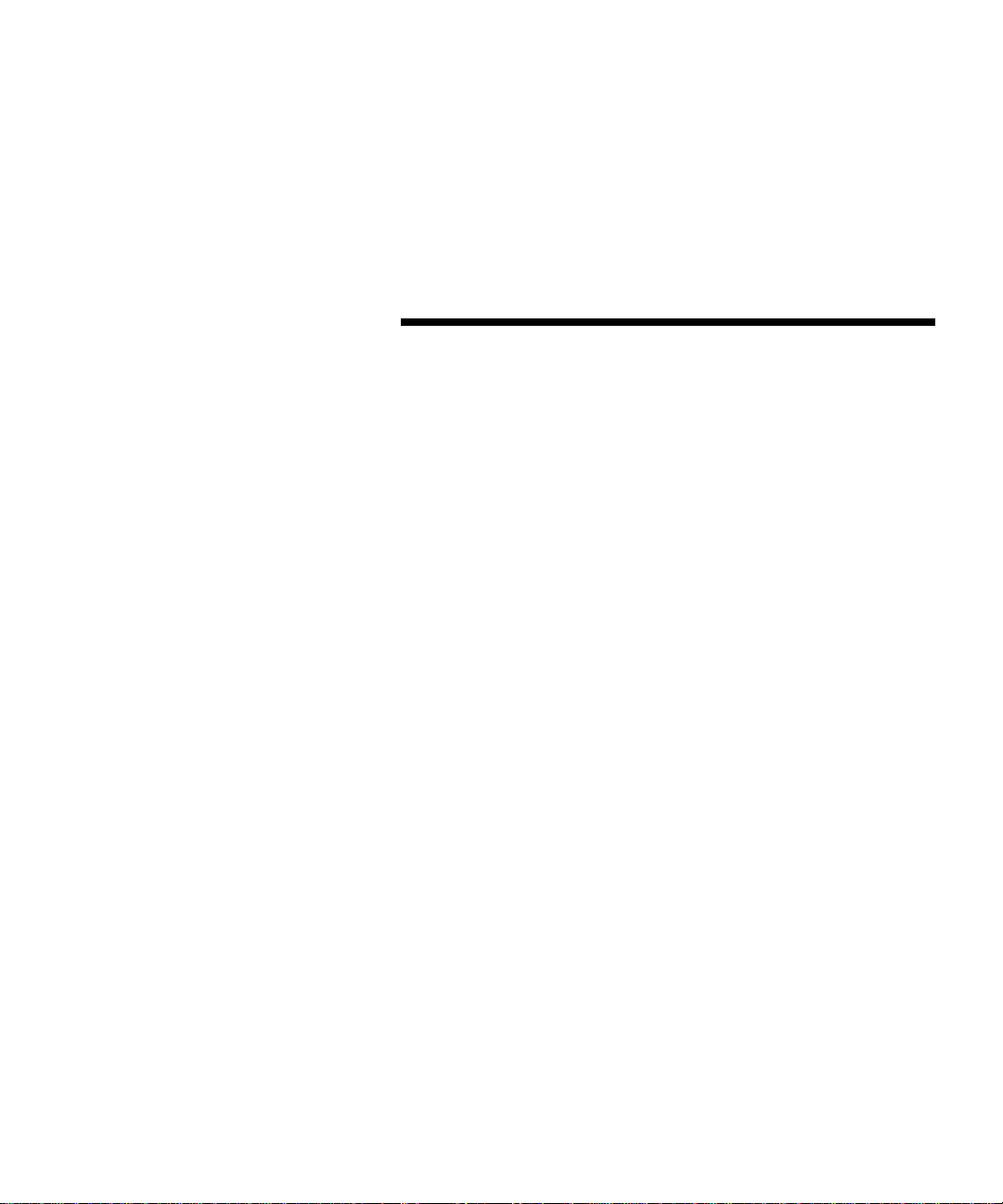
Table des
matières
A propos de votre imprimante . . . . . . . . . . . . . . . v
1
Caractéristiques des différents modèles . . . . . . . . . . . . . . . . . . . . . . . . . . . . vi
Performances . . . . . . . . . . . . . . . . . . . . . . . . . . . . . . . . . . . . . . . . . . . . . . . . . . .vii
Qualité d'impression . . . . . . . . . . . . . . . . . . . . . . . . . . . . . . . . . . . . . . . . . . . .vii
Facilité d'utilisation . . . . . . . . . . . . . . . . . . . . . . . . . . . . . . . . . . . . . . . . . . . . . .vii
Autres sources d'information . . . . . . . . . . . . . . . . . . . . . . . . . . . . . . . . . . . . . xi
Informations de base . . . . . . . . . . . . . . . . . . . . . . . 1
2
Contenu de l'emballage . . . . . . . . . . . . . . . . . . . . . . . . . . . . . . . . . . . . . . . . . . . 1
Installation de la cartouche d'impression . . . . . . . . . . . . . . . . . . . . . . . . . . . . 2
Connexion de l'imprimante à votre ordinateur . . . . . . . . . . . . . . . . . . . . . . . 4
Chargement du papier . . . . . . . . . . . . . . . . . . . . . . . . . . . . . . . . . . . . . . . . . . . 10
Impression d'une page de test . . . . . . . . . . . . . . . . . . . . . . . . . . . . . . . . . . . . . 12
Installation d'un nouveau calque sur le panneau de commandes . . . . . . . 14
Installation de la mémoire . . . . . . . . . . . . . . . . . . . . . . . . . . . . . . . . . . . . . . . . 14
Pilotes d'imprimante . . . . . . . . . . . . . . . . . . . . . . 21
3
Pilotes d'imprimante . . . . . . . . . . . . . . . . . . . . . . . . . . . . . . . . . . . . . . . . . . . . . 21
MarkVision . . . . . . . . . . . . . . . . . . . . . . . . . . . . . . . . . . . . . . . . . . . . . . . . . . . . 23
Table des matières
iii
Page 4
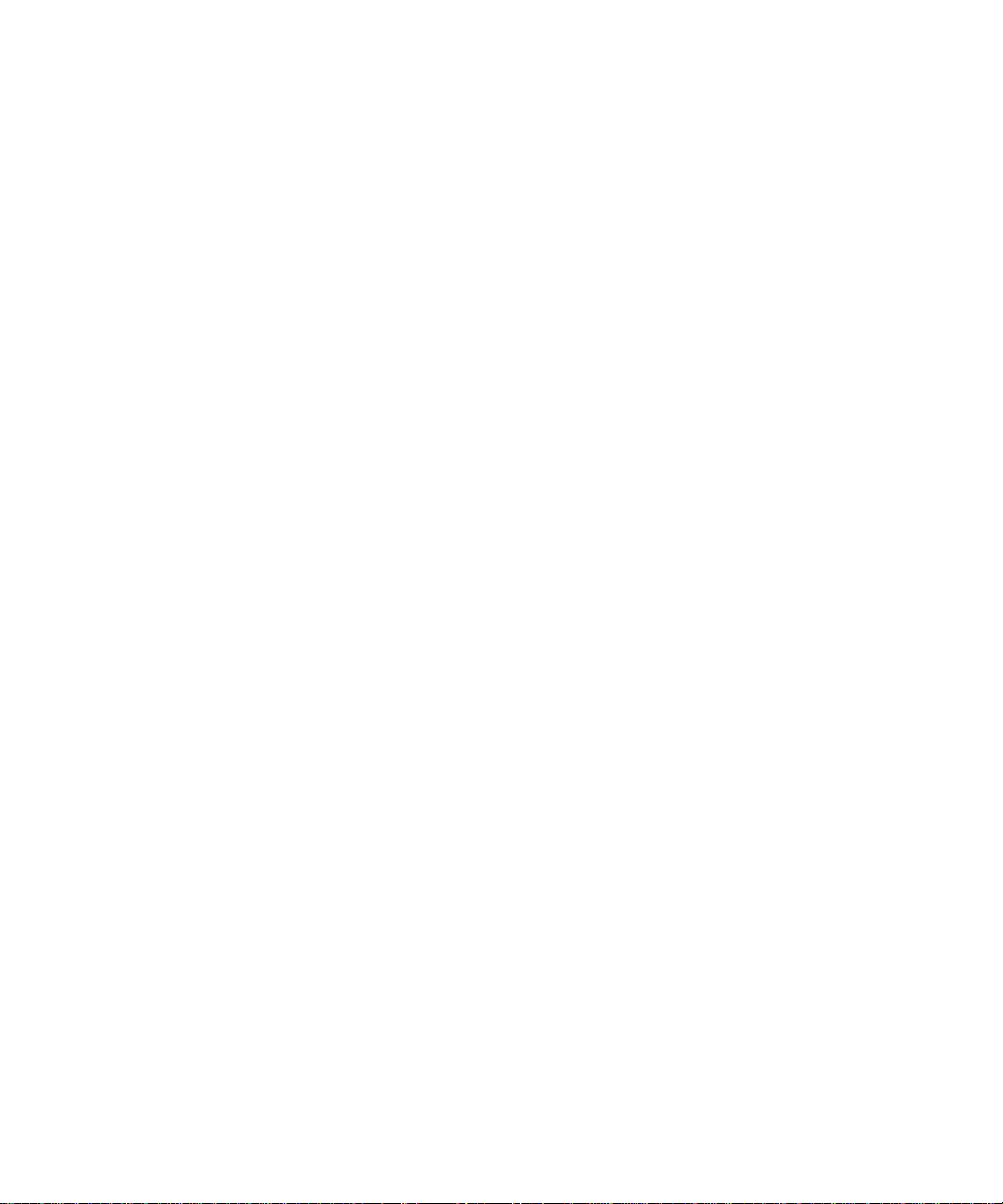
Gestion du papier . . . . . . . . . . . . . . . . . . . . . . . . . 25
4
Types et formats de papier. . . . . . . . . . . . . . . . . . . . . . . . . . . . . . . . . . . . . . . . 26
Chargement du papier et d'autres supports dans le
chargeur automatique . . . . . . . . . . . . . . . . . . . . . . . . . . . . . . . . . . . . . . . . . . . 30
Chargement du papier et d'autres supports dans le chargeur manuel . . 33
Dégagement des bourrages papier . . . . . . . . . . . . . . . . . . . . . . . . . . . . . . . . . 34
Dépannage . . . . . . . . . . . . . . . . . . . . . . . . . . . . . . . 37
5
Voyants lumineux . . . . . . . . . . . . . . . . . . . . . . . . . . . . . . . . . . . . . . . . . . . . . . . 39
Fournitures . . . . . . . . . . . . . . . . . . . . . . . . . . . . . . . 65
6
Maintenance de la cartouche d'impression . . . . . . . . . . . . . . . . . . . . . . . . . . 65
Annexe A : Caractéristiques de l'imprimante . . 67
Fonctions de l'imprimante . . . . . . . . . . . . . . . . . . . . . . . . . . . . . . . . . . . . . . . . 67
Dimensions de l'imprimante . . . . . . . . . . . . . . . . . . . . . . . . . . . . . . . . . . . . . . 68
iv
Annexe B : Dépannage avancé . . . . . . . . . . . . . . 69
Annexe C : Consignes de sécurité . . . . . . . . . . . 81
Annexe D : Notices . . . . . . . . . . . . . . . . . . . . . . . . 87
Glossaire . . . . . . . . . . . . . . . . . . . . . . . . . . . . . . . . X-1
Index . . . . . . . . . . . . . . . . . . . . . . . . . . . . . . . . . . . X-7
Table des matières
Page 5
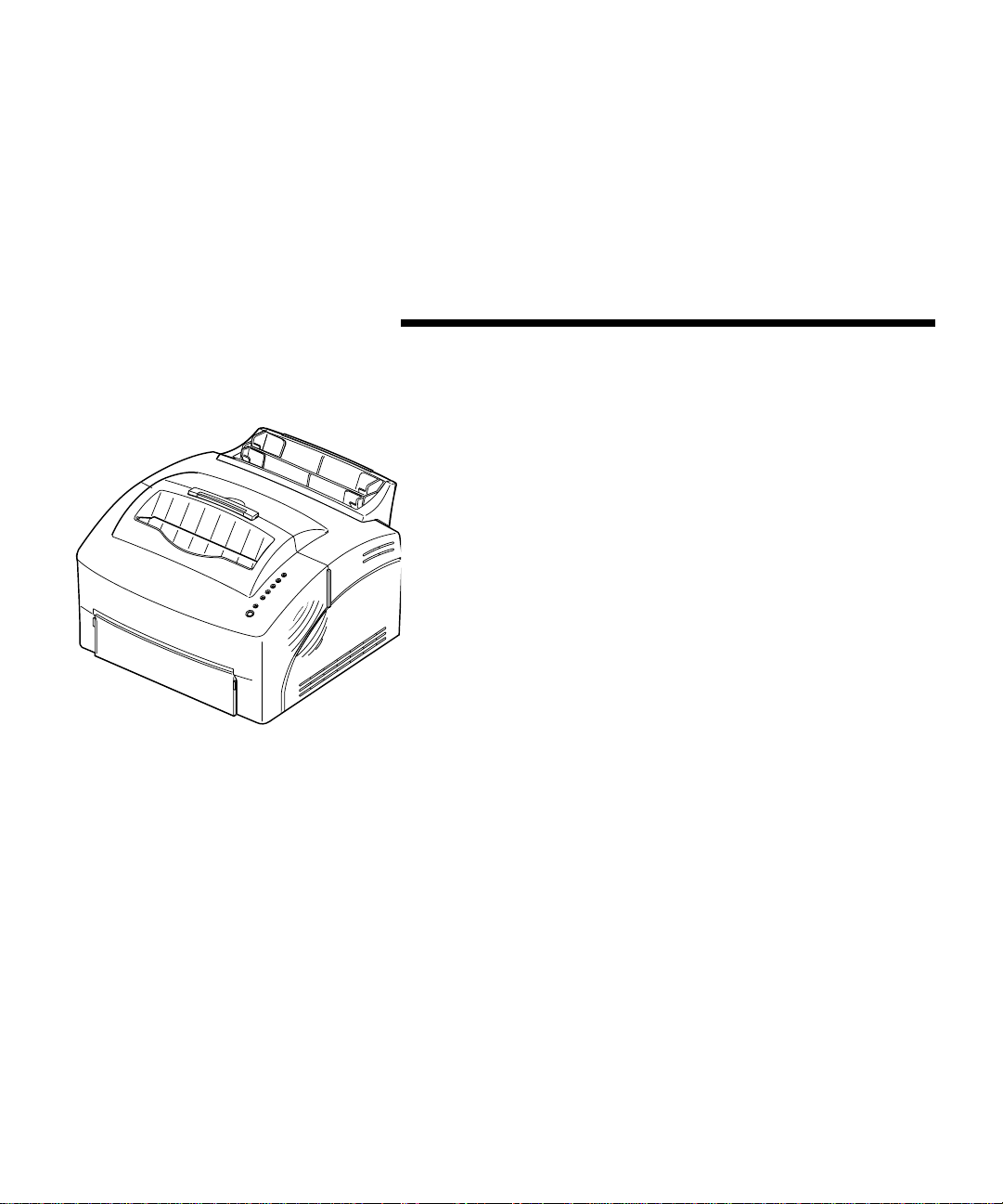
A propos de
votre
imprimante
L'imprimante Optra E312 allie la qualité d'une
imprimante laser à une petite surface d'encombrement.
Facile à configurer, vous pourrez ainsi l'utiliser très
rapidement. Consultez ce CD pour obtenir des
informations sur :
• l'installation des options de mémoire
d'imprimante,
l'installation des pilotes d'imprimante,
•
• le chargement du papier,
la résolution des problèmes d'impression,
•
• le fonctionnement des séquences lumineuses du
panneau de commandes,
l'entretien de votre imprimante.
•
Afin que nous puissions vous informer des mises à
niveau de votre imprimante ainsi que des nouveaux
produits disponibles, veuillez remplir la carte
d'enregistrement de l'imprimante et nous la retourner.
v
Page 6
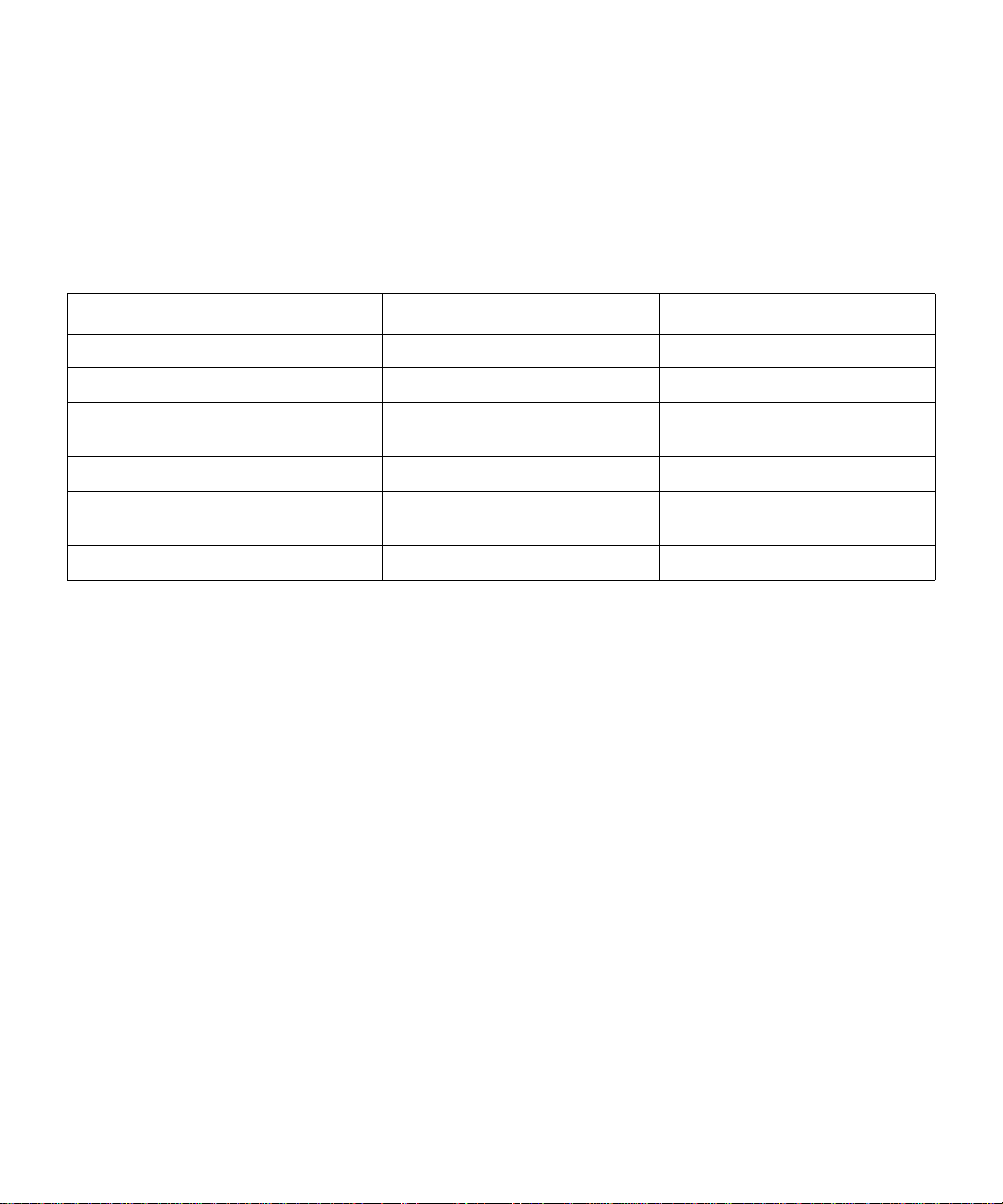
Caractéristiques
des différents
modèles
Les informations contenues sur ce CD s'appliquent à la
fois aux modèles E312 et E312L des imprimantes
Lexmark™ Optra™. Le tableau ci-dessous met en
évidence les différences entre ces deux modèles.
Remarque :
Certaines sections de ce manuel
d'impression ne concernent pas le modèle E312L.
Caractéristiq ue Optra E312 Optra E312L
Mémoire de base 4 Mo 2 Mo
Mémoire maximale 68 Mo 66 Mo
Emulations PostScript Niveau 2, PCL6 et
Type et modèle d'imprimante 4044-201 4044-2Lx
Capacité avec la cartouche livrée
(couverture de 5 %environ)
Capacité avec une nouvelle cartouche 6000 pages (standard) 6000 pages (standard)
PPDS
6000 pages (standard) 1500 pages
PCL6 et PPDS
(cartouche échantillon)
vi
Page 7
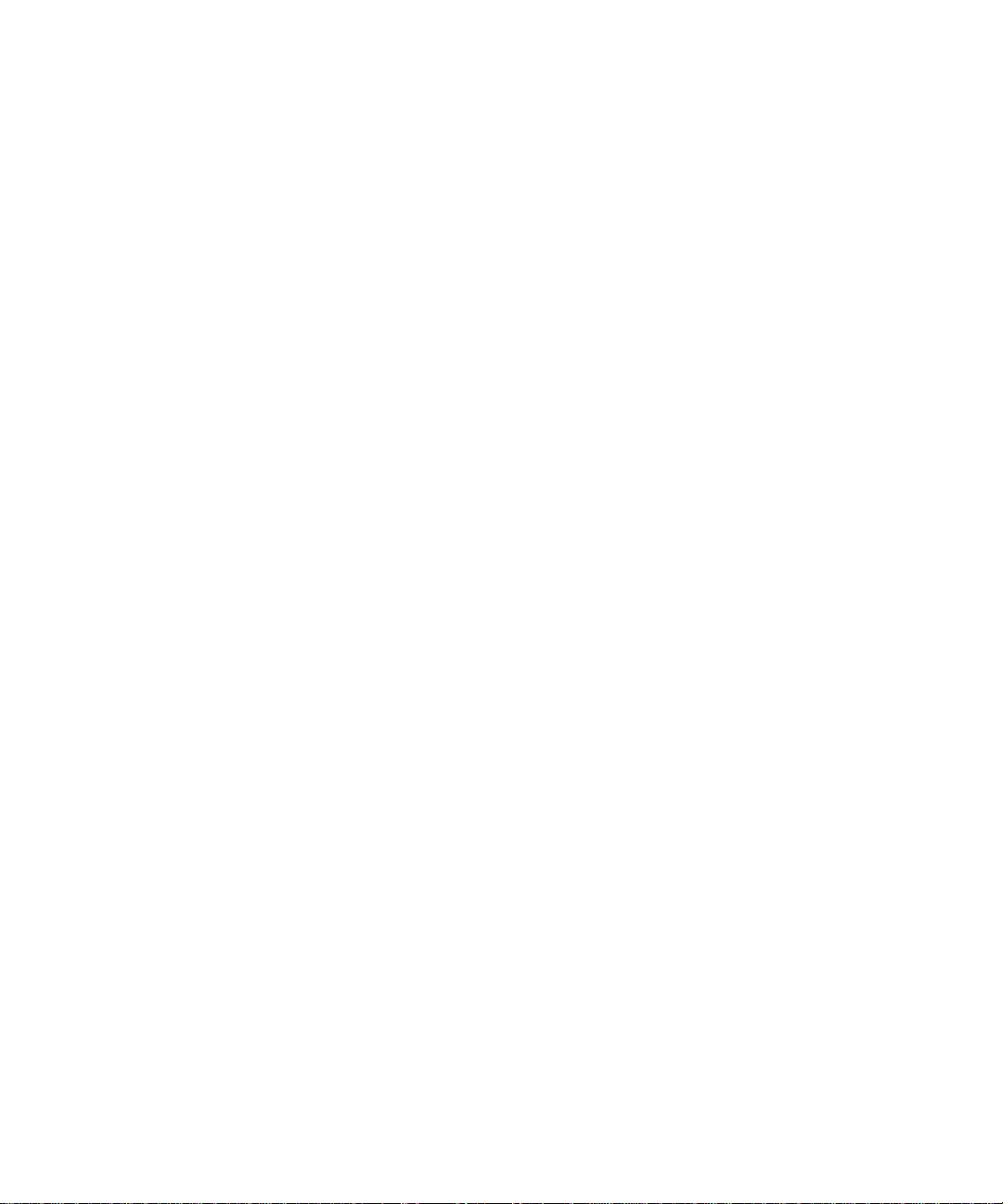
Performances
L'imprimante Optra E312 imprime jusqu'à 10 pages par
minute, permettant ainsi de réaliser rapidement tout
travail d'impression. Elle est livrée avec 4 Mo de
mémoire, extensible à 68 Mo pour l'impression rapide
de travaux complexes. Vous pouvez également installer
une carte mémoire flash optionnelle pour stocker des
macros, des pages et des polices téléchargées. Les flots
de données d'émulation PostScript de niveau 2 et PCL 6
donnent une grande flexibilité à votre application.
Qualité
d'impression
Facilité
d'utilisation
Diverses résolutions d'impression sont à votre
disposition pour l'optimisation des performances des
travaux/de l'imprimante : résolution 600 x 600 ppp
pour des images et des graphiques nets, 1200 qualité
image pour l'impression d'images numérisées ou
d'images en mode point plus précises, 300 ppp avec le
paramètre Economie toner sélectionné à partir du pilote
de l'imprimante pour économiser du toner lors de
l'impression de brouillons.
Une gamme de polices est disponible pour améliorer la
flexibilité d'impression : 45 polices vectorielles
compatibles Laser-Jet, 39 polices vectorielles
compatibles Optra, 36 polices vectorielles PostScript
ainsi que l'utilitaire de gestion de polices FontVision
avec 110 polices et une prise en charge de polices
universelle, dont le nouveau symbole monétaire de
l'euro.
L'utilitaire d'impression MarkVision fourni avec
l'imprimante vous permet :
• de visualiser et de modifier les paramètres de
l'imprimante,
• de visualiser l'état du panneau de commandes,
• de visualiser les messages d'erreur de
l'imprimante,
d'utiliser l'aide en ligne.
•
TM
vii
Page 8
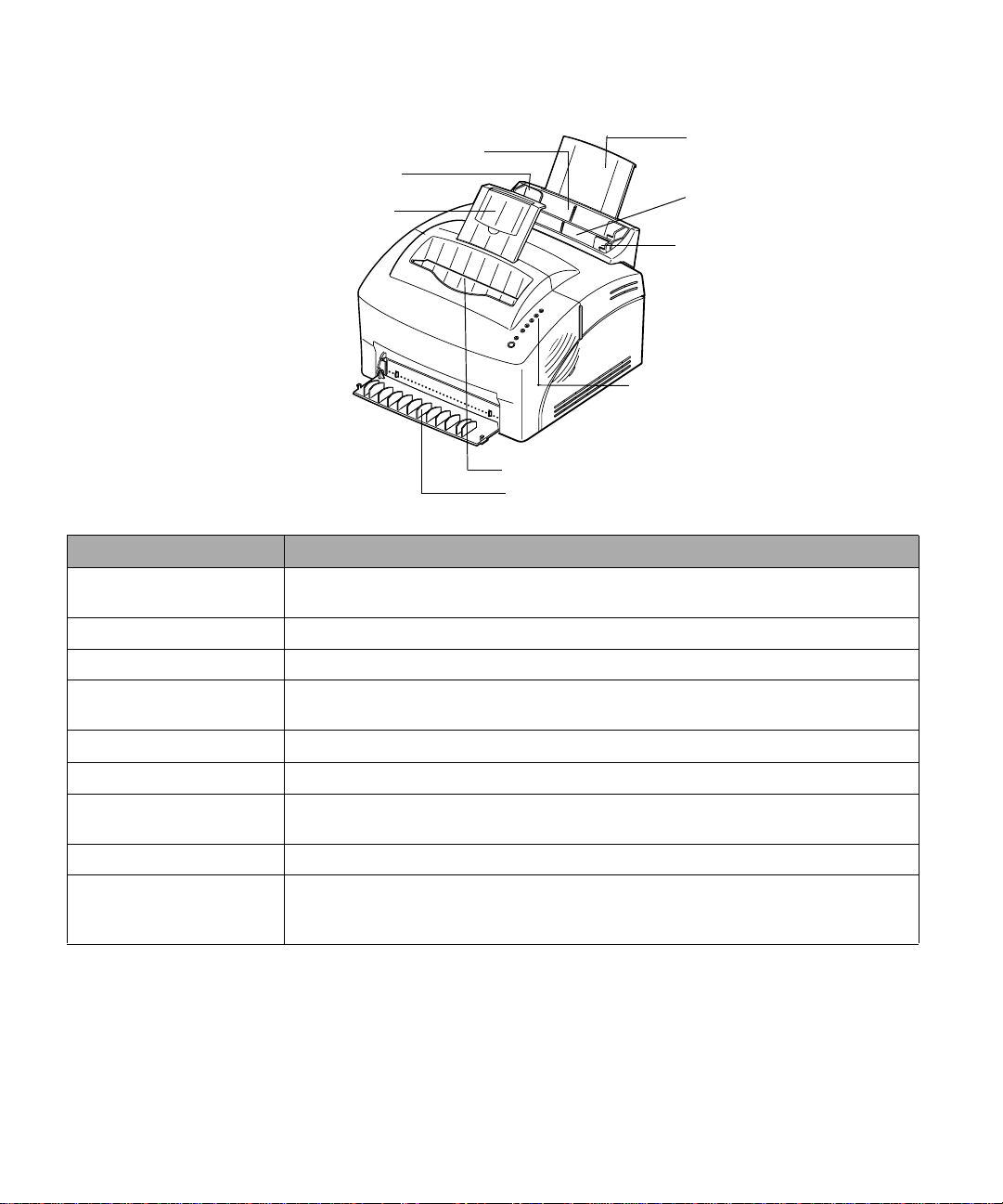
Caractéristiques de l'imprimante
Vue d e fa ce
Elément à u tiliser Pour
1 Chargeur automatique de papier
3 Guide-papier
5 Support papier
2 Support papier
4 Chargeur manuel de papier
6 Guide-papier
7 Voyants
8 Réceptacle du papier
9 Panneau de sortie avant
1 Chargeur automatique
de papier
Charger du papier/un autre support (jusqu'à 150 feuilles de papier ou 10 feuilles
pour un autre support).
2 Support papier Placer un support dans le chargeur automatique de papier.
3 Guide-papier Ajuster la largeur du papier dans le chargeur automatique de papier.
4 Chargeur manuel de
papier
Charger une seule feuille de papier/d'un autre support. Utilisez le chargeur manuel
pour les transparents, les étiquettes, les enveloppes et les fiches cartonnées.
5 Support papier Placer un support dans le réceptacle du papier.
6 Guide-papier Ajuster la largeur du papier dans le chargeur manuel de papier.
7 Voyants Vérifier l'état de l'imprimante. Pour plus d'informations, Infor mations d'état de
l'imprimante
8 Réceptacle du papier Recevoir des documents imprimés, face imprimée vers le bas.
9 Panneau de sortie avant Imprimer une seule feuille. Utilisez le panneau avant lorsque vous imprimez sur des
fiches bristol. Utilisez également le panneau avant lorsque vous imprimez sur des
étiquettes, enveloppes et transparents, pour réduire les risques d'enroulement.
viii
Page 9
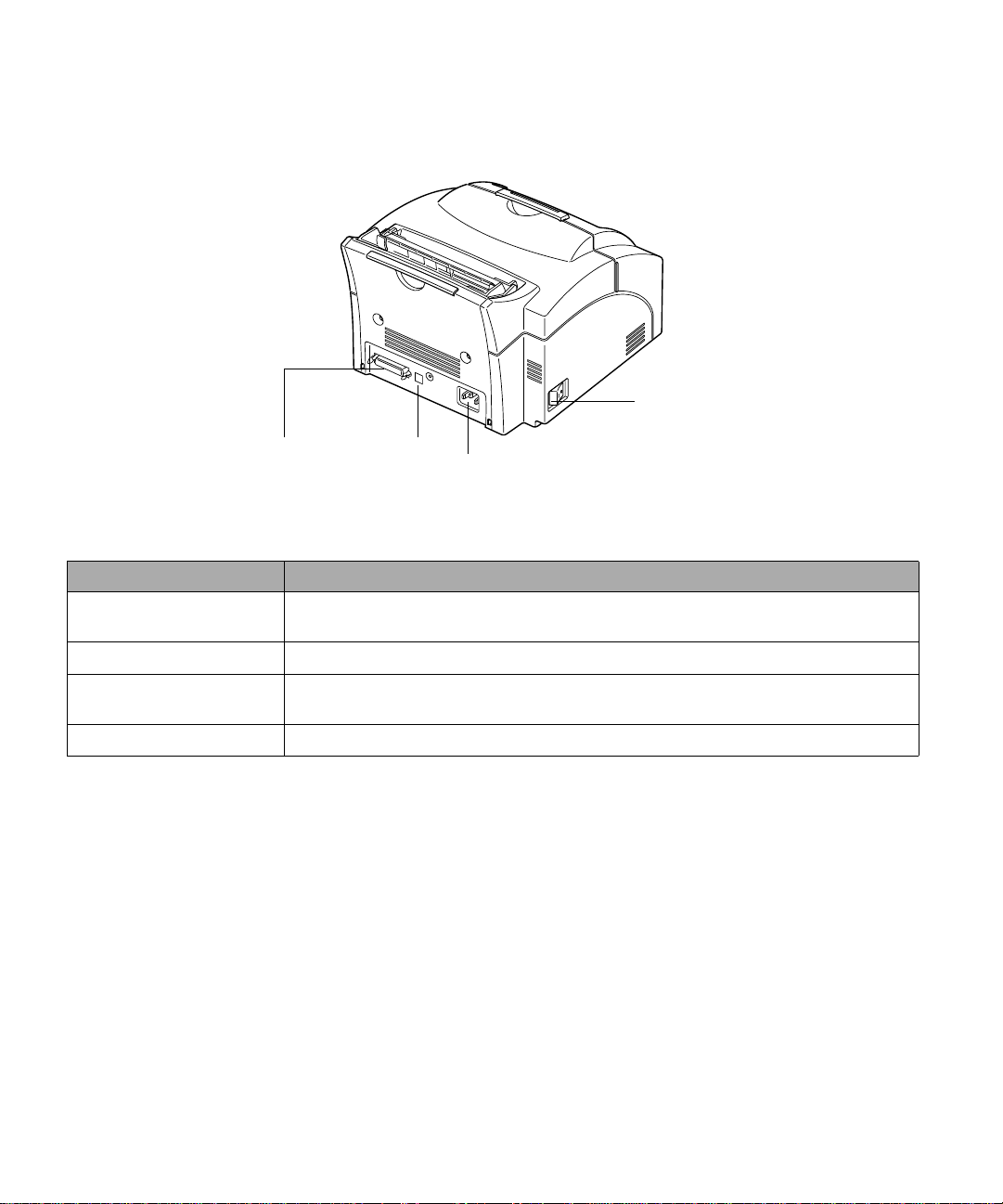
Vue arrière
13 Bouton d'alimentation
10 Connecteur du
câble de l'imprimante
11 Connecteur
USB
12 Connecteur du cordon d'alimentation
Elément à u tiliser Pour
10 Connecteur du câb le de
l'imprimante
Connecter votre ordinateur au port parallèle de l'imprimante à l'aide d'un câble
d'interface parallèle.
11 Connecteur USB Connecter votre ordinateur au port USB de l'imprimante à l'aide d'un câble USB.
12 Connecteur du cordon
d'alimentation
Connecter votre imprimante à une prise murale correctement reliée à la terre à l'aide
d'un cordon d'alimentation.
13 Bouton d'alimentation Mettre l'imprimante sous tension ou hors tension.
ix
Page 10
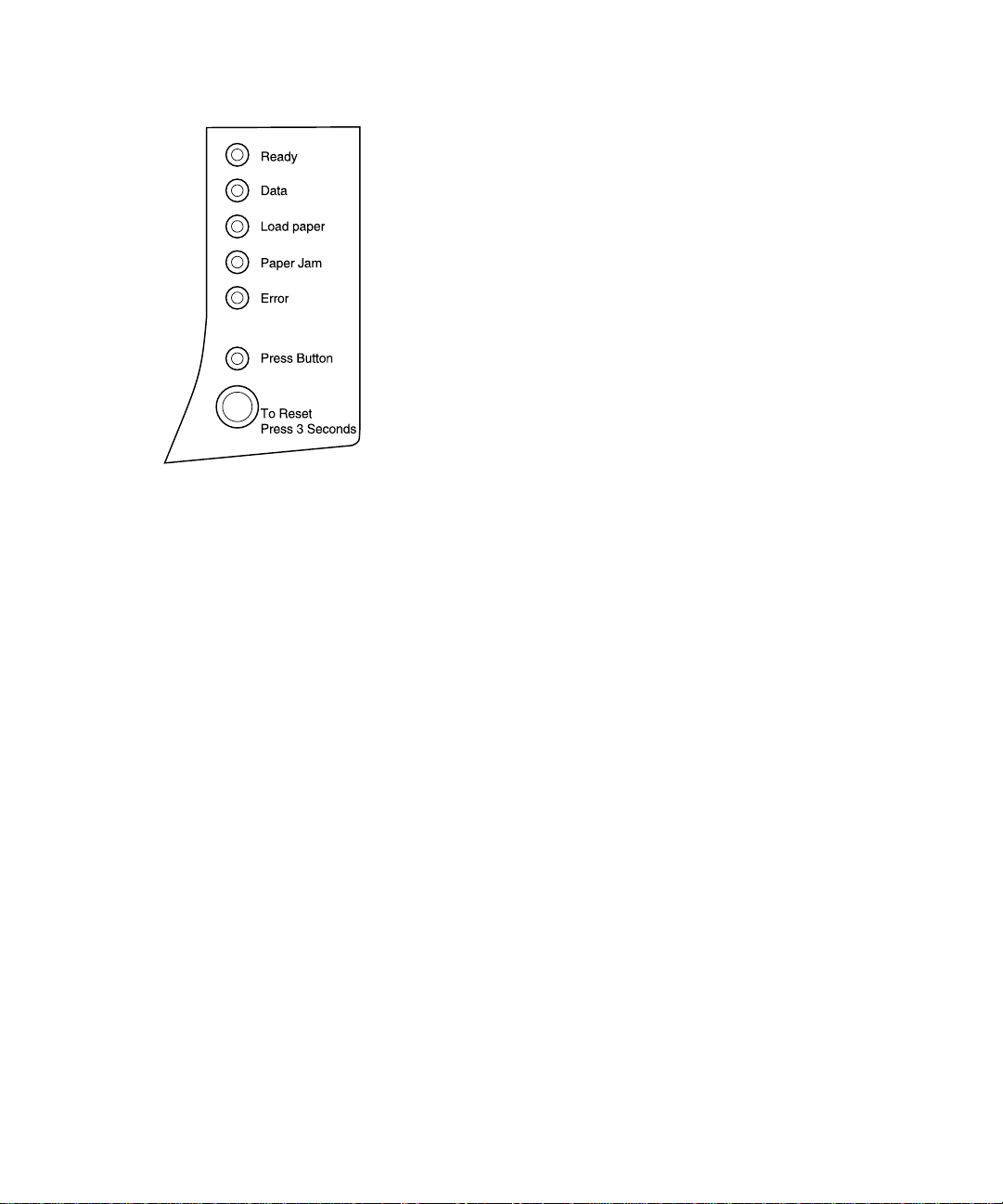
Voyants du panneau de commandes
Le panneau de commande présente 6 voyants et un
bouton. Les différentes séquences lumineuses
fournissent des indications sur l'état et le contrôle de
l'imprimante ainsi que des informations d'entretien de
l'imprimante.
Selon la séquence lumineuse, le fait d'appuyer
brièvement (environ une seconde) sur le bouton du
panneau de commandes active différentes fonctions de
l'imprimante, telles que le redémarrage de
l'imprimante, l'impression de données ou l'affichage
d'un code d'erreur.
Appuyez 3 secondes sur le bouton du panneau de
commandes uniquement lorsque vous souhaitez réinitialiser
l'imprimante aux paramètres par défaut définis par
l'utilisateur. Lorsque vous réinitialisez l'imprimante aux
paramètres par défaut définis par l'utilisateur, toutes les
données des travaux d'impression sont perdues.
Les diverses séquences lumineuses sont expliquées
dans le chapitre
pilote de votre application logicielle pour modifier les
paramètres de l'imprimante, tels que la source
d'alimentation papier, le format du papier et son
orientation.
Dépannage
. Utilisez MarkVision, le
Pour configurer votre imprimante, consultez le chapitre
suivant.
x
Page 11
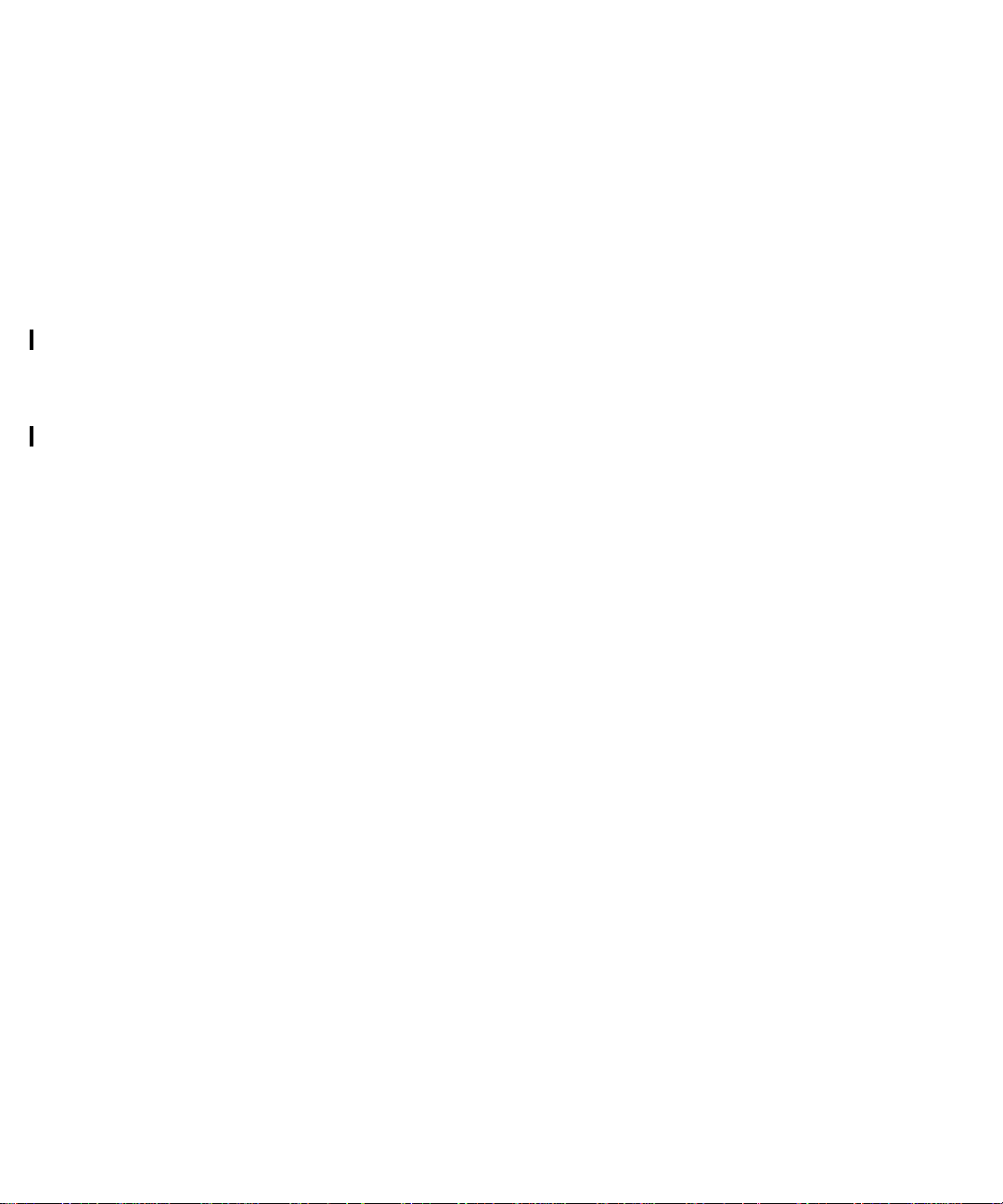
Autres sources
d'information
Outre ce Guide de l'utilisateur, Lexmark vous propose
d'autres sources d'informations relatives à votre
imprimante ou aux produits et services Lexmark.
Documents en ligne
Le CD Pilotes, MarkVision et utilitaires livré avec votre
imprimante contient divers documents en ligne.
Reportez-vous à la brochure fournie avec le CD pour
obtenir des instructions d'installation. Une fois que
vous avez lancé le CD, cliquez sur l'icône d'affichage de
la documentation en ligne pour afficher la liste des
documents disponibles. Tous les documents en ligne
sont en anglais uniquement.
Le CD comprend :
le manuel
•
fournit des instructions détaillées pour l'installation
de MarkVision pour Windows 95, Windows 98,
Windows 2000 et Windows NT 4.0. Ce document
présente également certaines fonctions de
MarkVision les plus utilisées.
le manuel
•
informations détaillées relatives à la sélection du
support approprié pour votre imprimante.
le guide
•
informations sur les langages et commandes
d'imprimantes, les spécifications de l'interface et la
gestion de la mémoire de l'imprimante.
Getting Started with MarkVision,
Card Stock & Label Guide,
Référence technique,
qui fournit des
qui fournit des
qui
xi
Page 12
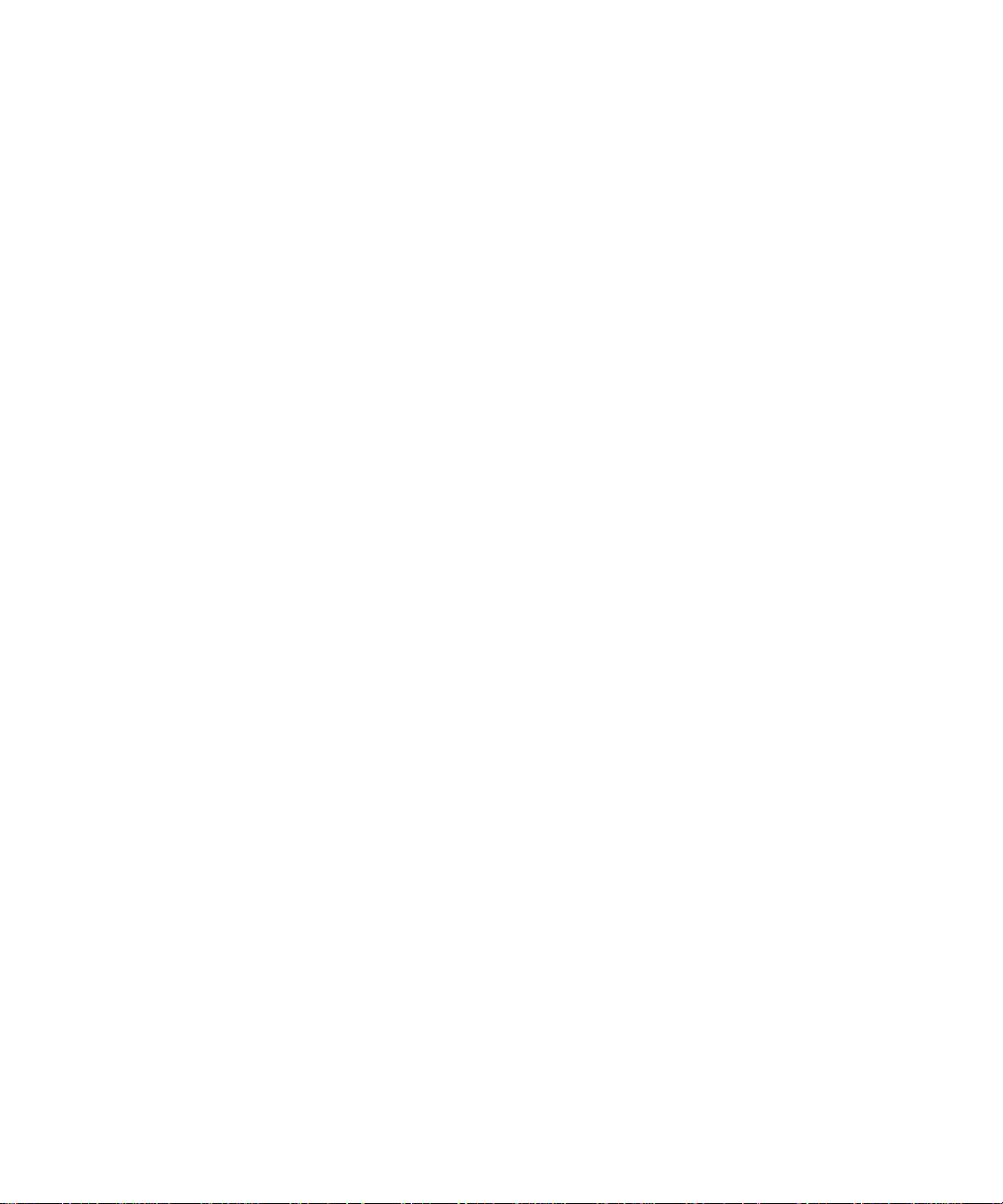
xii
Page 13
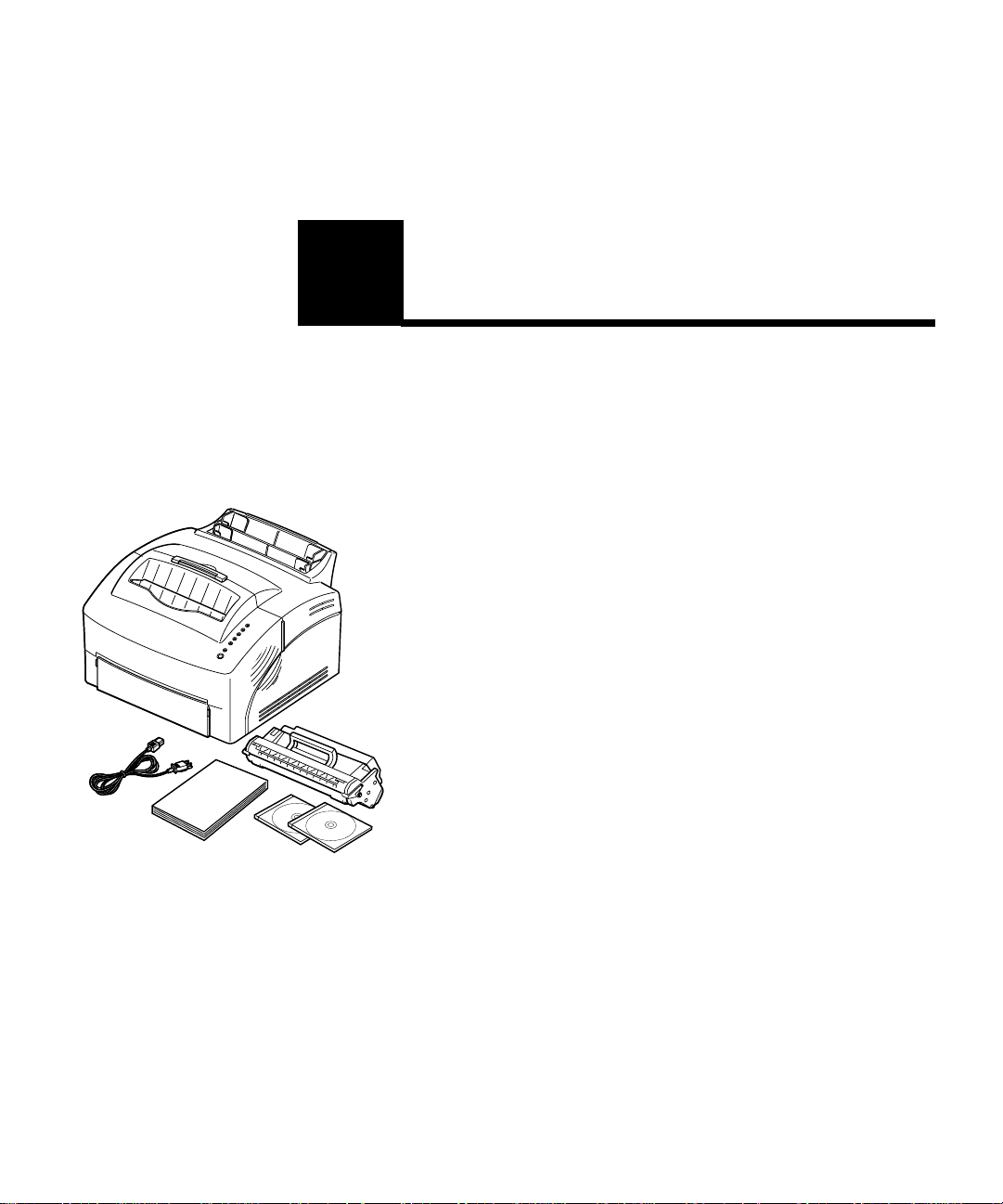
1
Informations de
base
cordon
d'alimentation
Guide
d'installation
Contenu de
l'emballage
Cartouche
d'impression
CD Pilotes,
MarkVision
et utilitaires
CD du
Guide de
l'utilisateur
1
Retirez l'imprimante et tous ses accessoires du
carton d'emballage.
Conservez tous les emballages. Ils vous seront utiles
si vous devez emballer à nouveau l'imprimante
pour des raisons d'entretien ou pour stockage.
2
Vérifiez que vous disposez des éléments
répertoriés ci-après :
– Guide d'installation et carte d'enregistrement de
l'imprimante,
imprimante,
–
cartouche d'impression,
–
– cordon d'alimentation,
– CD du Guide de l'utilisateur,
CD
–
Si vous avez besoin d'aide durant l'installation ou si
certains éléments sont manquants ou endommagés,
consultez la carte d'enregistrement pour obtenir le
numéro de téléphone de Lexmark pour votre pays.
3
Placez l'imprimante sur une surface plane et
stable, dans une environnement aéré près de
votre poste de travail.
Pilotes, MarkVision et utilitaires.
Contenu de l'emballage
1
Page 14
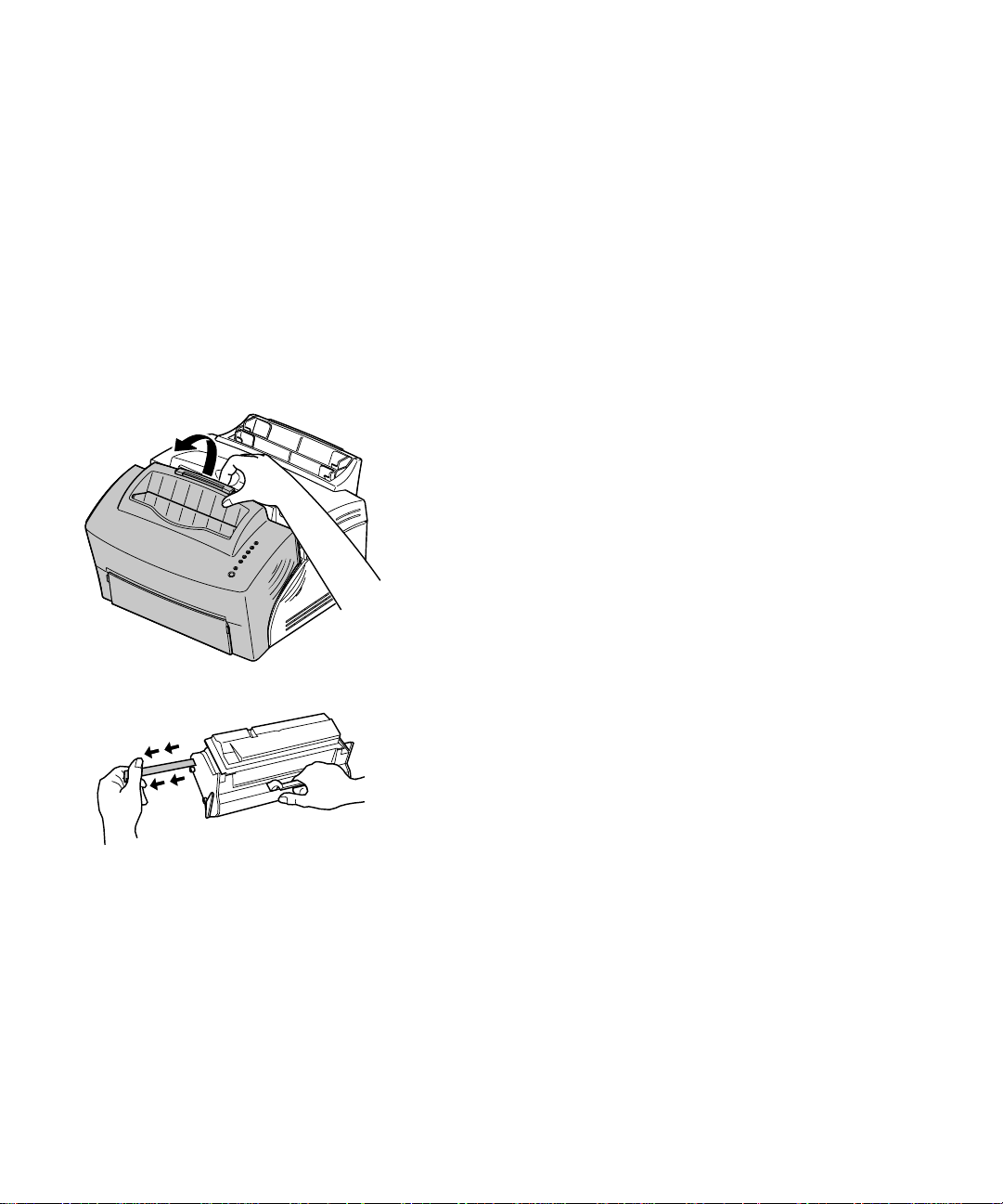
Ne placez pas l'imprimante :
– à un endroit directement exposé aux rayons du
soleil,
– près de sources de chaleur ou de climatiseurs,
dans des environnements poussiéreux ou
–
sales.
Installation de la
cartouche
d'impression
1
Utilisez l'encoche pour abaisser le carter de
l'imprimante.
2
Déballez la cartouche d'impression.
3
Mettez la cartouche en position horizontale et
retirez le ruban de protection de celle-ci.
2
Chapitre 1 : Informations de base
Page 15
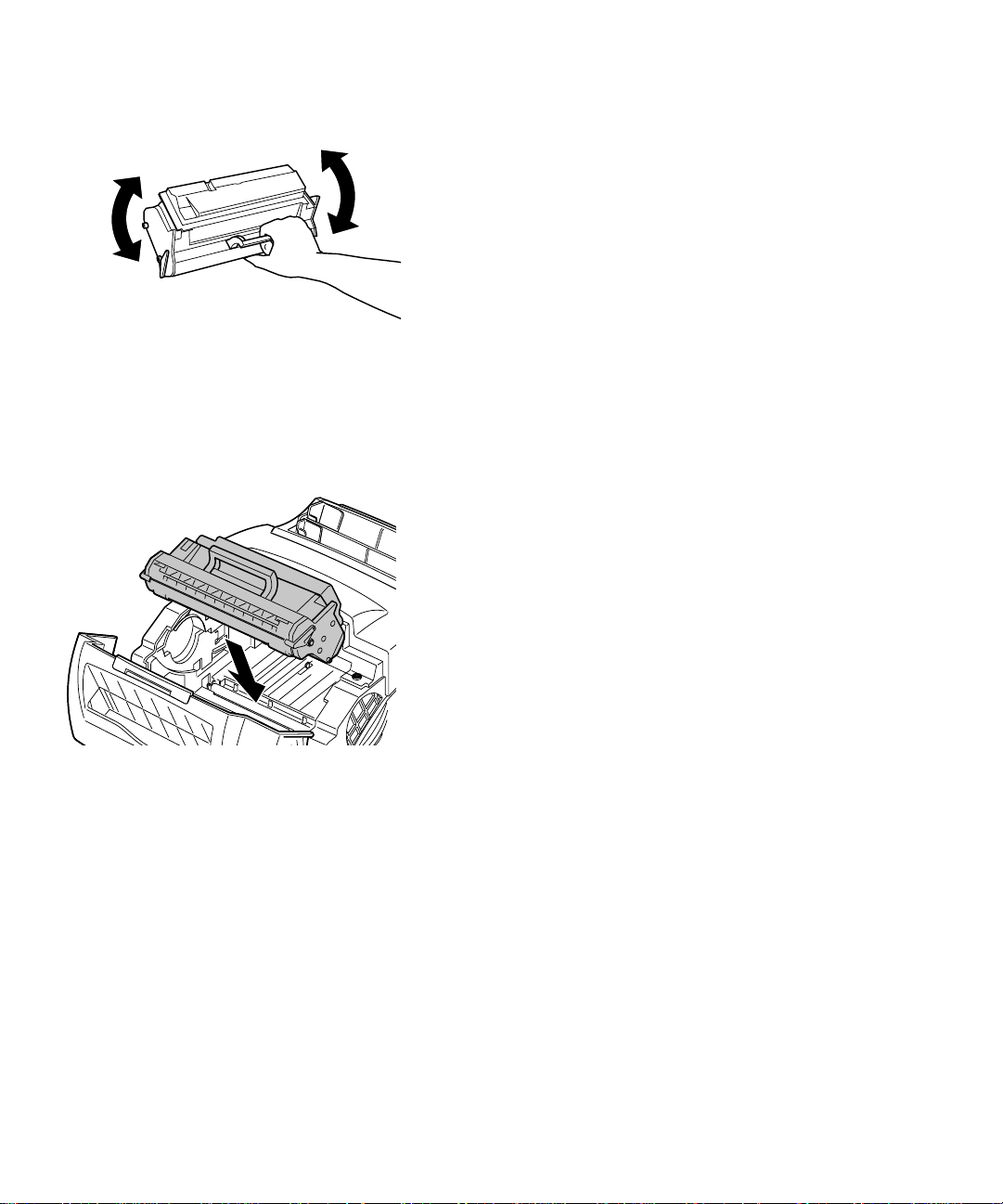
4
Agitez doucement la cartouche pour répartir le
toner de manière égale.
5
Insérez la cartouche d'impression :
Faites glisser la cartouche d'impression entre
a
les fentes prévues à cet effet.
Poussez doucement la cartouche jusqu'à ce
b
qu'elle soit en place.
Installation de la cartouche d'impression
3
Page 16
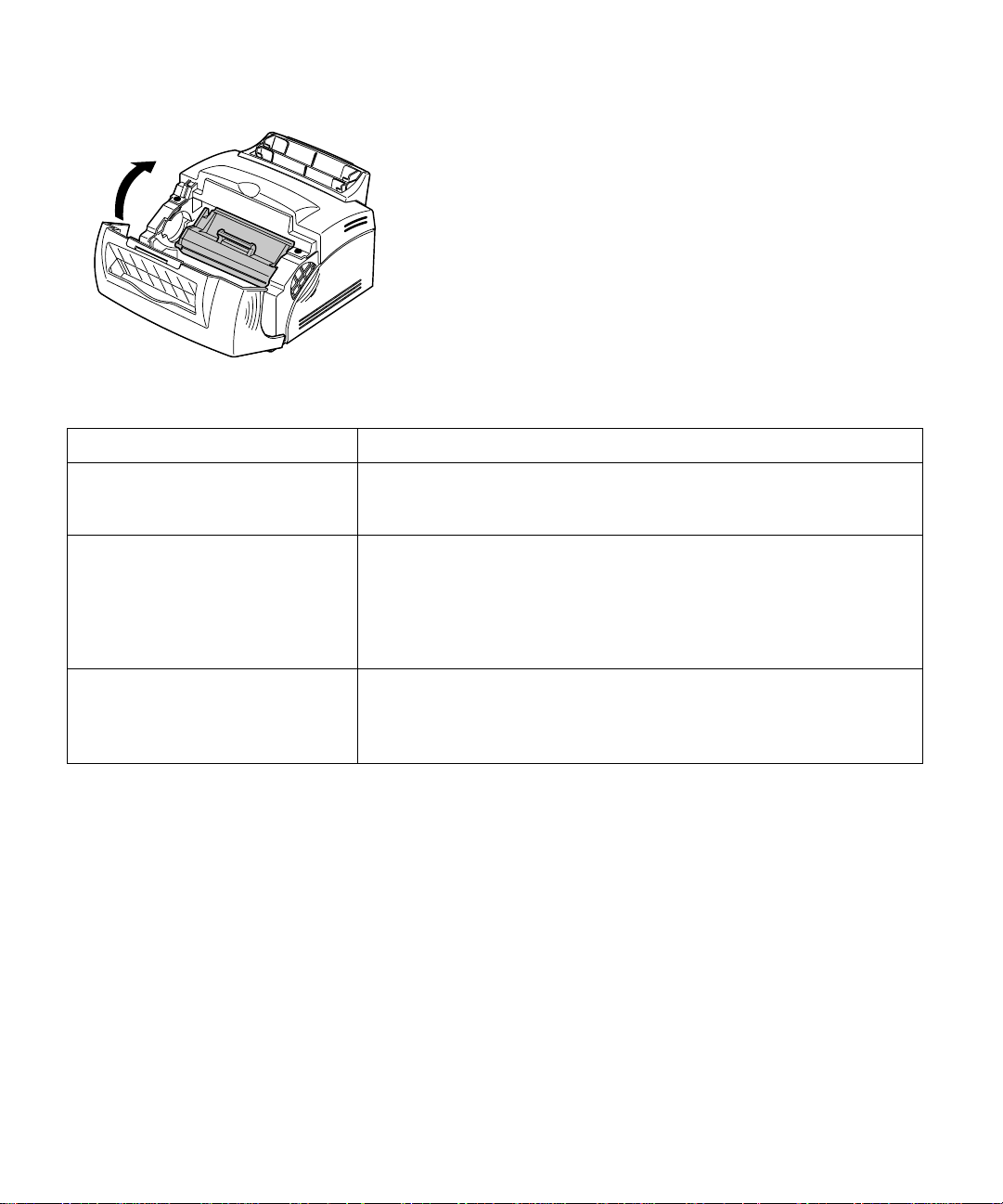
Conseils de dépannage
Problème Solution
6
Refermez le carter de l'imprimante.
Les caractères sont trop clairs ou
flous.
Une impression e st en cours mais l es
pages sont blanches.
L'imprimante est sous tension, mais il
est impossible d'imprimer.
Il est impossible d'imprimer et le
voyant Erreur reste allumé.
Connexion de
l'imprimante à
votre ordinateur
Utilisation d'un câble
d'interface parallèle
• Assurez-vous d'avoir enlevé le ruban de protection de la cartouche
d'impression.
• Remplacez la cartouche d'impression.
• Il se peut qu'il n'y ait plus de toner dans la cartouche d'impression.
Remplacez la cartouche d'impression.
• Il se peut que la cartouche d' impre ssion so it dé f ect ueu se . Rempla cez la
cartouche d'impression.
• Assurez-vous d'avoir enlevé le ruban de protection de la cartouche
d'impression.
• Assurez-vous que la cartouche d'impression est installée.
Pour imprimer à partir de logiciels installés sur votre
ordinateur, vous devez connecter l'imprimante à votre
ordinateur à l'aide d'un câble d'interface parallèle ou
d'un câble USB.
Votre imprimante nécessite un câble parallèle conforme
à la norme IEEE-1284. Nous vous recommandons
d'utiliser le câble Lexmark portant la référence 1329605
(environ 3 mètres) ou 1427498 (environ 7 mètres). Si
4
Chapitre 1 : Informations de base
Page 17
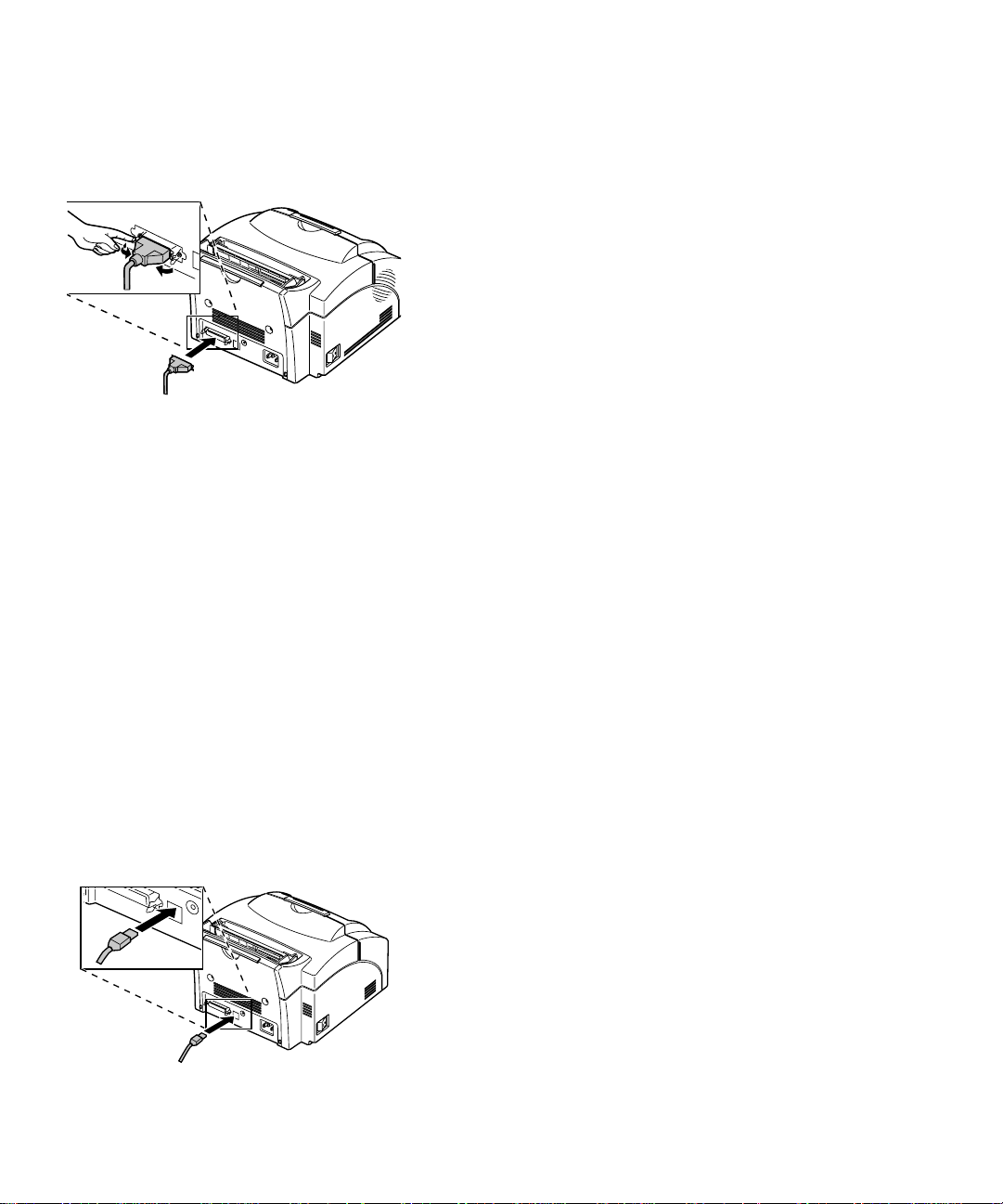
vous utilisez un câble non conforme à la norme IEEE,
vous ne pourrez peut-être pas utiliser toutes les
fonctions de votre imprimante.
1
Assurez-vous que l'imprimante est hors tension.
2
Branchez le câble d'interface parallèle dans le
connecteur situé à l'arrière de l'imprimante.
3
Poussez les pinces métalliques vers la fiche
jusqu'à ce qu'elles s'enclenchent dans les
encoches de la fiche.
4
Connectez l'autre extrémité du câble parallèle à
votre ordinateur.
5
Mettez l'imprimante sous tension.
Utilisation d'un câble
USB
Si vous connectez l'imprimante à un PC à l'aide d'un
câble USB (Universal Serial Bus), il est recommandé de
choisir le câble Lexmark portant la référence 12A2405 (2
m). Avec un autre câble, vous risquez de ne pas pouvoir
employer toutes les fonctions de l'imprimante.
Si vous utilisez Windows 2000 :
1
Assurez-vous que l'ordinateur et l'imprimante
sont hors tension.
2
Connectez le câble USB au port situé à l'arrière
de l'ordinateur.
3
Connectez l'autre extrémité du câble au port
USB situé à l'arrière de l'imprimante.
4
Mettez l'ordinateur et l'imprimante sous
tension.
5
Lorsque l'écran de l'
nouveau matériel
pour fermer l'assistant.
assistant détection de
apparaît, sélectionnez
Annuler
Connexion de l'imprimante à votre ordinateur
5
Page 18
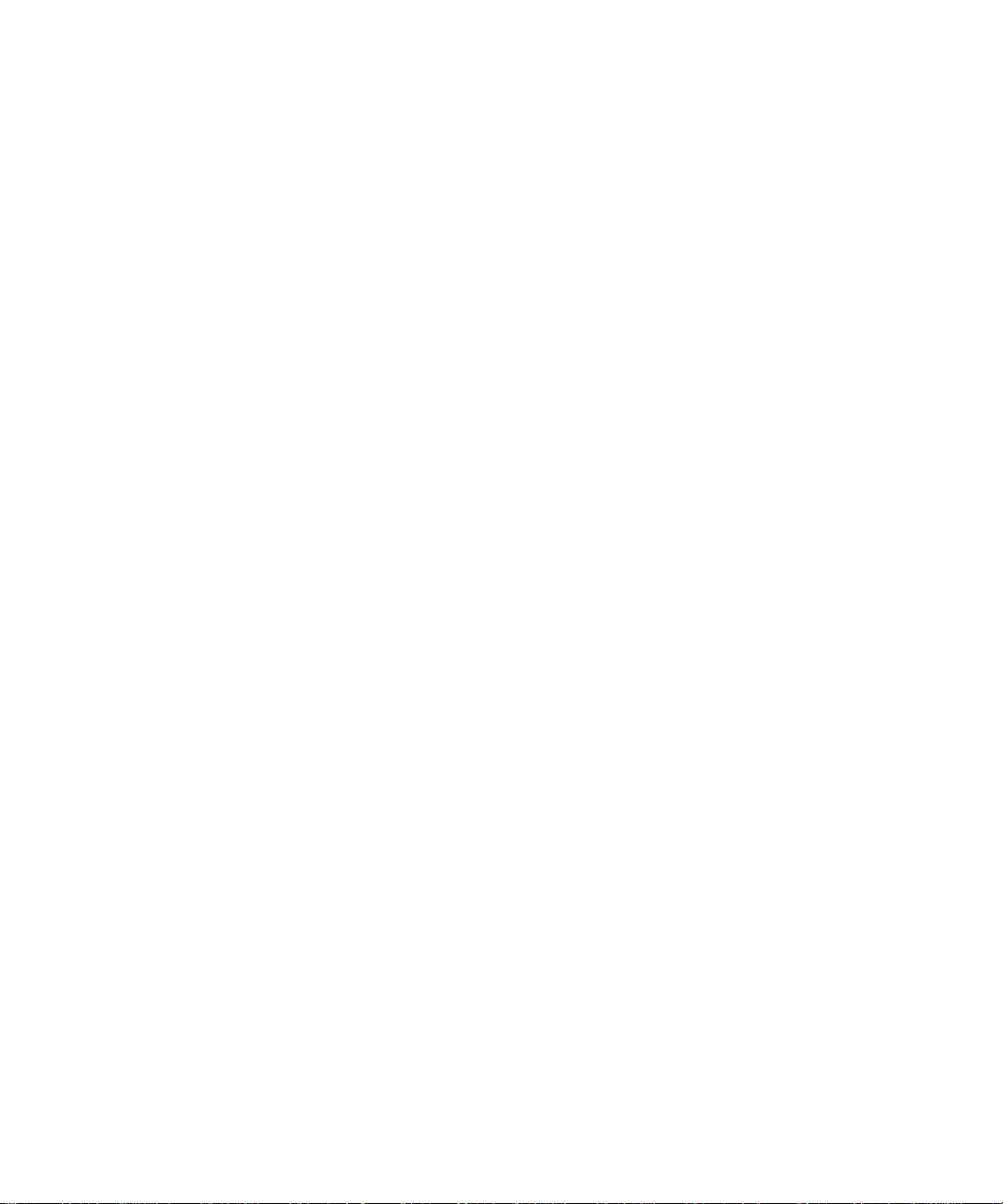
6
Insérez le CD Pilotes, MarkVision et utilitaires
livré avec l'imprimante, puis sélectionnez
Démarrer
7
Dans le menu
puis cliquez sur
8
Cliquez sur le raccourci
fenêtre Parcourir, cliquez deux fois sur l'icône
du CD, puis sur le programme d'installation
(setup.exe).
9
Cliquez sur OK pour lancer le programme
d'installation des pilotes d'imprimante.
10
Respectez les instructions d'installation de la
boîte de dialogue des pilotes d'imprimante.
11
Dans la zone
USB qui décrit le mieux l'ordre dans lequel vous
avez connecté vos imprimantes USB à votre
ordinateur (c.-à-d., la première imprimante USB
est USB001, la deuxième USB002, etc.).
.
Démarrer
Imprimer vers
, sélectionnez
Parcourir
Exécuter
.
Poste de trava il
, sélectionnez le port
,
dans la
12
Lorsque vous avez terminé, quittez le
programme d'installation et retirez le CD de
l'ordinateur.
Si vous utilisez Windows 98 :
1
Assurez-vous que l'ordinateur et l'imprimante
sont hors tension.
2
Connectez le câble USB au port situé à l'arrière
de l'ordinateur.
3
Connectez l'autre extrémité du câble au port
USB situé à l'arrière de l'imprimante.
4
Mettez l'ordinateur et l'imprimante sous
tension.
6
Chapitre 1 : Informations de base
Page 19
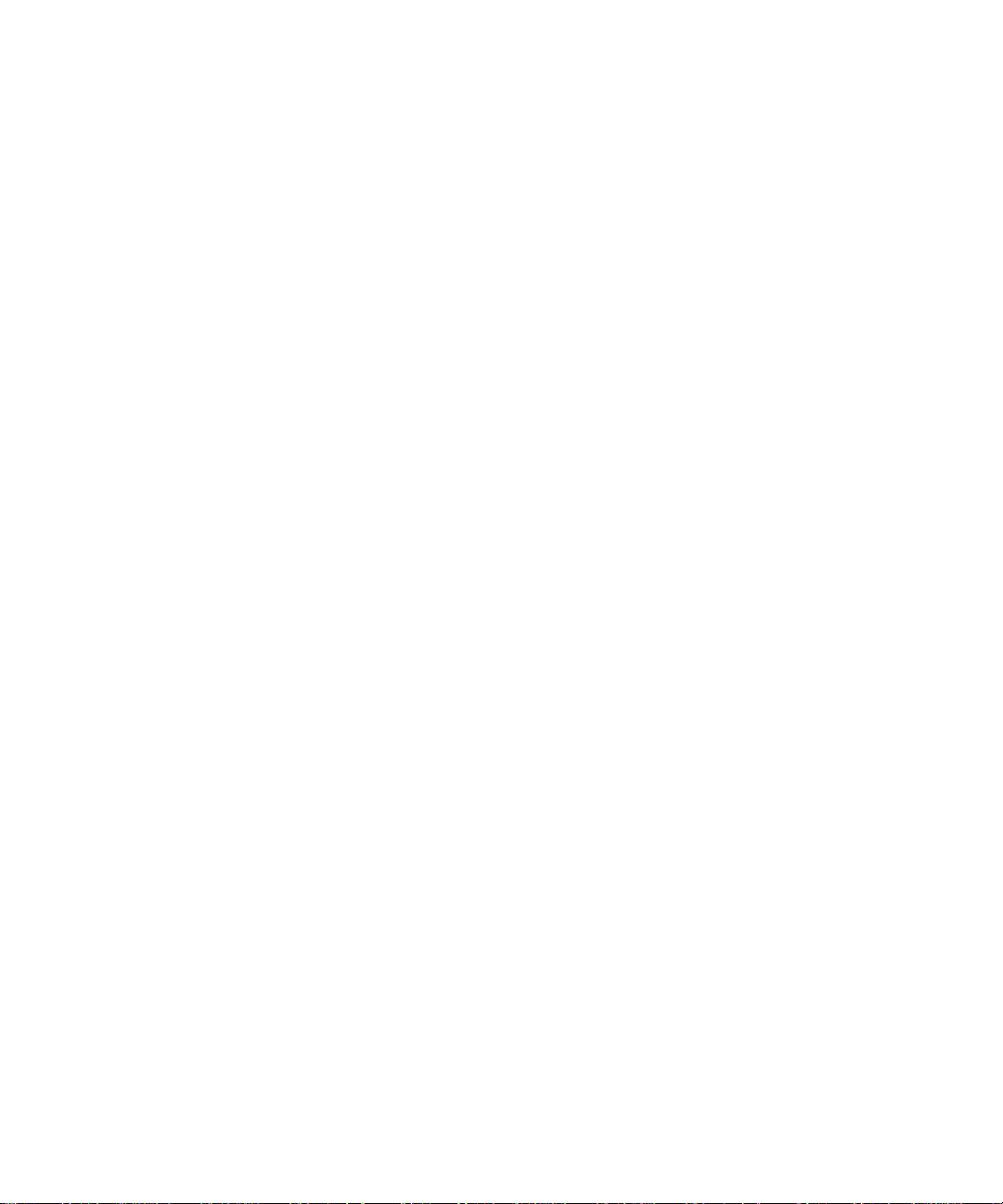
5
Lorsque l'écran
matériel apparaît
Assistant ajout de nouveau
:
Sélectionnez
a
des nouveaux pilotes.
Sélectionnez
b
correct.
Assurez-vous que les cases à cocher
c
de disquettes
Windows Update
case
Définir un emplacement
Insérez le CD Pilotes, MarkVision et utilitaires
d
livré avec l'imprimante, puis sélectionnez
P
arcourir
Cliquez deux fois sur la lettre de votre lecteur
e
de CD, puis sur le dossier Win98USB.
Sélectionnez la langue pour laquelle vous
f
souhaitez installer la prise en charge USB, puis
cliquez sur
Sélectionnez
g
Sélectionnez de nouveau
h
Suivant
Suivant
,
.
OK
Suivant.
pour lancer la recherche
pour rechercher le pilote
Lecteurs
Lecteur de CD-ROM
sont désactivées et cochez la
.
Suivant
et
Microsoft
.
.
Lorsque le matériel est installé, cliquez sur
i
Terminé
Le programme d'installation des pilotes
d'imprimante démarre automatiquement après
quelques instants.
6
Respectez les instructions d'installation de la
boîte de dialogue des pilotes d'imprimante.
7
Dans la zone
USB qui contient le nom de l'imprimante en
cours d'installation comme port d'imprimante
par défaut.
Connexion de l'imprimante à votre ordinateur
.
Imprimer vers
, sélectionnez le port
7
Page 20
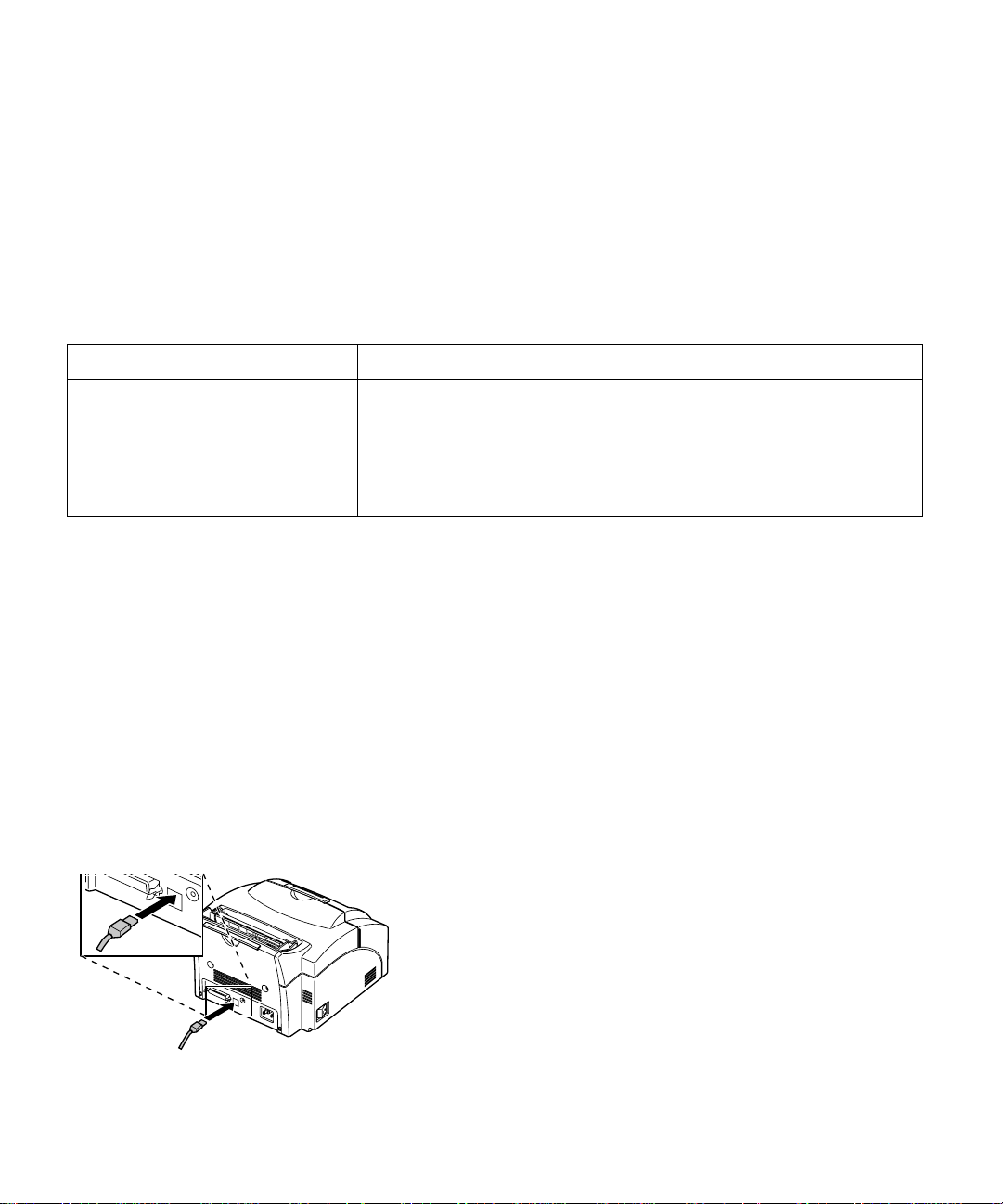
Conseils de dépannage
Problème : Solution :
8
Lorsque vous avez terminé, quittez le
programme d'installation et retirez le CD de
l'ordinateur.
9
Redémarrez votre ordinateur.
Certains caractères manquent ou
des caractères incorrects sont
imprimés.
L'imprimante est connectée au port
USB, mais il est impossible
d'imprimer.
• Assurez-vous que le câble parallèle ou le câble USB est correctement
branché à l'arrière de l'imprimante.
• Assurez-vous que vous utilisez Windows 98 ou Windows 2000.
Pour les utilisateurs de Macintosh :
1
Assurez-vous que l'imprimante est éteinte (O) et
que le cordon d'alimentation électrique est
débranché de sa prise.
2
Branchez le câble USB sur le port de
l'ordinateur.
3
Branchez l'autre extrémité du câble USB sur le
port à l'arrière de l'imprimante comme indiqué.
4
Branchez l'imprimante.
5
Mettez l'imprimante sous tension.
6
Lancez le CD Pilotes, MarkVision et utilitaires
pour installer les composants nécessaires. Les
instructions de lancement du CD figurent dans
le livret du CD.
8
Chapitre 1 : Informations de base
Page 21
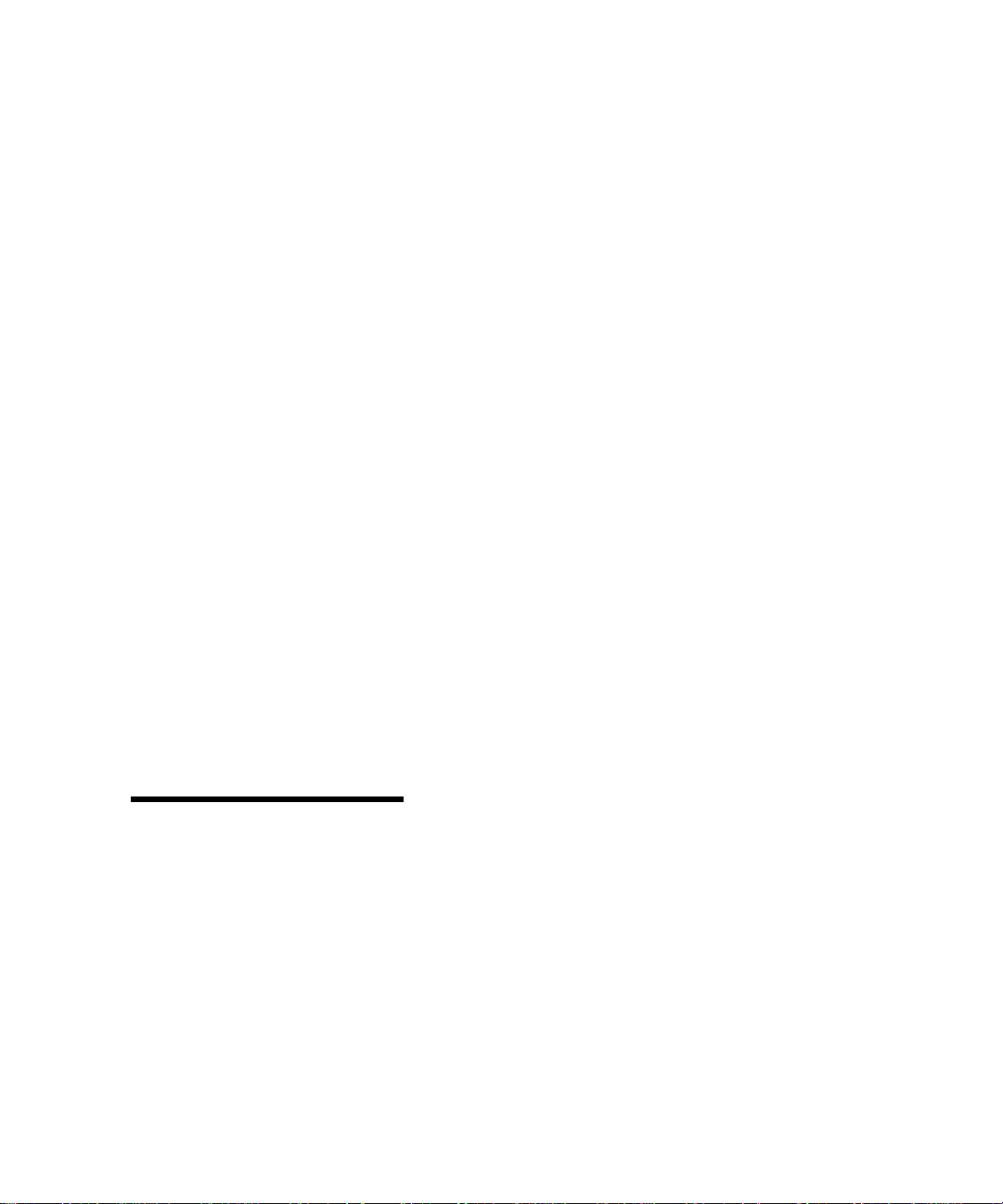
7
Redémarrez l'ordinateur.
8
Ouvrez le dossier
9
Ouvrez le dossier du logiciel
10
Ouvrez l'application
bureau
11
L'écran
12
Sélectionnez l'option
liste, puis cliquez sur
13
Dans la zone de sélection d'imprimante USB,
cliquez sur
La boîte de dialogue d'imprimante USB s'affiche.
14
Sélectionnez l'option
sur
L'écran précédent s'affiche à nouveau. Il comporte
une nouvelle icône représentant une imprimante.
15
Dans le fichier de description d'imprimante
PostScript (PPD), cliquez sur
.
Nouvelle imprimante de bureau
Changer
.
OK
Apple Extras
Utilitaire d'imprimante de
Imprimante (USB)
OK
.
Optra E312
.
Apple LaserWriter
.
, puis cliquez
Configuration auto
.
s'affiche.
dans la
.
Remarque:
la boîte de dialogue de
l'imprimante prés ente nt l'icône
de l'imprimante Optra E312.
Les deux zones de
Patientez pendant le traitement des informations.
L'écran précédent s'affiche à nouveau. Il comporte
une nouvelle icône représentant une imprimante.
16
Cliquez sur
Une fenêtre s'affiche et vous demande de donner un
nom à l'imprimante.
17
Tapez le nom de l'imprimante ou acceptez le
nom par défaut.
18
Cliquez sur
19
Quittez l'application
bureau
.
Connexion de l'imprimante à votre ordinateur
.
Créer
Enregistrer
Utilitaire d'imprimante de
.
9
Page 22
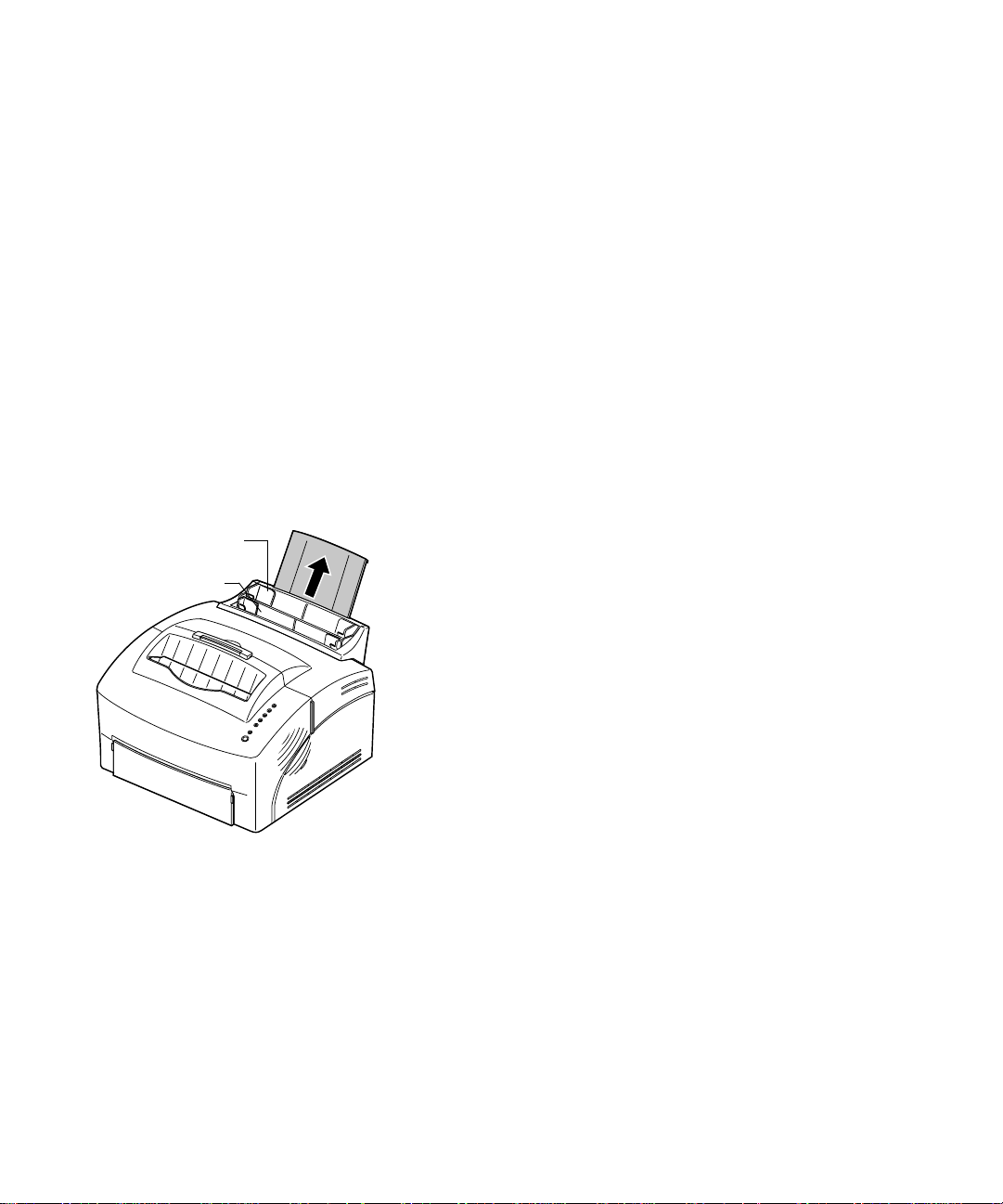
Chargement du
Chargeur automatique
de papier
Chargeur manuel de
papier
papier
L'icône de l'imprimante apparaît sur le bureau.
20
Cliquez sur cette nouvelle icône.
Le menu Impression apparaît dans la barre de
menus.
21
Dans le menu
Définir l'imprimante par défaut
Une ligne foncée apparaît autour de l'icône de
l'imprimante pour indiquer que cette imprimante
est sélectionnée par défaut.
Vous pouvez utiliser le chargeur automatique de papier
qui peut contenir jusqu'à 150 feuilles ou utiliser le
chargeur manuel qui traite une seule feuille à la fois.
1
Pour imprimer à partir du chargeur automatique
de papier, déployez le support papier.
Impression
, sélectionnez l'option
.
10
Chapitre 1 : Informations de base
2
Avant de charger le papier, déramez les feuilles
puis aérez-les.
Page 23
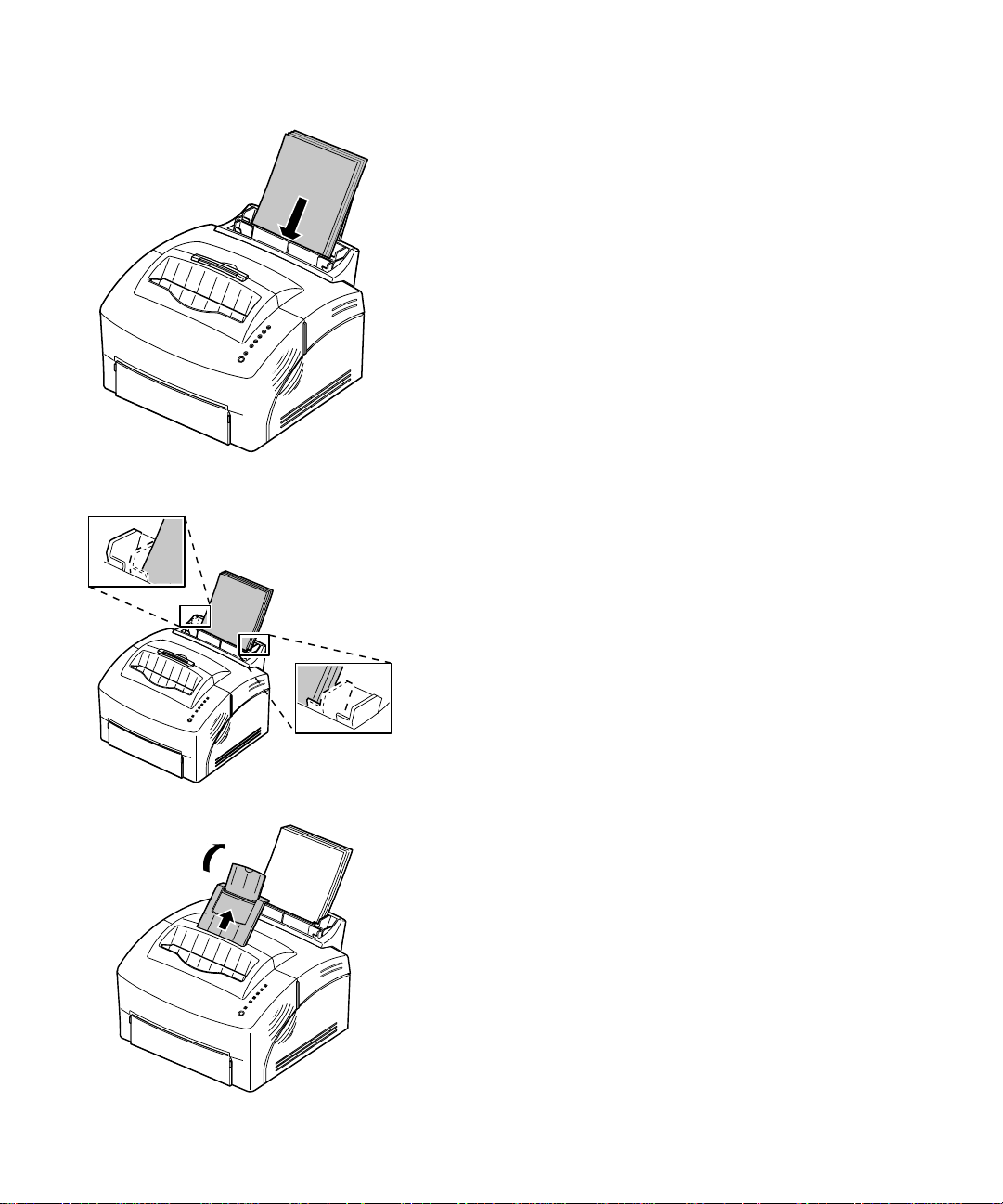
3
Si le papier a une face d'impression préférée,
placez la face à imprimer face à vous.
Si vous chargez du papier à en-tête, l'en-tête doit
être dirigée vers le bas.
4
Faites glisser les guide-papier contre les bords
du papier.
5
Déployez le support papier situé sur le
réceptacle du papier.
6
Sélectionnez un format de papier à partir de
votre application logicielle.
7
Lancez le travail d'impression.
Chargement du papier
11
Page 24
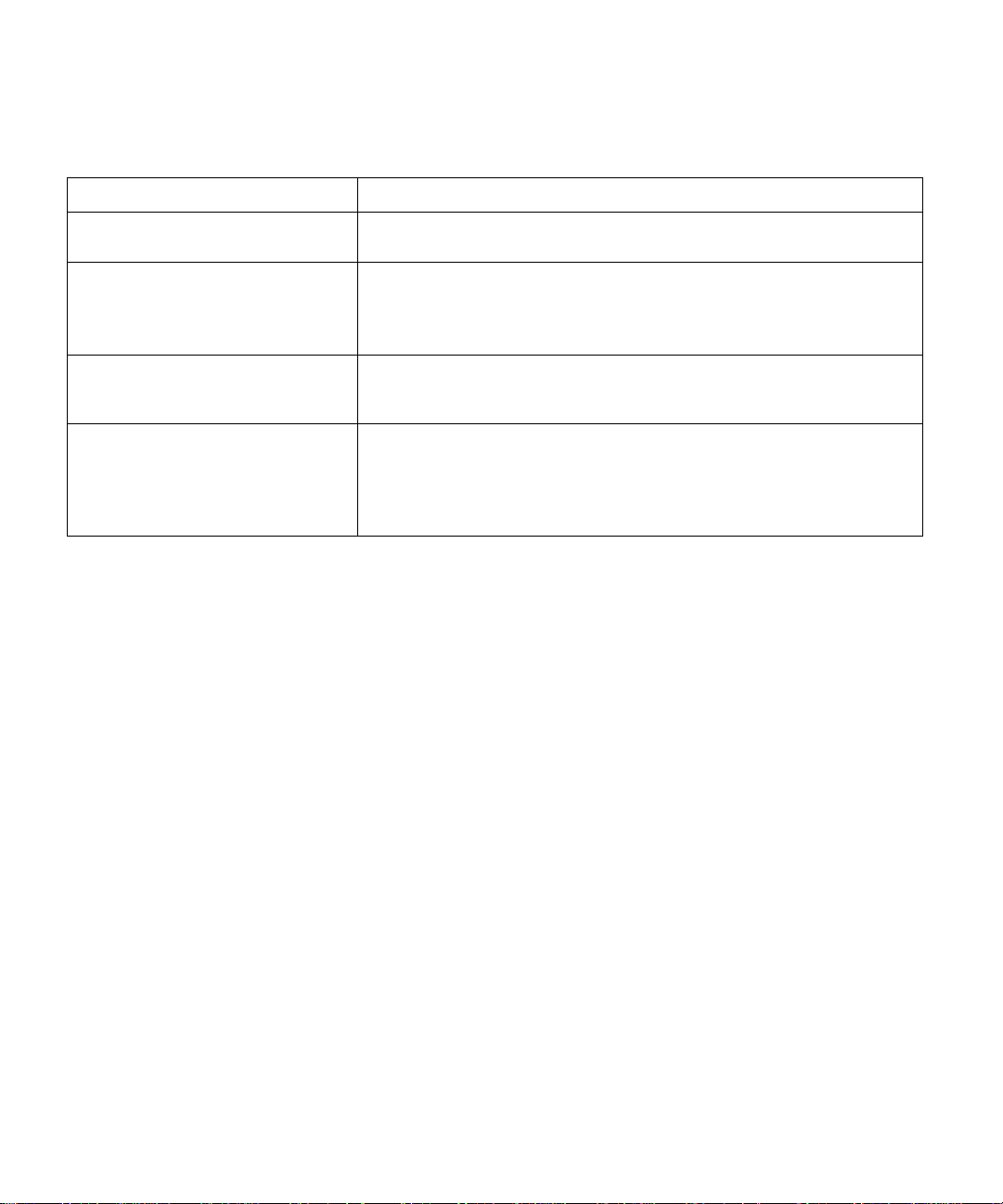
Conseils de dépannage
Problème Solution
Des taches de toner apparaissent à
l'avant ou à l'arrière de la page.
Les feuilles de papier semblent
collées/l'imprimante traite plusieurs
feuilles à la fois.
Le chargement du papier est
impossible à partir du chargeur
automatique de papier.
Le papier dévie ou se bloque. • Veillez à ce que le chargeur ne contienne pas trop de papier. Le
Impression d'une
page de test
• Vérifiez que le papier est droit et n'est pas froissé.
• Retirez le papier du chargeur de papier et aérez les feuilles.
• Veillez à ce que le chargeur ne contienne pas trop de papier. Le
chargeur automatique de papier p eut conteni r jusqu' à 150 f euille s, se lon
l'épaisseur du papier.
• Retirez le papier du chargeur de papier et aérez les feuilles.
chargeur automatique de papier p eut conteni r jusqu' à 150 f euille s, se lon
l'épaisseur du papier.
• Veillez à ce que les guide- pap ier so ient c orrect ement posit ion nés con tre
les bords du papier.
Pour vérifier que votre imprimante fonctionne
correctement, imprimez une page de test.
Avant d'imprimer une page de test, vous devez installer
la cartouche d'impression (
d'impression
).
Installation de la cartouche
12
Chapitre 1 : Informations de base
Page 25
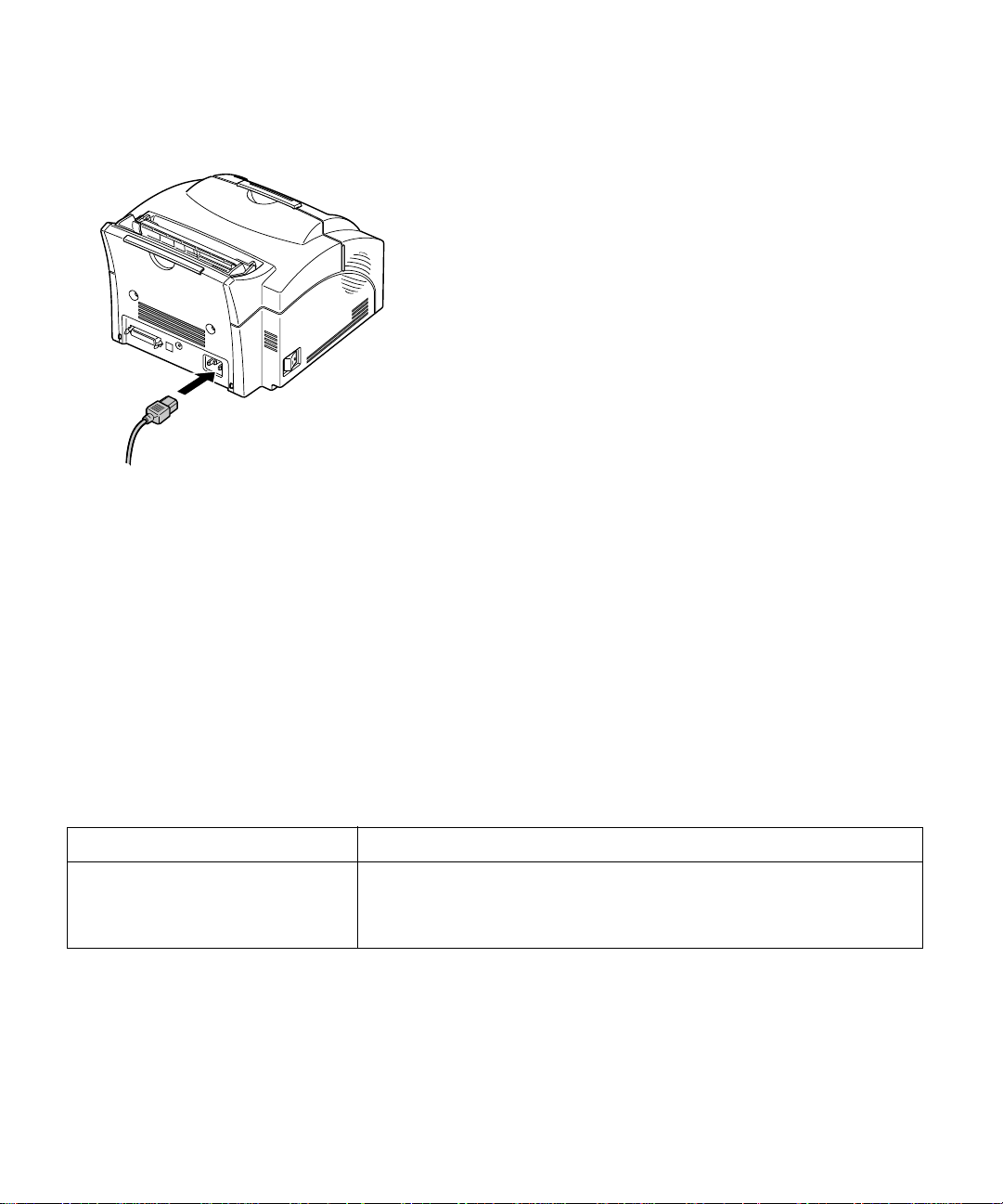
1
Mettez l'imprimante hors tension.
2
Branchez l'une des extrémités du cordon
d'alimentation au connecteur du cordon
d'alimentation situé à l'arrière de l'imprimante
et l'autre extrémité dans une prise de mise à la
terre.
3
Mettez l'imprimante sous tension.
Lors de la mise sous tension de l'imprimante,
chaque voyant du panneau de commandes s'allume
puis s'éteint (le voyant
premier et le voyant
produit pas, consultez la section
d'impression
4
Lorsque le voyant Données cesse de clignoter et
.
Appuyer sur le bouton
en dernier). Si cela ne se
Prêt
Problèmes
que le voyant Prêt est le seul allumé, appuyez
brièvement sur le bouton du panneau de
commandes.
Une page de test répertoriant votre modèle
d'imprimante ainsi que les paramètres par défaut
devrait alors être imprimée. Si cela ne se produit
pas, consultez la section
Problèmes d'impres s ion.
en
Conseils de dépannage
Problème Solution
Les voyants du panneau de
commandes ne s'allument pas
lorsque l'imprimante est mise sous
tension.
• Assurez-vous que le cordon d'alimentation est correctement branché à
l'arrière de l'imprimante et dans la prise murale.
Impression d'une page de test
13
Page 26
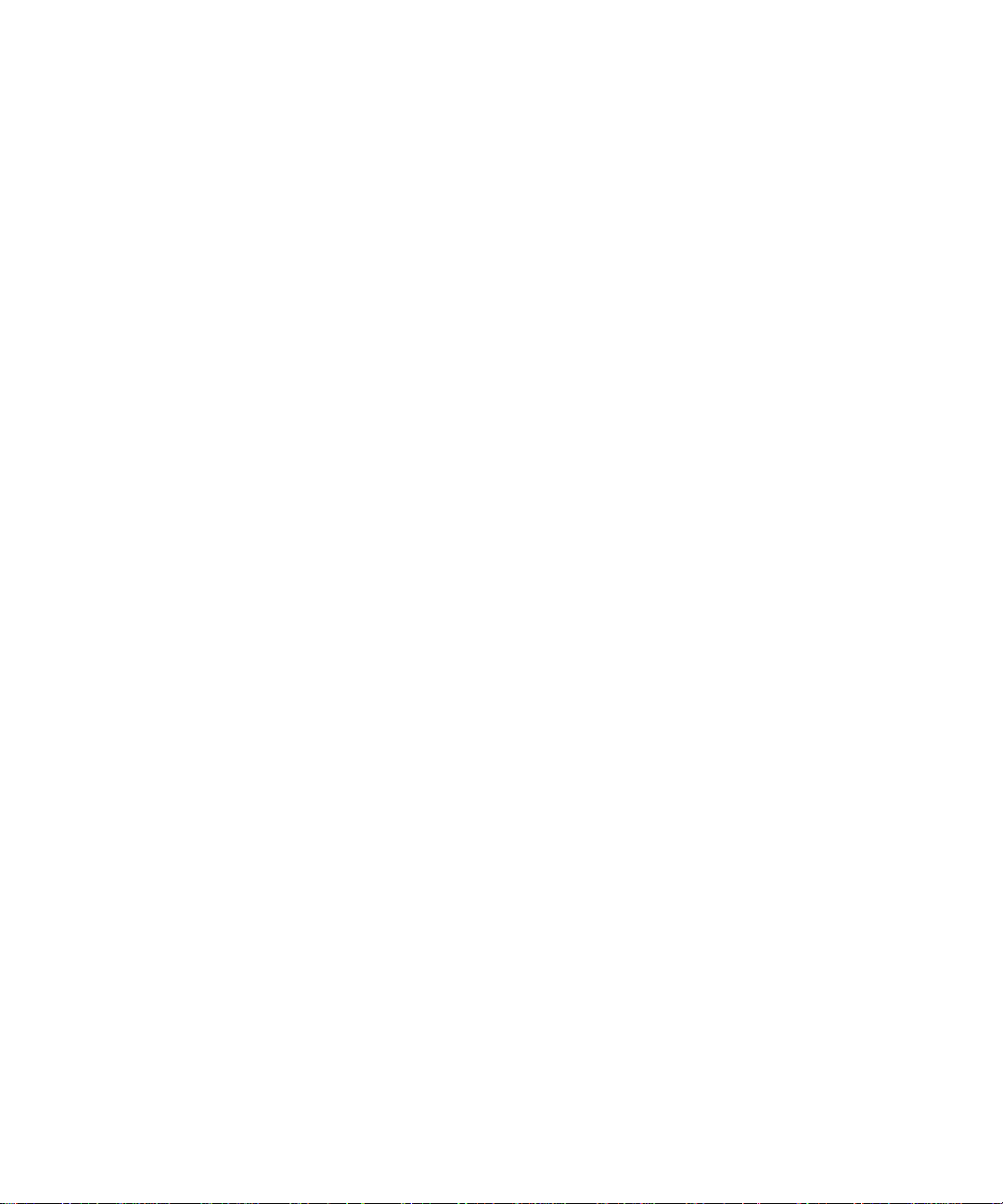
Installation d'un
nouveau calque
sur le panneau de
commandes
Si vous disposez d'un calque dans une autre langue que
l'anglais et que vous souhaitez l'utiliser, placez-le par
dessus le calque actuellement en place sur votre
imprimante.
Installation de la
mémoire
Retrait du panneau
de protection de la
carte système
Pour installer une carte mémoire ou une carte mémoire
flash, consultez la section suivante. Dans le cas
contraire, vous êtes prêt à installer le logiciel de
l'application et le pilote d'imprimante approprié.
Reportez-vous à la brochure fournie avec le CD Pilotes,
MarkVision et utilitaires pour obtenir des instructions
d'installation. Consultez le
d'informations sur les utilitaires et pilotes de
l'imprimante.
Votre imprimante est livrée avec 4 Mo de mémoire.
Vous pouvez acheter et installer une carte mémoire
optionnelle de 4 Mo, 8 Mo, 16 Mo, 32 Mo ou 64 Mo
pour un total de 68 Mo de mémoire d'imprimante.
Vous pouvez également installer une carte mémoire
flash facultative de 1 Mo, 2 Mo ou 4 Mo pour le
stockage des polices téléchargées ou des macros.
Avant d'installer l'une de ces cartes optionnelles,
avez besoin d'un petit tournevis
métallique protégeant la carte système de l'imprimante.
Pilotes d'imprimante
pour retirer le panneau
pour plus
vous
14
Chapitre 1 : Informations de base
1
Mettez l'imprimante hors tension et débranchez
le cordon d'alimentation de l'imprimante.
2
Débranchez le câble de l'imprimante (s'il est
connecté) de l'imprimante.
3
Retirez la cartouche d'impression et rangez-la.
Page 27
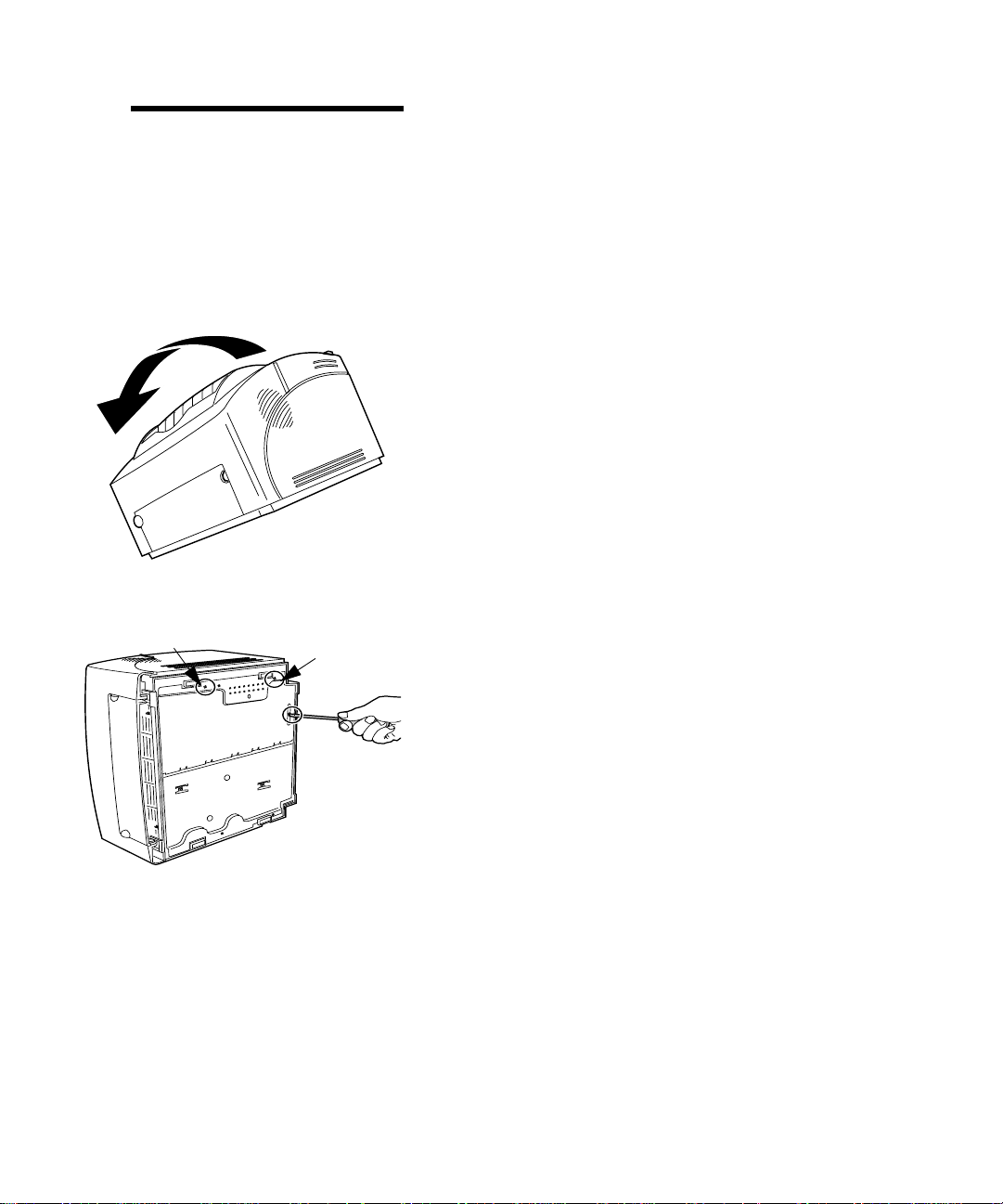
Remarque:
photoconducteur à la lumière
risque d'endommager la
cartouche d'impression. Après
avoir retiré la cartouche de
l'imprimante, recouvrez-la ou
rangez-la dans un endroit propre
et sombre.
Exposer le
4
Placez l'imprimante face à vous, puis posez-la
sur son côté gauche.
5
Faites-la pivoter de manière à accéder à sa base.
6
Localisez puis dévissez les 3 vis du panneau
métallique.
Installation de la mémoire
15
Page 28
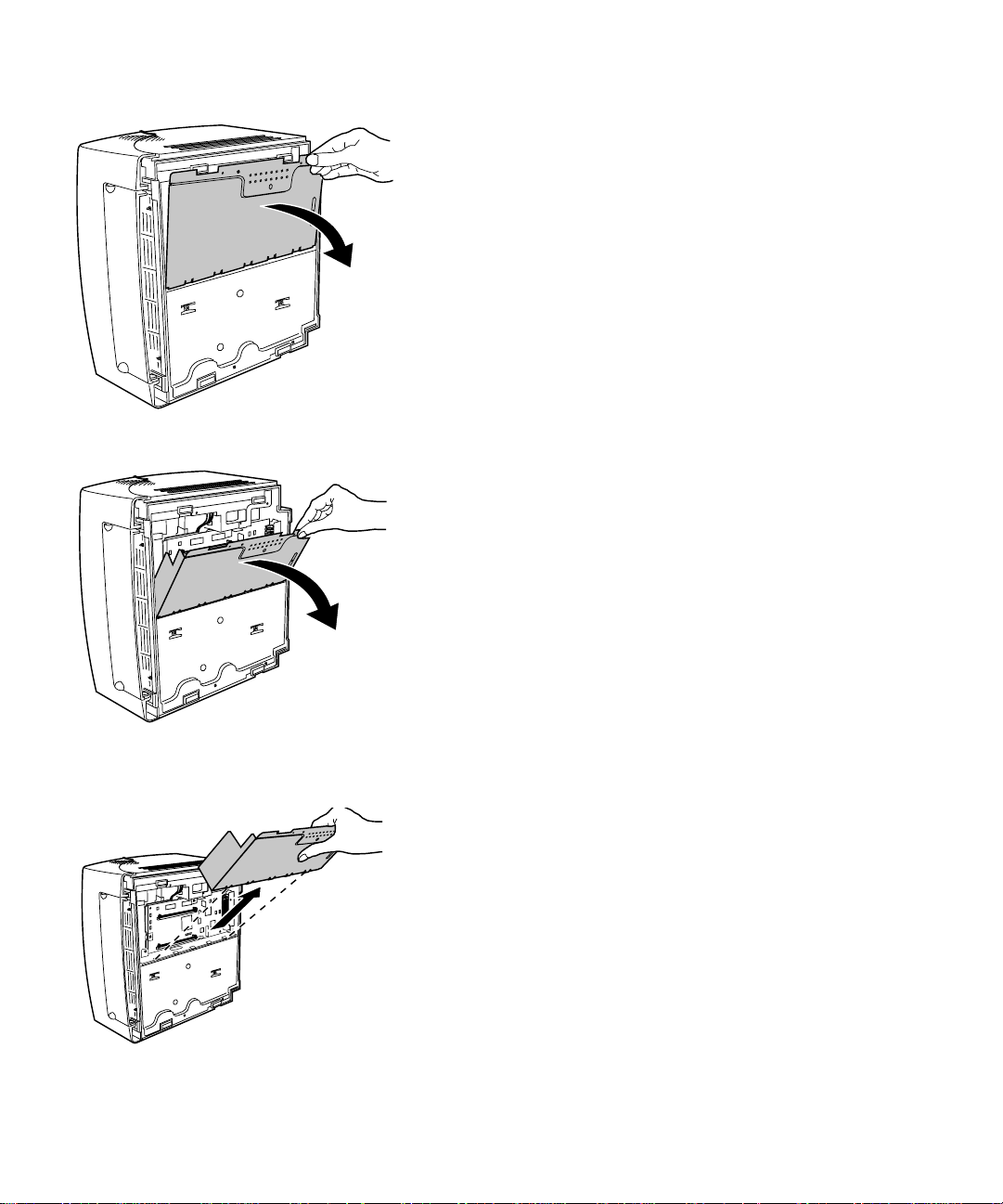
7
Saisissez l'un des angles du panneau et tirez-le
doucement vers vous puis vers le bas.
16
Chapitre 1 : Informations de base
8
Retirez complètement le panneau de protection
de l'imprimante.
Page 29
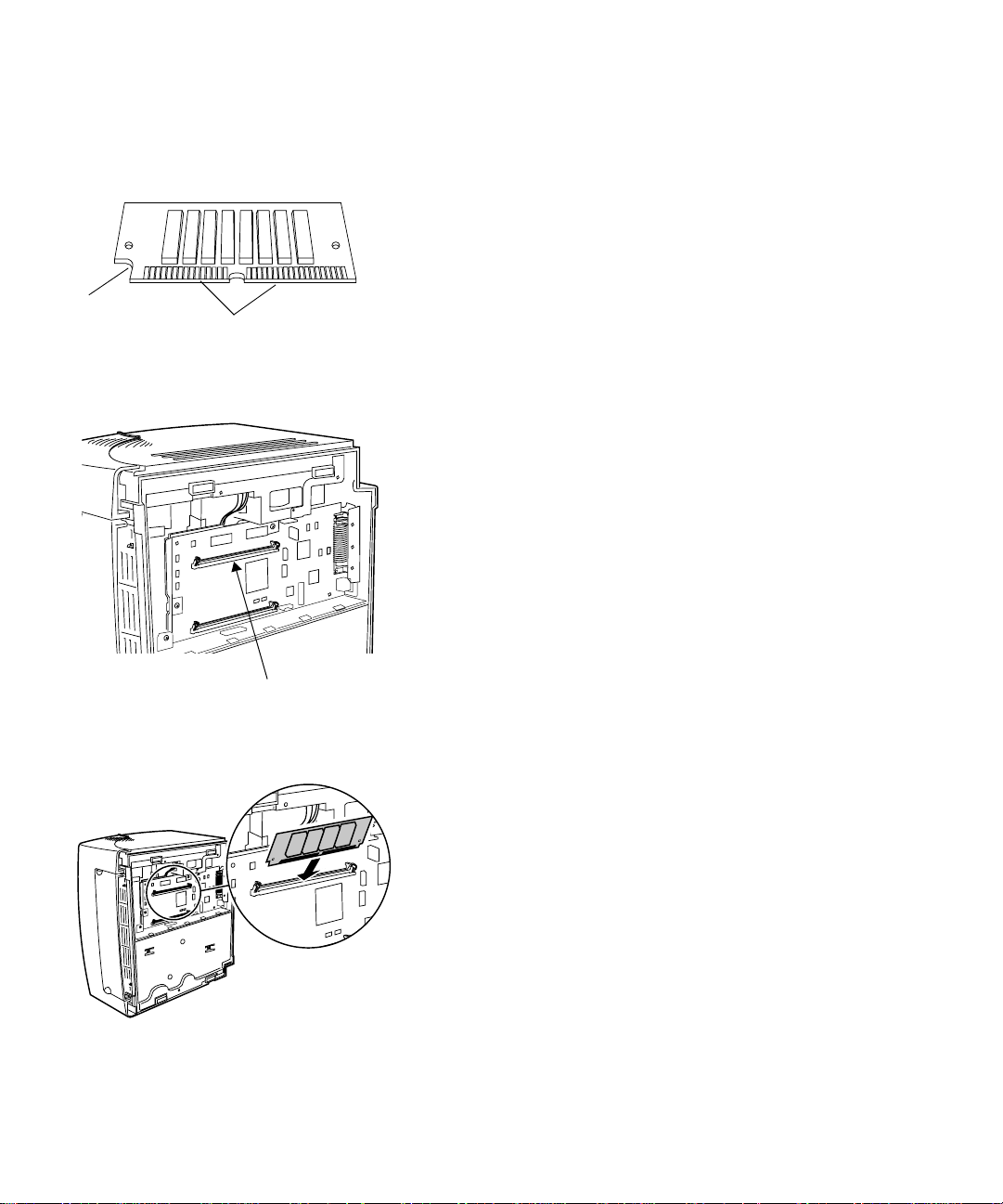
Encoche
Installation d'une
carte mémoire
d'imprimante
Points de connexion
Pour installer de la mémoire vive supplémentaire,
suivez les instructions ci-après.
1
Retirez la carte mémoire de son emballage.
Evitez de toucher les points de connexion situés en
bordure de la carte.
2
Localisez le connecteur mémoire de
l'imprimante.
Connecteur mémoire
3
Tenez la carte de manière à ce que les points de
connexion soient face à la carte système et que
l'encoche soit dirigée vers le bas et vers la
gauche.
4
Insérez la carte dans le connecteur de la
mémoire d'imprimante à un angle de 45 degrés.
Installation de la mémoire
17
Page 30
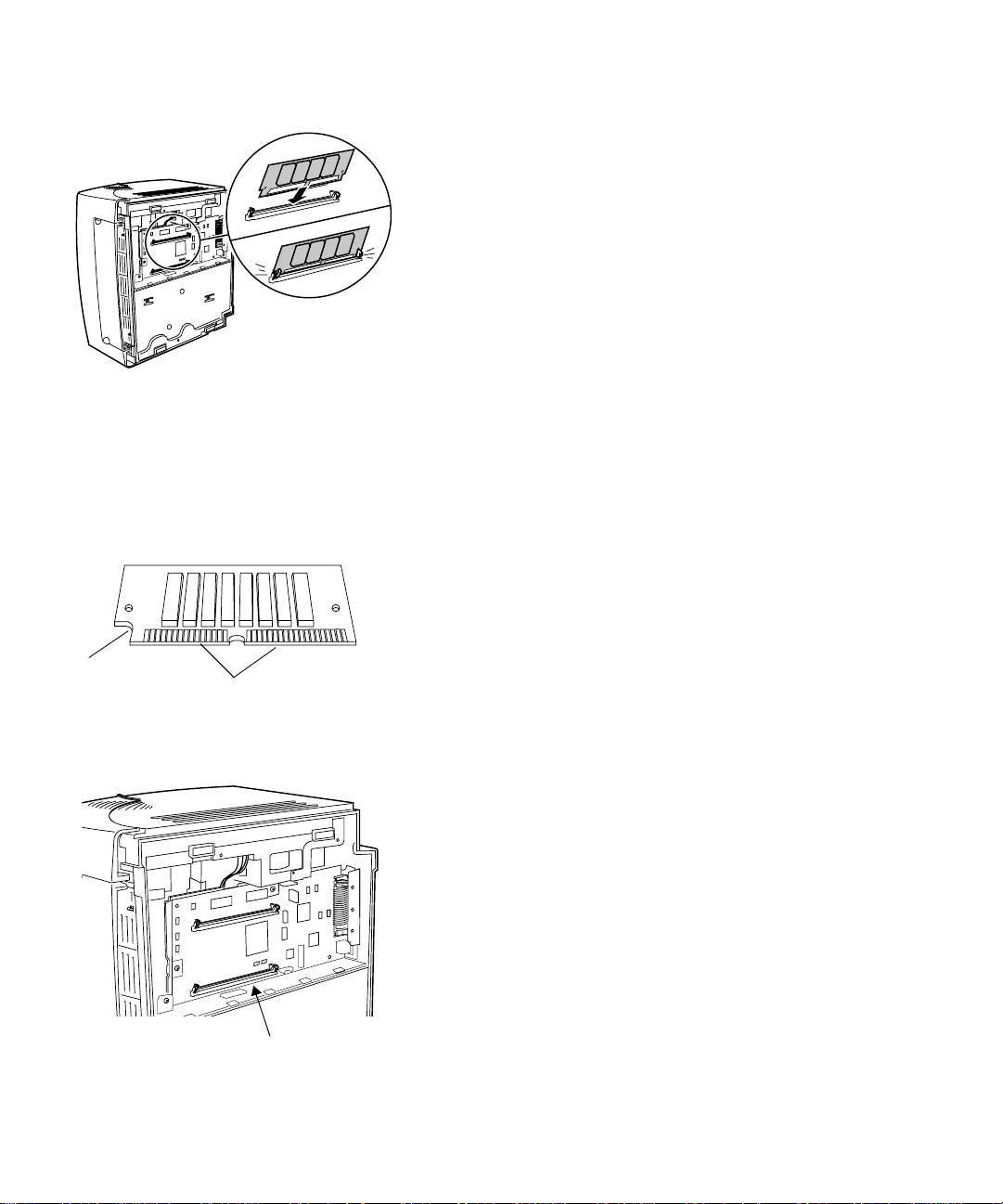
5
Poussez doucement la carte jusqu'à ce qu'elle
arrive en butée.
6
Enfoncez la carte avec les pouces jusqu'à ce
qu'elle s'enclenche dans son emplacement.
Encoche
Installation d'une
carte mémoire flash
Points de connexion
Pour installer une carte mémoire flash optionnelle :
1
Retirez la carte mémoire flash de son emballage.
Evitez de toucher les points de connexion situés en
bordure de la carte.
2
Localisez le connecteur de la carte optionnelle.
18
Connecteur de la carte
optionnelle
Chapitre 1 : Informations de base
Page 31

3
Tenez la carte de manière à ce que les points de
connexion soient face à la carte système et que
l'encoche soit dirigée vers le bas et vers la
gauche.
4
Insérez la carte dans le connecteur de la carte
optionnelle à un angle de 45 degrés.
5
Poussez doucement la carte jusqu'à ce qu'elle
arrive en butée.
6
Enfoncez la carte avec les pouces jusqu'à ce
qu'elle s'enclenche dans son emplacement.
Installation de la mémoire
19
Page 32

Lorsque vous avez terminé l'installation de(s) carte(s)
optionnelle(s) :
1
Replacez le panneau métallique dans les fentes
et resserrez les vis.
2
Remettez l'imprimante dans sa position
verticale d'origine.
3
Installez de nouveau la cartouche d'impression.
4
Connectez de nouveau le câble de l'ordinateur
et fixez les pinces métalliques.
5
Branchez le cordon d'alimentation.
6
Mettez l'imprimante sous tension.
Lors de la mise sous tension, les voyants du
panneau de commandes s'allument puis s'éteignent.
Il se produit alors une interruption lorsque la
nouvelle mémoire est testée, puis les voyants
recommencent à s'allumer et à s'éteindre.
7
Lorsque le voyant Prêt s'allume, appuyez
brièvement sur le bouton du panneau de
commandes pour imprimer une page de test
afin de vérifier que la mémoire vive ou la
mémoire flash supplémentaire est installée.
20
Chapitre 1 : Informations de base
Si le voyant Prêt ne s'allume pas,
d'impression
Problèmes
Page 33

2
Pilotes
d'imprimante
Votre imprimante est accompagnée d'un disque
compact, le CD
contenant des pilotes et des utilitaires d'imprimante
pour les systèmes d'exploitation Windows 95,
Windows 98, Windows 2000, Windows NT 4.0,
Windows 3.1x, Macintosh et OS/2 . Reportez-vous au
livret du CD pour obtenir des informations sur le
lancement du programme du CD correspondant à votre
système d’exploitation. Au cours de l'exécution du
programme du CD, vous pouvez obtenir de l'aide en
ligne à tout moment en appuyant sur la touche F1.
Vous pouvez également créer des disquettes à partir du
CD ou visiter notre site Web (http://
www.lexmark.com) pour télécharger un pilote
d'imprimante sur votre ordinateur.
Pilotes, MarkVision et utilitaires
Pilotes
d'imprimante
Les pilotes d'imprimante des systèmes d'exploitation et
applications suivants sont inclus sur le CD :
• Windows 95
• Windows 98
• Windows 2000
• Windows NT 4.0
• Windows pour Workgroups 3.11
• Windows 3.1x
Macintosh OS8 ou version supérieure
•
OS/2 Warp
•
Pilotes d'imprimante
21
Page 34

• OS/2, 2.1 ou version supérieure
WIN-OS/2 pour OS/2, 2.1 ou version supérieure
•
Il est possible que des pilotes d'imprimante
supplémentaires aient été développés depuis
l'impression de ce manuel. Reportez-vous au fichier
README du CD pour obtenir une liste complète de
tous les pilotes inclus sur le CD.
Système de
télécopie
automatique
Utilitaires
d'imprimante
Aux Etats-Unis et au Canada, vous pouvez obtenir la
liste des pilotes disponibles en composant le numéro du
système de télécopie automatisé de Lexmark. Ce
système est disponible 24 heures sur 24, 7 jours sur 7.
Composez simplement le (606) 232-2380 à partir d'un
téléphone à touches et suivez les instructions vocales.
Le CD contient également des utilitaires d'imprimante.
Si vous utilisez Windows 95, Windows 98, Windows
2000, Windows NT 4.0, Macintosh ou OS/2 Warp, vous
pouvez installer l'utilitaire MarkVision.
22
Chapitre 2 : Pilotes d'imprimante
Page 35

MarkVision
Les onglets conviviaux de MarkVision vous permettent
d'afficher et de modifier rapidement et aisément les
paramètres d'imprimante à partir de votre ordinateur.
Vous pouvez :
sélectionner l'onglet d'état pour afficher l'état de
•
l'imprimante à la minute près,
utiliser Configuration rapide pour enregistrer vos
•
paramètres d'imprimante et configurer une ou
plusieurs imprimantes avec les paramètres de votre
imprimante,
télécharger des polices et des fonds de pages à l'aide
•
du Toolkit de Windows,
utiliser le système de gestion des tâches de
•
l'imprimante pour afficher et gérer les tâches
d'impression.
Pour installer MarkVision, reportez-vous à la
documentation en ligne de MarkVision située sur le CD
Pilotes, MarkVision et utilitaires fourni avec
l'imprimante.
Aide en ligne
Une aide en ligne est disponible à partir de toutes les
fenêtres de MarkVision. MarkVision pour Windows 95,
Windows 98, Windows 2000 et Windows NT 4.0
comprend des instructions pas à pas sur l'utilisation de
nombreuses fonctions MarkVision.
MarkVision
23
Page 36

24
Chapitre 2 : Pilotes d'imprimante
Page 37

Chargeur automatique
de papier
Panneau de sortie avant
3
Chargeur
manuel
de papier
Réceptacle du papier
Gestion du
papier
Votre imprimante dispose de deux sources
d'alimentation papier standard : un chargeur
automatique de papier, lequel peut contenir jusqu'à 150
feuilles de papier ordinaire et un chargeur manuel
traitant une seule feuille à la fois. Utilisez le chargeur
automatique de papier pour vos travaux d'impression
les plus fréquents. Utilisez le chargeur manuel de
papier pour imprimer vos documents un par un :
transparent, enveloppe, étiquette ou fiche cartonnée.
Votre imprimante dispose également d'un réceptacle
situé sur le dessus qui permet d'assembler jusqu'à 100
feuilles (face imprimée vers le bas) ainsi que d'un
panneau avant qui permet un chemin de papier
rectiligne (un seul document à la fois), réduisant ainsi le
risque d'enroulement du support ou de bourrages
papier potentiels lorsque vous utilisez des supports
spéciaux tels que des transparents, des enveloppes, des
étiquettes, des fiches bristol ou des fiches cartonnées.
Gestion du papier
25
Page 38

Types et formats
de papier
La sélection du type de papier approprié permet de
réduire les problèmes d'impression. Pour une qualité
d'impression optimale, utilisez du papier
xérographique 75g/m2 (20 livres).
Si le papier a une face d'impression préférentielle,
placez le côté à imprimer face à vous.
Support Format Poids Capacité
Papier A4, A5, B5, lettre US, légal
US, exécutive US
60-90 g/m
(16 - 24 livres)
2
Chargeur automatique de papier 150 feuilles
Chargeur manuel de papie r 1 feuille
Transparents Minimum : 98 mm x 152 mm
Enveloppes Minimum : 98 mm x 152 mm
Etiquettes Minimum : 98 mm x 152 mm
Fiches Minimum : 76,2 x 127,0 mm
Fiches
cartonnées /
Fiches bristol
(3,875 x 5,9 po)
Maximum : 216 mm x 356 mm
(8,5 x 14 po)
(3,875 x 5,9 po)
Maximum : 216 mm x 356 mm
(8,5 x 14 po)
(3,875 x 5,9 po)
Maximum : 216 mm x 356 mm
(8,5 x 14 po)
(3 x 5 po)
Minimum : 76,2 x 127,0 mm
(3 x 5 po)
Maximum : 216 mm x 356 mm
(8,5 x 14 po)
60-163 g/m
(16 - 43 livres)
60-163 g/m
(16 - 43 livres)
60-163 g/m
(16 - 43 livres)
60-163 g/m
(16 - 43 livres)
120-163 g/ m2 fiches cartonnées
(67 - 90 livres)
75 - 163 g/m
fiches bristol
(50 - 100 livres)
2
2
2
2
2
-
Chargeur automatique de papier : 10 feuilles
Chargeur ma nuel de papier : 1 feuill e
Chargeur automatique de papier : 10
enveloppes
Chargeur manuel de papier : 1 enveloppe
Chargeur automatique de papier : 10 feuilles
Chargeur ma nuel de papier : 1 feuill e
Chargeur automatique de papier : 10 fiches
Chargeur ma nuel de papier : 1 fiche
Chargeur automatique de papier : 10 fiches
Chargeur ma nuel de papier : 1 fiche
26
Chapitre 3 : Gestion du papier
Page 39

Papier
Chargez les feuilles de papier de format A4, A5, B5 à
en-tête ou exécutive US une par une dans le chargeur
manuel ou chargez jusqu'à 150 feuilles dans le chargeur
automatique de papier.
Des papiers pré-imprimés tels que des papiers à en-tête
doivent pouvoir supporter des températures de 200° C
(392° F) sans fondre ou produire des émissions nocives.
Chargez le papier à en-tête de manière à ce que le haut
de la page soit dirigé vers le bas, face à vous.
Transparents
Enveloppes
Si vous imprimez occasionnellement des transparents :
• Utilisez des transparents conçus pour des
imprimantes laser. Nous vous recommandons
d'utiliser des transparents Lexmark pour
imprimantes laser : pour des transparents de
format lettre US, référence 70X7240 et pour des
transparents de format A4, référence 1402809. Les
transparents doivent pouvoir supporter des
températures de 200° C (392° F) sans fondre ou
produire des émissions nocives.
Testez la qualité d'impression avant d'acheter
•
d'importantes quantités de transparents.
• Chargez des transparents à bande amovible de
manière à ce que la bande amovible ne soit pas
face à vous et soit dirigée vers le bas.
Pour des impressions occasionnelles sur des
enveloppes, placez une enveloppe à la fois dans le
chargeur manuel ou chargez jusqu'à 10 enveloppes
dans le chargeur automatique de papier.
Types et formats de papier
27
Page 40

Chargez les enveloppes au centre du chargeur manuel
ou du chargeur automatique et ajustez les guide-papier
contre les bords des enveloppes.
Lorsque vous imprimez sur des enveloppes :
• Faites un essai avec le type d'enveloppes que
vous comptez utiliser avant d'en acheter
d'importantes quantités.
• Utilisez des enveloppes de papier ordinaire de 75
2
à 105 g/m
(20 à 28 livres). Pour obtenir des
performances optimales et diminuer le risque de
bourrage papier, n'utilisez pas des enveloppes :
– trop incurvées,
– collées les unes aux autres,
endommagées de quelque manière que ce soit,
–
– contenant des fenêtres, perforations, entaillées
ou gaufrées,
– munies d'agrafes, d'attaches ou de barres
pliables métalliques,
– portant des timbres,
présentant des surfaces adhésives exposées
–
lorsque le rabat est scellé.
28
Chapitre 3 : Gestion du papier
Utilisez des enveloppes supportant des
•
températures de 200° C (392° F) sans se coller,
s'enrouler, se froisser ou émettre des vapeurs
nocives.
Page 41

• Chargez les enveloppes verticalement, rabat
dirigé vers le bas, de manière à ce que
l'emplacement destiné au timbre se trouve dans
l'angle supérieur gauche.
Ajustez les guide-papier gauche et droit à la
•
largeur des enveloppes.
Etiquettes
Pour des impressions occasionnelles sur des étiquettes,
utilisez des étiquettes papier conçues pour des
imprimantes laser. Vous pouvez charger les étiquettes
une par une dans le chargeur manuel ou charger
jusqu'à 10 étiquettes dans le chargeur automatique.
Lorsque vous imprimez sur des étiquettes :
• Testez la qualité d'impression avant d'acheter
d'importantes quantités d'étiquettes,
• Utilisez des étiquettes d'une pression de
1,76 kg/cm pouvant supporter des températures
de 200° C (392° F) sans produire d'émissions
nocives. Pour plus d'informations sur
l'impression sur étiquettes, consultez le manuel
Card Stock & Label Guide sur le CD.
• N'imprimez pas sur un nombre important
d'étiquettes de manière continue.
• N'utilisez pas des étiquettes présentant des
surfaces adhésives exposées.
Types et formats de papier
29
Page 42

Bristol
Pour des impressions occasionnelles sur des fiches
cartonnées ou bristol, placez les fiches une par une dans
le chargeur manuel. Utilisez des fiches bristol d'un
poids maximal de 163 g/m
76,2 x 127 mm (3 x 5 po.).
Pour des résultats optimaux, utilisez le panneau avant
de sortie individuelle des feuilles.
2
et d'une taille minimale de
Chargement du
papier et d'autres
supports dans le
chargeur
automatique
Chargeur automatique
de papier
Utilisez le chargeur automatique de papier, situé à
l'arrière du chargeur manuel
supports spéciaux tels que des transparents, des
enveloppes, des étiquettes et des fiches bristol.
Pour éviter les risques d'enroulement du papier ou de
bourrage papier lors de l'impression sur des supports
spéciaux, ouvrez le panneau avant afin que le papier sorte
de façon rectiligne.
1
Déployez le support papier sur le chargeur
automatique de papier.
2
Avant de charger le support, déramez les
feuilles puis aérez-les.
Le chargeur automatique peut contenir jusqu'à
150 feuilles de papier, 10 feuilles de transparents
ou étiquettes, 10 enveloppes ou 10 fiches.
pour placer le papier et des
30
Chapitre 3 : Gestion du papier
Page 43

3
Si vous chargez :
du papier de format A4, A5, B5, légal US ou
•
exécutive US, insérez le papier de sorte que le
côté à imprimer soit face à vous.
• du papier à en-tête, placez le papier de manière à
ce que l'en-tête soit dirigé vers le bas, face à vous.
• des transparents à bande amovible, insérez-les de
manière à ce que la bande amovible ne soit pas
face à vous et soit dirigée vers le bas.
• des enveloppes, placez-les verticalement, de
manière à ce que leur rabat n'apparaisse pas et
que l'emplacement destiné au timbre se trouve
dans l'angle supérieur gauche.
4
Faites glisser les guide-papier et ajustez-les sur
les bords du support.
Chargement du papier et d'autres supports dans le chargeur automatique
31
Page 44

5
Déployez le support papier situé sur le
réceptacle du papier ou ouvrez le panneau avant
si vous imprimez sur un support spécial.
6
Sélectionnez le chargeur automatique de papier
à partir de votre application logicielle.
7
Lancez le travail d'impression.
32
Chapitre 3 : Gestion du papier
Page 45

Chargement du
papier et d'autres
supports dans le
chargeur manuel
Utilisez le chargeur manuel pour charger du papier ou
un support spécial, une feuille à la fois, dans votre
imprimante.
Si vous avez du mal à imprimer des enveloppes ou des
fiches à partir du chargeur automatique de papier,
essayez de les imprimer une par une à partir du
chargeur manuel.
Pour éviter les risques d'enroulement du papier et de
bourrage papier lors de l'impression sur des supports
spéciaux, ouvrez le panneau avant et placez-y le
support.
1
Déployez le support papier situé sur le
réceptacle du papier ou ouvrez le panneau avant
si vous imprimez sur un support spécial.
Chargeur manuel
2
Si vous chargez :
du papier : insérez une feuille de papier, côté à
•
imprimer face à vous.
du papier à en-tête : placez le papier de manière à
•
ce que l'en-tête soit dirigé vers le bas, face à vous.
des transparents à bande amovible : insérez-les de
•
manière à ce que la bande amovible ne soit pas
face à vous et soit dirigée vers le bas.
• des enveloppes : insérez une enveloppe
verticalement, rabat vers le bas, de manière à ce
que l'emplacement destiné au timbre se trouve
dans l'angle supérieur gauche.
• des fiches bristol : insérez une fiche verticalement.
Chargement du papier et d'autres supports dans le chargeur manuel
33
Page 46

3
Faites glisser les guide-papier et ajustez-les sur
les bords du support.
4
Appuyez brièvement (environ une seconde) sur
le bouton pour lancer l'impression.
5
Lorsque le voyant Charger papier clignote et
que le voyant Appuyer sur le bouton s'allume,
placez une autre feuille/un autre support dans le
chargeur manuel. Si vous utilisez MarkVision,
un message de chargement manuel du papier/de
l'enveloppe apparaît.
Dégagement des
bourrages papier
En cas de bourrage papier, le voyant Bourrage papier
vous indique que vous devez dégager le papier coincé.
Si le bourrage papier se produit alors que vous venez
de charger du papier dans le chargeur :
1
Retirez directement le papier du chargeur de
papier en tirant sur ce dernier.
2
Ouvrez puis refermez le carter de l'imprimante
pour continuer l'impression.
34
Chapitre 3 : Gestion du papier
Page 47

Si le bourrage papier se produit à l'intérieur de
l'imprimante :
1
Retirez le papier du réceptacle.
2
Eteignez puis rallumez l'imprimante.
Si le problème n'est pas résolu :
3
Ouvrez le carter de l'imprimante.
4
Retirez la cartouche d'impression et rangez-la.
Remarque:
photoconducteur à la lumière
risque d'endommager la
cartouche d'impression. Après
avoir retiré la cartouche de
l'imprimante, recouvrez-la ou
rangez-la dans un endroit propre
et sombre.
Exposer le
5
Saisissez les bords du papier et tirez le papier
vers vous.
6
Assurez-vous qu'il ne reste plus de papier dans
l'imprimante.
7
Insérez de nouveau la cartouche d'impression.
8
Fermez le carter de l'imprimante pour continuer
l'impression.
Dégagement des bourrages papier
35
Page 48

Remarque:
papier se produit dans l'unité de
fusion, essayez d'ouvrir puis de
refermer le carter. Chaque fois
que vous ouvrez puis refermez
le carter, le papier avance
jusqu'à ce que vous puissiez
l'extraire.
Si le bourrage
Si un bourrage papier se produit lors de l'impression
d'étiquettes :
1
Veillez à ce que les étiquettes restent collées à la
feuille de support après que vous avez
supprimé le bourrage papier.
2
Chargez 10 feuilles de papier ordinaire dans
l'imprimante avant de continuer l'impression
d'étiquettes. Le papier ordinaire permet de
supprimer toute trace de papier adhésif dans ou
sur l'unité de fusion.
Remarque:
être sérieusement endommagée
si des étiquettes adhésives
restent coincées dans l'unité de
fusion. Contactez le service
d'entretien.
L'imprimante peut
Conseils de dépannage
Problème Solution
Les feuilles de papier semblent
collées/l'imprimante traite plusieurs
feuilles à la fois.
Le papier dévie ou se bloque.
Les enveloppes ne sont pas
chargées correctement.
• Assurez-vous que vous utilisez le support recommandé (papier, etc.)
(voir Types et formats de papier).
• Assurez-vous que les enveloppes sont chargées au centre du chargeur.
• Essayez un autre type d'enveloppes. Les enveloppes conçues pour les
imprimantes laser produisen t de meil leu rs résu lta t s.
36
Chapitre 3 : Gestion du papier
Page 49

Dépannage
4
Pour obtenir de l'aide pour résoudre vos problèmes
d'impression, veuillez consulter les tableaux ci-après. Si
vous n'êtes pas en mesure de résoudre le problème,
veuillez contacter votre revendeur. Il est possible
qu'une des pièces de votre imprimante doive être
nettoyée ou remplacée par un technicien qualifié.
Problèmes de qualité d'impression
Problème Solution
Caractères flous ou trop clairs. • S'assurer d'avoir enlevé le ruban de protection de la cartouche
d'impression.
• Les conditions climatiques (humidité, sécheresse, chaleur, froid)
peuvent affecter la manière dont le toner adhère au p apier. Sélectionner
le paramètre d'impression immédiatement plus foncé.
• Si la fonction d'économie du toner est activée, désactivez-la via
MarkVision ou votre pilote d'imprimante.
• Oter la cartouche d'impression, la secouer pour répartir le toner et la
remettre en place.
• Sélectionner l'o ption Cycl e de netto y age du moteur pour enle v er le t oner
pouvant s'être accumulé (Cycle de nettoyage du moteur).
• S'assurer d’utiliser le support recommandé (papier, etc.) (voir Types et
formats de papier).
• Utiliser MarkVision pour définir le paramètre de type personnalisé
correspondant au type de support, à la texture du support ou au
grammage du support.
• Remplacer la cartouche d'impression.
Dépannage
37
Page 50

Problèmes de qualité d'impression
Des taches de toner apparaissent à
l'avant ou à l'arrière de la page.
Des lignes verticales ou horizontales
apparaissent sur la page.
Des taches de toner app ar ai ss en t ou
ce dernier s'efface de la page.
Des zones n oire s un ies app araissant
sur du papier ou des transparents
présentent des lignes blanches.
Des images très claires ou des
taches répétitiv es appa raisse nt sur la
page.
Problèmes d'impression
• Sélectionner l'o ption Cycl e de netto y age du moteur pour enle v er le t oner
pouvant s'être accumulé (Cycle de nettoyage du moteur).
• Vérifier que le papier est droit et n'est pas froissé.
• Remplacer la cartouche d'impression.
• Sélectionner l'o ption Cycl e de netto y age du moteur pour enle v er le t oner
pouvant s'être accumulé (Cycle de nettoyage du moteur).
• Remplacer la cartouche d'impression.
• Sélectionner l'o ption Cycl e de netto y age du moteur pour enle v er le t oner
pouvant s'être accumulé (Cycle de nettoyage du moteur).
• Sélectionner un type de support différent ou un paramètre de type de
papier différent à partir de votre pilote d'imprimante Lexmark.
• Essayer un autre type de papier xérographique ordinaire.
• Choisir un motif de remplissage différent dans votre application
logicielle.
• Essayer un type de papier différent. Le papier conçu pour les
photocopieurs donne les meilleurs résultats.
• Remplacer la cartouche d'impression.
• Sélectionner un type de support différent ou un paramètre de type de
papier différent à partir de votre pilote d'imprimante Lexmark.
• Essayer un autre type de papier xérographique ordinaire.
• Remplacer la cartouche d'impression.
Problème Solution
Certaines pièces de l'imprimante
manquent ou sont endommagées.
La prise murale est sous tension
mais le voyant Prêt de l'imprimante
n'est pas allumé.
L'imprimante est sous tension, mais il
est impossible d'imprimer.
Impossible d'imprimer bien qu'un
bourrage papier ait été dégagé.
38
Chapitre 4 : Dépannage
• En dehors des Etats-Unis, veuillez vous adresser à votre revendeur.
• Vérifier que le bouton d'alimentation de l'imprimante est également en
position de marche.
• S'assurer que la cartouche d'impression est installée.
• S'assurer que le câble parallèle est bien enfoncé dans le connecteur se
trouvant à l'arrière de l'imprimante.
• Imprimer une page de test (appuyer brièvement sur le bouton) pour
déterminer si le problème vient de l'imprimante ou de l'ordinateur.
– Si vous parvenez à imprimer une page de test, le problème provient
de l'ordinateur ou de l'application logicielle.
– Si vous ne parvenez pas à imprimer une page de test, appeler le
numéro de service Lexmark indiqué sur la carte d'enregistrement de
l'imprimante.
• Ouvrir puis refermer le carter de l'imprimante pour la redémarrer.
Page 51

Problèmes d'impression
Certains caractères manquent ou
des caractères incorrects sont
imprimés.
En émulation PostScript de niveau 2,
l'imprimante vide les données de la
mémoire tampon (les voyants
Données et Erreur clignotent).
Dans MarkVision, le voyant Appuyer
sur le bouton est allumé.
Voyants lumineux
• S'assurer d'utiliser le pilote d'imprimante approprié.
• Sélectionner l'option Mode dépistage Hex du menu Fonction spéciale
pour déterminer le problème.
• Rétablir les paramètres d' usine par défaut (Retour aux paramètres
définis par l'utilisateur).
• S'assurer d'utiliser le pilote d'imprimante PostScript approprié.
• L'imprimante ne dispose pas d'assez de mémoire pour imprimer le
trav ail . Ins tal ler davantage de mémoire (Installation d'une carte mémoire
d'imprimante).
• L'imprimante est hors ligne. Appuyer sur le bouton du panneau de
commandes pendant trois secondes pour réinitialiser l'imprimante.
La section qui suit explique et illustre la signification
des diverses séquences lumineuses.
Les voyants lumineux ont des significations qui varient
en fonction de leur séquence. Ils indiquent que
l'imprimante est prête à imprimer (informations d'état
de l'imprimante), que l'imprimante nécessite une
attention toute particulière (informations de contrôle de
l'imprimante) ou que l'imprimante requiert une
intervention (informations d'entretien de l'imprimante).
Voyants lumineux
39
Page 52

Termes du panneau de commandes
Voyant allumé
Voyant éteint
Voyant clignotant
Appuyer sur le bouton
• Appuyer brièvement sur le bouton (appuyer une fois sur le
bouton pendant moins de trois secondes)
• Appuyer longuement sur le bouton (jusqu'à ce que tous les
voyants s'allument)
• Appuyer deux fois sur le bouton (appuyer sur le bouton et le
relâcher rapidement deux fois de suite).
40
Chapitre 4 : Dépannage
Page 53

Informations d'état
de l'imprimante
Etat des voyants de votre imprimante Signification
Votre imprimante est prête à recevoir et à traiter des données.
• Imprimer une page de test en appuyant brièvement sur le
bouton du panneau de commandes ou
• Réinitialiser l'imprimante en appuyant longuement sur le
bouton du panneau de commandes. A chaque réinitialisation
de l'imprimante, l e tr a v ail d'im pressio n en c ours est i nterr ompu
définitivement.
Voyants lumineux
41
Page 54

Etat des voyants de votre imprimante Signification
V otre imprimante est occupée à recevoir ou à traiter des do nné es, à
traiter ou imprimer une page de test ou l e moteur d 'impres sion est en
cours de fonctionnement.
• Si vous souhaitez réinitialiser l'imprimante, appuyez longuement
sur le bouton du panneau de commandes.
42
Chapitre 4 : Dépannage
Page 55

Etat des voyants de votre imprimante Signification
Votre imprimante est en attente jusqu'à ce qu'un certain délai
d'impression se soit écoulé ou que des données supplémentaires
soient reçues.
• Imprimer les données stockées dans le tampon de l'imprimante
en appuyant brièvement sur le bouton du panneau de
commandes ou
• Réinitialiser l'imprimante en appuyant longuement sur le bouton
du panneau de commandes .
Voyants lumineux
43
Page 56

Etat des voyants de votre imprimante Signification
Votre imprimante est en train de réinitialiser ses paramètres en
rétablissant les paramètres par défaut à la mise sous tension ou en
enregistrant les paramètres modifiés en mode de configuration.
44
Chapitre 4 : Dépannage
Page 57

Etat des voyants de votre imprimante Signification
Votre imprimante est en train de vider les données d'impression
altérées.
Voyants lumineux
45
Page 58

Informations de
contrôle de
l'imprimante
Etat des voyants de votre imprimante Signification
Votre imprimante détecte un bourrage papier.
• Ouvrir le carter de l'imprimante, enlever toutes les feuilles de
papier du chemin du papier et refermer le carter pour
recommencer à imprimer.
46
Chapitre 4 : Dépannage
Page 59

Etat des voyants de votre imprimante Signification
V ot re i mprimante v ou s in vite à ch arge r un sup port d'impress ion da ns
le chargeur manuel. L'imprimante s'arrête et affiche cette séquence
lumineuse pour chaque support sur lequel vous souhaitez imprimer.
• Charger le support, face à imprimer vers l'avant de l'imprimante,
dans le chargeur manuel, puis appuyer sur le bouton du panneau
de commandes pour reprendre l'impression ou
• Réinitialiser l'imprimante en appuyant longuement sur le bouton
du panneau de commandes .
Etat des voyants de votre imprimante Signification
Votre imprimante vous alerte qu'il ne reste plus de papier ou
d'enveloppes dans l'imprimante ou que le papier n'a pas été
correctement chargé à partir du chargeur manuel.
• Charger le support d'impression dans le cha rgeur autom atique de
papier, puis appuyer sur le bouton du panneau de commandes
pour reprendre l'impression ou
• Réinitialiser l'imprimante en appuyant longuement sur le bouton
du panneau de commandes .
Voyants lumineux
47
Page 60

Etat des voyants de votre imprimante Signification
Le carter supérieur est o uv ert ou la c artouche d' impress ion n 'est pas
installée.
• Fermer le carter supérieur de sorte à afficher la séquence
lumineuse qui apparaissait avant que le carter soit ouvert.
• Installer la cartouche d'impression.
Etat des voyants de votre imprimante Signification
48
La mémoire flash de votre imprimante est saturée (mémoire
saturée).
• Imprimer les données sans les enregistrer dans la mémoire flash
en appuyant brièvement sur le bouton du panneau de
commandes ou
• Réinitialiser le panneau avant en appuyant longuement sur le
bouton du panneau de commandes.
Chapitre 4 : Dépannage
Page 61

Etat des voyants de votre imprimante Signification
•La mémoire de votre imprimante est saturée ou
• l'imprimante a reçu une page trop complexe à imprimer ou
• votre imprimante réduit la résolution d'une page formatée à
300 ppp avant d'imprimer ou
• votre imprimante a rencontré une erreur de police PPDS ou
• votre imprimante ne dispose pas d'assez de mémoire pour
enregistrer le contenu du tampon (impossibilité d'enregistrer
les ressources) ou
• votre imprimante ne dispose pas d'assez de mémoire pour
défragmenter la mémo ire flas h (mémoire insuffisante pour la
défragmentation) ou
• votre imp rimante ne peut pas comm uni quer a v e c l'ordina teur hôte
(erreur d'interface hôte).
Chacune des erreurs décrites ci-des su s pos sè de un cod e d'e rreu r
secondaire unique. Afficher le code d'erreur secondaire en cliquant
deux fois sur le bouton du panneau de commandes.
Voyants lumineux
49
Page 62

Codes d'erreur
secondaires
Etat des vo yants de votre imprimante
lorsque vous appuyez deux fois sur
le bouton du panneau de
commandes
Signification
La mémoire est saturée (Mémoire saturée).
• Réduire la complexité de la tâche et/ou la résolution ou
• Appuyer brièvement sur le bouton du panneau de commandes
pour reprendre l'impression ou
• Réinitialiser l'imprimante en appuyant longuement sur le bouton
du panneau de commandes .
50
Chapitre 4 : Dépannage
Page 63

Etat des vo yants de votre imprimante
lorsque vous appuyez deux fois sur
le bouton du panneau de
commandes
Signification
Votre imprimante a reçu une page trop complexe à imprimer
(Page complexe).
• Changer de mode d'impression via le pilote Lexmark pour
Windows ou
• Appuyer brièvement sur le bouton du panneau de commandes
pour reprendre l'impression ou
• Réinitialiser l'imprimante en appuyant longuement sur le bouton
du panneau de commandes .
Voyants lumineux
51
Page 64

Etat des vo yants de votre imprimante
lorsque vous appuyez deux fois sur
le bouton du panneau de
commandes
Signification
Votre imprimante est à court de mémoire tandis qu'elle tente de
formater une page et est obligée de réduire la résolution à 300 ppp
avant de l'imprimer (Avertissement de réduction de résolution).
• Appuyer sur le bouton du panneau de comma ndes pour repren dre
l'impression ou
• Réinitialiser l'imprimante en appuyant longuement sur le bouton
du panneau de commandes .
52
Chapitre 4 : Dépannage
Page 65

Etat des vo yants de votre imprimante
lorsque vous appuyez deux fois sur
le bouton du panneau de
commandes
Signification
Votre imprimante a reçu une requête de police PPDS non installée
(Erreur de police).
• Réinitialiser le panneau avant en appuyant longuement sur le
bouton du panneau de commandes.
Voyants lumineux
53
Page 66

Etat des vo yants de votre imprimante
lorsque vous appuyez deux fois sur
le bouton du panneau de
commandes
Signification
Votre imprimante ne dispose pas d'assez de mémoire pour
enregistrer le contenu du tampon (impossibilité d'enregistrer les
ressources).
• Installer de la mémoire supplémentaire ou
• Appuyer sur le bouton du panneau de comma ndes pour repren dre
l'impression ou
• Réinitialiser le panneau avant en appuyant longuement sur le
bouton du panneau de commandes.
54
Chapitre 4 : Dépannage
Page 67

Etat des vo yants de votre imprimante
lorsque vous appuyez deux fois sur
le bouton du panneau de
commandes
Signification
V ot re imprimante n e dispos e pas d'a ssez de mé moire p our libérer d e
l'espace inutilisé dans la mémoire flash (Mémoire de
défragmentation insuffisante).
• Effacer les polices, les macros et les autres données contenues
en mémoire vive ou installer de la mémoire supplémentaire dans
l'imprimante et émettre une commande PJL pour commencer à
libérer de l'espace inutilisé dans l a mémoire flash.
Voyants lumineux
55
Page 68

Etat des vo yants de votre imprimante
lorsque vous appuyez deux fois sur
le bouton du panneau de
commandes
Signification
Votre imprimante a rencontré une erreur de communication avec
l'ordinateur hôte (Erreur d'interface hôte).
Cette erreur s'affiche pour l'une des raisons suivantes
• un adaptateur réseau externe est connecté à votre imprimante,
mais votre imprimante n'arrive pas à le détecter à sa première
mise sous tension,
• l'ordinateur tente de communiquer avec l'imprimante via le port
parallèle, mais le paramètre de port a été désactivé en mo de de
configuration,
• l'ordinateur tente de communiquer avec l'imprimante via le port
USB, mais le paramètre de port a été désactivé en mode de
configuration.
• Si cette erreur survient à la mise sous tension de votre
imprimante, vérifiez que l'adaptateur réseau externe est encore
connecté à l'imprimante.
• Si vous souhaitez imprimer via le port parallèle, imprimez une
page de paramètres des menus (Impression d'une page de tes t)
pour vérifier que le tampon du port parallèle est bien désactivé.
Réactiver le port parallèle en mode de configuration (reportezvous au tableau de la page 71).
56
• Si vous imprimez via le port USB, imprimez une page de
paramètres des menus (Impression d'une page de test) pour
vérifier que le tampon du port USB est bien désactivé. Réactiver
le port USB en mode de configuration (reportez-vous au tableau
de la page 79).
Chapitre 4 : Dépannage
Page 69

Informations
d'entretien de
l'imprimante
Etat des voyants de votre imprimante Signification
V otre im primante a rencontré u ne erreur néces sitant une int ervention
d'entretien et l'impression cesse immédiatement.
Eteindre l'imprimante puis la rallumer. Si les voyants clignotent
toujours, veuillez vous adresser à votre revendeur ou appelez le
numéro de service Lexmark indiqué sur la carte d'enregistrement de
votre imprimante.
Voyants lumineux
57
Page 70

Retour aux
paramètres définis
par l'utilisateur
Lorsque des problèmes de formatage surviennent ou
que des caractères incorrects s'impriment, essayez de
rétablir les paramètres par défaut de l'imprimante aux
paramètres que vous avez vous-même définis par
défaut. Appuyez sur le bouton du panneau de
commandes et maintenez-le enfoncé jusqu'à ce que tous
les voyants soient allumés.
Lorsque les paramètres par défaut ont été réinitialisés,
le voyant Prêt s'allume.
58
Cycle de nettoyage
du moteur
Chapitre 4 : Dépannage
En cas de problème d'impression (traînées de toner
apparaissant sur le papier, etc.) sélectionner l'option
Cycle de nettoyage du moteur pour enlever le toner
ayant pu s'accumuler.
1
Mettez l'imprimante hors tension.
2
Ouvrez le carter supérieur.
3
Remettez l'imprimante sous tension.
4
Chargez du papier dans le chargeur de papier.
5
Lorsque le voyant Erreur s'allume, indiquant
que le carter supérieur est ouvert, appuyez deux
fois sur le bouton.
6
Lorsque le voyant Erreur et le voyant Appuyer
sur le bouton clignotent, fermez le carter.
Page 71

Le menu Fonction spéciale est alors activé.
L'option Cycle de nettoyage du moteur est la
première option du menu Fonction spéciale. Le
voyant
le voyant
le bouton
7
Appuyez longuement sur le bouton pour lancer
un cycle de nettoyage du moteur.
L'imprimante fait passer une feuille de papier
a
ordinaire dans le chemin du papier pour
enlever le toner ayant pu s'accumuler.
Lorsque la feuille de papier sort de l'impri-
b
mante et est déposée dans le réceptacle prévu
à cet effet, l'imprimante revient à l'état Prêt.
8
Répétez cette opération deux ou trois fois si
nécessaire, afin que tout le toner excédentaire
soit enlevé.
du panneau de commandes est allumé,
Prêt
Erreur
clignote.
clignote et le voyant
Appuyer sur
Impression de pages
de test de qualité
Afin d'isoler les problèmes d'impression, tels que les
effets de traînées, sélectionnez le paramètre Imp. pages
de test qualité.
1
Mettez l'imprimante hors tension.
2
Ouvrez le carter supérieur.
3
Remettez l'imprimante sous tension.
4
Chargez du papier dans le chargeur de papier.
5
Lorsque le voyant Erreur s'allume, indiquant
que le carter supérieur est ouvert, appuyez deux
fois sur le bouton.
6
Lorsque le voyant Erreur et le voyant Appuyer
sur le bouton clignotent, fermez le carter.
Voyants lumineux
59
Page 72

7
Appuyez huit fois sur le bouton pour
sélectionner l'option Imp. pages de test qualité.
Lorsque le paramètre
est sélectionné, le voyant
Hex
commandes est allumé, le voyant
allumé, le voyant
Appuyer sur le bouton
8
Appuyez longuement sur le bouton pour lancer
l'impression de pages de test de qualité
d'impression.
Trois pages vous permettant d'évaluer la
a
qualité d'impression sont imprimées. La
première page présente des marques
d'enregistrement, la deuxième page est grise et
la troisième page est noire.
Lorsque la feuille de papier sort de l'impri-
b
mante et est déposée dans le réceptacle prévu
à cet effet, l'imprimante revient à l'état
Une fois que vous avez
(impression trop claire, traînées de toner, etc.),
veuillez vous reporter aux tableaux relatifs au
dépannage
page 37
Passer en mode Dépistage
du panneau de
Prêt
Données
Erreur
clignote et le voyant
clignote.
isolé le problème
.
est
Prêt
.
60
Mode de dé pistage
hexadécimal
Chapitre 4 : Dépannage
Lorsque des caractères manquent ou que des caractères
incorrects s'impriment, utilisez le Mode Dépistage Hex
pour déterminer si le problème provient de
l'interpréteur de langage ou du câble. Le Mode
Dépistage Hex permet d'isoler les problèmes
d'impression car il vous indique quelles informations
reçoit votre imprimante.
Pour passer en Mode Dépistage Hex :
1
Mettez l'imprimante hors tension.
2
Ouvrez le carter supérieur.
3
Remettez l'imprimante sous tension.
Page 73

4
Lorsque le voyant Erreur s'allume, indiquant
que le carter supérieur est ouvert, appuyez deux
fois sur le bouton.
5
Lorsque le voyant Erreur et le voyant Appuyer
sur le bouton clignotent, fermez le carter.
6
Appuyez six fois sur le bouton pour
sélectionner l'option Passer en mode Dépistage
Hex.
Le voyant
commandes est allumé, le voyant
le voyant
7
Appuyez longuement sur le bouton pour passer
en Mode Dépistage Hex.
Les données envoyées à l'imprimante sont
imprimées sous forme hexadécimale et sous forme
de caractères afin que vous puissiez isoler la source
du problème.
8
Pour quitter le Mode Dépistage Hex, éteignez
l'imprimante ou appuyez sur le bouton du
panneau de commandes pour réinitialiser
l'imprimante.
Bourrage papier
Appuyer sur le bouton
du panneau de
Erreur
clignote.
clignote et
Voyants lumineux
61
Page 74

Restauration des
paramètres d'usine
par défaut
Si la modification des paramètres utilisateur par défaut
ne permet pas de remédier aux problèmes de
formatage, réinitialisez l'imprimante à ses paramètres
d'usine par défaut d'origine.
1
Mettez l'imprimante hors tension.
2
Ouvrez le carter supérieur.
3
Remettez l'imprimante sous tension.
4
Chargez du papier dans le chargeur de papier.
5
Lorsque le voyant Erreur s'allume, indiquant
que le carter supérieur est ouvert, appuyez deux
fois sur le bouton.
6
Lorsque le voyant Erreur et le voyant Appuyer
sur le bouton clignotent, fermez le carter.
7
Appuyez deux fois sur le bouton pour
sélectionner l'option Restaurer valeurs par
défaut.
62
Remarque:
restaurez les paramètres d'usine
par défaut, toutes les polices,
toutes les macros et tous les
jeux de symboles téléchargés
dans la mémoire de l'imprimante
sont effacés. (Les ressources
de la mémoire flash ne sont pas
affectées.)
Chapitre 4 : Dépannage
Lorsque vous
Le voyant
allumé, le voyant
Appuyer sur le bouton
8
Appuyez longuement sur le bouton pour
réinitialiser l'imprimante à ses paramètres
d'usine par défaut.
Une fois que les paramètres d'usine par défaut sont
rétablis, l'imprimante revient à l'état
Données
du panneau de commandes est
Erreur
clignote et le voyant
clignote.
.
Prêt
Page 75

Avant de contacter le
support technique
Si vous ne parvenez pas à résoudre vos problèmes
d'imprimante, contactez le support technique. Posezvous néanmoins les questions suivantes avant
d'appeler :
Le cordon d'alimentation est-il connecté à
•
l'imprimante ?
• Le cordon d'alimentation est-il branché à une
prise murale correctement reliée à la terre ?
• Votre imprimante est-elle correctement connectée
à votre ordinateur ?
• Tous les autres périphériques connectés à votre
imprimante sont-ils branchés et sous tension ?
• La prise murale est-elle désactivée via un
commutateur ?
• Y a-t-il un problème de fusible ?
• Une panne de courant est-elle survenue dans
votre région ?
Y a-t-il une cartouche d'impression dans votre
•
imprimante ?
Le carter de l'imprimante est-il complètement
•
fermé ?
Après avoir vérifié tous ces éléments, éteignez votre
imprimante puis rallumez-la. Si votre imprimante ne
fonctionne toujours pas correctement, appelez le
numéro de service Lexmark indiqué sur la carte
d'enregistrement de l'imprimante ou adressez-vous à
votre revendeur.
Si le voyant Prêt est allumé, appuyez brièvement sur le
bouton du panneau de commandes afin d'imprimer
une page de test. Cette page indique votre modèle
d'imprimante, la quantité de mémoire installée sur
celle-ci et vos paramètres utilisateur par défaut. Le
technicien auquel vous vous adresserez vous
demandera probablement de lui fournir ces
informations.
Voyants lumineux
63
Page 76

64
Chapitre 4 : Dépannage
Page 77

5
Fournitures
Aux Etats-Unis ou au Canada, vous pouvez
commander des fournitures Lexmark auprès de tout
revendeur Lexmark agréé. Pour connaître l'adresse du
revendeur le plus proche de votre domicile, appelez le
numéro figurant sur la carte d'enregistrement fournie
avec votre imprimante. Dans les autres pays, adressezvous au revendeur auprès duquel vous avez acquis
votre imprimante.
Maintenance de la
cartouche
d'impression
Pour tirer au mieux parti de votre cartouche
d'impression :
Ne sortez pas la cartouche d'impression (P/N
•
13T0101) de son emballage avant d'être prêt à
l'utiliser.
Ne rechargez pas les cartouches d'impression.
•
garantie de l'imprimante ne couvre pas les
dommages occasionnés par l'utilisation de
cartouches d'impression rechargées.
Stockez les cartouches d'impression dans le même
•
type d'environnement que l'imprimante.
Ne sortez la cartouche d'impression de
•
l'imprimante que pour la remplacer ou pour
dégager un bourrage papier.
Maintenance de la cartouche d'impression
La
65
Page 78

Conseils de dépannage
Problème Solution
Les caractères sont trop clairs ou
flous.
Une impression e st en cours mais l es
pages sont blanches.
L'imprimante est sous tension, mais il
est impossible d'imprimer.
Il est impossible d'imprimer et le
voyant Erreur reste allumé.
Recyclage des
fournitures
• Assurez-vous d'avoir enlevé le ruban de protection de la cartouche
d'impression.
• Remplacez la cartouche d'impression.
• Il se peut qu'il n'y ait plus de toner dans la cartouche d'impression.
Remplacez la cartouche d'impression.
• Il se peut que la cartouche d' impre ssion so it dé f ect ueu se . Rempla cez la
cartouche d'impression.
• Assurez-vous d'avoir enlevé le ruban de protection de la cartouche
d'impression.
• Assurez-vous que la cartouche d'impression est installée.
Le programme Operation ReSourceSM de Lexmark
vous permet de recycler gratuitement et ce à l'échelle
mondiale.
Sur certains emballages figurent des instructions
relatives à la manière de participer au programme
Operation ReSource. D'autres fournitures sont livrées
dans des emballages comportant un bon
d'affranchissement que vous pouvez utiliser dans le
pays spécifié. Si le bon d'affranchissement ne
correspond pas au pays dans lequel vous vous trouvez
ou si vous avez besoin d'informations supplémentaires
concernant le recyclage, adressez-vous au revendeur
auprès duquel vous avez acquis votre imprimante.
66
Chapitre 5: Fournitures
Page 79

A
Caractéristiques de
l'imprimante
Fonctions de
l'imprimante
• Imprime jusqu'à 10 pages par minute
Résolutions d'impression de 600 et 300 ppp
•
• 1200 qualité image
• Emulation standard PostScript de niveau 2
• Emulation standard PCL 6 et PCL 5e
45 polices vectorielles compatibles LaserJet
•
39 polices vectorielles compatibles Optra et 36
•
polices vectorielles supplémentaires PostScript
• Chargeur automatique de papier 150 pages et
chargeur manuel feuille à feuille
• Réceptacle de sortie du papier 100 feuilles et
panneau avant de sortie feuille à feuille
• 4 Mo de mémoire d'imprimante
• Options de mémoire 4Mo, 8Mo, 16Mo, 32Mo et
64 Mo pour une extension de mémoire maximale
de 68 Mo
• Options de mémoire flash 1 Mo, 2 Mo et 4 Mo
• Fonctionnalité USB
• Cartouche d'impression à un seul élément pour
une installation facile et propre
Annexe A : Caractéristiques de l'imprimante
67
Page 80

Dimensions de
l'imprimante
Hauteur : 224 mm (8,8 po)
Largeur : 345 mm (13,6 po)
Profondeur : 365 mm (14,4 po)
Poids : 7,5 kg (16,5 livres) avec la cartouche
d'impression
68
Annexe A : Caractéristiques de l'imprimante
Page 81

B
Dépannage
avancé
Si vous vous adressez au centre de support technique
de Lexmark pour résoudre un problème d'impression,
les techniciens peuvent être amenés à vous indiquer
comment modifier un paramètre par défaut en mode de
configuration (par exemple, comment activer le
paramètre PPDS actif si l'application de votre travail
d'impression utilise le flot de données PPDS).
Utilisez le panneau de commandes ou le panneau de
commandes à distance de MarkVision pour définir ou
modifier certaines fonctions de l'imprimante en mode
de configuration.
Les paramètres ci-après peuvent être sélectionnés en
mode de configuration :
Paramètres du port parallèle
•
Activer port
–
Mode NPA
–
Protocole
–
Mode 1
–
Mode 2
–
Réglage échantillon
–
Paramètres du port USB
•
Activer port
–
Mode NPA
–
PPDS actif
•
LFCR Auto après CRLF
•
Annexe B : Dépannage avancé
69
Page 82

Pour passer en mode de configuration vous devez
sélectionner le menu Fonction spéciale.
1
Mettez l'imprimante hors tension.
2
Ouvrez le carter supérieur.
3
Remettez l'imprimante sous tension.
4
Lorsque le voyant Erreur s'allume, indiquant
que le carter supérieur est ouvert, appuyez deux
fois sur le bouton.
5
Lorsque le voyant Erreur et le voyant Appuyer
sur le bouton clignotent, fermez le carter.
6
Appuyez deux fois sur le bouton pour
sélectionner l'option Passer en mode config.
Lorsque le paramètre
sélectionné, le voyant
de commandes est allumé, le voyant
et le voyant
7
Appuyez longuement sur le bouton pour passer
en mode de configuration.
Appuyer sur le bouton
Passer en mode config.
Charger papier
du panneau
Erreur
clignote.
est
clignote
Cette illustration représente les paramètres du
panneau de commandes
lorsqu'un voyant reste allumé.
en mode de configuration
Lorsque l'imprimante est en mode de configuration,
les voyants prennent une nouvelle signification selon
leur fonction.
fonction de chacun de ces paramètres.
Les tableaux ci-après décrivent la
70
Annexe B : Dépannage avancé
Page 83

Etat des voyants de votre
imprimante en mode de configuration
Signification Paramètre
d'usine
par défaut
Le paramètre Port activé est défini en usine par défaut à
Auto.
Si votre imprimante vient à manquer de mémoire lors de
l'impression d'un travail et que vous n'utilisez pas le port
parallèle, désactivez le pa ramètre d'activation du port
parallèle afin de libérer un peu de mémoire supplémentaire.
L'option P o rt parallèle act iv é peut être déf inie à l'un des
trois paramètres suivants : HF, EF et Auto.
• Appuyez brièvement sur le bouton du panneau de
commandes pour faire défiler les paramètres
disponibles (HF, EF et Auto) pour cette option de menu.
• Appuyez deux fois sur le bouton pour passer à l'option
de menu suivante, l'option Mode N PA (parallèle).
• Appuyez longuement sur le bouton pour sélectionner et
enregistrer un paramètre pour ce menu. Pendant que le
paramètre est enregistré, tous les voyants du panneau
de commandes restent allumés pendant environ 2
secondes.
Eteignez l'imprimante pour quitter le mode de configuration.
Auto
Annexe B : Dépannage avancé
71
Page 84

Etat des voyants de votre
imprimante en mode de configuration
Signification Paramètre
d'usine
par défaut
Le paramètre Mode NPA parallèle est défini en usine par
défaut à Auto.
Lorsque le mode NPA est activé, votre ordinateur peut
envoyer des travaux d'impression à l'imprimante et
demander simultanément des informations sur l'état de
l'imprimante.
L'option Mode NPA (parallèle) peut être définie à l'un des
trois paramètres suivants : HF, EF et Auto.
• Appuyez brièvement sur le bouton du panneau de
commandes pour faire défiler les paramètres
disponibles (HF, EF et Auto) pour cette option de menu.
• Appuyez deux fois sur le bouton pour passer à l'option
de menu suivante, l 'option Protocole parallèle.
• Appuyez longuement sur le bouton pour sélectionner et
enregistrer un paramètre pour ce menu. Pendant que le
paramètre est enregistré, tous les voyants du panneau
de commandes restent allumés pendant environ 2
secondes.
Eteignez l'imprimante pour quitter le mode de configuration.
•Auto
72
Annexe B : Dépannage avancé
Page 85

Etat des voyants de votre
imprimante en mode de configuration
Signification Paramètre
d'usine
par défaut
Le paramètre Protocole parallèle est défini en usine par
défaut à Fastbytes.
Lorsque le protocole est défini à Fastbytes, l'imprimante
reçoit des informations à un débit de tra nsmission bie n plus
élevé, à condition que l'ordinateur hôte prenne en charge
cette option.
Lorsque le protocole est défini à Standard, l'imprimante
reçoit des informations à un débit de transmission normal.
Le voyant Appuyer sur le bouton est éteint lorsque le
protocole parallèle est défini à Standard.
• Appuyez brièvement sur le bouton pour sélectionner un
paramètre différent (Fastbytes, Standard).
• Appuyez deux fois sur le bouton pour passer à l'option
de menu suivante, l'option PPDS actif.
• Appuyez longuement sur le bouton pour sélectionner et
enregistrer un paramètre pour ce menu. Pendant que le
paramètre est enregistré, tous les voyants du panneau
de commandes restent allumés pendant environ 2
secondes.
Eteignez l'imprimante pour quitter le mode de configuration.
Fastbytes
Annexe B : Dépannage avancé
73
Page 86

Etat des voyants de votre
imprimante en mode de configuration
Signification Paramètre
d'usine
par défaut
Le paramètre PPDS actif est défini par défaut en usine à
HF.
Activez le paramètre PPDS actif lorsque vous travaillez
dans des applications utilisant le flot de données PPDS.
Le paramètre PPDS actif peut être défini à deux valeurs :
EF et HF.
• Appuyez brièvement sur le bouton pour sélectionner un
paramètre différent ( EF, HF).
• Appuyez deux fois sur le bouton pour passer à l'option
de menu suivante, l'option CRLF/LFCR Auto.
• Appuyez longuement sur le bouton pour sélectionner et
enregistrer un paramètre pour ce menu. Pendant que le
paramètre est enregistré, tous les voyants du panneau
de commandes restent allumés pendant environ 2
secondes.
Eteignez l'imprimante pour quitter le mode de configuration.
HF
74
Annexe B : Dépannage avancé
Page 87

Etat des voyants de votre
imprimante en mode de configuration
Signification Paramètre
d'usine
par défaut
CRLF/LFCR Le paramètre CRLF/LFCR Auto est défini par défaut en
usine à HF.
La manière dont l'imprimante formate la fin d'une ligne
dépend du système informatique utilisé. Utilisez ce
paramètre pour déterminer si l'imprimante effectue ou non
automatiquement un retour chariot (CR) après un saut de
ligne ou un saut de ligne (LF) après un retour chariot (CR).
• Si le voyant Appuyer sur le bouton est é teint, l 'opti on CR
Auto après LF est désactivée et l'option LF Auto après
CR est également désactivée.
• Si le voyant Appuyer sur le bouton est allumé, l'option
CR Auto après LF est activée et l'option LF Auto après
CR est désactivée.
• Si le voyant Appuyer sur le bouton clignote, l'option CR
Auto après LF est désactivée et l'option LF Auto après
CR est activée.
• Appuyez brièvement sur le bouton du panneau de
commandes pour faire défiler les paramètres
disponibles pour cette option de menu.
• Appuyez deux fois sur le bouton pour passer à l'option
de menu suivante, l'option Mode parallèle 1.
• Appuyez l ong uem en t su r le bouton pour sélectionner et
enregistrer un paramètre pour ce menu. Pendant que le
paramètre est enregistré, tous les voyants du panneau
de commandes restent allumés pendant environ 2
secondes.
Eteignez l'imprimante pour quitter le mode de configuration.
HF
Annexe B : Dépannage avancé
75
Page 88

Cette illustration représente les paramètres du
panneau de commandes
en mode de configuration
lorsqu'un voyant clignote. Les tableaux ci-après
décrivent la fonction de chaque paramètre.
Etat des voyants de votre
imprimante en mode de configuration
Signification Paramètre
d'usine
par défaut
Le paramètre Mode parallèle 1 est défini par défaut en
usine à EF.
Ce paramètre active ou désactive les résistances de
charge sur les signaux de port parallèle. Ce paramètre est
utile pour les PC qui disposent de collecteurs ouverts sur
les signaux de port parallèle. Activez le paramètre Mode
parallèle 1 pour désactiver les ré sista nces ou dés activ ez-le
pour activer les résistances.
• Appuyez brièvement sur le bouton du panneau de
commandes pour faire défiler les paramètres
disponibles (EF et HF) pour cette option de menu.
• Appuyez deux fois sur le bouton pour passer à l'option
de menu suivante, l'option Mode parallèle 2.
• Appuyez longuement sur le bouton pour sélectionner et
enregistrer un paramètre pour ce menu. Pendant que le
paramètre est enregistré, tous les voyants du panneau
de commandes restent allumés pendant environ 2
secondes.
Eteignez l'imprimante pour quitter le mode de configuration.
EF
76
Annexe B : Dépannage avancé
Page 89

Etat des voyants de votre
imprimante en mode de configuration
Signification Paramètre
d'usine
par défaut
Le paramètre Mode parallèle 2 est défini par défaut en
usine à EF.
Ce paramètre détermine si les données du port parallèle
sont échantillonn ées sur le bord d'attaque ou sur le bord d e
fuite de la page d'exemple. Si le paramètre Mode
parallèle 2 est activé, les données du port parallèle sont
échantillonnées sur l e bord d'attaq ue de la page d'e xempl e.
Les données du port parallèle sont échantillonnées sur le
bord de fuite de la page d'exemple si le paramètre Mode
parallèle 2
• Appuyez brièvement sur le bouton du panneau de
commandes pour faire défiler les paramètres
disponibles (EF et HF) pour cette option de menu.
• Appuyez deux fois sur le bouton pour passer à l'option
de menu suivante, l'option Réglage échantillon parall.
• Appuyez longuement sur le bouton pour sélectionner et
enregistrer un paramètre pour ce menu. Pendant que le
paramètre est enregistré, tous les voyants du panneau
de commandes restent allumés pendant environ 2
secondes.
Eteignez l'imprimante pour quitter le mode de configuration.
est désactivé.
EF
Annexe B : Dépannage avancé
77
Page 90

Etat des voyants de votre
imprimante en mode de configuration
Signification Paramètre
d'usine
par défaut
En usine le paramètre Réglage échantillon parall. est
désactivé par défaut (défini à 0).
Ce paramètre vous permet d'augmenter la durée
d'impression des échantillons afin de déterminer si des
données correctes sont disponibles au niveau du port
parallèle.
• Appuyez brièvement sur le bouton du panneau de
commandes pour faire défiler les paramètres
disponibles (HF= 0, EF=+1 et Auto=+2) pour cette option
de menu.
• Appuyez deux fois sur le bouton pour passer à l'option
de menu suivan te, l'option Port USB activé.
• Appuyez longuement sur le bouton pour sélectionner et
enregistrer un paramètre pour ce menu. Pendant que le
paramètre est enregistré, tous les voyants du panneau
de commandes restent allumés pendant environ 2
secondes.
Eteignez l'imprimante pour quitter le mode de configuration.
0
78
Annexe B : Dépannage avancé
Page 91

Etat des voyants de votre
imprimante en mode de configuration
Signification Paramètre
d'usine
par défaut
Le paramètre Port USB activé est défini en usine par
défaut à Auto.
Le bus USB vous permet de connecter divers périphériques, tels une imprimante, à votre ordinateur via un
câble unique.
• Appuyez brièvement sur le bouton du panneau de
commandes pour faire défiler les paramètres
disponibles (HF, EF et Auto) pour cette option de menu.
• Appuyez deux fois sur le bouton pour passer à l'option
de menu suivante, l'option Mode NPA USB.
• Appuyez longuement sur le bouton pour sélectionner et
enregistrer un paramètre pour ce menu. Pendant que le
paramètre est enregistré, tous les voyants du panneau
de commandes restent allumés pendant environ 2
secondes.
Eteignez l'imprimante pour quitter le mode de configuration.
Auto
Annexe B : Dépannage avancé
79
Page 92

Etat des voyants de votre
imprimante en mode de configuration
Signification Paramètre
d'usine
par défaut
Le paramètre Mode NPA USB est défini en usine par déf aut
à Auto.
Lorsque le paramètre Mode NPA USB est activé, votre
ordinateur peut envoyer des travaux d'impression à
l'imprimante et demander simultanément des informations
sur l'état de l'imprimante.
• Appuyez brièvement sur le bouton du panneau de
commandes pour faire défiler les paramètres
disponibles (HF, EF et Auto) pour cette option de menu.
• Appuyez deux fois sur le bouton pour passer à l'option
de menu suivante, l'option Port parallèle activé.
• Appuyez longuement sur le bouton pour sélectionner et
enregistrer un paramètre pour ce menu. Pendant que le
paramètre est enregistré, tous les voyants du panneau
de commandes restent allumés pendant environ 2
secondes.
Eteignez l'imprimante pour quitter le mode de configuration.
Auto
80
Annexe B : Dépannage avancé
Page 93

C
Consignes de
s
écurit
é
• Si le symbole n'apparaît PAS sur votre produit, ce dernier
DOIT être branché sur une prise de courant mise à la terre.
• Le câble d'alimentation doit être connecté à une prise de
courant placée près du produit et facilement accessible.
• L'entretien et les réparations autres que ceux décrits dans les
instructions d'emploi doivent être effectués par le personnel de
maintenance qualifié.
• Ce produit a été conçu, testé et approuvé pour respecter les
normes strictes de sécurité globale lors de l'utilisation de
composants Lexmark spécifiques. Les caractéristiques de
sécurité de certains éléments ne sont pas toujours évidentes.
Lexmark ne peut être tenu responsable de l'utilisation d'autres
pièces de rechange.
• Le produit utilise un laser :
ATTENTION : Les commandes, les réglages et l'exécution de
toute autre procédure que celle indiquée dans le présent
document peuvent entraîner des risques de radiations.
• Le produit utilise un système d'impression qui chauffe le
support d'impression duquel peuvent alors se dégager des
émissions. Vous devez consulter les directives générales dans la
section appropriée des instructions d'emploi pour savoir
comment empêcher que ces émissions ne se produisent.
Safety Notice
• If your product is NOT marked with this symbol , it MUST
be connected to an electrical outlet that is properly grounded.
• The power cord must be connected to an electrical outlet that is
near the product and easily accessible.
• Refer service or repairs, other than those described in the
operating instructions, to a professional service person.
• This product is designed, tested and approved to meet strict
global safety standards with the use of specific Lexmark
components. The safety features of some parts may not always
be obvious. Lexmark is not responsible for the use of other
replacement parts.
• Your product uses a laser, exercise
CAUTION: Use of controls or adjustments or performance of
procedures other than those specified herein may result in
hazardous radiation exposure.
• Your product uses a printing process that heats the print media,
and the heat may cause the media to release emissions. You
must understand the section in your operating instructions that
discusses the guidelines for selecting print media to avoid the
possibility of harmful emissions.
Norme di sicurezza
• Se il prodotto NON è contrassegnato con questo simbolo
DEVE essere collegato lo stesso ad una presa elettrica con messa
a terra.
• Il cavo di alimentazione deve essere collegato ad una presa
elettrica posta nelle vicinanze del prodotto e facilmente
raggiungibile.
• Per la manutenzione o le riparazioni, escluse quelle descritte
nelle istruzioni operative, consultare il personale di assistenza
autorizzato.
• Il prodotto è stato progettato, testato e approvato in conformità
a severi standard di sicurezza e per l’utilizzo con componenti
Lexmark specifici. Le caratteristiche di sicurezza di alcune parti
non sempre sono di immediata comprensione. Lexmark non è
responsabile per l’utilizzo di parti di ricambio di altri
produttori.
• Poiché il prodotto in questione utilizza il laser, considerare il
seguente avvertimento:
ATTENZIONE: L'uso di dispositivi di controllo o di
regolazione, o l'esecuzione di procedure non incluse tra
quelle descritte in questa documentazione, può provocare
una pericolosa esposizione alle radiazioni.
• Il prodotto in questione utilizza un processo di stampa che
riscalda i supporti di stampa; il calore generato può
determinare l'emissione di sostanze dannose da parte dei
supporti. Leggere attentamente la sezione riportata nelle
istruzioni riguardante le operazioni di selezione dei supporti di
stampa in modo da evitare la possibilità di emissioni dannose.
Annexe C : Consignes de sécurité
81
Page 94

Sicherheitshinweise
• Falls der Drucker nicht mit diesem Symbol markiert ist,
muß er an eine ordnungsgemäß geerdete Steckdose
angeschlossen werden.
• Das Netzkabel muß an eine Steckdose angeschlossen werden,
die sich in der Nähe des Geräts befindet und leicht zugänglich
ist.
• Wartungsarbeiten und Reparaturen, mit Ausnahme der in der
Betriebsanleitung näher beschriebenen, sollten Fachleuten
überlassen werden.
• Dieses Produkt und die zugehörigen Komponenten wurden
entworfen und getestet, um beim Einsatz die weltweit gültigen
Sicherheitsanforderungen zu erfüllen. Die sicherheitsrelevanten
Funktionen der Bauteile und Optionen sind nicht immer
offensichtlich. Sofern Teile eingesetzt werden, die nicht von
Lexmark sind, wird von Lexmark keinerlei Verantwortung oder
Haftung für dieses Produkt übernommen.
• Dieses Produkt verwendet einen Laser. Wenden Sie daher
besondere
VORSICHT an: Die Verwendung von Kontrollen bzw. die
Regulierung von Vorgängen mit Ausnahme derjenigen, die
in dieser Betriebsanleitung behandelt werden, kann Sie
gefährlicher Bestrahlung aussetzen.
• Dieses Produkt verwendet ein Druckverfahren, bei dem das
Druckmedium erhitzt wird. Diese Erwärmung kann zu einer
Freigabe von Emissionen des Druckmediums führen. Es ist
daher wichtig, daß Sie in der Betriebsanleitung den Abschnitt,
der sich mit der Auswahl geeigneter Druckmedien befaßt,
sorgfältig durchlesen und die dort aufgeführten Richtlinien
befolgen, um der Gefahr schädlicher Emissionen vorzubeugen.
Pautas de Seguridad
• Si su producto NO tiene este símbolo, , es
IMPRESCINDIBLE conectarlo a una toma de corriente eléctrica
con toma de tierra correcta.
• El cable de alimentación deberá conectarse a una toma de
corriente situada cerca del producto y de fácil acceso.
• Cualquier servicio o reparación deberá realizarse por parte del
personal cualificado, a menos que se trate de las averías
descritas en las instrucciones de utilización.
• Este producto se ha diseñado, verificado y aprobado para
cumplir los más estrictos estándares de seguridad global
usando los componentes específicos de Lexmark. Puede que las
características de seguridad de algunas piezas no sean siempre
evidentes. Lexmark no se hace responsable del uso de otras
piezas de recambio.
• El producto utiliza un láser. Actúe con
PRECAUCION: El uso de los controles o ajustes o el llevar a
cabo procedimientos distintos a los especificados aquí puede
causar niveles de radiación peligrosos.
• Durante el proceso de impresión que utiliza este producto se
calienta el medio de impresión, y el calor puede provocar que el
medio emita gases. Para evitar emisiones peligrosas, el usuario
deberá comprender y seguir lo expuesto en la sección de las
instrucciones de utilización donde se describen las directrices
para seleccionar el medio de impresión.
Veiligheidsvoors chriften
• Zorg ervoor dat uw produkt is aangesloten op een geaard
stopcontact als het produkt NIET is gemarkeerd met det
symbool .
• Het netsnoer moet worden aangesloten op een gemakkelijk
bereikbaar stopcontact in de buurt van het produkt.
• Neem contact op met een professionele onderhoudstechnicus
voor onderhoud en reparaties die niet in de bij het produkt
geleverde instructies beschreven worden.
• Dit product is ontworpen, getest en goedgekeurd om te
voldoen aan strenge internationale veiligheidsvoorschriften.
Deveiligheidsvoorzieningen van bepaalde onderdelen zullen
niet altijd duidelijk zichtbaar zijn. Lexmark is niet
verantwoordelijk voor het gebruik van andere vervangende
onderdelen.
• Uw produkt maakt gebruik van een laser, wees
VOORZICHTIG: Instellen van het controlepaneel of,
aanpassingen of uitvoering van procedures op andere wijze
dan hier is gespecificeerd kunnen leiden tot blootstelling aan
gevaarlijke straling.
• Uw produkt gebruikt een afdrukproces waarbij het
afdrukmateriaal verhit raakt. Hierdoor kan straling vrijkomen.
Lees het gedeelte in de bij het produkt geleverde instructies,
waarin richtlijnen voor de keuze van afdrukmateriaal worden
beschreven, zorgvuldig door, zodat u mogelijke schadelijke
straling kunt voorkomen.
Sikkerhedsoplysninger
• Hvis dit produkt IKKE er markeret med dette symbol ,
SKAL det sluttes til en stikkontakt med jordforbindelse.
• Ledningen skal sluttes til en stikkontakt, der er tæt på
produktet og som er let tilgængelig.
• Service og reparationer, som ikke er beskrevet i
brugsanvisningen, skal udføres af en kvalificeret tekniker.
• Dette produkt er udviklet, testet og godkendt i
overensstemmelse med Lexmarks verdensomspændende
standarder for sikkerhed. Delenes sikkerhedsfunktioner kan
være skjulte. Lexmark påtager sig intet ansvar for brugen af
uoriginale reservedele.
• Dit produkt bruger en laser og du skal være
FORSIGTIG: Brug af styremekanismer, indstillinger eller
fremgangsmåder, som ikke er beskrevet her, kan resultere i
farlig radioaktiv bestråling.
• Produktet benytter en udskrivningsproces, der opvarmer
skrivemediet og denne varme kan føre til at udskriftmedier
afgiver dampe. Det er vigtigt at du forstår den del af
brugsanvisningen, der omhandler valg af udskriftsmedium, så
du kan undgå farlige dampe.
82
Annexe C : Consignes de sécurité
Page 95

Sikkerhetsinformasjon
Informació de Seguretat
• Hvis produktet ditt ikke er merket med dette symbolet, ,
må det bare kobles til en stikkontakt som er jordet.
• Ledningen må være koblet til en stikkontakt nær produktet.
Stikkontakten må være lett tilgjengelig.
• La bare kvalifisert personale ta seg av service og reparasjon som
ikke er direkte beskrevet i bruksanvisningen.
• Dette produktet er utviklet, testet og godkjent i
overensstemmelse med strenge verdensomspennende
sikkerhetsstandarder for bestemte Lexmark-deler. Delenes
sikkerhetsfunksjoner kan være skjulte. Lexmark er ikke
ansvarlig for bruk av uoriginale reservedeler.
• Produktet ditt bruker en laser.
ADVARSEL: Bruk av styremekanismer, innstillinger eller
fremgangsmåter som ikke er beskrevet her, kan resultere i
farlig utstråling.
• Produktet ditt bruker en utskriftsprosess som varmer opp
skrivemediet, og varmen kan føre til utslipp. Forsikre deg om at
du forstår den delen av bruksanvisningen som omhandler valg
av utskriftsmedium, slik at du kan unngå farlige utslipp.
Säkerhetsanvisningar
• Om produkten INTE är märkt med denna symbol MÅSTE
den anslutas till ett jordat vägguttag.
• Nätkabeln måste anslutas till ett lättåtkomligt vägguttag i
närheten av maskinen.
• Låt endast utbildad servicepersonal utföra sådan service och
sådana reparationer som inte beskrivs i handledningen.
• Denna produkt är utformad, testad och godkänd för att
uppfylla internationella säkerhetsbestämmelser när den
används tillsammans med andra Lexmark-produkter.
Säkerhetsegenskaperna för vissa delar är inte helt uppenbara.
Lexmark frånsäger sig ansvaret om delar av ett annat fabrikat
används.
• Var försiktig - maskinen använder laser.
VARNING! Det finns risk att du utsätter dig för hälsovådlig
strålning om du använder andra reglage eller justeringar,
eller om du utför andra procedurer än de som beskrivs här.
• Maskinen använder en utskriftsmetod som upphettar
utskriftsmaterialet. Hettan kan i vissa fall leda till att materialet
avger partiklar. Undvik skadliga partiklar genom att noga läsa
det avsnitt i handledningen som beskriver hur man väljer
utskriftsmaterial.
• Si el vostre producte NO està marcat amb el símbol ,
S’HAURÀ de connectar a una presa elèctrica de terra.
• El cable de potència s’haurà de connectar a una presa de corrent
propera al producte i fàcilment accessible.
• Si heu de fer una reparació que no figuri entre les descrites a les
instruccions de funcionament, confieu-la a un professional.
• Aquest producte està dissenyat, comprovat i aprovat per tal
d'acomplir les estrictes normes de seguretat globals amb la
utililització de components específics de Lexmark. Les
característiques de seguretat d'algunes peces pot ser que no
sempre siguin òbvies. Lexmark no es responsabilitza de l'us
d'altres peces de recanvi.
• El vostre producte funciona amb un làser. Procediu amb
PRECAUCIÓ: La utilització de controls, els ajustaments o la
realització de procediments distints dels especificats aquí
poden donar lloc a una exposició a radiacions perillosa.
• El vostre producte fa servir un procediment d’impressió que
escalfa el mitjà d’impressió, i la calor pot fer que aquest mitjà
alliberi emissions. Llegiu atentament l’apartat de les
instruccions de funcionament on s’exposen les directrius de
selecció del mitjà d’emissió per tal d’evitar la possibilitat
d’emissions nocives.
Turvaohjeet
• Jos tuotteessa ei ole tätä tunnusta, , sen saa kytkeä vain
maadoitettuun pistorasiaan.
• Tuotteen verkkojohto on kytkettävä sitä lähellä olevaan
pistorasiaan. Varmista, että kulku pistorasian luo on esteetön.
• Muut kuin käyttöohjeissa mainitut huolto- tai korjaustoimet on
jätettävä huoltoedustajalle.
• Tämä tuote on testattu ja hyväksytty. Se täyttää korkeat
maailmanlaajuiset turvallisuusvaatimukset, kun siinä
käytetään tiettyjä Lexmarkin valmistusosia. Joidenkin osien
turvallisuusominaisuudet eivät aina ole itsestään selviä.
Lexmark ei vastaa muiden kuin alkuperäisten osien käytöstä.
• Laite sisältää lasertuotteen.
Varoitus: Muiden kuin tässä mainittujen säätöjen tai toimien
teko voi saattaa käyttäjän alttiiksi vaaralliselle säteilylle.
• Tulostusmateriaali kuumenee tulostusprosessin aikana.
Lämmön vaikutuksesta materiaalista saattaa irrota haitallisia
aineita. Voit välttää haitalliset päästöt noudattamalla
käyttöohjeissa annettuja tulostusmateriaalien valintaohjeita.
Annexe C : Consignes de sécurité
83
Page 96

Informações de Segurança
• Se o produto NÃO estiver marcado com este símbolo, , é
necessário ligá-lo a uma tomada com ligação à terra.
• O cabo deve ser ligado a uma tomada localizada perto do
produto e facilmente acessível.
• Para todos os serviços ou reparações não referidos nas
instruções de operação, deve contactar um técnico dos serviços
de assistência.
• Este produto foi concebido, testado e aprovado para satisfazer
os padrões globais de segurança na utilização de componentes
específicos da Lexmark. As funções de segurança de alguns dos
componentes podem não ser sempre óbvias. A Lexmark não é
responsável pela utilização de outros componentes de
substituição.
• O produto utiliza raios laser, tome
CUIDADO: O uso de controlos, ajustamentos ou a execução
de procedimentos diferentes dos especificados podem
ocasionar exposição perigosa a radiações.
• O produto utiliza um processo de impressão que aquece os
materiais de impressão. Devido ao aquecimento, estes podem
libertar emissões radioactivas. É necessário compreender as
instruções de operação relativas à escolha dos materiais de
impressão a fim de evitar emissões perigosas.
Informações de Segurança
• Se o produto NÃO estiver marcado com este símbolo, , ele
DEVE SER conectado a uma tomada elétrica com ligação à
terra.
• O cabo de alimentação deve ser conectado a uma tomada
elétrica localizada perto do produto e de fácil acesso.
• Para todos os serviços ou reparações não descritos nas
instruções de operação, entre em contato com um técnico dos
serviços de assistência.
• Este produto está projetado, testado e aprovado para satisfazer
os padrões globais de segurança para uso de componentes
específicos da Lexmark. Os recursos de segurança de alguns
componentes podem não ser sempre óbvios. A Lexmark não é
responsável pelo uso de outros componentes de substituição.
• O produto usa raios laser, tome
CUIDADO: O uso de controles, ajustes ou a execução de
procedimentos diferentes dos especificados podem resultar
em exposição perigosa a radiações.
• O produto usa um processo de impressão que aquece o meio de
impressão. Devido ao aquecimento, o meio pode liberar
emissões. É necessário que você entenda as instruções de
operação sobre a escolha do meio de impressão, para evitar
emissões perigosas.
84
Annexe C : Consignes de sécurité
Page 97

Annexe C : Consignes de sécurité
85
Page 98

86
Annexe C : Consignes de sécurité
Page 99

D
Notices
Energy Star
Le programme EPA ENERGY STAR constitue un accord passé entre des
fabricants d’ordinateur visant à promouvoir l’introduction de produits
gérant l’énergie de manière optimale et à réduire la pollution de l’air
causée par la génération d’énergie.
Les sociétés participant à ce programme produisent des PC, des
imprimantes, des moniteurs ou des télécopieurs qui réduisent leur
consommation d’énergie lorsqu’ils ne sont pas utilisés. Cette
caractéristique permet de réduire la consommation d’énergie jusqu’à 50
pour cent. L’entreprise Lexmark est fière de participer à ce programme.
En tant que participant au programme Energy Star, Lexmark
International, Inc. a déterminé que le présent produit satisfait aux
directives du programme Energy Star relatives à la consommation
d’énergie.
Notices relatives aux émissions
électroniques
Les informations relatives aux émissions électroniques pour votre
imprimante varient selon que vous disposez ou non d’un adapteur
réseau optionnel.
Sans adaptateur réseau installé
Industry Canada compliance statement
This Class B digital apparatus meets all requirements of the Canadian
Interference-Causing Equipment Regulations.
Avis de conformité aux normes d’Industrie
Canada
Cet appareil numérique de la classe B respecte toutes les exigences du
Règlement sur le matériel brouilleur du Canada.
Conformité aux directives de la Communauté
Européenne
Ce produit est conforme aux exigences en matière de protection énoncées
dans les directives 89/336/EEC et 73/23/EEC du Conseil de la CEE sur
l’approximation et l’harmonisation des règlements des Pays membres,
relatives à la compatibilité électromagnétique et à la sécurité des
équipements électriques conçus pour une utilisation dans certaines
limites de tension électrique.
Une déclaration de conformité aux normes de cette directive a été signée
par le Directeur de la fabrication et du support technique de Lexmark
International, S.A., Boigny, France.
Ce produit respecte les limites d’appareil de la classe B de la norme EN
55022 et les exigences en matière de sécurité de la norme EN 60950.
Annexe D : Notices
87
Page 100

Laser notices
La notice laser ci-dessous peut être apposée sur cette imprimante:
Class 1 laser statement label
Laser notice
The printer is certified in the U.S. to conform to the requirements of
DHHS 21 CFR Subchapter J for Class I (1) laser products, and elsewhere
is certified as a Class I laser product conforming to the requirements of
IEC 825.
Class I laser products are not considered to be hazardous. The printer
contains internally a Class IIIb (3b) laser that is nominally a 5 milliwatt
gallium arsenide laser operating in the wavelength region of 700-810
nanometers. The laser system and printer are designed so there is never
any human access to laser radiation above a Class I level during normal
operation, user maintenance, or prescribed service condition.
Laser
Der Drucker erfüllt gemäß amtlicher Bestätigung der USA die
Anforderungen der Bestimmung DHHS (Department of Health and
Human Services) 21 CFR Teil J für Laserprodukte der Klasse I (1). In
anderen Ländern gilt der Drucker als Laserprodukt der Klasse I, der die
Anforderungen der IEC (International Electrotechnical Commission) 825
gemäß amtlicher Bestätigung erfüllt.
Laserprodukte der Klasse I gelten als unschädlich. Im Inneren des
Druckers befindet sich ein Laser der Klasse IIIb (3b), bei dem es sich um
einen Galliumarsenlaser mit 5 Milliwatt handelt, der Wellen der Länge
700-810 Nanometer ausstrahlt. Das Lasersystem und der Drucker sind
so konzipiert, daß im Normalbetrieb, bei der Wartung durch den
Benutzer oder bei ordnungsgemäßer Wartung durch den Kundendienst
Laserbestrahlung, die die Klasse I übersteigen würde, Menschen
keinesfalls erreicht.
Avis relatif à l’utilisation de laser
Pour les Etats-Unis : cette imprimante est certifiée conforme aux
provisions DHHS 21 CFR alinéa J concernant les produits laser de Classe
I (1). Pour les autres pays : cette imprimante répond aux normes IEC 825
relatives aux produits laser de Classe I.
Les produits laser de Classe I sont considérés comme des produits non
dangereux. Cette imprimante est équipée d’un laser de Classe IIIb (3b)
(arséniure de gallium d’une puissance nominale de 5 milliwatts)
émettant sur des longueurs d’onde comprises entre 700 et 810
nanomètres. L’imprimante et son système laser sont conçus pour
impossible, dans des conditions normales d’utilisation, d’entretien par
l’utilisateur ou de révision, l’exposition à des rayonnements laser
supérieurs à des rayonnements de Classe I .
Avvertenze sui prodotti laser
Questa stampante è certificata negli Stati Uniti per essere conforme ai
requisiti del DHHS 21 CFR Sottocapitolo J per i prodotti laser di classe 1
ed è certificata negli altri Paesi come prodotto laser di classe 1 conforme
ai requisiti della norma CEI 825.
I prodotti laser di classe non sono considerati pericolosi. La stampante
contiene al suo interno un laser di classe IIIb (3b) all’arseniuro di gallio
della potenza di 5mW che opera sulla lunghezza d’onda compresa tra
700 e 810 nanometri. Il sistema laser e la stampante sono stati progettati
in modo tale che le persone a contatto con la stampante, durante il
normale funzionamento, le operazioni di servizio o quelle di assistenza
tecnica, non ricevano radiazioni laser superiori al livello della classe 1.
Avisos sobre el láser
Se certifica que, en los EE.UU., esta impresora cumple los requisitos para
los productos láser de Clase I (1) establecidos en el subcapítulo J de la
norma CFR 21 del DHHS (Departamento de Sanidad y Servicios) y, en los
demás países, reúne todas las condiciones expuestas en la norma IEC 825
para productos láser de Clase I (1).
Los productos láser de Clase I no se consideran peligrosos. La impresora
contiene en su interior un láser de Clase IIIb (3b) de arseniuro de galio de
funcionamiento nominal a 5 milivatios en una longitud de onda de 700 a
810 nanómetros. El sistema láser y la impresora están diseñados de forma
que ninguna persona pueda verse afectada por ningún tipo de radiación
láser superior al nivel de la Clase I durante su uso normal, el
mantenimiento realizado por el usuario o cualquier otra situación de
servicio técnico.
Declaração sobre laser
A impressora está certificada nos E.U.A. em conformidade com os
requisitos da regulamentação DHHS 21 CFR Subcapítulo J para a Classe I
(1) de produtos laser. Em outros locais, está certificada como um produto
laser da Classe I, em conformidade com os requisitos da norma IEC 825.
Os produtos laser da Classe I não são considerados perigosos.
Internamente, a impressora contém um produto laser da Classe IIIb (3b),
designado laser de arseneto de potássio, de 5 milliwatts ,operando numa
faixa de comprimento de onda entre 700 e 810 nanómetros. O sistema e a
impressora laser foram concebidos de forma a nunca existir qualquer
possiblidade de acesso humano a radiação laser superior a um nível de
Classe I durante a operação normal, a manutenção feita pelo utilizador
ou condições de assistência prescritas.
88
Annexe D : Notices
 Loading...
Loading...