Page 1
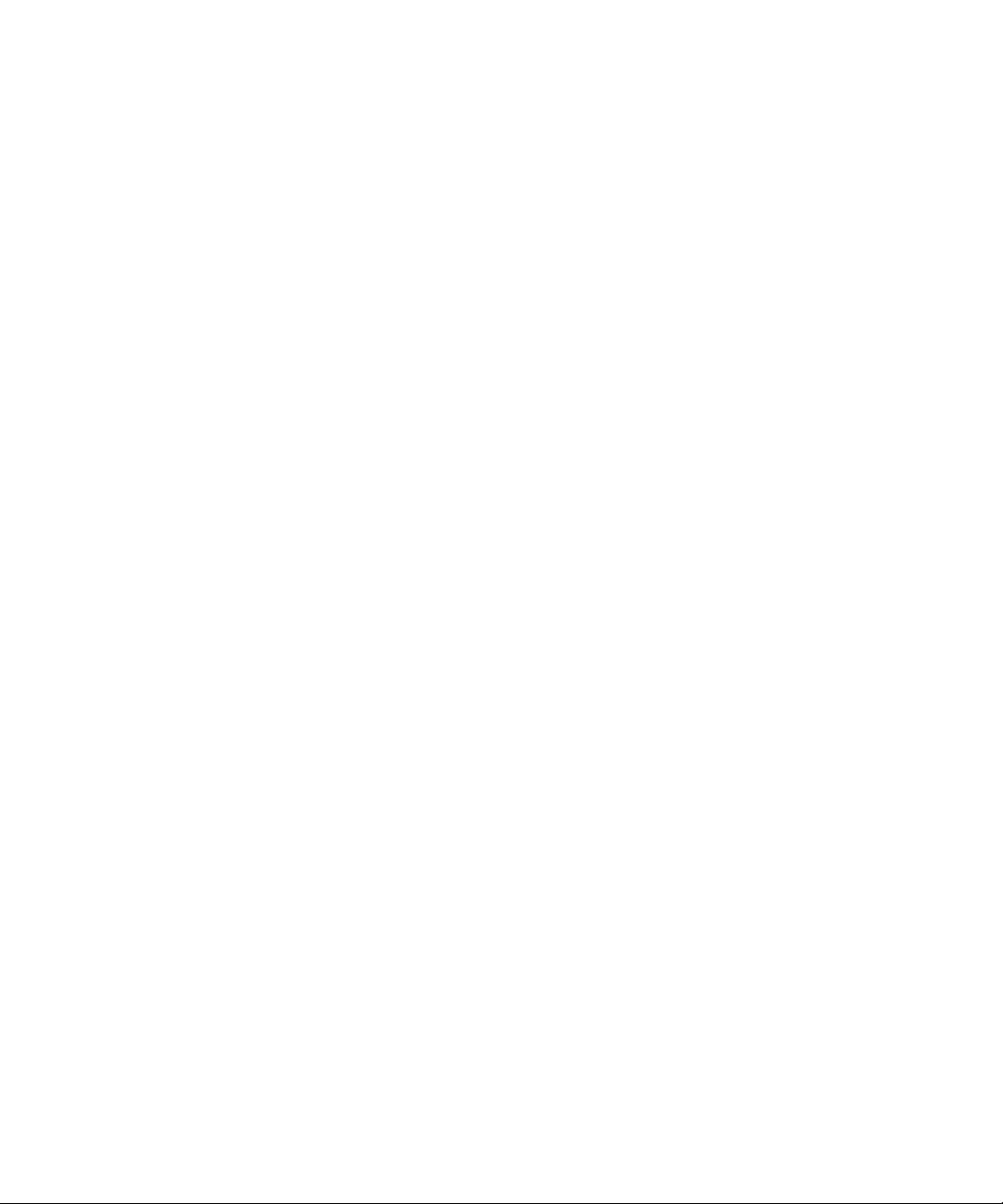
Page 2
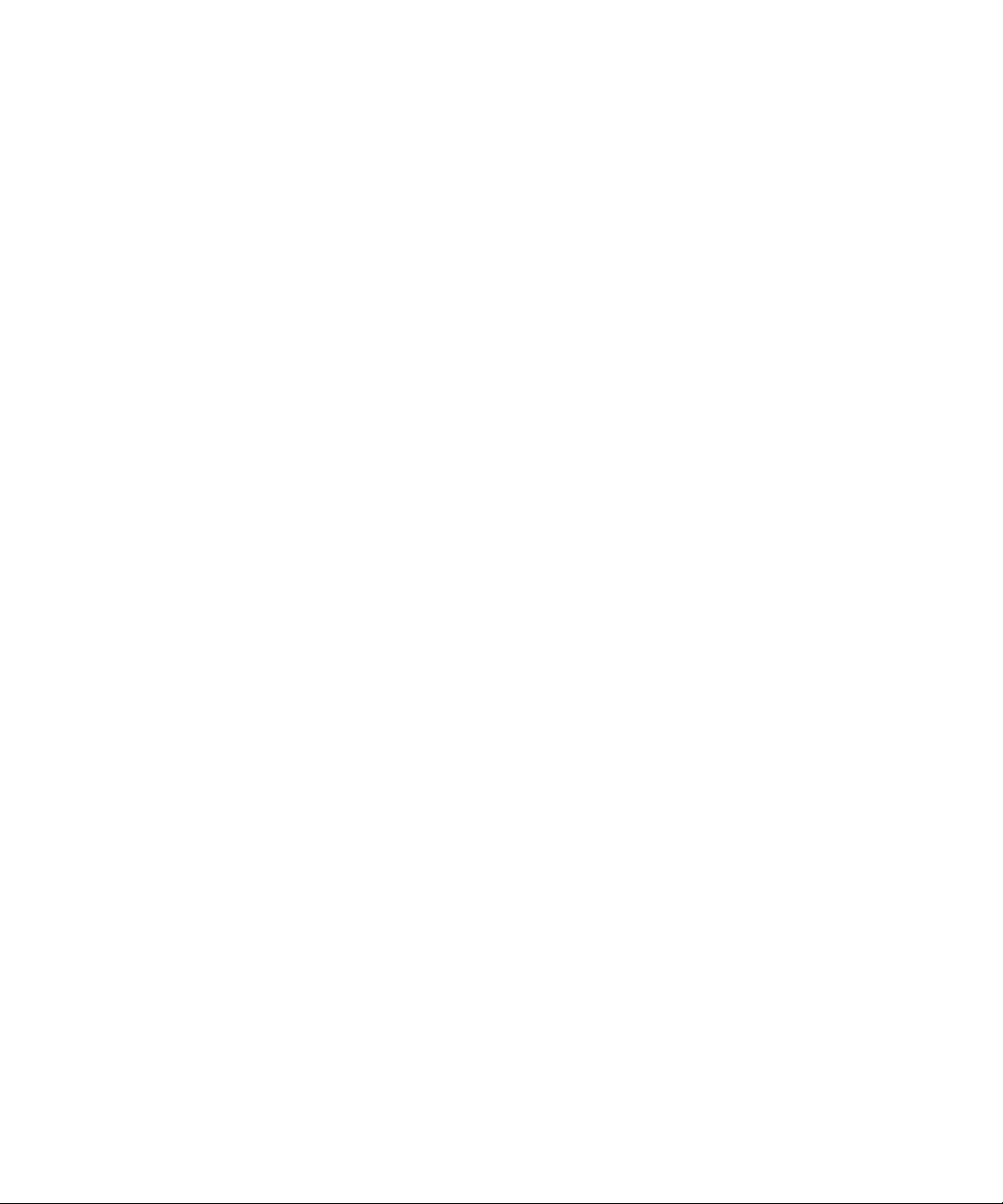
Første utgave (januar 1999)
Følgende avsnitt gjelder ikke i andre land der slike bestemmelser er i uoverensstemmelse med lokale lover:
HÅNDBOKEN BLIR LEVERT FRA LEXMARK INTERNATIONAL, INC. I DENSTAND DEN BEFINNER SEG,UTEN
FORPLIKTELSER FOR LEXMARK. LEXMARK INNESTÅR IKKE FOR AT BOKEN VIL DEKKE KUNDENS BEHOV.
Enkelte land tillater ikke fraskrivelse av garanti i bestemte transaksjoner, og denne kunngjøringen gjelder derfor ikke
nødvendigvis deg.
Denne utgivelsen kan inneholde unøyaktigheter eller trykkfeil. Opplysninger i boken kan bli endret. Slike endringer
vil bli tatt med i senere utgaver. Det kan når som helst gjøres forbedringer og/eller endringer i de produktene og/eller
programmene som er beskrevet.
Lexmark, MarkVision og Optra er varemerker for Lexmark International, Inc. som er registrert i USA og/eller andre
land. FontVision er et registrert varemerke som tilhører Lexmark International, Inc. Operation ReSource er et
servicemerke som tilhører Lexmark International, Inc.
Macintosh er et varemerke for Apple Computer, Inc. som er registrert i USA og andre land. TrueType er et varemerke
som tilhører Apple Computer, Inc.
®
PCL
er et registrert varemerke som tilhører Hewlett-Packard Company. PCL 5 og PCL 6 er Hewlett-Packard
Companys betegnelser på et sett med skriverkommandoer (språk) og funksjoner i deres skriverprodukter. Det er
Lexmark International, Inc.’s hensikt at denne skriveren skal være kompatibel med PCL 5-og PCL 6-språkene. Det
innebærer at skriveren gjenkjenner PCL 5- og PCL 6-kommandoer som brukes i ulike programmer, og at skriveren
emulerer funksjonene som tilsvarer kommandoene.
Du finner nærmere detaljer om kompatibilitet i Technical Reference.
Andre varemerker tilhører de respektive innehaverne.
© Copyright Lexmark International, Inc. 1999.
Alle rettigheter forbeholdes.
Page 3

Innhold
1 Omskriveren ..............................v
Ytelse..........................................................vi
Utskriftskvalitet................................................. vi
Enkelibruk .................................................... vi
Andreinformasjonskilder .........................................x
2 Detgrunnleggende .........................1
Innholdetiesken.................................................1
Installeretonerkassetten ..........................................2
Kobleskriverentildatamaskinen ..................................4
Setteinnpapir ...................................................8
Skriveutentestside .............................................10
Festeennyklebelapppåkontrollpanelet ...........................11
Installereminne.................................................11
3 Skriverdrivere ............................19
Skriverdrivere...................................................19
MarkVision ....................................................20
4 Papirhåndtering ..........................21
Papirtyperog-størrelser..........................................22
Sette inn papir og andre medier i den automatiske arkmateren . . . . . . . . 26
Sette inn papir og andre medier i den manuelle materen . . . . . . . . . . . . . 29
Innhold
iii
Page 4
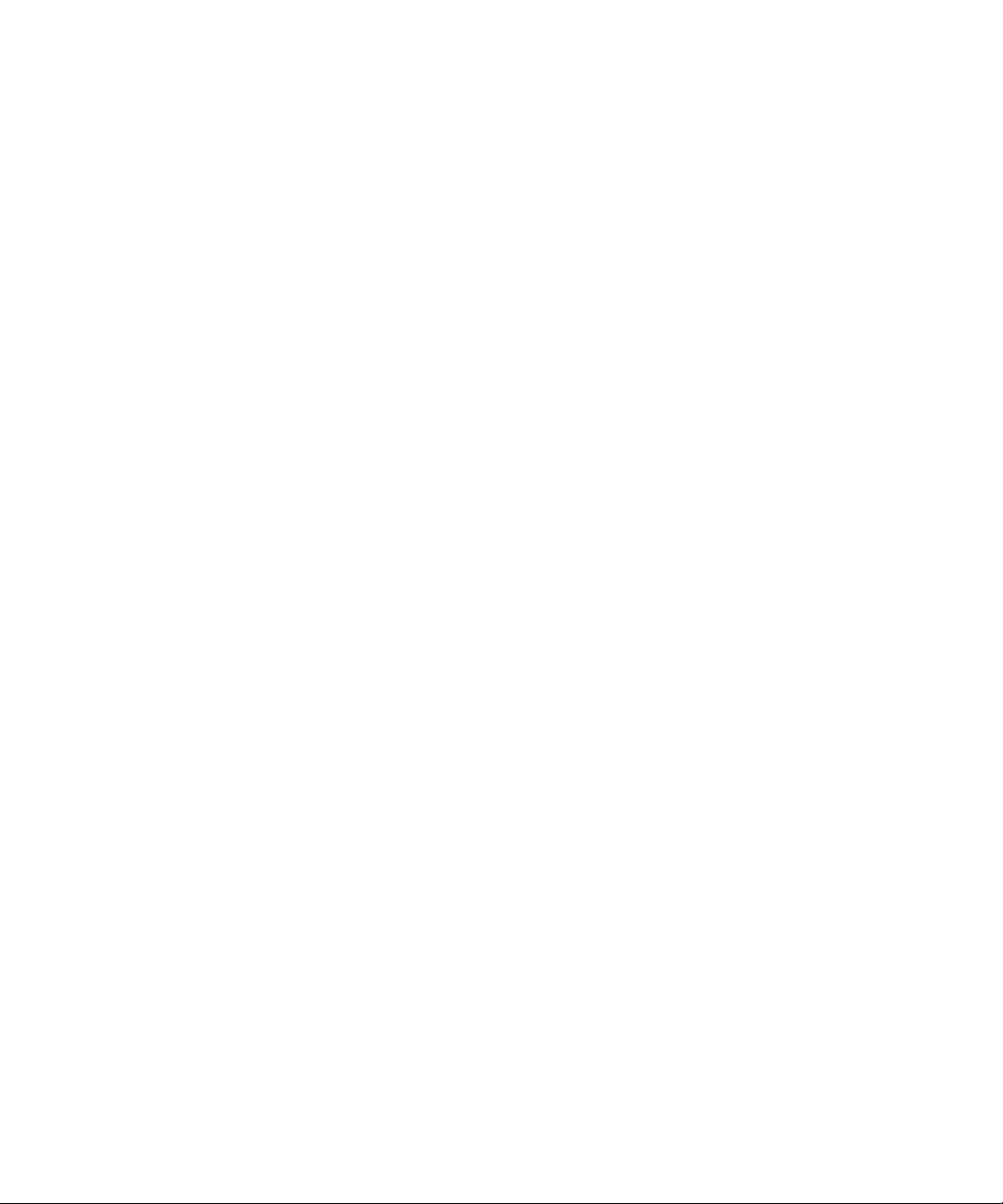
Fjernepapirstopp ...............................................30
5 Feilsøking ................................33
Varsellamper....................................................35
6 Rekvisita.................................59
Vedlikeholdavtonerkassett.......................................59
Tillegg A: Skriverspesifikasjoner . . . . . . . . . . . . 63
Skriverfunksjoner................................................63
Fysiskemål.....................................................64
Tillegg B: Avansert feilsøking . . . . . . . . . . . . . . . 65
Tillegg C: Sikkerhetsinformasjon . . . . . . . . . . . . 77
iv
Tillegg D: Merknader . . . . . . . . . . . . . . . . . . . . . . 83
Ordliste.................................X-1
Stikkordregister..........................X-5
Innhold
Page 5
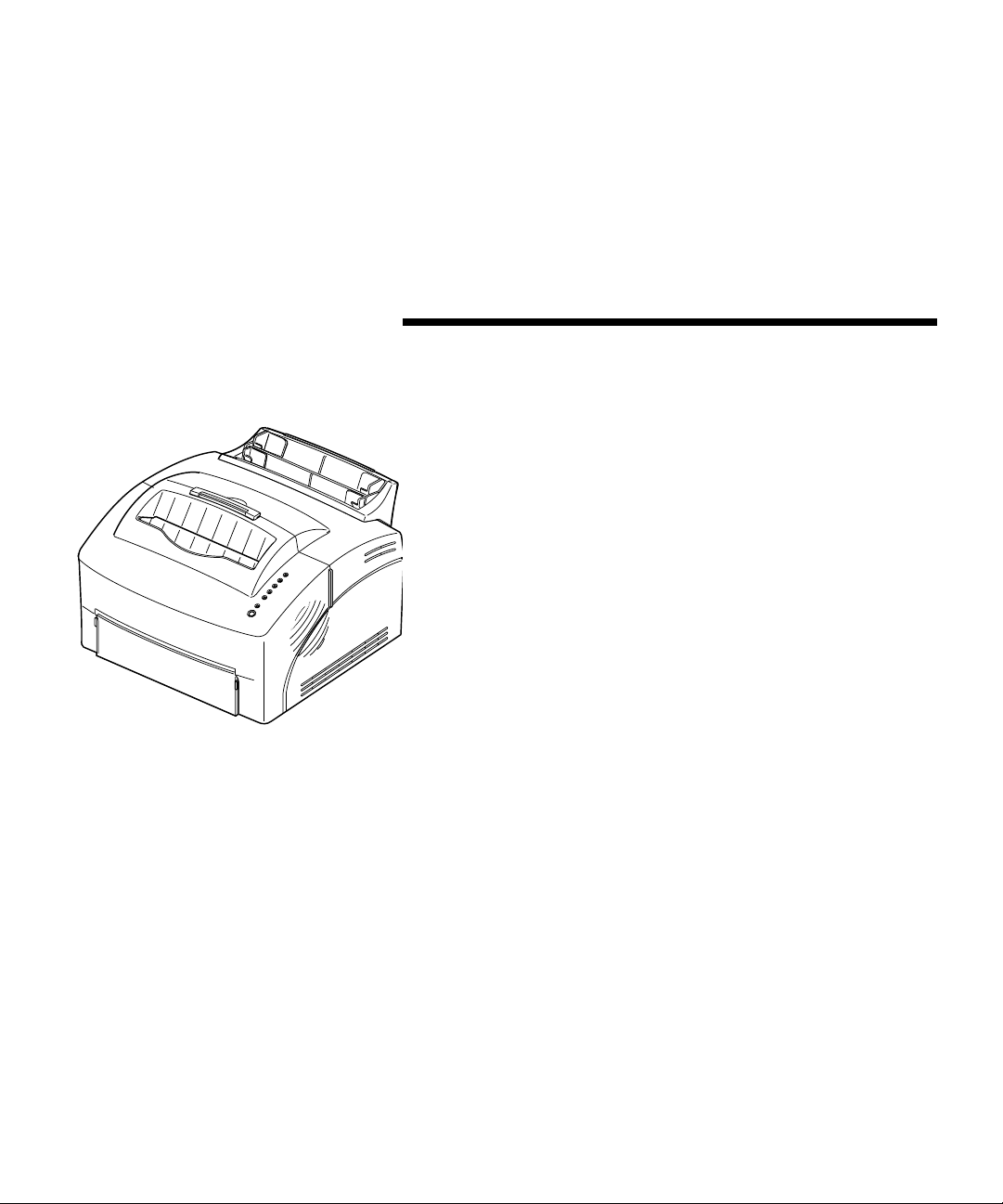
Om skriveren
Skriveren Optra E310 gir deg kvaliteten til en
laserskriver samtidig som den er svært lite
plasskrevende.
Konfigureringen er enkel, så du kommer raskt i gang
med utskrifter. I denne boken finner du informasjon om
• installasjon av tilleggsminne i skriveren
• installasjon av skriverdrivere
• innsetting av papir
• løsing av skriverproblemer
• lampesekvensene på kontrollpanelet
• vedlikehold av skriveren
Vi ønsker å holde deg informert om oppgraderinger av
skriveren og nye produkter etter hvert som de blir
tilgjengelige, så husk å fylle ut og sende inn
registreringskortet til skriveren.
v
Page 6
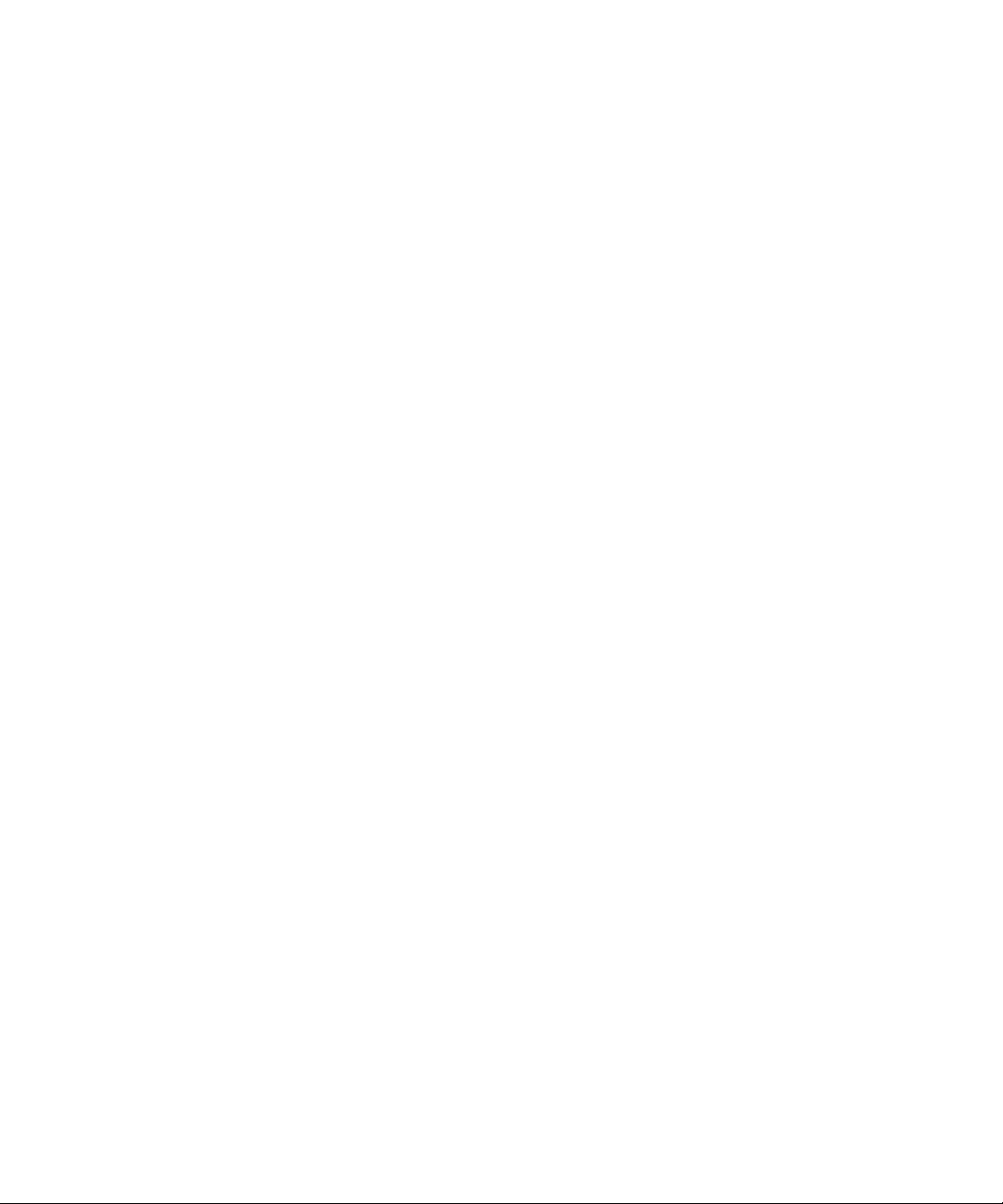
Ytelse Skriveren Optra E310 skriver ut opptil 8 sider per
minutt. Den leveres med 2 MB minne, som kan utvides
til 66 MB for å skrive ut kompliserte jobber. Du kan
også installere flashminnekort som tilleggsutstyr for å
lagre skjemaer, makroer og nedlastede skrifter.
Emulering av PostScript Level 2- og PCL 6datastrømmer gir deg stor fleksibilitet.
Utskriftskvalitet Du kan velge utskriftsoppløsning for å optimalisere
skriver- og jobbytelse: sann 600 x 600 dpi oppløsning
for klare bilder og grafikk, 1200-bildekvalitet for
skarpere skannede eller punktdefinerte bilder, 300 dpi
med tonersparer-innstillingen valgt i skriverdriveren
for å spare toner ved utskrift av utkast.
Enkelibruk Et stort utvalg av skrifter gir variasjonsmuligheter: 45
LaserJet-kompatible skalerbare skrifter, 39 Optrakompatible skalerbare skrifter, 36 skalerbare PostScript-
skrifter og skriftbehandlingsverktøyet FontVision
med 110 skrifter og skriftstøtte i verdensklasse,
inkludert det nye Euro-valutasymbolet.
TM
vi
Ved hjelp av MarkVision, et styringsprogram for
nettverksskrivere, som leveres sammen med skriveren,
kan du
• se på og endre skriverinnstillinger
• se på status for kontrollpanelet
• se på feilmeldinger for skriveren
• bruke hjelpeprogrammet
Page 7
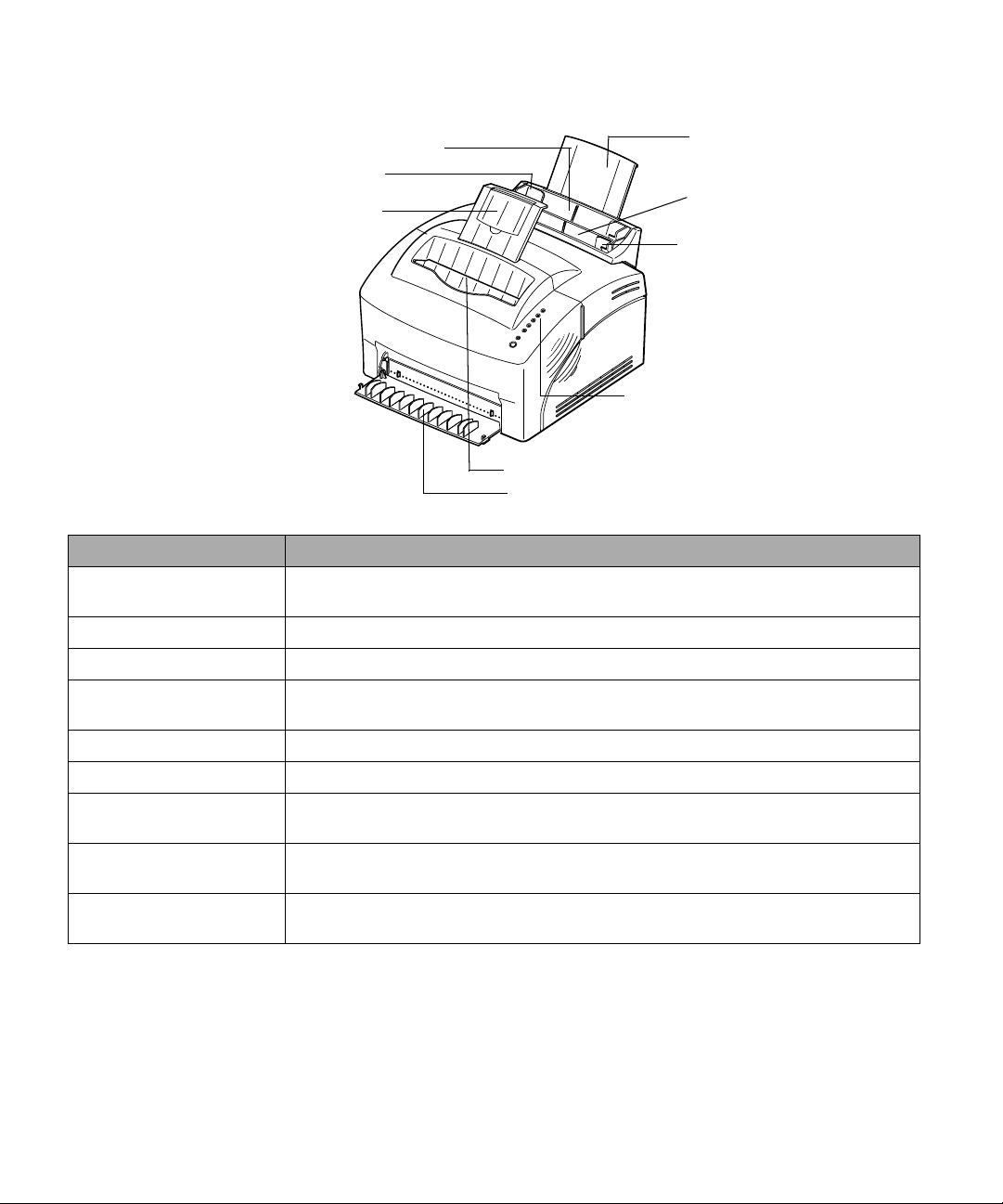
Skriverfunksjoner
Sett forfra
1 Automatisk arkmater
2 Papirførere
5 Papirstøtte
7 Varsellamper
8 Utskuff for papir
9 Fremre utskuff
Del Funksjon
1 Automatisk arkmater Trekker inn papir fra en bunke på opptil 150 ark eller andre materialer fra en bunke
på opptil 10 ark.
2 Papirstøtte Støtter arkene i den automatiske arkmateren.
2 Papirstøtte
4 Manuell
arkmater
5 Papirførere
3 Papirførere Brukes til å midtstille arkene i den automatiske arkmateren.
4 Manuell arkmater Trekker inn enkeltark av papir eller andre materialer som f.eks. transparenter,
etiketter,konvolutter og kartong.
5 Papirstøtte Støtter arkene i utskuffen og bidrar til å holde dem samlet etter utskrift.
6 Papirførere Brukes til å midtstille arket i den manuelle arkmateren.
7 Varsellamper Informerer om skriverens status. (Hvis du ønsker flere opplysninger, se
”Skriverstatusinformasjon” på side 36.)
8 Utskuff for papir Standard utskuff for oppsamling av utskrevne dokumenter. Forsiden av arkene
vender ned.
9 Fremre utskuff Brukes til utskrift på enkeltark. Bruk fremre utskuff ved utskrift på kartong. Det gir
minst krølling ved utskrift på etiketter, konvolutter og transparenter.
vii
Page 8
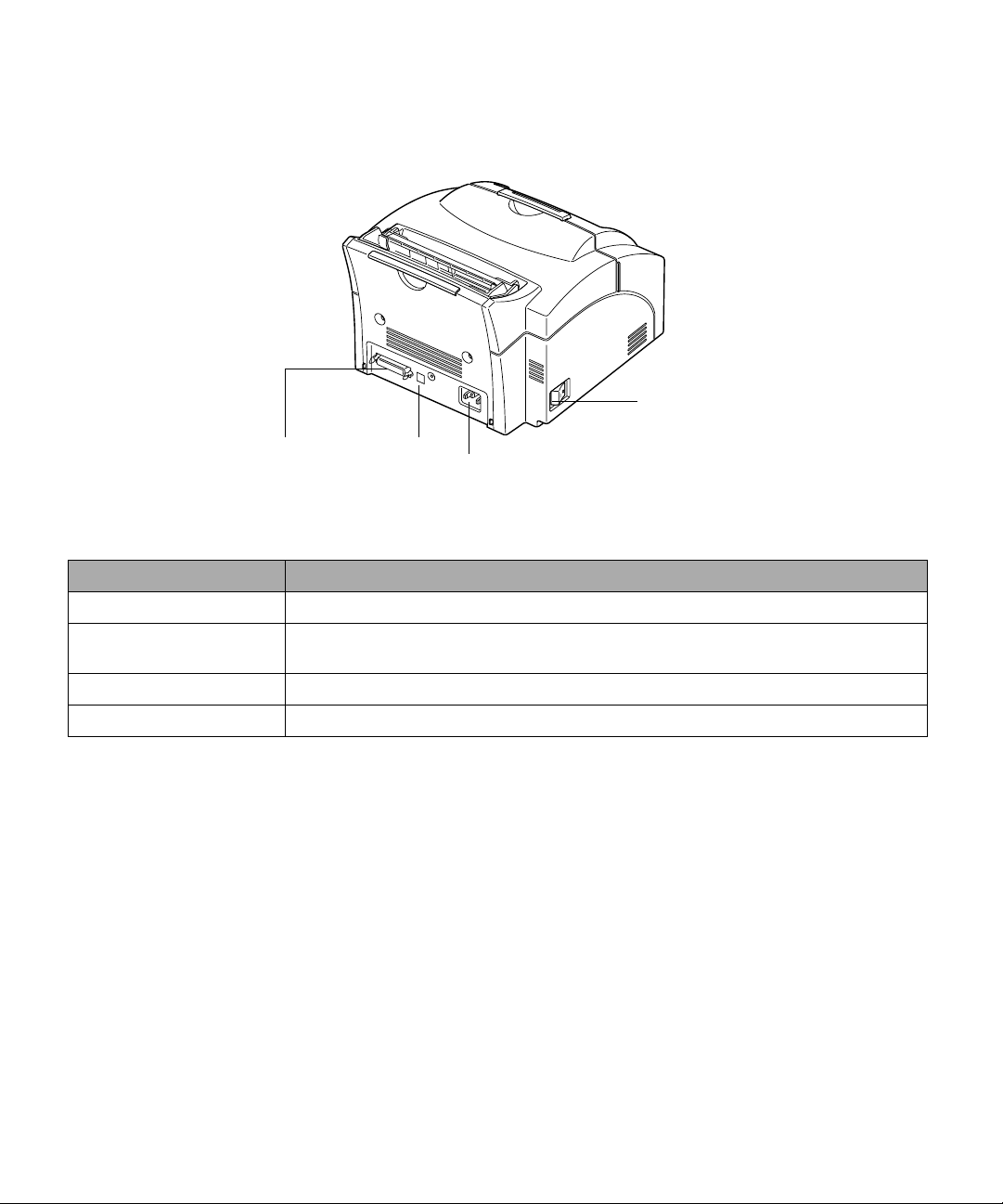
Sett bakfra
13 Strømbryter
10 Skriverkabelkontakt
Del Funksjon
10 Skriverkabelkontakt Tilkobling av datamaskinen til skriverens parallellport via en parallell grensesnittkabel.
11 USB-kontakt Tilkobling av datamaskinen til skriverens USB-port via en USB-kabel (Universal
Serial Bus).
12 Nettkabelkontakt Tilkobling av skriveren til en jordet stikkontakt med en nettkabel.
13 Strømbryter Inn- og utkobling av skriveren.
11 USB-
kontakt
12 Nettkabelkontakt
viii
Page 9
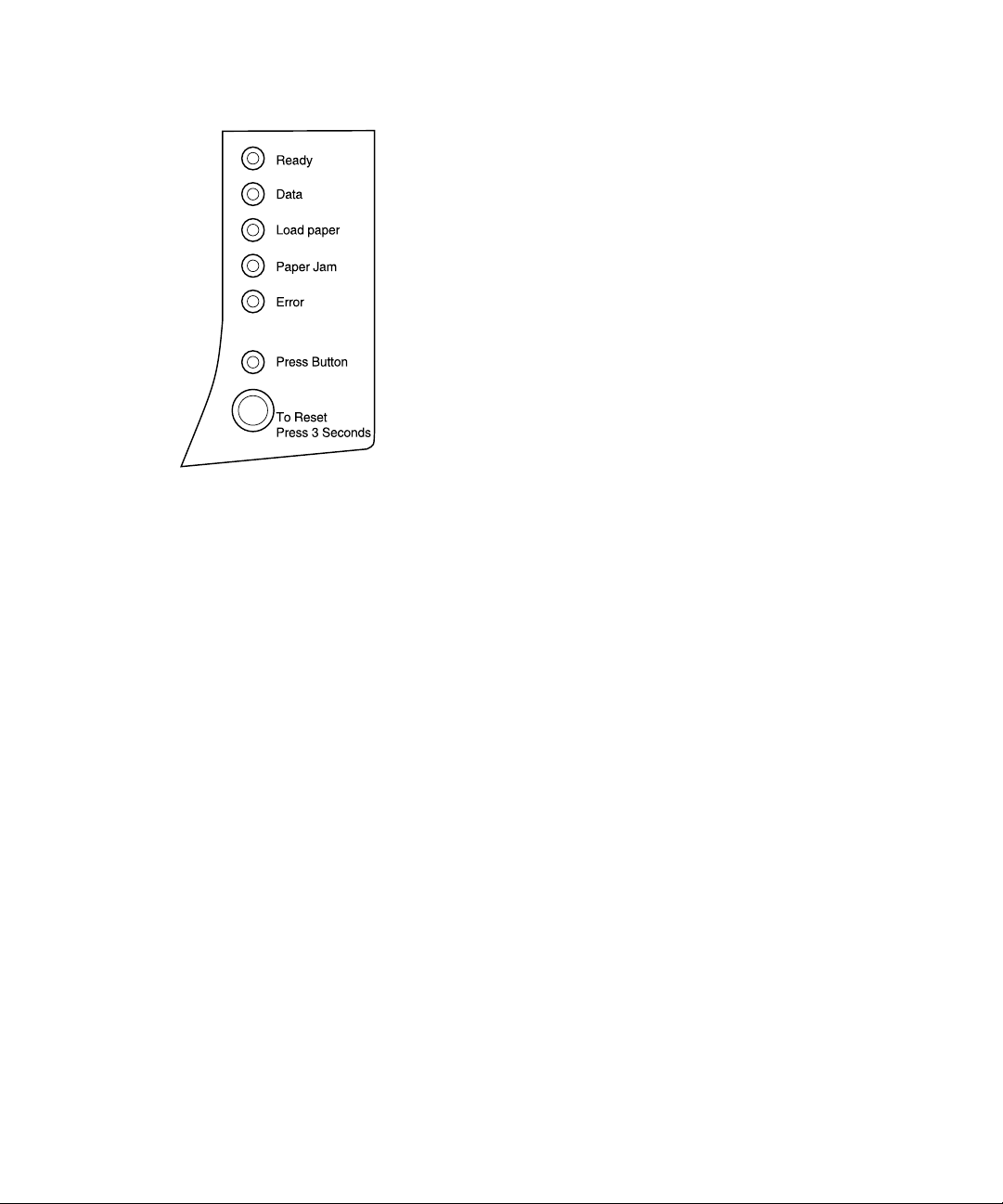
Kontrollpanellamper
Kontrollpanelet har seks lamper og en knapp.
Forskjellige lampesekvenser sørger for status-,
betjenings- og serviceinformasjon.
Avhengig av lampesekvens vil et kort trykk (ca. ett
sekund) på kontrollpanelknappen aktivere forskjellige
skriverfunksjoner, som omstart av skriveren, utskrift av
data eller visning av en feilkode.
Trykk på og hold nede kontrollpanelknappen i tre (3)
sekunder bare når du vil tilbakestille skriveren til
brukerstandardene. Når du tilbakestiller skriveren til
brukerstandardene, vil alle skriverjobbdata gå tapt.
De forskjellige lampesekvensene blir forklart i
kapittelet Feilsøking, som starter på side 33.
Bruk MarkVision eller skriververktøyet (Toolkit) som
leveres sammen med installasjonsdisketten, til å endre
skriverinnstillinger som papirkilde, papirstørrelse og
papirretning.
Les neste kapittel når du skal installere skriveren.
ix
Page 10
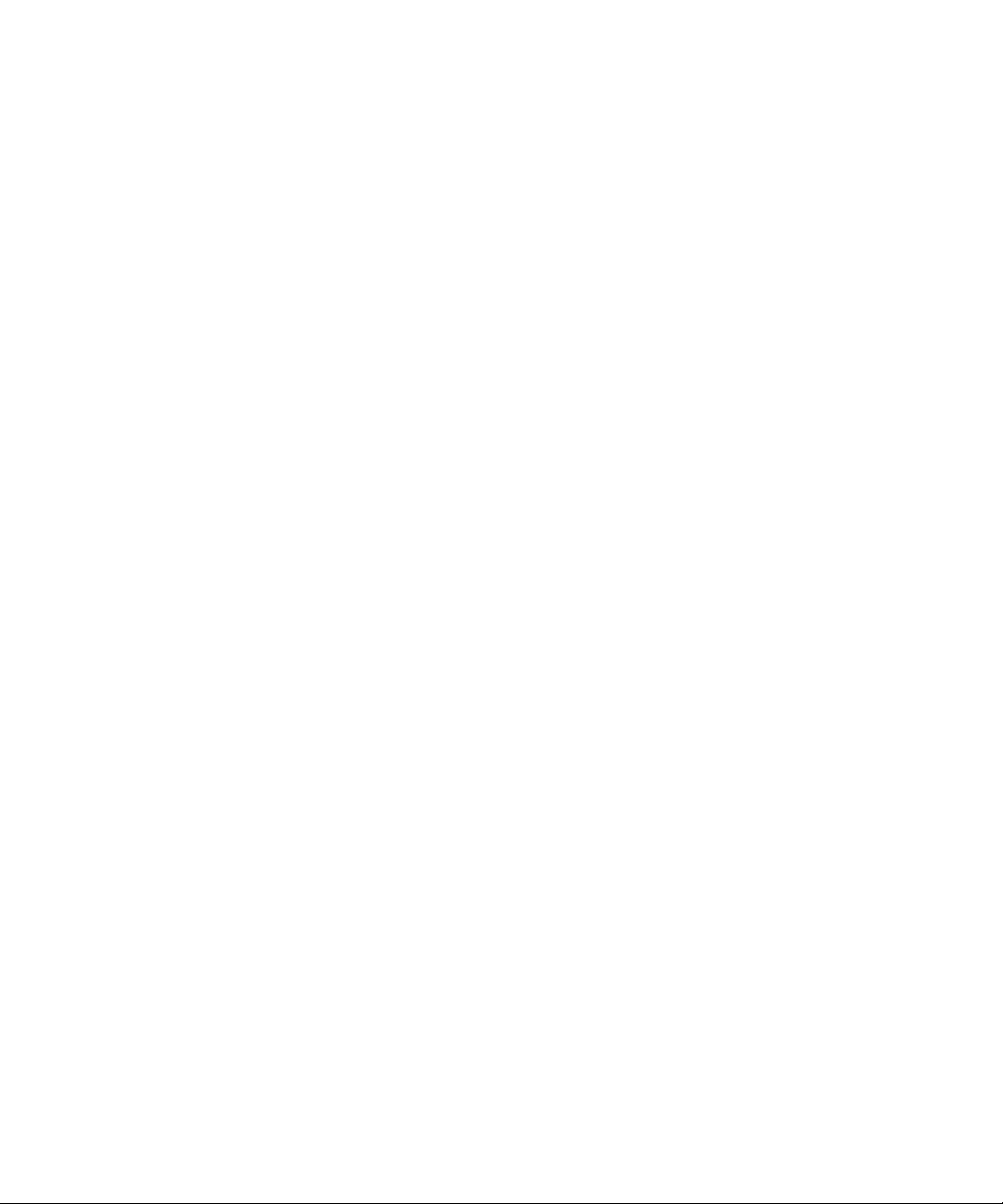
Andre
informasjonskilder
I tillegg til denne brukerhåndboken har Lexmark andre
kilder til informasjon om skriveren og om Lexmarkprodukter og -tjenester.
Skjermbaserte
dokumenter
CD-ROM-platen som fulgte med skriveren, inneholder
flere skjermbaserte dokumenter. Du finner en kort
veiledning i heftet til CD-ROM-platen. Når du har
startet CD-ROM-platen, klikker du på ikonet View Online Documentation for å få en oversikt over
tilgjengelige dokumenter. De skjermbaserte
dokumentene finnes bare på engelsk.
CD-ROM-platen inneholder:
• Getting Started with MarkVision, som trinn for
trinn går gjennom installasjonen av MarkVision
under Windows 95, Windows 98 og Windows NT
4.0. Den beskriver også noen av de mest populære
MarkVision-funksjonene.
• Card Stock & Label Guide, som inneholder
detaljerte opplysninger om valg av riktige medier
for skriveren.
Teknisk referanse For å få mer informasjon om skriverspråk og -
kommandoer kan du kjøpe en Lexmark Technical
Reference. Bare fyll ut bestillingsskjemaet som følger
med registreringskortet til skriveren og legg det i
posten.
x
Page 11
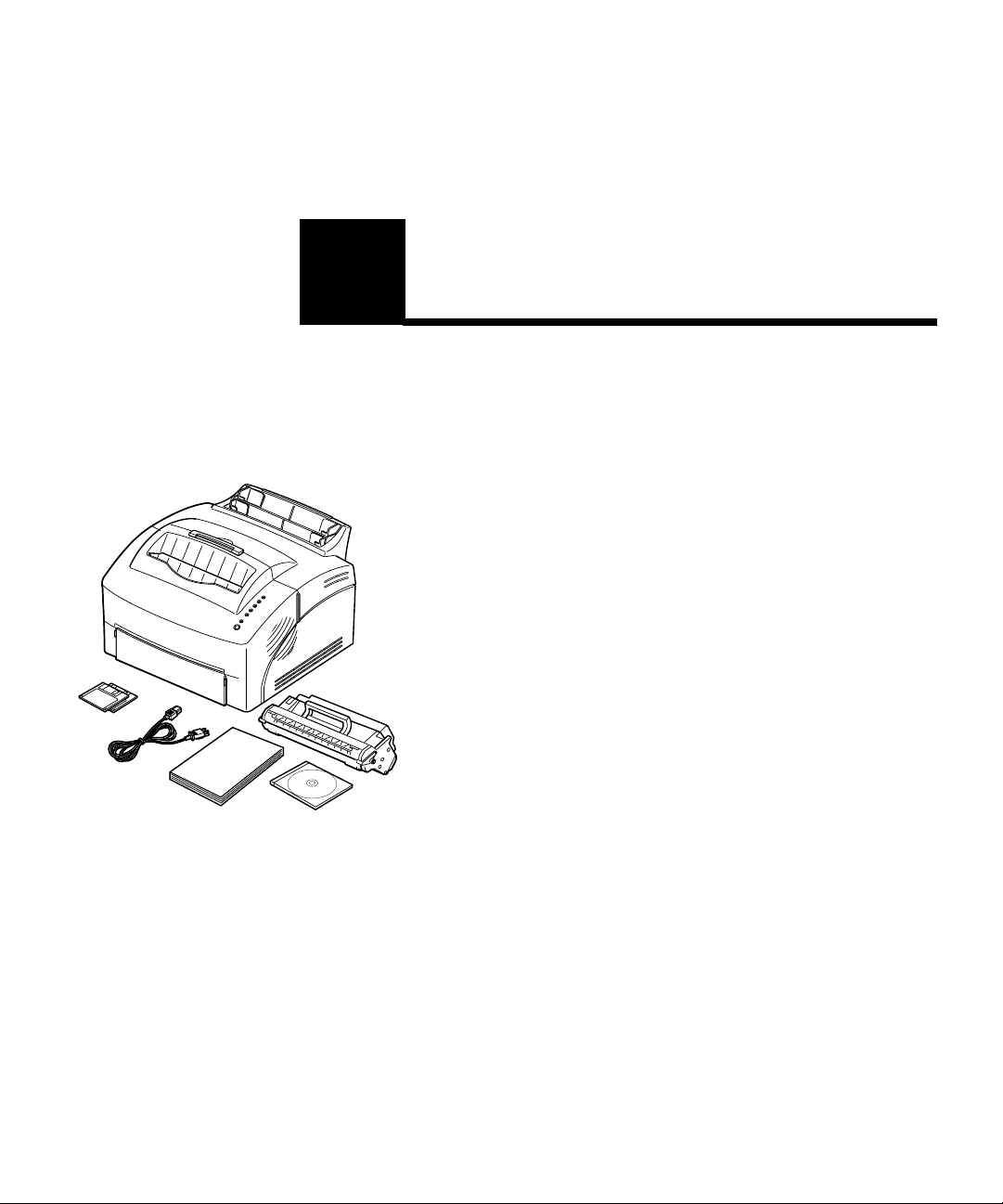
Disketter
Nettkabel
Det grunn-
leggende
1
Innholdet i esken 1 Ta skriveren og alt tilbehør ut av emballasjen.
Ta vare på esken og emballasjen i tilfelle du trenger
å pakke inn igjen skriveren for service eller lagring.
2 Kontroller at du har disse tingene:
– Brukerhåndboken og registreringskortet til
skriveren
– skriver
– tonerkassett
– nettkabel
– CD-ROM-plate
– Windows 3.1-disketter (leveres ikke i alle land)
Hvis du trenger hjelp under installasjonen, kan du
henvende deg til Lexmark Norge ved å bruke det
telefonnummeret du finner på registreringskortet til
skriveren.
3 Sett skriveren på et flatt, stabilt underlag på et
godt ventilert sted i nærheten av
arbeidsstasjonen din.
Brukerhåndbok
Tonerkassett
CD-ROM-plate
Ikke plasser skriveren
– idirektesollys
– nær varmekilder eller klimaanlegg
– i et støvet eller skittent miljø
Innholdet i esken
1
Page 12
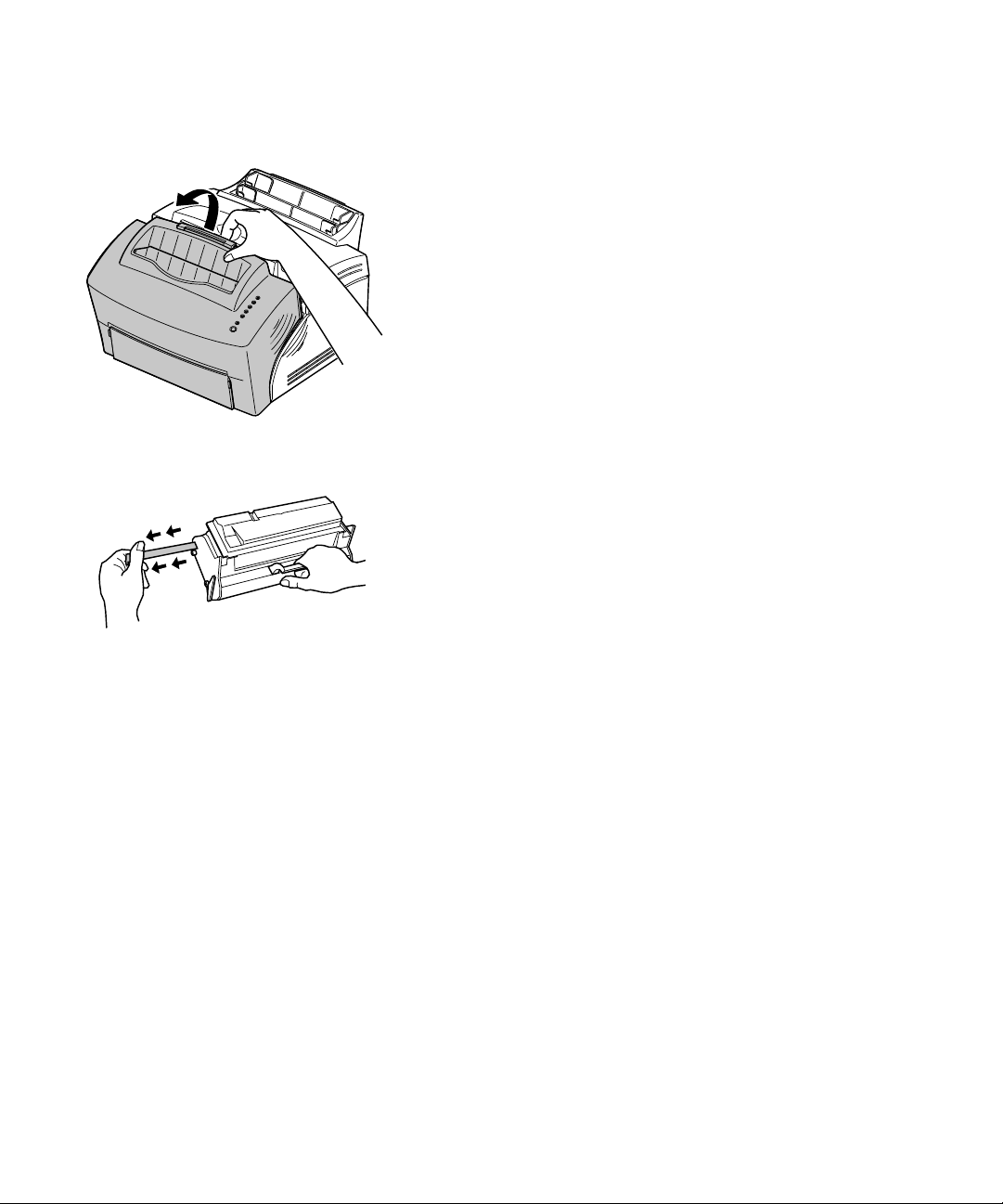
Installere
tonerkassetten
1 Bruk låsemekanismen til å trekke ned
skriverens deksel.
2 Pakk ut tonerkassetten.
3 Hold kassetten rett og trekk ut forseglingstapen.
2
Kapittel 1: Det grunnleggende
Page 13
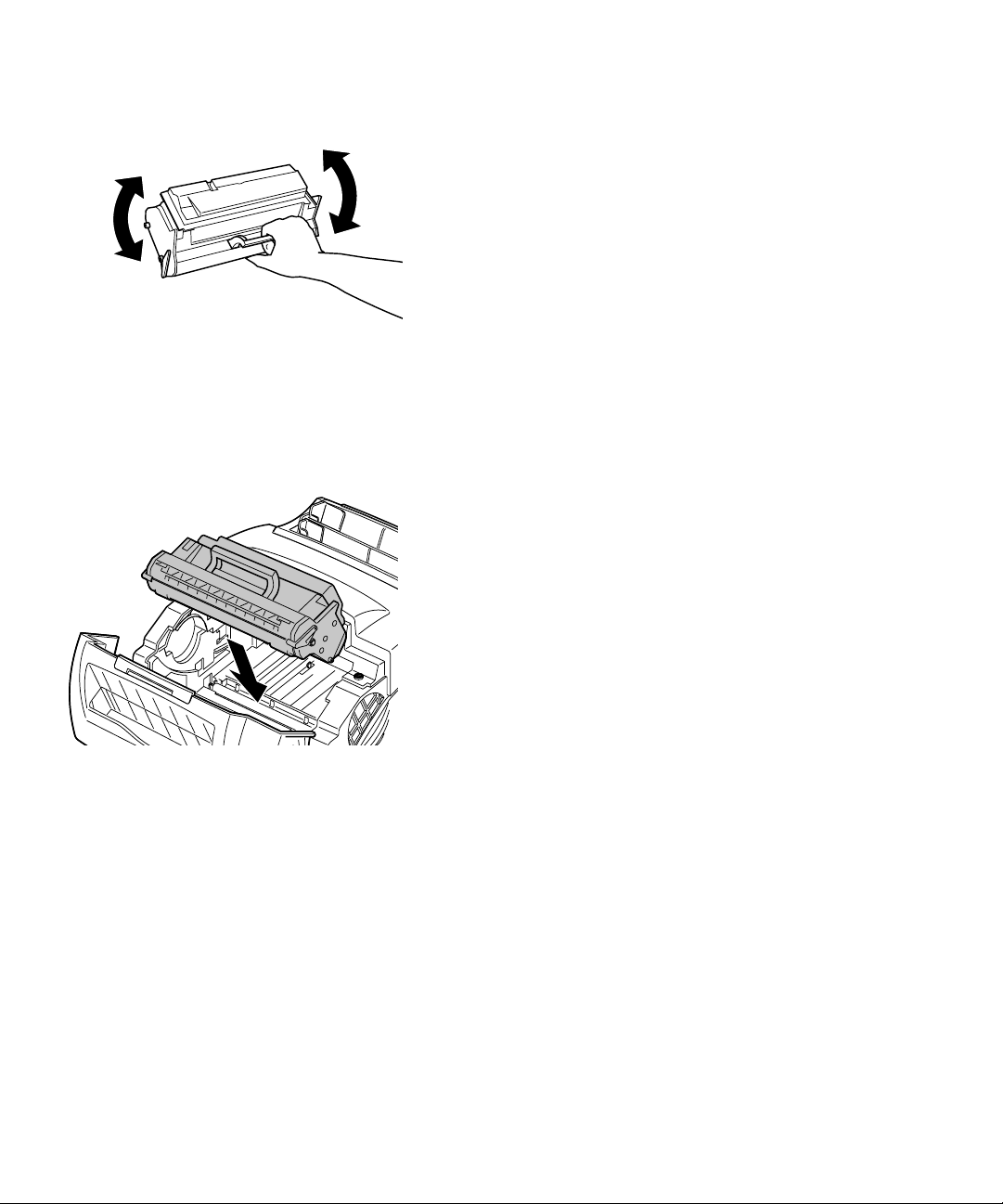
4 Rist kassetten forsiktig for å fordele toneren
jevnt.
5 Sett inn tonerkassetten.
a Skyv tonerkassetten ned mellom
tonerkassettsporene.
b Skyv kassetten forsiktig ned til den klikker på
plass.
Installere tonerkassetten
3
Page 14
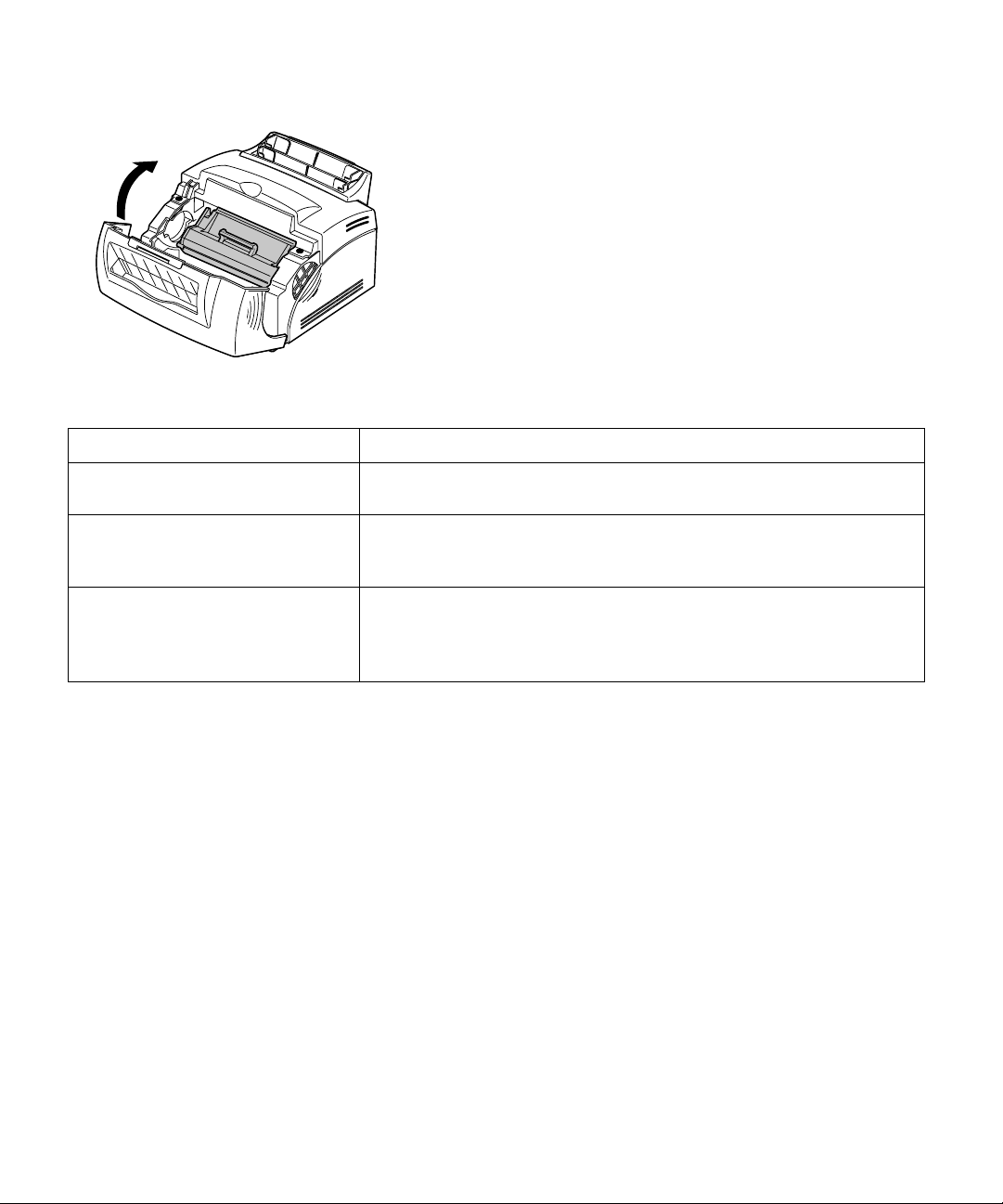
6 Lukk skriverens deksel.
Feilsøkingstips
Problem Tiltak
Tegn virker lyse eller uklare. • Pass på at du har fjernet forseglingstapen fra tonerkassetten.
• Skift tonerkassett.
Skriveren ser ut til å skrive ut, men
sidene er blanke.
Skriveren er på, men ingenting blir
skrevet ut.
Jobber blir ikke skrevet ut og Feillampen lyser.
Koble skriveren til
datamaskinen
Bruke en kabel for
parallelt grensesnitt
• Tonerkassetten kan være tom. Skift kassett.
• Tonerkassetten kan være defekt. Skift kassett.
• Pass på at du har fjernet forseglingstapen fra tonerkassetten.
• Kontroller at tonerkassetten er installert.
Når du skal skrive ut fra datamaskinen, må skriveren
være koblet til datamaskinen enten med en
parallellkabel eller med en USB-kabel.
Skriveren krever en IEEE-1284-kompatibel
parallellkabel. Vi anbefaler Lexmark varenummer
1329605 (3,05 m) eller 1427498 (6,10 m). Hvis du bruker
noe annet enn en IEEE-kompatibel kabel, er det ikke
sikkert at du kan bruke alle skriverfunksjonene.
4
Kapittel 1: Det grunnleggende
Page 15
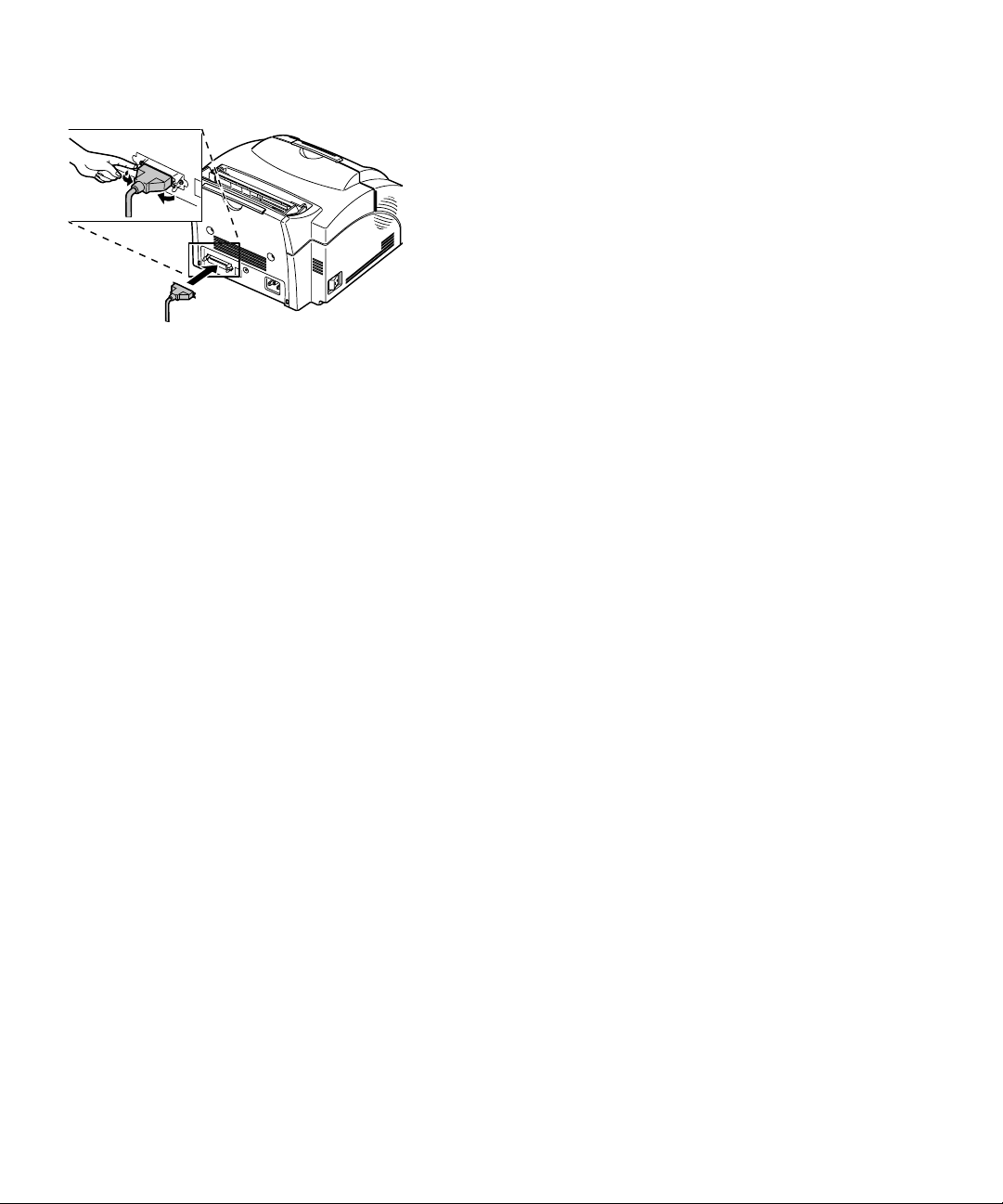
1 Kontroller at skriveren er slått av.
2 Koble kabelen for parallelt grensesnitt til på
baksiden av skriveren.
3 Skyv metallklipsene mot pluggen til de
smekker de på plass i hakkene på pluggen.
4 Koble den andre enden av parallellkabelen til
datamaskinen.
5 Slå skriveren på.
Koble skriveren til datamaskinen
5
Page 16
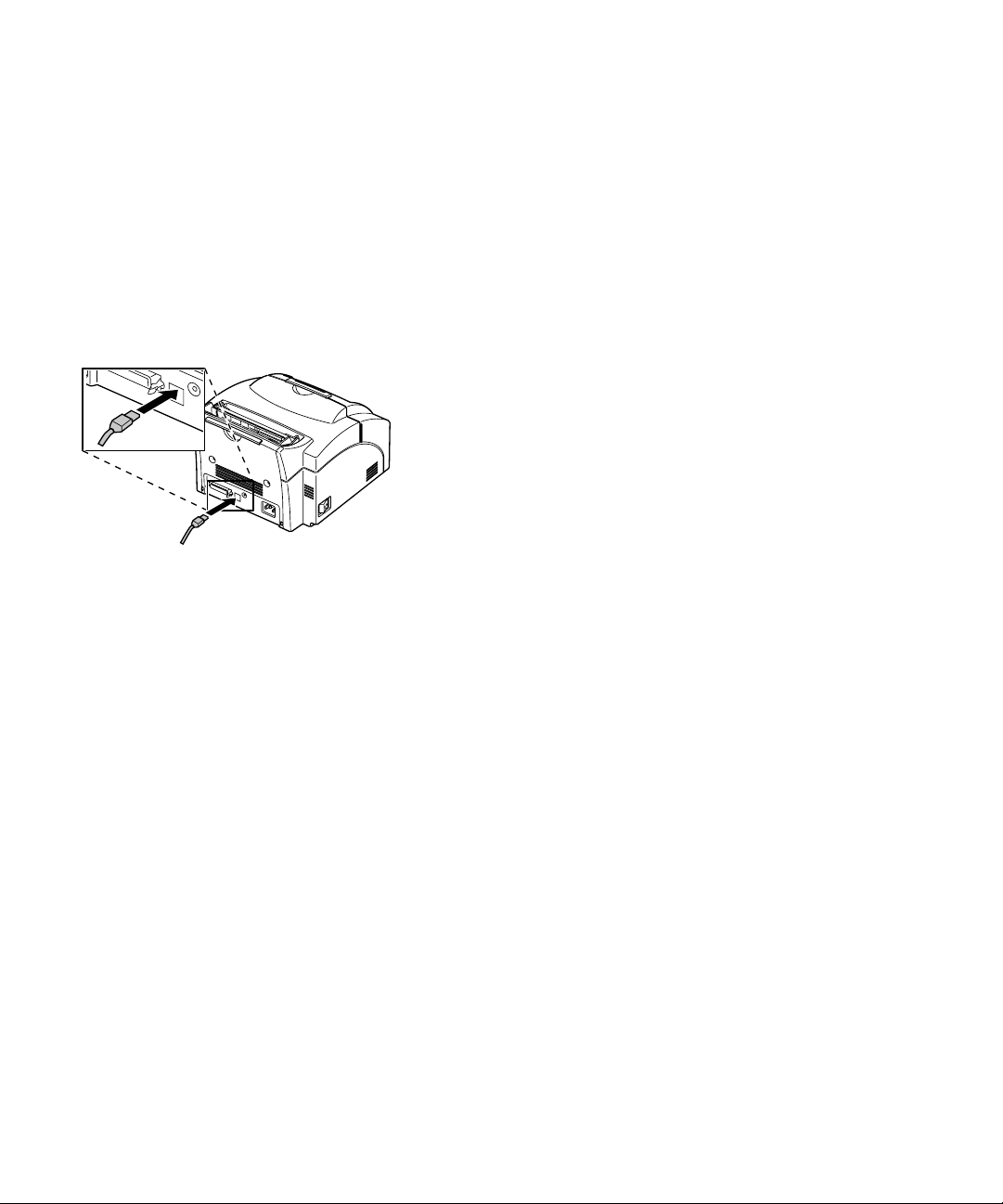
Bruke en USB-kabel Hvis du vil koble skriveren til en PC med en USB-kabel
(Universal Serial Bus), bør du følge veiledningen
nedenfor.
1 Kontroller at datamaskinen og skriveren er slått
av.
2 Koble USB-kabelen til porten på baksiden av
datamaskinen.
3 Koble den andre enden av kabelen til USB-
porten på baksiden av skriveren.
4 Slå datamaskinen og skriveren på.
5 Når Veiviser for maskinvareinstallasjon blir
vist:
a Ve l g Neste for å begynne å søke etter nye
drivere.
b Ve l g Neste for å søke etter den beste driveren.
c På neste bilde opphever du merkingen av
diskettstasjoner og Microsoft Windowsoppdatering og merker boksen Angi
plassering.
d Sett inn CD-ROM-platen som fulgte med
skriveren, og velg Bla gjennom.
e Velg bokstaven til CD-ROM-stasjonen ogmerk
mappen Win98USB.
f Ve l g OK, Neste, Neste.
g Når maskinvaren er lastet inn, klikker du på
Fullfør.
CD-ROM-platen blir startet automatisk.
6 Følg installasjonsveiledningen på
skriverdriverbildet.
7 Velg porten LPT1 som standard skriverport.
6
Kapittel 1: Det grunnleggende
Page 17
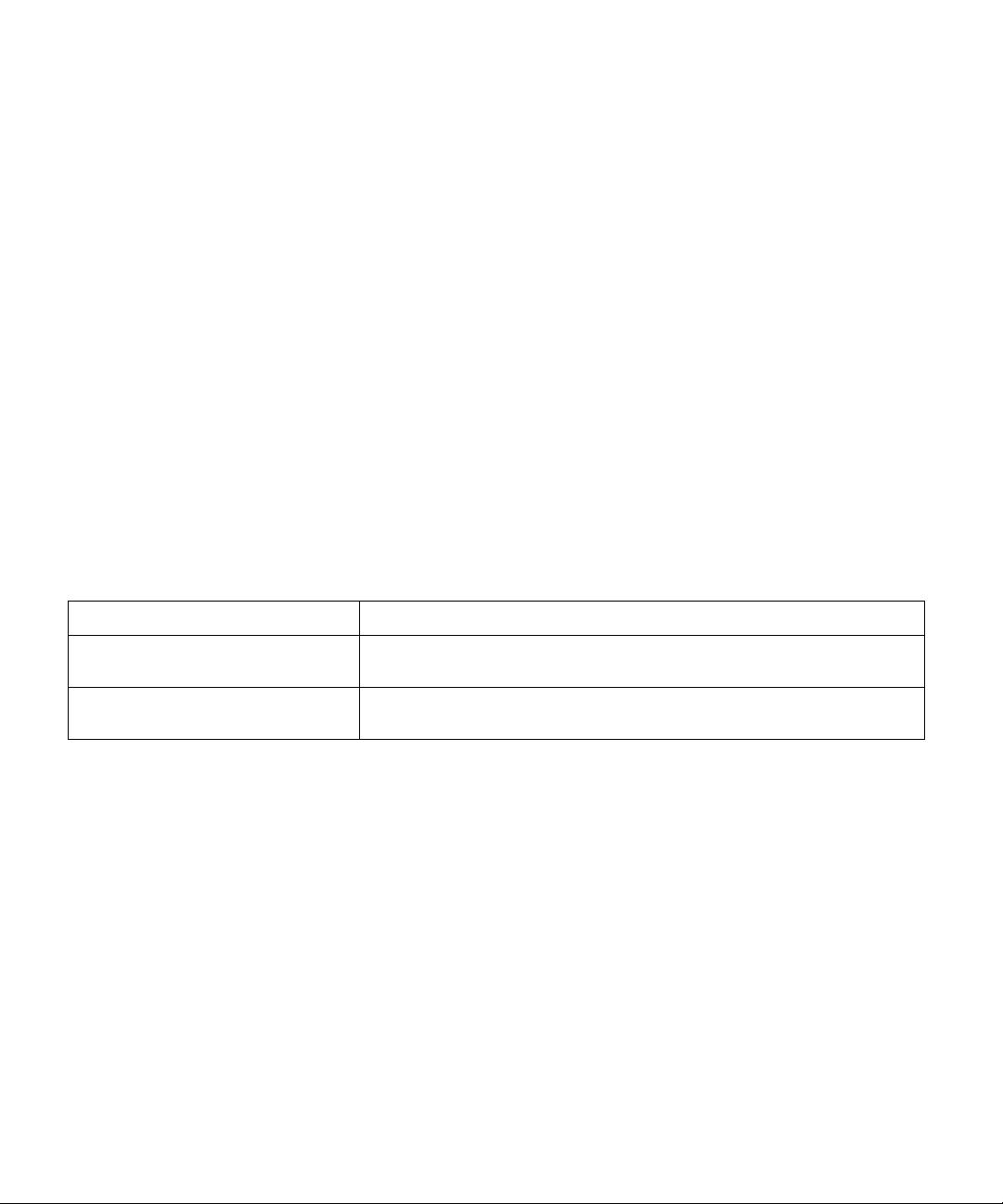
Feilsøkingstips
Problem Tiltak
8 Når du er ferdig, avslutter du CD-ROM-platen.
9 Start datamaskinen på nytt.
10 Når du skal velge USB-port, velger du
Innstillinger og deretter Skrivere fra Startmenyen.
11 I mappen Skrivere merker du ikonet Optra
E310.
12 Åpne Fil-menyen og klikk på Egenskaper.
13 Velg kategorien Detaljer.
14 I boksen Skriv til følgende utgang, velger du
USB-port USB001 (Lexmarks USB-port).
15 Klikk på OK.
Uventede tegn skrives ut eller tegn
mangler.
Skriveren er koblet til USB-porten,
men vil ikke skrive ut.
• Kontroller at parallellkabelen eller USB-kabelen er koblet ordentlig til på
baksiden av skriveren.
• Hvis skriveren er koblet til en PC, må du kontrollere at PC'en bruker
Windows 98.
Koble skriveren til datamaskinen
7
Page 18
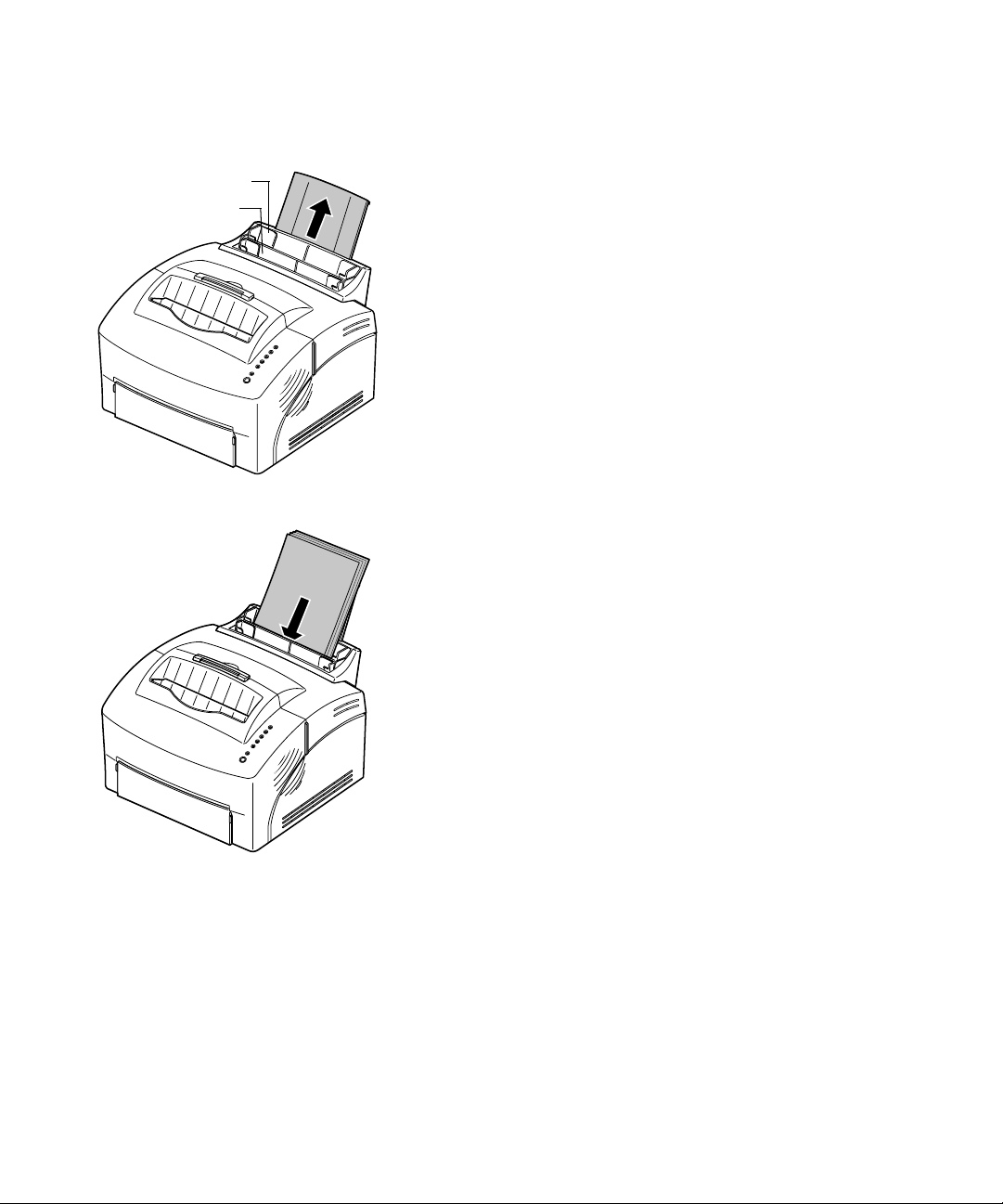
Sette inn papir
Automatisk arkmater
Manuell arkmater
Du kan sette inn papir i den automatiske papirmateren
som kan ta opptil 150 ark, eller i den manuelle materen
som tar ett ark om gangen.
1 Når du skal skrive ut fra den automatiske
arkmateren, bør du trekke ut papirstøtten.
2 Før du setter inn papir, bør du bøye arkene frem
og tilbake og lufte dem.
3 Hvis papiret har en foretrukken utskriftsside,
setter du papiret inn med utskriftssiden mot
deg.
Hvisdusetterinnpapirmedbrevhode,setterdu
papiret inn med toppen av siden pekende ned.
8
Kapittel 1: Det grunnleggende
Page 19
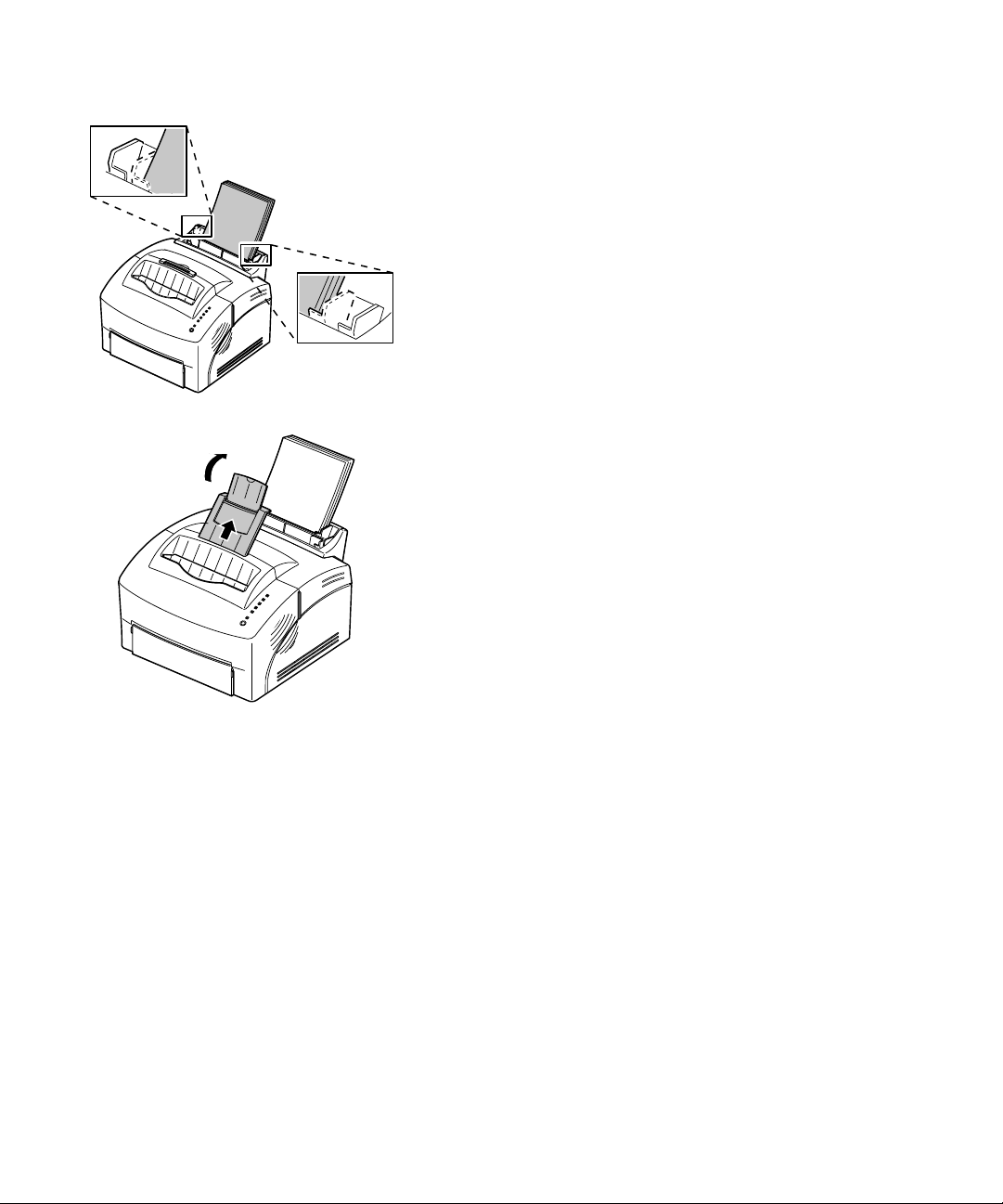
4 Skyv papirførerne inntil kanten på papiret.
5 Trekk ut papirstøtten på utskuffen for papir.
6 Velg papirstørrelse i programvaren.
7 Start utskriftsjobben.
Sette inn papir
9
Page 20
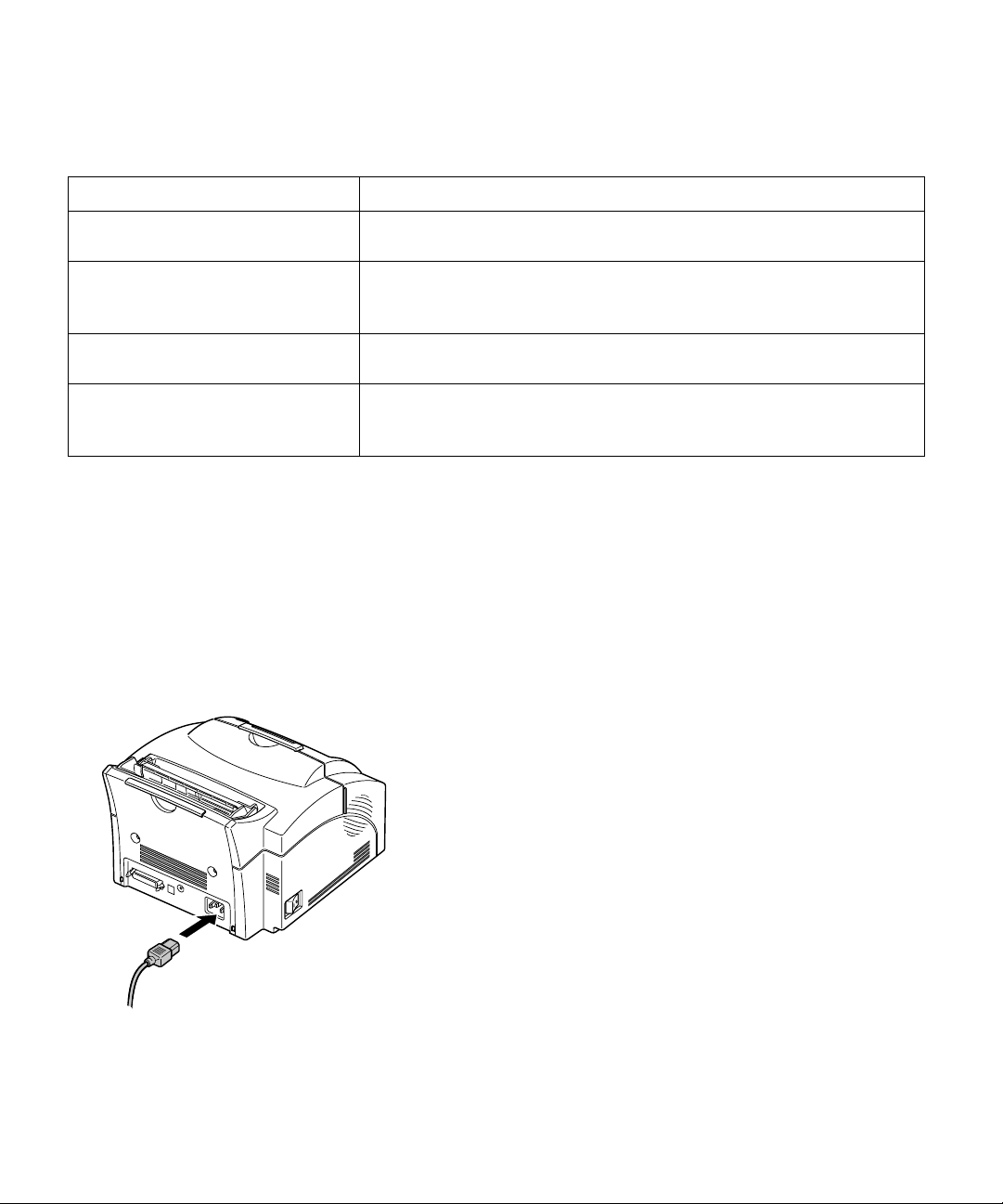
Feilsøkingstips
Problem Tiltak
Det blir tonerflekker på for- eller
baksiden av arket.
Papiret kleber seg sammen eller
skriveren trekker inn flere papirark.
Papiret blir ikke trukket inn fra den
automatiske arkmateren.
Papiret går skjevt eller bøyer seg. • Kontroller at det ikke er for mye papir i arkmateren. Den automatiske
Skrive ut en
testside
• Kontroller at papiret er rett og uten skrukker.
• Tapapiret ut av arkmateren og luft papiret.
• Kontroller at det ikke er for mye papir i arkmateren. Den automatiske
arkmateren kan ta opptil 150 ark, avhengig av tykkelsen på papiret.
• Tapapiret ut av arkmateren og luft papiret.
arkmateren kan ta opptil 150 ark, avhengig av tykkelsen på papiret.
• Kontroller at papirførerne er riktig plassert inntil kanten på papiret.
Skriv ut en testside for å kontrollere at skriveren
fungerer som den skal.
Når du skal skrive ut en testside, må tonerkassetten
være installert (se side 2).
1 Slå skriveren av.
2 Sett den ene enden av nettkabelen i
nettkontakten på baksiden av skriveren og den
andre enden i en jordet stikkontakt.
10
3 Slå skriveren på.
Når skriveren varmer opp, tennes og slukkes
kontrollpanellampene etter tur. Det starter med
Trykk knapp-lampen og slutter med Klar-lampen.
Hvis dette ikke skjer, se “Utskriftsproblemer” på
side 34.
Kapittel 1: Det grunnleggende
Page 21
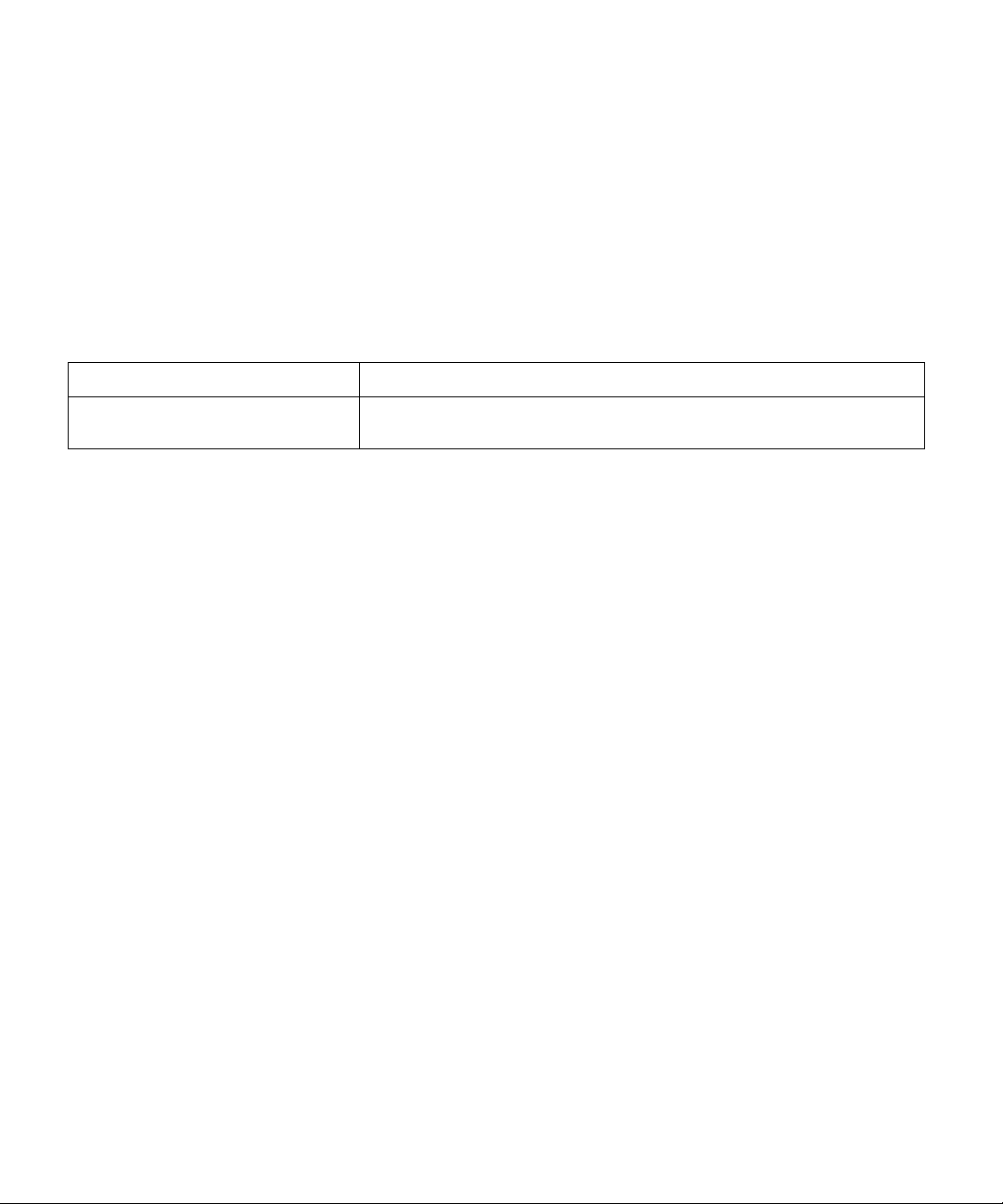
Feilsøkingstips
Problem Tiltak
4 Når Data-lampen slutter å blinke og Klar-
lampen er den eneste som lyser, trykker du kort
på kontrollpanelknappen.
En testside med informasjon om skrivermodell og
standardinnstillinger skal skrives ut. Hvis det ikke
skjer, se “Utskriftsproblemer” på side 34.
Kontrollpanellampene lyser ikke når
skriveren blir slått på.
Feste en ny
klebelapp på
kontrollpanelet
Installere minne Hvis du skal installere et minnekort eller et
• Kontroller at nettkabelen er satt ordentlig i på baksiden av skriveren og i
stikkontakten.
Hvis du har en klebelapp for et annet språk enn engelsk
i skriveresken og vil bruke den, kan du fjerne dekkarket
og feste klebelappen over den som sitter på skriveren
fra før.
flashminnekort, går du videre til neste avsnitt. Hvis
ikke, er du klar til å konfigurere programvaren og
installere den aktuelle skriverdriveren. Du finner en
installasjonsveiledning i heftet som følger med CDROM-platen. I Kapittel 2 finner du flere opplysninger
om skriververktøyene og skriverdriverne.
Skriveren leveres med 2 MB skriverminne. Du kan
kjøpe og installere tilleggsminnekort på 4, 8, 16, 32 eller
64 MB slik at du kan komme opp i 66 MB skriverminne
totalt.
Du kan også installere et flashminnekort på 1, 2 eller 4
MB som tilleggsutstyr for å lagre nedlastede skrifter og
makroer.
Feste en ny klebelapp på kontrollpanelet
11
Page 22
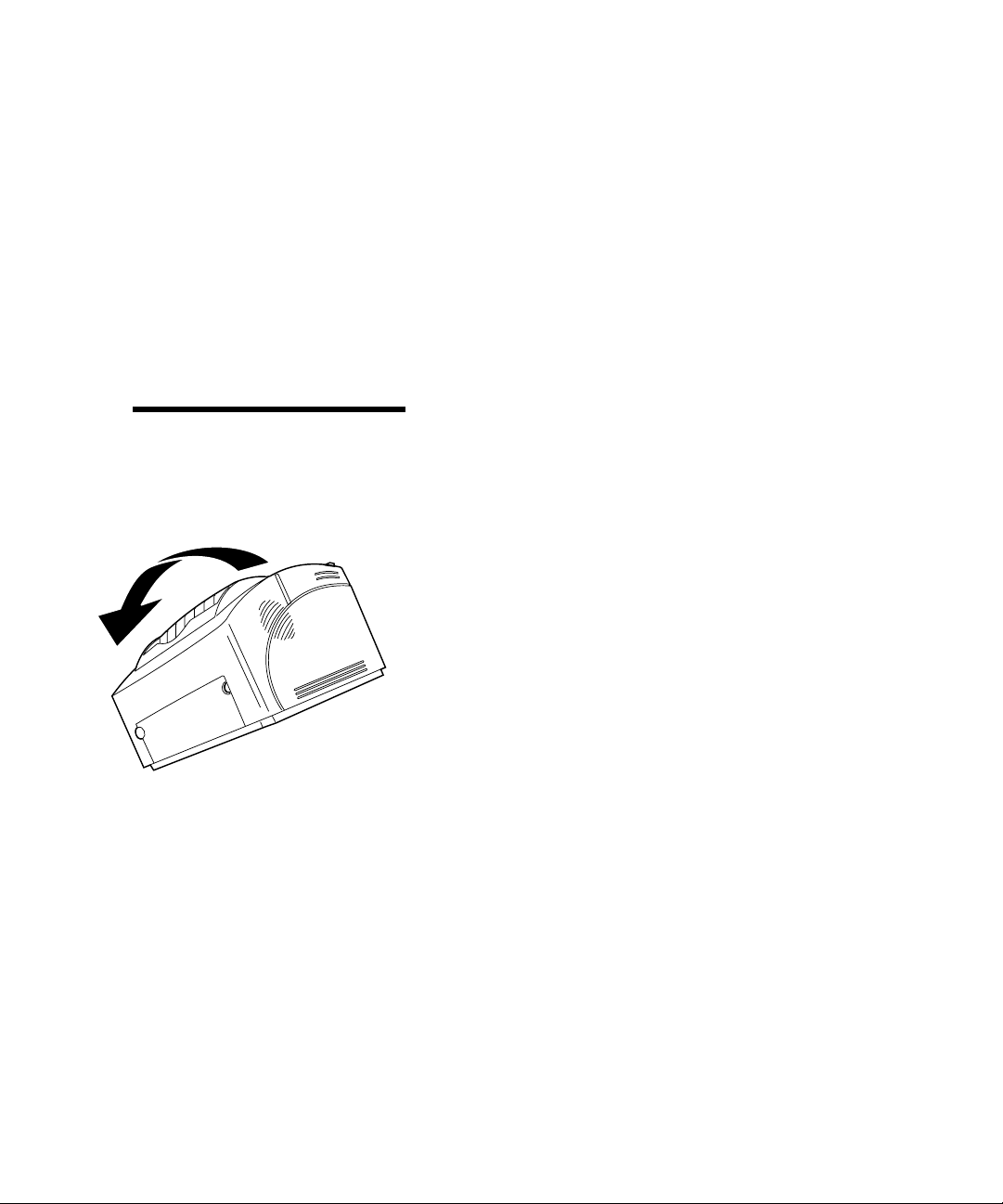
Ta av
systemkortdekselet
Før du kan installere noen av disse tilleggskortene,
trenger du
metalldekselet på skriverens systemkort.
en liten Phillips-skrutrekker for å fjerne
1 Slå av skriveren og koble nettkabelen fra
skriveren.
2 Koble skriverkabelen fra skriveren (hvis den er
koblet til).
3 Ta ut tonerkassetten og dekk den til.
Merk:
skade av å utsettes for lys. Hvis
fotolederen blir skadet, kan
tonerkassetten ikke brukes.
Fotolederen kan ta
4 Med skriveren vendt mot deg setter du den på
venstre side.
12
Kapittel 1: Det grunnleggende
Page 23
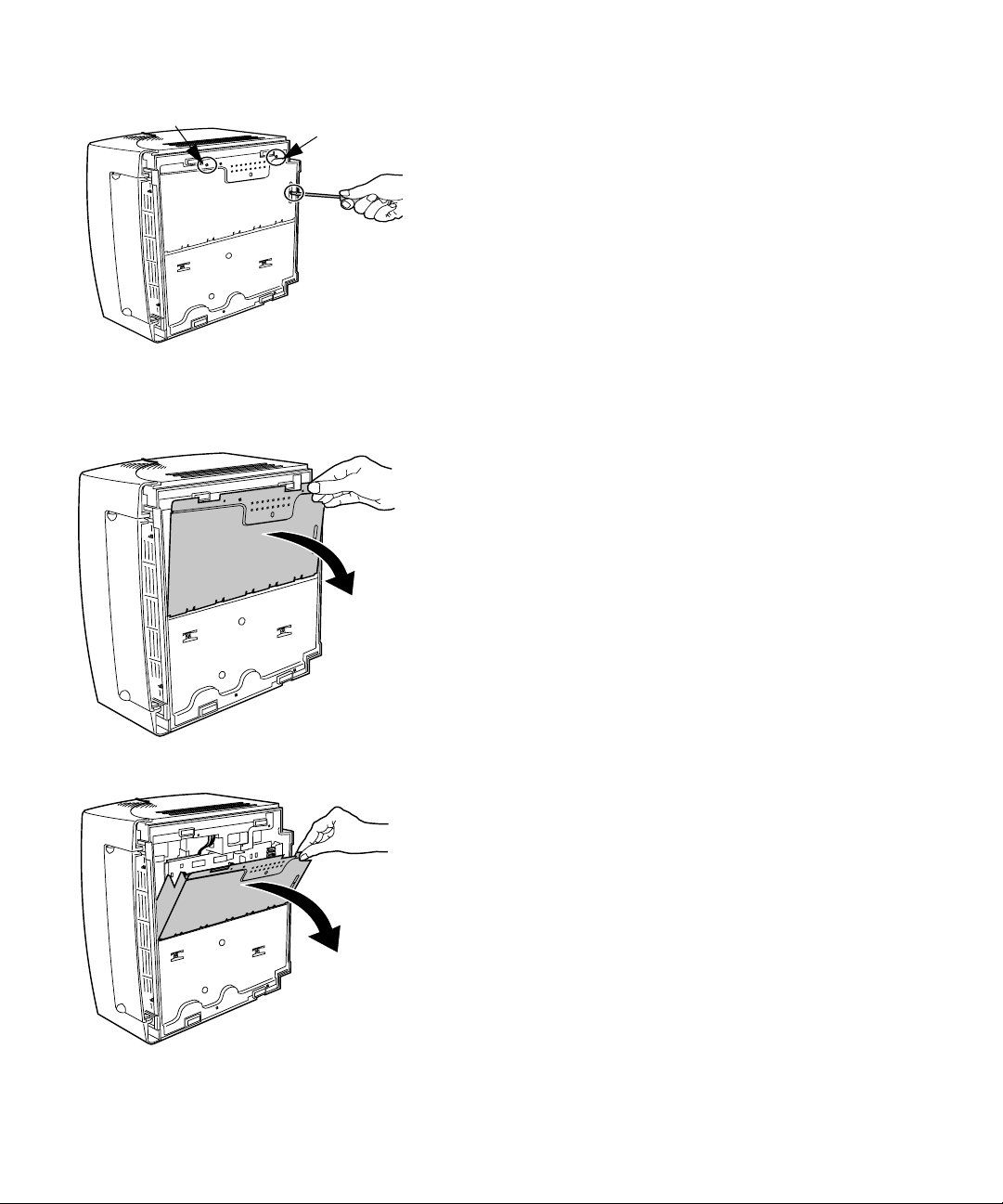
5 Drei skriveren rundt slik at undersiden blir
vendt mot deg.
6 Skru ut de tre skruene på metalldekselet.
7 Grip tak i hjørnet på dekselet og trekk det
forsiktig ut og deretter ned.
Installere minne
13
Page 24
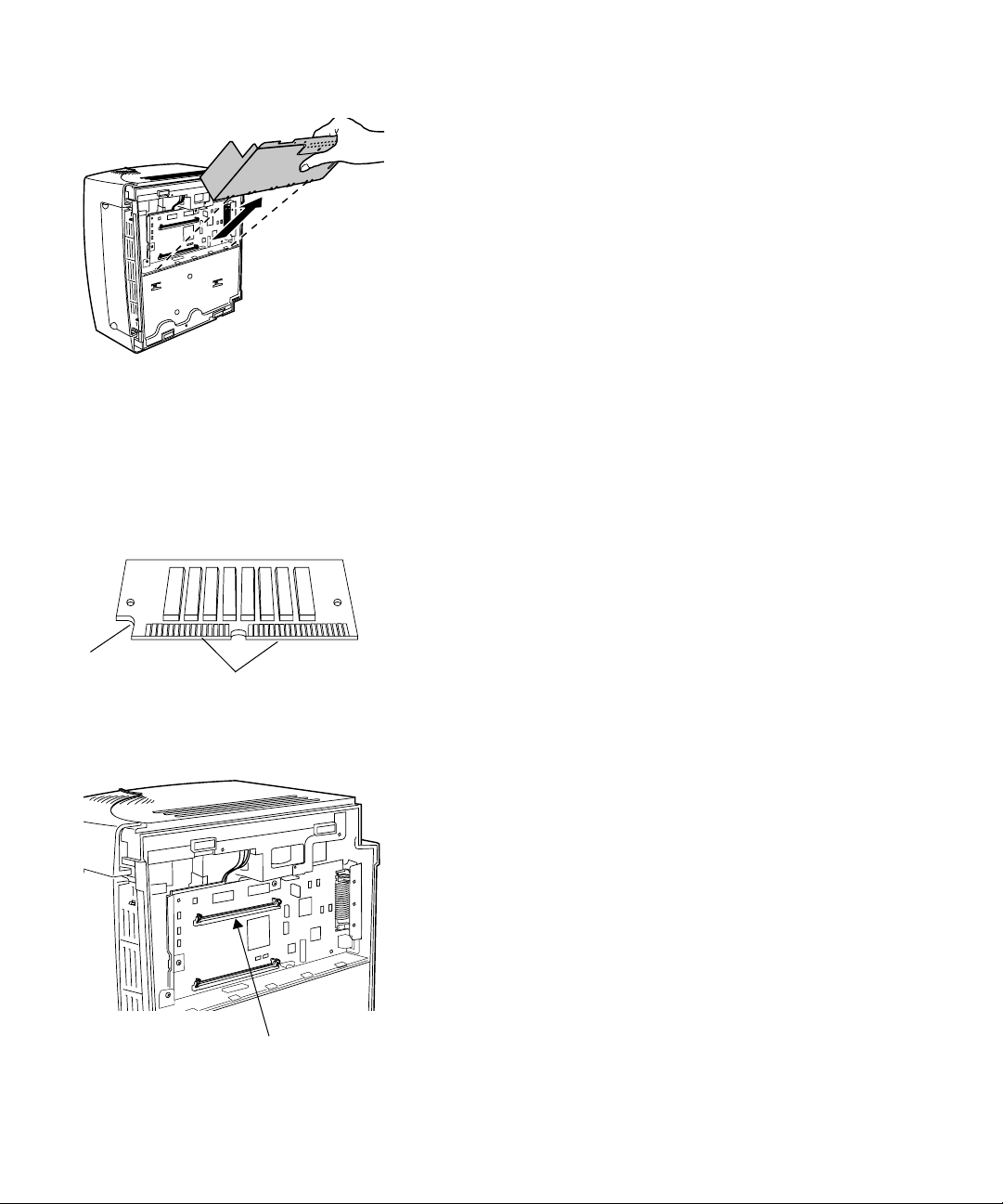
8 Ta dekselet av skriveren.
Hakk
Installere et
skriverminnekort
Kontaktpunkter
Når du skal installere et ekstra skriverminnekort, følger
du veiledningen nedenfor.
1 Ta skriverminnekortet ut av emballasjen.
Unngå å berøre kontaktpunktene langs kanten av
kortet.
2 Finn frem til skriverminnekontakten.
14
Skriverminnekort
Kapittel 1: Det grunnleggende
Page 25
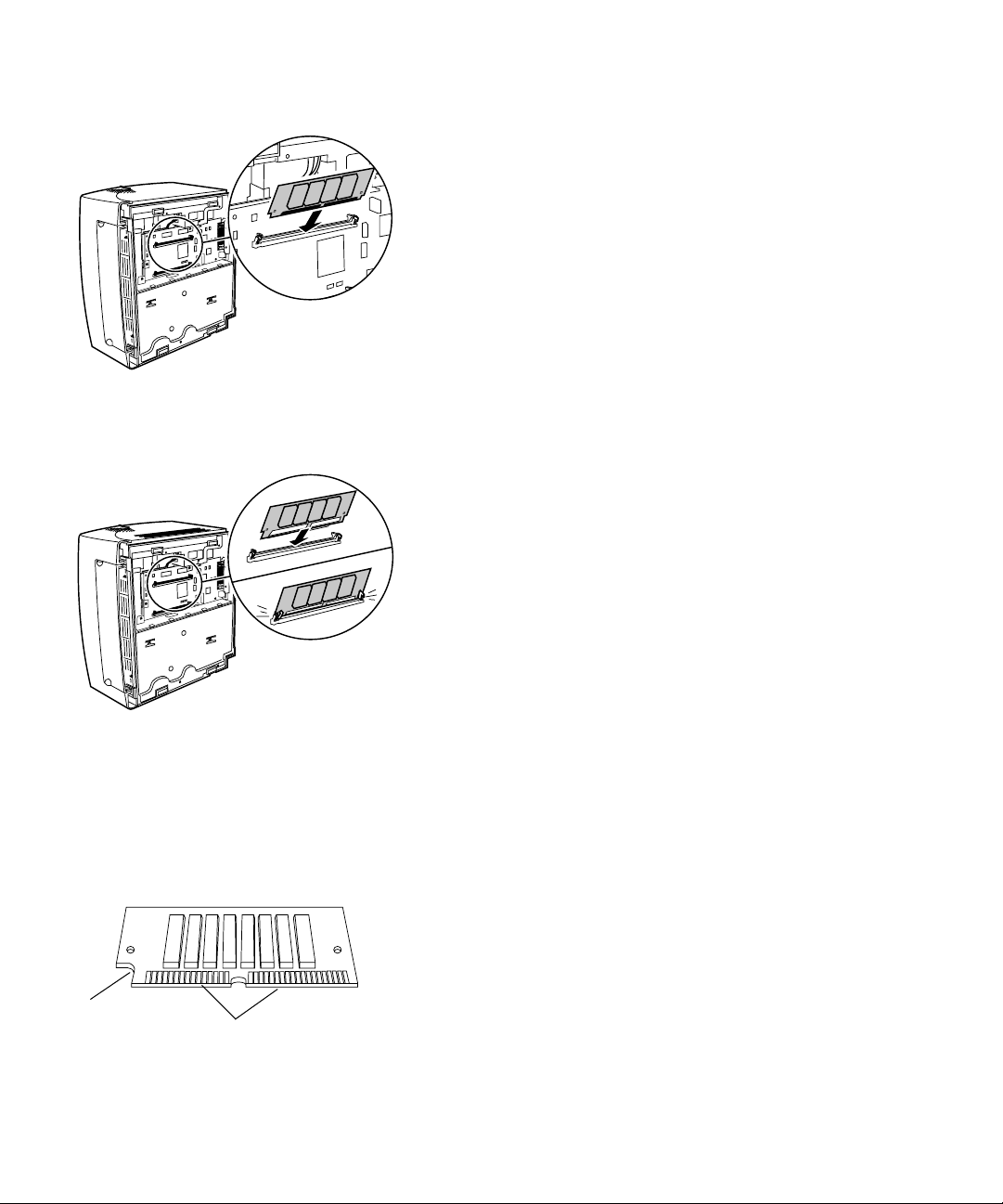
3 Hold tilleggskortet med kontaktpunktene vendt
mot systemkortet, og med hakket vendt ned og
mot venstre.
4 Sett kortet i 45 graders vinkel i
skriverminnekontakten.
5 Skyv kortet forsiktig helt inn.
6 Skyv kortet bakover med tommelfingrene til
det smekker på plass.
Hakk
flashminnekort
Kontaktpunkter
Installere et
Slik installerer du et flashminnekort:
1 Ta skriverminnekortet ut av emballasjen.
Unngå å berøre kontaktpunktene langs kanten av
kortet.
Installere minne
15
Page 26
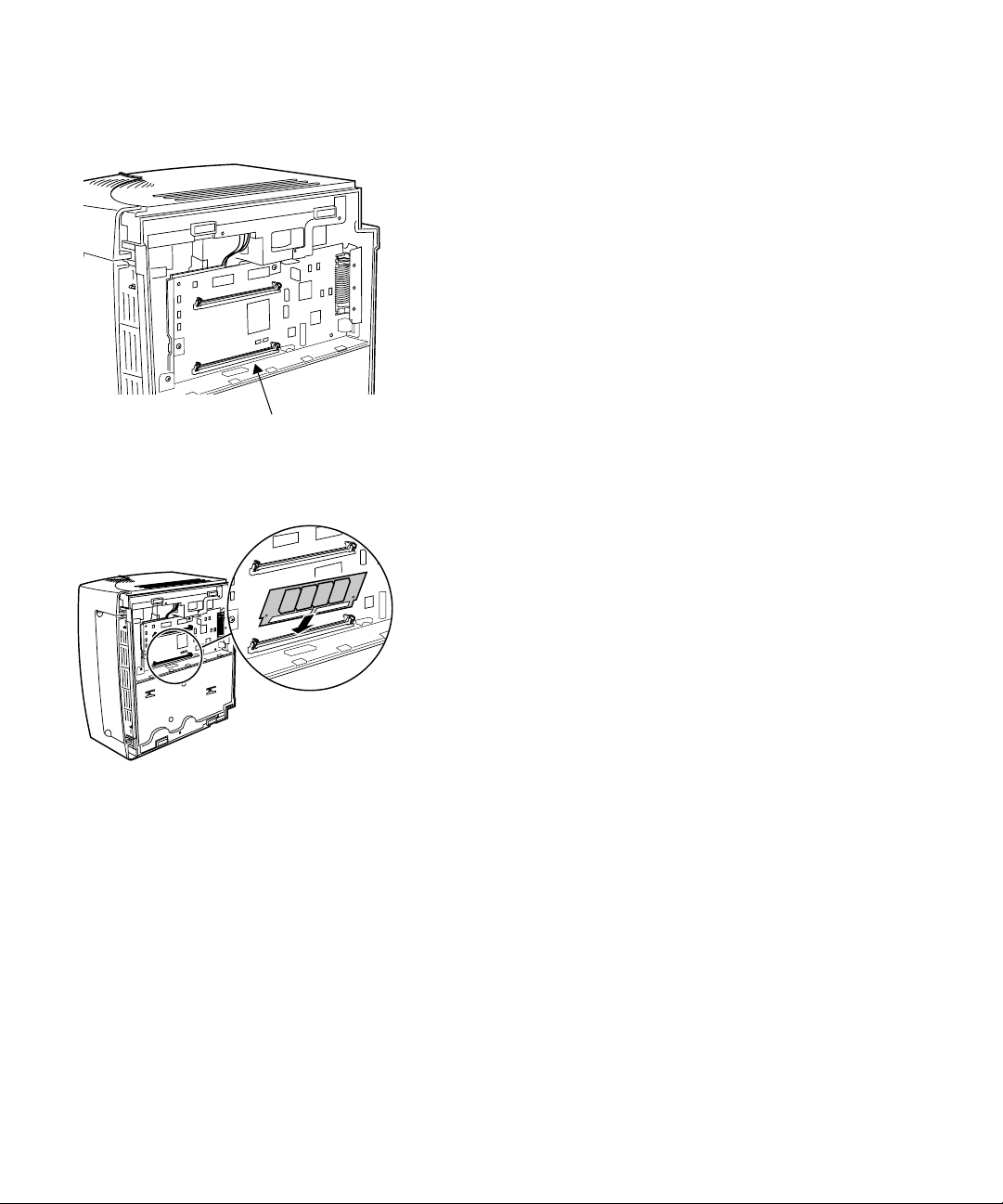
Tilleggskortkontakt
2 Finn frem til tilleggskortkontakten.
3 Hold tilleggskortet med kontaktpunktene vendt
mot systemkortet og med hakket vendt ned og
mot venstre.
4 Sett kortet i 45 graders vinkel i
tilleggskortkontakten.
16
Kapittel 1: Det grunnleggende
Page 27
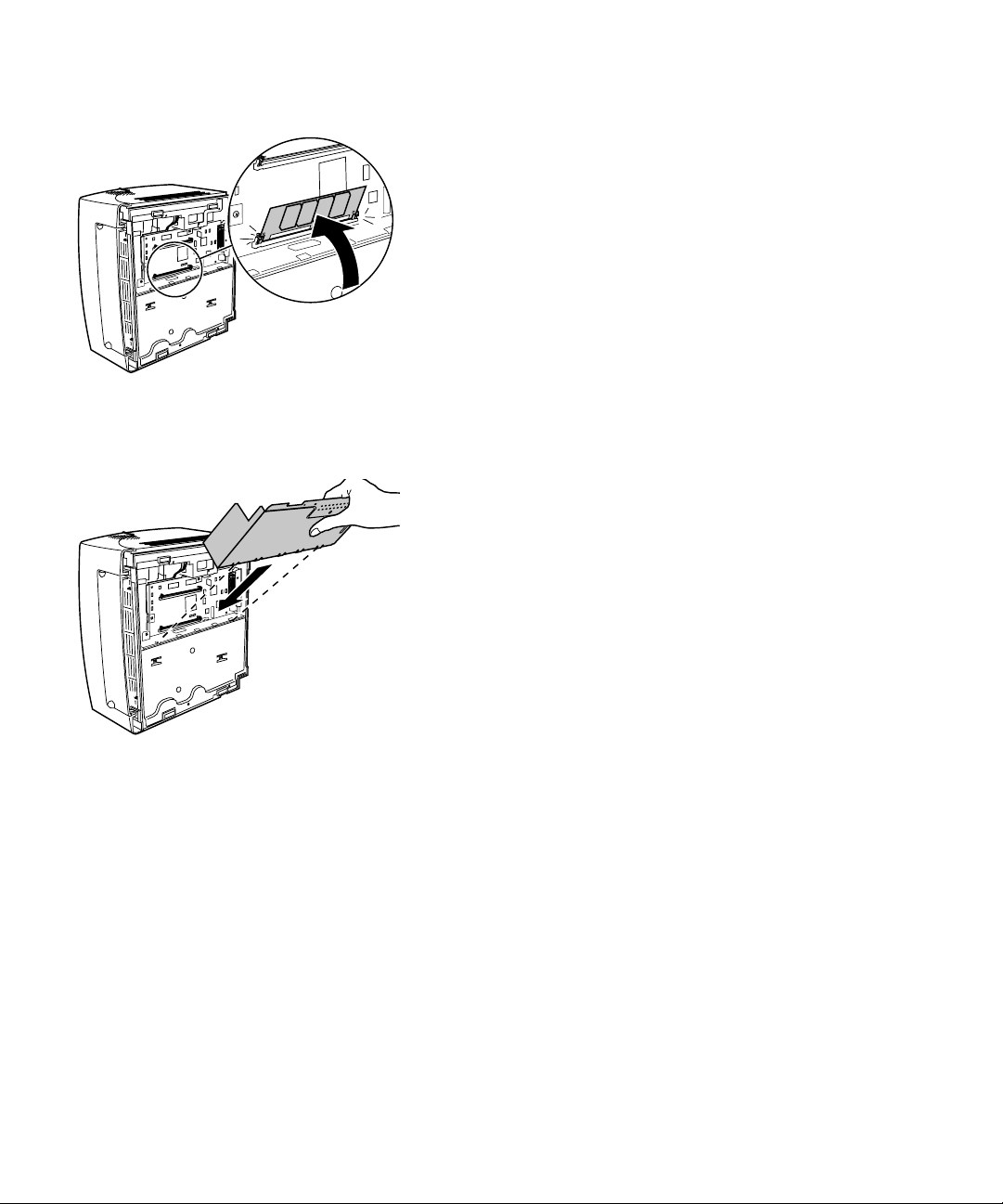
5 Skyv kortet forsiktig helt inn.
6 Skyv kortet bakover med tommelfingrene til
det smekker på plass.
Når du er ferdig med å installere tilleggskort:
1 Sett metalldekselet tilbake på plass og fest
skruene igjen.
2 Sett skriveren tilbake i oppreist stilling.
3 Sett i tonerkassetten igjen.
4 Koble til skriverkabelen igjen og fest
metallklipsene.
5 Koble nettkabelen til skriveren.
6 Slå skriveren på.
Når skriverenvarmer opp og kontrollpanellampene
tennes og slukkes, oppstår det en pause når det nye
minnet testes. Deretter fortsetter lampesyklusen.
7 Når Klar-lampen lyser, trykker du kort på
kontrollpanelknappen og skriver ut en testside
for å kontrollere at skriverminnet eller det
ekstra flashminnet er installert.
Hvis Klar-lampen ikke lyser, se
“Utskriftsproblemer” på side 34.
Installere minne
17
Page 28
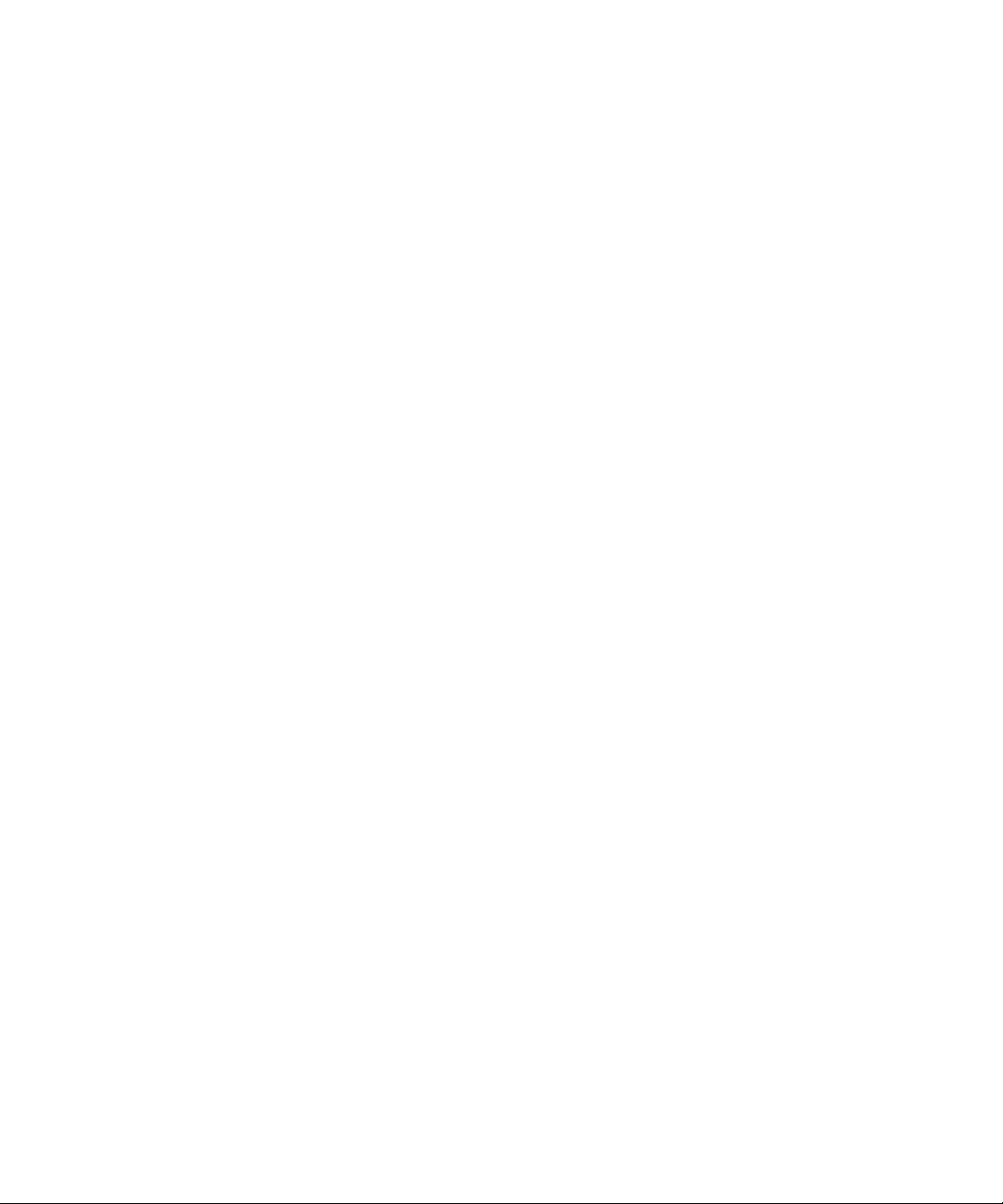
18
Kapittel 1: Det grunnleggende
Page 29
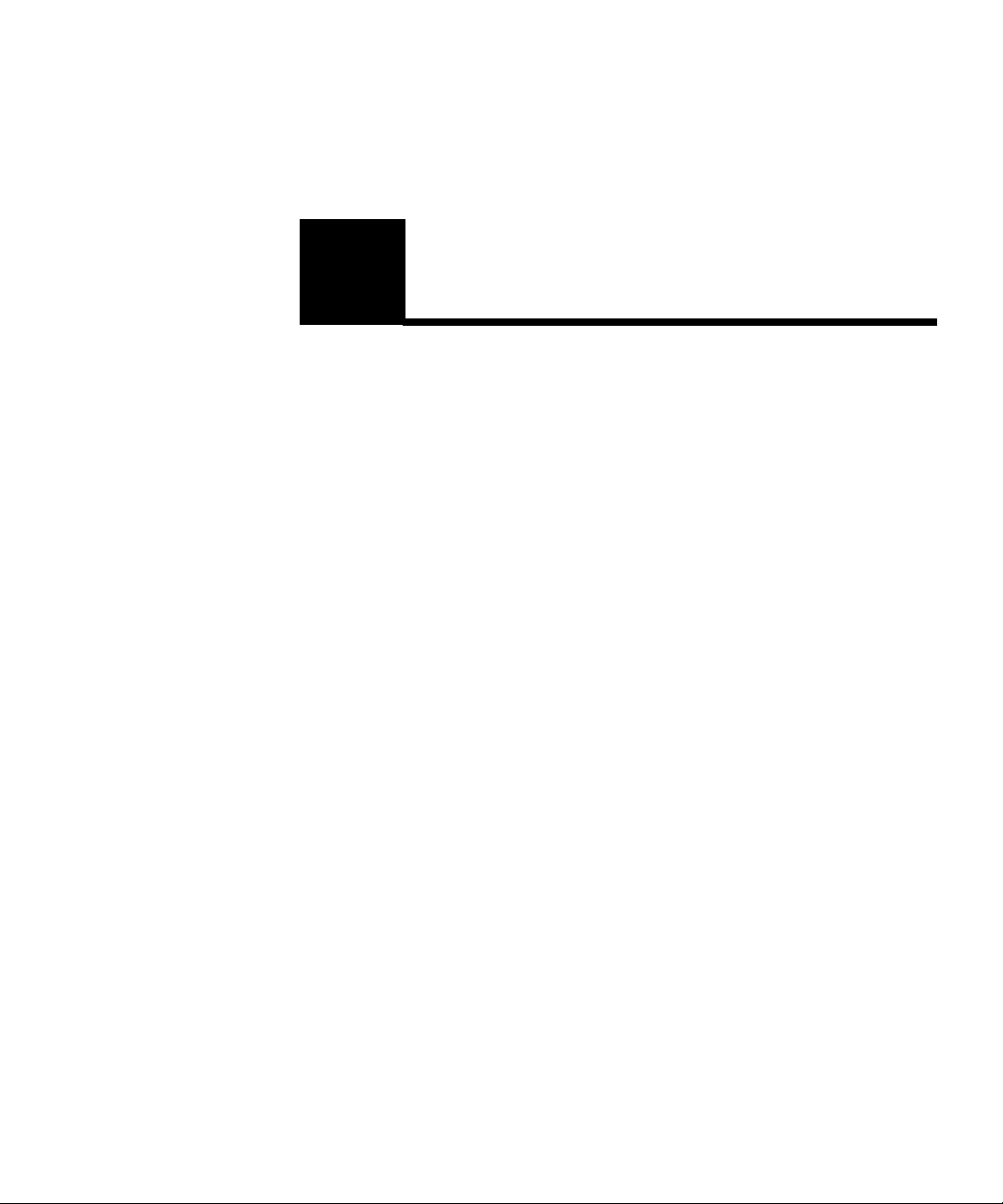
2
Skriverdrivere
Sammen med skriveren får du en CD-ROM-plate som
inneholder skriverdrivere og skriververktøy for
operativsystemene Windows 95, Windows 98,
Windows NT 4.0, Windows 3.1x, Macintosh, OS/2
og DOS. Se i CD-ROM-heftet hvordan du starter
CD-ROM-programmet for ditt operativsystem. Når
CD-ROM-programmet er i gang, kan du når som helst
trykkepåF1foråfåhjelp.
"I enkelte land blir disketter med et
installasjonsprogram og Windows 3.1x-drivere levert
sammen med skriveren. Du kan også lage disketter fra
CD-ROM-platen eller besøke vår hjemmeside på http:/
/www.lexmark.no for å laste ned en skriverdriver til
datamaskinen din.
Skriverdrivere Skriverdrivere for følgende operativsystemer og
programmer er inkludert på CD-ROM-platen:
• Windows 95
• Windows 98
• Windows NT 4.0
• Windows for Workgroups 3.11
• Windows 3.1x
• Macintosh System 7
• OS/2 Warp
• OS/2, 2.1 eller senere
• WIN-OS/2 for OS/2, 2.1 eller senere
Skriverdrivere
19
Page 30
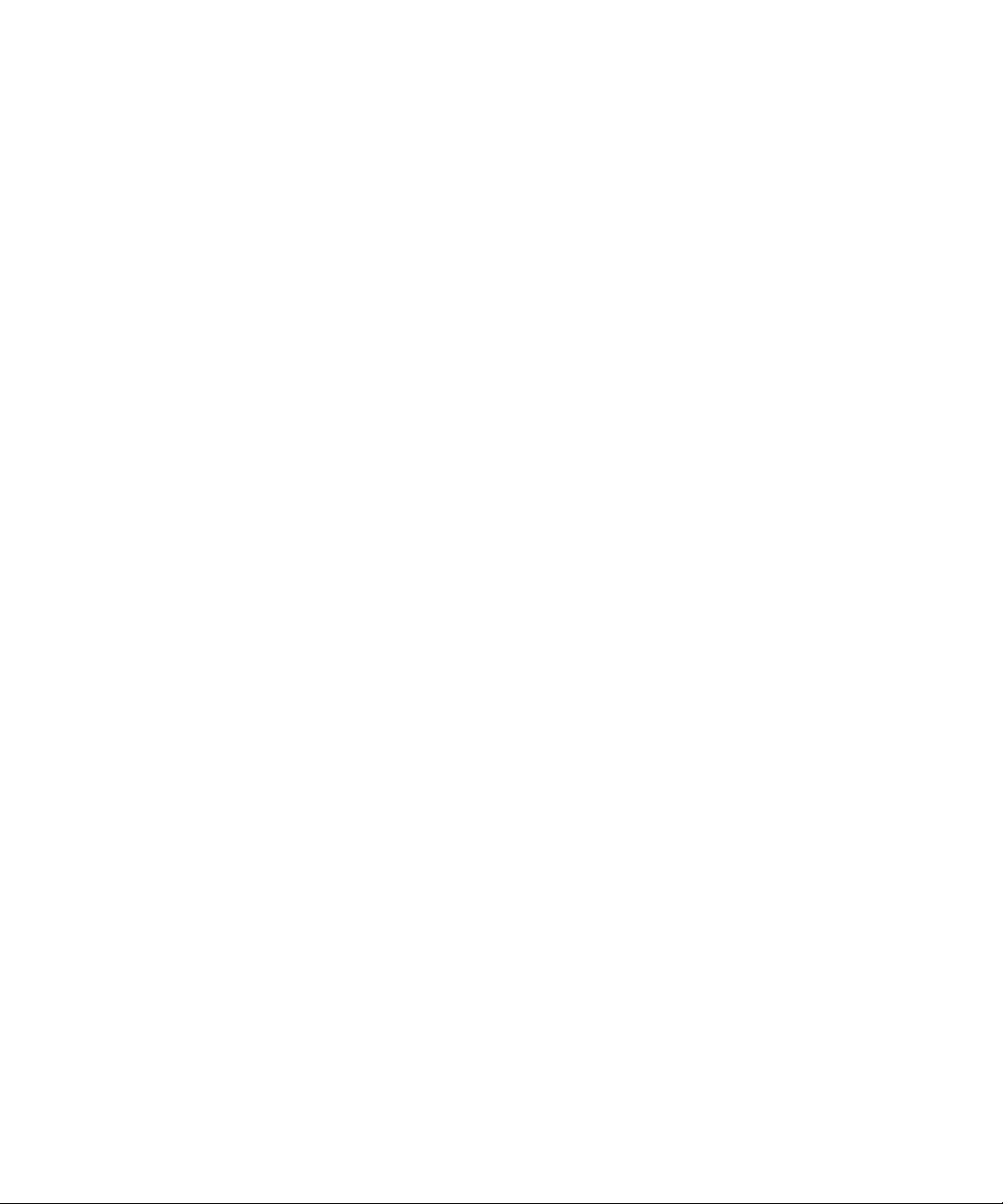
• DOS-programmer
– WordPefect 5.1, 6.0
– Lotus 1-2-3 2.x, 3.x
Ytterligere skriverdrivere kan være utviklet etter at
boken ble trykt. I README-filen på CD-ROM-platen
finner du en komplett liste over driverne på platen.
Skriververktøy CD-ROM-platen inneholder også skriververktøy. Hvis
du bruker Windows 95, Windows 98, Windows NT 4.0,
Macintosh eller OS/2 Warp, kan du installere
MarkVision-verktøyet.
MarkVision Med sine enkle kategorier gir MarkVision deg mulighet
til raskt og enkelt å endre skriverinnstillinger direkte
fra datamaskinen. Du kan
• velge Status-kategorien for å se en oppdatert
skriverstatus
• bruke Quick Setup-kategorien til å lagre
skriverinnstillingene og konfigurere en eller flere
skrivere med skriverkonfigurasjonen
20
• laste ned skrifter og utskriftsmaler med Windows
Toolkit
• bruke Printer Job Management til å vise og styre
skriverjobber
Når du skal installere MarkVision, ser du i den
skjermbaserte MarkVision-dokumentasjonen på
CD-ROM-platen Drivers, MarkVision and Utilities.
Skjermbasert hjelp Skjermbasert hjelp er tilgjengelig på alle MarkVision-
skjermbilder. MarkVision for Windows 95, Windows 98
og Windows NT 4.0 inneholder en trinnvis veiledning i
bruken av mange MarkVision-funksjoner.
Kapittel 2: Skriverdrivere
Page 31

Automatisk arkmater
3
Manuell
arkmater
Papirhåndtering
Skriveren har to standardpapirkilder, en automatisk
arkmater som har plass til opp til 150 vanlige papirark,
og en manuell mater for enkeltark. Bruk den
automatiske materen til de hyppigste utskriftsjobbene.
Bruk den manuelle arkmateren til utskrift på enkeltark,
transparenter, konvolutter, etiketter og kartotekkort.
Skriveren har også en utskuff på toppen som samler
opp opp til 100 ark (med forsiden ned) og en fremre
utskuff for enkeltark, som gjør det mulig å få utskriften
rett ut på forsiden av skriveren, med mindre fare for
krøll og papirstopp ved bruk av spesialmedier som
transparenter, konvolutter, etiketter, kartong og
kartotekkort.
Utskuff for papir
Fremre utskuff
Papirhåndtering
21
Page 32

Papirtyper og -
størrelser
Valg av riktig papirtype reduserer utskriftsproblemene.
Du får best utskriftskvalitet ved å velge 75g/m
kopipapir.
Hvis papiret har en foretrukken utskriftsside, setter du
det inn med utskriftssiden mot deg.
Medier Størrelse Vekt Kapasitet
Papir A4, A5, B5, Letter, Legal,
Executive
60-90 g/m
2
Automatisk arkmater: 150 ark
Manuell arkmater: 1 ark
2
Transparenter Minimum: 98 x 152 mm
Maksimum: 216 x 356 mm
Konvolutter Minimum: 98 x 152 mm
Maksimum: 216 x 356 mm
Etiketter Minimum: 98 x 152 mm
Maksimum: 216 x 356 mm
Kartotekkort Minimum: 76,2 x 127,0 mm 60-163 g/m
Index Bristol /
kartotekkort
Minimum: 76,2 x 127,0 mm
Maksimum: 216 x 356 mm
60-163 g/m
60-163 g/m
60-163 g/m
120 - 163 g/m
Bristol
75 - 163 g/m
kartotekkort
2
2
2
2
2
Index
2
Automatisk arkmater: 10 ark
Manuell arkmater: 1 ark
Automatisk arkmater: 10 konvolutter
Manuell arkmater: 1 konvolutt
Automatisk arkmater: 10 ark
Manuell arkmater: 1 ark
Automatisk arkmater: 10 kort
Manuell arkmater: 1 kort
Automatisk arkmater: 10 kort
Manuell arkmater: 1 kort
22
Kapittel 3: Papirhåndtering
Page 33

Papir Sett inn papir i A4-, A5-, B5-, Letter, Legal eller
Executive-format ett ark om gangen i den manuelle
materen eller opp til 150 ark i den automatiske
arkmateren.
Fortrykte ark må tåle temperaturer opp til 190 °C uten å
smelte eller avgi farlige gasser.
Sett inn brevpapir med toppen av siden pekende ned
og med forsiden mot deg.
Transparenter Hvis du fra tid til annen skriver ut på transparenter:
• Bruk transparenter som er beregnet på
laserskrivere. Vi anbefaler Lexmark
laserskrivertransparenter: varenummer 70X7240
for transparenter i Letter-format og varenummer
12A5010 for transparenter i A4-format.
Transparenter må tåle temperaturer opp til 190 °C
uten å smelte eller avgi farlige gasser.
• Test utskriftskvaliteten før du går til innkjøp av
større mengder.
• Sett inn transparenter med dekkstripe slik at
stripen er vendt fra deg og peker ned.
Konvolutter Hvis du skriver ut konvolutter fra tid til annen, setter
du inn konvolutter en om gangen i den manuelle
materen eller opp til 10 konvolutter i den automatiske
arkmateren.
Papirtyper og -størrelser
23
Page 34

Sett inn konvoluttene midt på den manuelle materen
eller automatiske arkmateren og skyv papirførerne
godt inntil siden på konvoluttene.
Ved utskrift på konvolutter:
• Prøv noen av konvoluttene du har tenkt å bruke
sammen med skriveren før du går til innkjøp av
store mengder.
• Bruk konvolutter laget av 75 til 105 g/m
2
bankpostpapir. For å få best mulig resultat og
unngå papirstopp bør du ikke bruke konvolutter
som
– er svært krøllet
– kleber seg sammen
– er skadet på noen måte
– har vinduer, hull, perforeringer, utsparinger
ellererpreget
– har metallklips, knytelukning eller
splittbinders i metall
– er påført frimerker
– har eksponert lim når klaffen er i forseglet
stilling
• Brukkonvoluttersomtålertemperaturerpåopp
til 190°C uten å bli forseglet, krølle seg, skrukke
seg eller avgi farlige gasser.
24
Kapittel 3: Papirhåndtering
Page 35

• Sett inn konvolutter loddrett med klaffsiden ned
slik at portofeltet kommer i øvre, venstre hjørne.
• Juster venstre og høyre papirfører i forhold til
bredden på konvoluttene.
Etiketter Når du skal skrive ut etiketter, bruker du papiretiketter
beregnet på laserskrivere. Du kan legge i etiketter en
om gangen i den manuelle materen eller du kan sette
inn opp til 10 etiketter i den automatiske arkmateren.
Ved utskrift på etiketter:
• Test utskriftskvaliteten før du går til innkjøp av
større mengder av etiketter.
• Bruketikettersomtålertemperaturerpå90°C
ved et trykk på 0,0175 kp/cm
2
uten å avgi farlige
gasser. Du finner flere opplysninger om
etikettutskrift i Card Stock and Label Guide på
CD-ROM-platen.
• Ikkeskrivutetstortantalletiketter
sammenhengende.
• Ikke bruk etiketter med eksponert lim på arkene.
Kartong Når du skal skrive ut på Index Bristol eller
kartotekkort, må du legge i ett kort om gangen i den
manuelle arkmateren. Bruk kartong med en
maksimumsvekt på 163 g/m
på 76,2 x 127 mm.
2
og en minimumsstørrelse
Papirtyper og -størrelser
25
Page 36

Du får best resultat ved å åpne fremre utskuff for
enkeltark slik at kartongen kommer ut på forsiden.
Sette inn papir og
andre medier i den
automatiske
arkmateren
Automatisk arkmater
Bruk den automatiske arkmateren som er plassert bak
den manuelle materen,
spesialmedier som transparenter, konvolutter, etiketter og
kartong.
Åpne fremre utskuff slik at utskriften kommer rett ut på
forsiden av skriveren, noe som reduserer faren for
krølling.
til utskrifter på papir og
1 Trekk ut papirstøtten på den automatiske
arkmateren.
2 Før du setter inn arkene, bør du bøye dem frem
og tilbake for å lufte dem.
Den automatiske arkmateren kan ta opp til 150
papirark, 10 ark med transparenter eller etiketter,
10 konvolutter eller 10 kartotekkort.
26
Kapittel 3: Papirhåndtering
Page 37

3 Hvis du setter inn
• papir i A4-, A5-, B5-, Legal- eller Executiveformat, setter du inn papiret med utskriftssiden
vendt mot deg
• papir med brevhode, setter du inn brevpapiret
med toppen av siden pekende ned og vendt mot
deg
• transparenter med dekkstripe, setter du dem inn
slik at stripen er vendt fra deg og peker ned
• konvolutter, setter du dem inn loddrett med
klaffsiden ned slik at portofeltet kommer i øvre,
venstre hjørne
4 Skyv papirførerne slik at de står jevnt med
kanten på mediet.
Sette inn papir og andre medier i den automatiske arkmateren
27
Page 38

5 Trekk ut papirstøtten på utskuffen for papir
eller åpne fremre utskuff hvis du skriver ut på
spesialmedier.
6 Velg den automatiske arkmateren fra
programvaren.
7 Start utskriftsjobben.
28
Kapittel 3: Papirhåndtering
Page 39

Sette inn papir og
andre medier i den
manuelle materen
Bruk den manuelle materen til å trekke papir eller
spesialmedier ett ark om gangen inn i skriveren.
Hvis den automatiske arkmateren skulle ha problemer
med å trekke inn konvolutter eller kartotekkort, må du
prøve å skrive dem ut enkeltvis fra den manuelle
arkmateren.
Åpne fremre utskuff slik at utskriftene kommer rett ut
på forsiden av skriveren for å unngå krølling og
papirstopp ved utskrift på spesialmedier.
1 Trekk ut papirstøtten på utskuffen for papir
eller åpne fremre utskuff hvis du skriver ut på
spesialmedier.
Manuell mater
2 Hvis du setter inn
• papir, setter du inn ett papirark med
utskriftssiden vendt mot deg
• papir med brevhode, setter du inn ett
brevpapirark med toppen av siden pekende ned
og vendt mot deg
• transparenter med dekkstripe, setter du inn en
transparent slik at stripen er vendt fra deg og
peker ned
• konvolutter, setter du inn en konvolutt loddrett
med klaffsiden ned slik at portofeltet kommer i
øvre, venstre hjørne
• kartong, setter du inn et kort på høykant
Sette inn papir og andre medier i den manuelle materen
29
Page 40

3 Skyv papirførerne slik at de står jevnt med
kanten på mediet.
4 Trykk kort (ca. ett sekund) på Trykk knapp for å
starte utskriften.
5 Når Sett inn papir-lampen blinker og Trykk
knapp-lampen lyser, kan du sette et nytt ark
eller spesialmedium i den manuelle materen.
Hvis du bruker MarkVision, vil du få en
melding om manuell innsetting av papir/
konvolutt.
Fjerne papirstopp Hvis du får en papirstopp, viser Papirstopp-
varsellampen at papir må fjernes fra papirbanen.
Hvis papiret akkurat har begynt å bli trukket inn fra
arkmateren når stoppen inntreffer:
1 Trekk papiret rett ut av arkmateren.
2 Åpne og lukke skriverdekselet for å gjenoppta
utskriften.
30
Kapittel 3: Papirhåndtering
Page 41

Hvis papirstoppen inntreffer inne i skriveren:
1 Fjern papiret fra utskuffen.
2 Slå skriveren av og deretter på igjen.
Hvis ikke dette fjerner papirstoppen:
3 Åpne skriverens deksel.
4 Ta ut tonerkassetten og dekk den til.
Merk:
skade av å utsettes for lys. Hvis
fotolederen blir skadet, kan
tonerkassetten ikke brukes.
Merk:
inne i fikseringsenheten, kan du
forsøke å åpne og lukke
dekselet. Hvergang du åpner og
lukker dekselet, går papiret frem
slik at du kan trekke det ut.
Fotolederen kan ta
Hvis papiret sitter fast
5 Ta tak i papiret på begge sider og trekk det mot
deg.
6 Kontroller at det ikke er mer papir i skriveren.
7 Sett i tonerkassetten igjen.
8 Lukk skriverdekselet for å gjenoppta utskriften.
Fjerne papirstopp
31
Page 42

Hvis papirstoppen inntreffer ved utskrift av etiketter:
1 Pass på at etikettene fremdeles sitter på
underarket etter at du har fjernet det fastkjørte
papiret.
2 Send ti eller flere ark med vanlig papir gjennom
skriveren før du gjenopptar etikettutskriften.
Det vanlige papiret vil fjerne eventuelle
limrester i eller på fikseringsenheten.
Merk:
skade på skriveren hvis
klebeetiketter blir sittende igjen i
fikseringsenheten. Ring etter
service.
Det kan oppstå alvorlig
Feilsøkingstips
Problem Tiltak
Papiret kleber seg sammen eller
skriveren trekker inn flere papirark.
Papiret går skjevt eller bøyer seg.
Konvolutter trekkes ikke riktig inn. • Påse at konvoluttene er satt midt i materen.
• Påse at du bruker anbefalt papir eller spesialmedier (se “Papirtyper og størrelser” på side 22).
• Prøv en annen sort. Konvolutter beregnet på laserskrivere gir et bedre
resultat.
32
Kapittel 3: Papirhåndtering
Page 43

Feilsøking
4
Slå opp i tabellene som følger for å få hjelp til å løse
skriverproblemer. Hvis et problem ikke lar seg løse, kan
du ta kontakt med det stedet der du kjøpte skriveren
for å få hjelp. Du kan ha en skriverdel som krever
rengjøring eller som må skiftes av en servicetekniker.
Utskriftskvalitetsproblemer
Problem Tiltak
Tegn virker lyse eller uklare. • Pass på at du har fjernet forseglingstapen fra tonerkassetten.
• Varme og fuktige eller kalde og tørre værforhold kan påvirke måten
toneren fester seg til papiret på. Velg neste mørkere utskriftsinnstilling.
• Hvis tonersparing er på, slå funksjonen av med MarkVision eller
skriverdriveren.
• Taut tonerkassetten, rist den fra side til side for å fordele toneren og sett
den inn igjen.
• Kjør Engine Clean Cycle for å fjerne en eventuell toneransamling (se
”Rengjøring av skriver” på side 53).
• Påse at du bruker anbefalt papir eller spesialmedier (se ”Papirtyper og størrelser” på side 22).
• Bruk MarkVision til å angi en egendefinert innstilling for materialtypen
eller arkstørrelsen.
• Skift tonerkassett.
Det blir tonerflekker på for- eller
baksiden av arket.
• Kjør Engine Clean Cycle for å fjerne en eventuell toneransamling (se
”Rengjøring av skriver” på side 53).
• Kontroller at papiret er rett og uten skrukker.
• Skift tonerkassett.
Feilsøking
33
Page 44

Utskriftskvalitetsproblemer
Det er loddrette eller vannrette striper
på siden.
Toner sverter av siden. • Kjør Engine Clean Cycle for å fjerne en eventuell toneransamling (se
Det er hvite striper i heldekkende
svarte felter på transparenter eller
papir.
Det er svake bilder eller gjentatte
flekker på siden.
• Kjør Engine Clean Cycle for å fjerne en eventuell toneransamling (se
”Rengjøring av skriver” på side 53).
• Skift tonerkassett.
”Rengjøring av skriver” på side 53).
• Velg en annen medietype eller skjematype fra Lexmark-skriverdriveren.
• Prøv en annen type fint kopipapir.
• Velg et annet fyllmønster i programvaren.
• Prøv en annen type papir. Papir beregnet på kopimaskiner gir best
resultat.
• Skift tonerkassett.
• Velg en annen medietype eller skjematype fra Lexmark-skriverdriveren.
• Prøv en annen type fint kopipapir.
• Skift tonerkassett.
Utskriftsproblemer
Problem Tiltak
Skriverenhar deler som mangler eller
er skadet.
Strømmen er tilkoblet, men Klarlampen lyser ikke.
• I USA ringer du nummeret som står oppført på registreringskortet til
skriveren.
• Utenfor USA t ar du kontakt med kjøpsstedet.
• Kontroller at skriverens strømbryter også er slått på.
Skriveren er på, men ingenting blir
skrevet ut.
Skriveren skriver ikke ut selv om en
papirstopp er fjernet.
Uventede tegn skrives ut eller tegn
mangler.
34
Kapittel 4: Feilsøking
• Kontroller at tonerkassetten er installert.
• Kontroller at parallellkabelen er koblet ordentlig til kontakten på baksiden
av skriveren.
• Skriv ut en testside (trykk kort på knappen) for å finne ut om problemet
gjelder skriveren eller datamaskinen.
– Hvis du kan skrive ut en testside, ligger problemeti datamaskinen eller
i programvaren.
– Hvis du ikke får skrevet ut noen testside, ringer du Lexmark-
servicenummeret på registreringskortet til skriveren.
• Åpne og lukke skriverdekselet for å starte skriveren på nytt.
• Påse at du bruker riktig skriverdriver.
• Velg Hex Trace Mode fra spesialfunksjonsmenyen for å finne ut hva
problemet er.
• Gjenopprett fabrikkstandardene (se ”Tilbakestill brukerstandarder” på
side 52).
Page 45

Utskriftsproblemer
Ved PostScript Level 2-emulering
tømmer skriveren data
(varsellampene Data og Feil blinker).
Trykk knapp-lampen lyser når du er i
MarkVision.
Varsellamper
• Påse at du bruker riktig PostScript-driver.
• Skriveren har ikke nok minne til å skrive ut jobben. Installer mer minne
(se ”Installere et skriverminnekort” på side 14).
• Skriveren er frakoblet. Trykk på og hold kontrollpanelknappen nede i 3
sekunder for å tilbakestille skriveren.
Dette avsnittet forklarer de forskjellige
lampesekvensene med tekst og tilhørende
illustrasjoner.
Varsellampene betyr forskjellige ting, avhengig av
sekvensen de står i. De angir at skriveren er klar til
utskrift (skriverstatusinformasjon), at skriveren krever
tilsyn (skriverbetjeningsinformasjon) eller at skriveren
trenger service (skriverserviceinformasjon).
Varsellamper
35
Page 46

Kontrollpanelbegreper
Lampen lyser
Lampen er slukket
Lampen blinker
Trykk knapp
• Kort trykk på knappen (trykk en gang på knappen og slipp den)
• Langt trykk på knappen (hold knappen til alle lampene lyser)
• Toraske trykk på knappen (dobbelttrykk)
Skriverstatus-
informasjon
Hvis skriverlampene ser slik ut, ... betyr det at
skriveren er Klar til å motta og behandle data.
36
• Skriv ut en testside med et kort trykk på kontrollpanelknappen.
• Tilbakestill skriveren med et langt trykk på
kontrollpanelknappen. Hver gang skriveren tilbakestilles,
avsluttes den jobben som er i ferd med å skrives ut.
Kapittel 4: Feilsøking
Page 47

Hvis skriverlampene ser slik ut, ... betyr det at
skriveren er Opptatt med å motta eller behandle data og at
utskriftsmotoren går eller behandler/skriver ut en testside.
• Hvis du vil tilbakestille skriveren, gjør du det med et langt trykk på
kontrollpanelknappen.
Varsellamper
37
Page 48

Hvis skriverlampene ser slik ut, ... betyr det at
skriveren Venter på et utskriftstidsavbrudd eller til flere data er
mottatt.
• Utskriftsdata lagres i skriverbufferen med et kort trykk på
kontrollpanelknappen.
• Tilbakestill skriveren med et langt trykk på kontrollpanelknappen.
38
Kapittel 4: Feilsøking
Page 49

Hvis skriverlampene ser slik ut, ... betyr det at
skriveren Tilbakestiller innstillinger til standardverdiene ved
oppstart eller lagrer innstillinger som er endret i
konfigurasjonsmodus.
Varsellamper
39
Page 50

Hvis skriverlampene ser slik ut, ... betyr det at
skriveren Tømmer ødelagte utskriftsdata.
40
Kapittel 4: Feilsøking
Page 51

Skriverbetjeningsin-
formasjon
Hvis skriverlampene ser slik ut, ... betyr det at
skriveren oppdager en Papirstopp.
• Åpne skriverens deksel, fjern alt papir fra papirbanen og lukk
dekselet for å gjenoppta utskriften.
Varsellamper
41
Page 52

Hvis skriverlampene ser slik ut, ... betyr det at
skriveren ber deg om å sette inn medier for manuell mating.
Skriveren stopper og viser denne lampesekvensen for hvert ark du
vil skrive ut.
• Sett inn mediet i den manuelle materen med utskriftssiden vendt
mot fronten av skriveren, og trykk kort på kontrollpanelknappen for
å gjenoppta utskriften.
• Tilbakestill skriveren med et langt trykk på kontrollpanelknappen.
Hvis skriverlampene ser slik ut, ... betyr det at
skriveren varsler deg om at den mangler papir/konvolutter eller at
papiret ikke trekkes riktig inn fra den automatiske arkmateren.
42
• Sett inn nye ark i den automatiske arkmateren og trykk kort på
kontrollpanelknappen for å gjenoppta utskriften.
• Tilbakestill skriveren med et langt trykk på kontrollpanelknappen.
Kapittel 4: Feilsøking
Page 53

Hvis skriverlampene ser slik ut, ... betyr det at
skriverens toppdeksel er åpent eller tonerkassetten er ikke installert.
• Lukk dekselet for å se den lampesekvensen som ble vist før
dekselet ble åpnet.
• Sett i tonerkassetten.
Hvis skriverlampene ser slik ut, ... betyr det at
skriverens flashminne er fullt (Minnet er fullt).
• Skriv ut data uten å lagre dem i flashminnet med et kort trykk på
kontrollpanelknappen.
• Tilbakestill frontpanelet med et langt trykk på
kontrollpanelknappen.
Varsellamper
43
Page 54

Hvis skriverlampene ser slik ut, ... betyr det at
• skriverens minne er fullt,eller
• skriveren mottok en side som er for sammensatt til å skrives ut,
eller
• skriveren reduserer oppløsningen på en formatert side til 300 dpi
før utskrift, eller
• skriveren har en PPDS-skriftfeil,eller
• skriveren ikke har nok minne til å lagre innholdet i bufferen(Lagre
ressurser av), eller
• skriveren ikke har nok minne til å defragmentere flashminne (Ikke
nok defrag.minne), eller
• skriveren ikke kan kommunisere med vertsdatamskinen
(Vertsgrensesnittfeil).
Hver av feilene ovenfor har en sekundær feilkode. Vis den
sekundære feilkoden ved å trykke raskt to ganger på
kontrollpanelknappen.
44
Kapittel 4: Feilsøking
Page 55

Sekundære feilkoder
Hvis skriverlampene ser slik ut når
du trykker raskt to ganger på
kontrollpanelknappen,
... betyr det at
skriverens minne er fullt (Minnet er fullt).
• Reduser kompleksiteten til jobben og/eller oppløsningen.
• Trykk kort på kontrollpanelknappen for å gjenoppta utskriften.
• Tilbakestill skriveren med et langt trykk på kontrollpanelknappen.
Varsellamper
45
Page 56

Hvis skriverlampene ser slik ut når
du trykker raskt to ganger på
kontrollpanelknappen,
... betyr det at
skriveren har mottatt en side som er for komplisert til å skrives ut
(Komplisert side).
• Bytt til en annen utskriftsmodus ved hjelp av Lexmark-driveren for
Windows.
• Trykk kort på kontrollpanelknappen for å gjenoppta utskriften.
• Tilbakestill skriveren med et langt trykk på kontrollpanelknappen.
46
Kapittel 4: Feilsøking
Page 57

Hvis skriverlampene ser slik ut når
du trykker raskt to ganger på
kontrollpanelknappen,
... betyr det at
skriveren har sluppet opp for minne ved formatering av en side og er
tvunget til å redusere oppløsningen til 300 dpi før den skrives ut
(Redusert oppløsning).
• Trykk på kontrollpanelknappen for å gjenoppta utskriften.
• Tilbakestill skriveren med et langt trykk på kontrollpanelknappen.
Varsellamper
47
Page 58

Hvis skriverlampene ser slik ut når
du trykker raskt to ganger på
kontrollpanelknappen,
... betyr det at
skriveren har fått forespørselom en PPDS-skrift som ikke er installert
(Skriftfeil).
• Tilbakestill frontpanelet med et langt trykk på
kontrollpanelknappen.
48
Kapittel 4: Feilsøking
Page 59

Hvis skriverlampene ser slik ut når
du trykker raskt to ganger på
kontrollpanelknappen,
... betyr det at
skriveren ikke har nok minne til å lagre innholdet i bufferen (Lagre
ressurser av).
• Installer mer minne.
• Trykk på kontrollpanelknappen for å gjenoppta utskriften.
• Tilbakestill frontpanelet med et langt trykk på
kontrollpanelknappen.
Varsellamper
49
Page 60

Hvis skriverlampene ser slik ut når
du trykker raskt to ganger på
kontrollpanelknappen,
... betyr det at
skriveren ikke har nok minne til å frigjøre ubrukt plass i flashminnet
(Ikke nok defrag.minne).
• Slett skrifter, makroer og andre data i direkteminnet (RAM) eller
installer mer skriverminne, og send en PJL-kommando for å starte
frigjøring av ubrukt plass i flashminnet.
50
Kapittel 4: Feilsøking
Page 61

Hvis skriverlampene ser slik ut når
du trykker raskt to ganger på
kontrollpanelknappen,
... betyr det at
skriveren har fått en feil ved kommunikasjon med vertsmaskinen
(Vertsgrensesnittfeil).
Denne feilen blir vist hvis
• du har et eksternt nettverkskort koblet til skriveren, men skriveren
ikke kan gjenkjenne det første gang du slår skriveren på
• datamaskinen forsøker å kommunisere med skriveren via
parallellporten, men portinnstillingen er deaktivert
• datamaskinen forsøker å kommunisere med skriveren via USBporten, men porten er deaktivert
• Hvis feilen oppstår når du slår skriveren på, må du kontrollere på
nytt at det eksterne nettverkskortet er tilkoblet skriveren.
• Hvis du vil skrive ut via parallellporten, må du skrive ut en
menyinnstillingsside (se ”Skrive ut en testside” på side 10) for å se
om parallellbufferinnstillingen er deaktivert. Aktiver parallellporten
igjen i konfigurasjonsmodus (se side 67).
• Hvis du skriver ut via USB-porten, må du skrive ut en
menyinnstillingsside (se ”Skrive ut en testside” på side 10) for å se
om USB-bufferinnstillingener deaktivert. Aktiver USB-porten igjen
i konfigurasjonsmodus (se side 74).
Varsellamper
51
Page 62

Skriverservice-
informasjon
Hvis skriverlampene ser slik ut, ... betyr det at
skriveren har en servicefeil og at utskriften stopper umiddelbart.
Slå skriveren av og deretter på igjen. Hvis lampene fremdeles
blinker, tar du kontakt med kjøpsstedet eller ringer Lexmarkservicenummeret på registreringskortet til skriveren.
52
Tilbakestill
brukerstandarder
Kapittel 4: Feilsøking
Når det oppstår formateringsproblemer eller blir
skrevet ut uventede tegn, prøv å tilbakestille skriveren
til dine brukerstandarder (reset). Trykk på og hold
kontrollpanelknappen nede til alle varsellampene lyser.
Når standardinnstillingene er tilbakestilt, lyser Klarlampen.
Page 63

Rengjøring av
skriver
Ved problemer med utskriftskvaliteten, som vilkårlige
tonerflekker på papiret, velger du Engine Clean Cycleinnstillingen for å fjerne en eventuell toneransamling i
skriveren.
1 Slå skriveren av.
2 Åpne toppdekselet.
3 Slå skriveren på igjen.
4 Sett inn papir i arkmateren.
5 Når Feil-lampen lyser for å indikere at
toppdekselet er åpent, trykker du raskt to
ganger på kontrollpanelknappen.
6 Når Feil-lampen lyser og Trykk knapp-lampen
blinker, lukker du dekselet.
Spesialfunksjonsmenyen er aktivert.
Engine Clean Cycle er det første menyvalget på
spesialfunksjonsmenyen. Klar-lampen på
kontrollpanelet lyser, Feil-lampen blinker og Trykk
knapp-lampen blinker.
7 Et langt trykk på kontrollpanelknappen starter
rengjøringen av skriveren.
a Skriveren trekker et vanlig papirark gjennom
papirbanen for å fjerne en eventuell
toneransamling.
b Når papiret kommer ut i utskuffen, settes
skriveren tilbake i Klar-modus.
8 Om nødvendig kan du gjenta denne prosessen
to eller tre ganger til all overflødig toner er
fjernet.
Varsellamper
53
Page 64

Skrive ut
kvalitetstester
Du kan forsøke å isolere problemer med
utskriftskvaliteten ved å velge Print Quality Test Pagesinnstillingen.
1 Slå skriveren av.
2 Åpne toppdekselet.
3 Slå skriveren på igjen.
4 Sett inn papir i arkmateren.
5 Når Feil-lampen lyser for å indikere at
toppdekselet er åpent, trykker du raskt to
ganger på kontrollpanelknappen.
6 Når Feil-lampen lyser og Trykk knapp-lampen
blinker, lukker du dekselet.
7 Dobbelttrykk fire (4) ganger for å rulle ned til
Print Quality Test Pages.
Papirstopp-lampen på kontrollpanelet lyser, Feil-
lampen blinker og Trykk knapp-lampen blinker.
54
Kapittel 4: Feilsøking
8 Et langt trykk på kontrollpanelknappen starter
utskriften av kvalitetstestsider.
a Detblirskrevetuttresidersomkanhjelpedeg
med å vurdere utskriftskvaliteten. Den første
siden har registermerker, den andre siden er
grå og den tredje siden er svart.
b Når papiret kommer ut i utskuffen, settes
skriveren tilbake i Klar-modus.
Når
du har isolert problemet, for eksempel for lyse
utskrifter eller striper, slår du opp i
feilsøkingstabellene som starter på side 33.
Page 65

Heksadesimale
verdier
Når uventede tegn blir skrevet ut eller tegn mangler,
kan du bruke Enter Hex Trace til å finne ut om
problemet ligger i språktolkeren eller kabelen.
Heksadesimale verdier isolerer utskriftsproblemer ved
å fortelle deg hvilken informasjon skriveren mottar.
Slik viser du heksadesimale verdier:
1 Slå skriveren av.
2 Åpne toppdekselet.
3 Slå skriveren på igjen.
4 Når Feil-lampen lyser for å indikere at
toppdekselet er åpent, trykker du raskt to
ganger på kontrollpanelknappen.
5 Når Feil-lampen lyser og Trykk knapp-lampen
blinker, lukker du dekselet.
6 Dobbelttrykk tre (3) ganger for å rulle ned til
Enter Hex Trace.
Når Enter Hex Trace-innstillingen er valgt, lyser
Klar-lampen og Data-lampen på kontrollpanelet,
mens Feil-lampen og Trykk knapp-lampen blinker.
7 Et langt trykk på kontrollpanelknappen starter
heksadesimale verdier.
Data som sendes til skriveren, blir skrevet ut som
heksadesimale verdier og tegnrepresentasjon som
en hjelp til å finne kilden til problemet.
8 Du avslutter heksadesimale verdier ved å slå
skriveren av eller trykke på
kontrollpanelknappen for å tilbakestille
skriveren.
Varsellamper
55
Page 66

Gjenopprette
fabrikkstandarder
Hvis endring av skriverens standard
brukerinnstillinger ikke løser formateringsproblemer,
må du tilbakestille til de opprinnelige
fabrikkstandardene.
1 Slå skriveren av.
2 Åpne toppdekselet.
3 Slå skriveren på igjen.
4 Sett inn papir i arkmateren.
5 Når Feil-lampen lyser for å indikere at
toppdekselet er åpent, trykker du raskt to
ganger på kontrollpanelknappen.
6 Når Feil-lampen lyser og Trykk knapp-lampen
blinker, lukker du dekselet.
7 Dobbelttrykk en (1) gang for å rulle ned til
Reset Defaults.
Data-lampen på kontrollpanelet lyser, Feil-lampen
blinker og Trykk knapp-lampen blinker.
56
8 Et langt trykk på kontrollpanelknappen
tilbakestiller skriveren til de opprinnelige
fabrikkstandardene.
Når innstillingene er tilbakestilt til
fabrikkstandardverdiene, settes skriveren tilbake i
Klar-modus.
Merk: Når du tilbakestiller til
fabrikkstandardene, blir alle
nedlastede skr ifter, makroer og
symbolsett i skriverens minne
slettet. (Ressurser i flashminnet
blir ikke berørt.)
Kapittel 4: Feilsøking
Page 67

Førduringeretter
service
Hvis du ikke klarer å løse skriverproblemene, må du
ringe etter service. Men før du ringer, må du kontrollere
følgende:
• Er nettkabelen koblet til skriveren?
• Er nettkabelen koblet direkte til en jordet
stikkontakt?
• Er skriveren koblet riktig til datamaskinen?
• Er alle andre enheter i tilknytning til skriveren
satt i og slått på?
• Er stikkontakten slått av med eventuelle brytere?
• Er en sikring gått?
• Har det vært strømstans i området?
• Er tonerkassetten installert i skriveren?
• Er skriverens deksel lukket ordentlig?
Når du har kontrollert disse tingene, slår du skriveren
av og deretter på igjen. Hvis skriveren fremdeles ikke
virker som den skal, må du ringe Lexmarks
servicenummer somer oppført på registreringskortettil
skriveren, eller ta kontakt med kjøpsstedet.
Hvis Klar-lampen lyser, trykker du kort på
kontrollpanelknappen for å skrive ut en testside. Den
viser skrivermodell, installert skriverminne og dine
standard brukerinnstillinger. Servicerepresentanten vil
sannsynligvis be om disse opplysningene.
Varsellamper
57
Page 68

58
Kapittel 4: Feilsøking
Page 69

5
Rekvisita
For å få opplysninger om den nærmeste forhandleren
av Lexmark-rekvisita, kan du ringe nummeret på
registreringskortet til skriveren eller ta kontakt med det
stedet der du kjøpte skriveren.
Vedlikehold av
tonerkassett
Slik får du størst mulig utbytte av tonerkassetten:
• Ikke ta tonerkassetten ut av emballasjen før du er
klar til å installere den.
• Ikke etterfyll tonerkassetter. Skrivergarantien
dekker ikke skade forårsaket av bruk av
etterfylte kassetter.
• Oppbevar tonerkassettene i samme miljø som
skriveren.
• Ikke ta tonerkassetten ut av skriveren unntatt for
å bytte den eller fjerne papirstopp.
Vedlikehold av tonerkassett
59
Page 70

60
Kapittel 5: Rekvisita
Page 71

Feilsøkingstips
Problem Tiltak
Tegn virker lyse eller uklare. • Pass på at du har fjernet forseglingstapen fra tonerkassetten.
• Skift tonerkassett.
Skriveren ser ut til å skrive ut, men
sidene er blanke.
Skriveren er på, men ingenting blir
skrevet ut.
Jobber blir ikke skrevet ut og Feillampen lyser.
Resirkulering av
rekvisita
• Tonerkassetten kan være tom. Skift kassett.
• Tonerkassetten kan være defekt. Skift kassett.
• Pass på at du har fjernet forseglingstapen fra tonerkassetten.
• Kontroller at tonerkassetten er installert.
Gjennom Lexmarks Operation ReSourceSM-program
kan du kostnadsfritt delta i et verdensomspennende
resirkuleringsprogram.
Enkelte transportesker har en trykt veiledning om
deltakelse i Operation ReSource. Annen rekvisita
leveres med en betalt transportetikett som du kanskje
kan bruke i det aktuelle landet. Hvis transportetiketten
ikke gjelder i ditt land, eller hvis du trenger flere
opplysninger om resirkulering, bør du ta kontakt med
stedet der du kjøpte skriveren.
Vedlikehold av tonerkassett
61
Page 72

62
Kapittel 5: Rekvisita
Page 73

Skriver-
spesifikasjoner
A
Skriverfunksjoner • Skriver opptil 8 sider i minuttet
• 600 og 300 dpi oppløsning
• 1200 bildekvalitet
• PostScript Level 2-emuleringsstandard
• PCL 6- og PCL 5e-emuleringsstandard
• 45 LaserJet-kompatible skalerbare skrifter
• 39 Optra-kompatible skalerbare skrifter pluss 36
ekstra skalerbare PostScript-skrifter
• 150-arks automatisk arkmater for papir og
manuell arkmater for enkeltark
• 100-arks utskuff for papir og fremre utskuff for
enkeltark
• 2MBskriverminne
• 4MB,8MB,16MB,32MBog64MB
tilleggsminneforutvidelsetilmaks.66MB
skriverminne
• 1 MB, 2 MB og 4 MB flashminne (tilleggsutstyr)
• USB-port
• Enkel tonerkassett for enkel, renslig installering
Tillegg A: Skriverspesifikasjoner
63
Page 74

Fysiske mål
Høyde: 224 mm
Bredde: 345 mm
Dybde: 365 mm
Vekt: 7,5 kg med tonerkassett
64
Tillegg A: Skriverspesifikasjoner
Page 75

B
Avansert
feilsøking
Hvis du tar kontakt med Lexmarks tekniske
kundestøtte for å få hjelp til et utskriftsproblem, vil de
kanskje lede deg gjennom konfigurasjonsmodus for å
endre en standardinnstilling (for eksempel PPDS
Activated-innstillingen hvis programmet til jobben
bruker PPDS-datastrømmen).
Bruk kontrollpanelet eller MarkVisions
fjernkontrollpanel til å stille inn eller endre bestemte
skriverfunksjoner i konfigurasjonsmodus.
Følgende innstillinger kan velges når skriveren er i
konfigurasjonsmodus:
• Parallellportinnstillinger
– Enable Port
– NPA Mode
– Protocol
– Mode 1
– Mode 2
– Strobe Adjust
• USB-innstillinger
– Enable Port
– NPA Mode
• PPDS Activated
• Auto LFCR after CRLF
Tillegg B: Avansert feilsøking
65
Page 76

For å sette skriveren i konfigurasjonsmodus må du
være i spesialfunksjonsmenyen:
1 Slå skriveren av.
2 Åpne toppdekselet.
3 Slå skriveren på igjen.
4 Når Feil-lampen lyser for å indikere at
toppdekselet er åpent, dobbeltklikker du på
kontrollpanelknappen.
5 Når Feil-lampen lyser og Trykk knapp-lampen
blinker, lukker du dekselet.
6 Dobbeltklikk to (2) ganger for å rulle ned til
Enter Configuration Mode.
Når Enter Configuration Mode-innstillingen er
valgt, lyser Sett inn papir-lampen på
kontrollpanelet, Feil-lampen blinker og Trykk
knapp-lampen blinker.
7 Et langt trykk på kontrollpanelknappen starter
konfigurasjonsmodus.
66
Tillegg B: Avansert feilsøking
Denne illustrasjonen viser
kontrollpanelinnstillingene
når en varsellampe lyser.
Når skriveren er i konfigurasjonsmodus, får
varsellampene en ny betydning.
beskriver funksjonen til hver av disse innstillingene.
i konfigurasjonsmodus
Tabellene som følger
Page 77

Hvis skriveren ser slik ut i
konfigurasjonsmodus,
... betyr det at Fabrikk-
standard
Hvis skriveren ser slik ut i
konfigurasjonsmodus,
Parallel Port Enabled-innstillingen er satt til Auto, som er
fabrikkstandarden.
Hvis skriveren får feil med for lite minne ved utskrift av en
jobb og du ikke bruker parallellporten, slår du av Parallel
Port Enabled for å frigjøre litt mer minne.
Det er tre innstillinger for Parallel Port Enabled: Off, On og
Auto.
• Trykk kort på kontrollpanelknappen for å rulle gjennom
innstillingene (Off, On, Auto) til dette menyvalget.
• Dobbeltklikk for å rulle til neste menyvalg, NPA Mode
(Parallel).
• Et langt trykk på kontrollpanelknappen velger en
innstilling fra menyen og lagrer den. Når innstillingen er
lagret, vil alle varsellampene på kontrollpanelet fortsatt
lyse i ca. to sekunder.
Slå skriveren av for å gå ut av konfigurasjonsmodus.
Auto
... betyr det at Fabrikk-
standard
Parallel NPA Mode-innstillingen er satt til Auto, som er
fabrikkstandarden.
Når NPA-modus er aktivert, kan datamaskinen sende
utskriftsjobber til skriveren og samtidig sjekke skriverens
statusinformasjon.
Det er tre innstillinger for NPA Mode (Parallel): Off, On og
Auto.
• Trykk kort på kontrollpanelknappen for å rulle gjennom
innstillingene (Off, On, Auto) til dette menyvalget.
• Dobbeltklikk for å rulle til neste menyvalg, Parallel
Protocol.
• Et langt trykk på kontrollpanelknappen velger en
innstilling fra menyen og lagrer den. Når innstillingen er
lagret, vil alle varsellampene på kontrollpanelet fortsatt
lyse i ca. to sekunder.
Slå skriveren av for å gå ut av konfigurasjonsmodus.
•Auto
Tillegg B: Avansert feilsøking
67
Page 78

Hvis skriveren ser slik ut i
konfigurasjonsmodus,
... betyr det at Fabrikk-
standard
Parallel Protocol-innstillingen er satt til Fastbytes, som er
fabrikkstandarden.
Når protokollen er satt til Fastbytes, mottar skriveren
informasjon med en mye høyere overføringshastighet,
forutsatt at vertsmaskinen støtter Fastbytes.
Når protokollen er satt til Standard, mottar skriveren
informasjon med normal overføringshastighet. Trykk
knapp-lampen er av når Parallel Protocol er satt til
Standard.
• Trykk kort på kontrollpanelknappen for å endre
innstillingen (Fastbytes, Standard).
• Dobbeltklikk for å rulle til neste menyvalg, PPDS
Activated.
• Et langt trykk på kontrollpanelknappen velger en
innstilling fra menyen og lagrer den. Når innstillingen er
lagret, vil alle varsellampene på kontrollpanelet fortsatt
lyse i ca. to sekunder.
Slå skriveren av for å gå ut av konfigurasjonsmodus.
Fastbytes
68
Tillegg B: Avansert feilsøking
Page 79

Hvis skriveren ser slik ut i
konfigurasjonsmodus,
... betyr det at Fabrikk-
standard
PPDS Activated-innstillingen er av, som er
fabrikkstandarden.
Slå PPDS Activated på når du arbeider i programmer som
bruker PPDS-datastrømmen.
Det er to innstillinger for PPDS Activated: On og Off.
• Trykk kort på kontrollpanelknappen for å endre
innstillingen (On, Off).
• Dobbeltklikk for å rulle til neste menyvalg, Auto CRLF/
LFCR.
• Et langt trykk på kontrollpanelknappen velger en
innstilling fra menyen og lagrer den. Når innstillingen er
lagret, vil alle varsellampene på kontrollpanelet fortsatt
lyse i ca. to sekunder.
Slå skriveren av for å gå ut av konfigurasjonsmodus.
Off
Tillegg B: Avansert feilsøking
69
Page 80

Hvis skriveren ser slik ut i
konfigurasjonsmodus,
... betyr det at Fabrikk-
standard
CRLF/LFCR Auto CRLF/LFCR-innstillingen er av, som er
fabrikkstandarden.
Hvordan skriveren formaterer en linjeslutt er avhengig av
datasystemet som brukes. Bruk denne innstillingen for å
velge om skriveren automatisk skal utføre en vognretur
(CR) etter et linjeskift (LF) eller et linjeskift etter en
vognretur.
• Hvis Trykk knapp-lampen er av, er Auto CR after LF av
og Auto LF after CR av
• Hvis Trykk knapp-lampen lyser, er Auto CR after LF på
og Auto LF after CR av
• Hvis Trykk knapp-lampen blinker, er Auto CR after LF av
og Auto LF after CR på
• Trykk kort på kontrollpanelknappen for å rulle gjennom
innstillingene til dette menyvalget.
• Dobbeltklikk for å rulle til neste menyvalg, Parallel
Mode 1.
• Et langt trykk på kontrollpanelknappen velger en
innstilling fra menyen og lagrer den. Når innstillingen er
lagret, vil alle varsellampene på kontrollpanelet fortsatt
lyse i ca. to sekunder.
Slå skriveren av for å gå ut av konfigurasjonsmodus.
Off
70
Tillegg B: Avansert feilsøking
Page 81

Denne illustrasjonen viser
kontrollpanelinnstillingene
i konfigurasjonsmodus
når en varsellampe blinker. Tabellene som følger
beskriver funksjonen til hver av innstillingene.
Hvis skriveren ser slik ut i
konfigurasjonsmodus,
... betyr det at Fabrikk-
standard
Parallel Mode 1-innstillingen er på, som er
fabrikkstandarden.
Denne innstillingen aktiverer eller deaktiverer
stigemotstandene på parallellportsignalene. Det er nyttig
for PCer som har åpne effektkollektorer på
parallellportsignalene. Sett Parallel Mode 1 på for å
deaktivere motstandene eller av for å aktivere
motstandene.
• Trykk kort på kontrollpanelknappen for å rulle gjennom
innstillingene (Off, On) til dette menyvalget.
• Dobbeltklikk for å rulle til neste menyvalg, Parallel
Mode 2.
• Et langt trykk på kontrollpanelknappen velger en
innstilling fra menyen og lagrer den. Når innstillingen er
lagret, vil alle varsellampene på kontrollpanelet fortsatt
lyse i ca. to sekunder.
Slå skriveren av for å gå ut av konfigurasjonsmodus.
On
Tillegg B: Avansert feilsøking
71
Page 82

Hvis skriveren ser slik ut i
konfigurasjonsmodus,
... betyr det at Fabrikk-
standard
Parallel Mode 2-innstillingen er på, som er
fabrikkstandarden.
Denne innstillingen bestemmer om data på parallellporten
skal samples på ledende eller etterfølgende kant av
strobesignalet. Hvis Parallel Mode 2 er satt på, blir
parallellportdata samplet på ledende kant av
strobesignalet. Parallellportdata blir samplet på
etterfølgendekant av strobesignalet hvis ParallelMode 2 er
satt av.
• Trykk kort på kontrollpanelknappen for å rulle gjennom
innstillingene (Off, On) til dette menyvalget.
• Dobbeltklikk for å rulle til neste menyvalg, Parallel
Strobe Adjust.
• Et langt trykk på kontrollpanelknappen velger en
innstilling fra menyen og lagrer den. Når innstillingen er
lagret, vil alle varsellampene på kontrollpanelet fortsatt
lyse i ca. to sekunder.
Slå skriveren av for å gå ut av konfigurasjonsmodus.
On
72
Tillegg B: Avansert feilsøking
Page 83

Hvis skriveren ser slik ut i
konfigurasjonsmodus,
... betyr det at Fabrikk-
standard
Parallel Strobe Adjust-innstillingen er av (0), som er
fabrikkstandarden.
Med denne innstillingen kan du øke den tiden
strobesignalet blir samplet for å finne ut om det er gyldige
data på parallellporten.
• Trykk kort på kontrollpanelknappen for å rulle gjennom
innstillingene (Off=0, On=+1, Auto=+2) til dette
menyvalget.
• Dobbeltklikk for å rulle til neste menyvalg, USB Port
Enabled.
• Et langt trykk på kontrollpanelknappen velger en
innstilling fra menyen og lagrer den. Når innstillingen er
lagret, vil alle varsellampene på kontrollpanelet fortsatt
lyse i ca. to sekunder.
Slå skriveren av for å gå ut av konfigurasjonsmodus.
0
Tillegg B: Avansert feilsøking
73
Page 84

Hvis skriveren ser slik ut i
konfigurasjonsmodus,
... betyr det at Fabrikk-
standard
USB Port Enabled-innstillingen er satt til Auto, som er
fabrikkstandarden.
Med USB (Universal Serial Bus) kan du bruke én enkelt
kabel til å koble en skriver eller en annen av mange
forskjellige enheter til USB-porten på datamaskinen.
• Trykk kort på kontrollpanelknappen for å rulle gjennom
innstillingene (Off, On, Auto) til dette menyvalget.
• Dobbeltklikk for å rulle til neste menyvalg, USB NPA
Mode.
• Et langt trykk på kontrollpanelknappen velger en
innstilling fra menyen og lagrer den. Når innstillingen er
lagret, vil alle varsellampene på kontrollpanelet fortsatt
lyse i ca. to sekunder.
Slå skriveren av for å gå ut av konfigurasjonsmodus.
Auto
74
Tillegg B: Avansert feilsøking
Page 85

Hvis skriveren ser slik ut i
konfigurasjonsmodus,
... betyr det at Fabrikk-
standard
USB NPA Mode-innstillingen er satt til Auto, som er
fabrikkstandarden.
Når USB NPA-modus er aktivert, kan datamaskinen sende
utskriftsjobber til skriveren og samtidig sjekke skriverens
statusinformasjon.
• Trykk kort på kontrollpanelknappen for å rulle gjennom
innstillingene (Off, On, Auto) til dette menyvalget.
• Dobbeltklikk for å rulle til neste menyvalg, Parallel Port
Enabled.
• Et langt trykk på kontrollpanelknappen velger en
innstilling fra menyen og lagrer den. Når innstillingen er
lagret, vil alle varsellampene på kontrollpanelet fortsatt
lyse i ca. to sekunder.
Slå skriveren av for å gå ut av konfigurasjonsmodus,.
Auto
Tillegg B: Avansert feilsøking
75
Page 86

76
Tillegg B: Avansert feilsøking
Page 87

C
Sikkerhets-
informasjon
• Hvis produktet ditt ikke er merket med dette symbolet, ,
må det bare kobles til en jordet stikkontakt.
• Ledningen må være koblet til en stikkontakt nær produktet.
Stikkontakten må være lett tilgjengelig.
• La barekvalifisert personale taseg av serviceog reparasjon som
ikke er direkte beskrevet i bruksanvisningen.
• Dette produktet er utviklet, testet og godkjent i
overensstemmelse med strenge verdensomspennende
sikkerhetsstandarder for bestemte Lexmark-deler. Delenes
sikkerhetsfunksjoner kan være skjulte. Lexmark er ikke
ansvarlig for bruk av uoriginale reservedeler.
• Produktet ditt bruker en laser.
ADVARSEL: Bruk av styremekanismer, innstillinger eller
fremgangsmåter som ikke er beskrevet her, kan resultere i
farlig utstråling.
• Produktet ditt bruker en utskriftsprosess som varmer opp
utskriftsmaterialet, noe som kan føretil utslipp av damper eller
partikler fra materialet. Forsikre deg om at du forstår den delen
av bruksanvisningen som omhandler valg av utskriftsmedium,
slik at du kan unngå skadelige utslipp.
Safety Information
• If your product is NOT marked with this symbol , it MUST
be connected to an electrical outlet that is properly grounded.
• The power cord must be connectedto an electrical outlet that is
near the product and easily accessible.
• Refer service or repairs, other than those described in the
operating instructions, to a professional service person.
• This product is designed, tested and approved to meet strict
global safety standards with the use of specific Lexmark
components. The safety features of some parts may not always
be obvious. Lexmark is not responsible for the use of other
replacement parts.
• Your product uses a laser, exercise
CAUTION: Use of controls or adjustments or performance of
procedures other than those specified herein may result in
hazardous radiation exposure.
• Your product uses a printing process that heatsthe print media,
and the heat may cause the media to release emissions. You
must understand the section inyour operating instructions that
discusses the guidelines for selecting print media to avoid the
possibility of harmful emissions.
Consignes de sécurité
• Si le symbole n'apparaît PAS sur votre produit, ce dernier
DOIT être branché sur une prise de courant mise à la terre.
• Le câble d'alimentation doit être connecté à une prise de
courant placée près du produit et facilement accessible.
• L'entretien et les réparations autres que ceux décrits dans les
instructions d'emploi doivent être effectués par le personnel de
maintenance qualifié.
• Ce produit a été conçu, testé et approuvé pour respecter les
normes strictes de sécurité globale lors de l'utilisation de
composants Lexmark spécifiques. Les caractéristiques de
sécurité de certains éléments ne sont pas toujours évidentes.
Lexmark ne peut être tenu responsable de l'utilisation d'autres
pièces de rechange.
• Le produit utilise un laser :
ATTENTION : Les commandes, les réglages et l'exécution de
toute autre procédure que celle indiquée dans le présent
document peuvent entraîner des risques de radiations.
• Le produit utilise un système d'impression qui chauffe le
support d'impression duquel peuvent alors se dégager des
émissions. Vous devez consulter lesdirectives générales dans la
section appropriée des instructions d'emploi pour savoir
comment empêcher que ces émissions ne se produisent.
Norme di sicurezza
• Se il prodotto NON è contrassegnato con questo simbolo
DEVE esserecollegato lo stessoad una presaelettrica con messa
aterra.
• Il cavo di alimentazione deve essere collegato ad una presa
elettrica posta nelle vicinanze del prodotto e facilmente
raggiungibile.
Tillegg C: Sikkerhetsinformasjon
77
Page 88

• Per la manutenzione o le riparazioni, escluse quelle descritte
nelle istruzioni operative, consultare il personale di assistenza
autorizzato.
• Il prodotto è stato progettato, testato e approvato in conformità
a severi standard di sicurezza e per l’utilizzo con componenti
Lexmark specifici. Le caratteristiche disicurezza di alcune parti
non sempre sono di immediata comprensione. Lexmark non è
responsabile per l’utilizzo di parti di ricambio di altri
produttori.
• Poiché il prodotto in questione utilizza il laser, considerare il
seguente avvertimento:
ATTENZIONE: L'uso di dispositivi di controllo o di
regolazione, o l'esecuzione di procedure non incluse tra
quelle descritte in questa documentazione, può provocare
una pericolosa esposizione alle radiazioni.
• Il prodotto in questione utilizza un processo di stampa che
riscalda i supporti di stampa; il calore generato può
determinarel'emissionedisostanzedannosedapartedei
supporti. Leggere attentamente la sezione riportata nelle
istruzioniriguardanteleoperazionidiselezionedeisupportidi
stampa in modo da evitare la possibilità di emissioni dannose.
Sicherheitshinweise
• Falls der Drucker nicht mit diesem Symbol markiert ist,
muß er an eine ordnungsgemäß geerdete Steckdose
angeschlossen werden.
• Das Netzkabel muß an eine Steckdose angeschlossen werden,
die sich in der Nähe des Geräts befindet und leicht zugänglich
ist.
• Wartungsarbeiten und Reparaturen, mit Ausnahme der in der
Betriebsanleitung näher beschriebenen, sollten Fachleuten
überlassen werden.
• Dieses Produkt und die zugehörigen Komponenten wurden
entworfen und getestet, um beim Einsatz die weltweit gültigen
Sicherheitsanforderungenzu erfüllen. Diesicherheitsrelevanten
Funktionen der Bauteile und Optionen sind nicht immer
offensichtlich. Sofern Teile eingesetzt werden, die nicht von
Lexmark sind, wird von Lexmarkkeinerlei Verantwortung oder
Haftung für dieses Produkt übernommen.
• Dieses Produkt verwendet einen Laser. Wenden Sie daher
besondere
VORSICHT an: Die Verwendung von Kontrollen bzw. die
Regulierung von Vorgängen mit Ausnahme derjenigen, die
in dieser Betriebsanleitung behandelt werden, kann Sie
gefährlicher Bestrahlung aussetzen.
• Dieses Produkt verwendet ein Druckverfahren, bei dem das
Druckmedium erhitzt wird. Diese Erwärmung kann zu einer
Freigabe von Emissionen des Druckmediums führen. Es ist
daher wichtig, daß Sie in der Betriebsanleitung den Abschnitt,
der sich mit der Auswahl geeigneter Druckmedien befaßt,
sorgfältig durchlesen und die dort aufgeführten Richtlinien
befolgen, um der Gefahr schädlicher Emissionen vorzubeugen.
Pautas de Seguridad
• Si su producto NO tiene este símbolo, , es
IMPRESCINDIBLE conectarlo a una toma de corriente eléctrica
contomadetierracorrecta.
• El cable de alimentación deberá conectarse a una toma de
corriente situada cerca del producto y de fácil acceso.
• Cualquier servicio o reparación deberá realizarse por parte del
personal cualificado, a menos que se trate de las averías
descritas en las instrucciones de utilización.
• Este producto se ha diseñado, verificado y aprobado para
cumplir los más estrictos estándares de seguridad global
usando los componentes específicos de Lexmark. Puede que las
características de seguridad de algunas piezas no sean siempre
evidentes. Lexmark no se hace responsable del uso de otras
piezas de recambio.
• El producto utiliza un láser. Actúe con
PRECAUCION: El uso de los controles o ajustes o el llevar a
cabo procedimientos distintos a los especificados aquí puede
causar niveles de radiación peligrosos.
• Durante el proceso de impresión que utiliza este producto se
calienta el mediode impresión, y elcalor puede provocar queel
medio emita gases. Para evitar emisiones peligrosas, el usuario
deberá comprender y seguir lo expuesto en la sección de las
instrucciones de utilización donde se describen las directrices
para seleccionar el medio de impresión.
Veiligheidsvoorschriften
• Zorg ervoor dat uw produkt is aangesloten op een geaard
stopcontact als het produkt NIET is gemarkeerd met det
symbool .
• Het netsnoer moet worden aangesloten op een gemakkelijk
bereikbaar stopcontact in de buurt van het produkt.
• Neem contact op met een professionele onderhoudstechnicus
voor onderhoud en reparaties die niet in de bij het produkt
geleverde instructies beschreven worden.
• Dit product is ontworpen, getest en goedgekeurd om te
voldoen aan strenge internationale veiligheidsvoorschriften.
Deveiligheidsvoorzieningen van bepaalde onderdelen zullen
niet altijd duidelijk zichtbaar zijn. Lexmark is niet
verantwoordelijk voor het gebruik van andere vervangende
onderdelen.
• Uw produkt maakt gebruik van een laser, wees
VOORZICHTIG: Instellen van het controlepaneel of,
aanpassingen of uitvoering van procedures op andere wijze
dan hier is gespecificeerd kunnen leidentot blootstelling aan
gevaarlijke straling.
• Uw produkt gebruikt een afdrukproces waarbij het
afdrukmateriaal verhit raakt. Hierdoor kan straling vrijkomen.
Lees het gedeelte in de bij het produkt geleverde instructies,
waarin richtlijnen voor de keuze van afdrukmateriaal worden
beschreven, zorgvuldig door, zodat u mogelijke schadelijke
straling kunt voorkomen.
78
Tillegg C: Sikkerhetsinformasjon
Page 89

Sikkerhedsoplysninger
• Hvis dit produkt IKKE er markeret med dette symbol ,
SKAL det sluttes til en stikkontakt med jordforbindelse.
• Ledningen skal sluttes til en stikkontakt, der er tæt på
produktet og som er let tilgængelig.
• Service og reparationer, som ikke er beskrevet i
brugsanvisningen, skal udføres af en kvalificeret tekniker.
• Dette produkt er udviklet, testet og godkendt i
overensstemmelse med Lexmarks verdensomspændende
standarder for sikkerhed. Delenes sikkerhedsfunktioner kan
være skjulte. Lexmark påtager sig intet ansvar for brugen af
uoriginale reservedele.
• Dit produkt bruger en laser og du skal være
FORSIGTIG: Brug af styremekanismer, indstillinger eller
fremgangsmåder, som ikke er beskrevet her, kan resultere i
farlig bestråling.
• Produktet benytter en udskrivningsproces, der opvarmer
skrivemediet og denne varme kan føre til at udskriftmedier
afgiver dampe. Det er vigtigt at du forstår den del af
brugsanvisningen, der omhandler valg af udskriftsmedium, så
du kan undgå farlige dampe.
Säkerhetsanvisningar
• Om produkten INTE är märkt med denna symbol MÅSTE
den anslutas till ett jordat vägguttag.
• Nätkabeln måste anslutas till ett lättåtkomligt vägguttag i
närheten av maskinen.
• Låt endast utbildad servicepersonal utföra sådan service och
sådana reparationer som inte beskrivs i handledningen.
• Denna produkt är utformad, testad och godkänd för att
uppfylla internationella säkerhetsbestämmelser när den
används tillsammans med andra Lexmark-produkter.
Säkerhetsegenskaperna för vissa delar är inte helt uppenbara.
Lexmark frånsäger sig ansvaret om delar av ett annat fabrikat
används.
• Var försiktig - maskinen använder laser.
VARNING! Det finns risk att du utsätter dig för hälsovådlig
strålning om du använder andra reglage eller justeringar,
eller om du utför andra procedurer än de som beskrivs här.
• Maskinen använder en utskriftsmetod som upphettar
utskriftsmaterialet. Hettan kan i vissa fall leda till att materialet
avger partiklar. Undvik skadliga partiklar genom att noga läsa
det avsnitt i handledningen som beskriver hur man väljer
utskriftsmaterial.
Informació de Seguretat
• Si el vostre producte NO està marcat amb el símbol ,
S’HAURÀ de connectar a una presa elèctrica de terra.
• El cablede potència s’haurà deconnectar a una presade corrent
propera al producte i fàcilment accessible.
• Si heu de feruna reparació que no figuri entreles descrites a les
instruccions de funcionament, confieu-la a un professional.
• Aquest producte està dissenyat, comprovat i aprovat per tal
d'acomplir les estrictes normes de seguretat globals amb la
utililització de components específics de Lexmark. Les
característiques de seguretat d'algunes peces pot ser que no
sempre siguin òbvies. Lexmark no es responsabilitza de l'us
d'altres peces de recanvi.
• El vostre producte funciona amb un làser. Procediu amb
PRECAUCIÓ: La utilització de controls, els ajustaments o la
realització de procediments distints dels especificats aquí
poden donar lloc a una exposició a radiacions perillosa.
• El vostre producte fa servir un procediment d’impressió que
escalfa el mitjà d’impressió, i la calor pot fer que aquest mitjà
alliberi emissions. Llegiu atentament l’apartat de les
instruccions de funcionament on s’exposen les directrius de
selecció del mitjà d’emissió per tal d’evitar la possibilitat
d’emissions nocives.
Turvaohjeet
• Jos tuotteessa ei ole tätä tunnusta, , sen saa kytkeä vain
maadoitettuun pistorasiaan.
• Tuotteen verkkojohto on kytkettävä sitä lähellä olevaan
pistorasiaan. Varmista, että kulku pistorasian luo on esteetön.
• Muut kuin käyttöohjeissa mainitut huolto-tai korjaustoimet on
jätettävä huoltoedustajalle.
• Tämä tuote on testattu ja hyväksytty. Se täyttää korkeat
maailmanlaajuiset turvallisuusvaatimukset, kun siinä
käytetään tiettyjä Lexmarkin valmistusosia. Joidenkin osien
turvallisuusominaisuudet eivät aina ole itsestään selviä.
Lexmark ei vastaa muiden kuin alkuperäisten osien käytöstä.
• Laite sisältää lasertuotteen.
Varoitus: Muiden kuin tässä mainittujen säätöjen tai toimien
teko voi saattaa käyttäjän alttiiksi vaaralliselle säteilylle.
• Tulostusmateriaali kuumenee tulostusprosessin aikana.
Lämmön vaikutuksesta materiaalista saattaa irrota haitallisia
aineita. Voit välttää haitalliset päästöt noudattamalla
käyttöohjeissa annettuja tulostusmateriaalien valintaohjeita.
Informações de Segurança
• Se o produto NÃO estiver marcado com este símbolo, , é
necessário ligá-lo a uma tomada com ligação à terra.
• O cabo deve ser ligado a uma tomada localizada perto do
produto e facilmente acessível.
• Paratodososserviçosoureparaçõesnãoreferidosnas
instruções de operação, deve contactar um técnico dos serviços
de assistência.
• Este produto foi concebido, testado e aprovado para satisfazer
os padrões globais de segurança na utilização de componentes
específicos da Lexmark. Asfunções de segurança de alguns dos
componentes podem não ser sempre óbvias. A Lexmark não é
responsável pela utilização de outros componentes de
substituição.
Tillegg C: Sikkerhetsinformasjon
79
Page 90

• O produto utiliza raios laser, tome
CUIDADO: O uso de controlos, ajustamentos ou a execução
de procedimentos diferentes dos especificados podem
ocasionar exposição perigosa a radiações.
• O produto utiliza um processo de impressão que aquece os
materiais de impressão. Devido ao aquecimento, estes podem
libertar emissões radioactivas. É necessário compreender as
instruções de operação relativas à escolha dos materiais de
impressão a fim de evitar emissões perigosas.
Informações de Segurança
• Se o produto NÃO estiver marcado com este símbolo, , ele
DEVE SER conectado a uma tomada elétrica com ligação à
terra.
• O cabo de alimentação deve ser conectado a uma tomada
elétrica localizada perto do produto e de fácil acesso.
• Paratodososserviçosoureparaçõesnãodescritosnas
instruções de operação, entre em contato com um técnico dos
serviços de assistência.
• Este produto está projetado, testado e aprovado para satisfazer
os padrões globais de segurança para uso de componentes
específicos da Lexmark. Os recursos de segurança de alguns
componentes podem não ser sempre óbvios. A Lexmark não é
responsável pelo uso de outros componentes de substituição.
• O produto usa raios laser, tome
CUIDADO: O uso de controles, ajustes ou a execução de
procedimentos diferentes dos especificados podem resultar
em exposição perigosa a radiações.
• O produto usa um processo de impressão que aquece o meio de
impressão. Devido ao aquecimento, o meio pode liberar
emissões. É necessário que você entenda as instruções de
operação sobre a escolha do meio de impressão, para evitar
emissões perigosas.
80
Tillegg C: Sikkerhetsinformasjon
Page 91

Tillegg C: Sikkerhetsinformasjon
81
Page 92

82
Tillegg C: Sikkerhetsinformasjon
Page 93

D
Merknader
Energy Star
The EPA ENERGY STAR Computers program is apartnership effort with
computer manufacturers to promote the introduction of energy-efficient
products and to reduce air pollution caused by power generation.
Companies participating in this program introduce personal computers,
printers, monitors, or fax machines that power down when they are not
being used. This feature will cut the energy used by up to 50 percent.
Lexmark is proud to be a participant in this program.
As an Energy Star Partner, Lexmark International, Inc. has determined
that this product meets the Energy Star guidelines for energy efficiency.
Laser notices
Følgende lasermerknad kan festes til denne skiveren:
Class 1 laser statement label
Laser notice
The printer is certified in the U.S. to conform to the requirements of
DHHS21CFRSubchapterJforClassI(1)laserproducts,andelsewhere
is certified as a Class I laser product conforming to the requirements of
IEC 825.
Class I laser products are not considered to be hazardous. The printer
contains internally a Class IIIb (3b) laser that is nominally a 5 milliwatt
gallium arsenide laser operating in the wavelength region of 700-810
nanometers. The laser system and printer are designed so there is never
any human access to laser radiation above a Class I level during normal
operation, user maintenance, or prescribed service condition.
Tillegg D: Merknader
83
Page 94

Laser
Der Drucker erfüllt gemäß amtlicher Bestätigung der USA die
Anforderungen der Bestimmung DHHS (Department of Health and
Human Services) 21 CFR Teil J für Laserprodukte der Klasse I (1). In
anderen Ländern gilt der Drucker als Laserprodukt der Klasse I, der die
Anforderungen der IEC (International Electrotechnical Commission)825
gemäß amtlicher Bestätigung erfüllt.
Laserprodukte der Klasse I gelten als unschädlich. Im Inneren des
Druckers befindet sich ein Laser der Klasse IIIb (3b), bei dem es sich um
einen Galliumarsenlaser mit 5 Milliwatt handelt, der Wellen der Länge
700-810 Nanometer ausstrahlt. Das Lasersystem und der Drucker sind
so konzipiert, daß im Normalbetrieb, bei der Wartung durch den
Benutzer oder bei ordnungsgemäßer Wartung durch den Kundendienst
Laserbestrahlung, die die Klasse I übersteigen würde, Menschen
keinesfalls erreicht.
Avis relatif à l’utilisation de laser
PourlesEtats-Unis:cetteimprimanteestcertifiéeconformeaux
provisions DHHS 21 CFR alinéa J concernant les produits laser de Classe
I (1). Pour les autres pays : cette imprimante répond aux normes IEC 825
relatives aux produits laser de Classe I.
Les produits laser de Classe I sont considérés comme des produits non
dangereux. Cette imprimante est équipée d’un laser de Classe IIIb (3b)
(arséniure de gallium d’une puissance nominale de 5 milliwatts)
émettant sur des longueurs d’onde comprises entre 700 et 810
nanomètres. L’imprimante et son système laser sont conçus pour
impossible, dans des conditions normales d’utilisation, d’entretien par
l’utilisateur ou de révision, l’exposition à des rayonnements laser
supérieurs à des rayonnements de Classe I .
láser superior al nivel de la Clase I durante su uso normal, el
mantenimiento realizado por el usuario o cualquier otra situación de
servicio técnico.
Declaração sobre laser
A impressora está certificada nos E.U.A. em conformidade com os
requisitos da regulamentação DHHS 21CFR Subcapítulo J paraa Classe I
(1) de produtos laser. Em outros locais, está certificada comoum produto
laser da Classe I, em conformidade com os requisitos da norma IEC 825.
Os produtos laser da Classe I não são considerados perigosos.
Internamente, a impressora contém um produto laser daClasse IIIb (3b),
designado laser de arseneto de potássio, de5 milliwatts ,operando numa
faixadecomprimentodeondaentre700e810nanómetros.Osistemaea
impressora laser foram concebidos de forma a nunca existir qualquer
possiblidade de acesso humano a radiação laser superior a um nível de
Classe I durante a operação normal, a manutenção feita pelo utilizador
ou condições de assistência prescritas.
Laserinformatie
De printer voldoet aan de eisendie gesteld worden aan een laserprodukt
vanklasseI.VoordeVerenigdeStatenzijndezeeisenvastgelegdin
DHHS 21 CFR Subchapter J, voor andere landen in IEC 825.
Laserprodukten van klasse I worden niet als ongevaarlijk aangemerkt.
De printer is voorzien van een laser van klasse IIIb (3b), dat wil zeggen
een gallium arsenide-laser van 5 milliwatt met een golflengte van 700810 nanometer. Het lasergedeelte en de printer zijn zo ontworpen dat bij
normaal gebruik, bij onderhoud of reparatie conform de voorschriften,
nooit blootstelling mogelijk is aan laserstraling boven een niveau zoals
voorgeschreven is voor klasse 1.
Avvertenze sui prodotti laser
Questa stampante è certificata negli Stati Uniti per essere conforme ai
requisiti del DHHS 21 CFR Sottocapitolo J per i prodotti laser di classe 1
ed è certificata negli altri Paesi come prodotto laser di classe 1 conforme
ai requisiti della norma CEI 825.
I prodotti laser di classe non sono considerati pericolosi. La stampante
contiene al suo interno un laser di classe IIIb (3b) all’arseniuro di gallio
della potenza di 5mW che opera sulla lunghezza d’onda compresa tra
700 e 810 nanometri. Il sistema laser e la stampante sono stati progettati
in modo tale che le persone a contatto con la stampante, durante il
normale funzionamento, le operazioni di servizio o quelle di assistenza
tecnica, non ricevano radiazioni laser superiori al livello della classe 1.
Avisos sobre el láser
Se certifica que, en los EE.UU., esta impresora cumple los requisitos para
los productos láser de Clase I (1) establecidos en el subcapítulo J de la
norma CFR 21del DHHS (Departamentode Sanidad y Servicios)y,en los
demás países, reúnetodas las condiciones expuestas en lanorma IEC 825
para productos láser de Clase I (1).
Los productos láser de Clase I no se consideran peligrosos. La impresora
contiene en su interiorun láser de Clase IIIb (3b)de arseniuro de galio de
funcionamiento nominal a 5 milivatios en una longitud de onda de 700 a
810 nanómetros. Elsistema láser yla impresora estándiseñados de forma
que ninguna persona pueda verse afectada por ningún tipo de radiación
84
Tillegg D: Merknader
Lasermeddelelse
Printeren er godkendt som et Klasse I-laserprodukt, i overenstemmelse
med kravene i IEC 825.
Klasse I-laserprodukter betragtes ikke som farlige. Printeren indeholder
internt en Klasse IIIB (3b)-laser, der nominelt er en 5 milliwatt
galliumarsenid laser, som arbejder på bølgelængdeområdet 700-810
nanometer. Lasersystemet og printeren er udformet således, at
mennesker aldrig udsættes for en laserstråling over Klasse I-niveau ved
normal drift, brugervedligeholdelse eller obligatoriske
servicebetingelser.
Huomautus laserlaitteesta
Tämä kirjoitin on Yhdysvalloissa luokan I (1) laserlaitteiden DHHS 21
CFR Subchapter J -määrityksen mukainen ja muualla luokan I
laserlaitteiden IEC 825 -määrityksen mukainen.
Luokan I laserlaitteiden ei katsota olevan vaarallisia käyttäjälle.
Kirjoittimessa on sisäinen luokan IIIb (3b) 5 milliwatin
galliumarsenidilaser, joka toimii aaltoalueella 700 - 810 nanometriä.
Laserjärjestelmä ja kirjoitin on suunniteltu siten, että käyttäjä ei altistu
luokan I määrityksiä voimakkaammalle säteilylle kirjoittimen normaalin
toiminnan, käyttäjän tekemien huoltotoimien tai muiden huoltotoimien
yhteydessä.
Page 95

LUOKAN 1 LASERLAITE
VAROITUS! Laitteen käyttäminen muulla kuin tässä käyttöohjeessa
mainitulla tavalla saattaa altistaa käyttäjän turvallisuusluokan 1
ylittävälle näkymättömälle lasersäteilylle.
KLASS 1 LASER APPARAT
VARNING! Om apparaten används på annat sätt än i denna
bruksanvisning specificerats, kan användaren utsättas för osynlig
laserstrålning, som överskrider gränsen för laserklass 1.
Laser-notis
Denna skrivare är i USA certifieradatt motsvara kraven i DHHS 21 CFR,
underparagraf J för laserprodukter av Klass I (1). I andra länder
uppfyller skrivaren kraven för laserprodukter av Klass I enligt kraven i
IEC 825.
Laserprodukter i Klass I anses ej hälsovådliga. Skrivaren har en inbyggd
laser av Klass IIIb (3b) sombestår av en laserenhet av gallium-arsenid på
5 milliwatt som arbetar i våglängdsområdet 700-810 nanometer.
Lasersystemet och skrivaren är utformade så att det aldrig finns risk för
att någon person utsätts för laserstrålning över Klass I-nivå vid normal
användning, underhåll som utförs av användaren eller annan
föreskriven serviceåtgärd.
Laser-melding
Skriveren er godkjent i USAetter kravene i DHHS 21 CFR, underkapittel
J, for klasseI (1) laserprodukter, og eri andre land godkjentsom et Klasse
I-laserprodukt i samsvar med kravene i IEC 825.
Klasse I-laserprodukter er ikke å betrakte som farlige. Skriveren
inneholder internt en klasse IIIb (3b)-laser, som består av en galliumarsenlaserenhet som avgir stråling i bølgelengdeområdet 700-810
nanometer. Lasersystemet og skriveren er utformet slik at personer aldri
utsettes for laserstråling ut over klasse I-nivå under vanlig bruk,
vedlikehold som utføres av brukeren, eller foreskrevne
serviceoperasjoner.
Avís sobre el làser
Segons ha estat certificat als Estats Units, aquesta impressora compleix
els requisits de DHHS 21 CFR, apartat J, pels productes làser de classe I
(1), i segons ha estat certificat en altres llocs, és un producte làser de
classe I que compleix els requisits d’IEC 825.
Els productes làser de classe I no es consideren perillosos. Aquesta
impressora conté un làser de classe IIIb (3b) d’arseniür de gal.li,
nominalment de 5 mil.liwats, i funciona a la regió de longitud d’ona de
700-810 nanòmetres. El sistema làser i la impressora han sigut concebuts
de manera que mai hi hagi exposició a la radiació làser per sobre d’un
nivell de classe I durant una operació normal, durant les tasques de
manteniment d’usuari ni durant els serveis que satisfacin les condicions
prescrites.
Tillegg D: Merknader
85
Page 96

86
Tillegg D: Merknader
Page 97

Ordliste
1200 bildekvalitet. En utskriftsoppløsning som
lar skriveren variere størrelsen på hver utskrevet
piksel ogpå denmåten skape en halvtone-effekt.
Denne innstillingen gir bedre utskriftskvalitet
for heldekkende grafiske flater, bilder og
halvtonebilder.
A
A4. Papir som måler 210 x 297 mm.
A5. Papir som måler 148 x 210 mm.
B
B5. (1) Konvolutt som måler 176 x 250 mm. (2)
Papir som måler 182 x 257 mm.
betjeningsmelding. En melding som indikerer
et skriverproblem. Skriveren krever inngripen
fra operatøren før den kan fortsette utskriften.
brukerstandard. En skriverinnstilling valgt av
brukeren som gjelder til en ny brukerstandard
blir valgt.
Centronics parallelt grensesnitt. En standard
for tilkobling av skrivere og andre ytre enheter
til en datamaskin. Den definerer pluggen,
kontakten og de elektriske signalene som brukes
til å styre overføringen av data.
D
datastrøm. Utskriftsdata og
skriverstyringsinformasjon som strømmer fra
vertssystemet (datamaskinen) til skriveren uten
avbrudd.
defragmentere. Frigjøre ubrukt plass. Når
flashminne defragmenteres, blir de ubrukte
områdeneflyttettilendelavminnetslikatdu
får større plass.
DL. Konvolutt som måler 110 x 220 mm.
dpi. Punkter per tomme (dots per inch). Se
oppløsning.
driver. Se skriverdriver.
C
C5. Konvolutt som måler 162 x 229 mm.
Ordliste
X-1
Page 98

E
I
emulering. Imitering av skriverbehandlingsspråk; for eksempel imiterer PCL 5-emulering
skriverspråket som brukes på Hewlett-Packard
LaserJet-skrivere.
Executive. Papirsommåler7,25x10,5tommer.
F
fabrikkstandard. Skriverinnstilling som
defineres når skriveren produseres.
Fastbytes-protokoll. En parallell
skriverprotokoll som aktiverer skriveren for å
motta informasjon med en raskere
overføringshastighet enn normalt.
fikseringsenhet. Den delen av skriveren som
ved hjelp av varme og trykk får toneren til å
feste seg til papiret.
flashminne. Tilleggsminne du kan installere i
skriveren, som gir et ikke-flyktig lager for
nedlastede skrifter, symbolsett og makroer.
G
indikatorlamper. De seks lampene på
kontrollpanelet som gir status-, betjenings- og
serviceinformasjon.
innstilling. Verdierduvelgerfraskrivermenyer
eller programvare og som styrer skriveren og
utseendet på den utskrevne siden.
installasjonsprogram. Et program som leveres
sammen med skriveren for å installere
skriverdrivere, teste skriverkonfigurasjonen og
konfigurere skrivervalgene.
K
Klar. Skrivermodus der skriveren kan motta,
behandle og skrive ut data.
konfigurasjon. (1) Arrangementet av
datasystem, skriver eller nettverk. (2) Enhetene
og programmene som utgjør et system,
delsystem eller nettverk.
kontrollpanel. De seks lampene og den ene
knappen som brukes til å endre
skriverinnstillinger og vise skriverens status.
g/m2. Gram per kvadratmeter. Metrisk
måleenhet for papirvekt.
grensesnitt. Koblingen mellom datamaskinen
og skriveren.
H
heksadesimale verdier. En måte å isolere
utskriftsproblemer på ved å vise hvilken
informasjon skriveren mottar i heksadesimale
verdier og tegnrepresentasjon for en
utskriftsjobb.
X-2
Ordliste
L
laste ned. Å overføre informasjon, for eksempel
skrifter, fra en diskett eller en annen enhet til
datamaskinen eller skriveren for midlertidig
eller permanent lagring.
ledende kant. Den kanten på utskriftssiden som
kommer først ut av skriveren.
Legal. Papirsommåler8,5x14tommer.
Letter. Papir som måler 8,5 x 11 tommer.
Page 99

liggende retning. Retning på utskriftsside der
skriften går langs papirets lengderetning.
Opptatt. En skrivertilstand der skriveren
behandler data eller skriver ut sider.
M
makro. En gruppe kommandoer som er satt
sammen og lagret midlertidig eller permanent i
skriverens minne.
manuell mating. Ilegging av ett ark (papir,
konvolutt, transparent) i skriveren om gangen.
MarkVision. Et styringsprogram for
nettverksskrivere som bruker skriverens
mulighet til toveis kommunikasjon til hele tiden
å vise skriverstatus, og som lar deg konfigurere
flere skrivere fra en enkelt installasjonsfil.
MB. Megabyte; dvs. 1.048.576 byte.
medier. Alt materiell du skriver ut på, som
papir, konvolutter, etiketter og transparenter.
meny. Alternativene for å vise, endre eller teste
skriverfunksjoner og -innstillinger.
O
Operation ReSource. Programmet Lexmark har
etablert for å resirkulere tonerkassetter og
utskriftsenheter.
P
parallelt grensesnitt. Et toveis grensesnitt for
utveksling av data mellom datamaskinen og
skriveren.
program. Se programvare.
programvare. Et program som er installert på
datamaskinen og brukes til å utføre en bestemt
oppgave, for eksempel tekstbehandling eller
datakompilering.
protokoll. Et sett med regler som styrer
kommunikasjonen og overføringen av data
mellom to eller flere enheter.
punktdefinert skrift. Forhåndsdefinert mønster
av biter som representerer et skriftsnitt med en
bestemt størrelse, stil og oppløsning.
R
retning. En sidebeskrivelse som angir om
teksten står på tvers av papiret (stående) eller på
langs av papiret (liggende)
operativsystem. Basisprogramvaren som sørger
for lavnivåfunksjonene til datamaskinen, som
for eksempel oppstart.
oppløsning. Et mål på et utskrevet bildes
skarphet uttrykt i dpi (dots per inch), dvs.
punkter per tomme.
oppslagstavle. En Lexmark-tjeneste brukerne
kan benytte for å hente skriverdrivere, skrifter
og andre beslektede data via modem.
S
servicemelding. En skrivermelding som
indikerer at skriveren trenger service.
sider per minutt (ppm). Antall typiske
tekstsider som kan skrives ut i løpet av ett
minutt.
skalerbar skrift. En skrift der tegnene er lagret
bare som konturer slik at det er enkelt å endre
(eller skalere) størrelsen på tegnene (målt i
punkter).
Ordliste
X-3
Page 100

skrift. En familie eller et sett med tegn som har
felles visuelle kjennetegn, som størrelse,
tykkelse og stil.
skriverdriver. Et program som oversetter
språket i programvaren til språket i skriveren,
slik at de kan utveksle data.
skriverspråk. Et sett med definerte
kommandoer (som PCL eller PostScript) som
skriveren reagerer på.
skuff. Se utskuff.
stående retning. Retning på utskriftsside der
skriften står på tvers av papirets lengderetning.
standard. En attributt, verdi eller innstilling som
forutsettes hvis ingen angis spesifikt.
toveis kommunikasjon. Toveis kommunikasjon
mellom skriveren og en datamaskin via
Network Printing Alliance Protocol (NPAP 1.0standarden).
TrueType-skrifter. Skrifter som bruker samme
skriftkontur til både visning på skjerm og
utskrift. Du kan bruke TrueType-skrifter i
Windows-programmer og skalere dem til en
hvilken som helst høyde. De skrives ut akkurat
slik de ser ut på skjermen.
U
USB (Universal Serial Bus). En
kommunikasjonsarkitektur som gjør det mulig å
koble en datamaskin til ulike ytre enheter med
en enkelt kabel (en enhet per USB-port).
standardprotokoll. En parallell skriverprotokoll
der skriveren mottar informasjon som sendes fra
datamaskinen med normal
overføringshastighet.
statusmelding. En skrivermelding som gir
informasjon om statusen til skriveren.
systemkort. Skriverens hovedkretskort.
T
testside. En utskrevet side med informasjon om
skriveren.
tilbakestille. Tømmer skriverens buffer og alle
midlertidige innstillinger, og går tilbake
oppstartstilstanden.
toner. Stoffet som fester seg til papiret eller et
annet medium for å lage den utskrevne siden.
tonerkassett. Den utskiftbare enheten inni
skriveren som inneholder toneren.
utskriftsmal. Bakgrunnstekst eller grafikk som
skal se lik ut for alle filene som malen blir brukt
på.
utskuff. En utenhet for papir. Utskuffen på
toppen av skriveren er standardutskuffen. Der
kan papiret komme ut sortert og med forsiden
ned.
V
verktøysett. En gruppe verktøy til
rutinemessige skriverfunksjoner som leveres
sammen medskriveren, foreksempel nedlasting
av skrifter, installasjon av skjermskrifter og
sending av skriverkommandoer.
X-4
Ordliste
 Loading...
Loading...