Page 1
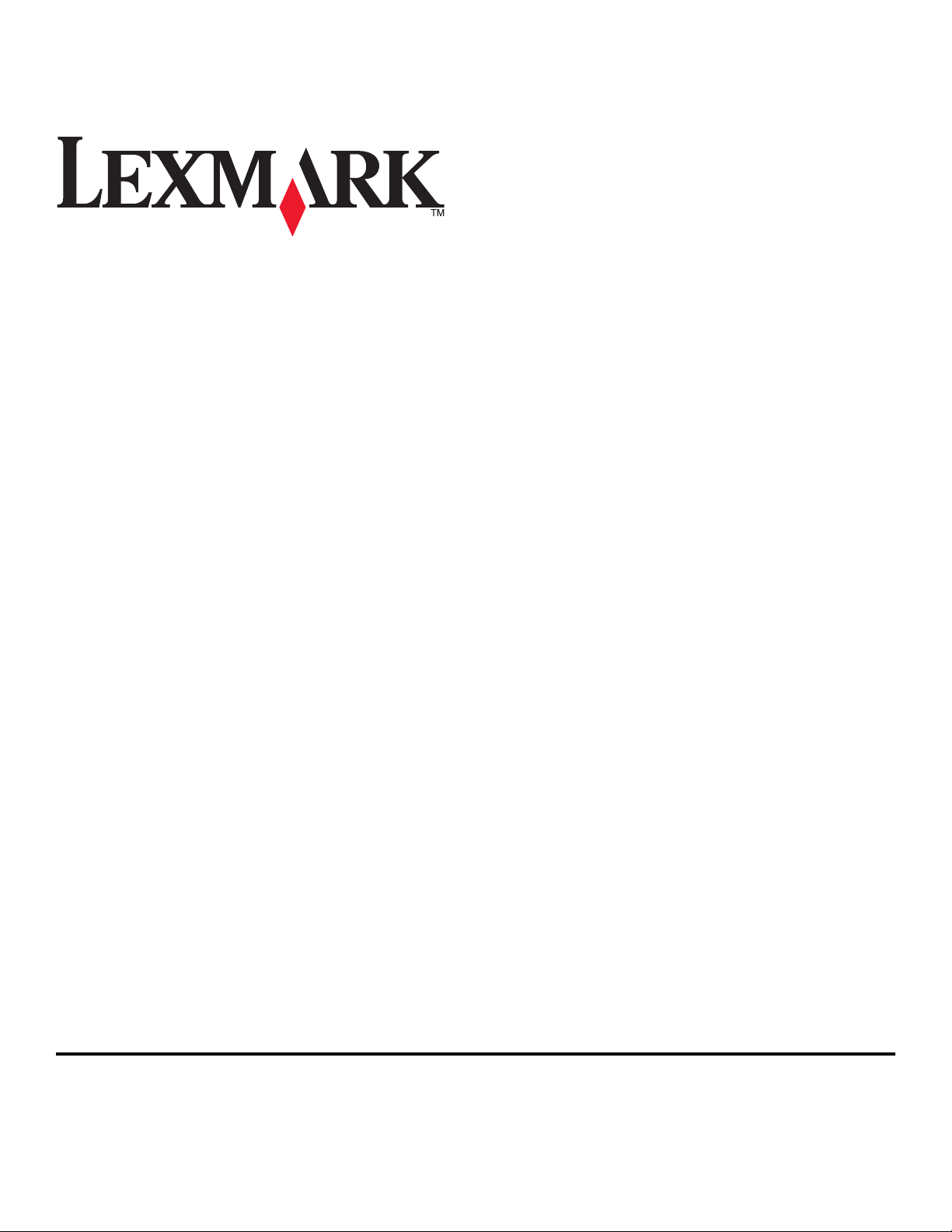
Guide de l'utilisateur de l'imprimante Pro4000 Series
Avril 2012 www.lexmark.com
Type(s) de machine(s) :
4447
Modèle(s) :
Pro4000 : 0n0, 0nE ; Pro4000c : 000
Page 2
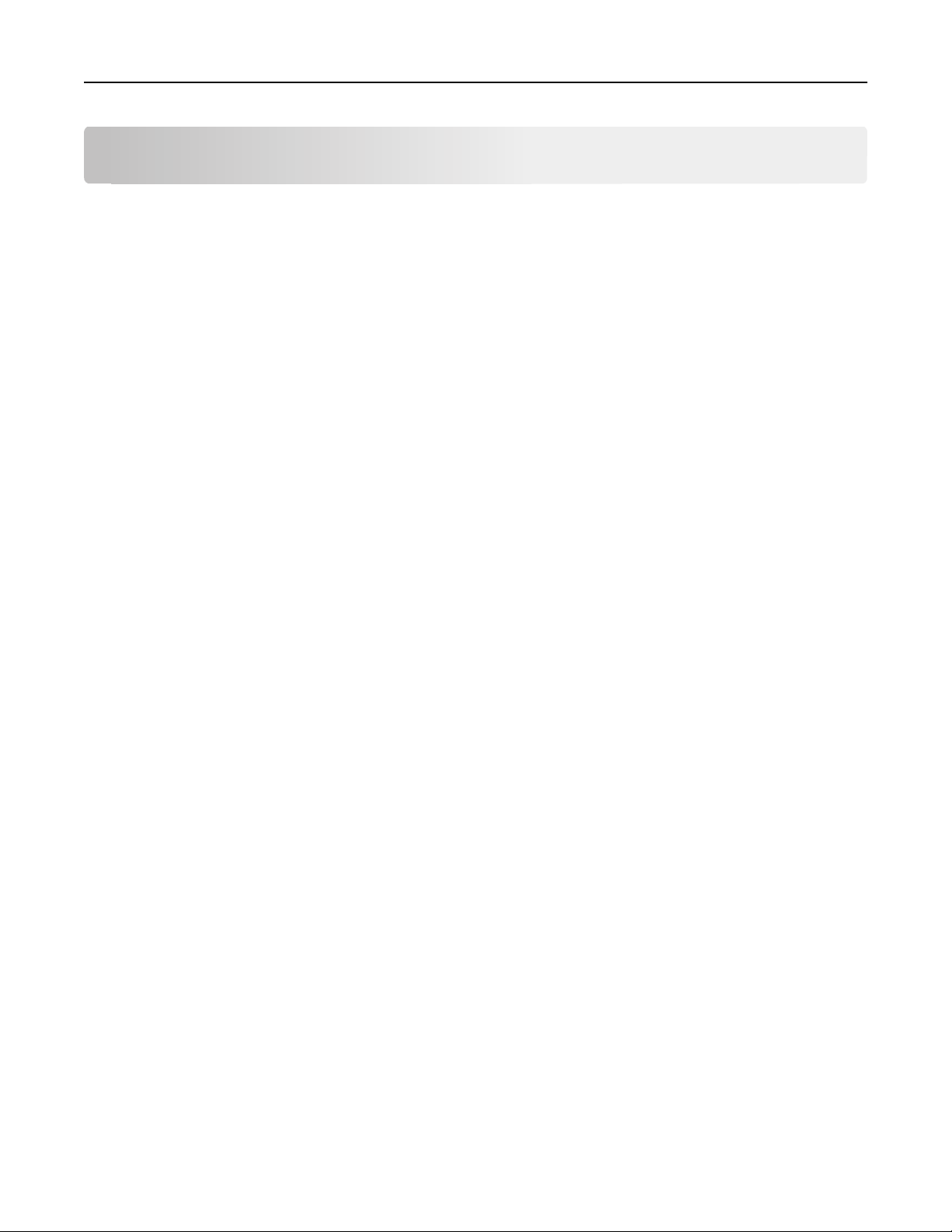
Contenu 2
Contenu
Consignes de sécurité...................................................................................6
A propos de l'imprimante.............................................................................7
Nous vous remercions d'avoir choisi cette imprimante !..........................................................................7
Réduction de l'impact de votre imprimante sur l'environnement............................................................7
Recherche d'informations sur l'imprimante..............................................................................................8
Présentation des composants de l'imprimante.......................................................................................10
Choix d'un emplacement pour l'imprimante..........................................................................................13
Commande et remplacement de consommables........................................14
Commande de cartouches......................................................................................................................14
Utilisation de véritables cartouches de marque Lexmark.......................................................................14
Remplacement des cartouches...............................................................................................................15
Commandes de papier et d'autres consommables.................................................................................16
Recyclage des produits Lexmark.............................................................................................................16
Utilisation des menus et des touches du panneau de commandes
de l'imprimante..........................................................................................17
Utilisation du panneau de commandes de l'imprimante........................................................................17
Modification du délai de mise en veille...................................................................................................19
Economie de papier et d'énergie............................................................................................................19
Restauration des paramètres d'usine.....................................................................................................20
Définition du code PIN de sécurité de l'imprimante...............................................................................20
Utilisation de raccourcis.............................................................................21
Qu'est-ce que les raccourcis ?.................................................................................................................21
Démarrer.................................................................................................................................................22
Utilisation du logiciel de l'imprimante........................................................24
Configuration requise..............................................................................................................................24
Utilisation du logiciel de l'imprimante Windows....................................................................................24
Utilisation du logiciel de l'imprimante pour Macintosh..........................................................................26
Recherche et installation de logiciels en option......................................................................................27
Mise à jour du logiciel de l'imprimante...................................................................................................28
Téléchargement de pilotes PCL et PS (Windows seulement)..................................................................28
Page 3
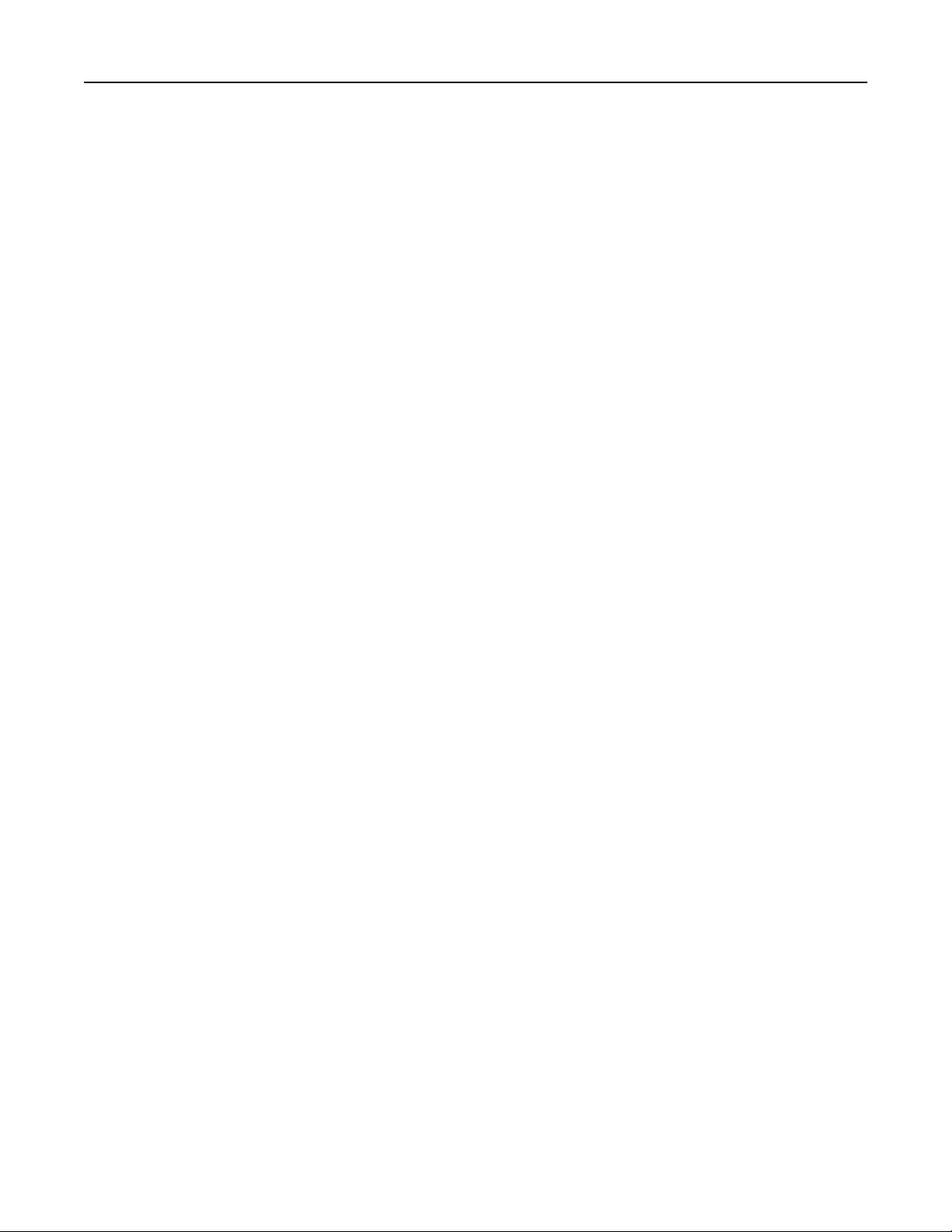
Contenu 3
Réinstallation du logiciel de l'imprimante...............................................................................................28
Chargement de papier et de documents originaux.....................................30
Chargement du tiroir papier....................................................................................................................30
Chargement des divers types de papier..................................................................................................32
Enregistrement des paramètres du papier.............................................................................................35
Chargement d'un original sur la vitre du scanner...................................................................................35
Chargement d'originaux dans le dispositif d'alimentation automatique (DAA)......................................36
Utilisation de différents formats et types de papier...............................................................................37
Connexion aux bacs.................................................................................................................................40
Impression.................................................................................................41
Conseils en matière d'impression...........................................................................................................41
Impression de documents de base..........................................................................................................41
Impression de documents spéciaux........................................................................................................45
Traitement des photos............................................................................................................................48
Impression des deux côtés du papier (recto verso)................................................................................52
Gestion des travaux d'impression...........................................................................................................54
Impression à partir d'un appareil mobile................................................................................................58
Copie..........................................................................................................60
Conseils pour la copie..............................................................................................................................60
Réalisation de copies...............................................................................................................................61
Copie d'une carte d'identité....................................................................................................................61
Agrandissement ou réduction d'images..................................................................................................61
Réglage de la qualité des copies............................................................................................... ...............62
Eclaircissement ou assombrissement d'une copie..................................................................................62
Assemblage de copies à l'aide du panneau de commandes de l'imprimante.........................................63
Insertion de feuilles de séparation entre les copies................................................................................63
Copie de plusieurs pages sur une feuille.................................................................................................64
Insertion d'un message de fond de page sur chaque page.....................................................................64
Suppression de l'arrière-plan d'une copie...............................................................................................64
Effectuer une copie duplex (recto verso)................................................................................................65
Annulation de tâches de copie................................................................................................................66
Numérisation.............................................................................................67
Conseils pour la numérisation.................................................................................................................67
Page 4
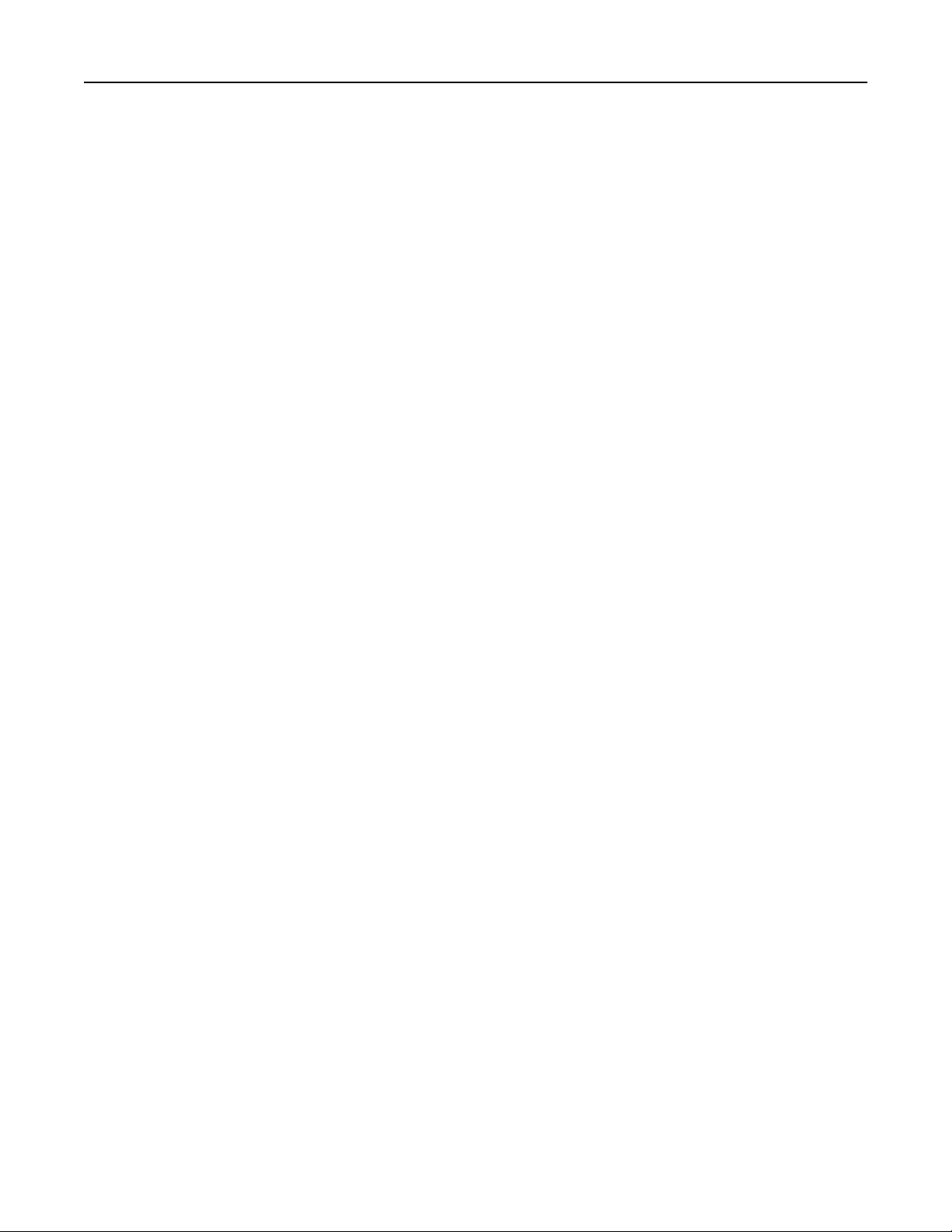
Contenu 4
Numérisation vers un ordinateur local....................................................................................................68
Numérisation sur un ordinateur en réseau.............................................................................................68
Numérisation vers un dossier réseau......................................................................................................68
Numérisation vers un lecteur flash ou une carte mémoire....................................................................69
Numérisation de photos..........................................................................................................................70
Numérisation de documents en vue de les modifier..............................................................................72
Numérisation pour un envoi direct par email à l'aide du logiciel de l'imprimante.................................73
Numérisation au format PDF...................................................................................................................74
Numérisation - FAQ.................................................................................................................................75
Annulation de tâches de numérisation...................................................................................................75
Envoi par email..........................................................................................76
Configuration de l'imprimante pour l'envoi d'emails..............................................................................76
Création d'une liste de contacts email....................................................................................................77
Envoi d'un email............................................................................................................... .......................78
Annulation d'un email.............................................................................................................................79
Envoi de télécopies....................................................................................80
Configuration de l'imprimante en télécopieur........................................................................................80
Configuration des paramètres de télécopie............................................................................................91
Création d'une liste de contacts..............................................................................................................93
Envoi de télécopies.................................................................................................................................95
Réception de télécopies..........................................................................................................................97
Envoi de télécopies - FAQ........................................................................................................................98
Mise en réseau.........................................................................................106
Installation de l'imprimante sur un réseau sans fil...............................................................................106
Configuration sans fil avancée..............................................................................................................113
Installation de l'imprimante sur un réseau Ethernet............................................................................116
Exécution de tâches de gestion réseau.................................................................................................117
Réseau - FAQ.........................................................................................................................................122
Utilisation d'Embedded Web Server.........................................................136
Accès au serveur Web incorporé...........................................................................................................136
Présentation de la page d'accueil..........................................................................................................137
Personnalisation des paramètres de l’imprimante...............................................................................137
Page 5
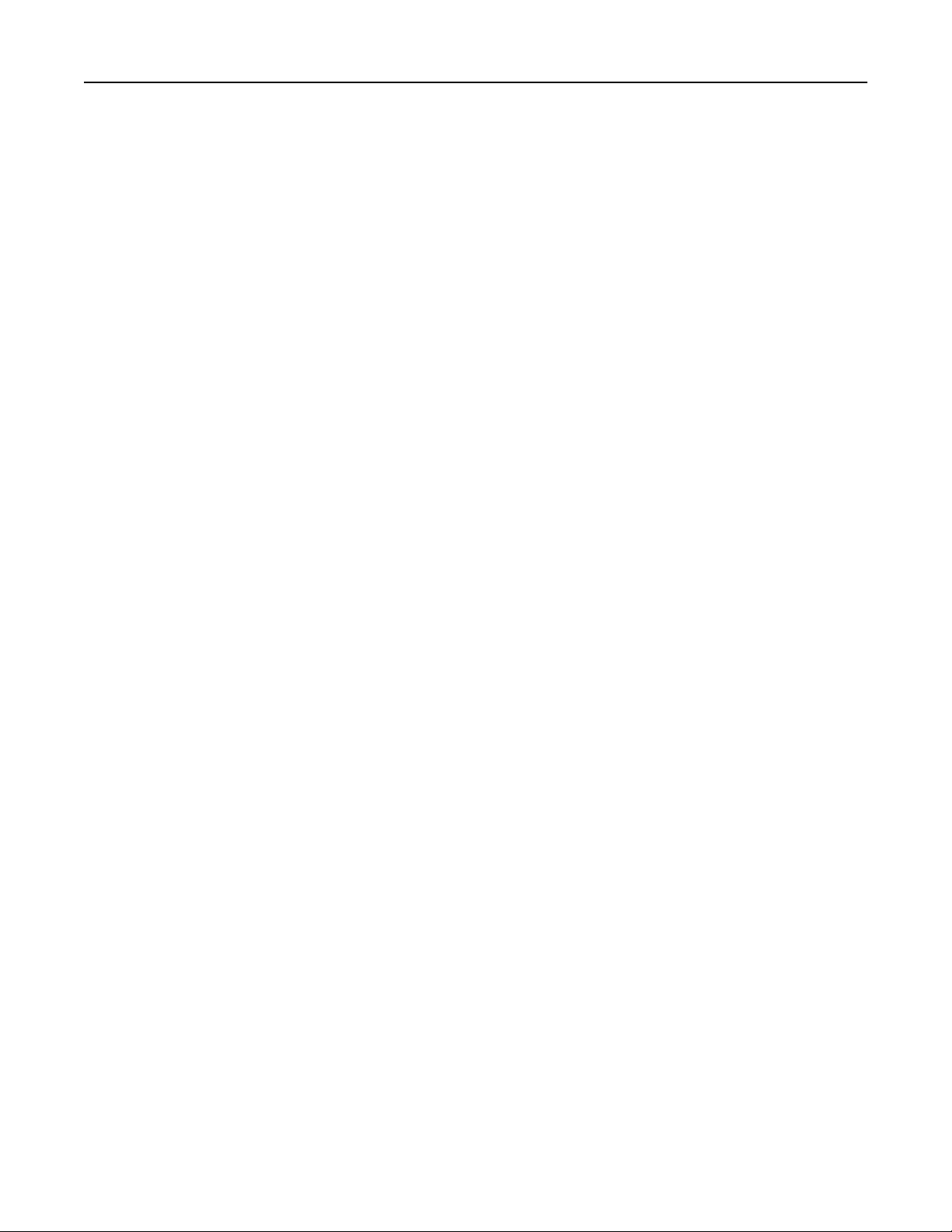
Contenu 5
Maintenance de l'imprimante..................................................................139
Entretien des cartouches......................................................................................................................139
Nettoyage de l'extérieur de l'imprimante.............................................................................................140
Nettoyage de la vitre du scanner..........................................................................................................141
Déplacement de l'imprimante...............................................................................................................141
Dépannage...............................................................................................143
Avant le dépannage...............................................................................................................................143
Si le dépannage ne résout pas votre problème.....................................................................................143
Dépannage de la configuration.............................................................................................................143
Présentation des messages de l'imprimante.........................................................................................148
Elimination des bourrages papier.........................................................................................................154
Dépannage de l'impression...................................................................................................................157
Dépannage de la copie et de la numérisation.......................................................................................160
Dépannage de l'email............................................................................................................................162
Dépannage de la télécopie....................................................................................................................163
Dépannage de la carte mémoire...........................................................................................................168
Dépannage relatif au réseau.................................................................................................................169
Embedded Web Server ne s’ouvre pas.................................................................................................182
Contacter l'assistance clientèle.............................................................................................................183
Avis..........................................................................................................184
Informations produit........................................................................................................... ..................184
Note d'édition.......................................................................................................................................184
Consommation électrique.....................................................................................................................187
Index........................................................................................................196
Page 6
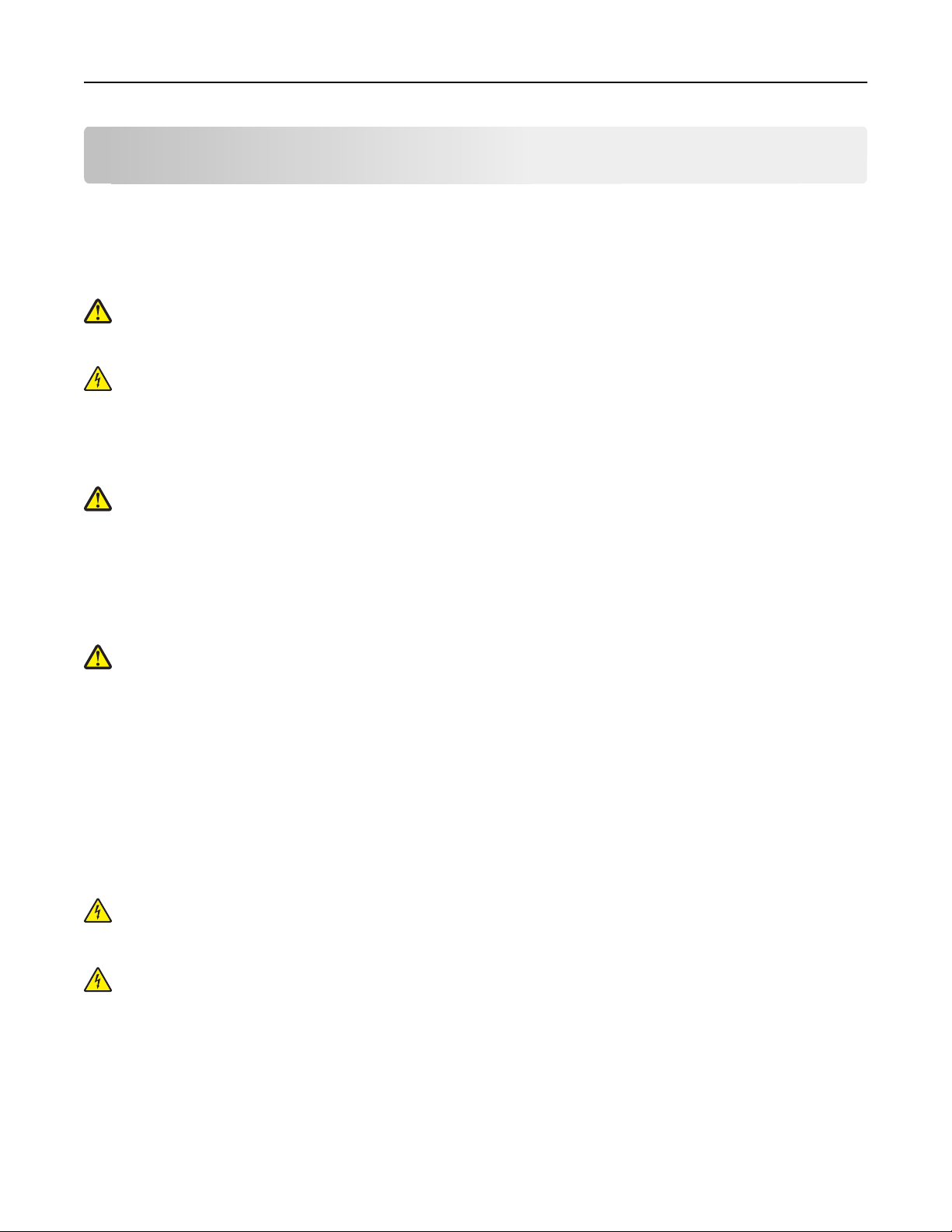
Consignes de sécurité 6
Consignes de sécurité
Branchez le cordon d'alimentation sur une prise électrique correctement mise à la terre, située à proximité de l'appareil
et facile d'accès.
Utilisez uniquement l’alimentation électrique ou le cordon d'alimentation fourni avec cet appareil ou le cordon de
remplacement autorisé par le fabricant.
AVERTISSEMENT—RISQUE DE BLESSURE : pour limiter les risques d'incendie, utilisez uniquement le câble de
télécommunication (RJ-11) ou un câble de rechange UL Listed 26 AWG minimum pour connecter ce produit au
réseau téléphonique commuté public.
MISE EN GARDE—RISQUE D'ELECTROCUTION : Vérifiez que toutes les connexions externes (telles que les
connexions Ethernet et téléphonique) sont correctement installées dans les ports appropriés.
Ce produit a été conçu, testé et approuvé afin de satisfaire à des normes de sécurité générale strictes et d'utiliser des
composants spécifiques du fabricant. Les caractéristiques de sécurité de certains éléments ne sont pas toujours
connues. Le fabricant n'est pas responsable de l'utilisation de pièces de rechange d'autres fabricants.
AVERTISSEMENT—RISQUE DE BLESSURE : abstenez-vous de couper, de tordre, de plier, d'écraser le câble
d'alimentation ou de poser des objets lourds dessus. Ne le soumettez pas à une usure ou une utilisation
abusive. Ne pincez pas le cordon d'alimentation entre des objets, par exemple des meubles, et un mur. Un
risque d'incendie ou de choc électrique pourrait s'ensuivre. Vérifez régulièrement que le câble d'alimentation
ne présente pas ces problèmes. Avant de l'inspecter, débranchez-le de la prise électrique.
Pour toute intervention ou réparation autre que celle décrite dans la documentation de l'utilisateur, adressez-vous à
un technicien qualifié.
AVERTISSEMENT—RISQUE DE BLESSURE : La batterie lithium de ce produit n'est pas destinée à être
remplacée. Il existe un risque d'explosion si une batterie lithium est placée de façon incorrecte. Ne rechargez
pas, ne démontez pas et n’incinérez pas une batterie lithium. Mettez les batteries lithium usagées au rebut
selon les instructions du fabricant et les réglementations locales.
INSTRUCTIONS DE SECURITE IMPORTANTES : Lors de l'utilisation de ce téléphone, vous devez toujours respecter des
mesures de sécurité de base afin d'éviter tout risque d'incendie, d'électrocution et de blessures. Par conséquent :
• N’utilisez pas ce produit à proximité de l’eau, par exemple près d’une baignoire, d’un lavabo, d’un évier ou d’un
lavoir, dans un sous-sol humide ou près d’une piscine.
• Evitez d’utiliser un téléphone (autre qu’un téléphone sans fil) pendant un orage. à cause des risques d’électrocution
dus à la foudre.
• N'utilisez pas le téléphone pour signaler une fuite de gaz à proximité de la fuite.
MISE EN GARDE—RISQUE D'ELECTROCUTION : pour éviter tout risque de choc électrique lors du nettoyage de
l'extérieur de l’imprimante, débranchez le cordon d'alimentation de la prise murale ainsi que tous les câbles de
l'imprimante avant de commencer.
MISE EN GARDE—RISQUE D'ELECTROCUTION : n’utilisez pas la fonction télécopie et ne configurez pas cet
appareil durant un orage. De même, n'effectuez aucun branchement électrique ou câblé (cordon d’alimentation
ou téléphonique) dans ces conditions.
CONSERVEZ PRECIEUSEMENT CES CONSIGNES.
Page 7
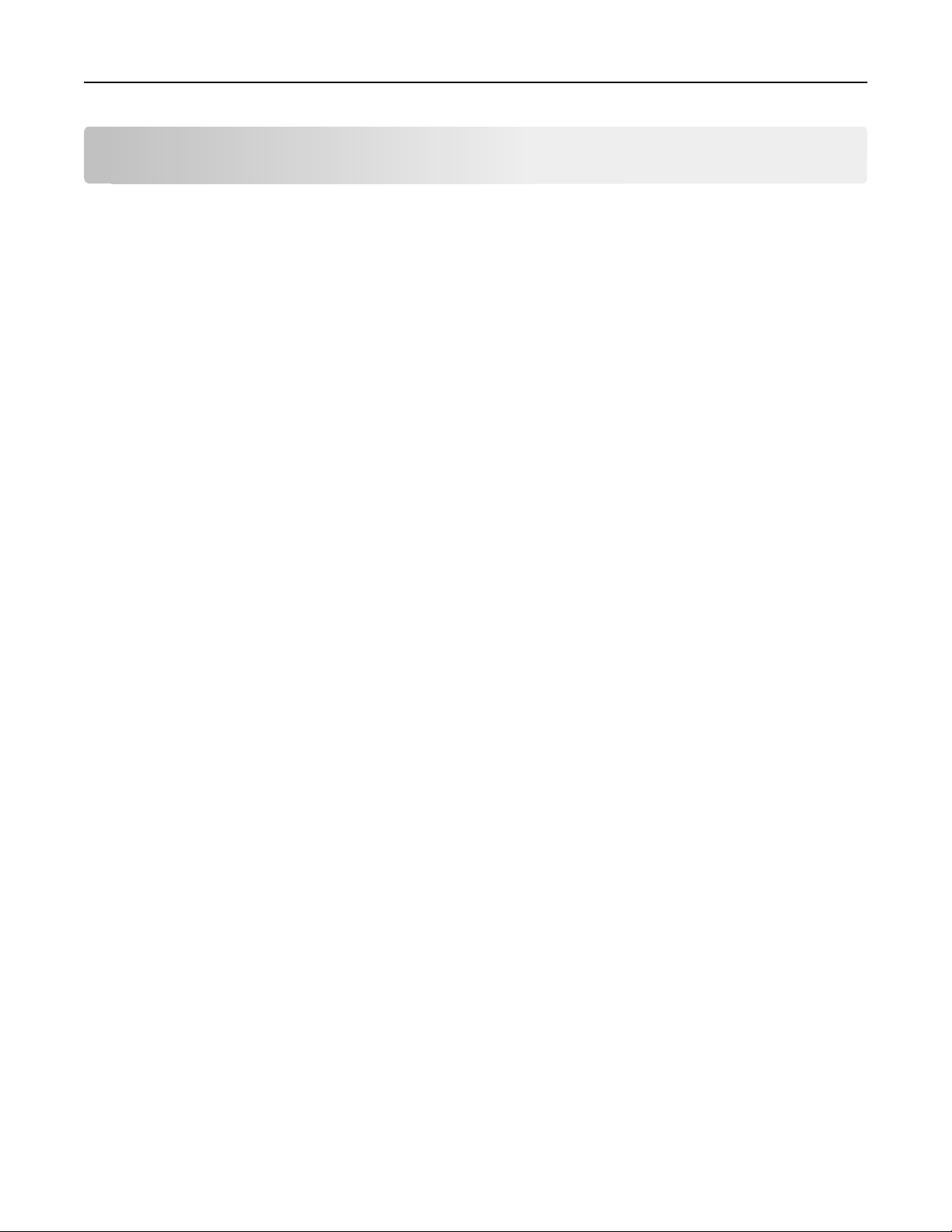
A propos de l'imprimante 7
A propos de l'imprimante
Nous vous remercions d'avoir choisi cette imprimante !
Nous avons fait le maximum pour qu'elle réponde à vos besoins.
Pour commencer à l'utiliser immédiatement, utilisez les supports de configuration fournis avec l'imprimante, puis lisez
le Guide de l'utilisateur pour savoir comment exécuter des tâches simples. Pour tirer le meilleur parti de votre
imprimante, lisez attentivement le Guide de l'utilisateur et consultez les dernières mises à jour sur notre site Web.
Nous nous engageons à ce que nos imprimantes offrent des performances et une qualité supérieures, afin que vous
soyez pleinement satisfaits. Si vous rencontrez des problèmes lors de l'utilisation de votre imprimante, nos techniciens
se feront un plaisir de vous aider à trouver une solution rapide. Et n'hésitez pas à nous contacter si vous avez des
suggestions pour améliorer nos produits. Après tout, vous êtes notre raison d'être, et vos suggestions nous aident à
nous améliorer.
Réduction de l'impact de votre imprimante sur l'environnement
Nous nous engageons à protéger l'environnement et améliorons constamment nos imprimantes afin de réduire leur
impact sur l'environnement. La sélection de certains paramètres ou tâches sur l'imprimante vous permet de réduire
davantage cet impact.
Economie d'énergie
• Sélectionnez le délai de mise en veille le plus bas. L'option Mise en veille active le mode veille de l'imprimante
lorsqu'elle reste inactive pendant une durée spécifique (délai de mise en veille).
• Réduisez la luminosité de l'écran. Estompez l'écran de l'imprimante afin de réduire sa consommation électrique.
• Partagez votre imprimante. Les imprimantes sans fil/réseau vous permettent de partager la même imprimante
entre plusieurs ordinateurs, ce qui permet d'économiser de l'énergie et d'autres ressources.
Economie de papier
• Imprimez plusieurs images sur la même face du papier. L'option Pages par feuille vous permet d'imprimer plusieurs
pages sur la même feuille. Vous pouvez imprimer jusqu'à 16 images sur la même face d'une feuille de papier.
• Imprimez recto verso. L'impression recto verso vous permet d'imprimer manuellement ou automatiquement sur
les deux faces du papier (selon votre modèle d'imprimante).
• Prévisualisez vos documents avant de les imprimer. Utilisez les fonctions de prévisualisation disponibles dans les
barres d'outils, la boîte de dialogue Imprimer ou Aperçu avant impression ou sur l'affichage de l'imprimante (selon
votre modèle d'imprimante).
• Utilisez du papier recyclé.
• Réduisez les marges des documents à imprimer.
• Numérisez et enregistrez. Pour éviter d'imprimer plusieur s copies, vous pouvez numériser vos do cuments ou photos
et les enregistrer dans un programme, une application ou un lecteur flash pour les visualiser (en fonction de votre
modèle d'imprimante).
Page 8
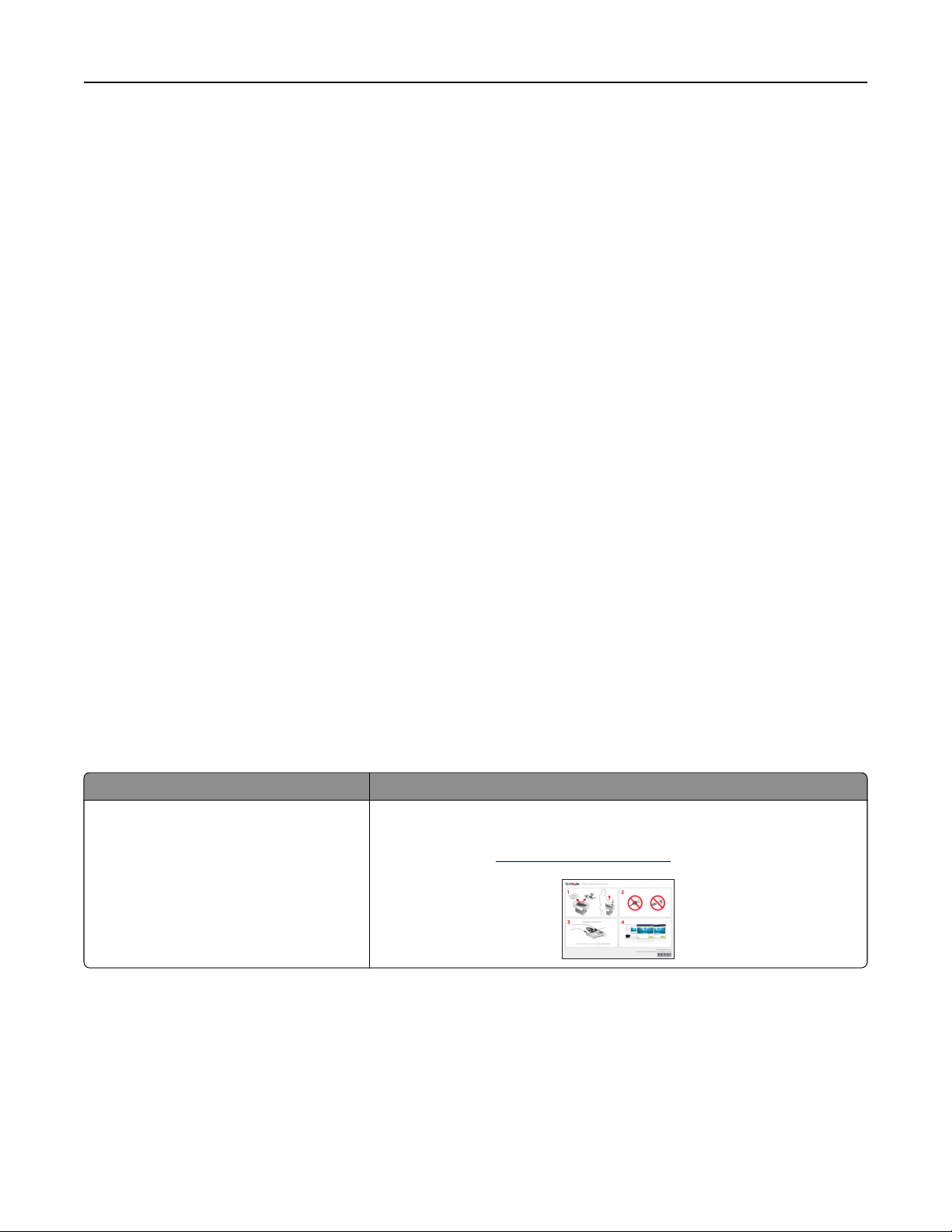
A propos de l'imprimante 8
Economie d'encre
• Utilisez l'impression rapide ou le mode brouillon. Ces modes permettent d'imprimer des documents en utilisant
moins d'encre et sont recommandés pour imprimer des documents contenant essentiellement du texte.
• Utilisez les types et les paramètres de police qui nécessitent moins d'encre. La plupart des programmes ou
applications vous permettent de régler l'intensité des couleurs.
• Utilisez des cartouches à grande contenance. L'encre des cartouches à grande contenance vous permet d'imprimer
plus de pages.
• Prévisualisez vos documents avant de les imprimer. Utilisez les fonctions de prévisualisation disponibles dans les
barres d'outils, la boîte de dialogue Aperçu avant impression ou sur l'affichage de l'imprimante (selon votre modèle
d'imprimante).
Recyclage
• Retournez les cartouches pour réutilisation ou recyclage par le biais du programme de collecte des cartouches
Lexmark. Pour retourner une cartouche d'encre, rendez-vous sur www.lexmark.com/recycle. Suivez les
instructions pour demander des pochettes de retour pré-payées.
• Recyclez l'emballage du produit.
• Recyclez votre ancienne imprimante au lieu de la jeter.
• Recyclez le papier des tâches d'impression que vous ne conservez pas.
• Utilisez du papier recyclé.
Pour lire le rapport Lexmark sur l'environnement durable, rendez-vous sur www.lexmark.com/environment.
Remarque : selon les spécifications de l'imprimante que vous avez achetée, certains logiciels ou une partie de leurs
fonctions peuvent ne pas être disponibles.
Recherche d'informations sur l'imprimante
Publications
Informations recherchées Emplacement
Instructions d'installation initiale :
• Connexion de l'imprimante
• Installation du logiciel de l'imprimante
Documentation d'installation
Elle est livrée avec l'imprimante et est également disponible sur le site Web de
Lexmark à l'adresse
http://support.lexmark.com.
Page 9
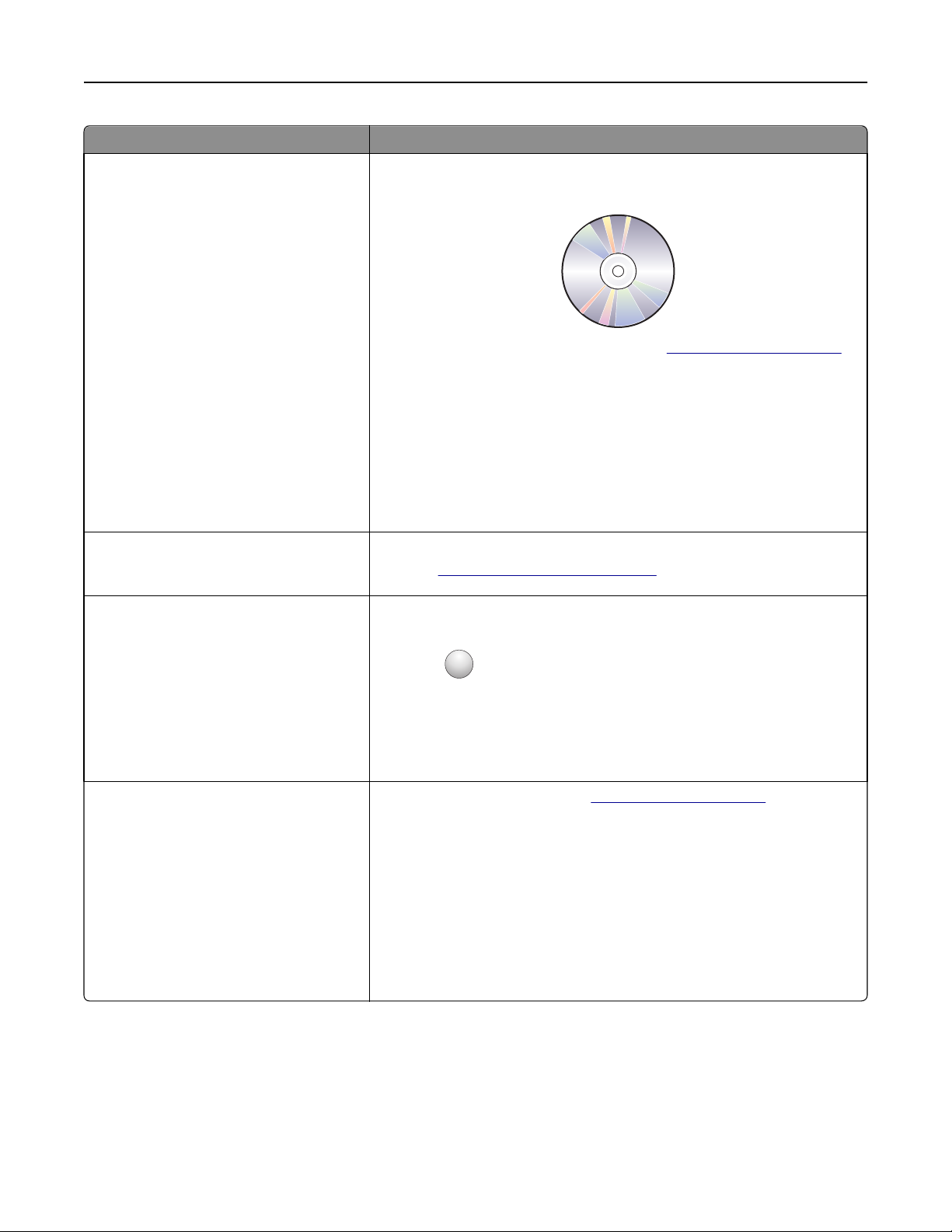
A propos de l'imprimante 9
Informations recherchées Emplacement
Instructions d'installation supplémentaires et
consignes d'utilisation de l'imprimante :
Guide de l'utilisateur
Le Guide de l'utilisateur est disponible sur le CD du logiciel d'installation.
• Sélection et stockage du papier et des
supports spéciaux
• Chargement du papier
• Exécution de tâches d'impression, de
copie, de numérisation et de télécopie,
selon votre modèle d'imprimante
• Configuration des paramètres de l'impri-
mante
Pour les mises à jour, consultez notre site Web : http://support.lexmark.com.
• Affichage et impression de documents et
de photos
• Configuration et utilisation du logiciel de
l'imprimante
• Configuration de l'imprimante sur un
réseau, selon votre modèle d'imprimante
• Entretien et maintenance de l'imprimante
• Dépannage et résolution des problèmes
Création et personnalisation des solutions de
l'imprimante, selon votre modèle d'imprimante
Aide à l'utilisation du logiciel d'impression Aide Windows ou Mac
Guide de l'utilisateur de SmartSolutions
Accédez à
Ouvrez un logiciel d'imprimante, puis cliquez sur Aide.
http://smartsolutions.lexmark.com.
Dernières informations supplémentaires,
mises à jour et assistance technique en ligne :
• Conseils et astuces de dépannage
• Foire Aux Questions (FAQ)
• Documentation
• Téléchargement de pilotes d'impression
• Assistance en ligne par messagerie instan-
tanée
• Assistance par E-‑mail
?
Cliquez sur
Remarques :
pour afficher les informations contextuelles.
• Le menu Aide est automatiquement installé avec le logiciel d'impression.
• Le logiciel de l'imprimante se trouve dans le dossier Programmes de l'impri-
mante ou sur le bureau, selon votre système d'exploitation.
Site Web d'assistance de Lexmark—
Remarque : Sélectionnez votre zone, puis choisissez votre produit, afin d'afficher
le site d'assistance approprié.
Conservez les informations suivantes (situées sur le reçu fourni par le revendeur
ou à l'arrière de l'imprimante) et veillez à les avoir à portée de main lorsque vous
contactez l'assistance afin que votre requête soit traitée plus rapidement :
http://support.lexmark.com
• Numéro d'adresse MAC
• Numéro de série
• Date de l'achat
• Revendeur
Page 10
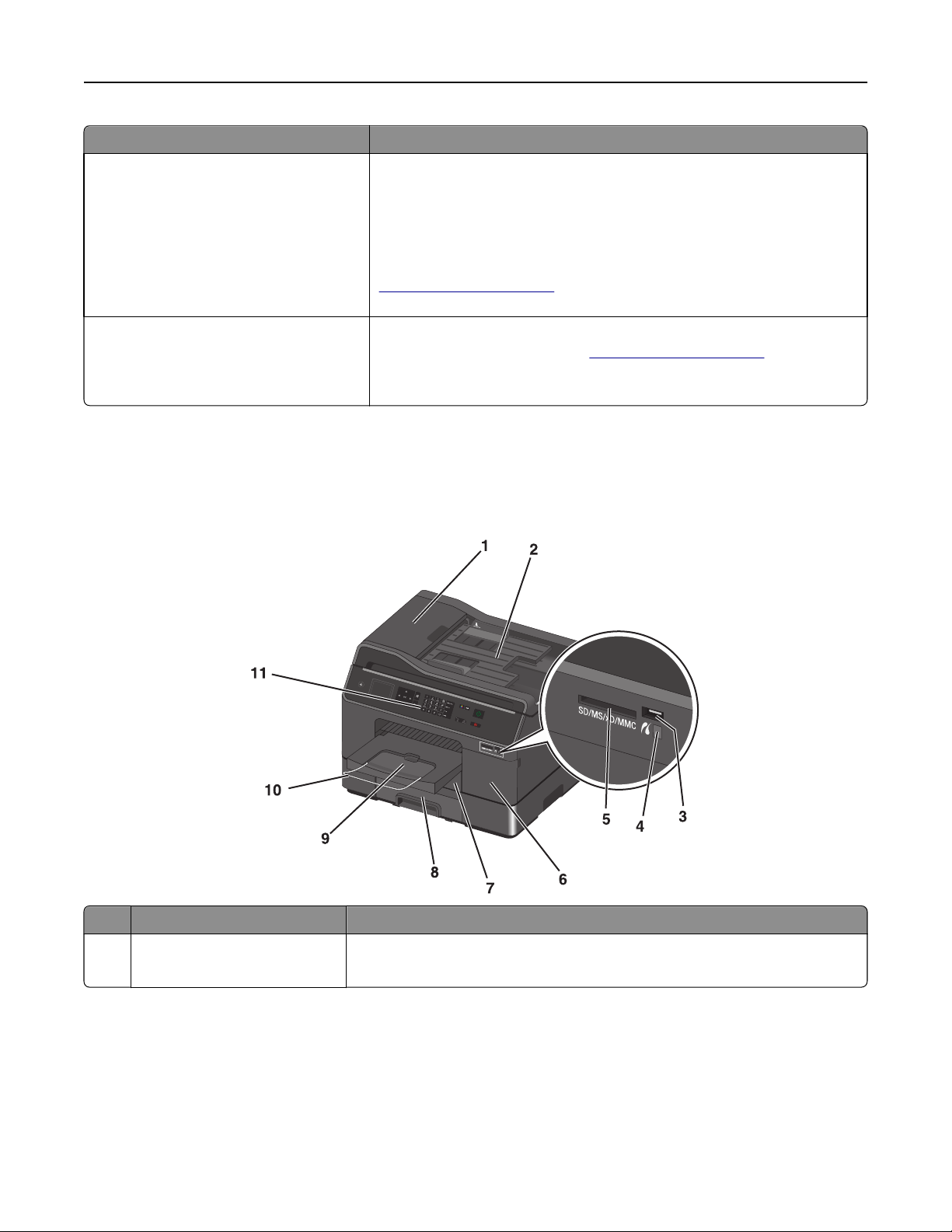
A propos de l'imprimante 10
Informations recherchées Emplacement
Assistance par téléphone Aux Etats-Unis, appelez le :
1-800-395-4039
du lundi au vendredi (de 8h à 23h, côte est des Etats-Unis), le samedi et le
dimanche (de 11h à 20h (côte est des Etats-Unis)
Les numéros de téléphone d'assistance et les heures d'ouverture pour votre
pays/région sont disponibles sur le site Web d'assistance
http://support.lexmark.com) ou sur le document de garantie imprimé livré avec
(
votre imprimante.
Informations de garantie
• Aux Etats-Unis : consultez la déclaration de garantie limitée fournie avec cette
imprimante ou rendez-vous sur
http://support.lexmark.com.
• Dans les autres pays ou régions : reportez-vous à la garantie fournie avec
l'imprimante.
Remarque : selon les spécifications de l'imprimante que vous avez achetée, certains logiciels ou une partie de leurs
fonctions peuvent ne pas être disponibles.
Présentation des composants de l'imprimante
Utilisez Pour
1 Dispositif d'alimentation automa-
tique (DAA)
• Numériser, copier ou télécopier des documents de plusieurs pages.
• Accéder aux bourrages papier du DAA.
Page 11
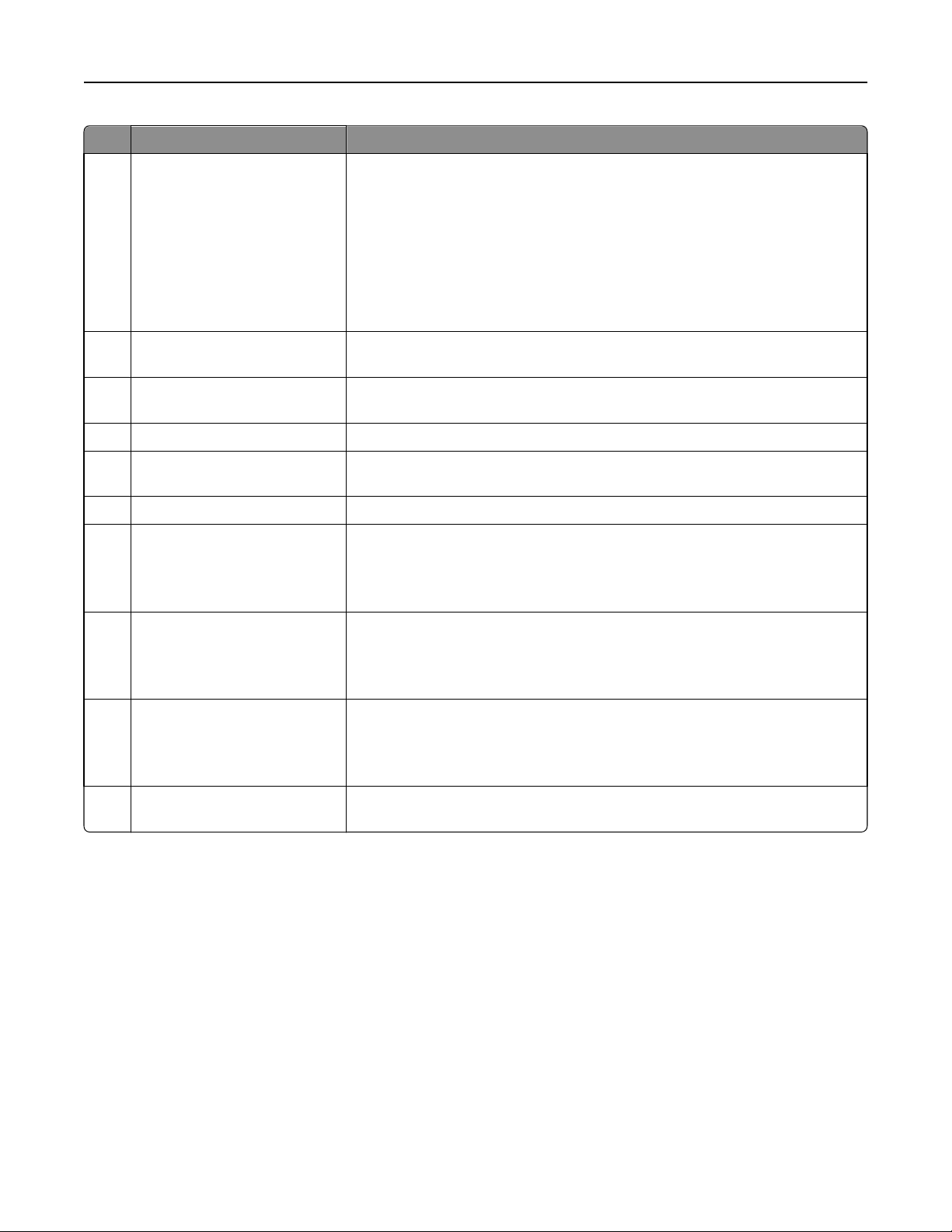
A propos de l'imprimante 11
Utilisez Pour
2 tiroir d'alimentation DAA Charger des documents d'origine dans le DAA.
Remarques :
• Ne placez pas de cartes postales, de photos, de petits objets ou de supports
trop fins (tels que des coupures de magazines) dans le DAA. Placez ces éléments
sur la vitre du scanner.
• Après la numérisation, la copie ou la télécopie, vous pouvez lever l'extrémité
droite du bac d'alimentation pour récupérer facilement les documents
d'origine.
3 PictBridge et port USB Brancher un appareil photo numérique compatible PictBridge ou un lecteur flash sur
l'imprimante.
4 Voyant du lecteur de carte Vérifier l'état du lecteur de carte. Le témoin s'allume quand une carte mémoire est
insérée et clignote quand vous y accédez.
5 Logement pour carte mémoire Insérer une carte mémoire.
6 Porte d’accès aux cartouches
d'encre
7 Bac papier (Bac 1) Chargez du papier.
8 Second bac papier (Bac 2)
Remarque : Cette option n'est
disponible que sur certains
modèles d'imprimante.
9 Réceptacle de sortie Recevoir le papier à sa sortie.
10 Prolongateur Retirer le papier au fur et à mesure de sa sortie.
11 Panneau de commandes de
l'imprimante
Installer, retirer ou remplacer des cartouches d'encre.
Charger du papier supplémentaire.
Vous pouvez charger le même type de papier dans le bac 1 ou charger un type de papier
différent et modifier les paramètres par défaut du papier afin que l'imprimante utilise
le papier du bac 2 pour certains types de tâches.
Remarque : Afin que l'imprimante soit prête pour n'importe quel travail
d'impression, veillez à déployer complètement le réceptacle de sortie et à déplier le
prolongateur.
Remarque : Afin que l'imprimante soit prête pour n'importe quel travail
d'impression, veillez à déployer complètement le réceptacle de sortie et à déplier le
prolongateur.
Faire fonctionner l'imprimante.
Page 12
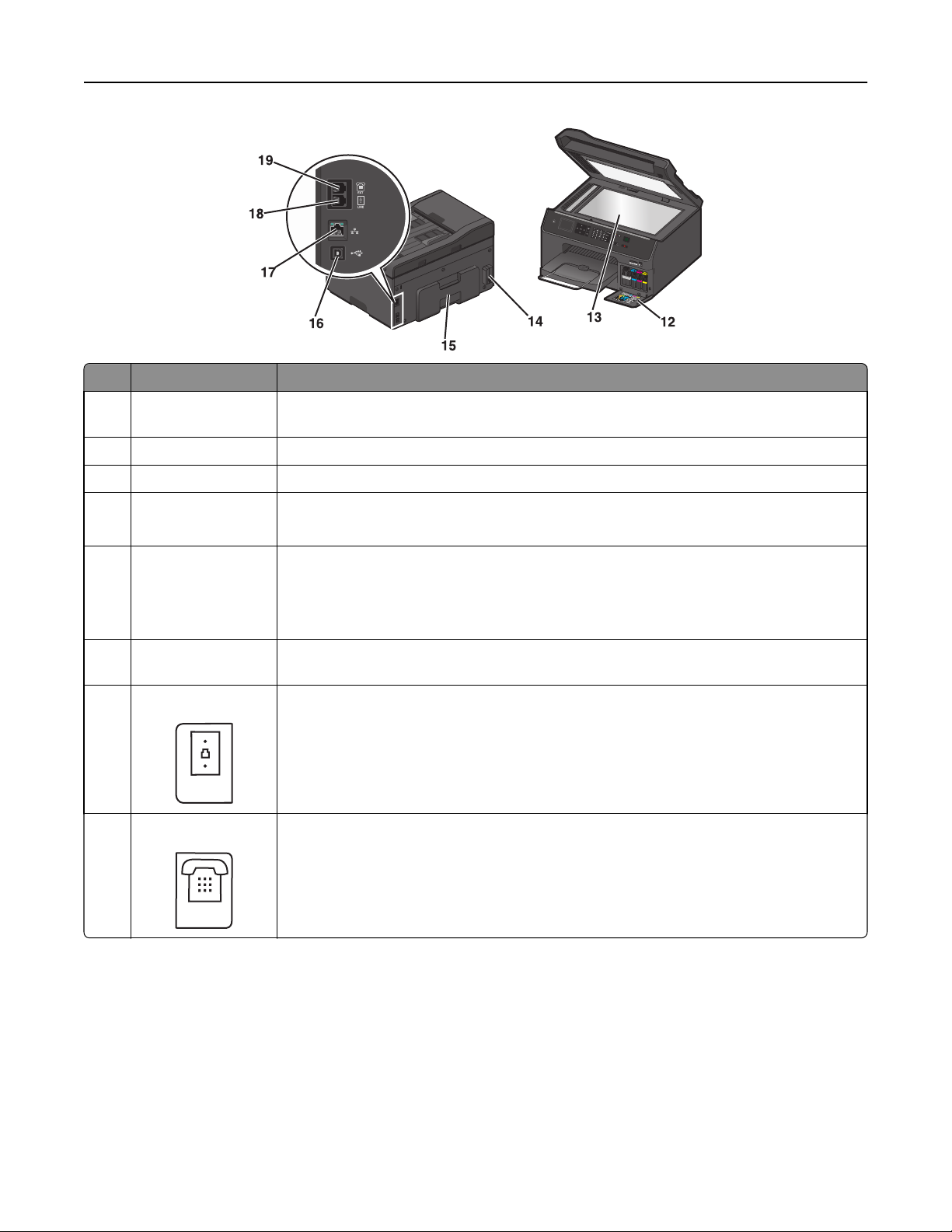
A propos de l'imprimante 12
Utilisez Pour
12 Etiquette d'assistance
clientèle
13 Vitre du scanner Numériser, copier ou envoyer par télécopie des photos et des documents.
14 Alimentation avec port Brancher l'imprimante sur le cordon d'alimentation.
15 Dispositif recto verso
Identifier le numéro de modèle de l'imprimante, la ligne d'assistance téléphonique et les informations sur les cartouches d'encre.
• Imprimer sur les deux faces du papier.
• Accéder aux bourrages papier.
16 Port USB Relier l'imprimante à l'ordinateur à l'aide d'un câble USB.
Attention — Dommages potentiels : Ne touchez pas le port USB sauf au moment de brancher
ou de débrancher un câble USB ou un câble d'installation.
Remarque : Retirer la bande adhésive pour accéder au port.
17 Port Ethernet Connecter votre imprimante à un ordinateur, à un réseau local ou à un modem câblé ou ADSL
externe.
18 Port LINE
19 Port EXT
Connecter l'imprimante à une ligne téléphonique active via une prise murale standard (RJ-11), un
filtre ADSL, un adaptateur VoIP ou tout autre adaptateur permettant de se connecter à la ligne
téléphonique pour envoyer et recevoir des télécopies.
Connecter d'autres périphériques (téléphone ou répondeur) à l'imprimante et à la ligne téléphonique. Utilisez ce port si vous ne disposez pas d'une ligne de télécopie dédiée pour l'imprimante
et si ce mode de connexion est pris en charge dans votre pays ou région.
Remarque : Retirez la prise pour accéder au port.
Page 13
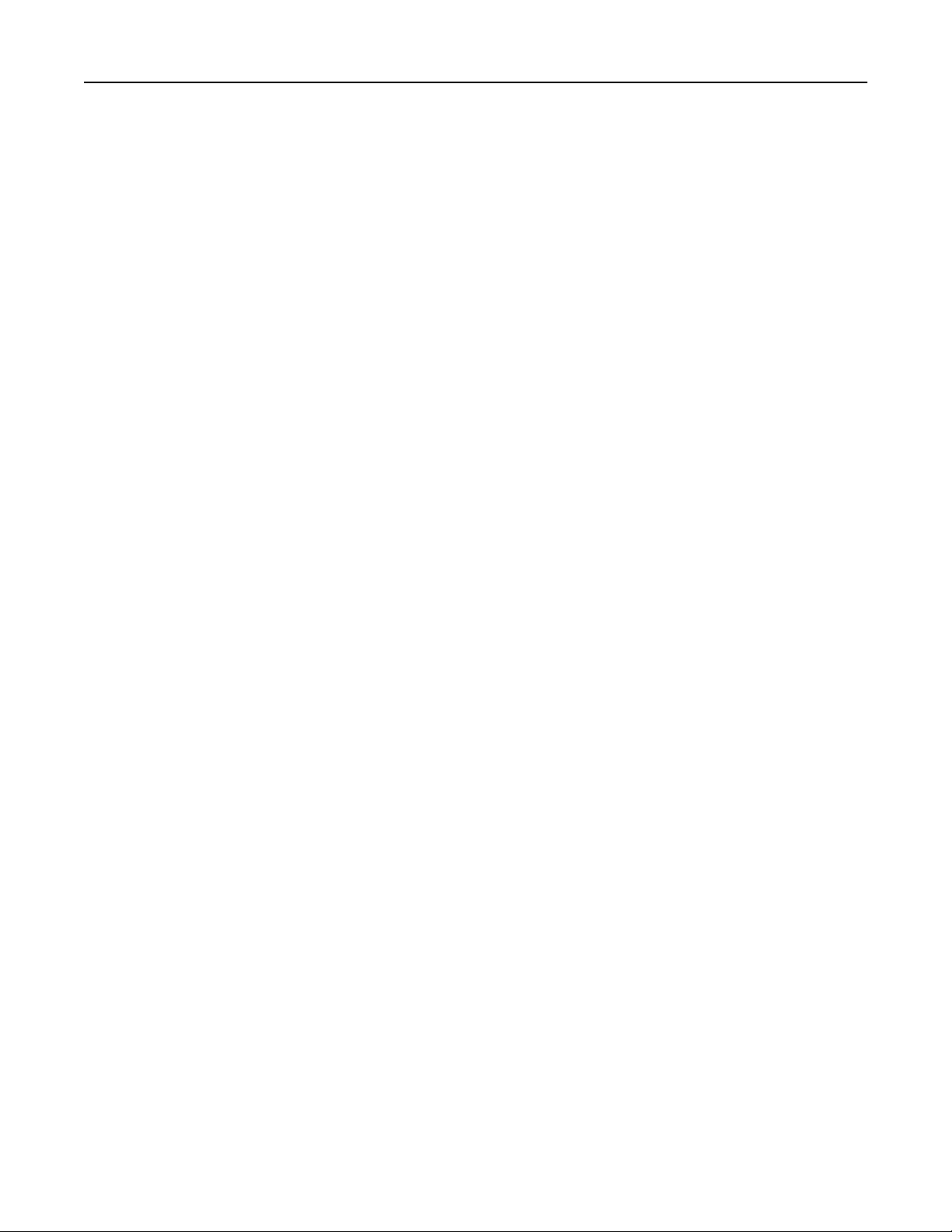
A propos de l'imprimante 13
Choix d'un emplacement pour l'imprimante
Lors de la sélection d'un emplacement pour l'imprimante, prévoyez un espace suffisant pour pouvoir ouvrir les bacs (y
compris ceux en option), capots et portes, selon les fonctions de votre imprimante. Important :
• Prévoyez une surface plane, stable et propre.
• Veuillez suivre les instructions suivantes :
– l'imprimante ne doit pas être exposée directement aux courants d'air provenant des appareils de climatisation,
des chauffages ou des ventilateurs ;
– l'imprimante ne doit pas être exposée directement aux rayons du soleil, à un taux d'humidité élevé ou à des
variations de températures ;
– l'imprimante doit être installée dans un endroit propre, sec et sans poussière.
Page 14
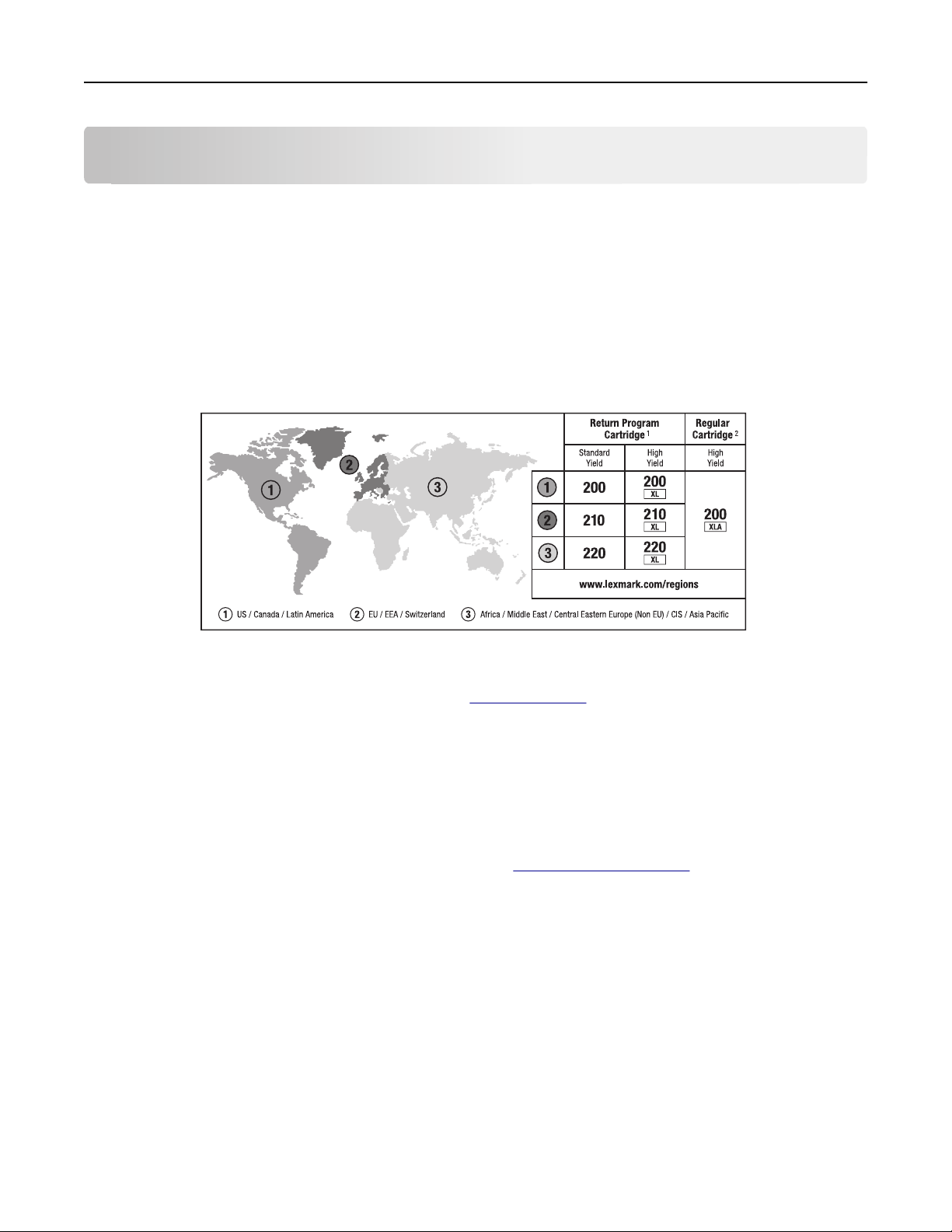
Commande et remplacement de consommables 14
Commande et remplacement de consommables
Commande de cartouches
Veillez à commander les cartouches disponibles dans votre région.
• Région 1 : Pour les Etats-Unis, le Canada et l'Amérique latine, utilisez des cartouches 200, 200XL ou 200XLA.
• Région 2 : Pour l'Union européenne (UE), l'Espace économique européen (EEE) et la Suisse, utilisez des cartouches
210, 210XL ou 200XLA.
• Région 3 : Pour l'Afrique, le Moyen-Orient, l'Europe centrale (hors UE), la Communauté des Etats indépendants
(CEI) et la rétion Asie-Pacifique, utilisez des cartouches 220, 220XL ou 200XLA.
1
Destinée à une utilisation unique. Après utilisation, retournez cette cartouche à Lexmark pour qu'elle soit renvoyée en fabrication,
à nouveau remplie ou recyclée.
2
Disponible uniquement sur le site Web de Lexmark à l'adresse www.lexmark.com.
Remarques :
• Pour optimiser l'encre, commandez des cartouches grande contenance.
• Selon votre pays ou région, vous recevrez les cartouches individuellement ou en pack.
• Vous pouvez commander à la fois des cartouches standard et des cartouches grande contenance, en fonction de
vos besoins.
• Pour plus d'informations sur le rendement par page, visitez www.lexmark.com/yields.
• Les cartouches peuvent être utilisées pour l'impression de documents et de photos.
• Pour des résultats optimaux, utilisez des cartouches Lexmark authentiques.
Utilisation de véritables cartouches de marque Lexmark
Les imprimantes, cartouches d'encre et papiers photo Lexmark sont conçus pour donner des résultats de qualité
supérieure. Nos encres sont conçues spécialement pour fonctionner avec votre imprimante et prolonger sa durée de
vie. Nous vous recommandons d'utiliser uniquement des cartouches d'encre Lexmark authentiques.
La garantie de Lexmark ne couvre pas les dommages causés par des cartouches autres que Lexmark.
Page 15
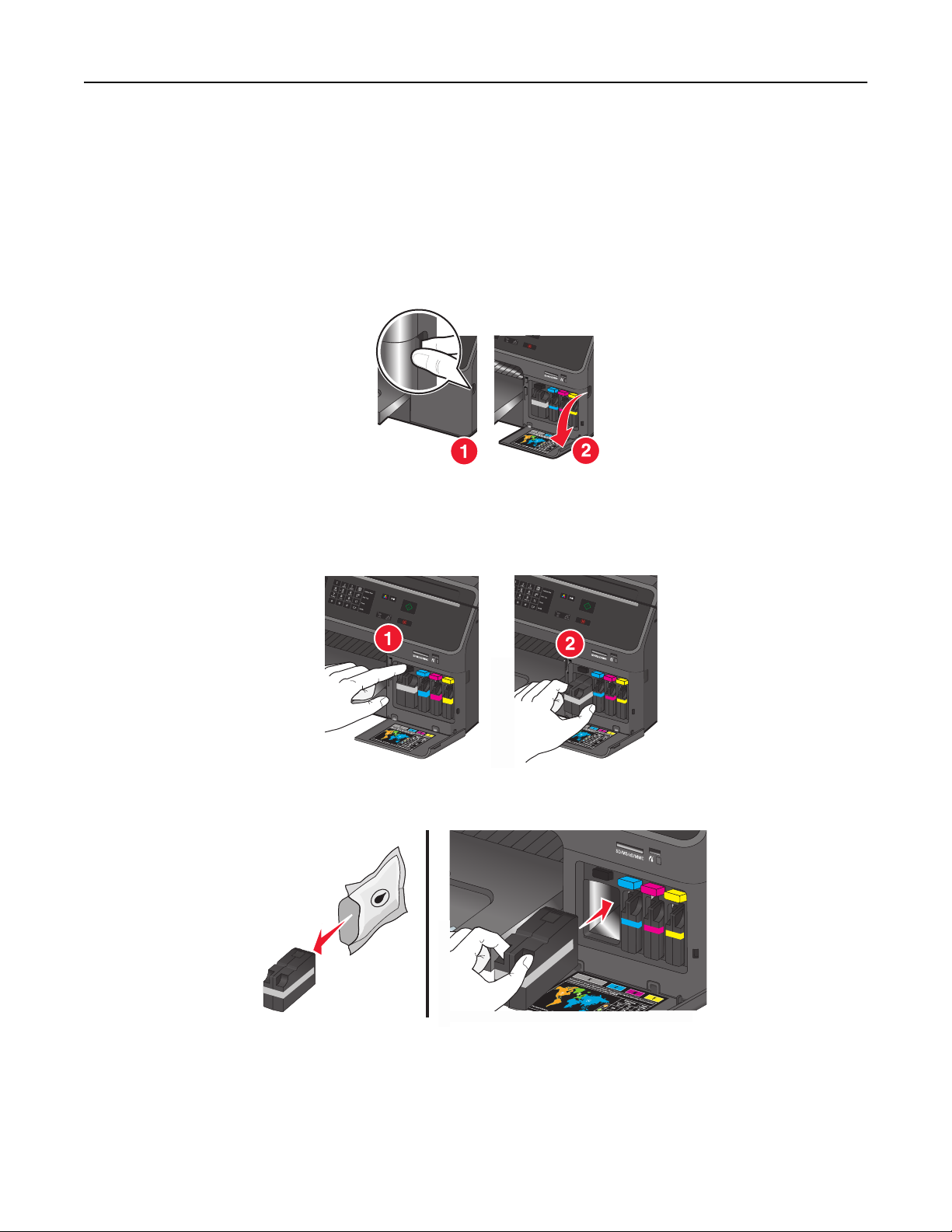
Commande et remplacement de consommables 15
Remplacement des cartouches
Vérifiez que vous avez une ou plusieurs nouvelle(s) cartouche(s) avant de commencer. Vous devez installer de nouvelles
cartouches immédiatement après avoir retiré les anciennes pour éviter l'assèchement de l'encre restante dans les buses
de la tête d'impression.
1 Mettez l'imprimante sous tension.
2 Ouvrez la porte d'accès aux cartouches.
Attention — Dommages potentiels : N'ouvrez pas la porte d'accès aux cartouches de plus de 90 degrés pour
éviter de la casser.
3 Appuyez sur la patte de verrouillage, puis retirez la ou les cartouche(s) vide(s).
4 Insérez chaque cartouche d'encre jusqu’à ce qu’elle s’enclenche.
Remarque : Installez les nouvelles cartouches immédiatement après les avoir retirées de l'emballage pour éviter
d'exposer l'encre à l'air libre.
5 Fermez la porte d'accès aux cartouches.
Page 16
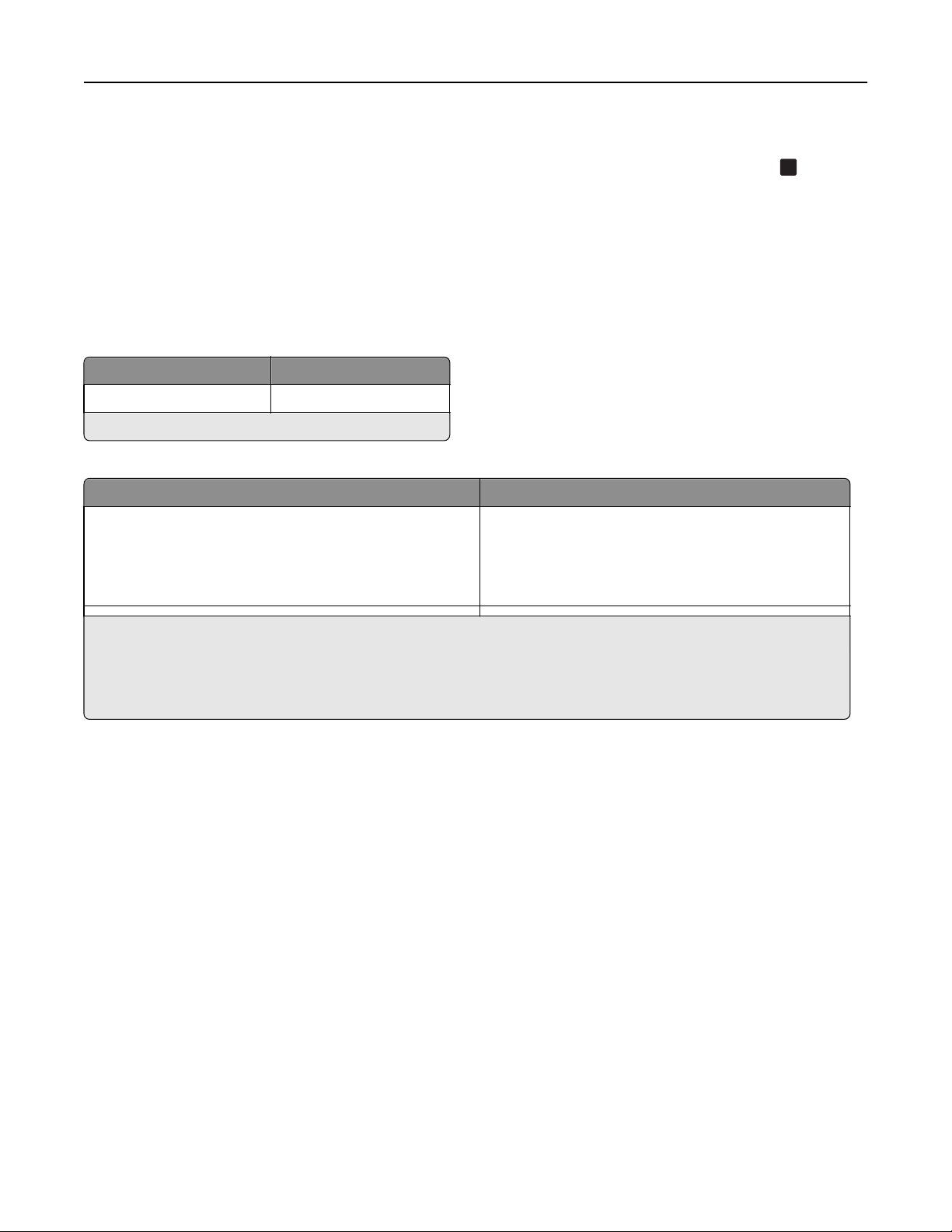
Commande et remplacement de consommables 16
Remarques :
• Si Aligner l'imprimante apparaît sur l'écran de l'imprimante, appuyez sur Continuer ou sur
votre modèle d'imprimante.
OK
, selon
• Ne retirez pas la page d'alignement aussi longtemps que l'impression n'est pas terminée.
Commandes de papier et d'autres consommables
Pour commander des consommables ou pour rechercher le revendeur le plus proche de chez vous, visitez notre site
Web à l'adresse suivante : www.lexmark.com.
Composant Référence
Câble USB 1021294
Pour plus d'informations, visitez le site www.lexmark.com.
Papier Format du papier
Papier photo Lexmark
• Lettre
• A4
• 4 x 6 pouces
• L
Remarques :
• La disponibilité varie d'un pays à l'autre.
• Pour des résultats optimaux, utilisez du papier photo Lexmark pour l'impression de photos ou d'autres images de qualité.
• Pour plus d'informations, visitez le site www.lexmark.com.
Recyclage des produits Lexmark
Pour renvoyer des produits Lexmark en vue de leur recyclage :
1 Rendez-vous sur notre site Web à l'adresse www.lexmark.com/recycle.
2 Recherchez le type de produit que vous souhaitez recycler, puis sélectionnez votre pays ou région dans la liste.
3 Suivez les instructions affichées sur l'écran de l'ordinateur.
Remarque : Le matériel et les fournitures de l'imprimante qui ne sont pas couverts par un programme de collecte
Lexmark peuvent être recyclés dans votre déchetterie habituelle. Contactez votre déchetterie pour vérifier ce qui est
accepté.
Page 17
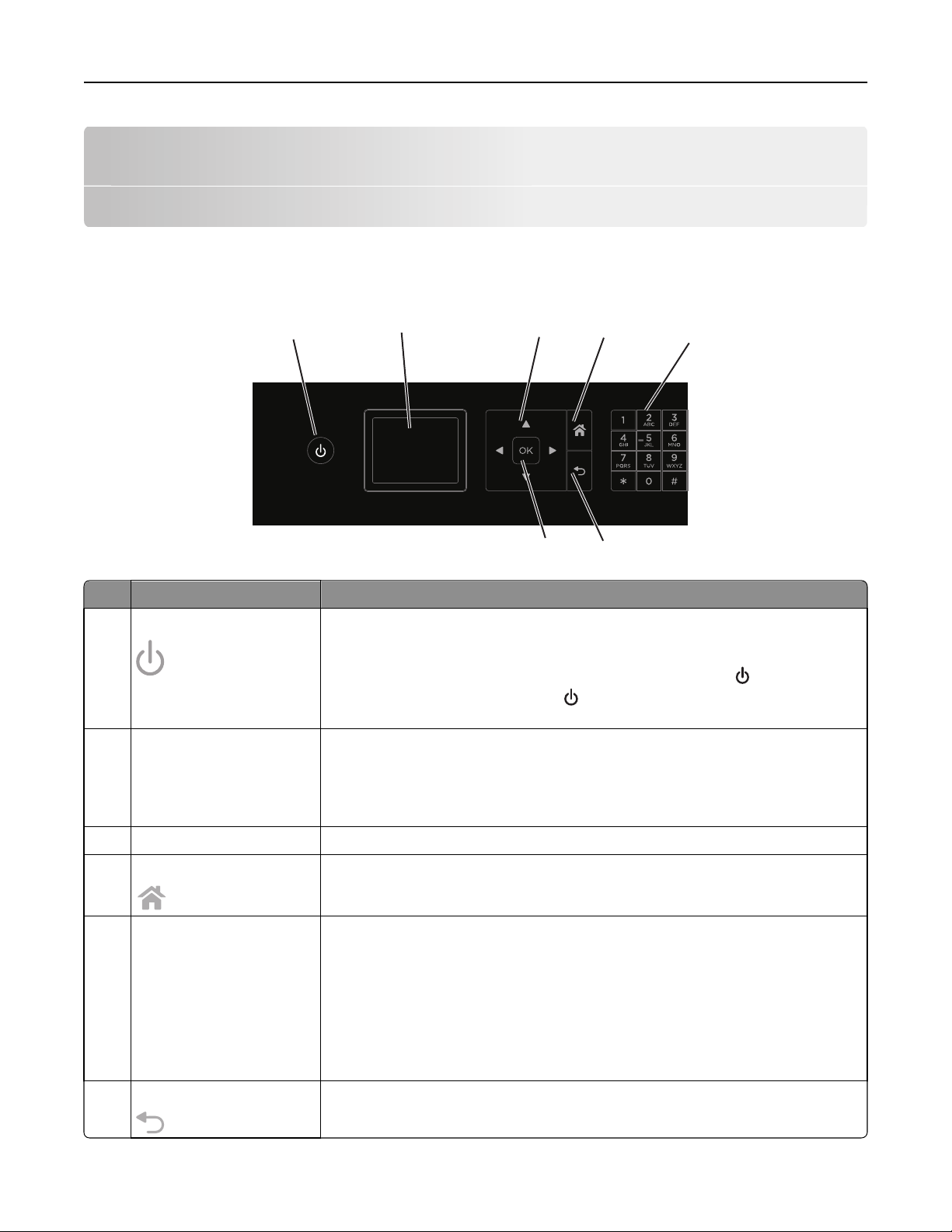
Utilisation des menus et des touches du panneau de commandes de l'imprimante 17
Utilisation des menus et des touches du panneau de commandes de l'imprimante
Utilisation du panneau de commandes de l'imprimante
Utilisez Pour
1 Marche/arrêt
2 Afficher
Remarque : L'affichage est
éteint en mode Veille.
1
2
• Mettre l'imprimante sous et hors tension.
• Passer en mode Veille.
Remarque : Lorsque l'imprimante est sous tension, appuyez sur
mode Veille. Appuyez sur la touche
trois secondes pour éteindre l'imprimante.
Afficher :
• État de l'imprimante
• Messages
• Menus
3
7
4
6
et maintenez-la enfoncée pendant
5
pour passer en
3 Touches fléchées Parcourir les éléments de menu affichés à l'écran.
4 Accueil
5 Pavé numérique En mode Copie ou Photo :
6 Retour
Revenir à l'écran d'accueil.
Entrer le nombre de copies ou d'impressions à effectuer.
En mode Télécopie :
• Composer un numéro de télécopieur.
• Utiliser un système de réponse automatisé.
• Sélectionner des lettres lors de la création d'une liste de composition abrégée.
• Entrer des numéros pour définir ou modifier la date et l'heure de l'affichage.
• Revenir à l'écran précédent.
• Passer d'un niveau de menu à un niveau supérieur.
Page 18
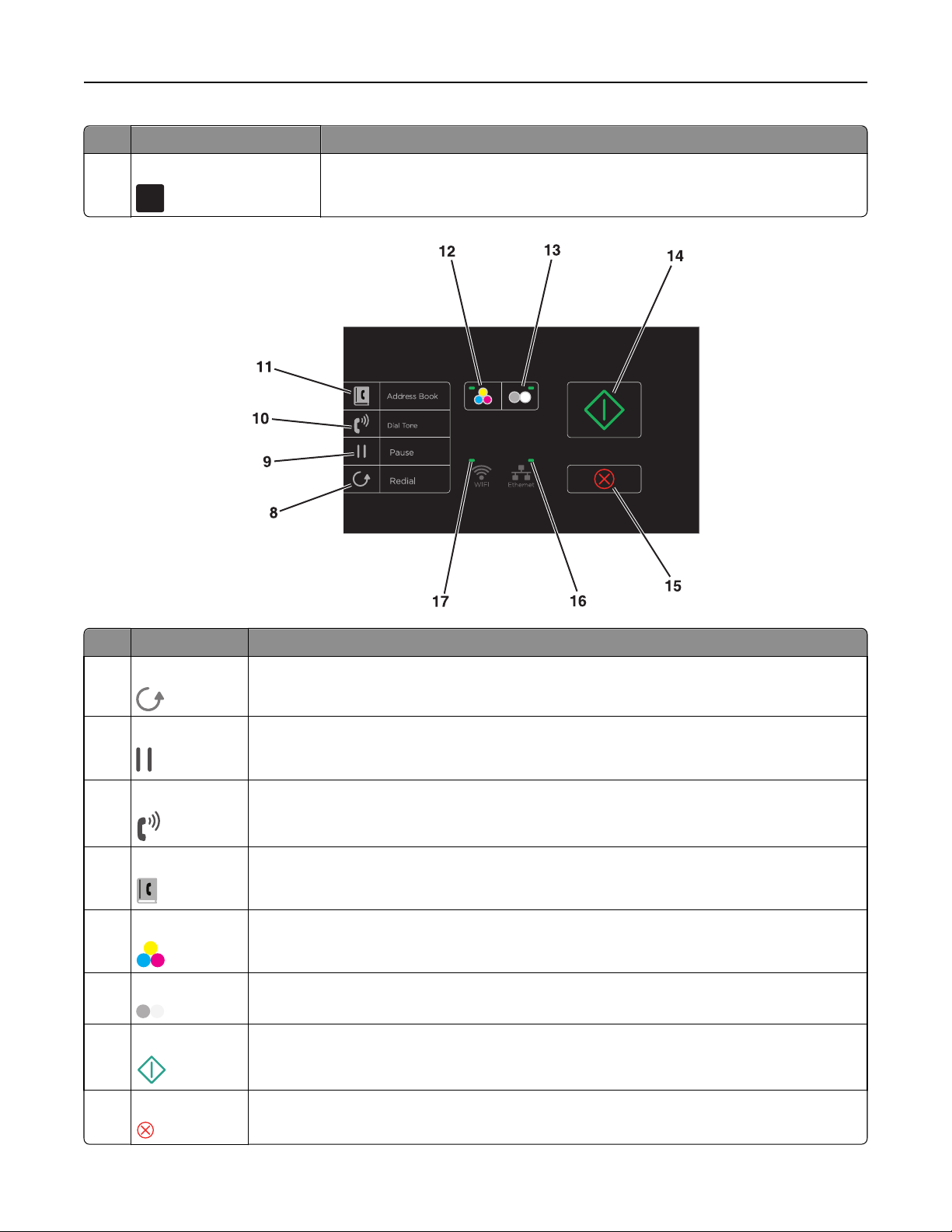
Utilisation des menus et des touches du panneau de commandes de l'imprimante 18
Utilisez Pour
7 Sélectionnez
OK
• Sélectionner des options de menus.
• Enregistrer les paramètres.
Utilisez Pour
8 Rappeler
9 Pause
10 Tonalité
11 Carnet d'adresses
12 Couleur
13 Noir
14 Démarrer
Afficher le dernier numéro composé. Appuyez sur la touche gauche ou droite pour afficher les cinq
derniers numéros composés.
Insérer une pause de trois secondes dans le numéro de télécopie pour attendre la tonalité d'une ligne
extérieure ou accéder à un système de réponse automatisé. Entrez une pause seulement si vous avez
déjà commencé à saisir le numéro.
Composer le numéro de téléphone manuellement à l'aide du pavé numérique avant d'envoyer la
télécopie.
Accéder aux numéros de télécopie à partir d'une liste de numéros enregistrés.
Passer en mode couleur.
Revenir en mode noir et blanc.
Lancer une tâche en fonction du mode sélectionné.
15 Annuler
• Annuler une numérisation, une copie ou une télécopie en cours.
• Effacer les paramètres actuels ou les messages d'erreur et rétablir les paramètres précédents.
Page 19
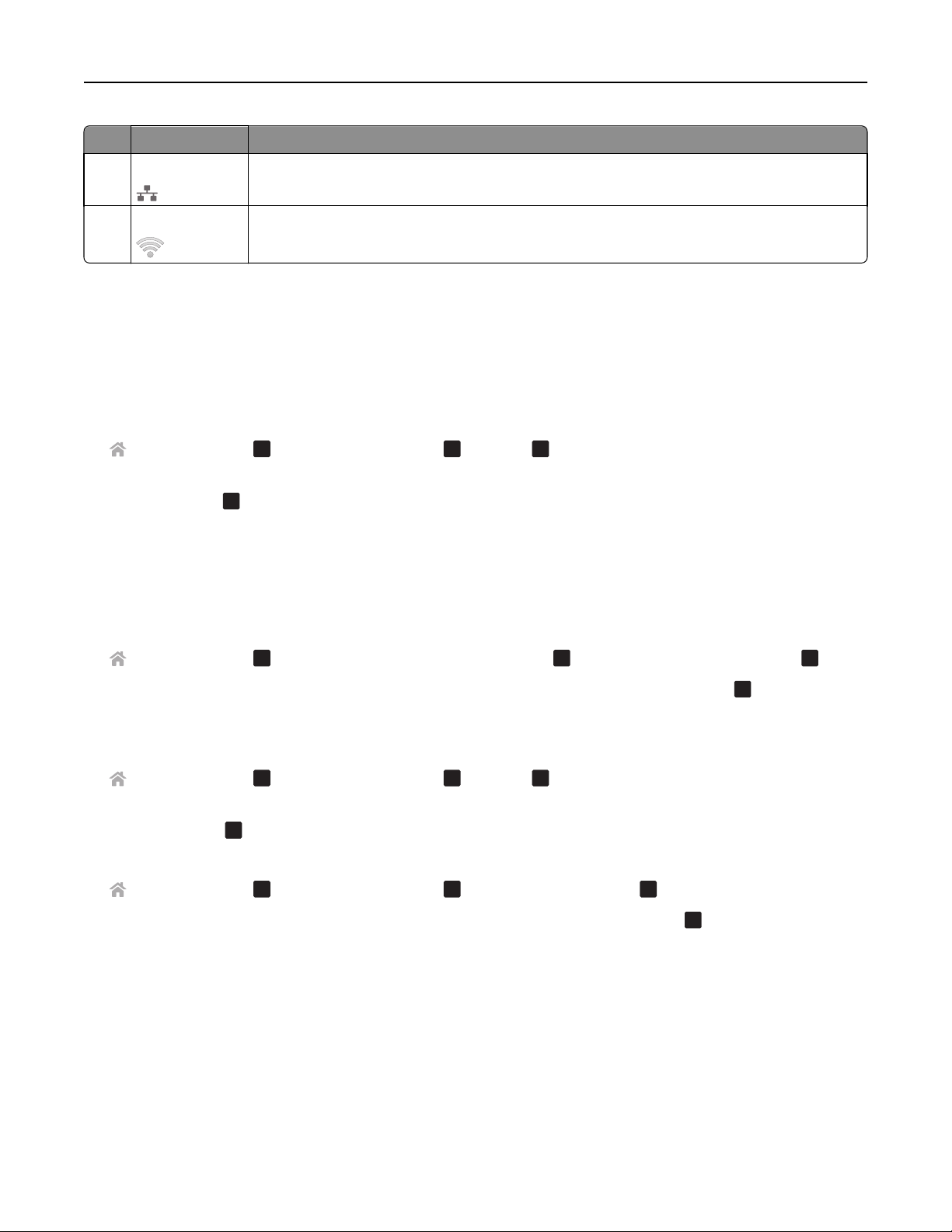
Utilisation des menus et des touches du panneau de commandes de l'imprimante 19
Utilisez Pour
16 Voyant Ethernet
17 Voyant Wi‑Fi
Vérifier la connexion Ethernet de votre imprimante.
Vérifier la connexion sans fil de votre imprimante.
Remarque : Il se peut que cette fonction ne soit disponible que sur certains modèles d'imprimante.
Modification du délai de mise en veille
Il s'agit de la durée nécessaire à l'imprimante pour passer en mode Veille lorsqu'elle est inactive. La fonction Veille
optimise l'économie d'énergie en réduisant la consommation électrique de l'imprimante. Pour optimiser l'économie
d'énergie, sélectionnez le délai de mise en veille le plus faible.
1 A partir du panneau de commandes de l'imprimante, naviguez jusqu'à :
> Configuration > OK > Config. périphérique > OK > Veille >
OK
2 Appuyez sur la touche haut ou bas pour sélectionner la valeur du délai de mise en veille ou utilisez le pavé numérique
OK
la saisir, puis sur
.
Economie de papier et d'énergie
Pour économiser significativement le papier et réduire les déchets, activez l'impression recto verso :
1 A partir du panneau de commandes de l'imprimante, naviguez jusqu'à :
> Configuration > OK > Configuration du mode d'impression > OK > Copie recto verso, autonome >
2 Appuyez sur la touche haut ou bas pour accéder à l'option En fonction, puis appuyez sur
OK
.
Pour optimiser le rendement d'énergie, diminuez le délai de mise en veille et la luminosité de l'écran :
OK
1 A partir du panneau de commandes de l'imprimante, naviguez jusqu'à :
> Configuration > OK > Config. périphérique > OK > Veille >
OK
2 Saisissez la valeur du délai de mise en veille à l'aide du pavé numérique ou en appuyant sur la touche haut ou bas,
OK
puis appuyez sur
.
3 A partir du panneau de commandes de l'imprimante, naviguez jusqu'à :
> Configuration > OK > Config. périphérique > OK > Luminosité de l'écran >
4 Appuyez sur la touche haut ou bas pour accéder à l'option Faible, puis appuyez sur
Remarque : Si vous sélectionnez Copie recto verso, autonome, l'imprimante imprime des deux côtés du
papier (recto verso) pour les tâches de copie et de télécopie et pour l'impression dans Windows et Macintosh, selon
votre modèle d'imprimante.
OK
OK
.
Page 20
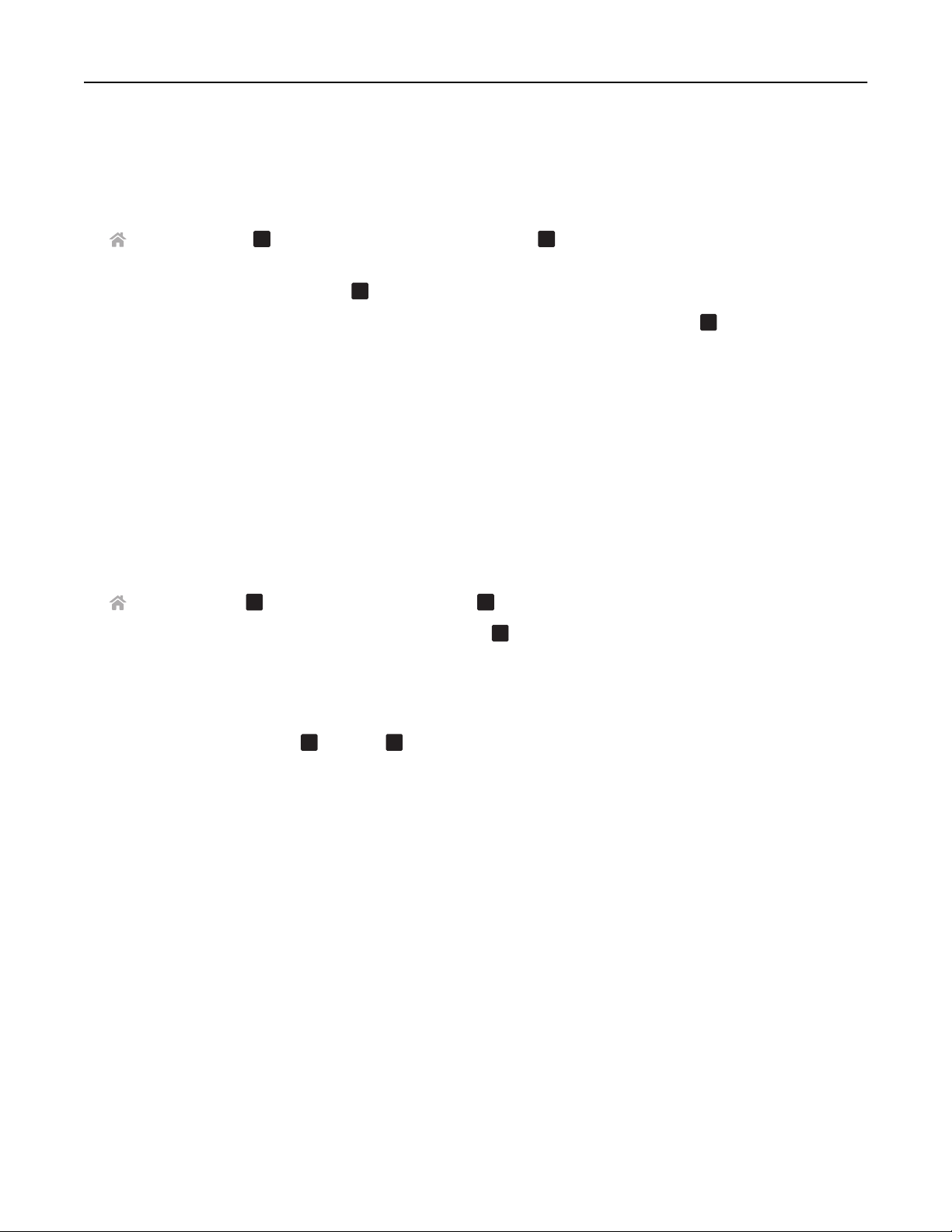
Utilisation des menus et des touches du panneau de commandes de l'imprimante 20
Restauration des paramètres d'usine
Cette opération supprime tous les paramètres de l'imprimante que vous avez précédemment sélectionnés.
1 A partir du panneau de commandes de l'imprimante, naviguez jusqu'à :
> Configuration > OK > Rétablir les paramètres par défaut >
2 Appuyez sur la touche haut ou bas pour rechercher l'option Restaurer tous les paramètres de
l’imprimante, puis appuyez sur
OK
.
OK
3 Appuyez sur la touche gauche ou droite pour faire défiler jusqu'à Oui, puis appuyez sur
OK
.
L'imprimante redémarre automatiquement après avoir restauré les paramètres d'usine.
4 Lorsque le système vous invite à définir les paramètres initiaux de l'imprimante, effectuez vos sélections à l'aide
des boutons du panneau de commandes de l'imprimante.
L'option Configuration initiale terminée apparaît sur l'affichage.
Définition du code PIN de sécurité de l'imprimante
Pour éviter les modifications non autorisées de paramètres de menu spécifiques, vous pouvez définir un code PIN de
sécurité pour l'imprimante.
1 A partir du panneau de commandes de l'imprimante, naviguez jusqu'à :
>Configuration >OK >Configuration de la sécurité >OK >Définir le code PIN administrateur
2 Entrez votre code PIN à quatre chiffres, puis appuyez sur
Remarque : Veillez à ne pas oublier votre code PIN de sécurité. Pour récupérer un code PIN perdu, vous devrez
faire appel à l'assistance clientèle.
3 Dans le menu Configuration de la sécurité, accédez à :
Verrouiller les paramètres >
OK
>Activé >
OK
OK
.
Remarque : Lorsque Verrouiller les paramètres est réglé sur Activé, vous devez saisir le code PIN de sécurité à
chaque modification des paramètres de l'imprimante. Pour désactiver le code PIN de sécurité, réglez Verrouiller
les paramètres sur Désactivé.
Page 21
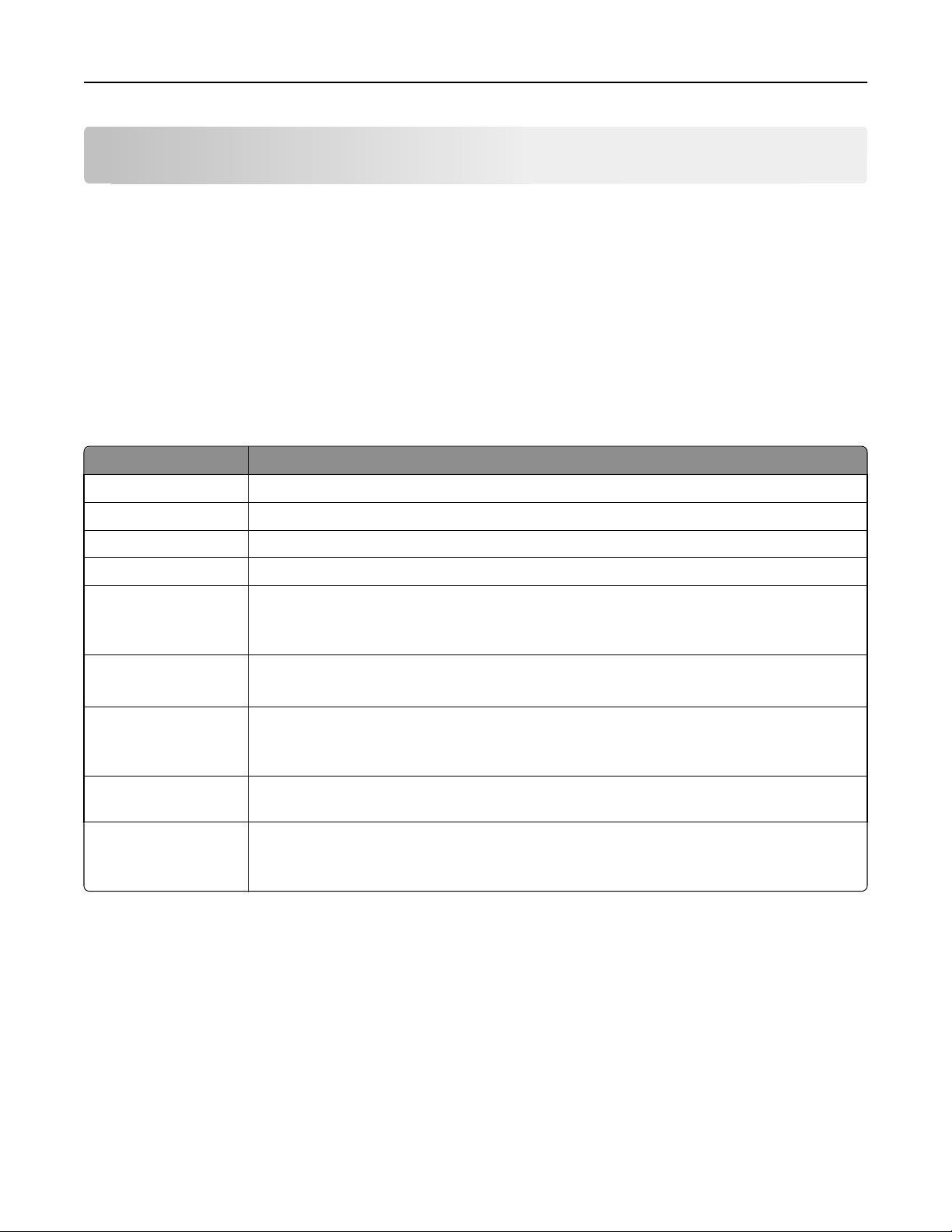
Utilisation de raccourcis 21
Utilisation de raccourcis
Qu'est-ce que les raccourcis ?
Un raccourci permet d'effectuer rapidement des tâches d'impression, de copie, de numérisation, d'e-mail ou de
télécopie à l'aide de l'imprimante. Vous pouvez définir et enregistrer un ensemble de paramètres de l'imprimante
fréquemment utilisés et disponibles pour une tâche donnée, puis lui attribuer un nom et un numéro de raccourci.
Le numéro et le nom de raccourci servent à identifier une tâche spécifique et ses paramètres d'imprimante. Il n’est pas
nécessaire d’ajuster comme d'habitude les réglages et les options lorsque vous souhaitez les utiliser pour exécuter une
tâche. Entrez simplement le numéro de raccourci ou sélectionnez un nom et un numéro de raccourci sur le panneau
de commandes de l'imprimante ensuite la tâche sera lancée automatiquement.
Définissez les paramètres du raccourci pour une tâche dans Embedded Web Server :
Sélectionner Pour
Copier Copier un document ou une photo.
Copie Eco Copier un document ou une photo à l'aide des paramètres recto verso ou brouillon.
Copie carte ID Copier les deux faces d'une carte ID sur une seule page.
Numériser vers télécopie Numériser un document ou une photo et l'envoyer par télécopie.
Numériser dans un
message électronique
Numériser sur l'ordinateur
Numériser vers le réseau Numériser un document ou une photo et l'enregistrer dans un dossier réseau.
Numériser vers carte
mémoire
Imprimer un fichier Imprimer un document depuis votre ordinateur.
Numériser un document ou une photo et l'envoyer par email.
Remarque : Vérifiez que l'imprimante est connectée au réseau et à Internet via une connexion
Ethernet ou sans fil.
Numériser un document ou une photo et l'envoyer sur votre l'ordinateur.
Remarque : Vérifiez que l'imprimante est reliée localement à l'ordinateur (USB).
Remarque : Vérifiez que l'imprimante est connectée à Internet via une connexion Ethernet ou sans
fil.
Numérisez un document ou une photo et enregistrez-le sur une carte mémoire ou un lecteur flash (en
fonction du modèle de votre imprimante).
Remarque : Veillez à ce que l'imprimante soit connectée à l'ordinateur via le même réseau Ethernet
ou sans fil.
Exemple :
Un avocat qui utilise son imprimante pour envoyer des emails à des clients navigue normalement dans le panneau de
commandes de l'imprimante pour sélectionner la fonctionnalité et ses options disponibles. A la place, il peut configurer
les paramètres de l'imprimante (par exemple le titre du message et le destinataire) depuis Embedded Web Server et
attribuer un numéro ou un nom de raccourci à la tâche. Chaque fois qu'il entre un numéro ou sélectionne un nom de
raccourci sur le panneau de commandes de l'imprimante, celle-ci envoie automatiquement les documents
conformément aux paramètres sélectionnés.
Page 22
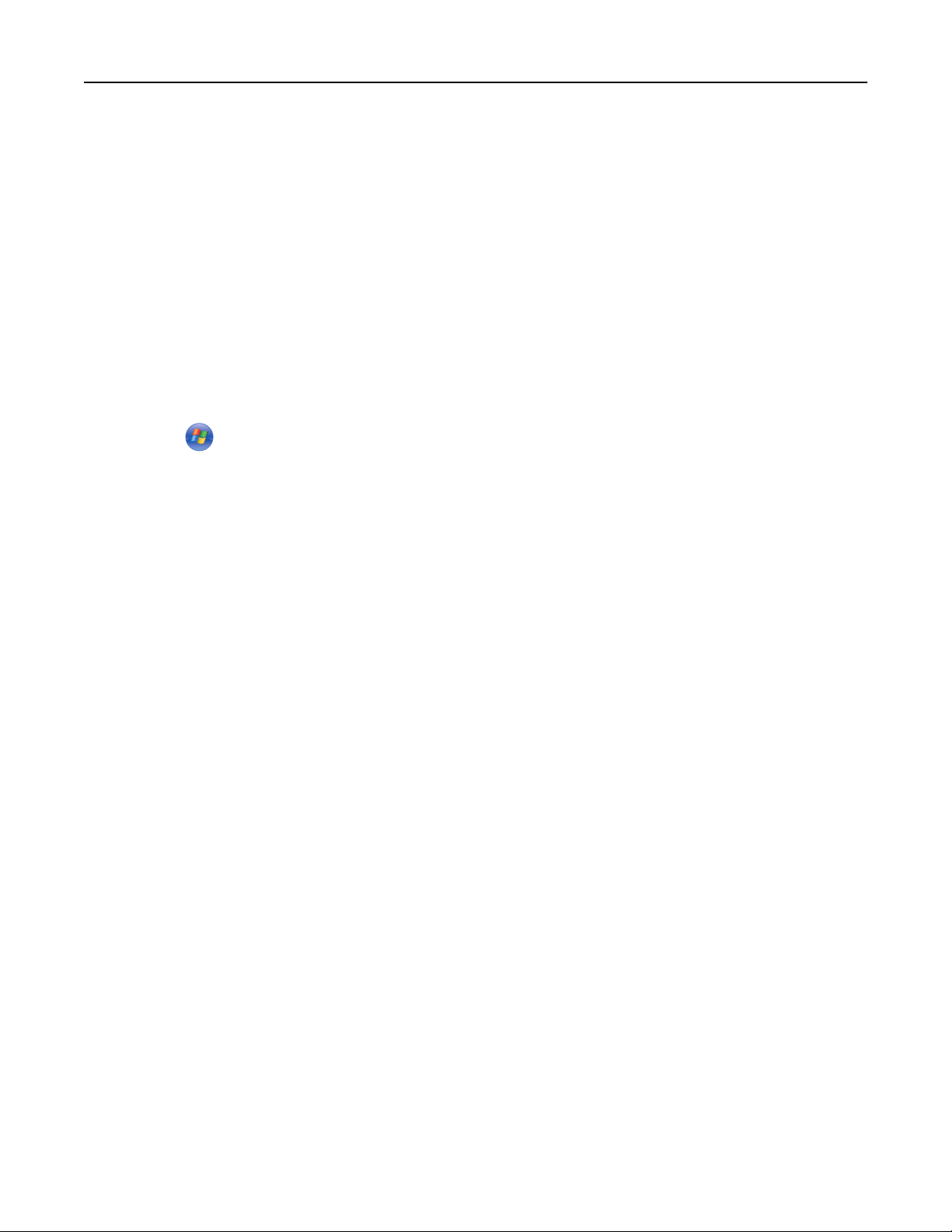
Utilisation de raccourcis 22
Démarrer
Pendant l'installation, un lien s'affichera pour vous permettre de créer des raccourcis. Si vous n'avez pas pu créer vos
raccourcis pendant l'installation, vous pouvez les créer à l'aide du logiciel de votre imprimante.
Lancement de la page de raccourcis à l'aide du logiciel de l'imprimante
Avant de commencer, vérifiez les points suivants :
• Votre imprimante et votre ordinateur sont tous les deux connectés au réseau via une connexion Ethernet ou sans
fil.
• L'imprimante est sous tension.
Pour les utilisateurs Windows
1
Cliquez sur ou sur Démarrer.
2 Cliquez sur Tous les programmes ou Programmes, puis sélectionnez le dossier du programme de l'imprimante dans
la liste.
3 Naviguez jusqu'à :
Accueil imprimante > sélectionnez votre imprimante > Paramètres > Configurer les raccourcis
Pour les utilisateurs Macintosh
1
Dans le Finder, naviguez jusqu'à :
Applications > sélectionnez le dossier de votre imprimante > Raccourcis
2 Sélectionnez votre imprimante dans la liste, puis cliquez sur Lancer.
Création d'un raccourci
1 Lancez la page de raccourcis, puis naviguez jusqu'à :
Ajouter un nouveau raccourci > sélectionnez une tâche
2 Attribuez un numéro et un nom de raccourci, puis spécifiez les paramètres.
Remarques :
• Un numéro de raccourci est un numéro attribué pour l'exécution d'une tâche spécifique et ses paramètres
d'imprimante. Vous pouvez attribuer des numéros de raccourcis compris entre 1 et 999.
• Si vous avez configuré le raccourci de sorte à afficher les paramètres avant exécution, les paramètres
apparaîtront sur l'affichage de l'imprimante. Réglez les paramètres si nécessaire.
3 Cliquez sur Ajouter.
Page 23
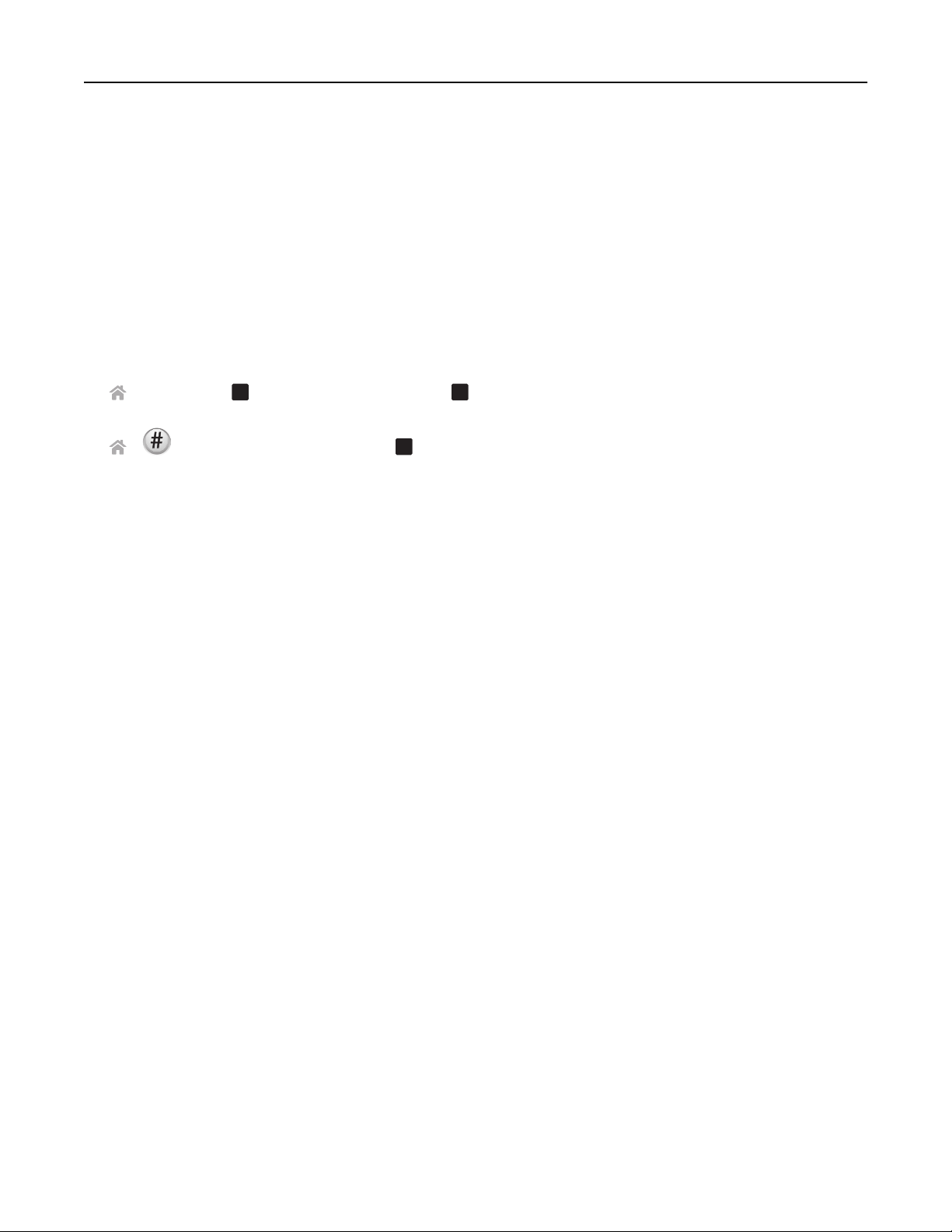
Utilisation de raccourcis 23
Modification ou suppression d'un raccourci
1 Lancez la page de raccourcis, puis sélectionnez un raccourci.
2 Effectuez l'une des opérations suivantes :
• Apportez les modifications nécessaires, puis cliquez sur Enregistrer les modifications.
• Cliquez sur Supprimer.
Utilisation de raccourcis sur l'imprimante
Vérifiez que vous avez créé un raccourci.
A partir du panneau de commandes de l'imprimante, parcourez :
> Raccourcis > OK > sélectionnez un raccourci >
ou
OK
> > saisir le numéro de raccourci >
Remarque : Si vous avez configuré le raccourci de sorte à afficher les paramètres avant exécution, les paramètres
apparaîtront sur l'affichage de l'imprimante. Réglez les paramètres si nécessaire.
OK
Page 24
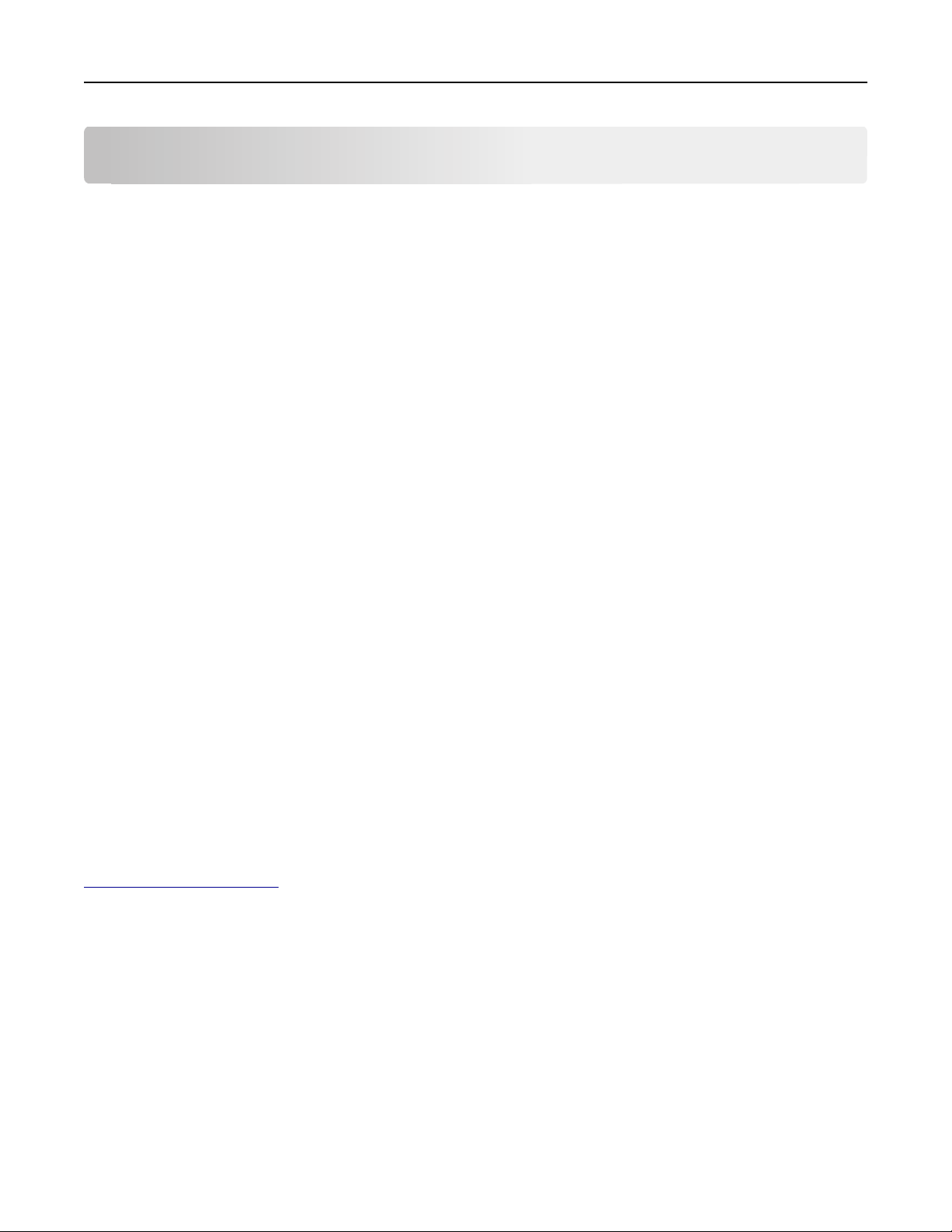
Utilisation du logiciel de l'imprimante 24
Utilisation du logiciel de l'imprimante
Configuration requise
Le logiciel de l'imprimante requiert jusqu'à 500 Mo d'espace disque disponible.
Systèmes d'exploitation pris en charge
• Microsoft Windows 7 (SP1)
• Microsoft Windows Server 2008 (R2)
• Microsoft Windows Server 2003 (SP2)
• Microsoft Windows Vista (SP2)
• Microsoft Windows XP (SP3)
• Macintosh Intel OS X version 10.7.0 ou ultérieure
• Macintosh Intel OS X version 10.6.0 ou ultérieure
• Macintosh Intel OS X version 10.5.0 ou ultérieure
• Macintosh Intel OS X version 10.4.4 ou ultérieure
• Macintosh PowerPC OS X version 10.5.0 ou ultérieure
• Macintosh PowerPC OS X version 10.4.0 ou ultérieure
• Ubuntu Linux 11.10, 10.10, 10.04, 9.10 et 9.04
• Red Hat Enterprise Linux WS 6, WS 5 et WS 4
• Red Flag Linux Desktop 6.0
• SUSE Linux Enterprise Server 11 et 10
• SUSE Linux Enterprise Desktop 11 et 10
• Linux openSUSE 12.1, 11.4, 11.3 et 11.2
• Linpus Linux Desktop 9.6
• Fedora 16 et 14
*
• Debian GNU/Linux 6.0 et 5.0
*
Le pilote d'imprimante de ce système d'exploitation est disponible uniquement à l'adresse
http://support.lexmark.com.
*
*
*
*
*
*
*
*
*
*
Remarque : Des informations relatives à d'autres versions des systèmes d'exploitation compatibles avec
l'imprimante peuvent être disponibles sur notre site Web.
Utilisation du logiciel de l'imprimante Windows
Logiciels installés durant l'installation de l'imprimante
Lorsque vous avez configuré l'imprimante en utilisant le CD d'installation, tous les logiciels nécessaires ont été installés.
Il se peut que vous ayez choisi d'installer quelques programmes supplémentaires. Le tableau suivant présente les
différents logiciels et les possibilités qu'ils offrent.
Page 25
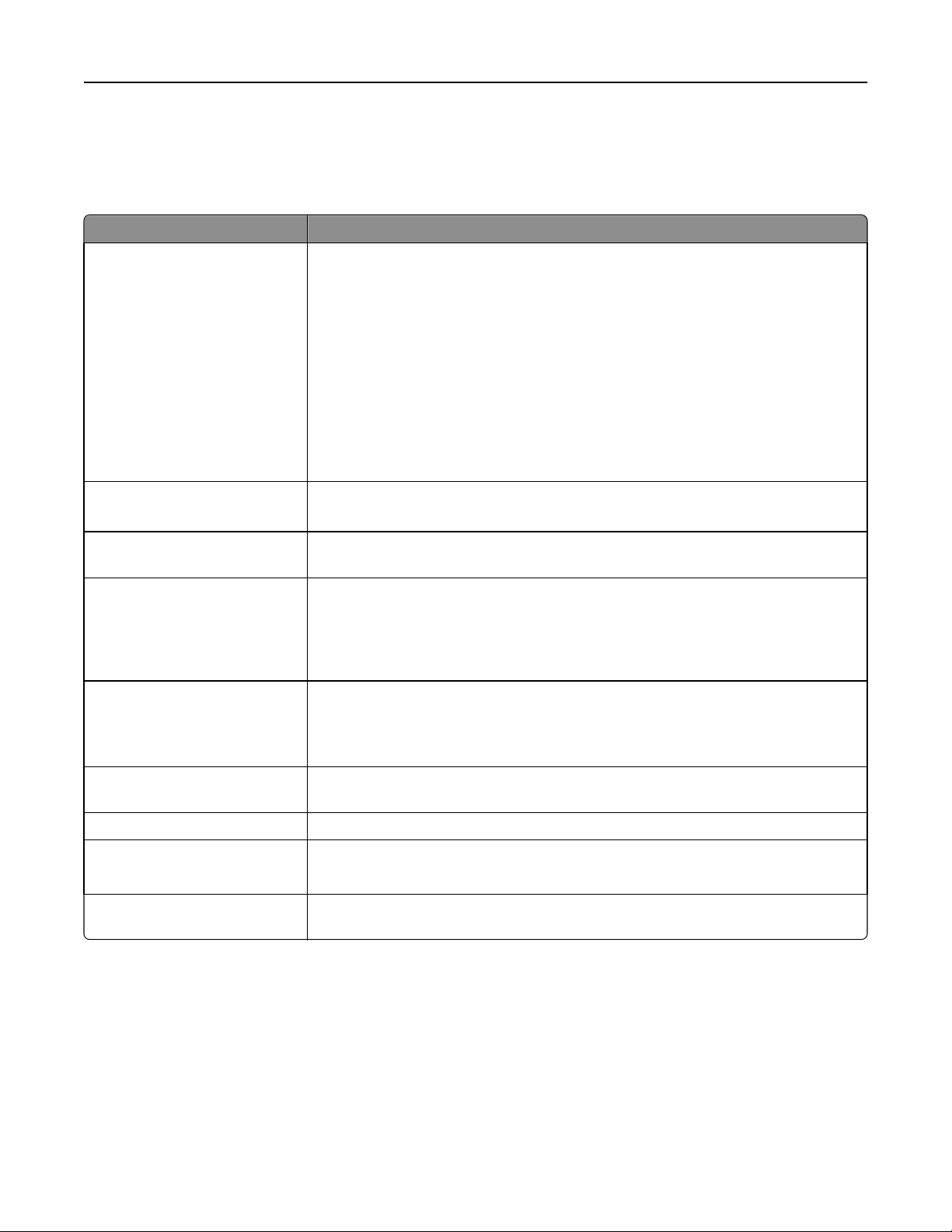
Utilisation du logiciel de l'imprimante 25
Si vous n'avez pas installé ces programmes supplémentaires lors de l'installation initiale, réinsérez le CD du logiciel
d'installation, exécutez ce dernier, puis cliquez sur Options avancées > Installer des logiciels supplémentaires.
Logiciel de l'imprimante
Utilisez Pour
Accueil de l'imprimante Lexmark
(appelé Accueil de l'imprimante)
TM
• Lancer les applications ou les programmes.
• Numériser ou envoyer par email une photo ou un document.
• Modifier des documents numérisés.
• Numériser des documents au format PDF.
• Régler les paramètres en fonction de l'imprimante.
• Commander des consommables.
• Entretenir les cartouches.
• Enregistrer l'imprimante.
• Contacter le service technique.
• Accéder au Guide de l'utilisateur.
Carnet d'adresses Lexmark
(appelé carnet d'adresses)
Abbyy Sprint OCR Numériser un document et générer du texte que vous pouvez modifier à l'aide d'une appli-
Lexmark Wireless Setup Utility
(Utilitaire de configuration sans fil
Lexmark)
(appelé Wireless Setup Utility (Utilitaire de configuration sans fil))
Lexmark Tools for Office (Outils
Lexmark pour MS Office)
(appelé Tools for Office (Outils pour
MS Office)
Utilitaire de configuration de
l'imprimante
Indicateur d'état Informations complémentaires sur les problèmes d'impression rencontrés.
Centre du moniteur d'état
Gérer votre contacts de télécopieur.
cation de traitement de texte.
• Installer l'imprimante sans fil sur un réseau sans fil.
• Modifier les paramètres sans fil de l'imprimante.
Remarque : si l'imprimante est dotée de la fonction sans fil, le programme est installé
automatiquement avec le logiciel de l'imprimante.
Accéder à vos paramètres favoris dans Microsoft Office 2007.
Configurer les paramètres de télécopie et d'email de votre imprimante.
• Vérifier l'état des consommables de votre imprimante.
• commander des consommables en ligne.
Mise à jour du produit Recevoir une notification automatique des mises à jour du logiciel de l'imprimante lorsque
de nouvelles mises à jour sont disponibles.
Page 26
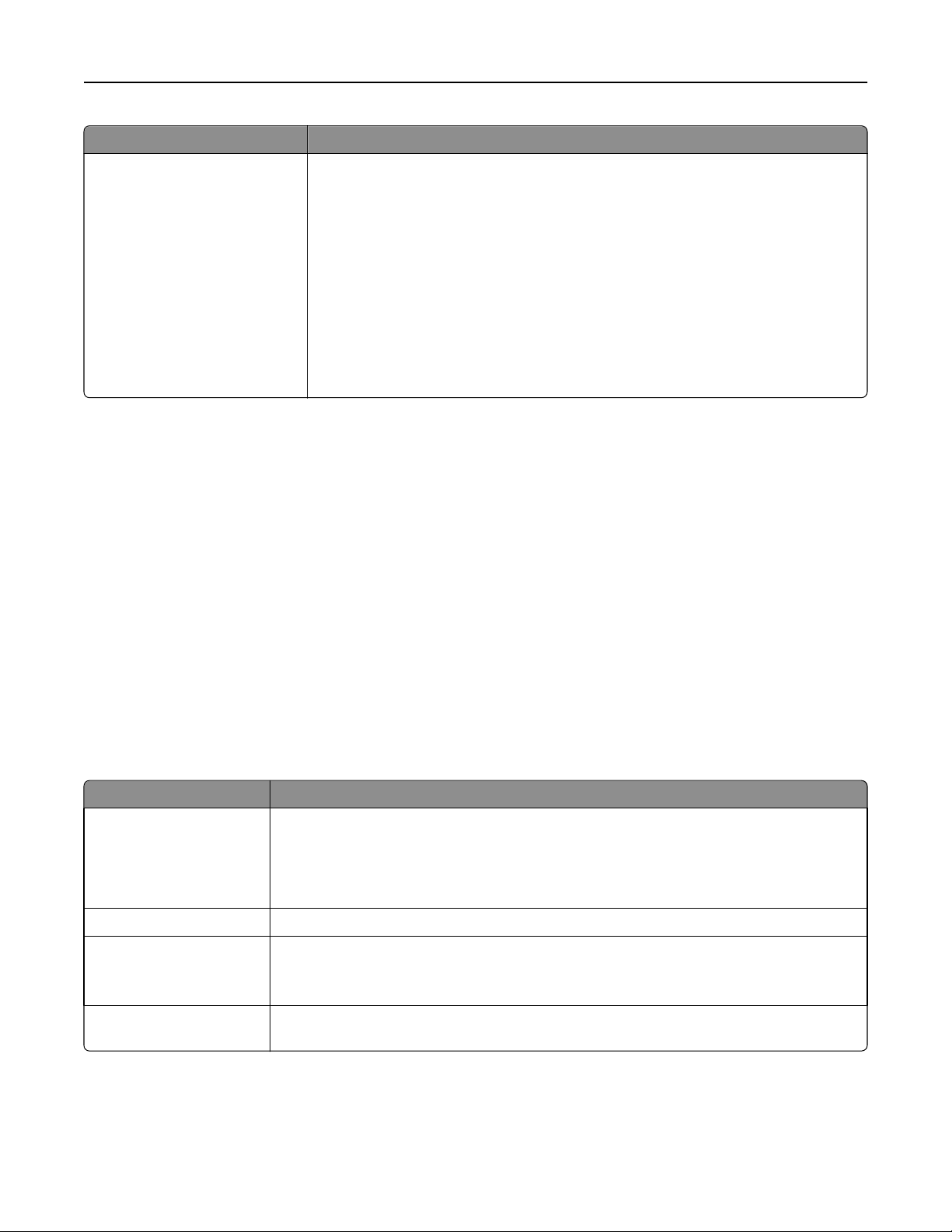
Utilisation du logiciel de l'imprimante 26
Utilisez Pour
Préférences d'impression Lorsque vous cliquez sur Fichier > Imprimer > Propriétés dans un document ouvert, la boîte
de dialogue Préférences d'impression s'affiche. Celle-ci vous permet de sélectionner, entre
autres, les options de tâche d'impression suivantes :
• Indiquer le nombre de copies à imprimer.
• Imprimer des copies recto verso.
• Sélectionner le type de papier.
• Ajouter un filigrane.
• Améliorer les images.
• Enregistrer les paramètres.
Remarque : le logiciel Préférences d'impression est installé automatiquement avec celui de
l'imprimante.
Remarque : selon les spécifications de l'imprimante que vous avez achetée, certains logiciels ou une partie de leurs
fonctions peuvent ne pas être disponibles.
Utilisation du logiciel de l'imprimante pour Macintosh
Lancer la boîte de dialogue Imprimer.
Utiliser la boîte de dialogue Imprimer pour régler les paramètres d'impression et planifier les tâches d'impression.
Après avoir ouvert un document ou une photo, choisissez Fichier > Imprimer.
Lancement d’une application
1 Dans le Finder, naviguez jusqu'à :
Applications > sélectionnez le dossier de votre imprimante
2 Double-cliquez sur l'application que vous souhaitez utiliser.
Utilisez le A
Paramètres de l'imprimante
Raccourcis Accélérer les tâches courantes de l'imprimante.
Assistant de configuration
sans fil
• Personnaliser les paramètres des télécopies.
• Créer et modifier la liste des contacts.
• Configurer les paramètres de connectivité email.
• Configurez la langue, le pays, la date et l'heure.
Installer l'imprimante sur un réseau sans fil.
Remarque : Si l'imprimante est dotée de la fonction sans fil, l'application est installée automati-
quement avec le logiciel de l'imprimante.
Programme de désinstallation
Remarques :
Désinstaller le logiciel de l'imprimante de l'ordinateur.
• Il est possible que ces applications ne soient pas fournies. Cela dépend des spécifications de l'imprimante que
vous avez achetée ou du type d'installation de l'imprimante (standard ou personnalisée) choisie.
Page 27
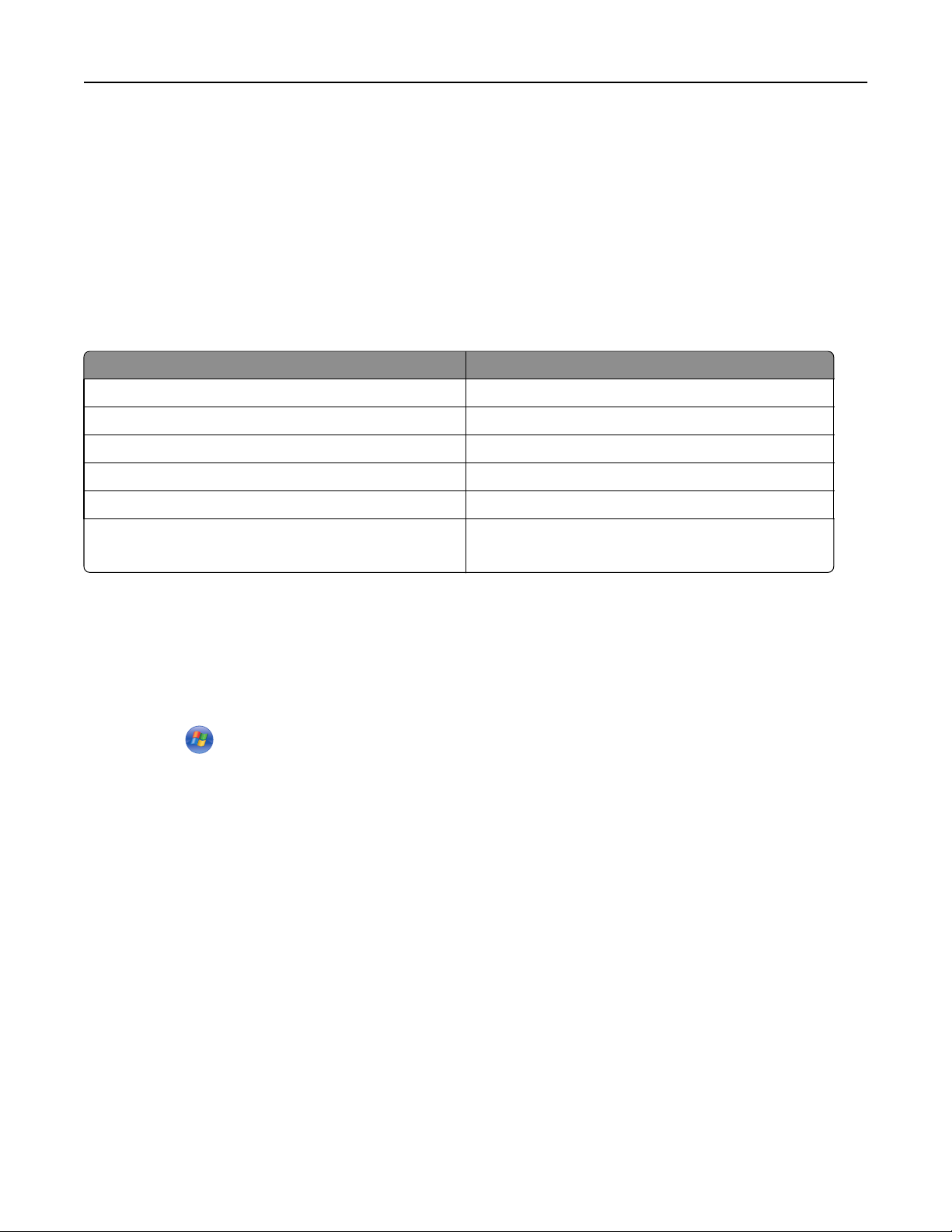
Utilisation du logiciel de l'imprimante 27
• Pour tirer le meilleur parti de toutes les fonctionnalités de l'imprimante, sélectionnez l'option d'installation
personnalisée au cours de la procédure d'installation, puis sélectionnez tous les programmes répertoriés.
Accès aux liens Web
Les liens Web vers les pages Web prédéfinis qui sont sauvegardés dans le dossier de l'imprimante.
1 Dans le Finder, naviguez jusqu'à :
Applications > sélectionnez le dossier de votre imprimante > Liens Web
2 Double-cliquez sur le lien Web que vous souhaitez ouvrir.
Utilisation A
Assistance clientèle Contacter l'assistance clientèle.
Lexmark Software Updates (Mises à jour de logiciels Lexmark) Télécharger et installer le dernier logiciel de l'imprimante.
Lexmark en ligne Visiter le site Web de Lexmark.
Commander des consommables en ligne Commander des cartouches d'encre ou des consommables.
Enregistrement de l'imprimante Enregistrer l'imprimante.
Visiter Lexmark SmartSolutions
Remarque : suivant les caractéristiques de votre modèle d'imprimante, ces liens Web peuvent ne pas être fournies.
• Visiter le site Web de SmartSolutions.
• Choisir vos solutions personnalisées.
Recherche et installation de logiciels en option
Pour les utilisateurs de Windows
1 Cliquez sur ou sur Démarrer.
2 Cliquez sur Tous les programmes ou Programmes, puis sélectionnez le dossier du programme de l'imprimante dans
la liste.
3 Naviguez jusqu'à :
Accueil imprimante > sélectionnez votre imprimante > Support > Assistance en ligne
4 A partir du site Web, sélectionnez votre imprimante et téléchargez le pilote.
5 Installez des logiciels supplémentaires ou en option.
Pour les utilisateurs de Macintosh
1 Dans le Finder, accédez à :
Applications > sélectionnez le dossier de votre imprimante > Liens Web > Lexmark Software Updates (Mises à jour
de logiciels Lexmark)
2 A partir du site Web, sélectionnez votre imprimante et téléchargez le pilote.
3 Installez des logiciels supplémentaires ou en option.
Page 28
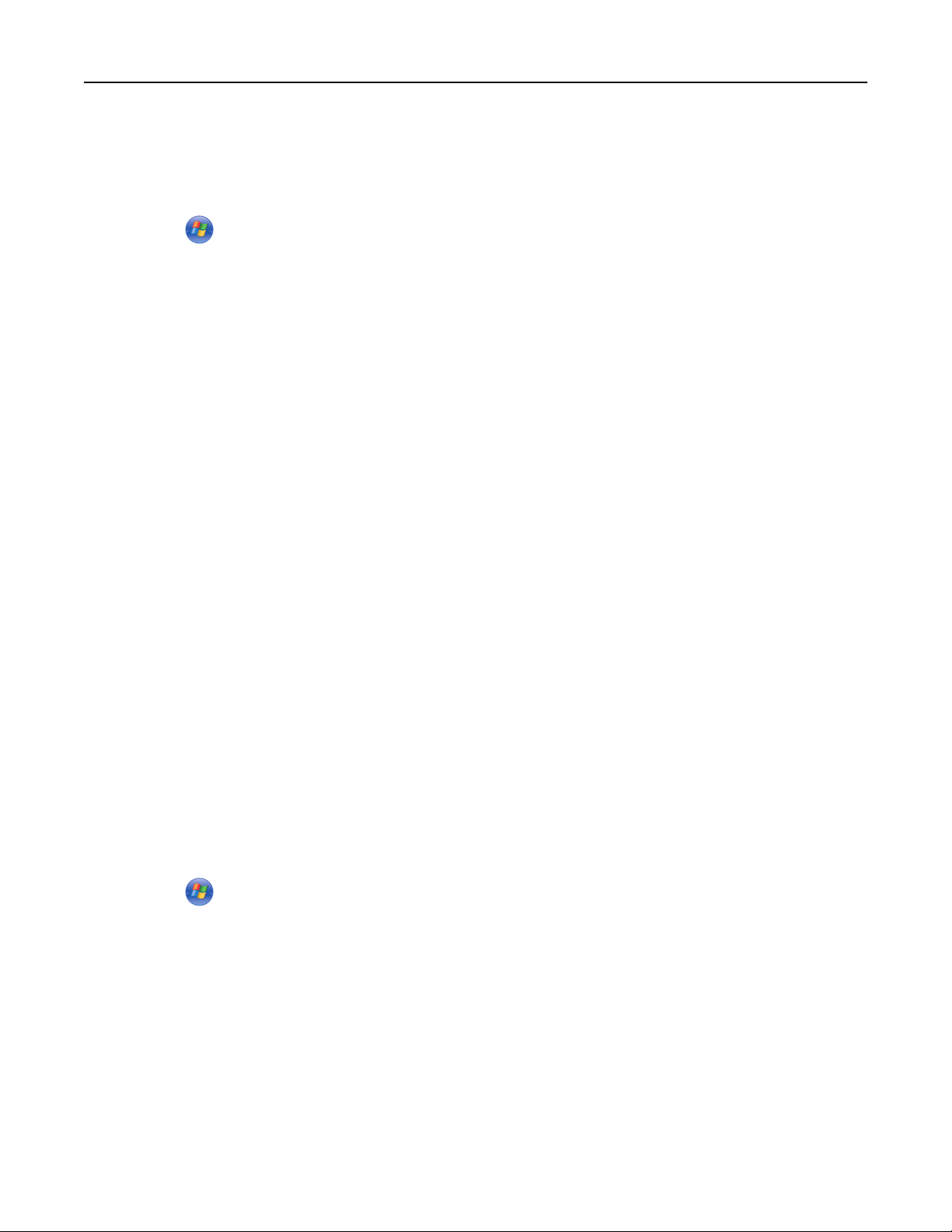
Utilisation du logiciel de l'imprimante 28
Mise à jour du logiciel de l'imprimante
Pour les utilisateurs de Windows
1 Cliquez sur ou sur Démarrer.
2 Cliquez sur Tous les programmes ou Programmes, puis sélectionnez le dossier du programme de l'imprimante dans
la liste.
3 Sélectionnez votre imprimante, puis cliquez sur Mise à jour du produit.
4 Suivez les instructions qui s'affichent sur l'écran de l'ordinateur.
Pour les utilisateurs de Macintosh
1 Dans le Finder, accédez à :
Applications > sélectionnez le dossier de votre imprimante > Liens Web > Lexmark Software Updates (Mises à jour
de logiciels Lexmark)
2 A partir du site Web, sélectionnez votre imprimante et téléchargez le pilote.
Téléchargement de pilotes PCL et PS (Windows seulement)
Les pilotes d'impression universels (émulation PCL 5, émulation PCL XL et émulation PS) peuvent être téléchargés sur
notre site Web. Vous devez rechercher votre modèle d'imprimante pour afficher les pilotes compatibles.
Réinstallation du logiciel de l'imprimante
Lorsque vous avez installé l'imprimante en utilisant le CD d'installation, tous les logiciels nécessaires ont été installés.
Si vous rencontrez des problèmes lors de l'installation, ou si l'imprimante n'apparaît pas dans le dossier Imprimantes
ou en tant qu'option lors de l'envoi d'un travail d'impression, essayez de désinstaller et de réinstaller le logiciel.
Désinstallation du logiciel de l'imprimante
Pour les utilisateurs de Windows
1
Cliquez sur ou sur Démarrer.
2 Cliquez sur Tous les programmes ou Programmes, puis sélectionnez le dossier du programme de l'imprimante dans
la liste.
3 Cliquez sur Programme de désinstallation.
4 Suivez les instructions qui s'affichent sur l'écran de l'ordinateur.
5 Une fois le processus de désinstallation terminé, redémarrez votre ordinateur.
Page 29

Utilisation du logiciel de l'imprimante 29
Pour les utilisateurs de Macintosh
1
Fermez toutes les applications.
2 Depuis le Finder, naviguez jusqu'à :
Applications > sélectionnez le dossier de votre imprimante
3 Cliquez deux fois sur Programme de désinstallation.
4 Suivez les instructions qui s'affichent sur l'écran de l'ordinateur.
Installation du logiciel de l'imprimante
Remarque : si vous avez installé auparavant le logiciel de l'imprimante sur cet ordinateur et que vous devez le
réinstaller, désinstallez d'abord le logiciel actuel.
Pour les utilisateurs Windows
1
Fermez tous les programmes.
2 Insérez le CD du logiciel d'installation.
Si l'écran de la boîte de dialogue d'installation n'apparaît pas après une minute, lancez le CD manuellement :
a Cliquez sur ou sur Démarrer, puis sur Exécuter.
b Dans la zone Lancer la recherche ou Exécuter, tapez D:\setup.exe, où D est la lettre de votre lecteur de CD
ou de DVD.
c Appuyez sur Entrée ou cliquez sur OK.
3 Cliquez sur Installer, puis suivez les instructions qui s'affichent sur l'écran de l'ordinateur.
Pour les utilisateurs Macintosh
Remarque : Pour tirer le meilleur parti de toutes les fonctionnalités de l'imprimante, sélectionnez l'option
d'installation personnalisée, puis sélectionnez tous les programmes répertoriés.
1 Fermez toutes les applications.
2 Insérez le CD du logiciel d'installation.
Si la boîte de dialogue d'installation ne s'affiche pas au bout d'une minute, cliquez sur l'icône du CD sur le bureau.
3 Cliquez deux fois sur le programme d'installation du logiciel et suivez les instructions qui s'affichent sur l'écran de
l'ordinateur.
Utilisation d'Internet
1
Accédez au site Web de Lexmark à l'adresse www.lexmark.com.
2 Naviguez jusqu'à :
ASSISTANCE & TELECHARGEMENTS > sélectionnez votre imprimante > sélectionnez votre système d'exploitation
3 Téléchargez le pilote, puis installez le logiciel de l'imprimante.
Remarque : Une mise à jour du logiciel de l'imprimante peut être disponible à l'adresse
http://support.lexmark.com.
Page 30
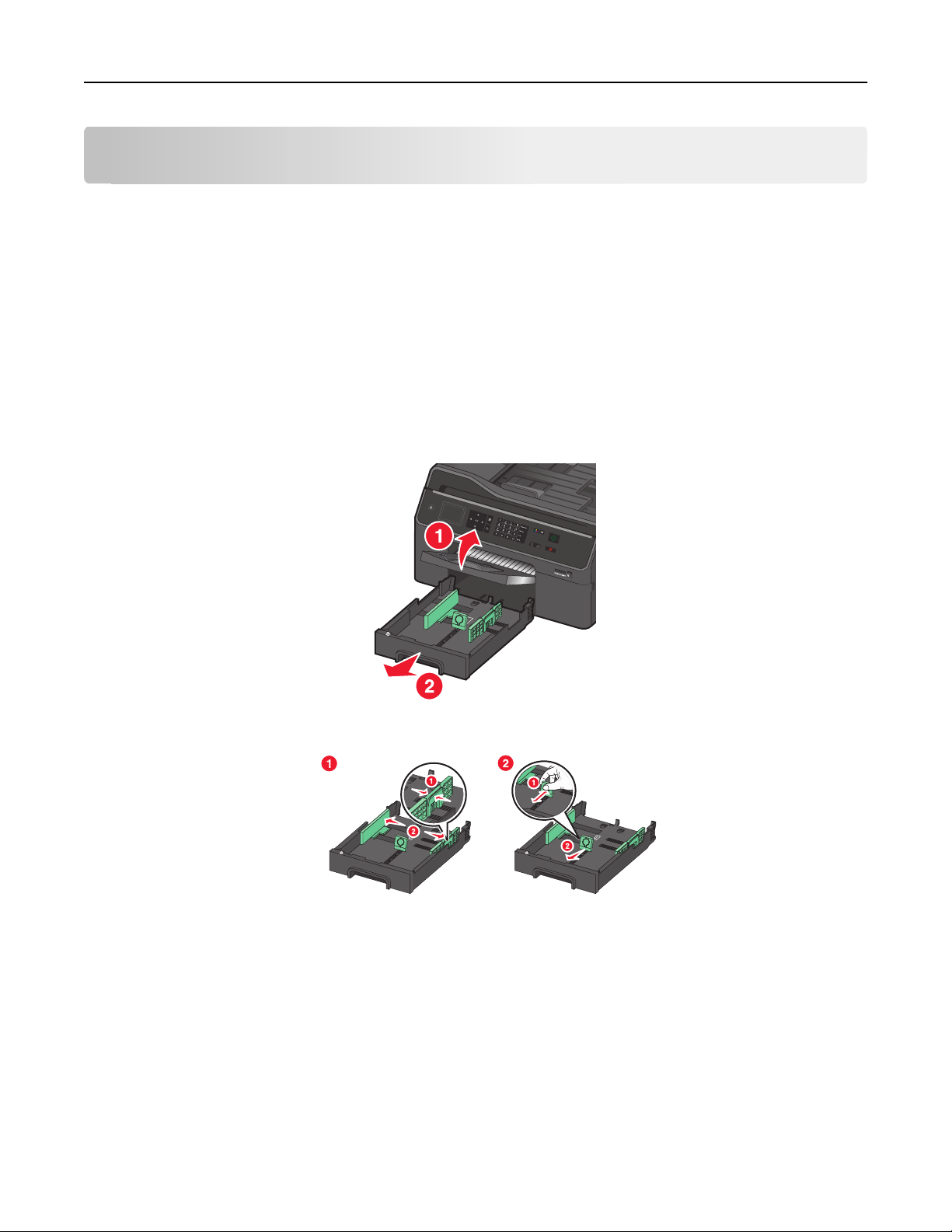
Chargement de papier et de documents originaux 30
Chargement de papier et de documents originaux
Chargement du tiroir papier
Assurez-vous que :
• L'imprimante est sous tension.
• Vous utilisez du papier conçu pour les imprimantes jet d'encre.
• Le papier ne doit être ni usagé, ni abîmé.
• Vous suivez les instructions fournies avec les supports spéciaux.
• Le papier ne se tord pas lorsque vous ajustez les guides papier.
1 Levez le réceptacle de sortie, puis extrayez complètement le bac.
2 Déplacez les guides papier vers les bords du bac.
Page 31

Chargement de papier et de documents originaux 31
3 Si vous chargez du papier au format Légal, tirez sur le levier pour élargir le bac.
4 Chargez le papier avec la face imprimable vers le bas.
5 Ajustez les guides papier de manière à ce qu'ils soient calés contre les bords gauche, droit et inférieur du papier.
Remarque : Vérifiez que la pile de papier n'atteint pas le repère de chargement maximal indiqué sur le bord du
bac papier. Surcharger le bac peut provoquer des bourrages papier.
Page 32

Chargement de papier et de documents originaux 32
6 Insérez le bac.
Remarque : Si vous avez étendu le bac pour pouvoir contenir du papier au format Légal, il dépasse à l'avant de
l'imprimante une fois inséré.
7 Déployez complètement le réceptacle de sortie, puis dépliez le prolongateur pour recueillir le papier au fur et à
mesure de sa sortie.
Chargement des divers types de papier
Remarque : Des types et formats de papier différents ne doivent pas être chargés simultanément dans le bac papier.
Chargement
maximum
300 feuilles de
papier ordinaire
Vérifiez que l'option
• Le papier est conçu pour être utilisé avec des imprimantes à jet d'encre.
• Les guides papier doivent être calés contre les bords gauche, droit et inférieur du papier.
Page 33

Chargement de papier et de documents originaux 33
Chargement
maximum
100 feuilles de
papier couché
25 feuilles de
papier photo
25 feuilles de
papier glacé
10 enveloppes
Vérifiez que l'option
• La face brillante ou imprimable du papier est orientée vers le bas. Si vous n'êtes pas sûr d'identifier la face
imprimable, reportez-vous aux instructions fournies avec le papier.
• Les guides papier doivent être calés contre les bords gauche, droit et inférieur du papier.
• Ne touchez et ne rayez pas la surface glacée du papier avant l’impression pour éviter les bavures ou les
marques qui peuvent affecter la qualité de l'impression.
Remarques :
• pour obtenir de meilleurs résultats, laissez les photos sécher au moins 24 heures avant de les empiler,
de les afficher ou de les stocker.
• Pour un résultat optimal, chargez davantage de papier photo que nécessaire sans dépasser le nombre
maximum de feuille pour le type de papier.
25 feuilles d'étiquettes
• Les enveloppes sont conçues pour être utilisées avec des imprimantes à jet d'encre.
• Les enveloppes sont chargées avec la face imprimable dirigée vers le bas et le rabat vers la gauche, comme
illustré.
• Vous avez chargé les enveloppes au centre du bac, comme indiqué par l'icône. Insérez-les bien jusqu'au
fond du bac.
• Vous avez sélectionné l'orientation Paysage.
• Les guides papier doivent être calés contre les bords gauche, droit et inférieur des enveloppes.
• Vous avez sélectionné le format d'enveloppe approprié. Définissez les marges de gauche et de droite pour
que le texte de l'enveloppe soit positionné correctement.
Attention — Dommages potentiels : n'utilisez pas d'enveloppes munies d'agrafes métalliques, de cordons,
d'attaches parisiennes.
Remarques :
• Ne chargez pas d'enveloppes comportant des trous, des perforations, des fenêtres ou des motifs en
relief.
• N'utilisez pas d'enveloppes ayant un rabat adhésif apparent.
• Vous utilisez des feuilles d'étiquettes complètes. Lors de l'impression, l'absence d'étiquettes sur certaines
zones de la feuille peut entraîner le décollement des étiquettes, provoquant ainsi un bourrage papier.
• Vous avez chargé des feuilles d'étiquettes au format Lettre ou A4.
• Les étiquettes sont chargées avec la face imprimable vers le bas.
• Le haut des étiquettes pénètre en premier dans l'imprimante.
• Les guides papier doivent être calés contre les bords gauche, droit et inférieur de la feuille d'étiquettes.
Page 34

Chargement de papier et de documents originaux 34
Chargement
maximum
50 transparents
10 transferts sur
tissu
25 fiches, papiers
photo ou cartes
postales
Vérifiez que l'option
• Les transparents sont chargés avec la face grainée vers le bas.
• Vous chargez des transparents au format Lettre ou A4.
• Vous avez retiré les feuilles protectrices des transparents avant de les insérer.
• Si les transparents comportent une bande détachable, vérifiez qu'elle est orientée vers le bas.
• Les guides papier doivent être calés contre les bords gauche, droit et inférieur des transparents.
Remarque : les transparents sont plus longs à sécher. Retirez chaque transparent dès sa sortie et laissez-le
sécher pour éviter toute bavure.
• Vous respectez les instructions de chargement figurant sur l'emballage du transfert sur tissu.
• Les transferts sont chargés avec la face imprimable vers le bas.
• Les guides papier sont calés contre les bords des transferts.
Remarque : pour un résultat optimal, ne chargez qu'un transfert à la fois.
• L'épaisseur du papier ne dépasse pas 0,025 pouces (0,635 mm).
• Le papier photo est chargé avec la face imprimable vers le bas.
• Chargez le papier photo au centre du bac.
• Les guides papier doivent être calés contre les bords gauche, droit et inférieur du papier.
Remarque : pour obtenir de meilleurs résultats, laissez les photos sécher au moins 24 heures avant de les
empiler, de les afficher ou de les stocker.
Page 35

Chargement de papier et de documents originaux 35
Enregistrement des paramètres du papier
Vous pouvez régler les paramètres de vos travaux d'impression et de copie en fonction du format et du type de papier
que vous avez chargé dans l'imprimante.
1 Sur le panneau de commandes de l'imprimante, appuyez sur .
2 Ajustez les paramètres en fonction de vos besoins :
• Pour définir le format de papier, naviguez jusqu'à :
OK
Configuration >
de papier par défaut >
> Config. papier > OK > Format de papier > OK > sélectionnez le format
OK
• Pour définir le type de papier par défaut, naviguez jusqu'à :
Configuration >
par défaut >
OK
OK
> Config. papier > OK > Type de papier > OK > sélectionnez le type de papier
Chargement d'un original sur la vitre du scanner
1 Ouvrez le couvercle du scanner et placez le document face vers le bas sur la vitre du scanner.
2 Fermez le couvercle du scanner.
Page 36

Chargement de papier et de documents originaux 36
Chargement d'originaux dans le dispositif d'alimentation automatique (DAA)
Remarque : Vérifiez que la pile de papier n'atteint pas le repère de chargement maximal indiqué sur le bord du guide
papier. Surcharger le bac peut provoquer des bourrages papier.
1 Ajustez les guides papier du bac d'alimentation automatique (DAA) à la largeur du document d'origine.
2 Chargez le doc ument d'origine face vers le haut et partie supérieure en avant jusqu'à ce que l'extrémité du document
s'ajuste correctement dans le DAA.
Vous pouvez charger les formats de papier suivants :
• Lettre US
• Légal US
• 8 x 10 pouces
• A4
• B5
• A5
• 20 x 25 cm
• Exécutive US
• Oficio (Mexico)
• Folio
Remarque : Vérifiez que le format papier chargé correspond au paramètre de format de papier du menu des
options de numérisation.
Page 37

Chargement de papier et de documents originaux 37
Utilisation de différents formats et types de papier
Pour un résultat optimal, choisissez un papier recommandé pour le travail d'impression.
Marques de papier recommandées
Pour les emails, les télécopies reçues, les documents internes et les travaux d'impression similaires
Taille Papier recommandé Grammage Définissez le type de papier
Lettre US PrintWorks 30% Recycled Multipurpose Paper #00011 20 lb Ordinaire
2
A4 UPM Future Multitech
80 g/m
Pour des documents couleur à couverture élevée
Taille Papier recommandé Grammage Définissez le type de papier
Lettre US Georgia Pacific Everyday Ink Jet and Laser Paper #214305 24 lb Papier ordinaire certifié
Ordinaire
ColorLok
Hammermill Ultra Premium Laser Print #16600‑0
Remarque : Pour un résultat optimal, réglez Temps de séchage par
page sur Prolongé.
Georgia Pacific Premium Multipurpose Paper #214306 20 lb Papier ordinaire certifié Colorlok
A4 Impression copie couleur de données M-Real
Remarque : Pour un résultat optimal, réglez Temps de séchage par
page sur Prolongé.
SOPORCEL Navigator Universal Multifunctional
24 lb Papier ordinaire haute
résolution
2
90 g/m
80 g/m
Papier ordinaire haute
résolution
2
Papier ordinaire haute
résolution
Pour curriculum vitae, papier à en-tête et autres travaux d'impression similaires
Taille Papier recommandé Grammage Définissez le type de papier
Lettre US papier Wausau Professional Series Royal Linen, 30% recyclé,
#WAU74089
24 lb Papier ordinaire haute résolution
Pour photos, brochures, cartes de visite, transferts sur tissu, adhésifs pour fenêtre et autres travaux
d'impression spéciaux
Papier et supports
spéciaux
Photo Recto
Impression
recto ou recto
verso
Papier recommandé Définissez le type
de papier
Papier photo LexmarkPerfectFinish
TM
Papier photo
LexmarkPerfectFinish
Papier photo Lexmark Papier photo
Lexmark
Page 38

Chargement de papier et de documents originaux 38
Papier et supports
spéciaux
Brochure mat Recto verso Papiers brochure mats jet d’encre pour une impression avec une
Impression
recto ou recto
verso
Papier recommandé Définissez le type
de papier
Brochure mat jet
couverture légère ou modérée :
d’encre
• Papier photo mat Printworks #00471
• Papier couché mat recto verso jet d'encre Paperworks 8,5x11
32 lb/120 g 60pk P/C : PPPJJ32‑2
Papier brochure mat jet d’encre pour une impression avec une
couverture épaisse :
• Papier couché mat recto verso jet d'encre Paperworks 8,5x11
44 lb/165 g 60pk P/C : PPPJJ44
Brochure brillant
Papier spécial
Avery
• Red River Zeppelin SemiGloss
• Papier semi-glacé recto verso jet d'encre Paperworks P/C :
PPPJJ48 et n° de fabricant : JANUSSM8511
• Avery Half‑Fold Greeting Cards pour imprimantes jet d'encre
#3265
Brochure glacé jet
d’encre
Business Card
• Avery Tri‑Fold Brochures pour imprimantes jet d'encre #8324
• Avery Two‑Side Printable Clean Edge Business cards pour impri-
mantes jet d'encre #8871
Transfert sur tissu Recto Avery T‑shirt Transfers pour imprimantes jet d'encre #3271 Transfert sur tissu
Autocollant pour
fenêtre transparent
Film transparent Film transparent jet d'encre 3M #CG3480 Transparent
Micro Format, Inc., Super Color Cling #SP5676 Transparent
Définition du type et du format de papier
Vous pouvez régler les paramètres de vos travaux d'impression et de copie en fonction du format et du type de papier
que vous avez chargé dans l'imprimante.
Utilisation du panneau de commandes de l'imprimante
1 Sur le panneau de commandes de l'imprimante, appuyez sur .
2 Ajustez les paramètres en fonction de vos besoins :
• Pour définir le format de papier, naviguez jusqu'à :
Configuration >
de papier souhaité >
• Pour définir le type de papier par défaut, naviguez jusqu'à :
Configuration >
souhaité >
OK
OK
> Config. papier > OK > Format de papier > OK > sélectionnez le format
OK
OK
> Config. papier > OK > Type de papier > OK > sélectionnez le type de papier
Page 39

Chargement de papier et de documents originaux 39
Utilisation du logiciel de l'imprimante
Pour les utilisateurs Windows
1 Après avoir ouvert le document, cliquez sur Fichier > Imprimer.
2 Cliquez sur Propriétés, Préférences, Options ou Configuration.
3 Cliquez sur l'onglet Papier/Finition et sélectionnez le format ou le type de papier à utiliser, puis le bac papier ou la
source d'alimentation.
4 Cliquez sur OK.
Pour les utilisateurs Macintosh
1 Après avoir ouvert un document, choisissez Fichier > Format d'impression.
2 Dans la boîte de dialogue Format d'impression, sélectionnez l'imprimante, le format de papier et l'orientation.
3 Cliquez sur OK.
4 Dans la barre de menus, cliquez sur Fichier > Impression.
5 Dans le menu local Imprimante, choisissez l'imprimante.
6 Dans le menu local des options d'impression, choisissez Qualité et support.
7 Dans le menu contextuel Type de papier, sélectionnez le type de papier à utiliser.
Définition du temps de séchage du papier
Utilisation du panneau de commandes
1 A partir du panneau de commandes de l'imprimante, naviguez jusqu'à :
> Configuration > OK > Configuration du mode d'impression > OK > Temps de séchage par page >
2 Appuyez sur la touche haut ou bas pour accéder au réglage du temps de séchage de votre choix, puis appuyez sur
OK
.
Remarque : le temps de séchage varie en fonction de la qualité d'impression sélectionnée pour la tâche
d'impression. Sélectionnez Prolongé pour prolonger le temps de séchage de vos impressions.
Utilisation du logiciel de l'imprimante
Pour les utilisateurs Windows
1 Cliquez sur Fichier > Impression.
2 Cliquez sur Propriétés, Préférences, Options ou Configuration.
OK
3 Naviguez jusqu'à :
Onglet Mise en page > zone Impression recto verso > sélectionnez un temps de séchage
Remarque : dans des conditions d'humidité élevée ou si le temps de séchage normal ne permet pas à l'encre de
sécher complètement, sélectionnez Prolongé.
4 Cliquez sur OK.
Page 40

Chargement de papier et de documents originaux 40
Pour les utilisateurs Macintosh
1 Dans le menu Pomme, naviguez jusqu'à :
Préférences système > Imprimantes et télécopieurs > sélectionnez votre imprimante
2 Naviguez jusqu'à :
Ouvrir la liste d'attente d'impression > Configuration d'imprimante > onglet Pilote
ou
Configuration d'imprimante > Options installables
3 Dans le menu déroulant Temps de séchage de l'impression recto verso, choisissez un paramètre.
Remarque : Dans des conditions d'humidité élevée ou si le temps de séchage normal ne permet pas à l'encre de
sécher complètement, sélectionnez Prolongé.
4 Cliquez sur OK ou Appliquer les modifications.
Connexion aux bacs
Le chaînage de tiroirs est très utile pour les travaux d'impression de grande taille ou pour l'impression de plusieurs
copies. Si deux tir oirs contiennent du papier de même format et de même type, et s'ils possèdent les mêmes paramètres,
ils sont automatiquement liés. Lorsqu'un tiroir est vide, le papier de l'autre tiroir lié est utilisé pour l'impression.
A partir du panneau de commandes de l'imprimante, naviguez jusqu'à :
>Configuration >OK >Config. papier >OK >Connexion au bac >OK >Automatique >
Remarques :
OK
• Les tiroirs optionnels sont vendus séparément. Pour plus d'informations, contactez le revendeur de
l'imprimante.
• Avant d'installer le bac en option, vérifiez que l'imprimante est hors tension.
• Le type et le format de papier du bac par défaut et du bac en option doivent être identiques pour éviter toute
erreur de type de support.
Page 41

Impression 41
Impression
Conseils en matière d'impression
• Vérifiez que le réceptacle de sortie est complètement déployé et que le prolongateur est rabattu.
• Utilisez le papier approprié pour la tâche d'impression.
• Sélectionnez un paramètre de qualité d'impression plus élevé pour obtenir de meilleurs tirages.
• Vérifiez le niveau d'encre dans les cartouches.
• Retirez les feuilles au fur et à mesure qu'elles sont imprimées lorsque vous imprimez des photos ou que vous utilisez
un support spécial.
Impression de documents de base
Impression d'un document
Pour les utilisateurs de Windows
1
Après avoir ouvert un document, cliquez sur Fichier > Imprimer.
2 Cliquez sur Propriétés, Préférences, Options ou Configuration.
3 Sélectionnez la qualité d'impression, le nombre de copies à imprimer, le type de papier à utiliser et le mode
d'impression des pages.
4 Cliquez sur OK pour refermer les boîtes de dialogue du logiciel de l'imprimante.
5 Cliquez sur OK ou sur Imprimer.
Pour les utilisateurs de Macintosh
1
Après avoir ouvert un document, choisissez Fichier > Format d'impression.
2 Dans la boîte de dialogue Format d'impression, sélectionnez l'imprimante, le format de papier et l'orientation.
3 Cliquez sur OK.
4 Dans la barre de menus, cliquez sur Fichier > Imprimer.
5 Dans le menu local Imprimante, choisissez l'imprimante.
6 Dans le menu des options d'impression, sélectionnez la qualité d'impression, le nombre de copies à imprimer, le
type de papier à utiliser et le mode d'impression des pages.
7 Cliquez sur Imprimer.
Page 42

Impression 42
Impression à l'aide d'options de couleur avancées
L'impression couleur est activée par défaut. Pour optimiser les couleurs d'impression d'un travail particulier, utilisez
Préférence couleur et Options de couleur avancées.
Utilisateurs de Windows
1
Un document étant ouvert, cliquez sur Fichier >Impression.
2 Cliquez sur Propriétés, Préférences, Options ou Configuration.
3 Accédez à :
Onglet Qualité > Zone Extras couleur
4 Sélectionnez Préférence couleur ou Options de couleur avancées.
• Si vous sélectionnez Préférence couleur, choisissez Naturelles ou Vives.
• Si vous sélectionnez Options de couleur avancées, choisissez Utiliser la procédure de tableaux de test pour les
profils ICC.
5 Dans la zone « Encre à utilise », sélectionnez l’une des options suivantes :
• Couleur + Noir pour utiliser quatre encres, y compris le noir.
• Couleur uniquement pour utiliser les encres cyan, magenta et jaune.
6 Cliquez sur OK pour refermer les boîtes de dialogue du logiciel de l'imprimante.
7 Cliquez sur OK ou Imprimer.
Utilisateurs de Mac
1
Un document étant ouvert, cliquez sur Fichier >Impression
2 Dans le menu local Imprimante, choisissez l'imprimante.
3 Dans le menu contextuel des options d'impression, choisissez Qualité & Support >Options avancées.
4 Dans le menu contextuel « Encre à utiliser », sélectionnez l'une des options suivantes :
• Couleur + Noir pour utiliser quatre encres, y compris le noir.
• Couleur uniquement pour utiliser les encres cyan, magenta et jaune.
5 Dans la zone Préférence couleur, choisissez Naturelles ou Vives, ou sélectionnez Utiliser la procédure de tableaux
de test pour les profils ICC.
6 Cliquez sur Imprimer.
Assemblage de copies imprimées
Lorsque vous imprimez un document en plusieurs exemplaires, vous pouvez choisir d'imprimer chaque exemplaire en
suivant l'ordre des pages (triées) ou d'imprimer les copies par groupes de pages (non triées).
Triées Non triées
Page 43

Impression 43
Remarques :
• L'option Assembler n'est disponible que lorsque vous imprimez plusieurs copies.
• Afin d'éviter des bavures lors de l'impression des photos, retirez ces dernières au fur et à mesure qu'elles
sortent de l'imprimante et laissez-les sécher avant de les empiler.
Pour les utilisateurs de Windows
1
Après avoir ouvert un document, cliquez sur Fichier > Imprimer.
2 Cliquez sur Propriétés, Préférences, Options ou Configuration.
3 Naviguez jusqu'à :
Onglet Mise en page > zone Copies
4 Entrez le nombre de copies à imprimer, puis sélectionnez Assembler.
5 Cliquez sur OK pour refermer les boîtes de dialogue du logiciel de l'imprimante.
6 Cliquez sur OK ou sur Imprimer.
Pour les utilisateurs de Macintosh
1
Après avoir ouvert un document, choisissez Fichier > Format d'impression.
2 Dans la boîte de dialogue Format d'impression, sélectionnez l'imprimante, le format de papier et l'orientation.
3 Cliquez sur OK.
4 Dans la barre de menus, cliquez sur Fichier > Imprimer.
5 Dans le menu local Imprimante, choisissez l'imprimante.
6 Dans la zone Copies, entrez le nombre de copies à imprimer, puis sélectionnez Assemblées.
7 Cliquez sur Imprimer.
Modification de l'ordre d'impression des pages
Pour les utilisateurs Windows
1
Après avoir ouvert le document, cliquez sur Fichier > Impression.
2 Cliquez sur Propriétés, Préférences, Options ou Configuration.
3 Naviguez jusqu'à :
Onglet Mise en page > zone Copies
4 Pour modifier l'ordre des pages en vigueur, activez la case à cocher Commencer par la dernière page.
5 Cliquez sur OK pour refermer les boîtes de dialogue du logiciel de l'imprimante.
6 Cliquez sur OK ou sur Impression.
Pour les utilisateurs Macintosh
1
Après avoir ouvert un document, choisissez Fichier > Format d'impression.
2 Dans la boîte de dialogue Format d'impression, sélectionnez l'imprimante, le format de papier et l'orientation.
Page 44

Impression 44
3 Cliquez sur OK.
4 Dans la barre de menus, cliquez sur Fichier > Impression.
5 Dans le menu local Imprimante, choisissez l'imprimante.
6 Dans le menu local des options d'impression, choisissez Gestion du papier.
7 Dans le menu local Ordre des pages, choisissez une option :
• Pour imprimer la première page en premier, choisissez Normal.
• Pour imprimer la dernière page en premier, sélectionnez Commencer par la dernière page.
8 Cliquez sur Impression.
Impression de plusieurs pages sur une feuille
Pour les utilisateurs de Windows
1
Après avoir ouvert un document, cliquez sur Fichier > Imprimer.
2 Cliquez sur Propriétés, Préférences, Options ou Configuration.
3 Naviguez jusqu'à :
Onglet Mise en page > zone Mise en page > sélectionnez Plusieurs pages par face
4 Sélectionnez le nombre d'images à imprimer sur chaque face.
5 Ajustez les autres paramètres en fonction de vos besoins.
6 Cliquez sur OK pour refermer les boîtes de dialogue du logiciel de l'imprimante.
7 Cliquez sur OK ou sur Imprimer.
Pour les utilisateurs de Macintosh
1
Après avoir ouvert un document, choisissez Fichier > Format d'impression.
2 Dans la boîte de dialogue Format d'impression, sélectionnez l'imprimante, le format de papier et l'orientation.
3 Cliquez sur OK.
4 Dans la barre de menus, cliquez sur Fichier > Imprimer.
5 Dans le menu local Imprimante, choisissez l'imprimante.
6 Dans le menu local des options d'impression, sélectionnez Mise en page.
7 Dans le menu local Pages par feuille, sélectionnez le nombre d'images de page à imprimer sur chaque page.
8 Ajustez les autres paramètres en fonction de vos besoins.
9 Cliquez sur Imprimer.
Page 45

Impression 45
Impression de documents depuis une carte mémoire ou un lecteur flash
Remarques :
• L’imprimante ne peut lire qu'un seul périphérique de mémoire à la fois.
• Vérifiez que le périphérique de stockage contient des fichiers de document qui sont pris en charge par
l'imprimante.
1 Insérez une carte mémoire ou un lecteur flash.
Lorsque l'imprimante détecte la carte mémoire, le message Carte mémoire détectée ou Périphérique
de stockage détecté apparaît sur l'affichage.
2 Si la carte mémoire contient des fichiers de document, l'imprimante passe automatiquement en mode Imprimer
fichier.
Si elle contient des fichiers de document et d'image, appuyez sur la touche gauche ou droite pour sélectionner
OK
Documents, puis appuyez sur
.
3 Appuyez sur la touche haut ou bas pour accéder au document, puis appuyez sur
à imprimer.
OK
pour sélectionner le document
4 Dans l'écran du menu Options d’impression, utilisez les touches fléchées pour sélectionner vos options d'impressio n,
OK
puis appuyez sur
Remarque : Vous pouvez sélectionner le nombre de copies, le mode de couleur, la qualité d'impression, les
caractéristiques du papier et les options d’économie de papier. Vous pouvez également améliorer la netteté et
utiliser des feuilles de séparation.
, le cas échéant.
5 Appuyez sur .
Impression de documents spéciaux
Impression d'enveloppes
Pour les utilisateurs de Windows
1
Après avoir ouvert un document, cliquez sur Fichier > Imprimer.
2 Cliquez sur Propriétés, Préférences, Options ou Configuration.
3 Naviguez jusqu'à :
Onglet Papier/Finition > liste Format de papier > sélectionnez votre format d'enveloppe
Si aucun format de papier ne correspond, cliquez sur Gérer les formats personnalisés et définissez un format
personnalisé.
4 Naviguez jusqu'à :
Liste Type de papier > sélectionnez Enveloppe
5 Naviguez jusqu'à :
Onglet Mise en page > zone Orientation de la page > sélectionnez une orientation
6 Cliquez sur OK pour refermer les boîtes de dialogue du logiciel de l'imprimante.
7 Cliquez sur OK ou sur Imprimer.
Page 46

Impression 46
Pour les utilisateurs de Macintosh
1
Après avoir ouvert un document, choisissez Fichier > Format d'impression.
2 Dans le menu local Format pour, sélectionnez votre imprimante.
3 Dans le menu local Taille du papier, sélectionnez le format d'enveloppe.
Si aucun format de papier ne correspond à celui de l'enveloppe, définissez un format personnalisé.
4 Sélectionnez une orientation, puis cliquez sur OK.
5 Dans la barre de menus, cliquez sur Fichier > Imprimer.
6 Dans le menu local Imprimante, choisissez l'imprimante.
7 Cliquez sur Imprimer.
Remarques :
• La plupart des enveloppes utilisent l'orientation Paysage.
• Assurez-vous que la même orientation est sélectionnée dans l'application.
Impression sur étiquettes
Remarques :
• Assurez-vous que la feuille d'étiquettes pénètre dans l'imprimante par le haut.
• Vérifiez que la partie adhésive des étiquettes ne s'étend pas au delà des 1 mm du bord des étiquettes.
• Assurez-vous que le ou les guides papier sont calés contre les bords de la feuille d'étiquettes.
• Utilisez des feuilles d'étiquettes entières. Lors de l'impression, l'absence d'étiquettes sur certaines zones de la
feuille peut entraîner le décollement des étiquettes, provoquant ainsi un bourrage papier.
Pour les utilisateurs Windows
1
Après avoir ouvert le document, cliquez sur Fichier > Impression.
2 Cliquez sur Propriétés, Préférences, Options ou Configuration.
3 Naviguez jusqu'à :
Onglet Papier/Finition > Gérer les formats personnalisés > Nouveau
4 Tapez un nom et modifiez les paramètres au besoin pour créer un format personnalisé, puis cliquez sur OK.
5 Naviguez jusqu'à :
Liste Type de papier > sélectionnez le type personnalisé créé
6 Cliquez sur OK pour refermer les boîtes de dialogue du logiciel de l'imprimante.
7 Cliquez sur OK ou sur Impression.
Pour les utilisateurs Macintosh
1
Après avoir ouvert un document, choisissez Fichier > Format d'impression.
2 Dans le menu local Format pour, sélectionnez votre imprimante.
Page 47

Impression 47
3 Dans le menu local Taille du papier, sélectionnez le format du papier.
Si aucun format de papier ne correspond, définissez un format personnalisé.
4 Sélectionnez une orientation, puis cliquez sur OK.
5 Dans la barre de menus, cliquez sur Fichier > Impression.
6 Dans le menu local Imprimante, choisissez l'imprimante.
7 Dans le menu local des options d'impression, choisissez Qualité et support.
8 Dans le menu local contextuel Type de papier, choisissez Etiquettes.
9 Dans le menu Qualité d'impression, choisissez une option autre que Rapide ou Brouillon.
10 Cliquez sur Impression.
Impression sur du papier personnalisé
Pour les utilisateurs de Windows
1
Après avoir ouvert un document, cliquez sur Fichier > Imprimer.
2 Cliquez sur Propriétés, Préférences, Options ou Configuration.
3 Naviguez jusqu'à :
Onglet Papier/Finition > Gérer les formats personnalisés > Nouveau
4 Tapez un nom et modifiez les paramètres au besoin pour créer un format personnalisé, puis cliquez sur OK.
5 Cliquez sur Fermer, puis sur OK pour refermer les boîtes de dialogue ouvertes du logiciel de l'imprimante.
6 Cliquez sur OK ou sur Imprimer.
Pour les utilisateurs de Macintosh
1
Après avoir ouvert un document, choisissez Fichier > Format d'impression.
2 Dans le menu local Format pour, sélectionnez votre imprimante.
3 Dans le menu local Taille du papier, choisissez Gérer les tailles personnalisées.
4 Modifiez les paramètres au besoin pour créer un format personnalisé, puis cliquez sur OK.
5 Cliquez sur OK.
6 Dans la barre de menus, cliquez sur Fichier > Imprimer.
7 Dans le menu local Imprimante, choisissez l'imprimante.
8 Cliquez sur Imprimer.
Page 48

Impression 48
Traitement des photos
Cartes mémoire et types de fichiers pris en charge
Carte mémoire Type de fichier
• Secure Digital (SD)
• Secure Digital High Capacity (SDHC)
• Micro Secure Digital (avec adaptateur) (Micro SD)
• Mini Secure Digital (avec adaptateur) (Mini SD)
• Carte MultiMedia (MMC)
• Reduced Size MultiMedia Card (avec adaptateur) (RS-MMC)
• MultiMedia Card mobile (avec adaptateur) (MMCmobile)
• Memory Stick
• Memory Stick PRO
• Memory Stick Duo (avec adaptateur)
• Memory Stick PRO Duo (avec adaptateur)
• xD-Picture Card
• xD‑Picture Card (Type H)
• xD‑Picture Card (Type M)
Documents :
• .pdf (Adobe Portable Document Format)
Images :
• .jpg, .jpeg, .jpe (Joint Photographic Experts Group)
• .tiff, .tif (Tagged Image File Format)
Utilisation d'une carte mémoire ou d'un lecteur flash avec l'imprimante
Insérez une carte mémoire dans le logement correspondant ou un lecteur flash dans le port USB.
Page 49

Impression 49
Insertion d'une carte mémoire Insertion d'un lecteur flash
Remarques :
• Insérez la carte avec l'étiquette portant le nom de la marque
tournée vers le haut.
• Vérifiez que les flèches sur la carte sont orientées vers l'imprimante.
• Si nécessaire, connectez la carte mémoire à l'adaptateur fourni avec
celle-ci.
• Vérifiez que la carte mémoire insérée est prise en charge par l'impri-
mante. Pour plus d'informations, reportez-vous à la section « Cartes
mémoire et types de fichiers pris en charge », page 48.
• Le témoin du lecteur de cartes s'allume quand une carte mémoire
est insérée et clignote quand vous y accédez.
Attention — Dommages potentiels : Ne touchez pas les câbles, les ports, les
adaptateurs réseau, les prises, la carte mémoire ou les zones de l'imprimante
indiquées lorsque des opérations d'impression, de lecture ou d'écriture sont
en cours à partir de la carte mémoire, car Vous risquez de perdre des
données.
Remarques :
• Le lecteur flash utilise le même port que celui
utilisé pour un câble d'appareil photo PictBridge.
• Un adaptateur peut être nécessaire si le lecteur
flash ne s'insère pas directement dans le port.
Suivez les instructions affichées sur l'écran de l'imprimante ou sélectionnez parmi les options disponibles.
Remarques :
• Si l'imprimante ne reconnaît pas la carte mémoire, retirez-la et réinsérez-la.
• L’imprimante ne peut lire qu'un seul périphérique de mémoire à la fois.
Page 50

Impression 50
Impression de photos directement depuis une carte mémoire ou un lecteur flash
1 Chargez du papier photo.
2 Insérez une carte mémoire, un lecteur flash ou un appareil photo numérique configuré sur le mode de stockage de
masse.
Si le périphérique de stockage contient des fichiers d'image et de document, appuyez sur la touche gauche ou droite
OK
pour sélectionner Photos, puis appuyez sur
Remarque : Seuls les types de fichiers pris en charge s'affichent.
.
3 Utilisez la touche haut ou bas pour sélectionner une option d'impression photo, puis appuyez sur
OK
.
• Sélectionner et imprimer permet de choisir la mise en page, le nombre de photos par page, les
paramètres du papier, le format de photo et la qualité de photo, ainsi que d'améliorer la netteté des images.
• Imprimer des photos permet d'imprimer toutes les photos, un groupe de photos ou encore des photos
auxquelles vous appliquez des modèles de format prédéfinis.
4 Pour modifier les paramètres d'impression, appuyez sur la touche haut ou bas afin d'accéder à l'option que vous
souhaitez définir, puis appuyez sur la touche gauche ou droite pour accéder au paramètre de votre choix. Si
OK
nécessaire, appuyez sur
afin d'effectuer une sélection.
5 Appuyez sur .
Remarque : pour obtenir de meilleurs résultats, laissez les photos sécher au moins 24 heures avant de les
empiler, de les afficher ou de les stocker.
Impression de photos à partir d'un appareil photo numérique compatible PictBridge
PictBridge est une technologie disponible sur la plupart des appareils photo numériques. Elle vous permet d'imprimer
directement depuis votre appareil photo numérique sans passer par un ordinateur.
1 Insérez une extrémité du câble USB dans l'appareil photo.
Remarque : utilisez uniquement le câble USB fourni avec l'appareil photo numérique.
2 Insérez l'autre extrémité du câble dans le port PictBridge qui se trouve à l'avant de l'imprimante.
Page 51

Impression 51
Remarques :
• Vérifiez que l'appareil photo numérique est configuré sur le mode USB approprié. Si vous sélectionnez un
mode USB incorrect, l'appareil photo est détecté en tant que lecteur flash ou un message d'erreur s'affiche
sur le panneau de commandes de l'imprimante. Pour plus d'informations, reportez-vous à la documentation
fournie avec l'appareil photo.
• L’imprimante ne peut lire qu'un seul périphérique de mémoire à la fois.
Attention — Dommages potentiels : Ne touchez pas les connecteurs
ouverts, la mémoire de l'appareil ou les zones de l'imprimante indiquées
lorsque des opérations d'impression, de lecture ou d'écriture sont en
cours à partir de la mémoire de l'appareil. vous risquez de perdre des
données.
3 Si la connexion PictBridge est établie, le message suivant apparaît à l'écran : Utilisez un appareil
PictBridge pour sélectionner et imprimer des photos. Appuyez sur OK pour
définir les paramètres par défaut de l'imprimante.
4 Pour modifier les paramètres d'impression par défaut :
a Appuyez sur
OK
pour accéder au menu PictBridge.
b Appuyez sur les touches fléchées pour sélectionner la source du papier, la configuration du papier, le format
du papier, le nombre de photos par page et la qualité d'impression. Vous pouvez également améliorer la qualité
OK
des graphiques. Appuyez sur
chaque fois que vous effectuez une sélection.
Remarque : l'imprimante utilise les paramètres d'impression par défaut tant que vous ne modifiez pas les
paramètres d'impression de l'appareil photo.
5 Reportez-vous à la documentation fournie avec l'appareil photo avant de commencer à imprimer.
Remarque : si vous insérez le câble USB de l'appareil photo compatible PictBridge alors que l'imprimante effectue
une autre tâche, vous devez attendre la fin de la tâche pour imprimer à partir de l'appareil photo.
Page 52

Impression 52
Impression des deux côtés du papier (recto verso)
Impression automatique sur les deux faces du papier (recto verso)
L'unité d'impression recto verso prend en charge le papier de format A4, A5, Lettre, Légal, Statement et Executive.
Remarques :
• D'autres formats de papier peuvent ne pas être pris en charge.
• Il n'est pas possible d'imprimer recto verso des enveloppes, des fiches bristol ou du papier photo.
• Ne retirez pas la page tant que l'impression n'est pas terminée.
Pour les utilisateurs Windows
1
Après avoir ouvert le document, cliquez sur Fichier > Imprimer.
2 Cliquez sur Propriétés, Préférences, Options ou Configuration.
3 Naviguez jusqu'à :
Onglet Mise en page > zone Impression recto verso > sélectionnez Imprimer recto verso
4 Cliquez sur OK pour refermer les boîtes de dialogue du logiciel de l'imprimante.
5 Cliquez sur OK ou sur Imprimer.
Pour revenir à une impression recto, répétez les étapes 1 et 2, puis naviguez jusqu'à :
Onglet Mise en page > zone Impression recto verso > sélectionnez Imprimer sur une seule face
Pour les utilisateurs Macintosh
1
Après avoir ouvert un document, choisissez Fichier > Format d'impression.
2 Dans la boîte de dialogue Format d'impression, sélectionnez l'imprimante, le format de papier et l'orientation.
3 Cliquez sur OK.
4 Dans la barre de menus, cliquez sur Fichier > Impression.
5 Dans le menu local Imprimante, choisissez l'imprimante.
6 Dans le menu local des options d'impression, choisissez Qualité et support.
7 Dans le menu local Type de papier, choisissez Papier ordinaire.
8 Dans le menu local des options d'impression, sélectionnez Mise en page.
9 Dans le menu Recto verso, sélectionnez Reliure bord long ou Reliure bord court.
• Pour la reliure bord long, les pages sont reliées par leur bord long (bord gauche pour l'orientation portrait, bord
supérieur pour l'orientation paysage).
Page 53

Impression 53
Portrait Paysage
2
1
1
2
• Pour la reliure bord court, les pages sont reliées par leur bord court (bord supérieur pour l'orientation portrait,
bord gauche pour l'orientation paysage).
Portrait Paysage
10 Cliquez sur Impression.
Définition du temps de séchage de l'impression recto verso
Utilisation du panneau de commandes
1 A partir du panneau de commandes de l'imprimante, naviguez jusqu'à :
> Configuration > OK > Configuration du mode d'impression > OK > Temps de séchage par page >
OK
2 Appuyez sur la touche haut ou bas pour accéder au réglage du temps de séchage de votre choix, puis appuyez sur
OK
.
Remarque : le temps de séchage varie en fonction de la qualité d'impression sélectionnée pour la tâche
d'impression. Sélectionnez Prolongé pour prolonger le temps de séchage de vos impressions.
Utilisation du logiciel de l'imprimante
Pour les utilisateurs Windows
1 Cliquez sur Fichier > Impression.
2 Cliquez sur Propriétés, Préférences, Options ou Configuration.
3 Naviguez jusqu'à :
Onglet Mise en page > zone Impression recto verso > sélectionnez un temps de séchage
Remarque : dans des conditions d'humidité élevée ou si le temps de séchage normal ne permet pas à l'encre de
sécher complètement, sélectionnez Prolongé.
4 Cliquez sur OK.
Page 54

Impression 54
Pour les utilisateurs Macintosh
1 Dans le menu Pomme, naviguez jusqu'à :
Préférences système > Imprimantes et télécopieurs > sélectionnez votre imprimante
2 Naviguez jusqu'à :
Ouvrir la liste d'attente d'impression > Configuration d'imprimante > onglet Pilote
ou
Configuration d'imprimante > Options installables
3 Dans le menu déroulant Temps de séchage de l'impression recto verso, choisissez un paramètre.
Remarque : Dans des conditions d'humidité élevée ou si le temps de séchage normal ne permet pas à l'encre de
sécher complètement, sélectionnez Prolongé.
4 Cliquez sur OK ou Appliquer les modifications.
Gestion des travaux d'impression
Recherche de la file d'attente de votre imprimante
Une file d'attente d'impression repr ésente l'imprimante qui est connectée à votre ordina teur. Le nom de la file d'attente
d'impression correspond généralement au modèle d'imprimante ou au surnom d'imprimante attribué lors de
l'installation ou de l'ajout de l'imprimante.
Remarque : Plusieurs files d'attente d'impression peuvent apparaître dans la liste selon la manière dont
l'imprimante est connectée (USB, Ethernet, sans fil). Vérifiez que vous connaissez le mode de connexion de
l'imprimante à l'ordinateur pour pouvoir sélectionner la file d'attente d'impression correcte.
Pour les utilisateurs de Windows
1
Ouvrez le dossier Imprimantes.
a Cliquez sur ou sur Démarrer, puis sur Exécuter.
b Dans la zone Lancer la recherche ou Exécuter, tapez control printers.
c Appuyez sur Entrée ou cliquez sur OK.
2 Recherchez la file d'attente de votre imprimante (réseau ou USB).
3 Si la file d'attente d'impression ne figure pas dans la liste, créez une nouvelle file d'attente d'impression.
Pour les utilisateurs de Macintosh
1
Dans le menu Pomme, naviguez jusqu'à :
Préférences système > Imprimantes et télécopieurs > file d'attente de votre imprimante
2 Si la file d'attente d'impression ne figure pas dans la liste, créez une nouvelle file d'attente d'impression.
Page 55

Impression 55
Création d'une file d'attente d'impression
Pour les utilisateurs Windows
1 Dans la zone des tâches d'impression, cliquez sur Ajouter une imprimante.
2 Suivez les instructions qui s'affichent sur l'écran de l'ordinateur.
Pour plus d'informations, reportez-vous à la documentation fournie avec votre système d'exploitation.
Pour les utilisateurs de Macintosh
1 Dans la zone Imprimantes et télécopieurs, cliquez sur +.
2 Le cas échéant, cliquez sur l'onglet Par défaut ou Navigateur par défaut.
3 Sélectionnez votre imprimante dans la liste.
Remarque : Les imprimantes connectées au réseau ou localement à l'aide d'un câble USB peuvent avoir le
même nom d'imprimante par défaut. Si nécessaire, utilisez le champ Nom pour renommer l'imprimante.
4 Cliquez sur Ajouter.
Définition de l'imprimante en tant qu'imprimante par défaut
Votre imprimante doit être sélectionnée automatiq uement dans la boîte de dialogue d'im pression lorsque vous envoyez
une tâche d'impression. Si vous devez sélectionner manuellement votre imprimante, cela veut dire qu'elle n'est pas
définie comme imprimante par défaut.
Pour définir l'imprimante par défaut :
Pour les utilisateurs de Windows
1
Cliquez sur ou sur Démarrer, puis sur Exécuter.
2 Dans la zone Lancer la recherche ou Exécuter, tapez control printers.
3 Appuyez sur Entrée ou cliquez sur OK.
Le dossier des imprimantes s'ouvre.
4 Cliquez avec le bouton droit sur l'imprimante, puis sélectionnez Définir comme imprimante par défaut.
Pour les utilisateurs de Macintosh
1
Dans le menu Pomme, accédez à :
Préférences système > Imprimantes et télécopieurs
2 Sélectionnez l'imprimante dans le menu local Imprimante par défaut ou sélectionnez-la et cliquez sur Par défaut.
Page 56

Impression 56
Modification du mode d'impression par défaut
Pour économiser de l'encre, vous pouvez remplacer le mode d'impression par défaut de toutes les tâches d'impression
par Brouillon ou Rapide. Ce paramètre consomme moins d'encre et est recommandé pour l'impression de documents
texte uniquement. Si vous devez changer de mode pour imprimer des photos ou des documents de haute qualité, vous
pouvez sélectionner un mode différent dans la boîte de dialogue d'impression avant l'envoi de la tâche d'impression.
Pour les utilisateurs de Windows
1
Après avoir ouvert un document, cliquez sur Fichier > Imprimer.
2 Cliquez sur Propriétés, Préférences, Options ou Configuration.
3 Naviguez jusqu'à :
Onglet Qualité > sélectionnez une qualité d'impression > OK
Pour les utilisateurs de Macintosh
1
Après avoir ouvert le document, sélectionnez Fichier > Imprimer.
2 Dans le menu local Imprimante, choisissez l'imprimante.
3 Dans le menu local des options d'impression, choisissez Qualité et support.
4 Dans le menu local Qualité d'impression, choisissez une option.
5 Cliquez sur OK.
Suspension des tâches d'impression
Pour les utilisateurs de Windows
1
Cliquez sur ou sur Démarrer, puis sur Exécuter.
2 Dans la zone Lancer la recherche ou Exécuter, tapez control printers.
3 Appuyez sur Entrée ou cliquez sur OK.
Le dossier des imprimantes s'ouvre.
4 Cliquez avec le bouton droit de la souris sur l'imprimante, puis sélectionnez Ouvrir ou Voir ce qui est en cours
d'impression.
5 Suspendez la tâche d'impression :
• Si vous souhaitez suspendre une tâche d'impression spécifique, cliquez avec le bouton droit sur le nom du
document, puis cliquez sur Suspendre.
• Si vous souhaitez suspendre toutes les tâches d'impression de la file d'attente, cliquez sur Imprimante, puis
sélectionnez Suspendre l'impression.
Page 57

Impression 57
Pour les utilisateurs de Macintosh
1
Cliquez sur l'icône de l'imprimante sur le dock.
La boîte de dialogue de la file d'attente d'impression s'affiche.
2 Suspendez la tâche d'impression :
• Si vous souhaitez suspendre une tâche d'impression spécifique, sélectionnez le nom du document, puis cliquez
sur Suspendre.
• Si vous souhaitez suspendre toutes les tâches d'impression en file d'attente, cliquez sur Mettre l'imprimante
en pause ou sur Arrêter les tâches.
Reprise de tâches d'impression
Pour les utilisateurs de Windows
1
Cliquez sur ou sur Démarrer, puis sur Exécuter.
2 Dans la zone Lancer la recherche ou Exécuter, tapez control printers.
3 Appuyez sur Entrée ou cliquez sur OK.
Le dossier des imprimantes s'ouvre.
4 Cliquez avec le bouton droit de la souris sur l'imprimante, puis sélectionnez Ouvrir ou Voir ce qui est en cours
d'impression.
5 Reprenez la tâche d'impression :
• Si vous souhaitez relancer une tâche d'impression spécifique, cliquez avec le bouton droit sur le nom du
document, puis cliquez sur Reprendre ou sur Redémarrer.
• Si vous souhaitez reprendre toutes les tâches d'impression dans la file d'attente, cliquez sur Imprimante, puis
décochez l'option Suspendre l'impression.
Pour les utilisateurs de Macintosh
1
Dans le menu Pomme, accédez à :
Préférences système > Imprimantes et télécopieurs > sélectionnez votre imprimante
2 Cliquez sur Ouvrir la liste d'attente d'impression ou Configurer les imprimantes.
La boîte de dialogue de la liste d'attente d'impression s'affiche.
3 Reprenez la tâche d'impression :
• Si vous souhaitez relancer une tâche d'impression spécifique, choisissez le nom du document, puis cliquez sur
Reprendre.
• Si vous souhaitez reprendre toutes les tâches d'impression en file d'attente, cliquez sur Relancer imprimante
ou sur Lancer les tâches.
Page 58

Impression 58
Annulation de tâches d'impression
Pour annuler un travail d'impression dans le panneau de commandes de l'imprimante, appuyez sur , ensuite
OK
sur
. L'impression s'arrête et l'imprimante retourne à l'écran d'accueil.
Pour annuler une tâche d'impression à partir de l'ordinateur, procédez comme suit :
Pour les utilisateurs Windows
1
Cliquez sur ou sur Démarrer, puis sur Exécuter.
2 Dans la zone Lancer la recherche ou Exécuter, tapez control printers.
3 Appuyez sur Entrée ou cliquez sur OK.
Le dossier des imprimantes s'ouvre.
4 Cliquez avec le bouton droit de la souris sur l'imprimante, puis sélectionnez Ouvrir ou Voir ce qui est en cours
d'impression.
5 Annulez l'impression :
• Si vous souhaitez annuler une impression spécifique, cliquez avec le bouton droit sur le nom du document, puis
sélectionnez Annuler.
• Si vous souhaitez annuler toutes les tâches d'impression en file d'attente, cliquez sur Imprimante > Annuler
tous les documents.
Pour les utilisateurs Macintosh
1
Cliquez sur l'icône de l'imprimante sur le dock.
La boîte de dialogue de la liste d'attente d'impression s'affiche.
2 Choisissez la tâche que vous souhaitez annuler, puis cliquez sur Supprimer.
Impression à partir d'un appareil mobile
Qu'est-ce que LexPrint ?
LexPrint est une application gratuite qui vous permet d'imprimer facilement depuis votre iPad, iPhone ou iPod touch
à l'aide d'une imprimante Lexmark connectée au même réseau sans fil. Elle vous permet d'imprimer des pages Web,
des photos provenant de l'album photos ou des photos que vous venez de prendre à l'aide de l'appareil photo de votre
périphérique mobile, s'il prend en charge cette fonctionnalité. Vous pouvez également personnaliser les paramètres
d'impression à partir de votre périphérique mobile.
Selon votre modèle d'imprimante Lexmark, vous devrez télécharger l'application LexPrint Listener sur notre site Web
à l'adresse www.lexmark.com/Lexprint.
Page 59

Impression 59
Imprimantes prises en charge
LexPrint permet à votre périphérique mobile de communiquer avec les imprimantes Lexmark détectées sur le même
réseau.
• Pour certains modèles d'imprimante prenant en charge Direct Image et Zeroconf ou Bonjour, vous pouvez imprimer
directement de votre périphérique mobile vers l'imprimante sans utiliser LexPrint Listener. Pour vérifier si votre
modèle d'imprimante prend en charge ces fonctionnalités, visitez le site Web www.lexmark.com/lexprint.
• Pour les autres imprimantes Lexmark, votre périphérique mobile peut envoyer des tâches d'impression à votre
imprimante dès lors que le logiciel de celle-ci et LexPrint Listener sont installés sur l'ordinateur auquel l'imprimante
est connectée.
Remarque : L'application appelée Rendezvous dans Mac OS X version 10.2 est désormais appelée Bonjour par Apple
Inc.
Page 60

Copie 60
Copie
DAA Vitre du scanner
Utilisez la vitre du scanner pour les pages seules, les petits
Utilisez le DAA pour les documents de plusieurs pages.
Remarque : Le DAA n'est disponible que sur certains modèles
d'imprimante. Si vous avez acheté une imprimante sans DAA,
chargez les photos ou documents originaux sur la vitre du
scanner.
éléments (comme les cartes postales ou les photos), les trans-
parents, le papier photo ou les supports fins (tels que les
coupures de magazine).
Conseils pour la copie
• Vérifiez que le réceptacle de sortie est complètement déployé et que le prolongateur est rabattu.
• Utilisez le dispositif d'alimentation automatique de documents pour numériser des pages recto verso si votre
imprimante prend en charge la numérisation recto verso et si le dispositif d'alimentation automatique de docum ents
prend en charge la taille du document d'origine.
• Utilisez la vitre du scanner pour numériser des pages recto verso si votre imprimante ne prend pas en charge la
numérisation recto verso ou si le dispositif d'alimentation automatique de documents ne prend pas en charge la
taille du document d'origine.
• Lorsque vous utilisez le dispositif d'alimentation automatique de documents, ajustez les guides papier de celui-ci à
la largeur du document d'origine.
• Pour récupérer facilement un document après une copie ou une numérisation, levez le bac d'entrée du dispositif
d'alimentation automatique de documents.
• Lorsque vous utilisez la vitre du scanner, refermez le volet du scanner, si possible, pour éviter que les bords de
l'image numérisée ne soient foncés.
• Ne placez pas de cartes postales, de photos, de petits éléments, de transparents, de papier photo ou de supports
trop fins (tels que des coupures de magazines) dans le dispositif d'alimentation automatique. Placez ces éléments
sur la vitre du scanner.
• Quand le document à copier est en place et que les paramètres souhaités sont définis, appuyez sur pour
commencer la copie.
Page 61

Copie 61
Réalisation de copies
1 Chargez du papier.
2 Chargez un document original face vers le haut dans le chargeur automatique de documents ou face vers le bas sur
la vitre du scanner.
3 A partir du panneau de commandes de l'imprimante, naviguez jusqu'à :
> Copier > OK > Copies
4 Appuyez sur la touche gauche ou droite pour sélectionner le nombre de copies.
5 Dans l'écran du menu Copier, appuyez sur la touche haut ou bas afin d'accéder à l'option que vous souhaitez définir,
puis appuyez sur la touche gauche ou droite pour accéder au paramètre de votre choix. Si nécessaire, appuyez sur
OK
afin d'effectuer une sélection.
6 Sélectionnez le mode de copie :
• Appuyez sur pour passer en mode couleur.
• Appuyez sur pour passer en mode noir et blanc.
Lorsque vous sélectionnez l'impression couleur ou en noir et blanc, le voyant correspondant à votre choix s'allume.
7 Appuyez sur .
Remarque : Au bout de deux minutes d'inactivité de l'imprimante, les paramètres de copie sélectionnés sont
réinitialisés aux valeurs par défaut.
Copie d'une carte d'identité
1 Chargez du papier de format A4 ou Lettre.
2 A partir du panneau de commandes de l'imprimante, naviguez jusqu'à :
> Copier > OK > Copie carte d'identité
3 Appuyez sur , puis chargez le recto de la carte d'identité, face vers le bas, dans l'angle de positionnement de la
vitre du scanner.
4 Appuyez sur .
5 Lorsque vous êtes invité à copier le verso de la carte d'identité, appuyez sur la touche gauche ou droite pour
OK
rechercher l'option Oui, puis appuyez sur
6 Chargez le verso de la carte d'identité, face vers le bas, dans l'angle de positionnement de la vitre du scanner, puis
appuyez sur
.
.
Agrandissement ou réduction d'images
1 Chargez du papier.
2 Placez le document original face vers le bas sur la vitre du scanner.
3 A partir du panneau de commandes de l'imprimante, naviguez jusqu'à :
> Copier > OK > Echelle
4 Appuyez sur la touche gauche ou droite pour faire défiler jusqu'au paramètre de mise à l'échelle de votre choix.
Page 62

Copie 62
Remarques :
• Si vous sélectionnez Pourcentage personnalisé, appuyez sur
sélectionner la valeur du pourcentage personnalisé. Appuyez sur la touche
paramètre.
OK
, puis sur la touche gauche ou droite pour
OK
pour enregistrer ce
• Si vous sélectionnez Sans bordures, l'imprimante réduit ou agrandit le document ou la photo pour imprimer
une copie sans bordures sur le format de papier sélectionné. Pour obtenir un résultat optimal avec ce
paramètre, utilisez du papier photo et définissez le type de papier sur Photo.
• Si vous sélectionnez Adapter à la page, l'imprimante adapte le document ou la photo à une seule page.
5 Appuyez sur .
Réglage de la qualité des copies
1 Chargez du papier.
2 Chargez le document d’origine face vers le haut dans le dispositif d'alimentation automatique ou face vers le bas
sur la vitre du scanner.
3 A partir du panneau de commandes de l'imprimante, naviguez jusqu'à :
>Copier >OK >Qualité
4 Appuyez sur la touche gauche ou droite pour définir la qualité de la copie.
5 Dans le menu Copier, sélectionnez Type de contenu.
6 Appuyez sur la flèche gauche ou droite pour accéder au type décrivant le document d’origine, puis appuyez sur
OK
.
7 Dans le menu Copier, sélectionnez Source de contenu.
8 Appuyez sur la flèche gauche ou droite pour accéder à l'option décrivant la manière dont le document d’origine a
OK
été produit, puis appuyez sur
.
9 Appuyez sur .
Eclaircissement ou assombrissement d'une copie
1 Chargez du papier.
2 Chargez le document d’origine face vers le haut dans le dispositif d'alimentation automatique ou face vers le bas
sur la vitre du scanner.
3 A partir du panneau de commandes de l'imprimante, naviguez jusqu'à :
> Copier > OK > Luminosité
4 Appuyez sur la touche gauche ou droite pour régler la luminosité des impressions.
• Appuyer sur la touche gauche permet d'éclaircir la copie.
• Appuyer sur la touche droite permet d'assombrir la copie.
5 Appuyez sur .
Page 63

Copie 63
Assemblage de copies à l'aide du panneau de commandes de l'imprimante
Lorsque vous imprimez un document en plusieurs exemplaires, vous pouvez choisir d'imprimer chaque exemplaire en
suivant l'ordre des pages (triées) ou d'imprimer les copies par groupes de pages (non triées).
Triées Non triées
1 Chargez du papier.
2 Chargez le document d’origine face vers le haut dans le dispositif d'alimentation automatique ou face vers le bas
sur la vitre du scanner.
3 A partir du panneau de commandes de l'imprimante, naviguez jusqu'à :
> Copier > OK > Copies
4 Appuyez sur la touche gauche ou droite pour sélectionner le nombre de copies.
5 Appuyez sur la touche haut ou bas jusqu'à ce que Assembler apparaisse.
6 Appuyez sur la touche gauche ou droite pour faire défiler jusqu'à En fonction, puis appuyez sur .
Insertion de feuilles de séparation entre les copies
Une feuille de séparation est une feuille de papier placée entre les pages, copies ou travaux selon la réglage sélectionnée.
Cette option s'avère pratique lorsque vous imprimez des transparents.
1 Chargez du papier.
2 Chargez le document d’origine face vers le haut dans le dispositif d'alimentation automatique ou face vers le bas
sur la vitre du scanner.
3 A partir du panneau de commandes de l'imprimante, naviguez jusqu'à :
> Copier > OK > Feuilles de séparation
Remarque : L'assemblage doit être activé pour que des séparateurs soient insérés entre les copies. Si
l'assemblage est désactivé, les séparateurs sont ajoutés à la fin du travail d'impression.
4 Appuyez sur la touche gauche ou droite pour sélectionner un réglage de feuille de séparation, puis appuyez sur
.
Page 64

Copie 64
Copie de plusieurs pages sur une feuille
Vous pouvez copier plusieurs pages sur une seule feuille en imprimant des images plus petites de chaque page. Par
exemple, vous pouvez condenser un document de 20 pages en 5 pages si vous utilisez le paramètre Pages par feuille
pour imprimer des images de 4 pages par feuille.
1 Chargez du papier.
2 Chargez le document d’origine face vers le haut dans le dispositif d'alimentation automatique ou face vers le bas
sur la vitre du scanner.
3 A partir du panneau de commandes de l'imprimante, naviguez jusqu'à :
> Copier > OK > Pages par face
4 Appuyez sur la touche gauche ou droite pour sélectionner l'orientation du papier et le nombre de pages que vous
souhaitez copier sur une feuille de papier. Vous pouvez imprimer jusqu'à quatre images de page sur une feuille.
5 Appuyez sur .
Insertion d'un message de fond de page sur chaque page
1 Chargez du papier.
2 Chargez le document d’origine face vers le haut dans le dispositif d'alimentation automatique ou face vers le bas
sur la vitre du scanner.
3 A partir du panneau de commandes de l'imprimante, naviguez jusqu'à :
>Copier >OK >Fond de page
4 Appuyez sur la touche gauche ou droite pour sélectionner le paramètre de fond de page.
Remarque : Pour certains modèles d'imprimante équipés d'un pavé numérique, utilisez celui-ci pour saisir un
OK
texte superposé personnalisé, puis appuyez sur
gauche . Pour appuyer un espace, appuyez sur 0.
. Pour changer un caractère, appuyez sur la flèche vers la
5 Appuyez sur .
Suppression de l'arrière-plan d'une copie
La fonction de suppression d'arrière-plan règle la quantité d'arrière-plan visible sur une copie.
1 Chargez du papier.
2 Chargez le document d’origine face vers le haut dans le dispositif d'alimentation automatique ou face vers le bas
sur la vitre du scanner.
3 A partir du panneau de commandes de l'imprimante, naviguez jusqu'à :
> Copier > OK > Retrait arrière-plan
4 Appuyez sur la touche gauche ou droite pour sélectionner la quantité de retrait arrière-plan.
5 Appuyez sur .
Page 65

Copie 65
Effectuer une copie duplex (recto verso)
Copie recto verso automatique
L'unité d'impression recto verso prend en charge le papier de format A4, A5, Lettre, Légal, Statement et Executive. Si
vous voulez imprimer en recto verso avec d'autres formats de papier, reportez-vous aux instructions relatives à la copie
recto verso manuelle.
Remarque : il n'est pas possible de réaliser des copies recto verso sur des enveloppes, des fiches bristol ou du papier
photo.
1 Chargez du papier.
2 Chargez le document d’origine face vers le haut dans le dispositif d'alimentation automatique ou face vers le bas
sur la vitre du scanner.
3 A partir du panneau de commandes de l'imprimante, naviguez jusqu'à :
>Copier >OK >Copies recto verso
4 Appuyez sur la touche gauche ou droite pour une option de copie recto verso :
• Si vous copiez un doc ument recto uniquement, appuyez sur les touches fléchées pour r echercher l'option Recto
sur recto verso.
• Si vous copiez un document recto verso et utilisez la vitre du scanner, appuyez sur les touches fléchées pour
rechercher l'option Recto verso sur recto verso.
• Si vous souhaitez spécifier l'orientation et la mise en page du document d'origine et de la copie, appuyez sur
OK
les touches fléchées pour rechercher l'option Avancé. Appuyez sur
sélection, puis appuyez sur
jusqu'à ce que vous accédiez au menu Copier.
chaque fois que vous effectuez une
Remarques :
• Pour la reliure bord long, les pages sont reliées par leur bord long (bord gauche pour l'orientation portrait,
bord supérieur pour l'orientation paysage).
• Pour la reliure bord court, les pages sont reliées par leur bord court (bord supérieur pour l'orientation
portrait, bord gauche pour l'orientation paysage).
5 Appuyez sur et suivez les instructions qui apparaissent sur l'écran de l'imprimante.
Copie recto verso manuelle
1 Chargez du papier.
2 Chargez le document d’origine face vers le haut dans le dispositif d'alimentation automatique ou face vers le bas
sur la vitre du scanner.
3 A partir du panneau de commandes de l'imprimante, naviguez jusqu'à :
> Copier > OK > Copies
4 Appuyez sur la touche gauche ou droite pour sélectionner le nombre de copies.
5 Dans l'écran du menu Copier, appuyez sur la touche haut ou bas afin d'accéder à l'option que vous souhaitez définir,
puis appuyez sur la touche gauche ou droite pour accéder au paramètre de votre choix. Si nécessaire, appuyez sur
OK
afin d'effectuer une sélection.
Page 66

Copie 66
6 Sélectionnez le mode de copie :
• Appuyez sur pour passer en mode couleur.
• Appuyez sur pour passer en mode noir et blanc.
Lorsque vous sélectionnez l'impression couleur ou en noir et blanc, le voyant correspondant à votre choix s'allume.
7 Appuyez sur pour imprimer sur un côté du papier.
8 Chargez la page suivante du document.
• Si vous copiez un document recto uniquement, chargez la page suivante du document original, face vers le haut
sur le CAD, ou face vers le bas sur la vitre du scanner.
• Si vous copiez un document recto verso, retournez le document original, puis rechargez-le face vers le haut sur
le CAD, ou face vers le bas sur la vitre du scanner.
9 Retirez le papier du réceptacle de sortie, puis rechargez-le pour imprimer l'autre face du document.
Assurez-vous que la face imprimable du papier est orientée vers le bas.
10 Lorsque vous êtes invité à confirmer les paramètres du papier, appuyez sur la touche gauche ou droite afin d'accéder
à l'option Oui, puis appuyez sur
OK
.
11 Appuyez sur .
Annulation de tâches de copie
Pour annuler une tâche d'impression, appuyez sur , puis sur OK.
La numérisation s'arrête et l'imprimante affiche le menu précédent.
Page 67

Numérisation 67
Numérisation
DAA Vitre du scanner
Utilisez la vitre du scanner pour les pages seules, les petits
Utilisez le DAA pour les documents de plusieurs pages.
Remarque : Le DAA n'est disponible que sur certains modèles
d'imprimante. Si vous avez acheté une imprimante sans DAA,
chargez les photos ou documents originaux sur la vitre du
scanner.
éléments (comme les cartes postales ou les photos), les trans-
parents, le papier photo ou les supports fins (tels que les
coupures de magazine).
Conseils pour la numérisation
• Utilisez le dispositif d'alimentation automatique de documents pour numériser des pages recto verso si votre
imprimante prend en charge la numérisation recto verso et si le dispositif d'alimentation automatique de docum ents
prend en charge la taille du document d'origine.
• Utilisez la vitre du scanner pour numériser des pages recto verso si votre imprimante ne prend pas en charge la
numérisation recto verso ou si le dispositif d'alimentation automatique de documents ne prend pas en charge la
taille du document d'origine.
• Lorsque vous utilisez le dispositif d'alimentation automatique de documents, ajustez les guides papier de celui-ci à
la largeur du document d'origine.
• Pour récupérer facilement un document après une copie ou une numérisation, levez le bac d'entrée du dispositif
d'alimentation automatique de documents.
• Lorsque vous utilisez la vitre du scanner, refermez le volet du scanner, si possible, pour éviter que les bords de
l'image numérisée ne soient foncés.
• Ne placez pas de cartes postales, de photos, de petits éléments, de transparents, de papier photo ou de supports
trop fins (tels que des coupures de magazines) dans le dispositif d'alimentation automatique. Placez ces éléments
sur la vitre du scanner.
• Quand le document à numériser est en place et que les paramètres souhaités sont définis, appuyez sur pour
commencer la numérisation.
Page 68

Numérisation 68
Numérisation vers un ordinateur local
1 Chargez le document d’origine face vers le haut dans le dispositif d'alimentation automatique ou face vers le bas
sur la vitre du scanner.
2 A partir du panneau de commandes de l'imprimante, naviguez jusqu'à :
> Numériser > OK > Ordinateur > Ordinateur connecté par USB >
L'ordinateur connecté par USB est la destination par défaut de la numérisation.
Remarque : Vérifiez que le logiciel de numérisation est installé sur l'ordinateur de destination.
OK
3 Appuyez sur la touche h aut ou bas afin d'accéder à l'option de numérisation que vous souhaitez définir, puis appuyez
sur la touche gauche ou droite pour accéder au paramètre de votre choix.
Définissez la couleur, la qualité, le format de l'image d'origine ainsi que d'autres options de numérisation. Si
OK
nécessaire, appuyez sur
chaque fois que vous effectuez une sélection.
4 Appuyez sur .
Numérisation sur un ordinateur en réseau
1 Chargez le document d’origine face vers le haut dans le dispositif d'alimentation automatique ou face vers le bas
sur la vitre du scanner.
2 A partir du panneau de commandes de l'imprimante, naviguez jusqu'à :
> Numériser > OK > Ordinateur
3 Appuyez sur la touche gauche ou droite pour sélectionner manuellement le nom de l'ordinateur de destination,
OK
puis appuyez sur
Remarques :
.
• Vous pouvez être invité à entrer un code PIN si l'ordinateur l'exige.
• Pour attribuer un nom et un code PIN à l'ordinateur, consultez l'aide du logiciel de l'imprimante associé à
votre système d'exploitation.
4 Appuyez sur la touche h aut ou bas afin d'accéder à l'option de numérisation que vous souhaitez définir, puis appuyez
sur la touche gauche ou droite pour accéder au paramètre de votre choix.
Définissez la couleur, la qualité, le format de l'image d'origine ainsi que d'autres options de numérisation. Si
OK
nécessaire, appuyez sur
chaque fois que vous effectuez une sélection.
5 Appuyez sur .
Remarque : Les utilisateurs Macintosh devront peut-être activer la numérisation vers votre ordinateur par
l'intermédiaire d'Image Capture afin de numériser des documents à l'aide d'une imprimante réseau et enregistrer le
résultat de la numérisation.
Numérisation vers un dossier réseau
Remarques :
• Cette fonctionnalité pourrait être indisponible sur le serveur Web incorporé selon le modèle d'imprimante.
Page 69

Numérisation 69
• Avant de commencer, vérifiez que vous avez créé un raccourci de dossier. Pour plus d'informations, reportez-
vous à la section « Ajout d'un raccourci de dossier réseau », page 69.
1 Chargez le document d’origine face vers le haut dans le dispositif d'alimentation automatique ou face vers le bas
sur la vitre du scanner.
2 A partir du panneau de commandes de l'imprimante, naviguez jusqu'à :
>Numériser >OK >Dossier réseau >
OK
3 Appuyez sur la flèche gauche ou droite pour accéder au nom du dossier réseau partagé souhaité, puis appuyez sur
OK
.
4 Appuyez sur la touche h aut ou bas afin d'accéder à l'option de numérisation que vous souhaitez définir, puis appuyez
sur la touche gauche ou droite pour accéder au paramètre de votre choix.
5 Définissez la couleur, la qualité, le format de l'image d'origine ainsi que d'autres options de numérisation. Si
OK
nécessaire, appuyez sur
chaque fois que vous effectuez une sélection.
6 Appuyez sur .
Remarque : Les utilisateurs Macintosh devront peut-être activer la numérisation vers votre ordinateur par
l'intermédiaire d'Image Capture afin de numériser des documents à l'aide d'une imprimante réseau et enregistrer le
résultat de la numérisation.
Ajout d'un raccourci de dossier réseau
1 Sur votre ordinateur, créez un dossier partagé avec accès en lecture/écriture.
2 Dans un navigateur Web, saisissez l'adresse IP de votre imprimante, puis appuyez sur Entrée.
3 Naviguez jusqu'à l'une des options suivantes :
• Paramètres >Configuration du dossier Numériser vers réseau
• Paramètres >Gérer les raccourcis >Ajoutez un nouveau raccourci >Numériser vers le réseau
4 Saisissez les informations nécessaires, puis cliquez sur Ajouter.
Remarque : Pour éviter toute modification non enregistrée de vos paramètres, vérifiez que le nom du raccourci de
dossier réseau est différent de votre nom de dossier.
Numérisation vers un lecteur flash ou une carte mémoire
Remarques :
• Certaines fonctionnalités ne sont disponibles que sur certains modèles d'imprimante.
• Vérifiez que votre lecteur flash ou votre carte mémoire n'est pas protégé en écriture.
1 Chargez le document d’origine face vers le haut dans le dispositif d'alimentation automatique ou face vers le bas
sur la vitre du scanner.
2 A partir du panneau de commandes de l'imprimante, naviguez jusqu'à :
> Numériser > OK > Périphérique de stockage
3 Insérez le lecteur flash ou la carte mémoire, puis appuyez sur
Remarque : L’imprimante ne peut lire qu'un seul périphérique de mémoire à la fois.
OK
.
Page 70

Numérisation 70
4 Appuyez sur la touche h aut ou bas afin d'accéder à l'option de numérisation que vous souhaitez définir, puis appuyez
sur la touche gauche ou droite pour accéder au paramètre de votre choix.
Définissez la couleur, la qualité, le format de l'image d'origine ainsi que d'autres options de numérisation. Si
OK
nécessaire, appuyez sur
chaque fois que vous effectuez une sélection.
5 Appuyez sur .
Suivez les instructions qui s'affichent sur l'écran de l'imprimante.
Numérisation de photos
Utilisateurs de Windows
1 Chargez la ou les photos face vers le bas sur la vitre du scanner.
2 Cliquez sur ou Démarrer.
3 Cliquez sur Tous les programmes ou Programmes puis sélectionnez le dossier du programme de l'imprimante dans
la liste.
4 Accédez à :
Accueil imprimante > sélectionnez votre imprimante >Numériser >Numérisation avancée
5 Dans la liste Source de numérisation, sélectionnez Scanner à plat.
6 Dans l'onglet Paramètres de numérisation, sélectionnez les paramètres appropriés.
a Réglez la résolution (ppp) sur 150 ppp ou davantage.
b Réglez Nombre de couleurs sur Couleur.
c Réglez Type de contenu sur Photo.
d Dans la liste Types d'originaux, sélectionnez l'élément décrivant au mieux votre photo d'origine.
• Par exemple, si vous numérisez une photo brillante imprimée sur votre imprimante à jet d'encre,
sélectionnez Glacé jet d’encre.
• Si vous numérisez une photo brillante achetée auprès d'un service d'impression de photos, sélectionnez
Photo au détail.
7 Cliquez sur Numériser, puis suivez les instructions qui s'affichent sur l'écran de l'ordinateur.
8 Une fois la numérisation terminée, enregistrez la ou les photos au format JPEG(*.JPG).
Utilisateurs de Mac
1 Chargez la ou les photos face vers le bas sur la vitre du scanner.
2 Dans le dossier Applications du Finder, lancez Image Capture.
3 Sélectionnez votre imprimante dans la liste des périphériques.
Remarque : Si le nom de votre imprimante ne figure pas dans la liste des périphériques, vous devez créer une
file d'attente pour votre imprimante. Pour plus d'informations, consultez la documentation fournie avec votre
système d'exploitation.
Page 71

Numérisation 71
4 Ajustez les paramètres de numérisation comme suit :
a Réglez Format sur Couleur.
b Réglez Résolution sur 150 ppp ou davantage.
c Réglez Format sur JPEG.
d Réglez Type d'original sur l'élément décrivant au mieux votre photo d'origine.
• Par exemple, si vous numérisez une photo brillante imprimée sur votre imprimante à jet d'encre,
sélectionnez Photo glacé jet d’encre.
• Si vous numérisez une photo brillante achetée auprès d'un service d'impression de photos, sélectionnez
Photo glacé au détail.
5 Lancez le travail de numérisation.
Numérisation directe à partir du panneau de commandes de l'imprimante
1 Chargez la ou les photos face vers le bas sur la vitre du scanner.
Remarque : Si vous avez chargé des feuilles dans le DAA et si des photos sont chargées sur la vitre du scanner,
les feuilles du DAA sont numérisées. Veillez à vider le DAA si vous souhaitez numériser les photos sur la vitre du
scanner.
2 A partir du panneau de commandes de l'imprimante, naviguez jusqu'à :
>Numériser >OK > sélectionnez une destination de numérisation
Le cas échéant, suivez les instructions qui apparaissent sur l'écran de l'imprimante.
Remarque : Si vous avez sélectionné un ordinateur comme destination de numérisation, vérifiez que le logiciel
de numérisation est installé sur l'ordinateur de destination.
3 Dans le menu Options de numérisation, appuyez sur la flèche haut ou bas afin d'accéder à l'option de numérisation
que vous souhaitez définir, puis appuyez sur la flèche gauche ou droite pour sélectionner le paramètre correct.
OK
Si nécessaire, appuyez sur
chaque fois que vous effectuez une sélection.
a Réglez Type de fichier sur Photo.
b Réglez Qualité sur 150 ppp ou davantage.
c Réglez Type de contenu sur Photo.
d Réglez Source de contenu sur l'option décrivant au mieux votre photo d'origine.
• Par exemple, si vous numérisez une photo brillante imprimée sur votre imprimante à jet d'encre,
sélectionnez Glacé jet d’encre.
• Si vous numérisez une photo brillante achetée auprès d'un service d'impression de photos, sélectionnez
Photo au détail.
4 Appuyez sur .
Page 72

Numérisation 72
Numérisation de documents en vue de les modifier
Une application de reconnaissance optique des caractères (ROC) permet de modifier le texte d'un document original
numérisé. Pour ce faire, vous devez disposer d'une application ROC sur un ordinateur local ou réseau et être en mesure
de la sélectionner dans la liste des applications lorsque vous configurez la tâche de numérisation.
Lorsque vous sélectionnez les paramètres de numérisation, choisissez de numériser vers l'ordinateur local ou un
ordinateur réseau sur lequel l'application ROC est installée.
Pour les utilisateurs Windows
1 Chargez le document d’origine face vers le haut dans le dispositif d'alimentation automatique ou face vers le bas
sur la vitre du scanner.
2 Cliquez sur ou Démarrer.
3 Cliquez sur Tous les programmes ou Programmes, puis sélectionnez le dossier du programme de l'imprimante dans
la liste.
4 Accédez à :
Accueil imprimante > sélectionnez votre imprimante >Numériser >Document
La numérisation commence et la boîte de dialogue de progression s'affiche.
5 Une fois la numérisation terminée, enregistrez le document.
Le fichier est converti dans un format modifiable.
6 Ouvrez le document dans l'application appropriée pour le modifier.
Pour les utilisateurs Macintosh
1 Chargez le document d’origine face vers le haut dans le dispositif d'alimentation automatique ou face vers le bas
sur la vitre du scanner.
2 A partir du dossier Applications du Finder, lancez l'application de votre choix.
Remarques :
• Utilisez une application qui prend votre imprimante en charge et vous permet de travailler avec le logiciel
ROC, ABBYY FineReader.
• Si le logiciel de reconnaissance optique des caractères (ROC) est manquant, insérez le CD du logiciel
d'installation. Réinstallez le logiciel de l'imprimante à l'aide de l'option d'installation personnalisée, afin de
pouvoir sélectionner manuellement tous les programmes répertoriés.
3 Sélectionnez votre imprimante dans la liste des périphériques.
Remarque : Pour plus d'informations sur la recherche de la liste des périphériques, consultez la documentation
fournie avec l'application ou recherchez Numérisation d'une image dans le champ de recherche du
menu Aide.
4 Ajustez les paramètres de numérisation en fonction de vos besoins.
Remarque : Utilisez une résolution de numérisation de 150 ppp ou davantage.
?
Le cas échéant, cliquez sur
dans la boîte de dialogue d'aperçu pour obtenir plus d'informations.
5 Définissez le logiciel ROC comme destination de numérisation, puis démarrez le travail de numérisation.
Page 73

Numérisation 73
6 Si nécessaire, sélectionnez le format dans lequel vous souhaitez convertir le fichier.
7 Enregistrez le fichier.
Remarque : Selon vos paramètres, le fichier peut s'ouvrir immédiatement dans l'application appropriée pour
que vous puissiez commencer à le modifier.
Numérisation pour un envoi direct par email à l'aide du logiciel de l'imprimante
Assurez-vous que vous avez configuré vos paramètres d'email avant de continuer. Pour plus d'informations, reportezvous à la section du Guide de l'utilisateur consacrée à l'email.
Pour les utilisateurs Windows
1 Chargez un document original face vers le haut dans le chargeur automatique de documents ou face vers le bas sur
la vitre du scanner.
2 Cliquez sur ou sur Démarrer.
3 Cliquez sur Tous les programmes ou Programmes, puis sélectionnez le dossier du programme de l'imprimante dans
la liste.
4 Naviguez jusqu'à :
Accueil imprimante > sélectionnez votre imprimante > Numériser
5 Sélectionnez Envoyer photo par email, Envoyer document par email ou Envoyer PDF par email.
Remarque : Vous ne pouvez sélectionner Envoyer document par email que si une application ROC est installée
sur votre ordinateur.
La numérisation commence et la boîte de dialogue de progression s'affiche. Une fois la numérisation terminée, un
nouvel email est créé avec en pièce jointe le document numérisé.
6 Composez votre email.
Remarque : si votre application de messagerie électronique ne s'ouvre pas automatiquement, vous pouvez
numériser le document vers l'ordinateur, puis l'envoyer comme pièce jointe par email.
Pour les utilisateurs Macintosh
1 Chargez un document original face vers le haut dans le chargeur automatique de documents ou face vers le bas sur
la vitre du scanner.
2 A partir du dossier Applications du Finder, lancez l'application de votre choix.
Remarque : Utilisez une application qui prend en charge votre imprimante et une option d'email, par exemple
Image Capture.
3 Sélectionnez votre imprimante dans la liste des périphériques.
Remarque : Pour plus d'informations sur la recherche de la liste des périphériques, consultez la documentation
fournie avec l'application ou recherchez Numérisation d'une image dans le champ de recherche du
menu Aide.
Page 74

Numérisation 74
4 Ajustez les paramètres en fonction de vos besoins.
?
Le cas échéant, cliquez sur
5 Définissez l'application d'email comme destination de la numérisation, puis démarrez le travail de numérisation.
6 Composez votre email.
dans la boîte de dialogue d'aperçu pour obtenir plus d'informations.
Numérisation au format PDF
Pour les utilisateurs Windows
1 Chargez un document original face vers le haut dans le chargeur automatique de documents ou face vers le bas sur
la vitre du scanner.
2 Cliquez sur ou sur Démarrer.
3 Cliquez sur Tous les programmes ou Programmes, puis sélectionnez le dossier du programme de l'imprimante dans
la liste.
4 Naviguez jusqu'à :
Accueil imprimante > sélectionnez votre imprimante > Numériser > PDF
La numérisation commence et la boîte de dialogue de progression s'affiche.
5 Enregistrez le document au format PDF.
Pour les utilisateurs Macintosh
1 Chargez un document original face vers le haut dans le chargeur automatique de documents ou face vers le bas sur
la vitre du scanner.
2 A partir du dossier Applications du Finder, lancez l'application de votre choix.
Remarque : Utilisez une application qui prend votre imprimante en charge.
3 Sélectionnez votre imprimante dans la liste des périphériques.
Remarque : Pour plus d'informations sur la recherche de la liste des périphériques, consultez la documentation
fournie avec l'application ou recherchez Numérisation d'une image dans le champ de recherche du
menu Aide.
4 Ajustez les paramètres en fonction de vos besoins.
?
Le cas échéant, cliquez sur
5 Définissez l'application qui prend en charge le format PDF comme destination de la numérisation, puis démarrez
le travail de numérisation.
dans la boîte de dialogue d'aperçu pour obtenir plus d'informations.
6 Enregistrez le document au format PDF.
Page 75

Numérisation 75
Numérisation - FAQ
Comment améliorer la qualité de la numérisation ?
• Vérifiez que les documents originaux sont en bon état.
• Vérifiez que l'application qui reçoit le document numérisé est appropriée. Par exemple, si vous numérisez une photo
pour la modifier, vérifiez que vous choisissez une application de retouche de photos pour recevoir la numérisation.
Si vous numérisez un document pour modifier le texte, vérifiez que vous choisissez une application ROC.
• Utilisez l'une des résolutions élevées suivantes :
– 300 ppp pour les photos
– 600 ppp pour les documents contenant du texte et des images
Comment régler la couleur de la numérisation ?
Dans le menu des options de numérisation, effectuez les opérations suivantes :
• Sélectionnez l'option Type de contenu décrivant le document d'origine.
• Sélectionnez l'option Source de contenu ou Type d'original décrivant la manière dont le document d'origine a été
produit.
Comment numériser en noir et blanc ?
L'option Couleur est le paramètre par défaut pour toutes les numérisations. Pour numériser en noir et blanc, appuyez
sur le panneau de commandes de l'imprimante.
sur
Pourquoi me demande-t-on un code PIN ?
Les codes PIN constituent une mesure de sécurité destinée à empêcher les informations numérisées d'être envoyées
à certains emplacements et d'être consultées ou utilisées par des tiers. Vous pouvez être invité à entrer un code PIN
si l'ordinateur en réseau vers lequel vous numérisez l'exige.
Pour savoir comment affecter des codes PIN aux ordinateurs en réseau, reportez-vous à l'Aide du logiciel de l'i mprimante
correspondant à votre système d'exploitation.
Annulation de tâches de numérisation
Essayez une ou plusieurs des solutions suivantes :
• Sur le panneau de commandes de l'imprimante, appuyez sur , puis sur
La numérisation s'arrête et l'imprimante affiche le menu précédent.
• Annulez le travail de numérisation dans la boîte de dialogue du logiciel lorsque vous souhaitez l'envoyer à partir du
logiciel de l'imprimante.
OK
.
Page 76

Envoi par email 76
Envoi par email
Vous pouvez utiliser votre imprimante pour envoyer un email à un ou plusieurs destinataires, sans utiliser votre
ordinateur, pour autant que vous ayez configuré la tâche de numérisation vers email à l'aide des raccourcis. Pour plus
d'informations, reportez-vous à la section du Guide de l'utilisateur consacrée aux raccourcis.
Vous devez configurer les paramètres de connexion réseau et d'email de l'imprimante avant d'envoyer un email à l'aide
du panneau de commandes de l'imprimante.
Configuration de l'imprimante pour l'envoi d'emails
Configuration de la fonction d'e-mail
Pour les utilisateurs Windows
1
Cliquez sur ou sur Démarrer.
2 Cliquez sur Tous les programmes ou Programmes, puis sélectionnez le dossier du programme de l'imprimante dans
la liste.
3 Naviguez jusqu'à :
Accueil imprimante > sélectionnez votre imprimante > Paramètres > Configurer l'imprimante pour l'envoi par
email
L'assistant de configuration email s'ouvre.
4 Suivez les instructions qui s'affichent sur l'écran de l'ordinateur.
Pour les utilisateurs Macintosh
1
Dans le Finder, naviguez jusqu'à :
Applications > sélectionnez le dossier de votre imprimante > Paramètres de l'imprimante > Email
2 Suivez les instructions sur l'écran de l'ordinateur, puis cliquez sur Enregistrer les paramètres.
Configuration des paramètres de courrier électronique
1 Tapez l'adresse IP de l'imprimante dans le champ d'adresse de votre navigateur Web.
Si vous ne connaissez pas l'adresse IP de l’imprimante, vous pouvez :
• Voir l’adresse IP sur le panneau de commandes de l’imprimante dans la section TCP/IP du menu Réseau/Ports.
• Imprimer une page de configuration du réseau ou les pages de paramètres de menus et identifier l'adresse IP
dans la section TCP/IP.
2 Cliquez sur Paramètres > Paramètres messagerie/FTP > Paramètres de courrier électronique.
3 Remplissez les champs en y insérant les informations appropriées.
4 Cliquez sur Envoyer.
Page 77

Envoi par email 77
Création d'une liste de contacts email
Création d'une liste de contacts email à l'aide de l'ordinateur
Utilisateurs de Windows
1
Cliquez sur ou Démarrer.
2 Cliquez sur Tous les programmes ou Programmes puis sélectionnez le dossier du programme de l'imprimante dans
la liste.
3 Accédez à :
Accueil imprimante > sélectionnez votre imprimante >Télécopie >Modifier la liste des contacts >Sélectionner à
partir du carnet d'adresses
4 Dans le champ Carnet d'adresses, sélectionnez un carnet d'adresses.
Vous pouvez sélectionner le carnet d'adresses de clients de messagerie où vous stockez les adresses email.
5 Sélectionnez le contact que vous souhaitez ajouter, puis cliquez sur Ajouter à ou modifier la liste pour l'importer.
6 Cliquez sur OK.
Utilisateurs de Mac
1
Dans le Finder, naviguez jusqu'à :
Applications > sélectionnez le dossier de votre imprimante
2 Cliquez deux fois sur Paramètres de l'imprimante.
3 Accédez à :
Onglet Contacts >onglet Particuliers
4 Cliquez sur pour ouvrir le carnet d'adresses.
Remarque : pour ajouter des contacts, vous devez les importer du carnet d'adresses de votre ordinateur
Macintosh. Si le contact ne figure pas dans le carnet d'adresses Mac, ajoutez-le d'abord avant de l'importer.
5 Dans le carnet d'adresses, cliquez sur les contacts que vous souhaitez ajouter à la liste des contacts et faites-les
glisser vers cette liste.
?
Pour plus d'informations, cliquez sur Aide ou sur
pour afficher les informations d'aide du logiciel de télécopie.
Page 78

Envoi par email 78
Envoi d'un email
DAA Vitre du scanner
Utilisez la vitre du scanner pour les pages seules, les petits
Utilisez le DAA pour les documents de plusieurs pages.
Remarque : Le DAA n'est disponible que sur certains modèles
d'imprimante. Si vous avez acheté une imprimante sans DAA,
chargez les photos ou documents originaux sur la vitre du
scanner.
éléments (comme les cartes postales ou les photos), les trans-
parents, le papier photo ou les supports fins (tels que les
coupures de magazine).
Conseils pour l'envoi par email
• Veillez à bien entrer les informations sur votre compte email et à configurer le serveur SMTP avant d'envoyer un
email.
• Vérifiez que l'imprimante est connectée à un réseau Ethernet ou sans fil avant d'envoyer un email.
Si nécessaire, vérifiez que le réseau est connecté à Internet pour que l'imprimante puisse communiquer avec le
serveur SMTP. Si l'imprimante ne parvient pas se connecter à Internet, contactez le responsable du support de
votre système.
L'imprimante ne prend en charge qu'une seule connexion réseau active (Ethernet ou sans fil) à la fois.
• Ajoutez des contacts à votre carnet d'adresses. Lorsque vous envoyez un email, il vous suffit de sélectionner les
contacts dans votre carnet d'adresses au lieu d'entrer leurs adresses email successives.
• Utilisez le dispositif d'alimentation automatique de documents pour numériser des pages recto verso si votre
imprimante prend en charge la numérisation recto verso et si le dispositif d'alimentation automatique de docum ents
prend en charge la taille du document d'origine.
• Utilisez la vitre du scanner pour numériser des pages recto verso si votre imprimante ne prend pas en charge la
numérisation recto verso ou si le dispositif d'alimentation automatique de documents ne prend pas en charge la
taille du document d'origine.
• Lorsque vous utilisez le dispositif d'alimentation automatique de documents, ajustez les guides papier de celui-ci à
la largeur du document d'origine.
• Pour récupérer facilement un document après une copie ou une numérisation, levez le bac d'entrée du dispositif
d'alimentation automatique de documents.
• Lorsque vous utilisez la vitre du scanner, refermez le volet du scanner, si possible, pour éviter que les bords de
l'image numérisée ne soient foncés.
Page 79

Envoi par email 79
• Ne placez pas de cartes postales, de photos, de petits éléments, de transparents, de papier photo ou de supports
trop fins (tels que des coupures de magazines) dans le dispositif d'alimentation automatique. Placez ces éléments
sur la vitre du scanner.
• Quand le document à envoyer par email est en place et que les paramètres souhaités sont définis, appuyez sur
pour commencer la numérisation.
Annulation d'un email
Essayez une ou plusieurs des solutions suivantes :
• Sur le panneau de commandes de l'imprimante, appuyez sur , puis sur
• Annulez l'email dans la boîte de dialogue du logiciel de l'imprimante lorsque vous souhaitez l'envoyer à partir de
ce dernier.
OK
.
Page 80

Envoi de télécopies 80
Envoi de télécopies
AVERTISSEMENT—RISQUE DE BLESSURE : Pour limiter les risques d'incendie, utilisez uniquement le câble de
télécommunication (RJ-11) ou un câble de rechange UL Listed 26 AWG minimum pour connecter ce produit au
réseau téléphonique commuté public.
MISE EN GARDE—RISQUE D'ELECTROCUTION : N'utilisez pas la fonction de télécopie lors d'un orage. N'installez
pas ce produit ou n'effectuez aucun branchement électrique (fonction de télécopie) ou téléphonique pendant
un orage violent.
Configuration de l'imprimante en télécopieur
Scénario 1 : Ligne téléphonique standard
Installation 1 : L'imprimante est connectée à une ligne de télécopie dédiée
Connexion :
Branchez le câble de la prise murale au port
Conseils pour cette installation :
• Vous pouvez définir l'imprimante pour recevoir les télécopies automatiquement (Réponse auto activée) ou
manuellement (Réponse auto désactivée).
• Si vous souhaitez recevoir les télécopies automatiquement (Réponse auto activée), définissez l'imprimante pour
qu'elle décroche après n'importe quel nombre de sonneries.
de l'imprimante.
Page 81

Envoi de télécopies 81
Installation 2 : L'imprimante partage la ligne avec un répondeur
Connecté à la même prise murale téléphonique
Connexion :
1 Branchez le câble de la prise murale au port de l'imprimante.
2 Enlevez le bouchon de protection du port de l'imprimante, puis branchez le répondeur sur le port.
Connecté à différentes prises murales
Page 82

Envoi de télécopies 82
Connexion :
Branchez le câble de la prise murale au port
Conseils pour cette installation :
de l'imprimante.
• Si votre ligne ne compte qu'un seul numéro de téléphone, vous devez configurer l'imprimante pour recevoir les
télécopies automatiquement (Réponse auto. activée).
• Configurez l'imprimante pour qu'elle décroche au bout de deux sonneries de plus après le répondeur. Par exemple,
si le répondeur répond aux appels après quatre sonneries, réglez l'imprimante pour qu'elle réponde après six
sonneries. Ainsi, le répondeur répond aux appels en premier et vos appels vocaux sont reçus. Si l'appel est une
télécopie, l'imprimante détecte le signal de télécopie sur la ligne et prend l'appel.
• Si vous êtes abonné à un service de détection de sonnerie distinctive fourni par votre opérateur téléphonique,
vérifiez que vous avez défini la sonnerie appropriée de l'imprimante. Sinon, elle ne recevra pas les télécopies même
si vous l'avez configurée pour les recevoir automatiquement.
Installation 3 : L'imprimante partage la ligne avec un téléphone abonné à un service de
messagerie vocale
Connexion :
1 Branchez le câble de la prise murale au port de l'imprimante.
2 Enlevez le bouchon de protection du port de l'imprimante, puis branchez le téléphone sur le port.
Page 83

Envoi de télécopies 83
Conseils pour cette installation :
• Cette configuration fonctionne mieux si vous êtes abonné à un service de détection de sonnerie distinctive. Si tel
est le cas, vérifiez que vous avez défini la sonnerie appropriée de l'imprimante. Sinon, elle ne recevra pas les
télécopies même si vous l'avez configurée pour les recevoir automatiquement.
• Si votre ligne ne compte qu'un seul numéro de téléphone, vous devez configurer l'imprimante pour recevoir les
télécopies manuellement (Réponse auto. désactivée).
Lorsque vous répondez au téléphone et que vous entendez des tonalités de télécopie, appuyez sur *9* ou sur le
code de décrochage manuel du téléphone pour recevoir la télécopie.
• Vous pouvez également définir l'imprimante pour recevoir les télécopies automatiquement (Réponse auto activée),
mais vous devez désactiver le service de messagerie vocale lorsque vous attendez une télécopie. Ce paramètre
fonctionne mieux si vous utilisez la messagerie vocale plus souvent que le télécopieur.
Scénario 2 : Ligne ADSL (Digital Subscriber Line)
Une ligne ADSL partage votre téléphone normal en deux canaux : voix et Internet. Les signaux de téléphone et de
télécopie passent par le canal vocal tandis que les signaux Internet passent par l'autre canal. Ainsi, vous pouvez utiliser
la même ligne pour les appels vocaux analogiques (notamment les télécopies) et l'accès numérique à Internet.
Pour réduire les interférence entre les deux canaux et garantir une connexion de qualité, vous devez installer un filtre
ADSL pour les périphériques analogiques (télécopieur, téléphone, répondeur) dans votre réseau. Les interférences
provoquent du bruit et créent des éléments statiques sur le téléphone. Elles occasionnent des télécopies de mauvaise
qualité (voire un échec) pour l'imprimante et ralentissent la connexion Internet sur votre ordinateur.
Page 84

Envoi de télécopies 84
Pour installer un filtre pour l'imprimante :
1 Connectez le port de téléphone du filtre ADSL à la prise murale.
2 Connectez un câble téléphonique du port situé à l'arrière de l'imprimante au port de téléphone du filtre ADSL.
3 Pour continuer à utiliser un ordinateur afin d'accéder à Internet, connectez l'ordinateur au port DSL HPN du filtre
ADSL.
4 Pour connecter un téléphone à l'imprimante, enlevez le bouchon de protection du port de l'imprimante, puis
branchez le téléphone sur le port.
Scénario 3 : Service téléphonique VoIP
Connexion :
1
Branchez une extrémité du câble téléphonique sur le port de l'imprimante.
2 Branchez l'autre extrémité du câble sur le port appelé Phone Line 1 (Ligne téléphonique 1) ou Phone Port (Port de
téléphone) sur l'adaptateur VoIP.
Le port appelé Phone Line 2 (Ligne téléphonique 2) ou Fax Port (Port de télécopie) n'est pas toujours actif. Vous
devrez peut-être payer des frais supplémentaires à votre fournisseur VoIP si vous souhaitez activer le deuxième
port de téléphone.
3 Enlevez le bouchon de protection du port de l'imprimante, puis branchez le téléphone sur le port.
Page 85

Envoi de télécopies 85
Conseils pour cette installation :
•
Pour vérifiez que le port de téléphone situé sur l'adaptateur VoIP est actif, branchez-y un téléphone analogique,
puis écoutez la tonalité. Si vous entendez la tonalité, le port est actif.
• Si vous avez besoin de deux ports pour vos périphériques et que vous ne souhaitez pas payer des frais
supplémentaires, ne branchez pas l'imprimante dans le deuxième port de téléphone. Vous pouvez utiliser un
répartiteur téléphonique. Branchez le répartiteur téléphonique sur le port Phone Line 1 (Ligne téléphonique 1) ou
Phone Port (Port de téléphone), puis branchez l'imprimante et le téléphone sur le répartiteur.
Vérifiez que vous utilisez un répartiteur téléphonique et non un séparateur de lignes. Pour vérifier que vous utilisez
le bon répartiteur, branchez-y un téléphone analogique, puis écoutez la tonalité.
Scénario 4 : Service téléphonique numérique via un fournisseur de services par câble
Installation 1 : L'imprimante est connectée au modem câblé
Choisissez cette installation si vous connectez normalement votre téléphone à un modem câblé.
Connexion :
1 Branchez une extrémité du câble téléphonique sur le port de l'imprimante.
2 Branchez l'autre extrémité du câble sur le port appelé Phone Line 1 (Ligne téléphonique 1) ou Phone Port (Port de
téléphone) sur le modem câblé.
Le port appelé Phone Line 2 (Ligne téléphonique 2) or Fax Port (Port de télécopie) n'est pas toujours actif. Vous
devrez peut-être payer des frais supplémentaires à votre fournisseur de services par câble si vous souhaitez activer
le deuxième port de téléphone.
3 Enlevez le bouchon de protection du port de l'imprimante, puis branchez le téléphone sur le port.
Page 86

Envoi de télécopies 86
Conseils pour cette installation :
• Pour vérifier que le port du téléphone situé sur le modem câblé est actif, branchez-y un téléphone analogique, puis
écoutez la tonalité. Si vous entendez la tonalité, le port est actif.
• Si vous avez besoin de deux ports pour vos périphériques et que vous ne souhaitez pas payer des frais
supplémentaires, ne branchez pas l'imprimante sur le deuxième port de téléphone. Vous pouvez utiliser un
répartiteur téléphonique. Branchez le répartiteur téléphonique sur le port Phone Line 1 (Ligne téléphonique 1) ou
Phone Port (Port de téléphone), puis branchez l'imprimante et le téléphone sur le répartiteur.
Vérifiez que vous utilisez un répartiteur téléphonique et non un séparateur de lignes. Pour vérifier que vous utilisez
le bon répartiteur, branchez-y un téléphone analogique, puis écoutez la tonalité.
Installation 2 : L'imprimante est branchée sur une prise murale. Le modem câblé est installé
dans un autre endroit de la maison
Choisissez cette installation si votre fournisseur de services par câble a activé les prises murales chez vous afin que vous
ne soyez pas obligé de brancher vos périphériques sur le modem câblé. Votre service téléphonique câblé provient des
prises murales.
Connexion :
1 Branchez le câble de la prise murale sur le port de l'imprimante.
2 Enlevez le bouchon de protection du port de l'imprimante, puis branchez le téléphone sur le port.
Page 87

Envoi de télécopies 87
Scénario 5 : configuration propre au pays ou à la région
Tous les pays n'utilisent pas les mêmes types de prises murales téléphoniques. La prise murale standard adoptée par
la plupart des pays ou régions est la prise Registered Jack‑11 (RJ‑11). Vous devez avoir une prise RJ‑11 ou un câble
téléphonique doté d'un connecteur RJ‑11 pour pouvoir connecter un périphérique à une prise murale RJ‑11.
Les ports de télécopie situés à l'arrière de l'imprimante et le câble téléphonique fourni avec l'imprimante sont dotés
de connecteurs RJ‑11. Si vous avez un type de connecteur différent dans votre pays, vous devrez certainement utiliser
un adaptateur RJ‑11.
Connexion de l'imprimante à une prise murale non RJ‑11
T
X
E
E
IN
L
Connexion :
1 Branchez une extrémité du câble téléphonique sur le port de l'imprimante.
2 Connectez l'autre extrémité du câble à l'adaptateur RJ‑11, puis l'adaptateur à la prise murale.
Page 88

Envoi de télécopies 88
3 Si vous souhaitez connecter un autre périphérique (téléphone ou répondeur) à la même prise murale, et si le
connecteur du périphérique n'est pas de type RJ 11, branchez-le directement sur la prise murale.
Remarques :
• Ne retirez pas la fiche de bouclage du port de l'imprimante.
• Il se peut que dans votre pays l'imprimante ne soit pas livrée avec un adaptateur RJ-11.
Si le périphérique supplémentaire (téléphone ou répondeur) dispose d'un connecteur RJ-11, vous pouvez enlever la
fiche de bouclage et brancher le périphérique sur le port
de l'imprimante.
Connexion de l'imprimante dans les pays utilisant une connexion série
Dans certains pays, vous devez brancher tous les périphériques dans la prise murale. Vous ne pouvez pas brancher un
téléphone ou un répondeur dans le port
Autriche Allemagne Portugal
Belgique Irlande Espagne
Danemark Italie Suède
France Pays-Bas Suisse
Finlande Norvège Royaume-Uni
Attention — Dommages potentiels : si votre pays figure sur la liste, n'enlevez pas la fiche de bouclage du port de
l'imprimante. Elle est essentielle pour le bon fonctionnement des périphériques sur la ligne téléphonique.
de l'imprimante. On appelle cela une connexion série.
Page 89

Envoi de télécopies 89
T
X
E
E
IN
L
Connexion :
Branchez le câble de la prise murale sur le port
de l'imprimante.
Connexion de l'imprimante à une prise murale en Allemagne
Les prises murales allemandes disposent de deux types de ports. Les ports N sont destinés aux télécopieurs, modems
et répondeurs. Le port F est réservé aux téléphones.
NFN
Page 90

Envoi de télécopies 90
Connectez l'imprimante à n'importe quel port N.
Connexion :
1 Branchez une extrémité du câble téléphonique sur le port de l'imprimante.
2 Connectez l'autre extrémité du câble à l'adaptateur RJ‑11, puis l'adaptateur à un port N.
3 Si vous souhaitez connecter un téléphone et un répondeur à la même prise murale, connectez les périphériques
comme illustré.
Saisie de vos informations d'utilisateur
Vos informations d'utilisateur comprennent votre nom ou le nom de votre société, votre numéro de télécopie (qui est
le même que votre numéro de téléphone sauf si vous disposez d'une ligne téléphonique pour la télécopie), ainsi que
la date et l'heure de votre télécopieur une fois la transmission effectuée. Ces informations apparaissent dans l'en-tête
et le pied de page des télécopies que vous envoyez.
Dans certains pays, vous ne pouvez pas envoyer de télécopies sans ces informations. Certains télécopieurs bloquent
les télécopies qui n'identifient pas l'expéditeur. Veillez donc à entrer ces informations dans votre imprimante.
Définition de l'en-tête de télécopie
1
A partir du panneau de commandes de l'imprimante, naviguez jusqu'à :
> Configuration > OK > Config. téléc. > OK > Composition et envoi > OK > Nom du télécopieur >
2 Entrez votre nom et celui de votre société, puis appuyez sur
OK
.
• Pour changer un caractère, appuyez sur la flèche vers la gauche .
• Pour appuyer un espace, appuyez sur 0.
OK
Page 91

Envoi de télécopies 91
3 Appuyez sur les touches fléchées pour afficher l'option Numéro de télécopieur, puis sur
4 Entrez votre numéro de télécopieur ou de téléphone, puis appuyez sur
OK
.
OK
.
Définissez le pied de page de la télécopie
A partir du panneau de commandes de l'imprimante, naviguez jusqu'à :
> Configuration > OK > Config. téléc. > OK > Sonnerie et réponse > OK > Pied de page de télécopie > OK > En
fonction >
OK
Définition de la date et l'heure
1
A partir du panneau de commandes de l'imprimante, naviguez jusqu'à :
> Configuration > OK > Config. périphérique > OK > Date/Heure >
2 Entrez la date, puis appuyez sur
3 Entrez l'heure, puis appuyez sur
OK
OK
.
.
OK
Configuration des paramètres de télécopie
Vous pouvez configurer les paramètres de télécopie par le biais du panneau de commandes de l'imprimante ou de
l'ordinateur via l'Utilitaire de configuration de l'imprimante. Si vous configurez les paramètres de télécopie dans le
panneau de commandes de l'imprimante, l'Utilitaire de configuration de l'imprimante les importe ensuite. Les
modifications apparaissent la prochaine fois que vous l'Utilitaire de configuration de l'imprimante. L'imprimante
enregistre également les paramètres que vous sélectionnez dans l'utilitaire, sauf si vous configurez l'imprimante pour
bloquer les modifications effectuées depuis l'ordinateur.
Configuration des paramètres de télécopie à l'aide du panneau de commandes de l'imprimante
1 A partir du panneau de commandes de l'imprimante, naviguez jusqu'à :
>Configuration >OK >Config. téléc. >
2 Configurez les paramètres de télécopie à l'aide des sélections dans le menu :
A partir d'ici Vous pouvez
Carnet
d'adresses
Rapports de
télécopie
Configurer, afficher ou imprimer le carnet d'adresses.
• Imprimer les journaux d'activités. Les journaux d'activité vous permettent d'afficher l'historique des
télécopies envoyées et reçues de votre imprimante.
• Imprimer des pages de confirmation ou des rapports de transmission. Ces rapports vous permettent
de savoir si les télécopies que vous envoyez sont bien parvenues à destination.
OK
Page 92

Envoi de télécopies 92
A partir d'ici Vous pouvez
Sonnerie et
réponse
Télécopies recto
verso
Numérotation et
envoi
• Configurer l'imprimante afin de recevoir les télécopies automatiquement ou manuellement. Activer ou
désactiver la Réponse auto.
• Régler le volume de la sonnerie.
• Définir le nombre de sonneries. Il s'agit d'un point important si vous choisissez de recevoir des télécopies
automatiquement (Réponse auto activée).
• Définir une sonnerie distincte. Si vous souscrivez à la fonctionnalité de sonnerie distincte sur votre ligne
téléphonique, définissez alors le schéma correct pour l'imprimante dans ce menu.
• Activer le transfert de télécopies.
• Définir un code de réponse manuelle. C'est le code que vous entrez pour recevoir des télécopies
manuellement.
• Définir la sonnerie d'ID appelant que vous souhaitez. Certains pays disposent de plusieurs sonneries.
• Configurer l'imprimante pour imprimer les télécopies entrantes sur une seule page.
• Définir le pied de page de la télécopie.
• Configurer l'imprimante pour qu'elle imprime les télécopies entrantes sur les deux faces du papier.
• Définir le nom et le numéro de votre télécopieur.
• Régler le volume de composition.
• Définir la méthode de composition, l'intervalle de recomposition, le nombre de tentatives de recom-
position, le préfixe de composition et la vitesse d'envoi des télécopies.
• Convert ir des télécopies envoyées dans des modes que reconnaissent les télécopieurs des destinataires.
Dans le cas contraires, de telles télécopies échouent.
• Activer la correction d'erreur durant la transmission.
Blocage de
télécopies
Bloquer les télécopies entrantes indésirables.
Configuration des paramètres de télécopie à l'aide du logiciel de télécopie
Avant de commencer, vérifiez les points suivants :
• L'imprimante est correctement connectée à la ligne téléphonique.
• L'imprimante est mise sous tension et connectée à l'ordinateur.
• L'imprimante n'est pas en mode Veille. Si l'imprimante est en mode Veille, appuyez sur pour l'activer.
Utilisation de l'Assistant de configuration du télécopieur de Windows
1
Cliquez sur ou sur Démarrer.
2 Cliquez sur Tous les programmes ou Programmes, puis sélectionnez le dossier du programme de l'imprimante dans
la liste.
Page 93

Envoi de télécopies 93
3 Cliquez sur Accueil imprimante > Télécopie > Configurer l'imprimante en télécopieur.
L'assistant de configuration du télécopieur s'ouvre.
4 Exécutez l'assistant de configuration du télécopieur. Vérifiez que vous avez sélectionné le service et la connexion
téléphoniques appropriés. L'assistant configure des paramètres de télécopie optimum en fonction de votre
connexion.
Remarque : Pour configurer les paramètres de télécopie avancés, cliquez sur Télécopie > Configurer les paramètres
avancés dans l'écran d'accueil de l'imprimante. L'utilitaire de configuration de l'imprimante se lance.
Utilisation des paramètres de l'imprimante dans Macintosh
1
A partir du dossier Applications du Finder ou de la fenêtre du Finder, double-cliquez sur le dossier Imprimantes.
2 Cliquez deux fois sur Paramètres de l'imprimante.
3 Configurez les paramètres de télécopie à l'aide du logiciel de l'imprimante.
?
Pour afficher les informations d'aide du logiciel de télécopie, cliquez sur Aide ou sur
.
Création d'une liste de contacts
Vous pouvez créer une liste de contacts à l'aide du Carnet d'adresses du panneau de commandes de l'imprimante ou
de l'ordinateur via le Carnet d'adresses. Si vous créez une liste de contacts dans le panneau de commandes de
l'imprimante, le Carnet d'adresses enregistre automatiquement ces contacts comme des entrées de Carnet d'adresses.
De même, lorsque vous ajoutez des contacts au Carnet d'adresses, l'imprimante les enregistre automatiquement dans
son Carnet d'adresses.
Vous pouvez enregistrer jusqu'à 89 contacts et 10 groupes de numéros de télécopieur à la liste.
Création d'une liste de contacts à l'aide du panneau de commandes de l'imprimante
1 A partir du panneau de commandes de l'imprimante, naviguez jusqu'à :
>Configuration >OK >Config. télec. >OK >Carnet d'adresses >
2 Pour ajouter une nouvelle entrée au carnet d'adresses :
a Appuyez sur les touches fléchées pour afficher l'option Ajouter entrée, puis sur
b Utilisez le pavé numérique pour entrer le nom du contact dans le champ Nom.
• Pour changer un caractère, appuyez sur la flèche vers la gauche .
• Pour appuyer un espace, appuyez sur 0.
c Appuyez sur les flèches haut ou bas pour déplacer le curseur vers le champ Numéro.
OK
OK
.
d Utilisez les touches du pavé numérique pour entrer le numéro de télécopie dans le champ prévu à cet effet,
OK
puis appuyez sur
pour enregistrer l'entrée.
e Pour ajouter une autre entrée, répétez les étapes a à d.
Page 94

Envoi de télécopies 94
3 Pour ajouter un groupe de numéros de télécopie :
OK
OK
.
.
a Appuyez sur les touches fléchées pour afficher l'option Ajouter groupe, puis sur
b Utilisez le pavé numérique pour composer un numéro de groupe, puis appuyez sur
• Pour changer un caractère, appuyez sur la flèche vers la gauche .
• Pour appuyer un espace, appuyez sur 0.
c Appuyez sur les touches fléchées pour sélectionner si vous souhaitez contacter manuellement un contact ou
OK
l'importer. Appuyez sur
lorsque vous effectuez une sélection.
• Si vous souhaitez ajouter un contact manuellement, utilisez le pavé numérique pour entrer le numéro de
OK
télécopie, puis appuyez sur
.
• Si vous souhaitez importer un contact, appuyez sur les touches fléchées pour le sélectionner dans le carnet
OK
d'adresses. Appuyez sur
lorsque vous effectuez une sélection.
d Lorsque vous avez fini d'ajouter des contacts au groupe, sélectionnez Terminé.
Création d'une liste de contacts à l'aide du logiciel de télécopie
Pour les utilisateurs de Windows
1
Cliquez sur ou Démarrer.
2 Cliquez sur Tous les programmes ou Programmes puis sélectionnez le dossier du programme de l'imprimante dans
la liste.
3 Accédez à :
Accueil imprimante > sélectionnez votre imprimante >Télécopie >Modifier la liste des contacts
L'onglet Contacts de l'utilitaire de configuration de l'imprimante s'affiche.
4 Cliquez sur Sélectionner à partir du carnet d'adresses.
5 Dans le champ Carnet d'adresses, sélectionnez un carnet d'adresses.
6 Sélectionnez le contact que vous souhaitez ajouter, puis cliquez sur Ajouter à ou modifier la liste pour l'importer.
Remarque : pour ajouter des contacts, vous devez importer des contacts des carnets d'adresse de votre
ordinateur pris en charge par le logiciel de télécopie. En plus du carnet d'adresses du logiciel, vous pouvez
également avoir ceux des clients de messagerie installés sur votre ordinateur, par exemple Microsoft Outlook.
7 Cliquez sur OK.
Utilisateurs de Mac
1
Dans le Finder, naviguez jusqu'à :
Applications > sélectionnez le dossier de votre imprimante
2 Cliquez deux fois sur Paramètres de l'imprimante.
3 Cliquez sur l'onglet Contacts.
• Pour ajouter des contacts, cliquez sur l'onglet Particuliers.
• Pour ajouter des groupes de télécopie, cliquez sur l'onglet Groupes.
Page 95

Envoi de télécopies 95
4 Cliquez sur pour ouvrir le carnet d'adresses.
Remarque : pour ajouter des contacts, vous devez les importer du carnet d'adresses de votre ordinateur
Macintosh. Si le contact ne figure pas dans le carnet d'adresses Mac, ajoutez-le d'abord avant de l'importer.
5 Dans le carnet d'adresses, cliquez sur les contacts que vous souhaitez ajouter à la liste des contacts et faites-les
glisser vers cette liste.
?
Pour plus d'informations, cliquez sur Aide ou sur
pour afficher les informations d'aide du logiciel de télécopie.
Envoi de télécopies
DAA Vitre du scanner
Utilisez la vitre du scanner pour les pages uniques, les petits
Utilisez le DAA pour les documents de plusieurs pages.
Remarque : Le DAA n'est disponible que sur certains modèles
d'imprimante. Si vous avez acheté une imprimante sans DAA,
chargez les photos ou documents originaux sur la vitre du
scanner.
éléments (tels que des cartes postales ou des photos), les trans-
parents, le papier photo ou les supports fins (tels que des
coupures de magazines).
Conseils pour l'envoi de télécopies
• Assurez-vous que l'imprimante est allumée et reliée à une ligne téléphonique, ADSL ou VoIP fonctionnant
correctement. La ligne fonctionne si vous entendez une tonalité.
• Vérifiez que le réceptacle de sortie de papier est complètement déployé et que le prolongateur est rabattu.
• Selon votre modèle d'imprimante, utilisez le dispositif d'alimentation automatique de documents pour numériser
des pages recto verso en un seul passage.
• Pour récupérer facilement un document après une copie ou une numérisation, levez le bac d'entrée du dispositif
d'alimentation automatique de documents.
• Lorsque vous utilisez le DAA, ajustez le guide papier contre le bord du papier.
• Lorsque vous utilisez la vitre du scanner, refermez le volet du scanner, si possible, pour éviter que les bords de
l'image numérisée ne soient foncés.
Page 96

Envoi de télécopies 96
• Ne placez pas de cartes postales, de photos, de petits éléments, de transparents, de papier photo ou de supports
trop fins (tels que des coupures de magazines) dans le dispositif d'alimentation automatique. Placez ces éléments
sur la vitre du scanner.
• Quand le document à télécopier est en place et que les paramètres souhaités sont définis, appuyez sur pour
envoyer la télécopie.
Envoi de télécopies à l'aide du panneau de commandes de l'imprimante
1 A partir du panneau de commandes de l'imprimante, naviguez jusqu'à :
> Télécopier
2 Composez un numéro de télécopieur ou appuyez sur la touche Carnet d'adresses pour sélectionner un numéro
dans la liste de composition abrégée ou de composition de groupe.
3 Si vous souhaitez envoyer une télécopie à un seul destinataire, appuyez sur
Si vous souhaitez envoyer la télécopie à un groupe de numéros (télécopie à diffusion générale), appuyez sur la
touche gauche ou droite pour entrer un autre numéro, puis appuyez sur
d'autres numéros.
OK
.
OK
. Répétez cette étape pour ajouter
4 Appuyez sur la touche Couleur/Noir pour sélectionner une télécopie en couleur ou en noir et blanc.
5 Appuyez sur pour lancer la tâche de télécopie.
Attention — Dommages potentiels : ne touchez ni aux câbles ni aux ports
et durant l'envoi d'une télécopie.
Conseil :
•
Vous pouvez envoyer une télécopie à diffusion générale à 30 destinataires au maximum.
Envoi de télécopies à l'aide de l'ordinateur
Utilisateurs de Windows
1
Un document étant ouvert, cliquez sur Fichier >Impression.
2 Veillez à sélectionner la version de télécopie de votre imprimante, puis cliquez sur Propriétés, Préférences, Options
ou Configuration.
3 Cliquez sur l'onglet Télécopie, puis vérifiez que l'option Activer télécopie est sélectionnée.
4 Entrez le ou les numéro(s) de télécopie du destinataire dans le champ Numéro(s) de télécopie (entrez tous les
numéros s'il y a plusieurs destinataires).
Les numéros de télécopieur peuvent être saisis manuellement ou à l’aide de la fonction Carnet d'adresses.
5 Si nécessaire, entrez un préfixe dans la boîte de dialogue Indicatif.
6 Sélectionnez le format de papier et l'orientation appropriés.
7 Cochez la case Inclure la page de garde à la télécopie, puis saisissez les informations nécessaires si vous souhaitez
joindre une page de garde à la télécopie.
8 Cliquez sur OK.
Page 97

Envoi de télécopies 97
Utilisateurs de Mac
1
Un document étant ouvert, cliquez sur Fichier >Impression
2 Dans le menu local Imprimante, sélectionnez la version de télécopie de votre imprimante.
Remarque : pour afficher les options de télécopie de la boîte de dialogue d'impression, vous devez utiliser le
pilote de télécopie de votre imprimante. Si la version de télécopie de l'imprimante ne figure pas dans la liste,
choisissez Ajouter une imprimante, puis choisissez la version de télécopie.
3 Entrez le nom et le numéro du destinataire.
4 Cliquez sur Télécopier.
Réception de télécopies
Conseils pour la réception de télécopies
Lors de la réception de télécopies :
• Assurez-vous que l'imprimante est allumée et qu'elle est reliée à une ligne téléphonique, ADSL ou VoIP fonctionnant
correctement. La ligne fonctionne si vous entendez une tonalité.
• Si vous configurez l'imprimante pour recevoir les télécopies manuellement (Réponse auto. désactivée), vérifiez que
le volume de la sonnerie n'est pas désactivé.
• Si vous configurez l'imprimante pour recevoir les télécopies automatiquement (Réponse auto. désactivée), chargez
du papier dans l'imprimante.
Réception automatique de télécopies
1 Assurez-vous que la fonction Réponse auto. est activée :
A partir du panneau de commandes de l'imprimante, naviguez jusqu'à :
> Configuration > OK > Config. téléc. > OK > Sonnerie et réponse >OK > Réponse auto > OK > En fonction >
2 Définissez le nombre de sonneries que l'imprimante devra détecter avant d'accepter les télécopies entrantes :
a Appuyez sur les touches fléchées pour afficher l'option Décrochage à la, puis sur
b Appuyez sur les touches fléchées pour afficher le nombre de sonneries souhaité, puis sur
le paramètre.
Lorsque le nombre de sonneries indiqué est détecté, l'imprimante reçoit automatiquement la télécopie.
Attention — Dommages potentiels : Ne touchez ni aux câbles ni aux ports
télécopie.
et durant la réception d'une
OK
.
OK
pour enregistrer
OK
Page 98

Envoi de télécopies 98
Conseils :
•
Si l'imprimante partage une ligne avec d'autres périphériques analogiques (téléphone, répondeur), configurez-la
pour décrocher au bout de deux sonneries après le répondeur. Par exemple, si le répondeur répond aux appels
après quatre sonneries, configurez l'imprimante pour répondre après six sonneries. Ainsi, le répondeur répond aux
appels en premier et vos appels vocaux sont reçus. Si l'appel est une télécopie, l'imprimante détecte le signal de
télécopie sur la ligne et prend l'appel. Si l'imprimante est sur une ligne de télécopie dédiée, vous devez la configurer
pour décrocher après n'importe quel nombre de sonneries.
• Si vous avez plusieurs numéros sur la même ligne, ou si vous êtes abonné à un service de détection de sonnerie
distinctive sur votre ligne téléphonique, définissez la sonnerie spécifique de l'imprimante dans ce menu. Sinon, elle
ne recevra pas les télécopies même si vous l'avez configurée pour les recevoir automatiquement.
Réception manuelle de télécopies
1 Désactivez la fonction Réponse auto :
A partir du panneau de commandes de l'imprimante, naviguez jusqu'à :
> Configuration > OK > Config. téléc. > OK > Sonnerie et réponse > OK > Réponse auto. > OK > Hors
fonction >
OK
2 Lorsque le téléphone sonne et que vous entendez la tonalité du télécopieur lorsque vous décrochez, appuyez sur
sur l'imprimante ou sur *9* sur le téléphone relié à l'imprimante.
Attention — Dommages potentiels : Ne touchez ni aux câbles ni aux ports
télécopie.
et durant la réception d'une
Conseils :
•
le code par défaut de réponse manuel aux télécopies est *9* mais, pour renforcer la sécurité, vous pouvez le
remplacer par un numéro que vous êtes le seul à savoir. Vous pouvez entrez jusqu'à 7 caractères pour votre code.
Les caractères valides sont les chiffres allant de 0 à 9 et les caractères # et *.
• Vérifiez que le téléphone est connecté au port situé à l'arrière de l'imprimante et que cette dernière est reliée
à la prise murale via le port
.
Envoi de télécopies - FAQ
Si j'ai omis initialement de configurer le télécopieur, dois-je réexécuter le
programme d'installation pour le configurer ?
Il n'est pas nécessaire de réexécuter le programme d'installation. Vous pouvez installer et configurer le télécopieur à
l'aide du logiciel de télécopie installé avec le logiciel de l'imprimante.
1 Connectez l'imprimante à la ligne téléphonique. Pour plus d'informations, reportez-à la section « Configuration de
l'imprimante en télécopieur », page 80.
2 Configurez les paramètres de télécopie à l'aide du logiciel de télécopie. Pour accéder au logiciel de télécopie :
Page 99

Envoi de télécopies 99
Pour les utilisateurs Windows
a
Cliquez sur ou sur Démarrer.
b Cliquez sur Tous les programmes ou Programmes, puis sélectionnez le dossier du programme de l'imprimante
dans la liste.
c Cliquez sur Accueil imprimante > Télécopie >Configurer l'imprimante en télécopieur.
L'assistant de configuration du télécopieur s'ouvre.
d Exécutez l'assistant. Vérifiez que vous avez sélectionné le service et la connexion téléphoniques appropriés.
L'assistant configure des paramètres de télécopie optimum en fonction de votre connexion.
Pour les utilisateurs Macintosh
a
A partir du dossier Applications du Finder ou de la fenêtre du Finder, double-cliquez sur le dossier Imprimantes.
b Cliquez deux fois sur Paramètres de l'imprimante, puis configurez les paramètres de télécopie.
Qu'est ce qu'un répartiteur et quel type de répartiteur dois-je utiliser ?
Si votre maison dispose d'un nombre limité de prises murales ou si votre adaptateur a peu de ports, vous pouvez utiliser
un répartiteur téléphonique. Un répartiteur divise le signal téléphonique et permet de connecter plusieurs
périphériques à la prise murale. Il est muni d'au moins deux ports de connexion. N'utilisez pas un répartiteur de ligne.
Pour vérifier que vo us utilisez le répartiteur adéquat, connectez-le à un téléphone analogiqu e et vérifiez si vous entendez
la tonalité.
Quel est mon numéro de télécopie ?
Dans la plupart des cas, votre numéro de téléphone est également votre numéro de télécopie. Si vous vous abonnez
au service de détection de type de sonnerie spéciale (DRPD) proposé par les opérateurs, votre numéro de télécopie
est le numéro que vous avez attribué à l'imprimante. Vérifiez que vous entrez le type de sonnerie spéciale correct pour
ce numéro dans le logiciel de télécopie ou dans le menu Configuration du télécopieur du panneau de commandes de
l'imprimante.
Si vous avez plusieurs lignes téléphoniques, vérifiez que vous entrez le numéro de la ligne à laquelle l'imprimante est
connectée.
Quel est mon préfixe de composition ?
Ce préfixe est le numéro ou la série de numéros sur lesquels vous appuyez avant de composer le numéro de télécopieur
ou de téléphone proprement dit. Si l'imprimante est dans un bureau ou dans un système téléphonique PBX, il peut
s'agir d'un numéro spécifique sur lequel vous devez appuyer pour pouvoir effectuer un appel hors du bureau. Il peut
également s'agir d'un indicatif que vous devez entrer si vous envoyez des télécopies hors de la ville. Il peut s'avérer
très utile si vous envoyez fréquemment des télécopies au même pays ou région. Lorsque vous définissez le préfixe dans
l'utilitaire, l'imprimante le saisit automatiquement lorsque vous composez le numéro de télécopieur ou de téléphone.
Vous pouvez entrez jusqu'à 8 caractères lorsque vous composez un préfixe. Les caractères valides sont les chiffres 0-9,
les lettres P et W (majuscules et minuscules) ainsi que les caractères dièse (#) et étoile (*). Si vous utilisez le logiciel de
télécopie pour entrer le préfixe, vous pouvez également inclure les caractères moins et virgule.
Page 100

Envoi de télécopies 100
Remarques :
• Selon le modèle d'imprimante que vous avez acheté, il se peut que certains de ces caractères ne soient pas
disponibles.
• Les caractères peuvent varier selon que vous utilisez le panneau de commandes de l'imprimante ou le clavier de
l'ordinateur.
Quand ai-je besoin d'activer la fonction Réponse auto. ?
La fonction Réponse auto. est activée par défaut, ce qui permet à l'imprimante de recevoir les télécopies
automatiquement.
Si l'imprimante est connectée à la même ligne téléphonique à l'aide d'un répondeur, vous devez définir la fonction
Réponse auto. sur Activé afin que vous puissiez recevoir et vos appels vocaux et vos télécopies. Vérifiez que le répondeur
est configuré pour décrocher après un nombre de sonneries inférieur à celui de l'imprimante. Cela permet aux autres
périphériques de prendre d'abord les appels vocaux. Si un appel entrant est une télécopie, l'imprimante peut détecter
les signaux de télécopie sur la ligne et prend l'appel.
Combien de sonneries dois-je définir ?
Si l'imprimante partage une ligne avec un répondeur, configurez-la pour qu'elle décroche après un plus grand nombre
de sonneries que le répondeur. Par exemple, si le répondeur répond aux appels après quatre sonneries, configurez
l'imprimante pour répondre après six sonneries. Ainsi, le répondeur répond aux appels en premier et vos appels vocaux
sont reçus. Si l'appel est une télécopie, l'imprimante détecte le signal de télécopie sur la ligne et prend l'appel.
Si l'imprimante est sur une ligne de télécopie dédiée, vous devez la configurer pour qu'elle décroche après le nombre
de sonneries que vous voulez.
Comment définir la sonnerie spéciale de l'imprimante ?
Il est important de définir la sonnerie appropriée lorsque vous êtes abonné au service de détection de type de sonnerie
spéciale (DRPD) proposé par les opérateurs. Cette fonctionnalité permet d'avoir plusieurs numéros de téléphone sur
une seule ligne téléphonique. Chaque numéro de téléphone dispose de son propre type de sonnerie (toutes les
sonneries, sonnerie unique seulement, double sonnerie seulement, triple sonnerie seulement, sonnerie simple ou
double seulement, sonnerie simple ou triple seulement, sonnerie double ou triple seulement). Les différentes sonneries
permettent de savoir quel numéro de téléphone a été composé et quel périphérique vous devez utiliser pour répondre
à l'appel.
Attribuez à l'imprimante le numéro de téléphone qui sera celui de la télécopie, puis configurez-la pour répondre à la
sonnerie de ce numéro. Si la sonnerie n'est pas correctement définie, l'imprimante sonnera, mais ne recevra pas les
télécopies.
La sonnerie distinctive est également appelé Ident-a-Call, Smart Ring, Teen Ring, RingMaster ou IdentaRing.
1 A partir du panneau de commandes de l'imprimante, naviguez jusqu'à :
> Configuration > OK > Config. téléc. > OK > Sonnerie et réponse > OK > Sonnerie >
OK
2 Appuyez sur les touches fléchées pour accéder à la sonnerie souhaitée, puis appuyez sur
OK
.
 Loading...
Loading...