Page 1
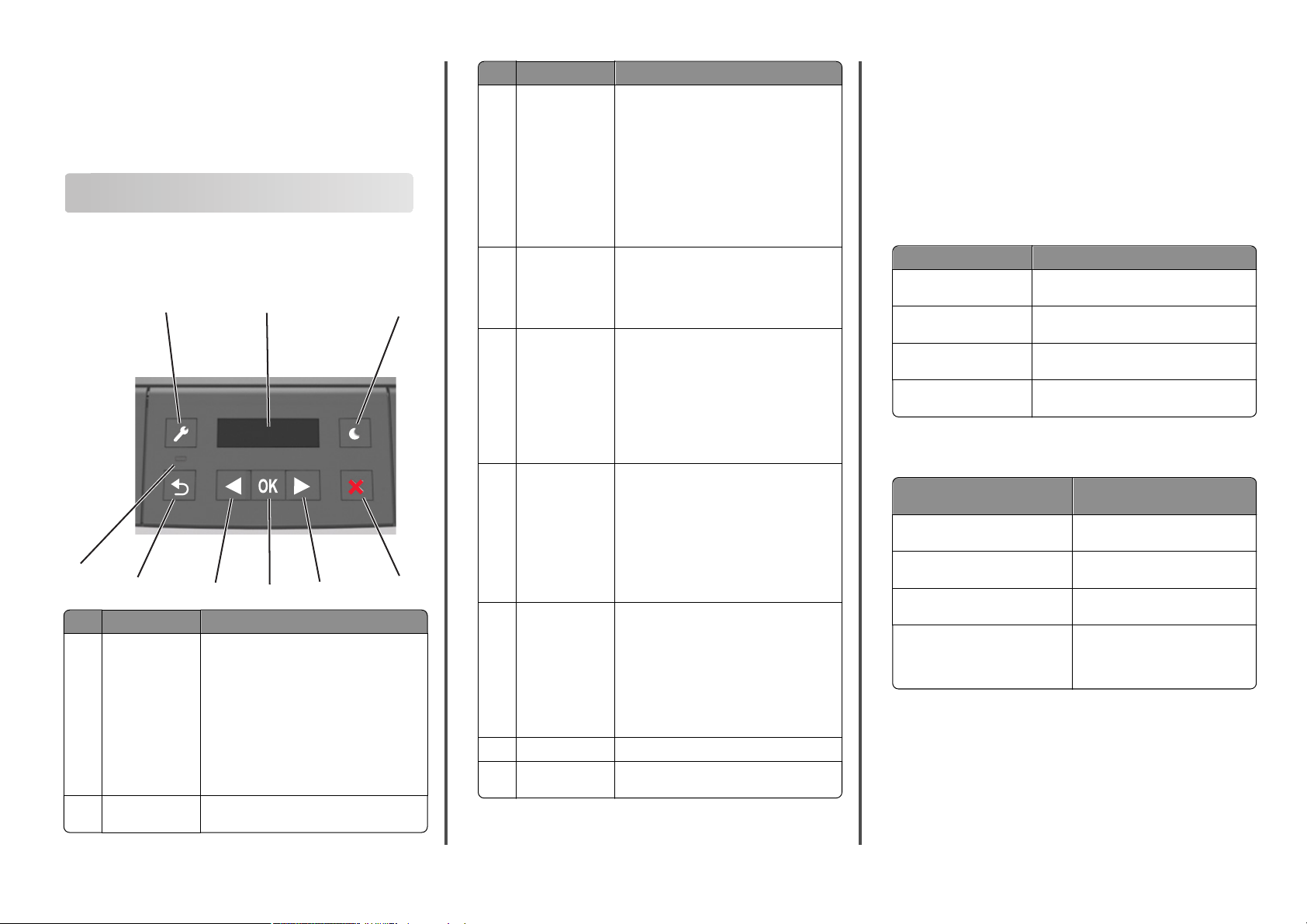
Краткое справочное
руководство
Знакомство с принтером
Использование панели управления принтера
1
9
8
Компонент Назначение
1 Кнопка вызова
меню
Отобразить Просмотр параметров сканирования, а
2
7
Служит для открытия меню.
Примечания.
•
•
также сообщений о состоянии и ошибках.
2
6
Эти меню доступны, только когда
принтер находится в состоянии
Готов.
Нажатие кнопки при перемещении
по меню возвращает пользователя к
меню более высокого высшего
уровня на панели управления
принтера.
5
Компонент Назначение
3 Кнопка «Сон» Переход в спящий режим или режим
4 Кнопка "Стоп"
3
5 Кнопка со
стрелкой вправо
6 кнопка
"Выбрать"
4
Кнопка со
7
стрелкой влево
кнопка "Назад" Возврат к предыдущему экрану.
8
Световой
9
индикатор
гибернации.
Примечания.
•
Нажатие любой кнопки приведет к
выводу принтера из спящего
режима.
•
Нажатие кнопки перехода в спящий
режим или переключателя питания
выводит принтер из режима гибернации.
•
Выход из режима меню и возврат в
состояние готовности.
•
Прерывание операции принтера,
например печати или загрузки
шрифтов.
•
Прокрутка меню или перемещение
между экранами и пунктами меню.
•
Прокрутка параметров или текста.
Для меню с числовыми значениями
нажмите и удерживайте кнопку со
стрелкой для прокрутки списка
параметров. Отпустите кнопку при
появлении на дисплее требуемого
значения.
•
Служит для открытия меню.
•
Открывает пункт меню и отображает
возможные значения или настройки.
Текущий параметр по умолчанию
отмечен звездочкой (*).
•
Используется для сохранения отображаемого значения в виде новой
пользовательской настройки по
умолчанию
•
Прокрутка меню или перемещение
между экранами и пунктами меню.
•
Прокрутка параметров или текста.
Для меню с числовыми значениями
нажмите и удерживайте кнопку со
стрелкой для прокрутки списка
параметров. Отпустите кнопку при
появлении на дисплее требуемого
значения.
Определение состояния принтера.
Знакомство с цветами индикатора и цветом света кнопки перехода в спящий режим
Цвета индикатора и света кнопки перехода в спящий режим
на панели управления принтера обозначают состояние
принтера.
Проверка состояния принтера по цвету света
индикатора
Световой индикатор Состояние принтера
Выкл Принтер отключен или находится в
Мигает зеленым цветом Принтер прогревается, обрабатывает
Постоянно горит
зеленым цветом
Мигает красным цветом Требуется вмешательство пользо-
Проверка состояния принтера по цвету света
кнопки перехода в спящий режим
Свет кнопки перехода в
спящий режим
Выкл Принтер выключен или в
Постоянно горит желтым
цветом
Мигает желтым Принтер входит в или выходит из
Мигает желтым 0,1 секунды,
затем полностью перестает
гореть в течение 1,9 секунды, и
так попеременно.
режиме гибернации.
данные или печатает.
Принтер включен, но простаивает.
вателя.
Состояние принтера
состоянии готовности.
Принтер находится в режиме
сна.
режима гибернации.
Принтер находится в режиме
гибернации.
1
Page 2
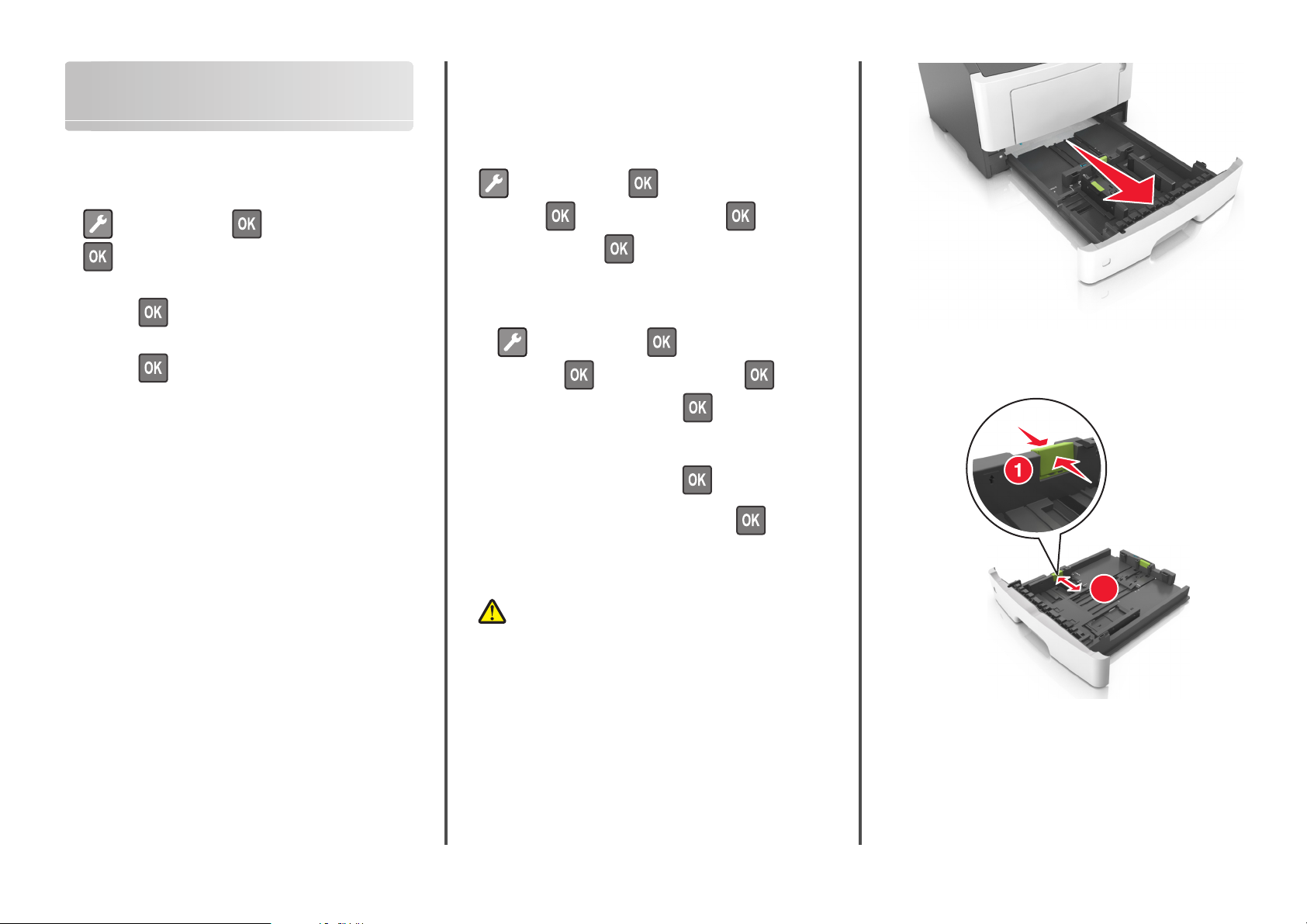
Загрузка обычной и специальной бумаги
Задание формата и типа бумаги
1 На панели управления принтера выберите:
• Наименьший формат Universal, поддерживаемый
многоцелевым устройством подачи, — 76 x 127 мм
(3 x 5 дюймов). Наименьший формат Universal,
поддерживаемый дополнительным лотком, —
183 x 210 мм (7,2 x 8,3 дюймов).
На панели управления принтера выберите:
>Меню «Бумага» > >Настройка формата
L
G
L
C
E
X
E
5
B
>Меню «Бумага» > >Формат и тип бумаги >
2 Выберите Размер лотка [x] или Тип Лотка [x], а затем
нажмите
.
3 Измените значение формата или типа бумаги, а затем
нажмите
Примечания.
.
• Параметр формата бумаги для стандартного лотка на
250 листов (Лоток 1), дополнительного лотка на 250
или 550 листов (Лоток 2) и многоцелевого устройства
подачи необходимо настроить вручную с помощью
меню «Формат бумаги».
• Заводской настройкой по умолчанию для параметра
«Тип бумаги» в Лотке 1 является значение «Обычная
бумага».
• Заводской настройкой по умолчанию для параметра
«Тип бумаги» в многоцелевом устройстве подачи
является значение «Пользовательский тип 6».
• Параметр «Тип бумаги» необходимо выставить
вручную для всех лотков.
Настройка параметров для бумаги формата Universal
Формат бумаги Universal задается пользователем и
позволяет печатать на бумаге, имеющей формат, не
представленный в меню принтера.
Примечания.
• Самый большой поддерживаемый формат Universal —
216 x 355,6 мм (8,5 x 14 дюймов).
Universal >
>Единицы измерения > > выберите
единицу измерения >
Задание высоты и ширины листа бумаги
1 На панели управления принтера выберите:
>Меню «Бумага» > >Настройка формата
Universal >
>Единицы измерения > >
выберите единицу измерения >
2 С помощью кнопок со стрелками выберите пункт Высота
при книжной ориентации или Ширина при книжной
ориентации, а затем нажмите
.
3 Измените параметры и нажмите кнопку .
Загрузка бумаги в лотки
ВНИМАНИЕ-ВОЗМОЖНОСТЬ ТРАВМЫ: Для
уменьшения риска нестабильной работы
оборудования загружайте каждый лоток отдельно.
Остальные устройства подачи или лотки держите
закрытыми.
1 Полностью извлеките лоток.
Примечание. Не отсоединяйте лотки во время печати
задания, а также при отображении на дисплее
принтера сообщения Занят. Это может привести к
замятию бумаги.
2 Сожмите, а затем передвиньте направляющую ширины
в положение, соответствующее формату загружаемой
бумаги.
A
5
A
6
2
L
G
L
E
X
E
B
C
5
A
5
2
Page 3
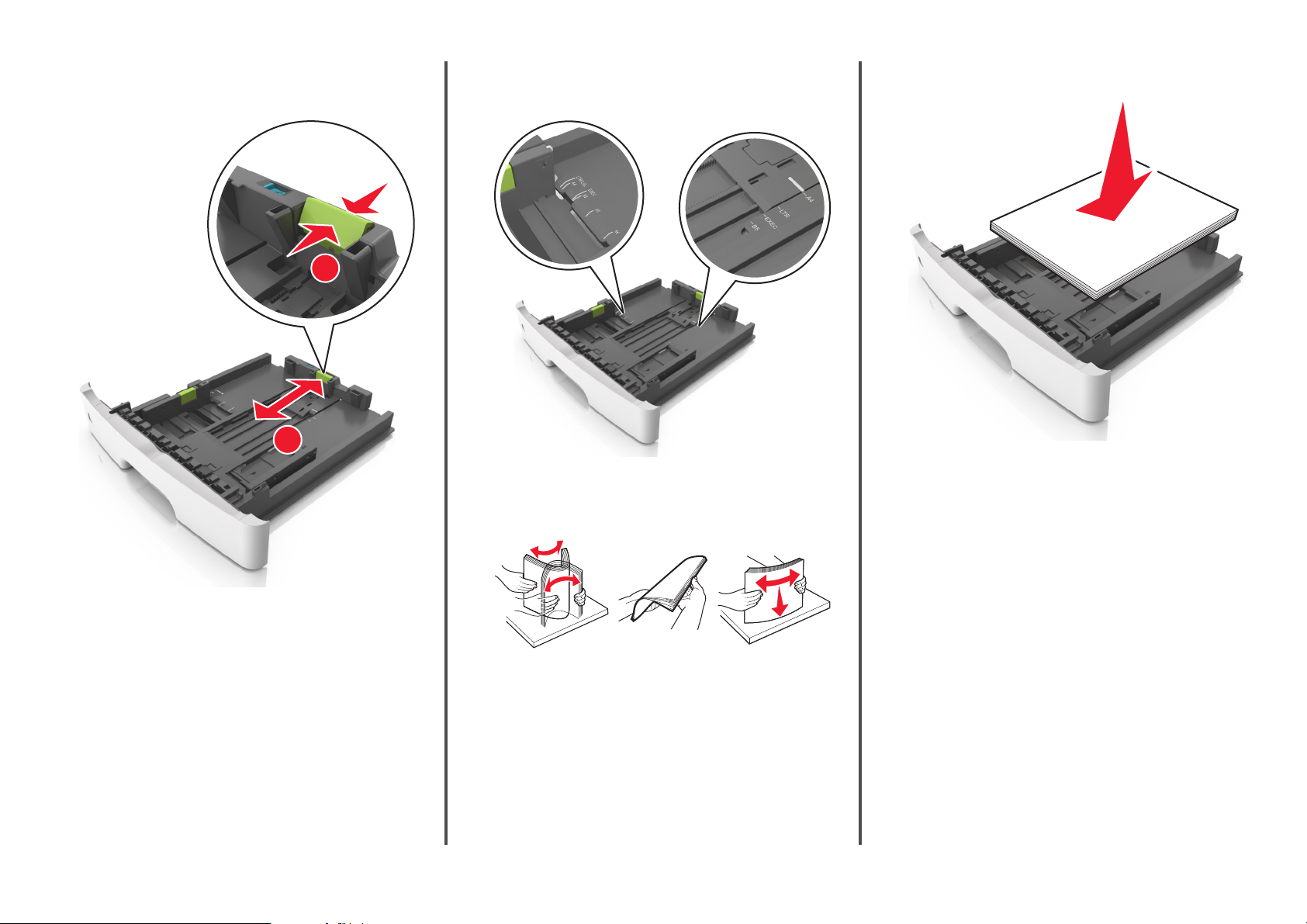
3 Сожмите, а затем передвиньте направляющую длины в
положение, соответствующее формату загружаемой
бумаги.
1
• Проверьте, чтобы направляющие ширины и длины
для бумаги соответствовали индикаторам формата
внизу лотка.
LTR/LGL
A4
EXEC
B5
A5
A6
A
4
LT
R
E
X
E
C
B5
A5
5 Загрузите стопку бумаги.
A
5
A
6
A5
2
LGL
EXEC
B5
Примечания.
• Для некоторых форматов бумаги, таких как letter,
legal и A4, сожмите и передвиньте направляющую
назад, чтобы бумага уместилась по всей длине.
• При загрузке бумаги формата Legal направляющая
длины выходит за пределы основания, подвергая
бумагу воздействию пыли. Чтобы защитить бумагу
от пыли, отдельно приобретите пылезащитный
чехол. Для получения сведений обратитесь в
службу поддержки клиентов.
• Если вы загружаете в стандартный лоток бумагу
формата A6, сначала сожмите, а потом
переместите направляющие длины в середину
лотка в положение, соответствующее формату А6.
4 Изогните стопку несколько раз в разные стороны для
разделения листов, затем пролистайте ее. Не
загружайте бумагу со складками и сгибами. Выровняйте
края стопки на плоской поверхности.
Примечания.
• Загружайте бумагу из вторсырья или печатные
бланки стороной для печати вниз.
• Загружайте бумагу с перфорированными
отверстиями вверху страницы отверстиями к
передней стороне лотка.
• Положите фирменные бланки лицевой стороной
вниз и верхним краем листа к передней стенке
лотка. Для выполнения двусторонней печати
фирменные бланки следует загружать лицевой
стороной вверх, нижним краем к передней части
лотка.
• Убедитесь в том, что бумага не превышает
максимальной высоты, отмеченной индикатором
максимальной загрузки, расположенным на боку
направляющей ширины.
3
Page 4
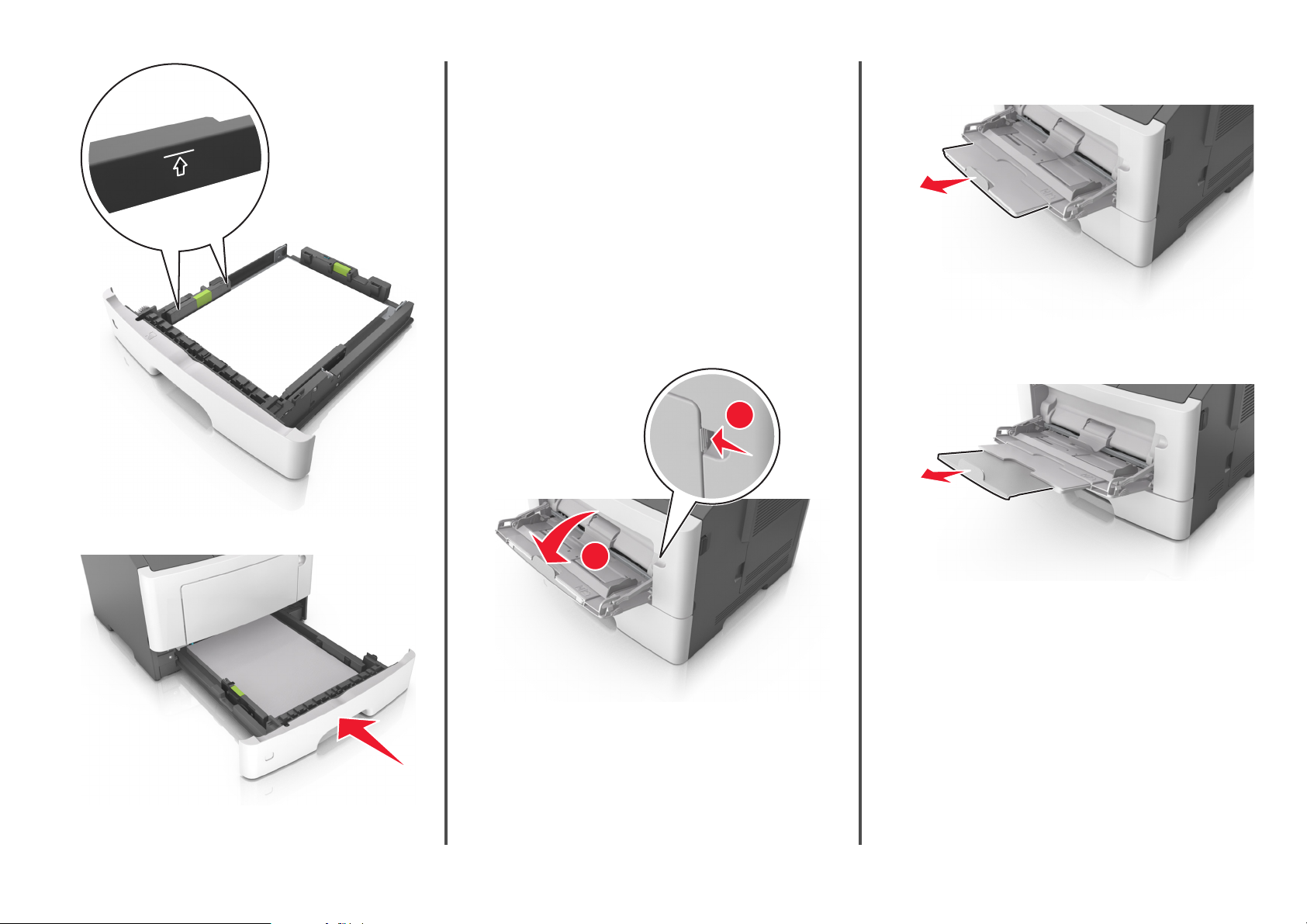
7 В меню «Бумага» на панели управления принтера
задайте тип и формат бумаги в соответствии с
загруженной в лоток бумагой.
Примечание. Укажите правильный формат и тип
бумаги, чтобы избежать замятий бумаги и неполадок,
связанных с качеством печати.
Загрузка многоцелевого устройства подачи
Многоцелевое устройство подачи используется при печати
на бумаге разных форматов и типов или на специальной
бумаге, например, на карточках, прозрачных пленках и
конвертах. Можно также изменить значения параметров
для выполнения отдельных заданий печати на фирменных
бланках.
1 Откройте многоцелевое устройство подачи.
1
а Извлеките раскладную часть многоцелевого
устройства подачи.
б Осторожно вытащите раскладную часть таким
образом, чтобы полностью выдвинуть и открыть
многоцелевое устройство подачи.
6 Вставьте лоток.
2
4
Page 5

2 Прижмите язычок на левой направляющей ширины, а
затем переместите направляющие в положение,
соответствующее формату загружаемой бумаги.
1
2
3 Подготовьте бумагу или специальный материал для
загрузки.
• Изогните стопку бумаги несколько раз в разные
стороны для разделения листов, затем пролистайте
стопку. Не загружайте бумагу со складками и
сгибами. Выровняйте края стопки на плоской
поверхности.
• Изогните стопку конвертов несколько раз в разные
стороны для разделения конвертов, затем
пролистайте стопку. Выровняйте края стопки на
плоской поверхности.
4 Загрузите бумагу или специальный материал для печати.
Примечания.
• Не прилагайте усилий при загрузке обычной или
специальной бумаги в многоцелевое устройство
подачи.
• Убедитесь в том, что толщина обычной или
специальной бумаги ниже индикатора
максимальной загрузки бумаги, размещенном на
направляющих бумаги. Переполнение лотка может
вызывать замятия бумаги.
• Бумагу, прозрачные пленки и карточки следует
загружать стороной для печати вверх, верхним краем
в принтер. Дополнительные сведения о загрузке
прозрачных пленок см. на их упаковке.
• Удерживайте стопку прозрачных пленок за края.
Согните стопку прозрачных пленок, чтобы они не
слипались, затем разверните ее веером. Выровняйте
края стопки на плоской поверхности.
Примечание. Не дотрагивайтесь до рабочей
стороны прозрачных пленок. Следите за тем,
чтобы не поцарапать пленки.
Примечание. При загрузке бумаги формата А6
убедитесь, что раскладная часть многоцелевого
устройства подачи слегка упирается в край бумаги,
так что несколько последний листов бумаги
остаются на своем месте.
5
Page 6
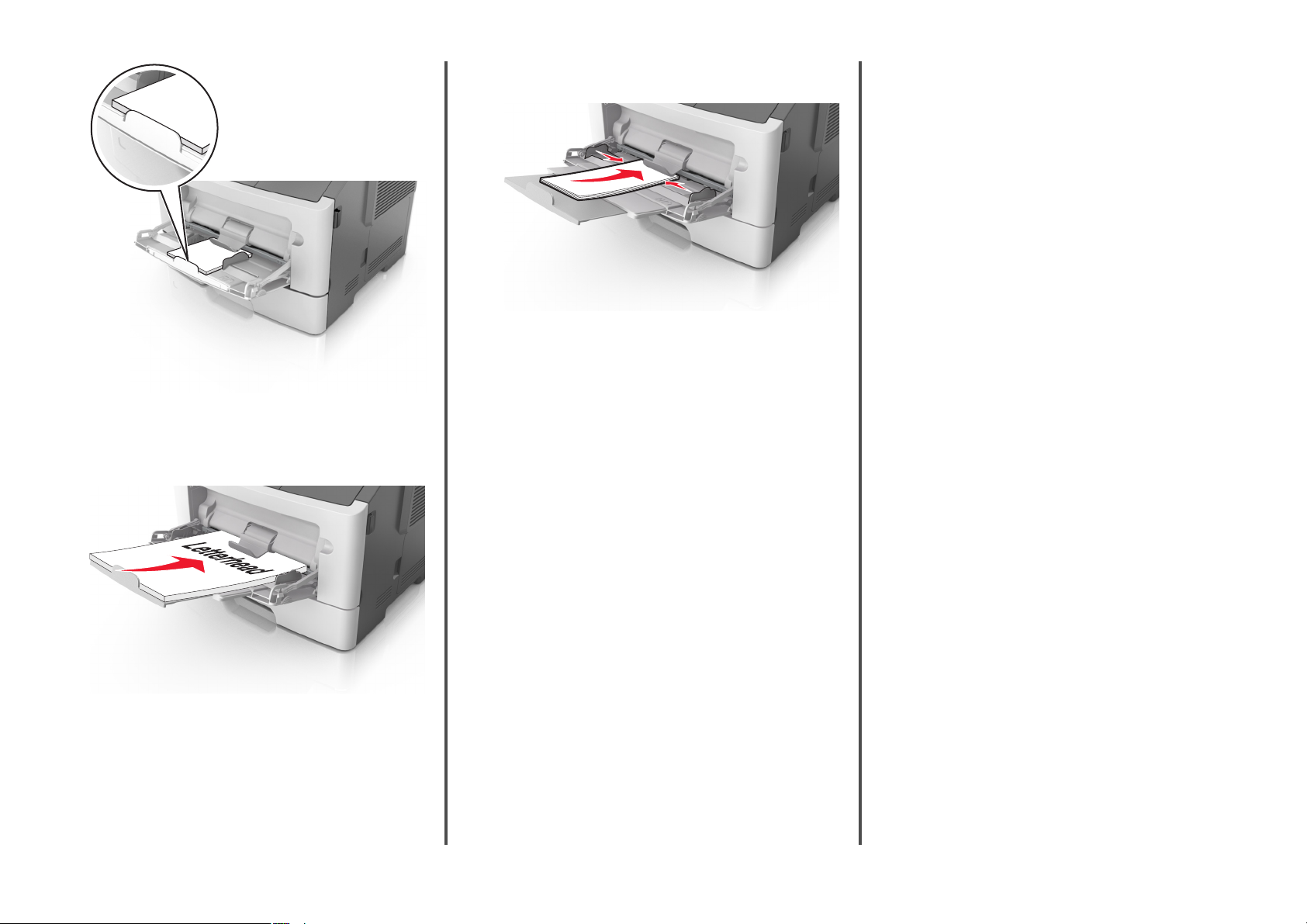
• Фирменные бланки следует загружать лицевой
стороной вверх, верхним краем к принтеру. Для
выполнения двусторонней печати фирменные
бланки следует загружать лицевой стороной вниз,
нижним краем к принтеру.
• Загрузите конверты в левую часть устройства подачи
клапаном вниз.
ПРЕДУПРЕЖДЕНИЕ. Возможность
повреждения: Не используйте конверты со
штампами, зажимами, застежками, окнами,
подкладкой и самоклеющимися деталями.
Использование таких конвертов может привести к
серьезному повреждению принтера.
5 С панели управления принтера откройте меню «Бумага»
и установите формат и тип бумаги в соответствии с
бумагой или специальной бумагой, загружаемой в
многоцелевое устройство подачи.
2 Выберите Параметры >меню «Бумага».
3 Изменение параметров лотков для указания формата и
типа бумаги для данного лотка.
• Для связывания лотков проверьте, чтобы для другого
лотка был указан такой же формат и тип бумаги.
• Для отмены связи между лотками проверьте, чтобы
для лотков были указаны разные форматы и типы
бумаги.
4 Нажмите кнопку Отправить.
Использование программы настройки принтера
на компьютере
В зависимости от операционной системы для доступа к
меню «Бумага» необходима служебная программа
настройки локального принтера или программа Printer
Settings.
Примечание. Также можно указать формат бумаги и тип
лотка, используя панель управления принтера. Подробнее
см. «Задание формата и типа бумаги» на стр. 2.
ПРЕДУПРЕЖДЕНИЕ. Возможность
повреждения: Загруженная в лоток бумага должны быть
такого же типа, как и указанная в настройках принтера.
Температура термоблока изменяется в зависимости от
указанного типа бумаги. Если параметры не настроены
надлежащим образом, при печати могут возникнуть
проблемы.
Связывание лотков и исключение лотков из цепочки связи
Связывание лотков и исключение лотков из цепочки связи
Использование встроенного веб-сервера
1
Откройте веб-браузер и в поле адреса введите IP-адрес
принтера.
Примечания.
• В разделе TCP/IP меню «Сеть/порты» проверьте IP-
адрес принтера. IP-адрес отображается в виде
четырех наборов цифр, разделенных точками,
например 123.123.123.123.
• Если используется прокси-сервер, временно
отключите его, чтобы обеспечить правильную
загрузку веб-страницы.
6
Настройка имени пользовательского типа бумаги
Использование Embedded Web Server
1
Откройте веб-обозреватель и в поле адреса введите IPадрес принтера.
Примечания.
• Распечатайте страницу настройки сети или
настроек меню и найдите IP-адрес в разделе
TCP/IP. IP-адрес отображается в виде четырех
наборов цифр, разделенных точками, например
123.123.123.123.
• Если используется прокси-сервер, временно
отключите его, чтобы обеспечить правильную
загрузку веб-страницы.
2 Выберите Параметры >Меню
«Бумага» >Пользовательские имена.
Page 7

3 Выберите пользовательское имя, а затем введите новое
имя пользовательского типа бумаги.
4 Нажмите кнопку Отправить.
5 Нажмите Пользовательские типы и проверьте, было
ли заменено пользовательское имя на новое.
Использование программы настройки принтера
на компьютере (только для Windows)
Доступ к меню пользовательских параметров с помощью
служебной программы настройки локального принтера.
Настройка пользовательского типа бумаги
Использование Embedded Web Server
1
Откройте веб-обозреватель и в поле адреса введите IPадрес принтера.
Примечания.
• Распечатайте страницу настроек сети или страницу
настроек меню, а потом найдите IP-адрес в
разделе TCP/IP. IP-адрес отображается в виде
четырех наборов цифр, разделенных точками,
например 123.123.123.123.
• Если используется прокси-сервер, временно
отключите его, чтобы обеспечить правильную
загрузку веб-страницы.
2 Выберите Параметры >Меню
«Бумага» >Пользовательские типы.
3 Выберите имя пользовательского типа, а затем
выберите пользовательский тип бумаги.
Примечание. По умолчанию со всеми названиями
заданных пользователем пользовательских типов
бумаги связана обычная бумага.
4 Нажмите кнопку Отправить.
Использование программы настройки принтера
на компьютере
В зависимости от операционной системы для доступа к
меню пользовательских параметров необходима
служебная программа настройки локального принтера
или программа Printer Settings.
Назначение пользовательского типа бумаги
Использование Embedded Web Server
1
Откройте веб-обозреватель и в поле адреса введите IPадрес принтера.
Примечания.
• Распечатайте страницу настройки сети или
настроек меню и найдите IP-адрес в разделе
TCP/IP. IP-адрес отображается в виде четырех
наборов цифр, разделенных точками, например
123.123.123.123.
• Если используется прокси-сервер, временно
отключите его, чтобы обеспечить правильную
загрузку веб-страницы.
2 Выберите Параметры >меню «Бумага».
3 В разделе «Конфигурация лотка» выберите источник
бумаги, а затем под столбцом типа бумаги выберите
пользовательский тип бумаги.
4 Нажмите кнопку Отправить.
Использование программы настройки принтера
на компьютере
В зависимости от операционной системы для доступа к
меню «Бумага» необходима служебная программа
настройки локального принтера или программа Printer
Settings.
Выполняется печать
Печать документа
Печать документа
1 В меню «Бумага» на панели управления принтера
задайте тип и формат бумаги в соответствии с
загруженной бумагой.
2 Отправьте задание на печать:
Для пользователей ОС Windows
Открыв документ, выберите Файл >Печать.
а
б Выберите Свойства, Настройки, Параметры или
Настройка.
в При необходимости настройте нужные параметры.
г Нажмите ОК >Печать.
Для пользователей ОС Macintosh
Настройте параметры в диалоговом окне «Page
а
Setup».
1 Открыв документ, выберите File (Файл) >Page
Setup (Параметры страницы).
2 Выберите формат бумаги или создайте
пользовательский формат, соответствующий
загруженной бумаге.
3 Нажмите OK.
б Настройте параметры в диалоговом окне «Print».
1 Открыв документ, выберите File >Print.
Если необходимо, щелкните значок в виде
треугольника, чтобы отобразить дополнительные
параметры.
2 При необходимости настройте параметры в
диалоговом окне «Print» и раскрывающихся меню.
Примечание. Чтобы выполнить печать на
бумаге определенного типа, настройте
параметр типа бумаги в соответствии с
загруженной бумагой или выберите
соответствующий лоток или устройство
подачи.
3 Нажмите кнопку Печать.
Настройка плотности тонера
Использование встроенного веб-сервера
1
Откройте веб-браузер и в поле адреса введите IP-адрес
принтера.
Примечания.
• В разделе TCP/IP меню «Сеть/порты» проверьте IP-
адрес принтера. IP-адрес отображается в виде
четырех наборов цифр, разделенных точками,
например 123.123.123.123.
• Если используется прокси-сервер, временно
отключите его, чтобы обеспечить правильную
загрузку веб-страницы.
2 Выберите Параметры >Параметры печати >Меню
«Качество» >Плотность тонера.
3 Настройте значение параметра «Плотность тонера».
7
Page 8

4 Нажмите кнопку Отправить.
Использование программы настройки принтера
на компьютере
В зависимости от операционной системы отрегулируйте
параметр плотности тонера с помощью служебной
программа настройки локального принтера или
программы Printer Settings.
Использование панели управления принтера
1
На панели управления принтера выберите:
>Параметры > >Параметры печати >
>меню "Качество" > >Плотность тонера >
2 Настройка плотности тонера.
3 Нажмите .
Печать информационных страниц
Печать списка образцов шрифтов
На панели управления принтера выберите один из таких
пунктов:
>Отчеты > >Печать
шрифтов >
или
>Отчеты > >Печать
шрифтов >
>Шрифты PCL >
>Шрифты PostScript >
Примечание. Если параметры меню не были изменены, то
на странице настроек меню отображаются заводские
настройки по умолчанию. После выбора и сохранения
пользовательских настроек с помощью меню они
используются вместо заводских настроек по умолчанию.
Пользовательские параметры по умолчанию остаются
действительными до выбора в меню и сохранения других
значений.
На панели управления принтера выберите:
>Отчеты > >Страница настроек меню >
Печать страницы сетевых параметров
Если принтер подключен к сети, распечатайте страницу
сетевых параметров, чтобы проверить подключение к сети.
Эта страница дополнительно содержит сведения, которые
помогут настроить печать по сети.
1 На панели управления принтера выберите:
>Отчеты > >Страница сетевых
параметров >
Примечание. Если установлен дополнительный
сервер печати, отображается сообщение Печ стр
настроек сети [x].
2 Проверьте первый раздел страницы параметров сети и
убедитесь в том, что в поле «Состояние» указано
значение «Подключен».
Если в поле «Состояние» указано значение «Не
подключен», данная линия локальной сети не работает
или неисправен сетевой кабель. Обратитесь за помощью
к специалисту по поддержке, а затем распечатайте еще
одну страницу настройки сети.
Отмена задания на печать
Отмена задания печати с компьютера
Для пользователей ОС Windows
1 Откройте папку «Принтеры».
В системе Windows 8
В окне поиска введите run, а затем выполните
команду:
Список приложений >Выполнить > введите
Управление принтерами >ОК
В системе Windows 7 или более ранних версий
а Щелкните или нажмите кнопку Пуск и выберите
пункт Выполнить.
б В диалоговом окне «Начать поиск» или «Выполнить»
введите Управление принтерами.
в Нажмите Enter или нажмите ОК.
2 Дважды нажмите на значок принтера.
3 Выберите задание на печать, которое требуется
отменить.
4 Нажмите кнопку Удалить.
Для пользователей ОС Macintosh
1 В меню Apple найдите один из таких пунктов:
• System Preferences (Настройки системы) >Print &
Scan (Принтеры и сканеры) > выберите
принтер >Open Print Queue (Открыть очередь
печати)
• System Preferences (Настройки системы) >Print &
Fax (Принтеры и факсы) > выберите принтер >Open
Print Queue (Открыть очередь печати)
2 В окне принтера выберите задание на печать, которое
требуется отменить, затем удалите его.
Печать страницы параметров меню
Печать страницы параметров меню используется для
проверки текущих значений параметров принтера и
правильности установки дополнительных устройств
принтера.
Отмена задания печати с помощью панели управления принтером
На панели управления принтера нажмите
кнопку
> .
8
Page 9

Устранение замятий
Значение сообщений о замятиях бумаги и их местоположение
При замятии на дисплее принтера отображается сообщение
о месте замятия и необходимости его устранения. Откройте
дверцы, крышки и лотки, указанные на дисплее, чтобы
устранить замятие.
Примечания.
• Если функция помощника при замятиях включена, то
после извлечения замятой страницы принтер
автоматически удаляет пустые или не полностью
распечатанные страницы в стандартный выходной
лоток. Проверьте наличие испорченных страниц в
распечатанных материалах.
• Если для параметра «Восстановление после замятия»
задано значение «Вкл.» или «Авто», принтер
перепечатывает замятые страницы. Однако, параметр
«Авто» не гарантирует печать страницы.
1
2
6
5
3
4
Область Сообщения на
1 Стандартный
лоток
Задняя дверца Замятие, задняя
2
Лоток 1 Замятие, извлек.
3
Лоток [x] Замятие, лоток
4
Многоцелевое
5
устройство
подачи
Передняя
6
дверца
панели
управления
принтера
Замятие,
стандартный
лоток [20y.xx]
дверца [20y.xx]
лот.1. Нажм.
синий
клапан. [23y.xx]
[x] [24y.xx]
Замятие,
МУП [250.xx]
Замятие,
передняя
дверца. [20y.xx]
Инструкции по
устранению
Извлеките замятую
бумагу.
Откройте заднюю
дверцу, затем
извлеките замятую
бумагу.
Полностью извлеките
лоток 1, а затем
нажмите на клапан на
передней части блока
и извлеките замятую
бумагу.
Примечание. Для
устранения
некоторых замятий
бумаги в зоне 23y.xx
может понадобиться
открыть заднюю
дверцу.
Вытащите указанный
лоток, затем
извлеките замятую
бумагу.
Уберите всю бумагу из
многоцелевого
устройства подачи,
затем извлеките всю
замятую бумагу.
Откройте переднюю
дверцу, а затем
извлеките картридж с
тонером, блок формирования изображений
и замятую бумагу.
1 Нажмите кнопку на правой панели принтера и откройте
переднюю дверцу.
1
2
2 Вытяните картридж с тонером за ручку.
Замятие, передняя дверца [20y.xx]
ВНИМАНИЕ-ГОРЯЧАЯ ПОВЕРХНОСТЬ: Внутренние
детали принтера могут сильно нагреваться. Во
избежание ожогов при прикосновении к горячим
поверхностям подождите, пока поверхность остынет.
9
Page 10

3 Поднимите зеленую ручку и извлеките формирователь
изображения из принтера.
ПРЕДУПРЕЖДЕНИЕ. Возможность
повреждения: Не прикасайтесь к фотобарабану.
Впоследствии это может привести к снижению
качества печати.
5 Поднимите зеленую переднюю откидную дверцу
принтера.
6 Возьмите замятую бумагу с каждой стороны и аккуратно
выньте ее из принтера.
Примечание. Убедитесь в том, что извлечены все
обрывки бумаги.
стрелками на боковых направляющих внутри принтера,
а потом вставьте формирователь в принтер.
8 Установите картридж с тонером, совместив стрелки на
боковых направляющих картриджа со стрелками на
боковых направляющих внутри принтера, а потом
вставьте картридж в принтер.
4 Поместите формирователь изображения рядом на
ровную гладкую поверхность.
ПРЕДУПРЕЖДЕНИЕ. Возможность
повреждения: Не оставляйте формирователь
изображения под воздействием света дольше 10
минут. Длительное воздействие света может привести
к снижению качества печати.
9 Закройте переднюю дверцу.
10 На панели управления принтера нажмите для
удаления сообщения и продолжения печати.
7 Установите формирователь изображения, совместив
стрелки на боковых направляющих формирователя со
10
Page 11

Замятие, задняя дверца [20y.xx]
1 Нажмите кнопку на правой панели принтера и откройте
переднюю дверцу.
1
2
Замятие, стандартный лоток [20y.xx]
1 Возьмите замятую бумагу с каждой стороны и аккуратно
выньте ее из принтера.
Примечание. Убедитесь в том, что извлечены все
обрывки бумаги.
2 Осторожно опустите заднюю дверцу.
ВНИМАНИЕ-ГОРЯЧАЯ
ПОВЕРХНОСТЬ: Внутренние детали принтера
могут сильно нагреваться. Во избежание ожогов
при прикосновении к горячим поверхностям
подождите, пока поверхность остынет.
3 Возьмите замятую бумагу с каждой стороны и аккуратно
выньте ее из принтера.
Примечание. Убедитесь в полном извлечении
обрывков бумаги.
4 Закройте заднюю и переднюю дверцы.
5 На панели управления принтера нажмите для
удаления сообщения и продолжения печати.
2 На панели управления принтера нажмите для
удаления сообщения и продолжения печати.
Замятие, извлек. лот.1. Нажм. синий клапан. [23y.xx]
ВНИМАНИЕ-ГОРЯЧАЯ ПОВЕРХНОСТЬ: Внутренние
детали принтера могут сильно нагреваться. Во
избежание ожогов при прикосновении к горячим
поверхностям подождите, пока поверхность остынет.
1 Полностью извлеките лоток.
11
Page 12
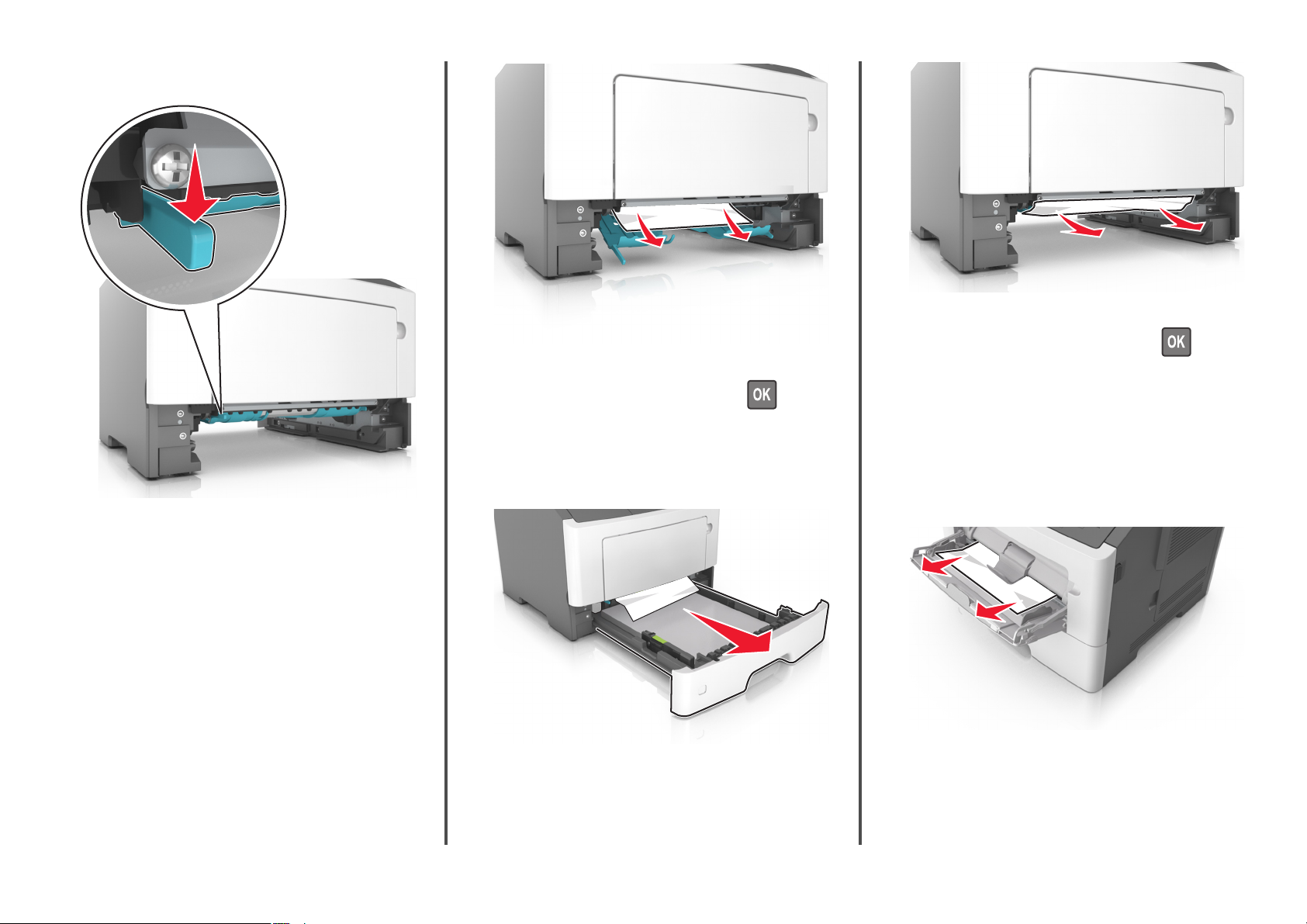
2 Найдите синий рычаг и потяните его вниз, чтобы
освободить замявшуюся бумагу.
3 Вставьте лоток.
Примечание. Если замятая бумага не видна в области
двусторонней печати, откройте заднюю дверцу и
осторожно извлеките оттуда замятую бумагу.
Убедитесь в полном извлечении обрывков бумаги.
3 Возьмите замятую бумагу с каждой стороны и аккуратно
выньте ее из принтера.
Примечание. Убедитесь в том, что извлечены все
обрывки бумаги.
4 Вставьте лоток.
5 На панели управления принтера нажмите для
удаления сообщения и продолжения печати.
Замятие, лоток [x] [24y.xx]
1 Полностью извлеките лоток.
2 Возьмите замятую бумагу с каждой стороны и аккуратно
выньте ее из принтера.
Примечание. Убедитесь в том, что извлечены все
обрывки бумаги.
4 На панели управления принтера нажмите для
удаления сообщения и продолжения печати.
Замятие, МУП [250.xx]
1 Из многофункционального устройства подачи возьмите
замятую бумагу с каждой стороны и аккуратно выньте
ее из принтера.
Примечание. Убедитесь в полном извлечении
обрывков бумаги.
2 Изогните стопку бумаги несколько раз в разные стороны
для разделения листов, затем пролистайте стопку. Не
12
Page 13
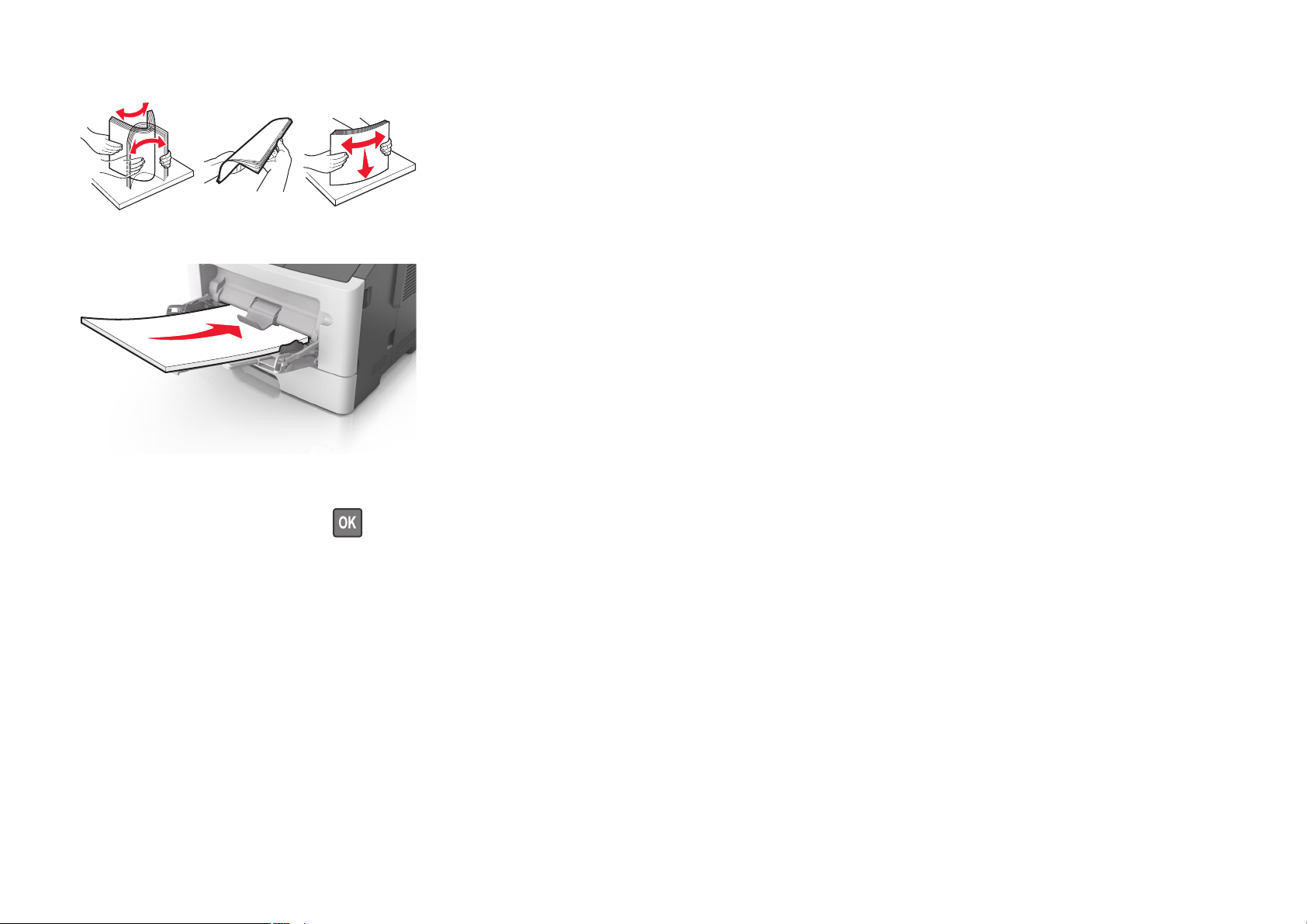
загружайте бумагу со складками и сгибами. Выровняйте
края стопки на плоской поверхности.
3 Повторно загрузите бумагу в многоцелевое устройство
подачи.
Примечание. Сдвиньте направляющую для бумаги
так, чтобы она слегка упиралась в край бумаги.
4 На панели управления принтера нажмите для
удаления сообщения и продолжения печати.
13
 Loading...
Loading...