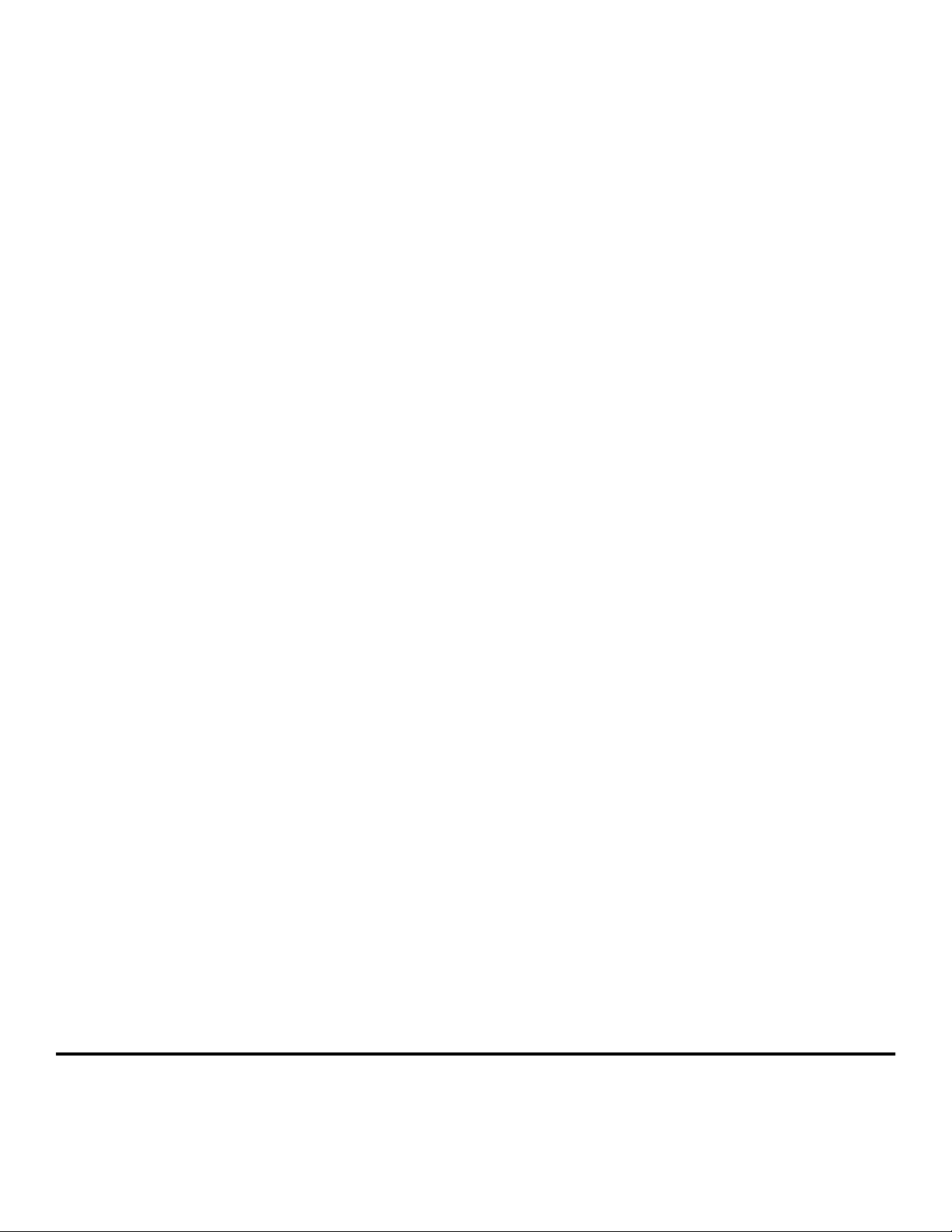
Skrócony opis
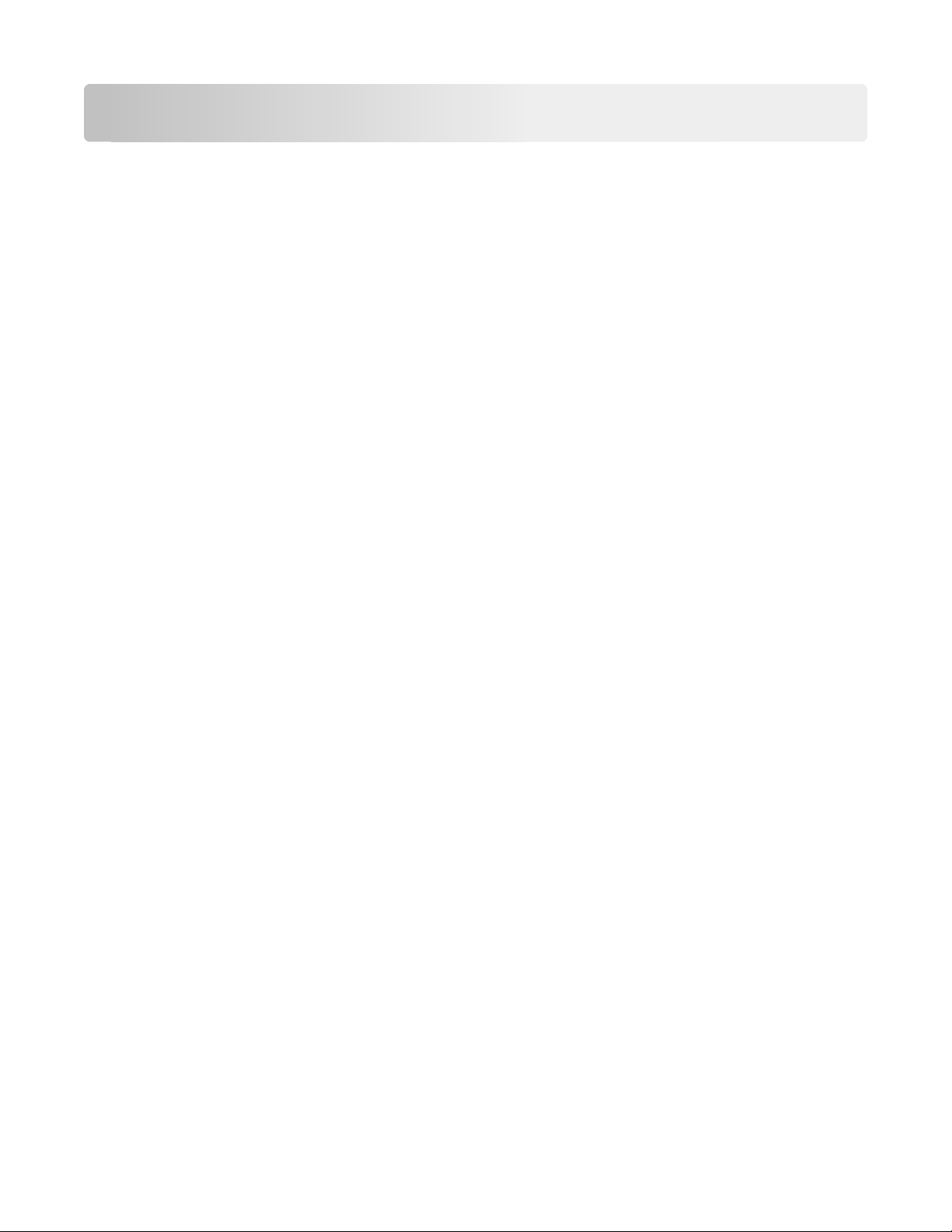
Spis treści
Informacje na temat drukarki.......................................................................5
Korzystanie z panelu sterowania drukarki..................................................................................5
Informacje o sekwencjach kontrolek na panelu operacyjnym drukarki......................................6
Ładowanie papieru i nośników specjalnych..................................................9
Ustawianie rozmiaru i typu papieru............................................................................................9
Konfigurowanie ustawień uniwersalnego rozmiaru papieru.....................................................10
Korzystanie z odbiornika standardowego i ogranicznika papieru.............................................10
Ładowanie zasobników............................................................................................................11
Ładowanie nośników do podajnika uniwersalnego..................................................................16
Łączenie i rozłączanie zasobników..........................................................................................20
Łączenie i rozłączanie zasobników ...................................................................................................20
Konfiguracja nazwy niestandardowego typu papieru ........................................................................21
Konfigurowanie niestandardowego typu papieru ..............................................................................21
Przypisywanie niestandardowego typu papieru ................................................................................22
Drukowanie...............................................................................................22
Drukowanie dokumentów.........................................................................................................22
Drukowanie dokumentu ....................................................................................................................22
Regulowanie intensywności tonera ...................................................................................................23
Anulowanie zadania drukowania..............................................................................................23
Anulowanie zadania drukowania przy użyciu komputera..................................................................23
Usuwanie zacięć.........................................................................................24
Uzyskiwanie dostępu do obszarów zacięć...............................................................................24
Zacięcie [x] str., otwórz przednie drzwiczki. [20y.xx]................................................................25
Zacięcie [x] str., otwórz tylne drzwiczki. [20y.xx]......................................................................29
Zacięcie [x] str., opróżnij standardowy odbiornik. [20y.xx].......................................................32
Zacięcie [x] stron papieru, wyjmij podajnik 1, aby wyczyścić dupleks. [23y.xx].......................33
Zacięcie [x] str., wyjmij zasobnik [x]. [24y.xx]...........................................................................36
Zacięcie [x] str., wyczyść podajnik ręczny. [250.xx].................................................................39
Znaczenie komunikatów drukarki...............................................................41
Komunikaty dotyczące kasety z tonerem.................................................................................41
Błąd parowania kasety i bębna [41.xy]..............................................................................................41
Kończy się kaseta [88.xx]..................................................................................................................42
Kaseta prawie pusta [88.xy]..............................................................................................................42
2
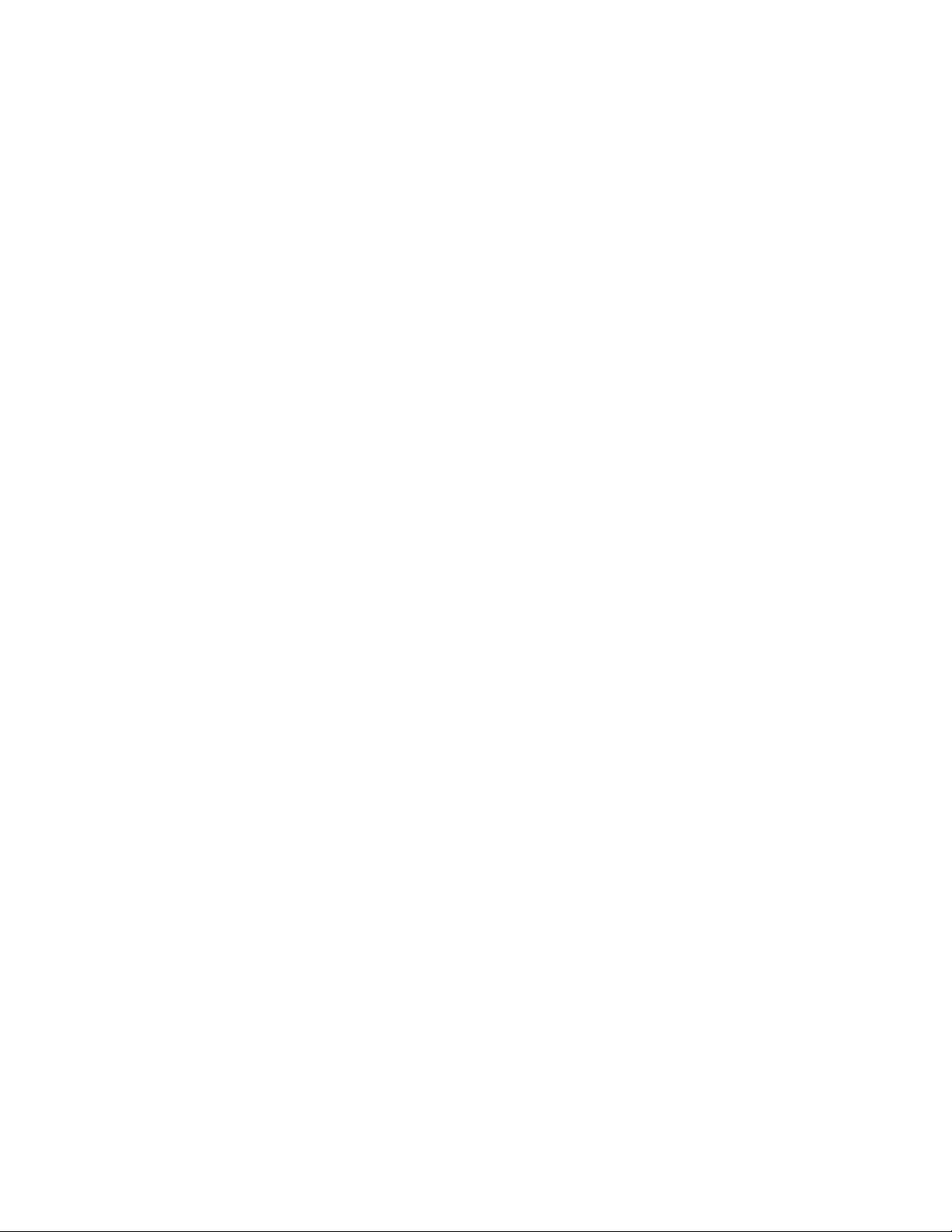
Bardzo niski poziom kasety [88.xy] ...................................................................................................43
Kaseta producenta innego niż producent drukarki, zobacz Podręcznik użytkownika [33.xy] ...........44
Wymień kasetę, pozostało 0 stron do wydrukowania [88.xy]............................................................45
Wymień kasetę, nieprawidłowy region drukarki [42,xy].....................................................................46
Ponownie zainstaluj brakującą lub nieodpowiadającą kasetę [31.xy]...............................................47
Wymień nieobsługiwaną kasetę [32.xy] ............................................................................................49
Komunikaty dotyczące zespołu obrazującego.........................................................................50
Bęben pusty [84.xy]...........................................................................................................................50
Bęben prawie pusty [84.xy] ...............................................................................................................51
Bardzo niski poziom bębna [84.xy] ...................................................................................................51
Zestaw obrazujący producenta innego niż producent drukarki, zobacz Podręcznik
użytkownika [33.xy].......................................................................................................................52
Wymień bęben, pozostało 0 stron do wydrukowania [84.xy] ............................................................53
Ponownie zainstaluj brakujący lub nieodpowiadający bęben [31.xy]................................................54
Wymień nieobsługiwany bęben [32.xy] .............................................................................................55
Komunikaty dotyczące ładowania papieru...............................................................................56
Zmień [źródło papieru] na [nazwa typu niestandardowego], załaduj [orientacja]..............................56
Zmień [źródło papieru] na [ciąg niestandardowy] załaduj [orientacja]...............................................57
Zmień [źródło papieru] na [rozmiar papieru], załaduj [orientacja] .....................................................58
Zmień [źródło papieru] na [typ papieru] [rozmiar papieru], załaduj [orientacja].................................59
Nieprawidłowy rozmiar papieru, otwórz [źródło papieru] [34]............................................................60
Załaduj papier do źródła [źródło papieru] [nazwa typu niestandardowego] [orientacja]...................62
Załaduj papier do źródła [źródło papieru] [ciąg typu niestandardowego] [orientacja] ......................63
Załaduj papier do źródła [źródło papieru] [rozmiar papieru] [orientacja] ..........................................64
Załaduj papier do źródła [źródło papieru] [typ papieru] [rozmiar papieru] [orientacja] .....................65
Załaduj do podajnika ręcznego [nazwa typu niestandardowego] [orientacja] ...................................66
Załaduj do podajnika ręcznego [ci
Załaduj do podajnika ręcznego [rozmiar papieru] [orientacja]...........................................................68
Załaduj do podajnika ręcznego [typ papieru] [rozmiar papieru] [orientacja] ......................................69
Wyjmij papier ze standardowego odbiornika.....................................................................................70
ąg typu niestandardowego] [orientacja].......................................67
Komunikaty o błędzie dotyczące komunikacji drukarki............................................................71
Błąd oprogramowania sieci [x] [54] ...................................................................................................71
Standardowy port równoległy wyłączony [56] ...................................................................................72
Błąd oprogramowania sieci standardowej [54]..................................................................................74
Standardowy port USB wyłączony [56].............................................................................................75
Komunikaty o błędzie dotyczące zbyt małej ilości pamięci......................................................77
Za mało pamięci do sortowania zadań [37].......................................................................................77
Za mało pamięci do obsługi funkcji zapisu zasobów [35]..................................................................79
Pamięć pełna [38] .............................................................................................................................80
Różne komunikaty....................................................................................................................81
Zamknij przednie drzwiczki ...............................................................................................................81
Zbyt złożona strona, część danych mogła nie zostać wydrukowana [39] .........................................82
Błąd czcionki PPDS [50] ...................................................................................................................83
Drukarka musiała zostać uruchomiona ponownie. Ostatnie zadanie może być niezakończone. .....85
3
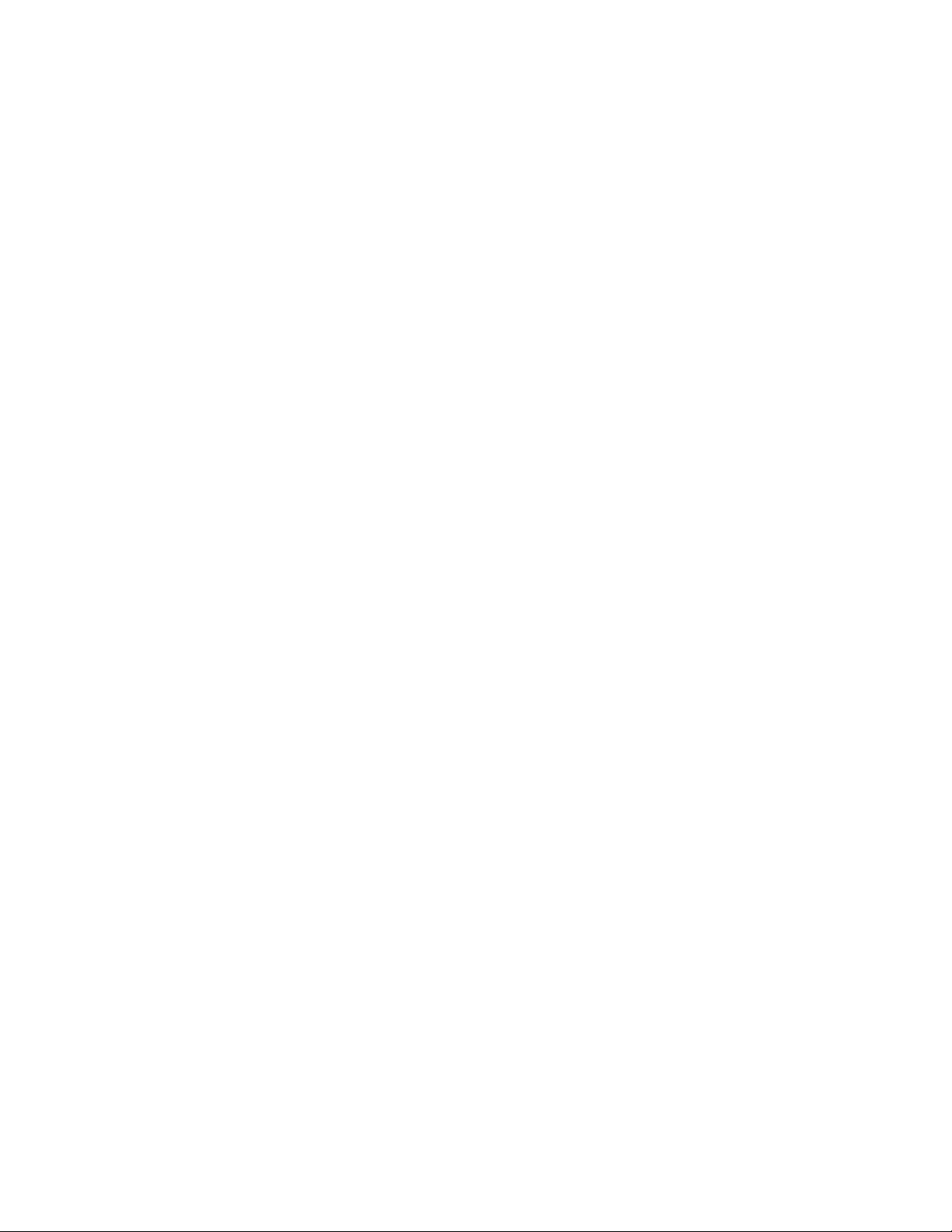
Błąd wymagający serwisu .................................................................................................................86
Za dużo podłączonych zasobników [58] ...........................................................................................87
4
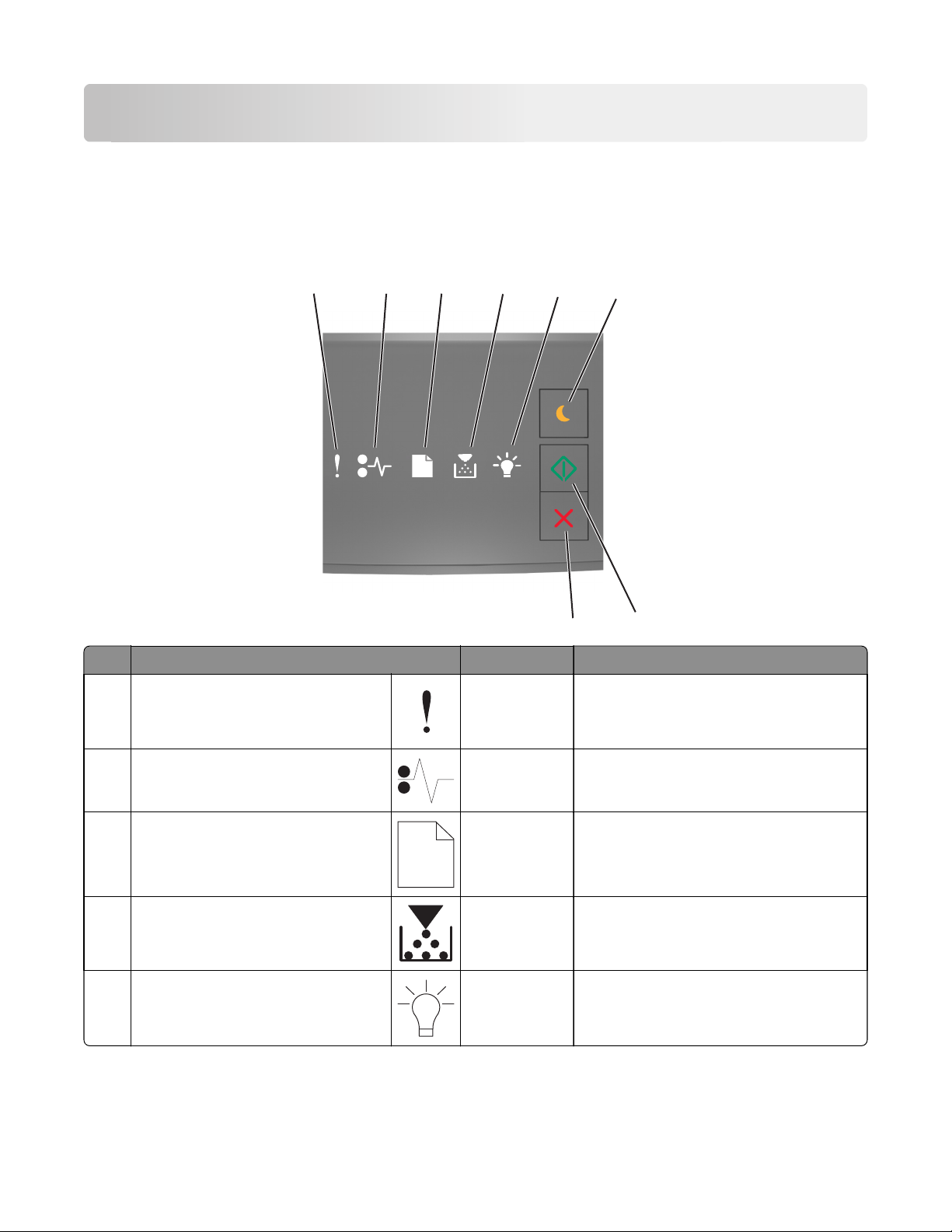
Informacje na temat drukarki
Uwaga: W przypadku drukarek sieciowych lub drukarek podłączonych do serwera druku stan drukarki
można też sprawdzić przez wbudowany serwer WWW.
Korzystanie z panelu sterowania drukarki
1
Kontrolka lub przycisk Kolor Opis
1 lampka błędu
2
3
4
Żółty Wystąpił błąd.
5
8
6
7
2 Kontrolka zacięcia papieru
3 Kontrolka pokazująca konieczność
załadowania papieru lub jego wyjęcia
4 Kontrolka pokazująca niski poziom
toneru lub konieczność wymiany
zestawu obrazującego
5 Kontrolka gotowości lub danych
Żółty Nastąpiło zacięcie papieru.
Żółty Papier trzeba załadować do zasobnika lub
wyjąć z odbiornika.
Żółty W kasecie z tonerem jest mało toneru lub
trzeba wymienić zestaw obrazujący.
Green (Zielony) Drukarka jest w stanie gotowości.
5
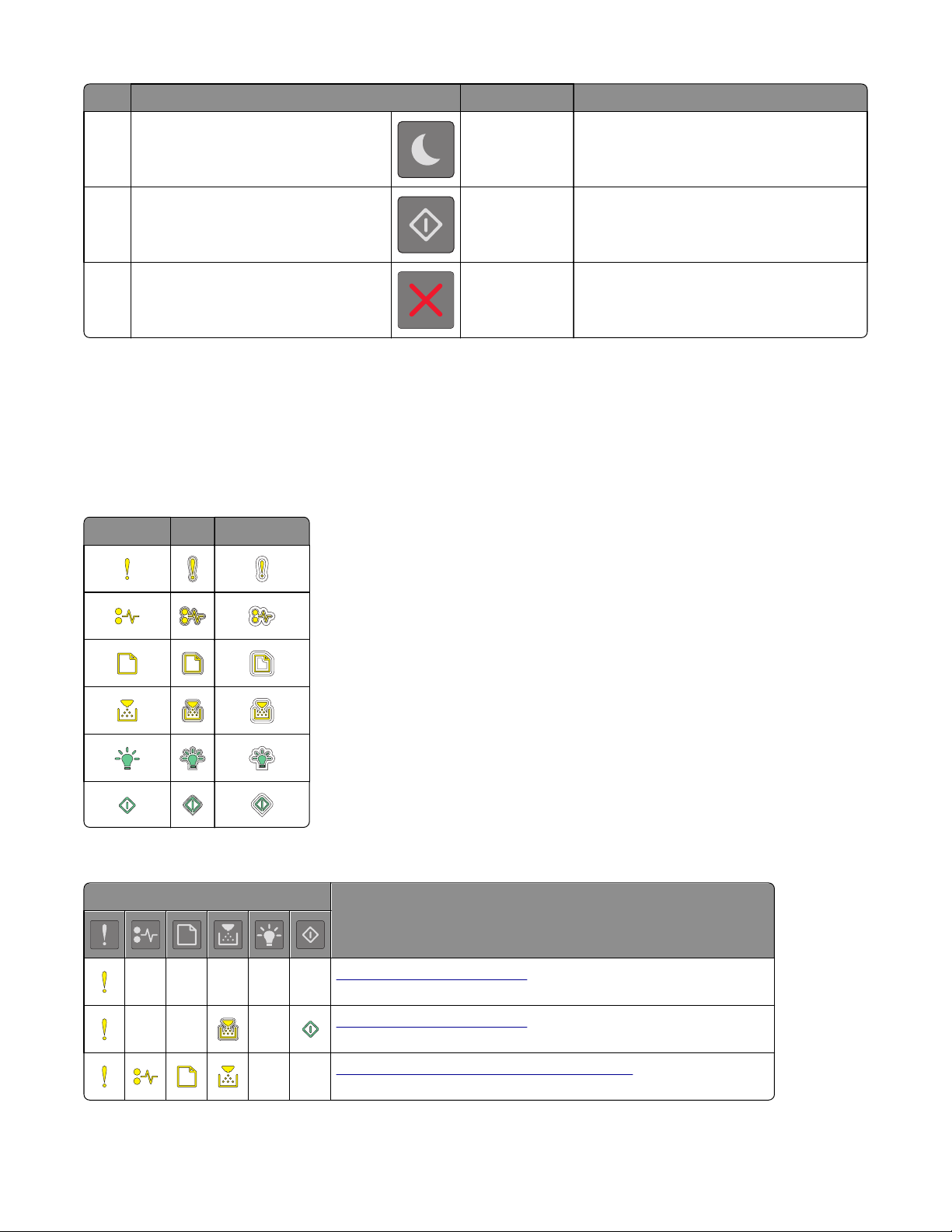
Kontrolka lub przycisk Kolor Opis
6 Przycisk i kontrolka czuwania
7 Przycisk i kontrolka Start
8 Przycisk Stop lub Anuluj
Bursztynowy Służy do włączania trybu czuwania lub
hibernacji.
Green (Zielony) Służy do rozpoczynania zadania
drukowania.
Czerwony Służy do anulowania zadania drukowania.
Informacje o sekwencjach kontrolek na panelu operacyjnym drukarki
Kontrolki na panelu operacyjnym drukarki mogą sygnalizować różne zdarzenia, w zależności od ich sekwencji.
Stan drukarki, ostrzeżenie lub błąd sygnalizowane są włączonymi, wyłączonymi, migającymi lub wolno
migającymi kontrolkami. W poniższej tabeli przedstawiono sekwencje kontrolek.
On (Włącz) Miga Miga powoli
Jeśli sekwencja kontrolek na panelu sterowania drukarki pasuje do sekwencji kontrolek w poniższej tabeli,
sprawdź komunikat w danym wierszu.
Sekwencja kontrolek Komunikat
Zamknij przednie drzwiczki
Wymień zestaw obrazujący
Wymień nieobsługiwaną kasetę z tonerem
6
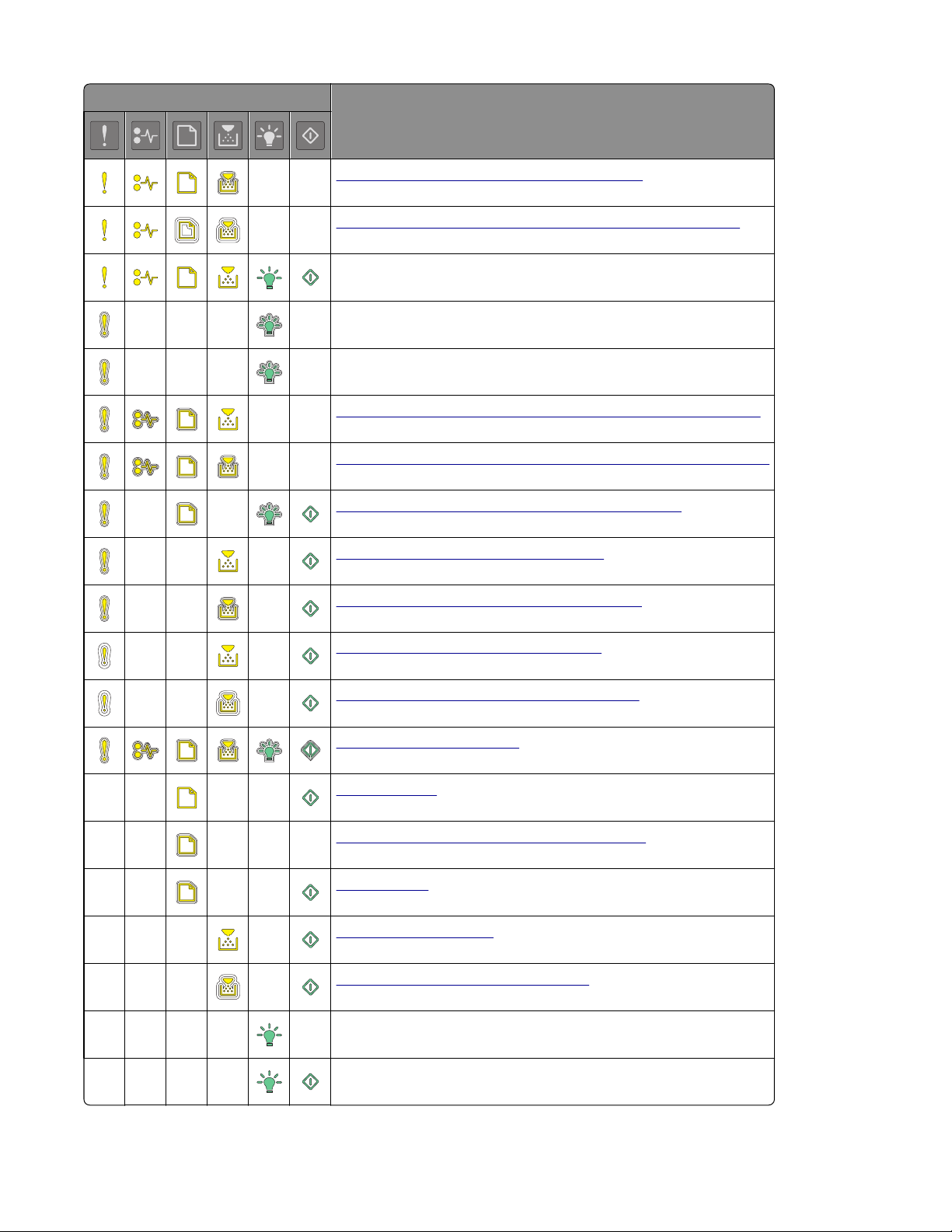
Sekwencja kontrolek Komunikat
Wymień nieobsługiwany zestaw obrazujący
Błąd parowania kasety z tonerem i zestawu obrazującego
Anulowanie zadania drukowania
Opróżnianie bufora
Zmniejszona rozdzielczość
Kaseta z tonerem producenta innego niż producent drukarki
Zestaw obrazujący producenta innego niż producent drukarki
Drukarka musiała zostać uruchomiona ponownie
Bardzo niski poziom toneru w kasecie
Bardzo niski poziom zestawu obrazującego
Prawie niski poziom toneru w kasecie
Prawie niski poziom zestawu obrazującego
Błąd wymagający serwisu
Załaduj papier
Wyjmij papier ze standardowego odbiornika
Zmień papier
Mało toneru w kasecie
Niski poziom zestawu obrazującego
Gotowa
Oczekiwanie
7
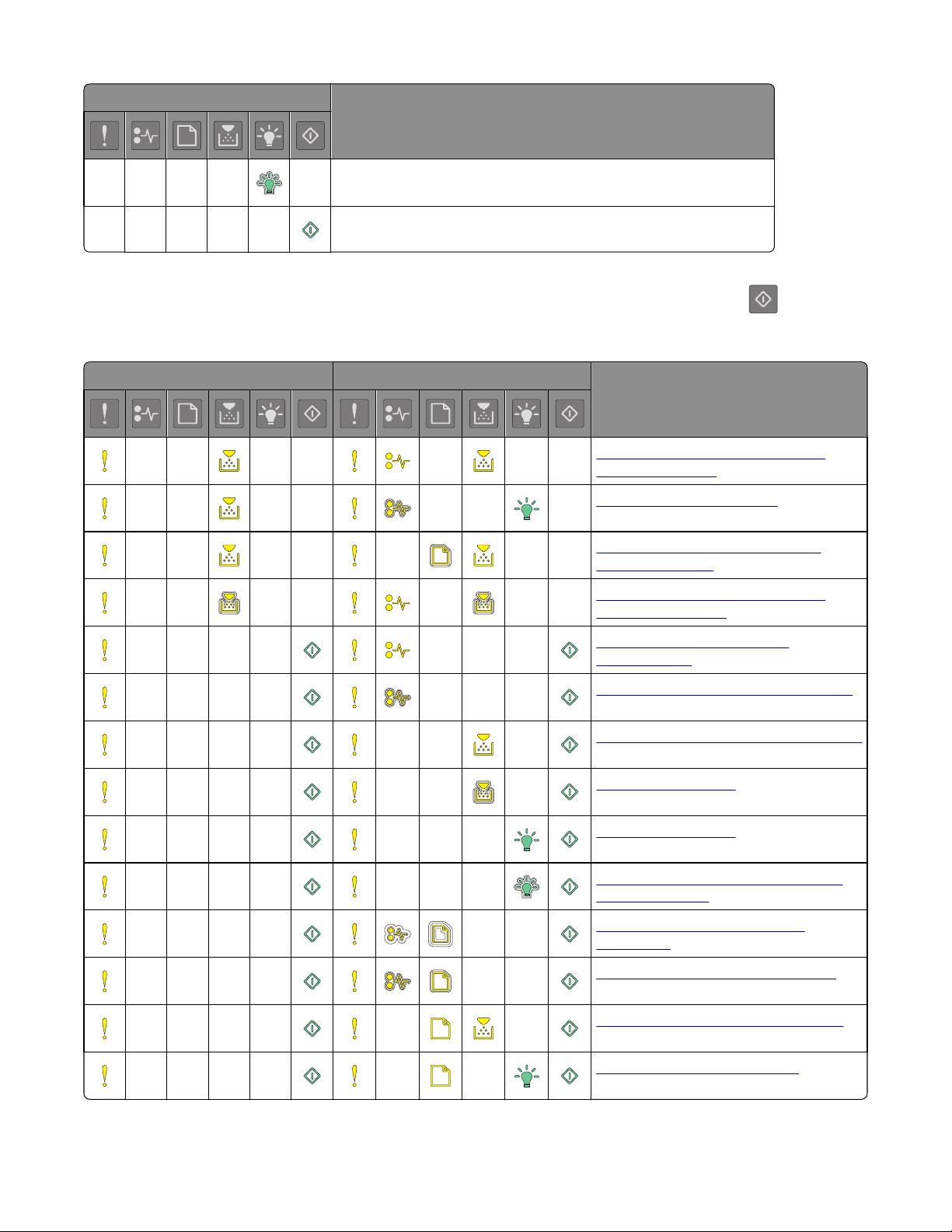
Sekwencja kontrolek Komunikat
Zajęta
Niegotowa
Jeśli sekwencja kontrolek na panelu sterowania drukarki pasuje do sekwencji kontrolek w kolumnie
„Podstawowa sekwencja kontrolek” w poniższej tabeli, naciśnij szybko dwukrotnie przycisk
na panelu
sterowania drukarki. Znajdź pasującą sekwencję kontrolek w kolumnie „Uzupełniająca sekwencja kontrolek”,
a następnie sprawdź komunikat w danym wierszu.
Podstawowa sekwencja kontrolek Uzupełniająca sekwencja kontrolek Komunikat
Brakująca lub nieodpowiadająca
kaseta z tonerem
Wymień kasetę z tonerem
Niezgodność kasety z tonerem i
regionu drukarki
Brakujący lub nieodpowiadający
zestaw obrazujący
Błąd oprogramowania sieci
standardowej
Adapter sieciowy [x], błąd programu
Za mało pamięci do sortowania zadań
Błąd czcionki PPDS
Zbyt złożona strona
Za mało pamięci do obsługi funkcji
zapisu zasobów
Standardowy port równoległy
wyłączony
Standardowy port USB wyłączony
Za dużo podłączonych zasobników
Niewłaściwy rozmiar papieru
8
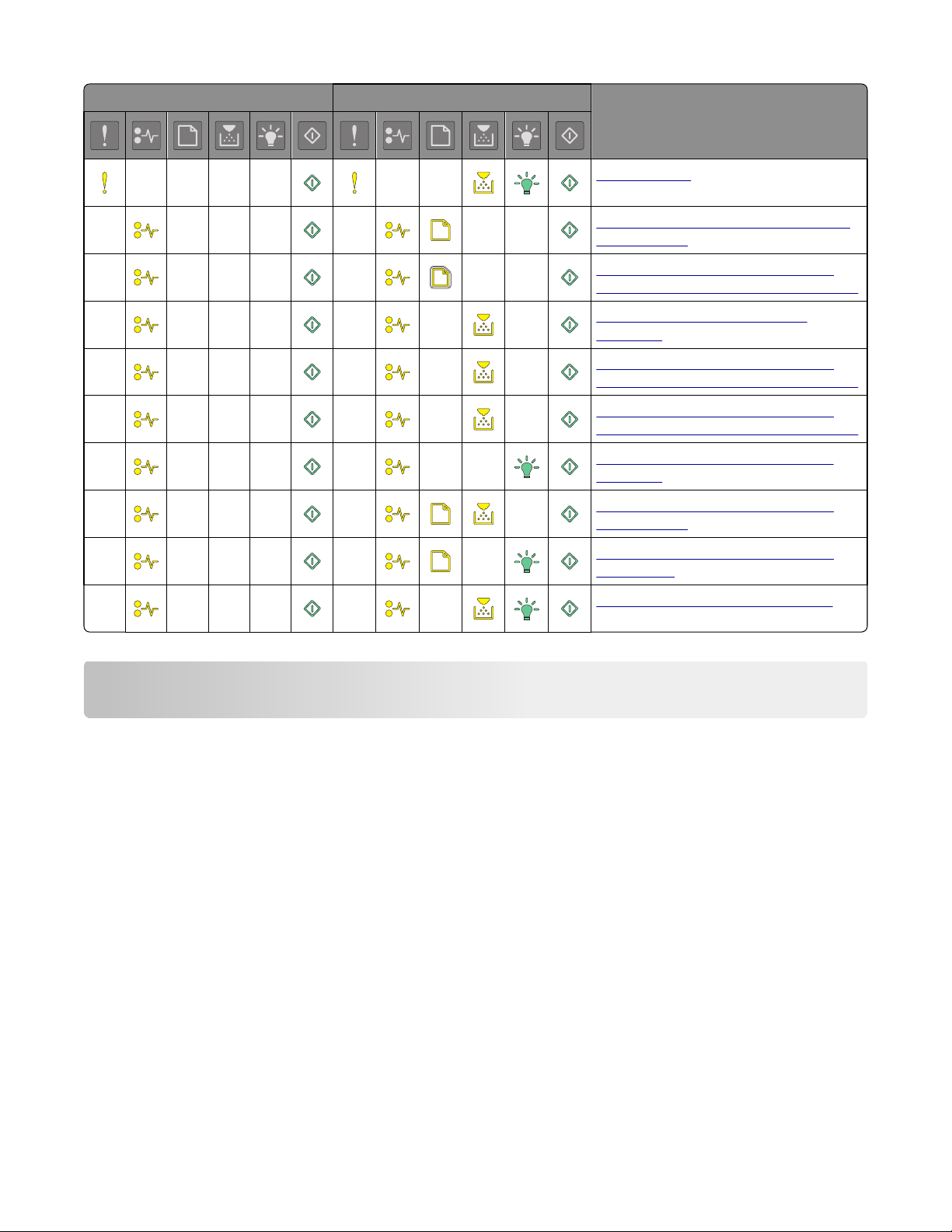
Podstawowa sekwencja kontrolek Uzupełniająca sekwencja kontrolek Komunikat
Pamięć pełna
Zacięcie papieru, opróżnij odbiornik
standardowy
Zacięcie papieru, wyjmij zasobnik
standardowy, aby wyczyścić dupleks
Zacięcie papieru, otwórz tylne
drzwiczki
Zacięcie papieru, wyjmij zasobnik
standardowy, aby wyczyścić dupleks
Zacięcie papieru, wyjmij zasobnik
standardowy, aby wyczyścić dupleks
Zacięcie papieru, otwórz przednie
drzwiczki
Zacięcie papieru, wyjmij zasobnik
standardowy
Zacięcie papieru, wyjmij zasobnik
opcjonalny
Zacięcie papieru, podajnik ręczny
Ładowanie papieru i nośników specjalnych
Ustawianie rozmiaru i typu papieru
Korzystanie z wbudowanego serwera WWW
1 Uruchom przeglądarkę sieci Web, a następnie w polu adresu wpisz adres IP drukarki.
Uwagi:
• Wydrukuj stronę konfiguracji sieci lub stronę ustawień menu i odszukaj adres IP drukarki w sekcji
TCP/IP. Adres IP ma postać czterech liczb oddzielonych kropkami. Na przykład 123.123.123.123.
• W przypadku używania serwera proxy wyłącz go tymczasowo, aby prawidłowo załadować stronę
sieci Web.
2 Kliknij opcje Ustawienia >Menu papieru.
9
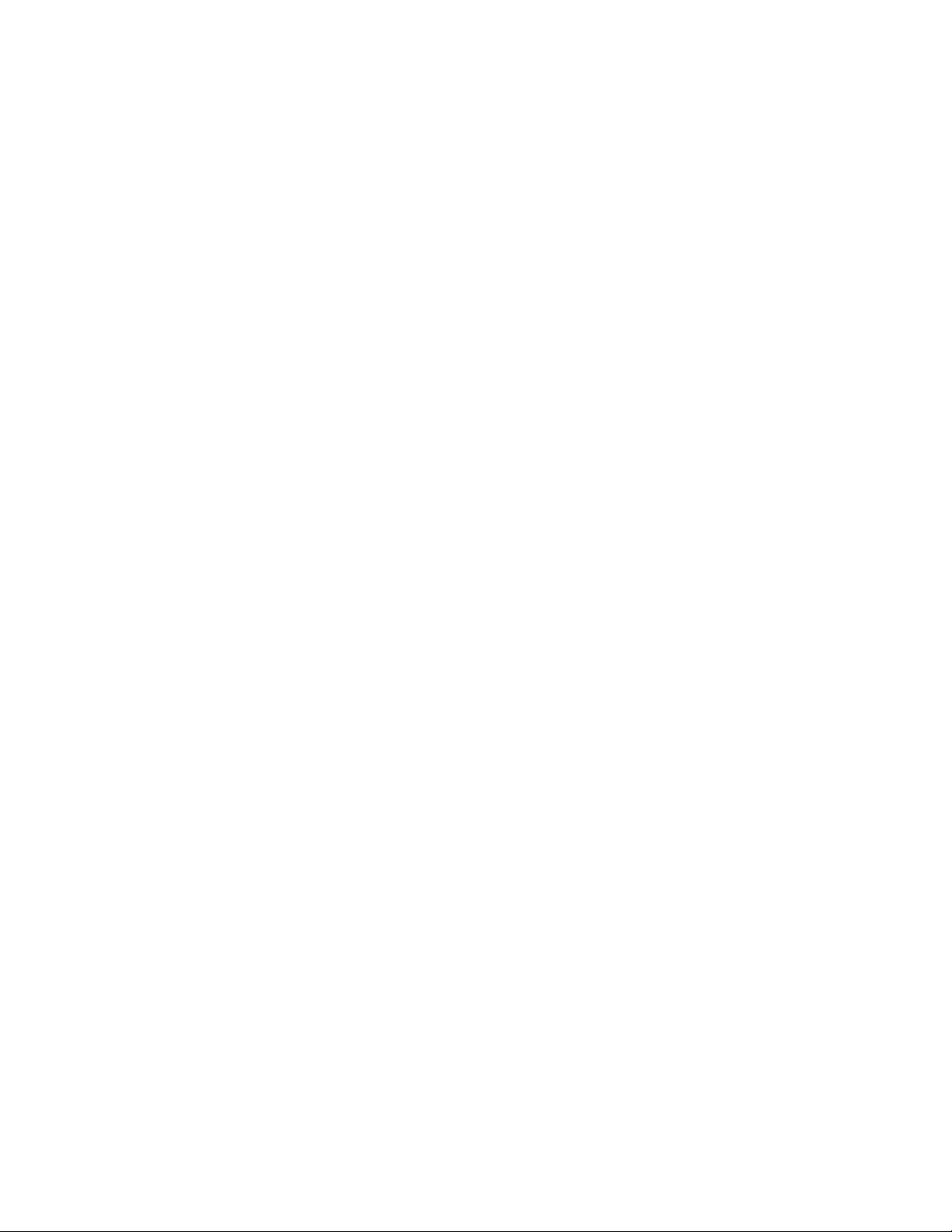
Korzystanie z ustawień drukarki na komputerze
W zależności od używanego systemu operacyjnego dostęp do menu papieru można uzyskać, używając
narzędzia do konfiguracji drukarki lokalnej lub narzędzia Ustawienia drukarki.
Uwaga: Ustawienia rozmiaru i typu papieru będą przechowywane do momentu zresetowania
domyślnych ustawień fabrycznych.
Konfigurowanie ustawień uniwersalnego rozmiaru papieru
Definiowane przez użytkownika ustawienie Uniwersalny rozmiar papieru umożliwia drukowanie na papierze
o rozmiarze, który nie jest dostępny w menu drukarki.
Uwagi:
• Największy obsługiwany uniwersalny rozmiar papieru to 216 x 355,6 mm (8,5 x 14 cali).
• Najmniejszy uniwersalny rozmiar papieru obsługiwany w podajniku do wielu zastosowań to
76 x 127 mm (3 x 5 cali). Najmniejszy uniwersalny rozmiar papieru obsługiwany w zasobniku
opcjonalnym to 183 x 210 mm (7,2 x 8,3 cali).
Korzystanie z wbudowanego serwera WWW
1 Uruchom przeglądarkę sieci Web, a następnie w polu adresu wpisz adres IP drukarki.
2 Kliknij przycisk Ustawienia >Menu papieru >Konfiguracja uniwersalna.
3 Wybierz jednostkę miary lub kliknij przycisk Szerokość drukowania lub Długość drukowania.
4 Zmień ustawienie, a następnie kliknij opcję Wyślij.
Korzystanie z ustawień drukarki na komputerze
1 W zależności od używanego systemu operacyjnego dostęp do menu papieru można uzyskać, używając
narzędzia do konfiguracji drukarki lokalnej lub narzędzia Ustawienia drukarki.
2 Wybierz zasobnik zawierający papier w uniwersalnym rozmiarze, a następnie zaznacz jako rozmiar
papieru opcję Uniwersalny.
Korzystanie z odbiornika standardowego i ogranicznika papieru
W standardowym odbiorniku może znajdować się do 150 arkuszy papieru o gramaturze 75 g/m². Wydruki
układane są w nim stroną zadrukowaną w dół. Standardowy odbiornik jest wyposażony w ogranicznik papieru
uniemożliwiający wysuwanie się papieru z przodu odbiornika w miarę jego zbierania się.
10
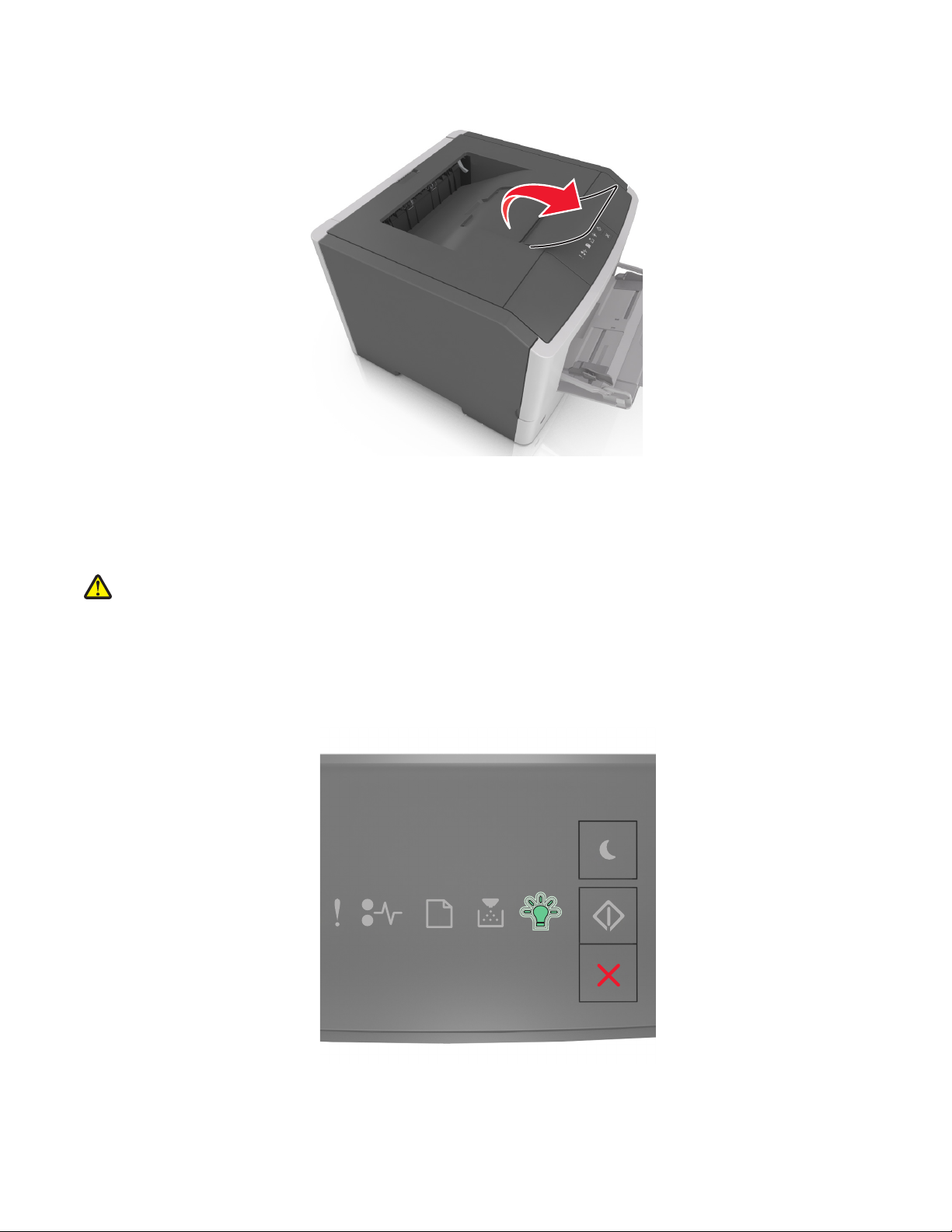
W celu otwarcia ogranicznika papieru wyciągnij go tak, aby rozłożył się do przodu.
Uwaga: Zamknij ogranicznik papieru, gdy drukarka ma zostać przeniesiona w inne miejsce.
Ładowanie zasobników
UWAGA — NIEBEZPIECZEŃSTWO USZKODZENIA CIAŁA: Aby zmniejszyć ryzyko niestabilności
sprzętu, każdy zasobnik należy ładować oddzielnie. Dopóki nie będą potrzebne, wszystkie pozostałe
zasobniki powinny być zamknięte.
1 Wyciągnij całkowicie zasobnik.
Uwaga: Nie należy wyjmować zasobników w trakcie drukowania lub gdy na panelu sterowania drukarki
zostaje wyświetlona następująca sekwencja kontrolek. Może to spowodować zacięcie nośnika.
Zajęta
11
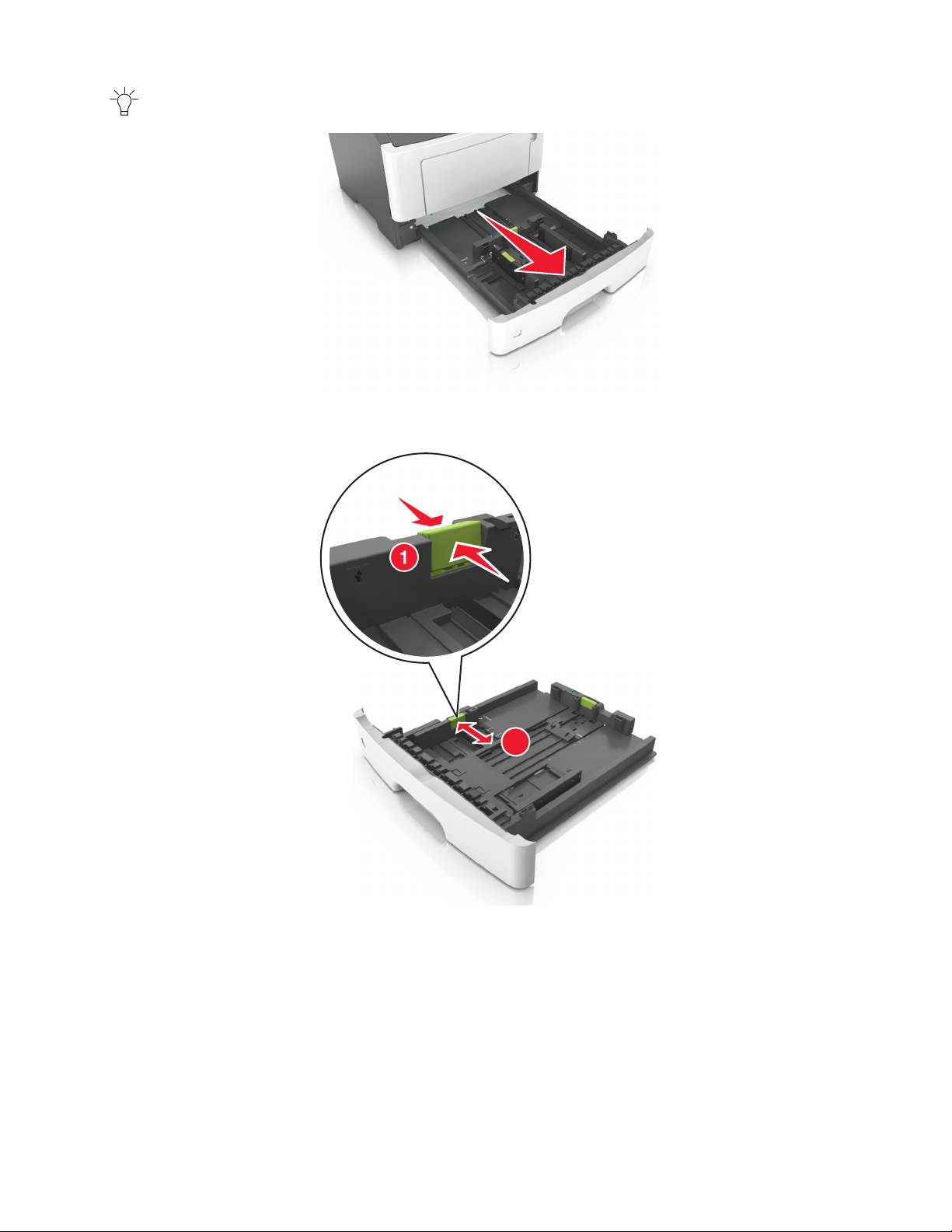
— Miga
L
G
L
C
E
X
E
5
B
2 Ściśnij występ prowadnicy szerokości i przesuń ją w położenie zgodne z rozmiarem ładowanego papieru.
A5
A6
2
A
5
L
G
L
E
X
E
B
C
5
12
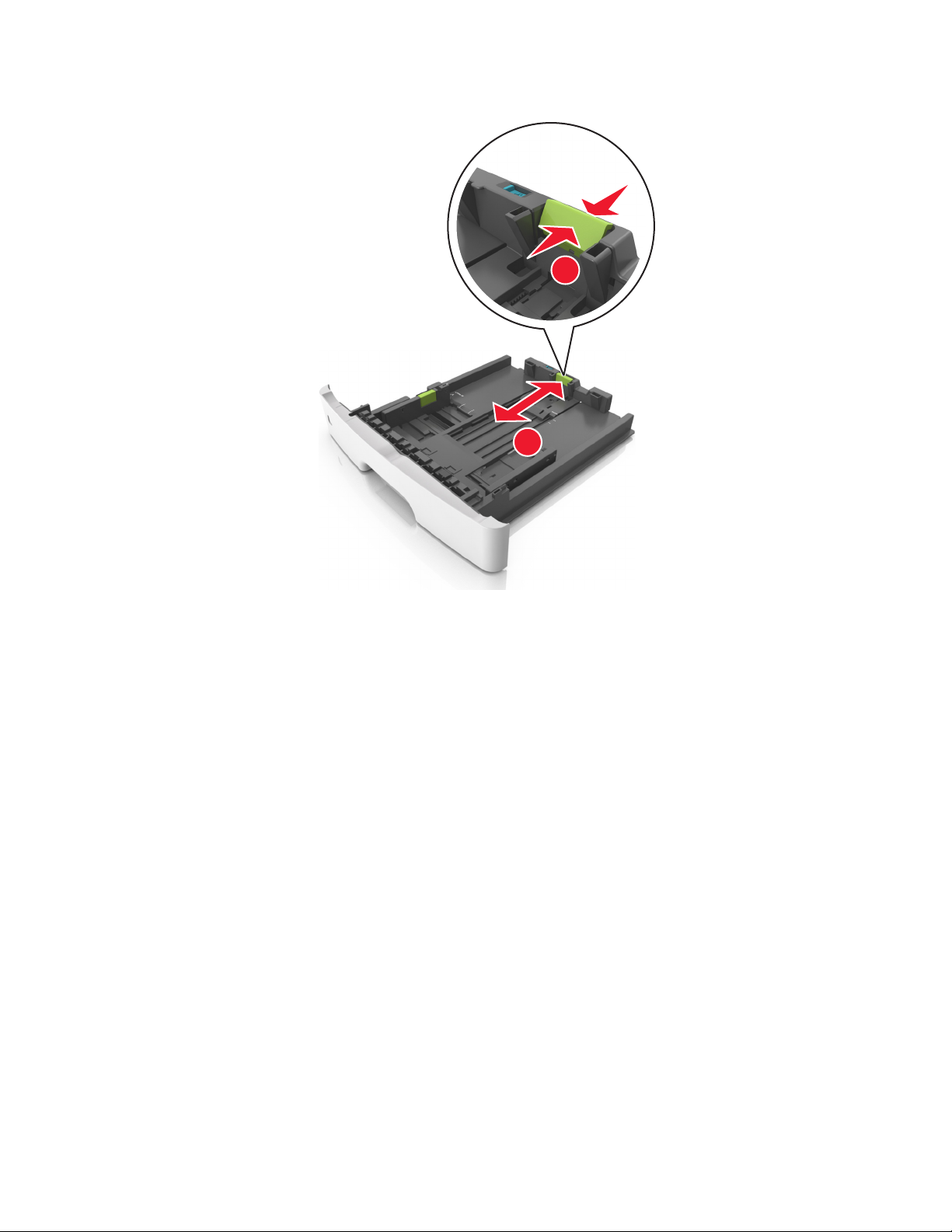
3 Ściśnij występ prowadnicy długości i przesuń ją w położenie zgodne z rozmiarem ładowanego papieru.
1
A
5
A
6
A5
2
LGL
EXEC
B5
Uwagi:
• W przypadku niektórych rozmiarów papieru, np. Letter, Legal i A4, ściśnij występ prowadnicy
długości i przesuń ją do tyłu w celu dostosowania jej do długości papieru.
• W przypadku ładowania papieru o rozmiarze A6 do standardowego zasobnika ściśnij prowadnicę
długości i przesuń ją w kierunku środka zasobnika w położenie zgodne z rozmiarem A6.
• Ustaw prowadnice długości i szerokości zgodnie z rozmiarem papieru, korzystając ze znaczników
rozmiaru papieru umieszczonych na dnie tacy.
13
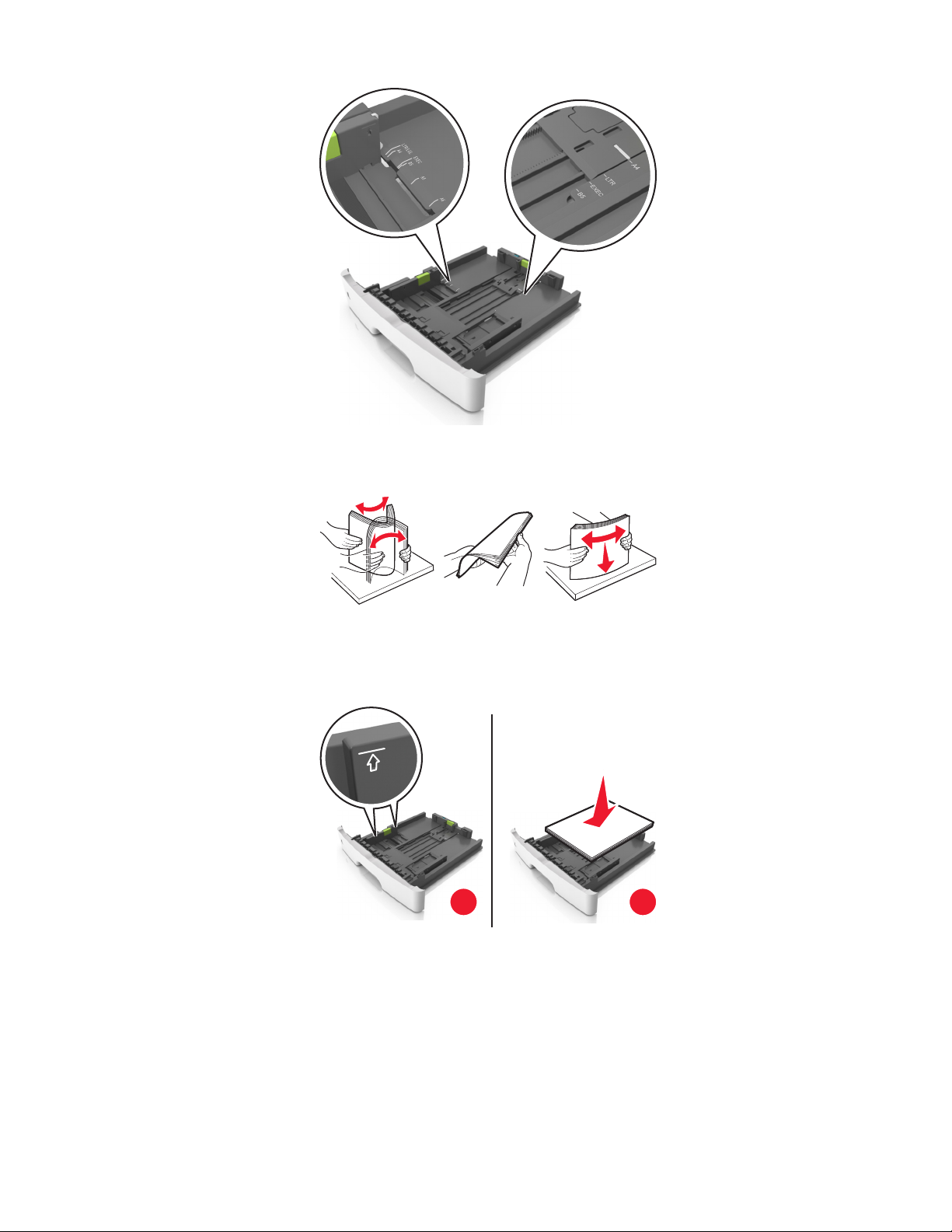
LTR/LGL
A4
EXEC
B5
A5
A6
A
4
LT
R
E
X
E
C
B5
A5
4 Zegnij arkusze w jedną i w drugą stronę, aby je rozdzielić, a następnie przekartkuj stos. Nie składaj ani
nie marszcz papieru. Wyrównaj krawędzie stosu, opierając go na płaskiej powierzchni.
5 Załaduj stos papieru.
Uwaga: Upewnij się, że papier nie wykracza poza wskaźnik maksymalnego wypełnienia znajdujący się
z boku prowadnicy szerokości.
1
2
Uwagi:
• Załaduj papier makulaturowy lub z nadrukiem stroną przeznaczoną do zadrukowania skierowaną w
dół.
• Załaduj papier perforowany w taki sposób, aby otwory na górnej krawędzi arkusza były skierowane
w stronę przodu tacy.
• Załaduj papier firmowy stroną przeznaczoną do zadrukowania skierowaną w dół, górną krawędzią
arkusza w kierunku przodu tacy. W przypadku wydruków dwustronnych załaduj papier firmowy
14
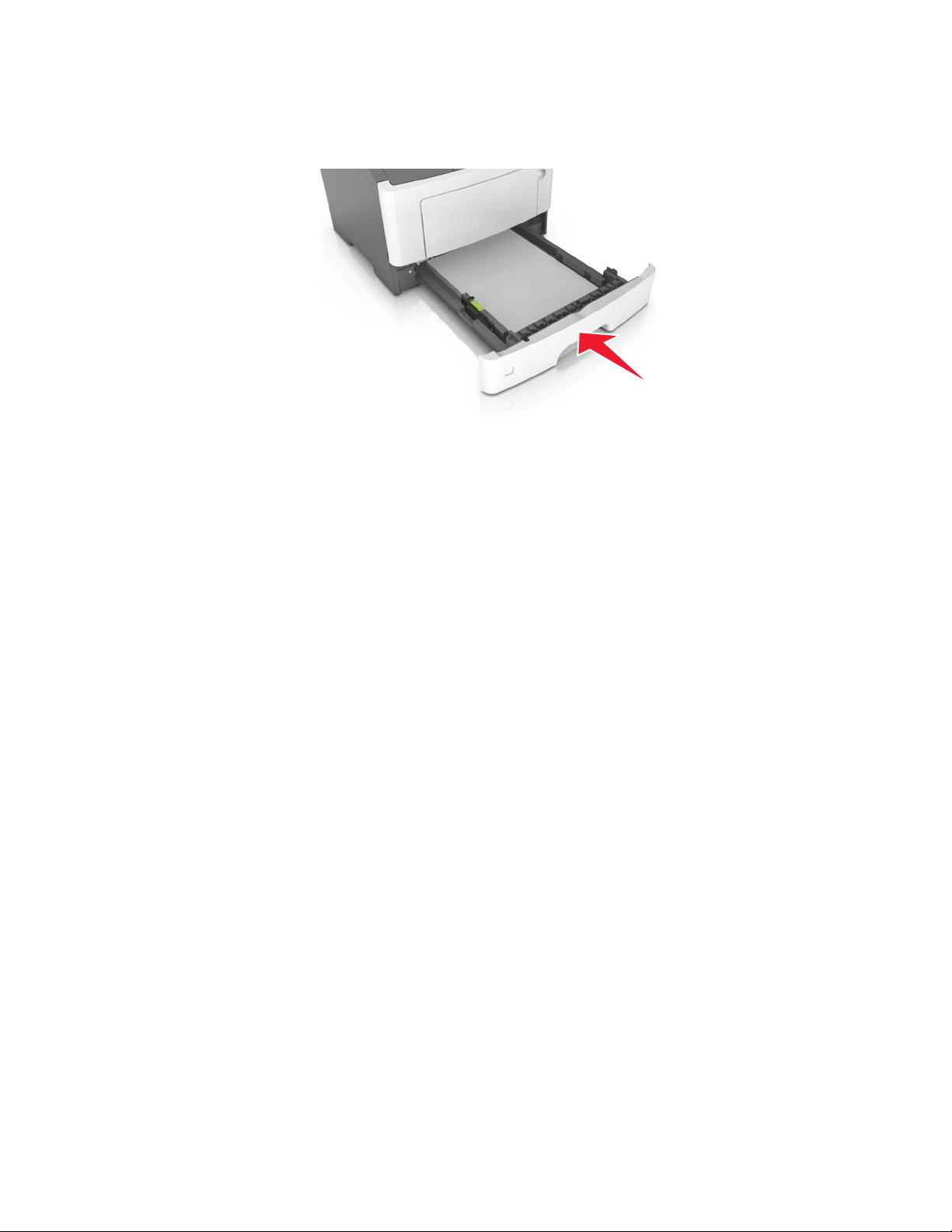
stroną przeznaczoną do zadrukowania skierowaną w górę, dolną krawędzią arkusza w kierunku
przodu tacy.
6 Włóż zasobnik.
7 Za pomocą wbudowanego serwera WWW lub komputera w menu papieru ustaw rozmiar i typ papieru
pasujący do papieru załadowanego do zasobnika.
Uwagi:
• Jeśli drukarka nie jest podłączona do sieci, w zależności od systemu operacyjnego uzyskaj dostęp
do menu papieru przy użyciu narzędzia do konfiguracji drukarki lokalnej lub narzędzia Printer
Settings.
• Ustaw prawidłowy rozmiar i typ papieru, aby zapobiec jego zacięciom i problemom z jakością
wydruku.
15
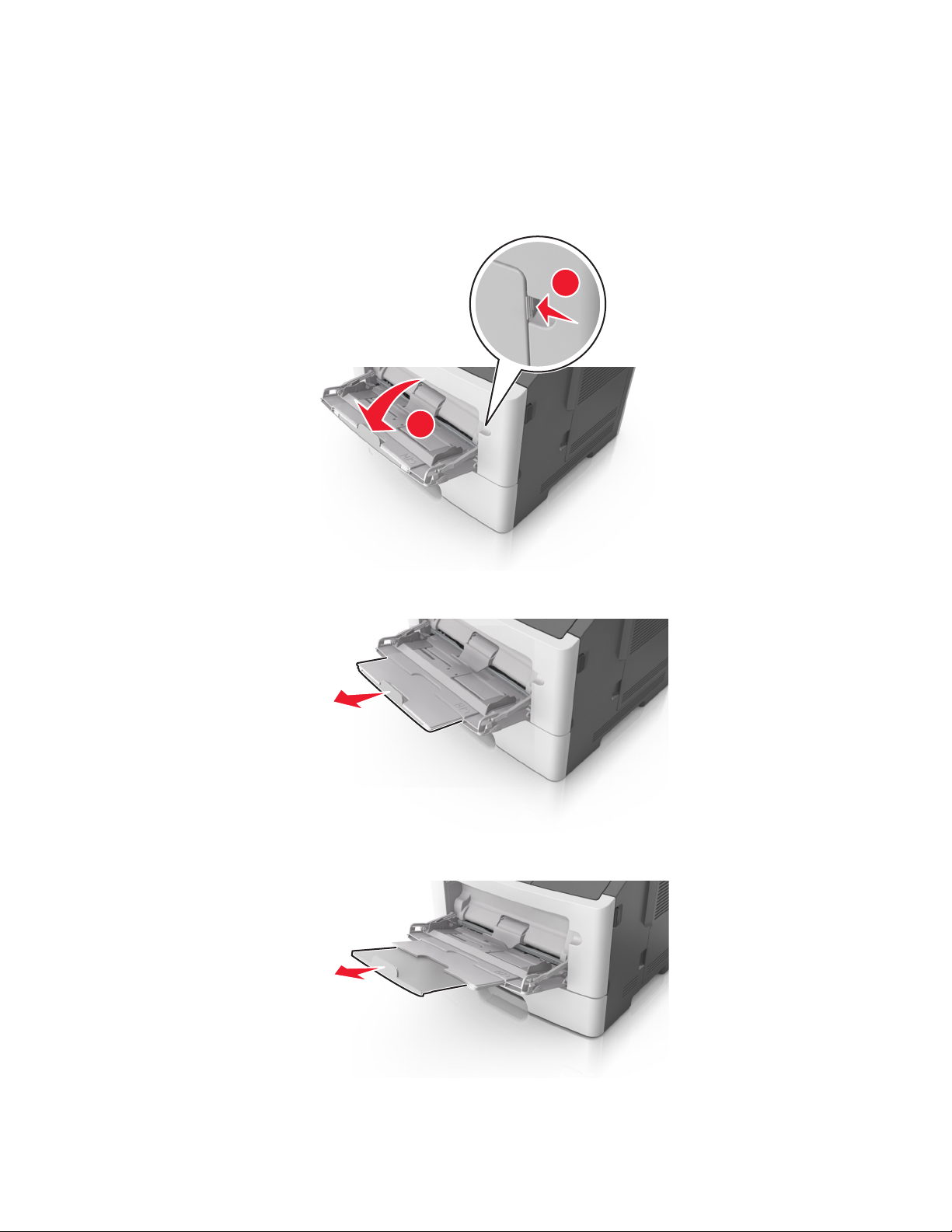
Ładowanie nośników do podajnika uniwersalnego
Podajnika do wielu zastosowań można używać do drukowania na papierze o różnym rozmiarze i różnego
typu albo na nośnikach specjalnych, takich jak karty, folie i koperty. Można go tez używać do zadań
wydrukowania jednej strony na papierze firmowym.
1 Otwórz podajnik uniwersalny.
1
2
a Pociągnij przedłużenie podajnika uniwersalnego.
b Delikatnie pociągnij przedłużenie, aby całkowicie wysunąć i otworzyć podajnik do wielu zastosowań.
16
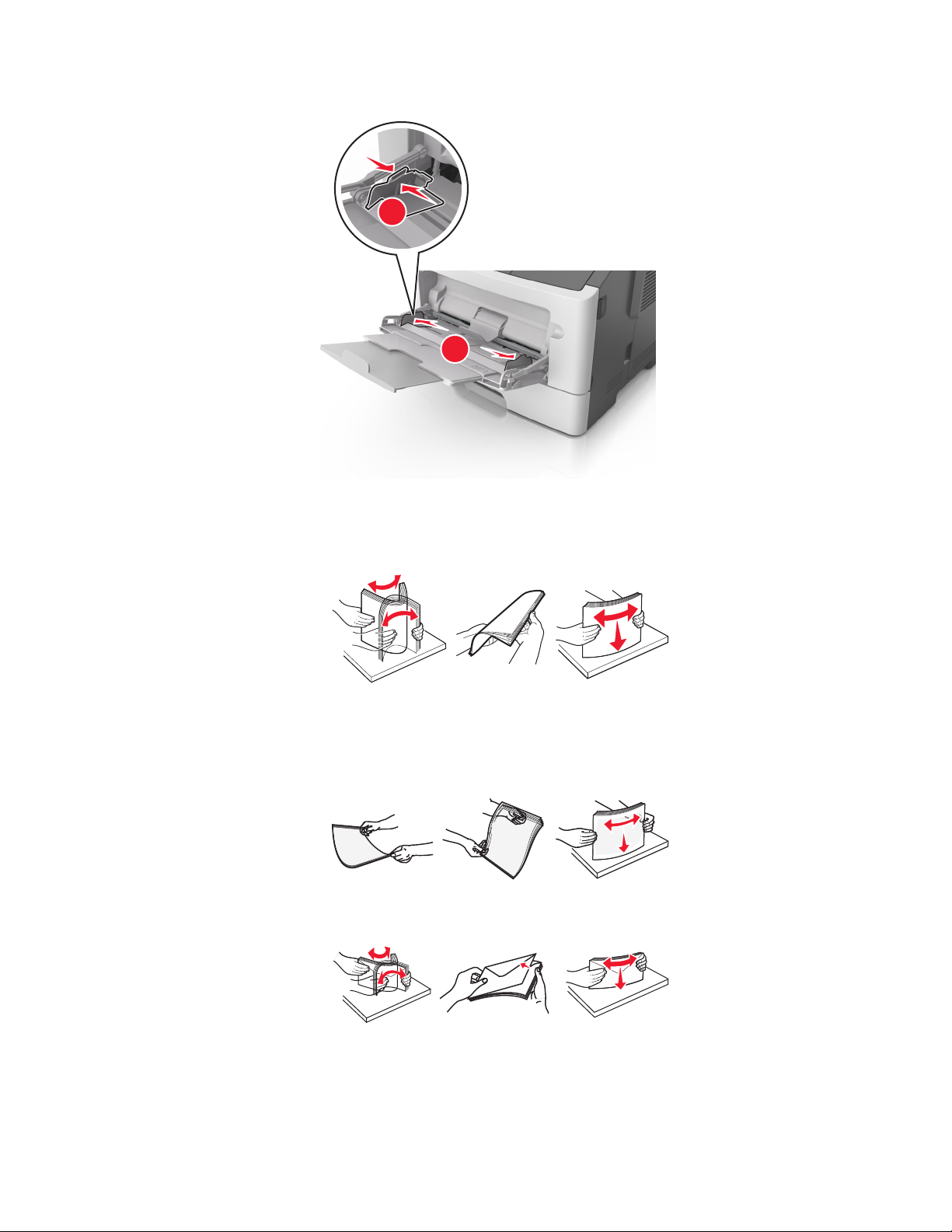
2 Ściśnij występ na lewej prowadnicy szerokości, a następnie przesuń prowadnice dla ładowanego papieru.
1
2
3 Przygotuj do załadowania papier lub nośniki specjalne.
• Zegnij arkusze papieru w jedną i w drugą stronę, aby je rozdzielić, a następnie przekartkuj stos. Nie
składaj ani nie marszcz papieru. Wyrównaj krawędzie stosu, opierając go na płaskiej powierzchni.
• Folie trzymaj za krawędzie. Wygnij stos folii w jedną i w drugą stronę, aby rozdzielić arkusze, a
następnie przekartkuj go. Wyrównaj krawędzie stosu, opierając go na płaskiej powierzchni.
Uwaga: Należy unikać dotykania strony folii przeznaczonej do zadrukowania. Należy uważać, żeby
jej nie porysować.
• Przed załadowaniem zegnij stos kopert w jedną i w drugą stronę, aby je rozdzielić, a następnie
przekartkuj je. Wyrównaj krawędzie stosu, opierając go na płaskiej powierzchni.
4 Załaduj papier lub nośnik specjalny.
17
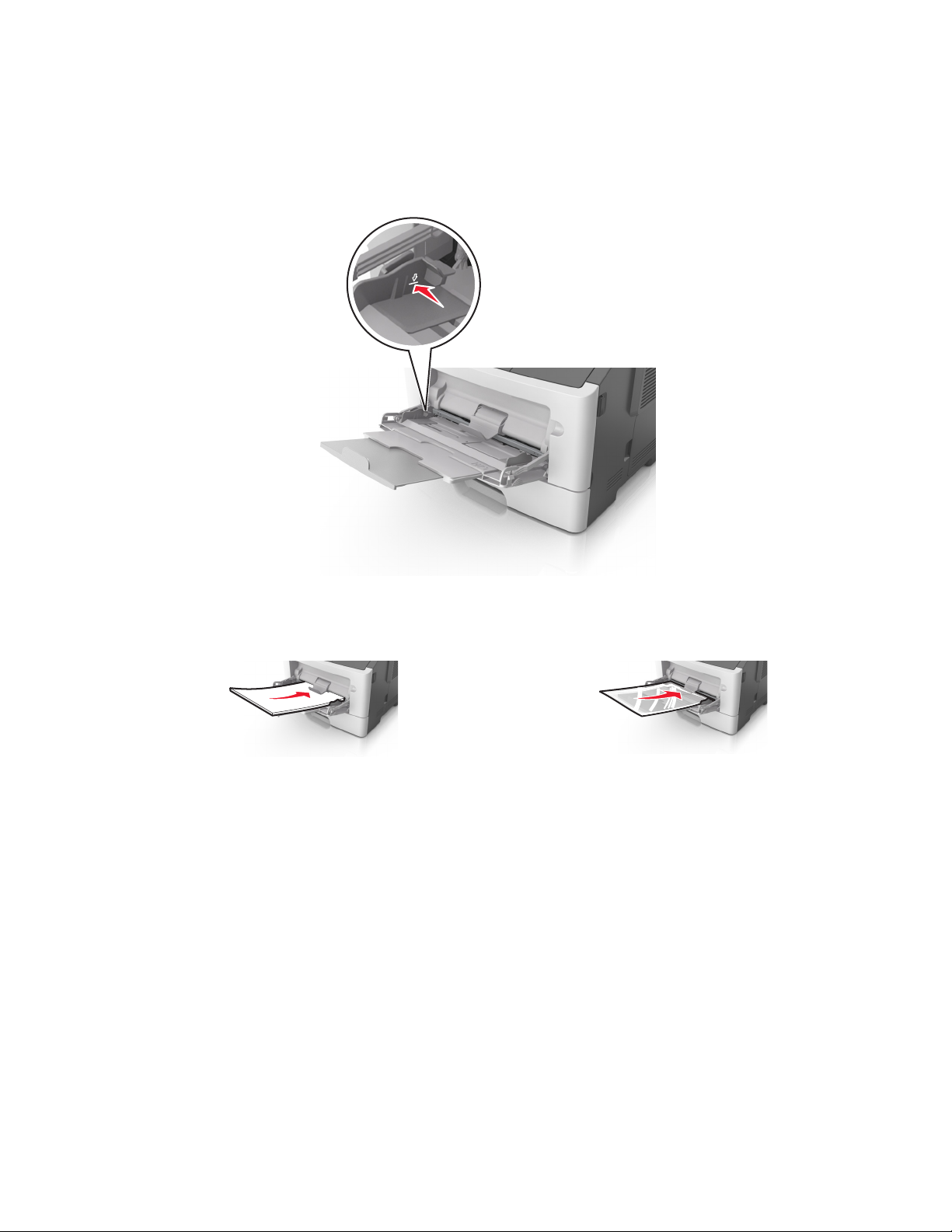
Uwagi:
• Podczas ładowania papieru do podajnika do wielu zastosowań nie używaj siły. Umieszczenie zbyt
dużej liczby arkuszy może spowodować zacięcia papieru.
• Wysokość papieru lub nośników specjalnych nie może wykraczać poza wskaźnik maksymalnego
wypełnienia papierem znajdujący się na prowadnicach papieru.
• Papier, karty i folie ładuj stroną do drukowania skierowaną w górę i górną krawędzią w kierunku
drukarki. Aby uzyskać więcej informacji na temat ładowania folii, zapoznaj się z instrukcjami na ich
opakowaniu.
Uwaga: Przy ładowaniu papieru formatu A6 upewnij się, że przedłużenie podajnika do wielu
zastosowań opiera się lekko na krawędzi papieru w taki sposób, aby kilka ostatnich arkuszy
papieru pozostawało na miejscu.
18
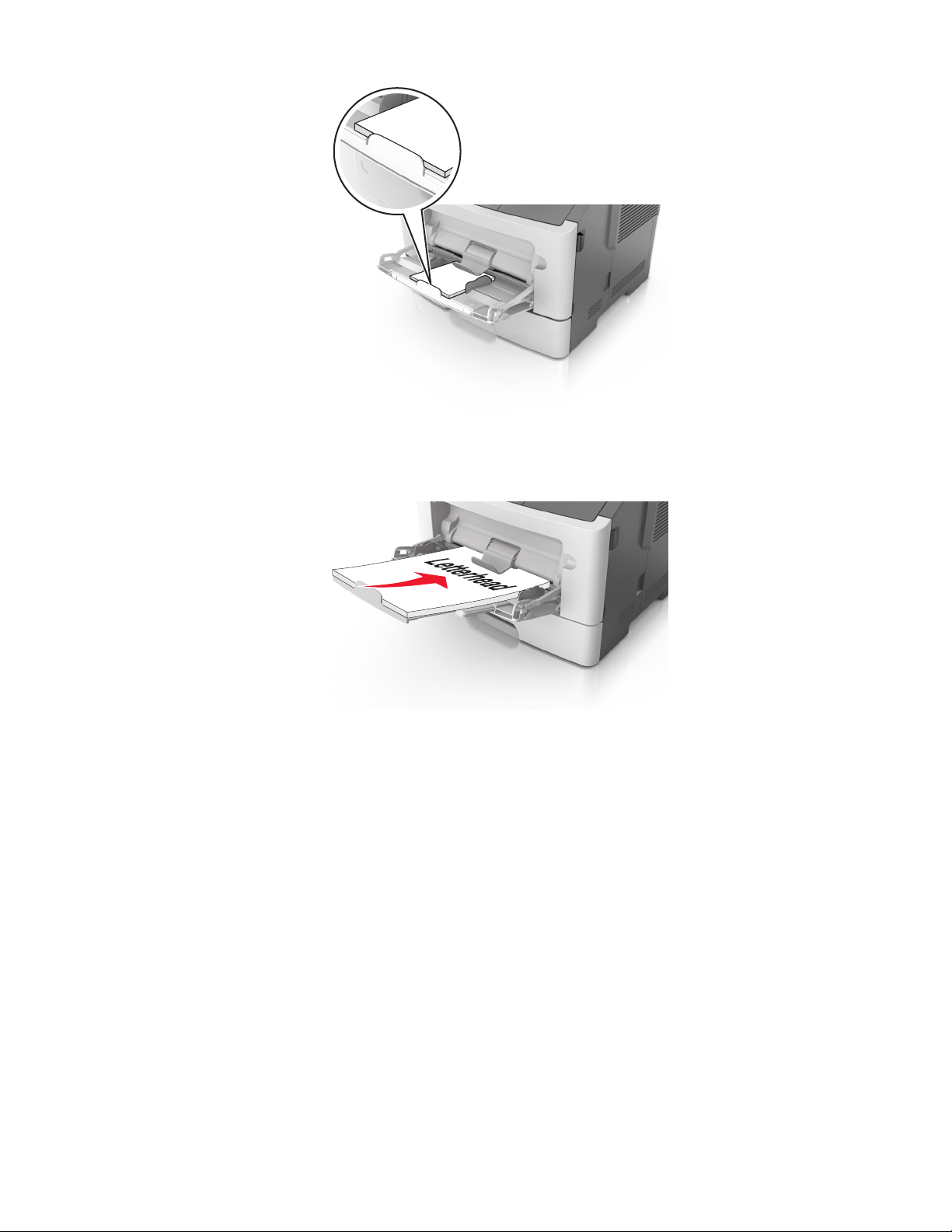
• Papier firmowy należy ładować stroną do druku skierowaną w górę, najpierw wkładając do drukarki
górną krawędź. W przypadku wydruków dwustronnych załaduj papier firmowy stroną przeznaczoną
do zadrukowania skierowaną w dół i dolną krawędzią w kierunku drukarki.
• Koperty należy ładować stroną ze skrzydełkiem skierowaną w dół i na lewo.
Ostrzeżenie — istnieje możliwość uszkodzenia: Nie należy używać kopert ze znaczkami,
wyściełanych, z klamrami, zatrzaskami, okienkami lub z samoprzylepnymi skrzydełkami. Koperty
tego typu mogą poważnie uszkodzić drukarkę.
19
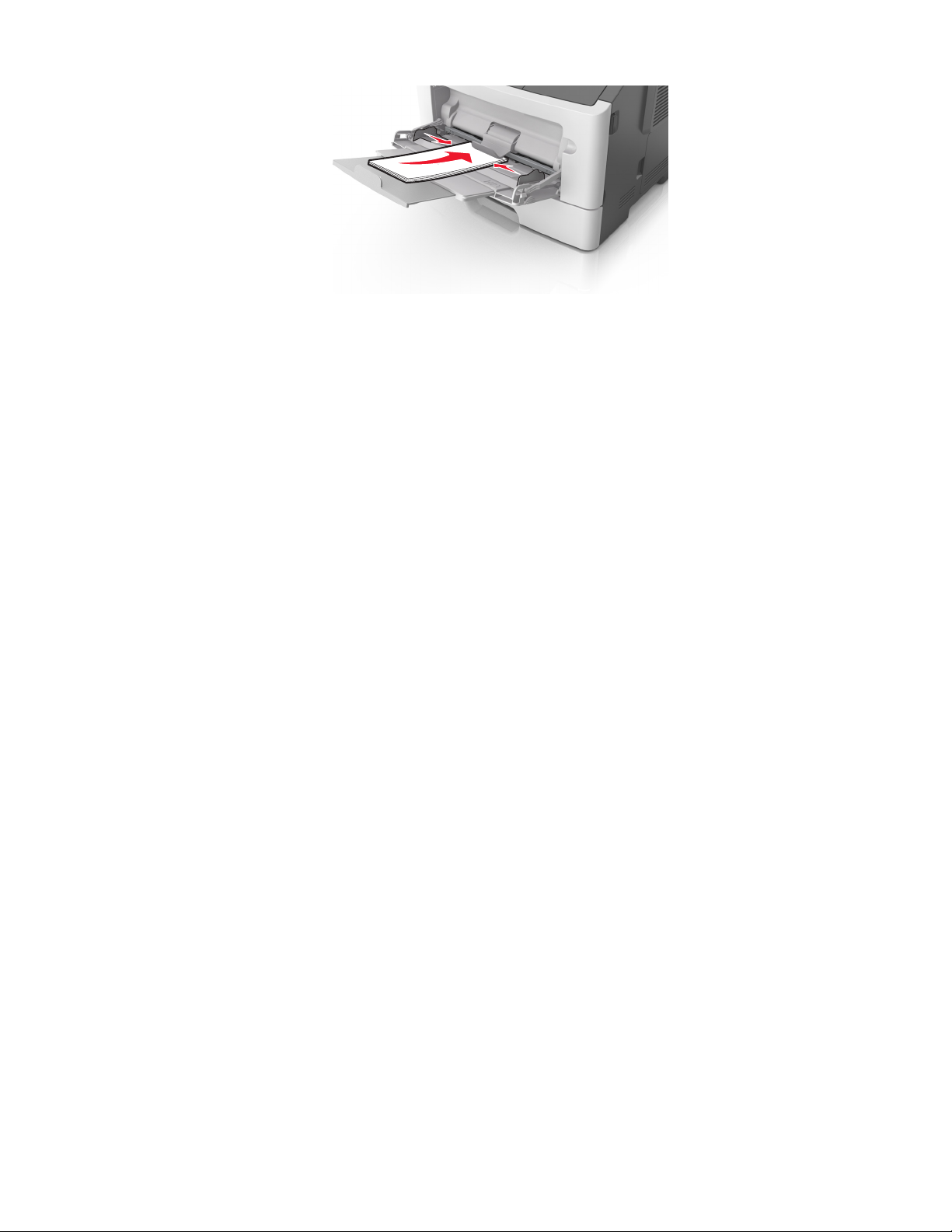
5 Z poziomu aplikacji Embedded Web Server lub za pomocą komputera w menu Papier ustaw rozmiar i typ
papieru pasujący do papieru załadowanego do podajnika do wielu zastosowań.
Uwaga: Uzyskaj dostęp do menu Papier, używając Narzędzia do konfiguracji drukarki lokalnej lub
narzędzia Printer Settings, w zależności od używanego systemu operacyjnego.
Łączenie i rozłączanie zasobników
Jeśli dla każdego zasobnika ustawiono takie same wartości opcji Rozmiar papieru i Typ papieru, drukarka
łączy te zasobniki. Po opróżnieniu jednego połączonego zasobnika papier będzie pobierany z kolejnego
połączonego zasobnika. Zaleca się nadawanie poszczególnym rodzajom papieru (np. papierowi firmowemu
czy kolorowym papierom zwykłym) odmiennych nazw typu niestandardowego, tak aby zasobniki zawierające
te papiery nie zostały automatycznie połączone.
Łączenie i rozłączanie zasobników
Korzystanie z wbudowanego serwera WWW
1
Uruchom przeglądarkę sieci Web, a następnie w polu adresu wpisz adres IP drukarki.
Uwagi:
• Wydrukuj stronę konfiguracji sieci lub stronę ustawień menu i odszukaj adres IP drukarki w sekcji
TCP/IP. Adres IP ma postać czterech liczb oddzielonych kropkami. Na przykład 123.123.123.123.
• W przypadku używania serwera proxy wyłącz go tymczasowo, aby prawidłowo załadować stronę
sieci Web.
2 Kliknij opcje Ustawienia >Menu papieru.
3 W sekcji Konfiguracja zasobnika wybierz zasobnik, a następnie zmień ustawienia rozmiaru i typu papieru.
• Aby połączyć zasobniki, upewnij się, że rozmiar i typ papieru w każdym z nich jest taki sam.
• Aby rozłączyć zasobniki, upewnij się, że rozmiar lub typ papieru w każdym z nich różnią się.
4 Kliknij opcję Wyślij.
20
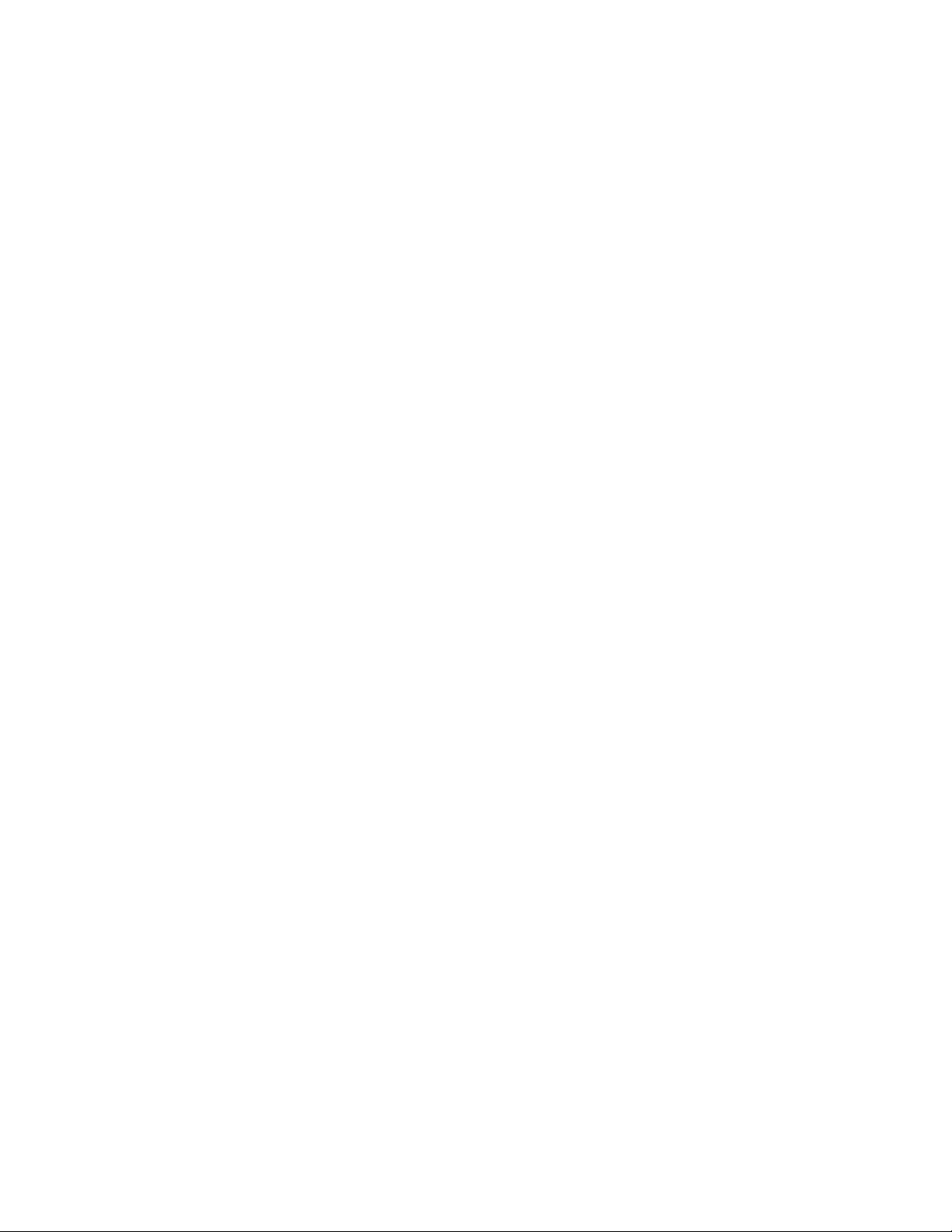
Korzystanie z ustawień drukarki na komputerze
W zależności od używanego systemu operacyjnego dostęp do menu papieru można uzyskać, używając
narzędzia do konfiguracji drukarki lokalnej lub narzędzia Printer Settings.
Ostrzeżenie — istnieje możliwość uszkodzenia: Papier załadowany w zasobniku powinien odpowiadać
typowi papieru określonemu w drukarce. W zależności od określonego typu papieru dobierana jest
temperatura nagrzewnicy. Nieprawidłowa konfiguracja ustawień może doprowadzić do problemów
związanych z drukowaniem.
Konfiguracja nazwy niestandardowego typu papieru
Korzystanie z wbudowanego serwera WWW
1
Uruchom przeglądarkę sieci Web, a następnie w polu adresu wpisz adres IP drukarki.
Uwagi:
• Wydrukuj stronę konfiguracji sieci lub stronę ustawień menu i odszukaj adres IP drukarki w sekcji
TCP/IP. Adres IP ma postać czterech liczb oddzielonych kropkami. Na przykład 123.123.123.123.
• W przypadku używania serwera proxy wyłącz go tymczasowo, aby prawidłowo załadować stronę
sieci Web.
2 Kliknij opcje Ustawienia >Menu Papier >Nazwy niestandardowe.
3 Wybierz nazwę niestandardową, a następnie wpisz nową nazwę niestandardowego typu papieru.
4 Kliknij opcję Wyślij.
5 Kliknij opcję Typy niestandardowe, a następnie sprawdź, czy nowa nazwa niestandardowego typu
papieru zastąpiła nazwę niestandardową.
Korzystanie z ustawień drukarki na komputerze (tylko system Windows)
Uzyskaj dostęp do menu Niestandardowe przy użyciu narzędzia do konfiguracji drukarki lokalnej.
Konfigurowanie niestandardowego typu papieru
Korzystanie z wbudowanego serwera WWW
1
Uruchom przeglądarkę sieci Web, a następnie w polu adresu wpisz adres IP drukarki.
Uwagi:
• Wydrukuj stronę konfiguracji sieci lub stronę ustawień menu, a następnie odszukaj adres IP w sekcji
TCP/IP. Adres IP ma postać czterech liczb oddzielonych kropkami. Na przykład 123.123.123.123.
• W przypadku używania serwera proxy wyłącz go tymczasowo, aby prawidłowo załadować stronę
sieci Web.
2 Kliknij opcje Ustawienia >Menu papieru >Typy niestandardowe.
3 Wybierz nazwę niestandardowego typu papieru, a następnie wybierz niestandardowy typ papieru.
Uwaga: Domyślnym typem papieru dla wszystkich nazw niestandardowych zdefiniowanych przez
użytkownika jest typ Zwykły papier.
4 Kliknij opcję Wyślij.
21
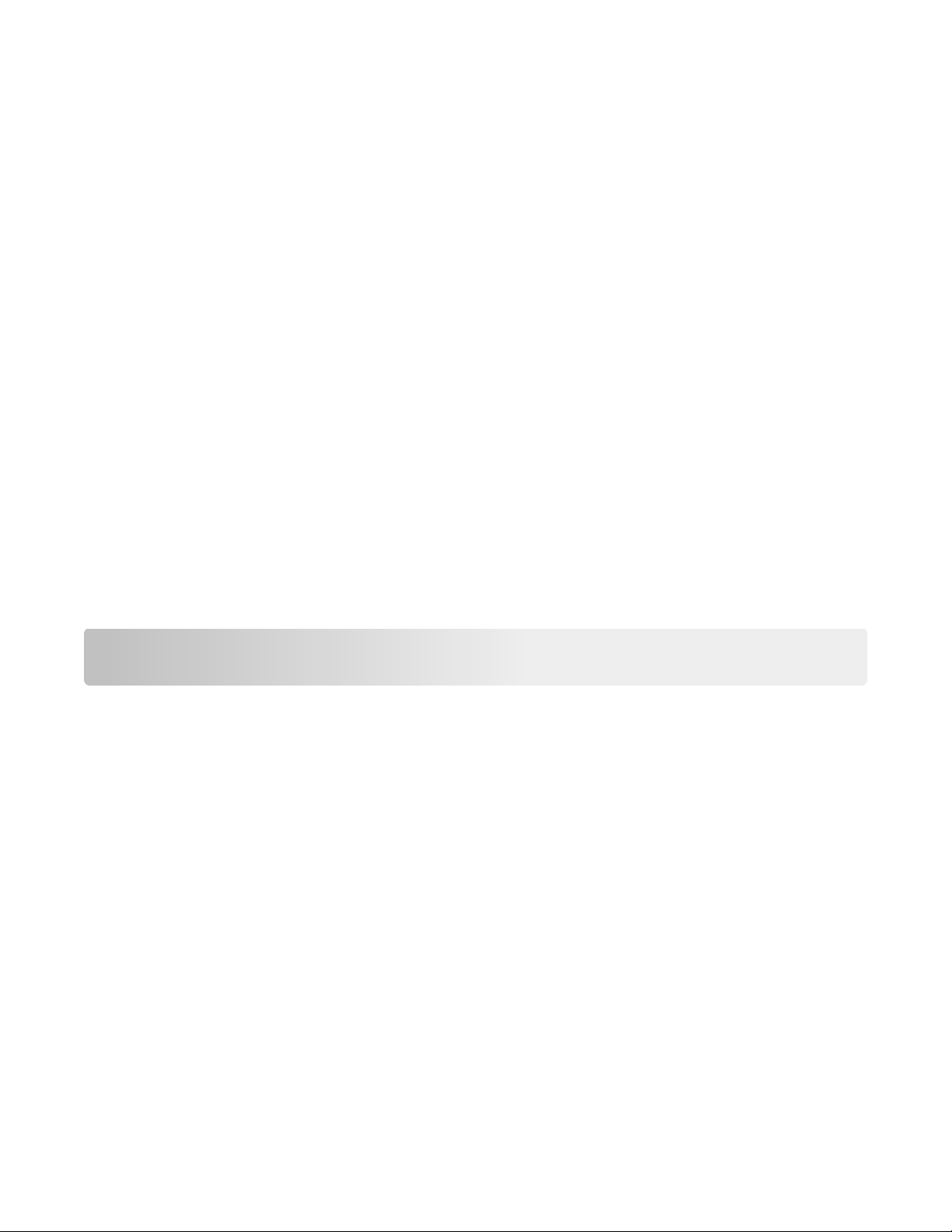
Korzystanie z ustawień drukarki na komputerze
Uzyskaj dostęp do menu Niestandardowe, używając Narzędzia do konfiguracji drukarki lokalnej lub okna
Printer Settings (Ustawienia drukarki), w zależności od używanego systemu operacyjnego.
Przypisywanie niestandardowego typu papieru
Korzystanie z wbudowanego serwera WWW
1
Uruchom przeglądarkę sieci Web, a następnie w polu adresu wpisz adres IP drukarki.
Uwagi:
• Wydrukuj stronę konfiguracji sieci lub stronę ustawień menu i odszukaj adres IP drukarki w sekcji
TCP/IP. Adres IP ma postać czterech liczb oddzielonych kropkami. Na przykład 123.123.123.123.
• W przypadku używania serwera proxy wyłącz go tymczasowo, aby prawidłowo załadować stronę
sieci Web.
2 Kliknij opcje Ustawienia >Menu papieru.
3 W sekcji Konfiguracja zasobnika wybierz źródło papieru, a następnie z kolumny z typem papieru wybierz
niestandardowy typ papieru.
4 Kliknij opcję Wyślij.
Korzystanie z ustawień drukarki na komputerze
W zależności od używanego systemu operacyjnego dostęp do menu papieru można uzyskać, używając
narzędzia do konfiguracji drukarki lokalnej lub narzędzia Ustawienia drukarki.
Drukowanie
Drukowanie dokumentów
Drukowanie dokumentu
1 Za pomocą wbudowanego serwera WWW lub komputera w menu papieru ustaw rozmiar i typ papieru
pasujący do papieru załadowanego do zasobnika.
Uwaga: Jeśli drukarka nie jest podłączona do sieci, w zależności od systemu operacyjnego uzyskaj
dostęp do menu papieru przy użyciu narzędzia do konfiguracji drukarki lokalnej lub narzędzia
Ustawienia drukarki.
2 Wyślij zadanie drukowania.
Dla użytkowników systemu Windows
a
Gdy dokument jest otwarty, kliknij opcje Plik >Drukuj.
b Kliknij opcję Właściwości, Preferencje, Opcje lub Ustawienia.
c W razie konieczności dostosuj ustawienia.
d Kliknij przyciski OK >Drukuj.
22
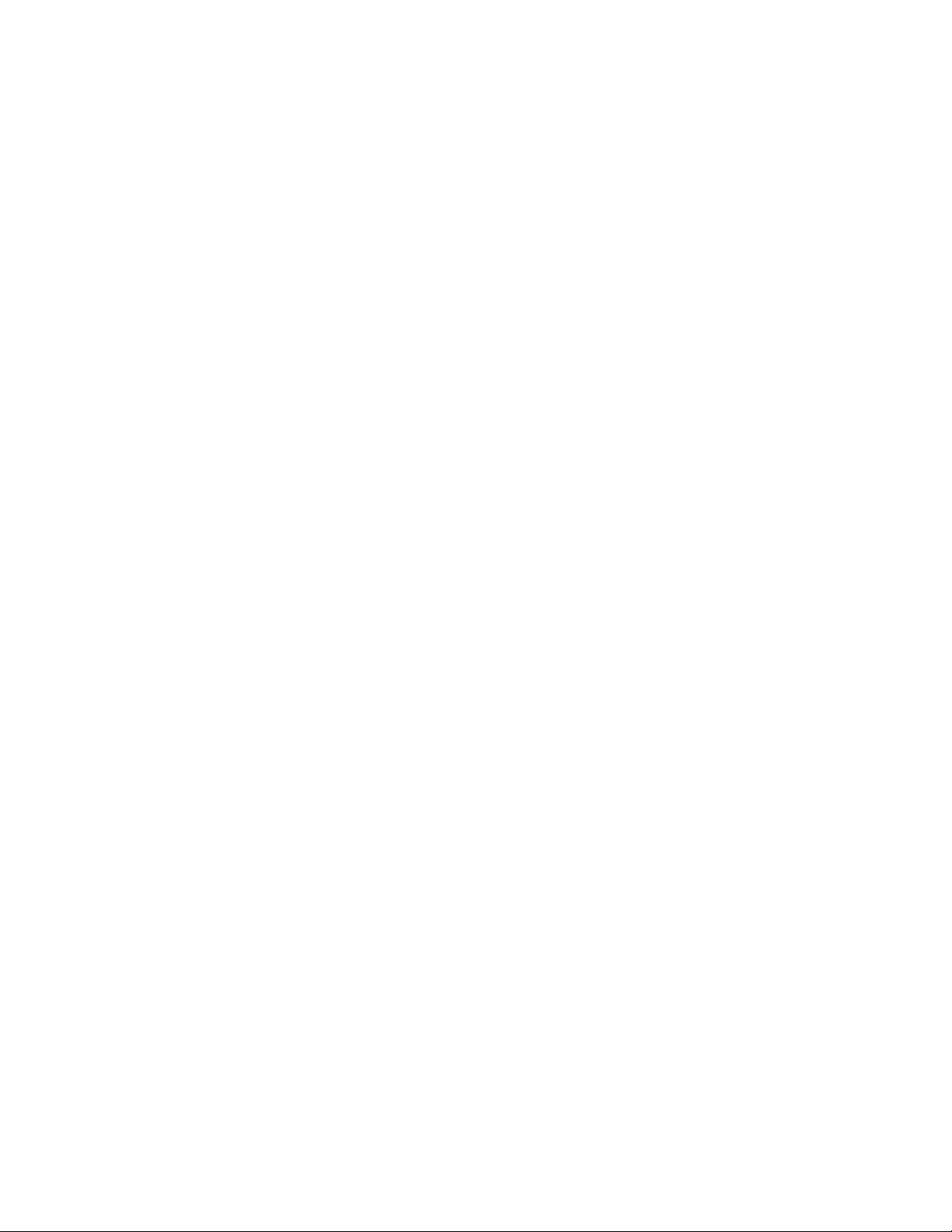
Dla użytkowników komputerów Macintosh
a
Dostosuj ustawienia w oknie dialogowym Ustawienia strony.
1 Gdy dokument jest otwarty, wybierz polecenia Plik >Ustawienia strony.
2 Wybierz rozmiar papieru lub utwórz rozmiar niestandardowy zgodny z załadowanym papierem.
3 Kliknij przycisk OK.
b Dostosuj ustawienia w oknie dialogowym Drukowanie.
1 Gdy dokument jest otwarty, kliknij opcje Plik >Drukuj.
W razie konieczności kliknij trójkąt ujawniania, aby zobaczyć więcej opcji.
2 W razie potrzeby dostosuj ustawienia w oknie dialogowym Drukowanie i w menu podręcznych.
Uwaga: Aby drukować na papierze określonego typu, dostosuj ustawienia typu papieru, by
odpowiadały załadowanemu papierowi, lub wybierz właściwy zasobnik bądź podajnik.
3 Kliknij przycisk Drukuj.
Regulowanie intensywności tonera
Korzystanie z wbudowanego serwera WWW
1
Uruchom przeglądarkę sieci Web, a następnie w polu adresu wpisz adres IP drukarki.
Uwagi:
• Wydrukuj stronę konfiguracji sieci lub stronę ustawień menu i odszukaj adres IP drukarki w sekcji
TCP/IP. Adres IP ma postać czterech liczb oddzielonych kropkami. Na przykład 123.123.123.123.
• W przypadku używania serwera proxy wyłącz go tymczasowo, aby prawidłowo załadować stronę
sieci Web.
2 Kliknij kolejno opcje Ustawienia >Ustawienia drukowania >Menu jakości.
3 Wyreguluj ustawienie intensywności tonera.
4 Kliknij opcję Wyślij.
Korzystanie z ustawień drukarki na komputerze
Skoryguj ustawienia intensywności toneru, używając Narzędzia do konfiguracji drukarki lokalnej lub okna
Printer Settings (Ustawienia drukarki), w zależności od używanego systemu operacyjnego.
Anulowanie zadania drukowania
Anulowanie zadania drukowania przy użyciu komputera
Dla użytkowników systemu Windows
1 Otwórz folder drukarek.
W systemie Windows 8
W panelu wyszukiwania wpisz uruchom i przejdź kolejno do:
listy aplikacji >Uruchom > wpisz polecenie control printers >OK
23
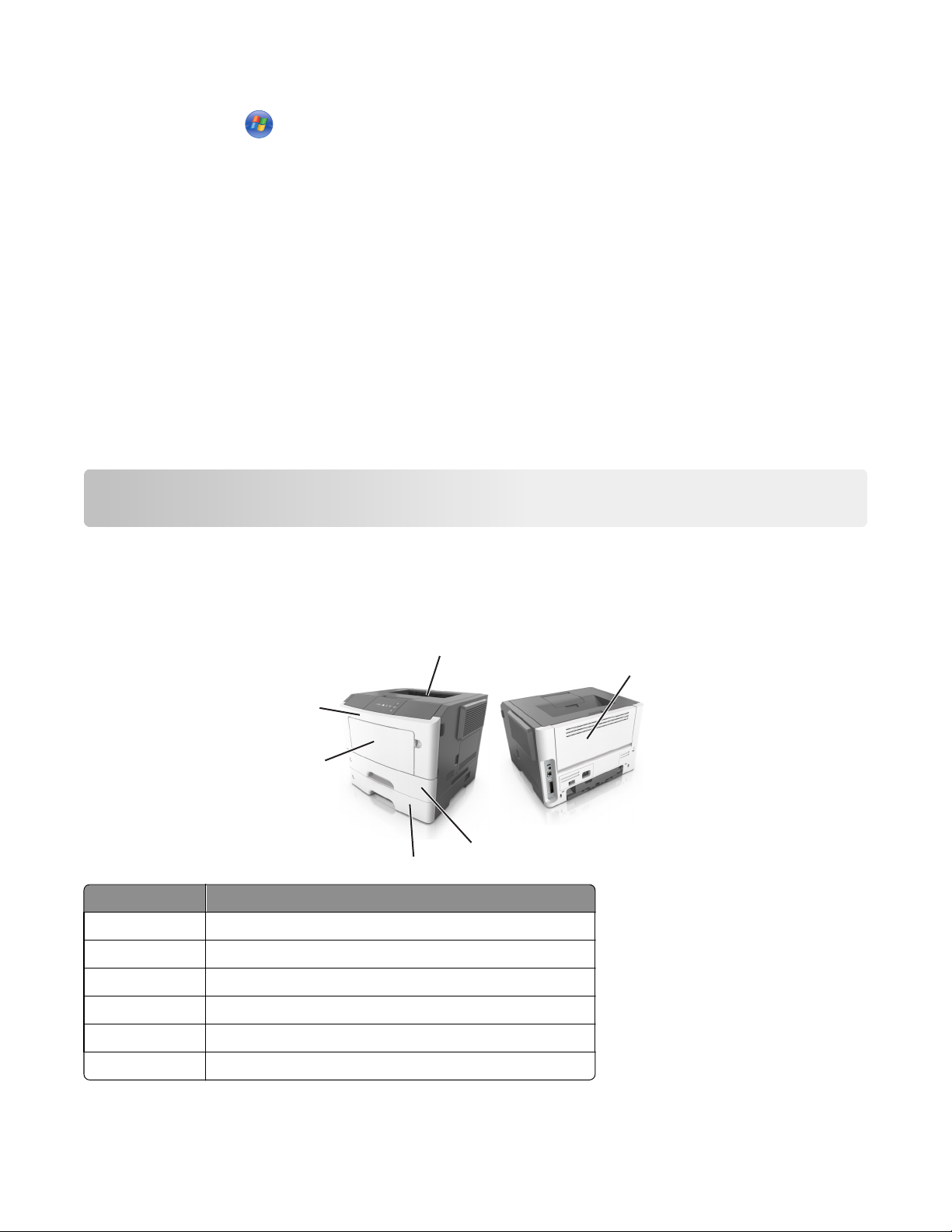
W systemie Windows 7 lub starszym
a Kliknij przycisk lub przycisk Start i wybierz polecenie Uruchom.
b W oknie dialogowym Rozpocznij wyszukiwanie lub Uruchamianie wpisz polecenie control printers.
c Naciśnij klawisz Enter lub kliknij przycisk OK.
2 Kliknij dwukrotnie ikonę drukarki.
3 Wybierz zadanie drukowania przeznaczone do anulowania.
4 Kliknij przycisk Usuń.
Dla użytkowników komputerów Macintosh
1 Z menu Apple przejdź do jednej z następujących opcji:
• Preferencje systemu >Drukowanie i skanowanie > wybierz drukarkę >Otwórz kolejkę wydruku
• Preferencje systemu >Drukuj i faksuj > wybierz drukarkę >Otwórz kolejkę wydruku
2 W oknie drukarki wybierz zadanie, które ma zostać anulowane, i usuń je.
Usuwanie zacięć
Uzyskiwanie dostępu do obszarów zacięć
Otwórz drzwiczki i wyciągnij zasobniki, aby uzyskać dostęp do obszarów, w których występują zacięcia.
1
2
6
5
3
4
Obszar dostępu Opis
1 Odbiornik standardowy
2 Tylne drzwiczki
3 Standardowy zasobnik na 250 arkuszy (zasobnik 1)
4 Opcjonalny zasobnik na 250 lub 550 arkuszy (zasobnik 2)
5 Drzwiczki podajnika uniwersalnego
6 Przednie drzwiczki
24
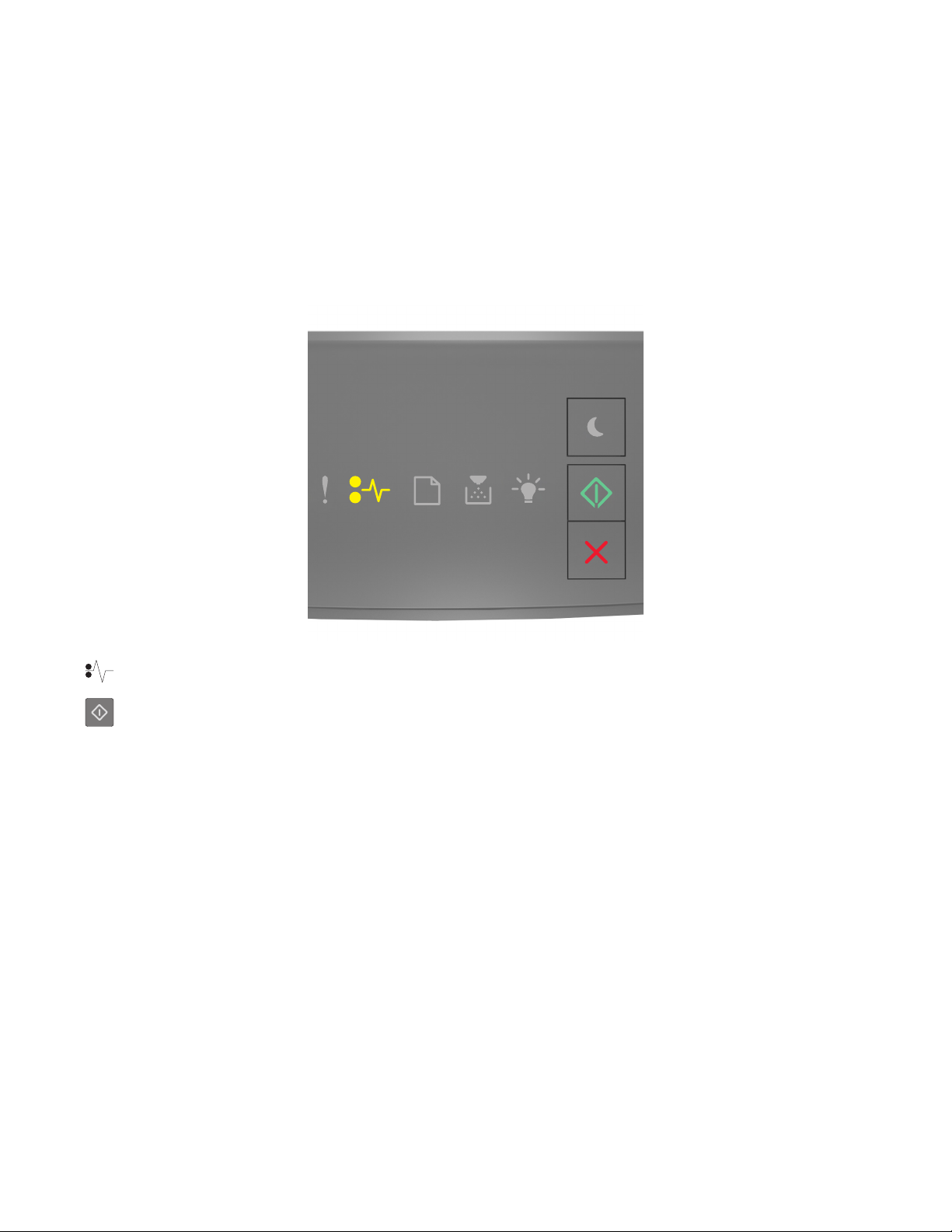
Uwagi:
• Gdy opcja Pomoc przy zacięciu jest włączona, po usunięciu zaciętej strony drukarka automatycznie
wyładowuje puste lub częściowo zadrukowane strony do odbiornika standardowego. Sprawdź, czy w
stosie wydruków są odrzucone strony.
• Gdy funkcja usuwania zacięć ma ustawioną wartość Włącz lub Automatycznie, zacięte strony są
drukowane ponownie. Ustawienie Automatycznie nie gwarantuje jednak wydrukowania strony.
Zacięcie [x] str., otwórz przednie drzwiczki. [20y.xx]
— Świeci
— Świeci
25
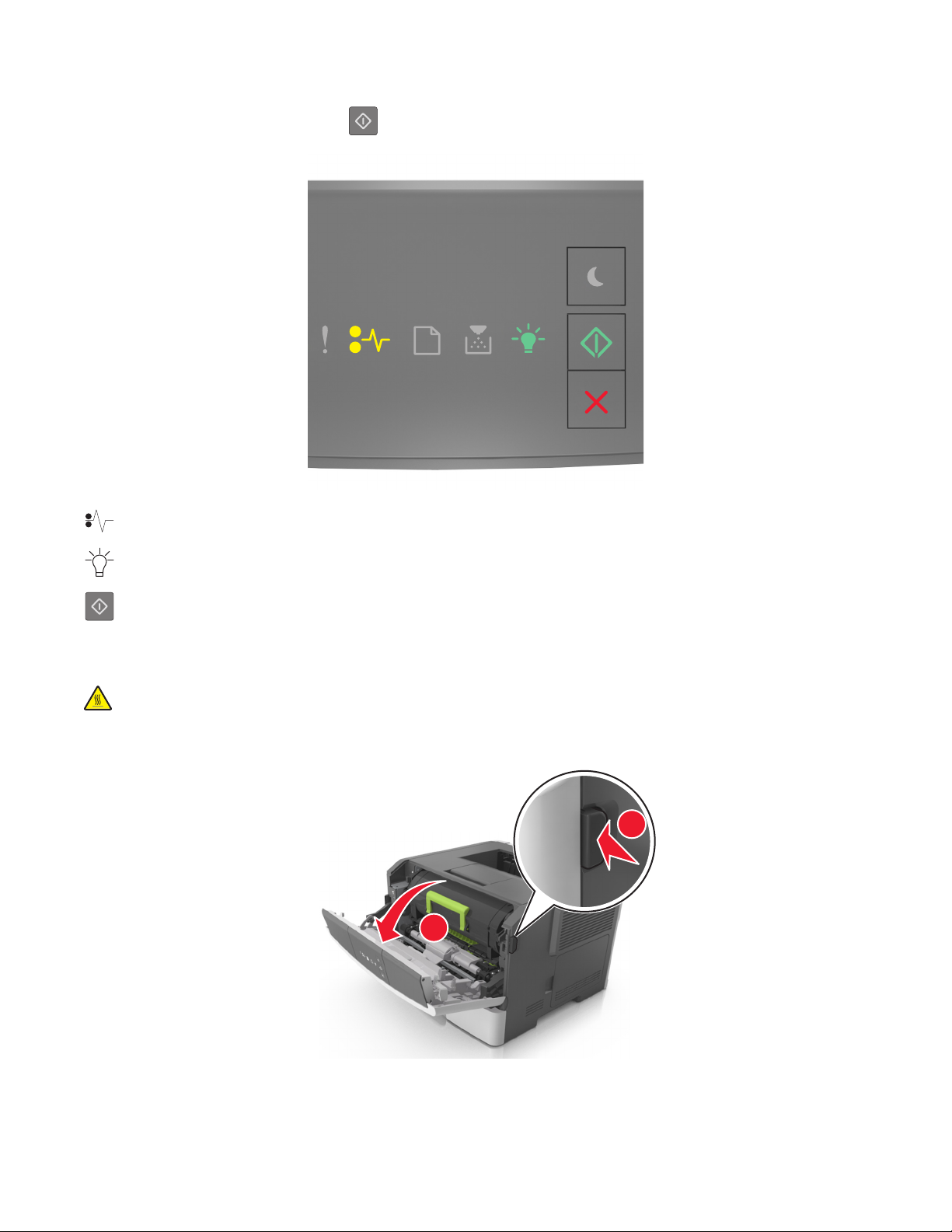
Jeśli sekwencja kontrolek panelu sterowania drukarki pasuje do sekwencji kontrolek na ilustracji powyżej,
naciśnij szybko dwukrotnie przycisk
— Świeci się
— Świeci
i zobacz uzupełniającą sekwencję kontrolek.
— Świeci się
Jeśli uzupełniająca sekwencja kontrolek pasuje do sekwencji kontrolek na ilustracji powyżej, wykonaj
poniższe czynności.
UWAGA — GORĄCA POWIERZCHNIA: Wewnętrzne elementy drukarki mogą być gorące. W celu
zmniejszenia ryzyka oparzenia, przed dotknięciem danej części należy odczekać, aż ostygnie.
1 Naciśnij przycisk po prawej stronie drukarki, a następnie otwórz przednie drzwiczki.
1
2
26
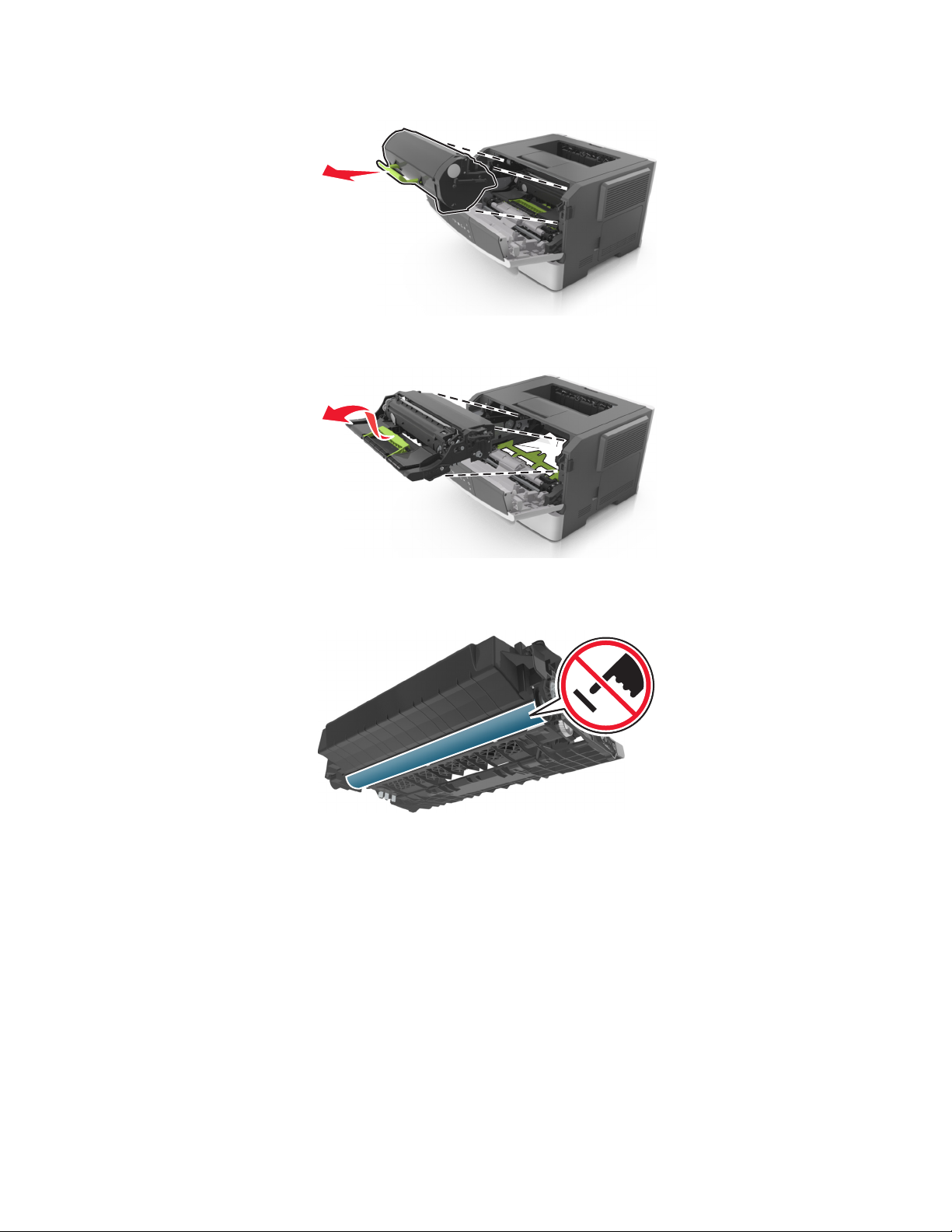
2 Wyciągnij nabój z tonerem za pomocą uchwytu.
3 Podnieś zieloną dźwignię, a następnie całkowicie wyciągnij bęben z drukarki.
Ostrzeżenie — istnieje możliwość uszkodzenia: Nie wolno dotykać bębna fotoprzewodnika. Może to
mieć wpływ na jakość wydruku kolejnych zadań drukowania.
4 Odłóż bęben na bok na płaską, gładką powierzchnię.
Ostrzeżenie — istnieje możliwość uszkodzenia: Nie należy wystawiać bębna na bezpośrednie
działanie światła na dłużej niż 10 minut. Długotrwałe działanie światła może negatywnie wpłynąć na
jakość wydruku.
27

5 Podnieś zieloną klapkę z przodu drukarki.
6 Chwyć mocno zacięty papier z obu stron i delikatnie go wyciągnij.
Uwaga: Upewnij się, że wszystkie kawałki papieru zostały usunięte.
7 Włóż bęben, wyrównując strzałki na bocznych szynach bębna ze strzałkami na bocznych szynach w
drukarce, a następnie umieść bęben w drukarce.
28

8 Włóż kasetę z tonerem, wyrównując boczne szyny kasety ze strzałkami na bocznych szynach w drukarce,
a następnie umieść kasetę w drukarce.
9 Zamknij przednie drzwiczki.
10 Na panelu sterowania drukarki naciśnij przycisk , aby usunąć komunikat i kontynuować drukowanie.
Zacięcie [x] str., otwórz tylne drzwiczki. [20y.xx]
— Świeci
— Świeci
29

Jeśli sekwencja kontrolek panelu sterowania drukarki pasuje do sekwencji kontrolek na ilustracji powyżej,
naciśnij szybko dwukrotnie przycisk
— Świeci się
— Świeci
i zobacz uzupełniającą sekwencję kontrolek.
— Świeci się
Jeśli uzupełniająca sekwencja kontrolek pasuje do sekwencji kontrolek na ilustracji powyżej, wykonaj
poniższe czynności.
1 Naciśnij przycisk po prawej stronie drukarki, a następnie otwórz przednie drzwiczki.
1
2
2 Ostrożnie opuść tylne drzwiczki.
UWAGA — GORĄCA POWIERZCHNIA: Wewnętrzne elementy drukarki mogą być gorące. W
celu zmniejszenia ryzyka oparzenia przed dotknięciem danej części należy odczekać, aż ostygnie.
30

3 Chwyć mocno zacięty papier z obu stron i delikatnie go wyciągnij.
Uwaga: Upewnij się, że wszystkie kawałki papieru zostały usunięte.
4 Zamknij tylne i przednie drzwiczki.
5 Na panelu sterowania drukarki naciśnij przycisk , aby usunąć komunikat i kontynuować drukowanie.
31

Zacięcie [x] str., opróżnij standardowy odbiornik. [20y.xx]
— Świeci
— Świeci
Jeśli sekwencja kontrolek panelu sterowania drukarki pasuje do sekwencji kontrolek na ilustracji powyżej,
naciśnij szybko dwukrotnie przycisk
— Świeci się
i zobacz uzupełniającą sekwencję kontrolek.
— Świeci
— Świeci się
32

Jeśli uzupełniająca sekwencja kontrolek pasuje do sekwencji kontrolek na ilustracji powyżej, wykonaj
poniższe czynności.
1 Chwyć mocno zacięty papier z obu stron i delikatnie go wyciągnij.
Uwaga: Upewnij się, że wszystkie kawałki papieru zostały usunięte.
2 Na panelu sterowania drukarki naciśnij przycisk , aby usunąć komunikat i kontynuować drukowanie.
Zacięcie [x] stron papieru, wyjmij podajnik 1, aby wyczyścić dupleks. [23y.xx]
— Świeci
— Świeci
Jeśli sekwencja kontrolek panelu sterowania drukarki pasuje do sekwencji kontrolek na ilustracji powyżej,
naciśnij szybko dwukrotnie przycisk
i zobacz uzupełniającą sekwencję kontrolek.
33

Uzupełniające sekwencje kontrolek
Sekwencja kontrolek
— Świeci
— Świeci
— Świeci
— Świeci
— Miga
— Świeci
— Świeci
— Świeci
— Świeci
34

Jeśli uzupełniająca sekwencja kontrolek pasuje do którejkolwiek sekwencji kontrolek na ilustracjach powyżej,
wykonaj poniższe czynności.
UWAGA — GORĄCA POWIERZCHNIA: Wewnętrzne elementy drukarki mogą być gorące. W celu
zmniejszenia ryzyka oparzenia, przed dotknięciem danej części należy odczekać, aż ostygnie.
1 Wyciągnij całkowicie zasobnik.
2 Znajdź niebieską dźwignię i pociągnij ją w dół, aby zlikwidować zacięcie.
Uwaga: Jeśli zaciętego papieru nie widać w obszarze dupleksu, otwórz tylne drzwiczki, a następnie
delikatnie usuń zacięty papier. Upewnij się, że wszystkie kawałki papieru zostały usunięte.
3 Chwyć mocno zacięty papier z obu stron i delikatnie go wyciągnij.
Uwaga: Upewnij się, że wszystkie kawałki papieru zostały usunięte.
35

4 Włóż zasobnik.
5 Na panelu sterowania drukarki naciśnij przycisk , aby usunąć komunikat i kontynuować drukowanie.
Zacięcie [x] str., wyjmij zasobnik [x]. [24y.xx]
— Świeci
— Świeci
Jeśli sekwencja kontrolek panelu sterowania drukarki pasuje do sekwencji kontrolek na ilustracji powyżej,
naciśnij szybko dwukrotnie przycisk
i zobacz uzupełniającą sekwencję kontrolek.
36

Uzupełniające sekwencje kontrolek
Sekwencja kontrolek
— Świeci
— Świeci
— Świeci
— Świeci
— Świeci
— Świeci
— Świeci
— Świeci
Jeśli uzupełniająca sekwencja kontrolek pasuje do którejkolwiek sekwencji kontrolek na ilustracjach powyżej,
wykonaj poniższe czynności.
37

1 Wyciągnij całkowicie zasobnik.
2 Chwyć mocno zacięty papier z obu stron i delikatnie go wyciągnij.
Uwaga: Upewnij się, że wszystkie kawałki papieru zostały usunięte.
3 Włóż zasobnik.
4 Na panelu sterowania drukarki naciśnij przycisk , aby usunąć komunikat i kontynuować drukowanie.
38

Zacięcie [x] str., wyczyść podajnik ręczny. [250.xx]
— Świeci się
— Świeci się
Jeśli sekwencja kontrolek na panelu sterowania drukarki pasuje do sekwencji kontrolek na ilustracji powyżej,
naciśnij szybko dwukrotnie przycisk
— Świeci się
i zobacz uzupełniającą sekwencję kontrolek.
— Świeci się
— Świeci się
39

— Świeci się
Jeśli uzupełniająca sekwencja kontrolek pasuje do sekwencji kontrolek na ilustracji powyżej, wykonaj
poniższe czynności.
1 Mocno chwyć z obu stron papier zacięty w podajniku do wielu zastosowań, a następnie delikatnie go
wyciągnij.
Uwaga: Upewnij się, że wszystkie kawałki papieru zostały usunięte.
2 Zegnij arkusze papieru w jedną i w drugą stronę, aby je rozdzielić, a następnie przekartkuj stos. Nie składaj
ani nie marszcz papieru. Wyrównaj krawędzie stosu, opierając go na płaskiej powierzchni.
3 Ponownie załaduj papier do podajnika uniwersalnego.
Uwaga: Upewnij się, że prowadnica papieru lekko dotyka krawędzi papieru.
4 Na panelu sterowania drukarki naciśnij przycisk , aby usunąć komunikat i kontynuować drukowanie.
40

Znaczenie komunikatów drukarki
Komunikaty dotyczące kasety z tonerem
Błąd parowania kasety i bębna [41.xy]
— Włączona
— Włączona
— Miga powoli
— Miga powoli
Jeśli sekwencja kontrolek na panelu sterowania drukarki pasuje do sekwencji kontrolek na ilustracji powyżej,
wykonaj następujące czynności:
1 Upewnij się, że zarówno nabój z tonerem, jak i zestaw obrazujący mają oznaczenie MICR (Magnetic Ink
Character Recognition) lub go nie mają.
Uwaga: W celu uzyskania listy obsługiwanych materiałów eksploatacyjnych należy skontaktować się z
punktem sprzedaży, w którym nabyto drukarkę.
2 Wymień kasetę lub bęben, by oba materiały miały oznaczenie MICR, lub nie.
Uwagi:
• Do drukowania czeków i innych podobnych dokumentów należy używać kaset i bębnów MICR.
• W przypadku zwykłych zadań drukowania należy używać kaset i bębnów typu innego niż MICR.
41

Kończy się kaseta [88.xx]
— Świeci się
— Świeci się
Jeśli sekwencja kontrolek na panelu sterowania drukarki pasuje do sekwencji kontrolek na ilustracji powyżej,
konieczne może być zamówienie kasety z tonerem. Jeśli to konieczne, na panelu sterowania drukarki naciśnij
przycisk
, aby kontynuować drukowanie.
Kaseta prawie pusta [88.xy]
— Miga powoli
42

— Świeci się
— Świeci się
Jeśli sekwencja kontrolek na panelu sterowania drukarki pasuje do sekwencji kontrolek na ilustracji powyżej,
naciśnij przycisk
na panelu sterowania drukarki, jeśli to konieczne, aby kontynuować drukowanie.
Bardzo niski poziom kasety [88.xy]
— Miga
— Świeci się
— Świeci się
Jeśli sekwencja kontrolek na panelu sterowania drukarki pasuje do sekwencji kontrolek na ilustracji powyżej,
wkrótce może być potrzebna wymiana naboju z tonerem. Więcej informacji można znaleźć w sekcji „Wymiana
materiałów eksploatacyjnych” w Podręczniku użytkownika.
Jeśli to konieczne, na panelu sterowania drukarki naciśnij przycisk
, aby kontynuować drukowanie.
43

Kaseta producenta innego niż producent drukarki, zobacz Podręcznik użytkownika [33.xy]
— Miga
— Miga
— Miga
— Świeci się
Jeśli sekwencja kontrolek na panelu sterowania drukarki pasuje do sekwencji kontrolek na ilustracji powyżej,
oznacza to, że drukarka wykryła zainstalowane części lub materiał eksploatacyjny nierozpoznanego
producenta.
Drukarka działa najlepiej z oryginalnymi częściami i materiałami eksploatacyjnymi. Używanie materiałów i
części innych producentów może negatywnie wpłynąć na wydajność, pracę i żywotność drukarki i jej części.
Ostrzeżenie — istnieje możliwość uszkodzenia: Używanie materiałów lub części innych producentów
może spowodować utratę gwarancji. Uszkodzenia spowodowane używaniem materiałów lub części innych
producentów nie są naprawiane w ramach gwarancji.
Wszelkie wskaźniki dotyczące czasu użytkowania materiałów są zaprojektowane tak, by współpracować z
odpowiednimi materiałami i częściami. Ich praca może zosta
części innych producentów. Użytkowanie elementów związanych z obrazowaniem dłużej niż jest to zalecane
może spowodować uszkodzenie drukarki i jej komponentów.
Aby zaakceptować powyższe informacje dotyczące ryzyka i korzystać z materiałów i części innych
producentów, jednocześnie naciśnij przyciski
kontrolki.
i przez przynajmniej 3 sekundy, aby wyłączyć
ć zakłócona, gdy użyte zostaną materiały lub
Uwaga: Listę obsługiwanych materiałów eksploatacyjnych można znaleźć w naszej witrynie sieci Web.
44

Wymień kasetę, pozostało 0 stron do wydrukowania [88.xy]
— Włączona
— Włączona
Jeśli sekwencja kontrolek na panelu sterowania drukarki pasuje do sekwencji kontrolek na ilustracji powyżej,
naciśnij szybko dwukrotnie przycisk
, aby wyświetlić uzupełniającą sekwencję kontrolek.
— Włączona
— miganie
— Włączona
45

Jeśli uzupełniająca sekwencja kontrolek pasuje do sekwencji kontrolek na ilustracji powyżej, wymień kasetę
z tonerem. Więcej informacji zawiera instrukcja dostarczona z danym materiałem eksploatacyjnym. Można
również zapoznać się z sekcją „Wymiana materiałów eksploatacyjnych” w Podręczniku użytkownika.
Uwaga: Jeśli nie masz zamiennej kasety z tonerem, przejdź do naszej witryny sieci Web lub skontaktuj się
z punktem zakupu drukarki.
Wymień kasetę, nieprawidłowy region drukarki [42,xy]
— Włączona
— Włączona
46

Jeśli sekwencja kontrolek na panelu sterowania drukarki pasuje do sekwencji kontrolek na ilustracji powyżej,
naciśnij szybko dwukrotnie przycisk
— Włączona
— miganie
, aby wyświetlić uzupełniającą sekwencję kontrolek.
— Włączona
Jeśli uzupełniająca sekwencja kontrolek pasuje do sekwencji kontrolek na ilustracji powyżej, zainstaluj
odpowiednią kasetę z tonerem.
Ponownie zainstaluj brakującą lub nieodpowiadającą kasetę [31.xy]
47

— Świeci się
— Świeci się
Jeśli sekwencja kontrolek na panelu sterowania drukarki pasuje do sekwencji kontrolek na ilustracji powyżej,
naciśnij szybko dwukrotnie przycisk
— Świeci się
— Świeci się
, aby wyświetlić uzupełniającą sekwencję kontrolek.
— Świeci się
Jeśli uzupełniająca sekwencja kontrolek pasuje do sekwencji kontrolek na ilustracji powyżej, wypróbuj jedno
lub kilka z następujących rozwiązań:
• Wyjmij kasetę z tonerem i zainstaluj ją ponownie.
• Wyjmij kasetę z tonerem i zainstaluj nową. Więcej informacji zawiera instrukcja dostarczona z danym
materiałem eksploatacyjnym.
48

Wymień nieobsługiwaną kasetę [32.xy]
— Włączona
— Włączona
— Włączona
— Włączona
Jeśli sekwencja kontrolek na panelu sterowania drukarki pasuje do powyższej sekwencji kontrolek, usuń
kasetę z tonerem, a następnie włóż kasetę, która jest obsługiwana. Więcej informacji zawiera instrukcja
dostarczona z danym materiałem eksploatacyjnym.
Uwaga: Jeśli nie masz zamiennej kasety z tonerem, przejdź do naszej witryny sieci Web lub skontaktuj się
z punktem zakupu drukarki.
49

Komunikaty dotyczące zespołu obrazującego
Bęben pusty [84.xy]
— Miga
— Świeci się
Jeśli sekwencja kontrolek na panelu sterowania drukarki pasuje do sekwencji kontrolek na ilustracji powyżej,
konieczne może być zamówienie nowego bębna. Jeśli to konieczne, na panelu sterowania drukarki naciśnij
przycisk
, aby kontynuować drukowanie.
50

Bęben prawie pusty [84.xy]
— Miga powoli
— Miga
— Świeci się
Jeśli sekwencja kontrolek na panelu sterowania drukarki pasuje do sekwencji kontrolek na ilustracji powyżej,
naciśnij przycisk
na panelu sterowania drukarki, jeśli to konieczne, aby kontynuować drukowanie.
Bardzo niski poziom bębna [84.xy]
51

— Miga
— Miga
— Świeci się
Jeśli sekwencja kontrolek na panelu sterowania drukarki pasuje do sekwencji kontrolek na ilustracji powyżej,
może być wkrótce potrzebna wymiana zespołu obrazującego. Więcej informacji można znaleźć w sekcji
„Wymiana materiałów eksploatacyjnych” w Podręczniku użytkownika.
Jeśli to konieczne, na panelu sterowania drukarki naciśnij przycisk
, aby kontynuować drukowanie.
Zestaw obrazujący producenta innego niż producent drukarki, zobacz Podręcznik użytkownika [33.xy]
— Miga
— Miga
— Miga
— Miga
Jeśli sekwencja kontrolek na panelu sterowania drukarki pasuje do sekwencji kontrolek na ilustracji powyżej,
oznacza to, że drukarka wykryła zainstalowane części lub materiał eksploatacyjny nierozpoznanego
producenta.
52

Drukarka działa najlepiej z oryginalnymi częściami i materiałami eksploatacyjnymi. Używanie materiałów i
części innych producentów może negatywnie wpłynąć na wydajność, pracę i żywotność drukarki i jej części.
Ostrzeżenie — istnieje możliwość uszkodzenia: Używanie materiałów eksploatacyjnych lub części
innych producentów może spowodować utratę gwarancji. Uszkodzenia spowodowane używaniem
materiałów lub części innych producentów nie są naprawiane w ramach gwarancji.
Wszelkie wskaźniki dotyczące czasu użytkowania materiałów są zaprojektowane tak, by współpracować z
odpowiednimi materiałami i częściami. Ich praca może zostać zakłócona, gdy użyte zostaną materiały lub
części innych producentów. Użytkowanie elementów związanych z obrazowaniem dłu
może spowodować uszkodzenie drukarki i jej komponentów.
Aby zaakceptować powyższe informacje dotyczące ryzyka i korzystać z materiałów i części innych
żej niż jest to zalecane
producentów, jednocześnie naciśnij przyciski
aby wyłączyć kontrolki.
Uwaga: Listę obsługiwanych materiałów eksploatacyjnych można znaleźć w naszej witrynie sieci Web.
i i przytrzymaj je przez przynajmniej cztery sekundy,
Wymień bęben, pozostało 0 stron do wydrukowania [84.xy]
— Włączona
— miganie
— Włączona
Jeśli sekwencja kontrolek na panelu sterowania drukarki pasuje do sekwencji kontrolek na ilustracji powyżej,
wymień bęben. Więcej informacji zawiera instrukcja dostarczona z danym materiałem eksploatacyjnym.
Uwaga: Jeśli nie masz zamiennego zestawu obrazującego, przejdź do naszej witryny sieci Web lub
skontaktuj się z punktem zakupu drukarki.
53

Ponownie zainstaluj brakujący lub nieodpowiadający bęben [31.xy]
— Świeci się
— Miga
Jeśli sekwencja kontrolek na panelu sterowania drukarki pasuje do sekwencji kontrolek na ilustracji powyżej,
naciśnij szybko dwukrotnie przycisk
, aby wyświetlić uzupełniającą sekwencję kontrolek.
— Świeci się
— Świeci się
— Miga
54

Jeśli uzupełniająca sekwencja kontrolek pasuje do sekwencji kontrolek na ilustracji powyżej, wypróbuj jedno
lub kilka z następujących rozwiązań:
• Wyjmij bęben, a następnie zainstaluj go ponownie.
• Wyjmij bęben i zainstaluj nowy. Więcej informacji zawiera instrukcja dostarczona z danym materiałem
eksploatacyjnym.
Wymień nieobsługiwany bęben [32.xy]
— Włączona
— Włączona
— Włączona
— miganie
Jeśli sekwencja kontrolek na panelu sterowania drukarki pasuje do sekwencji kontrolek na ilustracji powyżej,
wyjmij bęben, a następnie zainstaluj bęben, który jest obsługiwany. Więcej informacji zawiera instrukcja
dostarczona z danym materiałem eksploatacyjnym.
Uwaga: Jeśli nie masz zamiennego zestawu obrazującego, przejdź do naszej witryny sieci Web lub
skontaktuj się z punktem zakupu drukarki.
55

Komunikaty dotyczące ładowania papieru
Zmień [źródło papieru] na [nazwa typu niestandardowego], załaduj [orientacja]
— Miga
— Świeci się
Jeśli sekwencja kontrolek na panelu sterowania drukarki pasuje do sekwencji kontrolek na ilustracji powyżej,
wypróbuj jedno lub kilka z następujących rozwiązań:
• Załaduj do zasobnika lub podajnika papier prawidłowego rozmiaru i typu, a następnie naciśnij przycisk
na panelu sterowania drukarki, aby kontynuować drukowanie.
• Upewnij się, że prawidłowy rozmiar i typ papieru są określone w Menu papieru:
– Jeśli drukarka jest podłączona do sieci, uzyskaj dostęp do wbudowanego serwera WWW.
1 Uruchom przeglądarkę sieci Web, a następnie w polu adresu wpisz adres IP drukarki.
Uwagi:
• Wydrukuj stronę konfiguracji sieci lub stronę ustawień menu i odszukaj adres IP drukarki w
sekcji TCP/IP.
• W przypadku używania serwera proxy wyłącz go tymczasowo, aby prawidłowo załadować
stronę sieci Web.
2 Kliknij opcje Ustawienia >Menu papieru.
– Jeśli drukarka jest podłączona do komputera przy użyciu kabla USB lub kabla równoległego, otwórz
menu papieru w narzędziu do konfiguracji drukarki lokalnej w systemie Windows lub w ustawieniach
drukarki na komputerze Macintosh.
• Naciśnij przycisk , aby anulować zadanie drukowania.
56

Zmień [źródło papieru] na [ciąg niestandardowy] załaduj [orientacja]
— Miga
— Świeci się
Jeśli sekwencja kontrolek na panelu sterowania drukarki pasuje do sekwencji kontrolek na ilustracji powyżej,
wypróbuj jedno lub kilka z następujących rozwiązań:
• Załaduj do zasobnika lub podajnika papier prawidłowego rozmiaru i typu, a następnie naciśnij przycisk
na panelu sterowania drukarki, aby kontynuować drukowanie.
• Upewnij się, że prawidłowy rozmiar i typ papieru są określone w Menu papieru:
– Jeśli drukarka jest podłączona do sieci, uzyskaj dostęp do wbudowanego serwera WWW.
1 Uruchom przeglądarkę sieci Web, a następnie w polu adresu wpisz adres IP drukarki.
Uwagi:
• Wydrukuj stronę konfiguracji sieci lub stronę ustawień menu i odszukaj adres IP drukarki w
sekcji TCP/IP.
• W przypadku używania serwera proxy wyłącz go tymczasowo, aby prawidłowo załadować
stronę sieci Web.
2 Kliknij opcje Ustawienia >Menu papieru.
– Jeśli drukarka jest podłączona do komputera przy użyciu kabla USB lub kabla równoległego, otwórz
menu papieru w narzędziu do konfiguracji drukarki lokalnej w systemie Windows lub w ustawieniach
drukarki na komputerze Macintosh.
• Naciśnij przycisk , aby anulować zadanie drukowania.
57

Zmień [źródło papieru] na [rozmiar papieru], załaduj [orientacja]
— Miga
— Świeci się
Jeśli sekwencja kontrolek na panelu sterowania drukarki pasuje do sekwencji kontrolek na ilustracji powyżej,
wypróbuj jedno lub kilka z następujących rozwiązań:
• Załaduj do zasobnika lub podajnika papier prawidłowego rozmiaru i typu, a następnie naciśnij przycisk
na panelu sterowania drukarki, aby kontynuować drukowanie.
• Upewnij się, że prawidłowy rozmiar i typ papieru są określone w Menu papieru:
– Jeśli drukarka jest podłączona do sieci, uzyskaj dostęp do wbudowanego serwera WWW.
1 Uruchom przeglądarkę sieci Web, a następnie w polu adresu wpisz adres IP drukarki.
Uwagi:
• Wydrukuj stronę konfiguracji sieci lub stronę ustawień menu i odszukaj adres IP drukarki w
sekcji TCP/IP.
• W przypadku używania serwera proxy wyłącz go tymczasowo, aby prawidłowo załadować
stronę sieci Web.
2 Kliknij opcje Ustawienia >Menu papieru.
– Jeśli drukarka jest podłączona do komputera przy użyciu kabla USB lub kabla równoległego, otwórz
menu papieru w narzędziu do konfiguracji drukarki lokalnej w systemie Windows lub w ustawieniach
drukarki na komputerze Macintosh.
• Naciśnij przycisk , aby anulować zadanie drukowania.
58

Zmień [źródło papieru] na [typ papieru] [rozmiar papieru], załaduj [orientacja]
— Miga
— Świeci się
Jeśli sekwencja kontrolek na panelu sterowania drukarki pasuje do sekwencji kontrolek na ilustracji powyżej,
wypróbuj jedno lub kilka z następujących rozwiązań:
• Załaduj do zasobnika lub podajnika papier prawidłowego rozmiaru i typu, a następnie naciśnij przycisk
na panelu sterowania drukarki, aby kontynuować drukowanie.
• Upewnij się, że prawidłowy rozmiar i typ papieru są określone w Menu papieru:
– Jeśli drukarka jest podłączona do sieci, uzyskaj dostęp do wbudowanego serwera WWW.
1 Uruchom przeglądarkę sieci Web, a następnie w polu adresu wpisz adres IP drukarki.
Uwagi:
• Wydrukuj stronę konfiguracji sieci lub stronę ustawień menu i odszukaj adres IP drukarki w
sekcji TCP/IP.
• W przypadku używania serwera proxy wyłącz go tymczasowo, aby prawidłowo załadować
stronę sieci Web.
2 Kliknij opcje Ustawienia >Menu papieru.
– Jeśli drukarka jest podłączona do komputera przy użyciu kabla USB lub kabla równoległego, otwórz
menu papieru w narzędziu do konfiguracji drukarki lokalnej w systemie Windows lub w ustawieniach
drukarki na komputerze Macintosh.
• Naciśnij przycisk , aby anulować zadanie drukowania.
59

Nieprawidłowy rozmiar papieru, otwórz [źródło papieru] [34]
— Świeci się
— Świeci się
Jeśli sekwencja kontrolek na panelu sterowania drukarki pasuje do sekwencji kontrolek na ilustracji powyżej,
naciśnij szybko dwukrotnie przycisk
— Świeci się
, aby wyświetlić uzupełniającą sekwencję kontrolek.
— Świeci się
— Świeci się
60

— Świeci się
Jeśli uzupełniająca sekwencja kontrolek pasuje do sekwencji kontrolek na ilustracji powyżej, wypróbuj jedno
lub kilka z następujących rozwiązań:
• Załaduj papier o odpowiednim rozmiarze.
• Na panelu sterowania drukarki naciśnij przycisk , aby usunąć sekwencję kontrolek i wydrukować
zadanie przy użyciu innego zasobnika.
• Sprawdź prowadnice długości i szerokości w zasobniku oraz upewnij się, że papier jest załadowany
prawidłowo.
• Upewnij się, czy poprawny rozmiar i typ papieru są określone w oknie Właściwości drukowania lub
Drukowanie.
• Upewnij się, że poprawny rozmiar i typ papieru są określone w menu Papier na panelu sterowania drukarki:
– Jeśli drukarka jest podłączona do sieci, uzyskaj dostęp do wbudowanego serwera WWW.
1 Uruchom przeglądarkę sieci Web, a następnie w polu adresu wpisz adres IP drukarki.
Uwagi:
• Wydrukuj stronę konfiguracji sieci lub stronę ustawień menu, a następnie odszukaj adres IP
w sekcji TCP/IP.
• W przypadku używania serwera proxy wyłącz go tymczasowo, aby prawidłowo załadować
stronę sieci Web.
2 Kliknij opcje Ustawienia >Menu papieru.
– Jeśli drukarka jest podłączona do komputera przy użyciu kabla USB lub kabla równoległego, otwórz
menu papieru w narzędziu do konfiguracji drukarki lokalnej w systemie Windows lub w ustawieniach
drukarki na komputerze Macintosh.
Uwaga: Upewnij się, że ustawiony jest poprawny rozmiar papieru. Jeśli na przykład dla ustawienia
Rozmiar podajnika uniwersalnego została wybrana wartość Uniwersalny, sprawdź, czy włożony nośnik
jest wystarczająco duży, aby można było na nim wydrukować dane.
61

Załaduj papier do źródła [źródło papieru] [nazwa typu niestandardowego] [orientacja]
— Świeci się
— Świeci się
Jeśli sekwencja kontrolek na panelu sterowania drukarki pasuje do sekwencji kontrolek na ilustracji powyżej,
wypróbuj jedno lub kilka z następujących rozwiązań:
• Załaduj do zasobnika lub podajnika papier odpowiedniego typu i rozmiaru.
• Na panelu sterowania drukarki naciśnij przycisk , aby kontynuować drukowanie.
Uwaga: Jeśli drukarka wykryje zasobnik zawierający papier odpowiedniego typu i rozmiaru, pobierze
go z tego zasobnika. W przypadku nieznalezienia zasobnika zawierającego papier odpowiedniego typu
i rozmiaru wydruk zostanie wykonany na papierze z domyślnego źródła papieru.
• Naciśnij przycisk , aby anulować zadanie drukowania.
62

Załaduj papier do źródła [źródło papieru] [ciąg typu niestandardowego] [orientacja]
— Świeci się
— Świeci się
Jeśli sekwencja kontrolek na panelu sterowania drukarki pasuje do sekwencji kontrolek na ilustracji powyżej,
wypróbuj jedno lub kilka z następujących rozwiązań:
• Załaduj do zasobnika lub podajnika papier odpowiedniego typu i rozmiaru.
• Na panelu sterowania drukarki naciśnij przycisk , aby kontynuować drukowanie.
Uwaga: Jeśli drukarka wykryje zasobnik zawierający papier odpowiedniego typu i rozmiaru, pobierze
go z tego zasobnika. W przypadku nieznalezienia zasobnika zawierającego papier odpowiedniego typu
i rozmiaru wydruk zostanie wykonany na papierze z domyślnego źródła papieru.
• Na panelu sterowania drukarki naciśnij przycisk , aby anulować zadanie drukowania.
63

Załaduj papier do źródła [źródło papieru] [rozmiar papieru] [orientacja]
— Świeci się
— Świeci się
Jeśli sekwencja kontrolek na panelu sterowania drukarki pasuje do sekwencji kontrolek na ilustracji powyżej,
wypróbuj jedno lub kilka z następujących rozwiązań:
• Załaduj do zasobnika lub podajnika papier prawidłowego rozmiaru.
• Na panelu sterowania drukarki naciśnij przycisk , aby kontynuować drukowanie.
Uwaga: Jeśli drukarka wykryje zasobnik zawierający papier odpowiedniego rozmiaru, pobierze go z
tego zasobnika. W przypadku nieznalezienia zasobnika zawierającego papier odpowiedniego rozmiaru
wydruk zostanie wykonany na papierze z domyślnego źródła papieru.
• Na panelu sterowania drukarki naciśnij przycisk , aby anulować zadanie drukowania.
64

Załaduj papier do źródła [źródło papieru] [typ papieru] [rozmiar papieru] [orientacja]
— Świeci się
— Świeci się
Jeśli sekwencja kontrolek na panelu sterowania drukarki pasuje do sekwencji kontrolek na ilustracji powyżej,
wypróbuj jedno lub kilka z następujących rozwiązań:
• Załaduj do zasobnika lub podajnika papier odpowiedniego typu i rozmiaru.
• Na panelu sterowania drukarki naciśnij przycisk , aby kontynuować drukowanie.
Uwaga: Jeśli drukarka wykryje zasobnik zawierający papier odpowiedniego typu i rozmiaru, pobierze
go z tego zasobnika. W przypadku nieznalezienia zasobnika zawierającego papier odpowiedniego typu
i rozmiaru wydruk zostanie wykonany na papierze z domyślnego źródła papieru.
• Na panelu sterowania drukarki naciśnij przycisk , aby anulować zadanie drukowania.
65

Załaduj do podajnika ręcznego [nazwa typu niestandardowego] [orientacja]
— Świeci się
— Świeci się
Jeśli sekwencja kontrolek na panelu sterowania drukarki pasuje do sekwencji kontrolek na ilustracji powyżej,
wypróbuj jedno lub kilka z następujących rozwiązań:
• Załaduj do podajnika uniwersalnego prawidłowy typ papieru o właściwym rozmiarze.
• Na panelu sterowania drukarki naciśnij przycisk , aby kontynuować drukowanie.
Uwaga: Jeśli w podajniku nie ma papieru, drukarka pomija to żądanie i drukuje z automatycznie
wybranego zasobnika.
• Naciśnij przycisk , aby anulować zadanie drukowania.
66

Załaduj do podajnika ręcznego [ciąg typu niestandardowego] [orientacja]
— Świeci się
— Świeci się
Jeśli sekwencja kontrolek na panelu sterowania drukarki pasuje do sekwencji kontrolek na ilustracji powyżej,
wypróbuj jedno lub kilka z następujących rozwiązań:
• Załaduj do podajnika uniwersalnego prawidłowy typ papieru o właściwym rozmiarze.
• Na panelu sterowania drukarki naciśnij przycisk , aby kontynuować drukowanie.
Uwaga: Jeśli w podajniku nie ma papieru, drukarka pomija to żądanie i drukuje z automatycznie
wybranego zasobnika.
• Naciśnij przycisk , aby anulować zadanie drukowania.
67

Załaduj do podajnika ręcznego [rozmiar papieru] [orientacja]
— Świeci się
— Świeci się
Jeśli sekwencja kontrolek na panelu sterowania drukarki pasuje do sekwencji kontrolek na ilustracji powyżej,
wypróbuj jedno lub kilka z następujących rozwiązań:
• Załaduj do podajnika papier odpowiedniego typu i rozmiaru.
• Na panelu sterowania drukarki naciśnij przycisk , aby kontynuować drukowanie.
Uwaga: Jeśli w podajniku nie ma papieru, drukarka pomija to żądanie i drukuje z automatycznie
wybranego zasobnika.
• Naciśnij przycisk , aby anulować zadanie drukowania.
68

Załaduj do podajnika ręcznego [typ papieru] [rozmiar papieru] [orientacja]
— Świeci się
— Świeci się
Jeśli sekwencja kontrolek na panelu sterowania drukarki pasuje do sekwencji kontrolek na ilustracji powyżej,
wypróbuj jedno lub kilka z następujących rozwiązań:
• Załaduj do podajnika uniwersalnego prawidłowy typ papieru o właściwym rozmiarze.
• Na panelu sterowania drukarki naciśnij przycisk , aby kontynuować drukowanie.
Uwaga: Jeśli w podajniku nie ma papieru, drukarka pomija to żądanie i drukuje z automatycznie
wybranego zasobnika.
• Naciśnij przycisk , aby anulować zadanie drukowania.
69

Wyjmij papier ze standardowego odbiornika
— Miga
Jeśli sekwencja kontrolek na panelu sterowania drukarki pasuje do sekwencji kontrolek na ilustracji powyżej,
wykonaj następujące czynności:
1 Wyjmij stos papieru ze standardowego odbiornika.
2 Na panelu sterowania drukarki naciśnij przycisk , aby kontynuować drukowanie.
70

Komunikaty o błędzie dotyczące komunikacji drukarki
Błąd oprogramowania sieci [x] [54]
— Świeci się
— Świeci się
Jeśli sekwencja kontrolek na panelu sterowania drukarki pasuje do sekwencji kontrolek na ilustracji powyżej,
naciśnij szybko dwukrotnie przycisk
, aby wyświetlić uzupełniającą sekwencję kontrolek.
— Świeci się
71
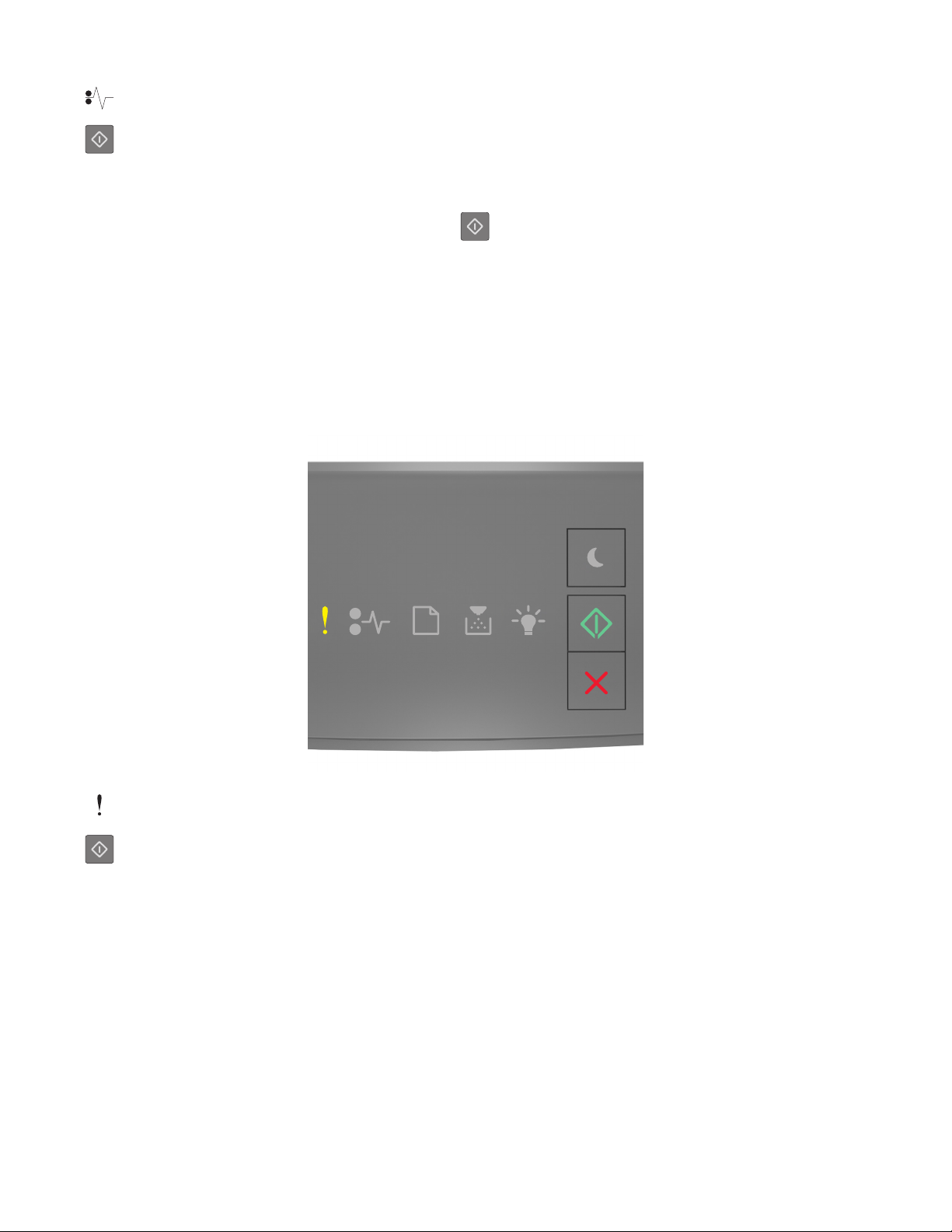
— Miga
— Świeci się
Jeśli uzupełniająca sekwencja kontrolek pasuje do sekwencji kontrolek na ilustracji powyżej, wypróbuj jedno
lub kilka z następujących rozwiązań:
• Na panelu sterowania drukarki naciśnij przycisk , aby kontynuować drukowanie.
• Wyjmij wtyczkę przewodu zasilającego routera z gniazdka elektrycznego, a następnie odczekaj 30 sekund,
po czym włóż ją ponownie.
• Wyłącz drukarkę, a następnie odczekaj około 10 sekund, po czym włącz ją ponownie.
• Zaktualizuj oprogramowanie sprzętowe do pracy w sieci w drukarce lub na serwerze druku. Aby uzyskać
więcej informacji, skontaktuj się z działem pomocy technicznej.
Standardowy port równoległy wyłączony [56]
— Świeci się
— Świeci się
72

Jeśli sekwencja kontrolek na panelu sterowania drukarki pasuje do sekwencji kontrolek na ilustracji powyżej,
naciśnij szybko dwukrotnie przycisk
— Świeci się
— Miga powoli
, aby wyświetlić uzupełniającą sekwencję kontrolek.
— Miga powoli
— Świeci się
Jeśli uzupełniająca sekwencja kontrolek pasuje do sekwencji kontrolek na ilustracji powyżej, wypróbuj jedno
lub kilka z następujących rozwiązań:
• Na panelu sterowania drukarki naciśnij przycisk , aby kontynuować drukowanie.
Uwaga: Drukarka odrzuca wszystkie dane otrzymywane przez port równoległy.
• Ustaw element Bufor równoległy na wartość Automatycznie.
– Jeśli drukarka jest podłączona do sieci, uzyskaj dostęp do wbudowanego serwera WWW.
1 Uruchom przeglądarkę sieci Web, a następnie w polu adresu wpisz adres IP drukarki.
Uwagi:
• Wydrukuj stronę konfiguracji sieci lub stronę ustawień menu i odszukaj adres IP drukarki w
sekcji TCP/IP.
• W przypadku używania serwera proxy wyłącz go tymczasowo, aby prawidłowo załadować
stronę sieci Web.
2 Kliknij opcje Ustawienia >Sieć/Porty >Równoległy.
3 W polu Bufor równoległy wprowadź 2.
4 Kliknij opcję Submit (Wyślij).
73

– Jeśli drukarka jest podłączona do komputera przy użyciu kabla USB lub kabla równoległego, otwórz
menu portu równoległego w narzędziu do konfiguracji drukarki lokalnej w systemie Windows lub w
ustawieniach drukarki na komputerze Macintosh.
Błąd oprogramowania sieci standardowej [54]
— Świeci się
— Świeci się
Jeśli sekwencja kontrolek panelu sterowania drukarki pasuje do sekwencji kontrolek na ilustracji powyżej,
naciśnij szybko dwukrotnie przycisk
i zobacz uzupełniającą sekwencję kontrolek.
74

— Świeci się
— Świeci się
— Świeci się
Jeśli uzupełniająca sekwencja kontrolek pasuje do sekwencji kontrolek na ilustracji powyżej, wypróbuj jedno
lub kilka z następujących rozwiązań:
• Na panelu sterowania drukarki naciśnij przycisk , aby kontynuować drukowanie.
• Wyłącz drukarkę i włącz ją z ponownie.
• Zaktualizuj oprogramowanie sprzętowe do pracy w sieci w drukarce lub na serwerze druku. Aby uzyskać
więcej informacji, skontaktuj się z działem obsługi klienta.
Standardowy port USB wyłączony [56]
— Świeci się
— Świeci się
75

Jeśli sekwencja kontrolek panelu sterowania drukarki pasuje do sekwencji kontrolek na ilustracji powyżej,
naciśnij szybko dwukrotnie przycisk
— Świeci się
— Miga
, aby zobaczyć uzupełniającą sekwencję kontrolek.
— Miga
— Świeci się
Jeśli uzupełniająca sekwencja kontrolek pasuje do sekwencji kontrolek na ilustracji powyżej, wypróbuj jedno
lub kilka z następujących rozwiązań:
• Na panelu sterowania drukarki naciśnij przycisk , aby kontynuować drukowanie.
Uwaga: Drukarka odrzuca wszystkie dane otrzymywane przez port USB.
• Skonfiguruj opcję Bufor USB na wartość Automatycznie:
– Jeśli drukarka jest podłączona do sieci, uzyskaj dostęp do wbudowanego serwera WWW.
1 Uruchom przeglądarkę sieci Web, a następnie w polu adresu wpisz adres IP drukarki.
Uwagi:
• Wydrukuj stronę konfiguracji sieci lub stronę ustawień menu i odszukaj adres IP drukarki w
sekcji TCP/IP.
• W przypadku używania serwera proxy wyłącz go tymczasowo, aby prawidłowo załadować
stronę sieci Web.
2 Kliknij opcje Ustawienia >Sieć/Porty >Standardowy port USB.
3 W polu Bufor USB wprowadź 2.
4 Kliknij opcję Submit (Wyślij).
76

– Jeśli drukarka jest podłączona do komputera przy użyciu kabla USB lub kabla równoległego, otwórz
menu Standardowy port USB w narzędziu do konfiguracji drukarki lokalnej w systemie Windows lub w
ustawieniach drukarki na komputerze Macintosh.
Komunikaty o błędzie dotyczące zbyt małej ilości pamięci
Za mało pamięci do sortowania zadań [37]
— Świeci się
— Świeci się
77

Jeśli sekwencja kontrolek panelu sterowania drukarki pasuje do sekwencji kontrolek na ilustracji powyżej,
naciśnij szybko dwukrotnie przycisk
— Świeci się
— Świeci się
, aby zobaczyć uzupełniającą sekwencję kontrolek.
— Świeci się
Jeśli uzupełniająca sekwencja kontrolek pasuje do sekwencji kontrolek na ilustracji powyżej, wypróbuj jedno
lub kilka z następujących rozwiązań:
• Na panelu sterowania drukarki naciśnij przycisk , aby wydrukować część zadania już zapisaną w
pamięci i rozpocząć sortowanie pozostałej części zadania drukowania.
• Na panelu sterowania drukarki naciśnij przycisk , aby anulować zadanie drukowania.
78

Za mało pamięci do obsługi funkcji zapisu zasobów [35]
— Świeci się
— Świeci się
Jeśli sekwencja kontrolek na panelu sterowania drukarki pasuje do sekwencji kontrolek na ilustracji powyżej,
naciśnij szybko dwukrotnie przycisk
— Świeci się
, aby wyświetlić uzupełniającą sekwencję kontrolek.
— Miga
— Świeci się
79

Jeśli uzupełniająca sekwencja kontrolek pasuje do sekwencji kontrolek na ilustracji powyżej, naciśnij
przycisk
Zadanie zostanie wydrukowane bez użycia funkcji zapisu zasobów.
na panelu sterowania drukarki, aby usunąć sekwencję kontrolek.
Pamięć pełna [38]
— Świeci się
— Świeci się
Jeśli sekwencja kontrolek na panelu sterowania drukarki pasuje do sekwencji kontrolek na ilustracji powyżej,
naciśnij szybko dwukrotnie przycisk
, aby wyświetlić uzupełniającą sekwencję kontrolek.
80

— Świeci się
— Świeci się
— Świeci się
— Świeci się
Jeśli uzupełniająca sekwencja kontrolek pasuje do sekwencji kontrolek na ilustracji powyżej, wypróbuj jedno
lub kilka z następujących rozwiązań:
• Na panelu sterowania drukarki naciśnij przycisk , aby kontynuować drukowanie. Spowoduje to utratę
danych.
• Na panelu sterowania drukarki naciśnij przycisk , aby anulować zadanie drukowania.
• Zainstaluj dodatkową pamięć drukarki.
• Zmniejsz wartość ustawienia rozdzielczości.
Różne komunikaty
Zamknij przednie drzwiczki
— Świeci się
Jeśli sekwencja kontrolek na panelu sterowania drukarki pasuje do sekwencji kontrolek na ilustracji powyżej,
zamknij przednie drzwiczki drukarki.
81

Zbyt złożona strona, część danych mogła nie zostać wydrukowana [39]
— Świeci się
— Świeci się
Jeśli sekwencja kontrolek panelu sterowania drukarki pasuje do sekwencji kontrolek na ilustracji powyżej,
naciśnij szybko dwukrotnie przycisk
— Świeci się
i zobacz uzupełniającą sekwencję kontrolek.
— Świeci się
— Świeci się
82

Jeśli uzupełniająca sekwencja kontrolek pasuje do sekwencji kontrolek na ilustracji powyżej, wypróbuj jedno
lub kilka z następujących rozwiązań:
• Na panelu sterowania drukarki naciśnij przycisk , aby kontynuować drukowanie. Może to spowodować
utratę danych.
• Na panelu sterowania drukarki naciśnij przycisk , aby anulować zadanie drukowania.
• Zainstaluj dodatkową pamięć drukarki.
• Zmniejsz liczbę i rozmiar używanych czcionek, liczbę i stopień złożoności obrazów oraz liczbę
drukowanych stron.
Błąd czcionki PPDS [50]
— Świeci się
— Świeci się
83

Jeśli sekwencja kontrolek na panelu sterowania drukarki pasuje do sekwencji kontrolek na ilustracji powyżej,
naciśnij szybko dwukrotnie przycisk
— Świeci się
— Miga
, aby wyświetlić uzupełniającą sekwencję kontrolek.
— Świeci się
Jeśli uzupełniająca sekwencja kontrolek pasuje do sekwencji kontrolek na ilustracji powyżej, wypróbuj jedno
lub kilka z następujących rozwiązań:
• Na panelu sterowania drukarki naciśnij przycisk , aby kontynuować drukowanie.
• Na panelu sterowania drukarki naciśnij przycisk , aby anulować zadanie drukowania.
84

Drukarka musiała zostać uruchomiona ponownie. Ostatnie zadanie może być niezakończone.
— Miga
— Miga
— Miga
— Świeci
Jeśli sekwencja kontrolek na panelu sterowania drukarki pasuje do sekwencji kontrolek na ilustracji powyżej,
naciśnij przycisk
Więcej informacji na ten temat można uzyskać w naszej witrynie sieci Web lub w miejscu zakupu drukarki.
na panelu sterowania drukarki, aby kontynuować drukowanie.
85

Błąd wymagający serwisu
— Miga
— Miga
— Miga
— Miga
— Miga
— Miga
Jeśli sekwencja kontrolek na panelu sterowania drukarki pasuje do sekwencji kontrolek na ilustracji powyżej,
wyłącz drukarkę, a następnie włącz ją ponownie.
Jeśli kontrolki nadal migają po 10 sekundach, drukarka może wymagać serwisu. Odwiedź naszą witrynę sieci
Web lub skontaktuj się z obsługą techniczną systemu.
86

Za dużo podłączonych zasobników [58]
— Świeci się
— Świeci się
Jeśli sekwencja kontrolek na panelu sterowania drukarki pasuje do sekwencji kontrolek na ilustracji powyżej,
naciśnij szybko dwukrotnie przycisk
— Świeci się
, aby wyświetlić uzupełniającą sekwencję kontrolek.
— Świeci się
87

— Świeci się
— Świeci się
Jeśli uzupełniająca sekwencja kontrolek pasuje do sekwencji kontrolek na ilustracji powyżej, wykonaj
następujące czynności:
1 Wyłącz drukarkę.
2 Wyjmij wtyczkę przewodu zasilającego z gniazdka elektrycznego.
Uwaga: Zasobniki opcjonalne tworzące stos są ze sobą blokowane. Zasobniki tworzące stos należy
wyjmować pojedynczo, w kierunku od góry do dołu.
3 Usuń nadmiarowe zasobniki.
4 Podłącz przewód zasilający do prawidłowo uziemionego gniazda elektrycznego.
5 Włącz ponownie drukarkę.
88
 Loading...
Loading...