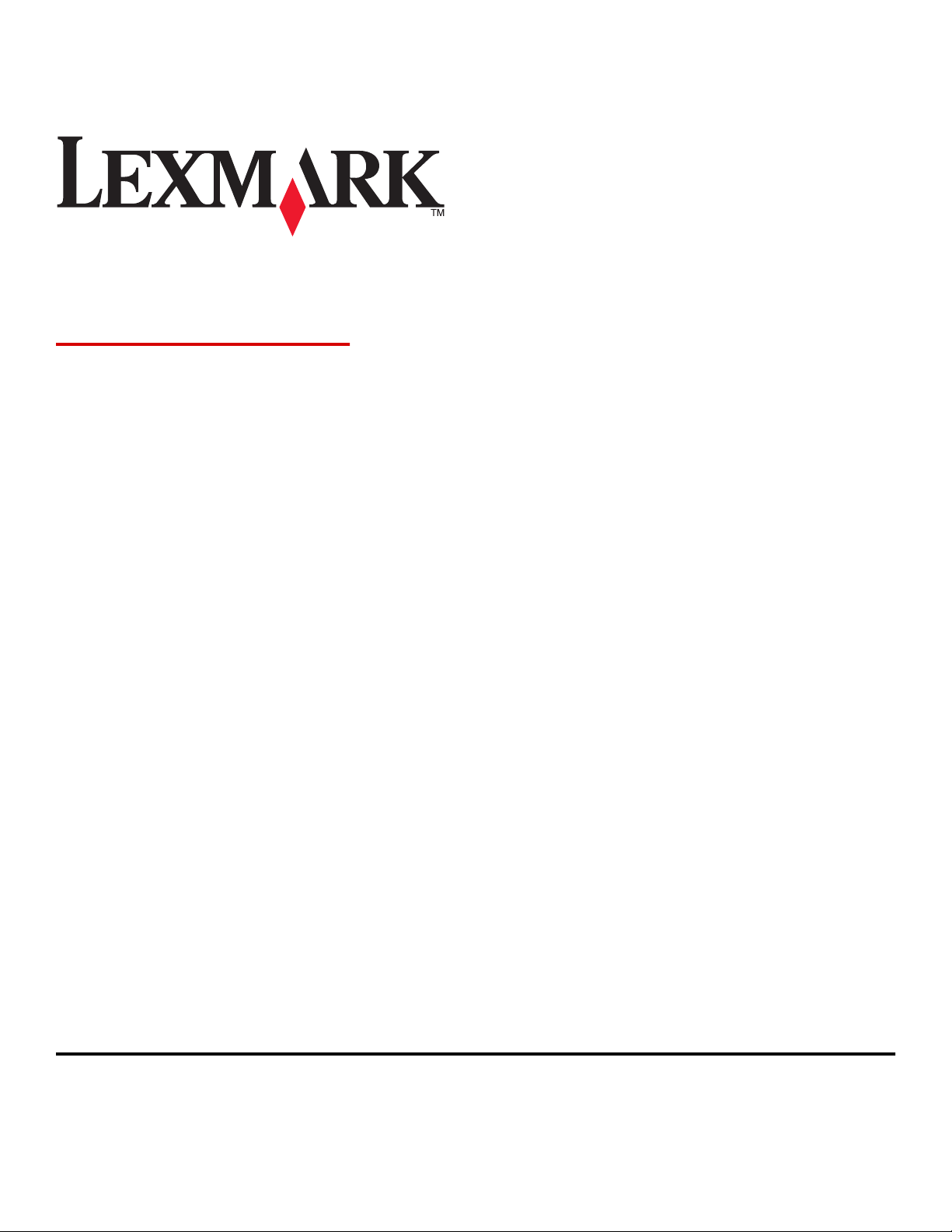
MS310 Series
Brugervejledning
Maj 2013 www.lexmark.com
Maskintype(r):
4514
Model(ler):
220, 230
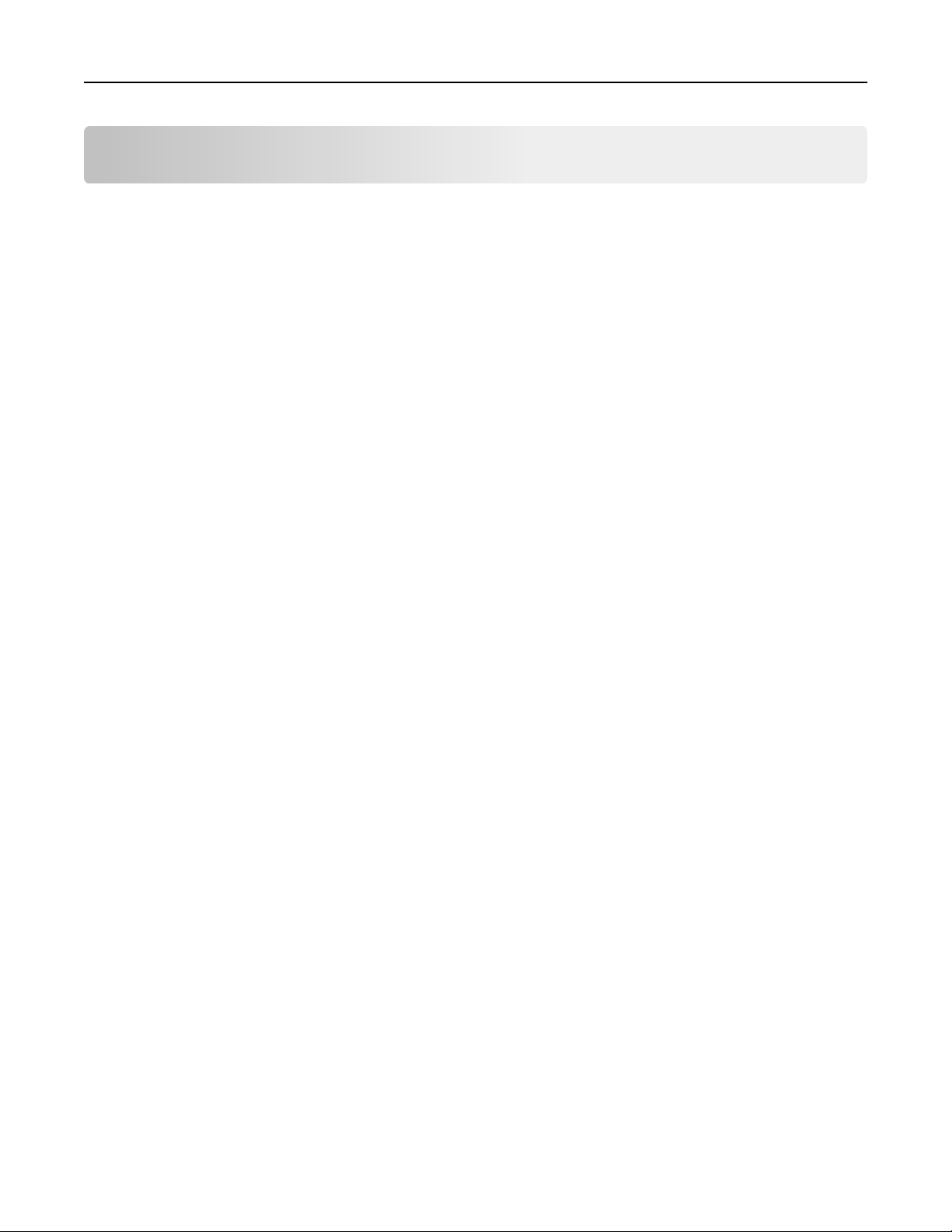
Indhold 2
Indhold
Sikkerhedsoplysninger.................................................................................5
Lær om printeren.........................................................................................7
Sådan finder du oplysninger om printeren...............................................................................................7
Valg af placering til printeren....................................................................................................................8
Printerkonfigurationer..............................................................................................................................9
Brug af printerens kontrolpanel..............................................................................................................10
Forstå printerens indikatorsekvenser i kontrolpanelet...........................................................................11
Brug af Embedded Web Server...............................................................................................................14
Brug af hjælpeprogram til lokal printer...................................................................................................14
Yderligere printeropsætning......................................................................16
Installere hardwaretilvalg........................................................................................................................16
Opsætning af printersoftware.................................................................................................................18
Netværkstilslutning.................................................................................................................................21
Udskrivning af en side med menu- og netværksindstillinger..................................................................27
Ilægning af papir og specialmedier.............................................................28
Angivelse af papirstørrelse og -type........................................................................................................28
Konfiguration af indstillinger til papirstørrelsen Universal.....................................................................28
Brug af standardbakken og papirstop.....................................................................................................29
Ilægning i skuffer.....................................................................................................................................29
Ilægning af papir i flerformålsarkføderen...............................................................................................34
Bakkesammenkædning og fjernelse af bakkesammenkædning.............................................................37
Vejledning til papir og specialmedier..........................................................40
Retningslinjer for papir............................................................................................................................40
Brug af specialmedier..............................................................................................................................43
Opbevaring af papir.................................................................................................................................45
Understøttede papirstørrelser, -typer og -vægt.....................................................................................46
Udskrivning................................................................................................49
Udskrivning af dokumenter.....................................................................................................................49
Udskrive fra en mobil enhed...................................................................................................................50
Annullering af et udskriftsjob..................................................................................................................50
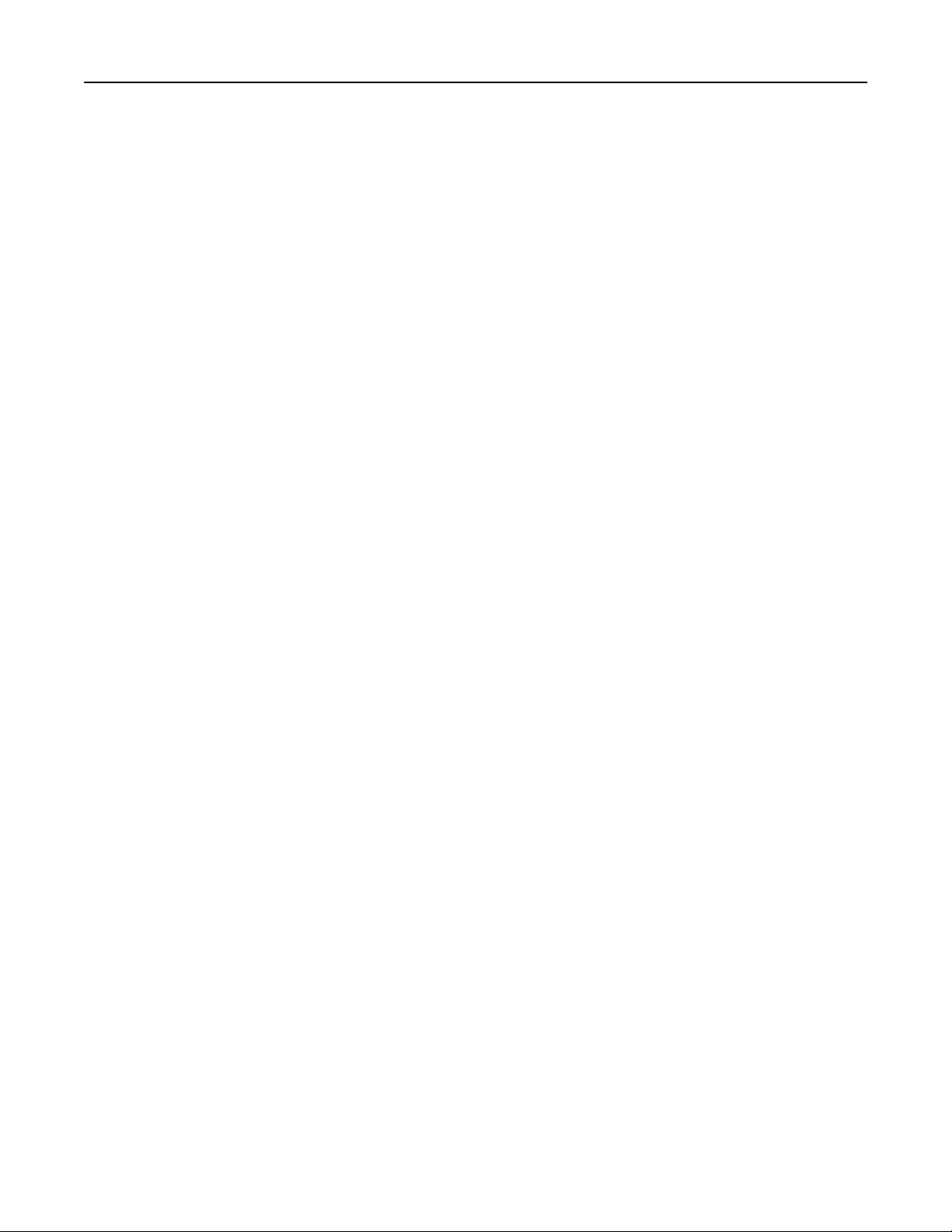
Indhold 3
Beskrivelse af printermenuer.....................................................................52
Listen Menuer.........................................................................................................................................52
Papirmenu...............................................................................................................................................52
Netværk/Porte, menu.............................................................................................................................60
Menuen Indstillinger...............................................................................................................................61
Menuen Sikkerhed..................................................................................................................................69
Sparer penge og redder miljøet..................................................................70
Spare papir og toner................................................................................................................................70
Spare energi............................................................................................................................................71
Genbrug...................................................................................................................................................73
Sikring af printeren....................................................................................75
Brug af sikkerhedslåsen...........................................................................................................................75
Erklæring om flygtighed..........................................................................................................................75
Slette harddiskens flygtige hukommelse.................................................................................................76
Slette harddiskens ikke-flygtige hukommelse.........................................................................................76
Find oplysninger om printersikkerhed....................................................................................................77
Vedligeholdelse af printeren......................................................................78
Rengøring af printeren............................................................................................................................78
Kontrol af status for dele og forbrugsstoffer...........................................................................................78
Anslået antal sider tilbage.......................................................................................................................79
Bestilling af forbrugsstoffer.....................................................................................................................79
Opbevaring af forbrugsstoffer.................................................................................................................81
Udskiftning af forbrugsstoffer.................................................................................................................81
Flytning af printeren................................................................................................................................85
Styring af printeren....................................................................................87
Sådan finder du avancerede netværks- og administratoroplysninger....................................................87
Visning af rapporter................................................................................................................................87
Konfiguration af meddelelser om forbrugsstoffer fra Embedded Web Server.......................................87
Kopiering af printerindstillinger til andre printere..................................................................................88
Rydning af papirstop..................................................................................89
Undgå papirstop......................................................................................................................................89
Adgang til områder med papirstop.........................................................................................................90
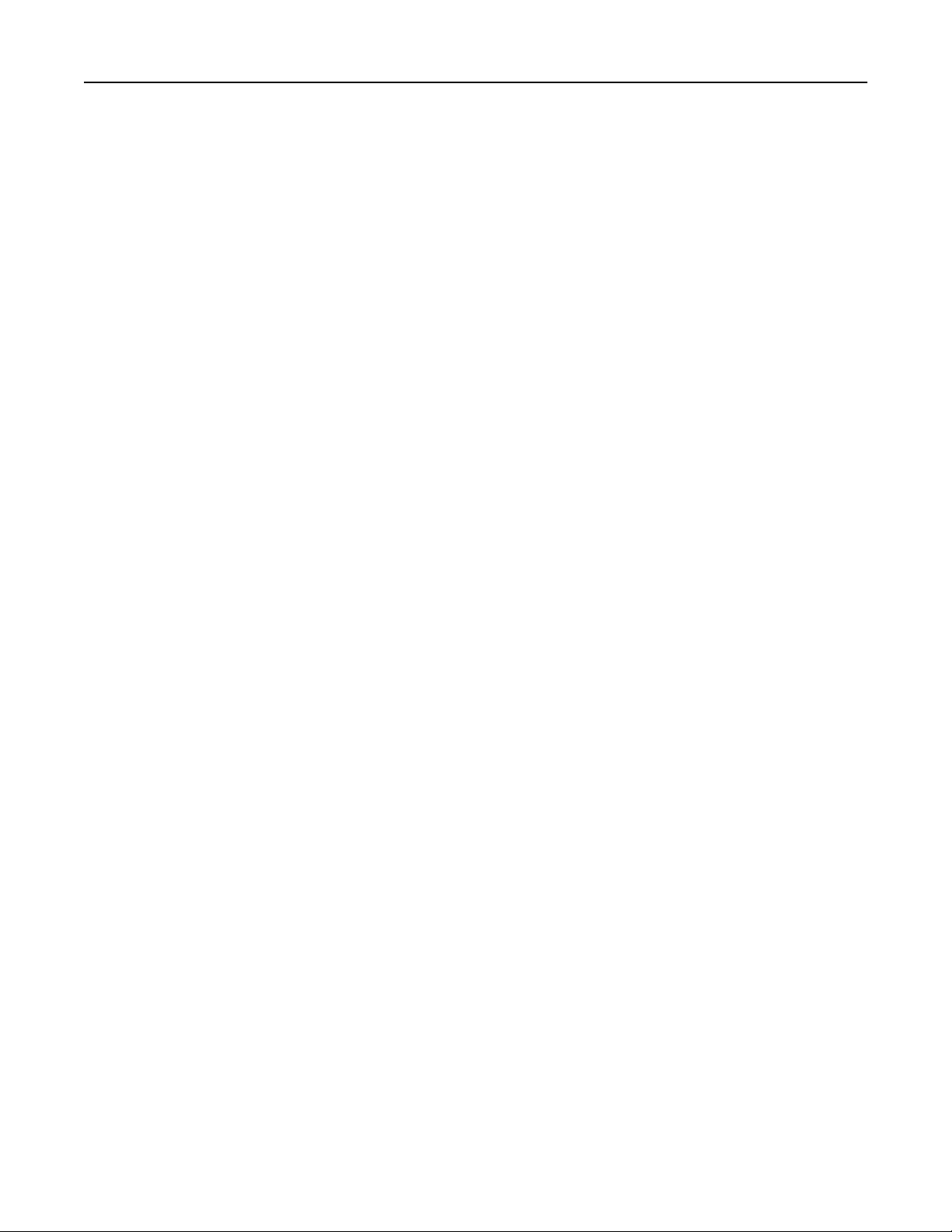
Indhold 4
[x]‑sidestop, åbn frontpanel. [20y.xx].....................................................................................................91
[x]‑sidestop, åbn bagpanel. [20y.xx].......................................................................................................96
[x]‑sidestop, ryd standardbakke. [20y.xx]...............................................................................................98
[x]‑sidestop, fjern skuffe 1 for at rydde dupleks. [23y.xx].....................................................................100
[x]‑sidestop, fjern skuffe [x]. [24y.xx]....................................................................................................103
[x]‑sidestop, ryd manuel arkføder. [250.xx]..........................................................................................105
Fejlfinding................................................................................................107
Beskrivelse af printermeddelelserne.....................................................................................................107
Løsning af printerproblemer.................................................................................................................147
Løsning af udskrivningsproblemer........................................................................................................152
Embedded Web Server kan ikke åbne...................................................................................................180
Kontakt til kundesupport......................................................................................................................181
Meddelelser.............................................................................................182
Produktinformation...............................................................................................................................182
Meddelelse om udgave.........................................................................................................................182
Strømforbrug.........................................................................................................................................185
Indeks......................................................................................................190
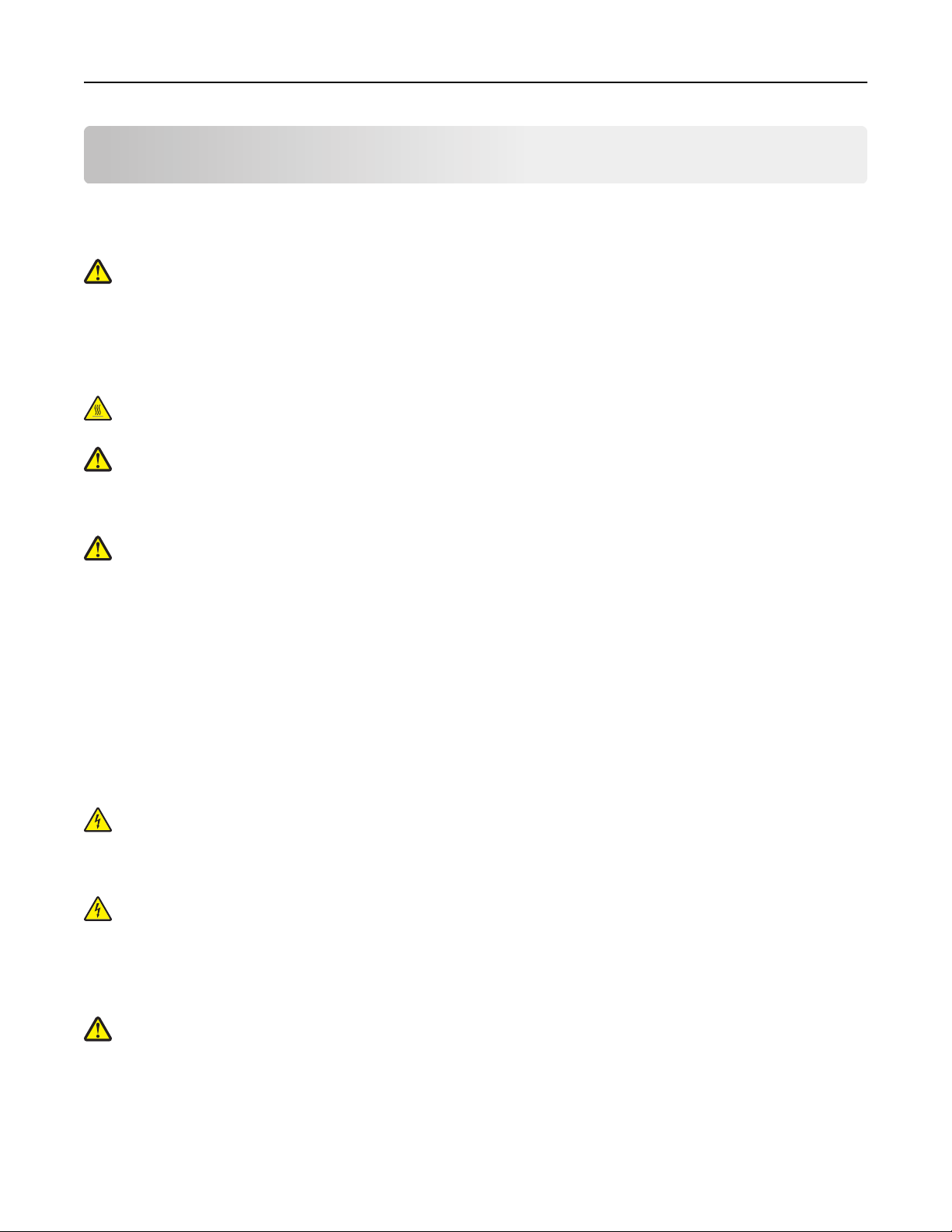
Sikkerhedsoplysninger 5
Sikkerhedsoplysninger
Tilslut netledningen til en lettilgængelig stikkontakt med korrekt jordforbindelse i nærheden af produktet.
Placer og brug ikke dette produkt i nærheden af vand eller i våde omgivelser.
FORSIGTIG! RISIKO FOR SKADE: Dette produkt indeholder en laserenhed. Det kan medføre farlig eksponering
for laserstråler, hvis man bruger andre knapper eller laver andre justeringer eller benytter andre
fremgangsmåder end de, der er specificeret i Brugerhåndbogen.
I produktet anvendes en udskriftprocedure, hvorved udskriftsmediet opvarmes, og varmen kan medføre, at mediet
udsender dampe. Læs afsnittet i brugervejledningen, der beskriver retningslinjerne for valg af udskriftsmedie, så du
undgår skadelige dampe.
FORSIGTIG! VARM OVERFLADE: Printeren kan være varm indvendig. For at formindske risikoen for skader pga.
en varm komponent skal overfladen køle ned, før du rører den.
FORSIGTIG! RISIKO FOR SKADE: Litiumbatteriet i dette produkt er ikke beregnet til at blive udskiftet. Der er
fare for eksplosion, hvis et litiumbatteri udskiftes forkert. Forsøg ikke at genoplade, destruere eller skille et
litiumbatteri ad. Brugte litiumbatterier skal bortskaffes i overensstemmelse med producentens instruktioner og
lokale retningslinjer.
FORSIGTIG! RISIKO FOR SKADE: Før du flytter printeren, skal du følge disse retningslinjer for at forebygge
personskader eller skader på printeren:
• Sluk printeren med afbryderknappen, og tag netledningen ud af stikkontakten.
• Tag alle ledninger og kabler ud af printeren, inden du flytter den.
• Hvis der er installeret en valgfri skuffe, skal den fjernes fra printeren. For at fjerne den valgfri skuffe skal du skubbe
låsemekanismen på skuffens højre side ind mod skuffens forside, indtil den klikker på plads.
• Brug håndtagene på begge sider af printeren til at løfte den med.
• Undgå at holde fingrene under printeren, når du sætter den ned.
• Før du stiller printeren op, skal du sørge for, at der er tilstrækkeligt frirum omkring den.
Brug kun den netledning, der leveres sammen med dette produkt, eller en erstatningsnetledning, som er godkendt af
producenten.
FORSIGTIG! RISIKO FOR ELEKTRISK STØD: Hvis du åbner styreenheden eller installerer ekstra valgfri hardwareeller hukommelsesenheder, efter at du har installeret printeren, skal du slukke printeren og tage netledningen
ud af stikkontakten, før du fortsætter. Hvis du har andre enheder tilsluttet printeren, skal du også slukke for
dem og frakoble alle kabler til printeren.
FORSIGTIG! RISIKO FOR ELEKTRISK STØD: Kontroller, at alle eksterne tilslutninger, f.eks. Ethernet-tilslutninger
og tilslutninger til telefonsystemer, er sat korrekt i de markerede plug-in-porte.
Dette produkt er udviklet, testet og godkendt til at opfylde strenge, globale sikkerhedsstandarder under brug af
bestemte producenters komponenter. Nogle af delenes sikkerhedsfunktioner er ikke altid tydelige. Producenten er
ikke ansvarlig for brugen af andre erstatningsdele.
FORSIGTIG! RISIKO FOR SKADE: Du må ikke skære netledningen, sno den, binde den sammen, mase den eller
sætte tunge genstande på den. Der må ikke fjernes noget fra netledningen, og den må ikke udsættes for tryk.
Netledningen må ikke sidde i klemme mellem genstande, f.eks. møbler og vægge. Hvis en af disse ting sker, er
der risiko for fare eller elektriske stød. Kontroller jævnligt, om der er tegn på disse problemer med
netledningen. Fjern netledningen fra stikkontakten, før du undersøger den.
Service og reparationer, som ikke er beskrevet i brugerdokumentationen, skal udføres af en servicemedarbejder.
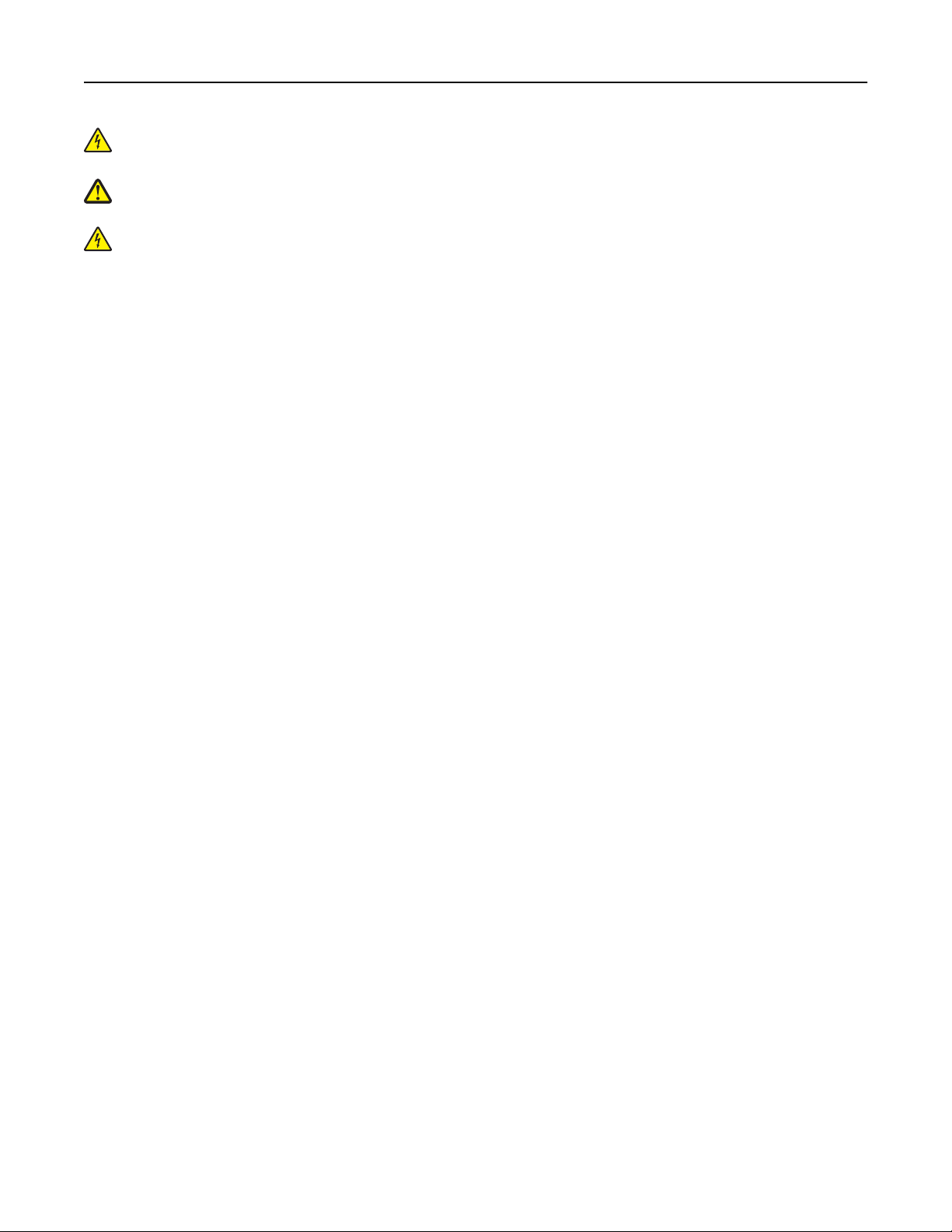
Sikkerhedsoplysninger 6
FORSIGTIG! RISIKO FOR ELEKTRISK STØD: Tag netledningen ud af stikkontakten, og fjern alle kabler fra
printeren, før du går videre, for at reducere risikoen for elektrisk stød, når du skal rengøre printerens ydre.
FORSIGTIG! RISIKO FOR SKADE: Isæt hver enkelt bakke separat for at reducere risikoen for, at udstyret bliver
ustabilt. Sørg for, at alle andre bakker er lukkede.
FORSIGTIG! RISIKO FOR ELEKTRISK STØD: Undlad at installere dette produkt eller foretage tilslutninger af
kabler eller af elektriske tilslutninger af nogen art, f.eks. af faxfunktionen, netledningen eller telefonen, når det
lyner.
GEM DISSE INSTRUKTIONER.
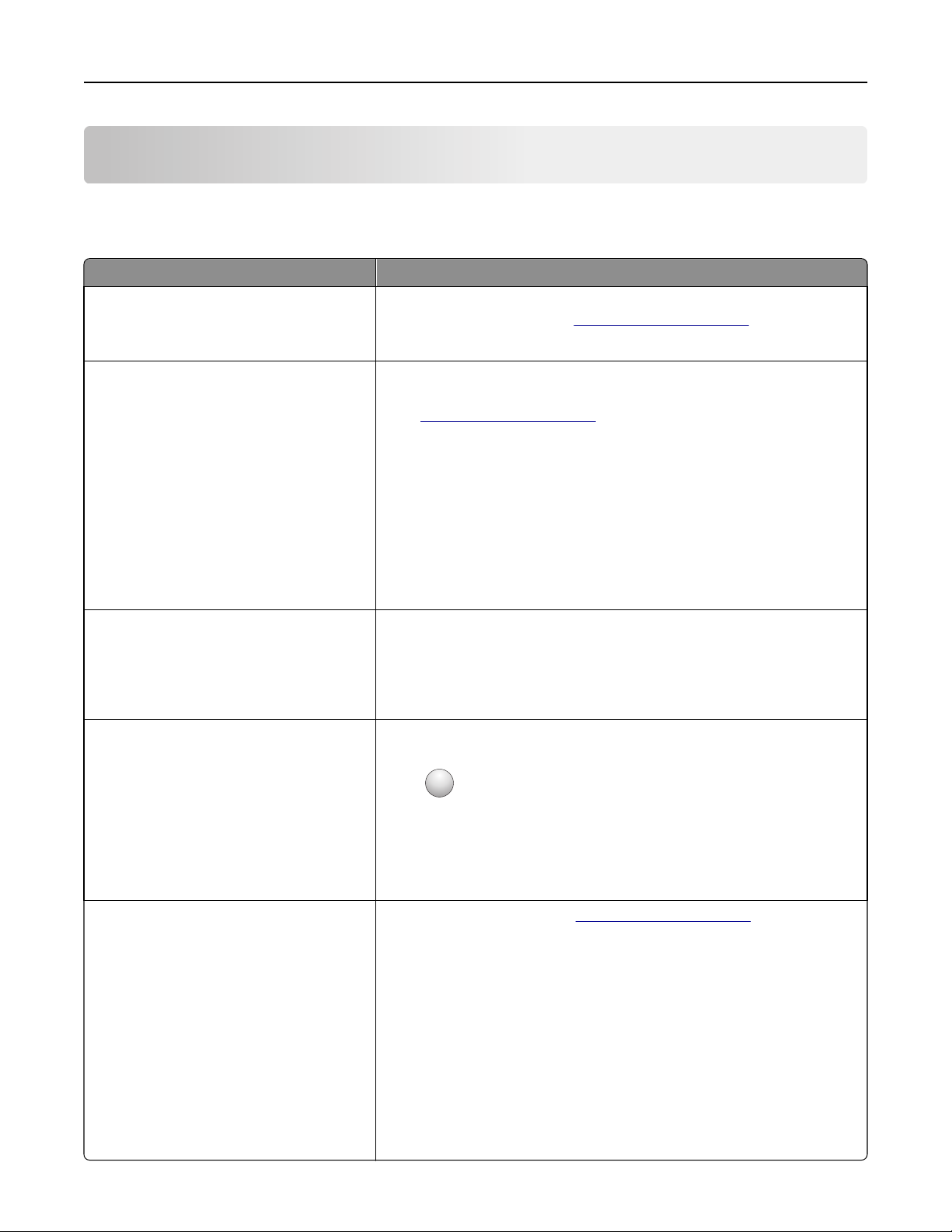
Lær om printeren 7
Lær om printeren
Sådan finder du oplysninger om printeren
Hvad leder du efter? Find det her
Vejledning i indledende setup:
• Tilslutning af printeren
Dokumentation til opsætning – Dokumentationen til opsætning fulgte med
printeren og kan også findes på
http://support.lexmark.com.
• Installation af printersoftwaren
Yderligere konfiguration og vejledning til brug
af printeren:
• Valg og lagring af papir og specialmedier
Betjeningsvejledning og Oversigtsvejledning – Vejledningerne kan være
tilgængelige på cd'en Software og dokumentation.
http://support.lexmark.com for at få flere oplysninger.
Besøg
• Ilægning af papir
• Konfiguration af printerindstillinger
• Visning og udskrivning af dokumenter og
fotos
• Konfiguration og brug af printersoftwaren
• Konfigurere printeren på et netværk
• Pleje og vedligeholdelse af printeren
• Fejlfinding og problemløsning
Vejledning til:
• Tilslutning af printeren til et Ethernet-
netværk
• Fejlfinding i problemer med
printerforbindelse
Hjælp til brug af printersoftwaren Hjælp til Windows eller Mac – Åbn et printersoftwareprogram eller en applikation,
Netværksvejledning – Åbn cd'en Software og dokumentation, og navigér derefter
til:
Dokumentation >Brugervejledning og andre
publikationer >Netværksvejledning
og klik derefter på Hjælp.
De seneste supplerende oplysninger,
opdateringer og kundesupport:
• Dokumentation
• Driverdownloads
• Livechat-support
• E-mail-support
• Stemmeunderstøttelse
Klik på
Bemærkninger:
?
for at få vist kontekstafhængige oplysninger.
• Hjælp installeres automatisk sammen med printersoftwaren.
• Printersoftwaren findes i mappen med printerprogrammet eller på
skrivebordet, afhængigt af operativsystemet.
Lexmarks websted for support Bemærk! Vælg dit land eller din region, og vælg herefter dit produkt for at se
det relevante supportwebsted.
Supporttelefonnumre og åbningstider for dit land eller område findes på
supportwebstedet eller på den trykte garanti, der blev leveret sammen med din
printer.
Noter følgende oplysninger (kan ses på kvitteringen og bag på printeren), og hav
dem klar, når du kontakter kundesupport, så de kan betjene dig hurtigere:
http://support.lexmark.com
• Maskintypenummer
• Serienummer
• Købsdato
• Butik, hvor varen er købt
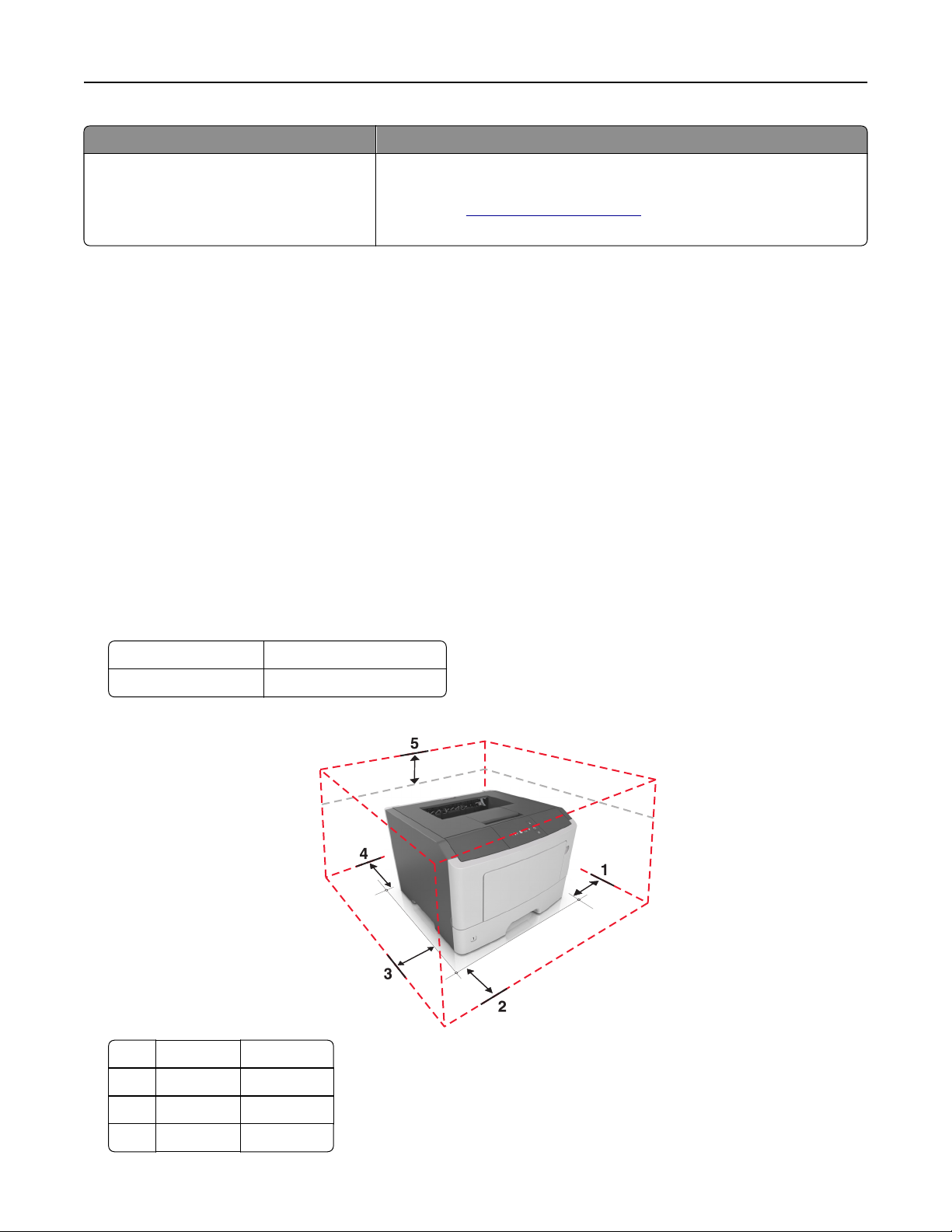
Lær om printeren 8
Hvad leder du efter? Find det her
Garantioplysninger Garantioplysningerne varierer afhængigt af land eller område:
• I USA– Se erklæringen om begrænset garanti, der fulgte med denne printer,
eller gå til
• Øvrige lande og områder – Se den trykte garanti, der fulgte med printeren.
http://support.lexmark.com.
Valg af placering til printeren
Når du vælger en plads til printeren, skal du sørge for, at der er tilstrækkeligt med plads til at kunne åbne skuffer,
paneler og døre. Hvis du regner med at installere hardwareekstraudstyr, så skal du også sørge for rigelig plads til dette.
Det er vigtigt at:
• Placer printeren nær en lettilgængelig stikkontakt med korrekt jordforbindelse.
• Sørg for, at luftcirkulationen i rummet opfylder de seneste ASHRAE 62-standarder eller CEN Technical Commitee
156-standarden.
• Det er en flad, solid og stabil overflade.
• Hold printeren:
– Ren, tør og støvfri.
– Væk fra løse hæfteklammer og papirclips.
– Væk fra direkte luftstrøm fra klimaanlæg, varmeapparater og ventilatorer.
– Væk fra direkte sollys og ekstrem fugtighed.
• Hold øje med de anbefalede temperaturer og undgå temperaturudsving.
Omgivelsestemperatur 16 °C til 32 °C (60 °F til 90 °F)
Opbevaringstemperatur -20 til 40 °C (-4 til 104 °F)
• Af hensyn til passende ventilation anbefales følgende plads omkring printeren:
1 Højre side 305 mm (12")
2 Forside 510 mm (20")
3 Venstre side 205 mm (8")
4 Bagside 205 mm (8")
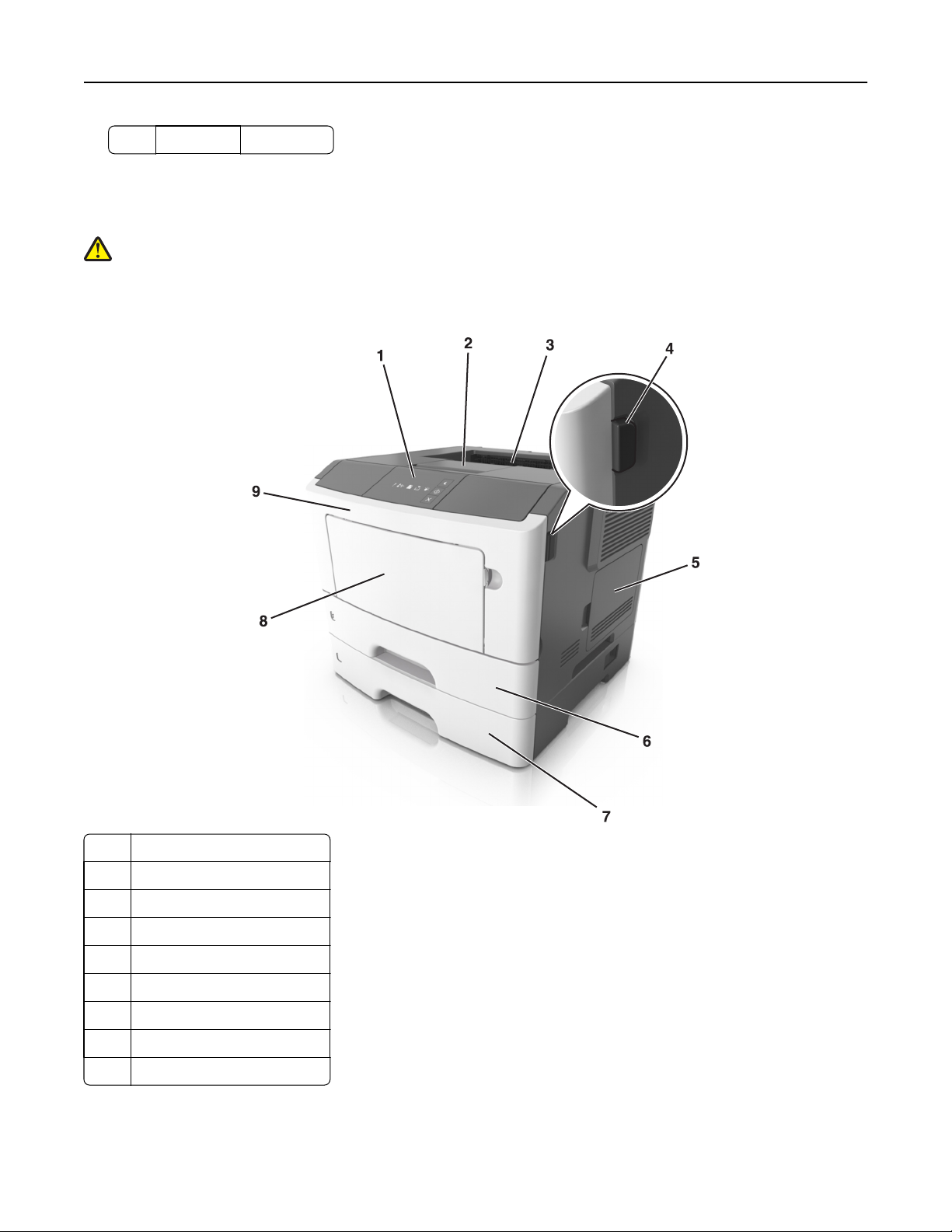
Lær om printeren 9
5 Top 305 mm (12")
Printerkonfigurationer
FORSIGTIG! RISIKO FOR SKADE: Isæt hver enkelt bakke separat for at reducere risikoen for, at udstyret bliver
ustabilt. Sørg for, at alle bakker er lukkede, indtil de skal bruges.
Du kan konfigurere din printer ved at tilføje én valgfri skuffer til 250 eller 550 ark. Se "Installation af valgfrie skuffer"
på side 16 for at få vejledning omkring installation af den valgfri skuffe.
1 Printerens kontrolpanel
2 Papirstop
3 Standardbakke
4 Udløser til frontpanel
5 Adgangspanel til systemkort
6 Standardskuffe til 250 ark
7 Ekstra 250‑ eller 550‑ark skuffe
8 Flerformålsføder til 50 ark
9 Frontpanel
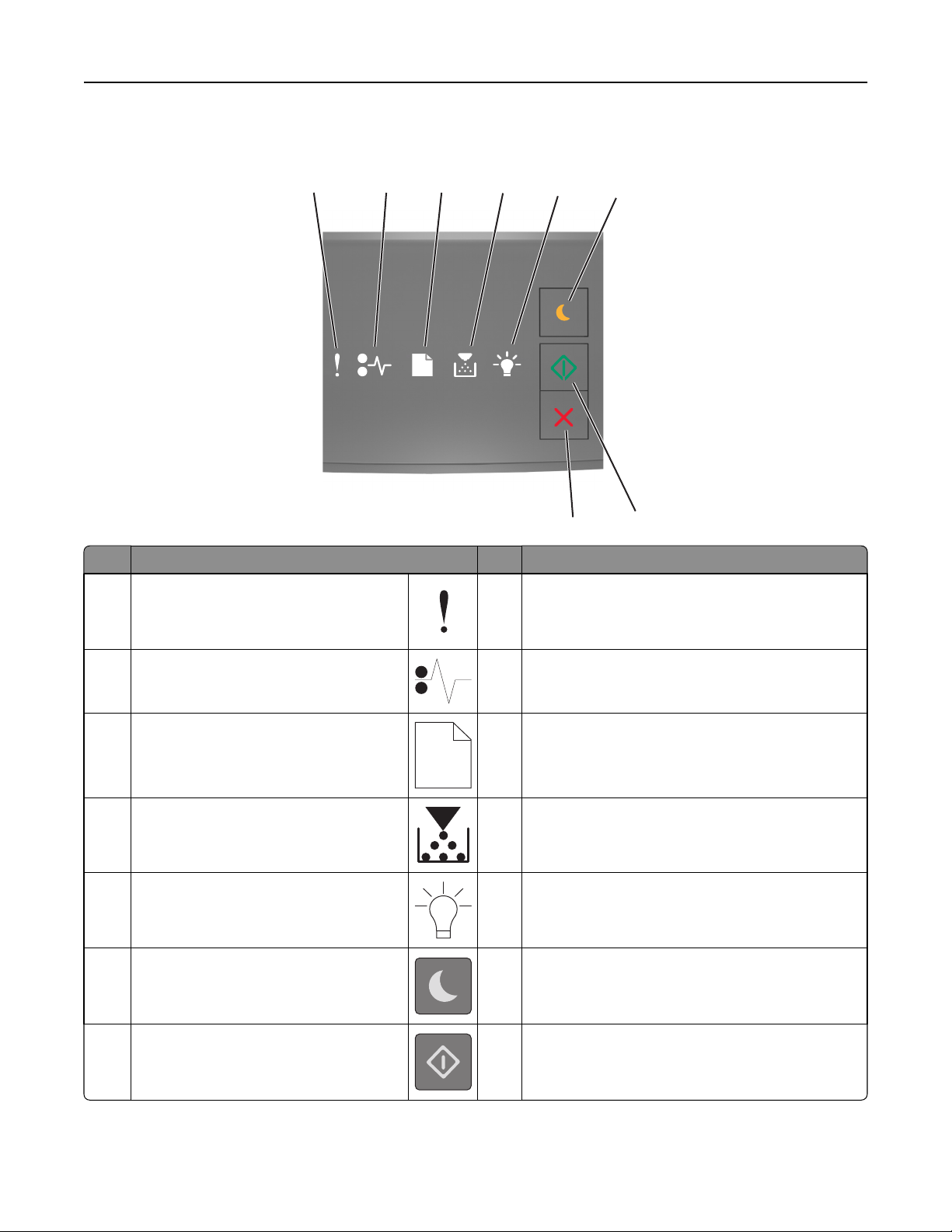
Lær om printeren 10
Brug af printerens kontrolpanel
1
Indikator eller knap Farve Beskrivelse
1 Fejllampe
2
3
4
Gul Der er opstået en fejl.
5
8
6
7
2 Indikator ved papirstop
3 Indikator til ilæg eller fjern papir
4 Indikator for toner snart tom eller udskift
billedenhed
5 Indikator for klar eller data
6 Knap og indikatorlys for slumretilstand
7 Knap og indikatorlys for start
Gul Der er opstået papirstop.
Gul Papiret skal lægges i skuffen eller fjernes fra bakken.
Gul Tonerpatronen er snart tom, eller billedenheden skal
udskiftes.
Grøn Printeren er i klar-tilstand.
Gul Brug den til at aktivere slumre- eller dvalestilstand.
Grøn Brug denne til at starte en udskrivning.
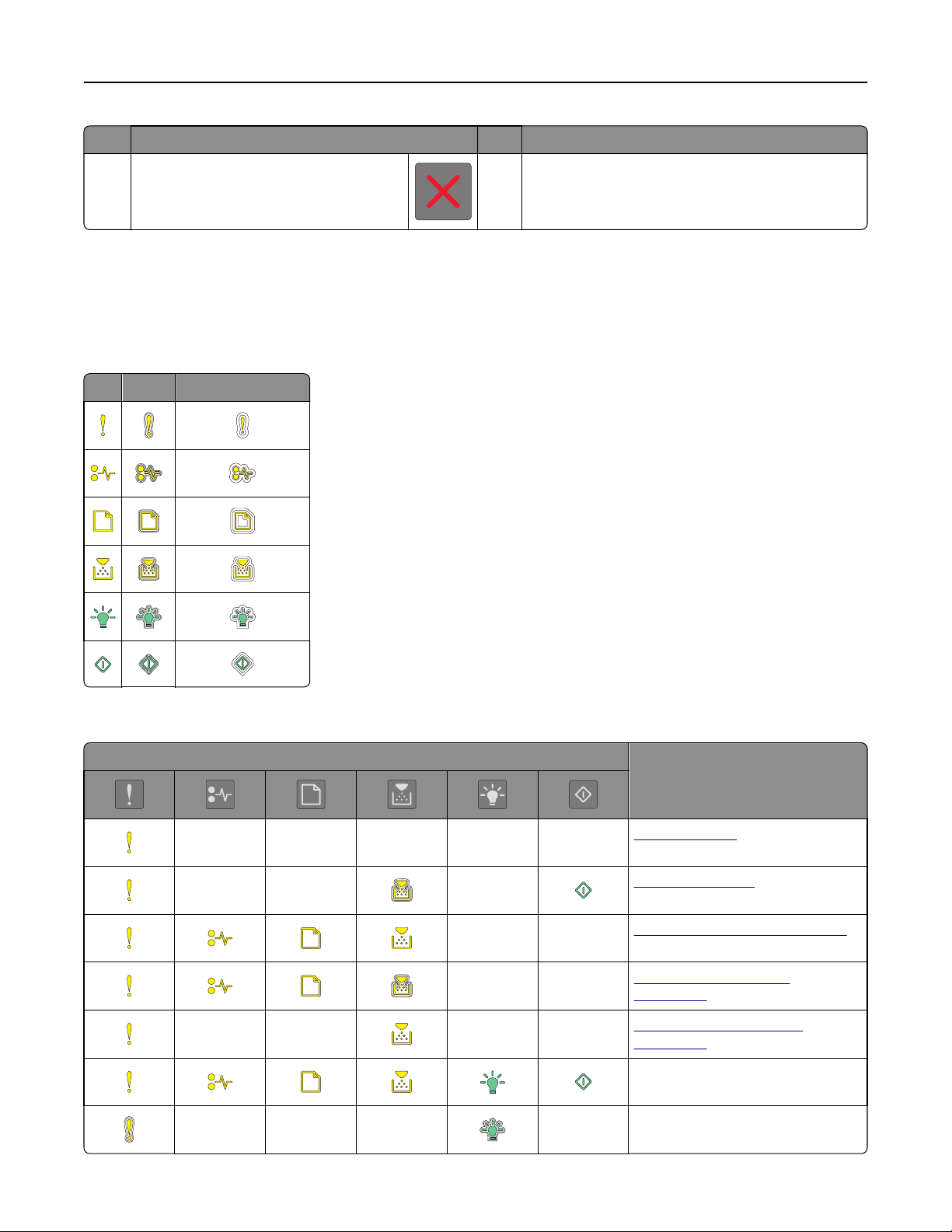
Lær om printeren 11
Indikator eller knap Farve Beskrivelse
8 Knappen Stop eller Anuller
Rød Brug denne til at annullere en udskrivning.
Forstå printerens indikatorsekvenser i kontrolpanelet
Printerkontrolpanelets indikatorer kan betyde forskellige ting, afhængigt af rækkefølgen af indikatorerne. Indikatorerne
kan være tændt, blinke eller blinke langsomt, hvilket angiver en printerstatus, en advarsel eller en fejl. Visse fejl har
den samme lyssekvens. Følgende tabel viser visningen af indikatorerne.
Til Blinker Langsomt blinkende
Hvis der vises en lyssekvens på kontrolpanelet, der svarer til en af lyssekvenserne i følgende tabel, kan du se betydningen
af dette i samme række.
Lyssekvens Meddelelse
Luk frontpanelet
Udskift billedenhed
Udskift uunderstøttet tonerpatron
Udskift ikke-understøttet
billedenhed
Tonerpatron, passer ikke til
billedenhed
Annullerer udskriftsjob
Tømmer buffer
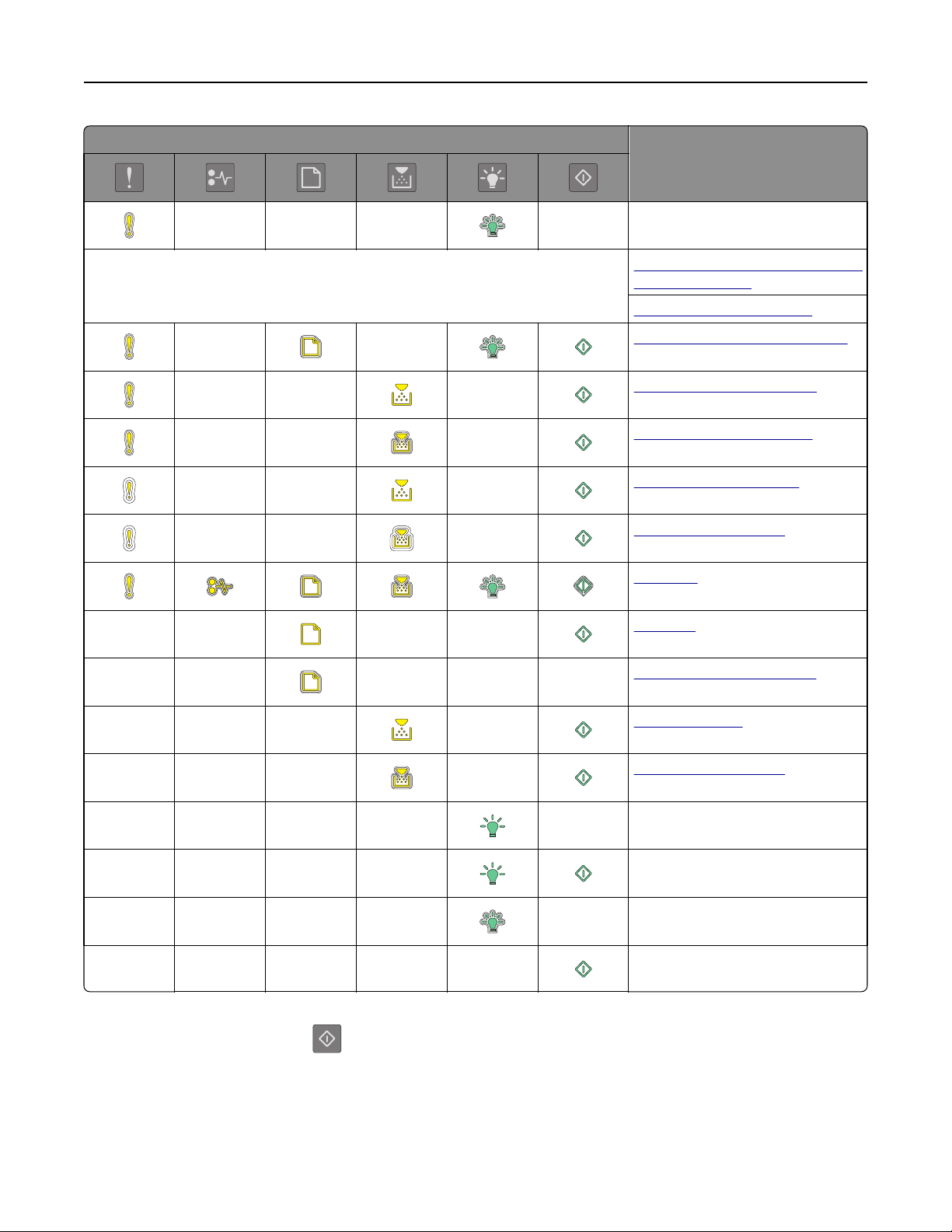
Lær om printeren 12
Lyssekvens Meddelelse
Opløsning er reduceret
Lysene på printerens kontrolpanel blinker hele tiden et ad gangen fra venstre mod højre.
Der er registreret en tonerpatron, der
ikke er fra Lexmark
Billedenhed ikke fra Lexmark
Printeren blev nødt til at genstarte
Tonerpatron næsten helt tom
Billedenhed næsten helt tom
Tonerpatron er snart brugt
Billedenhed næsten tom
Servicefejl
Ilæg papir
Fjern papir fra standardbakke
Tonerkassette lav
Billedenhed næsten tom
Klar
Venter
I brug
Ikke klar
Hvis lyssekvensen på printerens kontrolpanel svarer til en lyssekvens i kolonnen "Primær lyssekvens" i følgende tabel,
skal du trykke hurtigt to gange på
på printerens kontrolpanel. Find den tilsvarende lyssekvens i kolonnen
"Supplerende lyssekvenser", og se så betydningen af dette i samme række.
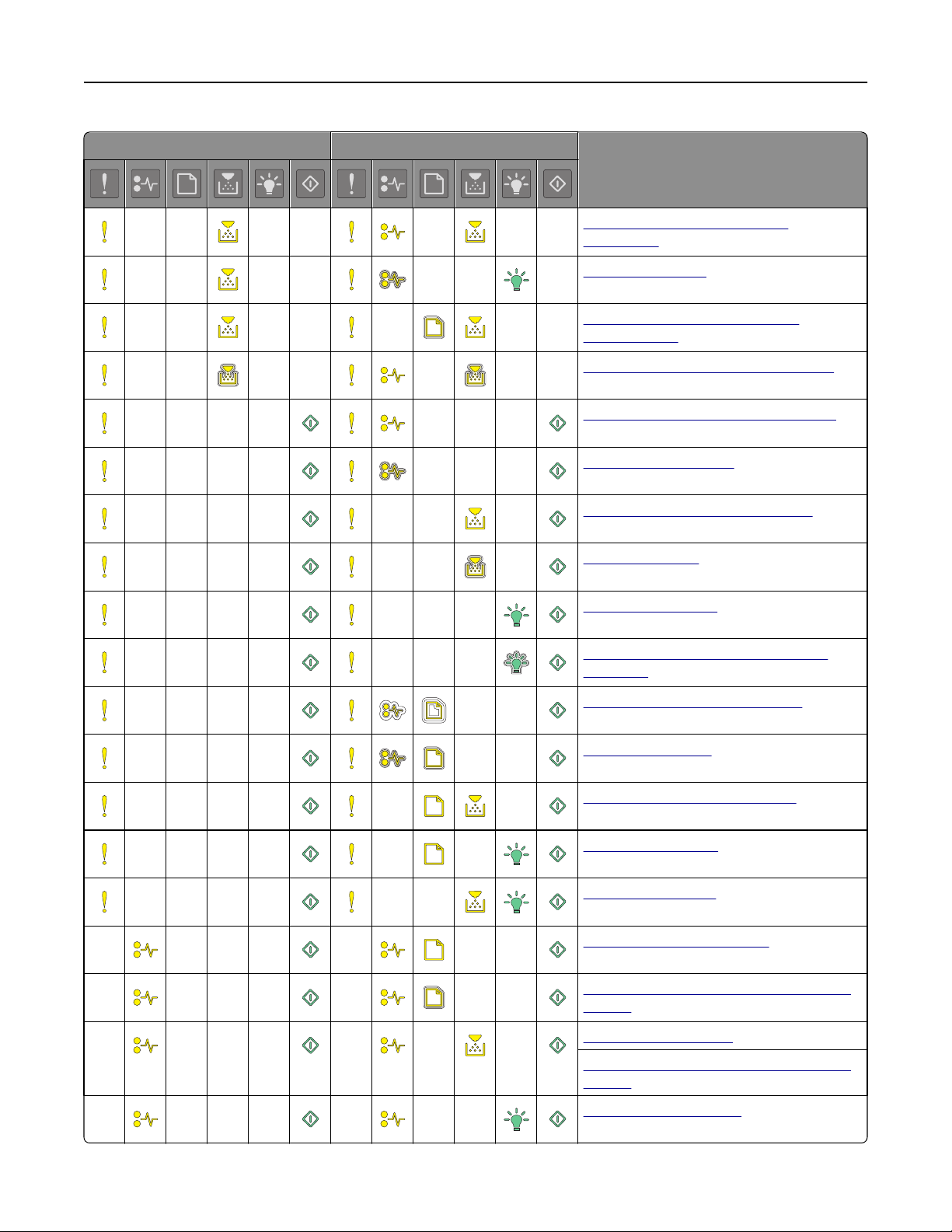
Lær om printeren 13
Primær lyssekvens Supplerende indikatorsekvenser Meddelelse
Manglende eller ikke-fungerende
tonerpatron
Udskift tonerpatron
Tonerpatron, uoverensstemmelse i
patronområdet
Manglende ikke-fungerende billedenhed
Softwarefejl i standardnetværkssoftware
Netværk [x] softwarefejl
For lidt hukommelse til at sortere job
PPDS-skrifttypefejl
Siden er for kompleks
For lidt hukommelse til funktionen Spar
ressourcer
Standardparallelport er deaktiveret
Bag. USB-port deakt.
Der er for mange skuffer monteret
Forkert papirstørrelse
Hukommelsen er fuld
Papirstop, ryd standardbakke.
Papirstop, fjern standardskuffe for at rydde
dupleks
Papirstop, åbn bagpanel
Papirstop, fjern standardskuffe for at rydde
dupleks
Papirstop, åbn frontpanel
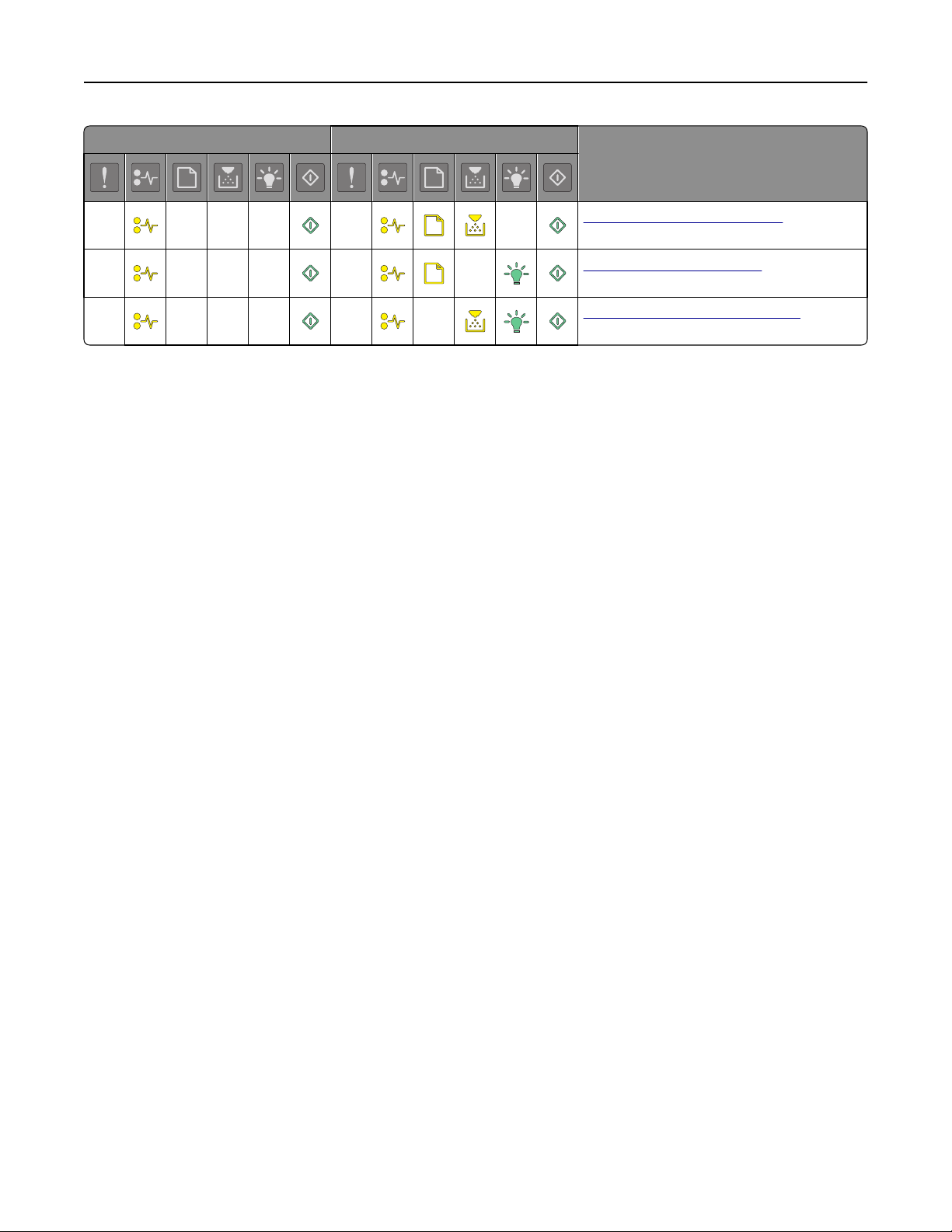
Lær om printeren 14
Primær lyssekvens Supplerende indikatorsekvenser Meddelelse
Papirstop, fjern standardskuffen
Papirstop, fjern valgfri skuffe
Papirstop, manuel indføringsenhed
Brug af Embedded Web Server
Bemærk! Denne funktion er kun tilgængeligt på netværksprintere eller printere, som er tilsluttet en printserver.
Brug den integrerede webserver til:
• Kontrollere status for printerens forbrugsstoffer.
• Konfigurer meddelelser om forbrugsstoffer.
• Konfigurere printerindstillinger.
• Konfigurere netværksindstillinger.
• Se rapporter.
Hvis du vil have adgang til den din printers indbyggede webserver:
1 Hent printerens IP-adresse ved at udskrive en side med netværksindstillinger eller menuindstillinger, og find IP-
adressen i sektionen TCP/IP.
Der er flere oplysninger i "Udskrivning af en side med menu- og netværksindstillinger" på side 27.
Bemærkninger:
• En IP-adresse vises som fire sæt tal, adskilt af punktummer, f.eks. 123.123.123.123.
• Hvis du bruger en proxyserver, skal du deaktivere den midlertidigt for at indlæse websiden korrekt.
2 Åbn en webbrowser, og angiv derefter printerens IP-adresse i adressefeltet.
3 Tryk på Enter.
Brug af hjælpeprogram til lokal printer
Med hjælpeprogrammet til lokale printerindstillinger kan du ændre og gemme printerindstillingerne for en printer,
som er tilsluttet gennem et USB eller parallel kabel.
Se "Installation af hjælpeprogrammet til lokale printerindstillinger" på side 19 for at få oplysninger om, hvordan du
downloader og installerer hjælpeprogrammet til lokale printerindstillinger.
Sådan får du adgang til hjælpeprogrammet til lokale printerindstillinger:
Windows 8
Ved søgesymbolet skrives hjælpeprogram til lokale printerindstillinger, og derefter navigeres til:
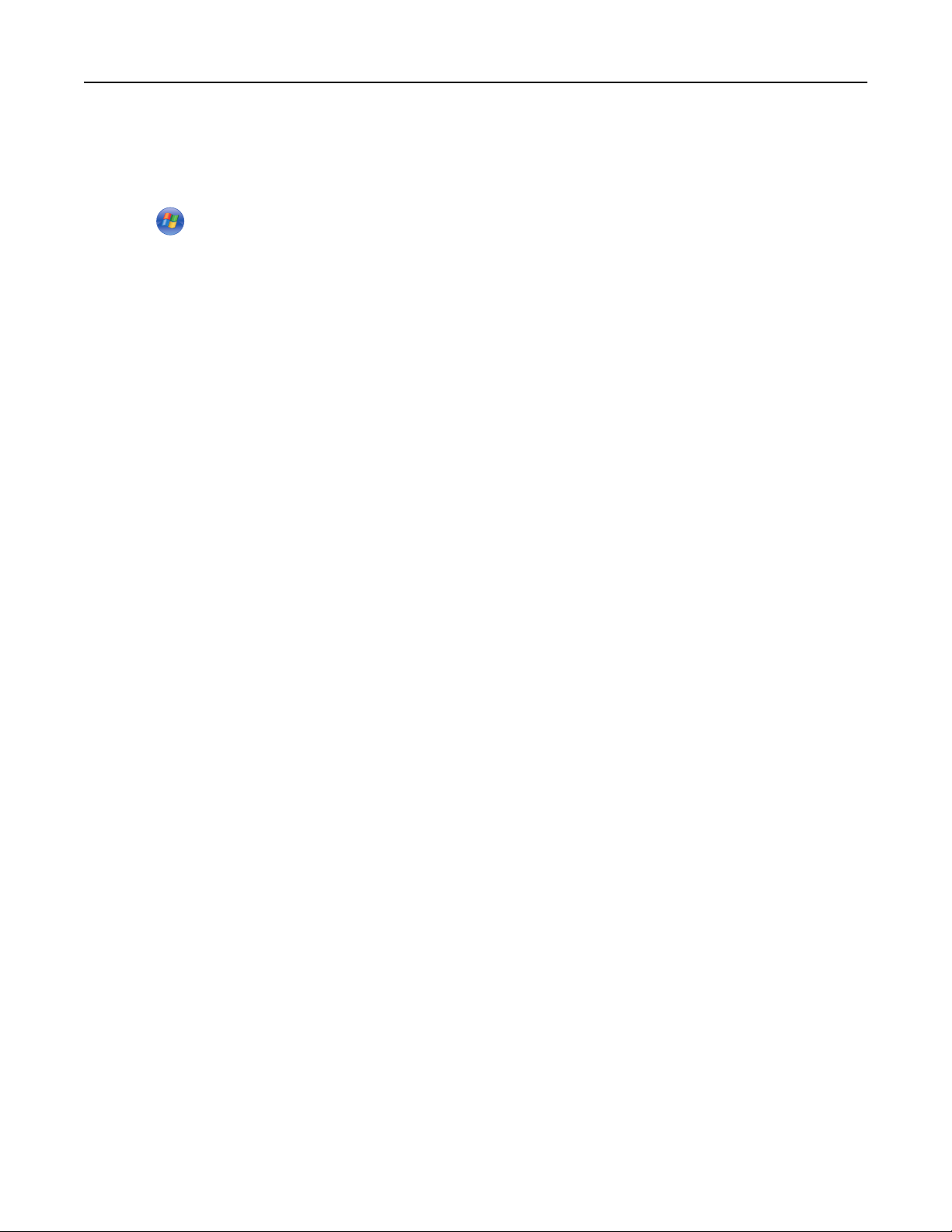
Lær om printeren 15
Apps-liste >Hjælpeprogram til lokale printerindstillinger
For Windows 7 eller tidligere
1 Klik på eller Start.
2 Klik på Alle programmer or Programmer >Lexmark >Hjælpeprogram til lokale printerindstillinger.
Du kan gemme dine indstillinger ved at klikke på Handlinger >Anvend indstillinger.
Du kan også distribuere dine indstillinger til andre printere ved at gemme indstillingerne i en kommandofil. Du kan
gemme dine indstillinger i en kommandofil ved at klikke på Handlinger >Gem som kommandofil.
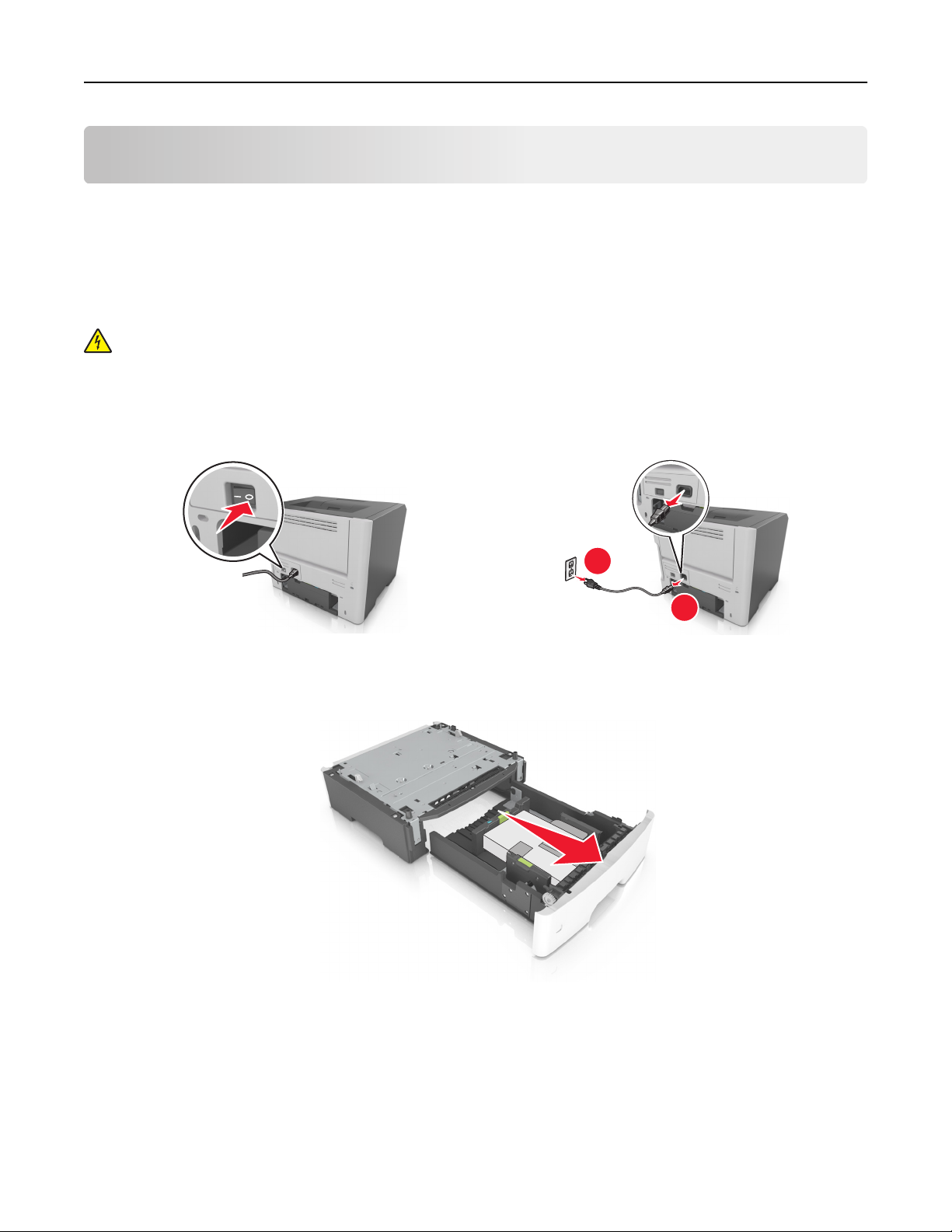
Yderligere printeropsætning 16
Yderligere printeropsætning
Installere hardwaretilvalg
Installation af valgfrie skuffer
FORSIGTIG! RISIKO FOR ELEKTRISK STØD: Hvis du åbner styreenheden eller installerer ekstra valgfri hardware-
eller hukommelsesenheder, efter at du har installeret printeren, skal du slukke printeren og tage netledningen
ud af stikkontakten, før du fortsætter. Hvis du har andre enheder tilsluttet printeren, skal du også slukke for
dem og tage alle kabler til printeren ud.
1 Sluk for printeren ved hjælp af strømstikket, og tag netledningen ud af stikkontakten.
2 Pak papirskuffen ud, og fjern al emballagen.
3 Fjern skuffen fra basen.
4 Fjern al emballage fra skuffens indvendige del.
1
2
5 Indsæt skuffen i basen.
6 Placer skuffen i nærheden af printeren.

Yderligere printeropsætning 17
7 Juster printeren med skuffen, og sænk langsomt printeren på plads.
8 Tilslut strømkablet til printeren og derefter til en stikkontakt med jordforbindelse, og tænd derefter for printeren.
2
1
Bemærk! Når først printersoftwaren og eventuelle hardwareoptioner er installeret, kan det være nødvendigt
manuelt at tilføje indstillingerne i printerdriveren, for at gøre dem tilgængelige for udskriftsjob. Der er flere
oplysninger i "Opdater tilgængelige optioner i printerdriveren" på side 20.
Tilslutning af kabler
Slut printeren til computeren med et USB-kabel eller et parallelkabel eller til netværket med et Ethernet-kabel.
Sørg for, at følgende passer til hinanden:
• USB-symbolet på kablet i forhold til USB-symbolet på printeren
• Det korrekte parallelkabel med den parallelle port
• Det korrekte Ethernet-kabel med Ethernet-porten
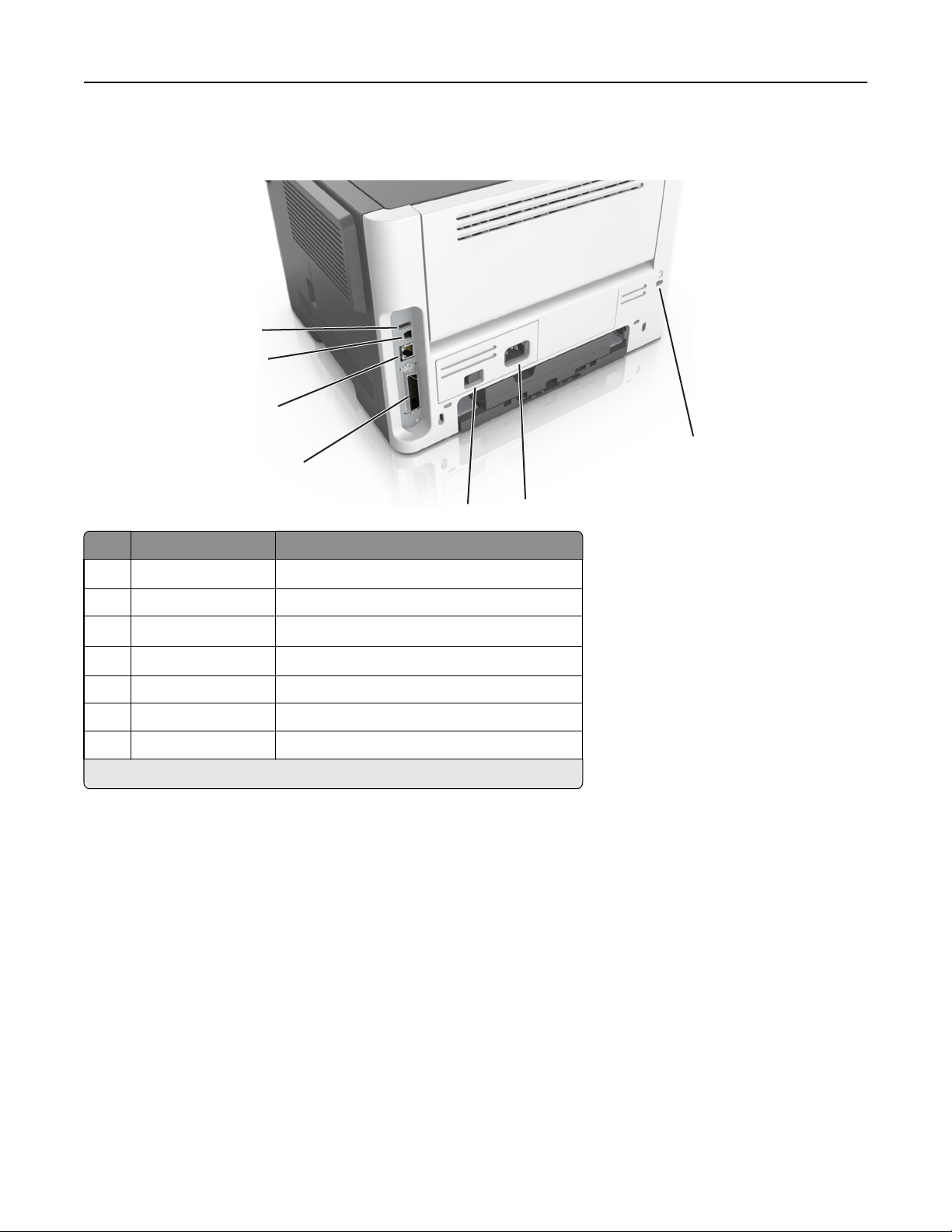
Yderligere printeropsætning 18
Advarsel! Potentiel skade: Undlad at berøre USB-kablet, nogen netværksadapter eller printeren i det viste område
under selve udskrivningsprocessen. Det kan medføre tab af data eller funktionsfejl.
1
2
3
7
4
5
Brug For at
1
USB-port
2 USB-printerport Slut printeren til en computer.
3
Ethernet-port
4
Parallelport
5 Afbryderknap Tænd eller sluk printeren.
6 Printerens netledning. Tilslut printeren til en stikkontakt.
7 Sikkerhedsport Sæt en lås på printeren for at holde den på plads.
*
Disse porte er kun tilgængelig på udvalgte printermodeller.
*
*
*
Tilslut en valgfri trådløs netværksadapter.
Slut printeren til et netværk.
Slut printeren til en computer.
6
Opsætning af printersoftware
Installation af printersoftwaren
Bemærkninger:
• Hvis du har installeret printersoftwaren før på denne computer, men skal geninstallere den, skal du først
afinstallere den aktuelle software.
• Luk alle åbne softwareprogrammer, før du installerer printersoftwaren.
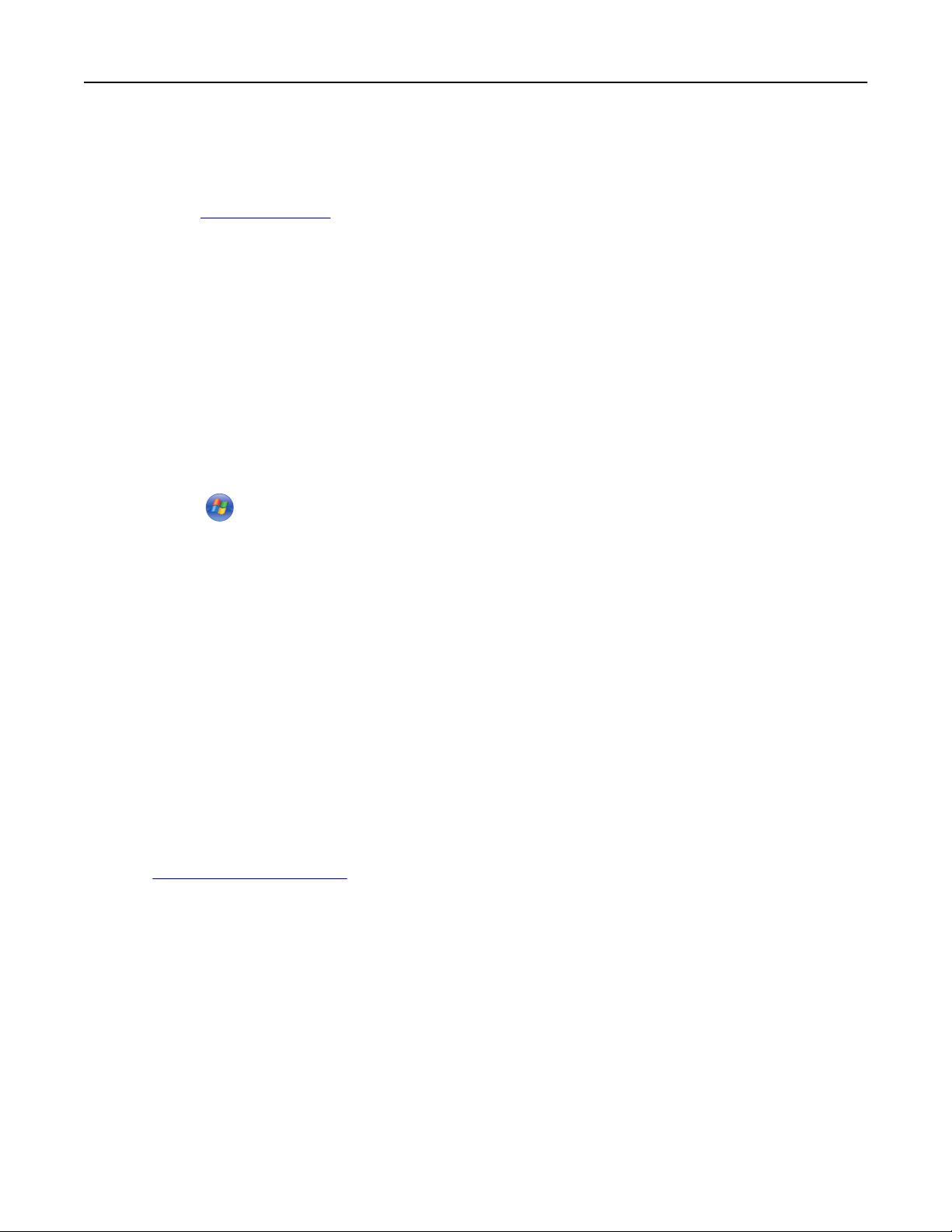
Yderligere printeropsætning 19
1 Få en kopi af softwareinstallationspakken.
• Fra cd'en Software og dokumentation, der fulgte med printeren.
• Fra vores websted:
Gå ind på
SUPPORT & DOWNLOADS > vælg din printer > vælg dit operativsystem > download din
softwareinstallationspakke
www.lexmark.com, og naviger derefter til:
2 Foretag en af følgende handlinger:
• Hvis du benytter cd'en Software og dokumentation, skal du isætte cd'en og vente på, at installationsdialogboksen
vises.
Hvis installationsdialogboksen ikke vises, skal du gøre følgende:
Windows 8
Fra søgesymbolet skrives Kør, og naviger derefter til:
Apps-liste >Kør > skriv D:\setup.exe >OK.
Ved Windows 7 eller tidligere
a
Klik på , or click Start, og klik derefter på Kør.
b I boksen Start søgning eller Kør skal du indtaste D:\setup.exe.
c Tryk på Enter eller klik på OK.
Bemærk! D er bogstavet for dit cd- eller dvd-drev.
Macintosh
Klik på cd-konet på skrivebordet.
• Hvis du benytter et softwareinstallationsprogram, der er downloadet fra internettet, skal du dobbeltklikke på
det installationsprogram, du har gemt på din computer. Vent på, at dialogboksen med valg af installationstype
vises, og klik derefter på Installer.
Bemærk! Klik på Kør, hvis du bliver bedt om at køre din softwareinstallationspakke.
3 Klik på Installér, og følg derefter vejledningen på computerskærmen.
Installation af hjælpeprogrammet til lokale printerindstillinger
1 Besøg http://support.lexmark.com, og hent softwaren.
2 Dobbeltklik på softwareinstallationspakken.
3 Vælg en installationstype, og klik på Installer.
4 Klik på Installer for at starte installationen.
5 Klik på Accepter for at acceptere licensaftalen.
6 Klik på Fortsæt, og følg derefter vejledningen på computerskærmen.
Bemærkninger:
• Brug hjælpeprogrammet til lokale indstillinger til at ændre tonersværtningsgrad, strømbesparetilstand og
indstillinger for papirstørrelse for alle udskriftsjob. Brug printersoftwaren til at ændre disse indstillinger for
individuelle udskriftsjob.
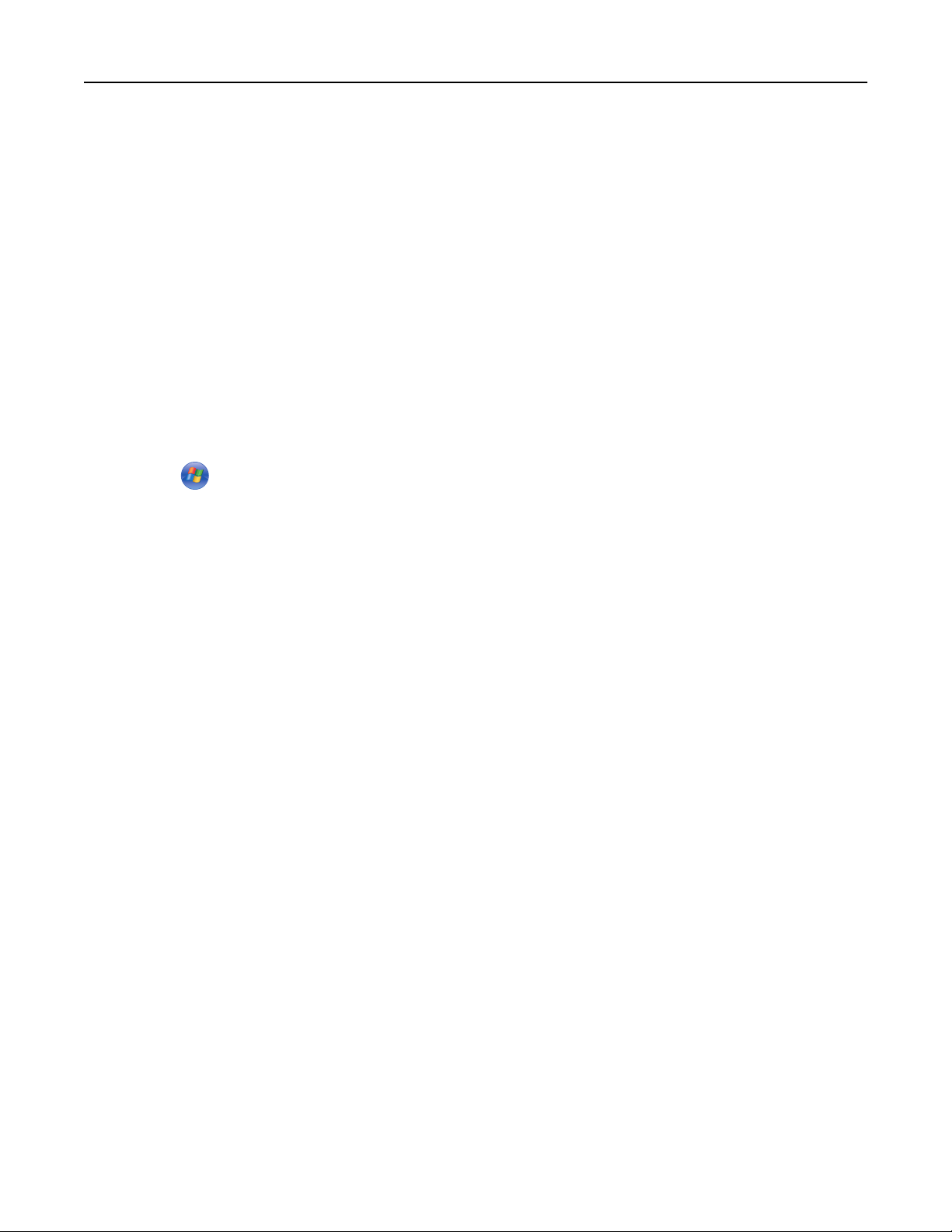
Yderligere printeropsætning 20
• Dette hjælpeprogram understøttes kun på udvalgte printermodeller.
Opdater tilgængelige optioner i printerdriveren
Når printersoftwaren og eventuelle hardwaretilvalg er installeret, kan det være nødvendigt at tilføje tilvalgene manuelt
i printerdriveren for at gøre dem tilgængelige for brug.
Til Windows-brugere
1 Åben mappen Printere.
Windows 8
Skriv kør i søgesymbolet, og naviger til:
Apps-listen >Kør > skriv kontroller printere >OK
For Windows 7 eller tidligere
a Klik på , eller klik på Start, og klik derefter på Kør.
b I boksen Start søgning eller Kør skal du indtaste kontroller printere.
c Tryk på Enter eller klik på OK.
2 Afhængigt af din enhed skal du benytte en af følgende fremgangsmåder:
• Tryk på og hold den printer, du vil opdatere.
• Højreklik på den printer, du vil opdatere.
3 Benyt en af følgende fremgangsmåder i den menu, der vises:
• I Windows 7 eller senere skal du vælge Printeregenskaber.
• I tidligere versioner skal du vælge Egenskaber.
4 Klik på fanen Konfiguration.
5 Foretag en af følgende handlinger:
• Klik på Opdater nu ‑ Spørg printer.
• Tilføj de installerede hardwareoptioner manuelt under Konfigurationsindstillinger.
6 Klik på Anvend.
Til Macintosh-brugere
1 I Apple-menuen skal du bruge en af følgende stier:
• Systemindstillinger >Udskriv & scan > vælg din printer >Indstillinger og forsyninger >Driver
• Systemindstillinger >Udskriv & fax > vælg din printer >Indstillinger og forsyninger >Driver
2 Tilføj installerede hardwareindstillinger og klik på OK.
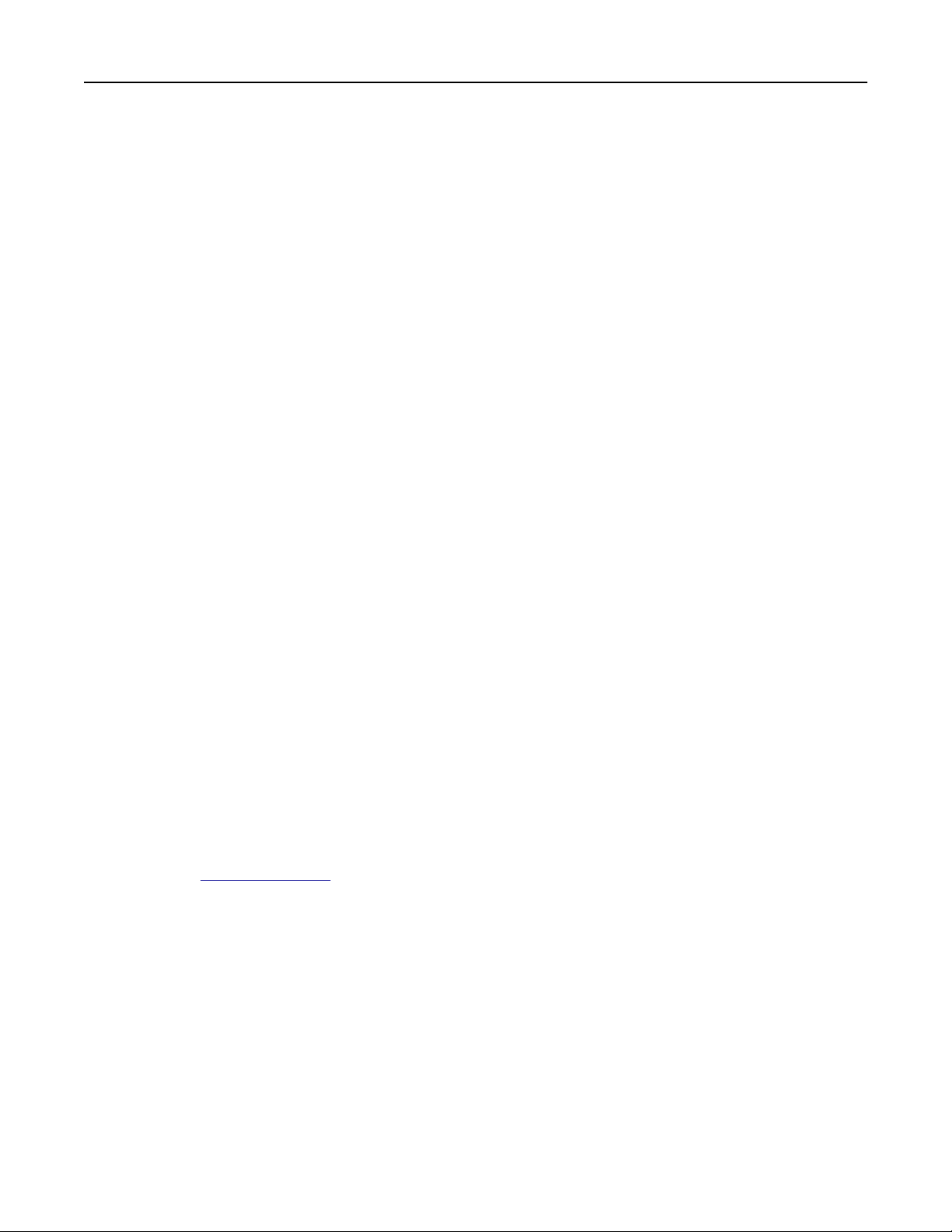
Yderligere printeropsætning 21
Netværkstilslutning
Bemærkninger:
• Køb en MarkNet
instruktionsark, der fulgte med adapteren, for at få oplysninger om, hvordan du installerer den trådløse
netværksadapter.
TM
N8352trådløs netværksadapter, før du installerer printeren i et trådløst netværk. Se det
• En Service Set Identifier (SSID) er et navn, der er tildelt til et trådløst netværk. Wired Equivalent Privacy (WEP),
Wi-Fi Protected Access (WPA), WPA2 og 802.1X - RADIUS er sikkerhedstyper, der bruges på et netværk.
Gør printeren klar til opsætning på et Ethernet-netværk
Inden du begynder at konfigurere printeren til tilslutning til et Ethernet-netværk, skal du indsamle følgende oplysninger:
Bemærk! Hvis netværket automatisk tildeler IP-adresser til computere og printere, skal du fortsætte til installationen
af printeren.
• En gyldig, entydig IP-adresse, som printeren kan bruge på netværket
• Netværksgatewayen
• Netværksmasken
• Et kaldenavn til printeren (valgfrit)
Bemærk! En printers kaldenavn kan gøre det lettere for dig at identificere printeren på netværket. Du kan vælge
at bruge printerens standardkaldenavn eller tildele et navn, der er lettere for dig at huske.
Du skal bruge et Ethernet-kabel til at slutte printeren til netværket og en tilgængelig port, hvor printeren fysisk kan
sluttes til netværket. Brug om muligt et nyt netværkskabel for at undgå potentielle problemer, der opstår som følge af
et beskadiget kabel.
Installation af printeren på et Ethernet-netværk
Til Windows-brugere
1
Få en kopi af softwareinstallationspakken.
• Fra cd'en Software og dokumentation, der fulgte med printeren.
• Fra vores websted:
Gå ind på
SUPPORT & DOWNLOADS > vælg din printer > vælg dit operativsystem > download din
softwareinstallationspakke
2 Foretag en af følgende handlinger:
• Hvis du benytter cd'en Software og dokumentation, skal du isætte cd'en og vente på, at installationsdialogboksen
vises.
Hvis installationsdialogboksen ikke vises, skal du gøre følgende:
Windows 8
www.lexmark.com, og naviger derefter til:
Fra søgesymbolet skrives Kør, og naviger derefter til:
Apps-liste >Kør > skriv D:\setup.exe >OK
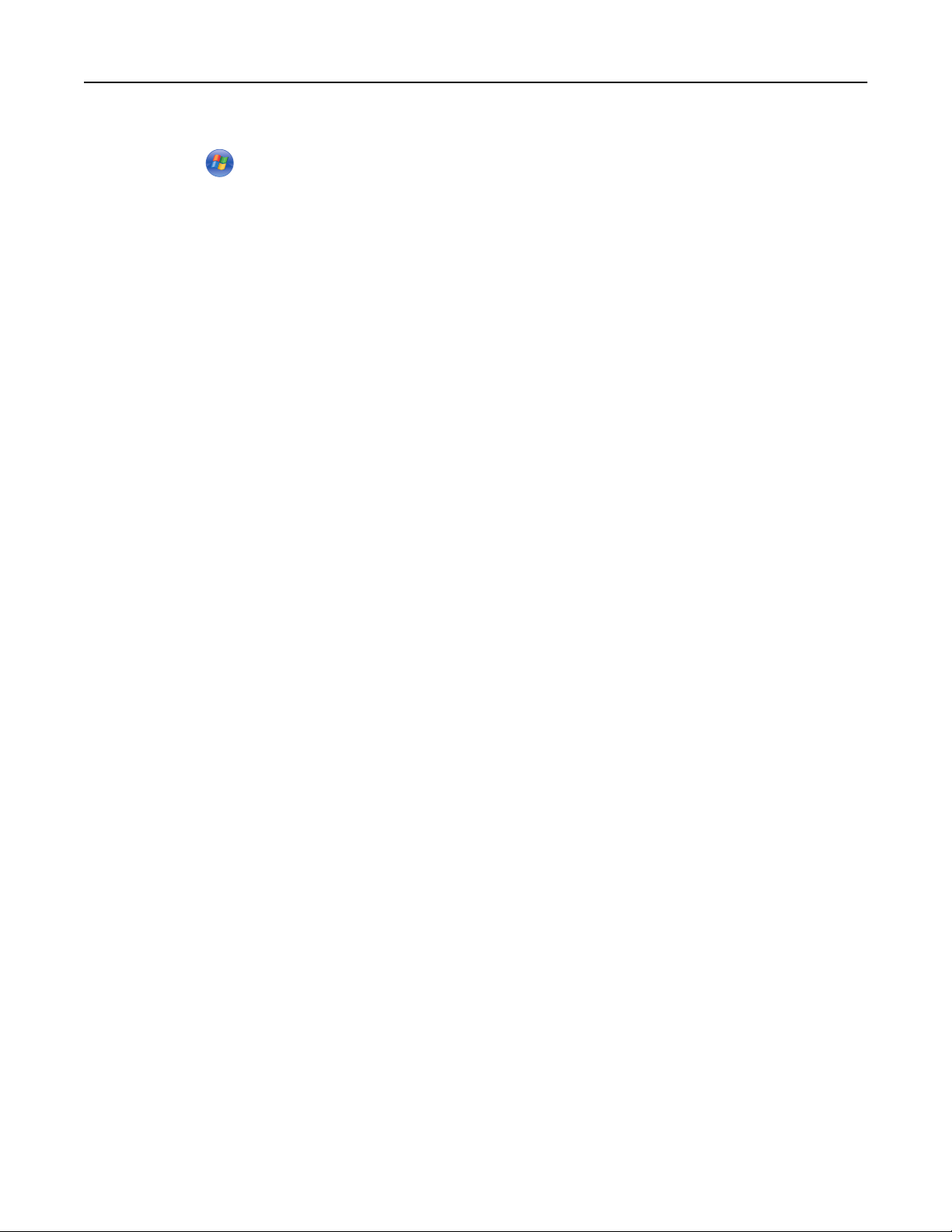
Yderligere printeropsætning 22
Ved Windows 7 eller tidligere
a Klik på eller klik på Start, og klik derefter på Kør.
b I boksen Start søgning eller Kør skal du indtaste D:\setup.exe.
c Tryk på Enter eller klik på OK.
Bemærk! D er bogstavet for dit cd- eller dvd-drev.
• Hvis du benytter et softwareinstallationsprogram, der er downloadet fra internettet, skal du dobbeltklikke på
det installationsprogram, du har gemt på din computer. Vent på, at dialogboksen med valg af installationstype
vises, og klik derefter på Installer.
Bemærk! Klik på Kør, hvis du bliver bedt om at køre din softwareinstallationspakke.
3 Klik på Installér, og følg derefter vejledningen på computerskærmen.
4 Vælg Ethernet-forbindelse, og klik derefter på Fortsæt.
5 Tilslut Ethernet-kablet, når du bliver anmodet om det.
6 Vælg printeren på listen, og klik derefter på Fortsæt.
Bemærk! Hvis den konfigurerede printer ikke findes på listen, skal du klikke på Rediger søgning.
7 Følg instruktionerne på computerskærmen.
Til Macintosh-brugere
1
Lad netværkets DHCP-server tildele en IP-adresse til printeren.
2 Hent printerens IP-adresse på en af følgende måder:
• Fra printerens kontrolpanel
• Fra afsnittet TCP/IP i menuen Netværk/porte
• Ved at udskrive en netværksinstallationsside eller menuindstillingsside og derefter finde TCP/IP-afsnittet
Bemærk! Du skal bruge IP-adressen, hvis du konfigurerer adgang for computere på et andet undernet end printeren.
3 Installer printerdriveren på computeren.
a Indsæt cd'en Software og dokumentation, og dobbeltklik derefter på installationspakken for printeren.
b Følg instruktionerne på computerskærmen.
c Vælg en destination, og klik derefter på Fortsæt.
d Klik på Installer i skærmbilledet Nem installation.
e Indtast brugeradgangskoden, og klik derefter på OK.
Alle de nødvendige programmer er installeret på computeren.
f Klik på Luk, når installationen er fuldført.
4 Tilføj printeren.
• Til IP-udskrivning:
a I Apple-menuen skal du bruge en af følgende stier:
– Systemindstillinger >Udskriv & scan
– Systemindstillinger >Udskriv & fax
b Klik på +.
c Klik om nødvendigt på Tilføj printer eller scanner eller Tilføj en anden printer eller scanner.
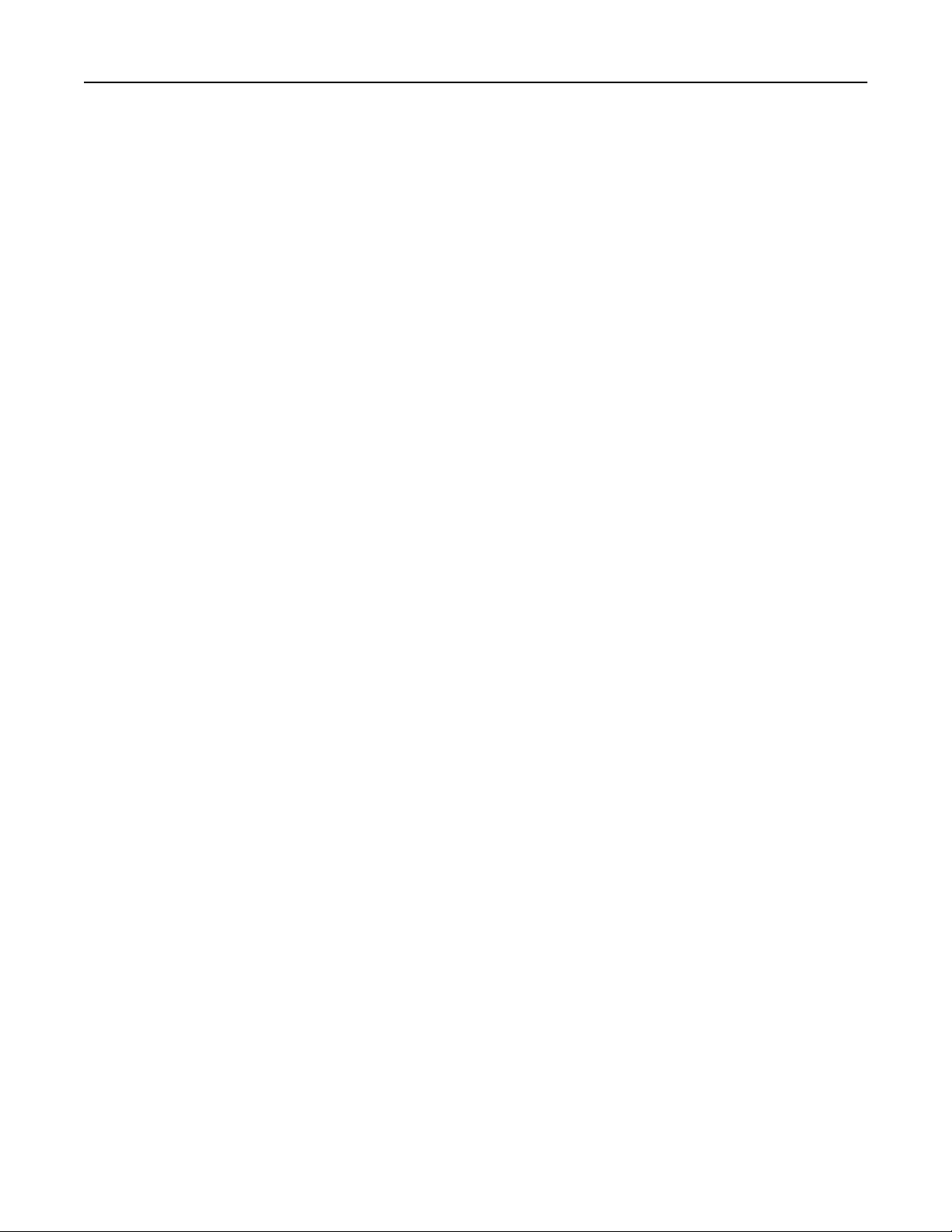
Yderligere printeropsætning 23
d Klik på fanen IP.
e Skriv IP-adressen på printeren i adressefeltet, og klik derefter på Tilføj.
• Til AppleTalk-udskrivning:
Bemærkninger:
– Sørg for, at AppleTalk er aktiveret på printeren.
– Denne funktion understøttes kun i Mac OS X version 10.5.
a I Apple-menuen skal du navigere til:
Systemindstillinger >Udskriv & fax
b Klik på +, og naviger derefter til:
AppleTalk > vælg din printer >Tilføj
Gør printeren klar til opsætning på et trådløst netværk
Bemærkninger:
• Kontroller, at der er sat en trådløs netværksadapter i printeren, og at den fungerer.
• Kontroller, at adgangspunktet (trådløs router) er tændt og fungerer korrekt.
Kontroller, at du har følgende oplysninger, før du sætter printeren op til et trådløst netværk:
• SSID—SSID'en kaldes også netværksnavnet.
• Trådløs modus (eller netværksmodus) – Modus er enten infrastruktur eller ad hoc.
• Kanal (til ad hoc netværk) – Kanalen vælger automatisk standardindstilling til infrastrukturnetværk.
Nogle ad hoc netværk kræver også automatisk indstilling. Spørg din systemadministrator, hvis du er i tvivl om,
hvilken kanal du skal vælge.
• Sikkerhedsmetode—Der er tre grundlæggende sikkerhedsmetoder at vælge imellem:
– WEP-nøgle
Hvis dit netværk bruger mere end én WEP-nøgle, indtastes op til fire i de dertil beregnede felter. Vælg den nøgle,
der nu er i brug i netværket ved at vælge Standard WEP transmissionsnøglen.
eller
– Forhåndsdelt WPA-/WPA2-nøgle eller -adgangskode
WPA omfatter kryptering som en ekstra sikkerhed. Der kan vælges mellem AES og TKIP. Kryptering skal indstilles
til samme type på routeren og på printeren, ellers kan printeren ikke kommunikere på netværket.
– 802.1X–RADIUS
Hvis du installerer printeren på et 802.1X-netværk, kan du få brug for følgende:
• Godkendelsestype
• Indre godkendelsestype
• 802.1X brugernavn og adgangskode
• Certifikater
– Ingen sikkerhed
Hvis dit trådløse netværk ikke bruger nogen form for sikkerhed, får du ikke sikkerhedsoplysninger.
Bemærk! Det anbefales ikke at bruge et usikkert trådløst netværk.
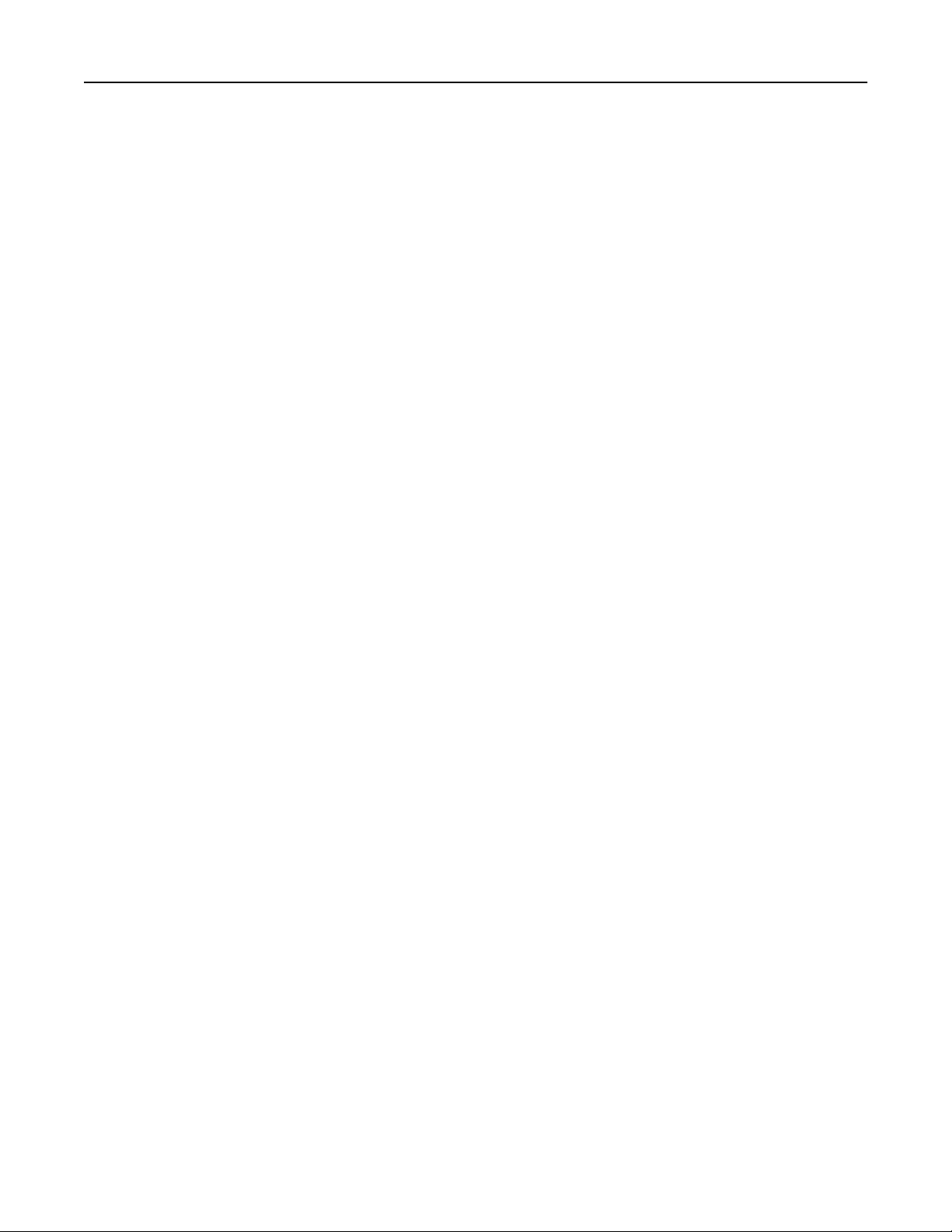
Yderligere printeropsætning 24
Bemærkninger:
– Hvis du ikke kender SSID'et for det netværk, som computeren er sluttet til, skal du starte det trådløse værktøj til
computerens netværksadapter og derefter finde netværksnavnet. Hvis du ikke kan finde SSID'et eller
sikkerhedsoplysningerne til netværket, skal du se i dokumentationen, som fulgte med adgangspunktet, eller du
kan kontakte den ansvarlige for systemsupport.
– Find den forhåndsdelte nøgle/adgangskoden til WPA/WPA2 ved at se dokumentationen, der fulgte med
adgangspunktet, websiden, som er tilknyttet adgangspunktet, eller ved at kontakte din systemadministrator.
Tilslutning af printeren til et trådløst netværk ved brug af Wi-Fi Protected Setup (PIN)
Printeren understøtter kun PIN-metoden (personligt identifikationsnummer) til tilslutning til et trådløst netværk ved
hjælp af WPS-metoder (Wi-Fi-beskyttet opsætning).
Bemærk! Kontroller, at dit adgangspunkt (trådløs router) er WPS-certificeret WPS-kompatibelt. Du kan finde flere
oplysninger i den dokumentation, der leveres sammen med adgangspunktet.
1 Udskriv en netværksopsætningsside eller en menuindstillingsside. Der er flere oplysninger i "Udskrivning af en side
med menu- og netværksindstillinger" på side 27.
2 Find WPS PIN i afsnittet Trådløs.
3 Åbn en webbrowser, og angiv derefter IP-adressen på dit adgangspunkt i adressefeltet.
Bemærkninger:
• IP-adressen vises som fire sæt tal, adskilt af punktummer, f.eks. 123,123.123,123.
• Hvis du bruger en proxyserver, skal du deaktivere den midlertidigt for at indlæse websiden korrekt.
4 Åbn WPS-indstillingerne. Du kan finde flere oplysninger i den dokumentation, der leveres sammen med
adgangspunktet.
5 Indtast den ottecifrede WPS PIN-kode, og gem derefter indstillingen.
Tilslutning af printeren til et trådløst netværk ved hjælp af printersoftwaren
Bemærkninger:
• Kontroller, at printeren er tændt.
• Kontroller, at en trådløs netværksadapter, der er installeret i printeren, er sluttet ordentligt til og fungerer
korrekt. Du finder oplysninger om installation af den trådløse netværksadapter i det instruktionsark, der fulgte
med adapteren.
Brug af det trådløse opsætningsværktøj Wireless Setup Utility (kun Windows)
Med Trådløst opsætningsværktøj kan du:
• Konfigurere printeren til tilslutning til et eksisterende trådløst netværk.
• Føje en printer til et eksisterende ad-hoc-netværk.
• Ændre trådløse indstillinger efter installation.
• Installere printeren på andre netværkscomputere.
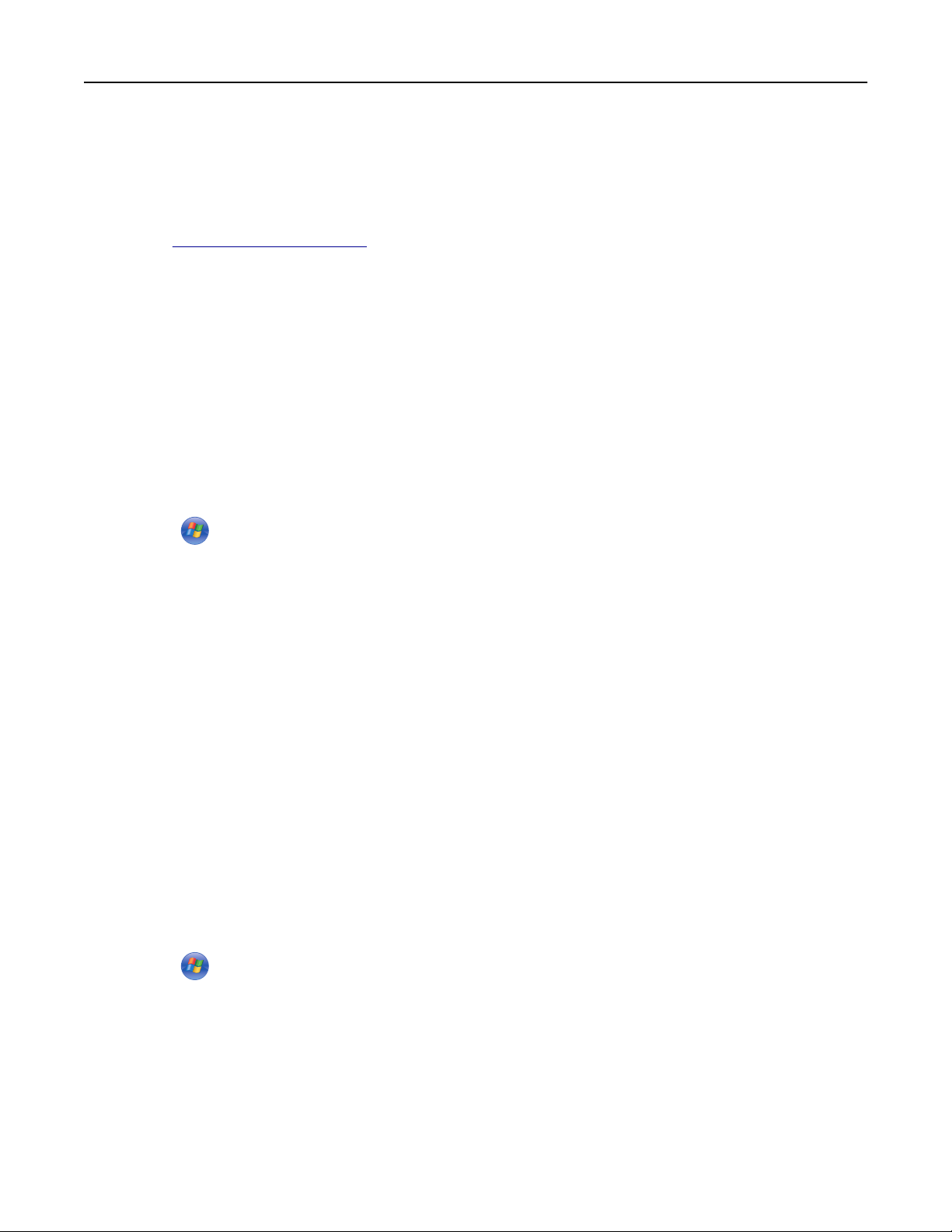
Yderligere printeropsætning 25
Installere værktøjet til trådløs opsætning
1 Få en kopi af softwareinstallationspakken.
• Fra cd'en Software og dokumentation, der fulgte med printeren.
• Fra vores websted:
Gå til
http://support.lexmark.com, og naviger derefter til:
SUPPORT & DOWNLOAD > vælg din printer > vælg dit operativsystem
Bemærk! Softwareinstallationspakken med Wireless Setup Utility findes i driver-afsnittet.
2 Dobbeltklik på softwareinstallationspakken.
Vent på, at installationsdialogboksen vises.
Hvis du benytter en Software og dokumentation-cd, og installationsdialogboksen ikke vises, skal du gøre følgende:
Windows 8
Fra søgesymbolet skrives Kør, og naviger derefter til:
Apps-liste >Kør > skriv D:\setup.exe >OK.
I Windows 7 eller tidligere
a Klik på , eller klik på Start, og klik derefter på Kør.
b I boksen Start søgning eller Kør skal du indtaste D:\setup.exe.
c Tryk på Enter, eller klik på OK.
Bemærk! D er bogstavet for dit cd- eller dvd-drev.
3 Følg instruktionerne på computerskærmen.
Start af Wireless Setup Utility
Bemærkninger:
• Kontroller, at printeren er tændt.
• Sørg for, at der er installeret en trådløs netværksadapter i printeren, og at den fungerer korrekt.
1 Kør hjælpeprogrammet.
Windows 8
Fra søgesymbolet skrives printerhjem, og naviger derefter til:
Apps-liste >Printerhjem >Indstillinger >Wireless Setup Utility
I Windows 7 eller tidligere
a Klik på eller Start.
b Klik på Alle programmer eller Programmer, og vælg derefter printerprogrammappen på listen.
c Vælg din printer og gå til:
Printerhjem >Indstillinger >Wireless Setup Utility
2 Følg instruktionerne på computerskærmen.
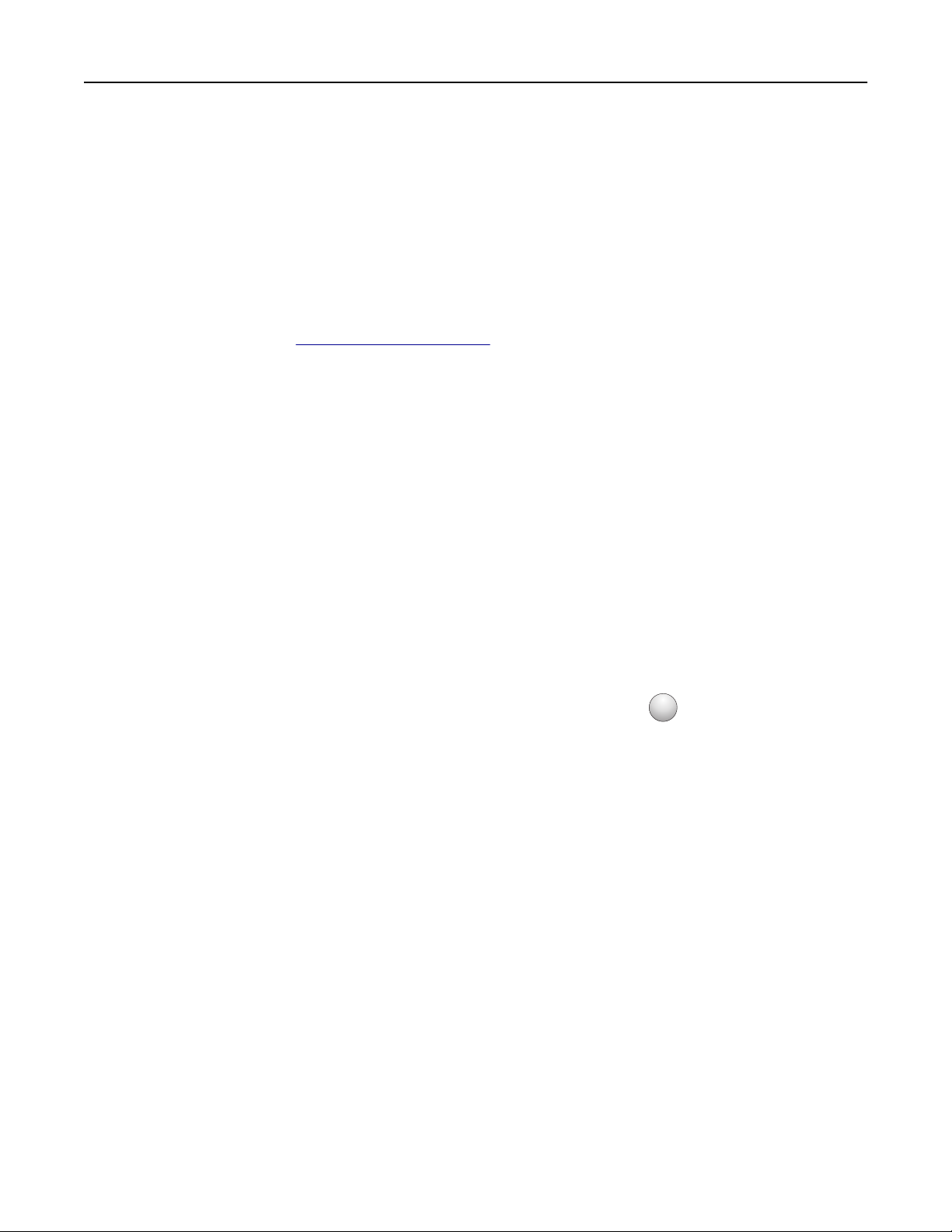
Yderligere printeropsætning 26
Bruge den trådløse opsætningsassistent (kun Macintosh)
Med Trådløs Opsætningsassistent kan du:
• Konfigurere printeren til tilslutning til et eksisterende trådløst netværk.
• Føje en printer til et eksisterende ad-hoc-netværk.
• Ændre trådløse indstillinger efter installation.
• Installere printeren på andre netværkscomputere.
Installation af den trådløse opsætningsassistent
1 Gå til Lexmarks websted på http://support.lexmark.com.
2 Download den seneste version af programmet Wireless Setup Assistant.
3 Dobbeltklik på den softwareinstallationspakke, du har downloadet.
4 Følg instruktionerne på computerskærmen.
Start af den trådløse opsætningsassistent Wireless Setup Assistant
Bemærkninger:
• Kontroller, at printeren er tændt.
• Kontroller, at en trådløs netværksadapter, der er installeret i printeren, er sluttet ordentligt til og fungerer
korrekt.
1 I Finder skal du navigere til:
Programmer > vælg din printermappe
2 Dobbeltklik på Wireless Setup Assistant, og følg derefter vejledningen på computerskærmen.
?
Bemærk! Hvis der opstår problemer under kørslen af programmet, skal du klikke på
.
Tilslutning af printeren til et trådløst netværk ved hjælp af Embedded Web Server
Bemærkninger:
• Sørg for, at printeren er sluttet midlertidigt til et Ethernet-netværk.
• Sørg for, at der er installeret en trådløs netværksadapter i printeren, og at den fungerer korrekt. For mere
information, se det instruktionsark, der fulgte med den trådløse netværksadapter.
1 Åbn en webbrowser, og angiv derefter printerens IP-adresse i adressefeltet.
Bemærkninger:
• Udskrive en side med netværksindstillinger eller menuindstillinger og se IP-adressen i sektionen TCP/IP. IP-
adressen vises som fire sæt tal, adskilt af punktummer, f.eks. 123,123.123,123.
• Hvis du bruger en proxyserver, skal du deaktivere den midlertidigt for at indlæse websiden korrekt.
2 Klik på Indstillinger >Netværk/porte >Trådløs.
3 Rediger indstillingerne, så de svarer til indstillingerne for adgangspunktet (trådløs router).
Bemærk! Sørg for at indtaste det korrekte SSID.
4 Klik på Submit (Send).
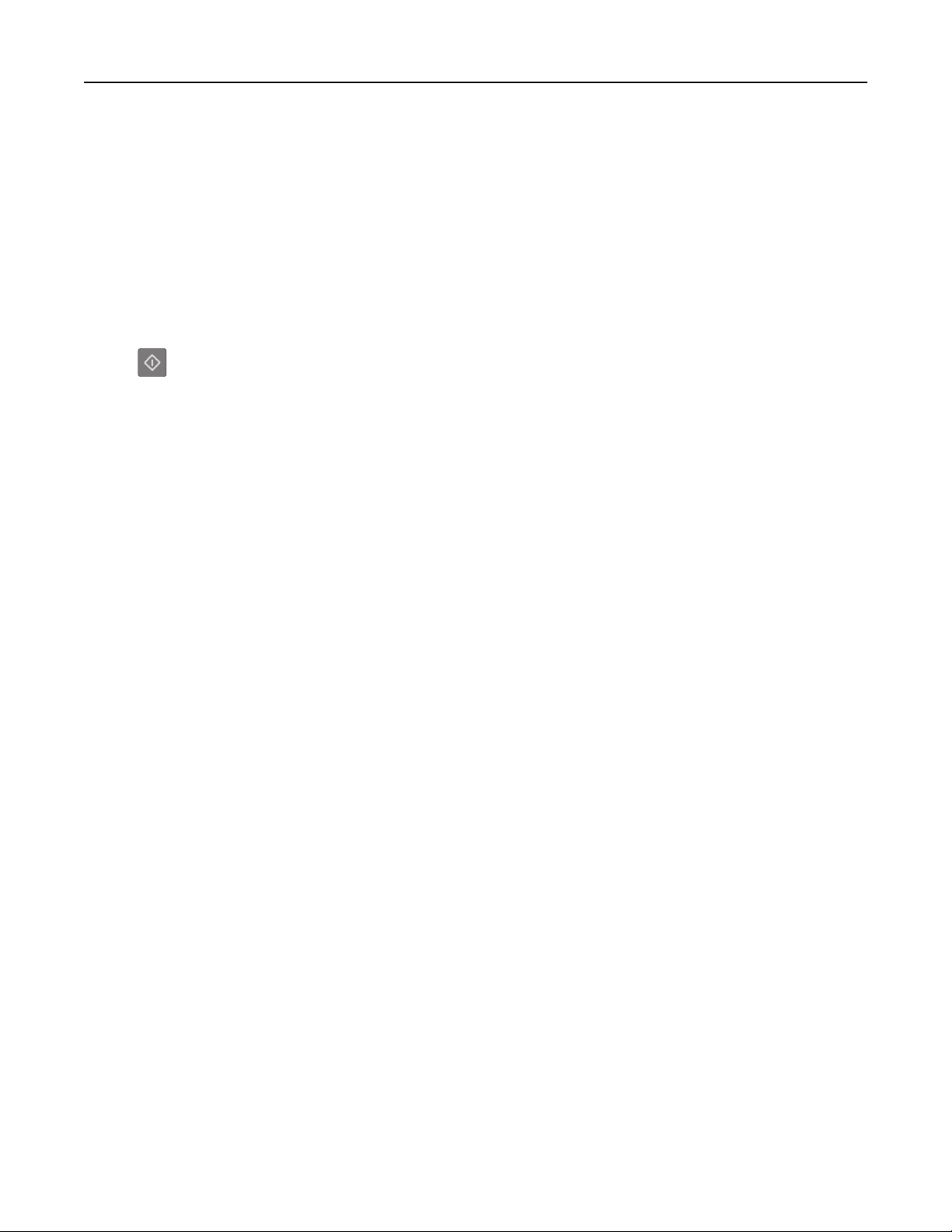
Yderligere printeropsætning 27
5 Sluk for printeren, og frakobl derefter Ethernet-kablet. Vent mindst fem sekunder, og tænd derefter printeren igen.
6 Du kan kontrollere, om printeren er tilsluttet netværket, ved at udskrive en netværksopsætningsside igen. Se, om
status er "Tilsluttet" i afsnittet Netværkskort [x].
Udskrivning af en side med menu- og netværksindstillinger
Udskriv en side med menuindstillinger for at få vist de aktuelle menuindstillinger og for at kontrollere, om
printeroptionerne er installeret korrekt. Netværksindstillingssiden udskrives på samme tid og indeholder de aktuelle
netværksindstillinger for printeren og niveauet for forbrugsstoffer.
Tryk på
Bemærkninger:
på printerens kontrolpanel i mindst fire sekunder.
• Hvis du ikke har lavet nogle ændringer i menuindstillingerne, vil menuindstillingerne vise fabriksindstillingerne.
Når du vælger og gemmer andre indstillinger fra menuerne, erstatter de fabriksindstillingerne som bruger
standardindstillinger.
• Kontroller den første del af siden for opsætning af netværk, og kontroller, at status er Tilsluttet. Hvis status er
Ikke tilsluttet, er LAN-drop måske ikke aktivt, eller netværkskablet er muligvis defekt. Kontakt den
systemansvarlige for at få en løsning, og udskriv derefter en ny netværksinstallationsside.
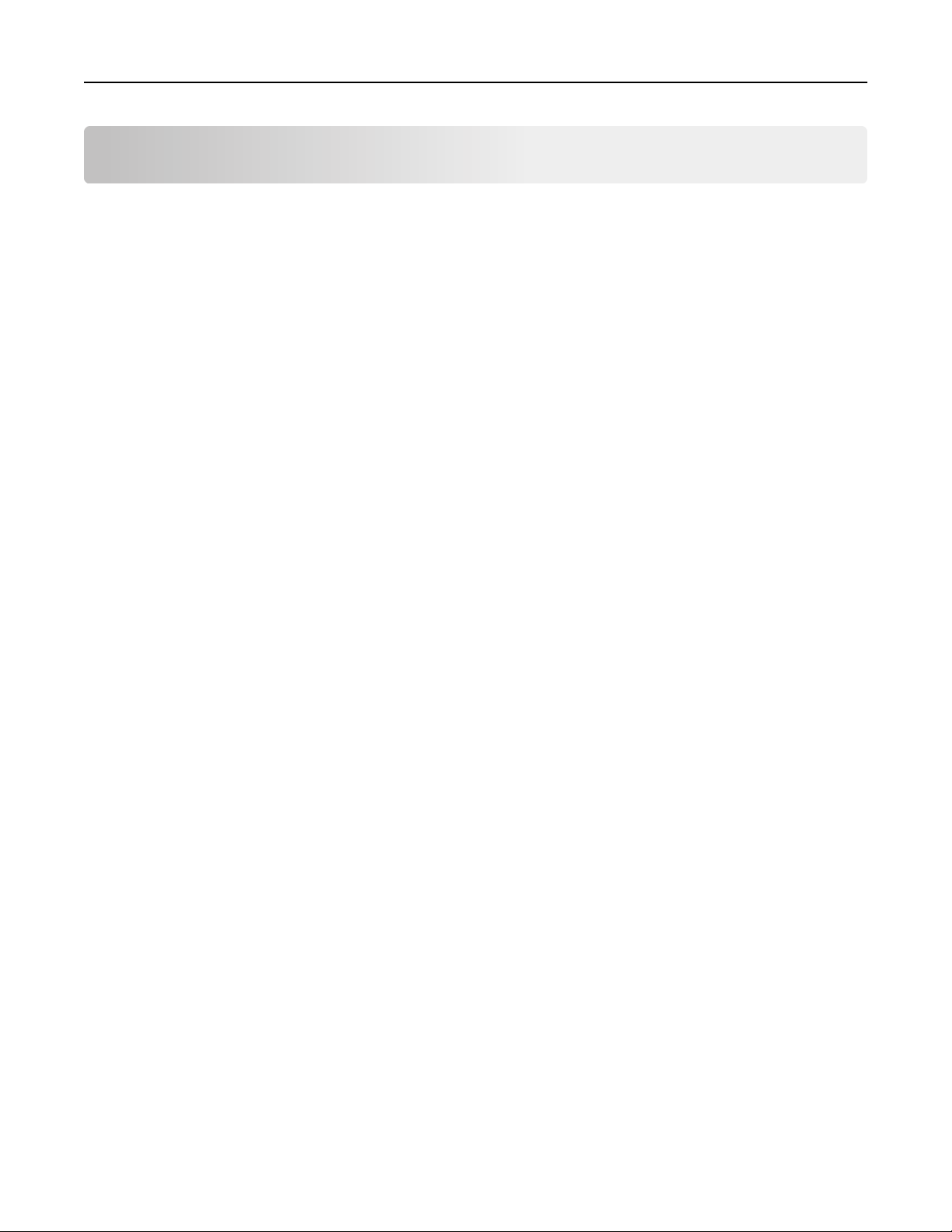
Ilægning af papir og specialmedier 28
Ilægning af papir og specialmedier
Valg og håndtering af papir og specialmedier kan påvirke pålideligheden af udskrivningen. Se "Undgå papirstop" på
side 89 og "Opbevaring af papir" på side 45 for at få yderligere oplysninger.
Angivelse af papirstørrelse og -type
Brug af Embedded Web Server
1 Åbn en webbrowser, og angiv derefter printerens IP-adresse i adressefeltet.
Bemærkninger:
• Udskrive en side med netværksindstillinger eller menuindstillinger og se IP-adressen i sektionen TCP/IP. IP-
adressen vises som fire sæt tal, adskilt af punktummer, f.eks. 123,123.123,123.
• Hvis du bruger en proxyserver, skal du deaktivere den midlertidigt for at indlæse websiden korrekt.
2 Klik på Indstillinger >Menuen papir.
Brug af printerindstillingerne på computeren
Afhængigt af dit operativsystem kan du åbne menuen Papir ved hjælp af hjælpeprogrammet til lokale
printerindstillinger eller Printerindstillinger.
Bemærk! Indstillingerne for papirstørrelse og papirtype vil blive gemt indtil den næste nulstilling af
fabriksindstillingerne.
Konfiguration af indstillinger til papirstørrelsen Universal
Papirstørrelsesindstillingen Universal er en brugerdefineret indstilling, der giver dig mulighed for at udskrive på
papirstørrelser, der ikke findes i printerens menuer.
Bemærkninger:
• Den største understøttede Universal-størrelse er 216 x 355,6 mm (8,5 x 14 tommer).
• Den mindste understøttede Universal-størrelse, der understøttes i flerformålsarkføderen, er 76 x 127 mm
(3 x 5 tommer). Den mindste Universal-størrelse, der understøttes i den valgfri skuffe, er 183 x 210 mm
(7,2 x 8,3 tommer).
Brug af Embedded Web Server
1 Åbn en webbrowser, og angiv derefter printerens IP-adresse i adressefeltet.
2 Klik på Indstillinger >Menuen Papir >Universalopsætning.
3 Vælg måleenheden, eller klik på Bredde stående eller Højde stående.
4 Rediger indstillingen, og klik derefter på Send.
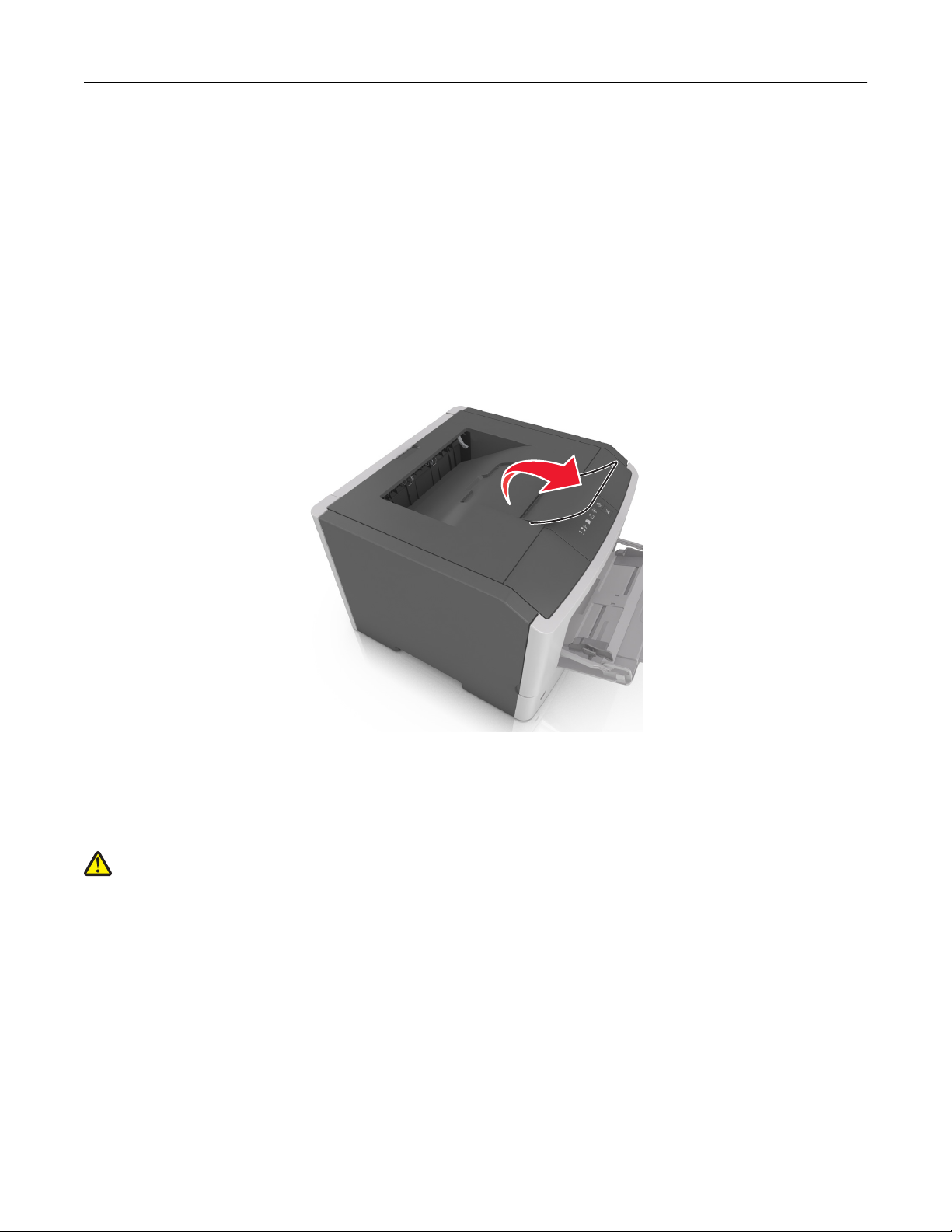
Ilægning af papir og specialmedier 29
Brug af printerindstillingerne på computeren
1 Afhængigt af dit operativsystem kan du åbne menuen Papir ved hjælp af hjælpeprogrammet til lokale
printerindstillinger eller Printerindstillinger.
2 Vælg den skuffe, der indeholder papirstørrelsen Universal, og vælg derefter Universal som papirstørrelse.
Brug af standardbakken og papirstop
Standardbakken kan indeholde op til 150 ark med 75‑g/m2 (20‑lb) papir. Den opsamler udskrifter med udskriftssiden
nedad. Standardbakken inkluderer et papirstop, der forhindrer papir i at glide ud af forkanten af bakken, når det stakkes.
For at åbne papirstoppet skal du trække i den, så den kører ud.
Bemærk! Luk papirstoppet, når du flytter printeren til en anden placering.
Ilægning i skuffer
FORSIGTIG! RISIKO FOR SKADE: Isæt hver enkelt bakke separat for at reducere risikoen for, at udstyret bliver
ustabilt. Sørg for, at alle andre bakker er lukkede, indtil de skal bruges.
1 Træk bakken helt ud.
Bemærk! Skuffer må ikke fjernes under udskrivningsjob, eller når følgende indikatorsekvens vises på printerens
kontrolpanel. Dette kan forårsage papirstop.
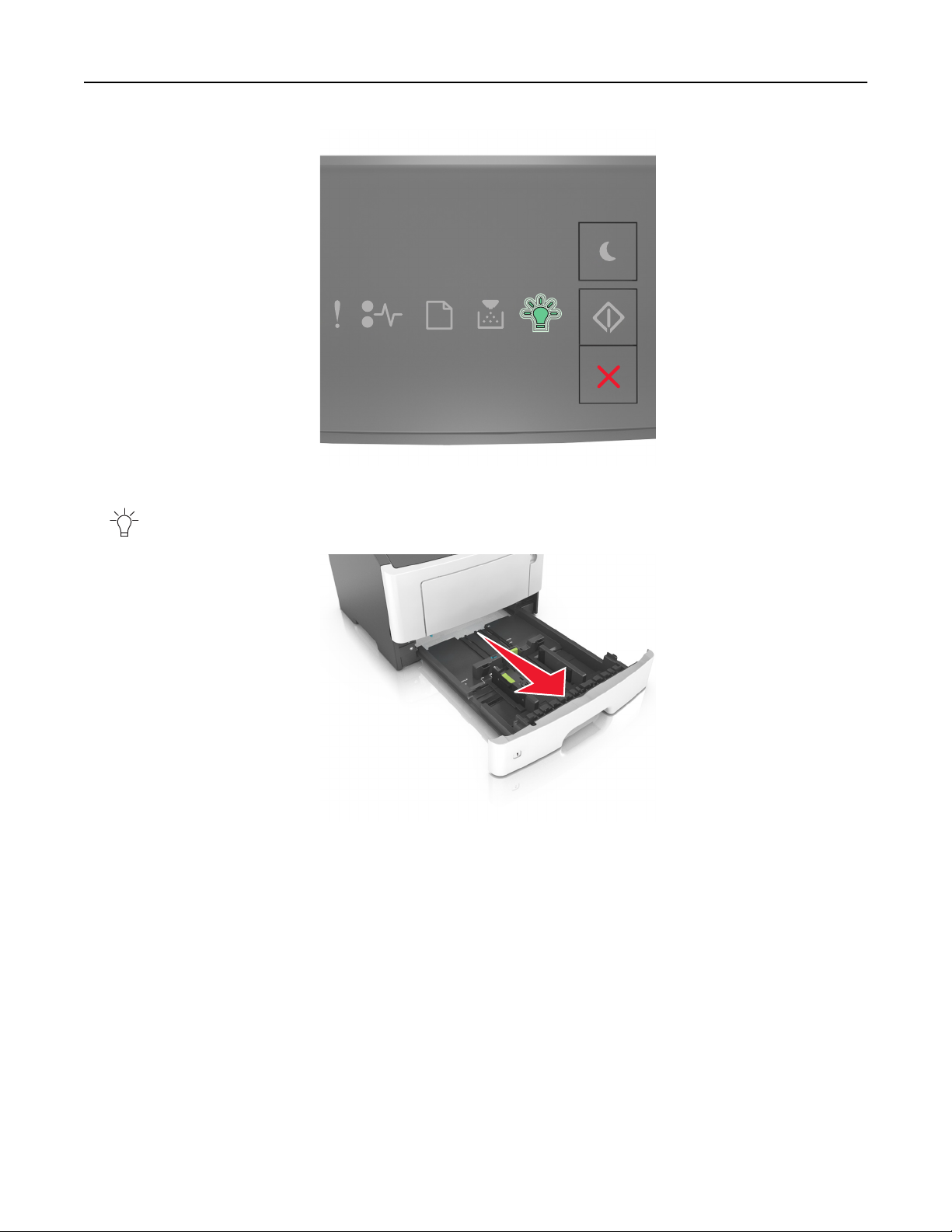
Ilægning af papir og specialmedier 30
I gang
- Blinkende

Ilægning af papir og specialmedier 31
2 Klem breddestyrtappen sammen, og flyt den til den position, der passer til størrelsen for det papir, du lægger i.
A5
A6
2
A
5
L
G
L
E
X
E
B
C
5
3 Klem længdestyrtappen sammen, og flyt den til den position, der passer til størrelsen for det papir, du lægger i.
1
A
5
A
6
A5
2
LGL
EXEC
B5

Ilægning af papir og specialmedier 32
Bemærkninger:
• Ved visse papirstørrelser, f.eks. Letter, Legal og A4, skal du klemme og skubbe længdestyrtappen bagud,
således at der bliver plads til denne papirlængde.
• Når der ilægges papir med størrelsen Legal, vil længdestyret gå ud over basisenheden, så papiret vil blive
udsat for støv. Du kan købe et støvdæksel separat, som du kan benytte til at beskytte papiret mod støv.
Kontakt Kundeservice for at få flere oplysninger.
• Hvis du ilægger papir i A6-størrelse i standardskuffen, skal du klemme på længdestyrtappen og derefter
skubbe længdestyret mod midten af skuffen til positionen for A6-størrelse.
• Sørg for, at bredde- og længdestyrene flugter med indikatorerne for papirstørrelse i bunden af bakken.
LTR/LGL
A4
EXEC
B5
A5
A6
A
4
LT
R
E
X
E
C
B5
A5
4 Bøj arkene frem og tilbage for at løsne dem, og luft dem derefter. Undgå at folde eller krølle papiret. Ret kanterne
ind på en plan overflade.
5 Læg papirstakken i.
Bemærk! Kontroller, at papiret ligger under indikatoren for maksimal opfyldning, der sidder på siden af
breddestyret.

Ilægning af papir og specialmedier 33
1
Bemærkninger:
2
• Ilæg genbrugspapir eller fortrykt papir med den udskriftsegnede side nedad.
• Papir med huller lægges med hullerne vendende øverst mod forsiden af bakken.
• Brevpapir lægges med forsiden nedad og med den øverste kant af arket mod forsiden af bakken. Ved tosidet
udskrivning ilægges brevpapir med forsiden opad og med arkets nederste del mod forsiden af bakken.
6 Indsæt bakken.
7 Fra Embedded Web Server på din computer skal du indstille papirstørrelse og -type, så det svarer til det papir, der
er lagt i skuffen.
Bemærkninger:
• Hvis printeren ikke er forbundet til netværk, kan du få adgang til menuen Papir vha. hjælpeprogrammet til
lokale printerindstillinger eller Printerindstillinger, afhængig af dit operativsystem.
• Angiv den korrekte papirstørrelse og -type for at undgå papirstop og problemer med udskriftskvaliteten.

Ilægning af papir og specialmedier 34
Ilægning af papir i flerformålsarkføderen
Brug flerformålsarkføderen, når du udskriver på forskellige papirstørrelser eller specialmedier, som f.eks. kort,
transparenter, papiretiketter og konvolutter. Du kan også bruge den til en-sides-udskriftsjob på brevpapir.
1 Åbn flerformålsarkføderen.
1
2
a Træk i flerformålsarkføderens forlænger.
b Træk forsigtigt i forlængeren, så flerformålsarkføderen står helt åben.

Ilægning af papir og specialmedier 35
2 Klem den venstre breddestyrstap, og flyt styrene for det papir, du ilægger.
1
2
3 Klargør papir eller specialmedier til ilægning.
• Bøj papirarkene frem og tilbage for at løsne dem, og luft derefter papiret. Undgå at folde eller krølle papiret.
Ret kanterne ind på en plan overflade.
• Hold transparenter i kanterne. Bøj stakken af transparenter frem og tilbage, således at de enkelte ark løsnes,
og luft dem derefter. Ret kanterne ind på en plan overflade.
Bemærk! Undgå at berøre transparenternes udskriftsside. Undgå at ridse dem.
• Bøj stakken af konvolutter frem og tilbage for at løsne dem, og luft dem derefter. Ret kanterne ind på en plan
overflade.
4 Ilæg papiret eller specialmediet.
Bemærkninger:
• Tving ikke papiret ind i flerformålsarkføderen. Hvis skuffen overfyldes, kan der opstå papirstop.

Ilægning af papir og specialmedier 36
• Kontroller, at papir og specialmedier ikke overstiger indikatoren for maksimal papiropfyldning på
papirstyrene.
• Ilæg papir, transparenter og karton med den anbefalede udskriftsside opad, og så den øverste kant indføres
først. Yderligere oplysninger om ilægning af transparenter findes på transparenternes emballage.
Bemærk! Når du ilægger papir i A6-størrelse skal du kontrollere, at flerformålsarkføderens forlænger hviler
let mod papirets kant, så de sidste ark papir holdes på plads.

Ilægning af papir og specialmedier 37
• Ilæg brevpapir med udskriftssiden op med kanten af arket først. Ved tosidet (dupleks) udskrivning ilægges
brevpapir med forsiden nedad, således at arkets nederste del kommer først ind i printeren.
• Ilæg konvolutter med flapsiden nedad og til venstre.
Advarsel! Potentiel skade: Brug aldrig konvolutter med frimærker, clips, snaplukning, ruder, coated
indvendig beklædning eller selvklæbende lim. Disse former for konvolutter kan beskadige printeren
alvorligt.
5 Indstil papirstørrelse og -type i papirmenuen fra Embedded Web Server eller fra din computer, så det svarer til det
papir, der er lagt i flerformålsarkføderen.
Bemærk! Afhængigt af dit operativsystem kan du åbne menuen Papir ved hjælp af hjælpeprogrammet til lokale
printerindstillinger eller Printerindstillinger.
Bakkesammenkædning og fjernelse af bakkesammenkædning
Når indstillingerne for papirstørrelse og -type er de samme for alle skuffer, sammenkædes skufferne automatisk af
printeren. Når én bakke er tom, indføres mediet fra den næste sammenkædede bakke. Det anbefales, at der gives
forskellige specialtypenavne til unikke papirtyper, som f.eks. brevpapir og andre farvede almindelige papir, så bakkerne,
som de ligger i, ikke automatisk sammenkædes.
Skuffesammenkædning og fjernelse af skuffesammenkædning
Brug af Embedded Web Server
1
Åbn en webbrowser, og angiv derefter printerens IP-adresse i adressefeltet.

Ilægning af papir og specialmedier 38
Bemærkninger:
• Udskrive en side med netværksindstillinger eller menuindstillinger og se IP-adressen i sektionen TCP/IP. IP-
adressen vises som fire sæt tal, adskilt af punktummer, f.eks. 123,123.123,123.
• Hvis du bruger en proxyserver, skal du deaktivere den midlertidigt for at indlæse websiden korrekt.
2 Klik på Indstillinger >Menuen papir.
3 Vælg en papirkilde i sektionen Skuffekonfiguration, og rediger indstillingerne for papirstørrelse og -type.
• Når du forbinder skuffer, skal du sørge for, at papirstørrelsen og -typen for den ene skuffe svarer til dem for
den anden skuffe.
• Når du fjerner forbindelsen mellem skuffer, skal du sørge for, at papirstørrelsen eller -typen for den ene skuffe
ikke svarer til dem for den anden skuffe.
4 Klik på Submit (Send).
Brug af printerindstillingerne på computeren
Afhængigt af dit operativsystem kan du åbne menuen Papir ved hjælp af hjælpeprogrammet til lokale
printerindstillinger eller Printerindstillinger.
Advarsel! Potentiel skade: Papiret, der er lagt i skuffen, skal passe til det papirtypenavn, der er tildelt i printeren.
Temperaturen på fuseren varierer i forhold til den angivne papirtype. Udskrivningsproblemer kan forekomme, hvis
indstillingerne ikke er rigtigt konfigureret.
Konfiguration af en specialpapirtype
Brug af Embedded Web Server
1
Åbn en webbrowser, og angiv derefter printerens IP-adresse i adressefeltet.
Bemærkninger:
• Udskriv en side med netværksindstillinger eller menuindstillinger, og find derefter IP-adressen i TCP/IP-
afsnittet. IP-adressen vises som fire sæt tal, adskilt af punktummer, f.eks. 123,123.123,123.
• Hvis du bruger en proxyserver, skal du deaktivere den midlertidigt for at indlæse websiden korrekt.
2 Klik på Indstillinger >Menuen papir >Specialtyper.
3 Vælg et specialpapirtypenavn, og vælg derefter en specialpapirtype.
Bemærk! Almindeligt papir er standardindstillingen for papirtype til alle brugerdefinerede specialnavne.
4 Klik på Submit (Send).
Brug af printerindstillingerne på computeren
Afhængigt af dit operativsystem kan du åbne specialmenuen ved hjælp af hjælpeprogrammet til lokale
printerindstillinger eller Printerindstillinger.
Tildeling af en specialpapirtype
Brug af Embedded Web Server
1
Åbn en webbrowser, og angiv derefter printerens IP-adresse i adressefeltet.

Ilægning af papir og specialmedier 39
Bemærkninger:
• Udskrive en side med netværksindstillinger eller menuindstillinger og se IP-adressen i sektionen TCP/IP. IP-
adressen vises som fire sæt tal, adskilt af punktummer, f.eks. 123,123.123,123.
• Hvis du bruger en proxyserver, skal du deaktivere den midlertidigt for at indlæse websiden korrekt.
2 Klik på Indstillinger >Menuen papir.
3 Vælg en papirkilde fra afsnittet Skuffekonfiguration, og vælg derefter en specialpapirtype under papirtypekolonnen.
4 Klik på Submit (Send).
Brug af printerindstillingerne på computeren
Afhængigt af dit operativsystem kan du åbne menuen Papir ved hjælp af hjælpeprogrammet til lokale
printerindstillinger eller Printerindstillinger.

Vejledning til papir og specialmedier 40
Vejledning til papir og specialmedier
Yderligere oplysninger om udskrivning på specialmedier kan findes i Kort- og etiketguiden, som er tilgængelig på
http://support.lexmark.com.
Retningslinjer for papir
Valg af det korrekte papir eller andet specialmedie mindsker udskrivningsproblemer. Udskriv en prøve på det papir
eller andet medie, som du overvejer at bruge, før du køber ind i store mængder – så opnår du den bedste
udskriftskvalitet.
Papirkendetegn
Følgende papirkendetegn har indflydelse på udskriftskvaliteten og -pålideligheden. Tag disse kendetegn i betragtning,
når du vurderer nyt papir.
Vægt
Papirskufferne kan automatisk føde papir med langbanede fibre med papirvægt op til 120 g/m2 (32 lb). Arkføderen kan
automatisk føde papir med langbanede fibre med papirvægte op til 163 g/m
(16 lb), er muligvis ikke stift nok til, at det kan indføres korrekt, og der kan derfor opstå papirstop. For best performance,
use 75‑g/m
anbefaler vi 90 g/m
Bemærk! To-sidet udskrivning understøttes kun for 60‑90 g/m
2
(20‑lb) papir med langbanede fibre. Ved papir, der er mindre end 182 x 257 mm (7,2 x 10,1 tommer)
2
(24 lb) eller tungere papir.
2
tykt papir.
2
. Papir, der vejer mindre end 60 g/m
2
Rulning
Rulning er papirets tendens til at rulle i hjørnerne. For meget rulning kan give problemer med indføringen af papiret.
Rulning optræder som regel, når papiret har været igennem printeren, hvor det udsættes for høje temperaturer. Hvis
papir opbevares uindpakket under varme, fugtige, kolde eller tørre forhold – dette gælder også i skuffen – kan det få
papiret til at rulle inden udskrivningen og forårsage problemer under indføringen.
Glathed
Papirets glathed påvirker direkte udskriftskvaliteten. Hvis papiret er for groft, brændes toneren ikke ordentligt fast på
det. Hvis papiret er for glat, kan der opstå problemer med papirindføringen eller udskriftskvaliteten. Anvend altid papir
mellem 100 og 300 Sheffield-punkter - dog får du den bedste udskriftskvalitet med en glathed mellem 150 og 250
Sheffield-punkter.
Fugtindhold
Mængden af fugt i papiret har både indflydelse på udskriftskvaliteten og printerens evne til at indføre papiret korrekt.
Lad papiret ligge i den originale indpakning, indtil det skal bruges. Det vil begrænse risikoen for, at papiret udsættes
for fugtændringer, der kan nedsætte dets ydeevne.
Opbevar papiret i den originale indpakning i de samme omgivelser som printeren i 24-48 timer inden udskrivningen.
Udvid tiden med flere dage, hvis lagrings- eller transportomgivelserne er meget forskellige fra printeromgivelserne.
Tykt papir kan også kræve længere tid.

Vejledning til papir og specialmedier 41
Baneretning
Baneretningen er papirfibrenes retning i et ark papir. Papir kan være langbanet, hvilket vil sige, at fibrene løber på langs
af papiret, eller kortbanet, hvilket vil sige, at de løber på tværs af papiret.
2
For 60–90‑g/m
(16–24‑lb) kraftigt papir, anbefales papir med langbanede fibre.
Fiberindhold
Det meste kopipapir af god kvalitet er fremstillet af 100% kemisk behandlet pulptræ. Dette indhold giver papir med en
høj grad af stabilitet, hvilket giver færre problemer med indføring og bedre udskriftskvalitet. Papir med f.eks.
bomuldsfibre har egenskaber, der kan resultere i en forringet papirhåndtering.
Ikke brugbart papir
Følgende papirtyper må ikke bruges i printeren:
• Kemisk behandlet papir, der bruges til at lave kopier uden karbonpapir, også kaldet selvkopierende papir, CCP-papir
(Carbonless Copy Paper) eller NCR-papir (No Carbon Required)
• Fortrykt papir med kemikalier, der kan forurene printeren
• Fortrykt papir, der kan påvirkes af temperaturen i printerens fuserenhed
• Fortrykt papir, der kræver en registrering (den præcise udskriftsplacering på siden), som er større end +/‑2,5 mm
+/‑0,10 tommer), f.eks. OCR-formularer (optical character recognition)
(
I nogle tilfælde kan du justere registreringen ved hjælp af et program, så der kan udskrives på sådanne formularer:
• Coated papir (raderbart tykt papir), syntetisk papir, termisk papir
• Papir med grove kanter, grov eller meget ru overflade eller krøllet papir.
• Genbrugspapir, der ikke overholder kravene i EN12281:2002 (europæisk)
• Papir, der vejer mindre end 60 g/m
• Formularer eller dokumenter, der består af flere dele
2
(16 lb)
Valg af papir
Brug af den rigtige slags papir forhindrer papirstop og hjælper med at sikre problemfri udskrivning.
Sådan undgås papirstop og dårlig udskriftskvalitet:
• Brug altid nyt, ubeskadiget papir.
• Før du lægger papir i, skal du kende den anbefalede udskriftsside på papiret. Denne oplysning findes som regel på
pakken med udskriftsmateriale.
• Anvend ikke papir, der er klippet eller beskåret manuelt.
• Bland ikke papirstørrelser, -typer eller -vægte i den samme bakke, da det kan medføre papirstop.
• Anvend ikke papir af typen coated, medmindre det er specielt udviklet til elektrofotografisk udskrivning.
Valg af fortrykte formularer og brevpapir
Brug følgende retningslinjer, når du vælger fortrykte formularer og brevpapir:
• Brug langfibret for 60 til 90 g/m
• Brug kun formularer og brevpapir, der er trykt vha. offsetlitografi eller graveringstrykningsproces.
2
papirvægte.

Vejledning til papir og specialmedier 42
• Brug ikke papir med en ru eller meget struktureret overflade.
Brug papir, der er trykt med varmebestandigt blæk udviklet til brug i kopimaskiner. Blækket skal kunne holde til
temperaturer på op til 230°C uden at smelte eller udsende sundhedsskadelige dampe. Brug blæk, der ikke påvirkes af
harpiksen i toneren. Blæk, der er oliebaseret, skal opfylde disse krav. Latexblæk behøver ikke at overholde disse. Kontakt
papirleverandøren, hvis du er i tvivl.
Fortrykte papirer, f.eks. brevpapir, skal kunne modstå temperaturer op til 230° C uden at smelte eller udsende farlige
dampe.
Brug af genbrugspapir
Som et miljøbevidst firma støtter Lexmark brug af genbrugspapir, der er særligt fremstillet til brug i laserprintere
(elektrofotografiske printere).
Det er ikke muligt at garantere, at alt genbrugspapir kan bruges i printere, uden at der opstår papirstop, men Lexmark
tester jævnligt de forskellige typer af genbrugspapir til kopimaskiner, der er tilgængelige på det globale marked. Denne
videnskabelige testning udføres under grundig kontrol. Der tages hensyn til mange faktorer både hver for sig og samlet
set, herunder følgende:
• Mængden af affald fra forbrugere (Lexmark tester op til 100 % af efter-forbruger-affaldsindholdet).
• Temperatur- og fugtighedsforhold (i laboratorier simuleres klimaforhold forskellige steder i verden.)
• Fugtindhold (forretningspapir skal have et lavt fugtindhold: 4–5%.)
• Bøjemodstand og tilpas stivhed, som bevirker, at papiret føres optimalt ind i printeren.
• Tykkelse (har betydning for, hvor meget papir der kan lægges i skuffen)
• Overfladeruhed (målt i Sheffield-enheder - har betydning for tydeligheden og tonerens evne til at brænde fast på
papiret)
• Overfladens gnidningsmodstand (er afgørende for, hvor nemt arkene kan adskilles)
• Fiberretning og sammensætning (har betydning for, om papiret krøller, hvilket også har betydning for, hvordan
papiret bevæger sig gennem printeren)
• Glans og struktur (design og udtryk)
Genbrugspapir er bedre end nogen sinde, men mængden af genbrugsindhold i papiret påvirker graden af kontrol med
fremmedlegemer. Genbrugspapir er et rigtigt skridt på vejen mod at udskrive på en miljømæssigt ansvarlig måde, men
det er ikke perfekt. Den mængde energi, der skal til for at fjerne tryksværte og behandle tilsætningsstoffer som f.eks.
farvestoffer og "lim", frembringer ofte mere CO2-udslip end ved normal papirfremstilling. Generelt set giver brugen af
genbrugspapir dog mulighed for en bedre overordnet forvaltning af ressourcer.
Lexmark beskæftiger sig med den ansvarlige brug af papir med udgangspunkt i livscyklusanalyser af sine produkter. For
at få en bedre forståelse af printeres påvirkning af miljøet har virksomheden fået foretaget en række livscyklusanalyser,
som viste, at papir blev identificeret som den primære kilde (op til 80 %) til CO2-udslip frembragt på baggrund af den
samlede levetid for en enhed (fra vugge til grav). Dette skyldes de energiintensive fremstillingsmetoder, som kræves i
forbindelse med papirfremstilling.
Lexmark forsøger derfor at oplyse kunder og partnere om, hvordan de kan minimere papirets miljøpåvirkning. Brug af
genbrugspapir er én måde. At forhindre et overdrevent og unødvendigt papirforbrug er en anden. Lexmark er
veludrustet til at hjælpe kunder til at minimere affald fra udskrivning og kopiering. Virksomheden fremmer tilmed
indkøb af papir hos leverandører, der gør en dedikeret indsats for bæredygtig skovdrift.

Vejledning til papir og specialmedier 43
Lexmark anbefaler ikke bestemte leverandører, selv om vi har en produktliste til særlig anvendelse. Følgende
retningslinjer for papirvalg skal imidlertid bidrage til at nedbringe miljøpåvirkningen ved udskrivning:
1 Minimer papirforbruget.
2 Vær selektiv med hensyn til træfibrenes oprindelse. Køb hos leverandører, der er certificeret, f.eks. FSC (Forestry
Stewardship Council) eller PEFC (Program for the Endorsement of Forest Certification). Disse certificeringer
garanterer, at papirproducenten bruger træmasse fra skovbrug, som anvender miljømæssigt og socialt ansvarlige
metoder i forbindelse med skovforvaltning og genetablering af skov.
3 Vælg det mest relevante papir til udskrivningsbehov: normal 75 eller 80 g/m
vægt eller genbrugspapir.
2
certificeret papir, papir med lavere
Eksempler på ikke-brugbart papir
Testresultater indikerer, at der er en vis risiko forbundet med brug af følgende papirtyper sammen med laserprintere:
• Kemisk behandlet papir, der bruges til at lave kopier uden karbonpapir, også kaldet selvkopierende papir
• Fortrykt papir med kemikalier, der kan forurene printeren
• Fortrykt papir, der kan påvirkes af temperaturen i printerens fuserenhed
• Fortrykt papir, der kræver en registrering (af den præcise placering på siden) større end ± 2.3 mm (± 0.9 in.) som
f.eks. optisk genkendelse af tegn (OCR). I nogle tilfælde kan du justere registreringen ved hjælp af et program, så
der kan udskrives på sådanne formularer:
• Coated papir (raderbart tykt papir), syntetisk papir, termisk papir
• Papir med grove kanter, grov eller meget ru overflade eller rullet papir
• Genbrugspapir, der ikke overholder kravene i EN12281:2002 (europæisk testning)
• Papir, der vejer mindre end 60 g/m
• Formularer eller dokumenter, der består af flere dele
2
(16 lb)
Du kan få yderligere oplysninger om Lexmark på
bæredygtighed under linket Miljømæssig bæredygtighed.
www.lexmark.com. Du kan finde generel information om
Brug af specialmedier
Brug af karton
Karton er et tungt, enkeltlags udskriftsmedie. Mange af de variable kendetegn, f.eks. fugtindhold, tykkelse og struktur,
kan på virke udskriftskvaliteten meget. Udskriv eksempler på det karton, du overvejer at bruge, inden du køber større
mængder af det.
Overhold følgende, når der udskrives på karton:
• Forvis dig om, at papirtypen er karton.
• Vælg den passende indstilling for papirtekstur.
• Vær opmærksom på, at fortryk, perforering og krølning kan have stor indflydelse på udskriftskvaliteten og medføre
papirstop eller andre problemer med papirhåndtering.
• Spørg producenten eller forhandleren, om kartonet kan modstå temperaturer på op til 240° C uden at afgive
sundhedsskadelige dampe.

Vejledning til papir og specialmedier 44
• Anvend ikke fortrykt karton, der er fremstillet ved brug af kemikalier, som kan forurene printeren. Fortrykning
afsætter halvvæskeformige og flygtige komponenter i printeren.
• Brug langbanet karton, når det er muligt.
Tip om brug af konvolutter
Udskriv eksempler på de konvolutter, du overvejer at bruge, inden du køber større mængder af dem.
• Brug konvolutter, der er beregnet til brug i laserprintere. Konsulter fabrikanten eller importøren for at sikre dig, at
konvolutterne kan modstå temperaturer på op til 230 °C uden at klæbe, rynke, få folder, eller afgive farlige luftarter.
• Du opnår de bedste resultater ved at bruge konvolutter fremstillet af papir med en vægt på
25 % bomuldsindhold. Konvolutter fremstillet af 100 % bomuld må ikke overstige 70‑g/m
• Brug kun nye konvolutter fra ubeskadigede pakker.
• For at øge ydelsen og reducere papirstop bør du ikke bruge konvolutter, som:
– Er meget krøllede eller bøjede
– Er klæbet sammen eller ødelagte på den ene eller anden måde
– Har vinduer, huller, perforeringer, udskæringer eller prægninger
– Har metalhægter, snorelukning eller metalfalsninger
– Har et interlock-design
– Har påsatte frimærker
– Har ikke-tildækket klæbestof, når konvolutlukkemekanismen er forseglet
– Har bøjede hjørner
– Ru eller bølget overflade eller vandmærker
• Tilpas breddestyret, så det passer til bredden på konvolutterne.
2
(24 pund) eller med
2
(20 pund tykt papir).
Bemærk! En kombination af høj luftfugtighed (over 60 %) og de høje udskrivningstemperaturer kan krølle eller
smelte konvolutterne.
Tip til brug af etiketter
Udskriv eksempler på de etiketter, du overvejer at bruge, inden du køber større mængder af dem.
Bemærk! Brug kun papiretiketter. Vinyl-, apoteker- og tosidede etiketter understøttes ikke.
Du kan finde flere oplysninger om etiketudskrivning, -kendetegn og -design i Card Stock & Label Guide, der findes på
http://support.lexmark.com.
Overhold følgende, når du udskriver på etiketter:
• Brug etiketter, der er beregnet specifikt til brug i laserprintere. Kontroller med fabrikanten eller leverandøren for
at bekræfte at:
– Etiketterne kan tåle en temperatur på 240° C (464°F) uden at smelte, krølle, folde eller frigive sundhedsfarlige
dampe.
– Etikettelimen, frontarket (printbart materiale) og topcoaten kan modstå et tryk på op til 172 kPA (25 psi) uden
delaminering, krøllede kanter eller frigivelse af farlige dampe.
• Anvend ikke etiketter med glat bagsidemateriale.

Vejledning til papir og specialmedier 45
• Der bruges hele etiketark. Ark, hvor nogle af etiketterne mangler, kan medføre, at etiketterne falder af under
udskrivning og forårsager papirstop. Brug af ark, hvor nogle af etiketterne mangler, kan også medføre, at der
afsættes klæbemiddel i printeren og på tonerpatronen, hvilket kan gøre printer- og tonerkassettegarantierne
ugyldige.
• Anvend ikke etiketter med ikke-tildækket klæbemiddel.
• Udskriv ikke inden for 1 mm (0,04 tommer) fra etiketkanten, fra perforeringerne eller mellem etiketternes
udstansninger.
• Sørg for, at den klæbende bagside ikke går ud til kanten af arket. Klæbemidlet skal påføres i zoner mindst 1 mm
(0,04 tommer) væk fra kanterne. Klæbemiddel kan "forurene" printeren og gøre din garanti ugyldig.
• Hvis det ikke er muligt at påføre klæbemidlet i områder, skal der fjernes en strimmel på 2 mm (0,08 tommer) fra
den forreste og bageste kant. Der skal desuden anvendes et klæbemiddel, der ikke siver igennem.
• Stående retning anbefales, især ved udskrivning af stregkoder.
Tip om brug af brevpapir
• Brug brevpapir, der er beregnet til brug i laserprintere.
• Udskriv eksempler på det brevpapir, du overvejer at bruge, inden du køber større mængder.
• Inden du lægger brevpapir i, skal du bøje, lufte og rette arkene ud for at forhindre dem i at sidde sammen.
• Papirretningen er vigtig ved udskrivning på brevpapir. Se Ilægning af brevpapir, for at få yderligere oplysninger.
– "Ilægning i skuffer" på side 29
– "Ilægning af papir i flerformålsarkføderen" på side 34
Tip til brug af transparenter
• Udskriv en testside på de transparenttyper, du overvejer at bruge, før du køber store mængder.
• Indfør transparenter fra standardskuffen eller MP-arkføderen.
• Brug transparenter, der er beregnet til brug i laserprintere. Transparenter skal kunne modstå temperaturer på op
til 185° C uden at smelte, miste farve, forskydes eller afgive farlige stoffer.
Bemærk! Transparenter kan udskrives ved en temperatur på op til 195° C, hvis vægten af transparenten er sat til
Tung, og transparentstruktur er sat til Groft i menuen Papir.
• Undlad at sætte fingeraftryk på transparenterne, da det kan give problemer med udskriftskvaliteten.
• Inden du lægger transparenter i, skal du bøje, lufte og rette arkene ud for at forhindre dem i at sidde sammen.
Opbevaring af papir
Brug denne vejledning til opbevaring af papir for at undgå papirstop og uens udskriftskvalitet:
• Papir opbevares bedst et sted, hvor temperaturen er 21 °C, og luftfugtigheden er 40 %. De fleste producenter af
etiketter anbefaler udskrivning ved 18 til 24 °C med en luftfugtighed mellem 40 og 60 %.
• Papir bør opbevares i kasser på en palle eller hylde, ikke på gulvet.
• Opbevar de enkelte pakker på en plan overflade.
• Opbevar ikke noget oven på pakkerne med papir.
• Tag først papiret ud af æsken eller emballagen, når det skal lægges i printeren. Æsken og emballagen er med til at
holde papiret rent, tørt og fladt.

Vejledning til papir og specialmedier 46
Understøttede papirstørrelser, -typer og -vægt
Understøttede papirstørrelser
Papirstørrelse Standardbakke Valgfri bakke til
250 eller 550
ark
A4
210 x 297 mm (8,3 x 11,7 ")
A5
148 x 210 mm (5,8 x 8,3 ")
A6
105 x 148 mm (4,1 x 5,8 ")
JIS B5
182 x 257 mm (7,2 x 10,1 ")
Brevpapir
216 x 279 mm (8,5 x 11 ")
Legal
216 x 356 mm (8,5 x 14 ")
Executive
184 x 267 mm (7,3 x 10,5 ")
Oficio (Mexico)
216 x 340 mm 8,5 x 13,4 ")
X X
Flerformålsarkføder Duplekstilstand
X
X
X
Folio
216 x 330 mm (8,5 x 13 ")
Statement
140 x 216 mm (5,5 x 8,5 ")
Universal
76,2 x 127 mm (3 x 5 ") op til
216 x 356 mm (8,5 x 14 ")
7 3/4-konvolut (Monarch)
98 x 191 mm (3,9 x 7,5 ")
9 -konvolut
98 x 225 mm (3,9 x 8,9 ")
10 -konvolut
105 x 241 mm (4,1 x 9,5 ")
1
Denne størrelsesindstilling formaterer siden til 216 x 356 mm (8,5 x 14 "), medmindre størrelsen bestemmes af
softwareprogrammet.
2
Universal understøttes kun for standardbakken, hvis papirstørrelsen mindst er 105 x 148 mm (4,1 x 5,8 "). Universal understøttes
kun for den valgfri bakke til 250 ark eller 550 ark, hvis papirstørrelsen mindst er 148 x 210 mm (5,8 x 8,3 "). Universal understøttes
kun i duplekstilstand, hvis bredden mindst er 210 mm (8,3 "), og længden mindst er 279 mm (11 "). Den mindste understøttede
Universal-størrelse understøttes kun i flerformålsarkføderen.
1, 2
XX X
XX
XX
X
X
X

Vejledning til papir og specialmedier 47
Papirstørrelse Standardbakke Valgfri bakke til
Flerformålsarkføder Duplekstilstand
250 eller 550
ark
DL Konvolut
XX
X
110 x 220 mm (4,3 x 8,7 ")
C5 -konvolut
XX
X
162 x 229 mm (6,4 x 9 ")
B5 -konvolut
XX
X
176 x 250 mm (6,9 x 9,8 ")
Anden konvolut
XX
X
229 x 356 mm (9 x 14 ")
1
Denne størrelsesindstilling formaterer siden til 216 x 356 mm (8,5 x 14 "), medmindre størrelsen bestemmes af
softwareprogrammet.
2
Universal understøttes kun for standardbakken, hvis papirstørrelsen mindst er 105 x 148 mm (4,1 x 5,8 "). Universal understøttes
kun for den valgfri bakke til 250 ark eller 550 ark, hvis papirstørrelsen mindst er 148 x 210 mm (5,8 x 8,3 "). Universal understøttes
kun i duplekstilstand, hvis bredden mindst er 210 mm (8,3 "), og længden mindst er 279 mm (11 "). Den mindste understøttede
Universal-størrelse understøttes kun i flerformålsarkføderen.
Understøttede papirtyper og -vægte
Standardskuffen understøtter papirvægt på 60 - 90 g/m2 . Den valgfri skuffe understøtter papirvægt på 60 - 120 g/m2.
MP-arkføderen understøtter papirvægte på 60–163 g/m
Papirtype Skuffe til 250 eller 550 ark MP arkføder Duplekstilstand
Almindeligt papir
Karton X X
Transparenter
Genbrugspapir
Glitret papir X X X
Papir etiketter
Vinyletiketter X X X
Tykt papir
Konvolutter X X
Grove konvolutter X
1
2
2
(16–43 lb).
X
X
X
Brevpapir
Fortrykt

Vejledning til papir og specialmedier 48
Papirtype Skuffe til 250 eller 550 ark MP arkføder Duplekstilstand
Farvet papir
Let papir
Tungt papir
2
Groft/bomuld X
1
Printeren understøtter lejlighedsvis brug af enkeltsidede etiketter, som er beregnet til brug sammen med laserprintere. Det
anbefales at udskrive 20 eller færre sider med papiretiketter om måneden. Vinyl-, apoteker- og tosidede etiketter understøttes
ikke.
2
Tykt og tungt papir understøtter en papirvægt på op til 90‑g/m2 i duplekstilstand.

Udskrivning 49
Udskrivning
Dette kapitel beskriver udskrivning, printerrapporter og annullering af job. Valg og håndtering af papir og specialmedier
kan påvirke pålideligheden af udskrivningen. Læs mere under "Undgå papirstop" på side 89 og "Opbevaring af papir"
på side 45.
Udskrivning af dokumenter
Udskrive et dokument
1 Fra Embedded Web Server på din computer skal du indstille papirstørrelse og -type, så det svarer til det papir, der
er lagt i skuffen.
Bemærk! Hvis printeren ikke er forbundet til netværk, kan du få adgang til menuen Papir vha.
hjælpeprogrammet til lokale printerindstillinger eller Printerindstillinger, afhængig af dit operativsystem.
2 Send udskriftsjobbet.
Til Windows-brugere
a
Når dokumentet er åbnet, skal du klikke på File (Fil) >Print (Udskriv).
b Klik på Egenskaber, Foretrukne, Indstillinger eller Opsætning.
c Juster indstillingerne, om nødvendigt.
d Klik på OK >Udskriv.
Til Macintosh-brugere
a
Tilpas indstillingerne i dialogboksen Sideopsætning.
1 Vælg Filer >Sideopsætning, mens du har et dokument åbnet.
2 Vælg en papirstørrelse, eller opret en brugerstørrelse, der passer til det ilagte papir.
3 Klik på Ok.
b Tilpas indstillingerne i dialogboksen Udskriv.
1 Vælg Filer >Udskriv, mens du har et dokument åbnet.
Om nødvendig, klik på trekanten for at se flere optioner.
2 Fra dialogboksen Udskrivning og pop-op menuen, justeres indstillingerne efter behov.
Bemærk! For at udskrive på en specifik størrelse eller type af papir skal du justere papirstørrelsen eller
typen af indstilling, så den passer til det ilagte papir, eller vælge en passende skuffe eller arkføder.
3 Klik på Udskriv.
justere tonersværtningsgrad
Brug af Embedded Web Server
1
Åbn en webbrowser, og angiv derefter printerens IP-adresse i adressefeltet.

Udskrivning 50
Bemærkninger:
• Udskrive en side med netværksindstillinger eller menuindstillinger og se IP-adressen i sektionen TCP/IP. IP-
adressen vises som fire sæt tal, adskilt af punktummer, f.eks. 123,123.123,123.
• Hvis du bruger en proxyserver, skal du deaktivere den midlertidigt for at indlæse websiden korrekt.
2 Klik på Indstillinger >Udskriftsindstillinger >Menuen Kvalitet.
3 Indstil tonersværtningsgraden.
4 Klik på Submit (Send).
Brug af printerindstillingerne på computeren
Afhængigt af dit operativsystem kan du justere indstillingerne for tonersværtningsgraden ved hjælp af
hjælpeprogrammet til lokale printerindstillinger eller Printerindstillinger.
Udskrive fra en mobil enhed
Du kan downloade et kompatibelt mobiludskrivningsprogram på www.lexmark.com/mobile.
Bemærk! Programmer til mobil udskrivning kan evt. også fås fra producenten af din mobile enhed.
Annullering af et udskriftsjob
Annullering af et udskriftsjob fra computeren
Til Windows-brugere
1 Åben mappen Printere.
Windows 8
Fra søgesymbolet skrives Kør, og naviger derefter til:
Apps-liste >Kør > indtast kontroller printere >OK
I Windows 7 eller tidligere
a Klik på , eller klik på Start, og klik derefter på Kør.
b I boksen Start søgning eller Kør skal du indtaste kontroller printere.
c Tryk på Enter, eller klik på OK.
2 Dobbeltklik på printerikonet.
3 Markér det udskriftsjob, du ønsker at annullere.
4 Klik på Slet.
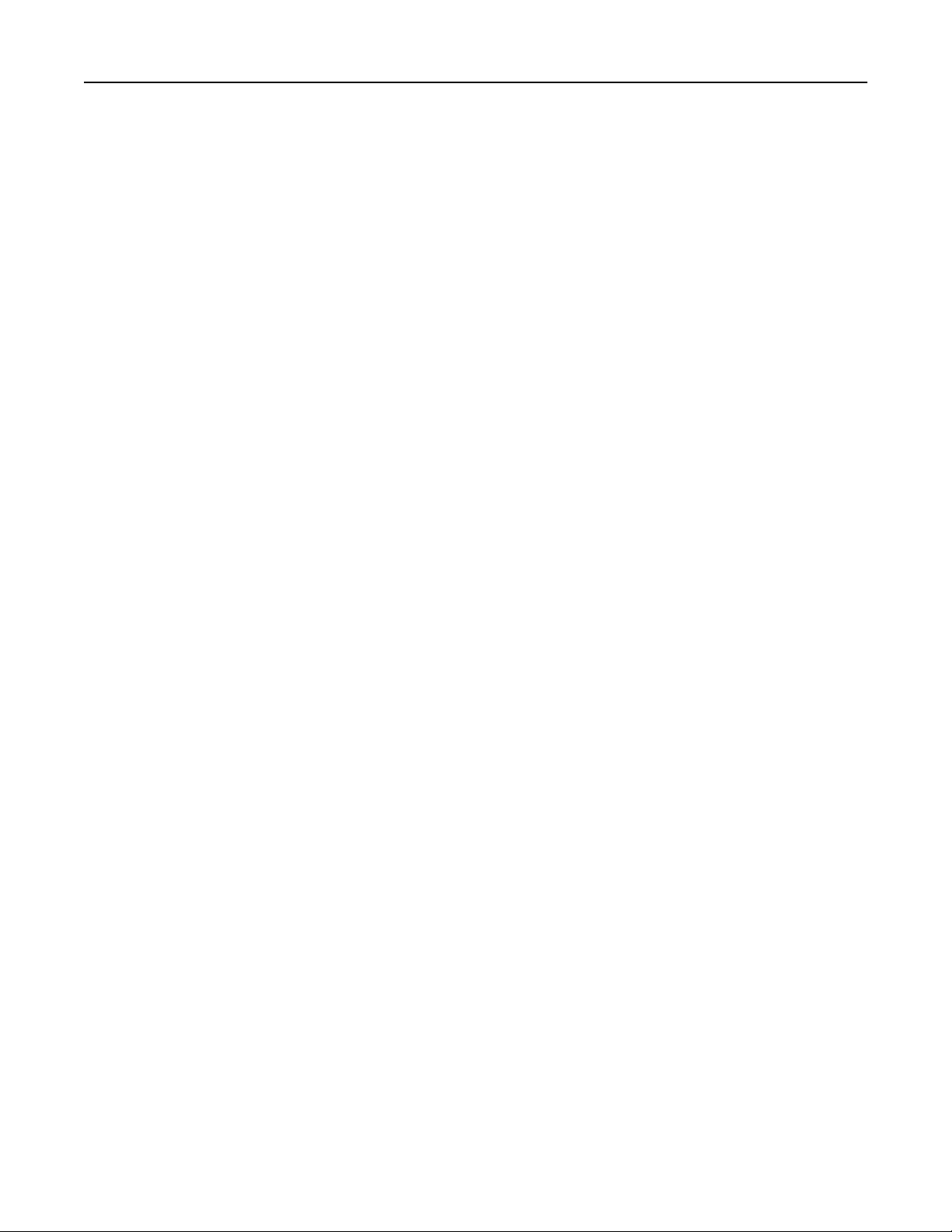
Udskrivning 51
Til Macintosh-brugere
1 I Apple-menuen skal du navigere til en af følgende:
• Systemindstillinger >Udskriv & Scan > vælg din printer >Åbn printerkø
• Systemindstillinger >Udskriv & Fax > vælg din printer >Åbn printerkø
2 Fra printervinduet skal du vælge det udskriftsjob, du vil annullere, og derefter slette det.

Beskrivelse af printermenuer 52
Beskrivelse af printermenuer
Du kan udskrive en menuliste ved at udskrive siderne for menuindstillinger og netværksopsætning. Få adgang til
menuerne fra en netværksprinter ved brug af den integrerede webserver. Hvis printeren er tilsluttet via USB eller
parallelkabel, kan du få adgang til menuerne ved brug af hjælpeprogrammet til lokale printerindstillinger for Windows
eller printerindstillinger for Macintosh.
Listen Menuer
Menuen Papir Indstillinger
Standardkilde
Papirstørrelse/type
Konfigurer MP
Papirstruktur
Papirvægt
Ilægning af papir
Specialtyper
Netværk/porte Sikkerhed
Standard-USB Indstil dato og klokkeslæt
Generelle indstillinger
Udskriftsindstillinger
Papirmenu
Standardkilde, menu
Brug For at
Standardkilde
Skuffe [x]
MP-indføringsenhed
Manuelt papir
Manuel konvolut
Indstil en standardpapirkilde til alle udskriftsjob.
Bemærkninger:
• Skuffe 1 (standardskuffe) er standardindstillingen.
• I menuen Papir skal Konfigurer MP-arkføder være indstillet til "Kassette", for at MP-arkføderen
vises som en menuindstilling.
• Hvis du har lagt samme papirstørrelse og -type i to skuffer, og papirstørrelse og -typen er
indstillet korrekt, så sammenkædes bakkerne automatisk. Når den ene bakke er tom, fortsætter
udskriftsjobbet fra den sammenkædede bakke.
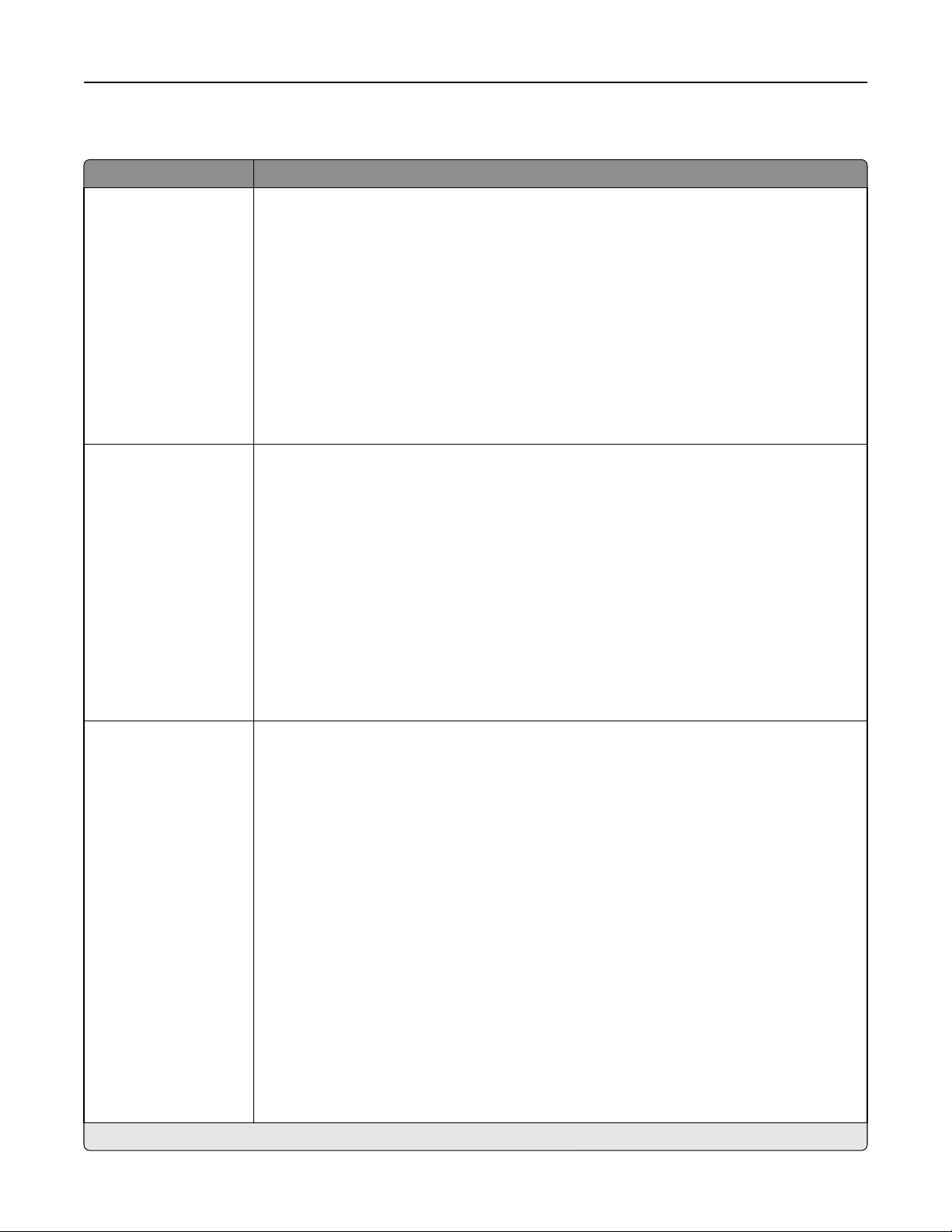
Beskrivelse af printermenuer 53
Papirstørrelse/type
Brug For at
Skuffe [x] Størrelse
A4
A5
A6
JIS‑B5
Brevpapir
Legal
Executive
Oficio (Mexico)
Folio
Sætning
Universal
Skuffe [x] Type
Alm. papir
Transparenter
Genbrugspapir
Etiketter
Tykt papir
Brevpapir
Fortrykt
Farvet papir
Let papir
Tungt papir
Groft/bomuld
Specialtype [x]
Angiv størrelsen på papiret, der er lagt i hver papirbakke.
Bemærkninger:
• Letter er standardindstillingen i USA. A4 er den internationale standardindstilling.
• Hvis den samme papirstørrelse og -type findes i to skuffer, og indstillingerne for Papirstørrelse
og Papirtype matcher, bliver skufferne automatisk sammenkædet. Når den ene bakke er tom,
fortsætter udskriftsjobbet fra den sammenkædede bakke.
• A6-papirstørrelsen understøttes kun af Skuffe 1 og MP-arkføderen.
Angiv den papirtype, der er lagt i hver papirbakke.
Bemærkninger:
• Standardindstillingen for Bakke er Almindeligt papir 1. Tilpasset Type [x] er
standardindstillingen for alle andre bakker.
• Hvis det er tilgængeligt, vil et brugerdefineret navn blive vist i stedet for Specialtype [x].
• Brug denne menu til at sammenkæde skuffer automatisk.
Str. i MP-arkf.
A4
A5
A6
JIS B5
Brevpapir
Legal
Executive
Oficio (Mexico)
Folio
Sætning
Universal
7 3/4 Konvolut
9 Konvolut
10 Konvolut
DL Konvolut
C5 Konvolut
B5 Konvolut
Andre konvolutter
Bemærk! Kun de installerede skuffer og fødere vises i menuen.
Angiv størrelsen på det papir, der er lagt i MP-arkføderen.
Bemærkninger:
• Letter er standardindstillingen i USA. A4 er den internationale standardindstilling.
• I menuen Papir skal Konfigurer MP-arkføder være indstillet til "Kassette", før MP-
arkføderstørrelse vises som en menu.
• Arkføderen registrerer ikke automatisk papirstørrelsen. Sørg for at angive værdien for
papirstørrelsen.

Beskrivelse af printermenuer 54
Brug For at
MP-arkfødertype
Alm. papir
Kort forsyning
Transparenter
Genbrugspapir
Etiketter
Tykt papir
Konvolutter
Grove konvolutter
Brevpapir
Fortrykt
Farvet papir
Let papir
Tungt papir
Groft/bomuld
Specialtype [x]
Manuel papirstørrelse
A4
A5
A6
JIS B5
Brevpapir
Legal
Executive
Oficio (Mexico)
Folio
Sætning
Universal
Angiv den papirtype, der er lagt i MP-arkføderen.
Bemærkninger:
• Almindeligt papir er standardindstillingen.
• I menuen Papir skal Konfigurer MP-arkføder være indstillet til "Kassette", før MP-arkfødertype
vises som en menu.
Angiv den papirstørrelse, der ilægges manuelt.
Bemærk! Letter er standardindstillingen i USA. A4 er den internationale standardindstilling.
Manuel papirtype
Alm. papir
Kort forsyning
Transparenter
Genbrugspapir
Etiketter
Tykt papir
Brevpapir
Fortrykt
Farvet papir
Let papir
Tungt papir
Groft/bomuld
Specialtype [x]
Bemærk! Kun de installerede skuffer og fødere vises i menuen.
Angiv den papirtype, der ilægges manuelt.
Bemærkninger:
• Almindeligt papir er standardindstillingen.
• I menuen Papir skal Konfigurer MP være indstillet til "Manuel", før Manuel papirtype vises som
en menu.

Beskrivelse af printermenuer 55
Brug For at
Manuel konvolutstørrelse
7 3/4 Konvolutter
9 Konvolut
10 Konvolut
DL Konvolut
C5 Konvolut
B5 Konvolut
Andre konvolutter
Manuel konvoluttype
Konvolutter
Grove konvolutter
Specialtype [x]
Bemærk! Kun de installerede skuffer og fødere vises i menuen.
Angiv den konvolutstørrelse, der ilægges manuelt.
Bemærk! 10 Konvolut er USA fabriksindstilling. DL konvolut er den internationale
standardindstilling.
Angiv den konvoluttype, der ilægges manuelt.
Bemærk! Konvolut er standardindstillingen.
Menuen Konfigurer MP
Brug For at
Konfigurer MP
Kassette
Manuel
First (Først).
Angiv, hvornår printeren vælger papir fra MP-arkføderen.
Bemærkninger:
• Kassette er standardindstillingen. Indstillingen Kassette konfigurerer MP-arkføderen som
standardpapirkilde.
• Manuel angiver, at MP-arkføderen kun bruges til manuelt fremførte udskriftsjob.
• Først angiver MP-arkføderen som den primære papirkilde uafhængigt af indstillinger.
Menuen Papirstruktur
Brug For at
Alm. struktur
Glat
Normal
Groft
Kartonstruktur
Glat
Normal
Groft
Transparenttekstur
Glat
Normal
Groft
Genbrugstekstur
Glat
Normal
Groft
Angiv den relative struktur for det ilagte almindelige papir.
Bemærk! Standardindstillingen er Normal.
Angiv den relative struktur for det ilagte karton.
Bemærkninger:
• Standardindstillingen er Normal.
• Indstillingerne vises kun, hvis karton er understøttet.
Angiv den relative struktur for de ilagte transparenter.
Bemærk! Standardindstillingen er Normal.
Angiv den relative struktur for det ilagte genbrugspapir.
Bemærk! Standardindstillingen er Normal.

Beskrivelse af printermenuer 56
Brug For at
Etiketstruktur
Glat
Normal
Groft
Tykt papir
Glat
Normal
Groft
Konvolutstruktur
Glat
Normal
Groft
Struktur på grove konvolutter
Groft
Brevpapir
Glat
Normal
Groft
Fortrykt struktur
Glat
Normal
Groft
Angiv den relative struktur for de ilagte etiketter.
Bemærk! Standardindstillingen er Normal.
Angiv den relative struktur af det ilagte bankpostpapir.
Bemærk! Groft er standardindstillingen.
Angiv den relative struktur af de ilagte konvolutter.
Bemærk! Standardindstillingen er Normal.
Angiv den relative struktur af de ilagte ru konvolutter.
Angiv den relative struktur for det ilagte brevpapir.
Bemærk! Standardindstillingen er Normal.
Angiv den relative struktur for det ilagte fortrykte papir.
Bemærk! Standardindstillingen er Normal.
Farvet struktur
Glat
Normal
Groft
Let struktur
Glat
Normal
Groft
Tung struktur
Glat
Normal
Groft
Groft/bomuldsstruktur
Groft
Bruger [x] struktur
Glat
Normal
Groft
Angiv den relative struktur af det ilagte farvede papir.
Bemærk! Standardindstillingen er Normal.
Angiv den relative struktur for det ilagte papir.
Bemærk! Standardindstillingen er Normal.
Angiv den relative struktur for det ilagte papir.
Bemærk! Standardindstillingen er Normal.
Angiv den relative struktur af det ilagte bomuldspapir.
Angiv den relative struktur for det ilagte specialpapir.
Bemærkninger:
• Standardindstillingen er Normal.
• Indstillingerne vises kun, hvis specialtypen understøttes.

Beskrivelse af printermenuer 57
Menuen Papirvægt
Brug For at
Vægt af almindeligt papir
Lampe
Normal
Kraftigt
Vægt af karton
Lampe
Normal
Kraftigt
Vægt af transparent
Lampe
Normal
Kraftigt
Vægt genbrugspapir
Lampe
Normal
Kraftigt
Vægt af etiketter
Lampe
Normal
Kraftigt
Angiv den relative vægt for det ilagte almindelige papir.
Bemærk! Standardindstillingen er Normal.
Angiv den relative vægt for det ilagte karton.
Bemærk! Standardindstillingen er Normal.
Angiv den relative vægt for de ilagte transparenter.
Bemærk! Standardindstillingen er Normal.
Angiv den relative vægt for det ilagte genbrugspapir.
Bemærk! Standardindstillingen er Normal.
Angiv den relative vægt for de ilagte etiketter.
Bemærk! Standardindstillingen er Normal.
Vægt af tykt papir
Lampe
Normal
Kraftigt
Kuvertvægt
Lampe
Normal
Kraftigt
Vægt på grove kuverter
Lampe
Normal
Kraftigt
Vægt af brevpapir
Lampe
Normal
Kraftigt
Vægt af fortrykt papir
Lampe
Normal
Kraftigt
Angiv den relative vægt for det ilagte bankpostpapir.
Bemærk! Standardindstillingen er Normal.
Angiv den relative vægt for de ilagte konvolutter.
Bemærk! Standardindstillingen er Normal.
Angiv den relative vægt for de ilagte grove konvolutter.
Bemærk! Standardindstillingen er Normal.
Angiv den relative vægt for det ilagte brevpapir.
Bemærk! Standardindstillingen er Normal.
Angiv den relative vægt for det ilagte fortrykte papir.
Bemærk! Standardindstillingen er Normal.

Beskrivelse af printermenuer 58
Brug For at
Vægt af farvet papir
Lampe
Normal
Kraftigt
Let vægt
Lampe
Tung vægt
Kraftigt
Bomuld/ru vægt
Lampe
Normal
Kraftigt
Tilpasset [x] vægt
Lampe
Normal
Kraftigt
Angiv den relative vægt for det ilagte farvede papir.
Bemærk! Standardindstillingen er Normal.
Angiv, at vægten for det ilagte papir er let.
Angiv, at vægten for det ilagte papir er tung.
Angiv den relative vægt for det ilagte bomulds- eller papir.
Bemærk! Tykt er standardindstillingen.
Angiv den relative vægt for det ilagte specialpapir.
Bemærkninger:
• Standardindstillingen er Normal.
• Indstillingerne vises kun, når specialtyperne understøttes.
Menuen Papirilægning
Brug For at
Ilæg genbrugspapir
Duplex (Dupleks)
Fra
Ilægning af tykt papir
Duplex (Dupleks)
Fra
Ilægning af brevpapir
Duplex (Dupleks)
Fra
Ilægning af fortrykt papir
Duplex (Dupleks)
Fra
Ilægning af farvet papir
Duplex (Dupleks)
Fra
Bemærkninger:
Bestem, at 2‑sidet udskrivning skal gælde for alle udskriftsjob, der angiver
genbrugspapir som papirtype.
Bestem, at 2‑sidet udskrivning skal gælde for alle udskriftsjob, der angiver
bankpostpapir som papirtype.
Bestem, at 2‑sidet udskrivning skal gælde for alle udskriftsjob, der angiver brevpapir
som papirtype.
Bestem, at 2‑sidet udskrivning skal gælde for alle udskriftsjob, der angiver fortrykt
papir som papirtype.
Bestem, at 2‑sidet udskrivning skal gælde for alle udskriftsjob, der angiver farvepapir
som papirtype.
• Dupleks sætter to‑sidet udskrivning som standard for alle udskriftsjob, medmindre enkeltsidet udskrivning er indstillet
under Udskriftsindstillinger eller i udskriftsdialogen.
• Hvis Dupleks er valgt, sendes alle udskriftsjob gennem dupleksenheden, inklusive enkeltsidede job.
• Fra er standardindstillingen for alle menuerne.

Beskrivelse af printermenuer 59
Brug For at
Let ilægges
Duplex (Dupleks)
Fra
Tung ilægges
Duplex (Dupleks)
Fra
Tilpasset [x] ilægning
Duplex (Dupleks)
Fra
Bemærkninger:
Bestem, at 2‑sidet udskrivning skal gælde for alle udskriftsjob, der angiver let papir
som papirtype.
Bestem, at 2‑sidet udskrivning skal gælde for alle udskriftsjob, der angiver tungt papir
som papirtype.
Bestem, at 2‑sidet udskrivning skal gælde for alle udskriftsjob, der angiver
brugerdefineret papir [x] som papirtype.
Bemærk! Brugerd. [x] ilæg. vises kun, hvis specialtypen understøttes.
• Dupleks sætter to‑sidet udskrivning som standard for alle udskriftsjob, medmindre enkeltsidet udskrivning er indstillet
under Udskriftsindstillinger eller i udskriftsdialogen.
• Hvis Dupleks er valgt, sendes alle udskriftsjob gennem dupleksenheden, inklusive enkeltsidede job.
• Fra er standardindstillingen for alle menuerne.
Menuen Specialtyper
Brug For at
Specialtype [x]
Papir
Karton
Transparent
Ru/bomuld
Etiketter
Konvolut
Tilknyt en papirtype eller specialmedietype til et Specialtype [x]-navn.
Bemærkninger:
• Papir er standardindstillingen for Specialtype [x].
• Specialmedietypen skal være understøttet i den valgte skuffe arkføder, for at der kan udskrives fra denne
kilde.
Genbrugspapir
Papir
Karton
Transparent
Ru/bomuld
Etiketter
Konvolut
Bomuld
Angiv en papirtype, når Genbrugsindstilling er valgt i andre menuer.
Bemærkninger:
• Papir er standardindstillingen.
• Genbrugspapirtypen skal være understøttet i den valgte skuffe eller arkføderen, for at der kan udskrives
fra denne kilde.

Beskrivelse af printermenuer 60
Netværk/Porte, menu
Standard USB, menu
Brug For at
PCL SmartSwitch
Til
Fra
PS SmartSwitch
Til
Fra
USB buffer
Deaktiveret
Automatisk
3.000 til
[maksimumstørrelse
tilladt]
Konfigurer printeren, så den automatisk skifter til PCL-emulering, når et udskriftsjob, der
modtages via en USB-port, kræver det, uanset standardprintersproget
Bemærkninger:
• Standardindstillingen er Til.
• Hvis PCL SmartSwitch er aktiveret, bruger printeren PCL-emulering.
• Hvis PCL SmartSwitch er deaktiveret, undersøger printeren ikke indgående data, og den
bruger det standardprintersprog, der er angivet i Opsætningsmenu.
Konfigurer printeren, så den automatisk skifter til PS-emulering, når et udskriftsjob, der modtages
via en USB-port, kræver det, uanset standardprintersproget
Bemærkninger:
• Standardindstillingen er Til.
• Hvis PS SmartSwitch er aktiveret, bruger printeren PostScript-emulering.
• Hvis PS SmartSwitch er deaktiveret, undersøger printeren ikke indgående data, og den
bruger det standardprintersprog, der er angivet i Opsætningsmenu.
Angiv størrelsen på USB-inputbufferen.
Bemærkninger:
• Standardindstillingen er auto.
• Deaktiveret slår jobbuffering fra.
• Værdien for USB-bufferstørrelsen kan ændres i intervaller à 1 KB.
• Maksimumstørrelsen afhænger af mængden af hukommelse i printeren, størrelsen af de
andre linkbuffere, og om Spar ressourcer er angivet til Aktiveret eller Deaktiveret.
• Hvis du vil øge maksimumintervallet for USB bufferens størrelse, skal du deaktivere eller
reducere størrelsen af parallelbufferen, serielbufferen og netværksbufferen.
• Printeren genstartes automatisk, når denne indstilling ændres. Derefter opdateres
menuvalget.

Beskrivelse af printermenuer 61
Menuen Indstillinger
Menuen Generelle indstillinger
Brug For at
Displaysprog
Engelsk
Francais
Deutsch
Italiano
Espanol
Dansk
Norsk
Hollandsk
Svenska
Portugisisk
Suomi
Russisk
Polsk
Græsk
Magyar
Turkce
Cesky
Kinesisk (forenklet)
Traditionelt kinesisk
Koreansk
Japansk
Angiv sproget for den tekst, der vises på den integrerede webserver, lokale
printerindstillinger for Windows eller Printerindstillinger for Macintosh.
Bemærk! Det er ikke alle sprog, der er tilgængelige for alle printere, og det kan være
nødvendigt at installere specialhardware for at få vist disse sprog.
Økotilstand
Fra
Energi
Energi/papir
Papir
Minimer forbruget af energi, papir, eller specialmedier.
Bemærkninger:
• Fra er standardindstillingen. Fra nulstiller printeren til de oprindelige
standardindstillinger fra fabrikken.
• Energiindstillingen minimerer den strøm, som printeren forbruger.
• Energi/Papir minimerer brugen af effekt og af papir og af speciel medie.
• Papir minimerer den mængde papir, eller speciel medie, der behøves for et
udskriftsjob.

Beskrivelse af printermenuer 62
Brug For at
Timeouts
Slumringstilstand
Deaktiveret
1 – 120 min.
Timeouts
Dvale-timeout
Deaktiveret
1 time
2 timer
3 timer
6 timer
1 dag
2 dage
3 dage
1 uge
2 uger
1 måned
Angiv det tidsrum, som printeren venter, efter et job er udskrevet, før den skifter til en
strømbesparertilstand.
Bemærkninger:
• "30 min." er standardindstillingen.
• "Deaktiveret" vises kun, når Energibesparelse angives til Fra.
• Lavere værdier sparer på energien, men det kan kræve længere opvarmningstider.
• Vælg en høj værdi, hvis printeren er i brug konstant. I de fleste tilfælde gør det
printeren klar til at udskrive med minimal opvarmningstid.
Prøv følgende for at vække printeren fra dvaletilstand:
• Tryk på en af de fysiske knapper på printerens kontrolpanel.
• Åbn printerens frontpanel.
• Fjern papirstakken fra standardbakken.
• Send et udskriftsjob fra computeren.
• Læg papir i arkføderen.
• Sluk printeren, og tænd den derefter igen.
Angiv det tidsrum, som printeren venter, efter et udskriftsjob er udskrevet, før den skifter
til dvaletilstand.
Bemærkninger:
• Deaktiveret er standardindstillingen i alle lande med undtagelse af EU-lande og
Schweiz.
• 3 dage er standardindstillingen i alle EU-lande og Schweiz.
• Indstillingen deaktiveres også, hvis printeren registrerer en aktiv Ethernet-
forbindelse, uanset hvilket land den befinder sig i. Indstillingen kan aktiveres selv med
en aktiv Ethernet-forbindelse ved at klikke på Indstillinger >Overordnede
indstillinger >Dvale-timeout på forbindelsen >Dvale.
Prøv følgende for at vække printeren fra dvaletilstand:
• Tryk på slumreknappen i mindre end tre sekunder, hvis Tryk på slumreknappen er sat til
Dvale.
• Tryk på slumreknappen, og hold den inde i mere end tre sekunder, hvis Tryk på
slumreknappen er sat til Dvale.
• Sluk printeren, og tænd den derefter igen.
Timeouts
Dvale-timeout ved tilslutning
Dvale
Sæt ikke i dvale
Timeouts
Print timeout
Deaktiveret
1 - 255 sek.
Indstil printeren til dvaletilstand, selvom der findes en aktiv Ethernet-forbindelse.
Bemærk! Standardindstillingen er Gå ikke i dvaletilstand.
Angiv det tidsrum i sekunder, som printeren venter på en meddelelse om, at jobbet er
færdigudskrevet, før den annullerer den resterende del af udskriftjobbet.
Bemærkninger:
• "90 sek." er standardindstillingen.
• Når tiden udløber, udskrives en eventuel delvist udskrevet side, som stadig er i
printeren, hvorefter printeren kontrollerer, om der venter nye udskriftsjob.
• Print timeout er kun tilgængelig ved brug af PCL-emulering. Denne værdi har ingen
indflydelse på udskriftsjob med PostScript emulering.

Beskrivelse af printermenuer 63
Brug For at
Timeouts
Vent timeout
Deaktiveret
15 - 65535 sek.
Genoprettelse ved fejl
Automatisk genstart
Genstart ved inaktivitet
Genstart altid
Genstart aldrig
Genoprettelse ved fejl
Maksimum automatiske
genstarter
1–20
Genopret udskrift
Fortsæt automatisk
Deaktiveret
5 – 255 sek.
Genopret udskrift
Genopret v. stop
Til
Fra
Automatisk
Angiv det tidsrum i sekunder, som printeren venter på at modtage yderligere data, før den
annullerer et udskriftsjob.
Bemærkninger:
• "40 sek." er standardindstillingen.
• Vent timeout er kun tilgængelig, når printeren bruger PostScript emulering. Denne
værdi har ingen indflydelse på udskriftsjob med PCL-emulering.
Genstarter automatisk printeren tilbage til normal betjening.
Bemærk! "Genstart ved inaktivitet" er standardindstillingen.
Fastslå det antal genstarter, som printeren kan udføre.
Bemærkninger:
• Standardindstillingen er 5.
• Når antallet af genstarter svarer til den angivne værdi, vises fejlmeddelelsen.
Lad automatisk printeren genoptage udskrivningen i visse offlinesituationer, når problemet
ikke løses inden for det angivne tidsrum.
Bemærk! Standardindstillingen er Disabled (Deaktiveret).
Angiv, om printeren skal genudskrive fastklemte sider.
Bemærkninger:
• Standardindstillingen er auto. Printeren genudskriver fastklemte sider, medmindre
den påkrævede hukommelse til at tilbageholde siden skal bruges til andre
printeropgaver.
• Til indstiller printeren til altid at genudskrive fastklemte sider.
• Deaktiveret indstiller printeren til aldrig at genudskrive fastklemte sider.
Genopret udskrift
Papirstophjælp
Til
Fra
Genopret udskrift
Sidebeskyttelse
Fra
Til
Tryk på slumreknappen
Gør ingenting
Sleep (Dvale)
Dvale
Bemærkninger:
• Standardindstillingen er Til. Med Til indstilles printeren til automatisk at placere
tomme sider eller sider med delvise udskrifter i standardbakken, når fastklemte sider
er blevet fjernet.
• Fra kræver, at brugeren fjerner alle sider fra alle tænkelige papirstopplaceringer.
Udskriver en side, der muligvis ikke ville blive udskrevet under normale omstændigheder.
Bemærkninger:
• Standardindstillingen er fra. Indstillingen Deaktiveret udskriver en delvis side, når der
ikke er tilstrækkelig hukommelse til at udskrive hele siden.
• Indstillingen Aktiveret sætter printeren til at behandle hele siden, så hele siden
udskrives.
Bestem, hvordan printeren reagerer på tryk på slumreknappen, der varer mindre end tre
sekunder, når printeren er inaktiv.
Bemærk! Slumring er standardindstillingen.

Beskrivelse af printermenuer 64
Brug For at
Tryk på slumreknappen og hold
den nede
Gør ingenting
Sleep (Dvale)
Dvale
Tilpasset startmeddelelse
Fra
IP-adresse
Værtsnavn
Kontaktnavn
Placering
Konfigurationsfrit navn
Tilpasset tekst [x]
Udskriftsindstillinger
menuen Opsætning
Brug For at
Printersprog
PCL-emulering
PS emulering
Angiv printerens standardsprog.
Bemærkninger:
• PS-emulering er standardindstillingen.
• PCL-emulering benytter en PCL fortolker til at behandle udskriftsjob.
• PS-emulering benytter en PostScript-fortolker til at behandle udskriftsjob.
• Indstilling af et printersprog forhindrer ikke et softwareprogram i at sende udskriftsjob, der bruger
andre sprog.
Bestem, hvordan printeren reagerer, når slumreknappen holdes inde i mere end tre
sekunder, når printeren er inaktiv.
Bemærk! Slumring er standardindstillingen.
Vælg en tilpasset startmeddelelse, der vises som alternativ printerstatus.
Bemærk! Fra er standardindstillingen.
Udskriftsområde
Normal
Hele siden
Spar ressourcer
Til
Fra
Angiv det logiske og fysiske udskriftsområde.
Bemærkninger:
• Standardindstillingen er Normal. Normal giver printeren mulighed for at bruge PCL- og PostScript-
definerede printbare områder og logiske papirstørrelser.
• Hel side gør det muligt at placere billedet uden for det normal-definerede logiske sideområde. Men hvis
brugeren udskriver data i det ikke-printbare område, afskærer printeren billedet ved kanten for
indstillingen Normal. Denne indstilling påvirker kun sider, der er udskrevet med en PCL 5-fortolker, og
har ikke indvirkning på sider, der er udskrevet med PCL XL- eller PostScript-fortolkeren.
Angiv, hvordan printeren skal håndtere midlertidige filøverførsler såsom skrifttyper og makroer, der er gemt
i RAM, når printeren modtager et udskriftsjob, som kræver mere hukommelse, end der er tilgængeligt.
Bemærkninger:
• Fra er standardindstillingen. Med indstillingen Fra bevarer printeren kun indlæste data, indtil
hukommelsen skal bruges. Indlæste data slettes for at kunne behandle udskriftsjob.
• Med indstillingen Til bevarer printeren de indlæste data under sprogændringer og printernulstillinger.
Hvis printeren løber tør for hukommelse, vises fejlmeddelelsen Hukommelsen er fuld [38],
men filoverførsler slettes ikke.
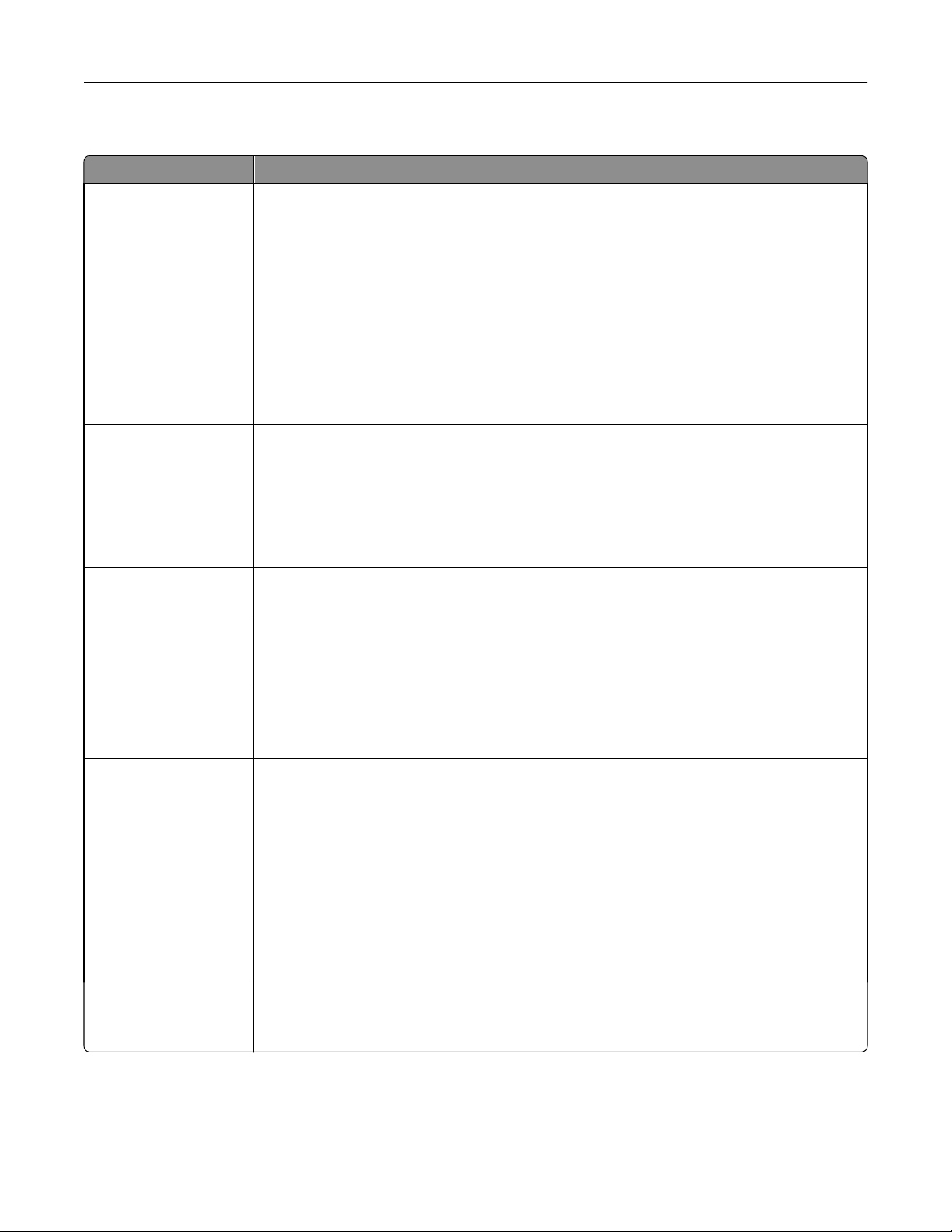
Beskrivelse af printermenuer 65
Efterbehandling, menu
Brug For at
Sider (dupleks)
1-sidet
2-sidet
Dupleksindbinding
Lang kant
Kort kant
Kopier
1–999
Tomme sider
Udskriv ikke
Udskriv
Angiv, om 2-sidet (dupleks) udskrivning er indstillet som standard til alle udskriftsjob.
Bemærkninger:
• "1-sidet" er standardindstillingen.
• Du kan indstille 2-sidet udskrivning fra softwareprogrammet.
For Windows-brugere:
1 Klik på Filer >Udskriv
2 Klik på Egenskaber, Indstillinger, Indstillinger eller Opsætning.
Macintosh-brugere:
1 Vælg Filer >Udskriv.
2 Juster indstillingerne via udskrivningsdialogboksen og pop-op-menuerne.
Definer den måde, som to‑sidede sider indbindes og udskrives på.
Bemærkninger:
• Lang kant er standardindstillingen. Lang kant indbinder sider langs med deres lange kant
(venstre kant ved stående og øverste kant ved liggende).
• Kort kant indbinder sider langs med deres korte kant (øverste kant ved stående og venstre kant
ved liggende).
Angiv standardantallet for kopier til hvert udskriftsjob.
Bemærk! Standardindstillingen er 1.
Angiv, om der skal indsættes tomme sider i et udskriftsjob.
Bemærk! Standardindstillingen er Udskriv ikke.
Sorter
(1,1,1) (2,2,2)
(1,2,3) (1,2,3)
Skilleark
Fra
Mellem kopier
Mellem job
Mellem sider
Separatorkilde
Bakke [x]
Manuel arkføder
Hold siderne i et udskriftsjob stablet i rækkefølge, når der udskrives flere kopier.
Bemærk! “(1,2,3) (1,2,3)” er standardindstillingen.
Angiv, om der skal indsættes en blank skilleside.
Bemærkninger:
• Standardindstillingen er fra.
• Indstillingen Mellem kopier indsætter en tom side mellem hver kopi af udskriftsjobbet, hvis
Sorter er angivet til (1,2,3) (1,2,3). Hvis Sorter er angivet til (1,1,1) (2,2,2), indsættes en tom
side mellem hvert sæt af udskrevne sider, som f.eks. alle sider 1, alle sider 2 osv.
• Mellem job indsætter en tom side mellem udskriftsjobbene.
• Mellem sider indsætter en tom side mellem hver af et udskriftsjobs sider. Dette er en nyttig
funktion, når du udskriver transparenter, eller når du ønsker at indsætte tomme sider i et
dokument.
Angiv papirkilden til skillesider.
Bemærk! Bakke 1 (standardbakke) er standardindstillingen.

Beskrivelse af printermenuer 66
Brug For at
Papirbesparelse
Fra
2‑Op
3‑Op
4‑Op
6‑Op
9‑Op
12‑Op
16‑Op
Papirbesparelsessortering
Vandret
Omvendt, vandret
Omvendt, lodret
Lodret
Papirbesparelsesretning
Automatisk
Liggende
Stående
Papirbesparelsesramme
Ingen
Konstant
Udskriv multisidebilleder på én side af papiret.
Bemærkninger:
• Standardindstillingen er fra.
• Antallet angiver det antal sidebilleder, der udskrives pr. side.
Angiv antallet af flersidesbilleder, når der bruges Papirbesparelse.
Bemærkninger:
• Standardindstillingen er Vandret.
• Placeringen afhænger af antallet af sidebilleder, og om de har retningen stående eller liggende.
Angiv papirretningen for et flersidet dokument.
Bemærk! Standardindstillingen er Auto. Printeren vælger mellem stående og liggende.
Udskriv en kant, når du bruger papirbesparelse.
Bemærk! Standardindstillingen er Ingen.
Menuen Kvalitet
Brug For at
Udskriftsopløsning
300 dpi
600 dpi
1200 dpi
1200 billedkvalitet
2400 billedkvalitet
Pixelforbedring
Fra
Skrifttyper
Vandret
Lodret
Begge retninger
Isoleret
Tonersværtning
1–10
Angiv udskriftsopløsningen i punkter pr. tomme (dpi).
Bemærk! Standardindstillingen er 600 dpi.
Aktiver flere pixler, der skal udskrives i klynger af hensyn til klarheden, for at forbedre billeder horisontalt
eller vertikalt eller for at forbedre skrifttyper
Bemærk! Fra er standardindstillingen.
Gør udskriften lysere eller mørkere.
Bemærkninger:
• Standardindstillingen er 8 minutter.
• Det er tonerbesparende at vælge et lavere tal.

Beskrivelse af printermenuer 67
Brug For at
Optimer fine linjer
Til
Fra
Grå korrektion
Automatisk
Fra
Lysstyrke
‑6 til 6
Kontrast
0-5
PostScript, menu
Aktiver en udskriftstilstan d, som foretrækkes til fine linjer, f.eks. arkitekttegninge r, kort, elektriske kre dsløb
og rutediagrammer.
Bemærkninger:
• Fra er standardindstillingen.
• Du kan indstille dette i printersoftwaren. For Windows brugere, klik på File (Fil) >Print (Udskriv), og
klik derefter på Properties (Egenskaber), Preferences (Præferencer), Options (Optioner),
ellerSetup (Opsætning). For Macintosh-brugere, vælg Fil >Udskriv, og juster derefter indstillingerne
fra dialogboksen Udskriv og genvejsmenuerne.
• Indstillingen foretages via Embedded Web Server ved at indtaste netværksprinterens IP-adresse i
webbrowserens adressefelt.
Juster automatisk den kontrastforbedring, der foretages på billeder.
Bemærk! Standardindstillingen er Auto.
Justerer printerens output, enten ved at gøre dem lysere eller mørkere. Du kan spare toner ved at gøre
outputtet lysere.
Bemærk! Standardindstillingen er 0 minutter.
Juster kontrasten for udskrevne objekter.
Bemærk! Standardindstillingen er 0 minutter.
Brug For at
Udskriv PS-fejl
Til
Fra
Udskriv en side, der indeholder PostScript-fejl.
Bemærk! Fra er standardindstillingen.
menuen PCL-emulering
Brug For at
Indstillinger for PCL-emulering
Retning
Stående
Liggende
PCL-emuleringsindstillinger
Linjer pr. side:
1–255
Angiv tekst- og grafikretning på siden.
Bemærkninger:
• Standardindstillingen er Stående. Stående udskriver tekst og grafik parallelt med papirets
• Liggende udskriver tekst og grafik parallelt med papirets lange kant.
Bestem antallet af linjer, der udskrives på hver side.
Bemærkninger:
• 60 er standardindstillingen i USA. 64 er den internationale standardindstilling.
• Printeren indstiller afstanden mellem linjerne på basis af menupunkterne linjer pr. side,
korte kant.
papirstørrelse og papirretning. Angiv papirstørrelse og -retning, før du angiver linjer pr.
side.

Beskrivelse af printermenuer 68
Brug For at
Indstillinger for PCL-emulering
A4-bredde
198 mm
203 mm
Indstillinger for PCL-emulering
Auto CR efter LF
Til
Fra
PCL-emuleringsindstillinger
Auto LF efter CR
Til
Fra
Nyt nr. til bakke
Tildel MP-arkføder
Fra
None (Ingen)
0–199
Tildel bakke [x]
Fra
None (Ingen)
0–199
Tildel manuelt papir
Fra
None (Ingen)
0–199
Tildel manu. konvolut
Fra
None (Ingen)
0–199
Indstil printeren til udskrifter på A4-papir.
Bemærkninger:
• 198 mm er standardindstillingen.
• Indstillingen 203 mm angiver sidebredden, så printeren kan udskrive 80 tegn med 10
punkter.
A ng iv, om pri nt ere n au to ma ti sk sk al ud fø re en vognretur- (CR) efter en linjeskiftkommando (LF).
Bemærk! Standardindstillingen er fra.
Angiv, om printeren automatisk skal udføre en linjeskiftkommando (LF) efter en
vognreturkommando (CR).
Bemærk! Standardindstillingen er fra.
Konfigurer printeren til at kunne arbejde med printersoftware eller programmer, der bruger
andre kildetildelinger til skuffer og arkfødere.
Bemærkninger:
• Fra er standardindstillingen.
• Ingen kan ikke vælges. Det vises kun, når det vælges af PCL 5-fortolkeren. Den ignorerer
også kommandoen til valg af papirindføring.
• 0–199 lader dig angive en personlig indstilling.
Nyt nr. til bakke
Vis fabriksindstillinger
MPF-standard = 8
T1-standard = 1
T1-standard = 4
T1-standard = 5
T1-standard = 20
T1-standard = 21
Konvol.std. = 6
MPapirstandard = 2
Man.konv.std = 3
Nyt nr. til bakke
Gendan standardindstillinger
Ja
Nej
Vis den standardindstilling, der er tilknyttet hver skuffe og arkføder.
Gendan standardindstillinger for alle skuffer og arkfødere.

Beskrivelse af printermenuer 69
Menuen Sikkerhed
Menuen Indstil dato og klokkeslæt
Brug For at
Aktuel dato og klokkeslæt Vis de aktuelle dato- og tidsindstillinger for printeren.
Indstil dato og klokkeslæt manuelt
[indtast dato/tid]
Tidszone
[liste over tidszoner]
Skift automatisk til/fra sommertid
Til
Fra
UTC-forskel (GMT)
[inputtid i minutter]
Sommertid starter
[liste over uger]
[liste over dage]
[liste over måneder]
[inputtid]
Sommertid slut
[liste over uger]
[liste over dage]
[liste over måneder]
[inputtid]
Angiv datoen og klokkeslættet.
Bemærk! Hvis du indstiller dato og klokkeslæt via denne menu, indstilles Aktiver NTP
automatisk til Nej.
Vælg tidszonen.
Bemærk! Standardindstillingen er GMT.
Indstil printeren til at bruge de relevante start- og sluttidspunkter for sommertid (DST), der
er associeret med printerens tidszoneindstilling.
Bemærk! Standardindstillingen er Til.
Angiv tidsforskellen fra UTC (Coordinated Universal Time) eller GMT (Greenwich Mean Time).
Bemærk! Indstillingen er kun gældende, hvis du vælger "Tilpasset (UTC+bruger)" som
tidszone.
Angiv starttidspunkt for sommertid.
Bemærk! Indstillingen er kun gældende, hvis du vælger "Tilpasset (UTC+bruger)" som
tidszone.
Angiv sluttidspunkt for sommertid
Bemærk! Indstillingen er kun gældende, hvis du vælger "Tilpasset (UTC+bruger)" som
tidszone.
Sommertidsforskydning
[inputtid i minutter]
Angiv forskel på sommertid.
Bemærk! Indstillingen er kun gældende, hvis du vælger "Tilpasset (UTC+bruger)" som
tidszone.

Sparer penge og redder miljøet 70
Sparer penge og redder miljøet
Lexmark er forpligtet til miljømæssig bæredygtighed og forbedrer løbende sine printere med henblik på at reducere
deres miljøpåvirkning. Vi designer med miljøet i tankerne, gør vores emballage materialebesparende og tilbyder
indsamlings- og genbrugsprogrammer. Yderligere oplysninger findes i:
• Kapitlet Bekendtgørelser
• Afsnittet for miljømæssig bæredygtighed på Lexmarks websted: www.lexmark.com/environment
• Læs om Lexmarks genbrugsprogram på www.lexmark.com/recycle
Ved at vælge bestemte printerindstillinger eller -opgaver kan du hjælpe med at reducere printerens påvirkning
yderligere. Dette kapitel angiver de indstillinger og opgaver, som kan gavne miljøet.
Spare papir og toner
Brug af genbrugspapir
Som et miljøbevidst firma understøtter Lexmark genbrug af kontorpapir, der er særligt fremstillet til brug i laser-/LEDprintere. Du kan finde flere oplysninger om genbrugspapir, som fungerer godt sammen med din printer under "Brug
af genbrugspapir" på side 42.
Besparelse på forbrugsstoffer
Du kan reducere papir- og tonerforbruget på flere måder, når du udskriver. Du kan:
Bruge begge sider af papiret
Hvis din printermodel understøtter dupleksudskrivning, kan du bestemme, om der skal udskrives på en eller to sider
af papiret, ved at vælge 2‑sidet udskrivning i dialogboksen Udskriv eller på Lexmark-værktøjslinjen.
Placer flere sider på ét ark papir
Du kan udskrive op til 16 sammenhængende sider af et flersidet dokument på én side af et enkelt ark papir ved at vælge
en indstilling fra afsnittet til udskrivning af flere sider (X pr. side) i dialogboksen Udskriv.
Undersøg det første udkast for eventuelle fejl
Før du udskriver eller tager flere kopier af et dokument, skal du:
• Bruge funktionen Vis udskrift, som du kan vælge i dialogboksen Udskriv eller Lexmark-værktøjslinjen for at se,
hvordan dokumentet kommer til at se ud, før du udskriver det.
• Udskriv én kopi af dokumentet for at kontrollere indholdet og formatet for eventuelle fejl.
Undgå papirstop
Udvælg og ilæg omhyggeligt papir for at undgå papirstop. Der er flere oplysninger i "Undgå papirstop" på side 89.

Sparer penge og redder miljøet 71
Spare energi
Hvis printeren er tilsluttet en computer via et USB- eller parallelkabel, kan du bruge hjælpeprogrammet til lokale
printerindstillinger for Windows eller printerindstillinger for Macintosh. Hvis printeren er sluttet til et netværk, kan du
bruge den indbyggede webserver.
Bemærk! Nogle funktioner er kun tilgængelige på udvalgte printermodeller.
Brug af tilstandene Slumre og Dvale
Slumretilstanden sparer energi ved at sænke strømforbruget i perioder med inaktivitet.
Dvale er en driftstilstand, der bruger meget lidt strøm. I dvaletilstand lukkes alle de andre systemer sikkert ned. Når du
er i dvaletilstand, reagere printeren ikke på udskriftsjob.
Bemærk! Der kan fastlægges skemaer for tilstandene Slumre og Dvale. Se "Brug af Planlæg strømtilstande" på
side 72 for at få yderligere oplysninger.
Brug af Embedded Web Server
1
Åbn en webbrowser, og angiv derefter printerens IP-adresse i adressefeltet.
Bemærkninger:
• Udskriv en side med netværksindstillinger eller menuindstillinger, og find derefter IP-adressen i sektionen
TCP/IP. IP-adressen vises som fire sæt tal, adskilt af punktummer, f.eks. 123.123.123.123.
• Hvis du bruger en proxyserver, skal du deaktivere den midlertidigt for at indlæse websiden korrekt.
2 Klik på Indstillinger >Generelle indstillinger >Indstillinger for slumreknap.
3 Vælg Slumre eller Dvale i menuen "Tryk på slumreknappen" eller "Tryk på slumreknappen, og hold den nede".
Bemærkninger:
• Når Tryk på slumringsknappen er indstillet til Slumre eller Dvale, sætter et tryk på slumreknappen i mindre
end tre sekunder printeren i slumre- eller dvaletilstand.
• Når Tryk på slumreknappen, og hold den nede er indstillet til Slumre eller Dvale, sættes printeren i slumre-
eller dvaletilstand ved at holde slumreknappen nede i mere end tre sekunder.
4 Klik på Send.
Bemærk! Hvis printeren er i dvaletilstand, er Embedded Web Server deaktiveret.
Brug af printerindstillingerne på computeren
Afhængigt af dit operativsystem kan du åbne opsætningsmenuen ved hjælp af hjælpeprogrammet til lokale
printerindstillinger eller slumretilstandsmenuen via Printer Settings.
Tilpasning af slumringstilstand
For at spare energi kan du reducere antallet af minutter, der går, før printeren går i slumringstilstand.
Der kan vælges indstillinger mellem 1 og 120 minutter. Standardindstillingen er 30 minutter.
Brug af Embedded Web Server
1
Åbn en webbrowser, og angiv derefter printerens IP-adresse i adressefeltet.

Sparer penge og redder miljøet 72
Bemærkninger:
• Udskriv en side med netværksindstillinger eller menuindstillinger og se IP-adressen i sektionen TCP/IP.
• Hvis du bruger en proxyserver, skal du deaktivere den midlertidigt for at indlæse websiden korrekt.
2 Klik på Indstillinger >Generelle indstillinger >Timeout.
3 I feltet Slumringstilstand skal du indtaste det antal minutter, printeren skal vente, før den går i slumringstilstand.
4 Klik på Submit (Send).
Brug af printerindstillingerne på computeren (kun Windows)
•
Åbn menuen Opsætning vha. hjælpeprogrammet til lokale printerindstillinger.
Indstilling af Dvale-timeout
Dvale-timeout giver dig mulighed for at angive det tidsrum, som printeren venter, efter et job er behandlet, før den
skifter til en strømbesparende tilstand.
Brug af Embedded Web Server
1
Åbn en webbrowser, og angiv derefter printerens IP-adresse i adressefeltet.
Bemærkninger:
• Udskrive en side med netværksindstillinger eller menuindstillinger og se IP-adressen i sektionen TCP/IP. IP-
adressen vises som fire sæt tal, adskilt af punktummer, f.eks. 123,123.123,123.
• Hvis du bruger en proxyserver, skal du deaktivere den midlertidigt for at indlæse websiden korrekt.
2 Klik på Indstillinger >Generelle indstillinger >Timeout.
3 Fra menuen Dvale-timeout skal du vælge antallet af timer, dage, uger eller måneder, du vil have, printeren venter,
efter et job er behandlet, før den skifter til en strømbesparende tilstand.
4 Klik på Submit (Send).
Brug af printerindstillingerne på computeren
Afhængigt af dit operativsystem kan du åbne menuen Dvale-timeout ved hjælp af hjælpeprogrammet til lokale
printerindstillinger eller Udskriftsindstillinger.
Brug af Planlæg strømtilstande
Planlæg strømtilstande giver brugeren mulighed for at planlægge, hvornår printeren skal skifte til en tilstand med lavere
strømforbrug eller til tilstanden Klar.
Brug af Embedded Web Server
1
Åbn en webbrowser, og angiv derefter printerens IP-adresse i adressefeltet.
Bemærkninger:
• Udskrive en side med netværksindstillinger eller menuindstillinger og se IP-adressen i sektionen TCP/IP. IP-
adressen vises som fire sæt tal, adskilt af punktummer, f.eks. 123,123.123,123.

Sparer penge og redder miljøet 73
• Hvis du bruger en proxyserver, skal du deaktivere den midlertidigt for at indlæse websiden korrekt.
2 Klik på Indstillinger >Generelle indstillinger >Planlæg strømtilstande.
3 Vælg strømtilstanden i handlingsmenuen.
4 Vælg klokkeslættet i tidsmenuen.
5 Vælg dagen eller dagene i dagsmenuen.
6 Klik på Tilføj.
Brug af printerindstillingerne på computeren (kun Windows)
•
Få adgang til menuen Planlæg strømtilstande vha. hjælpeprogrammet til lokale printerindstillinger.
Genbrug
Lexmark tilbyder returprogrammer og miljømæssigt progressive tilgange til genbrug. Yderligere oplysninger findes i:
• Kapitlet Bekendtgørelser
• Afsnittet for miljømæssig bæredygtighed på Lexmarks websted: www.lexmark.com/environment
• Læs om Lexmarks genbrugsprogram på www.lexmark.com/recycle
Genbrug af Lexmark-produkter
Sådan returnerer du produkter til Lexmark med henblik på genbrug:
1 Gå til www.lexmark.com/recycle.
2 Find den produkttype, du ønsker at genbruge, og vælg dernæst dit land eller region fra listen.
3 Følg vejledningen på computerskærmen.
Bemærk! Printerforsyningsstoffer og -hardware, der ikke er en del af et af Lexmarks indsamlingsprogrammer, kan
afleveres til genbrug på din lokale genbrugscentral. Kontakt din lokale genbrugscentral for at få at vide, hvilke dele
de modtager.
Genbruge Lexmark-emballage
Lexmark arbejder løbende på at minimere emballagen. Mindre emballage hjælper med til, at Lexmark-printere kan
transporteres på den mest effektive og miljømæssigt bedste måde, og at der er mindre emballage at skulle bortskaffe.
Disse optimeringer medfører mindre CO2-udledning og sparer energi og ressourcer.
Lexmark-æskerne er 100%-genvindelige på de steder, der tager imod bølgepap. Sådanne faciliteter findes muligvis ikke
i dit område.
Skummet, som bruges i Lexmarks emballage, kan genvindes på de steder, som tager imod skum. Sådanne faciliteter
findes muligvis ikke i dit område.
Når du returnerer en tonerkassette til Lexmark, kan du genbruge den æske, som kassetten kom i. Lexmark genbruger
æsken.

Sparer penge og redder miljøet 74
Returnering af Lexmark-tonerpatroner til genbrug eller genvinding
Lexmarks indsamlingsprogram for tonerpatroner sparer årligt genbrugsstationerne for millioner af Lexmarktonerpatroner, da det både er nemt og gratis at returnere brugte tonerpatroner til Lexmark til genbrug eller genvinding.
100 procent af de tomme tonerpatroner, som returneres til Lexmark, bliver enten genbrugt eller adskilt til genvinding.
Kasserne, som tonerpatronerne returneres i, genbruges også.
For at returnere Lexmark-tonerpatroner til genbrug eller genvinding skal du følge de instruktioner, som fulgte med
printeren eller tonerpatroner og bruge den forudbetalte forsendelsesmærkat. Du kan også gøre følgende:
1 Gå til www.lexmark.com/recycle.
2 I sektionen Tonerpatroner skal du vælge dit land eller region.
3 Følg vejledningen på computerskærmen.

Sikring af printeren 75
Sikring af printeren
Brug af sikkerhedslåsen
Printeren er udstyret med en sikkerhedslås. Sæt en sikkerhedslås, der er kompatibel med de fleste bærbare computere
på den viste placering for at holde printeren på plads.
Erklæring om flygtighed
Din printer indeholder forskellige typer hukommelse, der kan lagre enheds- og netværksindstillinger samt brugerdata.
Hukommelsestype Beskrivelse
Flygtig hukommelse Din printer bruger standard-RAM (Random Access Memory) til midlertidigt at bufferlagre brugerdata
under enkle udskriftsjob.
Ikke-flygtig hukommelse Din printer bruger muligvis to slags ikke-flygtig hukommelse: EEPROM og NAND (flashhukommelse).
Begge typer bruges til at gemme operativsystemet, enhedsindstillinger og netværksoplysninger.
Slet indholdet af en installeret printerhukommelse under følgende omstændigheder:
• Printeren tages ud af brug.
• Printeren skal flyttes til en anden afdeling eller placering.
• Printeren skal efterses af udefrakommende.
• Printeren skal flyttes fra arbejdspladsen i forbindelse med eftersyn.
• Printeren vil blive solgt til en anden virksomhed.

Sikring af printeren 76
Slette harddiskens flygtige hukommelse
Den flygtige hukommelse (RAM), der er installeret i printeren, kræver en strømkilde for at bevare oplysninger. Hvis du
vil slette data, der er gemt i bufferen, skal du slukke printeren.
Slette harddiskens ikke-flygtige hukommelse
1 Sluk for printeren.
2 Åbn frontpanelet til printeren, og hold nede, mens du tænder printeren. Slip kun , når lyssekvensen på
printerens kontrolpanel svarer til lyssekvensen i følgende illustration.
‑ Til
‑ Til
‑ Til
‑ Til

Sikring af printeren 77
3 Tryk på , indtil lyssekvensen på printerens kontrolpanel svarer til lyssekvensen i følgende illustration, og tryk
derefter på
‑ Blinkende
‑ Blinkende
Printeren vil genstarte adskillige gange i løbet af denne proces.
.
Bemærk! Slet alle indstillinger fjerner enhedsindstillinger, job og adgangskoder fra printerens hukommelse.
4 Luk frontpanelet.
Find oplysninger om printersikkerhed
I miljøer med høj sikkerhed kan det være nødvendigt med yderligere tiltag for at sikre, at fortrolige data på en
printerharddisk ikke er tilgængelige for uautoriserede personer. Du kan finde yderligere oplysninger på
Lexmarks sikkerhedswebsted.
Se også Embedded Web Server – Sikkerhed: Administratorguide for at få yderligere oplysninger:
1 Gå ind på www.lexmark.com, og naviger derefter til Support & downloads > vælg din printer.
2 Klik på fanen Manualer, og vælg derefter Embedded Web Server – Sikkerhed: Administratorguide.

Vedligeholdelse af printeren 78
Vedligeholdelse af printeren
Advarsel! Potentiel skade: Hvis du ikke opretholder den optimale ydeevne jævnligt eller udskifter dele eller
forbrugsstoffer når der bedes om det, kan det forårsage skade på printeren.
Rengøring af printeren
Rengøring af printeren
Bemærk! Du bør udføre denne opgave med nogle måneders mellemrum.
Advarsel! Potentiel skade: Garantien dækker ikke skader på printeren, der er forårsaget af, at printeren håndteres
forkert.
1 Kontroller, at printeren er slukket, og at stikket er taget ud af kontakten.
FORSIGTIG! RISIKO FOR ELEKTRISK STØD: Tag netledningen ud af stikkontakten, og fjern alle kabler fra
printeren, før du går videre, for at reducere risikoen for elektrisk stød, når du skal rengøre printerens ydre.
2 Fjern alt papir fra standardbakken og MP-arkføderen.
3 Fjern støv, fnug og papirstumper omkring printeren med en blød børste eller en støvsuger.
4 Fugt en ren, fnugfri klud med vand, og brug den til at rense ydersiden af printeren.
Advarsel! Potentiel skade: Brug ikke husholdningsrengøringsmidler, da de kan beskadige printerens yderside.
5 Forvis dig om at alle områder af printeren er tørre før du begynder et nyt udskrivnings job.
Kontrol af status for dele og forbrugsstoffer
Kontrol af status for dele og forbrugsstoffer
Bemærk! Kontroller, at computeren og printeren er sluttet til det samme netværk.
Brug af Embedded Web Server
1
Åbn en webbrowser, og angiv derefter printerens IP-adresse i adressefeltet.
Bemærkninger:
• Udskrive en side med netværksindstillinger eller menuindstillinger, og se IP-adressen i sektionen TCP/IP. IP-
adressen vises som fire sæt tal, adskilt af punktummer, f.eks. 123,123.123,123.
• Hvis du bruger en proxyserver, skal du deaktivere den midlertidigt for at indlæse websiden korrekt.
2 Klik på Enhedsstatus >Flere detaljer.
Brug af printerens kontrolpanel
Tryk på fra printerens kontrolpanel, og kontroller derefter status for forbrugsstoffer og dele i afsnittet
Oplysninger om forbrugsstoffer.

Vedligeholdelse af printeren 79
Anslået antal sider tilbage
Det anslået antal tilbageværende sider er baseret på printerens seneste udskriftshistorik . Dets nøjagtighed kan
variere meget og afhænger af mange faktorere, såsom faktisk dokumentindhold, indstillinger for udskriftskvalitet og
andre indstillinger for printeren.
Nøjagtigheden af det anslået antal tilbageværende sider kan falde når det faktiske udskriftforbrug er forskelligt i forhold
til det historiske udskriftsforbrug. Overvej det variable nøjagtighedsniveau før du køber eller erstatter forbrugsstoffer
baseret på overslaget. Indtil den rette udskriftshistorik indhentes for printeren, forudsætter de første beregninger det
fremtidige forbrug af forbrugsstoffer baseret på International Organization for Standardizations* testmetoder og
sideindhold.
* Erklæret gennemsnitlig ydelsesværdi for uafbrudt brug af sort tonerkassette i henhold til ISO/IEC 19752.
Bestilling af forbrugsstoffer
Hvis du skal bestille forbrugsstoffer i USA, skal du kontakte Lexmark på 1-800-539-6275 for at få oplysninger om
autoriserede Lexmark-forhandlere i dit område. I andre lande eller områder kan du besøge Lexmarks websted på
adressen
www.lexmark.com eller kontakte det sted, hvor du har købt printeren.
Bemærk! Alle beregninger af forbrug af forbrugsstoffer til printeren forudsætter udskrift på almindeligt Letter eller
A4 papir.
Brug af originale Lexmark-dele og -tilbehør.
Lexmark-printeren er udviklet til at fungere bedst med ægte Lexmark-forbrugsstoffer og -dele. Brug af forbrugsstoffer
eller enheder fra tredjepart påvirker muligvis printerens og de tilhørende billedkomponenters ydeevne, pålidelighed
eller levetid. Brug af forbrugsstoffer eller enheder fra tredjepart kan påvirke garantidækningen. Skader, som skyldes,
at der er brugt forbrugsstoffer eller enheder fra tredjepart, dækkes ikke af garantien. Alle indikatorer for levetid er
udviklet til at fungere sammen med Lexmark-forbrugsstoffer og -dele og giver muligvis uforudsigelige resultater, hvis
der bruges forbrugsstoffer eller enheder fra tredjepart. Brug af billedkomponenter ud over den tilsigtede levetid kan
beskadige Lexmark-printeren eller de tilknyttede komponenter.
Bestilling af tonerpatroner
Bemærkninger:
• Den estimerede patronydelse er baseret på standarden ISO/IEC 19752.
• Meget lav udskriftsdækning i længere perioder kan have en negativ effekt på den faktiske ydelse.
Menupunkt Blækpatron i returneringsprogram
For USA og Canada
Tonerpatron 501
Tonerpatron (high yield) 501H
Tonerpatron (ekstra high yield)
1
Denne patron understøttes kun i printermodellerne MS410d, MS410dn, MS510dn, MS610dn og MS610de.
2
Denne patron understøttes kun i printermodellerne MS510dn, MS610dn og MS610de.
Du kan finde yderligere oplysninger om landene i hver enkelt region på
501X
1
www.lexmark.com/regions.

Vedligeholdelse af printeren 80
Menupunkt Blækpatron i returneringsprogram
Tonerpatron (ultrahøjtydende)
For EU, EØS og Schweiz
Tonerpatron 502
Tonerpatron (high yield) 502H
Tonerpatron (ekstra high yield)
Tonerpatron (ultrahøjtydende)
For Asien og Stillehavsregionen (herunder Australien og New Zealand)
Tonerpatron 503
Tonerpatron (high yield) 503H
Tonerpatron (ekstra high yield)
Tonerpatron (ultrahøjtydende)
For Latinamerika (herunder Puerto Rico og Mexico)
Tonerpatron 504
501U
502X
502U
503X
503U
2
1
2
1
2
Tonerpatron (high yield) 504H
Tonerpatron (ekstra high yield)
Tonerpatron (ultrahøjtydende)
504X
504U
1
2
For Afrika, Mellemøsten, Centraløsteuropa og SNG
Tonerpatron 505
Tonerpatron (high yield) 505H
Tonerpatron (ekstra high yield)
Tonerpatron (ultrahøjtydende)
1
Denne patron understøttes kun i printermodellerne MS410d, MS410dn, MS510dn, MS610dn og MS610de.
2
Denne patron understøttes kun i printermodellerne MS510dn, MS610dn og MS610de.
Du kan finde yderligere oplysninger om landene i hver enkelt region på
505X
505U
1
2
www.lexmark.com/regions.
Menupunkt Almindelig kassette
Verdensomspændende
Tonerpatron (high yield)
Tonerpatron (ekstra high yield)
Tonerpatron (ultrahøjtydende)
1
Denne patron understøttes kun i printermodellerne MS310d og MS310dn.
2
Denne patron understøttes kun i printermodellerne MS410d og MS410dn.
3
Denne patron understøttes kun i printermodellerne MS510dn, MS610dn og MS610de.
500HA
500XA
500UA
1
2
3

Vedligeholdelse af printeren 81
Bestilling af en billedenhed
Meget lav udskriftsdækning i længere perioder kan betyde, at billedenhedens dele ikke fungerer korrekt, inden toneren
i tonerpatronen er opbrugt.
Du kan finde oplysninger om, hvordan du udskifter billedenheden, i den vejledning, der fulgte med forbrugsstoffet.
Varenummer Lexmarks returprogram Normal
Billedenhed 500Z 500ZA
Opbevaring af forbrugsstoffer
Vælg et køligt, rent opbevaringssted til forbrugsstofferne til printeren. Opbevar forbrugsstoffer med den rigtige side
op i originalemballagen, indtil de skal bruges.
Forbrugsstofferne må ikke udsættes for:
• Direkte sollys
• Temperaturer over 35° C
• Høj luftfugtighed over 80%
• Saltmættet luft
• Ætsende luftarter
• Meget støv
Udskiftning af forbrugsstoffer
Udskiftning af tonerkassetten
1 Tryk på knappen i printerens højre side, og åbn derefter frontpanelet.
2
1
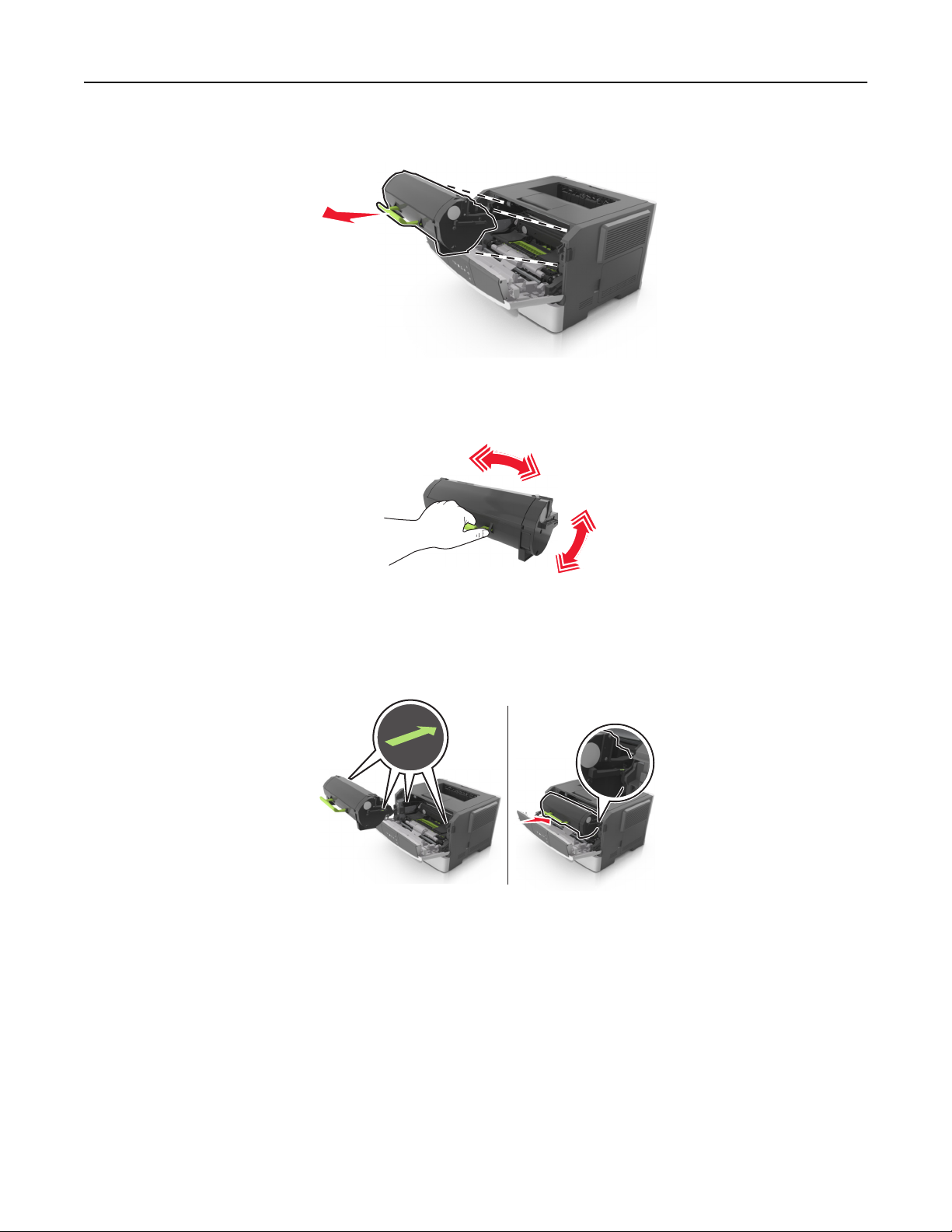
Vedligeholdelse af printeren 82
2 Træk tonerpatronen op og ud ved hjælp af håndtaget.
3 Udpak tonerpatronen, og fjern alle emballage.
4 Ryst den nye patron for at omfordele toneren.
5 Indsæt tonerpatronen i printeren ved at justere pilene på sideskinnerne på patronen med pilene på sideskinnerne
inden i printeren.
Advarsel! Potentiel skade: Billedenheden må ikke udsættes for direkte lys i mere end ti minutter. Hvis
produktet udsættes for lys i længere tid, kan det skabe problemer med udskriftskvaliteten.
6 Luk frontpanelet.

Vedligeholdelse af printeren 83
Udskiftning af billedenhed
1 Tryk på knappen i printerens højre side, og åbn derefter frontpanelet.
1
2
2 Træk tonerpatronen op og ud ved hjælp af håndtaget.
3 Løft det grønne håndtag, og træk billedenheden ud af printeren.

Vedligeholdelse af printeren 84
4 Udpak den nye billedenhed, og ryst den igen.
5 Fjern al emballage fra billedenheden.
Advarsel! Potentiel skade: Billedenheden må ikke udsættes for direkte lys i mere end ti minutter. Hvis
produktet udsættes for lys i længere tid, kan det skabe problemer med udskriftskvaliteten.
Advarsel! Potentiel skade: Undgå at berøre fotokonduktortromlen. Hvis du gør det kan det påvirke
udskriftskvaliteten på fremtidige udskriftsjob.
6 Indsæt billedenheden i printeren ved at justere pilene på sideskinnerne på enheden med pilene på sideskinnerne
inde i printeren.

Vedligeholdelse af printeren 85
7 Indsæt tonerpatronen i printeren ved at justere pilene på sideskinnerne på patronen med pilene på sideskinnerne
inden i printeren.
8 Luk frontpanelet.
Flytning af printeren
Inden printeren flyttes
FORSIGTIG! RISIKO FOR SKADE: Følg disse retningslinjer, før printeren flyttes, for at undgå skade på person eller
printer:
• Sluk printeren med afbryderknappen, og tag netledningen ud af stikkontakten.
• Tag alle ledninger og kabler ud af printeren, inden du flytter den.
• Hvis der er installeret en valgfri skuffe, skal den fjernes fra printeren. For at fjerne den valgfri skuffe skal du skubbe
låsemekanismen på skuffens højre side ind mod skuffens forside, indtil den klikker på plads.
• Brug håndtagene på begge sider af printeren til at løfte den med.
• Undgå at holde fingrene under printeren, når du sætter den ned.
• Før du stiller printeren op, skal du sørge for, at der er tilstrækkeligt frirum omkring den.
Brug kun den netledning, der leveres sammen med dette produkt, eller en erstatningsnetledning, som er godkendt af
producenten.
Advarsel! Potentiel skade: Garantien dækker ikke skader på printeren, der er forårsaget af, at printeren flyttes
forkert.

Vedligeholdelse af printeren 86
Flytter printeren til en anden placering
Printeren og dens hardwareelementer kan flyttes sikkert til et andet sted under hensyntagen til følgende forholdsregler:
• Enhver vogn, som bruges til at flytte printeren, skal have en overflade, som kan understøtte hele printerens
underside.
• Hvis der bruges en vogn til at transportere hardwareelementerne, skal bunden være tilstrækkelig stor i forhold til
elementerne.
• Hold printeren i opretstående position.
• Undgå voldsomme rystelser.
Transport af printeren
Brug originalemballagen ved transport af printeren.

Styring af printeren 87
Styring af printeren
Dette kapitel dækker over de grundlæggende administrative supportopgaver ved hjælp af den indbyggede webserver.
Sådan finder du avancerede netværks- og administratoroplysninger
Dette kapitel dækker over de grundlæggende administrative supportopgaver ved hjælp af den indbyggede webserver.
Læs mere om avancerede systemsupportopgaver under Netværksguide på cd'en for Software og dokumentation eller
Administratorguide for Embedded Web Server på Lexmark’s websted på
Visning af rapporter
Du kan se nogle rapporter fra Embedded Web Server Disse rapporter er nyttige ved vurdering af status for printer,
netværk og forbrugsstoffer.
http://support.lexmark.com.
1 Åbn en webbrowser, og angiv derefter printerens IP-adresse i adressefeltet.
Bemærkninger:
• Udskrive en side med netværksindstillinger eller menuindstillinger og se IP-adressen i sektionen TCP/IP. IP-
adressen vises som fire sæt tal, adskilt af punktummer, f.eks. 123,123.123,123.
• Hvis du bruger en proxyserver, skal du deaktivere den midlertidigt for at indlæse websiden korrekt.
2 Klik på Rapporter, og klik derefter på den type af rapporter, du ønsker at se.
Konfiguration af meddelelser om forbrugsstoffer fra Embedded Web Server
Du kan bestemme, hvordan du vil gøres opmærksom på, at forbrugsstofferne er ved at være brugte, ved at indstille de
pågældende advarselsmeddelelser.
Bemærkninger:
• Advarselsmeddelelser kan indstilles på tonerpatronen og billedenheden.
• Alle advarselsmeddelelser kan indstilles til forbrugsforholdene næsten tom, snart tom og næsten helt tom. Ikke
alle advarselsmeddelelser kan indstilles til forbrugsforholdet levetid gået. E-mail-advarselsmeddelelser er
tilgængelige for alle forbrugsforhold.
• Procentdelen af det anslåede resterende forbrugsstof, der udløser advarslen, kan indstilles for visse
forbrugsstoffer under visse forbrugsforhold.
1 Åbn en webbrowser, og angiv derefter printerens IP-adresse i adressefeltet.
Bemærkninger:
• Udskriv en side med netværksindstillinger eller menuindstillinger, og se IP-adressen i sektionen TCP/IP. IP-
adressen vises som fire sæt tal, adskilt af punktummer, f.eks. 123,123.123,123.

Styring af printeren 88
• Hvis du bruger en proxyserver, skal du deaktivere den midlertidigt for at indlæse websiden korrekt.
2 Klik på Indstillinger >Udskriftsindstillinger >Meddelelser om forbrugsstoffer.
3 I rullemenuen for hvert enkelt forbrugsstof kan du vælge en af følgende valgmuligheder for meddelelser:
Meddelelse Beskrivelse
Fra Normal printerfunktion for alle forbr.stf. anvendes.
Kun e-mail Printeren genererer en e-mail, når forbrugstilstanden nås. Status for forbrugsstoffet vises på menu-
og statussiden.
Advarsel Printeren viser en advarselslyssekvens og generer en e-mail om status for forbrugsstoffet. Printeren
stopper ikke, når forbrugstilstanden nås.
1
Stop, kan fortsætte
Stop, kan ej fortsætte
1
Printeren generer en e-mail om status for forbrugsstoffet, når funktionen for meddelelser om forbrugsstoffer er aktiveret.
2
Printeren stopper, når visse forbrugsstoffer er opbrugte, for at forhindre skader.
Printeren stopper med at behandle job, når forbrugstilstanden nås. Brugeren skal trykke på en knap
for at fortsætte udskrivningen.
1,2
Printeren stopper, når forbrugstilstanden nås. Forbrugsstoffet skal udskiftes, for at udskrivningen
kan fortsætte.
4 Klik på Submit (Send).
Kopiering af printerindstillinger til andre printere
Bemærk! Denne funktion er kun tilgængelig i netværksprintere.
1 Åbn en webbrowser, og angiv derefter printerens IP-adresse i adressefeltet.
Bemærkninger:
• Udskrive en side med netværksindstillinger eller menuindstillinger og se IP-adressen i sektionen TCP/IP. IP-
adressen vises som fire sæt tal, adskilt af punktummer, f.eks. 123,123.123,123.
• Hvis du bruger en proxyserver, skal du deaktivere den midlertidigt for at indlæse websiden korrekt.
2 Klik på fanen Kopier printerindstillinger.
3 Hvis du vil ændre sproget, skal du vælge et sprog på rullelisten og derefter klikke på Klik her for at sende sprog.
4 Klik på fanen Printerindstillinger.
5 Indtast IP-adressen på kilde- og målprinterne i de respektive felter.
Bemærk! Hvis du vil tilføje eller fjerne en målprinter, skal du klikke på Tilføj mål-IP eller Fjern mål-IP.
6 Klik på Kopier printerindstillinger.

Rydning af papirstop 89
Rydning af papirstop
Vælg omhyggeligt papir og specialmedier, og ilæg korrekt for at forebygge de fleste papirstop. Se "Undgå papirstop"
på side 89 for at få yderligere oplysninger. Følg trinene i dette kapitel, hvis der opstår papirstop.
Bemærk! Genopret ved stop er som standard indstillet til Auto. Printeren genudskriver fastklemte sider, medmindre
den påkrævede hukommelse til at tilbageholde siden skal bruges til andre printeropgaver.
Undgå papirstop
Iæg papiret korrekt
• Kontroller, at papiret ligger plant i bakken.
Korrekt ilægning af papir Forkert ilægning af papir
• Du må ikke fjerne en bakke, mens printeren udskriver.
• Du må ikke lægge papir i en bakke, mens printeren udskriver. Læg papir i bakken før udskrivning, eller vent på, at
du bliver bedt om det.
• Læg en passende papirmængde i. Sørg for, at stakken ikke når op til indikatoren for maksimal papiropfyldning.

Rydning af papirstop 90
• Skub ikke papiret ind i bakken. Ilæg papiret som vist på billedet.
• Kontroller, at styrene i papirbakken eller flerformålsarkføderen er korrekt placeret og ikke trykker hårdt mod papiret
eller konvolutterne.
• Skub papirbakken helt ind i printeren, når papiret er lagt i.
Anvend det anbefalede papir
• Brug kun det anbefalede papir eller specialmedie.
• Læg ikke rynket, krøllet eller fugtigt papir i bakkerne.
• Bøj, luft og ret papiret ud, før du lægger det i skufferne.
• Anvend ikke papir, der er klippet eller beskåret manuelt.
• Bland ikke papir af forskellige størrelser, vægt eller typer i den samme skuffe.
• Kontroller, at papirstørrelsen og -typen er angivet korrekt på Embedded Web Server eller på computeren.
Bemærk! Afhængigt af dit operativsystem kan du åbne menuen Papir ved hjælp af hjælpeprogrammet til lokale
printerindstillinger eller Printerindstillinger.
• Opbevar papiret i overensstemmelse med fabrikantens anbefalinger.
Adgang til områder med papirstop
Åbn panelerne, og træk skufferne ud for at få adgang til områder med papirstop.

Rydning af papirstop 91
1
2
6
5
3
4
Adgangsområde Beskrivelse
1 Standardbakke
2 Bagpanel
3 Standardskuffe til 250 ark (skuffe 1)
4 Valgfri skuffe til 250-550 ark (skuffe 2)
5 MP-arkføderpanel
6 Frontpanel
Bemærkninger:
• Når Papirstophjælp er indstillet til Til, flytter printeren automatisk tomme sider eller sider med delvise udskrifter
til standardbakken, når fastklemte sider er blevet fjernet. Kontroller stakken med udskrifter for kasserede sider.
• Når Genopret ved stop er indstillet til Til eller Auto, genudskriver printeren fastklemte sider. Indstillingen Auto
garanterer imidlertid ikke, at siden kan udskrives.
[x]‑sidestop, åbn frontpanel. [20y.xx]

Rydning af papirstop 92
‑ Til
‑ Til
Hvis lyssekvensen på printerens kontrolpanel er magen til lyssekvensen på den foregående illustration, skal du trykke
hurtigt to gange på
‑ Til
‑ Til
for hurtigt at se den supplerende lyssekvens.
– Til
Hvis den supplerende lyssekvens er magen til lyssekvensen på den foregående illustration, skal du gøre følgende.

Rydning af papirstop 93
FORSIGTIG! VARM OVERFLADE: Printeren kan være varm indvendig. For at formindske risikoen for skader pga.
en varm komponent skal overfladen køle ned, før du rører den.
1 Tryk på knappen i printerens højre side, og åbn derefter frontpanelet.
1
2
2 Træk tonerpatronen ud ved hjælp af håndtaget.
3 Løft det grønne håndtag, og træk billedenheden ud af printeren.
Advarsel! Potentiel skade: Undgå at berøre fotokonduktortromlen. Hvis du gør det kan det påvirke
udskriftskvaliteten på fremtidige udskriftsjob.

Rydning af papirstop 94
4 Placer billedenheden til siden på en plan, lige overflade.
Advarsel! Potentiel skade: Udsæt ikke billedenheden for direkte lys i mere end 10 minutter. Hvis produktet
udsættes for lys i længere tid, kan det skabe problemer med udskriftskvaliteten.
5 Løft den grønne klap foran printeren.
6 Tag fat i det fastsiddende papir i hver side, og træk det derefter forsigtigt ud.
Bemærk! Sørg for at fjerne alle papirdele.

Rydning af papirstop 95
7 Indsæt billedenheden ved at justere pilene på sideskinnerne på enheden med pilene på sideskinnerne inden i
printeren, og indsæt derefter billedenheden i printeren.
8 Indsæt tonerpatronen ved at justere pilene på sideskinnerne på patronen med pilene på sideskinnerne inden i
printeren, og indsæt derefter patronen.
9 Luk dækslet på forsiden.
10 Tryk på på printerkontrolpanelet for at slette meddelelsen og fortsætte udskrivningen.

Rydning af papirstop 96
[x]‑sidestop, åbn bagpanel. [20y.xx]
‑ Til
‑ Til
Hvis lyssekvensen på printerens kontrolpanel er magen til lyssekvensen på den foregående illustration, skal du trykke
hurtigt to gange på
for hurtigt at se den supplerende lyssekvens.
‑ Til
‑ Til
– Til

Rydning af papirstop 97
Hvis den supplerende lyssekvens er magen til lyssekvensen på den foregående illustration, skal du gøre følgende.
1 Tryk på knappen i printerens højre side, og åbn derefter frontpanelet.
1
2
2 Træk forsigtigt bagpanelet ned.
FORSIGTIG! VARM OVERFLADE: Printeren kan være varm indvendig. For at formindske risikoen for skader
pga. en varm komponent skal overfladen køle ned, før du rører den.
3 Tag fat i det fastsiddende papir i hver side, og træk det derefter forsigtigt ud.
Bemærk! Sørg for at fjerne alle papirdele.

Rydning af papirstop 98
4 Luk både bagpanelet og frontpanelet.
5 Tryk på på printerkontrolpanelet for at slette meddelelsen og fortsætte udskrivningen.
[x]‑sidestop, ryd standardbakke. [20y.xx]
‑ Til
‑ Til
Hvis lyssekvensen på printerens kontrolpanel er magen til lyssekvensen på den foregående illustration, skal du trykke
hurtigt to gange på
for hurtigt at se den supplerende lyssekvens.

Rydning af papirstop 99
‑ Til
‑ Til
– Til
Hvis den supplerende lyssekvens er magen til lyssekvensen på den foregående illustration, skal du gøre følgende.
1 Tag fat i det fastsiddende papir i hver side, og træk det derefter forsigtigt ud.
Bemærk! Sørg for at fjerne alle papirdele.
2 Tryk på på printerkontrolpanelet for at slette meddelelsen og fortsætte udskrivningen.

Rydning af papirstop 100
[x]‑sidestop, fjern skuffe 1 for at rydde dupleks. [23y.xx]
- Til
– Til
Hvis lyssekvensen på printerens kontrolpanel er magen til lyssekvensen på den foregående illustration, skal du trykke
hurtigt to gange på
for hurtigt at se den supplerende lyssekvens.
Supplerende lyssekvenser
Lyssekvens
- Til
- Til
– Til
 Loading...
Loading...