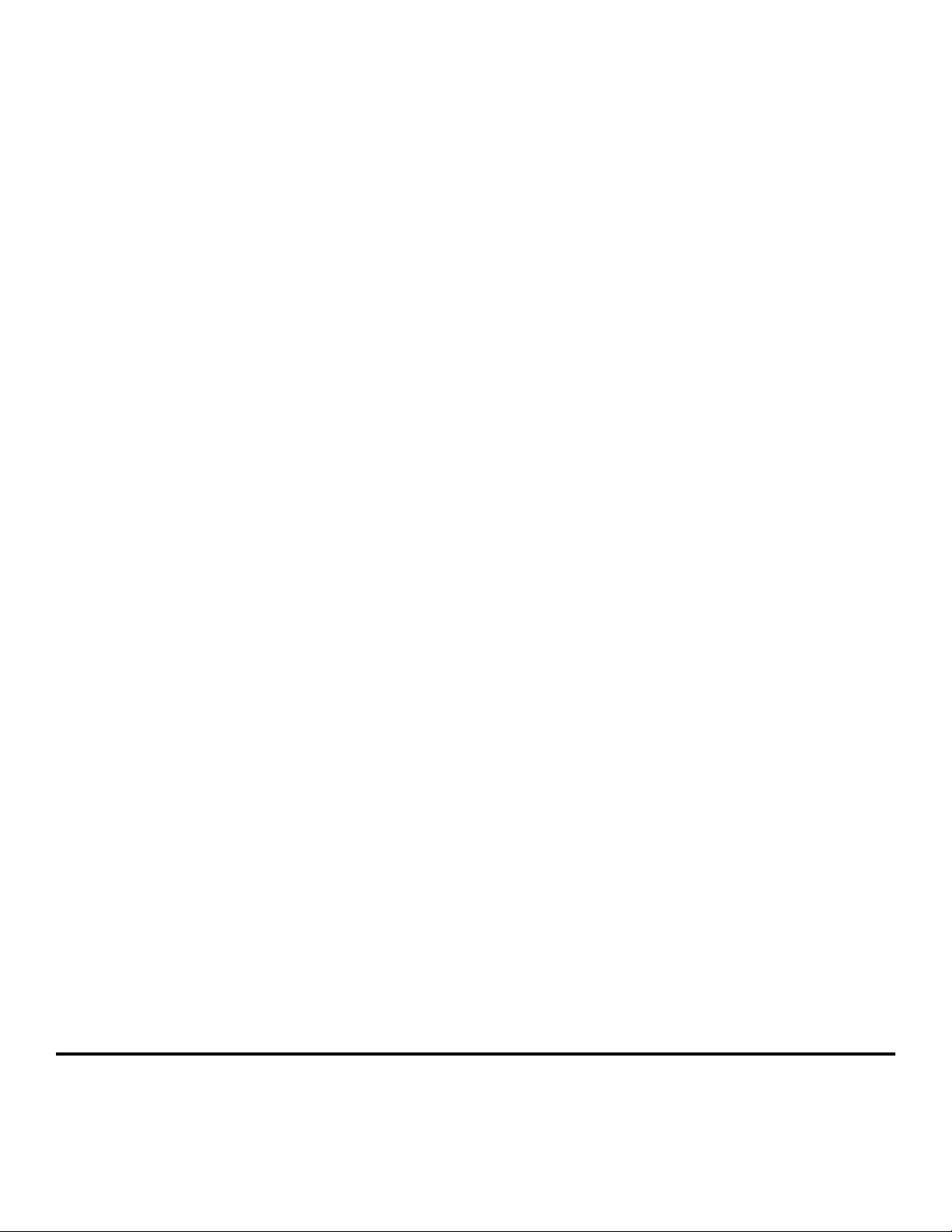
Hurtigreferanse
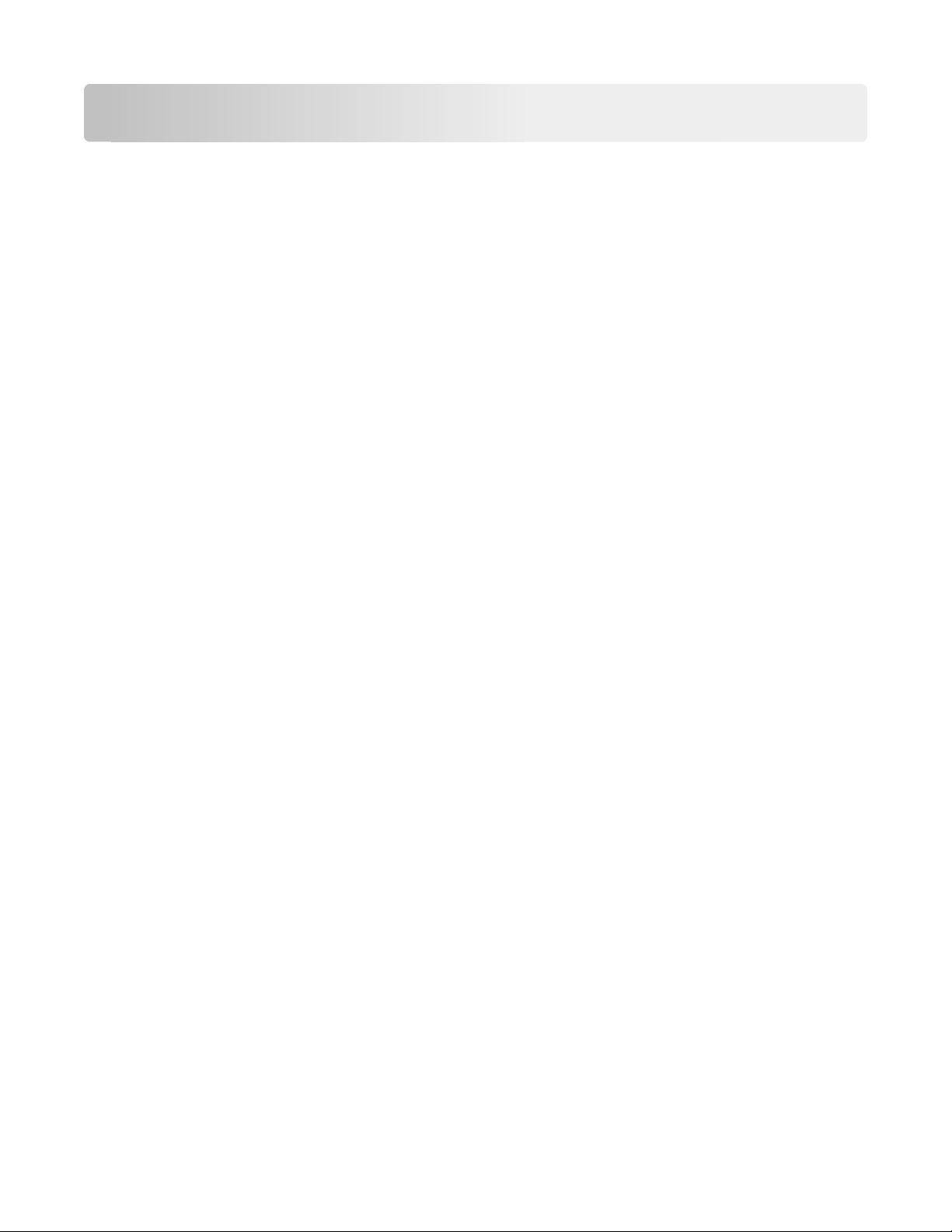
Innhold
Bli kjent med skriveren................................................................................5
Bruke skriverens kontrollpanel..................................................................................................................5
Forstå rekkefølgen for lysene på skriverens kontrollpanel.......................................................................6
Legge i papir og spesialpapir........................................................................9
Angi papirstørrelse og -type......................................................................................................................9
Konfigurere innstillinger for universalpapir............................................................................................10
Bruke standard utskuff og papirstopper.................................................................................................10
Legge i skuffer.........................................................................................................................................11
Legge utskriftsmateriale i flerbruksmateren...........................................................................................15
Sammenkobling og frakobling av skuffer................................................................................................18
Sammenkobling og frakobling av skuffer..........................................................................................................18
Konfigurere et tilpasset papirtypenavn ............................................................................................................19
Konfigurere en tilpasset papirtype ...................................................................................................................20
Tilordne en tilpasset papirtype .........................................................................................................................20
Skriver ut...................................................................................................21
Skrive ut dokumenter..............................................................................................................................21
Skrive ut et dokument ...................................................................................................................................... 21
Justere tonermørkhet .......................................................................................................................................21
Avbryte en utskriftsjobb..........................................................................................................................22
Avbryte en utskriftsjobb fra datamaskinen ......................................................................................................22
Fjerne fastkjørt papir..................................................................................23
Få tilgang til papirstoppområder.............................................................................................................23
[x] sider fastkjørt papir, åpne frontdeksel. [20y.xx]................................................................................24
[x]-side fastkjørt papir, åpne bakdeksel. [20y.xx]....................................................................................28
[x]-side fastkjørt papir, fjern standard utskuff. [20y.xx]..........................................................................30
[x]-side fastkjørt papir, ta ut skuff 1 for å slette duplex. [23y.xx]...........................................................32
[x]-side fastkjørt papir, fjern skuff [x]. [24y.xx].......................................................................................35
[x]-side fastkjørt papir, tøm manuell arkmater. [250.xx]........................................................................37
Forstå skrivermeldingene...........................................................................39
Meldinger om tonerkassett.....................................................................................................................39
Konflikt kassett/bildeenhet [41.xy]................................................................................................................... 39
Lite toner igjen [88.xx] ......................................................................................................................................40
Tonerkassett snart tom [88.xy].........................................................................................................................40
2
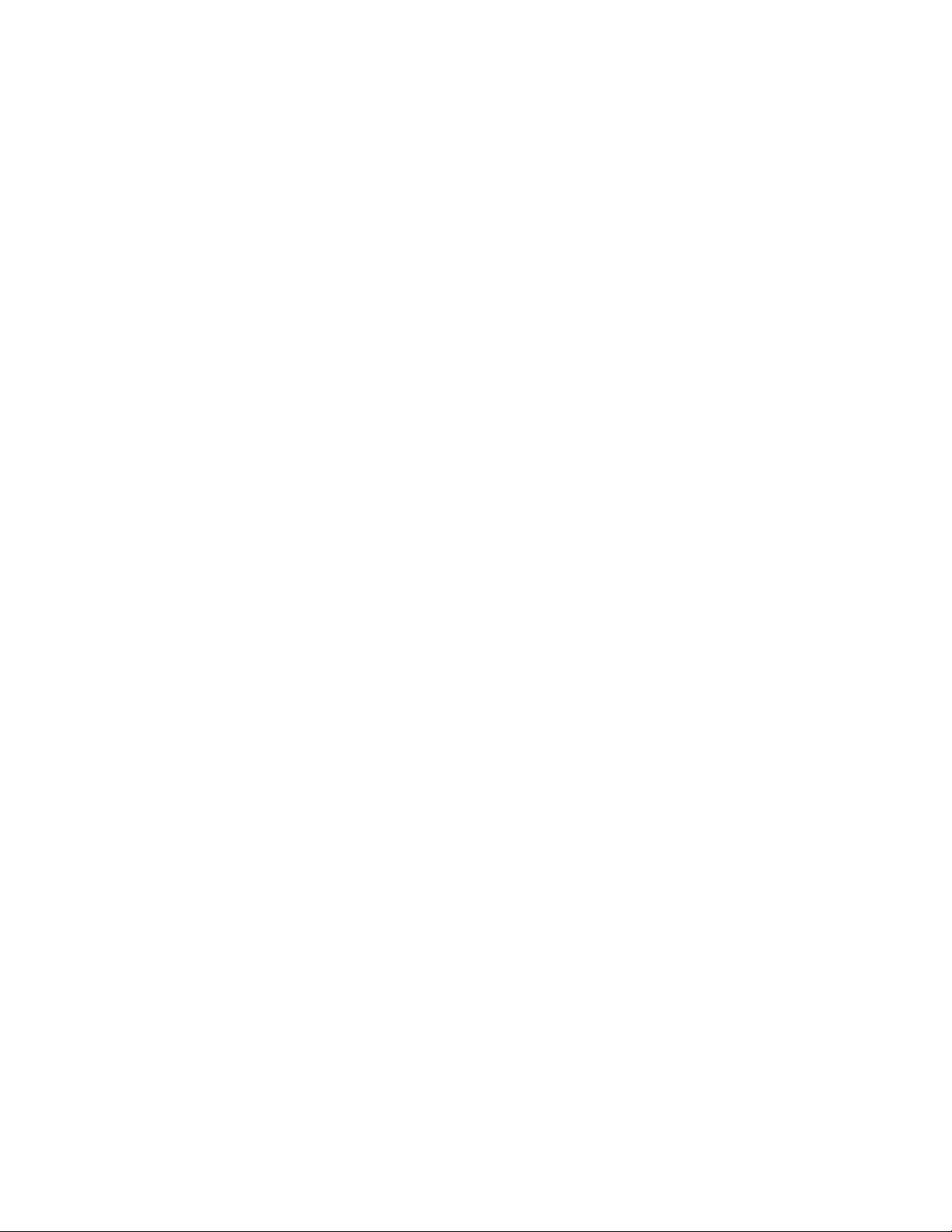
Tonerkassett nesten helt tom [88.xy]...............................................................................................................41
Tonerkassett som ikke er levert av produsenten, se brukerveiledningen [33.xy] ............................................ 42
Bytt tonerkassett, omtrent 0 sider gjenstår [88.xy]..........................................................................................43
Bytt tonerkassett, feil region for skriver [42.xy] ...............................................................................................44
Sett inn manglende eller passiv tonerkassett [31.xy] .......................................................................................45
Bytt uegnet tonerkassett [32.xy] ...................................................................................................................... 47
Meldinger om bildeenhet........................................................................................................................48
Bildeenhet snart tom [84.xy] ............................................................................................................................48
Bildeenhet nesten tom [84.xy] .........................................................................................................................49
Bildeenhet nesten helt tom [84.xy] ..................................................................................................................49
Bildebehandlingsenhet som ikke er levert av produsenten, se brukerveiledningen [33.xy] ............................50
Bytt bildeenhet, omtrent 0 sider gjenstår [84.xy] [84.xy].................................................................................51
Sett inn manglende eller passiv bildeenhet [31.xy]..........................................................................................52
Bytt uegnet bildeenhet [32.xy] ......................................................................................................................... 53
Meldinger om papirilegging....................................................................................................................54
Bytt [papirkilde] til [navn på tilpasset type] legg i [retning] .............................................................................54
Bytt [papirkilde] til [tilpasset streng] legg i [retning]........................................................................................55
Bytt [papirkilde] til [papirstørrelse] legg i [retning] ..........................................................................................56
Bytt [papirkilde] til [papirstørrelse] [papirtype], legg i [retning] ......................................................................57
Feil papirstørrelse, åpne [papirkilde] [34] ........................................................................................................58
Legg i [papirkilde] med [tilpasset typenavn] [papirretning] .............................................................................59
Legg i [papirkilde] med [tilpasset type streng] [retning] .................................................................................. 60
Legg i [papirkilde] med [papirstørrelse] [retning].............................................................................................61
Legg i [papirkilde] med [papirtype] [papirstørrelse] [retning]..........................................................................62
Fyll manuell arkmater med [navn på tilpasset type] [retning] .........................................................................63
Fyll manuell arkmater med [tilpasset type streng] [retning] ............................................................................ 64
Fyll manuell arkmater med [papirstørrelse] [retning] ...................................................................................... 65
Fyll manuell arkmater med [papirtype] [papirstørrelse] [retning] ...................................................................66
Fjern papir fra standardutskuffen.....................................................................................................................67
Meldinger om kommunikasjonsfeil.........................................................................................................68
Nettverk [x] programvarefeil [54].....................................................................................................................68
Standard parallellport deaktivert [56] ..............................................................................................................69
Feil i standard nettverksprogram [54] ..............................................................................................................71
Standard USB-port deaktivert [56] ...................................................................................................................72
Meldinger om for lite minne...................................................................................................................74
Ikke nok minne til å sortere jobb [37]...............................................................................................................74
Ikke nok minne til å støtte funksjonen Lagre ressurser [35]............................................................................. 75
Fullt minne [38]................................................................................................................................................. 77
Diverse meldinger...................................................................................................................................78
Lukk frontdeksel ...............................................................................................................................................78
Komplisert side, noen data ble kanskje ikke skrevet ut [39] ............................................................................79
Feil ved PPDS-skrift [50].................................................................................................................................... 80
Skriveren måtte startes på nytt. Den siste jobben kan være ufullstendig........................................................ 82
Servicefeil.......................................................................................................................................................... 83
3
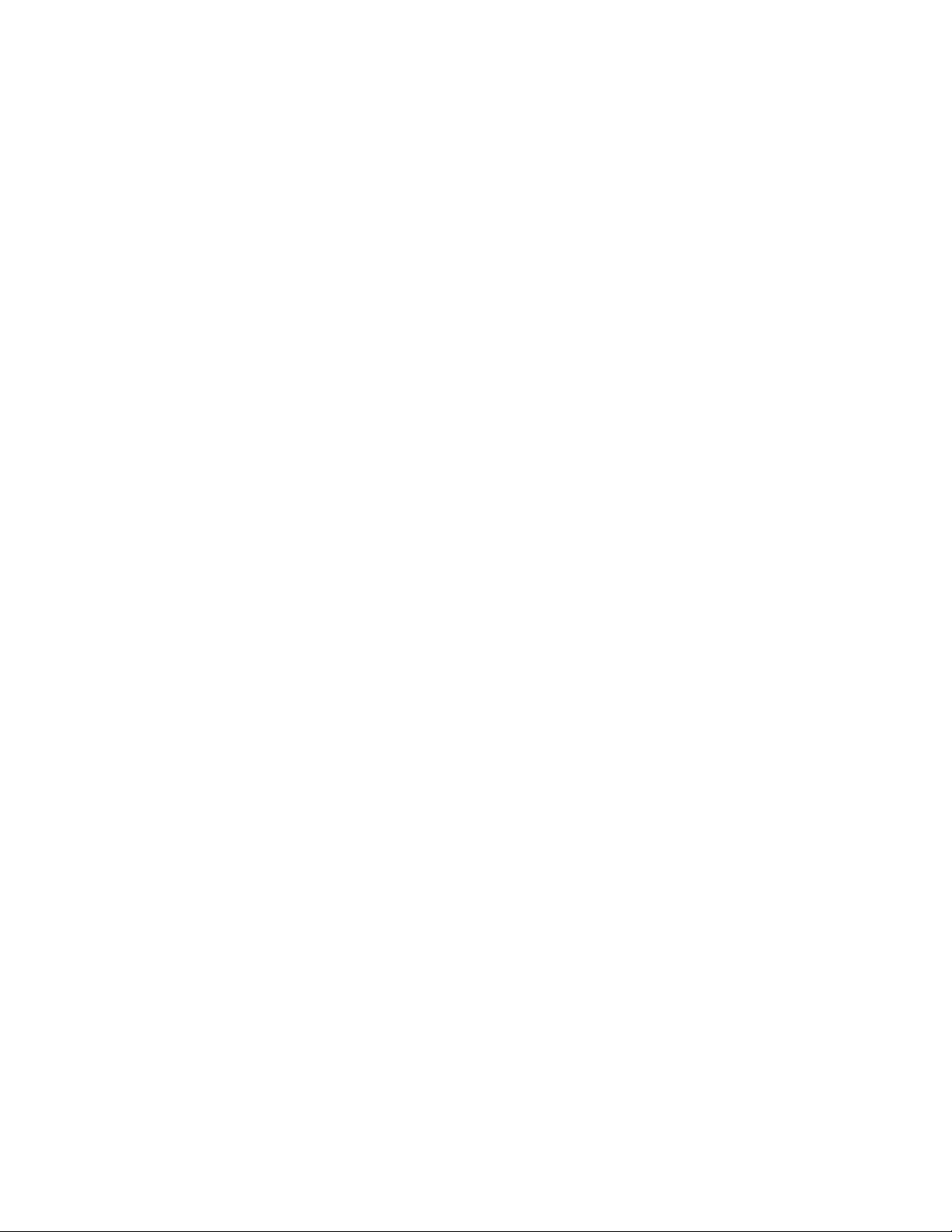
For mange skuffer tilkoblet [58] .......................................................................................................................84
4
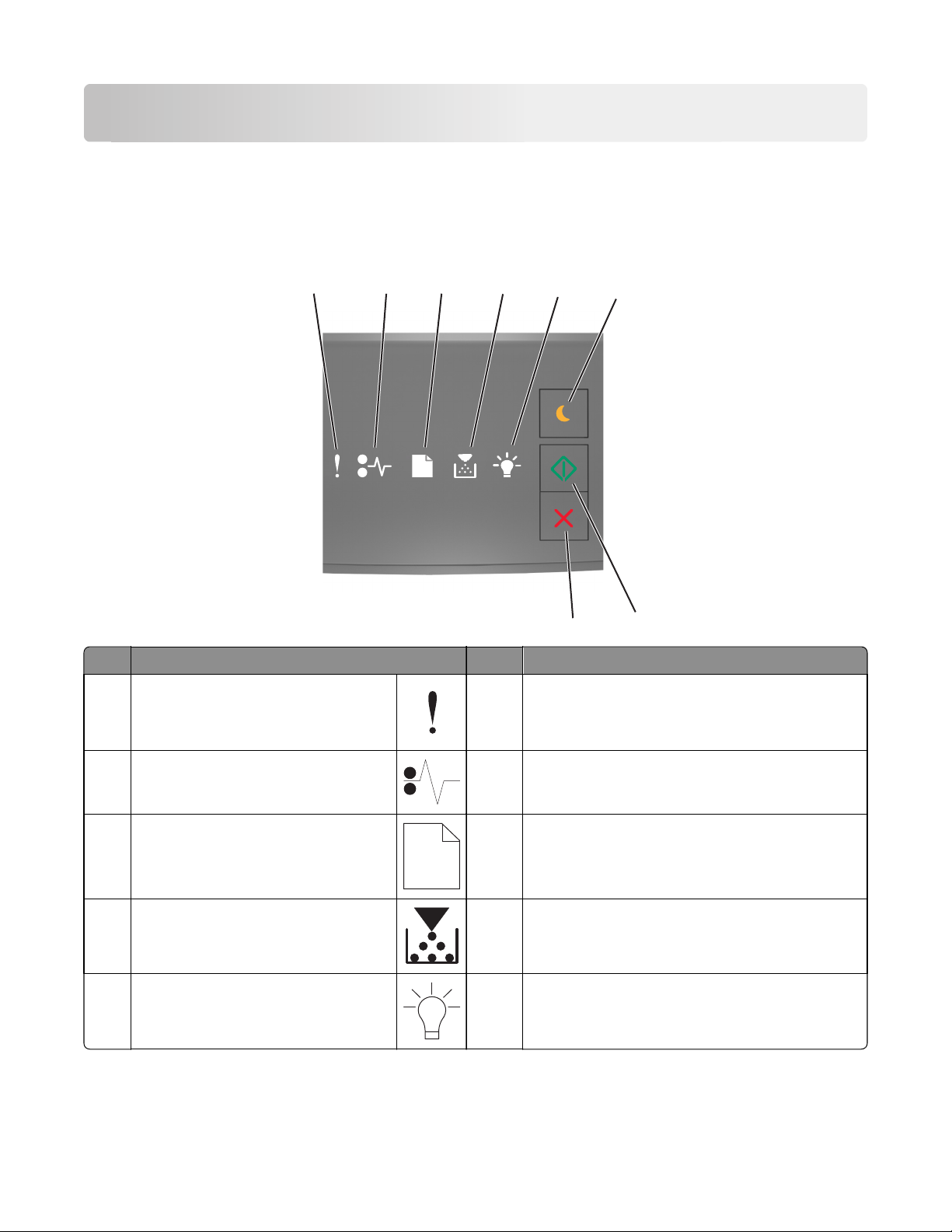
Bli kjent med skriveren
Merk: For nettverksskrivere eller skrivere som er koblet til en utskriftsserver kan du også sjekke skriverens status
gjennom Embedded Web Server.
Bruke skriverens kontrollpanel
1
Lampe eller knapp Farge Beskrivelse
1 feillampe
2
3
4
Gul Det har oppstått en feil.
5
8
6
7
2 Papirstopplampe
3 Lampe for legg i papir/fjern papir
4 Lampe for lite toner igjen eller bytt ut
bildeenhet
5 Klar/data-lampe
Gul Det har oppstått en papirstopp.
Gul Papiret må legges i skuffen eller fjernes fra kurven.
Gul Tonerkassetten inneholder lite toner, eller bildeenheten
må byttes.
Grønn Skriveren er i Klar-modus.
5
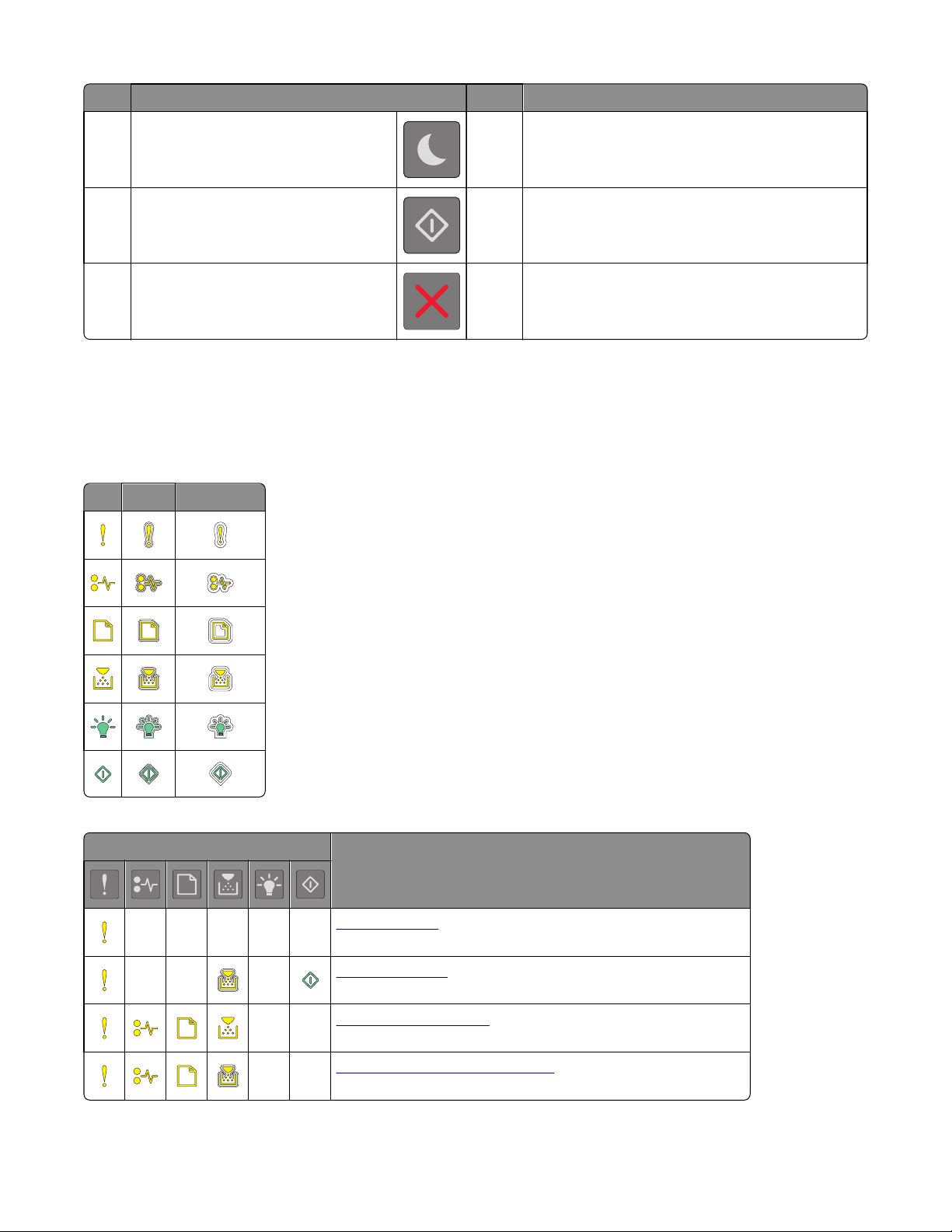
Lampe eller knapp Farge Beskrivelse
6 Knapp og lampe for hvilemodus
7 Startknapp og -lampe
8 Stopp- eller avbryt-knapp
Oransje Bruk denne til å aktivere Hvilemodus eller Dvalemodus.
Grønn Bruk denne for å starte en skriverjobb.
Rød Bruk denne for å avbryte en skriverjobb.
Forstå rekkefølgen for lysene på skriverens kontrollpanel
Lampene på skriverens kontrollpanel kan bety forskjellige ting avhengig av lampesekvensen. Lysene kan være på, av,
blinke eller blinke langsomt som indikasjon på printerstatus, en advarsel eller en feil. Tabellen nedenfor viser hvordan
lampene ser ut.
På Blinker Blinker sakte
Hvis lampesekvensen på kontrollpanelet samsvarer med en lampesekvens i følgende tabell, se meldingen i samme rad.
Lyssekvens Melding
Lukk frontdeksel
Erstatt bildeenhet
Bytt uegnet tonerkassett
Skift ut bildeenhet som ikke støttes
6
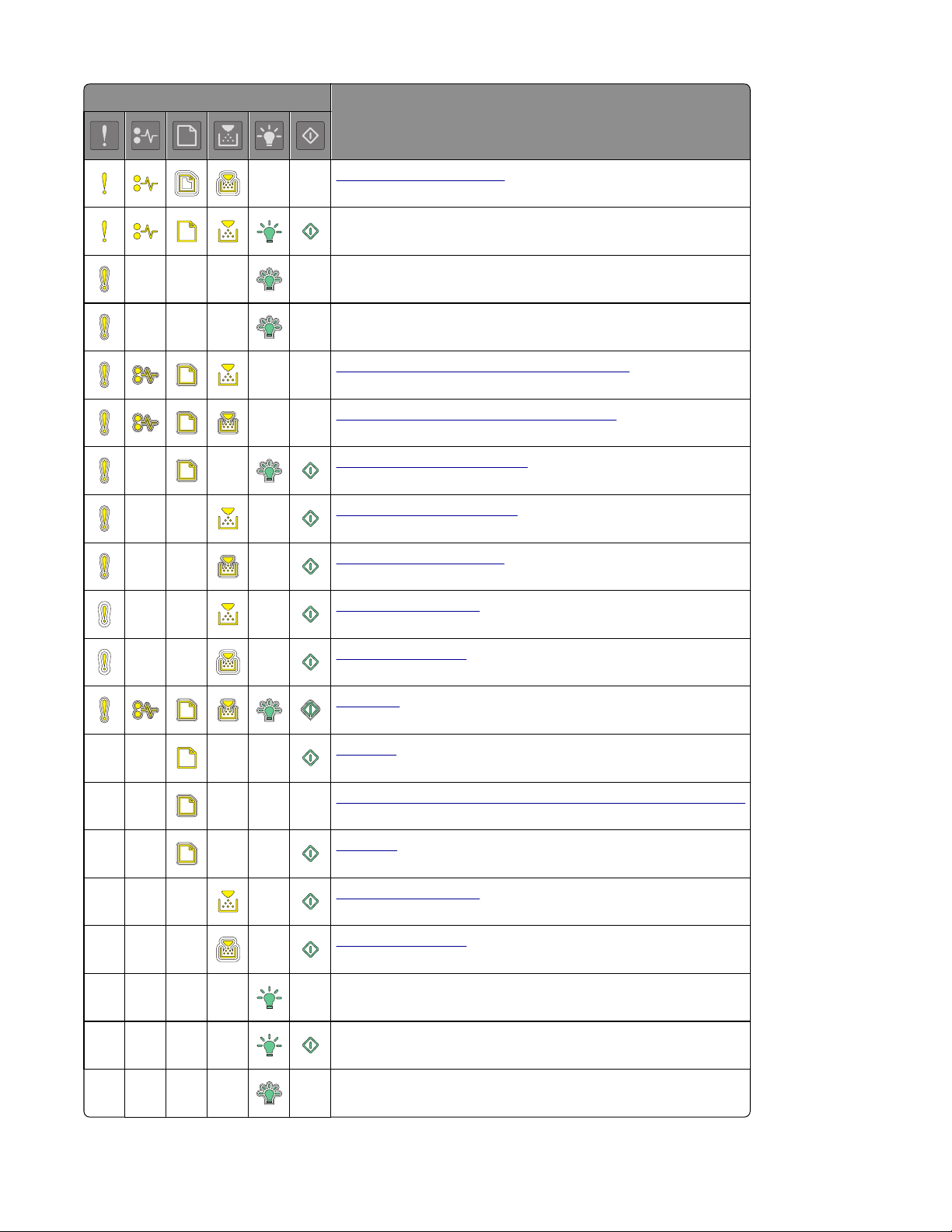
Lyssekvens Melding
Konflikt kassett/bildeenhet
Avbryter utskriftsjobb
Tømmer buffer
Redusert oppløsning
Tonerkassett som ikke er levert av produsenten
Bildeenhet som ikke er levert av produsenten
Skriveren måtte startes på nytt
Tonerkassett nesten helt tom
Bildeenhet nesten helt tom
Tonerkassett snart tom
Bildeenhet snart tom
Servicefeil
Last papir
Remove paper from standard bin (Fjern papir fra standard utskuff)
Bytt papir
Tonerkassett snart tom
Bildeenhet snart tom
Klar
Waiting (Venter)
Opptatt
7
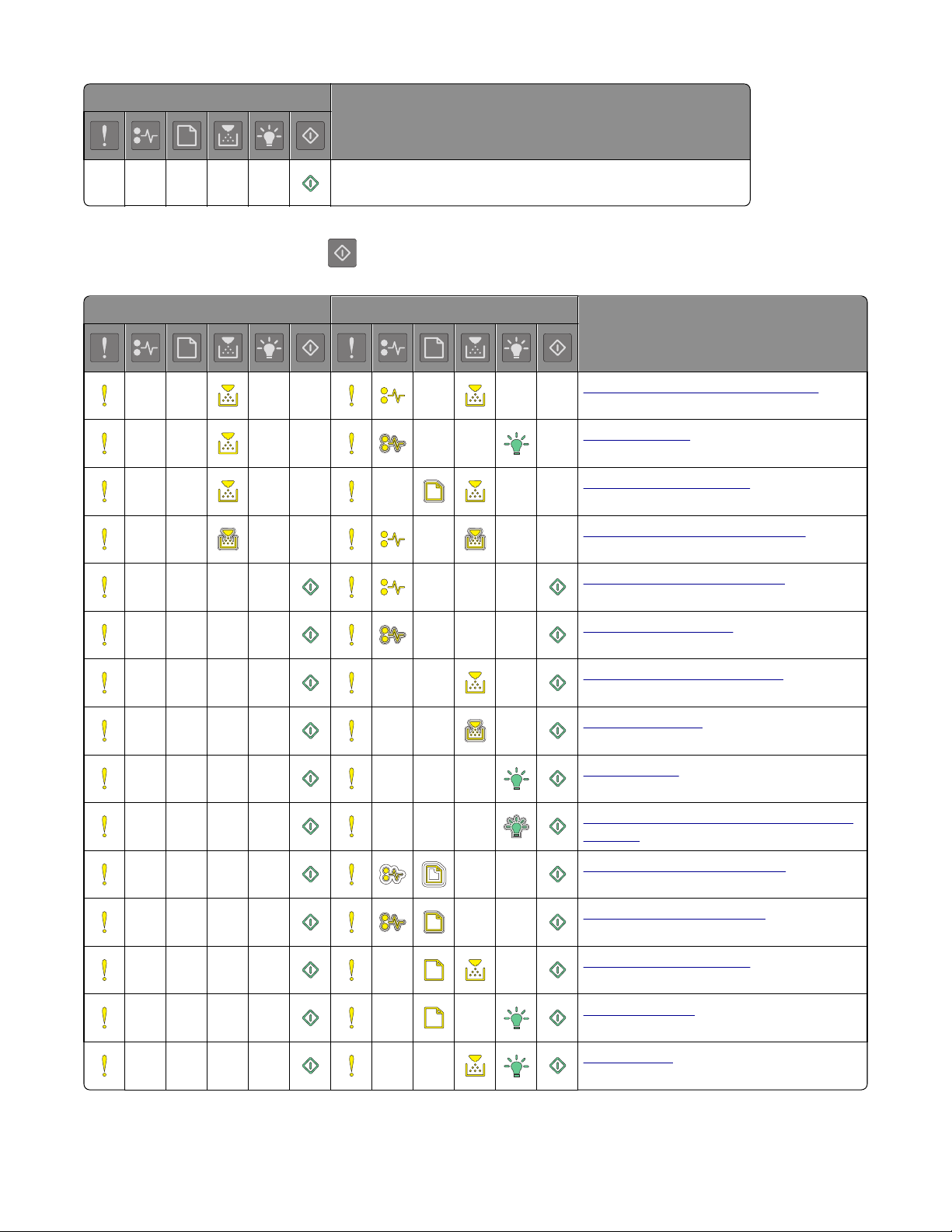
Lyssekvens Melding
Ikke klar
Hvis lampesekvensen på kontrollpanelet samsvarer med en lampesekvens i kolonnen "Primær lampesekvens" i følgende
tabell, trykker du raskt to ganger på
på kontrollpanelet. Se etter en samsvarende lampesekvens i kolonnen
"Supplerende lampesekvens", og se meldingen i samme rad.
Primær lampesekvens Supplerende lampesekvens Melding
Tonerkassett mangler eller svarer ikke
Bytt tonerkassett
Feil region for tonerkassett
Bildeenhet mangler eller svarer ikke
Feil i standard nettverksprogram
Nettverk [x] programfeil
Ikke nok minne til å sortere jobb
Feil ved PPDS-skrift
Komplisert side
Ikke nok minne til å støtte funksjonen Lagre
ressurser
Standard parallellport deaktivert
Standard USB-port deaktivert
For mange skuffer tilkoblet
Feil papirstørrelse
Minnet er fullt
8
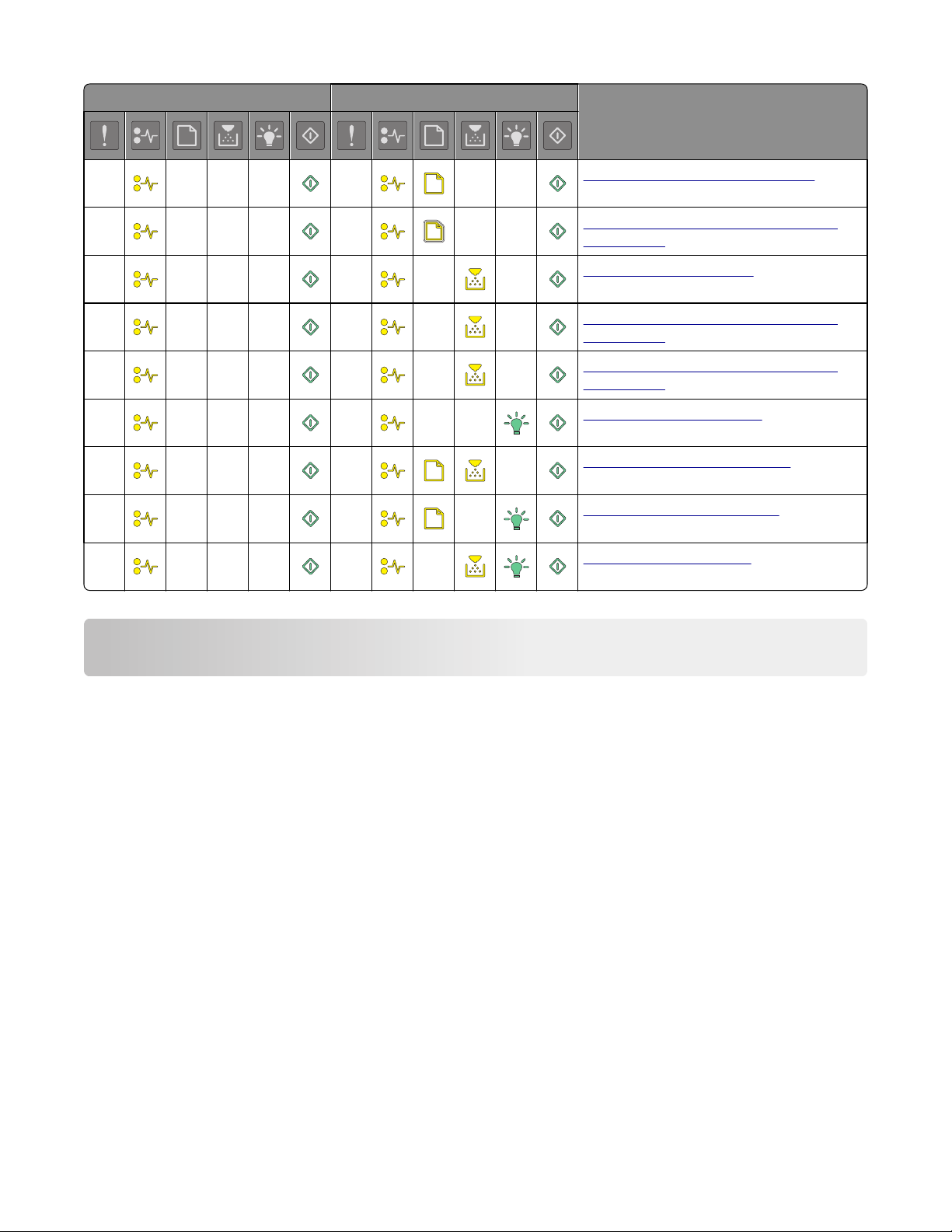
Primær lampesekvens Supplerende lampesekvens Melding
Fastkjørt papir, fjern standard utskuff
Fastkjørt papir, fjern standardskuffe for å
fjerne duplex
Papirstopp, åpne bakdeksel
Fastkjørt papir, fjern standardskuffe for å
fjerne duplex
Fastkjørt papir, fjern standardskuffe for å
fjerne duplex
Papirstopp, åpne frontdeksel
Papirstopp, fjern standardskuffen
Papirstopp, fjern tilleggsskuffen
Papirstopp i manuell mater
Legge i papir og spesialpapir
Angi papirstørrelse og -type
Bruke EWS (Embedded Web Server)
1 Åpne en nettleser og skriv inn IP-adressen til skriveren i adressefeltet.
Merk:
• Skrive ut en nettverksoppsettside eller en menyinnstillingsside og finne IP-adressen i TCP/IP-delen. IP-
adressen vises som fire sett med tall atskilt med punktum, for eksempel 123.123.123.123.
• Hvis du bruker en proxyserver, må den deaktiveres midlertidig slik at Web-siden kan lastes inn på riktig
måte.
2 Klikk på Innstillinger >Papirmeny.
Bruke skriverinnstillingene på datamaskinen
Avhengig av operativsystem, får du tilgang til papirmenyen ved hjelp av Verktøy for lokale skriverinnstillinger eller
Skriverinnstillinger.
Merk: Innstillingene for papirstørrelse og -type blir lagret til du gjenoppretter fabrikkinnstillingene.
9

Konfigurere innstillinger for universalpapir
Universal papirstørrelse er en brukerdefinert innstilling som du kan bruke til å skrive ut på papirstørrelser som ikke
finnes på skrivermenyene.
Merk:
• Den største Universal-størrelsen som støttes, er 216 x 355,6 mm (8,5 x 14 tommer).
• Den minste Universal-størrelsen som er støttet i flerbruksmateren er 76 x 127 mm (3 x 5 tommer). Den minste
Universal-størrelsen som er støttet i tilvalgsskuffen er 183 x 210 mm (7,2 x 8,3 tommer).
Bruke EWS (Embedded Web Server)
1 Åpne en nettleser og skriv inn IP-adressen til skriveren i adressefeltet.
2 Klikk på Innstillinger >Papirmeny >Universaloppsett.
3 Velg måleenhet, eller klikk på Utskriftsbredde eller Utskriftslengde.
4 Endre innstillingene, og klikk deretter på Send.
Bruke skriverinnstillingene på datamaskinen
1 Avhengig av operativsystem, får du tilgang til papirmenyen ved hjelp av Verktøy for lokale skriverinnstillinger eller
Skriverinnstillinger.
2 Velg skuffen som inneholder Universal papirstørrelse, og velg deretter Universal som papirstørrelse.
Bruke standard utskuff og papirstopper
Standard utskuff har plass til opptil 150 ark med 75 g/m²-papir. Den samler opp utskriftsjobber med utskriftssiden ned.
Standard utskuff inneholder en papirstopper som hindrer at papir faller ut fra skuffen mens det stables oppå hverandre.
Du åpner papirstopperen ved å trekke den slik at den vender forover.
Merk: Lukk papirstopperen når du flytter skriveren til et annet sted.
10
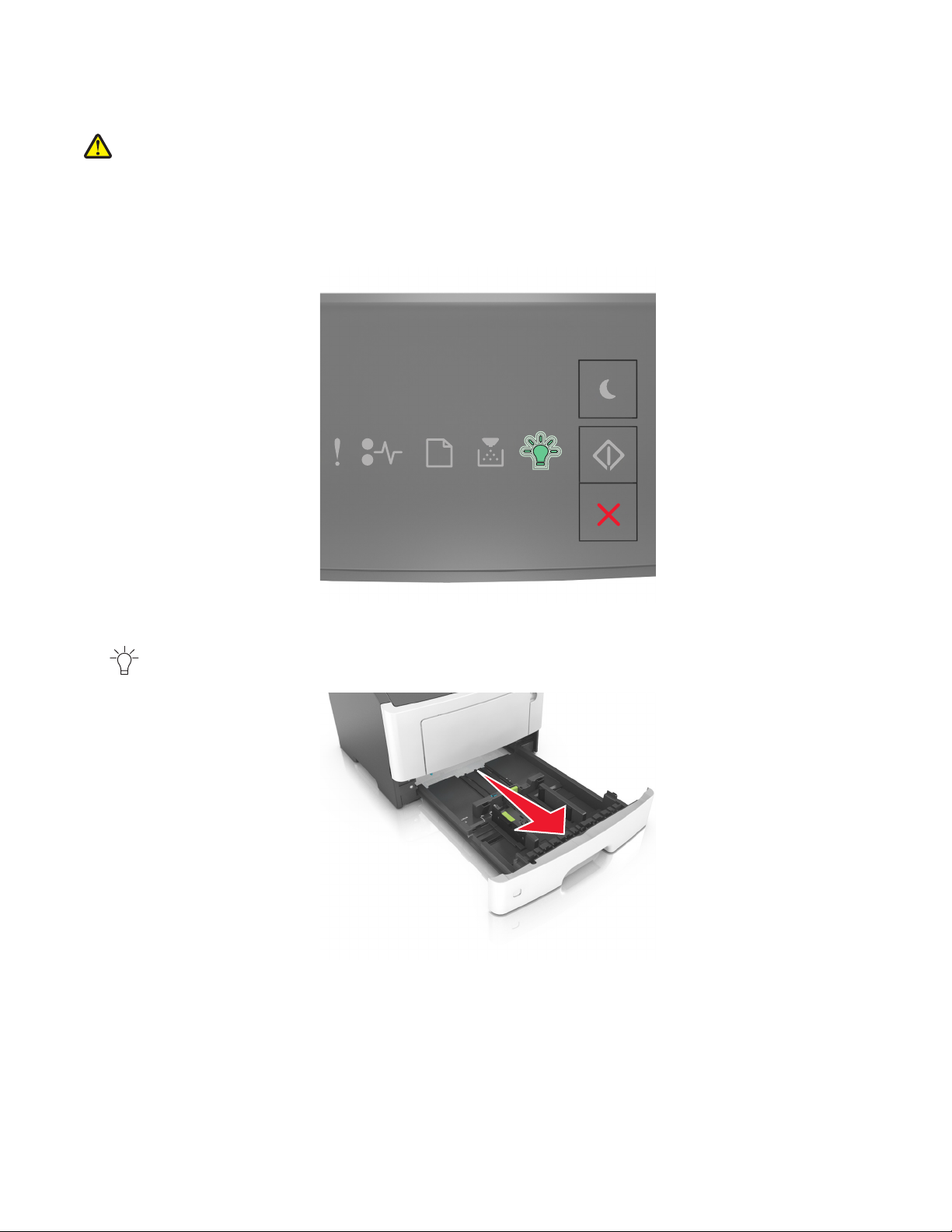
Legge i skuffer
FORSIKTIG – FARE FOR PERSONSKADE: Fyll papir i hver papirskuff separat for å redusere risikoen for at utstyret
kan velte. La de andre skuffene være lukket til de må åpnes.
1 Dra skuffen helt ut.
Merk: Ikke fjern skuffer mens en jobb skrives ut eller når den følgende lampesekvensen vises på skriverens
kontrollpanel. Det kan føre til papirstopp.
Opptatt
– Blinker
L
G
L
C
E
X
E
5
B
11
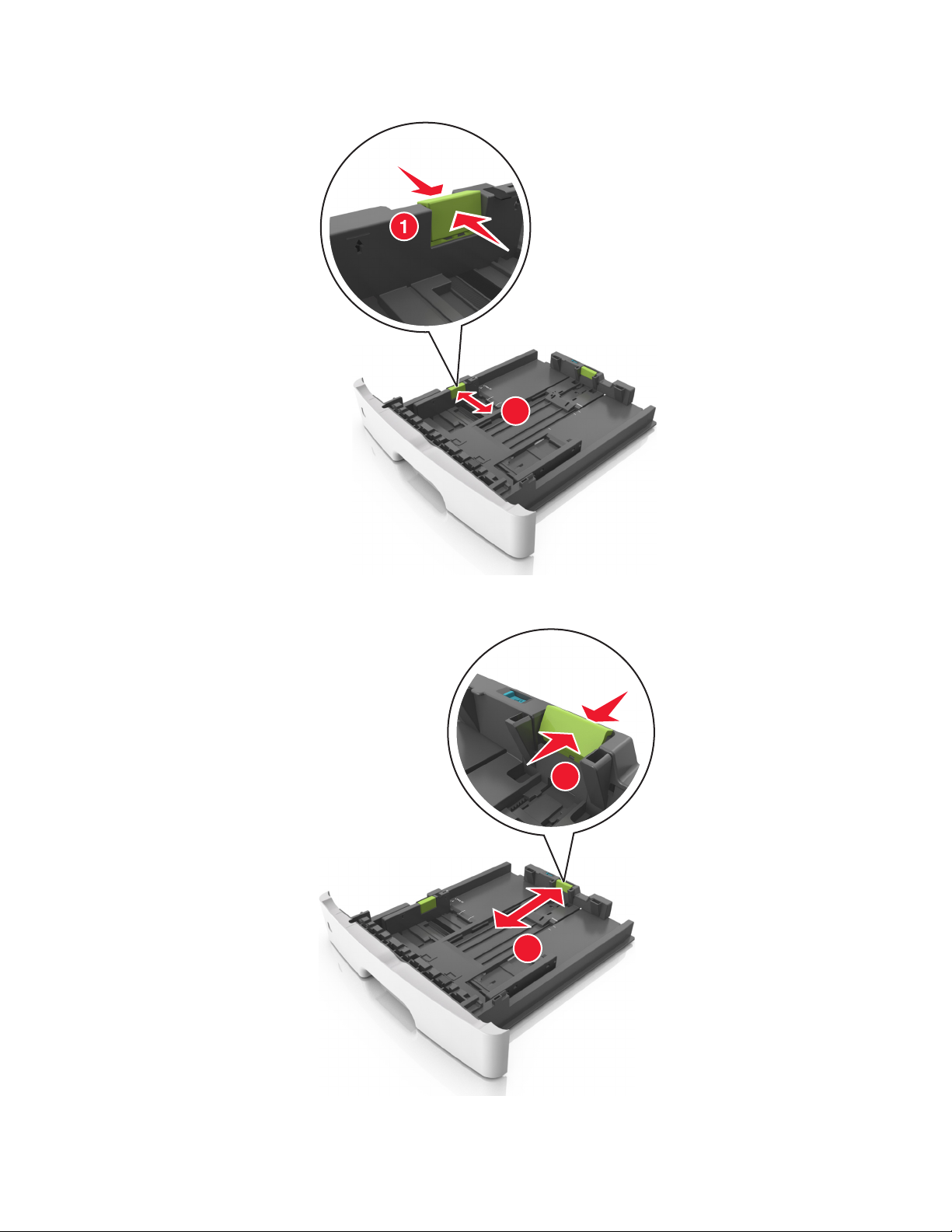
2 Klem og skyv breddeføreren til riktig posisjon for papirstørrelsen som legges i.
A5
A6
2
A
5
L
G
L
E
X
E
B
C
5
3 Klem og skyv lengdeføreren til riktig posisjon for papirstørrelsen som legges i.
1
A
5
12
A
6
A5
2
LGL
EXEC
B5
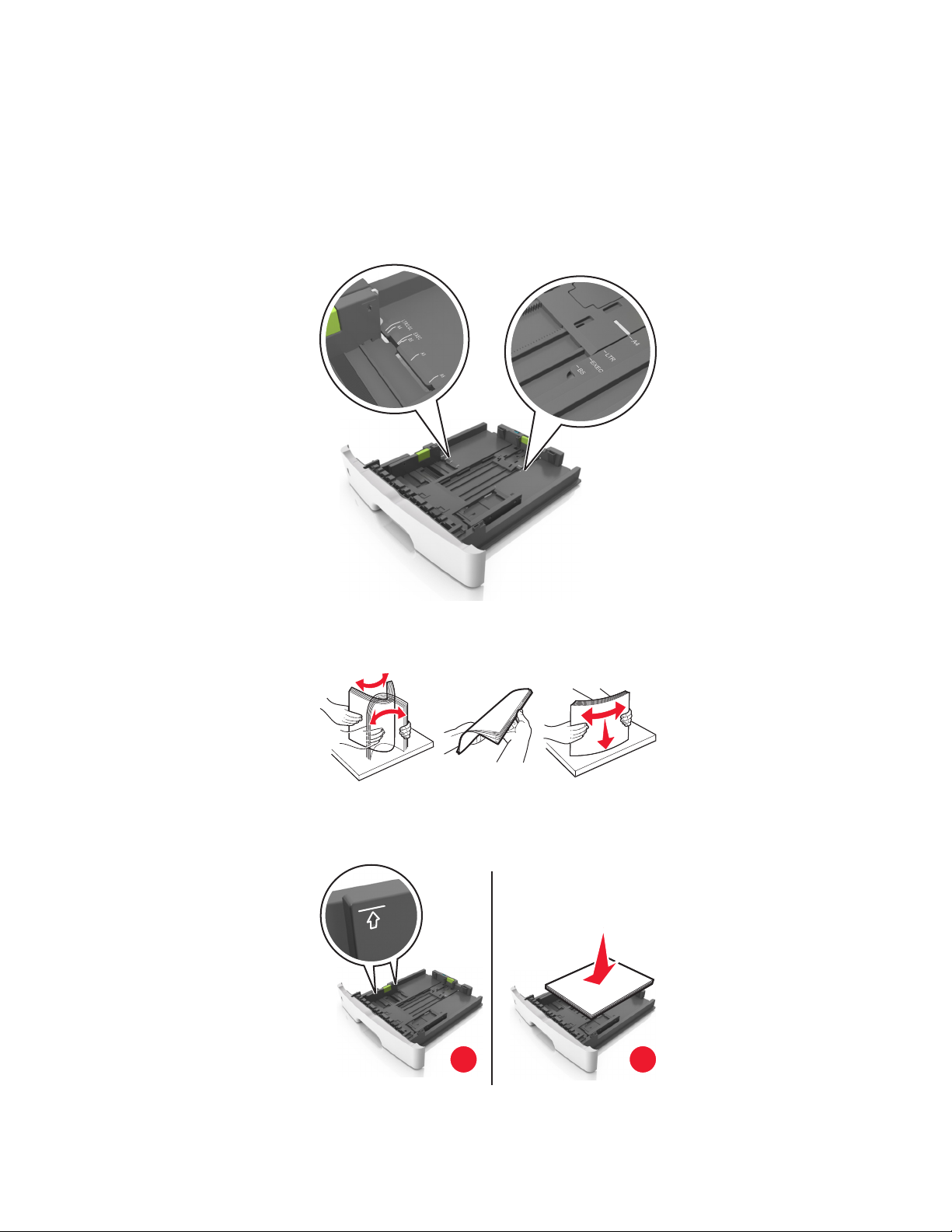
Merk:
• For enkelte papirstørrelser som Letter, Legal og A4 klemmer du og skyver lengdeføreren bakover for å gi
plass til papirlengden du legger i.
• Hvis du legger papir i A6-format i standardskuffen, klemmer og skyver du lengdeføreren mot midten av
skuffen til A6-posisjonen.
• Kontroller at bredde- og lengdeførerne er justert riktig etter papirstørrelseindikatorene på bunnen av
skuffen.
LTR/LGL
A4
EXEC
B5
A5
A6
A
4
LT
R
E
X
E
C
B5
A5
4 Bøy arkene frem og tilbake for å løsne dem, og luft dem. Ikke brett eller krøll papiret. Rett ut kantene på en plan
overflate.
5 Legg i papirbunken.
Merk: Kontroller at papiret er under maksimumslinjen for papirilegging som går langs kanten av breddeføreren.
1
2
13
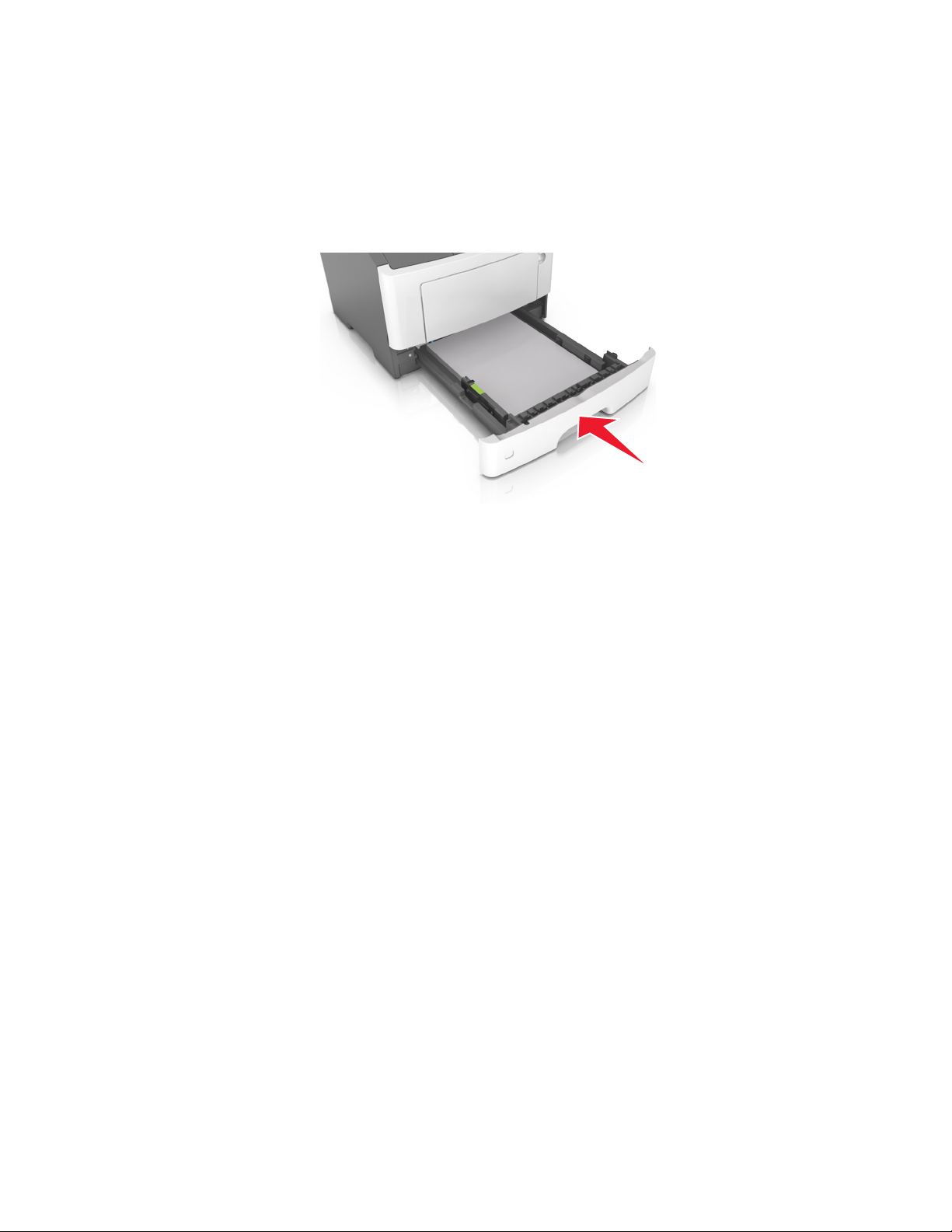
Merk:
• Legg resirkulert eller forhåndstrykt papir med utskriftssiden ned.
• Plasser hullet papir med hullene på øverste kant mot forsiden av skuffen.
• Plasser papir med brevhode med forsiden ned og øverste kant mot forsiden av skuffen. For tosidig utskrift
legges papir med brevhode i med forsiden opp slik at nederste kant kommer først inn i skriveren.
6 Sett inn skuffen.
7 Fra den innebygde web-s erveren på datamiskinen angir du papirstørrelse og -type i pa pirmenyen i henhold til papiret
som er lagt i skuffen.
Merk:
• Hvis skriveren ikke er koblet til et nettverk, kan du gå til papirmenyen via Verktøy for lokale
skriverinnstillinger eller Skriverinnstillinger, avhengig av operativsystem.
• Angi riktig papirstørrelse og -type for å unngå papirstopp og problemer med utskriftskvalitet.
14
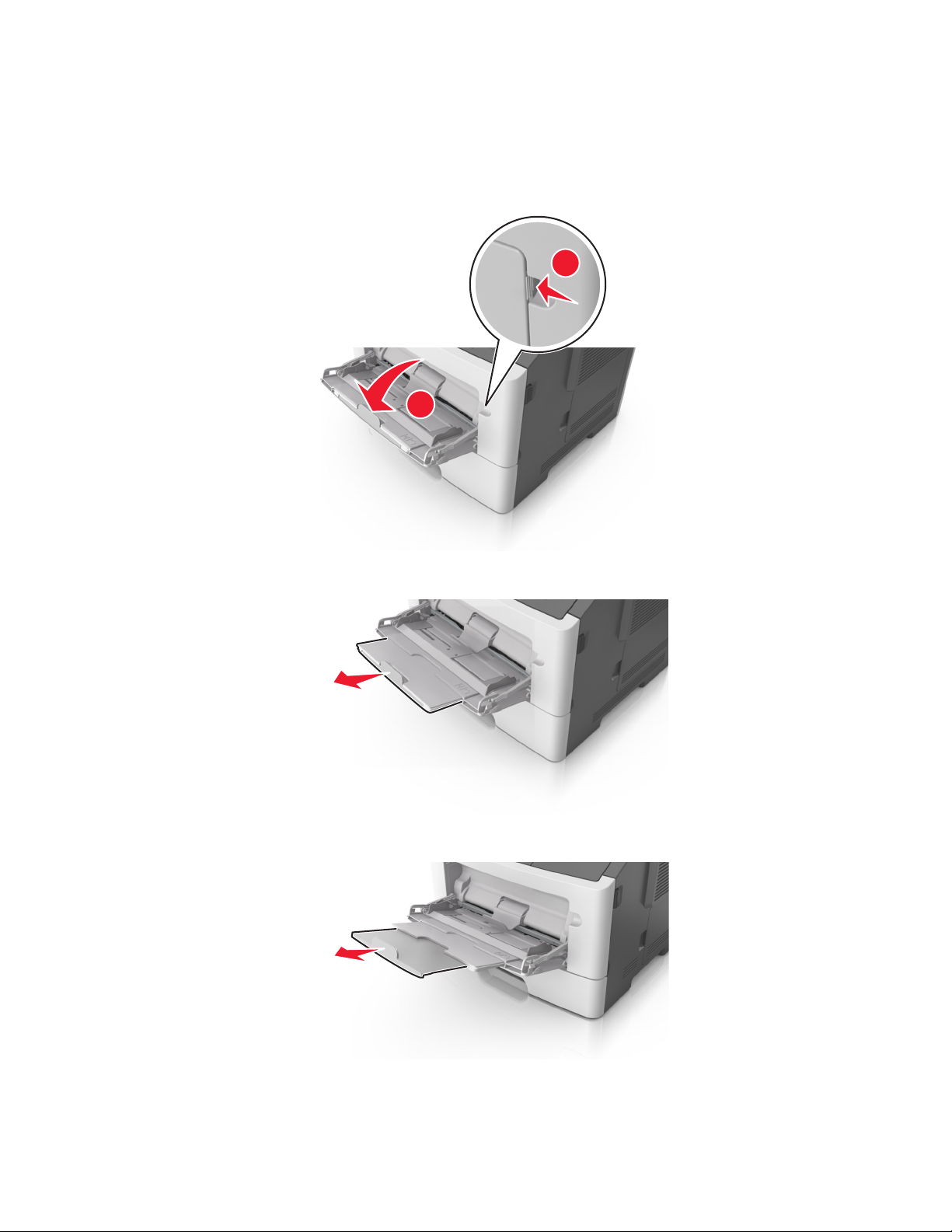
Legge utskriftsmateriale i flerbruksmateren
Bruk flerbruksmateren når du skriver ut på forskjellige papirstørrelser og –typer eller på spesialpapir som kartong,
transparenter og konvolutter. Du kan også bruke den til enkeltsideutskrifter på brevpapir.
1 Åpne flerbruksmateren.
1
2
a Trekk i forlengeren på flerbruksmateren.
b Trekk forsiktig i forlengeren slik at flerbruksmateren er fullt utvidet og åpnet.
15
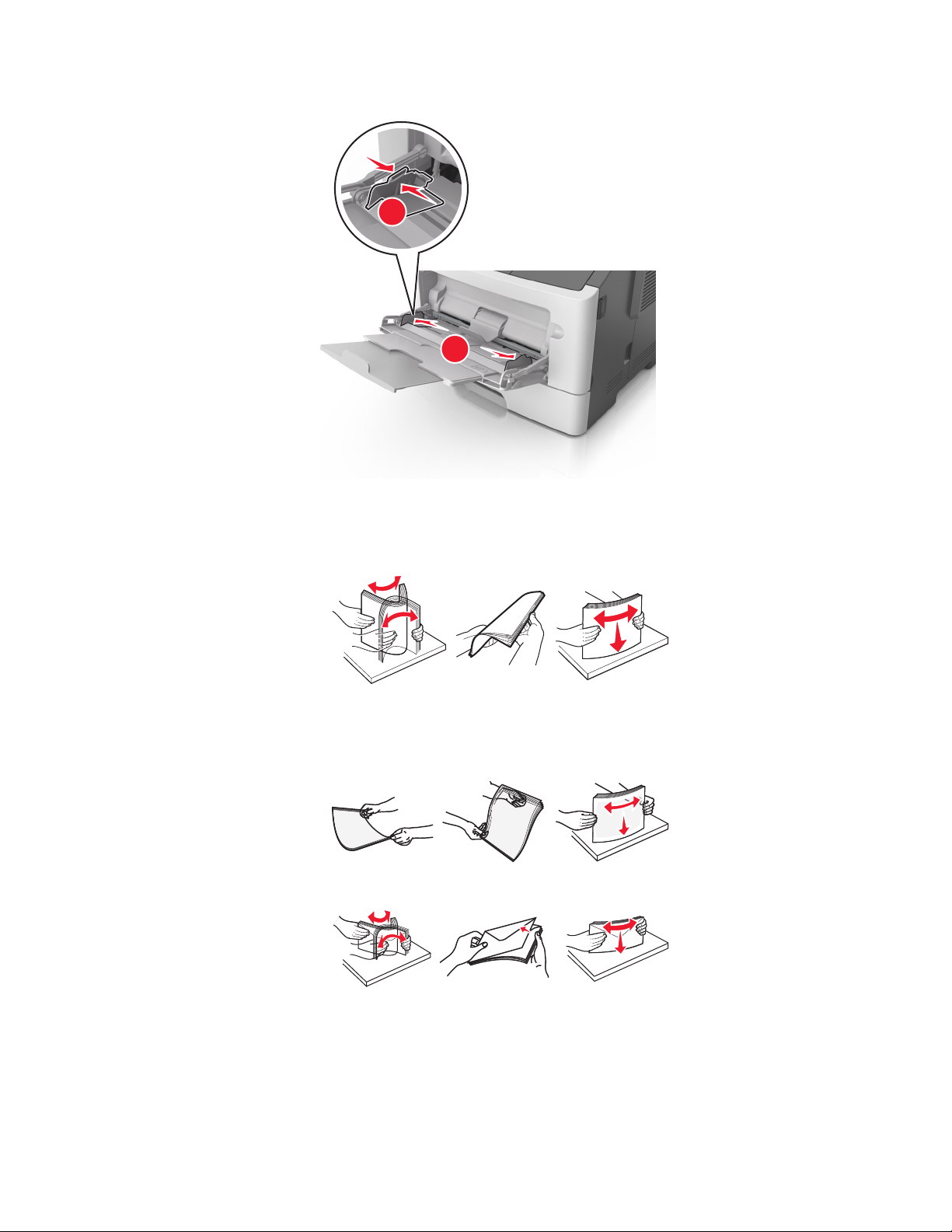
2 Klem inn tappen på den venstre breddeføreren og beveg førerne etter papiret som legges i.
1
2
3 Forberede papiret eller spesialpapiret for ilegging.
• Bøy arkene frem og tilbake for å løsne dem, og luft dem. Ikke brett eller krøll papiret. Rett ut kantene på en plan
overflate.
• Hold transparenter i kantene. Bøy transparentbunken frem og tilbake for å løsne arkene, og luft dem. Rett ut
kantene på en plan overflate.
Merk: Pass på at du ikke berører utskriftssiden på transparentene. Vær forsiktig så du ikke riper dem opp.
• Bøy en bunke med konvolutter frem og tilbake for å løsne dem, og luft dem. Rett ut kantene på en plan overflate.
4 Legg i papir eller spesialpapir.
Merk:
• Ikke press papir inn i flerbruksmateren. For mye papir kan føre til papirstopp.
16
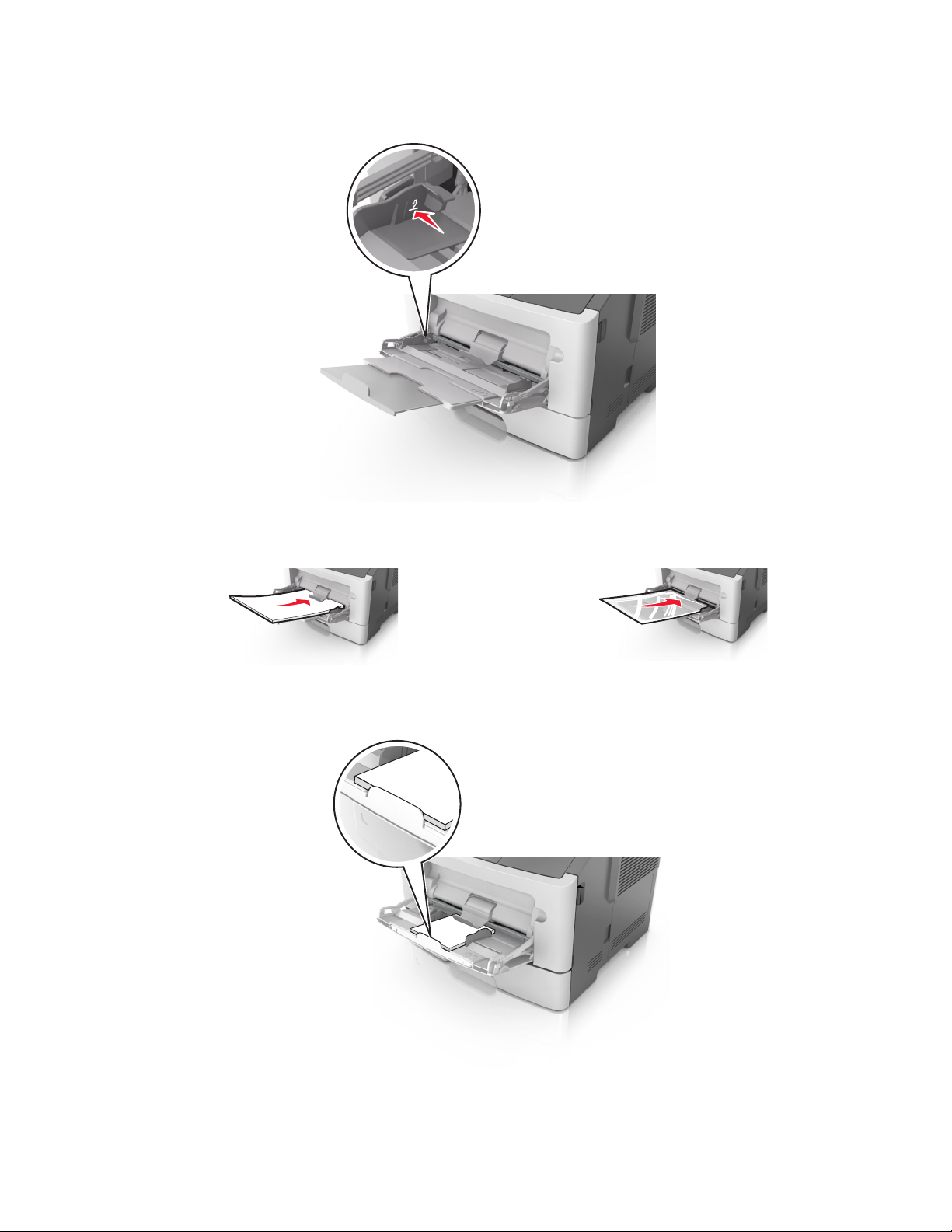
• Pass på at papiret eller spesialpapiret ikke er høyere enn indikatoren for maksimal påfylling av papir plassert
på papirskinnene.
• Legg i papir, transparenter og kartong med den anbefalte utskriftssiden opp og med den øvre kanten først. For
mer informasjon om ilegging av transparenter kan du se pakken de ble levert i.
Merk: Når du legger i A6-papir, må du kontrollere at forlengeren på flerbruksmateren hviler lett på
papirkanten, slik at de siste få arkene ligger på plass.
17
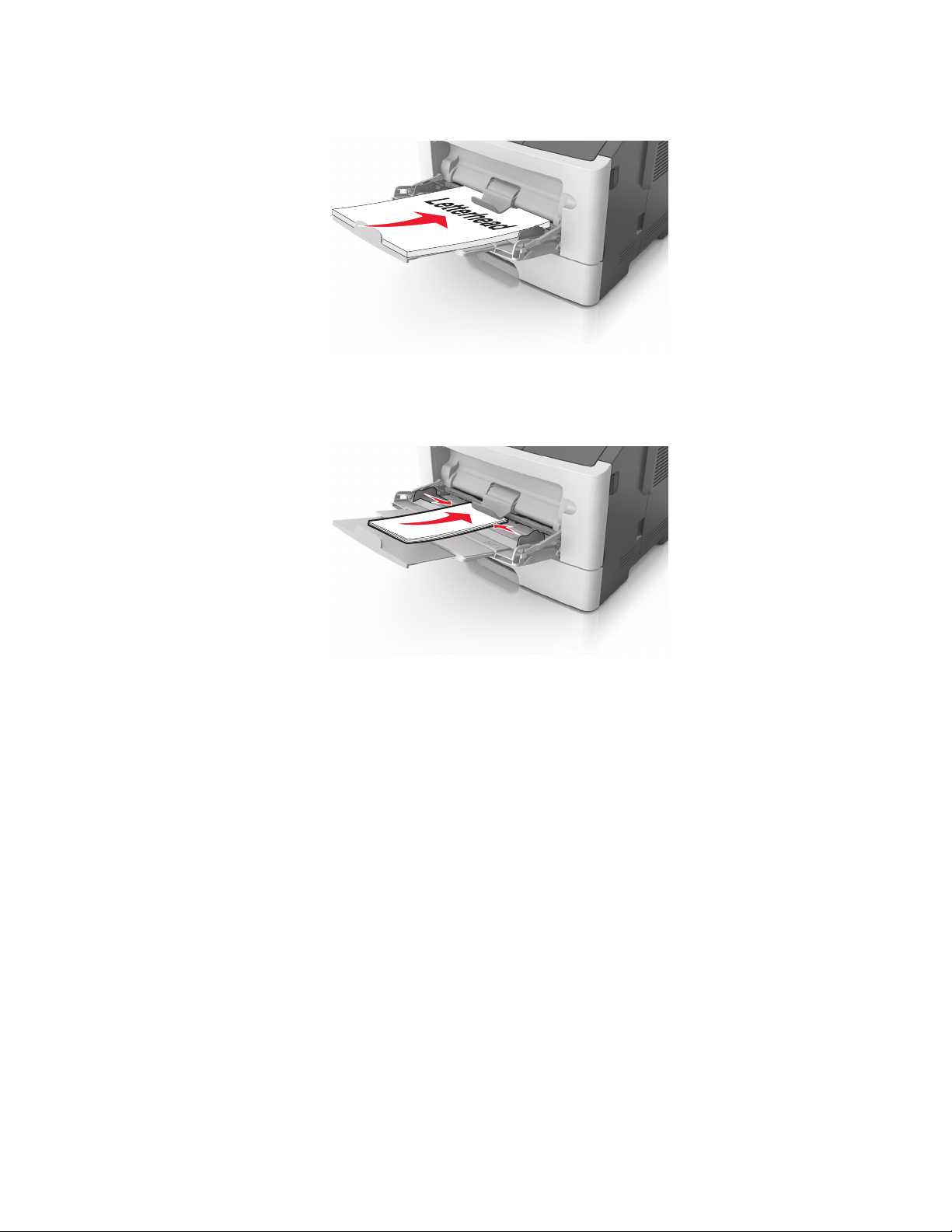
• Legg i brevpapir med den trykte siden opp, og slik at den øverste kanten på arket trekkes inn først. For tosidig
utskrift (duplex) legges papir med brevhode med forsiden ned slik at nederste kant kommer først inn i skriveren.
• Legg i konvolutter med klaffsiden ned og mot venstre.
Advarsel – mulig skade: Ikke bruk konvolutter med frimerker, klips, klemmer, vinduer, foring eller
selvklebende lim. Det kan forårsake alvorlig skade på skriveren.
5 Fra Embedded Web Server eller fra datamaskinen angir du papirstørrelse og -type i pa pirmenyen i henhold til papiret
som er lagt i flerbruksmateren.
Merk: Avhengig av operativsystem, får du tilgang til papirmenyen ved hjelp av Verktøy for lokale
skriverinnstillinger eller Skriverinnstillinger.
Sammenkobling og frakobling av skuffer
Når innstillingene for papirstørrelse og papirtype er identiske for flere skuffer, kobles skuffene automatisk sammen.
Når én sammenkoblet skuff er tom, brukes papir fra den neste sammenkoblede skuffen. Det anbefales å gi alt unikt
papir, slik som papir med brevhode og papir med ulike farger, et ulikt navn slik at skuffene de er i, ikke kobles sammen
automatisk.
Sammenkobling og frakobling av skuffer
Bruke EWS (Embedded Web Server)
1
Åpne en nettleser og skriv inn IP-adressen til skriveren i adressefeltet.
18
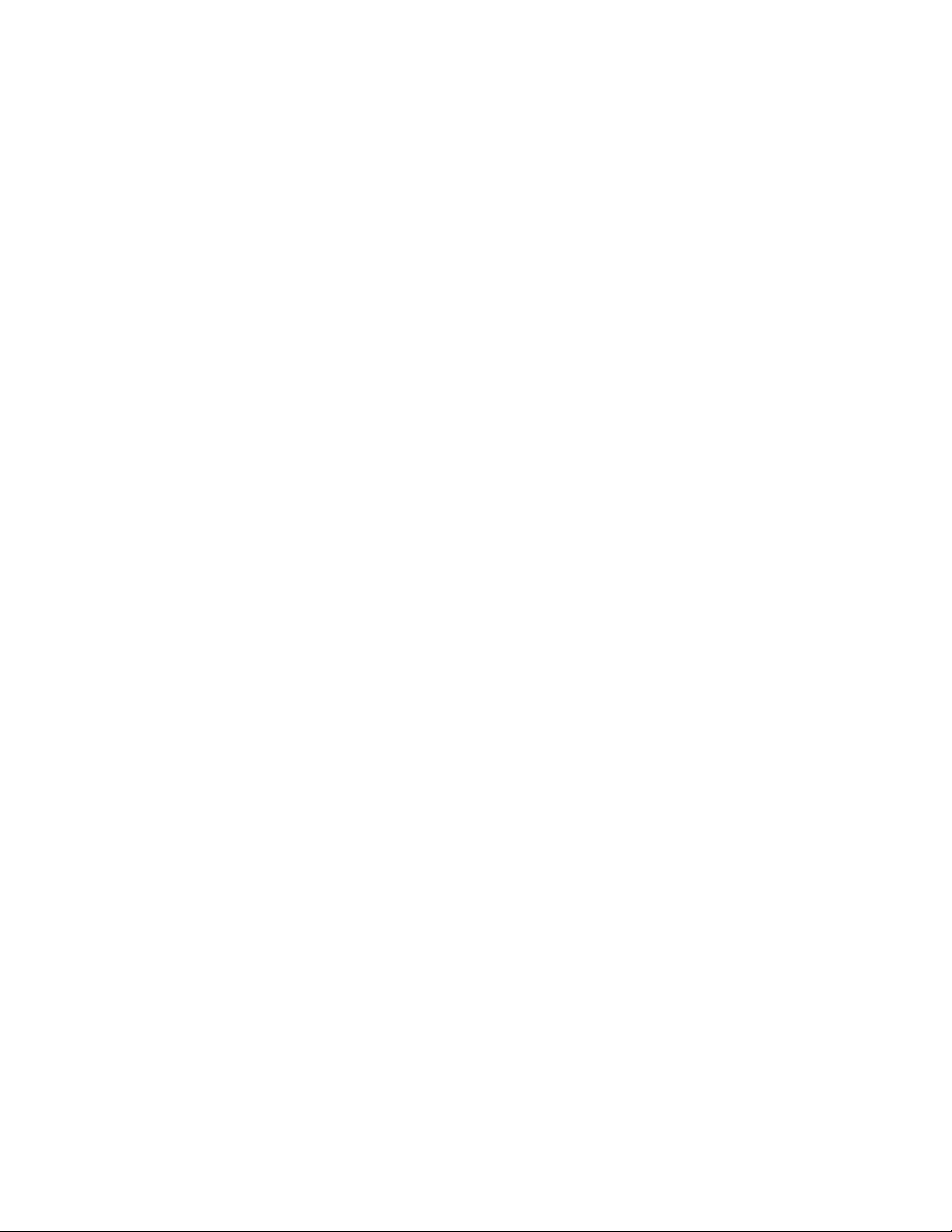
Merk:
• Skrive ut en nettverksoppsettside eller en menyinnstillingsside og finne IP-adressen i TCP/IP-delen. IP-
adressen vises som fire sett med tall atskilt med punktum, for eksempel 123.123.123.123.
• Hvis du bruker en proxyserver, må den deaktiveres midlertidig slik at Web-siden kan lastes inn på riktig
måte.
2 Klikk på Innstillinger >Papirmeny.
3 Velg en skuff fra avsnittet Skuffkonfigurering og endre deretter innstillinger for papirstørrelse og -type.
• Hvis du vil koble sammen skuffer, må du kontrollere at papirstørrelse og papirtype for skuffen er identiske med
den andre skuffen.
• Hvis du vil koble fra skuffer, må du kontrollere at papirstørrelse eller papirtype for skuffen ikke er identiske med
den andre skuffen.
4 Klikk på Send.
Bruke skriverinnstillingene på datamaskinen
Avhengig av operativsystem, får du tilgang til papirmenyen ved hjelp av Verktøy for lokale skriverinnstillinger eller
Skriverinnstillinger.
Advarsel – mulig skade: Papiret som blir lagt i skuffen bør stemme overens med papirtypen som er tilordnet i
skriveren. Temperaturen i fikseringsenheten varierer i samsvar med den angitte papirtypen. Det kan oppstå
utskriftsproblemer hvis innstillingene ikke er riktig konfigurert.
Konfigurere et tilpasset papirtypenavn
Bruke EWS (Embedded Web Server)
1
Åpne en nettleser og skriv inn IP-adressen til skriveren i adressefeltet.
Merk:
• Skrive ut en nettverksoppsettside eller en menyinnstillingsside og finne IP-adressen i TCP/IP-delen. IP-
adressen vises som fire sett med tall atskilt med punktum, for eksempel 123.123.123.123.
• Hvis du bruker en proxyserver, må den deaktiveres midlertidig slik at Web-siden kan lastes inn på riktig
måte.
2 Klikk på Innstillinger >Papirmeny >Tilpassede navn.
3 Velg et tilpasset navn, og skriv deretter inn et nytt tilpasset papirtypenavn.
4 Klikk på Send.
5 Klikk på Tilpass typer, og bekreft deretter hvis det nye tilpassede papirtypenavnet har erstattet det tilpassede
navnet.
Bruke skriverinnstillingene på datamaskinen (bare Windows)
Gå til tilpasningsmenyen ved hjelp av Verktøy for lokale skriverinnstillinger.
19
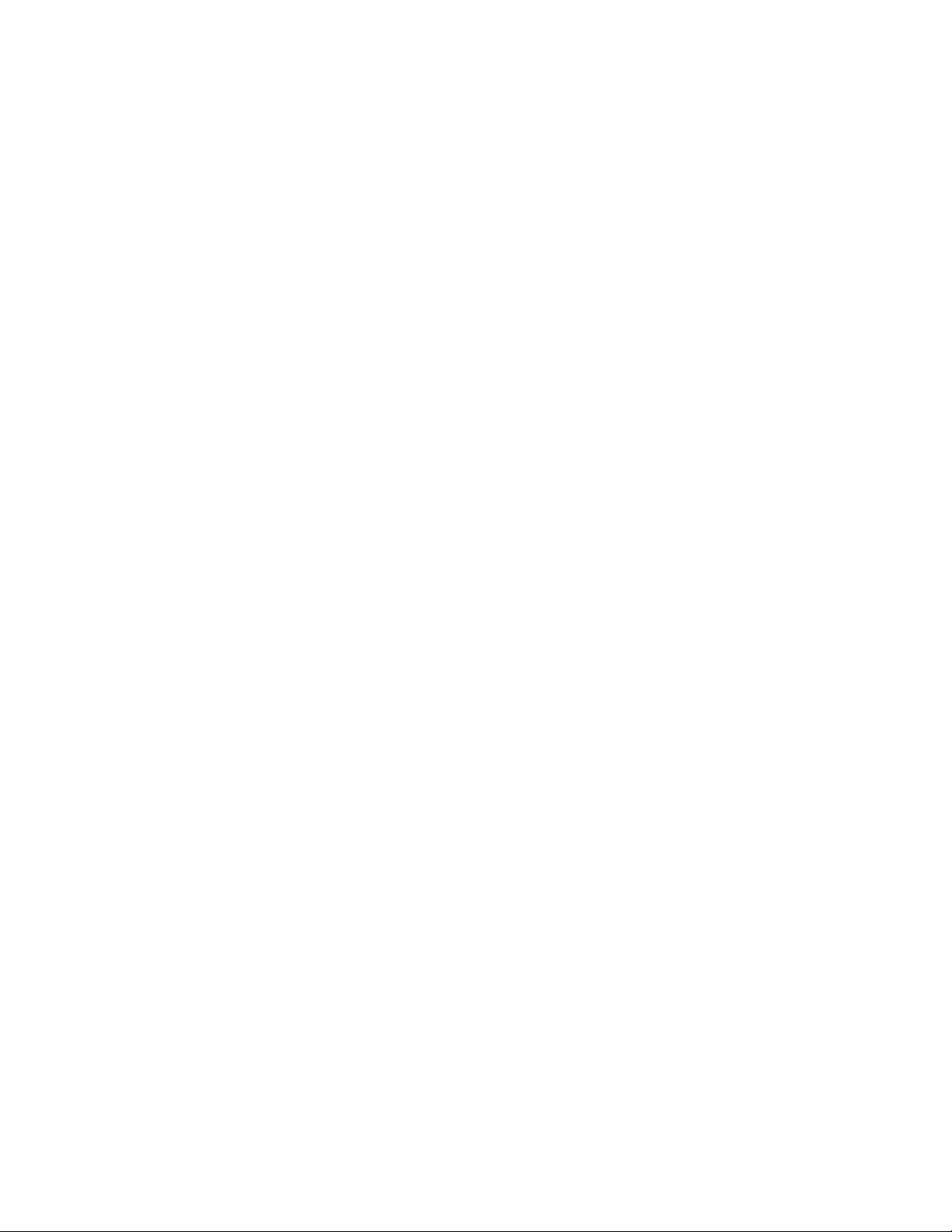
Konfigurere en tilpasset papirtype
Bruke EWS (Embedded Web Server)
1
Åpne en nettleser og skriv inn IP-adressen til skriveren i adressefeltet.
Merk:
• Skriv ut en nettverksoppsettside eller en menyinnstillingsside, og finn deretter IP-adressen i TCP/IP-delen. IP-
adressen vises som fire sett med tall atskilt med punktum, for eksempel 123.123.123.123.
• Hvis du bruker en proxyserver, må den deaktiveres midlertidig slik at Web-siden kan lastes inn på riktig
måte.
2 Klikk på Innstillinger >Papirmeny >Tilpassede typer.
3 Velg et tilpasset papirtypenavn, og velg deretter en tilpasset papirtype.
Merk: Vanlig papir er standard papirtype for alle brukerdefinerte tilpassede navn.
4 Klikk på Send.
Bruke skriverinnstillingene på datamaskinen
Avhengig av operativsystem, får du tilgang til tilpasningsmenyen via Verktøy for lokale skriverinnstillinger eller
Skriverinnstillinger.
Tilordne en tilpasset papirtype
Bruke EWS (Embedded Web Server)
1
Åpne en nettleser og skriv inn IP-adressen til skriveren i adressefeltet.
Merk:
• Skrive ut en nettverksoppsettside eller en menyinnstillingsside og finne IP-adressen i TCP/IP-delen. IP-
adressen vises som fire sett med tall atskilt med punktum, for eksempel 123.123.123.123.
• Hvis du bruker en proxyserver, må den deaktiveres midlertidig slik at Web-siden kan lastes inn på riktig
måte.
2 Klikk på Innstillinger >Papirmeny.
3 Velg en papirkilde fra avsnittet Skuffkonfigurering, og velg deretter en tilpasset papirtype under papirtypekolonnen.
4 Klikk på Send.
Bruke skriverinnstillingene på datamaskinen
Avhengig av operativsystem, får du tilgang til papirmenyen ved hjelp av Verktøy for lokale skriverinnstillinger eller
Skriverinnstillinger.
20
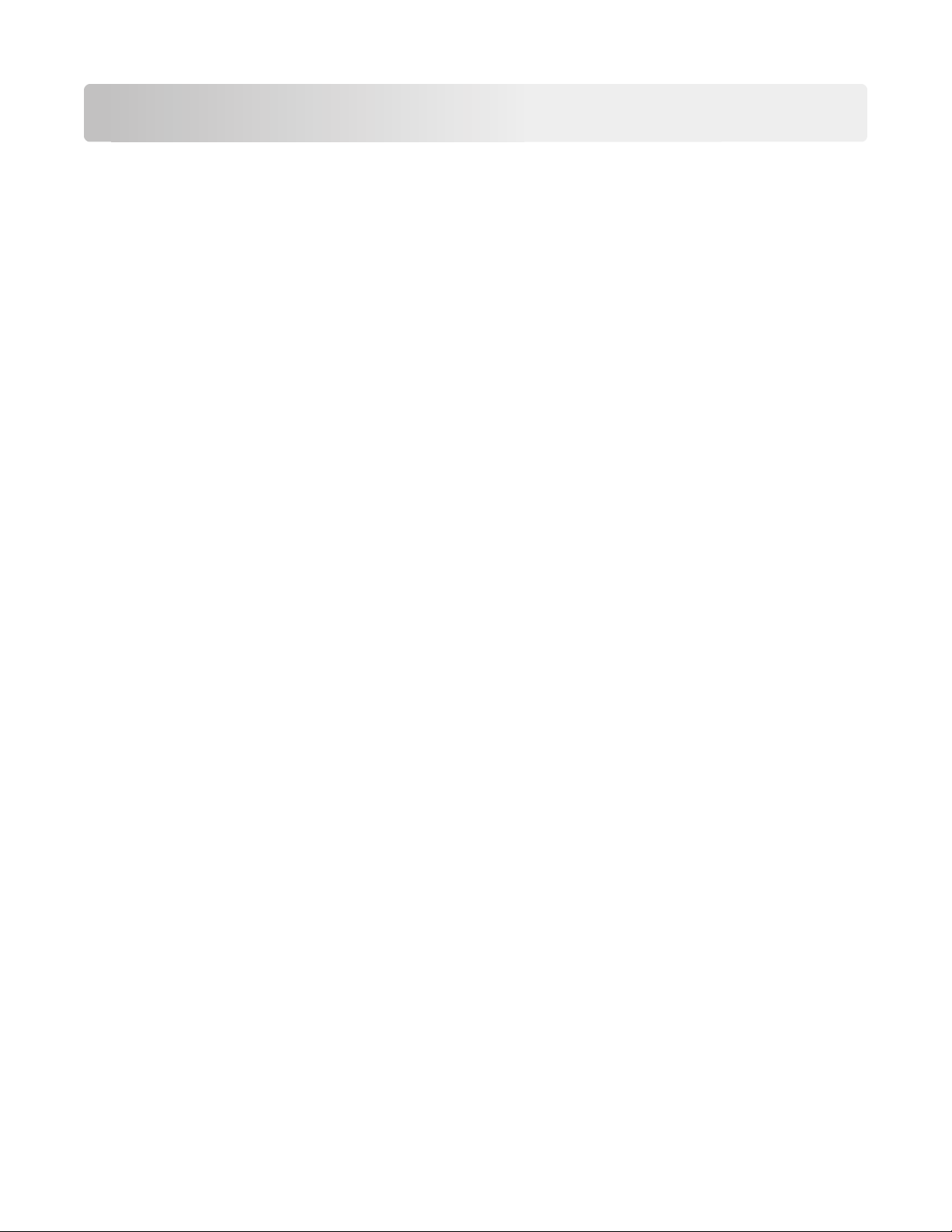
Skriver ut
Skrive ut dokumenter
Skrive ut et dokument
1 Fra den innebygde web-serveren på datamaskinen angir du papirstørrelse og -type i papirmenyen i henhold til
papiret som er lagt i skuffen.
Merk: Hvis skriveren ikke er koblet til et nettverk, kan du gå til papirmenyen via Verktøy for lokale
skriverinnstillinger eller Skriverinnstillinger, avhengig av operativsystem.
2 Send utskriftsjobben.
For Windows-brukere
a
Velg File (Fil) >Print (Skriv ut) når et dokument er åpent.
b Klikk på Properties (Egenskaper), Preferences (Innstillinger), Options (Alternativer) eller Setup (Oppsett).
c Juster eventuelt innstillingene.
d Klikk på OK >Skriv ut.
For Macintosh-brukere:
a
Tilpass innstillingene i dialogboksen Utskriftsformat.
1 Åpne et dokument og velg Arkiv >Sideoppsett.
2 Velg en papirstørrelse eller opprett en tilpasset størrelse som stemmer med papiret du har lagt i.
3 Klikk på OK.
b Tilpass innstillingene i dialogboksen Skriv ut.
1 Åpne et dokument og velg Fil >Skriv ut.
For å se flere valg trykker du på trekanten for å utvide menyen.
2 Juster eventuelt innstillingene i dialogboksen Skriv ut og på tilleggsmenyene.
Merk: Juster innstillingen for papirtype slik at den stemmer med papiret i skuffen, eller velg riktig skuff
eller mater for å skrive ut på en bestemt papirtype.
3 Klikk på Skriv ut.
Justere tonermørkhet
Bruke EWS (Embedded Web Server)
1
Åpne en nettleser og skriv inn IP-adressen til skriveren i adressefeltet.
Merk:
• Skrive ut en nettverksoppsettside eller en menyinnstillingsside og finne IP-adressen i TCP/IP-delen. IP-
adressen vises som fire sett med tall atskilt med punktum, for eksempel 123.123.123.123.
21
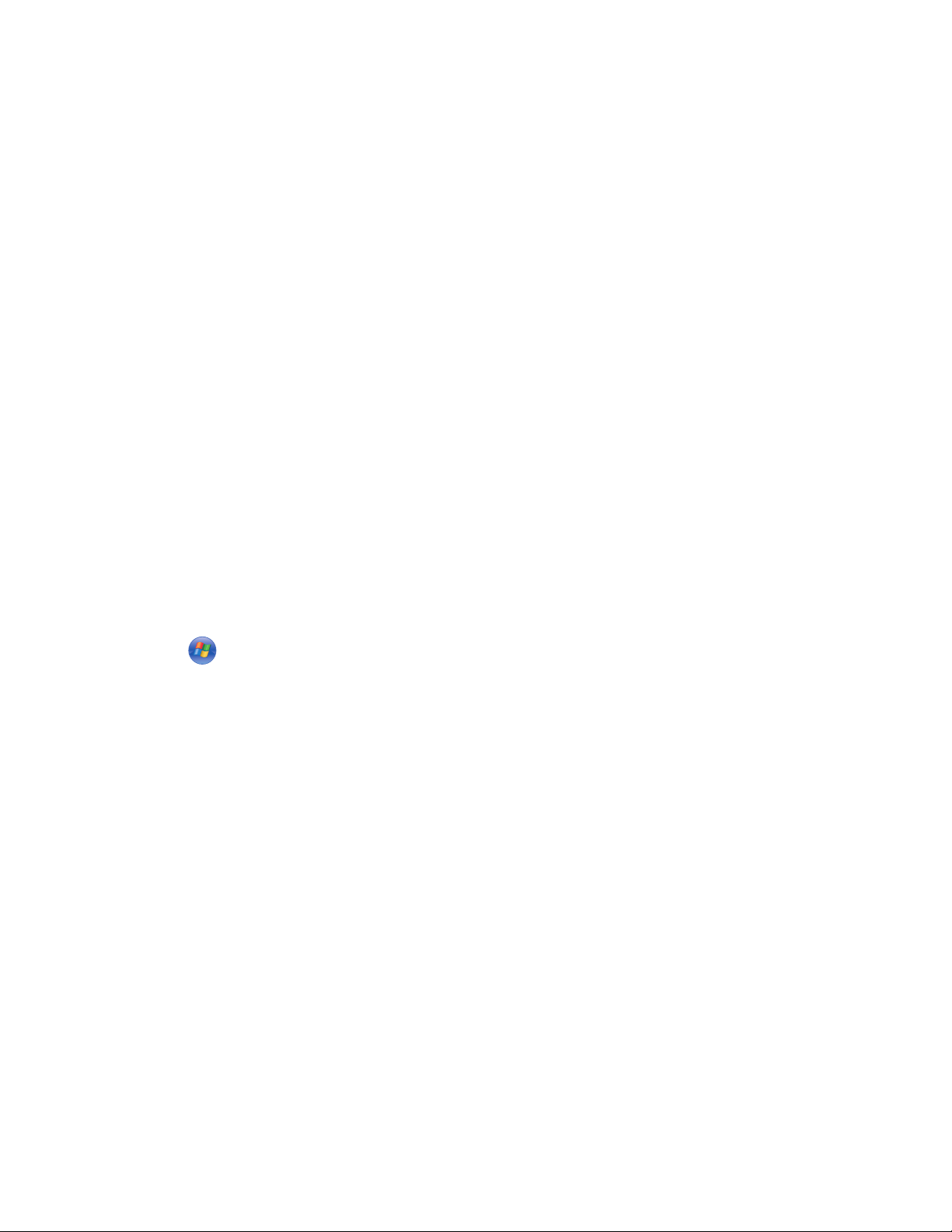
• Hvis du bruker en proxyserver, må den deaktiveres midlertidig slik at Web-siden kan lastes inn på riktig
måte.
2 Klikk på Innstillinger >Utskriftsinnstillinger >Kvalitetmeny.
3 Juster innstillingen for tonermørkhet.
4 Klikk på Send.
Bruke skriverinnstillingene på datamaskinen
Juster innstillingen for tonermørkhet ved hjelp av Verktøy for lokale skriverinnstillinger eller Skriverinnstillinger,
avhengig av operativsystem.
Avbryte en utskriftsjobb
Avbryte en utskriftsjobb fra datamaskinen
For Windows-brukere
1 Åpne mappen Skrivere.
Windows 8
Fra Søk skriver du Kjør og navigerer til:
App-listen >Kjør > skriv kontroller skrivere >OK
Windows 7 og tidligere versjoner
a Klikk på eller Start og velg Kjør.
b Skriv control printers i dialogboksen Start søk eller Åpne.
c Trykk på Enter, eller klikk på OK.
2 Dobbeltklikk på skriverikonet.
3 Velg utskriftsjobben du vil avbryte.
4 Klikk på Slett.
For Macintosh-brukere
1 Fra Apple-menyen navigerer du til en av følgende:
• Systemvalg >Utskrift og skanner > velg en skriver >Åpne utskriftskø
• Systemvalg >Utskrift og faks > velg en skriver >Åpne utskriftskø
2 Merk jobben du vil avbryte, i skrivervinduet, og slett den.
22
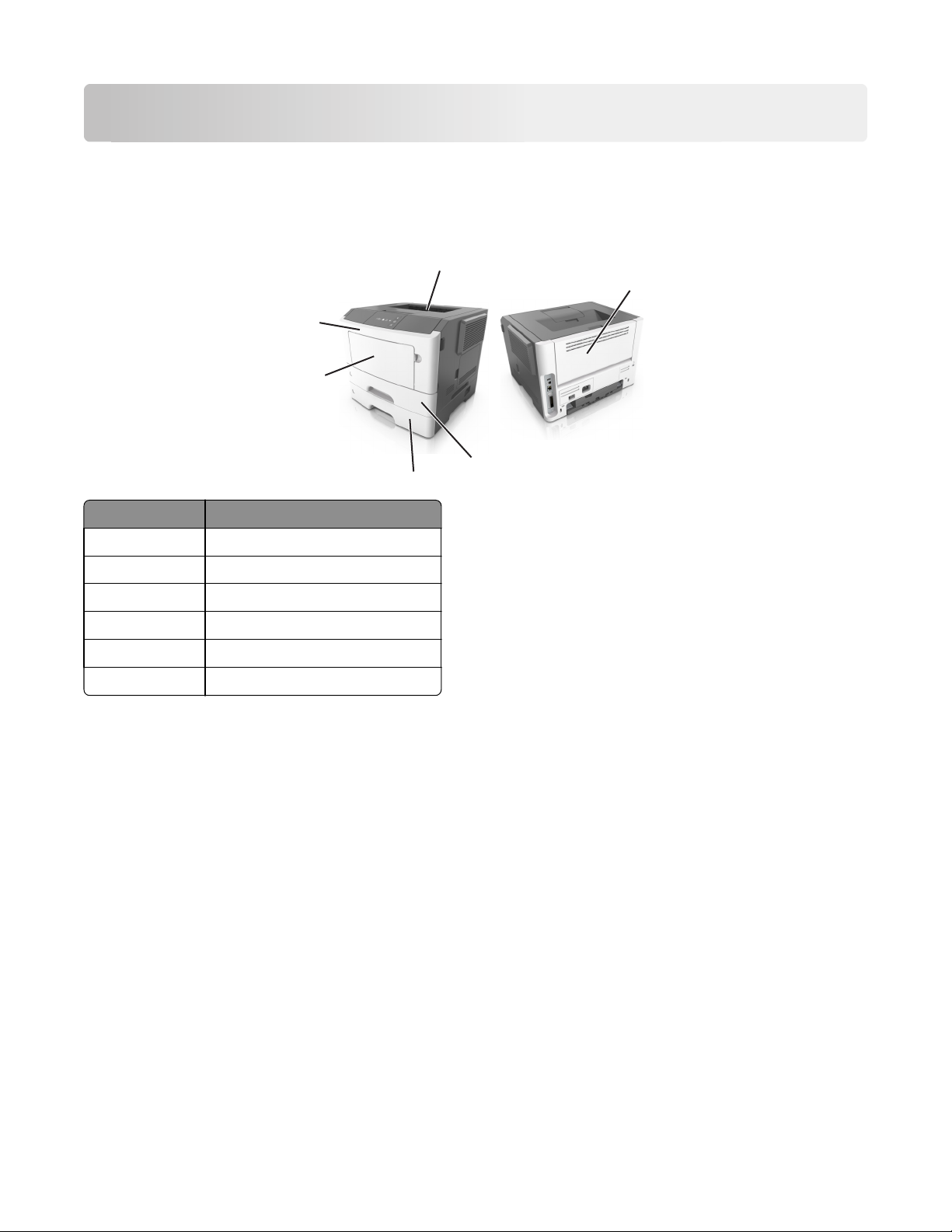
Fjerne fastkjørt papir
Få tilgang til papirstoppområder
Åpne dørene og trekk ut skuffene for få tilgang til papirstoppområder.
1
6
5
3
4
Tilgang til område Beskrivelse
1 Standard utskuff
2
2 Bakdeksel
3 Standard 250-arkskuff (skuff 1)
4 250- eller 550-arkskuff (tilleggsutstyr)
5 Multifunksjonsmater - dør
6 Frontdeksel
Merk:
• Når Papirstoppassistent er satt til På, kjører skriveren automatisk tomme sider eller sider med delvis utskrift til
standard utskuff etter at en fastkjørt side har blitt fjernet. Kontroller om det er forkastede sider i
utskriftsbunken.
• Når Gjenopprett v/stopp er satt til På eller Auto, skriver skriveren ut fastkjørte sider på nytt. Auto-innstillingen
garanterer imidlertid ikke at siden skrives ut.
23
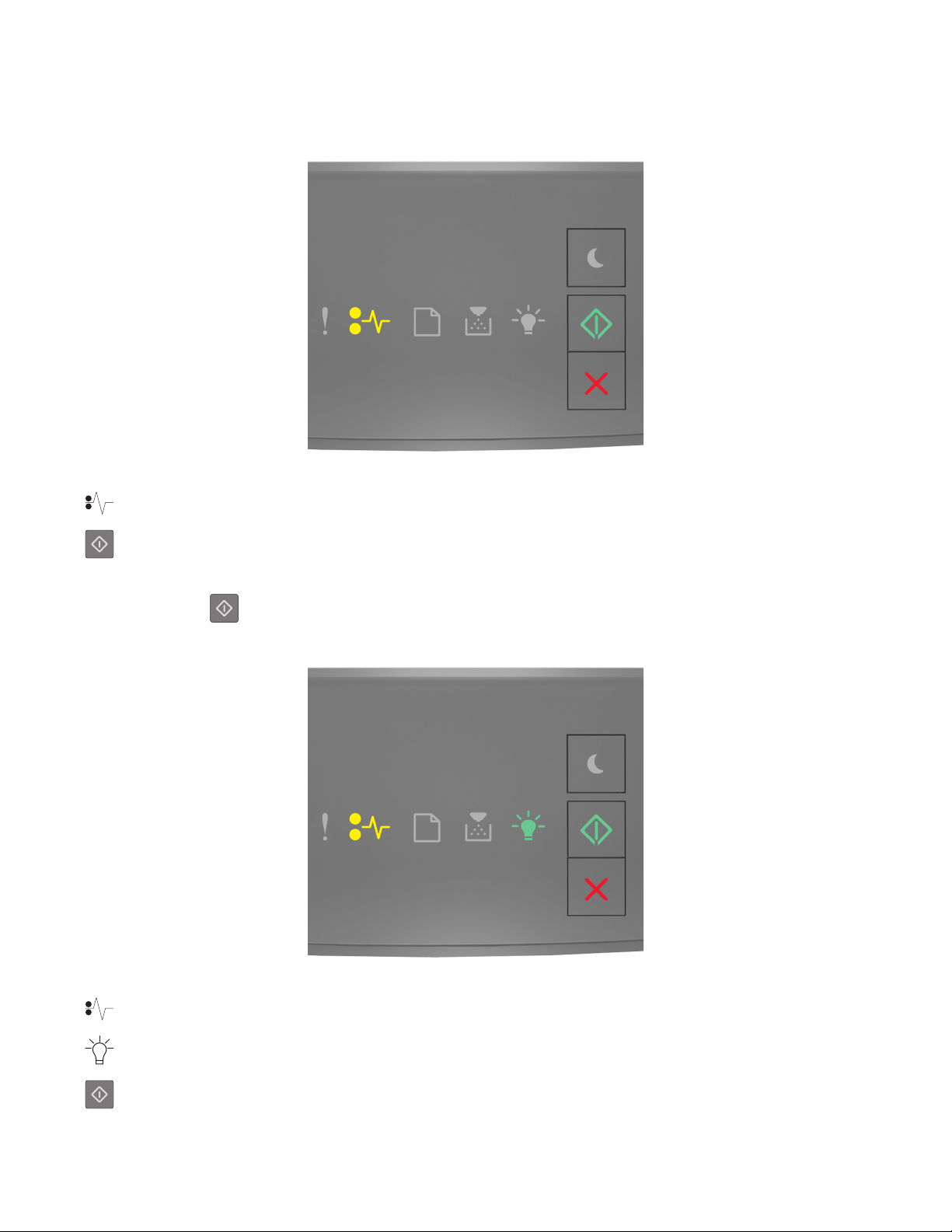
[x] sider fastkjørt papir, åpne frontdeksel. [20y.xx]
‑ På
‑ På
Hvis rekkefølgen på lysene på skriverens kontrollpanel samsvarer med rekkefølgen på illustrasjon foran, trykker du
raskt to ganger på
‑ På
for å se rekkefølgen på rekvisitalysene.
‑ På
‑ På
24
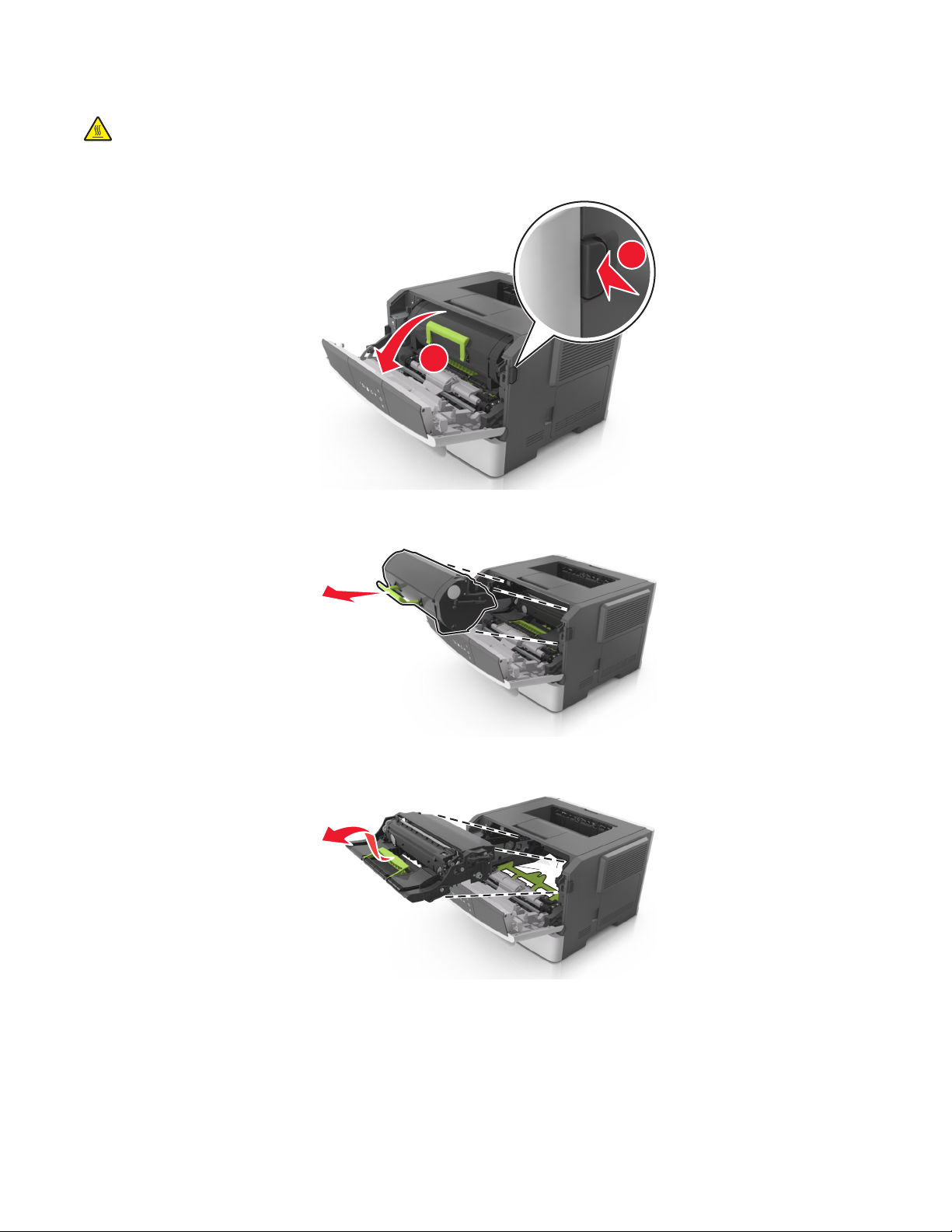
Hvis rekkefølgen på rekvisitalysene samsvarer med rekkefølgen på illustrasjon foran, gjør du følgende:
FORSIKTIG – VARM OVERFLATE: Skriveren kan være varm innvendig. Hvis du vil redusere risikoen for skader,
må du la overflaten kjøles ned før du berører den.
1 Trykk på knappen på høyre side av skriveren, og åpne deretter frontdekslet.
1
2
2 Trekk ut tonerkassetten ved hjelp av håndtaket.
3 Løft det grønne håndtaket, og trekk ut bildeenheten fra skriveren.
Advarsel – mulig skade: Du må aldri berøre fotoledertrommelen. Gjør du det kan utskriftskvaliteten bli dårlig i
fremtiden.
25
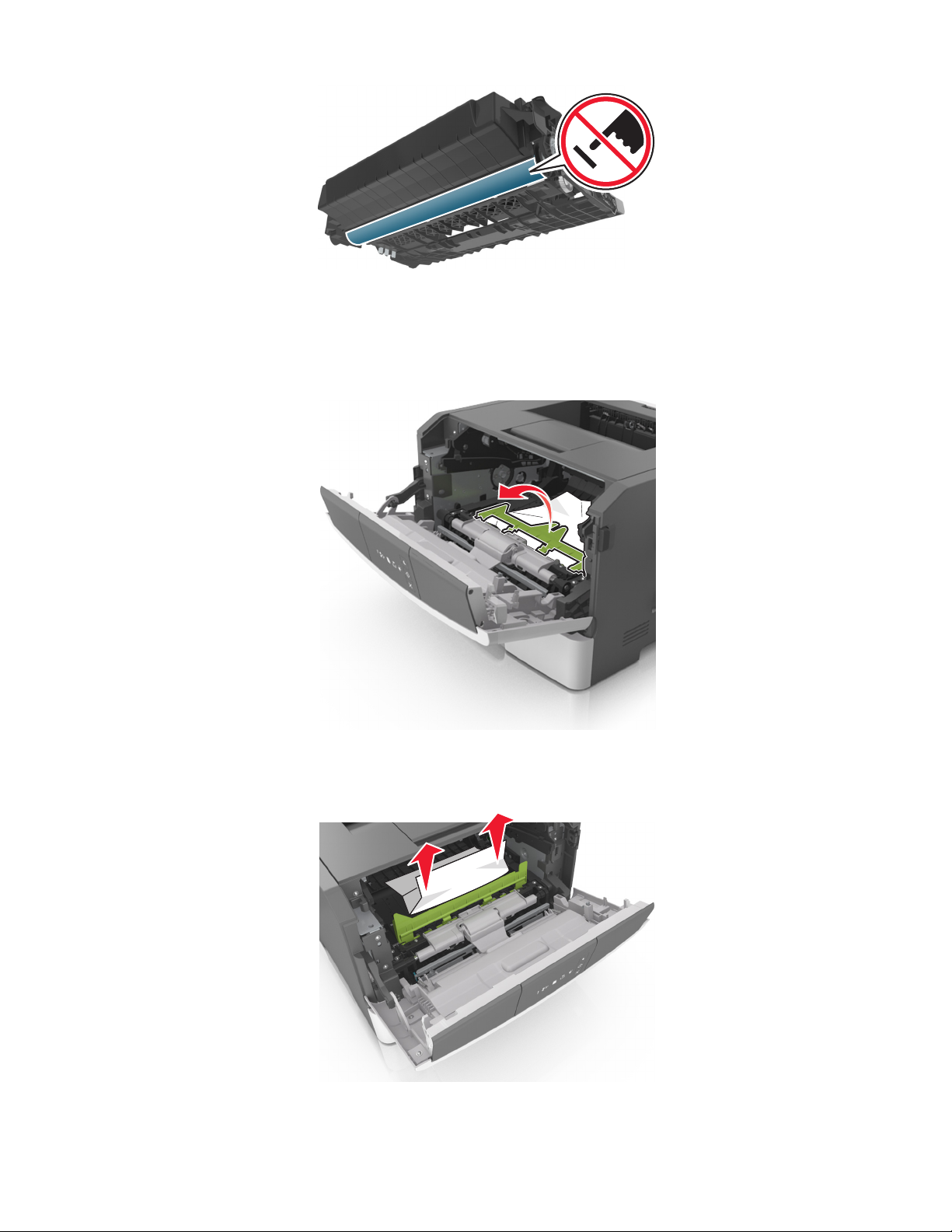
4 Legg bildeenheten til side. Plasser den på en flat, jevn overflate.
Advarsel – mulig skade: Ikke utsett bildeenheten for direkte lys i mer enn ti minutter. Hvis bildeenheten blir
utsatt for lys over en lengre periode, kan det føre til problemer med utskriftskvaliteten.
5 Løft opp den grønne klaffen foran på skriveren.
6 Ta godt tak i det fastkjørte papiret, og dra det forsiktig ut av skriveren.
Merk: Kontroller at alle papirrester er fjernet.
26

7 Sett inn bildeenheten ved å justere pilene på sideførerne på enheten med pilene på sideførerne inni skriveren, og
sett deretter bildeenheten inn i skriveren.
8 Sett inn tonerkassetten ved å justere pilene på sideførerne på kassetten med pilene på sideførerne inni skriveren,
og sett deretter tonerkassetten inn i skriveren.
9 Lukk frontdekslet.
10 Trykk på på skriverens kontrollpanel for å fjerne meldingen og fortsette utskriften.
27
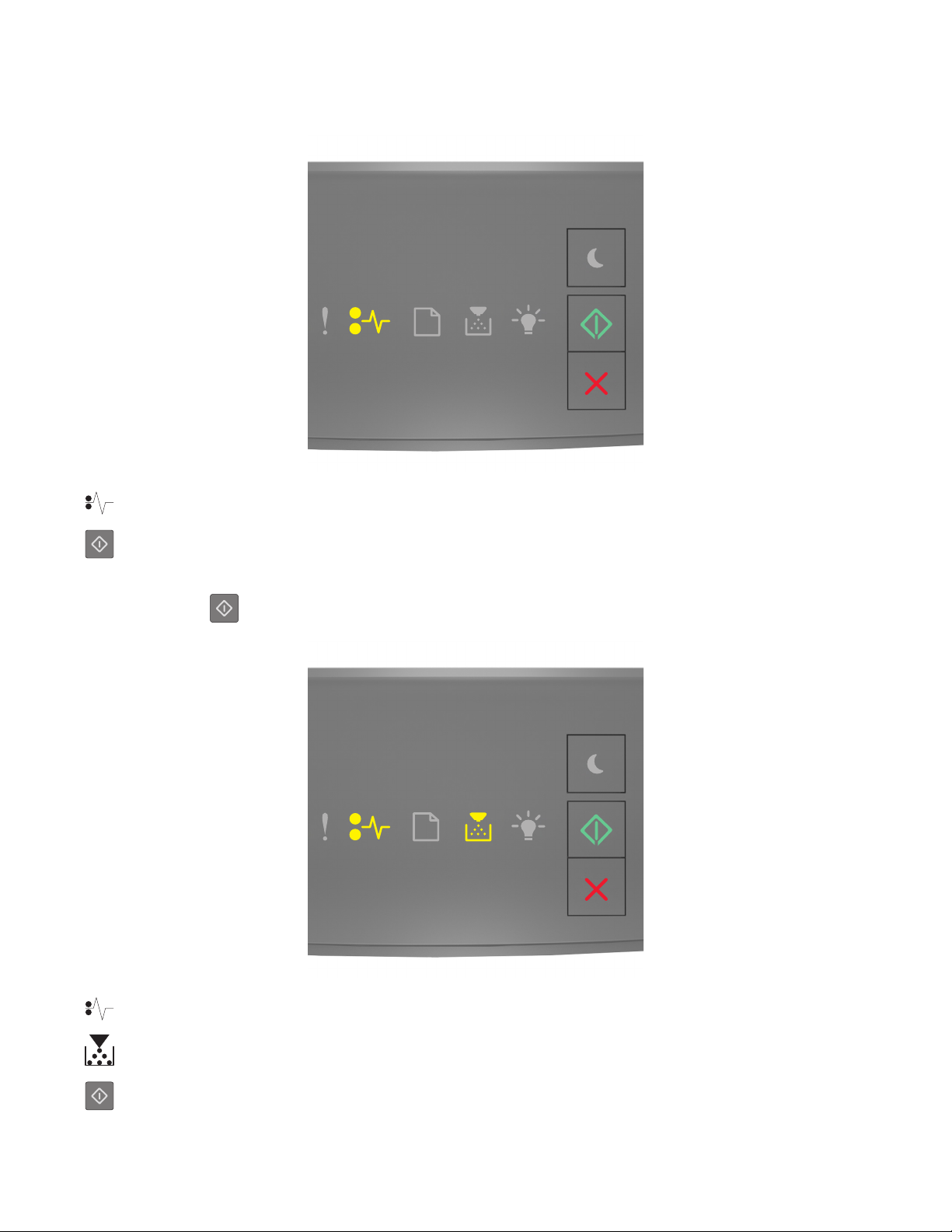
[x]-side fastkjørt papir, åpne bakdeksel. [20y.xx]
‑ På
‑ På
Hvis rekkefølgen på lysene på skriverens kontrollpanel samsvarer med rekkefølgen på illustrasjon foran, trykker du
raskt to ganger på
‑ På
for å se rekkefølgen på rekvisitalysene.
‑ På
‑ På
28
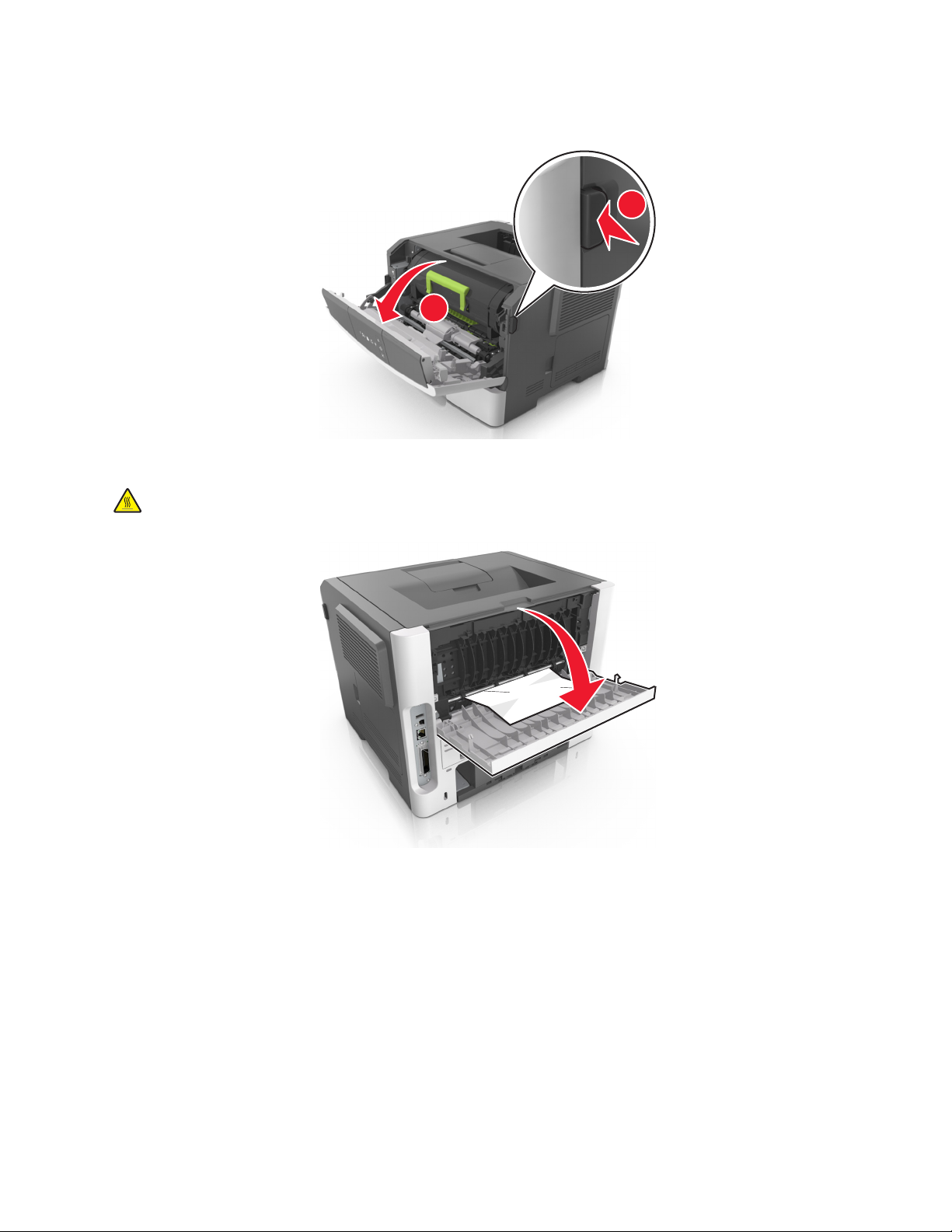
Hvis rekkefølgen på rekvisitalysene samsvarer med rekkefølgen på illustrasjon foran, gjør du følgende:
1 Trykk på knappen på høyre side av skriveren, og åpne deretter frontdekslet.
1
2
2 Dra ned bakdekslet forsiktig.
FORSIKTIG – VARM OVERFLATE: Skriveren kan være varm innvendig. Du reduserer risikoen for skader ved å
la overflaten bli avkjølt før du berører den.
3 Ta godt tak i det fastkjørte papiret, og dra det forsiktig ut av skriveren.
Merk: Kontroller at alle papirrester er fjernet.
29

4 Lukk bak- og frontdekslet.
5 Trykk på på skriverens kontrollpanel for å fjerne meldingen og fortsette utskriften.
[x]-side fastkjørt papir, fjern standard utskuff. [20y.xx]
‑ På
‑ På
30

Hvis rekkefølgen på lysene på skriverens kontrollpanel samsvarer med rekkefølgen på illustrasjon foran, trykker du
raskt to ganger på
‑ På
‑ På
for å se rekkefølgen på rekvisitalysene.
‑ På
Hvis rekkefølgen på rekvisitalysene samsvarer med rekkefølgen på illustrasjon foran, gjør du følgende:
1 Ta godt tak i det fastkjørte papiret, og dra det forsiktig ut av skriveren.
Merk: Kontroller at alle papirrester er fjernet.
2 Trykk på på skriverens kontrollpanel for å fjerne meldingen og fortsette utskriften.
31

[x]-side fastkjørt papir, ta ut skuff 1 for å slette duplex. [23y.xx]
‑ På
‑ På
Hvis rekkefølgen på lysene på skriverens kontrollpanel samsvarer med rekkefølgen på illustrasjon foran, trykker du
raskt to ganger på
for å se rekkefølgen på rekvisitalysene.
Lyssekvenser for rekvisita
Lyssekvens
‑ På
‑ På
‑ På
32

Lyssekvens
‑ På
‑ Blinker
‑ På
‑ På
‑ På
‑ På
Hvis rekkefølgen på rekvisitalysene samsvarer med noen av lyssekvensene i illustrasjon foran, gjør du følgende:
FORSIKTIG – VARM OVERFLATE: Skriveren kan være varm innvendig. Hvis du vil redusere risikoen for skader,
må du la overflaten kjøles ned før du berører den.
1 Dra skuffen helt ut.
33

2 Finn den blå hendelen, og dra den deretter ned for å løse ut det fastkjørte papiret.
Merk: Hvis det fastkjørte papiret ikke er synlig i duplexområdet, kan du åpne bakdekslet og ta det forsiktig ut
derfra. Kontroller at alle papirrester er fjernet.
3 Ta godt tak i det fastkjørte papiret, og dra det forsiktig ut av skriveren.
Merk: Kontroller at alle papirrester er fjernet.
4 Sett inn skuffen.
5 Trykk på på skriverens kontrollpanel for å fjerne meldingen og fortsette utskriften.
34

[x]-side fastkjørt papir, fjern skuff [x]. [24y.xx]
‑ På
‑ På
Hvis rekkefølgen på lysene på skriverens kontrollpanel samsvarer med rekkefølgen på illustrasjon foran, trykker du
raskt to ganger på
for å se rekkefølgen på rekvisitalysene.
Lyssekvenser for rekvisita
Lyssekvens
‑ På
‑ På
‑ På
‑ På
35

Lyssekvens
‑ På
‑ På
‑ På
‑ På
Hvis rekkefølgen på rekvisitalysene samsvarer med noen av lyssekvensene i illustrasjon foran, gjør du følgende:
1 Dra skuffen helt ut.
2 Ta godt tak i det fastkjørte papiret, og dra det forsiktig ut av skriveren.
Merk: Kontroller at alle papirrester er fjernet.
36

3 Sett inn skuffen.
4 Trykk på på skriverens kontrollpanel for å fjerne meldingen og fortsette utskriften.
[x]-side fastkjørt papir, tøm manuell arkmater. [250.xx]
– På
– På
Hvis rekkefølgen på lysene på skriverens kontrollpanel samsvarer med rekkefølgen på illustrasjon foran, trykker du
raskt to ganger på
for å se rekkefølgen på rekvisitalysene.
37
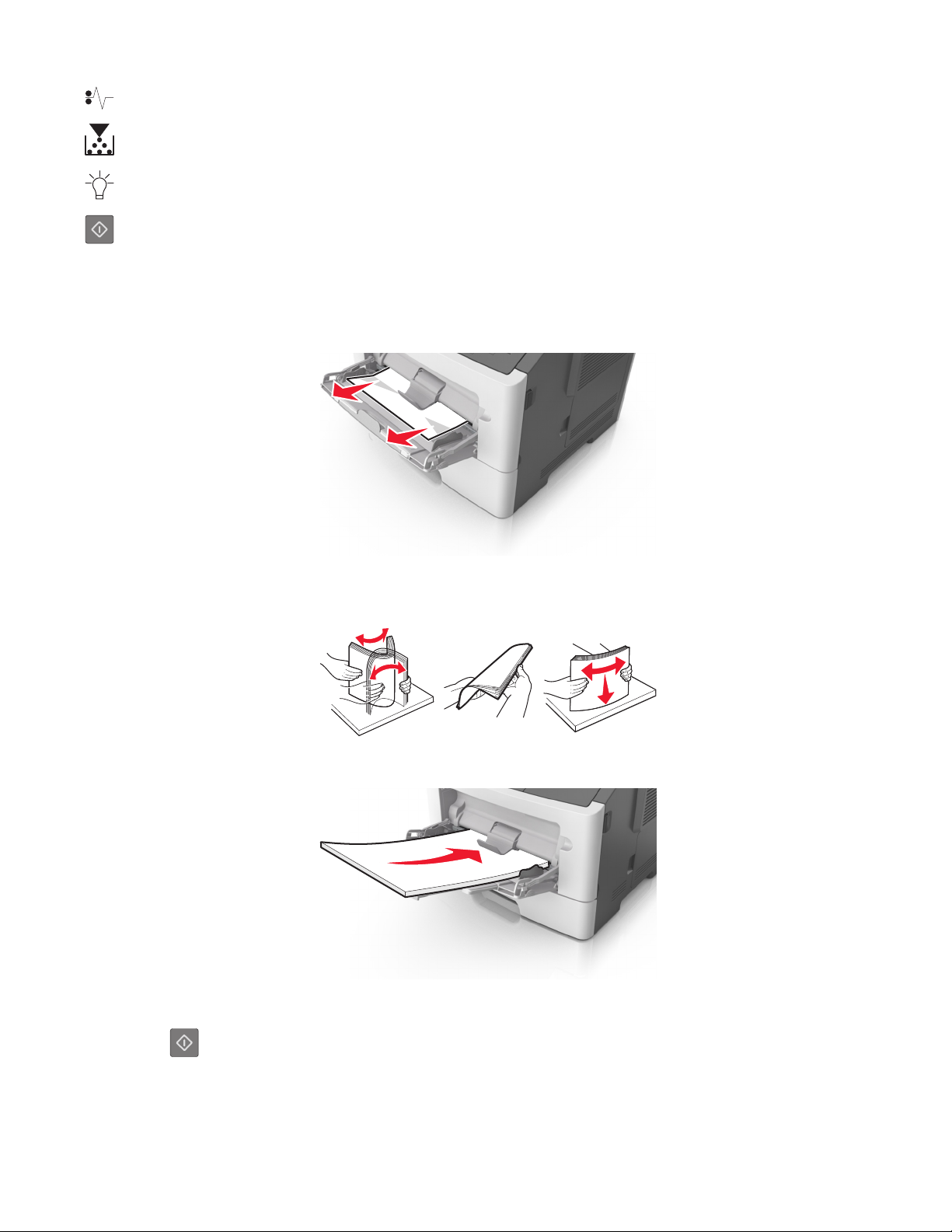
‑ På
– På
– På
– På
Hvis rekkefølgen på rekvisitalysene samsvarer med rekkefølgen på illustrasjon foran, gjør du følgende:
1 Ta godt tak i hver side av det fastkjørte papiret i flerbruksmateren, og dra det forsiktig ut av skriveren.
Merk: Kontroller at alle papirrester er fjernet.
2 Bøy arkene frem og tilbake for å løsne dem, og luft dem. Ikke brett eller krøll papiret. Rett ut kantene på en plan
overflate.
3 Legg papir i flerbruksmateren på nytt.
Merk: Juster papirskinnen slik at den så vidt berører kanten av papiret.
4 Trykk på på skriverens kontrollpanel for å fjerne meldingen og fortsette utskriften.
38

Forstå skrivermeldingene
Meldinger om tonerkassett
Konflikt kassett/bildeenhet [41.xy]
- på
- på
‑ Blinker sakte
‑ Blinker sakte
Hvis rekkefølgen på lysene på skriverens kontrollpanel samsvarer med rekkefølgen på illustrasjon foran, gjør du
følgende:
1 Kontroller at både tonerkassetten og bildeenheten er MICR- eller ikke-MICR-rekvisita.
Merk: Hvis du vil ha en liste over rekvisita som støttes, kan du kontakte forhandleren du kjøpte skriveren av.
2 Bytt ut tonerkassetten eller bildeenheten slik at begge er MICR- eller ikke-MICR-rekvisita.
Merk:
• Bruk MICR-tonerkassett og -bildeenhet når du skriver ut sjekker og lignende dokumenter.
• Bruk ikke-MICR-tonerkassett og -bildeenhet for vanlige utskriftsjobber.
39

Lite toner igjen [88.xx]
‑ På
‑ På
Hvis rekkefølgen på lysene på skriverens kontrollpanel samsvarer med rekkefølgen på illustrasjon foran, kan det hende
du må bestille en tonerkassett. Hvis det er nødvendig, trykker du på
utskriften.
på skriverens kontrollpanel for å fortsette
Tonerkassett snart tom [88.xy]
‑ Blinker sakte
40
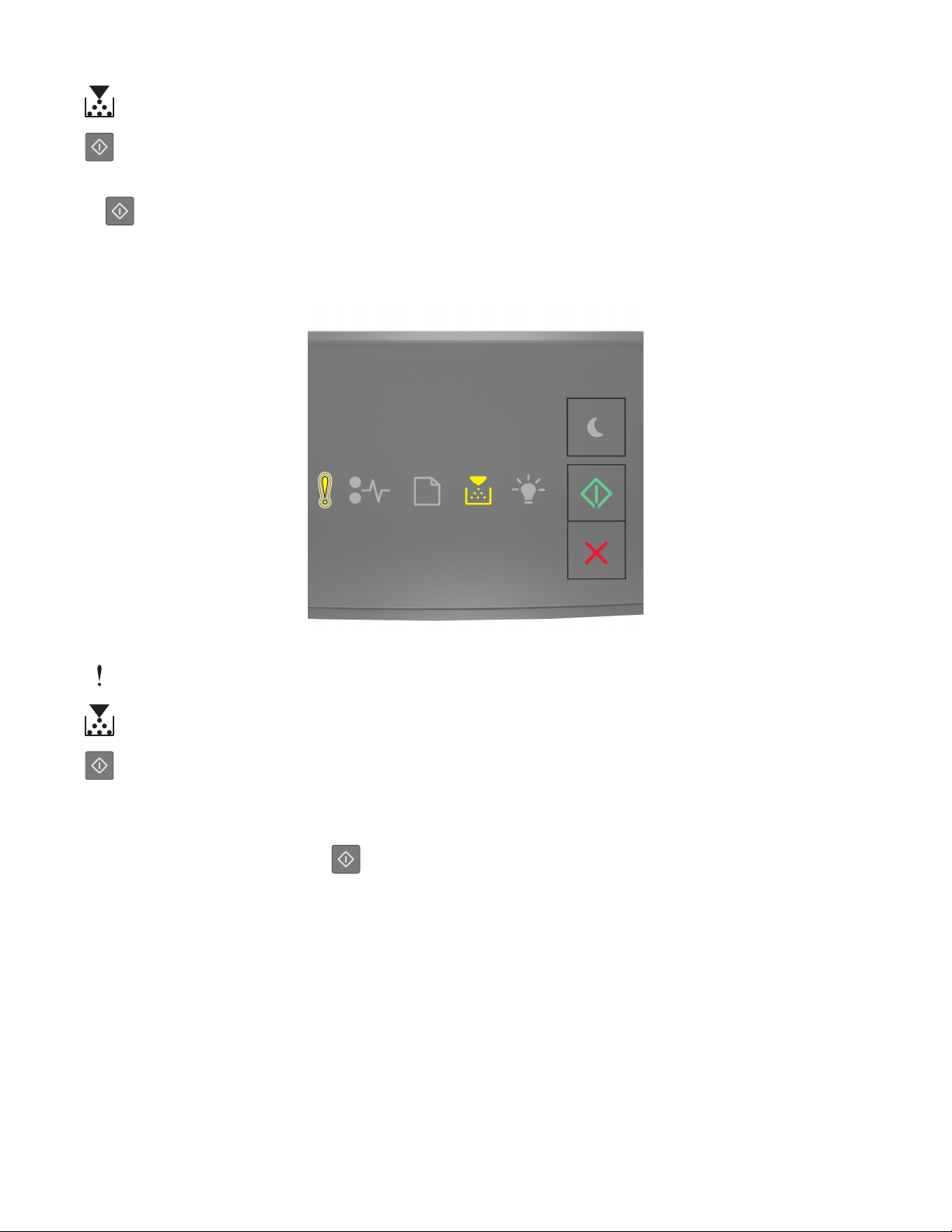
‑ På
‑ På
Hvis rekkefølgen på lysene på skriverens kontrollpanel samsvarer med rekkefølgen på illustrasjon foran, trykker du
på
på skriverens kontrollpanel for å fortsette utskriften (hvis nødvendig).
Tonerkassett nesten helt tom [88.xy]
‑ Blinker
‑ På
‑ På
Hvis rekkefølgen på lysene på skriverens kontrollpanel samsvarer med rekkefølgen på illustrasjon foran, kan det hende
du må skifte tonerkassetten veldig snart. Du kan finne mer informasjon i delen Bytte rekvisita Brukerveiledningen.
Hvis det er nødvendig, trykker du på
på skriverens kontrollpanel for å fortsette utskriften.
41

Tonerkassett som ikke er levert av produsenten, se brukerveiledningen [33.xy]
‑ Blinker
‑ Blinker
‑ Blinker
‑ På
Hvis rekkefølgen på lysene på skriverens kontrollpanel samsvarer med rekkefølgen på illustrasjon foran, har skriveren
registrert en rekvisitaenhet eller en annen del som ikke gjenkjennes på skriveren.
Skriveren fungerer best med originale deler og rekvisita. Bruk av rekvisita eller deler fra tredjeparter kan påvirke
skriverens og bildekomponentenes ytelse, pålitelighet eller levetid.
Advarsel – mulig skade: Bruk av rekvisita eller deler fra tredjeparter kan påvirke garantidekningen. Skade som følge
av bruk av rekvisita eller deler fra tredjeparter dekkes kanskje ikke av garantien.
Alle indikatorer for levetid er utviklet for bruk med rekvisita og deler, og kan gi vilkårlige resultater hvis du bruker
rekvisita eller deler fra tredjeparter. Bruk av bildekomponenter utover beregnet levetid kan skade skriveren eller
komponentene.
Hvis du godtar alle disse risikoene, og ønsker å fortsette å bruke uoriginale deler og rekvisita i skriveren, trykker du på
og holder
Merk: For en liste over støttede rekvisita, kan du gå til hjemmesiden vår.
og inn i minst tre sekunder for å slette lyssekvensen.
42
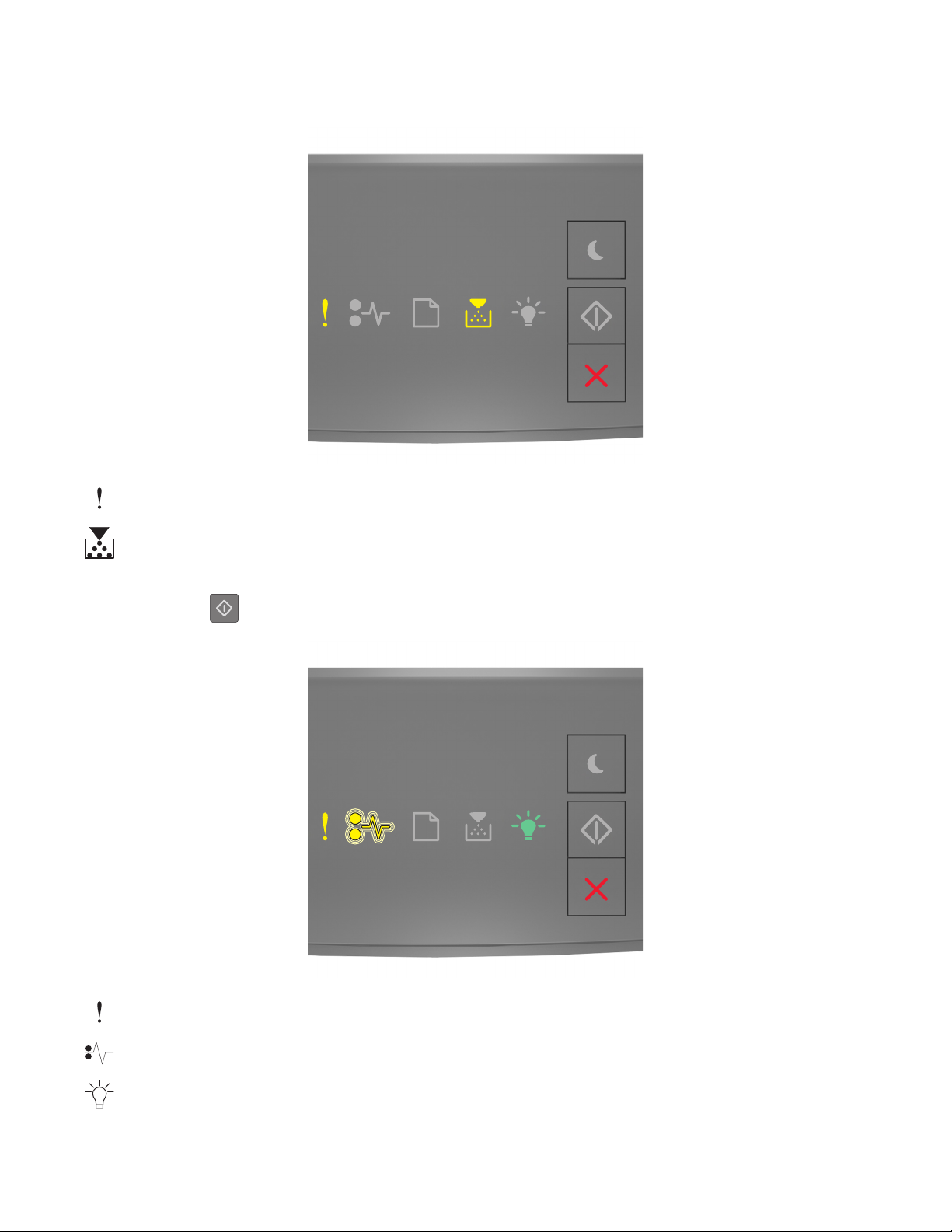
Bytt tonerkassett, omtrent 0 sider gjenstår [88.xy]
- på
- på
Hvis rekkefølgen på lysene på skriverens kontrollpanel samsvarer med rekkefølgen på illustrasjon foran, trykker du
raskt to ganger på
for å se rekkefølgen på rekvisitalysene.
- på
- blinker
- på
43

Hvis rekkefølgen på rekvisitalysene på samsvarer med rekkefølgen på illustrasjon foran, bytter du tonerkassetten. For
mer informasjon, se instruksjonsarket som fulgte med rekvisita eller avsnittet "Skifte rekvisita" i Brukerveiledningen.
Merk: Hvis du ikke har en ny tonerkassett, kan du besøke webområdet vårt eller kontakte stedet der du kjøpte
skriveren.
Bytt tonerkassett, feil region for skriver [42.xy]
- på
- på
Hvis rekkefølgen på lysene på skriverens kontrollpanel samsvarer med rekkefølgen på illustrasjon foran, trykker du
raskt to ganger på
for å se rekkefølgen på rekvisitalysene.
44
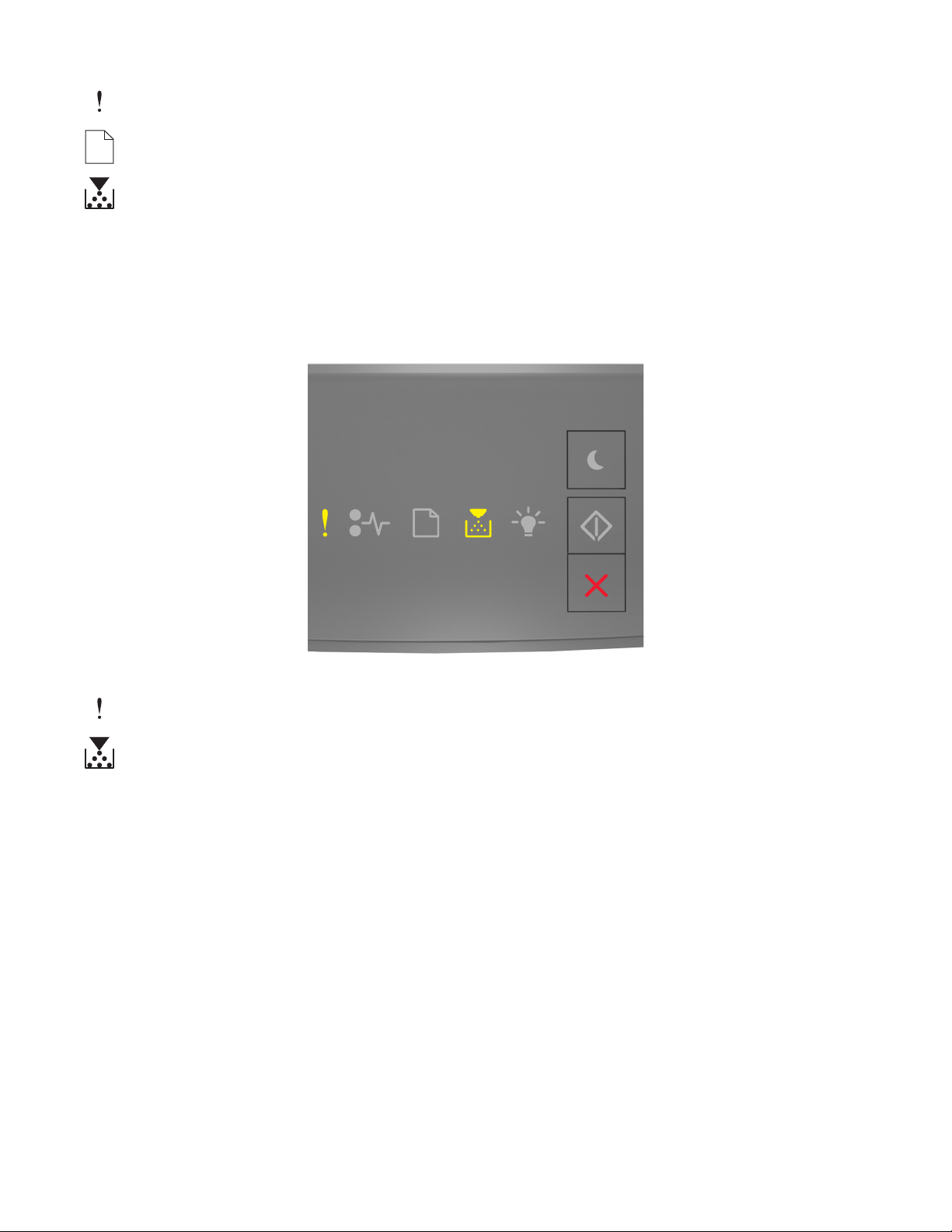
- på
- blinker
- på
Hvis rekkefølgen på rekvisitalysene samsvarer med rekkefølgen på illustrasjonen foran, installerer du en egnet
tonerkassett.
Sett inn manglende eller passiv tonerkassett [31.xy]
‑ På
‑ På
45
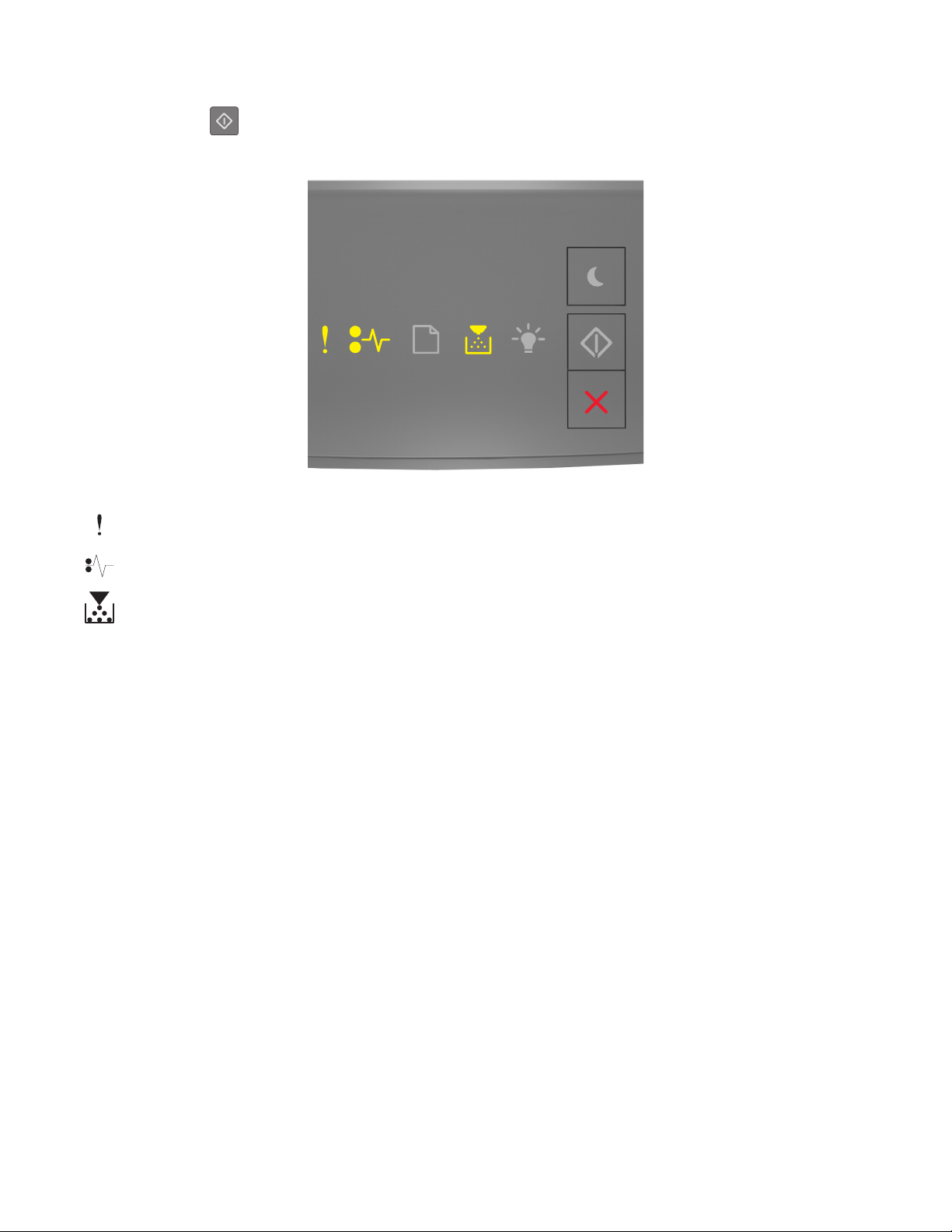
Hvis rekkefølgen på lysene på skriverens kontrollpanel samsvarer med rekkefølgen på illustrasjon foran, trykker du
raskt to ganger på
‑ På
‑ På
for å se rekkefølgen på rekvisitalysene.
‑ På
Hvis rekkefølgen på rekvisitalysene på samsvarer med rekkefølgen på illustrasjon foran, prøver du følgende:
• Ta ut tonerkassetten, og sett den inn på nytt.
• Ta ut tonerkassetten og sett inn en ny. Du finner mer informasjon i instruksjonene som fulgte med rekvisitaen.
46

Bytt uegnet tonerkassett [32.xy]
- på
- på
- på
- på
Hvis rekkefølgen på lysene på skriverens kontrollpanel samsvarer med den forrige lyssekvensen, fjerner du
tonerkassetten og setter inn en tonerkassett som støttes. Du finner mer informasjon i instruksjonene som fulgte med
rekvisitaen.
Merk: Hvis du ikke har en ny tonerkassett, kan du besøke webområdet vårt eller kontakte stedet der du kjøpte
skriveren.
47

Meldinger om bildeenhet
Bildeenhet snart tom [84.xy]
‑ Blinker
‑ På
Hvis rekkefølgen på lysene på skriverens kontrollpanel samsvarer med rekkefølgen på illustrasjon foran, kan det hende
du må bestille en bildeenhet. Hvis det er nødvendig, trykker du på
utskriften.
på skriverens kontrollpanel for å fortsette
48

Bildeenhet nesten tom [84.xy]
‑ Blinker sakte
‑ Blinker
‑ På
Hvis rekkefølgen på lysene på skriverens kontrollpanel samsvarer med rekkefølgen på illustrasjon foran, trykker du
på
på skriverens kontrollpanel for å fortsette utskriften (hvis nødvendig).
Bildeenhet nesten helt tom [84.xy]
49

‑ Blinker
‑ Blinker
‑ På
Hvis rekkefølgen på lysene på skriverens kontrollpanel samsvarer med rekkefølgen på illustrasjon foran, kan det hende
du må skifte bildebehandlingsenheten veldig snart. Du kan finne mer informasjon i delen Bytte rekvisita
Brukerveiledningen.
Hvis det er nødvendig, trykker du på
på skriverens kontrollpanel for å fortsette utskriften.
Bildebehandlingsenhet som ikke er levert av produsenten, se brukerveiledningen [33.xy]
‑ Blinker
‑ Blinker
‑ Blinker
‑ Blinker
Hvis rekkefølgen på lysene på skriverens kontrollpanel samsvarer med rekkefølgen på illustrasjon foran, har skriveren
registrert en rekvisitaenhet eller en annen del som ikke gjenkjennes på skriveren.
Skriveren fungerer best med originale deler og rekvisita. Bruk av rekvisita eller deler fra tredjeparter kan påvirke
skriverens og bildekomponentenes ytelse, pålitelighet eller levetid.
Advarsel – mulig skade: Bruk av rekvisita eller deler fra tredjeparter kan påvirke garantidekningen. Skade som følge
av bruk av rekvisita eller deler fra tredjeparter dekkes ikke av garantien.
50
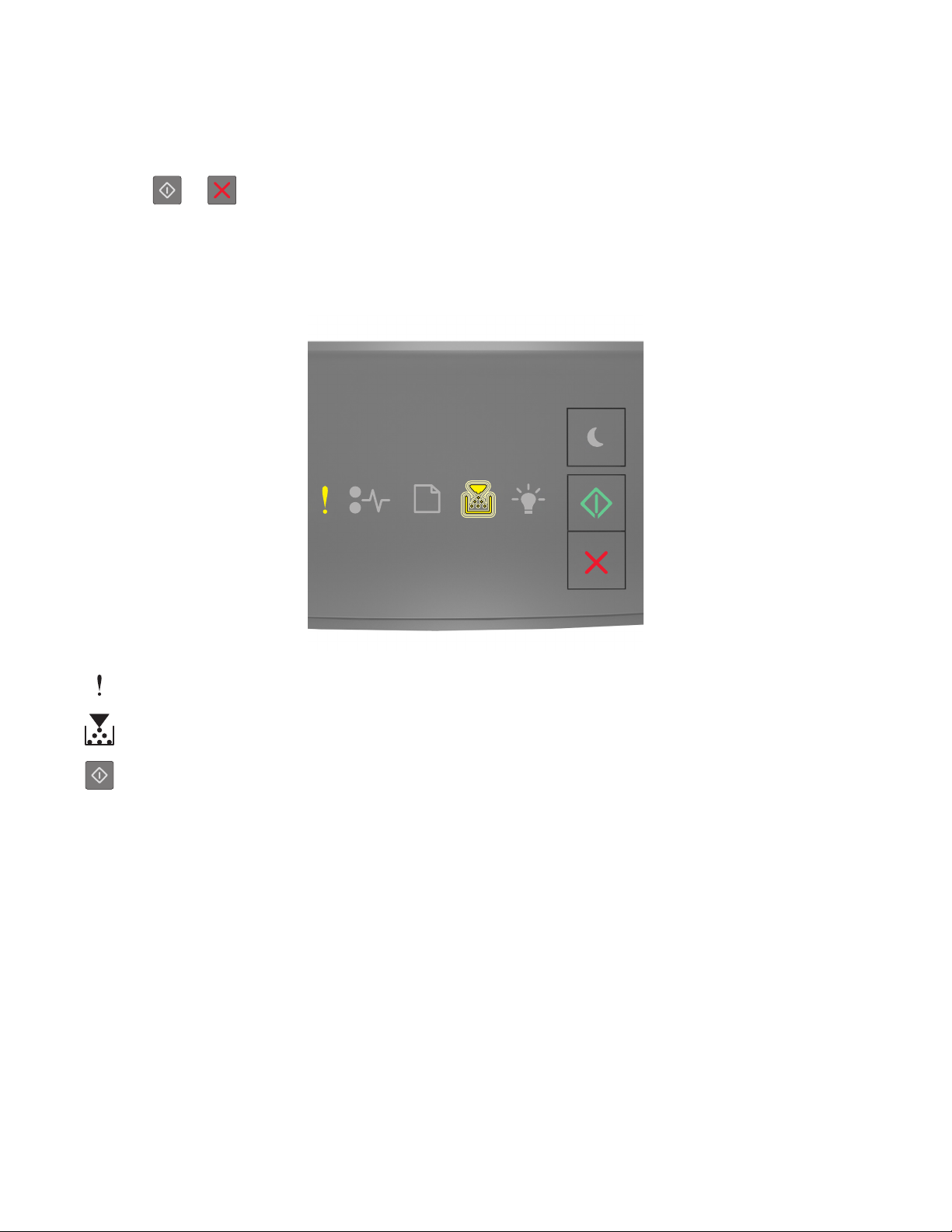
Alle indikatorer for levetid er utviklet for bruk med rekvisita og deler, og kan gi vilkårlige resultater hvis du bruker
rekvisita eller deler fra tredjeparter. Bruk av bildekomponenter utover beregnet levetid kan skade skriveren eller
komponentene.
Hvis du godtar alle disse risikoene, og ønsker å fortsette å bruke uoriginale deler og rekvisita i skriveren, trykker du på
og holder
Merk: For en liste over støttede rekvisita, kan du gå til hjemmesiden vår.
og inn i minst fire sekunder for å slette lyssekvensen.
Bytt bildeenhet, omtrent 0 sider gjenstår [84.xy] [84.xy]
- på
- blinker
- på
Hvis rekkefølgen på lysene på skriverens kontrollpanel samsvarer med rekkefølgen på illustrasjon foran, bytter du
bildeenheten. Du finner mer informasjon i instruksjonene som fulgte med rekvisitaen.
Merk: Hvis du ikke har en ny bildeenhet, kan du besøke webområdet vårt eller kontakte stedet der du kjøpte
skriveren.
51
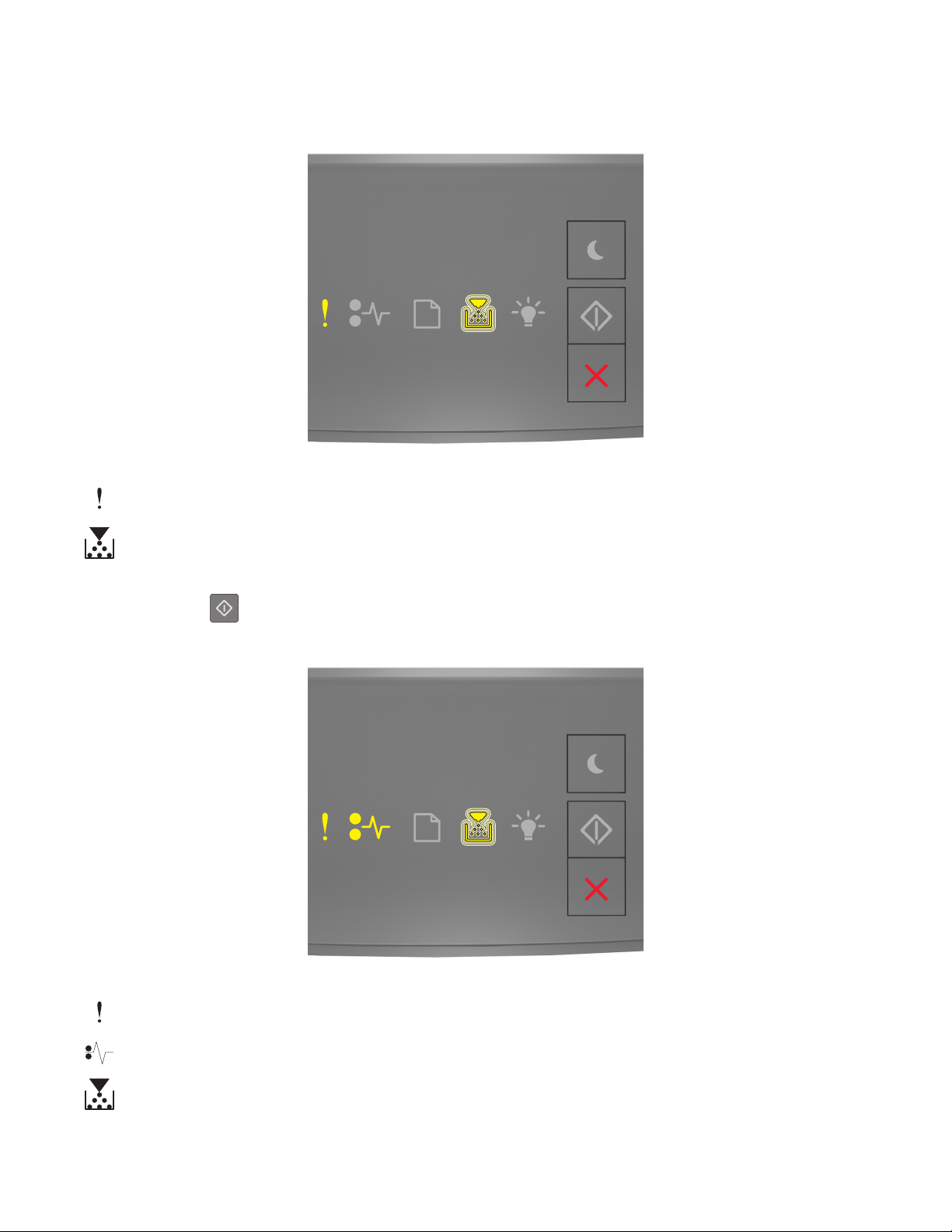
Sett inn manglende eller passiv bildeenhet [31.xy]
‑ På
‑ Blinker
Hvis rekkefølgen på lysene på skriverens kontrollpanel samsvarer med rekkefølgen på illustrasjon foran, trykker du
raskt to ganger på
for å se rekkefølgen på rekvisitalysene.
‑ På
‑ På
‑ Blinker
52

Hvis rekkefølgen på rekvisitalysene på samsvarer med rekkefølgen på illustrasjon foran, prøver du følgende:
• Ta ut bildeenheten, og sett den inn på nytt.
• Ta ut bildeenheten, og sett inn en ny en. Du finner mer informasjon i instruksjonene som fulgte med rekvisitaen.
Bytt uegnet bildeenhet [32.xy]
- på
- på
- på
- blinker
Hvis rekkefølgen på lysene på skriverens kontrollpanel samsvarer med rekkefølgen på illustrasjon foran, fjerner du
bildeenheten og deretter setter du inn en bildeenhet som støttes. Du finner mer informasjon i instruksjonene som
fulgte med rekvisitaen.
Merk: Hvis du ikke har en ny bildeenhet, kan du besøke webområdet vårt eller kontakte stedet der du kjøpte
skriveren.
53

Meldinger om papirilegging
Bytt [papirkilde] til [navn på tilpasset type] legg i [retning]
‑ Blinker
‑ På
Hvis rekkefølgen på lysene på skriverens kontrollpanel samsvarer med rekkefølgen på illustrasjon foran, prøver du
følgende:
• Legg riktig papirstørrelse og -type i skuffen eller materen, og trykk deretter på på skriverens kontrollpanel for
å fortsette utskriften.
• Kontroller at riktig papirstørrelse og -type er angitt på Papirmeny:
– Hvis skriveren er på et nettverk, går du til Embedded Web Server.
1 Åpne en nettleser og skriv inn IP-adressen til skriveren i adressefeltet.
Merk:
• Skrive ut en nettverksoppsettside eller en menyinnstillingsside og finne IP-adressen i TCP/IP-delen.
• Hvis du bruker en proxyserver, må den deaktiveres midlertidig slik at Web-siden kan lastes inn på
riktig måte.
2 Klikk på Innstillinger >Papirmeny.
– Hvis skriveren er koblet til en datamaskin ved hjelp av en USB-kabel eller en parallellkabel, åpner du menyen
Papir via verktøyet for lokale skriverinnstillinger (Windows) eller Printer Settings (Macintosh).
• Trykk på for å avbryte utskriftsjobben.
54

Bytt [papirkilde] til [tilpasset streng] legg i [retning]
‑ Blinker
‑ På
Hvis rekkefølgen på lysene på skriverens kontrollpanel samsvarer med rekkefølgen på illustrasjon foran, prøver du
følgende:
• Legg riktig papirstørrelse og -type i skuffen eller materen, og trykk deretter på på skriverens kontrollpanel for
å fortsette utskriften.
• Kontroller at riktig papirstørrelse og -type er angitt på Papirmeny:
– Hvis skriveren er på et nettverk, går du til Embedded Web Server.
1 Åpne en nettleser og skriv inn IP-adressen til skriveren i adressefeltet.
Merk:
• Skrive ut en nettverksoppsettside eller en menyinnstillingsside og finne IP-adressen i TCP/IP-delen.
• Hvis du bruker en proxyserver, må den deaktiveres midlertidig slik at Web-siden kan lastes inn på
riktig måte.
2 Klikk på Innstillinger >Papirmeny.
– Hvis skriveren er koblet til en datamaskin ved hjelp av en USB-kabel eller en parallellkabel, åpner du menyen
Papir via verktøyet for lokale skriverinnstillinger (Windows) eller Printer Settings (Macintosh).
• Trykk på for å avbryte utskriftsjobben.
55

Bytt [papirkilde] til [papirstørrelse] legg i [retning]
‑ Blinker
‑ På
Hvis rekkefølgen på lysene på skriverens kontrollpanel samsvarer med rekkefølgen på illustrasjon foran, prøver du
følgende:
• Legg riktig papirstørrelse og -type i skuffen eller materen, og trykk deretter på på skriverens kontrollpanel for
å fortsette utskriften.
• Kontroller at riktig papirstørrelse og -type er angitt på Papirmeny:
– Hvis skriveren er på et nettverk, går du til Embedded Web Server.
1 Åpne en nettleser og skriv inn IP-adressen til skriveren i adressefeltet.
Merk:
• Skrive ut en nettverksoppsettside eller en menyinnstillingsside og finne IP-adressen i TCP/IP-delen.
• Hvis du bruker en proxyserver, må den deaktiveres midlertidig slik at Web-siden kan lastes inn på
riktig måte.
2 Klikk på Innstillinger >Papirmeny.
– Hvis skriveren er koblet til en datamaskin ved hjelp av en USB-kabel eller en parallellkabel, åpner du menyen
Papir via verktøyet for lokale skriverinnstillinger (Windows) eller Printer Settings (Macintosh).
• Trykk på for å avbryte utskriftsjobben.
56

Bytt [papirkilde] til [papirstørrelse] [papirtype], legg i [retning]
‑ Blinker
‑ På
Hvis rekkefølgen på lysene på skriverens kontrollpanel samsvarer med rekkefølgen på illustrasjon foran, prøver du
følgende:
• Legg riktig papirstørrelse og -type i skuffen eller materen, og trykk deretter på på skriverens kontrollpanel for
å fortsette utskriften.
• Kontroller at riktig papirstørrelse og -type er angitt på Papirmeny:
– Hvis skriveren er på et nettverk, går du til Embedded Web Server.
1 Åpne en nettleser og skriv inn IP-adressen til skriveren i adressefeltet.
Merk:
• Skrive ut en nettverksoppsettside eller en menyinnstillingsside og finne IP-adressen i TCP/IP-delen.
• Hvis du bruker en proxyserver, må den deaktiveres midlertidig slik at Web-siden kan lastes inn på
riktig måte.
2 Klikk på Innstillinger >Papirmeny.
– Hvis skriveren er koblet til en datamaskin ved hjelp av en USB-kabel eller en parallellkabel, åpner du menyen
Papir via verktøyet for lokale skriverinnstillinger (Windows) eller Printer Settings (Macintosh).
• Trykk på for å avbryte utskriftsjobben.
57

Feil papirstørrelse, åpne [papirkilde] [34]
‑ På
‑ På
Hvis rekkefølgen på lysene på skriverens kontrollpanel samsvarer med rekkefølgen på illustrasjon foran, trykker du
raskt to ganger på
‑ På
for å se rekkefølgen på rekvisitalysene.
‑ På
‑ På
58

‑ På
Hvis rekkefølgen på rekvisitalysene på samsvarer med rekkefølgen på illustrasjon foran, prøver du følgende:
• Legg i papir av riktig størrelse.
• Trykk på på skriverens kontrollpanel for å fjerne lyssekvensen og skrive ut jobben fra en annen papirskuff.
• Kontroller lengde- og breddeførerne for skuffen, og sjekk at papiret er lagt riktig i skuffen.
• Kontroller at det er angitt riktig papirstørrelse og -type i utskriftsegenskapene eller dialogboksen Skriv ut.
• Kontroller at riktig papirstørrelse og -type er angitt i papirmenyen på skriverens kontrollpanel.
– Hvis skriveren er på et nettverk, går du til Embedded Web Server.
1 Åpne en nettleser og skriv inn IP-adressen til skriveren i adressefeltet.
Merk:
• Skriv ut en nettverksoppsettside eller en menyinnstillingsside, og finn deretter IP-adressen i TCP/IP-
delen.
• Hvis du bruker en proxyserver, må den deaktiveres midlertidig slik at Web-siden kan lastes inn på
riktig måte.
2 Klikk på Innstillinger >Papirmeny.
– Hvis skriveren er koblet til en datamaskin ved hjelp av en USB-kabel eller en parallellkabel, åpner du menyen
Papir via verktøyet for lokale skriverinnstillinger (Windows) eller Printer Settings (Macintosh).
Merk: Kontroller at papirstørrelsen er riktig angitt Hvis for eksempel Størrelse i FB-mater er satt til universell,
må du kontrollere at papirstørrelsen er stor nok for dataene som skrives ut.
Legg i [papirkilde] med [tilpasset typenavn] [papirretning]
‑ På
‑ På
59

Hvis rekkefølgen på lysene på skriverens kontrollpanel samsvarer med rekkefølgen på illustrasjon foran, prøver du
følgende:
• Legg papir med riktig størrelse og av riktig type i skuffen eller materen.
• Trykk på på skriverens kontrollpanel hvis du vil fortsette utskriften.
Merk: Hvis skriveren finner en skuff som har riktig papirstørrelse og -type, trekkes papiret inn fra den skuffen.
Hvis skriveren ikke finner en skuff som har riktig papirtype og størrelse, skriver den ut fra standard papirkilde.
• Trykk på for å avbryte utskriftsjobben.
Legg i [papirkilde] med [tilpasset type streng] [retning]
‑ På
‑ På
Hvis rekkefølgen på lysene på skriverens kontrollpanel samsvarer med rekkefølgen på illustrasjon foran, prøver du
følgende:
• Legg papir med riktig størrelse og av riktig type i skuffen eller materen.
• Trykk på på skriverens kontrollpanel hvis du vil fortsette utskriften.
Merk: Hvis skriveren finner en skuff som har riktig papirstørrelse og -type, trekkes papiret inn fra den skuffen.
Hvis skriveren ikke finner en skuff som har riktig papirtype og størrelse, skriver den ut fra standard papirkilde.
• Trykk på på skriverens kontrollpanel hvis du vil avbryte utskriften.
60
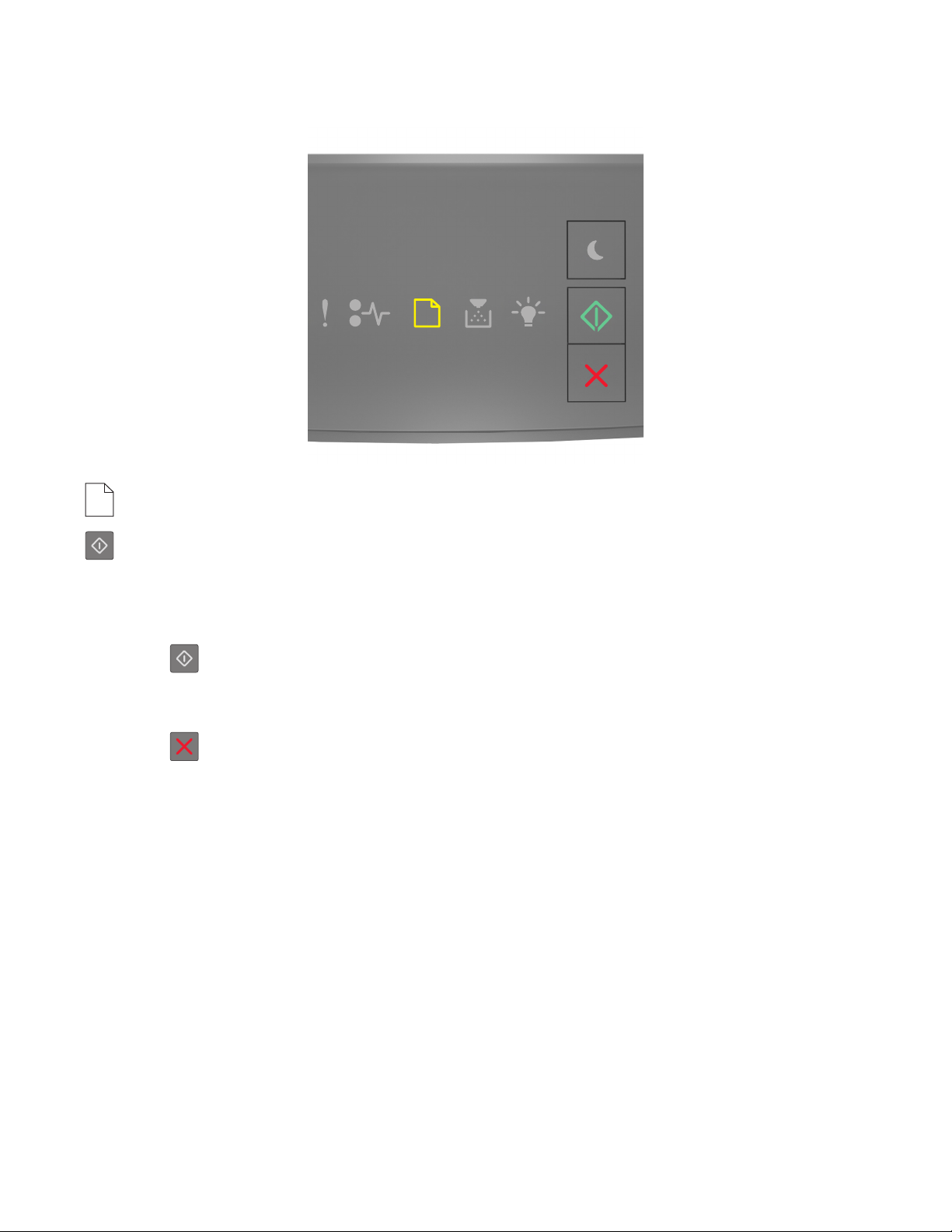
Legg i [papirkilde] med [papirstørrelse] [retning]
‑ På
‑ På
Hvis rekkefølgen på lysene på skriverens kontrollpanel samsvarer med rekkefølgen på illustrasjon foran, prøver du
følgende:
• Legg papir med riktig størrelse og av riktig type i skuffen eller materen.
• Trykk på på skriverens kontrollpanel hvis du vil fortsette utskriften.
Merk: Hvis skriveren finner en skuff som har riktig papirstørrelse, trekkes papiret inn fra den skuffen. Hvis
skriveren ikke finner en skuff som har riktig papirstørrelse og -type, skriver den ut fra standard papirkilde.
• Trykk på på skriverens kontrollpanel hvis du vil avbryte utskriften.
61

Legg i [papirkilde] med [papirtype] [papirstørrelse] [retning]
‑ På
‑ På
Hvis rekkefølgen på lysene på skriverens kontrollpanel samsvarer med rekkefølgen på illustrasjon foran, prøver du
følgende:
• Legg papir med riktig størrelse og av riktig type i skuffen eller materen.
• Trykk på på skriverens kontrollpanel hvis du vil fortsette utskriften.
Merk: Hvis skriveren finner en skuff som har riktig papirstørrelse og -type, trekkes papiret inn fra den skuffen.
Hvis skriveren ikke finner en skuff som har riktig papirtype og størrelse, skriver den ut fra standard papirkilde.
• Trykk på på skriverens kontrollpanel hvis du vil avbryte utskriften.
62

Fyll manuell arkmater med [navn på tilpasset type] [retning]
‑ På
‑ På
Hvis rekkefølgen på lysene på skriverens kontrollpanel samsvarer med rekkefølgen på illustrasjon foran, prøver du
følgende:
• Fyll flerbruksmateren med den angitte papirstørrelsen og -typen.
• Trykk på på skriverens kontrollpanel hvis du vil fortsette utskriften.
Merk: Hvis det ikke er papir i arkmateren, overstyrer skriveren forespørselen manuelt og skriver deretter ut fra
en automatisk valgt skuff.
• Trykk på for å avbryte utskriftsjobben.
63

Fyll manuell arkmater med [tilpasset type streng] [retning]
‑ På
‑ På
Hvis rekkefølgen på lysene på skriverens kontrollpanel samsvarer med rekkefølgen på illustrasjon foran, prøver du
følgende:
• Fyll flerbruksmateren med den angitte papirstørrelsen og -typen.
• Trykk på på skriverens kontrollpanel hvis du vil fortsette utskriften.
Merk: Hvis det ikke er papir i arkmateren, overstyrer skriveren forespørselen manuelt og skriver deretter ut fra
en automatisk valgt skuff.
• Trykk på for å avbryte utskriftsjobben.
64

Fyll manuell arkmater med [papirstørrelse] [retning]
‑ På
‑ På
Hvis rekkefølgen på lysene på skriverens kontrollpanel samsvarer med rekkefølgen på illustrasjon foran, prøver du
følgende:
• Fyll arkmateren med den riktige papirstørrelsen og -typen.
• Trykk på på skriverens kontrollpanel hvis du vil fortsette utskriften.
Merk: Hvis det ikke er papir i arkmateren, overstyrer skriveren forespørselen manuelt og skriver deretter ut fra
en automatisk valgt skuff.
• Trykk på for å avbryte utskriftsjobben.
65

Fyll manuell arkmater med [papirtype] [papirstørrelse] [retning]
‑ På
‑ På
Hvis rekkefølgen på lysene på skriverens kontrollpanel samsvarer med rekkefølgen på illustrasjon foran, prøver du
følgende:
• Fyll flerbruksmateren med den angitte papirstørrelsen og -typen.
• Trykk på på skriverens kontrollpanel hvis du vil fortsette utskriften.
Merk: Hvis det ikke er papir i arkmateren, overstyrer skriveren forespørselen manuelt og skriver deretter ut fra
en automatisk valgt skuff.
• Trykk på for å avbryte utskriftsjobben.
66

Fjern papir fra standardutskuffen
‑ Blinker
Hvis rekkefølgen på lysene på skriverens kontrollpanel samsvarer med rekkefølgen på illustrasjon foran, gjør du
følgende:
1 Du må fjerne papiret fra standardutskuffen.
2 Trykk på på skriverens kontrollpanel hvis du vil fortsette utskriften.
67

Meldinger om kommunikasjonsfeil
Nettverk [x] programvarefeil [54]
‑ På
‑ På
Hvis rekkefølgen på lysene på skriverens kontrollpanel samsvarer med rekkefølgen på illustrasjon foran, trykker du
raskt to ganger på
for å se rekkefølgen på rekvisitalysene.
‑ På
68

‑ Blinker
‑ På
Hvis rekkefølgen på rekvisitalysene på samsvarer med rekkefølgen på illustrasjon foran, prøver du følgende:
• Trykk på på skriverens kontrollpanel hvis du vil fortsette utskriften.
• Koble fra ruteren, vent i 30 sekunder og koble den deretter til igjen.
• Slå av skriveren, vent i cirka ti sekunder, og slå den på igjen.
• Oppdater nettverksfastvaren i skriveren eller utskriftsserveren. Kontakt kundestøtte for mer informasjon.
Standard parallellport deaktivert [56]
‑ På
‑ På
69

Hvis rekkefølgen på lysene på skriverens kontrollpanel samsvarer med rekkefølgen på illustrasjon foran, trykker du
raskt to ganger på
‑ På
‑ Blinker sakte
for å se rekkefølgen på rekvisitalysene.
‑ Blinker sakte
‑ På
Hvis rekkefølgen på rekvisitalysene på samsvarer med rekkefølgen på illustrasjon foran, prøver du følgende:
• Trykk på på skriverens kontrollpanel hvis du vil fortsette utskriften.
Merk: Skriveren forkaster eventuelle data som mottas via parallellporten.
• Angi parallellbufferen til Auto.
– Hvis skriveren er på et nettverk, går du til Embedded Web Server.
1 Åpne en nettleser og skriv inn IP-adressen til skriveren i adressefeltet.
Merk:
• Skrive ut en nettverksoppsettside eller en menyinnstillingsside og finne IP-adressen i TCP/IP-delen.
• Hvis du bruker en proxyserver, må den deaktiveres midlertidig slik at Web-siden kan lastes inn på
riktig måte.
2 Klikk på Innstillinger >Nettverk/porter >Parallell.
3 I feltet Parallellbuffer angir du 2.
4 Klikk på Send.
– Hvis skriveren er koblet til en datamaskin ved hjelp av en USB-kabel eller en parallellkabel, åpner du menyen
Parallell via verktøyet for lokale skriverinnstillinger (Windows) eller Printer Settings (Macintosh).
70

Feil i standard nettverksprogram [54]
‑ På
‑ På
Hvis rekkefølgen på lysene på skriverens kontrollpanel samsvarer med rekkefølgen på illustrasjon foran, trykker du
raskt to ganger på
‑ På
for å se rekkefølgen på rekvisitalysene.
‑ På
‑ På
71

Hvis rekkefølgen på rekvisitalysene på samsvarer med rekkefølgen på illustrasjon foran, prøver du følgende:
• Trykk på på skriverens kontrollpanel hvis du vil fortsette utskriften.
• Slå skriveren av og på igjen.
• Oppdater nettverksfastvaren i skriveren eller utskriftsserveren. Kontakt kundestøtte for mer informasjon.
Standard USB-port deaktivert [56]
‑ På
‑ På
72

Hvis rekkefølgen på lysene på skriverens kontrollpanel samsvarer med rekkefølgen på illustrasjon foran, trykker du
raskt to ganger på
‑ På
‑ Blinker
for å se rekkefølgen på rekvisitalysene.
‑ Blinker
‑ På
Hvis rekkefølgen på rekvisitalysene på samsvarer med rekkefølgen på illustrasjon foran, prøver du følgende:
• Trykk på på skriverens kontrollpanel hvis du vil fortsette utskriften.
Merk: Skriveren forkaster eventuelle data som mottas via USB-porten.
• Angi USB-bufferen til Auto:
– Hvis skriveren er på et nettverk, går du til Embedded Web Server.
1 Åpne en nettleser og skriv inn IP-adressen til skriveren i adressefeltet.
Merk:
• Skrive ut en nettverksoppsettside eller en menyinnstillingsside og finne IP-adressen i TCP/IP-delen.
• Hvis du bruker en proxyserver, må den deaktiveres midlertidig slik at Web-siden kan lastes inn på
riktig måte.
2 Klikk på Innstillinger >Nettverk/porter >Standard USB.
3 I feltet USB-buffer angir du 2.
4 Klikk på Send.
– Hvis skriveren er koblet til en datamaskin ved hjelp av en USB-kabel eller en parallellkabel, åpner du menyen
Standard USB via verktøyet for lokale skriverinnstillinger (Windows) eller Printer Settings (Macintosh).
73

Meldinger om for lite minne
Ikke nok minne til å sortere jobb [37]
‑ På
‑ På
Hvis rekkefølgen på lysene på skriverens kontrollpanel samsvarer med rekkefølgen på illustrasjon foran, trykker du
raskt to ganger på
for å se rekkefølgen på rekvisitalysene.
‑ På
74

‑ På
‑ På
Hvis rekkefølgen på rekvisitalysene på samsvarer med rekkefølgen på illustrasjon foran, prøver du følgende:
• Velg på skriverens kontrollpanel hvis du vil skrive ut den delen av jobben som allerede er lagret, og begynne
å sortere resten av utskriftsjobben.
• Trykk på på skriverens kontrollpanel hvis du vil avbryte utskriften.
Ikke nok minne til å støtte funksjonen Lagre ressurser [35]
‑ På
‑ På
75
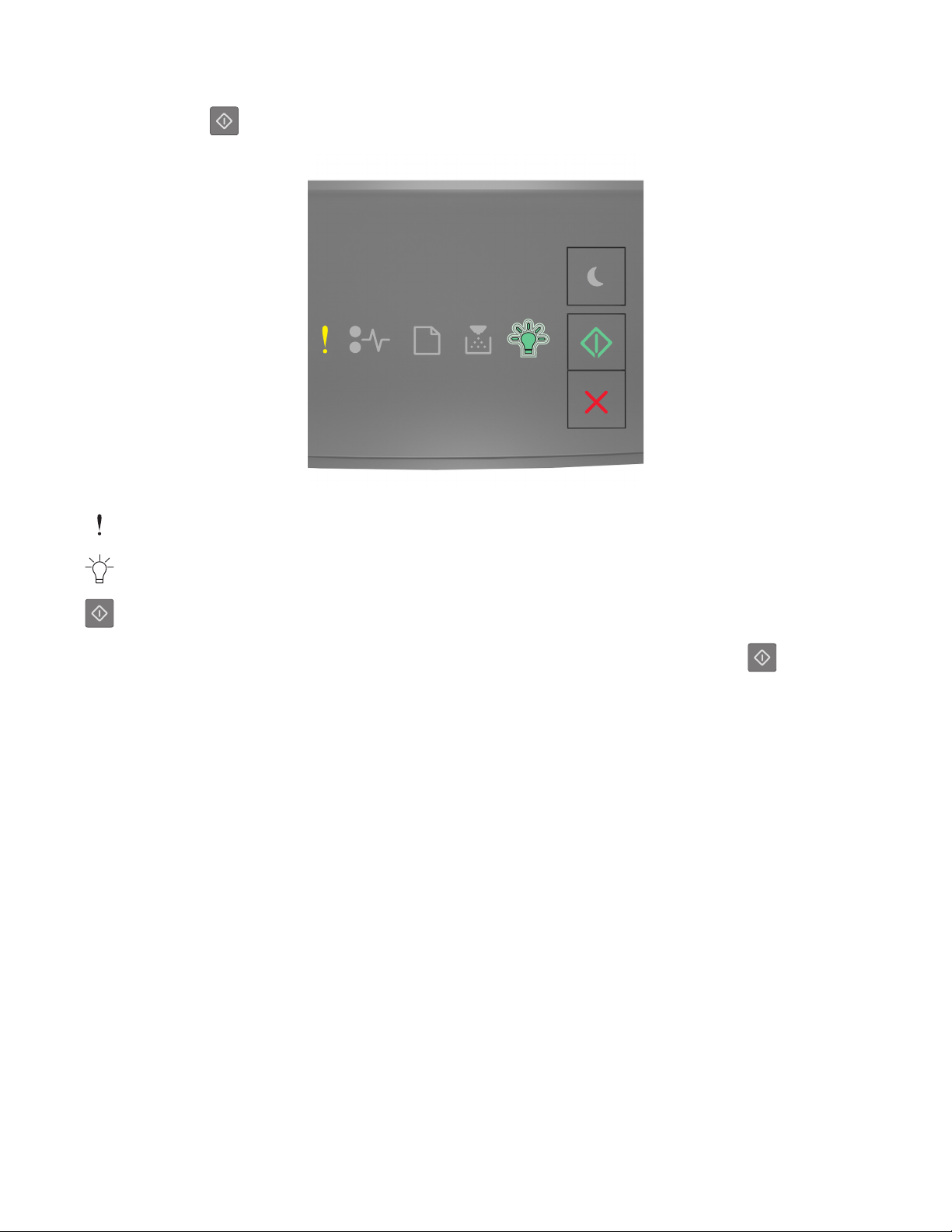
Hvis rekkefølgen på lysene på skriverens kontrollpanel samsvarer med rekkefølgen på illustrasjon foran, trykker du
raskt to ganger på
‑ På
‑ Blinker
for å se rekkefølgen på rekvisitalysene.
‑ På
Hvis rekkefølgen på rekvisitalysene på samsvarer med rekkefølgen på illustrasjon foran, trykker du på
kontrollpanel for å slette lyssekvensen.
Jobben blir skrevet ut uten å bruke Lagre ressurser.
på skriverens
76

Fullt minne [38]
‑ På
‑ På
Hvis rekkefølgen på lysene på skriverens kontrollpanel samsvarer med rekkefølgen på illustrasjon foran, trykker du
raskt to ganger på
‑ På
for å se rekkefølgen på rekvisitalysene.
‑ På
‑ På
77

‑ På
Hvis rekkefølgen på rekvisitalysene på samsvarer med rekkefølgen på illustrasjon foran, prøver du følgende:
• Trykk på på skriverens kontrollpanel hvis du vil fortsette utskriften. Det kan føre til at data går tapt.
• Trykk på på skriverens kontrollpanel hvis du vil avbryte utskriften.
• Installer mer skriverminne.
• Reduser innstillingen for oppløsning.
Diverse meldinger
Lukk frontdeksel
‑ På
Hvis rekkefølgen på lysene på skriverens kontrollpanel samsvarer med rekkefølgen på illustrasjon foran, lukker du
frontdekselet på skriveren.
78

Komplisert side, noen data ble kanskje ikke skrevet ut [39]
‑ På
‑ På
Hvis rekkefølgen på lysene på skriverens kontrollpanel samsvarer med rekkefølgen på illustrasjon foran, trykker du
raskt to ganger på
‑ På
for å se rekkefølgen på rekvisitalysene.
‑ På
‑ På
79

Hvis rekkefølgen på rekvisitalysene på samsvarer med rekkefølgen på illustrasjon foran, prøver du følgende:
• Trykk på på skriverens kontrollpanel hvis du vil fortsette utskriften. Det kan føre til at data går tapt.
• Trykk på på skriverens kontrollpanel hvis du vil avbryte utskriften.
• Installer mer skriverminne.
• Reduser antallet og størrelsen på skriftene, antallet og kompleksiteten til bilder og antall sider i utskriftsjobben.
Feil ved PPDS-skrift [50]
‑ På
‑ På
80

Hvis rekkefølgen på lysene på skriverens kontrollpanel samsvarer med rekkefølgen på illustrasjon foran, trykker du
raskt to ganger på
‑ På
‑ Blinker
for å se rekkefølgen på rekvisitalysene.
‑ På
Hvis rekkefølgen på rekvisitalysene på samsvarer med rekkefølgen på illustrasjon foran, prøver du følgende:
• Trykk på på skriverens kontrollpanel hvis du vil fortsette utskriften.
• Trykk på på skriverens kontrollpanel hvis du vil avbryte utskriften.
81

Skriveren måtte startes på nytt. Den siste jobben kan være ufullstendig.
‑ Blinker
‑ Blinker
‑ Blinker
‑ På
Hvis rekkefølgen på lysene på skriverens kontrollpanel samsvarer med rekkefølgen på illustrasjon foran, trykker du
på
Hvis du vil ha mer informasjon, besøk nettstedet vårt eller kontakt stedet der du kjøpte skriveren.
på skriverens kontrollpanel for å fortsette utskriften.
82

Servicefeil
‑ Blinker
‑ Blinker
‑ Blinker
‑ Blinker
‑ Blinker
‑ Blinker
Hvis rekkefølgen på lampene på skriverens kontrollpanel samsvarer med rekkefølgen på illustrasjon foran, skrur du av
skriveren og skrur den på igjen.
Hvis lampene ennå blinker etter 10 sekunder, kan det hende at skriveren trenger service. Besøk hjemmesiden vår eller
kontakt systemansvarlig.
83

For mange skuffer tilkoblet [58]
‑ På
‑ På
Hvis rekkefølgen på lysene på skriverens kontrollpanel samsvarer med rekkefølgen på illustrasjon foran, trykker du
raskt to ganger på
‑ På
for å se rekkefølgen på rekvisitalysene.
‑ På
84

‑ På
‑ På
Hvis rekkefølgen på rekvisitalysene samsvarer med rekkefølgen på illustrasjon foran, gjør du følgende:
1 Slå av skriveren.
2 Trekk ut strømledningen.
Merk: Tilleggsskuffer låses sammen når de stables. Fjern stablede skuffer en om gangen, og begynn nederst.
3 Ta ut de overflødige skuffene.
4 Koble strømledningen til et jordet strømuttak.
5 Slå på skriveren igjen.
85
 Loading...
Loading...