Page 1
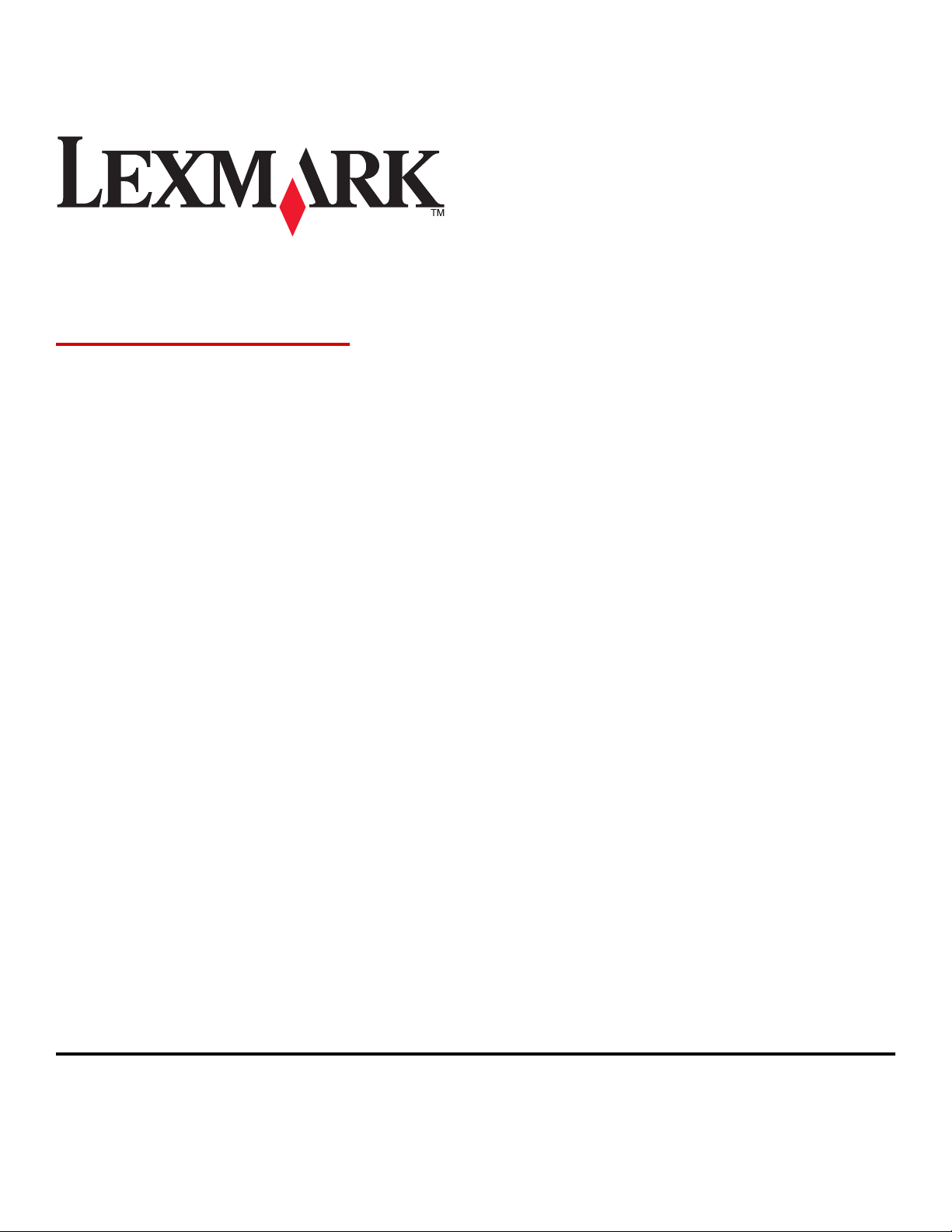
MS310 Series
Användarhandbok
Maj 2013 www.lexmark.com
Maskintyp(er):
4514
Modell(er):
220, 230
Page 2
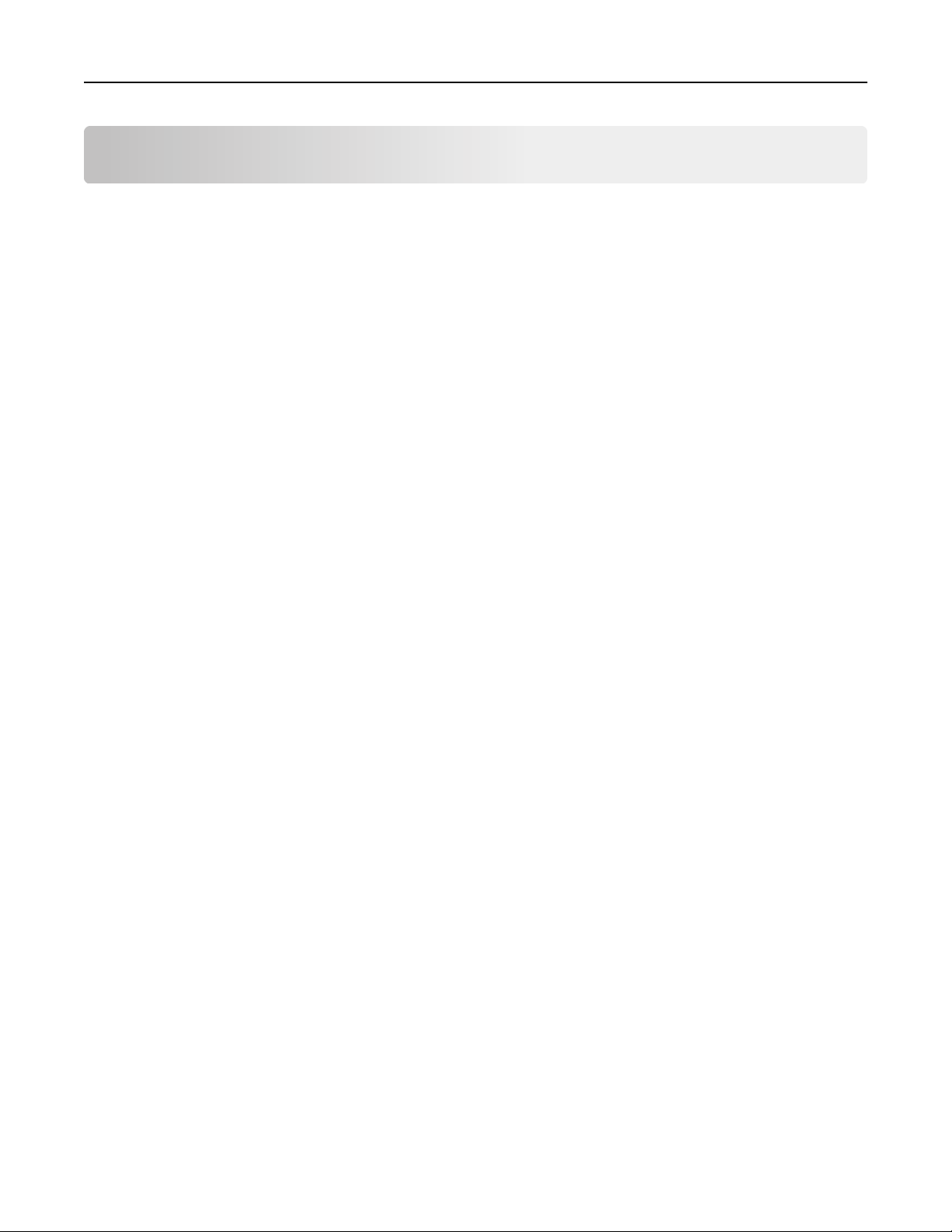
Innehåll 2
Innehåll
Säkerhetsinformation..................................................................................5
Lär dig mer om skrivaren..............................................................................7
Hitta information om skrivaren.................................................................................................................7
Välja en plats för skrivaren........................................................................................................................8
Skrivarkonfigurationer...............................................................................................................................9
Använda skrivarens kontrollpanel...........................................................................................................10
Förstå lampsekvenserna på skrivarens kontrollpanel.............................................................................11
Använda den inbyggda webbservern......................................................................................................14
Använda Konfigurationsverktyg för lokal skrivare..................................................................................14
Ytterligare skrivarinställningar...................................................................16
Installera hårdvarualternativ...................................................................................................................16
Installera skrivarprogrammet..................................................................................................................18
Nätverk....................................................................................................................................................21
Skriva ut en sida med menyinställningar och nätverksinställningar.......................................................27
Fylla på papper och specialmedia...............................................................28
Ställa in pappersstorlek och papperstyp.................................................................................................28
Konfigurera universella pappersinställningar..........................................................................................28
Använda standardfack och papperstopp................................................................................................29
Fylla på i magasin....................................................................................................................................29
Fylla på flerfunktionsmataren.................................................................................................................34
Lägga till och ta bort länkar till fack.........................................................................................................37
Guide för papper och specialmaterial.........................................................40
Riktlinjer för papper................................................................................................................................40
Använda specialmedia.............................................................................................................................43
Förvara papper........................................................................................................................................45
Pappersstorlekar, papperstyper och pappersvikter som kan användas.................................................46
Skriva ut.....................................................................................................49
Skriva ut dokument.................................................................................................................................49
Skriva ut från en mobil enhet..................................................................................................................50
Avbryta ett utskriftsjobb.........................................................................................................................50
Page 3
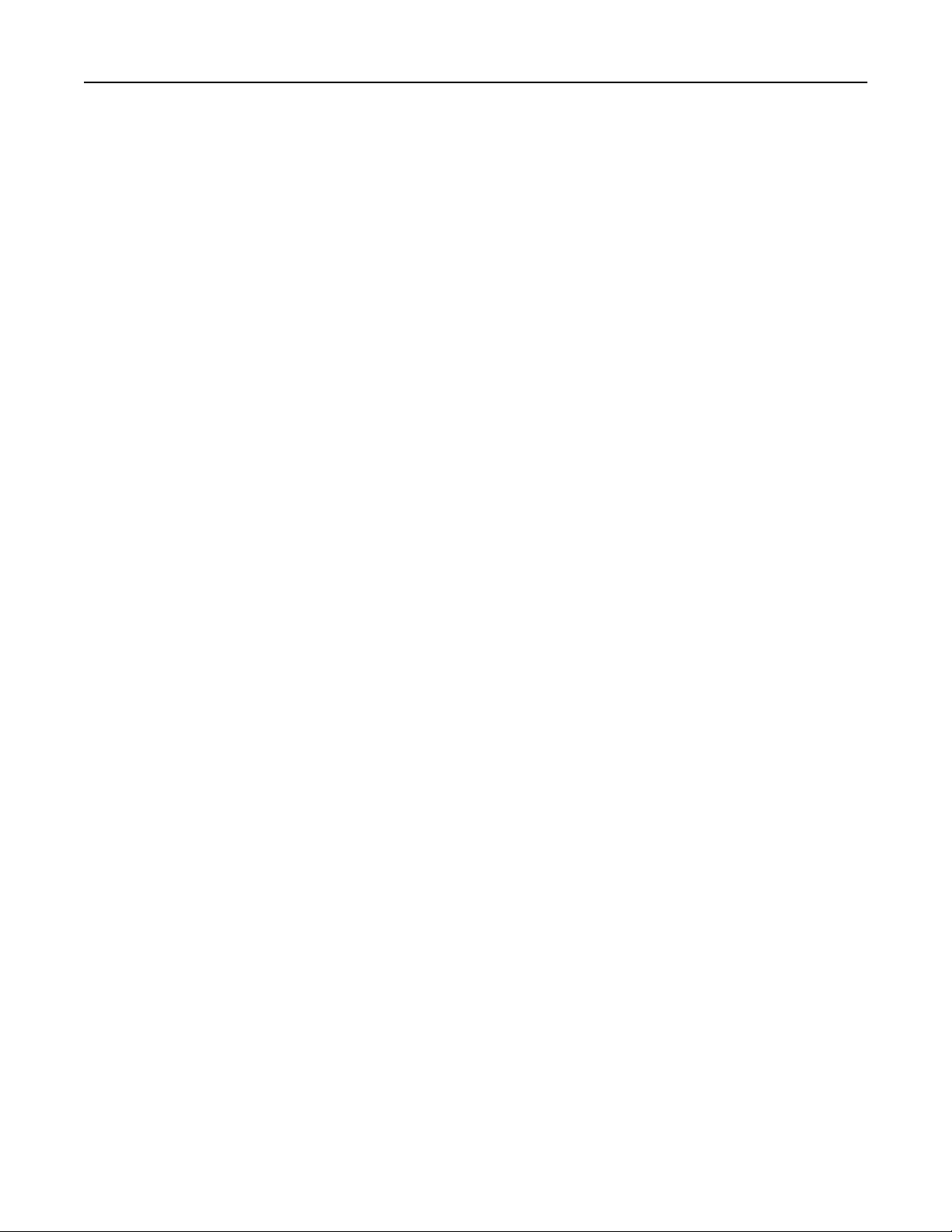
Innehåll 3
Förstå skrivarmenyerna..............................................................................52
Menylista.................................................................................................................................................52
Papper, meny..........................................................................................................................................52
Nätverk/portar, meny.............................................................................................................................60
Inställningar, meny..................................................................................................................................61
Säkerhet, meny.......................................................................................................................................69
Spara pengar och miljön.............................................................................70
Spara papper och toner...........................................................................................................................70
Spara energi............................................................................................................................................71
Återvinning..............................................................................................................................................73
Säkra skrivaren...........................................................................................75
Använda säkerhetslåset..........................................................................................................................75
Flyktighetsredogörelse............................................................................................................................75
Rensa flyktigt minne................................................................................................................................76
Rensa icke-flyktigt minne........................................................................................................................76
Hitta säkerhetsinformation om skrivaren...............................................................................................77
Underhålla skrivaren..................................................................................78
Rengöra skrivaren....................................................................................................................................78
Kontrollera statusen för delar och förbrukningsmaterial........................................................................78
Beräknat antal återstående sidor............................................................................................................79
Beställa förbrukningsmaterial.................................................................................................................79
Förvara förbrukningsmaterial.................................................................................................................81
Byta ut förbrukningsmaterial..................................................................................................................81
Flytta skrivaren........................................................................................................................................85
Hantera skrivaren.......................................................................................87
Hitta avancerad nätverks- och administratörsinformation.....................................................................87
Visa rapporter..........................................................................................................................................87
Konfigurera meddelanden om tillbehör från den inbäddade webbservern...........................................87
Kopiering av skrivarinställningar till andra skrivare.................................................................................88
Åtgärda pappersstopp................................................................................89
Undvika pappersstopp............................................................................................................................89
Komma åt papperskvadd.........................................................................................................................90
Page 4
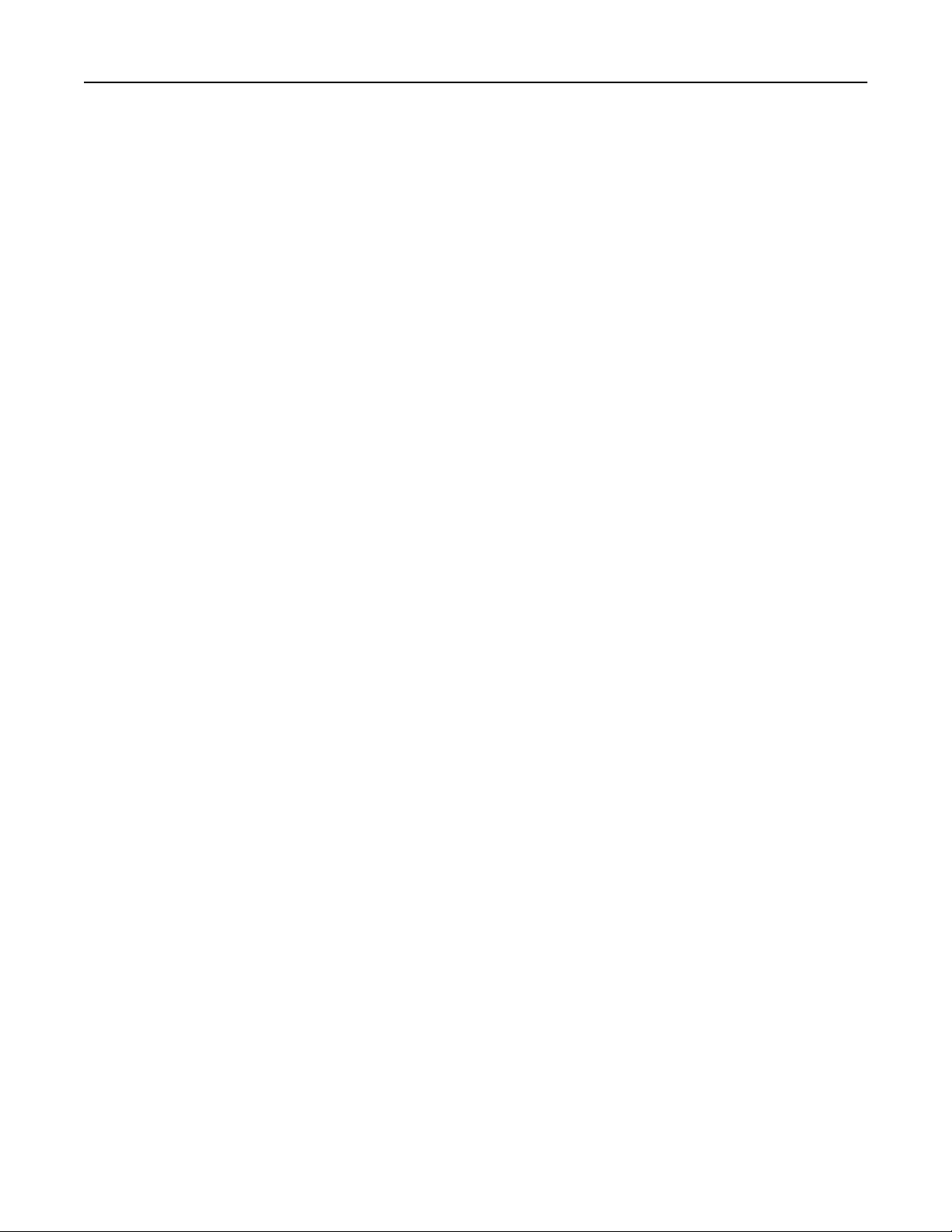
Innehåll 4
[x]‑pappersstopp, öppna främre luckan. [20y.xx]...................................................................................91
[x]‑pappersstopp, öppna bakre luckan. [20y.xx].....................................................................................96
[x]‑pappersstopp, ta bort papper i standardfacket. [20y.xx]..................................................................98
[x]‑pappersstopp, ta bort fack 1 för att rensa enheten för dubbelsidig utskrift. [23y.xx].....................100
[x]‑pappersstopp, ta bort fack [x]. [24y.xx]...........................................................................................103
[x]‑pappersstopp, rensa den manuella mataren. [250.xx]....................................................................105
Felsökning................................................................................................107
Förstå skrivarmeddelanden...................................................................................................................107
Lösa skrivarproblem..............................................................................................................................148
Lösa utskriftsproblem............................................................................................................................153
Embedded Web Server öppnas inte......................................................................................................181
Kontakta kundtjänst..............................................................................................................................182
Meddelanden...........................................................................................183
Produktinformation...............................................................................................................................183
Utgåvemeddelande...............................................................................................................................183
Strömförbrukning..................................................................................................................................186
Register....................................................................................................191
Page 5
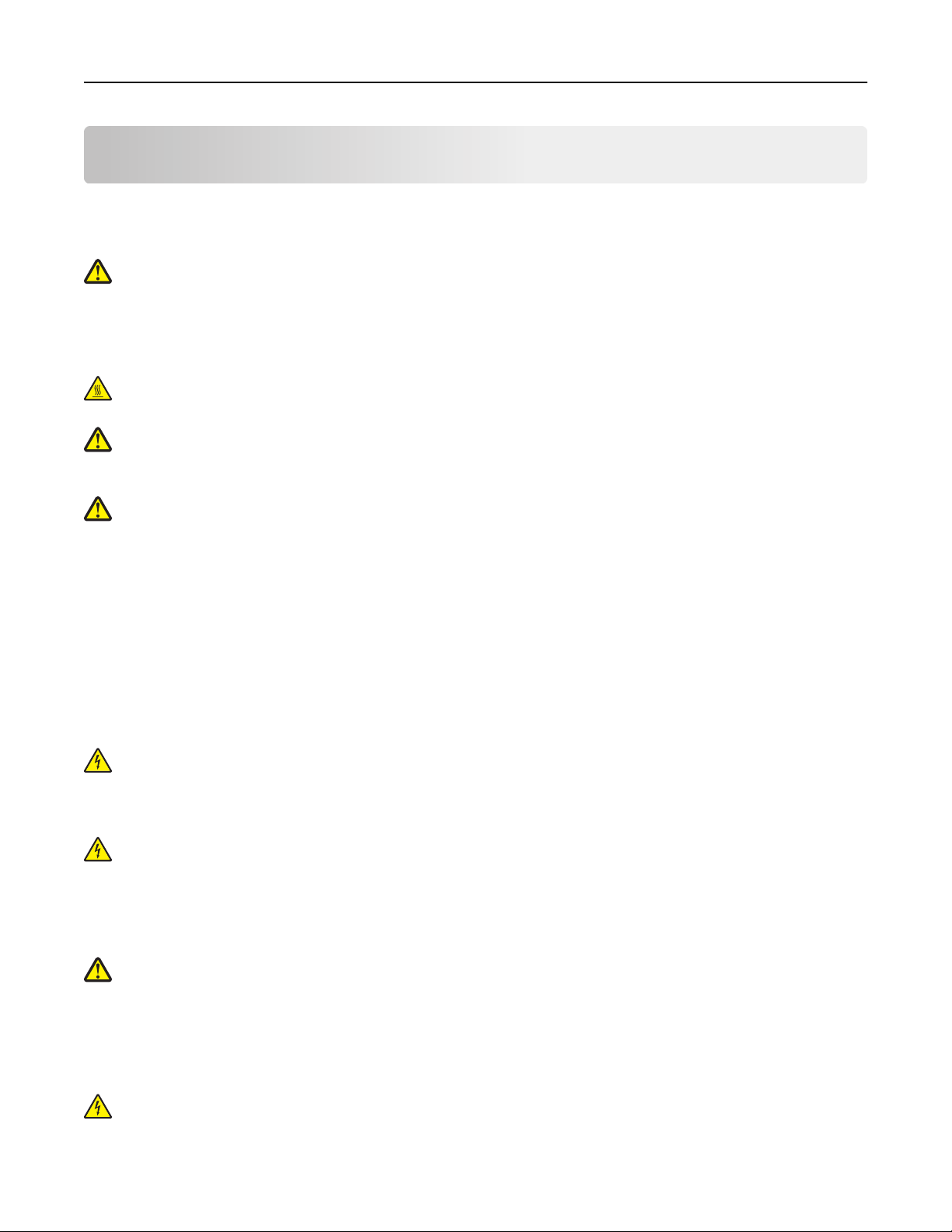
Säkerhetsinformation 5
Säkerhetsinformation
Anslut nätsladden till ett korrekt jordat elektriskt uttag som finns nära produkten och är lättillgängligt.
Placera inte produkten nära vatten eller på våta platser.
VARNING – RISK FÖR SKADOR: Produkten använder laser. Användning av kontroller, justeringar eller utförande
av andra procedurer än de som angetts häri kan resultera i farlig strålning.
Produkten utnyttjar en utskriftsprocess som värmer utskriftsmaterialet, och värmen kan få materialet att avge ångor.
Du måste känna till avsnittet i handböckerna som har anvisningar om hur du väljer utskriftsmaterial för att undvika
risken för skadliga ångor.
VARNING – VARM YTA: Insidan av skrivaren kan vara varm. Förebygg risken för brännskador genom att vänta
tills ytan har svalnat.
VARNING – RISK FÖR SKADOR: Litiumbatteriet i produkten är inte utbytbart. Om ett litiumbatteri byts ut på fel
sätt finns det risk att det exploderar. Ladda inte upp, ta isär eller bränn ett litiumbatteri. Gör dig av med
använda litiumbatterier enligt tillverkarens instruktioner och lokala föreskrifter.
VARNING – RISK FÖR SKADOR: Innan du flyttar skrivaren ska du följa dessa riktlinjer för att undvika
personskada eller att skrivaren skadas:
• Stäng av skrivaren med strömbrytaren och dra sedan ur nätsladden från eluttaget.
• Koppla bort alla sladdar och kablar från skrivaren innan ni flyttar den.
• Om ett tillvalsfack har installerats måste det tas bort från skrivaren. Ta bort tillvalsfacket genom att skjuta spärren
på höger sida av facket mot fackets framsida tills den klickar på plats.
• Använd handtagen på skrivarens sidor när du lyfter den.
• Se till att du inte har fingrarna under skrivaren när du ställer ner den.
• Se till att det finns tillräckligt med utrymme runt skrivaren innan du installerar den.
Använd endast den nätsladd som levererades med apparaten eller en utbytesnätsladd som godkänts av tillverkaren.
VARNING – RISK FÖR ELCHOCK: Om du vill komma åt styrkortet eller installera ytterligare maskinvara eller
minnesenheter efter att du har installerat skrivaren ska du först stänga av skrivaren och dra ut nätsladden från
eluttaget innan du fortsätter. Om några andra enheter är anslutna till skrivaren ska du stänga av dem också och
koppla loss eventuella kablar från skrivaren.
VARNING – RISK FÖR ELCHOCK: Se till att alla externa anslutningar (som Ethernet- och telefonanslutningar) är
ordentligt installerade i de markerade inkopplingsportarna.
Produkten är utformad, testad och godkänd för att uppfylla internationella säkerhetsstandarder vid användning av
specifika delar från tillverkaren. Vissa delars säkerhetsfunktioner kanske inte alltid är självklara. Tillverkaren ansvarar
inte för användning av andra ersättningsdelar.
VARNING – RISK FÖR SKADOR: Klipp, vrid, knyt eller kläm inte strömsladden. Placera inte heller tunga föremål
på den. Se till så att strömsladden inte skavs eller belastas. Kläm inte fast strömsladden mellan föremål, t.ex.
möbler och väggar. Om något av ovanstående sker finns det risk för brand eller elstötar. Inspektera
strömsladden regelbundet för tecken på sådana problem. Koppla bort strömsladden från eluttaget innan du
inspekterar den.
Se till att en servicerepresentant utför service och reparationer som inte beskrivs i användarhandboken.
VARNING – RISK FÖR ELCHOCK: För att undvika att få en elektrisk stöt när du rengör skrivarens utsida ska du
dra ut nätsladden ur eluttaget och koppla bort alla sladdar från skrivaren innan du fortsätter.
Page 6
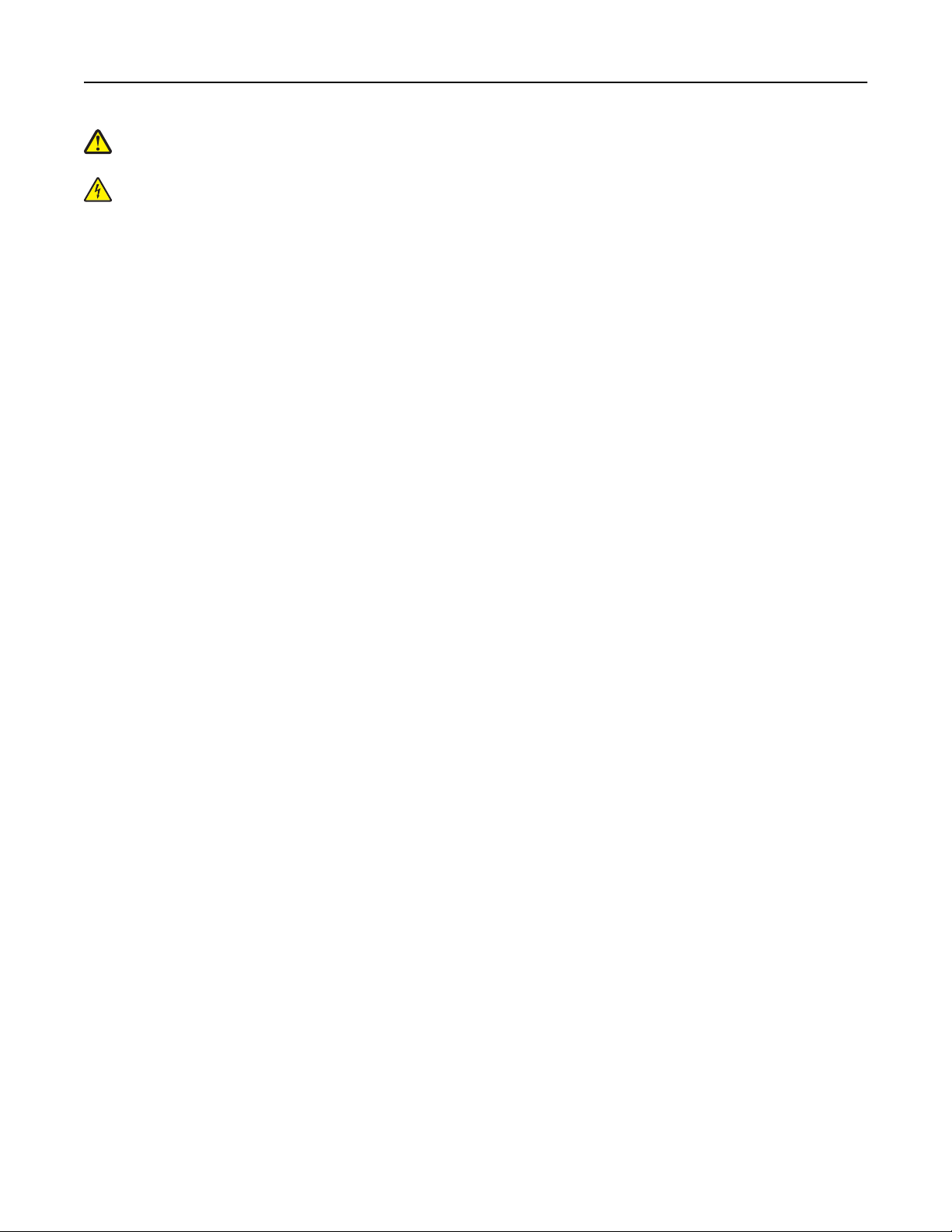
Säkerhetsinformation 6
VARNING – RISK FÖR SKADOR: Fyll på varje fack separat för att minska risken för utrustningsinstabilitet. Låt alla
andra fack vara stängda tills de behövs.
VARNING – RISK FÖR ELCHOCK: Du bör inte installera produkten eller göra andra elektriska anslutningar med
t.ex. faxfunktionen, nätsladden eller telefonen under åskväder.
SPARA DESSA ANVISNINGAR.
Page 7
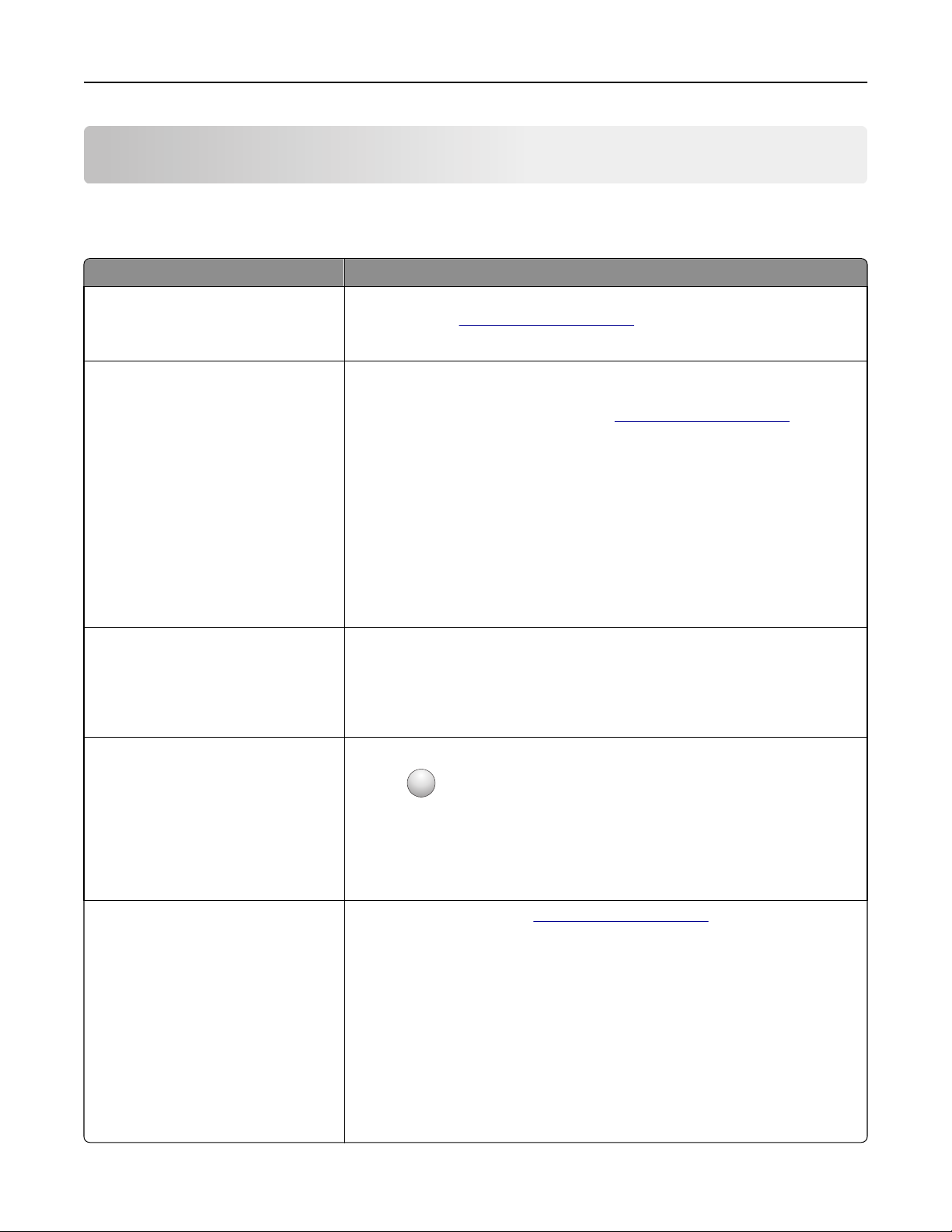
Lär dig mer om skrivaren 7
Lär dig mer om skrivaren
Hitta information om skrivaren
Vad letar du efter? Här kan du hitta det
Instruktioner för initial installation:
• Ansluta skrivaren
Installationsdokumentation – Installationsdokumentationen medföljde skrivaren, men
den finns även på
http://support.lexmark.com.
• Installera skrivarprogrammet
Ytterligare inställningar och instruktioner
för att använda skrivaren:
• Välja och förvara papper och special-
papper
Användarhandbok och Snabbguide – Handböckerna kan finnas på CD-skivan Software
and Documentation.
Om du vill ha mer information kan du gå till
http://support.lexmark.com.
• Fylla på papper
• Konfigurera skrivarinställningar
• Visa och skriva ut dokument och foton
• Installera och använda skrivarpro-
grammet
• Konfigurera skrivaren i ett nätverk
• Hantera och underhålla skrivaren
• Felsökning och problemlösning
Instruktioner för hur man:
• Ansluter skrivaren till ett Ethernet-
nätverk
Nätverksguide – Öppna CD-skivan Software and Documentation och gå sedan till:
Dokumentation >Användarhandbok och andra publikationer >Nätverksguide
• Felsöker problem med skrivaranslut-
ningar
Hjälp att använda skrivarprogramvaran Hjälp för Windows eller Mac – öppna ett skrivarprogram och klicka sedan på Hjälp.
Den senaste tilläggsinformationen,
uppdateringar och kundsupport:
• Dokumentation
• Nedladdningar av drivrutiner
• Support via live-chatt
• Support via e-post
• Samtalssupport
?
Klicka på
Anmärkningar:
för att se sammanhangsstyrd information.
• Hjälpen installeras automatiskt med skrivarprogrammet.
• Skrivarprogrammet finns i mappen med skrivarprogram eller på skrivbordet,
beroende på vilket operativsystem du använder.
Lexmarks supportwebbplats –
Obs! Välj land eller region och välj sedan produkt för att visa lämplig supportwebb-
plats.
Du kan hitta supporttelefonnummer och öppettider för ditt land eller din region på
supportwebbplatsen eller på den tryckta garantisedeln som medföljde skrivaren.
Skriv ned följande information (finns på kvittot och på baksidan av skrivaren) och ha
den till hands när du kontaktar kundsupporten, så kan de hjälpa dig snabbare:
http://support.lexmark.com
• Maskintypnummer
• Serienummer
• Inköpsdatum
• Butik där produkten köptes
Page 8
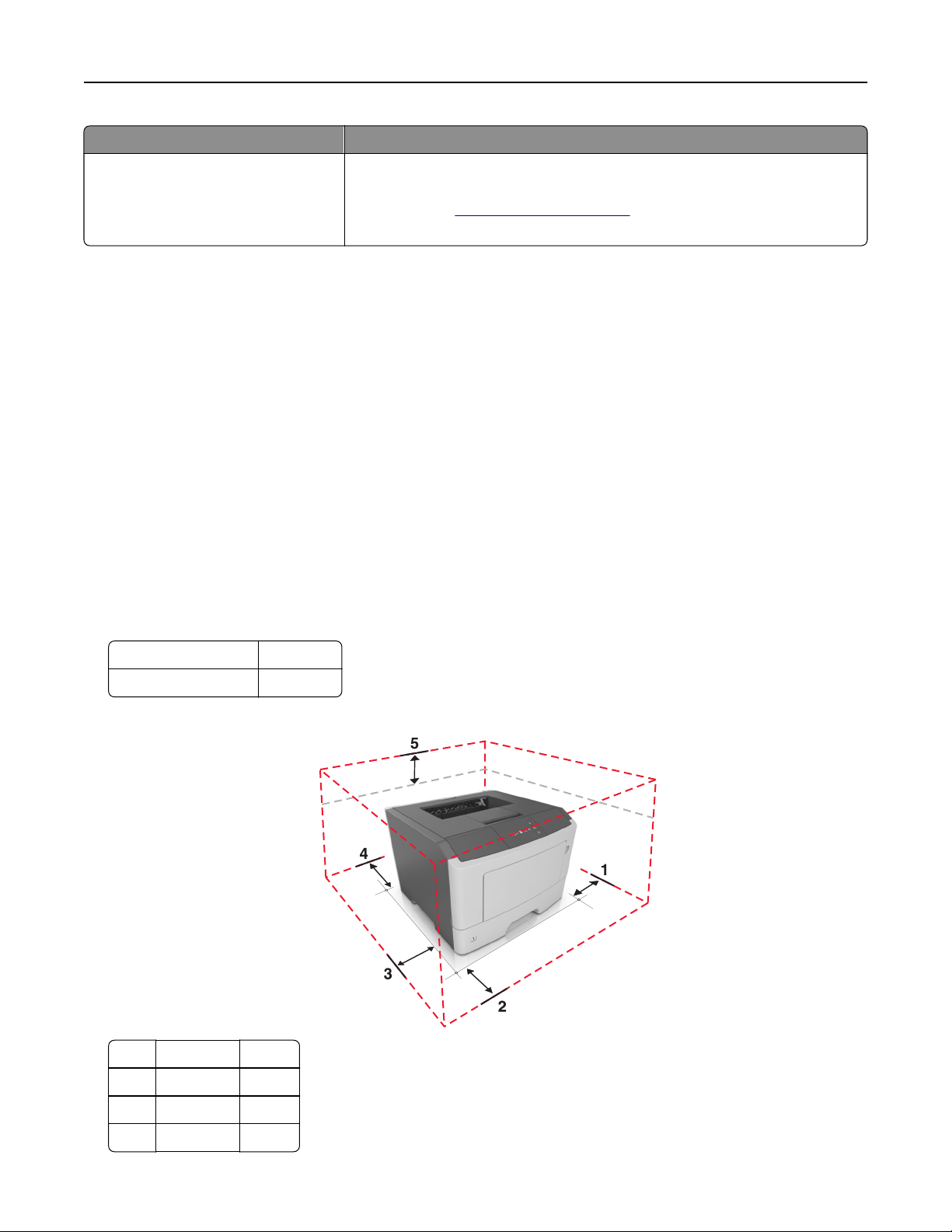
Lär dig mer om skrivaren 8
Vad letar du efter? Här kan du hitta det
Garantiinformation Garantiinformation varierar mellan länder eller regioner:
• In USA – Se meddelandet om begränsad garanti som medföljer skrivaren och som
även finns på
• I andra länder eller regioner – Se den tryckta garantin som medföljde skrivaren.
http://support.lexmark.com.
Välja en plats för skrivaren
När du väljer en plats där skrivaren ska stå bör du se till att det finns tillräckligt med plats för att öppna magasin och
luckor. Om du planerar att installera några maskinvarutillval ser du till att det finns tillräckligt med utrymme för dem
också. Det är viktigt att säkerställa följande:
• skrivaren installeras nära ett ordentligt jordat och lättåtkomligt eluttag.
• Säkerställa att luftflödet i rummet uppfyller den senast reviderade ASHRAE 62-standarden eller CEN Technical
Committee 156-standarden.
• Att skrivaren står på en plan, stadig yta.
• Att skrivaren inte placeras:
– ren, torr och dammfri.
– på avstånd från lösa häftklamrar och gem.
– på avstånd från direkt luftflöde från luftkonditioneringsapparater, värmeelement eller ventilation.
– borta från direkt solljus och extrem luftfuktighet.
• Observera de rekommenderade temperaturerna och undvik temperatursvängningar.
Omgivningstemperatur 16–32 °C
Lagringstemperatur ‑20 till 40 °C
• Se till att följande rekommenderade utrymme finns tillgängligt runt skrivaren för ordentlig ventilation:
1 Höger sida 305 mm
2 Främre 510 mm
3 Vänster sida 205 mm
4 Bakom 205 mm
Page 9
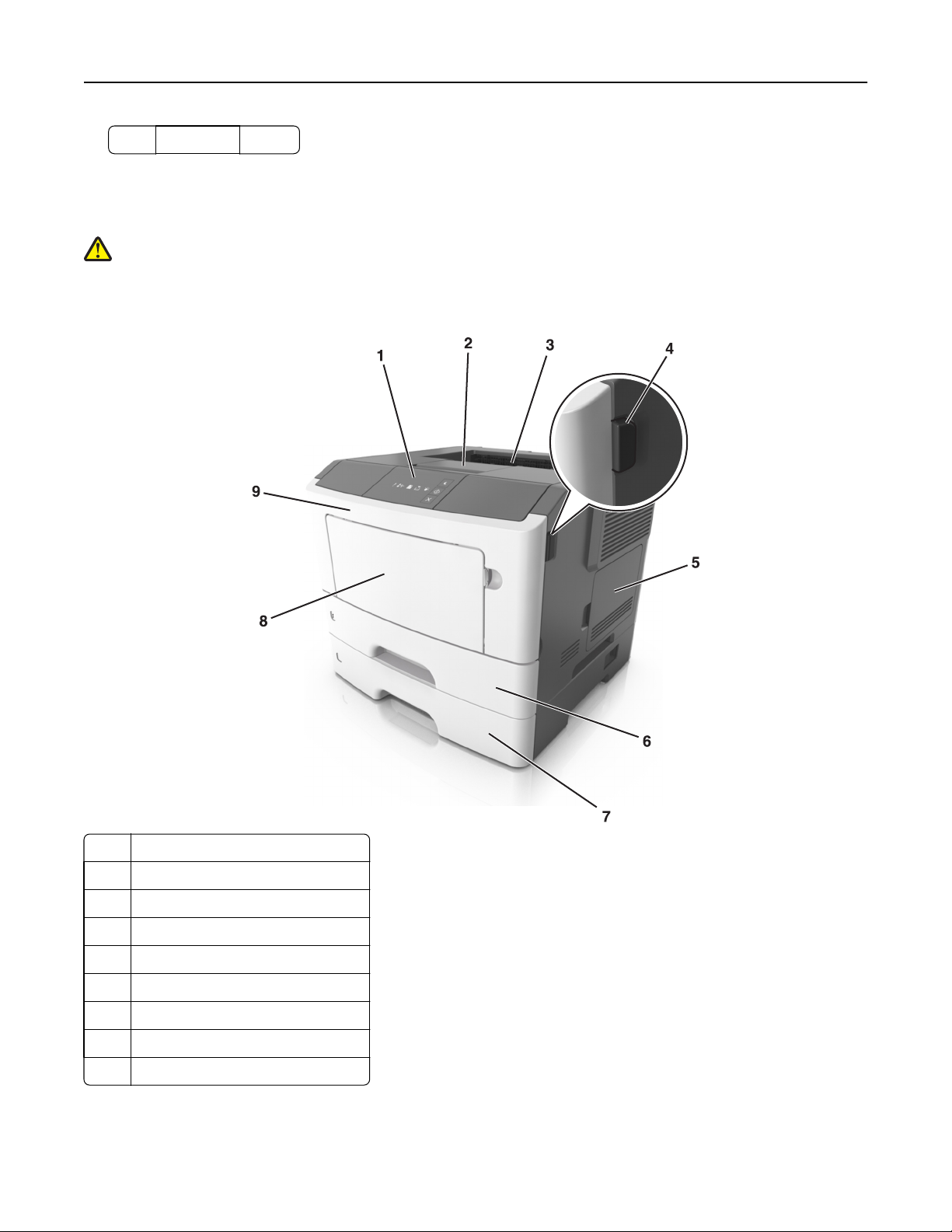
Lär dig mer om skrivaren 9
5 Över 305 mm
Skrivarkonfigurationer
VARNING – RISK FÖR SKADOR: Fyll på varje fack separat för att minska risken för utrustningsinstabilitet. Låt alla
fack vara stängda när de inte ska användas.
Du kan anpassa skrivaren genom att lägga till ett 250- eller 550-arksfack (tillval). Information om hur du installerar
tillvalsfacket finns i ”Installera tillvalsfack” på sidan 16.
1 Skrivarens kontrollpanel
2 Pappersstopp
3 Standardfack
4 Öppningsknapp för den främre luckan
5 Systemkortets åtkomstlucka
6 Standardfack för 250 ark
7 Tillvalsmagasin för 250 eller 550 ark
8 Universalarkmatare för 50 ark
9 Framlucka
Page 10
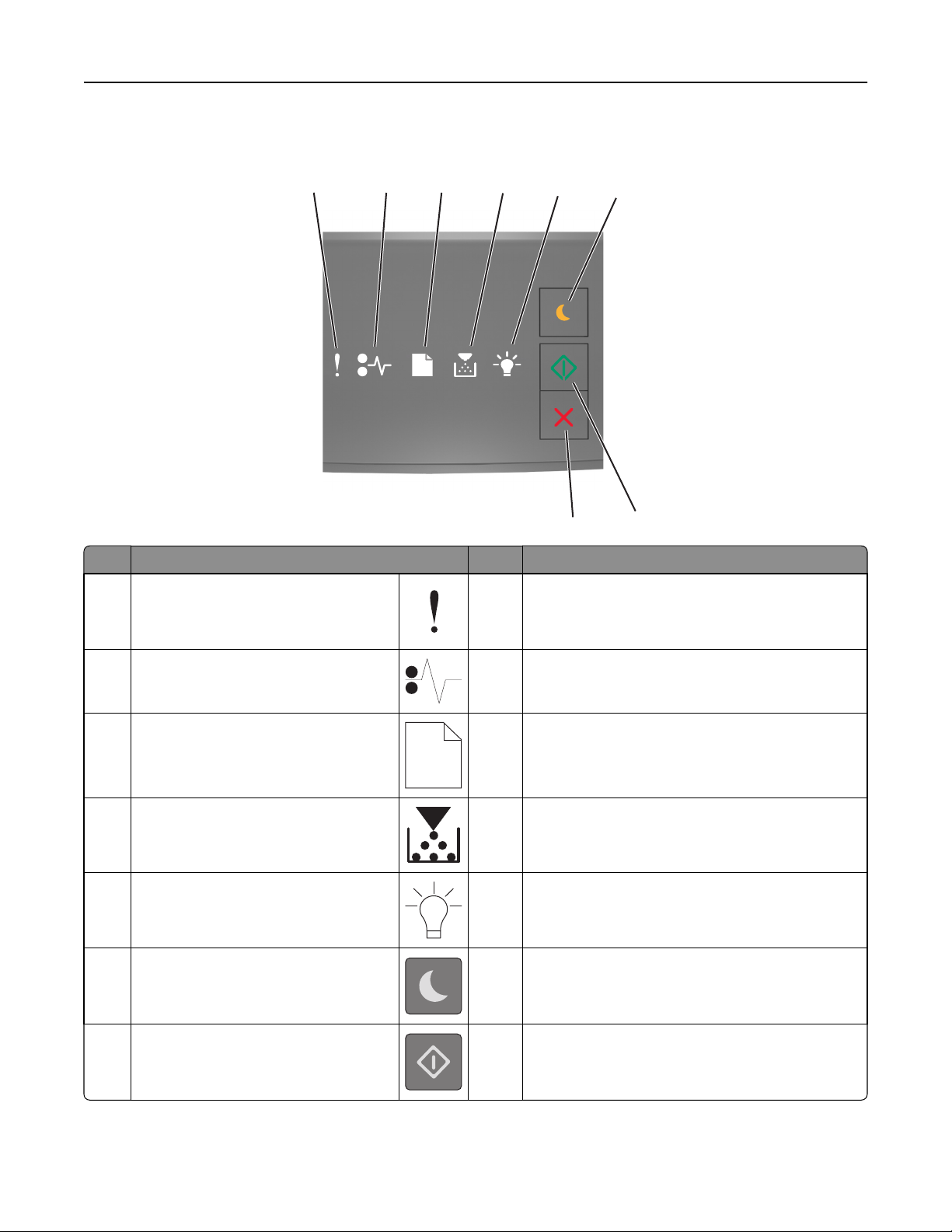
Lär dig mer om skrivaren 10
Använda skrivarens kontrollpanel
1
Lampa eller knapp Färg Beskrivning
1 Fellampa
2
3
4
Gul Ett fel har uppstått.
5
8
6
7
2 Lampa för pappersstopp
3 Lampa för fylla på eller ta bort papper
4 Lampa för toner snart slut eller byt ut
bildhanteringsenhet
5 Lampa för klar eller data
6 Knapp och lampa för viloläge
7 Knapp och lampa för start
Gul Pappersstopp har uppstått.
Gul Papper måste fyllas på eller tas bort från facket.
Gul Tonern börjar ta slut i tonerpatronen eller så måste
bildhanteringsenheten bytas ut.
Grön Skrivaren är i läget Klar.
Orange Använd denna för att aktivera viloläget eller standby-
läget.
Grön Använd denna för att påbörja en utskrift.
Page 11
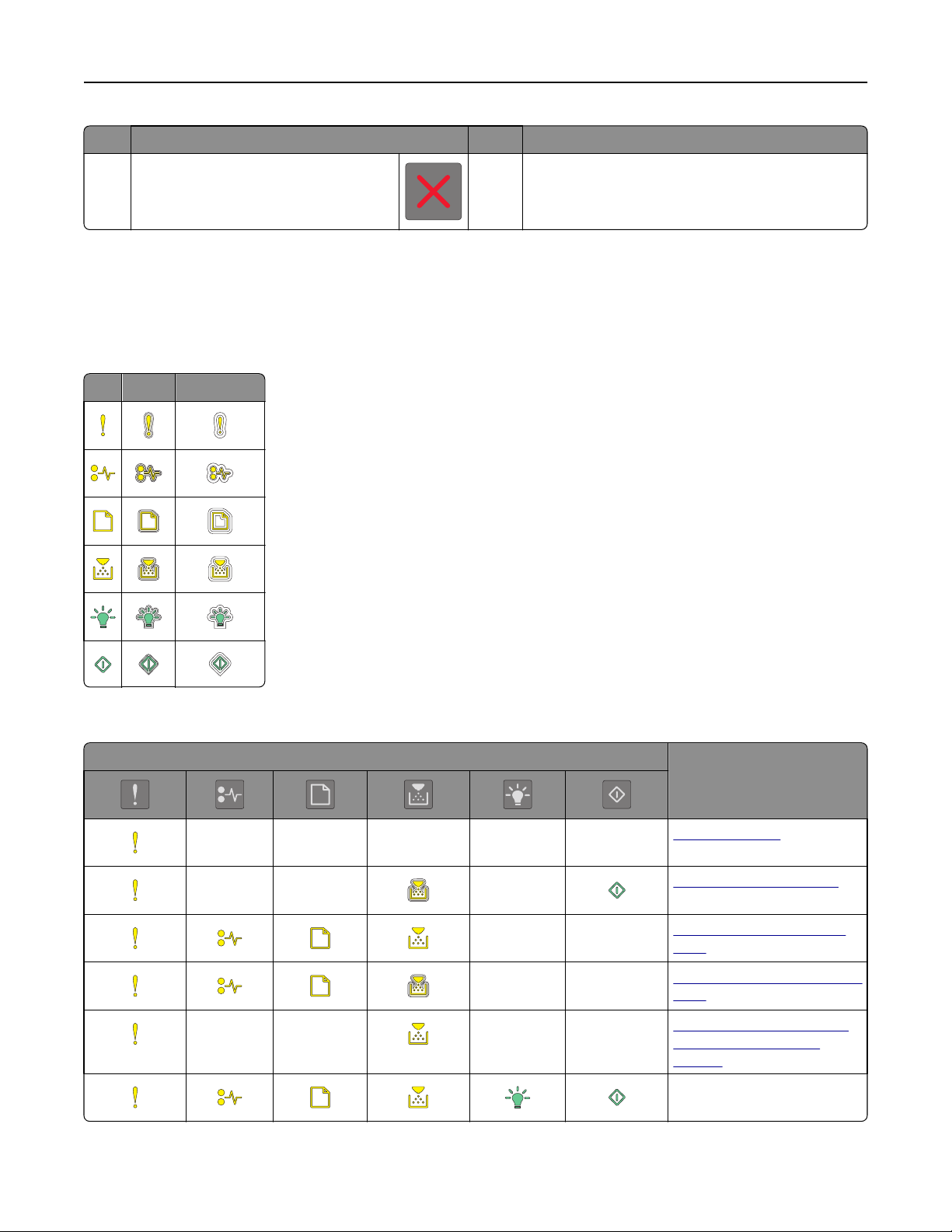
Lär dig mer om skrivaren 11
Lampa eller knapp Färg Beskrivning
8 Stopp- eller avstängningsknapp
Röd Använd denna för att avbryta en utskrift.
Förstå lampsekvenserna på skrivarens kontrollpanel
Lamporna på skrivarens kontrollpanel kan betyda olika saker beroende på vilken sekvens de tänds i. Lamporna kan vara
tända, släckta, blinka eller blinka långsamt, vilket visar en skrivarstatus, en varning eller ett fel. Vissa fel har samma
lampsekvens. I följande tabell visas lampsekvenserna.
På Blinkar Blinkar sakta
Om lampsekvensen på skrivarens kontrollpanel matchar en lampsekvens i följande tabell ska du titta på meddelandet
på samma rad.
Lampsekvens Meddelande
Stäng framluckan
Byt ut bildhanteringsenhet
Byt ut tonerpatron som inte
stöds
Byt bildhanteringsenhet som ej
stöds
Tonerpatron och bildhanter‐
ingsenhet stämmer inte
överens
Avbryter utskriftsjobb
Page 12
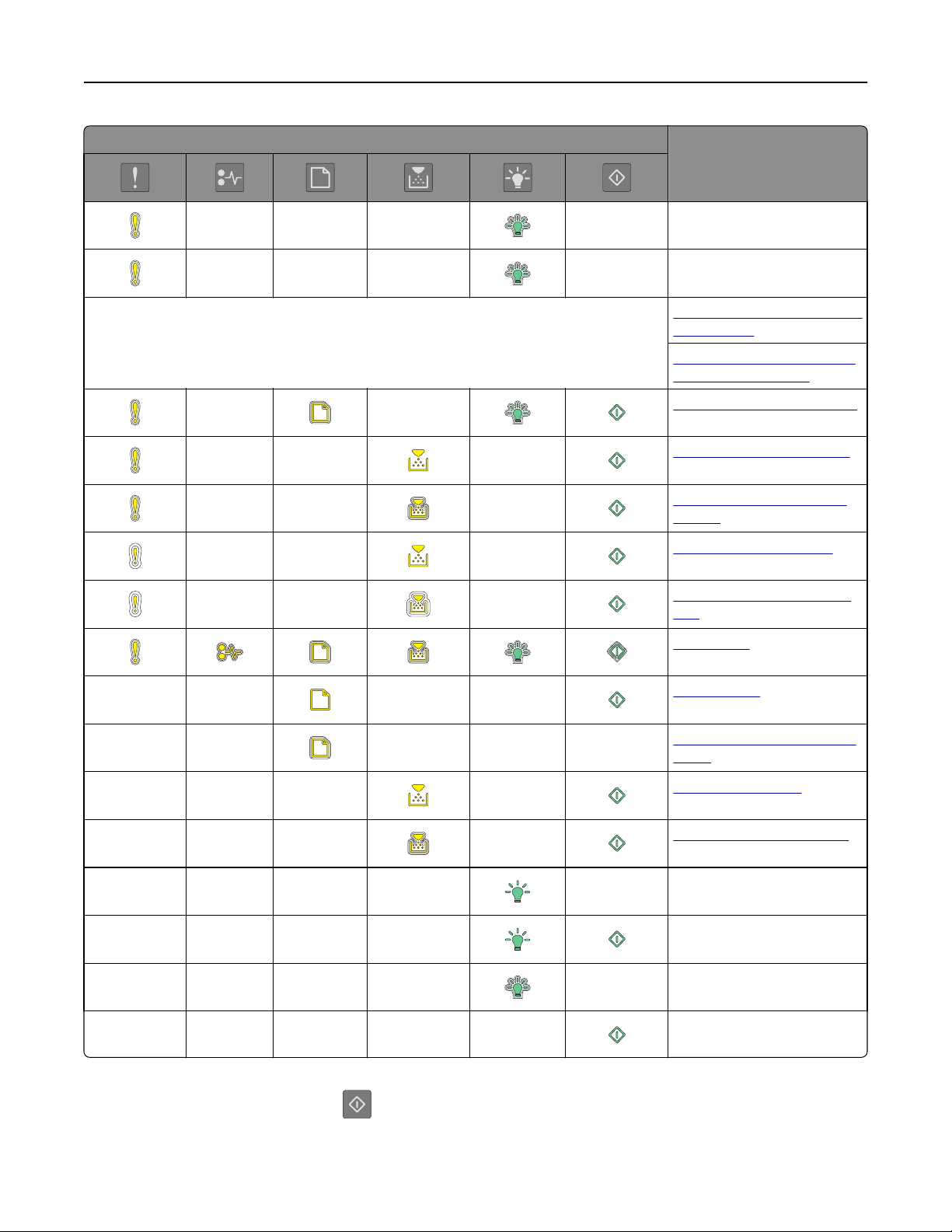
Lär dig mer om skrivaren 12
Lampsekvens Meddelande
Tömmer buffert
Minskad upplösning
Lamporna på skrivarens kontrollpanel blinkar en åt gången från vänster till höger upprepade
gånger.
Tonerpatron som inte kommer
från Lexmark
Bildhanteringsenhet som inte
kommer från Lexmark
Skrivaren behövde startas om
Tonerpatron mycket låg nivå
Bildhanteringsenhet mycket
låg nivå
Tonerpatron nära låg nivå
Bildhanteringsenhet nära låg
nivå
Funktionsfel
Fyll på papper
Ta bort papper från standard‐
facket
Tonerpatron låg nivå
Bildhanteringsenhet låg nivå
Klar
Väntar
Upptagen
Inte klar
Om lampsekvensen på skrivarens kontrollpanel matchar en lampsekvens i kolumnen ”Primär lampsekvens” i följande
tabell trycker du snabbt två gånger på
på skrivarens kontrollpanel. Leta efter en matchande lampsekvens i
kolumnen ”Åtföljande lampsekvens” och titta sedan på meddelandet på samma rad.
Page 13
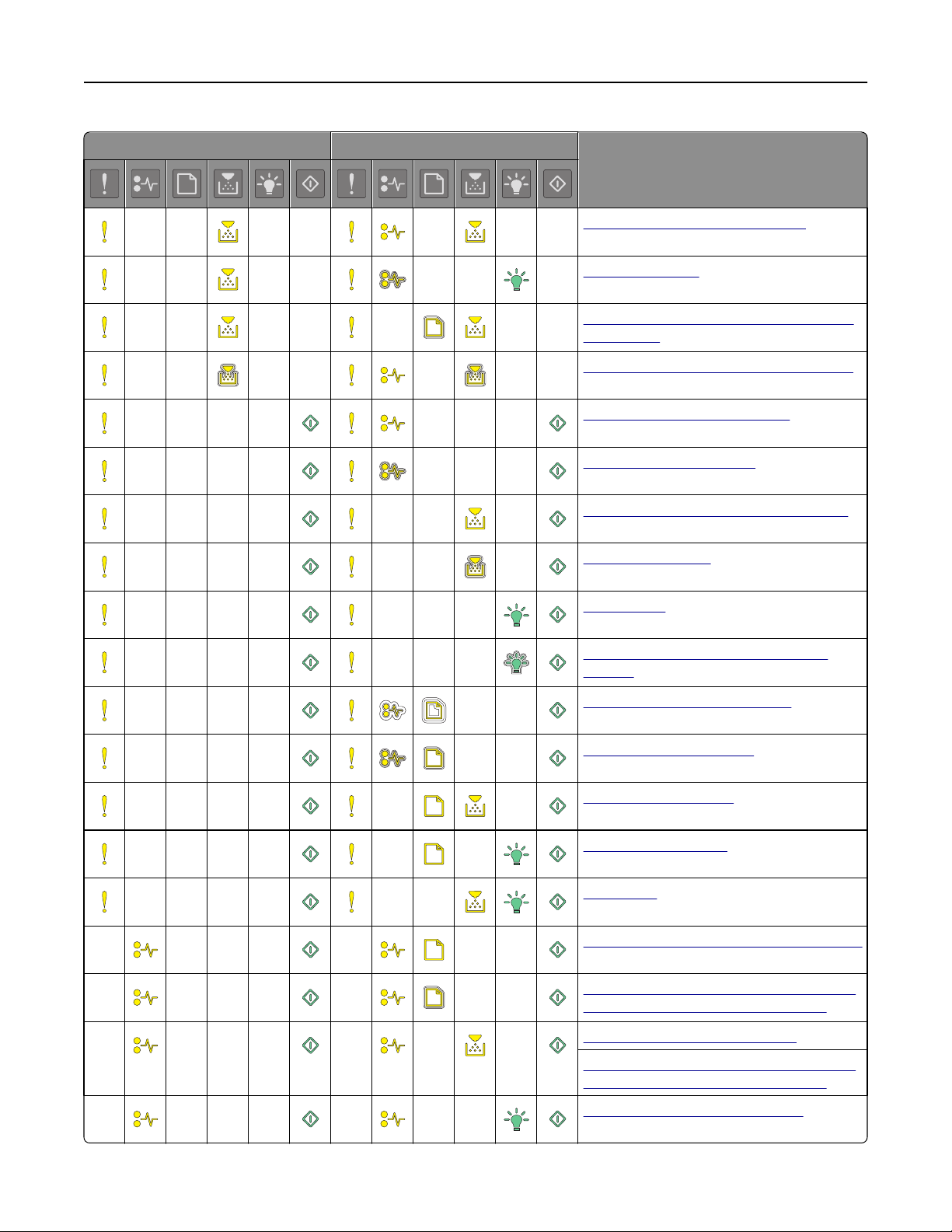
Lär dig mer om skrivaren 13
Primär lampsekvens Åtföljande lampsekvens Meddelande
Tonerpatron saknas eller svarar inte
Byt ut tonerpatron
Tonerpatron och skrivarens region stämmer
inte överens
Bildhanteringsenhet saknas eller svarar inte
Standardnätverk, programvarufel
Nätverk [x], programvarufel
Otillräckligt minne för att sortera utskrifter
PPDS‐teckensnittsfel
Komplex sida
Otillräckligt minne för funktionen Spara
resurser
Standardparallellport avaktiverad
Bakre USB‐port avaktiverad
För många fack anslutna
Felaktig pappersstorlek
Minnet fullt
Pappersstopp, ta bort papper i standardfacket
Pappersstopp, ta bort standardfacket för att
tömma enheten för dubbelsidig utskrift
Pappersstopp, öppna bakre luckan
Pappersstopp, ta bort standardfacket för att
tömma enheten för dubbelsidig utskrift
Pappersstopp, öppna främre luckan
Page 14
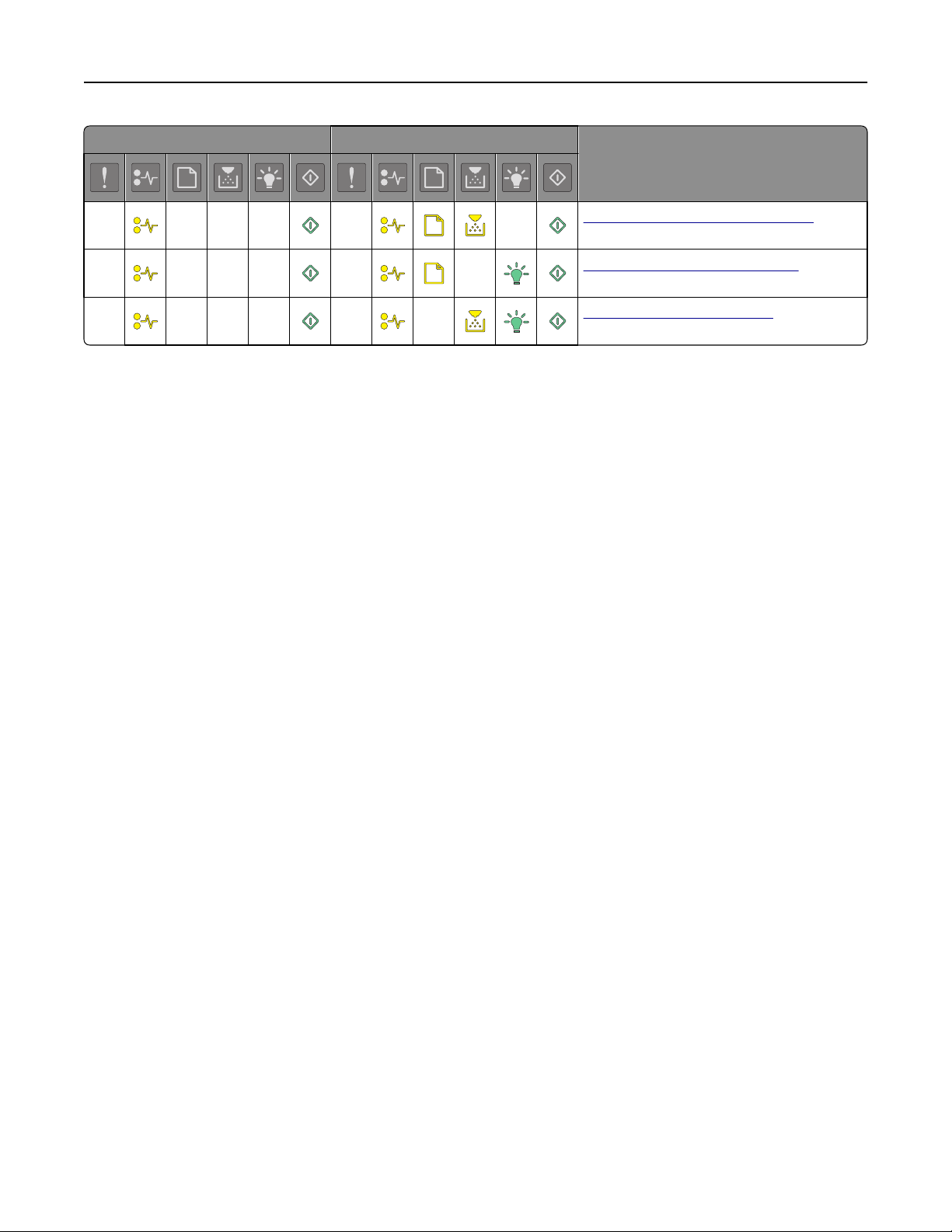
Lär dig mer om skrivaren 14
Primär lampsekvens Åtföljande lampsekvens Meddelande
Pappersstopp, ta bort standardfacket
Pappersstopp, ta bort tillvalsfacket
Pappersstopp, manuell matare
Använda den inbyggda webbservern
Obs! Den här funktionen är endast tillgänglig för nätverksskrivare och skrivare som är anslutna till skrivarservrar.
Använd den inbäddade webbservern för att:
• Kontrollera status för förbrukningsartiklar till skrivaren.
• Konfigurera leveransmeddelanden.
• Konfigurera skrivarinställningar.
• Konfigurera nätverksinställningar.
• Visa rapporter.
Så här gör du för att öppna den inbyggda webbservern för din skrivare:
1 Hämta skrivarens IP-adress genom att skriva ut en sida med nätverksinställningar eller menyinställningar och sedan
leta reda på TCP/IP-avsnittet.
Mer information finns i ”Skriva ut en sida med menyinställningar och nätverksinställningar” på sidan 27.
Anmärkningar:
• En IP-adress visas som fyra uppsättningar siffror som skiljs åt med punkter, t.ex. 123.123.123.123.
• Om du använder en proxyserver inaktiverar du den tillfälligt för att kunna öppna webbsidan på rätt sätt.
2 Öppna en webbläsare och ange skrivarens IP-adress i adressfältet.
3 Tryck på Enter.
Använda Konfigurationsverktyg för lokal skrivare
Med Konfigurationsverktyg för lokal skrivare kan du ändra och spara inställningar för en skrivare som är ansluten till
en dator lokalt via en USB- eller parallellkabel.
Om du vill ladda ned och installera Konfigurationsverktyg för lokal skrivare kan du se ”Installera verktyget för
inställningar av lokal skrivare” på sidan 19.
Så här kommer du till Konfigurationsverktyg för lokal skrivare:
I Windows 8
I sökrutan skriver du konfigurationsverktyg för lokal skrivare och navigerar sedan till:
Page 15
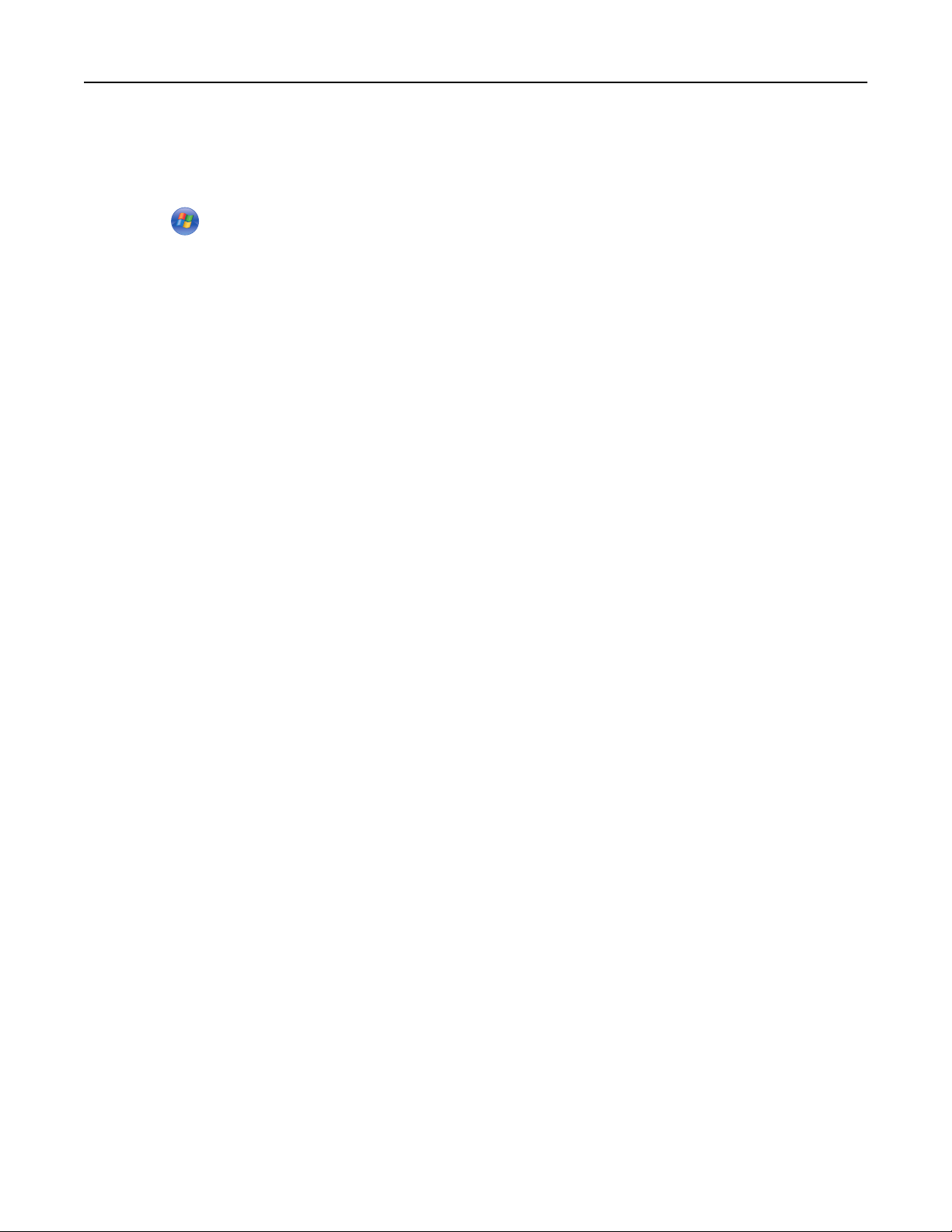
Lär dig mer om skrivaren 15
Programlista >Konfigurationsverktyg för lokal skrivare
I Windows 7 eller tidigare
1 Klicka på eller Start.
2 Klicka på Alla program eller Program >Lexmark >Konfigurationsverktyg för lokal skrivare.
Om du vill spara inställningarna klickar du på Åtgärder >Tillämpa inställningar.
Du kan också distribuera dina inställningar till andra skrivare genom att spara inställningarna i en kommandofil. Om du
vill spara dina inställningar i en kommandofil klickar du på Åtgärder >Spara som kommandofil.
Page 16
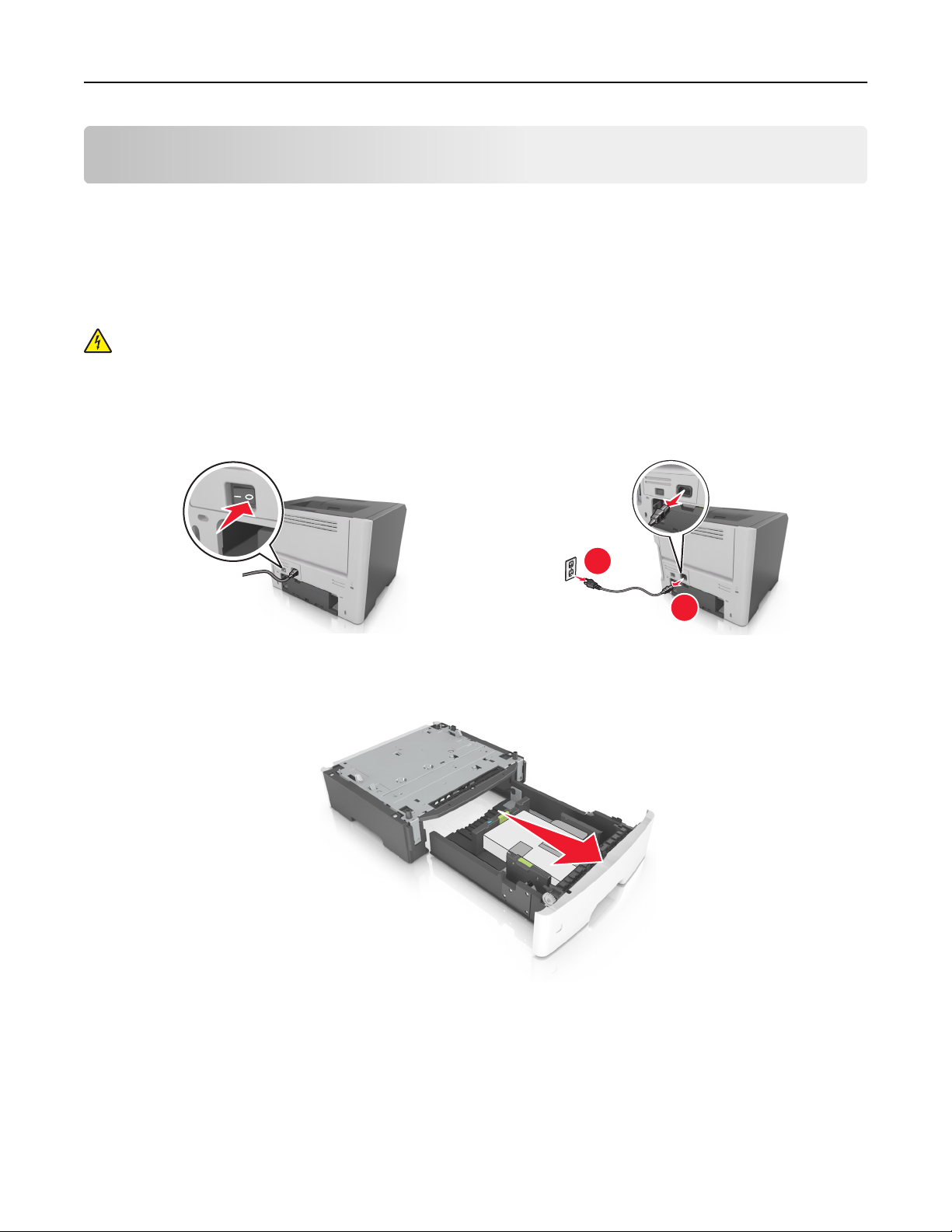
Ytterligare skrivarinställningar 16
Ytterligare skrivarinställningar
Installera hårdvarualternativ
Installera tillvalsfack
VARNING – RISK FÖR ELCHOCK: Om du vill komma åt styrkortet eller installera ytterligare maskinvara eller
minnesenheter efter att du har installerat skrivaren ska du först stänga av skrivaren och dra ut nätsladden från
eluttaget innan du fortsätter. Om några andra enheter är anslutna till skrivaren bör du stänga av dem också och
dra ut eventuella kablar till skrivaren.
1 Stäng av skrivaren genom att trycka på strömbrytaren och dra sedan ut nätkabeln ur eluttaget.
2 Packa upp facket och ta sedan bort allt förpackningsmaterial.
3 Ta bort facket från basen.
4 Ta bort eventuellt förpackningsmaterial från insidan av facket.
1
2
5 Sätt i facket i basen.
6 Placera facket nära skrivaren.
Page 17

Ytterligare skrivarinställningar 17
7 Passa in skrivaren med facket och sänk sedan långsamt ner skrivaren på plats.
8 Anslut nätsladden till skrivaren och ett jordat eluttag och slå sedan på skrivaren.
2
1
Obs! När skrivarprogrammet och eventuella maskinvarutillval har installerats kan du behöva lägga till vissa tillval
i skrivardrivrutinen manuellt för att de ska bli tillgängliga för utskriftsjobb. Mer information finns i ”Uppdatera
tillgängliga alternativ i skrivardrivrutinen” på sidan 20.
Ansluta kablar
Anslut skrivaren till datorn med en USB-kabel eller parallellkabel, eller till nätverket med en Ethernet-kabel.
Kontrollera att följande stämmer överens:
• USB-symbolen på kabeln och USB-symbolen på skrivaren
• Lämplig parallellkabel till parallellporten
• Lämplig Ethernet-kabel till Ethernet-porten
Page 18
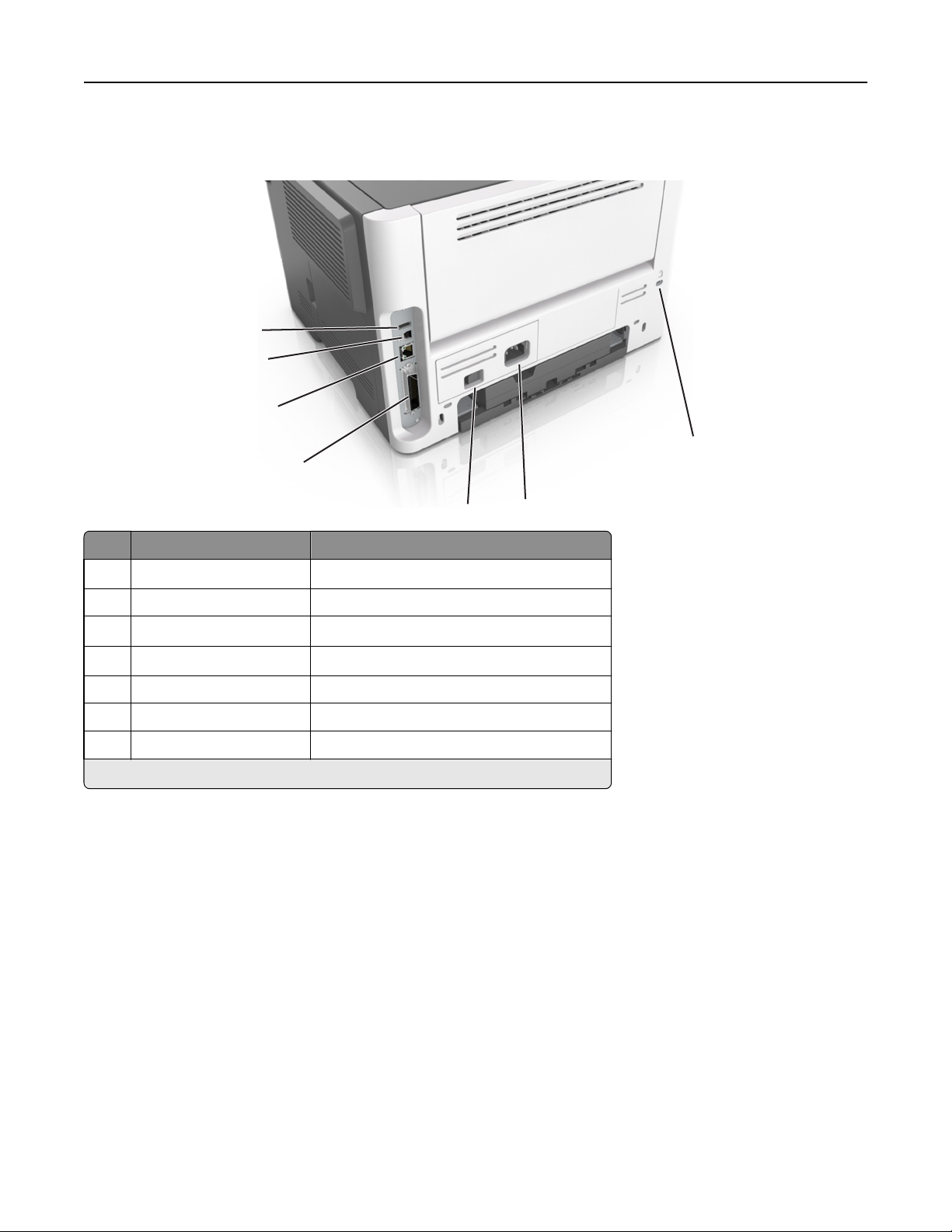
Ytterligare skrivarinställningar 18
Varning – risk för skador: Rör inte USB-kabeln, någon nätverksadapter eller skrivaren i området som visas när
utskrift pågår. Förlust av data eller andra problem kan uppstå.
1
2
3
7
4
5
Använd För att
1
USB-port
2 USB-skrivarport Ansluta skrivaren till en dator.
3
Ethernet-port
4
Parallellport
5 Strömbrytare Sätta på eller stänga av skrivaren.
6 Nätkabelkontakt till skrivare Ansluta skrivaren till ett elektriskt uttag.
7 Säkerhetsplats Fästa ett lås på skrivaren som låser den på plats.
*
Dessa portar är endast tillgängliga med vissa skrivarmodeller.
*
*
*
Ansluta valfri trådlös nätverksadapter.
Ansluta skrivaren till ett nätverk.
Ansluta skrivaren till en dator.
6
Installera skrivarprogrammet
Installera skrivarprogrammet
Anmärkningar:
• Om du redan har installerat skrivarprogrammet på datorn men behöver installera om det måste du först
avinstallera det befintliga programmet.
• Stäng alla öppna program innan du installerar skrivarprogramvaran.
Page 19
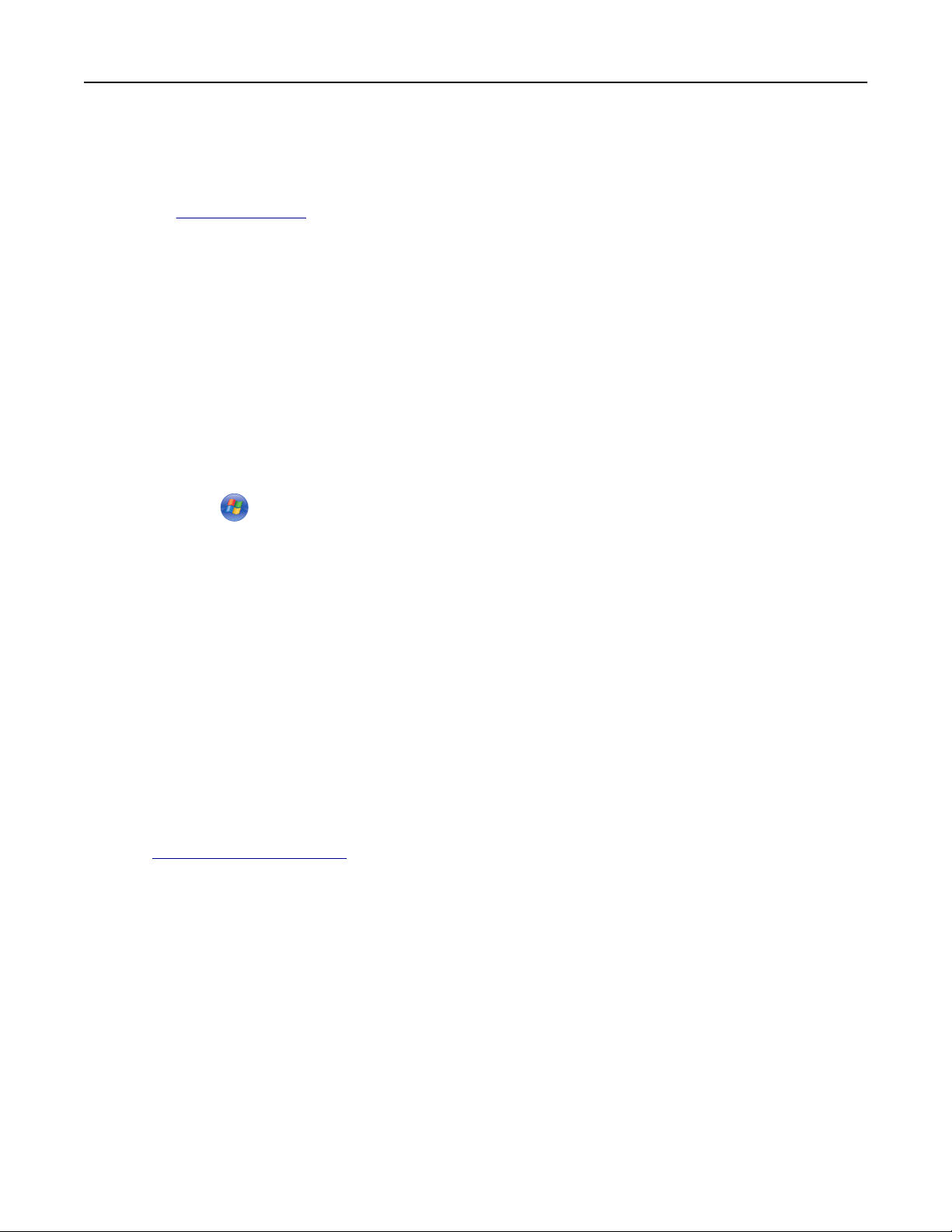
Ytterligare skrivarinställningar 19
1 Hämta en kopia av programinstallationspaketet.
• Från CD-skivan Software and Documentation som medföljde skrivaren.
• Från vår webbplats:
Gå till
www.lexmark.com och navigera sedan till:
SUPPORT OCH NEDLADDNINGAR > välj din skrivare > välj ditt operativsystem > hämta
programinstallationspaketet
2 Gör något av följande:
• Om du använder CD-skivan Software and Documentation sätter du i skivan och väntar på att
installationsdialogrutan ska visas.
Om installationsdialogrutan inte visas gör du så här:
I Windows 8
I sökrutan skriver du Kör och navigerar sedan till:
Programlista >Kör > skriv D:\setup.exe >OK.
I Windows 7 eller äldre versioner
a
Klicka på eller klicka på Start och klicka sedan på Kör.
b I fältet Sök eller Kör på Startmenyn skriver du D:\setup.exe.
c Tryck på Retur eller klicka på OK.
Obs! D är bokstaven för din CD- eller DVD-enhet.
I Macintosh:
Dubbelklicka på cd-ikonen på skrivbordet.
• Om du använder ett hämtat programinstallationspaket från Internet dubbelklickar du på installationspaketet
som du har sparat på datorn. Vänta tills dialogrutan Välj installationstyp visas och klicka sedan på Installera.
Obs! Om du uppmanas att köra programinstallationspaketet klickar du på Kör.
3 Klicka på Installera och följ sedan instruktionerna på datorskärmen.
Installera verktyget för inställningar av lokal skrivare
1 Besök http://support.lexmark.com och ladda sedan ned programvaran.
2 Dubbelklicka på programinstallationspaketet.
3 Välj en installationstyp och klicka sedan på Installera.
4 Klicka på Installera för att påbörja installationen.
5 Klicka på Godkänn för att acceptera villkoren i licensavtalet.
6 Klicka på Fortsätt och följ sedan anvisningarna på datorskärmen.
Anmärkningar:
• Använd Konfigurationsverktyg för lokal skrivare om du vill ändra inställningar för tonersvärta, energisparläge
och pappersstorlek för alla utskriftsjobb. Ändra dessa inställningar för individuella utskriftsjobb med
skrivarprogramvaran.
• Det här verktyget stöds endast på vissa skrivarmodeller.
Page 20
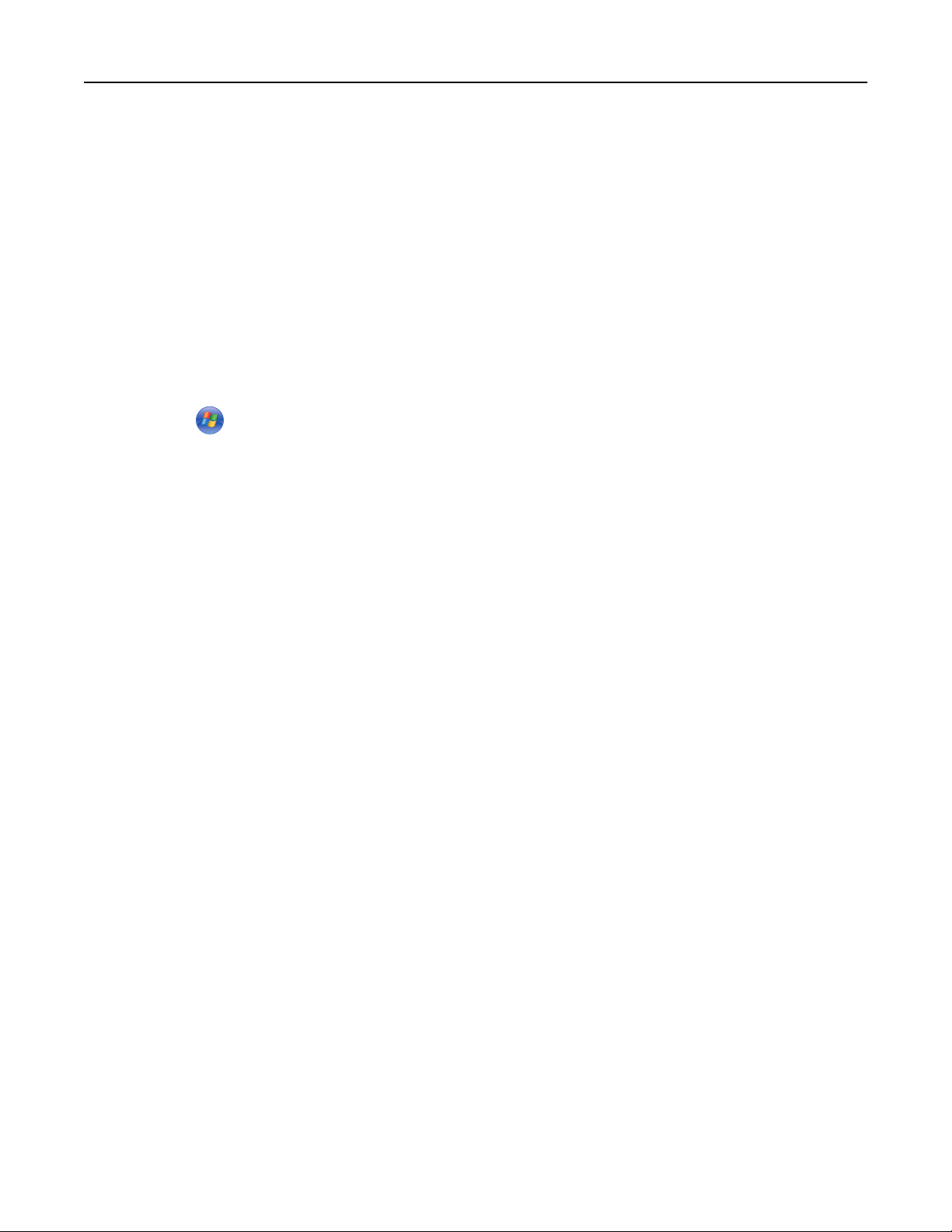
Ytterligare skrivarinställningar 20
Uppdatera tillgängliga alternativ i skrivardrivrutinen
När eventuella maskinvarutillval har installerats kan du behöva lägga till vissa alternativ manuellt i skrivardrivrutinen
för att de ska bli tillgängliga för användning.
För Windows‐användare
1 Öppna mappen Skrivare.
I Windows 8
I Search charm skriver du kör och navigerar sedan till:
Listan med appar >Kör > skriv kontrollera skrivare >OK
I Windows 7 eller tidigare
a Klicka på eller klicka på Start och klicka sedan på Kör.
b I fältet Sök eller Kör på Startmenyn skriver du kontrollera skrivare.
c Tryck på Enter eller klicka på OK.
2 Beroende på vilken enhet du har gör du något av följande:
• Tryck på och håll ned skrivaren som du vill uppdatera.
• Högerklicka på skrivaren som du vill uppdatera.
3 I menyn som visas gör du något av följande:
• För Windows 7 eller senare väljer du Egenskaper för skrivare.
• För tidigare versioner väljer du Egenskaper.
4 Klicka på fliken Konfiguration.
5 Gör något av följande:
• Klicka på Uppdatera nu – Fråga skrivaren.
• Lägg till installerade maskinvarutillval under Konfigurationsalternativ.
6 Klicka på Verkställ.
För Macintosh‐användare
1 Navigera till något av följande från Apple-menyn:
• Systeminställningar >Skriva ut och faxa > välj din skrivare >Tillval och förbrukningsartiklar >Drivrutin
• Systeminställningar >Skriva ut och faxa > välj din skrivare >Tillval och förbrukningsartiklar >Drivrutin
2 Lägg till installerade maskinvarutillval och klicka sedan på OK.
Page 21
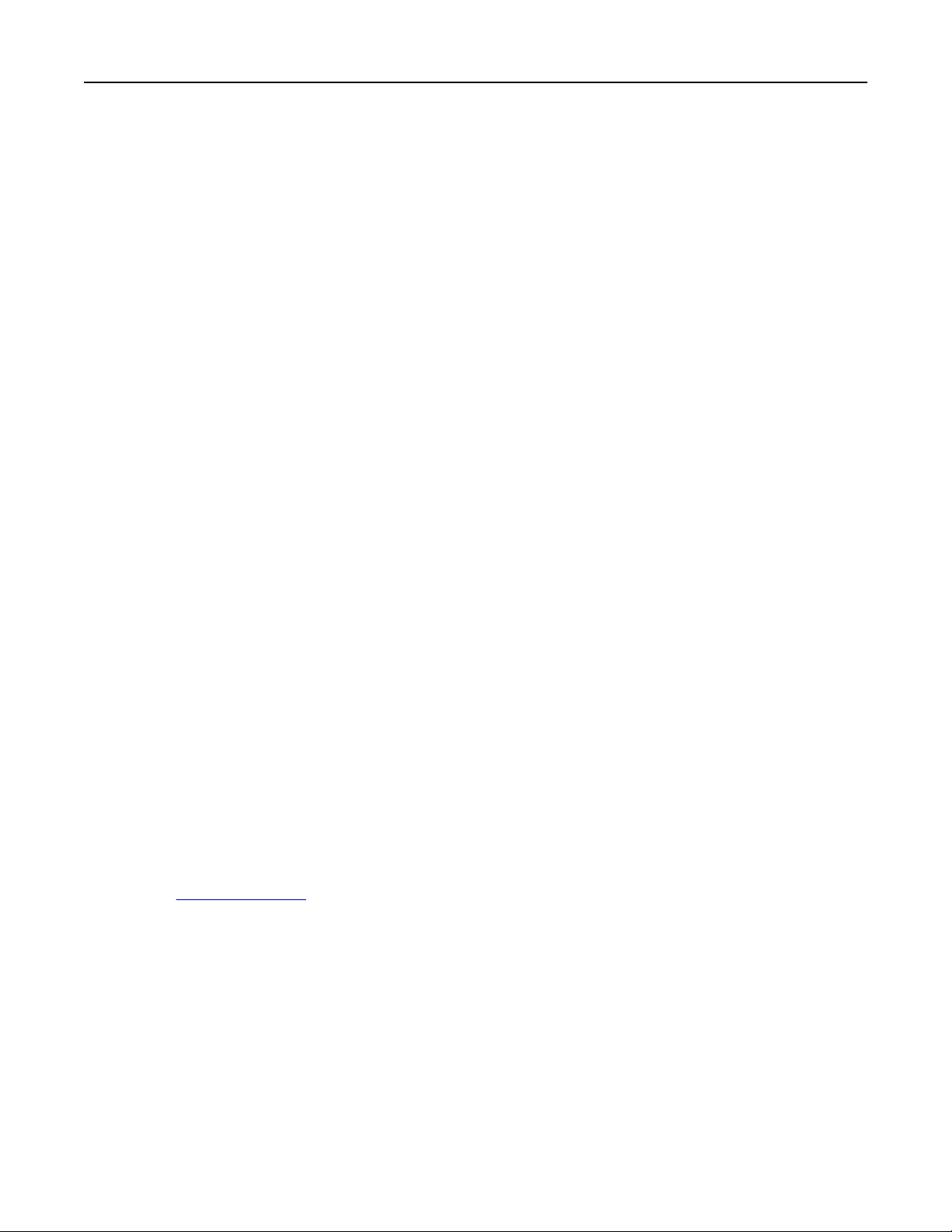
Ytterligare skrivarinställningar 21
Nätverk
Anmärkningar:
• Köp en MarkNet
ha mer information om att installera en trådlös nätverksadapter kan du läsa instruktionsbladet som medföljde
adaptern.
TM
N8352 trådlös nätverksadapter innan du installerar skrivaren i ett trådlöst nätverk. Om du vill
• Service Set Identifier (SSID) är ett namn som tilldelats ett trådlöst nätverk. Wireless Equivalent Privacy (WEP),
Wi-Fi Protected Access (WPA)WPA2 och 802.1X - RADIUS är säkerhetstyper som används i ett nätverk.
Förberedelser för att installera skrivaren i ett Ethernet‐nätverk
Om du vill konfigurera skrivaren för att ansluta den till ett Ethernet-nätverk skaffar du följande information innan du
börjar:
Obs! Om nätverket automatiskt tilldelar IP-adresser till datorer och skrivare fortsätter du med att installera
skrivaren.
• En giltig, unik IP-adress för skrivaren att använda i nätverket
• Nätverkets gateway
• Nätverksmasken
• Ett kortnamn för skrivaren (valfritt).
Obs! Ett kortnamn för skrivaren kan göra det enklare för dig att identifiera den i nätverket. Du kan välja att
använda standardkortnamnet för skrivaren eller tilldela ett namn som är enklare för dig att komma ihåg.
Du behöver en Ethernet-kabel för att ansluta skrivaren till nätverket och en tillgänglig port där skrivaren fysiskt kan
ansluta till nätverket. Använd en ny nätverkskabel om det är möjligt för att undvika att problem uppstår på grund av
en skadad kabel.
Installera skrivaren i ett Ethernet‐nätverk
För Windows‐användare
1
Hämta en kopia av programinstallationspaketet.
• Från CD-skivan Software and Documentation som medföljde skrivaren.
• Från vår webbplats:
www.lexmark.com och navigera sedan till:
Gå till
SUPPORT OCH NEDLADDNINGAR > välj din skrivare > välj ditt operativsystem > hämta
programinstallationspaketet
2 Gör något av följande:
• Om du använder CD-skivan Software and Documentation sätter du i skivan och väntar på att
installationsdialogrutan ska visas.
Om installationsdialogrutan inte visas gör du så här:
I Windows 8
I sökrutan skriver du Kör och navigerar sedan till:
Programlista >Kör > skriv D:\setup.exe >OK.
Page 22
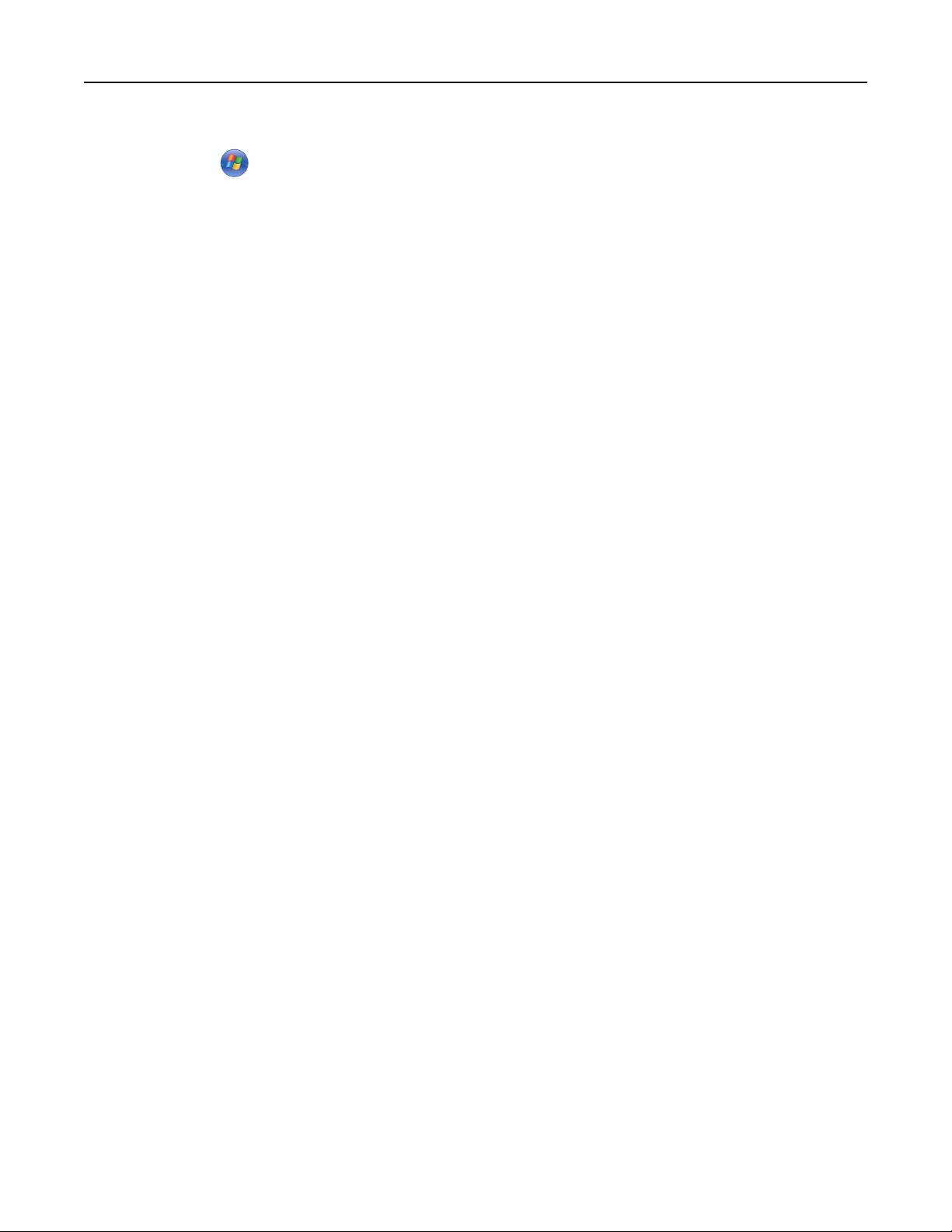
Ytterligare skrivarinställningar 22
I Windows 7 eller tidigare
a Klicka på eller klicka på Start och klicka sedan på Kör.
b I fältet Sök eller Kör på Startmenyn skriver du D:\setup.exe.
c Tryck på Retur eller klicka på OK.
Obs! D är bokstaven för din CD- eller DVD-enhet.
• Om du använder ett hämtat programinstallationspaket från Internet dubbelklickar du på installationspaketet
som du har sparat på datorn. Vänta tills dialogrutan Välj installationstyp visas och klicka sedan på Installera.
Obs! Om du uppmanas att köra programinstallationspaketet klickar du på Kör.
3 Klicka på Installera och följ sedan instruktionerna på datorskärmen.
4 Välj Ethernetanslutning och klicka sedan på Fortsätt.
5 Anslut Ethernet-kabeln när du uppmanas göra det.
6 Välj skrivaren i listan och klicka sedan på Fortsätt.
Obs! Om den konfigurerade skrivaren inte finns med i listan klickar du på Modify Search (Ändra sökning).
7 Följ anvisningarna på datorskärmen.
För Macintosh‐användare
1
Låt nätverkets DHCP-server tilldela skrivaren en IP-adress.
2 Hämta skrivarens IP-adress på något av följande sätt:
• Från skrivarens kontrollpanel
• Från avsnittet TCP/IP på menyn Nätverk/portar
• Genom att skriva ut en nätverksinstallationssida eller en menyinställningssida och sedan leta upp avsnittet
TCP/IP
Obs! Du kommer att behöva IP-adressen om du konfigurerar åtkomst för datorer på ett annat subnät än skrivaren.
3 Installera skrivardrivrutinen på datorn.
a Sätt i CD-skivan Software and Documentation och dubbelklicka sedan på installationspaketet för skrivaren.
b Följ anvisningarna på datorskärmen.
c Välj en destination och klicka sedan på Fortsätt.
d På skärmen för enkel installation klickar du på Installera.
e Ange ditt användarlösenord och klicka sedan på OK.
Alla nödvändiga program installeras på datorn.
f Klicka på Stäng när installationen är klar.
4 Lägg till skrivaren.
• För IP-utskrift:
a Navigera till något av följande från Apple-menyn:
– Systeminställningar >Skriv ut och skanna
– Systeminställningar >Skriv ut och faxa
b Klicka på +.
c Vid behov klickar du på Lägg till skrivare eller skanner eller Lägg till annan skrivare eller skanner.
Page 23
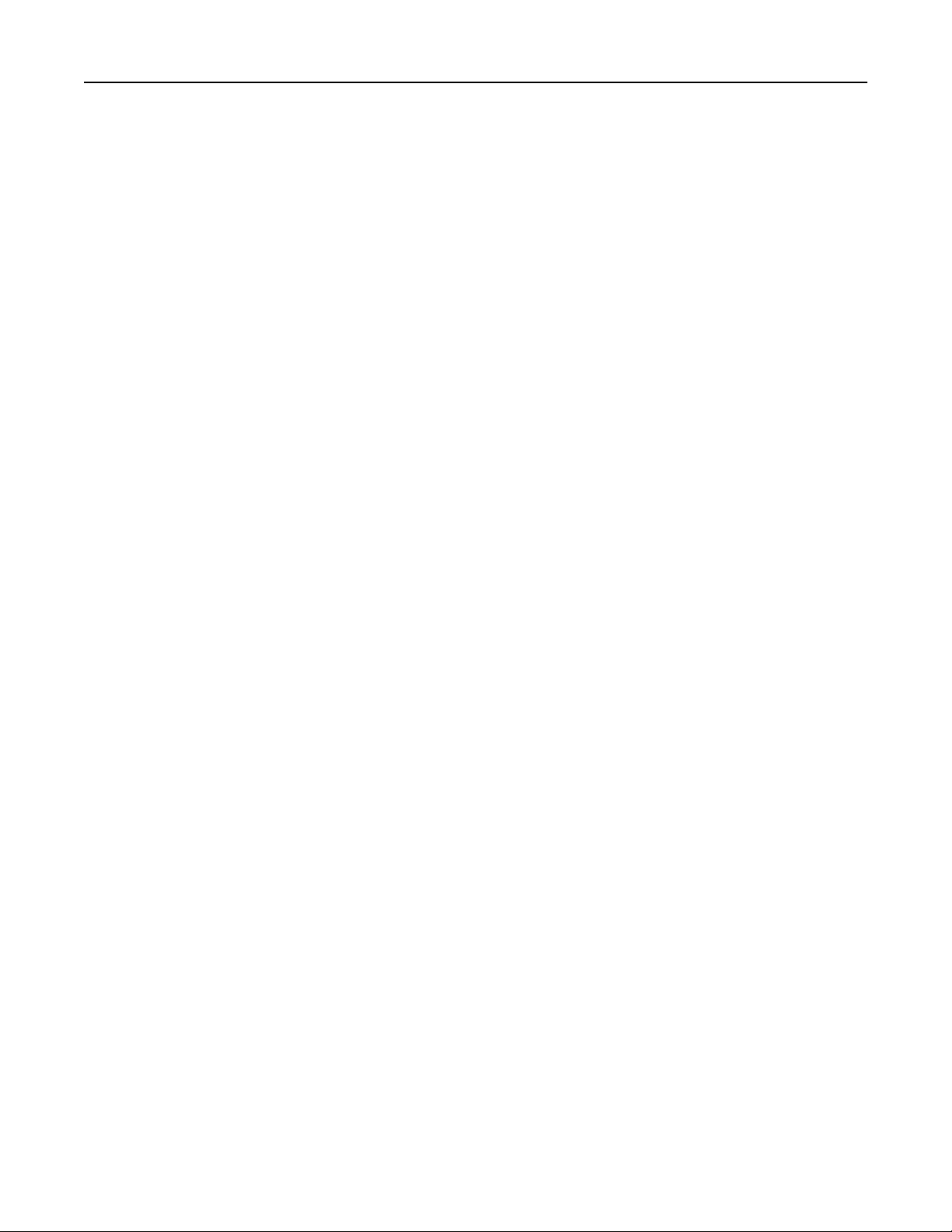
Ytterligare skrivarinställningar 23
d Klicka på fliken IP.
e Ange skrivarens IP-adress i adressfältet och klicka sedan på Lägg till.
• För AppleTalk-utskrift:
Anmärkningar:
– Se till att AppleTalk är aktiverat på skrivaren.
– Denna funktion stöds endast i Mac OS X version 10.5.
a I Apple-menyn går du till:
Systeminställningar >Skriv ut och faxa
b Klicka på + och gå sedan till:
AppleTalk > välj din skrivare >Lägg till
Förberedelser för att installera skrivaren i ett trådlöst nätverk
Anmärkningar:
• Se till att den trådlösa nätverksadaptern är installerad i skrivaren och fungerar som den ska.
• Kontrollera att åtkomstpunkten (trådlös router) är på och fungerar som den ska.
När du ska installera skrivaren i ett trådlöst nätverk måste du ha följande uppgifter:
• SSID—SSID kallas även nätverksnamn.
• Trådlöst läge (eller Nätverksläge)—Läget är antingen infrastruktur eller ad hoc.
• Kanal (för ad hoc‐nätverk) – Kanalens standardvärde för infrastrukturnätverk är automatisk.
Vissa ad hoc-nätverk kräver också den automatiska inställningen. Kolla med systemansvarig om du är osäker på
vilken kanal du ska välja.
• Säkerhetsmetod – Det finns tre huvudalternativ för säkerhetsmetoden:
– WEP-nyckel
Om ditt nätverk använder fler än en WEP-nyckel, anger du upp till fyra stycken i de avsedda utrymmena. Välj
den nyckel som används för tillfället i nätverket genom att välja standard-WEP-nyckeln för överföring.
eller
– delad WPA eller WPA2-nyckel eller lösenordsfras
WPA innehåller kryptering som en ytterligare säkerhetsfunktion. Alternativen är AES eller TKIP. Samma typ av
kryptering måste ställas in för routern och skrivaren då skrivaren annars inte kan kommunicera i nätverket.
– 802.1X–RADIUS
Om du installerar skrivaren på ett 802.1X nätverk kan du behöva följande:
• Autentiseringstyp
• Inre autentiseringstyp
• 802.1X användarnamn och lösenord
• Certifikat
– Ingen säkerhet
Om det trådlösa nätverket inte använder sig av någon sorts säkerhet får du ingen säkerhetsinformation.
Obs! Att använda ett trådlöst nätverk utan någon säkerhet rekommenderas inte.
Page 24
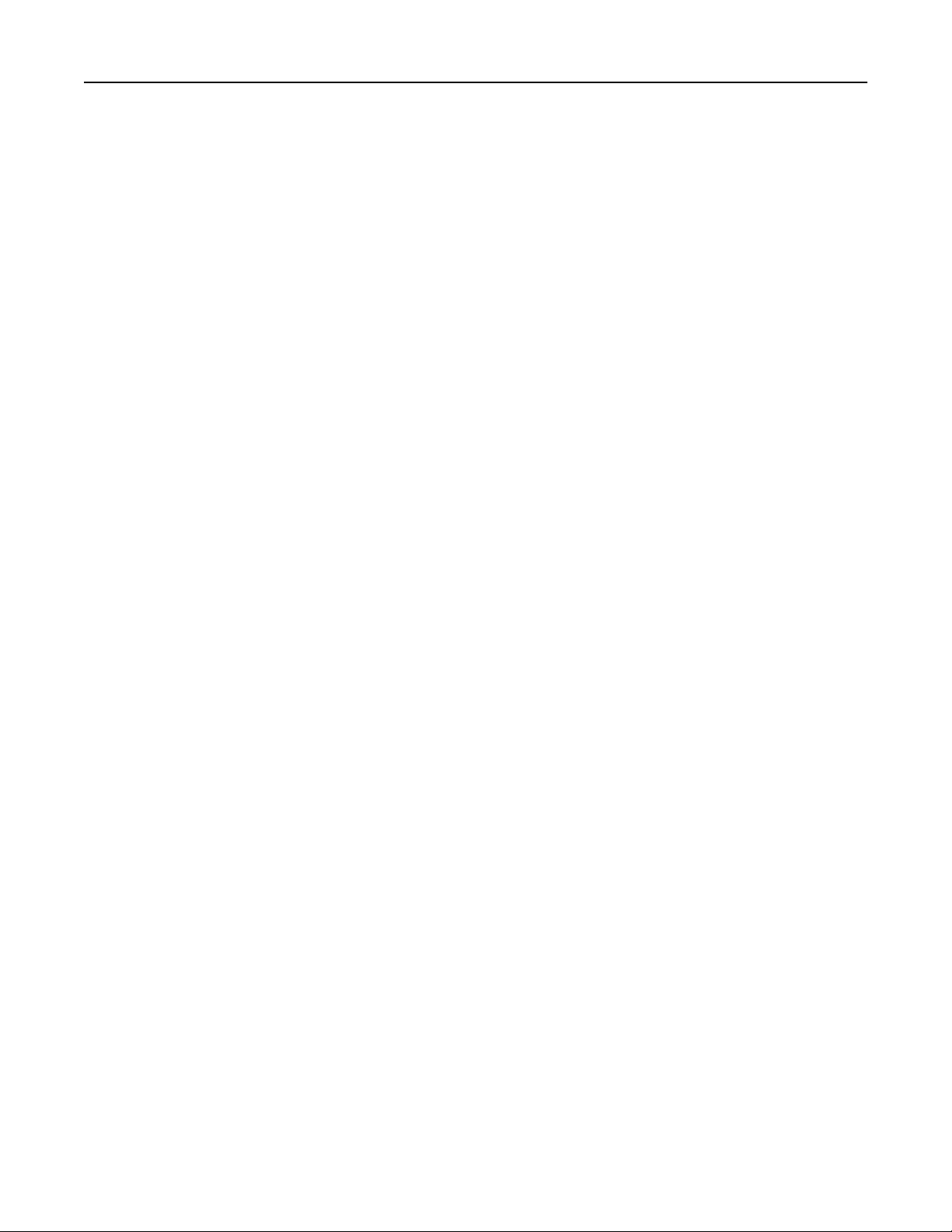
Ytterligare skrivarinställningar 24
Anmärkningar:
– Om du inte känner till SSID-namnet för nätverket som datorn är ansluten till startar du det trådlösa verktyget för
datorns nätverksadapter och letar upp nätverksnamnet. Om du inte hittar SSID-namnet eller
säkerhetsinformationen för nätverket kan du se dokumentationen som medföljde den trådlösa åtkomstpunkten
eller kontakta systemadministratören.
– Om du vill veta den i förväg delade nyckeln/lösenordsfrasen för WPA/WPA2 för det trådlösa nätverket kan du
läsa i dokumentationen som medföljde åtkomstpunkten, titta på webbsidan för åtkomstpunkten eller fråga
systemadministratören.
Ansluta skrivaren till ett trådlöst nätverk med PIN‐kod för Wi‐Fi Protected Setup
Skrivaren har endast stöd för PIN-metoden för att ansluta till ett trådlöst nätverk med metoder för Wi‑Fi Protected
Setup (WPS).
Obs! Kontrollera att den trådlösa åtkomstpunkten (trådlös router) är WPS-certifierad eller WPS-kompatibel. Mer
information finns i dokumentationen som följer med åtkomstpunkten.
1 Skriv ut en sida med nätverksinställningar eller menyinställningar. Mer information finns i ”Skriva ut en sida med
menyinställningar och nätverksinställningar” på sidan 27.
2 Leta reda på WPS PIN i avsnittet Trådlöst.
3 Öppna en webbläsare och skriv sedan in åtkomstpunktens IP-adress i adressfältet.
Anmärkningar:
• IP-adressen visas som fyra nummergrupper som är åtskiljda med punkter, till exempel 123.123.123.123.
• Om du använder en proxyserver inaktiverar du den tillfälligt för att kunna öppna webbsidan på rätt sätt.
4 Komma åt WPS-inställningarna. Mer information finns i dokumentationen som följer med åtkomstpunkten.
5 Ange den åttasiffriga PIN-koden för WPS och spara sedan inställningen.
Anslut skrivaren till ett trådlöst nätverk med skrivarprogramvaran
Anmärkningar:
• Se till att skrivaren är på.
• Se till att den trådlösa nätverksadaptern som är installerad i skrivaren är ansluten och fungerar korrekt. Om du
vill ha mer information om att installera en trådlös nätverksadapter kan du läsa instruktionsbladet som
medföljde adaptern.
Använda verktyget för trådlös installation (endast Windows)
Med verktyget för trådlös installation kan du:
• Konfigurera skrivaren för att ansluta den till ett befintligt trådlöst nätverk.
• Lägga till en skrivare i ett befintligt ad hoc-nätverk.
• Ändra de trådlösa inställningarna efter installationen.
• Installera skrivaren på flera nätverksdatorer.
Page 25
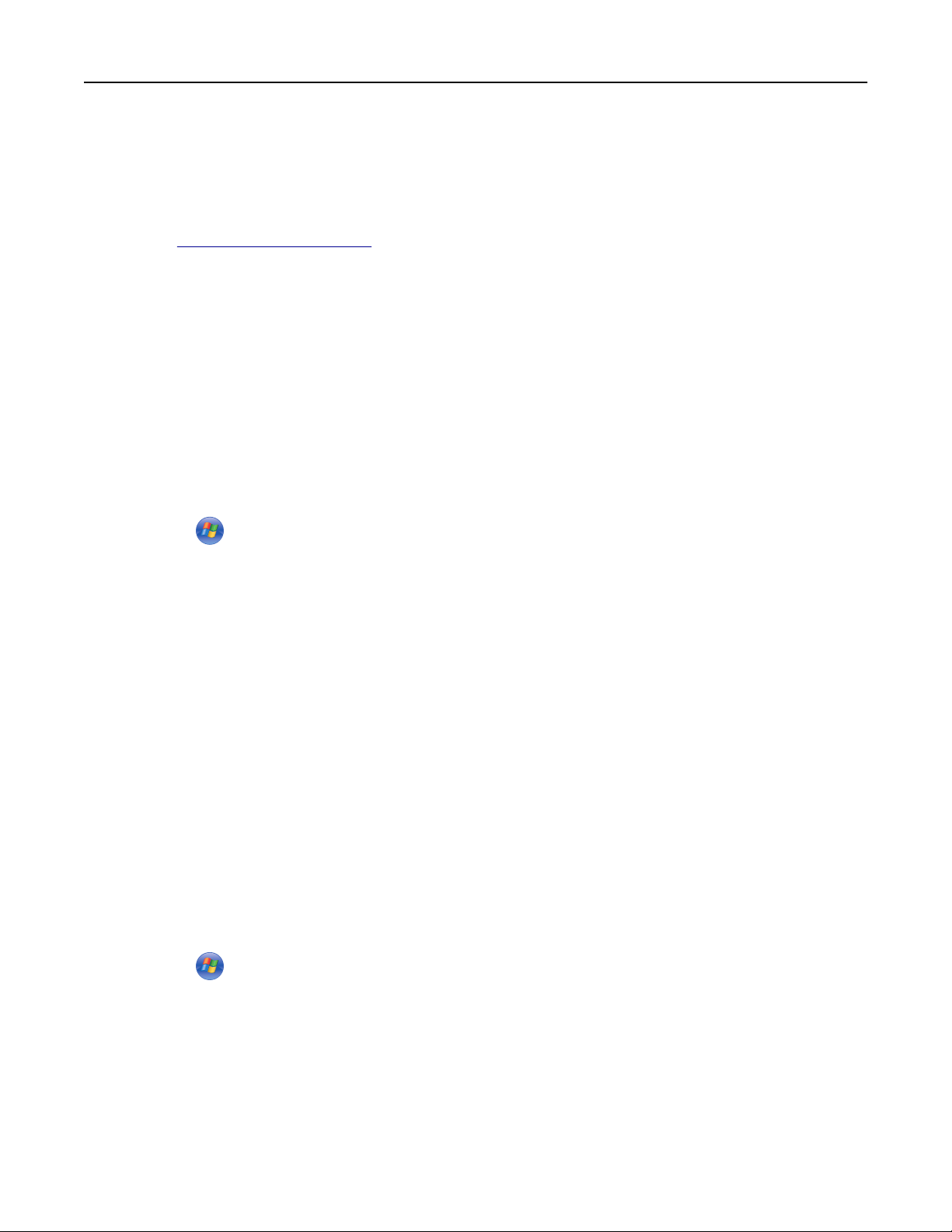
Ytterligare skrivarinställningar 25
Installera verktyget för trådlös installation
1 Hämta ett exemplar av programinstallationspaketet.
• Från CD-skivan Software and Documentation som medföljde skrivaren.
• Från vår webbplats:
Besök
http://support.lexmark.com och gå till:
SUPPORT & NEDLADDNING > välj skrivare > välj operativsystem
Obs! Programinstallationspaketet som innehåller verktyget för trådlös installation finns i drivrutinsavsnittet.
2 Dubbelklicka på programinstallationspaketet.
Vänta tills installationsdialogrutan visas.
Om du använder CD-skivan Software and Documentation och dialogrutan inte visas gör du något av följande:
I Windows 8
I sökrutan skriver du Kör och navigerar sedan till:
Programlista >Kör > skriv D:\setup.exe >OK.
I Windows 7 eller äldre versioner
a Klicka på eller klicka på Start och klicka sedan på Kör.
b I fältet Sök eller Kör på Startmenyn skriver du D:\setup.exe.
c Tryck på Retur eller klicka på OK.
Obs! D är bokstaven för din CD- eller DVD-enhet.
3 Följ anvisningarna på datorskärmen.
Starta verktyget för trådlös installation
Anmärkningar:
• Kontrollera att skrivaren är på.
• Se till att en trådlös nätverksadapter finns installerad i skrivaren och fungerar som den ska.
1 Kör verktyget.
I Windows 8
I sökrutan anger du skrivarens hemsida och går sedan till:
Programlista >Hemsida för skrivare >Inställningar >Verktyget för trådlös installation
I Windows 7 eller äldre versioner
a Klicka på eller Start.
b Klicka på Alla program eller Program och välj sedan mappen med skrivarprogram i listan.
c Välj din skrivare och gå sedan till:
Hemsida för skrivare >Inställningar >Verktyget för trådlös installation
2 Följ anvisningarna på datorskärmen.
Page 26
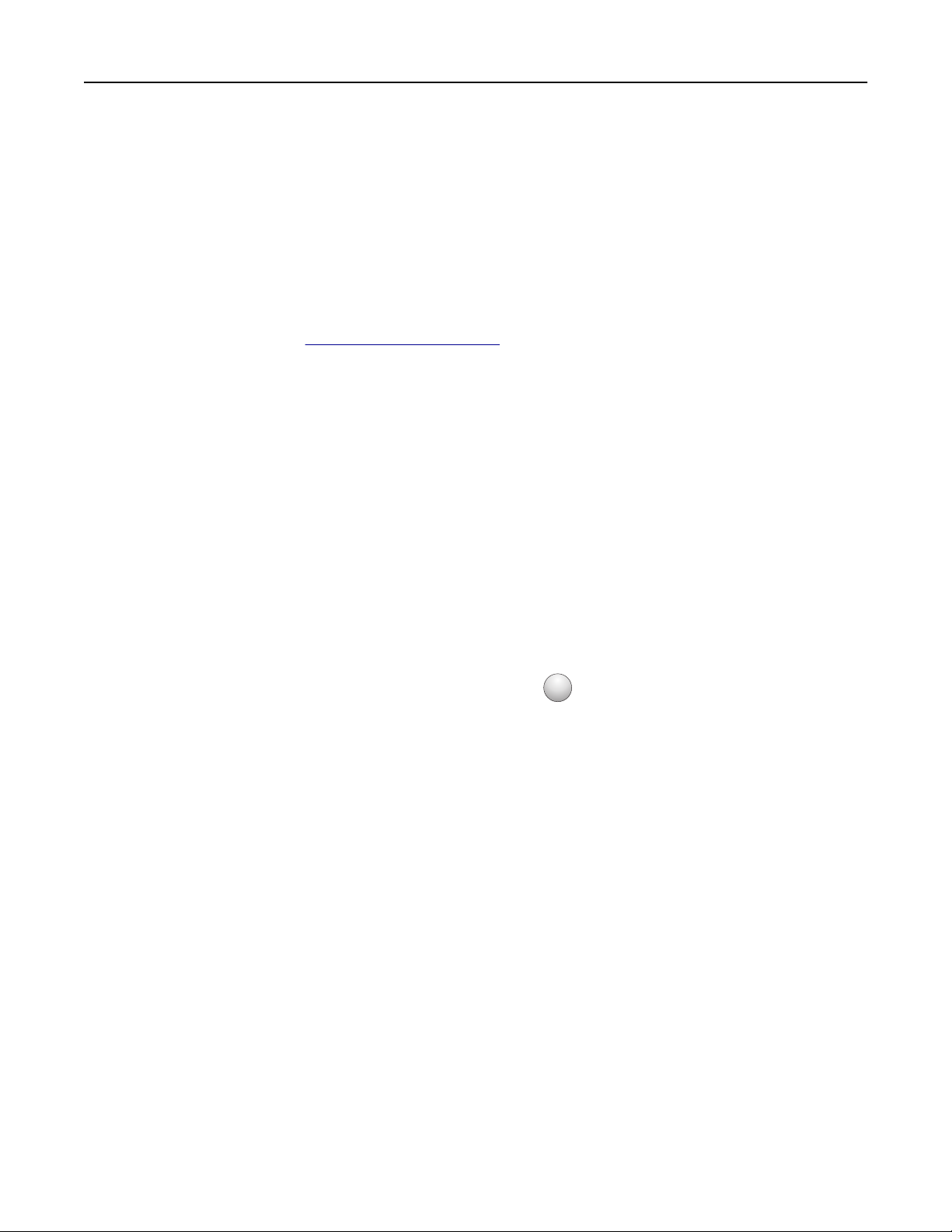
Ytterligare skrivarinställningar 26
Använda assistenten för trådlös installation (Endast Macintosh)
Med assistenten för trådlös installation kan du:
• Konfigurera skrivaren för att ansluta den till ett befintligt trådlöst nätverk.
• Lägga till en skrivare i ett befintligt ad hoc-nätverk.
• Ändra de trådlösa inställningarna efter installationen.
• Installera skrivaren på flera nätverksdatorer.
Installera verktyget för trådlös installation
1 Gå till Lexmark webbplats på http://support.lexmark.com.
2 Hämta den senaste versionen av assistenten för trådlös installation.
3 Dubbelklicka på programinstallationspaketet som du har hämtat.
4 Följ anvisningarna på datorskärmen.
Starta verktyget för trådlös installation
Anmärkningar:
• Kontrollera att skrivaren är på.
• Se till att den trådlösa nätverksadaptern som är installerad i skrivaren är ansluten och fungerar korrekt.
1 I Finder går du till:
Program > välj din skrivarmapp
2 Dubbelklicka på Assistent för trådlös installation och följ sedan instruktionerna på datorskärmen.
?
Obs! Om du stöter på problem när du kör programmet klickar du på
.
Ansluta skrivaren till ett trådlöst nätverk med den inbäddade webbservern
Anmärkningar:
• Kontrollera att skrivaren är tillfälligt ansluten till ett Ethernet-nätverk.
• Se till att en trådlös nätverksadapter finns installerad i skrivaren och fungerar korrekt. Om du vill ha mer
information kan du se instruktionsbladet som medföljde den trådlösa nätverksadaptern.
1 Öppna en webbläsare och ange skrivarens IP-adress i adressfältet.
Anmärkningar:
• Skriv ut en sida med nätverksinställningar eller menyinställningar och hitta IP-adressen i TCP/IP-avsnittet. IP-
adressen visas som fyra nummergrupper som är åtskiljda med punkter, till exempel 123.123.123.123.
• Om du använder en proxyserver inaktiverar du den tillfälligt för att kunna öppna webbsidan på rätt sätt.
2 Klicka på Inställningar >Nätverk/portar >Trådlöst.
3 Ändra inställningarna så att de överensstämmer med inställningarna för den trådlösa åtkomstpunkten (trådlös
router).
Obs! Se till att ange rätt SSID.
4 Klicka på Skicka.
Page 27
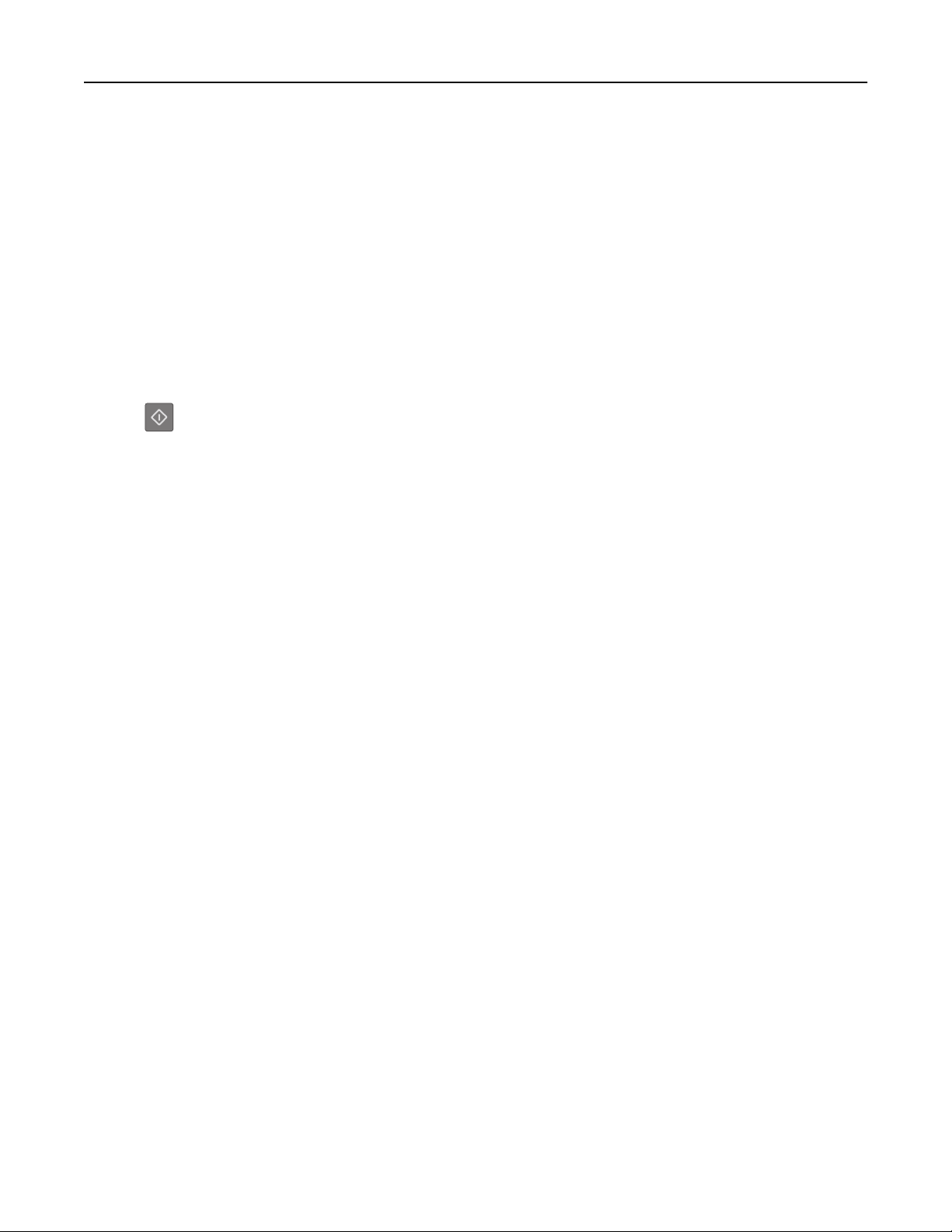
Ytterligare skrivarinställningar 27
5 Stäng av skrivaren och koppla sedan ifrån Ethernet-kabeln. Vänta i minst fem sekunder och sätt sedan på skrivaren
igen.
6 Skriv ut en sida med nätverksinställningar igen för att bekräfta att skrivaren är ansluten till nätverket. Kontrollera
sedan att statusen är Ansluten i avsnittet Nätverkskort [x].
Skriva ut en sida med menyinställningar och nätverksinställningar
Du kan skriva ut en sida för att granska skrivarens aktuella menyinställningar och bekräfta att skrivartillvalen är korrekt
installerade. Sidan med nätverksinställningar skrivs ut på samma gång och visa r skrivarens aktuella nätverksinställningar
och materialnivå.
Tryck på
Anmärkningar:
• Om du inte har gjort några ändringar i menyinställningarna anges fabriksinställningarna på
menyinställningssidan. När du har valt och sparat andra inställningar på menyerna, ersätter de
fabriksinställningarna som standardinställningar.
• Se till att kontrollera den första delen av nätverksinstallationssidan för att se om statusen är Ansluten. Om
statusen är Ej ansluten kan det hända att den lokala anslutningen inte är aktiv eller att nätverkskabeln är trasig.
Kontakta systemadministratören om du behöver hjälp och skriv sedan ut en ny nätverksinstallationssida.
på skrivarens kontrollpanel i minst fyra sekunder.
Page 28
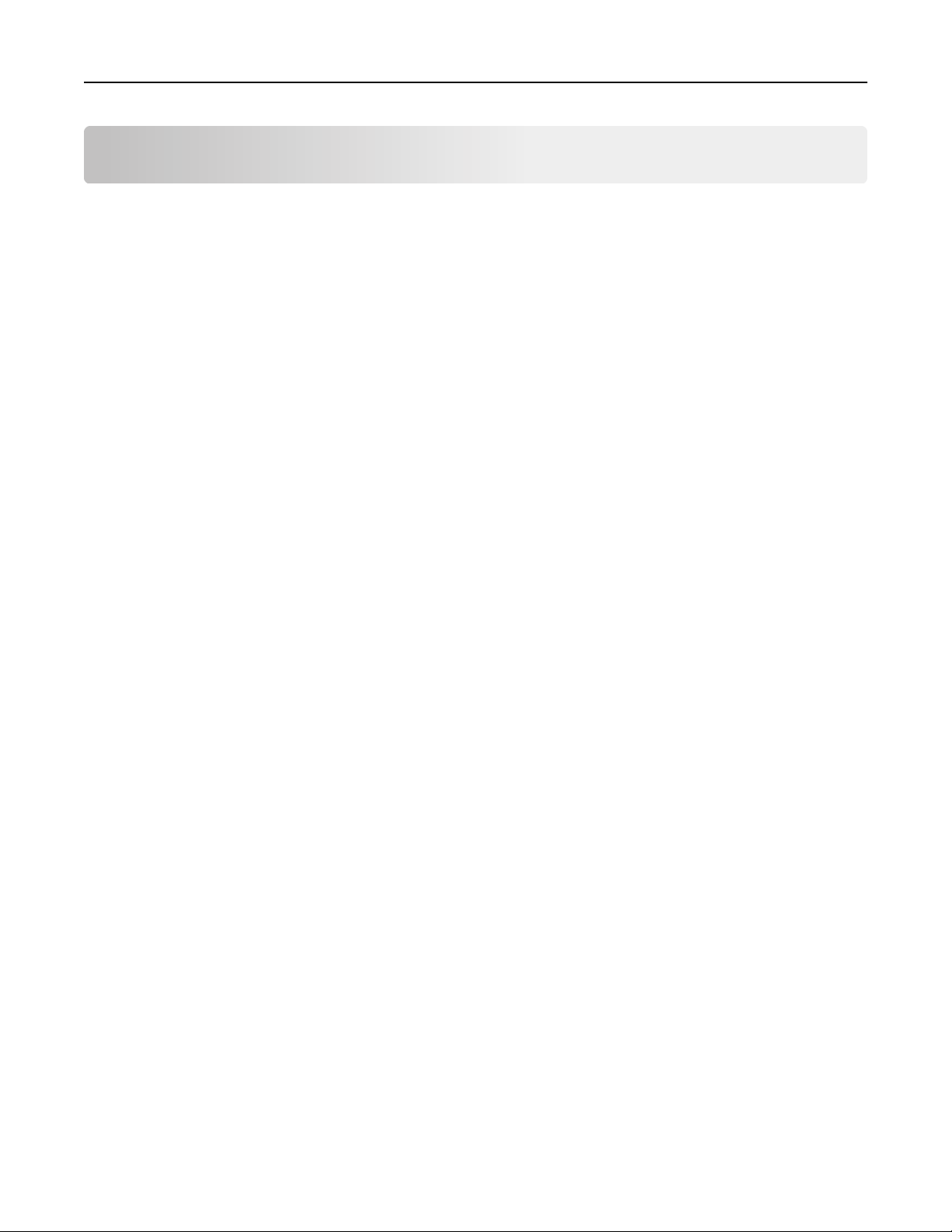
Fylla på papper och specialmedia 28
Fylla på papper och specialmedia
Val och hantering av papper och specialmedia kan påverka hur tillförlitligt dokumenten skrivs ut. Om du vill ha mer
information kan du se ”Undvika pappersstopp” på sidan 89 och ”Förvara papper” på sidan 45.
Ställa in pappersstorlek och papperstyp
Använda den inbyggda webbservern
1 Öppna en webbläsare och ange skrivarens IP-adress i adressfältet.
Anmärkningar:
• Skriv ut en sida med nätverksinställningar eller menyinställningar och hitta IP-adressen i TCP/IP-avsnittet. IP-
adressen visas som fyra nummergrupper som är åtskiljda med punkter, till exempel 123.123.123.123.
• Om du använder en proxyserver inaktiverar du den tillfälligt för att kunna öppna webbsidan på rätt sätt.
2 Klicka på Inställningar >Pappersmeny.
Använda skrivarinställningarna på datorn
Beroende på operativsystem får du åtkomst till menyn Papper med hjälp av Konfigurationsverktyg för lokal skrivare
eller Skrivarinställningar.
Obs! Inställningarna för pappersstorlek och typ sparas tills du återställer fabriksinställningarna.
Konfigurera universella pappersinställningar
Den universella pappersstorleksinställningen är en användardefinierad inställning som gör att du kan skriva ut på
pappersstorlekar som inte är förinställda i skrivarmenyerna.
Anmärkningar:
• Den största storleken för Universal som stöds är 216 x 355,6 mm.
• Den minsta storleken för Universal som stöds i flerfunktionsmataren är 76 x 127 mm. Den minsta storleken för
Universal som stöds i extrafacket är 183 x 210 mm.
Använda den inbyggda webbservern
1 Öppna en webbläsare och skriv sedan in skrivarens IP-adress i adressfältet.
2 Klicka på Inställningar >Pappersmeny >Universell inställning.
3 Välj måttenhet eller klicka på Stående bredd eller Stående höjd.
4 Ändra inställningen och klicka sedan på Skicka.
Använda skrivarinställningarna på datorn
1 Beroende på operativsystem får du åtkomst till menyn Papper med hjälp av Konfigurationsverktyg för lokal skrivare
eller Skrivarinställningar.
2 Välj det fack som innehåller pappersstorleken Universal och välj sedan Universal som pappersstorleken.
Page 29
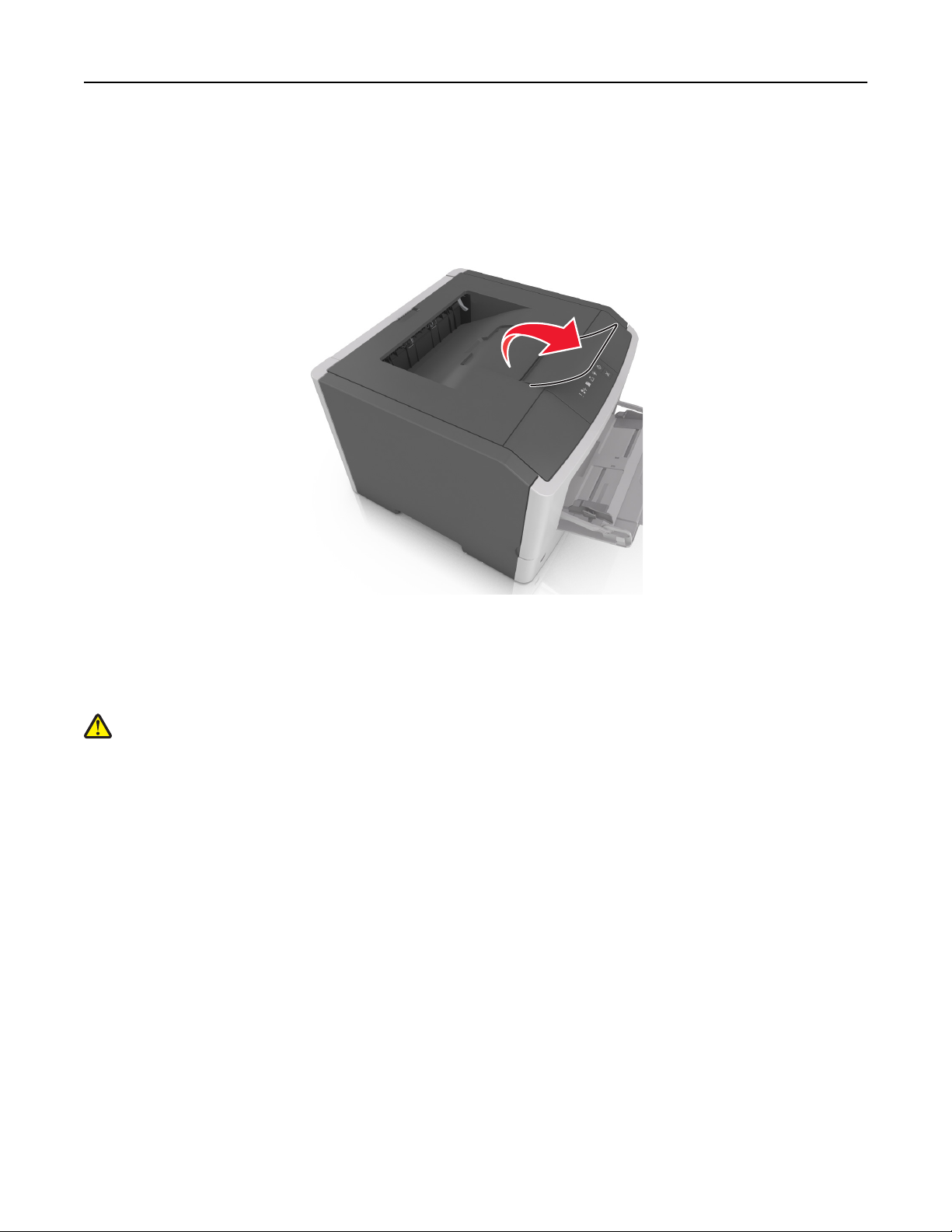
Fylla på papper och specialmedia 29
Använda standardfack och papperstopp
Standardfacket rymmer upp till 150 ark papper med 75 g/m2. Det samlar upp utskrifterna med utskriftssidan nedåt.
Standarfacket inkluderar ett pappersstopp som hindrar papperet från att glida ut ur fackets framsida när det staplas.
För att öppna pappersstoppet drar du i det så att det fälls ut framåt.
Obs! Stäng pappersstoppet när du flyttar skrivaren till en annan plats.
Fylla på i magasin
VARNING – RISK FÖR SKADOR: Fyll på varje fack separat för att minska risken för utrustningsinstabilitet. Låt alla
andra fack vara stängda tills de behövs.
1 Dra ut facket helt.
Obs! Avlägsna inte ett fack medan ett utskriftsjobb är aktivt eller när följande lampsekvens visas på skrivarens
kontrollpanel. Om du gör det kan papperet fastna.
Page 30
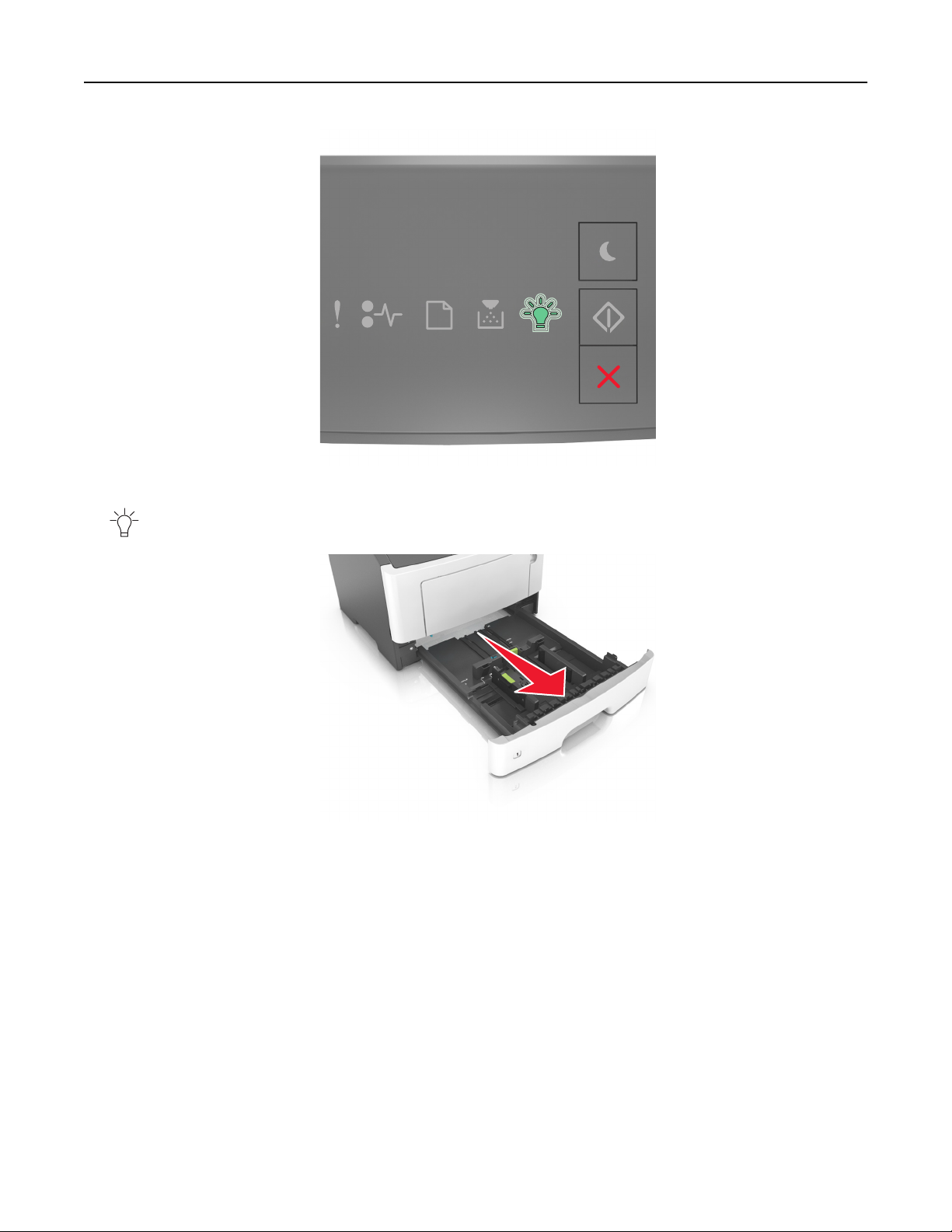
Fylla på papper och specialmedia 30
Upptagen
– blinkar
Page 31

Fylla på papper och specialmedia 31
2 Tryck ihop och skjut sedan breddstödsfliken till rätt läge för den pappersstorlek som du fyller på.
A5
A6
2
A
5
L
G
L
E
X
E
B
C
5
3 Tryck ihop och skjut sedan längdstödsfliken till rätt läge för den pappersstorlek som du fyller på.
1
A
5
A
6
A5
2
LGL
EXEC
B5
Page 32

Fylla på papper och specialmedia 32
Anmärkningar:
• När du ska fylla på med pappersstorlekar som Letter, Legal och A4 måste du skjuta längdstödsfliken bakåt
för att papperet ska få plats på längden.
• När du fyller på papper i storleken Legal är längdstödet längre än basen, vilket gör att papperet exponeras
för damm. För att skydda papperet från damm kan du köpa ett separat dammskydd. Om du vill ha mer
information kan du kontakta kundtjänst.
• Om du fyller på papper med storleken A6 i standardfacket trycker du ihop och skjuter längdstödsfliken mot
mitten av facket till positionen för A6-storlek.
• Kontrollera att bredd- och längdstöden är i linje med pappersstorleksmarkeringarna på botten av facket.
LTR/LGL
A4
EXEC
B5
A5
A6
A
4
LT
R
E
X
E
C
B5
A5
4 Böj pappersbunten fram och tillbaka och lufta den sedan. Se till att du inte viker eller skrynklar papperet. Jämna till
kanterna mot ett plant underlag.
5 Fyll på pappersbunten.
Obs! Se till att papperet är under märket som anger maxgränsen för papperspåfyllning som finns på sidan av
breddstödet.
Page 33

Fylla på papper och specialmedia 33
1
Anmärkningar:
2
• Fyll på med den utskrivbara sidan vänd nedåt när du använder återvunnet eller förtryckt papper.
• Fyll på papper med hålslag med hålen på den övre kanten mot framkanten av facket.
• Fyll på brevhuvud med framsidan nedåt, med den övre kanten av arket mot framkanten av facket. För 2-
sidig utskrift, fyll på brevhuvudet med framsidan uppåt med den nedre kanten av arket mot framkanten av
facket.
6 Sätt i facket.
7 I den inbyggda webbservern eller datorn anger du pappersstorlek och typ i pappersmenyn så att det
överensstämmer med papperet som fyllts på i facket.
Anmärkningar:
• Om skrivaren inte är ansluten till ett nätverk öppnar du pappersmenyn med hjälp av Konfigurationsverktyg
för lokal skrivare eller Skrivarinställningar, beroende på operativsystem.
• Ställ in rätt pappersstorlek och papperstyp för att undvika pappersstopp och utskriftskvalitetsproblem.
Page 34

Fylla på papper och specialmedia 34
Fylla på flerfunktionsmataren
Använd flerfunktionsmataren när du skriver ut på olika storlekar och typer av papper, eller på specialmedia som tjockt
papper, OH-film, pappersetiketter och kuvert. Du kan också använda den för utskriftsjobb med en sida på brevpapper.
1 Öppna flerfunktionsmataren.
1
2
a Dra ner flerfunktionsmatarens förlängare.
b Dra försiktigt i förlängaren så att flerfunktionsmataren är helt utdragen och öppen.
Page 35

Fylla på papper och specialmedia 35
2 Tryck på fliken på det vänstra breddstödet och flytta sedan stöden för det papper som du fyller på.
1
2
3 Förbered papperet eller specialmediet för påfyllning.
• Få pappersarken att släppa från varandra genom att böja bunten fram och tillbaka och sedan lufta den. Se till
att du inte viker eller skrynklar papperet. Jämna till kanterna mot ett plant underlag.
• Håll OH-film i kanterna. Böj bunten med OH-film fram och tillbaka för att lossa dem och bläddra sedan igenom
bunten. Jämna till kanterna mot ett plant underlag.
Obs! Undvik att ta på OH-filmens utskriftssida. Se till att du inte repar dem.
• Böj bunten med kuvert fram och tillbaka för att lossa dem och bläddra sedan igenom bunten. Jämna till kanterna
mot ett plant underlag.
4 Fyll på papper eller specialpapper.
Anmärkningar:
• Tvinga inte in papper i flerfunktionsmataren. Om du lägger i för mycket papper kan pappersstopp uppstå.
Page 36

Fylla på papper och specialmedia 36
• Kontrollera att papperet eller specialmaterialet inte går över märket som anger maxgränsen för
papperspåfyllning som finns på pappersstöden.
• Fyll på vanligt papper, OH-film eller tjockt papper med den rekommenderade utskriftssidan uppåt och den övre
kanten framåt. För mer information om påfyllning av OH-film kan du titta på förpackningen de kom i.
Obs! När du fyller på med papper i A6-storlek måste du kontrollera att förlängaren för flerfunktionsmataren
vilar lätt mot papperskanten så att de sista arken papper hålls på plats.
Page 37

Fylla på papper och specialmedia 37
• Papper med brevhuvud matar du in med papperets övre kant först. För 2-sidig (dubbelsidig) utskrift fyller du
på brevpapperet med utskriftssidan nedåt och så att den nedre kanten av arket matas in i skrivaren först.
• Fyll på kuvert med fliken nedåt och till vänster.
Varning – risk för skador: Använd aldrig frankerade kuvert eller kuvert med förslutningsdetaljer av metall,
fönster, bestrukna ytor eller självhäftande klister. Sådana kuvert kan skada skrivaren allvarligt.
5 I den inbäddade webbservern eller på datorn anger du pappersstorlek och papperstyp i pappersmenyn så att det
överensstämmer med papperet som fyllts på i flerfunktionsmataren.
Obs! Beroende på operativsystem får du åtkomst till menyn Papper med hjälp av konfigurationsverktyget för
lokal skrivare eller skrivarinställningarna.
Lägga till och ta bort länkar till fack
När pappersstorleken och papperstypen är lika för alla fack länkar skrivaren dessa fack. När ett länkat fack blir tomt
matas papper från nästa länkade fack. Vi rekommenderar att du ger alla unika papper, som brevhuvud och vanliga
papper i olika färger, ett annat namn på anpassad typ så att de fack som de finns i inte länkas automatiskt.
Lägga till och ta bort länkar till magasin
Använda den inbyggda webbservern
1
Öppna en webbläsare och ange skrivarens IP-adress i adressfältet.
Anmärkningar:
• Skriv ut en sida med nätverksinställningar eller menyinställningar och hitta IP-adressen i TCP/IP-avsnittet. IP-
adressen visas som fyra nummergrupper som är åtskiljda med punkter, till exempel 123.123.123.123.
Page 38

Fylla på papper och specialmedia 38
• Om du använder en proxyserver inaktiverar du den tillfälligt för att kunna öppna webbsidan på rätt sätt.
2 Klicka på Inställningar >Pappersmeny.
3 I avsnittet Fackkonfiguration väljer du ett fack och ändrar sedan inställningarna för pappersstorlek och papperstyp.
• Om du vill länka fack ser du till att pappersstorleken och papperstypen för facket överensstämmer med det
andra facket.
• Om du vill ta bort länk mellan fack ser du till att pappersstorleken eller papperstypen för facket inte
överensstämmer med det andra facket.
4 Klicka på Skicka.
Använda skrivarinställningarna på datorn
Beroende på operativsystem får du åtkomst till menyn Papper med hjälp av Konfigurationsverktyg för lokal skrivare
eller Skrivarinställningar.
Varning – risk för skador: Papperet som finns i magasinet ska överensstämma med papperstypen som anges i
skrivaren. Fixeringsenhetens temperatur varierar beroende på den angivna papperstypen. Utskriftsproblem kan
uppstå om inställningarna inte har gjorts korrekt.
Konfigurera en anpassad papperstyp
Använda den inbyggda webbservern
1
Öppna en webbläsare och ange skrivarens IP-adress i adressfältet.
Anmärkningar:
• Skriv ut en sida med nätverksinställningar eller menyinställningar och hitta sedan IP-adressen i TCP/IP-
avsnittet. IP-adressen visas som fyra nummergrupper som är åtskiljda med punkter, till exempel
123.123.123.123.
• Om du använder en proxyserver inaktiverar du den tillfälligt för att kunna öppna webbsidan på rätt sätt.
2 Klicka på Inställningar >Pappersmeny >Anpassade typer.
3 Välj ett namn för den anpassade papperstypen och välj sedan en anpassad papperstyp.
Obs! Vanligt papper är standardpapperstypen för alla användardefinierade anpassade namn.
4 Klicka på Skicka.
Använda skrivarinställningarna på datorn
Beroende på operativsystem får du åtkomst till menyn Anpassat med hjälp av konfigurationsverktyget för lokal
skrivare eller skrivarinställningarna.
Tilldela en anpassad papperstyp
Använda den inbyggda webbservern
1
Öppna en webbläsare och ange skrivarens IP-adress i adressfältet.
Anmärkningar:
• Skriv ut en sida med nätverksinställningar eller menyinställningar och hitta IP-adressen i TCP/IP-avsnittet. IP-
adressen visas som fyra nummergrupper som är åtskiljda med punkter, till exempel 123.123.123.123.
Page 39

Fylla på papper och specialmedia 39
• Om du använder en proxyserver inaktiverar du den tillfälligt för att kunna öppna webbsidan på rätt sätt.
2 Klicka på Inställningar >Pappersmeny.
3 I avsnittet Fackkonfiguration väljer du en papperskälla och sedan väljer du en anpassad papperstyp under
papperstypskolumnen.
4 Klicka på Skicka.
Använda skrivarinställningarna på datorn
Beroende på operativsystem får du åtkomst till menyn Papper med hjälp av Konfigurationsverktyg för lokal skrivare
eller Skrivarinställningar.
Page 40

Guide för papper och specialmaterial 40
Guide för papper och specialmaterial
Ytterligare information om utskrift på specialmaterial finns i Cardstock and Label Guide på
http://support.lexmark.com.
Riktlinjer för papper
Du kan undvika utskriftsproblem genom att använda rätt papper eller specialmaterial. För att få optimal utskriftskvalitet
kan du prova ett provark av det papper eller specialmaterial som du funderar på att använda innan du köper stora
mängder.
Pappersegenskaper
Följande pappersegenskaper påverkar utskriftskvaliteten och tillförlitligheten. Beakta dessa egenskaper när du ska köpa
nytt papper.
Vikt
Skrivarens fack kan automatiskt mata papper som väger högst 120 g/m2 (32 lb) långfibrigt papper. Flerfunktionsmataren
kan automatiskt mata papper som väger högst 163 g/m
(16 lb) är kanske inte tillräckligt hårt för att matas in korrekt och kan orsaka pappersstopp. Bäst resultat får du om du
använder långfibrigt bondpapper med vikten 75 g/m
rekommenderar vi papper med vikten 90 g/m
Obs! Dubbelsidig utskrift fungerar endast med papper med vikten 60-90 g/m
2
(24 lb) eller tyngre.
2
(43 lb) långfibrigt papper. Papper som är lättare än 60 g/m
2
(20 lb). För papper som är mindre än 182 x 257 mm
2
(16–24‑lb).
Böjning
Med böjning menas papperets tendens att böja sig vid kanterna. Omfattande böjning kan ge upphov till
pappersmatningsproblem. Böjning kan inträffa när papperet passerar genom skrivaren, där det utsätts för höga
temperaturer. Om du förvarar oförpackat papper i en varm, fuktig, kall eller torr miljö, även i facken, kan det leda till
att papperet böjer sig vid utskrift och orsaka matningsproblem.
Lenhet
Papperets släthet påverkar direkt utskriftskvaliteten. Om papperet är för grovt fäster tonern inte ordentligt. Om
papperet är för slätt kan det orsaka problem vid pappersmatningen eller ge sämre utskriftskvalitet. Använd alltid papper
med mellan 100 och 300 Sheffield-punkter - mellan 150 och 250 Sheffield-punkter ger bäst utskriftskvalitet.
Fuktinnehåll
Mängden fukt i papper påverkar både utskriftskvaliteten och skrivarens förmåga att mata papperet på rätt sätt. Låt
papperet ligga kvar i sin originalförpackning tills det ska användas. Detta begränsar den tid som papperet exponeras
för fukt som kan försämra dess egenskaper.
2
Förvara papperet i originalförpackningen i samma miljö som skrivaren i 24 till 48 timmar före utskrift. Lägg till ett par
dagar till den här tiden om förvarings- eller transportmiljön är väldigt olik miljön där skrivaren finns. Tjockt papper kan
kräva längre anpassningstider.
Page 41

Guide för papper och specialmaterial 41
Fiberriktning
Man skiljer på pappersfibrernas riktning. Man talar om långfibrigt, vilket betyder att fibrerna löper i papperets
längdriktning, och kortfibrigt, vilket betyder att fibrerna löper i papperets breddriktning.
2
För bondpapper som väger 60–90 g/m
(16–24 lb) rekommenderar vi långfibrigt papper.
Fiberinnehåll
De flesta högkvalitativa kopieringspapper är tillverkade av 100 % kemiskt behandlad trämassa. Det ger papperet hög
stabilitet och medför färre pappersmatningsfel och bättre utskriftskvalitet. Papper som innehåller fibrer, t.ex. bomull,
kan försämra pappershanteringen.
Papper som inte kan användas
Följande papperstyper rekommenderas inte för skrivaren:
• Kemiskt behandlat papper för kopiering utan karbonpapper, även kallat självkopierande papper, karbonlöst
kopieringspapper (CCP) eller papper som inte kräver karbon (NCR).
• Förtryckt papper med kemikalier som kan förorena skrivaren.
• Förtryckt papper som kan påverkas av den höga temperaturen i fixeringsenheten.
• Förtryckt papper som kräver passning (exakt tryckposition på sidan) som är större eller mindre än +/‑2,5 mm+/‑,
t.ex. OCR-formulär (optical character recognition)
I vissa fall kan du justera inpassningen från en programvara och sedan skriva ut på dessa formulär:
• Bestruket papper (raderbart papper), syntetiska papper, termopapper.
• Papper med ojämna kanter, papper med grov eller mycket strukturerad yta eller böjda papper.
• Returpapper som inte uppfyller EN12281:2002 (europeisk).
• Papper som väger mindre än 60 g/m
• Flersidiga formulär eller dokument
2
Välja papper
Om du använder rätt papperstyp är det mindre risk för att papperet fastnar och orsakar andra problem.
Så här undviker du pappersstopp och dålig utskriftskvalitet:
• Använd alltid nytt, oskadat papper.
• Innan du fyller på papper bör du ta reda på vilken som är den rekommenderade utskriftssidan. Detta står vanligtvis
på pappersförpackningen.
• Använd inte papper som har beskurits eller klippts för hand.
• Blanda inte olika storlekar, typer eller vikter av material i samma fack;
• Använd inte bestruket papper som inte har framställts särskilt för elektrofotografisk utskrift.
Välja förtryckta formulär och brevpapper
Använd de här riktlinjerna när du ska välja förtryckta formulär och brevpapper:
• Använd långfibrigt papper med vikten 60 till 90 g/m
• Använd bara formulär och papper med brevhuvud som tryckts med en offset-litografisk eller etsad tryckprocess.
2
.
Page 42

Guide för papper och specialmaterial 42
• Undvik papper med grov eller kraftigt strukturerad yta.
Använd papper med värmetåligt bläck som är utformat att användas i xerografiska kopiatorer. Bläcket måste tåla
temperaturer på upp till 230 °C utan att smälta eller utsöndra giftiga gaser. Använd bläck som inte påverkas av hartset
i tonern. Bläck som är oxidationshärdat eller oljebaserat uppfyller oftast de här kraven, men latexbl äck gör det eventuellt
inte. Kontakta pappersleverantören om du är osäker.
Förtryckta papper som brevpapper måste klara temperaturer upp till 230 °C utan att smälta eller avge hälsofarliga
ämnen.
Använda återvunnet papper och annat kontorspapper
Lexmark är ett miljömedvetet företag som stöder användning av återvunnet kontorspapper tillverkat speciellt för
laserskrivare (elektrofotografiska skrivare).
Det går inte att säga generellt att allt återvunnet papper fungerar i skrivarna utan att det uppstår pappersstopp, men
Lexmark testar regelbundet papperstyper som motsvarar det återvunna kopieringspapper som finns på marknaden.
Testerna är rigorösa och noggranna. Vi tar hänsyn till många faktorer, både enskilda faktorer och helheten, däribland
följande:
• Andelen återvunnet papper (Lexmark testar upp till 100 % återvunnet papper).
• Temperatur och luftfuktighet (i laboratorierna simuleras klimat från hela världen).
• Fuktinnehåll (kontorspapper ska ha lågt fuktinnehåll: 4–5%.)
• Böjmotstånd och rätt styvhet gör att papperet matas problemfritt genom skrivaren.
• Tjocklek (påverkar hur mycket papper som kan fyllas på i ett fack).
• Ytans strävhet (mäts i enheten Sheffield och påverkar utskriftens tydlighet och hur väl tonern fäster på papperet).
• Ytfriktion (påverkar hur enkelt det är att separera arken).
• Fiber och arkformning (påverkar hur mycket papperet böjer sig, vilket också inverkar på papperets mekaniska
beteende när det rör sig genom skrivaren).
• Vithet och struktur (utseende och känsla).
Återvunnet papper är bättre än någonsin, men andelen återvunnet material i papperet påverkar hur god kontroll man
har över främmande ämnen. Och även om återvunnet papper är ett bra alternativ för att skriva ut miljövänligt så är
det inte perfekt. Den mängd energi som krävs för att ta bort trycksvärta och bläck och för att hantera tillsatser som
färgämnen och ”lim” leder ofta till större koldioxidutsläpp än vanlig papperstillverkning. Användning av återvunnet
papper leder emellertid till bättre resurshantering totalt sett.
Lexmark vill uppmuntra till en ansvarsfull användning av papper med utgångspunkt i livscykelbedömningar av våra
produkter. För att få en bättre förståelse för vilken påverkan skrivare har på mi ljön genomförde vi ett antal utvärderingar
av livscykler. De visade att papperet var den enskilt största källan till koldioxidutsläpp (upp till 80 %) sett till en enhets
hela livscykel (från design till slutet av livscykeln). Detta beror på att papperstillverkning är en energikrävande process.
Lexmark vill därför utbilda kunder och partner om hur de kan minimera papperets påverkan. Att använda returpapper
är ett sätt. Att undvika överdriven och onödig pappersanvändning är ett annat. Lexmark har goda kunskaper om hur
man kan minimera slöseri vid utskrift och kopiering. Vi uppmuntrar också våra kunder att köpa papper från leverantörer
som kan visa att de arbetar för en hållbar skogsindustri.
Page 43

Guide för papper och specialmaterial 43
Lexmark rekommenderar inte specifika leverantörer, även om vi har en produktlista för särskilda tillämpningar. Följande
riktlinjer för val av papper leder till minskad miljöpåverkan från utskrifter:
1 Minimera pappersanvändningen.
2 Var noga med var träfibrerna kommer ifrån. Köp av leverantörer som är certifierade, t.ex. med Forestry Stewardship
Council (FSC) eller Program for the Endorsement of Forest Certification (PEFC). Certifieringarna är en garanti för att
papperstillverkaren använder pappersmassa från skogsföretag som bedriver ett ansvarsfullt skogsbruk, både
miljömässigt och socialt.
3 Välj papper efter utskriftsbehoven: vanligt 75 eller 80 g/m
papper.
2
certifierat papper, lättviktspapper eller återvunnet
Exempel på ej godtagbara papper
Enligt testresultaten finns det risker med att använda följande papperstyper i laserskrivare:
• Kemiskt behandlat kopieringspapper för kopiering utan karbonpapper, även kallat karbonlöst kopieringspapper
• Förtryckt papper med kemikalier som kan förorena skrivaren.
• Förtryckt papper som kan påverkas av den höga temperaturen i fixeringsenheten.
• Förtryckt papper som kräver mer noggrann passning (exakt tryckposition på sidan) än ±2,3 mm, till exempel OCR-
formulär (Optical Character Recognition). I vissa fall kan du justera inpassningen från en programvara och sedan
skriva ut på dessa formulär.)
• Bestruket papper (raderbart papper), syntetiska papper, termopapper.
• Papper med grova kanter, papper med grov eller kraftigt strukturerad yta eller böjda papper.
• Returpapper som inte uppfyller EN12281:2002 (europeisk testning).
• Papper som väger mindre än 60 g/m
• Flersidiga formulär eller dokument.
2
Mer information om Lexmark finns på
om hållbar utveckling.
www.lexmark.com. Allmän information om hållbar utveckling finns på länken
Använda specialmedia
Tips vid användning av tjockt papper
Tjockt papper är tjockt, enkeltvinnat specialmaterial. Många av de olika egenskaperna, t.ex. fuktinnehåll, tjocklek och
struktur kan påverka utskriftskvaliteten i stor utsträckning. Skriv alltid ut prov på en typ av tjockt papper som du har
för avsikt att använda innan du köper större kvantiteter.
Vid utskrift på styvt papper:
• Se till att Papperstypen är tjockt papper.
• Välj rätt inställning för pappersstruktur.
• Var medveten om att förtryck, perforering och skrynklor i avsevärd utsträckning kan påverka utskriftskvaliteten,
orsaka papperskvadd eller andra problem.
• Kontrollera med tillverkaren eller leverantören och säkerställ att det tjocka papperet klarar temperaturer på upp
till 240 °C utan att utsöndra giftiga gaser.
Page 44

Guide för papper och specialmaterial 44
• Använd inte förtryckt tjockt papper som tillverkats med kemikalier som kan förorena skrivaren. Sådant tryck kan
avsätta halvflytande och flyktiga ämnen i skrivaren.
• Använd styvt kortfibrigt papper när det är möjligt.
Tips om användning av kuvert
Gör alltid testutskrifter med den typ av kuvert som du vill använda innan du köper större kvantiteter.
• Använd bara kuvert som är särskilt framtagna för laserskrivare. Kontrollera med tillverkaren eller leverantören att
kuverten tål temperaturer upp till 230 °C utan att smälta, ändra färg, hamna snett eller avge giftiga ångor.
• Bäst resultat får du om du använder kuvert som är tillverkade av 90 g/m
Bomullskuvert får inte väga mer än 70 g/m
2
(bond).
• Använd endast nya, oskadade kuvert.
• Om du vill ha bästa möjliga prestanda och minska risken för att papperet fastnar ska du inte använda kuvert som:
– är kraftigt böjda eller skeva
– sitter ihop eller är skadade på något sätt
– har fönster, hål, perforeringar, utstansningar eller relieftryck
– har metallklämmor, snören eller andra metalldelar
– har en sammankopplande utformning
– är frankerade
– har synligt klister när klaffen är igenklistrad eller nedvikt
– har böjda hörn
– har grov, skrynklig eller randig yta
• Justera breddstöden så att de passar kuvertens bredd.
2
-bondpaper eller 25 % bomull.
Obs! En kombination av hög luftfuktighet (över 60 %) och höga utskriftstemperaturer kan skrynkla eller klistra ihop
kuverten.
Tips om användning av etiketter
Skriv alltid ut prov på den etikettyp som du har för avsikt att använda innan du köper större kvantiteter.
Obs! Använd endast pappersetiketter. Vinyl-, apoteks- och dubbelsidiga etiketter stöds inte.
Mer information om etikettutskrift, egenskaper och utformning finns i Card Stock & Label Guide (endast på engelska)
på
http://support.lexmark.com.
Att tänka på vid utskrift på etiketter:
• Använd etiketter som är särskilt avsedda för laserskrivare. Kontrollera med tillverkaren eller säljaren att:
– Etiketterna tål temperaturer på upp till 240 °C utan att klistras ihop, böja sig, skrynkla sig eller avge skadliga
gaser.
– Etiketternas klister, skrivbara yta och ytbeläggning tål tryck på upp till 172 kPa (25 psi) utan att lossna, förångas
runt kanterna eller avge giftiga ångor.
• Använd inte etiketter med glatt baksida.
• Använd hela etikettark. Påbörjade ark kan göra att etiketter lossnar under utskrift, vilket ger upphov till stopp. Ark
där etiketter saknas kan också medföra att det kommer klister i skrivaren och kassetten och att skrivarens och
tonerkassettens garanti inte gäller.
Page 45

Guide för papper och specialmaterial 45
• Använd inte etiketter med synligt klister.
• Skriv inte ut närmare än 1 mm från etikettens kant, perforeringar eller mellan etiketternas stansningar.
• Kontrollera att det självhäftande skyddsarket inte når till kanten. För zonbestrykning av klister rekommenderas
minst 1 mm marginal från kanterna. Klister kan fastna i skrivaren och medföra att garantin inte gäller.
• Om zonbestrykning av klister inte är möjlig ska en remsa på 2 mm avlägsnas från kanterna och ett klister som inte
förångas användas.
• Stående orientering rekommenderas, särskilt vid utskrift av streckkoder.
Tips om användning av brevpapper
• Använd brevpapper som är särskilt framtaget för laserskrivare.
• Gör testutskrifter på den typ av brevpapper som du vill använda innan du köper större kvantiteter.
• Böj, lufta och rätta till bunten med brevpapper innan du lägger den i skrivaren så att pappren inte klibbar ihop.
• Sidorienteringen är viktig vid utskrift på papper med brevhuvud. Mer information om hur du fyller på brevpapper
finns i:
– ”Fylla på i magasin” på sidan 29
– ”Fylla på flerfunktionsmataren” på sidan 34
Tips om användning av OH‐film
• Skriv ut en testsida på den typ av OH-film som du vill använda innan du köper in större mängder av filmen.
• Mata in OH-film från standardfacket eller flerfunktionsmataren.
• Använd bara OH-film som är särskilt framtagen för laserskrivare. OH-filmen måste tåla temperaturer på upp till 185
°C utan att smälta, missfärgas, hamna snett eller avge hälsofarliga ämnen.
Obs! Du kan skriva ut OH-film i temperaturer upp till 195 °C om vikt för OH-film ställts in på Tung och struktur
för OH-film på Grov på pappersmenyn.
• Undvik problem med utskriftskvaliteten genom att inte vidröra OH-filmen.
• Böj, lufta och rätta till bunten med OH-film innan du lägger den i skrivaren så att arken inte klibbar ihop.
Förvara papper
Använd nedanstående riktlinjer för hur du förvarar papper så undviker du att papperskvadd och ojämn utskriftskvalitet:
• Bäst resultat får du om du förvarar papperet där temperaturen är 21 °C och den relativa fuktigheten är 40 procent.
De flesta tillverkare rekommenderar att utskrifter görs i temperaturer mellan 18–24 °C och en relativ luftfuktighet
mellan 40 till 60 procent.
• Förvara papperet i kartonger på en pall eller hylla. Undvik att förvara det på golvet.
• Förvara enskilda paket på en plan yta.
• Placera inte några föremål ovanpå enskilda pappersförpackningar.
• Ta endast ut papper ur kartongen eller förpackningen när du ska fylla på det i skrivaren. Kartongen och förpack ningen
håller papperet rent, torrt och platt.
Page 46

Guide för papper och specialmaterial 46
Pappersstorlekar, papperstyper och pappersvikter som kan användas
Pappersstorlekar som stöds
Pappersstorlek Standardfack Tillvalsfack för 250
eller 550 ark
A4
210 x 297 mm
A5
148 x 210 mm (5,8 x 8.3 tum)
A6
105 x 148 mm (4,1 x 5.8 tum)
JIS B5
182 x 257 mm (7,2 x 10.1 tum)
US Letter
216 x 279 mm (8,5 x 11 tum)
Legal
216 x 356 mm (8,5 x 14 tum)
Executive
184 x 267 mm
Oficio (Mexiko)
216 x 340 mm
Folio
216 x 330 mm
X X
&Flerfunktionsmatare Duplexläge
X
X
X
Statement
140 x 216 mm
Universal
76,2 x 127 mm upp till
216 x 356 mm.
7 3/4‐kuvert (Monarch)
98 x 191 mm (3,9 x 7.5 tum)
9 kuvert
98 x 225 mm (3,9 x 8.9 tum)
10 kuvert
105 x 241 mm (4,1 x 9.5 tum)
1
Med den här storleksinställningen formateras sidan för 216 x 356 mm, såvida inte storleken har specificerats av programvaran.
2
Universal stöds endast i standardfacket om pappersstorleken är minst 105 x 148 mm. Universal stöds endast i tillvalsfacket för
250 eller 550 ark om pappersstorleken är minst 148 x 210 mm. Universal stöds endast i duplexläge om bredden är minst 210 mm
och längden är minst 279 mm. Den minsta universella storleken stöds endast i flerfunktionsmataren.
1, 2
XX X
XX
XX
X
X
X
Page 47

Guide för papper och specialmaterial 47
Pappersstorlek Standardfack Tillvalsfack för 250
&Flerfunktionsmatare Duplexläge
eller 550 ark
DL ‐kuvert
XX
X
110 x 220 mm (4,3 x 8.7 tum)
C5‐kuvert
XX
X
162 x 229 mm (6,4 x 9 tum)
B5‐kuvert
XX
X
176 x 250 mm (6,9 x 9.8 tum)
Övriga kuvert
XX
X
229 x 356 mm (9 x 14 tum)
1
Med den här storleksinställningen formateras sidan för 216 x 356 mm, såvida inte storleken har specificerats av programvaran.
2
Universal stöds endast i standardfacket om pappersstorleken är minst 105 x 148 mm. Universal stöds endast i tillvalsfacket för
250 eller 550 ark om pappersstorleken är minst 148 x 210 mm. Universal stöds endast i duplexläge om bredden är minst 210 mm
och längden är minst 279 mm. Den minsta universella storleken stöds endast i flerfunktionsmataren.
Papperstyper och pappersvikter som kan hanteras
Standardfacket kan hantera pappersvikter på 60-90 g/m2. Tillvalsfacket kan hantera pappersvikter på 60-120 g/m2.
Flerfunktionsmataren kan hantera pappersvikter på 60–163 g/m
2
.
Papperstyp Fack för 250 eller 550 ark &Flerfunktionsmatare Duplexläge
Plain Paper (Norm. papper)
Styvt papper X X
OH‐filmer
Återvunnet
Glansigt papper X X X
Pappersetiketter
1
Plastetiketter X X X
2
Bond
Kuvert X X
Grovt kuvert X
Brevpapper
X
X
X
Förtryckt
Färgat papper
Lätt papper
Page 48

Guide för papper och specialmaterial 48
Papperstyp Fack för 250 eller 550 ark &Flerfunktionsmatare Duplexläge
Tungt papper
Grov/bomull X
1
Enkelsidiga pappersetiketter som anpassats för laserskrivare stöds för tillfällig användning. Du bör inte skriva ut fler än 20 sidor
med pappersetiketter per månad. Vinyl-, apoteks- och dubbelsidiga etiketter stöds inte.
2
Bondpapper och tungt papper stöds vid dubbelsidig utskrift på papper med vikt upp till 90 g/m2.
2
Page 49

Skriva ut 49
Skriva ut
Det här kapitlet innehåller information om att skriva ut, utskriftsrapporter och om att avbryta jobb. Val och hantering
av papper och specialmedia kan påverka till förlitligheten i utskrifterna. Om du vill ha mer information kan du se ”Undvika
pappersstopp” på sidan 89 och ”Förvara papper” på sidan 45.
Skriva ut dokument
Skriva ut ett dokument
1 I den inbyggda webbservern eller datorn anger du pappersstorlek och typ i pappersmenyn så att det
överensstämmer med papperet som fyllts på i facket.
Obs! Om skrivaren inte är ansluten till ett nätverk öppnar du pappersmenyn med hjälp av Konfigurationsverktyg
för lokal skrivare eller Skrivarinställningar, beroende på operativsystem.
2 Skicka utskriftsjobbet.
För Windows‐användare
a
Med dokumentet öppet går du till Arkiv >Skriv ut.
b Klicka på Egenskaper, Inställningar, Alternativ eller Format.
c Justera inställningarna vid behov.
d Klicka på OK >Skriv ut.
För Macintosh‐användare
a
Anpassa inställningarna i dialogrutan Utskriftsformat.
1 När dokumentet är öppet väljer du Arkiv >Utskriftsformat.
2 Välj en papperstorlek eller skapa en anpassad storlek som överensstämmer med papperet i skrivaren.
3 Klicka på OK.
b Anpassa inställningarna i dialogrutan Skriv ut.
1 Med ett dokument öppet väljer du Arkiv >Skriv ut.
Vid behov kan du klicka på utökningstriangeln för att se ytterligare alternativ.
2 Justera inställningarna i utskriftsdialogrutan och på snabbmenyerna om det behövs.
Obs! Om du vill skriva ut på en särskild typ av papper kan du antingen justera inställningen för
papperstyp så att den överensstämmer med papperet i skrivaren eller välja rätt fack eller matare.
3 Klicka på Skriv ut.
Justera tonersvärtan
Använda den inbyggda webbservern
1
Öppna en webbläsare och ange skrivarens IP-adress i adressfältet.
Page 50

Skriva ut 50
Anmärkningar:
• Skriv ut en sida med nätverksinställningar eller menyinställningar och hitta IP-adressen i TCP/IP-avsnittet. IP-
adressen visas som fyra nummergrupper som är åtskiljda med punkter, till exempel 123.123.123.123.
• Om du använder en proxyserver inaktiverar du den tillfälligt för att kunna öppna webbsidan på rätt sätt.
2 Klicka på Inställningar >Utskriftsinställningar >Kvalitetsmeny.
3 Justera inställningen för tonersvärta.
4 Klicka på Skicka.
Använda skrivarinställningarna på datorn
Beroende på operativsystem justerar du inställningarna för tonersvärta med hjälp av konfigurationsverktyget för
lokal skrivare eller skrivarinställningarna.
Skriva ut från en mobil enhet
Om du vill hämta ett kompatibelt program för mobil utskrift går du till www.lexmark.com/mobile.
Obs! Mobilutskriftsapplikationer kan även finnas tillgängliga hos tillverkaren av den mobila enheten.
Avbryta ett utskriftsjobb
Avbryta ett utskriftsjobb från datorn
För Windows‐användare
1 Öppna mappen Skrivare.
I Windows 8
I sökrutan skriver du Kör och navigerar sedan till:
Programlista >Kör > ange kontrollera skrivare >OK
I Windows 7 eller äldre versioner
a Klicka på eller klicka på Start och klicka sedan på Kör.
b I fältet Sök eller Kör på Startmenyn skriver du kontrollera skrivare.
c Tryck på Enter eller klicka på OK.
2 Dubbelklicka på skrivarikonen.
3 Markera det utskriftsjobb du vill avbryta.
4 Klicka på Ta bort.
Page 51

Skriva ut 51
För Macintosh‐användare
1 Gå till något av följande från Apple-menyn:
• Systeminställningar >Skriv ut och skanna > välj din skrivare >Öppna utskriftskö
• Systeminställningar >Skriv ut och faxa > välj din skrivare >Öppna utskriftskö
2 I utskriftsfönstret väljer du det utskriftsjobb som du vill avbryta och sedan raderar du det.
Page 52

Förstå skrivarmenyerna 52
Förstå skrivarmenyerna
Du kan skriva ut en menylista genom att skriva ut sidor för menyinställningar och nätverksinstallation. Nå menyerna
från en nätverksskrivare via den inbäddade webbservern. Om skrivaren är ansluten via USB- eller parallellkabel når du
menyerna genom att använda Konfigurationsverktyg för lokal skrivare för Windows eller Skrivarinställningar för
Macintosh.
Menylista
Pappersmeny Inställningar
Standardkälla
Pappersstorlek/typ
Konfigurera flerfunktionsmatare
Pappersstruktur
Pappersvikt
Papperspåfyllning
Anpassade typer
Nätverk/portar Säkerhet
Standard-USB Ställ in datum och tid
Allmänna inställningar
Utskriftsinställningar
Papper, meny
menyn Standardkälla
Använd För att
Default Source (standard‐
källa)
Fack [x]
Universalarkmatare
Manuellt papper
Manuellt kuvert
Anger en standardpapperskälla för alla utskriftsjobb.
Anmärkningar:
• Fack 1 (standardfack) är fabriksinställt som standard.
• På menyn Papper anger du Konfigurera universalarkmatare till inställningen "Kassett" för att
visas som menyinställning.
• Om samma storlek och typ av papper finns i två fack som har samma inställningar länkas de
automatiskt. När ett fack är tomt fortsätter utskriften från det länkade facket.
Page 53

Förstå skrivarmenyerna 53
menyn Pappersstorlek/typ
Använd För att
Fack [x] Storlek
A4
A5
A6
JIS‑B5
US Letter
Legal
Executive
Oficio (Mexiko)
Folio
Statement
Universal
Fack [x] Typ
Normalt papper
OH-film
Återvunnet
Etiketter
Bond
Brevpapper
Förtryckt
Färgat papper
Lätt papper
Tungt papper
Grov/bomull
Anpassad typ [x]
Ange pappersstorleken för varje pappersfack.
Anmärkningar:
• US Letter är fabriksinställt som standard i USA. A4 är fabriksinställt som standard internationellt.
• Om två fack innehåller papper med samma storlek och typ och facken har samma inställningar
länkas facken automatiskt. När ett fack är tomt fortsätter utskriften från det länkade facket.
• A6-papperet kan bara användas i magasin 1 och i universalarkmataren.
Ange papperstypen för varje pappersfack.
Anmärkningar:
• Vanligt papper är fabriksinställningen för Fack 1. Anpassad typ [x] är fabriksinställningen för alla
andra fack.
• Om det finns ett användardefinierat namn visas det istället för Anpassad typ [x].
• Använd den här menyn för att konfigurera automatisk länkning av magasin.
Storlek i univ.matare
A4
A5
A6
JIS B5
Letter
Legal
Executive
Oficio (Mexiko)
Folio
Statement
Universal
7 3/4-kuvert
9-kuvert
10-kuvert
DL-kuvert
C5-kuvert
B5-kuvert
Övriga kuvert
Obs! Menyn innehåller endast installerade magasin.
Ange den pappersstorlek som finns i universalarkmataren.
Anmärkningar:
• Letter är fabriksinställt som standard för USA. A4 är fabriksinställt som standard internationellt.
• På menyn Papper ställer du in Konfigurera universalarkmatare på "Kassett" för att Storlek i
universalarkmatare ska visas som en meny.
• Universalarkmataren känner inte av pappersstorleken automatiskt. Se till att ställa in värdet för
pappersstorlek.
Page 54

Förstå skrivarmenyerna 54
Använd För att
Typ i univ.mat.
Normalt papper
Tj. papper
OH-film
Återvunnet
Etiketter
Bond
Kuvert
Grovt kuvert
Brevpapper
Förtryckt
Färgat papper
Lätt papper
Tungt papper
Grov/bomull
Anpassad typ [x]
Manuell pappersstorlek
A4
A5
A6
JIS B5
US Letter
Legal
Executive
Oficio (Mexiko)
Folio
Statement
Universal
Ange den papperstyp som finns i universalarkmataren.
Anmärkningar:
• Det fabriksinställda standardvärdet är Normalt papper.
• På menyn Papper ställer du in Konfigurera universalarkmatare på "Kassett" för att Typ i universa-
larkmatare ska visas som en meny.
Ange den pappersstorlek som fylls på manuellt.
Obs! US Letter är fabriksinställt som standard i USA. A4 är den internationella fabriksinställningen.
Manuell papperstyp
Normalt papper
Tj. papper
OH-film
Återvunnet
Etiketter
Bond
Brevpapper
Förtryckt
Färgat papper
Lätt papper
Tungt papper
Grov/bomull
Anpassad typ [x]
Obs! Menyn innehåller endast installerade magasin.
Ange den papperstyp som fylls på manuellt.
Anmärkningar:
• Det fabriksinställda standardvärdet är Normalt papper.
• På menyn Papper ställer du in Konfigurera universalarkmatare på "Manuell" för att Manuell
papperstyp ska visas som en meny.
Page 55

Förstå skrivarmenyerna 55
Använd För att
Manuellt kuvertformat
7 3/4 kuvert
9-kuvert
10-kuvert
DL-kuvert
C5-kuvert
B5-kuvert
Annat kuvert
Manuell kuverttyp
Kuvert
Grovt kuvert
Anpassad typ [x]
Obs! Menyn innehåller endast installerade magasin.
Ange den kuvertstorlek som fylls på manuellt.
Obs! 10-kuvert är standardinställningen för USA. DL-kuvert är fabriksinställt som standard internatio-
nellt.
Ange den kuverttyp som fylls på manuellt.
Obs! Kuvert är fabriksinställt som standard.
Menyn Konf. univ.matare
Använd För att
Configure MP (konf.
univ.matare)
Kassett
Manuellt
Först
Ange hur skrivaren ska hämta papper från flerfunktionsmataren.
Anmärkningar:
• Kassett är fabriksinställt som standard. Inställningen Kassett ställer in flerfunktionsmataren som
standardpapperskällan.
• Med alternativet Manuellt används flerfunktionsmataren endast till manuella utskriftsjobb.
• Inställningen Först ställer in flerfunktionsmataren som den primära papperskällan oavsett andra
inställningar.
menyn Pappersstruktur
Använd För att
Normal struktur
Fin
Normal
Grov
Struktur tjockt papper
Fin
Normal
Grov
Struktur för OH‐film
Fin
Normal
Grov
Ange den relativa strukturen på vanligt papper som har fyllts på.
Obs! Normal är fabriksinställt som standard.
Ange den relativa strukturen på kartong som har fyllts på.
Anmärkningar:
• Normal är fabriksinställt som standard.
• Alternativen visas endast om kartong kan hanteras.
Ange den relativa strukturen på OH-film som har fyllts på.
Obs! Normal är fabriksinställt som standard.
Page 56

Förstå skrivarmenyerna 56
Använd För att
Struktur återvunnet papper
Fin
Normal
Grov
Etikett‐struktur
Fin
Normal
Grov
Struktur bond
Fin
Normal
Grov
Kuvert‐struktur
Fin
Normal
Grov
Struktur grovt kuvert
Grov
Struktur brevpapper
Fin
Normal
Grov
Ange den relativa strukturen på återvunnet papper som har fyllts på.
Obs! Normal är fabriksinställt som standard.
Ange den relativa strukturen på etiketter som har fyllts på.
Obs! Normal är fabriksinställt som standard.
Ange den relativa strukturen på bond-papper som har fyllts på.
Obs! Grov är fabriksinställt som standard.
Ange den relativa strukturen på kuvert som har fyllts på.
Obs! Normal är fabriksinställt som standard.
Ange den relativa strukturen på de grova kuvert som har fyllts på.
Ange den relativa strukturen på brevpapper som har fyllts på.
Obs! Normal är fabriksinställt som standard.
Struktur förtryckt papper
Fin
Normal
Grov
Färg‐struktur
Fin
Normal
Grov
Lätt struktur
Fin
Normal
Grov
Tung struktur
Fin
Normal
Grov
Grov/bomullsstruktur
Grov
Ange den relativa strukturen på förtryckt papper som har fyllts på.
Obs! Normal är fabriksinställt som standard.
Ange den relativa strukturen på färgat papper som har fyllts på.
Obs! Normal är fabriksinställt som standard.
Ange den relativa strukturen på det papper som har fyllts på.
Obs! Normal är fabriksinställt som standard.
Ange den relativa strukturen på det papper som har fyllts på.
Obs! Normal är fabriksinställt som standard.
Ange den relativa strukturen på bomullspapper som har fyllts på.
Page 57

Förstå skrivarmenyerna 57
Använd För att
Anpassad [x] textur
Fin
Normal
Grov
Menyn Pappersvikt
Använda Till
Normal vikt
Lätt
Normal
Tung
Vikt för tjockt papper
Lätt
Normal
Tung
Vikt för OH‐film
Lätt
Normal
Tung
Ange den relativa strukturen på anpassat papper som har fyllts på.
Anmärkningar:
• Normal är fabriksinställt som standard.
• Alternativen visas endast om den anpassade typen stöds.
Anger den relativa vikten för vanligt papper som har fyllts på
Obs! Normal är fabriksinställt som standard.
Ange den relativa vikten för kartong som har fyllts på.
Obs! Normal är fabriksinställt som standard.
Ange den relativa vikten för OH-film som har fyllts på.
Obs! Normal är fabriksinställt som standard.
Vikt för återvunnet papper
Lätt
Normal
Tung
Etikettvikt
Lätt
Normal
Tung
Vikt för Bond
Lätt
Normal
Tung
Kuvertvikt
Lätt
Normal
Tung
Vikt för grovt kuvert
Lätt
Normal
Tung
Ange den relativa vikten för återvunnet papper som har fyllts på.
Obs! Normal är fabriksinställt som standard.
Ange den relativa vikten för etiketter som har fyllts på.
Obs! Normal är fabriksinställt som standard.
Ange den relativa vikten för bondpapper som har fyllts på.
Obs! Normal är fabriksinställt som standard.
Ange den relativa vikten för kuvertet som har fyllts på.
Obs! Normal är fabriksinställt som standard.
Ange den relativa vikten för det sträva kuvert som har fyllts på.
Obs! Normal är fabriksinställt som standard.
Page 58

Förstå skrivarmenyerna 58
Använda Till
Vikt för brevpapper
Lätt
Normal
Tung
Vikt förtryckt papper
Lätt
Normal
Tung
Vikt färgat pap.
Lätt
Normal
Tung
Lättvikt
Lätt
Tungvikt
Tung
Vikt för bomull/grovt
Lätt
Normal
Tung
Ange den relativa vikten för brevpapper som har fyllts på.
Obs! Normal är fabriksinställt som standard.
Ange den relativa vikten för förtryckt papper som har fyllts på.
Obs! Normal är fabriksinställt som standard.
Ange den relativa vikten för färgat papper som har fyllts på.
Obs! Normal är fabriksinställt som standard.
Ange vikten för papperet som har fyllts på som lätt.
Ange vikten för papperet som har fyllts på som tung.
Ange den relativa vikten för bomullspapper eller grovt papper som har fyllts på.
Obs! Tung är fabriksinställt som standard.
Vikt anpassad [x]
Lätt
Normal
Tung
Ange den relativa vikten för anpassat papper som har fyllts på.
Anmärkningar:
• Normal är fabriksinställt som standard.
• Alternativen visas endast när den anpassade papperstypen kan hanteras.
menyn Pappersmatning
Använd För att
Laddar returpapper
Dubbelsidigt
Av
Laddar Bond
Dubbelsidigt
Av
Laddar brevpapper
Duplex
Av
Anmärkningar:
• Dubbelsidig ställer in dubbelsidig utskrift som standard för alla utskriftsjobb, om inte enkelsidig utskrift ställs in i dialo-
grutan Utskriftsegenskaper eller Skriv ut.
• Om Dubbelsidig väljs skickas alla utskriftsjobb via duplexenheten, inklusive enkelsidiga jobb.
• Av är fabriksinställt som standard för alla menyer.
Avgöra och ställa in om dubbelsidig utskrift ska användas för alla utskriftsjobb med papperstypen
Återvunnet papper.
Avgöra och ställa in om dubbelsidig utskrift ska användas för alla utskriftsjobb med papperstypen
Bond.
Avgöra och ställa in om dubbelsidig utskrift ska användas för alla utskriftsjobb med papperstypen
Brevpapper.
Page 59

Förstå skrivarmenyerna 59
Använd För att
Laddar förtr. papper
Duplex
Av
Laddar färg.papper
Duplex
Av
Laddar lätt papper
Duplex
Av
Laddar tungt papper
Duplex
Av
Laddar anpassad [x]
Dubbelsidigt
Av
Anmärkningar:
Avgöra och ställa in om dubbelsidig utskrift ska användas för alla utskriftsjobb med papperstypen
Förtryckt.
Avgöra och ställa in om dubbelsidig utskrift ska användas för alla utskriftsjobb med papperstypen
Färgat.
Avgöra och ställa in om dubbelsidig utskrift ska användas för alla utskriftsjobb med papperstypen
Lätt.
Avgöra och ställa in om dubbelsidig utskrift ska användas för alla utskriftsjobb med papperstypen
Tungt.
Avgöra och ställa in om dubbelsidig utskrift ska användas för alla utskriftsjobb med papperstypen
Anpassad [x].
Obs! Anpassad [x]-matning är endast tillgänglig om den anpassade typen stöds.
• Dubbelsidig ställer in dubbelsidig utskrift som standard för alla utskriftsjobb, om inte enkelsidig utskrift ställs in i dialo-
grutan Utskriftsegenskaper eller Skriv ut.
• Om Dubbelsidig väljs skickas alla utskriftsjobb via duplexenheten, inklusive enkelsidiga jobb.
• Av är fabriksinställt som standard för alla menyer.
Menyn Anpassade typer
Använd För att
Anpassad typ [x]
Papper
Kartong
OH-film
Grovt/bomull
Etiketter
Kuvert
Återvunnet papper
Papper
Kartong
OH-film
Grovt/bomull
Etiketter
Kuvert
Bomull
Associera en papperstyp eller specialmaterialtyp med ett namn på Anpassad typ .
Anmärkningar:
• Papper är fabriksinställning för Anpassad typ [x].
• Specialmaterialtypen måste kunna hanteras av valt fack eller vald matare för att det ska gå att skriva
ut från den källan.
Ange en papperstyp när inställningen Återvunnet har valts i andra menyer.
Anmärkningar:
• Papper är fabriksinställt som standard.
• Den återvunna papperstypen måste kunna hanteras av valt fack eller matare för att det ska gå att
skriva ut från den källan.
Page 60

Förstå skrivarmenyerna 60
Nätverk/portar, meny
Menyn Standard‐USB
Använd För att
PCL SmartSwitch
På
Av
PS SmartSwitch
På
Av
USB‐buffert
Avaktiverad
Auto
3 K till [största
tillåtna storlek]
Ställa in skrivaren så att den automatiskt växlar till PCL-emulering när ett utskriftsjobb som tas emot via en
USB-port kräver det, oberoende av skrivarens standardspråk.
Anmärkningar:
• På är fabriksinställt som standard.
• Om PCL SmartSwitch är aktiverat använder skrivaren PCL-emulering.
• Om PCL SmartSwitch är inaktiverat granskar skrivaren inte inkommande data och den använder det
standardspråk som angivits på menyn Inställning.
Ställa in skrivaren så att den automatiskt växlar till PS-emulering när ett utskriftsjobb som tas emot via en
USB-port kräver det, oberoende av skrivarens standardspråk.
Anmärkningar:
• På är fabriksinställt som standard.
• Om PS SmartSwitch är aktiverat använder skrivaren PostScript-emulering.
• Om PS SmartSwitch är inaktiverat granskar skrivaren inte inkommande data och den använder det
standardspråk som angivits på menyn Inställning.
Ställa in storleken på USB-indatabufferten.
Anmärkningar:
• Auto är fabriksinställt som standard.
• Inställningen Avaktiverad stänger av jobb-buffringen.
• Värdet för USB-buffertens storlek kan ändras i steg om 1 kB.
• Maximalt tillåten storlek beror på hur mycket minne som finns i skrivaren, storleken på andra länkbuf-
fertar och om inställningen Spara resurser är satt till På eller Av.
• Om du vill ha största möjliga storlek på USB-bufferten kan du avaktivera eller minska storleken på
parallell-, seriell- och nätverksbuffertarna.
• Skrivaren startar om automatiskt när inställningen ändras. Sedan uppdateras menyvalet.
Page 61

Förstå skrivarmenyerna 61
Inställningar, meny
menyn Allmänna inställningar
Använd För att
Språk i display
English
Français
Deutsch
Italiano
Espanol
Danska
Norska
Nederländska
Svenska
Portugisiska
Finska
Ryska
Polska
Grekiska
Ungerska
Turkiska
Tjeckiska
Kinesiska (förenklad)
Kinesiska (traditionell)
Koreanska
Japanska
Ställ in språket för den text som visas i den inbäddade webbservern, Konfigurationsverktyg
för lokal skrivare för Windows eller Skrivarinställningar för Macintosh.
Obs! Alla språk är inte tillgängliga för alla skrivare och särskild maskinvara kan behöva
installeras för att dessa språk ska visas.
Ekonomiläge
Av
Energi
Energi/papper
Papper
Minska förbrukningen av energi, papper och specialmedia.
Anmärkningar:
• Av är fabriksinställt som standard. Av återställer skrivarinställningarna till fabriksin-
ställningarna.
• Med Energi minimeras skrivarens strömförbrukning.
• Energi/papper minimerar förbrukningen av el, papper och specialmaterial.
• Papper minimerar mängden papper och specialmaterial som behövs för ett
utskriftsjobb.
Page 62

Förstå skrivarmenyerna 62
Använd För att
Tidsgränser
Viloläge
Avaktiverad
1–120 min
Tidsgränser
Standbylägestimeout
Avaktiverad
1 timme
2 timmar
3 timmar
6 timmar
1 dag
2 dagar
3 dagar
1 vecka
2 veckor
1 månad
Ange hur lång tid skrivaren väntar när ett utskriftsjobb har skrivits ut innan den övergår i
energisparläge.
Anmärkningar:
• Fabriksinställningen är 30 minuter.
• Avaktiverad visas endast när Energisparläge är inställt på Av.
• En lägre inställning sparar mer energi, men kräver längre uppvärmningstid.
• Välj en hög inställning om du använder skrivaren hela tiden. Det betyder i de allra
flesta fall att skrivaren är klar att skriva ut med så kort uppvärmningstid som möjligt.
Gör något av följande för att aktivera skrivaren ur viloläget:
• Tryck på valfri knapp på skrivarens kontrollpanel.
• Öppna skrivarens främre lucka.
• Ta bort pappersbunten från standardfacket.
• Skicka ett utskriftsjobb från datorn.
• Fyll på papper i universalarkmataren.
• Stäng av skrivaren och sätt sedan på den igen.
Välja hur lång tid skrivaren väntar när ett utskriftsjobb har skrivits ut innan den övergår i
standbyläge.
Anmärkningar:
• Avaktiverad är fabriksinställningen för alla länder utom EU-länder och Schweiz.
• 3 dagar är fabriksinställningen för alla EU-länder och Schweiz.
• Inställningen är även avaktiverad om skrivaren upptäcker en aktiv Ethernet-
anslutning, oavsett land. Om inställningen ska vara aktiv även med en aktiv Ethernetanslutning klickar du på Inställningar >Allmänna inställningar >Standbylägestimeout
vid anslutning >Dvala.
Gör något av följande för att aktivera skrivaren ur standbyläget:
• Tryck på knappen Viloläge i mindre än tre sekunder om Tryck på knappen Vila har ställts
in på Dvala.
• Håll knappen Viloläge intryckt i mer än tre sekunder om Tryck på och håll ned knappen
Vila har ställts in på Dvala.
• Stäng av skrivaren och sätt sedan på den igen.
Tidsgränser
Standbylägestimeout vid
anslutning
Dvala
Ej standbyläge
Tidsgränser
Utskriftstidsgräns
Avaktiverad
1–255 sek
Ställa in skrivaren på standbyläge även om det finns en aktiv Ethernet-anslutning.
Obs! Ej standbyläge är standardinställningen.
Ange hur lång tid i sekunder som skrivaren väntar innan ett meddelande om jobbavslut tas
emot och innan återstoden av utskriftsjobbet avbryts.
Anmärkningar:
• 90 sekunder är standardinställningen.
• När tiden går ut skrivs eventuella delvis utskrivna sidor som fortfarande finns i
skrivaren ut och skrivaren kontrollerar om det finns några nya utskrifter i kö.
• Utskriftstidsgränsen är bara tillgänglig när du använder PCL-emulering. Den här
inställningen påverkar inte utskriftsjobb med PostScript-emulering.
Page 63

Förstå skrivarmenyerna 63
Använd För att
Tidsgränser
Väntetidsgräns
Avaktiverad
15 – 65535 sek
Felåterställning
Starta om automatiskt
Starta om i viloläge
Starta alltid om
Starta aldrig om
Felåterställning
Max antal automatiska
omstarter
1–20
Skrivaråterhämtning
Auto fortsättning
Avaktiverad
5–255 sek
Återställ utskrift
Åtgärda stopp
På
Av
Auto
Ange hur lång tid i sekunder som skrivaren väntar på ytterligare data innan ett utskriftsjobb
avbryts.
Anmärkningar:
• 40 sekunder är standardinställningen.
• Väntetidsgräns finns endast tillgängligt när skrivaren använder PostScript-emulering.
Den här inställningen påverkar inte utskriftsjobb med PCL-emulering.
Automatiskt starta om skrivaren till normal drift.
Obs! Starta om i viloläge är fabriksinställt som standard.
Ange antalet automatiska omstarter som skrivaren får utföra.
Anmärkningar:
• 5 är standardinställningen.
• Felmeddelandet visas när antalet omstarter är lika med det angivna värdet.
Göra så att skrivaren automatiskt fortsätter att skriva ut i vissa offline-situationer som inte
har lösts inom den angivna tidsperioden.
Obs! Inaktiverad är fabriksinställt som standard.
Ange om skrivaren ska skriva ut de sidor som har fastnat en gång till.
Anmärkningar:
• Automatisk är fabriksinställt som standard. Skrivaren skriver ut sidor som fastnat om
inte det minne som krävs för att lagra sidorna behövs för annat.
• Med På skrivs de sidor som har fastnat alltid ut.
• Med Av skrivs aldrig de sidor som har fastnat ut.
Skrivaråterhämtning
Stopphjälp
På
Av
Skrivaråterhämtning
Sidskydd
Av
På
Tryck på knappen Vila
Gör inget
Vila
Dvala
Anmärkningar:
• På är fabriksinställt som standard. På ställer in skrivaren på att automatiskt skicka
tomma sidor eller sidor med delvis utskrift till standardfacket när en sida som fastnat
har rensats.
• Av kräver att användaren tar bort alla papper från alla tänkbara platser för stopp.
Skriva ut en sida som kanske inte hade skrivits ut annars.
Anmärkningar:
• Av är fabriksinställt som standard. Med Av skrivs delar av en sida ut om det inte finns
tillräckligt med minne för att skriva ut hela sidan.
• Med På ställs skrivaren in för att bearbeta hela sidan så att hela sidan skrivs ut.
Ange hur skrivaren reagerar när du trycker på knappen för viloläge i mindre än tre sekunder
när skrivaren är i viloläge.
Obs! Viloläge är fabriksinställningen.
Page 64

Förstå skrivarmenyerna 64
Använd För att
Tryck på och håll ned knappen Vila
Gör inget
Vila
Dvala
Anpassat startmeddelande
Av
IP-adress
Värdnamn
Namn på kontakt
Plats
Nollkonfigurationsnamn
Anpassad text [x]
Utskriftsinställningar
Inställningsmeny
Använd För att
Skrivarspråk
PCL-emulering
PS-emulering
Ställa in standardspråk i skrivaren.
Anmärkningar:
• Fabriksinställningen är PCL-emulering.
• Vid PCL-emulering används en PCL-tolk för bearbetning av utskriftsjobb.
• Vid PS-emulering används en PostScript-tolk för bearbetning av utskriftsjobb.
• Att ett visst skrivarspråk är inställt som standard hindrar inte att ett program skickar utskriftsjobb som
använder ett annat skrivarspråk.
Ange hur skrivaren reagerar när du trycker på knappen för viloläge och håller den intryckt i
mer än tre sekunder när skrivaren är i viloläge.
Obs! Viloläge är fabriksinställningen.
Välja ett anpassat startmeddelande som visas som alternativ visning av skrivarstatusen.
Obs! Av är fabriksinställt som standard.
Utskriftsområde
Normal
Helsida
Spara resurser
På
Av
Ställa in logiskt och fysiskt möjligt utskriftsområde.
Anmärkningar:
• Normal är fabriksinställt som standard. Med Normal kan skrivaren använda PCL- och PostScript-defini-
erade skrivbara områden och logiska sidstorlekar.
• Med Helsida kan bilden flyttas utanför det logiska sidområde som definieras av Normal. Om använ-
daren skriver ut data i det ej skrivbara området kommer dock skrivaren att beskära bilden vid den gräns
som definieras av inställningen Normal. Den här inställningen påverkar endast sidor som skrivs ut med
en PCL 5-tolk och påverkar inte sidor som skrivs ut med PCL XL- eller PostScript-tolken.
Ange hur skrivaren ska hantera tillfälliga hämtningar, t.ex. teckensnitt och makron som sparas i RAM-minnet,
när skrivaren tar emot ett utskriftsjobb som kräver mer minne än vad som finns tillgängligt.
Anmärkningar:
• Av är fabriksinställt som standard. Med inställningen Av håller skrivaren bara kvar hämtningar tills
minnet behövs. Hämtningar raderas för att utskriftsjobb ska kunna bearbetas.
• Med inställningen På håller skrivaren kvar hämtningarna när skrivarspråket ändras och skrivaren
återställs. Om skrivaren får slut på minne visas felmeddelandet Minnet är fullt [38] men
hämtningar raderas inte.
Page 65

Förstå skrivarmenyerna 65
Menyn Efterbehandling
Använd För att
Sidor (dubbelsidiga)
1-sidigt
2-sidigt
Dubbelsidig bindning
Långsida
Kortsida
Kopior
1–999
Tomma sidor
Skriv inte ut
Skriv ut
Ange om dubbelsidig utskrift är inställd som standard för alla utskriftsjobb.
Anmärkningar:
• ”1-sidigt” är fabriksinställt som standard.
• Du kan ställa in dubbelsidig utskrift i programvaran.
För Windows-användare:
1 Klicka på Arkiv >Skriv ut.
2 Klicka på Egenskaper, Inställningar, Alternativ eller Installation.
För Macintosh-användare:
1 Klicka på Arkiv >Skriv ut.
2 Justera inställningarna i utskriftsdialogrutan och på snabbmenyerna.
Ange hur dubbelsidiga sidor ska bindas och skrivas ut.
Anmärkningar:
• Långsida är fabriksinställt som standard. Med Långsida binds sidorna samman längs långsidan
(vänsterkant för stående och överkant för liggande).
• Med Kortsida binds sidorna samman längs kortsidan (överkant för stående och vänsterkant för
liggande).
Ange standardantalet kopior för varje utskriftsjobb.
Obs! 1 är fabriksinställningen.
Ange om tomma sidor ska infogas i ett utskriftsjobb.
Obs! Skriv inte ut är fabriksinställt som standard.
Sortera
(1,1,1) (2,2,2)
(1,2,3) (1,2,3)
Skiljeblad
Av
Mellan kopior
Mellan jobb
Mellan sidor
Skiljearkkälla
Fack [x]
Manuell matare
Stapla utskriftsjobbets sidor i följd vid utskrift av flera kopior.
Obs! ”(1,2,3) (1,2,3)” är fabriksinställt som standard.
Ange om tomma skiljeark ska infogas.
Anmärkningar:
• Av är fabriksinställt som standard.
• Med inställningen Mellan kopior infogas ett tomt ark mellan varje kopia av ett utskriftsjobb om
inställningen för Sortera är inställd på (1,2,3) (1,2,3). Om Sortera är inställt på (1,1,1) (2,2,2)
infogas ett tomt ark mellan varje uppsättning utskrivna sidor, till exempel efter alla sidor 1 och
efter alla sidor 2.
• Med inställningen Mellan jobb infogas ett tomt ark mellan utskriftsjobb.
• Med inställningen Mellan sidor infogas ett tomt ark mellan alla sidor i ett utskriftsjobb. Den
här inställningen är praktisk när du skriver ut på OH-film eller när du vill lägga in tomma sidor i
ett dokument.
Ange papperskällan för skiljearken.
Obs! Fack 1 (standardfack) är fabriksinställt som standard.
Page 66

Förstå skrivarmenyerna 66
Använd För att
Pappersbesparing
Av
2‑upp
3‑upp
4‑upp
6‑upp
9-upp
12‑upp
16‑upp
Pappersbesparingsordning
Horisontellt
Omvänt horisontellt
Omvänt vertikalt
Vertikalt
Pappersbesparingsriktning
Automatisk
Liggande
Stående
Papperssparkant
Ingen
Fast
Skriva ut flera originalsidor i förminskat format på ena sidan av ett papper.
Anmärkningar:
• Av är fabriksinställt som standard.
• Det valda antalet är antalet sidbilder som skrivs ut per sida.
Ange placeringen av flera bilder på en sida när Pappersspar används.
Anmärkningar:
• Horisontellt är fabriksinställt som standard.
• Placeringen beror på antalet sidbilder och på om de är stående eller liggande.
Ange riktningen för flersidiga dokument.
Obs! Automatisk är standardinställningen. Skrivaren väljer mellan stående och liggande riktning.
Skriva ut en kant när du använder Pappersspar.
Obs! Ingen är fabriksinställt som standard.
menyn Kvalitet
Använd För att
Utskr‐upplösning
300 dpi
600 dpi
1200 dpi
1200 bildkvalitet
2400 bildkvalitet
Pixelökning
Av
Teckensnitt
Horisontellt
Vertikalt
Båda riktningarna
Isolerad
Tonersvärta
1–10
Ange den utskrivna upplösningen i punkter per tum.
Obs! 150 dpi är fabriksinställt som standard.
Aktivera fler pixlar för utskrift i grupp för tydlighet, för att förbättra bilder horisontellt eller vertikalt eller
för att förbättra teckensitt.
Obs! Av är fabriksinställt som standard.
Göra utskriften ljusare eller mörkare.
Anmärkningar:
• Fabriksinställningen är 8.
• Om du väljer en lägre siffra kan du spara toner.
Page 67

Förstå skrivarmenyerna 67
Använd För att
Förbättra tunna linjer
På
Av
Gråkorrigering
Auto
Av
Ljusstyrka
–6 till 6
Kontrast
0 – 5
menyn PostScript
Aktivera utskriftsinställning för filer som arkitektritningar, kartor, elscheman eller flödesscheman.
Anmärkningar:
• Av är fabriksinställt som standard.
• Du kan ställa in alternativet från skrivarprogramvaran. För Windows-användare, klickar du på
Fil >Skriv ut. Sedan klickar du på Egenskaper, Inställningar, Alternativ eller Installation. Om du är
Macintosh-användare väljer du Arkiv >> Skriv ut och justerar sedan inställningarna från utskriftsdialogrutan och snabbmenyerna.
• Om du vill ställa in det här alternativet med den inbyggda webbservern skriver du nätverksskri-
varens IP-adress i webbläsarens adressfält.
Justera automatiskt den kontrastförbättring som används för bilder.
Obs! Auto är fabriksinställt som standard.
Justera utskriften genom att göra den antingen ljusare eller mörkare. Du kan spara toner genom att göra
utskrifterna ljusare.
Obs! Fabriksinställningen är 0.
Justera konstrasten i utskrivna objekt.
Obs! Fabriksinställningen är 0.
Använd För att
Skriv ut PS‐fel
På
Av
Skriv ut en sida med PostScript-fel.
Obs! Av är fabriksinställt som standard.
menyn PCL‐emulering
Använd För att
PCL‐emuleringsinställningar
Riktning
Stående
Liggande
PCL‐emuleringsinst.
Rader per sida
1–255
Ange orienteringen av texten och bilderna på sidan.
Anmärkningar:
• Stående är fabriksinställt som standard. Stående skriver ut text och bilder parallellt
• Liggande skriver ut text och bilder parallellt med papperets långsida.
Ange hur många rader som ska skrivas ut per sida.
Anmärkningar:
• 60 är fabriksinställt som standard i USA. 64 är fabriksinställt som standard interna-
• Skrivaren ställer in avståndet mellan raderna enligt inställningarna i Rader per sida,
med papperets kortsida.
tionellt.
Pappersstorlek och Riktning. Ange pappersstorlek och riktning innan du ställer in
Rader per sida.
Page 68

Förstå skrivarmenyerna 68
Använd För att
PCL‐emuleringsinställningar
A4-bredd
198 mm
203 mm
PCL‐emuleringsinställningar
Auto CR efter LF
På
Av
PCL‐emuleringsinst.
Auto LF efter CR
På
Av
Omnumr. magasin
Ange flerfunktionsmatare
Av
Inga
0–199
Ange fack [x]
Av
Ingen
0–199
Ange manuellt papper
Av
Ingen
0–199
Ange manuellt kuvert
Av
Ingen
0–199
Ställ in skrivaren för utskrift på A4-papper
Anmärkningar:
• 198 mm är fabriksinställningen.
• Med inställningen 203 mm ställs bredden på sidan in så att det går att skriva ut åttio
tecken med tio breddsteg.
Ange om skrivaren automatiskt ska utföra en vagnretur (CR) efter ett radmatningskommando (LF).
Obs! Av är fabriksinställt som standard.
Ange om skrivaren automatiskt ska utföra ett radmatningskommando (LF) efter en
vagnretur (CR).
Obs! Av är fabriksinställt som standard.
Konfigurera skrivaren för arbete med skrivarprogram eller program som använder olika
källtilldelningar för fack och pappersmatare.
Anmärkningar:
• Av är fabriksinställt som standard.
• Ingen kan inte väljas. Det visas bara när det väljs genom PCL 5-tolken. Ingen
ignorerar även kommandot om att välja pappersmatning.
• 0–199 tillåter att en anpassad inställning används.
Omnumr. magasin
Visa fabriksinställningar
Univ.mat.stand=8
Mag.1 standard=1
T1-standard = 4
T1-standard = 5
T1-standard = 20
T1-standard = 21
Kuvertstandard=6
Man. papper, std = 2
Man.kuv.stand.=3
Omnumr. magasin
Återställa standardinställningarna
Ja
Nej
Visa den fabriksinställning som har tilldelats varje fack eller pappersmatare.
Återställa alla inställningar för fack och pappersmatare till fabriksinställningarna.
Page 69

Förstå skrivarmenyerna 69
Säkerhet, meny
Menyn Ange datum och tid
Använd För att
Dagens datum och tid Se skrivarens aktuella datum- och tidsinställningar.
Ställa in datum och tid manuellt
[ange datum/tid]
Tidszon
[lista over tidszoner]
Använda sommartid automatiskt
På
Av
UTC‐tidsskillnad (GMT)
[inmatad tid i minuter]
DST start
[lista över veckor]
[lista över dagar]
[lista över månader]
[inmatad tid]
DST slut
[lista över veckor]
[lista över dagar]
[lista över månader]
[inmatad tid]
Ange datum och tid.
Obs! Om du ställer in datum och tid med den här menyn ställs Aktivera NTP automatiskt in
på Nej.
Välja tidszon.
Obs! GMT är fabriksinställt som standard.
Ställa in skrivaren till att använda gällande sommartid (DST) för start- och sluttider som är
knutna till skrivarens tidszoninställning.
Obs! På är fabriksinställt som standard.
Ange tidsskillnaden från Coordinated Universal Time eller Greenwich Mean Time.
Obs! Inställningen gäller endast om du väljer "(UTC+använd.) anpassat” som tidszon.
Ställ in starttiden för sommartid.
Obs! Inställningen gäller endast om du väljer "(UTC+använd.) anpassat” som tidszon.
Ställ in sluttiden för sommartid.
Obs! Inställningen gäller endast om du väljer "(UTC+använd.) anpassat” som tidszon.
DST‐förskjutning
[inmatad tid i minuter]
Ställa in tiden för DST-förskjutning:
Obs! Inställningen gäller endast om du väljer "(UTC+använd.) anpassat” som tidszon.
Page 70

Spara pengar och miljön 70
Spara pengar och miljön
Lexmark strävar efter miljömässig långsiktighet och förbättrar hela tiden skrivarna för att minska deras påverkan på
miljön. Vi har miljön i åtanke när vi designar, minskar materialåtgången för paketering och ordnar uppsamlings- och
återvinningsprogram. Mer information finns i:
• Kapitlet meddelanden
• Avsnittet om miljömässig hållbarhet på Lexmarks webbplats på www.lexmark.com/environment
• Lexmarks återvinningsprogram på www.lexmark.com/recycle
Genom att välja vissa skrivarinställningar eller utskriftsuppgifter kan du minska skrivarens påverkan ytterligare. I det
här kapitlet beskrivs de inställningar och uppgifter som kan vara till fördel för miljön.
Spara papper och toner
Använda returpapper
Lexmark är ett miljömedvetet företag och stöder användning av återvunnet kontorspapper som tillverkats speciellt för
laser/LED-skrivare. Om du vill ha mer information om vilka typer av återvunnet papper som går att använda i skrivaren
kan du se ”Använda återvunnet papper och annat kontorspapper” på sidan 42.
Spara förbrukningsmaterial
Det finns flera olika sätt att minska mängden papper och toner som används när du skriver ut. Du kan:
Använda papperets båda sidor
Om skrivarmodellen har funktioner för dubbelsidig utskrift kan du bestämma om utskriften ska visas på ena eller båda
sidorna av papperet genom att välja dubbelsidig utskrift i dialogrutan Skriv ut eller i Lexmarks verktygsfält.
Placera flera sidor på ett pappersark
Du kan skriva ut upp till 16 sidor i följd av ett dokument med flera sidor på ett enda pappersark genom att välja en
inställning i området Flersidig utskrift (miniatyrer) i dialogrutan Skriv ut.
Gå igenom ditt första utkast för att kontrollera noggrannhet
Innan du skriver ut eller gör flera kopior av ett dokument:
• Använd förhandsgranskningsfunktionen som du kan välja i dialogrutan Skriv ut, eller på Lexmarks verktygsfält om
du vill se hur dokumentet ser ut innan du skriver ut det.
• Skriv ut ett exemplar av dokumentet om du vill kontrollera att dess innehåll och format är korrekt.
Undvika pappersstopp
Välj och lägg i papper med omsorg så att du undviker pappersstopp. Mer information finns i ”Undvika pappersstopp”
på sidan 89.
Page 71

Spara pengar och miljön 71
Spara energi
Om skrivaren är ansluten till en dator med en USB- eller parallellkabel använder du Konfigurationsverktyg för lokal
skrivare för Windows eller Skrivarinställningar för Macintosh. Om skrivaren är ansluten till nätverket kan du använda
den inbäddade webbservern.
Obs! Vissa funktioner är endast tillgängliga i utvalda skrivarmodeller.
Använda vilo‐ och standbylägen
Viloläget sparar ström genom att minska strömförbrukningen under längre inaktiva perioder.
När skrivaren är i standbyläge drar den mycket lite ström. När skrivaren är i standbyläge stängs alla andra system och
enheter av på ett säkert sätt. När skrivaren är i standbyläge reagerar den inte på utskriftsjobb.
Obs! Vilo- och standbylägena kan schemaläggas. Om du vill ha mer information kan du se ”Använda energilägen” på
sidan 72.
Använda den inbyggda webbservern
1
Öppna en webbläsare och skriv sedan in skrivarens IP-adress i adressfältet.
Anmärkningar:
• Skriv ut en sida med nätverksinställningar eller menyinställningar och hitta IP-adressen i TCP/IP-avsnittet. IP-
adressen visas som fyra uppsättningar siffror som skiljs åt med punkter, t.ex. 123.123.123.123.
• Om du använder en proxyserver inaktiverar du den tillfälligt för att kunna öppna webbsidan på rätt sätt.
2 Klicka på Inställningar >Allmänna inställningar >Knappinställningar för Vänteläge.
3 På rullmenyn Tryck på knappen Viloläge eller Håll knappen Viloläge intryckt väljer du Vila eller Standby.
Anmärkningar:
• När Tryck på knappen Viloläge är inställt på Vila eller Standby går det att ställa skrivaren i vilo- eller
standbyläge genom att trycka i mindre än tre sekunder på knappen Viloläge.
• När Håll knappen Viloläge intryckt är inställt på Vila eller Standby går det att ställa skrivaren i vilo- eller
standbyläge genom att trycka i mer än tre sekunder på knappen Viloläge.
4 Klicka på Skicka.
Obs! Om skrivaren är i standbyläge är den inbyggda webbservern avaktiverad.
Använda skrivarinställningarna på datorn
Beroende på operativsystem får du åtkomst till menyn Inställningar med hjälp av konfigurationsverktyget för lokal
skrivare eller menyn Vilogläge i skrivarinställningarna.
Justera Viloläge
Du kan spara ström genom att minska antalet minuter som skrivaren ska vänta innan den försätts i viloläge.
Du kan ange en siffra från 1 till 120 minuter. 30 minuter är fabriksinställt som standard.
Använda den inbyggda webbservern
1
Öppna en webbläsare och ange skrivarens IP-adress i adressfältet.
Page 72

Spara pengar och miljön 72
Anmärkningar:
• Skriv ut en sida med nätverksinställningar eller menyinställningar och hitta IP-adressen i TCP/IP-avsnittet.
• Om du använder en proxyserver inaktiverar du den tillfälligt för att kunna öppna webbsidan på rätt sätt.
2 Klicka på Inställningar >Allmänna inställningar >Tidsgränser.
3 I fältet Viloläge anger du hur många minuter skrivaren ska vänta innan den försätts i viloläge.
4 Klicka på Skicka.
Använda skrivarinställningarna på datorn (endast Windows)
•
Öppna inställningsmenyn med konfigurationsverktyget för lokal skrivare.
Ställa in standbylägestimeout
Med Standbylägestimeout kan du ställa in hur lång tid skrivaren väntar när ett utskriftsjobb har behandlats innan den
övergår i energisparläge.
Använda den inbyggda webbservern
1
Öppna en webbläsare och ange skrivarens IP-adress i adressfältet.
Anmärkningar:
• Skriv ut en sida med nätverksinställningar eller menyinställningar och hitta IP-adressen i TCP/IP-avsnittet. IP-
adressen visas som fyra nummergrupper som är åtskiljda med punkter, till exempel 123.123.123.123.
• Om du använder en proxyserver inaktiverar du den tillfälligt för att kunna öppna webbsidan på rätt sätt.
2 Klicka på Inställningar >Allmänna inställningar >Tidsgränser.
3 På menyn Standbylägestimeout väljer du antalet timmar, dagar, veckor eller månader skrivaren ska vänta när ett
utskriftsjobb har behandlats innan den övergår i energisparläge.
4 Klicka på Skicka.
Använda skrivarinställningarna på datorn
Beroende på operativsystem får du åtkomst till menyn Standbylägestimeout med hjälp av konfigurationsverktyget
för lokal skrivare eller skrivarinställningarna.
Använda energilägen
Med Ställa in energilägen kan användaren schemalägga när skrivaren ska gå in i energisparläge eller läget Klar.
Använda den inbyggda webbservern
1
Öppna en webbläsare och ange skrivarens IP-adress i adressfältet.
Anmärkningar:
• Skriv ut en sida med nätverksinställningar eller menyinställningar och hitta IP-adressen i TCP/IP-avsnittet. IP-
adressen visas som fyra nummergrupper som är åtskiljda med punkter, till exempel 123.123.123.123.
• Om du använder en proxyserver inaktiverar du den tillfälligt för att kunna öppna webbsidan på rätt sätt.
2 Klicka på Inställningar >Allmänna inställningar >Ställa in energilägen.
Page 73

Spara pengar och miljön 73
3 Välj energiläge på menyn Åtgärd.
4 Välj tiden på menyn Tid.
5 Välj dag eller dagar på menyn Dag(ar).
6 Klicka på Lägg till.
Använda skrivarinställningarna på datorn (endast Windows)
•
Öppna menyn Ställa in energilägen med Konfigurationsverktyg för lokal skrivare.
Återvinning
Lexmark tillhandahåller program för insamling och återvinning som är till fördel för miljön. Mer information finns i:
• Kapitlet meddelanden
• Avsnittet om miljömässig hållbarhet på Lexmarks webbplats på www.lexmark.com/environment
• Lexmarks återvinningsprogram på www.lexmark.com/recycle
Återvinna produkter från Lexmark
Så här gör du för att lämna Lexmark-produkter till återvinning:
1 Gå till www.lexmark.com/recycle.
2 Leta rätt på den produkttyp som du vill återvinna och välj sedan land eller region i listan.
3 Följ instruktionerna på datorskärmen.
Obs! Förbrukningsartiklar och maskinvara till skrivaren som inte finns med i Lexmarks insamlingsprogram kan
återvinnas på en lokal återvinningsstation. Kontakta den lokala återvinningsstationen för att kolla vilka föremål de
tar emot.
Återvinna Lexmarks förpackningar
Lexmark strävar ständigt efter att minimera förpackningsmaterialet. Mindre förpackningsmaterial innebär att skrivarna
från Lexmark transporteras på ett effektivt och miljömässigt korrekt sätt och att det blir mindre förpackningsrester att
kasta. Resultatet blir mindre utsläpp av växthusgaser, större energibesparingar och bevarande av naturresurser.
Lexmarks kartonger är återvinningsbara till 100 procent där sådana möjligheter finns. Återvinningsmöjligheter finns
eventuellt inte i ditt område.
Skumplasten som används i förpackningar från Lexmark är återvinningsbar i återvinningsstationer som kan återvinna
skumplast. Återvinningsmöjligheter finns eventuellt inte i ditt område.
När du skickar tillbaka en kassett till Lexmark kan du återanvända lådan som kassetten levererades i. Lexmark återvinner
lådan.
Page 74

Spara pengar och miljön 74
Lämna tillbaka Lexmark‐kassetter för återanvändning eller återvinning
Lexmarks insamlingsprogram för kassetter gör att flera miljoner Lexmark-kassetter varje år inte behöver hamna på
soptippar, och att Lexmarks kunder enkelt och utan kostnad kan återlämna använda kassetter till Lexmark för
återanvändning och återvinning. Alla kassetter som återlämnas till Lexmark antingen återanvänds eller monteras isär
för återvinning. Förpackningarna som kassetterna återlämnas i återvinns också.
Om du vill lämna tillbaka Lexmark-kassetter för återanvändning eller återvinning följer du instruktionerna som följde
med skrivaren eller kassetten och använder den förbetalda adressetiketten. Du kan även göra följande:
1 Gå till www.lexmark.com/recycle.
2 Välj ditt land eller område i listan i avsnittet Tonerkassetter.
3 Följ instruktionerna på datorskärmen.
Page 75

Säkra skrivaren 75
Säkra skrivaren
Använda säkerhetslåset
Skrivaren är utrustad med ett säkerhetslås. Installera ett säkerhetslås som är kompatibelt med de flesta bärbara datorer
på den plats som visas för att låsa skrivaren på plats.
Flyktighetsredogörelse
Skrivaren innehåller olika typer av minnen där enhets- och nätverksinställningar samt användarinformation kan sparas.
Minnestyp Beskrivning
Flyktigt minne Skrivaren använder vanligt RAM-minne (Random Access Memory) för att tillfälligt spara användarinformation
för enkla utskriftsjobb.
Icke-flyktigt minne Skrivaren kan använda två olika typer av icke-flyktigt minne: EEPROM och NAND (flashminne). Båda typerna
används för lagring av operativsystemet, enhetsinställningar och nätverksinformation.
Ta bort innehållet från någon av minnesenheterna som är installerade på skrivaren i följande situationer:
• Skrivaren ska kasseras.
• Skrivaren ska flyttas till en annan avdelning eller plats.
• Skrivaren ska få service av någon som inte tillhör företaget.
• Skrivaren ska skickas iväg för service.
• Skrivaren ska säljas till ett annat företag.
Page 76

Säkra skrivaren 76
Rensa flyktigt minne
Skrivarens flyktiga minne (RAM-minnet) kräver ström för att hålla kvar information. Om du vill ta bort buffrade data
stänger du helt enkelt av skrivaren.
Rensa icke‐flyktigt minne
1 Slå av skrivaren.
2 Öppna framluckan på skrivaren och håll nedtryckt när skrivaren sätts på. Släpp upp först när
lampsekvensen på skrivarens kontrollpanel stämmer överens med lampsekvensen i följande bild.
‑ På
‑ På
‑ På
‑ På
Page 77

Säkra skrivaren 77
3 Tryck på tills lampsekvensen på skrivarens kontrollpanel stämmer överens med lampsekvensen i följande bild
och tryck sedan på
‑ Blinkar
‑ Blinkar
Skrivaren kommer att startas om flera gånger under denna process.
.
Obs! Rensa alla inställningar tar bort enhetsinställningar, jobb och lösenord från skrivarminnet på ett säkert sätt.
4 Stäng den främre luckan.
Hitta säkerhetsinformation om skrivaren
Om skrivaren används i en miljö där säkerheten är mycket viktig kan det vara nödvändigt att vidta ytterligare åtgärder
för att förhindra att obehöriga får tillgång till konfidentiell information på skrivaren. Mer information finns på
Lexmarks säkerhetswebbsida.
Du kan också se Inbyggd webbserver – säkerhet: Administratörshandbok om du vill ha mer information:
1 Gå till www.lexmark.com och gå sedan till Support och nedladdningar > och välj din skrivare.
2 Klicka på fliken Handböcker och välj sedan Inbyggd webbserver – säkerhet: Administratörshandbok.
Page 78

Underhålla skrivaren 78
Underhålla skrivaren
Varning – risk för skador: Om du inte regelbundet upprätthåller en så optimal skrivarprestanda som möjligt eller
byter ut delar och förbrukningsmaterial kan skrivaren skadas.
Rengöra skrivaren
Rengöra skrivaren
Obs! Du kan behöva utföra detta med några månaders mellanrum.
Varning – risk för skador: Skador på skrivaren som orsakats av att skrivaren har hanterats på felaktigt sätt täcks inte
av skrivarens garanti.
1 Kontrollera att skrivaren är avstängd och att kontakten är utdragen ur vägguttaget.
VARNING – RISK FÖR ELCHOCK: För att undvika att få en elektrisk stöt när du rengör skrivarens utsida ska
du dra ut nätsladden ur eluttaget och koppla bort alla sladdar från skrivaren innan du fortsätter.
2 Ta bort allt papper från standardfacket och flerfunktionsmataren.
3 Ta bort eventuellt damm, ludd och pappersbitar runt skrivaren med en mjuk borste eller en dammsugare.
4 Fukta en ren, luddfri trasa med vatten och torka av skrivarens utsida.
Varning – risk för skador: Använd inte vanliga hushållsrengöringsmedel eftersom de kan skada skrivarens yta.
5 Kontrollera att alla områden på skrivaren är torra innan du skickar ett nytt utskriftsjobb.
Kontrollera statusen för delar och förbrukningsmaterial
Kontrollera status för skrivarens delar och förbrukningsartiklar
Obs! Se till att datorn och skrivaren är anslutna till samma nätverk.
Använda den inbyggda webbservern
1
Öppna en webbläsare och ange skrivarens IP-adress i adressfältet.
Anmärkningar:
• Skriv ut en sida med nätverksinställningar eller menyinställningar och hitta IP-adressen i TCP/IP-avsnittet. IP-
adressen visas som fyra nummergrupper som är åtskiljda med punkter, till exempel 123.123.123.123.
• Om du använder en proxyserver inaktiverar du den tillfälligt för att kunna öppna webbsidan på rätt sätt.
2 Klicka på Enhetsstatus >Mer information.
Använda skrivarens kontrollpanel
Tryck på på skrivarens kontrollpanel och kontrollera sedan statusen för förbrukningsmaterial och delar i
avsnittet Förbrukningsinformation.
Page 79

Underhålla skrivaren 79
Beräknat antal återstående sidor
Det beräknade antalet återstående sidor baseras på skrivarens senaste utskriftshistorik. Exaktheten kan variera
betydligt och bero på många faktorer, till exempel aktuellt dokumentinnehåll, kvalitetsinställningar och andra
skrivarinställningar.
Exaktheten i det beräknade antalet återstående sidor kan minska när den faktiska utskriftsförbrukningen skiljer sig från
tidigare utskriftsförbrukning. Var medveten om att exaktheten kan variera innan du köper eller byter ut
förbrukningsmaterial utifrån det beräknade antalet. Tills en lämplig utskriftshistorik är tillgänglig på skrivaren
förutsätter inledande beräkningar framtida åtgång av förbrukningsartiklar utifrån internationella
standardiseringskommissionens testmetoder och sidinnehåll.
* Deklarerad genomsnittlig kassettförbrukning för svart i enlighet med ISO/IEC 19752.
Beställa förbrukningsmaterial
Om du vill beställa förbrukningsmaterial i USA kontaktar du Lexmark på 1-800-539-6275 där du kan få information om
auktoriserade återförsäljare av Lexmark-tillbehör på orten. I andra länder och områden kan du besöka Lexmarks
webbplats på
www.lexmark.com eller kontakta det ställe där du köpte skrivaren.
Obs! Alla livslängdsuppskattningar för förbrukningsenheterna förutsätter utskrift på vanligt papper i storlek US
Letter eller A4.
Använda äkta delar och förbrukningsartiklar från Lexmark
Din Lexmark-skrivare är utformad att fungera bäst med äkta förbrukningsartiklar och reservdelar från Lexmark.
Användning av tredje parts förbrukningsmaterial eller delar kan påverka prestanda, driftsäkerhet, eller livslängd för
skrivaren och dess bildhanteringskomponenter. Användning av tredje parts förbrukningsmaterial eller delar kan
påverka garantiskyddet. Skador som orsakas genom användning av tredje parts förbrukningsmaterial eller delar
omfattas inte av garantin. Alla livslängdsindikatorer är utformade för att fungera med Lexmarks förbrukningsartiklar
och reservdelar och kan ge oförutsedda resultat om förbrukningsartiklar eller reservdelar från tredje part används.
Användning av bildhanteringskomponenter utöver den avsedda livslängden kan skada din Lexmark-skrivare eller
tillhörande komponenter.
Beställa tonerkassetter
Anmärkningar:
• Den beräknade kapaciteten för en kassett baseras på standarden ISO/IEC 19752.
• Extremt låg täckning under långa perioder kan påverka den faktiska kapaciteten negativt.
Artikel Kassett för returprogram
För USA och Kanada
Tonerkassett 501
Tonerkassett med hög kapacitet 501H
1
Denna kassett stöds endast i skrivarmodellerna MS410d, MS410dn, MS510dn, MS610dn och MS610de.
2
Denna kassett stöds endast i skrivarmodellerna MS510dn, MS610dn och MS610de.
Om du vill ha mer information om länder som finns i varje region kan du besöka
www.lexmark.com/regions.
Page 80

Underhålla skrivaren 80
Artikel Kassett för returprogram
Tonerkassett med extra hög kapacitet
Tonerkassett med extra hög kapacitet
För EU, EES och Schweiz
Tonerkassett 502
Tonerkassett med hög kapacitet 502H
Tonerkassett med extra hög kapacitet
Tonerkassett med extra hög kapacitet
För Asien/Stillahavsområdet (inklusive Australien och Nya Zeeland)
Tonerkassett 503
Tonerkassett med hög kapacitet 503H
Tonerkassett med extra hög kapacitet
Tonerkassett med extra hög kapacitet
För Latinamerika (inklusive Puerto Rico och Mexiko)
501X
501U
502X
502U
503X
503U
1
2
1
2
1
2
Tonerkassett 504
Tonerkassett med hög kapacitet 504H
Tonerkassett med extra hög kapacitet
Tonerkassett med extra hög kapacitet
504X
504U
1
2
För Afrika, Mellanöstern, Centralösteuropa och OSS (oberoende staters samvälde)
Tonerkassett 505
Tonerkassett med hög kapacitet 505H
Tonerkassett med extra hög kapacitet
Tonerkassett med extra hög kapacitet
1
Denna kassett stöds endast i skrivarmodellerna MS410d, MS410dn, MS510dn, MS610dn och MS610de.
2
Denna kassett stöds endast i skrivarmodellerna MS510dn, MS610dn och MS610de.
Om du vill ha mer information om länder som finns i varje region kan du besöka
505X
505U
1
2
www.lexmark.com/regions.
Artikel Vanlig kassett
Hela världen
Tonerkassett med hög kapacitet
Tonerkassett med extra hög kapacitet
Tonerkassett med extra hög kapacitet
1
Denna kassett stöds endast i skrivarmodellerna MS310d och MS310dn.
2
Denna kassett stöds endast i skrivarmodellerna MS410d och MS410dn.
3
Denna kassett stöds endast i skrivarmodellerna MS510dn, MS610dn och MS610de.
500HA
500XA
500UA
1
2
3
Page 81

Underhålla skrivaren 81
Beställa en bildhanteringsenhet
Extremt låg täckning under en längre tid kan göra så att bildhanteringsenhetsdelarna slutar att fungera innan tonern
är slut i tonerkassetten.
Om du vill ha mer information om hur du byter ut bildhanteringsenheten kan du läsa instruktionsbladet som medföljde
utbytesdelen.
Artikelnamn Lexmarks returprogram Normal
Bildhanteringsenhet 500Z 500ZA
Förvara förbrukningsmaterial
Skrivarens förbrukningsmaterial bör förvaras på en sval och ren plats. Förvara förbrukningsmaterialet med rätt sida
uppåt i originalförpackningen tills det ska användas.
Utsätt inte förbrukningsmaterialet för:
• Direkt solljus
• Temperaturer över 35 °C
• Hög luftfuktighet 80 %
• Salthaltig luft
• Frätande gaser
• Dammiga miljöer
Byta ut förbrukningsmaterial
Byta ut tonerpatronen
1 Tryck på dörrupplåsningsknappen på skrivarens högra sida och öppna sedan den främre luckan.
1
2
Page 82

Underhålla skrivaren 82
2 Dra ut tonerpatronen med hjälp av handtaget.
3 Packa upp tonerpatronen och ta bort allt förpackningsmaterial.
4 Fördela om tonern i den nya tonerpatronen genom att skaka den.
5 Installera tonerpatronen i skrivaren genom att rikta in pilarna på patronens sidskenor med pilarna på sidskenorna
inuti skrivaren.
Varning – risk för skador: Utsätt inte bildhanteringsenheten för direkt ljus under mer än tio minuter. Om den
utsätts för ljus under längre tid kan det bli problem med utskriftskvaliteten.
6 Stäng den främre luckan.
Page 83

Underhålla skrivaren 83
Byta ut bildhanteringsenheten
1 Tryck på dörrupplåsningsknappen på skrivarens högra sida och öppna sedan den främre luckan.
1
2
2 Dra ut tonerkassetten med hjälp av handtaget.
3 Lyft det gröna handtaget och dra ut bildhanteringsenheten ur skrivaren.
Page 84

Underhålla skrivaren 84
4 Packa upp den nya bildhanteringsenheten och skaka den.
5 Ta bort allt förpackningsmaterial från bildhanteringsenheten.
Varning – risk för skador: Utsätt inte bildhanteringsenheten för direkt ljus under mer än tio minuter. Om den
utsätts för ljus under längre tid kan det bli problem med utskriftskvaliteten.
Varning – risk för skador: Vidrör inte fotoenhetens cylinder. Det kan påverka utskriftskvaliteten på kommande
utskriftsjobb.
6 Installera bildhanteringsenheten i skrivaren genom att rikta in pilarna på enhetens sidskenor med pilarna på
sidskenorna inuti skrivaren.
Page 85

Underhålla skrivaren 85
7 Installera tonerpatronen i skrivaren genom att rikta in pilarna på patronens sidskenor med pilarna på sidskenorna
inuti skrivaren.
8 Stäng den främre luckan.
Flytta skrivaren
Förberedelser för flytt av skrivaren
VARNING – RISK FÖR SKADOR: Följ dessa anvisningar innan skrivaren flyttas för att undvika att någon person
eller skrivaren skadas:
• Stäng av skrivaren med strömbrytaren och dra sedan ur nätsladden från eluttaget.
• Koppla bort alla sladdar och kablar från skrivaren innan ni flyttar den.
• Om ett tillvalsfack har installerats måste det tas bort från skrivaren. Ta bort tillvalsfacket genom att skjuta spärren
på höger sida av facket mot fackets framsida tills den klickar på plats.
• Använd handtagen på skrivarens sidor när du lyfter den.
• Se till att du inte har fingrarna under skrivaren när du ställer ner den.
• Se till att det finns tillräckligt med utrymme runt skrivaren innan du installerar den.
Använd endast den nätsladd som levererades med apparaten eller en utbytesnätsladd som godkänts av tillverkaren.
Varning – risk för skador: Skador på skrivaren som orsakats av att skrivaren har flyttats på felaktigt sätt täcks inte av
skrivarens garanti.
Page 86

Underhålla skrivaren 86
Flytta skrivaren till en annan plats
Det går att flytta skrivaren och dess maskinvarutillval på ett säkert sätt till en annan plats genom att följa följande
försiktighetsåtgärder:
• Om skrivaren ska transporteras på en vagn måste vagnen vara så stor att hela skrivarens bottenplatta får plats.
• Om ni transporterar maskinvarutillvalen på en kärra måste den vara så stor att respektive tillval får plats på den.
• Håll skrivaren i en upprätt position.
• Undvik kraftigt vibrerande rörelser.
Skicka skrivaren
Använd originalförpackningen när skrivaren fraktas.
Page 87

Hantera skrivaren 87
Hantera skrivaren
Det här kapitlet innehåller grundläggande information om administrativ support med hjälp av den inbyggda
webbservern.
Hitta avancerad nätverks‐ och administratörsinformation
Det här kapitlet innehåller grundläggande information om administrativ support med hjälp av den inbyggda
webbservern. Om du vill ha information om mer avancerad systemsupport kan du se Nätverksguiden på CD-skivan
Software and Documentation eller Administratörshandboken för inbyggd webbserver på Lexmarks webbplats på
http://support.lexmark.com.
Visa rapporter
Du kan visa några rapporter från den inbyggda webbservern. Rapporterna är användbara för att bedöma status för
skrivaren, nätverket och tillbehör.
1 Öppna en webbläsare och ange skrivarens IP-adress i adressfältet.
Anmärkningar:
• Skriv ut en sida med nätverksinställningar eller menyinställningar och hitta IP-adressen i TCP/IP-avsnittet. IP-
adressen visas som fyra nummergrupper som är åtskiljda med punkter, till exempel 123.123.123.123.
• Om du använder en proxyserver inaktiverar du den tillfälligt för att kunna öppna webbsidan på rätt sätt.
2 Klicka på Rapporter och sedan på den typ av rapport som du vill visa.
Konfigurera meddelanden om tillbehör från den inbäddade webbservern
Du kan bestämma hur du vill få meddelanden om att förbrukningsmaterialen har nära låg nivå, låg nivå, mycket låg
nivå eller har tagit slut genom att ställa in de valbara varningarna.
Anmärkningar:
• Valbara varningar kan ställas in för tonerpatronen och bildhanteringsenheten.
• Alla valbara varningar kan ställas in på nära låg nivå, låg nivå och mycket låg nivå för förbrukningsmaterialen.
Alla valbara varningar kan inte ställas in på att förbrukningsmaterialen håller på att ta slut. Valbar e-postvarning
finns tillgänglig för alla nivåer för förbrukningsmaterialen.
• Procenttalet för uppskattad återstod av förbrukningsmaterial som utlöser varningen kan ställas in för vissa
förbrukningsmaterial för vissa nivåer.
1 Öppna en webbläsare och ange skrivarens IP-adress i adressfältet.
Anmärkningar:
• Skriv ut en sida med nätverksinställningar eller menyinställningar och hitta skrivarens IP-adress i TCP/IP-
avsnittet. IP-adressen visas som fyra nummergrupper som är åtskiljda med punkter, till exempel
123.123.123.123.
Page 88

Hantera skrivaren 88
• Om du använder en proxyserver inaktiverar du den tillfälligt för att kunna öppna webbsidan på rätt sätt.
2 Klicka på Inställningar >Utskriftsinställningar >Meddelanden om tillbehör.
3 Från den nedrullningsbara menyn för varje tillbehör väljer du ett av följande meddelandealternativ:
Meddelande Beskrivning
Av Skrivaren fungerar normalt för allt förbrukningsmaterial.
Endast e-postvarning Skrivaren skapar ett e-postmeddelande när nivån för förbrukningsmaterial har uppnåtts. Förbruk-
ningsmaterialets status visas på sidorna för meny och status.
Varning Skrivaren visar en lampsekvens som varning och skapar ett e-postmeddelande om förbrukningsma-
terialens status. Skrivaren stannar inte när nivån för förbrukningsmaterial har uppnåtts.
1
Avbrott, kan fortsätta
Avbrott, fortsätter ej
1
Skrivaren skapar ett e-postmeddelande om förbrukningsmaterialens status när meddelande om förbrukningsmaterial är
aktiverat.
2
Skrivaren stannar när vissa förbrukningsmaterial tar slut för att förhindra skada.
Skrivaren slutar att behandla jobb när nivån för förbrukningsmaterial har uppnåtts. Användaren måste
trycka på en knapp för att fortsätta skriva ut.
1,2
Skrivaren stannar när nivån för förbrukningsmaterial har uppnåtts. Förbrukningsmaterialet måste
bytas ut för att det ska gå att fortsätta skriva ut.
4 Klicka på Skicka.
Kopiering av skrivarinställningar till andra skrivare
Obs! Den här funktionen är bara tillgänglig för nätverksskrivare.
1 Öppna en webbläsare och ange skrivarens IP-adress i adressfältet.
Anmärkningar:
• Skriv ut en sida med nätverksinställningar eller menyinställningar och hitta IP-adressen i TCP/IP-avsnittet. IP-
adressen visas som fyra nummergrupper som är åtskiljda med punkter, till exempel 123.123.123.123.
• Om du använder en proxyserver inaktiverar du den tillfälligt för att kunna öppna webbsidan på rätt sätt.
2 Klicka på fliken Kopiera skrivarinställningar.
3 Om du vill ändra språk väljer du ett språk i nedrullningsbara menyn och klickar sedan på Klicka här för att överföra
språk.
4 Klicka på fliken Skrivarinställningar.
5 Ange IP-adresserna för käll- och målskrivarna i respektive fält.
Obs! Om du vill lägga till eller ta bort en målskrivare klickar du på Lägg till mål‐IP eller Ta bort mål‐IP.
6 Klicka på Kopiera skrivarinställningar.
Page 89

Åtgärda pappersstopp 89
Åtgärda pappersstopp
Du kan undvika de flesta typer av pappersstopp genom att vara noggrann när du väljer och fyller på papper och
specialmaterial. Om du vill ha mer information kan du se ”Undvika pappersstopp” på sidan 89. Om papper ändå
fastnar följer du stegen som räknas upp i det här kapitlet.
Obs! Återställa pappersstopp är som standard inställd på Auto. Skrivaren skriver ut sidor som har fastnat igen om
inte det minne som krävs för att lagra sidorna behövs för andra skrivaråtgärder.
Undvika pappersstopp
Fylla på papper på rätt sätt
• Se till att papperet ligger plant i facket.
Korrekt papperspåfyllning Felaktig papperspåfyllning
• Ta inte bort ett fack när skrivaren skriver ut.
• Fyll inte på ett fack när skrivaren skriver ut. Fyll på före utskrift eller vänta tills du uppmanas fylla på.
• Lägg inte i för mycket papper. Se till att buntens höjd är under märket som anger maxgränsen för papperspåfyllning.
Page 90

Åtgärda pappersstopp 90
• Skjut inte in papperet i facket. Fyll på papper enligt bilden.
• Kontrollera att pappersstöden i facket eller flerfunktionsmataren är rätt inställda och att de inte trycker hårt mot
papperet eller kuverten.
• Skjut in facket ordentligt i skrivaren efter att du har fyllt på papper.
Använd rekommenderat papper
• Använd endast rekommenderat papper och specialmaterial.
• Lägg inte i skrynkliga, vikta, fuktiga eller böjda papper.
• Böj, lufta och rätta till pappersbunten innan du lägger i den.
• Använd inte papper som har beskurits eller klippts för hand.
• Blanda inte olika papper av olika storlek, vikt eller typ i samma fack.
• Kontrollera att inställningen för pappersstorlek och papperstyp har ställts in korrekt på den inbäddade webbservern
eller på datorn.
Obs! Beroende på operativsystem får du åtkomst till menyn Papper med hjälp av konfigurationsverktyget för
lokal skrivare eller skrivarinställningarna.
• Förvara pappret enligt tillverkarens rekommendationer.
Komma åt papperskvadd
Öppna luckorna och dra ur facken för att komma åt områden där papper har fastnat.
Page 91

Åtgärda pappersstopp 91
1
2
6
5
3
4
Åtkomstområde Beskrivning
1 Standardfack
2 Bakre lucka
3 Standardfack för 250 ark (fack 1)
4 Tillvalsmagasin för 250 eller 550 ark (magasin 2)
5 Lucka till universalarkmatare
6 Framlucka
Anmärkningar:
• Om Stopphjälp är inställt på På skickar skrivaren automatiskt tomma sidor eller sidor med delvis utskrift till
standardfacket när en sida som fastnat har rensats. Kontrollera utmatningsfacket för att se om det finns
kasserade sidor.
• När Åtgärda stopp har ställts in på Auto eller På skriver skrivaren ut sidor som fastnat igen. Inställningen Auto
garanterar dock inte att sidan skrivs ut.
[x]‑pappersstopp, öppna främre luckan. [20y.xx]
Page 92

Åtgärda pappersstopp 92
‑ På
‑ På
Om lampsekvensen på skrivarens kontrollpanel stämmer överens med lampsekvensen i föregående bild trycker du
snabbt två gånger på
‑ På
‑ På
för att se åtföljande lampsekvens.
‑ På
Om den åtföljande lampsekvensen på skrivarens kontrollpanel stämmer överens med lampsekvensen i föregående bild
gör du följande.
Page 93

Åtgärda pappersstopp 93
VARNING – VARM YTA: Insidan av skrivaren kan vara varm. Förebygg risken för brännskador genom att vänta
tills ytan har svalnat.
1 Tryck på dörrupplåsningsknappen på skrivarens högra sida och öppna sedan den främre luckan.
1
2
2 Dra ut tonerpatronen med hjälp av handtaget.
3 Lyft det gröna handtaget och dra ut bildhanteringsenheten ur skrivaren.
Varning – risk för skador: Vidrör inte fotoenhetens cylinder. Det kan påverka utskriftskvaliteten på kommande
utskriftsjobb.
Page 94

Åtgärda pappersstopp 94
4 Placera bildhanteringsenheten på en plan och slät yta.
Varning – risk för skador: Utsätt inte bildhanteringsenheten för direkt ljus under mer än tio minuter. Om den
utsätts för ljus under längre tid kan det bli problem med utskriftskvaliteten.
5 Lyft den gröna luckan framtill på skrivaren.
6 Ta tag i papperet som har fastnat på varje sida och dra sedan försiktigt ut det.
Obs! Kontrollera att alla pappersrester är borttagna.
Page 95

Åtgärda pappersstopp 95
7 Installera bildhanteringsenheten genom att rikta in pilarna på enhetens sidskenor med pilarna på sidskenorna inuti
skrivaren, och för in enheten i skrivaren.
8 Installera tonerkassetten genom att rikta in pilarna på kassettens sidskenor med pilarna på sidskenorna inuti
skrivaren, och för in kassetten i skrivaren.
9 Stäng framluckan.
10 På skrivarens kontrollpanel trycker du på för att ta bort meddelandet och fortsätta skriva ut.
Page 96

Åtgärda pappersstopp 96
[x]‑pappersstopp, öppna bakre luckan. [20y.xx]
‑ På
‑ På
Om lampsekvensen på skrivarens kontrollpanel stämmer överens med lampsekvensen i föregående bild trycker du
snabbt två gånger på
för att se åtföljande lampsekvens.
‑ På
‑ På
‑ På
Page 97

Åtgärda pappersstopp 97
Om den åtföljande lampsekvensen på skrivarens kontrollpanel stämmer överens med lampsekvensen i föregående bild
gör du följande.
1 Tryck på dörrupplåsningsknappen på skrivarens högra sida och öppna sedan den främre luckan.
1
2
2 Fäll försiktigt ner den bakre luckan.
VARNING – VARM YTA: Insidan av skrivaren kan vara varm. För att minska risken för att du skadar dig på en
varm komponent ska du låta ytan svalna innan du vidrör den.
3 Ta tag i papperet som har fastnat på varje sida och dra sedan försiktigt ut det.
Obs! Kontrollera att alla pappersrester är borttagna.
Page 98

Åtgärda pappersstopp 98
4 Stäng både den bakre och den främre luckan.
5 På skrivarens kontrollpanel trycker du på för att ta bort meddelandet och fortsätta skriva ut.
[x]‑pappersstopp, ta bort papper i standardfacket. [20y.xx]
‑ På
‑ På
Om lampsekvensen på skrivarens kontrollpanel stämmer överens med lampsekvensen i föregående bild trycker du
snabbt två gånger på
för att se åtföljande lampsekvens.
Page 99

Åtgärda pappersstopp 99
‑ På
‑ På
‑ På
Om den åtföljande lampsekvensen på skrivarens kontrollpanel stämmer överens med lampsekvensen i föregående bild
gör du följande.
1 Ta tag i papperet som har fastnat på varje sida och dra sedan försiktigt ut det.
Obs! Kontrollera att alla pappersrester är borttagna.
2 På skrivarens kontrollpanel trycker du på för att ta bort meddelandet och fortsätta skriva ut.
Page 100

Åtgärda pappersstopp 100
[x]‑pappersstopp, ta bort fack 1 för att rensa enheten för
dubbelsidig utskrift. [23y.xx]
‑ På
‑ På
Om lampsekvensen på skrivarens kontrollpanel stämmer överens med lampsekvensen i föregående bild trycker du
snabbt två gånger på
Åtföljande lampsekvenser
Lampsekvens
‑ På
‑ På
för att se åtföljande lampsekvens.
‑ På
 Loading...
Loading...