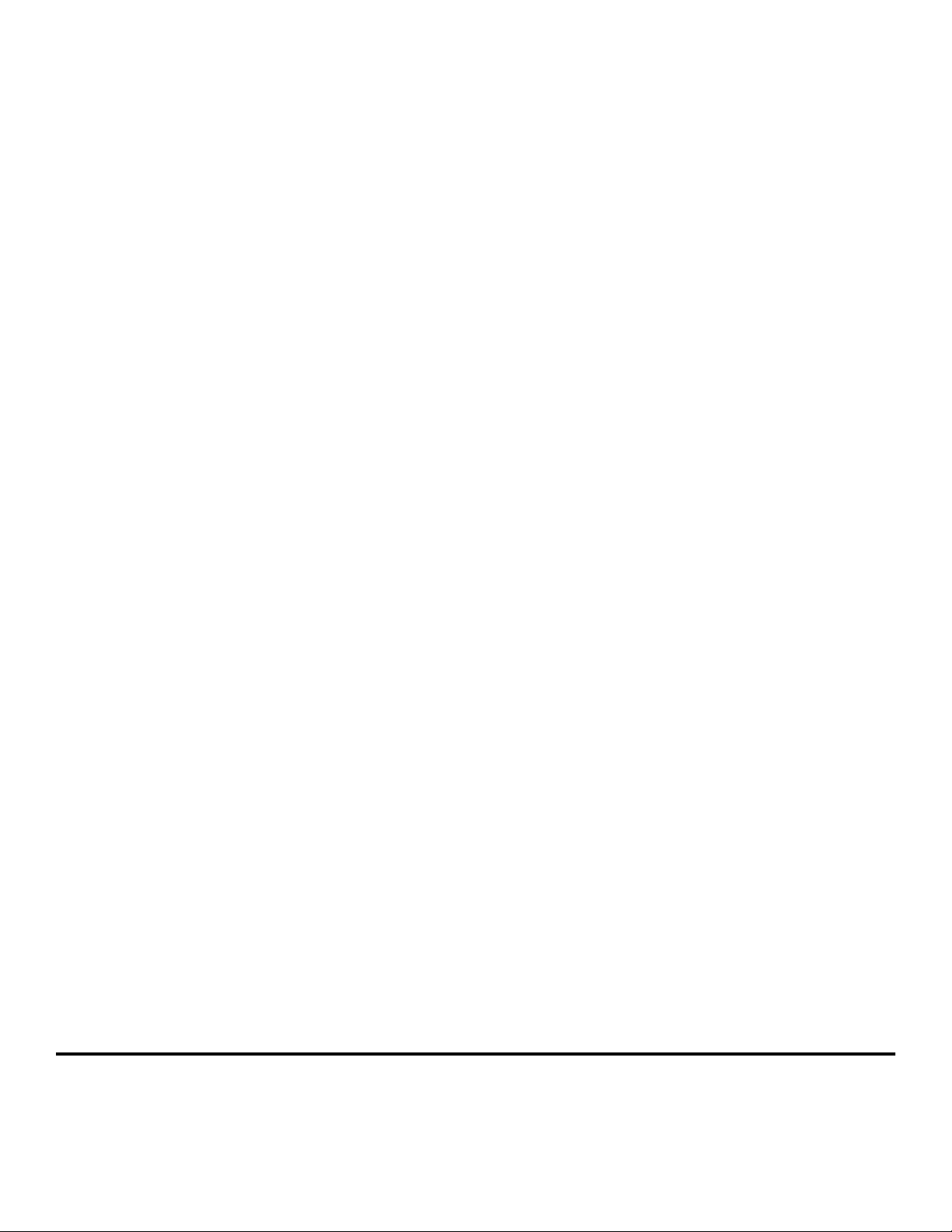
Référence rapide
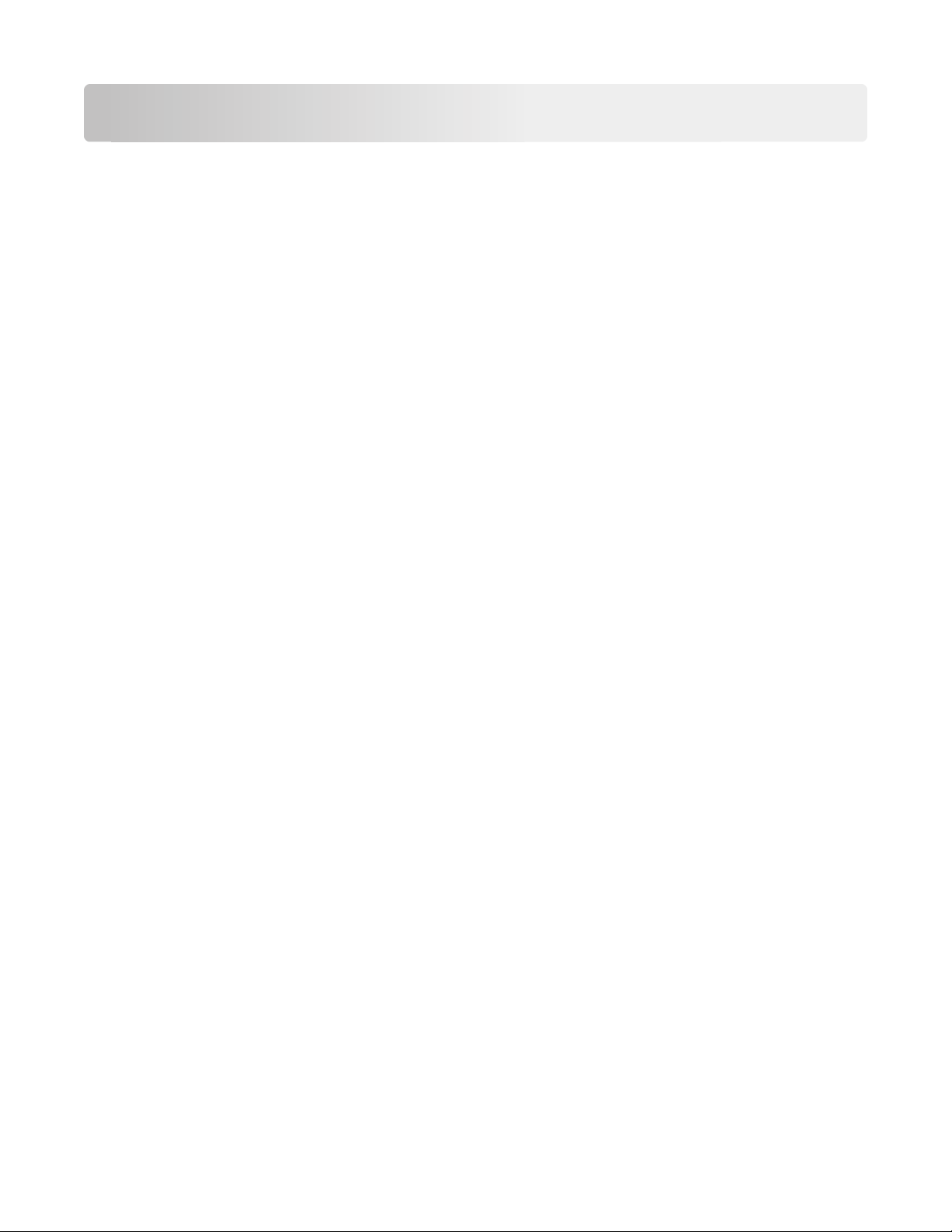
Contenu
A propos de l'imprimante.............................................................................5
A partir du panneau de commandes de l’imprimante..............................................................................5
Présentation des séquences des voyants du panneau de commandes de l'imprimante..........................6
Chargement du papier et des supports spéciaux..........................................9
Définition du type et du format de papier................................................................................................9
Configuration des paramètres de papier Universel................................................................................10
Utilisation du réceptacle standard et de la butée...................................................................................10
Chargement des tiroirs............................................................................................................................11
Alimentation du chargeur multifonction.................................................................................................15
Chaînage et annulation du chaînage de tiroirs........................................................................................19
Chaînage et annulation du chaînage de tiroirs .................................................................................................19
Configuration d'un nom de type de papier personnalisé ................................................................................. 20
Configuration d'un type de papier personnalisé ..............................................................................................20
Attribution d'un type de papier personnalisé...................................................................................................21
Impression.................................................................................................22
impression de documents.......................................................................................................................22
Impression d'un document............................................................................................................................... 22
Réglage de l’intensité du toner......................................................................................................................... 22
Annulation d'un travail d'impression......................................................................................................23
Annulation d'un travail d'impression depuis l’ordinateur ................................................................................23
Elimination des bourrages..........................................................................24
Accès aux zones de bourrage..................................................................................................................24
[x]‑bourrage papier, ouvrez la porte avant. [20y.xx]...............................................................................25
[x]‑bourrage papier, ouvrez la porte arrière. [20y.xx].............................................................................29
[x]‑bourrage papier, retirez le papier coincé du réceptacle standard. [20y.xx]......................................31
[x]‑bourrage papier, retirez le tiroir 1 pour retirer le papier coincé dans le dispositif recto
verso. [23y.xx].....................................................................................................................................33
[x]‑bourrage papier, retirez le tiroir [x]. [24y.xx].....................................................................................36
[x]‑bourrage papier, éliminez le bourrage du chargeur multifonction. [250.xx].....................................38
Explication des messages de l'imprimante..................................................41
Messages des cartouches de toner.........................................................................................................41
[41.xy] Cart., unité mise image inadap. ............................................................................................................ 41
[88.xx] Niveau cartouche bas............................................................................................................................42
2
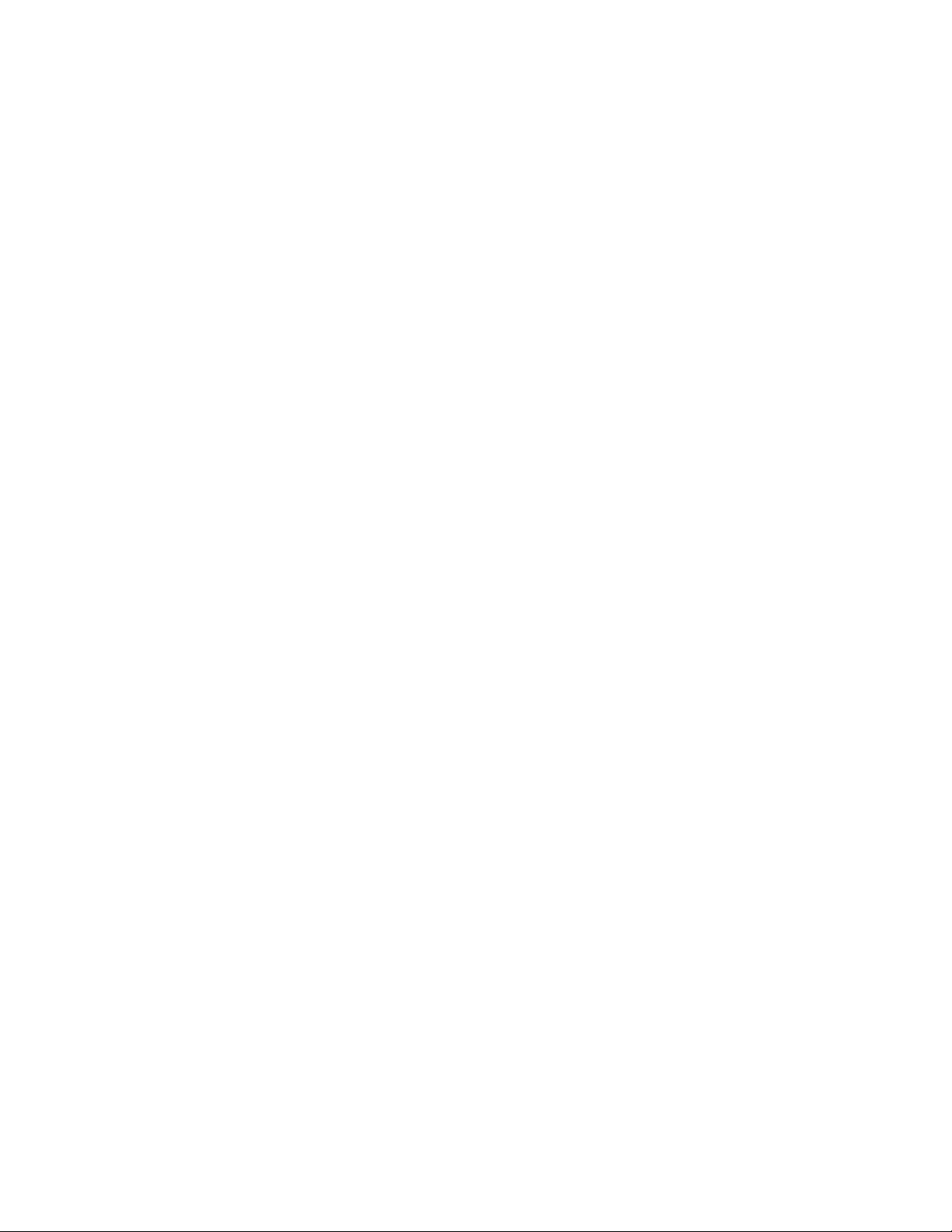
[88.xy] Niv. cartouche presque bas ..................................................................................................................43
[88.xy] Niveau cartouche très bas .................................................................................................................... 43
Cartouche tierce, reportez-vous au Guide de l'utilisateur [33.xy]....................................................................44
[88.xy] Remplacer cartouche, nombre de pages restantes estimé 0 ............................................................... 45
[42.xy] Remplacer cartouche, zone impr. inadaptée ........................................................................................47
[31.xy] Réinstaller la cartouche manquante ou qui ne répond pas .................................................................. 48
[32.xy] Remplacer la cartouche non prise en charge........................................................................................ 49
Messages de l'unité de traitement d'images..........................................................................................50
[84.xy] Niveau unité de traitement d'images bas ............................................................................................. 50
[84.xy] Niveau unité de traitement d'images presque bas ...............................................................................51
[84.xy] Niveau unité de traitement d'images très bas ......................................................................................51
Unité de traitement d'images tierce, reportez-vous au Guide de l'utilisateur [33.xy] ..................................... 52
[84.xy] Remplacer l'unité de traitement d'images, nombre de pages restantes estimé 0 ............................... 53
[31.xy] Réinstaller l'unité de traitement d'images manquante ou qui ne répond pas .....................................54
[32.xy] Remplacer l'unité de traitement d'images non prise en charge........................................................... 55
Messages de chargement du papier.......................................................................................................56
Changer [alimentation papier] avec [nom du type personnalisé], charger [orientation].................................56
Changer [alimentation papier] avec [chaîne personnalisée], charger [orientation].........................................57
Changer [alimentation] par [format de papier], charger [orientation] ............................................................58
Régler [source du papier] sur [type de papier] [format de papier], charger [orientation]............................... 59
[34] Format de papier incorrect, ouvrir [alimentation papier].........................................................................60
Alimenter [alimentation papier] avec [nom du type personnalisé] [orientation] ............................................ 61
Alimenter [alimentation papier] avec [chaîne type personnalisé] [orientation] ..............................................62
Alimenter [alimentation papier] avec [format du papier] [orientation du papier] .......................................... 63
Charger [source du papier] avec [type de papier] [format du papier] [orientation] ........................................64
Charger chargeur manuel avec [nom type perso] [orientation].......................................................................65
Charger chargeur manuel avec [chaîne du type personnalisé] [orientation] ...................................................66
Charger chargeur manuel avec [format du papier] [orientation].....................................................................67
Charger chargeur manuel avec [type de papier] [format du papier] [orientation] ..........................................68
Retirer le papier du réceptacle standard .......................................................................................................... 69
Messages d'erreur de communication avec l'imprimante......................................................................70
[54] Erreur logicielle réseau [x]......................................................................................................................... 70
[56] Port parallèle standard désactivé .............................................................................................................. 71
54 Erreur de logiciel réseau standard ...............................................................................................................73
[56] Port USB standard désactivé ..................................................................................................................... 74
Messages d'erreur de mémoire insuffisante...........................................................................................76
[37] Mémoire insuffisante pour assembler les travaux ....................................................................................76
[35] Mémoire insuffisante pour prendre en charge la fonction Economiser ressources .................................78
38 Mémoire saturée ............................................................................................................. ............................79
Messages divers......................................................................................................................................81
Fermer la porte avant ....................................................................................................................................... 81
[39] Page complexe, des données risquent de ne pas être imprimées ............................................................81
[50] Erreur de police PPDS................................................................................................................................83
L'imprimante a dû redémarrer. Le dernier travail est peut-être incomplet. ....................................................84
3
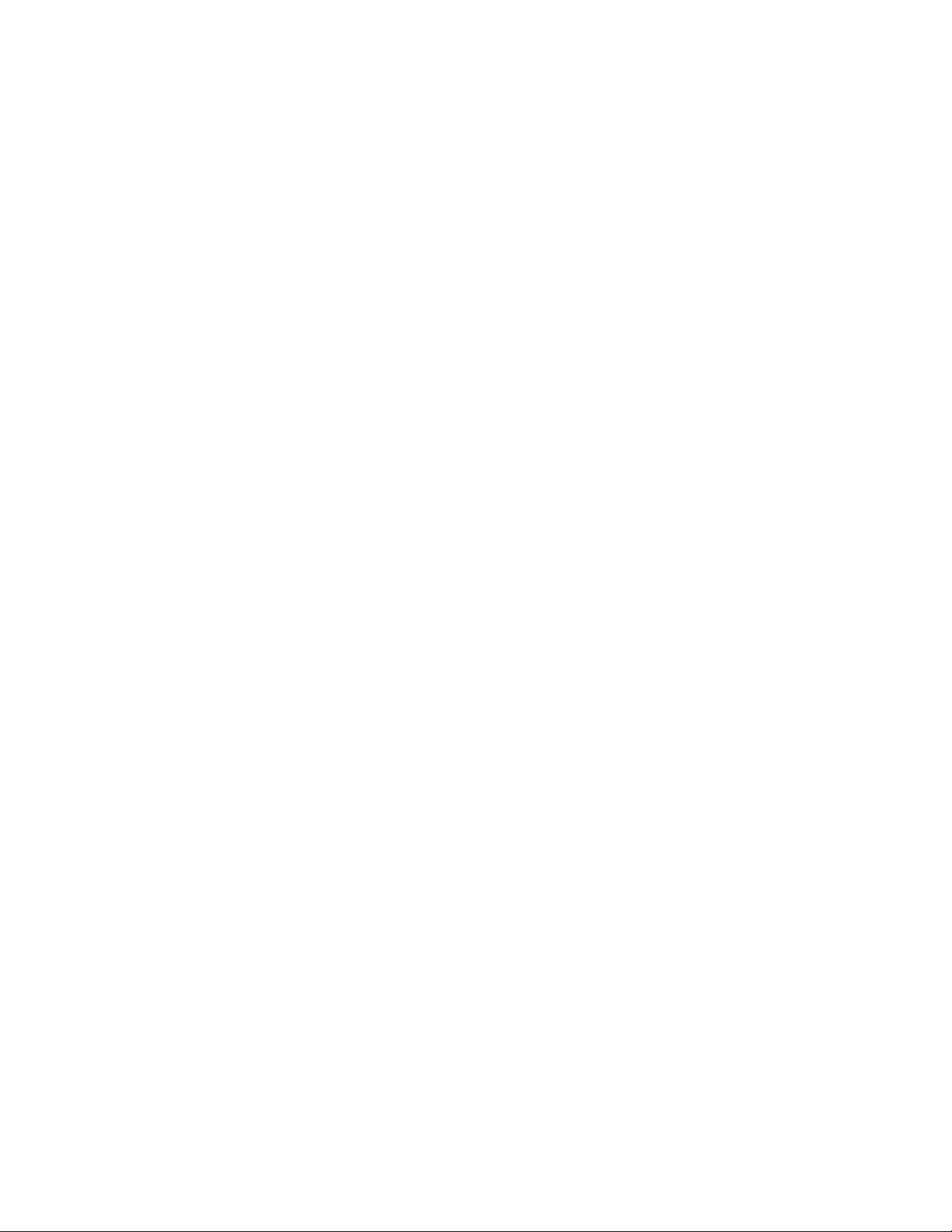
Erreur de service ............................................................................................................................................... 85
[58] Trop de tiroirs connectés...........................................................................................................................86
4
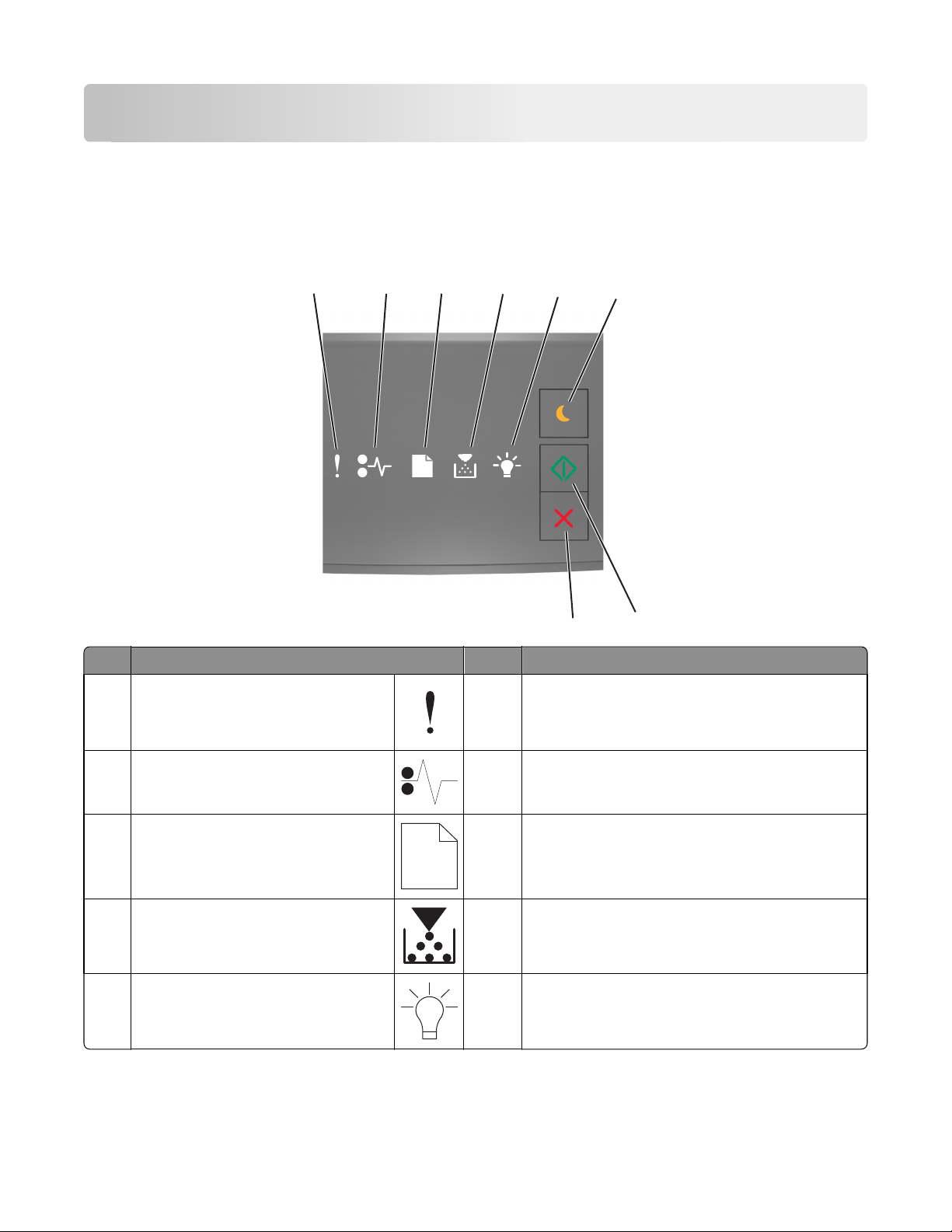
A propos de l'imprimante
Remarque : Dans le cas des imprimantes réseau ou des imprimantes connectées à un serveur d'impression, vous
pouvez aussi vérifier l'état de l'imprimante par l'intermédiaire d'Embedded Web Server.
A partir du panneau de commandes de l’imprimante
1
Voyant ou bouton Couleur Description
1 Voyant d'erreur
2
3
4
Jaune Une erreur s'est produite.
5
8
6
7
2 Voyant de bourrage papier
3 Voyant de chargement ou de retrait du
papier
4 Voyant de toner bas ou de remplacement
de l'unité de traitement d'images
5 Voyant Prêt ou de données
Jaune Un bourrage papier s’est produit.
Jaune Le papier doit être chargé dans le tiroir ou retiré du bac.
Jaune Le niveau de toner est bas dans la cartouche ou l'unité
de traitement d'images doit être remplacée.
Vert L'imprimante est à l'état Prêt.
5
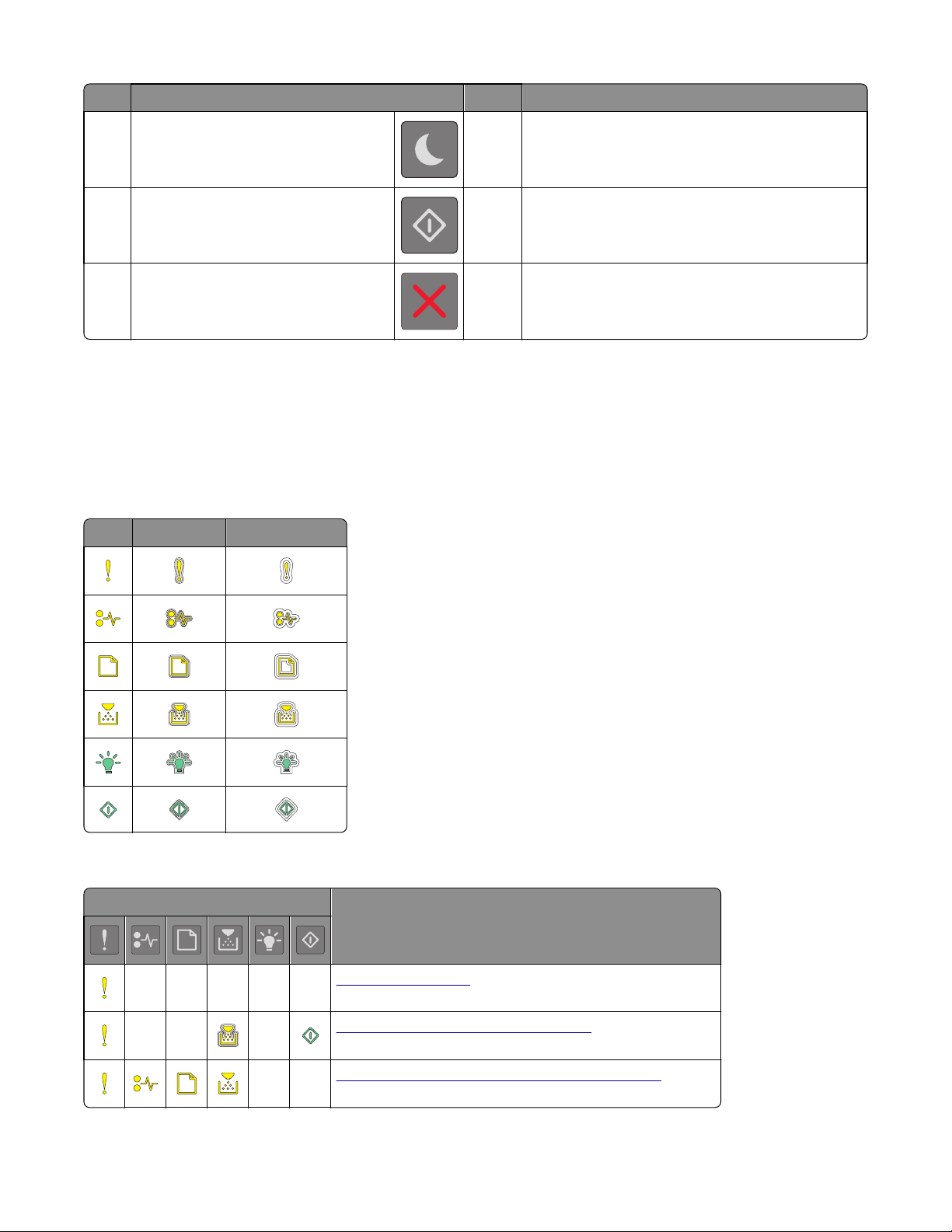
Voyant ou bouton Couleur Description
6 Bouton et voyant Veille
7 Bouton et voyant Démarrer
8 Bouton Arrêt ou Annulation
Orange Permet d'activer le mode Veille ou le mode Hibernation.
Vert Permet de lancer un travail d'impression.
Rouge Permet d'annuler un travail d'impression.
Présentation des séquences des voyants du panneau de commandes de l'imprimante
Les voyants du panneau de commandes de l'imprimante ont différentes significations selon leur combinaison. Les
voyants peuvent être allumés ou éteints, clignoter ou clignoter lentement afin d'indiquer l'état de l'imprimante, un
avertissement ou une erreur. Le tableau ci-dessous illustre l'aspect des voyants.
Activé Clignotement Clignotement lent
Si la combinaison des voyants du panneau de commandes de l'imprimante concorde avec celle du tableau suivant,
reportez-vous au message de la même ligne.
Séquences de voyants Message
Fermer la porte avant
Remplacer l'unité de traitement d'images
Remplacer la cartouche de toner non prise en charge
6
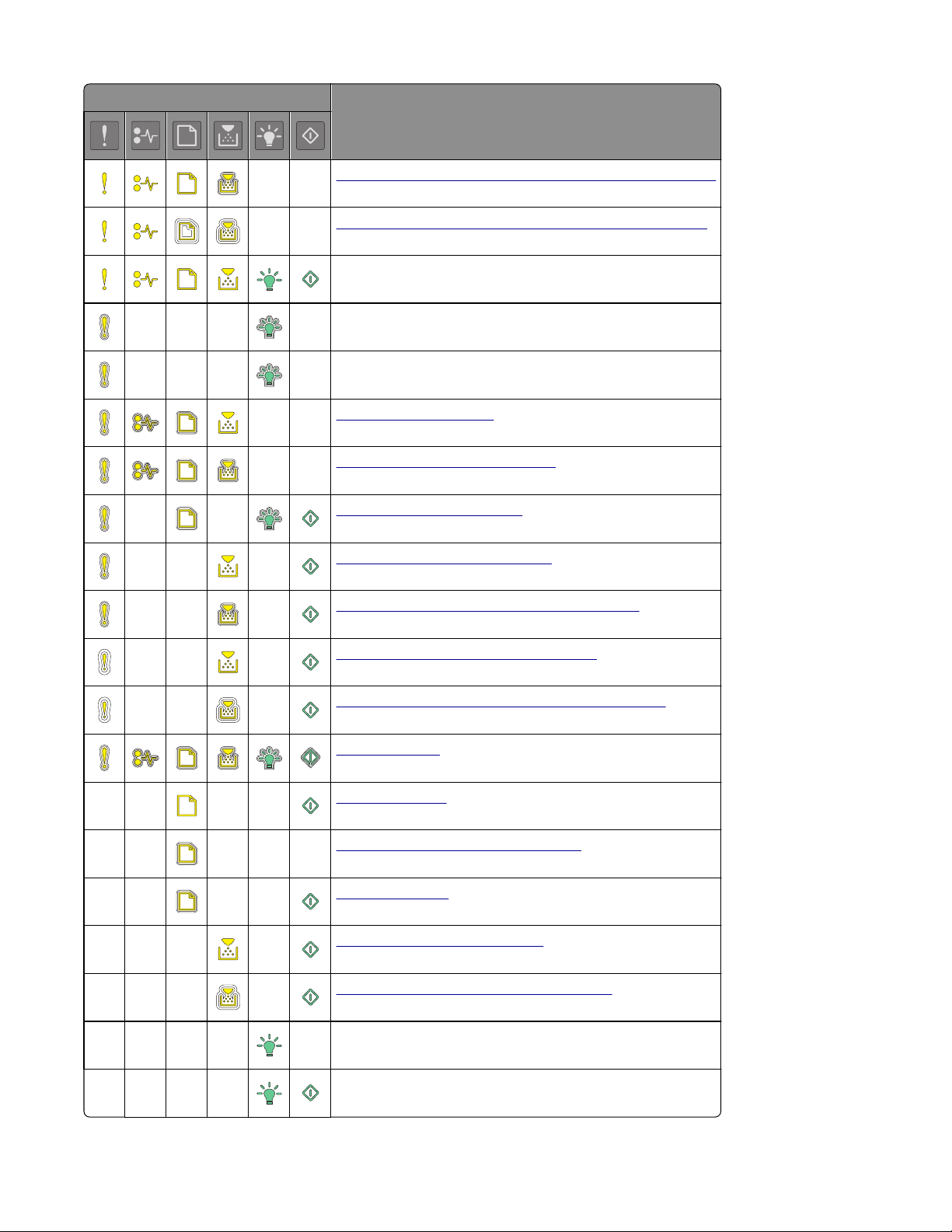
Séquences de voyants Message
Remplacer l’unité de traitement d'images non prise en charge
Cartouche de toner, unité de traitement d'images inadaptée
Annulation du travail d'impression
Impression annulée
Résolution réduite
Cartouche de toner tierce
Unité de traitement d'images tierce
L'imprimante a dû redémarrer
Niveau cartouche de toner très bas
Niveau de l'unité de traitement d'images très bas
Niveau de cartouche de toner presque bas
Niveau de l'unité de traitement d'images presque bas
Erreur de service
Charger du papier
Retirer le papier du réceptacle standard
Changer de papier
Niveau de cartouche de toner bas
Niveau de l'unité de traitement d'images bas
Prêt
Attente
7
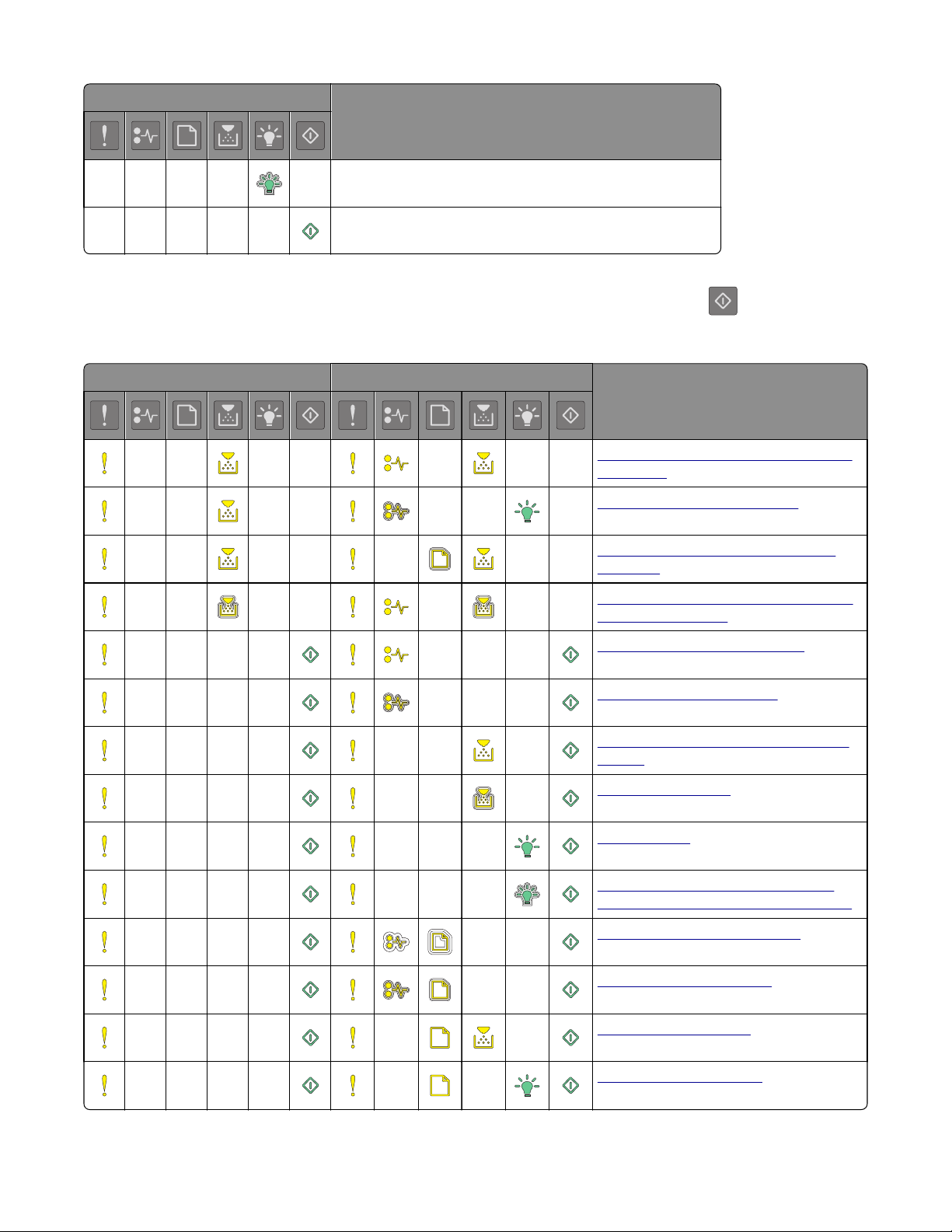
Séquences de voyants Message
Occupé
Non prêt
Si la combinaison de voyants du panneau de commandes de l'imprimante concorde avec celle de la colonne
« Combinaison de voyants principale » du tableau suivant, appuyez rapidement deux fois sur
sur la panneau de
commande . Recherchez une combinaison de voyants correspondante dans la colonne « Combinaison de voyants
supplémentaire », reportez-vous au message de la même ligne.
Combinaison de voyants principale Combinaison de voyants supplémentaire Message
Cartouche de toner manquante ou qui ne
répond pas
Remplacer la cartouche de toner
Cartouche de toner, zone d'impression
inadaptée
Unité de traitement d'images manquante
ou qui ne répond pas
Erreur de logiciel réseau standard
Erreur logicielle du réseau [x]
Mémoire insuffisante pour assembler les
travaux
Erreur de police PPDS
Page complexe
Mémoire insuffisante pour prendre en
charge la fonction Economiser ressources
Port parallèle standard désactivé
Port USB standard désactivé
Trop de tiroirs connectés
Format de papier incorrect
8
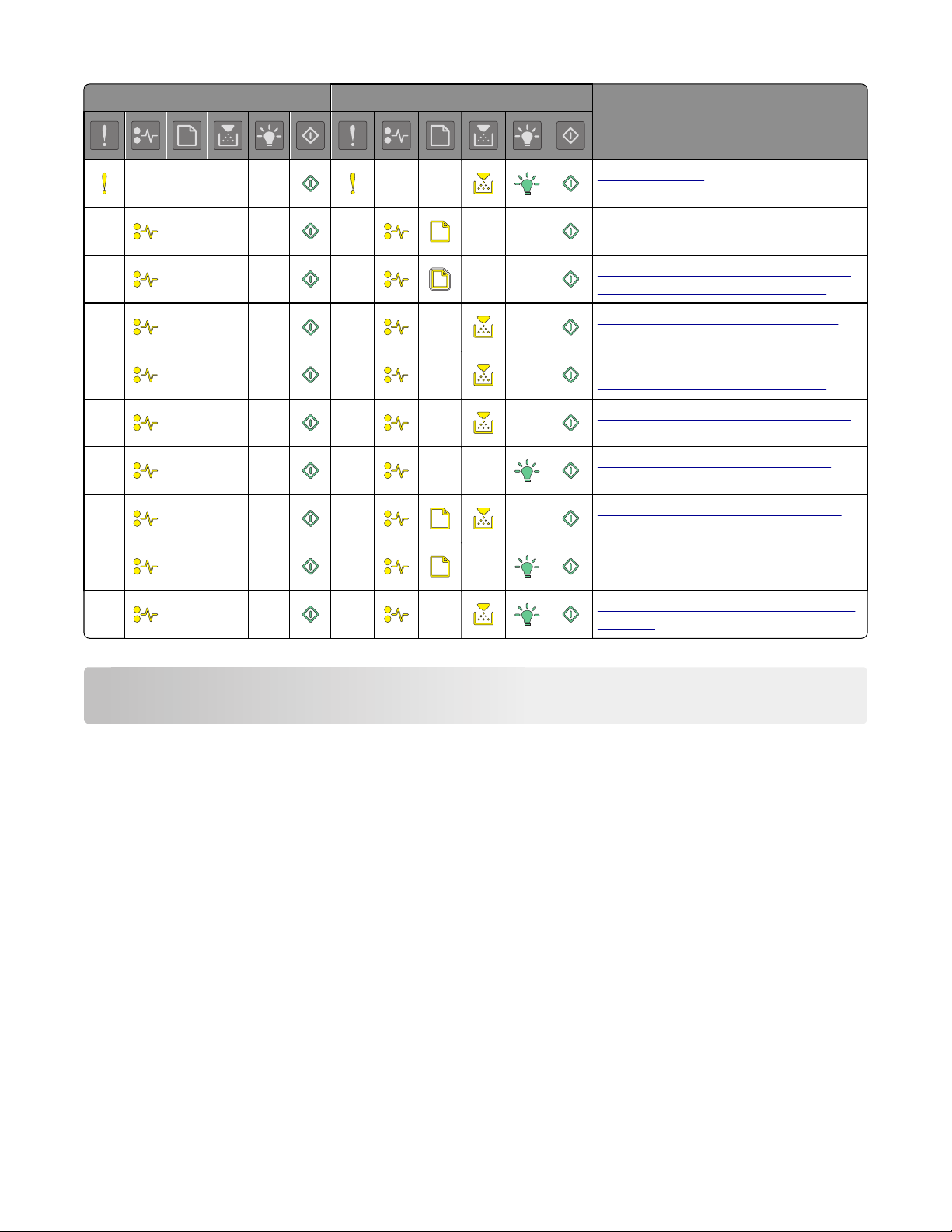
Combinaison de voyants principale Combinaison de voyants supplémentaire Message
Mémoire saturée
Bourrage papier, retirer le papier coincé
Bourrage papier, retirer le tiroir standard
pour dégager le dispositif recto verso
Bourrage papier, ouvrir la porte arrière
Bourrage papier, retirer le tiroir standard
pour dégager le dispositif recto verso
Bourrage papier, retirer le tiroir standard
pour dégager le dispositif recto verso
Bourrage papier, ouvrir la porte avant
Bourrage papier, retirer le bac standard
Bourrage papier, retirer le bac en option
Bourrage papier, dispositif d’alimentation
manuelle
Chargement du papier et des supports spéciaux
Définition du type et du format de papier
Utilisation d'Embedded Web Server
1 Ouvrez un navigateur Web, puis tapez l'adresse IP de l'imprimante dans le champ d'adresse.
Remarques :
• imprimer une page de configuration du réseau ou la page de paramètres de menus, puis identifier
l'adresse IP dans la section TCP/IP. L'adresse IP apparaît sous la forme de quatre séries de chiffres séparées
par des points, par exemple 123.123.123.123.
• Si vous utilisez un serveur proxy, désactivez-le temporairement pour charger correctement la page Web.
2 Cliquez sur Paramètres >Menu papier.
9
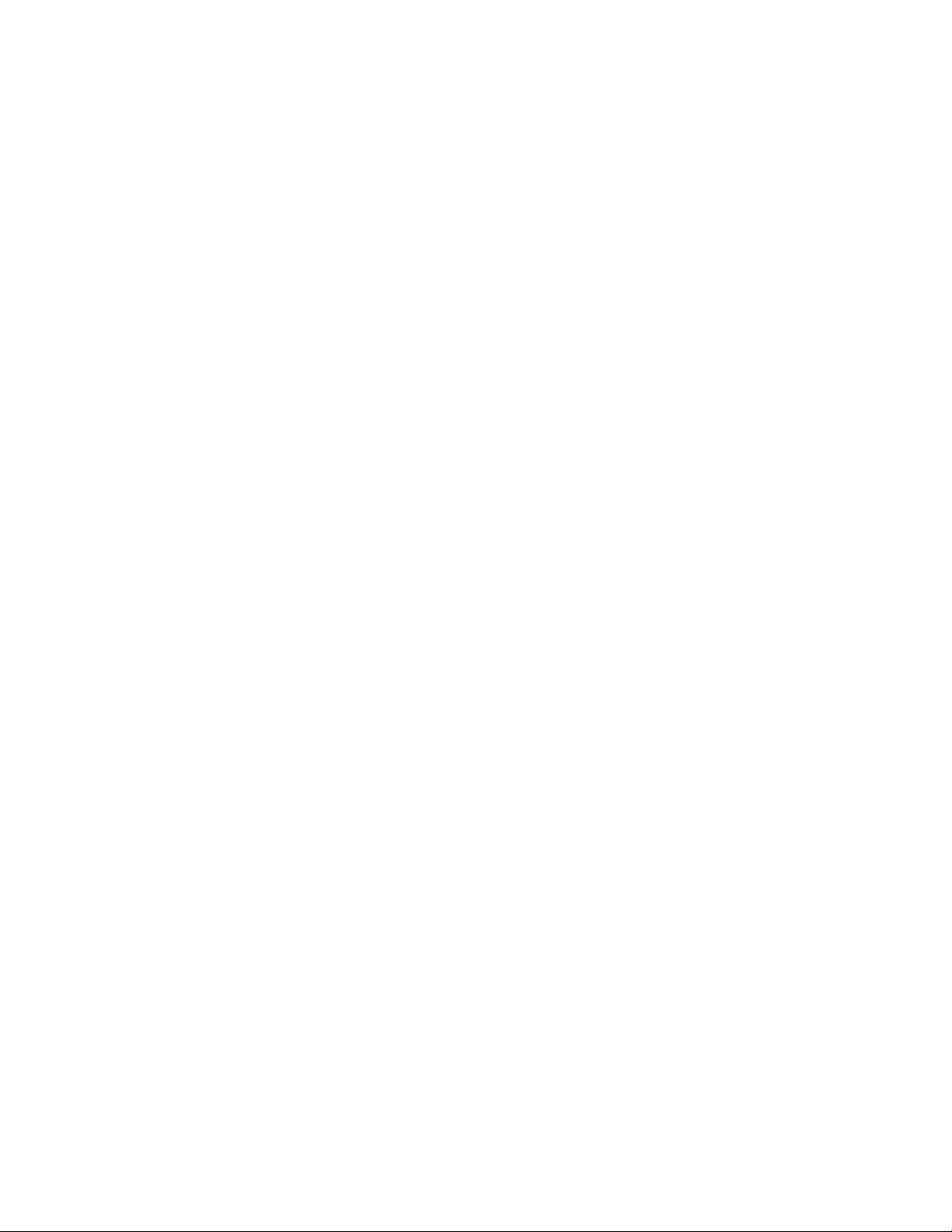
Utilisation des paramètres de l'imprimante sur l'ordinateur
Selon le système d'exploitation, accédez au menu Papier à l'aide de l'utilitaire Paramètres de l'imprimante locale
ou de Paramètres de l'imprimante.
Remarque : Les paramètres de type et de format de papier sont enregistrés jusqu'à ce que vous restauriez les
paramètres usine.
Configuration des paramètres de papier Universel
Le format papier Universel est un paramètre défini par l'utilisateur qui permet d'imprimer sur des formats de papier
qui ne sont pas prédéfinis dans les menus de l'imprimante.
Remarques :
• Le plus grand format Universal pris en charge est 216 x 355,6 mm (8,5 x 14 pouces).
• Le plus petit format de papier Universal pris en charge pris en charge par le chargeur multifonction est
76 x 127 mm (3 x 5 pouces). Le plus petit format de papier Universal pris en charge pris en charge par le tiroir en
option est 183 x 210 mm (7.2 x 8.3 pouces).
Utilisation d'Embedded Web Server
1 Ouvrez un navigateur Web, puis tapez l'adresse IP de l'imprimante dans le champ d'adresse.
2 Cliquez sur Paramètres >Menu Papier >Configuration Universal
3 Sélectionnez l'unité de mesure ou cliquez sur Largeur d'impression ou Longueur d'impression.
4 Modifiez le paramètre, puis cliquez sur Envoyer.
Utilisation des paramètres de l'imprimante sur l'ordinateur
1 Selon le système d'exploitation, accédez au menu Papier à l'aide de l'utilitaire Paramètres de l'imprimante locale
ou de Paramètres de l'imprimante.
2 Sélectionnez le tiroir contenant le format de papier Universal, puis sélectionnez Universel comme format de papier.
Utilisation du réceptacle standard et de la butée
Le réceptacle standard peut contenir jusqu'à 150 feuilles de papier 75 g/m². Il réceptionne les impressions face vers le
bas. Le réceptacle standard dispose d'une butée qui empêche le papier de glisser vers l'avant de l'imprimante.
10
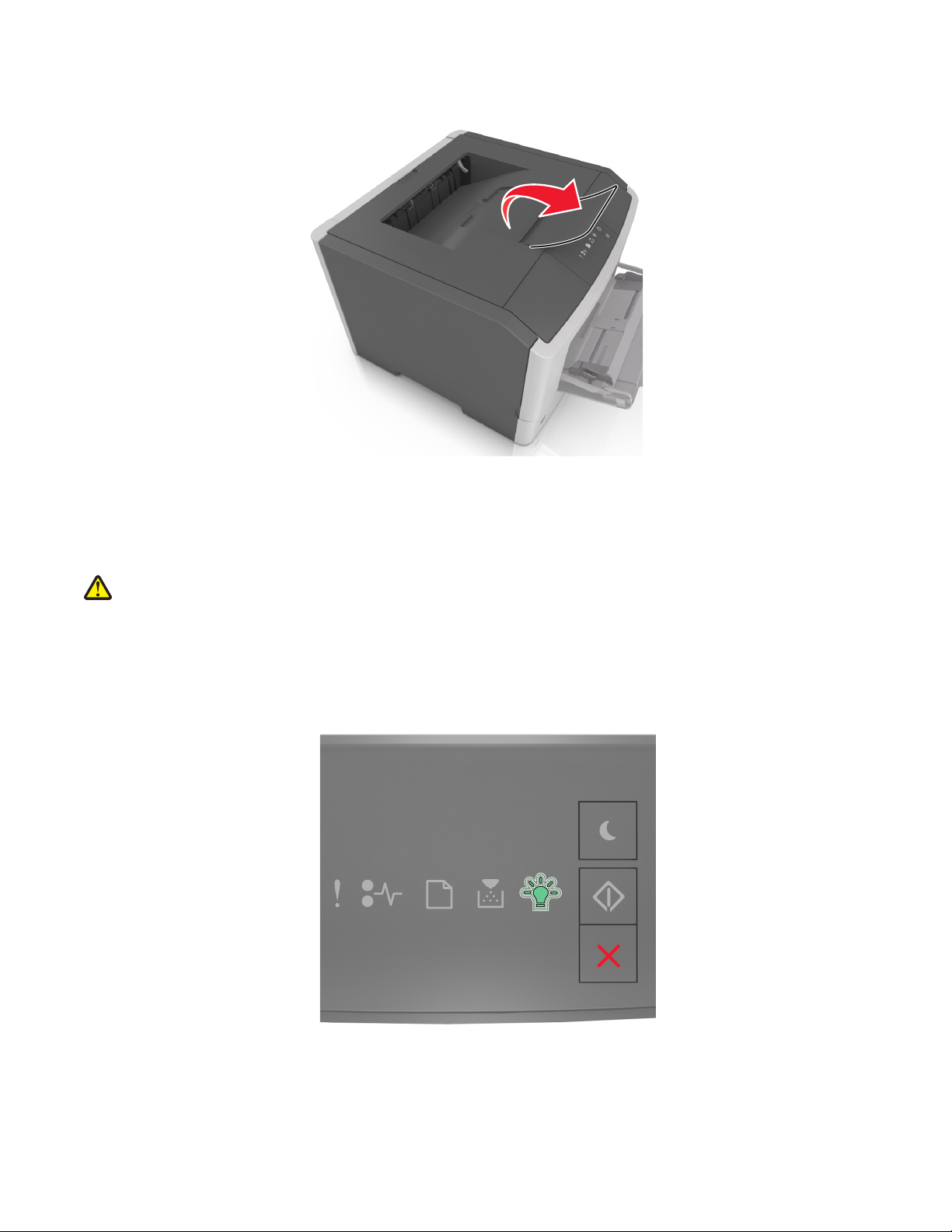
Pour ouvrir la butée, tirez-la droit vers vous.
Remarque : Fermez la butée lorsque vous déplacez l'imprimante.
Chargement des tiroirs
AVERTISSEMENT—RISQUE DE BLESSURE : Pour réduire le risque d'instabilité de l'appareil, chargez chaque bac
séparément. Laissez tous les bacs ou tiroirs fermés aussi longtemps que vous ne les utilisez pas.
1 Tirez sur le bac pour le dégager complètement.
Remarque : Ne retirez aucun tiroir lorsqu'un travail est en cours d'impression ou lorsque la séquence de voyants
suivante s'affiche sur le panneau de commandes de l'imprimante. Vous risqueriez de provoquer des bourrages.
Occupée
11
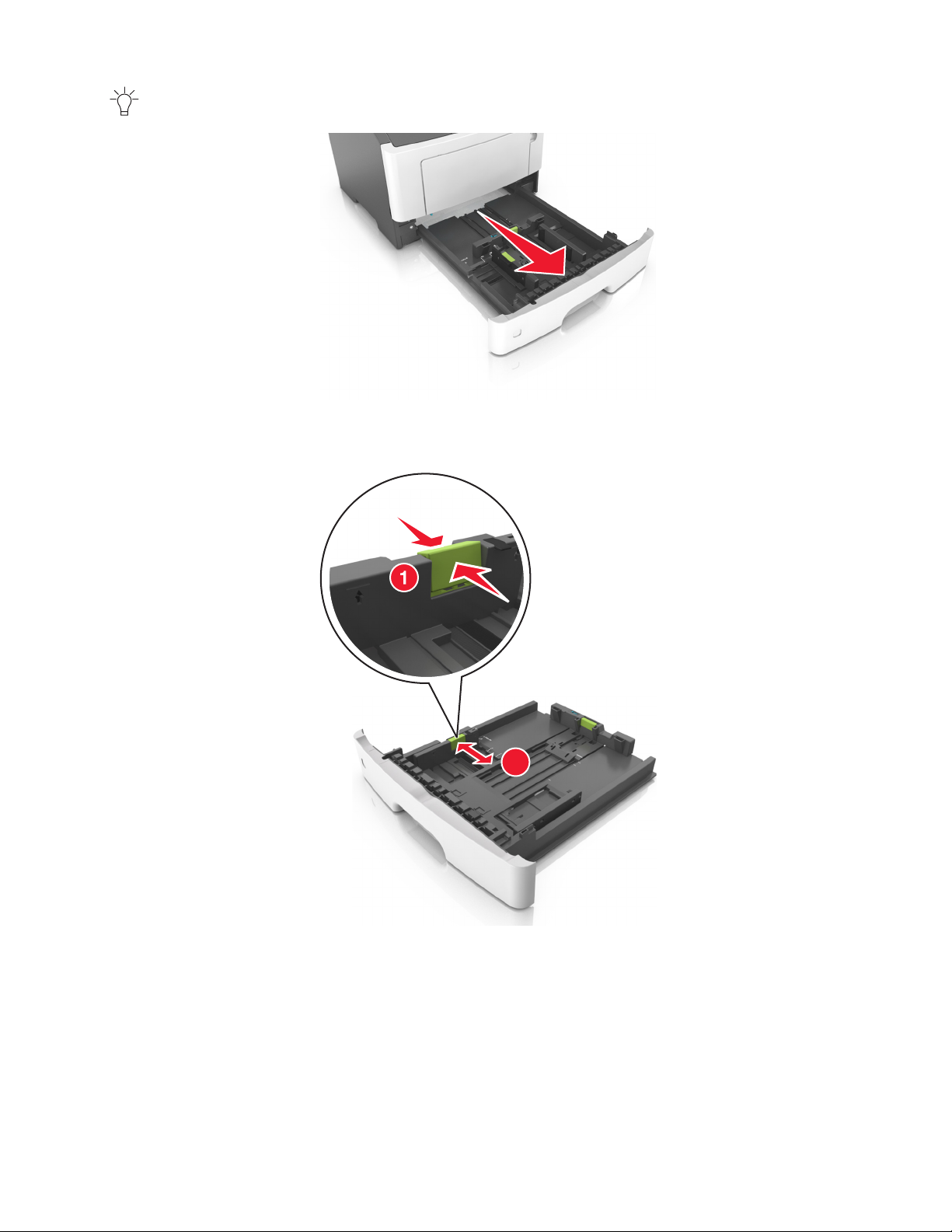
‑ Clignotant
L
G
L
C
E
X
E
5
B
2 Pincez le taquet du guide de largeur et glissez-le jusqu'à la position correspondant au format du papier que vous
chargez.
12
A5
A6
2
A
5
L
G
L
E
X
E
B
C
5
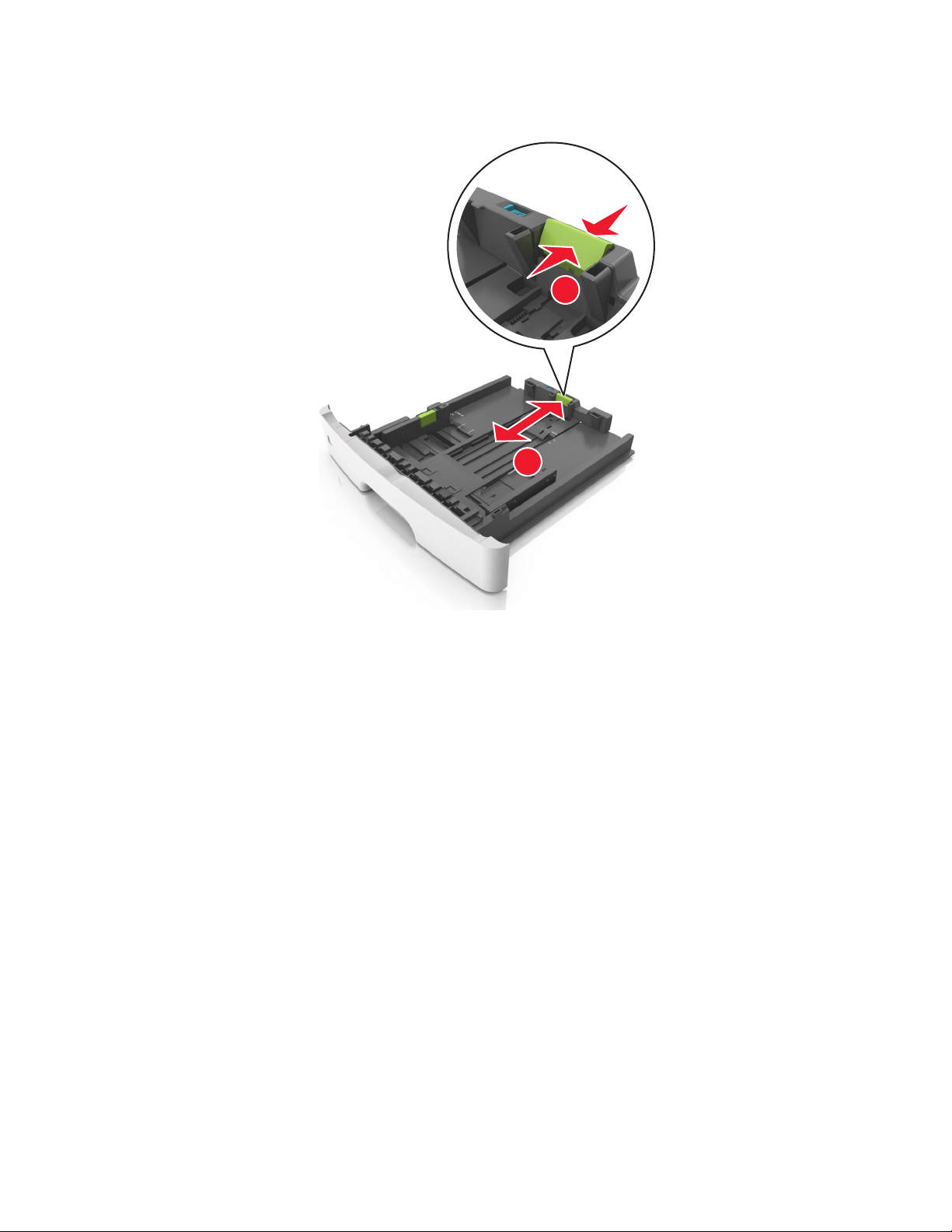
3 Pincez le taquet du guide de longueur et glissez-le jusqu'à la position correspondant au format du papier que vous
chargez.
1
A
5
A
6
A5
2
LGL
EXEC
B5
Remarques :
• Avec certains formats de papier tels que les formats Lettre, Légal et A4, pincez le taquet du guide de
longueur et faites-le glisser vers l'arrière de façon à l'ajuster à la longueur du papier.
• Si vous chargez du papier de format A6 dans le tiroir standard, pincez le taquet du guide de longueur et
glissez-le vers le centre du tiroir, sur la position du format A6.
• Assurez-vous que les guides de largeur et de longueur sont alignés sur les repères de format de papier, sur le
dessous du tiroir.
13
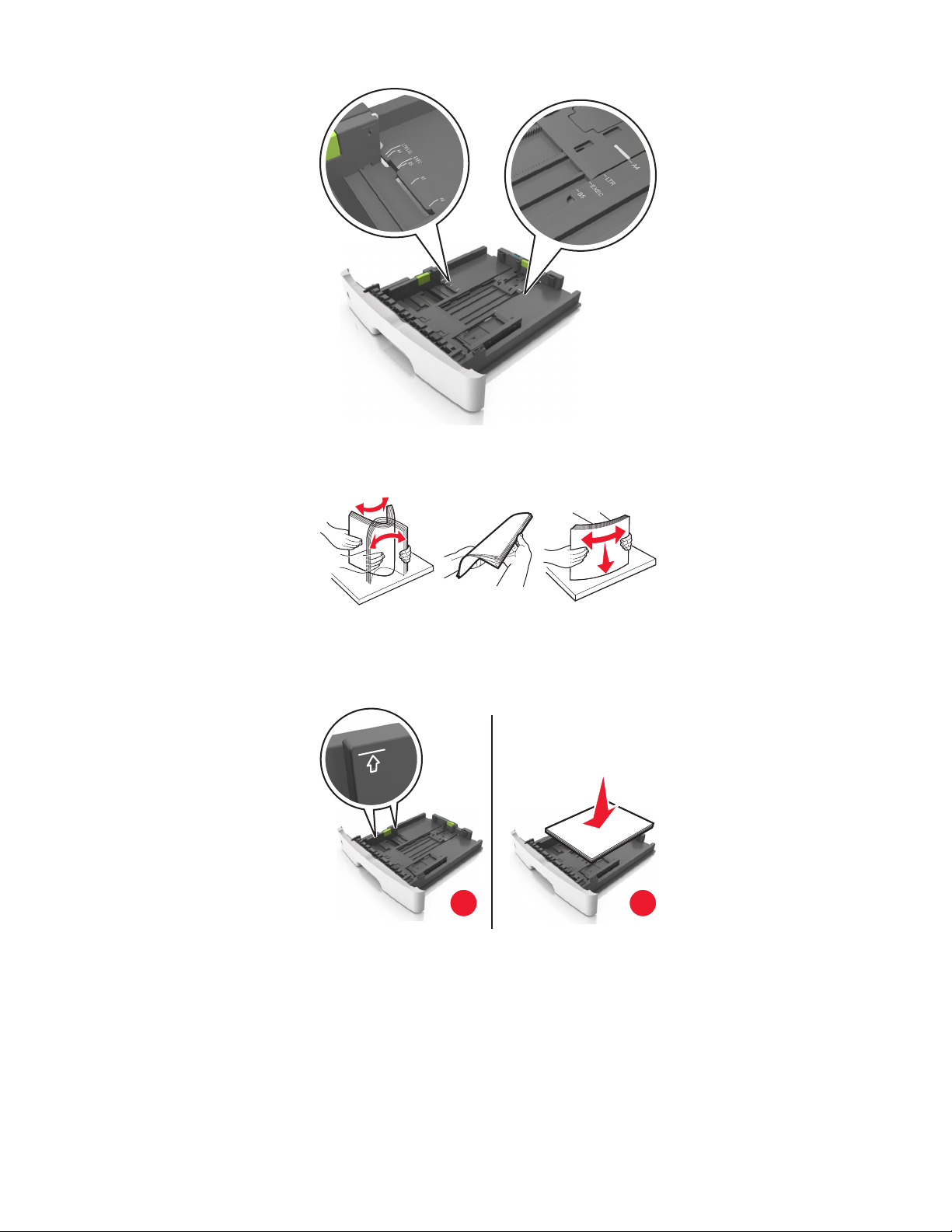
LTR/LGL
A4
EXEC
B5
A5
A6
A
4
LT
R
E
X
E
C
B5
A5
4 Déramez les feuilles pour les détacher, puis ventilez-les. Ne pliez pas le papier et ne le froissez pas. Egalisez les bords
sur une surface plane.
5 Chargez la pile de papier.
Remarque : Vérifiez que le papier n'atteint pas le repère de chargement maximal indiqué sur le bord du guide
de largeur.
1
2
Remarques :
• Chargez le papier recyclé ou préimprimé en orientant la face à imprimer vers le bas.
• Placez le papier préperforé en orientant les trous sur le bord supérieur vers l'avant du tiroir.
• Chargez le papier à en-tête face vers le bas, en orientant le bord supérieur de la feuille vers l'avant du tiroir.
Pour l'impression recto verso, chargez le papier à en-tête face à imprimer vers le haut, le bord inférieur de la
feuille étant dirigé vers l'avant du tiroir.
14
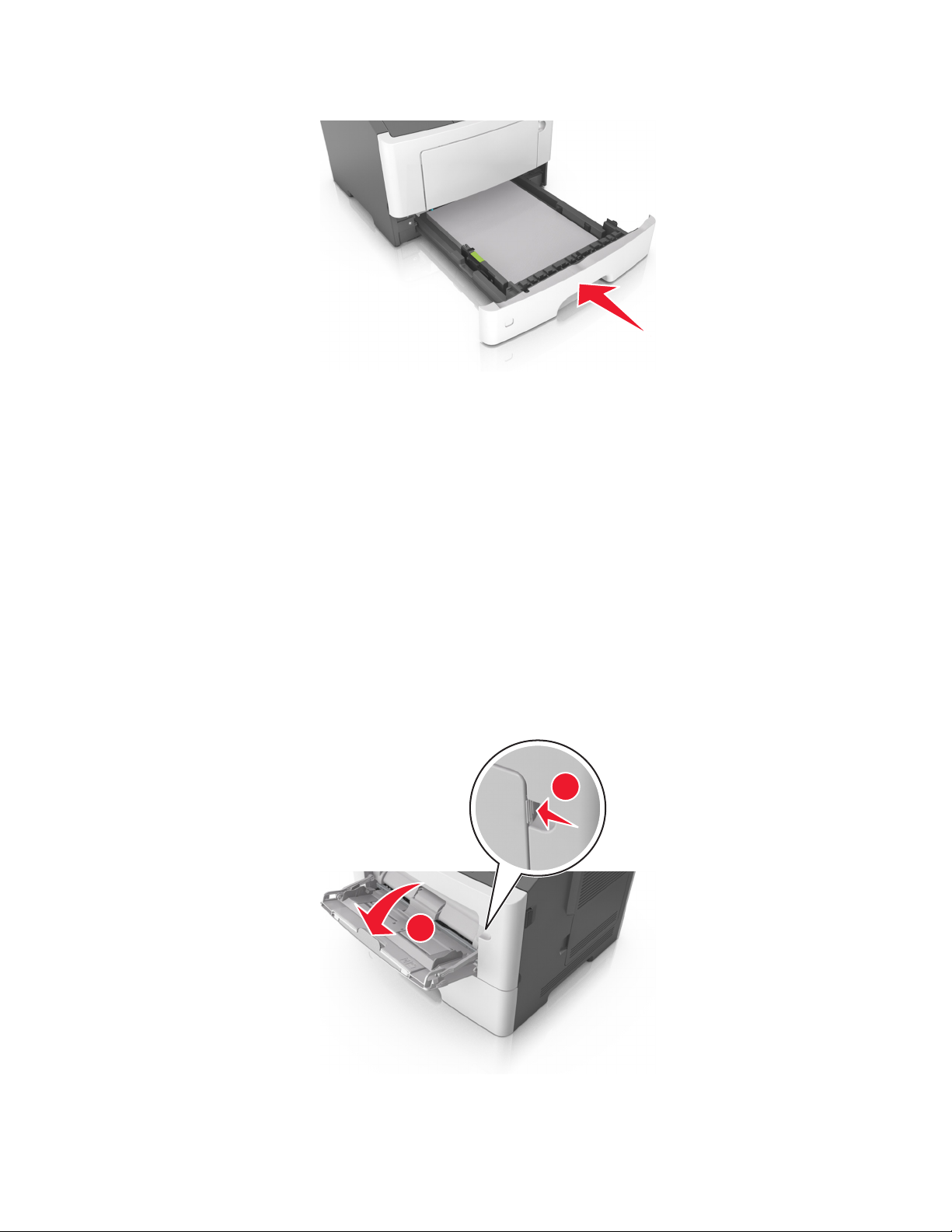
6 Insérez le bac.
7 A partir d'Embedded Web Server ou de votre ordinateur, définissez le format et le type du papier dans le menu
Papier de manière à ce qu’ils correspondent au papier chargé dans le tiroir.
Remarques :
• Si l'imprimante n'est pas connectée à un réseau, accédez au menu Papier à l'aide de l'utilitaire Paramètres
de l'imprimante locale ou de Paramètres de l'imprimante, selon votre système d'exploitation.
• Réglez le format et le type de papier corrects afin d'éviter les problèmes de bourrage papier et de qualité
d'impression.
Alimentation du chargeur multifonction
Utilisez le dispositif d'alimentation polyvalent lorsque vous imprimez sur différents types et formats de papier ou sur
du papier spécial, notamment des bristols, des transparents et des enveloppes. Vous pouvez également l'utiliser pour
des travaux d'impression d'une seule page sur du papier à en-tête.
1 Ouvrez le dispositif d'alimentation polyvalent.
1
2
15
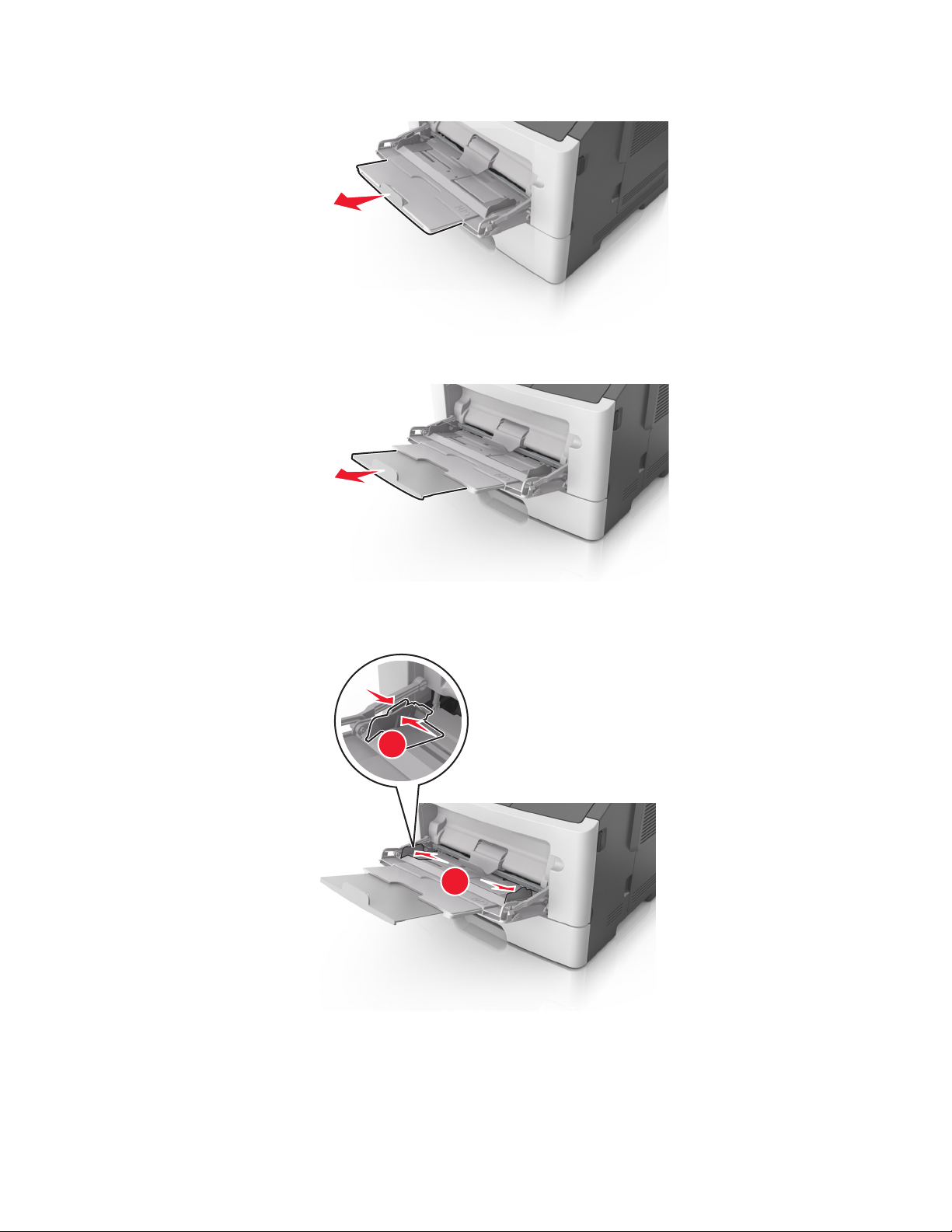
a Tirez le prolongateur du dispositif d'alimentation polyvalent.
b Tirez délicatement le prolongateur pour agrandir et ouvrir complètement le dispositif d'alimentation polyvalent.
2 Pincez la patte du guide de largeur gauche, puis déplacez les guides de façon à les ajuster au format du papier que
vous chargez.
1
2
16
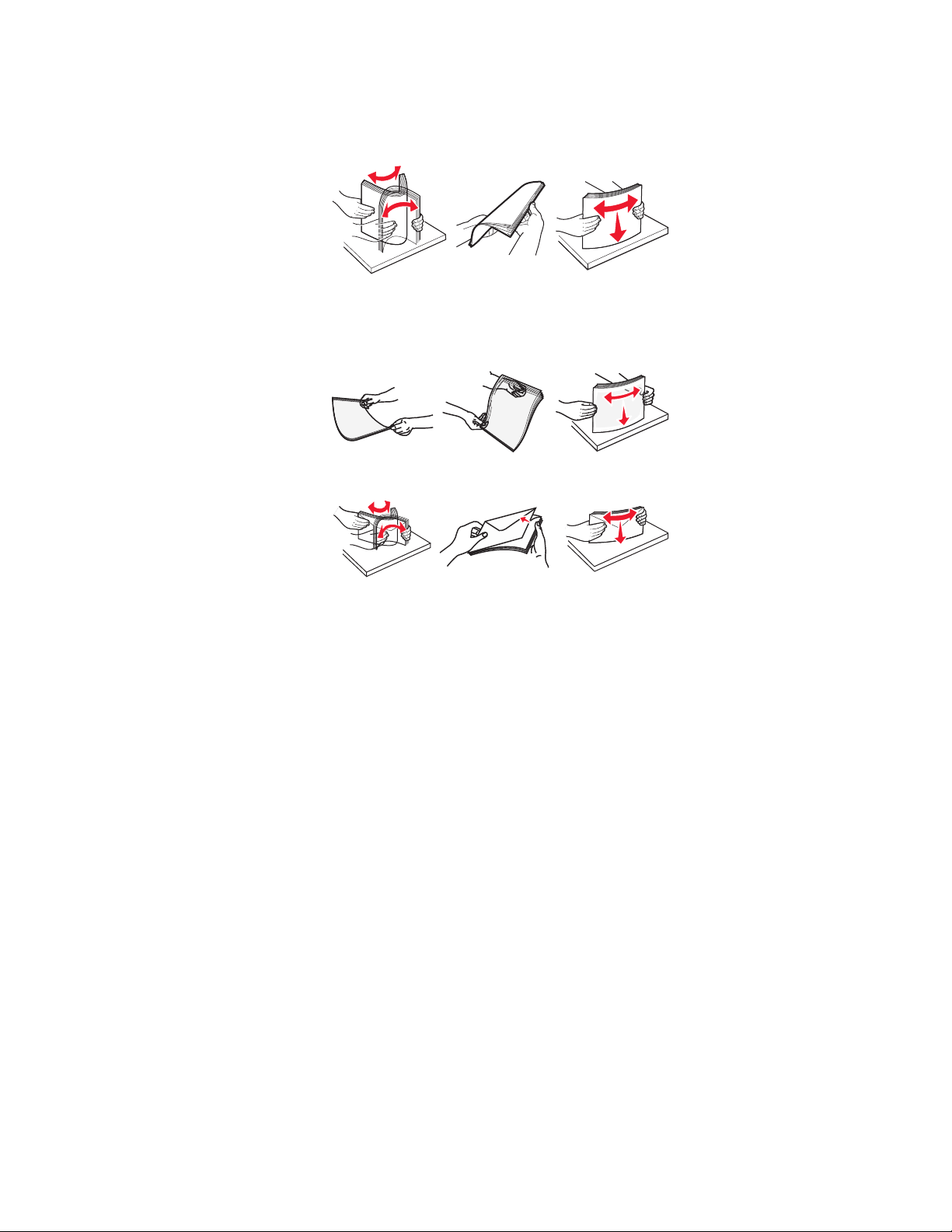
3 Préparez le papier ou les supports spéciaux à charger.
• Déramez les feuilles de papier pour les détacher, puis ventilez-les. Ne pliez pas le papier et ne le froissez pas.
Egalisez les bords sur une surface plane.
• Tenez les transparents par les bords. Déramez la pile de transparents pour les assouplir, puis ventilez-les. Egalisez
les bords sur une surface plane.
Remarque : Evitez de toucher la face d'impression des transparents. Attention à ne pas les rayer.
• Déramez la pile d'enveloppes pour les assouplir, puis ventilez-les. Egalisez les bords sur une surface plane.
4 Chargez le papier ou le support spécial.
Remarques :
• Ne forcez pas le papier à entrer dans le dispositif d'alimentation polyvalent. Tout chargement excessif peut
provoquer des bourrages.
• Veillez à ce que le papier ou le support spécial ne dépasse le repère de chargement maximal situé sur les
guide-papier.
17
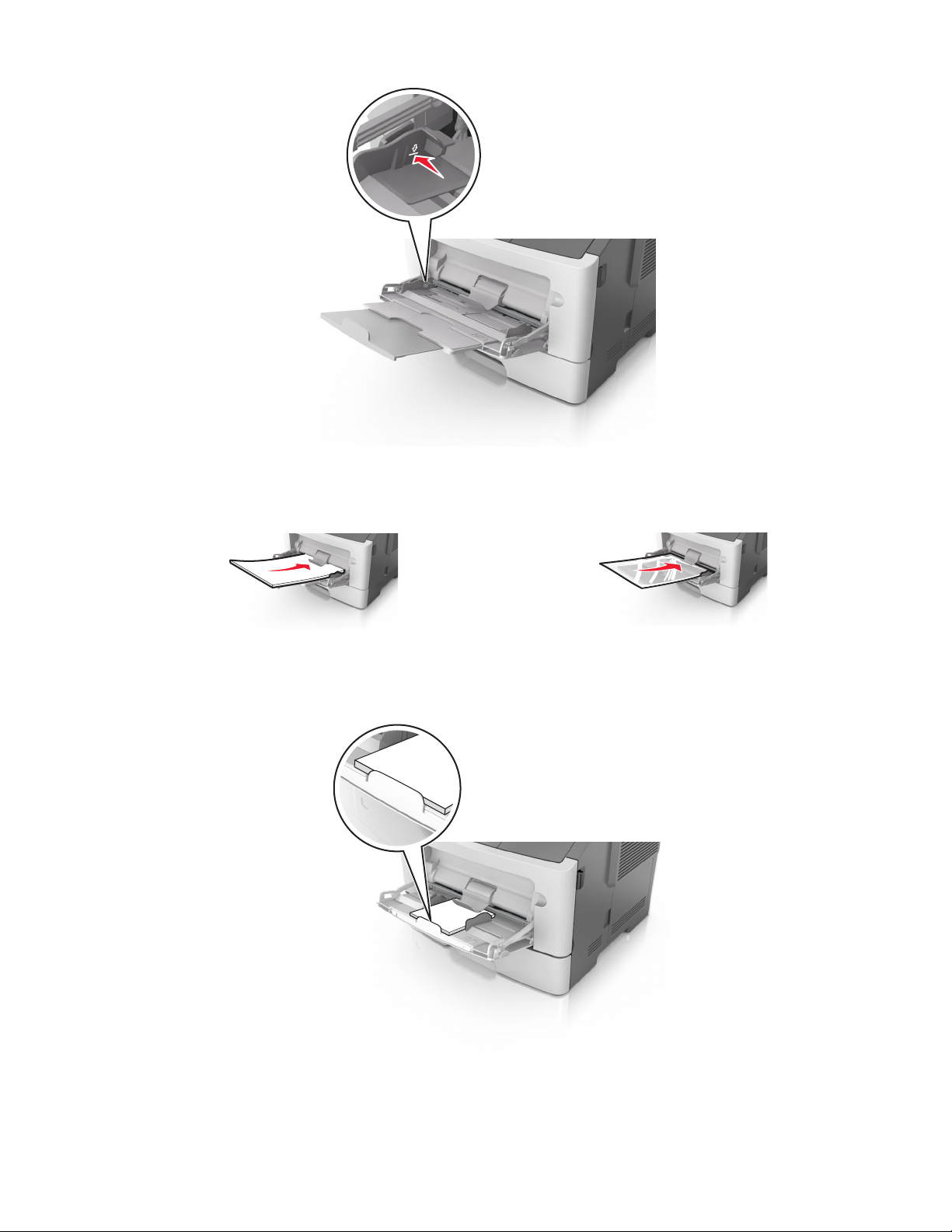
• Chargez le papier, les bristols et les transparents en positionnant la face imprimable recommandée vers le haut,
bord supérieur en premier. Pour plus d’informations sur le chargement des transparents, reportez-vous à leur
emballage.
Remarque : Lorsque vous chargez du papier au format A6, veillez à ce que le prolongateur du dispositif
d'alimentation polyvalent repose légèrement contre le bord du papier afin que les dernières feuilles
demeurent en place.
18
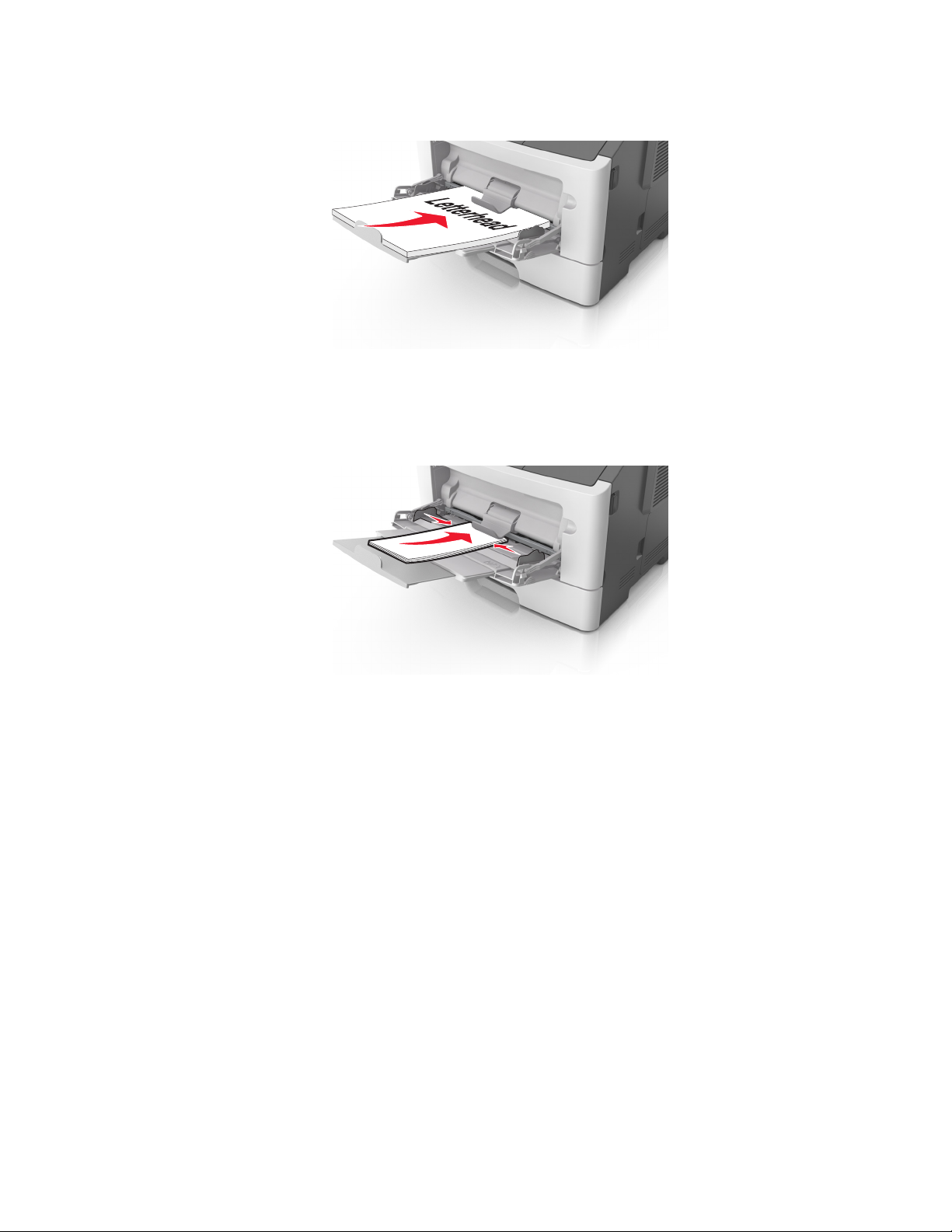
• Chargez le papier à en-tête, face à imprimer vers le haut et bord supérieur en premier. Pour l'impression recto
verso, chargez le papier à en-tête face à imprimer vers le bas et bord inférieur en premier.
• Chargez les enveloppes rabat vers la gauche, face imprimable vers le bas.
Attention — Dommages potentiels : n'utilisez jamais d'enveloppes avec timbre, agrafe, fermoir, fenêtre,
revêtement intérieur couché ou bande autocollante. Ces enveloppes peuvent endommager sérieusement
l'imprimante.
5 A partir d'Embedded Web Server ou de votre ordinateur, définissez le format et le type du papier dans le menu
Papier de manière à ce qu’ils correspondent au papier chargé dans le dispositif d'alimentation polyvalent.
Remarque : Selon le système d'exploitation, accédez au menu Papier à l'aide de l'utilitaire Paramètres de
l'imprimante locale ou de Paramètres de l'imprimante.
Chaînage et annulation du chaînage de tiroirs
L'imprimante met les tiroirs en chaîne lorsqu'ils ont un format et un type de papier identiques. Lorsqu'un tiroir chaîné
est vide, le support d’impression est extrait du tiroir chaîné suivant. Il est vivement conseillé d'attribuer un nom de
type spécifique à tous les papiers uniques, comme ceux disposant d'un en-tête et les autres en couleurs afin que les
tiroirs ne soient pas automatiquement chaînés, une fois le papier inséré.
Chaînage et annulation du chaînage de tiroirs
Utilisation d'Embedded Web Server
1
Ouvrez un navigateur Web, puis tapez l'adresse IP de l'imprimante dans le champ d'adresse.
19
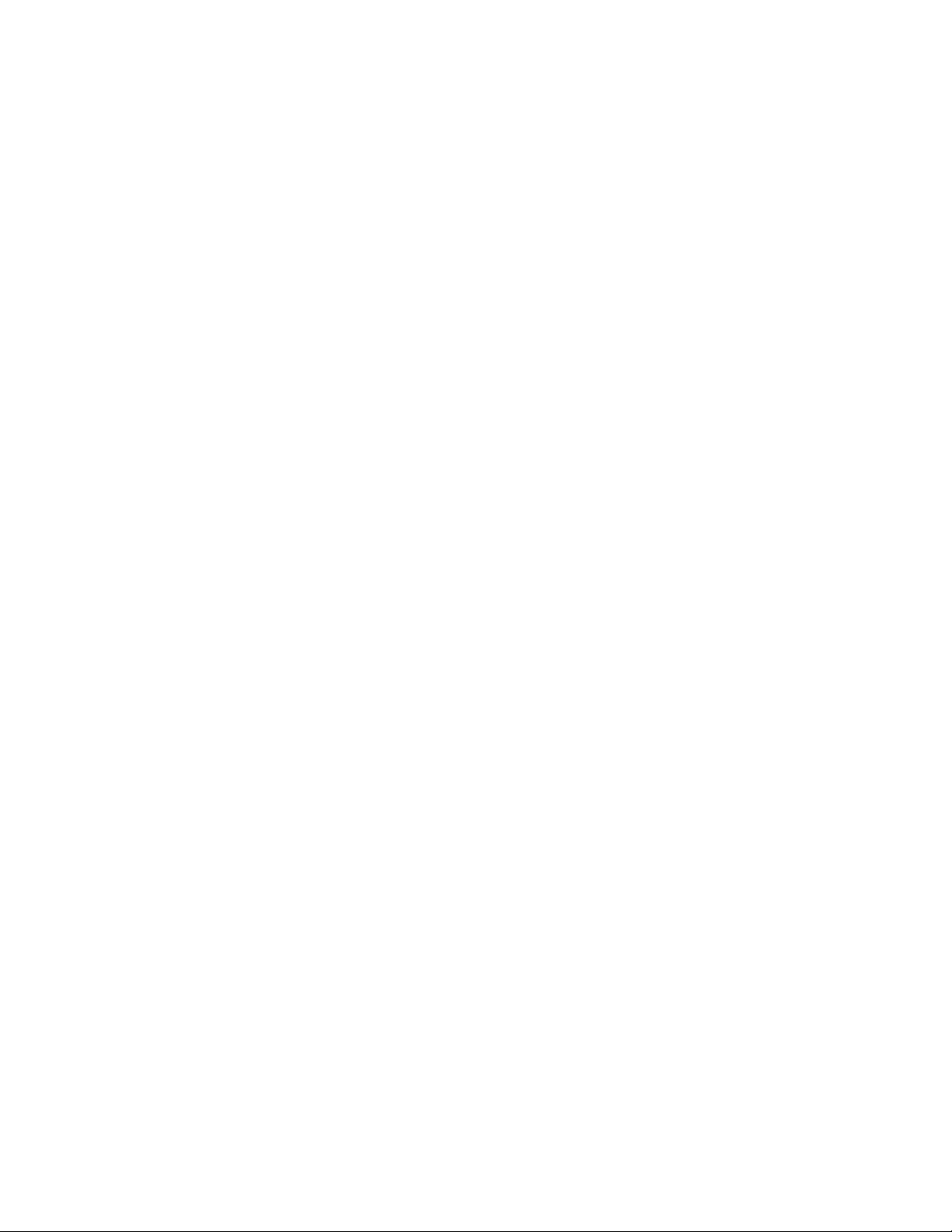
Remarques :
• imprimer une page de configuration du réseau ou la page de paramètres de menus, puis identifier
l'adresse IP dans la section TCP/IP. L'adresse IP apparaît sous la forme de quatre séries de chiffres séparées
par des points, par exemple 123.123.123.123.
• Si vous utilisez un serveur proxy, désactivez-le temporairement pour charger correctement la page Web.
2 Cliquez sur Paramètres >Menu papier.
3 Dans la section Configuration du tiroir, sélectionnez un tiroir, puis modifiez les paramètres de format et de type de
papier.
• Pour lier des tiroirs, veillez à ce que leur format et leur type de papier soient identiques.
• Pour annuler la liaison des tiroirs, veillez à ce que le type ou le format de papier qu'ils renferment ne
correspondent pas.
4 Cliquez sur Envoyer.
Utilisation des paramètres de l'imprimante sur l'ordinateur
Selon le système d'exploitation, accédez au menu Papier à l'aide de l'utilitaire Paramètres de l'imprimante locale
ou de Paramètres de l'imprimante.
Attention — Dommages potentiels : Le papier chargé dans le tiroir doit correspondre au type de papier affecté par
l'imprimante. La température de l'unité de fusion varie en fonction du type de papier spécifié. Des problèmes
d'impression peuvent survenir si les paramètres ne sont pas correctement configurés.
Configuration d'un nom de type de papier personnalisé
Utilisation d'Embedded Web Server
1
Ouvrez un navigateur Web, puis tapez l'adresse IP de l'imprimante dans le champ d'adresse.
Remarques :
• imprimer une page de configuration du réseau ou la page de paramètres de menus, puis identifier
l'adresse IP dans la section TCP/IP. L'adresse IP apparaît sous la forme de quatre séries de chiffres séparées
par des points, par exemple 123.123.123.123.
• Si vous utilisez un serveur proxy, désactivez-le temporairement pour charger correctement la page Web.
2 Cliquez sur Paramètres >Menu papier >Noms personnalisés.
3 Sélectionnez un nom personnalisé, puis saisissez un nouveau nom de type de papier personnalisé.
4 Cliquez sur Envoyer.
5 Cliquez sur Types personnalisés, puis vérifiez si le nouveau nom de type de papier personnalisé a remplacé l'ancien.
Utilisation des paramètres de l'imprimante sur l'ordinateur (Windows uniquement)
Accédez au menu Personnalisé à l'aide de l'utilitaire Paramètres de l'imprimante locale.
Configuration d'un type de papier personnalisé
Utilisation d'Embedded Web Server
1
Ouvrez un navigateur Web, puis tapez l'adresse IP de l'imprimante dans le champ d'adresse.
20
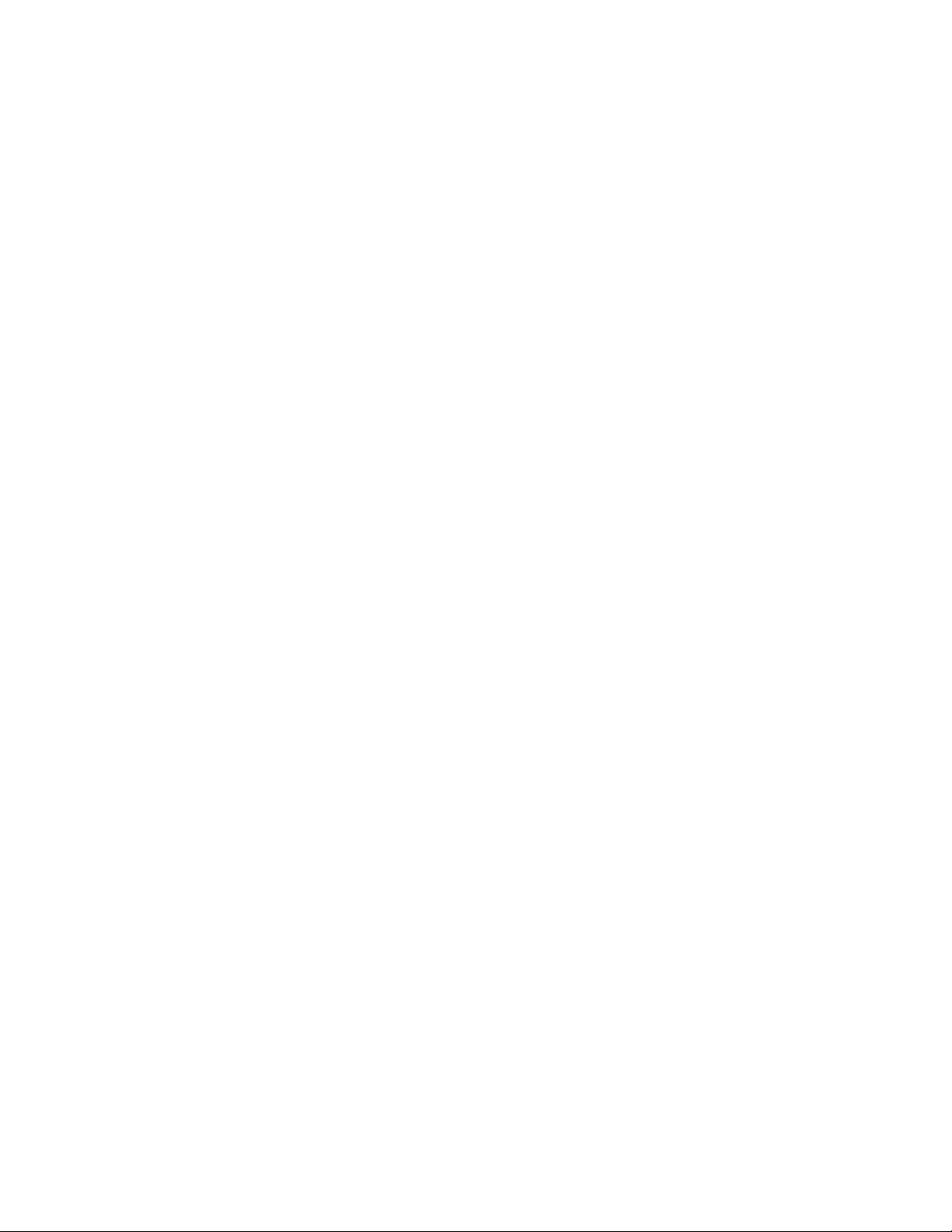
Remarques :
• Imprimez une page de configuration du réseau ou la page des paramètres de menu, puis identifiez
l'adresse IP dans la section TCP/IP. L'adresse IP apparaît sous la forme de quatre séries de chiffres séparées
par des points, par exemple 123.123.123.123.
• Si vous utilisez un serveur proxy, désactivez-le temporairement pour charger correctement la page Web.
2 Cliquez sur Paramètres >Menu papier >Types personnalisés.
3 Sélectionnez un nom de type de papier personnalisé, puis sélectionnez un type de papier personnalisé.
Remarque : Papier ordinaire est le format de papier associé par défaut à tous les types de papier pour tous les
noms personnalisés définis par l'utilisateur.
4 Cliquez sur Envoyer.
Utilisation des paramètres de l'imprimante sur l'ordinateur
Selon le système d'exploitation, accédez au menu Personnalisé à l'aide de l'utilitaire Paramètres de l'imprimante
locale ou de Paramètres de l'imprimante.
Attribution d'un type de papier personnalisé
Utilisation d'Embedded Web Server
1
Ouvrez un navigateur Web, puis tapez l'adresse IP de l'imprimante dans le champ d'adresse.
Remarques :
• imprimer une page de configuration du réseau ou la page de paramètres de menus, puis identifier
l'adresse IP dans la section TCP/IP. L'adresse IP apparaît sous la forme de quatre séries de chiffres séparées
par des points, par exemple 123.123.123.123.
• Si vous utilisez un serveur proxy, désactivez-le temporairement pour charger correctement la page Web.
2 Cliquez sur Paramètres >Menu papier.
3 Dans la section Configuration du tiroir, sélectionnez une source d'alimentation, puis sélectionnez un type de papier
personnalisé dans la colonne Type de papier.
4 Cliquez sur Envoyer.
Utilisation des paramètres de l'imprimante sur l'ordinateur
Selon le système d'exploitation, accédez au menu Papier à l'aide de l'utilitaire Paramètres de l'imprimante locale
ou de Paramètres de l'imprimante.
21
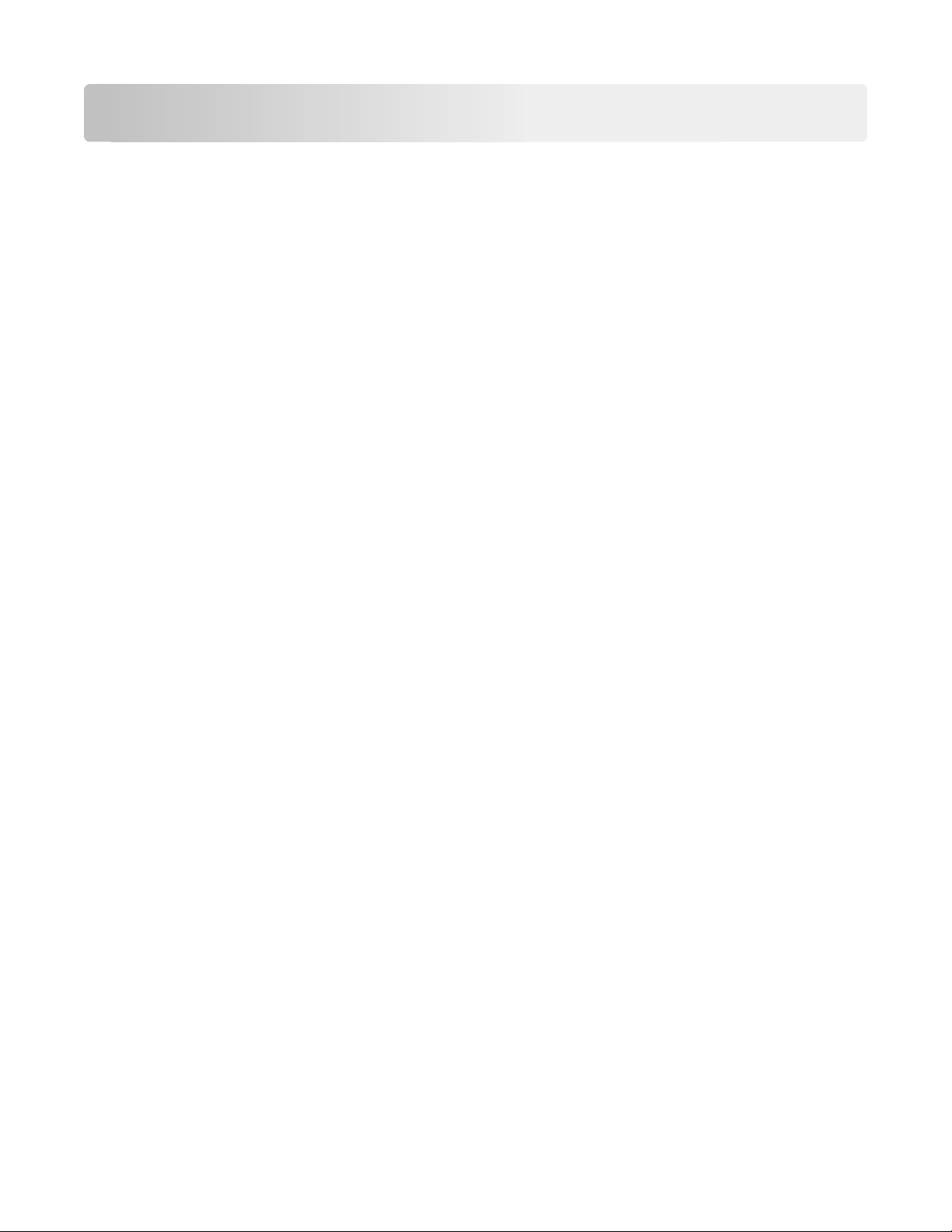
Impression
impression de documents
Impression d'un document
1 A partir d'Embedded Web Server ou de votre ordinateur, définissez le format et le type du papier dans le menu
Papier de manière à ce qu’ils correspondent au papier chargé dans le tiroir.
Remarque : Si l'imprimante n'est pas connectée à un réseau, accédez au menu Papier à l'aide de l'utilitaire
Paramètres de l'imprimante locale ou de Paramètres de l'imprimante, selon votre système d'exploitation.
2 Envoyez le travail à imprimer.
Utilisateurs de Windows
a
Un document étant ouvert, cliquez sur Fichier >Impression.
b Cliquez sur Propriétés, Préférences, Options ou Configuration.
c Réglez les paramètres, si nécessaire.
d Cliquez sur OK >Impression.
Utilisateurs de Mac
a
Personnalisez les paramètres de la boîte de dialogue Format d'impression.
1 Le document étant ouvert, cliquez sur Fichier >Configuration page.
2 Choisissez le format de papier ou créez un format personnalisé correspondant au papier chargé.
3 Cliquez sur OK.
b Personnalisez les paramètres de la boîte de dialogue Imprimer.
1 Un document étant ouvert, cliquez sur Fichier >Impression
Au besoin, cliquez sur le triangle de développement pour afficher davantage d'options.
2 A partir de la boîte de dialogue Impression et des menus contextuels, réglez les paramètres si nécessaire.
Remarque : Pour l'impression sur un type de papier spécifique, réglez les paramètres de type de
papier de manière à ce qu'ils correspondent au papier chargé ou sélectionnez le tiroir ou le chargeur
approprié.
3 Cliquez sur Impression.
Réglage de l’intensité du toner
Utilisation d'Embedded Web Server
1
Ouvrez un navigateur Web, puis tapez l'adresse IP de l'imprimante dans le champ d'adresse.
Remarques :
• imprimer une page de configuration du réseau ou la page de paramètres de menus, puis identifier
l'adresse IP dans la section TCP/IP. L'adresse IP apparaît sous la forme de quatre séries de chiffres séparées
par des points, par exemple 123.123.123.123.
22
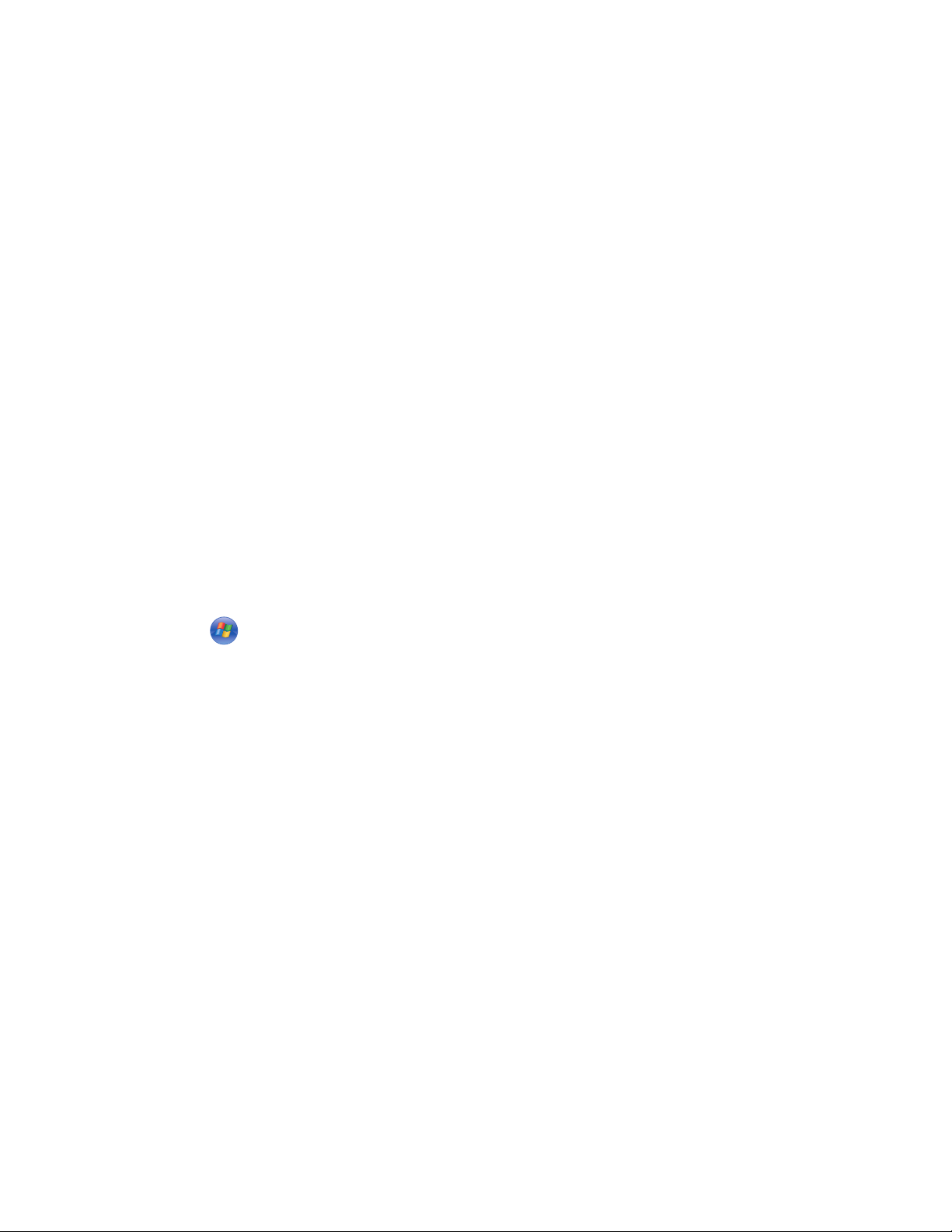
• Si vous utilisez un serveur proxy, désactivez-le temporairement pour charger correctement la page Web.
2 Cliquez sur Paramètres >Paramètres d'impression >Menu Qualité.
3 Réglez le paramètre d’intensité du toner.
4 Cliquez sur Envoyer.
Utilisation des paramètres de l'imprimante sur l'ordinateur
Selon le système d'exploitation, réglez les paramètres d'intensité du toner à l'aide de l'utilitaire Paramètres de
l'imprimante locale ou de Paramètres de l'imprimante.
Annulation d'un travail d'impression
Annulation d'un travail d'impression depuis l’ordinateur
Pour les utilisateurs Windows
1 Ouvrez le dossier Imprimantes.
Sous Windows 8
Sous Rechercher, tapez exécuter, puis naviguez jusqu'à :
Liste des applications >Exécuter > tapez contrôler les imprimantes >OK
Sous Windows 7 ou une version antérieure
a Cliquez sur ou sur Démarrer, puis sur Exécuter.
b Dans la boîte de dialogue Démarrer Recherche ou Exécuter, saisir contrôler les imprimantes.
c Appuyez sur la touche Entrée, ou cliquez sur OK.
2 Double-cliquez sur l'icône de l'imprimante.
3 Sélectionnez le travail d'impression à annuler.
4 Cliquez sur Supprimer.
Pour les utilisateurs Macintosh
1 Dans le menu Pomme, naviguez jusqu'à l’une des options suivantes :
• Préférences système >Imprimantes et scanners > sélectionnez votre imprimante >Ouvrir la file d'attente
d'impression
• Préférences système >Imprimantes et fax > sélectionnez votre imprimante >Ouvrir la file d'attente
d'impression
2 Dans la fenêtre d'imprimante, sélectionnez le travail d'impression à annuler, puis supprimez-le.
23
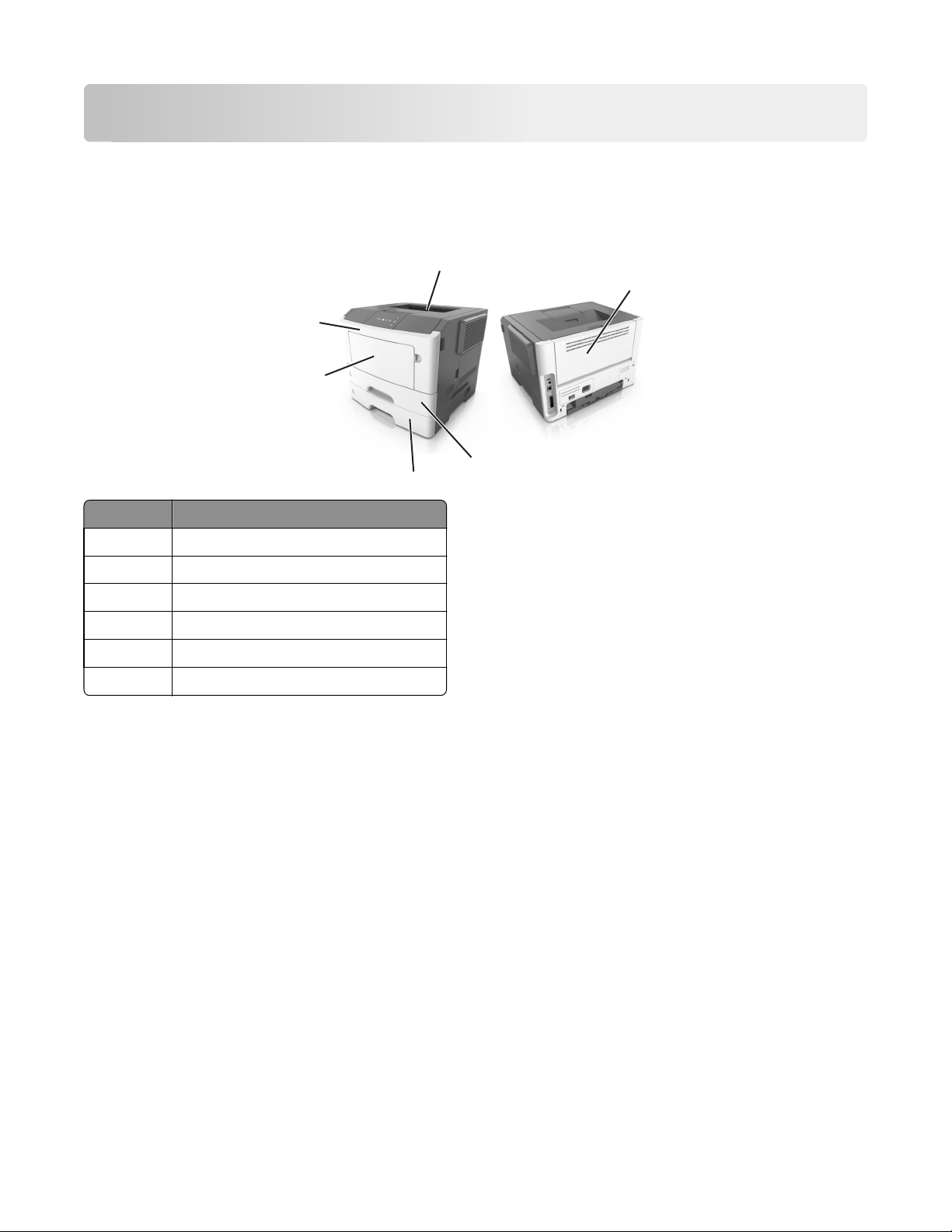
Elimination des bourrages
Accès aux zones de bourrage
Ouvrez les portes et retirez les tiroirs pour accéder aux zones de bourrage.
1
6
5
3
4
Zone d'accès Description
1 Réceptacle standard
2
2 Porte arrière
3 Tiroir 250 feuilles standard (Tiroir 1)
4 Tiroir 250 ou 550 feuilles optionnel (tiroir 2)
5 Porte du chargeur multifonction
6 Porte avant
Remarques :
• Lorsque Assistance bourrage papier est réglé sur En fonction, l'imprimante éjecte automatiquement vers le
réceptacle standard les pages vierges ou les pages partiellement imprimées dès qu'une page coincée a été
dégagée. Recherchez, dans votre pile de travaux imprimés, les pages qui ont été ainsi éliminées.
• Si l'option Correction bourrage est définie sur En fonction ou sur Auto, l'imprimante réimprime les pages
bloquées à la suite d’un bourrage papier. Cependant, le réglage Auto ne garantit pas l'impression de la page.
24
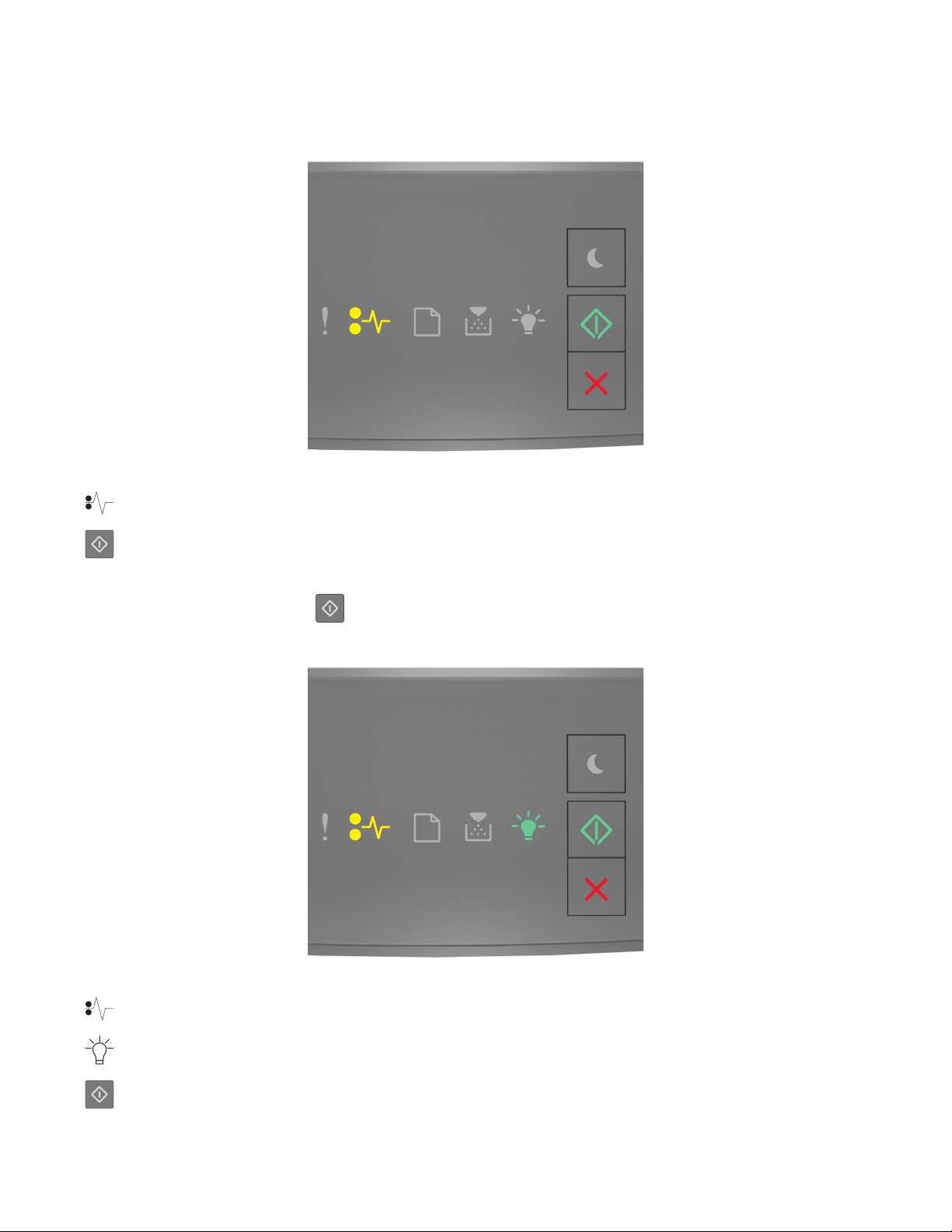
[x]‑bourrage papier, ouvrez la porte avant. [20y.xx]
‑ Allumé
‑ Allumé
Si la séquence des voyants du panneau de commandes de l'imprimante concorde avec celle de l'illustration précédente,
appuyez rapidement deux fois sur
‑ Allumé
pour voir la séquence des voyants supplémentaire.
‑ Allumé
‑ Allumé
25
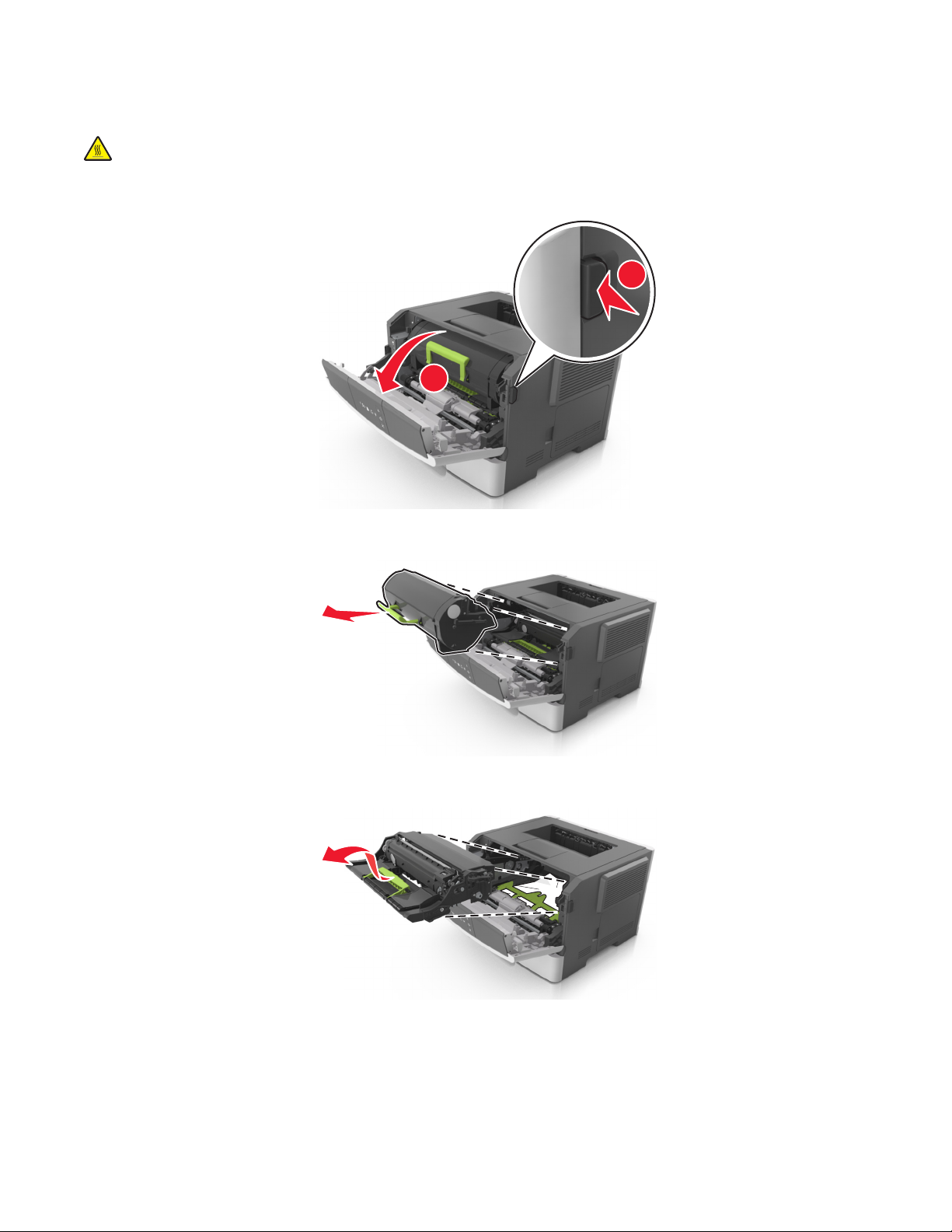
Si la séquence de voyants supplémentaire du panneau de commandes de l'imprimante concorde avec celle de
l'illustration précédente, procédez comme suit.
MISE EN GARDE—SURFACE BRULANTE : l'intérieur de l'imprimante risque d'être brûlant. pour réduire le risque
de brûlure, laissez la surface ou le composant refroidir avant d'y toucher.
1 Appuyez sur le bouton situé sur le côté droit de l'imprimante, puis ouvrez la porte avant.
1
2
2 Tirez la cartouche de toner vers l'extérieur à l'aide de la poignée.
3 Relevez la poignée verte, puis retirez l'unité de traitement d'images de l'imprimante.
Attention — Dommages potentiels : Ne touchez pas le tambour du photoconducteur. Dans le cas contraire,
vous risqueriez d’altérer la qualité d’impression des prochains travaux.
26
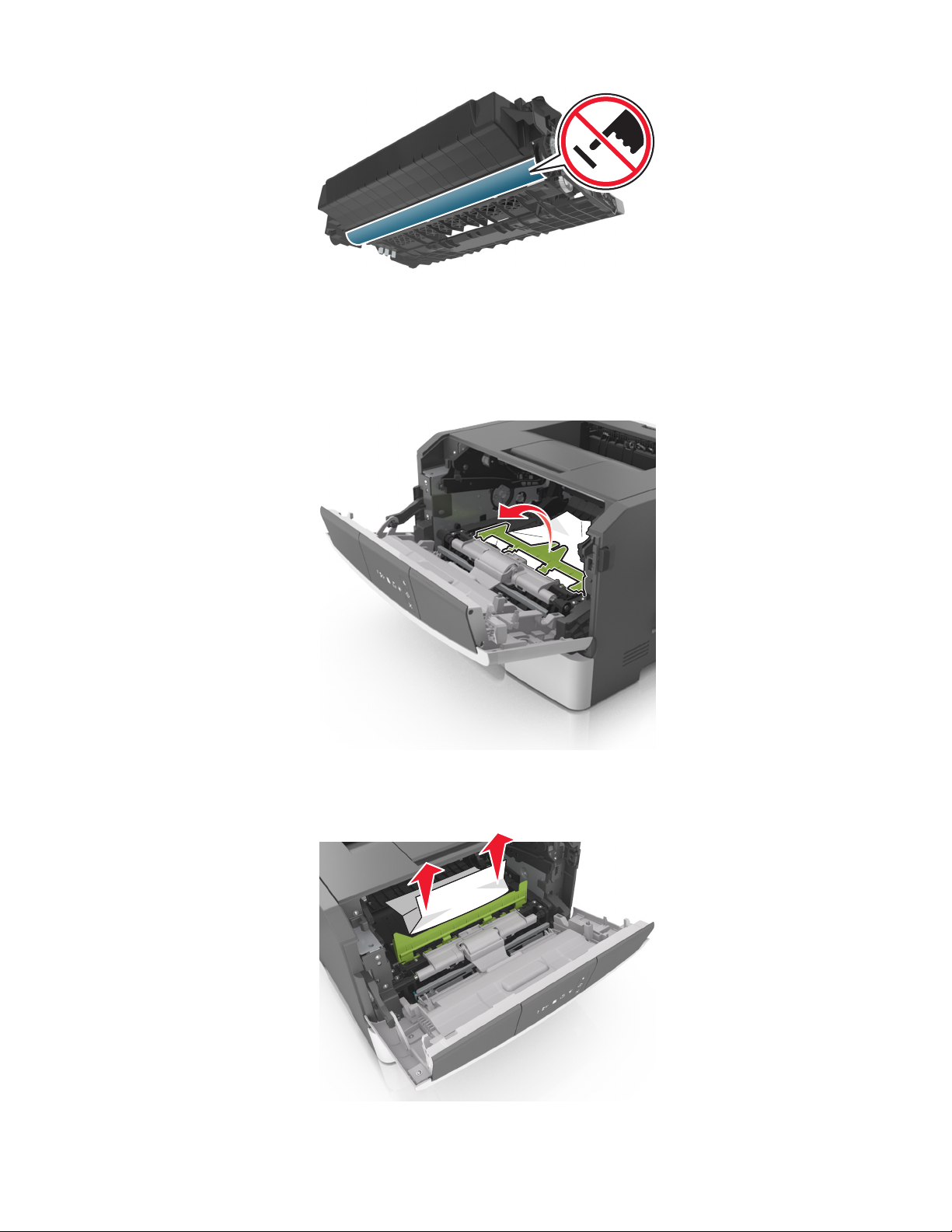
4 Mettez l'unité de traitement d'images de côté sur une surface plane et lisse.
Attention — Dommages potentiels : N'exposez pas l'unité de traitement d'images à la lumière directe pendant
plus de dix minutes. Une exposition prolongée à la lumière peut provoquer des problèmes de qualité
d'impression.
5 Relevez le rabat vert à l’avant de l’imprimante.
6 Tenez fermement le papier bloqué de chaque côté et extrayez-le délicatement.
Remarque : Assurez-vous qu'il ne reste plus de morceaux de papier.
27

7 Insérez l'unité de traitement d'images en alignant les flèches des rails latéraux de l'unité avec celles situées sur les
rails latéraux à l'intérieur de l'imprimante, puis insérez l'unité de traitement d'images dans l'imprimante.
8 Insérez la cartouche de toner en alignant les rails latéraux de la cartouche avec celles situées sur les rails latéraux
à l'intérieur de l'imprimante, puis insérez la cartouche dans l'imprimante.
9 Fermez la porte avant.
10 Sur le panneau de commandes de l'imprimante, appuyez sur pour effacer le message et poursuivre
l'impression.
28

[x]‑bourrage papier, ouvrez la porte arrière. [20y.xx]
‑ Allumé
‑ Allumé
Si la séquence des voyants du panneau de commandes de l'imprimante concorde avec celle de l'illustration précédente,
appuyez rapidement deux fois sur
‑ Allumé
pour voir la séquence des voyants supplémentaire.
‑ Allumé
‑ Allumé
29

Si la séquence de voyants supplémentaire du panneau de commandes de l'imprimante concorde avec celle de
l'illustration précédente, procédez comme suit.
1 Appuyez sur le bouton situé sur le côté droit de l'imprimante, puis ouvrez la porte avant.
1
2
2 Abaissez délicatement la porte arrière.
MISE EN GARDE—SURFACE BRULANTE : l'intérieur de l'imprimante risque d'être brûlant. Evitez d'être
brulé en laissant refroidir le surface chaude.
3 Tenez fermement le papier bloqué de chaque côté et extrayez-le délicatement.
Remarque : Assurez-vous qu'il ne reste plus de morceaux de papier.
30

4 Fermez les portes arrière et avant.
5 Sur le panneau de commandes de l'imprimante, appuyez sur pour effacer le message et poursuivre
l'impression.
[x]‑bourrage papier, retirez le papier coincé du réceptacle
standard. [20y.xx]
‑ Allumé
‑ Allumé
31

Si la séquence des voyants du panneau de commandes de l'imprimante concorde avec celle de l'illustration précédente,
appuyez rapidement deux fois sur
‑ Allumé
‑ Allumé
pour voir la séquence des voyants supplémentaire.
‑ Allumé
Si la séquence de voyants supplémentaire du panneau de commandes de l'imprimante concorde avec celle de
l'illustration précédente, procédez comme suit.
1 Tenez fermement le papier bloqué de chaque côté et extrayez-le délicatement.
Remarque : Assurez-vous qu'il ne reste plus de morceaux de papier.
2 Sur le panneau de commandes de l'imprimante, appuyez sur pour effacer le message et poursuivre
l'impression.
32

[x]‑bourrage papier, retirez le tiroir 1 pour retirer le papier
coincé dans le dispositif recto verso. [23y.xx]
‑ Allumé
‑ Allumé
Si la séquence des voyants du panneau de commandes de l'imprimante concorde avec celle de l'illustration précédente,
appuyez rapidement deux fois sur
Séquences de voyants supplémentaire
Séquences de voyants
‑ Allumé
‑ Allumé
‑ Allumé
pour voir la séquence des voyants supplémentaire.
33

Séquences de voyants
‑ Allumé
‑ Clignotant
‑ Allumé
‑ Allumé
‑ Allumé
‑ Allumé
Si la séquence de voyants supplémentaire correspond à l'une des séquences de voyants des illustrations précédentes,
procédez comme suit.
MISE EN GARDE—SURFACE BRULANTE : l'intérieur de l'imprimante risque d'être brûlant. pour réduire le risque
de brûlure, laissez la surface ou le composant refroidir avant d'y toucher.
1 Tirez sur le bac pour le dégager complètement.
34

2 Repérez le levier bleu, puis abaissez-le pour dégager le bourrage.
Remarque : Si le papier coincé n'est pas visible dans la zone recto verso, ouvrez la porte arrière, puis retirez
délicatement le papier coincé. Assurez-vous qu'il ne reste plus de morceaux de papier.
3 Tenez fermement le papier bloqué de chaque côté et extrayez-le délicatement.
Remarque : Assurez-vous qu'il ne reste plus de morceaux de papier.
4 Insérez le bac.
5 Sur le panneau de commandes de l'imprimante, appuyez sur pour effacer le message et poursuivre
l'impression.
35

[x]‑bourrage papier, retirez le tiroir [x]. [24y.xx]
‑ Allumé
‑ Allumé
Si la séquence des voyants du panneau de commandes de l'imprimante concorde avec celle de l'illustration précédente,
appuyez rapidement deux fois sur
pour voir la séquence des voyants supplémentaire.
Séquences de voyants supplémentaire
Séquences de voyants
‑ Allumé
‑ Allumé
‑ Allumé
‑ Allumé
36

Séquences de voyants
‑ Allumé
‑ Allumé
‑ Allumé
‑ Allumé
Si la séquence de voyants supplémentaire correspond à l'une des séquences de voyants des illustrations précédentes,
procédez comme suit.
1 Tirez sur le bac pour le dégager complètement.
2 Tenez fermement le papier bloqué de chaque côté et extrayez-le délicatement.
Remarque : Assurez-vous qu'il ne reste plus de morceaux de papier.
37

3 Insérez le bac.
4 Sur le panneau de commandes de l'imprimante, appuyez sur pour effacer le message et poursuivre
l'impression.
[x]‑bourrage papier, éliminez le bourrage du chargeur
multifonction. [250.xx]
‑ Allumé
‑ Allumé
38

Si la séquence des voyants du panneau de commandes de l'imprimante concorde avec celle de l'illustration précédente,
appuyez rapidement deux fois sur
‑ Allumé
‑ Allumé
pour voir la séquence des voyants supplémentaire.
‑ Allumé
‑ Allumé
Si la séquence de voyants supplémentaire du panneau de commandes de l'imprimante concorde avec celle de
l'illustration précédente, procédez comme suit.
1 Depuis le chargeur multifonction, tenez fermement le papier bloqué de chaque côté et extrayez-le délicatement.
Remarque : Assurez-vous qu'il ne reste plus de morceaux de papier.
39

2 Déramez les feuilles de papier pour les assouplir, puis ventilez-les. Ne pliez pas le papier et ne le froissez pas. Egalisez
les bords sur une surface plane.
3 Rechargez du papier dans le chargeur multifonction.
Remarque : Vérifiez que le guide papier repose légèrement sur le bord du papier.
4 Sur le panneau de commandes de l'imprimante, appuyez sur pour effacer le message et poursuivre
l'impression.
40

Explication des messages de l'imprimante
Messages des cartouches de toner
[41.xy] Cart., unité mise image inadap.
‑ En fonction
‑ En fonction
‑ Clignotement lent
‑ Clignotement lent
Si la séquence des voyants du panneau de commandes de l'imprimante concorde avec celle de l'illustration précédente,
procédez comme suit :
1 Vérifiez que la cartouche de toner et l'unité d'image sont toutes deux des fournitures MICR (Magnetic Ink Character
Recognition, reconnaissance des caratères à encre magnétique) ou non-MICR.
Remarque : Pour obtenir la liste des fournitures prises en charge, contactez le revendeur de votre imprimante.
2 Changez la cartouche de toner ou l'unité de traitement d'images de sorte que toutes deux soient MICR ou
non‑MICR.
Remarques :
• Utilisez une cartouche de toner et une unité de traitement d'images MICR pour imprimer des chèques ou
d'autres documents similaires.
41

• Utilisez une cartouche de toner et une unité de traitement d'images non-MICR pour des travaux d'impression
standard.
[88.xx] Niveau cartouche bas
‑ Allumé
‑ Allumé
Si la séquence des voyants du panneau de commandes de l'imprimante concorde avec celle de l'illustration précédente,
vous risquez de devoir commander une cartouche de toner. Sur le panneau de commandes de l'imprimante, appuyez
sur
pour poursuivre l'impression, le cas échéant.
42

[88.xy] Niv. cartouche presque bas
‑ Clignotement lent
‑ Allumé
‑ Allumé
Si la séquence des voyants du panneau de commandes de l'imprimante concorde avec celle de l'illustration précédente,
appuyez sur
à partir du panneau de commandes de l'imprimante pour poursuivre l'impression, le cas échéant.
[88.xy] Niveau cartouche très bas
43

‑ Clignotement
‑ Allumé
‑ Allumé
Si la séquence des voyants du panneau de commandes de l'imprimante concorde avec celle de l'illustration précédente,
vous risquez de devoir remplacer très rapidement la cartouche de toner. Pour plus d'informations, reportez-vous à la
rubrique « Remplacement des fournitures » du Guide de l'utilisateur.
Sur le panneau de commandes de l'imprimante, appuyez sur
pour poursuivre l'impression, le cas échéant.
Cartouche tierce, reportez-vous au Guide de l'utilisateur [33.xy]
‑ Clignotement
‑ Clignotement
‑ Clignotement
‑ Allumé
Si la séquence des voyants du panneau de commandes de l'imprimante concorde avec celle de l'illustration précédente,
un consommable ou un composant non reconnu a été détecté dans l'imprimante.
Pour un fonctionnement optimal de votre imprimante, installez toujours des consommables et des composants
authentiques. L'utilisation de consommables ou de composants tiers risque d'affecter les performances, la fiabilité ou
la durée de vie de l'imprimante et de ses composants de traitement d'images.
Attention — Dommages potentiels : L'utilisation de consommables ou de composants tiers peut avoir des
conséquences sur la couverture de la garantie. Les dommages causés par l'utilisation de consommables ou de
composants tiers risquent de ne pas être couverts par la garantie.
44

Tous les indicateurs de longévité sont conçus pour fonctionner avec des consommables et des composants et risquent
de fournir des résultats inattendus en cas d'utilisation de consommables ou de composants tiers. Les composants de
traitement d'images utilisés au-delà de la durée de vie prévue risquent d'endommager votre imprimante ou ses
composants.
Pour accepter ces risques et continuer à utiliser des consommables ou des composants qui ne sont pas authentiques
dans votre imprimante, appuyez simultanément sur
séquence de voyants.
Remarque : Pour connaître la liste des consommables pris en charge, visitez notre site Web.
et pendant trois secondes au moins pour effacer la
[88.xy] Remplacer cartouche, nombre de pages restantes estimé 0
‑ En fonction
‑ En fonction
45

Si la séquence des voyants du panneau de commandes de l'imprimante concorde avec celle de l'illustration précédente,
appuyez rapidement deux fois sur
‑ En fonction
‑ Clignotant
pour voir la séquence des voyants supplémentaire.
‑ En fonction
Si la séquence des voyants supplémentaire du panneau de commandes de l'imprimante concorde avec celle de
l'illustration précédente, remplacez la carte de toner. Pour plus d'informations, reportez-vous à la notice du
consommable ou reportez-vous à la section « Remplacement des fournitures » du Guide de l'utilisateur.
Remarque : Si vous ne disposez pas d'une cartouche de toner de rechange, consultez notre site Web ou contactez le
revendeur de votre imprimante.
46

[42.xy] Remplacer cartouche, zone impr. inadaptée
‑ En fonction
‑ En fonction
Si la séquence des voyants du panneau de commandes de l'imprimante concorde avec celle de l'illustration précédente,
appuyez rapidement deux fois sur
pour voir la séquence des voyants supplémentaire.
‑ En fonction
‑ Clignotant
47

‑ En fonction
Si la séquence des voyants supplémentaire du panneau de commandes de l'imprimante concorde avec celle de
l'illustration précédente, installez une cartouche de toner appropriée.
[31.xy] Réinstaller la cartouche manquante ou qui ne répond pas
‑ Allumé
‑ Allumé
Si la séquence des voyants du panneau de commandes de l'imprimante concorde avec celle de l'illustration précédente,
appuyez rapidement deux fois sur
pour voir la séquence des voyants supplémentaire.
48

‑ Allumé
‑ Allumé
‑ Allumé
Si la séquence des voyants supplémentaire du panneau de commandes de l'imprimante concorde avec celle de
l'illustration précédente, essayez l'une ou plusieurs des solutions suivantes :
• Retirez la cartouche de toner, puis remettez-la en place.
• Retirez la cartouche de toner et installez-en une nouvelle. Pour plus d’informations, reportez-vous à la notice
d’utilisation fournie avec le consommable.
[32.xy] Remplacer la cartouche non prise en charge
‑ En fonction
‑ En fonction
‑ En fonction
‑ En fonction
Si la séquence des voyants du panneau de commandes de l'imprimante concorde avec la précédente, retirez la
cartouche de toner et installez une cartouche prise en charge. Pour plus d’informations, reportez-vous à la notice
d’utilisation fournie avec le consommable.
Remarque : Si vous ne disposez pas d'une cartouche de toner de rechange, consultez notre site Web ou contactez le
revendeur de votre imprimante.
49

Messages de l'unité de traitement d'images
[84.xy] Niveau unité de traitement d'images bas
‑ Clignotement
‑ Allumé
Si la séquence des voyants du panneau de commandes de l'imprimante concorde avec celle de l'illustration précédente,
vous risquez de devoir commander une unité de traitement d'images. Sur le panneau de commandes de l'imprimante,
appuyez sur
pour poursuivre l'impression, le cas échéant.
50

[84.xy] Niveau unité de traitement d'images presque bas
‑ Clignotement lent
‑ Clignotement
‑ Allumé
Si la séquence des voyants du panneau de commandes de l'imprimante concorde avec celle de l'illustration précédente,
appuyez sur
à partir du panneau de commandes de l'imprimante pour poursuivre l'impression, le cas échéant.
[84.xy] Niveau unité de traitement d'images très bas
51

‑ Clignotement
‑ Clignotement
‑ Allumé
Si la séquence des voyants du panneau de commandes de l'imprimante concorde avec celle de l'illustration précédente,
vous risquez de devoir remplacer très rapidement l'unité de traitement d'images. Pour plus d'informations, reportezvous à la rubrique « Remplacement des fournitures » du Guide de l'utilisateur.
Sur le panneau de commandes de l'imprimante, appuyez sur
pour poursuivre l'impression, le cas échéant.
Unité de traitement d'images tierce, reportez-vous au Guide de l'utilisateur [33.xy]
‑ Clignotement
‑ Clignotement
‑ Clignotement
‑ Clignotement
Si la séquence des voyants du panneau de commandes de l'imprimante concorde avec celle de l'illustration précédente,
un consommable ou un composant non reconnu a été détecté dans l'imprimante.
52

Pour un fonctionnement optimal de votre imprimante, installez toujours des consommables et des composants
authentiques. L'utilisation de consommables ou de composants tiers risque d'affecter les performances, la fiabilité ou
la durée de vie de l'imprimante et de ses composants de traitement d'images.
Attention — Dommages potentiels : L'utilisation de consommables ou de composants tiers peut avoir des
conséquences sur la couverture de la garantie. Les dommages causés par l'utilisation de consommables ou de
composants tiers risquent de ne pas être couverts par la garantie.
Tous les indicateurs de longévité sont conçus pour fonctionner avec des consommables et des composants et risquent
de fournir des résultats inattendus en cas d'utilisation de consommables ou de composants tiers. Les composants de
traitement d'images utilisés au-delà de la durée de vie prévue risquent d'endommager votre imprimante ou ses
composants.
Pour accepter ces risques et continuer à utiliser des consommables ou des composants qui ne sont pas authentiques
dans votre imprimante, appuyez simultanément sur
séquence de voyants.
Remarque : Pour connaître la liste des consommables pris en charge, visitez notre site Web.
et pendant quatre secondes au moins pour effacer la
[84.xy] Remplacer l'unité de traitement d'images, nombre de pages restantes estimé 0
‑ En fonction
‑ Clignotant
‑ En fonction
Si la séquence des voyants du panneau de commandes de l'imprimante concorde avec celle de l'illustration précédente,
remplacez l'unité de traitement d'images. Pour plus d’informations, reportez-vous à la notice d’utilisation fournie avec
le consommable.
Remarque : Si vous ne disposez pas d'une unité de traitement d'images de rechange, consultez notre site Web ou
contactez le revendeur de votre imprimante.
53

[31.xy] Réinstaller l'unité de traitement d'images manquante ou qui ne répond pas
‑ Allumé
‑ Clignotement
Si la séquence des voyants du panneau de commandes de l'imprimante concorde avec celle de l'illustration précédente,
appuyez rapidement deux fois sur
pour voir la séquence des voyants supplémentaire.
‑ Allumé
‑ Allumé
54

‑ Clignotement
Si la séquence des voyants supplémentaire du panneau de commandes de l'imprimante concorde avec celle de
l'illustration précédente, essayez l'une ou plusieurs des solutions suivantes :
• Retirez l'unité de traitement d'images, puis remettez-la en place.
• Retirez l'unité de traitement d'images et installez-en une nouvelle. Pour plus d’informations, reportez-vous à la
notice d’utilisation fournie avec le consommable.
[32.xy] Remplacer l'unité de traitement d'images non prise en charge
‑ En fonction
‑ En fonction
‑ En fonction
‑ Clignotant
Si la séquence des voyants du panneau de commandes de l'imprimante concorde avec celle de l'illustration précédente,
retirez l'unité de traitement d'images et installez-en une qui est prise en charge. Pour plus d’informations, reportezvous à la notice d’utilisation fournie avec le consommable.
Remarque : Si vous ne disposez pas d'une unité d'image de rechange, consultez notre site Web ou contactez le
revendeur de votre imprimante.
55

Messages de chargement du papier
Changer [alimentation papier] avec [nom du type personnalisé], charger [orientation]
‑ Clignotement
‑ Allumé
Si la séquence des voyants du panneau de commandes de l'imprimante concorde avec celle de l'illustration précédente,
essayez l'une ou plusieurs des solutions suivantes :
• Chargez le format et le type de papier corrects dans le tiroir ou le chargeur, puis appuyez sur dans le panneau
de commandes de l'imprimante pour poursuivre l'impression.
• Assurez-vous que le type et le format de papier corrects sont définis dans le menu Papier :
– Si l’imprimante se trouve sur un réseau, accédez au serveur Web incorporé.
1 Ouvrez un navigateur Web, puis tapez l'adresse IP de l'imprimante dans le champ d'adresse.
Remarques :
• imprimer une page de configuration du réseau ou la page de paramètres de menus, puis identifier
l'adresse IP dans la section TCP/IP.
• Si vous utilisez un serveur proxy, désactivez-le temporairement pour charger correctement la page
Web.
2 Cliquez sur Paramètres >Menu papier.
– Si l'imprimante est connectée à un ordinateur via un câble USB ou un câble parallèle, accédez au menu Papier
via l'utilitaire Paramètres de l'imprimante locale sous Windows ou Paramètres de l'imprimante sous Macintosh.
• Appuyez sur pour annuler le travail d'impression.
56

Changer [alimentation papier] avec [chaîne personnalisée], charger [orientation]
‑ Clignotement
‑ Allumé
Si la séquence des voyants du panneau de commandes de l'imprimante concorde avec celle de l'illustration précédente,
essayez l'une ou plusieurs des solutions suivantes :
• Chargez le format et le type de papier corrects dans le tiroir ou le chargeur, puis appuyez sur dans le panneau
de commandes de l'imprimante pour poursuivre l'impression.
• Assurez-vous que le type et le format de papier corrects sont définis dans le menu Papier :
– Si l’imprimante se trouve sur un réseau, accédez au serveur Web incorporé.
1 Ouvrez un navigateur Web, puis tapez l'adresse IP de l'imprimante dans le champ d'adresse.
Remarques :
• imprimer une page de configuration du réseau ou la page de paramètres de menus, puis identifier
l'adresse IP dans la section TCP/IP.
• Si vous utilisez un serveur proxy, désactivez-le temporairement pour charger correctement la page
Web.
2 Cliquez sur Paramètres >Menu papier.
– Si l'imprimante est connectée à un ordinateur via un câble USB ou un câble parallèle, accédez au menu Papier
via l'utilitaire Paramètres de l'imprimante locale sous Windows ou Paramètres de l'imprimante sous Macintosh.
• Appuyez sur pour annuler le travail d'impression.
57

Changer [alimentation] par [format de papier], charger [orientation]
‑ Clignotement
‑ Allumé
Si la séquence des voyants du panneau de commandes de l'imprimante concorde avec celle de l'illustration précédente,
essayez l'une ou plusieurs des solutions suivantes :
• Chargez le format et le type de papier corrects dans le tiroir ou le chargeur, puis appuyez sur dans le panneau
de commandes de l'imprimante pour poursuivre l'impression.
• Assurez-vous que le type et le format de papier corrects sont définis dans le menu Papier :
– Si l’imprimante se trouve sur un réseau, accédez au serveur Web incorporé.
1 Ouvrez un navigateur Web, puis tapez l'adresse IP de l'imprimante dans le champ d'adresse.
Remarques :
• imprimer une page de configuration du réseau ou la page de paramètres de menus, puis identifier
l'adresse IP dans la section TCP/IP.
• Si vous utilisez un serveur proxy, désactivez-le temporairement pour charger correctement la page
Web.
2 Cliquez sur Paramètres >Menu papier.
– Si l'imprimante est connectée à un ordinateur via un câble USB ou un câble parallèle, accédez au menu Papier
via l'utilitaire Paramètres de l'imprimante locale sous Windows ou Paramètres de l'imprimante sous Macintosh.
• Appuyez sur pour annuler le travail d'impression.
58

Régler [source du papier] sur [type de papier] [format de papier], charger [orientation]
‑ Clignotement
‑ Allumé
Si la séquence des voyants du panneau de commandes de l'imprimante concorde avec celle de l'illustration précédente,
essayez l'une ou plusieurs des solutions suivantes :
• Chargez le format et le type de papier corrects dans le tiroir ou le chargeur, puis appuyez sur dans le panneau
de commandes de l'imprimante pour poursuivre l'impression.
• Assurez-vous que le type et le format de papier corrects sont définis dans le menu Papier :
– Si l’imprimante se trouve sur un réseau, accédez au serveur Web incorporé.
1 Ouvrez un navigateur Web, puis tapez l'adresse IP de l'imprimante dans le champ d'adresse.
Remarques :
• imprimer une page de configuration du réseau ou la page de paramètres de menus, puis identifier
l'adresse IP dans la section TCP/IP.
• Si vous utilisez un serveur proxy, désactivez-le temporairement pour charger correctement la page
Web.
2 Cliquez sur Paramètres >Menu papier.
– Si l'imprimante est connectée à un ordinateur via un câble USB ou un câble parallèle, accédez au menu Papier
via l'utilitaire Paramètres de l'imprimante locale sous Windows ou Paramètres de l'imprimante sous Macintosh.
• Appuyez sur pour annuler le travail d'impression.
59

[34] Format de papier incorrect, ouvrir [alimentation papier]
‑ Allumé
‑ Allumé
Si la séquence des voyants du panneau de commandes de l'imprimante concorde avec celle de l'illustration précédente,
appuyez rapidement deux fois sur
‑ Allumé
pour voir la séquence des voyants supplémentaire.
‑ Allumé
‑ Allumé
60

‑ Allumé
Si la séquence des voyants supplémentaire du panneau de commandes de l'imprimante concorde avec celle de
l'illustration précédente, essayez l'une ou plusieurs des solutions suivantes :
• Chargez le type de papier correct.
• Sur le panneau de commandes de l'imprimante, appuyez sur pour supprimer la séquence de voyants et
effectuer l'impression en utilisant un autre tiroir.
• Vérifiez les guides de longueur et de largeur et veillez à ce que le papier soit correctement chargé dans le tiroir.
• Assurez-vous que les valeurs du type et du format de papier sont correctement définies dans les propriétés
d'impression ou les paramètres de la boîte de dialogue Imprimer.
• Assurez-vous que le type et le format de papier corrects sont définis dans le menu Papier du panneau de commandes
de l'imprimante :
– Si l’imprimante se trouve sur un réseau, accédez au serveur Web incorporé.
1 Ouvrez un navigateur Web, puis tapez l'adresse IP de l'imprimante dans le champ d'adresse.
Remarques :
• Imprimez une page de configuration du réseau ou la page de paramètres de menus, puis identifiez
l'adresse IP dans la section TCP/IP.
• Si vous utilisez un serveur proxy, désactivez-le temporairement pour charger correctement la page
Web.
2 Cliquez sur Paramètres >Menu papier.
– Si l'imprimante est connectée à un ordinateur via un câble USB ou un câble parallèle, accédez au menu Papier
via l'utilitaire Paramètres de l'imprimante locale sous Windows ou Paramètres de l'imprimante sous Macintosh.
Remarque : Vérifiez que le format de papier est correctement défini. Par exemple, si l'option Frmt chargeur MF
est définie sur Universel, vérifiez que la largeur du papier est adaptée aux données imprimées.
Alimenter [alimentation papier] avec [nom du type personnalisé] [orientation]
61

‑ Allumé
‑ Allumé
Si la séquence des voyants du panneau de commandes de l'imprimante concorde avec celle de l'illustration précédente,
essayez l'une ou plusieurs des solutions suivantes :
• Chargez du papier de type et de format appropriés.
• Sur le panneau de commandes de l'imprimante, appuyez sur pour poursuivre l'impression.
Remarque : Si l'imprimante détecte un tiroir qui contient du papier de format et de type appropriés, les
documents sont imprimés à partir de ce tiroir. Dans le cas contraire, les documents sont imprimés à partir de la
source de papier par défaut.
• Appuyez sur pour annuler le travail d'impression.
Alimenter [alimentation papier] avec [chaîne type personnalisé] [orientation]
‑ Allumé
‑ Allumé
Si la séquence des voyants du panneau de commandes de l'imprimante concorde avec celle de l'illustration précédente,
essayez l'une ou plusieurs des solutions suivantes :
• Chargez du papier de type et de format appropriés.
• Sur le panneau de commandes de l'imprimante, appuyez sur pour poursuivre l'impression.
Remarque : Si l'imprimante détecte un tiroir qui contient du papier de format et de type appropriés, les
documents sont imprimés à partir de ce tiroir. Dans le cas contraire, les documents sont imprimés à partir de la
source de papier par défaut.
• Sur le panneau de commandes de l'imprimante, appuyez sur pour annuler le travail d'impression.
62

Alimenter [alimentation papier] avec [format du papier] [orientation du papier]
‑ Allumé
‑ Allumé
Si la séquence des voyants du panneau de commandes de l'imprimante concorde avec celle de l'illustration précédente,
essayez l'une ou plusieurs des solutions suivantes :
• Alimentez le chargeur ou le tiroir avec du papier au format approprié.
• Sur le panneau de commandes de l'imprimante, appuyez sur pour poursuivre l'impression.
Remarque : Si l'imprimante détecte un tiroir qui contient du papier au format approprié, les documents sont
imprimés à partir de ce tiroir. Dans le cas contraire, les documents sont imprimés à partir de la source de papier
par défaut.
• Sur le panneau de commandes de l'imprimante, appuyez sur pour annuler le travail d'impression.
63

Charger [source du papier] avec [type de papier] [format du papier] [orientation]
‑ Allumé
‑ Allumé
Si la séquence des voyants du panneau de commandes de l'imprimante concorde avec celle de l'illustration précédente,
essayez l'une ou plusieurs des solutions suivantes :
• Chargez du papier de type et de format appropriés.
• Sur le panneau de commandes de l'imprimante, appuyez sur pour poursuivre l'impression.
Remarque : Si l'imprimante détecte un tiroir qui contient du papier de format et de type appropriés, les
documents sont imprimés à partir de ce tiroir. Dans le cas contraire, les documents sont imprimés à partir de la
source de papier par défaut.
• Sur le panneau de commandes de l'imprimante, appuyez sur pour annuler le travail d'impression.
64

Charger chargeur manuel avec [nom type perso] [orientation]
‑ Allumé
‑ Allumé
Si la séquence des voyants du panneau de commandes de l'imprimante concorde avec celle de l'illustration précédente,
essayez l'une ou plusieurs des solutions suivantes :
• Chargez le chargeur multifonction avec du papier de type et de format appropriés.
• Sur le panneau de commandes de l'imprimante, appuyez sur pour poursuivre l'impression.
Remarque : Si le chargeur ne contient pas de papier, la demande est ignorée et l'impression est effectuée à
partir d'un tiroir sélectionné automatiquement.
• Appuyez sur pour annuler le travail d'impression.
65

Charger chargeur manuel avec [chaîne du type personnalisé] [orientation]
‑ Allumé
‑ Allumé
Si la séquence des voyants du panneau de commandes de l'imprimante concorde avec celle de l'illustration précédente,
essayez l'une ou plusieurs des solutions suivantes :
• Chargez le chargeur multifonction avec du papier de type et de format appropriés.
• Sur le panneau de commandes de l'imprimante, appuyez sur pour poursuivre l'impression.
Remarque : Si le chargeur ne contient pas de papier, la demande est ignorée et l'impression est effectuée à
partir d'un tiroir sélectionné automatiquement.
• Appuyez sur pour annuler le travail d'impression.
66

Charger chargeur manuel avec [format du papier] [orientation]
‑ Allumé
‑ Allumé
Si la séquence des voyants du panneau de commandes de l'imprimante concorde avec celle de l'illustration précédente,
essayez l'une ou plusieurs des solutions suivantes :
• Alimentez le chargeur avec du papier de format et de type appropriés.
• Sur le panneau de commandes de l'imprimante, appuyez sur pour poursuivre l'impression.
Remarque : Si le chargeur ne contient pas de papier, la demande est ignorée et l'impression est effectuée à
partir d'un tiroir sélectionné automatiquement.
• Appuyez sur pour annuler le travail d'impression.
67

Charger chargeur manuel avec [type de papier] [format du papier] [orientation]
‑ Allumé
‑ Allumé
Si la séquence des voyants du panneau de commandes de l'imprimante concorde avec celle de l'illustration précédente,
essayez l'une ou plusieurs des solutions suivantes :
• Chargez le chargeur multifonction avec du papier de type et de format appropriés.
• Sur le panneau de commandes de l'imprimante, appuyez sur pour poursuivre l'impression.
Remarque : Si le chargeur ne contient pas de papier, la demande est ignorée et l'impression est effectuée à
partir d'un tiroir sélectionné automatiquement.
• Appuyez sur pour annuler le travail d'impression.
68

Retirer le papier du réceptacle standard
‑ Clignotement
Si la séquence des voyants du panneau de commandes de l'imprimante concorde avec celle de l'illustration précédente,
procédez comme suit :
1 Sortez la pile de papier du réceptacle standard.
2 Sur le panneau de commandes de l'imprimante, appuyez sur pour poursuivre l'impression.
69

Messages d'erreur de communication avec l'imprimante
[54] Erreur logicielle réseau [x]
‑ Allumé
‑ Allumé
Si la séquence des voyants du panneau de commandes de l'imprimante concorde avec celle de l'illustration précédente,
appuyez rapidement deux fois sur
pour voir la séquence des voyants supplémentaire.
‑ Allumé
70

‑ Clignotement
‑ Allumé
Si la séquence des voyants supplémentaire du panneau de commandes de l'imprimante concorde avec celle de
l'illustration précédente, essayez l'une ou plusieurs des solutions suivantes :
• Sur le panneau de commandes de l'imprimante, appuyez sur pour poursuivre l'impression.
• Débranchez le routeur, attendez environ 30 secondes, puis rebranchez-le.
• Eteignez l'imprimante, attendez environ 10 secondes, puis rallumez-la.
• Mettez à jour le microcode réseau de l'imprimante ou du serveur d'impression. Pour plus d'informations, contactez
l'assistance clientèle.
[56] Port parallèle standard désactivé
‑ Allumé
‑ Allumé
71

Si la séquence des voyants du panneau de commandes de l'imprimante concorde avec celle de l'illustration précédente,
appuyez rapidement deux fois sur
‑ Allumé
‑ Clignotement lent
pour voir la séquence des voyants supplémentaire.
‑ Clignotement lent
‑ Allumé
Si la séquence des voyants supplémentaire du panneau de commandes de l'imprimante concorde avec celle de
l'illustration précédente, essayez l'une ou plusieurs des solutions suivantes :
• Sur le panneau de commandes de l'imprimante, appuyez sur pour poursuivre l'impression.
Remarque : L'imprimante ignore toutes les données reçues via le port parallèle.
• Réglez Tampon parallèle sur Auto.
– Si l’imprimante se trouve sur un réseau, accédez au serveur Web incorporé.
1 Ouvrez un navigateur Web, puis tapez l'adresse IP de l'imprimante dans le champ d'adresse.
Remarques :
• imprimer une page de configuration du réseau ou la page de paramètres de menus, puis identifier
l'adresse IP dans la section TCP/IP.
• Si vous utilisez un serveur proxy, désactivez-le temporairement pour charger correctement la page
Web.
2 Cliquez sur Paramètres >Réseau/Ports >Parallèle.
3 Dans le champ Tampon parallèle, entrez 2.
4 Cliquez sur Envoyer.
– Si l'imprimante est connectée à un ordinateur via un câble USB ou un câble parallèle, accédez au menu Parallèle
via l'utilitaire Paramètres de l'imprimante locale sous Windows ou Paramètres de l'imprimante sous Macintosh.
72

54 Erreur de logiciel réseau standard
‑ Allumé
‑ Allumé
Si la séquence des voyants du panneau de commandes de l'imprimante concorde avec celle de l'illustration précédente,
appuyez rapidement deux fois sur
‑ Allumé
pour voir la séquence des voyants supplémentaire.
‑ Allumé
‑ Allumé
73

Si la séquence des voyants supplémentaire du panneau de commandes de l'imprimante concorde avec celle de
l'illustration précédente, essayez l'une ou plusieurs des solutions suivantes :
• Sur le panneau de commandes de l'imprimante, appuyez sur pour poursuivre l'impression.
• Eteignez, puis rallumez l'imprimante.
• Mettez à jour le microcode réseau de l'imprimante ou du serveur d'impression. Pour plus d'informations, contactez
l'assistance clientèle.
[56] Port USB standard désactivé
‑ Allumé
‑ Allumé
74

Si la séquence des voyants du panneau de commandes de l'imprimante concorde avec celle de l'illustration précédente,
appuyez rapidement deux fois sur
‑ Allumé
‑ Clignotement
pour voir la séquence des voyants supplémentaire.
‑ Clignotement
‑ Allumé
Si la séquence des voyants supplémentaire du panneau de commandes de l'imprimante concorde avec celle de
l'illustration précédente, essayez l'une ou plusieurs des solutions suivantes :
• Sur le panneau de commandes de l'imprimante, appuyez sur pour poursuivre l'impression.
Remarque : L'imprimante ignore toutes les données reçues sur le port USB.
• Réglez Tampon USB sur Auto :
– Si l’imprimante se trouve sur un réseau, accédez au serveur Web incorporé.
1 Ouvrez un navigateur Web, puis tapez l'adresse IP de l'imprimante dans le champ d'adresse.
Remarques :
• imprimer une page de configuration du réseau ou la page de paramètres de menus, puis identifier
l'adresse IP dans la section TCP/IP.
• Si vous utilisez un serveur proxy, désactivez-le temporairement pour charger correctement la page
Web.
2 Cliquez sur Paramètres >Réseau/Ports >USB standard.
3 Dans le champ Tampon USB, entrez 2.
4 Cliquez sur Envoyer.
75

– Si l'imprimante est connectée à un ordinateur via un câble USB ou un câble parallèle, accédez au menu USB
standard via l'utilitaire Paramètres de l'imprimante locale sous Windows ou Paramètres de l'imprimante sous
Macintosh.
Messages d'erreur de mémoire insuffisante
[37] Mémoire insuffisante pour assembler les travaux
‑ Allumé
‑ Allumé
76

Si la séquence des voyants du panneau de commandes de l'imprimante concorde avec celle de l'illustration précédente,
appuyez rapidement deux fois sur
‑ Allumé
‑ Allumé
pour voir la séquence des voyants supplémentaire.
‑ Allumé
Si la séquence des voyants supplémentaire du panneau de commandes de l'imprimante concorde avec celle de
l'illustration précédente, essayez l'une ou plusieurs des solutions suivantes :
• Dans le panneau de commandes de l'imprimante, appuyez sur pour imprimer la partie du travail déjà stockée
et commencer l'assemblage du reste du travail d'impression.
• Sur le panneau de commandes de l'imprimante, appuyez sur pour annuler le travail d'impression.
77

[35] Mémoire insuffisante pour prendre en charge la fonction Economiser ressources
‑ Allumé
‑ Allumé
Si la séquence des voyants du panneau de commandes de l'imprimante concorde avec celle de l'illustration précédente,
appuyez rapidement deux fois sur
pour voir la séquence des voyants supplémentaire.
‑ Allumé
‑ Clignotement
78

‑ Allumé
Si la séquence des voyants supplémentaire du panneau de commandes de l'imprimante concorde avec celle de
l'illustration précédente, appuyez sur
séquence des voyants.
Le travail sera imprimé sans utiliser la fonction Economiser ressources.
à partir du panneau de commandes de l'imprimante pour supprimer la
38 Mémoire saturée
‑ Allumé
‑ Allumé
79

Si la séquence des voyants du panneau de commandes de l'imprimante concorde avec celle de l'illustration précédente,
appuyez rapidement deux fois sur
‑ Allumé
‑ Allumé
pour voir la séquence des voyants supplémentaire.
‑ Allumé
‑ Allumé
Si la séquence des voyants supplémentaire du panneau de commandes de l'imprimante concorde avec celle de
l'illustration précédente, essayez l'une ou plusieurs des solutions suivantes :
• Sur le panneau de commandes de l'imprimante, appuyez sur pour poursuivre l'impression. Vous perdrez des
données.
• Sur le panneau de commandes de l'imprimante, appuyez sur pour annuler le travail d'impression.
• Installez de la mémoire supplémentaire dans l'imprimante.
• Diminuez la résolution.
80

Messages divers
Fermer la porte avant
‑ Allumé
Si la séquence des voyants du panneau de commandes de l'imprimante concorde avec celle de l'illustration précédente,
fermez la porte avant de l'imprimante.
[39] Page complexe, des données risquent de ne pas être imprimées
‑ Allumé
81

‑ Allumé
Si la séquence des voyants du panneau de commandes de l'imprimante concorde avec celle de l'illustration précédente,
appuyez rapidement deux fois sur
‑ Allumé
‑ Allumé
pour voir la séquence des voyants supplémentaire.
‑ Allumé
Si la séquence des voyants supplémentaire du panneau de commandes de l'imprimante concorde avec celle de
l'illustration précédente, essayez l'une ou plusieurs des solutions suivantes :
• Sur le panneau de commandes de l'imprimante, appuyez sur pour poursuivre l'impression. Vous risquez de
perdre des données.
• Sur le panneau de commandes de l'imprimante, appuyez sur pour annuler le travail d'impression.
• Installez de la mémoire supplémentaire dans l'imprimante.
• Diminuez le nombre des polices et leur taille, le nombre et la complexité des images ainsi que le nombre de pages
du travail d'impression.
82

[50] Erreur de police PPDS
‑ Allumé
‑ Allumé
Si la séquence des voyants du panneau de commandes de l'imprimante concorde avec celle de l'illustration précédente,
appuyez rapidement deux fois sur
‑ Allumé
pour voir la séquence des voyants supplémentaire.
‑ Clignotement
‑ Allumé
83

Si la séquence des voyants supplémentaire du panneau de commandes de l'imprimante concorde avec celle de
l'illustration précédente, essayez l'une ou plusieurs des solutions suivantes :
• Sur le panneau de commandes de l'imprimante, appuyez sur pour poursuivre l'impression.
• Sur le panneau de commandes de l'imprimante, appuyez sur pour annuler le travail d'impression.
L'imprimante a dû redémarrer. Le dernier travail est peut-être incomplet.
‑ Clignotement
‑ Clignotement
‑ Clignotement
‑ Allumé
Si la séquence des voyants du panneau de commandes de l'imprimante concorde avec celle de l'illustration précédente,
appuyez sur
Pour plus d'informations, visitez notre site Web ou contactez le revendeur de l'imprimante.
sur le panneau de commandes de l'imprimante pour poursuivre l'impression.
84

Erreur de service
‑ Clignotement
‑ Clignotement
‑ Clignotement
‑ Clignotement
‑ Clignotement
‑ Clignotement
Si la séquence des voyants du panneau de commandes de l'imprimante concorde avec celle de l'illustration précédente,
mettez l'imprimante hors tension, puis de nouveau sous tension.
Si les voyants continuent à clignoter après 10 secondes, il est possible que l'imprimante nécessite une intervention.
Visitez notre site Web ou contactez votre technicien de support système.
85

[58] Trop de tiroirs connectés
‑ Allumé
‑ Allumé
Si la séquence des voyants du panneau de commandes de l'imprimante concorde avec celle de l'illustration précédente,
appuyez rapidement deux fois sur
‑ Allumé
pour voir la séquence des voyants supplémentaire.
‑ Allumé
86

‑ Allumé
‑ Allumé
Si la séquence des voyants supplémentaire du panneau de commandes de l'imprimante concorde avec celle de
l'illustration précédente, procédez comme suit :
1 Mettez l'imprimante hors tension.
2 Débranchez le cordon d'alimentation de la prise de courant.
Remarque : les tiroirs optionnels s'emboîtent lorsqu'ils sont empilés. Retirez les tiroirs l’un après l’autre en
partant du haut.
3 Retirez le(s) tiroir(s) en trop.
4 Branchez le cordon d'alimentation sur une prise secteur correctement mise à la terre.
5 Remettez l'imprimante sous tension.
87
 Loading...
Loading...