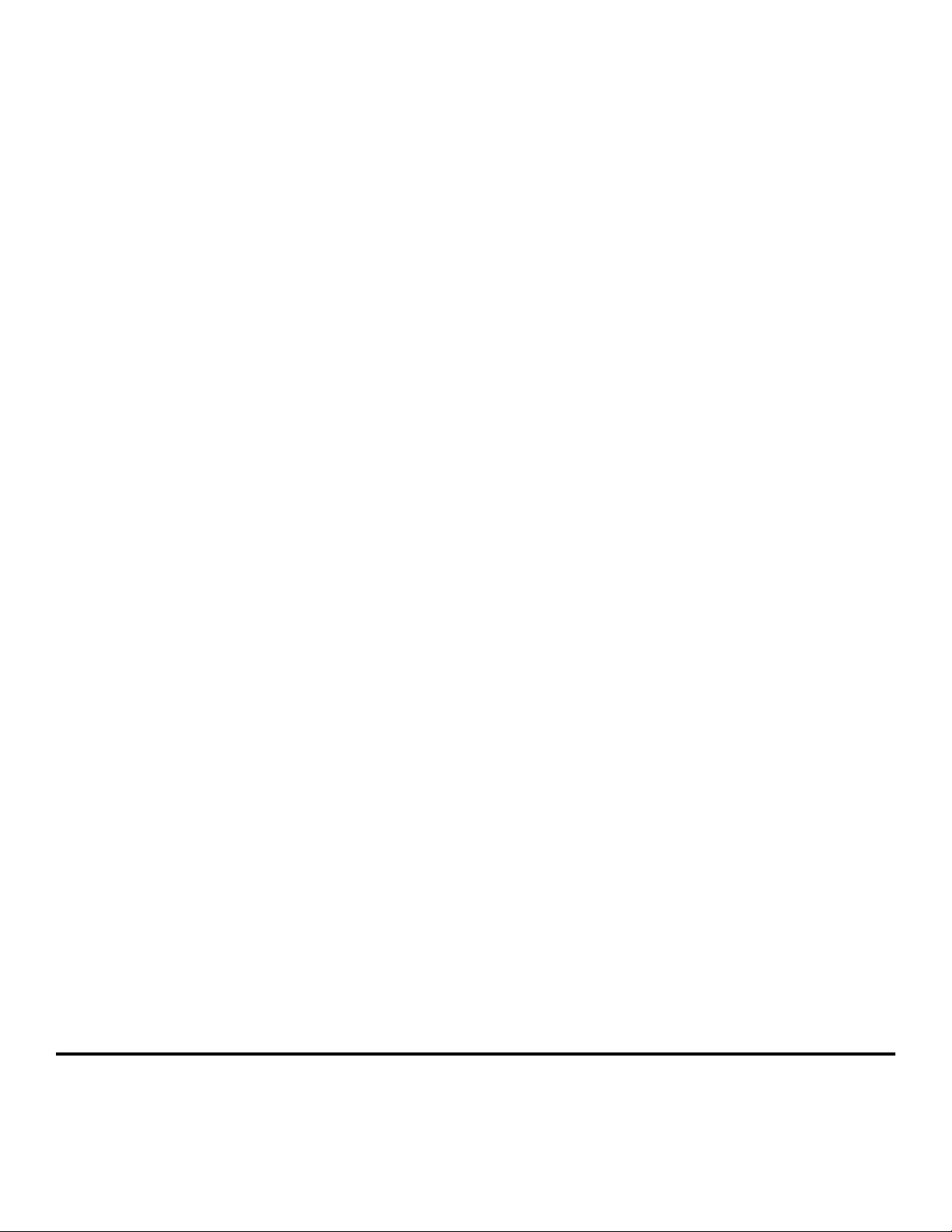
Oversigtsvejledning
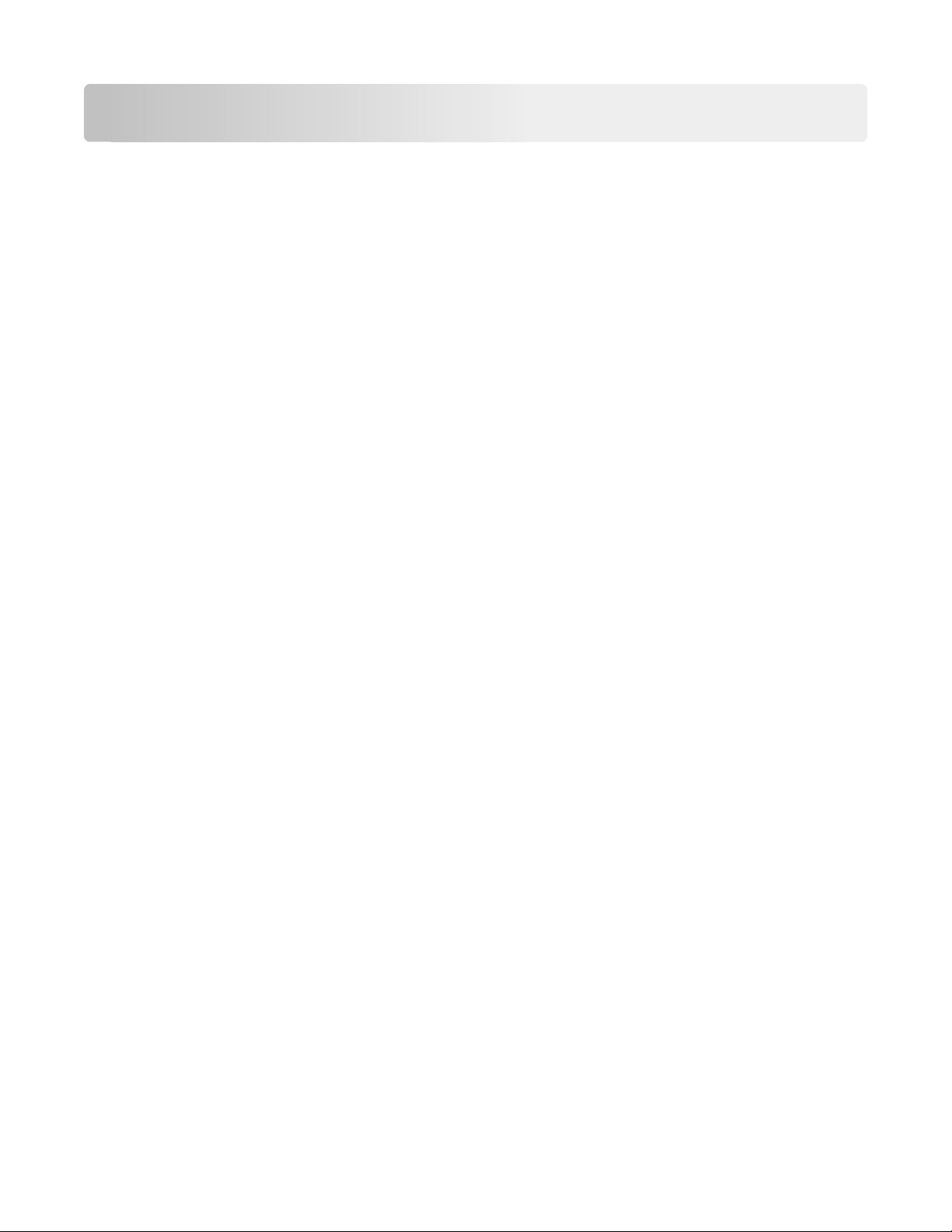
Indhold
Lær om printeren.........................................................................................5
Brug af printerens kontrolpanel................................................................................................................5
Forstå printerens indikatorsekvenser i kontrolpanelet.............................................................................6
Ilægning af papir og specialmedier...............................................................9
Angivelse af papirstørrelse og -type..........................................................................................................9
Konfiguration af indstillinger til papirstørrelsen Universal.....................................................................10
Brug af standardbakken og papirstop.....................................................................................................10
Ilægning i skuffer.....................................................................................................................................11
Ilægning af papir i flerformålsarkføderen...............................................................................................15
Skuffesammenkædning og fjernelse af skuffesammenkædning.............................................................19
Skuffesammenkædning og fjernelse af skuffesammenkædning ...................................................................... 19
Konfiguration af et specialpapirtypenavn.........................................................................................................20
Konfiguration af en specialpapirtype................................................................................................................20
Tildeling af en specialpapirtype ........................................................................................................................21
Udskriver...................................................................................................21
Udskrivning af dokumenter.....................................................................................................................21
Udskrive et dokument ......................................................................................................................................21
justere tonersværtningsgrad ............................................................................................................................ 22
Annullering af et udskriftsjob..................................................................................................................22
Annullering af et udskriftsjob fra computeren .................................................................................................22
Fjerne papirstop.........................................................................................23
Adgang til områder med papirstop.........................................................................................................23
[x]‑sidestop, åbn frontpanel. [20y.xx].....................................................................................................24
[x]‑sidestop, åbn bagpanel. [20y.xx].......................................................................................................28
[x]‑sidestop, ryd standardbakke. [20y.xx]...............................................................................................30
[x]‑sidestop, fjern skuffe 1 for at rydde dupleks. [23y.xx].......................................................................32
[x]‑sidestop, fjern skuffe [x]. [24y.xx]......................................................................................................35
[x]‑sidestop, ryd manuel arkføder. [250.xx]............................................................................................37
Om printermeddelelser..............................................................................39
Meddelelser om tonerpatron..................................................................................................................39
Patron passer ikke t. billedenhed [41.xy]..........................................................................................................39
Patron snart tom [88.xx]...................................................................................................................................40
Patron næsten tom [88.xy] ............................................................................................................................... 40
2
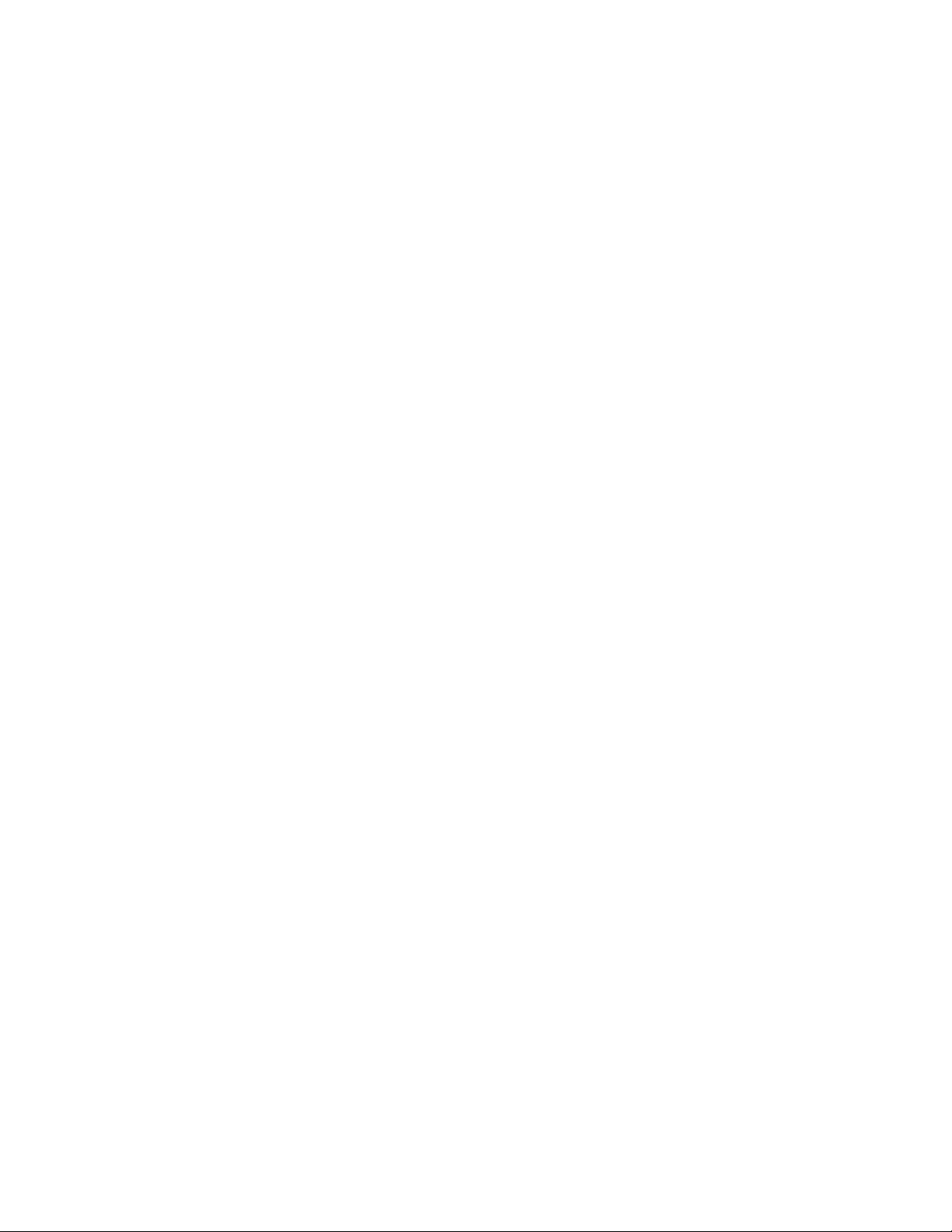
Patron næsten helt tom [88.xy]........................................................................................................................ 41
Patron ikke fra printerproducenten, se betjeningsvejledningen [33.xy] ..........................................................42
Udskift patron, 0 sider tilbage, anslået [88.xy] ................................................................................................. 43
Udskift patron, matcher ikke printeromr. [42.xy]............................................................................................. 44
Geninstaller den manglende eller ikke-fungerende patron [31.xy].................................................................. 45
Udskift ikke-understøttet patron [32.xy]..........................................................................................................47
Meddelelser om billedenhed..................................................................................................................48
Billedenh. næsten tom [84.xy]..........................................................................................................................48
Billedenh. næsten tom [84.xy]..........................................................................................................................49
Billedenh. næsten helt tom [84.xy]...................................................................................................................49
Billedenheden er ikke fra printerproducenten: se betjeningsvejledningen [33.xy] .........................................50
Udskift billedenhed, 0 sider tilbage, anslået [84.xy].........................................................................................51
Geninstaller den manglende eller ikke-fungerende billedenhed [31.xy]..........................................................52
Udskift ikke-understøttet billedenhed [32.xy]..................................................................................................53
Meddelelser om papirilægning...............................................................................................................54
Skift [paper source] til [custom type name], ilæg [orientation] .......................................................................54
Skift [paper source] til [custom string], ilæg [orientation] ...............................................................................55
Skift [paper source] til [paper size] ilæg [orientation] ...................................................................................... 56
Skift [paper source] til [paper type] [paper size], ilæg [orientation] ................................................................ 57
Forkert papirstørrelse, åbn [paper source] [34] ............................................................................................... 58
Ilæg [paper source] med [custom type name] [orientation] ............................................................................ 59
Ilæg [paper source] med [custom type string] [orientation] ............................................................................60
Ilæg [paper source] med [paper size] [orientation].......................................................................................... 61
Ilæg [paper source] med [paper type] [paper size] [orientation].....................................................................62
Læg papir med [custom type name] [orientation] i den manuelle arkføder ....................................................63
Læg papir med [custom type string] [orientation] i den manuelle arkføder .................................................... 64
Læg papir med [paper size] [orientation] i den manuelle arkføder..................................................................65
Læg papir med [paper type] [paper size] [orientation] i den manuelle arkføder.............................................66
Fjern papir fra standardudskriftsbakke.............................................................................................................67
Meddelelser om printerkommunikationsfejl..........................................................................................67
Netværk [x] softwarefejl [54]............................................................................................................................67
Standardparallelport deaktiveret [56] ..............................................................................................................69
Softwarefejl i standardnetværk [54].................................................................................................................70
Standard-USB-port deaktiveret [56] ................................................................................................................. 72
Meddelelser om manglende printerhukommelse...................................................................................73
Ikke nok hukommelse til at sortere job [37] ..................................................................................................... 73
Ikke nok hukommelse til at understøtte funktionen Spar ressourcer [35].......................................................75
Hukommelsen er fuld [38] ................................................................................................................................ 76
Diverse meddelelser................................................................................................................................77
Luk frontpanelet ...............................................................................................................................................77
Kompleks side, nogle data er muligvis ikke blevet udskrevet [39] ...................................................................78
PPDS-skrifttypefejl [50].....................................................................................................................................79
Printeren blev nødt til at genstarte. Seneste udskriftsjob er måske ikke udført. .............................................81
Servicefejl ......................................................................................................................................................... 82
3
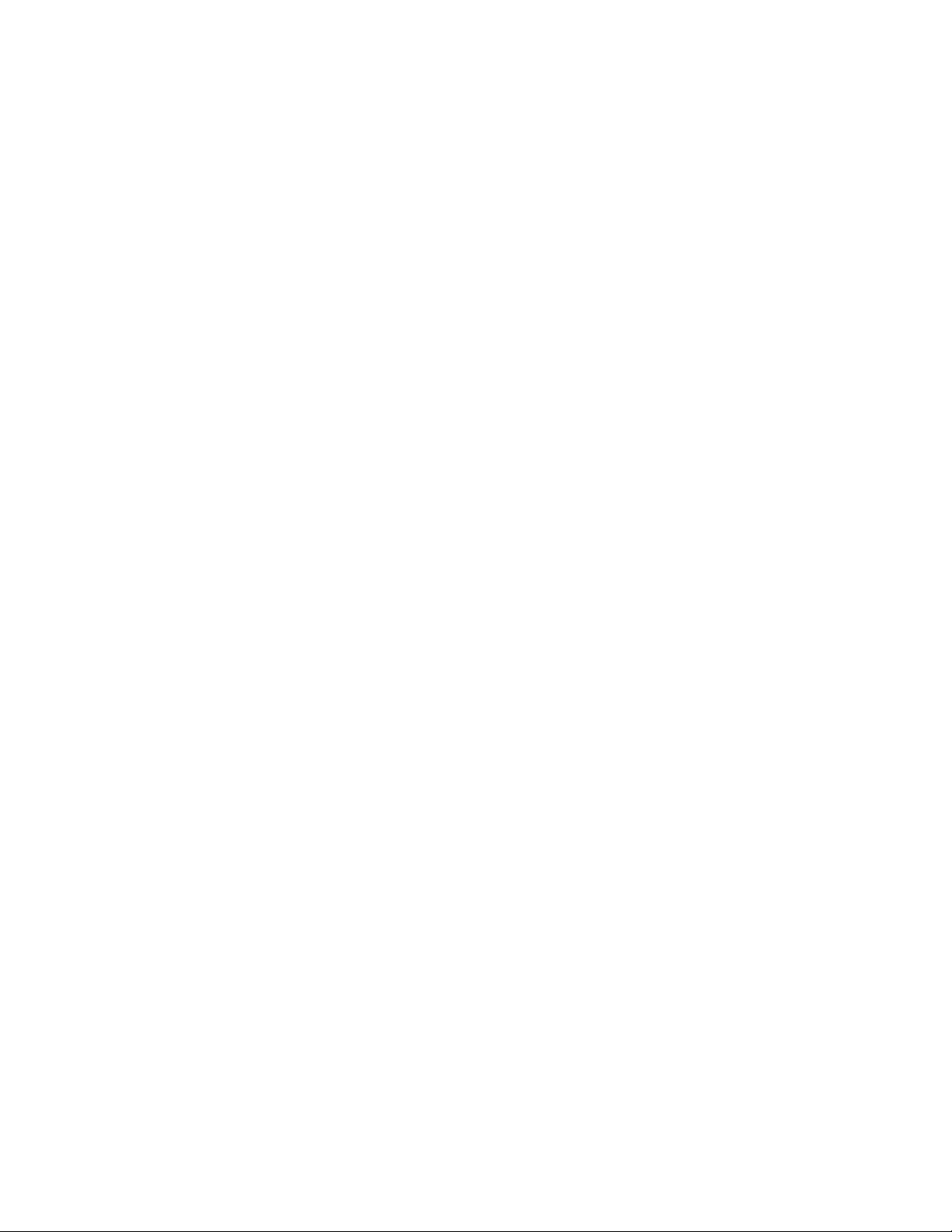
Der er for mange skuffer [58] ........................................................................................................................... 83
4
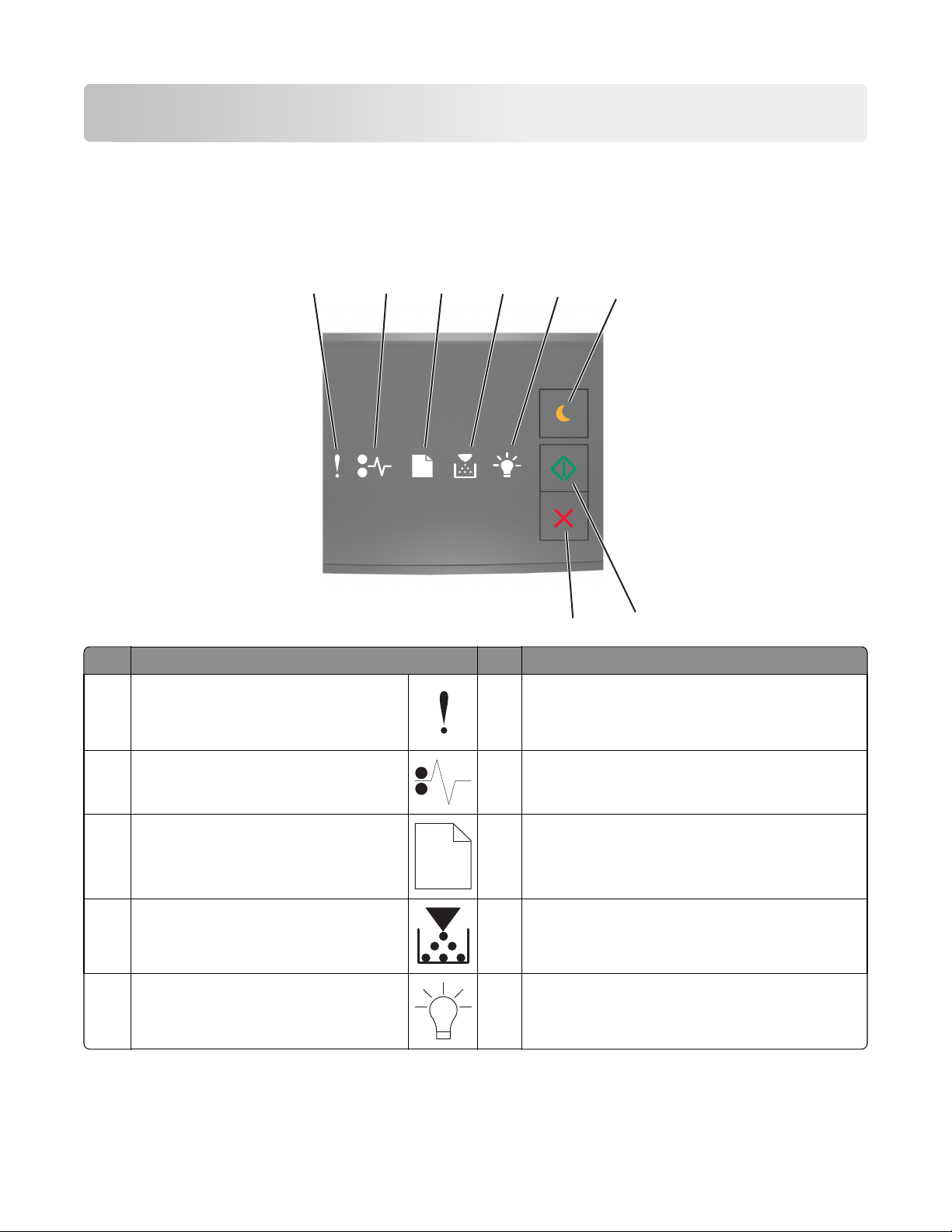
Lær om printeren
Bemærk! Du kan også kontrollere status for netværksprintere eller printere, der er tilsluttet til en printserver, via
den integrerede webserver.
Brug af printerens kontrolpanel
1
Indikator eller knap Farve Beskrivelse
1 Fejllampe
2
3
4
Gul Der er opstået en fejl.
5
8
6
7
2 Indikator ved papirstop
3 Indikator til ilæg eller fjern papir
4 Indikator for toner snart tom eller udskift
billedenhed
5 Indikator for klar eller data
Gul Der er opstået papirstop.
Gul Papiret skal lægges i skuffen eller fjernes fra bakken.
Gul Tonerpatronen er snart tom, eller billedenheden skal
udskiftes.
Grøn Printeren er i klar-tilstand.
5
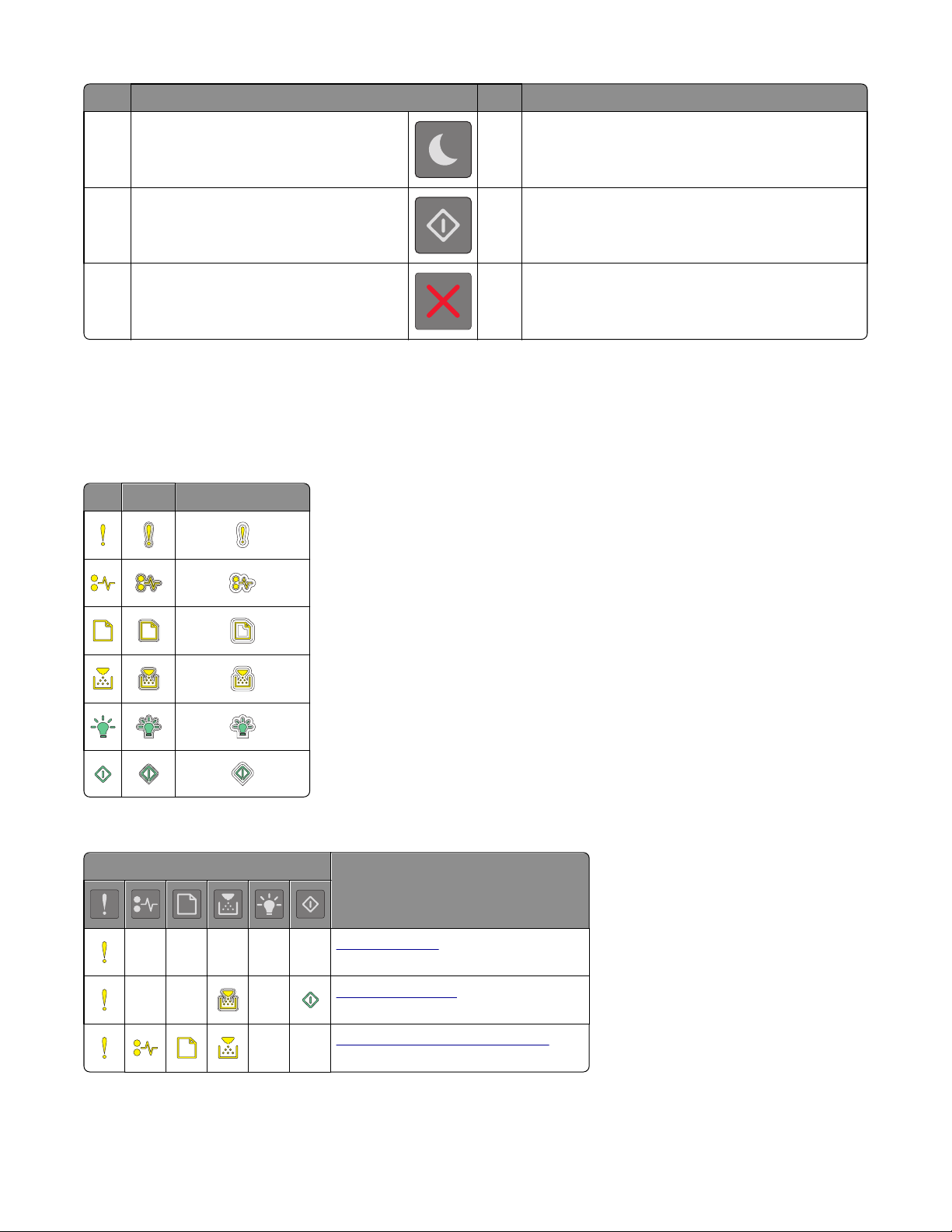
Indikator eller knap Farve Beskrivelse
6 Knap og indikatorlys for slumretilstand
7 Knap og indikatorlys for start
8 Knappen Stop eller Anuller
Gul Brug den til at aktivere slumre- eller dvalestilstand.
Grøn Brug denne til at starte en udskrivning.
Rød Brug denne til at annullere en udskrivning.
Forstå printerens indikatorsekvenser i kontrolpanelet
Printerkontrolpanelets indikatorer kan betyde forskellige ting, afhængigt af rækkefølgen af indikatorerne. Indikatorerne
kan være tændt, blinke eller blinke langsomt, hvilket angiver en printerstatus, en advarsel eller en fejl. Følgende tabel
viser visningen af indikatorerne.
Til Blinker Langsomt blinkende
Hvis der vises en lyssekvens på kontrolpanelet, der svarer til en af lyssekvenserne i følgende tabel, kan du se betydningen
af dette i samme række.
Lyssekvens Meddelelse
Luk frontpanelet
Udskift billedenhed
Udskift uunderstøttet tonerpatron
6
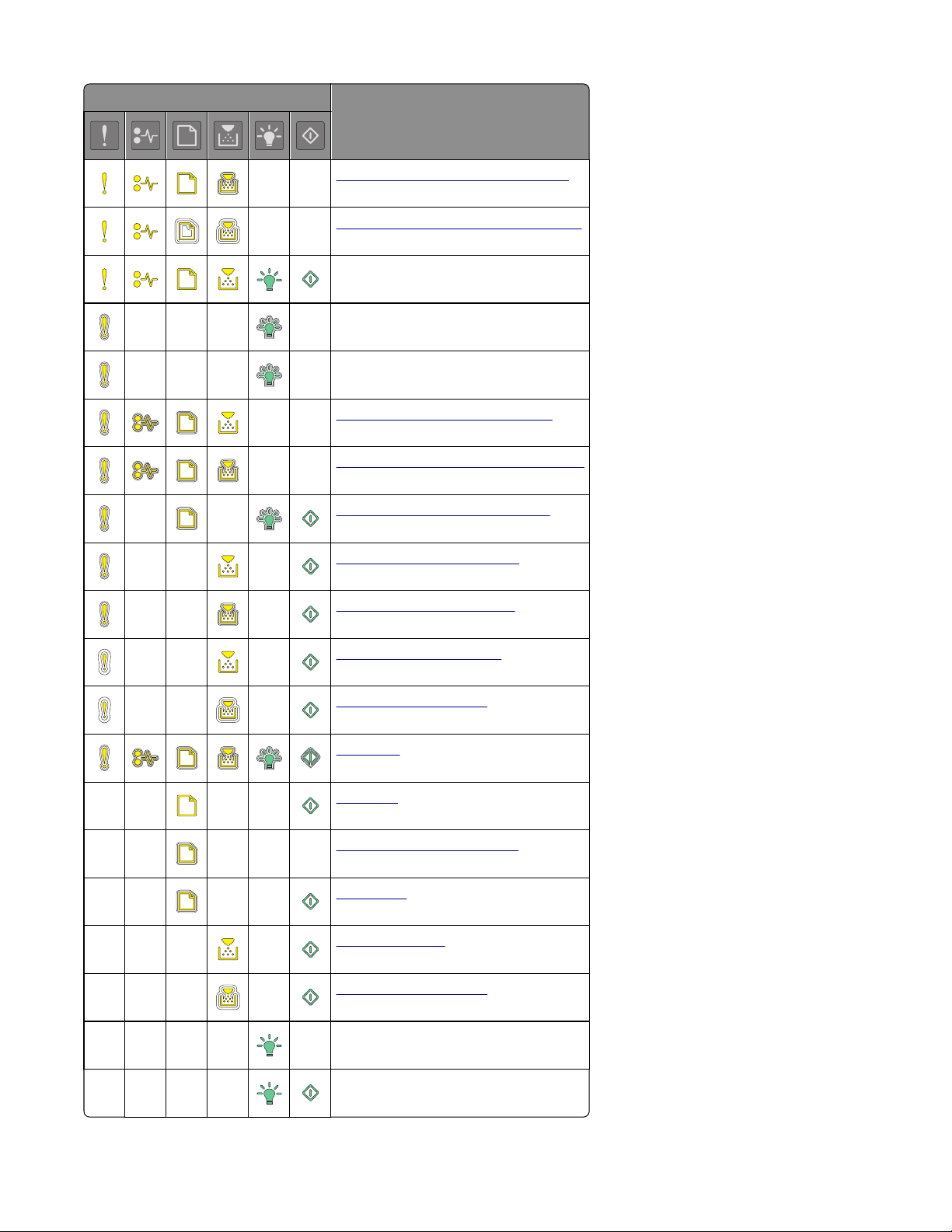
Lyssekvens Meddelelse
Udskift ikke-understøttet billedenhed
Tonerpatron, passer ikke til billedenhed
Annullerer udskriftsjob
Tømmer buffer
Opløsning er reduceret
Patron ikke fra printerproducenten
Billedenhed ikke fra printerproducenten
Printeren blev nødt til at genstarte
Tonerpatron næsten helt tom
Billedenhed næsten helt tom
Tonerpatron er snart brugt
Billedenhed næsten tom
Servicefejl
Ilæg papir
Fjern papir fra standardbakke
Skifte papir
Tonerkassette lav
Billedenhed næsten tom
Klar
Venter
7
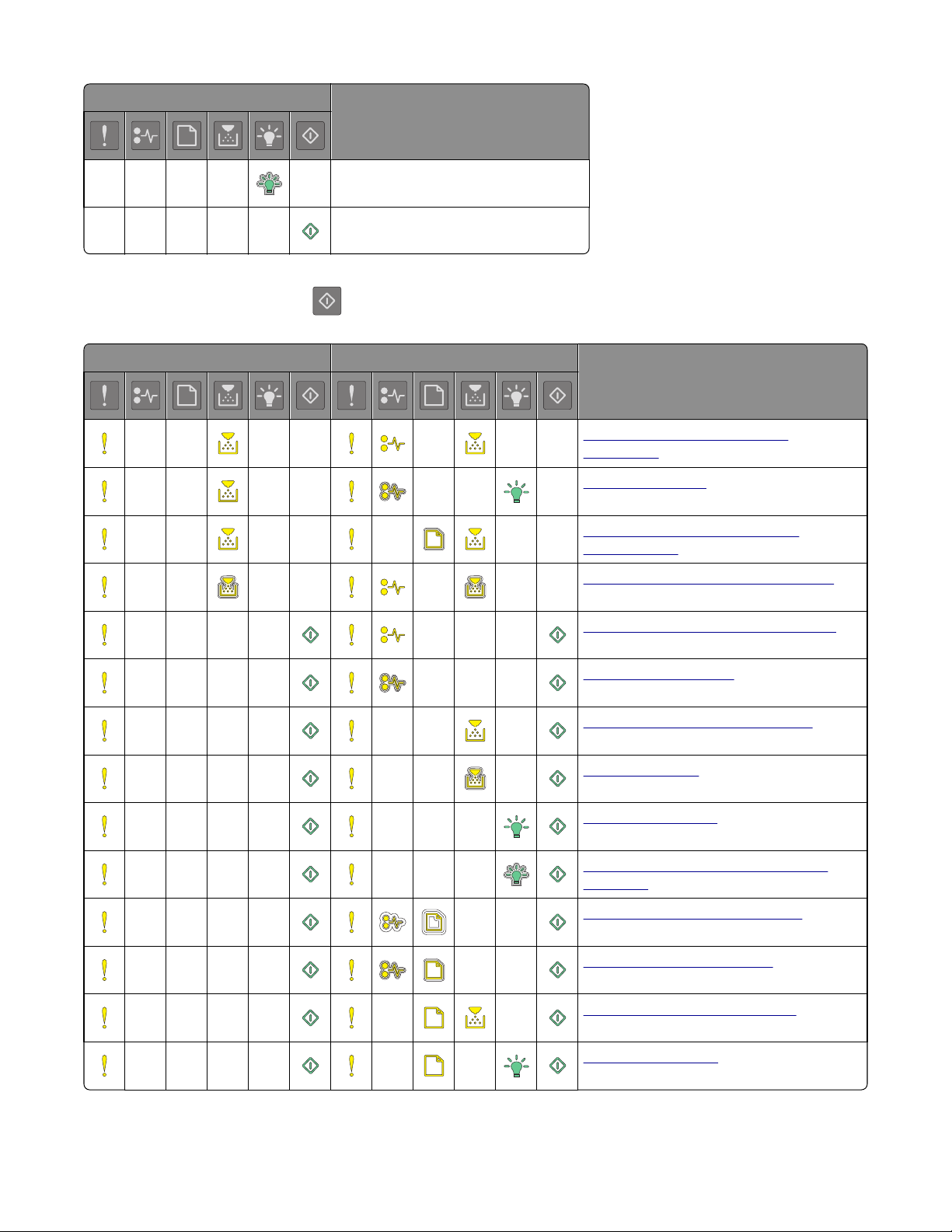
Lyssekvens Meddelelse
I gang
Ikke klar
Hvis lyssekvensen på printerens kontrolpanel svarer til en lyssekvens i kolonnen "Primær lyssekvens" i følgende tabel,
skal du trykke hurtigt to gange på
på printerens kontrolpanel. Find den tilsvarende lyssekvens i kolonnen
"Supplerende lyssekvenser", og se så betydningen af dette i samme række.
Primær lyssekvens Supplerende indikatorsekvenser Meddelelse
Manglende eller ikke-fungerende
tonerpatron
Udskift tonerpatron
Tonerpatron, uoverensstemmelse i
patronområdet
Manglende ikke-fungerende billedenhed
Softwarefejl i standardnetværkssoftware
Netværk [x] softwarefejl
For lidt hukommelse til at sortere job
PPDS-skrifttypefejl
Siden er for kompleks
For lidt hukommelse til funktionen Spar
ressourcer
Standardparallelport er deaktiveret
Standard USB-port deaktiveret
Der er for mange skuffer monteret
Forkert papirstørrelse
8
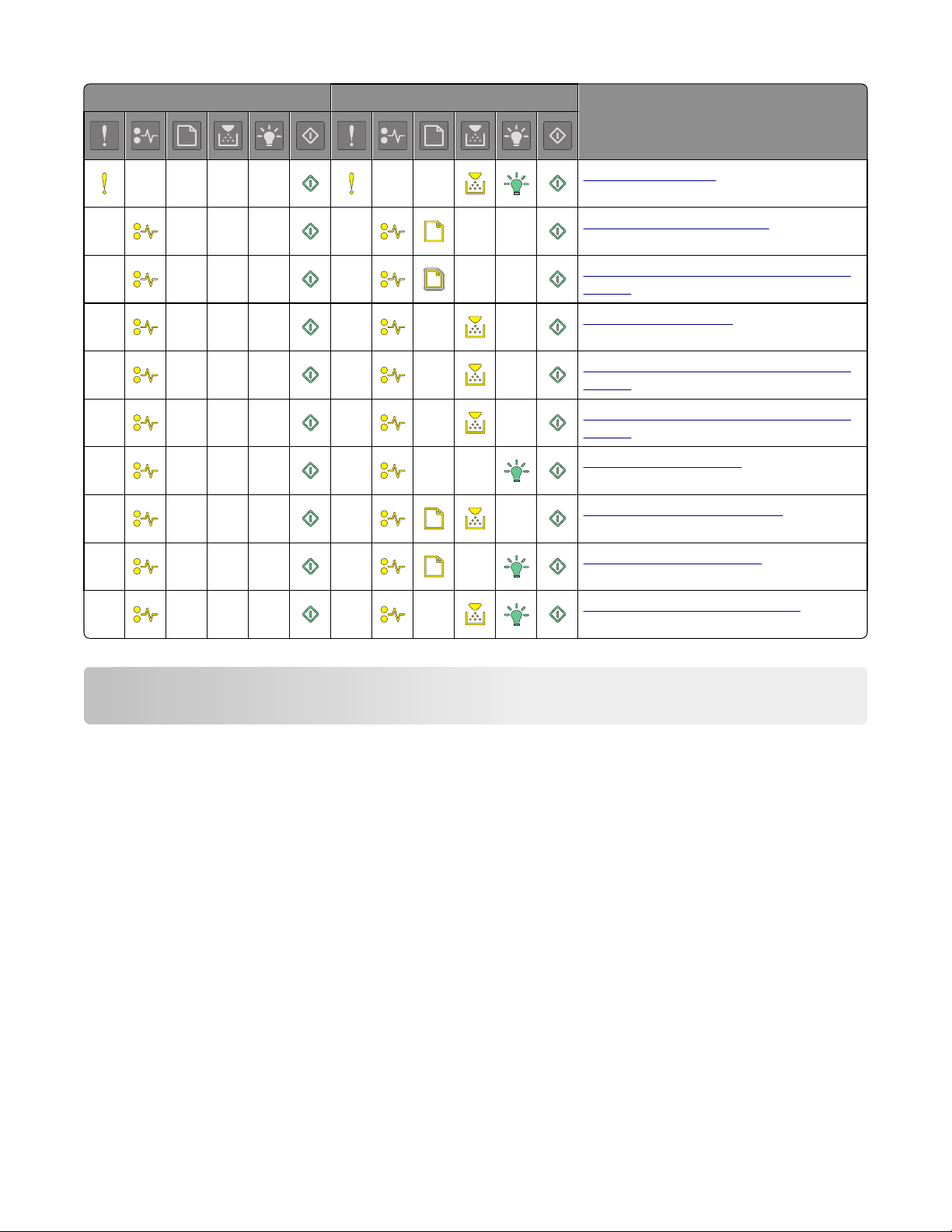
Primær lyssekvens Supplerende indikatorsekvenser Meddelelse
Hukommelsen er fuld
Papirstop, ryd standardbakke.
Papirstop, fjern standardskuffe for at rydde
dupleks
Papirstop, åbn bagpanel
Papirstop, fjern standardskuffe for at rydde
dupleks
Papirstop, fjern standardskuffe for at rydde
dupleks
Papirstop, åbn frontpanel
Papirstop, fjern standardskuffen
Papirstop, fjern valgfri skuffe
Papirstop, manuel indføringsenhed
Ilægning af papir og specialmedier
Angivelse af papirstørrelse og -type
Brug af Embedded Web Server
1 Åbn en webbrowser, og angiv derefter printerens IP-adresse i adressefeltet.
Bemærkninger:
• Udskrive en side med netværksindstillinger eller menuindstillinger og se IP-adressen i sektionen TCP/IP. IP-
adressen vises som fire sæt tal, adskilt af punktummer, f.eks. 123,123.123,123.
• Hvis du bruger en proxyserver, skal du deaktivere den midlertidigt for at indlæse websiden korrekt.
2 Klik på Indstillinger >Menuen papir.
9
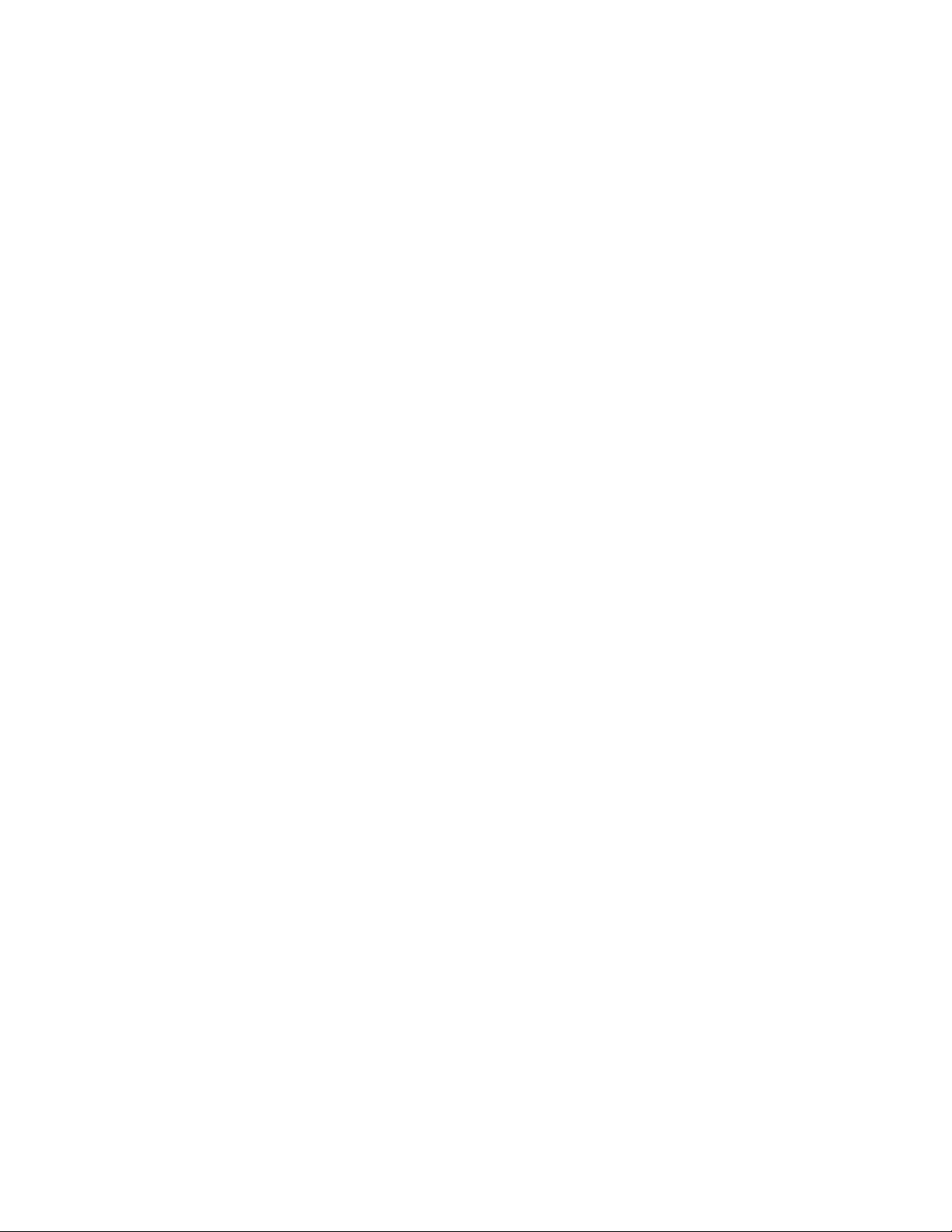
Brug af printerindstillingerne på computeren
Afhængigt af dit operativsystem kan du åbne menuen Papir ved hjælp af hjælpeprogrammet til lokale
printerindstillinger eller Printerindstillinger.
Bemærk! Indstillingerne for papirstørrelse og papirtype vil blive gemt indtil den næste nulstilling af
fabriksindstillingerne.
Konfiguration af indstillinger til papirstørrelsen Universal
Papirstørrelsen Universal er en brugerdefineret indstilling, der giver dig mulighed for at udskrive på papirstørrelser,
der ikke findes i printerens menuer.
Bemærkninger:
• Den største understøttede Universal-størrelse er 216 x 355,6 mm (8,5 x 14 tommer).
• Den mindste understøttede Universal-størrelse, der understøttes i flerformålsarkføderen, er 76 x 127 mm
(3 x 5 tommer). Den mindste Universal-størrelse, der understøttes i den valgfri skuffe, er 183 x 210 mm
(7,2 x 8,3 tommer).
Brug af Embedded Web Server
1 Åbn en webbrowser, og angiv derefter printerens IP-adresse i adressefeltet.
2 Klik på Indstillinger >Menuen Papir >Universalopsætning.
3 Vælg måleenheden, eller klik på Udskriftsbredde eller Udskriftslængde.
4 Rediger indstillingen, og klik derefter på Send.
Brug af printerindstillingerne på computeren
1 Afhængigt af dit operativsystem kan du åbne menuen Papir ved hjælp af hjælpeprogrammet til lokale
printerindstillinger eller Printerindstillinger.
2 Vælg den skuffe, der indeholder papirstørrelsen Universal, og vælg derefter Universal som papirstørrelse.
Brug af standardbakken og papirstop
Standardbakken kan indeholde op til 150 ark med papir på 20 lb. Den opsamler udskrifter med udskriftssiden nedad.
Standardbakken inkluderer et papirstop, der forhindrer papir i at glide ud af forkanten af bakken, når det stakkes.
10
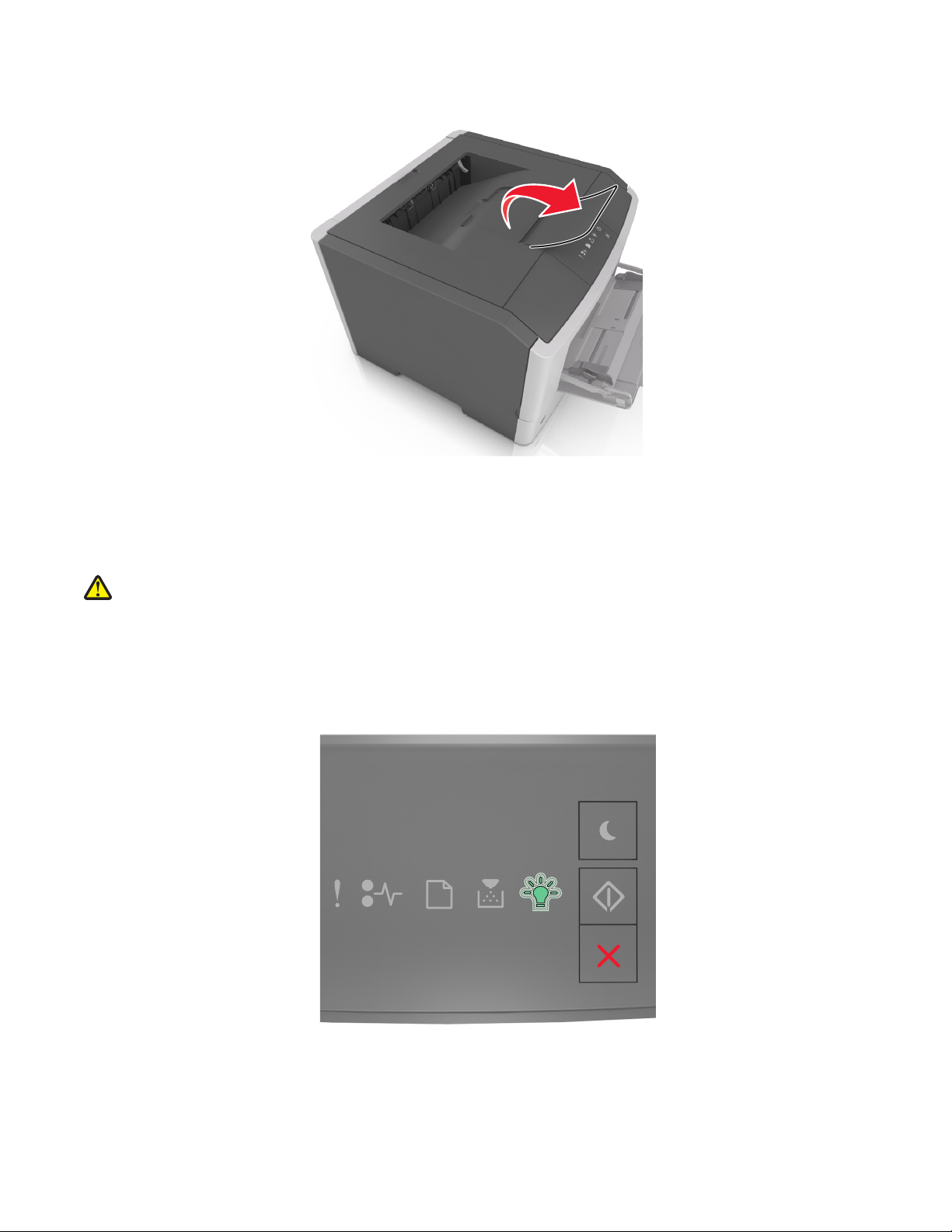
For at åbne papirstoppet skal du trække i den, så den kører ud.
Bemærk! Luk papirstoppet, når du flytter printeren til en anden placering.
Ilægning i skuffer
FORSIGTIG! RISIKO FOR SKADE: Isæt hver enkelt bakke separat for at reducere risikoen for, at udstyret bliver
ustabilt. Sørg for, at alle andre bakker er lukkede, indtil de skal bruges.
1 Træk bakken helt ud.
Bemærk! Skuffer må ikke fjernes under udskrivningsjob, eller når følgende indikatorsekvens vises på printerens
kontrolpanel. Dette kan forårsage papirstop.
I gang
11
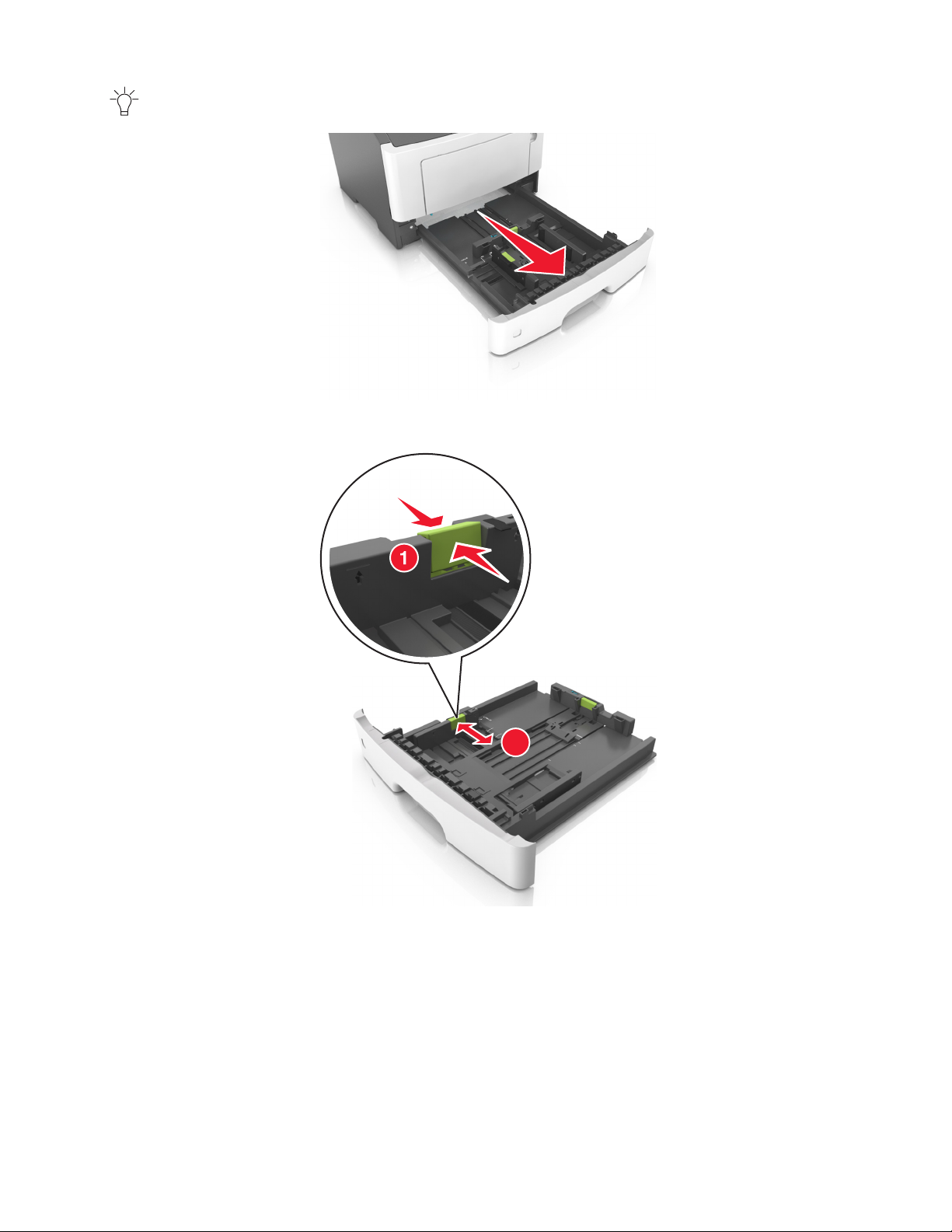
- Blinkende
L
G
L
C
E
X
E
5
B
2 Klem breddestyrtappen sammen, og flyt den til den position, der passer til størrelsen for det papir, du lægger i.
A5
A6
2
A
5
L
G
L
E
X
E
B
C
5
12
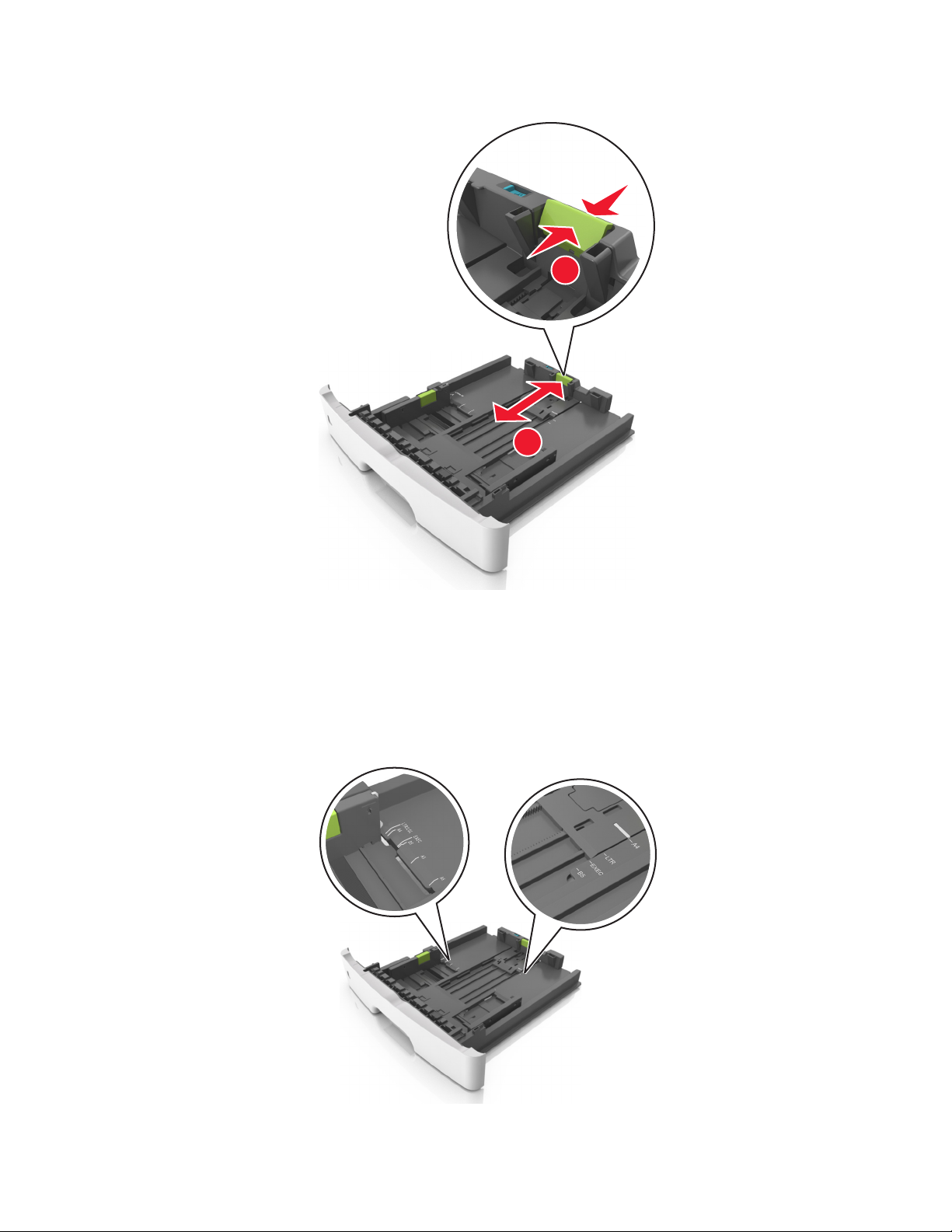
3 Klem længdestyrtappen sammen, og flyt den til den position, der passer til størrelsen for det papir, du lægger i.
1
A
5
A
6
A5
2
LGL
EXEC
B5
Bemærkninger:
• Ved visse papirstørrelser, f.eks. Letter, Legal og A4, skal du klemme og skubbe længdestyrtappen bagud,
således at der bliver plads til denne papirlængde.
• Hvis du ilægger papir i A6-størrelse i standardskuffen, skal du klemme på længdestyrtappen og derefter
skubbe længdestyret mod midten af skuffen til positionen for A6-størrelse.
• Sørg for, at bredde- og længdestyrene flugter med indikatorerne for papirstørrelse i bunden af bakken.
LTR/LGL
A4
EXEC
B5
A5
A6
A
4
LT
R
E
X
E
C
B5
A5
13
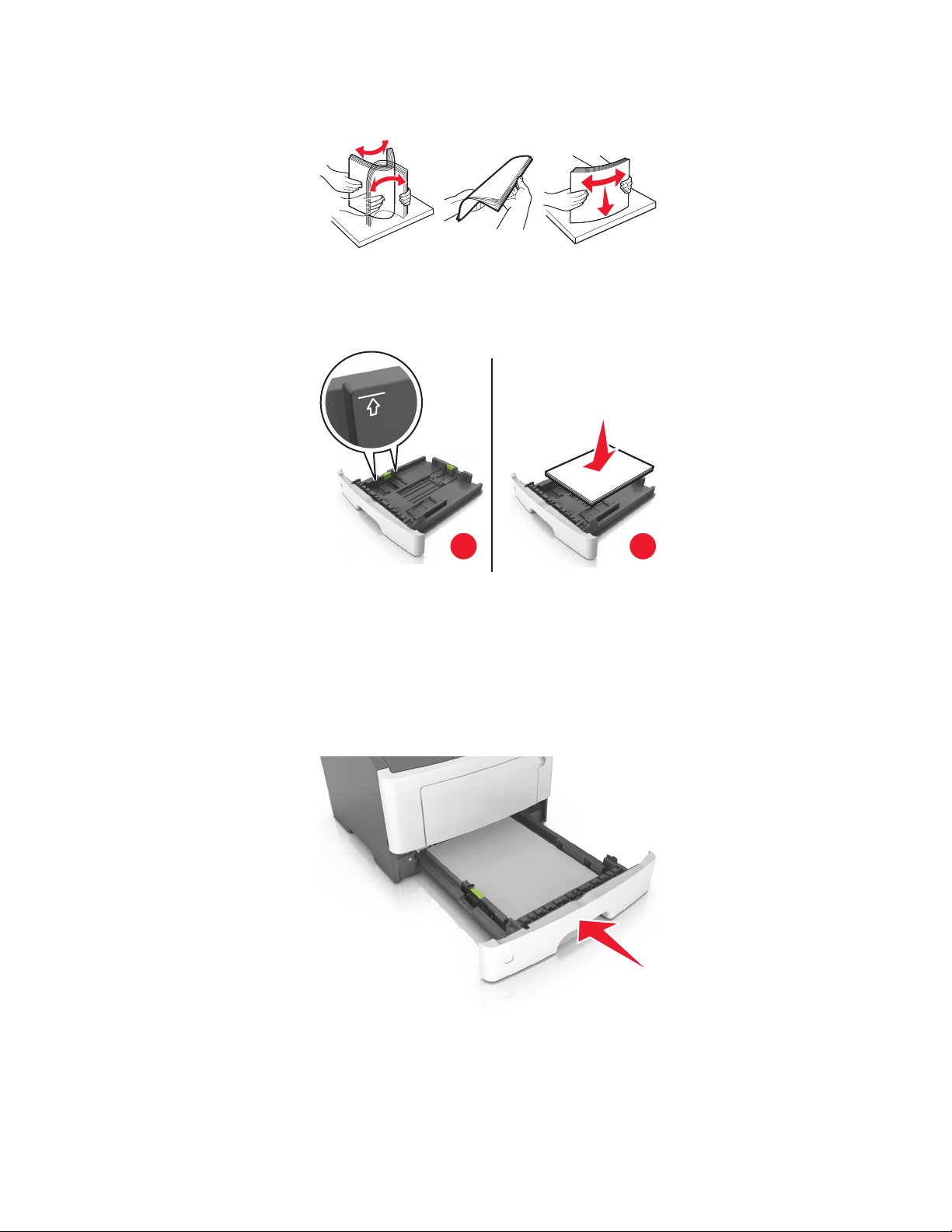
4 Bøj arkene frem og tilbage for at løsne dem, og luft dem derefter. Undgå at folde eller krølle papiret. Ret kanterne
ind på en plan overflade.
5 Læg papirstakken i.
Bemærk! Kontroller, at papiret ligger under indikatoren for maksimal opfyldning, der sidder på siden af
breddestyret.
1
Bemærkninger:
2
• Ilæg genbrugspapir eller fortrykt papir med den udskriftsegnede side nedad.
• Papir med huller lægges med hullerne vendende øverst mod forsiden af bakken.
• Brevpapir lægges med forsiden nedad og med den øverste kant af arket mod forsiden af bakken. Ved tosidet
udskrivning ilægges brevpapir med forsiden opad og med arkets nederste del mod forsiden af bakken.
6 Indsæt bakken.
7 Fra Embedded Web Server på din computer skal du indstille papirstørrelse og -type, så det svarer til det papir, der
er lagt i skuffen.
14
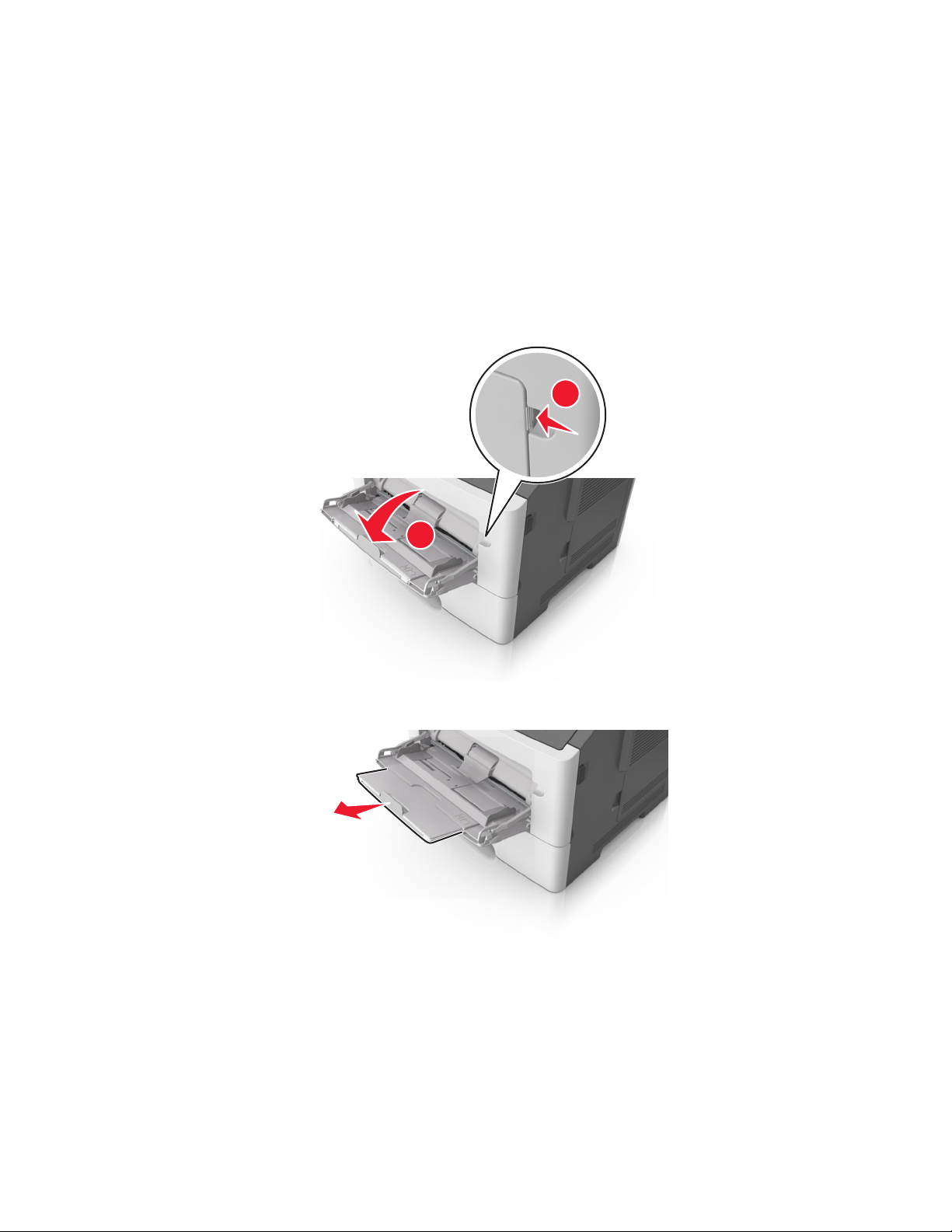
Bemærkninger:
• Hvis printeren ikke er forbundet til netværk, kan du få adgang til menuen Papir vha. hjælpeprogrammet til
lokale printerindstillinger eller Printerindstillinger, afhængig af dit operativsystem.
• Angiv den korrekte papirstørrelse og -type for at undgå papirstop og problemer med udskriftskvaliteten.
Ilægning af papir i flerformålsarkføderen
Brug flerformålsarkføderen, når du udskriver på forskellige papirstørrelser eller specialmedier, som f.eks. kort,
transparenter og konvolutter. Du kan også bruge den til en-sides-udskriftsjob på brevpapir.
1 Åbn flerformålsarkføderen.
1
2
a Træk i flerformålsarkføderens forlænger.
15
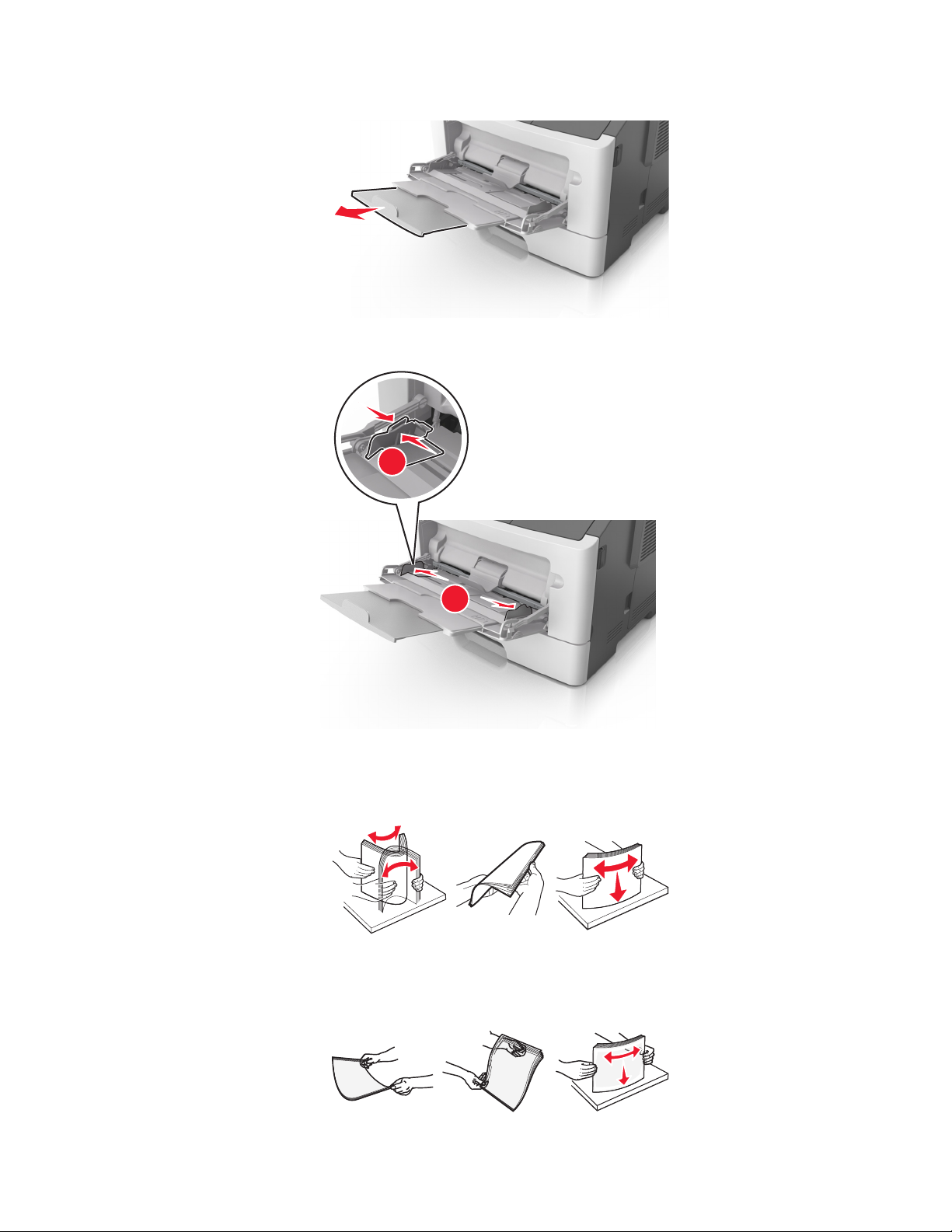
b Træk forsigtigt i forlængeren, så flerformålsarkføderen står helt åben.
2 Klem den venstre breddestyrstap, og flyt styrene for det papir, du ilægger.
1
2
3 Klargør papir eller specialmedier til ilægning.
• Bøj papirarkene frem og tilbage for at løsne dem, og luft derefter papiret. Undgå at folde eller krølle papiret.
Ret kanterne ind på en plan overflade.
• Hold transparenter i kanterne. Bøj stakken af transparenter frem og tilbage, således at de enkelte ark løsnes,
og luft dem derefter. Ret kanterne ind på en plan overflade.
Bemærk! Undgå at berøre transparenternes udskriftsside. Undgå at ridse dem.
16
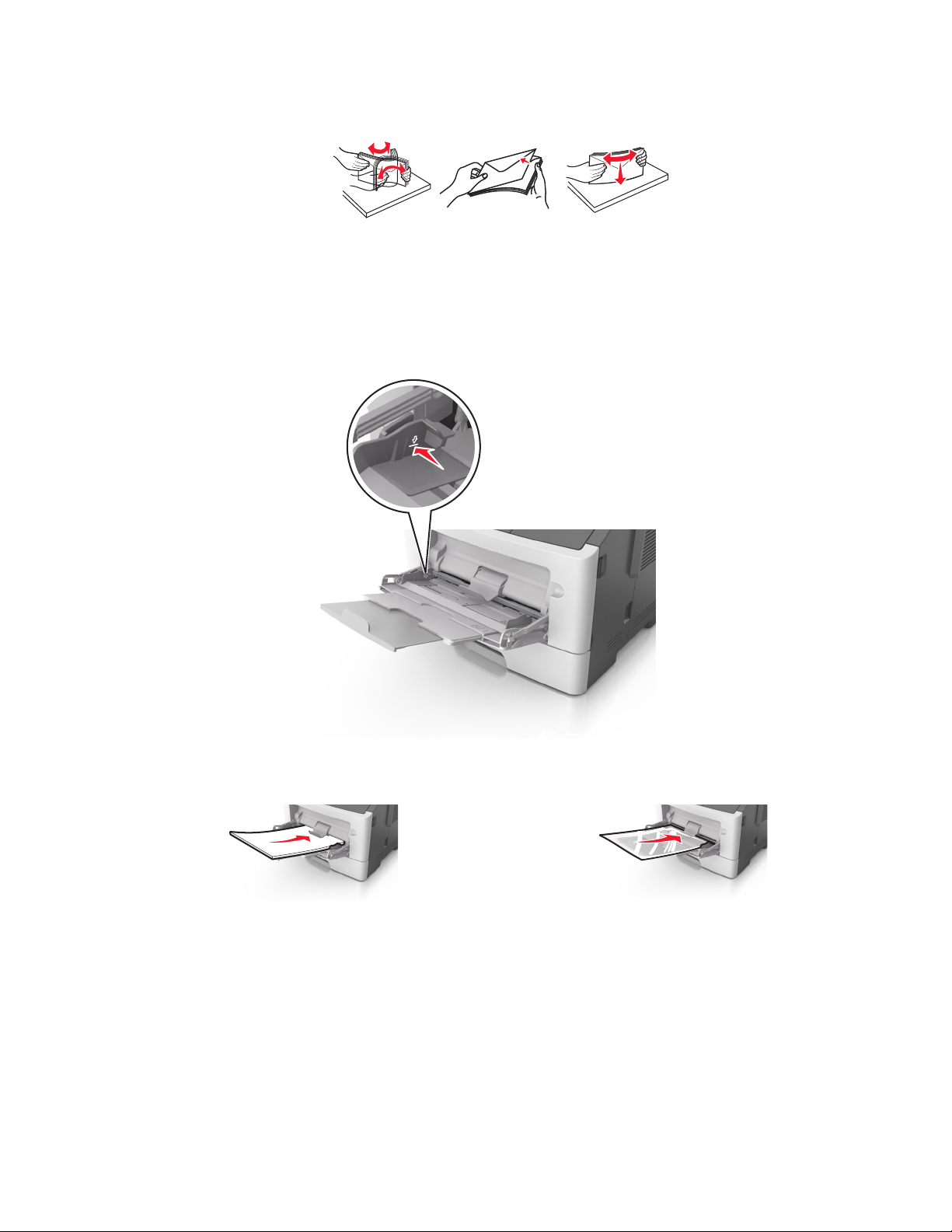
• Bøj stakken af konvolutter frem og tilbage for at løsne dem, og luft dem derefter. Ret kanterne ind på en plan
overflade.
4 Ilæg papiret eller specialmediet.
Bemærkninger:
• Tving ikke papiret ind i flerformålsarkføderen. Hvis skuffen overfyldes, kan der opstå papirstop.
• Kontroller, at papir og specialmedier ikke overstiger indikatoren for maksimal papiropfyldning på
papirstyrene.
• Ilæg papir, transparenter og karton med den anbefalede udskriftsside opad, og så den øverste kant indføres
først. Yderligere oplysninger om ilægning af transparenter findes på transparenternes emballage.
Bemærk! Når du ilægger papir i A6-størrelse skal du kontrollere, at flerformålsarkføderens forlænger hviler
let mod papirets kant, så de sidste ark papir holdes på plads.
17
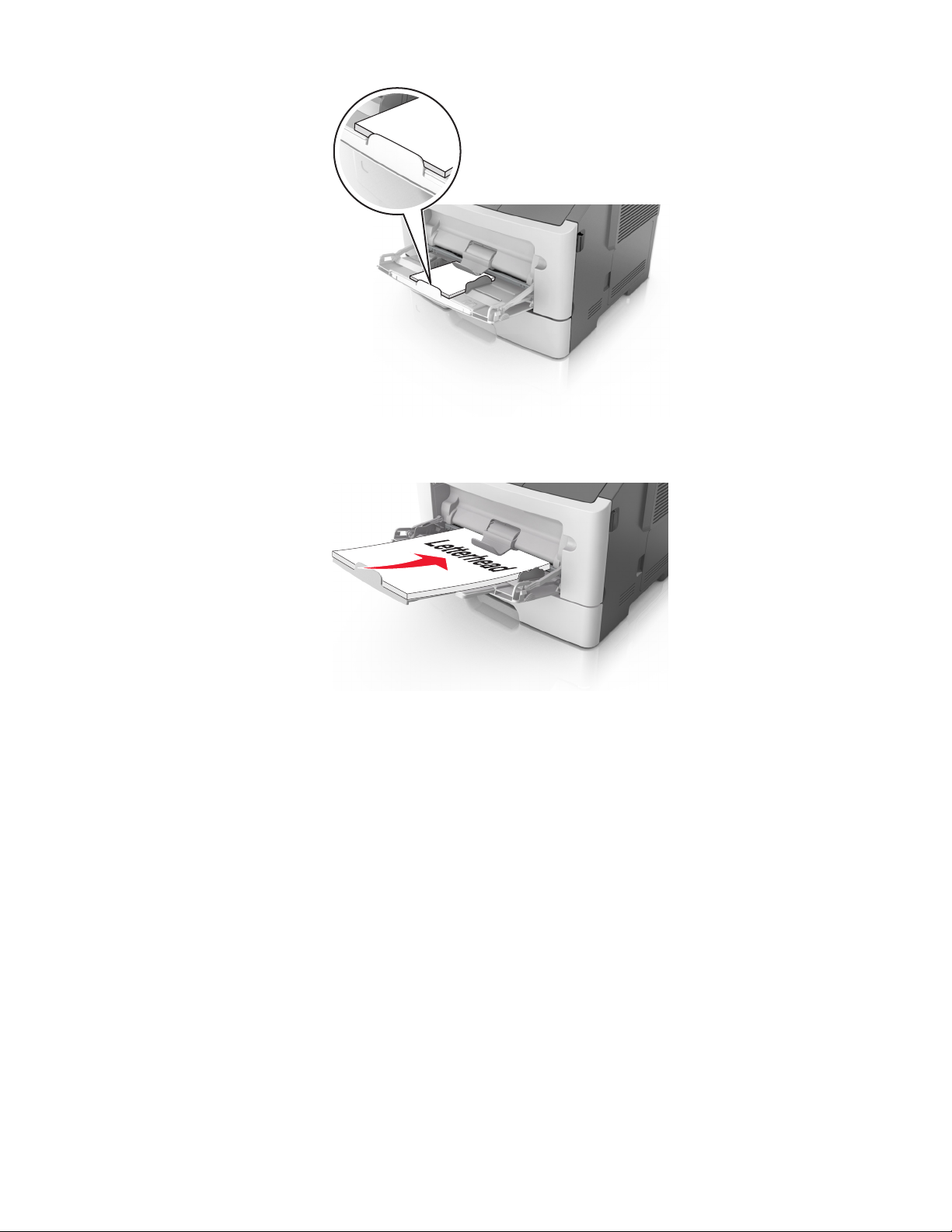
• Ilæg brevpapir med udskriftssiden op med kanten af arket først. Ved tosidet (dupleks) udskrivning ilægges
brevpapir med forsiden nedad, således at arkets nederste del kommer først ind i printeren.
• Ilæg konvolutter med flapsiden nedad og til venstre.
Advarsel! Potentiel skade: Brug aldrig konvolutter med frimærker, clips, snaplukning, ruder, coated
indvendig beklædning eller selvklæbende lim. Disse former for konvolutter kan beskadige printeren
alvorligt.
18
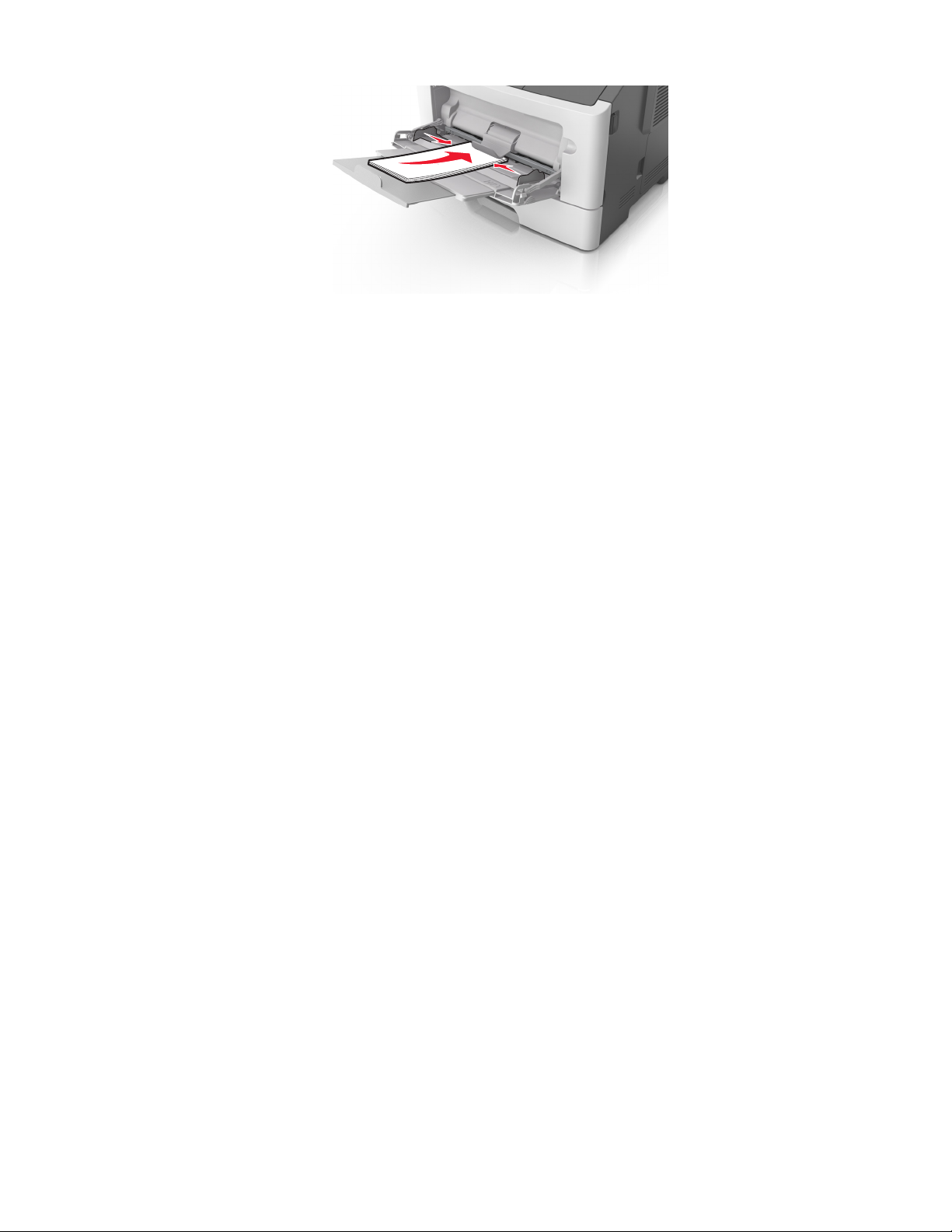
5 Indstil papirstørrelse og -type i papirmenuen fra Embedded Web Server eller fra din computer, så det svarer til det
papir, der er lagt i flerformålsarkføderen.
Bemærk! Afhængigt af dit operativsystem kan du åbne menuen Papir ved hjælp af hjælpeprogrammet til lokale
printerindstillinger eller Printerindstillinger.
Skuffesammenkædning og fjernelse af skuffesammenkædning
Når indstillingerne for papirstørrelse og -type er de samme for alle skuffer, sammenkædes skufferne automatisk af
printeren. Når én skuffe er tom, indføres mediet fra den næste sammenkædede skuffe. Det anbefales, at der gives
forskellige specialtypenavne til unikke papirtyper, som f.eks. brevpapir og andre farvede almindelige papir, så bakkerne,
som de ligger i, ikke automatisk sammenkædes.
Skuffesammenkædning og fjernelse af skuffesammenkædning
Brug af Embedded Web Server
1
Åbn en webbrowser, og angiv derefter printerens IP-adresse i adressefeltet.
Bemærkninger:
• Udskrive en side med netværksindstillinger eller menuindstillinger og se IP-adressen i sektionen TCP/IP. IP-
adressen vises som fire sæt tal, adskilt af punktummer, f.eks. 123,123.123,123.
• Hvis du bruger en proxyserver, skal du deaktivere den midlertidigt for at indlæse websiden korrekt.
2 Klik på Indstillinger >Menuen papir.
3 Vælg en papirkilde i sektionen Skuffekonfiguration, og rediger indstillingerne for papirstørrelse og -type.
• Når du forbinder skuffer, skal du sørge for, at papirstørrelsen og -typen for den ene skuffe svarer til dem for
den anden skuffe.
• Når du fjerner forbindelsen mellem skuffer, skal du sørge for, at papirstørrelsen eller -typen for den ene skuffe
ikke svarer til dem for den anden skuffe.
4 Klik på Submit (Send).
19
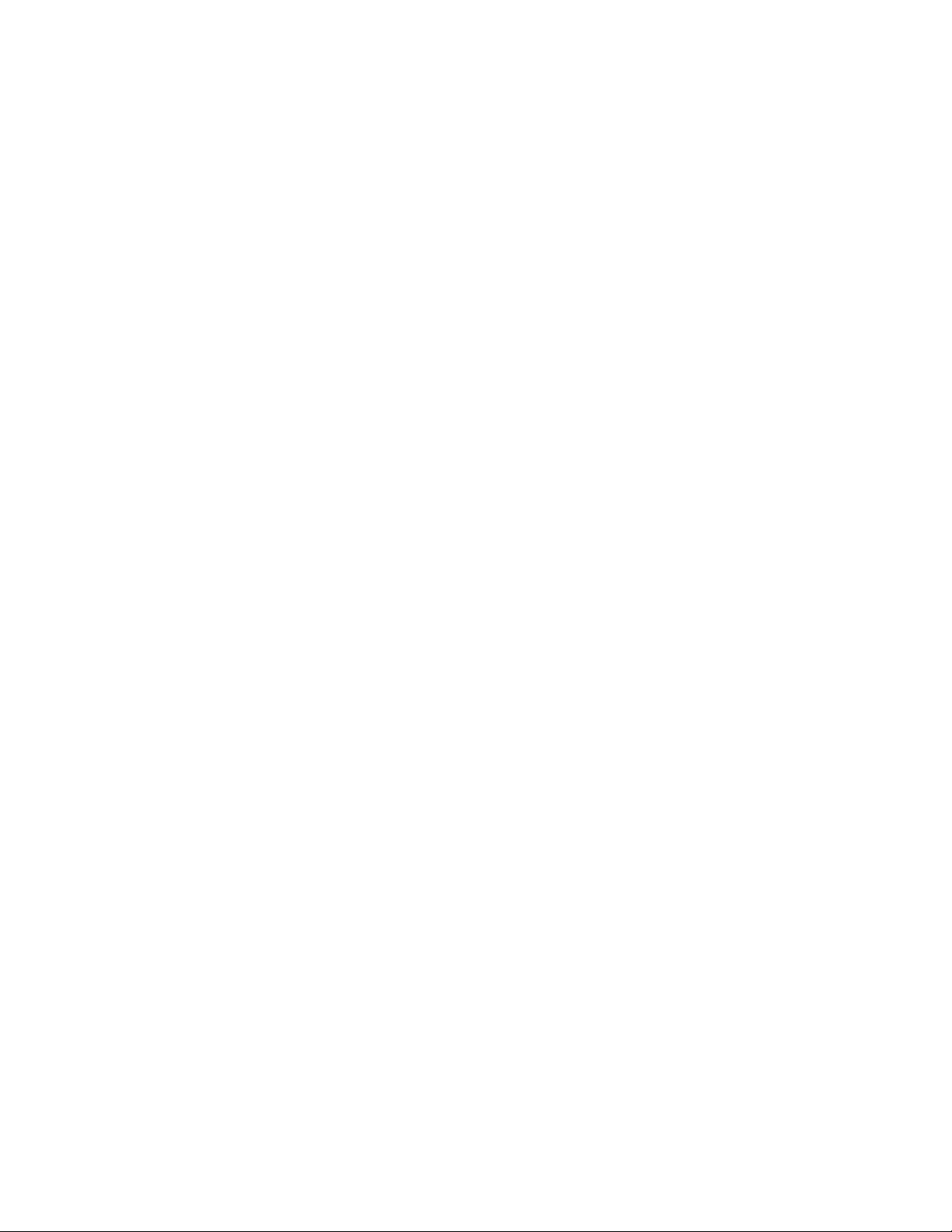
Brug af printerindstillingerne på computeren
Afhængigt af dit operativsystem kan du åbne menuen Papir ved hjælp af hjælpeprogrammet til lokale
printerindstillinger eller Printerindstillinger.
Advarsel! Potentiel skade: Papiret, der er lagt i skuffen, skal passe til det papirtypenavn, der er tildelt i printeren.
Temperaturen på fuseren varierer i forhold til den angivne papirtype. Udskrivningsproblemer kan forekomme, hvis
indstillingerne ikke er rigtigt konfigureret.
Konfiguration af et specialpapirtypenavn
Brug af Embedded Web Server
1
Åbn en webbrowser, og angiv derefter printerens IP-adresse i adressefeltet.
Bemærkninger:
• Udskrive en side med netværksindstillinger eller menuindstillinger og se IP-adressen i sektionen TCP/IP. IP-
adressen vises som fire sæt tal, adskilt af punktummer, f.eks. 123,123.123,123.
• Hvis du bruger en proxyserver, skal du deaktivere den midlertidigt for at indlæse websiden korrekt.
2 Klik på Indstillinger >Menuen Papir >Brugerdefinerede navne.
3 Vælg et specialnavn, og skriv derefter et nyt specialpapirtypenavn.
4 Klik på Submit (Send).
5 Klik på Specialtyper, og kontroller derefter, om det nye specialpapirtypenavn har erstattet specialnavnet.
Brug af printerindstillingerne på computeren (kun Windows)
Åbn specialmenuen vha. hjælpeprogrammet til lokale printerindstillinger.
Konfiguration af en specialpapirtype
Brug af Embedded Web Server
1
Åbn en webbrowser, og angiv derefter printerens IP-adresse i adressefeltet.
Bemærkninger:
• Udskriv en side med netværksindstillinger eller menuindstillinger, og find derefter IP-adressen i TCP/IP-
afsnittet. IP-adressen vises som fire sæt tal, adskilt af punktummer, f.eks. 123,123.123,123.
• Hvis du bruger en proxyserver, skal du deaktivere den midlertidigt for at indlæse websiden korrekt.
2 Klik på Indstillinger >Menuen papir >Specialtyper.
3 Vælg et specialpapirtypenavn, og vælg derefter en specialpapirtype.
Bemærk! Almindeligt papir er standardindstillingen for papirtype til alle brugerdefinerede specialnavne.
4 Klik på Submit (Send).
Brug af printerindstillingerne på computeren
Afhængigt af dit operativsystem kan du åbne specialmenuen ved hjælp af hjælpeprogrammet til lokale
printerindstillinger eller Printerindstillinger.
20
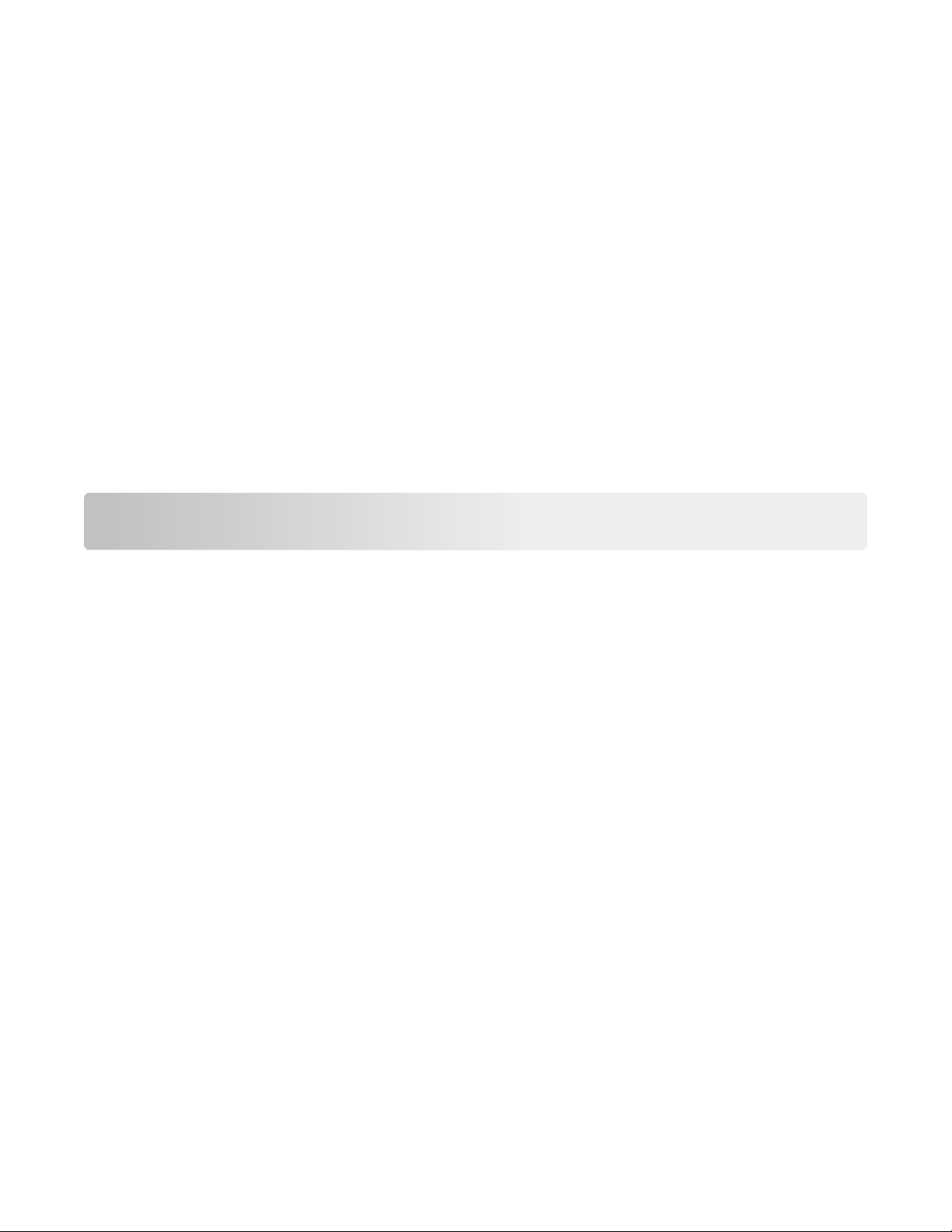
Tildeling af en specialpapirtype
Brug af Embedded Web Server
1
Åbn en webbrowser, og angiv derefter printerens IP-adresse i adressefeltet.
Bemærkninger:
• Udskrive en side med netværksindstillinger eller menuindstillinger og se IP-adressen i sektionen TCP/IP. IP-
adressen vises som fire sæt tal, adskilt af punktummer, f.eks. 123,123.123,123.
• Hvis du bruger en proxyserver, skal du deaktivere den midlertidigt for at indlæse websiden korrekt.
2 Klik på Indstillinger >Menuen papir.
3 Vælg en papirkilde fra afsnittet Skuffekonfiguration, og vælg derefter en specialpapirtype under papirtypekolonnen.
4 Klik på Submit (Send).
Brug af printerindstillingerne på computeren
Afhængigt af dit operativsystem kan du åbne menuen Papir ved hjælp af hjælpeprogrammet til lokale
printerindstillinger eller Printerindstillinger.
Udskriver
Udskrivning af dokumenter
Udskrive et dokument
1 Fra Embedded Web Server på din computer skal du indstille papirstørrelse og -type, så det svarer til det papir, der
er lagt i skuffen.
Bemærk! Hvis printeren ikke er forbundet til netværk, kan du få adgang til menuen Papir vha.
hjælpeprogrammet til lokale printerindstillinger eller Printerindstillinger, afhængig af dit operativsystem.
2 Send udskriftsjobbet.
Til Windows-brugere
a
Når dokumentet er åbnet, skal du klikke på File (Fil) >Print (Udskriv).
b Klik på Egenskaber, Foretrukne, Indstillinger eller Opsætning.
c Juster indstillingerne, om nødvendigt.
d Klik på OK >Udskriv.
Til Macintosh-brugere
a
Tilpas indstillingerne i dialogboksen Sideopsætning.
1 Vælg Filer >Sideopsætning, mens du har et dokument åbnet.
2 Vælg en papirstørrelse, eller opret en brugerstørrelse, der passer til det ilagte papir.
3 Klik på Ok.
21
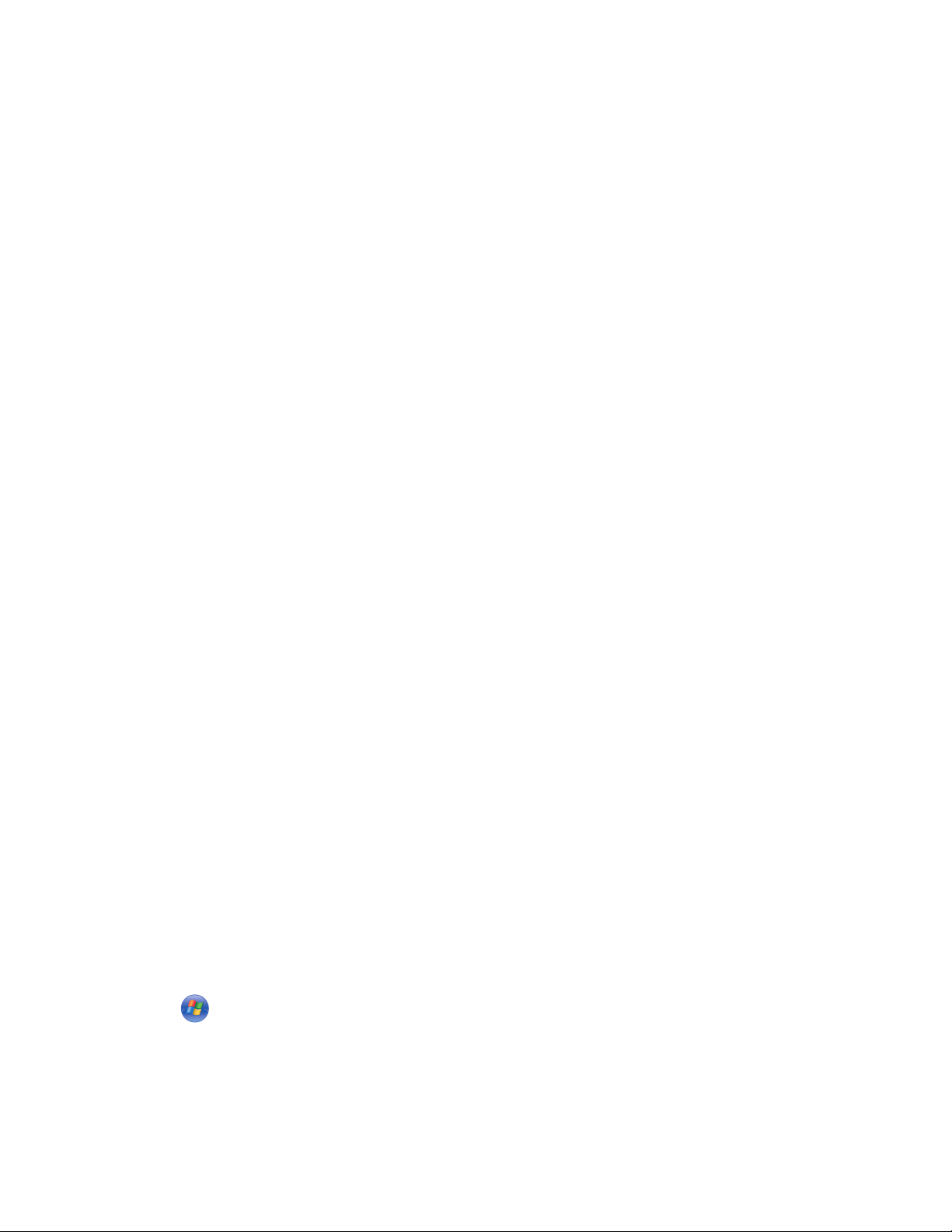
b Tilpas indstillingerne i dialogboksen Udskriv.
1 Vælg Filer >Udskriv, mens du har et dokument åbnet.
Om nødvendig, klik på trekanten for at se flere optioner.
2 Fra dialogboksen Udskrivning og pop-op menuen, justeres indstillingerne efter behov.
Bemærk! For at udskrive på en specifik størrelse eller type af papir skal du justere papirstørrelsen eller
typen af indstilling, så den passer til det ilagte papir, eller vælge en passende skuffe eller arkføder.
3 Klik på Udskriv.
justere tonersværtningsgrad
Brug af Embedded Web Server
1
Åbn en webbrowser, og angiv derefter printerens IP-adresse i adressefeltet.
Bemærkninger:
• Udskrive en side med netværksindstillinger eller menuindstillinger og se IP-adressen i sektionen TCP/IP. IP-
adressen vises som fire sæt tal, adskilt af punktummer, f.eks. 123,123.123,123.
• Hvis du bruger en proxyserver, skal du deaktivere den midlertidigt for at indlæse websiden korrekt.
2 Klik på Indstillinger >Udskriftsindstillinger >Menuen Kvalitet.
3 Indstil tonersværtningsgraden.
4 Klik på Submit (Send).
Brug af printerindstillingerne på computeren
Afhængigt af dit operativsystem kan du justere indstillingerne for tonersværtningsgraden ved hjælp af
hjælpeprogrammet til lokale printerindstillinger eller Printerindstillinger.
Annullering af et udskriftsjob
Annullering af et udskriftsjob fra computeren
Til Windows-brugere
1 Åben mappen Printere.
Windows 8
Fra søgesymbolet skrives Kør, og naviger derefter til:
Apps-liste >Kør > indtast kontroller printere >OK
I Windows 7 eller tidligere
a Klik på , eller klik på Start, og klik derefter på Kør.
b I boksen Start søgning eller Kør skal du indtaste kontroller printere.
c Tryk på Enter, eller klik på OK.
2 Dobbeltklik på printerikonet.
22
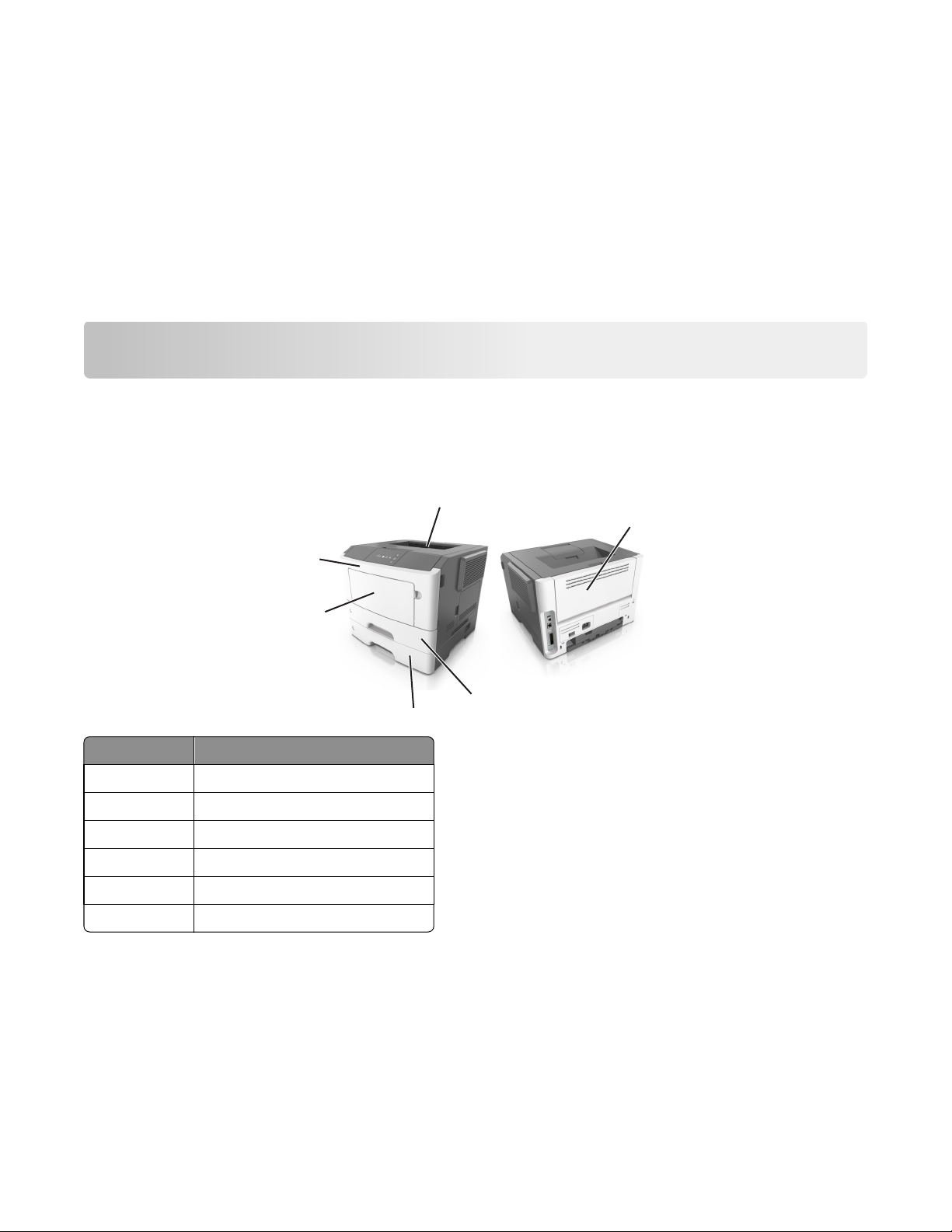
3 Markér det udskriftsjob, du ønsker at annullere.
4 Klik på Slet.
Til Macintosh-brugere
1 I Apple-menuen skal du navigere til en af følgende:
• Systemindstillinger >Udskriv & Scan > vælg din printer >Åbn printerkø
• Systemindstillinger >Udskriv & Fax > vælg din printer >Åbn printerkø
2 Fra printervinduet skal du vælge det udskriftsjob, du vil annullere, og derefter slette det.
Fjerne papirstop
Adgang til områder med papirstop
Åbn panelerne, og træk skufferne ud for at få adgang til områder med papirstop.
1
2
6
5
3
4
Adgangsområde Beskrivelse
1 Standardbakke
2 Bagpanel
3 Standardskuffe til 250 ark (skuffe 1)
4 Valgfri skuffe til 250-550 ark (skuffe 2)
5 MP-arkføderpanel
6 Frontpanel
Bemærkninger:
• Når Papirstophjælp er indstillet til Til, flytter printeren automatisk tomme sider eller sider med delvise udskrifter
til standardbakken, når fastklemte sider er blevet fjernet. Kontroller stakken med udskrifter for kasserede sider.
• Når Genopret ved stop er indstillet til Til eller Auto, genudskriver printeren fastklemte sider. Indstillingen Auto
garanterer imidlertid ikke, at siden kan udskrives.
23
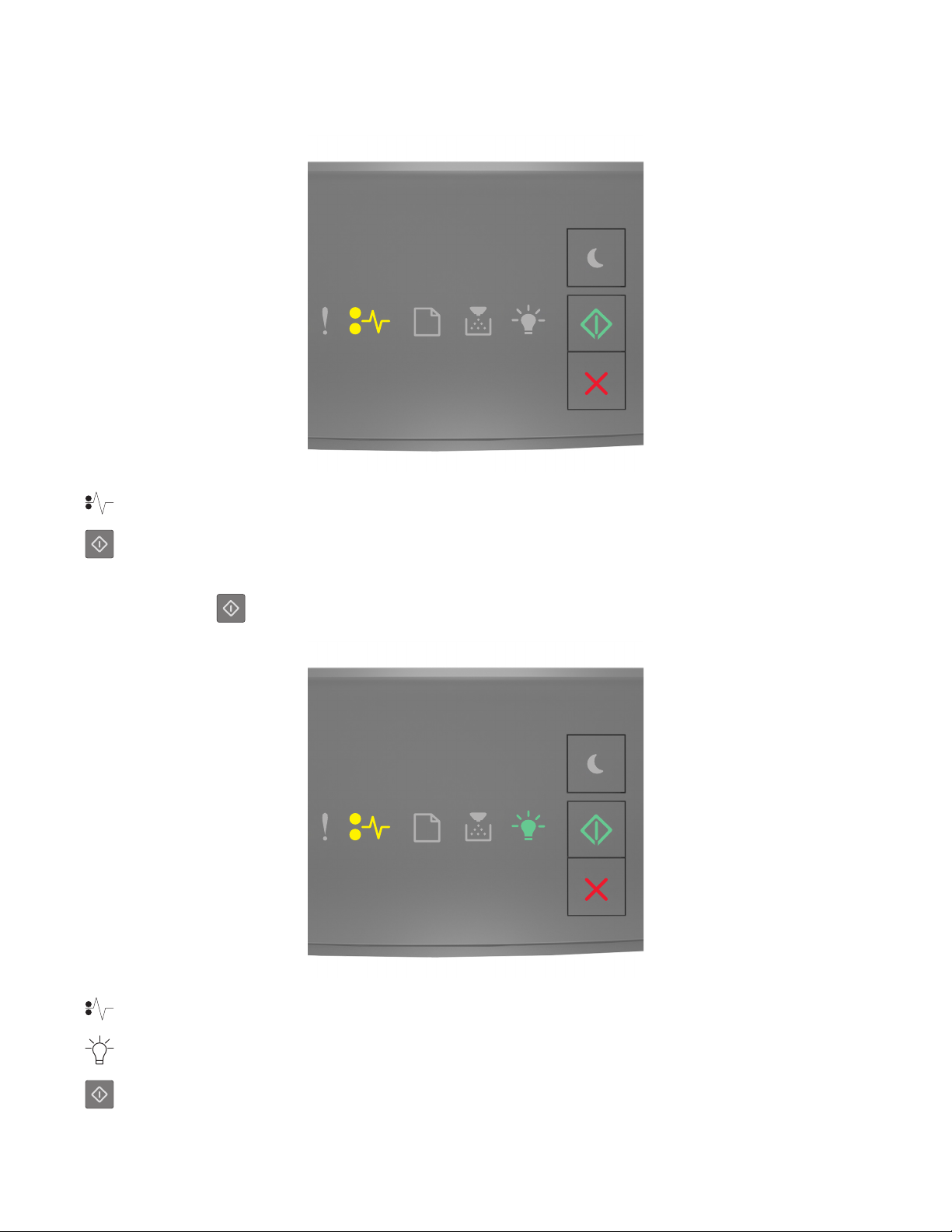
[x]‑sidestop, åbn frontpanel. [20y.xx]
‑ Til
‑ Til
Hvis lyssekvensen på printerens kontrolpanel er magen til lyssekvensen på den foregående illustration, skal du trykke
hurtigt to gange på
‑ Til
for hurtigt at se den supplerende lyssekvens.
‑ Til
– Til
24
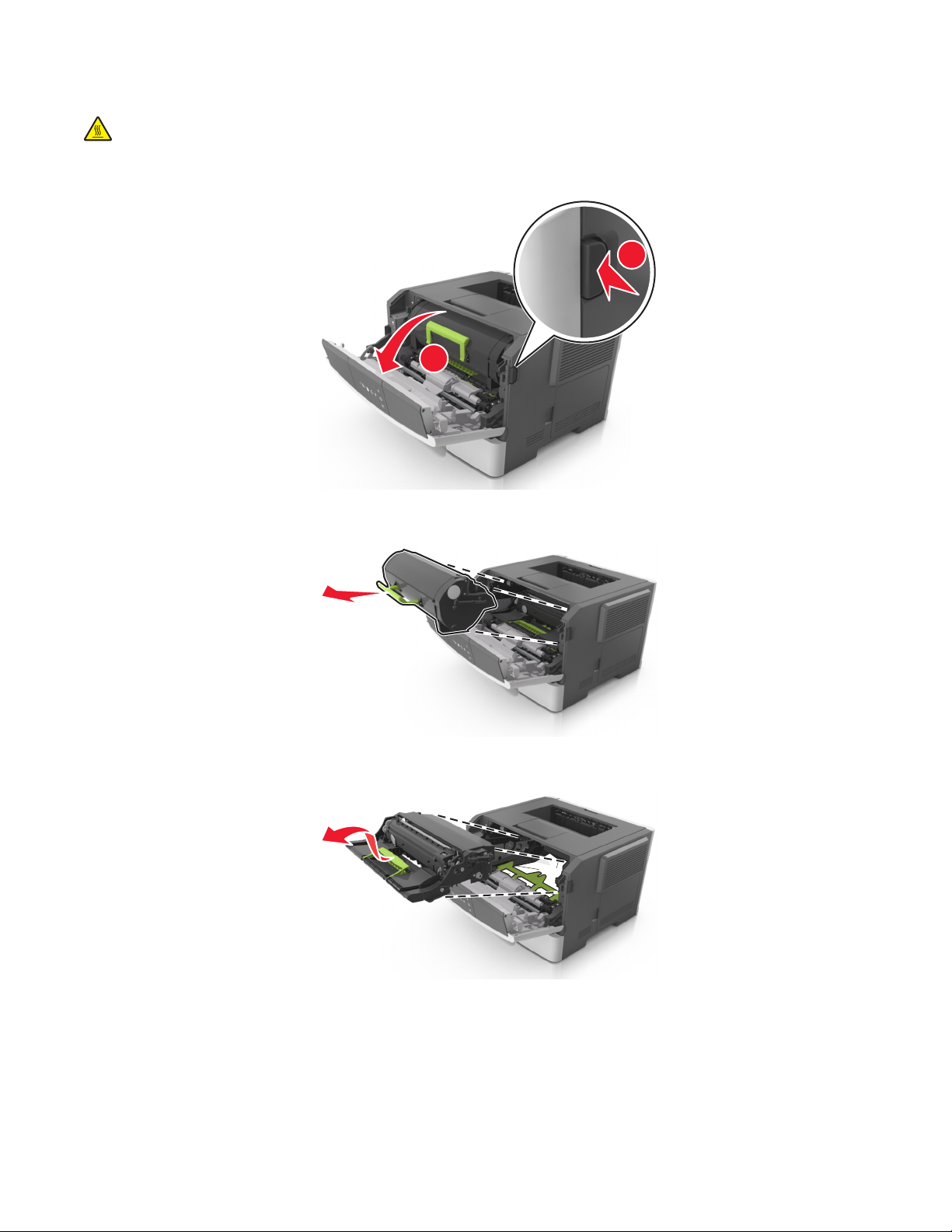
Hvis den supplerende lyssekvens er magen til lyssekvensen på den foregående illustration, skal du gøre følgende.
FORSIGTIG! VARM OVERFLADE: Printeren kan være varm indvendig. For at formindske risikoen for skader pga.
en varm komponent skal overfladen køle ned, før du rører den.
1 Tryk på knappen i printerens højre side, og åbn derefter frontpanelet.
1
2
2 Træk tonerpatronen ud ved hjælp af håndtaget.
3 Løft det grønne håndtag, og træk billedenheden ud af printeren.
Advarsel! Potentiel skade: Undgå at berøre fotokonduktortromlen. Hvis du gør det kan det påvirke
udskriftskvaliteten på fremtidige udskriftsjob.
25
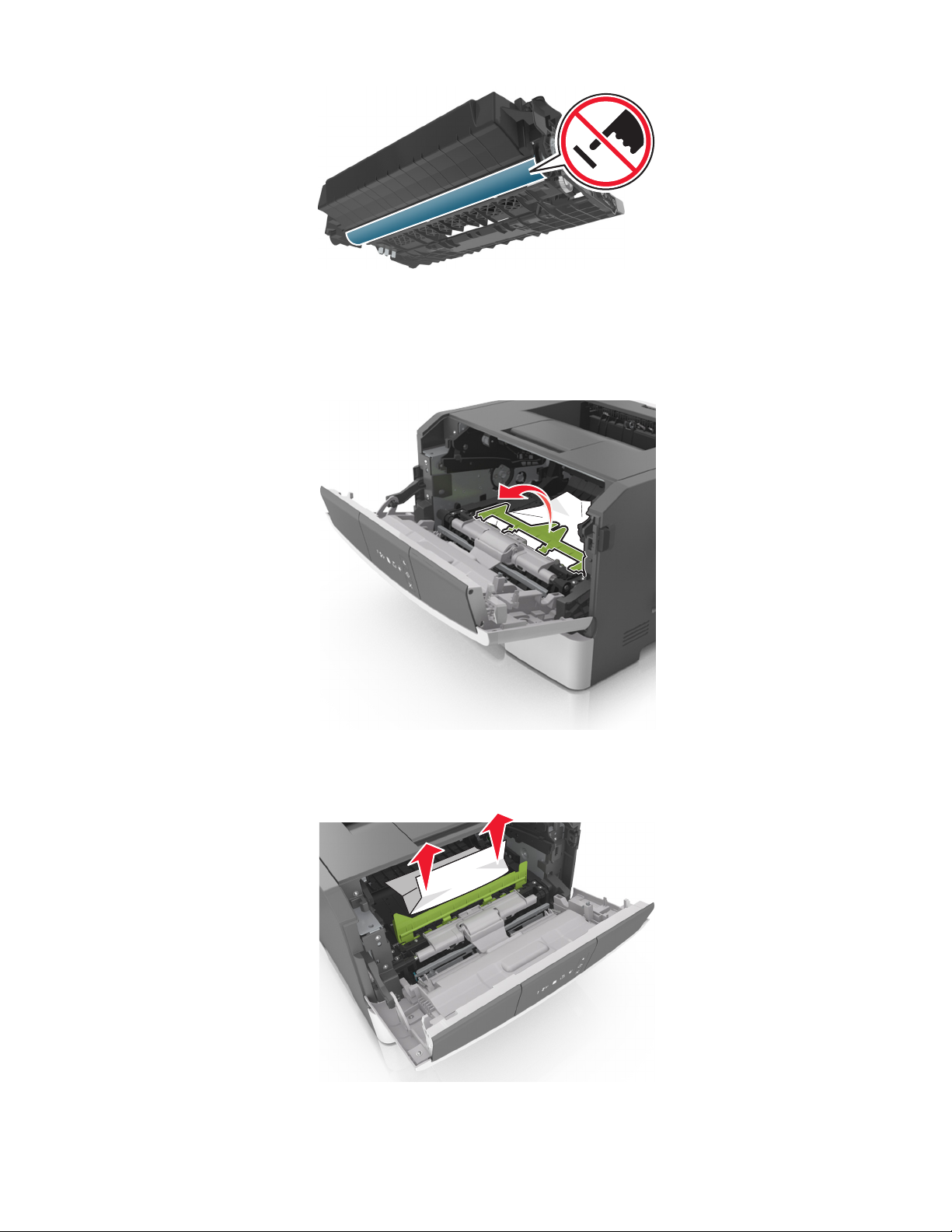
4 Placer billedenheden til siden på en plan, lige overflade.
Advarsel! Potentiel skade: Udsæt ikke billedenheden for direkte lys i mere end 10 minutter. Hvis produktet
udsættes for lys i længere tid, kan det skabe problemer med udskriftskvaliteten.
5 Løft den grønne klap foran printeren.
6 Tag fat i det fastsiddende papir i hver side, og træk det derefter forsigtigt ud.
Bemærk! Sørg for at fjerne alle papirdele.
26

7 Indsæt billedenheden ved at justere pilene på sideskinnerne på enheden med pilene på sideskinnerne inden i
printeren, og indsæt derefter billedenheden i printeren.
8 Indsæt tonerpatronen ved at justere pilene på sideskinnerne på patronen med pilene på sideskinnerne inden i
printeren, og indsæt derefter patronen.
9 Luk dækslet på forsiden.
10 Tryk på på printerkontrolpanelet for at slette meddelelsen og fortsætte udskrivningen.
27

[x]‑sidestop, åbn bagpanel. [20y.xx]
‑ Til
‑ Til
Hvis lyssekvensen på printerens kontrolpanel er magen til lyssekvensen på den foregående illustration, skal du trykke
hurtigt to gange på
‑ Til
for hurtigt at se den supplerende lyssekvens.
‑ Til
– Til
28

Hvis den supplerende lyssekvens er magen til lyssekvensen på den foregående illustration, skal du gøre følgende.
1 Tryk på knappen i printerens højre side, og åbn derefter frontpanelet.
1
2
2 Træk forsigtigt bagpanelet ned.
FORSIGTIG! VARM OVERFLADE: Printeren kan være varm indvendig. For at formindske risikoen for skader
pga. en varm komponent skal overfladen køle ned, før du rører den.
3 Tag fat i det fastsiddende papir i hver side, og træk det derefter forsigtigt ud.
Bemærk! Sørg for at fjerne alle papirdele.
29
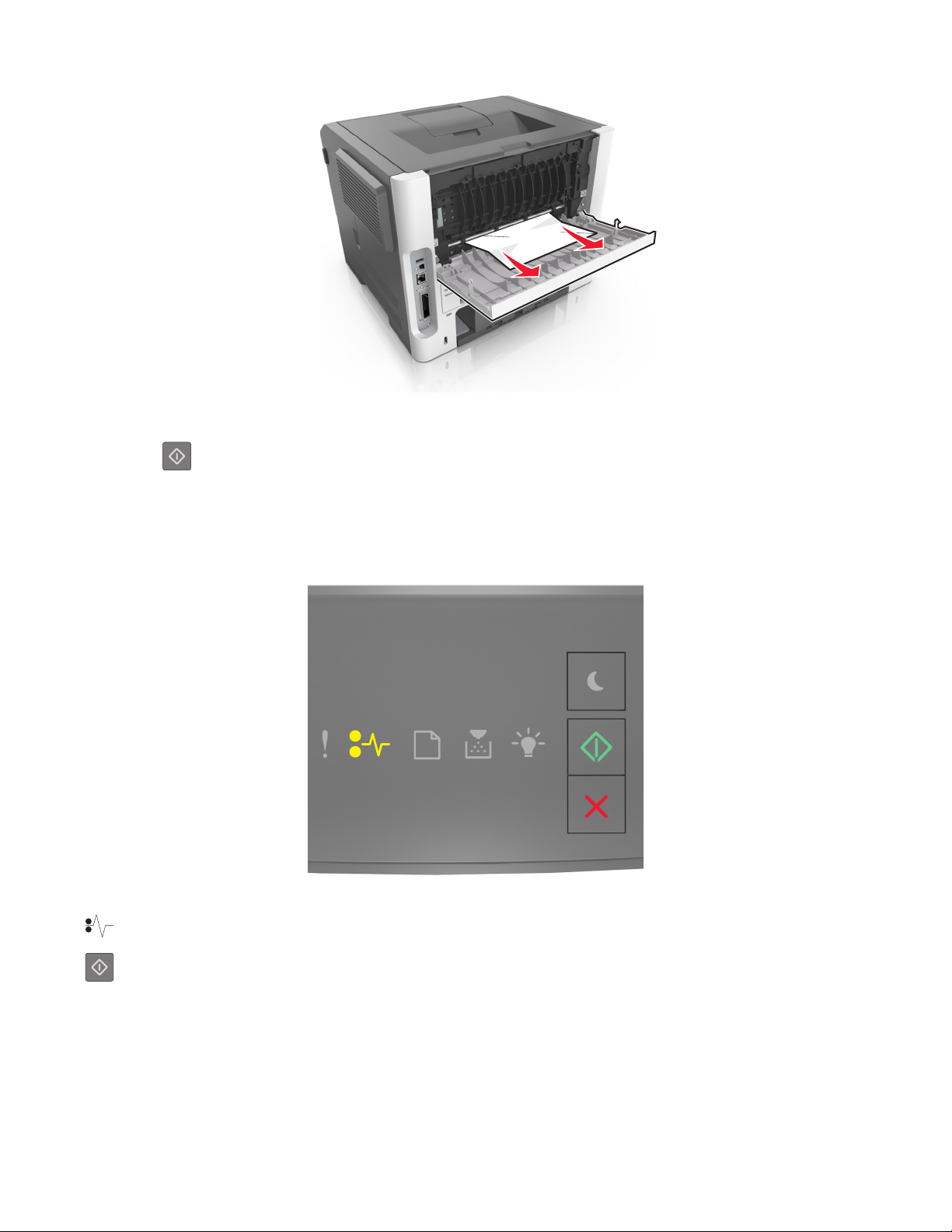
4 Luk både bagpanelet og frontpanelet.
5 Tryk på på printerkontrolpanelet for at slette meddelelsen og fortsætte udskrivningen.
[x]‑sidestop, ryd standardbakke. [20y.xx]
‑ Til
‑ Til
30

Hvis lyssekvensen på printerens kontrolpanel er magen til lyssekvensen på den foregående illustration, skal du trykke
hurtigt to gange på
‑ Til
‑ Til
for hurtigt at se den supplerende lyssekvens.
– Til
Hvis den supplerende lyssekvens er magen til lyssekvensen på den foregående illustration, skal du gøre følgende.
1 Tag fat i det fastsiddende papir i hver side, og træk det derefter forsigtigt ud.
Bemærk! Sørg for at fjerne alle papirdele.
2 Tryk på på printerkontrolpanelet for at slette meddelelsen og fortsætte udskrivningen.
31

[x]‑sidestop, fjern skuffe 1 for at rydde dupleks. [23y.xx]
‑ Til
‑ Til
Hvis lyssekvensen på printerens kontrolpanel er magen til lyssekvensen på den foregående illustration, skal du trykke
hurtigt to gange på
for hurtigt at se den supplerende lyssekvens.
Supplerende lyssekvenser
Lyssekvens
‑ Til
‑ Til
‑ Til
32

Lyssekvens
‑ Til
‑ Blinkende
‑ Til
‑ Til
‑ Til
‑ Til
Hvis den supplerende lyssekvens er magen til en af lyssekvenserne på de foregående illustrationer, skal du gøre
følgende.
FORSIGTIG! VARM OVERFLADE: Printeren kan være varm indvendig. For at formindske risikoen for skader pga.
en varm komponent skal overfladen køle ned, før du rører den.
1 Træk bakken helt ud.
33

2 Find det blå håndtag, og træk det derefter ned for at frigøre papirstoppet.
Bemærk! Hvis det fastklemte papir ikke er synligt i dupleksområdet, skal du åbne bagpanelet og derefter
forsigtigt fjerne det fastklemte. Sørg for at fjerne alle papirdele.
3 Tag fat i det fastsiddende papir i hver side, og træk det derefter forsigtigt ud.
Bemærk! Sørg for at fjerne alle papirdele.
4 Indsæt bakken.
5 Tryk på på printerkontrolpanelet for at slette meddelelsen og fortsætte udskrivningen.
34

[x]‑sidestop, fjern skuffe [x]. [24y.xx]
‑ Til
‑ Til
Hvis lyssekvensen på printerens kontrolpanel er magen til lyssekvensen på den foregående illustration, skal du trykke
hurtigt to gange på
for hurtigt at se den supplerende lyssekvens.
Supplerende lyssekvenser
Lyssekvens
‑ Til
‑ Til
‑ Til
‑ Til
35

Lyssekvens
‑ Til
‑ Til
‑ Til
‑ Til
Hvis den supplerende lyssekvens er magen til en af lyssekvenserne på de foregående illustrationer, skal du gøre
følgende.
1 Træk bakken helt ud.
2 Tag fat i det fastsiddende papir i hver side, og træk det derefter forsigtigt ud.
Bemærk! Sørg for at fjerne alle papirdele.
36

3 Indsæt bakken.
4 Tryk på på printerkontrolpanelet for at slette meddelelsen og fortsætte udskrivningen.
[x]‑sidestop, ryd manuel arkføder. [250.xx]
- Til
- Til
Hvis lyssekvensen på printerens kontrolpanel svarer til lyssekvensen på den foregående illustration, skal du trykke
hurtigt to gange på
for at se den supplerende lyssekvens.
37

- Til
- Til
- Til
- Til
Hvis den supplerende lyssekvens er magen til lyssekvensen på den foregående illustration, skal du gøre følgende.
1 Tag fat i hver side af det fastsiddende papir i flerformålsarkføderen, og træk det derefter forsigtigt ud.
Bemærk! Sørg for at fjerne alle papirdele.
2 Bøj papirarkene frem og tilbage for at løsne dem, og luft derefter papiret. Undgå at folde eller krølle papiret. Ret
kanterne ind på en plan overflade.
3 Læg papiret tilbage i flerformålsarkføderen.
Bemærk! Sørg for, at papirstyret hviler let mod papirets kant.
4 Tryk på på printerkontrolpanelet for at slette meddelelsen og fortsætte udskrivningen.
38

Om printermeddelelser
Meddelelser om tonerpatron
Patron passer ikke t. billedenhed [41.xy]
- Til
- Til
‑ Langsomt blinkende
‑ Langsomt blinkende
Hvis lyssekvensen på kontrolpanelet er magen til lyssekvensen på den foregående illustration, skal du gøre følgende:
1 Kontroller, om både tonerpatronen og billedenheden er MICR-forbrugsstoffer (Magnetic Imaging Content
Recording) eller ikke-MICR-forbrugsstoffer.
Bemærk! Kontakt det sted, hvor du købte printeren, for at få en liste over understøttede forbrugsstoffer.
2 Udskift tonerpatronen eller billedenheden, så begge er enten MICR- eller ikke-MICR-enheder.
Bemærkninger:
• Brug en MICR-tonerpatron og billedenhed ved udskrivning af checks og tilsvarende dokumenter.
• Brug en ikke-MICR-tonerpatron og billedenhed ved udskrivning almindelige udskriftsjob.
39

Patron snart tom [88.xx]
‑ Til
‑ Til
Hvis lyssekvensen på kontrolpanelet er magen til lyssekvensen på den foregående illustration, har du formodentlig
brug for at bestille en tonerpatron. Tryk om nødvendigt på
udskrivningen.
på printerens kontrolpanel for at fortsætte med
Patron næsten tom [88.xy]
‑ Langsomt blinkende
40

– Til
– Til
Hvis lyssekvensen på kontrolpanelet er magen til lyssekvensen på den foregående illustration, skal du om nødvendigt
trykke på
på printerens kontrolpanel for at fortsætte udskrivningen.
Patron næsten helt tom [88.xy]
‑ Blinkende
– Til
– Til
Hvis lyssekvensen på kontrolpanelet er magen til lyssekvensen på den foregående illustration, skal du muligvis udskifte
tonerpatronen meget snart. Læs mere i afsnittet “Udskiftning af forbrugsstoffer” i brugervejledningen.
Tryk om nødvendigt på
på printerens kontrolpanel for at fortsætte med udskrivningen.
41

Patron ikke fra printerproducenten, se betjeningsvejledningen [33.xy]
‑ Blinkende
‑ Blinkende
‑ Blinkende
‑ Til
Hvis indikatorsekvensen på kontrolpanelet er magen til indikatorsekvensen på den foregående illustration, har
printeren registreret et ukendt udstyr eller en del installeret i printeren.
Printeren er udviklet til at fungere bedst med ægte forbrugsstoffer og -enheder. Brug af forbrugsstoffer eller enheder
fra tredjepart påvirker muligvis printerens og de tilhørende billedkomponenters ydeevne, pålidelighed eller levetid.
Advarsel! Potentiel skade: Brug af forbrugsstoffer eller enheder fra tredjepart kan påvirke garantidækningen.
Skader, som skyldes, at der er brugt forbrugsstoffer eller enheder fra tredjepart, dækkes ikke af garantien.
Alle indikatorer for levetid er udviklet til at fungere sammen med forbrugsstoffer og enheder og giver muligvis
uforudsigelige resultater, hvis der bruges forbrugsstoffer eller enheder fra tredjepart. Brug af billedkomponenter ud
over den tilsigtede levetid kan beskadige printeren eller de tilknyttede komponenter.
Tryk samtidigt på
med at bruge ikke-originale forbrugsstoffer eller dele i printeren.
Bemærk! Se en liste over understøttede forbrugsstoffer på vores websted
og i mindst 3 sekunder for at rydde lyssekvensen og acceptere alle disse risici og fortsætte
42

Udskift patron, 0 sider tilbage, anslået [88.xy]
- Til
- Til
Hvis lyssekvensen på kontrolpanelet er magen til lyssekvensen på den foregående illustration, skal du trykke hurtigt to
gange på
for at se den supplerende lyssekvens.
- Til
- Blinkende
- Til
43

Hvis den supplerende lyssekvens på kontrolpanelet er magen til lyssekvensen på den foregående illustration, skal du
udskifte tonerpatronen. Du kan få flere oplysninger i vejledningen, der fulgte med forbrugsstoffet, eller i sektionen
"Udskiftning af forbrugsstoffer" i brugervejledningen.
Bemærk! Besøg vores websted, eller kontakt det sted, hvor du købte printeren, hvis du ikke har en ekstra
tonerpatron.
Udskift patron, matcher ikke printeromr. [42.xy]
- Til
- Til
44

Hvis lyssekvensen på kontrolpanelet er magen til lyssekvensen på den foregående illustration, skal du trykke hurtigt to
gange på
- Til
for at se den supplerende lyssekvens.
- Blinkende
- Til
Hvis den supplerende lyssekvens på kontrolpanelet er magen til lyssekvensen på den foregående illustration, skal du
installere en egnet tonerpatron.
Geninstaller den manglende eller ikke-fungerende patron [31.xy]
45
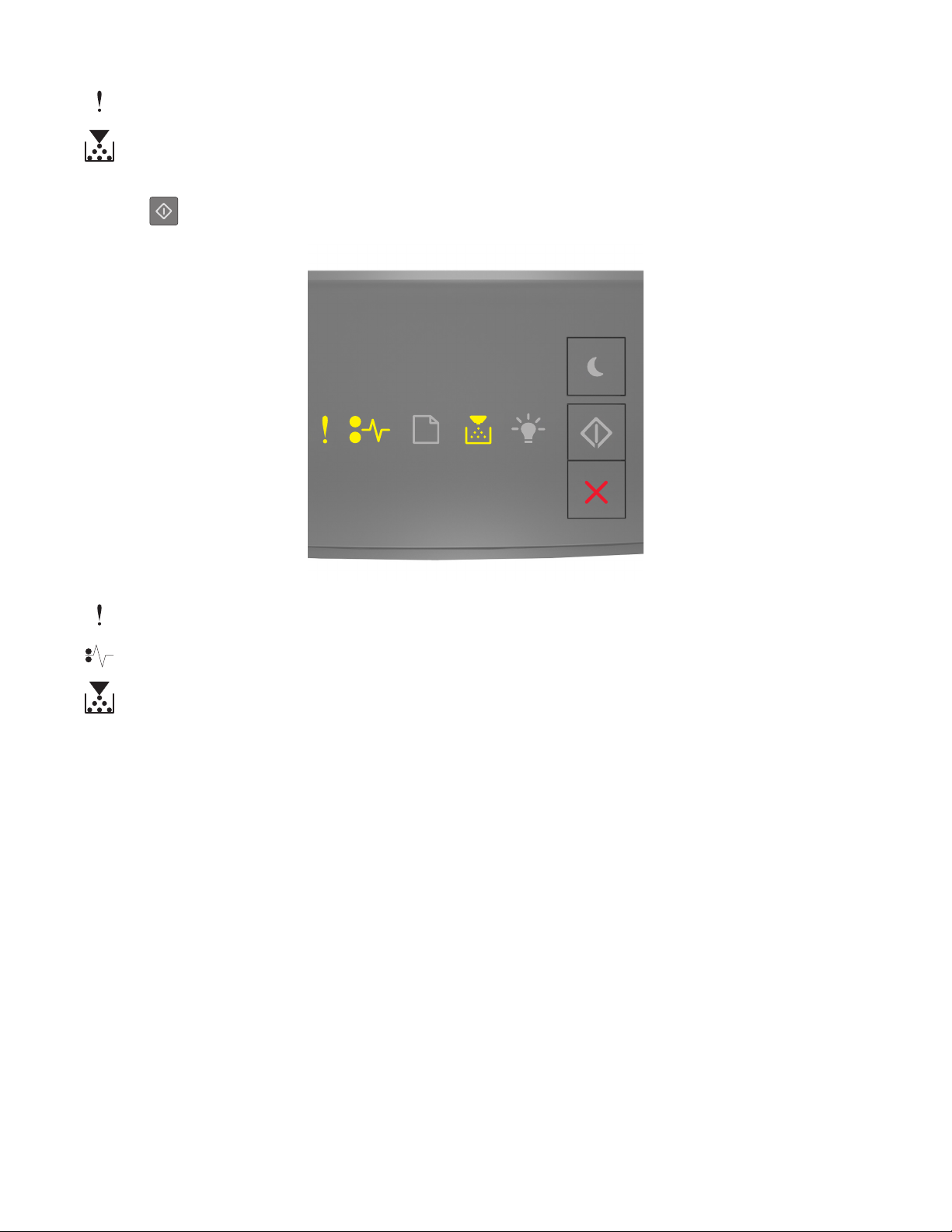
‑ Til
‑ Til
Hvis lyssekvensen på kontrolpanelet er magen til lyssekvensen på den foregående illustration, skal du trykke hurtigt to
gange på
‑ Til
‑ Til
for at se den supplerende lyssekvens.
‑ Til
Hvis den supplerende lyssekvens på kontrolpanelet er magen til lyssekvensen på den foregående illustration, skal du
prøve en eller flere af disse muligheder:
• Fjern den angivne tonerpatron, og isæt den derefter igen.
• Fjern den angivne tonerkassette, og isæt en ny. Se det instruktionsark, der fulgte med forbrugsstoffet, for mere
information.
46

Udskift ikke-understøttet patron [32.xy]
- Til
- Til
- Til
- Til
Hvis lyssekvensen på kontrolpanelet er magen til den foregående lyssekvens, skal du fjerne tonerpatronen og derefter
installere en understøttet. Se det instruktionsark, der fulgte med forbrugsstoffet, for mere information.
Bemærk! Besøg vores websted, eller kontakt det sted, hvor du købte printeren, hvis du ikke har en ekstra
tonerpatron.
47

Meddelelser om billedenhed
Billedenh. næsten tom [84.xy]
‑ Blinkende
‑ Til
Hvis lyssekvensen på kontrolpanelet er magen til lyssekvensen på den foregående illustration, har du formodentlig
brug for at bestille en billedenhed. Tryk om nødvendigt på
udskrivningen.
på printerens kontrolpanel for at fortsætte med
48

Billedenh. næsten tom [84.xy]
‑ Langsomt blinkende
‑ Blinkende
– Til
Hvis lyssekvensen på kontrolpanelet er magen til lyssekvensen på den foregående illustration, skal du om nødvendigt
trykke på
på printerens kontrolpanel for at fortsætte udskrivningen.
Billedenh. næsten helt tom [84.xy]
49

‑ Blinkende
‑ Blinkende
– Til
Hvis indikatorsekvensen på kontrolpanelet er magen til indikatorsekvensen på den foregående illustration, skal du
muligvis udskifte billedenheden meget snart. Læs mere i afsnittet “Udskiftning af forbrugsstoffer” i brugervejledningen.
Tryk om nødvendigt på
på printerens kontrolpanel for at fortsætte med udskrivningen.
Billedenheden er ikke fra printerproducenten: se betjeningsvejledningen [33.xy]
‑ Blinkende
‑ Blinkende
‑ Blinkende
‑ Blinkende
Hvis indikatorsekvensen på kontrolpanelet er magen til indikatorsekvensen på den foregående illustration, har
printeren registreret et ukendt udstyr eller en del installeret i printeren.
Printeren er udviklet til at fungere bedst med ægte forbrugsstoffer og -enheder. Brug af forbrugsstoffer eller enheder
fra tredjepart påvirker muligvis printerens og de tilhørende billedkomponenters ydeevne, pålidelighed eller levetid.
Advarsel! Potentiel skade: Brug af forbrugsstoffer eller enheder fra tredjepart kan påvirke garantidækningen.
Skader, som skyldes, at der er brugt forbrugsstoffer eller enheder fra tredjepart, dækkes ikke af garantien.
Alle indikatorer for levetid er udviklet til at fungere sammen med forbrugsstoffer og enheder og giver muligvis
uforudsigelige resultater, hvis der bruges forbrugsstoffer eller enheder fra tredjepart. Brug af billedkomponenter ud
over den tilsigtede levetid kan beskadige printeren eller de tilknyttede komponenter.
50

Tryk samtidigt på og i mindst 4 sekunder for at rydde lyssekvensen og acceptere alle disse risici og fortsætte
med at bruge ikke-originale forbrugsstoffer eller dele i printeren.
Bemærk! Se en liste over understøttede forbrugsstoffer på vores websted
Udskift billedenhed, 0 sider tilbage, anslået [84.xy]
- Til
- Blinkende
- Til
Hvis lyssekvensen på kontrolpanelet er magen til lyssekvensen på den foregående illustration, har du formodentlig
brug for at udskifte en billedenhed. Se det instruktionsark, der fulgte med forbrugsstoffet, for mere information.
Bemærk! Besøg vores websted, eller kontakt det sted, hvor du købte printeren, hvis du ikke har en ekstra
billedenhed.
51

Geninstaller den manglende eller ikke-fungerende billedenhed [31.xy]
‑ Til
‑ Blinkende
Hvis lyssekvensen på kontrolpanelet er magen til lyssekvensen på den foregående illustration, skal du trykke hurtigt to
gange på
for at se den supplerende lyssekvens.
‑ Til
‑ Til
‑ Blinkende
52

Hvis den supplerende lyssekvens på kontrolpanelet er magen til lyssekvensen på den foregående illustration, skal du
prøve en eller flere af disse muligheder:
• Fjern billedenheden, og installer den igen.
• Fjern billedenheden, og installer en ny. Se det instruktionsark, der fulgte med forbrugsstoffet, for mere information.
Udskift ikke-understøttet billedenhed [32.xy]
- Til
- Til
- Til
- Blinkende
Hvis lyssekvensen på kontrolpanelet er magen til lyssekvensen på den foregående illustration, har du formodentlig
brug for at fjerne billedenheden og derefter installere en understøttet enhed. Se det instruktionsark, der fulgte med
forbrugsstoffet, for mere information.
Bemærk! Besøg vores websted, eller kontakt det sted, hvor du købte printeren, hvis du ikke har en ekstra
billedenhed.
53

Meddelelser om papirilægning
Skift [paper source] til [custom type name], ilæg [orientation]
‑ Blinkende
– Til
Hvis lyssekvensen på kontrolpanelet er magen til lyssekvensen på den foregående illustration, skal du prøve en eller
flere af følgende muligheder:
• Læg papir i den korrekte størrelse og type i bakken eller arkføderen, og tryk derefter på på printerens
kontrolpanel for at fortsætte udskrivningen.
• Du skal sikre dig at du vælger den korrekte papirstørrelse og -type i menuen Papir:
– Hvis printeren er på et netværk, skal du åbne den indbyggede webserver.
1 Åbn en webbrowser, og angiv derefter printerens IP-adresse i adressefeltet.
Bemærkninger:
• Udskriv en side med netværksindstillinger eller menuindstillinger og se IP-adressen i sektionen
TCP/IP.
• Hvis du bruger en proxyserver, skal du deaktivere den midlertidigt for at indlæse websiden korrekt.
2 Klik på Indstillinger >Menuen papir.
– Hvis printeren er sluttet til en computer via et USB- eller parallelkabel, skal du åbne papirmenuen via det lokale
installationshjælpeprogram til printer for Windows eller printerindstillingerne for Macintosh.
• Tryk på for at annullere udskrivningen.
54

Skift [paper source] til [custom string], ilæg [orientation]
‑ Blinkende
– Til
Hvis lyssekvensen på kontrolpanelet er magen til lyssekvensen på den foregående illustration, skal du prøve en eller
flere af følgende muligheder:
• Læg papir i den korrekte størrelse og type i bakken eller arkføderen, og tryk derefter på på printerens
kontrolpanel for at fortsætte udskrivningen.
• Du skal sikre dig at du vælger den korrekte papirstørrelse og -type i menuen Papir:
– Hvis printeren er på et netværk, skal du åbne den indbyggede webserver.
1 Åbn en webbrowser, og angiv derefter printerens IP-adresse i adressefeltet.
Bemærkninger:
• Udskriv en side med netværksindstillinger eller menuindstillinger og se IP-adressen i sektionen
TCP/IP.
• Hvis du bruger en proxyserver, skal du deaktivere den midlertidigt for at indlæse websiden korrekt.
2 Klik på Indstillinger >Menuen papir.
– Hvis printeren er sluttet til en computer via et USB- eller parallelkabel, skal du åbne papirmenuen via det lokale
installationshjælpeprogram til printer for Windows eller printerindstillingerne for Macintosh.
• Tryk på for at annullere udskrivningen.
55

Skift [paper source] til [paper size] ilæg [orientation]
‑ Blinkende
– Til
Hvis lyssekvensen på kontrolpanelet er magen til lyssekvensen på den foregående illustration, skal du prøve en eller
flere af følgende muligheder:
• Læg papir i den korrekte størrelse og type i bakken eller arkføderen, og tryk derefter på på printerens
kontrolpanel for at fortsætte udskrivningen.
• Du skal sikre dig at du vælger den korrekte papirstørrelse og -type i menuen Papir:
– Hvis printeren er på et netværk, skal du åbne den indbyggede webserver.
1 Åbn en webbrowser, og angiv derefter printerens IP-adresse i adressefeltet.
Bemærkninger:
• Udskriv en side med netværksindstillinger eller menuindstillinger og se IP-adressen i sektionen
TCP/IP.
• Hvis du bruger en proxyserver, skal du deaktivere den midlertidigt for at indlæse websiden korrekt.
2 Klik på Indstillinger >Menuen papir.
– Hvis printeren er sluttet til en computer via et USB- eller parallelkabel, skal du åbne papirmenuen via det lokale
installationshjælpeprogram til printer for Windows eller printerindstillingerne for Macintosh.
• Tryk på for at annullere udskrivningen.
56

Skift [paper source] til [paper type] [paper size], ilæg [orientation]
‑ Blinkende
– Til
Hvis lyssekvensen på kontrolpanelet er magen til lyssekvensen på den foregående illustration, skal du prøve en eller
flere af følgende muligheder:
• Læg papir i den korrekte størrelse og type i bakken eller arkføderen, og tryk derefter på på printerens
kontrolpanel for at fortsætte udskrivningen.
• Du skal sikre dig at du vælger den korrekte papirstørrelse og -type i menuen Papir:
– Hvis printeren er på et netværk, skal du åbne den indbyggede webserver.
1 Åbn en webbrowser, og angiv derefter printerens IP-adresse i adressefeltet.
Bemærkninger:
• Udskriv en side med netværksindstillinger eller menuindstillinger og se IP-adressen i sektionen
TCP/IP.
• Hvis du bruger en proxyserver, skal du deaktivere den midlertidigt for at indlæse websiden korrekt.
2 Klik på Indstillinger >Menuen papir.
– Hvis printeren er sluttet til en computer via et USB- eller parallelkabel, skal du åbne papirmenuen via det lokale
installationshjælpeprogram til printer for Windows eller printerindstillingerne for Macintosh.
• Tryk på for at annullere udskrivningen.
57
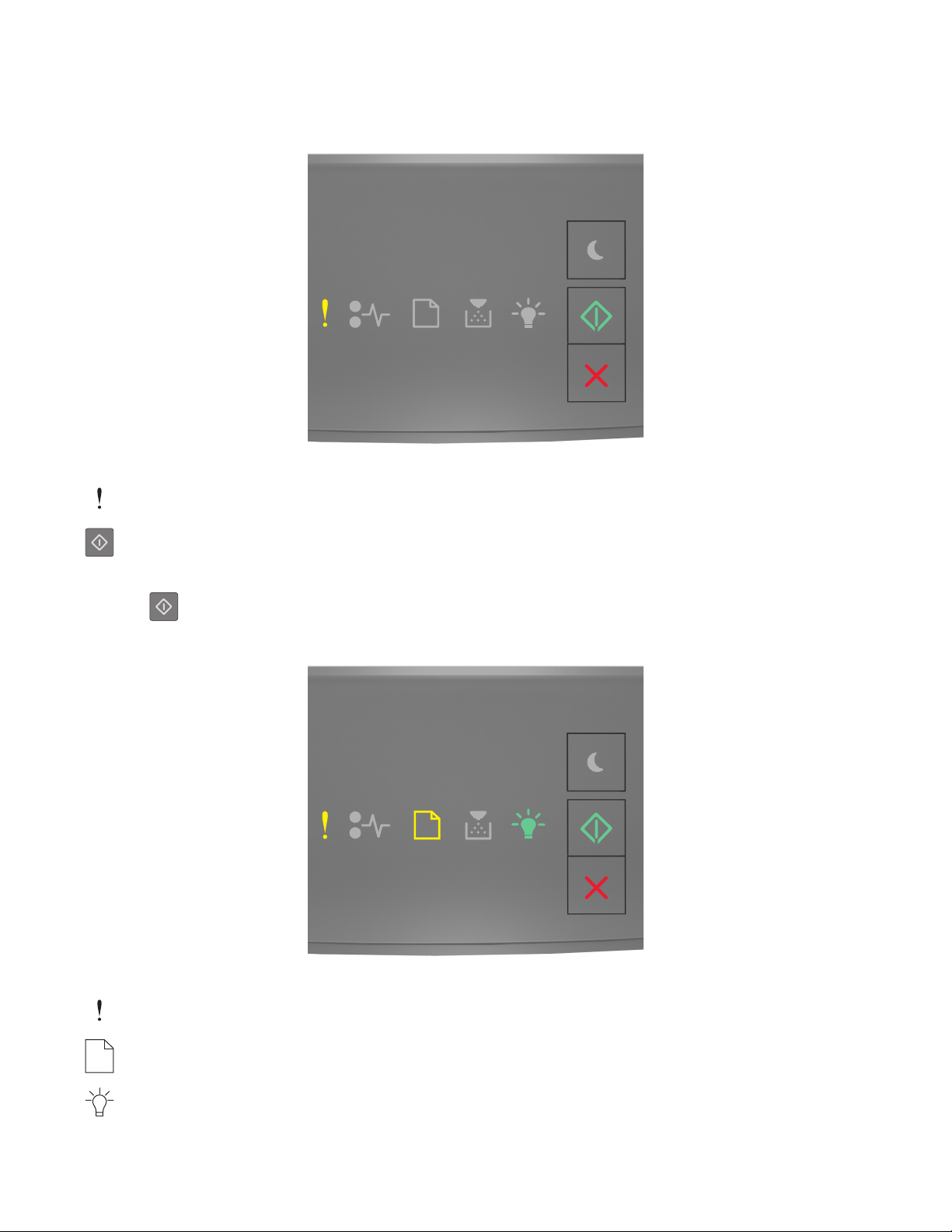
Forkert papirstørrelse, åbn [paper source] [34]
‑ Til
‑ Til
Hvis lyssekvensen på kontrolpanelet er magen til lyssekvensen på den foregående illustration, skal du trykke hurtigt to
gange på
‑ Til
for at se den supplerende lyssekvens.
‑ Til
‑ Til
58

‑ Til
Hvis den supplerende lyssekvens på kontrolpanelet er magen til lyssekvensen på den foregående illustration, skal du
prøve en eller flere af disse muligheder:
• Ilæg papir i den rigtige størrelse.
• Tryk på på printerens kontrolpanel for at slette lyssekvensen og udskrive ved hjælp af en anden bakke.
• Kontroller længde- og breddestyrene, og sørg for, at papiret er lagt korrekt i bakken.
• Sørg for, at den rigtige papirstørrelse og -type er angivet under Udskriftsindstillinger eller i udskriftsdialogboksen.
• Kontroller, at den korrekte papirstørrelse og -type er angivet i papirmenuen på printerkontrolpanelet:
– Hvis printeren er på et netværk, skal du åbne den indbyggede webserver.
1 Åbn en webbrowser, og angiv derefter printerens IP-adresse i adressefeltet.
Bemærkninger:
• Udskriv en side med netværksindstillinger eller menuindstillinger, og find derefter IP-adressen i
TCP/IP-afsnittet.
• Hvis du bruger en proxyserver, skal du deaktivere den midlertidigt for at indlæse websiden korrekt.
2 Klik på Indstillinger >Menuen papir.
– Hvis printeren er sluttet til en computer via et USB- eller parallelkabel, skal du åbne papirmenuen via det lokale
installationshjælpeprogram til printer for Windows eller printerindstillingerne for Macintosh.
Bemærk! Kontroller, at papirstørrelsen er angivet korrekt. Hvis MP-arkføderens størrelse for eksempel er
angivet til Universal, skal du kontrollere, om papiret er stort nok til de data, der udskrives.
Ilæg [paper source] med [custom type name] [orientation]
‑ Til
‑ Til
59

Hvis lyssekvensen på kontrolpanelet er magen til lyssekvensen på den foregående illustration, skal du prøve en eller
flere af følgende muligheder:
• Ilæg den korrekte papirstørrelse og -type i skuffen eller arkføderen.
• Tryk på på printerkontrolpanelet for at fortsætte udskrivningen.
Bemærk! Hvis printeren finder en bakke, der indeholder papir i den rigtige størrelse og af den rigtige type,
indføres mediet fra den pågældende bakke. Hvis printeren ikke kan finde en bakke med den korrekte papirtype
og -størrelse, udskriver den fra standardpapirkilden.
• Tryk på for at annullere udskrivningen.
Ilæg [paper source] med [custom type string] [orientation]
‑ Til
‑ Til
Hvis lyssekvensen på kontrolpanelet er magen til lyssekvensen på den foregående illustration, skal du prøve en eller
flere af følgende muligheder:
• Ilæg den korrekte papirstørrelse og -type i skuffen eller arkføderen.
• Tryk på på printerkontrolpanelet for at fortsætte udskrivningen.
Bemærk! Hvis printeren finder en bakke, der indeholder papir i den rigtige størrelse og af den rigtige type,
indføres mediet fra den pågældende bakke. Hvis printeren ikke kan finde en bakke med den korrekte papirtype
og -størrelse, udskriver den fra standardpapirkilden.
• Tryk på på printerens kontrolpanel for at annullere udskriftsjobbet.
60

Ilæg [paper source] med [paper size] [orientation]
‑ Til
‑ Til
Hvis lyssekvensen på kontrolpanelet er magen til lyssekvensen på den foregående illustration, skal du prøve en eller
flere af følgende muligheder:
• Ilæg den korrekte papirstørrelse og -type i skuffen eller arkføderen.
• Tryk på på printerens kontrolpanel for at fortsætte udskrivningen.
Bemærk! Hvis printeren finder en bakke, der indeholder papir i den rigtige størrelse, indføres mediet fra den
pågældende bakke. Hvis printeren ikke kan finde en bakke med den korrekte papirstørrelse, udskriver den fra
standardpapirkilden.
• Tryk på på printerens kontrolpanel for at annullere udskriftsjobbet.
61

Ilæg [paper source] med [paper type] [paper size] [orientation]
‑ Til
‑ Til
Hvis lyssekvensen på kontrolpanelet er magen til lyssekvensen på den foregående illustration, skal du prøve en eller
flere af følgende muligheder:
• Ilæg den korrekte papirstørrelse og -type i skuffen eller arkføderen.
• Tryk på på printerkontrolpanelet for at fortsætte udskrivningen.
Bemærk! Hvis printeren finder en bakke, der indeholder papir i den rigtige størrelse og af den rigtige type,
indføres mediet fra den pågældende bakke. Hvis printeren ikke kan finde en bakke med den korrekte papirtype
og -størrelse, udskriver den fra standardpapirkilden.
• Tryk på på printerens kontrolpanel for at annullere udskriftsjobbet.
62

Læg papir med [custom type name] [orientation] i den manuelle arkføder
– Til
– Til
Hvis lyssekvensen på kontrolpanelet er magen til lyssekvensen på den foregående illustration, skal du prøve en eller
flere af følgende muligheder:
• Ilæg den korrekte papirstørrelse og -type i flerformålsarkføderen.
• Tryk på på printerens kontrolpanel for at fortsætte udskrivningen.
Bemærk! Hvis der ikke er ilagt papir i arkføderen, tilsidesætter printeren anmodningen manuelt og udskriver fra
en automatisk valgt skuffe.
• Tryk på for at annullere udskrivningen.
63

Læg papir med [custom type string] [orientation] i den manuelle arkføder
– Til
– Til
Hvis lyssekvensen på kontrolpanelet er magen til lyssekvensen på den foregående illustration, skal du prøve en eller
flere af følgende muligheder:
• Ilæg den korrekte papirstørrelse og -type i flerformålsarkføderen.
• Tryk på på printerens kontrolpanel for at fortsætte udskrivningen.
Bemærk! Hvis der ikke er ilagt papir i arkføderen, tilsidesætter printeren anmodningen manuelt og udskriver fra
en automatisk valgt skuffe.
• Tryk på for at annullere udskrivningen.
64

Læg papir med [paper size] [orientation] i den manuelle arkføder
– Til
– Til
Hvis lyssekvensen på kontrolpanelet er magen til lyssekvensen på den foregående illustration, skal du prøve en eller
flere af følgende muligheder:
• Læg papir af den korrekte størrelse og type i arkføderen.
• Tryk på på printerens kontrolpanel for at fortsætte udskrivningen.
Bemærk! Hvis der ikke er ilagt papir i arkføderen, tilsidesætter printeren anmodningen manuelt og udskriver fra
en automatisk valgt skuffe.
• Tryk på for at annullere udskrivningen.
65

Læg papir med [paper type] [paper size] [orientation] i den manuelle arkføder
– Til
– Til
Hvis lyssekvensen på kontrolpanelet er magen til lyssekvensen på den foregående illustration, skal du prøve en eller
flere af følgende muligheder:
• Ilæg den korrekte papirstørrelse og -type i flerformålsarkføderen.
• Tryk på på printerens kontrolpanel for at fortsætte udskrivningen.
Bemærk! Hvis der ikke er ilagt papir i arkføderen, tilsidesætter printeren anmodningen manuelt og udskriver fra
en automatisk valgt skuffe.
• Tryk på for at annullere udskrivningen.
66
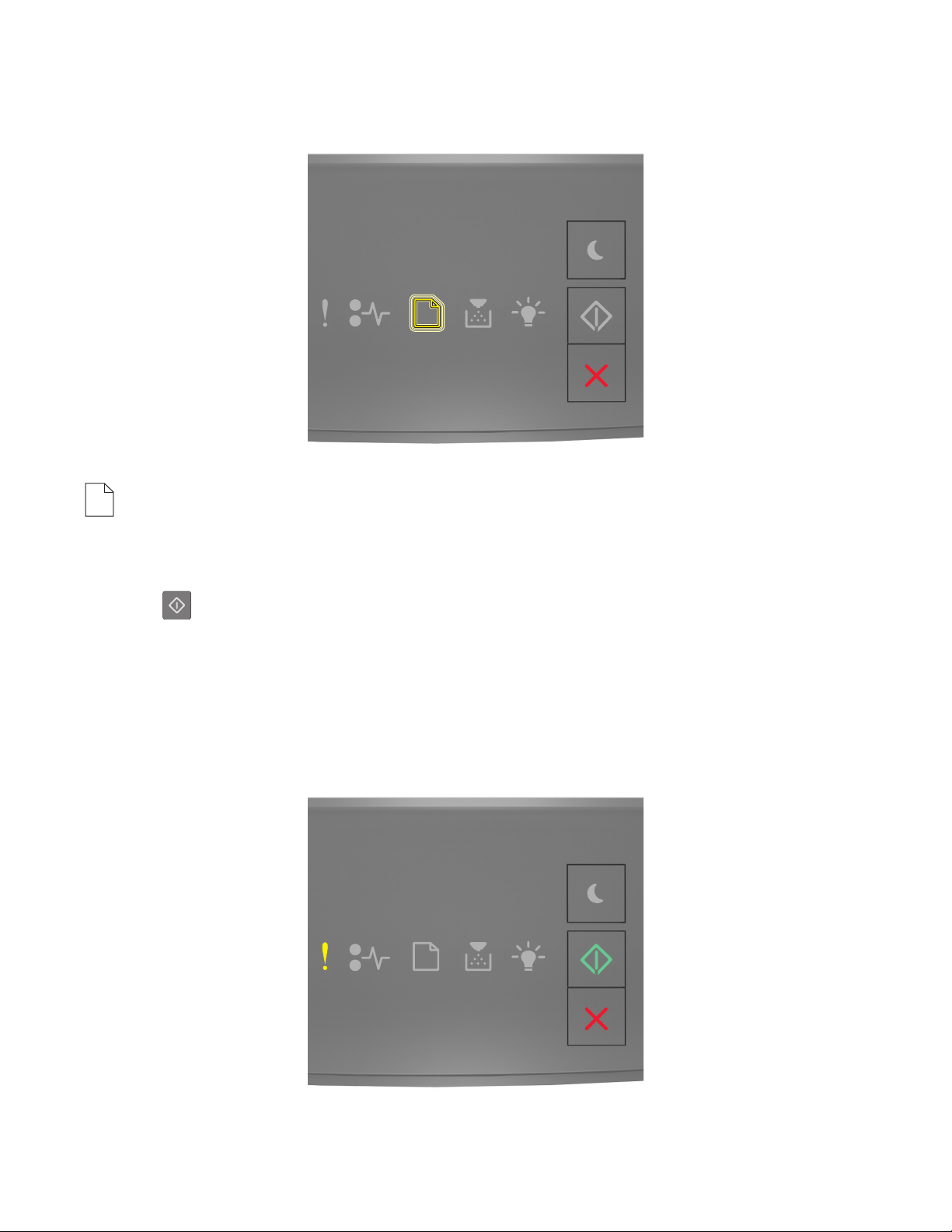
Fjern papir fra standardudskriftsbakke
‑ Blinkende
Hvis lyssekvensen på kontrolpanelet er magen til lyssekvensen på den foregående illustration, skal du gøre følgende:
1 Fjern papirstakken fra standardudskriftsbakken.
2 Tryk på på printerens kontrolpanel for at fortsætte udskrivningen.
Meddelelser om printerkommunikationsfejl
Netværk [x] softwarefejl [54]
67

– Til
– Til
Hvis lyssekvensen på printerens kontrolpanel er magen til lyssekvensen på den foregående illustration, skal du trykke
hurtigt to gange på
– Til
‑ Blinkende
for hurtigt at se den supplerende lyssekvens.
– Til
Hvis den supplerende lyssekvens på kontrolpanelet er magen til lyssekvensen på den foregående illustration, skal du
prøve en eller flere af disse muligheder:
• Tryk på på printerens kontrolpanel for at fortsætte udskrivningen.
• Tag stikket ud af routeren, vent ca. 30 sekunder, og sæt derefter router-stikket i igen.
• Sluk printeren, vent ca. 10 sekunder, og tænd derefter igen.
• Opgrader printerens eller printerserverens netværksfirmware. Kontakt Kundeservice for at få flere oplysninger.
68

Standardparallelport deaktiveret [56]
‑ Til
‑ Til
Hvis lyssekvensen på kontrolpanelet er magen til lyssekvensen på den foregående illustration, skal du trykke hurtigt to
gange på
‑ Til
for at se den supplerende lyssekvens.
‑ Langsomt blinkende
‑ Langsomt blinkende
69

‑ Til
Hvis den supplerende lyssekvens på kontrolpanelet er magen til lyssekvensen på den foregående illustration, skal du
prøve en eller flere af disse muligheder:
• Tryk på på printerens kontrolpanel for at fortsætte udskrivningen.
Bemærk! Printeren sletter eventuelle data, der er modtaget via parallelporten.
• Angiv parallelbufferen til Automatisk.
– Hvis printeren er på et netværk, skal du åbne den indbyggede webserver.
1 Åbn en webbrowser, og angiv derefter printerens IP-adresse i adressefeltet.
Bemærkninger:
• Udskriv en side med netværksindstillinger eller menuindstillinger og se IP-adressen i sektionen
TCP/IP.
• Hvis du bruger en proxyserver, skal du deaktivere den midlertidigt for at indlæse websiden korrekt.
2 Klik på Indstillinger >Netværk/porte >Parallel.
3 Indtast 2 i feltet Parallelbuffer.
4 Klik på Send.
– Hvis printeren er sluttet til en computer via et USB- eller parallelkabel, skal du åbne parallelmenuen via det
lokale installationshjælpeprogram til printer for Windows eller printerindstillingerne for Macintosh.
Softwarefejl i standardnetværk [54]
‑ Til
‑ Til
70

Hvis lyssekvensen på kontrolpanelet er magen til lyssekvensen på den foregående illustration, skal du trykke hurtigt to
gange på
‑ Til
‑ Til
for at se den supplerende lyssekvens.
‑ Til
Hvis den supplerende lyssekvens på kontrolpanelet er magen til lyssekvensen på den foregående illustration, skal du
prøve en eller flere af disse muligheder:
• Tryk på på printerens kontrolpanel for at fortsætte udskrivningen.
• Sluk printeren, og tænd den derefter igen.
• Opgrader printerens eller printerserverens netværksfirmware. Kontakt Kundeservice for at få flere oplysninger.
71

Standard-USB-port deaktiveret [56]
– Til
– Til
Hvis lyssekvensen på printerens kontrolpanel er magen til lyssekvensen på den foregående illustration, skal du trykke
hurtigt to gange på
– Til
for hurtigt at se den supplerende lyssekvens.
‑ Blinkende
‑ Blinkende
72

– Til
Hvis den supplerende lyssekvens på kontrolpanelet er magen til lyssekvensen på den foregående illustration, skal du
prøve en eller flere af disse muligheder:
• Tryk på på printerens kontrolpanel for at fortsætte udskrivningen.
Bemærk! Printeren sletter eventuelle data, der er modtaget via USB-porten.
• Angiv USB-bufferen til Automatisk:
– Hvis printeren er på et netværk, skal du åbne den indbyggede webserver.
1 Åbn en webbrowser, og angiv derefter printerens IP-adresse i adressefeltet.
Bemærkninger:
• Udskriv en side med netværksindstillinger eller menuindstillinger og se IP-adressen i sektionen
TCP/IP.
• Hvis du bruger en proxyserver, skal du deaktivere den midlertidigt for at indlæse websiden korrekt.
2 Klik på Indstillinger >Netværk/porte >Standard-USB.
3 Indtast 2 i feltet USB-buffer.
4 Klik på Send.
– Hvis printeren er sluttet til en computer via et USB- eller parallelkabel, skal du åbne Standard-USB-menuen via
det lokale installationshjælpeprogram til printer for Windows eller printerindstillingerne for Macintosh.
Meddelelser om manglende printerhukommelse
Ikke nok hukommelse til at sortere job [37]
– Til
– Til
73

Hvis lyssekvensen på printerens kontrolpanel er magen til lyssekvensen på den foregående illustration, skal du trykke
hurtigt to gange på
– Til
– Til
for hurtigt at se den supplerende lyssekvens.
– Til
Hvis den supplerende lyssekvens på kontrolpanelet er magen til lyssekvensen på den foregående illustration, skal du
prøve en eller flere af disse muligheder:
• Tryk på på printerkontrolpanelet for at udskrive den del af jobbet, der allerede er gemt, og starte sortering af
resten af jobbet.
• Tryk på på printerens kontrolpanel for at annullere udskriftsjobbet.
74

Ikke nok hukommelse til at understøtte funktionen Spar ressourcer [35]
‑ Til
‑ Til
Hvis lyssekvensen på kontrolpanelet er magen til lyssekvensen på den foregående illustration, skal du trykke hurtigt to
gange på
‑ Til
for at se den supplerende lyssekvens.
‑ Blinkende
‑ Til
75

Hvis den supplerende lyssekvens på kontrolpanelet er magen til lyssekvensen på den foregående illustration, skal du
trykke på
Jobbet vil blive udskrevet uden brug af funktionen Spar ressourcer.
på printerens kontrolpanel for at fjerne lyssekvensen.
Hukommelsen er fuld [38]
‑ Til
‑ Til
Hvis lyssekvensen på kontrolpanelet er magen til lyssekvensen på den foregående illustration, skal du trykke hurtigt to
gange på
for at se den supplerende lyssekvens.
76

‑ Til
‑ Til
‑ Til
‑ Til
Hvis den supplerende lyssekvens på kontrolpanelet er magen til lyssekvensen på den foregående illustration, skal du
prøve en eller flere af disse muligheder:
• Tryk på på printerens kontrolpanel for at fortsætte udskrivningen. Data vil gå tabt.
• Tryk på på printerens kontrolpanel for at annullere udskriftsjobbet.
• Installer mere hukommelse i printeren.
• Vælg en indstilling med lavere opløsning.
Diverse meddelelser
Luk frontpanelet
‑ Til
Hvis lyssekvensen på printerens kontrolpanel er magen til lyssekvensen på den foregående illustration, skal du lukke
frontpanelet på printeren.
77

Kompleks side, nogle data er muligvis ikke blevet udskrevet [39]
‑ Til
‑ Til
Hvis lyssekvensen på kontrolpanelet er magen til lyssekvensen på den foregående illustration, skal du trykke hurtigt to
gange på
‑ Til
for at se den supplerende lyssekvens.
‑ Til
‑ Til
78

Hvis den supplerende lyssekvens på kontrolpanelet er magen til lyssekvensen på den foregående illustration, skal du
prøve en eller flere af disse muligheder:
• Tryk på på printerkontrolpanelet for at fortsætte udskrivningen. Data kan gå tabt.
• Tryk på på printerens kontrolpanel for at annullere udskriftsjobbet.
• Installer mere hukommelse i printeren.
• Reducér antallet og størrelsen af skrifttyper, antallet og kompleksiteten af billederne og antallet af siderne i
udskriftsjobbet.
PPDS-skrifttypefejl [50]
‑ Til
‑ Til
79

Hvis printerkontrollens lyssekvens er magen til lyssekvensen på den foregående illustration, skal du trykke hurtigt to
gange på
‑ Til
‑ Blinkende
for hurtigt at se den supplerende lyssekvens.
‑ Til
Hvis den supplerende lyssekvens på kontrolpanelet er magen til lyssekvensen på den foregående illustration, skal du
prøve en eller flere af disse muligheder:
• Tryk på på printerens kontrolpanel for at fortsætte udskrivningen.
• Tryk på på printerens kontrolpanel for at annullere udskriftsjobbet.
80

Printeren blev nødt til at genstarte. Seneste udskriftsjob er måske ikke udført.
‑ Blinkende
‑ Blinkende
‑ Blinkende
‑ Til
Hvis indikatorsekvensen på kontrolpanelet er magen til indikatorsekvensen på den foregående illustration, skal du
trykke på
Besøg vores websted, eller kontakt det sted, hvor du købte printeren, for at få yderligere oplysninger.
på printerens kontrolpanel for at fortsætte udskrivningen.
81

Servicefejl
‑ Blinkende
‑ Blinkende
‑ Blinkende
‑ Blinkende
‑ Blinkende
‑ Blinkende
Hvis indikatorsekvensen på printerens kontrolpanel er magen til indikatorsekvensen på den foregående illustration,
skal du slukke printeren og derefter tænde den igen.
Hvis indikatorerne stadig blinker efter 10 sekunder, har printeren muligvis brug for et eftersyn. Besøg vores websted,
eller ret henvendelse til din kontakt i systemsupportafdelingen.
82

Der er for mange skuffer [58]
‑ Til
‑ Til
Hvis lyssekvensen på printerens kontrolpanel er magen til lyssekvensen på den foregående illustration, skal du trykke
hurtigt to gange på
‑ Til
for hurtigt at se den supplerende lyssekvens.
‑ Til
83

‑ Til
‑ Til
Hvis den supplerende lyssekvens er magen til lyssekvensen på den foregående illustration, skal du gøre følgende:
1 Sluk printeren.
2 Tag netledningen ud af stikkontakten i væggen.
Bemærk! Bakkeoptionerne låses sammen, når de stables. Fjern stakkede bakker en ad gangen fra toppen og
nedefter.
3 Fjern de ekstra skuffer.
4 Tilslut netledningen til en korrekt jordforbundet stikkontakt.
5 Tænd printeren igen.
84
 Loading...
Loading...