Page 1
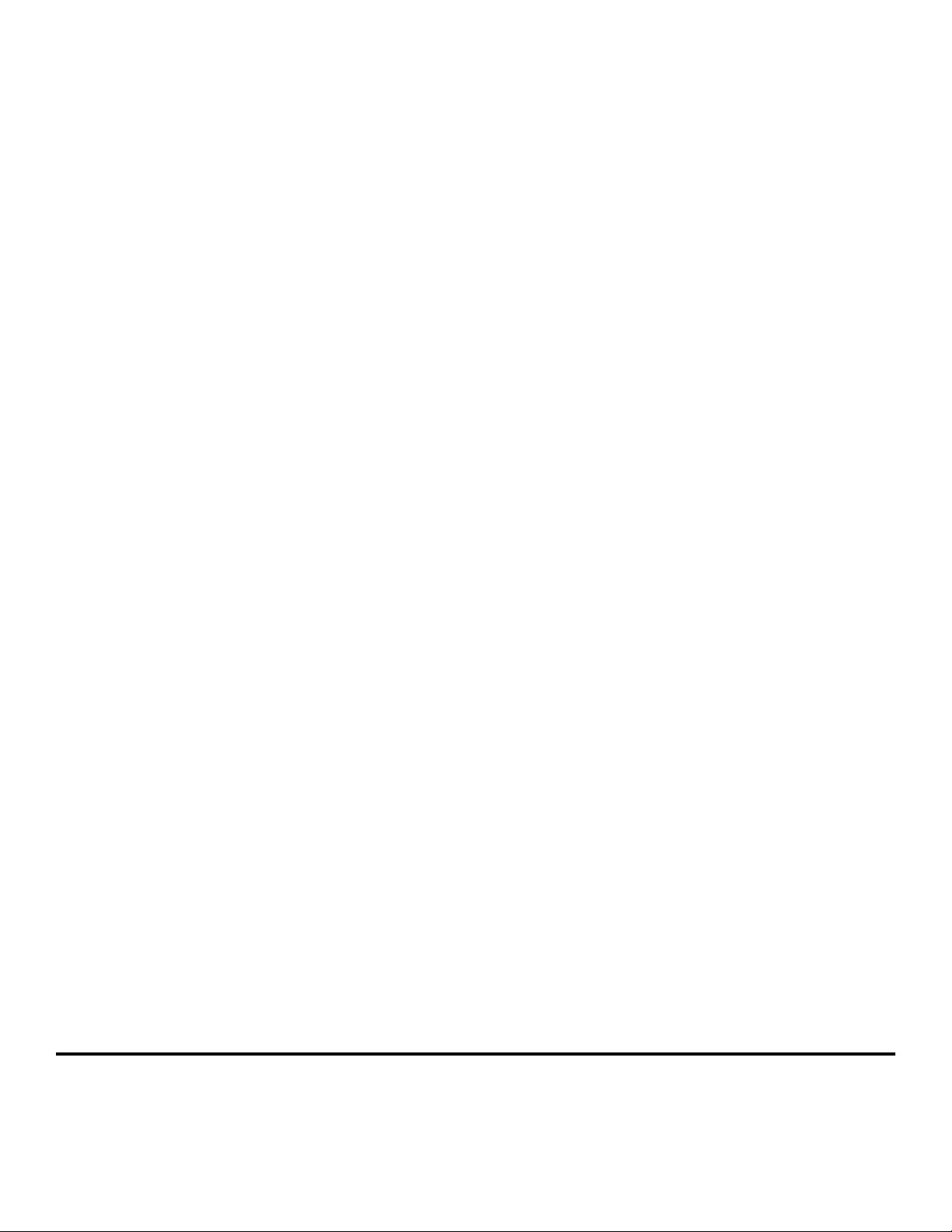
Краткое справочное руководство
Page 2
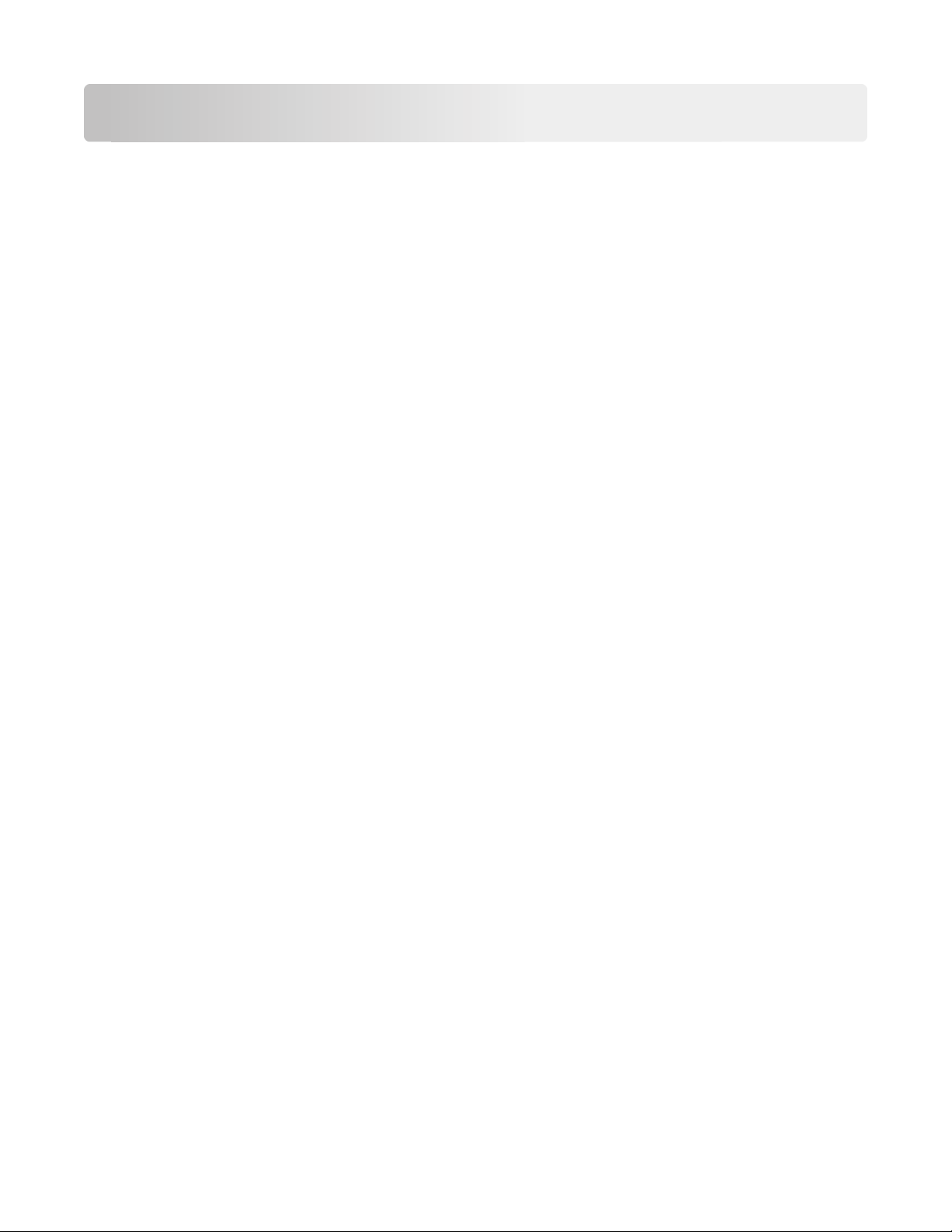
Содержание
Информация о принтере...................................................................5
Использование панели управления принтера.......................................................................5
Последовательность индикаторов на панели управления принтера.................................6
Загрузка бумаги и специальных материалов для печати........10
Задание формата и типа бумаги..........................................................................................10
Настройка параметров для формата бумаги Universal......................................................10
Использование стандартного выходного лотка и упора для бумаги................................11
Загрузка бумаги в лотки........................................................................................................12
Загрузка многоцелевого устройства подачи.......................................................................16
Связывание лотков и исключение лотков из цепочки связи............................................21
Связывание лотков и исключение лотков из цепочки связи.....................................................21
Настройка имени пользовательского типа бумаги......................................................................21
Настройка пользовательского типа бумаги .................................................................................22
Назначение пользовательского типа бумаги ...............................................................................22
Выполняется печать........................................................................23
Печать документов................................................................................................................23
Печать документа...........................................................................................................................23
Настройка плотности тонера.........................................................................................................24
Отмена задания на печать....................................................................................................24
Отмена задания печати с компьютера.........................................................................................24
Устранение замятий.........................................................................25
Доступ к зонам замятия........................................................................................................25
Замятие страницы [x], откройте переднюю дверцу. [20y.xx].............................................26
Замятие страницы [x], откройте заднюю дверцу. [20y.xx].................................................31
Замятие страницы [x], очистите стандартный выходной лоток. [20y.xx]..........................33
Замятие страницы [x], снимите лоток 1 для очистки устройства двусторонней
печати. [23y.xx]....................................................................................................................35
Замятие страницы [x], удалите лоток [x]. [24y.xx]...............................................................38
Замятие страницы [x], очистите устройство ручной подачи. [250.xx]...............................40
Знакомство с сообщениями принтера.........................................43
Сообщения, касающиеся картриджа с тонером.................................................................43
Несоответствие картриджа и формирователя изображения [41.xy] ........................................43
Низкий уровень тонера в картридже [88.xx] ................................................................................44
2
Page 3
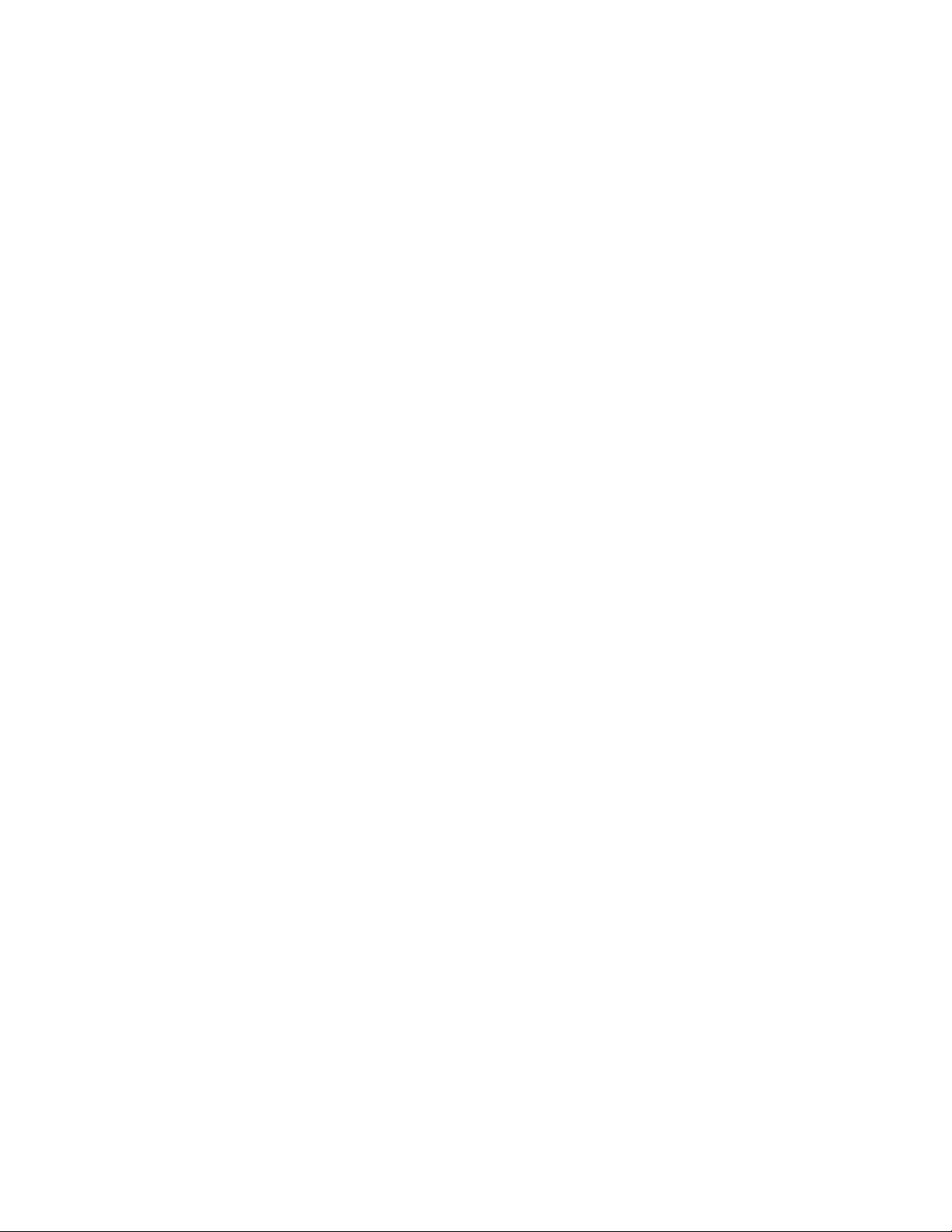
Тонер в картридже почти закончился [88.xy] ..............................................................................45
Очень низкий уровень картриджа [88.xy] .....................................................................................45
Картридж производителя, не выпускающего принтеры, см. руководство
пользователя [33.xy] ...................................................................................................................46
Замените картридж, осталось примерно 0 страниц [88.xy] ........................................................47
Замените картридж, несоответствие региона принтера [42.xy] ................................................49
Повторно установите отсутствующий или не отвечающий картридж [31.xy]...........................50
Замените неподдерживаемый картридж [32.xy] .........................................................................52
Сообщения, связанные с блоком формирования изображения........................................53
Заканчивается формирователь изображения [84.xy] .................................................................53
Недостаточно формирователя изображения [84.xy]...................................................................54
Очень низкий уровень формирователя изображения [84.xy] .....................................................54
Блок формирования изображений производителя, не выпускающего принтеры, см.
Руководство пользователя [33.xy] ............................................................................................55
Замените формирователь изображения, осталось примерно 0 страниц [84.xy] ......................56
Переустановите отсутствующий или не отвечающий формирователь
изображения [31.xy] ....................................................................................................................57
Замените неподдерживаемый формирователь изображения [32.xy] .......................................59
Сообщения, связанные с загрузкой бумаги.........................................................................60
Измените [источник бумаги] на [имя пользовательского типа] с загрузкой [ориентация] ......60
Измените [источник бумаги] на [пользовательская строка] с загрузкой [ориентация] ...........61
Замените [источник бумаги] на [формат бумаги] с загрузкой [ориентация]..............................62
Замените [источник бумаги] на [тип бумаги] [формат бумаги] для загрузки [ориентация]......63
Неверный формат бумаги, откройте [источник бумаги] [34].......................................................64
Загрузите [имя пользовательского типа] в [источник бумаги] с загрузкой [ориентация] ........66
Загрузите [строка пользовательского типа] в [источник бумаги] с загрузкой [ориентация]...67
Загрузите [размер бумаги] с загрузкой [ориентация] в [источник бумаги] ................................68
Загрузите [тип бумаги] [размер бумаги] в [источник бумаги] с загрузкой [ориентация]...........69
Загрузите в устройство ручной подачи [имя пользовательского типа] с
загрузкой [ориентация]...............................................................................................................70
Загрузите в устройство ручной подачи [строка пользовательского типа] с
загрузкой [ориентация]...............................................................................................................71
Загрузите в устройство ручной подачи [размер бумаги] с загрузкой [ориентация] .................72
Загрузите в устройство ручной подачи [тип бумаги] [формат бумаги] с
загрузкой [ориентация]...............................................................................................................73
Извлеките бумагу из стандартного выходного лотка.................................................................74
Сообщение об ошибке связи принтера................................................................................75
Программная ошибка сети [x] [54] .................................................................................................75
Стандартный параллельный порт отключен [56] ........................................................................76
Ошибка ПО стандартной сети [54]................................................................................................78
Стандартный порт USB отключен [56]..........................................................................................79
Сообщения об ошибках; недостаточно памяти...................................................................81
Недостаточно памяти для разбора по копиям [37] ....................................................................81
Недостаточно памяти для поддержки функции "Экономия ресурсов" [35] .............................83
Память заполнена [38]....................................................................................................................84
3
Page 4
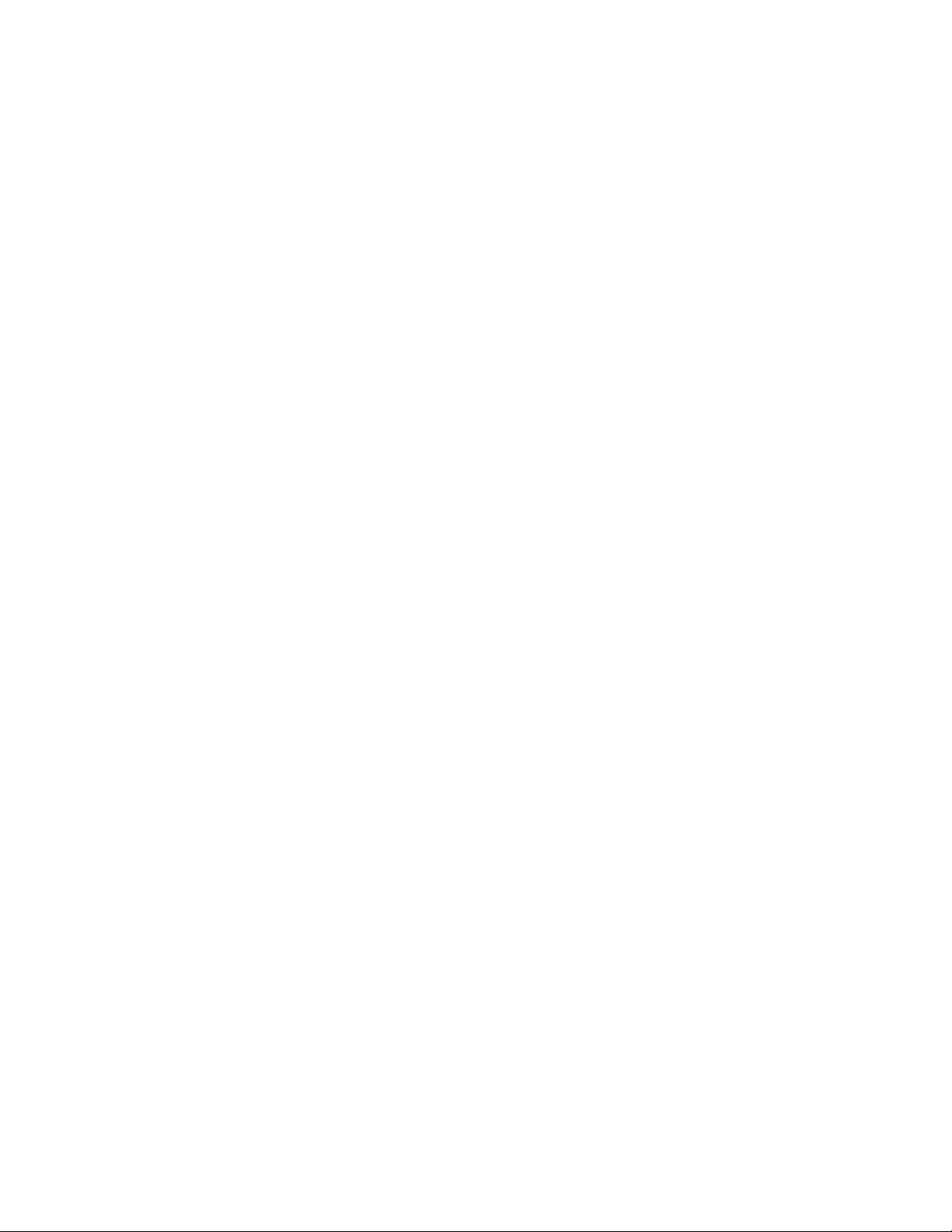
Разные сообщения.................................................................................................................86
Закройте переднюю дверцу ..........................................................................................................86
Сложная страница, некоторые данные могли быть не напечатаны [39]...................................86
PPDS ошибка шрифта [50] .............................................................................................................88
Необходимо было перезапустить принтер. Последнее задание могло быть не
выполнено....................................................................................................................................89
Ошибка. Требуется техническое обслуживание принтера. .......................................................90
Присоединено слишком много лотков [58] ...................................................................................91
4
Page 5
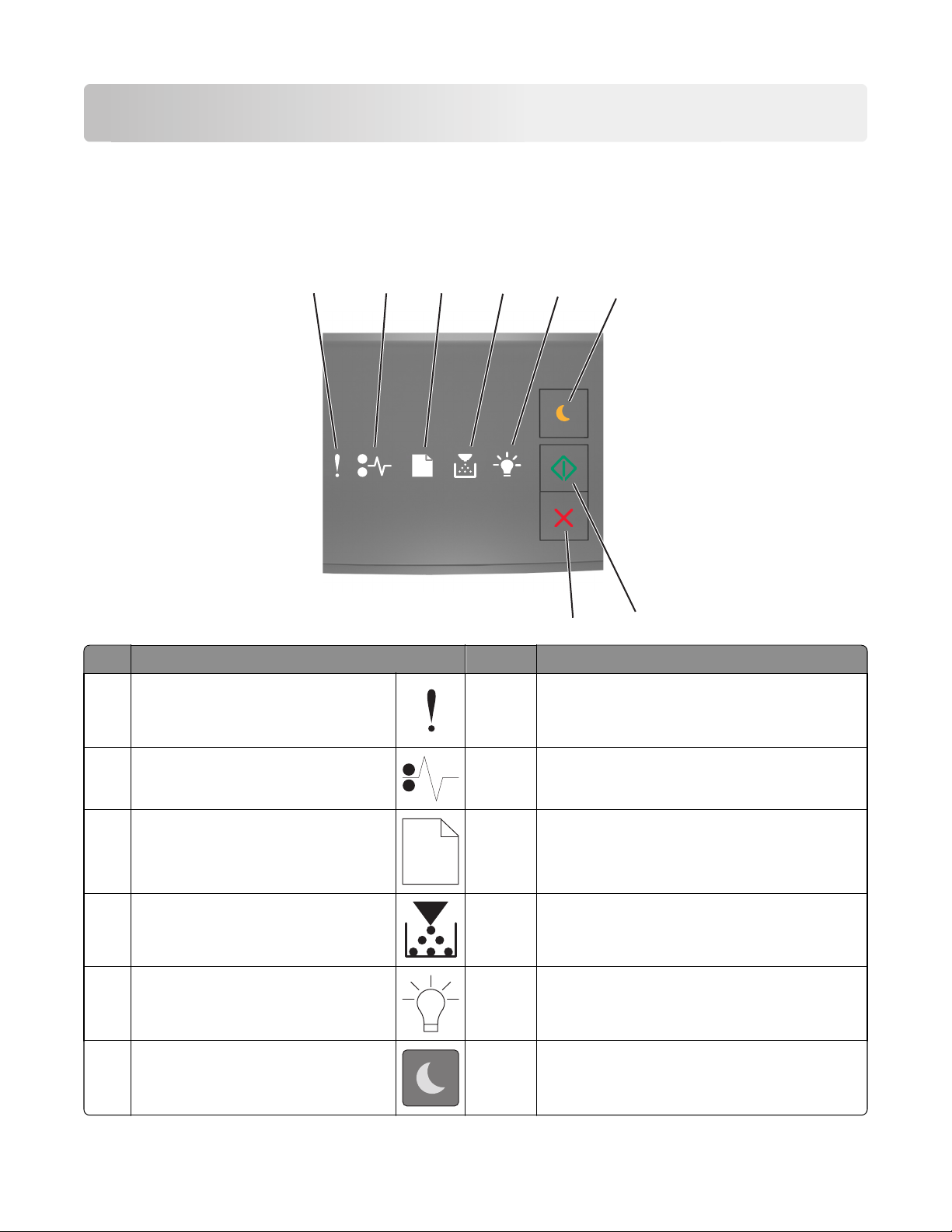
Информация о принтере
Примечание. Состояние сетевого принтера или принтера, подключенного к серверу печати, также
можно проверить через Embedded Web Server.
Использование панели управления принтера
1
Индикатор или кнопка Цвет Описание
Индикатор ошибки
1
2
3
4
Желтый Произошла ошибка.
5
8
6
7
Индикатор замятия бумаги
2
3 Индикатор загрузки или удаления
бумаги
4 Индикатор «Мало тонера» или
«Замените блок формирования
изображения»
5 Индикатор готовности или данных
6 Кнопка и индикатор перехода в
спящий режим
Желтый Возникло замятие бумаги.
Желтый Бумагу необходимо загрузить в лоток или
извлечь из него.
Желтый В картридже мало тонера, или блок форми-
рования изображения необходимо заменить.
Зеленый Принтер находится в состоянии готовности.
Желтый Используется для включения спящего
режима или режима гибернации.
5
Page 6
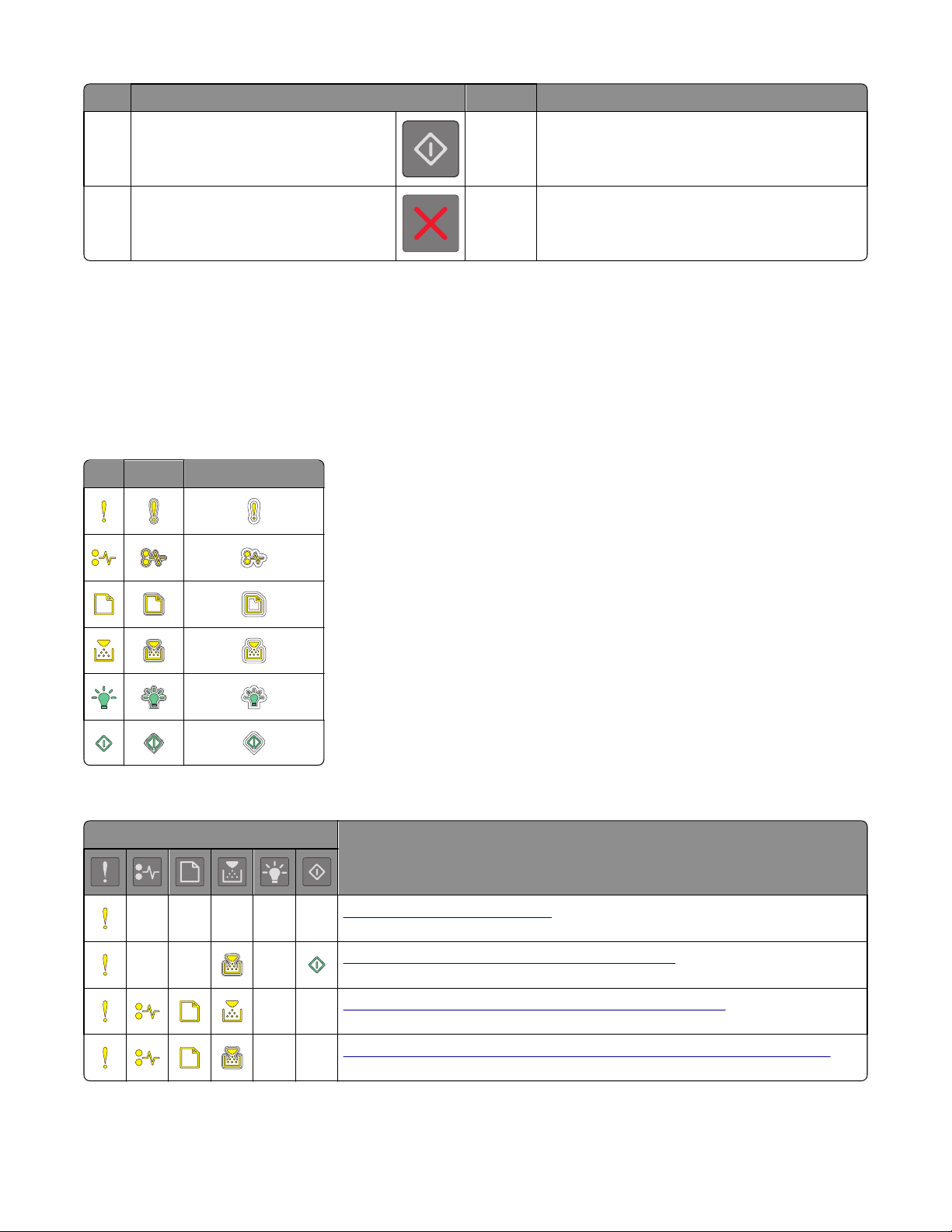
Индикатор или кнопка Цвет Описание
7 Кнопка и индикатор запуска
8 Кнопка «Стоп» или «Отмена»
Зеленый Используется для начала выполнения
задания печати.
Красный Используется для отмены задания печати.
Последовательность индикаторов на панели управления принтера
Разные последовательности индикации на панели управления принтера соответствуют различным
состояниям и событиям. Индикаторы могут быть включены, выключены, мигать медленно или
быстро, указывая состояние принтера, предупреждение или ошибку. В следующей таблице указаны
последовательности индикации.
Вкл мигает Медленно мигает
Если последовательность индикаторов на панели управления принтера совпадает с
последовательностью, указанной в следующей таблице, см. сообщение в той же строке.
Последовательность индикации Сообщение
Закройте переднюю дверцу
Замените блок формирования изображения
Замените неподдерживаемый картридж с тонером
Замените неподдерживаемый блок формирования изображения
6
Page 7
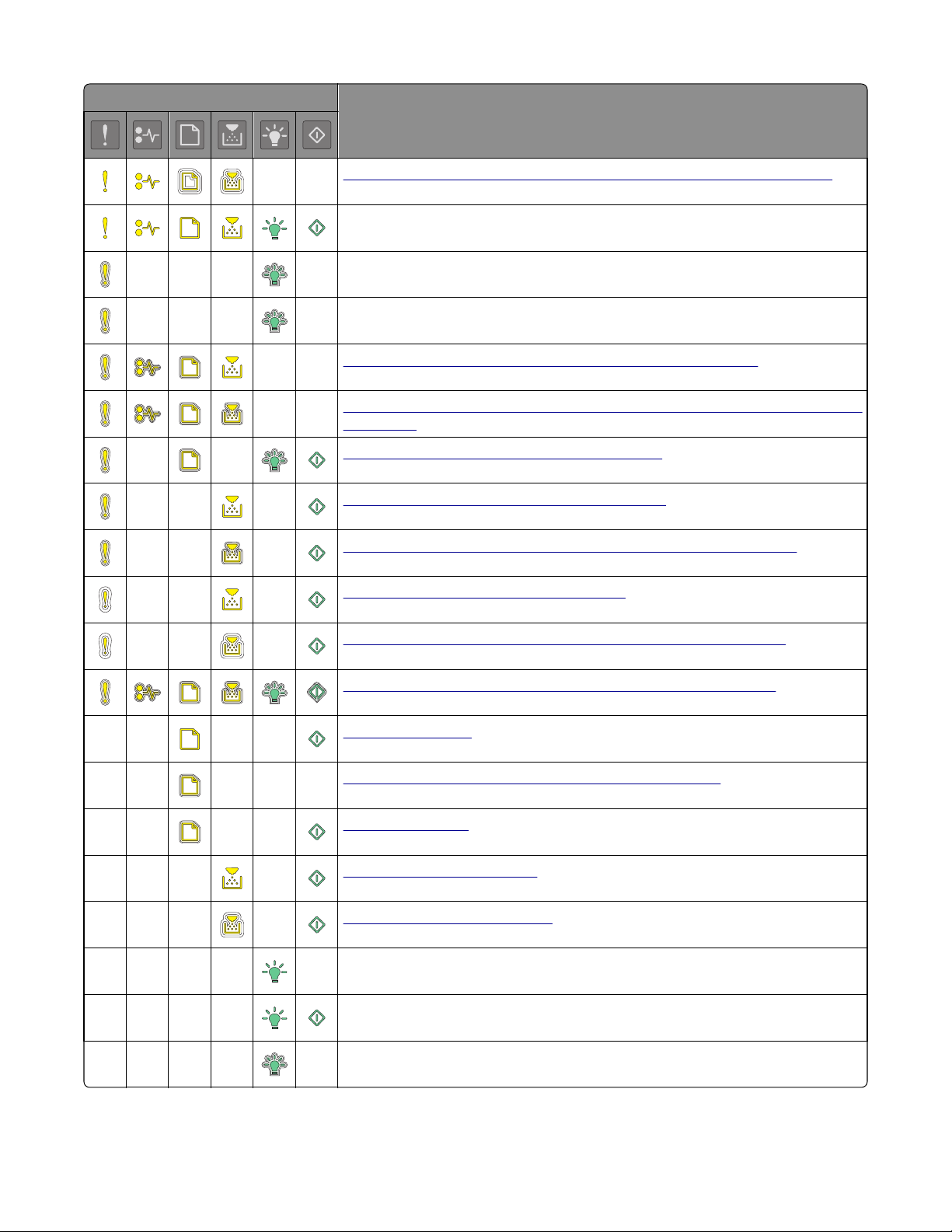
Последовательность индикации Сообщение
Несоответствие картриджа и блока формирования изображения
Отмена задания на печать
Сброс буфера
Разрешение уменьшено
Картридж производителя, не выпускающего принтеры
Блок формирования изображений производителя, не выпускающего
принтеры
Необходимо было перезапустить принтер.
Очень низкий уровень тонера в картридже
Низкий уровень ресурса блока формирования изображения
Тонер в картридже почти закончился
Ресурс блока формирования изображения почти исчерпан
Ошибка. Требуется техническое обслуживание принтера.
Загрузите бумагу
Удалите бумагу из стандартного выходного лотка
Замените бумагу
Мало тонера в картридже
Блок формиров. изобр. зак.
Готов
Ожидание
Занято
7
Page 8
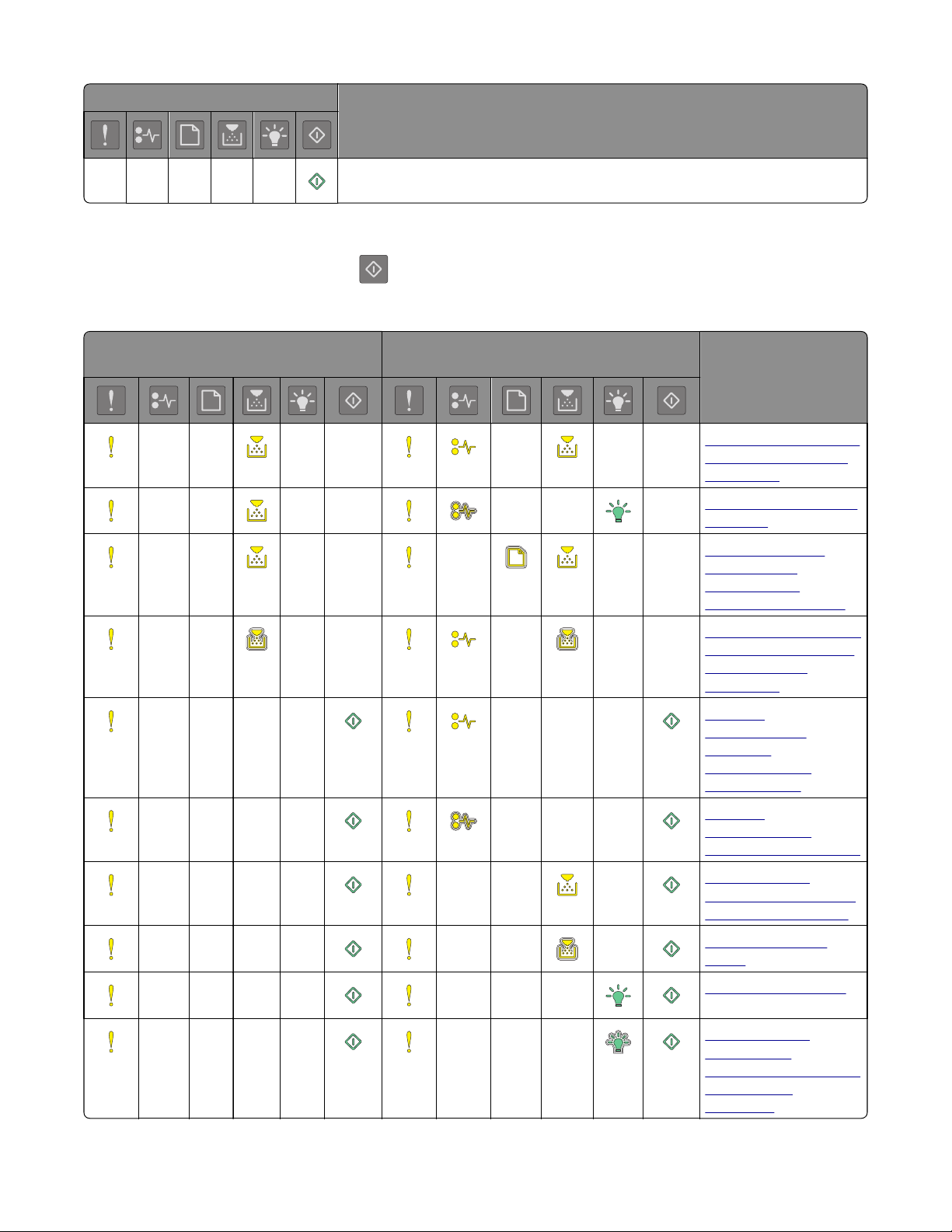
Последовательность индикации Сообщение
Не готов
Если последовательность индикаторов на панели управления принтера совпадает с
последовательностью в столбце «Последовательность первичного кода ошибки» в следующей
таблице, дважды быстро нажмите
на панели управления принтера. Найдите соответствующую
последовательность индикаторов в столбце «Вспомогательная последовательность индикации», а
затем прочитайте сообщение в той же строке.
Основная последовательность
сигналов индикаторов
Вспомогательная последовательность
индикации
Сообщение
Картридж с тонером
отсутствует или не
реагирует
Замена картриджа с
тонером
Несоответствие
региона для
картриджа с
тонером, принтера
Блок формирования
изображения отсутствует или не
реагирует
Ошибка
стандартного
сетевого
программного
обеспечения
Ошибка
программного
обеспечения сети [x]
Недостаточно
памяти для разбора
задания по копиям
Ошибка шрифта
PPDS
Сложная страница
Недостаточно
памяти для
поддержки функции
сохранения
ресурсов
8
Page 9
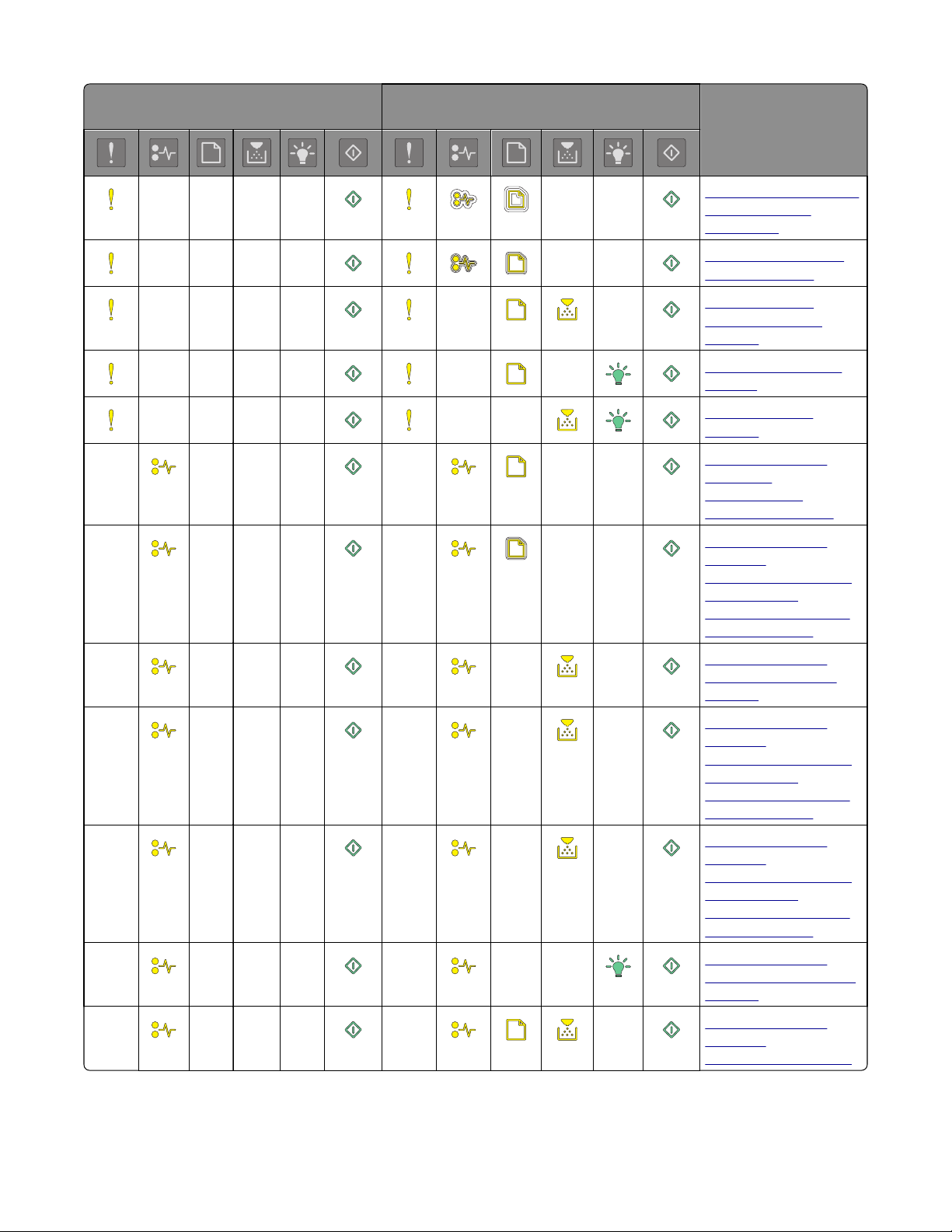
Основная последовательность
сигналов индикаторов
Вспомогательная последовательность
индикации
Сообщение
Стандартный параллельный порт
отключен
Стандартный порт
USB отключен
Присоединено
слишком много
лотков
Неверный формат
бумаги
Переполнение
памяти
Замятие бумаги,
очистите
стандартный
выходной лоток.
Замятие бумаги,
удалите
стандартный лоток
для очистки
устройства двусторонней печати
Замятие бумаги,
откройте заднюю
дверцу
Замятие бумаги,
удалите
стандартный лоток
для очистки
устройства двусторонней печати
Замятие бумаги,
удалите
стандартный лоток
для очистки
устройства двусторонней печати
Замятие бумаги,
откройте переднюю
дверцу
Замятие бумаги,
удалите
стандартный лоток
9
Page 10
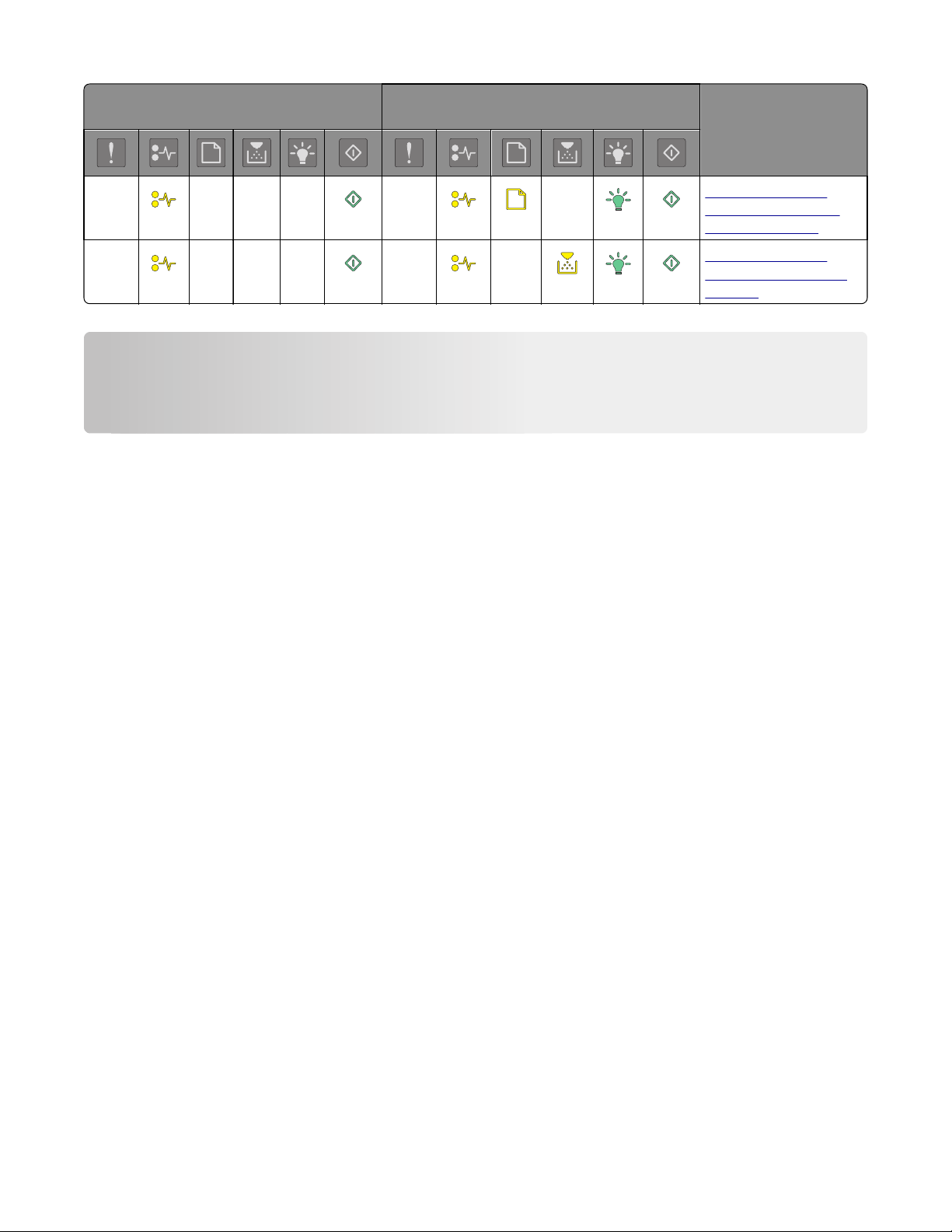
Основная последовательность
сигналов индикаторов
Вспомогательная последовательность
индикации
Загрузка бумаги и специальных материалов для печати
Задание формата и типа бумаги
Использование Embedded Web Server
Сообщение
Замятие бумаги,
удалите дополнительный лоток
Замятие бумаги,
устройство ручной
подачи
1 Откройте веб-обозреватель и в поле адреса введите IP-адрес принтера.
Примечания.
• Распечатайте страницу настройки сети или настроек меню и найдите IP-адрес в разделе
TCP/IP. IP-адрес отображается в виде четырех наборов цифр, разделенных точками,
например 123.123.123.123.
• Если используется прокси-сервер, временно отключите его, чтобы обеспечить правильную
загрузку веб-страницы.
2 Выберите Параметры >меню «Бумага».
Использование программы настройки принтера на компьютере
В зависимости от операционной системы для доступа к меню «Бумага» необходима служебная
программа настройки локального принтера или программа Printer Settings.
Примечание. Значения параметров формата и типа бумаги сохраняются до тех пор, пока не
будут восстановлены заводские настройки по умолчанию.
Настройка параметров для формата бумаги Universal
Формат бумаги Universal задается пользователем и позволяет печатать на бумаге, имеющей формат,
не представленный в меню принтера.
Примечания.
• Самый большой поддерживаемый формат Universal — 216 x 355,6 мм (8,5 x 14 дюймов).
10
Page 11
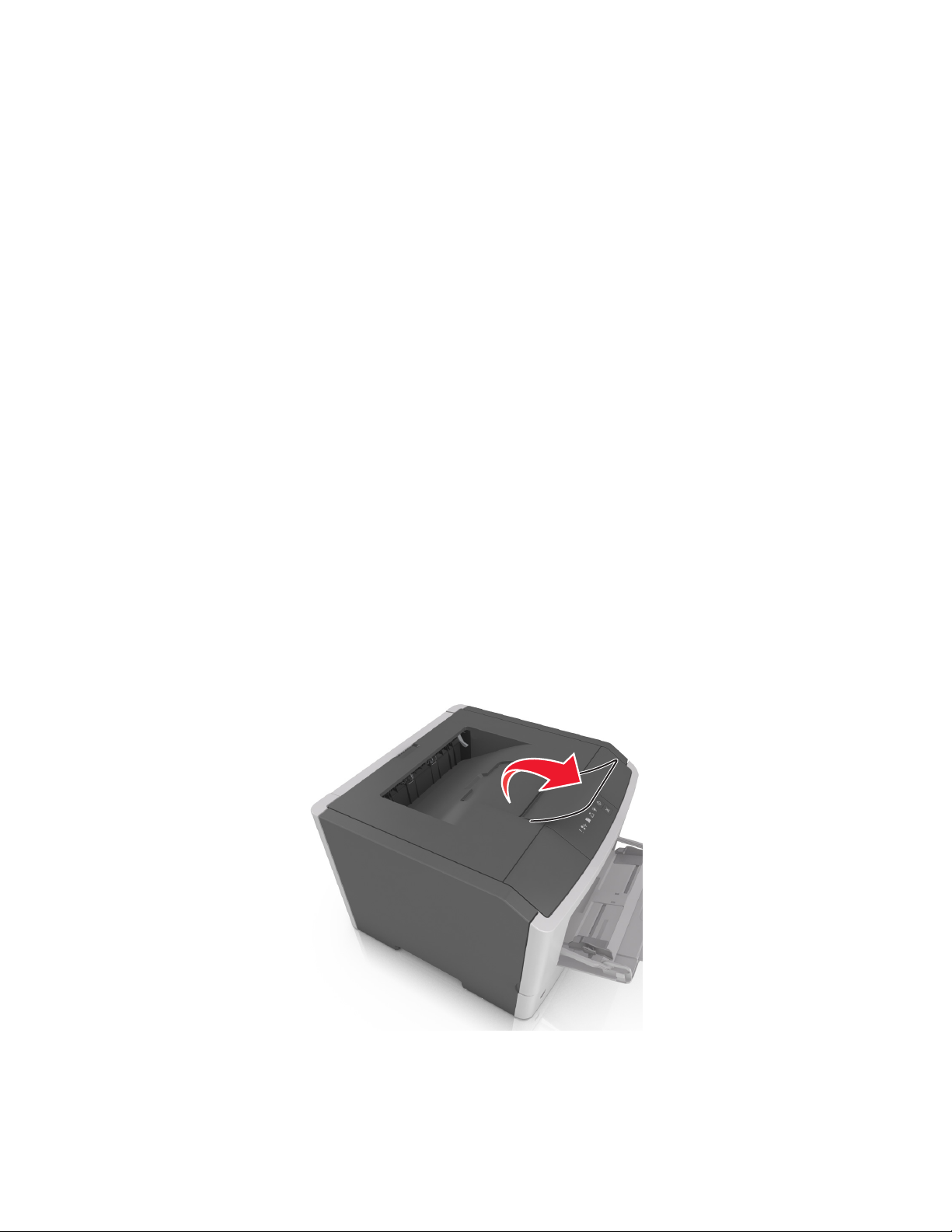
• Наименьший формат Universal, поддерживаемый многоцелевым устройством подачи, —
76 x 127 мм (3 x 5 дюймов). Наименьший формат Universal, поддерживаемый дополнительным
лотком, — 183 x 210 мм (7,2 x 8,3 дюймов).
Использование Embedded Web Server
1 Откройте веб-обозреватель и в поле адреса введите IP-адрес принтера.
2 Выберите Параметры >Меню «Бумага» >Универсальная настройка.
3 Выберите единицу измерения или нажмите Ширина печати или Длина печати.
4 Измените параметр и нажмите Отправить.
Использование программы настройки принтера на компьютере
1 В зависимости от операционной системы для доступа к меню «Бумага» необходима служебная
программа настройки локального принтера или программа Printer Settings.
2 Выберите лоток с бумагой формата Universal, а затем укажите Universal в качестве формата
бумаги.
Использование стандартного выходного лотка и упора для бумаги
Стандартный выходной лоток вмещает до 150 листов бумаги плотностью 75 г/м2. Отпечатанные
листы поступают в стандартный выходной лоток стороной для печати вниз. В комплект стандартного
выходного лотка входит упор для бумаги, который удерживает бумагу в лотке в процессе
формирования стопки.
Чтобы открыть упор, потяните его вперед.
Примечание. При перемещении принтера в другое место закройте упор для бумаги.
11
Page 12
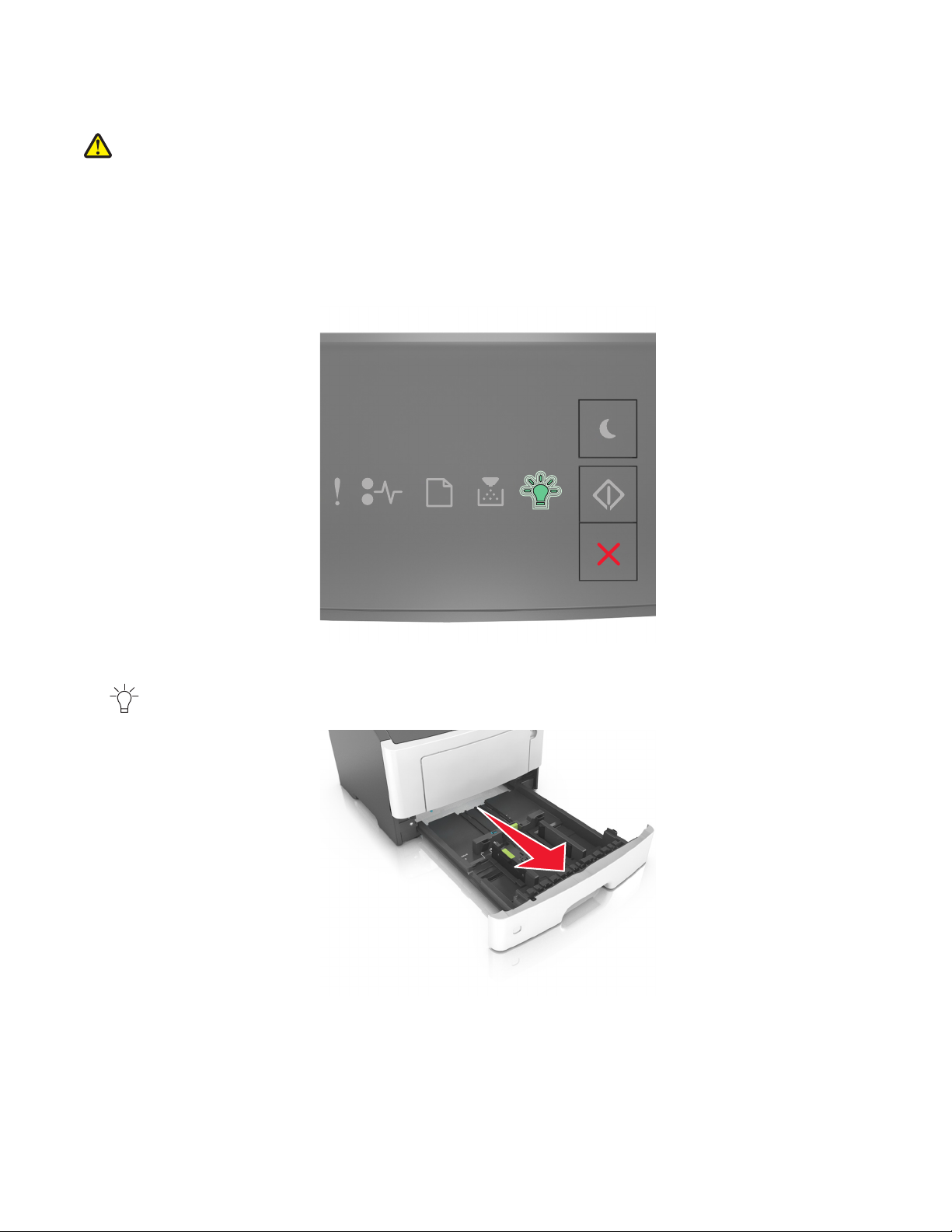
Загрузка бумаги в лотки
ВНИМАНИЕ-ВОЗМОЖНОСТЬ ТРАВМЫ: Для уменьшения риска нестабильной работы
оборудования загружайте каждый лоток отдельно. Остальные устройства подачи или лотки
держите закрытыми.
1 Полностью извлеките лоток.
Примечание. Не вынимайте лотки, когда выполняется задание печати или когда на панели
управления принтера горит следующая последовательность индикаторов. Это может привести
к замятию бумаги.
Занято
- мигает
L
G
L
C
E
X
E
5
B
12
Page 13
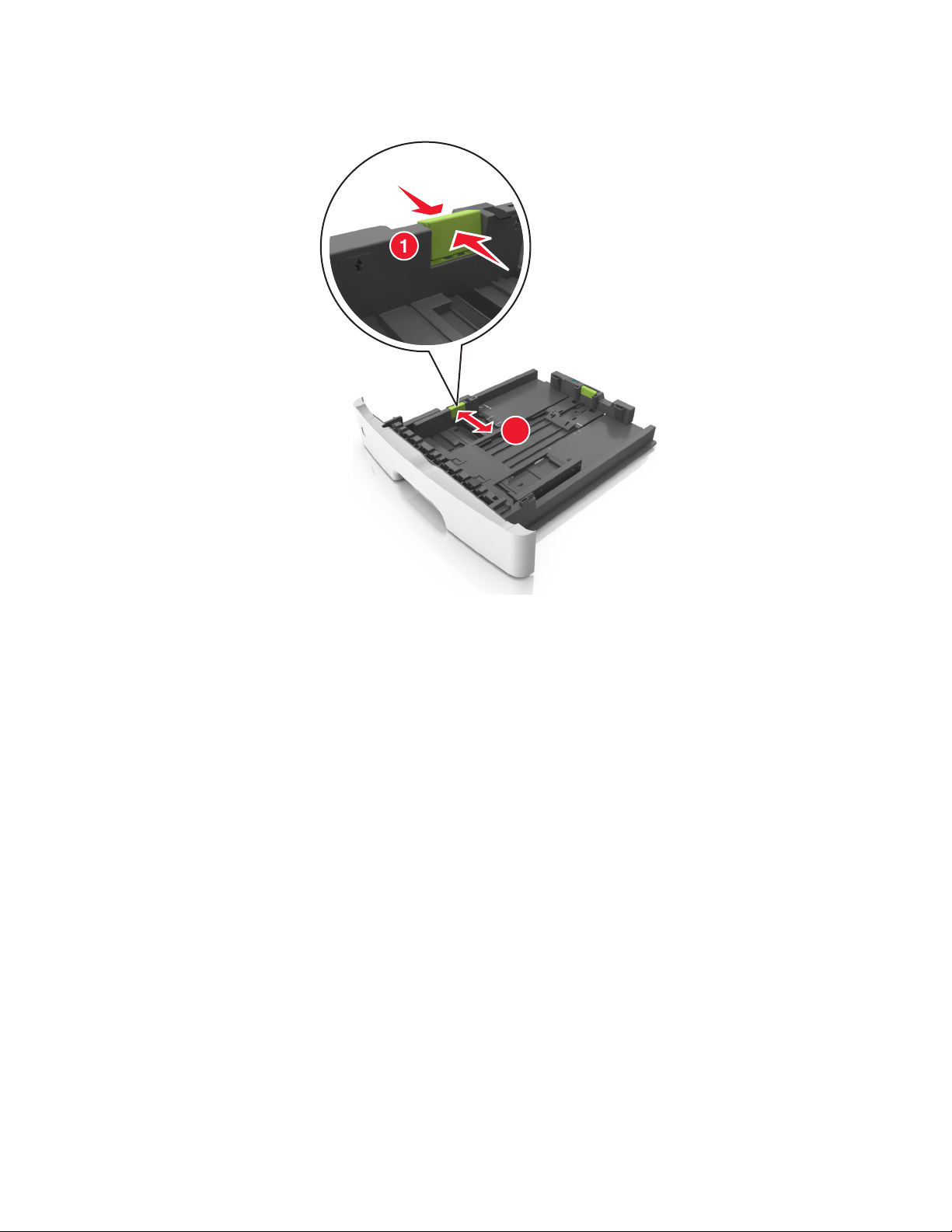
2 Сожмите, а затем передвиньте направляющую ширины в положение, соответствующее формату
загружаемой бумаги.
A5
A6
2
A
5
L
G
L
E
X
E
B
C
5
13
Page 14
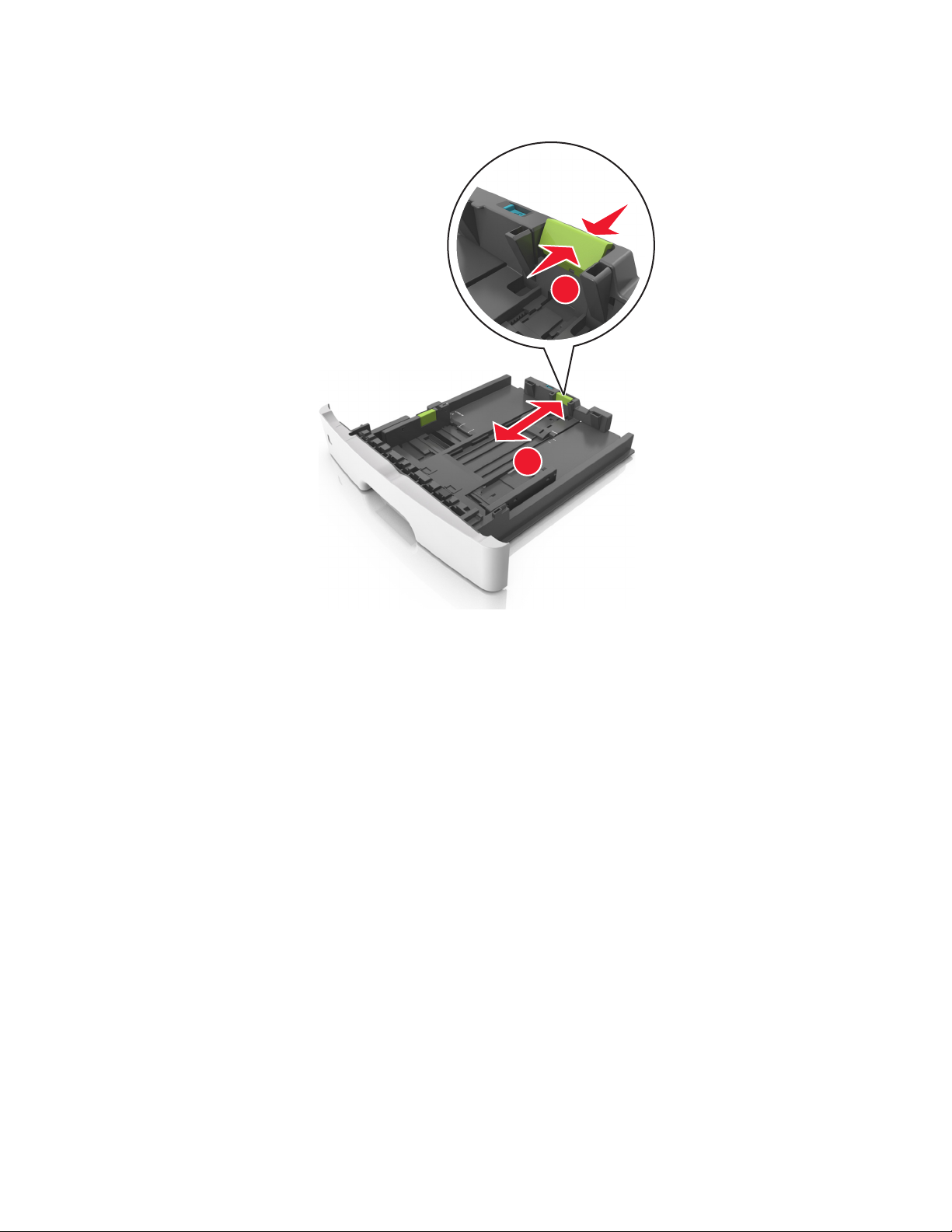
3 Сожмите, а затем передвиньте направляющую длины в положение, соответствующее формату
загружаемой бумаги.
1
A
5
A
6
A5
2
LGL
EXEC
B5
Примечания.
• Для некоторых форматов бумаги, таких как letter, legal и A4, сожмите и передвиньте
направляющую назад, чтобы бумага уместилась по всей длине.
• Если вы загружаете в стандартный лоток бумагу формата A6, сначала сожмите, а потом
переместите направляющие длины в середину лотка в положение, соответствующее
формату А6.
• Проверьте, чтобы направляющие ширины и длины для бумаги соответствовали
индикаторам формата внизу лотка.
14
Page 15
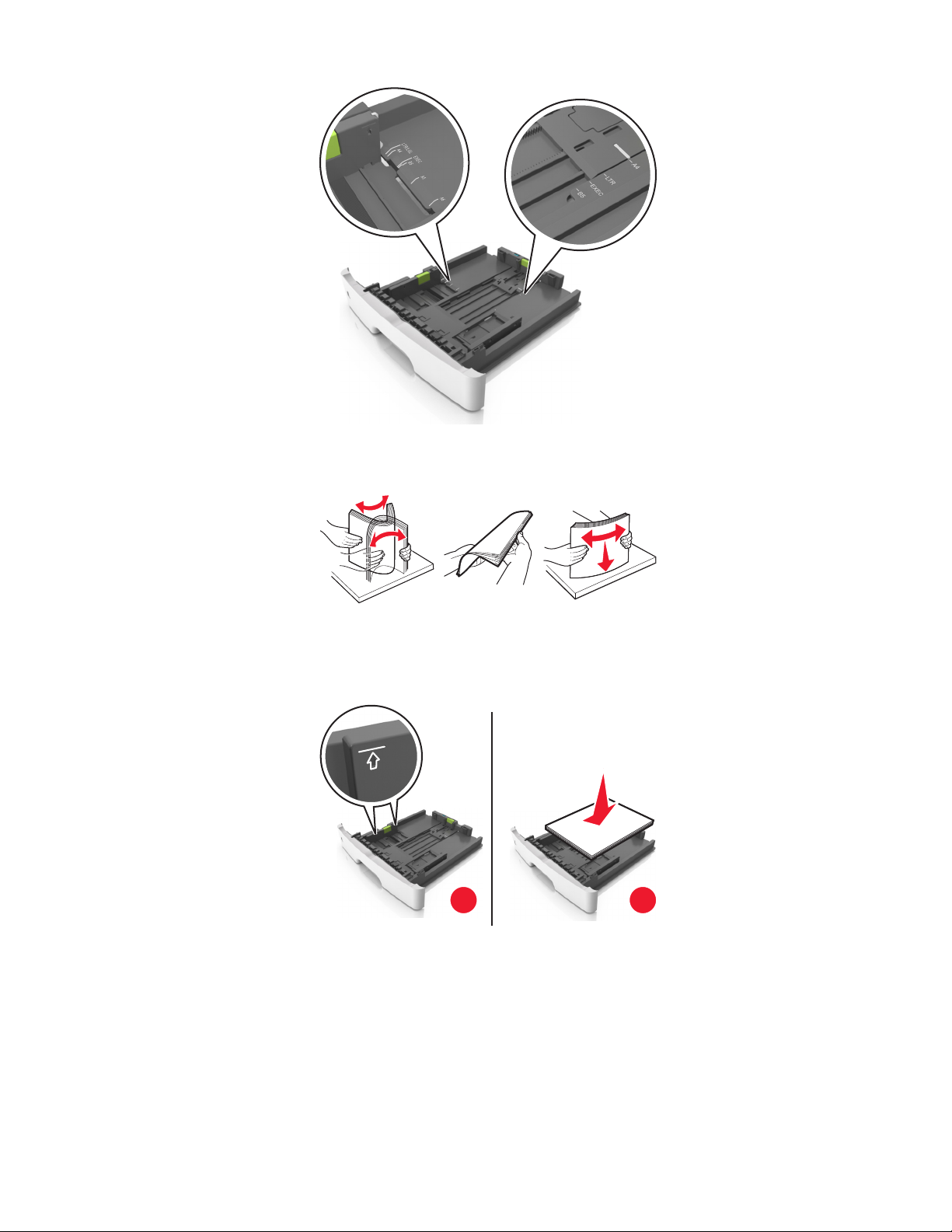
LTR/LGL
A4
EXEC
B5
A5
A6
A
4
LT
R
E
X
E
C
B5
A5
4 Изогните стопку несколько раз в разные стороны для разделения листов, затем пролистайте ее.
Не загружайте бумагу со складками и сгибами. Выровняйте края стопки на плоской поверхности.
5 Загрузите стопку бумаги.
Примечание. Убедитесь в том, что бумага не превышает максимальной высоты, отмеченной
индикатором максимальной загрузки, расположенным на боку направляющей ширины.
1
2
Примечания.
• Загружайте бумагу из вторсырья или печатные бланки стороной для печати вниз.
• Загружайте бумагу с перфорированными отверстиями вверху страницы отверстиями к
передней стороне лотка.
• Положите фирменные бланки лицевой стороной вниз и верхним краем листа к передней
стенке лотка. Для выполнения двусторонней печати фирменные бланки следует загружать
лицевой стороной вверх, нижним краем к передней части лотка.
15
Page 16
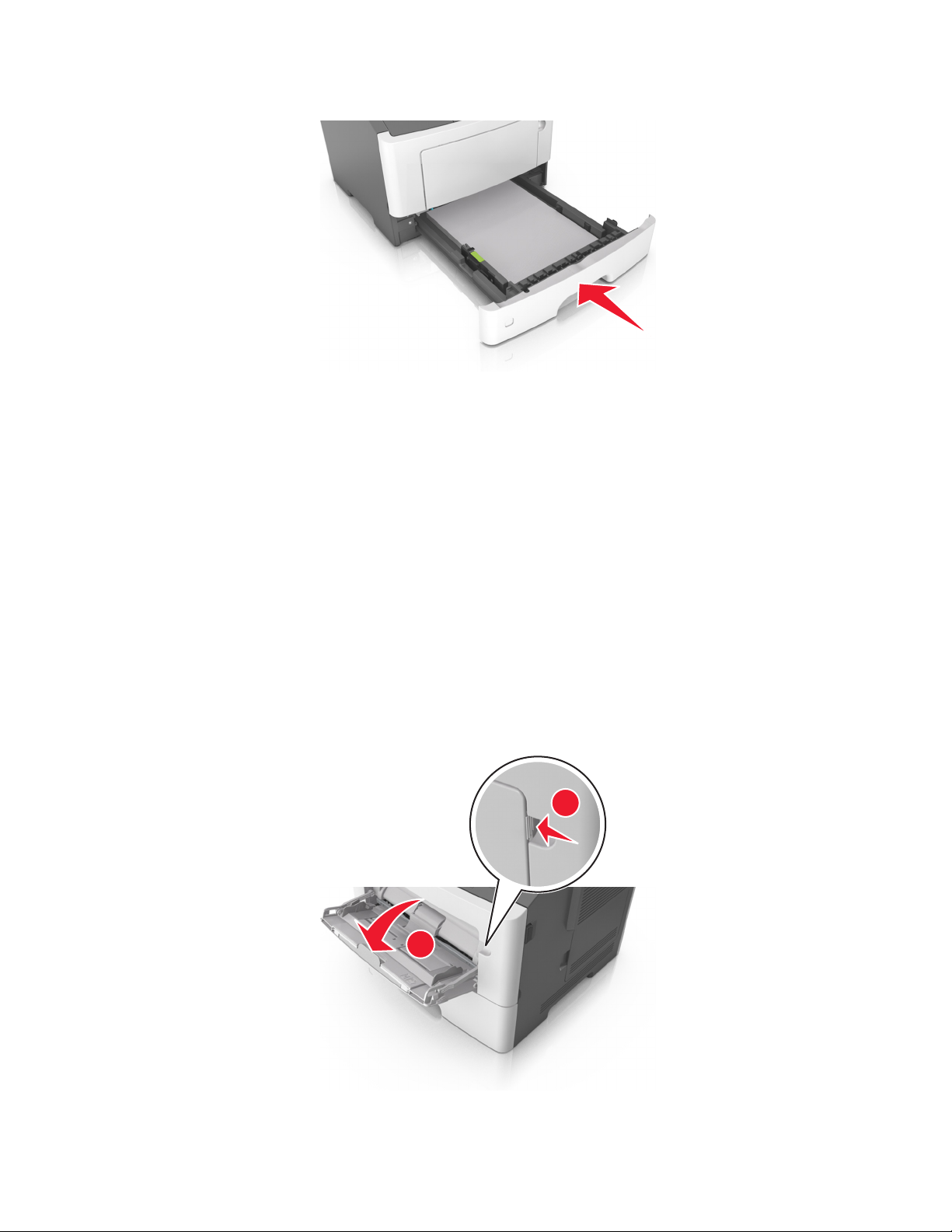
6 Вставьте лоток.
7 С сервера Embedded Web Server или со своего компьютера в меню «Бумага» задайте формат и
тип бумаги в соответствии с загруженной в лоток бумагой.
Примечания.
• Если принтер не подключен к сети, то для доступа к меню «Бумага» в зависимости от
операционной системы необходимо использовать следует использовать служебную
программу настройки локального компьютера или программу Printer Settings.
• Укажите правильный формат и тип бумаги, чтобы избежать замятий бумаги и неполадок,
связанных с качеством печати.
Загрузка многоцелевого устройства подачи
Многоцелевое устройство подачи используется при печати на бумаге разных форматов и типов или
на специальной бумаге, например, на карточках, прозрачных пленках и конвертах. Можно также
изменить значения параметров для выполнения отдельных заданий печати на фирменных бланках.
1 Откройте многоцелевое устройство подачи.
1
2
16
Page 17
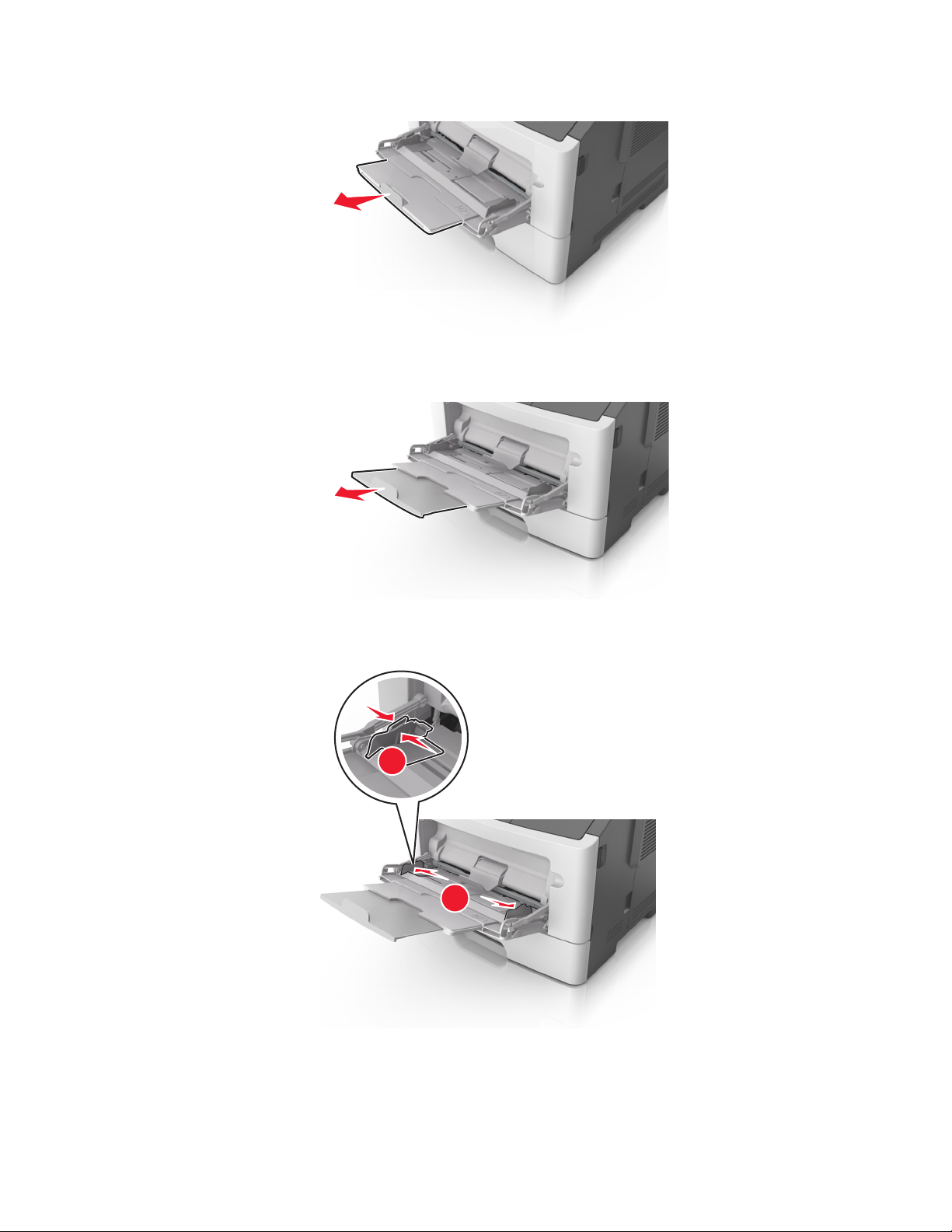
а Извлеките раскладную часть многоцелевого устройства подачи.
б Осторожно вытащите раскладную часть таким образом, чтобы полностью выдвинуть и
открыть многоцелевое устройство подачи.
2 Прижмите язычок на левой направляющей ширины, а затем переместите направляющие в
положение, соответствующее формату загружаемой бумаги.
1
2
17
Page 18
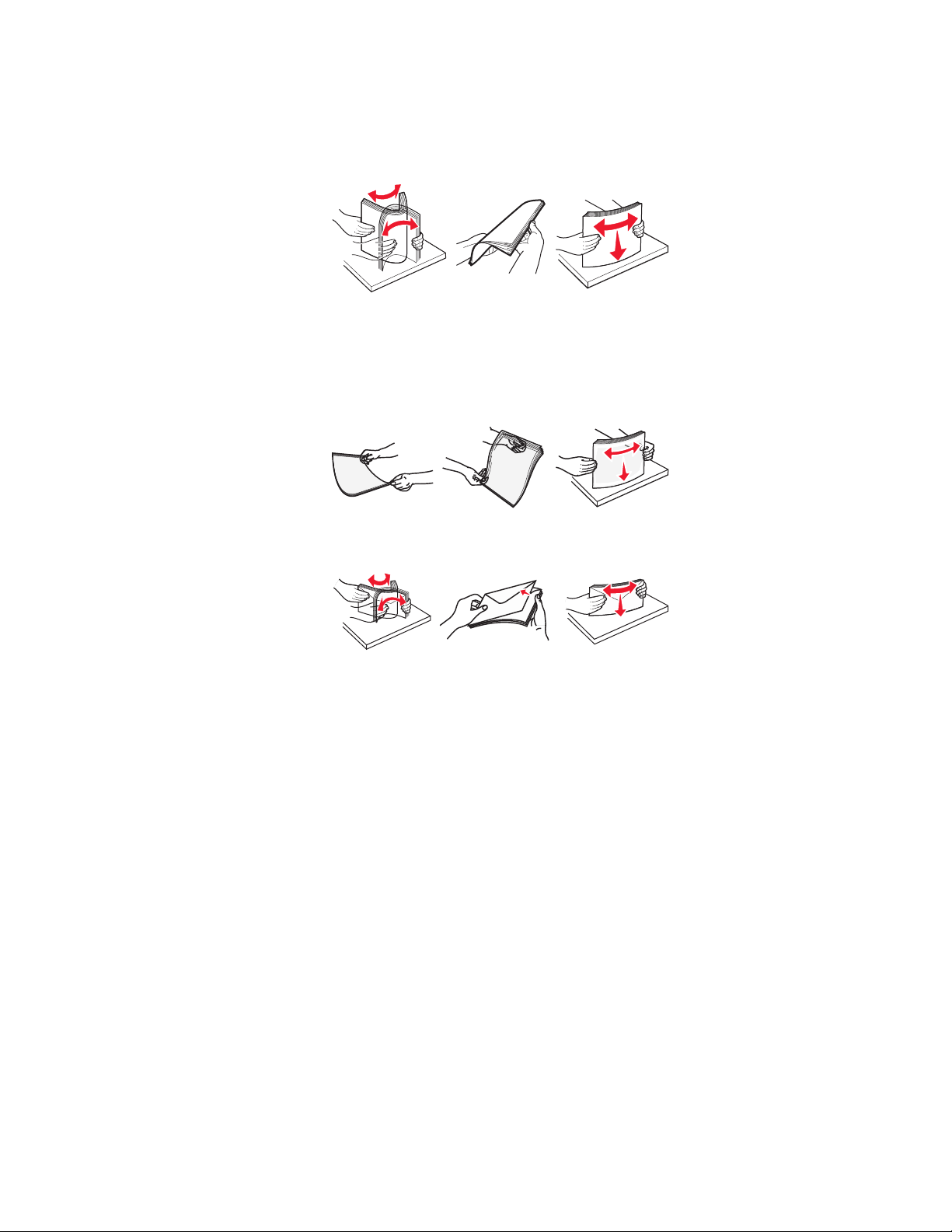
3 Подготовьте бумагу или специальный материал для загрузки.
• Изогните стопку бумаги несколько раз в разные стороны для разделения листов, затем
пролистайте стопку. Не загружайте бумагу со складками и сгибами. Выровняйте края стопки
на плоской поверхности.
• Удерживайте стопку прозрачных пленок за края. Согните стопку прозрачных пленок, чтобы
они не слипались, затем разверните ее веером. Выровняйте края стопки на плоской
поверхности.
Примечание. Не дотрагивайтесь до рабочей стороны прозрачных пленок. Следите за тем,
чтобы не поцарапать пленки.
• Изогните стопку конвертов несколько раз в разные стороны для разделения конвертов, затем
пролистайте стопку. Выровняйте края стопки на плоской поверхности.
4 Загрузите бумагу или специальный материал для печати.
Примечания.
• Бумагу в многоцелевое устройство подачи следует загружать без усилия. Переполнение
лотка может вызывать замятия бумаги.
• Убедитесь в том, что толщина обычной или специальной бумаги ниже индикатора
максимальной загрузки бумаги, размещенном на направляющих бумаги.
18
Page 19
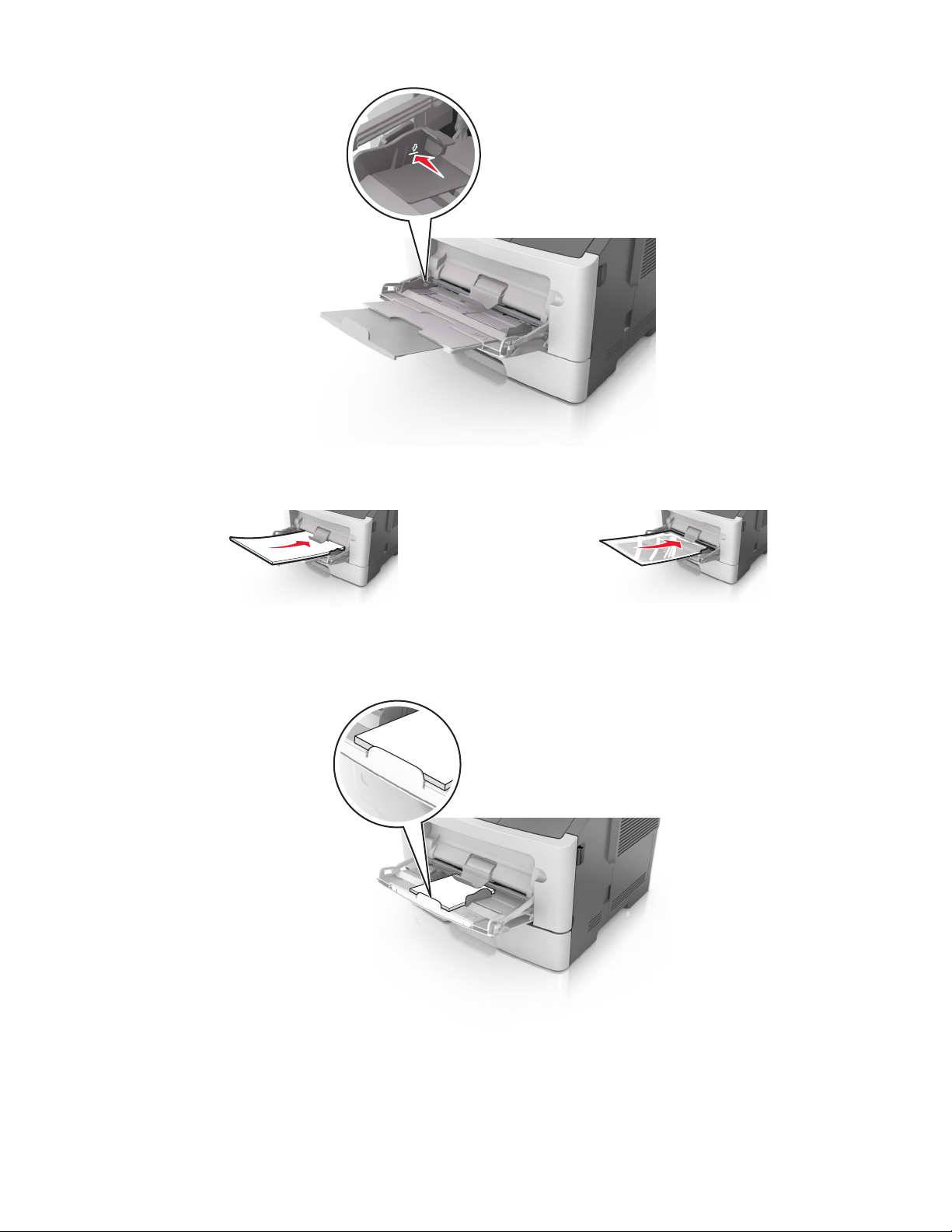
• Бумагу, прозрачные пленки и карточки следует загружать стороной для печати вверх, верхним
краем в принтер. Дополнительные сведения о загрузке прозрачных пленок см. на их упаковке.
Примечание. При загрузке бумаги формата А6 убедитесь, что раскладная часть
многоцелевого устройства подачи слегка упирается в край бумаги, так что несколько
последний листов бумаги остаются на своем месте.
19
Page 20
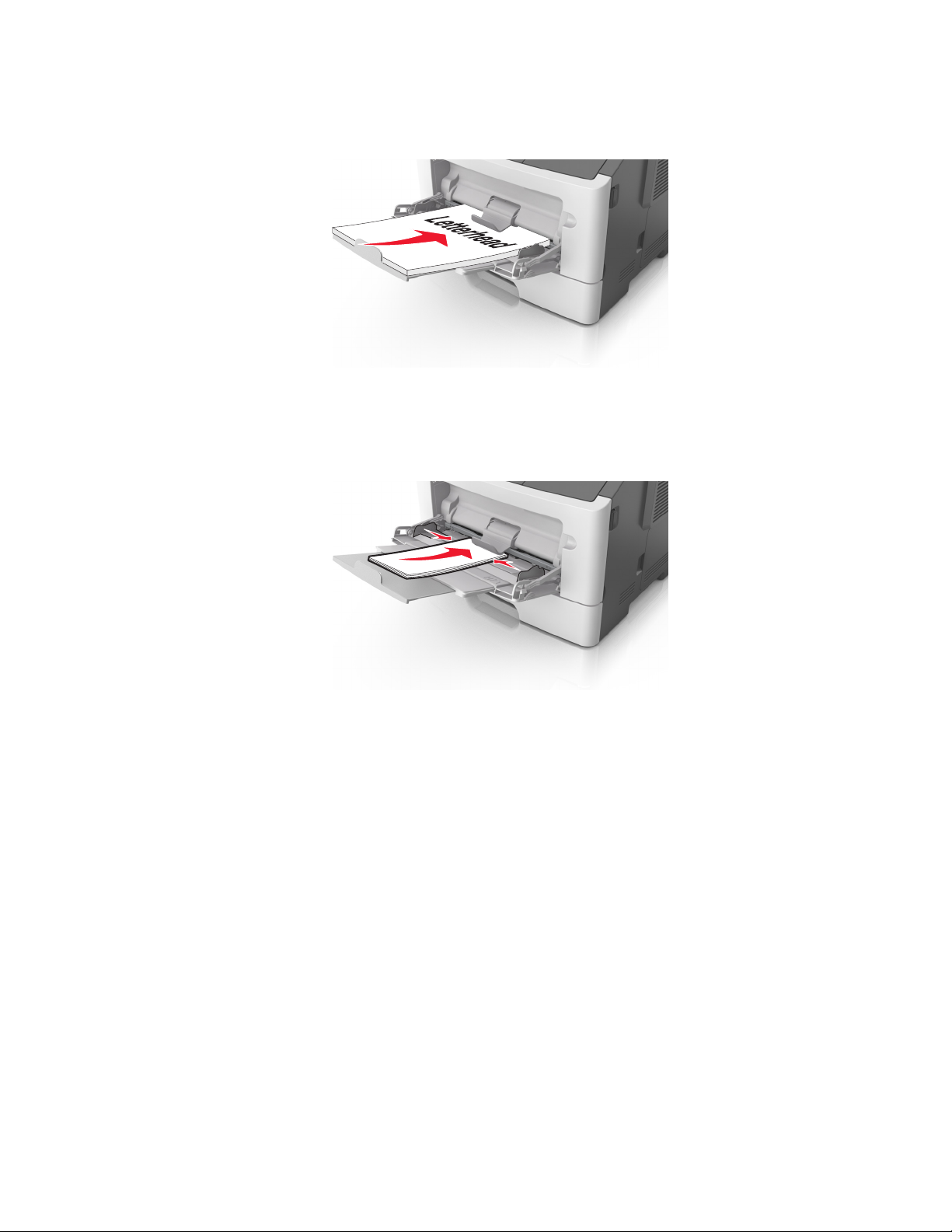
• Фирменные бланки следует загружать лицевой стороной вверх, верхним краем к принтеру.
Для выполнения двусторонней печати фирменные бланки следует загружать лицевой
стороной вниз, нижним краем к принтеру.
• Загрузите конверты в левую часть устройства подачи клапаном вниз.
ПРЕДУПРЕЖДЕНИЕ. Возможность повреждения: Не используйте конверты со
штампами, зажимами, застежками, окнами, подкладкой и самоклеющимися деталями.
Использование таких конвертов может привести к серьезному повреждению принтера.
5 С сервера Embedded Web Server или со своего компьютера в меню «Бумага» задайте формат и
тип бумаги в соответствии с загруженной в многоцелевое устройство подачи бумагой.
Примечание. В зависимости от операционной системы для доступа к меню «Бумага»
необходима служебная программа настройки локального принтера или программа Printer
Settings.
20
Page 21
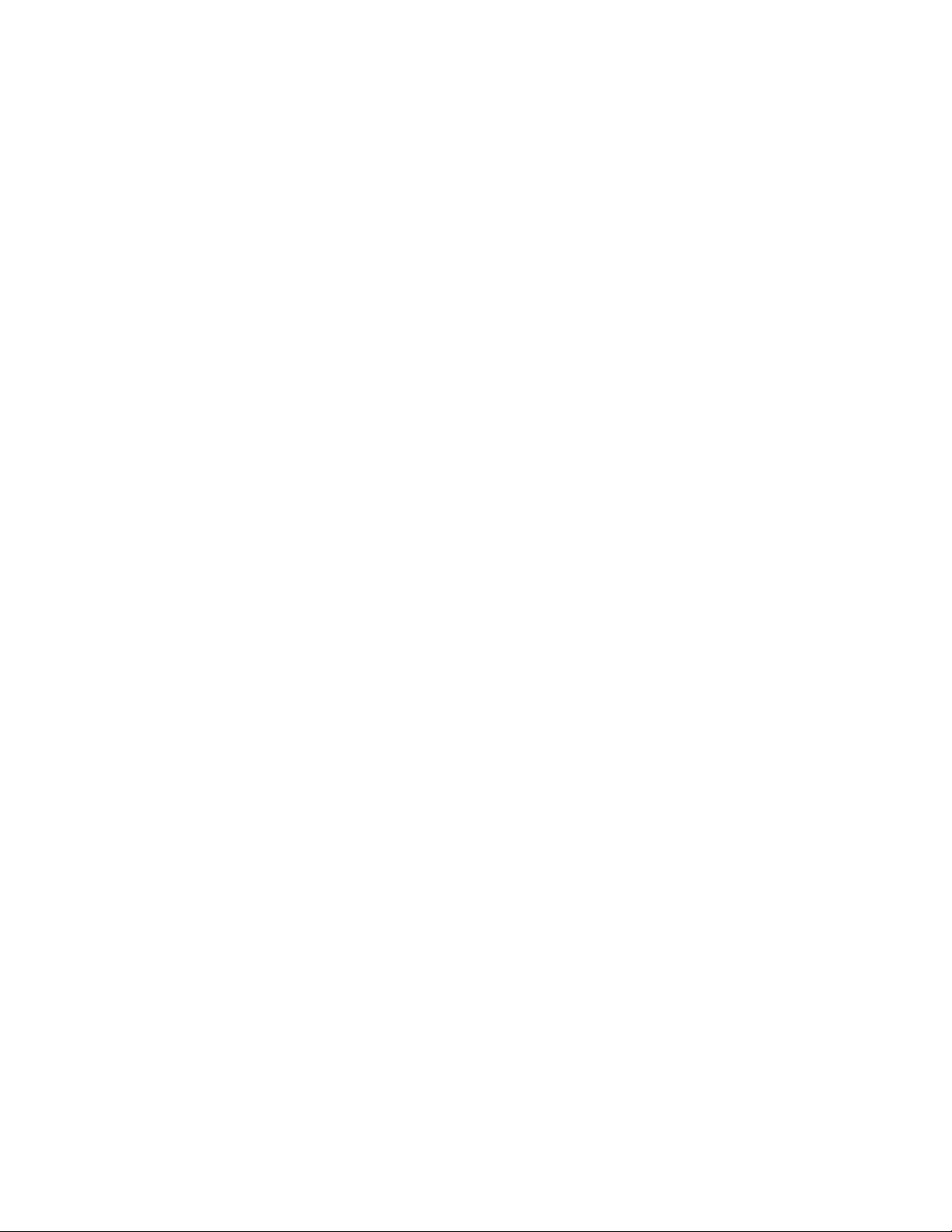
Связывание лотков и исключение лотков из цепочки связи
Если для лотков указаны совпадающие формат и тип бумаги, принтер свяжет их автоматически.
Когда в одном из связанных лотков заканчивается бумага, подача бумаги выполняется из
следующего связанного лотка. Рекомендуется давать всем уникальным типам бумаги, например
фирменным бланкам и обычной цветной бумаге, различные названия пользовательского типа, чтобы
лотки, в которых находится эта бумага, не связывались автоматически.
Связывание лотков и исключение лотков из цепочки связи
Использование Embedded Web Server
1
Откройте веб-обозреватель и в поле адреса введите IP-адрес принтера.
Примечания.
• Распечатайте страницу настройки сети или настроек меню и найдите IP-адрес в разделе
TCP/IP. IP-адрес отображается в виде четырех наборов цифр, разделенных точками,
например 123.123.123.123.
• Если используется прокси-сервер, временно отключите его, чтобы обеспечить правильную
загрузку веб-страницы.
2 Выберите Параметры >меню «Бумага».
3 В разделе «Конфигурация лотка» выберите лоток, а затем измените параметры формата и типа
бумаги.
• Для связывания лотков проверьте, чтобы для другого лотка был указан такой же формат и
тип бумаги.
• Для отмены связи между лотками проверьте, чтобы для лотков были указаны разные
форматы и типы бумаги.
4 Нажмите кнопку Отправить.
Использование программы настройки принтера на компьютере
В зависимости от операционной системы для доступа к меню «Бумага» необходима служебная
программа настройки локального принтера или программа Printer Settings.
ПРЕДУПРЕЖДЕНИЕ. Возможность повреждения: Загруженная в лоток бумага должны быть
такого же типа, как и указанная в настройках принтера. Температура термоблока изменяется в
зависимости от указанного типа бумаги. Если параметры не настроены надлежащим образом, при
печати могут возникнуть проблемы.
Настройка имени пользовательского типа бумаги
Использование Embedded Web Server
1
Откройте веб-обозреватель и в поле адреса введите IP-адрес принтера.
21
Page 22
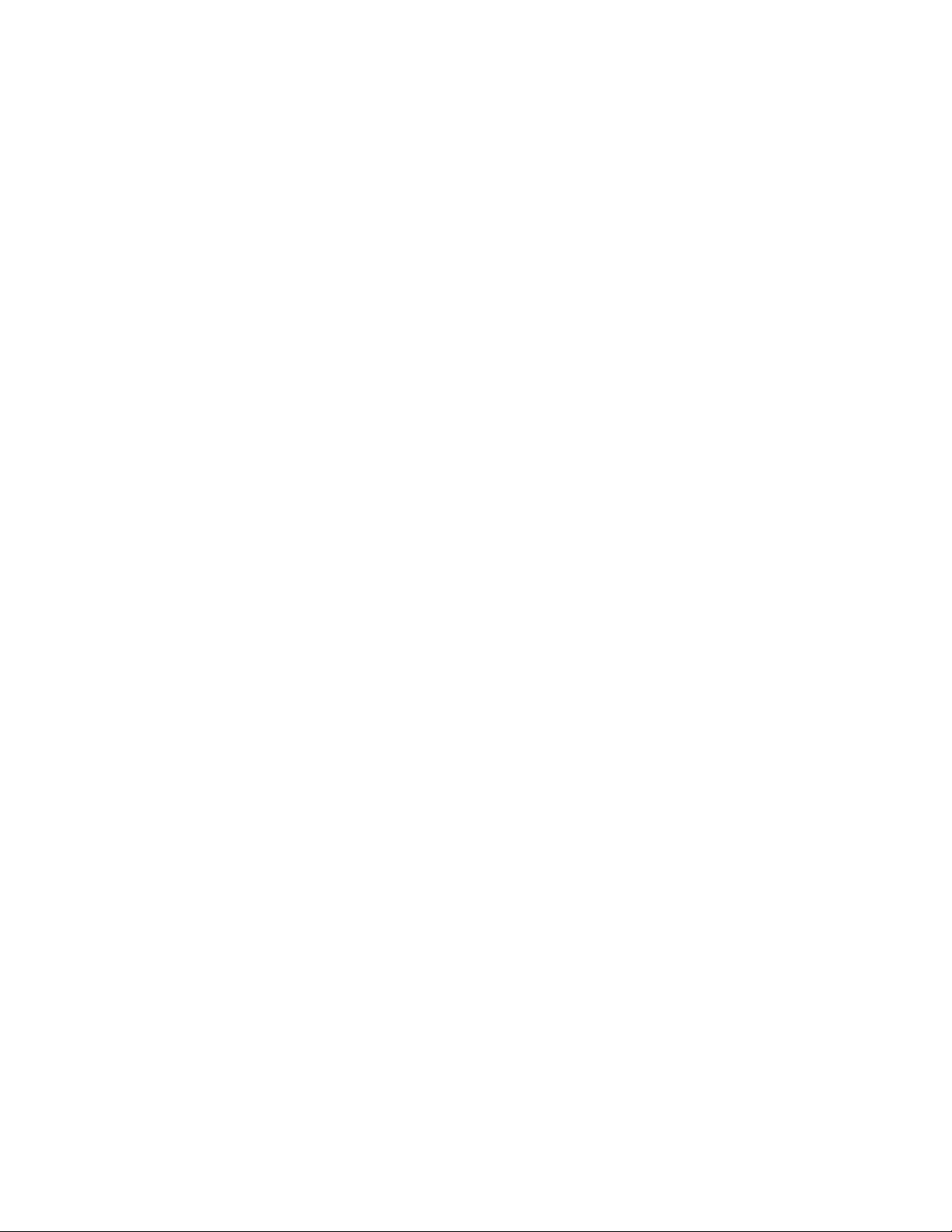
Примечания.
• Распечатайте страницу настройки сети или настроек меню и найдите IP-адрес в разделе
TCP/IP. IP-адрес отображается в виде четырех наборов цифр, разделенных точками,
например 123.123.123.123.
• Если используется прокси-сервер, временно отключите его, чтобы обеспечить правильную
загрузку веб-страницы.
2 Выберите Параметры >Меню «Бумага» >Пользовательские имена.
3 Выберите пользовательское имя, а затем введите новое имя пользовательского типа бумаги.
4 Нажмите кнопку Отправить.
5 Нажмите Пользовательские типы и проверьте, было ли заменено пользовательское имя на
новое.
Использование программы настройки принтера на компьютере (только для
Windows)
Доступ к меню пользовательских параметров с помощью служебной программы настройки
локального принтера.
Настройка пользовательского типа бумаги
Использование Embedded Web Server
1
Откройте веб-обозреватель и в поле адреса введите IP-адрес принтера.
Примечания.
• Распечатайте страницу настроек сети или страницу настроек меню, а потом найдите IP-
адрес в разделе TCP/IP. IP-адрес отображается в виде четырех наборов цифр,
разделенных точками, например 123.123.123.123.
• Если используется прокси-сервер, временно отключите его, чтобы обеспечить правильную
загрузку веб-страницы.
2 Выберите Параметры >Меню «Бумага» >Пользовательские типы.
3 Выберите имя пользовательского типа, а затем выберите пользовательский тип бумаги.
Примечание. По умолчанию со всеми названиями заданных пользователем пользовательских
типов бумаги связана обычная бумага.
4 Нажмите кнопку Отправить.
Использование программы настройки принтера на компьютере
В зависимости от операционной системы для доступа к меню пользовательских параметров
необходима служебная программа настройки локального принтера или программа Printer Settings.
Назначение пользовательского типа бумаги
Использование Embedded Web Server
1
Откройте веб-обозреватель и в поле адреса введите IP-адрес принтера.
22
Page 23
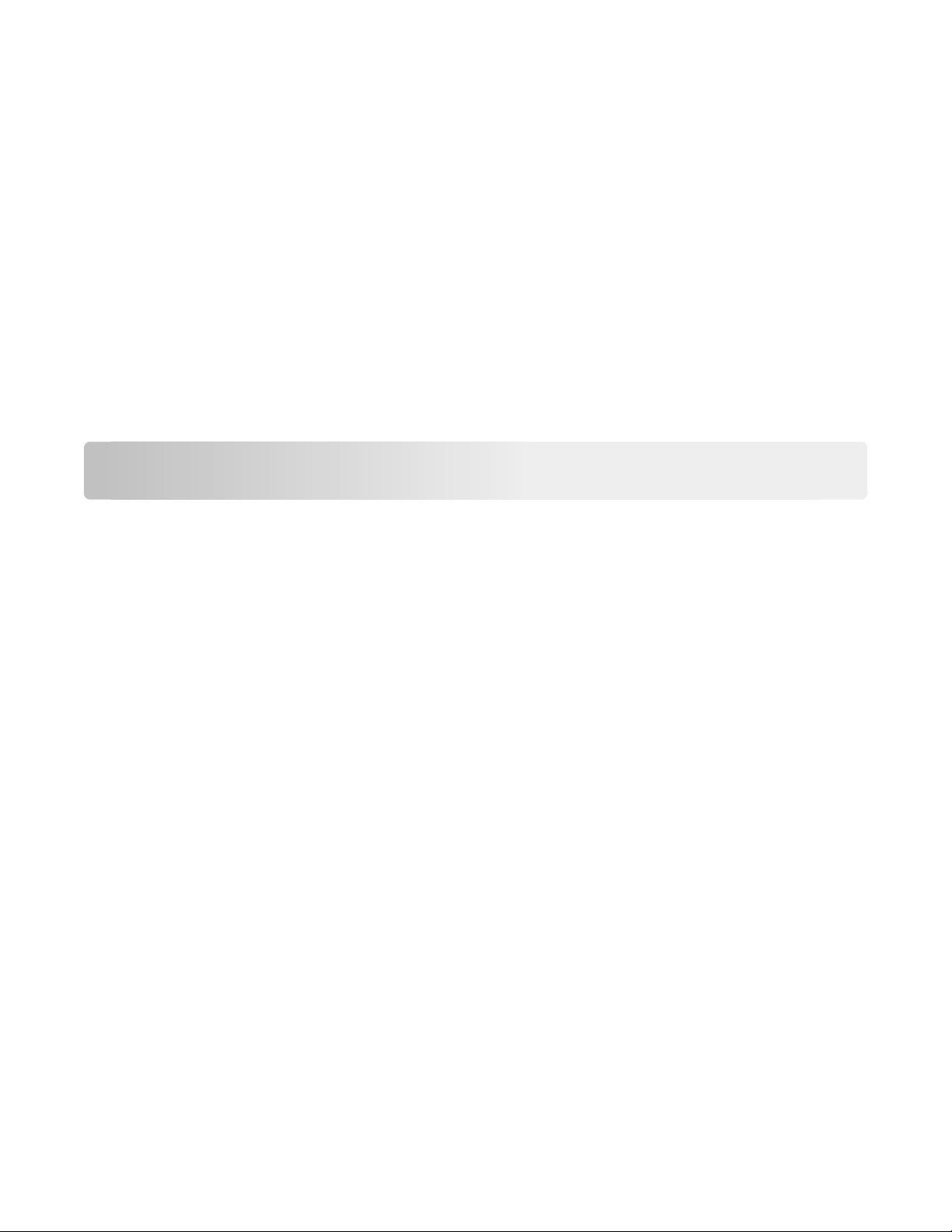
Примечания.
• Распечатайте страницу настройки сети или настроек меню и найдите IP-адрес в разделе
TCP/IP. IP-адрес отображается в виде четырех наборов цифр, разделенных точками,
например 123.123.123.123.
• Если используется прокси-сервер, временно отключите его, чтобы обеспечить правильную
загрузку веб-страницы.
2 Выберите Параметры >меню «Бумага».
3 В разделе «Конфигурация лотка» выберите источник бумаги, а затем под столбцом типа бумаги
выберите пользовательский тип бумаги.
4 Нажмите кнопку Отправить.
Использование программы настройки принтера на компьютере
В зависимости от операционной системы для доступа к меню «Бумага» необходима служебная
программа настройки локального принтера или программа Printer Settings.
Выполняется печать
Печать документов
Печать документа
1 С сервера Embedded Web Server или со своего компьютера в меню «Бумага» задайте формат и
тип бумаги в соответствии с загруженной в лоток бумагой.
Примечание. Если принтер не подключен к сети, то для доступа к меню «Бумага» в
зависимости от операционной системы необходимо использовать следует использовать
служебную программу настройки локального компьютера или программу Printer Settings.
2 Отправьте задание на печать.
Для пользователей Windows
а
Открыв документ, выберите Файл >Печать.
б Выберите Свойства, Настройка, Параметры или Настройка.
в При необходимости настройте нужные параметры.
г Нажмите ОК >Печать.
Для пользователей Macintosh
а
Настройте параметры в диалоговом окне «Параметры страницы».
1 Открыв документ, выберите File (Файл) >Page Setup (Параметры страницы).
2 Выберите формат бумаги или создайте пользовательский формат, соответствующий
загруженной бумаге.
3 Нажмите OK.
23
Page 24
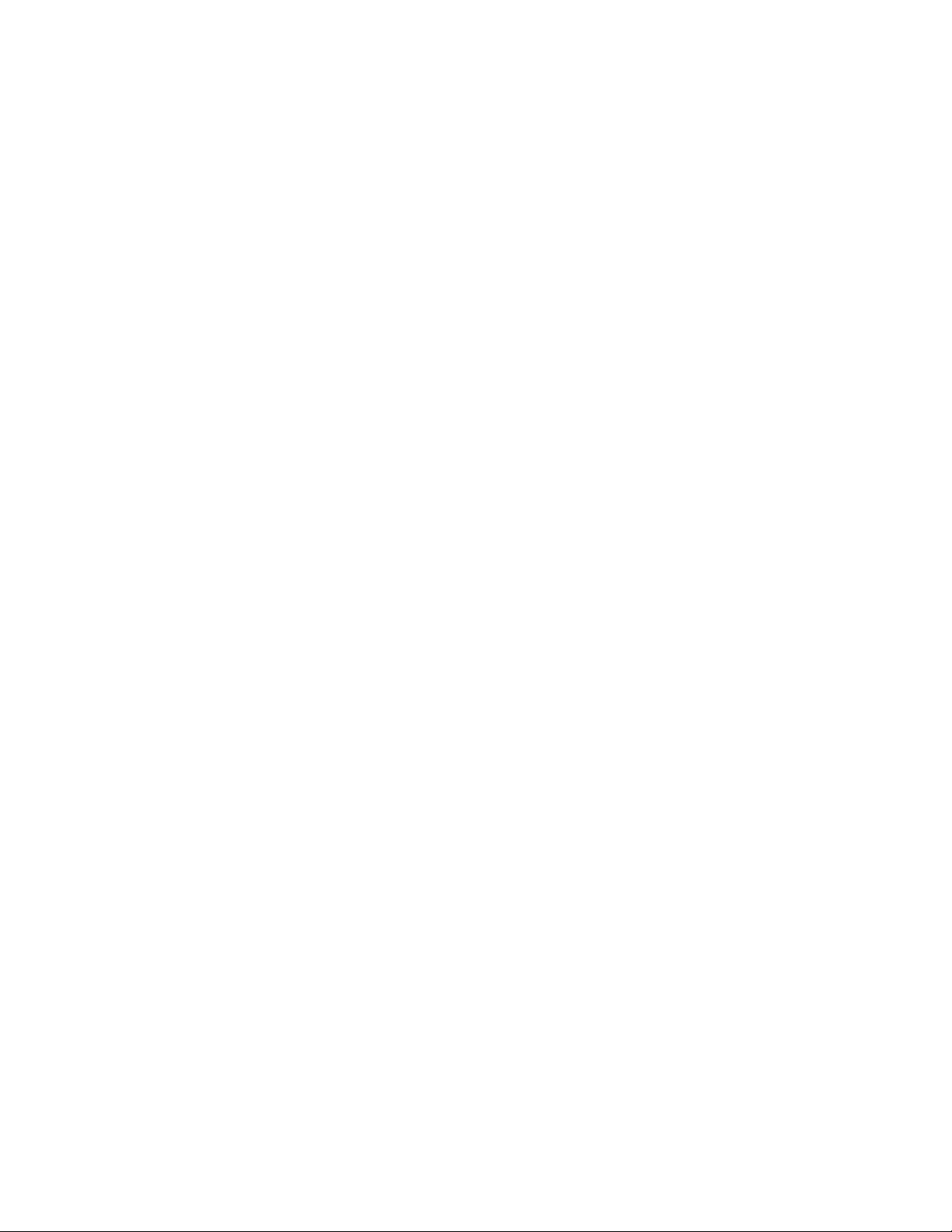
б Настройте параметры в диалоговом окне «Печать».
1 Открыв документ, выберите File >Print.
Если необходимо, щелкните значок в виде треугольника, чтобы отобразить
дополнительные параметры.
2 При необходимости настройте параметры в диалоговом окне «Print» и раскрывающихся
меню.
Примечание. Чтобы выполнить печать на бумаге определенного типа, настройте
параметр типа бумаги в соответствии с загруженной бумагой или выберите
соответствующий лоток или устройство подачи.
3 Нажмите кнопку Печать.
Настройка плотности тонера
Использование Embedded Web Server
1
Откройте веб-обозреватель и в поле адреса введите IP-адрес принтера.
Примечания.
• Распечатайте страницу настройки сети или настроек меню и найдите IP-адрес в разделе
TCP/IP. IP-адрес отображается в виде четырех наборов цифр, разделенных точками,
например 123.123.123.123.
• Если используется прокси-сервер, временно отключите его, чтобы обеспечить правильную
загрузку веб-страницы.
2 Выберите Параметры >Параметры печати >Меню «Качество».
3 Настройте значение параметра "Плотность тонера".
4 Нажмите кнопку Отправить.
Использование программы настройки принтера на компьютере
В зависимости от операционной системы отрегулируйте параметр плотности тонера с помощью
служебной программа настройки локального принтера или программы Printer Settings.
Отмена задания на печать
Отмена задания печати с компьютера
Для пользователей ОС Windows
1 Откройте папку «Принтеры».
В системе Windows 8
В окне поиска введите run, а затем выполните команду:
Список приложений >Выполнить > введите Управление принтерами >ОК
24
Page 25
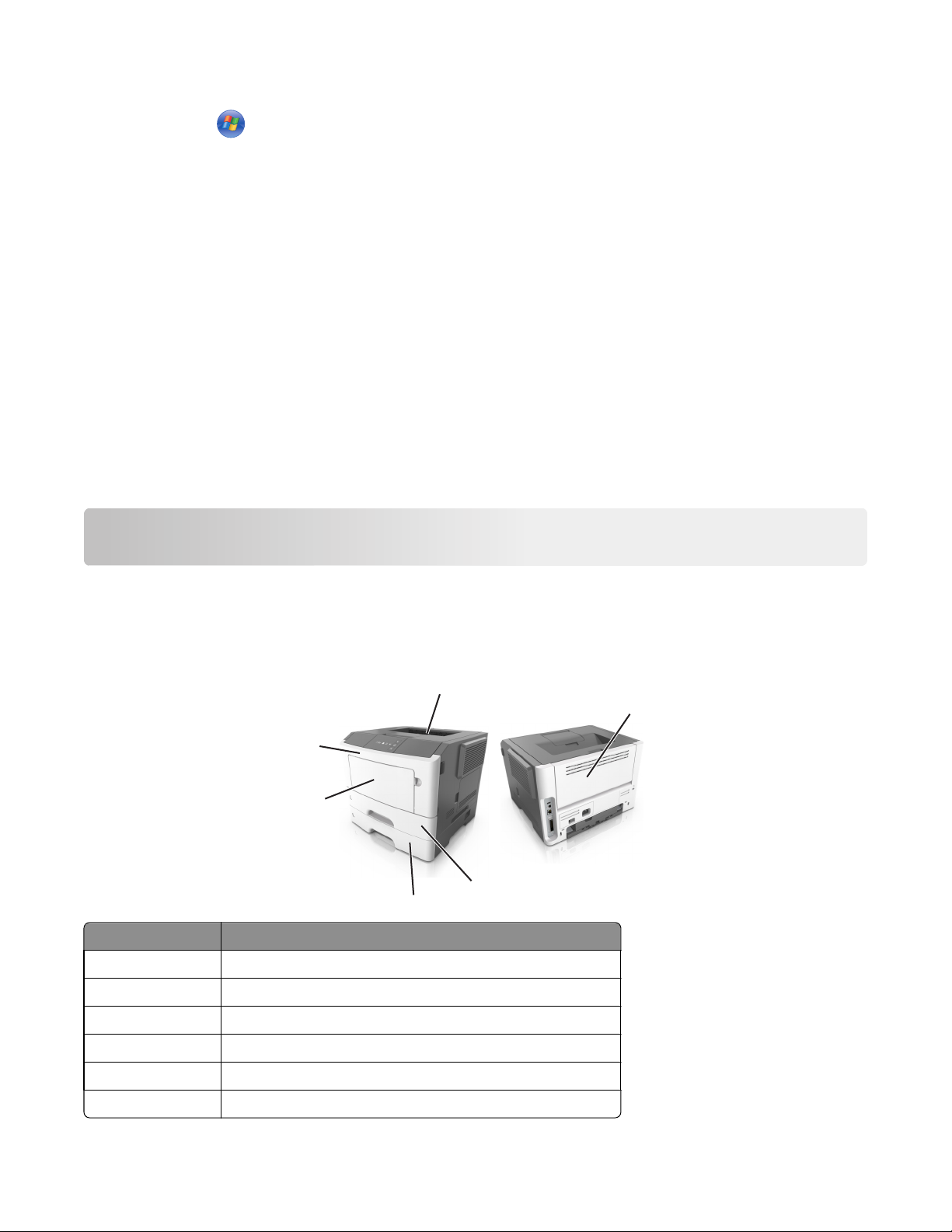
В системе Windows 7 или более ранних версий
а Щелкните или нажмите кнопку Пуск и выберите пункт Выполнить.
б В диалоговом окне «Начать поиск» или «Выполнить» введите Управление принтерами.
в Нажмите Enter или нажмите ОК.
2 Дважды нажмите на значок принтера.
3 Выберите задание на печать, которое требуется отменить.
4 Нажмите кнопку Удалить.
Для пользователей ОС Macintosh
1 В меню Apple найдите один из таких пунктов:
• System Preferences (Настройки системы) >Print & Scan (Принтеры и сканеры) > выберите
принтер >Open Print Queue (Открыть очередь печати)
• System Preferences (Настройки системы) >Print & Fax (Принтеры и факсы) > выберите
принтер >Open Print Queue (Открыть очередь печати)
2 В окне принтера выберите задание на печать, которое требуется отменить, затем удалите его.
Устранение замятий
Доступ к зонам замятия
Для доступа к зонам замятия следует открыть дверцы и извлечь все лотки.
1
2
6
5
3
4
Область доступа Описание
1
2 Задняя дверца
3
4 Дополнительный лоток на 250 или 550 листов (лоток 2)
Стандартный лоток
Стандартный лоток на 250 листов (Лоток 1)
5
6 Передняя дверца
Дверца многоцелевого устройства подачи
25
Page 26
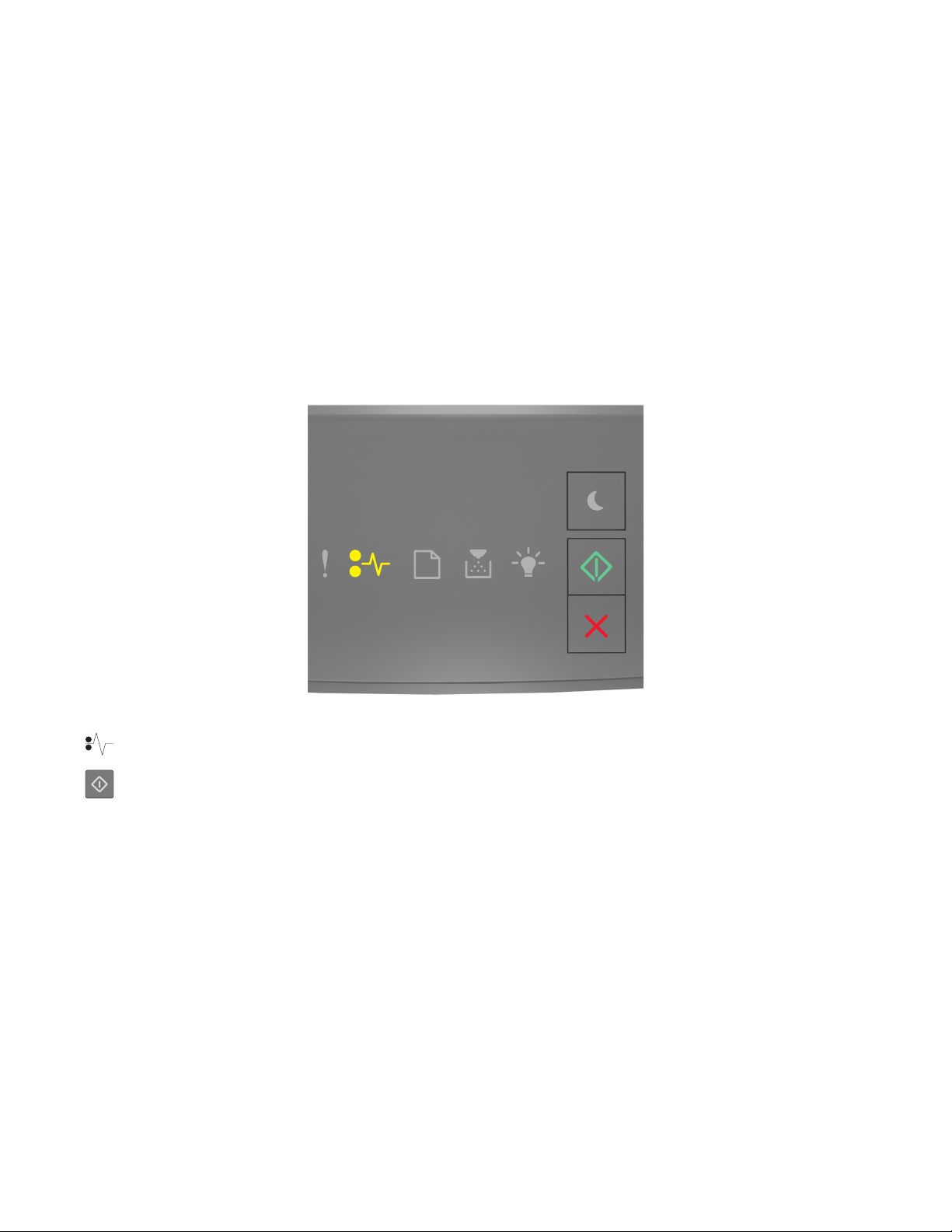
Примечания.
• Если функция помощника при замятиях включена, то после извлечения замятой страницы
принтер автоматически удаляет пустые или не полностью распечатанные страницы в
стандартный выходной лоток. Проверьте наличие испорченных страниц в распечатанных
материалах.
• Если для параметра «Восстановление после замятия» задано значение «Вкл.» или «Авто»,
принтер перепечатывает замятые страницы. Однако, параметр «Авто» не гарантирует печать
страницы.
Замятие страницы [x], откройте переднюю дверцу. [20y.xx]
- Вкл.
- Вкл.
26
Page 27
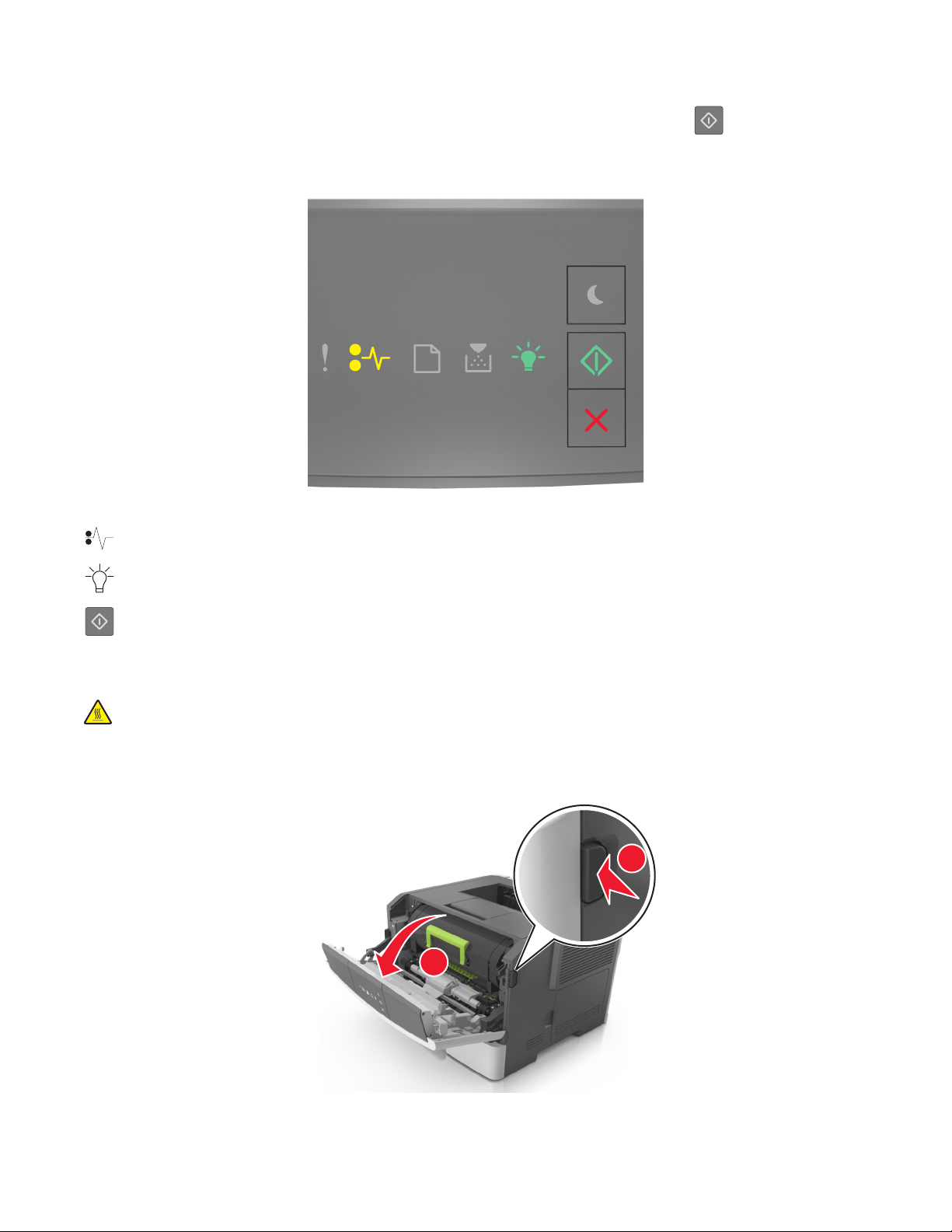
Если последовательность индикаторов на панели управления принтера совпадает с
последовательностью на предыдущей иллюстрации, быстро нажмите кнопку
отобразить вспомогательную последовательность индикаторов.
- горит
дважды, чтобы
- Вкл.
- горит
Если вспомогательная последовательность индикаторов совпадает с последовательностью на
предыдущей иллюстрации, выполните следующие действия.
ВНИМАНИЕ-ГОРЯЧАЯ ПОВЕРХНОСТЬ: Внутренние детали принтера могут сильно
нагреваться. Для снижения вероятности травмы, вызванной прикосновением к горячей
поверхности, подождите, пока поверхность остынет.
1 Нажмите кнопку на правой панели принтера и откройте переднюю дверцу.
1
2
27
Page 28
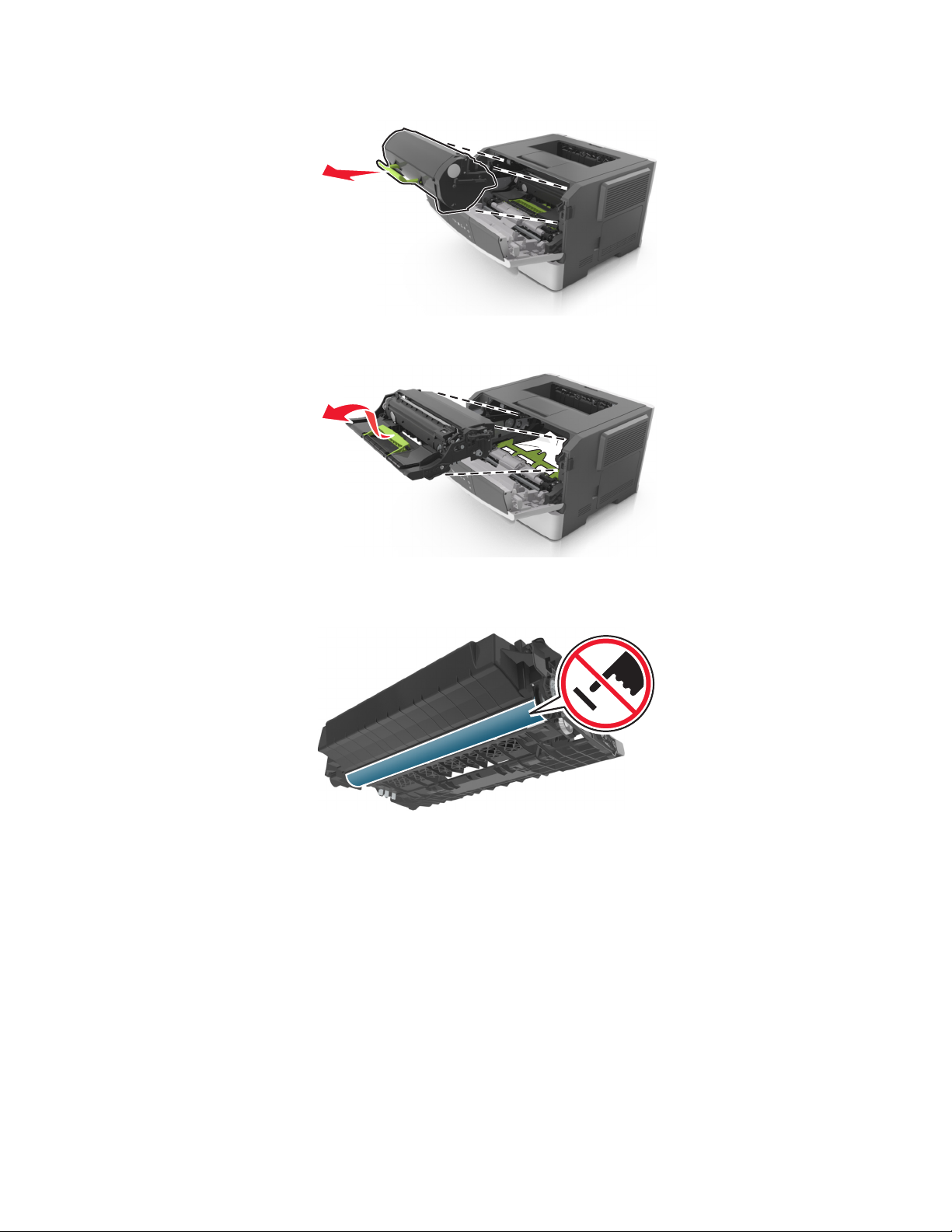
2 Взявшись за рукоятку, вытащите картридж с тонером.
3 Поднимите зеленую рукоятку и извлеките блок формирования изображения из принтера.
ПРЕДУПРЕЖДЕНИЕ. Возможность повреждения: Не прикасайтесь к фотобарабану. В
последствии это может привести к снижению качества печати.
4 Поместите формирователь изображения рядом на ровную гладкую поверхность.
ПРЕДУПРЕЖДЕНИЕ. Возможность повреждения: Не оставляйте формирователь
изображения под воздействием света дольше 10 минут. Длительное воздействие света может
привести к снижению качества печати.
28
Page 29

5 Поднимите зеленую переднюю откидную дверцу принтера.
6 Возьмите замятую бумагу с каждой стороны и аккуратно выньте ее из принтера.
Примечание. Убедитесь в том, что извлечены все обрывки бумаги.
29
Page 30

7 Установите формирователь изображения, совместив стрелки на боковых направляющих
формирователя со стрелками на боковых направляющих внутри принтера, а потом вставьте
формирователь в принтер.
8 Установите картридж с тонером, совместив стрелки на боковых направляющих картриджа со
стрелками на боковых направляющих внутри принтера, а потом вставьте картридж в принтер.
9 Закройте переднюю дверцу.
10 На панели управления принтера нажмите для удаления сообщения и продолжения печати.
30
Page 31

Замятие страницы [x], откройте заднюю дверцу. [20y.xx]
- Вкл.
- Вкл.
Если последовательность индикаторов на панели управления принтера совпадает с
последовательностью на предыдущей иллюстрации, быстро нажмите кнопку
отобразить вспомогательную последовательность индикаторов.
дважды, чтобы
- горит
- Вкл.
31
Page 32

- горит
Если вспомогательная последовательность индикаторов совпадает с последовательностью на
предыдущей иллюстрации, выполните следующие действия.
1 Нажмите кнопку на правой панели принтера и откройте переднюю дверцу.
1
2
2 Осторожно опустите заднюю дверцу.
ВНИМАНИЕ-ГОРЯЧАЯ ПОВЕРХНОСТЬ: Внутренние детали принтера могут сильно
нагреваться. Во избежание ожогов при прикосновении к горячим поверхностям подождите,
пока поверхность остынет.
3 Возьмите замятую бумагу с каждой стороны и аккуратно выньте ее из принтера.
Примечание. Убедитесь в полном извлечении обрывков бумаги.
32
Page 33

4 Закройте заднюю и переднюю дверцы.
5 На панели управления принтера нажмите для удаления сообщения и продолжения печати.
Замятие страницы [x], очистите стандартный выходной лоток. [20y.xx]
- Вкл.
- Вкл.
33
Page 34

Если последовательность индикаторов на панели управления принтера совпадает с
последовательностью на предыдущей иллюстрации, быстро нажмите кнопку
отобразить вспомогательную последовательность индикаторов.
- горит
дважды, чтобы
- Вкл.
- горит
Если вспомогательная последовательность индикаторов совпадает с последовательностью на
предыдущей иллюстрации, выполните следующие действия.
1 Возьмите замятую бумагу с каждой стороны и аккуратно выньте ее из принтера.
Примечание. Убедитесь в том, что извлечены все обрывки бумаги.
2 На панели управления принтера нажмите для удаления сообщения и продолжения печати.
34
Page 35

Замятие страницы [x], снимите лоток 1 для очистки устройства двусторонней печати. [23y.xx]
- Вкл.
- Вкл.
Если последовательность индикаторов на панели управления принтера совпадает с
последовательностью на предыдущей иллюстрации, быстро нажмите кнопку
отобразить вспомогательную последовательность индикаторов.
Вспомогательные последовательности индикаций
Последовательность индикации:
- Вкл.
- Вкл.
- Вкл.
дважды, чтобы
35
Page 36

Последовательность индикации:
- Вкл.
- Мигает
- Вкл.
- Вкл.
- Вкл.
- Вкл.
Если вспомогательная последовательность индикаторов совпадает с последовательностью на
предыдущих иллюстрациях, выполните следующие действия.
ВНИМАНИЕ-ГОРЯЧАЯ ПОВЕРХНОСТЬ: Внутренние детали принтера могут сильно
нагреваться. Для снижения вероятности травмы, вызванной прикосновением к горячей
поверхности, подождите, пока поверхность остынет.
1 Полностью извлеките лоток.
36
Page 37

2 Найдите синий рычаг и потяните его вниз, чтобы освободить замявшуюся бумагу.
Примечание. Если замятая бумага не видна в области двусторонней печати, откройте заднюю
дверцу и осторожно извлеките оттуда замятую бумагу. Убедитесь в полном извлечении
обрывков бумаги.
3 Возьмите замятую бумагу с каждой стороны и аккуратно выньте ее из принтера.
Примечание. Убедитесь в том, что извлечены все обрывки бумаги.
4 Вставьте лоток.
5 На панели управления принтера нажмите для удаления сообщения и продолжения печати.
37
Page 38

Замятие страницы [x], удалите лоток [x]. [24y.xx]
- Вкл.
- Вкл.
Если последовательность индикаторов на панели управления принтера совпадает с
последовательностью на предыдущей иллюстрации, быстро нажмите кнопку
отобразить вспомогательную последовательность индикаторов.
дважды, чтобы
Вспомогательные последовательности индикаций
Последовательность индикации:
- Вкл.
- Вкл.
- Вкл.
- Вкл.
38
Page 39

Последовательность индикации:
- Вкл.
- Вкл.
- Вкл.
- Вкл.
Если вспомогательная последовательность индикаторов совпадает с последовательностью на
предыдущих иллюстрациях, выполните следующие действия.
1 Полностью извлеките лоток.
2 Возьмите замятую бумагу с каждой стороны и аккуратно выньте ее из принтера.
Примечание. Убедитесь в том, что извлечены все обрывки бумаги.
39
Page 40

3 Вставьте лоток.
4 На панели управления принтера нажмите для удаления сообщения и продолжения печати.
Замятие страницы [x], очистите устройство ручной подачи. [250.xx]
- горит
- горит
40
Page 41

Если последовательность индикаторов на панели управления принтера совпадает с
последовательностью на предыдущей иллюстрации, быстро нажмите кнопку
отобразить вспомогательную последовательность индикаторов.
- горит
дважды, чтобы
- горит
- горит
- горит
Если вспомогательная последовательность индикаторов совпадает с последовательностью на
предыдущей иллюстрации, выполните следующие действия.
1 Из многофункционального устройства подачи возьмите замятую бумагу с каждой стороны и
аккуратно выньте ее из принтера.
Примечание. Убедитесь в полном извлечении обрывков бумаги.
41
Page 42

2 Изогните стопку бумаги несколько раз в разные стороны для разделения листов, затем
пролистайте стопку. Не загружайте бумагу со складками и сгибами. Выровняйте края стопки на
плоской поверхности.
3 Повторно загрузите бумагу в многоцелевое устройство подачи.
Примечание. Сдвиньте направляющую для бумаги так, чтобы она слегка упиралась в край
бумаги.
4 На панели управления принтера нажмите для удаления сообщения и продолжения печати.
42
Page 43

Знакомство с сообщениями принтера
Сообщения, касающиеся картриджа с тонером
Несоответствие картриджа и формирователя изображения [41.xy]
– горит
– горит
- медленно мигает
- медленно мигает
Если последовательность индикаторов на панели управления принтера совпадает с
последовательностью на предыдущей иллюстрации, выполните следующие действия:
1 Проверьте, являются ли картридж с тонером и формирователь изображения расходными
материалами MICR (Magnetic Imaging Content Recording) или нет.
Примечание. Чтобы узнать список поддерживаемых расходных материалов, обратитесь по
месту приобретения принтера.
2 Замените картридж с тонером или формирователь изображения, чтобы оба были расходными
материалами MICR или нет.
Примечания.
• Используйте картридж с тонером и формирователь изображения MICR для печати проверок и
аналогичных документов.
43
Page 44
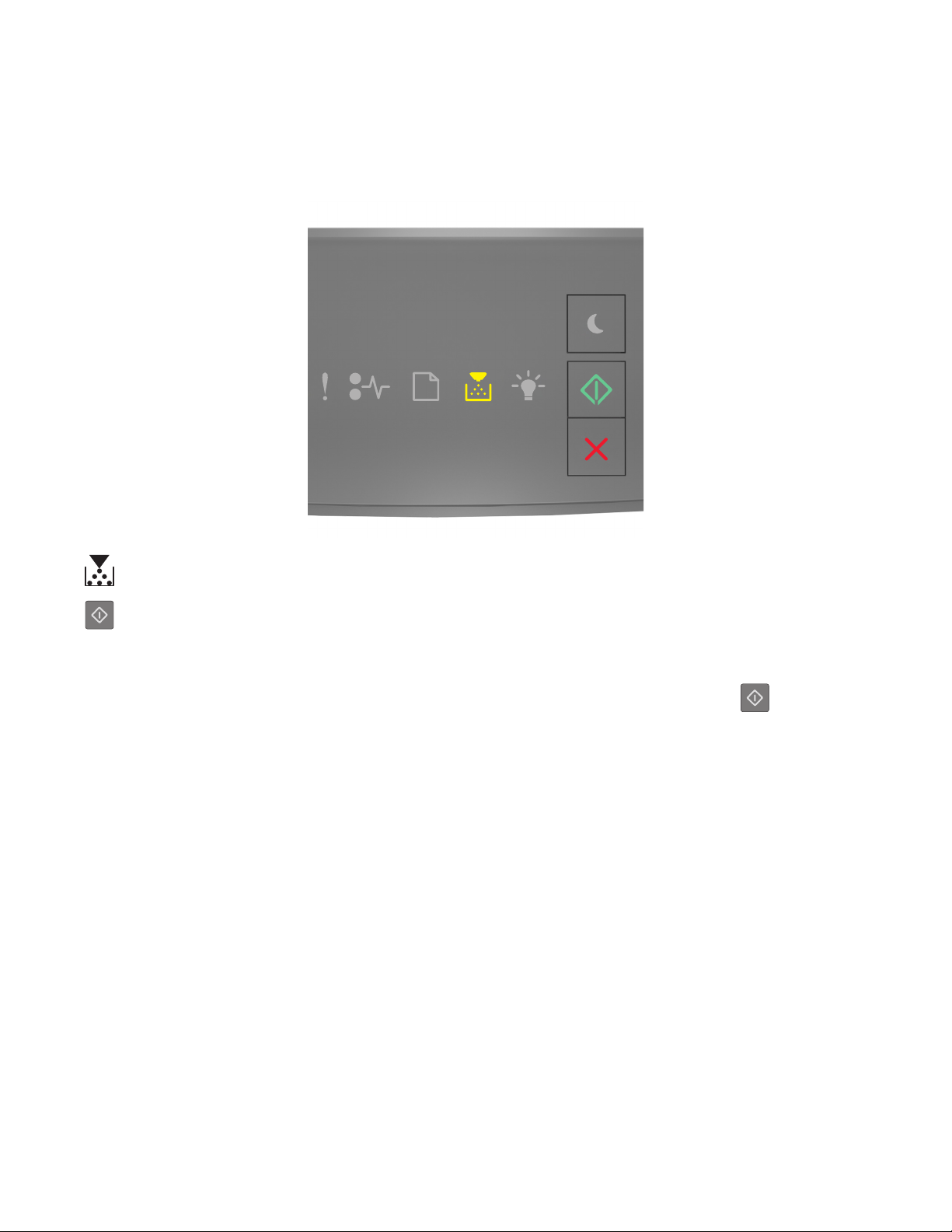
• Используйте картридж с тонером и формирователь изображения не MICR для
выполнения обычных заданий печати.
Низкий уровень тонера в картридже [88.xx]
- горит
- горит
Если последовательность индикаторов на панели управления принтера совпадает с
последовательностью на предыдущей иллюстрации, возможно, вам придется заказать новый
картридж с тонером. При необходимости на панели управления принтера нажмите
продолжения печати.
для
44
Page 45

Тонер в картридже почти закончился [88.xy]
- медленно мигает
- горит
- горит
Если последовательность индикаторов на панели управления принтера совпадает с
последовательностью на предыдущей иллюстрации, нажмите кнопку
принтера, если необходимо продолжить печать.
на панели управления
Очень низкий уровень картриджа [88.xy]
45
Page 46

- мигает
- горит
- горит
Если последовательность индикаторов на панели управления принтера совпадает с
последовательностью на предыдущей иллюстрации, возможно, вам придется вскоре заменить
картридж с тонером. Для получения дополнительных сведений см. раздел "Замена расходных
материалов" в Руководстве пользователя.
При необходимости на панели управления принтера нажмите
для продолжения печати.
Картридж производителя, не выпускающего принтеры, см. руководство пользователя [33.xy]
- мигает
- мигает
- Мигает
- горит
Если последовательность индикаторов на панели управления принтера совпадает с
последовательностью на предыдущей иллюстрации, то в принтере обнаружены установленные
нераспознанные расходные материалы или детали.
46
Page 47

Принтер наиболее эффективно работает с подлинными расходными материалами и деталями.
Использование расходных материалов или деталей сторонних производителей может снизить
производительность, надежность или срок службы принтера и его компонентов формирования
изображения.
ПРЕДУПРЕЖДЕНИЕ. Возможность повреждения: Использование расходных материалов или
деталей сторонних производителей может повлиять на гарантию. Ущерб, возникший в результате
использования расходных материалов или деталей сторонних производителей, не покрывается
гарантией.
Все индикаторы срока службы предназначены для работы с расходными материалами и деталями
и могут выдавать непредвиденные результаты при использовании расходных материалов или
деталей сторонних производителей. Использование компонентов формирования изображения
дольше предусмотренного срока службы может повредить принтер или связанные компоненты.
Чтобы принять на себя все соответствующие риски и продолжить использование неподлинных
расходных материалов или деталей в принтере, одновременно нажмите и удерживайте
течение минимум трех секунд для выключения индикаторов.
Примечание. Список поддерживаемых расходных материалов представлен на нашем веб-сайте.
и в
Замените картридж, осталось примерно 0 страниц [88.xy]
– горит
– горит
47
Page 48

Если последовательность индикаторов на панели управления принтера совпадает с
последовательностью на предыдущей иллюстрации, быстро нажмите кнопку
отобразить вспомогательную последовательность индикаторов.
– горит
дважды, чтобы
– мигает
– горит
Если вспомогательная последовательность индикаторов совпадает с последовательностью на
предыдущей иллюстрации, замените картридж с тонером. Подробная информация представлена в
инструкциях, поставляющихся вместе с расходным материалом, или в разделе «Замена расходных
материалов» Руководства пользователя.
Примечание. Если у вас нет картриджа с тонером для замены, посетите наш веб-сайт или
обратитесь по месту приобретения принтера.
48
Page 49

Замените картридж, несоответствие региона принтера [42.xy]
– горит
– горит
Если последовательность индикаторов на панели управления принтера совпадает с
последовательностью на предыдущей иллюстрации, быстро нажмите кнопку
отобразить вспомогательную последовательность индикаторов.
дважды, чтобы
– горит
– мигает
49
Page 50

– горит
Если вспомогательная последовательность индикаторов совпадает с последовательностью на
предыдущей иллюстрации, установите подходящий картридж с тонером.
Повторно установите отсутствующий или не отвечающий картридж [31.xy]
- горит
- горит
50
Page 51

Если последовательность индикаторов на панели управления принтера совпадает с
последовательностью на предыдущей иллюстрации, быстро нажмите кнопку
отобразить вспомогательную последовательность индикаторов.
- горит
дважды, чтобы
- горит
- горит
Если вспомогательная последовательность индикаторов совпадает с последовательностью на
предыдущей иллюстрации, выполните одно или несколько из приведенных ниже действий.
• Извлеките картридж с тонером, а затем снова его установите.
• Извлеките картридж с тонером, а затем установите новый. Для получения дополнительных
сведений см. инструкции, прилагаемые к расходным материалам.
51
Page 52

Замените неподдерживаемый картридж [32.xy]
– горит
– горит
– горит
– горит
Если последовательность индикаторов на панели управления принтера совпадает с предыдущей
последовательностью, извлеките картридж с тонером и установите поддерживаемый. Для
получения дополнительных сведений см. инструкции, прилагаемые к расходным материалам.
Примечание. Если у вас нет картриджа с тонером для замены, посетите наш веб-сайт или
обратитесь по месту приобретения принтера.
52
Page 53

Сообщения, связанные с блоком формирования изображения
Заканчивается формирователь изображения [84.xy]
- мигает
- горит
Если последовательность индикаторов на панели управления принтера совпадает с
последовательностью на предыдущей иллюстрации, возможно, вам придется заказать новый
формирователь изображения. При необходимости на панели управления принтера нажмите
продолжения печати.
для
53
Page 54

Недостаточно формирователя изображения [84.xy]
- медленно мигает
- мигает
- горит
Если последовательность индикаторов на панели управления принтера совпадает с
последовательностью на предыдущей иллюстрации, нажмите кнопку
принтера, если необходимо продолжить печать.
на панели управления
Очень низкий уровень формирователя изображения [84.xy]
54
Page 55

- мигает
- мигает
- горит
Если последовательность индикаторов на панели управления принтера совпадает с
последовательностью на предыдущей иллюстрации, возможно, вам придется вскоре заменить блок
формирования изображения. Для получения дополнительных сведений см. раздел "Замена
расходных материалов" в Руководстве пользователя.
При необходимости на панели управления принтера нажмите
для продолжения печати.
Блок формирования изображений производителя, не
выпускающего принтеры, см. Руководство пользователя [33.xy]
- мигает
- мигает
- мигает
- мигает
Если последовательность индикаторов на панели управления принтера совпадает с
последовательностью на предыдущей иллюстрации, то в принтере обнаружены установленные
нераспознанные расходные материалы или детали.
55
Page 56

Принтер наиболее эффективно работает с подлинными расходными материалами и деталями.
Использование расходных материалов или деталей сторонних производителей может снизить
производительность, надежность или срок службы принтера и его компонентов формирования
изображения.
ПРЕДУПРЕЖДЕНИЕ. Возможность повреждения: Использование расходных материалов или
деталей сторонних производителей может повлиять на гарантию. Ущерб, возникший в результате
использования расходных материалов или деталей сторонних производителей, не покрывается
гарантией.
Все индикаторы срока службы предназначены для работы с расходными материалами и деталями
и могут выдавать непредвиденные результаты при использовании расходных материалов или
деталей сторонних производителей. Использование компонентов формирования изображения
дольше предусмотренного срока службы может повредить принтер или связанные компоненты.
Чтобы принять на себя всяческий риск и продолжить использование не подлинных расходных
материалов или деталей в принтере, одновременно нажмите и удерживайте
минимум четырех секунд для выключения индикаторов.
Примечание. Список поддерживаемых расходных материалов представлен на нашем веб-сайте.
и в течение
Замените формирователь изображения, осталось примерно 0 страниц [84.xy]
– горит
– мигает
– горит
56
Page 57
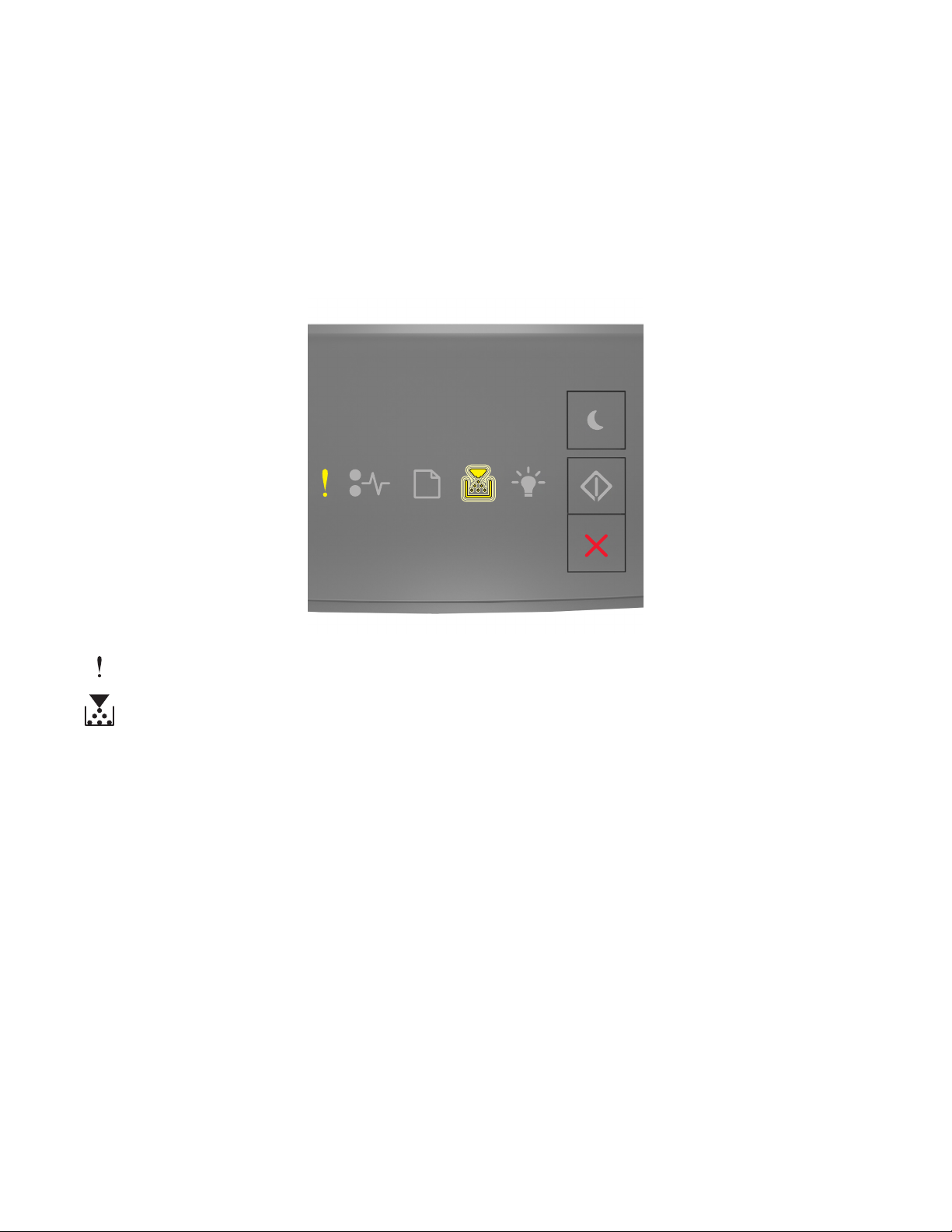
Если последовательность индикаторов на панели управления принтера совпадает с
последовательностью на предыдущей иллюстрации, замените формирователь изображения. Для
получения дополнительных сведений см. инструкции, прилагаемые к расходным материалам.
Примечание. Если у вас нет блока формирования изображения для замены, посетите наш вебсайт или обратитесь по месту приобретения принтера.
Переустановите отсутствующий или не отвечающий формирователь изображения [31.xy]
- горит
- мигает
57
Page 58
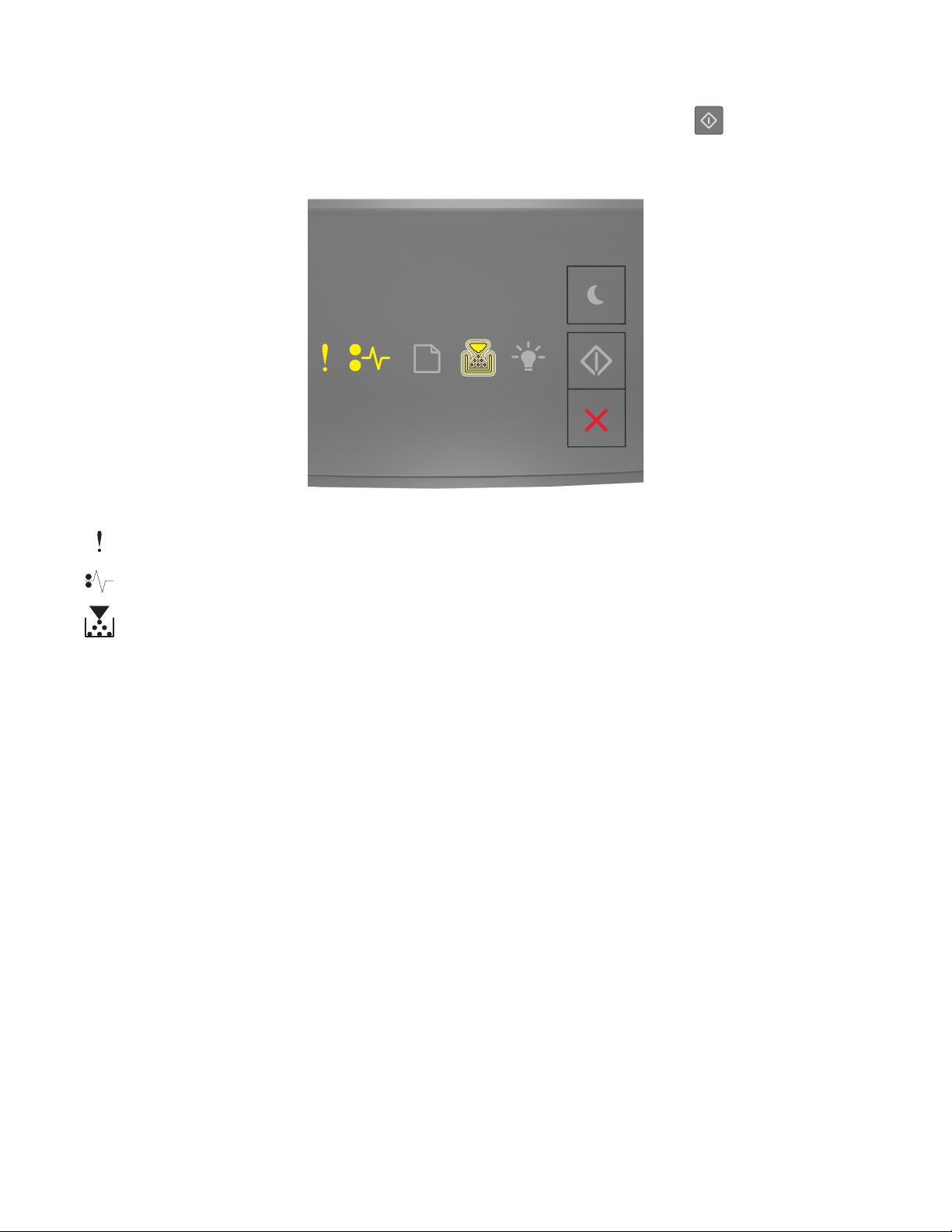
Если последовательность индикаторов на панели управления принтера совпадает с
последовательностью на предыдущей иллюстрации, быстро нажмите кнопку
отобразить вспомогательную последовательность индикаторов.
- горит
дважды, чтобы
- горит
- мигает
Если вспомогательная последовательность индикаторов совпадает с последовательностью на
предыдущей иллюстрации, выполните одно или несколько из приведенных ниже действий.
• Извлеките формирователь изображения, затем снова его установите.
• Извлеките формирователь изображения, затем установите новый. Для получения
дополнительных сведений см. инструкции, прилагаемые к расходным материалам.
58
Page 59

Замените неподдерживаемый формирователь изображения [32.xy]
– горит
– горит
– горит
– мигает
Если последовательность индикаторов на панели управления принтера совпадает с
последовательностью на предыдущей иллюстрации, замените формирователь изображения на
поддерживаемый. Для получения дополнительных сведений см. инструкции, прилагаемые к
расходным материалам.
Примечание. Если у вас нет блока формирования изображения для замены, посетите наш вебсайт или обратитесь по месту приобретения принтера.
59
Page 60

Сообщения, связанные с загрузкой бумаги
Измените [источник бумаги] на [имя пользовательского типа] с загрузкой [ориентация]
- мигает
- горит
Если последовательность индикаторов на панели управления принтера совпадает с
последовательностью на предыдущей иллюстрации, попробуйте воспользоваться одним из
следующих способов:
• Загрузите в лоток или устройство подачи бумагу правильного формата и типа, а потом на панели
управления принтера нажмите
• Проверьте правильность параметров формата и типа бумаги в меню "Бумага".
– Если принтер подключен к сети, подключитесь к встроенному веб-серверу.
1 Откройте веб-обозреватель и в поле адреса введите IP-адрес принтера.
Примечания.
• Распечатайте страницу настройки сети или настроек меню и найдите IP-адрес в
разделе TCP/IP.
• Если используется прокси-сервер, временно отключите его, чтобы обеспечить
правильную загрузку веб-страницы.
2 Выберите Параметры >меню «Бумага».
– Если принтер подключен к компьютеру с помощью кабеля USB или параллельного кабеля,
войдите в меню "Бумага" через утилиту настройки параметров локального принтера для
Windows или параметры настройки принтера для Macintosh.
, чтобы продолжить печать.
• Нажмите кнопку , чтобы отменить задание печати.
60
Page 61

Измените [источник бумаги] на [пользовательская строка] с загрузкой [ориентация]
- мигает
- горит
Если последовательность индикаторов на панели управления принтера совпадает с
последовательностью на предыдущей иллюстрации, попробуйте воспользоваться одним из
следующих способов:
• Загрузите в лоток или устройство подачи бумагу правильного формата и типа, а потом на панели
управления принтера нажмите
, чтобы продолжить печать.
• Проверьте правильность параметров формата и типа бумаги в меню "Бумага".
– Если принтер подключен к сети, подключитесь к встроенному веб-серверу.
1 Откройте веб-обозреватель и в поле адреса введите IP-адрес принтера.
Примечания.
• Распечатайте страницу настройки сети или настроек меню и найдите IP-адрес в
разделе TCP/IP.
• Если используется прокси-сервер, временно отключите его, чтобы обеспечить
правильную загрузку веб-страницы.
2 Выберите Параметры >меню «Бумага».
– Если принтер подключен к компьютеру с помощью кабеля USB или параллельного кабеля,
войдите в меню "Бумага" через утилиту настройки параметров локального принтера для
Windows или параметры настройки принтера для Macintosh.
• Нажмите кнопку , чтобы отменить задание печати.
61
Page 62

Замените [источник бумаги] на [формат бумаги] с загрузкой [ориентация]
- мигает
- горит
Если последовательность индикаторов на панели управления принтера совпадает с
последовательностью на предыдущей иллюстрации, попробуйте воспользоваться одним из
следующих способов:
• Загрузите в лоток или устройство подачи бумагу правильного формата и типа, а потом на панели
управления принтера нажмите
, чтобы продолжить печать.
• Проверьте правильность параметров формата и типа бумаги в меню "Бумага".
– Если принтер подключен к сети, подключитесь к встроенному веб-серверу.
1 Откройте веб-обозреватель и в поле адреса введите IP-адрес принтера.
Примечания.
• Распечатайте страницу настройки сети или настроек меню и найдите IP-адрес в
разделе TCP/IP.
• Если используется прокси-сервер, временно отключите его, чтобы обеспечить
правильную загрузку веб-страницы.
2 Выберите Параметры >меню «Бумага».
– Если принтер подключен к компьютеру с помощью кабеля USB или параллельного кабеля,
войдите в меню "Бумага" через утилиту настройки параметров локального принтера для
Windows или параметры настройки принтера для Macintosh.
• Нажмите кнопку , чтобы отменить задание печати.
62
Page 63

Замените [источник бумаги] на [тип бумаги] [формат бумаги] для загрузки [ориентация]
- мигает
- горит
Если последовательность индикаторов на панели управления принтера совпадает с
последовательностью на предыдущей иллюстрации, попробуйте воспользоваться одним из
следующих способов:
• Загрузите в лоток или устройство подачи бумагу правильного формата и типа, а потом на панели
управления принтера нажмите
, чтобы продолжить печать.
• Проверьте правильность параметров формата и типа бумаги в меню "Бумага".
– Если принтер подключен к сети, подключитесь к встроенному веб-серверу.
1 Откройте веб-обозреватель и в поле адреса введите IP-адрес принтера.
Примечания.
• Распечатайте страницу настройки сети или настроек меню и найдите IP-адрес в
разделе TCP/IP.
• Если используется прокси-сервер, временно отключите его, чтобы обеспечить
правильную загрузку веб-страницы.
2 Выберите Параметры >меню «Бумага».
– Если принтер подключен к компьютеру с помощью кабеля USB или параллельного кабеля,
войдите в меню "Бумага" через утилиту настройки параметров локального принтера для
Windows или параметры настройки принтера для Macintosh.
• Нажмите кнопку , чтобы отменить задание печати.
63
Page 64
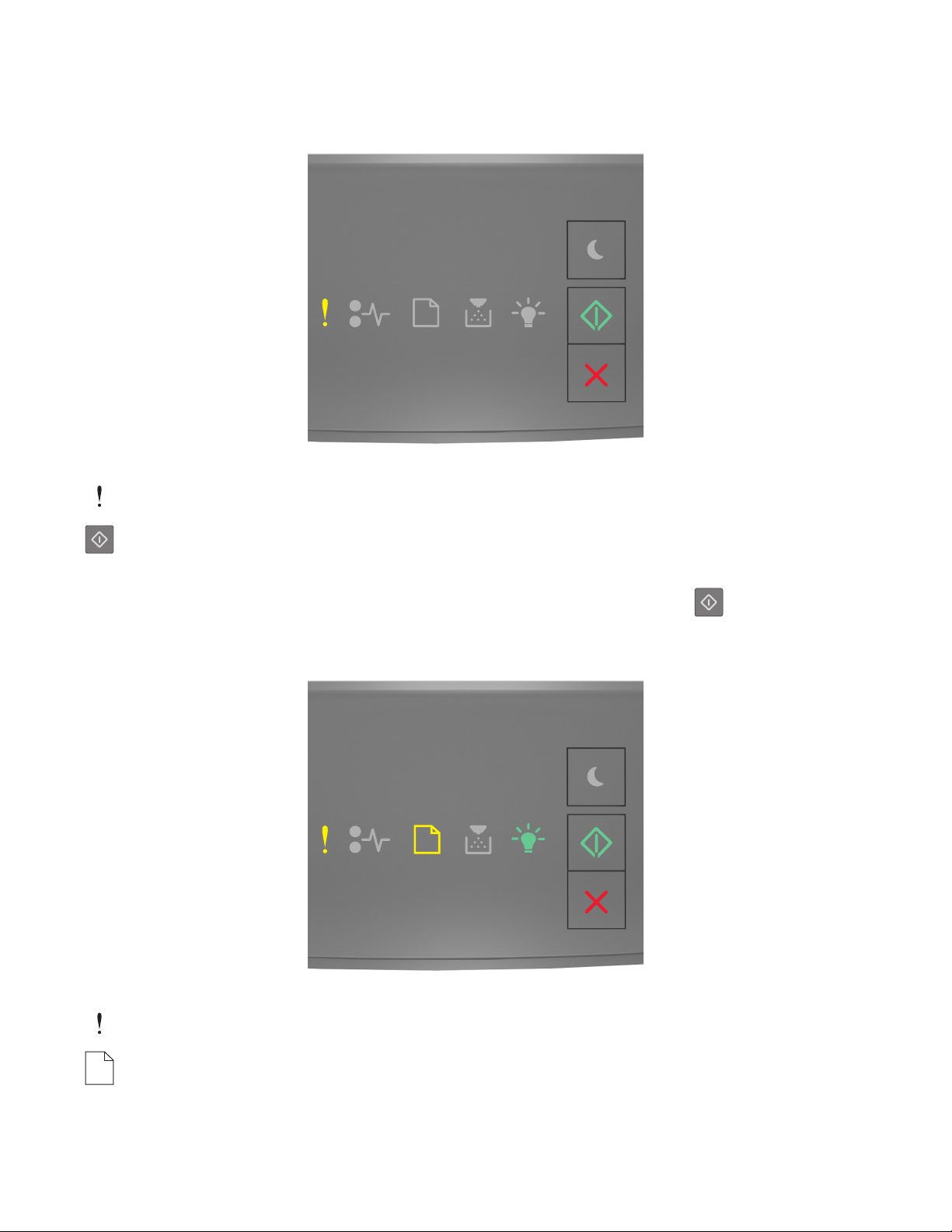
Неверный формат бумаги, откройте [источник бумаги] [34]
- горит
- горит
Если последовательность индикаторов на панели управления принтера совпадает с
последовательностью на предыдущей иллюстрации, быстро нажмите кнопку
отобразить вспомогательную последовательность индикаторов.
дважды, чтобы
- горит
- горит
64
Page 65

- горит
- горит
Если вспомогательная последовательность индикаторов совпадает с последовательностью на
предыдущей иллюстрации, выполните одно или несколько из приведенных ниже действий.
• Загрузите бумагу правильного формата.
• На панели управления принтера нажмите , чтобы выключить индикаторы и выполнить печать
задания, используя другой лоток для бумаги.
• Проверьте направляющие длины и ширины и убедитесь, что бумага правильно загружена в лоток.
• Убедитесь, что в настройках "Параметры печати" или "Печать" указаны соответствующие
формат и тип бумаги.
• Убедитесь, что в меню "Бумага" на панели управления принтера указано правильный формат и
тип бумаги:
– Если принтер подключен к сети, подключитесь к встроенному веб-серверу.
1 Откройте веб-обозреватель и в поле адреса введите IP-адрес принтера.
Примечания.
• Распечатайте страницу настроек сети или страницу настроек меню, а потом найдите
IP-адрес в разделе TCP/IP.
• Если используется прокси-сервер, временно отключите его, чтобы обеспечить
правильную загрузку веб-страницы.
2 Выберите Параметры >меню «Бумага».
– Если принтер подключен к компьютеру с помощью кабеля USB или кабеля параллельного
интерфейса, войдите в меню "Бумага" через утилиту настройки параметров локального
принтера для Windows или через параметры настройки принтера для Macintosh.
Примечание. Убедитесь в том, что формат бумаги указан правильно. Например, если для
параметра «Формат в МУП» задано значение «Universal», убедитесь, что бумага имеет
достаточные размеры для размещения распечатываемых данных.
65
Page 66

Загрузите [имя пользовательского типа] в [источник бумаги] с загрузкой [ориентация]
- горит
- горит
Если последовательность индикаторов на панели управления принтера совпадает с
последовательностью на предыдущей иллюстрации, попробуйте воспользоваться одним из
следующих способов:
• Загрузите в лоток или устройство подачи бумагу правильного формата и типа.
• На панели управления принтера нажмите для продолжения печати.
Примечание. В случае обнаружения принтером лотка с бумагой требуемого типа и формата
бумага будет подана из этого лотка. Если принтеру не удастся обнаружить лоток с бумагой
необходимого типа и формата, он выполнит печать с использованием источника бумаги по
умолчанию.
• Нажмите кнопку , чтобы отменить задание печати.
66
Page 67

Загрузите [строка пользовательского типа] в [источник бумаги] с загрузкой [ориентация]
- горит
- горит
Если последовательность индикаторов на панели управления принтера совпадает с
последовательностью на предыдущей иллюстрации, попробуйте воспользоваться одним из
следующих способов:
• Загрузите в лоток или устройство подачи бумагу правильного формата и типа.
• На панели управления принтера нажмите для продолжения печати.
Примечание. В случае обнаружения принтером лотка с бумагой требуемого типа и формата
бумага будет подана из этого лотка. Если принтеру не удастся обнаружить лоток с бумагой
необходимого типа и формата, он выполнит печать с использованием источника бумаги по
умолчанию.
• На панели управления принтера нажмите для отмены задания на печать.
67
Page 68

Загрузите [размер бумаги] с загрузкой [ориентация] в [источник бумаги]
- горит
- горит
Если последовательность индикаторов на панели управления принтера совпадает с
последовательностью на предыдущей иллюстрации, попробуйте воспользоваться одним из
следующих способов:
• Загрузите в лоток или устройство подачи бумагу правильного типа и формата.
• На панели управления принтера нажмите для продолжения печати.
Примечание. В случае обнаружения принтером лотка с бумагой требуемого формата бумага
будет подана из этого лотка. Если принтеру не удастся обнаружить лоток с бумагой
необходимого формата, он выполнит печать с использованием источника бумаги по
умолчанию.
• На панели управления принтера нажмите для отмены задания на печать.
68
Page 69

Загрузите [тип бумаги] [размер бумаги] в [источник бумаги] с загрузкой [ориентация]
- горит
- горит
Если последовательность индикаторов на панели управления принтера совпадает с
последовательностью на предыдущей иллюстрации, попробуйте воспользоваться одним из
следующих способов:
• Загрузите в лоток или устройство подачи бумагу правильного формата и типа.
• На панели управления принтера нажмите для продолжения печати.
Примечание. В случае обнаружения принтером лотка с бумагой требуемого типа и формата
бумага будет подана из этого лотка. Если принтеру не удастся обнаружить лоток с бумагой
необходимого типа и формата, он выполнит печать с использованием источника бумаги по
умолчанию.
• На панели управления принтера нажмите для отмены задания на печать.
69
Page 70

Загрузите в устройство ручной подачи [имя пользовательского типа] с загрузкой [ориентация]
- горит
- горит
Если последовательность индикаторов на панели управления принтера совпадает с
последовательностью на предыдущей иллюстрации, попробуйте воспользоваться одним из
следующих способов:
• Загрузите бумагу правильного типа и формата в многоцелевое устройство подачи.
• На панели управления принтера нажмите для продолжения печати.
Примечание. Если бумага не загружена, принтер самостоятельно отменит запрос, затем
бумага для печати будет подаваться из автоматически выбранного лотка.
• Нажмите кнопку , чтобы отменить задание печати.
70
Page 71

Загрузите в устройство ручной подачи [строка пользовательского типа] с загрузкой [ориентация]
- горит
- горит
Если последовательность индикаторов на панели управления принтера совпадает с
последовательностью на предыдущей иллюстрации, попробуйте воспользоваться одним из
следующих способов:
• Загрузите бумагу правильного типа и формата в многоцелевое устройство подачи.
• На панели управления принтера нажмите для продолжения печати.
Примечание. Если бумага не загружена, принтер самостоятельно отменит запрос, затем
бумага для печати будет подаваться из автоматически выбранного лотка.
• Нажмите кнопку , чтобы отменить задание печати.
71
Page 72

Загрузите в устройство ручной подачи [размер бумаги] с загрузкой [ориентация]
- горит
- горит
Если последовательность индикаторов на панели управления принтера совпадает с
последовательностью на предыдущей иллюстрации, попробуйте воспользоваться одним из
следующих способов:
• Загрузите бумагу правильного типа и формата в устройство подачи.
• На панели управления принтера нажмите для продолжения печати.
Примечание. Если бумага не загружена, принтер самостоятельно отменит запрос, затем
бумага для печати будет подаваться из автоматически выбранного лотка.
• Нажмите кнопку , чтобы отменить задание печати.
72
Page 73

Загрузите в устройство ручной подачи [тип бумаги] [формат бумаги] с загрузкой [ориентация].
- горит
- горит
Если последовательность индикаторов на панели управления принтера совпадает с
последовательностью на предыдущей иллюстрации, попробуйте воспользоваться одним из
следующих способов:
• Загрузите бумагу правильного типа и формата в многоцелевое устройство подачи.
• На панели управления принтера нажмите для продолжения печати.
Примечание. Если бумага не загружена, принтер самостоятельно отменит запрос, затем
бумага для печати будет подаваться из автоматически выбранного лотка.
• Нажмите кнопку , чтобы отменить задание печати.
73
Page 74

Извлеките бумагу из стандартного выходного лотка
- мигает
Если последовательность индикаторов на панели управления принтера совпадает с
последовательностью на предыдущей иллюстрации, выполните следующие действия:
1 Извлеките стопку бумаги из стандартного выходного лотка.
2 На панели управления принтера нажмите для продолжения печати.
74
Page 75

Сообщение об ошибке связи принтера
Программная ошибка сети [x] [54]
- горит
- горит
Если последовательность индикаторов на панели управления принтера совпадает с
последовательностью на предыдущей иллюстрации, быстро нажмите кнопку
отобразить вспомогательную последовательность индикаторов.
дважды, чтобы
- горит
75
Page 76

- мигает
- горит
Если вспомогательная последовательность индикаторов совпадает с последовательностью на
предыдущей иллюстрации, выполните одно или несколько из приведенных ниже действий.
• На панели управления принтера нажмите для продолжения печати.
• Отключите маршрутизатор и приблизительно через 30 секунд снова подключите его.
• Выключите принтер и приблизительно через 10 секунд снова включите его.
• Обновите сетевое микропрограммное обеспечение принтера или сервера печати. Для получения
сведений обратитесь в службу поддержки клиентов.
Стандартный параллельный порт отключен [56]
- горит
- горит
76
Page 77
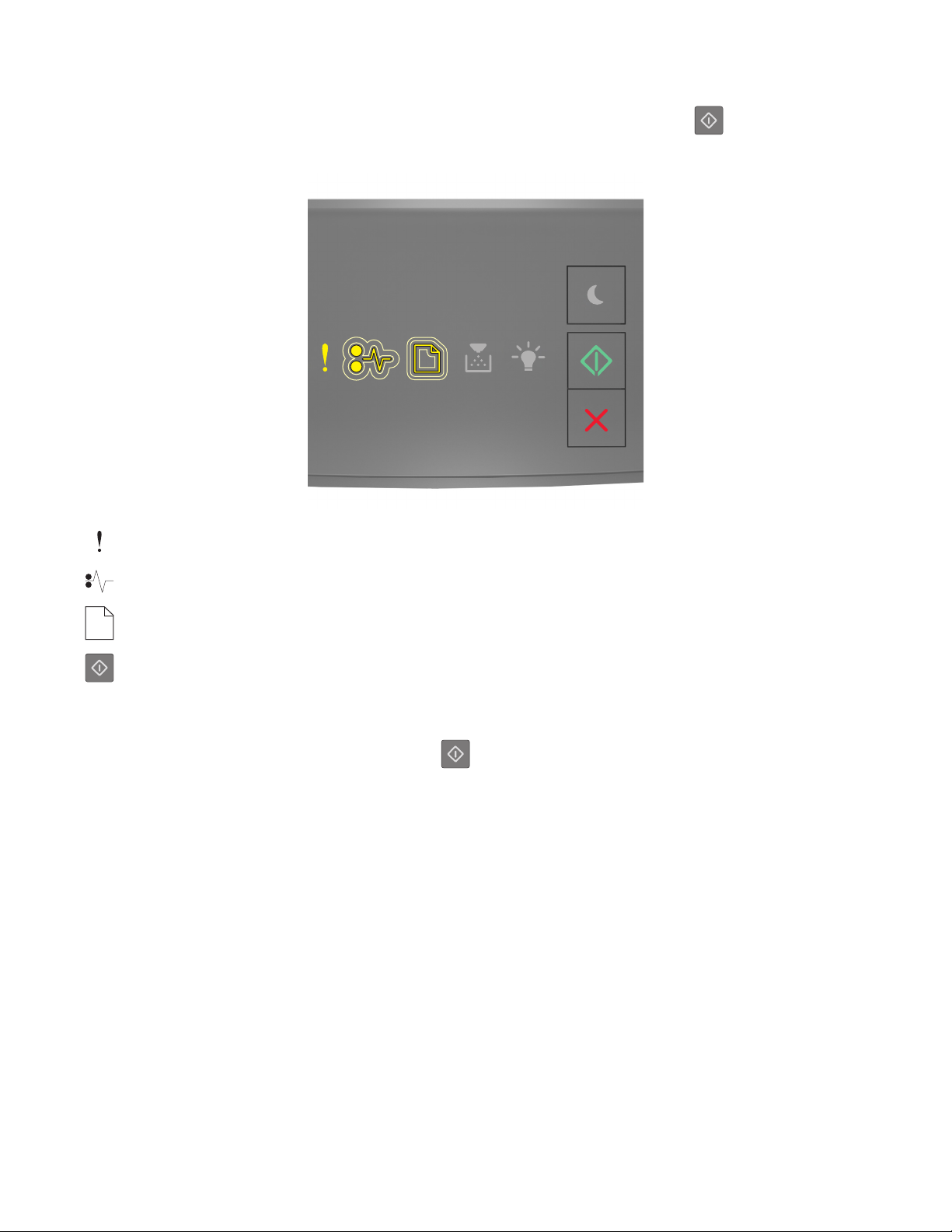
Если последовательность индикаторов на панели управления принтера совпадает с
последовательностью на предыдущей иллюстрации, быстро нажмите кнопку
отобразить вспомогательную последовательность индикаторов.
- горит
дважды, чтобы
- медленно мигает
- медленно мигает
- горит
Если вспомогательная последовательность индикаторов совпадает с последовательностью на
предыдущей иллюстрации, выполните одно или несколько из приведенных ниже действий.
• На панели управления принтера нажмите для продолжения печати.
Примечание. Принтер отбрасывает все данные, полученные через параллельный порт.
• Установите для параметра "Буфер параллельного порта" значение "Авто".
– Если принтер подключен к сети, подключитесь к встроенному веб-серверу.
1 Откройте веб-обозреватель и в поле адреса введите IP-адрес принтера.
Примечания.
• Распечатайте страницу настройки сети или настроек меню и найдите IP-адрес в
разделе TCP/IP.
• Если используется прокси-сервер, временно отключите его, чтобы обеспечить
правильную загрузку веб-страницы.
2 Нажмите Параметры >Сети/Порты >Параллельный.
3 В поле "Буфер параллельного порта" введите 2.
4 Нажмите кнопку Отправить.
77
Page 78

– Если принтер подключен к компьютеру с помощью кабеля USB или кабеля параллельного
интерфейса, войдите в меню "Параллельный" через утилиту настройки параметров
локального принтера для Windows или через параметры настройки принтера для Macintosh.
Ошибка ПО стандартной сети [54]
- горит
- горит
Если последовательность индикаторов на панели управления принтера совпадает с
последовательностью на предыдущей иллюстрации, быстро нажмите кнопку
отобразить вспомогательную последовательность индикаторов.
дважды, чтобы
78
Page 79

- горит
- горит
- горит
Если вспомогательная последовательность индикаторов совпадает с последовательностью на
предыдущей иллюстрации, выполните одно или несколько из приведенных ниже действий.
• На панели управления принтера нажмите для продолжения печати.
• Выключите принтер, а затем снова включите его.
• Обновите сетевое микропрограммное обеспечение принтера или сервера печати. Для получения
сведений обратитесь в службу поддержки клиентов.
Стандартный порт USB отключен [56]
- горит
- горит
79
Page 80

Если последовательность индикаторов на панели управления принтера совпадает с
последовательностью на предыдущей иллюстрации, быстро нажмите кнопку
отобразить вспомогательную последовательность индикаторов.
- горит
дважды, чтобы
- мигает
- мигает
- горит
Если вспомогательная последовательность индикаторов совпадает с последовательностью на
предыдущей иллюстрации, выполните одно или несколько из приведенных ниже действий.
• На панели управления принтера нажмите для продолжения печати.
Примечание. Принтер отбрасывает все данные, полученные через порт USB.
• Установите для параметра "Буфер USB" значение "Авто":
– Если принтер подключен к сети, подключитесь к встроенному веб-серверу.
1 Откройте веб-обозреватель и в поле адреса введите IP-адрес принтера.
Примечания.
• Распечатайте страницу настройки сети или настроек меню и найдите IP-адрес в
разделе TCP/IP.
• Если используется прокси-сервер, временно отключите его, чтобы обеспечить
правильную загрузку веб-страницы.
2 Нажмите Параметры >Сети/Порты >Стандартный USB.
3 В поле "Буфер USB" введите 2.
4 Нажмите кнопку Отправить.
80
Page 81

– Если принтер подключен к компьютеру с помощью кабеля USB или параллельного кабеля,
войдите в меню "Стандартный USB" через утилиту настройки параметров локального
принтера для Windows или параметры настройки принтера для Macintosh.
Сообщения об ошибках; недостаточно памяти
Недостаточно памяти для разбора по копиям [37]
- горит
- горит
81
Page 82

Если последовательность индикаторов на панели управления принтера совпадает с
последовательностью на предыдущей иллюстрации, быстро нажмите кнопку
отобразить вспомогательную последовательность индикаторов.
- горит
дважды, чтобы
- горит
- горит
Если вспомогательная последовательность индикаторов совпадает с последовательностью на
предыдущей иллюстрации, выполните одно или несколько из приведенных ниже действий.
• Нажмите кнопку на панели управления принтера для печати сохраненной части задания и
печати с разбором по копиям оставшейся части задания.
• На панели управления принтера нажмите для отмены задания на печать.
82
Page 83

Недостаточно памяти для поддержки функции "Экономия ресурсов" [35]
- горит
- горит
Если последовательность индикаторов на панели управления принтера совпадает с
последовательностью на предыдущей иллюстрации, быстро нажмите кнопку
отобразить вспомогательную последовательность индикаторов.
дважды, чтобы
- горит
- мигает
83
Page 84

- горит
Если вспомогательная последовательность индикаторов совпадает с последовательностью на
предыдущей иллюстрации, нажмите
индикаторы.
Задание будет распечатано при отключенном режиме "Экономия ресурсов".
на панели управления принтера, чтобы отключить
Память заполнена [38]
- горит
- горит
84
Page 85

Если последовательность индикаторов на панели управления принтера совпадает с
последовательностью на предыдущей иллюстрации, быстро нажмите кнопку
отобразить вспомогательную последовательность индикаторов.
- горит
дважды, чтобы
- горит
- горит
- горит
Если вспомогательная последовательность индикаторов совпадает с последовательностью на
предыдущей иллюстрации, выполните одно или несколько из приведенных ниже действий.
• На панели управления принтера нажмите для продолжения печати. Произойдет потеря
данных.
• На панели управления принтера нажмите для отмены задания на печать.
• Установите в принтер дополнительную память.
• Уменьшите параметр разрешения.
85
Page 86

Разные сообщения
Закройте переднюю дверцу
- горит
Если последовательность индикаторов на панели управления принтера совпадает с
последовательностью на предыдущей иллюстрации, закройте переднюю дверцу принтера.
Сложная страница, некоторые данные могли быть не напечатаны [39]
86
Page 87

- горит
- горит
Если последовательность индикаторов на панели управления принтера совпадает с
последовательностью на предыдущей иллюстрации, быстро нажмите кнопку
отобразить вспомогательную последовательность индикаторов.
- горит
дважды, чтобы
- горит
- горит
Если вспомогательная последовательность индикаторов совпадает с последовательностью на
предыдущей иллюстрации, выполните одно или несколько из приведенных ниже действий.
• На панели управления принтера нажмите для продолжения печати. Может произойти потеря
данных.
• На панели управления принтера нажмите для отмены задания на печать.
• Установите в принтер дополнительную память.
• Уменьшите количество и размер шрифтов, количество и сложность изображений, количество
страниц в задании на печать.
87
Page 88

PPDS ошибка шрифта [50]
- горит
- горит
Если последовательность индикаторов на панели управления принтера совпадает с
последовательностью на предыдущей иллюстрации, быстро нажмите кнопку
отобразить вспомогательную последовательность индикаторов.
дважды, чтобы
- горит
- мигает
88
Page 89

- горит
Если вспомогательная последовательность индикаторов совпадает с последовательностью на
предыдущей иллюстрации, выполните одно или несколько из приведенных ниже действий.
• На панели управления принтера нажмите для продолжения печати.
• На панели управления принтера нажмите для отмены задания на печать.
Необходимо было перезапустить принтер. Последнее задание могло быть не выполнено.
- мигает
- мигает
- мигает
- Вкл.
Если последовательность индикаторов на панели управления принтера совпадает с
последовательностью на предыдущей иллюстрации, нажмите кнопку
принтера, чтобы продолжить печать.
За дополнительной информацией посетите наш веб-сайт или обратитесь по месту приобретения
принтера.
на панели управления
89
Page 90

Ошибка. Требуется техническое обслуживание принтера.
- мигает
- мигает
- мигает
- мигает
- мигает
- мигает
Если последовательность индикаторов на панели управления принтера совпадает с
последовательностью на предыдущей иллюстрации, выключите и снова включите принтер.
Если индикаторы продолжают мигать по истечении 10 секунд, возможно, требуется техническое
обслуживание принтера. Посетите наш веб-сайт или обратитесь к представителю службы
поддержки.
90
Page 91

Присоединено слишком много лотков [58]
- горит
- горит
Если последовательность индикаторов на панели управления принтера совпадает с
последовательностью на предыдущей иллюстрации, быстро нажмите кнопку
отобразить вспомогательную последовательность индикаторов.
дважды, чтобы
- горит
- горит
91
Page 92

- горит
- горит
Если вспомогательная последовательность индикаторов совпадает с последовательностью на
предыдущей иллюстрации, выполните следующие действия:
1 Выключите принтер.
2 Отсоедините кабель питания от розетки электросети.
Примечание. При установке друг на друга дополнительные лотки защелкиваются. Разберите
собранные лотки по одному сверху вниз.
3 Удалите лишний лоток или лотки.
4 Подсоедините кабель питания к правильно заземленной электрической розетке.
5 Снова включите принтер.
92
 Loading...
Loading...