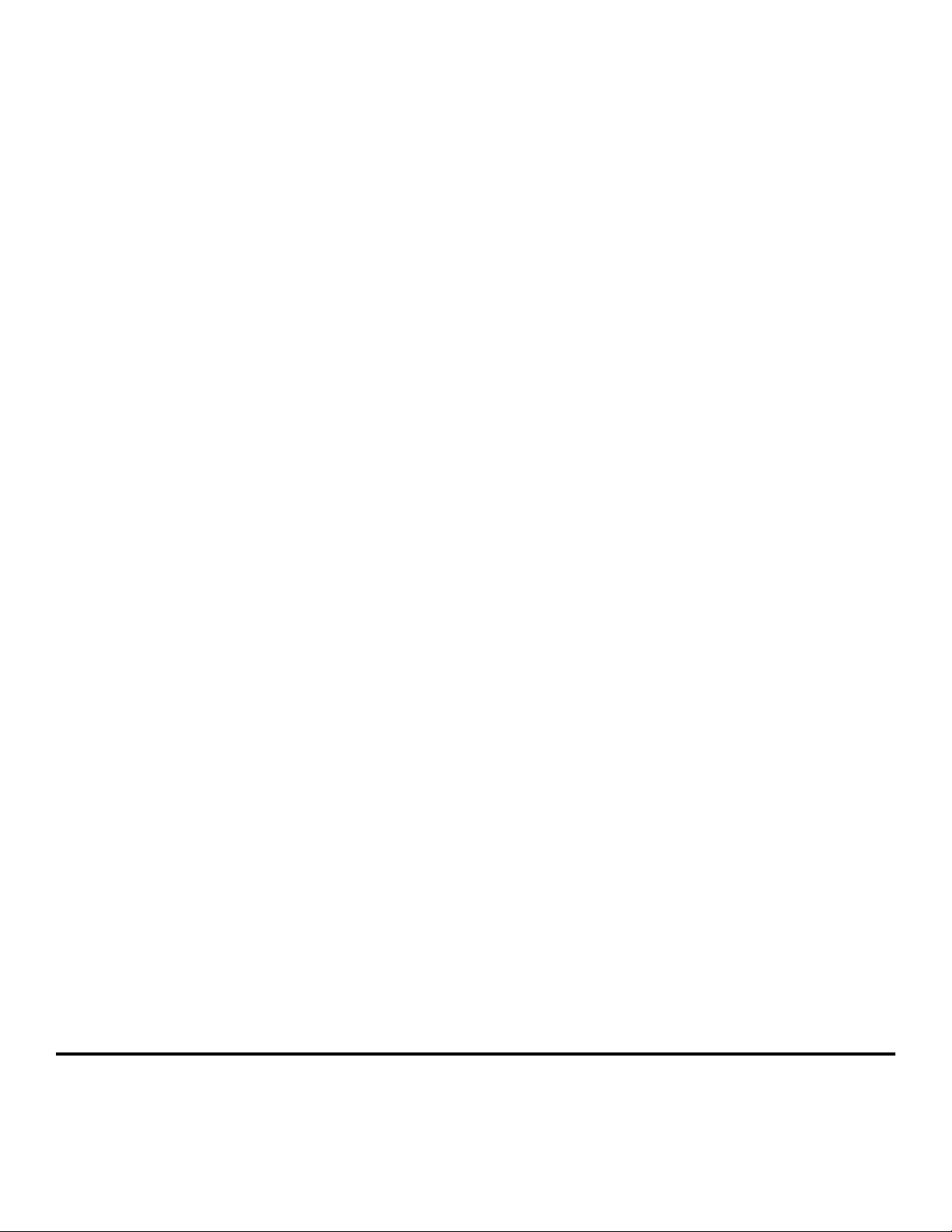
Referinţă rapidă
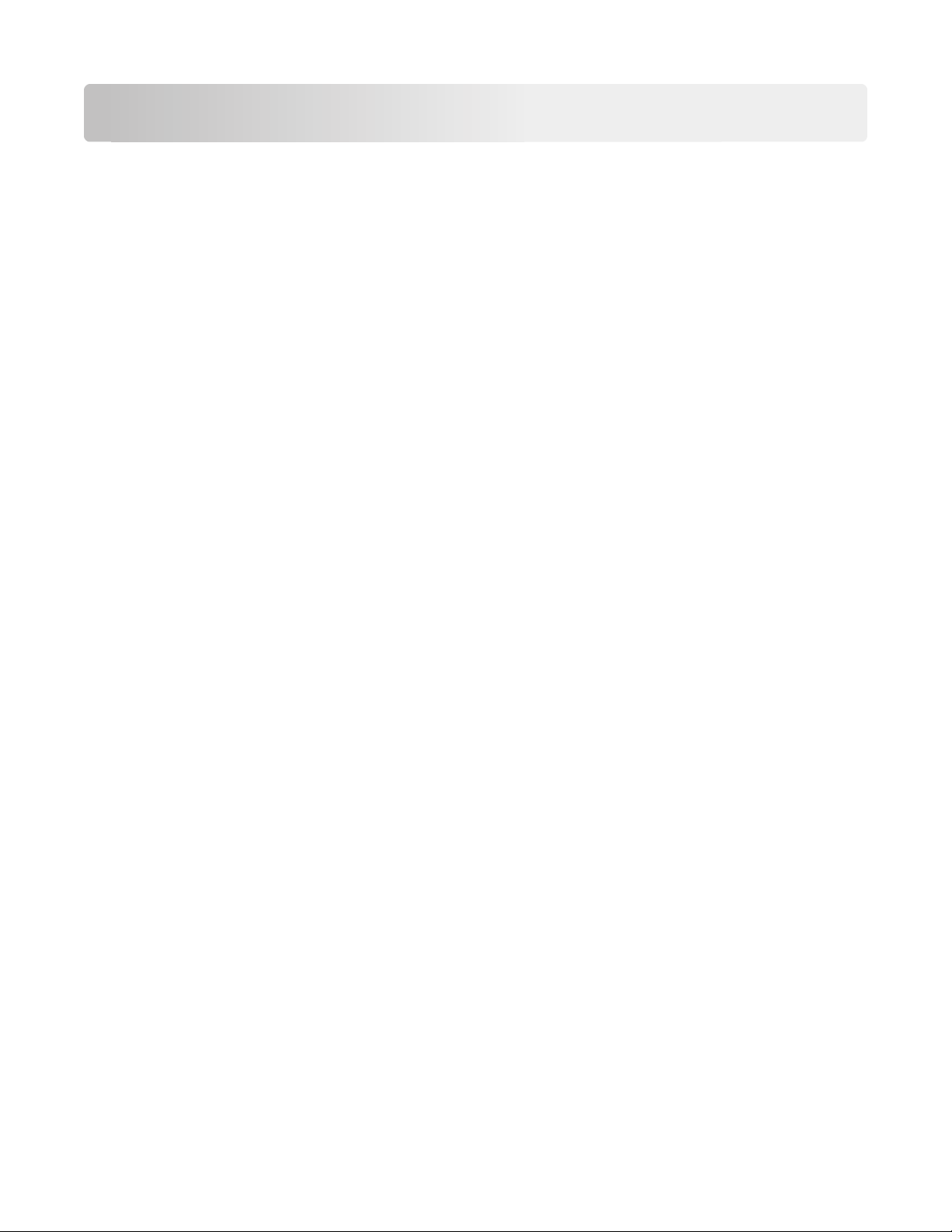
Cuprins
Informaţii despre imprimantă......................................................................5
Utilizarea panoului de control al imprimantei..............................................................................5
Descrierea secvenţelor luminoase ale panoului de comandă al imprimantei.............................6
Încărcarea hârtiei şi a suporturilor de tipărire speciale.................................9
Setarea dimensiunii şi a tipului de hârtie....................................................................................9
Configurarea setărilor pentru formatul universal de hârtie.......................................................10
Utilizarea recipientului standard şi a opritorului pentru hârtie...................................................10
Încărcarea tăvilor......................................................................................................................11
Încărcarea alimentatorului multifuncţional................................................................................15
Legarea şi anularea legării tăvilor............................................................................................19
Legarea şi anularea legării tăvilor .....................................................................................................19
Configurarea unui nume de tip de hârtie particularizat .....................................................................20
Configurarea unui tip de hârtie particularizat ....................................................................................21
Atribuirea unui tip de hârtie particularizat..........................................................................................21
Tipărirea....................................................................................................22
Imprimarea documentelor.........................................................................................................22
Imprimarea unui document ...............................................................................................................22
Reglarea luminozităţii tonerului.........................................................................................................22
Anularea unei lucrări de imprimare...........................................................................................23
Revocarea unei lucrări de imprimare de pe computer ......................................................................23
Îndepărtarea blocajelor..............................................................................24
Accesarea zonelor de blocaj....................................................................................................24
Blocaj pagina [x], deschideţi uşa frontală. [20y.xx]...................................................................25
[x]‑page jam, open rear door. [20y.xx] (Blocaj la pagina [x], deschideţi uşa din spate.
[20y.xx])................................................................................................................................29
[x]‑page jam, clear standard bin. [20y.xx] (Blocaj la pagina [x], goliţi recipientul
standard. [20y.xx])................................................................................................................31
[x]‑page jam, remove tray 1 to clear duplex. [23y.xx] (Blocaj la pagina [x], scoateţi
tava 1 pentru a goli unitatea duplex. [23y.xx])......................................................................33
[x]‑page jam, remove tray [x]. [24y.xx] (Blocaj la pagina [x], scoateţi tava [x]. [24y.xx])...........36
[x]‑page jam, clear manual feeder. [250.xx] (Blocaj la pagina [x], goliţi alimentatorul
manual. [250.xx])..................................................................................................................38
2
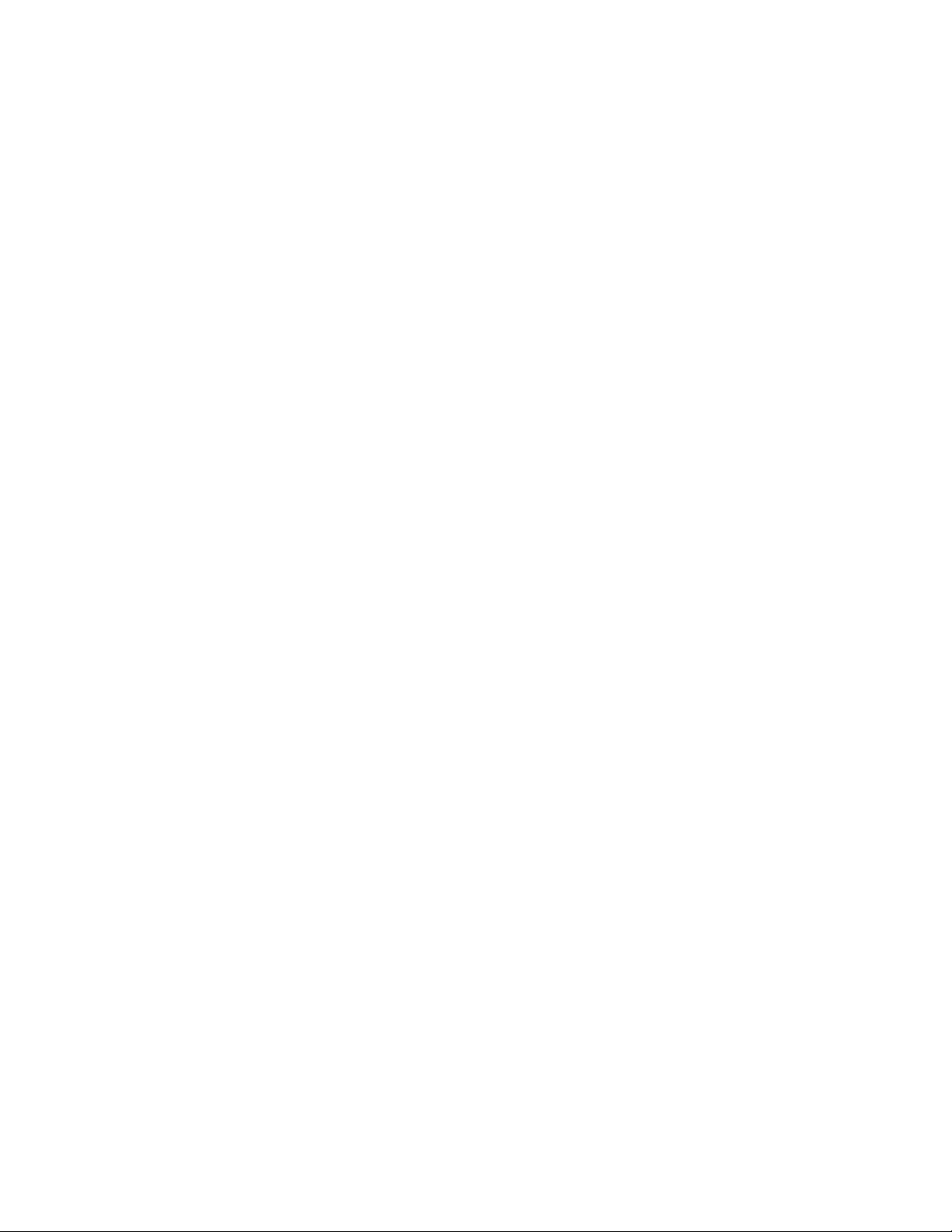
Explicarea mesajelor imprimantei..............................................................40
Mesaje despre cartuşele de toner............................................................................................40
Nepotrivire cartuş, unitate imagine [41.xy]........................................................................................40
Cartridge low [88.xx] (Cartuş consumat [88.xx]) ...............................................................................41
Cartuş aproape consumat [88.xy] .....................................................................................................41
Cartuş epuizat [88.xy] .......................................................................................................................42
Non-Printer Manufacturer cartridge, see User’s Guide [33.xy] (Cartuş care nu aparţine
producătorului imprimantei, consultaţi Ghidul utilizatorului [33.xy]) ..............................................43
Înlocuiţi cartuşul, 0 pagini estimate rămase [88.xy]...........................................................................44
Înlocuiţi cartuşul, nepotrivire regiune imprimantă [42.xy] ..................................................................45
Reinstalaţi cartuşul lipsă sau care nu răspunde [31.xy] ....................................................................46
Replace unsupported cartridge [32.xy] (Înlocuiţi cartuşul neacceptat [32.xy])..................................48
Mesaje despre unitatea imagistică...........................................................................................49
Unitate de imagine consumată [84.xy] ..............................................................................................49
Unitate de imagine aproape consumată [84.xy]................................................................................50
Unitate de imagine epuizată [84.xy] ..................................................................................................50
Non-Printer Manufacturer imaging unit, see User’s Guide [33.xy] (Unitate de imagine care
nu aparţine producătorului imprimantei, consultaţi Ghidul utilizatorului [33.xy]) ...........................51
Înlocuiţi unit. imagine, 0 pagini estimate rămase [84.xy]...................................................................52
Reinstalaţi unitatea de imagine lipsă sau care nu răspunde [31.xy] .................................................53
Replace unsupported imaging unit [32.xy] (Înlocuiţi unitatea imagistică neacceptată [32.xy]) .........54
Mesaje despre încărcarea hârtiei.............................................................................................55
Change [paper source] to [custom type name], load [orientation] (Schimbaţi [sursă hârtie]
cu [nume tip personalizat], orientată [orientare])...........................................................................55
Change [paper source] to [custom string] load [orientation] (Schimbaţi [sursă hârtie] cu [şir
personalizat], încărcată [orientare])...............................................................................................56
Change [paper source] to [paper size] load [orientation] (Schimbaţi [sursă hârtie] cu
[dimensiune hârtie] încărcată [orientare])......................................................................................57
Change [paper source] to [paper type] [paper size] load [orientation] (Schimbaţi [sursă
hârtie] cu [tip hârtie] [dimensiune hârtie] încărcată [orientare]).....................................................58
Dimens. hârtie incorectă, desch. [sursă hârtie] [34] ..........................................................................59
Load [paper source] with [custom type name] [orientation] (Încărcaţi [sursă hârtie] cu
[nume tip personalizat] [orientare])................................................................................................61
Load [paper source] with [custom type string] [orientation] (Încărcaţi [sursă hârtie] cu [şir tip
personalizat] [orientare]) ...............................................................................................................62
Load [paper source] with [paper size] [orientation] (Încărcaţi [sursă hârtie] cu [dimensiune
hârtie] [orientare])..........................................................................................................................63
Load [paper source] with [paper type] [paper size] [paper orientation] (Încărcaţi [sursă
hârtie] cu [tip hârtie] [dimensiune hârtie] [orientare hârtie])...........................................................64
Load Manual Feeder with [custom type name] [orientation] (Încărcaţi alimentatorul manual
cu [nume tip personalizat] [orientare])...........................................................................................65
Load Manual Feeder with [custom type string] [orientation] (Încărcaţi alimentatorul manual
cu [şir tip personalizat] [orientare]) ................................................................................................66
Load Manual Feeder with [paper size] [orientation] (Încărcaţi alimentatorul manual cu
[dimensiune hârtie] [orientare]) .....................................................................................................67
3
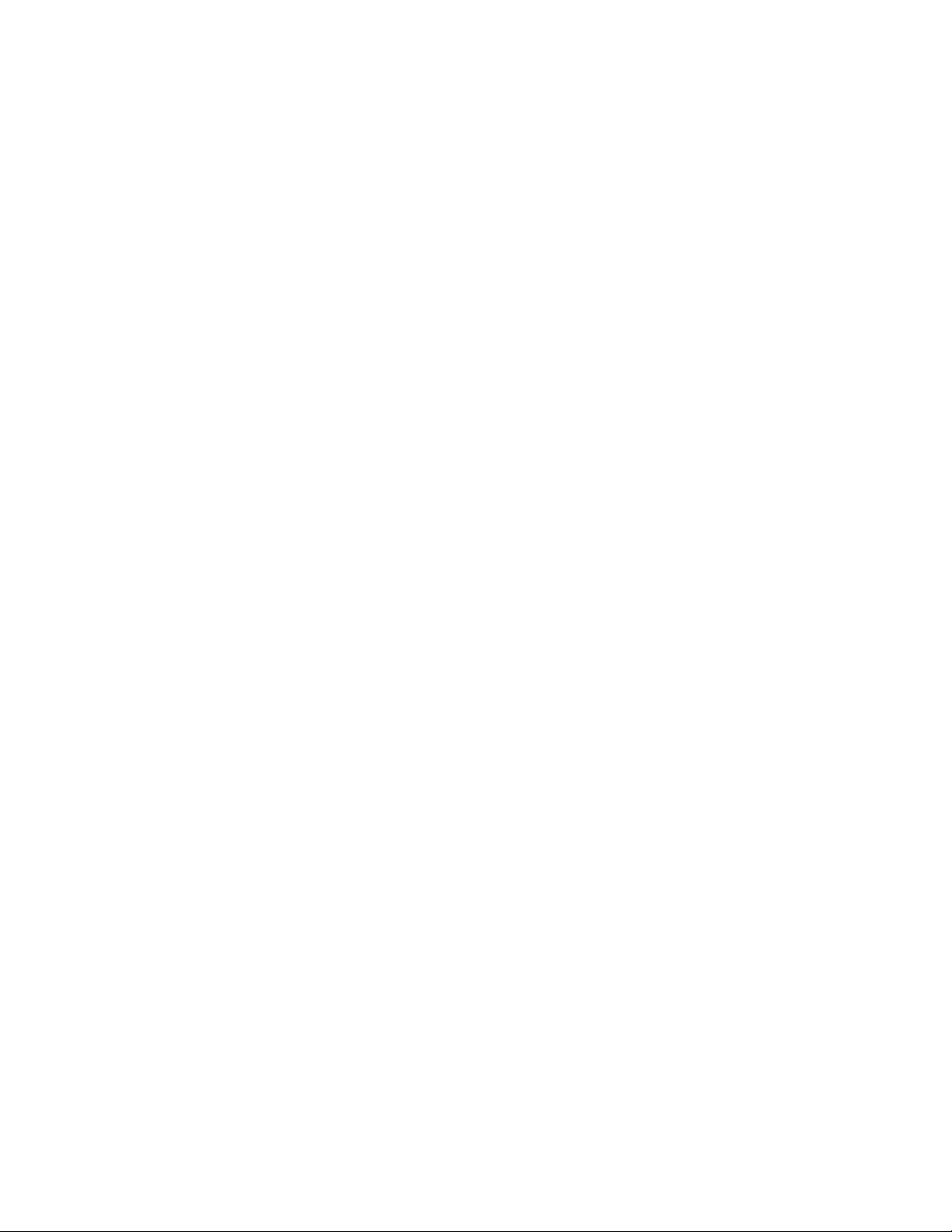
Load Manual Feeder with [paper type] [paper size] [orientation] (Încărcaţi alimentatorul
manual cu [tip hârtie] [dimensiune hârtie] [orientare])...................................................................68
Remove paper from standard output bin (Scoateţi hârtia din recipientul de ieşire standard) ...........69
Mesaje despre erori de comunicaţie cu imprimanta.................................................................70
Eroare software reţea [x] [54]............................................................................................................70
Standard parallel port disabled [56] (Port paralel standard dezactivat [56]) .....................................71
Standard network software error [54] (Eroare standard de software de reţea [54])..........................73
Port USB standard dezactivat [56] ....................................................................................................74
Mesaje despre memoria insuficientă........................................................................................76
Insufficient memory to collate job [37] (Memorie insuficientă pentru a asambla lucrarea [37]).........76
Insufficient memory to support Resource Save feature [35] (Memorie insuficientă pentru
acceptarea caracteristicii Salvare resurse [35]) ............................................................................78
Memory full [38] (Memorie plină [38])................................................................................................79
Mesaje diverse.........................................................................................................................81
Close front door (Închideţi uşa frontală) ............................................................................................81
Pag. complexă, unele date poate nu s-au imprimat [39]...................................................................81
PPDS font error [50] (Eroare font PPDS [50])...................................................................................83
A fost necesară repornirea imprimantei. Este posibil ca ultima lucrare de imprimare să fie
incompletă.....................................................................................................................................84
Eroare de service..............................................................................................................................85
Prea multe tăvi ataşate [58] ..............................................................................................................86
4
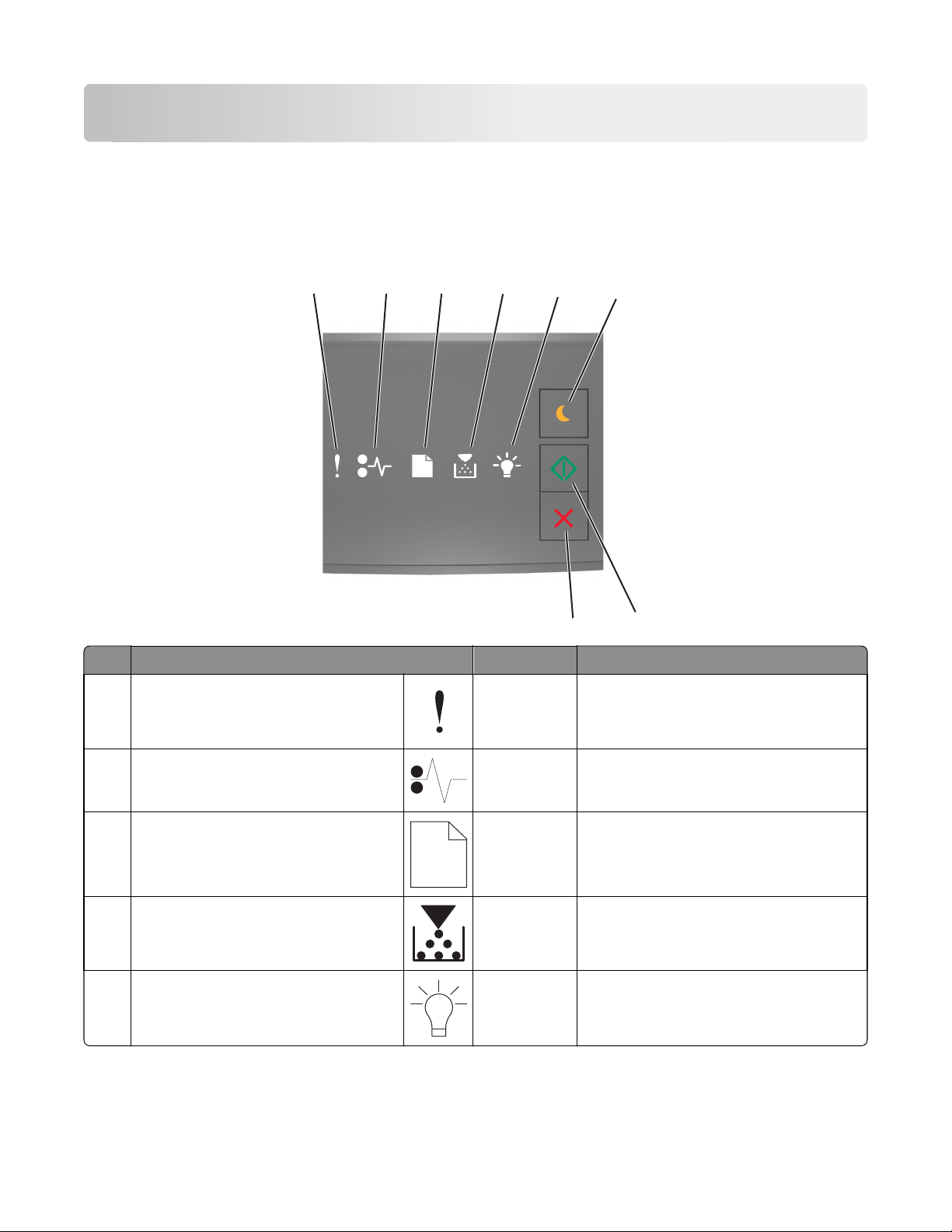
Informaţii despre imprimantă
Notă: Pentru imprimantele din reţea sau cele conectate la un server de imprimare, puteţi verifica starea
imprimantei şi prin intermediul Embedded Web Server.
Utilizarea panoului de control al imprimantei
1
Indicator luminos sau buton Culoare Descriere
1 Ledul de eroare
2
3
4
Galben A apărut o eroare.
5
8
6
7
2 Indicator luminos pentru hârtie blocată
3 Indicator luminos pentru încărcarea sau
îndepărtarea hârtiei
4 Indicator luminos pentru toner consumat
sau pentru înlocuirea unităţii imagistice
5 Indicator luminos pentru starea „Gata”
sau pentru date
Galben Hârtia s-a blocat.
Galben Hârtia trebuie încărcată în tavă sau scoasă
din recipient.
Galben Nivelul tonerului din cartuş este redus sau
trebuie înlocuită unitatea imagistică.
Green (Verde) Imprimanta este în starea „Gata”.
5
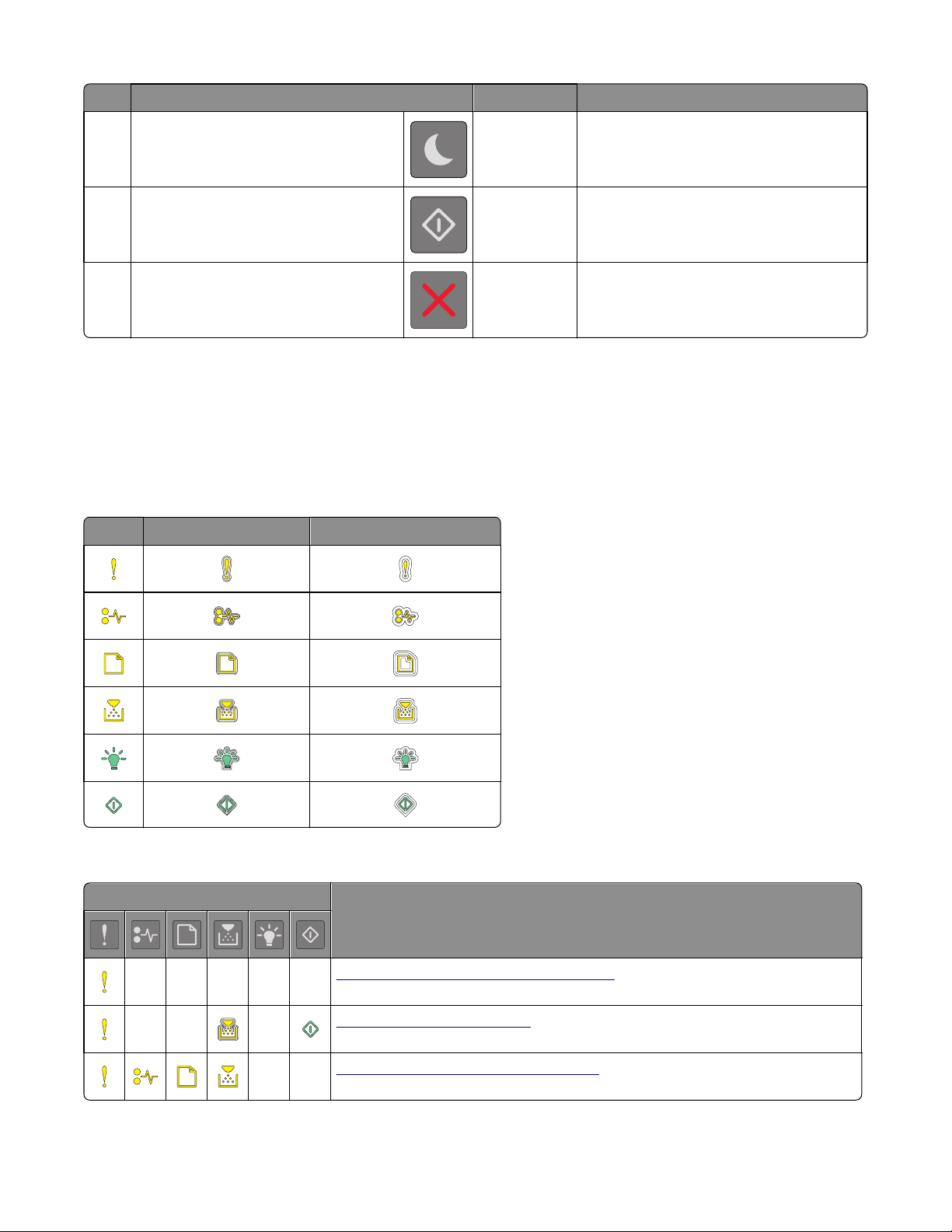
Indicator luminos sau buton Culoare Descriere
6 Butonul şi indicatorul luminos Sleep
(Repaus)
7 Butonul şi indicatorul luminos Start
8 Butoanele Stop (Oprire) sau Cancel
(Anulare)
Galben închis Se utilizează pentru activarea modului
Sleep (Repaus) sau Hibernate (Hibernare).
Green (Verde) Se utilizează pentru a iniţia o lucrare de
imprimare.
Roşu Se utilizează pentru a anula o lucrare de
imprimare.
Descrierea secvenţelor luminoase ale panoului de comandă al imprimantei
Indicatorii luminoşi din panoul de control al imprimantei au diferite semnificaţii, în funcţie de secvenţa
luminoasă. Indicatorii luminoşi pot fi aprinşi, stinşi, se pot aprinde intermitent sau se pot aprinde intermitent
rar, indicând o stare a imprimantei, un avertisment sau o eroare. Tabelul următor prezintă indicatorii luminoşi.
Activat Se aprinde intermitent Se aprinde intermitent rar
Dacă secvenţa luminoasă din panoul de control al imprimantei corespunde cu o secvenţă luminoasă din
următorul tabel, vedeţi mesajul de pe acelaşi rând.
Secvenţă luminoasă Mesaj
Close front door (Închideţi uşa frontală)
Înlocuiţi unitatea imagistică
Înlocuiţi cartuşul de toner neacceptat
6
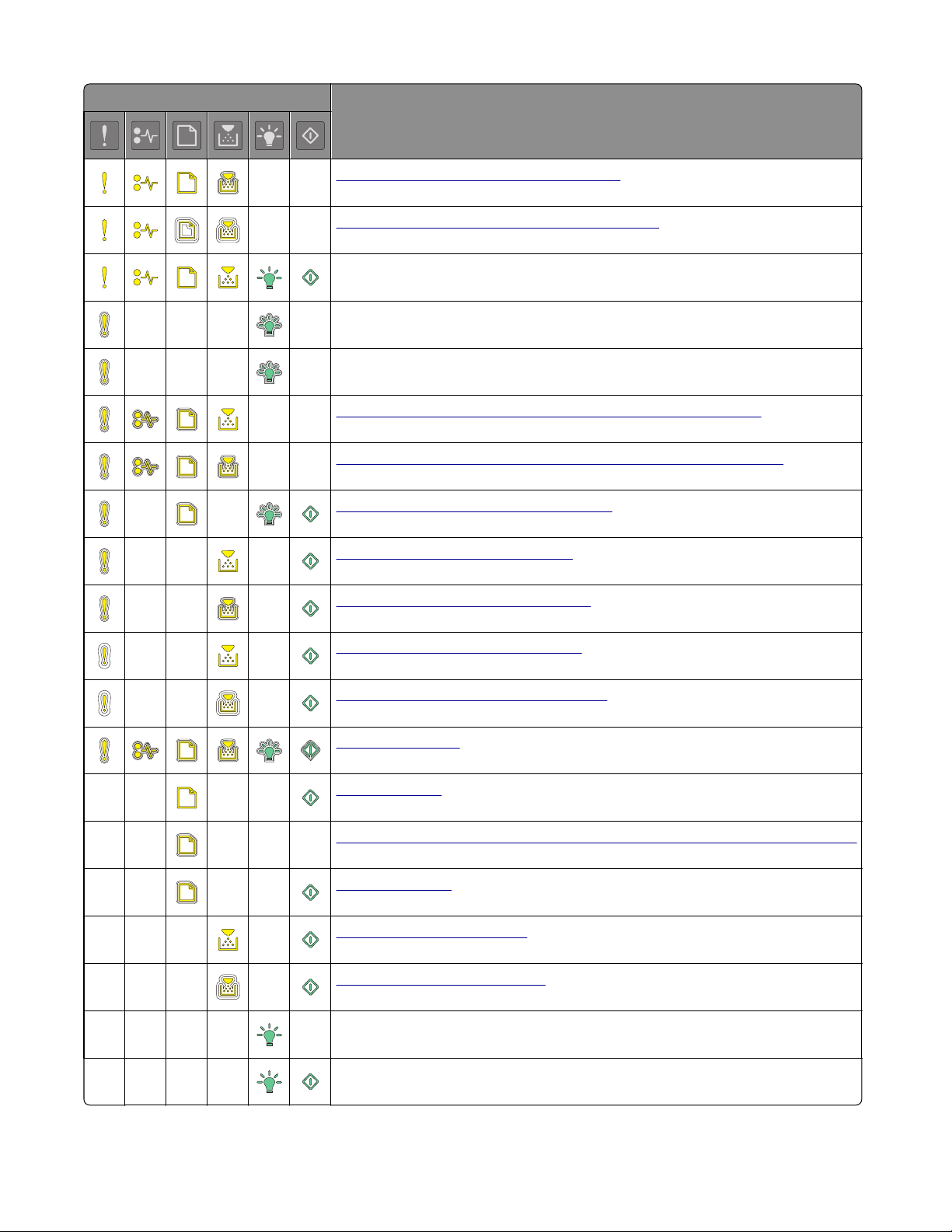
Secvenţă luminoasă Mesaj
Înlocuiţi unitatea imagistică neacceptată
Nepotrivire cartuş de toner, unitate imagistică
Se anulează lucrarea de imprimare
Flushing buffer (Se goleşte bufferul)
Rezoluţie redusă
Cartuş de toner care nu aparţine producătorului imprimantei
Unitate de imagine care nu aparţine producătorului imprimantei
A fost necesară repornirea imprimantei
Nivel foarte redus cartuş de toner
Nivel foarte redus unitate imagistică
Cartuş de toner aproape consumat
Unitate imagistică aproape consumată
Eroare de service
Încărcaţi hârtie
Remove paper from standard bin (Scoateţi hârtia din recipientul standard)
Schimbaţi hârtia
Nivel redus cartuş de toner
Nivel redus unitate imagistică
Pregătit
Waiting (În aşteptare)
7
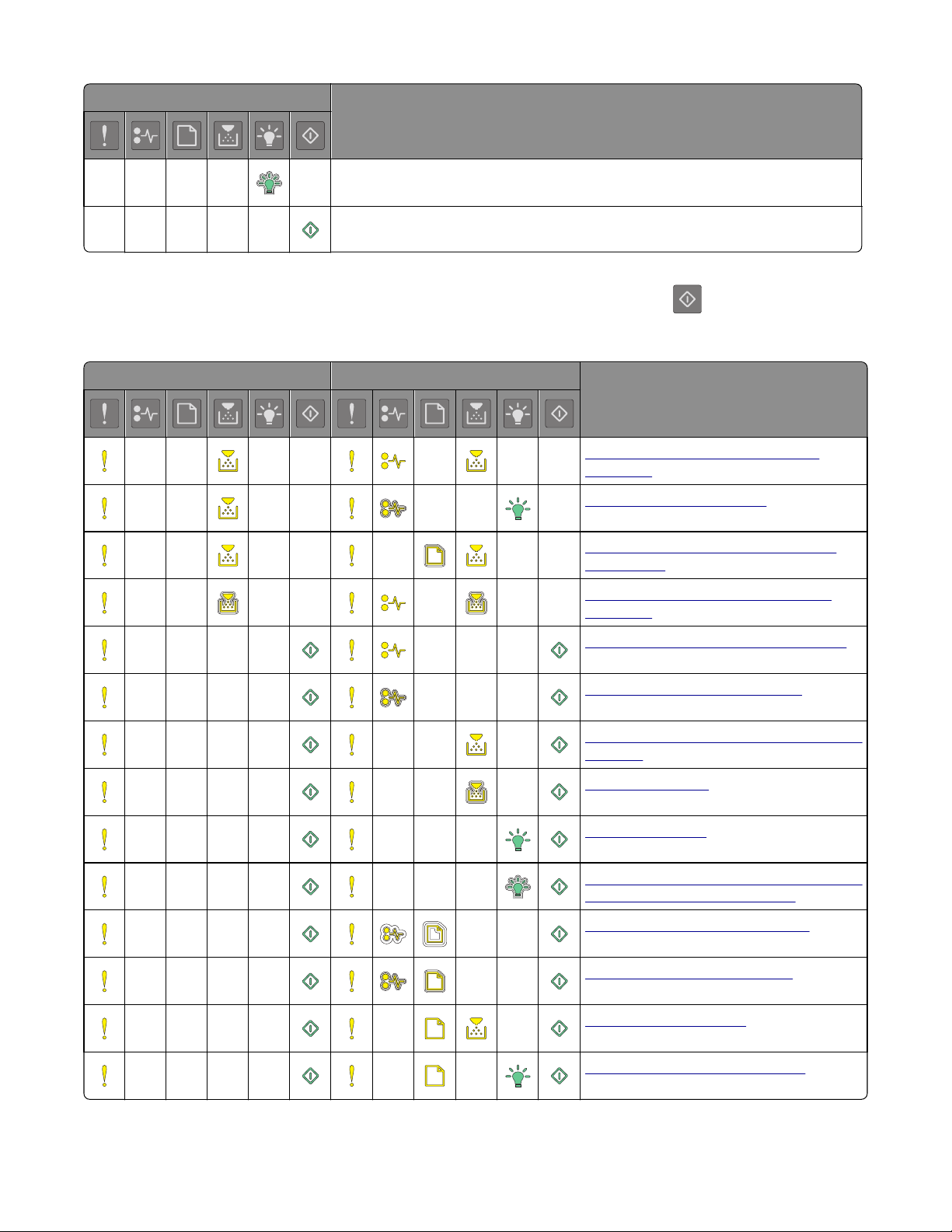
Secvenţă luminoasă Mesaj
Busy (Ocupat)
Not ready (Nu este gata)
Dacă secvenţa luminoasă din panoul de control al imprimantei corespunde cu o secvenţă din coloana
„Secvenţă luminoasă principală” din tabelul următor, apăsaţi rapid de două ori pe
în panoul de control al
imprimantei. Căutaţi o secvenţă luminoasă corespondentă din coloana „Secvenţă luminoasă suplimentară”,
apoi vedeţi mesajul de pe acelaşi rând.
Secvenţa de aprindere primară Secvenţă luminoasă suplimentară Mesaj
Cartuşul de toner lipseşte sau nu
răspunde
Înlocuiţi cartuşul de toner
Nepotrivire cartuş de toner, regiune
imprimantă
Unitatea imagistică lipseşte sau nu
răspunde
Eroare standard de software de reţea
Eroare [x] de software de reţea
Memorie insuficientă pentru a colaţiona
operaţia
Eroare font PPDS
Pagină complexă
Memorie insuficientă pentru acceptarea
caracteristicii Salvare resursă
Port paralel standard dezactivat
Port USB standard dezactivat
Prea multe tăvi ataşate
Dimensiune de hârtie incorectă
8
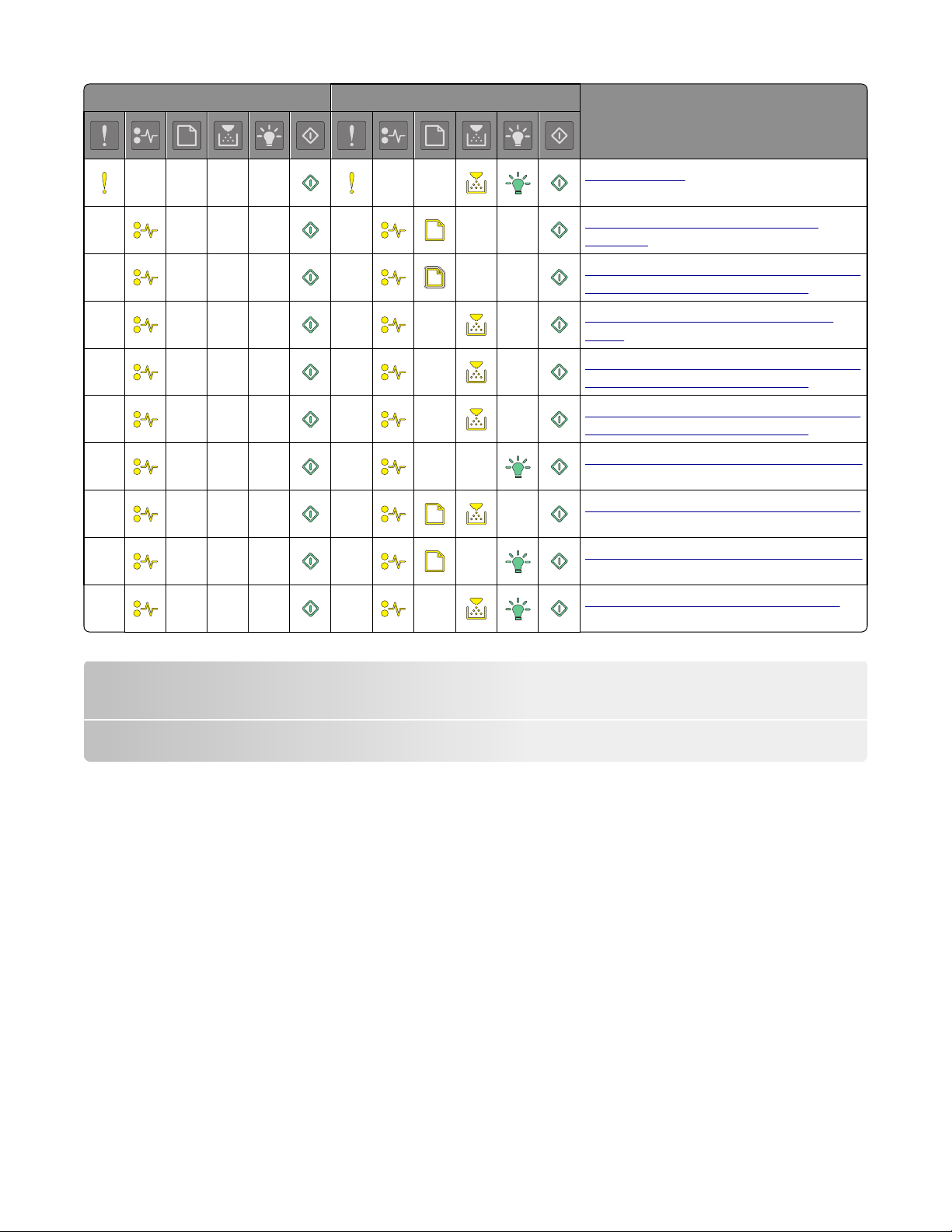
Secvenţa de aprindere primară Secvenţă luminoasă suplimentară Mesaj
Memorie plină
Blocaj de hârtie, goliţi recipientul
standard
Blocaj de hârtie, scoateţi tava standard
pentru a elibera unitatea duplex
Blocaj de hârtie, deschideţi uşa din
spate
Blocaj de hârtie, scoateţi tava standard
pentru a elibera unitatea duplex
Blocaj de hârtie, scoateţi tava standard
pentru a elibera unitatea duplex
Blocaj de hârtie, deschideţi uşa din faţă
Blocaj de hârtie, scoateţi tava standard
Blocaj de hârtie, scoateţi tava opţională
Blocaj de hârtie, alimentator manual
Încărcarea hârtiei şi a suporturilor de tipărire speciale
Setarea dimensiunii şi a tipului de hârtie
Utilizare serverului EWS
1 Deschideţi un browser Web, apoi tastaţi adresa IP a imprimantei în câmpul de adrese.
Note:
• Imprimaţi o pagină de configuraţie a reţelei sau pagina de setări ale meniurilor, apoi localizaţi
adresa IP în secţiunea TCP/IP. Adresa IP apare ca patru seturi de numere separate prin puncte,
cum ar fi 123.123.123.123.
• Dacă utilizaţi un server proxy, dezactivaţi-l temporar pentru a încărca corect pagina Web.
2 Faceţi clic pe Settings (Setări) >meniul Paper (Hârtie).
9
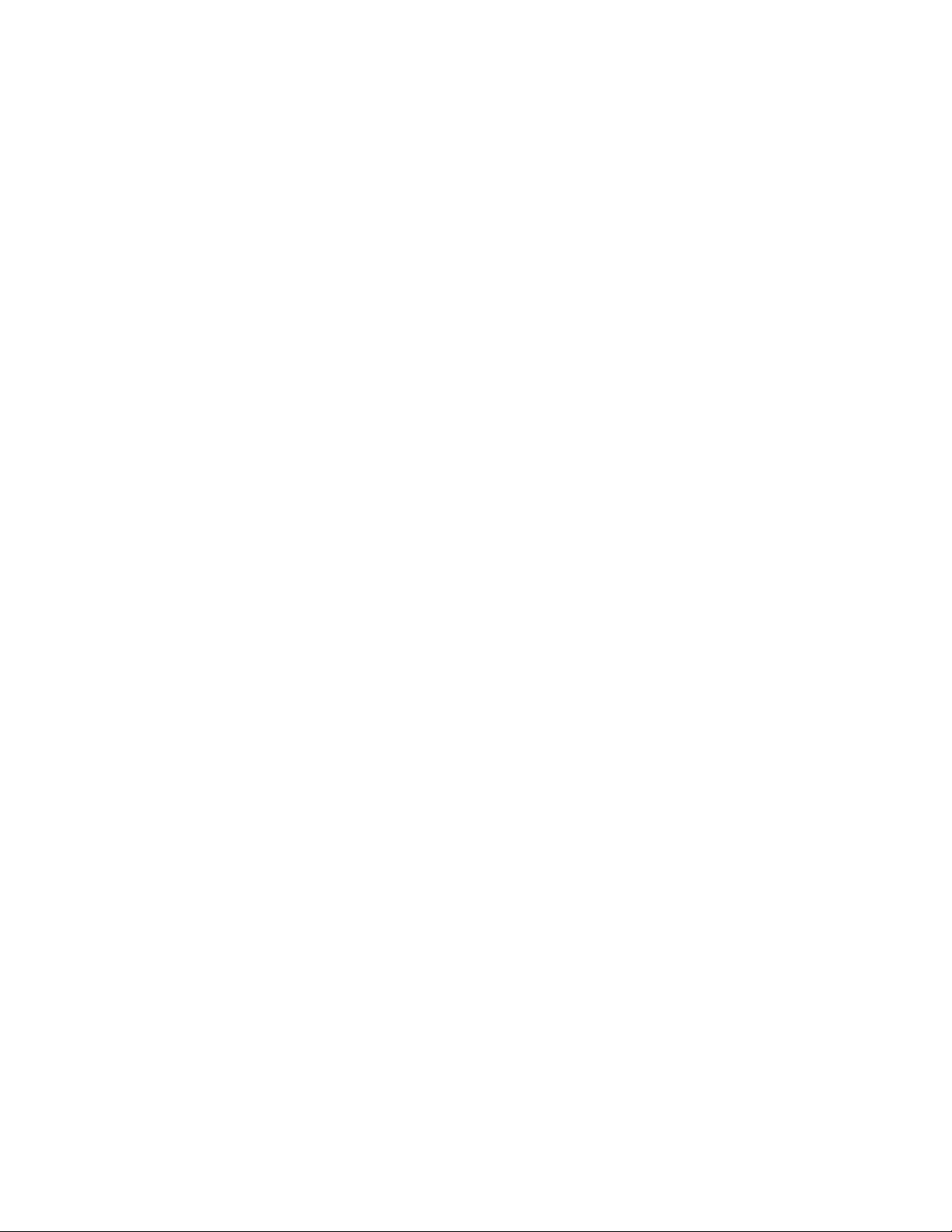
Utilizarea setărilor imprimantei pe computer
În funcţie de sistemul de operare, accesaţi meniul Paper (Hârtie) utilizând Local Printer Settings Utility
(Utilitar pentru setările imprimantei locale) sau Printer Settings (Setări imprimantă).
Notă: Setările Paper Size (Dimensiune hârtie) şi Paper Type (Tip hârtie) vor fi salvate până ce veţi
reiniţializa setările implicite din fabricaţie.
Configurarea setărilor pentru formatul universal de hârtie
Setarea Universal Paper Size (Dimensiune universală hârtie) este o setare definită de utilizator, care permite
imprimarea pe dimensiuni de hârtie care nu au fost prestabilite în meniurile imprimantei.
Note:
• Cea mai mare dimensiune Universal acceptată este 216 x 355,6 mm (8,5 x 14 inchi).
• Cea mai mică dimensiune Universal acceptată de alimentatorul multifuncţional este 76 x 127 mm
(3 x 5 inchi). Cea mai mică dimensiune Universal acceptată de tava opţională este 183 x 210 mm
(7,2 x 8,3 inchi).
Utilizare serverului EWS
1 Deschideţi un browser Web, apoi tastaţi adresa IP a imprimantei în câmpul de adrese.
2 Faceţi clic pe Settings (Setări) >Meniul Paper (Hârtie) >Universal Setup (Configurare universală).
3 Selectaţi unitatea de măsură sau faceţi clic pe Print Width (Lăţime imprimare) sau Print Length
(Lungime imprimare).
4 Modificaţi setarea, apoi faceţi clic pe Submit (Trimitere).
Utilizarea setărilor imprimantei pe computer
1 În funcţie de sistemul de operare, accesaţi meniul Paper (Hârtie) utilizând Local Printer Settings Utility
(Utilitar pentru setările imprimantei locale) sau Printer Settings (Setări imprimantă).
2 Selectaţi tava care conţine dimensiunea de hârtie Universal, apoi selectaţi Universal ca dimensiune pentru
hârtie.
Utilizarea recipientului standard şi a opritorului pentru hârtie
Recipientul standard poate cuprinde până la 150 de coli de hârtie de 20 de livre. Acesta colectează materialele
imprimate cu faţa în jos. Recipientul standard are un opritor pentru hârtie care împiedică hârtia să alunece în
afara recipientului pe măsură ce se acumulează.
10
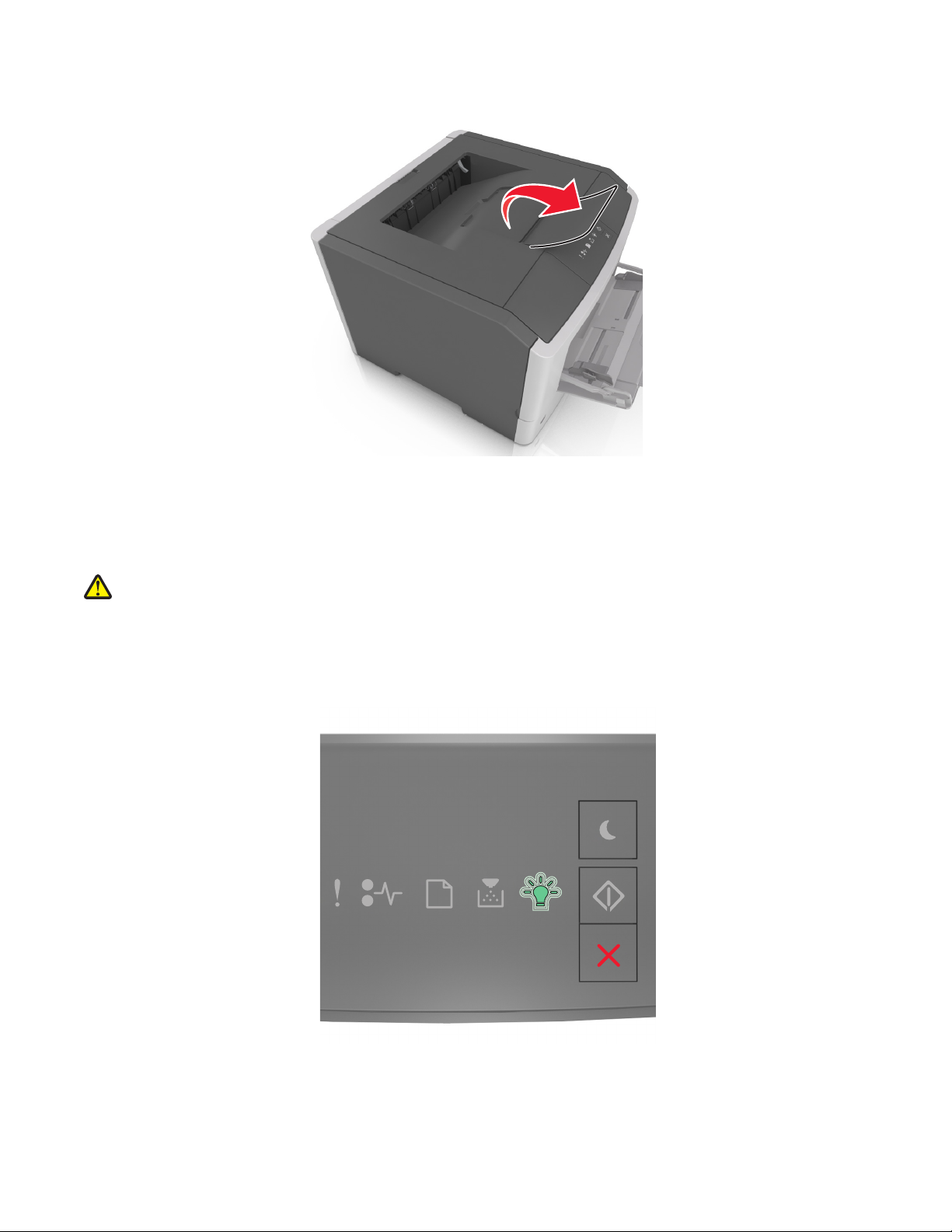
Pentru a deschide opritorul de hârtie, trageţi-l astfel încât să se îndoaie în faţă.
Notă: Închideţi opritorul pentru hârtie când mutaţi imprimanta în altă locaţie.
Încărcarea tăvilor
ATENŢIONARE—RISC DE RĂNIRE: Pentru a reduce riscul de instabilitate a echipamentului, încărcaţi
separat fiecare tavă. Păstraţi închise toate celelalte tăvi, până când este necesar să le deschideţi.
1 Trageţi tava complet în afară.
Notă: Nu scoateţi tăvile în timp ce se efectuează o lucrare de imprimare sau în timp ce în panoul de
control al imprimantei apare următoare secvenţă luminoasă. În caz contrar poate surveni un blocaj.
Busy (Ocupat)
11
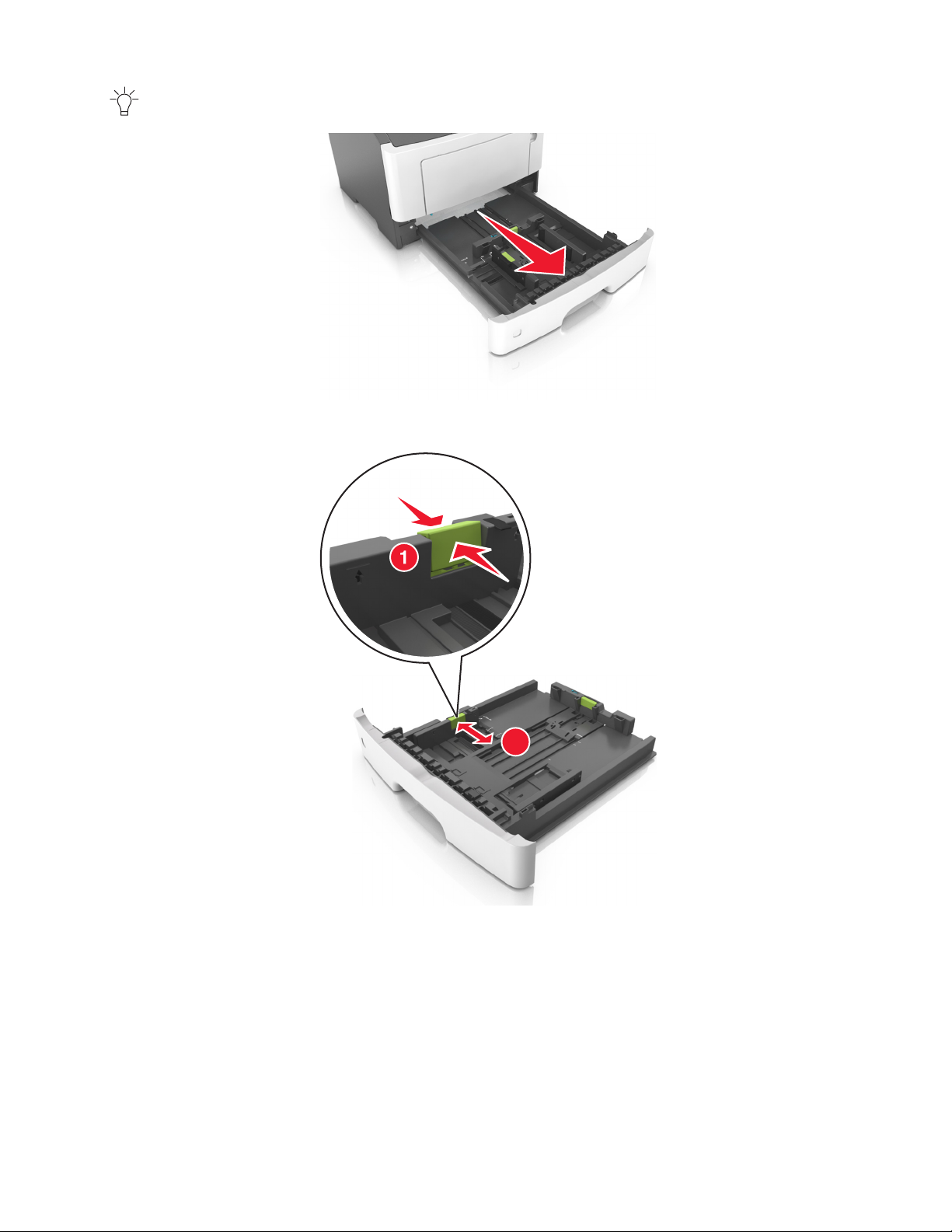
- Luminează intermitent
L
G
L
C
E
X
E
5
B
2 Strângeţi şi mutaţi ghidajul pentru lăţime în poziţia corectă pentru dimensiunea hârtiei pe care o încărcaţi.
A5
A6
2
A
5
L
G
L
E
X
E
B
C
5
12
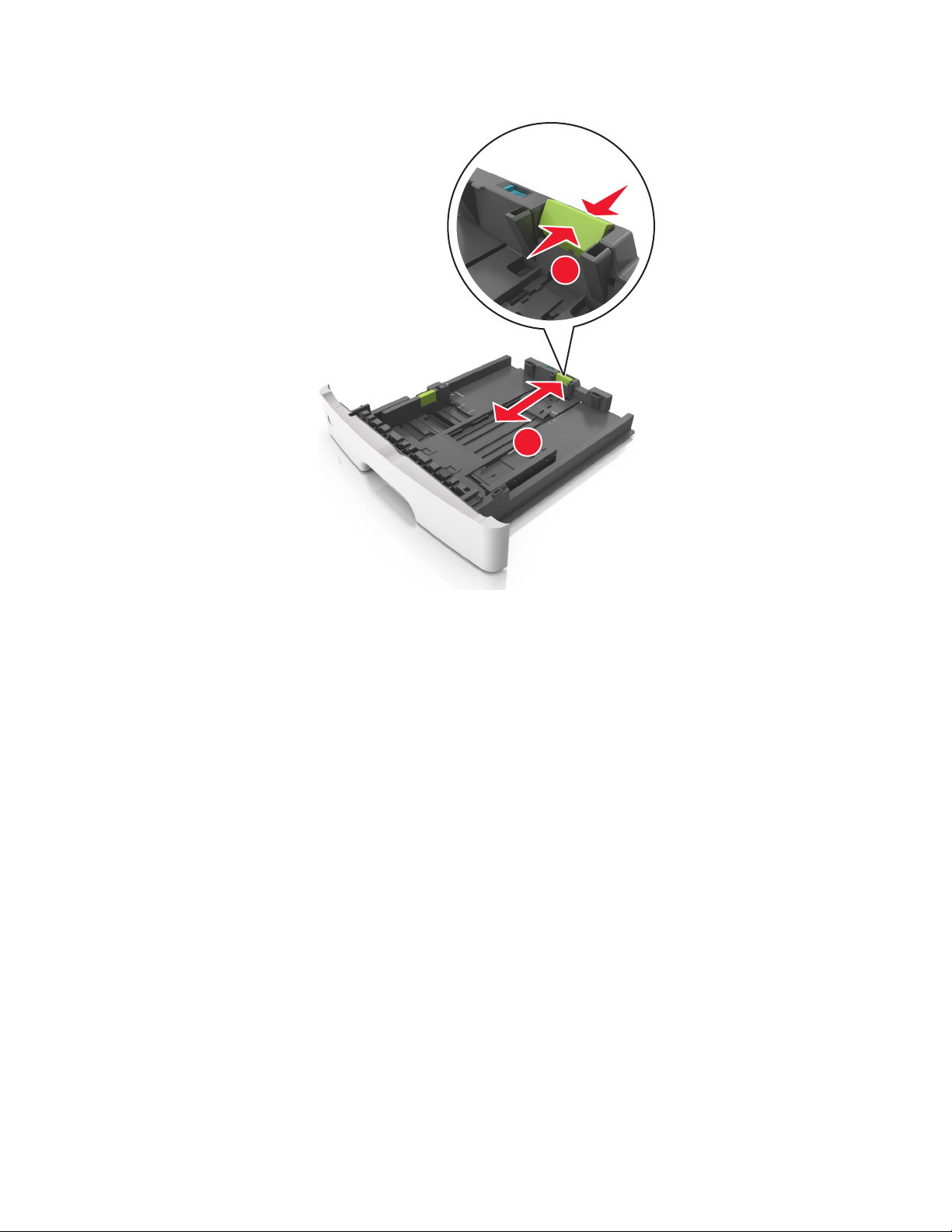
3 Strângeţi şi glisaţi ghidajul pentru lungime în poziţia corectă pentru dimensiunea hârtiei pe care o încărcaţi.
1
A
5
A
6
A5
2
LGL
EXEC
B5
Note:
• Pentru unele dimensiuni de hârtie, de exemplu, Letter, Legal sau A4, strângeţi şi deplasaţi ghidajul
de lungime spre înapoi, pentru adaptarea la lungimea hârtiei pe care o încărcaţi.
• Dacă încărcaţi hârtie de dimensiune A6 în tava standard, strângeţi şi apoi mutaţi ghidajul pentru
lungime spre centrul tăvii, în poziţia pentru dimensiunea A6.
• Ghidajele pentru lăţime şi lungime trebuie să fie aliniate cu indicatorii pentru dimensiunea hârtiei din
partea de jos a tăvii.
13
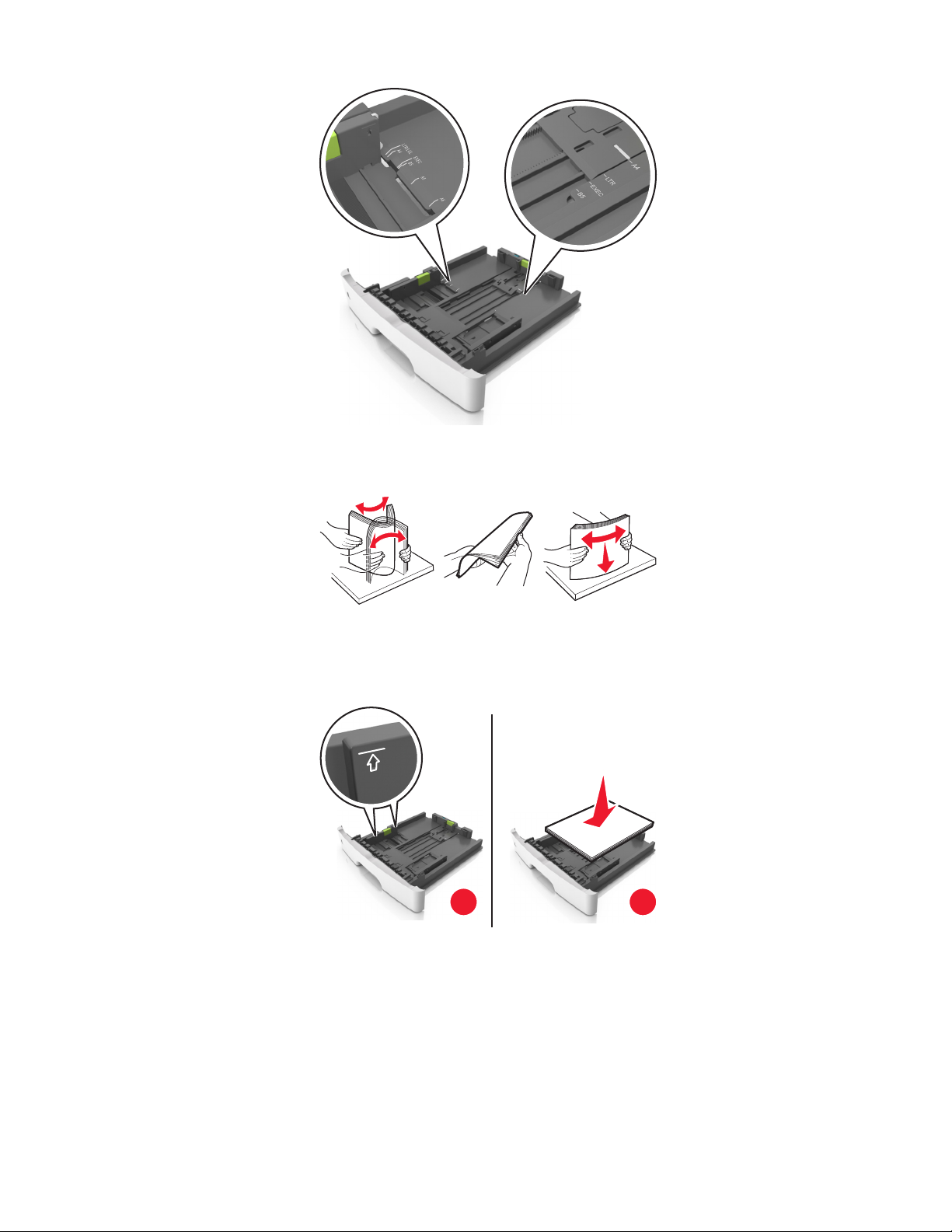
LTR/LGL
A4
EXEC
B5
A5
A6
A
4
LT
R
E
X
E
C
B5
A5
4 Flexaţi uşor colile înainte şi înapoi pentru a le dezlipi şi răsfoiţi-le. Nu pliaţi şi nu îndoiţi hârtia. Aduceţi
marginile la acelaşi nivel.
5 Încărcaţi teancul de hârtie.
Notă: Asiguraţi-vă că nivelul de hârtie este inferior indicatorului de umplere maximă situat pe partea
laterală a ghidajului pentru lăţime.
1
2
Note:
• Încărcaţi hârtia reciclată sau preimprimată cu partea imprimabilă orientată în jos.
• Încărcaţi hârtia perforată în prealabil cu perforaţiile de la latura de sus spre partea din faţă a tăvii.
• Încărcaţi hârtia cu antet cu faţa în jos, cu latura superioară a colii spre partea din faţă a tăvii. Pentru
imprimare pe două feţe, încărcaţi hârtia cu antet cu marginea de jos a colii spre partea din faţă a
tăvii.
14
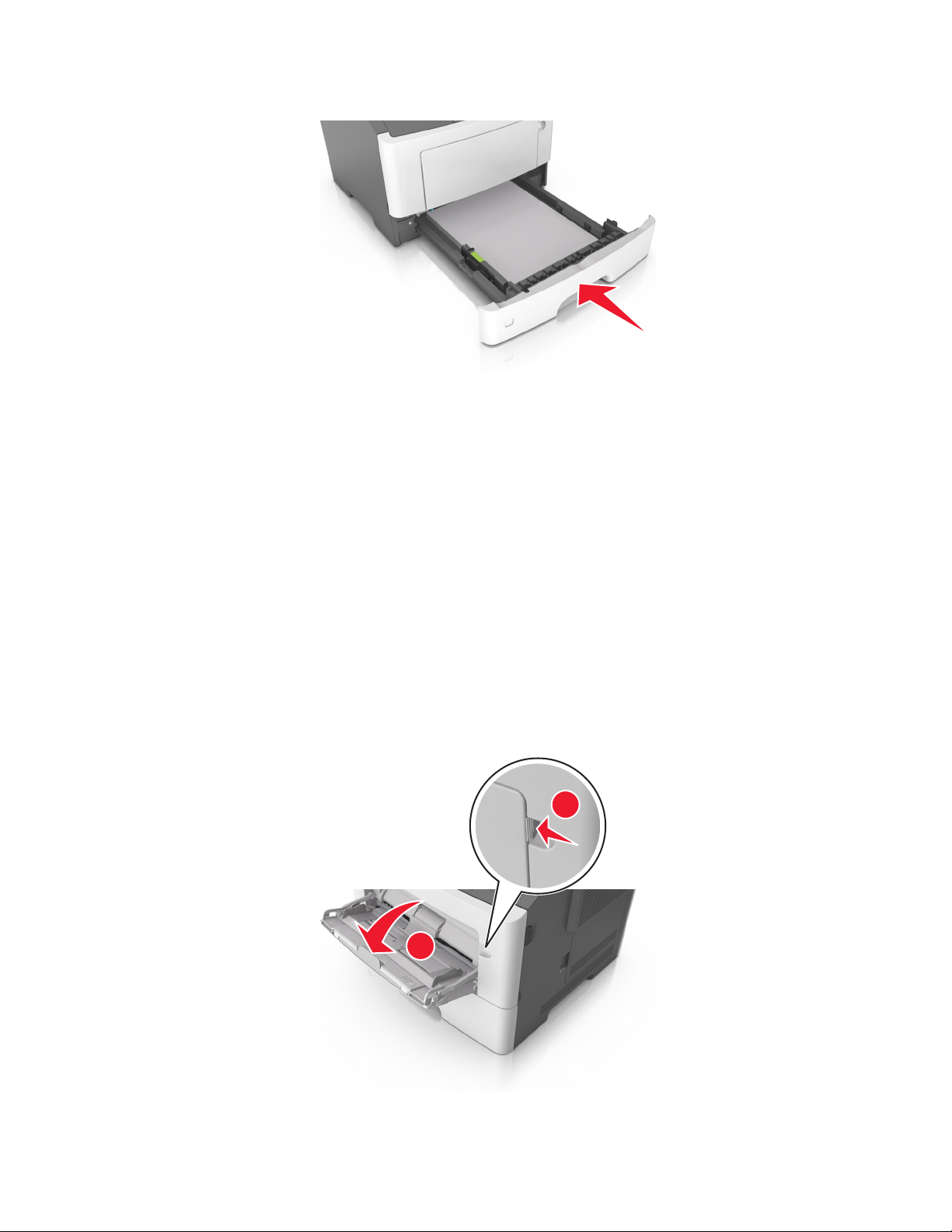
6 Introduceţi tava.
7 Din Embedded Web Server sau de pe computer, setaţi dimensiunea şi tipul hârtiei pentru a corespunde
cu hârtia încărcată în tavă.
Note:
• Dacă imprimanta nu este conectată la o reţea, atunci accesaţi meniul Paper (Hârtie) utilizând Local
Printer Settings Utility (Utilitar pentru setările imprimantei locale) sau Printer Settings (Setări
imprimantă), în funcţie de sistemul de operare.
• Setaţi corect tipul şi dimensiunea hârtiei, pentru a evita blocajele şi problemele de calitate a
imprimării.
Încărcarea alimentatorului multifuncţional
Utilizaţi alimentatorul multifuncţional când imprimaţi pe diferite dimensiuni şi tipuri de hârtie sau suporturi
speciale, cum ar fi carton, folii transparente şi plicuri. Îl puteţi utiliza şi pentru lucrări de imprimare de o singură
pagină pe hârtie cu antet.
1 Deschideţi alimentatorul multifuncţional.
1
2
15
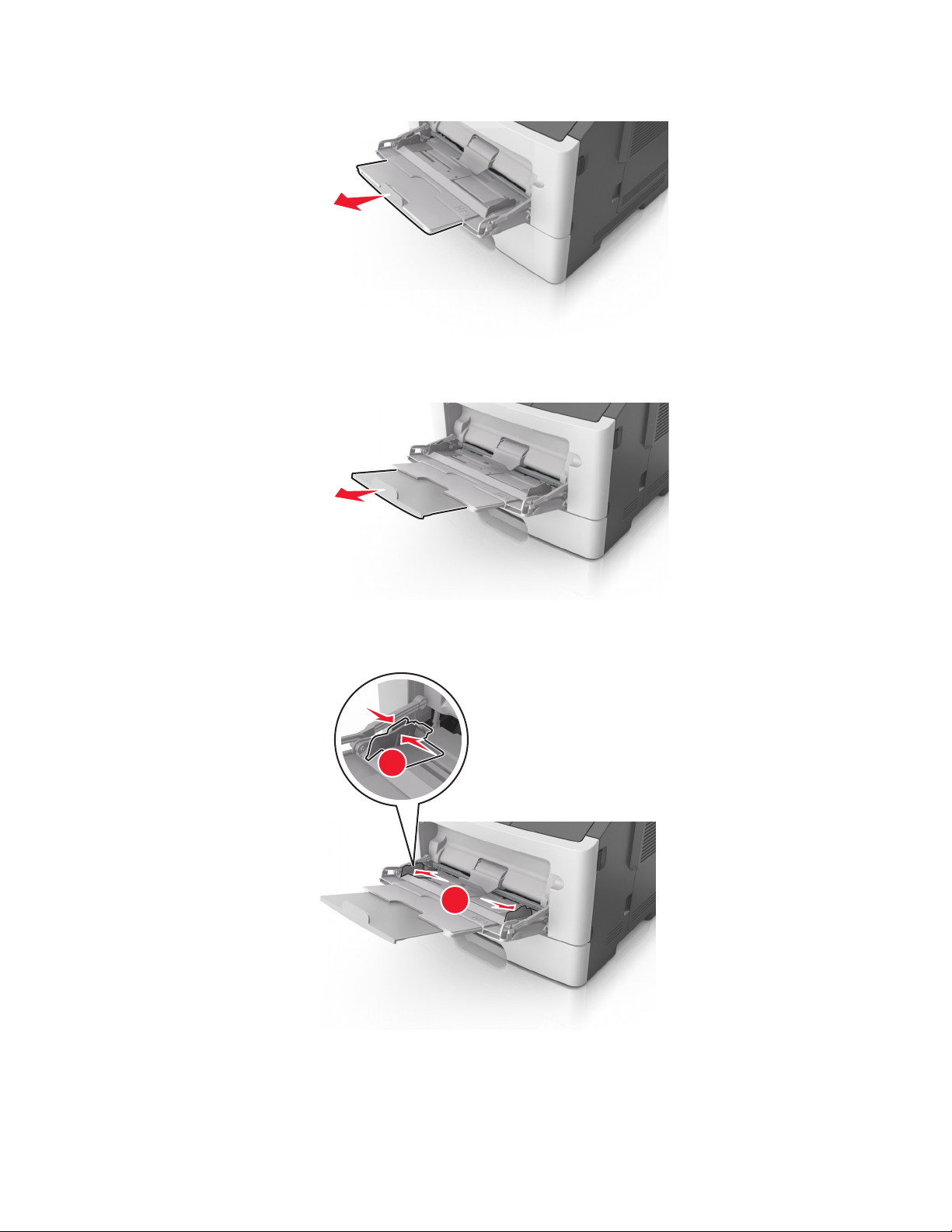
a Trageţi sistemul de extindere al alimentatorului multifuncţional.
b Trageţi uşor sistemul de extindere, astfel încât alimentatorul multifuncţional să se extindă complet şi
să se deschidă.
2 Strângeţi ghidajul de lăţime din partea stângă şi mutaţi ghidajele în poziţia corectă pentru hârtia pe care
o încărcaţi.
1
2
16
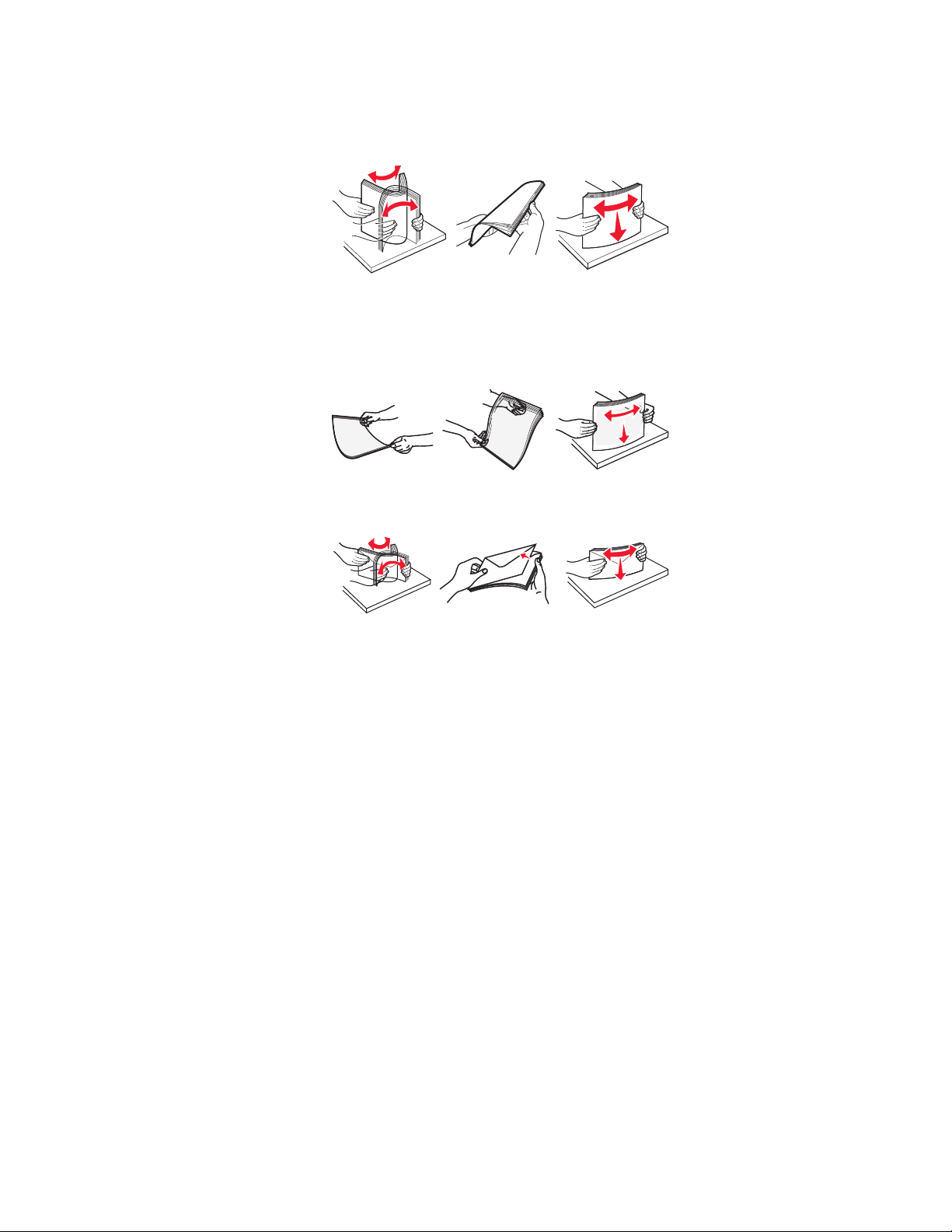
3 Pregătiţi hârtia sau suporturile speciale pentru încărcare.
• Îndoiţi uşor colile de hârtie înainte şi înapoi şi răsfoiţi-le. Nu pliaţi şi nu îndoiţi hârtia. Aduceţi marginile
la acelaşi nivel.
• Ţineţi foliile transparente de margini. Îndoiţi uşor teancul de folii transparente înainte şi înapoi pentru
a le dezlipi, apoi răsfoiţi-le. Aduceţi marginile la acelaşi nivel.
Notă: Evitaţi să atingeţi partea pe care se imprimă a foliilor transparente. Aveţi grijă să nu zgâriaţi
foliile.
• Îndoiţi uşor teancul de plicuri înainte şi înapoi pentru a le dezlipi, apoi răsfoiţi-le. Aduceţi marginile la
acelaşi nivel.
4 Încărcaţi hârtia sau suporturile speciale.
Note:
• Nu forţaţi hârtia în alimentatorul multifuncţional. Umplerea excesivă poate genera blocaje.
• Asiguraţi-vă că hârtia sau suporturile speciale nu depăşesc indicatorul de umplere maximă de pe
ghidajele pentru hârtie.
17
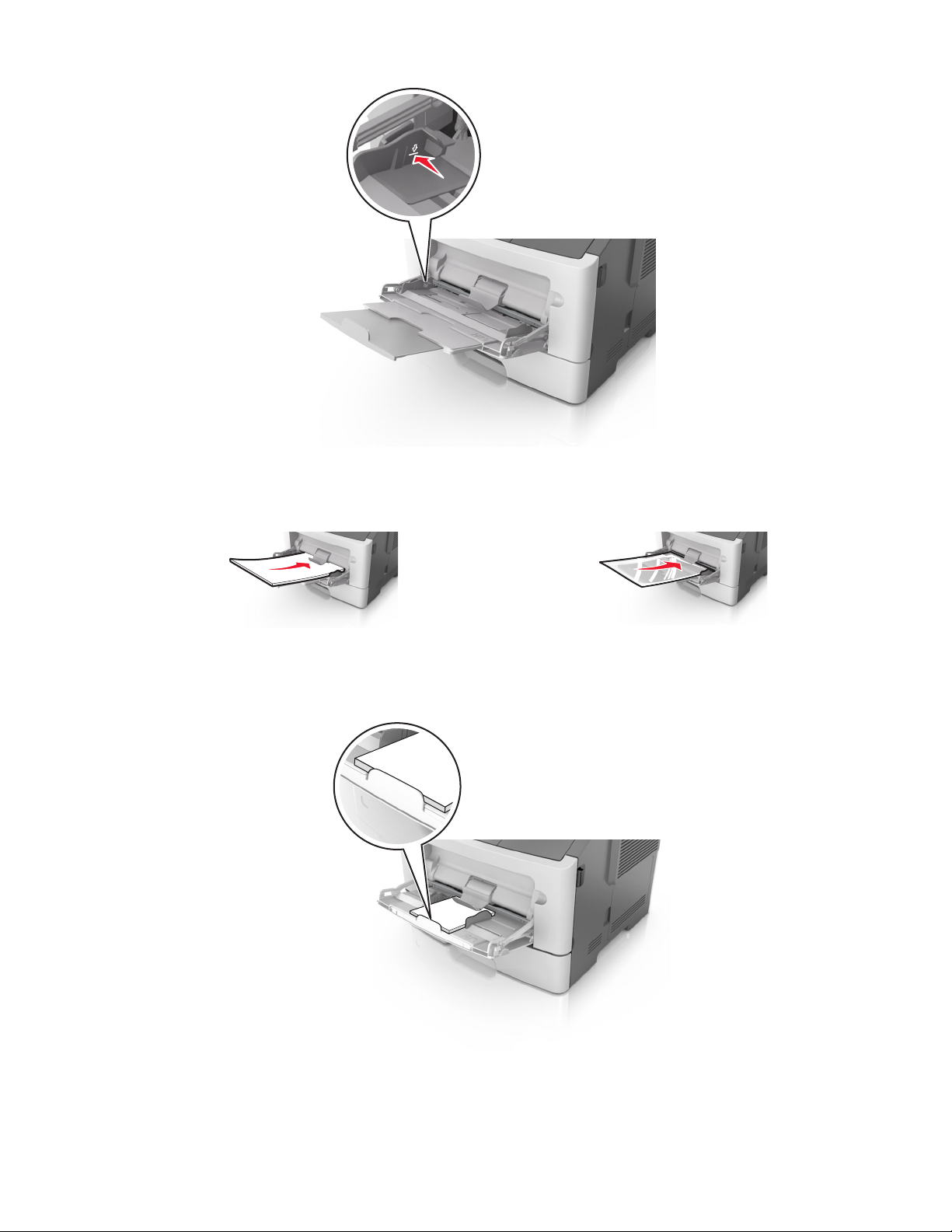
• Încărcaţi hârtie, folii transparente şi carton cu faţa recomandată pentru imprimare în sus şi marginea
superioară orientată spre intrarea în imprimantă. Pentru informaţii suplimentare despre încărcarea
foliilor transparente, consultaţi ambalajul în care s-au livrat acestea.
Notă: Când încărcaţi hârtie de dimensiune A6, asiguraţi-vă că sistemul de extindere al
alimentatorului multifuncţional atinge uşor marginea hârtiei, pentru ca ultimele câteva coli de hârtie
să rămână fixate.
18
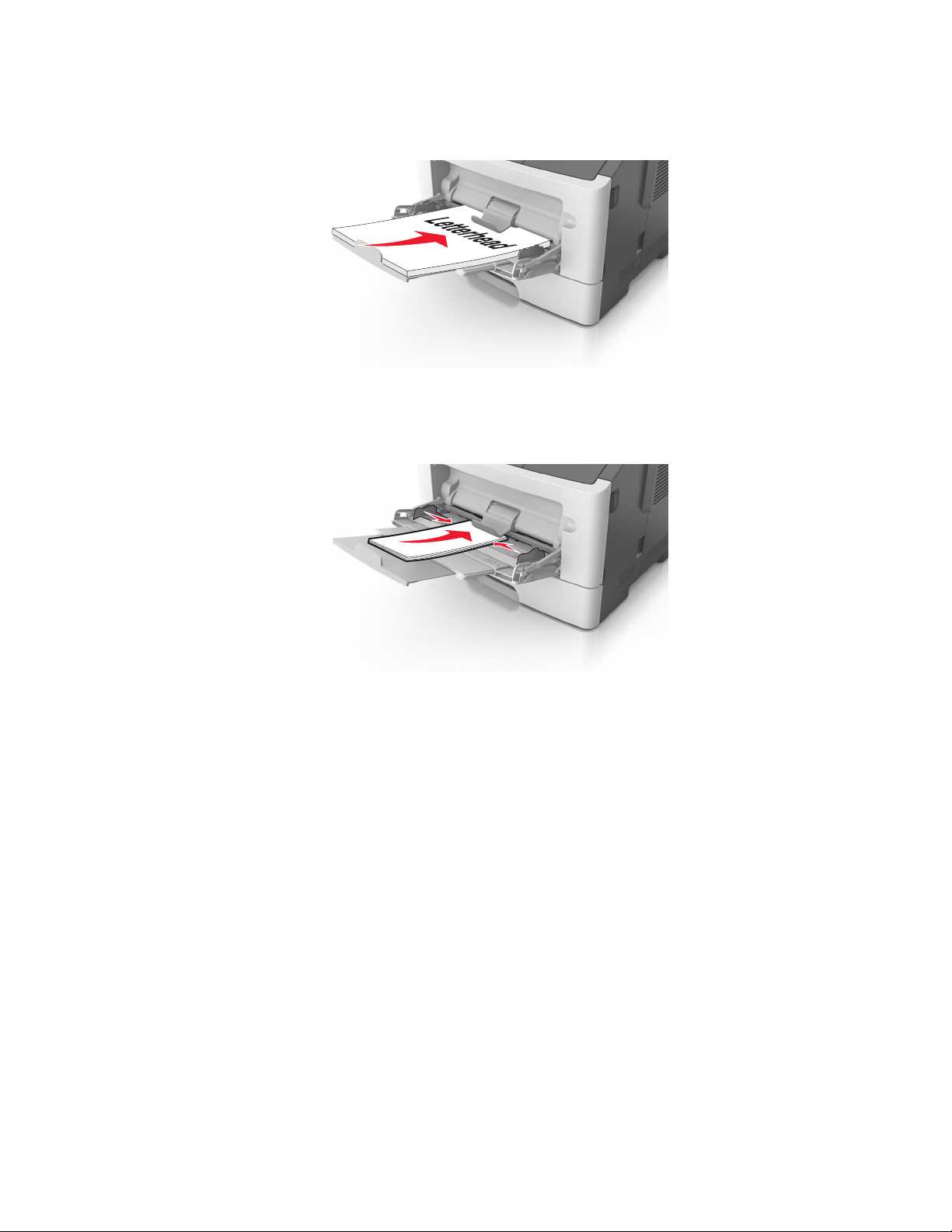
• Încărcaţi hârtia cu antet cu faţa în sus, astfel încât latura de sus a foii să intre prima în imprimantă.
Pentru imprimare pe două feţe (duplex), încărcaţi hârtia cu antet cu faţa în jos şi astfel încât latura de
jos a colii să intre prima în imprimantă.
• Încărcaţi plicurile cu partea cu deschidere spre stânga şi în jos.
Avertisment—Potenţiale daune: Nu utilizaţi niciodată plicuri cu timbre, cleme, clapete, ferestre,
învelitori sau adezivi autocolanţi. Aceste plicuri pot deteriora grav imprimanta.
5 Din Embedded Web Server sau de pe computer, setaţi dimensiunea şi tipul hârtiei din meniul Paper
(Hârtie) pentru a corespunde cu hârtia încărcată în alimentatorul multifuncţional.
Notă: În funcţie de sistemul de operare, accesaţi meniul Paper (Hârtie) utilizând Local Printer Settings
Utility (Utilitar pentru setările imprimantei locale) sau Printer Settings.
Legarea şi anularea legării tăvilor
Dacă dimensiunea şi tipul hârtiei corespund pentru mai multe tăvi, imprimanta leagă tăvile respective. Când
una dintre tăvile legate se goleşte, alimentarea cu hârtie se face din următoarea tavă legată. Se recomandă
să atribuiţi un nume de tip particularizat diferit pentru toate tipurile unice de hârtie, de exemplu, pentru hârtia
cu antet şi diverse tipuri de hârtie simplă colorată, pentru ca tăvile care conţin hârtia să nu fie legate automat.
Legarea şi anularea legării tăvilor
Utilizare serverului EWS
1
Deschideţi un browser Web, apoi tastaţi adresa IP a imprimantei în câmpul de adrese.
19
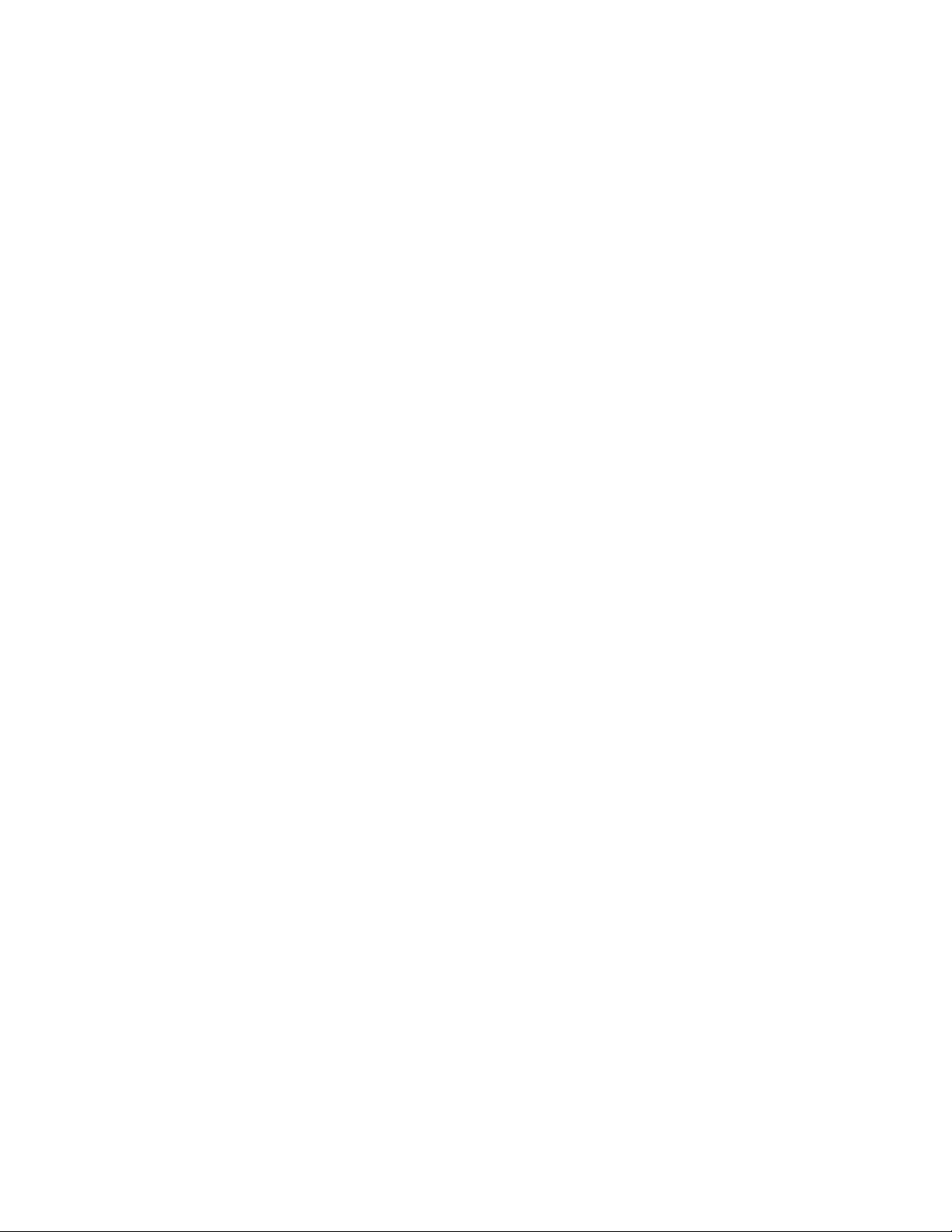
Note:
• Imprimaţi o pagină de configuraţie a reţelei sau pagina de setări ale meniurilor, apoi localizaţi
adresa IP în secţiunea TCP/IP. Adresa IP apare ca patru seturi de numere separate prin puncte,
cum ar fi 123.123.123.123.
• Dacă utilizaţi un server proxy, dezactivaţi-l temporar pentru a încărca corect pagina Web.
2 Faceţi clic pe Settings (Setări) >meniul Paper (Hârtie).
3 Din secţiunea Tray Configuration (Configuraţie tavă), selectaţi o tavă, apoi modificaţi setările pentru
dimensiunea şi tipul hârtiei.
• Pentru a lega tăvile, asiguraţi-vă că dimensiunea şi tipul hârtiei pentru tavă corespund cu ale celeilalte
tăvi.
• Pentru a anula legarea tăvilor, asiguraţi-vă că dimensiunea sau tipul hârtiei pentru tavă nu corespund
cu ale celeilalte tăvi.
4 Faceţi clic pe Submit (Remitere).
Utilizarea setărilor imprimantei pe computer
În funcţie de sistemul de operare, accesaţi meniul Paper (Hârtie) utilizând Local Printer Settings Utility
(Utilitar pentru setările imprimantei locale) sau Printer Settings (Setări imprimantă).
Avertisment—Potenţiale daune: Numele tipului de hârtie încărcată în tavă trebuie să corespundă cu
numele tipului de hârtie atribuit în imprimantă. Temperatura unităţii de fuziune diferă în funcţie de tipul de
hârtie specificat. Dacă setările nu sunt configurate în mod corespunzător, este posibilă apariţia unor
probleme de imprimare.
Configurarea unui nume de tip de hârtie particularizat
Utilizare serverului EWS
1
Deschideţi un browser Web, apoi tastaţi adresa IP a imprimantei în câmpul de adrese.
Note:
• Imprimaţi o pagină de configuraţie a reţelei sau pagina de setări ale meniurilor, apoi localizaţi
adresa IP în secţiunea TCP/IP. Adresa IP apare ca patru seturi de numere separate prin puncte,
cum ar fi 123.123.123.123.
• Dacă utilizaţi un server proxy, dezactivaţi-l temporar pentru a încărca corect pagina Web.
2 Faceţi clic pe Settings (Setări) >Paper Menu (Meniu Hârtie) >Custom Names (Nume particularizate).
3 Selectaţi un nume particularizat, apoi introduceţi un nume nou de tip de hârtie particularizat.
4 Faceţi clic pe Submit (Remitere).
5 Faceţi clic pe Custom Types (Tipuri particularizate), apoi verificaţi dacă noul nume de tip de hârtie
particularizat a înlocuit numele particularizat.
Utilizarea setărilor imprimantei pe computer (numai pentru Windows)
Accesaţi meniul Custom (Particularizat) utilizând Local Printer Settings Utility (Utilitarul pentru setările
imprimantei locale).
20
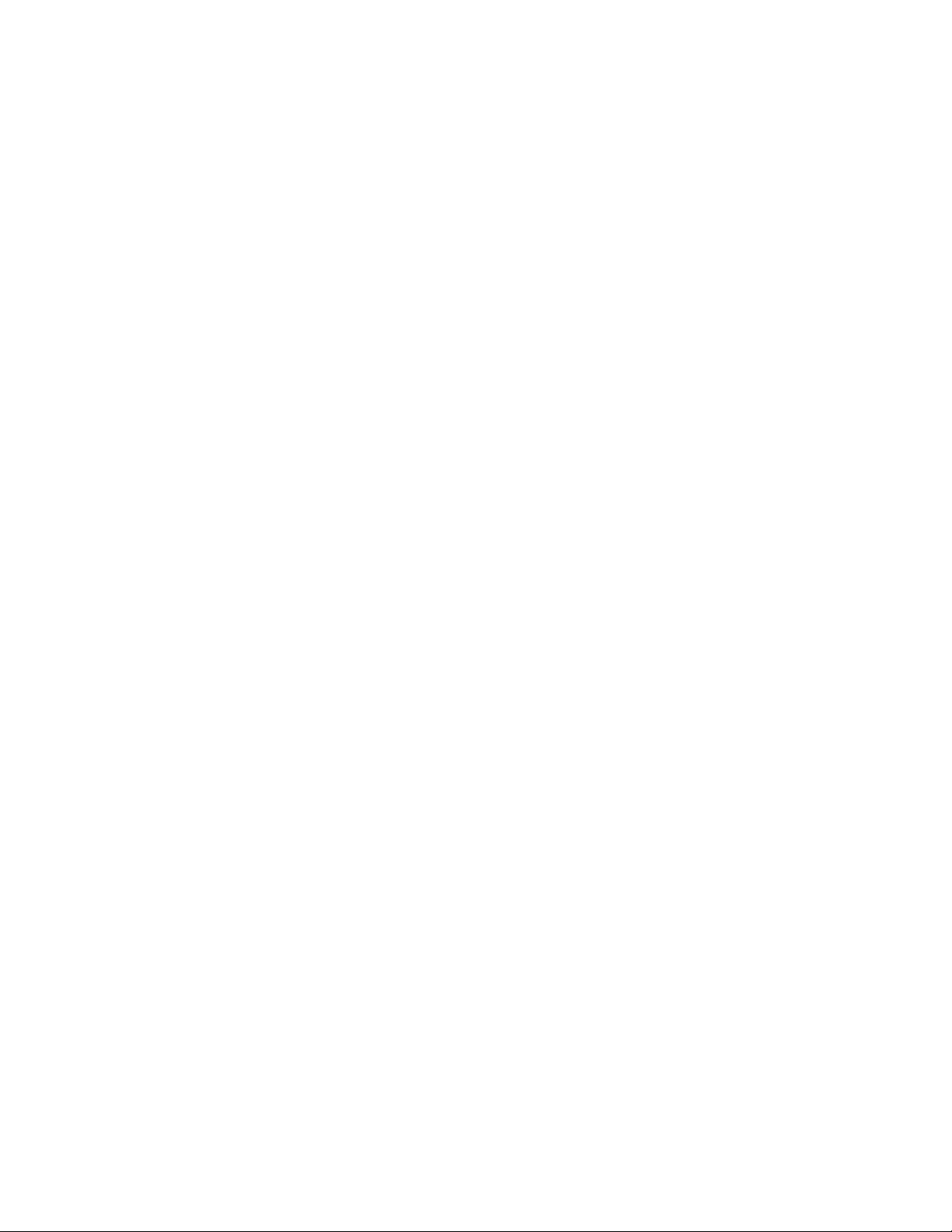
Configurarea unui tip de hârtie particularizat
Utilizare serverului EWS
1
Deschideţi un browser Web, apoi tastaţi adresa IP a imprimantei în câmpul de adrese.
Note:
• Imprimaţi o pagină de configuraţie a reţelei sau pagina cu setări de meniuri, apoi localizaţi adresa IP
în secţiunea TCP/IP. Adresa IP apare ca patru seturi de numere separate prin puncte, cum ar fi
123.123.123.123.
• Dacă utilizaţi un server proxy, dezactivaţi-l temporar pentru a încărca corect pagina Web.
2 Faceţi clic pe Settings (Setări) >meniul Paper (Hârtie) >Custom Types (Tipuri particularizate).
3 Selectaţi un nume de tip de hârtie particularizat, apoi selectaţi un tip de hârtie particularizat.
Notă: Hârtia simplă este tipul de hârtie implicit din fabrică asociat pentru toate numele particularizate
definite de utilizator.
4 Faceţi clic pe Submit (Remitere).
Utilizarea setărilor imprimantei pe computer
În funcţie de sistemul de operare, accesaţi meniul Custom (particularizat) utilizând Local Printer Settings
Utility (Utilitar pentru setările imprimantei locale) sau Printer Settings.
Atribuirea unui tip de hârtie particularizat
Utilizare serverului EWS
1
Deschideţi un browser Web, apoi tastaţi adresa IP a imprimantei în câmpul de adrese.
Note:
• Imprimaţi o pagină de configuraţie a reţelei sau pagina de setări ale meniurilor, apoi localizaţi
adresa IP în secţiunea TCP/IP. Adresa IP apare ca patru seturi de numere separate prin puncte,
cum ar fi 123.123.123.123.
• Dacă utilizaţi un server proxy, dezactivaţi-l temporar pentru a încărca corect pagina Web.
2 Faceţi clic pe Settings (Setări) >meniul Paper (Hârtie).
3 Din secţiunea Tray Configuration (Configuraţie tavă), selectaţi o sursă de hârtie, apoi selectaţi un tip
particularizat de hârtie din coloana Paper type (Tip hârtie).
4 Faceţi clic pe Submit (Remitere).
Utilizarea setărilor imprimantei pe computer
În funcţie de sistemul de operare, accesaţi meniul Paper (Hârtie) utilizând Local Printer Settings Utility
(Utilitar pentru setările imprimantei locale) sau Printer Settings (Setări imprimantă).
21
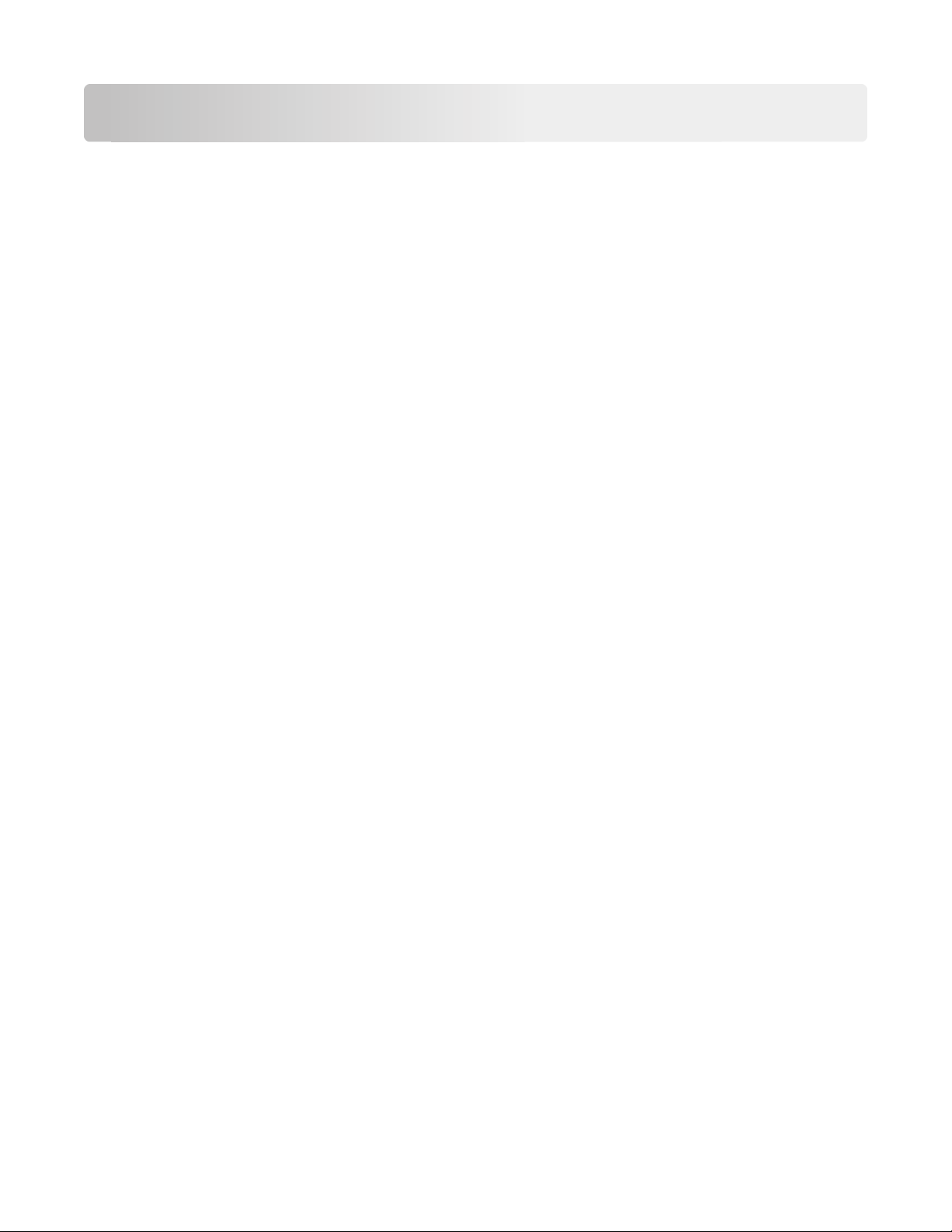
Tipărirea
Imprimarea documentelor
Imprimarea unui document
1 Din Embedded Web Server sau de pe computer, setaţi dimensiunea şi tipul hârtiei pentru a corespunde
cu hârtia încărcată în tavă.
Notă: Dacă imprimanta nu este conectată la o reţea, atunci accesaţi meniul Paper (Hârtie) utilizând
Local Printer Settings Utility (Utilitar pentru setările imprimantei locale) sau Printer Settings (Setări
imprimantă), în funcţie de sistemul de operare.
2 Trimiteţi lucrarea de imprimare.
Pentru utilizatorii de Windows
a
Având documentul deschis, faceţi clic pe File (Fişier) >Print (Tipărire).
b Faceţi clic pe Properties (Proprietăţi), Preferences (Preferinţe), Options (Opţiuni) sau Setup
(Configurare).
c Dacă este necesar, reglaţi setările.
d Faceţi clic pe OK >Print (Imprimare).
Pentru utilizatorii de Macintosh
a
Particularizaţi setările din dialogul Page Setup (Configurare pagină).
1 Având documentul deschis, selectaţi File (Fişier) >Page Setup (Configurare pagină).
2 Alegeţi o dimensiune de hârtie sau creaţi o dimensiune particularizată care corespunde hârtiei
încărcate.
3 Faceţi clic pe OK.
b Particularizaţi setările din dialogul Print (Imprimare).
1 Având documentul deschis, selectaţi File (Fişier) >Print (Tipărire).
Dacă este necesar, faceţi clic pe triunghiul de informare pentru a vedea mai multe opţiuni.
2 Dacă este necesar, ajustaţi setările din dialogul Print (Imprimare) şi din meniurile pop-up.
Notă: Dacă doriţi să imprimaţi pe un anumit tip de hârtie, ajustaţi setarea pentru tipul hârtiei
astfel încât să corespundă hârtiei încărcate sau selectaţi tava ori alimentatorul corespunzător.
3 Faceţi clic pe Print (Imprimare).
Reglarea luminozităţii tonerului
Utilizare serverului EWS
1
Deschideţi un browser Web, apoi tastaţi adresa IP a imprimantei în câmpul de adrese.
22
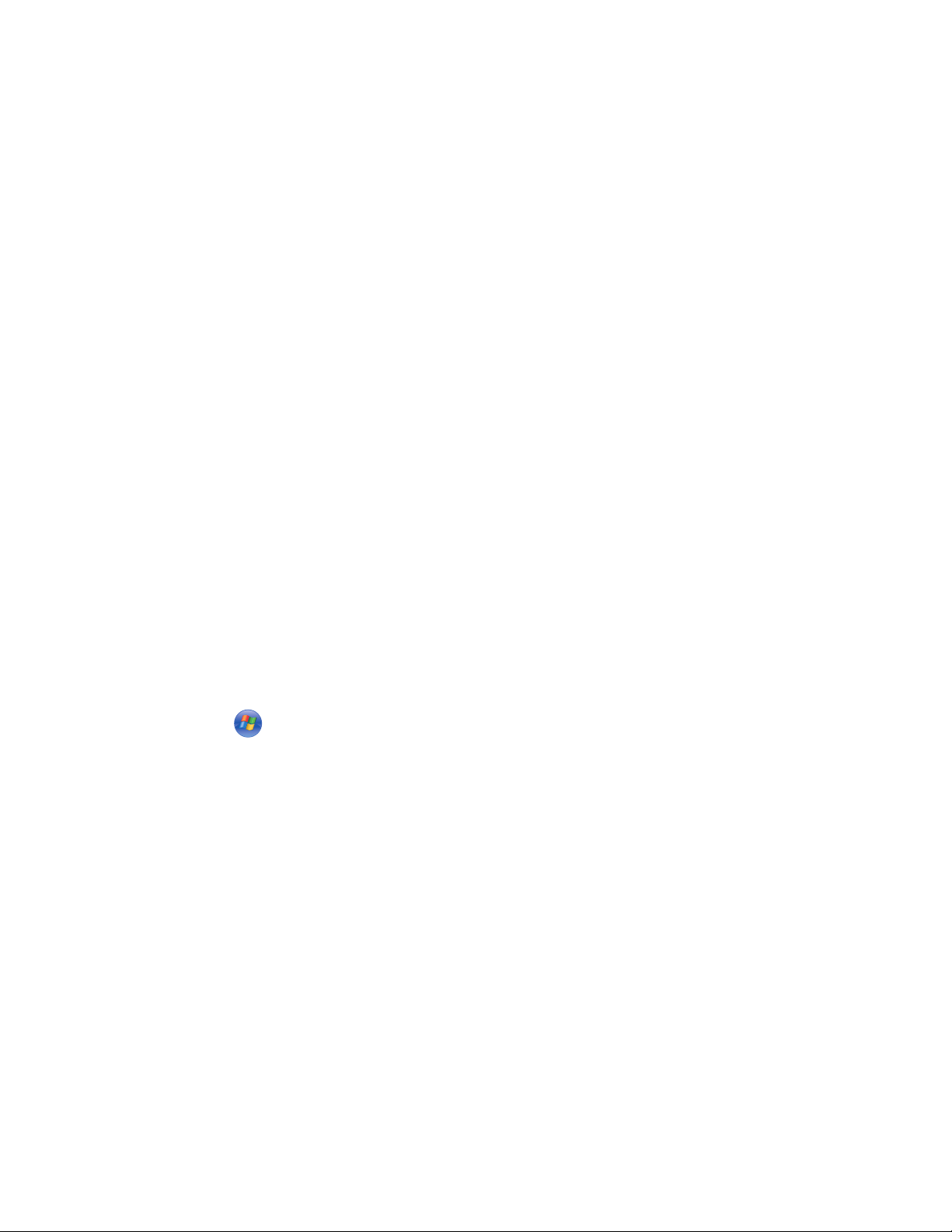
Note:
• Imprimaţi o pagină de configuraţie a reţelei sau pagina de setări ale meniurilor, apoi localizaţi
adresa IP în secţiunea TCP/IP. Adresa IP apare ca patru seturi de numere separate prin puncte,
cum ar fi 123.123.123.123.
• Dacă utilizaţi un server proxy, dezactivaţi-l temporar pentru a încărca corect pagina Web.
2 Faceţi clic pe Settings (Setări) >Print Settings (Setări imprimare) >meniul Quality (Calitate).
3 Reglaţi setarea de luminozitate a tonerului.
4 Faceţi clic pe Submit (Remitere).
Utilizarea setărilor imprimantei pe computer
În funcţie de sistemul de operare, modificaţi setările pentru luminozitatea tonerului utilizând Local Printer
Settings Utility (Utilitar pentru setările imprimantei locale) sau Printer Settings.
Anularea unei lucrări de imprimare
Revocarea unei lucrări de imprimare de pe computer
Pentru utilizatorii Windows
1 Deschideţi folderul de imprimante.
În Windows 8
Utilizând butonul Search (Căutare), introduceţi textul run (executare) şi navigaţi la:
Lista de aplicaţii >Run (Executare) > introduceţi textul control printers (control imprimante) >OK
În Windows 7 şi versiunile anterioare
a Faceţi clic pe sau pe Start şi pe Run (Executare).
b În caseta de dialog Start Search (Pornire căutare) sau Run (Executare), introduceţi control printers
(control imprimante, dacă sistemul de operare este în limba română).
c Apăsaţi pe Enter sau faceţi clic pe OK.
2 Faceţi dublu clic pe pictograma imprimantă.
3 Selectaţi lucrarea de imprimare pe care doriţi să o revocaţi.
4 Faceţi clic pe Delete (Ştergere).
Pentru utilizatorii Macintosh
1 Din meniul Apple, navigaţi la oricare dintre următoarele opţiuni:
• System Preferences (Preferinţe sistem) >Print & Scan (Imprimare şi scanare) > selectaţi
imprimanta >Open Print Queue (Deschidere coadă de imprimare)
• System Preferences (Preferinţe sistem) >Print & Fax (Imprimare şi fax) > selectaţi
imprimanta >Open Print Queue (Deschidere coadă de imprimare)
2 Din fereastra imprimantei, alegeţi lucrarea de imprimare pe care doriţi s-o anulaţi, apoi ştergeţi-o.
23
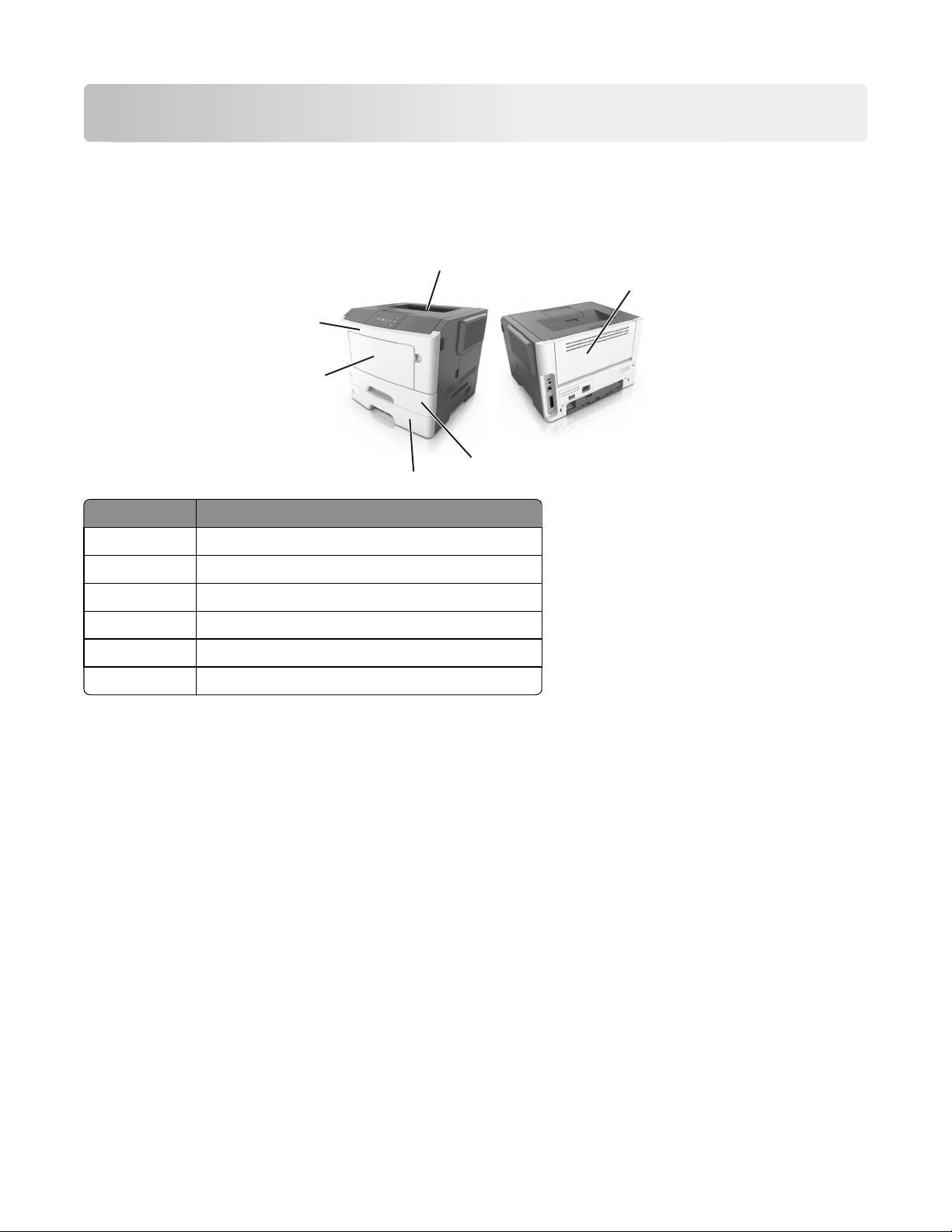
Îndepărtarea blocajelor
Accesarea zonelor de blocaj
Deschideţi uşile şi trageţi afară tăvile pentru a accesa zonele de blocaj.
1
6
5
3
4
Zonă de acces Descriere
1 Recipient standard
2
2 Uşă din spate
3 Tavă standard pentru 250 de coli (Tava 1)
4 Tavă opţională pentru 250 sau 550 de coli (Tava 2)
5 Uşă alimentator multifuncţional
6 Uşa frontală
Note:
• Dacă opţiunea Jam Assist (Asistenţă blocaje) este setată la On (Activat), imprimanta scoate automat în
recipientul standard pagini goale sau pagini imprimate parţial după îndepărtarea unei pagini blocate.
Verificaţi teancul de materiale imprimate, pentru a vedea dacă există pagini nereuşite.
• Când opţiunea Jam Recovery (Recuperare pagini blocate) este setată la valoarea On (Activat) sau
Auto (Automat), imprimata reimprimă paginile blocate. Totuşi, setarea Auto (Automat) nu garantează
faptul că pagina va fi imprimată.
24
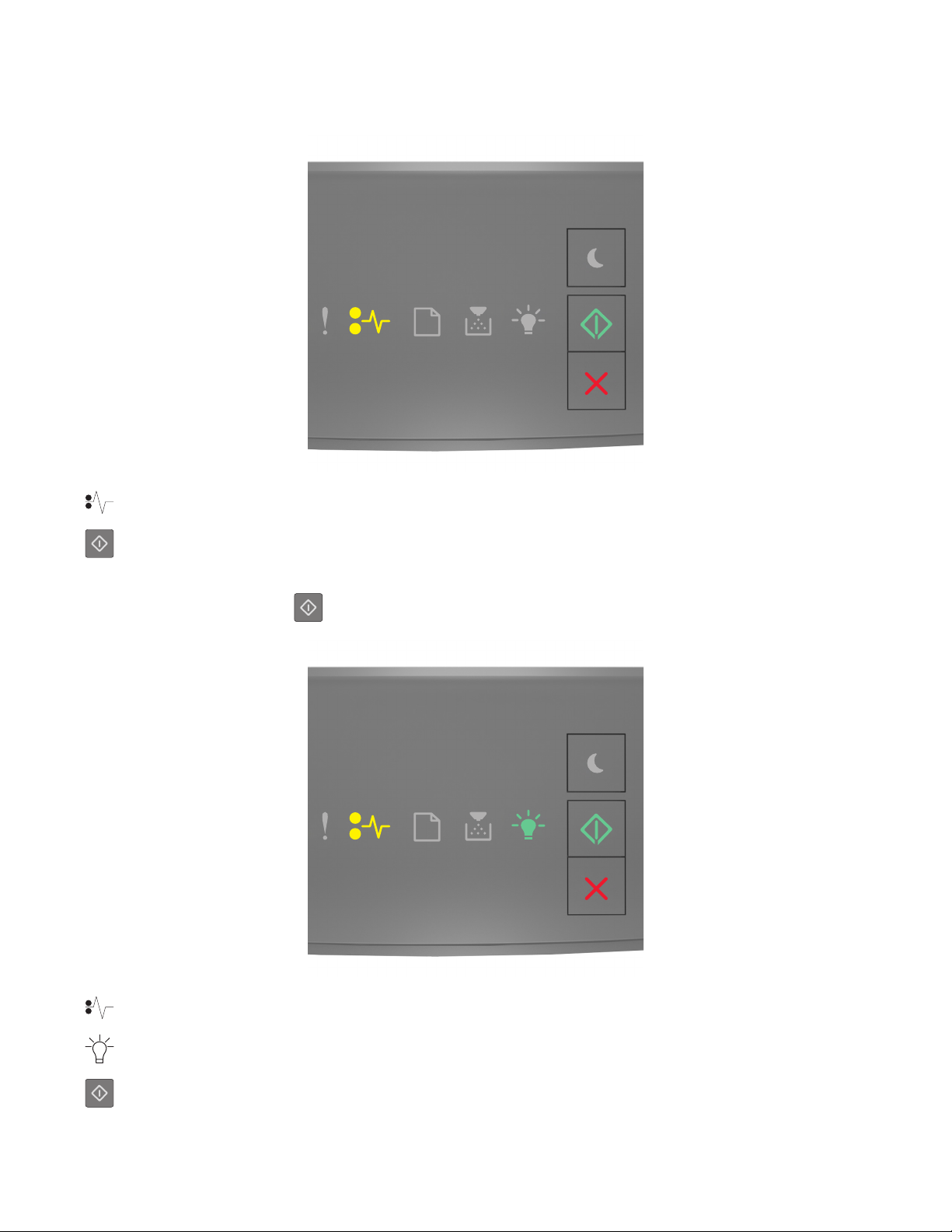
Blocaj pagina [x], deschideţi uşa frontală. [20y.xx]
- Aprins
- Aprins
Dacă secvenţa luminoasă din panoul de control al imprimantei corespunde cu cea din ilustraţia anterioară,
apăsaţi rapid de două ori pe
- Aprins
pentru a vedea secvenţa luminoasă suplimentară.
- Aprins
- Aprins
25
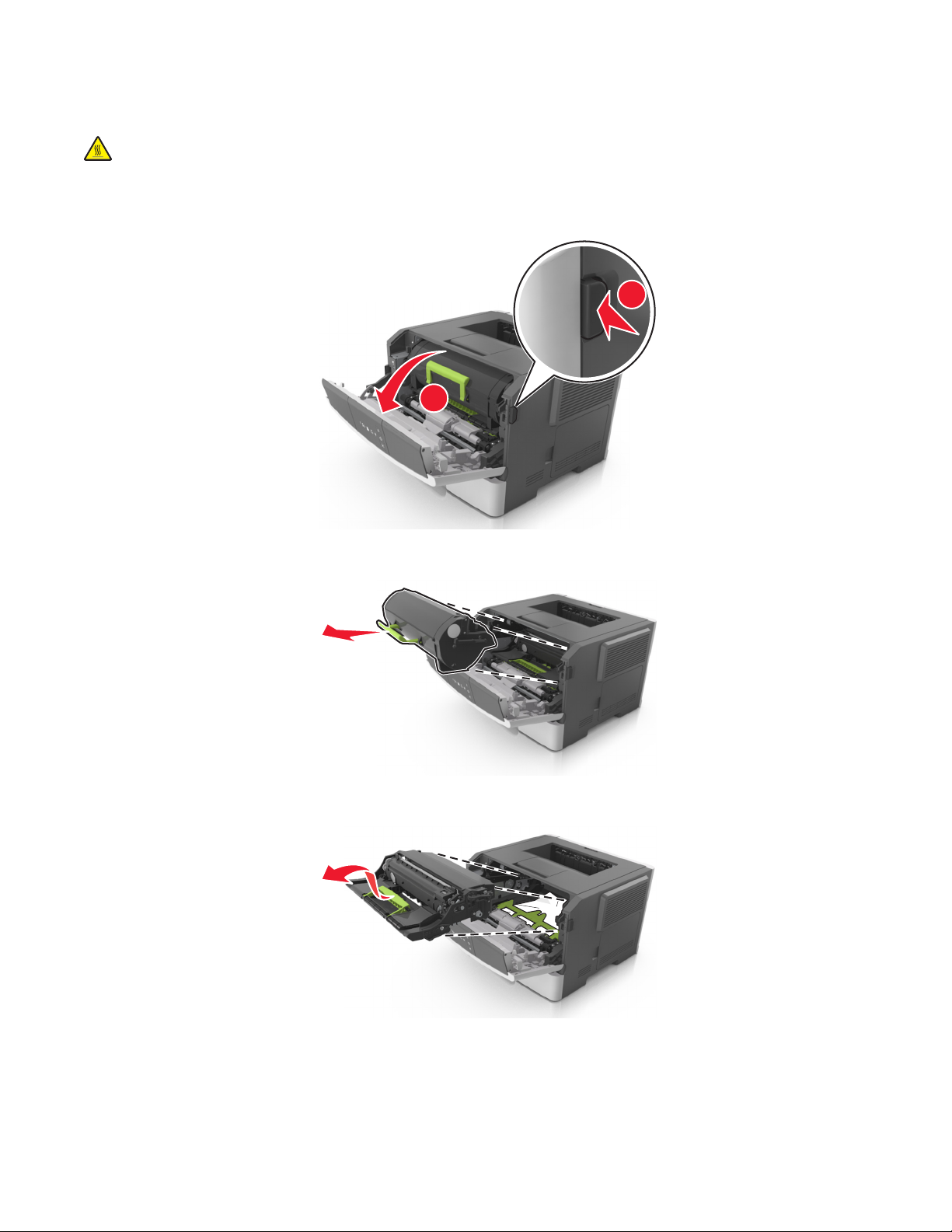
Dacă secvenţa luminoasă suplimentară corespunde cu cea din ilustraţia anterioară, procedaţi în următorul
mod.
ATENŢIONARE—SUPRAFAŢĂ FIERBINTE: Interiorul imprimantei poate să fie fierbinte. Pentru a
reduce riscul de vătămare datorat componentei fierbinţi, lăsaţi suprafaţa să se răcească înainte de a o
atinge.
1 Apăsaţi butonul din partea dreaptă a imprimantei, apoi deschideţi uşa din faţă.
1
2
2 Trageţi afară cartuşul de toner utilizând mânerul.
3 Ridicaţi mânerul verde şi trageţi unitatea imagistică afară din imprimantă.
Avertisment—Potenţiale daune: Nu atingeţi tamburul fotoconductorului. Dacă îi atingeţi, calitatea
viitoarelor imprimări poate fi afectată.
26
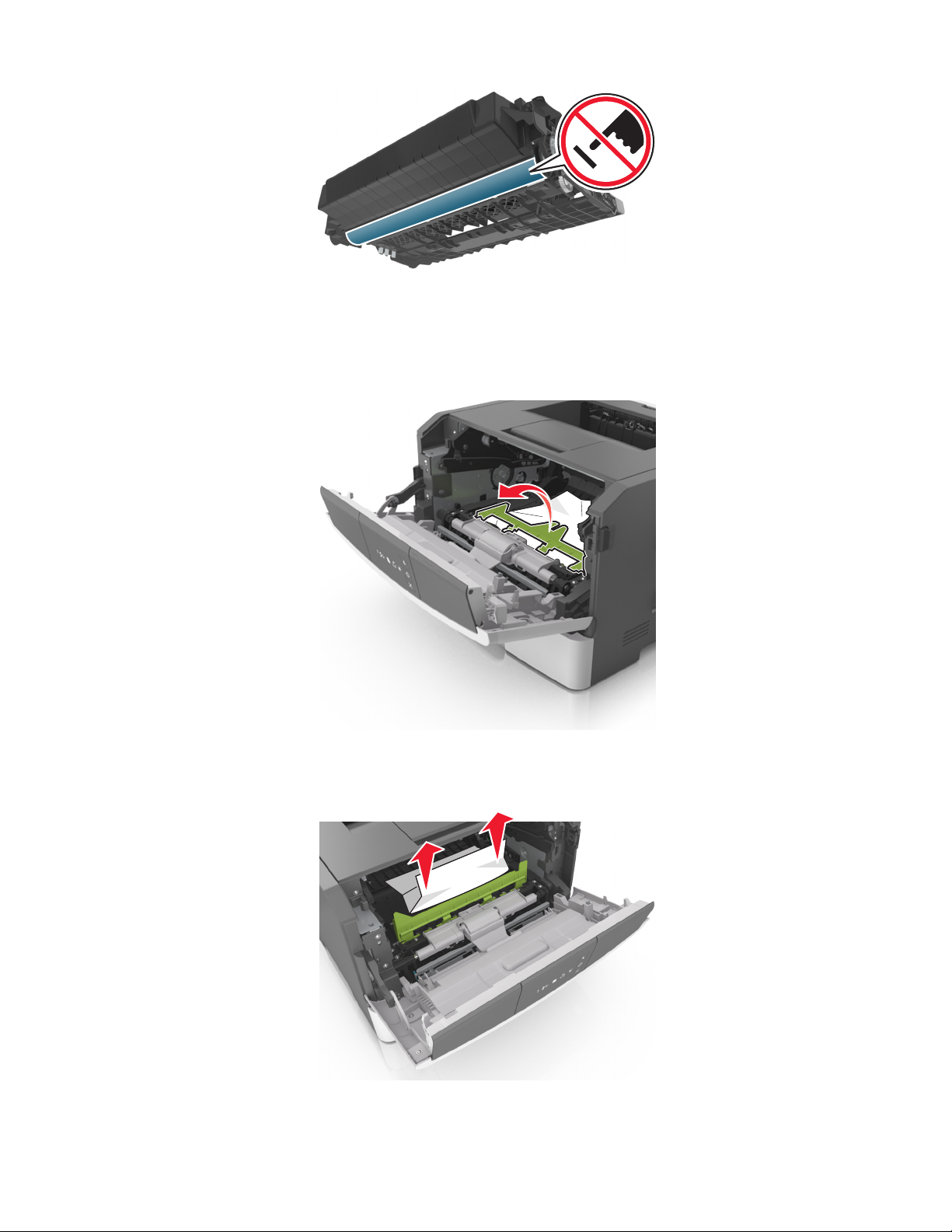
4 Puneţi unitatea de imagine deoparte, pe o suprafaţă plană, netedă.
Avertisment—Potenţiale daune: Nu expuneţi unitatea de imagine la lumină directă mai mult de 10
minute. Expunerea prelungită la lumină poate cauza probleme de calitate a imprimării.
5 Ridicaţi clapa verde din partea din faţă a imprimantei.
6 Apucaţi ferm hârtia blocată de fiecare parte şi trageţi-o încet afară.
Notă: Asiguraţi-vă că toate fragmentele de hârtie sunt îndepărtate.
27

7 Introduceţi unitatea imagistică aliniind săgeţile de pe şinele laterale ale unităţii cu săgeţile de pe şinele
laterale din interiorul imprimantei, apoi introduceţi unitatea imagistică în imprimantă.
8 Introduceţi cartuşul de toner aliniind şinele laterale ale cartuşului cu săgeţile de pe şinele laterale din
interiorul imprimantei, apoi introduceţi cartuşul în imprimantă.
9 Închideţi uşa frontală de acces.
10 De la panoul de control al imprimantei, apăsaţi pentru a şterge mesajul şi a continua imprimarea.
28

[x]‑page jam, open rear door. [20y.xx] (Blocaj la pagina [x],
deschideţi uşa din spate. [20y.xx])
- Aprins
- Aprins
Dacă secvenţa luminoasă din panoul de control al imprimantei corespunde cu cea din ilustraţia anterioară,
apăsaţi rapid de două ori pe
pentru a vedea secvenţa luminoasă suplimentară.
- Aprins
- Aprins
29

- Aprins
Dacă secvenţa luminoasă suplimentară corespunde cu cea din ilustraţia anterioară, procedaţi în următorul
mod.
1 Apăsaţi butonul din partea dreaptă a imprimantei, apoi deschideţi uşa din faţă.
1
2
2 Trageţi uşor în jos uşa din spate.
ATENŢIONARE—SUPRAFAŢĂ FIERBINTE: Interiorul imprimantei poate să fie fierbinte. Pentru a
reduce riscul de vătămare ca urmare a componentei fierbinţi, lăsaţi suprafaţa să se răcească
înainte de a o atinge.
3 Apucaţi ferm hârtia blocată de fiecare parte şi trageţi-o încet afară.
Notă: Asiguraţi-vă că toate fragmentele de hârtie sunt îndepărtate.
30

4 Închideţi uşile din spate şi din faţă.
5 De la panoul de control al imprimantei, apăsaţi pentru a şterge mesajul şi a continua imprimarea.
[x]‑page jam, clear standard bin. [20y.xx] (Blocaj la pagina [x],
goliţi recipientul standard. [20y.xx])
- Aprins
- Aprins
31

Dacă secvenţa luminoasă din panoul de control al imprimantei corespunde cu cea din ilustraţia anterioară,
apăsaţi rapid de două ori pe
- Aprins
- Aprins
pentru a vedea secvenţa luminoasă suplimentară.
- Aprins
Dacă secvenţa luminoasă suplimentară corespunde cu cea din ilustraţia anterioară, procedaţi în următorul
mod.
1 Apucaţi ferm hârtia blocată de fiecare parte şi trageţi-o încet afară.
Notă: Asiguraţi-vă că toate fragmentele de hârtie sunt îndepărtate.
2 De la panoul de control al imprimantei, apăsaţi pentru a şterge mesajul şi a continua imprimarea.
32

[x]‑page jam, remove tray 1 to clear duplex. [23y.xx] (Blocaj la
pagina [x], scoateţi tava 1 pentru a goli unitatea duplex.
[23y.xx])
- Aprins
- Aprins
Dacă secvenţa luminoasă din panoul de control al imprimantei corespunde cu cea din ilustraţia anterioară,
apăsaţi rapid de două ori pe
Secvenţe luminoase suplimentare
Secvenţă luminoasă
- Aprins
- Aprins
pentru a vedea secvenţa luminoasă suplimentară.
- Aprins
33

Secvenţă luminoasă
- Aprins
- Clipeşte
- Aprins
- Aprins
- Aprins
- Aprins
Dacă secvenţa luminoasă suplimentară corespunde cu oricare dintre secvenţele luminoase din ilustraţiile
anterioare, procedaţi în următorul mod.
ATENŢIONARE—SUPRAFAŢĂ FIERBINTE: Interiorul imprimantei poate să fie fierbinte. Pentru a
reduce riscul de vătămare datorat componentei fierbinţi, lăsaţi suprafaţa să se răcească înainte de a o
atinge.
1 Trageţi tava complet în afară.
34

2 Localizaţi pârghia albastră şi trageţi-o în jos pentru a elibera blocajul.
Notă: Dacă hârtia blocată nu este vizibilă în zona unităţii duplex, deschideţi uşa din spate şi îndepărtaţi
uşor hârtia blocată. Asiguraţi-vă că toate fragmentele de hârtie sunt îndepărtate.
3 Apucaţi ferm hârtia blocată de fiecare parte şi trageţi-o încet afară.
Notă: Asiguraţi-vă că toate fragmentele de hârtie sunt îndepărtate.
4 Introduceţi tava.
5 De la panoul de control al imprimantei, apăsaţi pentru a şterge mesajul şi a continua imprimarea.
35

[x]‑page jam, remove tray [x]. [24y.xx] (Blocaj la pagina [x],
scoateţi tava [x]. [24y.xx])
- Aprins
- Aprins
Dacă secvenţa luminoasă din panoul de control al imprimantei corespunde cu cea din ilustraţia anterioară,
apăsaţi rapid de două ori pe
pentru a vedea secvenţa luminoasă suplimentară.
Secvenţe luminoase suplimentare
Secvenţă luminoasă
- Aprins
- Aprins
- Aprins
- Aprins
36

Secvenţă luminoasă
- Aprins
- Aprins
- Aprins
- Aprins
Dacă secvenţa luminoasă suplimentară corespunde cu oricare dintre secvenţele luminoase din ilustraţiile
anterioare, procedaţi în următorul mod.
1 Trageţi tava complet în afară.
2 Apucaţi ferm hârtia blocată de fiecare parte şi trageţi-o încet afară.
Notă: Asiguraţi-vă că toate fragmentele de hârtie sunt îndepărtate.
37
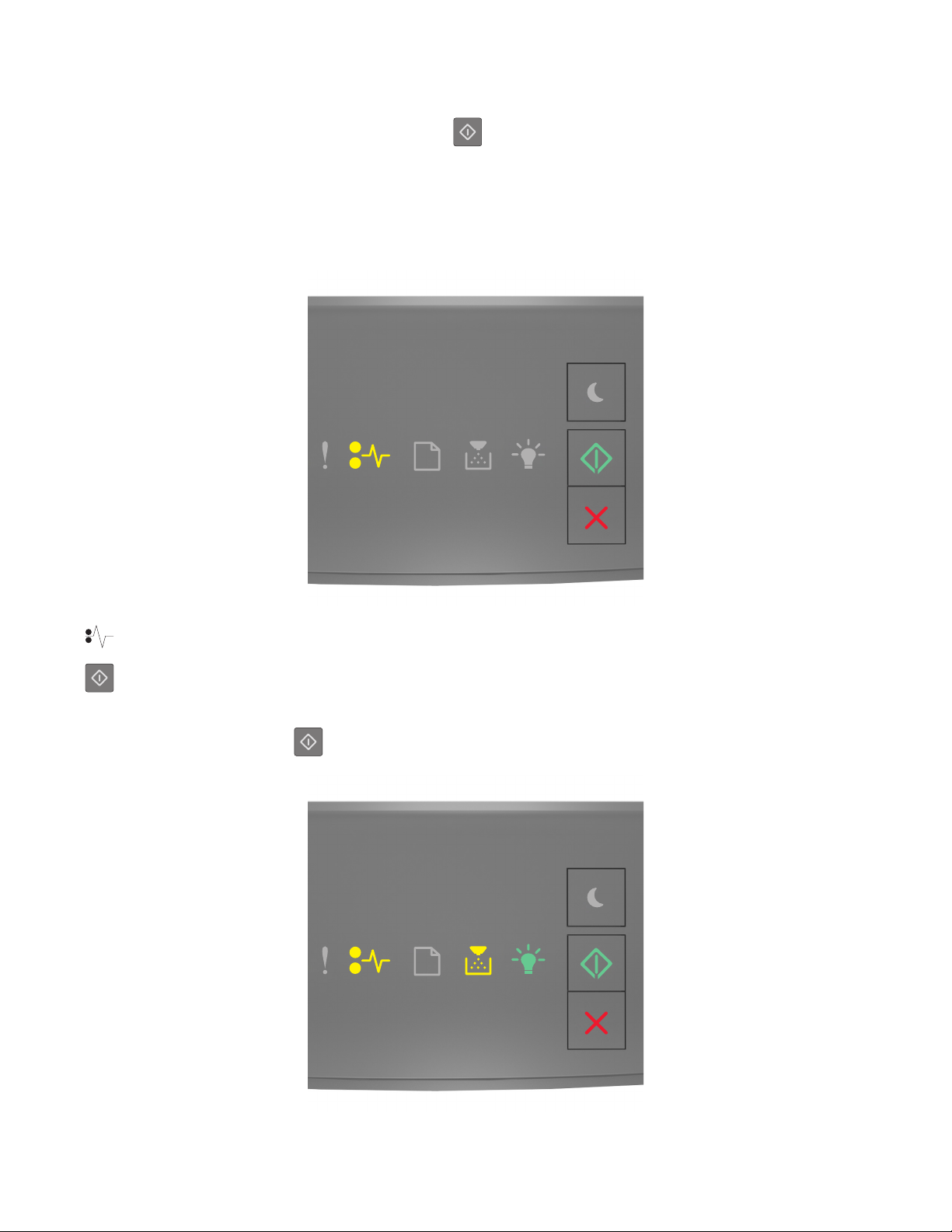
3 Introduceţi tava.
4 De la panoul de control al imprimantei, apăsaţi pentru a şterge mesajul şi a continua imprimarea.
[x]‑page jam, clear manual feeder. [250.xx] (Blocaj la pagina
[x], goliţi alimentatorul manual. [250.xx])
‑ Activ
‑ Activ
Dacă secvenţa luminoasă din panoul de control al imprimantei corespunde cu cea din ilustraţia anterioară,
apăsaţi rapid de două ori pe
pentru a vedea secvenţa luminoasă suplimentară.
38

‑ Activ
‑ Activ
‑ Activ
‑ Activ
Dacă secvenţa luminoasă suplimentară corespunde cu cea din ilustraţia anterioară, procedaţi în următorul
mod.
1 Din alimentatorul multifuncţional, apucaţi ferm hârtia blocată de fiecare parte şi trageţi-o încet afară.
Notă: Asiguraţi-vă că toate fragmentele de hârtie sunt îndepărtate.
2 Îndoiţi uşor colile de hârtie înainte şi înapoi, apoi răsfoiţi-le. Nu pliaţi şi nu îndoiţi hârtia. Aduceţi marginile
la acelaşi nivel.
3 Reîncărcaţi hârtie în alimentatorul multifuncţional.
Notă: Asiguraţi-vă că ghidajul pentru hârtie atinge uşor marginea hârtiei.
4 De la panoul de control al imprimantei, apăsaţi pentru a şterge mesajul şi a continua imprimarea.
39

Explicarea mesajelor imprimantei
Mesaje despre cartuşele de toner
Nepotrivire cartuş, unitate imagine [41.xy]
‑ Activ
‑ Activ
- Luminează intermitent rar
- Luminează intermitent rar
Dacă secvenţa luminoasă din panoul de control al imprimantei corespunde cu cea din ilustraţia anterioară,
procedaţi astfel:
1 Verificaţi dacă unitatea imagistică şi cartuşul de toner sunt consumabile MICR (Magnetic Ink Character
Recognition - Recunoaşterea caracterelor scrise cu cerneală magnetică) sau non-MICR.
Notă: Pentru o listă a consumabilelor acceptate, contactaţi magazinul din care aţi achiziţionat
imprimanta.
2 Schimbaţi cartuşul de toner sau unitatea de imagine, pt. ca ambele să fie consumabile MICR sau
non‑MICR.
Note:
• Utilizaţi un cartuş de toner şi o unitate imagistică MICR pentru a imprima cecuri şi documente similare.
• Utilizaţi un cartuş de toner şi unitate imagistică non-MICR pentru lucrări de imprimare uzuale.
40

Cartridge low [88.xx] (Cartuş consumat [88.xx])
- Aprins
- Aprins
Dacă secvenţa luminoasă din panoul de control al imprimantei corespunde cu cea din ilustraţia anterioară,
poate fi necesar să comandaţi un cartuş de toner. Dacă este necesar, apăsaţi
imprimantei pentru a continua imprimarea.
în panoul de control al
Cartuş aproape consumat [88.xy]
- Luminează intermitent rar
41

- Aprins
- Aprins
Dacă secvenţa luminoasă din panoul de control al imprimantei corespunde cu cea din ilustraţia anterioară,
apăsaţi pe
în panoul de control al imprimantei, dacă este necesar, pentru a continua imprimarea.
Cartuş epuizat [88.xy]
- Clipeşte
- Aprins
- Aprins
Dacă secvenţa luminoasă din panoul de control al imprimantei corespunde cu cea din ilustraţia anterioară,
poate fi necesar să înlocuiţi foarte curând cartuşul de toner. Pentru informaţii suplimentare, consultaţi
secţiunea „Înlocuirea consumabilelor” din Ghidul utilizatorului.
Dacă este necesar, apăsaţi
în panoul de control al imprimantei pentru a continua imprimarea.
42

Non-Printer Manufacturer cartridge, see User’s Guide [33.xy] (Cartuş care nu
aparţine producătorului imprimantei, consultaţi Ghidul utilizatorului [33.xy])
- Clipeşte
- Clipeşte
- Clipeşte
- Aprins
Dacă secvenţa luminoasă din panoul de control al imprimantei corespunde cu cea din ilustraţia anterioară,
atunci imprimanta a detectat consumabile sau componente nerecunoscute instalate în imprimantă.
Imprimanta este proiectată pentru a funcţiona optim cu consumabile şi componente originale. Alte
consumabile sau componente pot afecta performanţa, fiabilitatea sau durata de viaţă a imprimantei şi
componentelor de imagine.
Avertisment—Potenţiale daune: Utilizarea de consumabile sau componente produse de terţi poate afecta
acoperirea garanţiei. Deteriorările cauzate de utilizarea de consumabile sau componente produse de terţi
nu sunt acoperite de garanţie.
Toate termenele de garanţie prevăd funcţionarea cu consumabile şi componente acceptate; în cazul utilizării
altor consumabile şi componente, rezultatele nu pot fi predictibile. Utilizarea componentelor de imagine după
durata de viaţă prevăzută poate deteriora imprimanta sau componentele asociate.
Pentru a accepta oricare şi toate aceste riscuri şi a continua, utilizând consumabile sau componente
neoriginale în imprimantă, apăsaţi simultan timp de cel puţin trei secunde butoanele
elimina secvenţa luminoasă.
şi pentru a
Notă: Pentru lista consumabilelor acceptate, vizitaţi site-ul nostru web.
43

Înlocuiţi cartuşul, 0 pagini estimate rămase [88.xy]
‑ Activ
‑ Activ
Dacă secvenţa luminoasă din panoul de control al imprimantei corespunde cu cea din ilustraţia anterioară,
apăsaţi rapid de două ori pe
pentru a vedea secvenţa luminoasă suplimentară.
‑ Activ
- Luminează intermitent
‑ Activ
44

Dacă secvenţa luminoasă suplimentară corespunde cu cea din ilustraţia anterioară, înlocuiţi cartuşul de toner.
Pentru informaţii suplimentare, consultaţi fişa de instrucţiuni primită împreună cu articolul consumabil sau
secţiunea „Înlocuirea consumabilelor” din Ghidul utilizatorului.
Notă: Dacă nu aveţi un cartuş de toner înlocuitor, accesaţi site-ul nostru web sau contactaţi distribuitorul
imprimantei.
Înlocuiţi cartuşul, nepotrivire regiune imprimantă [42.xy]
‑ Activ
‑ Activ
45

Dacă secvenţa luminoasă din panoul de control al imprimantei corespunde cu cea din ilustraţia anterioară,
apăsaţi rapid de două ori pe
‑ Activ
- Luminează intermitent
pentru a vedea secvenţa luminoasă suplimentară.
‑ Activ
Dacă secvenţa luminoasă suplimentară corespunde cu cea din ilustraţia anterioară, introduceţi un cartuş de
toner corespunzător.
Reinstalaţi cartuşul lipsă sau care nu răspunde [31.xy]
46

- Aprins
- Aprins
Dacă secvenţa luminoasă din panoul de control al imprimantei corespunde cu cea din ilustraţia anterioară,
apăsaţi rapid de două ori pe
- Aprins
- Aprins
pentru a vedea secvenţa luminoasă suplimentară.
- Aprins
Dacă secvenţa luminoasă suplimentară corespunde cu cea din ilustraţia anterioară, încercaţi una sau mai
multe dintre următoarele opţiuni:
• Îndepărtaţi cartuşul de toner şi apoi reinstalaţi-l.
• Scoateţi cartuşul de toner, apoi instalaţi unul nou. Pentru mai multe informaţii, consultaţi foaia de
instrucţiuni aferentă consumabilului.
47

Replace unsupported cartridge [32.xy] (Înlocuiţi cartuşul neacceptat [32.xy])
‑ Activ
‑ Activ
‑ Activ
‑ Activ
Dacă secvenţa luminoasă din panoul de control al imprimantei corespunde cu cea anterioară, scoateţi cartuşul
de toner şi instalaţi altul acceptat. Pentru mai multe informaţii, consultaţi foaia de instrucţiuni aferentă
consumabilului.
Notă: Dacă nu aveţi un cartuş de toner înlocuitor, accesaţi site-ul nostru web sau contactaţi distribuitorul
imprimantei.
48

Mesaje despre unitatea imagistică
Unitate de imagine consumată [84.xy]
- Clipeşte
- Aprins
Dacă secvenţa luminoasă din panoul de control al imprimantei corespunde cu cea din ilustraţia anterioară,
poate fi necesar să comandaţi o unitate imagistică. Dacă este necesar, apăsaţi
imprimantei pentru a continua imprimarea.
în panoul de control al
49

Unitate de imagine aproape consumată [84.xy]
- Luminează intermitent rar
- Clipeşte
- Aprins
Dacă secvenţa luminoasă din panoul de control al imprimantei corespunde cu cea din ilustraţia anterioară,
apăsaţi pe
în panoul de control al imprimantei, dacă este necesar, pentru a continua imprimarea.
Unitate de imagine epuizată [84.xy]
50

- Clipeşte
- Clipeşte
- Aprins
Dacă secvenţa luminoasă din panoul de control al imprimantei corespunde cu cea din ilustraţia anterioară,
poate fi necesar să înlocuiţi foarte curând unitatea imagistică. Pentru informaţii suplimentare, consultaţi
secţiunea „Înlocuirea consumabilelor” din Ghidul utilizatorului.
Dacă este necesar, apăsaţi
în panoul de control al imprimantei pentru a continua imprimarea.
Non-Printer Manufacturer imaging unit, see User’s Guide [33.xy] (Unitate de
imagine care nu aparţine producătorului imprimantei, consultaţi Ghidul
utilizatorului [33.xy])
- Clipeşte
- Clipeşte
- Clipeşte
- Clipeşte
Dacă secvenţa luminoasă din panoul de control al imprimantei corespunde cu cea din ilustraţia anterioară,
atunci imprimanta a detectat consumabile sau componente nerecunoscute instalate în imprimantă.
51

Imprimanta este proiectată pentru a funcţiona optim cu consumabile şi componente originale. Alte
consumabile sau componente pot afecta performanţa, fiabilitatea sau durata de viaţă a imprimantei şi
componentelor de imagine.
Avertisment—Potenţiale daune: Utilizarea de consumabile sau componente produse de terţi poate afecta
acoperirea garanţiei. Deteriorările cauzate de utilizarea de consumabile sau componente produse de terţi
nu sunt acoperite de garanţie.
Toate termenele de garanţie prevăd funcţionarea cu consumabile şi componente acceptate; în cazul utilizării
altor consumabile şi componente, rezultatele nu pot fi predictibile. Utilizarea componentelor de imagine după
durata de viaţă prevăzută poate deteriora imprimanta sau componentele asociate.
Pentru a accepta oricare şi toate aceste riscuri şi a continua, utilizând consumabile sau componente
neoriginale în imprimantă, apăsaţi simultan timp de cel puţin patru secunde butoanele
elimina secvenţa luminoasă.
Notă: Pentru lista consumabilelor acceptate, vizitaţi site-ul nostru web.
Înlocuiţi unit. imagine, 0 pagini estimate rămase [84.xy]
şi pentru a
‑ Activ
- Luminează intermitent
‑ Activ
Dacă secvenţa luminoasă din panoul de control al imprimantei corespunde cu cea din ilustraţia anterioară,
înlocuiţi unitatea imagistică. Pentru mai multe informaţii, consultaţi foaia de instrucţiuni aferentă
consumabilului.
Notă: Dacă nu aveţi o unitate imagistică de rezervă, accesaţi site-ul nostru web sau contactaţi distribuitorul
imprimantei.
52

Reinstalaţi unitatea de imagine lipsă sau care nu răspunde [31.xy]
- Aprins
- Clipeşte
Dacă secvenţa luminoasă din panoul de control al imprimantei corespunde cu cea din ilustraţia anterioară,
apăsaţi rapid de două ori pe
pentru a vedea secvenţa luminoasă suplimentară.
- Aprins
- Aprins
- Clipeşte
53

Dacă secvenţa luminoasă suplimentară corespunde cu cea din ilustraţia anterioară, încercaţi una sau mai
multe dintre următoarele opţiuni:
• Scoateţi unitatea de imagine şi reinstalaţi-o.
• Scoateţi unitatea de imagine şi instalaţi una nouă. Pentru mai multe informaţii, consultaţi foaia de
instrucţiuni aferentă consumabilului.
Replace unsupported imaging unit [32.xy] (Înlocuiţi unitatea imagistică neacceptată [32.xy])
‑ Activ
‑ Activ
‑ Activ
- Luminează intermitent
Dacă secvenţa luminoasă din panoul de control al imprimantei corespunde cu cea din ilustraţia anterioară,
scoateţi unitatea imagistică şi înlocuiţi-o cu una acceptată. Pentru mai multe informaţii, consultaţi foaia de
instrucţiuni aferentă consumabilului.
Notă: Dacă nu aveţi o unitate imagistică de rezervă, accesaţi site-ul nostru web sau contactaţi distribuitorul
imprimantei.
54

Mesaje despre încărcarea hârtiei
Change [paper source] to [custom type name], load [orientation] (Schimbaţi
[sursă hârtie] cu [nume tip personalizat], orientată [orientare])
- Clipeşte
- Aprins
Dacă secvenţa luminoasă din panoul de control al imprimantei corespunde cu cea din ilustraţia anterioară,
încercaţi una sau mai multe dintre următoarele variante:
• Încărcaţi în tavă sau în alimentator dimensiunea şi tipul de hârtie corecte, apoi apăsaţi în panoul de
control al imprimantei pentru a continua imprimarea.
• Asiguraţi-vă că aţi specificat dimensiunea şi tipul corecte de hârtie în meniul Paper (Hârtie):
– Dacă imprimanta este într-o reţea, accesaţi serverul Embedded Web Server.
1 Deschideţi un browser Web, apoi tastaţi adresa IP a imprimantei în câmpul de adrese.
Note:
• Imprimaţi o pagină de configuraţie a reţelei sau pagina de setări ale meniurilor, apoi localizaţi
adresa IP în secţiunea TCP/IP.
• Dacă utilizaţi un server proxy, dezactivaţi-l temporar pentru a încărca corect pagina Web.
2 Faceţi clic pe Settings (Setări) >meniul Paper (Hârtie).
– Dacă imprimanta este conectată la un computer printr-un cablu USB sau paralel, accesaţi meniul Paper
(Hârtie) prin Local Printer Settings Utility (Utilitarul pentru setările imprimantei locale) pentru Windows
sau prin Printer Settings (Setări imprimantă) pentru Macintosh.
• Apăsaţi pentru a revoca lucrarea de imprimare.
55
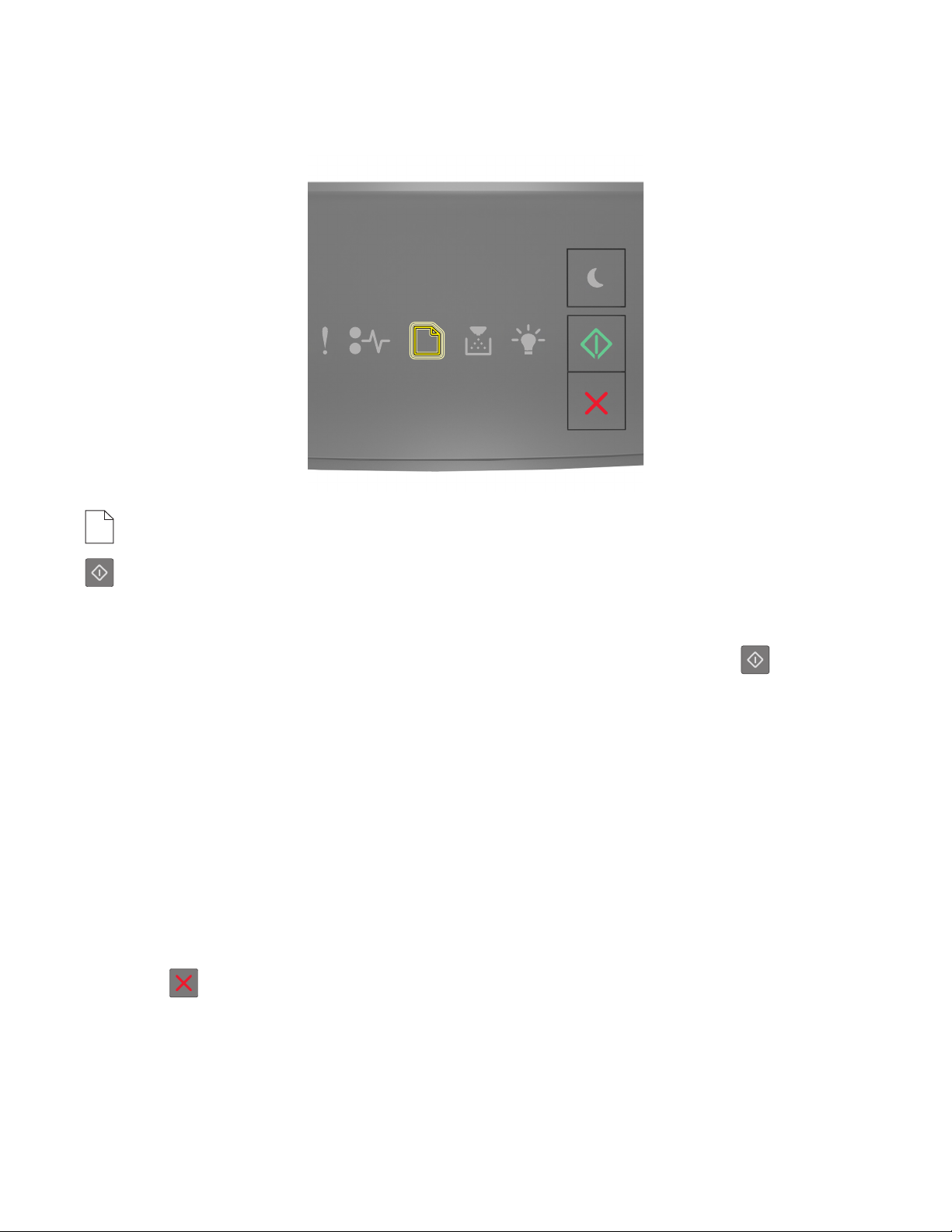
Change [paper source] to [custom string] load [orientation] (Schimbaţi [sursă
hârtie] cu [şir personalizat], încărcată [orientare])
- Clipeşte
- Aprins
Dacă secvenţa luminoasă din panoul de control al imprimantei corespunde cu cea din ilustraţia anterioară,
încercaţi una sau mai multe dintre următoarele variante:
• Încărcaţi în tavă sau în alimentator dimensiunea şi tipul de hârtie corecte, apoi apăsaţi în panoul de
control al imprimantei pentru a continua imprimarea.
• Asiguraţi-vă că aţi specificat dimensiunea şi tipul corecte de hârtie în meniul Paper (Hârtie):
– Dacă imprimanta este într-o reţea, accesaţi serverul Embedded Web Server.
1 Deschideţi un browser Web, apoi tastaţi adresa IP a imprimantei în câmpul de adrese.
Note:
• Imprimaţi o pagină de configuraţie a reţelei sau pagina de setări ale meniurilor, apoi localizaţi
adresa IP în secţiunea TCP/IP.
• Dacă utilizaţi un server proxy, dezactivaţi-l temporar pentru a încărca corect pagina Web.
2 Faceţi clic pe Settings (Setări) >meniul Paper (Hârtie).
– Dacă imprimanta este conectată la un computer printr-un cablu USB sau paralel, accesaţi meniul Paper
(Hârtie) prin Local Printer Settings Utility (Utilitarul pentru setările imprimantei locale) pentru Windows
sau prin Printer Settings (Setări imprimantă) pentru Macintosh.
• Apăsaţi pentru a revoca lucrarea de imprimare.
56

Change [paper source] to [paper size] load [orientation] (Schimbaţi [sursă hârtie]
cu [dimensiune hârtie] încărcată [orientare])
- Clipeşte
- Aprins
Dacă secvenţa luminoasă din panoul de control al imprimantei corespunde cu cea din ilustraţia anterioară,
încercaţi una sau mai multe dintre următoarele variante:
• Încărcaţi în tavă sau în alimentator dimensiunea şi tipul de hârtie corecte, apoi apăsaţi în panoul de
control al imprimantei pentru a continua imprimarea.
• Asiguraţi-vă că aţi specificat dimensiunea şi tipul corecte de hârtie în meniul Paper (Hârtie):
– Dacă imprimanta este într-o reţea, accesaţi serverul Embedded Web Server.
1 Deschideţi un browser Web, apoi tastaţi adresa IP a imprimantei în câmpul de adrese.
Note:
• Imprimaţi o pagină de configuraţie a reţelei sau pagina de setări ale meniurilor, apoi localizaţi
adresa IP în secţiunea TCP/IP.
• Dacă utilizaţi un server proxy, dezactivaţi-l temporar pentru a încărca corect pagina Web.
2 Faceţi clic pe Settings (Setări) >meniul Paper (Hârtie).
– Dacă imprimanta este conectată la un computer printr-un cablu USB sau paralel, accesaţi meniul Paper
(Hârtie) prin Local Printer Settings Utility (Utilitarul pentru setările imprimantei locale) pentru Windows
sau prin Printer Settings (Setări imprimantă) pentru Macintosh.
• Apăsaţi pentru a revoca lucrarea de imprimare.
57

Change [paper source] to [paper type] [paper size] load [orientation] (Schimbaţi
[sursă hârtie] cu [tip hârtie] [dimensiune hârtie] încărcată [orientare])
- Clipeşte
- Aprins
Dacă secvenţa luminoasă din panoul de control al imprimantei corespunde cu cea din ilustraţia anterioară,
încercaţi una sau mai multe dintre următoarele variante:
• Încărcaţi în tavă sau în alimentator dimensiunea şi tipul de hârtie corecte, apoi apăsaţi în panoul de
control al imprimantei pentru a continua imprimarea.
• Asiguraţi-vă că aţi specificat dimensiunea şi tipul corecte de hârtie în meniul Paper (Hârtie):
– Dacă imprimanta este într-o reţea, accesaţi serverul Embedded Web Server.
1 Deschideţi un browser Web, apoi tastaţi adresa IP a imprimantei în câmpul de adrese.
Note:
• Imprimaţi o pagină de configuraţie a reţelei sau pagina de setări ale meniurilor, apoi localizaţi
adresa IP în secţiunea TCP/IP.
• Dacă utilizaţi un server proxy, dezactivaţi-l temporar pentru a încărca corect pagina Web.
2 Faceţi clic pe Settings (Setări) >meniul Paper (Hârtie).
– Dacă imprimanta este conectată la un computer printr-un cablu USB sau paralel, accesaţi meniul Paper
(Hârtie) prin Local Printer Settings Utility (Utilitarul pentru setările imprimantei locale) pentru Windows
sau prin Printer Settings (Setări imprimantă) pentru Macintosh.
• Apăsaţi pentru a revoca lucrarea de imprimare.
58

Dimens. hârtie incorectă, desch. [sursă hârtie] [34]
- Aprins
- Aprins
Dacă secvenţa luminoasă din panoul de control al imprimantei corespunde cu cea din ilustraţia anterioară,
apăsaţi rapid de două ori pe
- Aprins
pentru a vedea secvenţa luminoasă suplimentară.
- Aprins
- Aprins
59

- Aprins
Dacă secvenţa luminoasă suplimentară corespunde cu cea din ilustraţia anterioară, încercaţi una sau mai
multe dintre următoarele opţiuni:
• Încărcaţi dimensiunea corectă de hârtie.
• În panoul de control al imprimantei, apăsaţi pe pentru a elimina secvenţa luminoasă şi a imprima
utilizând o tavă diferită.
• Verificaţi ghidajele pentru lungime şi lăţime şi asiguraţi-vă că hârtia este încărcată corect în tavă.
• Asiguraţi-vă că în setările din Print Properties (Proprietăţi imprimare) sau Print dialog (Dialog imprimare)
sunt specificate dimensiunea şi tipul corecte de hârtie.
• Asiguraţi-vă că aţi specificat dimensiunea şi tipul corecte de hârtie în meniul Paper (Hârtie) din panoul de
control al imprimantei:
– Dacă imprimanta este într-o reţea, accesaţi serverul Embedded Web Server.
1 Deschideţi un browser Web, apoi tastaţi adresa IP a imprimantei în câmpul de adrese.
Note:
• Imprimaţi o pagină de configuraţie a reţelei sau pagina cu setări de meniuri, apoi localizaţi
adresa IP în secţiunea TCP/IP.
• Dacă utilizaţi un server proxy, dezactivaţi-l temporar pentru a încărca corect pagina Web.
2 Faceţi clic pe Settings (Setări) >meniul Paper (Hârtie).
– Dacă imprimanta este conectată la un computer printr-un cablu USB sau paralel, accesaţi meniul Paper
(Hârtie) prin Local Printer Settings Utility (Utilitarul pentru setările imprimantei locale) pentru Windows
sau prin Printer Settings (Setări imprimantă) pentru Macintosh.
Notă: Asiguraţi-vă că dimensiunea hârtiei este setată corect. De exemplu, dacă opţiunea MP Feeder
Size (Dimensiune alimentator MF) este setată la Universal, atunci asiguraţi-vă că hârtia este suficient
de mare pentru datele care trebuie imprimate.
60

Load [paper source] with [custom type name] [orientation] (Încărcaţi [sursă
hârtie] cu [nume tip personalizat] [orientare])
- Aprins
- Aprins
Dacă secvenţa luminoasă din panoul de control al imprimantei corespunde cu cea din ilustraţia anterioară,
încercaţi una sau mai multe dintre următoarele variante:
• Încărcaţi tava sau alimentatorul cu hârtie având dimensiunea şi tipul corecte.
• De la panoul de control al imprimantei, apăsaţi pentru a continua imprimarea.
Notă: Dacă imprimanta găseşte o tavă care conţine dimensiunea şi tipul corecte de hârtie, aceasta se
alimentează din acea tavă. Dacă imprimanta nu găseşte nicio tavă cu dimensiunea şi tipul corecte de
hârtie, imprimă din sursa de hârtie implicită.
• Apăsaţi pentru a revoca lucrarea de imprimare.
61

Load [paper source] with [custom type string] [orientation] (Încărcaţi [sursă
hârtie] cu [şir tip personalizat] [orientare])
- Aprins
- Aprins
Dacă secvenţa luminoasă din panoul de control al imprimantei corespunde cu cea din ilustraţia anterioară,
încercaţi una sau mai multe dintre următoarele variante:
• Încărcaţi tava sau alimentatorul cu hârtie având dimensiunea şi tipul corecte.
• De la panoul de control al imprimantei, apăsaţi pentru a continua imprimarea.
Notă: Dacă imprimanta găseşte o tavă care conţine dimensiunea şi tipul corecte de hârtie, aceasta se
alimentează din acea tavă. Dacă imprimanta nu găseşte nicio tavă cu dimensiunea şi tipul corecte de
hârtie, imprimă din sursa de hârtie implicită.
• Pentru a revoca lucrarea de imprimare, de la panoul de control al imprimantei, apăsaţi pe .
62

Load [paper source] with [paper size] [orientation] (Încărcaţi [sursă hârtie] cu
[dimensiune hârtie] [orientare])
- Aprins
- Aprins
Dacă secvenţa luminoasă din panoul de control al imprimantei corespunde cu cea din ilustraţia anterioară,
încercaţi una sau mai multe dintre următoarele variante:
• Încărcaţi tava sau alimentatorul cu hârtie de dimensiunea corectă.
• De la panoul de control al imprimantei, apăsaţi pentru a continua imprimarea.
Notă: Dacă imprimanta găseşte o tavă care dimensiunea corectă de hârtie, aceasta se alimentează din
acea tavă. Dacă imprimanta nu găseşte nicio tavă cu dimensiunea corectă de hârtie, imprimă din sursa
de hârtie implicită.
• Pentru a revoca lucrarea de imprimare, de la panoul de control al imprimantei, apăsaţi pe .
63

Load [paper source] with [paper type] [paper size] [paper orientation] (Încărcaţi
[sursă hârtie] cu [tip hârtie] [dimensiune hârtie] [orientare hârtie])
- Aprins
- Aprins
Dacă secvenţa luminoasă din panoul de control al imprimantei corespunde cu cea din ilustraţia anterioară,
încercaţi una sau mai multe dintre următoarele variante:
• Încărcaţi tava sau alimentatorul cu hârtie având dimensiunea şi tipul corecte.
• De la panoul de control al imprimantei, apăsaţi pentru a continua imprimarea.
Notă: Dacă imprimanta găseşte o tavă care conţine dimensiunea şi tipul corecte de hârtie, aceasta se
alimentează din acea tavă. Dacă imprimanta nu găseşte nicio tavă cu dimensiunea şi tipul corecte de
hârtie, imprimă din sursa de hârtie implicită.
• Pentru a revoca lucrarea de imprimare, de la panoul de control al imprimantei, apăsaţi pe .
64

Load Manual Feeder with [custom type name] [orientation] (Încărcaţi
alimentatorul manual cu [nume tip personalizat] [orientare])
- Aprins
- Aprins
Dacă secvenţa luminoasă din panoul de control al imprimantei corespunde cu cea din ilustraţia anterioară,
încercaţi una sau mai multe dintre următoarele variante:
• Încărcaţi alimentatorul multifuncţional cu hârtie de dimensiunea şi tipul corecte.
• De la panoul de control al imprimantei, apăsaţi pentru a continua imprimarea.
Notă: Dacă nu este încărcată hârtie în alimentator, imprimanta ignoră manual solicitarea şi imprimă
apoi dintr-o tavă selectată automat.
• Apăsaţi pentru a revoca lucrarea de imprimare.
65

Load Manual Feeder with [custom type string] [orientation] (Încărcaţi
alimentatorul manual cu [şir tip personalizat] [orientare])
- Aprins
- Aprins
Dacă secvenţa luminoasă din panoul de control al imprimantei corespunde cu cea din ilustraţia anterioară,
încercaţi una sau mai multe dintre următoarele variante:
• Încărcaţi alimentatorul multifuncţional cu hârtie de dimensiunea şi tipul corecte.
• De la panoul de control al imprimantei, apăsaţi pentru a continua imprimarea.
Notă: Dacă nu este încărcată hârtie în alimentator, imprimanta ignoră manual solicitarea şi imprimă
apoi dintr-o tavă selectată automat.
• Apăsaţi pentru a revoca lucrarea de imprimare.
66

Load Manual Feeder with [paper size] [orientation] (Încărcaţi alimentatorul
manual cu [dimensiune hârtie] [orientare])
- Aprins
- Aprins
Dacă secvenţa luminoasă din panoul de control al imprimantei corespunde cu cea din ilustraţia anterioară,
încercaţi una sau mai multe dintre următoarele variante:
• Încărcaţi alimentatorul cu hârtie de tipul şi dimensiunea corecte.
• De la panoul de control al imprimantei, apăsaţi pentru a continua imprimarea.
Notă: Dacă nu este încărcată hârtie în alimentator, imprimanta ignoră manual solicitarea şi imprimă
apoi dintr-o tavă selectată automat.
• Apăsaţi pentru a revoca lucrarea de imprimare.
67

Load Manual Feeder with [paper type] [paper size] [orientation] (Încărcaţi
alimentatorul manual cu [tip hârtie] [dimensiune hârtie] [orientare])
- Aprins
- Aprins
Dacă secvenţa luminoasă din panoul de control al imprimantei corespunde cu cea din ilustraţia anterioară,
încercaţi una sau mai multe dintre următoarele variante:
• Încărcaţi alimentatorul multifuncţional cu hârtie de dimensiunea şi tipul corecte.
• De la panoul de control al imprimantei, apăsaţi pentru a continua imprimarea.
Notă: Dacă nu este încărcată hârtie în alimentator, imprimanta ignoră manual solicitarea şi imprimă
apoi dintr-o tavă selectată automat.
• Apăsaţi pentru a revoca lucrarea de imprimare.
68

Remove paper from standard output bin (Scoateţi hârtia din recipientul de ieşire standard)
- Clipeşte
Dacă secvenţa luminoasă din panoul de control al imprimantei corespunde cu cea din ilustraţia anterioară,
procedaţi astfel:
1 Scoateţi teancul de hârtie din recipientul de ieşire standard.
2 De la panoul de control al imprimantei, apăsaţi pentru a continua imprimarea.
69

Mesaje despre erori de comunicaţie cu imprimanta
Eroare software reţea [x] [54]
- Aprins
- Aprins
Dacă secvenţa luminoasă din panoul de control al imprimantei corespunde cu cea din ilustraţia anterioară,
apăsaţi rapid de două ori pe
pentru a vedea secvenţa luminoasă suplimentară.
- Aprins
70

- Clipeşte
- Aprins
Dacă secvenţa luminoasă suplimentară corespunde cu cea din ilustraţia anterioară, încercaţi una sau mai
multe dintre următoarele opţiuni:
• De la panoul de control al imprimantei, apăsaţi pentru a continua imprimarea.
• Deconectaţi routerul, apoi aşteptaţi 30 de secunde şi reconectaţi-l.
• Opriţi imprimanta, aşteptaţi aprox. 10 secunde, apoi reporniţi-o.
• Actualizaţi firmware-ul de reţea al imprimantei sau al serverului de imprimantă. Pentru mai multe informaţii,
contactaţi serviciul asistenţă pentru clienţi.
Standard parallel port disabled [56] (Port paralel standard dezactivat [56])
- Aprins
- Aprins
71

Dacă secvenţa luminoasă din panoul de control al imprimantei corespunde cu cea din ilustraţia anterioară,
apăsaţi rapid de două ori pe
- Aprins
- Luminează intermitent rar
pentru a vedea secvenţa luminoasă suplimentară.
- Luminează intermitent rar
- Aprins
Dacă secvenţa luminoasă suplimentară corespunde cu cea din ilustraţia anterioară, încercaţi una sau mai
multe dintre următoarele opţiuni:
• De la panoul de control al imprimantei, apăsaţi pentru a continua imprimarea.
Notă: Imprimanta elimină datele recepţionate prin intermediul portului paralel.
• Setaţi Parallel Buffer (Buffer paralel) la Auto (Automat).
– Dacă imprimanta este într-o reţea, accesaţi serverul Embedded Web Server.
1 Deschideţi un browser Web, apoi tastaţi adresa IP a imprimantei în câmpul de adrese.
Note:
• Imprimaţi o pagină de configuraţie a reţelei sau pagina de setări ale meniurilor, apoi localizaţi
adresa IP în secţiunea TCP/IP.
• Dacă utilizaţi un server proxy, dezactivaţi-l temporar pentru a încărca corect pagina Web.
2 Faceţi clic pe Settings (Setări) >Network/Ports (Reţea/Porturi) >Parallel (Paralel).
3 În câmpul Parallel Buffer (Buffer paralel), introduceţi 2.
4 Faceţi clic pe Submit (Remitere).
– Dacă imprimanta este conectată la un computer printr-un cablu USB sau paralel, accesaţi meniul
Parallel (Paralel) prin Local Printer Settings Utility (Utilitarul pentru setările imprimantei locale) pentru
Windows sau prin Printer Settings (Setări imprimantă) pentru Macintosh.
72

Standard network software error [54] (Eroare standard de software de reţea [54])
- Aprins
- Aprins
Dacă secvenţa luminoasă din panoul de control al imprimantei corespunde cu cea din ilustraţia anterioară,
apăsaţi rapid de două ori pe
- Aprins
pentru a vedea secvenţa luminoasă suplimentară.
- Aprins
- Aprins
73

Dacă secvenţa luminoasă suplimentară corespunde cu cea din ilustraţia anterioară, încercaţi una sau mai
multe dintre următoarele opţiuni:
• De la panoul de control al imprimantei, apăsaţi pentru a continua imprimarea.
• Opriţi imprimanta şi porniţi-o din nou.
• Actualizaţi firmware-ul de reţea al imprimantei sau al serverului de imprimare. Pentru mai multe informaţii,
contactaţi serviciul asistenţă pentru clienţi.
Port USB standard dezactivat [56]
- Aprins
- Aprins
74

Dacă secvenţa luminoasă din panoul de control al imprimantei corespunde cu cea din ilustraţia anterioară,
apăsaţi rapid de două ori pe
- Aprins
- Clipeşte
pentru a vedea secvenţa luminoasă suplimentară.
- Clipeşte
- Aprins
Dacă secvenţa luminoasă suplimentară corespunde cu cea din ilustraţia anterioară, încercaţi una sau mai
multe dintre următoarele opţiuni:
• De la panoul de control al imprimantei, apăsaţi pentru a continua imprimarea.
Notă: Imprimanta elimină datele recepţionate prin intermediul portului USB.
• Setaţi USB Buffer (Buffer USB) la Auto (Automat):
– Dacă imprimanta este într-o reţea, accesaţi serverul Embedded Web Server.
1 Deschideţi un browser Web, apoi tastaţi adresa IP a imprimantei în câmpul de adrese.
Note:
• Imprimaţi o pagină de configuraţie a reţelei sau pagina de setări ale meniurilor, apoi localizaţi
adresa IP în secţiunea TCP/IP.
• Dacă utilizaţi un server proxy, dezactivaţi-l temporar pentru a încărca corect pagina Web.
2 Faceţi clic pe Settings (Setări) >Network/Ports (Reţea/Porturi) >Standard USB (USB
standard).
3 În câmpul USB Buffer (Buffer USB), introduceţi 2.
4 Faceţi clic pe Submit (Remitere).
75

– Dacă imprimanta este conectată la un computer printr-un cablu USB sau paralel, accesaţi meniul
Standard USB (USB standard) prin Local Printer Settings Utility (Utilitarul pentru setările imprimantei
locale) pentru Windows sau prin Printer Settings (Setări imprimantă) pentru Macintosh.
Mesaje despre memoria insuficientă
Insufficient memory to collate job [37] (Memorie insuficientă pentru a asambla lucrarea [37])
- Aprins
- Aprins
76

Dacă secvenţa luminoasă din panoul de control al imprimantei corespunde cu cea din ilustraţia anterioară,
apăsaţi rapid de două ori pe
- Aprins
- Aprins
pentru a vedea secvenţa luminoasă suplimentară.
- Aprins
Dacă secvenţa luminoasă suplimentară corespunde cu cea din ilustraţia anterioară, încercaţi una sau mai
multe dintre următoarele opţiuni:
• Din panoul de control al imprimantei, apăsaţi pentru a imprima porţiunea din lucrare deja stocată şi
a începe asamblarea restului lucrării de imprimare.
• Pentru a revoca lucrarea de imprimare, de la panoul de control al imprimantei, apăsaţi pe .
77

Insufficient memory to support Resource Save feature [35] (Memorie insuficientă
pentru acceptarea caracteristicii Salvare resurse [35])
- Aprins
- Aprins
Dacă secvenţa luminoasă din panoul de control al imprimantei corespunde cu cea din ilustraţia anterioară,
apăsaţi rapid de două ori pe
pentru a vedea secvenţa luminoasă suplimentară.
- Aprins
- Clipeşte
78

- Aprins
Dacă secvenţa luminoasă suplimentară corespunde cu cea din ilustraţia anterioară, apăsaţi pe
de control al imprimantei pentru a elimina secvenţa luminoasă.
Lucrarea va fi imprimată fără a utiliza caracteristica Resource Save (Salvare resurse).
Memory full [38] (Memorie plină [38])
în panoul
- Aprins
- Aprins
79

Dacă secvenţa luminoasă din panoul de control al imprimantei corespunde cu cea din ilustraţia anterioară,
apăsaţi rapid de două ori pe
- Aprins
- Aprins
pentru a vedea secvenţa luminoasă suplimentară.
- Aprins
- Aprins
Dacă secvenţa luminoasă suplimentară corespunde cu cea din ilustraţia anterioară, încercaţi una sau mai
multe dintre următoarele opţiuni:
• De la panoul de control al imprimantei, apăsaţi pentru a continua imprimarea. Vor avea loc pierderi
de date.
• Pentru a revoca lucrarea de imprimare, de la panoul de control al imprimantei, apăsaţi pe .
• Instalaţi memorie suplimentară în imprimantă.
• Reduceţi setarea de rezoluţie.
80

Mesaje diverse
Close front door (Închideţi uşa frontală)
- Aprins
Dacă secvenţa luminoasă din panoul de control al imprimantei corespunde cu cea din ilustraţia anterioară,
închideţi uşa din faţă a imprimantei.
Pag. complexă, unele date poate nu s-au imprimat [39]
- Aprins
81

- Aprins
Dacă secvenţa luminoasă din panoul de control al imprimantei corespunde cu cea din ilustraţia anterioară,
apăsaţi rapid de două ori pe
- Aprins
- Aprins
pentru a vedea secvenţa luminoasă suplimentară.
- Aprins
Dacă secvenţa luminoasă suplimentară corespunde cu cea din ilustraţia anterioară, încercaţi una sau mai
multe dintre următoarele opţiuni:
• De la panoul de control al imprimantei, apăsaţi pentru a continua imprimarea. Pot avea loc pierderi
de date.
• Pentru a revoca lucrarea de imprimare, de la panoul de control al imprimantei, apăsaţi pe .
• Instalaţi memorie suplimentară în imprimantă.
• Reduceţi numărul şi dimensiunea fonturilor, numărul şi complexitatea imaginilor şi numărul de pagini al
lucrării de imprimare.
82

PPDS font error [50] (Eroare font PPDS [50])
- Aprins
- Aprins
Dacă secvenţa luminoasă din panoul de control al imprimantei corespunde cu cea din ilustraţia anterioară,
apăsaţi rapid de două ori pe
- Aprins
pentru a vedea secvenţa luminoasă suplimentară.
- Clipeşte
- Aprins
83

Dacă secvenţa luminoasă suplimentară corespunde cu cea din ilustraţia anterioară, încercaţi una sau mai
multe dintre următoarele opţiuni:
• De la panoul de control al imprimantei, apăsaţi pentru a continua imprimarea.
• Pentru a revoca lucrarea de imprimare, de la panoul de control al imprimantei, apăsaţi pe .
A fost necesară repornirea imprimantei. Este posibil ca ultima lucrare de imprimare să fie incompletă.
- Clipeşte
- Clipeşte
- Clipeşte
- Aprins
Dacă secvenţa luminoasă din panoul de control al imprimantei corespunde cu cea din ilustraţia anterioară,
apăsaţi pe
Pentru informaţii suplimentare, accesaţi site-ul nostru web sau contactaţi distribuitorul imprimantei.
în panoul de control al imprimantei pentru a continua imprimarea.
84

Eroare de service
- Clipeşte
- Clipeşte
- Clipeşte
- Clipeşte
- Clipeşte
- Clipeşte
Dacă secvenţa luminoasă din panoul de control al imprimantei corespunde cu cea din ilustraţia anterioară,
opriţi şi reporniţi imprimanta.
Dacă semnalele luminoase sunt încă intermitente după 10 secunde, atunci imprimanta poate avea nevoie de
service. Accesaţi site-ul nostru web sau contactaţi persoana care asigură asistenţa sistemului.
85

Prea multe tăvi ataşate [58]
- Aprins
- Aprins
Dacă secvenţa luminoasă din panoul de control al imprimantei corespunde cu cea din ilustraţia anterioară,
apăsaţi rapid de două ori pe
- Aprins
pentru a vedea secvenţa luminoasă suplimentară.
- Aprins
86

- Aprins
- Aprins
Dacă secvenţa luminoasă suplimentară corespunde cu cea din ilustraţia anterioară, procedaţi astfel:
1 Opriţi imprimanta.
2 Deconectaţi cablul de alimentare de la priza electrică.
Notă: Tăvile opţionale se blochează una pe cealaltă atunci când sunt stivuite. Scoateţi pe rând tăvile
stivuite, de sus în jos.
3 Scoateţi tava sau tăvile suplimentare.
4 Conectaţi cablul de tensiune la o priză electrică împământată corespunzător.
5 Porniţi din nou imprimanta.
87
 Loading...
Loading...