Page 1
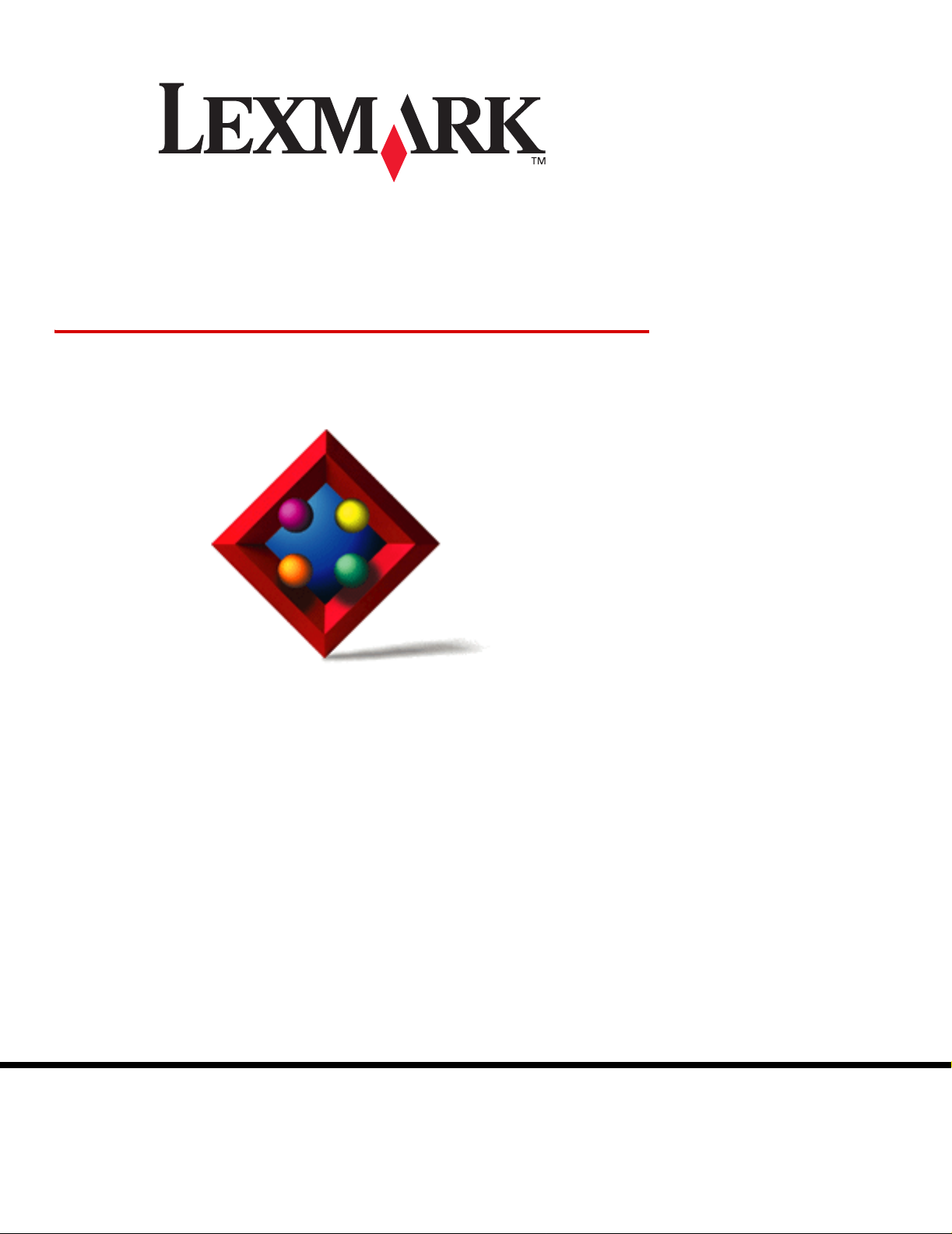
MarkVision™ Professional
11.0
Benutzerhandbuch
Juni 2005
Lexmark and Lexmark with diamond design are trademarks of Lexmark International, Inc.,
registered in the United States and/or other countries.
© 2005 Lexmark International, Inc.
740 West New Circle Road
Lexington, Kentucky 40550
www.lexmark.com
Page 2
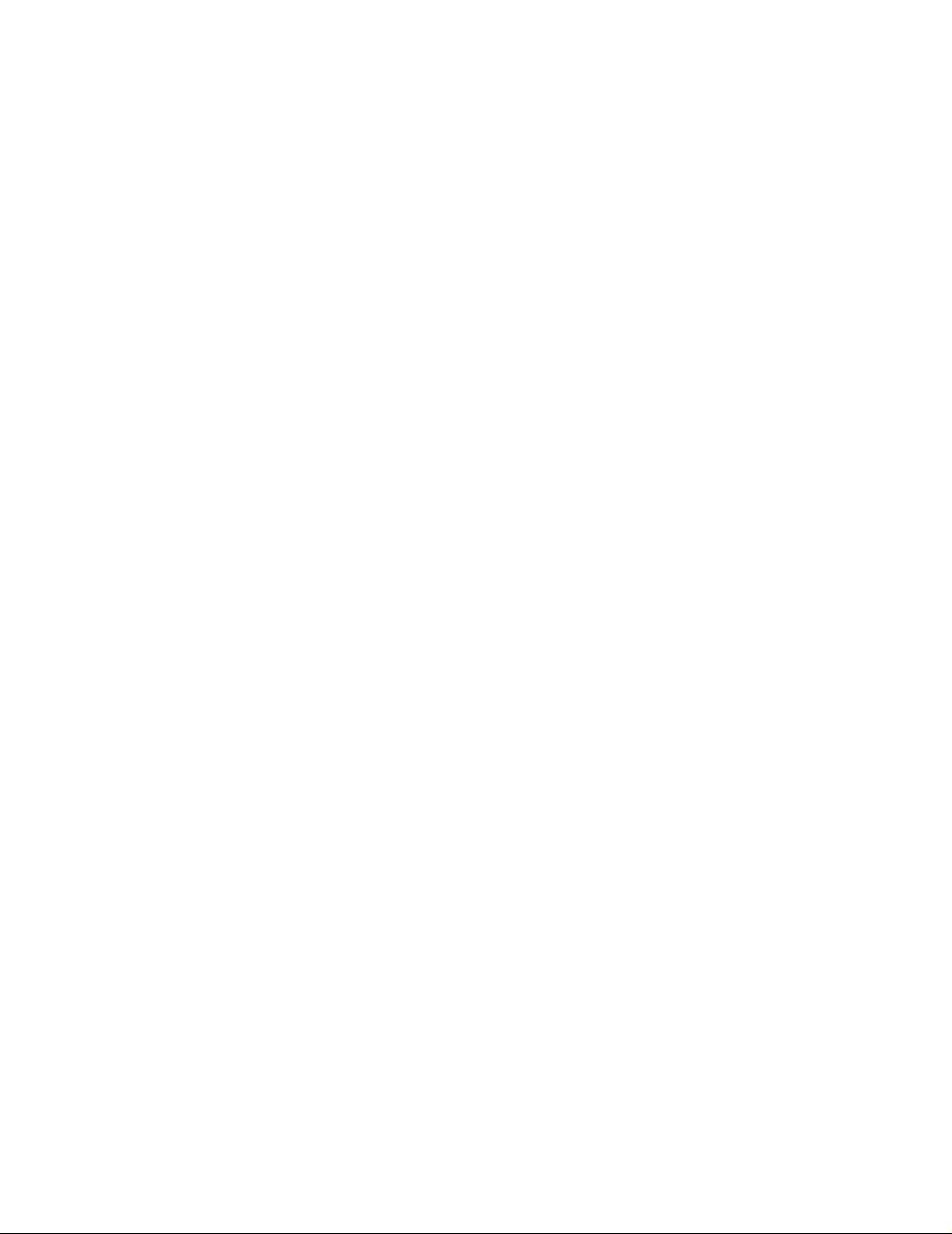
Ausgabe: Juni 2005
The following paragraph does not apply to any country where such provisions are inconsistent with
local law: LEXMARK INTERNATIONAL, INC., PROVIDES THIS PUBLICATION "AS IS" WITHOUT
WARRANTY OF ANY KIND, EITHER EXPRESS OR IMPLIED, INCLUDING, BUT NOT LIMITED TO, THE
IMPLIED WARRANTIES OF MERCHANTABILITY OR FITNESS FOR A PARTICULAR PURPOSE. Some
states do not allow disclaimer of express or implied warranties in certain transactions; therefore, this statement
may not apply to you.
This publication could include technical inaccuracies or typographical errors. Changes are periodically made to
the information herein; these changes will be incorporated in later editions. Improvements or changes in the
products or the programs described may be made at any time.
References in this publication to products, programs, or services do not imply that the manufacturer intends to
make these available in all countries in which it operates. Any reference to a product, program, or service is not
intended to state or imply that only that product, program, or service may be used. Any functionally equivalent
product, program, or service that does not infringe any existing intellectual property right may be used instead.
Evaluation and verification of operation in conjunction with other products, programs, or services, except those
expressly designated by the manufacturer, are the user’s responsibility.
Lexmark, Lexmark with diamond design, MarkNet, MarkVision, and Optra are trademarks of Lexmark
International, Inc., registered in the United States and/or other countries. MarkTrack and OptraImage are
trademarks of Lexmark International, Inc.
PCL® is a registered trademark of the Hewlett-Packard Company.
PostScript® is a registered trademark of Adobe Systems Incorporated.
All other trademarks are the property of their respective owners.
© 1998, 2005 Lexmark International, Inc.
All rights reserved.
UNITED STATES GOVERNMENT RIGHTS
This software and any accompanying documentation provided under this agreement are commercial computer
software and documentation developed exclusively at private expense.
2
Page 3
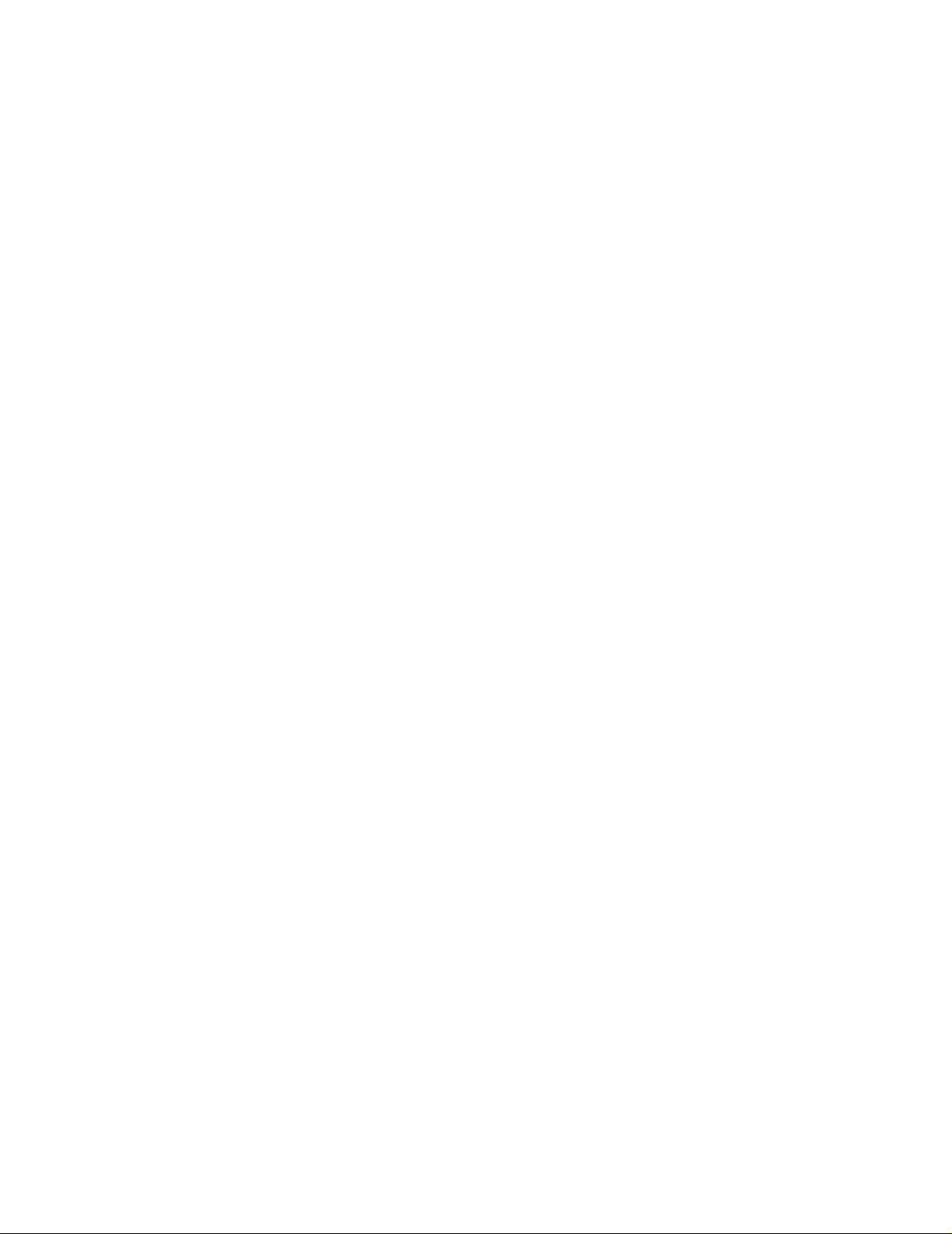
Lizenzhinweis
Dieses Produkt enthält Software, die von Lexmark entwickelt und urheberrechtlich geschützt wurde.
Außerdem kann die Produktsoftware Folgendes enthalten:
• Software, die unter den Bestimmungen der GNU General Public License V ersion 2 bzw. der GNU
Lesser General Public License Version 2.1 lizenziert wurde.
• Software, die unter anderen Lizenzen lizenziert wurde.
Klicken Sie auf den Titel des Dokuments, das Sie lesen möchten:
• Lizenzen von Drittanbietern
Diese Lizenzen decken die freie Software von Drittanbietern ab. Diese Software kann unter den Bedingungen
der oben angegebenen Lizenzen weiterverteilt bzw. modifiziert werden. Durch diese Lizenzen erhalten Sie
keine Rechte auf urheberrechtlich geschützte Software von Lexmark.
Software-Quellcode
Dieses Produkt enthält Software (JmDNS 0.2), die von Arthur van Hoff und Ric Blair entwickelt und gemäß der
General Public License (GNU v2.1) herausgegeben wurde
(http://www.gnu.org/copyleft/lesser.txt). Der Quellcode steht auf der lokalen Festplatte unter folgendem Pfad zur
Verfügung:
-- Windows: <Installationsverzeichnis>\MarkVision Server\granite\src\jmdns_src.zip
-- Linux/Mac: /usr/mvp_pro/src/jmdns_src.zip
-- Novell: SYS:\LEXMARK\MVPS\SRC\JMDNS_SRC.ZIP
3
Page 4
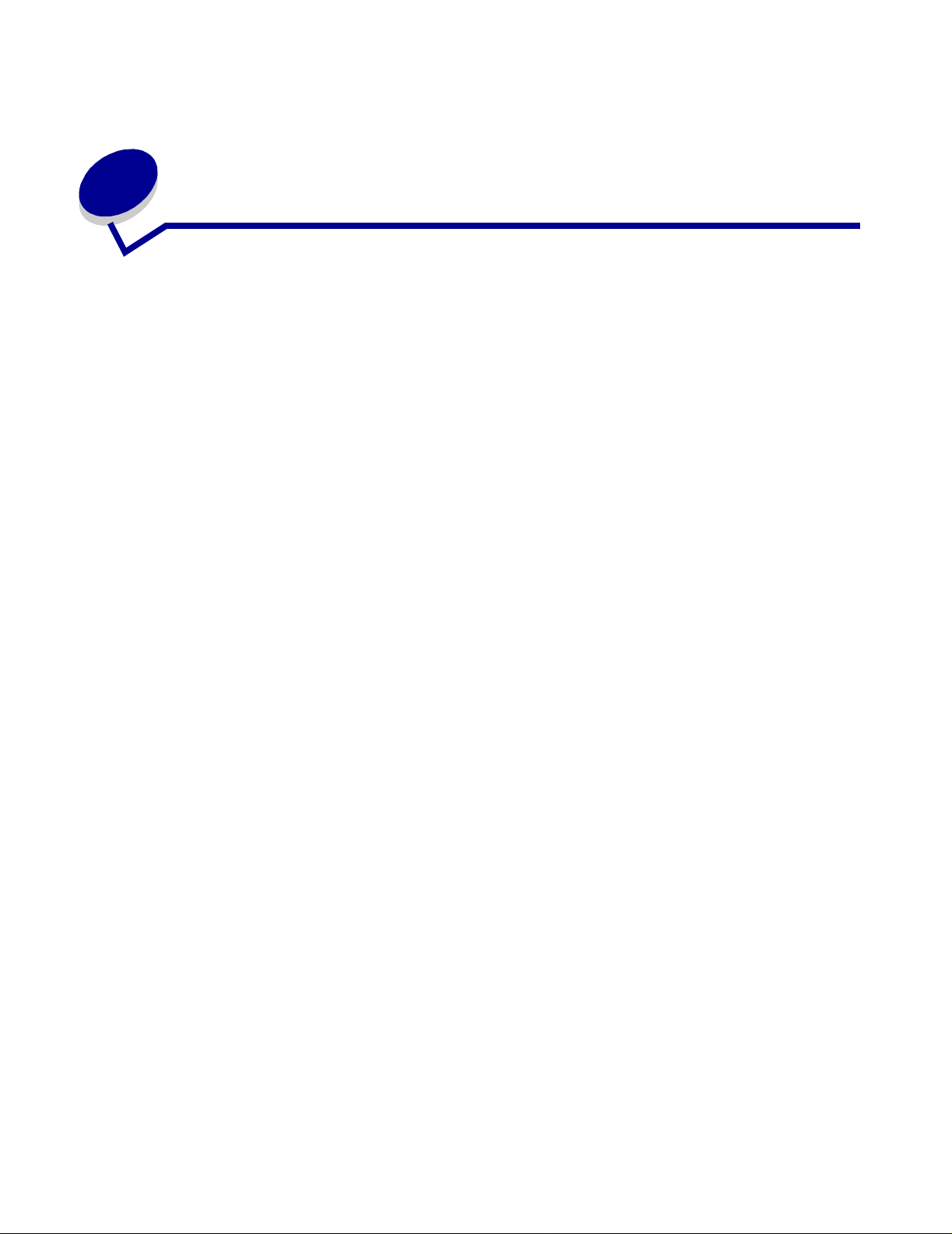
Inhalt
Kapitel 1: Einleitung zu MarkVision Professional....................... 7
Einleitung....... ................ ................................................................................. 7
Im Handbuch verwendete Begriffe.............................................. .. ................. 8
Neue Funktionen in MarkVision Professional 11.0......................................... 9
Komponenten von MarkVision.................. ......................... .......................... 10
Systemvoraussetzungen.............................................................................. 11
Kapitel 2: Verwenden von MarkVision Professional................. 18
Installieren von MarkVision Prof essional................................... ................... 18
Erste Schri tte.. ................ ............... ... ............... .. ................ ............... .. .......... 32
Grundlagen................................................. .................................................. 35
Kapitel 3: Konfigurieren von MarkVision Professional ............ 44
Hinzufügen und Entfernen von Geräten................................................... .... 44
Erstellen von Ordnern........................................... ....................................... 49
Verwenden von Filtern................................................................................. 51
Erstellen von Benutzerkonten und Benutze rgruppen................................... 53
Zuweisen von Benutzerrechten........................ .. ...................... .................... 56
Kapitel 4: MarkVision Professional-Sicherheit.......................... 58
Adapter-Passwortübereinsti mmung............................................ ................. 58
Einstellungen für vertrauliche Druckaufträge............................................... 60
Sichere Komm u n ik a tion ........ .. ............... .. ................ .. ................ .. ............... . 62
Sicheres Anzeigen von verschlüsselten Festplatten.............................. ...... 67
Benutzerauthentifizierung...................... ...................... ...................... ........... 68
Kapitel 5: Verwalten von Geräten............................................... 72
Suchen der gewünschten Geräte ................................................................ 72
Inhalt
4
Page 5
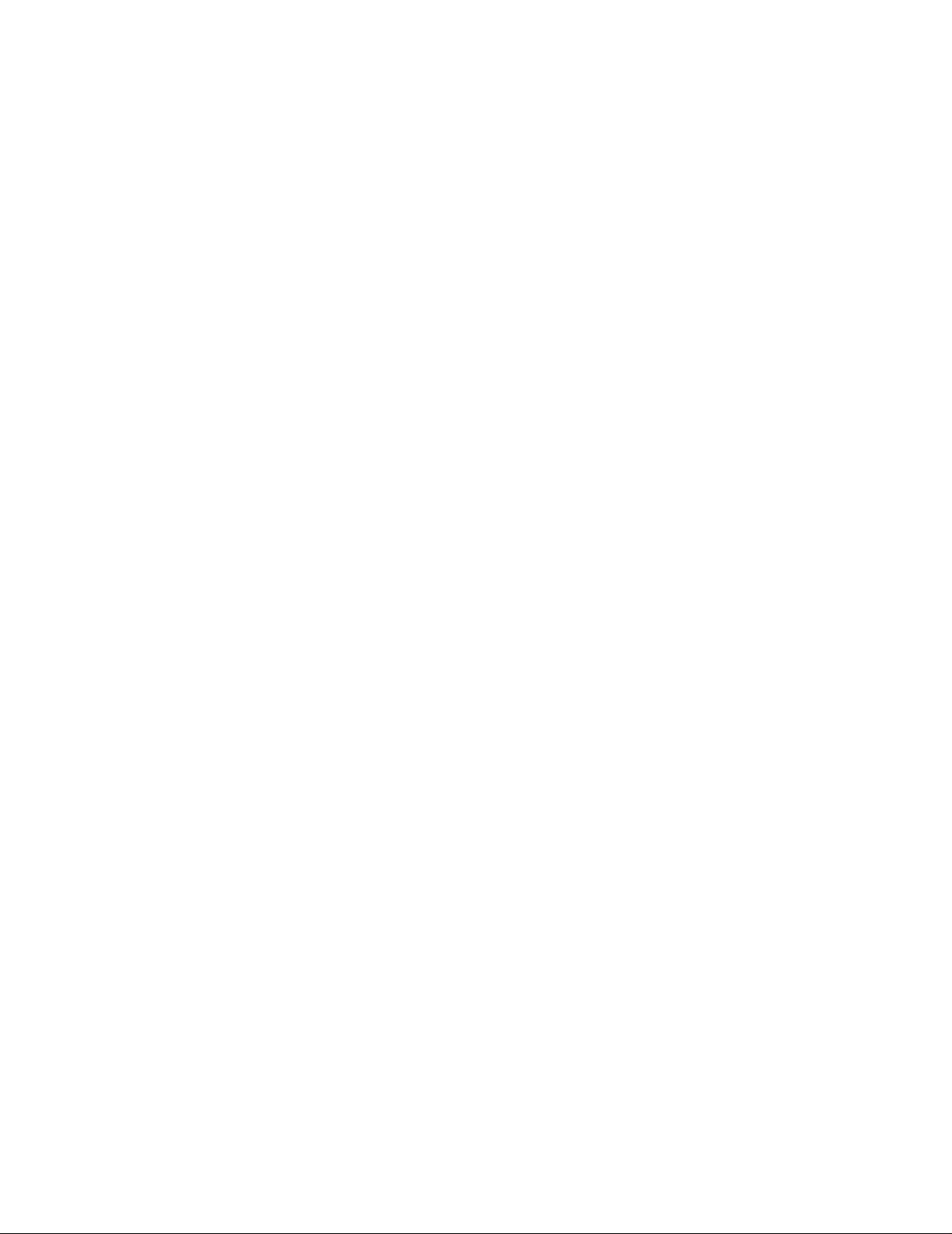
Erstellen benutzerdefinierter Ansichten................................ .................... .... 73
Erstellen benutzerdefinie rter Tabellen............ .............................................. 74
Verwenden von Geräterichtlinien.................................. ...................... ......... 75
Planen von Tasks....................................................................................... .. 77
Verwalten von Plug-Ins ................................................................................ 78
Download generischer Dateien......................................................... ........... 79
Ressourcenverwaltung................................................................................. 80
Lesezeichen-Verwaltung................... .. ........................ ................................. 83
WLAN-Druckserver-Unterstützung.......................... ..................................... 86
Zieleverwaltung............................................................................................ 88
Ändern von Druckereinstellungen........................................................ ........ 90
Überprüfen des Druckerstatus ..................................................................... 91
Organisieren von Geräten ........................................................................... 91
Anzeigen der eingebetteten Web-Seite des Druckservers........................... 93
Anzeigen aller Drucker................................................................................. 93
Erstellen von Karten..................................................................................... 94
Überwachen von Verbrauchsmaterialien........... ....................... .. ................. 95
Verschieben des MarkVision-Servers.......................................................... 95
Aktualisieren von Druckservern.................................................................... 98
Formatieren v on Sp e i c h e rg e rä t e n................. .. ............... ................ .. ............ 99
Druckberechtigungs-Technologie... ...................... ..................... ................... 99
Warteschlangenverwaltung........................................................................ 101
Kapitel 6: MarkVision Messenger............................................. 105
Installieren von MarkVision Messenger...................................................... 105
Funktionsweise von MarkVision Messenger................................... ........... 106
Verwendung von MarkVision Messenger............................... .. .................. 112
Kapitel 7: Problemlösung.......................................................... 128
Probleme mit Benutzerkonten und Kontengruppen................................... 128
Probleme mit Netzwerkgeräten.................................................................. 130
Probleme mit MarkVision Messenger......................................................... 133
Probleme mit Aktionen....................................... .................... .................... 135
Verschiedene Probleme.................. ......................................... .................. 138
Inhalt
5
Page 6
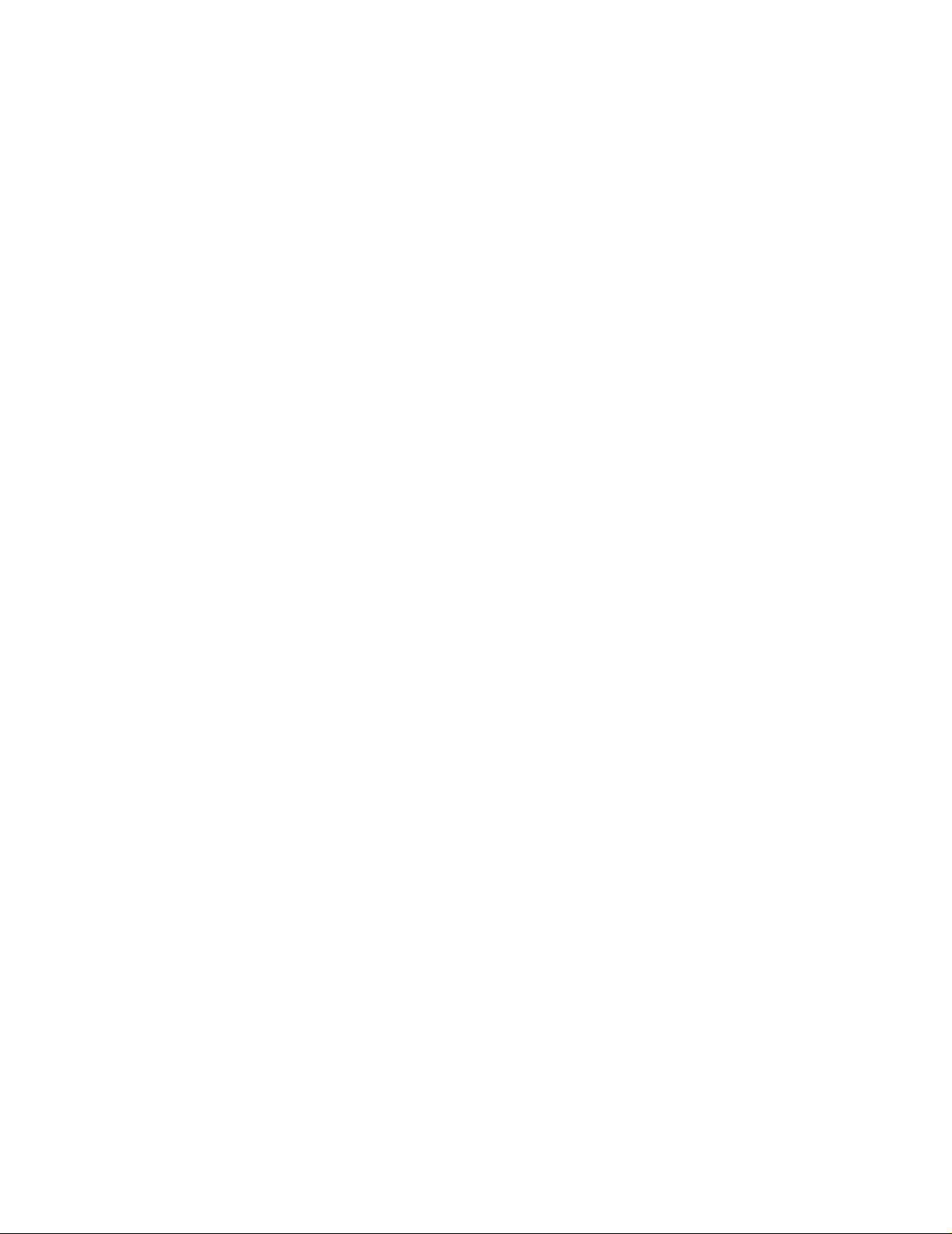
Kapitel 8: Häufig gestellte Fragen ............................................ 140
Wie kann ich nach der Installation auf den Server zugreifen?................... 140
Wie suche ich nach Druckern?................................................................... 141
Wird IPX unterstützt? ................................................................................. 142
Besteht eine Möglichkeit, Gerätesuchvor gänge zu beschleunigen?.......... 143
Worin bestehen die Unterschiede zwischen der Anwendung und
dem Web-Client?........................................................................................ 143
Was bedeuten die durchgestrichenen Geräte?............................... .. ......... 143
Warum werden einige Geräte in roter Schrift angezeigt?.......................... 144
Wie erstelle ich einen Filter und wende diesen auf einen Ordner an?....... 144
Was ist MarkVision Messenger?................................................................ 146
Wie werden Aktionen erstellt?.................................................................... 146
Wo befindet sich die README-Datei?....................................................... 148
Wie ändere ich den Anschluss für den MarkVision-Web-Server?.............. 149
Wo finde ich weitere Tivoli-Unterstützung für MarkVision?........................ 149
Werden beim Anzeigen von verschlüsselten Festplatten vertrauliche
Daten angezeigt?....................................................................................... 150
Inhalt
6
Page 7
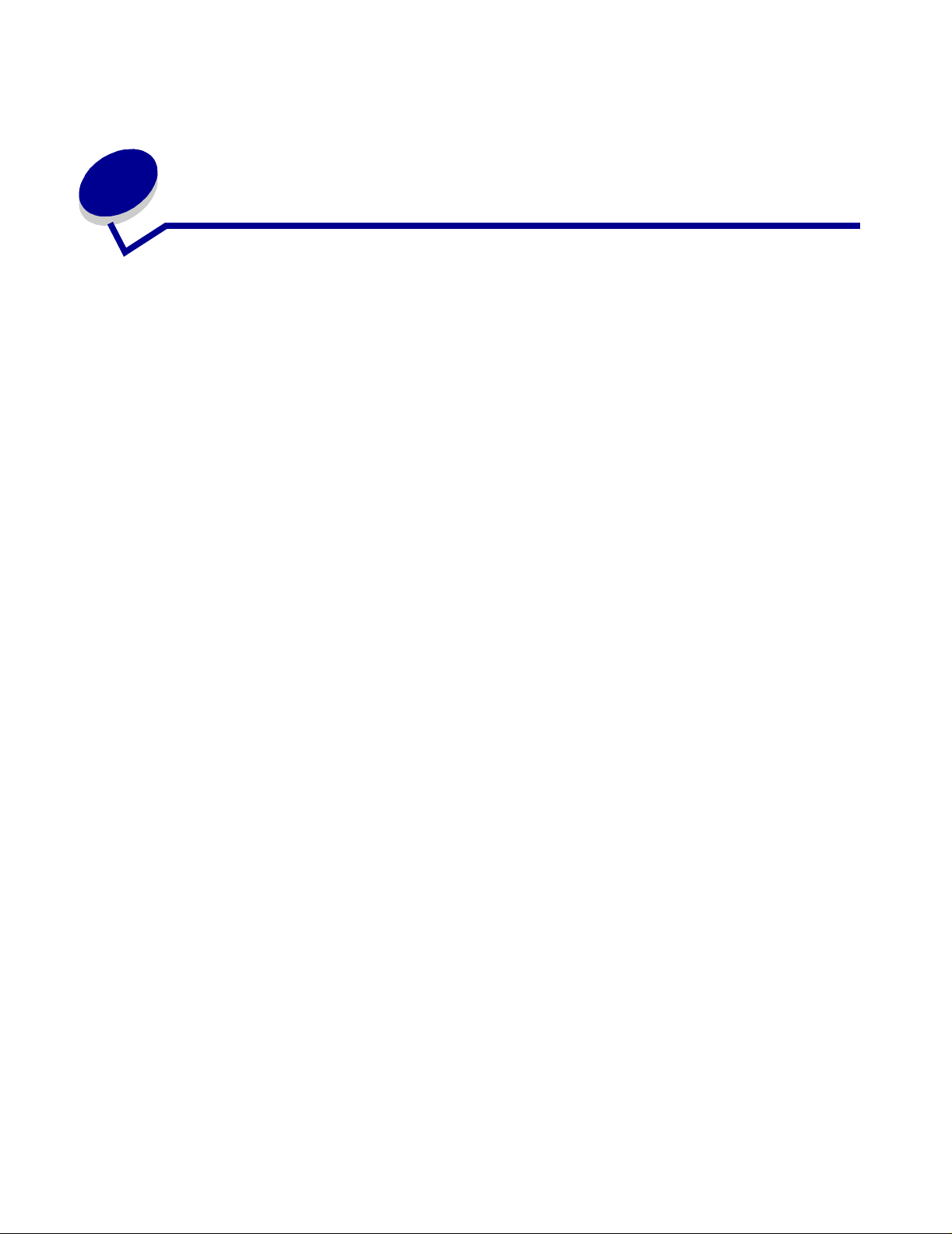
1
Einleitung zu MarkVision Professional
Einleitung
MarkVisionTM Professional (MVP) ist ein Web-fähiges Dienstprogramm zur Druckerverwaltung,
das für IT-Mitarbe iter entwickelt wurde.
MarkVision dient als Client/Server-Anwendung. Die Server-Komponente ermittelt Geräte im
Netzwerk, kommuniziert mit ihnen und liefert den Clients Informationen zu diesen Geräten.
Der Client zeigt den Benutzern die Druckerdaten an und verfügt über eine Benutzeroberfläche zur
Verwaltung der Drucker .
Durch die Verwendung von MarkVision über ei nen Web-Client wird der Zugriff auf sämtli che
Verwaltungsopti onen von MVP von praktisch über all aus ermöglicht. Die integrierten
Sicherheitsfunktionen von MarkVision tragen dazu bei, den unbefugten Zugriff auf Geräte im
Netzwerk zu verhindern. Autorisierte Benutzer können auf eine Instanz des Web-Clients zugreifen,
indem sie über unterstützte Web-Browser eine Verbindung zum MarkVision-Server herstellen.
Nach der Anmeldung stehen dem autorisierten Benutzer alle durch MarkVision verwa lteten Daten an
jedem Standort mit Internetzugang sofort zur Verfügung.
Durch das individuell anpassbare Format von MarkVision und unterschiedliche Tasks erhalten Sie
äußerst vielfältige Optionen zur Verwaltung Ihrer Drucker. Sie können MarkVision so konfigurieren,
dass nur bestimmte Geräteinformationen angezeigt werden und Sie nur die Angaben sehen, die für
Sie wirklich von Interesse sind. Durch die Verwendung der Schnellsuche und die Erstellung von
Suchprofilen können Sie bestimmte Geräte schnell und effizient in Ihrem Netzwerk lokalisieren.
Mit Hilfe umfangreicher Ordner und Filter können Geräte basierend auf einem oder mehreren
Merkmalen (z. B. Unterstützung des Farbdrucks, Größe des Papierfachs und Geschwindigkeit) ode r
Bedingungen (z. B. offene Abdeckung, wenig Toner, wenig Papier, Papierstau) zu Gruppen
zusammengefasst werden.
MarkVision Professional dient dazu, äußerst umfassende und effiziente
Druckerverw altungsmöglichkeiten verfügbar zu machen. Einige Beispiele für die Funktionen von
MarkVision:
MarkVision bietet Unterstützung bei folgenden Aufgaben:
• Schnelles Ermitteln und Beheben der Ursache von Druckproblemen im Netzwerk, bevor
diese Probleme kritisch werden und den Arbeit sablauf unterbrechen.
• Durchführen von Wartungsarbeiten an Druckern und Drucker adaptern sowie von
routinemäßigen Aktualisierungen von einem entfernten Standort aus.
Einleitung zu MarkVision Professional
7
Page 8
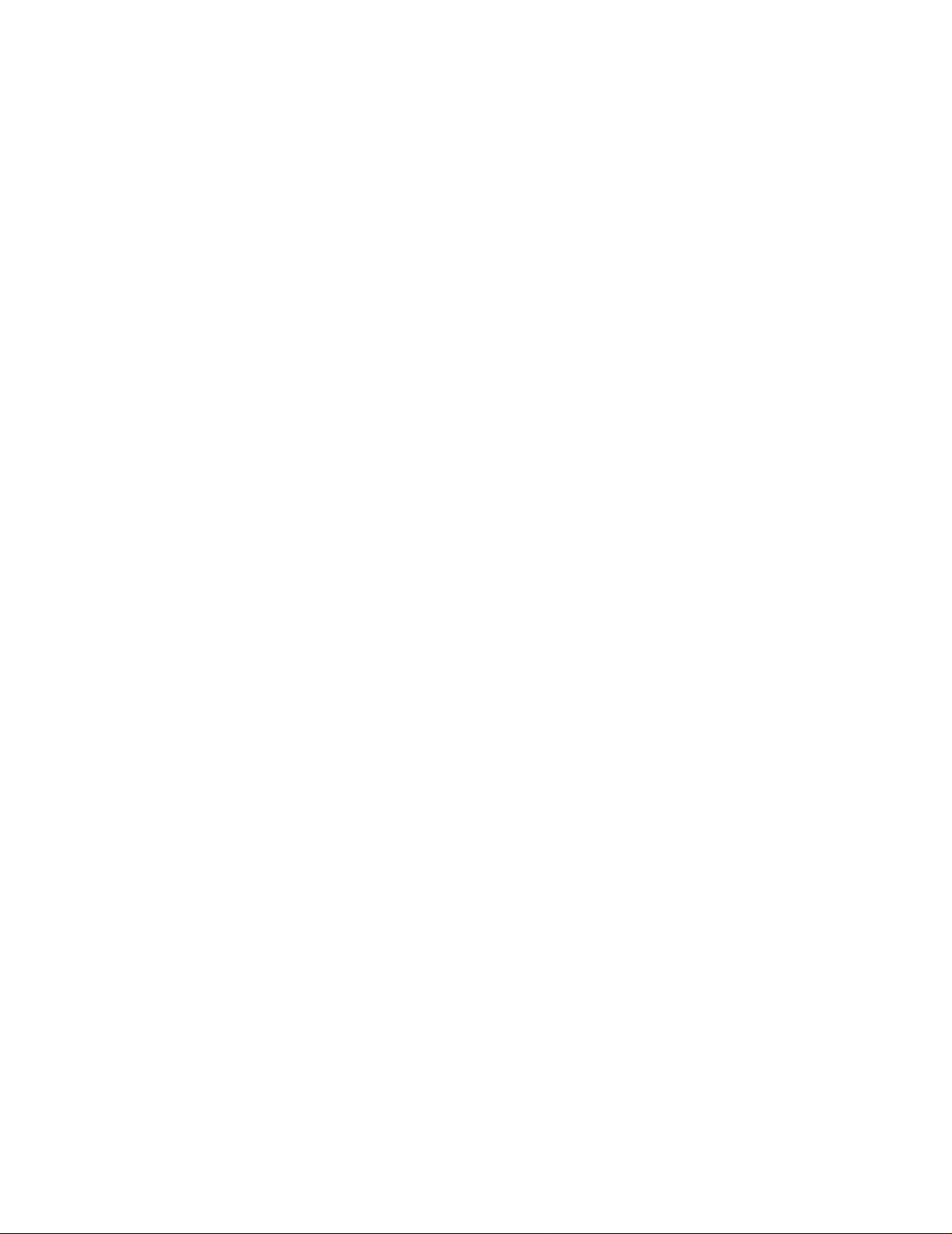
Mit MarkVision Professional können Sie Folgendes tun:
• Druckprob leme diagnost izieren und b eheben, indem Sie mi t Hilf e der Schnellsuche r asch ei n
bestimmte s G er ä t im N e tzwerk ermitteln.
• Geräte mit Hilfe umfangrei cher Filter basierend auf einem oder mehreren Merkmalen
(z. B. Unterstützung des Farbdrucks, Größe des Papierfachs, Geschwindigkeit und
Multifunktionsfähigkeit) oder Bedingungen (z. B. offene Abdeckung, wenig Toner, wenig
Papier, Papierstau) suchen und zu Gruppen zusammenfassen.
• Einstellungen auf mehreren Geräten gleichzeitig mit Hilfe von anpassbaren Geräterichtlinien
konfigurieren.
• Geräte anzeigen, die vordefinierte Kriterien (z. B. wenig Toner) erfüllen, so dass Sie
Probleme beheben können, bevor sie die Produktivität des Benutzers beeinträchtigen
können.
• Die Ausführung zeitaufwendiger Aktionen, wie zum Beispiel eine unternehmensweite
Gerätesuche oder die Aktualisierung der Druckserver- Firmware, für einen Zeitpunkt planen,
an dem die Netzwerkauslastung möglichst gering ist.
• Unbefugten Zugriff auf Geräte im Netzwerk verhindern.
• Plug-Ins für zusätzliche Geräteunterstützung zur Laufzeit herunterladen.
Hinweis: Dieses Handbuch richtet sich an Systemverwalter. Um alle Aufgaben erfolgreich
durchführen zu können, ist prakti sche Erfahrung im Umgang mit der Hard- und
Software des Netzwerks erforderlich.
Im Handbuch verwendete Begriffe
MarkVision Professional (auch als MarkVision oder MVP bezeichnet) bezeichnet die Komponenten,
aus denen MarkVision Professional besteht : de r MarkVision-Server, der MarkVision-Web-Client und
die Website-Datei en, die die entfernte Installation von MarkVision Professional ermöglichen.
MarkVision-Web-Client bezeichnet MarkVision Professional, das über einen Web-Browser
ausgeführt wird.
MarkVision-Server bezeichnet einen Server, der Daten von im Netzwerk eingebundenen Druckern
erfasst und den MarkVision-Clients Informationen zur Verfügung stellt.
Hinweis: Für Drucker und Druckserver wird in dieser Dokumentation an einigen Stellen die
Bezeichnung "Geräte" verwendet.
Im Handbuch verwendete Begriffe
8
Page 9
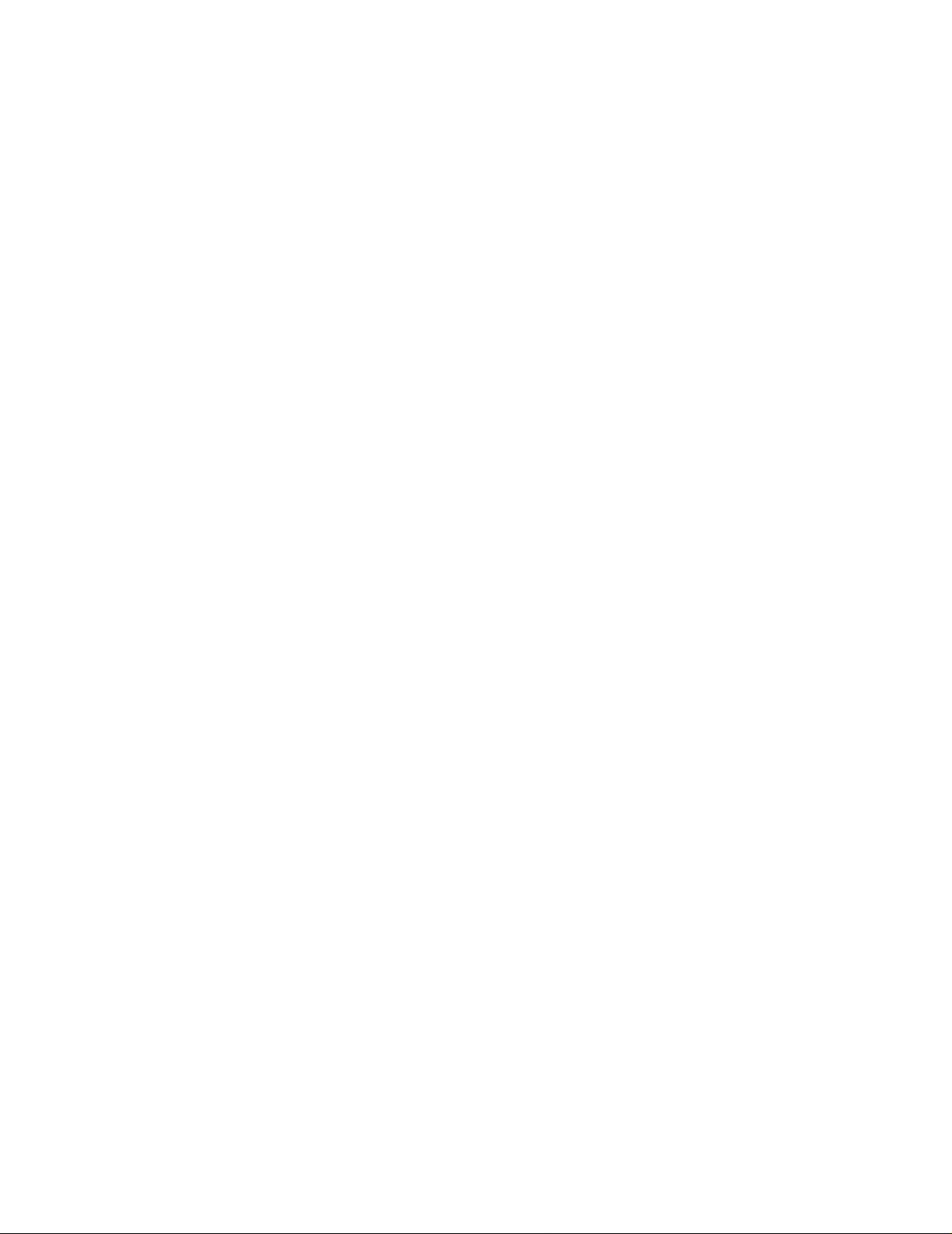
Neue Funktionen in MarkVision Professional 11.0
MarkVision Professional 11.0 bietet verschiedene neue Funktionen und Verbesserungen für eine
optimale Steuerung Ihrer Netzwerkgeräte .
• Sichere Kommunikation
Mit MVP 11.0 können Sie mit Hilfe eines einheitlichen Sicherheitsprotokolls eine sichere
Kommunikation zwischen dem MarkVision-Server und allen Geräten implementieren.
Dadurch senken Sie das Risiko, dass unbefugt auf Benutzerdaten oder Gerätebef ehle
zugegriffen werden kann, wenn Systemverwalter mit diesen Geräten im Netzwerk arbeiten.
• Lesezeichen-Verwaltung
Mit der Lesezeichen-Verwaltung können Benutzer Verknüpfungen oder "Lesezeichen " im
permanenten Druckerspeicher speichern. Diese Lesezeichen verweisen auf druckbare
Dokumente auf entfernten Servern oder im Internet und können über die
Druckerbedienkonsole eines unterstützten Geräts auf gerufen werden. Ferner können
Benutzer mit der Lesezeichen -Verwaltung von MVP die Lesezeichen in Ordnern organisieren
und den unbefugten Zugriff auf Lesezeichen durch eine sichere PIN-Nummer verhindern.
• Unterstützung von WLAN-Geräten
Mit MVP 11.0 haben Sie die Möglichkeit, die WLAN-Einstellungen für d en Lexmark™ N8050
WLAN-Druckserver zu konfigurieren.
• Einstellungen für vertrauliche Druckaufträge
Den allgemeinen Druck ereinstellu ngen wurden für MVP 11.0 neue Einstellungen zum Schutz
vertraulicher Druckaufträge hinzugefügt. Mit der Einstellung "Ablauffrist für vertrauliche
Druckaufträge" können Systemverwalter eine Zeitspanne festlegen, die ein vertraulicher
Druckauftrag in der Druckerwarteschlange inaktiv bleiben kann, bevor er gelöscht wird. Mit
der Einstellung "Sperre für vertrauliche Druckaufträge" können Systemverwalter festlegen,
wie oft eine PIN-Nummer an der Druckerbedienkonsole beim Drucken eines vertraulichen
Druckauftrags eingegeben wer den darf, be vor der Auftr ag gelöscht wird.
• Geräterichtlinienoptionen
Unter "Geräterichtlinien - Erstellen/Verwalten" wurden mehrere neue
Geräterichtlinienoptionen für eine erweiterte Konfiguration der neuen MVP-Funktionen
hinzugefügt, z. B. Ablauffrist für vertrauliche Druckaufträge, Sperre für vertrauliche
Druckaufträge und Unterstützung von WLAN-Geräten.
• Erweiterter Ziffernbereich für PIN-Nummern
Der Ziffernbereich für PIN-Nummern wurde für unterstützte Funkti onen und Geräte v on 1 – 6
auf 0 – 9 erweitert.
• Weitere unterstützte Geräte
MarkVision Professional 11.0 unterstützt jetzt noch mehr Geräte. Eine komplette Liste aller
unterstützten Geräte finden Sie unter Unterstützte Geräte .
Neue Funktionen in MarkVision Professional 11.0
9
Page 10
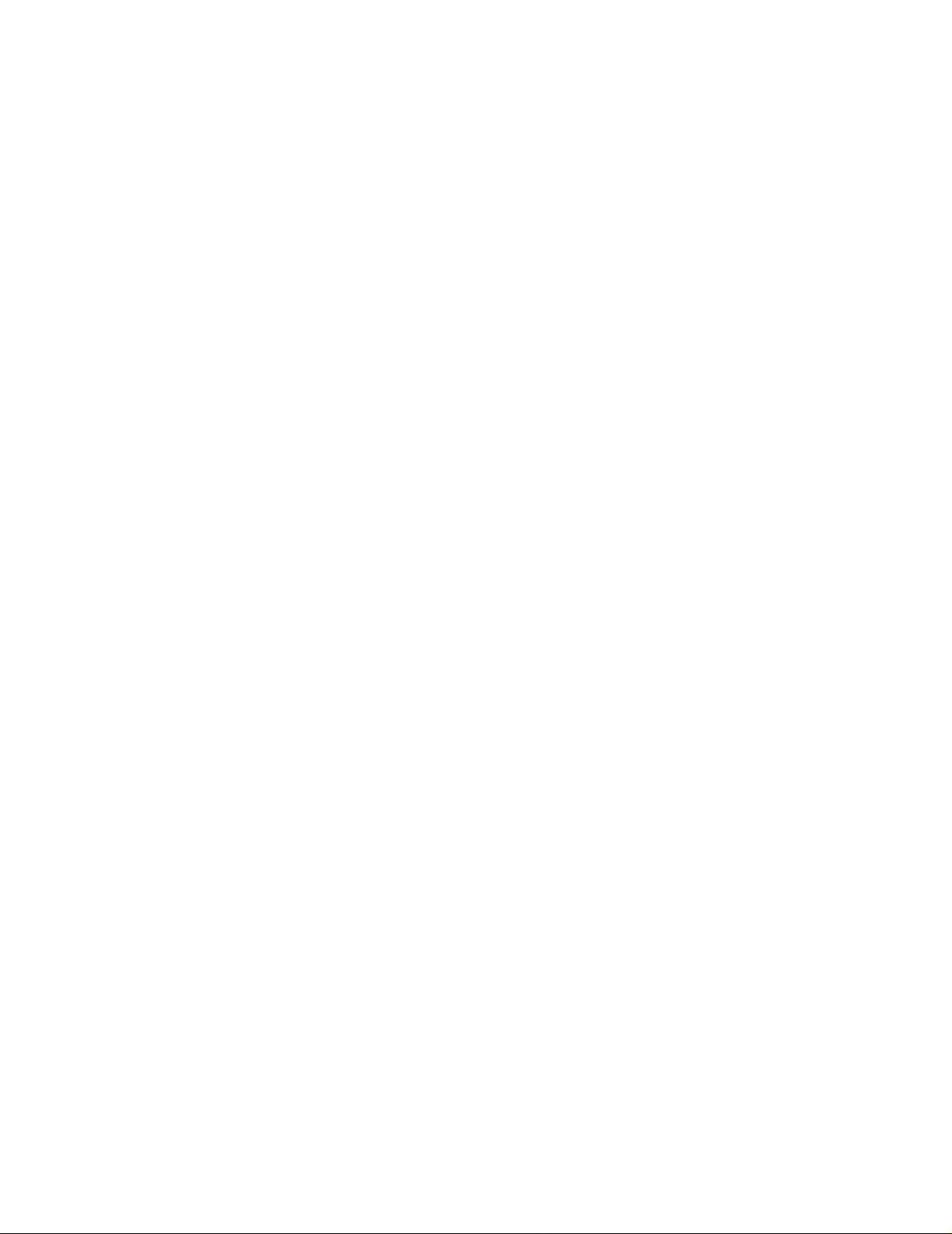
Komponenten von MarkVision
MarkVision-Client
Der MarkVision-Client ist ein Java-Programm mit einer Benutzeroberfläche für die
Druckerverw a ltung. Der Client ist in zwei Formen vorhanden: als eigenständige Java-Anwendung
oder als Browser-basiertes Java-Applet.
MarkVision-Client-Anwendung
Die eigenständige Anwendung kann lokal auf der Arbeitsstation eines Benutzers installiert werden.
MarkVision-Client-Dateien werden dann beim Inst allations vor gang auf den Computer des Benut z ers
kopiert.
MarkVision-Web-Client
Der Browser-basierte Client ist eine Version des Clients, auf die Sie über einen unterstützten
Web-Browser zugreifen können, indem Sie folgende URL verwenden:
http://<Ihr_Server>/markvision. Wenn der MarkVision-Server nicht der Standardserver auf Ihrem
Computer ist, können Sie folgende URL verwenden: http://<Ihr_Server>:9180/markvision.
Um den Web-Client auszuführen, müssen Sie Ihren Web-Browser zunächst für die Unterstützung
von Java Runtime Environment (JRE) von Sun aktivieren, indem Sie das Java-Plug-In installieren.
Hinweis: Das Plug-In ist in Windows-Umgeb ungen enthalten. Der Benutzer wird beim ers ten
Ausführen des MarkVision-Web-Clients automatisch zur Installation aufgefordert.
Informationen zur Ja v a-Plug -In-Softw are und zum Herunterladen der ver fügbaren
Plug-In-Versionen fü r UNIX und für andere Plat tformen finden Sie unter folgender
URL: http://java.sun.com/products/plugin/index.html.
Die MarkVision-Anwendung und der Web-Client sind im Wesentlichen ein und dasselbe Programm.
Alle Daten, die vom MarkVision-Server verwaltet werden, stehen sowohl Anwendungs- als auch
Web-Client-Benutzern zur Verfügung. Der einzige Unterschied besteht darin, dass für die
Anwendung keine Installation des Java-Plug-Ins erforderlich ist und die Startzeit kürzer sein kann,
da einige Dateien lokal auf der Arbeitsstation des Benutzers gespeichert sind. Benutzer, die
MarkVision Professional nicht regelmäßig verwenden oder momentan nicht von ihrer Arbeitsstation
aus arbeiten, sollten jedoch die Web-Client-Version von MVP verwenden. In diesem Fall müssen
keine MarkVision-Dateien installiert werden, um den Client zu verwenden.
MarkVision Messenger
MarkVision Messenger arbeitet mit MarkVision Professional zusammen und stellt Technikern eine
E-Mail-Benachrichtigungsfunktion oder Befehlszeilenausführung zur Verfügung, wenn auf einem
Netzwerkdrucker ein vordefiniertes Ereignis wie ein fehlendes Papierfach oder wenig Toner usw.
auftritt. Das Kernstück von MarkVision Messenger ist ein Dienst, der innerhalb des
MarkVision-Servers ausgeführt wird. Um diesen Dienst zu verwenden, erst ellen Benutzer in einer
Browser-basierten Benutzeroberfläche so genannte Aktionen. Sie können auf MarkVision
Komponenten von MarkVision
10
Page 11
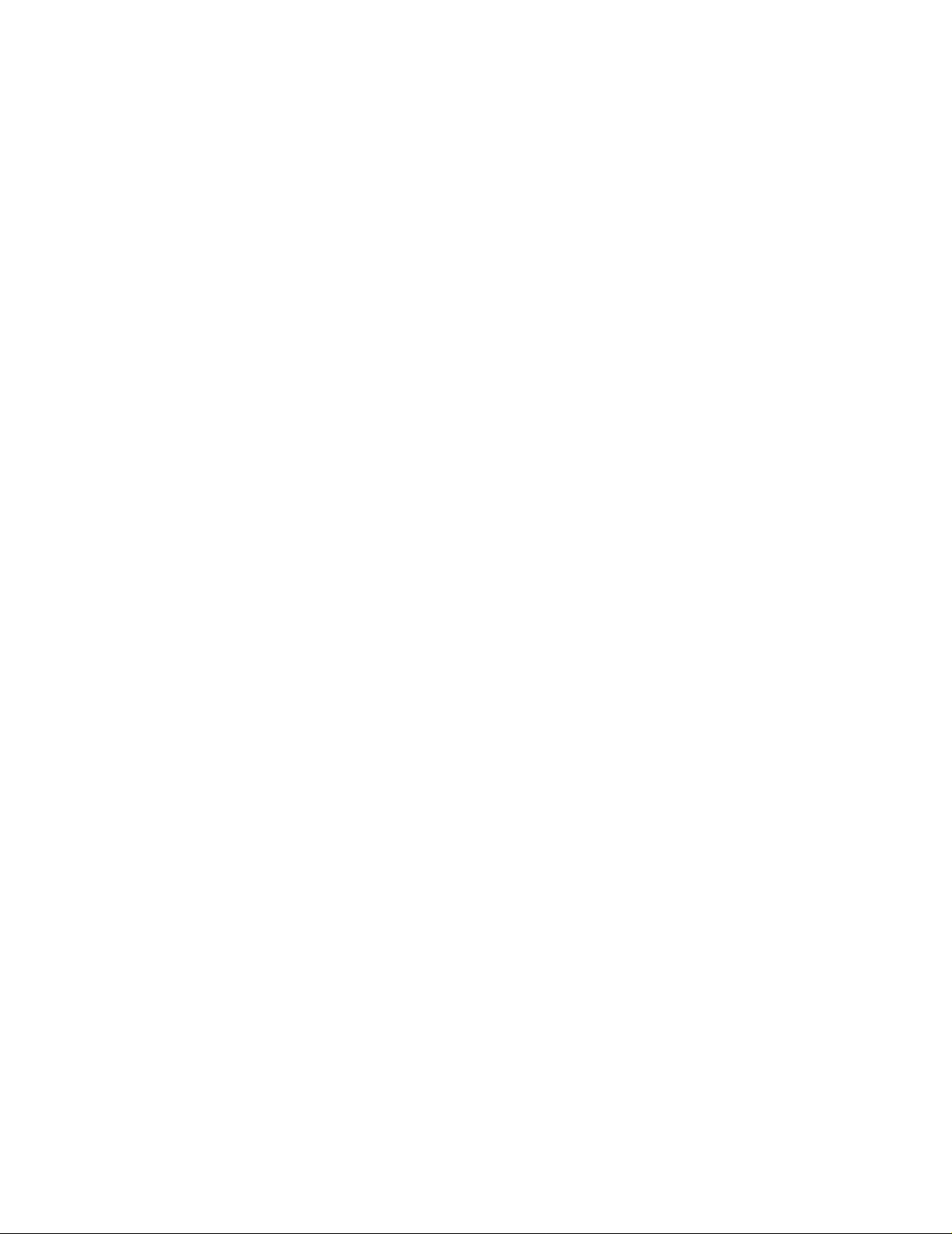
Messenger zugreifen, indem Sie ihn entweder in der MVP-Anwendung aus dem Aktions-Menü
starten oder folgende URL in Ihrem Browser aufrufen: http://<Ihr_Server>/messenger. Weitere
Informationen finden Sie im Abschnitt MarkVision Messenger in diesem Benutzerhandbuch.
MarkVision-Server
Der MarkVision-Server ist der Server für MarkVision. Der MarkVision-Server ist die einzige
Kontakts telle zwischen einer Instanz des MarkVision-Clients und allen Geräten, die von MVP
verwaltet werden. Bei der erstmaligen Datenanforderung des Clients ruft der MarkVision-Server die
neuen Daten vom Gerät ab und legt sie in einem Zwischenspeicher ab. Bei jeder nachfolgenden
Anforderung derselben Daten werden diese dann aus dem Zwischenspeicher abgerufen. Dadurch
werden wertvolle Netzwerkressourcen geschont, da überflüssiger Netzwerkverkehr durch doppelte
Anforderungen v erhindert wird.
Durch den MarkVision-Server wird außerdem die Kommuni kation mit einer großen Anzahl von
Netzwerkgeräten vereinfacht. Client-Programme müssen nur ein einziges Protokoll an den Server
senden, der die Komm unikation mit den Geräten übernimmt.
Damit die Systemarchitektur funktioniert, muss mindestens ein MarkVision-Server auf einem
Netzwerk vorhanden sein. Es können auch mehrere Instanzen des MarkVision-Servers auf einem
Netzwerk installiert werden, jedoch kann ein Client immer nur eine Verbindung zu jeweils einem
Server aufbauen.
MarkVision-Web-Server
Das MarkVision Professional-Paket ent hält einen Web-Server für die Browser-basierten
Komponenten des Produkts (MVP-Web-Client und MarkVision Messenger). Der MVP-Web-Server
wird automatisch zusammen mit dem MarkVision-Server install iert.
Bei der Installation können Sie den MarkVision-Web-Server als Standardserver auf dem Computer
festlegen. Dadurc h kann die Browser-basi erte Anwendung über den Standardanschluss (80) auf den
Server zugreifen. In diesem Fall muss die Anschlussnummer nicht in der URL enthalten sein. Wenn
diese Option nicht ausgewählt wird, akzeptiert der MVP-Web-Serv er HTTP-Anfragen auf einem nicht
standardmäßigen Anschluss (9180), der andere vorhandene Web-Server nicht beeinträchtigt.
Systemvoraussetzungen
Damit Sie MarkVision Professional i nstallieren und ausführen können, müssen
Mindestvoraussetzungen erfüllt sein. Diese Voraussetzungen gelten sowohl für den Server als auch
für den Client und müssen vor der Installation von MarkVision sichergestel lt werden.
Client:
• Windows 98 SE/Me, Windows NT, Windows 2000, Windows XP, Windows 2003 Server,
Mac OS X 10.2.8 (oder höher) oder ein unterstütztes UNIX-Clientsystem
• 30 MB freier Festplattenspeicher
• Internet- oder TCP/IP-Verbindung
Systemvoraussetzungen
11
Page 12
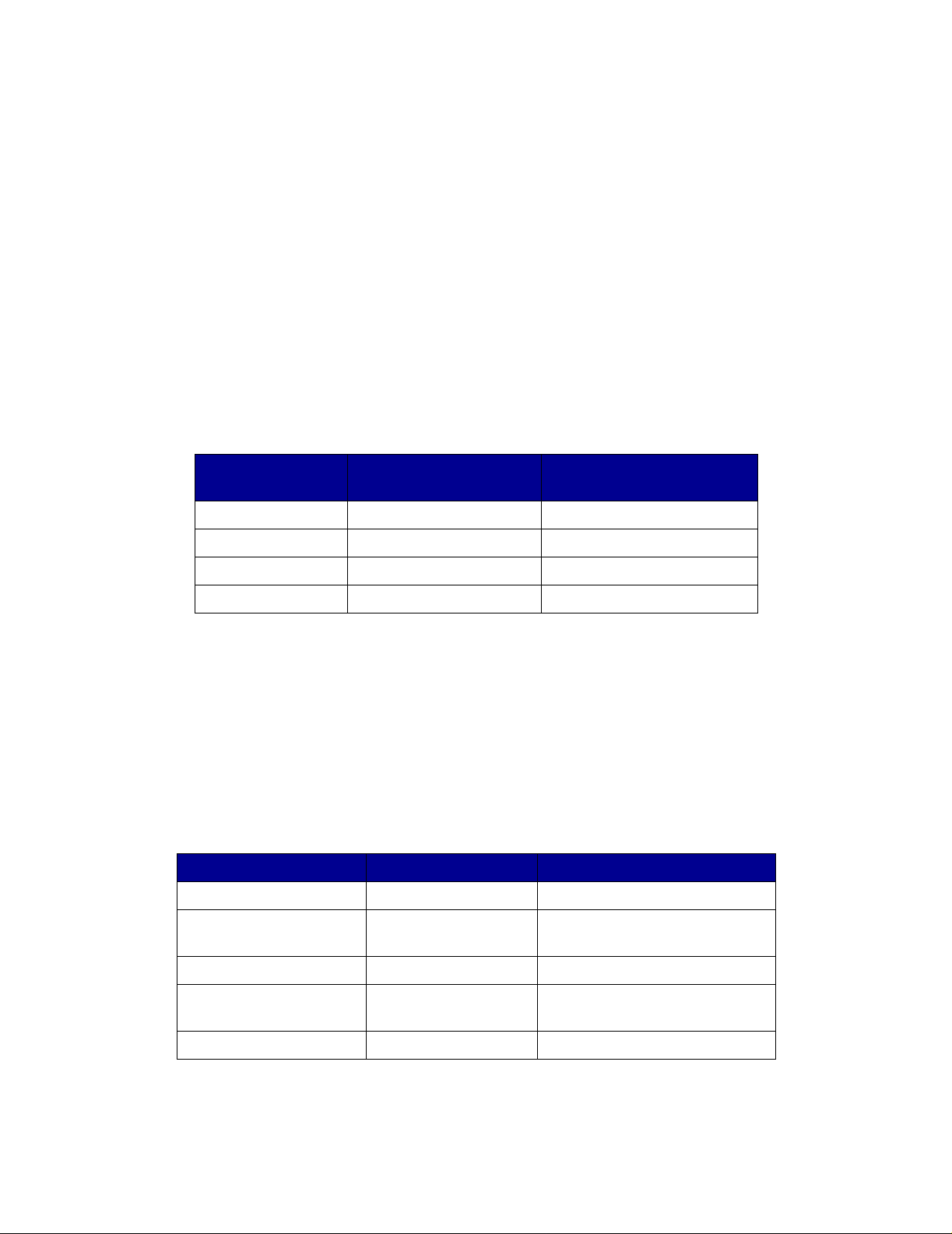
• Ein unterstützter Web-Browser, beispielsweise Windows Internet Explorer ab 6.x,
Netscape Navigator ab 6.x oder die in Ihrem Betriebssystem enthaltene Mozilla-Version
• Java 1.4-Software-Aktualisierung (siehe Tabelle für die einzelnen Betriebssysteme)
Server:
• Windows NT (Service Pack 4.0 oder höher), Windows 2000, Windows XP, Windows XP SP2,
Windows 2003 Server, Windows 2003 Server SP1, Mac OS X Server 10.2.3 (oder höher),
Novell 6 oder 6.5 oder ein unterstütztes UNIX-Serversystem
• 70 MB freier Festplattenspeicher
• Internet- oder TCP/IP-Verbindung
• Java 1.4-Software-Aktualisierung (siehe Tabelle für die einzelnen Betriebssysteme)
Mindest-RAM-Größe und -Prozessorleistung für mehrere Geräte
Anzahl der
Drucker
1 – 250 128 350
251 – 500 192 500
501 – 1000 256 500
1001 – 2500 512 500
Gesamt-Arbeitsspeicher
des Computers (MB)
Prozessorgeschwindigkeit
des Computers (MHz)
Hinweis: Für die Verwaltung von mehr als 2500 Druckern sind zusätzliche Server
erforderlich.
MarkVision Professional für UNIX-Systeme
MarkVision Professional für UNIX-Systeme ist für alle unterstützten UNIX-Platt formen mit Java
Runtime Environment 1.4.2 verfügbar.
Unterstützte U N IX-Systeme
Betriebssystem Versionsnummern Hardware
IBM-AIX 5.1, 5.2, 5.3 IBM RISC System/6000
HP-UX 11.0, 11i Hewlett-Packard 9000/700 und
9000/800
Red Hat Enterprise 3.0 WS Intel (IA32)
Sun Solaris SPARC 8, 9, 10-Sun SPARC
und Ultra SPARC
SUSE LINUX Enterprise 9 Intel (IA32)
Sun SPARC und Ultra SPARC
Systemvoraussetzungen
12
Page 13
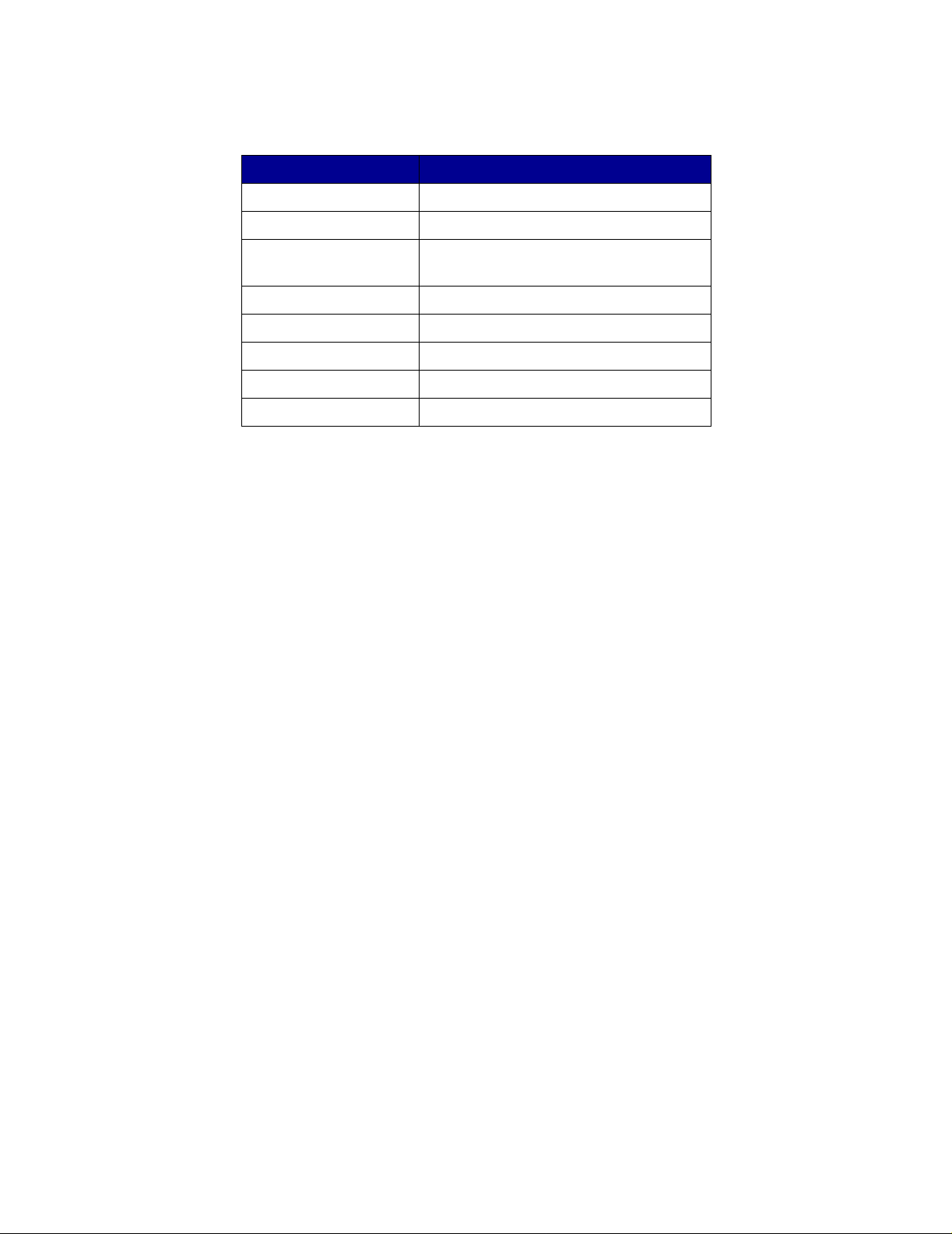
Empfehlungen für Java Virtual Machine
Betriebssystem Java VM-Ebene
Windows Sun 1.4.1_07
IBM-AIX 5.1, 5.2, 5.3 IBM 1.4.2 (java_ca1420-20040626)
Mac OS X 10.2.8
(oder höher)
HP-UX HP 1.4.2_05
Red Hat Linux Sun 1.4.2 _06
SuSE Linux Sun 1.4.2_06
Sun Solaris SPARC Sun 1.4.2_06
Novell Netware-Server Novell JVM 1.4.1
Apple 1.4.2 Update 2 (oder höher)
Systemvoraussetzungen
13
Page 14
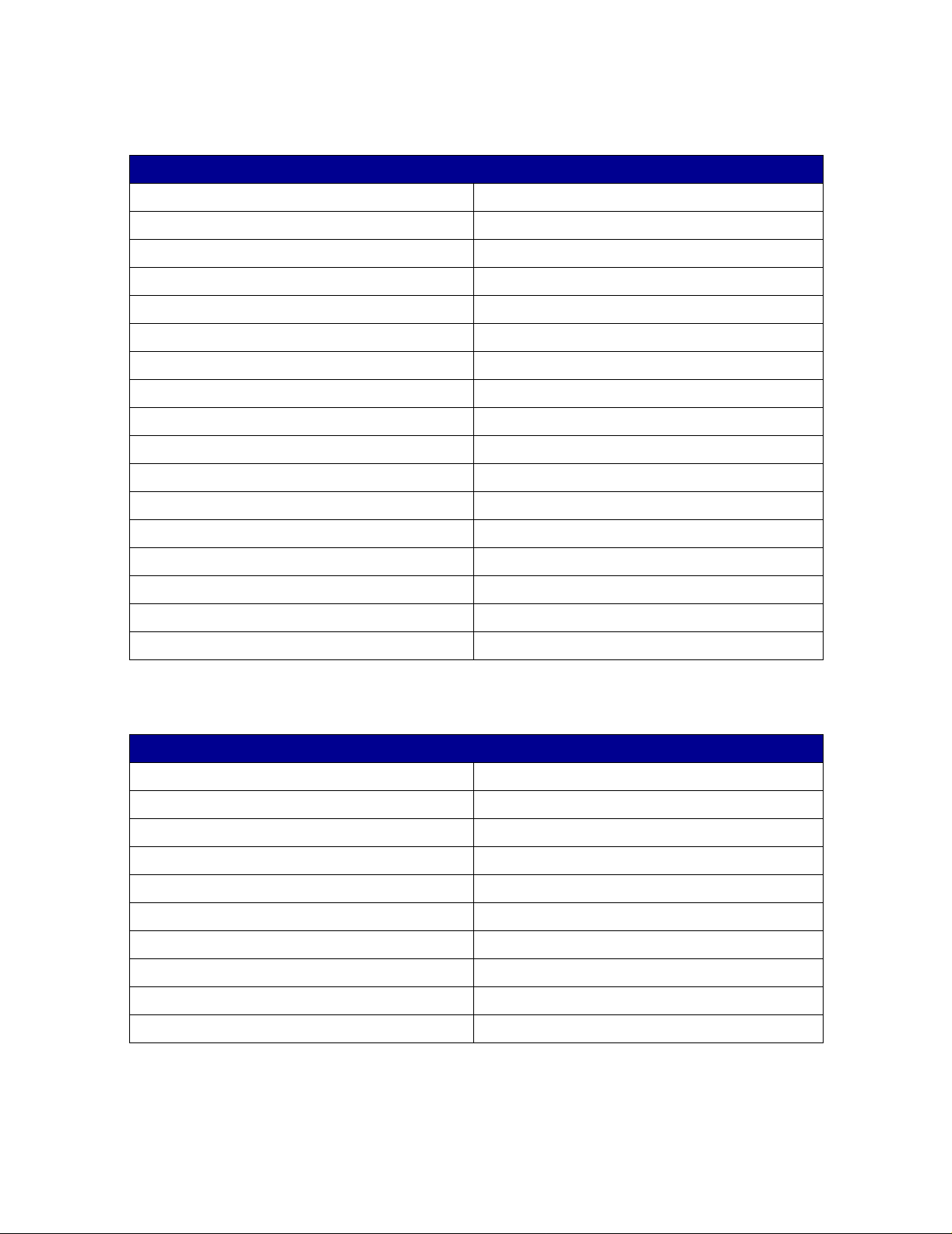
Unterstützte Geräte
Druckserver
Dell Wireless-Drucker-Adapter 3300 MarkNet N2004fl-SC
Lexmark C750 Ethernet MarkNet N2004fl-ST
Lexmark C910 Ethernet MarkNet N2501e
Lexmark T520 Ethernet MarkNet N4050e
Lexmark T522 Ethernet MarkNet N8020
Lexmark T520 SBE Ethernet MarkNet N8050
Lexmark T620 Ethernet MarkNet Pro 1
Lexmark T622 Ethernet MarkNet Pro 3
Lexmark W820 Ethernet MarkNet S
Lexmark X820 Ethernet MarkNet X2011
MarkNet™ N2000t MarkNet X2012
MarkNet N2001e MarkNet X2030
MarkNet N2002e MarkNet X2031
MarkNet N2003fx-MTRJ Mark Net XI
MarkNet N2003fx-SC MarkNet XL
MarkNet N2003fx-ST MarkNet XLe
MarkNet N2004fl-MTRJ
Druckertabelle 1
Brother HL-1470N Series Canon ImageRunner 400
Brother HL-1650 / 1670N Series Canon ImageRunner 500
Brother HL-1870N Series Canon ImageRunner 600
Brother HL-2460 Series Canon ImageRunner 2800
Brother HL-5070N Canon ImageRunner 5000i
Brother HL-6050D Dell Farblaserdrucker 3100cn
Brother MFC-8820DN Dell Laserdrucker 1700
Canon GP 200D Dell Laserdrucker 1700n
Canon ImageCLASS C2100 HP 2000 C
Canon ImageRunner 330 HP 2500 C
Systemvoraussetzungen
14
Page 15
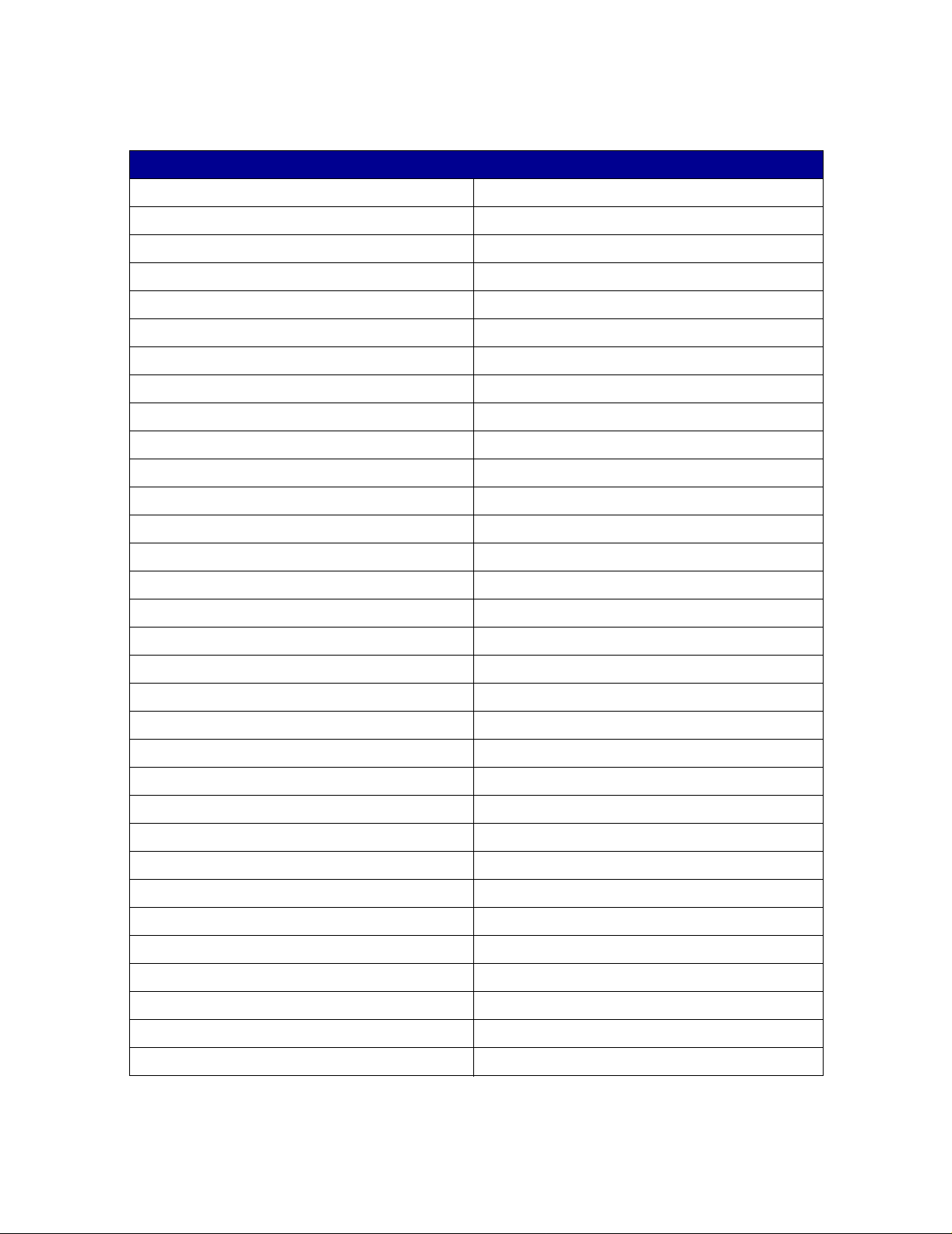
Druckertabelle 2
HP 4345 MFP IBM InfoPrint 20
HP 8550 MFP IBM InfoPrint 21
HP 8550GN IBM Infoprint 1145 MFP
HP Business InkJet 2250TN IBM Infoprint 1145L MFP
HP Color LaserJet 3550N IBM InfoPrint Color 8
HP Color LaserJet 3700DTN IBM LaserPrinter 4039
HP Color LaserJet 4500 IBM Network Printer 12
HP Color LaserJet 4550 Series IBM Network Printer 17
HP Color LaserJet 4650 DTN Konica KL-3015
HP Color LaserJet 5550DTN Kyocera FS-C5016N
HP Color LaserJet 8500 Kyocera FS-1700
HP Color LaserJet 9500n Kyocera FS-1750
HP LaserJet 1320 NW Kyocera FS-1800
HP LaserJet 2100 Series Kyocera FS-3750
HP LaserJet 2200 Kyocera FS-3800
HP LaserJet 2420 DN Kyocera FS-3820N
HP LaserJet 2430 TN Kyocera FS-3830N
HP LaserJet 3300 MFP Series Kyocera FS-7000
HP LaserJet 4000 Series Kyocera FS-9000
HP LaserJet 4050 Series Kyocera FS-9100DN
HP LaserJet 4100 MFP Series Lexmark™ 4079 plus
HP LaserJet 4250 DTN Lexmark C510
HP LaserJet 4350 DTN Lexmark C750
HP LaserJet 5000 Series Lexmark C752
HP LaserJet 5/5M Lexmark C760
HP LaserJet 5si Lexmark C762
HP LaserJet 8000 Series Lexmark C910
HP LaserJet 8100 Series Lexmark C912
HP LaserJet 8150 Series Lexmark C920
HP LaserJet 9000 Series Lexmark E230
HP LaserJet9050N Lexmark E232
HP Mopier 320 Lexmark E234
Systemvoraussetzungen
15
Page 16
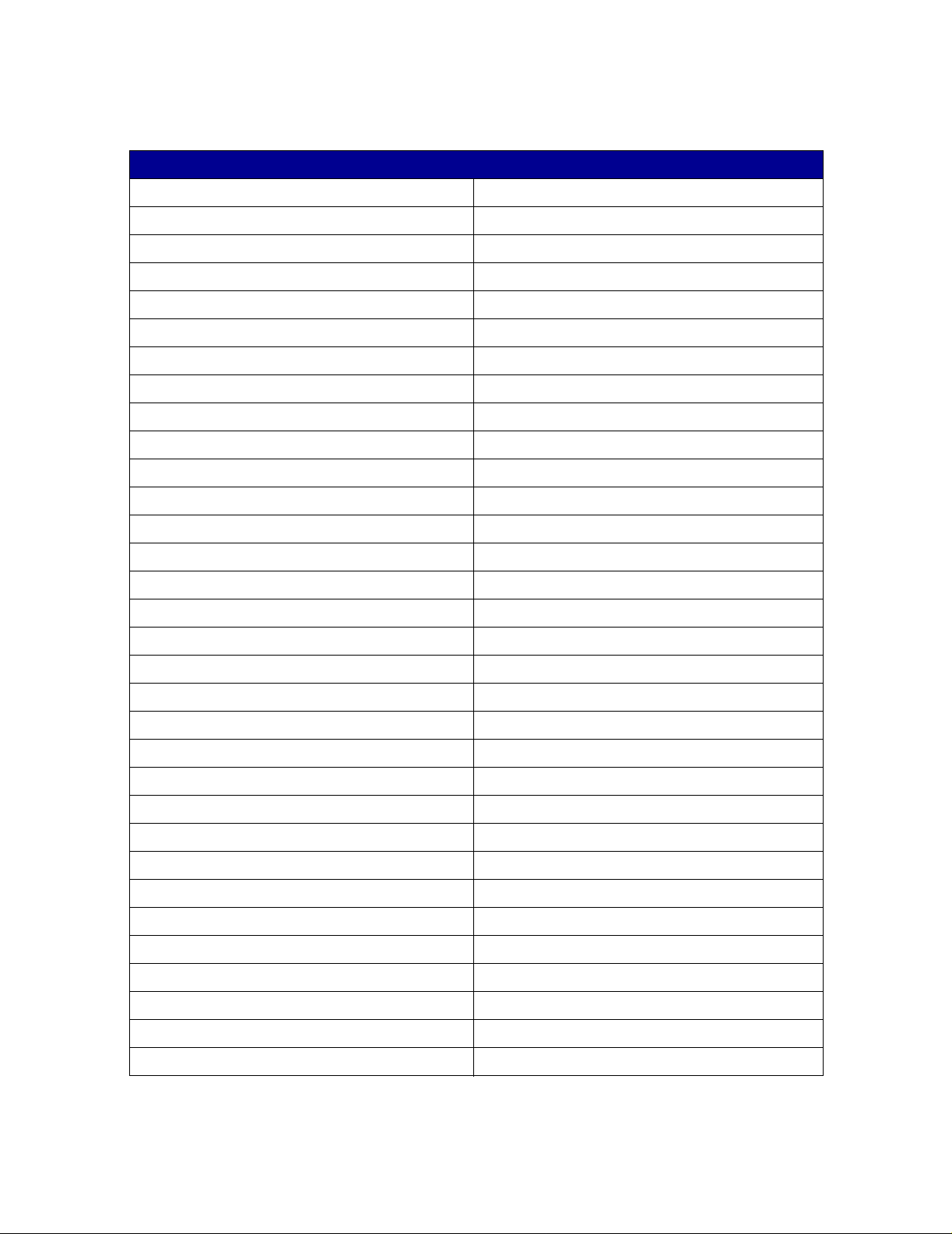
Druckertabelle 3
Lexmark E234n Lexmark T63X
Lexmark E320 Lexmark T640
Lexmark E321 Lexmark T642
Lexmark E322 Lexmark T644
Lexmark E323 Lexmark W812
Lexmark E330 Lexmark W820
Lexmark E332n Lexmark W840
Lexmark Optra™ Lexmark X422
Lexmark Optra C Lexmark X830e
Lexmark Optra C710 Lexmark X832e
Lexmark Optra Color 40 Minolta Color PageWorks
Lexmark Optra Color 45 Minolta PageWorks 20
Lexmark Optra Color 1200 Minolta Magicolor 7300
Lexmark Optra E Minolta-QMS Magicolor 2200
Lexmark Optra Ep Minolta-QMS Magicolor 3100
Lexmark Optra K 1220 NEC SuperScript 1800
Lexmark Optra M Oki C5300
Lexmark Optra N Okidata C7350n
Lexmark Optra Plus QMS Magicolor 2
Lexmark Optra S QMS Magicolor 6100
Lexmark Optra SC Ricoh Aficio 180
Lexmark Optra Se Ricoh Aficio 270
Lexmark Optra Se plus Ricoh Aficio 350/355
Lexmark Optra T Ricoh Aficio 450/455
Lexmark Optra W810 Ricoh Aficio 550
Lexmark T420 Ricoh Aficio 650
Lexmark T430 Ricoh Aficio 750
Lexmark T520 Ricoh Aficio 850
Lexmark T520 SBE Ricoh Aficio 1045
Lexmark T522 Ricoh Aficio CL3000
Lexmark T620 Ricoh Aficio CL7000CMF
Lexmark T622 Ricoh AP3800C Series
Systemvoraussetzungen
16
Page 17
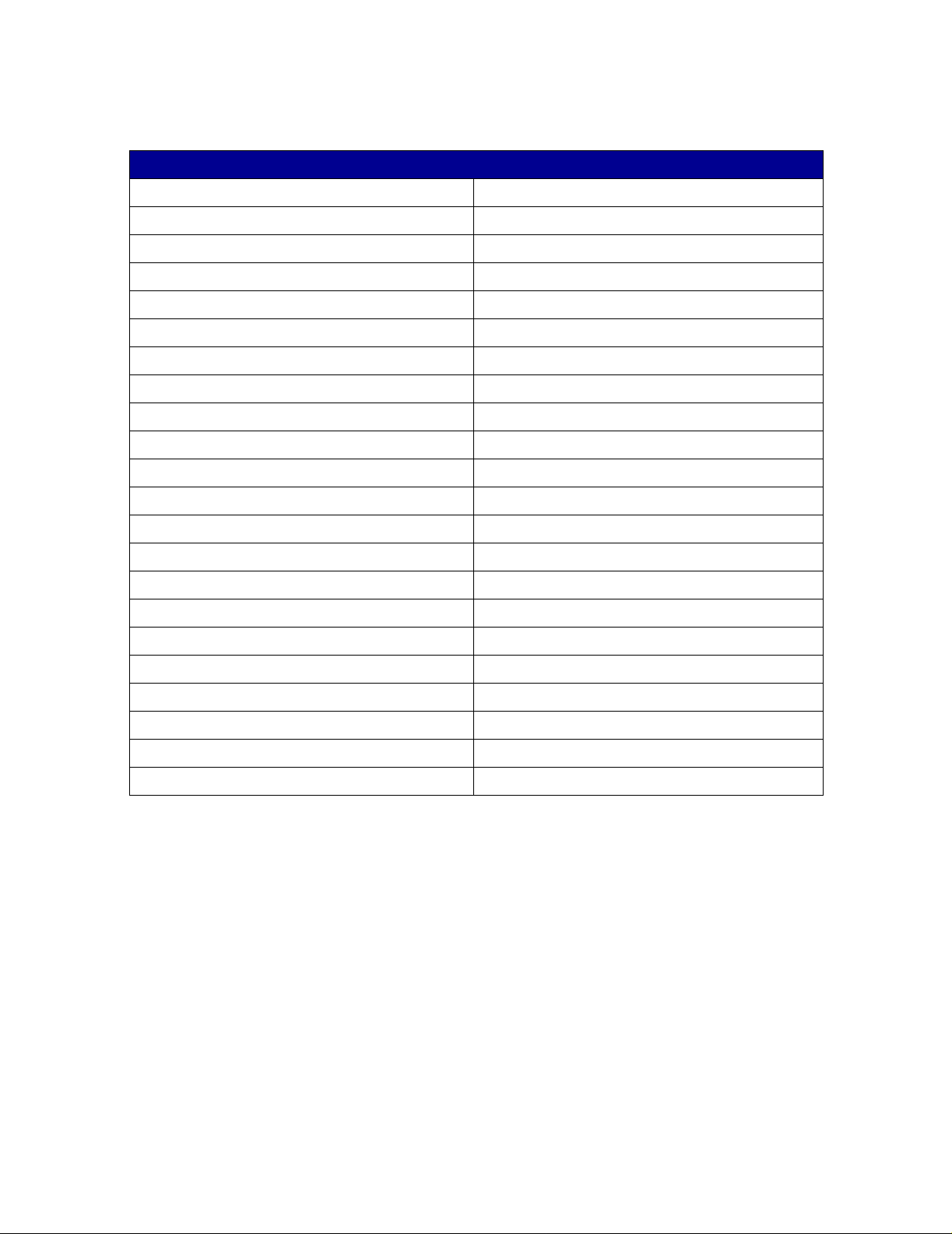
Druckertabelle 4
Samsung ML-2152W Xerox DocuPrint N2825
Tektronix Phaser 350 Xerox DocuPrint N32
Tektronix Phaser 550 Xerox DocuPrint N3225
Tektronix Phaser 560 Xerox DocuPrint N40
Tektronix Phaser 740/750 Xerox DocuPrint N4025
Tektronix Phaser 750DX Xerox DocuPrint N4525DX
Tektronix Phaser 780GN Xerox DocuPrint NC60
Tektronix Phaser 850 Xerox Phaser 790
Xerox DocuColor 4CP Xerox Phaser 860
Xerox DocuColor 2006 Xerox Phaser 1235
Xerox Document Centre 220/230 Xerox Phaser 2135DT
Xerox Document Centre 240 ST Xerox Phaser 3400
Xerox Document Centre 265 ST Xerox Phaser 3450
Xerox Document Centre 332 Xerox Phaser 4500DX
Xerox Document Centre 340/440 Xerox Phaser 5400
Xerox Document Centre 440 Xerox Phaser 6200
Xerox DocuPrint 4512 Xerox Phaser 6250
Xerox DocuPrint C55/C55mp Xerox Phaser 7700DN
Xerox DocuPrint N17 Xerox Phaser 8200
Xerox DocuPrint N2025 Xerox Phaser 8400DP
Xerox DocuPrint N2125 Xerox WorkCentre Pro 32C
Xerox DocuPrint N24
Systemvoraussetzungen
17
Page 18
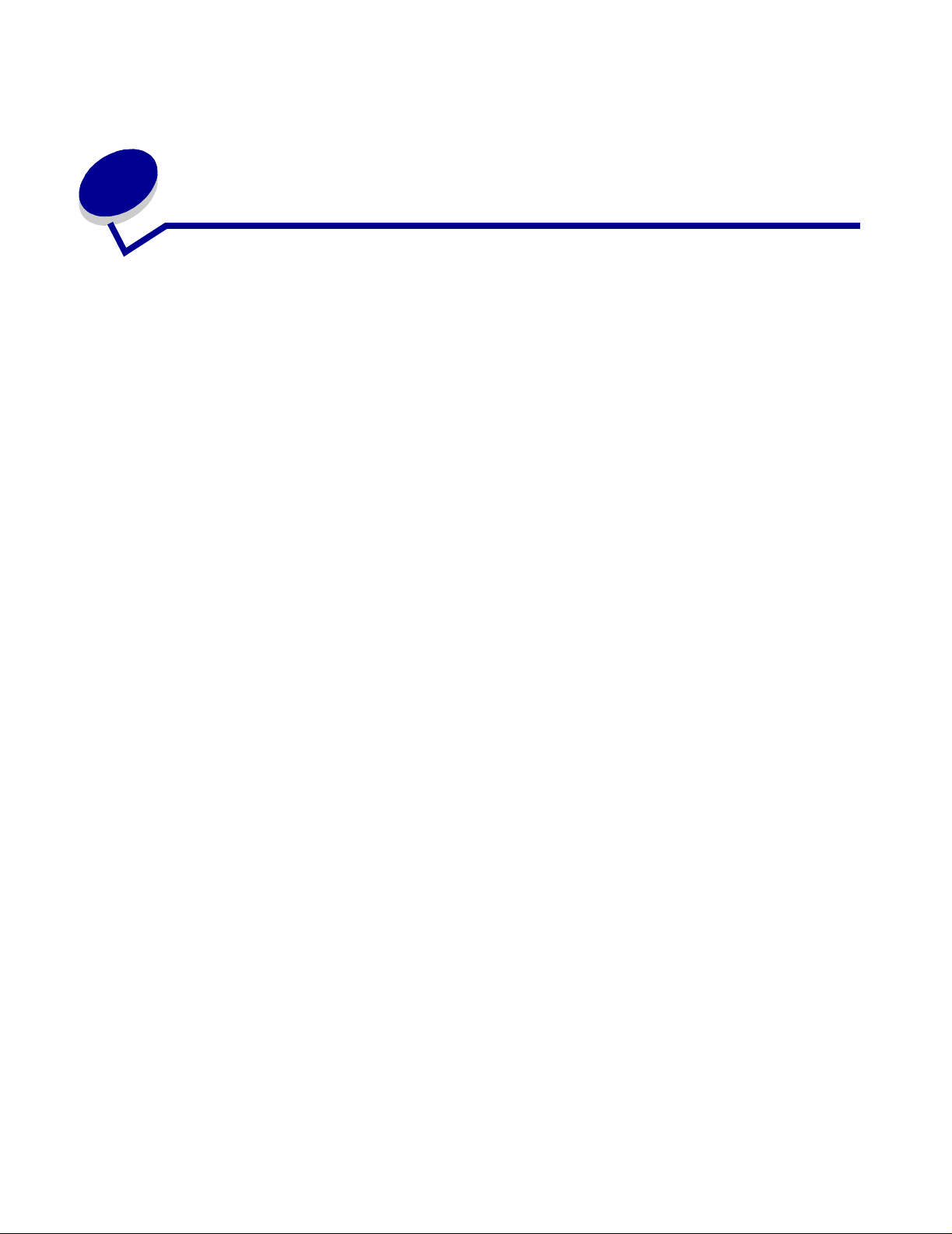
2
Verwenden v on MarkVision Pr of essional
Installieren von MarkVision Professional
Vor der Installation
Vor der Installation des MarkVision-Servers:
1 Stellen Sie sicher , dass Sie über 70 MB Festplatten kapazitä t für ei ne vollständige Installat ion
verfügen.
2 Legen Sie fest, wo der MarkVision-Server installiert werden soll.
Sie müssen mindestens einen MarkVision-Server im Netzwerk installieren.
Hinweis: Sie können auch beliebige andere Pakete auf der Arbeitsstation installieren,
auf der der MarkVision-Server läuft. Dies ist jedoch nicht erforderlich.
Installationsort für die MarkVision-Komponenten
Wenn Ihre Geräte in einem LAN (Local Area Network) beziehungsweise WAN (Wide Area Network)
verteilt sind, nimmt der Datenverkehr im Netzwerk zu, wenn Benutzer versuchen, auf diese Geräte
zuzugreifen. Mit MarkVision können Sie angegeben, wo Komponenten ins tal liert werden sollen,
und somit den Datenverkehr im Netzwerk verringern.
Um den Datenverkehr im Netzwerk zu verringern und die Leistung zu verbessern, installieren Sie
den MarkVision-Server auf einem Host-Compute r , der einen r elativ schnel len Zugriff für die Benutz er
und auf die zu überwachenden Geräte gewährt.
Installierbare Komponenten
MarkVision umfasst mehrere installierbare Komponenten
• MarkVision-Anwendung – Installiert die primäre Client-Anwendung, die zur Verwaltung Ihrer
Geräte verwendet wird. Diese Anwendung erfordert das Vorhandensein des
MarkVision-Servers im Netzwerk.
• MarkVision-Server – Installiert die Dateien, die zur Einrichtung des MarkVision-Servers
erforderlich sind.
Verwenden von MarkVision Professional
18
Page 19
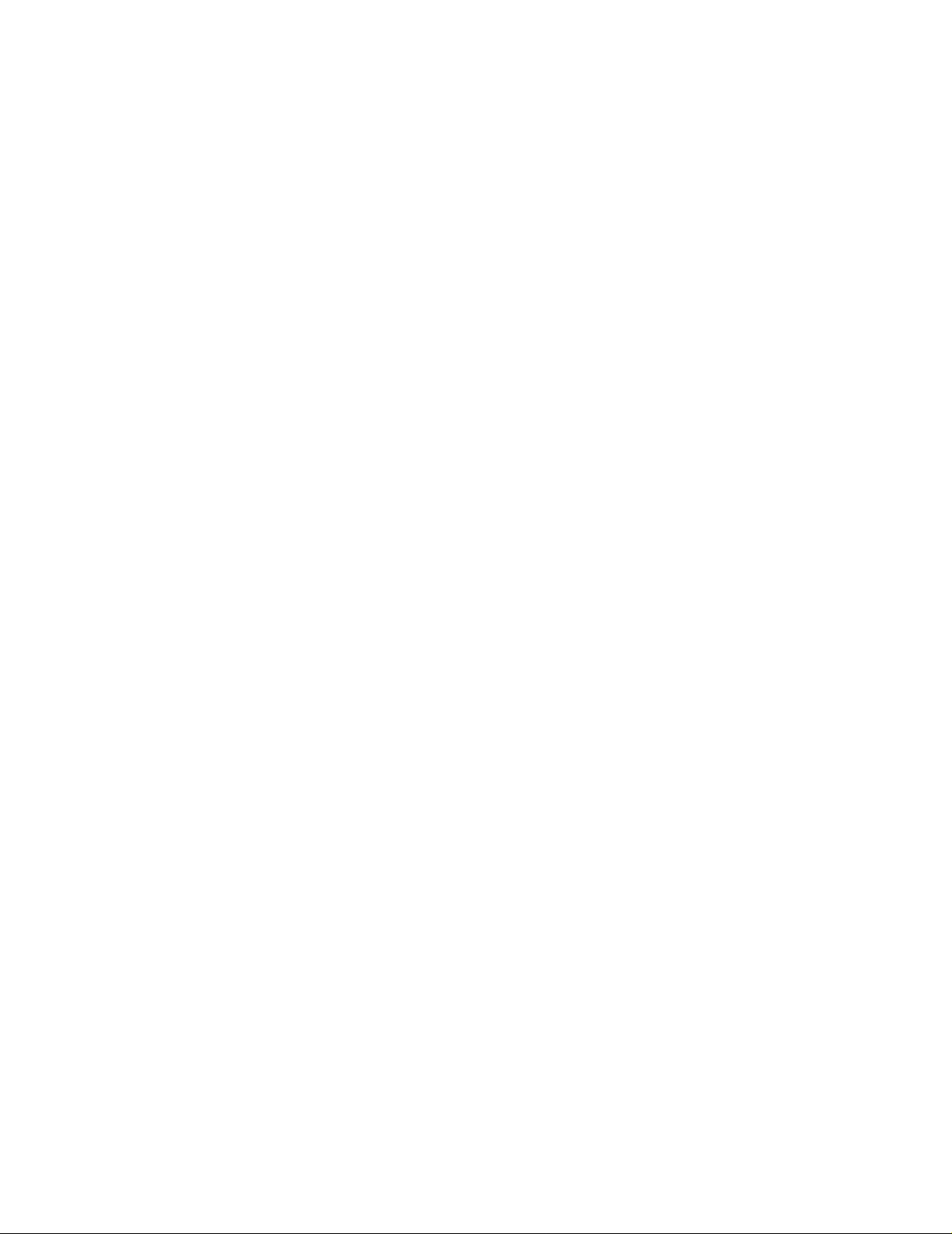
• MarkVision Messenger – Installiert das Web-basi erte Dienstprogr amm MarkVision
Messenger.
• MarkVision-Web-Client – Installiert eine Web-Browser-basierte Version des
MarkVision-Client auf dem MarkVision-Server, damit Sie von einem entfernten Standort mit
einem Browser auf MVP zugreifen können. Da der Installationsvorgang
betriebssystemspezifisch ist, gibt es verschiedene Installati onspakete, die für die se Version
des Client verwendet werden können. Zu diesen Dateien zählen fol gende:
• Windows-Web-Paket
• Mac OS X-Web-Paket
• UNIX-Web-Paket (JRE (Java Runtime Environment) erforderlich)
Bei der Installation der MarkVision-Komponenten wird ein Dialogfeld mit der Hierarchie für die
Installation der einzelnen Komponenten a ngezeigt. Sie können die MarkVision-Anwendung und den
MarkVision-Server separat installieren; für die Anwendung ist es lediglich erforderlich, dass eine
Instanz des MarkVision-Servers im Netzwerk installiert ist. Sie muss nicht auf demselben Computer
installiert sein.
Hinweis: Bei Windows-basierten Betriebssystemen müssen Sie sicherstellen, dass Sie die
übergeordneten Zweige in der Hierarchie auswählen, wenn Sie Elemente in
untergeordneten Zweigen der Ordnerstruktur einschließen möchten.
Installationshinweise
Um den Web-Client auszuführen, müssen Sie vor der Installation des Java-Plug-Ins zunächst Ihren
Web-Browser für die Unterstützung von Java Runtime Environment (JRE) von Sun aktivieren. In
Windows-Umgebungen wird das Plug-In bereitgestellt und der Benutzer wird automatisch beim
ersten Ausführen des MarkVision-Web-Clients zur Installation aufgefordert.
Hinweis: Für das MarkVision-Client-Programm ist keine Installation des Browser-Plug-Ins
erforderlich.
Der MarkVision-Web-Server wird automatisch mit dem MarkVision-Serv er installiert.
MarkVision Professional stützt sich auf eine Technologie, die speziell auf den jeweiligen Web-Server
ausgerichtet ist, so dass es nicht möglich ist, über andere Web-Server auf MarkVision zuzugreifen.
Bei der Installation können Sie den MarkVision-Web-Server als Standardserver auf dem Computer
festlegen. Dadurch kann die Browser-basierte Anwendung über den Standardanschluss (80) auf den
Server zugreifen. In diesem Fall muss die Anschlussnummer nicht in der URL enthalten sein. Wenn
diese Option nicht ausgewählt wird, überwacht der MVP-Web-Server HTTP-Anfragen auf einem nicht
standardmäßigen Anschluss (9180), der andere vorhandene Web-Server nicht beeinträchtigen darf.
Hinweis: Wenn ein anderer Web-Server die Überwachung an Anschluss 80 übernimmt,
ist die Option zur Überwachung des Standardanschlusses (80) durch den
MVP-Server nicht verfügbar.
Installieren von MarkVision Professional
19
Page 20
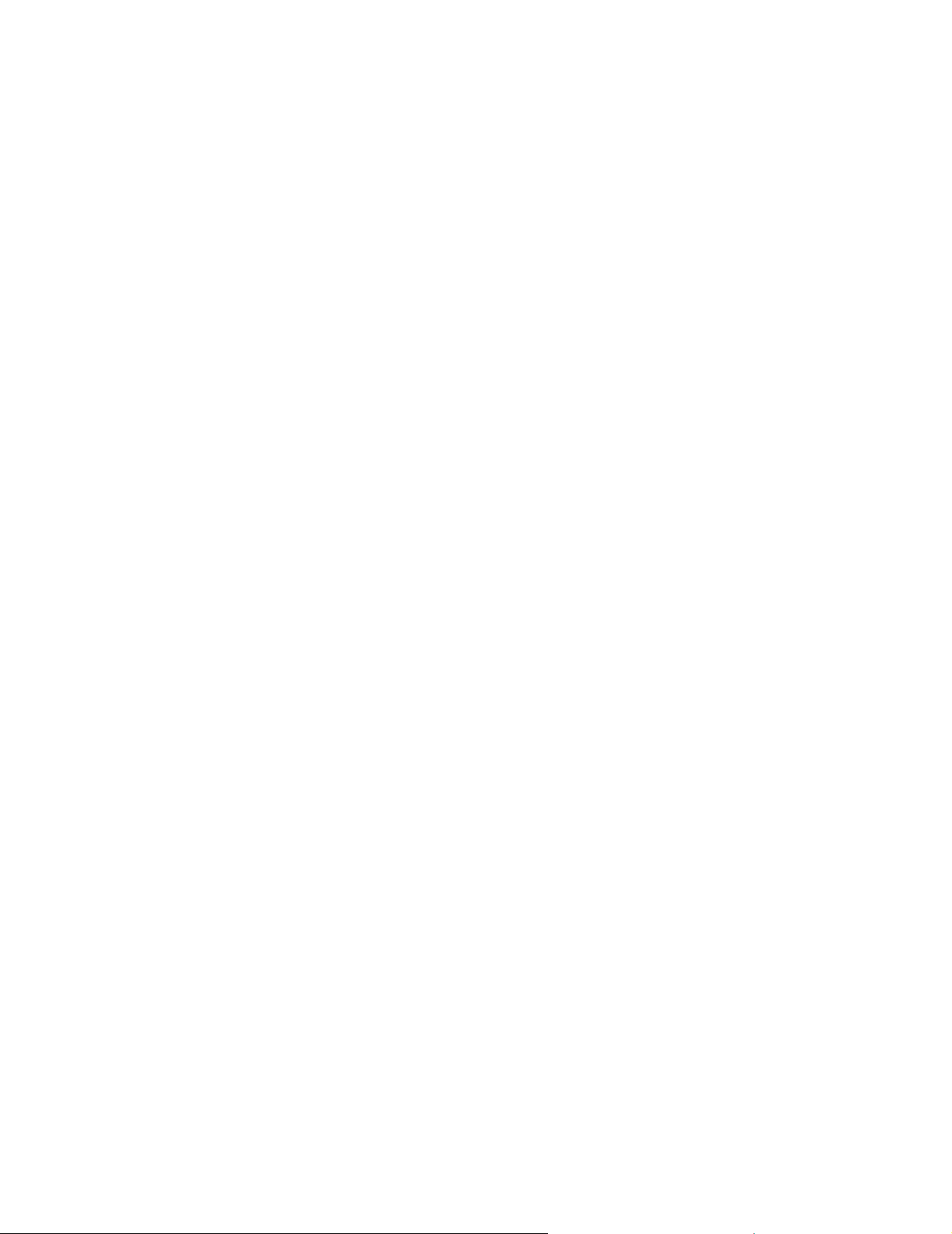
Wenn Sie als Systemverwalter einen abteilungs- oder unternehmensweiten Web-Server besitzen,
auf dem Sie die URL für den Zugriff auf MarkVision Professional oder Messenger veröffentlichen
möchten, sollten Sie eine URL auf Ihrem aktuellen Web-Server erstellen, die den Browser des
Benutzers automati sch an die URL we iterleitet, die von allen Dienstprogrammen verwendet wird.
Installieren von MarkVision Professional für Windows- und
Mac OS X-Systeme
So installieren Sie MarkVision Professional 11.0:
1 Rufen Sie folgende Website auf: www.lexmark.com.
2 Klicken Sie auf Products and Supplies.
3 Klicken Sie auf Software.
4 Klicken Sie auf MarkVision Professional.
5 Laden Sie das Paket MarkVision Professional 11.0 herunter.
6 Öffnen Sie das MarkVision Professional-Installationspaket und folgen Sie den Anl eitungen
auf dem Bildschirm.
Bedingungen für eine erfolgreiche Installation:
• Das Betriebssystem muss von MarkVision Professional unterstützt werden.
• Sie müssen einen unterstützten Web-Browser verwenden.
So deinstallieren Sie MarkVision Professional:
Zum Entfernen von MVP aus einem Windows-System markieren Sie MarkVision Professional im
Software verwaltungsprogramm in der Systemsteuerung oder wählen Sie Start
Lexmark
Professional-Deinstallationsanwendung aus, die sich unter "Applications/Dienstprogramme"
befindet. Dadurch werden beide verwendeten Server beendet und anschließend alle MarkVision
Professional- Komponenten entfernt.
Æ Lexmark Software deinstallieren. Bei Mac OS X-Systemen führen Sie die MarkVision
Æ Programme Æ
Standardspeicherorte für Dateien unter Windows
MarkVision-Anwendung
C:\Programme\Lexmark\MarkVision Professional
MarkVision-Server
C:\Programme\Lexmark\MarkVision Server\Granite
Installieren von MarkVision Professional
20
Page 21
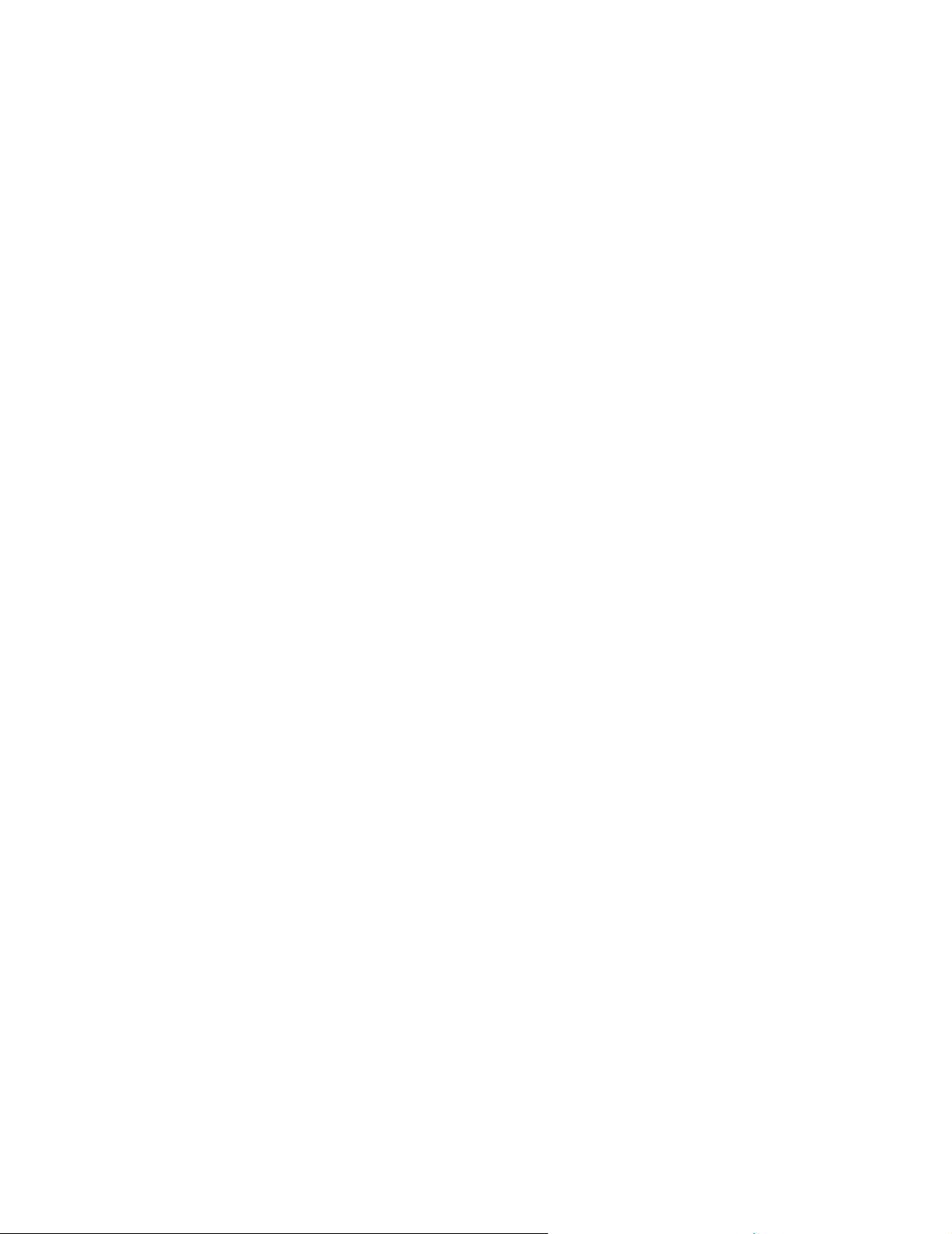
Standardspeicherorte für Dateien unter Macintosh
MarkVision-Anwendung
/Applications/MarkVision Pro Client
MarkVision-Server
/Applications/Dienstprogramme/MarkVision Pro Server Control
Installieren von MarkVision Professional für UNIX-Systeme
MarkVision Professional unterstützt mehrere UNIX-Betriebssysteme.
HP-UX
1 Laden Sie das MVP-Paket von der Lexmark Website in das /tmp-Verzeichnis herunter und
extrahieren Sie die Paket-Datei:
# /usr/contrib/bin/gunzip /tmp/markvision-pro-hpux11.pkg.gz
2 Geben Sie /usr/sbin/sam & ein, um den System Administration Manager (SAM) zu
starten.
3 Klicken Sie im SAM-Bereichsbildschirm auf Software Management.
4 Klicken Sie auf Install Software to Local Host. Die Bildschirme "SD Install-Software
Selection" und "Specify Source" werden angezeigt. Wenn diese Dialogfelder nicht angezeigt
werden, klicken Sie im Menü Actions auf Change Source, um das Dialogfeld "Specify
Source" zu öffnen.
5 Prüfen Sie, ob im Textfeld " Host Name" der Host-Name des Computers angezeigt wird,
auf dem Sie das Programm installier en. Wenn der Host-Name nicht angezeigt wi rd,
geben Sie ihn ein oder wählen Sie ihn aus der Liste aus.
6 Geben Sie im Feld "Source Depot Path " den vollständigen Dateipf ad zur HP-UX-Paketdatei an:
/tmp/markvision-pro-hpux11.pkg
7 Vergewissern Sie sich, dass die Option Change Software Vie w auf "All Bundles" gesetz t ist.
Wenn dies nicht der Fall ist:
a Klicken Sie auf Change Software View.
b Kl icken Sie im Bildschirm "Software View" auf All Bundles und klicken Sie auf OK.
8 Klicken Sie im Bildschirm Specify Source auf "OK".
Installieren von MarkVision Professional
21
Page 22
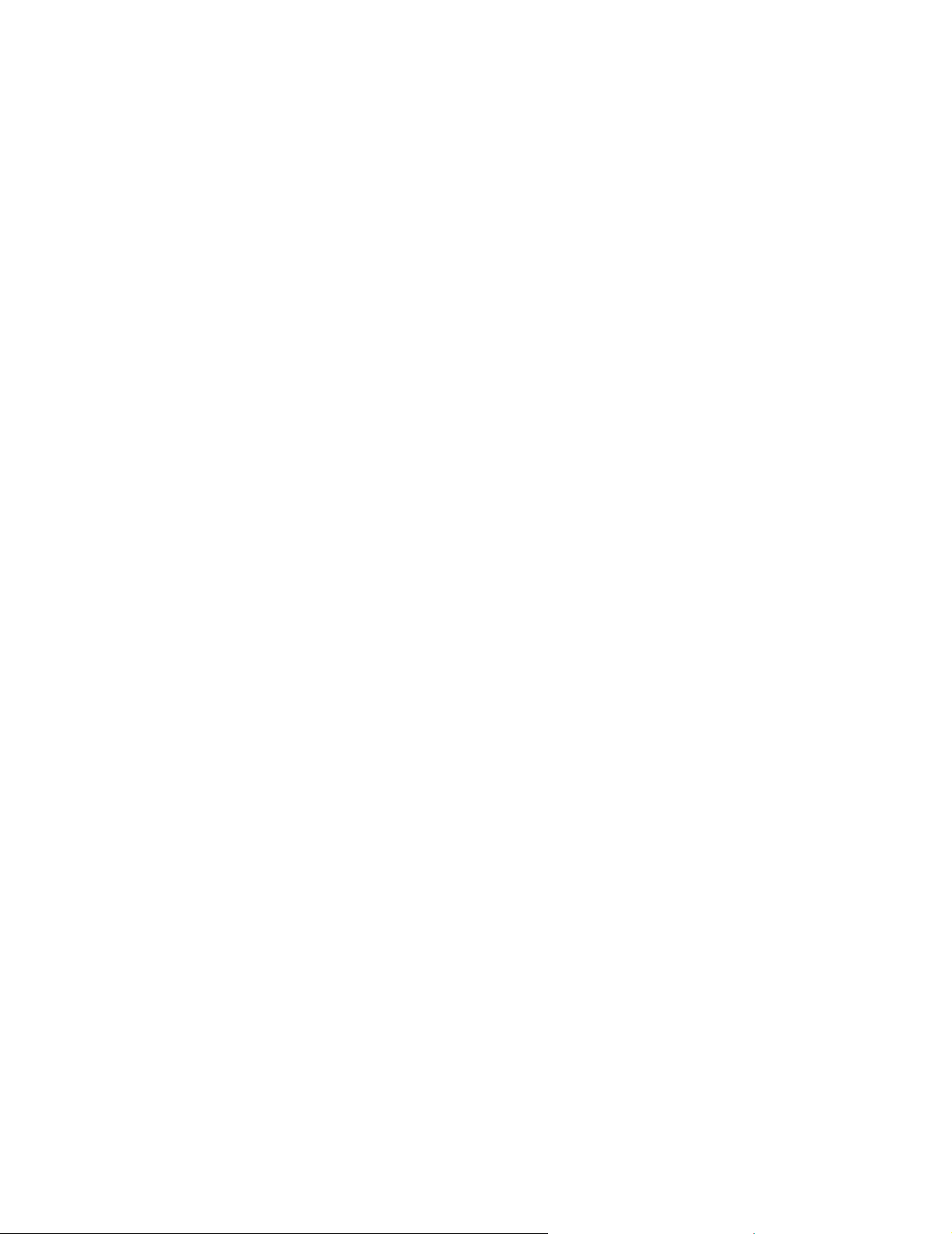
9 Wählen Sie die Pakete aus, die Sie installieren möchten. Sie können die Pakete auf zwei
Arten markieren: Sie können alle MarkVision-Pak ete g leichz eitig inst allier en oder Sie könn en
die Pak ete einzeln installieren.
So installieren Sie alle MarkVision-Pakete gleichzeitig:
a Klick en Sie auf das Paket MarkVisionPro.
b Wähl en Sie im Menü Actions die Option Mark f or Install. Hierdurch werden alle
MarkVision Professional-Paket e zur Installation markiert.
c Fahr en Sie mit Schritt 10 fort.
So installieren Sie einzelne Pakete:
a Doppelklicken Sie auf das Pake t MarkVisionPro. Die Server- und Client-P akete werden
daraufhin angezeigt.
b Doppel klicken Sie auf die einzelnen Pak e te, um deren Inhalte anzuzeigen.
c Klicken Sie jeweils auf das Paket, das Sie installieren möchten, und wählen Sie
anschließend im Menü "Actions" die Option Mark for Install. Die zur Installation
ausgewählten Pakete sind mit "Yes" gekennzeichnet.
10 Wählen Sie im Menü Actions die Option Install (analysis).
11 Klicken Sie auf OK. Eine Bestätigungs meldung wird angezeigt.
12 Klicken Sie auf Yes, um die Installation zu starten.
Hinweis: Wenn die HOME-V ariable beim Starten von SAM nicht als Root ei ngerichtet wurde,
wird eine Fe hlermeldung angezeig t. Ignorieren Sie diese Meldung und kl ic k en Sie
auf OK.
13 Wählen Sie bei der Installation die Option Logfile aus, um das Installationsprotokoll
anzuzeigen.
Hinweis: Es dürfen keine Fehler oder W arnungen bei der Installation auftreten.
14 Wenn die Installation abgeschlossen ist, wählen Sie Done, um zum Bildschirm "SD
Install-Software Selection" für die Auswahl von zu installierender Software zurückzukehren.
15 Klicken Sie auf File und klicken Sie anschließend auf die Schalt fläche zum Beenden, um zum
Bildschirm Software Management zurü ckzuke hren.
16 Geben Sie Folgendes in der Befehlsz eile ein und beantworten Sie alle Fragen, die unter
Umständen angezeigt werden:
/opt/lexmark/setup.mvjserver
Mit dieser Datei werden die Benutzer des MarkVision-Servers zur Verwendung des
MarkVision Professional-Serve rs eingerichtet.
Installieren von MarkVision Professional
22
Page 23
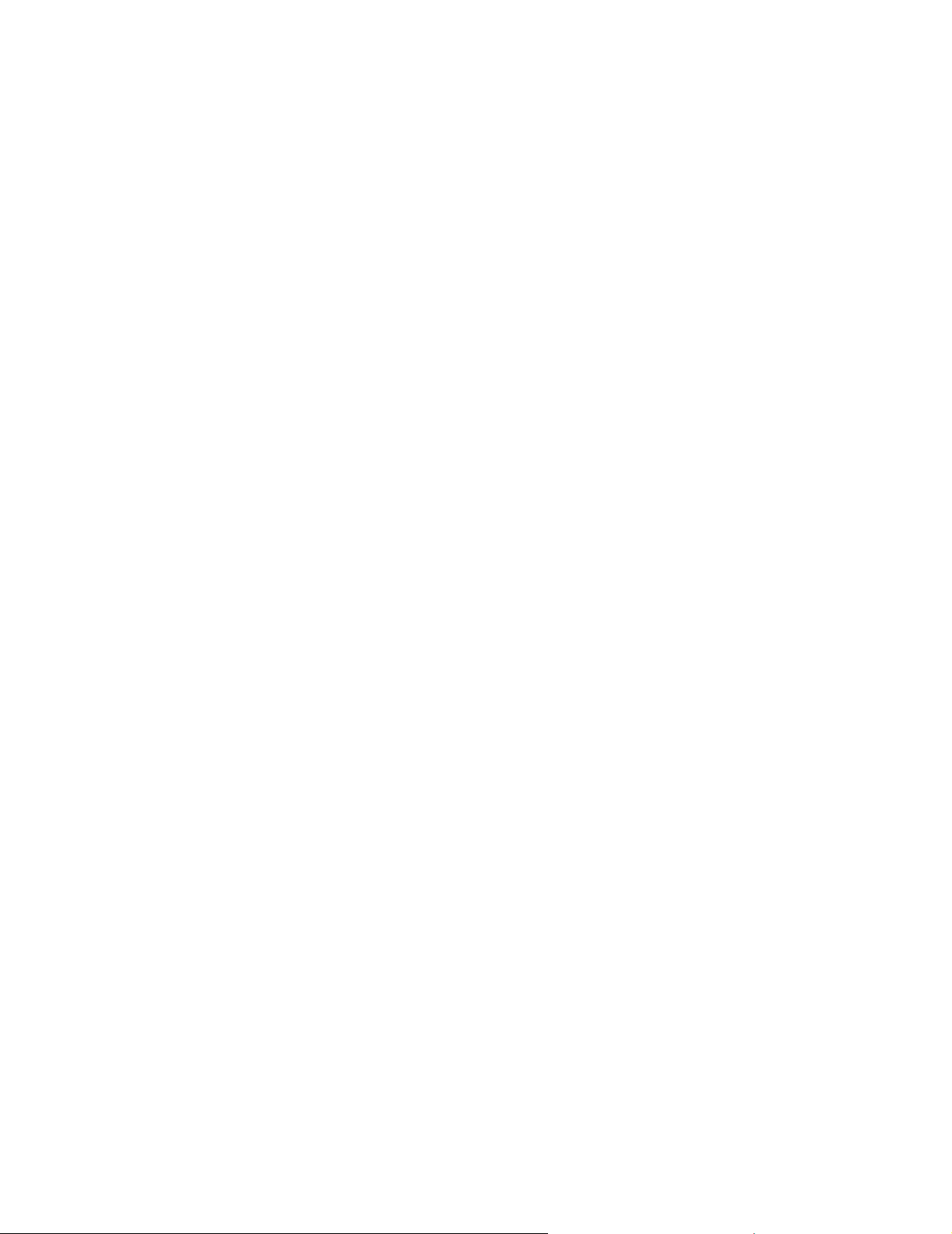
AIX
1 Laden Sie die MVP-Paketdatei von der Lexmark Website herunter und legen Sie die
Paketdatei im /tmp-Verzeichnis ab.
2 Geben Sie Folgendes in der Befehlszeile ein und drücken Sie die Eingabetaste:
smit install_latest
3 Wenn Sie dazu aufgefordert werden, das Verzeichnis für das Eingabegerät anzugeben,
geben Sie Folgendes ein:
/tmp/markvision-pro-aix.pkg
4 Im Normalfall werden standardmäßig alle Pak ete installiert; wahlweise können Sie aber auch
einige Pakete einzeln installi eren. So installieren Sie nur die gewünschten Pakete:
a Wählen Sie unter der Option Software to Install den Eintrag List.
b Wähl en Sie die Pakete aus, die Sie installieren möchten.
c Klicken Sie auf die Schaltfläche zur Bestätigung.
5 Geben Sie ggf. weitere Installat ionsoptionen an, beispielsweise COMMIT.
6 Klicken Sie auf die Schaltfläche zur Bestätigung, um mit der Installation von MarkVision
Professional zu beginnen. Wenn die Installati on beendet ist, wird eine Meldung angezeigt.
7 Geben Sie Folgendes in der Befehlsz eil e ein und beantwo rten Sie alle F r agen, die angezeigt
werden:
/usr/lpp/markvision_pro/setup.mvjserver
RedHat Linux; SuSE Linux
1 Laden Sie die MVP-Paketdatei von der Lexmark Website herunter und legen Sie die
Paketdatei im /tmp-Verzeichnis ab.
2 Dekomprimieren Sie die Datei mit folgendem Befehl:
$ tar zxvf /tmp/markvision-pro-linux-glibc2-x86.tar.gz
3 Wechseln Sie zum Verzeichnis für das Paket :
$ cd /tmp/markvision-pro-linux-glibc2-x86
4 Installieren Sie alle oder einzelne MarkVision-Komponenten:
• Um alle MarkVision-Komponenten zu installieren, geben Sie folgenden Befehl ein:
rpm -ivh *.rpm
• Wenn Sie einzelne MarkVision Prof essional-Komponenten ins tal lieren möchten, geben
Sie den Dateinamen der zu installierenden MarkVision Professional-Komponente an.
Installieren von MarkVision Professional
23
Page 24
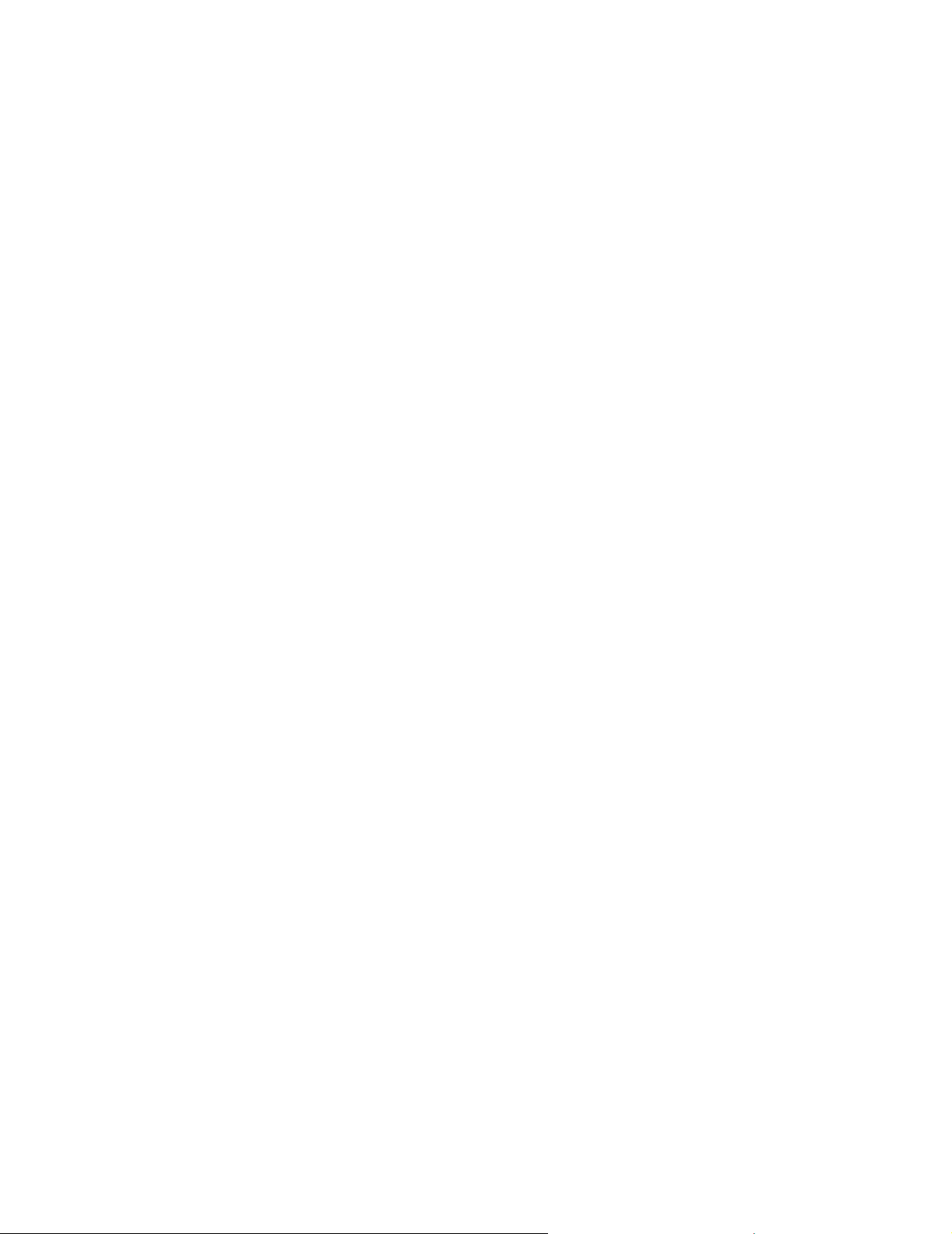
Wenn Sie beispielsweise nur den MarkVision Professional-Server installieren möchten,
geben Sie folgenden Befehl ein:
rpm -ivh markvision-pro-MVJserver-*.i386.rpm
oder
rpm -ivh markvision-pro-MVJclient-*.i386.rpm
5 Geben Sie Folgendes in der Befehlsz eil e ein und beantwo rten Sie alle F r agen, die angezeigt
werden:
/usr/local/lexmark/setup.mvjserver
Solaris SPARC-Systeme
1 Laden Sie die MVP-Paketdatei von der Lexmark Website herunter und legen Sie die
Paketdatei im /tmp-Verzeichnis ab.
2 Star ten Sie das Paketinstallationsprogramm:
pkgadd -d /tmp/markvision-pro-solaris2-sparc.pkg
3 Wenn eine Liste mit den verfügbaren Paketen angezeigt wird, gehen Sie wie folgt vor:
a Wenn Sie alle Pakete install ieren möchten, geben Sie all ein und drücken Sie
anschließend die Eingabetaste.
b Wenn Sie einzelne Pakete install ier en möc hten, geben Sie die einzelnen Paketnummern
getrennt durch K ommata ein und drücken Sie die Eingabetaste. Beispiel: 1,2,3.
4 Folgen Sie den Aufforderungen und beantworten Sie alle auf dem Bildschirm angezeigten
Fragen:
a Um die Standardwerte zu akzeptieren, drücken Sie die Eingabetaste.
b Um Ja-/Nein-Fragen zu beantworten, geben Sie y, n oder ? ein und drücken Sie die
Eingabetaste.
c Wenn eine Meldung zur erfolgreich abgeschlossenen Installation angezeigt wird, geben
Sie q ein, um die Installation zu beenden.
Hinweis: Sie müssen alle Pakete im selben Verzeichnis installieren.
5 Geben Sie Folgendes in der Befehlsz eil e ein und beantwo rten Sie alle F r agen, die angezeigt
werden:
/opt/lexmark/setup.mvjserver
Installieren von MarkVision Professional
24
Page 25
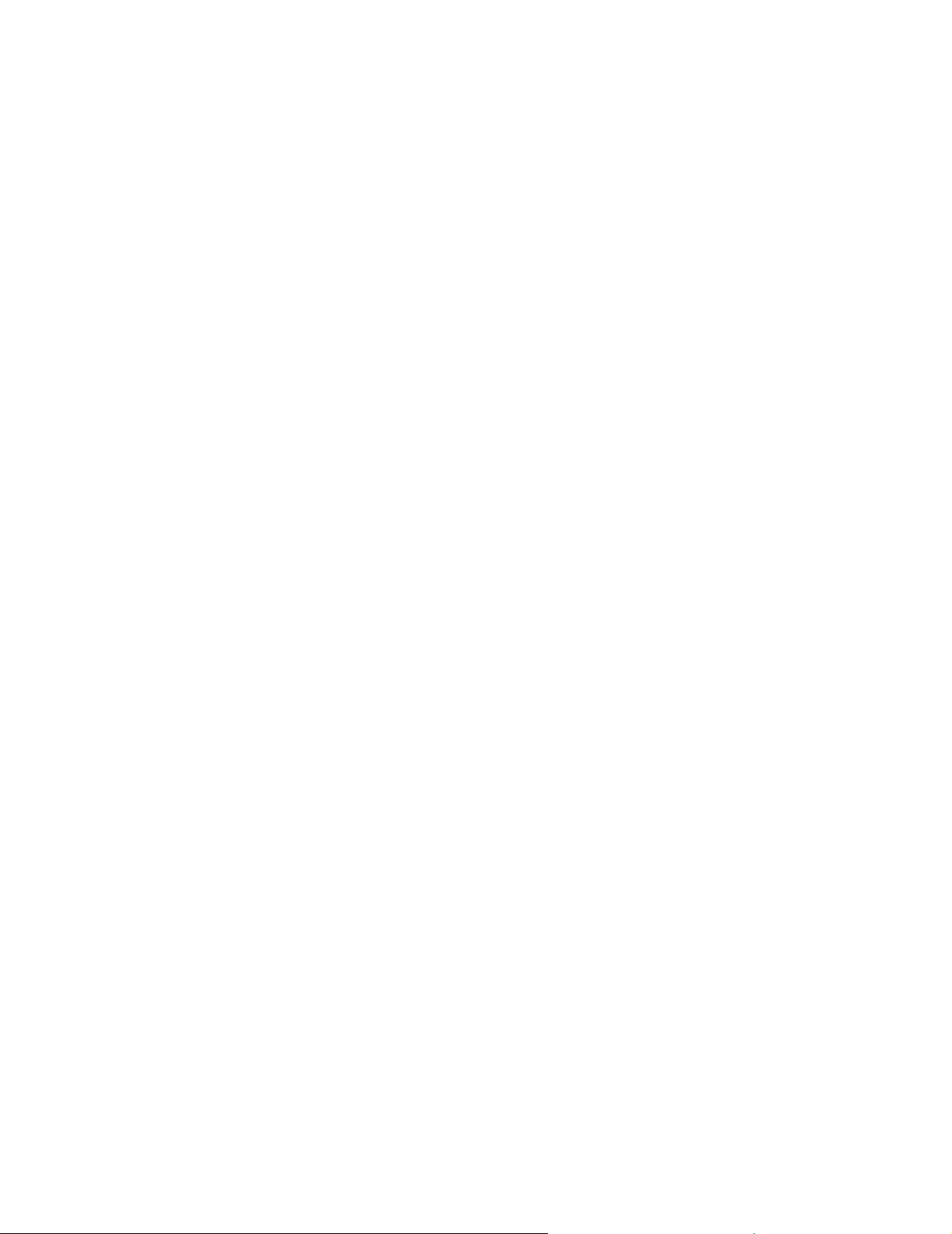
Allgemeine Speicherorte für Unix-Dateien
MarkVision-Anwendung
/usr/mvp/bin (Programmdateien)
/usr/mvp/etc (konfigurierbare Dateien)
/usr/mvp/lib (Archiv-/Bibliotheksdateien (JAR))
MarkVision-Server
/usr/mv_pro/bin (Programmdateien)
/usr/mv_pro/etc (konfigurierbare Dateien)
/usr/mv_pro/lib (Archiv-/Bibliotheksdateien (JAR))
Einrichten des MarkVision Professional UNIX-Servers
Wenn das MarkVision Professional-Paket auf einem System installiert wurde, muss ein
Installationsskript aufgeführt werden, um den Installationsvorgang abzuschließen. Dieses Skript ist
in folgendem Verzeichnis installiert:
<install-dir>/setup.mjserver
Der MarkVision-Server muss als Standardsystem-Dämon ausgeführt werden. Er sammelt Daten
über Geräte, die an das Netzwerk angesc hlossen sind, wie beispiel s weise Druck er und Druc kserver.
Aus Sicherheit sgründen muss dieser Dämon als normaler Benutzer ohne spez ielle Zugriffsrechte
ausgeführt werden. Daher wird empfohlen, eine vorhandene Benutzer-ID zu verwenden bzw. eine
spezielle Benutz er-ID zu erstellen, unter der dieser Dämon ausgeführt werden soll.
Die standardmäßige Benutzer-ID lautet nobody. Die meisten modernen UNIX-Systeme werden mit
dieser vorinstallierten ID ausgeliefert. Wenn Sie statt dieser eine andere ID verwenden möchten
(beispielsweise Markvision), erstellen Sie die Benutzer-ID, bevor Sie das Installationsskript
ausführen.
Mit dem Installationsskript wird geprüft, ob der MarkVision-Server derzeit ausgeführt wird; ist dies
der Fall, wird der Benutzer dazu aufgefordert, den Server mit einem entsprechenden Befehl
anzuhalten. Wen n der Server nicht läuft, wird der Benutz er zur Eingabe der Benutz er-ID aufgef orde rt
und die Gültigkeit dieser ID wird überprüft. Wenn die Benutzer-ID bestätigt wird, wird der
MarkVision-Server gestartet.
Beim Installations- und Startvorgang werden folgende Shell-Skripte verwendet:
• /usr/mv_pro/bin/findJava
• /usr/mv_pro/bin/MvService
• /usr/mv_pro/bin/MvWebService
Installieren von MarkVision Professional
25
Page 26
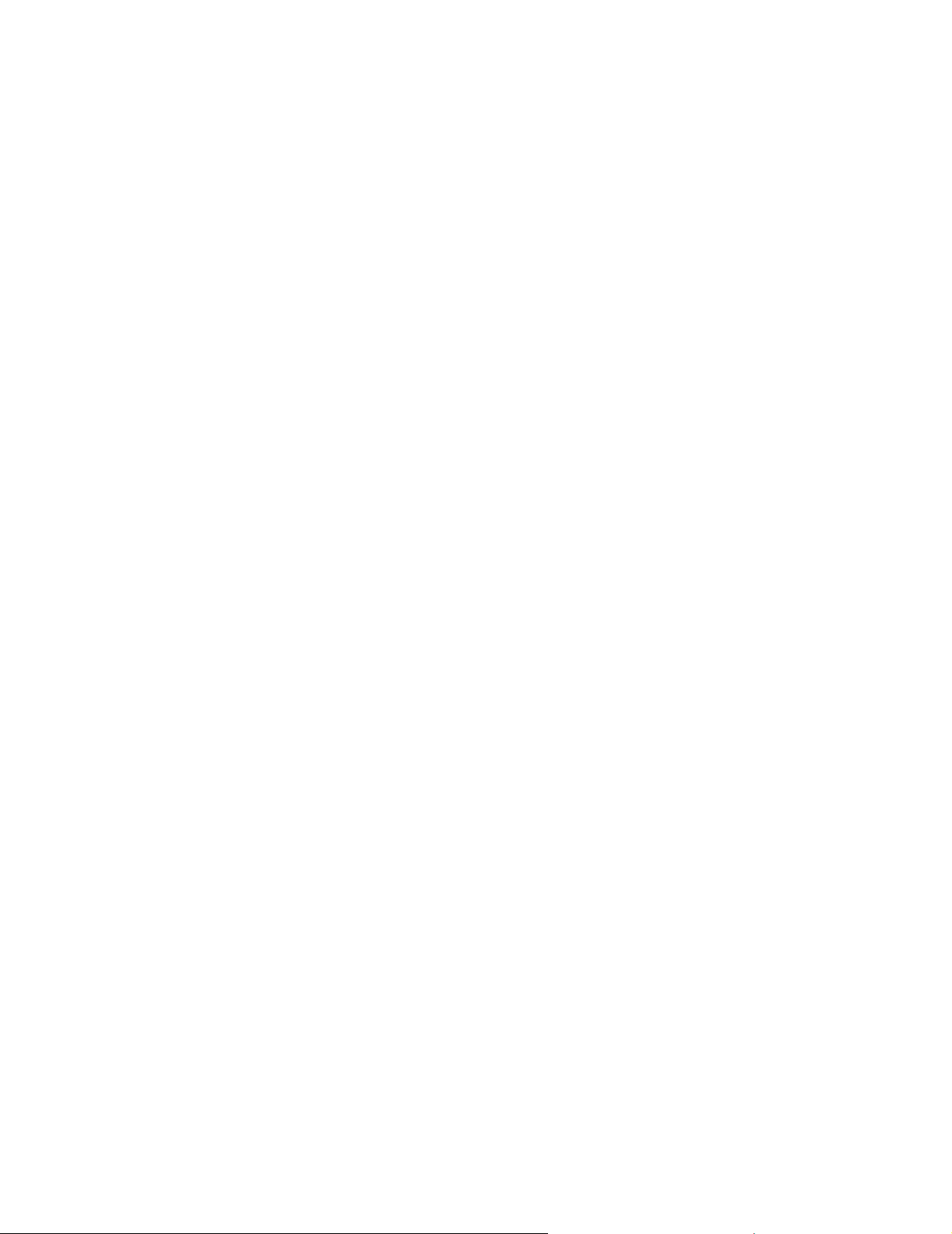
FindJava
Dieses Skript wird von mehreren Skripten zum Suchen nach der passenden JVM-Version auf dem
System verwendet. Dieses Skript versucht, in den Standard-Systemverzeichnissen den Pfad der
Java-Binärdatei zu finden. Wenn die JVM nicht in den Standard-Systemverzeichnissen gefunden
wird, versucht dieses Skript, die Umgebungsvariable PATH für die Java Virtual Machine zu finden.
Wenn die passende JVM nicht gefunden wird, wird die Suche abgebrochen und der Benutzer wird
mit einer Fehlermeldung darüber informiert, dass keine geeignete JVM gefunden wurde. Außerdem
wird dem Benutzer mitgeteil t, dass zum Ausführen der MarkVision-Server-Sof tware die passenden
JVM-Versionen erforderlich sind.
Wenn Sie der Ansicht sind, dass sic h eine passende JVM auf dem System befindet, prüfen Sie ,
ob sich diese JVM im Pfad befindet, den Sie mit PATH festgelegt haben, und führen Sie das Skript
/usr/mv_pro/bin/findJava erneut aus. Auf diese Weise wird eine symbolische Verknüpfung vom
Verzeichnis /usr/mvp_java zum Java-Stammverzeichnis (JAVAHOME) erstellt.
Beispiel: Der vollständige Pfad zur passenden Java-Binär datei lautet:
/usr/local/java/bin/java
Das Java-Stammverzeichnis lautet: /usr/local/ java.
Die Verknüpfung kann daher wie folgt ers tel lt werden:
# /bin/ln -s /usr/local/java /usr/mvp_java
MvService
Der Befehl /usr/mv_pro/bin/MvService wird zum Starten und Unterbrechen des MarkVision
Professional-Servers als UNIX-Dämon verwendet.
$ man MvService
MvWebService
Der Befehl /usr/mv_pro/bin/MvWebService wird zum Starten und Unterbrechen des
MarkVision-Web-Servers verwendet.
Der MvWebService-Prozess dient zur Bereitstellung fol gender Dienste über HTTP:
• Steht dem MarkVision Professional-Web-Cl ient zur Verfügung
• Bietet Zugriff auf MarkVision Messenger
• Bietet Browser-basierten Zugriff auf Dokumentationen zu MarkVision Professional
Um auf die oben genannten Funktionen zuzug reif en, v erweisen Sie Ihren Bro wser mit f olgender URL
auf den Anschluss 9180 des Rechners, auf dem Sie den MarkVision Profes sional-Server installiert
haben:
http://<Markvision-Server-Host>:9180/markvision
oder
http://<Markvision-Server-Host>:9180/messenger
Installieren von MarkVision Professional
26
Page 27
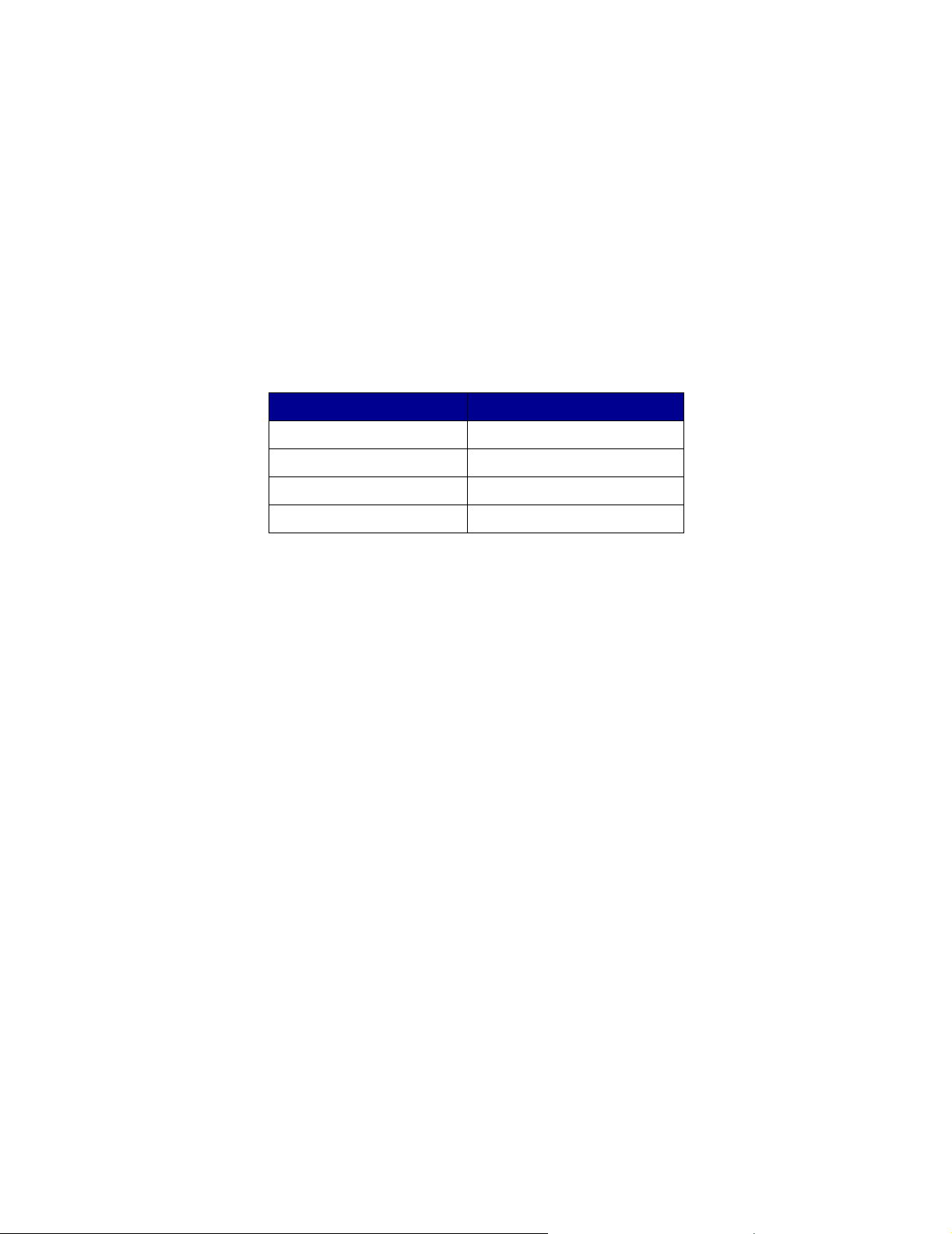
So deinstallieren Sie den MarkVision Professional UNIX-Client:
1 Führen Sie das Deinstallationsskript aus, mit dem die symbolischen Verknüpfungen von
/usr/mvp zum gemounteten Verzeichnis entfernt werden.
./MVJclient.unlink
2 Unmounten Sie das V erzeichnis v on MarkVision Prof essional. Anweisungen zum Unmounten
finden Sie in der Dokumentation zu Ihrem Betriebssystem.
Entfernen von MarkVision Professional-Paketen
Wenn Sie als Root-Benutzer angemeldet sind, können Sie MarkVision Professional mit den
folgenden Dienstprogrammen entfernen:
Betriebssystem Tool zur Paketentfernung
HP-UX sam
IBM-AIX smit
RedHat; SuSE Linux rpm -e
Sun Solaris SPARC pkgrm
Markieren Sie je nach Dienstprogramm auf Ihrem System entweder di e zu entfernenden Pakete,
nachdem Sie das Programm gestartet haben, oder geben Sie in der Befehlszeile die Namen der
Pak ete an, die Si e entf ernen möchten. Wei tere Inf ormationen hierzu finden Sie in der Dokumentation
zu Ihrem Betriebssystem.
Entfernen übriger Verzeichnisse
Dienstprogramme zum Entfernen von Paketen entfernen im Normalfall keine Verzeichnisse, die von
mehreren Paketen verwendet werden. Die folgenden zwei Software-Pakete nutzen die gleiche
Verzeichni sstruktur (Installationsverzeichnis>markvision)
• Erweiterte Druckertreiber
• MarkVision Professional
Nachdem Sie alle zuvor genannten MarkVision-Pakete entfernt haben (wenn mehr als ein Paket
installiert wurde), müssen Sie einige Verzeichnisse unter Umständen manuell entfernen.
Um anzuzeigen, ob noch Verzeichnisse nach dem Entfernen aller MVP-Pakete vorhanden sind,
prüfen Sie das Verzeichnis, in dem Sie MarkVision installiert haben. MVP wird standardmäßig
entweder unter /opt/lexmark/ oder /usr/local/lexmark/ installiert.
Installieren von MarkVision Professional
27
Page 28
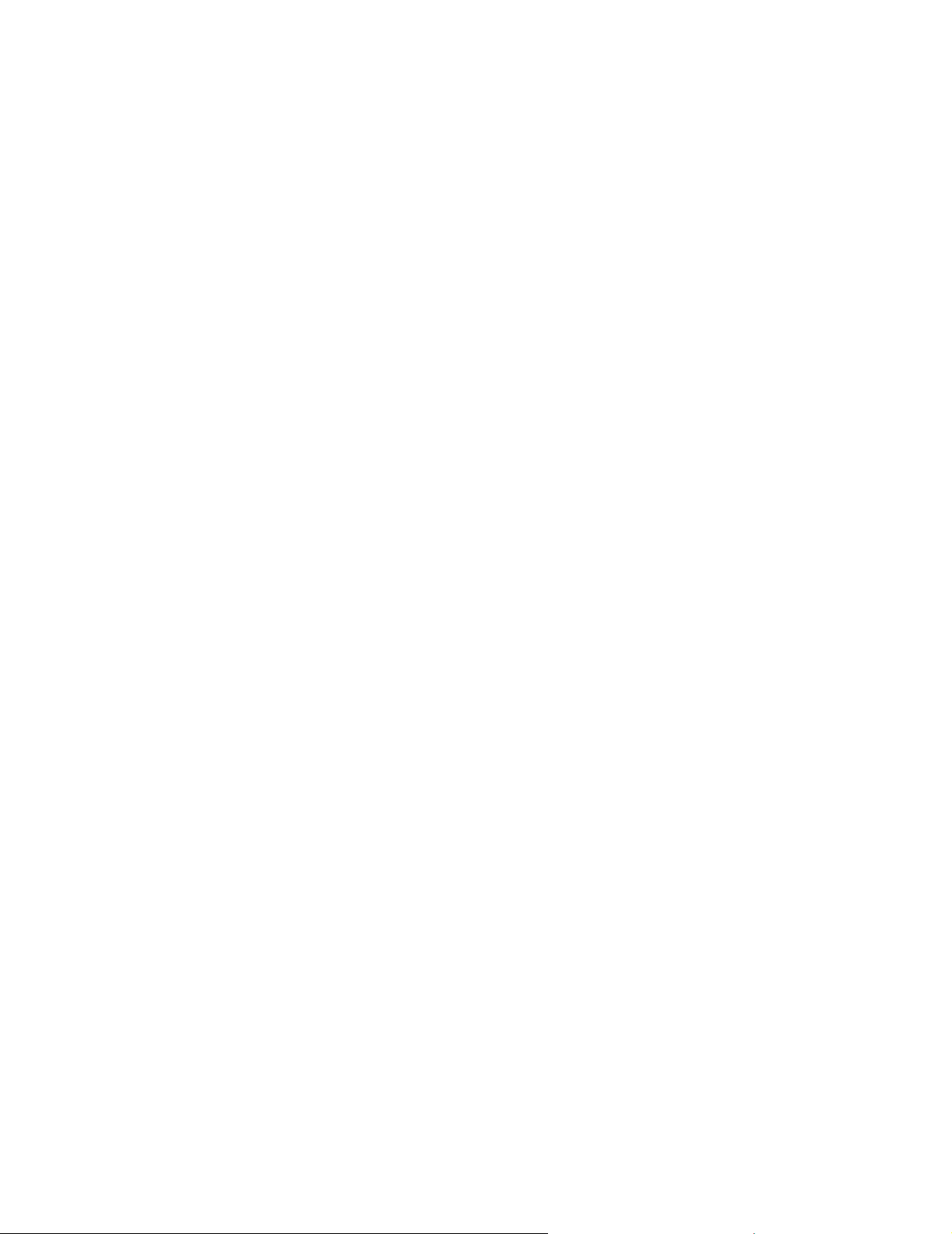
Installieren von MarkVision Professional in das CDE
Sie können MVP in das Common Desktop Environment (CDE) integ rieren. Durch die se Int egrierung
werden CDE-Symbole, Aktionen und die Online-Hilfe installiert.
So integrieren Sie MarkVision Professional in das CDE:
1 Sie müssen als Root-Benutzer angemeldet sein.
2 Geben Sie in der Befehlszeile folgenden Befehl ein:
/usr/mv_pro/bin/mark2cde
Auf manchen CDE-Systemen werden die CDE-Symbole von MarkVision Professional nach der
Installation des MarkVision Prof essi onal CDE-Snap- Ins mögli cherwei se nicht angeze igt. Mel den Sie
sich in diesem Fall ab und melden Sie sich anschließend erneut an, um die Symbole anzuzeigen.
Wenn bei der manuellen mark2cde-Ausführung Probleme auftreten, versuchen Sie eine erneute
Ausführung mit der Korn-Shell (ksh) statt mit der Bourne-Shell (sh).
Entfernen des MarkVision Professional-CDE:
Beim Entfernen des MarkVision Professional-Client-Pakets müssen Sie das CDE-Snap-In manuell
entfernen.
Um das CDE-Snap-In zu entfernen, geben Sie folgenden Stamm in der Befehlszeile ein:
# /usr/mv_pro/bin/mark2cde -d
Installieren von MarkVision Professional in das KDE
Sie können MVP in das KDE (K Desktop En vir onment) i nteg rieren. Dur ch dies e Integ rierung werd en
KDE-Symbole, Aktionen und die Online-Hilfe installiert.
So integrieren Sie MarkVision Professional in das KDE:
1 Sie müssen als Root-Benutzer angemeldet sein.
2 Geben Sie in der Befehlszeile folgenden Befehl ein:
/usr/mv_pro/bin/mark2kde
Um die Symbole anzuzeigen, müssen Sie das KDE nach der Installation des KDE-Snap-Ins neu
starten.
Entfernen des MarkVision Professional-KDE:
Beim Entfernen des MarkVision Professional-Client-Pakets müssen Sie das KDE-Snap-In manuell
entfernen.
Um das KDE-Snap-In zu entfernen, geben Sie folgenden Stamm in der Befehlszeile ein:
# /usr/mv_pro/bin/mark2kde
Installieren von MarkVision Professional
28
Page 29
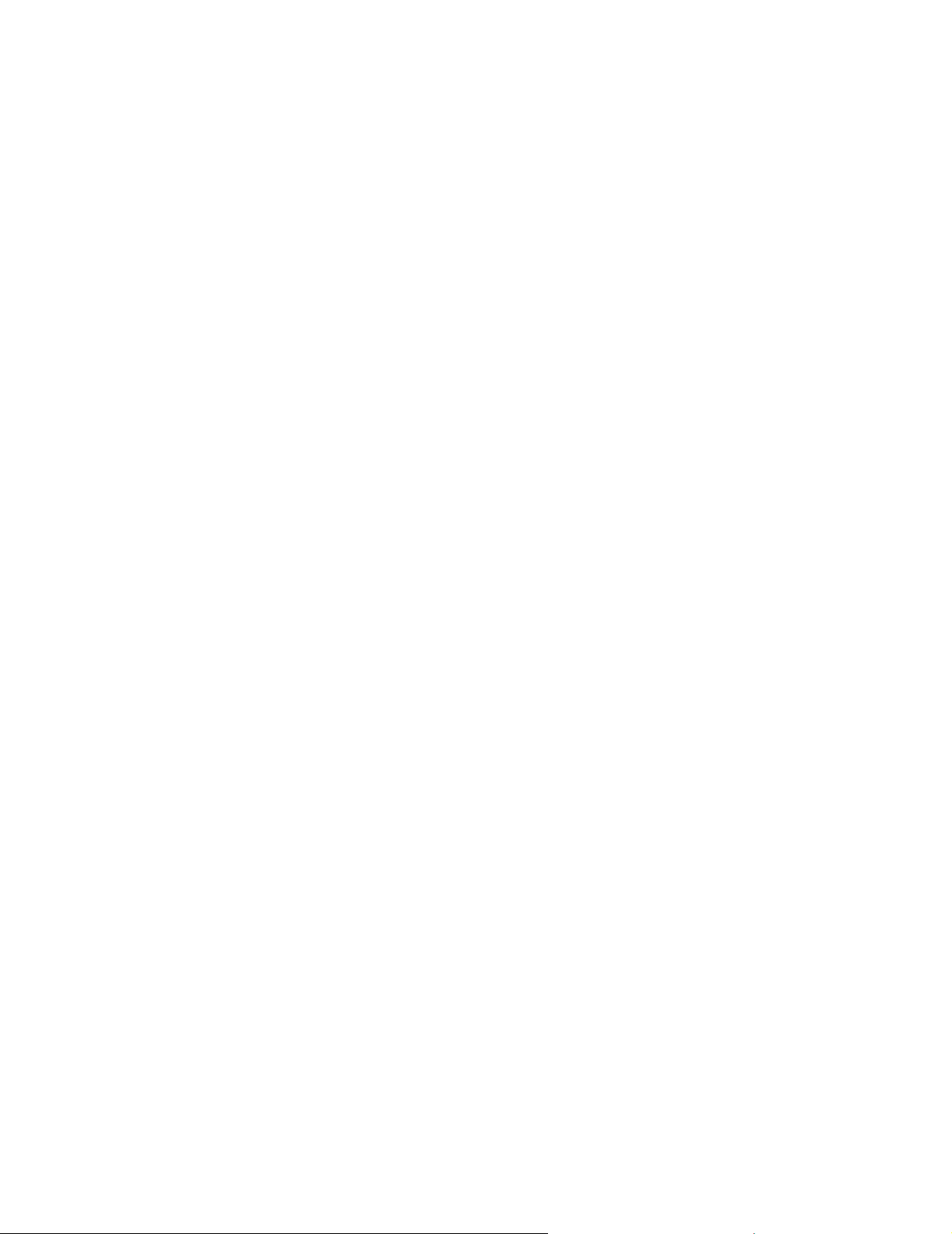
Installieren von MarkVision Professional in das GNOME
Sie können MVP in das GNU Network Object Model En vironment (GNOME) i ntegrieren. Durch di ese
Integrierung werden GNOME-Symbole, Aktionen und die Online-Hilfe instal liert.
So integrieren Sie MarkVision Professional in das GNOME:
1 Sie müssen als Root-Benutzer angemeldet sein.
2 Geben Sie in der Befehlszeile folgenden Befehl ein:
/usr/mv_pro/bin/mark2gnome
Auf manchen GNOME-Systemen werden die GNOME-Symbole von MarkVision Professional nach
der Installation des MarkVision Professional GNOME-Snap-Ins möglicherweise nicht angezeigt.
Melden Sie sich in diesem F all ab und melden Sie sich anschließend erneut an, um die Symbole
anzuzeigen.
Entfernen des MarkVision Professional-GNOME:
Beim Entfernen des MarkVision Professional-Client-Pakets müssen Sie das GNOME-Snap-In
manuell entfernen.
Um das GNOME-Snap-In zu entfernen, geben Sie folgenden Stamm in der Befehlszeile ein:
# /usr/mv_pro/bin/mark2gnome
Suchen des Installationsortes für MarkVision Professional
Bei manchen Betriebssystemen müssen Sie MarkVision Professional in eine m bestimmten
V e rz eichnis i nstallier en. W enn im Date isystem mi t diesem Verzeichnis nicht genügend Speicherplatz
vorhanden ist, können Sie eine symbolische Verknüpfung erstellen, die auf ein Verzeichnis in einem
anderen Dateisystem verweist. Die symbolische Verknüpfung ist dabei scheinbar ein richtiges
Verzeichnis, aber tatsächlich werden die Dateien in dem Speicherort installiert, auf den die
Verknüpfung verweist.
Wenn Sie beispielsweise MarkVision Professional scheinbar unter /Platte2/lexmark installieren
möchten, gehen Sie wie folgt vor:
1 Erstellen Sie ein Verzeichnis in dem Speicherort, in dem die Pakete installiert werden sollen.
So erstellen Sie beispielsweise das /Platte2-Datei system:
mkdir /Platte2/lexmark
2 Erstellen Sie eine symbolische Verknüpfung, die auf das von Ihnen erstellte Verzeichnis
verweist. Beispiel:
ln -s /Platte2/lexmark /opt/lexmark
Installieren von MarkVision Professional
29
Page 30
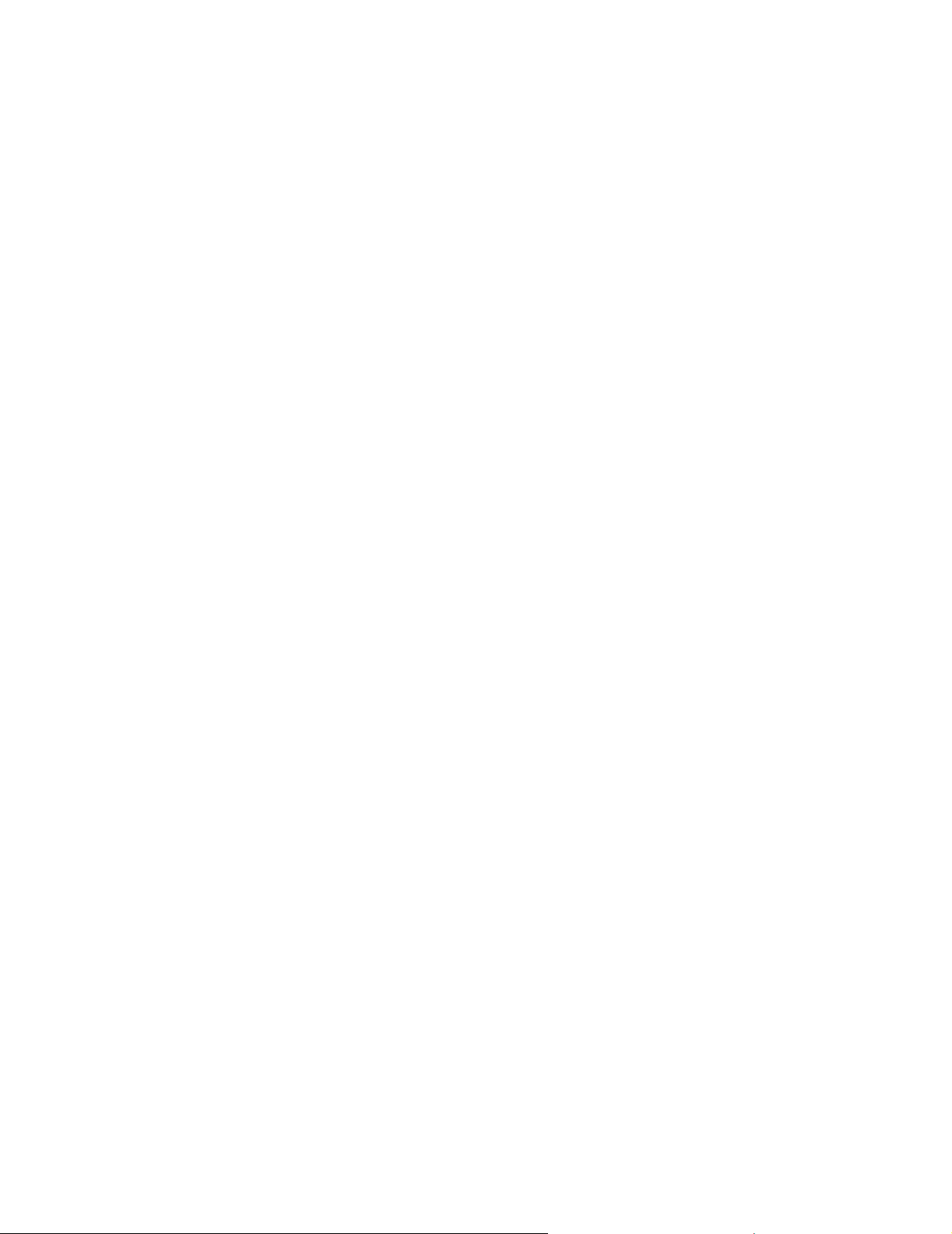
Installieren von MarkVision Professional auf einem Novell NetWare-Server
MarkVision Professional 11.0 unterstützt Nov e ll NetWare 6- und 6.5-Serverplattformen. Auf dem
Novell-Server muss Java 1.4.2 VM installiert sein, damit der MarkVision-Server einwandfrei
ausgeführt werden kann. Das MVP-Clientsystem wi rd auf Novell- Systemen derzeit nicht unterstützt.
1 Melden Sie sich auf einem Windows-System beim NetWare-Server an.
2 Führen Sie das Installationsprogramm aus und e xt rahieren Sie die Dateien i n ein Verzeichnis
auf einem Laufwerk, auf das Sie von Ihrer Systemkonsole aus zugreif en können.
3 Wenn bereits eine Version von MarkVision Professional installiert ist, müssen Sie den
MVP-Server-Prozess v or der Aktualisierung anhalten. Geben Sie zum Anhalten des
MVP-Server-Prozesses folgenden Befehl an der Serverkonsole ein:
SYS:\LEXMARK\MVPS\MVPWEB stop
4 Laden Sie NWCONFIG an der Serverkonsole.
5 Wählen Sie Product Options.
6 Wählen Sie die Option Install a product not listed.
7 Geben Sie den Pfad zu dem Verzeichnis an, das Sie in Schritt 1 festgelegt haben.
Drücken Sie ESC, um die Installation abzubrechen.
Drücken Sie F3, um den Verzeichnispfad festzulegen.
8 Drücken Sie an der Eingabeaufforderung der Installation die Eingabetaste, um die
Installation des Pakets fortzusetzen.
So halten Sie den MarkVision-Server an
Zum Speichern der MarkVision-Server-Einstellungen beim Herunterfahren oder Neustarten des
Novell-Servers fügen Sie der Datei SYS:\SYSTEM\SHUTDOWN.NCF folgende Befehle hinzu.
Geben Sie an der Serverkonsole folgende Befehle ein:
SYS:\LEXMARK\MVPS\MVPWEB stop
SYS:\LEXMARK\MVPS\MVPS stop
So starten Sie den MarkVision-Server
Starten Sie den MarkVision Professional-Server (MVPS), bevor Sie den MarkVision
Professional-Web-Server (MVPWEB) starten.
Wenn Sie MarkVision Professional bei jedem Systemstart starten möchten, fügen Sie am Ende der
Datei SYS:\SYSTEM\AUTOEXEC.NCF folgende Befehle hinzu:
SYS:\LEXMARK\MVPS\MVPS start
SYS:\LEXMARK\MVPS\MVPWEB start
Installieren von MarkVision Professional
30
Page 31

Deinstallieren von MarkVision Professional auf einem Novell NetWare-Server
Hinweis: Die Deinstallation erfolgt zurzeit über ein manuelles Verfahren.
1 Halten Sie den MarkVision Professional-Server an.
2 Geben Sie an der Serverkonsole folgende Befehle ein:
SYS:\LEXMARK\MVPS\MVPWEB stop
SYS:\LEXMARK\MVPS\MVPS stop
3 Löschen Sie folgendes Verzeichnis:
SYS:\LEXMARK\MVPS
Hinweis: Wenn Sie die MarkVision-Server-Einstellungen speichern möchten, löschen Sie
das Verzeichnis SYS:\LEXMARK\MVPS nicht.
Aktualisieren von älteren Versionen von MarkVision
Ältere V ers ionen v on MarkVision für Windows können auf einf ache We ise aktualisiert werden, indem
Sie das Installationsprogramm ausführen. Alle früheren Ordner, Filter, Geräte usw. werden in der
neuen Version beibehalten. Wenn Sie von einer älteren Version von MarkVision Professional für
UNIX-Systeme aktualisieren, müssen Sie gleichzeitig Ihre MarkVision-Clients und Server
aktualisieren.
Hinweis: Zur Aktualisierung von MarkVision Profession al für Unix-Systeme sollten Sie das
derzeit installierte Softwarepaket deinstallieren.
Wenn Sie frühere Versionen als MarkVision Professional 6.0, wie zum Beispiel MarkVision für
Intranets oder das kl assische MarkVision, in stalliert haben, sollten Sie die alte Version deinstallieren,
bevor Sie die neue Version installieren.
So exportieren Sie Geräte aus dem klassischen MarkVision:
1 Klicken Sie im klassischen MarkVision unter der Option TCP/IP-Parameter konfigurieren
auf die Schaltfläche Druckserverl iste verwalten und klicken Sie dann auf In Datei
exportieren.
2 Geben Sie den gewünschten Speicherort für die Datei an.
3
Wenn Sie die Datei exportiert haben, müssen Sie sie bearbeiten, um sie an das aktuelle
MVP-Format anzupassen. P assen Sie den Dateipf ad an die folgende Benenn ungskon v ention an:
IP <IP-Adresse oder Host-Name> <Community Name (Lesen)> <Community Name
(Schreiben)>
Installieren von MarkVision Professional
31
Page 32

4 Installieren Sie die neue Version von MVP 11.0 und klicken Sie anschließend in der Task
"Gerätesuche" auf Laden.
5 Wählen Sie die aktualisierte Datei aus. Klicken Sie auf OK. Diese Liste wird für die Suche
importiert.
Erste Schritte
Sobald MarkVision erfolg reich installiert wurde, können Sie auf den MarkVision-Client zugreifen.
Aufrufen von MarkVision-Clients
Wählen Sie die Version des MarkVision-Clients aus, die Sie verwenden möchten. Sie können die
MarkVision-Client-Anwendung oder den MarkVision-Web-Client verwenden.
Öffnen der MarkVision-Anwendung
In der Anwendungsversion wird der Client lokal installiert, so dass er wie jedes andere Programm
gestartet werden kann. Sie können beispielsweise auf dem Windows-Desktop auf das MarkVision
Professional-Symbol doppel klic ken oder Si e wählen die Opti on Start
MarkVision Professional.
Æ Programme Æ Lexmark Æ
Zugreifen auf den MarkVision-Web-Client
Da der MarkVision-Web-Client Browser-basiert ist, müssen Sie den Browser öffnen und die
MarkVision-URL angeben:
http://<Ihr Server>/markvision
In dieser URL ist <Ihr Server> die IP-Adresse oder der Host-Name des Geräts, auf dem der
MarkVision-Server läuft.
Hinweis: Wenn Sie MarkVision Prof essional bei der Installati on nicht als Standardserver au f
Ihrem Computer festgelegt haben, müssen Sie die nicht standardmäßige
Anschlussnummer (9180) in der URL verwenden:
http://<Ihr Server>:9180/markvision.
Starten der MarkVision-Anwendung auf UNIX-Systemen
Wenn Sie MarkVision Professional in einem UNIX-System verwenden, können Sie über eine
Befehlsz eile oder über den MarkVision Professional-Web-Client auf MVP zugreifen.
Erste Schritte
32
Page 33

Verwenden des MVP-UNIX- Clients über die Befehlszeile:
Sie können das X Window-System verwenden, wenn es von Ihrer Arbeitsstation unterstützt wird.
Um MarkVision mit X Window zu verwenden, müssen Sie die Anzeigevariable festlegen.
1 Legen Sie die Umgebungsvariable DISPLAY fest.
• Wenn Sie Benutzer der Korn-Shell (ksh) und der Bourne-Shell (sh) sind, geben Sie
Folgendes ein:
Display=hostname:0.0
export DISPLAY
Dabei ist "hostname" der Name Ihrer Arbeitsst ation.
• Wenn Sie die C-Shell benutzen, geben Sie Folgendes ein:
setenv DISPLAY disphost:0.0
2 Wenn Sie den MarkVision Professional UNIX-Client auf einem anderen Host-Computer als
Ihrem X-Server verwenden, muss der entfernte Host Zugriffsrechte auf Ihre Anzeige haben.
Wenn der MVP UNIX-Client beispielsweise auf dem Host "flora" ausgeführt wird, geben Sie
Folgendes in der Befehlszeile ein :
xhost + flora
3 Geben Sie in der Befehlszeile mvp ein und drücken Sie anschließend die Eingabetaste.
So verwenden Sie den MVP UNIX-Client von einem Web-Browser aus:
Sobald der MarkVision-Web-Server konfiguriert ist, wird ein MarkVision-Web-Client gestartet,
wenn Sie mit dem Browser eine Verbindung zu /markvision auf diesem Server herstellen.
Um beispielsw eise einen MarkVision-Web-Client auf einem Web-Server mit der IP-Adresse
190.168.112.21 zu starten, geben Sie in Ihrem Browser die folgende URL an:
http://190.168.112.21:9180/markvision
Starten von MarkVision Professional
Wenn Sie MarkVision Professional zum ersten Mal öf fnen, wähle n Sie den zu verwendenden Server
aus. Geben Sie den Computer- bzw. Host-Namen oder die IP-Adresse des Computers ein, auf dem
der MarkVision-Server ausgeführt wird, oder klicken Sie zur Suche auf Durchsuchen und klicken
Sie anschließend auf Verbinden.
Wenn Sie auf Durchsuchen klicken, um einen unterstützten MarkVision-Server zu suchen, werden
in der Anzeige ve rschiedene Serverinformationen aufgelistet. Dadurch haben Sie die Möglichkeit,
genau die Instanz des MarkVision-Servers auszuwählen, die Sie je nach aktuellem Status der
einzelnen Server verwenden möchten. Wenn in Ihrem Netzwerk beispielsweise mehrere Instanzen
des MarkVision-Servers vorliegen und mehrere Clients aktiv sind, können Sie den unterstützten
Server auswählen, der die geringste Anzahl an Verbindungen aufweist, so dass Sie schneller auf
MVP zugreifen können. Durch Klicken auf Details ausblenden werden die Serverinformationen auf
der Anzeige ausgeblendet.
Erste Schritte
33
Page 34

Sobald eine Verbindung zum MarkVision-Server hergestellt wu rde, wird der Konf igurationsassistent
angezeigt. Führen Sie die im Assistenten aufgeführten Schritte aus, um Folgendes vorzunehmen:
• Konfigurieren von MarkVision Professional nach eigenen Anfor derungen
• Suchen und Organisieren von Geräten im Netzwerk
• Einrichten einer Geräteverwaltungsstrategie, mit der Sie schnell in die Arbeit mit MarkVision
einsteigen können
Hinweis: Damit MarkVision Professional das Konfigurationsfenster nicht beim Start öffnet,
aktivieren Sie das Kontrollkästchen Dieses Einrichtungs-Fenster nicht mehr
anzeigen.
Wenn Sie noch nicht mit MarkVision Professional vertraut sind, führen Sie diese Schritte im
Konfigur ati onsassi st enten aus , um die Mögli chk eite n von MarkVision optimal auszuschöpf en. Einige
Schritte sind unter Umständen nicht notwendig.
1 Ermitteln Sie die Geräte. Erstellen Sie Geräteprofile und suchen Sie Drucker und
Druckserver in Ihrem Netzwe rk.
2 Organisieren Sie Ihre Geräte. Der Konfigurationsassistent enthält eine Reihe von
Standardordnern, die Sie auf Ihrem System installieren können, oder Sie können die Task
"Ordnerkonfigurati on" verwenden, um Ihre Geräte ba sierend auf Kriterien, die Sie festgelegt
haben, in verschiedenen Ordnern zu organisieren.
3 Passen Sie die Informationen zu Ihren Geräten an. De r Konfigurationsassistent enthält
eine Reihe von benutzerdefinierten Tabellen und Ansichten oder Sie können mit den Tasks
"Benutzerdefinierte Ansichten" und "Benutzerdefinierte" Tabellen die Anzeigeoptionen für
Ihre Geräte anpassen.
• Erstellen benutzerdefinierter Tabellen. Verwenden Sie die Task "Benutzer definierte
Tabellen", um eine Tabelle mit bestimmten Geräteinformationen zu erstellen. Eine
benutzerdefinierte Tabelle kann als Datei mit durch Komma getrennten Variablen (.csv)
exportiert und somit von Tabellenkalkulations- oder Textverarbeitungsprogrammen
geöffnet werden.
• Erstellen benutzerdefinierter Ansichten. Mit der Task "Benutzerdefinierte Ansichten"
können Sie mehrere Ansichten erstellen, die es Ihnen ermöglichen, ausschließlich die
gewünschten Druckerattribute anzeigen zu lassen.
4 Sichern Sie den Zugriff auf Informationen. Verwenden Sie die Tasks "Benutzerkonten" und
"Benutzergruppen", um Zugriff auf Tasks und Geräte zu gewähren bzw. einzuschränken.
V erwalten von Geräten mit MarkVision Pr ofessional
Nachdem Sie MarkVision konfiguriert haben, können Sie sich mit den leistungsstarken
Verwaltungsfunktionen von MarkVision vertraut machen.
• Verwenden von Filtern. V e rwenden Sie die Task "Filter", um Filterkriterien zu erstellen,
die Sie speichern und auf Ordner anwenden können.
Erste Schritte
34
Page 35

• Verwenden von Geräter ichtlinien. Verwenden Sie die Task "Geräterichtlinie", um mehrere
Geräte gleichzeitig ei nheitlich zu konfigurieren.
• Planen von Tasks. Verwenden Sie die Task "Zeitplan", um bestimmte Tasks zu planen.
• Erfassen von Informationen zu Druckern. Verwenden Sie die Task "Benutzerdefinierte
Tabellen", um Informationen über Ihre Geräte anzuzeigen.
• Verwalten von Plug-I n s. V erwenden Sie die Task "Software-Update", um Plug-Ins für
zusätzliche Geräteunterstüt zung zu installieren bzw. zu entfernen.
Die Liste "Alle Tasks"
Außer den oben aufgeführten Tasks stehen in MarkVision Professional weitere Tasks zur
Druckerverwaltung zur Verfügung. Eine vollständige Liste finden Sie unter Die List e "Alle Tasks".
Grundlagen
Startbildschirm
Nachdem Sie sich bei MarkVision Professional angemeldet haben, wird der Startbildschirm
angezeigt, in dem alle möglichen Aktionen innerhalb von MarkVision Prof essional aufgelistet sind.
Diese Listen enthalten einige der am häufigsten verwendeten Funktionen von MarkVision
Professional. Sie können di ese Listen Ihren Bedürfnissen anpassen, indem Sie neben dem
Kategorienamen der Liste Anpassen wählen.
Die MarkVision Professional-Symbolleiste befindet sich direkt unter halb der Menüs. Die Symbole in
dieser Symbolleiste stehen für häufi ge Tasks. Um Tasks zur Symbolleiste hinzuzufügen oder dar aus
zu entfernen, wählen Sie MarkVision > Persönliche Einstellungen in den Menüs. Mit der Task
"Persönliche Einstellungen" können Sie zudem die Stufe der Meldungsdetails und verschiedene
weitere Optionen konfigurier en.
Hinweis: Häufige Tasks sind auch verfügbar, wenn Sie in einem Kontextmenü mit der
rechten Maustaste auf ein Gerät klicken.
Layout
Die linke Hälfte de s MarkVision Professional-Fensters wird normalerweise dazu v e rw endet, ei n ode r
mehrere Geräte auszuwählen. Sie können die gewünschten Geräte mit Hilfe der Funktionen
"Schnellsuche" oder "Ordner" suchen. Task-Informationen für das (die) ausgewählte(n) Gerät(e)
werden in der rechten Fensterhälfte angezeigt.
Verwenden der Schnellsuche
Zum Verwenden der Schnellsuche wählen Sie den Feldtyp aus, den Sie durchsuchen möchten,
geben Sie den entsprechenden Wert für das Suchfeld ein bzw. wählen Sie ihn aus und klicken Sie
auf Suchen.
Grundlagen
35
Page 36

Sie können aus folgenden Suchfeldern auswählen:
• IP-Adresse/Host-Name
• Gerätename
• Hardware-Adresse
• Modell (Drucker/Druckserver)
• Kennzeichnung
• Seriennummer
• Andere
IP-Adressen müssen in der Punktnotation X.X.X.X eingegeben werden, z. B. 192.168.12.34.
Um eine Netzwerksuche durchzuführen (ein Subnet zu durchsuchen), ve rwenden Sie eine Null (0)
oder ein Sternchen (*) als Platzhalter. So würde beispiels weise mit 192.168.0.0 das gesamte
Netzwerk der Klasse B durchsucht und es würden alle Geräte gefunden, deren Adres se mit 192.168
beginnt.
Mit der Schnellsuche können Sie auch SNMP-Community Namen eingeben, um die zugewiesenen
Schreib- oder Lesezugriffsrechte zu ändern. Zum Ändern der Lese-/Schreibzugriffsrechte wählen
Sie MarkVision
Option Administrative Einstellungen aus . Wählen Sie anschließend die Registerkarte
Schnellsuche aus. Der Standar dwert für die Felder "Lesezugriff" und "Schreibzugriff" lautet
"öffentli ch". Um den Standardwert der Zugriffsrechte zu ändern, geben Sie die neuen Community
Namen in das entsprechende Feld ein. Bei Community Namen wird zwischen Groß- und
Kleinschreibung unterschieden.
Æ Administrative Einstellungen oder wählen Sie aus der Li ste "Alle Tasks" die
Hinweis: Hierdurch wird der Community Name von MarkVision, nicht der des Druckserv ers,
geändert. Informationen zum Ändern des Druckservernamens finden Sie in der
Dokumentation zum Druckserver.
Verwenden von Ordnern
Informationen zu Ordnern finden Sie unter Erstellen von Ordnern.
Fenster "Suchergebnisse"
Alle Geräte, die Sie über die Registerkarten "Schnellsuche" oder "Ordner" auswählen, werden im
Fenster "Suchergebnisse" angezeigt. Geräte, die durchgestrichen sind, werden für die ausgewählte
Aktion nicht unterstützt. Geräte, die in roter Schrift angezeigt werden, sind passwortgeschützt.
Mehrfachauswahl
Wenn eine Liste mit mehreren Einträgen (z. B. Druckern) angezeigt wird, können Sie mit Hilfe der
Strg-Taste oder der Umschalttaste mehrere Einträge auswählen. Di es gibt Ihnen di e Mögli chkeit,
ein Attribut für alle ausgewählten Geräte gleichzeitig zu bearbeiten. Wenn sich bei spielsweise der
Ansprechpartner für eine Gruppe von Druckern geändert hat, können Sie diese Drucker zusammen
auswählen und den Namen des Ansprechpartners einmal für alle Drucker ändern, ohne diesen
Vorgang für jeden Drucker einzeln wiederholen zu müssen.
Grundlagen
36
Page 37

Verbesserter Zugriff
MarkVision Professional unterstützt auch die Navigation mit Hilfe der Tastatur gemäß
Industriestandards. Sie können durch die Benutzeroberfläche von MarkVision und die folgenden
Task-orientierten Dialogfelder mit Hilfe der Tastatur navigier en. Zu den Navigationsfunktionen
gehören die Verwendung d er Alt-Taste, um mit Hilf e der unt erstrichenen Zeic hen in den Menünamen
Menüs aus der Taskleiste aufzurufen, Tastenkombinationen zum A ufruf en v on Menüelementen ohne
Navigation durch die Menüs sowie die Fähigkeit, entweder mit der Funktionstaste F6 zwischen
verschiedenen Abschnitten von Dialogfeldern oder mit der Tabulatortaste zwischen verschiedenen
Komponenten von Dialogfeldern zu springen.
MarkVision-Tasks
Sie können mit MarkVision Professional eine Vielzahl von Tasks ausführen und auf verschiedene
Weise darauf zugreifen:
• Die Liste "Alle Tasks" auf dem Startbildschirm von MarkVision Professional
• Die Menüs (z. B. MarkVision
Æ Persönliche Einstellungen)
• Die Mark Vision Professional-Symbolleiste (Zugriff auch per Klick mit der rechten Maustaste
auf ein Gerät)
• Der MarkVision Professional (MVP)-Startbildschirm
Hinweis: Da eine benutzerdefinierte Anpassung möglich ist, enthält Ihre Version von
MarkVision unter Umständen eine Reihe anderer Tasks als die unten aufgel isteten.
Die Liste "Alle Tasks"
In der folgenden Tabelle werden die Tasks der Liste "Alle Tasks" kurz erläutert.
Task Funktion
Abbildung des Druckers Abbildung des ausgewählten Druckers anzeigen.
Administrative Einstellungen Einstellungen in Bezug darauf ändern, wie MarkVision
Professional Informationen vom Server erhält.
Allgemeine Einstellungen
(Drucker)
Allgemeine Einstellungen
(Druckserver)
Druckereinstellungen, wie z. B. "Auftragszeitsperre",
"Emulation" und "Strom sparen", anzeigen oder ändern.
Einstellungen für Druckserver anzeigen oder ändern,
wie z. B. "Auftragszeitsperre", "Name und Standort des
Ansprechpartners" sowie "Netzwerkgeschwindigkeit".
Anschlüsse Geräteanschlüsse anzeigen und/oder ändern.
Anwendungsverknüpfungen Start externer Anwendungen aus MarkVision
konfigurieren.
AppleTalk AppleTalk-Netzwerkeinstellungen anzeigen oder ändern.
Grundlagen
37
Page 38

Task Funktion
Auftragszeitsperre
(Druckserver)
Ausgaben Zusammenfassung der Ausgabeoptionen des Geräts. Mit
Bedienerkonsole Bedienerkonsolenfunktionen für einen bestimmten Drucker
Bedienerkonsole sperren/
entsperren
Bedienerkonsolenanzeige Die Bedienerkonsolenanzeige für einen bestimmten
Benutzerdef. Druckmedium Benutzerdef. Papiername
Benutzerdef. Druckmedium Benutzerdef. Papiersorte
Benutzerdef. Druckmedium Papierablage
Benutzerdef. Druckmedium Papiereinzug
Benutzerdef. Druckmedium Papiergewicht
Auftragszeitsperren eines Geräts anzeigen oder ände rn.
den Funktionsüberblick-Tasks verknüpft.
anzeigen.
Eine Druckerbedienerkonsole druckerfern sperren und
entsperren.
Drucker anzeigen.
Benutzerdefinierte Papiernamen anzeigen oder ändern.
Einstellungen für benutzerdefinierte Papiersorte anzeigen
oder ändern.
Einstellungen für benutzerdefinierte Papierablage
anzeigen oder ändern.
Einstellungen für benutzerdefinierten Papiereinzug
anzeigen oder ändern.
Einstellungen für benutzerdefiniertes Papiergewicht
anzeigen oder ändern.
Benutzerdef. Druckmedium -
Papierstruktur
Benutzerdefinierte Ansichten -
Erstellen/Verwalten
Benutzerdefinierte Tabellen -
Erstellen/Verwalten
Benutzerhandbuch MarkVision Professional - Benutzerhandbuch öffnen.
Benutzerkonten und
Benutzergruppen
Benutzertabelle Benutzer-Druckberechtigungen in Geräten konfigurieren,
Download generischer
Dateien
Druckersperre Für ein oder mehrere unterstützte Geräte sicherstellen,
Druckerstatus Aktuelle Statusbedingungen ausgewählter Drucker
Einstellungen für benutzerdefinierte Papierstruktur
anzeigen oder ändern.
Benutzerdefinierte Ansichten mit mehreren Informationen
erstellen.
Tabellen mit Geräteinformationen konfigurieren und
exportieren.
Einzelne Konten oder Kontengruppen erstellen oder
bearbeiten, um den Zugriff auf bestimmte Tasks
einzuschränken.
die die Druckberechtigungs-Technologie unterstützen.
Verschiedene Dateien, z. B. PostScript-Dateien,
UCF-Dateien (Universal Configuration Files ) oder
Schriftartdateien, auf ein oder mehrere Geräte in Ihrem
Netzwerk herunterladen.
dass die Kommunikation ausschließlich über einen
sicheren Kommunikationskanal erfolgt.
anzeigen.
Grundlagen
38
Page 39

Task Funktion
E-Mail-Ziele E-Mail-Zielorte für ausgewählte Geräte erstellen und
verwalten.
Emulatoren Emulatoreinstellungen (Übersetzungsprogramm für
Druckersprachen) der ausgewählten Drucker einsehen.
Fax (Drucker) Faxeinstellungen eines Druckers anzeigen oder ändern.
Faxeinstellungen Die Faxeinstellungen für ein bestimmtes Gerät anzeigen
oder ändern.
Faxziele Faxziele für ausgewählte Geräte erstellen und verwalten.
Filter Liste der gespeicherten Filter, die zur Verringerung der
Anzahl der angezeigten Geräte verwendet werden können,
anzeigen oder bearbeiten.
Firmware (Im Internet) Eine Web-Seite öffnen, um Druckserver-Upgrades für
unterstützte Druckserver herunterzuladen.
Firmware-Download
(Druckserver)
FTP-Ziele FTP-Zielorte für ausgewählte Geräte erstellen und
Funktionsüberblick (Drucker) Druckerdaten wie Identifikationsinformationen, Funktionen,
Funktionsüberblick
(Druckserver)
Geräte aktualisieren Zwischengespeicher te Infor ma t io nen zu ausgewählte n
Geräte entfernen (Erweitert) Ermöglicht Systemverwaltern, alle oder ausgewählte
Geräte hinzufügen Netzwerke durchsuchen und Geräte zu MarkVision
Gerätenamen Gerätenamen anzeigen oder ändern.
Gerätepasswort Passwort für ein ausgewähltes Gerät ändern oder ein
Gerätepasswort eingeben Passwort eingeben, um für die Dauer der aktuellen
Firmware des Druckservers aktualisieren.
verwalten.
Code-Ebenen und Seitenzählerangaben anzeigen.
Druckserverdaten wie Identifikationsinformationen sowie
Protokoll- und Faxeinstellungen anzeigen.
Druckern bzw. Druckservern aktualisieren.
Geräte vom System zu entfernen.
Professional hinzufügen.
neues Passwort für ein Gerät erstellen.
Clientsitzung Zugriff auf ein passwortgeschütztes Gerät zu
erhalten.
Geräterichtlinie -
Geräteübereinstimmung
prüfen
Geräterichtlinien - Anwenden Erstellte Richtlinien auf ausgewählte Geräte anwenden,
Überprüfen, ob ausgewählte Geräte den Geräterichtlinien
entsprechen.
um Einstellungen zu übernehmen.
Grundlagen
39
Page 40

Task Funktion
Geräterichtlinien - Erstellen/
Verwalten
Gerätesuchergebnisse Ergebnisse der Gerätesuche anhand bestimmter
Gerätesuchprofile Suchprofile erstellen, um verbundene Netzwerke zu
Globale Passwortliste
verwalten
Homepage (Im Internet) Die Lexmark Homepage im Internet aufrufen.
Host-Tabelle Konfiguration der Namen von Host-Computern. Teil der
HTTP-Einstellungen HTTP-Einstellungen eines Geräts anzeigen oder ändern.
Karte Gerätesymbole auf einer grafischen Darstellung Ihrer
Kennzeichnung Kennzeichnung (Benutzeridentifikation) eines Druckers
Liste von Geräterichtlinien zur sc hne ll en Ei nr ic ht ung ode r
Änderung von Geräteeinstellungen (wie z. B.
Druckqualität) verwalten oder Übernahme der
Einstellungen.
Suchprofile anzeigen.
durchsuchen und entdeckte Geräte zu MarkVision
Professional hinzuzufügen.
Passwortliste für Geräte anzeigen und ändern, die von
MarkVision Professional verwaltet werden.
Druckberechtigungs-Technologie.
Organisation platzieren, um die Standorte der Drucker
kenntlich zu machen.
anzeigen oder ändern.
Kommunikationspasswort Kommunikationspasswort eines oder mehrerer Geräte mit
einem neuen oder vorhandenen Server synchronisieren
oder Kommunikationspasswort von einem Gerät entfernen.
Kundendienst (Im Internet) Die Web-Seite des Kundendienstes für Lexmark Produkte
öffnen.
Lesezeichen-Verwaltung Druckerlesezeichen im permanenten Druckerspeicher
erstellen, speichern und bearbeiten.
LexLink LexLink-Netzwerkeinstellungen anzeigen oder ändern.
MarkVision Messenger starten MarkVision Messenger-Anwendung öffnen.
MarkVision-Einrichtung MarkVision-Konfigurationsassistent öffnen.
MFP - Allgemeine
Einstellungen
MFP - Externe Adressdatei
angeben
MFP - Funktionszugriff
verwalten
MFP -
Konfigurationsinformationen
sichern
Allgemeine Einstellungen eines MFP-Geräts anzeigen
oder ändern.
Externe OptraImage-Adresseinstellungen für ein
MFP-Gerät anzeigen oder änder n.
Funktionszugriff für ein MFP-Gerät anzeigen oder ändern.
Eine Sicherheitskopie aller Konfigurationseinstellungen auf
MFP-Geräten erstellen. Mit Hilfe der Sicherheitskopie
können die Einstellungen bei einer
Festplattenwiederherstellung oder Code-Aktualisierung
wiederhergestellt werden.
Grundlagen
40
Page 41

Task Funktion
MFP - LDAP-Einstellungen LDAP-Einstellungen eines MFP-Geräts anzeigen oder
ändern.
MFP - OptraImage-
Auftragsstatistikeinstellungen
MFP - Standardeinstellung en
für Scannen an E-Mail
MFP - Standardeinstellung en
für Scannen ins Netzwerk
MFP - Standard-
Kopiereinstellungen
MFP-Funktionen Funktionsinformationen für Multifunktionsgeräte anzeigen.
MFP-Status Aktuelle Statusbedingungen von Multifunktionsgeräten
Name und Standort des
Ansprechpartners
NetWare NetWare-Netzwerkeinstellungen anzeigen oder ändern.
NTP (Network Time Protocol) Interne Uhr eines Druckservers mit dem
Ordnerkonfiguration - Geräte unter Verwendung von Ordnern organisieren.
Papierablagenamen Benutzerdefinierte Papierablagenamen eines Druckers
OptraImage™-Auftragsstatistik-Einstellungen für ein
MFP-Gerät anzeigen oder änder n.
Einstellungen eines MFP-Geräts für das Scannen an
E-Mail anzeigen oder ändern.
Einstellungen eines MFP-Geräts für das Scannen ins
Netzwerk anzeigen oder ändern.
Kopiereinstellungen eines MFP-Geräts anzeigen oder
ändern.
anzeigen.
Name und Standort des Ansprechpartners für ein
bestimmtes Gerät anzeigen oder ändern.
MarkVision-Server synchronisieren.
- Ordnerinhalte mit Hilfe von Druckerattributen filtern.
anzeigen oder ändern.
Papierausgabe Einstellungen für Papierausgabe eines Druckers, wie
z. B. "Kopien", "Sortieren" und "Auflösung", anzeigen und/
oder ändern.
Papiereinstellungen Papiereinstellungen eines Druckers anzeigen oder ändern.
Passwort ändern Passwort des aktuellen Benutzers ändern.
PCL PCL-Einstellungen eines Druckers anzeigen oder ändern.
Persönliche Einstellungen MarkVision an Ihre individuelle Arbeitsweise anpassen.
PostScript PostScript-Einstellungen eines Druckers anzeigen oder
ändern.
PPDS PPDS-Einstellungen eines Druckers anzeigen oder
ändern.
Profilziele Profilzielorte für ausgewählte Geräte erstellen und
verwalten.
Registrierung (Im Internet) Die Web-Seite von Lexmark zur Druckerregistrierung
öffnen.
Ressourcenverwaltung Schriftarten und Schablonen in Drucker laden.
Grundlagen
41
Page 42

Task Funktion
Schriftartkassetten Informationen zu allen installierten Schriftartkassetten
anzeigen.
Seitenzähler Informationen zur aktuellen Seitenzahl des Druckers
anzeigen.
Servereinstellungen
exportieren
Servereinstellungen
importieren
Service Location Protocol Die Service Location Protocol (SLP)-Funktion auf einem
SNMP-Unterbrechungen SNMP-Unterbrechungsziel eines Geräts anzeigen oder
Software-Update (Plug-Ins
verwalten)
Speichergeräte Informationen zu den Speichergeräten eines Druckers
Statusüberblick Bedienerkonsolenanzeige, Abbildung des Druckers und
TCP/IP TCP/IP-Netzwerkeinstellungen anzeigen oder ändern.
Toner-/Tintenfüllstände Toner- beziehungsweise Tintenfüllstand eines bestimmten
Treiber und Dienstprogramme
(Im Internet)
MVP-Server-Einstellungen in eine Datei exportieren, die
Sie entweder als Backup eines vorhandenen Servers
verwenden oder auf einen anderen Server importieren
können.
MVP-Server-Einstellungen aus einer gespeicherten Datei
auf einen Server importieren.
Druckserver aktivieren oder deaktivieren.
ändern.
Neue MarkVision Professional-Plug-Ins für zusätzliche
Geräteunterstützung installieren oder entfernen.
(z. B. Festplatte und Flash-Speicher) anzeigen.
Druckerstatus für ausgewählte Geräte anzeigen.
Druckers überwachen.
Die Web-Seite von Lexmark mit Treibern und
Dienstprogrammen öffnen.
Über Versionsinformationen von MarkVision anzeigen.
Verbrauchsmaterial
(Im Internet)
Veröffentlichungen
(Im Internet)
Web-Seite (Druckserver) Eine Web-Seite mit Einstellungen für ein ausgewähltes
Windows-Druckobjekte
entfernen
Windows-Druckobjekte
erstellen
WLAN Wireless-Geräte einrichten und konfigurieren
Zeitplan Zeitpunkte festlegen, zu denen bes tim mte Tasks
Eine Web-Seite öffnen, auf der Druckerverbrauchsmaterial
bestellt werden kann.
Die Web-Seite von Lexmark mit Veröffentlichungen öffnen.
Gerät öffnen.
Windows-Druckobjekte (Warteschlangen) von entfernten
Host-Computern entfernen.
Windows-Druckobjekt (Warteschlange) auf einem
entfernten Host-Computer erstellen.
(Lexmark N8050).
automatisch ausgeführt werden sollen.
Grundlagen
42
Page 43

Task Funktion
Zertifizierungsstellenzertifikate
installieren
Zufuhrfächer Einstellungen für Papierfächer und andere Zuführungen
Zum Anfang Zum Startbildschirm zurückkehren.
Zurücksetzen Bestimmten Drucker oder Druckserver zurücksetzen.
Zertifizierungsstellenzertifikate für einen oder mehrere
Drucker installieren.
des Druckers anzeigen.
Grundlagen
43
Page 44

3
K onfigurieren v on MarkVision Pr ofessional
Hinzufügen und Entfernen von Geräten
Mit MarkVision Professional können Sie Ihr Netzwerk nach Geräten wie z. B. Druckern und
Druckservern durchsuchen. Sie können dann Suchvorgänge entsprechend Ihren individuellen
Anforderungen planen und k onfi gurieren. Wenn Geräte gefunden werden, wer den ih re Speicher orte
auf dem MarkVision-Server abgelegt und standardmäßig in den Ordner "Alle Geräte" eingefügt.
Um Geräte zu suchen, müssen Sie zunächst ein Profil (bzw. mehrere Profile) für die zu suchenden
Geräte erstellen. Wenn Sie von MarkVision Professi onal10.1 oder früher aktualisiert haben, sind
alle Geräte, die zuvor gesucht und auf dem Server gespeichert wurden, in Version 11.0 als Profile
mit der Kennz eichnung "Vollsuche" verfügbar. Wenn Sie von MarkVision Professional 10.2
aktualisiert haben, müssen Sie kein Profil "Vollsuche" erstellen.
Geräteprofile definieren die Art der Geräte, die Sie suchen möchten, so dass Sie nur die Geräte
auswählen können, die Ihr e momentane n Ansprüche erfül len. Si e kö nnen mehrere Ger äteprof il e mit
einer jeweils unterschiedlichen Gerätegruppe erstellen. Jedes Profil kann dann gespeichert und für
spätere Suchen verwendet werden.
Erstellen von Suchprofilen
1 Wählen Sie im MarkVision-Startbildschirm die Option MarkVision Æ Gerätesuche und
wählen Sie Suchprofile verwal ten oder wählen Sie i m Menü "Alle Tasks" die Option
Gerätesuchprofile aus.
2 Klicken Sie auf Neu.
3 Geben Sie einen Namen für das zu erstellende Profil ein. Beispiel: "Mein Netzwerk".
4 Geben Sie bei Bedarf Anmerkungen zum Profil ein.
5 Klicken Sie auf Hinzufügen, um Geräte zur Liste "Einschließen" hinzuzufügen.
Das Dialogfeld "Adresse hinzufügen" wird angezeigt.
Konfigurieren von MarkVision Professional
44
Page 45

6 Wählen Sie die Art der Adresse aus und geben Sie den Bereich ein, zu dem die Geräte
gehören. Geben Sie eine oder mehrere der folgenden Informationen an:
• TCP/IP-Adresse, Subnetz oder Host-Name
IP-Adressen müssen in der Punktnotation X.X.X.X eingegeben werden,
z. B. 192.168.12.34. Um eine Netzwerksuche durchzuführen (ein Subnet zu
durchsuchen), verwenden Sie eine Null (0) oder ein Sternchen (*) als Platzhalter.
So würde beispielsweise mit 192.168.0.0 das gesamte Netzwerk der Klasse B
durchsucht und es würden alle Geräte gefunden, deren Adresse mit 192.168 beginnt.
• Sie können auch nach einem Gerät suchen, indem Sie dessen Host-Namen
verwenden.
• Nach der Eingabe der Adressinformationen können Sie SNMP-Community Namen
eingeben, um die Schreib- und Lesezugriffsrechte zu ändern. Um den Standardwert
("öffentlich ") der Zugriffsrecht e zu ändern, geben Sie die neuen Community Namen in
das entsprechende Feld ein. Bei Community Namen wird zwischen Groß- und
Kleinschreibung unterschieden.
Hinweis: Hierdurch wird der Community Name von MarkVision, nicht der des Druckserv ers,
geändert. Informationen zum Ändern des Druckservernamens finden Sie in der
Dokumentation zum Druckserver.
• TCP/IP-Adressbereich
Beginnen Sie die Eingabe des TCP/IP-Adressbereichs mit dem Feld "Von:", und
schließen Sie mit dem Feld "Bis:" ab.
Mit dieser Option können Si e auch SNMP-Comm unit y Namen eingeben, um die Schreib-
oder Lesezugriffsrechte zu ä ndern. Um den Standardw ert ("öff e ntli ch") d er Zug riffsre chte
zu ändern, geben Sie die neuen Community Namen in das entsprechende F eld ein.
Bei Community Namen wird zwisch en Groß- und Klei nschreibung unterschieden.
Hinweis: Hierdurch wird der Community Name von MarkVision geändert, nicht der des
Druckservers. Informationen zum Ändern des Druckservernamens finden Sie in
der Dokumentation zum Druckserver.
• IPX
Geben Sie die Nummer des Netzwerks ein, in dem sich der Druckserver befindet.
Es handelt sich um eine achtstellige Hexadezimalzahl, z. B. 000C2194. Wenn sich der
Druckserver im selben Netzwerk befindet wie der MarkVision-Server, können Sie als
Netzwerknummer 00000000 (Nullen) eingeben. Wenn Sie die Netzwerknummer Ihres
Druckservers nicht kennen, sehen Sie in der Einrichtungsseite des Druckservers unter
den Einstellungen für NetWare nach.
7 Klicken Sie auf OK, um zum Bildschirm "Suchprofile verwalten" zurückzukehren.
Die eingegebene Adresse bzw. der Adressbereich wird nun auf der Registerkarte
"Einschließen" angez eigt.
Hinzufügen und Entfernen von Geräten
45
Page 46

8 Klicken Sie auf Anwenden.
Hinweis: Informationen zum Suchen von Geräten oder Gerätegruppen ohne Erstel len eines
Profils finden Sie unter Hinzufügen v on Geräten.
Suchen nach Geräten
1 Wählen Sie MarkVision Æ Gerätesuche Æ Suchprofile verwalten.
2 Wählen Sie das Profil im Bildschirm Suchprofile aus, das di e zu suchenden Gerät e umf asst.
3 Klicken Sie auf Start.
4 MVP kommuniziert mit den Geräten, die im ausgewählten Profil enthalten sind. Um eine
Suche zu einem beliebigen Zeitpunkt zu stoppen, klicken Sie auf Suche stoppen.
Hinweis: Wenn Sie eine Suche mit dem Profil "Vollsuche" oder einem anderen Profil
ausführen möchten, das alle Geräte in Ihrem Netzwerk enthält, ist eine hohe
CPU-Nutzung erforderlich. Durch ei ne Vollsuche kann der MarkVision-Server
während der Suche nahezu ausgelastet sein.
Einschließen und Ausschließen von Geräten
Auf den Registerkarten "Einschließen" und "Ausschließen" im Bildschirm "Suchprofile verwalten"
werden Listen von Geräten angezeigt, die von der aktuellen Geräteliste des Profils eingeschlossen
bzw. ausgeschlossen werden sollen. Wenn bei der Profilerstellung bestimmte Geräte im
Gerätebereich aufgeführt sind, die Sie nicht in das Profil einschl ießen möchten, wählen Sie die
Registerkarte Ausschließen und fügen Sie dieses Gerät zur L iste "Ausschließen" hinzu. Sie können
dann die Schaltflächen "Entfernen" und "Alle entfernen" v erwenden, um Geräte aus den Listen
"Einschließen" und "Ausschließen" zu entfernen.
Beispiele:
• Wenn Sie als Netzwerkverwalter die Adressen von Routern und Computern in Ihrem
Netzwerk kennen und eine überflüssige Belastung des Netzwerks, die durch die Suche
verursacht wird, v ermeiden möchten, fügen Sie die Adressen der Router und Computer der
Liste "Ausschließen" hinzu.
• W enn Sie al le Druc ker im Subnetz 70 bis auf den Drucker der Sekret ärin v e rw alt en möcht en,
fügen Sie das Subnetz 70 der Liste "Einschließen" und die Druckeradresse der Sekretärin
der Liste "Ausschließen" hinzu.
Hinzufügen und Entfernen von Geräten
46
Page 47

Erweiterte Funktionen
Um erweiterte Funktionen der Gerätesuche zu konfigurieren, klicken Sie im Hauptfenster
Gerätesuche auf die Registerkarte "Erweitert". Folgende Funktionen können für ein erweitertes
Gerätesuchprofil angepasst werden:
• Alle Adressen abfragen: MarkVision Professional richtet eine separate Abfrage an jede in
der Gerätesuche angegebene Adresse.
• SLP-Multicast-Suche: MarkVision Professional versendet eine einzelne SLP-Anfrage
(Service Location Protocol) im Netzwerk. Eine SLP-Multicast-Suche erzeugt nur eine kurze
Spitzenlast im N e tz we rk.
• Auch nach Geräten anderer Hersteller suchen: MarkVision Professional sucht nach
Geräten anderer Hersteller als Lexmark im Netzwerk.
• Maximale Wartezeit auf Antwort von Gerät in Sekunden: Diese Funktion gibt an, wie
lange während der Gerätesuche höchstens auf eine Reaktion des Geräts gewartet wird.
Passen Sie diese n Wert an, wenn die Geräte nicht reagieren oder das Netzwerk stark
belastet ist.
• Maximale Wartezeit auf Antworten auf eine SLP-Multicast-Suche in Sekunden: Diese
Funktion gibt an, wie lange wä hrend einer SLP- Multic ast-Suche höchst ens auf eine Reak tion
des Druckservers gewartet wird. Passen Sie diesen Wert an, wenn die Druckserver nicht
reagieren oder das Netzw erk stark belastet ist. Le diglich unter stützte Druc kserver werden bei
einer SLP-Multicast-Suche gefunden.
• Anzahl Wiederholungen, wenn ein Gerät nic h t antwortet: Diese Funktion gibt an, wie oft
ein Versuch wiederholt w erden soll, bevor eine Adresse übergangen wird. Wenn Sie einen
größeren Wert als 1 einstellen, f ührt dies normalerweise nicht z u einer höhe ren Genauigkeit.
Stellen Sie diesen Wert auf 0 (Null), so werden Versuche nicht wiederholt, wodurch die
Geschwindigkeit erheblich gesteigert werden kann und die Genauigkeit nur geringfügig
beeinträchtigt wird.
Hinweis: Die erweiterten Einstellungen können individuell für jedes Suchprofil festgelegt
werden.
Schaltflächen "Importieren"/"Exportieren"
Sie können die Schaltflächen "Importieren" und "Exportieren" zum Import und Export von
Suchprofilen ve rwenden. Diese werden als XML-Dateien gespeic hert.
Schaltflächen "Laden"/"Speichern"
Bei Aus w ahl der Schalt fläche " Speic hern" werden die Informationen in den Feldern "A uf dem Server
einzuschließende Geräte" und "Vom Server auszuschließende Geräte" in einer Textdatei
gespeichert, die später über die Schaltfläche "Laden" wieder abgerufen werden kann.
Hinzufügen und Entfernen von Geräten
47
Page 48

Zeitplan
Um Suchläufe zu planen, wählen Sie im Menü "Alle Tasks" die Task Zeitplan aus.
Sie können die tägliche, wöchentliche oder monatliche Ausführung von Gerätesuchvorgängen
planen. Damit ist die Aktual ität der Geräteliste, die MarkVision Prof essional verwaltet, sichergestellt.
Falls die Gerätesuchvorgänge das Netzwerk stark beanspruchen, können Sie diese außerhalb der
Arbeitszeiten planen, wenn die Netzwerkauslastung möglichst gering ist. Wählen Sie das
gewünschte Profil für die Suche aus, wählen Sie den Anfangstag im Feld Startzeit: aus und legen
Sie die Zeit fest, zu der die Suche statt fi nden soll. Sie können eine tägliche, wöchentliche oder
monatliche Ausführung der Suche planen. Wenn Sie Ihre Auswahl getroffen haben, klick en Sie auf
OK. Weitere Informationen zu Zeitplänen finden Sie unter Planen von Tasks.
Benennen von Geräten
Wenn Sie alle Geräte gefunden haben, die Sie mit MarkVision Professional verwalten möchten,
können Sie den Namen festlegen, den MarkVision zur Identifizierung des Geräts verwendet.
MarkVision verwendet einen spezifischen Algorithmus zur Ermittlung eines Gerätenamens.
Zunächst überprüft MarkVision, ob dem Gerät bereits ein Name von der Task "Gerätenamen"
zugewiesen wurde. Danach sucht MarkVision nach den folgenden Informationen in dieser
Reihenfolge: TCP/IP-Adresse, Host-Name, IPX-Adresse, Seriennummer und Kennzeichnung.
Die Reihenfolge dieser Liste kann jedoch mit der Task "Administrative Einstellungen" verändert
werden.
Wählen Sie auf dem MarkVision-Startbildschirm im Menü "Alle Tasks" die Task Benutzerdefinierte
Namen aus. Mit dieser Task können Sie die gewünschten Geräte auswählen und ihnen einen
beliebigen Namen geben. Nennen Sie das Gerät beispielsweise "Mein Drucker".
Hinweis: Sie müssen über administrativen Zug riff verfügen, um Geräte zu benennen oder
die Task "Administrative Einstellungen" zu verwenden.
Hinzufügen von Geräten
In manchen Situationen möchten Si e viel leic ht Gerät e suchen, ohne ei n Profi l zu ers tell en. In dies en
Situationen können Sie die Task Geräte hinzufügen verwenden, um einzelne Geräte oder kleine
Gruppen von Geräten zu suchen.
So verwenden Sie die Task "Geräte hinzufügen":
1 Wählen Sie im Menü "Alle Tasks" die Task Geräte hinzufügen aus oder wählen Sie im
MVP-Startbildschirm MarkVision
2 Wählen Sie aus der Liste im Bildschirm ein bestimmtes Gerät oder mehrere Gerät e aus oder
klicken Sie auf Hinzufügen, um eine neue Geräteadresse einzugeben, und klicken Sie dann
auf OK.
3 Klicken Sie auf Start, um die Suche zu starten.
Æ Gerätesuche Æ Geräte hinzufügen.
Hinzufügen und Entfernen von Geräten
48
Page 49

Sie können auch die Registerkarte Ausschließen wähl en, um Geräte aus ei nem bestehenden Prof il
auszuwählen, die Sie nicht in die Suche einschließen möchten.
Wählen Sie die Registerkarte Erweitert, um zusätzliche Sucheinstellungen zurückzusetzen.
Hinweis: Sie können die neuen Gerätegruppen, die Sie mit der Task Geräte hinzufügen
einrichten, als neues Suchprofil speichern, indem Sie auf "Als Profil speichern"
klicken.
Gerätesuchergebnisse
Wenn Sie eine Gerätesuche durchgeführt haben, können Sie die Ergebnisse der Suche anzeigen.
Sie können auf die Gerätesuchergebnisse unter MarkVision
Gerätesuchergebnisse zugreifen.
Die Suchergebnisse umfassen eine Reihe von Einträgen mit detaillierten Informationen zur Suche.
Im Dialogfeld "Gerätesuche" können Sie darüber hinaus die Ergebnisse der Gerätesuche
exportieren. Klicken Sie zum Exportieren der Ergebnisse auf Exportieren. Öffnen Sie das
Verzeichnis, in dem Sie die Ergebnisse speichern möchten, und klick en Sie auf Speichern.
Æ Gerätesuche Æ
Entfernen von Geräten vom Server
Wenn Sie bestimmte Gerät e nicht mehr mit Ihrem Net zwerk v erknüpf en möchten, können Sie si e mit
der Task "Geräte entfernen" aus der Server-Liste der verwalteten Geräte entfernen. Anschließend
können Sie das Suchprofil so ändern, dass die Geräte in zukünftigen Suchen nicht mehr gefunden
werden. Sie können auf die Task Geräte entfernen zugreifen, indem Sie auf das Symbol zum
Entfernen von Geräten klicken, das sich zwischen den Navigationsschaltflächen und den Symbolen
für häufige Tasks in der MVP-Symbolleiste befindet, oder rufen Si e im Menü "MarkVision" die Option
Gerätesuche
Geräte entfernen (Erweitert) aus .
Um Geräte vom MarkVision-Server zu entfernen, blättern Sie in den vorhandenen Geräteordnern
oder verwenden Sie die Funktion "Schnellsuche", um die zu entf ernenden Geräte zu finden.
Wenn Sie alle passenden Geräte ausgewählt haben, klicken Sie in der MarkVision-Taskleiste auf
das Symbol Entfernen. Die ausgewählten Geräte werden vom MarkVision-Server entfernt.
Æ Geräte entfernen (Erweitert) auf bzw. wählen Sie im Menü Alle Tasks die Task
Erstellen von Ordnern
Ordner sind eine Möglichkeit, Drucker nach bestimmten Bedingungen, beispielsweise "Wenig
Toner", oder nach bestimmten Optionen, zum Beispiel Duplexeinheiten, zu gruppieren.
Das Gruppieren von Geräten vereinfacht die Suche nach einem bestimmten Gerät.
MarkVision Professional wird mit einem vorhandenen Stammordner "Alle Geräte" geliefert, der nicht
gelöscht werden kann. Alle zusät zlichen von Ihnen erstellten Ordner werden unter diesem
Stammordner aufgeführt. Es ist jedoch nicht erforderlich, zusätzliche Ordner zu erstellen, um
MarkVision zu verwenden.
Erstellen vo n Ord nern
49
Page 50

So erstellen Sie Ordner:
1 Wählen Sie aus dem Menü "Alle Tasks" die Option Ordnerkonfiguration aus oder klicken
Sie auf MarkVision
Æ Ordner.
2 Wählen Sie den übergeordneten Ordner.
3 Wählen Sie im Fenster "Ordner" den Befehl Neu.
4 Geben Sie einen Namen für den neuen Ordner ein.
5 Fügen Sie dem Ordner Geräte hinzu. Es gibt zwei Verfahren, einem Ordner Geräte (Drucker
bzw. Druckserver) hinzuzufügen:
• Manuelle Auswahl
• Filter
Um Geräte manuell hinzuzufügen, wählen Sie die Registerkarte Manuelle Auswahl und
wählen die gewünschten Geräte aus.
Um mit Hilfe von Filtern Geräte hinzuzufügen, wählen Sie die Registerkarte Filter und
konfigurieren Sie den Filter.
6 Klicken Sie auf Anwenden.
Hinweis: Darüber hinaus können Sie neue Ordner auch erstellen, indem Sie auf dem
übergeordneten Ordner mit der rechten Maustaste kli cken und Neu auswählen.
Die manuelle Auswahl ist hilfreich, wenn Sie nur eine kleine Anzahl an Geräten oder nur bestimmte
Geräte in den Ordner einschließen möchten. Filter stellen die effizienteste Methode zur Verwaltung
einer großen Anzahl an Geräten dar. Ein Filter begrenzt die Anzahl der Geräte, die in einem Ordner
angezeigt werde n, auf jene, die nur die angegebenen Kriterien erfüllen; auf diese Weise können Si e
einfacher eine begrenzte Anzahl an Geräten aus der Vielzahl an Geräten auswählen, die mit Ihrem
Netzwerk verbunden si nd. Sie können mehrere Filtereigenschaften auswählen und somit die
Druckerauswahl immer weiter einschränken. Beispiel:
Jana ist für die Wartung der Drucker in ihr er Firma zuständig. Sie möchte wissen, für welche
Drucker gegenwärtig oder in Kürze Bedienereingriffe erforderlich sind. Hierzu erstellt sie
einen Ordner , dessen Inhal t mit Hil fe eines Filters hinzu gefügt wir d. Im List enfeld "Gerätetyp"
klickt sie auf Drucker. Sie klickt auf Erweitert und wählt dann Status: Meldung, Gleich,
Papierstau. Sie klickt auf Neu, um ein weiteres Filterkriterium zu erstellen, und wählt dann
Status: Meldung, Gleich, Wenig Toner. Sobald J ana den Fil ter angewendet hat, zeigt der
Ordner ausschließlich Drucker mit Papierstaus oder wenig Toner an.
Hinweis: Beim Organisieren einer Vielzahl an Druck e rn anhand regelmäßig wechselnder
Kriterien (wie z. B. Papierstaus) sollten Sie eher Filter als Ordner verwenden,
um die betroffenen Geräte zu beobachten. Der vom MarkVision-Server benötigte
Aufwand zur permanenten Aktualisi erung und erneuten Eingabe der Ordner kann
die Systemgeschwindigkeit stark beeinträchtigen. Durch das Eingeben in Ordner
anhand von statischen Kriterien werden daher Netzwerkressourcen in größeren
Druckernetzwerken eingespart.
Erstellen vo n Ord nern
50
Page 51

Mit den Schaltflächen "Laden" und "Speichern" können Sie einen Satz an Filtern importieren oder
exportieren. Über die Schaltfläche "Speichern" können Sie die ausge wählt en Kriterien in einer Datei
speichern, die später unter Verwendung der Schaltfläche "Laden" wieder abgerufen werden kann.
Weitere Informationen über das Erstellen von Filtern finden Sie unter Verwenden von Filtern.
Verwenden von Filtern
Im Dialogfeld "Filter" können Sie Filter erstellen, durch die die Anzahl der Geräte, die in einer Liste
oder einem Ordner angezeigt werden, auf diejenigen begrenzt wird, die die angegebenen
Eigenschaften aufweisen. Filter können über mehrere Kriterien verfügen und somit die
Geräteauswahl präzisieren. Wenn Sie einen Ordner erst ellen, können Sie für diesen Ordner einen
Filter erstellen oder einen bereits vorhandenen Filter laden und auf den Ordner anwenden.
Ein Ordner ohne Filter beinhal tet alle Geräte des übergeordneten Ordners. Es gibt zwei Filtertypen:
• Grundfunktionen: Wählen Sie ein oder mehrere allgemeine Gerätemerkmale als
Filterkriterien aus.
• Erweitert: Erstellen Sie mehrere Filterkriterien; für einige dieser Kriterien müssen Sie
Merkmale in das Listenfeld "Wert" eingeben. Wenn Sie zum Beispiel ein Druck ermodell der
Marke XYZ (das nicht in der Liste der Druckermodelle aufgeführt ist) mit einer
Auftragszeitsperre von 90 Sekunden besitzen, könnten Sie beide Details angeben:
Parameter Operation Wert
Modell: Gleich XYZ
Parameter Operation Wert
Auftragszeitsperre: Gleich 90
In dem oben aufgeführten Beispiel werden sowohl "90" als auch "XYZ" manuell in das Feld "Wert"
eingegeben.
Sie können Geräte auch nach Übereinstimmung (bzw. fehlender Übereinstimmung) mit bestimmten
Geräterichtlinien filtern. Um einen Filter zur Geräterichtlini enübereinstimmung zu erstellen, wählen
Sie den Parameter Richtlinienübereinstimmung aus und wählen Sie entweder Stimmt überein
mit oder Stimmt nicht überein mit für den Vorgang aus. Der W e rt ist eine der Geräterichtlinien auf
dem MarkVision-Server (wenn noch keine Richt li nien erstellt wurden). Beispiel:
Parameter Operation Wert
Richtlinienübereinstimmung Stimmt überein mit Druckerrichtlinie von Jana
Hinweis: Wenn dieser Filter verwendet wird, werden nur die Drucker angezeigt, die alle in
der Druckerrichtlinie von Jana angegebenen Werte aufweisen.
Klicken Sie auf di e Schaltfläche Neu, um weitere Filterkriterien hinzuzufügen, bzw. klicken Sie auf
das rote X, um Filterkriterien zu entfernen.
Verwenden von Filtern
51
Page 52

Wenn mehrere Bedingungen ausgewählt werden
• Wenn Sie auf das Optionsfeld Alle Bedingungen müssen erfüllt sein klicken, bedeutet
dies, dass jedes Gerät jede Bedingung erfüllen muss, um vom Filter angezeigt zu werden.
• Wenn Sie auf das Optionsfeld Mindestens eine Bedingung muss erfüllt sein klicken,
bedeutet dies, dass die Geräte n ur eine Bedingu ng erfülle n müssen, um v om Filt er angez eigt
zu werden.
Gerätetyp
• Sie können festlegen, dass der Filter entweder Drucker, Druckserver oder beides umfasst.
Legen Sie Ihre Auswahl im Listenfeld "Gerätetyp" fest.
Beispiel 1: Grundfunktionen (Filter)
Johannes ist für die Wartung der Drucker in seiner Firma zuständig. Er möchte wissen, für welche
Drucker gegenwärtig oder in Kürze Bedienereingriffe erforderlich sind. Um diese Informationen zu
erhalten, erstellt er einen Filter vom Typ "Grundfunktionen".
1 Da Johannes lediglich an Informationen zu Druckern interessiert ist, klickt er im Listenfeld
"Gerätetyp" auf Drucker.
2 In der Liste "Filtertyp auswählen" klickt er auf Status.
3 Danach markier t er Alle Fehler und Alle Warnungen.
4 Schließlich klickt er auf Anwenden; somit ist der Filter erstellt.
5 Um den Filter zu speichern, klickt er auf die Schaltfläche Filter speichern unter.
Nachdem Johannes den Filter auf einen Ordner angewendet hat, werden in diesem Ordner nur
Drucker aufgeli stet, für die eine Fehler- oder Warnmeldung vorliegt. Er kann dann eine andere
MarkVision-Task auswählen, wie z. B. "Druckerstatus", um den neu erstellten Ordner anzuz eig en, in
dem er sehen kann, für welche Drucker momentan Fehler- oder Warnmeldungen vorliegen.
Beispiel 2: Erweitert (Filter)
Maria möchte einen Filter erstellen und speichern, der ausschließlich Schw arzweißdrucker mit
Firmware-Code-Version 1.10.17 anzeigt. Hierzu erstellt sie einen Filter vom Typ Erweitert.
1 Da Maria lediglich an Informationen zu Druckern interessiert ist, klickt sie im Listenfeld
"Gerätetyp" auf Drucker.
2 Danach wählt sie Folgendes:
Parameter Operation Wert
Farbe Gleich Schwarzweiß
Verwenden von Filtern
52
Page 53

3 Sie klickt auf Neu, um ein weiteres Filterkriterium zu erstellen, und wählt dann in den
Listenfeldern "Parameter" und "Operation" folgende Optionen aus. Sie muss den
Firmware-Code (1.10.17) manuell eingeben.
Parameter Operation Wert
Drucker-Firmware-Code Gleich 1.10.17
4 Da Marias Drucker beide Bedingungen erfüllen sollen, klickt sie auf das Optionsfeld Alle
Bedingungen müssen erfüllt sein.
5 Um den Filter zu speichern, klickt Maria auf die Schaltfläche Filter speichern unter.
Nachdem Maria den Filter auf einen Ordner angewendet hat, enthält der Ordner nur
Schwarzweißdruc ker mit dem Firmware-Code 1.10.17.
Erstellen von Benutzerkonten und Benutzergruppen
Mit der Task "Benutzerkonten und Benutzergruppen" können Sie Benutzerkonten und
Kontengruppen erstellen und verwalt en, die bestimmen, welche Zugriffsrechte ein Benu tzer für die
von MarkVision verwalteten Geräte hat.
Konten sind als Sicherheitsmaßnahme gedacht. Durch Einrichtung von Konten schränken Sie den
Benutzerzugriff auf bestimmte Tasks ein. Sie können auch mehrere Konten in einer Kontengruppe
zusammenfassen. Hierdurch können Sie eine Reihe von Berechtigungen für mehrere Konten
vergeben.
Um die Task "Benutzerkonten und Benutzergruppen" aufzurufen, klicken Sie auf MarkVision
Benutzerkonten und Benutzergruppen oder wählen Sie im MarkVision-Startbildschirm im Menü
"Alle Tasks" die Option Benutzerkonten und Benutzergr uppen aus. Wenn Sie Konten oder
Kontengruppen hinzufügen, wird ein Dialogfeld eines Assistenten angezeigt, der Sie durch den
Vorgang leitet.
Der MarkVision-Konfigurationsassistent hilft Ihnen beim Erstellen einiger erster Konten. Das
Hinzufügen von K ont en ist für die Arb eit mit MarkVision nicht erforderlich. Es wird jedoch empf ohl en,
zumindest ein Systemverwalterkonto zu erstellen, um die Sicherheit der Geräte zu gewährleisten.
Konten können nur von designierten Benutzern oder Systemverwaltern hinzugefügt oder entfernt
werden. Wenn Mitarbeiter neu in das Unternehmen eintreten bzw. es verlassen, müssen Sie
MarkVision-Benutzerkonten ers tellen oder aktualisie ren. Wenn ein besti mmtes K onto nicht über vol le
administrative Rechte verfügen soll, können Sie entweder die entsprechenden Zugriffsrechte
festlegen, wenn das Konto erstellt i st, oder Sie können das Konto einer Gruppe zuweisen, die
lediglich über Rechte für die gewünschten Tasks verfügt.
Æ
Erstellen von Benutzerkonten und Benutzergruppen
53
Page 54

Erstellen von Systemverwalterkont en
Ein Systemverw alterkonto kann nur erstellt werden, wenn noch keine anderen Konten erstellt
wurden. Um das Erstellen eines Systemverwalterkontos ab zuschli eßen, müsse n Si e mindest ens ein
anderes zusätzliches Benutzerkonto erstellen. Weitere Informationen zum Erstellen zusätzlicher
Benutzerkonten finden Sie unter Erstellen von neuen Benutzerkonten.
1 Klicken Sie im Abschnitt Konten der Tabelle "Benutzer" auf Hinzufügen.
2 Geben Sie den Namen und das Passwort des Systemverwalterkontos ein.
3 Bestätigen Sie das eingegebene Passwort. Wenn die Passwortbestätigung korrekt ist, wird
die Anzeigeleuchte rechts neben dem Feld grün und die Schaltfläche OK wird aktiviert.
4 Klicken Sie auf OK.
Erstellen von neuen Benutzerkonten
Bevor ein neues Benutzerkonto erstellt werden kann, muss ein Systemverwalterkonto erstellt
werden.
1 Klicken Sie im Abschnitt Konten der Tabelle "Benutzer" auf Hinzufügen.
2 Geben Sie den Namen und das Passwort des Kontos ein.
Hinweis: Wenn Sie die Benutzerauthentifizierung mit LDAP verwenden, sollte der
Kontoname (mit Ausnahme des Systemverwalterkontos) einem vorhandenen
Kontoeint rag auf Ihrem LDAP-Server e ntsprechen. Ein Kontopasswort ist nicht
erforderlich, da die Benutzerpasswörter stattdessen am LDAP-Server Ihres
Unternehmens überprüft werden. Für MVP-Systemverwalterkonten sind jedoch
stets nachprüfbare, spez ifische Benutzer-IDs und P asswörter für MVP erf orderlich.
3 Bestätigen Sie das eingegebene Passwort. Wenn die Passwortbestätigung korrekt ist,
wird die Anzeigeleuchte rechts neben dem Feld grün und die Schaltfläche Weiter wird
aktiviert.
4 Klicken Sie auf Weiter.
5 Wählen Sie im Fenster "Verfügbare Berechti gungen" die Berechtigungen aus, über die das
Konto verfügen soll.
6 Klicken Sie auf die Schaltflächen (>), um die ausgewählten Berechtigungen dem
Benutzerkonto zuzuweisen bzw. sie ihm zu entziehen.
7 Klicken Sie auf Weiter.
8 Wählen Sie alle Geräteordner aus, auf die das Benutzerkonto Zugriff haben soll.
9 Klicken Sie auf Fertig stellen.
Erstellen von Benutzerkonten und Benutzergruppen
54
Page 55

Erstellen von Kontengruppen
Sie können die einheitliche Konfiguration Ihrer Benutzerkonten sicherstellen, indem Sie diese zu
Gruppen zusammenfassen. W enn Sie beispielsweise entschei den, dass eine Benutzergruppe
ausschließlich auf bestimmte Tasks oder Geräte Zugriff haben soll, können Sie eine Kontengruppe
erstellen, um folgende Aufgaben auszuführen:
• Festlegen der Benutzerkonten, die zu der Gruppe gehören sollen
• Festlegen der Tasks, auf die die Gruppe zugreifen kann
• Festlegen der Geräte, auf die die Gruppe zugreifen kann
Beispiel:
Gruppe Zugriffsrechte Geräte
HelpDesk Drucker und Druckserver zurücksetzen, Drucker- und
Druckservereinstell un gen änd ern
Sekretärinnen Toner- und Papiervorrat Nur entsprechende
Abteilung B73 Druckereinstellungen ändern, Status ablesen,
Drucker suchen
Hinweis: Wenn Sie den Benutz ern Rechte auf T asks zuweisen und dann die Benutzerkonten
zu einer Gruppe hinzufügen, haben die Benutzer Zugriffsrechte auf Tasks, die
sowohl v om Konto als auch von der Gruppe erteilt werden. Wenn zum Beispiel
einem Benutzerkonto kein Zugriff auf die Task "Gerätesuche" gewährt wird und
dieses Benutzerkonto Mitglied einer Kontengruppe ist, die dieses Zugriffsrecht
erteilt, hat das Benutzerkonto dennoch Zugriff auf die Task "Gerätesuche".
Alle Geräte
Abteilungsdrucker
Nur Abteilungsdr ucker
Erstellen von Benutzergruppen
1 Klicken Sie im Abschnitt Gruppen der Tabelle "Benutzer" auf Hinzufügen.
2 Geben Sie den Gruppennamen ein.
3 Wählen Sie die Benutzerkonten aus, die der Gruppe zugewiesen werden sollen.
4 Klicken Sie auf Weiter.
5 Wählen Sie im Fenster "Verfügbare Berechti gungen" die Berechtigungen aus, über die die
Benutzergruppe verfügen soll.
6 Klicken Sie auf die Schaltfläche n >, um die ausgewählten Berechtigungen der
Benutzergruppe zuzuweisen bzw. sie ihr zu entziehen.
7 Klicken Sie auf Weiter.
Erstellen von Benutzerkonten und Benutzergruppen
55
Page 56

8 Wählen Sie alle Geräteordner aus, auf die die Benutzergruppe Zugriff haben soll.
9 Klicken Sie auf Fertig stellen.
Bearbeiten oder Entfernen von vorhandenen Benutzerkonten oder Gruppen
• So bearbeiten Sie ein Benutzerkonto bzw. eine Benutzergruppe:
1 Doppelklick en Sie auf das Konto bzw. die Gruppe, das bzw. die Sie bearbeiten möchten,
oder markieren Sie das gewünschte Konto bzw. die gewünschte Gruppe und klicken Sie
im entsprechenden Tabellenabschnitt auf Bearbeiten.
2 Wählen Sie den jeweiligen Schritt im Assistenten aus und passen Sie die Konto- oder
Gruppenattribute entsprechend an.
3 Klicken Sie auf Fertig stellen.
• So entfernen Sie ein Benutzerkonto bzw. eine Benutzergruppe:
1 Wählen Sie das Konto bzw. die Gruppe aus, das bzw. die Sie entfernen möchten, und
klicken Sie auf Entfernen.
2 Wenn unter der Task "Persönliche Einstellungen" die Einstellung "Löschen von
Benutzerkonto und -gruppe bestätigen" aktiviert ist, geben Sie jeweils Ihr Benutzerkonto
und Passwort in die Eingabeaufforderung ein und klicken Sie auf OK. Wenn kein
Passwort erforderlich ist, klicken Sie auf OK.
Hinweis: Das Entfernen von Gruppen wirkt sich möglicherweise auf die Zugriffsrech te eines
Benutzers aus. Eine Gruppe kann nicht wiederhergestellt werden, nachdem sie
gelöscht wurde.
Zuweisen von Benutzerrechten
MarkVision-Systemverwalter können den Zugriff anderer MarkVision-Benutzer einschränken,
so dass sie nur bestimmte Tasks für bestimmte Geräte ausführen können. Erstellen Sie zur
Steuerung der Benutzerrechte Konten und Kontengruppen (Task Benutzerkonten und
Benutzergruppen). Wenn Sie eine Gruppe einrichten, legen Sie fest, welche Tasks die Gruppe
ausführen kann, oder wei sen Sie die Tasks bei der Erstellung eines K ont os individuell zu. Sie können
darüber hinaus festlegen, welche Geräte die Benutzer sehen können.
Zuweisen von Benutzerrechten
56
Page 57

Systemverwalterrechte
Wenn Sie in MarkVision K onten erstellen möchten, müssen Sie ein Systemverwalterkonto ers tel len.
Dieses Systemverwalterkonto verfügt über die Rechte zur Ausführung aller MarkVision-Tasks auf
allen Geräten.
Hinweis: Wenn keine Konten (Systemv erwalterkonten oder andere) erstellt werden,
verfügen alle Benu tzer von MarkVision über die Rechte zur A usführung aller T asks .
Designierte Benutzerrechte
Für Konten von Nicht-Systemverwaltern werden Zugriffsrechte und verfügbare Geräte entweder
durch die bei der Erstellung des Kontos festgelegten Parameter oder durch die dem Benutzer
zugewiesene Gruppe definiert.
Zuweisen von Benutzerrechten
57
Page 58

4
MarkVision Prof essional-Sicherheit
Adapter-Passwortübereinstimmung
MarkVision Professional verstärkt den Passwortschutz einzelner Netzwerkgeräte. Der Zugriff auf
passwortgeschützte Netzwerkgeräte über MVP ist streng reguliert, wodurch MarkVision sicherer
wird und MVP ganz neue Optionen zur Geräteverwaltung bietet.
Im Mittelpunkt der Adapter-Passwortübereinstimmung stehen drei Tasks: Die Task "Gerätepasswort
eingeben" bietet passwortgeschützten Zugriff auf spezifische Netzwerkgeräte, mit der Task
"Gerätepassw ort" können Sie Gerätepasswörter für Netzwerkgeräte festlegen und ändern und mit
der Task "Globale Passwo rtliste verwalten" können Sie eine Passwortliste verwalten, die den
Benutzern jeweils den Zugriff auf eine Vielzahl von Geräten ermöglicht.
Die Task "Gerätepasswort eingeben"
Wenn ein Gerät in MVP durch eine bestimmte Task nicht unterstützt wird, w erden das Gerätes ymbol
und die IP-Adresse schwarz durchgestrichen angezeigt. Netzwerkgeräte, die durch Passwörter
geschützt sind, werden dementsprechend rot angezeigt. Um auf diese Geräte zugreifen zu können,
müssen Sie ein Gerätepasswort eingeben. Mit der Task "Gerätepasswort eingeben" können Sie ein
Gerätepasswort eingeben, um für die Dauer der aktuellen Clientsitzung zeitlich begrenzt auf ein
Netzwerkgerät zugreifen zu können.
Verwenden der Task "Gerätepasswort eingeben"
1 Wählen Sie MarkVision Æ Gerätepasswort eingeben aus oder wählen Sie aus der Liste
"Alle Tasks" die Option Gerätepasswort eingeben aus.
2 Wählen Sie das Gerät aus, auf das Sie zugreifen möchten.
3 Geben Sie das Gerätepasswort ein.
4 Klicken Sie auf Anwenden.
Die Task "Gerätepasswort"
Mit der Task "Gerätepasswort" können Sie für ein Netzwerkgerät ein neues Passwort festlegen bzw.
ein vorhandenes Passwort ändern. Sobald für ein Gerät ein Passwort festgelegt wurde, wird das
Gerät im Fenster "Suchergebnisse" rot angezeigt, um anzugeben, dass es pa sswortgeschützt ist.
MarkVision Profe ssi on al -S i cher h ei t
58
Page 59

Verwenden der Task "Gerätepasswort"
1 Wählen Sie Einstellungen Æ Sicherheit Æ Gerätepasswort aus oder wählen Sie aus der
Liste "Alle Tasks" die Option Gerätepasswort aus.
2 Wählen Sie das Gerät aus, für das Sie ein Passwort festlegen möchten.
3 Bearbeiten Sie das Feld Altes Passwort entsprechend:
a Wenn Sie ein bestehendes Gerätepasswort ändern möchten, geben Sie das aktuelle
Passwort für das Gerät ein.
b Wenn Sie ein neues Gerätepasswort erstellen möchten, löschen Sie jegliche Angaben
aus dem Feld Altes Passwort und fahren Sie mit dem nächsten Schritt fort.
4 Geben Sie das neue Passwort in das Feld Neues Passwort ein.
5 Bestätigen Sie das Gerätepasswort. Wenn die Passwörter übereinstimmen, leuchtet das
Lämpchen neben dem Feld grün. Wenn die Passwörter nicht übereinstimmen, leuchtet das
Lämpchen rot.
6 Klicken Sie auf Anwenden.
So löschen Sie Passwörter für Geräte:
1 Wählen Sie Einstellungen Æ Sicherheit Æ Gerätepasswort aus oder wählen Sie aus der
Liste "Alle Tasks" die Option Gerätepasswort aus.
2 Wählen Sie das Gerät aus, für das Sie das Passwort löschen möchten.
3 Geben Sie das aktuelle Passw o rt des Geräts ein.
4 Löschen Sie jegliche Angaben aus den Feldern Neues Passwort und Neues Passwort
bestätigen, so dass beide Textfelder leer sind.
5 Klicken Sie auf Anwenden.
Die Task "Globale Passwortliste verwalten"
Mit der Task "Globale Passwortliste ve rwalten" können Sie eine Liste der Gerätepasswörter Ihrer
Netzwerkgeräte anzeigen. Wenn ein Benutzer über Zugriff auf die Task "Globale Passwortliste
verwalten" verfügt und das Passwort eines Netzwerkgeräts in der Liste aufgeführt ist, kann der
Benutzer auf alle Geräte im Netzwerk zugreifen, für die dieses Passwort gilt. Jedes eingegebene
Passwort wird in der Gerätepasswortliste in Großbu chstaben angezeigt. Da in dieser Liste wichtige
Gerätepasswörter aufgeführt sind, wird aus Sicherheitsgründen empfohlen, die
Zugriffsberechtigungen für diese Task nur autorisierten Mitarbeitern zu erteilen.
Adapter-Passwortübereinstimmung
59
Page 60

So fügen Sie Gerätepasswörter hinzu:
1 Wählen Sie MarkVision Æ Globale Passwortliste verwalten aus oder wählen Sie aus der
Liste "Alle Tasks" die Option Globale Passwortliste verwalten.
2 Klicken Sie auf Hinzufügen.
3 Geben Sie das neue Passwort ein.
4 Klicken Sie auf OK.
So bearbeiten Sie Gerätepasswörter:
1 Wählen Sie MarkVision Æ Globale Passwortliste verwalten aus oder wählen Sie aus der
Liste "Alle Tasks" die Option Globale Passwortliste verwalten.
2 Wählen Sie das Passwort aus, das Sie bearbeiten möchten.
3 Klicken Sie auf Bearbeiten.
4 Geben Sie ein neues Passwort ein.
5 Bestätigen Sie das geänderte Passwort.
6 Klicken Sie auf OK.
So löschen Sie Gerätepasswörter:
1 Wählen Sie MarkVision Æ Globale Passwortliste verwalten aus oder wählen Sie aus der
Liste "Alle Tasks" die Option Globale Passwortliste verwalten.
2 Wählen Sie das Passwort aus, das Sie aus der Liste löschen möchten.
3 Klicken Sie auf Entfernen.
4 Klicken Sie auf Ja.
Hinweis: Klicken Sie auf Alle entfernen, um alle Passwörter aus der Liste zu entfernen.
Einstellungen für vertrauliche Druckaufträge
Bei einigen unterstützten Druck ern können Sie v ertraulichen Druckaufträgen eine PIN-Nummer
zuweisen, die der Benutzer an der Druckerbedienerkonsole eingeben muss, bevor das Dokument
gedruckt werden kann. Dadurch können Sie in Umgeb ungen mit freigegebenen Druckern
sicherstellen, dass nur aut orisie rte Benutzer auf vertrauliche Daten zugreifen können. Um einen
unbefugten Zugriff auf vertrauliche Daten zu verhindern, sind in MVP 11.0 zwei Steuerelemente
integriert, mit denen Sie steuern können, wie vertrauliche Druckaufträge von einem Drucker
verarbeitet werden: "Sperre für vertrauliche Druckaufträge" und "Ablauffrist für vertrauliche
Druckaufträge".
Einstellungen für vertrauliche Druckaufträge
60
Page 61

Mit der Option "Sperre für vertrauliche Druckaufträge" wird die Anzahl der Versuche begrenzt, die
einem Benutzer für d ie Eingabe seiner PIN-Nummer bei v ertraulichen Druck aufträgen zur Verfügung
stehen, bevor das Dokument aus der Druckerwarteschlange gelöscht wird. Mit der Option
"Ablauffrist für vertrauliche Druckaufträge" können Systemverwalter eine Zeitspanne festlegen,
während der ein vertraulicher Druckauftrag in der Druckerwarteschlange inaktiv bleibt, bevor er
gelöscht wird.
V erwenden der Option "Sperre für vertrauliche Druckaufträge"
Sie können auf die Option "Sperre für vertrauliche Druckaufträge" über die Tasks "Allgemeine
Einstellungen (Drucker)" und "Geräterichtlinie" zugreifen.
So verwenden Sie "Sperre für vertrauliche Druckaufträge" mit der Task "Allgemeine
Einstellungen (Drucker)":
1 Wählen Sie im MarkVision Professional-Startbildschirm Einstellungen Æ Drucker Æ
Allgemeine Einstellungen oder wählen Sie aus der Liste "Alle Tasks" die Option
Allgemeine Einstellungen (Drucker).
2 Wählen Sie die Geräte aus, für die Sie die Sperre für vertrauliche Druckaufträge aktivieren
möchten.
3 Wählen Sie in der Dropdown-Liste Sperre für vertrauliche Druckaufträge die Anzahl der
V ersuche , die den Benutzern für die Eingabe der k orrekten PIN-Nu mmer zur V erfügun g steht,
bevor der Druckauftrag gelöscht wird. Der Standardwert lautet "Aus" (unbegrenzte
Versuche). Sie können Werte zwischen 2 und 10 einstellen.
4 Klicken Sie auf Anwenden.
So verwenden Sie "Sperre für vertrauliche Druckaufträge" mit der Task "Geräterichtlinie":
1 Wählen Sie im MarkVision Professional-Startbildschirm Aktionen Æ Geräterichtlinien Æ
Erstellen/Verwalten oder wählen Sie aus der Liste "Alle Tasks" die Option
Geräterichtlinien - Erstellen/Verwalten.
2 Klicken Sie auf Neu.
3 Wählen Sie Für jeden Drucker und klicken Sie auf Weiter.
4 Erweitern Sie den Ordner Allgemeine Einstellungen.
5 Aktivieren Sie das Kontrollk ästchen Sperre für vertrauliche Druckaufträge.
6 Wählen Sie die Anzahl der Versuche, die den Benutzern für die Eingabe der korrekten
PIN-Nummer zur Verfügung steht, bevor der Druckauftrag gelöscht wird. Der Standardwert
lautet "Aus" (unbegrenzte Versuche). Sie können Werte zwischen 2 und 10 einstellen.
7 Klicken Sie auf Anwenden.
Einstellungen für vertrauliche Druckaufträge
61
Page 62

V erwenden der Option "Ablauffrist für vertrauliche Druckaufträge"
Sie können auf die Option "Ablauffrist für vertrauliche Druckaufträge" über die Tasks "Allgemeine
Einstellungen (Drucker)" und "Geräterichtlinie" zugreifen.
So legen Sie eine "Ablauffrist für vertrauliche Druckaufträge" mit der Task "Allgemeine
Einstellungen (Drucker)" f est:
1 Wählen Sie im MarkVision Professional-Startbildschirm Einstellungen Æ Drucker Æ
Allgemeine Einstellungen oder wählen Sie aus der Liste "Alle Tasks" die Option
Allgemeine Einstellungen (Drucker).
2 Wählen Sie die Geräte aus, für die Sie die Sperre für vertrauliche Druckaufträge aktivieren
möchten.
3 Wählen Sie aus der Dropdown-Liste "Ablauffrist für vertrauliche Druckaufträge" die
Zeitspanne, die der ausgewählte Druckauftrag in der Druckerwarteschlange bleibt, bevor er
gelöscht wird. Die Standardeinstellung lautet "Aus" (unbeg renzt). Sie können Zeitspannen
von 1 Stunde, 4 Stunden, 1 Tag oder 1 Woche festlegen.
4 Klicken Sie auf Anwenden.
So legen Sie eine "Ablauffrist für vertrauliche Druc kaufträge" mit der Task "Geräterichtl inie"
fest:
1 Wählen Sie im MarkVision Professional-Startbildschirm Aktionen Æ Geräterichtlinien Æ
Erstellen/Verwalten oder wählen Sie aus der Liste "Alle Tasks" die Option
Geräterichtlinien - Erstellen/Verwalten.
2 Klicken Sie auf Neu.
3 Wählen Sie Für jeden Drucker und klicken Sie auf Weiter.
4 Erweitern Sie den Ordner Allgemeine Einstellungen.
5 Aktivieren Sie das Kontrollk ästchen Ablauffrist für vertrauliche Druckaufträge.
6 Wählen Sie die Zeitspanne aus, die ein vertraulicher Druckauftrag in der
Druckerwarteschlange b leibt, bevor er gelöscht wird. Die Standardeins tel lung lautet "Aus"
(unbegrenzt). Sie können Zeitspannen von 1 Stunde, 4 Stunden, 1 Tag oder 1 Woche
festlegen.
7 Klicken Sie auf Anwenden.
Sichere Kommunikation
MVP 11.0 bietet die Möglich keit der sicheren Kommunikation zwischen dem MarkVision-Server und
Netzwerkgeräten, die dasselbe Sicherhei tsprotok oll unt erstütz en. Di es ermöglicht Systemv erwa ltern
die Kommuni kation mit Netzwerkgeräten, deren K onfiguration und Steuerung sowie den Abruf von
Daten, ohne dass die Gefahr eines unerlaubten Zugriffs auf Anmeldeinformationen von Ben utzern
oder auf Gerätebefe hle besteht.
Sichere Kommunikation
62
Page 63

Sichere Kommunikation kann implementiert werden, indem zunächst die
Kommunikat ionssicherheitseinstellungen für den MarkVision-Server eingerichtet werden, und zwar
entweder im Zuge der erstmaligen Konfiguration von MVP oder über die administrativen
Einstellungen v on MVP. Anschl ießend kann die Sicherheit für bestim mte Geräte eingerichtet w erden,
sofern das Gerät sichere Kommunikation unterstützt.
Die Kommunikationssicherheit für Geräte umfasst die Festlegung eines Passworts für sichere
Kommunikation mit der Task "Kommunikationspasswort" sowie das "Sperren" des Geräts über die
Task "Druckersperre". Mit der Task "Kommunikationspasswort" können Systemverwal ter ein
Passwort für sichere Kommunikat ion für ein Gerät einrichten, indem sie es mit dem
Kommunikationspasswort des Servers synchronisieren. Server und Gerät müssen dasselbe
Passwort für sichere Kommunikat ion verwenden, damit ein si cherer Kommunikationskanal geöffnet
wird. Wenn ein Gerät gesper rt ist, kann dieses Gerät Konfigurationsinformationen ausschließlich
über einen sicheren Kanal senden und empfangen. Die sichere Kommunikation mit einem nicht
gesperrten Drucker ist selbst dann möglich, wenn für das Gerät kein Kommunikationspasswort
festgelegt wurde. Außerdem kann ein Kommunikationspasswort auch für ein Gerät festgelegt
werden, das nicht gesperrt ist. W enn für ein Gerät allerdings ein K o mmunikation spass wort festgele gt
ist, muss das Passwort mit dem Kommunikationspasswort des Servers übereinstimmen, damit ein
sicherer Kanal geöffnet werden kann. Ferner kann ein Gerät erst dann gesperrt werden, wenn das
Kommunikationspasswort festgelegt wurde. Zum Ändern des Kommunikationspassworts für ein
Gerät muss ein sicherer Kommunikationskanal zwischen dem Gerä t und dem Server geöffnet sein.
Der Grad der Sicherheit für die Netzwerkkommunikation zwischen Geräten und dem Server wird
anschließend durch die auf dem MarkVision-Server fest gelegte Sicherheitsstuf e in Verbindung mit
der für das Gerät eingestellten Kommunikationssicherheit bestimmt.
Hinweis: Die sichere Kommunik ation ist auf Kon figurationsbefehle beschränkt, die zwischen
dem Host-Computer und dem Gerät ausgetauscht werden. Auf Druckvorgänge
wirkt sie sich nicht aus.
Festlegen der Server-Kommunikationssicherheit
Die Server-Komm unikationssicherheit umfasst zwei Elemente: Einrichten eines Passworts für
sichere Kommunikation für den Server und Festlegen der Sicherheitsstufe für die
Server-Kommunikation. Das Passwort für sichere Kommunikation für den Server können Sie im
MarkVision-Konfigurationsassistenten oder über die Task "Administrativ e Einstellungen" einrichten.
Das Festlegen der Sicherheitsstufe für die Server-Kommunikation erfolgt ausschließlich über die
Task "Administrative Einstellungen" . Die standardmäßige Server-Sicherheitsstufe ist Niedrig.
Sichere Kommunikation
63
Page 64

Einrichten eines Passworts für sichere Kommunikation für den Server
Verwenden des MarkVision-Konfigurationsassistenten:
1 Der MarkVision-Konfigurationsassistent wird beim Start der Anwendung geöffnet. Falls der
Konfigurationsassistent nicht geöffnet wird, wählen Sie im MarkVision-Startbildschirm
MarkVision
Option MarkVision-Einrichtung aus.
Æ MarkVision-Einrichtung oder wählen Sie aus der Liste "Alle Tasks" die
2 Navigieren Sie im MarkVision-Konfigurationsassistenten zu Schritt 6: Sichere
Kommunikation.
Hinweis: Sie müssen nicht jeden Schritt des Assistenten v ollständig abschließen. W enn Sie
direkt zur K onfiguration der sicheren Kommunikation wechseln möchten, klicken
Sie oben im Assistenten auf Schritt 6.
3 Geben Sie ein Server-Kommunikationspasswort ein.
4 Bestätigen Sie das Passwort.
5 Klicken Sie auf OK.
Verwenden der Task "Administrative Einstellungen":
1 Wählen Sie MarkVision Æ Administrative Einstellungen aus oder wählen Sie aus der Liste
"Alle Tasks" die Option Administrative Einstellungen.
2 Wählen Sie oben im Dialogfeld die Registerkarte Kommunikationssicherheit aus.
3 Klicken Sie auf die Schaltfläche Kommunikationspasswort.
4 Wenn der Server bereits über ein Passwort verfügt, geben Sie das Passwort in das Feld
Aktuelles Pass wort ein.
5 Geben Sie das neue Passwort ein.
6 Bestätigen Sie das neue Passwort.
7 Klicken Sie auf OK.
Festlegen der Sicherheitsstufe für die Server-Kommunikation
1 Wählen Sie MarkVision Æ Administrative Einstellungen aus oder wählen Sie aus der Liste
"Alle Tasks" die Option Administrative Einstellungen.
2 Wählen Sie oben im Dialogfeld die Registerkarte Kommunikationssicherheit aus.
Sichere Kommunikation
64
Page 65

3 Stellen Sie die gewünschte Sicherheitsstufe für die Server-Kommunikation mit dem
Schieberegler ein. Die Server-Kommunikationssicherheit kann auf vier Sicherheitsstufen
eingestellt werden:
Server-Sicherheitsstufe
Hoch Mit dieser Einstellung wird ausschließlich sichere Kommunikation zugelassen.
Geräte ohne Unterstützung für sichere Kommunikation werden zwar gefunden,
eine Kommunikation zwischen dem Server und diesen Geräten ist jedoch nicht
möglich. Geräte, die sichere Kommunikation nicht unterstützen, werden mit einem
durchgestrichenen roten Kreis über dem Gerätesymbol gekennzeichnet.
Mittel Mit dieser Einstellung ist sowohl sichere als auch unsichere Kommunikation möglich,
sichere Kommunikation wird aber bevorzugt. Die Kommunikation ist sicher, sofern
das Gerät sichere Kommunikation unterstützt, unabhängig davon, ob es gesperrt ist
oder nicht. Geräte, die nicht gesperrt sind und/oder sichere Kommunikation nicht
unterstützen, können weiter über unsichere Kanäle kommunizieren.
Niedrig (Standard) Mit dieser Einstellung ist sowohl sichere als auch unsichere Kommunikation möglich,
unsichere Kommunikation wird aber bevorzugt. Die Kommunikation ist nur dann
sicher, wenn das Gerät dies unterstützt und gesperrt ist. In allen anderen Fällen ist
die Kommunikation unsicher.
Effekt
Aus Mit dieser Einstellung wird ausschließlich unsichere Kommunikation zugelassen.
Gesperrte Geräte können nicht mit dem Server kommunizieren.
Hinweis: Die aktuelle Sicherheitsstufe des MarkVision-Servers wird rechts unten auf dem
MarkVision Professional-St artbildschirm angezeigt.
4 Klicken Sie auf Anwenden.
5 Klicken Sie auf OK.
Auswählen der Server-Client-Sicherheit
Auf der Registerkarte "Kommunikationssicherheit" im Dialogfeld "Administrative Einstellungen"
können Systemverwalter außerdem festlegen, dass für die Komm unikation zwischen
MarkVision-Server und -Client ein Secure Socket Layer (SSL) verwendet wird. Weitere
Informationen über SSL finden Sie unter LDAP-Server-Authentifizierung oder in der
Dokumentation zu Ihrem LDAP-Server.
1 Wählen Sie MarkVision Æ Administrative Einstellungen aus oder wählen Sie aus der Liste
"Alle Tasks" die Option Administrative Einstellungen.
2 Wählen Sie oben im Dialogfeld die Registerkarte Kommunikationssicherheit aus.
3 Zum Aktivieren der SSL-Kommunikation aktivieren Sie das Kontrollkästchen SSL für
Server-Client-Kommunikationen verwenden.
Sichere Kommunikation
65
Page 66

4 Klicken Sie auf Anwenden.
5 Klicken Sie auf OK.
Festlegen der Kommunikationssicherheit für Geräte
Die Steuerung der Kommunikationssicherheit für Geräte erfolgt über die beiden Tasks
"Kommunikationspasswort" und "Druckersperre". Mit der Task "Kommunikationspasswort" können
Benutzer das Kommunikationspasswort für ein oder mehrere Geräte mit einem neuen oder
vorhandenen Server synchron isieren oder das Kommunikationspasswort auf einem oder mehreren
Geräten entfernen. Damit eine sichere Kommunikation erf olgen kann, müssen Server und Gerät
dasselbe Kommunikationspasswort verwenden. Beim Synchronisieren eines Gerätepassworts wird
das Kommunikationspasswort des Geräts auf dasselbe Passwort eingestellt, das der Server
verwendet.
Die Task "Druckersperre" stellt für ein oder mehrere unterstützte Geräte sicher, dass die
Kommunikation ausschließlich über einen sicheren Kanal erfolgt.
Bevor Sie die Tasks "Kommunikationspass wort" oder "Druckersperre" implementieren können,
muss zunächst für den Server das Passwort für eine sichere Kommunikation eingerichtet wer den.
Wenn ein Benutzer versucht, auf eine diese r Tasks zuzugreifen, ohne dass ein
Server-Komm unikations pass w ort festgelegt ist, m uss der Ben utz er zunächst ei n P asswort festlegen ,
bevor die Task geöffnet wird.
Verwenden der Task "Kommunikationspasswort"
1 Wählen Sie im MarkVision Professional-Startbildschirm Einstellungen Æ Sicherheit Æ
Kommunikationspasswort oder wählen Sie aus der Liste "Alle Tasks" die Option
Kommunikationspasswort.
2 Wählen Sie die Geräte, für die Sie ein Passwort einrichten möchten, im Fenster
"Suchergebnisse" entweder auf der Registerkarte "Schnellsuche" oder auf der Regis terkarte
"Ordner" aus. Sie können mehrere Geräte auswählen, indem Sie beim Klic ken die Str g-Taste
gedrückt halten.
Hinweis: Geräte, die sichere Ko mmunikation nicht unterstützen, werden im Fenster
"Suchergebnisse" mit einem durchgestrichenen roten Kreis über dem
Gerätesymbol gekennz eichnet.
So synchronisieren Sie das Kommunikationspasswort für ein Gerät mit dem
MarkVision-Server:
1 Klick en Sie auf di e Scha ltfläche Mit Server synchronisieren.
2 Klicken Sie auf Ja.
Sichere Kommunikation
66
Page 67

So synchronisieren Sie das Kommunikationspasswort für ein Gerät mit einem neuen
Server-Passwort:
1 Klick en Sie auf di e Scha ltfläche Mit Server synchronisieren.
2 Aktivieren Sie das Kontrollkästchen Kommunikationspass wort auf dem Server vor
dem Synchronisieren ändern.
3 Klicken Sie auf Ja.
4 Geben Sie das neue Kommunikationspasswort für den Server ein.
5 Klicken Sie auf OK.
So entfernen Sie ein Kommunikationspasswort für ein Gerät:
1 Klicken Sie auf Passwort entfernen.
2 Stellen Sie sicher, dass das Gerät nicht gesperrt ist. Weitere I nformationen zur
Druckersperre finden Sie unter "Verwenden der Task "Druckersperre"" .
3 Klicken Sie auf Ja.
Verwenden der Task "D ruckersperre"
1 Wählen Sie im MarkVision Professional-Startbildschirm Einstellungen Æ Sicherheit Æ
Druckersperre oder wählen Sie aus der Liste "Alle Tasks" die Option Druckersperre.
2 Wählen Sie die Geräte, für die Sie ein Passwort einrichten möchten, im Fenster
"Suchergebnisse" entweder auf der Registerkarte "Schnellsuche" oder auf der Regis terkarte
"Ordner" aus. Sie können mehrere Geräte auswählen, indem Sie beim Klic ken die Str g-Taste
gedrückt halten.
Hinweis: Geräte, die sichere Ko mmunikation nicht unterstützen, werden im Fenster
"Suchergebnisse" mit einem durchgestrichenen roten Kreis über dem
Gerätesymbol gekennz eichnet.
3 Aktivieren Sie das Kontroll kästchen Sperre, um das Gerät zu sperren. Um ein e Sperr e eines
Geräts aufzuheben, deaktivieren Sie das Kontrollkästche n.
Sicheres Anzeigen von verschlüsselten Festplatten
Einige unterstützte Geräte enthal ten v erschl üsselte Festplatten, die unberecht igte Zug riff e auf di e im
Gerät gespeicherten Daten verhindern. MVP kann Festplatteninformationen abrufen, ohne die
Sicherheit des Geräts zu beeinträchtigen.
Wenn das Gerät eine v erschl üsselte F es tplatte enthäl t und über eine n sicheren Kanal k ommuniz iert,
können Systemverwalter mit der Task "Speichergeräte" das Laufwerk anzeigen. Aus
Sicherheitsgründen z e igt die Task keine Festplattendaten an, wenn die Festplatte ver schlüsselt ist
und nicht über einen sicheren Kanal kommuniziert. Ferner kann MVP zwar verschlüsselte
Sicheres Anzeigen von verschlüsselten Festplatten
67
Page 68

Festplatten anzeigen, ermöglicht es Benutzern jedoch nicht, über MVP die Verschlüsselung des
Geräts zu ändern.
Um die Task "Speichergeräte" aufzurufen, wählen Sie Funktionen
Sie aus der Liste "Alle Tasks" die Option Speichergeräte aus.
Æ Speichergeräte oder wählen
Benutzerauthentifizierung
MarkVision Professional authentifiziert den Benutzerzugriff auf MVP über drei
Sicherheitstechnologien: LDAP-Server-Authentifizierung, Ablaufen aktiver Sitzungen und Ablaufen
des Kontopassworts.
LDAP-Server-Authentifizierung
MVP-Systemverwalter können den LDAP-Server des Unternehmens ve rwenden, um Benutzer-IDs
und Passwörter zu überprüfen, so dass die Benutzer von MarkVision -Clients keine separaten
Anmelde-IDs oder P asswörter mehr benötigen, um MarkVision Professional v erwenden zu können.
Wenn sich der Systemverwalter für die Verwendung der LDAP-Authentifizierung entscheidet, muss
er beim Erstellen v on neuen Benutzerkonten ledi glich die bestehende Anmelde-ID für das Netzwerk
eingeben. Das P ass wortfeld kann leer bl eiben. W enn sich der Ben utz er dann bei MVP anmeldet , gibt
er die Benutzer-ID und das Passwort ein, mit dem er sich auch beim lokalen Netzwerk des
Unternehmens anmeldet. Der MarkVision-Server greift dann auf den Verzeichnisdienst des
LDAP-Servers des Unte rnehmens zu und überprüft die Benutzeranmeldung entweder über eine
einfache, durch SSL geschützte Verbindung oder über eine sichere Verbindung über Kerberos.
Hinweis: MarkVision Professional 11.0 unterstützt derzeit nur einen Verzeichnisdienst,
und zwar Microsoft Active Directory.
Beim Aktivieren der LDAP-Serverauthentifizierung können Systemverwalter zwischen drei
LDAP-Authentifizierungsmodi wählen: Anonym, Einfach (Standard) und Sicher. Welcher dieser
Authentifizierungsmodi verwendet wird, hängt von der Konfiguration des LDAP-Servers ab.
Wenn Sie einfache LDAP-Authentifizierung verwenden möchten, muss auf dem LDAP-Server ein
MVP-Serverkonto eingerichtet werden. Zusätzlich müssen Sie bei Verwendung der einfachen
LDAP-Authentifizierung mit SSL das Kontrollkästchen für SSL aktivieren und das entsprechende
SSL-Zertifikat aus dem Speicher auswählen, um die Konfiguration abzuschließe n.
Wenn Sie die sichere LDAP-Authent ifizierung mit Kerberos verwenden möchten, bestimmt die
aktuelle Kerberos-Konfi guration, ob Sie ein MVP-Serverkonto einrichten müssen. Weitere
Informationen dazu, ob ein MVP-Serverkonto für Kerberos eingerichtet werden m uss, finden Sie in
der Dokumentation zu Kerberos.
Benutzerauthentifizierung
68
Page 69

So aktivieren Sie die LDAP-Serverauthentifizierung:
Auf die LDAP-Serverauthentifizierung kann nur über da s Haupt- Sy stemverwalterk onto zugegriffen
werden. Wenn Sie von ei ner Vorgängerversion v on MarkVision Prof essional aktuali sieren, öffne n Sie
im Menü "MarkVision" die Task Benutzerkonten und -gruppen oder wählen Sie aus der Liste " Alle
Tasks" die Option Benutzerkonten und -gruppen aus. Wählen Sie das Systemverwal terkonto aus
und klicken Sie auf Bearbeiten.
Bei der erstmaligen Installation von MarkVision Professional können Sie die
LDAP-Server authentifizierung beim Erstellen des Haupt-Systemverwalterkont os einrichten.
Hinweis: Die LDAP-Au thentifizierung gilt für alle Benutzerkonten mit Ausnahme des
Haupt-Systemverwalterkontos. Daher muss das Haupt-Systemverwalterkonto
auch weiterhin mit einem spezifischen, in MarkVision Professional eindeutigen
Passwort geschützt werden. Das Systemverwalterpasswort sollte unbedingt vor
der Konfiguration der LDAP-Serverauthentifizierung festgelegt werden.
1 Sobald der Assistent zum Erstellen eines Haupt-Systemverwalterkontos gestartet wurde,
geben Sie einen Namen und ein Passwort für das Haupt-Systemverwalterkonto ein und
aktivieren Sie das Kontrollkästchen Mit LDAP-Server authentif izieren.
2 Wählen Sie aus der Dropdown-Liste den gewünschten Authentifizierungsmodus aus. Die
verfügbaren Modi sind "Anonym", "Einfach" und "Si cher".
3 Klicken Sie auf Weiter.
4 Geben Sie Ihre LDAP-Serverinformationen ein.
a Bei Auswahl von "Anonym" oder "Einfach" als Authentifizierungsmodus:
Geben Sie im Bereich LDAP-Einstellungen die LDAP-Serveradresse,
Anschlussnummer, Suchbasis und Benutzerattribute ein.
b Bei Auswahl von "Sicher" als Authentifizierungsmodus:
Geben Sie im Bereich Kerberos-Einstellungen unter KDC-IP/Host-Name und Bereich
(Domänenname) die entsprechenden Angaben für Ihren LDAP-Server ein.
5 Geben Sie die MVP-Serverinformationen ein. Dieser Schritt ist nur erforderlich, wenn Ihre
LDAP-Serverk onfiguration die Authentifizierung durch den MVP-Server erfor dert.
a Bei Auswahl von "Anonym" als Authentifizierungsmodus:
Fahr en Sie mit Schritt 7 fort.
b Bei Auswahl von "Einfach" als Authentifizierungsmodus:
Geben Sie im Bereich LDAP-K onto des MVP-Servers einen eindeutigen Namen und ein
Passwort ein, die bereits vorher auf dem LDAP-Server festgelegt wurden.
c Bei Auswahl von "Sicher" als Authentifizierungsmodus:
Geben Sie im Bereich für das MVP-Serverkonto unter Benutzername und Passwort die
jeweiligen Angaben ein, die bereits vorher auf dem LDAP-Server festgelegt wurden.
Benutzerauthentifizierung
69
Page 70

6 Wenn Sie "Sicher" als Authenti fizierungsmodus gewählt haben, klicken Sie auf Fertig
stellen. Wenn Sie "Anonym" oder "Einfach" gewählt haben, fahren Sie mit Schritt 7 fort.
7 Wenn Sie "Anonym" oder "Einfach" als Authentifizierungsmodus gewählt haben und SSL
verwenden möchten, aktivieren Sie das Kontrollkästchen SSL verwenden, geben Sie das
Passwort für den Zertifikatspeicher ein und klicken Sie auf Weiter. Wenn Sie SSL nicht
verwenden möchten, klicken Sie auf Fertig stellen.
8 Wählen Sie das zur Verwendung mit dem SSL-Protokoll geeignete Zertifikat aus. Ohne das
entsprechende Zertifikat wird das SSL-Protokoll nicht ausgeführt. Der LDAP-Server sollte
über eine Funktion zum Senden einer Zertifikatanforderung verfügen.
9 Klicken Sie auf Importieren.
10 Klicken Sie auf Fertig stellen.
Ablaufen aktiver Sitzungen
Wenn das Ablaufen aktiver Sitzungen aktiviert wurde und die MVP-Clientsitzung über einen
bestimmten Zeitraum hinweg inakt iv ist, wird ein Dialogfeld angezeigt, in dem der Benutzer
aufgefordert wird, zum Zugreifen auf die Anwendung sein Passwort erneut einzugeben.
Das Ablaufen aktiver Sitzungen trägt dazu bei, den Zugriff Unbefugter auf MarkVision-Clients,
von denen sich der angemeldete Benutzer während einer Sitzung entfernt hat, zu verhindern.
So verwenden Sie die Funktion für das Ablaufen aktiver Sitzungen:
1 Wählen Sie MarkVision Æ Administrative Einstellungen aus oder wählen Sie aus der Liste
"Alle Tasks" die Option Administrative Einstellungen.
2 Geben Sie im Dialogfeld im Abschnitt zum Intervall das Ablaufintervall für die aktive Sitzung
in Minuten ein (zwischen 10 und 60 Minuten). Um das Ablaufen der aktiven Sitzung zu
deaktivieren, löschen Sie die aktuelle Angabe im Feld.
3 Klicken Sie auf OK.
Ablaufen des Kontopassworts
Um das Risiko zu verringern, dass Passwörter durch Unbefugte geknackt werden, können
Systemverwalter ein Ablaufintervall für die Passwörter der Benutz erkonten festlegen. Nach Ablauf
eines bestimmten Zeitraums werden die Pass wörter der Benutz erkonten ungültig, so dass die
Benutzer ihre MVP-Passwörter regelmäßig ändern müssen.
Benutzerauthentifizierung
70
Page 71

Das Ablaufen des Passworts gilt für alle Benutzer mit Ausnahme des Systemverw alters, es sei
denn, die LDAP-Serverauthentifizierung wurde aktivi ert. Bei Verwendung der LDAP-Serverauthentifizierung wird das Ablaufen des Passworts nicht aktiviert, da die Passwortsicherheit von
den bestehenden Passwort-Sicherheitsfunktione n und Netzwerkprotokollen Ihres Unternehmens
abhängt.
Hinweis: Damit der Systemverwalter nicht vor Ablauf jedes Intervalls die Passwörter für
jedes einzelne Benutz erkonto ändern muss, sollten alle Benutzer auf die Task
"Passwort ändern" zugreifen können.
So legen Sie das Ablaufintervall für Kontopasswörter fest:
1 Wählen Sie MarkVision Æ Administrative Einstellungen aus oder wählen Sie aus der Liste
"Alle Tasks" die Option Administrative Einstellungen.
2 Geben Sie im Dialogfeld im Abschnitt für die Intervalle ein, nach wie vielen Tagen das
Kontopass w ort ablaufen soll. Wählen Sie Nie aus , um das Abl aufintervall für das Pa ss wort zu
entfernen.
3 Klicken Sie auf OK.
So ändern Sie Ihr Kontopasswort:
1 Wählen Sie MarkVision Æ P as s w ort ändern aus oder wähl en Sie aus der Liste "Alle Tasks"
die Option Passwort ändern aus.
2 Geben Sie Ihr aktuelles Pass wort ein.
3 Geben Sie Ihr neues Passwort ein.
4 Geben Sie Ihr neues Passw ort erneut ein. Wenn die Passwörter übereinstimmen, leuchtet
das Lämpchen neben dem Feld grün. Wenn die Passwörter nicht übereinstimmen, leuchtet
das Lämpchen rot.
5 Klicken Sie auf OK.
Benutzerauthentifizierung
71
Page 72

5
V erwalten von Geräten
Suchen der gewünschten Geräte
MarkVision bietet verschiedene Mögli chkeiten, nach Geräten zu suchen. Sie können ein Gerät
anhand bestimmter Kriterien oder mehrere Geräte mit einer Vielzahl von Methoden suchen.
Hinweis: MarkVision erkennt nur die Geräte, die mit Hilfe der Task "Gerätesuche"
(siehe Hinzufügen und Entfernen von Gerät en ) oder mit einer Schnellsuche
nach Adresse ermittelt wurden. Nachdem MarkVision mit Hilfe einer dieser
Optionen ein Gerät erkannt hat, kann später nach dem Gerät anhand anderer
Attribute, wie z. B. Seriennummer oder Kenn zeichnung, gesucht werden.
Nachfolgend werden verschiedene Methoden zum Suchen nach einem oder mehreren Druckern in
MarkVision erläutert:
• Wenn Ihnen eine bestimmte Einstellung für einen Drucker bekannt ist, können Sie ihn
anhand dieses Kriteriums suchen. Ein Drucker kann beispi elsweise anhand der IP-Adresse,
des Namens, der Seriennummer oder einer Kennzeichnung gesucht werden. Wählen Sie
zunächst eine Task aus, die durchgeführt werden soll. Klicken Sie auf die Registerkarte
"Schnellsuche" und wählen Sie in der Liste "Feld für Suche auswählen" das Attribut aus,
das Sie für die Suche verwenden möchten. Geben Sie die Attributinformationen in das
entsprechende Feld ein und wählen Sie Suchen.
Das Sternchen (*) kann als Platzhalterzeichen für unbekannte Informationen in der Suche
verwendet werden: Es dient als Platzhalterzei chen für eine beliebige Anzahl von Zeichen.
Sie können z. B. 192.168.12.* als Suchkriterium eingeben.
• Wenn Sie in MarkVision nur 10 Drucker überwachen, besteht die einfachste Möglic hkeit,
das gewünschte Gerät zu finden, im Durchsuchen der Registerkarten der Task
"Funktionsüberblick" nach der gewünschten Funktion. Wählen Sie aus der Liste "Alle Tasks"
die Option Funktionsüberblick (Drucker). Klicken Sie auf die Registerkarte Ordner und
zeigen Sie den Ordner mit den Druckern an, aus denen Sie eine Auswahl treffen möchten.
Anschließend können Sie die verschiedenen Funktionsspalten durchsuchen. Klicken Sie auf
eine beliebige Spaltenüberschrift, um die Drucker nach den gewünschten Kriterien zu
sortieren. Sind nur wenige Drucker vorhanden, müssten Sie den gesuchten Drucker
problemlos finden.
Verwalten von Geräten
72
Page 73

• Angenommen jedoch, Sie verfügen über 800 Drucker in einem großen Netzwerk und Sie
müssen alle Farbdrucker mit Duplexeinheit suchen. Durchsuchen Sie zunächst Ihre Ordner,
um festzustellen, ob bereits ein Ordner für Farb- oder Duplexdrucker exi stiert. Andernfalls:
1 Wählen Sie auf der Registerkarte Schnellsuche aus der Liste "Feld für Suche
auswählen" die Option Sonstiges aus.
2 Klick en Sie auf di e Scha ltfläche Parameter suc hen.
3 Konfigurier en Sie den Filter so, dass n u r Farbdrucker mit Duple xeinheit gesucht w erden.
Weitere Informationen über das Konfigurieren von Filtern finden Sie unter Verwenden
von Filtern.
4 Klicken Sie zuerst auf OK und anschließend auf Suchen. Eine Liste aller
Farb-Duplexdrucker auf dem MarkVision-Server wird angezeigt.
Sie haben auch die Möglichk eit, einen Ordner anz ulegen, dem automatisch F ar bdrucker hinzugefügt
werden, die über eine Duplexeinheit v erfügen. Hilfe zum Erstellen dieser Ordner finden Sie unter
Organisieren von Geräten.
Erstellen benutzerdefinierter Ansichten
Mit der Task "Benutzerdefinierte Ansichten" können Sie mehrere Ansichten erstellen, die es Ihnen
ermöglichen, ausschließlich die gewünschten Druckerattribute anzuzeigen.
So erstellen Sie eine benutzerdefinierte Ansicht:
1 Wählen Sie im Menü "Alle Tasks" die Option Benutzerdefinierte Ansichten - Erstellen/
Verwalten.
2 Klicken Sie auf Neu.
3 Weisen Sie der benutzerdefinierten Ansicht einen Namen zu.
4 Wählen Sie die Druckerattribute aus, die Sie dieser Ansicht hinzufügen möchten, indem
Sie auf das Symbol Neue Komponente (neben dem Feld "Name") klicken.
5 Bei der Wahl der Attribute werden i n dem darunterliegenden Fenster Blöcke angezeigt,
die den Umfang der Daten darstellen. Ordnen Sie die Blöcke übersichtlich an.
6 Klicken Sie auf Anwenden.
Sobald die benutzerdefinierten Ansichten erstellt sind, stehen sie in der Liste "Alle Tasks" zur
Verfügung. Eine benutzerdefinierte Ansicht wird mit dem Namen aufgeführt, der ihr in den
vorangegangenen Schritten zugewiesen wurde. Sie können die benutz erdefinierte Ansicht auch
wählen, indem Sie in der Menüleiste auf Ansicht
benutzerdefinierten Ansicht> klicken.
Æ Benutzerdefinierte Ansichten Æ <Name der
Erstellen benutzerdefinierter Ansichten
73
Page 74

So bearbeiten Sie eine benutzerdefinierte Ansicht:
1 Wählen Sie im Menü "Alle Tasks" die Option Benutzerdefinierte Ansichten - Erstellen/
Verwalten.
2 Wählen Sie die zu ändernde benutzerdefinierte Ansicht aus.
3 Ändern Sie die benutzerdefinierte Ansicht entsprechend Ihren Wünschen.
4 Klicken Sie auf Anwenden.
Erstellen benutzerdefinierter Tabellen
Benutzerdefinierte Tabellen bieten eine einfache Schnitt stelle, mit der Informationen zu Geräten
angezeigt werden können. Nachdem ein e benutz erde finierte Tabelle konfiguriert wurde, kann sie als
Datei mit durch Komma getrennten Variablen (.csv) exportiert und somit von Tabellenkalkulationsoder Textverarbeitungsprogrammen geöffnet werden.
Erstellen einer benutzerdefinierten Tabelle
1 Wählen Sie im Menü "Alle Tasks" die Option Benutzerdefinierte Tabellen - Erstellen/
Verwalten.
2 Klicken Sie auf Neu. (Um eine vorhandene benutzerdefinierte Tabelle zu bearbeiten, klicken
Sie auf den Namen der Tabelle.)
3 Geben Sie der Tabelle einen beschreibenden Namen.
4 Wählen Sie in dem Feld "Verfügbare Spalten" die Elemente aus, die in die Tabelle
aufgenommen werden sollen. Zur A uswahl mehrerer Elemente können Sie die Strg- oder
Umschalttaste verw enden.
5 Klicken Sie auf den Pfei l, um die ausgewählten Elemente in das Feld "Verwendete Spalten"
zu verschieben. Sie können anschließend die Spalten mit Hilfe der Nach-oben- und
Nach-unten-Pfeile anordnen. Wenn Sie beispielsweise entscheiden, dass Duplexoption die
erste Spalte der Tabelle bilden soll, verschieben Sie dieses Element im Feld "Verwendete
Spalten" an die erste Position.
6 Wählen Sie die Sortierkriterien für die Tabellenzeilen aus. Wenn Sie beispielsweise die
Option Farbe aus der Liste "Sortierkriterien" wählen und dann auf Aufsteigend klicken,
listet die Tabelle zuerst alle Farbdrucker auf.
7 Wenn die benutzerdefinierte Tabelle eine häufige Task sein soll, klicken Sie auf das Feld
Häufige Task in der oberen rechten Ecke. Danac h ist di e ben utz er defini erte Tabelle über die
MarkVision Professional-Symbolleiste verfügbar oder kann durch Kli cken mit der rechten
Maustaste auf ein Gerät aufgerufen werden.
8 Klicken Sie auf Anwenden.
Erstellen benutzer definierter Tabellen
74
Page 75

Der Zugriff auf die benutzerdefinierte Tabelle ist auch möglich, indem Sie auf Ansicht Æ
Benutzerdefinierte Tabellen
Æ <Ihre benutzerdefinierte Tabelle> klicken.
Anzeigen einer benutzerdefinierten Tabelle
1 Markieren Sie die Geräte, die in der Tabelle angezeigt werden sollen.
2 Wählen Sie Ihre benutzerdefinierte Tabelle im Menü "Alle Tasks" aus oder klicken Sie auf
Ansicht
Die benutzerdefinierte Tabelle wird angezeigt.
3 Um die benutzerdefinierte Tabelle zu drucken, klicken Sie auf Drucken. Um die
benutzerdefinierte Tabelle zu exportieren, klicken Sie auf Exportieren.
4 So bearbeiten Sie eine benutzerdefinierte Tabelle während der Anzeige:
Æ Benutzerdefinierte Tabellen Æ <Ihre benutzerdefinierte Tabelle>.
• Ordnen Sie Spalten neu an, indem Sie sie mit der Maus ziehen.
• Klicken Sie auf eine Spaltenüberschrift, um die Tabelle nach dieser Spalte zu
sortieren.
• Klicken Sie mit der rechten Maustaste auf die Tabelle, um die Änderungen zu
speichern oder um die Standardspalten- und -sortierreihenfolge wiederherzustellen.
Hinweis: Diese Änderungen verändern nicht die in der Task "Benutzerdefinierte Tabellen"
festgelegt en T abelleneinstellungen, sondern sind vielmehr für jedes Ben utzerkonto
individuell. Um die Standardspalten- und -sortierreihenfolge zu ändern, müssen
Sie die Task "Benutzerdefinierte Tabellen" verwenden.
Verwenden von Geräterichtlinien
Eine Geräterichtlinie bein haltet gespei cherte Drucker- b zw . Druc kserver-Einstel lungen. Eine erstellte
Richtlinie kann auf ein oder mehrere Geräte angewendet werden. Die Einstellungen des Geräts
werden dann entsprechend den Einstellungen i n der Richt linie neu konfiguriert. Einstellungen,
die nicht auf das Gerät zutreffen, werden nicht angewendet.
Gründe für das Erstellen einer Geräterichtlinie
• Eine standardmäßige Konfiguration kann für eine Reihe von Geräten angewendet werden.
Beispiel: Der Stromsparmodus soll für alle Druck er auf "Aus" gestellt und die Druc kzeit sperre
auf 20 gesetzt sein.
• Auf ein Gerät können mehrere Konfigurationseinstellungen angewendet werden. So kann
eine Richtlinie zum Beispiel den Tonersparmodus auf "Ein" stellen und eine niedrige
Auflösung für den Druck im Entwurfsmodus festlegen, während eine andere Richtlinie den
Tonersparmodus auf "Aus" stellen sowie eine hohe Auflösung für den Druck des
Enddokuments festlegen kann.
Verwenden von Geräterichtlinien
75
Page 76

Mit Geräterichtlinien verknüpfte Tasks
• Geräterichtlinien - Erstellen/Verwalten: Erstellen, Bearbeiten oder Entfernen einer
Richtlinie.
• Geräterichtlinien - Anwenden: Anwenden einer Richtlinie auf ein oder mehrere
angegebene Geräte.
• Geräterichtlinien - Geräteübereinstimmung prüfen: Überprüfen, ob ausgewählte Geräte
den Geräterichtlinien entsprechen.
• Zeitplan: Tage und Uhrzeiten angeben, zu denen Rich tlinien automatisch angewendet
werden oder Richtlinien überprüft werden.
Erstellen einer Geräterichtlinie
Angenommen, Sie möchten die Druckereinstellungen, die Sie für einen Drucker konfiguriert haben,
auf mehrere neue Drucker anwenden.
1 Wählen Sie die Task Geräterichtlinien - Erstellen/Verwalten aus.
2 Klicken Sie auf Neu und wählen Sie die Option Basiert auf spezifischem Gerät.
3 Wählen Sie das Gerät aus, dessen Einstellungen kopiert werden sollen, und klicken Sie
auf OK.
4 Geben Sie der neuen Richtlinie einen aussagekräftigen Namen, wie z. B.
"Unternehmens-Druckereinstellungen".
5 Klicken Sie auf Anwenden.
Anwenden der Geräterichtlinie
Wählen Sie die Task Geräterichtlinien - Anwenden aus.
Wählen Sie die Drucker, die Sie mit der neuen Richtlinie aktuali sieren möchten, aus der Geräteliste
aus. Wenn die zu aktualisierenden Drucker nicht i n der Liste angezeigt werden, können Sie danach
suchen. (Hilfe finden Sie unter Suchen der gewünschten Geräte.)
Wählen Sie die von Ihnen erstellte Geräterichtlinie ("Unternehmens-Druckereinstellungen") aus der
Liste der Geräterichtlinien und klicken Sie auf Richtlinie anwenden.
Verwenden von Geräterichtlinien
76
Page 77

Prüfen der Geräterichtlinienübereinstimmung
Die Task Geräterichtlinien - Geräteübereinstimmung zei gt d ie Eins tel lungen f ür ein ausge wähl te s
Gerät im Vergleich zu seiner ange wendeten Geräterichtlinie an.
So greifen Sie auf die Task zu:
1 Wählen Sie in der Liste "Alle Tasks" die Task Geräterichtlinien - Geräteübereinstimmung.
2 Wählen Sie das Gerät aus, dessen Richtlinienübereinstimmung Sie prüfen möchten.
3 Vergl eichen Sie die aktuellen Geräteeinstellungen mit den Richtl inieneinstellungen.
Planen von Geräterichtlinien
Sie können einen Zeitplan erstellen, mit dem Sie MarkVision anweisen, wann eine bestimmte
Richtlinie auf ein oder mehrere Geräte angewendet werden soll. Dies kann nützlich sein, um die
Geräte jeden Tag auf die Standardeinstellungen zurückzusetzen oder um zu überprüfen, ob ein
Gerät einer Richtlinie entspricht. Weitere Informationen über die Zeitplanung erhalten Sie unter
Planen von Tasks.
Hinweis: Nicht alle Geräte unterstützen die Task "Geräterichtlinie". Der Name v on Geräten,
die bestimmte Tasks nicht unterstützen, ist durchgestrichen.
Planen von Tasks
Mit Hilfe der Funkti on "Zeitplan" können Sie Tasks wie zum Beispiel "Gerätesuche" oder "Download
generischer Dateien" an einem bestimmten Tag zu einer bestimmten Uhrzeit durchfüh ren. Jede Task
kann über mehrere Zeitpläne verfügen.
Tasks, deren Ausführung mit Hilfe von MarkVision geplant werden kann
• Download generischer Dateien
• Geräterichtlinien: Richtlinien anwenden
• Geräterichtlinien: Geräteübereinstimmung prüfen
• Firmware-Download
• Gerätesuche
• Geräte entfernen
• Ressourcenverwaltung
Planen von Tasks
77
Page 78

So planen Sie eine Task
Wenn Sie die Task "Zeitplan" öffnen, wird das Zeitplanungsfenster mit einer Liste und einem
Kalender angezeigt, in denen alle momentan geplanten Ereignisse angezeigt werden.
1 Wählen Sie im Menü "Alle Tasks" die Option Zeitplan oder klicken Sie auf Aktionen Æ
Zeitplan.
2 Klicken Sie auf Hinzufügen.
3 Wählen Sie das Ereignis aus, das Sie planen möchten, und geben Sie eine Beschre ibung f ür
das Ereignis ein. Klicken Sie auf Weiter.
4 Wählen Sie das Datum und die Uhrzeit aus, zu denen das Ereignis ausgeführt werden soll.
Sie können die tägliche, wöchentliche oder monatliche Ausführung von Ereignissen planen.
Wenn das Ereignis wöchentlich oder monatlich ausgeführt werden soll, wählen Sie die
gewünschten Tage für die Ausführung aus.
5 Klicken Sie auf Weiter.
6 Wählen Sie bei Bedarf den Datenbanktyp und den Speicherort der Datenbank (URL), in dem
Sie die Ergebnisse für das geplante Ereignis speichern möchten.
7 Geben Sie Ihren Benutzernamen und das Passwort in die entsprechenden Felder ein.
Klicken Sie auf Weiter.
8 Wählen Sie entdeckte Geräte aus dem Fenster mit den Geräteordnern aus oder verwenden
Sie die Funktion "Schnellsuche", um neue Geräte zu finden, und legen Sie sie mit den
Schaltflächen > im Fenster mit den ausgewählten Geräten ab.
9 Wenn Sie alle Geräte ausgewählt haben, die mit dem zu planenden Ereignis verknüpft
werden sollen, klicken Sie auf Fertig stellen.
Das geplante Ereignis wird jetzt im Kalenderfenster der Task "Zeitplan" angezeigt.
Hinweis: Um einen Zeitplan für eine Gerätesuche aufzustellen, verwenden Sie die Task
Gerätesuche.
Verwalten von Plug-Ins
Sie können neue MarkVision-Plug-Ins herunterladen und auf Ihrem MarkVision-Server installiere n,
um die Geräteunterstützung zu erweitern. Die Plug-Ins enthalten in den meisten Fällen auch
herunterladbare Client-Komponenten. Entsprechende Client-Informationen werden dann auf Ihre
Arbeitsstation heruntergeladen, wenn Sie si ch beim MarkVision-Server anmelden.
Um auf die Task "Software-Update (Plug-Ins verwalten)" zuzugreifen, wählen Sie im
MVP-Startbildschirm MarkVision
der Liste "Alle Tasks" die Option Software-Update (Plug-Ins verwalten) aus.
Æ Software-Update (Plug-Ins verwalten) oder wählen Sie aus
Verwalten von Plug-Ins
78
Page 79

Im Bildschirm "Plug-Ins verwalten" sind alle derzeit installierten Plug-Ins aufgeführt. Eine Liste aller
installierten Plug-Ins finden Sie im Bildschirm "Über MarkVision Prof ession al", den Sie über di e Task
"Über" aufrufen können. Wenn keine Plug-Ins aufgelistet sind, erhalten Sie die aktuell en Up dates
von der Lexmark Website unterwww.lexmark.com.
Im Bildschirm "Plug-Ins verwalten" stehen außerdem zwei Verwaltungsoptionen zur Verfügung:
"Entfernen" und "Neu installieren".
• Entfernen
Mit der Option "Entfernen" können Sie ausgewählte Plug-Ins deinstallieren. Wählen Sie aus
der Liste zuerst die Plug-Ins aus, di e Sie deinstallieren möchten. Klic ken Sie auf Entfernen.
Die ausgewählten Plug-Ins werden vom Server und vom Client entfernt. Anschließend
bestimmt das Deinstallationsskript auf dem Server und auf dem Client, ob ein Neustart
erforderlich ist.
• Neu installieren
Wenn Sie auf Neu installieren klicken, wird ein Dialogfeld geöffnet, in dem Sie ein Plug-In,
das auf dem Server installiert werden soll, aus dem Verzeichnis auswählen können.
Nachdem Sie ein Plug-In ausgewählt haben, wird ein Bestätigungsbildschirm eingeblendet,
der detailliertere Informationen über das bzw. die ausgewählte(n) Plug-In(s) sowie eine
Option zum Fortsetzen der Installation enthält.
• Wenn Sie ein Plug-In auswählen, v on dem bereits eine ältere Version installiert ist,
können Sie das vorhandene Plug-In aktua li sieren.
• Wenn das ausgewählte Plug-In bereits installiert ist, werden Sie in einem Dialogfeld
darüber informiert.
• Wenn das ausgewählte Plug-In älter ist als das bere it s installierte, muss das vorhandene
Plug-In deinstalliert werden, bevor Sie die ältere Version installieren können.
Die erfolg reiche In stall ation eine s Plug-I ns wird al len mit dem Server verbundenen Cli ents i m
MVP-Meldungsfenster unten im MVP-Startbildschirm mitgeteilt.
Nachdem ein Plug-In auf dem Server installiert wurde, erhält der MVP-Client Informationen
bezüglich der installierten Plug-In-Versionen sowie Einzelheiten darüber, welche Plug-Ins
herunterladbare Client-K omponenten enthal ten. W enn neue Client-Komponenten v erfügbar wer den,
ermittelt der Client, ob der Server und er selbst kompatibel sind und lädt dann automatisch die
Client-K omponente jedes Plug-Ins herunter, über das er noch nicht verf ügt.
Hinweis: Wenn der Client und der Server nicht kompatibel sind, weil der Client eine
Komponente enthält, die auf dem Server nicht vorhanden ist, wird eine
Warnmeldung ausgegeben und alle inkompatiblen Clie nt-Komponenten werden
entfernt.
Download generischer Dateien
Mit der Task "Download generischer Dateien" können Sie verschiedene Dateien vom
MarkVision-Server auf ein oder mehrere Geräte in Ihrem Netzwerk herunterladen. Dadurch können
verschiedene Datei typen, einschließlich universeller K onfigurationsdateien (UCF), sofort auf alle
Geräte verteilt werden, die von MarkVision verwaltet werden.
Download generischer Dateien
79
Page 80

Sie können über das Menü "Alle Tasks" auf die Task "Download generischer Dateien" zugreifen oder
indem Sie im MarkVision Professional-Startbildschirm auf Aktionen
Dateien klicken.
Sie können das Herunterladen von Dateien mit der Task Zeitplan planen.
Æ Download generischer
V er wenden der Task "Download generischer Dateien"
1 Wählen Sie die Dateien aus, die Sie aus der Liste der verfügbaren Dateien auf dem
MarkVision-Server herunterladen möchten. Wenn Sie eine Datei aus einem anderen
Speicherort in die Liste einschließen möchten, klicken Sie auf Laden, um nach lokalen
Dateien zu suchen, die Sie auf den Server laden können.
2 Klicken Sie auf die Schaltfläche >, um die Dateien in die Dateiverwaltun gstabelle auf der
rechten Seite des Bildschirms zu verschieben.
Hinweis: Wenn Sie auf Entfernen klicken, werden die ausgewählten Dateien aus der Liste
der verfügbaren Dateien, dem Dateispeicher des Servers sowie der
Dateiverwaltungstabelle entfernt.
3 Wählen Sie in der Dateiverwal tungst abelle i n der Spal te Zielverzeichnis den Zielspeicherort
für die Datei aus und legen Sie anschließend in der Spalte Entferntes Verzeichnis den
Verzeichnisnamen fest.
4 Klicken Sie auf Weiter.
5 Wählen Sie die Geräte aus, auf die Sie die ausgewählten Dateien herunterladen möchten.
Ressourcenverwaltung
Mit der neuen Task "Ressourcenverwalt ung" in MarkVision Professional 11.0 können Sie
verschiedene Ressourcendateien wie beispielsweise Schriftarten und Schablonen auf den
MarkVision-Server laden. Diese Dateien können dann an Ihre Lexmark Netzw erkgerät e mit
Festplatten bzw. Flash-SIMMs verteilt werden.
Anders als bei der Task "Download generischer Dateien", über die die Verteilung verschiedener
Dateien an Ihre Netzwerkgeräte normalerweise abgewickelt wird, können Si e mit der Task
"Ressourcenverwaltung" komplexere Formatierungsinformationen verwalten, die zum Installieren
von Schriftarten und Schablonen verwe ndet werden.
Die Task "Ressourcenverwaltung" u nterstützt die folgenden Schriftarten und Schablonenarten:
• SFP - PCL-Bitmap
• TTF - True Type
• PFB - Type 1
• PCLXL
• PS
• PCL5
Ressourcenverwaltung
80
Page 81

V erwenden der Task "Ressourcenverwaltung"
So laden Sie Ressourcendateien auf den MarkVision-Server:
1 Wählen Sie Aktionen Æ Ressourcenverwaltung aus oder wählen Sie aus der Liste
"Alle Tasks" die Option Ressourcenverwaltung aus.
2 Wählen Sie im linken Bereich des Dialogfelds unter dem Ressourcenordner den Ordner der
Schriftart bzw. des Schablonentyps aus, die bzw. den Sie auf den MarkVision-Server laden
möchten.
3 Klicken Sie auf Laden, um die Schriftartdatei(en) auszuwählen, die Sie auf de n Server laden
möchten.
4 Geben Sie im Dialogfeld "Ressourcen laden" den Dateinamen in das Dateifeld ein oder
klicken Sie auf Durchsuchen, um die Datei(en) zu suchen.
Hinweis: Wenn Sie mehrere Dateien gleichzeitig laden möchten, verwenden Sie die
Funktion "Durchsuchen" und wählen Sie dann die zu ladenden Dateien aus,
indem Sie die Strg-Taste gedrückt halten und auf die gewünschten Dateien klic ken.
5 Geben Sie eine Beschreibung der Datei ein.
6 Klicken Sie auf OK.
So entfernen Sie Ressourcendateien vom MarkVision-Server:
1 Wählen Sie Aktionen Æ Ressourcenverwaltung aus oder wählen Sie aus der Liste
"Alle Tasks" die Option Ressourcenverwaltung aus.
2 Wählen Sie im linken Bereich des Dialogfelds den Ordner aus, der die zu entfernenden
Dateien enthält.
3 Wählen Sie die zu entfernenden Dateien aus der Ressourcenv erwaltungstabelle aus.
Sie können mehrere Geräte auswählen, indem Sie die Strg-Taste gedrückt halten und mit
der Maustaste klicken.
4 Klicken Sie auf Entfernen. Klicken Sie auf Alle entfernen, um alle in der Tabelle
aufgelisteten Dateien zu entfernen.
So laden Sie Ressourcendateien in ausgewählte Geräte:
1 Wählen Sie Aktionen Æ Ressourcenverwaltung aus oder wählen Sie aus der Liste "Alle
Tasks" die Option Ressourcenverwaltung aus.
2 Wählen Sie im linken Bereich des Dialogfelds den Ordner aus, der die an die Geräte zu
verteilenden Dateien enthält.
Ressourcenverwaltung
81
Page 82

3 Wählen Sie die an die Geräte zu verteilenden Dateien aus. Sie können mehrere Dateien
auswählen, indem Sie die Strg-Taste gedrückt halten und mit der Maustaste klicken.
4 Klicken Sie auf An Drucker senden. Der Download-Assistent zur Ressourcenverwaltung
wird geöffnet.
5 Wenn Sie Geräte mit Festplatten auswählen möchten, klicken Sie oben im Assistenten auf
Schritt 1. Wenn Sie Geräte mit Flash-SIMM-Speicher auswählen möchten, klicken Sie auf
Schritt 2 des Assistenten. Bei Geräten mit beiden Speicherarten können Sie ganz normal
mit dem Assistenten fortfahren.
Hinweis: Für das Herunterladen der Dateien können nur Drucker ausgewählt werden,
die über Flash-SIMM-Speicher verfügen bzw . mit einer F estpl atte ver bunden sind.
6 Wählen Sie die Geräte aus, in die Sie die Dateien laden möchten. Sie können die Geräte
über die Schnellsuche oder aus den bestehenden Geräteordnern auswählen.
Wenn die Drucker, in die Sie Dateien laden möchten, nicht in den bestehenden Ordnern
vorhanden sind, müssen Sie ei nen Fil ter verwenden, um die unterstützten Geräte
anzuzeigen. Weitere Informationen zu Filtern finden Sie unter Verwenden von Filtern.
7 Verwenden Sie die Schaltfläche >, um die Drucker in das Fenster "Ausgewählte Drucker" zu
übertragen. Wählen Sie dann die Geräte aus, in die Sie Dateien laden möchten, indem Sie
darauf klicken bzw. die Strg-Taste gedrückt halten und dann klicken.
8 Klicken Sie auf Vorhandene Dateien, um die Dateien anzuzeigen, die sich bereits i m
Speicher des Geräts befinden. Wählen Sie Schriftart oder Schablone aus, um die
verschiedenen Dateitypen anzuzeigen. Wenn Si e auf die Protokoll-Schaltfläche klicken,
wird ein Dialogfeld mit dem Protokoll zu den Ressourcen-Downloads für das ausgewählte
Gerät angezeigt.
9 Klicken Sie auf Weiter, um mit dem nächsten Schritt im Assistenten fortzuf ahren.
10 Wählen Sie im linken Bereich des Dialogfelds die zu ladenden Dateien aus, indem Sie über
dem Feld auf Alle auswählen kl icken oder das jeweilige Kontrollkästchen neben der Datei
aktivieren.
11 Klicken Sie im rechten Bereich des Dialogfelds entweder auf die Registe rkarte "Festplatten"
oder "Flash-SIMMS", um die Geräte des jeweiligen Typs anzuzeigen und die Drucker
auszuwählen, in die Sie die ausgewählten Dateien laden möchten. Diese wählen Sie durch
Klick en auf Alle aus wählen oder durch Aktivieren der j eweil igen K ontrollkäst chen neben den
einzelnen Druckern aus.
12 Klicken Sie auf die Schaltfläche >, um die Dateien den Geräte n zuzuordnen. Diese
Schaltfläche ist nur dann aktiviert, wenn sowohl im linken als auch im rechten Bereich des
Dialogfelds mindestens ein Kontrollkästchen aktiviert ist.
13 Klicken Sie auf Fertig stellen, um mit dem Laden der Dateien zu beginnen.
Ressourcenverwaltung
82
Page 83

Lesezeichen-Verwaltung
Mit der Lesezeichen-Verwaltung können Benutzer Drucker -Lesezeichen im permanenten
Druckerspeicher erstellen und speichern. Ein Drucker-Lesezeichen ist eine Verknüpfung mit einem
Dokument, das auf einem Web-Server oder im Internet gespeichert ist. Wenn ein Benutzer ein
Lesezeichen über das Menü LESEZEICHEN an der Bedienerkonsole eines unterstützten Druckers
aufruft, wird das Dokument gedruckt, auf das das Lesezeichen verweist. Ein unterstützter Drucker
bedeutet in diesem Zusammenhang einen Drucker, der über ausreichend Spei cher für Lesezeichen
verfügt und mit der erforderlichen Bedienerkonsole und dem entsprechenden Menü ausgerüstet ist.
Vorhandene Lesezeichen können auch in die Task "Lesezeichen-Verwaltung" geladen werden und
dort in Ordnern organisiert werden. Anschließend können die Lesezeichen an unterstützte Drucker
im Netzwerk verteilt werden. Sie können mehrere Lesezeichen in einer Konfigurationsdatei
speichern und Lesezeichen-Sätze in einem einzigen Arbeitsschritt an Geräte verteilen.
Ferner bietet Ihnen die Task "Lesezeichen-Verwaltung" folgende Optionen für die Verwaltung von
Lesezeichen:
• Einzelne Lesezeichen, Ordner oder Lesezeichen-Sätze durch eine PIN-Nummer schützen
• Lesezeichen über eine IP-Adresse oder einem Host-Namen von einem Drucker laden
• Lesezeicheneigenschaften festlegen oder ändern, zum Beispiel Name, URL sowie
verfügbare Druckeinstellungen wie Duplex, Ausrichtung und Anzahl der Kopien
V erwenden der Task "Lesezeichen-Verwaltung"
Erstellen von Ordnern
Die Task "Lesezeichen-Verwaltung" bietet einen standardmäßigen Stammordner LESEZEICHEN,
dem Sie weitere Ordner oder Lesezeichen hinzuf ügen können.
So erstellen Sie einen neuen Ordner:
1 Wählen Sie Aktionen Æ Lesezeichen-Verwaltung aus oder wählen Sie aus der Liste "Alle
Tasks" die Option Lesezeichen-Verwaltung aus.
2 Klicken Sie oben im Fenster "Lesezeichen-Verwaltung" auf das Symbol zum Erstellen eines
neuen Ordners.
3 Geben Sie einen Ordnernamen ein (max. 25 Zeichen).
4 Bei Bedarf können Sie dem Ordner auch eine PIN-Nummer zuweisen. Benutzer müssen
dann diese PIN-Nummer eingeben, wenn sie die Ordnerinhalte anz e igen möchten oder über
eine Druckerbedienerkonsole drucken möchten. Die PIN-Nummer sollte aus vier Ziffern
zwischen 0 – 9 bestehen.
5 Klicken Sie auf OK.
Lesezeichen-Verwaltung
83
Page 84

Erstellen eines neuen Lesezeichens
1 Wählen Sie Aktionen Æ Lesezeichen-Verwaltung aus oder wählen Sie aus der Liste "Alle
Tasks" die Option Lesezeichen-Verwaltung aus.
2 Wählen Sie den Ordner aus, in dem Sie das Lesezeichen speichern möchten.
3 Klicken Sie oben im Fenster "Lesezeichen-Verwaltung" auf das Symbol zum Hinzufügen
eines Lesezeichens. Das Dialogfeld "Lesezeichen-Eigenschaften" wird geöffnet.
4 Geben Sie auf der Registerkarte "Lesezeichen" den Namen des Lesez eichens und die URL
des entsprechenden Dokuments ein.
5 Bei Bedarf können Sie dem Lesezeichen auch eine PIN-Nummer zuweisen. Benutzer
müssen dann diese PIN-Nummer eingeben, um das Lesezeichen über eine
Druckerbedienerkonsole drucken zu können. Die PIN-Nummer sollte aus vier Ziffern
zwischen 0 – 9 bestehen.
6 Überprüfen Sie, ob die Einstellungen auf den übrigen Registerkarten für das Dokument
geeignet sind, das beim A ufruf en des Lesez eichens gedruck t wird. Die meisten Einstellung en
werden entsprechend den vorhandenen Druckerstandards eingestellt.
7 Klicken Sie auf OK, um das Lesezeichen zu erstellen. Klicken Sie auf Abbrechen, um die
Erstellung des Lesezeichens abzubrechen.
Laden eines vorhandenen Lesezeichens
Sie können Lesezeichen entweder aus einer Datei oder aus dem Druckerspeicher laden.
Im Dialogfeld "Lesezeichen laden" können Sie entweder nach einer bestimmten Datei suchen
oder einen bestimmten Drucker auswählen.
1 Wählen Sie Aktionen Æ Lesezeichen-Verwaltung aus oder wählen Sie aus der Liste "Alle
Tasks" die Option Lesezeichen-Verwaltung aus.
2 Wählen Sie den Ordner aus, in dem Sie das Lesezeichen speichern möchten.
3 Klicken Sie auf Laden. Das Dialogfeld "Lesezeichen laden" wird geöffnet.
4 Laden eines Lesezeichens aus einer Datei:
• Aktivieren Sie das Optionsfeld Von Datei und geben Sie den Dateipfad in das
entsprechende Feld ein oder klicken Sie auf Durchsuchen und navigieren Sie zum
gewünschten Speicherort.
Laden eines Lesezeichens von einem Drucker:
• Aktivieren Sie das Optionsfeld Von Drucker und wählen Sie den gewünschten Drucker
auf der Registerkarte Schnellsuche oder Ordner aus.
5 Klicken Sie auf OK, um das Lesezeichen zu erstellen. Klicken Sie auf Abbrechen, um die
Erstellung des Lesezeichens abzubrechen.
Lesezeichen-Verwaltung
84
Page 85

Speichern eines Lesezeichens
Sobald Lesezeichen bzw. Lesezeichen-Sätze erstellt oder geladen wurden, können Sie sie in einer
Datei auf einem Computer oder auf der Festplatte eines Druckers speichern.
1 Wählen Sie Aktionen Æ Lesezeichen-Verwaltung aus oder wählen Sie aus der Liste "Alle
Tasks" die Option Lesezeichen-Verwaltung aus.
2 Wählen Sie den Ordner oder das Lesezeichen aus, den bzw. das Sie speichern möchten.
Wenn Sie in diesem Schritt einen Ordner auswählen, wird der gesamte Ordnerinhalt
gespeichert.
3 Klicken Sie auf Speichern.
4 Speichern eines Lesezeichens in einer Datei:
• Aktivieren Sie das Optionsfeld In Datei und geben Sie den Dateipfad in das
entsprechende Feld ein oder klicken Sie auf Durchsuchen und navigieren Sie zum
gewünschten Speicherort.
Speichern eines Lesezeichens auf einem Drucker:
• Aktivieren Sie das Optionsfeld An Drucker und wähl en Sie den ge wünschten Druck er auf
der Registerkarte Schnellsuche oder Ordner aus. Verwenden Sie die Schaltfläche >,
um den/die gewünschten Drucker im Fenster "Ausgewählte Drucker" hinzuzufügen.
5 Klicken Sie auf OK.
Löschen eines Lesezeichens oder Ordners
1 Wählen Sie Aktionen Æ Lesezeichen-Verwaltung aus oder wählen Sie aus der Liste "Alle
Tasks" die Option Lesezeichen-Verwaltung aus.
2 Laden Sie den Ordner oder den Lesezeichen-Satz, in dem die zu löschenden Lesezeichen
enthalten sind.
3 Wählen Sie den Ordner oder das Lesezeichen aus, den bzw. das Sie löschen möchten.
Wenn Sie in diesem Schritt einen Ordner auswählen, wird der gesamte Ordnerinhalt
gelöscht.
4 Klicken Sie oben im Fenster "Lesezeichen-Verwaltung" auf das Symbol zum Löschen eines
Ordners/Lesezeichens. Das Dialogfeld "Entfernen bestätigen" wird angezeigt.
5 Klicken Sie auf Ja, um die ausgewählten Elemente zu löschen.
Hinweis: Die Task "Lesezeichen-Verwaltun g" ist lediglich eine Oberfläche zum Bearbeiten
von Lesezeichen für andere Geräte oder Speicherorte. Wenn Sie in dieser Task
einen Ordner oder ein Lesezeichen löschen, werden die ausgewählten Elemente
daher nur aus dieser Oberfläche entf ernt. Die gespeicherte Datei selbst ist hiervon
nicht betroffen.
Lesezeichen-Verwaltung
85
Page 86

Ändern der Eigenschaften von Ordnern oder Lesezeichen
Mit der Funktion zum Ändern von Eigenschaften in der Task "Lesezeichen-Verwaltung" können
Benutzer v erschiedene Eigenschaften von Ordnern oder Lesezeichen bearbeiten. Bei Ordnern
(ausgenommen der Stammordner LESEZEICHEN) können Benutzer den Ordnernamen oder die
PIN-Nummer ändern. Für den Stammordner kann lediglich die PIN-Nummer geändert werden.
Bei Lesezeichen können Benutzer neben dem Namen, der URL und der PIN-Nummer auch
verschiedene Druckeigenschaften des Dokuments über die Regist erkarten "Seitenlayout", "Papier"
und "HTML/PDF" anpassen. Fol gende Eigenschaften können unter anderem geändert werden:
Anzahl der zu druckenden Kopien, Seitenausrichtung, beidseitiger Druck, Mehrseitendruck sowie
Ausgabeoptionen und HTML- bzw. PDF-Einstellungen.
1 Wählen Sie Aktionen Æ Lesezeichen-Verwaltung aus oder wählen Sie aus der Liste "Alle
Tasks" die Option Lesezeichen-Verwaltung aus.
2 Laden Sie den Ordner oder den Lesezeichen-Satz, in dem die Lesezeichen enthalten sind,
deren Eigenschaften Sie ändern möchten.
3 Wählen Sie den Ordner oder das Lesezeichen aus, dessen Eigenschaften Sie ändern
möchten. Wenn das gewünschte Lesezeichen nicht angezeigt wird, müssen Sie es
möglicherweise erneut in die Task "Lesezeichen-Verwaltung" laden.
4 Klicken Sie oben im Fenster "Lesezeichen-Verwaltung" auf das Symbol zum Ändern der
Eigenschaften von Ordnern/Lesezeichen.
5 Nehmen Sie die gewünschten Änderungen in den entsprechenden Feldern vor.
6 Klicken Sie auf OK.
Hinweis: Die Task "Lesezeichen-Verwaltun g" ist lediglich eine Oberfläche zum Bearbeiten
von Lesezeichen für andere Geräte oder Speicherorte. Änderungen an den
Eigenschaften eines Ordners oder Lesezeichens werden daher erst dann
permanent, wenn Sie die Datei speichern.
WLAN-Druckserver-Unterstützung
Neben einer um mehrere neue WLAN-Geräte erweiterten Geräteunterstützung (eine vollständige
Liste der von MVP unterstützten Drucker und Druckserver finden Sie unter Unterstützte Geräte)
bietet MarkVision Professional 11.0 die Möglichkeit, den Lexmark N8050 WLAN-Drucker für den
Betrieb im Netzwerk einzurichten und zu konfigurieren.
MarkVision Professional 11.0 enthält eine neue Task "WLAN" und eine neue WLAN-Option für
Geräterichtlinien, die der Verwaltung der WLAN-Einstellungen für unterstützte Druckserver im
Netzwerk dienen. Mit der Task "WLAN" und der WLAN-Geräterichtlinie können Systemverw alter die
WLAN-Einstellungen für einen unterstützt en Druckserver eingeben oder anpassen und die
Einstellungen anschließend auf die unterstützten Geräte übertragen.
Die Task "WLAN" und die WLAN-Geräterichtlinie unterstützen Konfigurationen für Ad-Hoc- und
Infrastruktur-BBS-Modi (Basic Service Set) sowie die Sicherheitsmodi WEP und WPA-PSK.
WLAN-Druckserver-Unterstützung
86
Page 87

Ferner steht für Sicherheitsmodi, an deren Authentifizierungsmodus ZS-Zertifikate beteiligt sind,
eine weitere Task, "Zertifizierungsstellenzertifikate installieren", zur Verfügung, mit der Sie
ZS-Zertifikate auf Geräten installieren können.
Erstellen einer WLAN-Geräterichtlinie
1 Wählen Sie im MarkVision Professional-Startbildschirm Aktionen Æ Geräterichtlinien Æ
Erstellen/Verwalten oder wählen Sie aus der Liste "Alle Tasks" die Option
Geräterichtlinien - Erstellen/Verwalten.
2 Klicken Sie auf Neu, wähl en Sie Für beliebigen Druckserver aus und klicken Sie auf
Weiter.
3 Erweitern Sie unter "Druckserver-Richtlinie" die Knoten WLAN.
4 Geben Sie SSID, BSS-Typ, Kanal und WLAN-Sicherheitsmodus für das Gerät ei n. We itere
Informationen zu den WLAN-Einstellungen finden Sie in der Dokumentation zu Ihrem
Wireless-Netzwerk.
5 Erweitern Sie unter "WLAN" je nach ausgewähltem WLAN-Sicherheitsmodus die Knoten
"WEP" oder "WPA", und geben Sie die entsprechenden Authentifizierungs- bzw.
Verschlüsselungsinformationen ein.
6 Klicken Sie auf Anwenden.
V er we nden der Task "WLAN"
1 Wählen Sie Einstellungen Æ Netzwerk Æ Wireless Æ WLAN oder wählen Sie aus der L iste
"Alle Tasks" die Option WLAN aus.
2 Wählen Sie die Geräte aus, deren WLAN-Einstellungen Sie konfigurieren möchten.
Hinweis: Mit der Task "WLAN" können Sie die Wireless-Einstellungen für mehrere Geräte
gleichzeitig k onfigurieren. Acht en Sie aber bei A uswahl mehrerer Geräte für diese
Task darauf, dass Sie nur solche Einstellungen ändern, die allen Geräten
gemeinsam sind. Einige Einstellungen sind spezifisch für ein bestimmtes Gerät
und Änderungen an diesen Einstellungen können die WLAN-K ommunikation
dieses Geräts beeinträchtigen.
3 Geben Sie SSID, BSS-Typ, Kanal und WLAN-Sicherheitsmodus für das Gerät ei n. We itere
Informationen zu den WLAN-Einstellungen finden Sie in der Dokumentation zu Ihrem
Wireless-Netzwerk.
4 Geben Sie die entsprechenden Authentifizierungs- oder Verschlüsselungsinformationen für
den ausgewählten WLAN-Sicherheitsmodus ein.
Einige WLAN-Sicherheitsmodi funktionieren nur mit Zertifikaten. Zum Installieren der
erforderlichen Zertifikate öffnen Sie die in den Druckserver eingebettete Web-Seite oder
rufen Sie die Task "Zertifizierungsstellenzertifikate installieren" auf. Informationen zum
WLAN-Druckserver-Unterstützung
87
Page 88

Aufrufen der in den Druc kserver eingebettet en W eb-Seite find en Sie in der Dokument ation zu
Ihrem Druckserver.
5 Klicken Sie auf Anwenden.
V erwenden der Task "Zertifizierungsstellenzertifikate installieren"
Einige WLAN-Sicherheitsmodi erfordern Zertifizierungsstellen-Zertifikate (ZS-Zertifikate) für die
Authentifizierung. Mit der Task "Zertifizierungsstellenzertifikate installieren" können Sie ein
ZS-Zertifikat auf einem oder mehreren Geräten gleichzeitig installieren. Das ZS-Zertifikat muss in
einem PEM-codierten Format vorliegen.
1 Wählen Sie Einstellungen Æ Netzwerk Æ Wireless Æ Zertifizierungsstellenzertifikate
installieren oder wählen Sie aus der Liste "Alle Tasks" die Option
Zertifizierungsstellenzertifikate installieren aus.
2 Wählen Sie die Geräte aus, für die Sie ein ZS-Zertifikat installieren möchten.
3 Klicken Sie auf Durchsuchen, um das gewünsch te ZS-Zertifikat auszuwählen.
4 Klicken Sie auf Anwenden.
Hinweis: Wenn Sie für diese Task mehrere Geräte auswählen, wird das ZS-Zertifikat allen
Geräten zugewiesen und bereits vorhandene Zertifikate werden überschrieben.
Zieleverwaltung
Mit den Tasks zur Zieleverwaltun g von MarkVision Professional können Sie die Ziele präziser
verwalten, an die die Geräte in Ihrem Netzwerk Informationen senden. MVP enthält eine Task zur
Zieleverwaltung, mit der Sie auf einfache Weise bestimmte Ziele für jedes Protokoll hinzufügen oder
bearbeiten können, das Ihre Netzwerkgeräte zum Übertragen von Informationen verwenden.
Folgende Tasks zur Zieleverwaltung sind verfügbar:
• Faxziele
• E-Mail-Ziele
• FTP-Ziele
• Profilziele
V er wenden von Tasks zur Zieleverwaltung
1 Wählen Sie im Menü "Alle Tasks" eine der vier Tasks zur Zieleverwaltung aus oder wählen
Sie im MVP-Startbildschirm Einstellungen
Æ MFP Æ Ziele.
Zieleverwaltung
88
Page 89

2 Verwenden Sie die Funktion "Schnellsuche" oder wählen Sie ein bestimmtes Gerät
(bzw. m ehrere Geräte) aus vorhandenen Ordnern aus, um die Geräte auszuwählen,
deren Zieltyp Sie verwalten möchten. Eine Tabelle mit den vorhandenen Zielen wird auf der
rechten Seite des Bildschirms angezeigt. Wenn den ausgewählten Gerät en momentan k ei ne
Zielorte zugeordnet sind, ist die Tabelle leer.
3 Um ein neues Ziel hinzuzufügen, klicken Sie auf Hinzufügen. Geben Sie im Dialogfeld die
entsprechenden Informationen ein und klicken Sie dann auf OK.
Ziel Felder
Fax Name, Faxnummer, Kurzwahl
(falls vorhanden)
E-Mail Name, E-Mail-Adresse, Format, Inhalt,
Fa rbe, Auflösung, Kurzwahl
(falls vorhanden)
FTP Name, Server, Anmeldung, Passwort,
Passw ortbestätigung, Pfad und Dateiname,
Format, Inhalt, Farbe, Auflösung, Kurzwahl
(falls vorhanden)
Profil Name, Adresse, Anschluss
4 Klicken Sie auf Anwenden.
5 Die aufgeführten Ziele werden zu den ausgewählten Geräten hinzugefügt.
Sie können Ziele auch ausschneiden, kopier en oder einfügen, indem Sie mit der rechten
Maustaste auf die Ziele klicken, die in der Zieleverwaltungstabelle aufgeführt sind.
Bearbeiten von Zielen
1 Wählen Sie im Menü "Alle Tasks" eine der vier Tasks zur Zieleverwaltung aus oder wählen
Sie im MVP-Startbildschirm Einstellungen
Æ Ziele.
2 Verwenden Sie die Funktion "Schnellsuche" oder wählen Sie ein bestimmtes Gerät
(bzw. m ehrere Geräte) aus vorhandenen Ordnern aus, um die Geräte auszuwählen, deren
Zieltyp Sie verw alt en möchten. Eine Tabelle mit den v orhandenen Zi elen wird auf der rechten
Seite des Bildschirms angezeigt. Wenn den ausgewäh lten Geräten momentan keine Zielorte
zugeordnet sind, ist die Tabelle leer.
3 Wählen Sie das Ziel aus, das Sie bearbeiten möchten. Klicken Sie auf Bearbeiten.
4 Geben Sie im Dialogfeld die aktualisierten Informationen ein und klicken Sie dann auf OK.
5 Klicken Sie auf Anwenden. Die bearbeiteten Ziele werden für die ausgewählten Geräte
aktualisiert.
Zieleverwaltung
89
Page 90

Entfernen von Zielen
1 Wählen Sie im Menü "Alle Tasks" eine der vier Tasks zur Zieleverwaltung aus oder wählen
Sie im MVP-Startbildschirm Einstellungen
Æ Ziele.
2 Verwenden Sie die Funktion "Schnellsuche" oder wählen Sie ein bestimmtes Gerät
(bzw. m ehrere Geräte) aus vorhandenen Ordnern aus, um die Geräte auszuwählen, deren
Zieltyp Sie verw alt en möchten. Eine Tabelle mit den v orhandenen Zi elen wird auf der rechten
Seite des Bildschirms angezeigt. Wenn den ausgewäh lten Geräten momentan keine Zielorte
zugeordnet sind, ist die Tabelle leer.
3 Wählen Sie das Ziel aus, das Sie bearbeiten möchten. Klicken Sie auf Entfernen. Wenn Sie
auf Alle entfernen kli cken, werden all e aufgeführten Ziele entfernt.
Ziele in Geräterichtlinien
Sie können die Ziele für Druckserver auch mit der Task Geräterichtlinien festlegen. So legen Sie
Ziele für Druckserver fest:
1 Öffnen Sie die Task Geräterichtlinien und wählen Sie die Richtlinie für Druckserver aus, die
Sie bearbeiten möchten.
2 Erweitern Sie die Ordneransicht MFP und öffnen Sie den Ordner Ziele.
3 Klicken Sie auf das K on trollkästchen für den Zielt yp , den Sie bearbei ten möchten, un d klic ken
Sie dann auf Bearbeiten.
Hinweis: Wenn Richtlinien, die Ziele enthalten, auf Geräte angewendet werden, denen
bereits Ziele zugeordnet sind, wer den zunächst die vorh andenen Ziele des Geräts
gelöscht.
4 Das Dialogfeld "Zieleverwaltung" wird unter dem ausgewählten Ziel geöffnet. Bearbeiten Sie
die Liste mit den Zielen entsprechend. Klicken Sie auf Ausblenden, um das Dialogfeld
"Zieleverwaltung" zu schließen.
Ändern von Druckereinstellungen
Die einfachste Möglichkeit, die Einstellungen eines Druckers zu ändern, besteht darin, das zu
ändernde Element im Menü Einstellungen oder in der Liste Alle Tasks auszuwählen. Wählen Sie
dann einen oder mehrere Drucker aus und ändern Sie die Einstellungen wie gewünscht.
Sie können eine Geräterichtlinie erstellen und diese verwenden, um mehrere Einstellungen zu
koordinieren und a ls Einheit z u speichern. Sie können die Ri chtlinie dann auf ein Gerät oder mehrer e
Geräte gleichzeitig anwenden oder zur späteren Verwendung speichern. W e itere Informationen
finden Sie unter Verwenden von Geräterichtlinien.
Ändern von Druckereinstellungen
90
Page 91

Überprüfen des Druckerstatus
Um den Status des Druckers zu überprüfen, wählen Sie eine der Optionen aus dem Menü "A nsicht" .
• Druckerstatus
• Toner-/Tintenfüllstände
• MFP-Status
• Abbildung des Druckers
• Seitenzähler
• Bediener konsolenanzeige
• Karte
• Benutzerdefinierte Tabellen
• Benutzerdefinierte Ansichten
Organisieren von Geräten
In MarkVision können Sie Ihre Geräte mit Hilfe von Ordnern organisieren. Beim Erstellen oder
Bearbeiten von Ordnern können Sie bestimmte Kriterien festlegen, um die in den Ordner
aufzunehmenden Geräte einzuschränk en. Dies funkti oniert wie ein Filt er, so dass der Ordner n ur die
gewünschten Geräte enthält.
Wenn Sie beispielsweise für die Verwaltung der Druckkassetten der Drucker in der dritten Etage
Ihres Gebäudes zuständig sind, können Sie einen Ordner mit der Bezeichnung "3. Etage" erstellen.
Legen Sie einen Unterordner mit der Bezeichnung "Wenig Toner" an und legen Sie fest, dass ein
Filter darauf angew endet werden soll. Klicken Sie auf Erweitert und wählen Sie anschließend die
Filterkriterien aus, indem Sie auf Status: Meld ung, Gleich, W enig Toner klicken. Dies be wirkt, dass
im Ordner "Wenig Toner" nur die Druck er angezeigt werden, deren Druckkassette ausgewechselt
werden muss.
Überprüfen des Druckerstatus
91
Page 92

Alle Geräte
Subnetze
157.175.84.0 (13)
157.175.85.0 (24)
157.175.86.0 (4)
157.175.87.0 (16)
Standort (46)
Gebäude (21)
Etage (8)
Dru ckertyp (57)
Farbe (12)
Schwarzweiß (45)
Duplex (25)
Abteilung (37)
I/S (9)
Buchhaltung (4)
Technik (18)
Marketing (6)
In diesem Beispiel werden in einem Ordner Drucker nach Subnetz zu
Gruppen zusammengefasst. In anderen Ordnern werden Drucker nach
Standort, Druckertyp oder Abteilung zu Gruppen zusammengefasst.
Durch Anwendung der integrierten Filterfunktion zeigen die Ordner nur die
Drucker an, die die angegebenen Kriterien erfüllen.
• Ein Dr ucker kann gegebenenfalls auch in mehreren
Ordnern angezeigt werden.
• Welche Geräte in einem Unterordner angezeigt werden,
hängt vom Inhalt des übergeordneten Ordners ab . W enn Sie
im Ordner "Gebäude" den Unterordner "Hauptgebäude"
erstellen, kann dieser Unte rordner n ur die Ger äte enthalt en,
die sich auch im Ordner "Gebäude" befinden.
• Die Zahlen in Klammern geben die Anzahl der Geräte an,
die sich in diesem bestimmten Ordner befinden.
Verwenden von Filtern zur automatischen Eingabe in Ordner
1 Wählen Sie im Menü "Alle Tasks" die Option Ordnerkonfiguration.
2 Klicken Sie auf die Schaltfläche Neu, um einen neuen Ordner zu erstellen, oder wählen Sie
einen vorhandenen Ordner zur Bearbeitung aus.
3 Geben Sie den Namen des neuen Ordners ein.
4 Wählen Sie die Eigenschaften aus, die beim Hinzufügen von Filte rn oder Geräten zum
Ordner verwendet werden sollen.
5 Sie können einen oder mehrere Gerätenamen angeben, um die im Ordner anzuzeigenden
Geräte weiter einzuschränken.
6 Klicken Sie auf Anwenden, um die festgelegten Kriterien auf den aktuellen Ordner
anzuwenden.
Informationen zum Suchen bestimmter Drucker in einem Ordner finden Sie unter Suchen der
gewünschten Geräte.
Weitere Informationen zu Filtern finden Sie unter Verwenden von Filtern.
Organisieren von Geräten
92
Page 93

Anzeigen der eingebetteten Web-Seite des Druckservers
1 Wählen Sie im Menü "Alle Tasks" die Option Web-Seite (Druckserver) aus oder wählen Sie
Aktionen
Æ Web-Seite (Druckserver) aus den Menüs.
2 Wählen Sie den entsprechenden Druckserver aus und klicken Sie dann auf die Schaltfläche
Starten.
3 Ihr Browser wird geöffnet und zeigt eine Seite mit Informationen zu diesem Druckserver an.
Sie sehen eine Echtzeit-Darstellung des Status des ausgewählten Druckservers.
Hinweis: Nicht alle Druckserver verfügen über Web-Seiten.
Anzeigen aller Drucker
In MarkVision stehen verschiedene Möglichkeiten zur Verfügung, um alle verfügbaren Drucker auf
einmal anzuzeigen.
Erstellen von Ordnern und Filtern
Erstellen Sie mit der Task "Ordnerkonfiguration" Ordner, in denen Sie Ihre Drucker individuell
anordnen können. Befinden sich Ihre Drucker in einem kleinen Netzwerk, benötigen Sie
möglicherweise nur einen Ordner. Sind Ihre Drucker j edoch in einem großen Netzwerk verteilt,
empfiehlt es sich, mehrere Ordner zu erstellen, um die Drucker zu organisieren.
Sind Ihre Drucker beispi elsweise in eine m kleinen Netzw erk in ei nem Gebäude konzentriert, können
Sie Ordner für jede Etage oder j eden Druckertyp erstellen. Für große Druckernetzwerke können Sie
eine Ordnerhierarchie mit Unterordnern erstellen, die Drucker strukturiert nach geographischem
Standort oder nach Subnetz enthalten.
Sie können Filterkriterien auf die Ordner anw enden, um automatisch Inhal t in die Ordner ei nzugeben
oder um einen bestimmten Drucker zu finden. Sie können beispielsweise einen Ordner mit dem
Namen "Farbe" erstellen und dann das entsprechende Filterkriterium auswählen, um nur
Farbdrucker anzeigen zu lassen. MarkVision wendet den Filter an und fügt diesem Ordner nur
Farbdrucker hinzu. Ein Drucker kann abhängig von den gesetzten Filtern in mehreren Ordnern
enthalten sein. So würde beispielsweise ein Farbdrucker mit einer Duplexeinheit im Ordner "Farbe"
und im Ordner "Duplex" enthalten sein. Weitere Informationen über das Erstellen von Fil tern finden
Sie unter Organisieren von Geräten und Suchen der gewünschten Geräte.
Erstellen einer Kartenansicht
Sie können mit der Task "Karte" eine grafische Darstellung der Standorte Ihrer Drucker erstellen.
Hierbei wird ein Druckersymbol auf einem Kartenhintergrund platziert, der Ihre Organisation
darstellt. Der Druck erstatus bestimmt, welche Rahmenfarbe das angezeigte Symbol hat. Ein
Druckersymbol mit einem gelben Rahmen weist auf einen Warnstatus hin; ein Druckersymbol mit
einem roten Rahmen weist auf einen Fehlerstatus hin. Weitere Informationen zur Verwendung der
Kartenfunktion finden Sie unter Erstellen von Karten.
Anzeigen der eingebetteten Web-Seite des Druckservers
93
Page 94

Erstellen von Karten
Mit der MarkVision-Task "Karte" können Sie eine grafische Darstellung der Verteilung Ihrer Geräte
erstellen.
Erstellen einer Karte
Welchen Kartentyp Sie erstellen, richtet si ch na ch der Struktur Ihrer Organisation. Verfügt Ihre
Organisation über nur einen Standort mit wenigen Druckern, ist Ihre Karte möglicherweise eine
einfache Liniengrafik oder ein gescannter Grundriss Ihres Gebäudes mit Symbolen, die die
Standorte der Drucker markieren. Wenn Sie jedoch für viele Drucker an verschiedenen Standorten
zuständig sind, können Sie Karten erstellen, die die Hierarchie Ihrer Druckerordner wiedergeben.
Sie könnten beispielsweise einen Ordner für das Bundesland erstellen, in dem sich eine
Druckergruppe befindet. In diesem Ordner können Sie einen Unterordner für den Ort erstellen.
Weitere Unterordner könnten Drucker enthalten, die nach Gebäude oder Etage zu Gruppen
zusammengefasst sind. Erstellen Sie eine entsprechende Karte für jeden Ordner.
Erstellen Sie Karten mit einer beliebigen Grafikanwendung, bei der Daten im Format "JPEG" oder
"GIF" gespeichert werden. Sie können ein Originalbild erstellen oder Ihre Grafik auf der Grundlage
eines gescannten Bildes beziehungsweise einer regionalen Karte oder eines Gebäudegrundrisses
erstellen. Speichern Sie das Bild im Format JPEG oder GIF. Sie können anschließend die Grafik in
der Task Karte in MarkVision auswählen.
V erwenden einer Karte
1 Klicken Sie im Menü "Al le Tasks" auf Karte oder wählen Sie einen Ordner und klick en Sie auf
Ansicht
2 Wählen Sie einen Ordner.
3 Klicken Sie im unteren Bereich des Fensters auf das Symbol Karte. Wählen Sie die
gewünschte Karte aus oder klicken Sie auf Durchsuchen, um nach der gewünschten Grafik
zu suchen.
4 Ordnen Sie die Gerätesymbole auf dem Kartenbild an der Stelle an, die dem Standort der
Geräte in Ihrer Organisation entspricht, und klicken Sie anschließend auf Anwenden.
Hinweis: Ein gelber Rahmen um ein Gerätesymbol w eis t d arauf hin, dass sich das Ger ät i n
Æ Karte.
einem Warnstatus befindet; ein roter Rahmen weist auf einen Fehlerstatus hin.
Erstellen von Karten
94
Page 95

Überwachen von Verbrauchsmaterialien
Es gibt mehrere Möglichkeiten, Verbrauchsmaterialien zu überwachen.
Sie sind mit der Überwachung mehrerer Drucker betraut:
• Klicken Sie im Menü "Alle Tasks" auf Ordnerkonfiguration und erstellen Sie einen Ordner
mit einem Filter entsprechend den ge wünschten Statuskriterien. Sie können beispiels weise
einen Ordner mit dem Namen "Alle Statusfehler und -warnungen" erstellen und den Filter so
konfigurieren, dass nur die Geräte angezeigt werden, die Statusfehler oder -warnungen
aufweisen. Der Inhalt dieses Ordner s ändert sich f ortlaufend, je nachdem, ob die Geräte die
Filterkriterien erfüllen oder nicht.
• Für die Überwachung von Verbrauchsmaterialien können Sie auch eine Schnellsuche
durchführen. Klicken Sie auf die Registerkarte Schnellsuche und wählen Sie im Feld "Feld
für Suche auswählen" die Option Sonstiges aus. Klicken Sie auf Suchparameter, um die
Parameter Ihrer Suche zu konfigurieren. Klicken Sie auf Suchen. Die Ergebnisse der Suche
werden angezeigt.
• Um auf einen Blick erkennen zu können, welche Drucker über w enig Toner verfügen, klicken
Sie im Menü "Alle Tasks" auf Druckerstatus, öffnen Sie einen Ordner und wählen Sie die
gewünschten Drucker aus.
Sie sind mit der Überwachung nur eines Druckers betraut:
• Wählen Sie aus der Liste "Alle Tasks" die Option Druckerstatus aus. Wählen Sie den
entsprechenden Drucker entweder auf der Registerkarte Schnellsuche oder Ordner aus.
Hinweis: In der Task "Karte" von MarkVision wird jedes Gerät durc h ein Symbol darg estellt.
Diese Symbole geben Aufschl uss über den Status eines Geräts. Ein gelber
Rahmen um ein Gerätesymbol weist darauf hin, dass sich das Gerät in einem
Warnstatus befindet; ein rot er Rahmen weist auf einen Fehler status hin.
Verschieben des MarkVision-Servers
Sobald neuere Hardware erhältlich ist, ist es möglicherweise erforderlich, den MarkVision
Professional-Server auf einen anderen Computer zu verschieben oder Einstellungen aus einer
Instanz des MarkVision-Servers auf einen anderen Server zu importieren. Da MarkVision
Professional in vielen Bereichen benutzerdefiniert angepasst werden kann, ist es unter Umständen
nicht wünschenswert, mit dem Erstellen v on Ordnern und Filtern und dem Suchen nach Geräten von
vorne zu beginnen. Deshalb bietet Ihnen MVP die Möglichkeit, entweder einen gesamten
MarkVision-Server zu verschieben oder bestimmte Einstellungen zur Ordnerkonfiguration und zu
MarkVision Messenger-Aktionen in eine Datei zu exportieren, die Sie dann von einem anderen
Server aus importieren können.
Überwachen von Verbrauchsmaterialien
95
Page 96

Die folgenden Schritte beschreiben eine Methode, eine Sicherungskopie der benutzerdefinierten
Daten von MarkVision Professional zu erstellen und diese Daten auf einen neuen Computer zu
überspielen.
1 Halten Sie den MarkVision-Server an.
2 Erstellen Sie eine Sicherungskopie des Verzeichnisses, in dem die benutzerdefinierten
Datendateien gespeichert sind.
• In Windows lautet das Standardverzeichnis:
C:\Programme\Lexmark\MarkVision-Server\granite\data
• Für Mac und UNIX lautet das Standardverzeichnis: /var/spool/markvision/data
3 Installieren Sie den MarkVision-Server auf dem neuen Computer.
4 Halten Sie den MarkVision-Server an.
5 Fügen Sie die Datendateien, die Sie in Schritt 2 gespeichert haben, in das gleiche
Verzeichnis auf dem neuen Computer ein.
6 Starten Sie den MarkVision-Server neu.
Hinweis: Die aufgelisteten Dateien beinhalten keine Einstellungen für Fenster- und
Rahmengrößen oder P ositionsinformationen.
Starten und Anhalten des MarkVision Professional-Servers in Windows-Systemen
Windows 2000:
1 Wählen Sie Systemsteuerung Æ Verwaltung Æ Dienste und wählen Sie
MarkVision-Server aus.
2 Klicken Sie auf Start/Stop.
Hinweis: Sie können dieses Verfahren auch zum Starten oder Anhalten des
MarkVision-Web-Dienstes verwenden.
Windows NT:
1 Wählen Sie Systemsteuerung Æ Dienste und wählen Sie MarkVision-Server aus.
2 Klicken Sie auf Start/Stop.
Hinweis: Sie können dieses Verfahren auch zum Starten oder Anhalten des
MarkVision-Web-Dienstes verwenden.
Verschieben des MarkVision-Servers
96
Page 97

Windows XP und Windows 2003 Ser ver:
1 Wählen Sie Systemsteuerung Æ Leistung und Wartung Æ Verwaltung Æ Dienste und
wählen Sie MarkVision-Server aus.
2 Klicken Sie auf Start/Stop.
Hinweis: Sie können dieses Verfahren auch zum Starten oder Anhalten des
MarkVision-Web-Dienstes verwenden.
Starten und Anhalten des MarkVision Professional-Servers in
Macintosh-Systemen
Um den MarkVision-Server zu starten, öffnen Sie eine Terminalsitzung und geben Sie Folgendes
ein:
/usr/mv_pro/bin/MvService start
Um den MarkVision-Server anzuhalten, öffnen Sie eine Terminalsitzung und geben Sie Folgendes
ein:
/usr/mv_pro/bin/MvService stop
Starten und Anhalten des MarkVision-Web-Dienstes in Macintosh-Systemen
Um den MarkVision-Web-Dienst zu starten, geben Sie Folgendes ein:
/usr/mv_pro/bin/MvWebService start
Um den MarkVision-Web-Dienst anzuhalten, geben Si e Folgendes ein:
/usr/mv_pro/bin/MvWebService stop
Starten und Anhalten des MarkVision Professional-Servers in UNIX-Systemen
Um den MarkVision-Server zu starten, geben Sie Folgendes ein:
/usr/mv_pro/bin/MvService start
Um den MarkVision-Server anzuhalten, geben Sie Folgendes ein:
/usr/mv_pro/bin/MvService stop
Starten und Anhalten des MarkVision-Web-Dienstes in UNIX-Systemen
Um den MarkVision-Web-Dienst zu starten, geben Sie Folgendes ein:
/usr/mv_pro/bin/MvWebService start
Um den MarkVision-Web-Dienst anzuhalten, geben Si e Folgendes ein:
/usr/mv_pro/bin/MvWebService stop
Verschieben des MarkVision-Servers
97
Page 98

Importieren und Exportieren von MVP-Server-Einstellungen
Es werden nur Ordnerkonfigurationen und MarkVision Messenger-Aktionen importiert und
exportiert.
Exportieren von MVP-Server-Einstellungen
1 Wählen Sie MarkVision Æ Servereinstellungen exportieren oder wählen Sie aus der Li ste
"Alle Tasks" die Option Servereinstellungen exportieren aus.
2 Navigieren Sie zu dem Verzeichnis, in dem Sie die Datei für die Servereinstellungen
speichern möchten.
3 Geben Sie einen Dateinamen an.
4 Klicken Sie auf Exportieren.
Importieren von MVP-Server-Einstellungen
1 Wählen Sie MarkVision Æ Servereinstel lungen importieren oder wählen Sie aus der L iste
"Alle Tasks" die Option Servereinstellungen importieren aus.
2 Navigieren Sie zur gewünschten Datei mit den Servereinstellungen.
3 Klicken Sie auf Importieren.
Aktualisieren von Druckservern
Möglicherweise müssen Sie den Flash-Speicher in einem oder mehreren Ihrer Druckserver in
regelmäßigen Abständen aktualisieren. Angenommen, der Kundendienst empfiehlt Ihnen, auf eine
neuere oder andere Version der Firmware zu aktualisieren, um ein Problem mit einem
Netzwerkdrucker zu lösen.
Sie können Ihre Druckserver auch aktualisieren, um neue Funktionen, die in der neuesten
Firmware-Version verfügbar sind, nutzen zu können. Sie können mit MarkVision Professional den
Flash-Speicher mehrerer Druckserver gleichzeitig aktualisieren.
Hinweis: Nicht alle Druckserver werden unterstützt.
Alle unterstützten Firmware-Dateien (Flash-Dateien) sind kostenlos auf der Lexmark Website
erhältlich. Sie können auf die Website zugreifen, indem Sie in der Liste "Alle Tasks" auf Firmware
(Im Internet) klicken oder die Adresse www.lexmark.com aufrufen.
Aktualisieren von Druckservern
98
Page 99

So aktualisieren Sie Lexmark Druc kserver:
1 Laden Sie die neuesten Flash-Dateien von der Lexmark Website herunter. Speichern Sie
diese Dateien an einem sicheren Ort (z. B.: C:\temp).
2 Wählen Sie aus der Liste "Alle Tasks" die Option Firmware-Download (Druckserver) aus
oder klicken Sie in den Menüs auf Aktionen
Æ Firmware-Download (Druckserver).
3 Wählen Sie die Druckserver aus, die Sie aktualisieren möchten.
4 Klicken Sie auf Neue Datei, um die heruntergeladenen Dateien zu suchen (z. B. C:\temp).
5 Klicken Sie auf Start.
Warnung: Wird der Druckserver während der Aktualisierung ausgeschaltet oder zurückgesetzt,
wird er möglicherweise beschädigt. Führen Sie aus diesem Grund Aktualisierungsvorgänge nach
Möglichkeit nachts , an Feiertagen oder zu anderen Zeiten, zu denen der Drucker nur sehr wenig
beansprucht wird, durch. Dazu können Sie die Task Zeitplan verwenden.
Formatieren von Speichergeräten
Sie können die Task Speichergeräte verwenden, um die Fest platte oder den Flash-Speicher eines
Geräts zu formatieren. Wenn Sie in der Task "Speichergeräte" ein Gerät auswählen, wird durch
Verändern der Job-Puffergröße die Festplatte neu formatiert. Dabei werden alle Dateien gelöscht.
Entsprechend werden bei A uswahl der Schaltfläche "Formatieren" für die Festplatte oder den
Flash-Speicher alle Dateien in den Speichermedien des Geräts gelöscht.
Sie können Dateien nur innerhal b eines einz elnen Geräts v erschieb en oder kopie ren. Beispiels w eise
können Sie eine Datei von der Festplatte nur in den Flash-Speicher desselben Druckers
verschieben, nicht aber in den Speicher eines anderen Geräts.
Druckberechtigungs-Technologie
Mit der Druckberechtigungs-Technologie kann der Systemverwalter den Farbdruck auf bestimmte
Benutzer einschr änken, die dann auf den unterstützten Farbdruckern im Netzwerk drucken können.
Durch die Einschränkung der Farbdruckerberechtigungen können Sie den Verbrauch w e rtvoller
Farbdruckressourcen besser überwachen und schonen.
Die Druckberechtigungs-Technologie von MVP ist in zwei miteinander in Beziehung stehende Tasks
unterteilt, die den Benutzerzugriff auf Farbdrucker steuern: die Task "Benutzertabelle" und die Task
"Host-Tabelle". In der Benutzertabelle wird der grundlegende Benutz erzugriff auf Farbdrucker
angezeigt und gesteuert. Durch das Hinzufügen einer Benutzer-ID zur Benutzertabelle können Sie
Berechtigungen zum Drucken auf Farbdruckern festlegen (d. h. ob ein Benutzer auf Farbdruckern
drucken kann oder nicht). Die Host-Tabelle bietet weitergehende Steuerungsfunktionen, da mit ihr
die Druckberechtigungen auf einem spezif ischen Host-Computer gesteuert werden können.
Dadurch haben Sie die Möglichkeit, die Berechtigungen auf Benutzereb ene auf einem bestimmten
Host-Computer zu überschreiben. Folglich kann die Berechtigung zum Drucken auf einem
Farbdrucker auch dann durch Deaktivieren (Einstellung "Aus") der entspr echenden Einstellung und
Aktivieren (Einstellung "Ein") der Berechtigung zum Überschreiben in der Host-Tabelle deaktiviert
Formatieren von Speicher geräten
99
Page 100

werden, wenn ein Benutzer mit Zugriff auf die Benutzertabelle seine Berechtigung zum Drucken auf
Farbdruckern aktiviert hat (Einstellung "Ein").
In der folgenden Tabelle werden einige der Druckberechtigungseinstellungen erläutert.
Benutzertabelle:
Benutzer-ID Farbe Ergebnis
Maria Ein Maria ist zum Farbdruck auf
allen ausgewählten
Druckern berechtigt.
Robert Aus Robert kann auf keinem der
ausgewählten Drucker in
Farbe drucken.
Host-Tabelle:
Computername
(Host)
Farbe Überschreiben Ergebnis
MARIASPC Ein Aus Auf Marias Computer
angemeldete Benutzer
können unabhängig von
ihren jeweiligen eigenen
Druckberechtigungen auf
allen ausgewählten
Druckern in Farbe drucken.
ROBERTSPC Aus Ein Auf Roberts Computer
angemeldete Benutzer
können unabhängig von
ihren jeweiligen eigenen
Druckberechtigungen auf
keinem der ausgewählten
Drucker in Farbe drucken.
MARIASPC Aus Aus Auf Marias Computer
angemeldete Benutzer
können nur dann auf
Farbdruckern drucken,
wenn ihre Benutzer-ID in
der Benutzertabelle für die
Berechtigung zum
Farbdruck aufgeführt ist
(da die Überschreibfunktion
auf "Aus" gesetzt ist).
Druckberechtigungs-Technologie
100
 Loading...
Loading...