Page 1
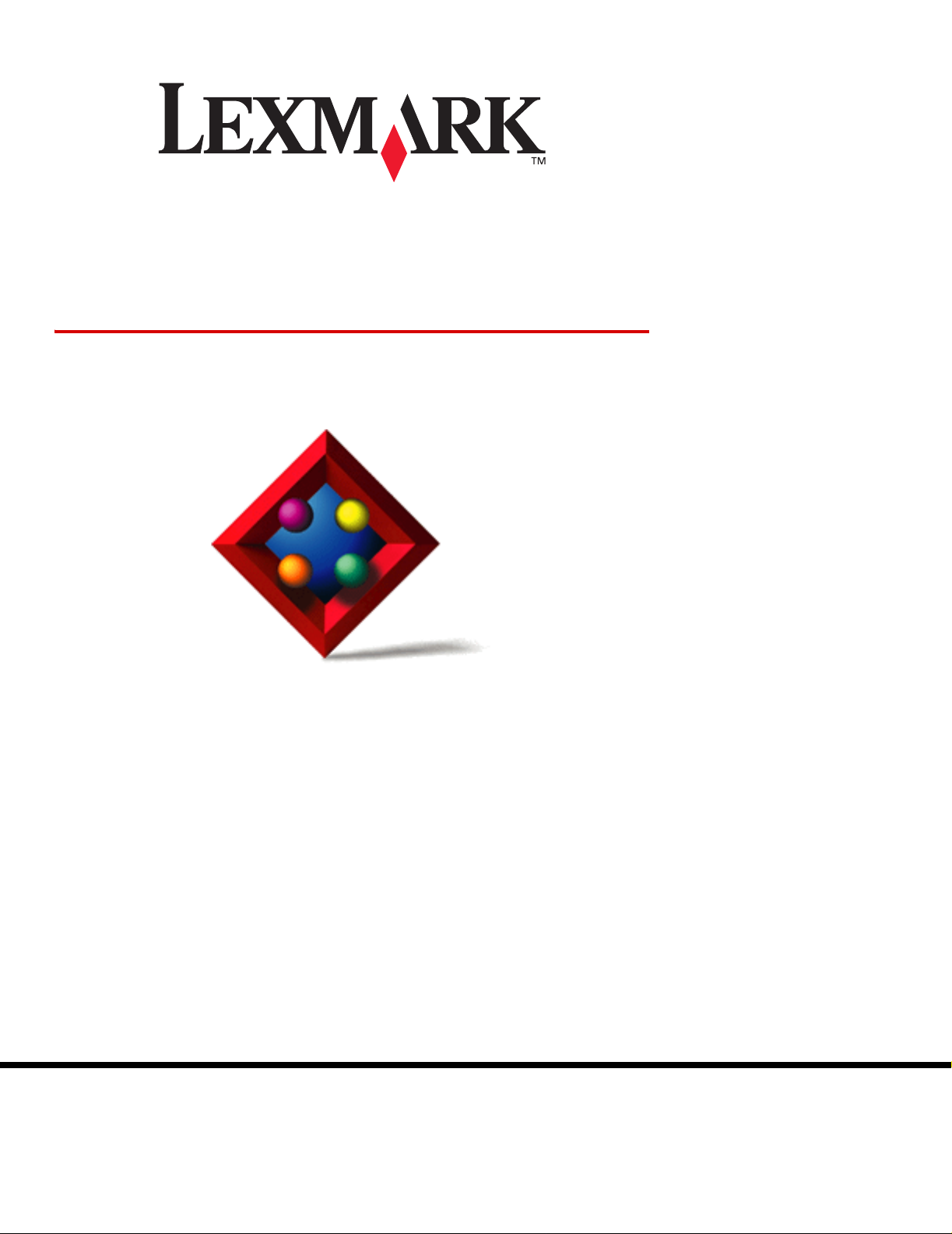
MarkVision™ Professional
10.2
Benutzerhandbuch
Mai 2004
Lexmark und Lexmark mit der Raute sind in den USA und/oder anderen Ländern
eingetragene Warenzeichen von Lexmark International, Inc.
© 2004 Lexmark International, Inc.
740 West New Circle Road
Lexington, Kentucky 40550, USA
www.lexmark.com
Page 2
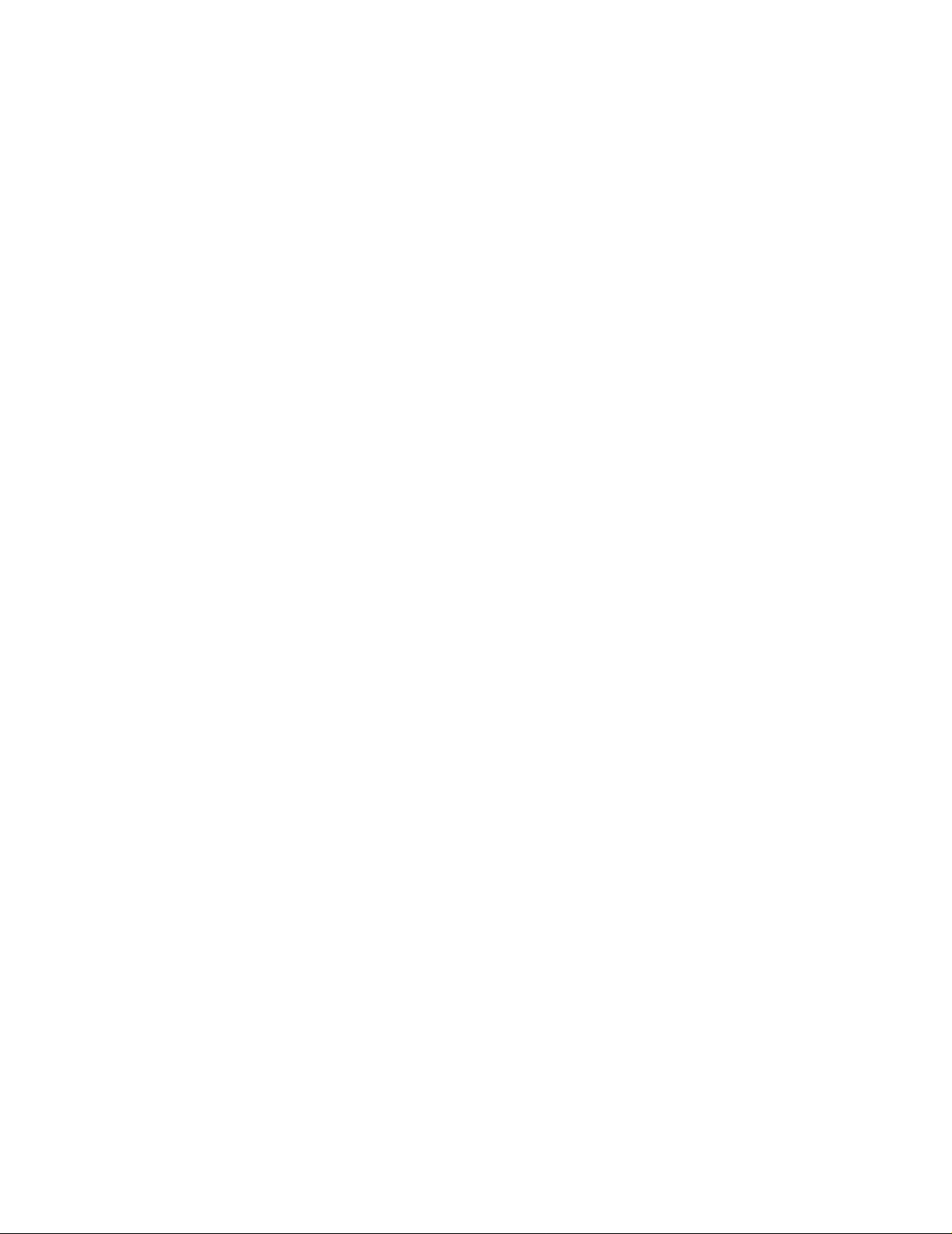
Ausgabe: Mai 2004
Der folgende Abschni tt gilt nicht für Länder , in dene n die nachstehe nden Bestimmu ngen nicht mit dem gelten den Recht verei nbar
sind: LEXMARK INTERNATIONAL, INC. ÜBERNIMMT FÜR DIE VORLIEGENDE DOKUMENTATION KEINERLEI GEWÄHRLEISTUNG
IRGENDWELCHER ART, WEDER AUSDRÜCKLICH NOCH STILLSCHWEIGEND , EINSCHLIESSLICH, JEDOCH NICHT BESCHRÄMKT
AUF DIE STILLSCHWEIGENDE GEWÄHRLEISTUNG FÜR DIE HANDELSÜBLICHKEIT ODER DIE EIGNUNG FÜR EINEN
BESTIMMTEN ZWECK. In einigen Ländern sind ausdrückliche oder stillschweigende Gewährleistungsausschlüsse für bestimmte
Transaktionen nicht zulässig. Diese Erklär ung betrifft Sie deshalb möglicherweise nicht.
Diese Dokumentation enthält möglicherweise technische Ungenauigkeiten oder typographische Fehler. An den enthaltenen Informationen
werden in regelmäßigen Abständen Änderungen vorgenommen. Diese Änderungen werden in späteren Ausgaben berücksichtigt.
Verbesserungen oder Änderungen der beschriebenen Produkte oder Programme können jederzeit vorgenommen werden.
Durch Bezugnahme auf bestimmte Produkte, Programme oder Dienstleistungen in der vorliegenden Dokumentation übernimmt der
Hersteller keine Gewährleistung für die Verfügbar keit dieser Produkte, Programme oder Dienstleistungen in allen Ländern seines
Tätigkeitsbereichs. Die Nennung eines Produkts, eines Programms oder einer Dienstleistung besagt weder ausdrücklich noch
stillschweigend, daß ausschließlich dieses Produkt, dieses Programm oder diese Dienstleistung verwendet werden kann. Andere Produkte,
Programme bzw. Dienstleistungen mit vergleichbarer Funktionalität können ebenfalls verwendet werden, sofern kein Verstoß gegen das
Urheberrecht vorliegt. Die Bewertung und Überprüfung des Betriebs mit anderen als den vom Hersteller ausdrücklich genannten Produkt en,
Programmen oder Dienstleistungen durch den Benutzer erfolgt auf eigene Verantwortung.
Lexmark, Lexmark mit der roten Raute, MarkNet, MarkVision und Optra sind in den USA und/oder anderen Ländern eingetragene Marken
von Lexmark International, Inc. MarkTrac k und OptraImage sind Marken von Lexmark International, Inc.
PCL® ist eine eingetragene Marke der Hewlett-Packard Company.
PostScript® ist eine eingetragene Marke von Adobe Systems Incorporated.
Alle anderen Marken sind Eigentum ihrer jeweiligen Inhaber.
© 1998, 2003, 2004 Lexmark International, Inc.
Alle Rechte vorbehalten.
RECHTE DER REGIERUNG DER VEREINIGTEN STAATEN VON AMERIKA
Bei der in diesem Vertrag bereitgestellten Software sowie der zugehörigen Dokumentation handelt es sich um kommerzielle
Computersoftware und -dokumentationen, deren Entwicklung ausschließlich durch private Mittel finanziert wurde.
2
Page 3
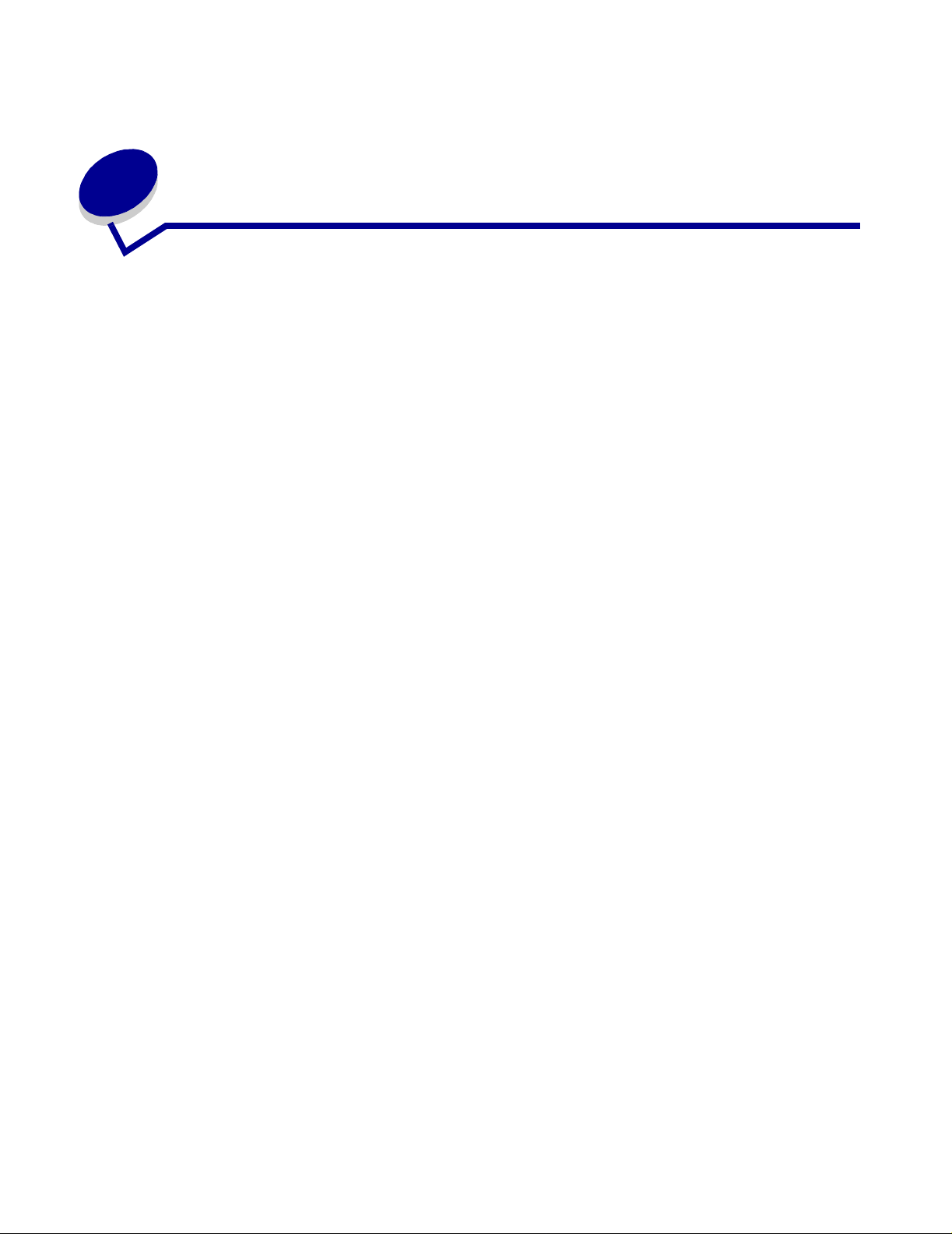
Inhalt
Kapitel 1: Einleitung zu MarkVision Professional....................... 6
Einleitung....... ................ ................................................................................. 6
Im Handbuch verwendete Begriffe........................ ........................ .. ............... 7
Neue Funktionen von MarkVision Professional 10.2..... ...................... ........... 7
Komponenten von MarkVision........................................ ......................... ...... 8
Systemvoraussetzungen.............................................................................. 10
Kapitel 2: Verwenden von MarkVision Professional................. 16
Installieren von MarkVision Prof essional................................... ................... 16
Erste Schri tte................ .. ............... ................ ............... ................ ............... . 29
Grundlagen................................................. .................................................. 32
Kapitel 3: Konfigurieren von MarkVision Professional ............ 41
Hinzufügen und Entfernen von Geräten................................................... .... 41
Erstellen von Ordnern....................... ........................................................... 46
Verwenden von Filtern............... ........................ .......................................... 48
Erstellen von Benutzerkonten und Benutze rgruppen................................... 50
Zuweisen von Benutzerrechten........................ .. ...................... .................... 53
Benutzerauthentifizierung...................... ...................... ...................... ........... 54
Kapitel 4: Verwalten von Geräten............................................... 58
Suchen der gewünschten Geräte ................................................................ 58
Erstellen benutzerdefinierter Ansichten................................ .................... .... 59
Erstellen benutzerdefinie rter Tabellen............ .............................................. 60
Verwenden von Geräterichtlinien.................................. ...................... ......... 61
Planen von Tasks....................................................................................... .. 63
Erfassen von Informationen zu Druckaufträgen........................................... 64
Erfassen von In fo rmationen zu Druckern............ ................ ............... .......... 66
Inhalt
3
Page 4
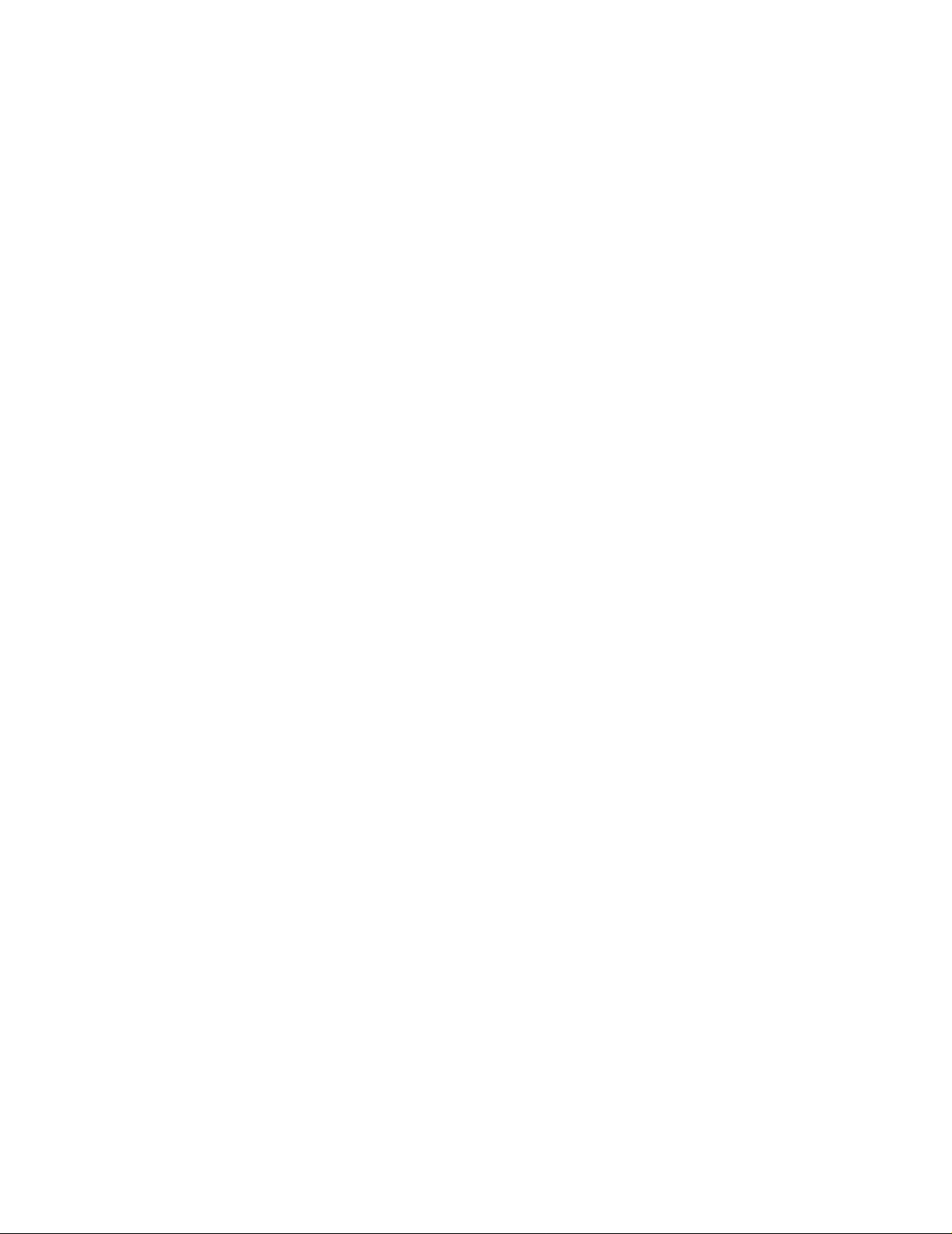
Verwalten von Plug-Ins ................................................................................ 68
Adapter-Paßwortübereinstimmung............................ .. ........................ ......... 69
Download generischer Dateien..................................... ...................... ......... 71
Ressourcenverwaltung................................................................................. 72
Zieleverwaltung............................................................................................ 75
Ändern von Druckereinstellungen........................................................ ........ 77
Druckerstatistiken......................................................................................... 77
Überprüfen des Druckerstatus ..................................................................... 77
Organisieren von Geräten ........................................................................... 78
Anzeigen der eingebetteten Web-Seite des Druckservers........................... 79
Anzeigen aller Drucker................................................................................. 79
Erstellen von Karten..................................................................................... 80
Überwachen von Verbrauchsmaterialien............................... .. .................... 81
Verschieben des MarkVision-Servers................................ .......................... 81
Aktualisieren von Druckservern.................................................................... 84
Formatieren v on Sp e i c h e rg e rä t e n. ... .. ............... ................ ............... .. .......... 84
Druckberechtigungs-Technologie... ...................... ..................... ................... 85
Warteschlangenverwaltung.......................................................................... 87
Kapitel 5: MarkVision Messenger............................................... 89
Installieren von MarkVision Messenger..................... ................................... 89
Funktionsweise von MarkVision Messenger......... ....................................... 90
Verwendung von MarkVision Messenger............................. .. ...................... 96
Kapitel 6: Problemlösung.......................................................... 112
Probleme mit Benutzerkonten und Kontengruppen.................... ............... 112
Probleme mit Netzwerkgeräten.................................................................. 114
Probleme mit MarkVision Messenger......................................................... 117
Probleme mit Aktionen................................. .................... .................... ...... 118
Verschiedene Probleme.................. ........................................................... 121
Kapitel 7: Häufig gestellte Fragen ............................................ 123
Wie kann ich nach der Installation auf den Server zugreifen?................... 123
Wie suche ich nach Druckern?................................................................... 124
Wird IPX unterstützt? ................................................................................. 125
Inhalt
4
Page 5
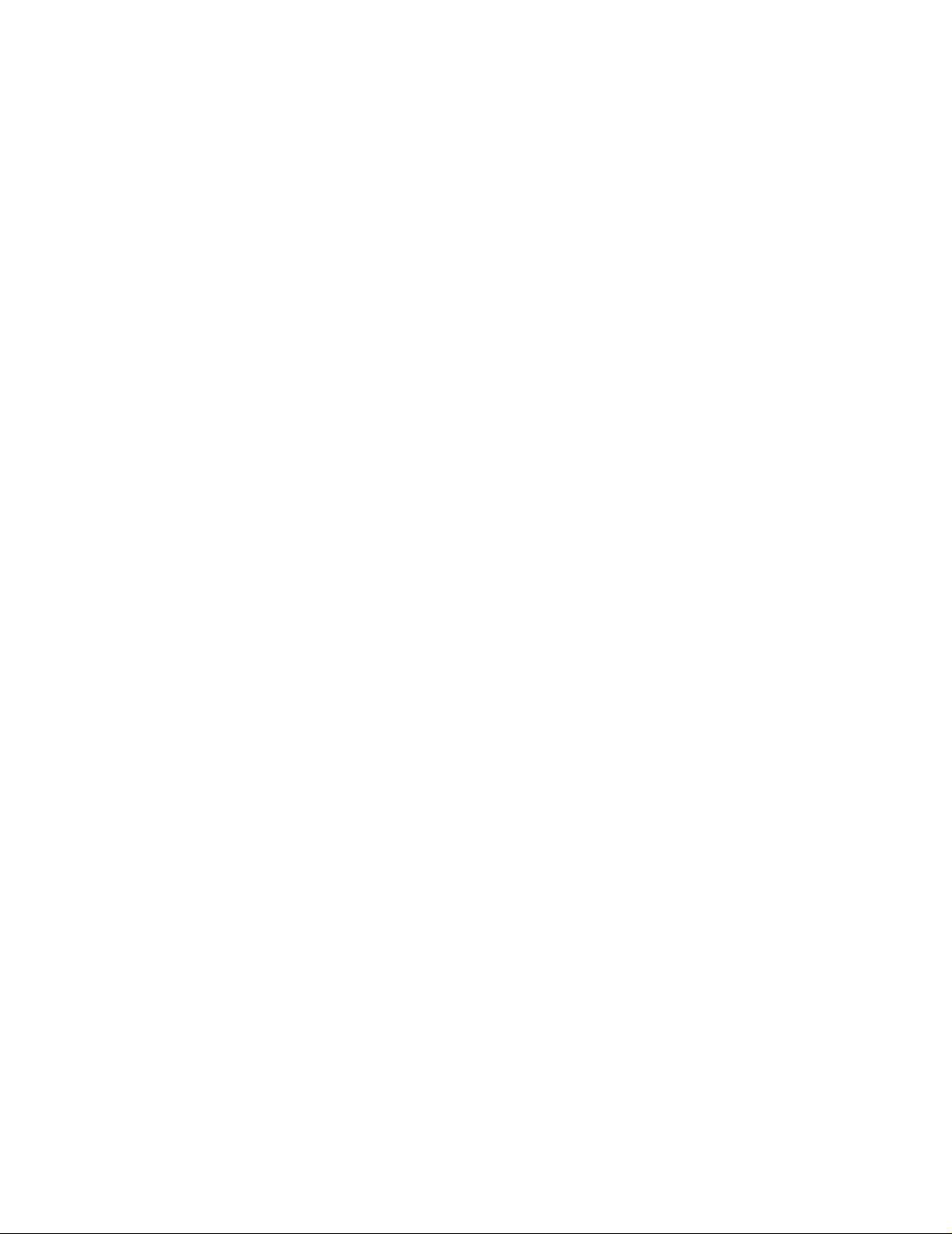
Besteht eine Möglichkeit, Gerätesuchvor gänge zu beschleunigen?.......... 126
Wie richte ich die Task "Druckerbestand" ein?........................ .................. 126
Wie richte ich die Task "Auftragsstatistiken" ein? ...................................... 127
Worin bestehen die Unterschiede zwischen der Anwendung und dem
Web-Client?................................................................................................ 129
Was bedeuten die durchgestrichenen Geräte?............................... .. ......... 129
Warum werden einige Geräte in roter Schrift angezeigt?.......................... 129
Wie erstelle ich einen Filter und wende diesen auf einen Ordner an?....... 130
Was ist MarkVision Messenger?.......................... ..................... ................. 131
Wie werden Aktionen erstellt?.................................................................... 132
Wo befindet sich die README-Datei?....................................................... 133
Wie ändere ich den Anschluß für den MarkVision-Web-Server ?............... 134
Inhalt
5
Page 6
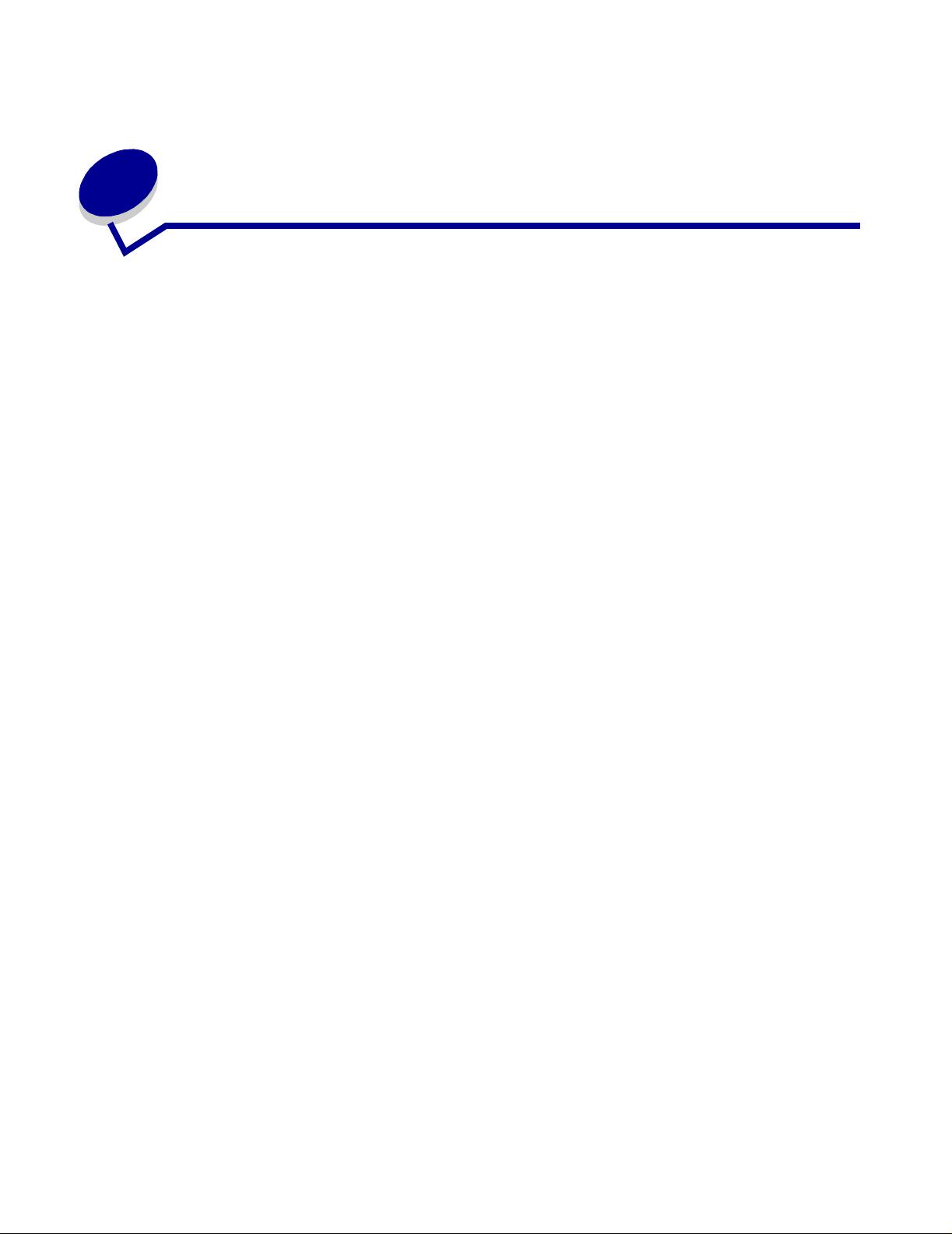
1
Einleitung zu MarkVision Professional
Einleitung
MarkVisionTM Professional (MVP) ist ein Web-fähiges Dienstprogr amm zur Druckerverwaltung, das
für IT-Mitarbeiter entwickel t wurde.
MarkVision dient als Client/Server-Anwendung. Die Server-Komponente ermittelt Geräte im
Netzwerk, kommuniziert mit ihnen und liefert den Clients Informationen zu diesen Geräten. Der
Client zeigt den Benutzern die Druckerdaten an und verfügt über eine Benutzeroberfläche zur
Verwaltung der Drucker .
Durch die Verwendung von MarkVision über einen Web-Client wird der Zugriff auf sämtli che
Verwaltungsopti onen von MVP von praktisch über all aus ermöglicht. Die integrierten
Sicherheitsfunktionen von MarkVision tragen dazu bei, den unbefugten Zugriff auf Geräte im
Netzwerk zu verhindern. Autorisierte Benutzer können auf eine Instanz des Web-Clients zugreifen,
indem sie über unterstützte Web-Browser eine Verbindung zum MarkVision-Server herstellen. Nach
der Anmeldung stehen dem autorisierten Benutzer alle durch MarkVision verwalteten Daten an
jedem Standort mit Internetzugang sofort zur Verfügung.
Durch das individuell anpaßbare Format von MarkVision und unterschiedliche Tasks erhalten Sie
äußerst vielfältige Optionen zur Verwaltung Ihrer Drucker. Sie können MarkVision so konfigurieren,
daß nur bestimmte Geräteinformationen angezeigt werden, so daß Sie nur di e Angabe n sehen, die
für Sie wirklich von Interesse sind. Durch die Verwendung der Schnellsuche und die Erstellung von
Suchprofilen können Sie bestimmte Geräte schnel l und effizi ent auf Ihrem Netzwerk lokali sieren. Mit
Hilfe umfangreicher Ordner und Filter können Geräte basierend auf einem oder mehreren
Merkmalen (z. B. Unterstützung des Farbdrucks, Größe des Papierfachs und Geschwindigkeit) oder
Bedingungen (z. B. offene Abdeckung, wenig Toner, wenig Papier, Papierstau) zu Gruppen
zusammengefaßt werden.
MarkVision Professional dient dazu, äußerst umfassende und effiziente
Druckerverwaltungsmöglichkeiten verfügbar zu machen. Hier sind einige kurze Beispiele für die
Funktionen von MarkVision:
MarkVision bietet Unterstützung bei folgenden Aufgaben:
• Schnelles Ermitteln und Beheben der Ursache von Druckproblemen im Netzwerk, bevor
diese Probleme kritisch werden und den Arbeit sablauf unterbrechen.
• Durchführen von Wartungsarbeiten an Druckern und Druckservern sowie von
routinemäßigen Aktualisierungen von einem entfernten Standort aus.
Einleitung zu MarkVision Professional
6
Page 7
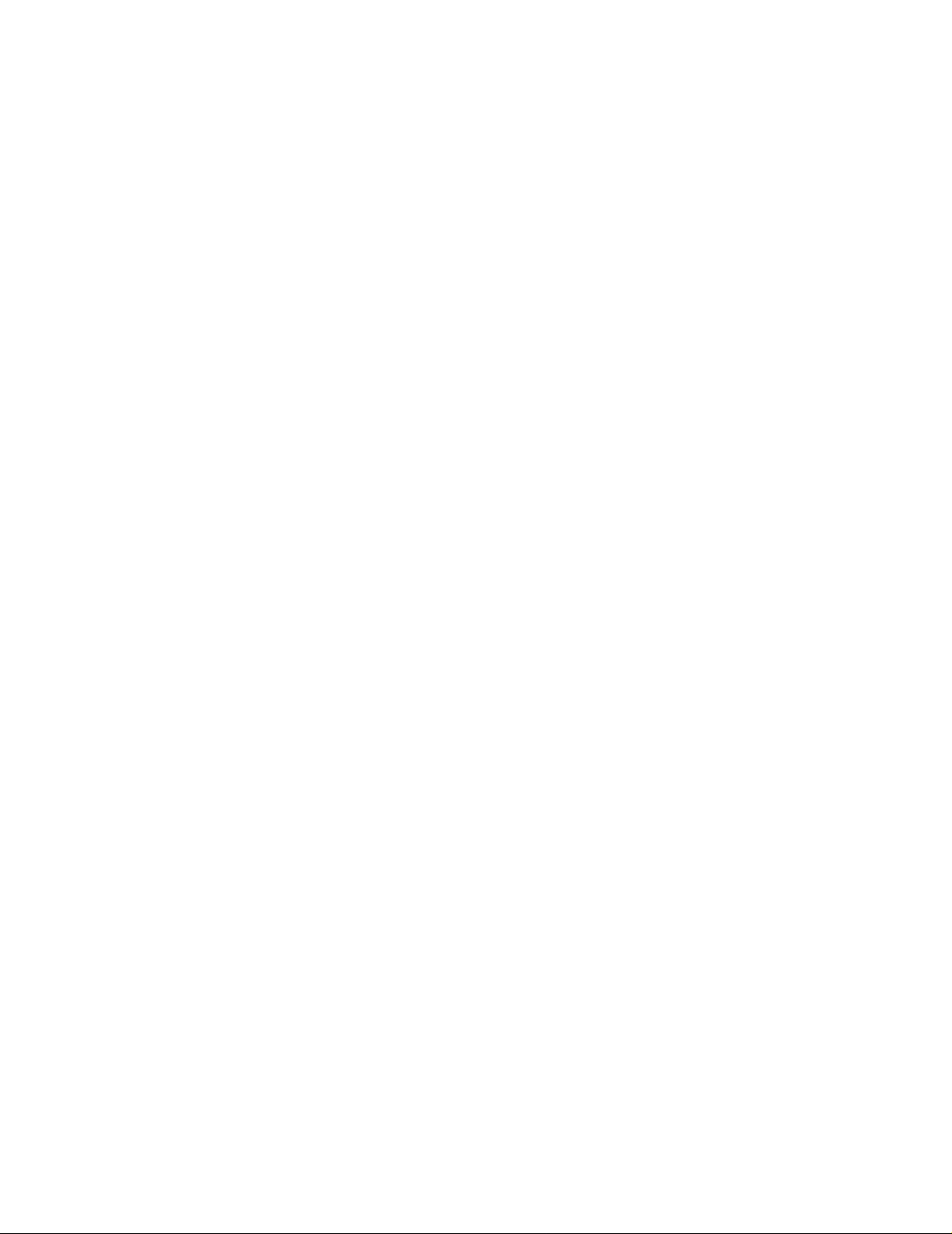
Mit MarkVision Professional können Sie folgendes tun:
• Druckprobleme diagnost izieren und beheben, indem Sie mit Hi lf e der Schnellsuche r asch ein
bestimmte s G er ä t im N e tzwerk ermitteln.
• Mit Hilfe umfangreicher Filter Geräte basierend auf einem oder mehreren Merkmalen (z. B.
Unterstützung des Farbdrucks, Größe des Papierfachs und Geschwindigkeit) oder
Bedingungen (z. B. off ene Abdeck ung, wenig Toner , wenig P apier , P apier stau) suchen und zu
Gruppen zusammenfassen.
• Einstellungen auf mehreren Geräten gleichzeitig konfigurieren.
• Geräte anzeigen, die v ordefinierte Kriterien (z. B. wenig Toner) erfüllen, so daß Sie Probleme
beheben können, bevor sie die Produktivität des Benutzers wirklich beeinträchtigen können.
• Die Ausführung zeitaufwendiger Aktionen, wie zum Beispiel eine unternehmensweite
Gerätesuche, die Erfassung von Druckerbestandsdaten oder die Aktualisierung der
Druckserver-Firmware, für einen Zeitpunk t planen, an dem die Netzwerkauslastung
möglichst gering ist.
• Unbefugten Zugriff auf Geräte im Netzwerk verhindern.
• Plug-Ins für zusätzliche Geräteu nterstützung während der Laufzeit herunterladen.
Hinweis: Dieses Handbuch richtet sich an Systemverwalter. Um alle Auf gaben erfolgreich
durchführen zu können, ist prakti sche Erfahrung im Umgang mit der Hard- und
Software des Netzwerks erforderlich.
Im Handbuch verwendete Begriffe
MarkVision Professional (auch als MarkVision oder MVP bezeichnet) bezeichnet die Komponenten,
aus denen MarkVision Professional besteht : de r MarkVision-Server, der MarkVision-Web-Client und
die Website-Datei en, die die entfernte Installation von MarkVision Professional ermöglichen.
MarkVision-Web-Client bezeichnet MarkVision Professional, das über einen Web-Browser
ausgeführt wird.
MarkVision-Server bezeichnet einen Server, der Daten von in das Netzwerk eingebundenen
Druckern erfaßt und den MarkVision-Clients Informationen zur Verfügung stellt.
Hinweis: Für Drucker un d Druckserver wird in dieser Doku men tat ion an einigen Stellen die
Bezeichnung "Geräte" verwendet.
Neue Funktionen von MarkVision Professional 10.2
MarkVision Professional 10.2 bietet mehrere neue Funktionen und Verbesserungen für eine noch
bessere Kontrolle Ihr e r N e tz we rkgeräte.
• Verbesserte Benutzerauthentifizierung und zusätzliche Sicherheitsfun ktionen
MVP bietet jetzt für unterstützte Geräte Paßwortübereinstimmung für Druckserver sowie
LDAP-Benutzerauthentifizierung über SSL oder Kerberos. Zusätzliche Sicherheitsfunktionen
sind regelmäßig ablaufende Paßwörter und Ablauffristen für aktive Sitzungen, die Schutz
gegen Zugriffe nic h t autorisierter Dritter bieten.
Im Handbuch verwendete Begriffe
7
Page 8
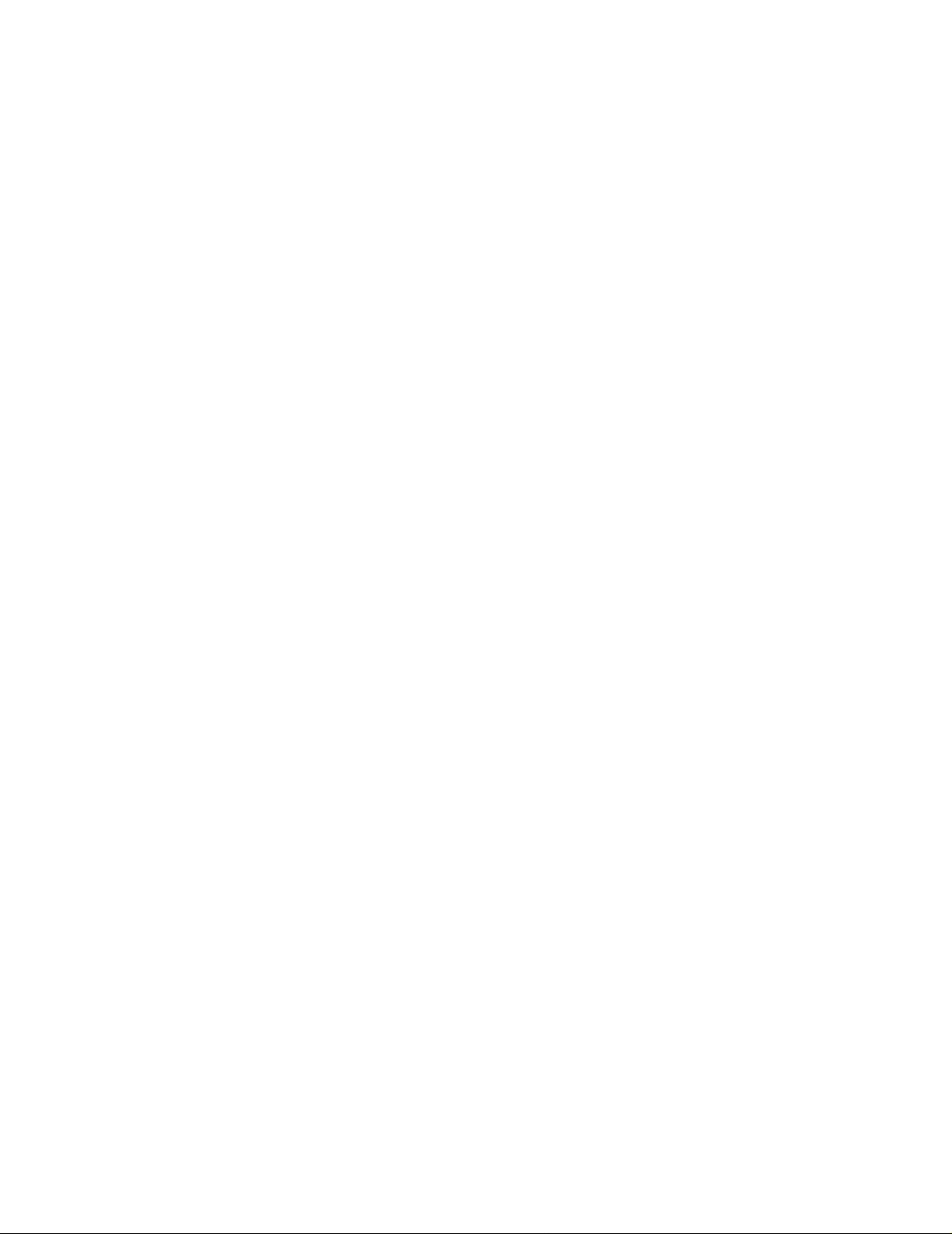
• Verbesserte Geschwindigkeit und Leistung
Die Geräte werden jetzt im Cache-Speicher des MarkVision-Servers gespei chert, so daß das
erneute Hochfahren oder Starten von MVP nach dem erstmaligen Erkennen eines Geräts
viel schneller erfolgt. Darüber hinaus wurden an allen auf Tabellen basierenden Aufgaben
erhebliche Verbesserungen vorgenommen.
• Warteschlangenverwaltung
MarkVision ist jetzt in der Lage, unter Windows-Betriebssystemen Drucker objekte
(Warteschlangen) gleichzeitig auf mehreren Host-Computern zu erstellen und zu verwalten.
• Ressourcenverwaltung
MarkVision Professional kann jetzt Schriftarten und Schablonen verwalten, die auf Drucker
mit Speichermöglichkeiten heruntergeladen werden können.
• Druckberechtigungs-Technologie
MarkVision Professional 10.2 verwendet jetzt die Druckberechtigungs-Technologie, mit
denen der Systemverwalter den Zugriff auf bestimmte Druckerfunktionen wie beispielsweise
Farbdruck einschränken kann, um wertvolle Druckerressourcen zu schonen.
• Verbesserte Serversuche bei der Anmeldung
Bei der Suche nach einer Serververbindung zeigt MarkVision je tzt eine Liste umfassender
Serverinformationen im Suchfenster an.
• Statusspezifische Hintergrundfarbe auf der Bedienerkonsole
Farbige Anzeigen auf der Bedienerkonsole geben jetzt den Status des Geräts an. Wenn ein
Gerät bereit ist, wird die Anzeige grün unterlegt. Wenn die Anzeige gelb unterlegt ist, weist
dies auf eine Warnung auf dem Drucker hin, und bei roter Anzeige liegt ein Fehler vor.
• Unterstützung für Novell Netware 6 und 6.5
MarkVision Professional 10.2 unter stützt die Verwendung von Novell Netware 6 und 6.5 mit
Java 1.4.1.
• Unterstützung für noch mehr Geräte
MarkVision Professional 10.2 unter stützt jetzt noch mehr Geräte. Eine k o mplette Liste aller
unterstützten Geräte finden Sie unter Unterstützte Gerät e .
Komponenten von MarkVision
MarkVision-Client
Der MarkVision-Client ist ein Java-Programm mit einer Benutzeroberfläche zur Druckerverwaltung.
Den Client gibt es in zwei Varianten: als eigenständige Ja va-Anwendung oder als Browser-basiertes
Java-Applet.
MarkVision-Client-Anwendung
Die Standalone-Anwendung kann lokal auf der Arbeitsstation eines Benutzers i nstalliert werden.
MarkVision-Client-Dateien werden dann beim Inst allations vor gang auf den Computer des Benut z ers
kopiert.
Komponenten von MarkVision
8
Page 9
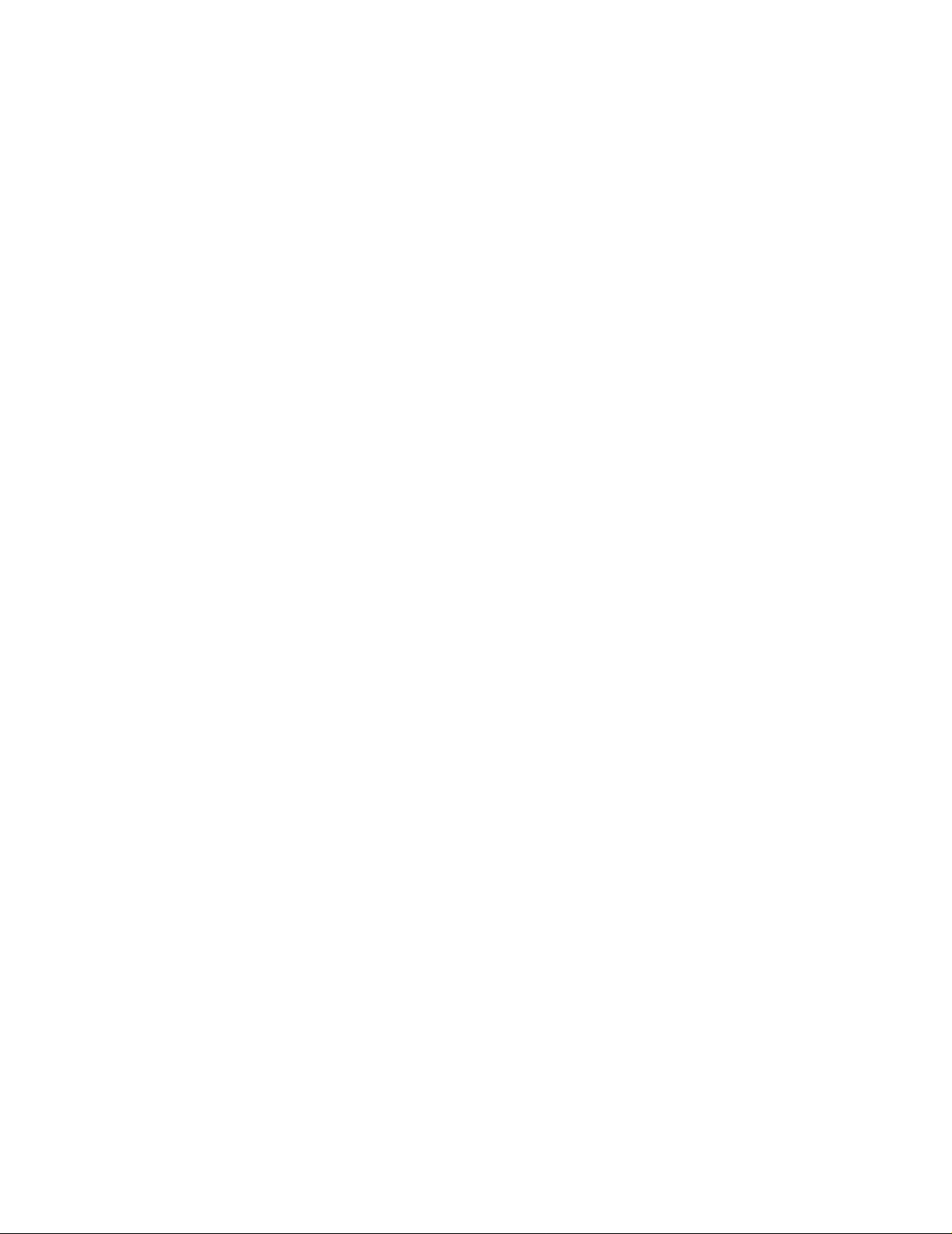
MarkVision-Web-Client
Der Browser-basierte Client ist eine Version des Clients, auf die Sie über einen unterstützten
Web-Browser zugreifen können, indem Sie folgende URL verwenden: http://<Ihr_Server>/
markvision. Wenn de r MarkVision- Server nicht der Standar dserver a uf I hrem Computer i st, kön nen
Sie folgende URL verwenden: http://<Ihr_Server>:9180/markvision.
Um den Web-Client auszuführen, müssen Sie vor der Installation des Java-Plug-Ins zunächst Ihren
Web-Browser für die Unterstützung von Java Runtime Environment (JRE) von Sun aktivieren.
Hinweis: In Windows-Umgebungen wir d das Plug-In bereitgestellt, und der Benutzer wird
automatisch beim ersten Ausführen des MarkVision-Web-Clients zur Installation
aufgefordert. Weitere Informationen zur Software für das Java-P lug-In sowie
verschiedene herunterladbare Versionen des Plug-Ins für UNIX und andere
Plattformen finden Sie unter: http://java.sun.com/products/plugin/index.html
Die MarkVision-Anwendung und der Web-Client sind im wesentlichen ein und dasselbe Programm.
Alle Daten, die vom MarkVision-Server verwaltet werden, stehen sowohl Anwendungs- als auch
Web-Client- Benutz ern zur Verfügung. Der einzige Unterschied besteht darin, daß für di e Anwendung
keine Installation des Java-Plug-Ins erforderlich ist und die Startzeit kürzer sein kann, da manche
Dateien lokal auf der Arbeitsstation des Benutzers gespeichert sind. Benutzer, die MarkVision
Professional ni cht regelmäßig ver wenden oder momentan nicht v on ihrer Arbeitsstati on aus arbeiten,
sollten jedoch die Web-Client-Version von MVP verwenden. In diesem Fall müssen keine
MarkVision-Dateien installiert werden, um den Client zu verwenden.
MarkVision Messenger
MarkVision Messenger arbeitet mit MarkVision Professional zusammen und stellt Technikern eine
E-Mail-Benachrichtigungsfunktion oder die Befehlszeilenausführung zur V e rfüg ung, w enn auf eine m
Netzwerkdrucker ein vordefiniertes Ereignis wie ein fehlendes Papierfach oder wenig Toner usw.
auftritt. Das Kernstück von MarkVision Messenger ist ein Dienst, der innerhalb des
MarkVision-Servers ausgeführt wird. Um diesen Dienst zu verwenden, erst ellen Benutzer auf einer
Browser-basierten Benutzerobe rfläche sogenannte Akt ionen. Sie können auf MarkVision Messenger
zugreifen, indem Sie i hn entweder in der MVP-Anwendung aus dem Aktions-Menü starten oder
folgende URL in Ihrem Browser aufrufen: http://<Ihr_Server>/messenger. Weitere Informationen
finden Sie im Abschnitt MarkVision Messenger in diesem Benutzerhandbuch.
MarkVision-Server
Der MarkVision-Server ist der Server für MarkVision. Der MarkVision-Server ist die einzige
Kontakts telle zwischen einer Instanz des MarkVision-Clients und allen Geräten, die von MVP
verwaltet werden. Bei der erstmaligen Datenanforderung des Clients ruft der MarkVision-Server die
neuen Daten vom Gerät ab und legt sie in einem Zwischenspeicher ab. Bei jeder nachfolgenden
Anforderung derselben Daten werden diese dann aus dem Zwischenspeicher abgerufen. Dadurch
werden wertvolle Netzwerkressourcen geschont, da überflüssiger Netzwerkverkehr durch doppelte
Anforderungen v erhindert wird.
Komponenten von MarkVision
9
Page 10
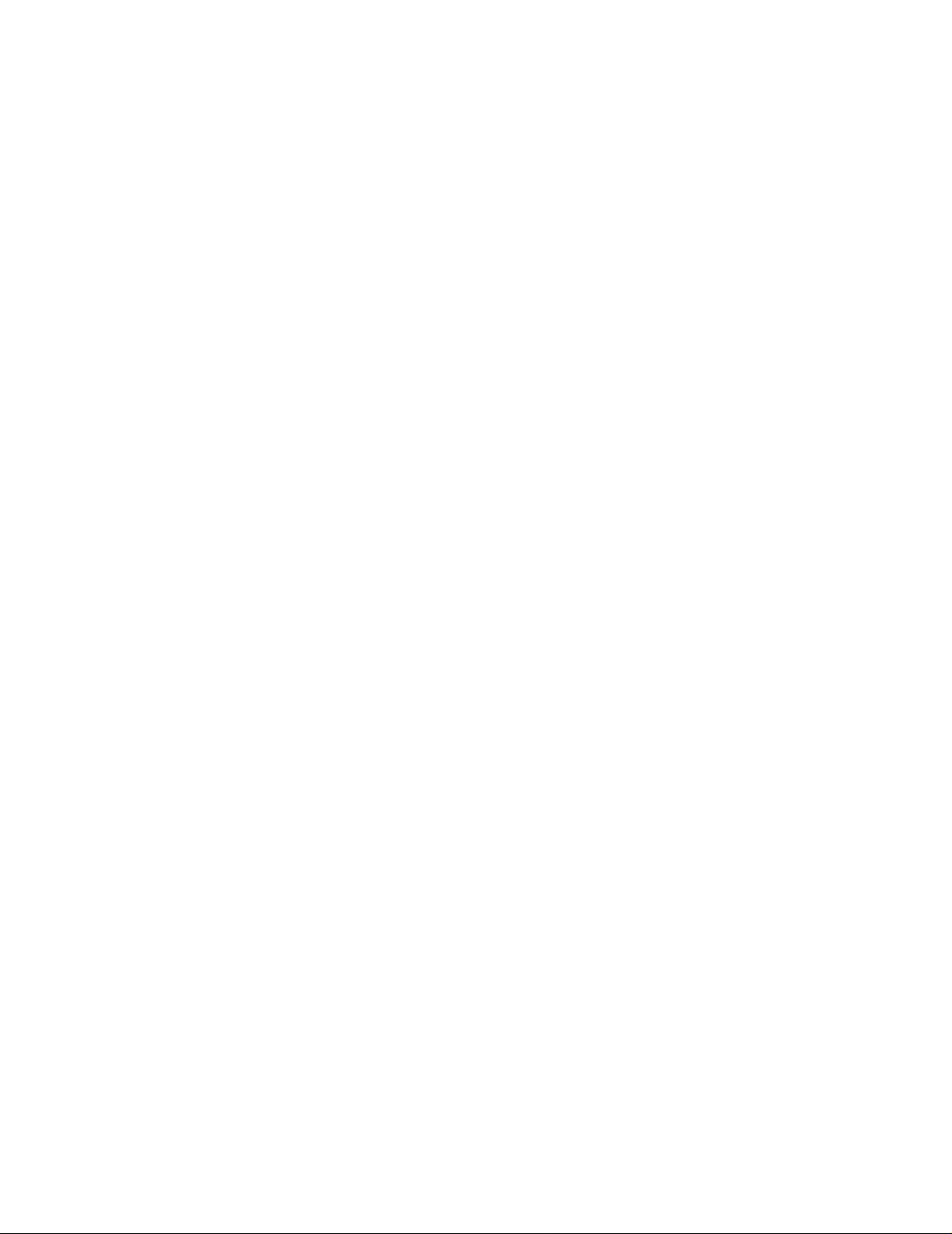
Durch den MarkVision-Server wird außerdem die Kommuni kation mit einer großen Anzahl an
Netzwerkgeräten vereinfacht. Client-Programme müssen nur ein einziges Protokoll an den Server
senden, und dieser übernimmt die Kommunikation mit den Geräten.
Damit die Systemarchitektur funkt ioni ert, muß mindestens ein MarkVision-Server auf einem
Netzwerk vorhanden sein. Es können auch mehrere Instanzen des MarkVision-Servers auf einem
Netzwerk installiert werden, jedoch kann ein Client immer nur eine Verbindung zu jeweils einem
Server aufbauen.
MarkVision-Web-Server
Das MarkVision Professional-Paket enthält einen Web-Server für die Browser-basierten
Komponenten des Produkts (MVP-Web-Client und MarkVision Messenger). Der MVP-Web-Server
wird automatisch zusammen mit dem MarkVision-Server install iert.
Bei der Installation können Sie den MarkVision-Web-Server als Standardserver auf dem Computer
festlegen. Dadurc h kann die Bro wse r-basi erte Anwendung über den Standardanschl uß (80) auf den
Server zugreifen. In diesem Fall muß die Anschlußnummer nicht in der URL enthalten sein. Wenn
diese Option nicht ausgewählt wird, akzeptiert der MVP-Web-Serv er HTTP-Anfragen auf einem nicht
standardmäßigen Anschluß (9180), der andere vorhandene Web-Server nicht beeinträchtigt.
Systemvoraussetzungen
Um MarkVision Professional installieren und ausführen zu können, müssen die folgenden
Mindestvorausset zungen erfüllt sein. Diese Voraussetzungen beziehen sich auf Server und Client
und müssen vor der Installation von MarkVision sichergestell t werden.
Client:
• Windows 98 SE/ME, Windows NT, Windows 2000, Windows XP, Windows 2003 Server,
Mac OS X oder ein unterstütztes UNIX-Clientsystem
• 30 MB freier Festplattenspeicher
• DFÜ-Verbindung oder TCP/IP-Verbindung mit 10 MBit/s (oder mehr)
• Ein unterstützter Web-Browser, beispielsweise Windows Internet Explorer ab 6.x oder
Netscape Navigator ab 6.x
• Java 1.4-Software-Aktualisierung (siehe Tabelle für die einzelnen Betriebssysteme)
Server:
• Windows NT (Service Pack 4.0 oder höher), Windows 2000, Windows XP, Windows 2003
Server, Mac OS X Server 10.2.3, Novell 6 oder 6.5 oder ein unterstütztes
UNIX-Serversystem
• 70 MB freier Festplattenspeicher
• DFÜ-Verbindung oder TCP/IP-Verbindung mit 10 MBit/s (oder mehr)
• Java 1.4-Software-Aktualisierung (siehe Tabelle für die einzelnen Betriebssysteme)
Systemvoraussetzungen
10
Page 11
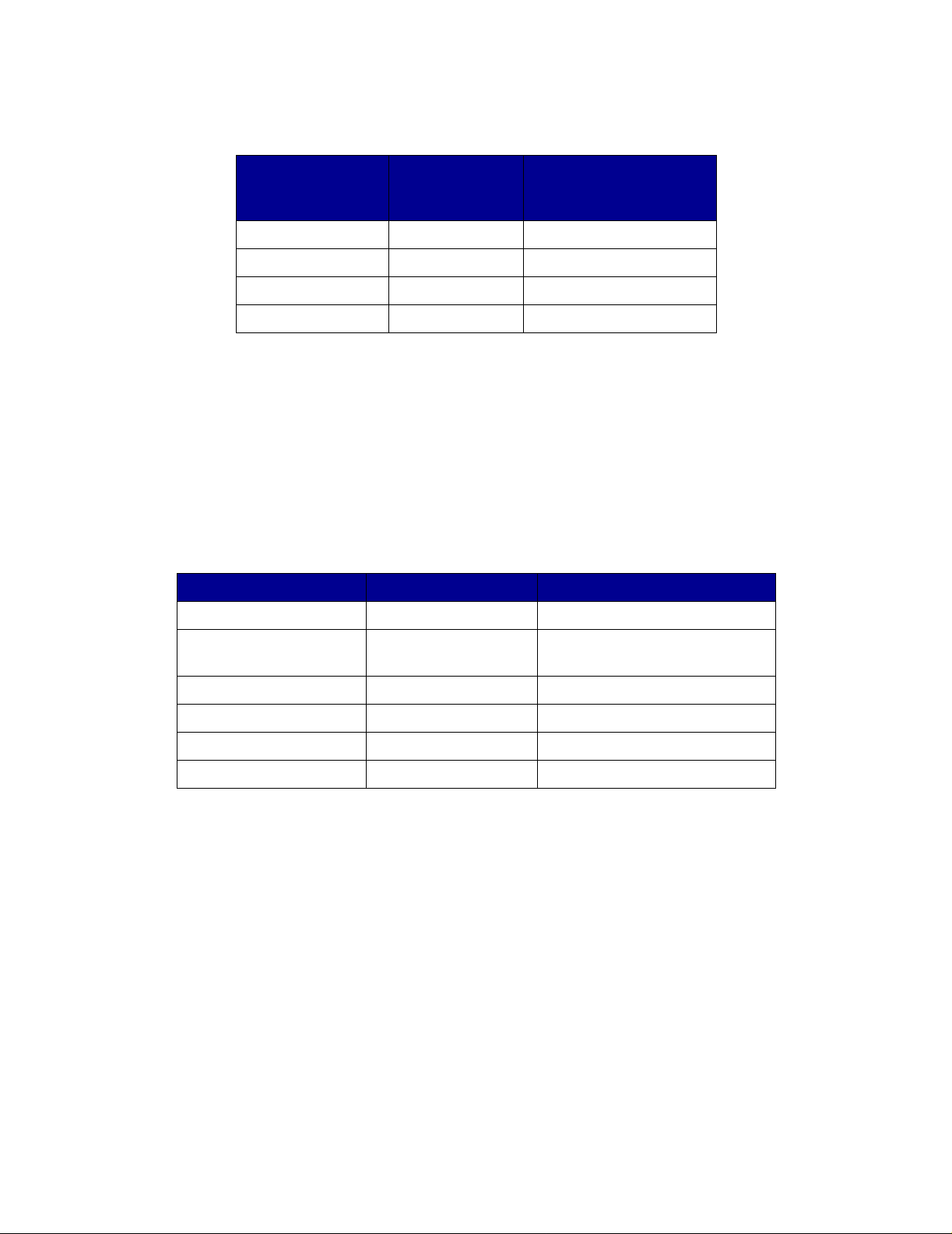
Mindest-RAM-Größe und -Prozessorleistung für mehrere Geräte
Gesamt-ArbeitsAnzahl der
Drucker
1 - 250 128 350
250 - 500 192 500
500 - 1000 256 500
1000 - 2500 512 500
speicher des
Computers (MB)
Prozessorgeschwindigkeit des Computers
(MHz)
Hinweis: Für die Verwaltung von mehr als 2500 Druckern sind zusätzliche Server
erforderlich.
MarkVision Professional für UNIX-Systeme
MarkVision Professional für UNIX-Systeme ist für alle unterstützten UNIX-Platt formen mit Java
Runtime Environment 1.4.1 verfügbar.
Unterstützte U N IX-Systeme
Betriebssystem Versionsnummern Hardware
IBM-AIX 5.1, 5.2 IBM RISC System/6000
HP-UX 11.0 Hewlett-Packard 9000/700 und
9000/800
Red Hat 9 Intel (IA32)
Red Hat Enterprise 3.0 WS Intel (IA32)
SuSE Linux 8.0, 8.1, 9.0 Intel (IA32)
Sun Solaris SPARC 7, 8, 9 Sun SPARC und Ultra SPARC
Systemvoraussetzungen
11
Page 12
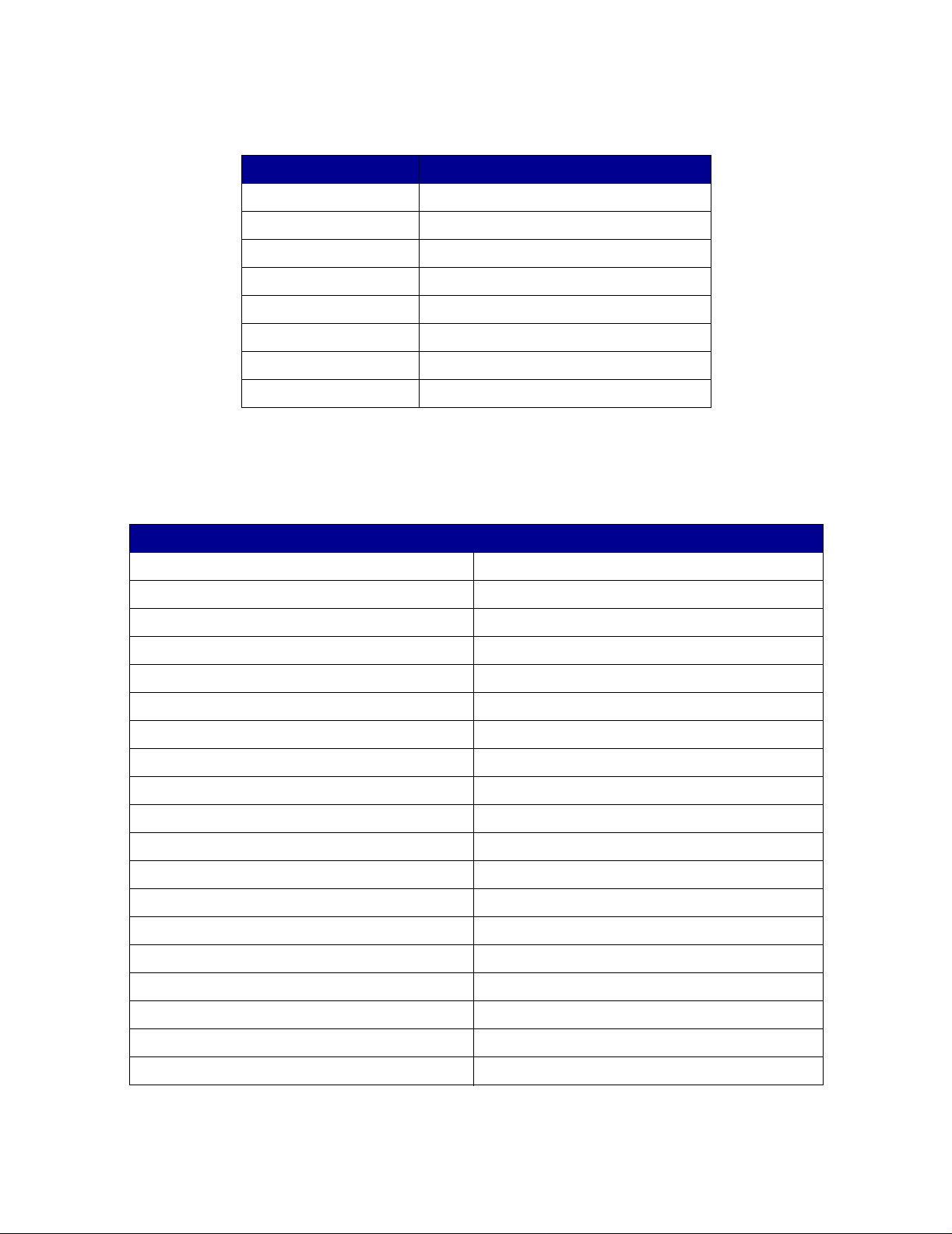
Empfehlungen für Java Virtual Machine
Betriebssystem Java VM-Ebene
Windows Sun 1.4.1_06
IBM-AIX 5.1, 5.2 IBM 1.4
Mac OS X 10.x Apple 1.4.1
HP-UX HP 1.4.1_02
Red Hat Linux Sun 1.4.1_01
SuSE Linux Sun 1.4.1_01
Sun Solaris SPARC Sun 1.4.1_01
Novell Netware-Server Novell JVM 1.4.1
Unterstützte Geräte
Lexmark Drucker
IBM LaserPrinter 4039 Lexmark Optra K 1220
Lexmark 4079 plus Lexmark™ Optra™ M
Lexmark C510 Lexmark Optra Plus
Lexmark C750 Lexmark Optra S
Lexma rk C752 Lexmark Optra SC
Lexma rk C910 Lexmark Optra Se
Lexmark C912 Lexmark Optra Se plus
Lexmark E230 Lexmark Optra T
Lexmark E232 Lexmark Optra W810
Lexmark E320 Lexmark T420
Lexmark E321 Lexmark T520
Lexmark E322 Lexmark T520 SBE
Lexmark E323 Lexmark T522
Lexmark E330 Lexmark T620
Lexmark E332n Lexmark T622
Lexmark Optra Lexmark T63X
Lexmark Optra C Lexmark W812
Lexmark Optra C710 Lexmark W820
Lexmark Optra N Lexmark X422
Systemvoraussetzungen
12
Page 13
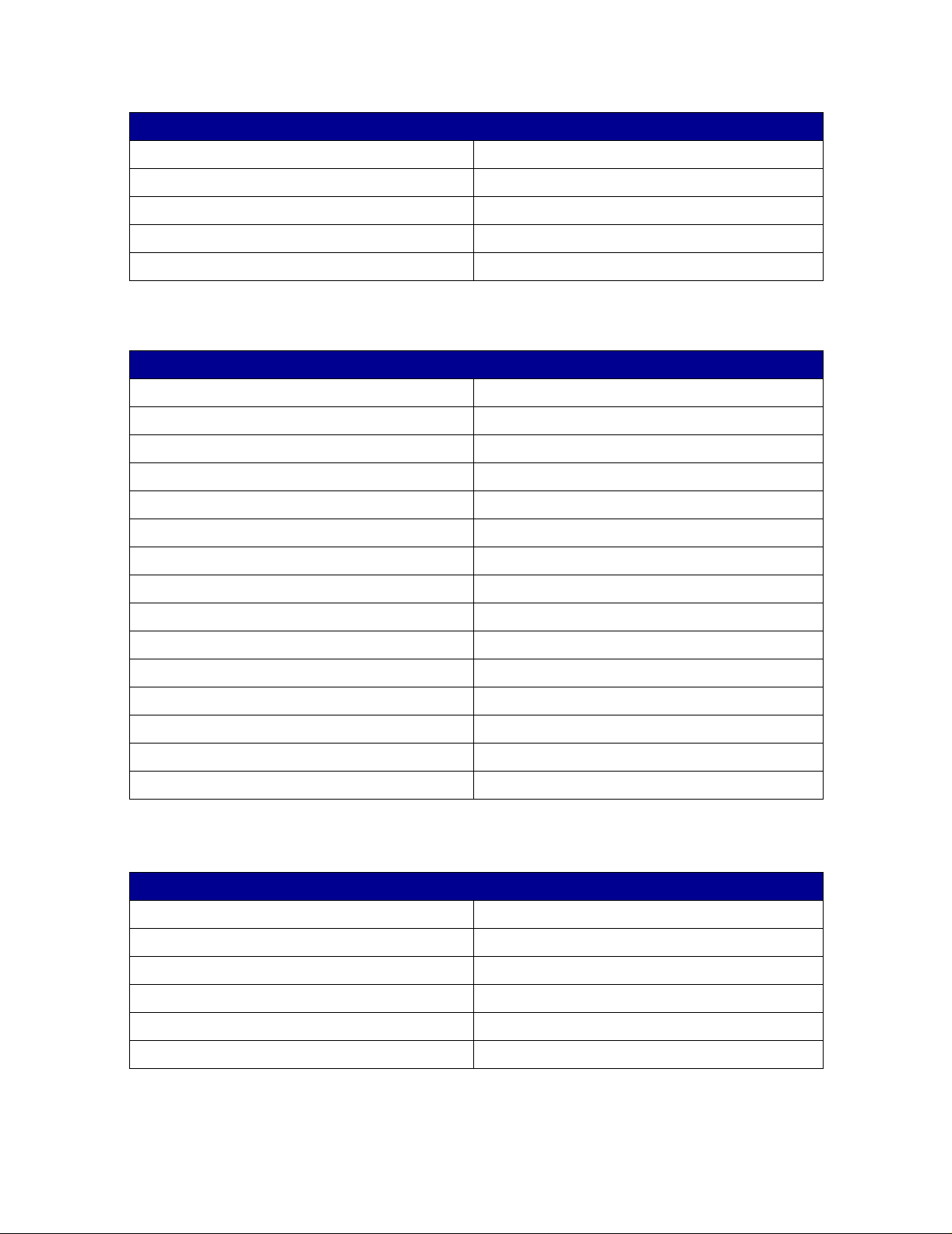
Lexmark Drucker
Lexmark Optra Color 40
Lexmark Optra Color 45
Lexmark Optra Color 1200
Lexmark Optra E
Lexmark Optra Ep
Lexmark Druckserver
MarkNet™ S MarkNet N2004fl-MTRJ
MarkNet Pro 1 MarkNet N2004fl-SC
MarkNet Pro 3 MarkNet N2004fl-ST
MarkNet XL MarkNet N2501e
MarkNet XLe MarkNet X2011
MarkNet N2001e MarkNet X201 2
MarkNet N2000t MarkNet X2030
MarkNet N2002e MarkNet X203 1
MarkNet XI Lexmark C750 Ethernet
MarkNet N2003fx-MTRJ Lexmark C910 Ethernet
MarkNet N2003fx-SC Lexmark T520 Ethernet
MarkNet N2003fx-ST Lexmark T522 Ethernet
Lexmark T520 SBE Ethernet Lexmark W820 Ethernet
Lexmark T620 Ethernet Lexmark X820 Ethernet
Lexmark T622 Ethernet
Universal Printer Support (Universelle Druckunterstützung; UPS)
Brother HL-1470N Series NEC SuperScript 1800
Brother HL-1650 / 1670N Series QMS Magicolor 2
Brother HL-1870N Series Oki C5300
Brother HL-2460 Series QMS Magicolor 6100
Brother HL-5070N Ricoh Aficio 180
Brother MFC-8820DN Ricoh Aficio 270
Systemvoraussetzungen
13
Page 14
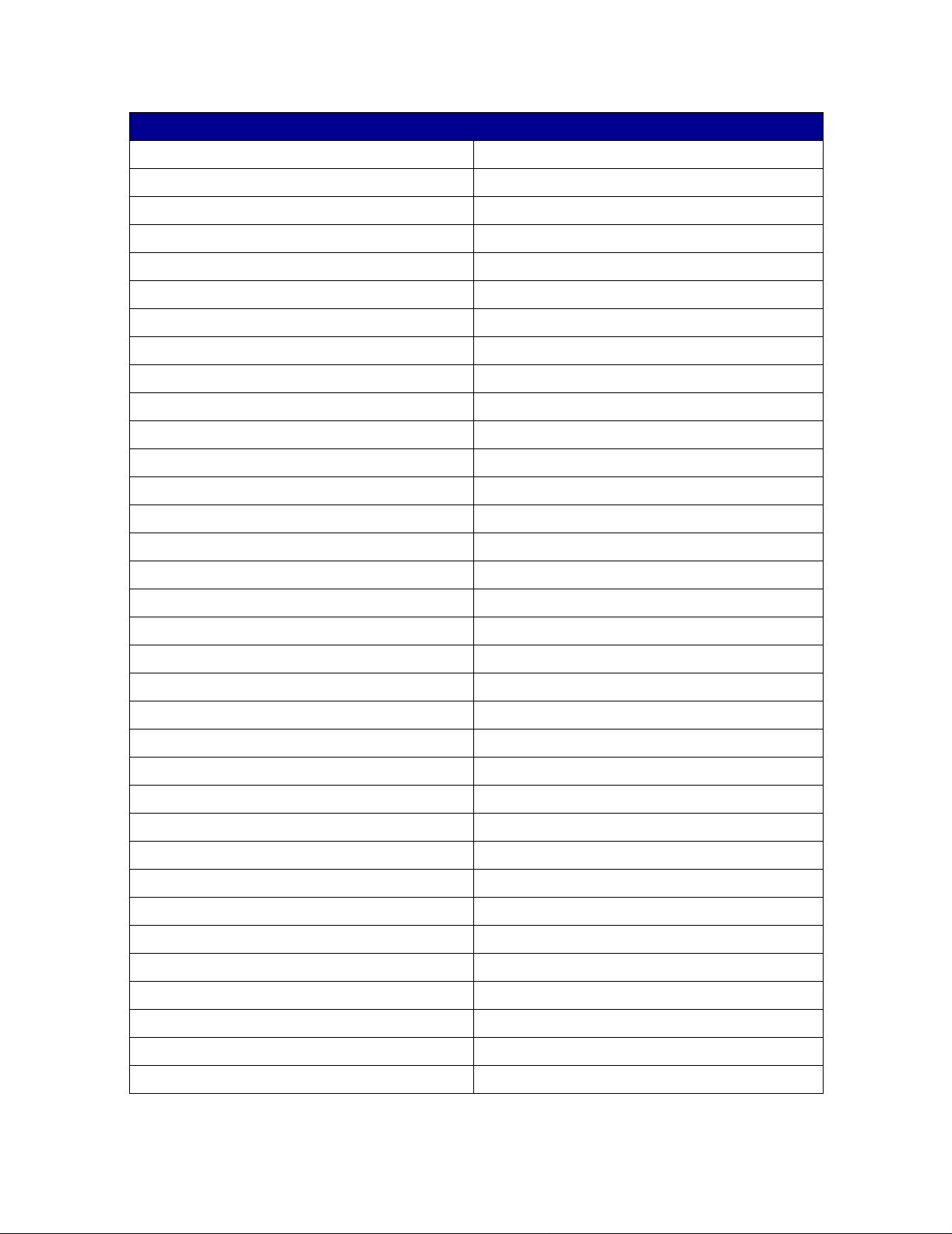
Universal Printer Support (Universelle Druckunterstützung; UPS)
Canon GP 200D Ricoh Aficio 350/355
Canon ImageCLASS C2100 Ricoh Aficio 450/455
Canon ImageRunner 330 Ricoh Aficio 550
Canon ImageRunner 400 Ricoh Aficio 650
Canon ImageRunner 500 Ricoh Aficio 750
Canon ImageRunner 600 Ricoh Aficio 850
Canon ImageRunner 2800 Ricoh Aficio 1045
Canon ImageRunner 5000i Ricoh Aficio CL3000
Dell Laser Printer 1700 Ricoh Aficio CL7000CMF
Dell Laser Printer 1700n Ricoh AP3800C Series
HP 2000 C Samsung ML-2152W
HP 2500 C Tektronix Phaser 350
HP 8550 MFP Tektronix Phaser 550
HP 8550GN Tektronix Phaser 560
HP Business InkJet 2250TN Tektronix Phaser 740/750
HP Color LaserJet 3700dtn Tektronix Phaser 750DX
HP Color LaserJet 4500 Tektronix Phaser 780GN
HP Color LaserJet 4550 Series Tektronix Phaser 850
HP Color LaserJet 8500 Xerox DocuColor 4CP
HP Color LaserJet 9500n Xerox DocuColor 2006
HP LaserJet 2100 Series Xerox Document Centre 220/230
HP LaserJet 2200 Xerox Document Centre 240 ST
HP LaserJet 3300 MFP Series Xerox Document Centre 265 ST
HP LaserJet 4000 Series Xerox Document Centre 332
HP LaserJet 4050 Series Xerox Document Centre 340/440
HP LaserJet 4100 MFP Series Xerox Document Centre 440
HP LaserJet 5000 Series Xerox DocuPrint 4512
HP LaserJet 5/5M Xerox DocuPrint C55/C55mp
HP LaserJet 5si Xerox DocuPrint N17
HP LaserJet 8000 Series Xerox DocuPrint N2025
HP LaserJet 8100 Series Xerox DocuPrint N2125
HP LaserJet 8150 Series Xerox DocuPrint N24
HP LaserJet 9000 Series Xerox DocuPrint N2825
HP Mopier 320 Xerox DocuPrint N32
Systemvoraussetzungen
14
Page 15
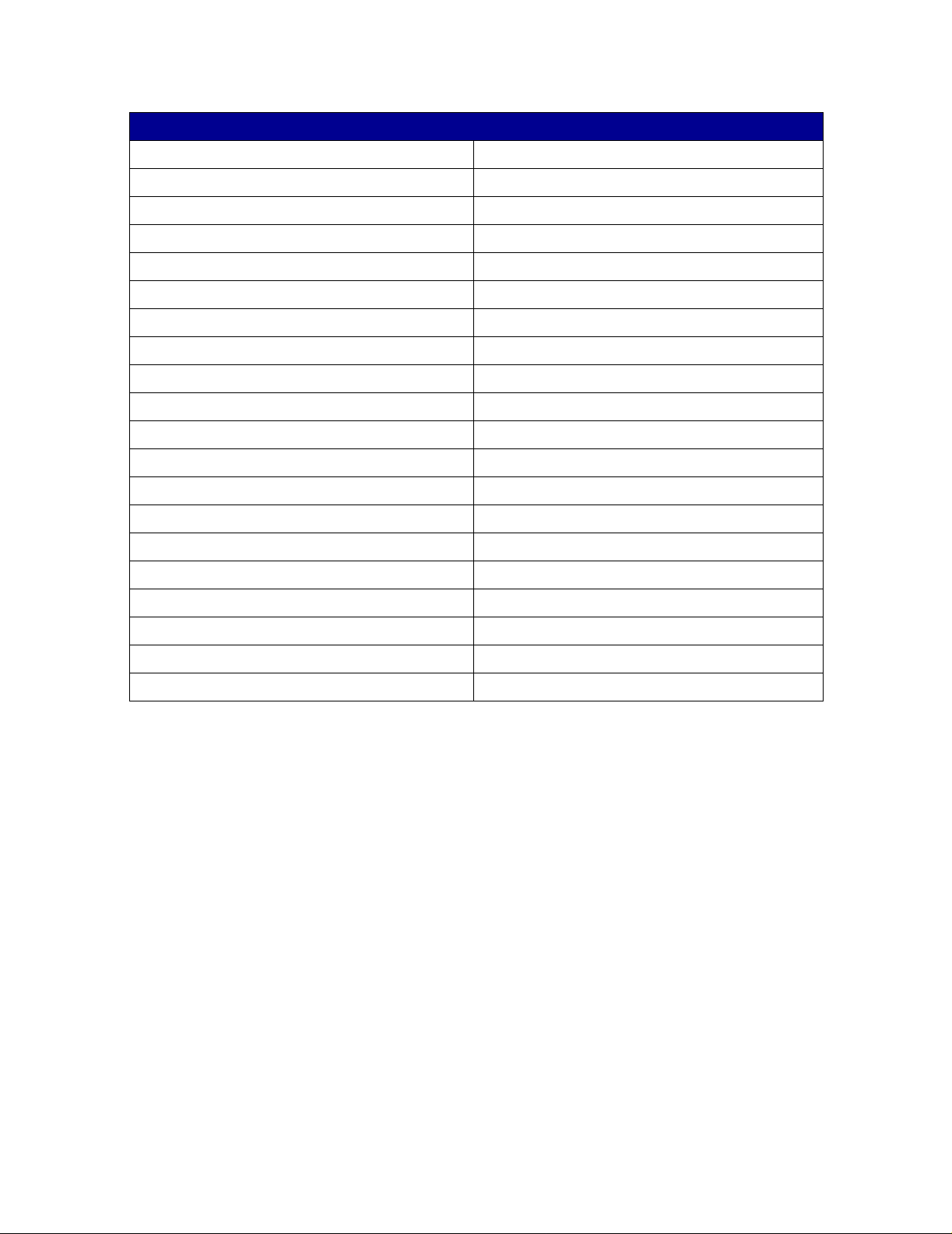
Universal Printer Support (Universelle Druckunterstützung; UPS)
IBM InfoPrint 20 Xerox DocuPrint N3225
IBM InfoPrint 21 Xerox DocuPrint N40
IBM InfoPrint Color 8 Xerox DocuPrint N4025
IBM Network Printer 12 Xerox DocuPrint N4525DX
IBM Network Printer 17 Xerox DocuPrint NC60
Konica KL-3015 Xerox Phaser 790
Kyocera FS-C5016N Xerox Phaser 860
Ky ocera FS-1700 Xerox Phaser 1235
Ky ocera FS-1750 Xerox Phaser 2135DT
Ky ocera FS-1800 Xerox Phaser 3400
Ky ocera FS-3750 Xerox Phaser 3450
Ky ocera FS-3800 Xerox Phaser 5400
Ky ocera FS-7000 Xerox Phaser 6200
Ky ocera FS-9000 Xerox Phaser 6250
Kyocera FS-9100DN Xerox Phaser 7700DN
Minolta Color PageWorks Xerox Phaser 8200
Minolta PageWorks 20 Xerox WorkCentre Pro 32C
Minolta-QMS Magicol or 2200
Minolta-QMS Magicol or 3100
Minolta Magicolor 7300
Systemvoraussetzungen
15
Page 16
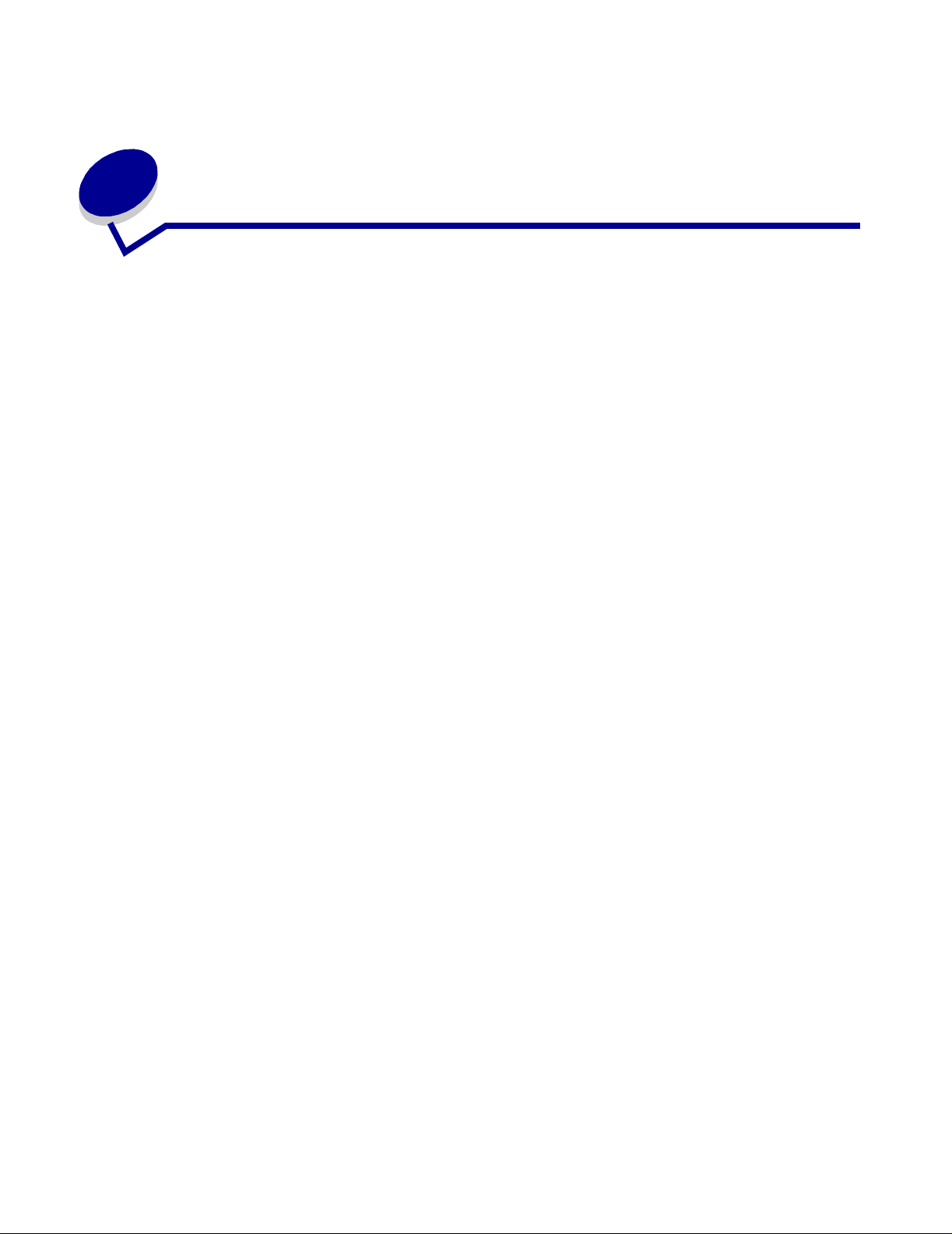
2
V erwenden v on MarkVision Pr ofessional
Installieren von MarkVision Professional
Vor der Installation
Vor der Installation des MarkVision-Servers:
1 Stellen Sie sicher, daß Sie über 70 MB Festplattenkapazität für eine vo llständige Installation
verfügen.
2 Legen Sie fest, wo der MarkVision-Server installiert werden soll.
Sie müssen mindestens einen MarkVision-Server im Netzwerk installieren.
Hinweis: Sie können auch beliebige andere Pakete auf der Arbeitsstation installieren, auf
der der MarkVision-Server läuft. Dies ist jedoch nicht erforderlich.
Installationsort für die MarkVision-Komponenten
Wenn Ihre Geräte in einem LAN (Local Area Network) beziehungsweise WAN (Wide Area Network)
verteilt sind, nimmt der Datenverkehr im Netzwerk zu, wenn Benutzer versuchen, auf diese Geräte
zuzugreifen. Mit MarkVision können Sie angegeben, wo Komponenten installiert werden sollen, und
somit den Datenver kehr im Netzwerk verringern.
Um den Datenverkehr im Netzwerk zu verringer n und die Leistung zu verbessern, installieren Sie
den MarkVision-Server auf einem Host-Compute r , der einen r elativ schnel len Zugriff für die Benutz er
und auf die zu überwachenden Geräte gewährt.
Installierbare Komponenten
MarkVision umfaßt mehrere installierbare Komponenten
• MarkVision-Anwendung – Installiert die primäre Client-Anwendung, die zur Verwaltung Ihrer
Geräte verwendet wird. Diese Anwendung erfordert das Vorhandensein des
MarkVision-Servers im Netzwerk.
• MarkVision-Server – Installiert die Dateien, die zur Einrichtung des MarkVision-Servers
erforderlich sind.
• MarkVision Messenger – Installiert das Web-basierte Dienstprogramm MarkVision
Messenger.
Verwenden von MarkVision Professional
16
Page 17
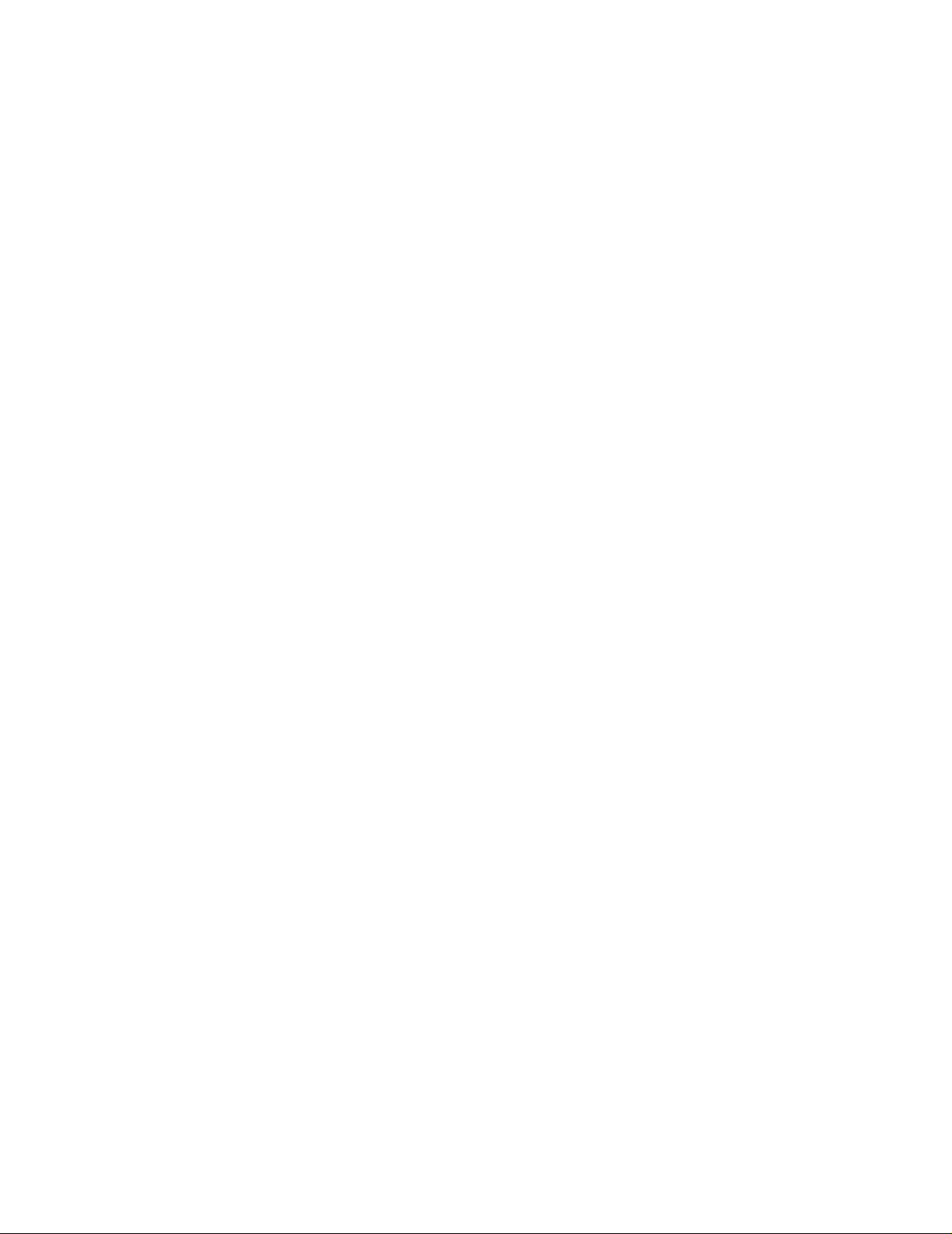
• MarkVision-Web-Client – Installiert eine Web-Browser-basierte Version des
MarkVision-Client auf dem MarkVision-Server, damit Sie von einem entfernten Standort mit
einem Browser auf MVP zugreifen können. Da der Installationsvorgang
betriebssystemspezifisch ist, gibt es verschiedene Installationspakete, die für die se Version
des Client verwendet werden können. Zu diesen Dateien zählen fol gende:
• Windows-Web-Paket
• Mac OS X-Web-P aket
• UNIX-Web-Paket (JRE (Java Runtime Environment) erforderlich)
Bei der Installation der MarkVision-Komponenten wird ein Dialogfeld mit der Hierarchie für die
Installation der einzelnen Komponenten a ngezeigt. Sie können die MarkVision-Anwendung und den
MarkVision-Server separat installier en; für di e Anw endung ist ledi glich e rforderlich, daß eine Instanz
des MarkVision-Servers im Netzwerk installiert ist. Sie muß nicht auf demselben Computer installi ert
sein.
Hinweis: Bei Windows-basierten Betriebssystemen müssen Sie sicherstellen, daß Sie die
übergeordneten Zweige in der Hierarchie auswählen, wenn Sie Elemente in
untergeordneten Zweigen der Ordnerstruktur einschließen möchten.
Installationshinweise
Um den Web-Client auszuführen, müssen Sie vor der Installation des Java-Plug-Ins zunächst Ihren
Web-Browser für die Unterstützung von Java Runtime Environment (JRE) von Sun aktivieren. In
Windows-Umgebungen wir d das Plug- In bereitgestellt, und der Benutzer wird automatisch beim
ersten Ausführen des MarkVision-Web-Clients zur Installation aufgefordert.
Hinweis: Für das MarkVision-Client-Programm ist keine Installation des Browser-Plug-Ins
erforderlich.
Der MarkVision-Web-Server wird automatisch mit dem MarkVision-Serv er installiert.
MarkVision Professional stüt zt si ch auf eine Technologie , di e s peziell auf den jeweiligen W eb- Server
ausgerichtet ist, so daß es nicht möglich ist, über andere Web-Server auf MarkVision zuzugreifen.
Bei der Installation können Sie den MarkVision-Web-Server als Standardserver auf dem Computer
festlegen. Dadurc h kann die Bro wse r-basi erte Anwendung über den Standardanschl uß (80) auf den
Server zugreifen. In diesem Fall muß die Anschlußnummer nicht in der URL enthalten sein. Wenn
diese Option nicht ausgewählt wird, überwacht der MVP-Web-Server HTTP-Anfragen auf einem
nicht standardmäßigen Anschluß (9180), der andere vorhandene Web-Serve r nicht beeinträchtigen
darf.
Hinweis: Wenn ein anderer Web-Server die Überwachung an Anschluß 80 übernimmt, ist
die Option zur Überwachung des Standardan schlusses (80) durch den
MVP-Server nicht verfügbar.
Wenn Sie als Systemverwalter einen abteilungs- oder unternehmensweiten Web-Server haben, auf
dem Sie die URL für den Zugriff auf MarkVision Professional oder Messenger veröffentlichen
möchten, sollten Sie eine URL auf Ihrem aktuellen Web-Server erstellen, die den Browser des
Benutzers automati sch an die URL we iterleitet, die von allen Dienstprogrammen verwendet wird.
Installieren von MarkVision Professional
17
Page 18
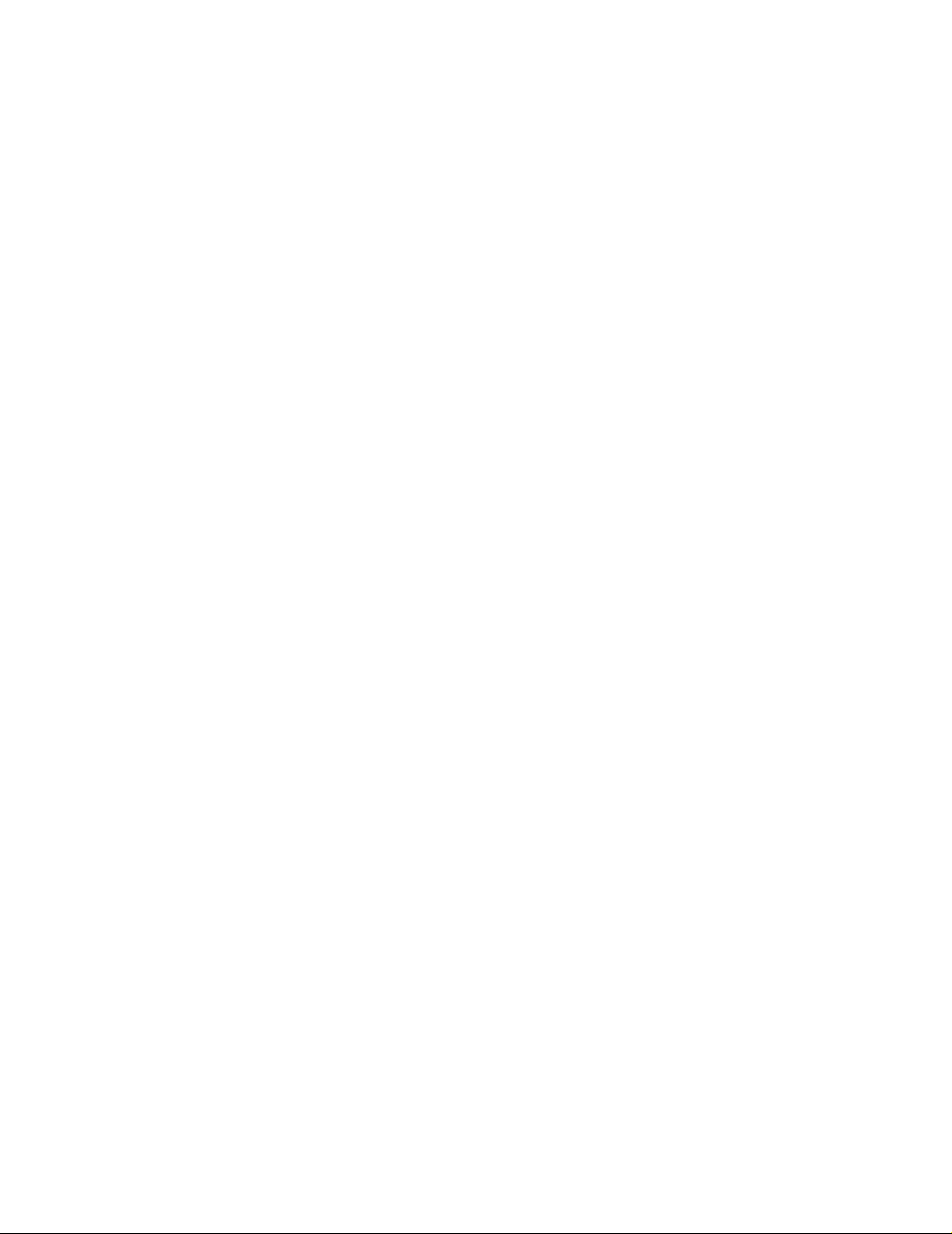
Installieren von MarkVision Professional für Windows- und
Mac OS X-Systeme
Es gibt zwei Methoden, mit denen Sie MarkVision Professional auf Ihrem System installieren
können:
• CD-Installation
Legen Sie die CD in das CD-ROM-Laufwerk ein, und fol gen Sie den Anweisungen auf dem
Bildschirm.
• Website-Installation
Wenn Sie die Installationsoption für das Web-Installationspaket wählen, wird das
Web-Installationspaket für MarkVision Professional auf Ihren Web-Server heruntergeladen.
Bedingungen für eine erfolgreiche Website-Installation
• Das Betriebssystem muß von MarkVision Professional unterstützt werden.
• Sie müssen einen unterstützten Web-Browser verwenden.
So deinstallieren Sie MarkVision Professional:
Um MVP aus einem Windows-System zu entfe rnen, markieren Sie MarkVision Professional im
Softwareverwaltungsprogramm in der Systemsteuerung. Bei Mac OS X-Systemen führen Sie die
MarkVision Professional-Dei nstallationsanwendung aus , die sich unter Applications/
Dienstprogramme befindet. Dadurch w erden beide v erwendet en Server beendet und a nschließend
alle MarkVision Professional-Komponenten entfernt.
Standardspeicherorte für Dateien unter Windows
MarkVision-Anwendung
C:\Programme\Lexmark\MarkVision Professional
MarkVision-Server
C:\Programme\Lexmark\MarkVision Server\Granite
Standardspeicherorte für Dateien unter Macintosh
MarkVision-Anwendung
/Applications/MarkVision Pro Client
MarkVision-Server
/Applications/Dienstprogramme/MarkVision Pro Server Control
Installieren von MarkVision Professional
18
Page 19
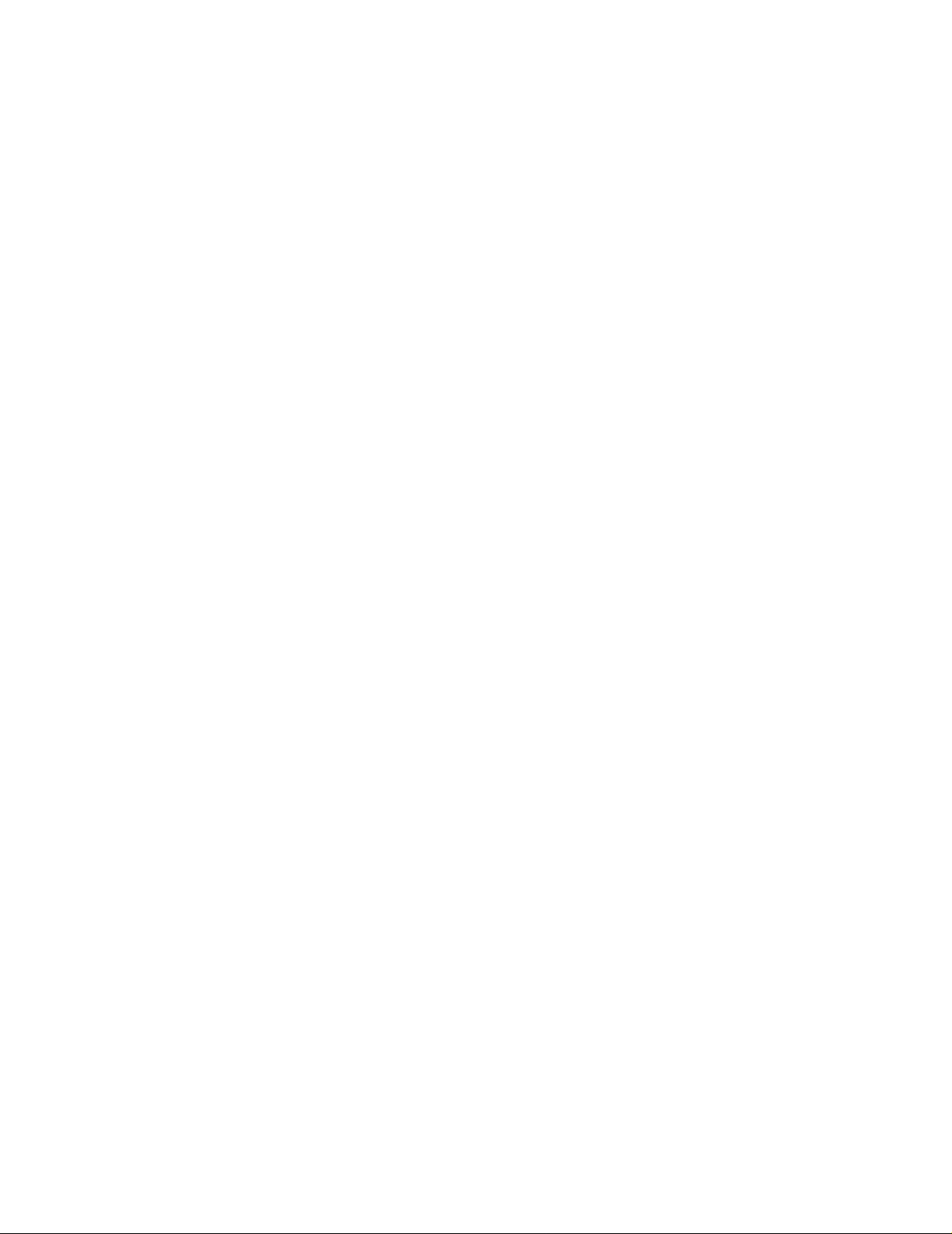
Installieren von MarkVision Professional für UNIX-Systeme
MarkVision Professional unterstützt mehrere UNIX-Betriebssysteme.
HP-UX
1 Laden Sie die MVP-Paketdatei von der Lexmark Website herunter, und legen Sie die
Paketdatei im /tmp-Verzeichnis ab.
2 Geben Sie /usr/sbin/sam & ein, um den System Administration Manager (SAM) zu
starten.
3 Klicken Sie im SAM-Bereichsbildschirm auf Software Management.
4 Klicken Sie auf Install Software to Local Host. Die Bildschirme SD Install-Software
Selection und Specify Source werden angezeigt. Wenn diese Dialogfelder nicht angezeigt
werden, klicken Sie im Menü Actions auf Change Source, um das Dialogfeld Specify
Source zu öffnen.
5 Prüfen Sie , ob im Textfeld Host Name der Host-Name des Computers angezeigt wird, auf
dem Sie das Programm installieren. Wenn der Host-Name nicht angezeigt wird, geben Sie
ihn ein, oder wählen Sie ihn aus der Liste aus.
6 Geben Sie im Feld Source Depot Path den vollständigen Dateipfad zur HP-UX-Paketdatei
an:
/tmp/markvision-pro-hpux11.pkg
7 Vergewissern Sie sich, daß die Option Change Software View auf All Bundles gesetzt ist.
Wenn dies nicht der Fall ist:
a Klicken Sie auf Change Software View.
b Klicken Sie im Bildschirm Software View auf All Bundles. Kl icken Sie anschließend auf
OK.
8 Klicken Sie im Bildschirm Specify Source auf OK.
9 Wählen Sie die Pakete aus, die Sie installieren möchten. Sie können die Paket e auf zwei
Arten markieren: Sie können alle MarkVision-Pakete gleichzeitig installieren, oder Sie
können die Pakete einzeln installieren.
So installieren Sie alle MarkVision-Pakete gleichzeitig:
a Klick en Sie auf das Paket MarkVisionPro.
b Wählen Sie im Menü Actions die Option Mark for Install. Hierdurch werden alle
MarkVision Professional-Pakete zur Installation markiert.
c Fahr en Sie mit dem nächst en Schritt fort.
Installieren von MarkVision Professional
19
Page 20
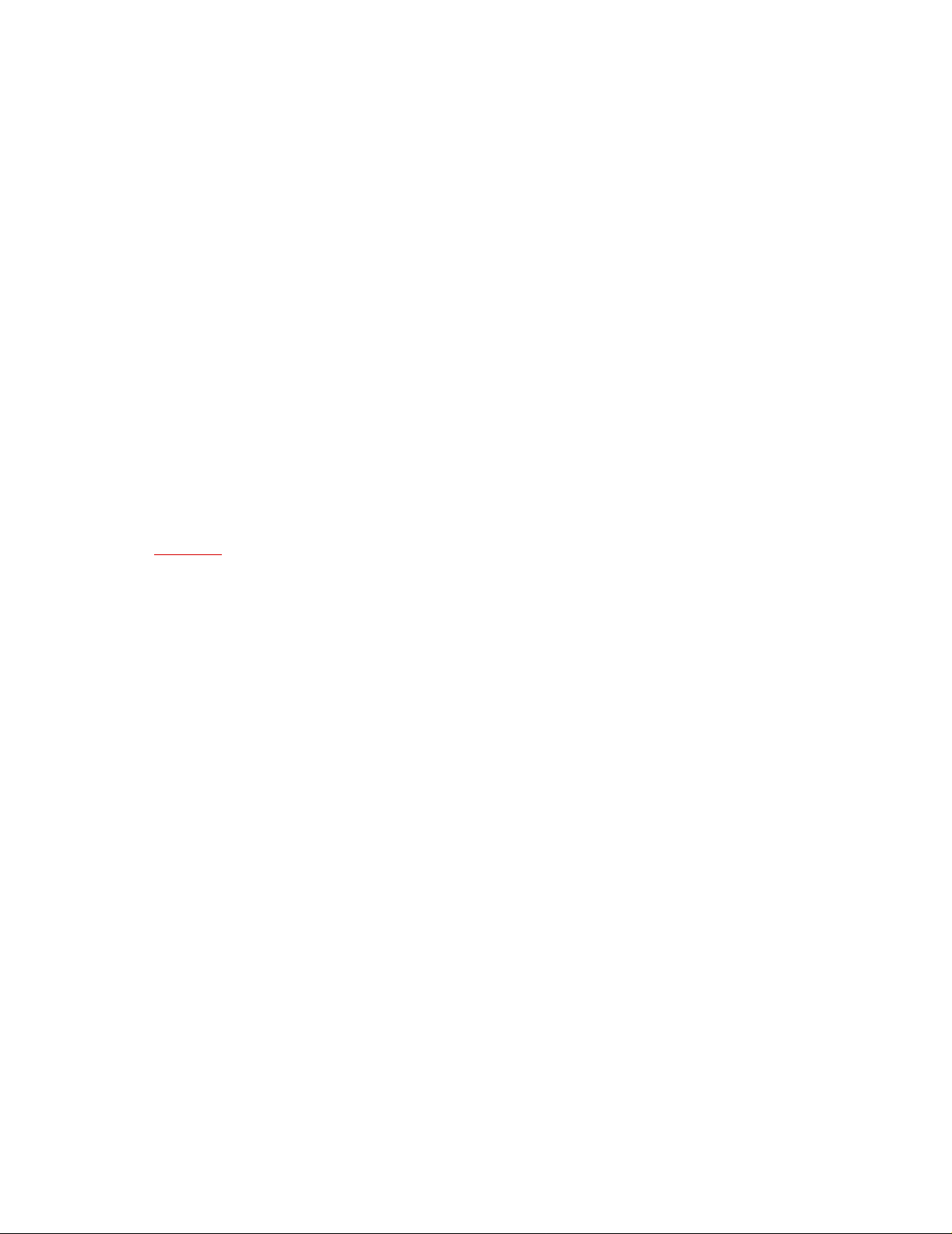
So installieren Sie einzelne Pakete:
a Doppelklicken Sie auf das Pake t MarkVisionPro. Die Server- und Client-P akete werden
daraufhin angezeigt.
b Doppelklicken Sie auf die einzelnen Pakete, um deren Inhalte anzuzeigen.
c Klicken Sie jeweils auf das Paket, das Sie installieren möchten, und wählen Sie
anschließend im Menü Actions die Opti on Mark for Install. Die zur Installation
ausgewählten Pakete sind mit "Yes" gekennzeichnet.
10 Wählen Sie im Menü Actions die Option Install (analysis).
11 Klicken Sie auf OK. Eine Bestätigungsmeldung wird angez eigt.
12 Klicken Sie auf Yes, um die Installation zu starten.
Hinweis: Wenn die HOME-V ariable bei m Starten von SAM nicht als Root eingerichtet wurde,
wird eine Fehlermeldung angezeigt. Ignorieren Sie diese Meldung, und klicken Sie
auf OK.
13 Wählen Sie bei der Installation die Option Logfile aus, um das Installationsprotokoll
anzuzeigen.
Wichtig:
Es dürfen keine Fehler oder Warnungen bei der Installation auftreten.
14 Wenn die Installation abgeschlossen ist, wählen Sie Done, um zum Bildschirm SD
Install-Software Selection für die Auswahl von zu installierender Software zurück zukehren.
15 Klicken Sie auf File, und klicken Sie anschließend auf die Schaltfläche zum Beenden, um
zum Bildschirm Software Management zurückzuk ehren.
16 Geben Sie folgendes in der Befehlszeile ein, und beantworten Sie alle Fragen, die unter
Umständen angezeigt werden:
/opt/lexmark/setup.mvjserver
Mit dieser Datei werden die Benutzer des MarkVision-Servers zur Verwendung des
MarkVision Professional-Serve rs eingerichtet.
AIX
1 Laden Sie die MVP-Paketdatei von der Lexmark Website herunter, und legen Sie die
Paketdatei im /tmp-Verzeichnis ab.
2 Geben Sie folgendes in der Befehlszeile ein, und drücken Sie die Eingabetaste:
smit install_latest
3 Wenn Sie dazu aufgefordert werden, das Verzeichnis für das Eingabegerät anzugeben,
geben Sie folgendes ein:
/tmp/markvision-pro-aix.pkg
Installieren von MarkVision Professional
20
Page 21
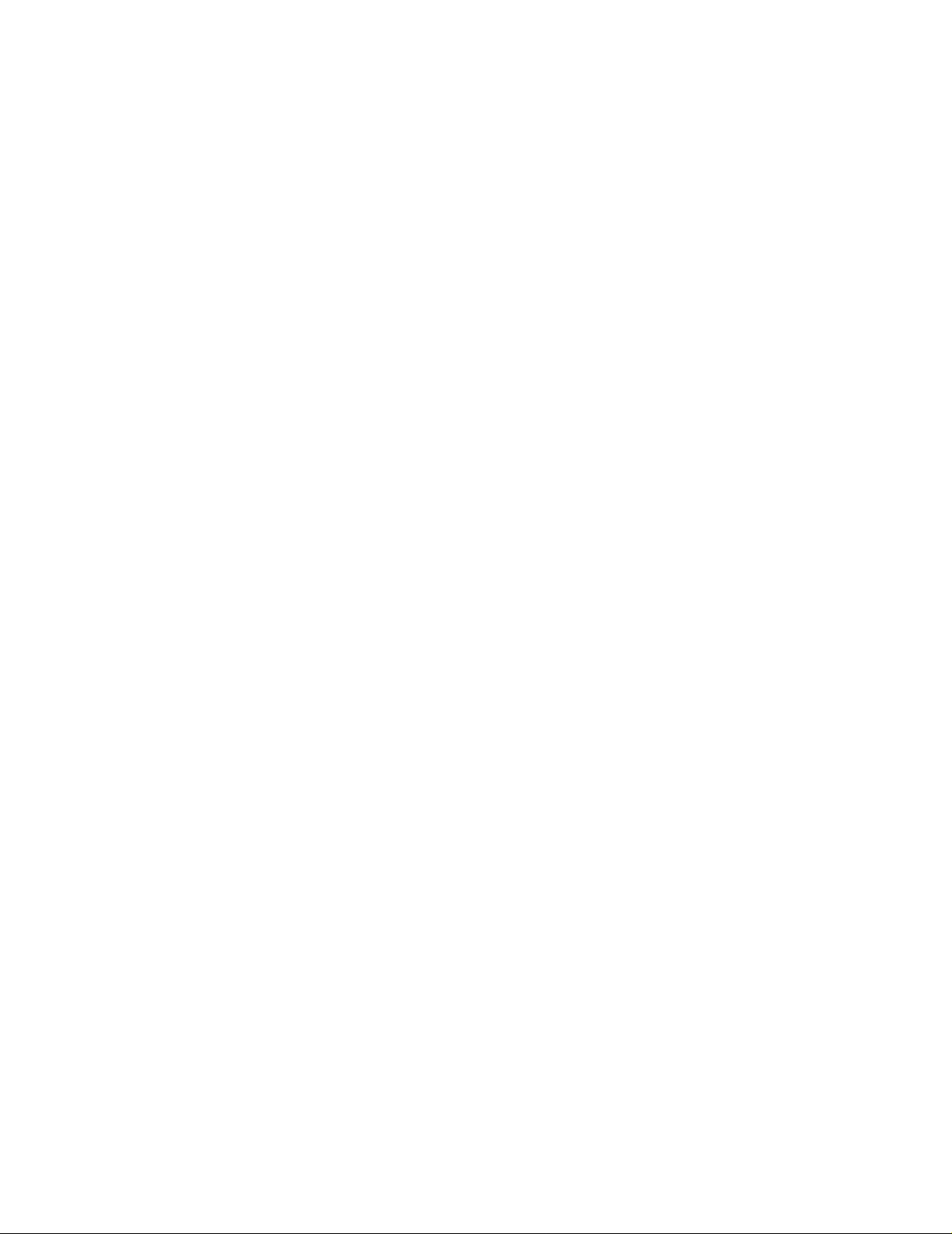
4 Im Normalfall werden alle Pakete standardmäßig installiert; wahlweise können Sie aber auch
einige Pakete einzeln installi eren. So installieren Sie nur die gewünschten Pakete:
a Wählen Sie unter der Option Software to Install den Eintrag List.
b Wählen Sie die Pakete aus, die Sie ins tal lieren möchten.
c Klicken Sie auf die Schaltfläche zur Bestätigung.
5 Geben Sie ggf. weitere Installationsoptionen an, beispielsweise COMMIT.
6 Klicken Sie auf die Schaltfläche zur Bestätigung, um mit der Installation von MarkVision
Professional zu beginnen. Wenn die Installati on beendet ist, wird eine Meldung angezeigt.
7 Geben Sie folgendes in der Bef ehlszeile ein, und beantworten Sie alle Fragen, die angezei gt
werden:
/usr/lpp/markvision_pro/setup.mjserver
RedHat Linux; SuSE Linux
1 Laden Sie die MVP-Paketdatei von der Lexmark Website herunter, und legen Sie die
Paketdatei im /tmp-Verzeichnis ab.
2 Dekomprimieren Sie die Datei mit fol gendem Befehl:
$ tar zxvf /tmp/markvision-pro-linux-glibc2-x86.tar.gz
3 Fügen Sie cd zum V erzeichnis für das Paket hinzu:
$ cd /tmp/markvision-pro-linux-glibc2-x86
4 Installieren Sie alle oder einzelne MarkVision-Komponenten:
• Um alle MarkVision-Komponenten zu installieren, geben Sie folgenden Befehl ein:
rpm -ivh *.rpm
• Wenn Sie einzelne MarkVis ion Professional-Komponenten installieren möchten, geben
Sie den Dateinamen der zu installierenden MarkVision Professional-Komponente an.
Wenn Sie beispielsweise nur den MarkVision Professional-Server inst allieren möchten,
geben Sie folgenden Befehl ein:
rpm -ivh markvision-pro-MVJserver-*.i386.rpm
oder
rpm -ivh markvision-pro-MVJclient-*.i386.rpm
5 Geben Sie folgendes in der Bef ehlszeile ein, und beantworten Sie alle Fragen, die angezei gt
werden:
/usr/local/lexmark/setup.mvjserver
Installieren von MarkVision Professional
21
Page 22
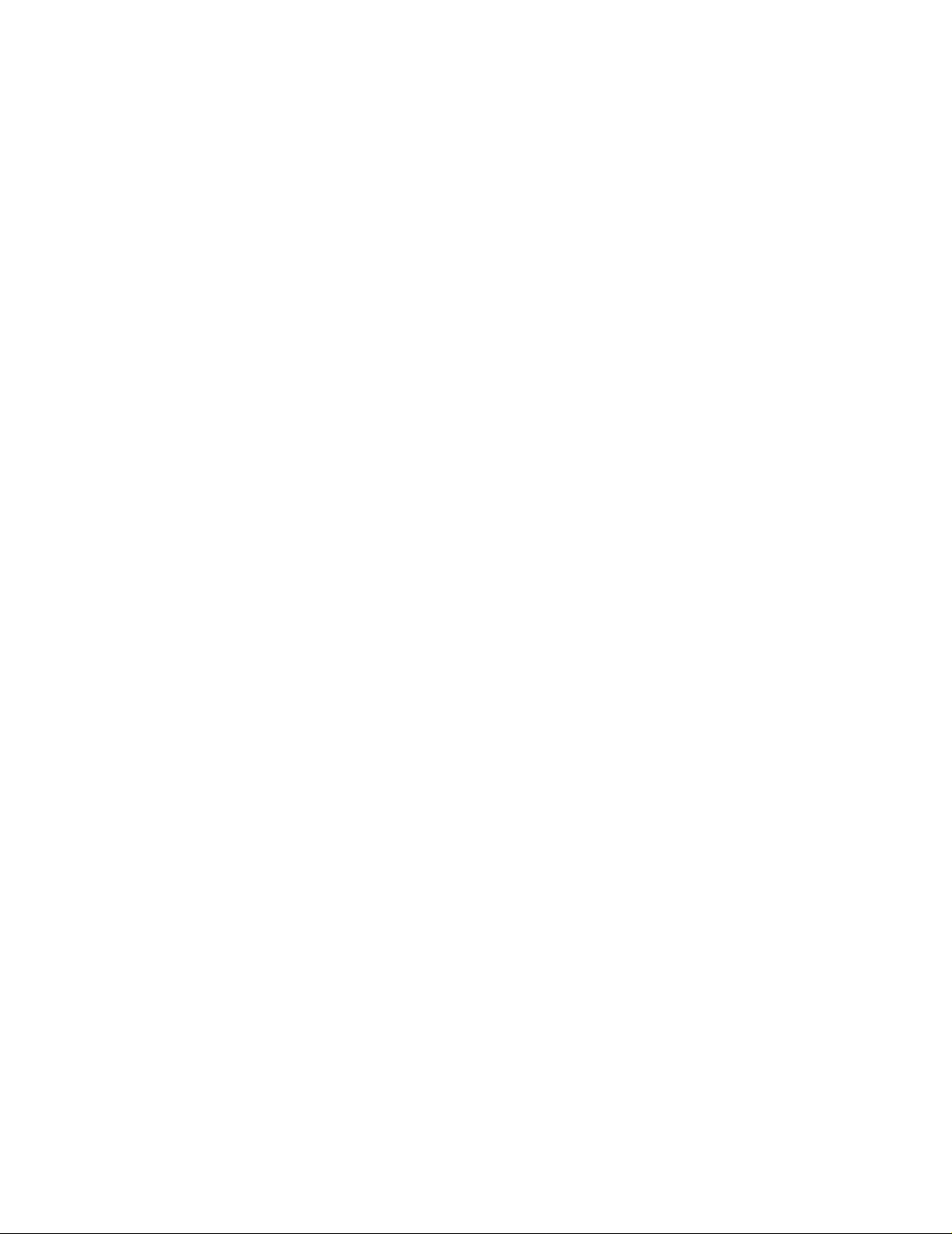
Solaris SPARC-Systeme
1 Laden Sie die MVP-Paketdatei von der Lexmark Website herunter, und legen Sie die
Paketdatei im /tmp-Verzeichnis ab.
2 Starten Sie das Paketinstallationsprogramm:
pkgadd -d /tmp/markvision-pro-solaris2-sparc.pkg
3 Wenn eine Liste mit den verfügbaren Paketen angezeigt wird, gehen Sie wie folgt vor:
a Wenn Sie alle Pakete install ieren möchten, geben Sie all ein, und drücken Sie
anschließend die Eingabetaste.
b Wenn Sie einzelne Pakete installieren möchten, geben Sie die einzelnen Paketnummern
getrennt durch K ommata ein, und drücken Sie die Ein gabetaste. Beispiel: 1,2,3.
4 Folgen Sie den A ufforderungen, und beantworten Sie alle auf dem Bildschirm angezeigten
Fragen:
a Um die Standardwerte zu akzeptieren, drücken Sie die Eingabetaste.
b Um Ja-/Nein-Fragen zu beantworten, geben Sie y, n oder ? ein, und drücken Sie die
Eingabetaste.
c Wenn eine Meldung zur erfolgreich abgeschlossenen Installation angezeigt wird, geben
Sie q ein, um die Installation zu beenden.
Hinweis: Sie müssen alle Pakete in demselben Verzeichnis installieren.
5 Geben Sie folgendes in der Bef ehlszeile ein, und beantworten Sie alle Fragen, die angezei gt
werden:
/opt/lexmark/setup.mvjserver
Allgemeine Speicherorte für Unix-Dateien
MarkVision-Anwendung
/usr/mvp/bin (Programmdateien)
/usr/mvp/etc (konfigurierbare Dateien)
/usr/mvp/lib (Archiv-/Bibliotheksdateien (JAR))
MarkVision-Server
/usr/mv_pro/bin (Programmdateien)
/usr/mv_pro/etc (konfigurierbare Dateien)
/usr/mv_pro/lib (Archiv-/Bibliotheksdateien (JAR))
Installieren von MarkVision Professional
22
Page 23
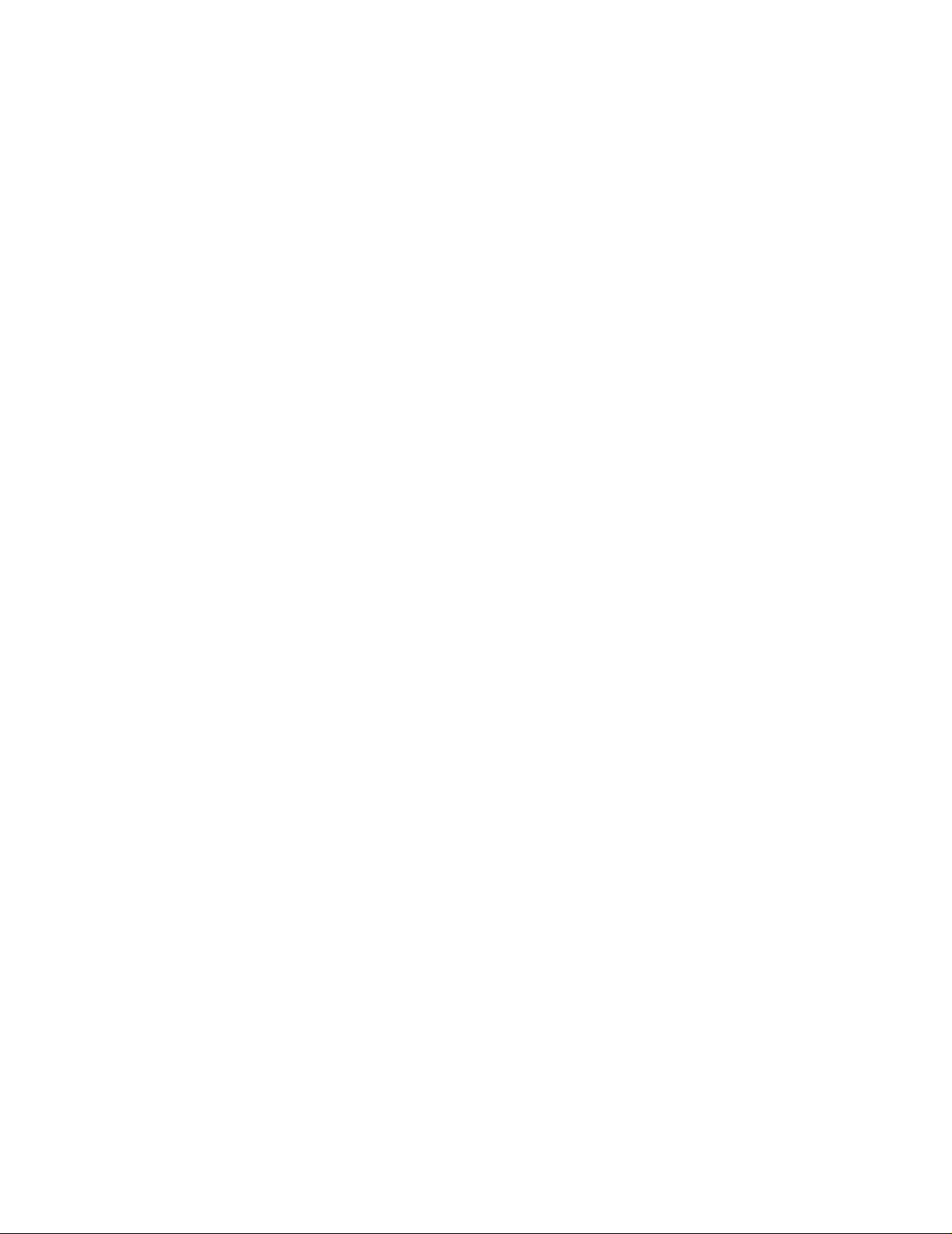
Einrichten des MarkVision Professional UNIX-Servers
Wenn das MarkVision Professional-Paket auf einem System installiert wurde, muß ein
Installationsskript aufgeführt werden, um den Installationsvorgang abzuschließen. Dieses Skript ist
in folgendem Verzeichnis installiert:
<install-dir>/setup.mjser ver
Der MarkVision-Server muß als Standardsystem-Dämon ausgeführt werden. Er sammelt Daten über
Geräte, die an das Netz werk angeschlossen sind, wie beispie lsweise Drucker und Druckserver. Aus
Sicherheitsgründen muß dieser Dämon als normaler Benutzer ohne spezielle Zugriffsrechte
ausgeführt werden. Daher wird empfohlen, eine vorhandene Benutzer-ID zu verwenden bzw. eine
spezielle Benutz er-ID zu erstellen, unter der dieser Dämon ausgeführt werden soll.
Die standardmäßige Benutzer-ID lautet nobody. Die meisten modernen UNIX-Systeme werden mit
dieser vorinstallierten ID ausgeliefert. Wenn Sie statt dieser eine andere ID verwenden möchten
(beispielsweise Markvision), erstellen Sie die Benutzer-ID, bevor Sie das Install ationsskript
ausführen.
Mit dem Installationsskript wird geprüft, ob der MarkVision-Server derzeit ausgeführt wird; ist dies
der Fall, wird der Benutzer dazu aufgefordert, den Server mit einem entsprechenden Befehl
anzuhalten. Wenn der Server nicht läuft, wird der Benutzer zur Eingabe der Benutzer-ID
aufgefordert, und die Gültigkeit dieser ID wird überprüft. Wenn die Benutzer-ID bestäti gt wird, wird
der MarkVision-Server gestartet.
Beim Installations- und Startvorgang werden folgende Shell-Skripte verwendet:
• /usr/mv_pro/bin/findJava
• /usr/mv_pro/bin/MvService
• /usr/mv_pro/bin/MvWebService
FindJava
Dieses Skript wird von mehreren Skripten zum Suchen nach der passenden JVM-Version auf dem
System verwendet. Dieses Skript versucht, in den Standard-Systemverzeichnissen den Pfad der
Java-Binärdatei zu finden. Wenn die JVM nicht in den Standard-Systemverzeichnissen gefunden
wird, versucht dieses Skript, die Umgebungsvariable PATH für die Java Virtual Machine zu finden.
Wenn die passende JVM nicht gefunden wir d, wird die Suche abgebrochen, und der Benutzer wird
mit einer Fehlermeldung darüber informiert, daß keine geeignete JVM gefunden wurde. Außerdem
wird dem Benutzer mitgeteil t, daß zum Ausführen der MarkVision-Server-Software die passenden
JVM-Versionen erforderlich sind.
Wenn Sie der Ansicht sind, daß sich eine passende JVM auf dem System befindet, prüfen Sie, ob
sich diese JVM im Pfad befindet, den Sie mit PATH festgelegt haben, und führen Sie das Skript /usr/
mv_pro/bin/findJava erneut aus. Auf diese Weise wird eine symbolische Verknüpfung vom
Verzeichnis /usr/mvp_java zum Java-Stammverzeichnis (JAVAHOME) erstellt.
Beispiel: Der vollständige Pfad zur passenden Java-Binärdatei lautet:
/usr/local/java/bin/java
Das Java-Stammverzeichnis lautet: /usr/local/ java.
Die Verknüpfung kann daher wie folgt erstel lt werden:
# /bin/ln -s /usr/local/java /usr/mvp_java
Installieren von MarkVision Professional
23
Page 24
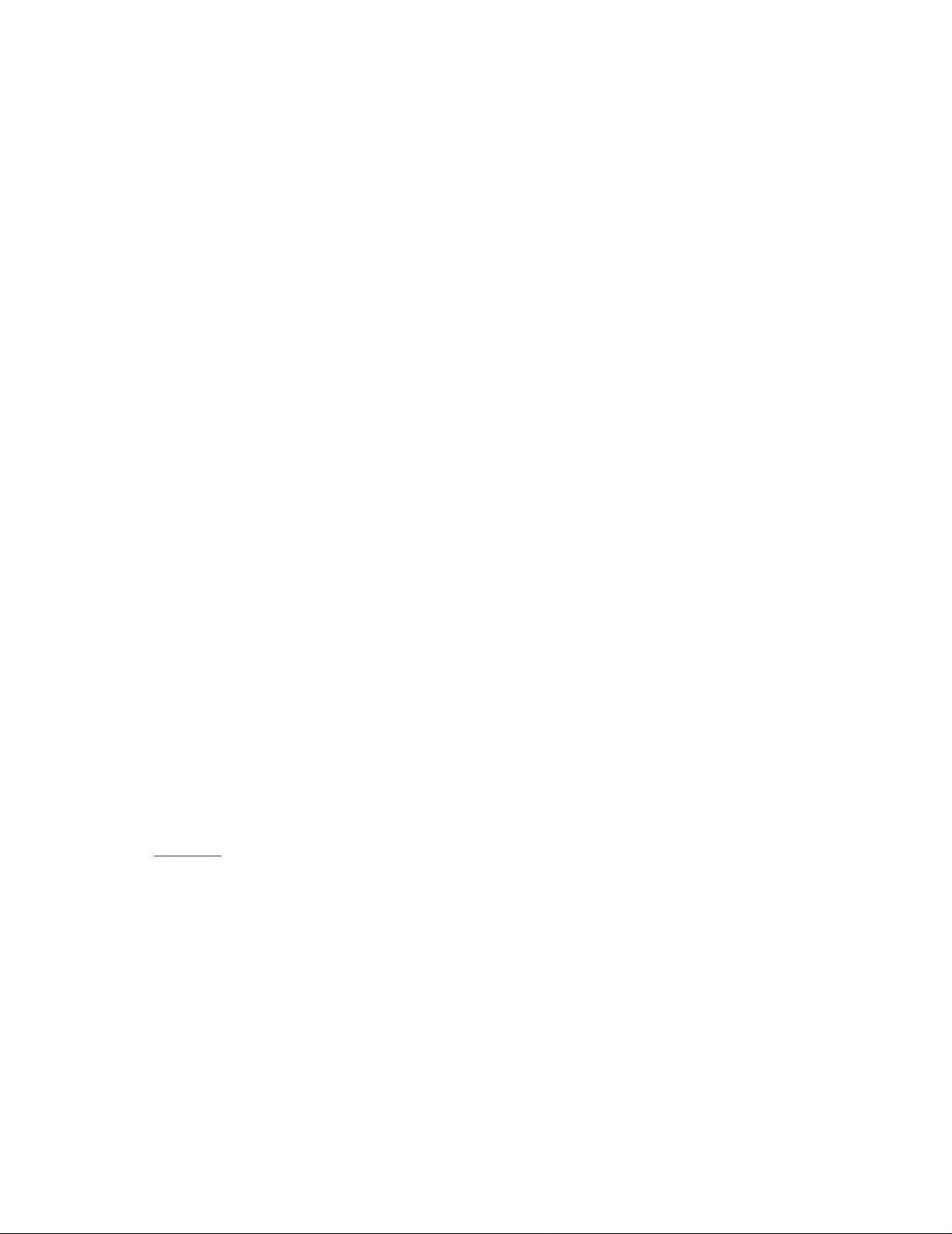
MvService
Der Befehl /usr/mv_pro/bin/MvService wird zum Starten und Unterbrechen des MarkVision
Professional-Servers als Unix-Dämon verwendet.
$ man MvService
MvWebService
Der Befehl /usr/mv_pro/bin/MvWebService wird zum Starten und Unterbrechen des Tomcat Web
Servers verwendet. Tomcat ist die offizielle Referenzimplementierung der Technologien Java
Servlet 2.2 und JavaServer Pages 1.1. (Weitere Informationen zum Tomcat-Webserver finden Sie
auf der offiziellen Tomcat-Website unter: http://jakarta.apache.org/tomcat/index.html.)
Der MvWebService-Prozeß dient zur Bereitstellung folgender Dienste über HTTP:
• Steht dem MarkVision Professional-Web-Client zur Verf ügung
• Bietet Zugriff auf MarkVision Messenger
• Bietet Browser-basierten Zugriff auf Dokumentationen zu MarkVision Professional
Um auf die oben genannten Funktionen zuzug reif en, v erweisen Sie Ihren Bro wser mit f olgender URL
auf den Anschluß 9180 des Rechners, auf dem Sie den MarkVision Professional-Server installiert
haben:
http://<Markvision-Server-Host>:9180/markvision
oder
http://<Markvision-Server-Host>:9180/messenger
Verwenden von NFS zum Mounten von MarkVision Professional UNIX-Clients
Sie können MarkVision Professional auf einem Host-Computer i nstallieren und das Dateisystem auf
andere Host-Computer exportieren, um es dort zu mounten. Durch die Verwendung von NFS
müssen keine weiteren Installationen auf den einzelnen Arbeits stationen durchgeführt werden. Auf
diese Weise wird weniger Festplattenkapazität in Anspruch genommen.
Es wird empfohlen, den MarkVision Professional UNIX-Client und die Server-Pakete auf einem
Host-Computer zu installieren. Der Host-Computer kann als NFS-Server und als MarkVision-Server
definiert werden. Die Client-Arbeitsstationen können dann das Verzeichnis von MarkVision
Professional auf dem Server mounten und den MarkVision Professional UNIX-Client lokal ausführen.
Wichtig:
Betriebssystem verwenden.
So verwenden Sie NFS zum Mounten von MarkVision Professional UNIX-Clients:
Der NFS-Server und die Client-Arbeitsstationen müssen das gleiche
1 Konfigurier en Sie den Server.
a Sie müssen sich als Root-Benutzer angemeldet haben.
b Installieren Sie den MarkVision Professional UNIX-Client. Befolgen Sie die Anweisungen
für Ihr Betriebssystem.
c Exportieren Sie das Verzeichnis, in dem Sie den MarkVision Professional UNIX-Client
installiert haben. Beispiel: /opt/lexmark/ oder /usr/local/lexmark/
Installieren von MarkVision Professional
24
Page 25
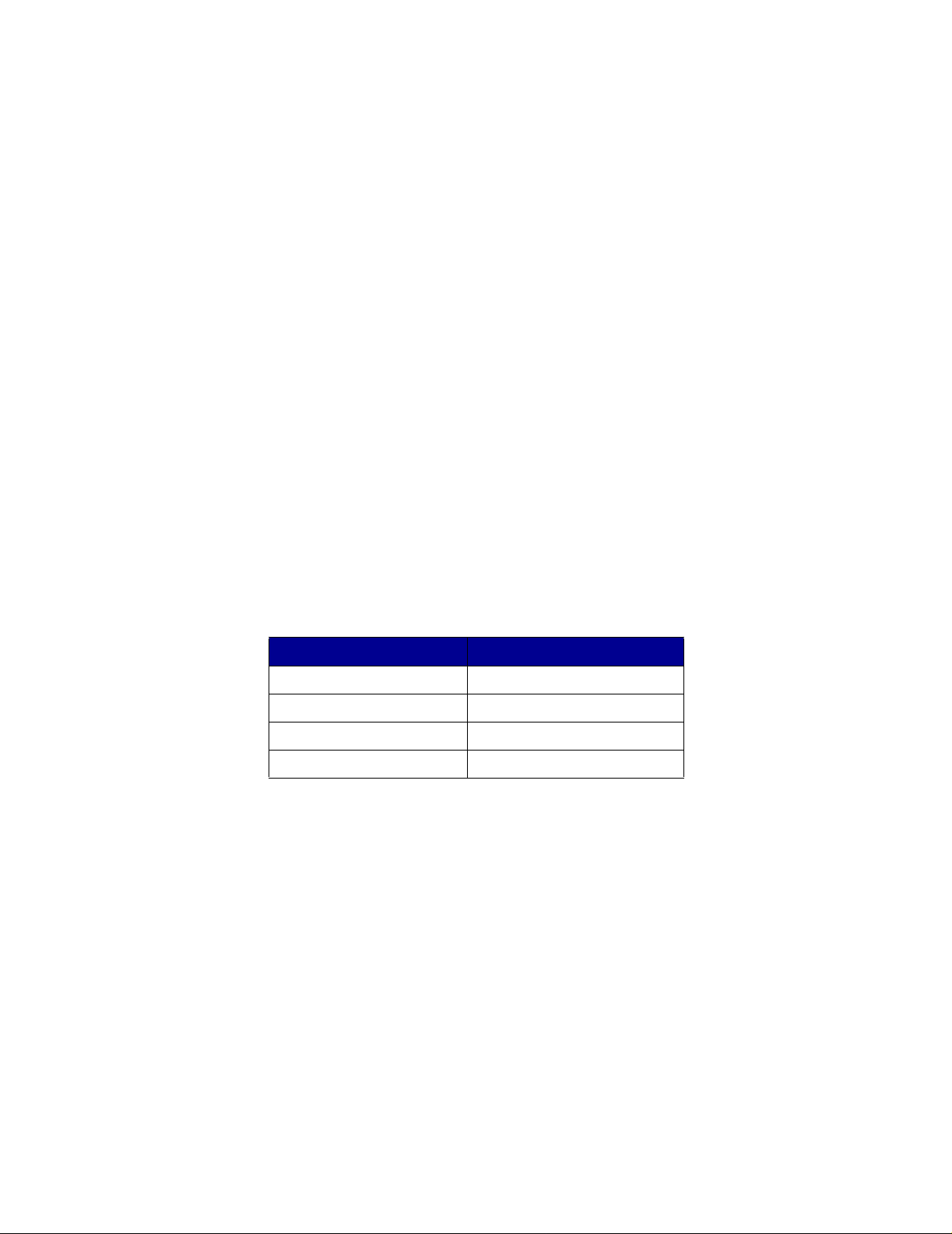
2 Konfigurier en Sie MarkVision Professional auf der lokalen Arbeitsstation.
a Sie müssen sich als Root-Benutzer angemeldet haben.
b Mounten Sie das MarkVision Professional-Verzeichnis mit NFS vom Server.
(Anweisungen zum Mounten finden Sie in der Dokumentation zu Ihrem Betriebssystem.)
c Führen Sie das Installationsskript im gemounteten Verzeichnis v on MarkVision
Professional aus. Mit dem Skript werden in /usr/mvp symbolische Verknüpfungen zu
diesem Verzeichnis erstellt. Im folgenden Beispiel wird /mnt als Mount-Punkt verwendet.
cd /mnt/lexmark
./MVJclient.link
So deinstallieren Sie den MarkVision Professional UNIX-Client:
1 Führen Sie das Deinstallationss kript aus , mit dem die symbol ischen Verknüpfungen von /usr/
mvp zum gemounteten Verzeichnis entfernt werden.
./MVJclient.unlink
2 Unmounten Sie das V erz eichnis vo n MarkVision Professional . Anweisungen zum Unmounten
finden Sie in der Dokumentation zu Ihrem Betriebssystem.
Entfernen von MarkVision Professional-Paketen
Wenn Sie als Root-Benutzer angemeldet sind, können Sie MarkVision Professional mit den
folgenden Dienstprogrammen entfernen:
Betriebssystem Tool zur Paketentfernung
HP-UX sam
IBM-AIX smit
RedHat; SuSE Linux rpm -e
Sun Solaris SPARC pkgrm
Markieren Sie je nach Dienstprogramm auf Ihrem System entweder di e zu entfernenden Pakete,
nachdem Sie das Programm gestartet haben, oder geben Sie in der Befehlszeile die Namen der
Pak ete an, die Si e entf ernen möchten. Wei tere Inf ormationen hierzu finden Sie in der Dokumentation
zu Ihrem Betriebssystem.
Entfernen übriger Verzeichnisse
Dienstprogramme zum Entfer nen von Paketen entfernen im Normalfall keine Verzeichnisse, die von
mehreren Paketen verwendet werden. Die folgenden zwei Software-Pakete nutzen die gleiche
Verzeichni sstruktur (Installationsverzeichnis>markvision)
• Erweiterte Druckertreiber
• MarkVision Professional
Installieren von MarkVision Professional
25
Page 26
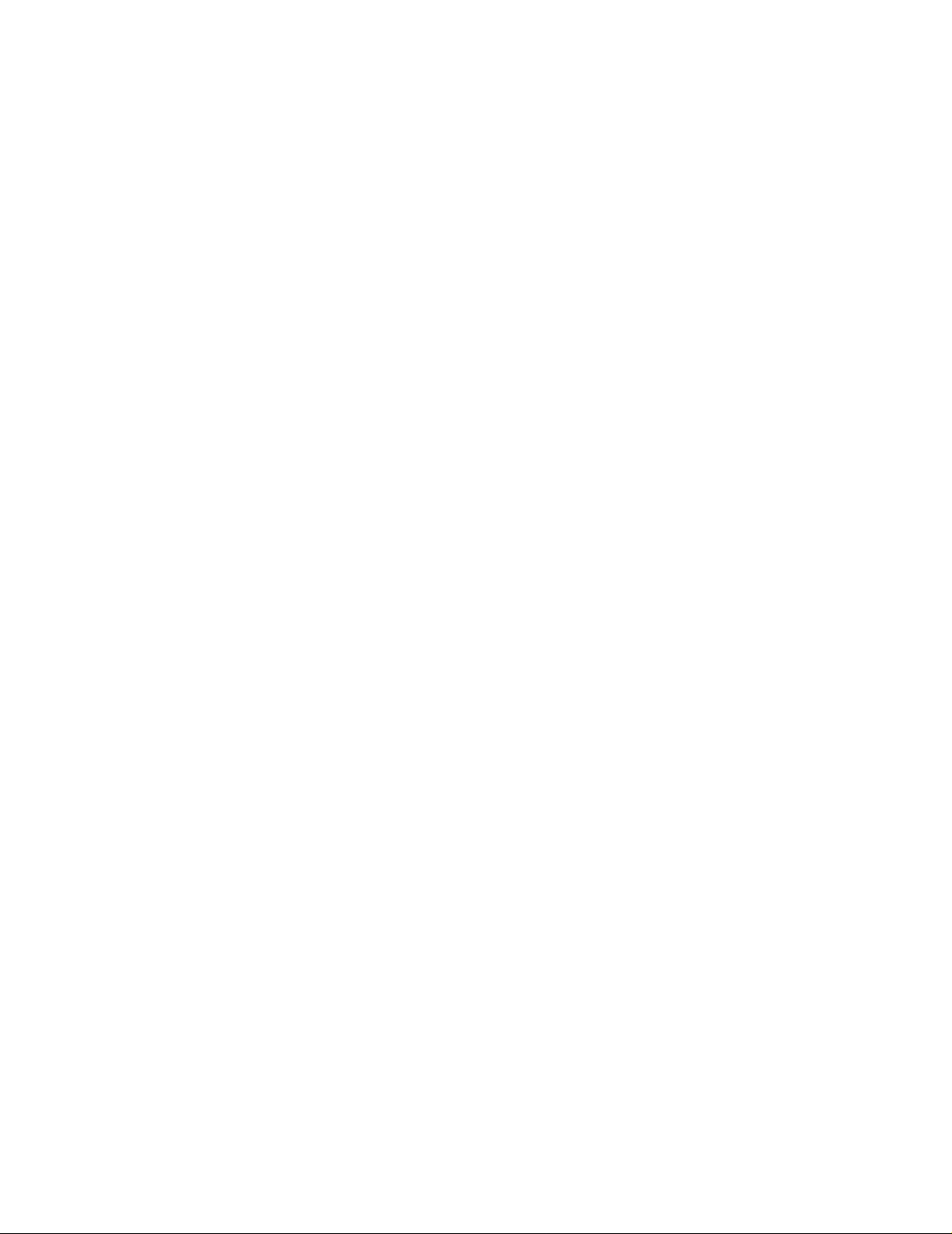
Nachdem Sie alle zuvor genannten MarkVision-Pakete entfernt haben (wenn mehr als ein Paket
installiert wurde), müssen Sie einige Verzeichnisse unter Umständen manuell entfernen.
Um anzuzeigen, ob noch Verzeichnisse nach dem Entfernen aller MVP-Pakete vorhanden sind,
prüfen Sie das Verzeichnis, in dem Sie MarkVision installiert haben. MVP wird standardmäßig
entweder unter /opt/lexmark/ oder /usr/local/lexmark/ installiert.
Installieren von MarkVision Professional in das CDE
Sie können MVP in das Common Desktop Environment (CDE) integ rieren. Durch die se Int egrierung
werden CDE-Symbole, Aktionen und die Online-Hilfe installiert.
So integrieren Sie MarkVision Professional in das CDE:
1 Sie müssen als Root-Benutzer angemeld et sein.
2 Geben Sie in der Befehlsz eile folgenden Befehl ein:
/usr/mv_pro/bin/mark2cde
Auf manchen CDE-Systemen werden die CDE-Symbole von MarkVision Professional nach der
Installation des MarkVision Prof essi onal CDE-Snap- Ins mögli cherwei se nicht angeze igt. Mel den Sie
sich in diesem Fall ab, und melden Sie sich anschließend erneut an, um die Symbole anzuzeigen.
Wenn bei der manuellen mark2cde-Ausführung Probleme auftreten, versuchen Sie eine erneute
Ausführung mit der Korn-Shell (ksh) statt mit der Bourne-Shell (sh).
Entfernen des MarkVision Professional-CDE:
Beim Entfernen des MarkVision Professional-Client-Pakets müssen Sie das CDE-Snap-In manuell
entfernen.
Um das CDE-Snap-In zu entfernen, geben Sie folgenden Stamm in der Befehlszeile ein:
# /usr/mv_pro/bin/mark2cde -d
Installieren von MarkVision Professional in das KDE
Sie können MVP in das KDE (K Desktop En vir onment) i nteg rieren. Dur ch dies e Integ rierung werd en
KDE-Symbole, Aktionen und die Online-Hilfe installiert.
So integrieren Sie MarkVision Professional in das KDE:
1 Sie müssen als Root-Benutzer angemeld et sein.
2 Geben Sie in der Befehlsz eile folgenden Befehl ein:
/usr/mv_pro/bin/mark2kde
Um die Symbole anzuzeigen, müssen Sie das KDE nach der Installation des KDE-Snap-Ins neu
starten.
Wenn bei der manuellen mark2kde-Ausführung Probleme auftreten, versuchen Sie eine erneute
Ausführung mit der Korn-Shell (ksh) statt mit der Bourne-Shell (sh).
Installieren von MarkVision Professional
26
Page 27
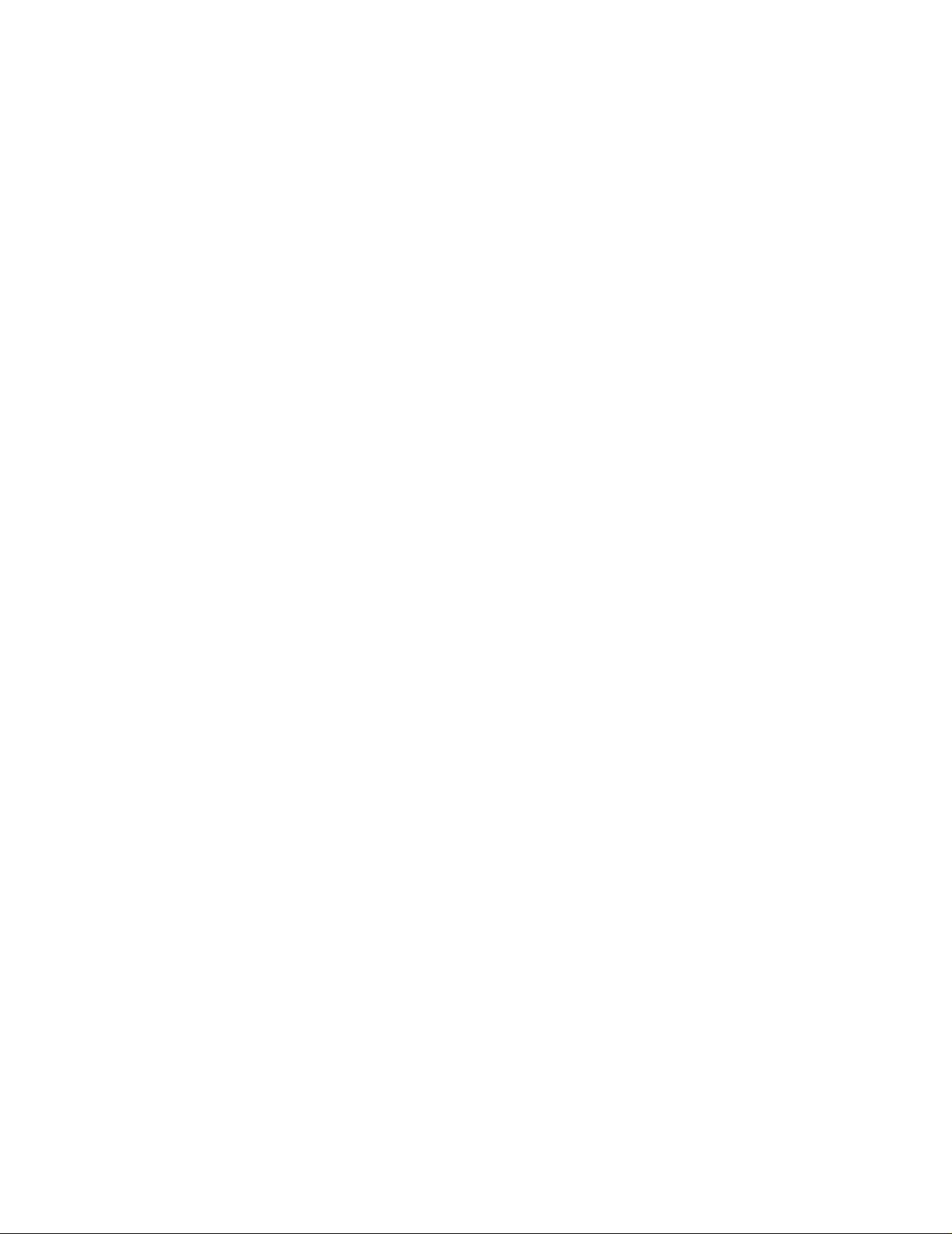
Entfernen des MarkVision Professional-KDE:
Beim Entfernen des MarkVision Professional-Client-Pakets müssen Sie das KDE-Snap-In manuell
entfernen.
Um das KDE-Snap-In zu entfernen, geben Sie folgenden Stamm in der Befehlszeile ein:
# /usr/mv_pro/bin/mark2kde -d
Hinweis: MarkVision Professional wird momentan aufgrund eines bekannten
Programmfehlers in Sun Java Virtual Machine 1.3.x in KDE 2-Umgebungen nicht
unterstützt. Die unterstüt zten Linux-Plattformen unter KDE 1 werden jedoch nach
dem derzeitigen Kenntnisstand korrekt ausgeführt. Ausführliche Informationen zu
diesem Fehler finden Sie auf der Java-Website von Sun unter:
http://developer.java.sun.com/developer/bugParade/bugs/4392053.html
Installieren von MarkVision Professional in das GNOME
Sie können MVP in das GNU Network Object Model En vironment (GNOME) i ntegrieren. Durch di ese
Integrierung werden GNOME-Symbole, Aktionen und die Online-Hilfe instal liert.
So integrieren Sie MarkVision Professional in das GNOME:
1 Sie müssen als Root-Benutzer angemeld et sein.
2 Geben Sie in der Befehlsz eile folgenden Befehl ein:
/usr/mv_pro/bin/mark2gnome
Auf manchen GNOME-Systemen werden die GNOME-Symbole von MarkVision Professional nach
der Installation des MarkVision Professional GNOME-Snap-Ins möglicherweise nicht angezeigt.
Melden Sie sich in diesem F all ab, und melden Sie sich anschli eßend erneut an, um die Symbole
anzuzeigen.
Wenn bei der manuellen mark2gnome-Ausführung Probleme auftret en, versuchen Sie eine erneute
Ausführung mit der Korn-Shell (ksh) statt mit der Bourne-Shell (sh).
Entfernen des MarkVision Professional-GNOME:
Beim Entfernen des MarkVision Professional-Client-Pakets müssen Sie das GNOME-Snap-In
manuell entfernen.
Um das GNOME-Snap-In zu entfernen, geben Sie folgenden Stamm in der Befehlszeile ein:
# /usr/mv_pro/bin/mark2gnome -d
Suchen des Installationsortes für MarkVision Professional
Bei manchen Betriebssystemen müssen Sie MarkVision Professional in eine m bestimmten
V e rz eichnis i nstallier en. W enn im Date isystem mi t diesem Verzeichnis nicht genügend Speicherplatz
vorhanden ist, können Sie eine symbolische Verknüpfung erstellen, die auf ein Verzeichnis in einem
anderen Dateisystem verweist. Die symbolische Verknüpfung ist dabei scheinbar ein richtiges
Verzeichnis, aber tatsächlich werden die Dateien in dem Speicherort installiert, auf den die
Verknüpfung verweist.
Installieren von MarkVision Professional
27
Page 28
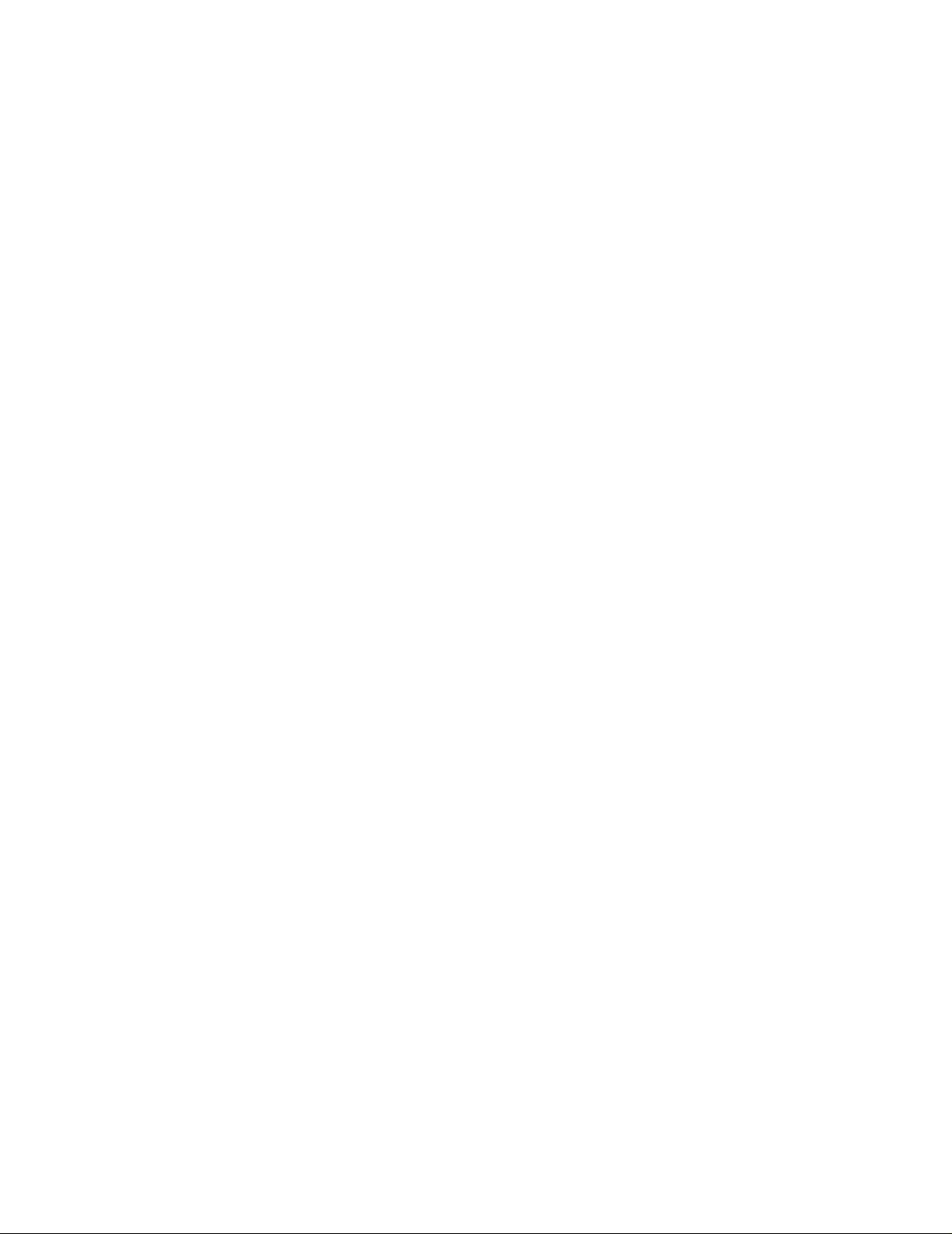
Wenn Sie beispielsweise MarkVision Professional scheinbar unter /Platte2/lexmark installieren
möchten, gehen Sie wie folgt vor:
1 Erstellen Sie ein Verzeichnis in dem Speicherort, in dem die Pakete installiert werden sollen.
So erstellen Sie beispielsweise das /Platte2-Datei system:
mkdir /Platte2/lexmark
2 Erstellen Sie eine symbolische Verknüpfung, die auf das von Ihnen erstellte Verzeichnis
verweist. Beispiel:
ln -s /Platte2/lexmark /opt/lexmark
Installieren von MarkVision Professional auf einem Novell Netware-Server
MarkVision Professional 10.2 unter stützt Novell Netware 6- und 6.5-Serverplattformen. Auf dem
Novell-Server muß Java 1.4.1 VM installiert sein, damit der MarkVision-Server einwandfrei arbeiten
kann. Das MVP-Clientsystem wird auf Novell-Systemen derzeit nicht unt erstützt. Weitere
Informationen zum Installieren v on MVP auf einem Netware-Server finden Sie in der README-Datei
zu MarkVision Professional und der Novell Netware-Dokumentation. Die README-Datei zu MVP
finden Sie im Abschnitt Wo befindet sich die README-Datei? unter "Häufig gestellte Fragen".
Aktualisieren von älteren Versionen von MarkVision
Ältere V ers ionen v on MarkVision für Windows können auf einf ache We ise aktualisiert werden, indem
Sie das Installationsprogramm ausführen. Alle früheren Ordner, Filter, Geräte usw. werden in der
neuen Version beibehalten. Wenn Sie von einer älteren Version von MarkVision Professional für
Unix-Systeme aktualisieren, müssen Sie gleichzeitig Ihre MarkVision-Clients und Server
aktualisieren.
Hinweis: Zur Aktualisierung von MarkVision Professional für Unix-Systeme sollten Sie das
derzeit installierte Softwarepaket deinstallieren.
Wenn Sie frühere Versionen als MarkVision Professional 6.0, wie zum Beispiel MarkVision für
Intranets oder das kl assische MarkVision, in stalliert haben, sollten Sie die alte Version deinstallieren,
bevor Sie die neue Version installieren.
So exportieren Sie Geräte aus dem klassischen MarkVision:
1 Klicken Sie im klassischen MarkVision unter der Option TCP/IP-Parameter konfigurieren
auf die Schaltfläche Druckserverl iste verwalten, und klicken Sie dann auf In Datei
exportieren.
2 Geben Sie den gewünschten Speicherort für die Datei an.
Installieren von MarkVision Professional
28
Page 29
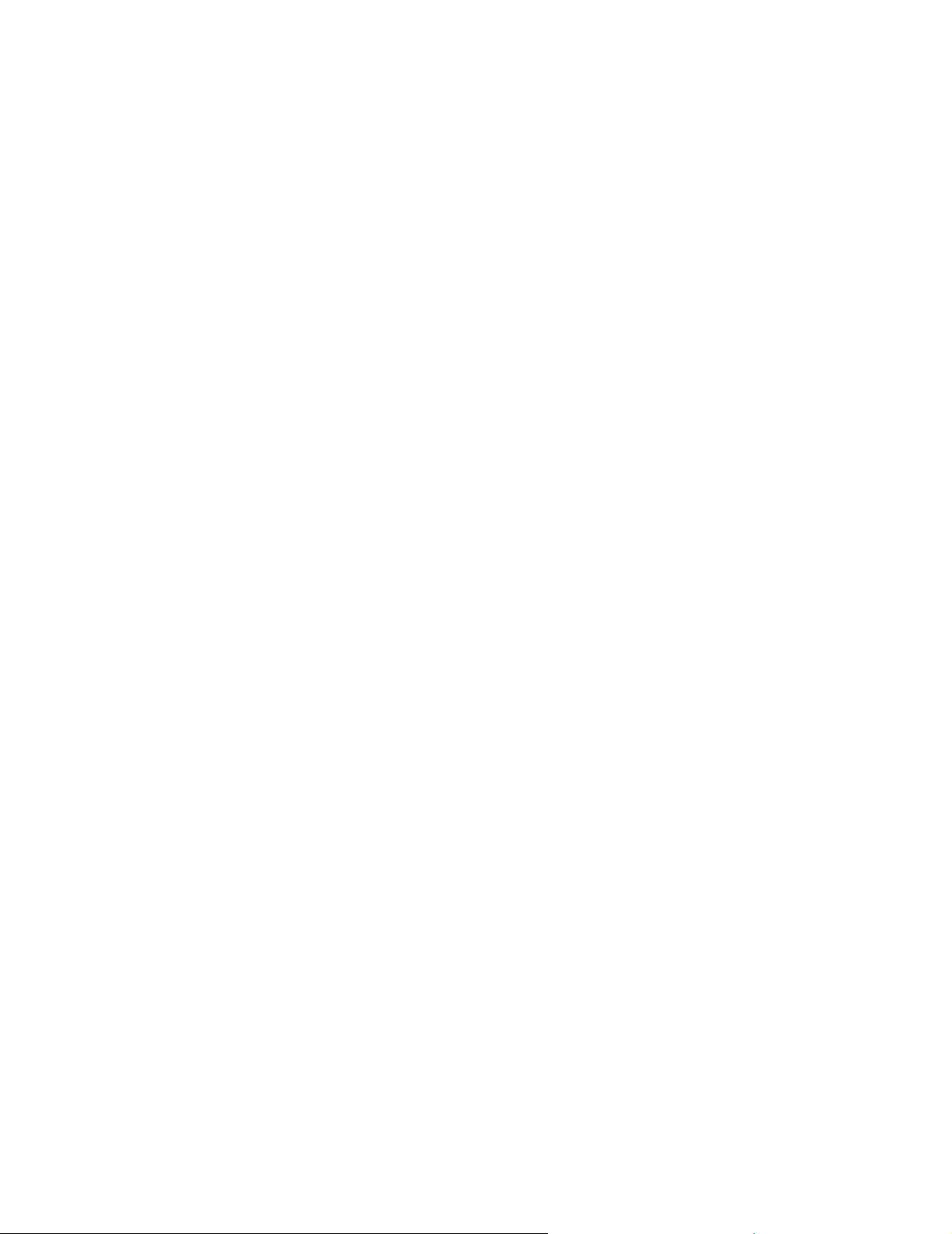
3 Wenn Sie die Datei exportiert haben, müssen Sie sie bearbeiten, um sie an das aktuelle
MVP-Format anzupassen. P assen Sie den Dateipf ad an die folg ende Benennungskon v ention
an:
IP <IP-Adresse oder Host-Name> <Community Name (Lesen)> <Community Name
(Schreiben)>
4 Installieren Sie die neue Version von MVP 10.2, und klicken Sie anschließend in der Task
Gerätesuche auf Laden.
5 Wählen Sie die aktualisierte Datei aus. Klicken Sie auf OK. Diese Liste wird für die Suche
importiert.
Erste Schritte
Sobald MarkVision erfolg reich installiert wurde, können Sie auf den MarkVision-Client zugreifen.
Aufrufen von MarkVision-Clients
Wählen Sie die Version des MarkVision-Clients aus, die Sie verwenden möchten. Sie können die
MarkVision-Client-Anwendung oder den MarkVision-Web-Client verwenden.
Öffnen der MarkVision-Anwendung
In der Anwendungsversion wird der Client lokal installiert, so daß er wie jedes andere Programm
gestartet werden kann. Sie können beispielsweise auf dem Windows-Desktop auf das MarkVision
Professional-Symbol doppelklicken, oder Sie wählen die Option Start
Lexmark
Æ MarkVision Professional.
Æ Programme Æ
Zugreifen auf den MarkVision-Web-Client
Da der MarkVision-Web-Client Browser-basiert ist, müssen Sie den Browser öffnen und die
MarkVision-URL angeben:
http://<Ihr Server>/markvision
In dieser URL ist <Ihr Server> die IP-Adresse oder der Host-Name des Geräts, auf dem der
MarkVision-Server läuft.
Hinweis: Wenn Sie MarkVision Prof essional bei der Installation nicht als Standa rdserver auf
Ihrem Computer festgelegt haben, müssen Sie die nicht standardmäßige
Anschlußnummer (9180) in der URL verwenden: http://<Ihr Server>:9180/
markvision.
Erste Schritte
29
Page 30
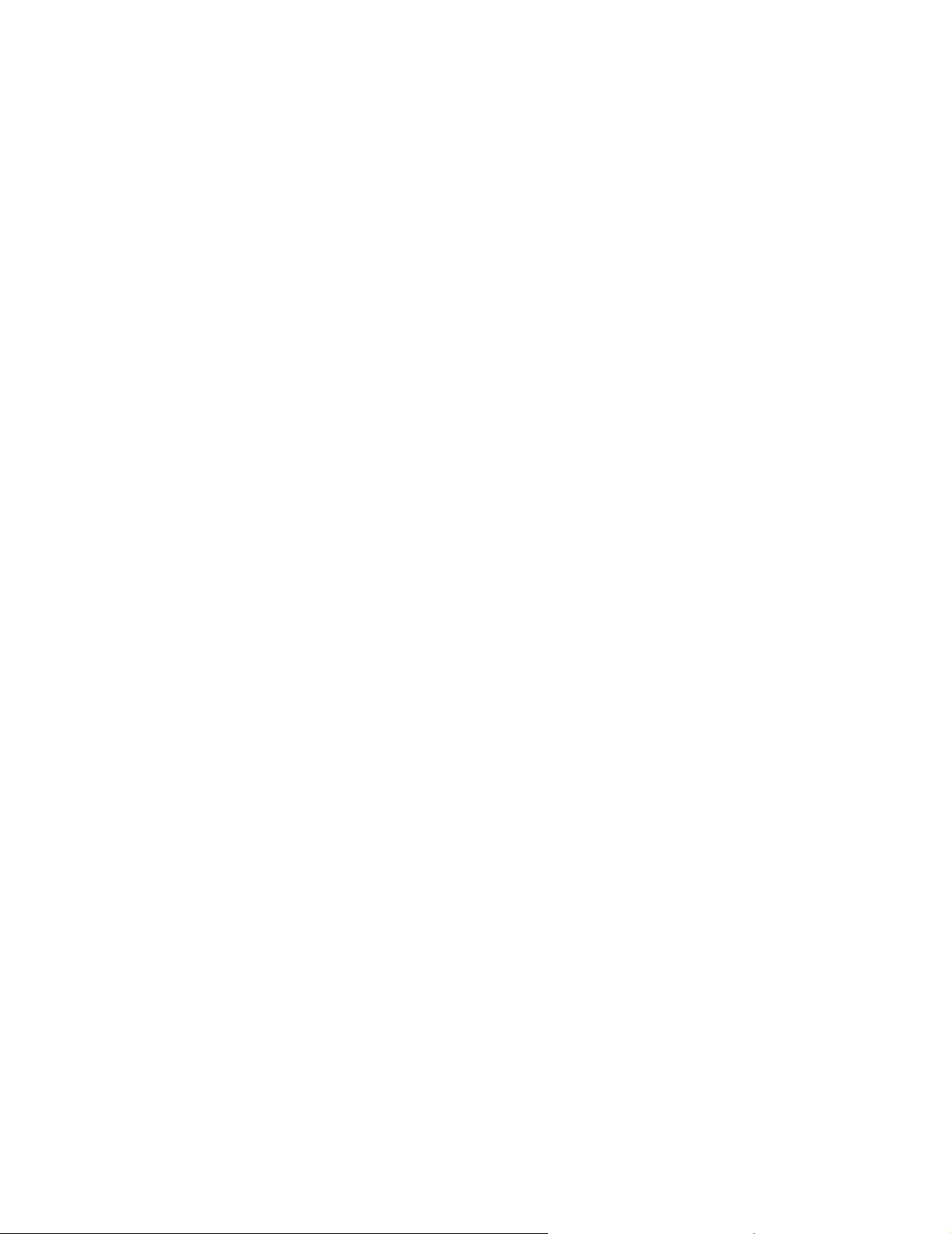
Starten der MarkVision-Anwendung auf UNIX-Systemen
Wenn Sie MarkVision Professional in einem UNIX-System verwenden, können Sie über eine
Befehlsz eile oder über den MarkVision Professional-Web-Client auf MVP zugreifen.
Verwenden des MVP-UNIX- Clients über die Befehlszeile:
Sie können das X Window-System verw enden, wenn es v on Ihrer Arbeitsstation unter stützt wird. Um
MarkVision mit X Window zu verwenden, müssen Sie die Anzeigevariable festlegen.
1 Legen Sie die Umgebungsvariable DISPLAY fest.
• Wenn Sie Benutzer der Korn-Shell (ksh) und der Bourne-Shell (sh) sind, gebe n Sie
folgendes ein:
Display=hostname:0.0
export DISPLAY
Dabei ist "hostname" der Name Ihrer Arbeitsst ation.
• Wenn Sie die C-Shell benutzen, geben Sie folgendes ein:
setenv DISPLAY disphost:0.0
2 Wenn Sie den MarkVision Professional UNIX-Client auf einem anderen Host-Computer als
Ihren X-Server verw enden, muß der entfernte Host Zugriffsrechte auf Ihre An zeige haben.
Wenn der MVP UNIX-Client beispielsweise auf dem Host "flora" ausgeführt wird, geben Sie
folgendes in die Befehlszeile ein:
xhost + flora
3 Geben Sie in der Befehlszeile mvp ein, und drücken Sie anschließend die Eingabetaste.
So verwenden Sie den MVP UNIX-Client von einem Web-Browser aus:
Sobald der MarkVision-Web-Server konfiguriert ist, wird ein MarkVision-Web-Client gestartet, wenn
Sie mit dem Browser eine Verbindung zu /markvision auf diesem Server herstellen.
Um beispielsw eise einen MarkVision-Web-Client auf einem Web-Server mit der IP-Adresse
190.168.112.21 zu starten, geben Sie in Ihrem Browser die folgende URL an:
http://190.168.112.21:9180/markvision
Starten von MarkVision Professional
Wenn Sie MarkVision Professional zum ersten Mal öffnen, wählen Sie den zu v e rwendende n Server
aus. Geben Sie den Computer- bzw. Host-Namen oder die IP-Adresse des Computers ein, auf dem
der MarkVision-Server ausgeführt wird, oder klicken Sie zur Suche auf Durchsuchen, und klicken
Sie anschließend auf Verbinden.
Erste Schritte
30
Page 31

Wenn Sie auf Durchsuchen klicken, um einen unterstützten MarkVision-Server zu suchen, werden
in der Anzeige ve rschiedene Serverinformationen aufgelistet. Dadurch haben Sie die Möglichkeit,
genau die Instanz des MarkVision-Servers auszuwählen, die Sie je nach aktuellem Status der
einzelnen Server verwenden möchten. Wenn in Ihrem Netzwerk beispielsweise mehrere Instanzen
des MarkVision-Servers vorliegen und mehrere Clients aktiv sind, können Sie den unterstützten
Server auswählen, der die geringste Anzahl an Verbindungen aufweist, so daß Sie schneller auf
MVP zugreifen können. Durch Klicken auf Details ausblenden werden die Serverinformationen auf
der Anzeige ausgeblendet.
Sobald eine Verbindung zum MarkVision-Server hergestellt wurde, wird der Konf igurationsassistent
angezeigt. Führen Sie die im Assistenten aufgeführten Schritte aus, um folgendes vorzunehmen:
• Konfigurier en von MarkVision Professional nach eigenen Anforderungen
• Suchen und Organisieren von Geräten im Netzwerk
• Einrichten einer Geräteverwaltungsstrategie, mit der Sie schnell in die Arbeit mit MarkVision
einsteigen können
Hinweis: Damit MarkVision Professional das Konfigurationsfenster nicht beim Start öffnet,
aktivieren Sie das Kontrollkästchen Dieses Einrichtungs-Fenster nicht mehr
anzeigen.
Wenn Sie noch nicht mit MarkVision Professional vertraut sind, führen Sie diese Schritte im
Konfigur ati onsassi st enten aus , um die Mögli chk eite n von MarkVision optimal auszuschöpf en. Einige
Schritte sind unter Umständen nicht notwendig.
1 Ermitteln Sie die Geräte. Erstellen Sie Geräteprofile, und suchen Sie Drucker und
Druckserver in Ihrem Netzwe rk.
2 Organisieren Sie Ihre Geräte. Der Konfigurationsassistent enthält eine Reihe von
Standardordnern, die Sie auf Ihrem System installieren können, oder Sie können die Task
Ordnerkonfiguration verwenden, um Ihre Geräte basierend auf Kriterien, die Sie festgelegt
haben, in verschiedenen Ordnern zu organisieren.
3 Passen Sie die Informationen zu Ihren Geräten an. Der K onfigurationsassistent enthält
eine Reihe von benutzerdefinierten Tabellen und Ansichten, oder Sie können mit den Tasks
Benutzerdefinierte Ansichten und Benutzerdefinierte Tabellen die Anzeigeoptionen für
Ihre Geräte anpassen.
• Erstellen benutzerdefinierter Tabellen. Verwenden Sie die Task Benutzerdefinierte
Tabellen, um eine Tabelle mit bestimmten Geräteinformationen zu erstellen. Eine
benutzerdefinierte Tabelle kann als Datei mit durch Komma getrennten Variablen (.csv)
exportiert und somit von Tabellenkalkulations- oder Textverarbeitungsprogrammen
geöffnet werden.
• Erstellen benutzerdefinierter Ansichten. Mit der Task Benutzerdefinierte Ansichten
können Sie mehrere Ansichten erstellen, die es Ihnen ermöglichen, ausschließlich die
gewünschten Druckerattribute anzeigen zu lassen.
4 Sichern Sie den Zugriff auf Inf ormationen. Verwenden Sie die Tasks Benutzerkonten und
Benutzergruppen, um Zugriff auf Tasks und Geräte zu gewähren bzw. einzuschränken.
Erste Schritte
31
Page 32

V erwalten von Geräten mit MarkVision Pr ofessional
Nachdem Sie MarkVision konfiguriert haben, können Sie sich mit den leistungsstarken
Verwaltungsfunktionen von MarkVision vertraut machen.
• Verwenden von Filtern. Verwenden Sie die Task Filter, um Filterkriterien zu erstellen, die
Sie speichern und auf Ordner anwenden können.
• Verwenden von Geräterichtlinien. Verwenden Sie die Task Geräterichtlinie, um mehrere
Geräte gleichzeitig ei nheitlich zu konfigurieren.
• Planen von Tasks. Ve rwenden Sie die Task Zeitplan, um bestimmte Tasks zu planen.
• Erfassen von Informationen zu Druckaufträgen. Verwenden Sie die Task
Auftragsstatistik, um Informationen zu allen Druckaufträgen zu erfassen, die an einen
bestimmten Drucker gesen det werden.
• Erfassen von Informationen zu Druckern. Verwenden Sie die Task Druckerbestand, um
Informationen zu den Geräten Ihrer Organisation zu erfassen und zu speichern.
• Verwalten von Plug-Ins. Verwenden Sie die Task Software-Update, um Plug-Ins für
zusätzliche Geräteunterstüt zung zu installieren bzw. zu entfernen.
Die Liste "Alle Tasks"
Außer den oben aufgeführten Tasks stehen in MarkVision Professional weitere Tasks zur
Druckerverwaltung zur Verfügung. Eine vollständige Liste finden Sie unter Die List e "All e Tasks".
Grundlagen
Startbildschirm
Nachdem Sie sich bei MarkVision Professional angemeldet haben, wird der Startbildschirm
angezeigt, in dem alle möglichen Aktionen innerhalb von MarkVision Prof essional aufgelistet sind.
Diese Listen enthalten einige der am häufigsten verwendeten Funktionen von MarkVision
Professional. Sie können di ese Listen Ihren Bedürfnissen anpassen, indem Sie neben dem
Kategorienamen der Liste Anpassen wählen.
Die MarkVision Professional-Symbolleiste befindet sich direkt unter halb der Menüs. Die Symbole in
dieser Symbolleiste stehen für häufi ge Tasks. Um Tasks zur Symbollei ste hinzuzufüg en oder dar aus
zu entfernen, wählen Sie MarkVision > Persönli che Einstellungen in den Menüs. Mit der Task
Persönl iche Einstellungen können Sie zudem die Stufe der Meldungsdetails und verschiedene
weitere Optionen konfigurier en.
Hinweis: Häufige Tasks sind auch verfügbar, wenn Sie in einem Kontextmenü mit der
rechten Maustaste auf ein Gerät klicken.
Grundlagen
32
Page 33

Layout
Die linke Hälfte de s MarkVision Professional-Fensters wird normalerweise dazu v e rw endet, ei n ode r
mehrere Geräte auszuwählen. Sie können die gewünschten Geräte mit Hilfe der Funktionen
Schnellsuche oder Ordner suchen. (Weitere Informationen zum Anlegen von Ordnern und
Speichern von Daten in diesen Ordnern finden Sie unter Erstellen von Ordnern.) Geräte, die
durchgestrichen sind, werden für die ausge wählte Aktion nicht unterstützt. Geräte , die in roter Schrift
angezeigt werden, sind paßwortgeschützt.
Task-Informationen für das (die) ausgewählte(n) Gerät(e) werden in der rechten Fensterhälfte
angezeigt.
Mehrfachauswahl
Wenn eine Liste mit mehreren Einträgen (z. B. Druckern) angezeigt wird, können Sie mit Hilfe der
Strg-Taste oder der Umschalttaste mehrere Eintr äge auswählen. Dies gibt Ihnen die Möglichkeit, ein
Attribut für alle ausgewählten Geräte gleichzeitig zu bearbeiten. Wenn sich beispielsweise der
Ansprechpartner für eine Gruppe von Druckern geändert hat, können Sie diese Drucker zusammen
auswählen und den Namen des Ansprechpartners einmal für alle Drucker ändern, ohne diesen
Vorgang für jeden Drucker einzeln wiederholen zu müssen.
Verbesserter Zugriff
MarkVision Professional unterstützt auch die Navigation mit Hilfe der Tastatur gemäß
Industriestandards. Sie können durch die Benutzeroberfläche von MarkVision und die folgenden
Task-orientierten Dialogfelder mit Hilfe der Tastatur navigieren. Zu den Navi gationsfunktionen
gehören die Verwendung der Alt-Taste, um mit Hilfe der unterstrichenen Zeic hen in den Menünamen
Menüs aus der Taskleiste aufzurufen, Tastenk ombinationen zu m A ufruf en v on Menüelement en ohne
Navigation durch die Menüs sowie die Fähigkeit, entweder mit der Funktionstaste F6 zwischen
verschiedenen Abschnitten von Dialogfeldern oder mit der Tabulatortaste zwischen verschiedenen
Komponenten von Dialogfeldern zu springen.
V erbesserte Sicherheitsfunktionen
MVP 10.2 umfaßt zahlreiche Verbesserungen bestehender Sicherheitsfunktionen von MarkVision
sowie sicherere Benutzerauthentifizierung und macht MVP 10.2 damit sicherer als je zuvor.
Hier eine kleine Auswahl der verbesserten Sicherheitsfunktionen von MVP:
Adapter-Paßwortübereinstimmung
Bei der Adapter-Paßwortübereinstimmung wird die Verwendung von Druckserverpaßwörtern im
gesamten Netzwerk obligatorisch. Durch Verwendung der Task Gerätepaßwort kann der
Systemverwalter ein Druckserverpaßwort festlegen, um den Benutzerzug riff auf das Gerät
einzuschränken bzw. zu kontrollieren. Die Benutzer müssen dann das entsprechende
Druckserverpaßwort eingeben, um auf das Gerät zugreifen zu können. Der Systemverwalter kann
darüber hinaus auch mit Hilfe der Task Globale Paßwortliste verwalten ein bestehendes
Druckserverpaßwort in eine Masterliste eingeben, so daß Benutzer mit den entsprechenden
Berechtigungen problemlosen Zugriff haben.
Grundlagen
33
Page 34

Benutzerauthentifizierung mit LDAP und sicherer SSL-Anmeldung
Systemverwalter können jetzt im Unternehmensnetzwerk verwendete Anmelde-IDs und -Paßwörter
assimilieren, so daß diese für MarkVision Professional verwendet wer den können. MVP kann jetzt
Verbindungen zu LDAP-Servern herstellen, die den Microsoft Active Directory-Dienst verwenden.
Dadurch hat MVP die Möglichkeit, eine Benutzeranmeldung entweder über eine einfache
Verbindung mit SSL oder eine sichere Verbindung mit Kerberos zu authentifizieren. Durch die
Authentifika tion von Benu tzer-IDs über einen LD AP-Server entfä llt die Notwendigk eit, zum Zugriff auf
MarkVision Professional eine ein deutige Benutzer-ID und ein eindeutiges Paßwort verwenden zu
müssen, so daß der Verwaltungsaufwand der MVP-Systemverw alter für Benutzerkonte n
verringert wird.
Ablaufen des Paßworts
Die Paßwörter für Benutzerkonten können jetzt so eingerichtet werden, daß sie nach einem
bestimmten Zeitraum ablaufen, wodurch regelmäßi g neue Paßwörter gegeben sind. Wenn die
Benutzeraut hentifizierung mit LDAP aktiviert wurde, ist ein Ablaufen des Paßworts nicht erforderlich
und steht erst wieder z ur Verfügung, wenn die Benutze rauthent ifizierung mit LD AP deaktiviert wurde.
Ablaufen aktiver Sitzungen
In MVP hat der Systemverwalt er jetzt die Möglichkeit, einen maximalen Zeit raum festzulegen, über
den eine Clientsitzung inaktiv sein dar f, be vor eine A uff ord erung zur erneuten Eingabe des P aßworts
angezeigt wird.
MarkVision-Tasks
Sie können mit MarkVision Professional eine Vielzahl von Tasks ausführen und auf verschieden e
Weise darauf zugreifen:
• Die Liste Alle Tasks auf dem Startbildschirm von MarkVision Professional
• Die Menüs (beispielsweise: MarkVision
• Die Mark Vision Professional-Symbolleiste (Zugrif f auch per Kl ick mit der rechten Maustaste
auf ein Gerät)
• Der MarkVision Professional (MVP)-Startbildschirm
Hinweis: Da eine benutzerdefinierte Anpassung möglich ist, enthält Ihre Version von
MarkVision unter Umständen eine Reihe anderer Tasks als di e unten aufgelisteten.
Æ Persönliche Einstellungen)
Grundlagen
34
Page 35

Die Liste "Alle Tasks"
In der folgenden Tabelle werden die Tasks der Liste Alle Tasks kurz erläutert.
Task Funktion
Über Versionsinformationen von MarkVision anzeigen.
Geräte hinzufügen Netzwerke durchsuchen und Geräte zu MarkVision
Professional hinzufügen.
Administrative
Einstellungen
AppleTalk AppleTalk-Netzwerkeinstellungen anzeigen oder ändern.
Anwendungs-
verknüpfungen
Paßwort ändern Paßwort des aktuellen Benutzers ändern.
Name und Standort des
Ansprechpartners
Windows-Druckobjekte
erstellen
Benutzerdef.
Druckmedium Benutzerdef.
Papiername
Benutzerdef.
Druckmedium Benutzerdef.
Papiersorte
Benutzerdef.
Druckmedium Papiereinzug
Einstellungen in Bezug darauf, wie MarkVision
Professional Informationen vom Server erhält, ändern.
Start externer Anwendungen aus MarkVision
konfigurieren.
Name und Standort des Ansprechpartners für ein
bestimmtes Gerät anzeigen oder ändern.
Windows-Druckobjekt (Warteschlange) auf einem
entfernten Host-Computer erstell en.
Benutzerdefinierte Papiernamen anzeigen oder ändern.
Einstellungen für benutzerdefinierte Papiersorte anzeigen
oder ändern.
Einstellungen für benutzerdefinierten Papiereinzug
anzeigen oder ändern.
Benutzerdef.
Druckmedium Papierstruktur
Benutzerdef.
Druckmedium Papierablage
Benutzerdef.
Druckmedium Papiergewicht
Benutzerdefinierte
Tabellen - Erstellen/
Verwalten
Einstellungen für benutzerdefinierte Papierstruktur
anzeigen oder ändern.
Einstellungen für benutzerdefinierte Papierablage
anzeigen oder ändern.
Einstellungen für benutzerdefiniertes Papiergewicht
anzeigen oder ändern.
Tabellen mit Gerä tei nformationen konfigurieren und
exportieren.
Grundlagen
35
Page 36

Task Funktion
Benutzerdefinierte
Ansichten - Erstellen/
Verwalten
Gerätesuchprofile Suchprofile erstellen, um verbundene Netzwerke zu
Gerätesuchergebnisse Ergebnisse der Gerätesuche anhand bestimmter
Gerätepaßwort Paßwort für ein ausgewähltes Gerät ändern oder ein
Geräterichtlinie Geräteübereinstimmung
prüfen
Geräterichtlinien Anwenden
Geräterichtlinien Erstellen/Verwalten
Treiber und
Dienstprogramme (Im
Internet)
Benutzerdefinierte Ansichten mit mehreren Informationen
erstellen.
durchsuchen und entdeckte Geräte zu MarkVision
Professional hinzuzufügen.
Suchprofile anzeigen.
neues Paßwort für ein Gerät erstellen.
Überprüfen, ob ausgewählte Geräte den Geräterichtlinien
entsprechen.
Erstellte Richtlinien auf ausgewählte Geräte anwenden,
um Einstellungen zu übernehmen.
Liste von Geräterichtlinien zur schnellen Einrichtung oder
Änderung von Geräteeinstellungen (wie z. B.
Druckqualität) verwalten oder Übernahme der
Einstellungen.
Die Web-Seite von Lexmark mit Treibern und
Dienstprogrammen öffnen.
E-Mail-Ziele E-Mail-Zielorte für ausgewählte Geräte erstellen und
verwalten.
Emulatoren Emulatoreinstellungen (Übersetzungsprogramm für
Druckersprachen) der ausgewählten Drucker einsehen.
Gerätepaßwort
eingeben
Fax (Drucker) Faxeinstellungen eines Druckers anzeigen oder ändern.
Faxziele Faxziele für ausgewählte Geräte erstellen und verwalten.
Faxeinstellungen Die Faxeinstellungen für ein bestimmtes Gerät anzeigen
Funktionsüberblick
(Drucker)
Funktionsüberblick
(Druckserver)
Filter Liste der gespeicherten Filter, die zur Verringerung der
Paßwort eingeben, um für die Dauer der aktuellen
Clientsitzung Zugriff auf ein paßwortgeschütztes Gerät zu
erhalten.
oder ändern.
Druckerdaten wie Identifikationsinformationen, Funktionen,
Code-Ebenen und Seitenzählerangaben anzeigen.
Druckserverdaten wie Identifikationsinformationen sowie
Protokoll- und Faxeinstellungen anzeigen.
Anzahl der angezeigten Geräte verwendet werden können,
anzeigen oder bearbeiten.
Grundlagen
36
Page 37

Task Funktion
Papierausgabe Einstellungen für Papierausgabe eines Druckers, wie z. B.
Kopien, Sortieren und Auflösung, anzeigen und/oder
ändern.
Firmware (Im Internet) Eine Web-Seite öffnen, um Druckserver-Upgrades für
unterstützte Druckserver herunterzuladen.
Firmware-Download
(Druckserver)
Ordnerkonfiguration - Geräte unter Verwendung von Ordnern organisieren.
Schriftartkassetten Informationen zu allen installierten Schriftartkassetten
FTP-Ziele FTP-Zielorte für ausgewählte Geräte erstellen und
Allgemeine
Einstellungen (Drucker)
Allgemeine
Einstellungen
(Druckserver)
Download generischer
Dateien
Zum Anfang Zum Startbildschirm zurückkehren.
Homepage (Im Internet) Die Lexmark Homepage im Internet aufrufen.
Host-Tabelle Konfiguration der Namen von Host-Computern. Teil der
Firmware des Druckservers aktualisieren.
- Ordnerinhalte mit Hilfe von Druckerattributen filtern.
anzeigen.
verwalten.
Druckereinstellungen, wie z. B. Auftragszeitsperre,
Emulation und Strom sparen, anzeigen oder ändern.
Einstellungen für Druckserver anzeigen oder ändern, wie
z. B. Auftragszeitsperre, Name und Adresse des
Ansprechpartners sowie Netzwerkgeschwindigkeit.
Verschiedene Dateien, wie z. B. PostScript-Dateien,
UCF-Dateien (Universal Configuration Files) oder
Schriftartdateien, auf ein oder mehrere Geräte in Ihrem
Netzwerk herunterladen.
Druckberechtigungs-Technologie.
HTTP-Einstellungen HTTP-Einstellungen eines Geräts anzeigen oder ändern.
Zufuhrfächer Einstellungen für Papierfächer und andere Zuführungen
des Druckers anzeigen.
Auftragsstatistiken:
Trendanalyse
Auftragszeitsperre
(Druckserver)
LexLink LexLink-Netzwerkeinstellungen anzeigen oder ändern.
Globale Paßwortliste
verwalten
MarkVision-Einrichtung MarkVision-Konfigurationsassistent öffnen.
Karte Gerätesymbole auf einer grafischen Darstellung Ihrer
Informationen zu Druckaufträgen erfassen und speichern.
Auftragszeitsperren eines Geräts anzeigen oder ändern.
Paßwortliste für Geräte anzeigen und ändern, die von
MarkVision Professional verwaltet werden.
Organisation plazieren, um die Standorte der Drucker
kenntlich zu machen.
Grundlagen
37
Page 38

Task Funktion
MarkVision Messenger
starten
MFP - Konfigurationsinformationen sichern
MFP - Standard-Kopiereinstellungen
MFP Standardeinstellungen
für Scannen an E-Mail
MFP Standardeinstellungen
für Scannen ins
Netzwerk
MFP-Funktionen Funktionsinformationen für Multifunktionsgeräte anzeigen.
MFP - Allgemeine
Einstellungen
MFP -
LDAP-Einstellungen
MarkVision Messenger-Anwendung öffnen.
Eine Sicherheitskopie aller Konfigurationseinstellungen auf
MFP-Geräten erstellen. Mit Hilfe der Sicherheitskopie
können die Einstellungen bei einer
Festplattenwiederherstellung oder Code-Aktualisierung
wiederhergestellt werden.
Kopiereinstellungen eines MFP-Geräts anzeigen oder
ändern.
Einstellungen eines MFP-Geräts für das Scannen an
E-Mail anzeigen oder ändern.
Einstellungen eines MFP-Geräts für das Scannen ins
Netzwerk anzeigen oder ändern.
Allgemeine Einstellungen eines MFP-Geräts anzeigen
oder ändern.
LDAP-Einstellungen eines MFP-Geräts anzeigen oder
ändern.
MFP - Funktionszugriff
verwalten
MFP -
OptraImage-Auftragsstatistikeinstellungen
MFP - Externe
Adreßdatei angeben
MFP-Status Aktuelle Statusbedingungen von Multifunktionsgeräten
Gerätenamen Gerätenamen anzeigen oder ändern.
NetWare NetWare-Netzwerkeinstellungen anzeigen oder ändern.
NTP (Network Time
Protocol)
Bedienerkonsole Bedienerkonsolenfunktionen für einen bestimmten Drucker
Bedienerkonsolenanzeige
Bedienerkonsole
sperren/entsperren
Funktionszugriff für ein MFP-Gerät anzeigen oder ändern.
OptraImage™-Auftragsstatistik-Einstellungen für ein
MFP-Gerät anzeigen oder ändern.
Externe OptraImage-Adreßeinstellungen für ein
MFP-Gerät anzeigen oder ändern.
anzeigen.
Interne Uhr eines Druckservers mit dem
MarkVision-Se rver synchronisieren.
anzeigen.
Die Bedienerkonsolenanzeige für einen bestimmten
Drucker anzeigen.
Eine Druckerbedienerkonsole druckerfern sperren und
entsperren.
Grundlagen
38
Page 39

Task Funktion
Ausgaben Zusammenfassung der Ausgabeoptionen des Geräts. Mit
den Funktionsüberblick-Tasks verknüpft.
Papierablagenamen Benutzerdefinierte Papierablagenamen eines Druckers
anzeigen oder ändern.
Seitenzähler Informationen zur aktuellen Seitenzahl des Druckers
anzeigen.
Papiereinstellungen Papiereinstellungen eines Druckers anzeigen oder ändern.
PCL PCL™-Einstellungen eines Druckers anzeigen oder
ändern.
Persönliche
Einstellungen
Abbildung des Druckers Abbildung des ausgewählten Druckers anzeigen.
Anschlüsse Geräteanschlüsse anzeigen und/oder ändern.
PostScript PostScript™-Einstellungen eines Druckers anzeigen oder
PPDS PPDS-Einstellungen eines Druckers anzeigen oder
Druckerbestand Informationen zu Druckern erfassen und speichern.
Druckerstatistiken Statistische Daten für ausgewählte Drucker im
Profilziele Profilzielorte für ausgewählte Geräte erstellen und
Kennzeichnung Kennzeichnung (Benutzeridentifikation) eines Druckers
Veröffentlichungen (Im
Internet)
Geräte aktualisieren Zwischengespeicherte Informationen zu ausgewählten
MarkVision an Ihre indiv id uel le Arbe itsweise anpass en .
ändern.
ändern.
Tabellenformat anzeigen.
verwalten.
anzeigen oder ändern.
Die Web-Seite von Lexmark mit Veröffentlichungen öffnen.
Druckern bzw. Druckservern aktualisieren.
Registrierung (Im
Internet)
Geräte entfernen
(Erweitert)
Windows-Druckobjekte
entfernen
Zurücksetzen Bestimmten Drucker oder Druckserver zurücksetzen.
Ressourcenverwaltung Schriftarten und Schablonen in Drucker laden.
Zeitplan Zeitpunkte festlegen, zu denen bestimmte Tasks
Die Web-Seite von Lexmark zur Druckerregistrierung
öffnen.
Ermöglicht Systemverwaltern, alle oder ausgewählte
Geräte vom System zu entfernen.
Windows-Druckobjekte (Warteschlangen) von entfernten
Host-Computern entfernen.
automatisch ausgeführt werden sollen.
Grundlagen
39
Page 40

Task Funktion
Service Location
Protocol
SNMP-Unterbrechungen
Software-Update
(Plug-Ins verwalten)
Druckerstatus Aktuelle Statusbedingungen ausgewählter Drucker
Statusüberblick Bedienerkonsolenanzeige, Abbildung des Druckers und
Speichergeräte Informationen zu den Speichergeräten eines Druckers
Verbrauchsmaterial (Im
Internet)
TCP/IP TCP/IP-Netzwerkeinstellungen anzeigen oder ändern.
Kundendienst (Im
Internet)
Toner-/Tintenfüllstände Toner- beziehungsweise Tintenfüllstand eines bestimmten
Benutzerhandbuch MarkVision Professional - Benutzerhandbuch öffnen.
Die Service Location Protocol (SLP)-Funktion auf einem
Druckserver aktivieren oder deaktivieren.
SNMP-Unterbrechungsziel eines Geräts anzeigen oder
ändern.
Neue MarkVision Professional-Plug-Ins für zusätzliche
Geräteunterstützung installieren oder entfernen.
anzeigen.
Druckerstatus für ausgewählte Geräte anzeigen.
(z. B. Festplatte und Flash-Speicher) anzeigen.
Eine Web-Seite öffnen, auf der Druckerverbrauchsmaterial
bestellt werden kann.
Die Web-Seite des Kundendienstes für Lexmark Produkte
öffnen.
Druckers überwachen.
Benutzerkonten und
Benutzergruppen
Benutzertabelle Benutzer-Druckberechtigungen in Geräten konfigurieren,
Web-Seite
(Druckserver)
Einzelne Konten oder Kontengruppen erstellen oder
bearbeiten, um den Zugriff auf bestimmte Tasks
einzuschränken.
die die Druckberechtigungs-Technologie unterstützen.
Eine Web-Seite mit Einstellungen für ein ausgewähltes
Gerät öffnen.
Grundlagen
40
Page 41

K onfigurieren v on MarkVision
3
Prof essional
Hinzufügen und Entfernen von Geräten
Mit MarkVision Professional können Sie Ihr Netzwerk nach Geräten wie z. B. Druckern und
Druckservern durchsuchen. Sie können dann Suchvorgänge entsprechend Ihren individuellen
Anforderungen planen und k onfi gurieren. Wenn Geräte gefunden werden, werden ihre Speicherorte
auf dem MarkVision-Server abgelegt und standardmäßig in den Ordner Alle Geräte eingefügt.
Um Geräte zu suchen, müssen Sie zunächst ein Profil (bzw. mehrere Profile) für die zu suchenden
Geräte erstellen. Wenn Sie von einer früheren Version von MarkVision aktualisiert haben, sind alle
Geräte, die zuv or gesucht und auf dem Serv er gespeichert wurden, in Version 10.2 als Profile mit der
Kennzeichnung Vollsuche verfügbar.
Geräteprofile definieren die Art der Geräte, die Sie suchen möchten, so daß Sie nur die Geräte
auswählen können, die Ihr e momentane n Ansprüche erfül len. Si e kö nnen mehrere Ger äteprof il e mit
einer jeweils unterschiedlichen Gerätegruppe erstellen. Jedes Profil kann dann gespeichert und für
spätere Suchen verwendet werden.
Erstellen von Suchprofilen
1 Wählen Sie im MarkVision-Startbildschirm die Option MarkVision Æ Gerätesuche, und
wählen Sie Suchprofile v erwalten, oder wählen Sie Gerätesuchprofile aus dem Menü Alle
Tasks.
2 Klicken Sie auf Neu.
3 Geben Sie einen Namen für das zu erstellende Profil ein. Beispiel: "Mei n Netzwerk".
4 Geben Sie bei Bedarf Anmerkungen zum Profil ein.
5 Klicken Sie auf Hinzufügen, um Geräte zur Liste Einschließen hinzuzufügen. Das
Dialogfeld Adresse hinz ufügen wird angezeigt.
6 Wählen Sie die Art der Adresse aus, und geben Sie den Bereich ein, zu dem die Geräte
gehören. Geben Sie eine oder mehrere der folgenden Informationen an:
• TCP/IP-Adresse, Subnetz oder Host-Name
IP-Adressen müssen in der punktierten Schreibweise X.X.X.X vorli egen, zum Beispiel
192.168.12.34. Verwenden Sie zum Durchführen einer Netzwerksuche (Durchsuchen
eines Subnetzes) eine Null (0) oder ein Sternchen (*) als Platzhalt erzeichen. So würde
beispielsweise mit 192.168.0.0 das gesamte Netzwerk der Klasse B durchsucht, und es
würden alle Geräte gefunden, deren Adresse mit 192.168 beginnt .
Konfigurieren von MarkVision Professional
41
Page 42

• Sie können auch nach einem Gerät suchen, indem Sie dessen Host-Namen
verwenden.
• Nach der Eingabe der Adreßinformationen können Sie SNMP-Community Namen
eingeben, um die Schreib- und Lesezugriffsrechte zu ändern. Um den Standardwert
("öffentlich ") der Zugriffsrecht e zu ändern, geben Sie die neuen Community Namen in
das entsprechende Feld ein. Bei Community Namen wird zwischen Groß- und
Kleinschreibung unterschieden.
Hinweis: Hierdurch wird der Community Name v on MarkVision, nicht der des Druckservers ,
geändert. Informationen zum Ändern des Druckservernamens finden Sie in der
Dokumentation zum Druckserver.
• TCP/IP-Adreßbereich
Beginnen Sie die Eingabe des TCP/IP-Adreßbereichs mit dem Feld Von, schließen Sie
mit dem Feld Bis.
Mit dieser Option können Si e auch SNMP-Comm unit y Namen eingeben, um die Schreib-
oder Lesezugriffsrechte zu ä ndern. Um den Standardw ert ("öff e ntli ch") d er Zug riffsre chte
zu ändern, geben Sie die neuen Community Namen in das entsprechende F eld ein. Bei
Community Namen wird zwischen Groß- und Kleinschreibung unterschieden.
Hinweis: Hierdurch wird der Community Name v on MarkVision, nicht der des Druckservers ,
geändert. Informationen zum Ändern des Druckservernamens finden Sie in der
Dokumentation zum Druckserver.
• IPX-Netzwerk
Dies ist die Nummer des Netzwerks, in dem sich der Druckserver befindet. Es handelt
sich um eine achtstellige Hexadezimalzahl wie z. B. 000C2194. Wenn sich der
Druckserver in demselben Netzwerk befindet wie der MarkVision-Server, können Sie als
Netzwerknummer 00000000 (Nullen) eingeben. Wenn Sie die Netzwerknummer Ihres
Druckservers nicht kennen, schauen Sie in der Einrichtungsseit e des Druc kservers unt er
den Einstellungen für NetWare nach.
7 Klicken Sie auf OK, um zum Bildschirm Suchprofile verwalten zurückzukehren. Die
eingegebenen Geräte sind nun auf der Registerkarte Einschließen aufgeführt.
8 Klicken Sie auf Anwenden.
Hinweis: Informationen zum Suchen von Gerät en oder Gerätegruppen ohne Erstellen eines
Profils finden Sie unter Hinzufügen v on Geräten.
Hinzufügen und Entfernen von Geräten
42
Page 43

Suchen nach Geräten
1 Wählen Sie MarkVi sion Æ Gerätesuche Æ Suchprofile verwalten.
2 Wählen Sie das Profil im Bildschirm Suchprofile aus, das die zu suchenden Geräte umfaßt.
3 Klicken Sie auf Start.
4 MVP kommuniziert mit den Geräten, die im ausgewählten Profil enthalten sind. Um eine
Suche zu einem beliebigen Zeitpunkt zu stoppen, klicken Sie auf Suche stoppen.
Hinweis: Wenn Sie eine Suche mit dem Profil Vollsuche oder einem anderen Profil
ausführen möchten, das alle Geräte in Ihrem Netzwerk enthält, ist eine hohe
CPU-Nutzung erforderlich. Durch ei ne Vollsuche kann der MarkVision-Server
während der Suche nahezu ausgelastet sein.
Einschließen und Ausschließen von Geräten
Auf den Registerkarten Einschließen und Ausschließen im Bildschirm Suchprofile verwalten
werden Listen von Geräten angezeigt, die von der aktuellen Geräteliste des Profils eingeschlossen
bzw. ausgeschlossen werden sollen. Wenn bei der Profilerstellung bestimmte Geräte im
Gerätebereich aufgeführt sind, die Sie nicht in das Profil einschl ießen möchten, wählen Sie die
Registerkarte Ausschließen, und fügen Sie dieses Gerät zur Li ste Ausschließen hinzu. Sie können
dann die Schaltflächen Entfernen und Alle entfernen verwenden, um Geräte von den Listen
Einschließen und Ausschließen zu entf ernen.
Beispiele:
• Wenn Sie als Netzwerkverwalter die Adressen von Routern und Computern in Ihrem
Netzwerk kennen und eine überflüssige Belastung des Netzwerks, die durch die Suche
verursacht wird, v ermeiden möchten, fügen Sie die Adressen der Router und Computer der
Liste Ausschließen hinzu.
• Wenn Sie alle Druc k er im Subnetz 70 bis auf den Drucker der Sekret ärin v erwalten möchten,
fügen Sie das Subnetz 70 der Liste Einschließen und die Druc kerad resse der Sekretärin der
Liste Ausschließen hinzu.
Erweiterte Funktionen
Um erweiterte Funktionen der Gerätesuche zu konfigurieren, klicken Sie im Hauptfenster
Gerätesuche auf die Registerkarte Erweitert. Folgende Funktionen können für ein erweitertes
Gerätesuchprofil angepaßt werden:
• Alle Adressen abfragen: MarkVision Professional richtet eine separate Abfrage an jede in
der Gerätesuche angegebene Adresse.
• SLP-Multicast: MarkVision Professional versendet eine einzelne SLP-Anfrage im Netzwerk.
Eine SLP-Multicast-Suche erzeugt nur eine kurze Spitzenbelastung im Netzwerk und sucht
nur nach Lexmar k Geräten.
• Auch nach Geräten ander er He rsteller suchen: MarkVision Professional sucht nach
Geräten anderer Hersteller als Lexmark im Netzwerk.
Hinzufügen und Entfernen von Geräten
43
Page 44

• Maximale Wartezeit auf Antwort von Gerät in Sekunden: Diese Funktion gibt an, wie
lange während der Gerätesuche höchstens auf eine Reaktion des Geräts gewartet wird.
Passen Sie diese n Wert an, wenn die Geräte nicht reagieren oder das Netzwerk stark
belastet ist.
• Maximale Wartezeit auf Antworten auf eine SLP-Multicast-Suche in Sekunden: Diese
Funktion gibt an, wie lange wä hrend einer SLP- Multic ast-Suche höchst ens auf eine Reak tion
des Druckservers gewartet wird. Passen Sie diesen Wert an, wenn die Druckserver nicht
reagieren oder das Netzw erk stark belastet ist. Le diglich unter stützte Druc kserver werden bei
einer SLP-Multicast-Suche gefunden.
• Anzahl Wiederholungen, wenn ein Gerät nicht antwortet: Diese Funktion gibt an, wie oft
ein Versuch wiederholt werden soll, bevor eine Adresse übergangen wird. Wenn Sie einen
größeren Wert als 1 einstellen, f ührt dies normalerweise nicht z u einer höhe ren Genauigkeit.
Stellen Sie diesen Wert auf 0 (Null), so werden Versuche nicht wiederholt, wodurch die
Geschwindigkeit erheblich gesteigert werden kann und die Genauigkeit nur geringfügig
beeinträchtigt wird.
Hinweis: Die erweiterten Einstellungen können individuell für jedes Suchprofil festgelegt
werden.
Schaltflächen "Importieren"/"Exportieren"
Sie können die Schaltflächen Importieren und Exportieren zum Import und Export von
Suchprofilen ve rwenden. Diese werden als XML-Dateien gespeic hert.
Schaltflächen "Laden"/"Speichern"
Bei Auswahl der Schaltfläche Speichern werden die Informationen in den Feldern Auf dem Server
einzuschließende Geräte und Vom Server auszuschließende Geräte in einer Textdatei
gespeichert, die später über die Schaltfläche Laden wieder abgerufen werden kann.
Zeitplan
Um Suchläufe zu planen, wählen Sie im Menü Alle Tasks die Task Zeitplan.
Sie können die tägliche, wöchentliche oder monatliche Ausführung von Gerätesuchvorgängen
planen. Damit ist die Aktual ität der Geräteliste, die MarkVision Prof essional verwaltet, sichergestellt.
Falls die Gerätesuchvorgänge das Netzwerk stark beanspruchen, können Sie diese außerhalb der
Arbeitszeiten planen, wenn die Netzwerkauslastung möglichst gering is t. Wählen Sie das Profil aus,
das Sie für die Suche v erw enden möchten. Wählen Sie dann den Anf ang stag im Fel d Startzeit: aus,
und legen Sie die Zeit fest, zu der die Suche stattfinden soll. Sie können eine tägliche, wöchentliche
oder monatliche Ausführung der Suche planen. Wenn Sie Ihre Auswahl getroffen haben, kl icken Sie
auf OK. Weitere Informationen zu Zeitplänen finden Sie unter Planen von Tasks.
Hinzufügen und Entfernen von Geräten
44
Page 45

Benennen von Geräten
Wenn Sie alle Geräte gefunden haben, die Sie mit MarkVision Professional verwalten möchten,
können Sie den Namen festlegen, den MarkVision zur Identifizierung des Geräts verwendet.
MarkVision verwendet einen spezifischen Algorithmus zur Ermittlung eines Gerätenamens.
Zunächst überprüft MarkVision, ob dem Gerät bereits ein Name von der Task Gerätenamen
zugewiesen wurde. Danach sucht MarkVision nach den folgenden Informationen in dieser
Reihenfolge: TCP/IP-Adresse, Host-Name, IPX-Adresse, Seriennummer und Kennzeichnung. Die
Reihenfolge dieser Lis te kann jedoch mit der Task Administrative Einstellungen verändert werden.
Wählen Sie auf dem MarkVision-Startbildschirm im Menü Alle Tasks die Task Benutzerdefinierte
Namen. Mit dieser Task können Sie die gewüns chten Geräte auswählen und ihnen einen beliebigen
Namen geben. Beispiel: "Mein Drucker" .
Hinweis: Sie müssen über Administratorrechte verfügen, um Geräte zu benennen oder die
Task Administrative Einstellungen zu verwenden.
Hinzufügen von Geräten
In manchen Situationen möchten Si e viel leic ht Gerät e suchen, ohne ei n Profi l zu ers tell en. In dies en
Situationen können Sie die Task Geräte hinzufügen verwenden, um einzelne Geräte oder kleine
Gruppen von Geräten zu suchen.
So verwenden Sie die Task "Geräte hinzufügen":
1 Wählen Sie im Menü Alle Tasks die Task Geräte hinzufügen, oder wählen Sie im
MVP-Startbildschirm MarkVision
Æ Gerätesuche Æ Geräte hinzufügen.
2 Wählen Sie aus der Liste im Bildschirm ein bestimmtes Gerät oder mehrere Geräte aus, oder
klicken Sie auf Hinzufügen, um eine neue Geräteadresse einzugeben, und klicken Sie dann
auf OK.
3 Klicken Sie auf Start, um die Suche zu starten.
Sie können auch die Registerkarte Ausschließen wähl en, um Geräte aus ei nem bestehenden Prof il
auszuwählen, die Sie nicht in die Suche einschließen möchten.
Wählen Sie die Registerkarte Erweitert, um zusätzliche Sucheinstellungen zurückzusetzen.
Hinweis: Sie können die neuen Gerätegruppen, die Sie mit der Task Ger äte hinzufügen
einrichten, als neues Suchprofil speichern, indem Sie auf Als Profil spe ichern
klicken.
Hinzufügen und Entfernen von Geräten
45
Page 46

Gerätesuchergebnisse
Wenn Sie eine Gerätesuche durchgeführt haben, können Sie die Ergebnisse der Suche anzeigen.
Sie können auf die Gerätesuchergebnisse unter MarkVision
Gerätesuchergebnisse zugreifen.
Die Suchergebnisse bestehen aus einer Kopfzeile, einer Suchfolge und einer Zusammenfassung,
die die nicht gefundenen Geräte anzeigt. Im Dialo gf eld Gerätesuche können Sie darüber hinaus di e
Ergebnisse der Gerätesuche exportieren. Klicken Sie zum Exportieren der Ergebnisse auf
Exportieren. Öffnen Sie das Verzeichnis, in dem Sie die Er gebnisse speichern möchten, u nd klic ken
Sie auf Speichern.
Æ Gerätesuche Æ
Entfernen von Geräten vom Server
Wenn Sie bestimmte Geräte nicht mehr mit Ihrem Netzwerk verknüpfen möchten und diese Geräte
nicht in spätere Suchvorgänge eingeschlossen werden sollen, können Sie sie mit der Task Geräte
entfernen von der Server-Liste der verwalt eten Geräte entfernen. Sie können auf die Task Geräte
entfernen zugreifen, indem Sie auf das Symbol zum Entfernen von Geräten klicken, das sich
zwischen den Navigationsschal tflächen und den Symbolen für häufige Tasks in der
MVP-Symbolleiste befindet, oder ruf en Si e im Menü MarkVision die Option Gerätesuche
entfernen (Erweitert) auf, bzw. wählen Sie im Menü Alle Tasks die Task Geräte entfernen
(Erweitert).
Æ Geräte
Um Geräte vom MarkVision-Server zu entfernen, blättern Sie in den vorhandenen Geräteordnern,
oder verwenden Sie die Funktion Schnellsuche, um die zu entfernenden Geräte zu finden. Wenn
Sie alle passenden Geräte ausgewählt haben, klicken Sie in der MarkVision-Taskleiste auf das
Symbol Entfernen. Die ausgewählten Geräte werden vom MarkVision-Server entfernt.
Erstellen von Ordnern
Ordner sind eine Möglichkeit, Drucker nach bestimmten Bedingungen, beispielsweise "Wenig
Toner", oder nach bestimmten Optionen, zum Beispiel Duplexeinheiten, zu gruppieren. Das
Gruppieren von Geräten ver einfacht die Suche nach einem bestimmten Gerät.
MarkVision Professional wird mit einem vorhandenen Stammordner Alle Geräte geliefert, der nicht
gelöscht werden kann. Alle zusät zlichen von Ihnen erstellten Ordner werden unter diesem
Stammordner aufgeführt. Es ist jedoch nicht erforderlich, zusätzliche Ordner zu erstellen, um
MarkVision zu verwenden.
So erstellen Sie Ordner:
1 Wählen Sie aus dem Menü Alle Tasks die Option Ordnerkonfiguration aus, oder klicken
Sie auf MarkVision
2 Wählen Sie den übergeordneten Ordner.
3 Wählen Sie im Fenster Ordner den Befehl Neu.
4 Geben Sie einen Namen für den neuen Ordner ein.
Æ Ordner.
Erstellen vo n Ord nern
46
Page 47

5 Fügen Sie dem Ordner Geräte hinzu. Es gibt zwei Verfahren, einem Ordner Geräte (Drucker
bzw. Druckserver) hinzuzufügen:
• Manuelle Auswahl
• Filter
Um Geräte manuell hinzuzufügen, wählen Sie die Registerkarte Manuelle Auswahl, und
wählen die gewünschten Geräte aus.
Um mit Hilfe von Filtern Geräte hinzuzufügen, wählen Sie die Registerkarte Filter, und
konfigurieren Sie den Filter.
6 Klicken Sie auf Anwenden.
Hinweis: Darüber hinaus können Sie neue Ordner auch erstellen, indem Sie auf dem
übergeordneten Ordner mit der rechten Maustaste kli cken und Neu auswählen.
Die manuelle Auswahl ist hilfreich, wenn Sie nur eine kleine Anzahl an Geräten oder nur bestimmte
Geräte in den Ordner einschließen möchten. Filter stellen die effizienteste Methode zur Verwaltung
einer großen Anzahl an Geräten dar. Ein Filter begrenzt die Anzahl der Geräte, die in einem Ordner
angezeigt werde n, auf jene, die nur die angegebenen Kriterien erfüllen; auf diese Weise können Si e
einfacher eine begrenzte Anzahl an Geräten aus der Vielzahl an Geräten auswählen, die mit Ihrem
Netzwerk verbunden si nd. Sie können mehrere Filtereigenschaften auswählen und somit die
Druckerauswahl immer weiter einschränken. Beispiel:
Jana ist für die Wartung der Drucker in ihr er Firma zuständig. Sie möchte wissen, für welche
Drucker gegenwärtig oder in Kürze Bedienereingriffe erforderlich sind. Hierzu erstellt sie
einen Ordner, dessen Inhalt mit Hilfe eines Filters hinzugefügt wird. Im Listenfeld Gerätetyp
klickt sie auf Drucker. Sie klickt auf Erweitert, und wählt dann Status: Meldung, Gleich,
Papierstau aus. Sie klickt auf Neu, um ein anderes Filterkriterium zu erstellen, und wählt
dann Status: Meldung, Gleich, Wenig Toner aus. Sobald Jana den Filter angewendet hat,
zeigt der Ordner ausschli eßlich Drucker mit Papierstaus oder wenig Toner an.
Hinweis: Beim Organisieren einer Vielzahl an Druckern anhand regelmäßig wechselnder
Kriterien (wie z. B. Papierstaus) sollt en Sie eher Fi lter als Ordner verwenden , um
die betroffenen Ge räte zu beobachten. Der vom MarkVision-Server benötigte
Aufwand zur permanenten Aktualisi erung und erneuten Eingabe der Ordner kann
die Systemgeschwindigkeit stark beeinträchtigen. Durch das Eingeben in Ordner
anhand von statischen Kriterien werden daher Netzwerkressourcen in größeren
Druckernetzwerken eingespart.
Mit den Schaltflächen Laden und Speichern können Sie einen Satz an Filtern importieren oder
exportieren. Über die Schaltfläche Speichern können Sie die ausgewählten Kriterien in einer Datei
speichern, die später unter Verwendung der Schaltfläche Laden wieder abgerufen werden können.
Weitere Informationen über das Erstellen von Filtern finden Sie unter Verwenden von Filtern.
Erstellen vo n Ord nern
47
Page 48

Verwenden von Filtern
Im Dialogfeld Filter können Sie Filter erstellen , durch die die Anzahl der Geräte, die in einer Liste
oder einem Ordner angezeigt werden, auf diejenigen begrenzt wird, die die angegebenen
Eigenschaften aufweisen. Filter können über mehrere Kriterien verfügen und somit die
Geräteauswahl präzisieren. Wenn Sie einen Ordner erst ellen, können Sie für diesen Ordner einen
Filter erstellen oder einen bereits vorhandenen Filter laden und auf den Ordner anwenden. Ein
Ordner ohne Filter beinhaltet alle Geräte des übergeor dneten Ordners. Es gibt zwei Filtertypen:
• Grundfunktionen: Wählen Sie ein oder mehrere allgemeine Gerätemerkmale al s
Filterkriterien aus.
• Erweitert: Erstellen Sie mehrere Filterkriterien; für einige dieser Kriterien müssen Sie
Merkmale in das Listenfeld Wert eingeben. Wenn Sie zum Beispiel ein Druckermodell der
Marke XYZ (das nicht in der Liste der Druckermodelle aufgeführt ist) mit einer
Auftragszeitsperre von 90 Sekunden besitzen, könnten Sie beide Details angeben:
Parameter Operation Wert
Modell: Gleich XYZ
Parameter Operation Wert
Auftragszeitsperre: Gleich 90
In dem oben aufgeführten Beispiel werden sowohl "90" als auch "XYZ" manuell in das Feld Wert
eingegeben.
Sie können Geräte auch nach Übereinstimmung (bzw. fehlender Übereinstimmung) mit bestimmten
Geräterichtlinien filtern. Um einen Filter zur Geräterichtlini enübereinstimmung zu erstellen, wählen
Sie den Parameter Richtlinienübereinstimmung aus, und wählen Sie entw eder Stimmt überein
mit oder Stimmt nicht überein mit für den Vorgang aus. Der W e rt ist eine der Geräterichtlinien auf
dem MarkVision-Server (wenn noch keine Richt li nien erstellt wurden). Beispiel:
Parameter Operation Wert
Richtlinienüber
einstimmung
Stimmt überein mit Druckerrichtlinie von
Jana
Hinweis: Wenn dieser Filter verwendet wird, werden nur die Drucker angezeigt, die alle in
der Druckerrichtlinie von Jana angegebenen Werte aufweisen.
Klicken Sie auf di e Schaltfläche Neu, um weitere Filterkriterien hinzuzufügen, bzw. klicken Sie auf
das rote X, um Filterkriterien zu entfernen.
Verwenden von Filtern
48
Page 49

Wenn mehrere Bedingungen ausgewählt werden
• Wenn Sie auf das Optionsfeld Alle Bedingungen müssen erfüllt sein klicken, bedeutet
dies, daß jedes Gerät jede Bedingung erfüll en muß, um vom Filter angezeigt zu wer den.
• Wenn Sie auf das Optionsfeld Mindestens eine Bedingung muß erfüllt sein klicken,
bedeutet dies, daß die Geräte nur ei ne Be dingung erfüllen müssen, um vom Filter angezeigt
zu werden.
Gerätetyp
• Sie können festlegen, daß der Filter entweder Drucker, Druckserver oder beides umfaßt.
Legen Sie Ihre Auswahl im Listenfeld Gerätetyp fest.
Beispiel 1: Filter vom Typ "Grundfunktionen"
Johannes ist für die Wartung der Drucker in seiner Firma zuständig. Er möchte wissen, für welche
Drucker gegenwärtig oder in Kürze Bedienereingriffe erforderlich sind. Um diese Informationen zu
erhalten, erstellt er einen Filter vom Typ Grundfunktionen.
1 Da Johannes lediglich an Informationen zu Druckern interessiert ist, klickt er im Listenfeld
Gerätetyp auf Drucker.
2 In der Liste Filtertyp auswählen klickt er auf Status.
3 Danach markiert er Alle Fehler und Alle Warnungen.
4 Schließlich klickt er auf Anwenden; somit ist der Filter erstellt.
5 Um den Filter zu speichern, klickt er auf die Schaltfläche Filter speichern unter.
Nachdem Johannes den Filter auf einen Ordner angewendet hat, werden in diesem Ordner nur
Drucker aufgeli stet, für die eine Fehler- oder Warnmeldung vorliegt. Er kann dann eine andere
MarkVision-Task auswählen, wie z. B. Druckerstatus, um den neu erstellten Ordner anzuzeigen, in
dem er sehen kann, für welche Drucker momentan Fehler- oder Warnmeldungen vorliegen.
Beispiel 2: Filter vom Typ "Erweitert"
Maria möchte einen Filter erstellen und speichern, der ausschließlich Schw arzweißdrucker mit
Firmware-Code-Version 1.10.17 anzeigt. Hierzu erstellt sie einen Filter vom Typ Erweitert.
1 Da Maria lediglich an Informationen zu Druckern interessiert ist, klickt sie im Listenfel d
Gerätetyp auf Drucker.
2 Danach wählt sie folgendes:
Parameter Operation Wert
Farbe Gleich Schwarzweiß
Verwenden von Filtern
49
Page 50

3 Sie klickt auf Neu, um ein weiteres Filterkriterium zu erstellen, und wählt dann in den
Listenfeldern Parameter und Operation folgende Optionen aus. Sie muß den
Firmware-Code (1.10.17) manuell eingeben.
Parameter Operation Wert
Drucker-Firmware-Code Gleich 1.10.17
4 Da Marias Drucker beide Bedingungen erfüllen sollen, klickt sie auf das Optionsfeld Alle
Bedingungen müssen erfüllt sein.
5 Um den Filter zu speichern, klickt Maria auf die Schaltfläche Filter speichern unter.
Nachdem Maria den Filter auf einen Ordner angewendet hat, enthält der Ordner nur
Schwarzweißdruc ker mit dem Firmware-Code 1.10.17.
Erstellen von Benutzerkonten und Benutzergruppen
Mit der Task Benutzerkonten und Benutzergruppen können Sie Benutzerkonten und
Kontengruppen erstellen und verwalt en, die bestimmen, welche Zugriffsrechte ein Benu tzer für die
von MarkVision verwalteten Geräte hat.
Konten sind als Sicherheitsmaßnahme gedacht. Durch Einrichtung von Konten schränken Sie den
Benutzerzugriff auf bestimmte Tasks ein. Sie können auch mehrere Konten in einer Kontengruppe
zusammenfassen. Hierdurch können Sie eine Reihe von Berechtigungen für mehrere Konten
vergeben.
Um die Task Benutzerkonten und Benutzergruppen aufzurufe n, klicken Sie auf MarkVision
Benutzerkonten und Benutzergruppen, oder wählen Sie im MarkVision-Startbildschirm im Menü
Alle Tasks die Option Benutzerkonten und Benutzergruppen aus. Wenn Sie Konten oder
Kontengruppen hinzufügen, wird ein Dialogfeld eines Assistenten angezeigt, der Sie durch den
Vorgang leitet.
Der MarkVision-Konfigurationsassistent hilft Ihnen beim Erstellen einiger erster Konten. Das
Hinzufügen von K ont en ist für die Arb eit mit MarkVision nicht erforderlich. Es wird jedoch empfohlen,
zumindest ein Systemverwalterkonto zu erstellen, um die Sicherheit der Geräte zu gewährleisten.
Konten können nur von designierten Benutzern oder Systemverwaltern hinzugefügt oder entfernt
werden. Wenn Mitarbeiter neu in das Unternehmen eintreten bzw. es verlassen, müssen Sie
MarkVision-Benutzerkonten ers tellen oder aktualisie ren. Wenn ein besti mmtes K onto nicht über vol le
administrative Rechte verfügen soll, können Sie entweder die entsprechenden Zugriffsrechte
festlegen, wenn das Konto erstellt i st, oder Sie können das Konto einer Gruppe zuweisen, die
lediglich über Rechte für die gewünschten Tasks verfügt.
Æ
Erstellen von Benutzerkonten und Benutzergruppen
50
Page 51

Erstellen von Systemverwalterkont en
Ein Systemverw alterkonto kann nur erstellt werden, wenn noch keine anderen Konten erstellt
wurden. Um das Erstellen eines Systemverwalterkontos ab zuschli eßen, müsse n Si e mindest ens ein
anderes zusätzliches Benutzerkonto erstellen. Weitere Informationen zum Erstellen zusätzlicher
Benutzerkonten finden Sie unter Erstellen von neuen Benutzerkonten.
1 Klick en Sie im Abschnitt Konten der Tabelle Benutzer auf Hinzufügen.
2 Geben Sie den Namen und das Paßwort des Systemverwalterkontos ein.
3 Bestätigen Sie das eingegebene Paßwort. Wenn die Paßwortbestätigung korr ekt ist, wird die
Anzeigeleuchte rechts neben dem Feld grün und aktiviert die Schaltfläche OK.
4 Klicken Sie auf OK.
Erstellen von neuen Benutzerkonten
Bev or ein neues Ben utz erkonto er stellt werden kann, m uß ein Systemv erw alterk onto erst ellt w erden.
1 Klick en Sie im Abschnitt Konten der Tabelle Benutzer auf Hinzufügen.
2 Geben Sie den Namen und das Paßwort des Kontos ein.
Hinweis: Wenn Sie die Benut zerauthentifizierung mit LDAP verwenden, sollte der
Kontoname (mit Ausnahme des Systemverwalterkontos) einem vorhandenen
Kontoeint rag auf Ihrem LDAP-Server e ntsprechen. Ein Kontopaßwort ist nicht
erforderlich, da die Benutzerpaßwörter stattdessen am LDAP-Server Ihres
Unternehmens überprüft werden. Für MVP-Systemverwalterkonten sind jedoch
stets nachprüfbare, spezifische Ben utzer -IDs und P aßwörter für MVP erf orderlich.
3 Bestätigen Sie das eingegebene Paßwort. Wenn die Paßwortbestätigung korrekt ist, werden
die Anzeigeleuchte rechts neben dem Feld grün und die Schaltfläche Weiter aktiviert.
4 Klicken Sie auf Weiter.
5 Wählen Sie im Fenster Verfügbare Berechtigungen di e Berechtigungen aus, über die das
Konto verfügen soll.
6 Klicken Sie auf die Schaltflächen (>), um die ausgewählten Berechtigungen dem
Benutzerkonto zuzuweisen bzw. sie ihm zu entziehen.
7 Klicken Sie auf Weiter.
8 Wählen Sie alle Geräteordner aus, auf di e das Benutzerkonto Zugriff haben soll.
9 Klicken Sie auf Fertigstellen.
Erstellen von Benutzerkonten und Benutzergruppen
51
Page 52

Erstellen von Kontengruppen
Sie können die einheitliche Konfiguration Ihrer Benutzerkonten sicherstellen, indem Sie diese zu
Gruppen zusammenfassen. W enn Sie beispielsweise entschei den, daß eine Benutzergruppe
ausschließlich auf bestimmte Tasks oder Geräte Zugriff haben soll, können Sie eine Kontengruppe
erstellen, um folgende Aufgaben auszuführen:
• Festlegen der Ben utzerkonten, die zu der Gruppe gehören sollen
• Festlegen der Tasks, auf die die Gruppe zugreifen kann
• Festlegen der Geräte, auf die die Gruppe zugreifen kann
Beispiel:
Gruppe Zugriffsrechte Geräte
HelpDesk Drucker und Druckserver zurücksetzen, Drucker- und
Druckservereinstell un gen änd ern
Sekretärinnen Toner- und Papiervorrat Nur entsprechende
Abteilung B73 Druckereinstellungen ändern, Status ablesen, Drucker
suchen
Hinweis: Wenn Sie den Be nutzern Rechte auf Tasks zuweisen und dann die Benutzerkonten
zu einer Gruppe hinzufügen, haben die Benutzer Zugriffsrechte auf Tasks, die
sowohl v om Konto als auch von der Gruppe erteilt werden. W enn zum Beispi el
einem Benutzerkonto kein Zugriff auf die Task Gerätesuche gewährt wird und
dieses Benutzerkonto Mitglied einer Kontengruppe ist, die dieses Zugriffsrecht
erteilt, hat das Benutzerkonto dennoch Zugriff auf die Task Gerätesuche.
Alle Geräte
Abteilungsdrucker
Nur Abteilungsdr ucker
Erstellen von Benutzergruppen
1 Klick en Sie im Abschnitt Gruppen der Tabelle Benutzer auf Hinzufügen.
2 Geben Sie den Gruppennamen ein.
3 Wählen Sie die Benutzerkonten aus, die der Gruppe zugewiesen werden sollen.
4 Klicken Sie auf Weiter.
5 Wählen Sie im Fenster Verfügbare Berechtigungen di e Berechtigungen aus, über die die
Benutzergruppe verfügen soll.
6 Klick en Sie auf di e Schaltflächen >, um die ausgewählten Berechtigungen der
Benutzergruppe zuzuweisen bzw. sie ihr zu entziehen.
7 Klicken Sie auf Weiter.
8 Wählen Sie alle Geräteordner aus, auf di e die Benutzergruppe Zugriff haben soll.
9 Klicken Sie auf Fertigstellen.
Erstellen von Benutzerkonten und Benutzergruppen
52
Page 53

Bearbeiten oder Entfernen von vorhandenen Benutzerkonten oder Gruppen
• So bearbeiten Sie ein Benutzerkonto bzw. eine Benutzergruppe:
1 Doppelklick en Sie auf das Konto bzw. die Gruppe, das bzw. die Sie bearbeiten möchten,
oder markieren Sie das gewünschte Konto bzw. die gewünschte Gruppe, und klicken Sie
im entsprechenden Tabellenabschnitt auf Bearbeiten.
2 Wählen Sie den jeweiligen Schritt im Assistenten aus, und passen Sie die Konto- oder
Gruppenattribute entsprechend an.
3 Klicken Sie auf Fertigstellen.
• So entfernen Sie ein Benutzerkonto bzw. eine Benutzergruppe:
1 Wählen Sie das Konto bzw. die Gruppe, das bzw. die Sie entfernen möchten, aus, und
klicken Sie auf Entfernen.
2 Wenn unter der Task Persönliche Einstellungen die Einstellung Löschen von
Benutzerkonto und -gruppe bestätigen aktivi ert ist, geben Sie jeweils Ihr
Benutzerkonto und Ihr Paßw ort in die Eingabeaufforderung ein, und klicken Sie dann auf
OK. Wenn kein Paßwort erforderlich ist, klicken Sie auf OK.
Hinweis: Das Entfernen v on Gruppen wirkt sich möglicherw eise auf die Zu griffsrechte eine s
Benutzers aus. Eine Gruppe kann nicht wiederhergestellt werden, nachdem sie
gelöscht wurde.
Zuweisen von Benutzerrechten
MarkVision-Systemverw alter können den Zugriff anderer MarkVision-Benu tzer einschränk en, so daß
sie nur bestimmte Tasks für bestimmte Geräte ausführen können. Erstellen Sie zur Steuerung der
Benutzerrechte Konten und Kontengruppen (Task Benutzerkonten und Benutzergruppen). Wenn
Sie eine Gruppe einrichten, legen Sie fest, welche Tasks die Gruppe ausführen kann, oder weisen
Sie die Tasks bei der Erstellung eines Kontos individuell zu. Sie können darüber hinaus f estlegen,
welche Geräte die Benutzer sehen können.
Systemverwalterrechte
Wenn Sie in MarkVision K onten erstellen möchten, müssen Sie ein Systemverwalterkonto ers tel len.
Dieses Systemverwalterkonto verfügt über die Rechte zur Ausführung aller MarkVision-Tasks auf
allen Geräten.
Hinweis: Wenn keine Konten (Syste mverwalterkonten oder andere) erstellt werden,
verfügen alle Benu tzer von MarkVision über die Rechte zur A usführung aller T asks .
Zuweisen von Benutzerrechten
53
Page 54

Designierte Benutzerrechte
Für Konten von Nicht-Systemverwaltern werden Zugriffsrechte und verfügbare Geräte entweder
durch die bei der Erstellung des Kontos festgelegten Parameter oder durch die dem Benutzer
zugewiesene Gruppe definiert.
Benutzerauthentifizierung
MarkVision Professional verwendet jetzt drei neue Sicherheitstechnologien, um den unbefugten
Zugriff Dritter einzuschränk en: LD AP-Server-A uthentifizierung, Ab lauffristen für akti ve Sitzungen und
Ablauffristen für Paßwörter.
LDAP-Server-Authentifizierung
MVP-Systemverwalter können jetzt den LDAP-Server des Unternehmens verwenden, um
Benutzer-IDs und Paßwörter zu überprüfen, so daß die Benutzer von MarkVision-Cli ents keine
separaten Anmelde-IDs oder P aßwörter mehr benötigen, um MarkVision Pr of essio nal v erw enden zu
können.
Wenn sich der Syst emver wal ter für di e Verwendung der LD AP-A uthent ifizie rung entscheidet, m uß er
beim Erstellen von neuen Benutzerkonten lediglich die bestehende Anmelde-ID für das Netzwerk
eingeben. Das P aßw ortfeld k ann lee r b leibe n. Wenn sich der Benutzer dann bei MVP anmeldet, gibt
er die Benutzer-ID und das Paßwort ein, mit dem er sich auch beim lokalen Netzwerk des
Unternehmens anmeldet. Der MarkVision-Server greift dann auf den Verzeichnisdienst des
LDAP-Servers Ihres Unternehmens zu und überprüft die Benutzeranmeldung entweder über eine
einfache, durch SSL geschützte Verbindung oder über eine sichere Verbindung über Kerberos.
Hinweis: MarkVision Professional 10.2 unterstützt derzeit nur einen Verzeichnisdienst, und
zwar Microsoft Active Directory.
Beim Aktivieren der LDAP-Ser verauthentifizierung können Systemverwalter zwischen zwei
LDAP-Authentifizierungsmodi wählen: einfach und sicher. Welcher dieser beiden Modi verwendet
wird, hängt von der Konfiguration Ihres LDAP-Servers ab. Wenn Sie die einfache
LDAP-Authentifizierung verwenden möchten, müssen Sie auf dem LDAP-Server ein
MVP-Serverkonto einrichten. Zusätzlich müssen Sie bei Verwendung der einfachen
LDAP-Authentifizierung mit SSL das Kontrollkästchen für SSL aktivieren und das entsprechende
SSL-Zertifikat aus dem Speicher auswählen, um die Konfiguration abzuschließe n.
Wenn Sie die sichere LDAP-Authentifizierung mit Kerberos verwenden möchten, bestimmt die
aktuelle Kerberos-Konfi guration, ob Sie ein MVP-Serverkonto einrichten müssen. Weitere
Informationen dazu, ob ein MVP-Serverkonto für Kerberos eingerichtet werden muss, finden Sie in
der Dokumentation zu Kerberos.
Benutzerauthentifizierung
54
Page 55

So aktivieren Sie die LDAP-Serverauthentifizierung:
Auf die LDAP-Serverauthentifizierung kann nur über da s Haupt- Sy stemverwalterk onto zugegriffen
werden. Wenn Sie von ei ner Vorgängerversion von MarkVision Prof essional aktualisi eren, öffnen Sie
im Menü MarkVision die Task Benutzerkonten und -gruppen, oder wählen Sie aus der Liste Alle
Tasks die Option Benutzerkonten und -gruppen aus. Wählen Sie das Systemverwalterkonto aus,
und klicken Sie auf Bearbeiten.
Bei der erstmaligen Installation von MarkVision Professional können Sie beim Erstellen des
Haupt-Systemverwalterkontos die LDAP-Serverauthentifizierung einrichten.
Hinweis: Die LDAP-Authentifizierung gilt für alle Benutzerkon ten mit Ausnahme des
Haupt-Systemverw alterkontos. Daher muß das Haupt- Systemverwalterko nto auch
weiterhin mit einem spezifischen, in MarkVision Professional eindeuti gen Paßw ort
geschützt werden. Das Systemverwalterpaßwort sollte unbedingt vor der
Konfiguration der LDAP-Serverauthentifizierung festgelegt werden.
1 Öffnen Sie den Assistenten zum Erstellen des Haupt-Systemverwalterkontos, und aktivieren
Sie das Kontrollkästchen Mit LDAP-Server authentifizieren.
2 Wählen Sie aus der Dropdown-Liste den gewünschten Authentifizierungsmodus aus. Sie
können zwischen LDAP und Kerberos wählen.
3 Geben Sie Ihre LDAP-Serverinformationen ein.
a Bei Auswahl von Kerberos als Authentifizierungsmodus:
Geben Sie im Bereich für die Kerberos-Einstellungen unter KDC-IP/Host-Name und
Domänenname die entsprechenden Angaben für Ihren LDAP-Server ein.
b Bei Auswahl von LDAP als Authentifizierungsmodus:
Geben Sie im Bereich LDAP-Einstellungen Ihre Serveradresse, Anschlußnummer,
Basis-DN und Benutzerattribute ein.
4 Geben Sie Ihre MVP-Serverinformationen ein. Dieser Schritt ist nur erforderlich, wenn Ihre
LDAP-Serverk onfiguration die Authentifizierung durch den MVP-Server erfor dert.
a Bei Auswahl von Kerberos als Authentifizierungsmodus:
Geben Sie im Bereich für das MVP-Serverkonto unter Benutzername und Paßwort die
jeweiligen Angaben ein, die Sie bereits vorher auf dem LDAP-Server festgelegt haben.
b Bei Auswahl von LDAP als Authentifizierungsmodus:
Geben Sie in den Bereich für das LDAP-Konto des MVP-Servers einen eindeutigen
Namen und ein Paßwo rt ein, die Sie bereits v orher auf dem LDAP-Server festgelegt
haben.
5 Wenn Sie Kerberos als Authentifizierungsmodus ausgewählt haben, klicken Sie auf
Fertigstellen. Wenn Sie LDAP für eine einfache Verbindung ausgewählt haben, fahren Sie
mit dem nächsten Schritt fort.
Benutzerauthentifizierung
55
Page 56

6 Wenn Sie LDAP als Authentifizi erungsmodus ausgewählt haben und SSL verwend en
möchten, aktivieren Sie das Kontrollkästchen SSL verwenden, und geben Sie das Paßwort
für den Zertifikatspeicher ein. Klicken Sie dann auf Weiter. Wenn Sie SSL nicht verwenden
möchten, klick en Sie auf Fertigstellen.
7 Wählen Sie das zur Verwendung mit dem SSL-Protokoll geeignete Zertifikat aus. Ohne das
entsprechende Zertifikat wird das SSL-Protokoll nicht ausgeführt. Ihr LDAP-Server sollte
über eine Funktion zum Senden einer Zertifikatanforderung verfügen.
8 Klicken Sie auf Importieren.
9 Klicken Sie auf Fertigstellen.
Ablaufen aktiver Sitzungen
Wenn das Ablaufen aktiver Sitzungen aktiviert wurde und die MVP-Clientsitzung über einen
bestimmten Zeitraum hinweg inakt iv ist, wird ein Dialogfeld angezeigt, in dem der Benutzer
aufgefordert wird, zum Zugriff auf die Anwendung sein Paßwort erneut einzugeben. Das Ablaufen
aktiver Sitzungen trägt dazu bei, den Zugriff Unbefugter auf MarkVision-Clients, von denen sich der
angemeldete Benutzer während einer Sitzung entfernt hat, zu verhindern.
So verwenden Sie die Funktion für das Ablaufen aktiver Sitzungen:
1 Wählen Sie MarkVision Æ Administrative Einstellungen aus, oder wählen Sie aus der
Liste Alle Tasks die Option Administrative Einstellungen.
2 Geben Sie im Dialogfeld im Abschnitt zum Intervall das Ablaufintervall für die aktive Sitzung
in Minuten ein (zwischen 10 und 60 Minuten). Um das Abl aufen der aktiven Sitzung zu
deaktivieren, löschen Sie die aktuelle Angabe im Feld.
3 Klicken Sie auf OK.
Ablaufen des Kontopaßworts
Um das Risiko zu verringern, daß Paßwörter durch Unbefugte geknackt werden, können
Systemverwalter ein Ablaufintervall für die Paßwörter der Benutzerkonten festlegen. Nach Ablauf
eines bestimmten Zeitraums werden die Paßwörter der Benutzerkonten ungültig, so daß die
Benutzer ihre MVP-Paßwörter regelmäßig ändern müssen.
Das Ablaufen des Paßworts gilt für alle Benutzer mit Ausnahme des Systemverwal ters, es sei denn,
die LDAP-Serverauthentifizierung wurde aktiviert. Bei Verwendung der
LDAP-Server authentifizierung wird das Ablaufen des Paßworts nicht aktiviert, da die
Paßwortsicherheit von den bestehenden Paßwort-Sicherheitsfunktionen und Netzwerkprotokollen
Ihres Unternehmens abhängt.
Hinweis: Damit der Systemv erwalter nicht vor Ablauf jedes Intervalls die P aßwörter für jedes
einzelne Benutzerkonto ändern muß, sollten alle Benutzer auf die Task Paßwort
ändern zugreifen können.
Benutzerauthentifizierung
56
Page 57

So legen Sie das Ablaufintervall für Kontopaßwörter fest:
1 Wählen Sie MarkVision Æ Administrative Einstellungen aus, oder wählen Sie aus der
Liste Alle Tasks die Option Administrative Einstellungen.
2 Geben Sie im Dialogfeld im Abschnitt für die Intervalle ein, nach wie vielen Tagen das
Kontopaßwort ablaufen soll. Wählen Sie Nie aus, um das Ablaufintervall für das Paßwort zu
entfernen.
3 Klicken Sie auf OK.
So ändern Sie Ihr Kontopaßwort:
1 Wählen Sie MarkVision Æ Paßwort ändern aus, oder wählen Sie aus der Liste Alle Tasks
die Option Paßwort ändern aus.
2 Geben Sie Ihr aktuelles Paßwort ein.
3 Geben Sie Ihr neues Paßw ort ein.
4 Geben Sie Ihr neues P aßwo rt erneut ein. Wenn die Paßwörter übereinstimmen, leuchtet das
Lämpchen neben dem Feld grün. Wenn die Paßwörter nicht übereinstimmen, leuchtet das
Lämpchen rot.
5 Klicken Sie auf OK.
Benutzerauthentifizierung
57
Page 58

4
V erwalten von Geräten
Suchen der gewünschten Geräte
MarkVision bietet verschiedene Mögli chkeiten, nach Geräten zu suchen. Sie können ein Gerät
anhand bestimmter Kriterien oder mehrere Geräte mit einer Vielzahl von Methoden suchen.
Hinweis: MarkVision erkennt nur die Geräte, die mit Hil fe der Task Gerätesuche (siehe
Hinzufügen und Entfernen von Geräten) oder mit einer Schnellsuche nach
Adresse ermittelt wurden. Nachdem MarkVision mit Hilfe ei ner dieser Optionen ein
Gerät erkannt hat, kann später nach dem Gerät anhand anderer Attribute, wie z. B.
Seriennummer oder Kennzeichnung, gesucht werden.
Nachfolgend werden verschiedene Methoden zum Suchen nach einem oder mehreren Druckern in
MarkVision erläutert:
• Wenn Ihnen eine bestimmte Einstellung für einen Drucker bekannt ist, können Sie ihn
anhand dieses Kriteriums suchen. Ein Drucker kann beispi elsweise anhand der IP-Adresse,
des Namens, der Seriennummer oder einer Kennzeichnung gesucht werden. Wählen Sie
zunächst eine Task aus, die durchgeführt werden soll. Klicken Sie auf die Registerkarte
Schnellsuche, und wählen Sie i n der Li ste Feld für Suc h e aus wählen das Attrib ut aus , das
Sie für die Suche verwenden möchten. Geben Sie die Attributinformationen in das
entsprechende Feld ein, und wählen Sie Suchen.
Das Sternchen (*) kann als Platzhalterzeichen für unbekannte Informationen in der Suche
verwendet w erden: Es dient als Platzhalter zeichen f ür eine beliebi ge Anzahl v on Zeichen. Si e
können z. B. 192.168.12.* als Suchkriterium eingeben.
• Wenn Sie in MarkVision nur 10 Druck e r über wa chen, best eht die einfachste Möglichkeit, das
gewünschte Gerät zu finden, im Durchsuchen der Registerkarten der Task
Funktionsüberblick nach der gewünschten Fu nktion. Wählen Sie i n der Liste Al le T asks die
Option Funkti onsüberblic k (Druc ker). Klic k en Sie auf die Regist erkarte Ordner, und zeigen
Sie den Ordner mit den Druckern an, aus denen Sie eine Auswahl treffen möchten.
Anschließend können Sie die verschiedenen Funktionsspalten durchsuchen. Klicken Sie auf
eine beliebige Spaltenüberschrift, um die Drucker nach den gewünschten Kriterien zu
sortieren. Sind nur wenige Drucker vorhanden, müßten Sie den gesuchten Drucker
problemlos finden.
Verwalten von Geräten
58
Page 59

• Angenommen jedoch, Sie verfügen über 800 Drucker in einem großen Netzwerk, und Sie
müssen alle Farbdr ucker mit Duplexeinheit suchen. Durchsuchen Sie zunächst Ihre Ordner,
um festzustellen, ob bereits ein Ordner für Farb- oder Duplexdrucker exi stiert. Andernfalls:
1 Wählen Sie auf der Registerkarte Schnellsuche in der Liste Fel d für Suc he aus wähl en
die Option Sonstiges aus.
2 Klick en Sie auf di e Scha ltfläche Parameter suc hen.
3 Konfigurier en Sie den Filter so, daß nu r Farbdrucker mit Duplexeinheit gesucht werden.
Weitere Informationen über das Konfigurieren von Filtern finden Sie unter Verwenden
von Filtern.
4 Klicken Sie zuerst auf OK und anschließend auf Suchen. Eine Liste aller
Farb-Duplexdrucker auf Ihrem MarkVision-Server wird angezeigt.
Sie haben auch die Möglichk eit, einen Ordner anz ulegen, dem automatisch F ar bdrucker hinzugefügt
werden, die über eine Duplexeinheit v erfügen. Hilfe zum Erstellen dieser Ordner finden Sie unter
Organisieren von Geräten.
Erstellen benutzerdefinierter Ansichten
Mit der Task Benutzerdefinierte Ansichten können Sie mehrere Ansi chten erstellen, die es Ihnen
ermöglichen, ausschließlich die gewünschten Druckerattribute anzuzeigen.
So erstellen Sie eine benutzerdefinierte Ansicht:
1 Wählen Sie im Menü Alle Tasks die Option Benut zerdefinierte Ansichten - Erstellen/
Verwalten.
2 Klicken Sie auf Neu.
3 Weisen Sie der benut zerdefinierten Ansicht einen Namen zu.
4 Wählen Sie die Druckerattribute aus, die Sie dieser Ansicht hinzuf ügen möchten, indem Sie
auf das Symbol Neue Komponente (neben dem Feld Name) klicken.
5 Bei der Wahl der Attribute werden in dem darunterliegenden Fenster Blöcke angezeigt, die
den Umfang der Daten darstellen. Ordnen Sie die Blöcke übersichtlich an.
6 Klicken Sie auf Anwenden.
Sobald die benutzerdefinierten Ansichten erstellt sind, stehen sie in der Liste Alle Tasks zur
Verfügung. Eine benutzerdefinierte Ansicht wird mit dem Namen aufgeführt, der ihr in den
vorangegangenen Schritten zugewiesen wurde. Sie können die benutz erdefinierte Ansicht auch
wählen, indem Sie in der Menüleiste auf Ansicht
benutzerdefinierten Ansicht> klicken.
Æ Benutzerdefinierte Ansichten Æ <Name der
Erstellen benutzerdefinierter Ansichten
59
Page 60

So bearbeiten Sie eine benutzerdefinierte Ansicht:
1 Wählen Sie im Menü Alle Tasks die Option Benut zerdefinierte Ansichten - Erstellen/
Verwalten.
2 Wählen Sie die zu ändernde benutzerdefinierte Ansicht aus.
3 Ändern Sie die benutzerdefinierte Ansicht entsprechend Ihren Wünschen.
4 Klicken Sie auf Anwenden.
Erstellen benutzerdefinierter Tabellen
Benutzerdefinierte Tabellen bieten eine einfache Schnittstelle, mit der Informationen zu Geräten
angezeigt werden können. Nachdem ein e benutz erde finierte Tabelle konfiguriert wurde, kann sie als
Datei mit durch Komma getrennten Variablen (.csv) exportiert und somit von Tabellenkalkulationsoder Textverarbeitungsprogrammen geö ffnet werden.
Erstellen einer benutzerdefinierten Tabelle
1 Wählen Sie im Menü Alle Tasks die Option Benut zerdefinierte Tabellen - Erstellen/
Verwalten.
2 Klicken Sie auf Neu. (Um eine vorhandene benutzerdefinierte Tabelle zu bearbeiten, klicken
Sie auf den Namen der Tabelle.)
3 Geben Sie der Tabelle einen beschreibenden Namen.
4 Wählen Sie in dem Feld Verfügbare Spalten die Elemente aus, die in die Tabelle
aufgenommen werden sollen. Zur A uswahl mehrerer Elemente können Sie die Strg- oder
Umschalttaste verw enden.
5 Klick en Sie auf den Pfeil, um die ausgewählten Elemente in das Feld Verwendete Spalten
zu verschieben. Sie können anschließend die Spalten mit Hilfe der Nach-oben- und
Nach-unten-Pfeile anordnen. Wenn Sie beispielsweise entscheiden, daß Duplexoption die
erste Spalte der Tabelle bilden soll, verschieben Sie dieses Element im Feld Verwendete
Spalten an die erste Position.
6 Wählen Sie die Sortierkriterien für die Tabellenzeilen aus. Wenn Sie beispielsweise die
Option Farbe aus der Liste Sortierkriterien wählen und dann auf Aufsteigend klicken, listet
die Tabelle zuerst alle Farbdrucker auf.
7 Wenn die benutzerdefinierte Tabelle eine häufige Task sein soll, klicken Sie auf das Feld
Häufige Task in der oberen rechten Ecke. Danach is t di e ben utz er defini erte Tabelle über die
MarkVision Professional-Symbolleiste verfügbar oder kann durch Kli cken mit der rechten
Maustaste auf ein Gerät aufgerufen werden.
8 Klicken Sie auf Anwenden.
Der Zugriff auf die benutzerdefinierte Tabelle ist auch möglich, indem Sie auf Ansicht
Benutzerdefinierte Tabellen
Æ <Ihre benutzerdefinierte Tabelle> klicken.
Erstellen benutzer definierter Tabellen
60
Æ
Page 61

Anzeigen einer benutzerdefinierten Tabelle
1 Markieren Sie die Geräte, die in der Tabelle angezei gt werden sollen.
2 Wählen Sie Ihre benutzerdefinier te Tabelle im Menü Alle Tasks aus, oder klicken Sie auf
Ansicht
benutzerdefinierte Tabelle wird angezeigt.
3 Um die benutzerdefinierte Tabelle zu drucken, klicken Sie auf Drucken. Um die
benutzerdefinierte Tabelle zu exportieren, klicken Sie auf Exportieren.
4 So bearbeiten Sie eine benutzerdefinierte Tabelle während der Anzeige:
Hinweis: Diese Änderungen verändern nicht die in der Task Benutzerdefinierte Tabellen
Æ Benutzerdefinierte Tabellen Æ <Ihre benutzerdefinierte Tabelle>. Die
• Ordnen Sie Spalten neu an, indem Sie sie mit der Maus ziehen.
• Klicken Sie auf ei ne Spaltenüberschrift, um die Tabelle nach dieser Spalte zu
sortieren.
• Klicken Sie mit der recht en Maus taste auf die Tabelle, um die Änderungen zu
speichern oder um die Standardspalten- und -sortierreihenfolge wiederherzustellen.
festgelegt en T abelleneinstellungen, sondern sind vielmehr für jedes Ben utzerkonto
individuell. Um die Standardspalten- und -sortierreihenfolge zu ändern, müssen
Sie die Task Benutzerdefinierte Tabellen verwenden.
Verwenden von Geräterichtlinien
Eine Geräterichtlinie bein haltet gespei cherte Drucker- b zw . Druc kserver-Einstel lungen. Eine erstellte
Richtlinie kann auf ein oder mehrere Geräte angewendet werden. Die Einstellungen des Geräts
werden dann entsprechend den Einstellungen i n der Richt linie neu konfiguriert. Einstellungen, die
nicht auf das Gerät zutreffen, werden nicht angewendet.
Das Erstellen einer Geräterichtlinie ist aus folgenden Gründen nützlich:
• Eine standardmäßige Konfiguration kann für eine Reihe von Geräten angewendet werden.
Beispiel: Der Stromsparmodus soll für alle Druck er auf "Aus" gestellt und die Druckzeitsperre
auf 20 gesetzt sein.
• Auf ein Gerät können mehrere Konfigurationseinstellungen angewendet werden. So kann
eine Richtlinie zum Beispiel den Tonersparmodus auf "Ein" stellen und eine niedrige
Auflösung für den Druck im Entwurfsmodus festlegen, während eine andere Richtlinie den
Tonersparmodus auf "Aus" stellen sowie eine hohe Auflösung für den Druck des
Enddokuments festlegen kann.
Verwenden von Geräterichtlinien
61
Page 62

Die folgenden Tasks beziehen sich auf Geräterichtlinien:
• Geräterich tlinien - Erstel le n /Verwalten: Erstellen, Bearbeiten oder Entfernen einer
Richtlinie.
• Geräterichtlinien - Anwenden: Anwenden einer Richtlinie auf ein oder mehrere
angegebene Geräte.
• Geräterichtlinien - Geräteübereinstimmung prüfen: Überprüfen, ob ausgewählte Geräte
den Geräterichtlinien entsprechen.
• Zeitplan: Tage und Uhrzeiten angeben, zu denen Richtli nien automatisch angewendet
werden oder Richtlinien überprüft werden.
Erstellen einer Geräterichtlinie
Angenommen, Sie möchten die Druckereinstellungen, die Sie für einen Drucker konfiguriert haben,
auf mehrere neue Drucker anwenden.
1 Wählen Sie die Task Geräterichtlinien - Erstell en/Verwalten aus.
2 Klicken Sie auf Neu, und wählen Sie die Option Basiert auf spezifischem Gerät.
3 Wählen Sie das Gerät aus, dessen Einstellungen kopiert werden sollen, und klicken Sie
auf OK.
4 Geben Sie der neuen Richtlinie einen aussagekräftigen Namen, wie z. B.
"Unternehmens-Druckereinstellungen".
5 Klicken Sie auf Anwenden.
Anwenden der Geräterichtlinie
Wählen Sie die Task Geräterichtlinien - Anwenden aus.
Wählen Sie die Drucker, die Sie mit der neuen Richtlinie aktualisieren möchten, aus der Geräteliste
aus. Wenn die zu aktualisierenden Drucker nicht i n der Liste angezeigt werden, können Sie danach
suchen. (Hilfe finden Sie unter Suchen der gewünschten Geräte.)
Wählen Sie die von Ihnen erstellte Geräterichtlinie ("Unternehmens-Druckereinstellungen") aus der
Liste der Geräterichtlinien, und klicken Sie auf Richtlinie anwenden.
Verwenden von Geräterichtlinien
62
Page 63

Prüfen der Geräterichtlinienübereinstimmung
Die Task Geräterichtlinien - Geräteübereinsti mmung zei gt d ie Eins tel lungen f ür ein ausge wähl te s
Gerät im Vergleich zu seiner angewendeten Geräterichtlinie an.
So greifen Sie auf die Task zu:
1 Wählen Sie in der Liste Alle Tasks die Task Geräterichtlinien - Geräteübereinstimmung.
2 Wählen Sie das Gerät aus, dessen Richtlinienübereinstimmung Sie prüfen möchten.
3 Vergleichen Sie die aktuellen Geräteeinstellungen mit den Richtlinieneinstellungen.
Planen von Geräterichtlinien
Sie können einen Zeitplan erstellen, mit dem Sie MarkVision anweisen, wann eine bestimmte
Richtlinie auf ein oder mehrere Geräte angewendet werden soll. Dies kann nützlich sein, um die
Geräte jeden Tag auf die Standardeinstellungen zurückzusetzen oder um zu überprüfen, ob ein
Gerät einer Richtlinie entspricht. Weitere Informationen über die Zeitplanung erhalten Sie unter
Planen von Tasks.
Hinweis: Nicht alle Geräte unt erstützen die Task Geräterichtlinie. Der Name von Geräten,
die bestimmte Tasks nicht unterstützen, ist durchgestrichen.
Planen von Tasks
Mit Hilfe der Funktion Zeitplan können Sie Tasks wie zum Beispiel Druckerbestand oder
Auftragskonto an einem bestimmten Tag zu einer bestimmten Uhrz ei t durchführe n. Jede Task kann
über mehrere Zeitpläne verfügen.
Mit Hilfe von MarkVision können Sie die folgenden Tasks planen:
• Auftragsstatistik
• Download generischer Dateien
• Druckerbestand
• Geräterichtlinien: Richtlinien anwenden
• Geräterichtlinien: Geräteübereinstimmung prüfen
• Firmware-Download
• Gerätesuche
• Geräte entfernen
• Ressourcenverwaltung
Planen von Tasks
63
Page 64

So planen Sie eine Task:
Wenn Sie die Task Zeitplan öffnen, wird das Zeitplanungsf enste r mit einer Liste und einem Kalender
angezeigt, in denen alle momentan geplant en Ereignisse angezeigt werden.
1 Wählen Sie im Menü Alle Tasks die Option Zeitplan, oder klicken Sie auf Aktionen Æ
Zeitplan.
2 Klicken Sie auf Hinzufügen.
3 Wählen Sie das Ereignis aus, das Sie planen möchte n, und geben Sie ein e Beschreib ung für
das Ereignis ein. Klicken Sie auf Weiter.
4 Wählen Sie das Datum und die Uhrzeit aus, zu denen das Ereignis ausgeführt werden soll.
Sie können die tägliche, wöchentliche oder monatliche Ausführung von Ereignissen planen.
Wenn das Ereignis wöchentlich oder monatlich ausgeführt werden soll, wählen Sie die
gewünschten Tage für die Ausführung aus.
5 Klicken Sie auf Weiter.
6 Wählen Sie bei Bedarf den Datenbanktyp und den Speicherort der Datenbank (URL), in dem
Sie die Ergebnisse für das geplante Ereignis speichern möchten.
7 Geben Sie Ihren Benutzernamen und das P aßwort in die entsprechenden F el der ein. Klic k en
Sie auf Weiter.
8 Wählen Sie entdeckte Geräte aus dem Fenster mit den Geräteordnern aus, oder verwenden
Sie die Funktion Schnellsuche, um neue Geräte zu finden, und legen Sie sie mit den
Schaltflächen > im Fenster mit den ausgewählten Geräten ab.
9 Wenn Sie alle Geräte ausgewählt haben, die mit dem zu planenden Ereignis verknüpft
werden sollen, klicken Sie auf Fertigstellen.
Das geplante Ereignis wird jetzt im Kalenderfenster der Task Zeitplan angezeigt.
Hinweis: Um einen Zeitplan für eine Gerätesuche aufzu stellen, verwenden Sie die Task
Gerätesuche.
Erfassen von Informationen zu Druckaufträgen
Mit Hilfe von MarkVision Professional können Sie Informationen zu allen an einen bestimmten
Drucker gesendeten Druckaufträgen zusammenstellen und speichern. Diese Task heißt
Auftragsstatistiken: Trendanalyse. Anschließend können Sie die erfaßt en Informationen mit Hilfe
eines Datenbank-Tools oder einer Anwendung anze igen, die speziell zur Auslegung und Anzeige
dieser Informationen entwickelt wurde.
Indem Sie die Auftragsstatistikfunktion aktivieren, weisen Sie MarkVision Professional an,
Informationen zu allen Druckaufträgen zu erfassen, die an einen bestimmten Drucker gesendet
werden. Hierzu zählen Angaben zu Auftragsgröße und -dauer so wie zu den verwendeten
Papierablagen.
Erfassen von Informationen zu Druckaufträgen
64
Page 65

Mit Hilfe der von der Task Auftragsstatistik zusammengestellten Informationen können Sie unter
anderem folgende Fragen beantworten:
• Welche Drucker werden am meisten benutzt?
• Welche Abteilungen benutzen den/die Drucker am meisten?
• Wie lange dauert der Ausdruck von Druckaufträgen?
• Wieviel Toner befindet si ch noch in dem/den Drucker(n)?
Hinweis: Die von der Task Auftragsstatistik zusammengestellten statistischen Daten
liefern Ihnen eine zuverläss ige Einschätzung zum Betriebsstatus Ihrer Drucker . Die
Informationen dienen nicht zum Erzeugen von Rechnungsanweisungen auf
Grundlage der Druckerleistung.
Auftragsstatistiken aktivieren
1 Wählen Sie im Menü Alle Tasks die Option Auftragsstatistiken: Trendanalyse aus.
2 Wählen Sie die zu verwendende Datenbank aus.
3 Geben Sie den Benutzernamen, das Paßwort und den Verbindungspfad (URL) für die
Datenbank ein, die Sie verwenden möchten.
Hinweis: Die URL ist der Pfad zu der Datenbank, die zum Überwachen dieses Servers
verwendet wird. MarkVision unterstützt derzeit die folgenden Datenbanken:
Access, Oracle und SQL Server sowie CSV-Format (durch Komma getr ennte
V ariabl en). In de n f olgenden Beispiel en werden d ie Pf adst rukturen dargestell t, die
für die einzelnen Datenbanktypen verwendet werden.
4 Wählen Sie den zu verwendenden Auftragsstatistiktyp aus, und legen Sie fest, ob
Statusw a rnungen aufgezeichnet werden sollen.
5 Wählen Sie die Eigenschaften aus, anhand derer der Drucker gesucht werden soll.
6 Fügen Sie die Drucker, für die die Auftragsstatistikfunktion aktiviert werden soll, in das Feld
Ausgewählte Drucker ein. Sie können Drucker entweder über Ordner auswäh len oder eine
Schnellsuche nach den gewüns chten Druck ern ausführen. Wählen Sie mehr ere Druck er aus,
indem Sie die Strg- oder die Umschalttaste gedrückt halten.
7 Klicken Sie auf Anwenden.
Hinweis: Um die Auftr agsstatistikfunkt ion zu aktivieren, verwe nden Sie die Funktion Planen
von Tasks.
Erfassen von Informationen zu Druckaufträgen
65
Page 66

Datenbank Beschreibung
Oracle Vorgegeben ist der Pfad zum MarkVision-Server. Wenn die Datenbank auf einem anderen
Server abgelegt ist, ändern Sie das Feld URL entsprechend. Verwenden Sie dabei
folgendes Format:
<Datenbanktreiber>@<IP-Adresse des
Datenbankservers>:<Datenbankanschluß>:<Datenbankinstanz>
Beispiel: jdbc:oracle:thin:@117.124.46.113:1521:orcl
Access,
SQL Server
CSV
<Datenbanktreiber>:<DSN>
Beispiel: jdbc:odbc:ihrdsn
DSN ist ein Datenquellname, der vor dem Verwenden von Auftragsstatistik oder
Druckerbestand erstellt werden muß. Um einen DSN zu erstellen, verwenden Sie die
ODBC-Konfiguration in der Windows-Systemsteuerung.
Hinweis: Das Exportieren dieser Informationen über eine ODBC-Benutzeroberfläche wird
nur in einer Windows-Umgebung unterstützt.
Beim CSV-Format verfügen Sie über die Option, Ihre Druckerdaten in eine Textdatei, die
auch Datenbankfelder berücksichtigt, zu exportieren. Geben Sie die Verzeichnisadresse
ein, unter der die Textdatei auf dem Netzwerk oder Computer erstellt werden soll.
Beispiel: C:\temp\printerinventory\home
Erfassen von Informationen zu Druckern
Mit Hilfe von MarkVision Professional können Sie Informationen zu den Geräten Ihrer Organisation
erfassen und spei chern. Anschli eßend können Si e d ie erfaßten Informationen (den Druckerbest and)
mit Hilfe eines Datenbank-Tools oder einer Anwendung anzeigen, die speziell zur Auslegung und
Anzeige dieser Infor mationen entwickelt wurde, wie beispielsweise MarkTrack.
Mit Hilfe der bei der Druckerbesta ndserf assung zusammengestellten Inf ormationen können Sie unter
anderem folgende Fragen beantworten:
• Wie viele Drucker sind an unser Netzwerk angeschlossen?
• Welche Arten von Druckern stehen zur Verfügung?
• Welche Optionen sind an den Druckern angebracht?
• Wie viele Seiten haben die Drucker seit ihrer Inbetriebnahme gedruckt?
• Wie sehen die statistischen Druckauftragsdaten für die Drucker aus?
Erfassen von Informationen zu Druckern
66
Page 67

Aktivieren der Druckerbestandserfassung
1 Wählen Sie im Menü Alle Tasks die Option Druckerbestand.
2 Wählen Sie die zu verwendende Datenbank aus.
3 Geben Sie den Benutzernamen, das Paßwort und den Verbindungspfad (URL) für die
Datenbank ein, die Sie verwenden möchten.
Hinweis: Die URL ist der Pfad zu der Datenbank, die zum Überwachen dieses Servers
verwendet wird. MarkVision unterstützt derzeit die folgenden Datenbanken:
Access, Oracle und SQL Server sowie CSV-Format (durch Komma getr ennte
Variablen).
4 Fügen Sie die Drucker, für die die Druckerbestandserfassung erfolgen soll, in das Feld
Ausgewählte Drucker ein. Sie können Drucker entweder über Ordner auswäh len oder eine
Schnellsuche nach den ge wünschten Druck ern ausführen. Wählen Sie mehr ere Druck er aus,
indem Sie die Strg- oder die Umschalttaste gedrückt halten.)
5 Klicken Sie auf Anwenden.
Wenn die Druckerbestandserfassung zu einem bestimmten Zeitpunkt ausgeführt werden soll,
wählen Sie in der Liste Alle Tasks die Option Zeitplan.
In den folgenden Beispiel en werden die Pfadstrukturen dargestellt, die für die einzelnen
Datenbanktypen verwendet werden.
Datenbank Beschreibung
Oracle Vorgegeben ist der Pfad zum MarkVision-Server. Wenn die Datenbank auf einem anderen
Server abgelegt ist, ändern Sie das Feld URL entsprechend. Verwenden Sie dabei
folgendes Format:
<Datenbanktreiber>@<IP-Adresse des
Datenbankservers>:<Datenbankanschluß>:<Datenbankinstanz>
Beispiel: jdbc:oracle:thin:@117.124.46.113:1521:orcl
Access,
SQL Server
CSV
<Datenbanktreiber>:<DSN>
Beispiel: jdbc:odbc:ihrdsn
DSN ist ein Datenquellname, der vor dem Verwenden von Auftragsstatistik oder
Druckerbestand erstellt werden muß. Um einen DSN zu erstellen, verwenden Sie die
ODBC-Konfiguration in der Windows-Systemsteuerung.
Hinweis: Das Exportieren dieser Informationen über eine ODBC-Benutzeroberfläche wird
nur in einer Windows-Umgebung unterstützt.
Beim CSV-Format verfügen Sie über die Option, Ihre Druckerdaten in eine Textdatei, die
auch Datenbankfelder berücksichtigt, zu exportieren. Geben Sie die Verzeichnisadresse
ein, unter der die Textdatei auf dem Netzwerk oder Computer erstellt werden soll.
Beispiel: C:\temp\printerinventory\home
Erfassen von Informationen zu Druckern
67
Page 68

Verwalten von Plug-Ins
Sie können neue MarkVision-Plug-Ins herunterladen und auf Ihrem MarkVision-Server installiere n,
um die Geräteunterstützung zu erweitern. Die Plug-Ins enthalten in den meisten Fällen auch
herunterladbare Client-Komponenten. Entsprechende Client-Informationen werden dann auf Ihre
Arbeitsstation heruntergeladen, wenn Sie si ch beim MarkVision-Server anmelden.
Um auf die Task Software-Update (Plug-Ins verwalten) zuzugreifen, wählen Sie im
MVP-Startbildschirm MarkVision
Im Bildschirm Plug-Ins verwalten sind alle derzeit installierten Plug-Ins aufgeführt. Eine Liste aller
installierten Plug-Ins finden Sie im Bildschirm Über MarkVision Pr ofessional, den Sie über die Task
Über aufrufen können. W enn kei ne Plug-Ins aufgelis tet sind, könne n Sie die aktuellen Updates unt er
folgender Adres se von derLexmark Website herunterladen: www.markvisionprofessional.com.
Im Bildschirm Plug-Ins verwalten stehen außerdem zwei Verwaltungsoptionen zur Verfügung:
Entfernen und Neu installieren.
• Entfernen
Mit der Option Entfernen können Sie ausgewählte Plug-Ins deinstallieren. Wählen Sie aus
der Liste zuerst die Plug-Ins aus, di e Sie deinstallieren möchten. Klic ken Sie auf Entfernen.
Die ausgewählten Plug-Ins werden vom Server und vom Client entfernt. Anschließend
bestimmt das Deinstallationsskript auf dem Server und auf dem Client, ob ein Neustart
erforderlich ist.
Æ Software-Update (Plug-Ins verwalten).
• Neu installieren
Wenn Sie auf Neu installieren klicken, wird ein Dialogfeld geöffnet, in dem Sie ein Plug-In,
das auf dem Server installiert werden soll, aus dem Verzeichnis auswählen können.
Nachdem Sie ein Plug-In ausgewählt haben, wird ein Bestätigungsbildschirm eingeblendet,
der detailliertere Informationen über das bzw. die ausgewählte(n) Plug-In(s) sowie eine
Option zum Fortsetzen der Installation enthäl t. Die erfolgreiche Installation eines Plug-Ins
wird allen mit dem Server verbundenen Clients im MVP-Meldungsfenster unten im
MVP-Startbildschirm mitgeteilt.
Nachdem ein Plug-In auf dem Server installiert wurde, erhält der MVP-Client Informationen
bezüglich der installierten Plug-In-Versionen sowie Einzelheiten darüber, welche Plug-Ins
herunterladbare Client-K omponenten enthal ten. W enn neue Client-Komponenten verfügbar werden,
ermittelt der Client, ob der Server und er selbst kompatibel sind und lädt dann automatisch die
Client-K omponente jedes Plug-Ins herunter, über das er noch nicht verfügt.
Hinweis: Wenn der Client und der Server nicht kompatibel sind, w eil der Client eine
Komponente enthält, die auf dem Server nicht vorhanden ist, wird eine
Warnmeldung ausgegeben, und alle inkompatiblen Client-Komponenten werden
entfernt.
Verwalten von Plug-Ins
68
Page 69

Adapter-Paßwortübereinstimmung
Bei MarkVision Professional 10.2 liegt der Schwerpunkt verstärkt auf dem Paßwortschutz einzelner
Netzwerkgeräte. Der Zugriff auf paßwortgeschützte Netzwerkgeräte über MVP ist jetzt strenger
reguliert, wodurch MarkVision noch sicherer wird und MVP ganz neue Optionen zur
Geräteverwaltung bietet.
Im Mittelpunkt der Adapter-Paßwortübereinstimmung stehen drei neue Tasks: Die Task
Gerätepaßwort eingeben bietet paßwortgeschützten Zugriff auf spezifische Netzwerkgeräte, mit
der Task Gerätepaßwort können Sie Gerätepaßwörter für Netzwerkgeräte festlegen und ändern
und mit der Task Globale Paßwortliste verwal ten können Si e eine Paßwortliste verwal ten, die den
Benutzern jeweils den Zugriff auf eine Vielzahl von Geräten ermöglicht.
Die Task "Gerätepaßwort eingeben"
Wenn ein Gerät in MVP durch eine bestimmte Task nicht unterstü tzt wird, w erden das Gerätes ymbol
und die IP-Adresse schwarz durchgestrichen angezeigt. Netzwerkgeräte, die durch Paßwörter
geschützt sind, werden dementsprechend rot angezeigt. Um auf diese Geräte zugreifen zu können,
müssen Sie ein Gerätepaßwort eingeben. Mit der Task Gerätepaßwort eingeben können Sie ein
Gerätepaßwort eingeben, um für die Dauer der aktuellen Clientsitzung zeitlich begrenzt auf ein
Netzwerkgerät zugreifen zu können.
Verwenden der Task "Gerätepaßwort eingeben"
1 Wählen Sie MarkVision Æ Gerätepaßwort eingeben aus, oder wählen Sie aus der Liste
Alle Tasks die Option Gerätepaßwort eingeben aus.
2 Wählen Sie das Gerät aus, auf das Sie zugreifen möchten.
3 Geben Sie das Gerätepaßwort ein.
4 Klicken Sie auf Anwenden.
Die Task "Gerätepaßwort"
Mit der Task Gerätepaßwort können Sie für ein Netzw erkgerät ein neues P aßw ort festlegen bz w . ei n
vorhandenes Paßwort ändern. Sobald für ein Gerät ein Paßwort festgelegt wurde , wird das Ger ät im
Fenster Suchergebnisse rot angezeigt, um anzugeben, daß es paßwortgeschützt ist.
Verwenden der Task "Gerätepaßwort"
1 Wählen Sie Einstellungen Æ Sicherheit Æ Gerätepaßwort aus, oder wählen Sie aus der
Liste Alle Tasks die Option Gerätepaßwort aus.
2 Wählen Sie das Gerät aus, für das Sie ein Paßwort festlegen möchten.
Adapter-Paßwortübereinstimmung
69
Page 70

3 Bearbeiten Sie das Feld Altes Paßwort entsprechend:
a Wenn Sie ein bestehendes Gerätepaßwort ändern möchten, geben Sie das aktuelle
Paßwort für das Gerät ein.
b Wenn Sie ein neues Gerätepaßwort erstellen möchten, löschen Sie jegliche Angaben
aus dem Feld Altes Paßwort, und fahren Sie mit dem nächsten Schritt fort.
4 Geben Sie das neue Paßwort in das Feld Neues Paßwort ein.
5 Bestätigen Sie das Gerätepaßwort. Wenn die Paßwörter übereinstimmen, leuchtet das
Lämpchen neben dem Feld grün. Wenn die Paßwörter nicht übereinstimmen, leuchtet das
Lämpchen rot.
6 Klicken Sie auf Anwenden.
So löschen Sie Paßwörter für Geräte:
1 Wählen Sie Einstellungen Æ Sicherheit Æ Gerätepaßwort aus, oder wählen Sie aus der
Liste Alle Tasks die Option Gerätepaßwort aus.
2 Wählen Sie das Gerät aus, für das Sie das Paßwort löschen möchten.
3 Geben Sie das aktuelle Paßwort des Geräts ein.
4 Löschen Sie jegliche Angaben aus den Feldern Neues Paßwort und Neues Paßwort
bestätigen, so daß beide Textfelder leer sind.
5 Klicken Sie auf Anwenden.
Die Task „Globale Paßwortliste verwalten“
Mit der Task Globale Paßwortliste verwalten können Sie eine Liste der Gerätepaßwörter Ihrer
Netzwerkgeräte anzeigen. Wenn ein Benutzer über Zugriff auf die Task Globale Paßwortliste
verwalten verfügt und das Paßwort eines Netzwerkgeräts in der Liste aufgeführt ist, kann der
Benutzer auf alle Geräte im Netzwerk zugreifen, für die dieses Paßwort gilt. Jedes eingegebene
Paßwort wird in der Gerätepaßwortliste in Großb uchstaben angezeigt. Da in dieser Liste wichtige
Gerätepaßwörter aufgeführt sind, wird aus Sicherheitsgründen empfohlen, die
Zugriffsberechtigungen für diese Task nur autorisierten Mitarbeitern zu erteilen sowie die Task nicht
geöffnet und für jeden einsehbar zu lassen.
So fügen Sie Gerätepaßwörter hi nzu:
1 Wählen Sie MarkVision Æ Globale Paßwortliste verwalten aus, oder wählen Sie aus der
Liste Alle Tasks die Option Globale Paßwortliste verwalten.
2 Klicken Sie auf Hinzufügen.
3 Geben Sie das neue Paßwort ein.
4 Klicken Sie auf OK.
Adapter-Paßwortübereinstimmung
70
Page 71

So bearbeiten Sie Gerätepaßwörter:
1 Wählen Sie MarkVision Æ Globale Paßwortliste verwalten aus, oder wählen Sie aus der
Liste Alle Tasks die Option Globale Paßwortliste verwalten aus.
2 Wählen Sie das Paßwort aus, das Sie bearbeiten möchten.
3 Klicken Sie auf Bearbeiten.
4 Geben Sie ein neues Paßwort ein.
5 Bestätigen Sie das geänderte Paßwort.
6 Klicken Sie auf OK.
So löschen Sie Gerätepaßwörter:
1 Wählen Sie MarkVision Æ Globale Paßwortliste verwalten aus, oder wählen Sie aus der
Liste Alle Tasks die Option Globale Paßwortliste verwalten aus.
2 Wählen Sie das Paßwort aus, das Sie aus der Liste löschen möchten.
3 Klicken Sie auf Entfernen.
4 Klicken Sie auf Ja.
Hinweis: Klicken Sie auf Alle entfernen, um alle Paßwörter aus der Liste zu entfernen.
Download generischer Dateien
Mit der Task Download generischer Dateien können Sie verschiedene Dateien vom
MarkVision-Server auf ein oder mehrere Geräte in Ihrem Netzwerk herunterladen. Dadurch können
verschiedene Datei typen, einschließlich universeller K onfigurationsdateien (UCF), sofort auf alle
Geräte verteilt werden, die von MarkVision verwaltet werden.
Sie können über das Menü Alle Tasks auf die T as k Download generischer Dateien zugr eif en, oder
indem Sie im MarkVision Professional-Startbildschirm auf Aktionen
Dateien klicken.
Sie können das Herunterladen von Dateien mit der Task Zeitplan planen.
Æ Download generischer
Download generischer Dateien
71
Page 72

V er wenden der Task "Download generischer Dateien"
1 Wählen Sie die Dateien aus, die Sie aus der Liste der verfügbaren Dateien auf dem
MarkVision-Server herunterladen möchten. Wenn Sie eine Datei aus einem anderen
Speicherort in die Liste einschließen möchten, klicken Sie auf Laden, um nach lokalen
Dateien zu suchen, die Sie auf den Server laden können.
2 Klick en Sie auf di e Scha ltfläche >, um die Dateien in die Dateiverwaltungstabelle auf der
rechten Seite des Bildschirms zu verschieben.
Hinweis: Wenn Sie auf Entfernen klicken, werden die ausgewählten Dateien aus der Liste
der verfügbaren Dateien, dem Dateispeicher des Servers sowie der
Dateiverwaltungstabelle entfernt.
3 Wählen Sie in der Dateiverwaltungstabelle das Zielverzeichnis der Datei aus der Spalte
Zielort aus. Geben Sie dann in der Spalte Entferntes Verzeichnis den
Verzeichnisnamen an.
4 Klicken Sie auf Weiter.
5 Wählen Sie die Geräte aus, auf die Sie die ausgewähl ten Dateien herunterladen möchten.
Ressourcenverwaltung
Mit der neuen Task Ressourcenverwaltung in MarkVision Professional 10.2 können Sie
verschiedene Ressourcendateien wie beispielsweise Schriftarten und Schablonen auf den
MarkVision-Server laden. Diese Dateien können dann an Ihre Lexmark Netzw erkgerät e mit
Festplatten bzw. Flash-SIMMs verteilt werden.
Anders als bei der Task Download generischer Dateien, über die die Verteilung verschiedener
Dateien an Ihre Netzwerkgeräte normalerweise abgewickelt wird, können Si e mit der Task
Ressourcenverwaltung komplexere Formatierungsinformationen, die zum Installieren von
Schriftarten und Schablonen verwend et werden, verwal ten.
Die Task Ressourcenverwaltung unterstützt die folgenden Schriftarten und Schablonenarten:
• SFP - PCL-Bitmap
• TTF - True Type
• PFB - Type 1
• PCLXL
• PS
• PCL5
Ressourcenverwaltung
72
Page 73

V erwenden der Task "Ressourcenverwaltung"
So laden Sie Ressourcendateien auf den MarkVision-Server:
1 Wählen Sie Aktionen Æ Ressourcenverwaltung aus, oder wählen Sie aus der Liste Alle
Tasks die Option Ressourcenverwaltung aus.
2 Wählen Sie im linken Bereich des Dialogfelds unter dem Ressourcenordner den Ordner der
Schriftart bzw. des Schablonentyps aus, die bzw. den Sie auf den MarkVision-Server laden
möchten.
3 Klicken Si e auf Laden, um die Schriftartdatei(en) auszuwählen, die Sie a uf de n Server laden
möchten.
4 Geben Sie im Dialogfeld Ressourcen laden den Dateinamen in das Dateifeld ein, oder
klicken Sie auf Durchsuchen, um die Datei(en) zu suchen.
Hinweis: Wenn Sie mehrere Dateien gleichzeitig laden möchten, verwenden Sie die
Funktion Durchsuchen, und wählen Sie dann die zu ladenden Dateien aus, indem
Sie die Strg-Taste gedrückt halten und auf die zu ladenden Dateien klicken.
5 Geben Sie eine Beschreibung der Datei ein.
6 Klicken Sie auf OK.
So entfernen Sie Ressourcendateien vom MarkVision-Server:
1 Wählen Sie Aktionen Æ Ressourcenverwaltung aus, oder wählen Sie aus der Liste Alle
Tasks die Option Ressourcenverwaltung aus.
2 Wählen Sie im linken Bereich des Dialogfelds den Ordner aus, der die zu entfernenden
Dateien enthält.
3 Wählen Sie die zu entfernenden Dateien aus der Ressourcen verwaltungstabelle aus. Sie
können mehrere Geräte auswählen, indem Sie die Strg-Taste gedrückt halten und mit der
Maustaste klicken.
4 Klicken Sie auf Entfernen.
Hinweis: Klicken Sie auf Alle entfernen, um alle in der Tabelle aufgelisteten Dateien zu
entfernen.
So laden Sie Ressourcendateien in ausgewählte Geräte:
1 Wählen Sie Aktionen Æ Ressourcenverwaltung aus, oder wählen Sie aus der Liste Alle
Tasks die Option Ressourcenverwaltung aus.
2 Wählen Sie im linken Bereich des Dialogfelds den Ordner aus, der die an die Geräte zu
verteilenden Dateien enthält.
Ressourcenverwaltung
73
Page 74

3 Wählen Sie die an die Geräte zu verteilenden Dateien aus. Sie können mehrere Dateien
auswählen, indem Sie die Strg-Taste gedrückt halten und mit der Maustaste klicken.
4 Klicken Sie auf An Drucker senden. Der Download-Assistent zur Ressourcenverwaltung
wird geöffnet.
5 Wenn Sie Geräte mit Festplatten auswählen möchten, klicken Sie oben im Assistenten auf
Schritt 1. Wenn Sie Geräte mit Flash-SIMM-Speicher auswählen möchten, klick en Sie auf
Schritt 2 des Assistenten. Bei Geräten mit beiden Speicherarten können Sie ganz normal
mit dem Assistenten fortfahren.
Hinweis: Für das Herunterladen der Dateien können nur Drucker ausgewählt werden, die
über Flash-SIMM-Speicher verfügen bzw. mit einer Fest platte verbunden sind.
6 Wählen Sie die Geräte aus, in die Sie die Dateien laden möchten. Sie können die Geräte
über die Schnellsuche oder aus den bestehenden Geräteordnern auswählen.
Wenn die Drucker, in die Sie Dateien laden möchten, nicht in den bestehenden Ordnern
vorhanden sind, müssen Sie ei nen Fil ter verwenden, um die unterstützten Geräte
anzuzeigen. Weitere Informationen zu Filtern finden Sie unter Verwenden von Filtern.
7 Verwenden Sie die Schaltfläc he >, um die Drucker in das Fenster Ausg ewählte Drucker zu
übertragen. Wählen Sie dann die Geräte aus, in die Sie Dateien laden möchten, indem Sie
darauf klicken bzw. die Strg-Taste gedrückt halten und dann klicken.
8 Klicken Sie auf Vorhandene Dateien, um die Dateien anzuzeigen, die sich bereits im
Speicher des Geräts befinden. Wählen Sie Schriftart oder Schablone aus, um die
verschiedenen Dateitypen anzuzeigen. Wenn Si e auf die Protokoll-Schaltfläche klicken, wird
ein Dialogfeld mit dem Protokoll zu den Ressourcen-Downloads für das ausgewählte Gerät
angezeigt.
9 Klicken Sie auf Weiter, um mit dem nächsten Schritt im Assistenten fortzufahren.
10 Wählen Sie im linken Bereich des Dialogfelds die zu ladenden Dateien aus, indem Sie über
dem Feld auf Alle auswählen kl icken oder das jeweilige Kontrollkästchen neben der Datei
aktivieren.
11 Klicken Sie im rechten Bereich des Dialogfelds entweder auf die Registerkarte Festplatten
oder Flash-SIMMS, um die Geräte des jeweiligen Typs anzuzeigen und die Drucker
auszuwählen, in die Sie die ausgewählten Dateien laden möchten. Diese wählen Sie durch
Klick en auf Alle aus wählen oder durch Aktivieren der j eweil igen K ontrollkäst chen neben den
einzelnen Druckern aus.
12 Klicken Sie auf die Scha ltfläche >, um die Dateien den Geräten zuzuordnen. Diese
Schaltfläche ist nur dann aktiviert, wenn sowohl im linken als auch im rechten Bereich des
Dialogfelds mindestens ein Kontrollkästchen aktiviert ist.
13 Klicken Sie auf Fertigstellen, um mit dem Laden der Dateien zu beginnen.
Ressourcenverwaltung
74
Page 75

Zieleverwaltung
Mit den Tasks zur Zieleverwaltung von MarkVision Professional können Sie die Ziele präziser
verwalten, an die die Geräte in Ihrem Netzwerk Informationen senden. MVP enthält eine Task zur
Zieleverwaltung, mit der Sie auf einfache Weise bestimmte Ziele für jedes Protokoll hinzufügen oder
bearbeiten können, das Ihre Netzwerkgeräte zum Übertragen von Informationen verwenden.
Folgende Tasks zur Zieleverwaltung sind verfügbar:
• Faxziele
• E-Mail-Ziele
• FTP-Ziele
• Profilziele
V er wenden von Tasks zur Zieleverwaltung
1 Wählen Sie im Menü Alle Tasks eine der vier Tasks zur Zieleverwaltung aus, oder wählen
Sie im MVP-Startbildschirm Einstellungen
2 Verwenden Sie die Funktion Schnellsuche, oder wählen Sie ein bestimmtes Gerät (bzw.
mehrere Geräte) aus vorhandenen Ordnern aus, um die Geräte auszuwählen, deren Zieltyp
Sie verwalten möchten. Eine Tabelle mit den vorhandenen Zielen wird auf der rechten Sei te
des Bildschirms angezeigt. Wenn den ausgewählten Geräten momentan keine Zielorte
zugeordnet sind, ist die Tabelle leer.
Æ MFP Æ Ziele.
3 Um ein neues Ziel hinzuzufügen, klicken Sie auf Hinzufügen. Geben Sie im Dialogfeld die
entsprechenden Informationen ein, und klicken Sie dann auf OK.
Ziel Felder
Fax Name, Faxnummer, Kurzwahl (falls
vorhanden)
E-Mail Name, E-Mail-Adresse, Format, Inhalt,
Fa rbe, Auflösung, Kurzwahl (falls
vorhanden)
FTP Name, Server, Anmeldung, Paßwort,
Paßwortbestätigung, Pfad und Dateiname,
Format, Inhalt, Farbe, Auflösung, Kurzwahl
(falls vorhanden)
Profil Name, Adresse, Anschluß
4 Klicken Sie auf Anwenden.
5 Die aufgeführten Ziele werden zu den ausgewählten Geräten hinzugefügt.
Sie können Ziele auch ausschneiden, kopier en oder einfügen, indem Sie mit der rechten
Maustaste auf die Ziele klicken, die in der Zieleverwaltungstabelle aufgeführt sind.
Zieleverwaltung
75
Page 76

Bearbeiten von Zielen
1 Wählen Sie im Menü Alle Tasks eine der vier Tasks zur Zieleverwaltung aus, oder wählen
Sie im MVP-Startbildschirm Einstellungen
Æ Ziele.
2 Verwenden Sie die Funktion Schnellsuche, oder wählen Sie ein bestimmtes Gerät (bzw.
mehrere Geräte) aus vorhandenen Ordnern aus, um die Geräte auszuwählen, deren Zieltyp
Sie verwalten möchten. Eine Tabelle mit den vorhandenen Zielen wird auf der rechten Sei te
des Bildschirms angezeigt. Wenn den ausgewählten Geräten momentan keine Zielorte
zugeordnet sind, ist die Tabelle leer.
3 Wählen Sie das Ziel aus, das Sie bearbeiten möchten. Klicken Sie auf Bearbeiten.
4 Geben Sie im Dialogfeld die aktualisierten Informationen ein, und klicken Sie dann auf OK.
5 Klicken Sie auf Anwenden. Die bearbeiteten Ziele werden für die ausgewählten Geräte
aktualisiert.
Entfernen von Zielen
1 Wählen Sie im Menü Alle Tasks eine der vier Tasks zur Zieleverwaltung aus, oder wählen
Sie im MVP-Startbildschirm Einstellungen
Æ Ziele.
2 Verwenden Sie die Funktion Schnellsuche, oder wählen Sie ein bestimmtes Gerät (bzw.
mehrere Geräte) aus vorhandenen Ordnern aus, um die Geräte auszuwählen, deren Zieltyp
Sie verwalten möchten. Eine Tabelle mit den vorhandenen Zielen wird auf der rechten Sei te
des Bildschirms angezeigt. Wenn den ausgewählten Geräten momentan keine Zielorte
zugeordnet sind, ist die Tabelle leer.
3 Wählen Sie das Ziel aus, das Sie bearbeiten möchten. Klicken Sie auf Entfernen. Wenn Sie
auf Alle entfernen kli cken, werden alle aufgeführten Ziele entfernt.
Ziele in Geräterichtlinien
Sie können die Ziele für Druckserver auch mit der Task Geräterichtlinien festlegen. So legen Sie
Ziele für Druckserver fest:
1 Öffnen Sie die Task Geräterichtlinien, und wählen Sie die Richtlinie für Druckserver aus, die
Sie bearbeiten möchten.
2 Erweitern Sie die Ordneransicht MFP, und öffnen Sie den Ordner Ziele.
3 Klick en Sie auf das K on trollkästchen f ür den Zieltyp, den Sie bearbeiten möchten, und klic ken
Sie dann auf Bearbeiten.
Hinweis: Wenn Richtlinien, die Ziele enthalten, auf Geräte angewendet werden, denen
bereits Ziele zugeordnet sind, wer den zunächst die vorh andenen Ziele des Geräts
gelöscht.
4 Das Dialogfeld Zieleverwaltung wird unter dem ausgewählten Ziel geöffnet. Bearbeiten Sie
die Liste mit den Zielen entsprechend. Klicken Sie auf Ausblenden, um das Dialogfeld
Zieleverwaltung zu schließen.
Zieleverwaltung
76
Page 77

Ändern von Druckereinstellungen
Die einfachste Möglichkeit, die Einstellungen eines Druckers zu ändern, besteht darin, das zu
ändernde Element im Menü Einstellungen oder in der Liste Alle Tasks auszuwählen. Wählen Sie
dann einen oder mehrere Drucker aus, und ändern Sie die Einstellungen wie gewünscht.
Sie können eine Geräterichtlinie erstellen und diese verwenden, um mehrere Einstellungen zu
koordinieren und a ls Einheit z u speichern. Sie können die Ri chtlinie dann auf ein Gerät oder mehrer e
Geräte gleichzeitig anwenden oder zur späteren Verwendung speichern. Weitere Informationen
finden Sie unter Verwenden von Geräterichtlinien.
Druckerstatistiken
Mit der Task Druckerstatistiken werden statistische Daten zu ausgewählten Druckern in einer
übersichtlichen Tabelle angezeigt.
Anzeigen von Druckerstatistiken
1 Wählen Sie im MarkVision Professional-Startbildschirm aus dem Menü Ansicht die Option
Druckerstatistiken.
2 Wählen Sie die Drucker oder Ordner aus , für die statist ische Daten angezeigt werden sollen.
Für jeden statistischen Dat entyp wi rd eine eigene Tabelle angezeigt, in der die ausgewählten
Drucker und die entsprechenden Werte aufgelistet sind.
Sie haben dann die Möglichkeit, die einzelnen Tabellen zu drucken oder die Daten an einen
anderen Speicherort zu exportieren.
Überprüfen des Druckerstatus
Um den Status des Druckers zu überprüfen, wählen Sie eine der Optionen aus dem Menü Ansicht.
• Druckerstatus
• Toner-/Tintenfüllstände
• MFP-Status
• Abbildung des Druckers
• Seitenzähler
• Bedienerkonsolenanzeige
• Karte
• Benutzerdefinierte Tabellen
• Benutzerdefinierte Ansichten
Ändern von Druckereinstellungen
77
Page 78

Organisieren von Geräten
In MarkVision können Sie Ihre Geräte mit Hilfe von Ordnern organisieren. Beim Erstellen oder
Bearbeiten von Ordnern können Sie bestimmte Kriterien festlegen, um die in den Ordner
aufzunehmenden Geräte einzuschränken. Dies funktioniert wie ein Filter, so daß der Ordner nur die
gewünschten Geräte enthält.
Wenn Sie beispielsweise für die Verwaltung der Druckkassetten der Drucker in der dritten Etage
Ihres Gebäudes zuständig sind, können Sie einen Ordner mit der Bezeichnung "3. Etage" erstellen.
Legen Sie einen Unterordner mit der Bezeichnung "Wenig Toner" an, und legen Sie fest, daß ein
Filter darauf angew endet werden soll. Klicken Sie auf Erweitert, und legen Sie dann die
Filterkriterien durch folgende Auswahl fest: Status: Meldung, Gleich, Wenig Toner. Dies bewirkt,
daß im Ordner "Wenig Toner" nur die Drucker angezeigt w erden, deren Druckkassette
ausgewechselt werden muß.
Alle Geräte
Subnetze
157.175.84.0 (13)
157.175.85.0 (24)
157.175.86.0 (4)
157.175.87.0 (16)
Standort (46)
Gebäude (21)
Etage (8)
Dru ckertyp (57)
Farbe (12)
Schwarzweiß (45)
Duplex (25)
Abteilung (37)
I/S (9)
Buchhaltung (4)
Technik (18)
Marketing (6)
In diesem Beispiel werden in einem Ordner Drucker nach Subnetz zu
Gruppen zusammengefaßt. In anderen Ordnern werden Drucker nach
Standort, Druckertyp oder Abteilung zu Gruppen zusammengefaßt. Durch
Anwendung der integrierten Filterfunktion zeigen die Ordner nur die
Drucker an, die die angegebenen Kriterien erfüllen.
• Ein Drucker kann gegebenenfalls auch in mehreren
Ordnern angezeigt werden.
• Welche Geräte in einem Unterordner angezeigt werden,
hängt vom Inhalt des übergeordneten Ordners ab . W enn Sie
im Ordner Gebäude den Unterordner Hauptgebäude
erstellen, kann dieser Unte rordner n ur die Ger äte enthalt en,
die sich auch im Ordner Gebäude befinden.
• Die Zahlen in Klammern geben die Anzahl der Geräte an,
die sich in diesem bestimmten Ordner befinden.
Verwenden von Filtern zur automatischen Eingabe in Ordner
1 Wählen Sie im Menü Alle Tasks die Option Ordnerkonfiguration.
2 Klick en Sie auf di e Scha ltfläche Neu, um einen neuen Ordner zu erstellen, oder wählen Sie
einen vorhandenen Ordner zur Bearbeitung aus.
3 Geben Sie den Namen des neuen Ordners ein.
4 Wählen Sie die Eigenschaften aus, die beim Hinzufügen von Filtern oder Geräten zum
Ordner verwendet werden sollen.
Organisieren von Geräten
78
Page 79

5 Sie können einen oder mehrere Gerätenamen angeben, um die im Ordner anzuzeigenden
Geräte weiter einzuschränken.
6 Klicken Sie auf Anwenden, um die festgelegten Kriterien auf den aktuellen Ordner
anzuwenden.
Informationen zum Suchen bestimmter Drucker in einem Ordner finden Sie unter Suchen der
gewünschten Geräte.
Weitere Informationen zu Filtern finden Sie unter Verwenden von Filtern.
Anzeigen der eingebetteten Web-Seite des Druckservers
1 Wählen Sie im Menü Alle Tasks die Option Web-Seite (Druckserver) aus, oder klicken Sie
auf Aktionen
2 Wählen Sie den entsprechenden Druckserver aus, und klicken Sie dann auf die Schaltfläche
Starten.
3 Ihr Browser wird geöffnet und zeigt eine Seite mit Informationen zu diesem Druckserver an.
Sie sehen eine Echtzeit-Darstellung des Status des ausgewählten Druckservers.
Æ Web-Seite (Druckserver) in den Menüs.
Hinweis: Nicht alle Druckserver verfügen über Web-Seiten.
Anzeigen aller Drucker
In MarkVision stehen verschiedene Möglichkeiten zur Verfügung, um alle verfügbaren Drucker auf
einmal anzuzeigen.
Erstellen von Ordnern und Filtern
Erstellen Sie mit der Task Ordnerkonfiguration benutzerdefinierte Ordner, in denen Sie Ihre
Drucker anordnen können. Befinden sich Ihre Drucker in einem kleinen Netzwerk, benötigen Sie
möglicherweise nur einen Ordner. Sind Ihre Drucker jedoch in einem großen Netzwerk verteilt,
empfiehlt es sich, mehrere Ordner zu erstellen, um die Drucker zu organisieren.
Sind Ihre Drucker beispi elsweise in einem kleinen Netzwerk in einem Gebäude k onz entriert, können
Sie Ordner für jede Etage oder j eden Druckertyp erstellen. Für große Druckernetzwerke können Sie
eine Ordnerhierarchie mit Unterordnern erstellen, die Drucker strukturiert nach geographischem
Standort oder nach Subnetz enthalten.
Sie können Filterkriterien auf die Ordner anw enden, um automatisch Inhal t in die Ordner ei nzugeben
oder um einen bestimmten Drucker zu finden. Sie können beispielsweise einen Ordner mit dem
Namen "Farbe" erstellen und dann das entsprechende Filterkriterium auswählen, um nur
Farbdrucker anzeigen zu lassen. MarkVision wendet den Filter an und fügt diesem Ordner nur
Farbdrucker hinzu. Ein Drucker kann abhängig von den gesetzten Filtern in mehreren Ordnern
enthalten sein. So würde beispielsweise ein Farbdrucker mit einer Duplexeinheit im Ordner "Farbe"
und im Ordner "Duplex" enthalten sein. Weitere Informationen über das Erstellen von Fil tern finden
Sie unter Organisieren von Geräten und Suchen der gewünschten Geräte.
Anzeigen der eingebetteten Web-Seite des Druckservers
79
Page 80

Erstellen einer Kartenansicht
Sie können mit der Task Karte eine grafische Darstellung der Standorte Ihrer Drucker erstellen.
Hierbei wird ein Drucker symbol auf einem Kartenhintergrund plaziert, der Ihre Organisation darstel lt.
Der Druckerstatus bestimmt, welche Rahmenfarbe das angezeigte Symbol hat. Ein Druckersymbol
mit einem gelben Rahmen weist auf einen Warnstatus hi n; ein Druckersymbol mit einem roten
Rahmen weist auf einen F ehlerstatus hi n. Wei tere Inf ormationen zur Verwendung der Kartenfunktion
finden Sie unter Erstellen von Karten.
Erstellen von Karten
Mit der MarkVision-Task Karte können Sie eine grafische Darstellung der Verteilung Ihrer Geräte
erstellen.
Erstellen einer Karte
Welchen Kartentyp Sie erstellen, richtet si ch na ch der Struktur Ihrer Organisation. Verfügt Ihre
Organisation über nur einen Standort mit wenigen Druckern, ist Ihre Karte möglicherweise eine
einfache Linieng rafik oder ein gescannt er Grundriß Ihres Gebäudes mit Symbolen, die die Standorte
der Drucker markieren. Wenn Sie jedoch für viele Drucker an verschiedenen Standorten zuständig
sind, können Sie Karten erstellen, die die Hierarchie Ihrer Druckerordner wiedergeben. Sie könnten
beispielsw eise einen Ordner für das Bundesland er stellen, in dem sich eine Druck er gruppe befindet.
In diesem Ordner können Sie einen Unterordner für den Ort erstellen. We itere Unterordner könnten
Drucker enthalten, die nach Gebäude oder Etage zu Gruppen zusammengefaßt sind. Erstellen Sie
eine entsprechende Karte für jeden Ordner.
Erstellen Sie Karten mit einer beliebigen Grafikanwendung, bei der Daten im JPEG- oder
GIF-Format gespeichert werden. Sie können ein Originalbild erstellen oder Ihre Grafik auf der
Grundlage eines gescannten Bildes beziehungsweise einer regionalen Karte oder eines
Gebäudegrundrisses erstellen. Speichern Sie das Bild im JPEG- oder GIF-Format. Sie können die
Grafik anschließend in der Task Karte in MarkVision auswählen.
V erwenden einer Karte
1 Klick en Sie im Menü Alle Tasks auf Karte, oder wählen Sie einen Ordner und kl ic ken Sie auf
Ansicht
2 Wählen Sie einen Ordner.
3 Klicken Sie im unteren Bereich des Fensters auf das Symbol Karte. Wählen Sie die
gewünschte Karte aus, oder k licken Sie auf Durchsuchen, um nach der gewünschten Gr afik
zu suchen.
4 Ordnen Sie die Gerätesymbole auf dem Kartenbild an der Stelle an, die dem Standort der
Geräte in Ihrer Organisation entspricht, und klicken Sie anschließend auf Anwenden.
Hinweis: Ein gelber Rahmen um ein Gerätesymbol weist darauf hin, daß sich das Gerät in
Æ Karte.
einem Warnstatus befindet; ein roter Rahmen weist auf einen Fehlerstatus hin.
Erstellen von Karten
80
Page 81

Überwachen von Verbrauchsmaterialien
Es gibt mehrere Möglichkeiten, Verbrauchsmaterialien zu überwac hen.
Sie sind mit der Überwachung mehrerer Drucker betraut:
• Wählen Sie im Menü Alle Tasks die Option Ordnerkonfiguration, und erstellen Sie einen
Ordner mit einem Filter, der auf den von Ihnen gewünschten Statuskriterien basiert. Sie
könnten beispielsweise einen Ordner namens "Statusfehler und -warnungen" erstellen und
den Filter so konfigurieren, daß nur die Geräte angezeigt werden, für die Statusfehler und
-warnungen vorliegen. Der Inhalt dieses Ordners ändert sich f ortlaufend, je nachdem, ob die
Geräte die Filterkriterien erfüllen oder nicht.
• Für die Überwachung von Verbrauchsmaterialien können Sie auch eine Schnellsuche
durchführen. Klicken Sie auf die Registerkarte Schnellsuche, und wählen Sie im Feld Feld
für Suche auswählen die Option Sonstiges aus. Klicken Sie auf Suchparameter, um die
Parameter Ihrer Suche zu konfigurieren. Klicken Sie auf Suchen. Die Ergebnisse der Suche
werden angezeigt.
• Um auf einen Blick erkennen zu können, welche Drucker über wenig Toner verfügen, klicken
Sie im Menü Alle Tasks auf Druckerstatus, öffnen Sie einen Ordner, und wählen Sie die
gewünschten Drucker aus.
Sie sind mit der Überwachung nur eines Druckers betraut:
• Wählen Sie in der Liste Alle Tasks die Option Druckerstatus. Wählen Sie den
entsprechenden Drucker entweder auf der Registerkarte Schnellsuche oder Ordner aus.
Hinweis: In der Task Karte von MarkVision wird jedes Gerät durch ein Symbol dargestellt.
Diese Symbole geben Aufschl uß über den Status eines Geräts. Ein gelber
Rahmen um ein Gerätesymbol weist darauf hin, daß sich das Gerät in einem
Warnstatus befindet; ein rot er Rahmen weist auf einen Fehler status hin.
Verschieben des MarkVision-Servers
Sobald neuere Hardware erhältlich ist, könnte es notwendig sein, den MarkVision
Professional- Server auf einen a nderen Computer zu v erlagern. Da MarkVision Prof essio nal in vielen
Bereichen benutzerdefi niert angepaßt werden kann, ist es unter Umständen nicht wünschenswert,
mit dem Erstellen von Ordnern und Filtern und dem Suchen nach Geräten von vorne zu beginnen.
Die folgenden Schritte beschreiben eine Methode, eine Sicherungskopie der benutzerdefinierten
Daten von MarkVision Professional zu erstellen und diese Daten auf einen neuen Computer zu
überspielen.
1 Halten Sie den MarkVision-Server an.
2 Erstellen Sie eine Sicherungskopie des Verzeichnisses, in dem die benutzerdefinierten
Datendateien gespeichert sind.
• Unter Windows lautet das Standardverzeichnis: C:\Programme\Lexmark\MarkVision
Server\granite\data
Überwachen von Verbrauchsmaterialien
81
Page 82

• Für UNIX lautet das Standardverzeichnis: /var/spool/markvision/data
• Für Macintosh lautet das Standardverzeichnis: /var/spool/markvision/data
3 Installieren Sie den MarkVision-Server auf dem neuen Computer.
4 Halten Sie den MarkVision-Server an.
5 Fügen Sie die Datendateien, die Sie in Schritt 2 gespeichert haben, in das gleiche
Verzeichnis auf dem neuen Computer ein.
6 Starten Sie den MarkVision-Server neu.
Hinweis: Die oben genannten Dateien beinhalten keine Einstellungen für Fenster- und
Rahmengrößen oder P ositionsinformationen.
Starten und Anhalten des MarkVision Professional-Servers in Windows-Systemen
Windows 2000:
1 Wählen Sie Systemsteuerung Æ Verwaltung Æ Dienste, und wählen Sie
MarkVision-Server aus.
2 Klicken Sie auf Start/Stop.
Hinweis: Sie können dieses Verfahren auch zum Starten oder Anhalten des
MarkVision-Web-Dienstes verwenden.
Windows NT:
1 Wählen Sie Systemsteuerung Æ Dienste, und wählen Sie MarkVision-Server aus.
2 Klicken Sie auf Start/Stop.
Hinweis: Sie können dieses Verfahren auch zum Starten oder Anhalten des
MarkVision-Web-Dienstes verwenden.
Windows XP und Windows 2003 Server:
1 Wählen Sie Systemsteuerung Æ Leistung und Wartung Æ Verwaltung Æ Dienste, und
wählen Sie MarkVision-Server aus.
2 Klicken Sie auf Start/Stop.
Hinweis: Sie können dieses Verfahren auch zum Starten oder Anhalten des
MarkVision-Web-Dienstes verwenden.
Verschieben des MarkVision-Servers
82
Page 83

Starten und Anhalten des MarkVision Professional-Servers in
Macintosh-Systemen
Um den MarkVision-Server zu starten, öffnen Sie eine Terminalsitzung, und geben Sie folgendes
ein:
/usr/mv_pro/bin/MvService start
Um den MarkVision-Server anzuhalten, öffnen Sie eine Terminalsitzung, und geben Sie folgendes
ein:
/usr/mv_pro/bin/MvService stop
Starten und Anhalten des MarkVision-Web-Dienstes in Macintosh-Systemen
Um den MarkVision-Web-Dienst zu starten, geben Sie folgendes ein:
/usr/mv_pro/bin/MvWebService start
Um den MarkVision-Web-Dienst anzuhalten, geben Sie folgendes ein:
/usr/mv_pro/bin/MvWebService stop
Starten und Anhalten des MarkVision Professional-Servers in UNIX-Systemen
Um den MarkVision-Server zu starten, geben Sie folgendes ein:
/usr/mv_pro/bin/MvService start
Um den MarkVision-Server anzuhalten, geben Sie folgendes ein:
/usr/mv_pro/bin/MvService stop
Starten und Anhalten des MarkVision-Web-Dienstes in UNIX-Systemen
Um den MarkVision-Web-Dienst zu starten, geben Sie folgendes ein:
/usr/mv_pro/bin/MvWebService start
Um den MarkVision-Web-Dienst anzuhalten, geben Sie folgendes ein:
/usr/mv_pro/bin/MvWebService stop
Verschieben des MarkVision-Servers
83
Page 84

Aktualisieren von Druckservern
Möglicherweise müssen Sie den Flash-Speicher in einem oder mehreren Ihrer Druckserver in
regelmäßigen Abständen aktualisieren. Angenommen, der Kundendienst empfiehlt Ihnen, auf eine
neuere oder andere Version der Firmware zu aktualisieren, um ein Problem mit einem
Netzwerkdrucker zu lösen.
Sie können Ihre Druckserver auch aktualisieren, um neue Funktionen, die in der neuesten
Firmware-Version verfügbar sind, nutzen zu können. Sie können mit MarkVision Professional den
Flash-Speicher mehrerer Druckserver gleichzeitig aktualisieren.
Hinweis: Nicht alle Druckserver werden unterstützt.
Alle unterstützten Firmware-Dateien (Flash-Dateien) sind kostenlos auf der Lexmark Website
erhältlich. Sie können auf die W ebsite zugreif en , indem Sie in der Liste Alle Tasks auf Firmware (Im
Internet) klicken oder die Adresse www.lexmark.com aufrufen.
So aktualisieren Sie LexmarkDruckserver:
1 Laden Sie die neuesten Flash-Dateien von der MarkVision Professional-Website herunter.
Speichern Sie diese Dateien an einem sicheren Ort (z. B. C:\temp).
2 Wählen Sie in der Liste Alle Tasks die Option Firmware-Download (Druc kserver) aus, o der
klicken Sie auf Aktionen
Æ Firmware-Download (Druc kserver) in den Menüs.
3 Wählen Sie die Druckserver aus, die Sie aktualisieren möchten.
4 Klicken Sie auf Neue Datei, um die heruntergeladenen Dateien zu suchen (z. B. C:\temp).
5 Klicken Sie auf Start.
Warnung: Wird der Drucks erver während der Aktualis ierung ausgeschalt et oder zurüc kgesetzt, wird
er möglicherweise beschädigt. Führen Sie aus diesem Grund Aktualisierungsvorgänge nach
Möglichkeit nachts , an Feiertagen oder zu anderen Zeiten, zu denen der Drucker nur sehr wenig
beansprucht wird, durch. Dazu können Sie die Task Zeitplan verwenden.
Formatieren von Speichergeräten
Sie können die Task Speichergeräte verwenden, um die Festplatte oder den Flash-Speicher eines
Geräts zu formatieren. Wenn Sie in der Task Speichergeräte ein Gerät auswählen, wird durch
Verändern der Job-Puffergröße die Festplatte neu formatiert. Dabei werden alle Dateien gelöscht.
Entsprechend werden bei A uswahl der Schaltfläche Formatieren für die Festplatte oder den
Flash-Speicher alle Dateien in den Speichermedien des Geräts gelöscht.
Aktualisieren von Druckservern
84
Page 85

Sie können Dateien nur innerhal b eines einz elnen Geräts v erschieb en oder kopie ren. Beispiels w eise
können Sie eine Datei von der Festplatte nur in den Flash-Speicher desselben Druckers
verschieben, nicht aber in den Speicher eines anderen Geräts.
Hinweis: Wenn die Funktion Auftragsstatistik aktiviert ist, kann die von der Funkti on
erstellte und auf der Festplatte gespeicherte Datei nicht gelöscht werden. Eine
Formatierung der Festplatte ist dann nicht möglich. Um eine Festplatte zu
formatieren, die eine solche Protokolldatei enthält, deaktiv ieren Sie die Funktion
Auftragsstatistik für das Gerät, und formatieren Sie dann die Festplatte .
Druckberechtigungs-Technologie
Mit der Druckberechtigungs-Technologie kann der Systemverwalter den Farbdruck auf bestimmte
Benutzer einschr änken, die dann auf den unterstützten Farbdruckern im Netzwerk drucken können.
Durch die Einschränkung der Farbdruckerberechtigungen können Sie den Verbrauch wertvoller
Farbdruckressourcen besser überwachen und schonen.
Die Druckberechtigungs-Technologie von MVP ist in zwei miteinander verw andte Tasks unterteilt, die
den Benutzerzugriff auf Farbdrucker steuern: die Task Benutzertabelle und die Task Host-Tabelle.
In der Benutzertabelle wird der grundlegende Ben utzerzugriff auf Farbdrucke r angezeigt und
gesteuert. Durch das Hinzufügen einer Benutzer-ID zur Benutz ertabelle können Sie Berechtigungen
zum Drucken auf Farbdruckern festlegen (d. h. ob ein Benutzer auf Farbdruckern drucken kann oder
nicht). Die Host-Tabelle bietet weitergehende Steuerungsfunktionen, da mit ihr die
Druckberechtigungen auf einem spezifischen Host-Computer gesteuert werden können. Dadurch
haben Sie die Möglichkeit, die Berechtigungen auf Benutzerebene auf einem bestimmten
Host-Computer zu überschreiben. Folglich kann die Berechtigung zum Drucken auf einem
Farbdrucker auch dann durch Deaktivieren (Einstellung "Aus") der entspr echenden Einstellung und
Aktivieren (Einstellung "Ein") der Berechtigung zum Überschreiben in der Host-Tabelle deaktiviert
werden, wenn ein Benutzer mit Zugriff auf die Benutzertabelle seine Berechtigung zum Drucken auf
Farbdruckern aktiviert hat (Einstellung "Ein").
In der folgenden Tabelle werden einige der Druckberechtigungseinstellungen erläutert.
Benutzertabelle:
Benutzer-ID Farbe Ergebnis
Maria Ein Maria ist zum Farbdruck auf
allen ausgewählten
Druckern berechtigt.
Robert Aus Robert kann auf keinem der
ausgewählten Drucker in
Farbe drucken.
Druckberechtigungs-Technologie
85
Page 86

Host-Tabelle:
Computername
(Host)
MARIASPC Ein Aus Auf Marias Computer
ROBERTSPC Aus Ein Auf Roberts Computer
MARIASPC Aus Aus Auf Marias Computer
Farbe Überschreiben Ergebnis
angemeldete Benutzer
können unabhängig von
ihren jeweiligen eigenen
Druckberechtigungen auf
allen ausgewählten
Druckern in Farbe drucken.
angemeldete Benutzer
können unabhängig von
ihren jeweiligen eigenen
Druckberechtigungen auf
keinem der ausgewählten
Drucker in Farbe drucken.
angemeldete Benutzer
können nur dann auf
Farbdruckern drucken, wenn
ihre Benutzer-ID in der
Benutzertabel le für die
Berechtigung zum
Farbdruck aufgeführt ist (da
die Überschreibfunktion auf
"Aus" gesetzt ist).
V erwenden der Tasks der Druckberechtigungs-Technologie
1 Wählen Sie Einstellungen Æ Drucker Æ Druckberechtigungs-Technologie, und wählen
Sie entweder Benutzertabelle oder Host-Tabelle aus.
2 Wählen Sie im Fenster Suchergebnisse die unterstützten Farbdrucker aus, die Sie mit der
Task verwenden möchten. Weitere Informationen zum Suchen von Geräten finden Sie unter
Suchen der gewünschten Geräte.
3 Wählen Sie eine Verwaltungsoption aus:
• Klicken Sie auf Hinzufügen, um einen neuen Benutzer oder Host einzugeben.
• Klicken Sie auf Bearbeiten, um einen bestehenden Benutzer oder Host zu ändern.
• Klicken Sie auf Entfernen, um einen ausgewählten Benutzer oder Host zu entfernen.
• Klicken Sie auf Alle entfernen, um alle Benutzer oder Hosts aus der Tabelle zu
entfernen.
4 Geben Sie Werte in die entsprechenden Felder i m Dialogfeld für die Tabelle ein bzw. ändern
Sie die vorhandenen Werte.
Druckberechtigungs-Technologie
86
Page 87

5 Klicken Sie auf OK, um die Änderungen zu übernehmen, oder klicken Sie auf Abbrechen,
um den Vorgang abzubrechen.
6 Klicken Sie auf Anwenden, um die Änderungen zu speichern, oder klicken Sie auf
Rückgängig, um zum ursprünglichen Status der Tabelle zurückzukehren.
Warteschlangenverwaltung
Mit der Warteschlangenverwaltung haben Sie die Möglichkeit, auf Host-Computern mit
Windows-basierter Plattform Windows-Druckobjekte (Warteschlangen) zu erstellen und zu
entfernen. Die Warteschlangenverwaltung verwaltet Druckobjekte anhand von zwei Tasks: der Task
Windows-Druckobjekte erstellen und der Task Windows-Druckobjekte entfernen. Mit der Task
Windows-Druckobjekte erstellen können Sie Windo ws-Druckwarteschlangen gleichzeitig auf
mehreren Host-Computern erstellen, wodurch die Notwendigkeit zum individuellen Einrichten von
Warteschlangen auf den einzelnen Host-Computern entfällt. Mit der Task Windows-Druckobjekte
entfernen können Sie dementsprechend Druckw arteschlangen von Host-Geräten entfernen.
So erstellen Sie Druc kwarteschlangen:
1 Wählen Sie Aktionen Æ Warteschlangenverwaltung Æ Windows-Druckobjekt e erstellen
aus, oder wählen Sie aus der List e All e Tasks die Option Windows-Druc kobjek te er stellen
aus.
2 Wählen Sie im Assistenten zur Warteschlangenverwaltung die Drucker aus, für die Si e
Warteschlangen erstellen möchten. Sie können die Drucker über die Registerkarte Ordner
oder über die Schnellsuche suchen.
3 Klick en Sie auf di e Scha ltfläche >, um die Drucker in das Fenster Ausgewählte Drucker zu
verschieben.
4 Klicken Sie auf Weiter.
5 Wählen Sie im Fenster Domänen die Domäne aus, zu der der Computer gehört, für den Sie
Druckwarteschlangen erstellen möchten.
6 Wählen Sie im Fenster Computer die Host-Computer aus, für die Sie Druckwarteschlangen
erstellen möchten. Verwenden Sie die Schaltfläche >, um die Drucker in das Fenster
Ausgewählte Computer zu übertragen.
Hinweis: Für die einzelnen Domänen können jeweils mehrere Computer aufgelistet sein.
Wiederholen Sie zum Erstellen von Druckerwarteschlangen auf Host-Computern
bei verschiedenen Domänen die Schritte 5 und 6 und wählen Sie dabei bei jedem
Vorgang eine andere Domäne aus, bis alle der gewünschten Host-Computer im
Fenster Ausgewählte Computer angezeigt werden.
7 Geben Sie die Benutzer-ID und das Paßwort eines Netzwerkverwalters ein. Aus
Sicherheitsgründen ist eine mit umfassenden Netzwerkberechtigungen versehene
Benutzer-ID sowi e ein entsprechendes Paßwort erforderlich. Wenn Sie für die
Host-Computer, auf die Sie zugreifen möchten, keine Systemverwalterrechte besitzen,
wenden Sie sich an einen Systemverwalter mit den erforderlichen Berechtigungen.
8 Klicken Sie auf Weiter.
Warteschlangenverwaltung
87
Page 88

9 Vergewissern Sie sich, daß die Druckerwarteschlangeninformationen in der Tabelle für die
Warteschlangenerstellung für die einzelnen Host-Computer richtig sind. Wenn die
Standardeinstellungen nicht richtig sind, wählen Si e den Tabelleneintrag aus, und ändern Sie
die einzelnen Felder im Dialogfeld unte rhal b der Tabelle.
10 Wählen Sie zum Installieren der Druckertreiber den jeweiligen Treiber aus der
Dropdown-Liste aus. Wenn der gewünschte Treiber nicht vorhanden ist, klicken Sie auf
Installieren, um den Treiber von einer CD zu inst allieren.
11 Zum Entfernen eines Druck obje kts aus der List e der zu erst ellend en Obje kte wählen Sie den
Tabelleneintrag aus, der das zu entfernende Druckobjekt enthält, und klicken Sie auf
Entfernen.
12 Klicken Sie auf Anwenden, um alle Änderungen zu speichern, und klicken Sie dann auf
Fertigstellen.
So entfernen Sie Druckwarteschla ngen:
1 Wählen Sie Aktionen Æ Warteschlangenverwaltung Æ Windows-Druckobjekte
entfernen aus, oder wählen Sie aus der Liste Alle Tasks die Option
Windows-Druckobjekte entfernen aus.
2 Wählen Sie die Domäne aus, zu der der Drucker gehört, auf den Sie zugreifen möchten.
3 Wählen Sie den Host-Computer aus, der die zu entfernende Warteschlange enthält.
Verwenden Sie die Schaltfläc he >, um den Computer im Fenster Ausgewählte Computer
hinzuzufügen.
4 Geben Sie die Benutzer-ID und das Paßwort eines Netzwerkverwalters ein.
5 Klicken Sie auf Weiter.
6 Wählen Sie die Druckerwarteschlangen aus, die Sie aus der Liste der im System
vorhandenen Druckobjekte entfernen möchten.
7 Klicken Sie auf Fertigstellen.
Warteschlangenverwaltung
88
Page 89

5
MarkVision Messenger
MarkVision Messenger ist ein Dienstprogramm, mit dem Sie Aktionen erstellen können. Eine Aktion
definiert einen Befehl, der ausgeführt werden soll, wenn in einer Gruppe v on Geräten ein Ereignis
eintritt. Gerätestatusereignisse si nd Bedingungen, die durch Meldungen wie Papierfach fehlt oder
Wenig Toner angezeigt werden. Ordnerereignisse werden angezeigt, wenn Geräte zu einem
bestimmten Ordner hinzugefügt und/oder aus dies em entfernt werden.
Während der Installation von MarkVision Professional werden Sie aufgefordert, die zu
installierenden Komponenten auszuwählen. Um MarkVision Messenger zu installier en, aktivieren
Sie das Kontrollkästchen MarkVision Messenger.
Wenn der MarkVision-Server Ihr Standard-Web-Server ist, können Sie MarkVision Messenger von
jedem Browser aus aufrufen, indem Sie folgendes eingeben:
http://IhrServer/messenger
Dabei ist Ihr Server der TCP/IP-Host-Name oder die Adresse der Arbeitsstation, auf der der
MarkVision-Server installiert ist. Wenn Sie zum Beispiel den MarkVision-Server und MarkVision
Messenger auf einer Arbeitsstation mit der Adresse nexus.dev.ihrunternehmen.com installiert
haben, müssen Sie folgendes eingeben:
http://nexus.dev.ihrunternehmen.com/messenger
Hinweise:
• MarkVision Messenger erfordert, daß mindestens ein MarkVision-Server im Netzwerk
ausgeführt wird.
• Wenn MarkVision Professional nicht Ihr Standard-Web-Server ist, müssen Sie der
Messenger-URL die Anschlußnummer 9180 hinzufügen:
http://ihrserver:9180/messenger
Installieren von MarkVision Messenger
MarkVision Messenger erfordert, daß mindestens ein MarkVision-Server im Netzwerk ausgeführt
wird. Sie können MarkVision Messenger gegebenenfalls mehrfach auf der gleichen Arbeitsstation
ausführen. Jede Instanz des Clients muß jed och e in ander es Konfigurationsverzeichnis verwenden.
MarkVision Messenger
89
Page 90

Funktionsweise von MarkVision Messenger
MarkVision Messenger kommuniziert mit dem MarkVision-Server, um Ihnen die Erstellung und
Konfiguration automatisierter Reaktionen auf Druckerereignisse zu ermöglichen. Diese Reaktionen
werden als Aktionen bezeichnet. Beim Erstellen einer Aktion müssen Sie drei Dinge angeben:
• Den Ereignistyp, den die Aktion überwacht
• Die Geräte, die die Aktion überwacht
• Den Befehlstyp, den die Aktion ausführt
In MarkVision Messenger können Sie Aktionen erstellen, um eine Vielzahl von
Druckerverwaltungsaufgaben zu automatisieren. Sie können beispielsweise Aktionen für folgende
Aufgaben k onfigurieren:
• Protokollieren von Druckerpapierstaus
• Senden einer E-Mail-Benachrichtigung, wenn eine bestimmte Gerätebedingung eintritt
• Bestellen von Verbrauchsmaterial für ein bestimmtes Gerät, wenn Meldungen wie zum
Beispiel Wenig Toner ausgegeben werden
Ereignistypen
Eine Aktion kann von zwei Typen von Ereignissen ausgelöst werden:
Gerätestatuswarnungen
Eine Gerätestatuswarnung ist eine Benachrichtigung darüber, daß eine Änderung am
Drucker eingetr eten ist. Wenn Sie zum Beispiel ein Papierfach aus dem Drucker ziehen,
teilt der Drucker MarkVision Messenger mit, daß das Papierfach fehlt. Dies wird in
MarkVision Messenger durch folgendes Ereignis dargestellt: Name = "Papierfach fehlt";
Status = "AKTIV".
Wenn das Fach wieder in den Drucker geschoben wird, teilt der Drucker MarkVision
Messenger mit, daß das Fach nicht mehr fehl t. Dies wird in MarkVision Messenger durch
folgendes Ereigni s dargestellt: Name = "Papierfach fehlt"; Status = "GELÖSCHT".
Sie können Ihre Aktion so konfigurieren, daß sie auf ein Ereignis reagiert, wenn dessen
Status "AKTIV" und/oder "GELÖSCHT" lautet. Wenn Ihre Aktion auf
Gerätestatuswarnungen reagiert, werden Sie aufgefordert, die spezifischen
Gerätestatuswarnungen auszuwählen, von denen die Aktion ausgelöst wird.
Ordnerwarnungen
Eine Ordnerwarnung wird generiert, wenn Drucker zu einem bestimmten Ordner
hinzugefügt und/oder aus diesem entfernt werden. Sie könnten zum Beispiel einen
Ordner in MarkVision Professional erstellen, der Drucker mit einem Tonerfüllstand von
weniger als 10 % enthält, und eine Aktion in MarkVision Messenger erstellen, die Sie
benachrichtigt, wenn Drucker zu diesem Ordner hinzugefügt werden. Wenn Ihre Aktion
auf Ordnerwarnungen reagiert, werden Sie zur Auswahl eines Ordners aufgefordert.
Funktionsweise von MarkVision Messenger
90
Page 91

Geräteauswahl
Bei der Auswahl der Geräte, die von der Aktion überwacht werden solle n, stehen Ihnen drei
Optionen zur Wahl:
Alle Geräte auf dem MarkVision-Server
Wenn Ihre Aktion alle Geräte auf dem MarkVision-Server überwacht, wählen Sie diese
Option.
Geräte in angegebenem Ordner
Wenn Ihre Aktion nur einen bestimmten Ordner überwacht, wählen Sie diese Option.
Beispiel: Sie sind für Geräte auf der dritten Etage zuständig und haben auf dem
MarkVision-Server einen Ordner konfiguriert, der diese Geräte enthält. In diesem Fall
könnten Sie die Anzahl der von der Aktion überwachten Geräte einschränken, indem Si e
diesen Ordner auswählen.
Ausgewählte Geräte
Wenn Ihre Aktion nur bestimmte Geräte überwacht, wählen Sie diese Option.
Befehlstypen
Ihre Aktion kann vier verschiedene Befehlstypen ausführen:
SMTP-E-Mail senden
Wenn Ihre Aktion ausgel öst wir d, se ndet sie ei ne E-Mail an v o n Ihnen angegebene Adresse n. Diese
E-Mails können Sie in MarkVision Messenger individue ll anpassen. Zum Beispiel könnte eine Akti on,
die von einem Ordnerwarnungserei gnis ausgelöst wird, eine E-Mail an einen Systemverwalter
senden, wenn die überwachten Druc ker dem Ordner "Wenig Toner" hinzugefügt werden. Diese
E-Mail-Nachricht könnte so angepaßt werden, daß sie das Druckermodell, die IP-Adresse des
Druckers und den Zeitpunkt angibt, zu dem der Drucker dem Ordner "Wenig Toner" hinzugefügt
wurde.
Befehlszeile auf dem MarkVision-Server ausführen
Ihre Aktion führt eine Befehlszeile aus, wenn sie ausgelöst wird. Wenn Sie beispielsweise ein
Protokoll der Gerät e anlegen möchten, die nicht bereit (offline) sind, können Sie Ihre Aktion so
konfigurieren, daß sie auf die Gerätestatuswarnung Nicht bereit reagiert. Jedesmal, wenn ein
überwachtes Gerät offline geschaltet wird, werden bestimmte Informationen in eine Textdatei
geschrieben. Wie im vorstehenden Beispiel können Sie auch individuell anpassen, was genau von
MarkVision Messenger in diese Textdatei geschrieben wird. Sie können zum Beispiel angeben, daß
in der Textdatei das Ger ätemodell, d ie Seitenanza hl und die Uhr zeit der Offline- Schaltung auf geführt
werden sollen.
Funktionsweise von MarkVision Messenger
91
Page 92

Befehlszeile auf einem entfernt en Ho st ausführen
Wenn Ihre Aktion ausgelöst wird, führt sie eine Befehlszeile auf einem entfernten Host-Server aus.
Um Befehlszeil en auf einem entfernten Host-Server auszuführen, muß der rexec-Client eine
Verbindung zu einem re xec-Server auf dem entfernten Host-Server herstellen.
Darüber hinaus können Sie festlegen, ob Befehle unter bestimmten Bedingungen oder in
regelmäßigen Abständen ausgeführt werden. Außerdem können Sie die Art und Weise der
Ausführung bestimmen. Sie können festlegen, daß die Aktion ihren Befehl unter folgenden
Bedingungen ausführt:
• Nur nach Ablauf einer bestimmten Verzögerung
Wenn Ihre Aktion beispielsweise eine E-Mail-Nachricht sendet, wenn ein Drucker offline
geschaltet wird, können Sie die Ausführung des Befehls um einen bestimmten Zeitraum
verzögern. Auf diese Weise wird die E-Mail nicht gesendet, falls der Drucker während des
Verzögerungszeitraums wieder online geht. Weitere Informationen finden Sie unter
Verzögern von Ereignisbenachrichtigungen.
• Nachdem zusätzliche Bedingungen erfüllt sind
Wenn Ihre Aktion beispielsweise von einem Ereignis vom Typ Papierfach fehlt ausgelöst
wird, der Befehl jedoch nur ausgeführt werden soll, wenn das Ereignis für Fach 3 eintritt,
können Sie einen benutzerdefinierten Filter schreiben, um anzugeben, daß Ihre Aktion nur
dann ausgelöst werden soll, w enn Fach 3 aus den überwachten Druckern entfernt wird.
Weitere Informationen finden Sie unter Benutzerdefinierte Filter.
Gerätestatuswarnungen an einen Tivoli-Ereignisserver senden
MarkVision Messenger enthält einen angepaßten Ereignisadapter, der in die
Ereignisver waltungsk onsole von Tiv oli integ riert werden kann. Dank dieses Erei gnisadapters könne n
Systemverwal ter die Tivoli-Ereigniskonsole verw enden, um Druc k er ere igniss e fü r mehr ere Ge räte i n
Echtzeit zu überwachen. Damit Tivoli Druckerereignisse anzeigen kann, müssen Sie zuerst den
Tivoli-Ereignisadapter einrichten, indem Sie eine Aktion in MarkVision Messenger erstellen.
Was sind Aktionen?
Aktionen sind Zuordnungen, mit deren Hilfe ereignisgesteuerte Befehle ausgefü hrt werden können.
Aktionen können so konfiguriert werden, daß sie automatisch, unter bestimmten Bedingungen oder
in regelmäßigen Abständen ausgeführt werden. Sie können festlegen, we lche Befehle MarkVision
Messenger ausführen soll, wenn Gerätest atusereignisse, wie zum Beispiel Papierfach fehlt oder
Wenig Toner, eintreten oder wenn Geräte zu einem bestimmten Ordner auf dem MarkVision-Server
hinzugefügt oder aus diesem entfernt werden.
Weitere Informationen zum Verwenden von Aktionen finden Sie unter Funktionsweise von
MarkVision Messenger.
Funktionsweise von MarkVision Messenger
92
Page 93

Einfache Filter
Durch Verwendung der Option Einfacher Filter können Sie Ihre Aktion so konfigurieren, daß sie
ihren Befehl ausführt, wenn ein Gerät zu einem Ordner hinzugefügt und/oder aus diesem entfernt
wird. Beispiel:
Wenn Sie einen Ordner erstellen, der Drucker mit einer Seitenanzahl von mehr als
10.000 enthält, wird ein Drucker diesem Ordner hinzugefügt, sobald seine Seitenanzahl
diesen Wert überschreitet.
Wenn Sie einen Ordner erstellen, der Drucker mit installierter Flash-Option enthält, und
jemand die Flash-Option aus dem Drucker entfernt, wird der Drucker aus diesem Ordner
gelöscht.
Durch Verwendung der Option mit einer Verzögerung von: können Sie die Ausführung der Aktion
so lange verzögern, bis ein Gerät für einen bestimmten Zeitraum in einem Ordner enthalten bzw.
nicht enthalten war.
Benutzerdefinierte Filter
Mit Hilfe von benutzerdefinierten Filtern können Sie anpassen und fest legen, wie und wann eine
Aktion ausgeführt wird. Sie können hierfür entweder eine zuvor definierte Skriptdatei laden oder ein
neues Skript schreiben.
MarkVision Messenger verfügt über eine sehr einfache Skriptsprache zum Definieren von Filtern.
Nachfolgend finden Sie ei ne vollständige Liste der Anweisungen und Bedingungen, mit denen Sie
einen benutzerdefinierten Filter erstellen können:
Anweisungen:
• While (Bedingung)
• WaitUntil (Bedingung)
• IfThen (Bedingung)
• { Anweisungsliste }
• Distribute
Bedingungen:
• And (Bedingung_1...Bedingung_n)
• Or (Bedingung_1...Bedingung_n)
• EventDataIs (Schlüssel, Wert)
• SourceDataIs (Schlüssel, Wert)
• TimeIsAfter
Funktionsweise von MarkVision Messenger
93
Page 94

Als Beispiel finden Sie hier die Skriptdarstellung des integrierten Filters Auslösen bei Aktivierung:
IfThen(EventDataIs("state", "ACTIVE"))
Distribute
Die Bedingung EventDataIs fragt das Ereignis nach dem Wert des Schlüsselworts event.state. Es
handelt sich um dasselbe Schlüsselwort, das Sie in Befehlszeilen und E-Mail-Nachrichten einfügen
können. Die erste Anweisung (IfThen) führt die nächste Anweisung aus, sofern die Bedingung
EventDataIs ("state", "ACTIVE") wahr ist. Eine Bedingung EventDataIs ist wahr, wenn der
Wert des Schlüsselworts (state) mit dem vorgegebenen Wert (ACTIVE) übereinstimmt. Die nächste
Anweisung (Distribute) veranlaßt die Ausführung des Befehls.
Als nächstes betrachten wir das Skript, das v erwendet werden muß, wenn für den Filter Auslösen
bei Aktivierung eine Verzögerung von 30 Sekunden festgelegt ist:
{
WaitUntil(TimeIsAfter(30))
IfThen(EventDataIs("state", "ACTIVE"))
Distribute
}
Die geschweiften Klammern ({}) dienen dazu, Anweisungen zu einer Liste zusammenzufassen. Im
vorstehenden Beispi el sind sie nicht erforderli ch, da IfThen und die folgende Anweisung als eine
Anweisung betrachtet werden.
Die Anweisung WaitUntil hält die Ausführung des Skripts an, bis die Bedingung wahr wird. Die
Bedingung TimeIsAfter prüft erst dann, ob die Bedingung wahr ist, nachdem die festgelegte
Anzahl Sekunden verst richen ist. We nn das Ereignis nach Ablau f der 30 Sekunden immer noch aktiv
ist, wird der Befehl mit der Anw eisung Distribute ausgeführt.
Die Skriptdarstellung des integrierten Filters Auslösen bei Aktivi erung oder Löschung ist eine
einzige Distribute-Anweisung. Angenommen, Sie haben beispielsweise Papierfach fehlt als
Ereignistyp ausgewählt, möchten aber nur den Befehl ausführen, wenn dieses Ereignis für Fach 3
eintritt. Außerdem s oll die Ausführung des Befehls um 20 Minuten verzögert werden, und der Befehl
soll in Abständen von jeweils 20 Minuten erneut ausgeführt werden, wenn die Bedingung immer
noch aktiv ist. Für diesen Filter muß folgendes Skript geschrieben werden:
While (And(EventDataIs("state", "ACTIVE"), EventDataIs("Ort", "Fach 3")))
{
WaitUntil(TimeIsAfter(1200))
IfThen(EventDataIs("state", "ACTIVE"))
Distribute
}
In diesem Beispiel wurde mit Hilfe von And eine kombinierte Bedingung erstellt. Die Schleife While
wird nur dann eingeleitet oder wiederhol t, wenn das Ereignis f ür Fach 3 aktiv ist. Der Code innerhalb
der Schleife ist identisch mit dem Code des Filters Auslösen bei Aktivierung, mit der Ausnahme,
daß für die Bedingung TimeIsAfter eine V erzögerung von 1200 Sekunden (20 Minuten)
eingerichtet ist.
Funktionsweise von MarkVision Messenger
94
Page 95

Filter vom Typ "Auslösen bei Aktivierung oder Löschung"
Wählen Sie den Filter A uslösen bei Aktivierung oder Löschung, wenn die Aktion jedesmal dann
ausgeführt werden soll, wenn eine Bedingung den Status "Aktiv" oder "Gelöscht" annimmt.
Angenommen, Sie möchten alle Druc kerpapierstaus protokollieren, um zu ermitteln, wie lange es im
Schnitt dauert, einen Stau zu beheben. Tritt ein Papierstau auf , so generiert der Drucker ein Erei gnis
mit dem Status "Aktiv". Dies erfüllt di e Fil terbedingung und löst die Aktion aus.
Wird der Papierstau behoben, so generiert der Drucker ein zweites Ereignis mit dem Status
"Gelöscht". Dieses Ereignis erfüllt ebenfalls die Filterbedingung und löst die Aktion aus. Die
Protokolldatei enthält nun zwei Einträge. Der erste Eintrag gibt die Uhrzeit an, zu der der Papierstau
aufgetreten ist, und der zweite Eintrag die Uhrzeit, zu der er behoben wurde.
Filter vom Typ "Auslösen bei Aktivierung"
Wählen Sie den Filter A uslösen bei Aktivierung, wenn die Aktion ihren Befehl nur dann ausführen
soll, wenn eine Bedingung "akti v" wird.
Wenn Sie ein Papi erf ach her ausziehen, generiert der Drucker das Ereignis P apierf ach f ehlt mit dem
Status "Aktiv". Dies erf üllt die Fil terbedingung und löst di e Aktion aus , zum Bei spiel durch Versenden
einer E-Mail-Benachrichtigung.
Wenn Sie das Fach wieder zurück in den Drucker schieben, wird ein weiteres Ereignis Papierfach
fehlt generiert, dieses Mal mit dem Status "Gelöscht". Dieses Ereignis erfüllt die Filterbedingung
nicht. Aus diesem Grund wird die Aktion nicht ausgeführt, und es wird kein Benutzer darüber
benachrichtigt, daß das Ereignis gelöscht wurde.
Sie können auch festlegen, daß die Ausführung der Aktion so lange verzögert werden soll, bis die
Bedingung für einen bestimmten Zeitraum aktiv ist. Angenommen, der E-Mail-Empfänger erhält zu
viele Benachrichtigungen und Sie möchten 20 Minuten abwarten, ob die Bedingung gelöscht wird.
Mit der Option Verzögerung können Sie einen Filter erstellen, der die E-Mail-Benachrichtigung erst
dann versendet, wenn die Bedingung Papierfach fehlt 20 Minuten lang aktiv ist.
Hinweis: In das Feld Verzögerung können maximal 10 Zeichen eingegeben werden.
Funktionsweise von MarkVision Messenger
95
Page 96

Verwendung von MarkVision Messenger
Mit MarkVision Messenger können Sie Aktionen erstellen, die auf Druckerereignisse mit der
automatischen Durchführung von Druckerverwaltungsaufgaben reagieren.
Die folgenden Beispiel e geben Ihnen eine Vorstellung davon, welche Aufgab en mit MarkVision
Messenger durchgeführt werden können:
• Protokollieren aller Druckerpapierstaus
• Verzögern von Ereignisbenachrichtigungen
• Überwachen bestimmter Papierfächer des Druckers
• Senden einer E-Mail- oder Pager-Benachrichtigung, wenn ein bestimmtes Ereignis eintritt
• Bestellen von Verbrauchsmaterial
Schritt 1: Übersicht über die Schritte
So erstellen Sie eine Aktion:
1 Klick en Sie im MarkVision Messenger-Startbildschirm auf Neue erstellen.
2 Definieren Sie eine Aktion, indem Sie die folgenden Schritte in der genannten Reihenfolge
ausführen:
a Benennen und Beschreiben der Aktion
b Einrichten des Benutzerzugriffs
c Auswählen des Ereignistyps, der die Aktion auslöst
d Auswählen der Ereignisse oder Ordner, die die Aktion auslösen
e Auswählen der Geräte, die mit der Aktion überwacht werden sollen
f Auswählen des Typs des auszuführenden Befehls
g Schreiben des Befehls und gegebenenfalls der Parameter für die Ereignisse
h Auswählen oder Erstellen eines Filters für die Ereignisse
i Überprüfen der Aktionsinf ormationen
Hinweis: Wenn Sie keine Übersicht der auszuführenden Schritte mehr anzeigen möchten,
wählen Sie Diesen Bildschirm nicht wieder anzeigen.
Verwendung von MarkVision Messenger
96
Page 97

Schritt 2: Benennen der Aktion
Der von Ihnen ausgewählte Name verknüpft die erstellte Aktion mit dem Namen, der in der
Aktionsliste im MarkVision Messenger-Startbildschirm angezeigt wird.
Gehen Sie im Dialogfeld Beschreibende Informationen folgendermaßen vor:
1 Geben Sie einen eindeutigen Namen für die Aktion in das Feld Name: ein.
2 Geben Sie eine detailliertere Beschreibung der Aktion und ihrer Funktion in das Feld
Beschreibung: ein.
3 Geben Sie Anweisungen für die Aktion in das Feld Anmerkungen: ein. Beispiel: "Bitte
Papiers tau beheben".
4 Klick en Sie auf , um fortzuf ahren.
Hinweise:
Im Feld Name: können maximal 80 Zeichen eingegeben werden.
Im Feld Beschreibung: können maxi mal 255 Zeichen eingegeben werden.
Im Feld Anmerkungen: können maximal 255 Zeichen eingegeben werden.
Schritt 3: Festlegen des Benutzerzugriffs
Mit dem Benutzerzugriff wi rd festgelegt, wer die von Ihnen erstellt e Akt ion eins ehen, verwenden und
ändern kann.
Gehen Sie im Dialogfeld Zugriff fol gendermaßen vor:
1 Wählen Sie Öffentlich, wenn Ihre Aktion allen Benutzern zur Verfügung stehen soll.
2 Wählen Sie Privat, wenn Ihre Aktion ausschließlich Ihnen sel bst zur Verfügung stehen soll.
3 Klick en Sie auf , um fortzufahren.
Hinweise:
• Dieser Bildschirm wird nur angezeigt, wenn Benutzerkonten in MarkVision Professional
erstellt wurden.
• Für eine private Aktion ist kein spezielles Zugriffspaßwort erforderlich, um sie in MarkVision
Messenger aufzurufen. Da die Aktion jedoch mit dem Namen des Benutzers, von dem sie
erstellt wurde, verknüpft ist, kann nur dieser bestimmte Benutzer auf sie zugreifen.
Verwendung von MarkVision Messenger
97
Page 98

Schritt 4: Auswählen des Ereignistyps
Sie müssen MarkVision Messenger mitteilen, welchen Ereigni styp die Aktion überwacht.
Im Dialogfeld Ereignistyp können Sie zwischen fol genden Optionen wählen:
• Überwachen von Gerätestatuswarnungen.
• Überwachen von Ordnerwarnungen.
Klicken Sie auf , um fortzufahren.
Weitere Informationen zu Ereignistypen finden Sie unter Funktionsweise von MarkVision
Messenger.
Schritt 5: Auswählen bestimmter Ereignisse oder Ordner
Je nachdem, welchen Ereignistyp Sie ausgewählt haben, müssen Sie MarkVision Messenger
entweder die Gerätestatuswarnungen mitteilen, die Ihre Aktion überwacht, oder Sie müssen den
Ordner angeben, dessen Ereignisse von der Aktion überwacht werden.
Wenn die Aktion von einer Ordnerwarnung ausgelöst wird
1 Wählen Sie einen Ordner.
2 Klicken Sie auf , um fortzufahren.
Wenn die Aktion von einer Gerätestatuswarnung ausgelöst wird
Im Dialogfeld Ereignisse können Sie folgende Aufgaben ausführen:
• Der Liste Ausgewählte Ereignisse: ein Ereignis hin zufügen:
1 Legen Sie fest, ob Ereignisse nach Typ oder nach Schweregrad sortiert werden sollen.
2 Wählen Sie eine Ereigniskategorie.
3 Vorgehensweise, um der Liste Ausgewählte Ereignisse: ein Ereignis hinzufügen:
– Wählen Sie ein Ereignis aus, und klicken Sie dann auf .
– Wählen Sie [Alle Ereignisse], zum Beispiel [Alle Eingabewarnungen], und klicken
Sie dann auf .
– Klicken Sie auf , um alle Kategorien der Ereignisse hinzuzufügen.
4 Klicken Sie auf , um fortzufahren.
• Ein Ereignis aus der Liste Ausgewählte Ereignisse: entfernen:
Wählen Sie das zu entfernende Ereignis aus, und gehen Sie dann folgendermaßen vor:
– Klicken Sie auf , um das Ereignis aus der Liste zu löschen.
Verwendung von MarkVision Messenger
98
Page 99

– Klick en Sie auf , um alle Ereignisse aus der Liste zu löschen.
Hinweise:
• Wenn Sie [Alle Ereignisse] wählen, werden alle Ereignisse der Kategorie zur Liste
Ausgewählte Ereignisse: hinzugefügt, sogar solche, die spät er zum Se rver hi nzugefügt
wurden.
• Sie können Ereignisse aus einer oder mehreren Kategorien, ein oder mehrere Ereignisse
oder eine Kombination von beidem wählen.
Schritt 6: Auswählen der Geräte
Sie müssen die zu überwachende n Geräte aus wähl en. Um Ihnen di ese A ufgabe zu erleichtern, stellt
MarkVision Messenger eine Liste aller ver fügbaren Geräte, die die ausgewählten Ereignisse
erzeugen können, für Sie bereit.
Gehen Sie im Dialogfeld Gerät folgendermaßen vor:
• Wählen Sie Alle Geräte auf dem MarkVision-Server, wenn Sie alle Geräte überwachen
möchten, also auch solche, die erst später zum Server hinzugefügt werden.
• Wählen Sie Geräte in angegebenem Ordner, um alle Geräte in einem bestimmten Ordner
zu überwachen, auch solche , die dem Ordner später hinzugefügt werden.
• Wählen Sie Ausgewählte Geräte, um die zu überwachenden Geräte explizit anzugeben.
Wenn Sie Ausgewählte Geräte wählen, haben Sie folgende Möglichkeiten:
• Klick en Sie in der List e Ausg ewählte Geräte auf den Namen eines bestimmten Geräts, um
es auszuwählen.
• Klicken Sie auf Alle auswählen, um alle Geräte ausz uwählen, die derzeit in der Liste
Ausgewählte Geräte enthalten sind.
• Klicken Sie auf Auswahl aufheben, um die Auswahl der Geräte aus der Liste Ausgewählte
Geräte aufzuheben.
Klicken Sie auf , um fortzufahren.
Hinweise:
• Wenn die Aktion von einem Ordnerereignis ausgelöst wird, kann es passieren, daß Sie ein
zweites Mal zur A us wahl eines Ordners aufgefordert werden. W enn Sie i n diese m Bil dsc hirm
einen Ordner auswählen , können Sie die Liste der für Sie interessanten Drucker
einschränken. In MarkVision Professional können Drucker in mehreren Ordnern gleichzeitig
vorhanden sein.
• Wenn die Aktion beispiel sweise ausgelöst wird, wenn Drucker in einen Ordner namens
Tonerfüllstand < 10 % verschoben werden, und Sie nur Drucker überwachen möchten, die
im Ordner Gebäude 7 enthalten sind, wählen Sie Gebäude 7 in diesem Bildschirm aus.
MarkVision Messenger führt die Aktion aus, wenn ein im Ordner Gebäude 7 enthaltener
Drucker dem Ordner Tonerfüllstand < 10 % hinzugefügt wird.
Verwendung von MarkVision Messenger
99
Page 100

Schritt 7: Auswählen des Befehlstyps
Sie müssen MarkVision Messenger mitteilen, welchen Befehlstyp die Aktion ausführt.
Wählen Sie im Dialogfeld Befehlstyp eine der folgenden Optionen aus:
• Wählen Sie Befehlszeile auf MarkVision-Server ausführen.
Hinweis: Da Befehlszeilen auf dem MarkVision-Server ausgeführt werden, müssen Sie als
MarkVision-Systemverwalter angemeldet sein, um diese Option wählen zu
können.
• Wählen Sie SMTP-E-Mail senden.
• Wählen Sie Befehlszeile auf einem entfernten Host ausführen.
Hinweis: Für diese Option ist ein rexec-Server auf dem entfernten Host erforderlich.
• Wählen Sie die Option zum Einrichten von Tivoli-Ereignisadaptern.
Hinweis: Diese Option steht nur zur V erfügung, wenn die Option für Gerätestatus warnungen
aktiviert ist.
Klicken Sie auf , um fortzufahren.
Schritt 8: Schreiben des Befehls
Schlüsselwörter stellen Informationen zu einer Aktion , einem Gerät oder einem Ereignis dar. Sie
können diese Informationen an den Befehl auf dem MarkVision-Server oder einem entfernten Host
weitergeben oder in eine E-Mail-Nachricht einbetten.
So senden Sie eine E-Mail-Nachricht:
1 Geben Sie die E-Mail-Adresse des Empfängers in das Feld An: ein. Achten Sie darauf,
mehrere E-Mail-Adressen mit einem Komma voneinander zu trennen.
2 Geben Sie optionale E-Mail-Adressen in das Feld Cc: ein. Achten Sie darauf, mehrere
E-Mail-Adressen mit einem Komma voneinander zu trennen.
3 Geben Sie den Betreff der E-Mail in das Feld Betreff: ein.
4 Geben Sie Ihre E-Mail-Nachricht in das F e ld Nachricht: ein.
5 Fügen Sie Schlüsselwörter zu einem Textfeld hinzu, indem Sie folgendermaßen vorgehen:
• Wählen Sie das Schlüsselwort aus der Liste Schlüsselwörter:, und klicken Sie auf .
• Geben Sie das Schlüsselwort direkt in das Feld ein.
6 Klicken Sie auf , um fortzufahren.
Hinweis: Wenn Sie nicht den SMTP-Mail-Server eingerichtet haben, werden Sie
aufgefordert, die Mail-Server- und Mail-Pfad-Informationen einzugeben.
Verwendung von MarkVision Messenger
100
 Loading...
Loading...