
MarkVision Professional 10.1
Data Export
September 2, 2003
Lexmark International, Inc.
740 New Circle Road
Lexington, KY 40550

MarkVision Professional 10.1 September 2, 2003
Abstract
This document focuses on the technical issues surrounding MarkVision Professional (MVP)’s
database support. The intent of this document is to cover the structure of the data and provide
details concerning the content.
Edition: December 2002
The following paragraph does not apply to any country where such provisions are
inconsistent with local law: LEXMARK INTERNATIONAL, INC., PROVIDES THIS
PUBLICATION “AS IS” WITHOUT WARRANTY OF ANY KIND, EITHER EXPRESS OR
IMPLIED, INCLUDING, BUT NOT LIMITED TO, THE IMPLIED WARRANTIES OF
MERCHANTABILITY OR FITNESS FOR A PARTICULAR PURPOSE. Some states do not allow
disclaimer of express or implied warranties in certain transactions; therefore, this statement may
not apply to you.
This publication could include technical inaccuracies or typographical errors. Changes are
periodically made to the information herein; these changes will be incorporated in later editions.
Improvements or changes in the products or the programs described may be made at any time.
Comments about this publication may be addressed to Lexmark International, Inc., Department
F95/032-2, 740 West New Circle Road, Lexington, Kentucky 40550, U.S.A. In the United
Kingdom and Eire, send to Lexmark International Ltd., Marketing and Services Department,
Westhorpe House, Westhorpe, Marlow Bucks SL7 3RQ. Lexmark may use or distribute any of the
information you supply in any way it believes appropriate without incurring any obligation to you.
You can purchase additional copies of publications related to this product by calling 1-800-553-
9727. In the United Kingdom and Eire, call +44 (0)8704 440 044. In other countries, contact your
point of purchase.
References in this publication to products, programs, or services do not imply that the
manufacturer intends to make these available in all countries in which it operates. Any reference
to a product, program, or service is not intended to state or imply that only that product, program,
or service may be used. Any functionally equivalent product, program, or service that does not
infringe any existing intellectual property right may be used instead. Evaluation and verification of
operation in conjunction with other products, programs, or services, except those expressly
designated by the manufacturer, are the user’s responsibility.
© Copyright 2002 Lexmark International, Inc.
All rights reserved.
UNITED STATES GOVERNMENT RESTRICTED RIGHTS
This software and documentation are provided with RESTRICTED RIGHTS. Use, duplication or
disclosure by the Government is subject to restrictions as set forth in subparagraph (c)(1)(ii) of
the Rights in Technical Data and Computer Software clause at DFARS 252.227-7013 and in
applicable FAR provisions: Lexmark International, Inc., Lexington, KY 40550.
Trademarks
Lexmark and Lexmark with diamond design, MarkVision, and Optra, are trademarks of Lexmark
International, Inc., registered in the United States and/or other countries.
Other trademarks are the property of their respective owners.
MarkVision Professional 10.1 Page 2

MarkVision Professional 10.1 September 2, 2003
MarkVision Professional 10.1
Abstract............................................................................................................................................ 2
Edition: December 2002 .................................................................................................................. 2
Trademarks...................................................................................................................................... 2
1. Overview............................................................................................................................... 5
2. Configuring Database Driver ................................................................................................ 5
2.1 Supported Databases .................................................................................................... 5
2.1.1 Windows .................................................................................................................... 5
2.1.2 UNIX........................................................................................................................... 5
2.2 Creating Windows System DSN .................................................................................... 5
2.2.1 Microsoft Access........................................................................................................ 6
2.2.2 SQL Server ................................................................................................................ 9
2.3 Oracle........................................................................................................................... 10
2.4 CSV .............................................................................................................................. 10
3. Printer Inventory ................................................................................................................. 10
3.1 Configuring MarkVision Professional ........................................................................... 12
3.2 Table and Field Descriptions........................................................................................ 13
3.2.1 RAWPRNINV........................................................................................................... 14
3.2.2 RAWPIEMULATOR ................................................................................................. 17
3.2.3 RAWPIPHYSICALPORT ......................................................................................... 18
3.2.4 RAWPIINTERPRETER............................................................................................ 18
3.2.5 RAWPISUPPLY ....................................................................................................... 20
3.2.6 RAWPIFONTOPTION.............................................................................................. 21
3.2.7 RAWPICODELEVEL................................................................................................ 22
3.2.8 RAWPIOPTION ....................................................................................................... 22
3.2.9 RAWPIINPUTOPTION............................................................................................. 23
3.2.10 RAWPIINPUT .......................................................................................................... 24
3.2.11 RAWPIOUTPUTOPTION......................................................................................... 24
3.2.12 RAWPIOUTPUT ...................................................................................................... 25
3.2.13 RAWPIDEVICESTATUS.......................................................................................... 27
3.2.14 RAWPISTATSJOBS ................................................................................................ 27
3.2.15 RAWPISTATSPAPER ............................................................................................. 28
3.2.16 RAWPISTATSSIDES............................................................................................... 30
3.2.17 RAWPISTATSSUPPLIES........................................................................................ 31
3.2.18 RAWPISTATSINSTALL........................................................................................... 33
3.3 Field Relationships ....................................................................................................... 34
4. Job Statistics....................................................................................................................... 35
4.1 Configuring MarkVision Professional ........................................................................... 35
4.1.1 Job Statistics (Trend Analysis) ................................................................................ 35
4.1.2 Job Statistics: Collect From Disk ............................................................................. 37
4.2 Table and Field Descriptions........................................................................................ 40
4.2.1 RAWJAFAXJOB ...................................................................................................... 41
4.2.2 RAWJASCANJOB ................................................................................................... 43
4.2.3 RAWJAPRINTJOB................................................................................................... 44
4.2.4 RAWJAPRINTJOBINPUT........................................................................................ 49
4.2.5 RAWJAPRINTJOBSUPPLY .................................................................................... 49
4.2.6 RAWJAPRINTJOBPAPER ...................................................................................... 50
4.3 Field Relationships ....................................................................................................... 51
5. Device Status...................................................................................................................... 52
5.1 Configuring MarkVision Professional ........................................................................... 52
5.2 Table and Field Descriptions........................................................................................ 52
5.2.1 RAWDEVICESTATUS............................................................................................. 52
5.2.2 RAWDSDEVICESTATUS........................................................................................ 53
5.3 Field Relationships ....................................................................................................... 54
MarkVision Professional 10.1 Page 3

MarkVision Professional 10.1 September 2, 2003
6. Data Type Conversion ........................................................................................................ 54
MarkVision Professional 10.1 Page 4

MarkVision Professional 10.1 September 2, 2003
1. Overview
MarkVision Professional allows you to collect comprehensive data on the physical devices
(Printer Inventory) and on submitted jobs to the devices (Job Statistics). The MarkVision
Professional database consists of a number tables, each prefixed with the word RAW. The next
prefix determines the table’s function:
JA Job Statistics
PI Printer Inventory
DS Device Status
DeviceStatus Device Status
PRN Master Printer data table
Device Master Device data table
2. Configuring Database Driver
2.1 Supported Databases
2.1.1 Windows
• Oracle (8.0.3)
• SQL Server (6.5, 7.0, 2000)
• Microsoft Access (97, 2000, 2002)
• Comma-separated variable (CSV)
NOTE: The ‘Oracle’ database option is only available after installing the Oracle JDBC Driver plugin.
2.1.2 UNIX
• Oracle (8.0.3)
• Comma-separated variable (CSV)
NOTE: The ‘Oracle’ database option is only available after installing the Oracle JDBC Driver plugin.
2.2 Creating Windows System DSN
Before you can enable MarkVision Professional to collect printer inventory or Job Statistics
information on windows systems, you must first configure the ODBC data source. The system
ODBC settings can be accessed from the system control panel.
Example 1: Start→Settings→Control Panel →Data Sources (ODBC) for Windows NT 4.0
Example 2: Start→Settings→Control Panel →Administrative Tools→Data Sources (ODBC for
Windows 2000 and beyond
Once in the ODBC settings dialog box, click on the System DSN tab. The following box should
appear.
MarkVision Professional 10.1 Page 5

MarkVision Professional 10.1 September 2, 2003
2.2.1 Microsoft Access
From the System DSN dialog box, click “Add” and the following dialog box will appear. Select
Microsoft Access Driver (*.mdb) and click “Finish.”
After clicking “Finish”, the following dialog box will appear. Think of a name for your connection
and type it into the “Data Source Name” (DSN) field, and then type a description for the data
MarkVision Professional 10.1 Page 6

MarkVision Professional 10.1 September 2, 2003
source. For the example, MVP has been chosen for the name, and the description is “connection
for MVP printer inventory”.
After the name and description for the connection has been entered, you must specify a database
in which to store the data coming from MarkVision Professional. You may either “Select” a
database already created for this purpose, or choose “Create” to define a new database and
location. Click on “Create” and the following dialog box will appear.
Browse to the desired directory, and specify a name to be used for your database. Make a note
of the name and location; you may need this information to configure MarkVision Professional or
to design reports in MS Access later. NOTE: “Format” depends upon which version of
Access you will be using to view the database. Version 4.x is for Access 2000 and higher,
Version 3.x is for Access 97 and 95. Click “OK” and a confirmation dialog box should appear.
MarkVision Professional 10.1 Page 7

MarkVision Professional 10.1 September 2, 2003
Click “OK” for the confirmation, and then “OK” again on the ODBC Microsoft Access Setup dialog
box to return to the ODBC Data Source Administrator.
The name you specified for your connection (DSN) is now listed under System DSN. Click “OK”.
You are now ready to configure MarkVision Professional to start sending the data.
In MarkVision Professional, after selecting the “Access” database selection, the URL field should
become enabled.
In the URL field, type the name of the System DSN you created earlier. It is not necessary to
specify the path to the actual database file; this was defined while creating the connection. For
the example just described, enter jdbc:odbc:MVP. If you have enabled security features while
creating the database, enter the user name and password and click on “OK.”
2.2.1.1 Locating an Access Database on a Different Server
It is possible to store an Access database on a different server than the machine on which the
MarkVision server resides. By default, the MarkVision server service accesses network resources
using the Administrator account. You may have to alter the account used to enable the
appropriate network access. To enable the MarkVision server to access the alternate location,
some changes must be made to the MarkVision Server service. On the services dialog box,
select the MarkVision Server service.
MarkVision Professional 10.1 Page 8

MarkVision Professional 10.1 September 2, 2003
Access the properties of the service by either double-clicking the service in Windows NT, or
clicking the properties button in Windows 2000 and beyond.
Select “This Account” to log on to the new machine as a user with appropriate network access
privileges and click “OK.”
2.2.2 SQL Server
The method for creating a DSN under Windows for Microsoft’s SQL Server is nearly identical to
Access. Simply substitute “SQL Server” for the system DSN. See Microsoft Access
for more
information.
MarkVision Professional 10.1 Page 9

MarkVision Professional 10.1 September 2, 2003
2.3 Oracle
MarkVision Server’s install package no longer contains an Oracle JDBC driver by default. As a
result of modified licensing agreements, Lexmark is no longer able to directly distribute Oracle
JDBC (database) support. If out-of-date drivers existed on your system from a previous release of
MarkVision Professional, they have been removed. If you require Oracle support, you will need to
register and download the Oracle JDBC Driver v1.0.mvp plug-in from the following web page:
http://www.markvisionprofessional.com.
After downloading and installing in the appropriate plug-in, the “Oracle” database selection will
become available. In MarkVision Professional, after selecting the “Oracle” database selection, the
URL field should become enabled.
In the URL field, change the “localhost” value to the hostname or IP address of the machine
running your Oracle database. The URL must use the following format:
<database driver>@<database server's IP address>:<database port>:<database instance
(memory area)>
For example: jdbc:oracle:thin:@157.184.46.113:1521:orcl. If you have enabled security
features while creating the database, enter the user name and password and click on “OK.”
2.4 CSV
Users may elect to export database information to a CSV format. In MarkVision Professional,
after selecting the “CSV” database selection, the ‘Directory’ field should become enabled.
Due to the multi-dimensional aspect of the data being collected, multiple CSV files are generated.
Each file represents a table and the primary/foreign key relationship, as described below, is how
information in these files should be correlated.
Database insertions (including CSV file manipulation) are handled by a separate thread to reduce
I/O impact of such insertions on the rest of the system. This thread, by default, has a 2 minute
time-out, so database insertions and CSV file manipulation will not occur immediately after task
completion. In other words, the printer inventory task may say complete, but the CSV files will not
be modified until the database insertion timeout is breached. Modify the
queueWriter.pollingRate parameter to change the default behavior of this thread.
3. Printer Inventory
You can use the MarkVision Server to gather and store information about the devices in your
organization. You can then view the collected information (printer inventory) using a database tool
or an application, such as MarkTrack, specifically designed to interpret and display the
information. See Configuring Database Driver for a description of supported databases.
MarkVision Professional 10.1 Page 10

MarkVision Professional 10.1 September 2, 2003
Use the information gathered by the printer inventory process to answer questions such as:
• How many printers do we have on our server(s) / network?
• What types of printers do we have?
• What options are installed on our printers?
• What is the lifetime page count of our printers?
• What are the addresses of our printers?
MarkVision Professional 10.1 Page 11

MarkVision Professional 10.1 September 2, 2003
3.1 Configuring MarkVision Professional
Open the MarkVision Professional client. Select “Actions” on the toolbar and then “Printer
Inventory” from the drop-down list, or “Printer Inventory” from the “All Tasks” list.
MarkVision Professional 10.1 Page 12

MarkVision Professional 10.1 September 2, 2003
The Printer Inventory screen should be displayed.
Select the appropriate database. Follow database specific instructions in the Configuring
Database Driver section.
3.2 Table and Field Descriptions
The tables and descriptions of each field are listed below. The data types listed for each field
listed are specific to Oracle databases. Please reference the Data Type Conversion section for
converting to Microsoft Access or SQL Server data types.
MarkVision Professional 10.1 Page 13

MarkVision Professional 10.1 September 2, 2003
3.2.1 RAWPRNINV
This is the master table for Printer Inventory. It contains data such as address, protocol, capability
of the device, revision level, RAM size, etc.
Supported
Field Name Data Type
Note: All printers may not support some fields. For more specific information, please contact Lexmark
Customer Support at
http://support.lexmark.com.
MVP Release
Description
Time at which this printer
inventory was initiated, in
seconds elapsed since
0:00:00, Jan 1, 1900,
START_TIME_UTC NUMBER(10) MVP 7.1
GMT.
String identifier Granite
uses to identify this
DEVICE_ID VARCHAR2(255) MVP 7.1
device.
Version of the data format
VERSION NUMBER(5) MVP 7.1
used in this table.
Year in which this device
YEAR NUMBER(4) MVP 7.1
inventory was initiated.
Month in which this
device inventory was
MONTH NUMBER(2) MVP 7.1
initiated.
Day of the month in which
this device inventory was
DAY NUMBER(2) MVP 7.1
initiated.
Day of week on which
this device inventory was
DAY_OF_WEEK NUMBER(1) MVP 7.1
initiated.
Hour of the day in which
this device inventory was
HOURS NUMBER(2) MVP 7.1
initiated.
Minute of the hour in
which this device
MINUTES NUMBER(2) MVP 7.1
inventory was initiated.
Seconds of the minute in
which this device
SECONDS NUMBER(2) MVP 7.1
inventory was initiated.
Offset from GMT of the
current time zone, in
seconds. This is an
integer from -43200 to
GMT_OFFSET_IN_SECONDS NUMBER(5) MVP 7.1
43200.
Does the current time
zone use Daylight
Savings Time? Possible
values = "Y" for true, "N"
IS_USING_DST VARCHAR2(1) MVP 7.1
for false.
Offset from Standard
Time of the current time
DST_OFFSET_IN_SECONDS NUMBER(4) MVP 7.1
zone, in seconds.
Where did this record
come from? Possible
DATA_SOURCE VARCHAR2(32) MVP 7.1
Values: 'Granite V.x.x’
MarkVision Professional 10.1 Page 14

MarkVision Professional 10.1 September 2, 2003
RMIPORTNUMBER NUMBER(10) MVP 10.1 Marvision Sever’s RMI
service Port Number
SERVER_IP_ADDRESS VARCHAR2(20) MVP 10.1 IP Address of the host
m/c on which Markvision
server is running
MANUFACTURER VARCHAR2(32) MVP 7.1 Device manufacturer.
Specifies if the device
operator panel is
currently locked from
PANEL_IS_LOCKED VARCHAR2(1) MVP 7.1
accepting button presses.
Currently, the value
"Characters" is always
PANEL_SIZE_UNITS VARCHAR2(16) MVP 7.1
returned.
Width of device's remote
operator panel in
PANEL_WIDTH NUMBER(10) MVP 7.1
characters.
Height of device's remote
operator panel in
PANEL_HEIGHT NUMBER(10) MVP 7.1
characters.
Lifetime page count of
this device at the time of
LIFETIME_PAGE_COUNT NUMBER(10) MVP 7.1
this inventory.
MODEL_NAME VARCHAR2(64) MVP 7.1 Model name of device.
SERIAL_NUMBER VARCHAR2(32) MVP 7.1 Device serial number.
Total amount of main
RAM_SIZE NUMBER(10) MVP 7.1
memory on this device.
Speed at which this
SPEED NUMBER(10) MVP 7.1
device prints.
Units in which print speed
is measured (e.g. Sheets
SPEED_UNITS VARCHAR2(45) MVP 7.1
Per Minute)
The language in which
the panel data lines and
function strings are
DISPLAY_LANGUAGE VARCHAR2(32) MVP 7.1
returned.
Technology used by this
device to transfer
MARKING_TECHNOLOGY VARCHAR2(45) MVP 7.1
electronic data to paper.
Possible Values:
Unknown, CMY Color,
CMYK Color,
COLOR_CAPABILITIES VARCHAR2(32) MVP 7.1
Monochrome, Spot Color
PRODUCT_REVISION VARCHAR2(32) MVP 7.1 The product revision.
This is a general purpose
string used to identify this
device; The user may set
this to anything they
BRASS_TAG VARCHAR2(40) MVP 7.1
want.
Possible Values: "true"
DUPLEX_SHORT_EDGE_BIND VARCHAR2(1) MVP 7.1
or "false".
Possible Values: "true"
DUPLEX_LONG_EDGE_BIND VARCHAR2(1) MVP 7.1
or "false".
REMINDER_DAY NUMBER(2) MVP 7.1 Possible Values: 31 >= n
MarkVision Professional 10.1 Page 15

MarkVision Professional 10.1 September 2, 2003
>= 0; 0 = not set.
Possible Values: 12 >= n
REMINDER_MONTH NUMBER(2) MVP 7.1
>= 0; 0 = not set.
Possible Values: 255 >=
n >= 0; offset from 1996:
REMINDER_YEAR NUMBER(4) MVP 7.1
0 = 1996, 1 = 1997, etc.
Possible Values: Bit
encoded: bits 0-3 = type,
bit 0 = supplies, bit 1 =
toner/ink, bit 2 =
maintenance, bit 3 =
other, bits 4-7 = status,
bit 4 = reserved, bit 5 =
acknowledged, bit 6 =
assigned, bit 7 =
REMINDER_STATUS NUMBER(3) MVP 7.1
completed.
Percent of the disk used
by the buffering partition.
WARNING: Only valid
with job buffering version
1. (See the device's
DISK_SPOOLER_PCT NUMBER(10) MVP 7.1
capability list.)
Percent of buffering
partition currently free.
This information is not
available on certain older
printers. WARNING: Only
valid with job buffering
version 1. (See the
DISK_SPOOLER_FREE NUMBER(10) MVP 7.1
device's capability list.)
IS_COMMUNICATING VARCHAR2(1) MVP 7.1 Always set to "Y".
The MAC address for the
print server in MSB form.
(This value will equal the
LAA, if it’s being used;
otherwise, it will equal the
MAC_ADDRESS VARCHAR2(12) MVP 7.1
UAA.)
The print server's IP
IP_ADDRESS VARCHAR2(15) MVP 7.1
address.
The print server's network
SUBNET_MASK VARCHAR2(15) MVP 7.1
mask.
DNS Name for this
DNS_NAME VARCHAR2(255) MVP 7.1
device.
The IP address of the
GATEWAY_ADDRESS VARCHAR2(15) MVP 7.1
print server's gateway.
Network Number of this
NOVELL_NETWORK_NUM VARCHAR2(8) MVP 7.1
device.
The nickname assigned
to the print server for the
LEXLINK_NICKNAME VARCHAR2(25) MVP 7.1
LexLink protocol.
The print server's
NETWARE_LOGIN_NAME VARCHAR2(44) MVP 7.1
NetWare login name.
APPLETALK_NAME VARCHAR2(33) MVP 7.1 The network name.
APPLETALK_ZONE VARCHAR2(33) MVP 7.1 The network zone.
MarkVision Professional 10.1 Page 16

MarkVision Professional 10.1 September 2, 2003
APPLETALK_TYPE VARCHAR2(33) MVP 7.1 The network type.
The name of the copier
COPIER_OPTION_NAME VARCHAR2(24) MVP 7.1
COPIER_OPTION_CODE_LEV
EL VARCHAR2(16) MVP 7.1
option.
The code level of the
copier option.
The panel name of the
CONTROL_PANEL_NAME VARCHAR2(24) MVP 7.1
CONTROL_PANEL_CODE_LEV
EL
VARCHAR2(16) MVP 7.1
panel.
The code level of the
panel.
CONTACT_NAME VARCHAR2(255) MVP 7.1 Contact for this device.
Location of contact for
CONTACT_LOCATION VARCHAR2(255) MVP 7.1
this device.
SNMP System device
SYSTEM_NAME VARCHAR2(255) MVP 7.1
name.
"Y" or "N". A value of "N"
indicates that the
secondary tables have
not yet been updated with
the data corresponding to
this row. Any utility which
performs SQL queries on
the printer inventory data
should check the
DATA_READY field
before displaying that
data to the user. If
DATA_READY = "N" this
row should be ignored
along with any data
corresponding to it that is
found in the secondary
DATA_READY VARCHAR2(1) MVP 7.1
tables.
Is this device's adapter
WEB_ENABLED VARCHAR2(1) MVP 7.1
web-enabled?
The family id specifying to
which family this device
FAMILY_ID NUMBER(10) MVP 7.1
belongs.
3.2.2 RAWPIEMULATOR
This table contains records pertaining to the type of emulation available on the device.
Supported
Field Name Data Type
Note: All printers may not support some fields. For more specific information, please contact Lexmark
Customer Support at
http://support.lexmark.com.
MVP Release
Description
String identifier
MarkVision uses to
DEVICE_ID VARCHAR2(255) MVP 7.1
identify this device.
Time at which this device
inventory was initiated, in
seconds elapsed since
0:00:00, Jan 1, 1900,
START_TIME_UTC NUMBER(10) MVP 7.1
GMT.
VERSION NUMBER(5) MVP 7.1 Version of the data format
MarkVision Professional 10.1 Page 17

MarkVision Professional 10.1 September 2, 2003
used in this table.
Download emulator
NAME VARCHAR2(64) MVP 7.1
name.
EMULATOR_VERSION VARCHAR2(64) MVP 7.1 Version of this emulator.
MISC VARCHAR2(255) MVP 7.1 Miscellaneous.
3.2.3 RAWPIPHYSICALPORT
This table contains records pertaining to the actual port to which a job was submitted to the
device, such as network, serial, parallel, etc.
Supported
Field Name Data Type
Note: All printers may not support some fields. For more specific information, please contact Lexmark
Customer Support at
http://support.lexmark.com.
MVP Release
Description
String identifier
MarkVision uses to
DEVICE_ID VARCHAR2(255) MVP 7.1
identify this device.
Time at which this device
inventory was initiated, in
seconds elapsed since
0:00:00, Jan 1, 1900,
START_TIME_UTC NUMBER(10) MVP 7.1
GMT.
Version of the data format
VERSION NUMBER(5) MVP 7.1
used in this table.
Physical port name.
Possible Values: Fax[n]
4 >= n >= 1, IR[n] 4 >= n
>= 1, Internal[n] 3 >= n
>= 1, LocalTalk[n] 4 >= n
>= 1, Network[n] 6 >= n
>= 1, Parallel[n] 4 >= n
>= 1, Serial[n] 4 >= n >=
1, USB[n] 4 >= n >= 1,
NAME VARCHAR2(64) MVP 7.1
NetworkStd
Reveals if the data is
buffered on the internal
hard drive of the device.
IS_BUFFERED VARCHAR2(1) MVP 7.3
Possible values: Y or N
3.2.4 RAWPIINTERPRETER
This table contains records pertaining to the language and emulation version of the device.
Supported
Field Name Data Type
Note: All printers may not support some fields. For more specific information, please contact Lexmark
Customer Support at
http://support.lexmark.com.
MVP Release
Description
String identifier
MarkVision uses to
DEVICE_ID VARCHAR2(255) MVP 7.1
identify this device.
Time at which this device
inventory was initiated, in
seconds elapsed since
START_TIME_UTC NUMBER(10) MVP 7.1
0:00:00, Jan 1, 1900,
MarkVision Professional 10.1 Page 18
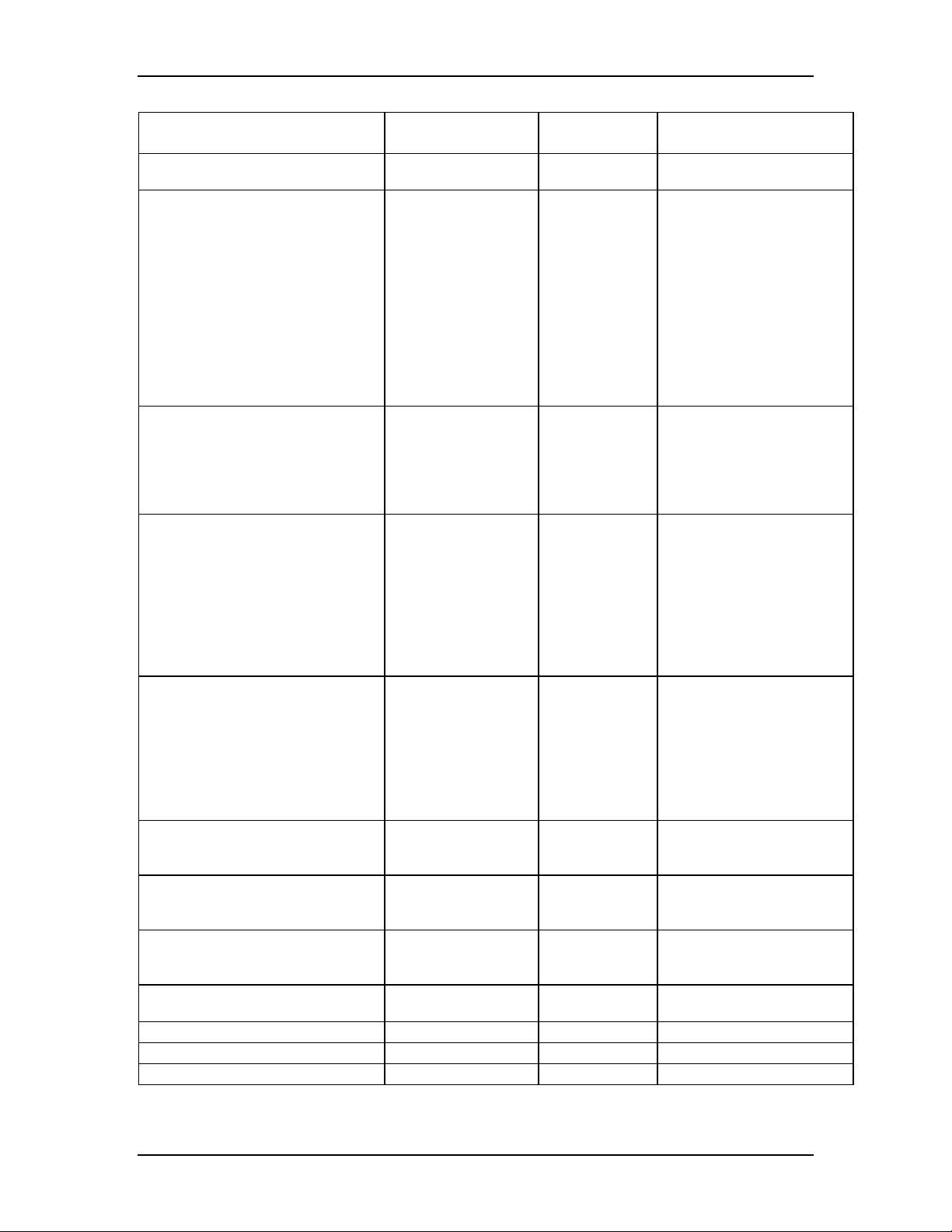
MarkVision Professional 10.1 September 2, 2003
GMT.
Version of the data format
VERSION NUMBER(5) MVP 7.1
used in this table.
Possible Values: Any
string, PCL 5 Emulation,
PCL XL Emulation, PCL
3 Emulation, PostScript
Emulation, IPDS
Emulation, GL 1
Emulation, PPDS, PJL,
HTML, WinImage,
LexGear, NPAP,
SCS/Telnet, Automatic
Language Switching,
NAME VARCHAR2(64) MVP 7.1
Download Emulation
The value of this field
indicates the maximum
amount of free memory in
bytes available to this
interpreter at point when
FREE_MEMORY NUMBER(10) MVP 7.1
the request is processed.
This value defines the
maximum horizontal
marking resolution that
this interpreter supports
in this printer; defined as
the resolution in the
direction 90 degrees to
the feed or motion of the
HORZ_RESOLUTION NUMBER(5) MVP 7.1
print media.
This value defines the
maximum vertical
marking resolution that
this interpreter supports
in this printer; defined as
the resolution in the same
direction to the feed or
VERT_RESOLUTION NUMBER(5) MVP 7.1
motion of the print media.
Number of fonts currently
available to this
NUM_FONTS NUMBER(5) MVP 7.1
interpreter.
Number of input trays this
interpreter supports on
NUM_INPUTS NUMBER(3) MVP 7.1
this printer.
Number of output bins
this interpreter supports
NUM_OUTPUTS NUMBER(3) MVP 7.1
on this printer.
The version of the
INTERPRETER_VERSION VARCHAR2(64) MVP 7.1
interpreter.
LANGUAGE_LEVEL VARCHAR2(32) MVP 7.1 The language level.
LANGUAGE_VERSION VARCHAR2(32) MVP 7.1 The language version.
DEFAULT_ORIENTATION VARCHAR2(16) MVP 7.1 The default orientation.
MarkVision Professional 10.1 Page 19

MarkVision Professional 10.1 September 2, 2003
pply
3.2.5 RAWPISUPPLY
This table contains records pertaining to the physical printing ink and toner supply for printer
inventory.
Supported
MVP
Field Name Data Type
Note: All printers may not support some fields. For more specific information, please contact Lexmark
Customer Support at
http://support.lexmark.com.
Release Description
Time at which this device
inventory was initiated, in
seconds elapsed since
0:00:00, Jan 1, 1900,
START_TIME_UTC NUMBER(10) MVP 7.1
GMT.
String identifier
MarkVision uses to
DEVICE_ID VARCHAR2(255) MVP 7.1
identify this device.
Version of the data format
VERSION NUMBER(5) MVP 7.1
used in this table.
NAME VARCHAR2(64) MVP 7.1 Name of the supply
Specifies the type of
supply; This attribute is
always present. Possible
Values: Container , Drum
,Fuser, Ink, Oil, Process
Cartridge, Staples, Toner ,
Transfer Belt , Print Head
,Thin Coat, Fuser Cleaner
SUPPLY_TYPE VARCHAR2(32) MVP 7.1
, Pickup Roller
Specifies the color of this
supply; This attribute is
present only if type is
equal to "Ink", "Toner" or
“Drum". Possible Values:
Black , Cyan, Magenta,
COLOR VARCHAR2(16) MVP 7.1
Multi, Yellow
Specifies if this is a photo
ink cartridge; This attribute
is present only if type is
IS_PHOTO VARCHAR2(1) MVP 7.1
equal to "Ink"
The current smart
SMART_CART_CURR_SN VARCHAR2(32) MVP 7.1
cartridge serial number.
Specifies if this is a refilled
cartridge. Possible
values = "Y" for true, "N"
SMART_CART_CURR_IS_REFILLED VARCHAR2(1) MVP 7.1
for false.
Specifies if this is a
prebate cartridge.
Possible values = "Y" for
SMART_CART_CURR_IS_PREBATE VARCHAR2(1) MVP 7.1
true, "N" for false.
The previous smart card
SMART_CART_PREV_SN VARCHAR2(32) MVP 7.1
serial number.
The maximum capacity of
CAPACITY NUMBER(8) MVP 10.1
the su
. NOTE: This
MarkVision Professional 10.1 Page 20

MarkVision Professional 10.1 September 2, 2003
y
information is not
available for every supply
and is not available for
every printer family.
The units in which the
capacity is reported.
Currently, Lexmark
printers only support
CAPACITY_UNITS VARCHAR2(32) MVP 10.1
sheet-level reporting.
The current percentage of
supply remaining. NOTE:
This information will not
be completely accurate
and could vary widely
from the actual
percentage of supply
residing in the printer.
Also, this information is
not available on every
PERCENT_FULL NUMBER(4) MVP 10.1
printer family.
Optional type description
of the supply. Possible
values: ‘MICR’, ‘NonMICR’, and ‘Special’.
NOTE: This information
will not be available on
TONER_TYPE VARCHAR2(32) MVP 10.1
every printer family.
3.2.6 RAWPIFONTOPTION
This table contains records pertaining to the fonts available on the selected device.
Supported
Field Name Data Type
Note: All printers may not support some fields. For more specific information, please contact Lexmark
Customer Support at
http://support.lexmark.com.
MVP Release
Description
Time at which this device
inventory was initiated, in
seconds elapsed since
0:00:00, Jan 1, 1900,
START_TIME_UTC NUMBER(10) MVP 7.1
GMT.
String identifier
MarkVision uses to
DEVICE_ID VARCHAR2(255) MVP 7.1
identify this device.
Version of the data format
VERSION NUMBER(5) MVP 7.1
used in this table.
Physical slot in which the
ID NUMBER(3) MVP 7.1
option resides.
Part number of the
card/cartridge.
WARNING: Only valid
PART_NUMBER VARCHAR2(128) MVP 7.1
with 'Font Cartridge'.
Part name of the
card/cartridge.
PART_NAME VARCHAR2(128) MVP 7.1
WARNING: Onl
valid
MarkVision Professional 10.1 Page 21

MarkVision Professional 10.1 September 2, 2003
with 'Font Cartridge'.
Format of the font
card/cartridge.
WARNING: Only valid
FORMAT VARCHAR2(128) MVP 7.1
with 'Font Cartridge'.
3.2.7 RAWPICODELEVEL
This table contains records pertaining to the code level of the device.
Supported
Field Name Data Type
Note: All printers may not support some fields. For more specific information, please contact Lexmark
Customer Support at
http://support.lexmark.com.
MVP Release
Description
Time at which this device
inventory was initiated, in
seconds elapsed since
0:00:00, Jan 1, 1900,
START_TIME_UTC NUMBER(10) MVP 7.1
GMT.
String identifier
MarkVision uses to
DEVICE_ID VARCHAR2(255) MVP 7.1
identify this device.
Version of the data format
VERSION NUMBER(5) MVP 7.1
used in this table.
Item to which the listed
CODE_LEVEL applies
e.g. 'engine',' flash',
NAME VARCHAR2(64) MVP 7.1
'panel', etc.
Code version of the item
CODE_LEVEL VARCHAR2(50) MVP 7.1
indicated by NAME.
3.2.8 RAWPIOPTION
This table contains records pertaining to internal options installed on the device, such as memory
size, disk, network adapter, etc.
Supported
Field Name Data Type
Note: All printers may not support some fields. For more specific information, please contact Lexmark
Customer Support at
http://support.lexmark.com.
MVP Release Description
Time at which this device
inventory was initiated, in
seconds elapsed since
0:00:00, Jan 1, 1900,
START_TIME_UTC NUMBER(10) MVP 7.1
GMT.
String identifier
MarkVision uses to
DEVICE_ID VARCHAR2(255) MVP 7.1
identify this device.
Version of the data format
VERSION NUMBER(5) MVP 7.1
used in this table.
Possible values: Flash,
Disk, TriPort, Internal
Network Adapter,
NAME VARCHAR2(64) MVP 7.1
Parallel, An SNMP Printer
MarkVision Professional 10.1 Page 22

MarkVision Professional 10.1 September 2, 2003
may return any string.
ID NUMBER(3) MVP 7.1 Option ID.
Physical size of the
option in bytes.
WARNING: Only valid
OPTION_SIZE NUMBER(12) MVP 7.1
with 'Disk' and 'Flash'.
Free space of the option
in bytes. WARNING: Only
valid with 'Disk' and
FREE_SPACE NUMBER(12) MVP 7.1
'Flash'.
3.2.9 RAWPIINPUTOPTION
This table contains records pertaining to the input option installed on the device.
Supported
Field Name Data Type
Note: All printers may not support some fields. For more specific information, please contact Lexmark
Customer Support at
http://support.lexmark.com.
MVP Release Description
Time at which this device
inventory was initiated, in
seconds elapsed since
0:00:00, Jan 1, 1900,
START_TIME_UTC NUMBER(10) MVP 7.3
GMT.
String identifier
MarkVision uses to
DEVICE_ID VARCHAR2(255) MVP 7.3
identify this device.
Version of the data format
VERSION NUMBER(5) MVP 7.3
used in this table.
The name of a physical
input device option.
Possible Values: Multi-
purpose Tray, Integrated
Tray, Single Tray Input,
Single Tray Input [N],
Dual Tray Input, Dual
Tray Input [N], Single
Feeder, Single Feeder
[N], Dual Feeder, Dual
Feeder [N], Duplexor,
NAME VARCHAR2(64) MVP 7.3
Unknown Input Option
The type of a physical
input device option.
Possible Values: Multi-
purpose Tray, Integrated
Tray, Single Tray Input,
Single Tray Input [N],
Dual Tray Input, Dual
Tray Input [N], Single
Feeder, Single Feeder
[N], Dual Feeder, Dual
Feeder [N], Duplexor,
OPTION_TYPE VARCHAR2(32) MVP 7.3
Unknown Input Option
MarkVision Professional 10.1 Page 23

MarkVision Professional 10.1 September 2, 2003
p
The number of
bins/outputs supported by
the physical output device
BIN_COUNT NUMBER(3) MVP 7.3
option.
3.2.10 RAWPIINPUT
This table contains records pertaining to the types and number of inputs available on the device
Supported
Field Name Data Type
Note: All printers may not support some fields. For more specific information, please contact Lexmark
Customer Support at
http://support.lexmark.com.
MVP Release Description
Time at which this device
inventory was initiated, in
seconds elapsed since
0:00:00, Jan 1, 1900,
START_TIME_UTC NUMBER(10) MVP 7.1
GMT.
String identifier
MarkVision uses to
DEVICE_ID VARCHAR2(255) MVP 7.1
identify this device.
Version of the data format
VERSION NUMBER(5) MVP 7.1
used in this table.
NAME VARCHAR2(64) MVP 7.1 The name.
CAPACITY NUMBER(10) MVP 7.1 The capacity.
CAPACITY_UNITS VARCHAR2(40) MVP 7.1 The units.
CURRENT_LEVEL NUMBER(10) MVP 7.1 The current level.
FORM_SIZE VARCHAR2(40) MVP 7.1 The form size.
FORM_TYPE VARCHAR2(40) MVP 7.1 The form type.
FEED_TYPE VARCHAR2(40) MVP 7.1 The feed type.
3.2.11 RAWPIOUTPUTOPTION
This table contains records pertaining to the physical output options installed on the device.
Supported
Field Name Data Type
Note: All printers may not support some fields. For more specific information, please contact Lexmark
Customer Support at
http://support.lexmark.com.
MVP Release Description
Time at which this device
inventory was initiated, in
seconds elapsed since
0:00:00, Jan 1, 1900,
START_TIME_UTC NUMBER(10) MVP 7.1
GMT.
String identifier
MarkVision uses to
DEVICE_ID VARCHAR2(255) MVP 7.1
identify this device.
Version of the data format
VERSION NUMBER(5) MVP 7.1
used in this table.
The name of a physical
output device option.
Possible Values: Stacker,
Stacker [N], High
NAME VARCHAR2(64) MVP 7.1
acity Stacker, [N] Bin
Ca
MarkVision Professional 10.1 Page 24

MarkVision Professional 10.1 September 2, 2003
Mailbox, [N] Bin Mailbox
[N], Finisher, Integrated
Hopper, Rear, Unknown
Output Option
The type of a physical
output device option.
Possible Values: Stacker,
High Capacity Stacker,
[N] Bin Mailbox e.g. 5 Bin
Mailbox, 10 Bin Mailbox,
etc., Finisher, Integrated
Hopper, Rear, Unknown
OPTION_TYPE VARCHAR2(32) MVP 7.1
Output Option
The number of
bins/outputs supported by
the physical output device
BIN_COUNT NUMBER(3) MVP 7.1
option.
3.2.12 RAWPIOUTPUT
This table contains records pertaining to physical output option capabilities of the device.
Supported
Field Name Data Type
Note: All printers may not support some fields. For more specific information, please contact Lexmark
Customer Support at
http://support.lexmark.com.
MVP Release
Description
Time at which this device
inventory was initiated, in
seconds elapsed since
0:00:00, Jan 1, 1900,
START_TIME_UTC NUMBER(10) MVP 7.1
GMT.
String identifier
MarkVision uses to
DEVICE_ID VARCHAR2(255) MVP 7.1
identify this device.
Version of the data format
VERSION NUMBER(5) MVP 7.1
used in this table.
Possible Values: Bin [n]
15 >= n >= 1, Finisher,
Rear Bin, Front Bin, Side
Output, Standard Bin,
NAME VARCHAR2(64) MVP 7.1
Top Output
Output capacity, integer
CAPACITY NUMBER(10) MVP 7.1
value.
Units corresponding to
CAPACITY column e.g.
CAPACITY_UNITS VARCHAR2(40) MVP 7.1
Sheets, Inches, etc.
Physical output device
OPTION_NAME VARCHAR2(64) MVP 7.1
option name.
This is the individual
location within a physical
output device option
where this output resides.
OPTION_LOCATION NUMBER(5) MVP 7.1
Positive integer.
MarkVision Professional 10.1 Page 25

MarkVision Professional 10.1 September 2, 2003
Specifies if this output
device supports this
feature. Possible values
= "Y" for true, "N" for
IS_FACE_UP VARCHAR2(1) MVP 7.1
false.
Specifies if this output
device supports this
feature. Possible values
= "Y" for true, "N" for
IS_SECURITY VARCHAR2(1) MVP 7.1
false.
Specifies if this output
device supports this
feature. Possible values
= "Y" for true, "N" for
IS_BURSTING VARCHAR2(1) MVP 7.1
false.
Specifies if this output
device supports this
feature. Possible values
= "Y" for true, "N" for
IS_FACE_DOWN VARCHAR2(1) MVP 7.1
false.
Specifies if this output
device supports this
feature. Possible values
= "Y" for true, "N" for
IS_LEVEL_SENSING VARCHAR2(1) MVP 7.1
false.
Specifies if this output
device supports this
feature. Possible values
= "Y" for true, "N" for
IS_COLLATION VARCHAR2(1) MVP 7.1
false.
Specifies if this output
device supports this
feature. Possible values
= "Y" for true, "N" for
IS_SEPARATION VARCHAR2(1) MVP 7.1
false.
Specifies if this output
device supports this
feature. Possible values
= "Y" for true, "N" for
IS_STITCHING VARCHAR2(1) MVP 7.1
false.
Specifies if this output
device supports this
feature. Possible values
= "Y" for true, "N" for
IS_BINDING VARCHAR2(1) MVP 7.1
false.
Specifies if this output
device supports this
feature. Possible values
= "Y" for true, "N" for
IS_PUNCHING VARCHAR2(1) MVP 7.1
false.
Specifies if this output
device supports any other
options not specifically
listed. Possible values =
IS_ADDITIONAL_OPTIONS VARCHAR2(1) MVP 7.1
"Y" for true, "N" for false.
MarkVision Professional 10.1 Page 26

MarkVision Professional 10.1 September 2, 2003
3.2.13 RAWPIDEVICESTATUS
This table contains records pertaining to the physical output options installed on the device.
Supported
Field Name Data Type
Note: All printers may not support some fields. For more specific information, please contact Lexmark
Customer Support at
http://support.lexmark.com.
MVP Release
Description
Time at which this device
inventory was initiated, in
seconds elapsed since
0:00:00, Jan 1, 1900,
START_TIME_UTC NUMBER(10) MVP 10.0
GMT.
String identifier
MarkVision uses to
DEVICE_ID VARCHAR2(255) MVP 10.0
identify this device.
Version of the data format
VERSION NUMBER(5) MVP 10.0
used in this table.
Message saying the
status of the trays like
“Input Empty”,”Input
MESSAGE_ID VARCHAR2(64) MVP 10.0
Low”, “Tray Missing”.
Specifies the Input Trays
LOCATION_ID VARCHAR2(64) MVP 10.0
like “Tray 1”;Tray 2”
GRAPHIC_ID NUMBER(3) MVP 10.0 Specifies the graphic Id.
Specifies the message
SEVERITY VARCHAR2(32) MVP 10.0
severity like “Warning”
The actual text displayed
on the printer’s op-panel.
NOTE: This information is
not available on every
DISPLAY_TEXT VARCHAR2(64) MVP 10.1
printer model.
Specifies Enability of
continue.
Possible values = "Y" for
ENABLE_CONTINUE VARCHAR2(1) MVP 10.0
true, "N" for false.
Specifies whether
resetting is enabled.
Possible values = "Y" for
ENABLE_RESET VARCHAR2(1) MVP 10.0
true, "N" for false.
3.2.14 RAWPISTATSJOBS
This table contains records pertaining to the Job Statistics.
Supported
Field Name Data Type
Note: All printers may not support some fields. For more specific information, please contact Lexmark
Customer Support at http://support.lexmark.com.
MVP Release Description
MVP 10.0 String identifier
MarkVision uses to
DEVICE_ID VARCHAR2(255)
identify this device.
MarkVision Professional 10.1 Page 27

MarkVision Professional 10.1 September 2, 2003
MVP 10.0 Time at which this device
inventory was initiated, in
seconds elapsed since
0:00:00, Jan 1, 1900,
START_TIME_UTC NUMBER(10)
GMT.
MVP 10.0 Version of the data format
VERSION NUMBER(5)
used in this table.
MVP 10.0 Related Name of
identifier for the record
;possible values
PS;PCL;XL;Other;UNKN
OWN
RECORD_ID VARCHAR2(64)
MVP 10.0 Type of Record. Possible
values Single; Range;
List
RECORD_TYPE VARCHAR2(64)
MVP 10.0
The type of value
Possible Values:
Integer
Date
Float
VALUE_TYPE VARCHAR2(64)
MVP 10.0 The unit in which the data
is expressed. Possible
UNITS VARCHAR2(64)
Values: Pages; Percent
MVP 10.0 Column/Column value will
exist For 'Single' record
DATA NUMBER(10)
Type
MVP 10.0 Column/Column value will
CAPACITY NUMBER(10)
exist For ‘List’ recordType
MVP 10.0 Column/Column value will
exist For 'List'
COUNT NUMBER(10)
Record Type
MVP 10.0 Column/Column value will
exist For ‘Range’ record
START NUMBER(10)
Type
MVP 10.0 Column/Column value will
exist For ‘Range’ record
STOP NUMBER(10)
Type
MVP 10.0 Column/Column value will
exist For ‘Range’ record
INCREMENT NUMBER(10)
Type
3.2.15 RAWPISTATSPAPER
This table contains records pertaining to the Paper Statistics.
Supported
Field Name Data Type
Note: All printers may not support some fields. For more specific information, please contact Lexmark
Customer Support at
http://support.lexmark.com.
MVP Release
Description
MarkVision Professional 10.1 Page 28

MarkVision Professional 10.1 September 2, 2003
MVP 10.0 String identifier
MarkVision uses to
DEVICE_ID VARCHAR2(255)
identify this device.
MVP 10.0 Time at which this device
inventory was initiated, in
seconds elapsed since
0:00:00, Jan 1, 1900,
START_TIME_UTC NUMBER(10)
GMT.
MVP 10.0 Version of the data format
VERSION NUMBER(5)
used in this table.
MVP 10.0 Related Name of
identifier for the record
;possible values
Plain Paper
Colored Paper
Transparency
Card Stock
Labels
Letterhead
Preprinted
Bond
Envelope
Coated Paper
Glossy Paper
Iron On
Photo Paper
Greeting Card
Custom Type 1
Custom Type 2
Custom Type 3
Custom Type 4
Custom Type 5
Custom Type 6
UNKNOWN
RECORD_ID VARCHAR2(64)
MVP 10.0 Type of Record. Possible
values Single; Range;
List
RECORD_TYPE VARCHAR2(64)
MVP 10.0
The type of value
Possible Values:
Integer
Date
Float
VALUE_TYPE VARCHAR2(64)
MVP 10.0 The unit in which the data
is expressed. Possible
UNITS VARCHAR2(64)
Values: Pages; Percent
MVP 10.0 Column/Column value will
exist For 'Single' record
DATA NUMBER(10)
Type
MVP 10.0 Column/Column value will
CAPACITY NUMBER(10)
exist For ‘List’ record
MarkVision Professional 10.1 Page 29

MarkVision Professional 10.1 September 2, 2003
g
Type
MVP 10.0 Column/Column value will
exist For 'List'
COUNT NUMBER(10)
Record Type
MVP 10.0 Column/Column value will
exist For ‘Range’ record
START NUMBER(10)
Type
MVP 10.0 Column/Column value will
exist For ‘Range’ record
STOP NUMBER(10)
Type
MVP 10.0 Column/Column value will
exist For ‘Range’ record
INCREMENT NUMBER(10)
Type
3.2.16 RAWPISTATSSIDES
This table contains records pertaining to the Sides Statistics.
Supported
Field Name Data Type
Note: All printers may not support some fields. For more specific information, please contact Lexmark
Customer Support at
http://support.lexmark.com.
MVP Release
Description
MVP 10.0 String identifier
MarkVision uses to
DEVICE_ID VARCHAR2(255)
identify this device.
MVP 10.0 Time at which this device
inventory was initiated, in
seconds elapsed since
0:00:00, Jan 1, 1900,
START_TIME_UTC NUMBER(10)
GMT.
MVP 10.0 Version of the data format
VERSION NUMBER(5)
used in this table.
MVP 10.0 Related Name of
identifier for the record
;possible values
Total
Mono
Color
RECORD_ID VARCHAR2(64)
UNKNOWN
MVP 10.0 Type of Record. Possible
values Single; Range;
RECORD_TYPE VARCHAR2(64)
MVP 10.0
List
The type of value
Possible Values:
Integer
Date
VALUE_TYPE VARCHAR2(64)
Float
MVP 10.0 The unit in which the data
is expressed. Possible
UNITS VARCHAR2(64)
Values: Pages; Percent
MVP 10.0 Column/Column value will
DATA NUMBER(10)
exist For 'Sin
le' record
MarkVision Professional 10.1 Page 30

MarkVision Professional 10.1 September 2, 2003
Type
MVP 10.0 Column/Column value will
exist For ‘List’ record
CAPACITY NUMBER(10)
Type
MVP 10.0 Column/Column value will
exist For 'List'
COUNT NUMBER(10)
Record Type
MVP 10.0 Column/Column value will
exist For ‘Range’ record
START NUMBER(10)
Type
MVP 10.0 Column/Column value will
exist For ‘Range’ record
STOP NUMBER(10)
Type
MVP 10.0 Column/Column value will
exist For ‘Range’ record
INCREMENT NUMBER(10)
Type
3.2.17 RAWPISTATSSUPPLIES
This table contains records pertaining to the Paper Statistics.
Supported
Field Name Data Type
Note: All printers may not support some fields. For more specific information, please contact Lexmark
Customer Support at
http://support.lexmark.com.
MVP Release
Description
MVP 10.0 String identifier
MarkVision uses to
DEVICE_ID VARCHAR2(255)
identify this device.
MVP 10.0 Time at which this device
inventory was initiated, in
seconds elapsed since
0:00:00, Jan 1, 1900,
START_TIME_UTC NUMBER(10)
GMT.
MVP 10.0 Version of the data format
VERSION NUMBER(5)
used in this table.
MVP 10.0 Related Name of
identifier for the record
;possible values
Black Toner
Cyan Toner
Magenta Toner
Yellow Toner
Black Image
Drum
Cyan Image
Drum
Magenta Image
Drum
Yellow Image
Drum
Multi Image Drum
Fuser
RECORD_ID VARCHAR2(64)
Transfer Roller
MarkVision Professional 10.1 Page 31

MarkVision Professional 10.1 September 2, 2003
Coating Roller
ITU
Oiler
Transfer Belt
Black Ink
Cyan Ink
Magenta Ink
Yellow Ink
Black Ink - Photo
Cartridge
Magenta Ink Photo Cartridge
Cyan Ink - Photo
Cartridge
Color Print Head
Black Print Head
Thin Coat
Waste Bottle
Staples
Hole Punch Box
UNKNOWN
MVP 10.0 Type of Record. Possible
values Single; Range;
List
RECORD_TYPE VARCHAR2(64)
MVP 10.0
The type of value
Possible Values:
Integer
Date
Float
VALUE_TYPE VARCHAR2(64)
MVP 10.0 The unit in which the data
is expressed. Possible
UNITS VARCHAR2(64)
Values: Pages; Percent
MVP 10.0 Column/Column value will
exist For 'Single' record
DATA NUMBER(10)
Type
MVP 10.0 Column/Column value will
exist For ‘List’ record
CAPACITY NUMBER(10)
Type
MVP 10.0 Column/Column value will
exist For 'List'
COUNT NUMBER(10)
Record Type
MVP 10.0 Column/Column value will
exist For ‘Range’ record
START NUMBER(10)
Type
MVP 10.0 Column/Column value will
exist For ‘Range’ record
STOP NUMBER(10)
Type
MVP 10.0 Column/Column value will
exist For ‘Range’ record
INCREMENT NUMBER(10)
Type
MarkVision Professional 10.1 Page 32

MarkVision Professional 10.1 September 2, 2003
3.2.18 RAWPISTATSINSTALL
This table contains records pertaining to the Installed Date Statistics.
Supported
Field Name Data Type
Note: All printers may not support some fields. For more specific information, please contact Lexmark
Customer Support at
http://support.lexmark.com.
MVP Release
Description
MVP 10.0 String identifier
MarkVision uses to
DEVICE_ID VARCHAR2(255)
identify this device.
MVP 10.0 Time at which this device
inventory was initiated, in
seconds elapsed since
0:00:00, Jan 1, 1900,
START_TIME_UTC NUMBER(10)
GMT.
MVP 10.0 Version of the data format
VERSION NUMBER(5)
used in this table.
MVP 10.0 Related Name of
identifier for the record
;possible values
Installed Date
RECORD_ID VARCHAR2(64)
UNKNOWN
MVP 10.0 Type of Record. Possible
value: Single
RECORD_TYPE VARCHAR2(64)
MVP 10.0
The type of value
Possible Value:
VALUE_TYPE VARCHAR2(64)
Date
MVP 10.0 number of seconds since
DATA NUMBER(10)
Jan. 1, 1970.
MarkVision Professional 10.1 Page 33

MarkVision Professional 10.1 September 2, 2003
3.3 Field Relationships
The master table for Printer Inventory is RAWPRNINV, with one-to-many relationships
established between the top two fields, DEVICE_ID and START_TIME_UTC.
RAWPRNINV is the
master table, with oneto-many relationships for
the fields DEVICE_ID
and START_TIME_UTC
NOTE: The new table for MVP 7.3, RAWPIINPUTOPTION, has the same relationship values as
RAWPIOUTPUTOPTION.
MarkVision Professional 10.1 Page 34

MarkVision Professional 10.1 September 2, 2003
4. Job Statistics
The Job Statistics task for MarkVision Professional allows you to collect information on processed
jobs for a particular printer, or a group of printers. With the collected data you can create reports,
perform trend analysis, and even drive a purchasing program to automatically order supplies such
as toner, ink, and paper. See Configuring Database Driver
for a description of supported
databases.
4.1 Configuring MarkVision Professional
Job Statistics: Trend Analysis tells the printer to send an alert to the server each time a job is
sent. Job Statistics: Collect From Disk tells the selected printer(s) to store the Job Statistics
information on its own hard disk. The server may be scheduled to read this information and save
it to a database. This method is the most reliable, but the user must set up the collection via the
scheduling task, see the Job Statistics: Collect From Disk
section.
4.1.1 Job Statistics (Trend Analysis)
Open the MarkVision Professional client. Select “Actions” on the toolbar and then “Job Statistics
(Trend Analysis)” from the drop-down list, or “Job Statistics (Trend Analysis)” from the “All Tasks”
list.
MarkVision Professional 10.1 Page 35

MarkVision Professional 10.1 September 2, 2003
The Job Statistics screen should be displayed:
The device must have a
hard drive installed to use
the Job Statistics: Collec
From Disk function. De
t
vices
incapable of the task are
shown with strikeouts.
Select the appropriate database. Follow database specific instructions in the Configuring
Database Driver section.
The Selected Printers list display any printers you have asked the server to monitor for Job
Statistics alerts.
MarkVision Professional 10.1 Page 36

MarkVision Professional 10.1 September 2, 2003
The checkbox to Include Device Status Alerts will populate certain device status tables when
an error or warning condition is encountered Please see the Device Status section for more
information. This will increase network traffic.
4.1.2 Job Statistics: Collect From Disk
Open the MarkVision Professional client. Select “Actions” on the toolbar and then “Scheduling”
from the drop-down list, or “Scheduling” from the “All Tasks” list.
MarkVision Professional 10.1 Page 37

MarkVision Professional 10.1 September 2, 2003
The Scheduling screen should be displayed:
Select the “Add” button to add scheduled events for Job Statistics: Collect From Disk. The Add
Schedule Wizard screen should be displayed:
Select the Job Statistics: Collect From Disk radio button and click “Next.” Step 2 of the Add
Schedule Wizard should be displayed:
MarkVision Professional 10.1 Page 38

MarkVision Professional 10.1 September 2, 2003
Modify the scheduling parameters as desired and click “Next.” Step 3 of the Add Schedule Wizard
should be displayed:
Select the appropriate database. Follow database specific instructions in the Configuring
Database Driver section. Select “Next” and step 4 of the Add Schedule Wizard should be
displayed:
MarkVision Professional 10.1 Page 39

MarkVision Professional 10.1 September 2, 2003
The device must have a
hard drive installed to use
the Job Statistics: Collec
From Disk function. De
t
vices
incapable of the task are
shown with strikeouts.
The Selected Printers list display any printers you have want the server to query for Job
Accounting alerts at the specified date/time.
4.2 Table and Field Descriptions
The tables and descriptions of each field are listed below. The data types listed for each field
listed are specific to Oracle databases. Please reference the Data Type Conversion
section for
converting to Microsoft Access or SQL Server data types.
MarkVision Professional 10.1 Page 40

MarkVision Professional 10.1 September 2, 2003
4.2.1 RAWJAFAXJOB
This table contains records pertaining to sent and received fax operations.
Supported
Field Name Data Type
Note: All printers may not support some fields. For more specific information, please contact Lexmark
Customer Support at
http://support.lexmark.com.
MVP Release
Description
Time at which this job
was detected by
MarkVision, in seconds
elapsed since 0:00:00,
TIME_UTC NUMBER(10) MVP 7.1
Jan 1, 1900, GMT.
String identifier
MarkVision uses to
DEVICE_ID VARCHAR2(255) MVP 7.1
identify this device.
Job id assigned by
JOB_ID NUMBER(5) MVP 7.1
device.
Version of the data format
VERSION NUMBER(5) MVP 7.1
used in this table.
Year in which this job was
YEAR NUMBER(4) MVP 7.1
detected by MarkVision.
Month in which this job
was detected by
MONTH NUMBER(2) MVP 7.1
MarkVision.
Day of the month on
which this job was
DAY NUMBER(2) MVP 7.1
detected by MarkVision.
Day of week on which
this job was detected by
DAY_OF_WEEK NUMBER(1) MVP 7.1
MarkVision.
Hour of the day in which
this job was detected by
HOURS NUMBER(2) MVP 7.1
MarkVision.
Minute of the hour in
which this job was
MINUTES NUMBER(2) MVP 7.1
detected by MarkVision.
Seconds of the minute in
which this job was
SECONDS NUMBER(2) MVP 7.1
detected by MarkVision.
Offset from GMT of the
current time zone, in
seconds. This is an
integer from -43200 to
GMT_OFFSET_IN_SECONDS NUMBER(5) MVP 7.1
43200.
Does the current time
zone use Daylight
Savings Time? Possible
values = "Y" for true, "N"
IS_USING_DST VARCHAR2(1) MVP 7.1
for false.
Offset from Standard
Time of the current time
DST_OFFSET_IN_SECONDS NUMBER(4) MVP 7.1
zone, in seconds.
Where did this record
DATA_SOURCE MVP 7.1
come from? Possible
MarkVision Professional 10.1 Page 41

MarkVision Professional 10.1 September 2, 2003
Values: 'Granite V.x.x,
Alert' or 'Granite V.x.x,
Disk'
RMIPORTNUMBER NUMBER(10) MVP 10.1 Marvision Sever’s RMI
service Port Number
SERVER_IP_ADDRESS VARCHAR2(20) MVP 10.1 IP Address of the host
m/c on which Markvision
server is running
SERIAL_NUMBER VARCHAR2(32) MVP 7.1 Device serial number.
Possible Values:
Receive, Send From
Scanner, Send From
JOB_TYPE VARCHAR2(32) MVP 7.1
Driver
For faxes with a
transmission log, the job
id of the log as it appears
PRINTER_JOB_ID NUMBER(5) MVP 7.1
in RAWJAPRINTJOB.
JOB_DURATION_IN_SECONDS NUMBER(10) MVP 7.1 The duration of the job.
Possible values = "Y" for
IS_COLOR VARCHAR2(1) MVP 7.1
true, "N" for false.
JOB_SIZE_IN_BYTES NUMBER(10) MVP 7.1 The job size.
SHEET_COUNT NUMBER(5) MVP 7.1 The sheet count.
Possible Values: None,
No Dial Tone, No
Answer, Busy, Line
Dropped, Error In T30
Protocol, Modem Error ,
Out Of Memory,
ERROR_CODE VARCHAR2(32) MVP 7.1
Cancelled
Number of account that
ACCOUNT_NUMBER VARCHAR2(32) MVP 7.1
submitted this job.
The station phone
PHONE_NUMBER VARCHAR2(64) MVP 7.1
number.
REMOTE_STATION_ID VARCHAR2(32) MVP 7.1 The remote station id.
LOCAL_STATION_ID VARCHAR2(32) MVP 7.1 The local station id.
The job transmission
TRANSMISSION_SPEED NUMBER(10) MVP 7.1
speed.
Possible Values:
Standard, Fine,
REQUESTED_RESOLUTION VARCHAR2(32) MVP 7.1
Superfine, Ultrafine
Possible Values:
Standard 204 x 98,
Standard 200 x 100, Fine
204 x 196, Fine 200 x
200, Superfine 204 x
391, Superfine 300 x
300, Ultrafine 408 x 391,
NEGOTIATED_RESOLUTION VARCHAR2(32) MVP 7.1
Ultrafine 408 x 400
Possible Values: None,
COMPRESSION VARCHAR2(32) MVP 7.1
MH, MR, MMR, JPEG
Possible values = "Y" for
IS_ECM VARCHAR2(1) MVP 7.1
true, "N" for false.
The number of split
NUMBER_OF_SPLIT_PAGES NUMBER(5) MVP 7.1
pages.
MarkVision Professional 10.1 Page 42

MarkVision Professional 10.1 September 2, 2003
NUMBER_OF_RETRIES NUMBER(3) MVP 7.1 The number of retries.
Name of user who sent
USER_NAME VARCHAR2(255) MVP 7.1
this fax.
4.2.2 RAWJASCANJOB
This table contains records pertaining to submitted scans, such as account, destination, duration,
resolution, etc.
Supported
Field Name Data Type
Note: All printers may not support some fields. For more specific information, please contact Lexmark
Customer Support at
http://support.lexmark.com.
MVP Release
Description
Time at which this job
was detected by
MarkVision, in seconds
elapsed since 0:00:00,
TIME_UTC NUMBER(10) MVP 7.1
Jan 1, 1900, GMT.
String identifier
MarkVision uses to
DEVICE_ID VARCHAR2(255) MVP 7.1
identify this device.
Job id assigned by
JOB_ID NUMBER(5) MVP 7.1
device.
Version of the data format
VERSION NUMBER(5) MVP 7.1
used in this table.
Year in which this job was
YEAR NUMBER(4) MVP 7.1
detected by MarkVision.
Month in which this job
was detected by
MONTH NUMBER(2) MVP 7.1
MarkVision.
Day of the month on
which this job was
DAY NUMBER(2) MVP 7.1
detected by MarkVision.
Day of week on which
this job was detected by
DAY_OF_WEEK NUMBER(1) MVP 7.1
MarkVision.
Hour of the day in which
this job was detected by
HOURS NUMBER(2) MVP 7.1
MarkVision.
Minute of the hour in
which this job was
MINUTES NUMBER(2) MVP 7.1
detected by MarkVision.
Seconds of the minute in
which this job was
SECONDS NUMBER(2) MVP 7.1
detected by MarkVision.
Offset from Standard
Time of the current time
DST_OFFSET_IN_SECONDS NUMBER(5) MVP 7.1
zone, in seconds.
Does the current time
zone use Daylight
Savings Time? Possible
values = "Y" for true, "N"
IS_USING_DST VARCHAR2(1) MVP 7.1
for false.
MarkVision Professional 10.1 Page 43

MarkVision Professional 10.1 September 2, 2003
p
Offset from GMT of the
current time zone, in
seconds. This is an
integer from -43200 to
GMT_OFFSET_IN_SECONDS NUMBER(4) MVP 7.1
43200.
Where did this record
come from? Possible
Values: 'Granite V.x.x,
Alert' or 'Granite V.x.x,
DATA_SOURCE VARCHAR2(32) MVP 7.1
Disk'
RMIPORTNUMBER NUMBER(10) MVP 10.1 Marvision Sever’s RMI
service Port Number
SERVER_IP_ADDRESS VARCHAR2(20) MVP 10.1 IP Address of the host
m/c on which Markvision
server is running
SERIAL_NUMBER VARCHAR2(32) MVP 7.1 Device serial number.
JOB_SIZE_IN_BYTES NUMBER(10) MVP 7.1 The job size.
SHEET_COUNT NUMBER(5) MVP 7.1 The sheet count.
JOB_DURATION_IN_SECONDS NUMBER(10) MVP 7.1 The job duration.
ERROR_CODE VARCHAR2(32) MVP 7.1 The error code.
Number of account that
ACCOUNT_NUMBER VARCHAR2(32) MVP 7.1
submitted this job.
Possible Values: PDF,
FORMAT VARCHAR2(32) MVP 7.1
JPEG, TIFF
Possible Values: 1 Bit, 3
Bit, 4 Bit, 8 Bit, 24 Bit, 32
COMPOSITION VARCHAR2(32) MVP 7.1
Bit
Possible Values: Email
Attachment, Email With
DESTINATION_TYPE VARCHAR2(32) MVP 7.1
URL Link, FTP, TCP
RESOLUTION_DPI NUMBER(5) MVP 7.1 The resolution.
The document's original
size e.g. Letter, Tabloid,
ORIGINAL_SIZE VARCHAR2(32) MVP 7.1
Legal, Executive, A2, etc.
Possible values = "Y" for
IS_COLOR VARCHAR2(1) MVP 7.1
true, "N" for false.
Name of user performing
USER_NAME VARCHAR2(55) MVP 7.1
this scan.
4.2.3 RAWJAPRINTJOB
This table contains records pertaining to submitted print jobs, including when submitted, by
whom, size, and failures encountered with the submitted print job.
Supported
Field Name Data Type
Note: All printers may not support some fields. For more specific information, please contact Lexmark
Customer Support at http://support.lexmark.com.
MVP Release
Description
Time at which this job
was detected by
MarkVision, in
TIME_UTC NUMBER(10) MVP 7.1
seconds ela
sed
MarkVision Professional 10.1 Page 44

MarkVision Professional 10.1 September 2, 2003
since 0:00:00, Jan 1,
1900, GMT.
String identifier
MarkVision uses to
DEVICE_ID VARCHAR2(255) MVP 7.1
identify this device.
Job id assigned by
JOB_ID NUMBER(5) MVP 7.1
device.
Version of the data
format used in this
VERSION NUMBER(5) MVP 7.1
table.
Year in which this job
was detected by
YEAR NUMBER(4) MVP 7.1
MarkVision.
Month in which this
job was detected by
MONTH NUMBER(2) MVP 7.1
MarkVision.
Day of the month on
which this job was
detected by
DAY NUMBER(2) MVP 7.1
MarkVision.
Day of week on
which this job was
detected by
DAY_OF_WEEK NUMBER(1) MVP 7.1
MarkVision.
Hour of the day in
which this job was
detected by
HOURS NUMBER(2) MVP 7.1
MarkVision.
Minute of the hour in
which this job was
detected by
MINUTES NUMBER(2) MVP 7.1
MarkVision.
Seconds of the
minute in which this
job was detected by
SECONDS NUMBER(2) MVP 7.1
MarkVision.
Offset from GMT of
the current time
zone, in seconds.
This is an integer
from -43200 to
GMT_OFFSET_IN_SECONDS NUMBER(5) MVP 7.1
43200.
Does the current time
zone use Daylight
Savings Time?
Possible values = "Y"
IS_USING_DST VARCHAR2(1) MVP 7.1
for true, "N" for false.
Offset from Standard
Time of the current
time zone, in
DST_OFFSET_IN_SECONDS NUMBER(4) MVP 7.1
seconds.
MarkVision Professional 10.1 Page 45

MarkVision Professional 10.1 September 2, 2003
Where did this record
come from? Possible
Values: 'Granite
V.x.x, Alert' or
DATA_SOURCE VARCHAR2(32) MVP 7.1
'Granite V.x.x, Disk'
RMIPORTNUMBER NUMBER(10) MVP 10.1 Marvision Sever’s
RMI service Port
Number
SERVER_IP_ADDRESS VARCHAR2(20) MVP 10.1 IP Address of the
host m/c on which
Markvision server is
running
Device serial
SERIAL_NUMBER VARCHAR2(32) MVP 7.1
number.
The duration of the
JOB_DURATION_IN_SECONDS NUMBER(10) MVP 7.1
job.
Possible Values:
Fax[n] 4 >= n >= 1,
IR[n] 4 >= n >= 1,
Internal[n] 3 >= n >=
1, LocalTalk[n] 4 >= n
>= 1, Network[n] 6
>= n >= 1, Parallel[n]
4 >= n >= 1, Serial[n]
4 >= n >= 1, USB[n]
4 >= n >= 1,
PORT_NAME VARCHAR2(32) MVP 7.1
NetworkStd
JOB_SIZE_IN_BYTES NUMBER(10) MVP 7.1 The size of the job.
Possible Values: Any
string, PCL 5
Emulation, PCL XL
Emulation, PCL 3
Emulation, PostScript
Emulation, IPDS
Emulation, GL 1
Emulation, PPDS,
PJL, HTML,
WinImage, LexGear,
NPAP, SCS/Telnet,
Automatic Language
switching, Download
INTERPRETER_NAME VARCHAR2(32) MVP 7.1
Emulation
The toner tally
TONER_TALLY_VERSION NUMBER(3) MVP 7.1
version.
The output overflow
OUTPUT_OVERFLOW_BIN_NUMBER NUMBER(3) MVP 7.1
bin number.
Bit encoded: 0,
overflow occurred in
job; 1, overflowing at
end of job; 2-7,
OUTPUT_BIN_OVERFLOW NUMBER(3) MVP 7.1
reserved.
Bit encoded: 0,
standard bin; 1, bin 1;
OUTPUT_BINS_USED NUMBER(5) MVP 7.1
8, bin 8.
MarkVision Professional 10.1 Page 46
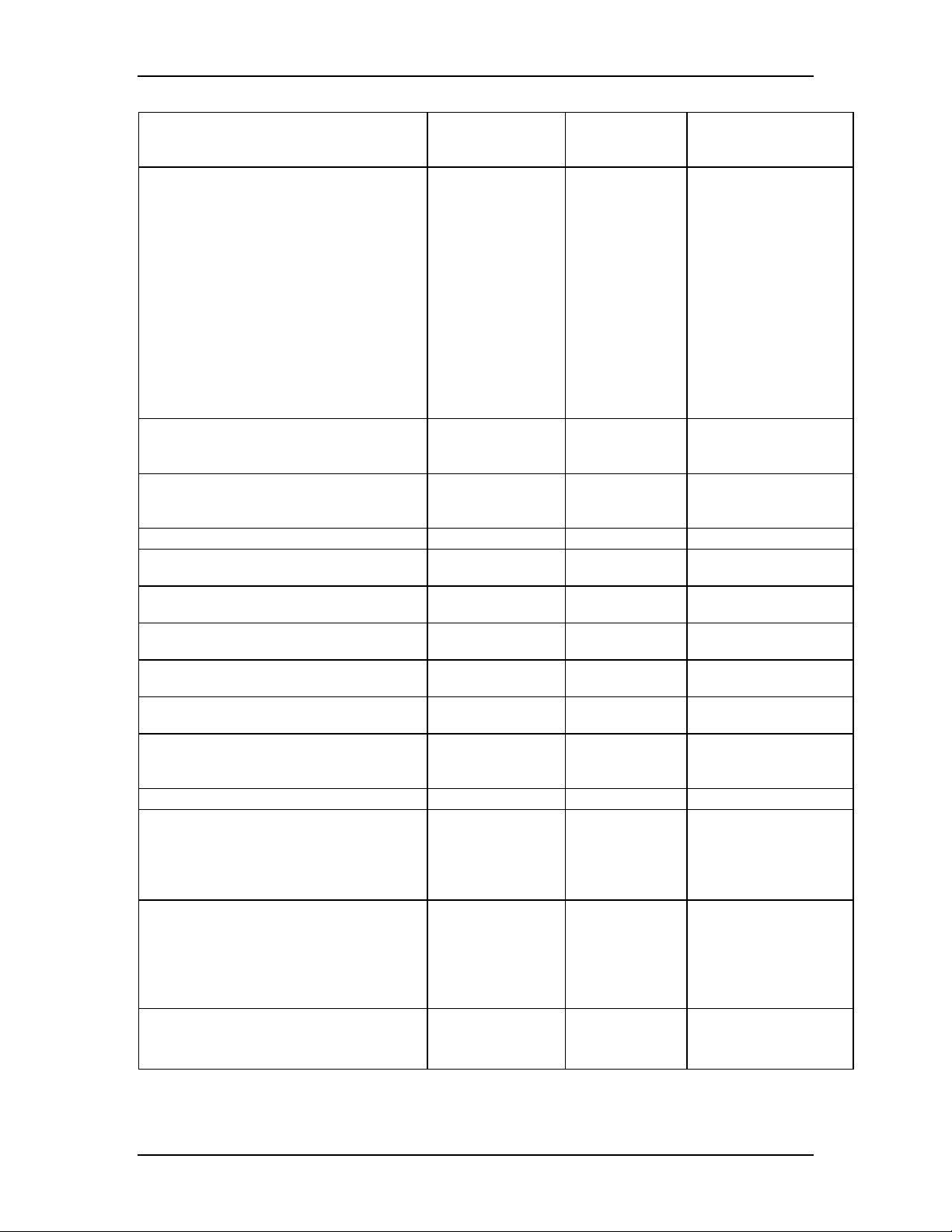
MarkVision Professional 10.1 September 2, 2003
0 = 1-up, 2-255 = 2up through 255-up,
N_UPNESS NUMBER(5) MVP 7.1
256 = user defined.
Bit encoded: 0,set if
stapling
attempted;1,out of
staples;2,attempt to
staple a 1 page
job;3,attempt to
staple too many
pages;4,printer
canceled the staple
operation; 5,output
bin change during
stapled set;6,paper
jam;7,staple
STAPLE_FAILURES NUMBER(5) MVP 7.1
jam;8,other
The PQS held job.
Possible values = "1"
PQS_HELD_JOB NUMBER(10) MVP 7.1
for true, "0" for false.
Lifetime page count
of this device at the
LIFETIME_PAGE_COUNT NUMBER(10) MVP 7.1
time of this job.
DESTINATION_TYPE NUMBER(3) MVP 7.1 The destination type.
Name associated
JOB_NAME VARCHAR2(150) MVP 7.1
with this job.
The name of the host
HOST_NAME VARCHAR2(55) MVP 7.1
machine.
Name of user
USER_NAME VARCHAR2(55) MVP 7.1
submitting this job.
The print queue
QUEUE_NAME VARCHAR2(55) MVP 7.1
name.
The job source
SOURCE_PROTOCOL VARCHAR2(25) MVP 7.1
protocol.
Number of account
that submitted this
ACCOUNT_NUMBER VARCHAR2(55) MVP 7.1
job.
OTHER_USER_DEFINED_DATA VARCHAR2(55) MVP 7.1 Other job data.
Have all of this
table's children also
been populated?
Possible values = "Y"
DATA_READY VARCHAR2(1) MVP 7.1
for true, "N" for false.
Status of the Job;
Possible values:
"OK",
"DELETED",
"CANCELLED",
JOB_STATUS VARCHAR2(15) MVP 10.0
"ERROR
Toner Darkness
TONER_DARKNESS_VALUE NUMBER(10) MVP 10.0
Level
MarkVision Professional 10.1 Page 47

MarkVision Professional 10.1 September 2, 2003
Printing Darkness
PRINT_DARKNESS_VALUE MVP 10.0
NUMBER(10)
Level
Toner Darkness
TONER_DARKNESS_STR VARCHAR2(50) MVP 10.0
String
Toner Saver Value
Possible values
“Off”,
TONER_SAVER VARCHAR2(10) MVP 10.0
“On”
Indicates status of
stapling Job.
Possible values
“None”,
"Stapling Attempted",
"Out Of Staples",
"Staple On Page
Failure",
"Staple Too Many
Pages
Failure",
"Printer Sent
Command
To Flush",
“Output Bin Changed
Failure",
"Paper Jam Failure",
"Staple Jam failure",
STAPLE_STATUS VARCHAR2(50) MVP 10.0
"Other Failure"
Indicates punching
status “Y” or “N”.
Field may not exist if
punching not
supported on the
PUNCHED VARCHAR2(1) MVP 10.0
machine
Indicates jogging
status “Y” or “N”.
Field may not exist if
punching not
supported on the
JOGGED VARCHAR2(1) MVP 10.0
machine
‘Print and Hold’ user
PH_USER_NAME VARCHAR2(64) MVP 10.0.1
name.
Possible Values:
Completed,
Cancelled, Reset,
Deleted, Insufficient
Memory, Insufficient
Memory (Job
Structures), Limit,
DELETE_REASON VARCHAR2(64) MVP 10.0.1
Duplicate Job Entry.
MarkVision Professional 10.1 Page 48
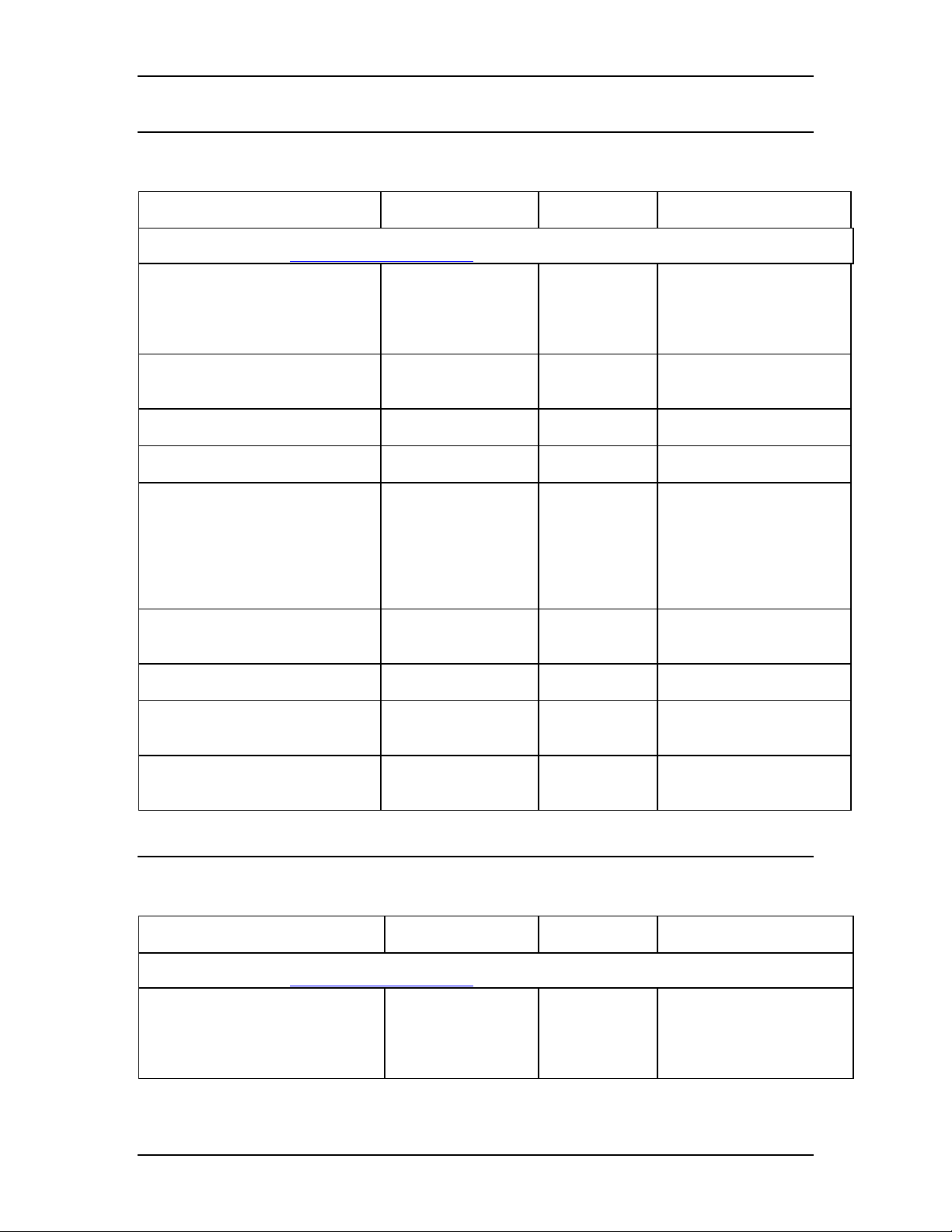
MarkVision Professional 10.1 September 2, 2003
4.2.4 RAWJAPRINTJOBINPUT
This table contains records pertaining to the type of media physically input to and used by the
submitted job on a device.
Supported
Field Name Data Type
Note: All printers may not support some fields. For more specific information, please contact Lexmark
Customer Support at
http://support.lexmark.com.
MVP Release Description
Time at which this job
was detected by
MarkVision, in seconds
elapsed since 0:00:00,
TIME_UTC NUMBER(10) MVP 7.1
Jan 1, 1900, GMT.
String identifier
MarkVision uses to
DEVICE_ID VARCHAR2(255) MVP 7.1
identify this device.
Job id assigned by
JOB_ID NUMBER(5) MVP 7.1
device.
Version of the data
VERSION NUMBER(5) MVP 7.1
format used in this table.
Possible Values:
Envelope Feeder, Feeder
2, Manual Envelope
Feeder, Manual Paper
Feeder, Multipurpose
Feeder, Tray [n] where 5
NAME VARCHAR2(64) MVP 7.1
>= n >= 1
Number of physical
sheets ejected from
SHEET_COUNT NUMBER (10) MVP 7.1
device.
Number of impressions
IMPRESSION_COUNT NUMBER (10) MVP 7.1
made on each sheet.
Number of physical color
sheets ejected from
COLOR_SHEET_COUNT NUMBER (10) MVP 7.1
device.
Number of color
impressions made on
COLOR_IMPRESSION_COUNT NUMBER(10) MVP 7.1
each sheet.
4.2.5 RAWJAPRINTJOBSUPPLY
This table contains records pertaining to the printing supplies, such as type of toner and amount
used, and the resolution of the jobs submitted.
Supported
Field Name Data Type
Note: All printers may not support some fields. For more specific information, please contact Lexmark
Customer Support at
http://support.lexmark.com.
MVP Release
Description
Time at which this job
was detected by
MarkVision, in seconds
elapsed since 0:00:00,
TIME_UTC NUMBER(10) MVP 7.1
Jan 1, 1900, GMT.
MarkVision Professional 10.1 Page 49

MarkVision Professional 10.1 September 2, 2003
String identifier
MarkVision uses to
DEVICE_ID VARCHAR2(255) MVP 7.1
identify this device.
Job id assigned by
JOB_ID NUMBER(5) MVP 7.1
device.
Version of the data format
VERSION NUMBER(5) MVP 7.1
used in this table.
Name of the supply e.g.
Black Image Drum, Black
Ink - Photo Cartridge,
Black Ink, Black Toner,
NAME VARCHAR2(64) MVP 7.1
etc.
The toner count.
Indicates how much toner
was used per job. Higher
numbers indicate more
TONER_COUNT NUMBER(10) MVP 7.1
toner was used.
The number of levels.
Used by MarkVision
Professional to calculate
NUMBER_OF_LEVELS NUMBER(10) MVP 7.1
the percentage full.
The maximum capacity of
MAX_CAPACITY NUMBER(10) MVP 7.1
the supply.
The current level. Used
by MarkVision
Professional to calculate
CURRENT_LEVEL NUMBER(10) MVP 7.1
the percentage full.
The current print level.
Less accurate method of
calculating supply
percentage. Possible
values are 0-7 (0
meaning empty; 7
CURRENT_PRINT_LEVEL NUMBER(10) MVP 7.1
meaning full).
4.2.6 RAWJAPRINTJOBPAPER
This table contains records pertaining to the printing Papers, such as type of Paper and Printing
counts etc.
Supported
Field Name Data Type
Note: All printers may not support some fields. For more specific information, please contact Lexmark
Customer Support at http://support.lexmark.com.
MVP Release Description
Time at which this job
was detected by
MarkVision, in seconds
elapsed since 0:00:00,
TIME_UTC NUMBER(10) MVP 10.0
Jan 1, 1900, GMT.
String identifier
MarkVision uses to
DEVICE_ID VARCHAR2(255) MVP 10.0
identify this device.
Job id assigned by
JOB_ID NUMBER(5) MVP 10.0
device.
MarkVision Professional 10.1 Page 50
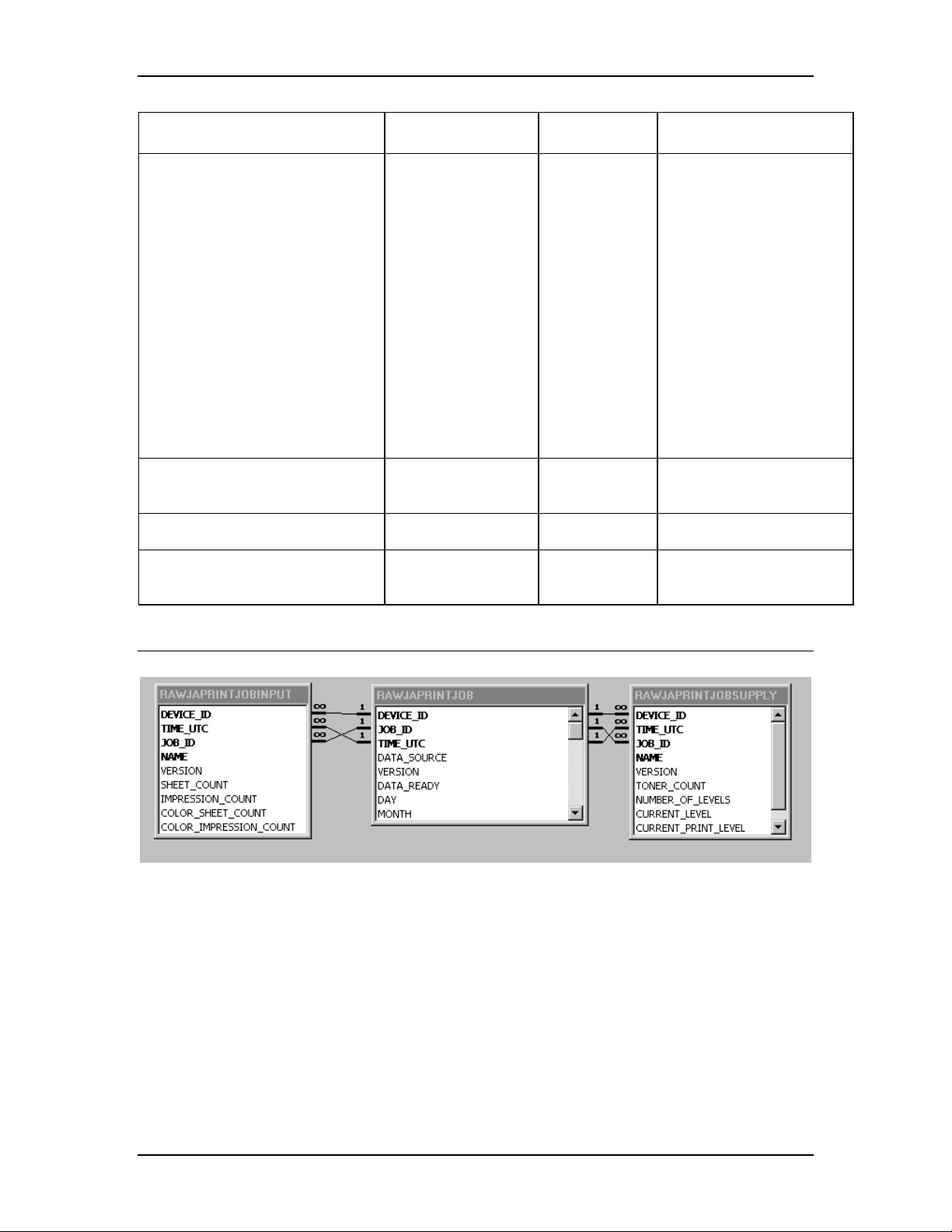
MarkVision Professional 10.1 September 2, 2003
Version of the data format
VERSION NUMBER(5) MVP 10.0
used in this table.
Indicates the type of
Paper. Possible values :
“Plain Paper", "Colored
Paper", "Transparency",
"Card Stock", "Labels",
"Letterhead","
Preprinted", "Bond",
"Envelope", "Coated
Paper", "Glossy Paper",
"Iron On", "Photo Paper",
"Greeting Card",
"Custom Type 1",
"Custom Type 2",
"Custom Type 3",
"Custom Type 4",
"Custom Type 5",
PAPER_TYPE VARCHAR2(64) MVP 10.0
"Custom Type 6"
Number of physical
sheets ejected from
SHEET_COUNT NUMBER (10) MVP 10.0
device.
Number of impressions
IMPRESSION_COUNT NUMBER (10) MVP 10.0
made on each sheet.
Number of color
impressions made on
COLOR_IMPRESSION_COUNT NUMBER(10) MVP 10.0
each sheet.
4.3 Field Relationships
MarkVision Professional 10.1 Page 51

MarkVision Professional 10.1 September 2, 2003
5. Device Status
MarkVision Professional allows you to collect device status information for a particular printer or
group of printers. With the collected data you can create reports, perform trend analysis, etc. See
Configuring Database Driver for a description of supported databases.
5.1 Configuring MarkVision Professional
Device Status collection is configurable in the Job Statistics (Trend Analysis) task. For more
information on this task, see the Job Statistics (Trend Analysis)
section.
5.2 Table and Field Descriptions
The tables and descriptions of each field are listed below. The data types listed for each field
listed are specific to Oracle databases. Please reference the Data Type Conversion section for
converting to Microsoft Access or SQL Server data types.
5.2.1 RAWDEVICESTATUS
This table contains records of status messages and alerts, along with the times they occurred.
Only the oldest and most significant status condition is populated in this table. Reference the
RAWDSDEVICESTATUS table for a complete description of all status conditions.
Supported
Field Name Data Type
Note: All printers may not support some fields. For more specific information, please contact Lexmark
Customer Support at http://support.lexmark.com.
MVP Release Description
Time at which this job
was detected by
MarkVision, in seconds
elapsed since 0:00:00,
TIME_UTC NUMBER(10) MVP 7.1
Jan 1, 1900, GMT.
String identifier
MarkVision uses to
DEVICE_ID VARCHAR2(255) MVP 7.1
identify this device.
Version of the data format
VERSION NUMBER(5) MVP 7.1
used in this table.
Year in which this job was
YEAR NUMBER(4) MVP 7.1
detected by MarkVision.
Month in which this job
was detected by
MONTH NUMBER(2) MVP 7.1
MarkVision.
Day of the month on
which this job was
DAY NUMBER(2) MVP 7.1
detected by MarkVision.
Day of week on which
this job was detected by
DAY_OF_WEEK NUMBER(1) MVP 7.1
MarkVision.
Hour of the day in which
this job was detected by
HOURS NUMBER(2) MVP 7.1
MarkVision.
Minute of the hour in
which this job was
MINUTES NUMBER(2) MVP 7.1
detected by MarkVision.
MarkVision Professional 10.1 Page 52

MarkVision Professional 10.1 September 2, 2003
Seconds of the minute in
which this job was
SECONDS NUMBER(2) MVP 7.1
detected by MarkVision.
Offset from GMT of the
current time zone, in
seconds. This is an
integer from -43200 to
GMT_OFFSET_IN_SECONDS NUMBER(5) MVP 7.1
43200.
Does the current time
zone use Daylight
Savings Time? Possible
IS_USING_DST
VARCHAR2(1)
MVP 7.1
values = "Y" for true, "N"
for false.
Offset from Standard
Time of the current time
DST_OFFSET_IN_SECONDS NUMBER(4) MVP 7.1
zone, in seconds.
Where did this record
come from? Possible
DATA_SOURCE
VARCHAR2(32)
MVP 7.1
Values: 'Granite V.x.x,
Alert'.
RMIPORTNUMBER NUMBER(10) MVP 10.1 Marvision Sever’s RMI
service Port Number
SERVER_IP_ADDRESS VARCHAR2(20) MVP 10.1 IP Address of the host
m/c on which Markvision
server is running
The description of the
MESSAGE_ID VARCHAR2(255) MVP 7.1
alert.
The location of the device
LOCATION_ID VARCHAR2(255) MVP 7.1
status alert.
SEVERITY VARCHAR2(32) MVP 7.1 The severity of the alert.
5.2.2 RAWDSDEVICESTATUS
This table contains a complete record of status messages and alerts, along with the times they
occurred.
Supported
Field Name Data Type
Note: All printers may not support some fields. For more specific information, please contact Lexmark
Customer Support at http://support.lexmark.com.
MVP Release
Description
Time at which this status
alert was detected by
MarkVision, in seconds
elapsed since 0:00:00,
TIME_UTC NUMBER(10) MVP 10.0.1
Jan 1, 1900, GMT.
String identifier
MarkVision uses to
DEVICE_ID VARCHAR2(255) MVP 10.0.1
identify this device.
Version of the data format
VERSION NUMBER(5) MVP 10.0.1
used in this table.
The description of the
MESSAGE_ID VARCHAR2(255) MVP 10.0.1
alert.
The location of the device
LOCATION_ID VARCHAR2(255) MVP 10.0.1
status alert.
MarkVision Professional 10.1 Page 53

MarkVision Professional 10.1 September 2, 2003
SEVERITY VARCHAR2(32) MVP 10.0.1 The severity of the alert.
The graphic identifier
used to display the alert
GRAPHIC_ID NUMBER(5) MVP 10.0.1
condition.
The actual text displayed
on the printer’s op-panel.
NOTE: This information is
not available on every
DISPLAY_TEXT VARCHAR2(64) MVP 10.1
printer model.
5.3 Field Relationships
6. Data Type Conversion
Data types are listed specific to Oracle databases. When writing to Microsoft Access or SQL
Server databases, the data types are converted according to the following tables:
Oracle Microsoft Access
NUMBER (1) BYTE
NUMBER (2) BYTE
NUMBER (3) BYTE
NUMBER (4) SHORT
NUMBER (5) LONG
NUMBER (6) LONG
NUMBER (7) LONG
NUMBER (8) LONG
NUMBER (9) LONG
NUMBER (10) DOUBLE
VARCHAR2(X) VARCHAR(X)
MarkVision Professional 10.1 Page 54

MarkVision Professional 10.1 September 2, 2003
Oracle Microsoft SQL Server
NUMBER(x) NUMERIC(x)
VARCHAR2(x) VARCHAR(x)
MarkVision Professional 10.1 Page 55
 Loading...
Loading...