Page 1
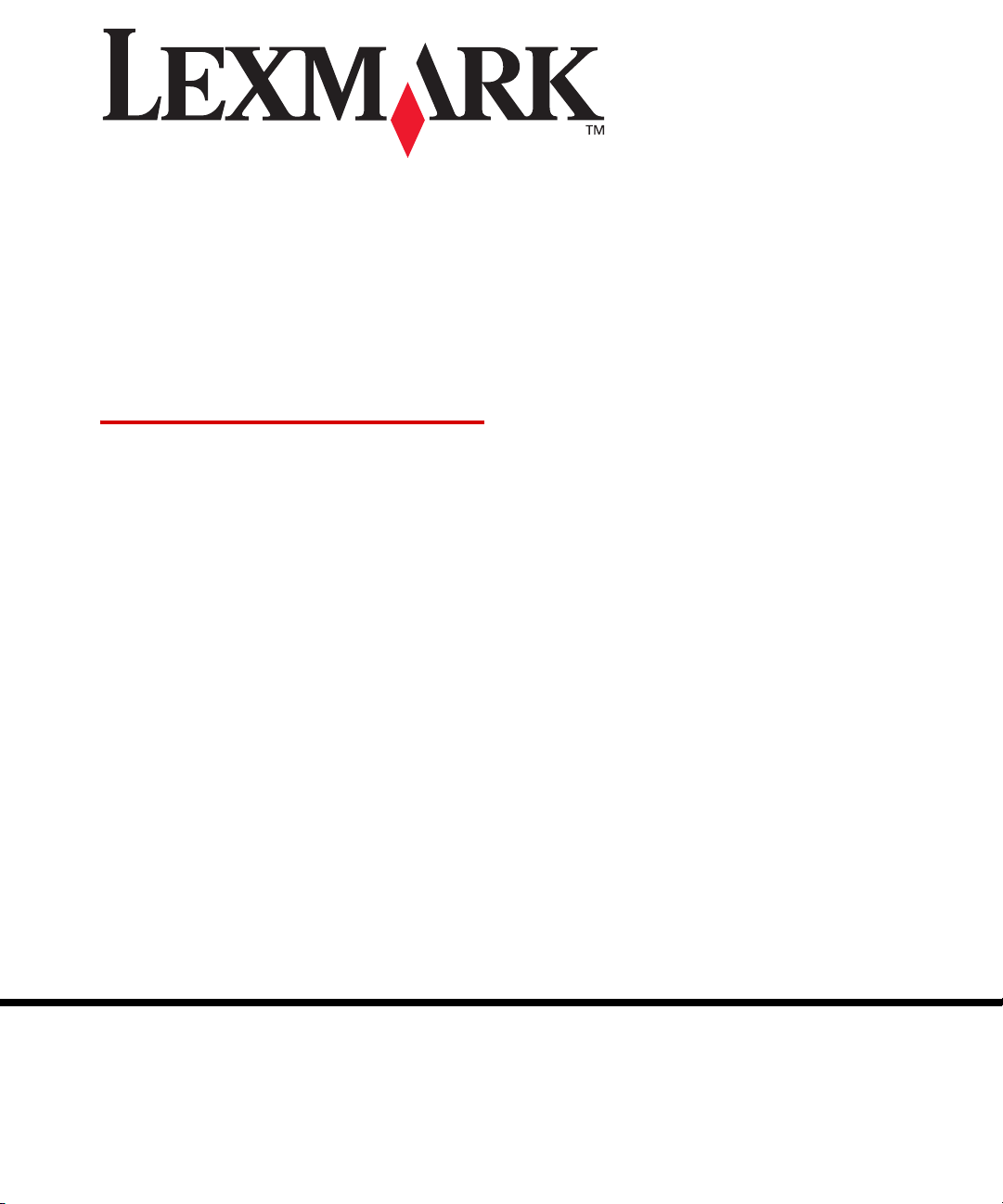
MarkNet™
N7000 Series
Print Server
Setup Guide
Guia de instalação
Installationsvejledning
Installatiehandleiding
Asennusopas
Guide d'installation
Installationshandbuch
Guida all'installazione
Installasjonshåndbok
Podręcznik instalacji
Руководствопоустановке
Guía de instalación
Installationsguide
www.lexmark.com
Page 2
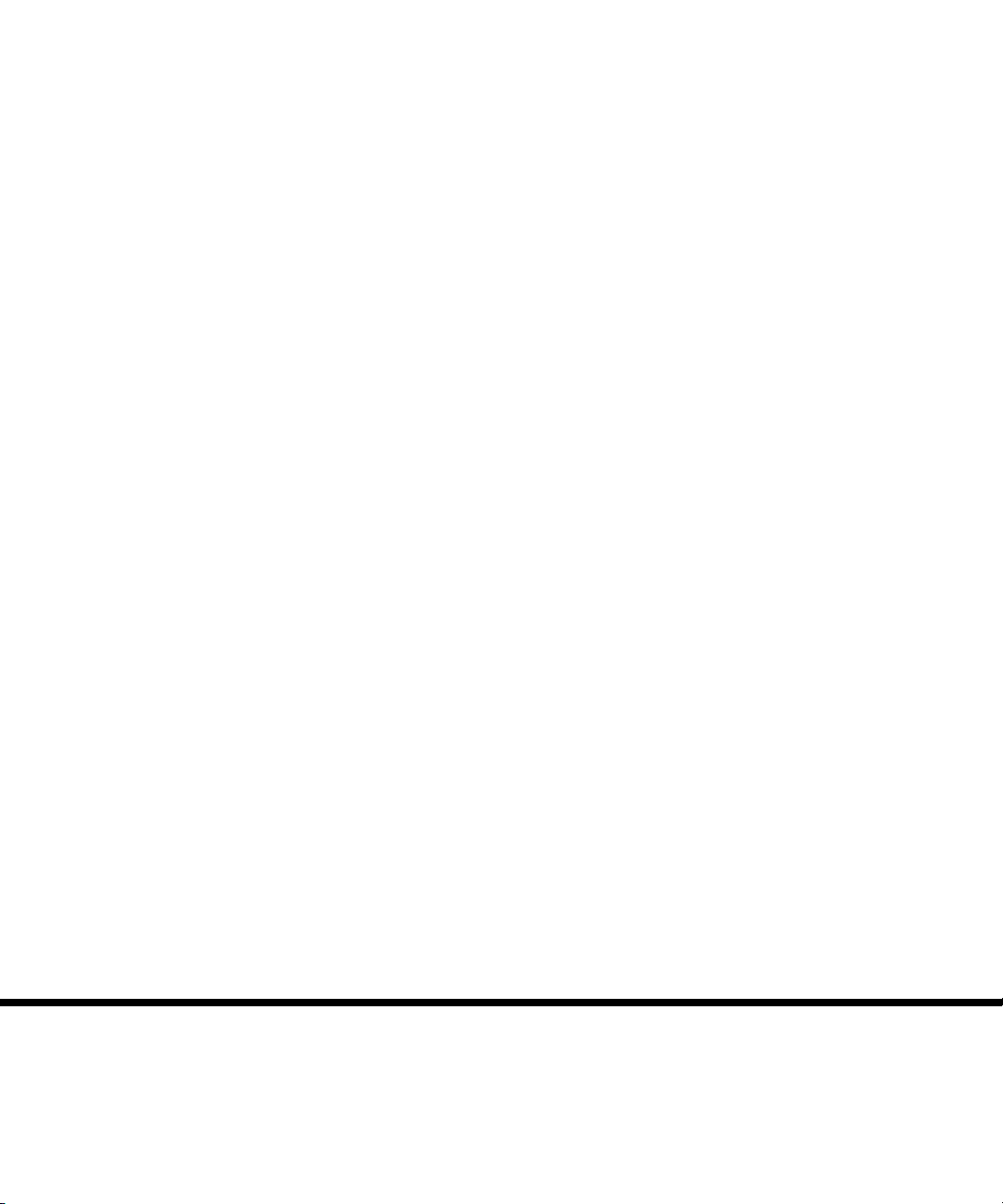
Edition: January 2006
The following paragraph does not apply to any country where such
provisions are inconsistent with local law: LEXMARK INTERNATIONAL,
INC., PROVIDES THIS PUBLICATION “AS IS” WITHOUT WARRANTY OF
ANY KIND, EITHER EXPRESS OR IMPLIED, INCLUDING, BUT NOT
LIMITED TO, THE IMPLIED WARRANTIES OF MERCHANTABILITY OR
FITNESS FOR A PARTICULAR PURPOSE. Some states do not allow
disclaimer of express or implied warranties in certain transactions; therefore,
this statement may not apply to you.
This publication could include technical inaccuracies or typographical errors.
Changes are periodically made to the information herein; these changes will
be incorporated in later editions. Improvements or changes in the products
or the programs described may be made at any time.
Comments about this publication may be addressed to Lexmark
International, Inc., Department F95/032-2, 740 West New Circle Road,
Lexington, Kentucky 40550, U.S.A. In the United Kingdom and Eire, send to
Lexmark International Ltd., Marketing and Services Department, Westhorpe
House, Westhorpe, Marlow Bucks SL7 3RQ. Lexmark may use or distribute
any of the information you supply in any way it believes appropriate without
incurring any obligation to you. You can purchase additional copies of
publications related to this product by calling 1-800-553-9727. In the United
Kingdom and Eire, call 0628-481500. In other countries, contact your point
of purchase.
References in this publication to products, programs, or services do not
imply that the manufacturer intends to make these available in all countries
in which it operates. Any reference to a product, program, or service is not
intended to state or imply that only that product, program, or service may be
used. Any functionally equivalent product, program, or service that does not
infringe any existing intellectual property right may be used instead.
Evaluation and verification of operation in conjunction with other products,
programs, or services, except those expressly designated by the
manufacturer, are the user’s responsibility.
Lexmark, Lexmark with diamond design, and MarkNet are trademarks of
Lexmark International, Inc., registered in the United States and/or other
countries.
All other trademarks are the property of their respective owners.
© 2006 Lexmark International, Inc.
All rights reserved.
UNITED STATES GOVERNMENT RIGHTS
This software and any accompanying documentation provided under this
agreement are commercial computer software and documentation
developed exclusively at private expense.
Page 3
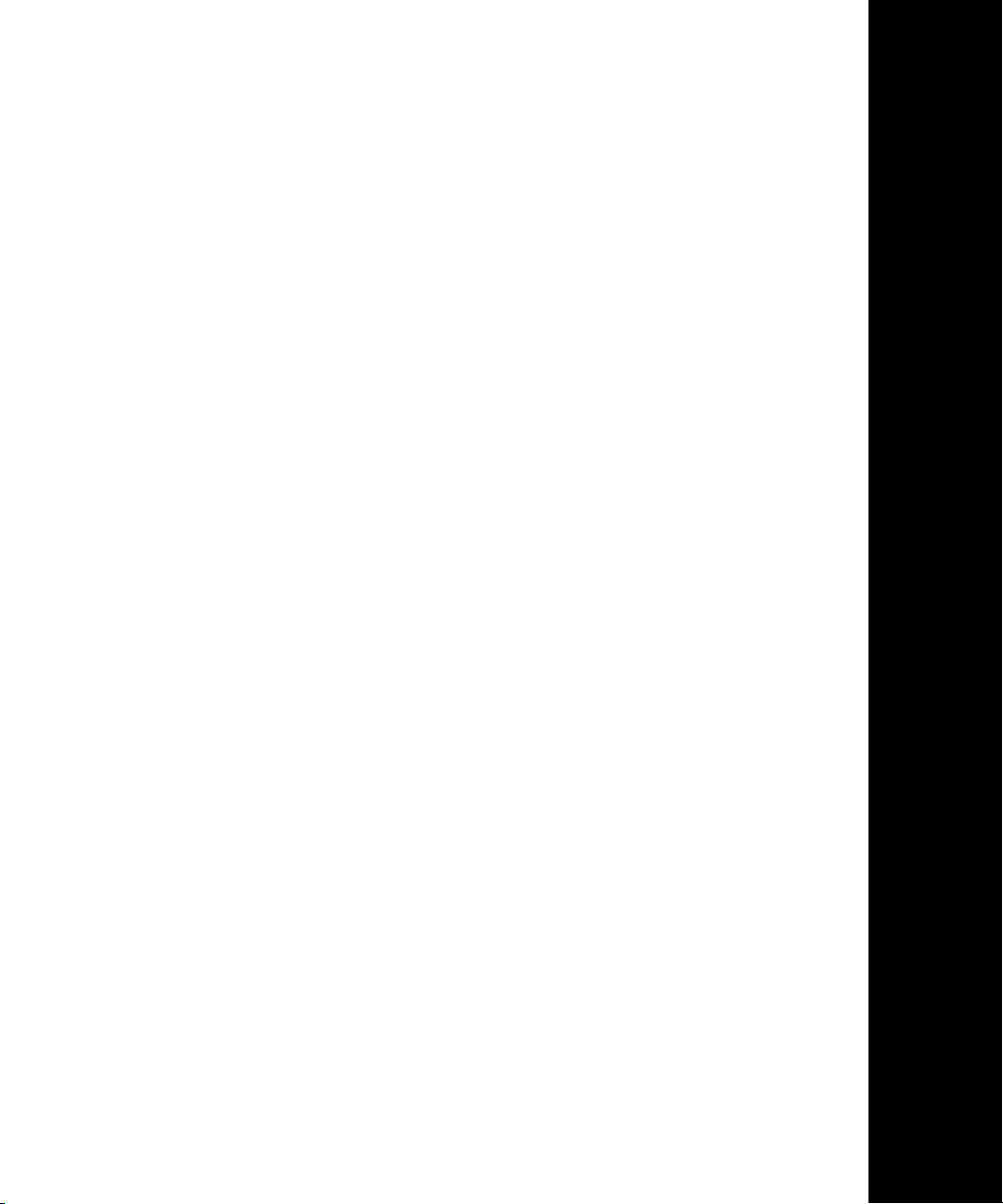
English
Page 4
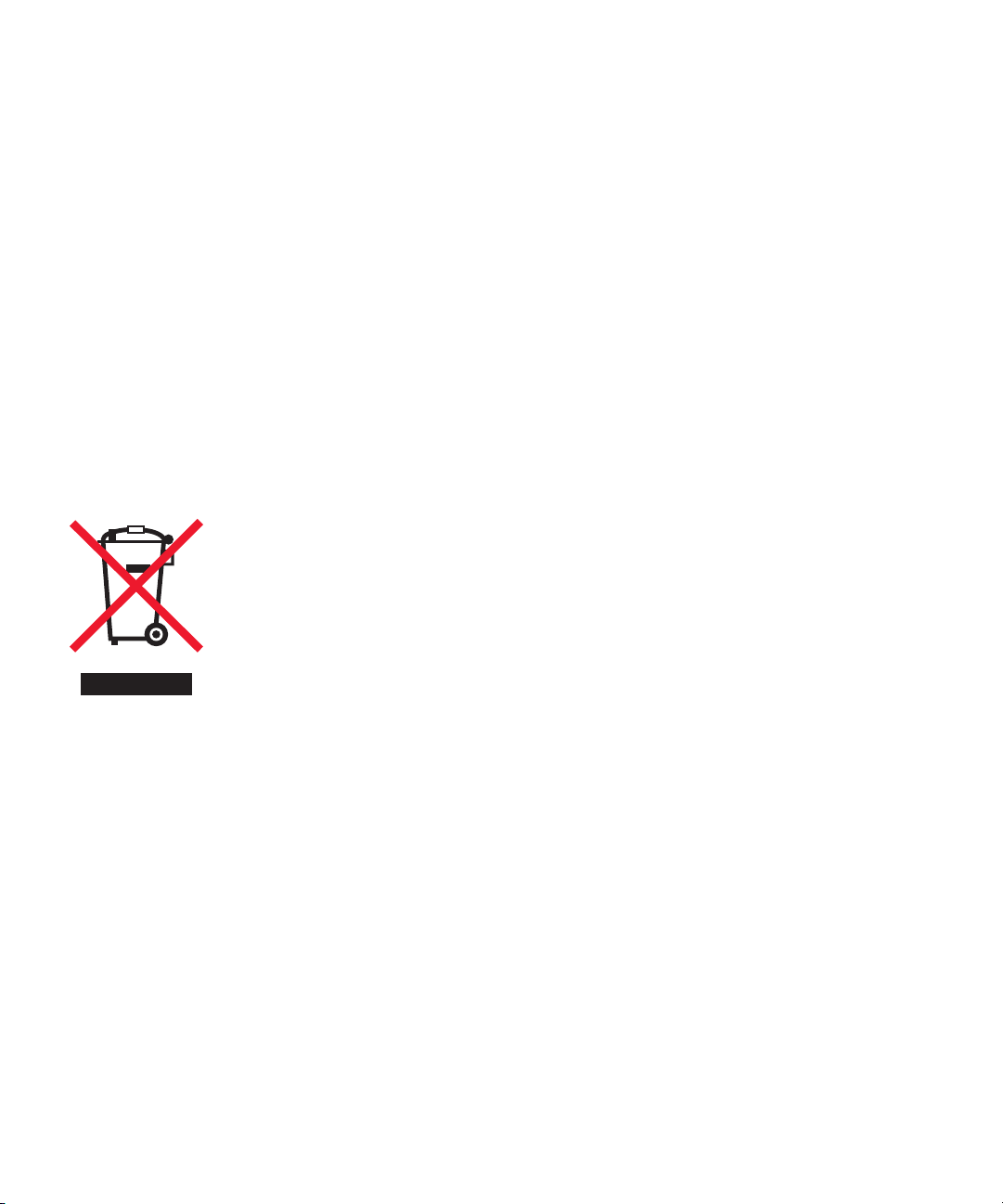
Safety information
• Use only the power supply and power cord provided with this
product or the manufacturer’s authorized replacement power
supply and power cord.
• Connect the power cord to an electrical outlet that is near the
product and easily accessible.
• Refer service or repairs, other than those described in the user
documentation, to a professional service person.
CAUTION: Do not set up this product or make any electrical or cabling
connections during a lightning storm.
CAUTION: Insure that all external connections are properly installed in
their marked plug-in ports, such as, ethernet and telephone system
connections.
Federal Communications Commission (FCC)
information
This device complies with Part 15 of the FCC rules. Refer to the User’s
Guide on the MarkNet N7000 Series CD for more information.
Conventions
Note: A note identifies something that could help you.
CAUTION: A caution identifies something that could cause you harm.
Warning: A warning identifies something that could damage your product
hardware or software.
Waste from Electrical and Electronic Equipment (WEEE)
directive
The WEEE logo signifies specific recycling programs and procedures for
electronic products in countries of the European Union. We encourage the
recycling of our products. For contact information regarding the Waste
from Electrical and Electronic Equipment (WEEE) directive, refer to the
Notices section of the online User's Guide that shipped with your printer.
Page 5
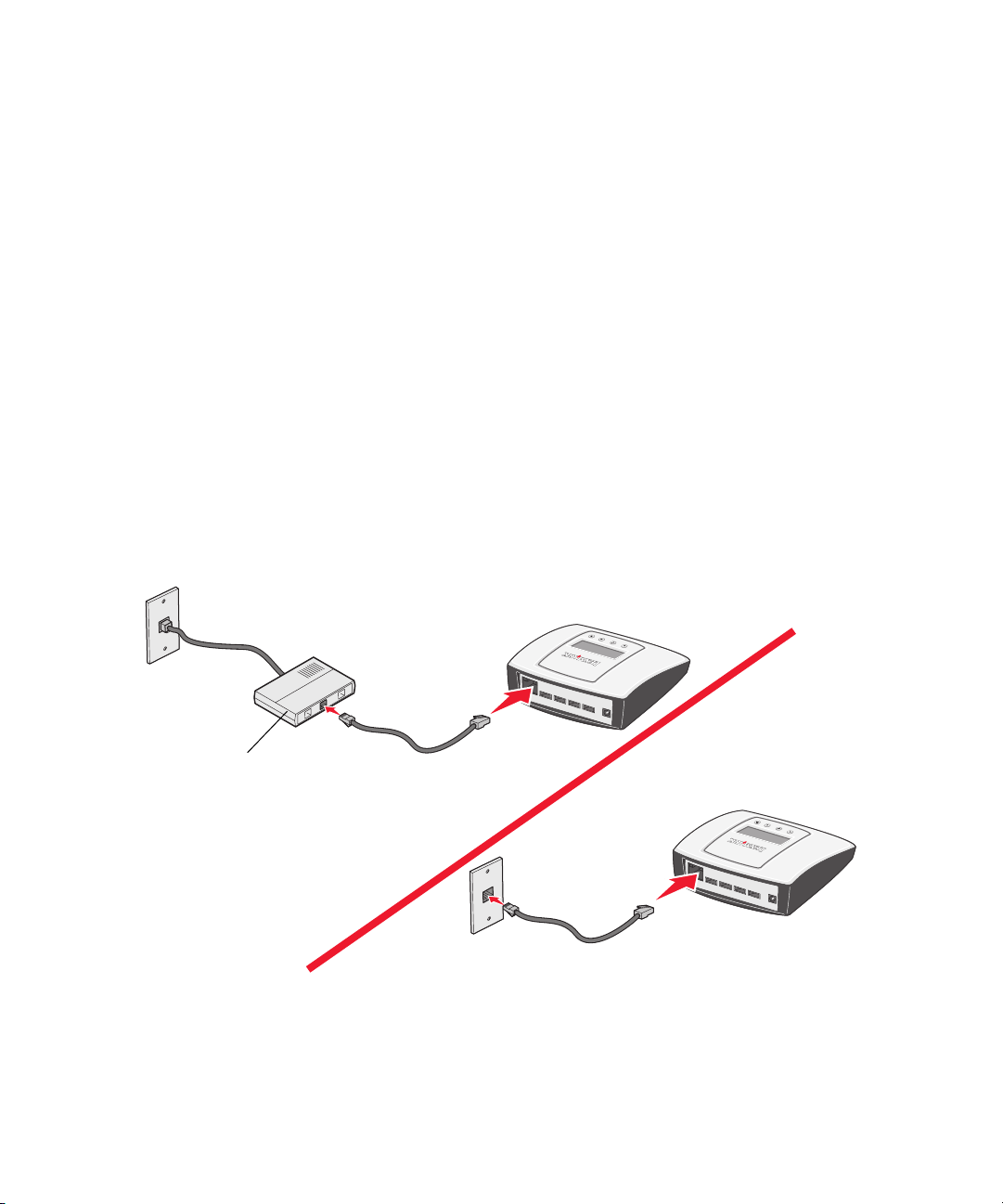
Step 1: Before setting up
Before setting up your print server, make sure the printer has been set up correctly.
• Your printer is plugged in.
• Your printer is turned off.
• The toner or print cartridges are installed.
• Paper is loaded.
• Your printer is located near an Ethernet network connection.
• Your printer is not connected to any other device.
For help, see your printer documentation
Step 2: Connect the print server to the network.
Select the configuration that applies to your current setup.
Note: An Ethernet cable is required. It is not included with your print server. You must purchase it separately.
1
Page 6
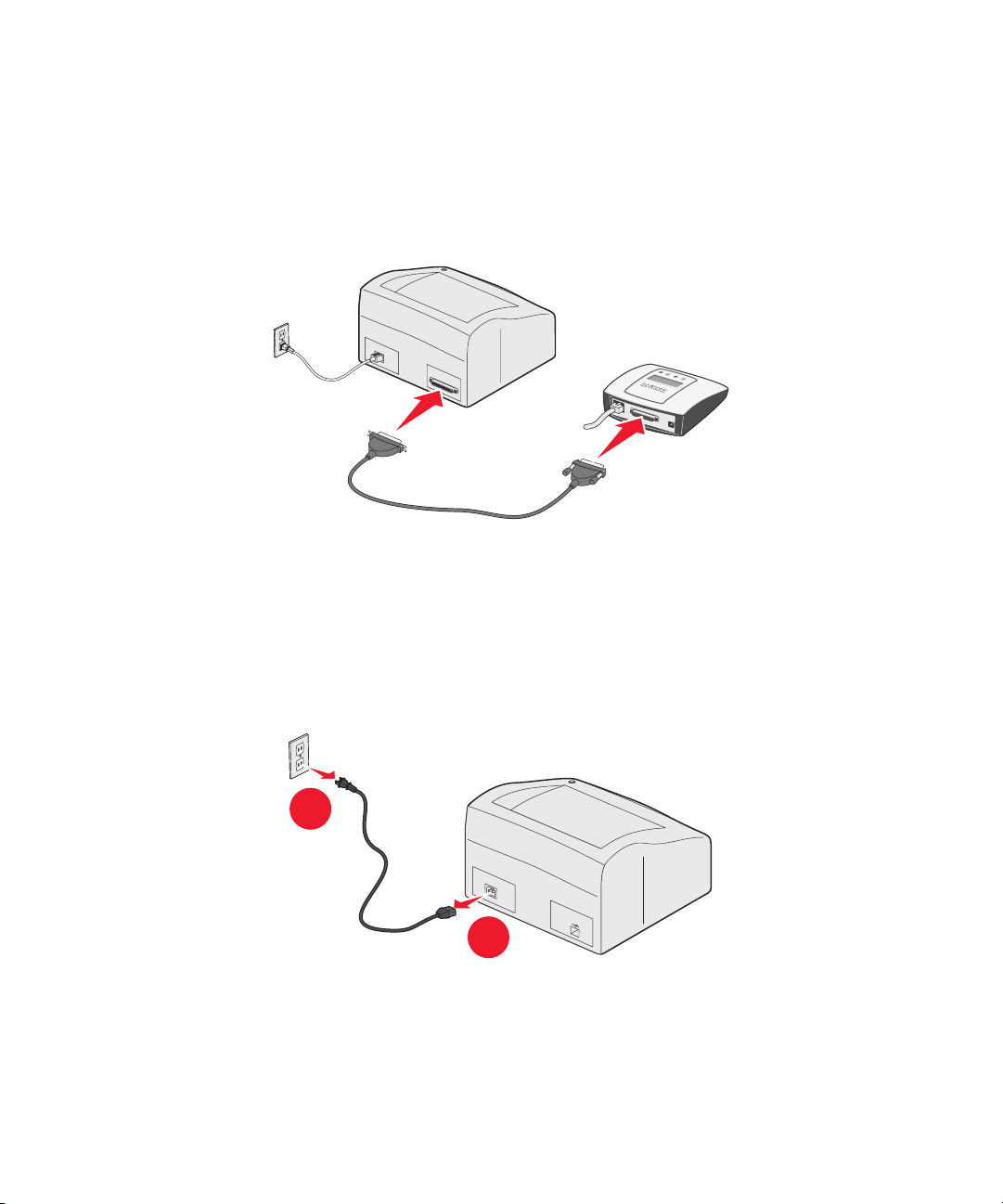
Step 3: Connect the print server to the printer.
Depending on your print server model, use a parallel or USB cable to connect the print server to the printer.
Note: If your printer is connected to your computer, disconnect both ends of that printer cable first.
hub/ router
Step 4: Disconnect the printer power cord.
Set the power cord aside. You will need it to complete step 5.
1
2
2
Page 7
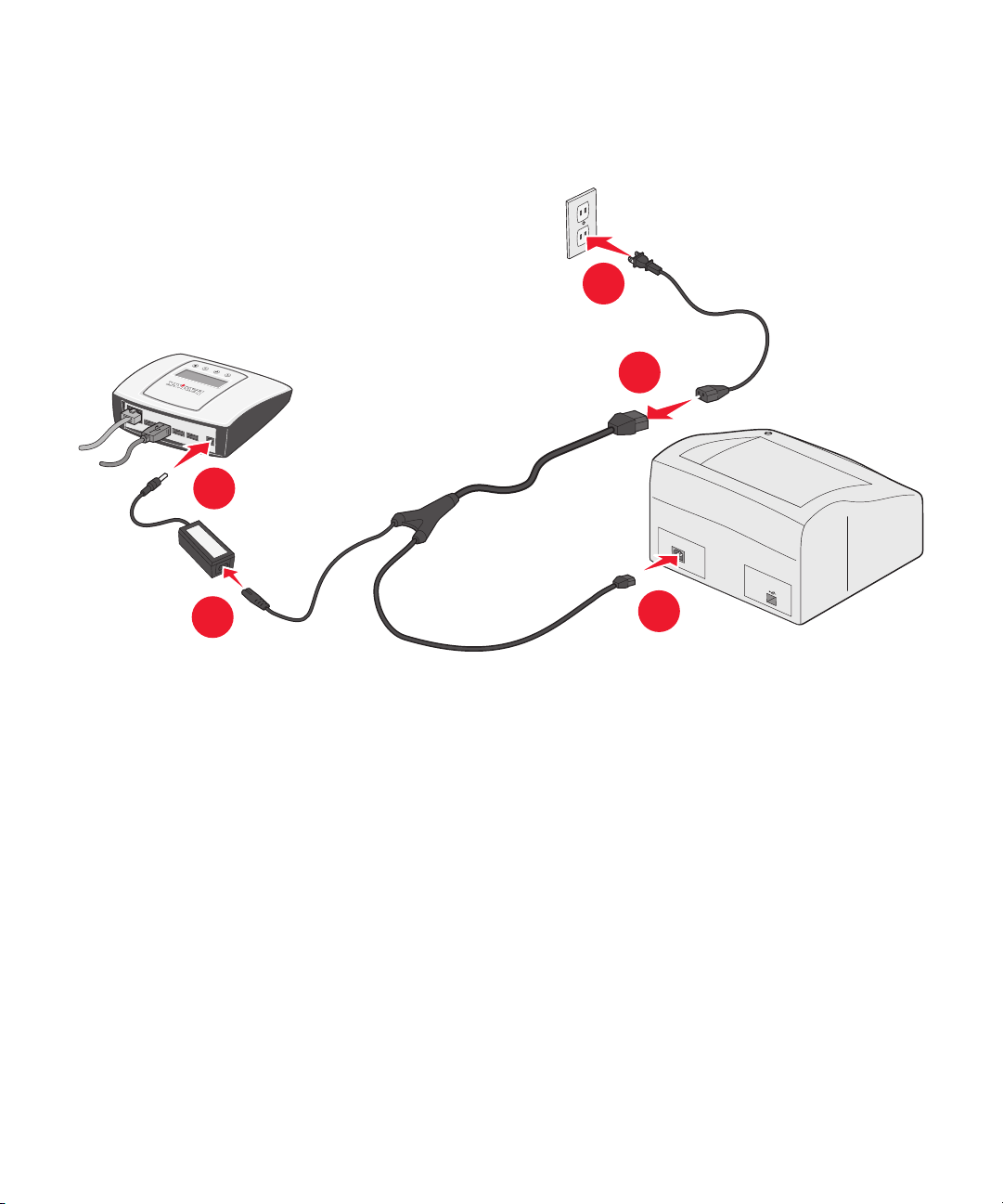
Step 5: Connect the print server power supply.
5
4
1
2
3
3
Page 8
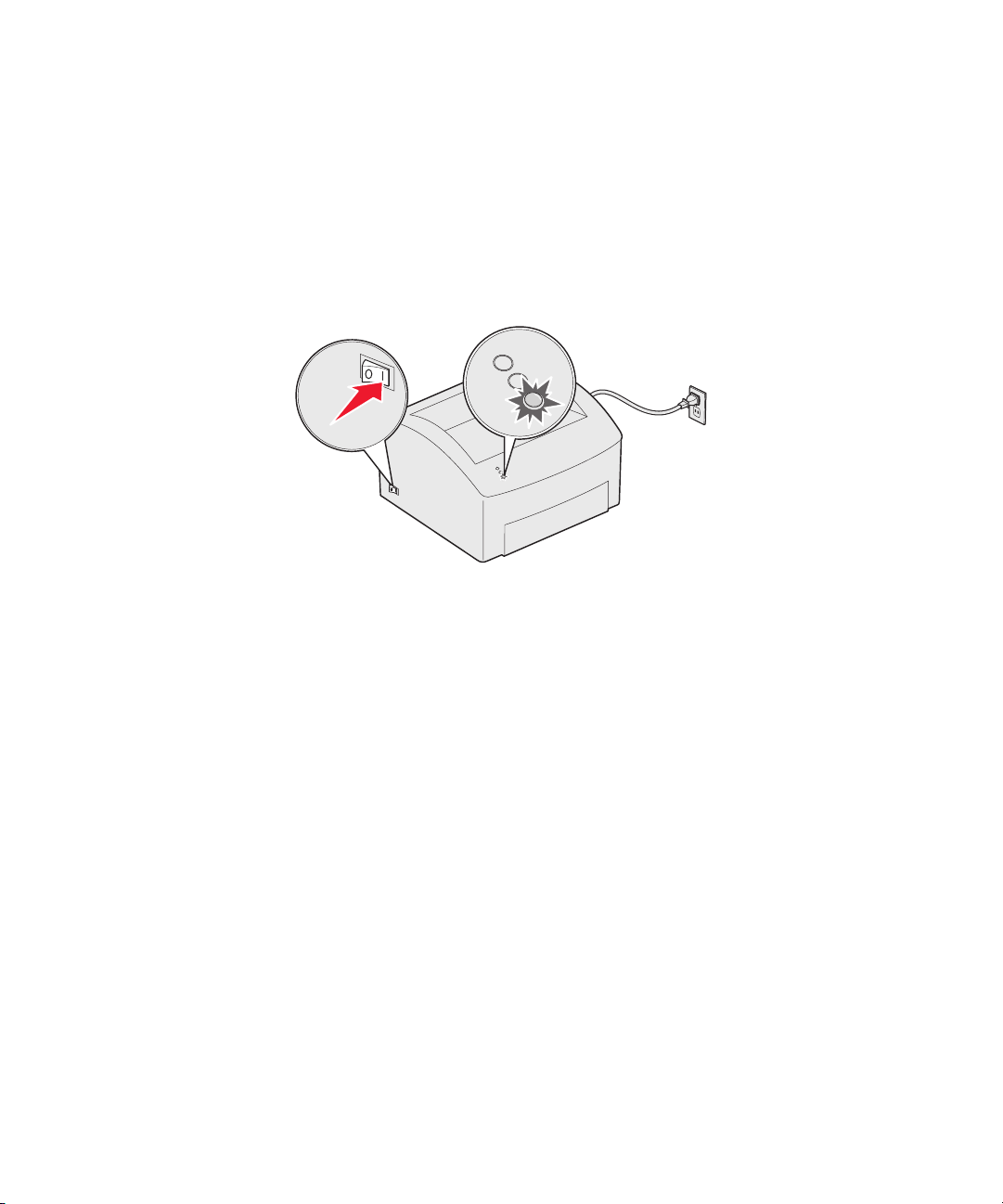
Step 6: Turn the printer on.
Note: The graphic below is for illustration purposes only. Your printer, power button, and indicator light may look
different from the one shown.
Step 7: Make sure the Liquid Crystal Display
(LCD) is on.
Note: If the LCD is not on, make sure all cable connections are secure and the printer is on.
4
Page 9
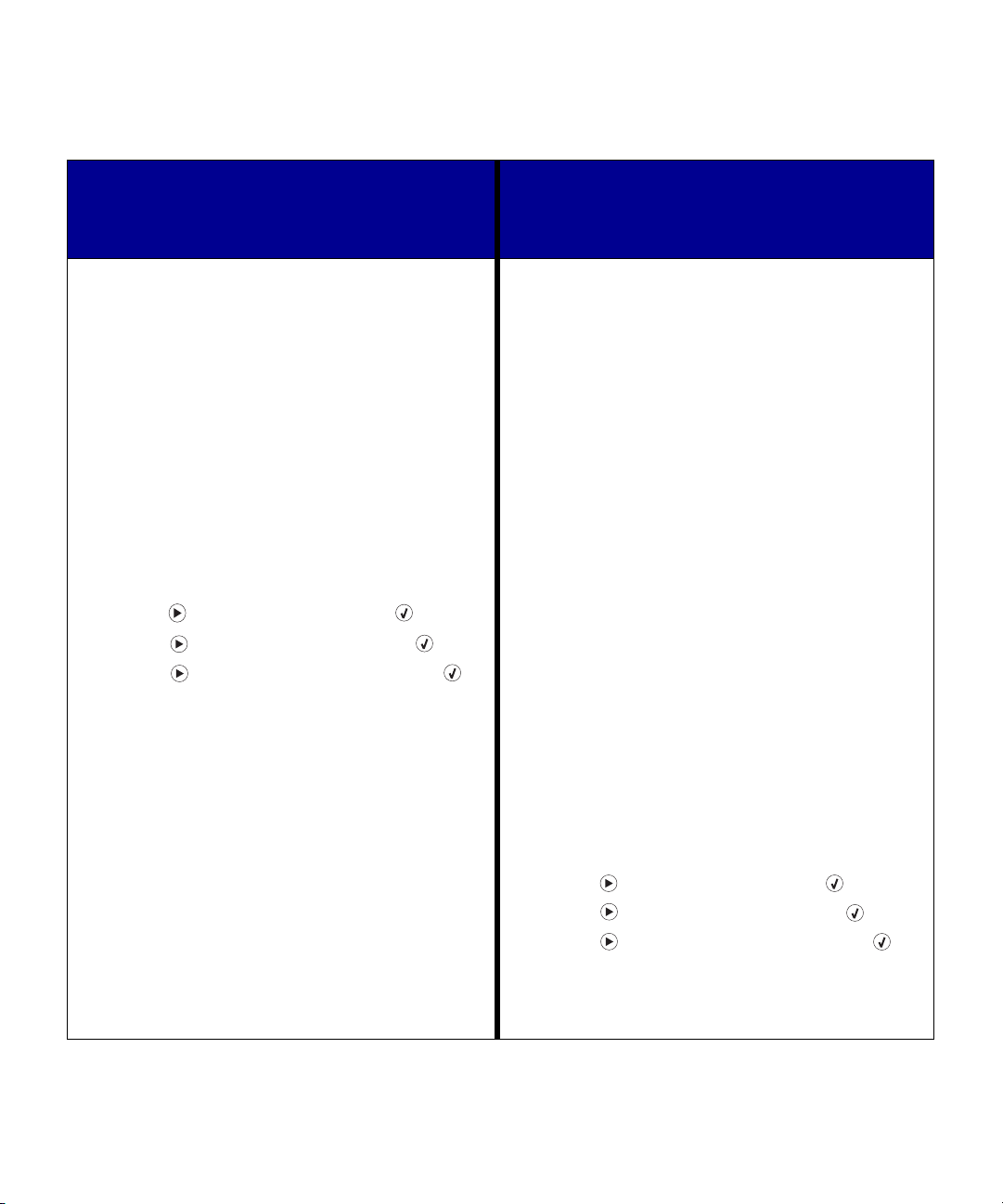
Windows
Follow these steps if you are
connecting a print server to a
previously installed printer.
Step 8: Insert the MarkNet N7000
Series CD.
Follow the instructions on the screen. When prompted,
select the option to modify an existing printer.
Note: If you are unable to modify the printer as
described above, go to “Follow these
steps if you are Installing a new printer
and a new print server at the same time.”
Step 9: Print a setup page from
the LCD.
1 Press until Menu appears. Press .
2 Press until Reports appears. Press .
3 Press until Setup Page appears. Press .
Note: If your print server has multiple ports, you
must select a port before the page will
print.
Follow these steps if you are
Installing a new printer and a new
print server at the same time.
Step 8: Install the printer software.
1 Turn on your computer.
2 Insert the printer software or drivers CD that came
with your printer.
3 Follow the instructions on the screen to install
software for a network printer.
Step 9: Remove the drivers CD.
Step 10: Insert the MarkNet N7000
Series CD.
Follow the instructions on the screen. When prompted,
select the option to modify an existing printer.
Note: If your print server has multiple ports,
repeat steps 8 through 10 for each printer
you want to install.
Step 11: Print a setup page from
the LCD.
1 Press until Menu appears. Press .
2 Press until Reports appears. Press .
3 Press until Setup Page appears. Press .
Note: If your print server has multiple ports, you
must select a port before the page will
print.
5
Page 10
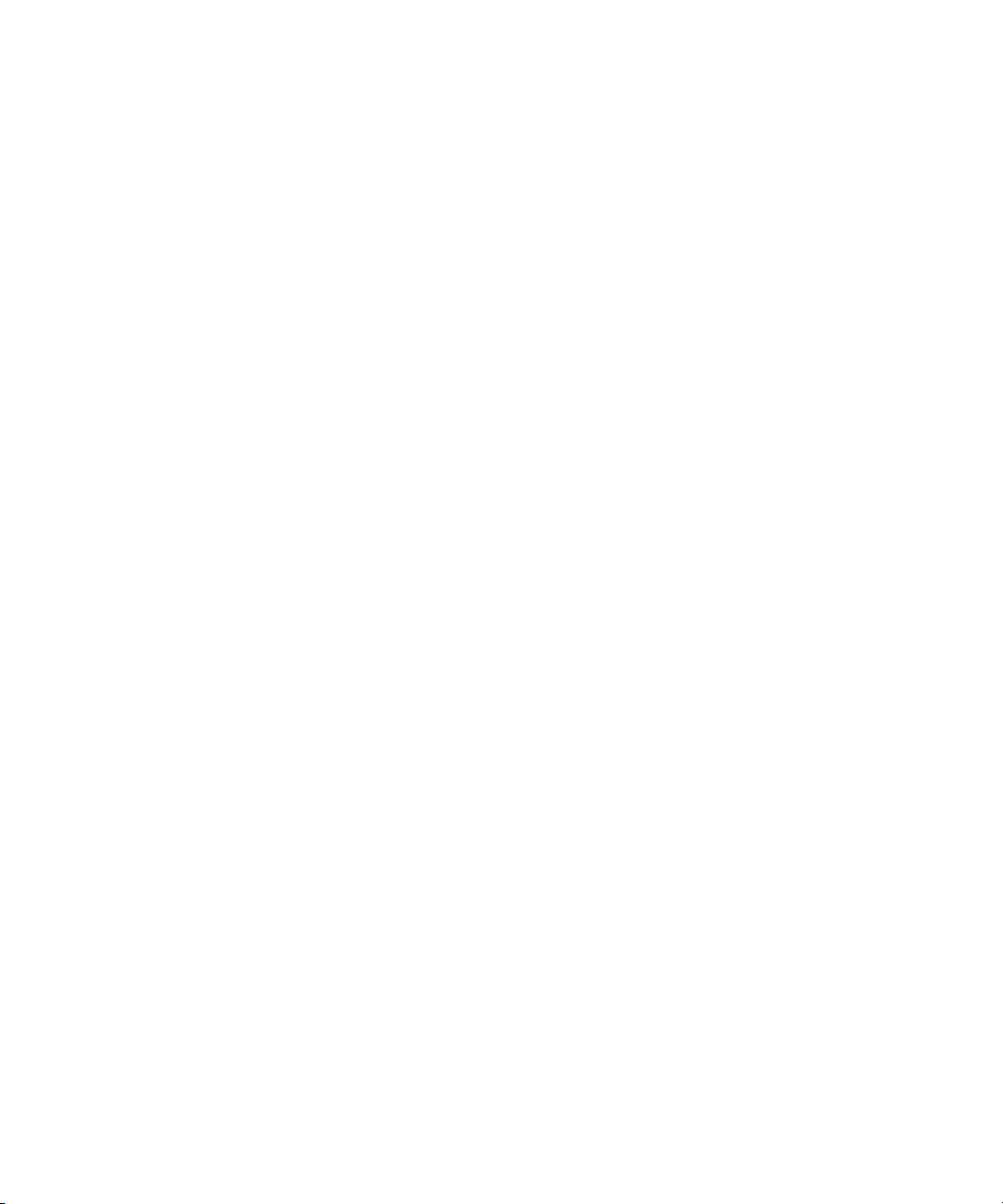
Follow these steps if you are connecting a print server to a previously installed printer:
Mac OS X
Step 8: Install the printer software.
1 Turn on your computer.
2 Insert the drivers CD that came with your printer and install the printer software. Your print server is
automatically discovered on the network.
Step 9: Print a document to verify setup.
1 Click Applications Æ TextEdit.
2 Ty p e Test page.
3 Click File Æ Print.
4 From the printer pop-up menu, select Bonjour Printers or Rendezvous Printers Æ MarkNet N7000e
(N7002e, N7020e)
.
Note: If your print server has multiple ports, the port number and printer model number will appear beside the
print server model number.
Note: If your print server is not listed, insert the MarkNet N7000 Series CD, open the usersguide.pdf file, and
then go to the Troubleshooting section.
5 Click Print.
Note: If your print server has multiple ports, repeat steps 8 and 9 for each printer you want to connect to the
print server.
6
Page 11
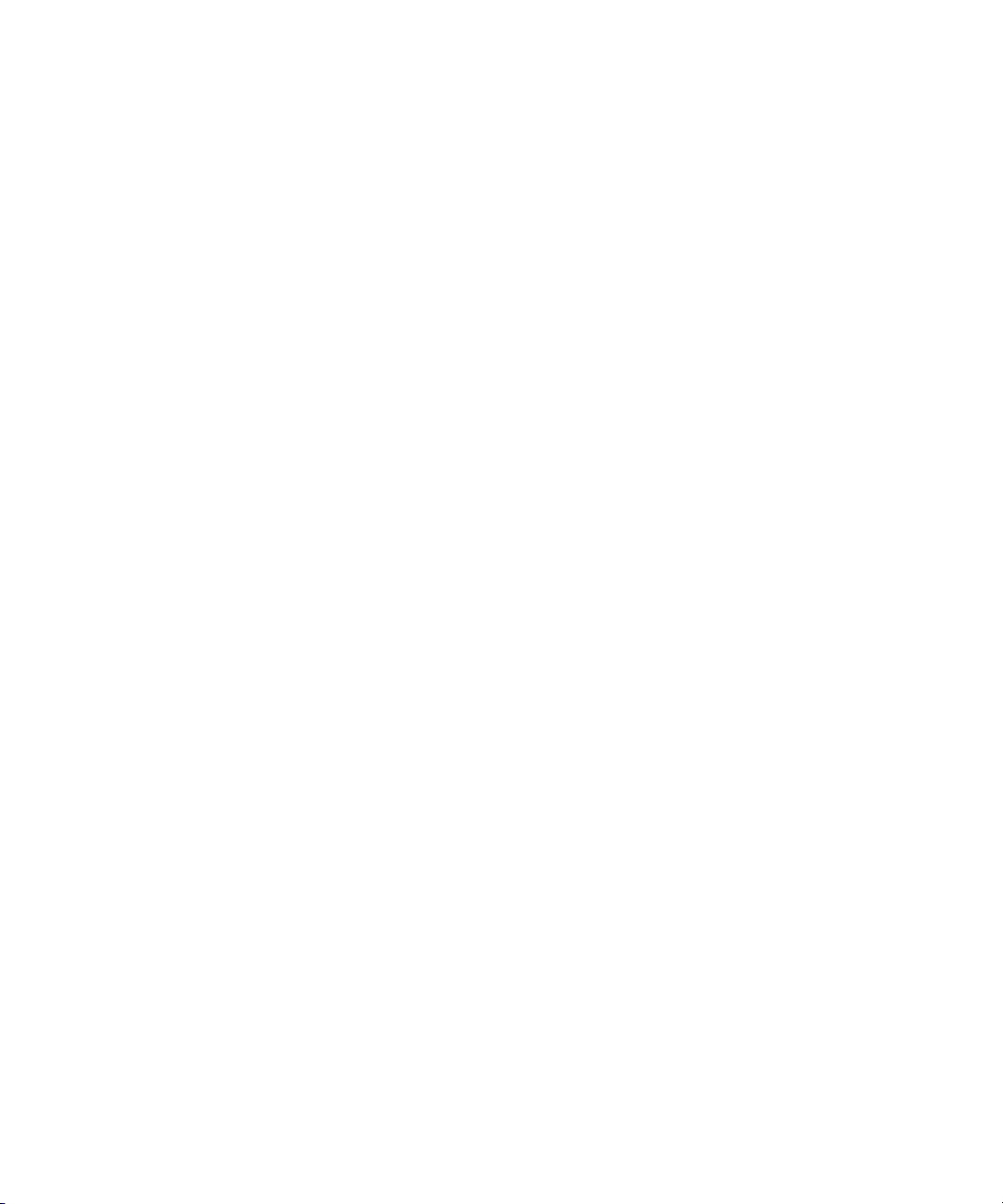
Linux/Unix
Step 8: Install the printer software.
If your print server has obtained a valid IP address for your network, then you can create a print queue in the usual
manner.
Note: To print a test page that lists the print server network settings (such as the IP address), press the TEST
button located on the back of the print server.
If you are not running DHCP, or you have not obtained a valid IP address for your network, click View Documentation
on the MarkNet N7000 Series CD and go to the How Do I...? section.
7
Page 12
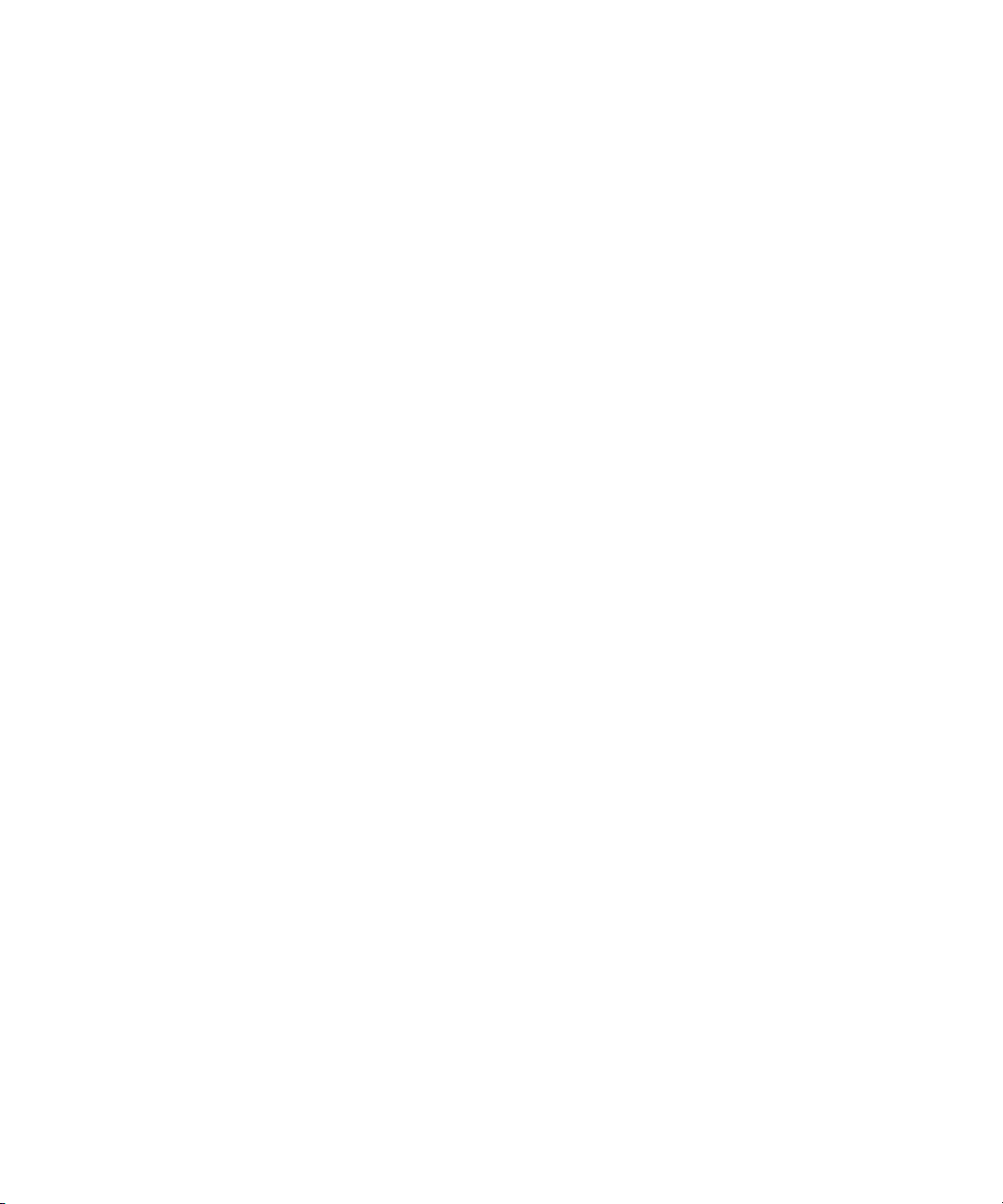
8
Page 13
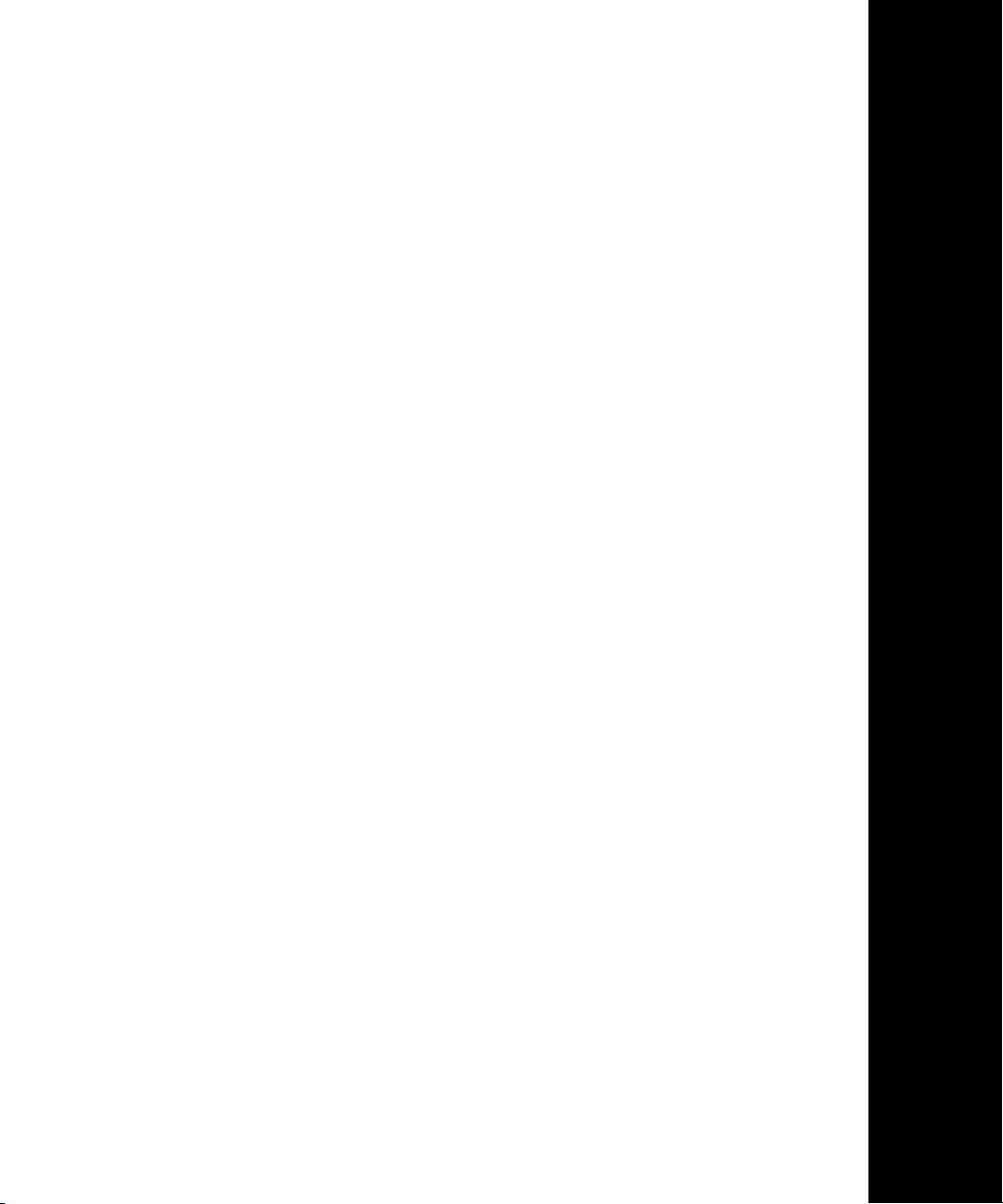
Port. (Brasil)
Page 14
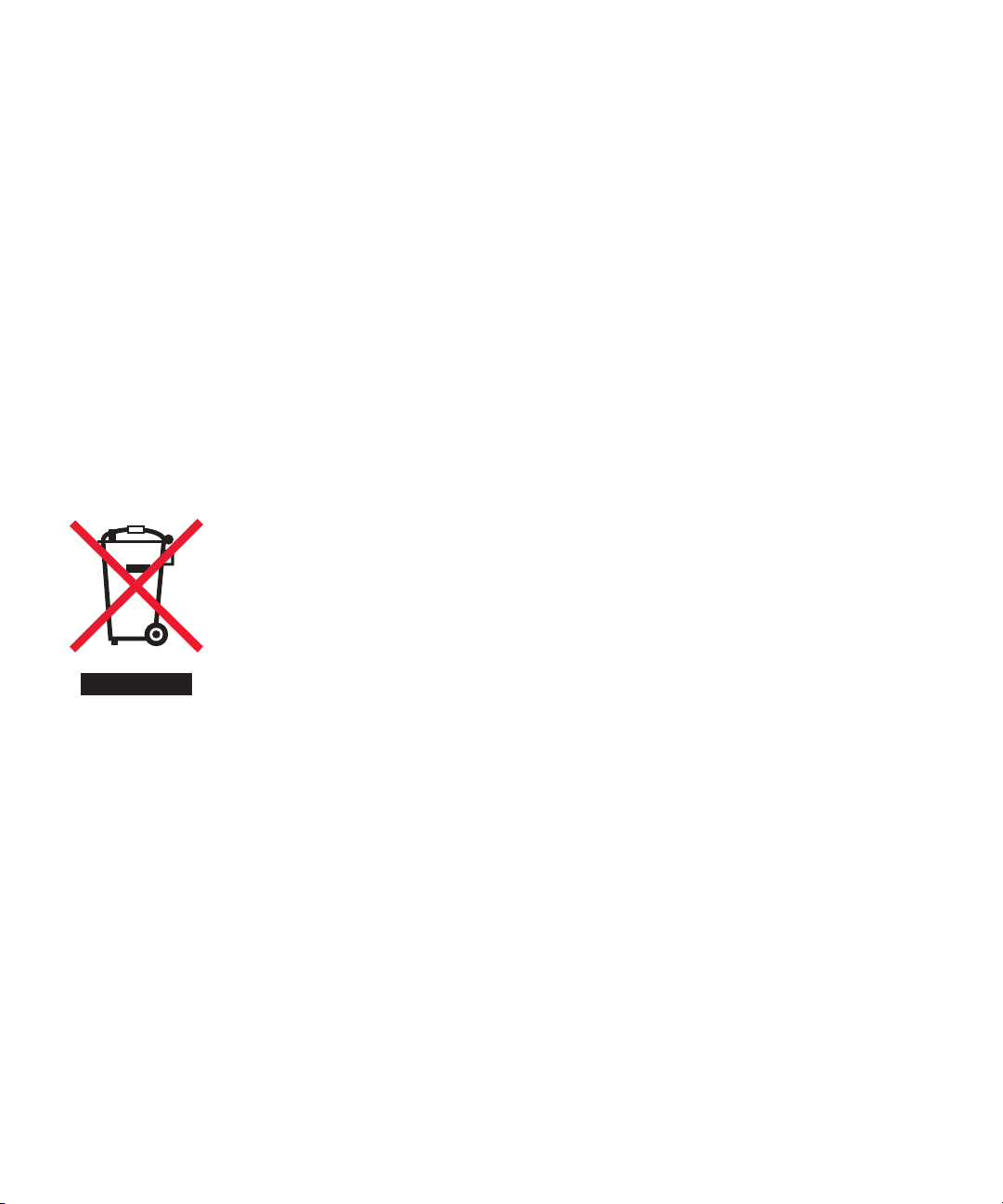
Informações sobre segurança
• Use apenas a fonte e o cabo de alimentação fornecidos com
este produto ou aqueles autorizados pelo fabricante.
• Conecte o cabo de alimentação a uma tomada que esteja
próxima do produto e seja de fácil acesso.
• Entre em contato com um técnico profissional para obter
manutenção ou reparos diferentes daqueles descritos na
documentação do usuário.
CUIDADO: Não instale este produto nem faça nenhuma conexão
elétrica ou de cabeamento durante uma tempestade com raios.
CUIDADO: Certifique-se de que todas as conexões externas estejam
devidamente instaladas em suas portas de conexão indicadas, como as
conexões Ethernet e telefônicas.
Federal Communications Commission (FCC)
information
This device complies with Part 15 of the FCC rules. Refer to the User’s
Guide on the MarkNet N7000 Series CD for more information.
Convenções
Observação: Uma observação identifica algo que pode ajudá-lo.
CUIDADO: Um cuidado identifica algo que pode causar danos pessoais.
Aviso: Um aviso identifica algo que pode danificar o hardware ou o
software de seu produto.
Diretiva WEEE (Waste from Electrical and Electronic
Equipment)
O logotipo WEEE representa programas e procedimentos específicos da
reciclagem de produtos eletrônicos nos países da União Européia. Nós
encorajamos a reciclagem de nossos produtos. Se você tiver perguntas
sobre a reciclagem de opções, visite o site da Lexmark, em
www.lexmark.com, para obter o telefone de nosso escritório local.
Page 15
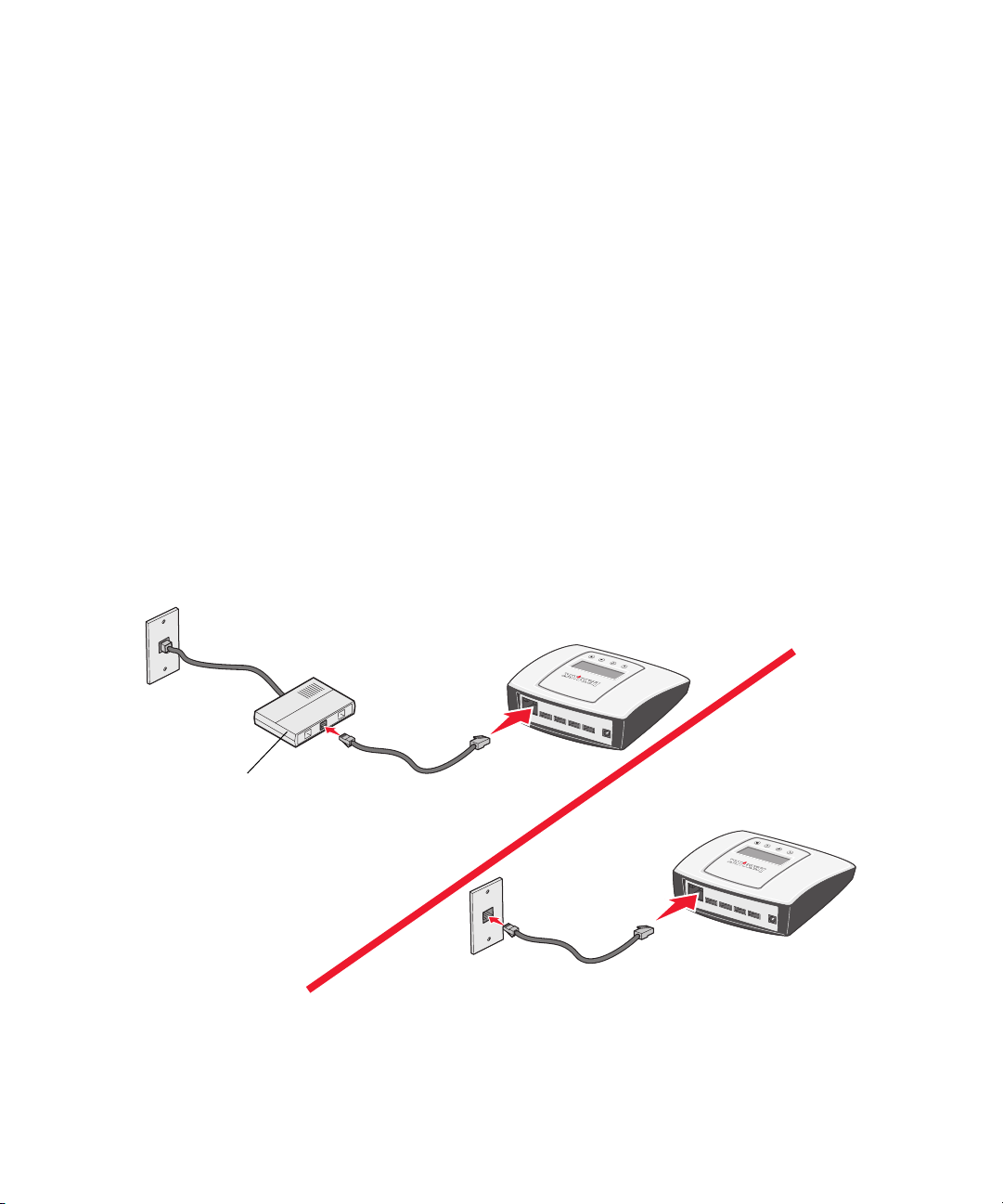
Etapa 1: Antes da configuração
Antes de configurar o servidor de impressão, verifique se a impressora foi instalada corretamente.
• A impressora está conectada.
• A impressora está desligada.
• Os cartuchos de toner ou de tinta estão instalados.
• O papel foi carregado.
• A impressora está perto de uma conexão de rede Ethernet.
• A impressora não está conectada a outro dispositivo.
Para obter ajuda, consulte a documentação da impressora.
Etapa 2: Conecte o servidor de impressão à rede.
Selecione a configuração aplicável à sua configuração atual.
Observação: É necessário um cabo Ethernet. Ele não está incluído no servidor de impressão. Você deve comprá-lo
separadamente.
1
Page 16
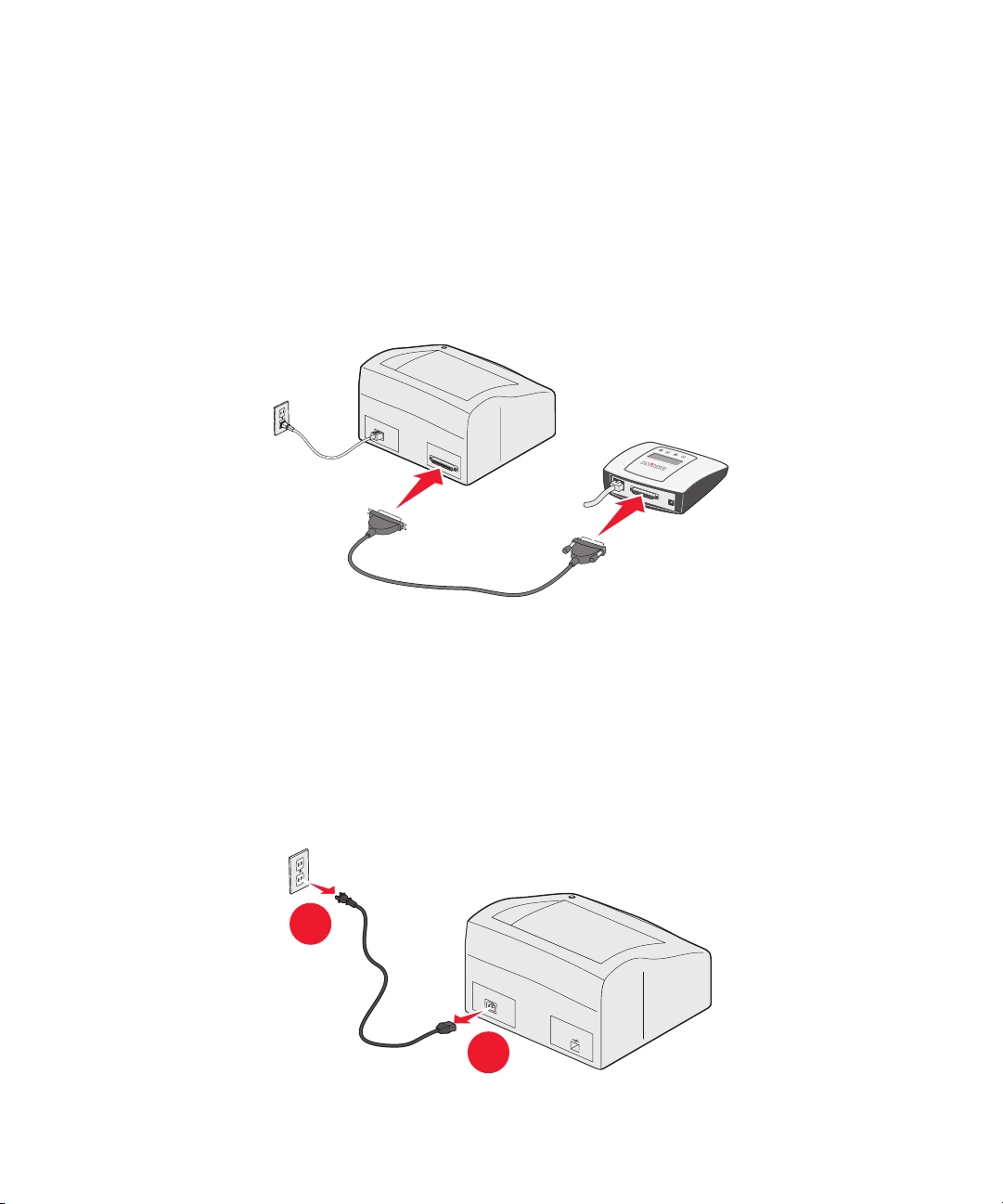
Etapa 3: Conecte o servidor de impressão à
impressora.
Dependendo do modelo do servidor de impressão, use um cabo paralelo ou USB para conectar o servidor de
impressão à impressora.
Observação: Se a sua impressora estiver conectada ao computador, primeiro desconecte ambas as extremidades
do cabo da impressora.
hub/roteador
Etapa 4: Desconecte o cabo de alimentação da
impressora.
Guarde o cabo de alimentação. Você precisará dele para concluir a etapa 5.
1
2
2
Page 17
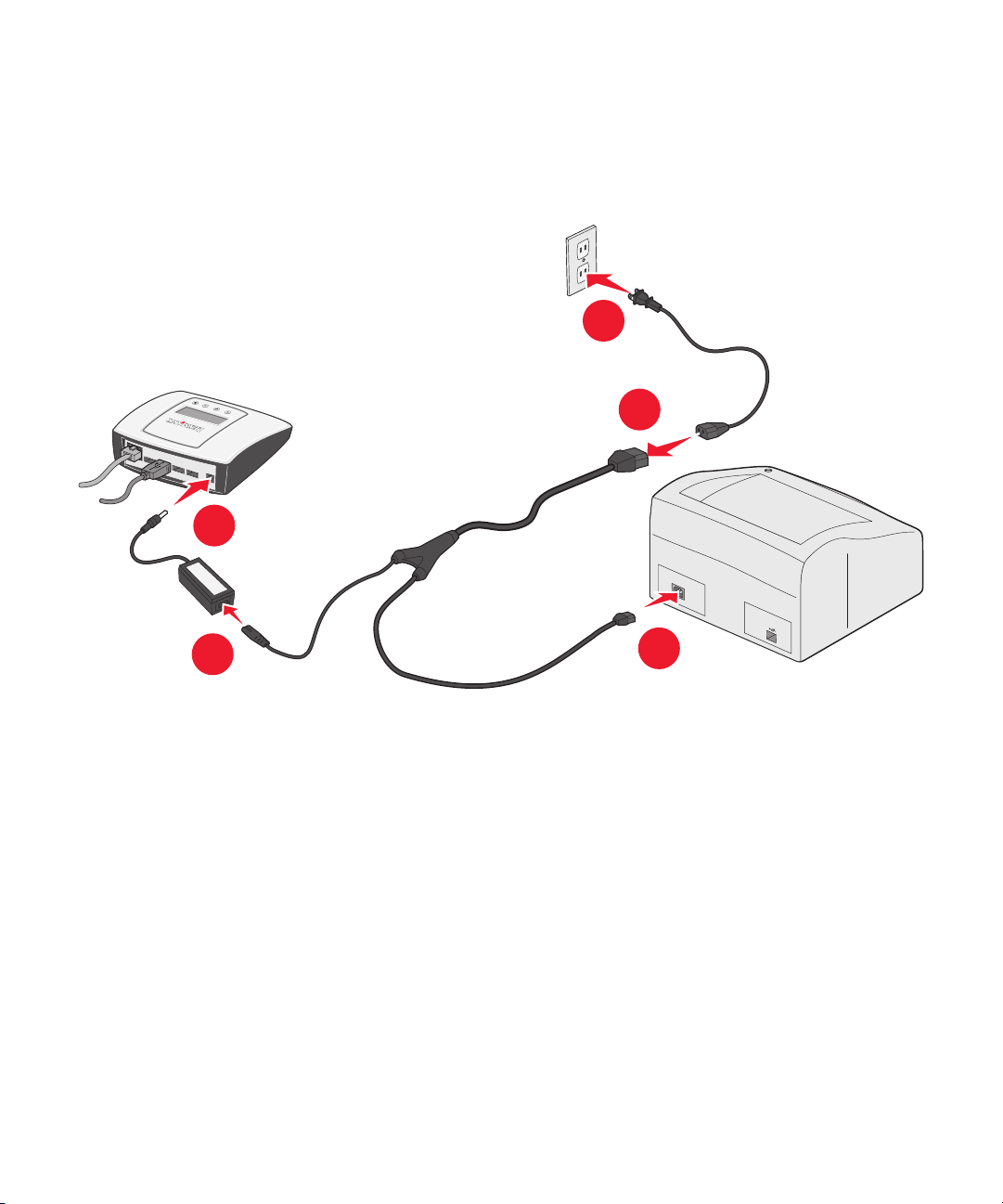
Etapa 5: Conecte a fonte de alimentação do
servidor de impressão.
5
4
1
2
3
3
Page 18
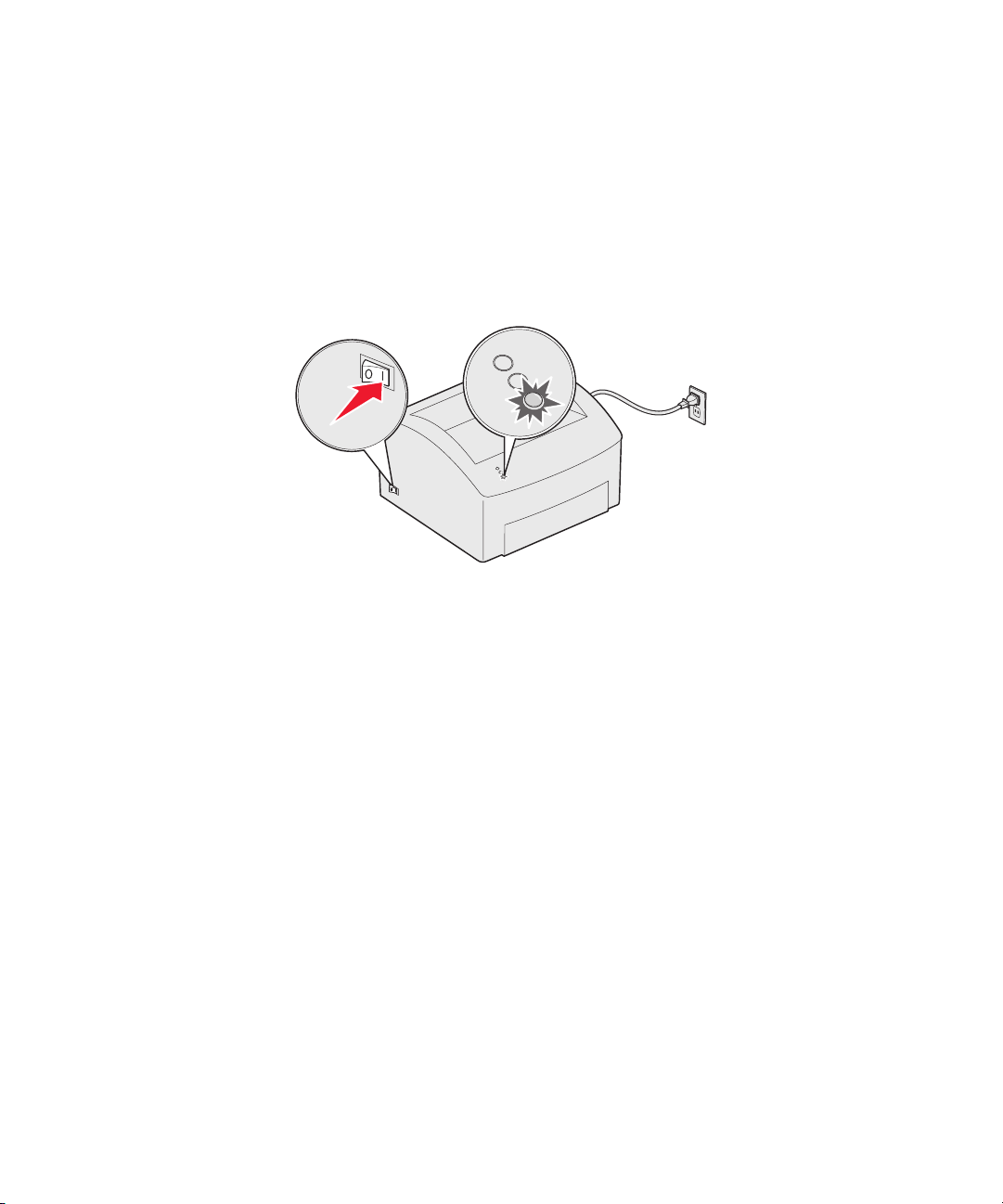
Etapa 6: Ligue a impressora.
Observação: O gráfico a seguir serve apenas para fins ilustrativos. A sua impressora, o botão Liga/desliga e a luz
indicadora podem ter aparências diferentes daqueles mostrados aqui.
Etapa 7: Verifique se o LCD (Visor de cristal
líquido) está aceso.
Observação: Se o LCD não estiver aceso, verifique se todas as conexões de cabo estão firmes e se a impressora
está ligada.
4
Page 19
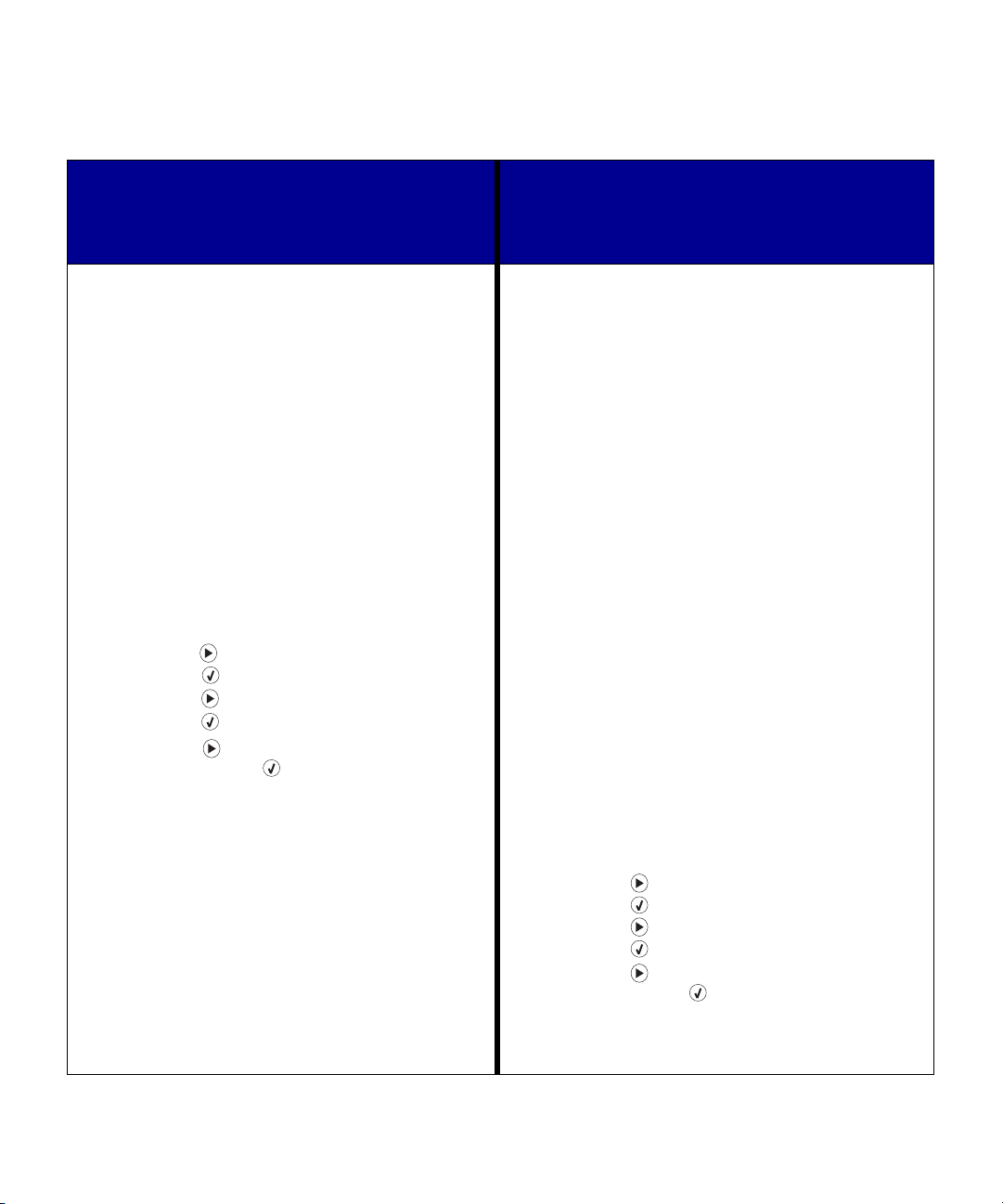
Windows
Siga estas etapas se você estiver
conectando um servidor de impressão
a uma impressora previamente
instalada.
Etapa 8: Insira o CD do MarkNet
N7000 Series.
Siga as instruções na tela. Quando solicitado, selecione
a opção para modificar uma impressora existente.
Observação: Se você não conseguir modificar a
impressora da forma descrita acima, vá
para “Siga estas etapas se você estiver
instalando uma nova impressora e um novo
servidor de impressão ao mesmo tempo.”
Etapa 9: Imprima uma página de
configuração a partir do
LCD.
1 Pressione até que Menu seja exibido.
Pressione .
2 Pressione até que Relatórios seja exibido.
Pressione .
3 Pressione até que Pág. de configuração seja
exibido. Pressione .
Observação: Se o servidor de impressão tiver várias
portas, selecione uma delas antes de
imprimir a página.
Siga estas etapas se você estiver
instalando uma nova impressora e um
novo servidor de impressão ao mesmo
tempo.
Etapa 8: Instale o software de
impressora.
1 Ligue o computador.
2 Insira o CD do software de impressora ou de
drivers fornecido com a impressora.
3 Siga as instruções na tela para instalar o software
para uma impressora de rede.
Etapa 9: Remova o CD de drivers.
Etapa 10: Insira o CD do MarkNet
N7000 Series.
Siga as instruções na tela. Quando solicitado, selecione
a opção para modificar uma impressora existente.
Observação: Se o servidor de impressão tiver várias
portas, repita as etapas de 8 a 10 para
cada impressora que deseja instalar.
Etapa 11: Imprima uma página
de configuração a partir
do LCD.
1 Pressione até que Menu seja exibido.
Pressione .
2 Pressione até que Relatórios seja exibido.
Pressione .
3 Pressione até que Pág. de configuração seja
exibido. Pressione .
Observação: Se o servidor de impressão tiver várias
5
portas, selecione uma delas antes de
imprimir a página.
Page 20
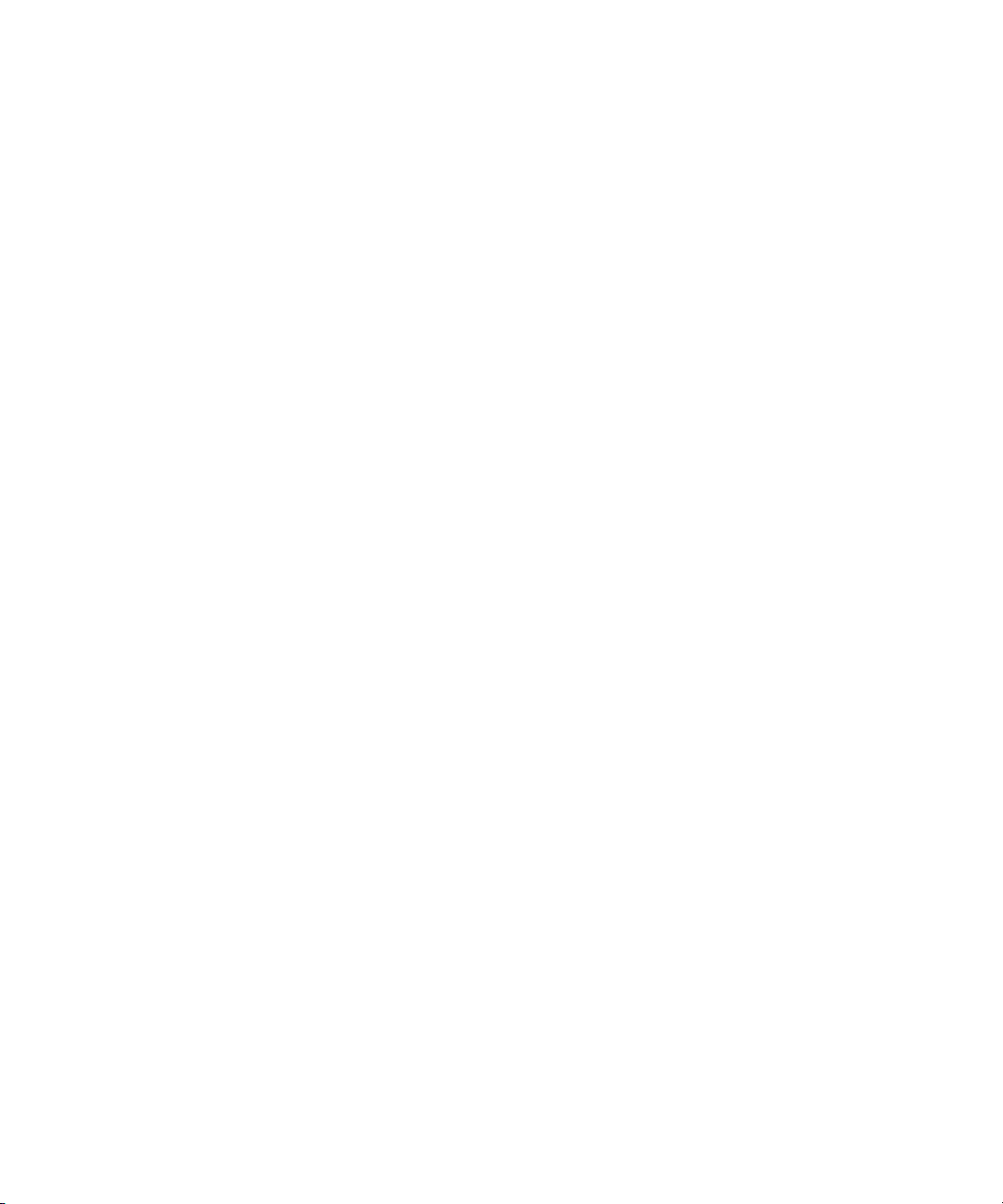
Siga estas etapas se você estiver conectando um servidor de impressão a uma impressora previamente
instalada:
Mac OS X
Etapa 8: Instale o software de impressora.
1 Ligue o computador.
2 Insira o CD de drivers fornecido com sua impressora e instale o software de impressora. Seu servidor de
impressão é automaticamente descoberto na rede.
Etapa 9: Imprima um documento para verificar a
configuração.
1 Clique em Aplicativos Æ TextEdit.
2 Digite Página de teste.
3 Clique em Arquivo Æ Imprimir.
4 No menu pop-up da impressora, selecione Impressoras Bonjour ou Impressoras RendezvousÆ MarkNet
N7000e (N7002e, N7020e)
Observação: Se o seu servidor de impressão tiver várias portas, o número da porta e o número do modelo da
impressora serão exibidos ao lado do número do modelo do servidor de impressão.
Observação: Se o seu servidor de impressão não estiver listado, insira o CD do MarkNet N7000 Series, abra o
arquivo usersguide.pdf e vá para a seção de solução de problemas.
5 Clique em Imprimir.
Observação: Se o seu servidor de impressão tiver várias portas, repita as etapas 8 e 9 para cada impressora que
deseja conectar ao servidor de impressão.
.
6
Page 21
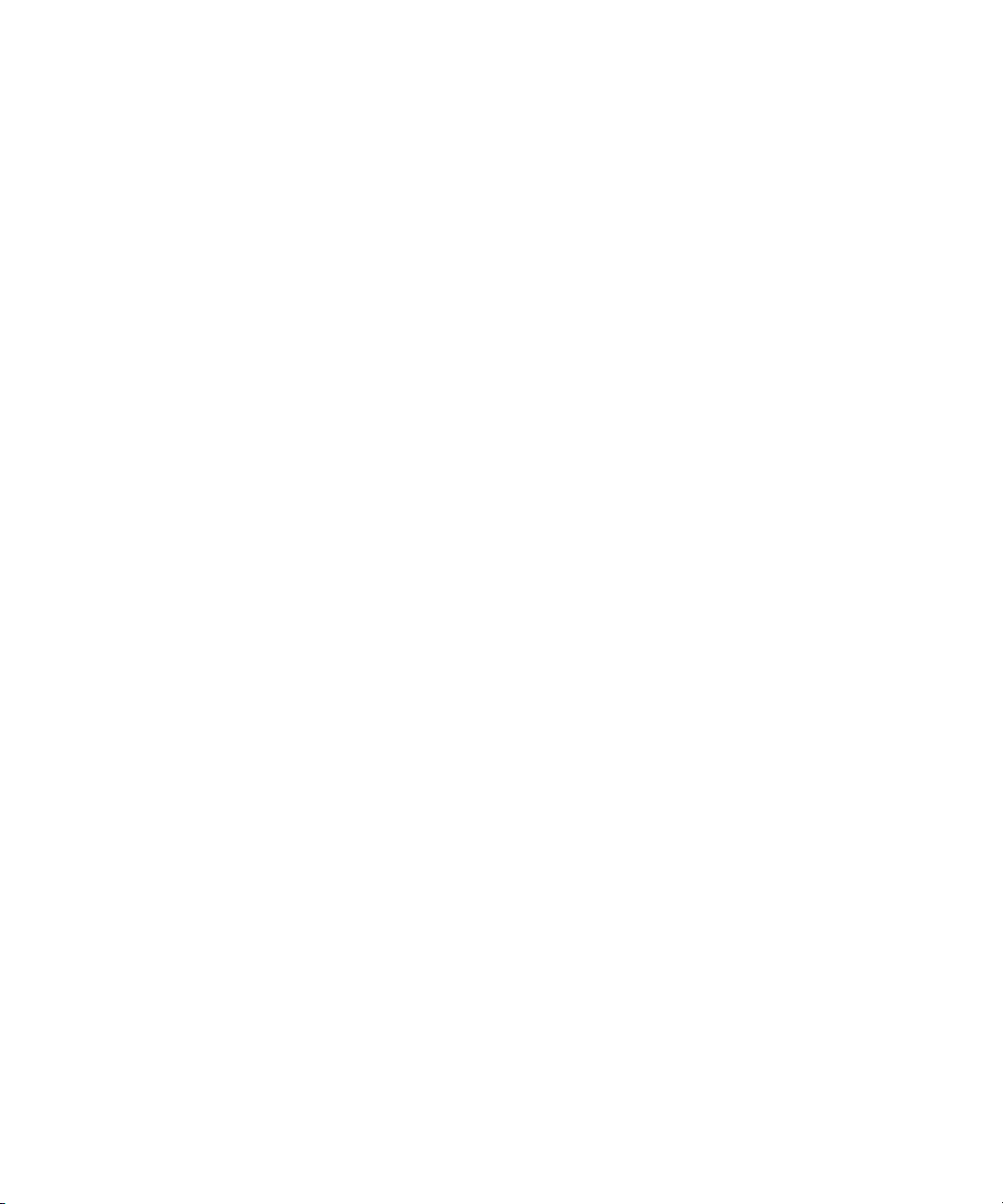
Linux/Unix
Etapa 8: Instale o software de impressora.
Se o seu servidor de impressão tiver obtido um endereço IP válido para sua rede, você poderá criar uma fila de
impressão da forma usual.
Observação: Para imprimir uma página de teste que lista as configurações de rede do servidor de impressão
(como o endereço IP), pressione o botão TESTE, localizado na parte traseira do servidor de impressão.
Se você não estiver executando o DHCP, ou se não tiver obtido um endereço IP válido para sua rede, clique em
Visualizar documentação no CD do MarkNet N7000 Series e vá para a seção Como...?.
7
Page 22
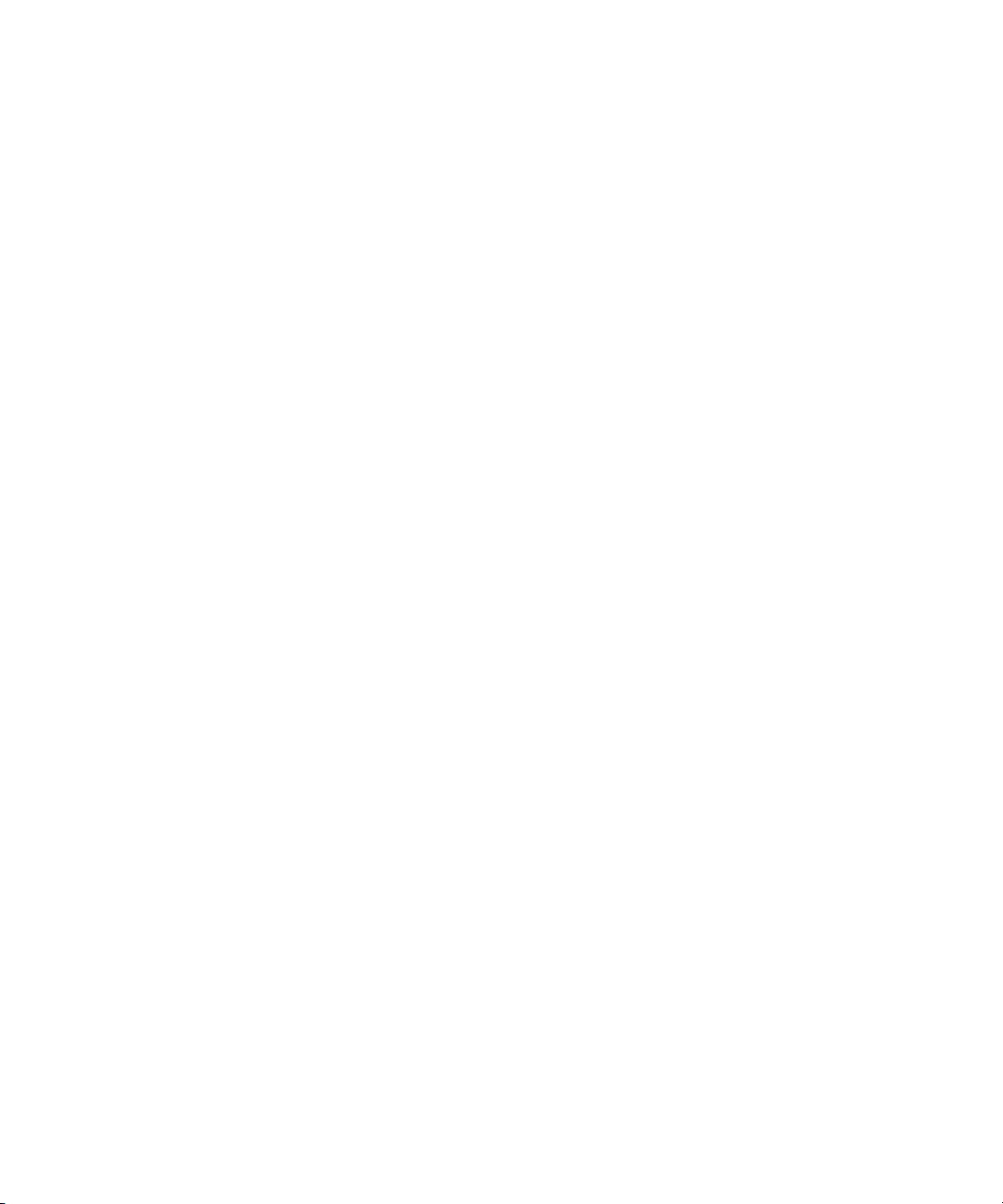
8
Page 23
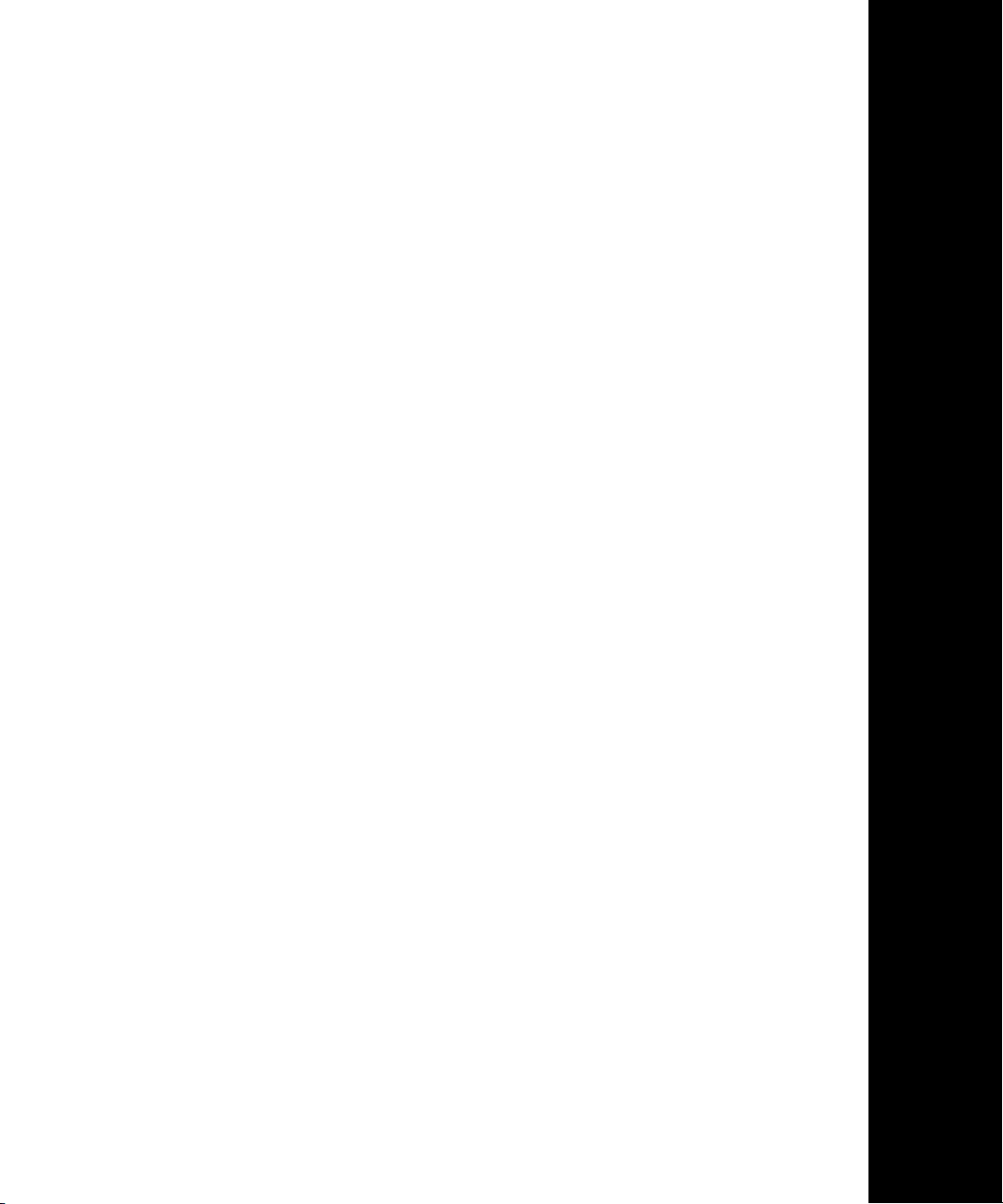
Dansk
Page 24
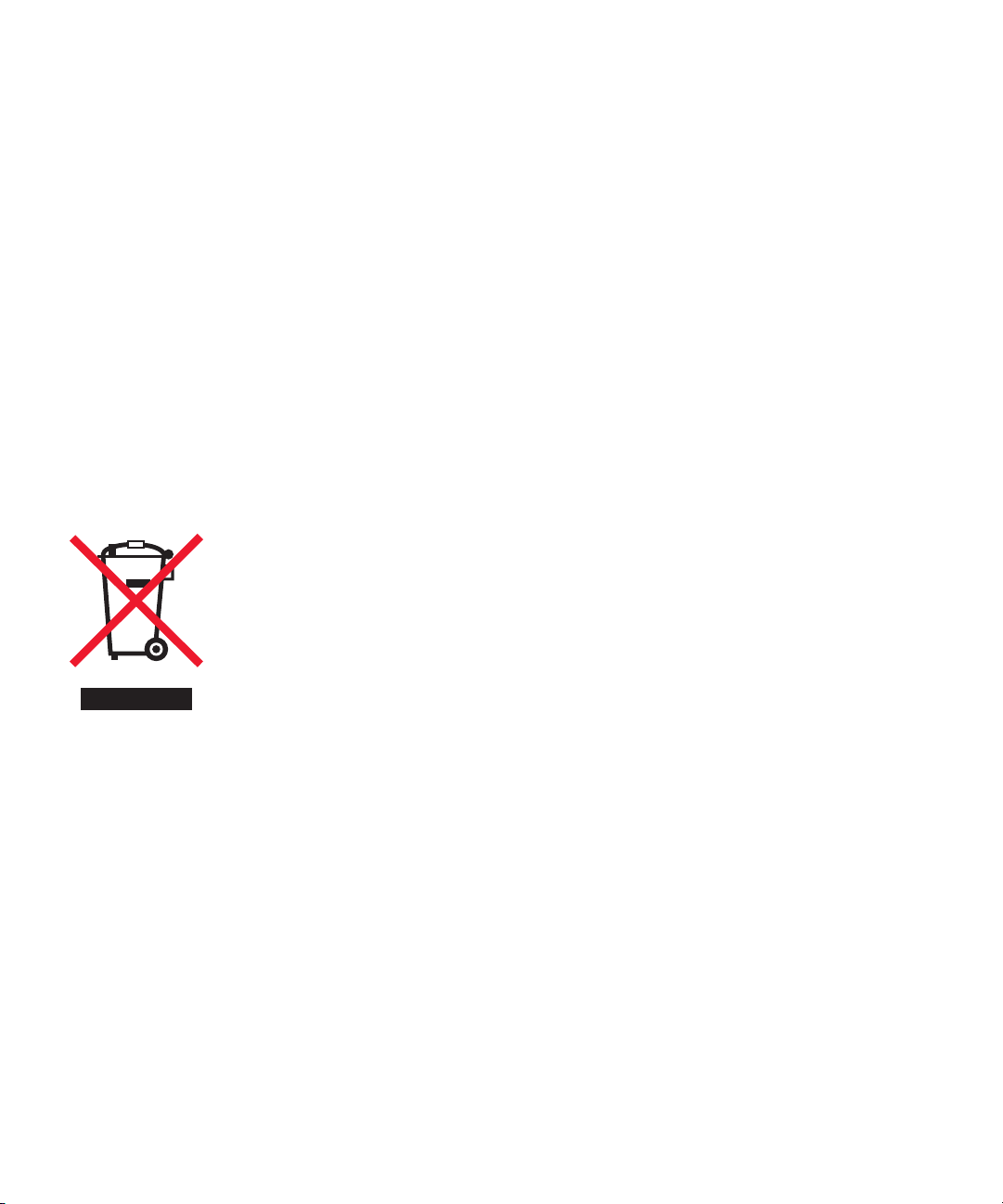
Sikkerhedsoplysninger
• Brug kun den strømforsyning og den netledning, som leveres
sammen med dette produkt eller producentens godkendte
erstatningsstrømforsyning og -netledning.
• Sæt ledningen i en stikkontakt, der er let tilgængelig og placeret
i nærheden af produktet.
• Service og reparationer, som ikke er beskrevet i
brugerdokumentationen, skal udføres af en professionel
servicetekniker.
FORSIGTIG: Installer ikke dette produkt, og foretag ikke elektriske
tilslutninger eller kabeltilslutninger i tordenvejr.
FORSIGTIG: Kontroller, at alle eksterne forbindelser er korrekt installeret
i deres markerede stik, f.eks. Ethernet- og telefonforbindelser.
Federal Communications Commission (FCC)
information
This device complies with Part 15 of the FCC rules. Refer to the User’s
Guide on the MarkNet N7000 Series CD for more information.
Konventioner
Bemærk: Bemærk: henviser til noget, der kan hjælpe dig.
FORSIGTIG: Forsigtig: gør opmærksom på forhold, der kan være farlige
for dig.
Advarsel! Advarsel! henviser til forhold, der kan forvolde skade på
hardware eller software.
WEEE-direktiv (Waste from Electrical and Electronic
Equipment)
WEEE-logoet angiver specifikke genbrugsprogrammer og -procedurer for
elektroniske produkter i EU-lande. Vi opfordrer til genbrug af vores
produkter. Hvis du har yderligere spørgsmål til genbrug, kan du besøge
Lexmarks websted på www.lexmark.com og finde telefonnummeret til
det lokale salgskontor.
Page 25
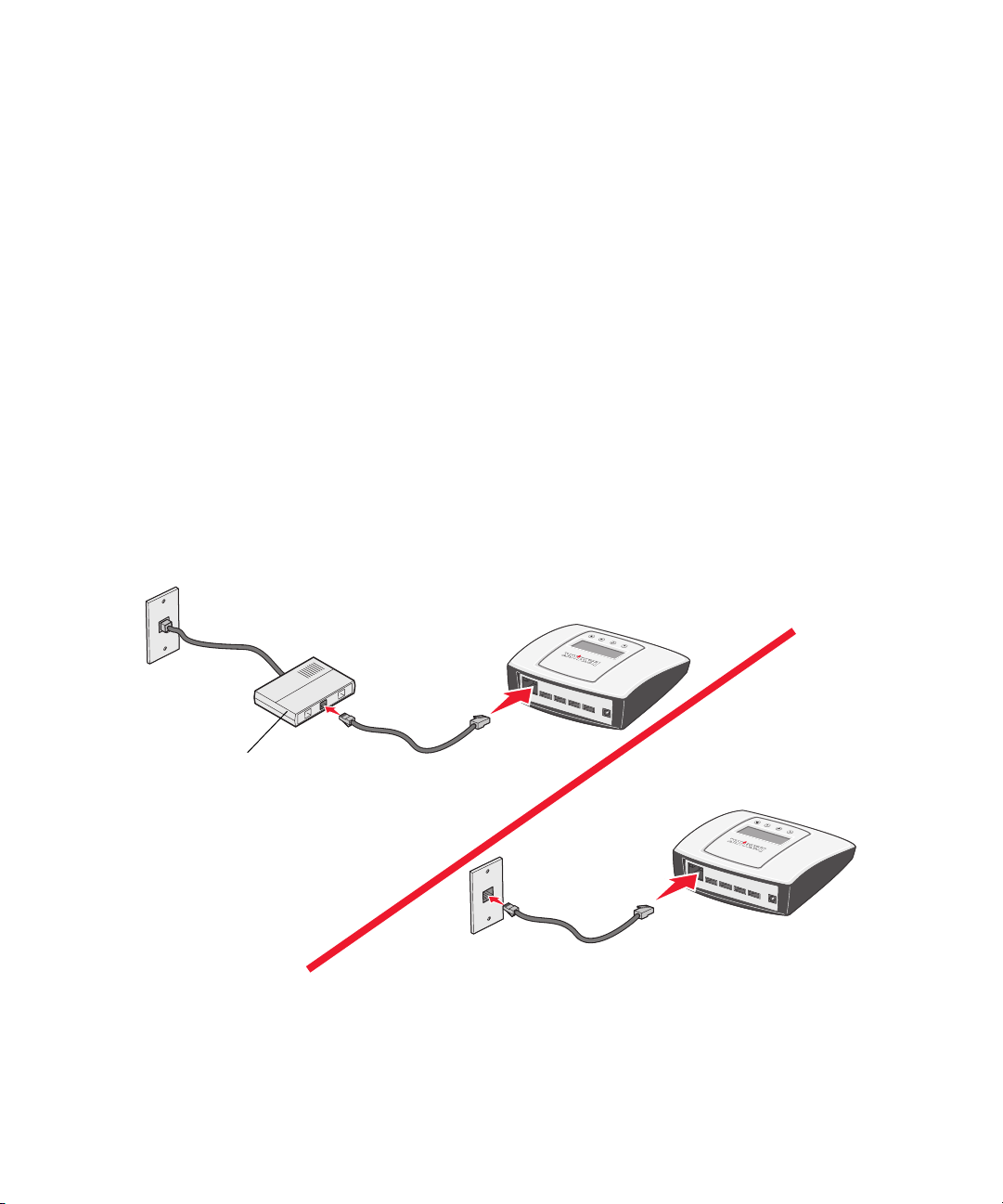
Trin 1: Inden du konfigurerer printeren
Inden du konfigurerer printserveren, skal du kontrollere, at printeren er installeret korrekt.
• Printeren er tilsluttet.
• Printeren er slukket.
• Toner eller blækpatroner er installeret.
• Papir er ilagt.
• Printeren er placeret tæt på et Ethernet-netværksstik.
• Printeren er ikke tilsluttet andre enheder.
Du kan finde hjælp i printerdokumentationen.
Trin 2: Slut printserveren til netværket.
Vælg den konfiguration, som gælder for den aktuelle opsætning.
Bemærk: Der kræves et Ethernet-kabel. Det leveres ikke sammen med printserveren. Du skal købe det separat.
1
Page 26
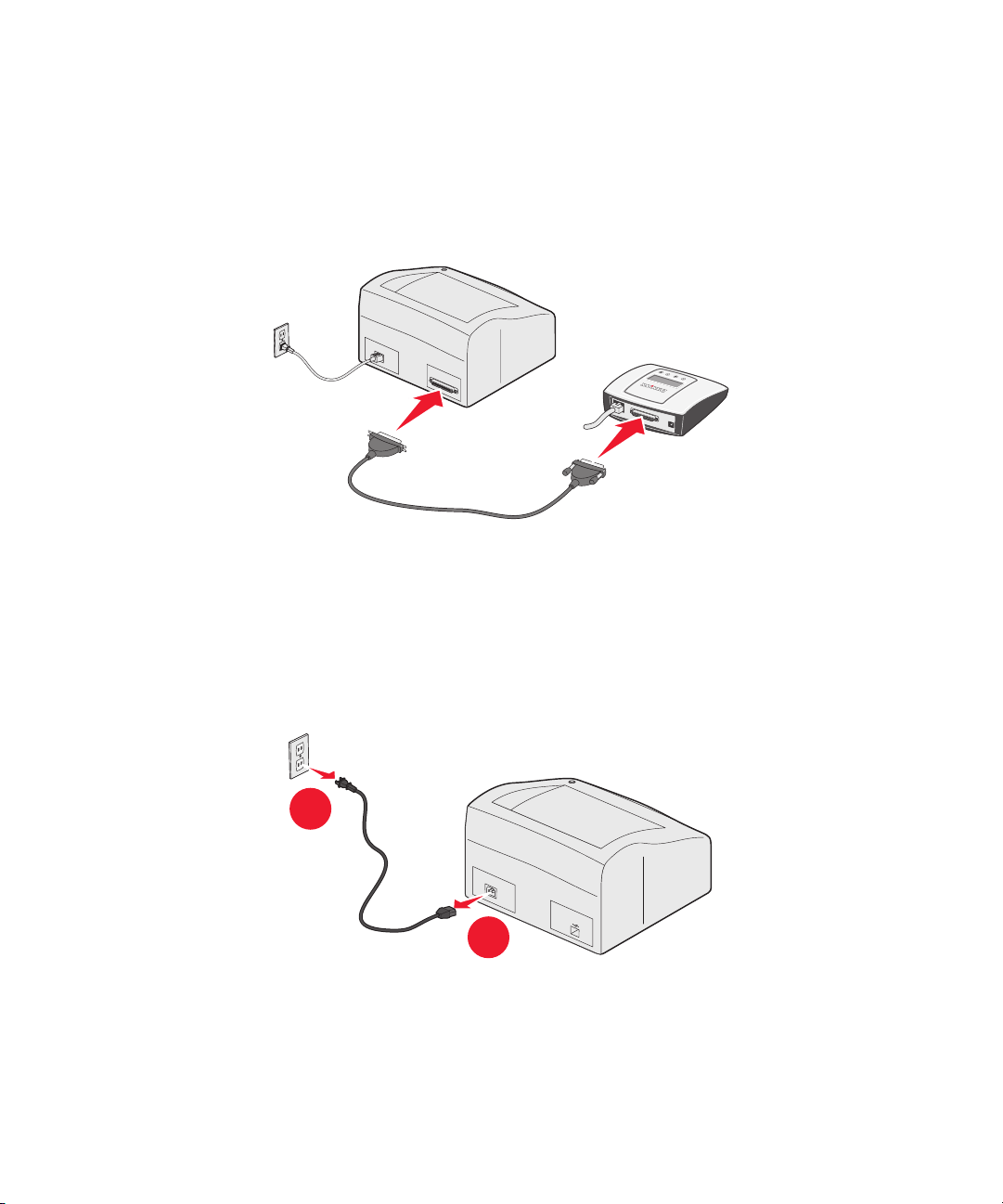
Trin 3: Tilslut printserveren til printeren.
Afhængigt af printservermodellen skal du bruge et parallelt eller USB-kabel til at slutte printserveren til printeren.
Bemærk: Hvis printeren er tilsluttet computeren, skal du afmontere begge ender af printerkablet først.
hub/router
Trin 4: Afmonter printerens netledning.
Læg netledningen til side. Du skal bruge det for at kunne afslutte trin 5.
1
2
2
Page 27
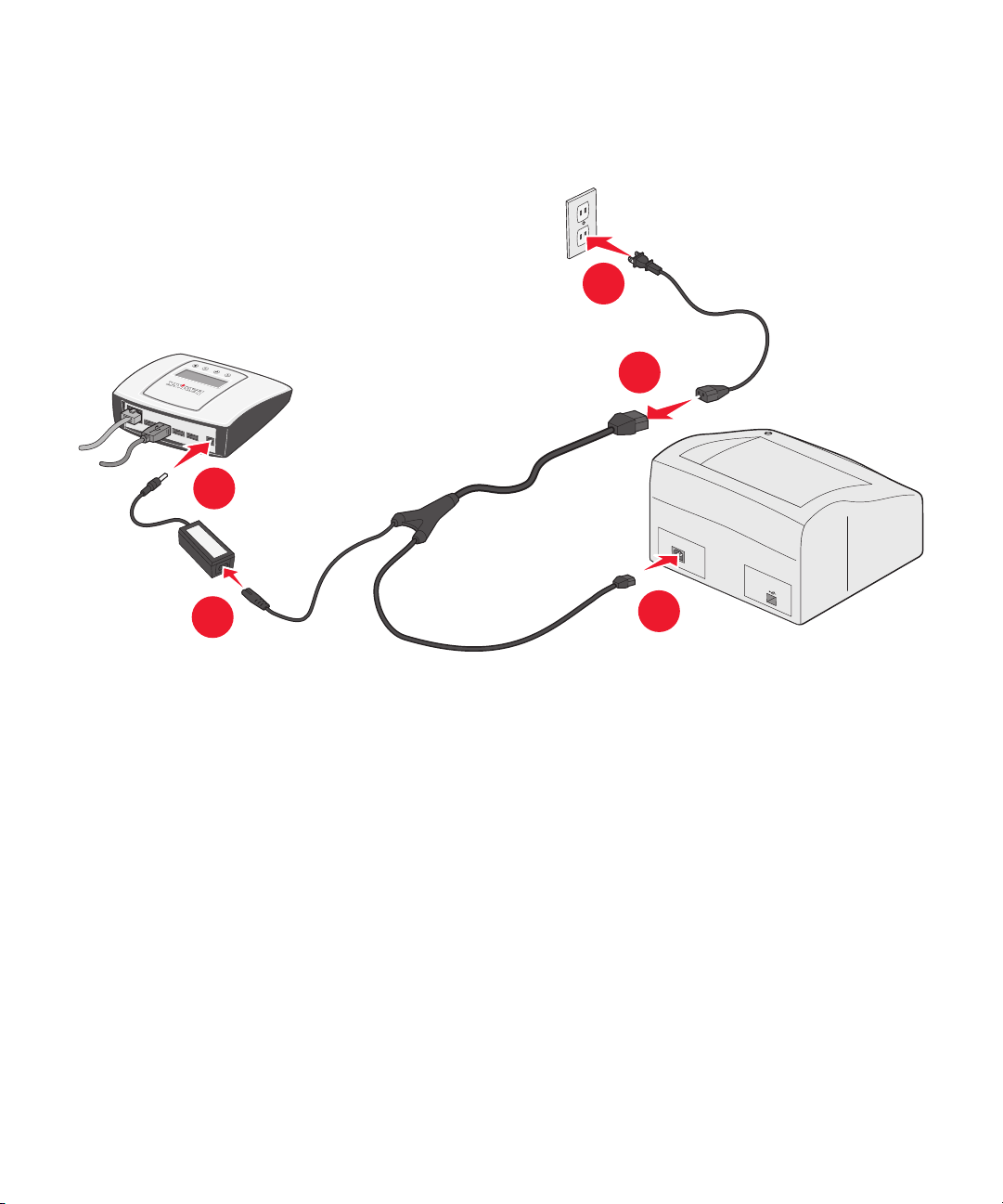
Trin 5: Tilslut printserverens strømforsyning.
5
4
1
2
3
3
Page 28
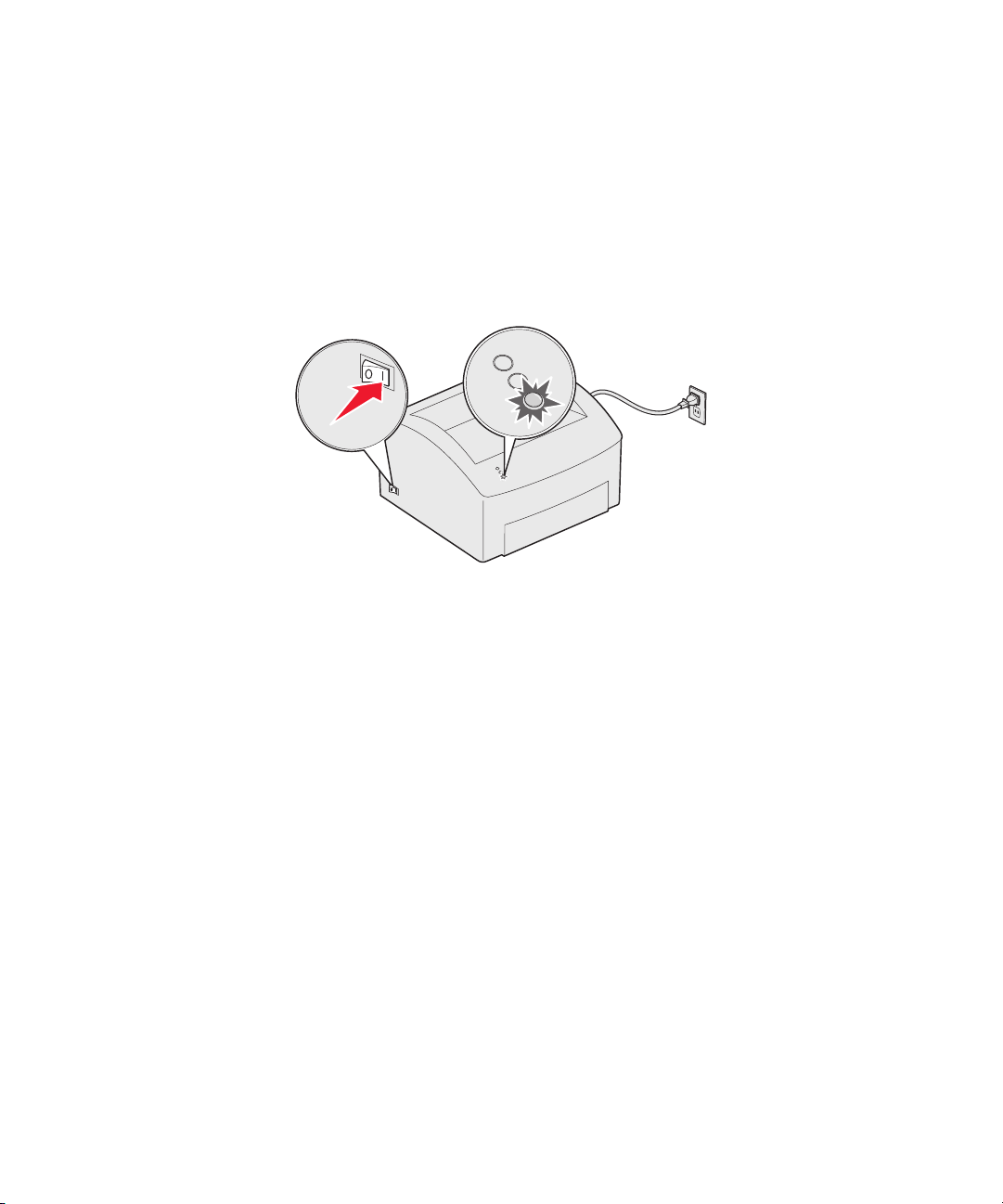
Trin 6: Tænd printeren.
Bemærk: Nedenstående tegning er kun vejledende. Printeren, tænd/sluk-knappen og indikatorerne kan være
forskellige fra de viste.
Trin 7: Kontroller, at LCD-skærmen
(Liquid Crystal Display) er tændt.
Bemærk: Hvis LCD-skærmen ikke er tændt, skal du kontrollere, at alle kabelforbindelser er tilsluttet korrekt, og at
printeren er tændt.
4
Page 29
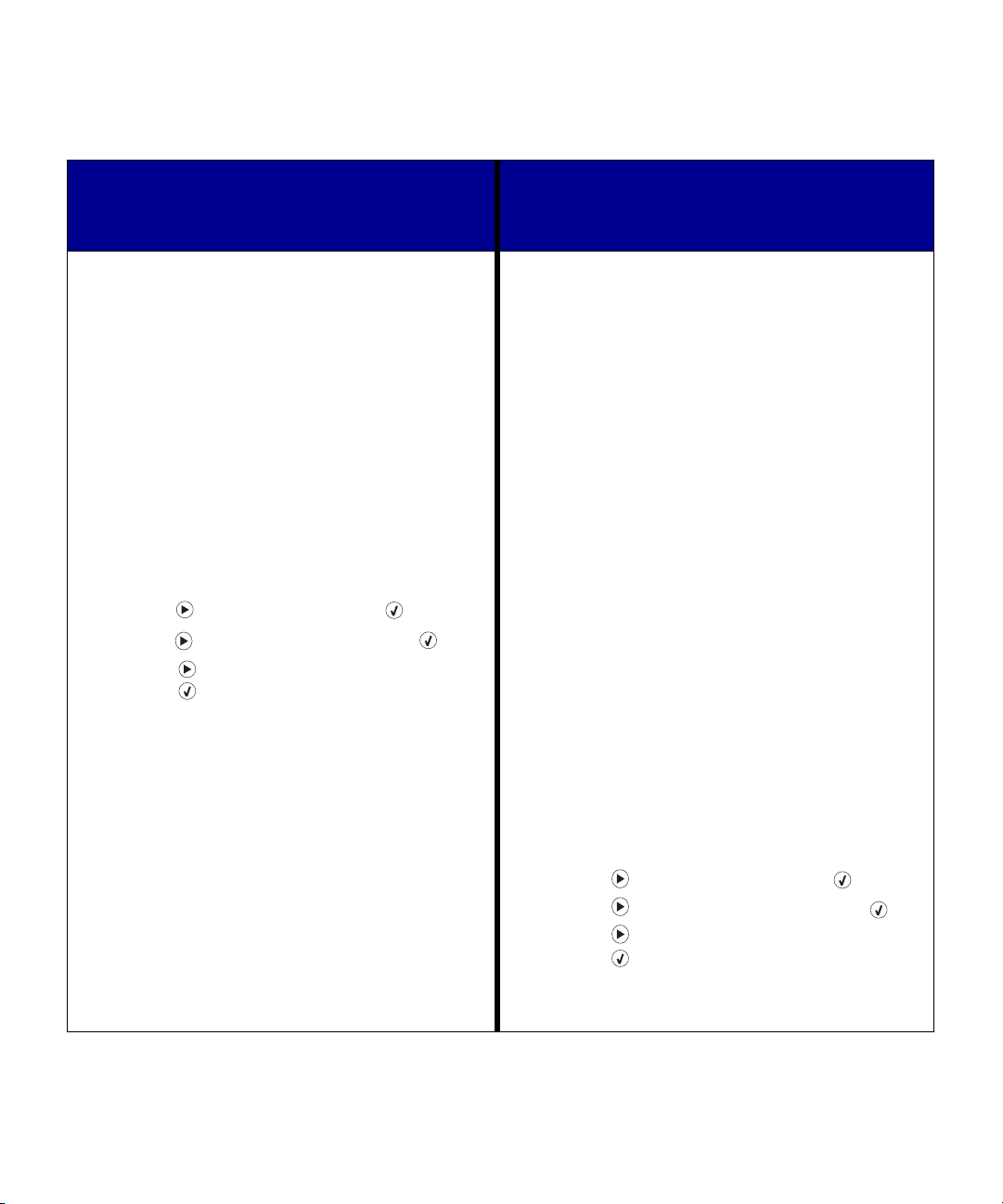
Windows
Gør følgende, hvis du slutter en
printserver til en allerede installeret
printer.
Trin 8: Indsæt cd'en MarkNet
N7000 Series.
Følg vejledningen på skærmen. Vælg muligheden for at
ændre en eksisterende printer, når du får mulighed for det.
Bemærk: Hvis du ikke kan ændre printeren som
beskrevet ovenfor, skal du gå til "Gør
følgende, hvis du installerer en ny printer
og en ny printserver samtidigt."
Trin 9: Udskriv en installationsside
fra LCD-skærmen.
1 Tryk på , indtil Menu vises. Tryk på .
2 Tryk på , indtil Rapporter vises. Tryk på .
3 Tryk på , indtil Installationsside vises.
Tryk på .
Bemærk: Hvis printserveren har flere porte, skal du
vælge en port, før siden kan udskrives.
Gør følgende, hvis du installerer en
ny printer og en ny printserver
samtidigt.
Trin 8: Installer printerprogrammet.
1 Tænd for computeren.
2 Indsæt cd'en med printerprogrammet eller -
driverne, som leveres sammen med printeren.
3 Følg vejledningen på skærmen for at installere
programmet til en netværksprinter.
Trin 9: Fjern cd'en med driverne.
Trin 10: Indsæt cd'en MarkNet
N7000 Series.
Følg vejledningen på skærmen. Vælg muligheden for at
ændre en eksisterende printer, når du får mulighed for det.
Bemærk: Hvis printserveren har flere porte, skal du
gentage trin 8 til 10 for hver printer, du vil
installere.
Trin 11: Udskriv en installationsside
fra LCD-skærmen.
1 Tryk på , indtil Menu vises. Tryk på .
2 Tryk på , indtil Rapporter vises. Tryk på .
3 Tryk på , indtil Installationsside vises.
Tryk på .
Bemærk: Hvis printserveren har flere porte, skal du
vælge en port, før siden kan udskrives.
5
Page 30
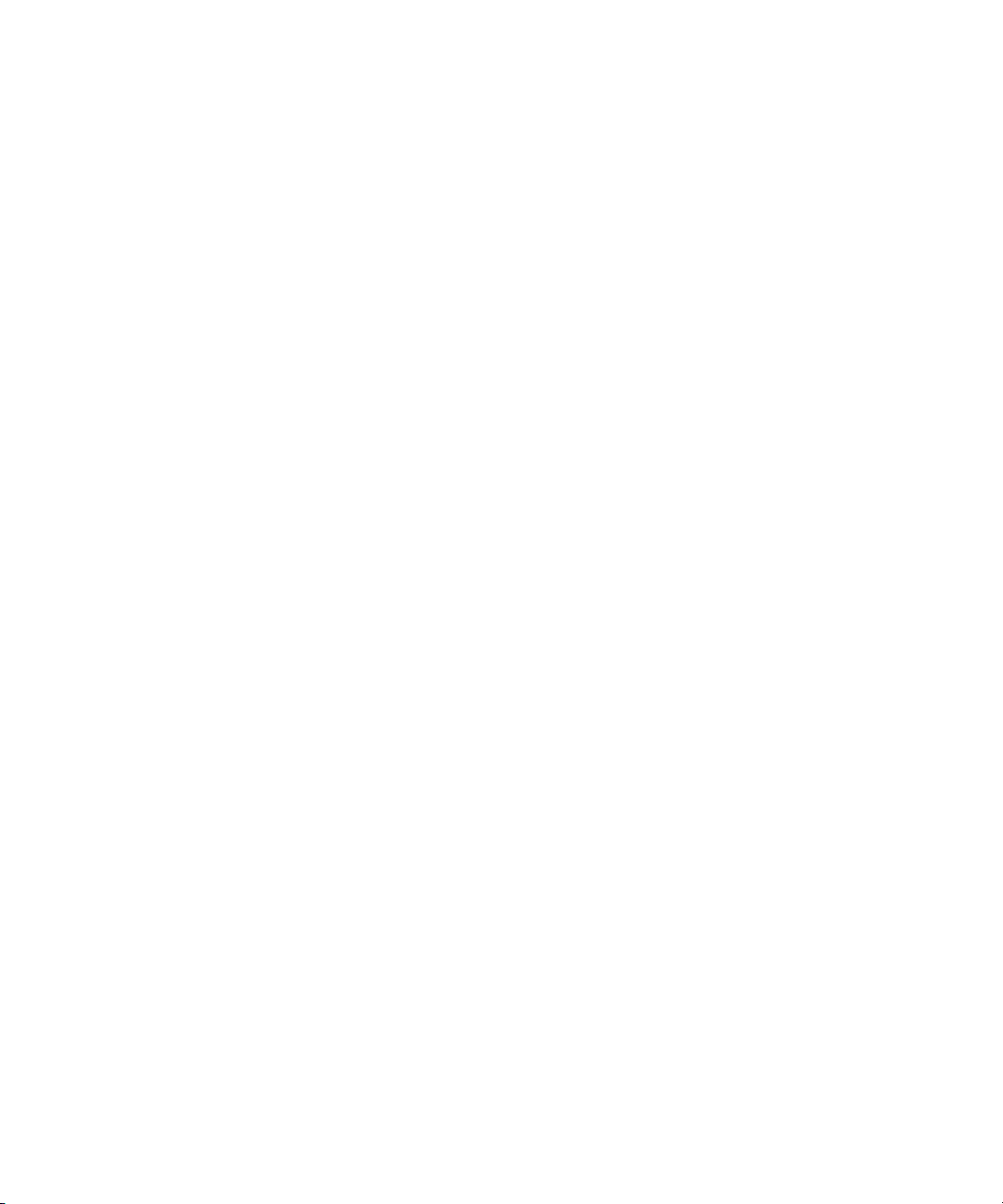
Gør følgende, hvis du slutter en printserver til en allerede installeret printer:
Mac OS X
Trin 8: Installer printerprogrammet.
1 Tænd for computeren.
2 Indsæt den driver-cd, som leveres sammen med printeren, og installer printerprogrammet. Printserveren
registreres automatisk på netværket.
Trin 9: Udskriv et dokument for at bekræfte
installationen.
1 Klik på Programmer Æ TextEdit.
2 Skriv Testside.
3 Klik på Arkiv Æ Udskriv.
4 Vælg Bonjour Printers eller Rendezvous Printers Æ MarkNet N7000e (N7002e, N7020e) på printer
pop op-menuen.
Bemærk: Hvis printserveren har flere porte, vises portnummeret og printermodellens nummer ved siden af
printserverens modelnummer.
Bemærk: Hvis printserveren ikke vises, skal du indsætte cd'en MarkNet N7000 Series, åbne filen usersguide.pdf
og herefter åbne afsnittet med fejlfinding.
5 Klik på Udskriv.
Bemærk: Hvis printserveren har flere porte, skal du gentage trin 8 og 9 for hver printer, du vil tilslutte printserveren.
6
Page 31
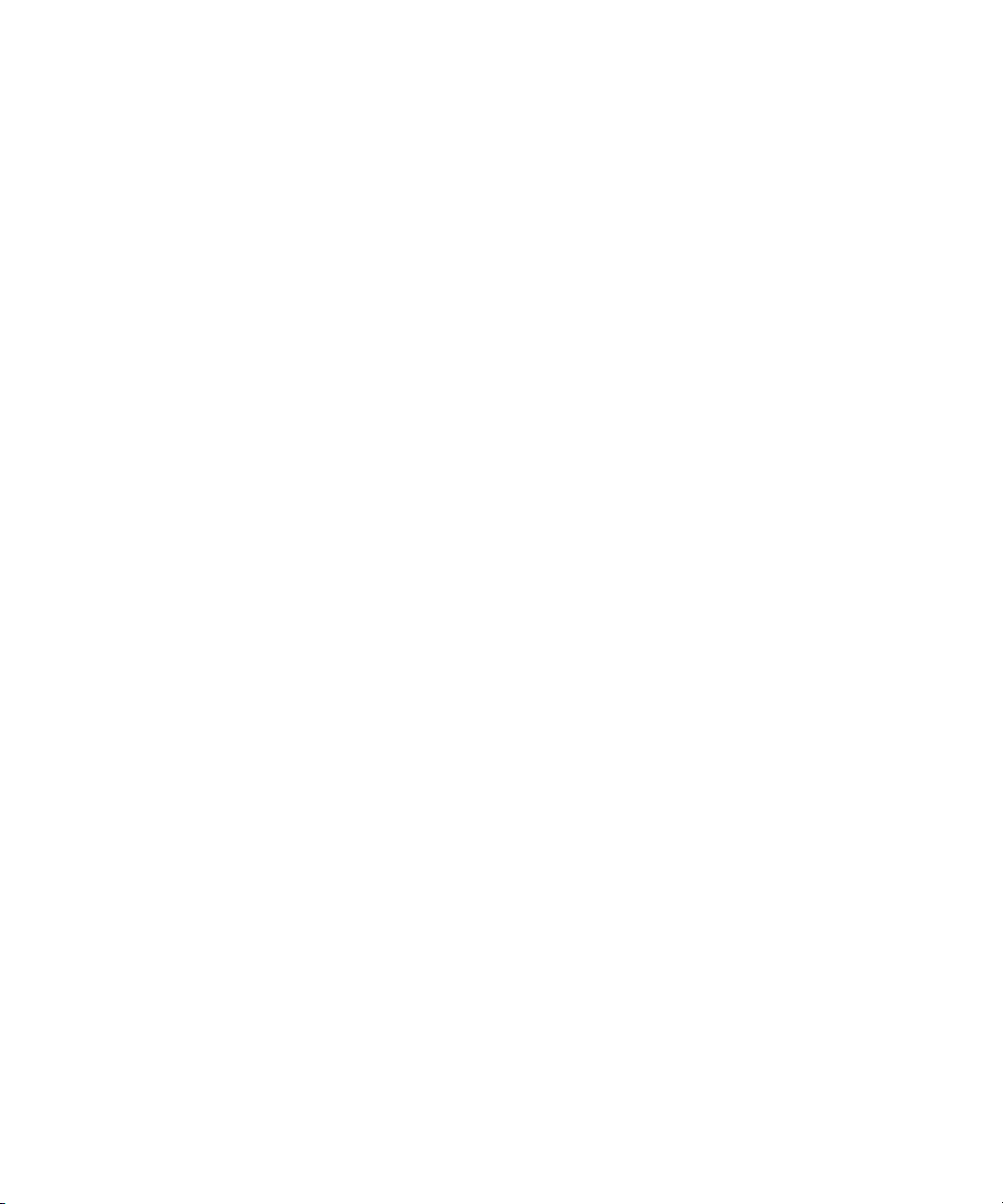
Linux/Unix
Trin 8: Installer printerprogrammet.
Hvis printserveren har fundet en gyldig IP-adresse til netværket, kan du oprette en udskriftskø som normalt.
Bemærk: Du kan udskrive en testside, der viser printserverens netværksindstillinger (f.eks. IP-adressen),
ved at trykke på knappen TEST, som findes bag på printserveren.
Hvis du ikke kører DHCP, eller hvis du ikke har fundet en gyldig IP-adresse til netværket, skal du klikke på
Vis dokumentation på cd'en MarkNet N7000 Series og læse afsnittet Hvordan...?
7
Page 32

8
Page 33
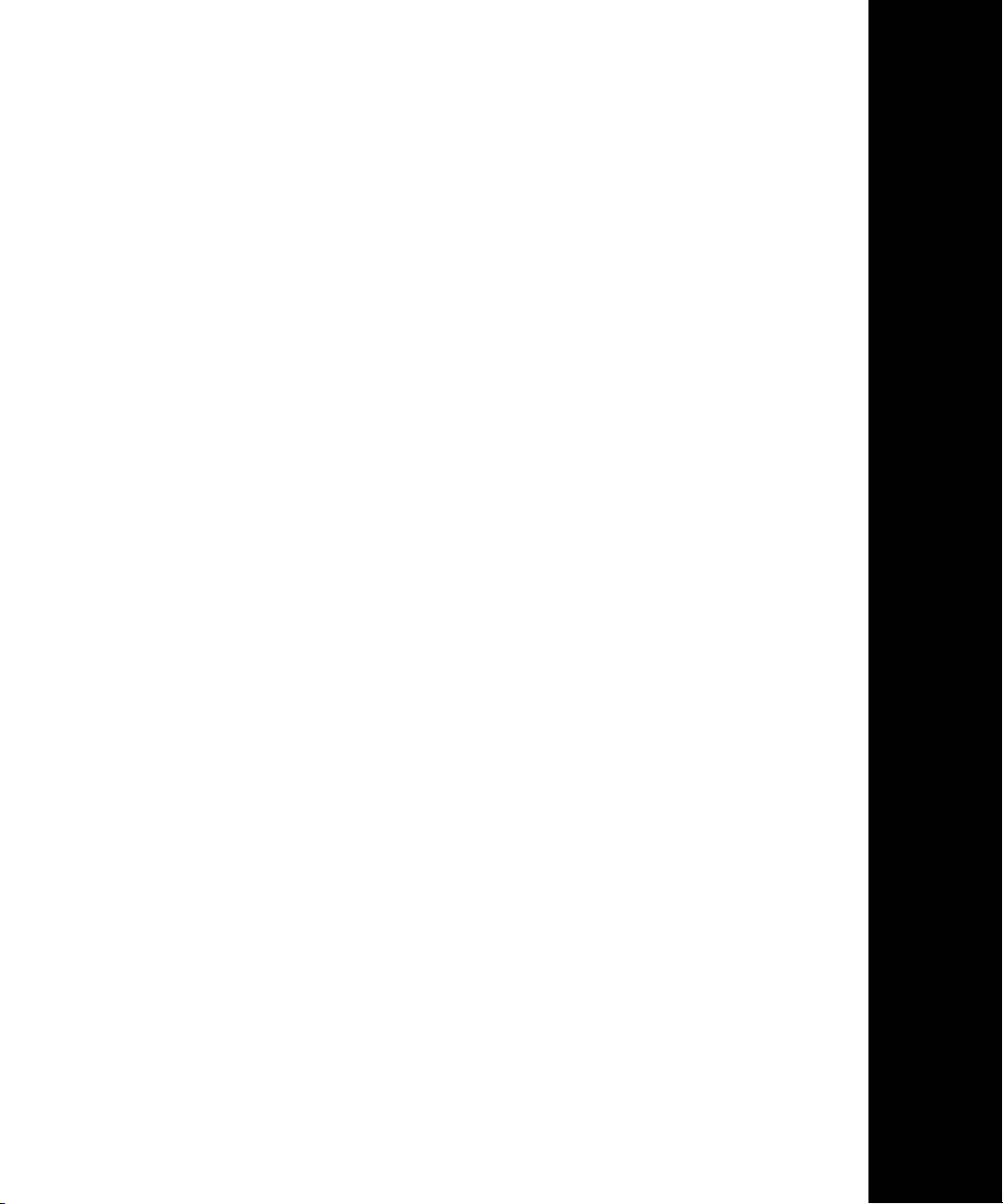
Nederlands
Page 34

Veiligheidsinformatie
• Gebruik uitsluitend de stroomvoorziening en de stroomkabel die
bij dit product is geleverd of de goedgekeurde vervangende
stroomvoorziening en stroomkabel van de fabrikant.
• Sluit de stroomkabel aan op een stopcontact dat zich dichtbij het
product bevindt en eenvoudig toegankelijk is.
• Onderhoudswerkzaamheden en reparaties die niet in de
gebruikersdocumentatie worden beschreven, dienen uitsluitend
door een professionele onderhoudsmonteur te worden
uitgevoerd.
VOORZICHTIG: schakel tijdens onweer dit product niet in en sluit geen
elektrische kabels of stroomkabels aan.
VOORZICHTIG: zorg dat alle externe verbindingen goed zijn
aangesloten op de desbetreffende ingangspoorten zoals Ethernet- en
telefoonverbindingen.
Federal Communications Commission (FCC)
information
This device complies with Part 15 of the FCC rules. Refer to the User’s
Guide on the MarkNet N7000 Series CD for more information.
Conventies
Opmerking: een opmerking heeft betrekking op iets dat u kan helpen.
VOORZICHTIG: de veiligheidsadviezen hebben betrekking op gevaar
voor letsel.
Waarschuwing: een waarschuwing geeft aan dat de hardware of
software van het product kan worden beschadigd.
Richtlijn WEEE (AEEA) betreffende het afdanken van
elektrische en elektronische apparaten
Het WEEE-logo geeft aan dat er specifieke recyclingsprogramma's en procedures gelden voor elektronische producten in de landen van de
Europese Unie. We moedigen het recyclen van onze producten aan. Als
u nog andere vragen hebt over mogelijkheden betreffende recycling,
bezoek dan onze website op www.lexmark.com/recycle voor het
telefoonnummer van uw lokale verkoopkantoor.
Page 35

Stap 1: Voordat u gaat installeren
Voordat u uw afdrukserver installeert, dient u ervoor te zorgen dat uw printer correct is geïnstalleerd:
• De printer is aangesloten op een stopcontact.
• De printer is uitgeschakeld.
• De toner- of printcartridges zijn geïnstalleerd.
• Het papier is geplaatst.
• De printer bevindt zich dichtbij een Ethernet-netwerkverbinding.
• De printer is niet aangesloten op een ander apparaat.
Raadpleeg de documentatie bij uw printer voor meer informatie hierover.
Stap 2: Sluit de afdrukserver aan op het netwerk.
Selecteer de configuratie die van toepassing is op uw huidige installatie.
Opmerking: hiervoor is een Ethernet-kabel vereist. Deze kabel is niet met uw afdrukserver meegeleverd. U moet
deze kabel zelf aanschaffen.
1
Page 36

Stap 3: Sluit de afdrukserver aan op de printer.
Afhankelijk van het type afdrukserver dient u een parallelle kabel of USB-kabel te gebruiken om de afdrukserver op de
printer aan te sluiten.
Opmerking: als uw printer is aangesloten op de computer, koppelt u de printerkabel eerst los van de printer en van de
computer.
hub/router
Stap 4: Koppel de stroomkabel los van de printer.
Leg de stroomkabel apart. U hebt deze kabel nodig in stap 5.
1
2
2
Page 37
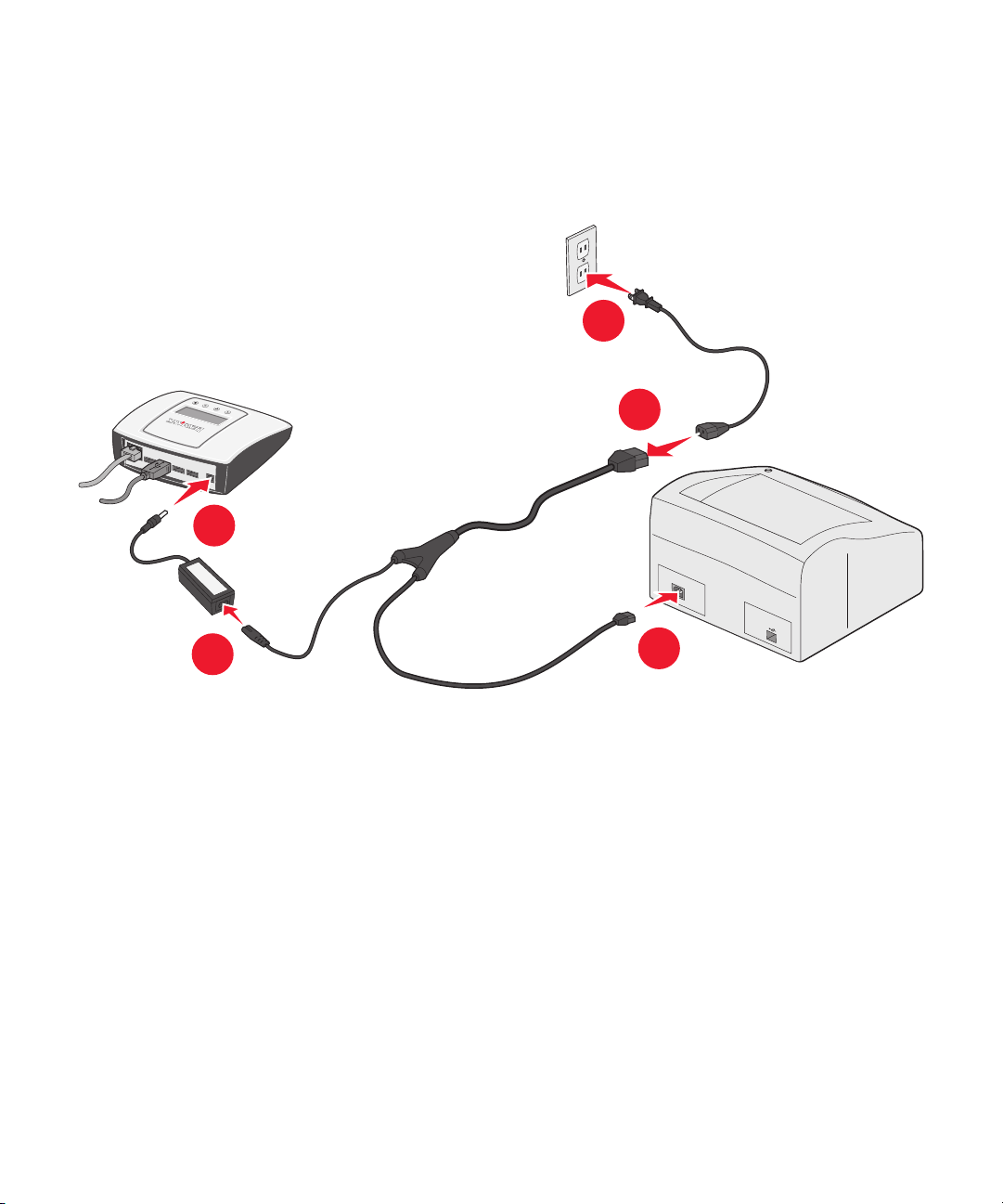
Stap 5: Sluit de afdrukserver aan op de
stroomvoorziening.
5
4
1
2
3
3
Page 38

Stap 6: Schakel de printer in.
Opmerking: de onderstaande afbeelding is bedoeld ter illustratie. Uw printer, de aan/uit-knop en het indicatielampje
verschillen mogelijk van de hieronder weergegeven afbeelding.
Stap 7: Zorg dat het LCD-display actief is.
Opmerking: als het LCD-display niet actief is, controleer dan of alle kabels goed zijn aangesloten en de printer is
ingeschakeld.
4
Page 39

Windows
Volg deze stappen als u een
afdrukserver op een eerder
geïnstalleerde printer aansluit.
Stap 8: Plaats de cd MarkNet
N7000 Series.
Volg de instructies op het scherm. Selecteer de optie om
een bestaande printer te wijzigen indien dit wordt gevraagd.
Opmerking: als u de printer niet volgens de hierboven
beschreven stappen kunt wijzigen, raadpleeg
dan het gedeelte “Volg deze stappen als u
tegelijkertijd een nieuwe printer en een
nieuwe afdrukserver installeert.”.
Stap 9: Druk via het LCD-display
een instellingenpagina af.
1 Druk op tot Menu wordt weergegeven.
Druk op .
2 Druk op tot Rapporten wordt weergegeven.
Druk op .
3 Druk op tot Pagina Instellingen wordt
weergegeven. Druk op .
Opmerking: als uw afdrukserver over meerdere poorten
beschikt, dient u voor het afdrukken van
deze pagina een poort te selecteren.
Volg deze stappen als u tegelijkertijd
een nieuwe printer en een nieuwe
afdrukserver installeert.
Stap 8: Installeer de
printersoftware.
1 Zet de computer aan.
2 Plaats de cd met printersoftware of
stuurprogramma's die bij uw printer is geleverd.
3 Volg de instructies op het scherm voor de
installatie van software voor een netwerkprinter.
Stap 9: Verwijder de cd met
stuurprogramma's.
Stap 10: Plaats de cd MarkNet
N7000 Series.
Volg de instructies op het scherm. Selecteer de optie om
een bestaande printer te wijzigen indien dit wordt
gevraagd.
Opmerking: als uw afdrukserver over meerdere poorten
beschikt, dient u stap 8 tot en met 10 te
herhalen voor elke printer die u wilt installeren.
Stap 11: Druk via het LCD-display
een instellingenpagina af.
1 Druk op tot Menu wordt weergegeven. Druk op .
2 Druk op tot Rapporten wordt weergegeven.
Druk op .
3 Druk op tot Pagina Instellingen wordt
weergegeven. Druk op .
Opmerking: als uw afdrukserver over meerdere poorten
beschikt, dient u voor het afdrukken van deze
pagina een poort te selecteren.
5
Page 40

Volg deze stappen als u een afdrukserver op een eerder geïnstalleerde printer aansluit:
Mac OS X
Stap 8: Installeer de printersoftware.
1 Zet uw computer aan.
2 Plaats de cd met stuurprogramma's die bij uw printer is geleverd en installeer vervolgens de printersoftware.
Uw afdrukserver wordt automatisch op het netwerk gedetecteerd.
Stap 9: Druk een document af om de instellingen
te controleren.
1 Klik op Programma's Æ Teksteditor.
2 Ty p Testpagina.
3 Klik op Archief Æ Druk af.
4 Selecteer in het printermenu Bonjour-printers of Rendezvous-printers Æ MarkNet N7000e
(N7002e, N7020e) .
Opmerking: als uw afdrukserver over meerdere poorten beschikt, wordt het poortnummer en het printermodel naast
het modelnummer van de afdrukserver weergegeven.
Opmerking: als uw afdrukserver niet in de lijst wordt vermeld, plaats dan de cd MarkNet N7000 Series, open het
bestand usersguide.pdf en ga naar het gedeelte Problemen oplossen.
5 Klik op Druk af.
Opmerking: als uw afdrukserver over meerdere poorten beschikt, herhaal dan stap 8 en 9 voor elke printer die u op
de afdrukserver aansluit.
6
Page 41

Linux/Unix
Stap 8: Installeer de printersoftware.
Als uw afdrukserver een geldig IP-adres voor uw netwerk heeft, kunt u op de gebruikelijke manier een afdrukwachtrij maken.
Opmerking: druk op de knop TEST aan de achterkant van de afdrukserver om een testpagina met
netwerkinstellingen (zoals het IP-adres) van de afdrukserver af te drukken.
Als DHCP niet wordt uitgevoerd of als u geen geldig IP-adres voor het netwerk hebt, klik dan op Documentatie
bekijken op de cd MarkNet N7000 Series en ga naar het gedeelte Hoe kan ik...? .
7
Page 42
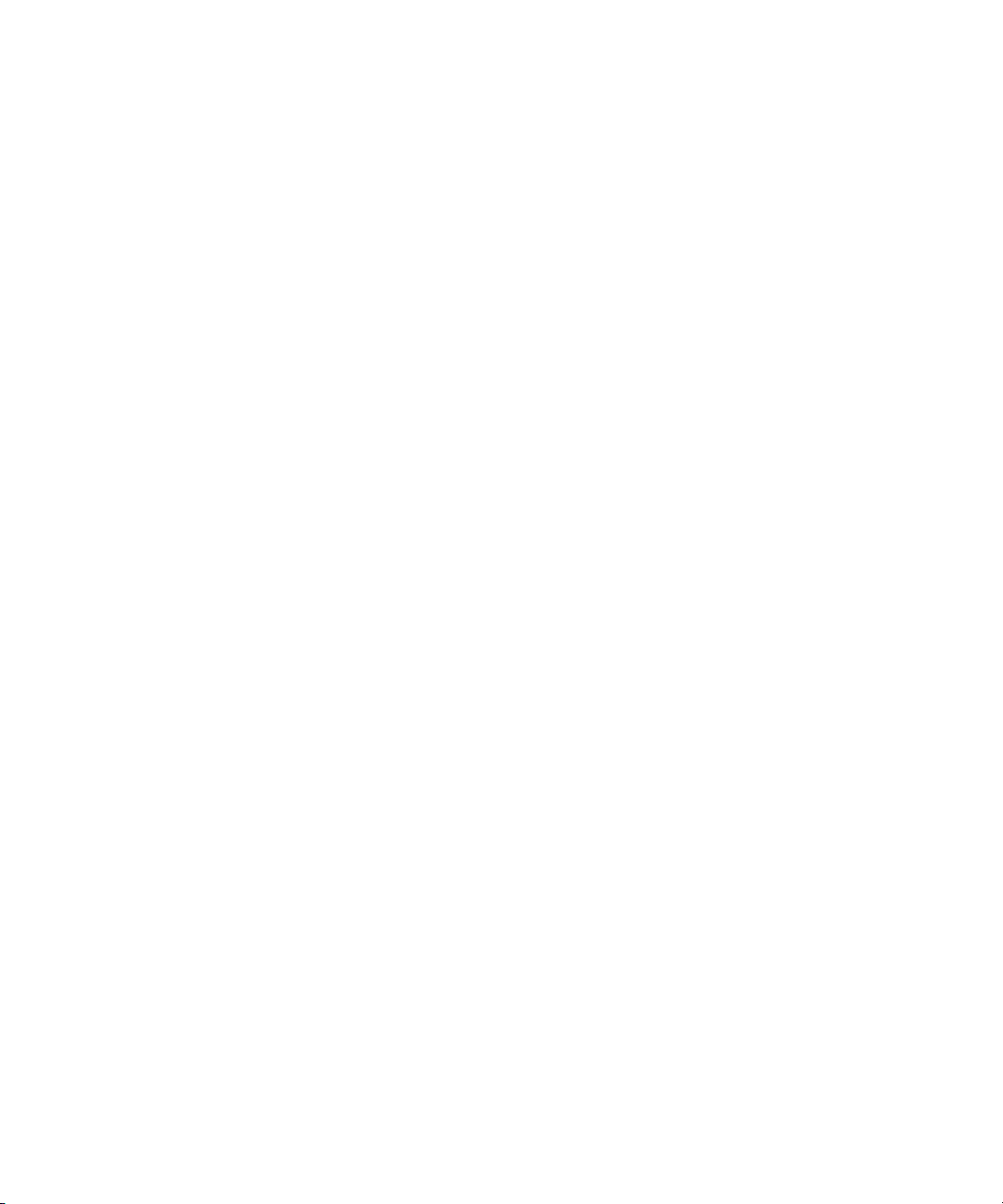
8
Page 43

Suomi
Page 44

Turvallisuustietoja
• Käytä ainoastaan laitteen mukana toimitettua muuntajaa ja
virtajohtoa tai valmistajan hyväksymää korvaavaa muuntajaa ja
virtajohtoa.
• Kytke virtajohto sähköpistokkeeseen, joka on lähellä ja helposti
saatavilla.
• Kun tarvitset huolto- tai korjauspalveluita, ota yhteyttä
ammattilaiseen.
VAARA: Älä asenna tätä tuotetta tai tee sähkö- tai kaapeliliitäntöjä
ukkosmyrskyn aikana.
VAARA: Varmista, että kaikki ulkoiset liitännät, kuten Ethernet- ja
puhelinliitännät, on tehty oikein.
Federal Communications Commission (FCC)
information
This device complies with Part 15 of the FCC rules. Refer to the User’s
Guide on the MarkNet N7000 Series CD for more information.
Merkintätavat
Huomautus: Huomautuksella osoitetaan jotain sellaista, mistä voi olla
apua.
VAARA: Vaaralla osoitetaan jotain sellaista, joka voi aiheuttaa
henkilövahinkoja.
Varoi tus : Varoituksella osoitetaan jotain sellaista, joka voi vahingoittaa
tulostinlaitetta tai -ohjelmistoa.
WEEE-direktiivi käytöstä poistettujen laitteiden
hävittämisestä
WEEE-logo viittaa erityisiin sähkölaitteiden kierrätysohjelmiin ja
toimintatapoihin EU-maissa. Suosittelemme tuotteidemme kierrätystä.
Lisätietoja kierrätysvaihtoehdoista on Lexmarkin Web-sivustossa
osoitteessa www.lexmark.com. Sieltä saat paikallisen myyntiedustajan
puhelinnumeron.
Page 45

Vaihe 1: Ennen asennusta
Varmista ennen tulostuspalvelimen asentamista, että tulostin on asennettu oikein:
• tulostin on liitetty pistorasiaan
• tulostimen virta on katkaistu
• väriaine- tai värikasetit on asennettu
• laitteessa on paperia
• tulostin on sijoitettu lähelle Ethernet-verkkoliitäntää
• tulostinta ei ole liitetty muihin laitteisiin.
Lisätietoja on tulostimen oppaissa
Vaihe 2: Liitä tulostuspalvelin verkkoon.
Valitse nykyistä asennusta vastaavat määritykset.
Huomautus: Ethernet-kaapeli on pakollinen. Sitä ei toimiteta tulostuspalvelimen mukana. Se on hankittava erikseen.
1
Page 46

Vaihe 3: Liitä tulostuspalvelin tulostimeen.
Liitä tulostuspalvelin tulostimeen mallin mukaan rinnakkais- tai USB-kaapelilla.
Huomautus: Jos tulostin on liitetty tietokoneeseen, irrota niiden välinen kaapeli ensin kokonaan.
keskitin/reititin
Vaihe 4: Irrota tulostimen virtajohto.
Aseta se syrjään. Tarvitset sitä vaiheessa 5.
1
2
2
Page 47
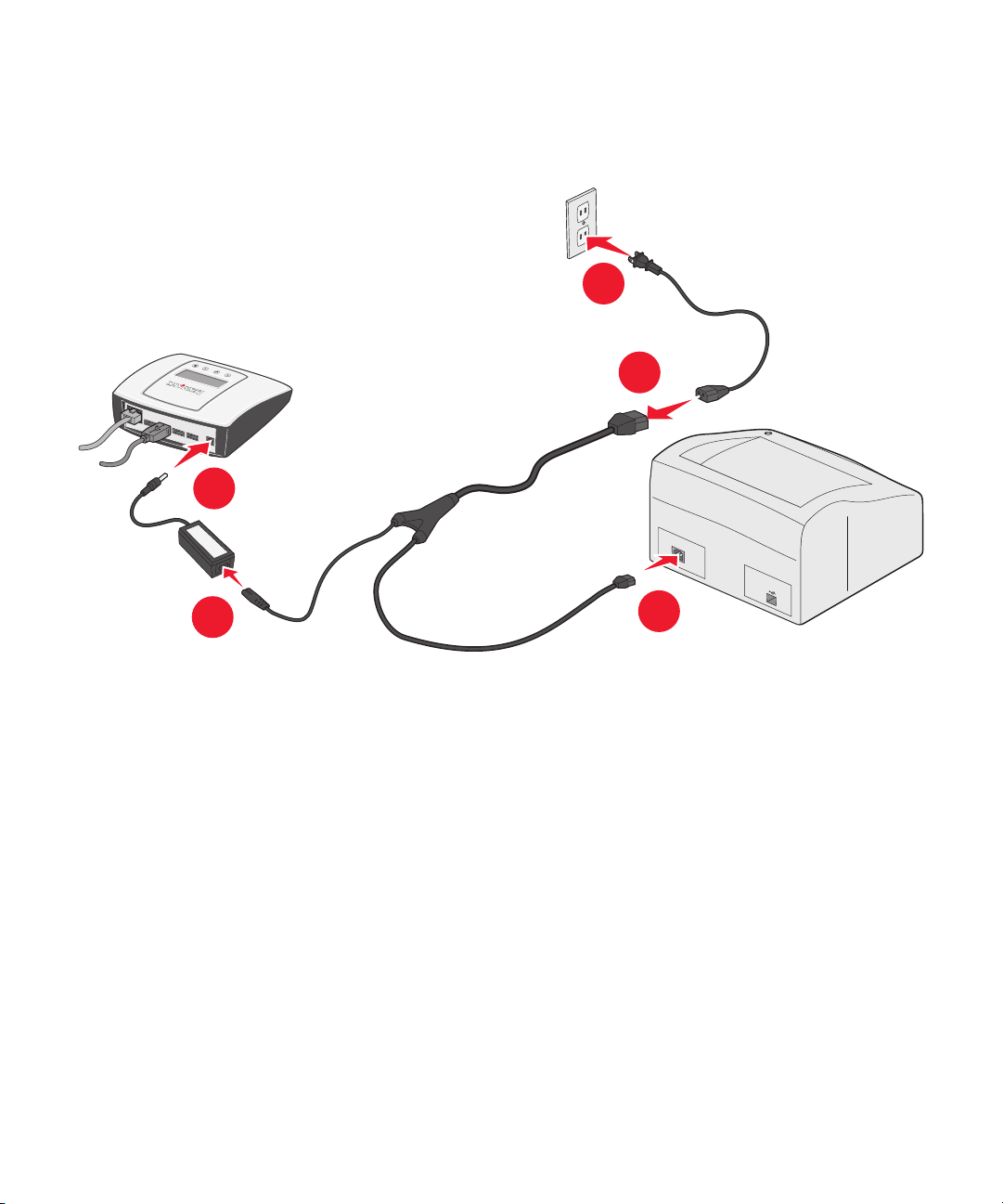
Vaihe 5: Kiinnitä tulostuspalvelimen muuntaja.
5
4
1
2
3
3
Page 48

Vaihe 6: Kytke tulostimeen virta.
Huomautus: Seuraava kuva on ohjeellinen. Todellinen tulostin, virtapainike ja merkkivalo saattavat poiketa kuvasta.
Vaihe 7: Varmista, että nestekidenäyttö on
toiminnassa.
Huomautus: Jos se ei ole toiminnassa, tarkista, että kaikki kaapelit on liitetty tukevasti ja tulostimen virta on kytketty.
4
Page 49

Windows
Toimi näiden ohjeiden mukaan, jos
liität tulostuspalvelimen aikaisemmin
asennettuun tulostimeen.
Vaihe 8: Aseta MarkNet N7000
Series -CD-levy
CD-asemaan.
Seuraa näytön ohjeita. Valitse kehotettaessa vaihtoehto,
jossa muokataan aikaisemmin asennettua tulostinta.
Huomautus: Jos tulostimen muokkaaminen ei onnistu
edellä mainittujen ohjeiden mukaisesti,
siirry kohtaan "Toimi näiden ohjeiden
mukaan, jos asennat uuden tulostimen ja
tulostuspalvelimen samanaikaisesti."
Vaihe 9: Tulosta asetussivu
nestekidenäytöstä.
1 Paina -painiketta, kunnes Valikko tulee
näyttöön. Paina .
2 Paina -painiketta, kunnes Raportit tulee
näyttöön. Paina .
3 Paina -painiketta, kunnes Asetussivu tulee
näyttöön. Paina .
Toimi näiden ohjeiden mukaan, jos
asennat uuden tulostimen ja
tulostuspalvelimen samanaikaisesti.
Vaihe 8: Asenna tulostinohjelmisto.
1 Käynnistä tietokone.
2 Aseta CD-asemaan tulostimen mukana toimitettu
tulostusohjelmiston tai ohjainten asennus-CD-levy.
3 Asenna verkkotulostimen ohjelmisto näytön
ohjeiden mukaan.
Vaihe 9: Poista ohjain-CD-levy
CD-asemasta.
Vaihe 10: Aseta MarkNet N7000
Series -CD-levy
CD-asemaan.
Seuraa näytön ohjeita. Valitse kehotettaessa vaihtoehto,
jossa muokataan aikaisemmin asennettua tulostinta.
Huomautus: Jos tulostuspalvelimessa on useita
portteja, toista vaiheet 8-10 jokaisen
asennettavan tulostimen kohdalla.
Huomautus: Jos tulostuspalvelimessa on useita
portteja, sivu tulostuu vasta, kun olet
valinnut portin.
Vaihe 11: Tulosta asetussivu
nestekidenäytöstä.
1 Paina -painiketta, kunnes Valik ko tulee
näyttöön. Paina .
2 Paina -painiketta, kunnes Raportit tulee
näyttöön. Paina .
3 Paina -painiketta, kunnes Asetussivu tulee
näyttöön. Paina .
Huomautus: Jos tulostuspalvelimessa on useita
portteja, sivu tulostuu vasta, kun olet
valinnut portin.
5
Page 50

Toimi näiden ohjeiden mukaan, jos liität tulostuspalvelimen aikaisemmin asennettuun tulostimeen:
Mac OS X
Vaihe 8: Asenna tulostinohjelmisto.
1 Käynnistä tietokone.
2 Aseta CD-asemaan tulostimen mukana toimitettu ohjaimet-CD-levy ja asenna tulostinohjelmisto. Tietokone
havaitsee tulostuspalvelimen automaattisesti verkossa.
Vaihe 9: Tarkista asetukset tulostamalla asiakirja.
1 Osoita Ohjelmat Æ TeXturi.
2 Kirjoita Testisivu.
3 Osoita Arkisto Æ Tul os ta.
4 Valitse tulostinponnahdusvalikosta Bonjour tai RendezvousÆ MarkNet N7000e (N7002e, N7020e) .
Huomautus: Jos tulostuspalvelimessa on useita portteja, portin numero ja tulostimen malli näkyvät
tulostuspalvelimen mallinumeron vieressä.
Huomautus: Jos tulostuspalvelin ei ole luettelossa, aseta CD-asemaan MarkNet N7000 Series -CD-levy, avaa
usersguide.pdf-tiedosto ja siirry Vianmääritys-osaan.
5 Valitse Tulosta.
Huomautus: Jos tulostuspalvelimessa on useita portteja, toista vaiheet 8 ja 9 kunkin tulostuspalvelimeen liitettävän
tulostimen kohdalla.
6
Page 51

Linux/Unix
Vaihe 8: Asenna tulostinohjelmisto.
Jos tulostuspalvelimella on kelvollinen IP-osoite verkossa, voit luoda tulostusjonon tavalliseen tapaan.
Huomautus: Voit tulostaa testisivun, jolla tulostusasetukset (kuten IP-osoite) näkyvät, painamalla tulostuspalvelimen
taustapaneelin TEST-painiketta.
Jos et käytä DHCP-yhteyskäytäntöä tai sinulla ei ole kelvollista IP-osoitetta verkkoa varten, valitse MarkNet N7000
Series -CD-levyllä Näytä oppaat ja siirry Miten...- osaan.
7
Page 52

8
Page 53

Français
Page 54

Consignes de sécurité
• Utilisez exclusivement l'alimentation et le cordon d'alimentation
fournis avec ce produit ou l'alimentation et le cordon
d'alimentation de rechange agréés fournis par le fabricant.
• Branchez le cordon d'alimentation sur une prise électrique
située à proximité de l'appareil et facile d'accès.
• Confiez à un personnel qualifié les opérations d'entretien ou de
réparation autres que celles décrites dans la documentation
utilisateur.
AT TE NT IO N : n'installez pas ce produit, ne le branchez pas sur le
secteur et n'effectuez aucun raccordement pendant un orage.
AT TE NT IO N : vérifiez que toutes les connexions externes sont
correctement branchées dans les ports appropriés, telles que les
connexions système Ethernet et téléphoniques.
Federal Communications Commission (FCC)
information
This device complies with Part 15 of the FCC rules. Refer to the User’s
Guide on the MarkNet N7000 Series CD for more information.
Conventions
Remarque : une remarque indique un élément qui pourrait vous aider.
AT TE NT IO N : un avertissement de type Attention indique un élément qui
pourrait vous être nuisible.
Avertissement : un avertissement indique un élément qui pourrait
endommager votre matériel ou votre logiciel.
Directive WEEE (Waste from Electrical and Electronic
Equipment, Déchets des équipements électroniques et
électriques)
Le logo WEEE signale des programmes de recyclage et des procédures
destinés aux produits électroniques des pays de l'Union européenne.
Nous vous recommandons de recycler vos produits. Pour toute question
concernant les méthodes de recyclage, visitez le site Web Lexmark à
l'adresse www.lexmark.com pour connaître le numéro de téléphone de
votre revendeur local.
Page 55

Etape 1 : Avant la configuration
Avant de configurer votre serveur d'impression, assurez-vous que l'imprimante est correctement configurée :
• L'imprimante est branchée.
• L'imprimante est hors tension.
• Les cartouches de toner ou d’impression sont correctement installées.
• Du papier est chargé.
• L'imprimante se trouve à proximité d'une connexion réseau Ethernet.
• L'imprimante n'est connectée à aucun autre périphérique.
Pour plus d'informations, reportez-vous à la documentation de l'imprimante.
Etape 2 : Raccordez le serveur d'impression au
réseau.
Sélectionnez la configuration adaptée à votre installation.
Remarque : utilisez un câble Ethernet. Celui-ci n'est pas fourni avec votre serveur d'impression. Vous devez l'acheter
séparément.
1
Page 56
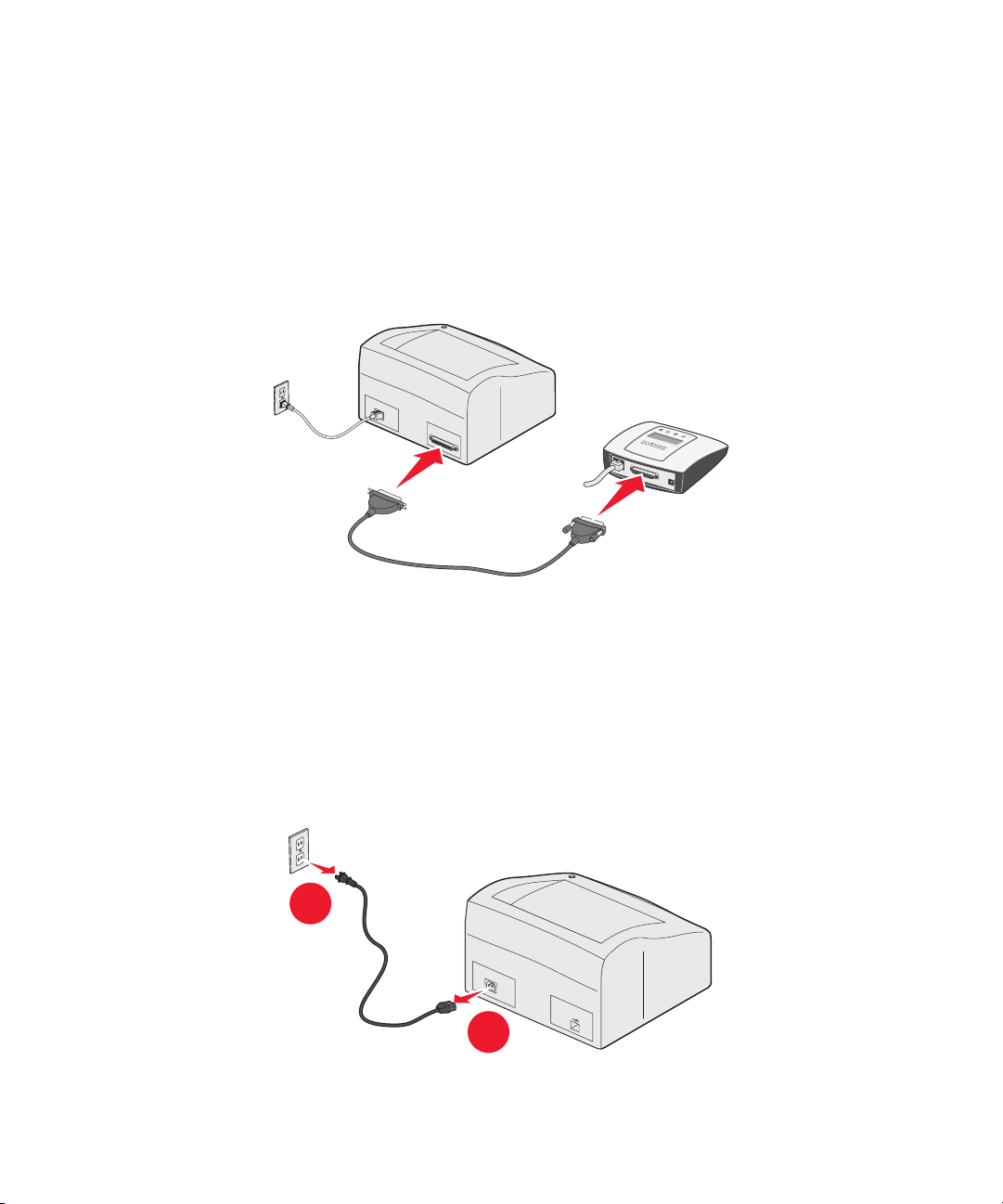
Etape 3 : Raccordez le serveur d'impression à
l'imprimante.
Selon le modèle de votre serveur d'impression, utilisez un câble parallèle ou USB pour le raccorder à l'imprimante.
Remarque : si l'imprimante est connectée à votre ordinateur, débranchez d'abord les deux extrémités du câble de
l'imprimante.
hub/routeur
Etape 4 : Débranchez le cordon d'alimentation de
l'imprimante.
Mettez le cordon d'alimentation de côté ; il vous sera utile à l'étape 5.
1
2
2
Page 57

Etape 5 : Raccordez l'alimentation du serveur
d'impression.
5
4
1
2
3
3
Page 58
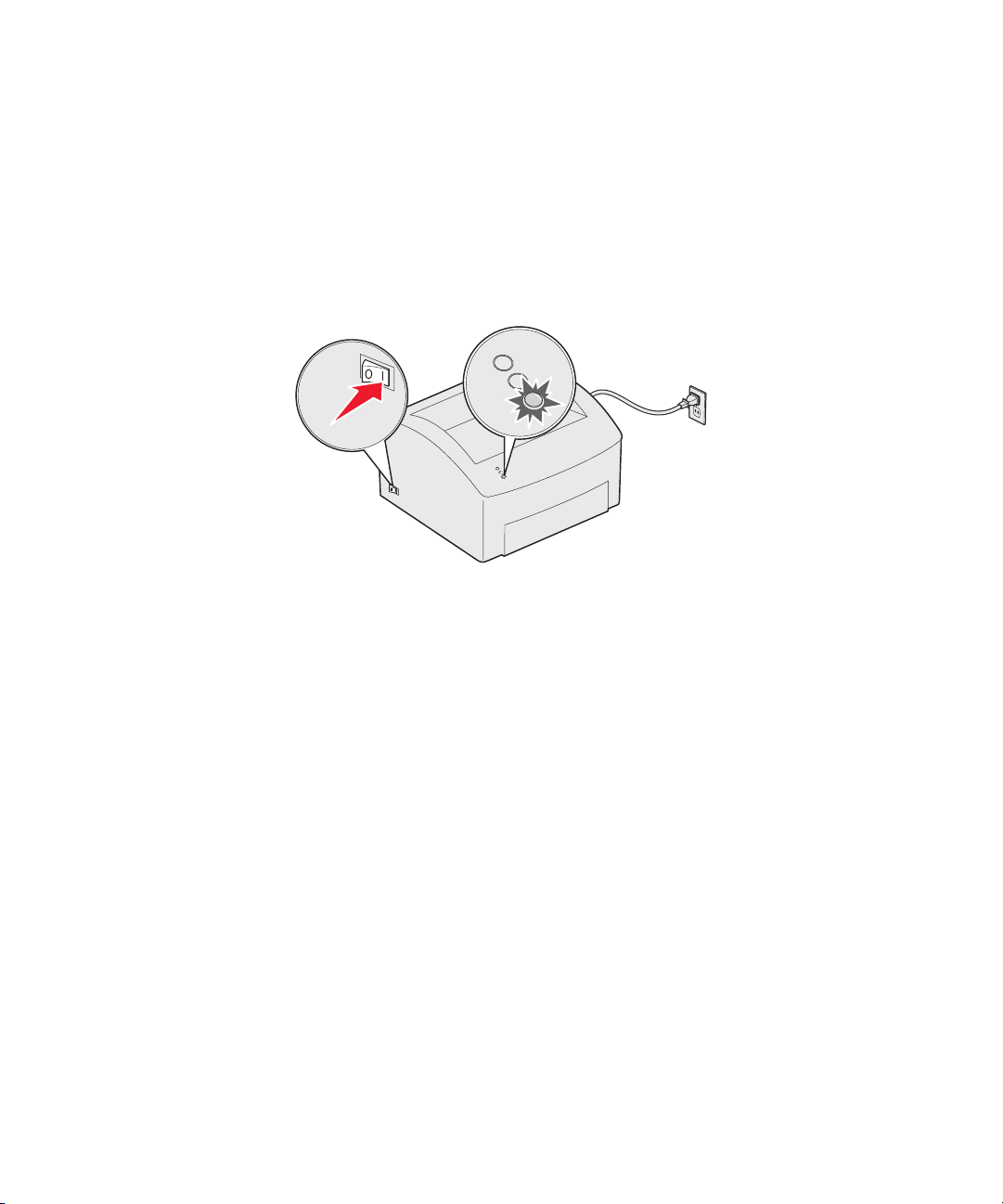
Etape 6 : Mettez l'imprimante sous tension.
Remarque : l'image ci-dessous est fournie à des fins d'illustration uniquement. Votre imprimante, le bouton Marche/
Arrêt et le témoin lumineux peuvent être différents de ceux illustrés.
Etape 7 : Assurez-vous que l'écran LCD est en
fonction.
Remarque : si ce n'est pas le cas, vérifiez que tous les câbles sont correctement raccordés et que l'imprimante est
sous tension.
4
Page 59

Windows
Si vous raccordez un serveur
d'impression à une imprimante
déjà installée, suivez les instructions
ci-dessous.
Etape 8 : Insérez le CD
MarkNet N7000 Series.
Suivez les instructions affichées à l'écran. Lorsque vous
y êtes invité, sélectionnez l'option de modification d'une
imprimante existante.
Remarque : si vous ne parvenez pas à modifier
l'imprimante en suivant les instructions cidessus, reportez-vous à la section « Si vous
installez un nouveau serveur d'impression
ainsi qu'une nouvelle imprimante, suivez les
instructions ci-dessous. »
Etape 9 : Imprimez une page de
configuration depuis
l'écran LCD.
1 Appuyez sur jusqu'à ce que Menu s'affiche.
Appuyez sur .
2 Appuyez sur jusqu'à ce que Rapports
s'affiche. Appuyez sur .
3 Appuyez sur jusqu'à ce que Page de
configuration s'affiche. Appuyez sur .
Remarque : si le serveur d'impression comporte
plusieurs ports, vous devez sélectionner
un port avant l'impression de la page.
Si vous installez un nouveau serveur
d'impression ainsi qu'une nouvelle
imprimante, suivez les instructions
ci-dessous.
Etape 8 : Installez le logiciel de
l'imprimante.
1 Mettez votre ordinateur sous tension.
2 Insérez le logiciel de l'imprimante ou le CD Pilotes
fourni avec l'imprimante.
3 Suivez les instructions à l'écran pour installer le
logiciel adapté à une imprimante réseau.
Etape 9 : Retirez le CD Pilotes.
Etape 10 : Insérez le CD
MarkNet N7000 Series.
Suivez les instructions affichées à l'écran. Lorsque vous y
êtes invité, sélectionnez l'option de modification d'une
imprimante existante.
Remarque : si le serveur d'impression comporte
plusieurs ports, répétez les étapes 8 à 10
pour chaque imprimante que vous
souhaitez installer.
Etape 11 : Imprimez une page de
configuration depuis
l'écran LCD.
1 Appuyez sur jusqu'à ce que Menu s'affiche.
Appuyez sur .
2 Appuyez sur jusqu'à ce que Rapports
s'affiche. Appuyez sur .
3 Appuyez sur jusqu'à ce que Page de
configuration s'affiche. Appuyez sur .
Remarque : si le serveur d'impression comporte
5
plusieurs ports, vous devez sélectionner
un port avant l'impression de la page.
Page 60
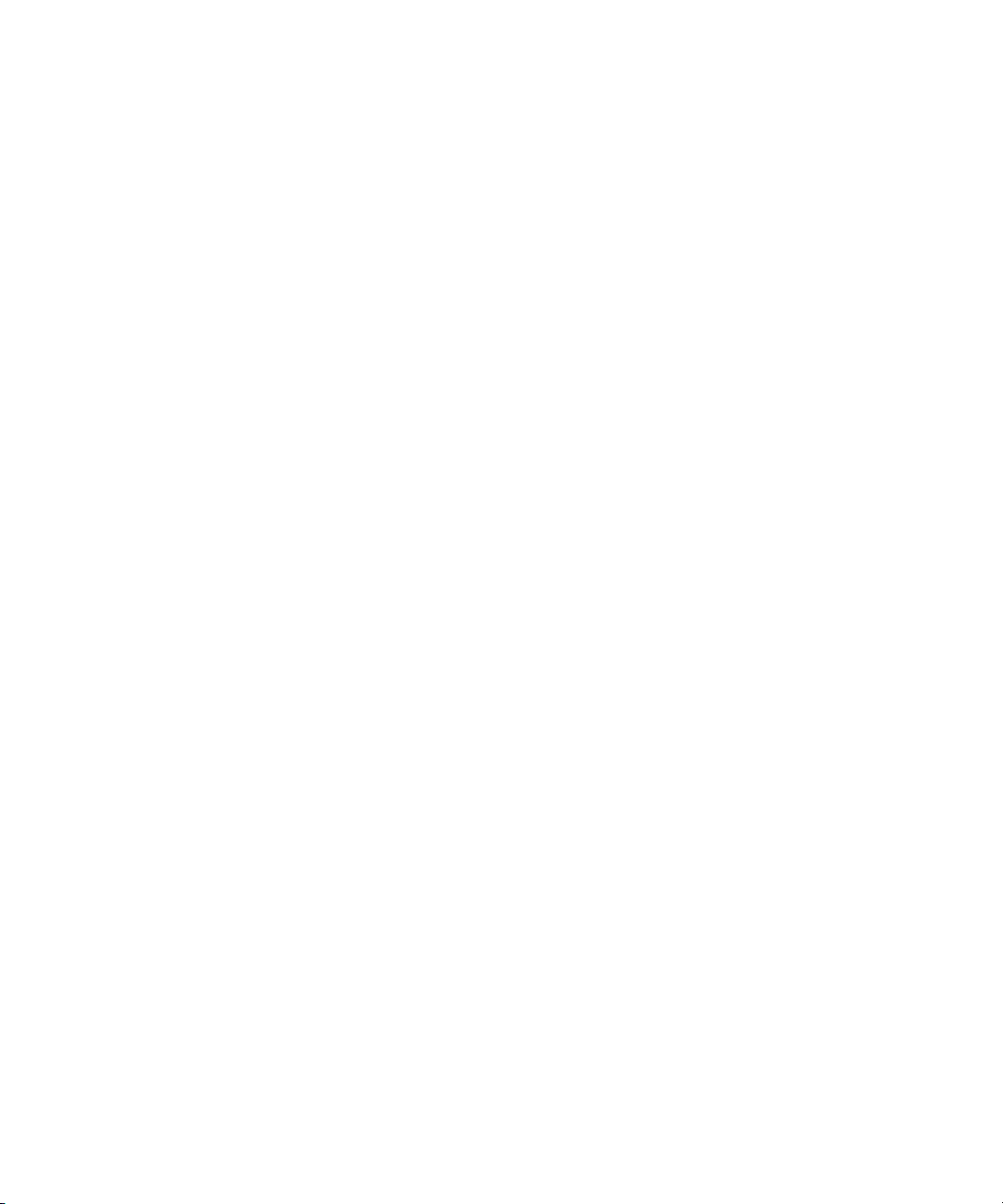
Si vous raccordez un serveur d'impression à une imprimante déjà installée, suivez les instructions cidessous.
Mac OS X
Etape 8 : Installez le logiciel de l'imprimante.
1 Mettez votre ordinateur sous tension.
2 Insérez le CD Pilotes fourni avec votre imprimante et installez le logiciel d'imprimante. Votre serveur
d'impression est automatiquement détecté sur le réseau.
Etape 9 : Imprimez un document pour vérifier la
configuration.
1 Cliquez sur l'option d'applications et choisissez TextEdit.
2 Tapez Page de test.
3 Cliquez sur le menu du fichier et sur l'option d'impression.
4 Dans le menu déroulant, sélectionnez l'option des imprimantes compatibles Bonjour ou
Rendezvous
Remarque : si le serveur d'impression comporte plusieurs ports, le numéro de port et de modèle d'imprimante
Remarque : si votre serveur d'impression ne figure pas dans la liste, insérez le CD MarkNet N7000 Series, ouvrez
5 Cliquez sur Imprimer.
Remarque : si le serveur d'impression comporte plusieurs ports, répétez les étapes 8 à 9 pour chaque imprimante
Æ MarkNet N7000e (N7002e, N7020e) .
s'affiche en regard du modèle du serveur d'impression.
le fichier usersguide.pdf et accédez à la section Dépannage.
que vous souhaitez installer.
6
Page 61
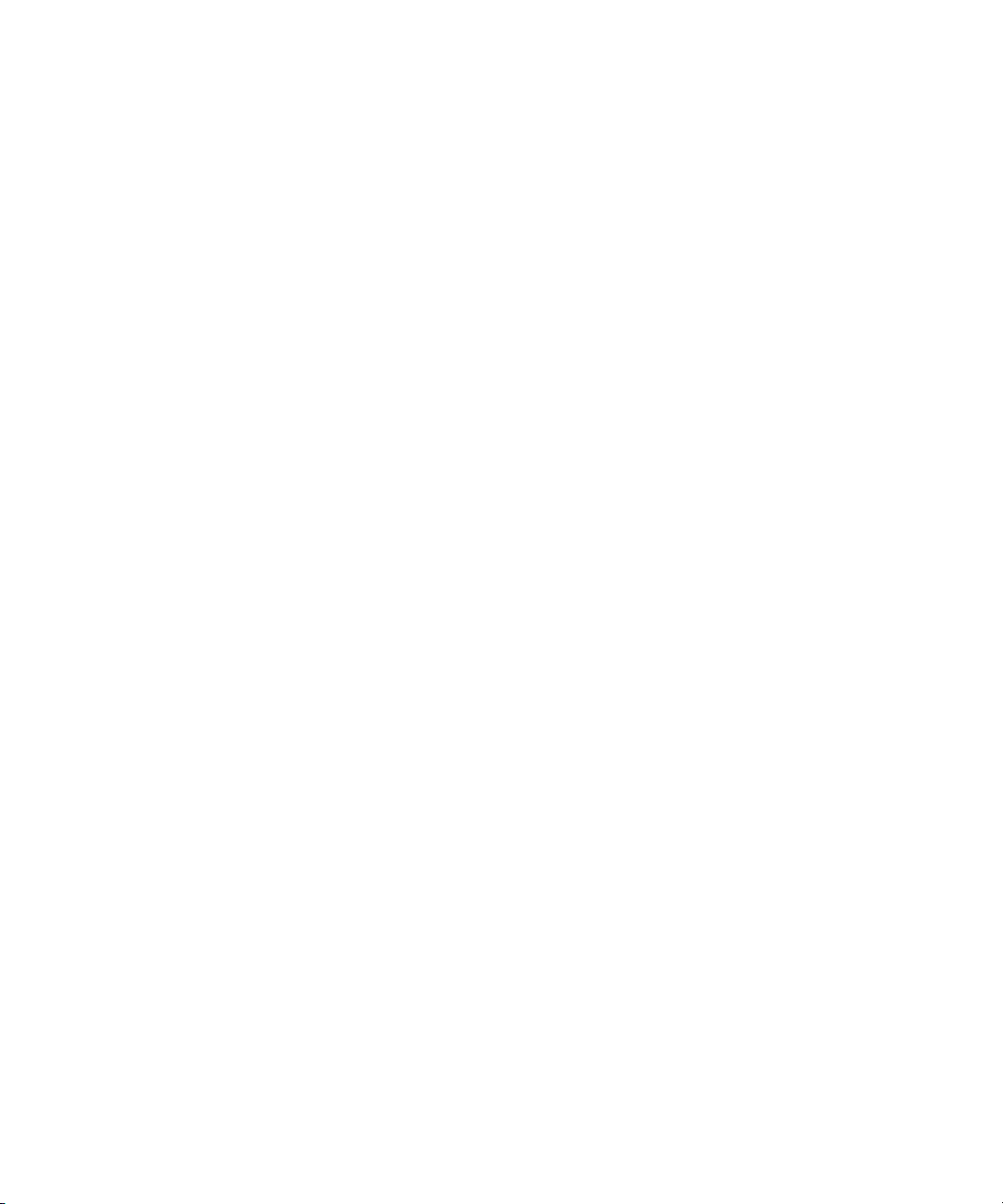
Linux/Unix
Etape 8 : Installez le logiciel de l'imprimante.
Si votre serveur d'impression a obtenu une adresse IP valide pour votre réseau, vous pouvez créer une file d'attente
d'impression en suivant la procédure habituelle.
Remarque : pour imprimer une page de test qui répertorie les paramètres réseau du serveur d'impression
(notamment l'adresse IP), appuyez sur la touche TEST située à l'arrière de ce dernier.
Si vous n'exécutez pas DHCP ou que vous n'avez pas obtenu d'adresse IP valide pour votre réseau, cliquez sur
Afficher la documentation sur le CD MarkNet N7000 Series et consultez la section Comment... ? .
7
Page 62

8
Page 63
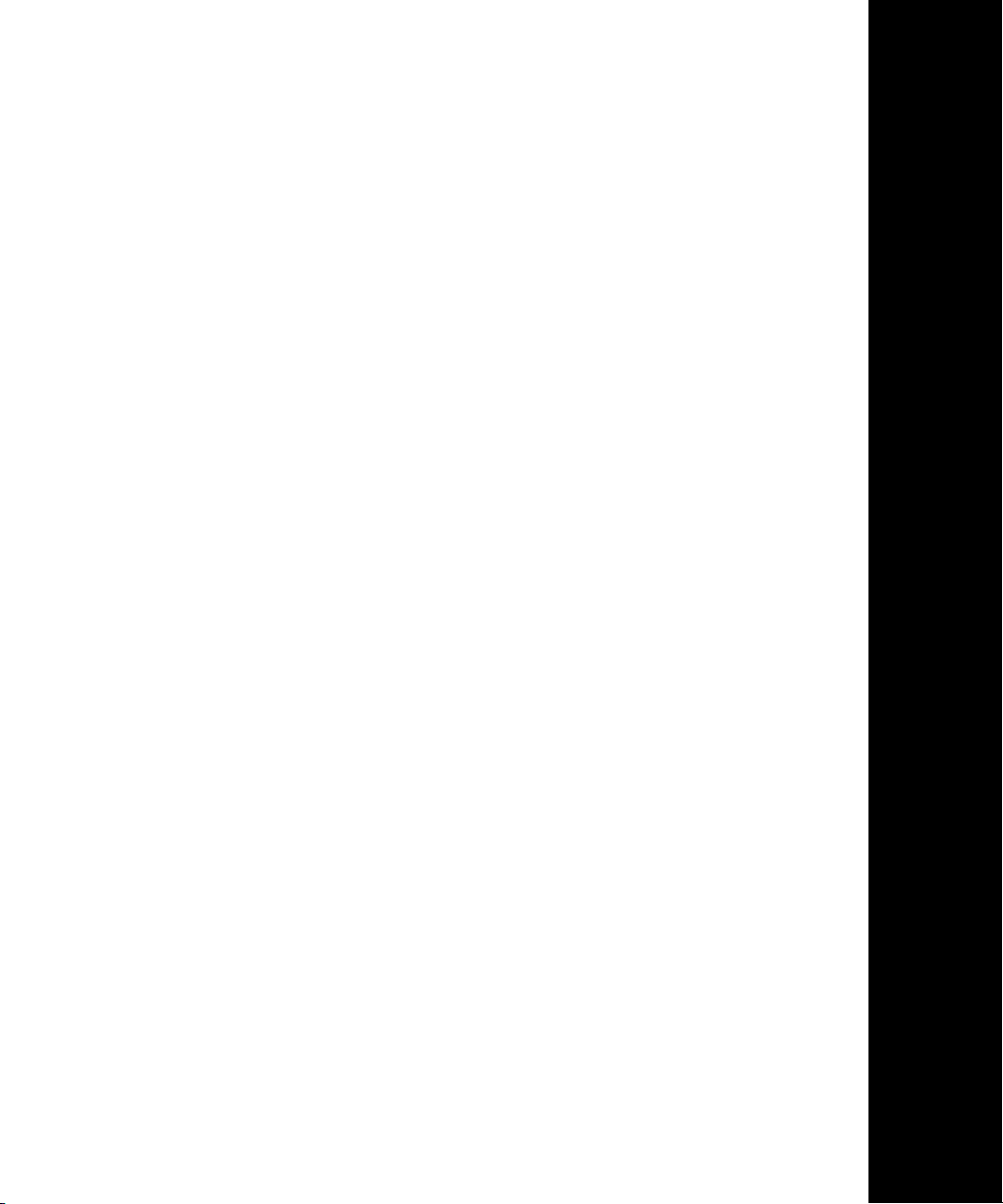
Deutsch
Page 64

Informationen zur Sicherheit
• Verwenden Sie nur das im Lieferumfang dieses Produkts
enthaltene Netzteil und Netzkabel oder das vom Hersteller
zugelassene Ersatznetzteil und Ersatznetzkabel.
• Schließen Sie das Netzkabel an eine Steckdose an, die sich in
der Nähe des Produkts befindet und leicht zugänglich ist.
• Wartungsarbeiten und Reparaturen, mit Ausnahme der in der
Benutzerdokumentation näher beschriebenen, sollten
Fachleuten überlassen werden.
VORSICHT: Installieren Sie das Produkt nicht während eines Gewitters,
und schließen Sie während eines Gewitters keine Kabel an.
VORSICHT: Vergewissern Sie sich, dass alle externen Verbindungen
ordnungsgemäß an die markierten Anschlüsse, wie zum Beispiel
Anschlüsse für Ethernet- und Telefonverbindungen, angeschlossen sind.
Federal Communications Commission (FCC)
information
This device complies with Part 15 of the FCC rules. Refer to the User’s
Guide on the MarkNet N7000 Series CD for more information.
Konventionen
Hinweis: Ein Hinweis weist auf möglicherweise hilfreiche Informationen hin.
VORSICHT: Die Überschrift Vor sic ht weist auf potenzielle
Gefahrenquellen hin, die Personenschäden verursachen können.
Warnung: Eine Warnung weist auf potenzielle Gefahrenquellen hin, die
Schäden an der Hardware oder Software verursachen können.
Richtlinie für die Entsorgung von elektrischen und
elektronischen Geräten (WEEE-Richtlinie)
Das WEEE-Logo steht für spezielle Recycling-Programme und -Verfahren
für elektronische Produkte in den Ländern der Europäischen Union. Wir
unterstützen das Recycling unserer Produkte. Wenn Sie weitere Fragen zu
Recycling-Möglichkeiten haben, finden Sie auf der Website von Lexmark
unter www.lexmark.com Telefonnummern von Händlern in Ihrer Nähe.
Page 65
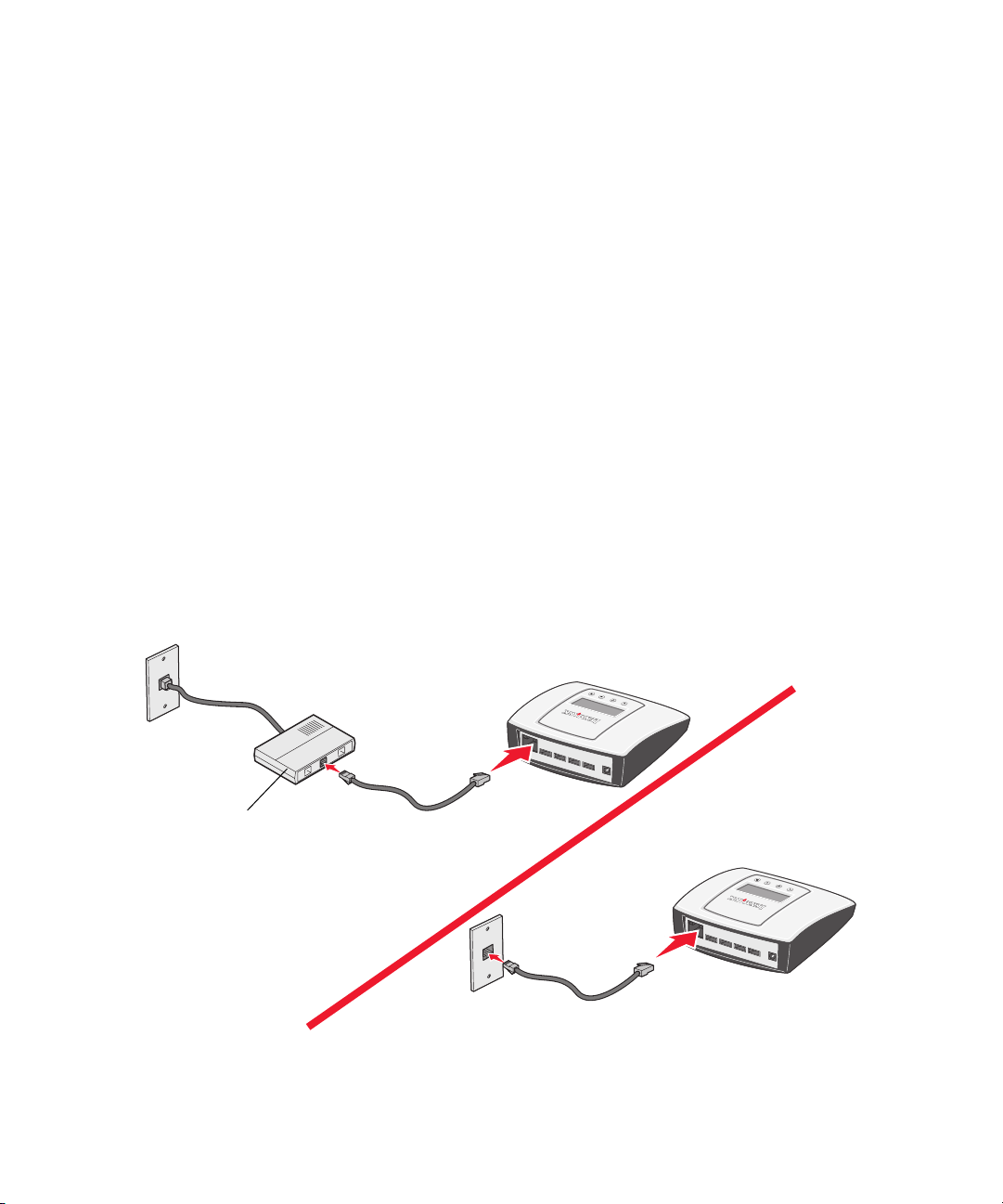
Schritt 1: Schritte vor dem Einrichten
Vergewissern Sie sich vor dem Einrichten des Druckservers, dass der Drucker richtig eingerichtet wurde.
• Das Netzkabel des Druckers ist eingesteckt.
• Der Drucker ist ausgeschaltet.
• Die Toner- oder Druckkassetten sind eingesetzt.
• Papier ist eingelegt.
• Ihr Drucker befindet sich in der Nähe eines Ethernet-Netzwerkanschlusses.
• Ihr Drucker ist mit keinem anderen Gerät verbunden.
Weitere Informationen finden Sie in der Druckerdokumentation.
Schritt 2: Anschließen des Druckservers an das
Netzwerk
Wählen Sie die für Ihre derzeitige Installation passende Konfiguration aus.
Hinweis: Ein Ethernet-Kabel ist erforderlich. Es ist nicht im Lieferumfang des Druckservers enthalten und muss
separat erworben werden.
1
Page 66

Schritt 3: Anschließen des Druckservers an den
Drucker
Verwenden Sie je nach Druckservermodell ein Parallel- oder USB-Kabel zum Anschließen des Druckservers an den Drucker.
Hinweis: Wenn Ihr Drucker an den Computer angeschlossen ist, entfernen Sie zuerst das Druckerkabel aus
beiden Anschlüssen.
Hub/Router
Schritt 4: Entfernen des Druckernetzkabels
Legen Sie das Netzkabel zur Seite. Es wird zur Durchführung von Schritt 5 benötigt.
1
2
2
Page 67

Schritt 5: Anschließen des Druckservernetzteils
5
4
1
2
3
3
Page 68

Schritt 6: Einschalten des Druckers
Hinweis: Die nachfolgende Abbildung dient lediglich zu Illustrationszwecken. Ihr Drucker, die Taste "Ein/Aus" und
die Kontrollleuchte sehen möglicherweise anders aus als in der Abbildung.
Schritt 7: Überprüfen der LCD-Anzeige
Hinweis: Falls die LCD-Anzeige nicht eingeschaltet ist, vergewissern Sie sich, dass alle Kabel ordnungsgemäß
angeschlossen sind und dass der Drucker eingeschaltet ist.
4
Page 69
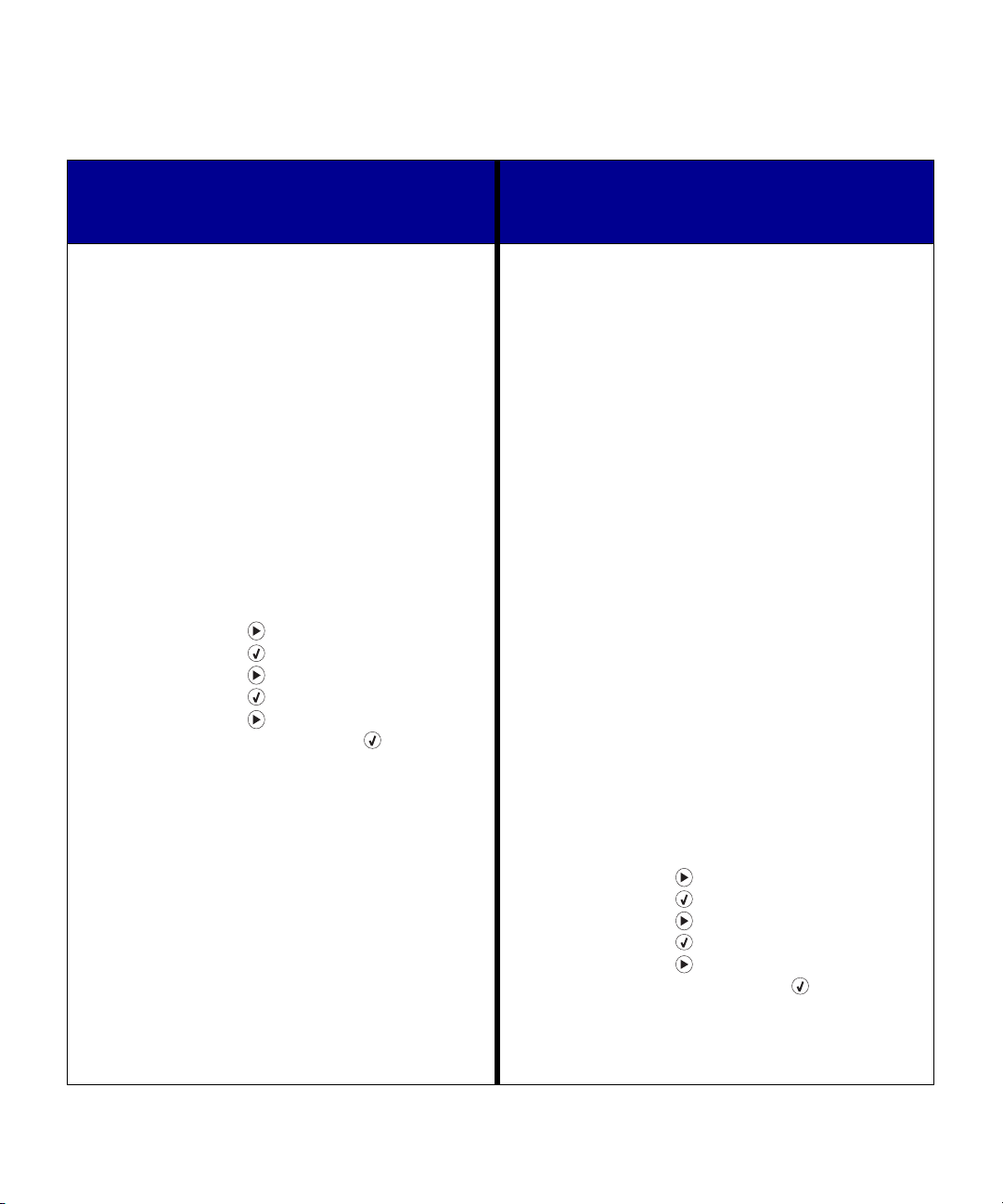
Windows
Gehen Sie zum Anschließen eines
Druckservers an einen zuvor installierten
Drucker folgendermaßen vor:
Schritt8:Einlegen der CD
MarkNet N7000 Series
Folgen Sie den Anweisungen auf dem Bildschirm.
Wählen Sie bei Aufforderung die Option zum Ändern
eines vorhandenen Druckers aus.
Hinweis: Kann der Drucker nicht wie oben
beschrieben geändert werden, fahren Sie
mit "Gehen Sie zum gleichzeitigen
Installieren eines neuen Druckers und
eines neuen Druckservers
folgendermaßen vor:" fort.
Schritt 9: Drucken einer
Einrichtungsseite über
die LCD-Anzeige
1 Drücken Sie auf , bis Menü angezeigt wird.
Drücken Sie auf .
2 Drücken Sie auf , bis Berichte angezeigt wird.
Drücken Sie auf .
3 Drücken Sie auf , bis Einrichtungsseite
angezeigt wird. Drücken Sie auf .
Gehen Sie zum gleichzeitigen Installieren
eines neuen Druckers und eines neuen
Druckservers folgendermaßen vor:
Schritt 8: Installieren der
Druckersoftware
1 Schalten Sie den Computer ein.
2 Legen Sie die im Lieferumfang des Druckers
enthaltene Druckersoftware- bzw. Treiber-CD ein.
3 Befolgen Sie die auf dem Bildschirm angezeigten
Anweisungen, um die Software für einen
Netzwerkdrucker zu installieren.
Schritt 9: Entfernen der Treiber-CD
Schritt 10: Einlegen der CD
MarkNet N7000 Series
Folgen Sie den Anweisungen auf dem Bildschirm.
Wählen Sie bei Aufforderung die Option zum Ändern
eines vorhandenen Druckers aus.
Hinweis: Falls Ihr Drucker über mehrere
Anschlüsse verfügt, wiederholen Sie die
Schritte 8 bis 10 für jeden zu
installierenden Drucker.
Hinweis: Falls Ihr Drucker über mehrere
Anschlüsse verfügt, müssen Sie einen
Anschluss auswählen, bevor die Seite
gedruckt werden kann.
Schritt 11: Drucken einer
Einrichtungsseite über
die LCD-Anzeige
1 Drücken Sie auf , bis Menü angezeigt wird.
Drücken Sie auf .
2 Drücken Sie auf , bis Berichte angezeigt wird.
Drücken Sie auf .
3 Drücken Sie auf , bis Einrichtungsseite
angezeigt wird. Drücken Sie auf .
Hinweis: Falls Ihr Drucker über mehrere
Anschlüsse verfügt, müssen Sie einen
Anschluss auswählen, bevor die Seite
gedruckt werden kann.
5
Page 70

Gehen Sie zum Anschließen eines Druckservers an einen zuvor installierten Drucker folgendermaßen vor:
Mac OS X
Schritt 8: Installieren der Druckersoftware
1 Schalten Sie den Computer ein.
2 Legen Sie die im Lieferumfang des Druckers enthaltene Treiber-CD ein, und installieren Sie die
Druckersoftware. Ihr Druckserver wird automatisch im Netzwerk erkannt.
Schritt 9: Drucken eines Dokuments zum
Überprüfen der Installation
1 Klicken Sie auf Programme Æ TextEdit.
2 Geben Sie Testseite ein.
3 Klicken Sie auf Ablage Æ Drucken.
4 Wählen Sie aus dem Einblendmenü "Drucker" Bonjour-Drucker bzw. Rendezvous-Drucker
Æ MarkNet N7000e (N7002e, N7020e) aus.
Hinweis: Falls Ihr Drucker über mehrere Anschlüsse verfügt, wird die Anschlussnummer sowie die Modellnummer
des Druckers neben der Modellnummer des Druckservers angezeigt.
Hinweis: Wenn Ihr Druckserver nicht aufgeführt ist, legen Sie die CD MarkNet N7000 Series ein, öffnen Sie die
Datei "usersguide.pdf", und lesen Sie den Abschnitt zur Problemlösung.
5 Klicken Sie auf Drucken.
Hinweis: Falls Ihr Drucker über mehrere Anschlüsse verfügt, wiederholen Sie die Schritte 8 und 9 für jeden an
den Druckserver anzuschließenden Drucker.
6
Page 71
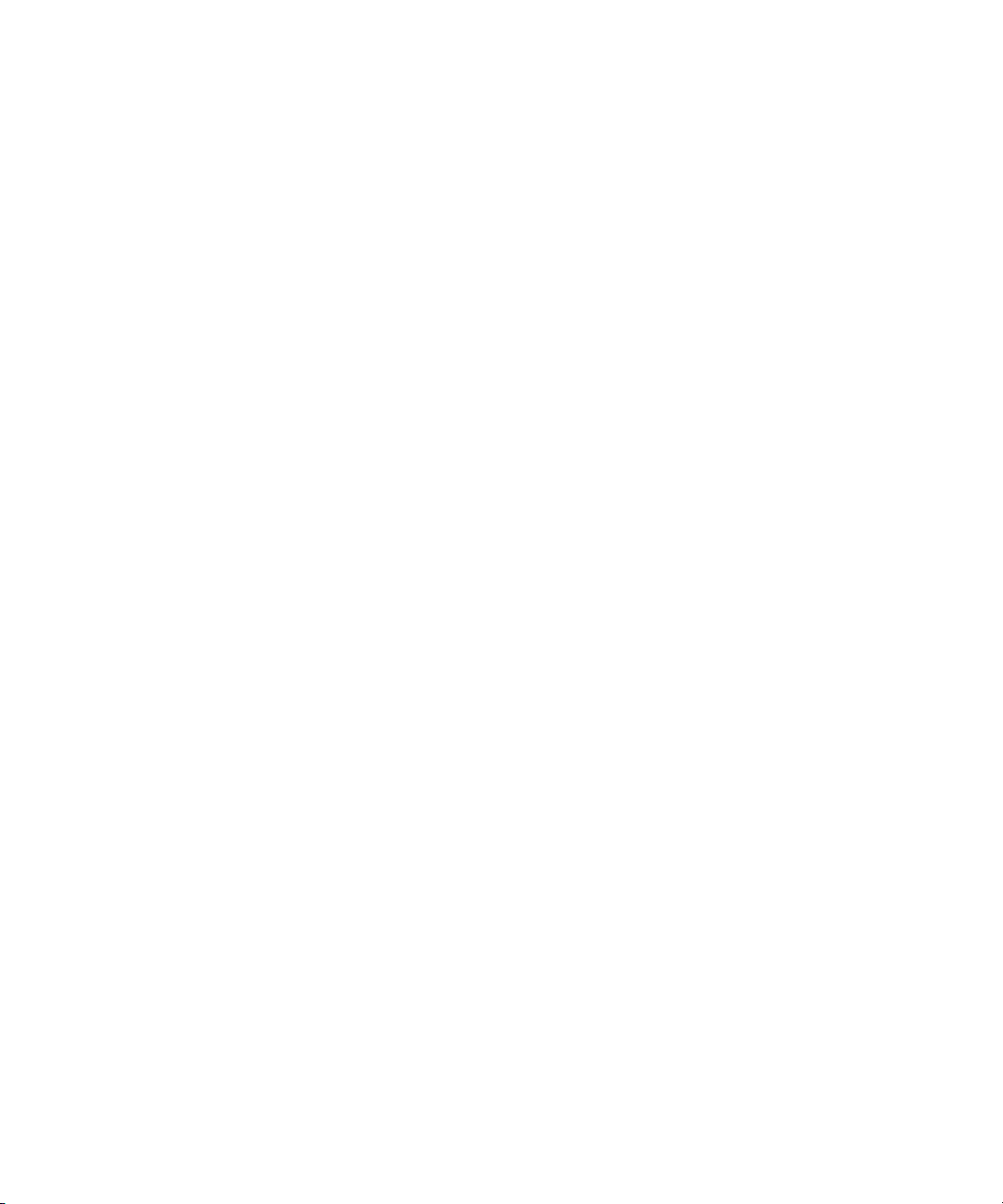
Linux/Unix
Schritt 8: Installieren der Druckersoftware
Wenn Ihr Druckserver eine gültige IP-Adresse für Ihr Netzwerk erhalten hat, können Sie auf die gewohnte Weise eine
Druckwarteschlange erstellen.
Hinweis: Wenn Sie eine Testseite drucken möchten, auf der die Netzwerkeinstellungen des Druckservers
(z. B. die IP-Adresse) angegeben sind, drücken Sie die Taste TEST auf der Rückseite des Druckservers.
Wenn Sie DHCP nicht ausführen oder keine gültige IP-Adresse für Ihr Netzwerk erhalten haben, klicken Sie auf der
CD MarkNet N7000 Series auf Dokumentation anzeigen, und lesen Sie den Abschnitt "Vorgehensweisen".
7
Page 72

8
Page 73
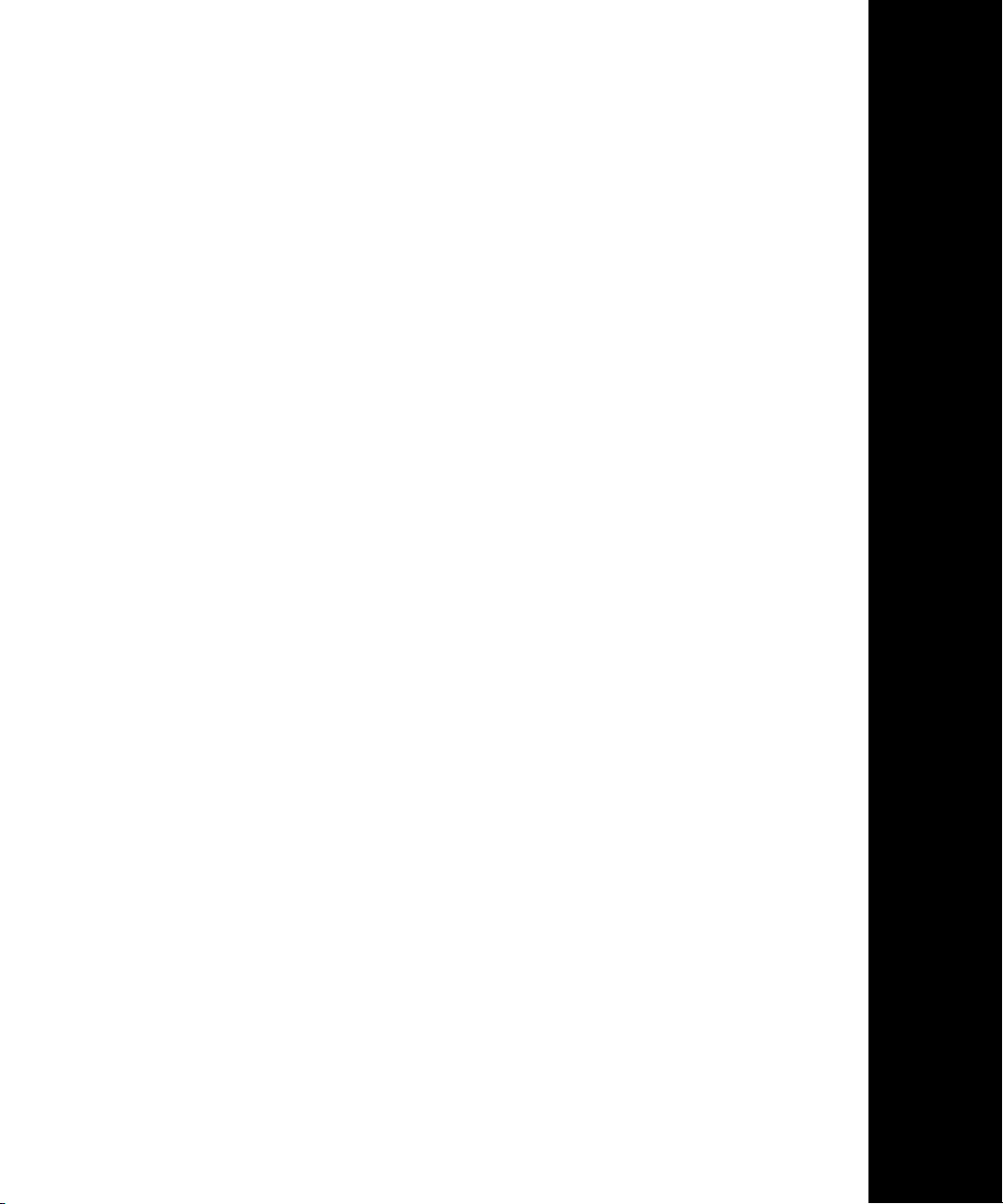
Italiano
Page 74

Informazioni sulla sicurezza
• Utilizzare solo l'alimentatore e il cavo di alimentazione forniti con
il prodotto o, in alternativa, componenti sostitutivi autorizzati dal
produttore.
• Collegare il cavo di alimentazione a una presa elettrica posta in
prossimità del prodotto e facilmente raggiungibile.
• Per interventi di assistenza o riparazione diversi da quelli
descritti nella documentazione per l'utente, rivolgersi a un
tecnico specializzato.
AT TE NZ IO NE : non installare il prodotto o effettuare collegamenti elettrici
o di cavi durante un temporale.
AT TE NZ IO NE : verificare che tutti i collegamenti esterni, ad esempio le
connessioni Ethernet e telefoniche, siano installate correttamente nelle
porte plug-in contrassegnate.
Federal Communications Commission (FCC)
information
This device complies with Part 15 of the FCC rules. Refer to the User’s
Guide on the MarkNet N7000 Series CD for more information.
Convenzioni
Nota: una nota identifica informazioni che possono essere di aiuto per
l'utente.
AT TE NZ IO NE : un messaggio di attenzione identifica una situazione che
potrebbe danneggiare le persone.
Avvertenza: un messaggio di avvertenza identifica una situazione che
potrebbe danneggiare i componenti hardware o software della stampante.
Direttiva WEEE (Waste from Electrical and Electronic
Equipment)
Il logo WEEE indica programmi e procedure per prodotti elettronici
specifici per il riciclaggio nei Paesi dell'Unione Europea. Lexmark
promuove il riciclaggio dei propri prodotti. Per ulteriori informazioni sulle
opzioni di riciclaggio, contattare l'ufficio vendite locale al numero indicato
sul sito Web Lexmark www.lexmark.com.
Page 75

Passo 1: Prima dell'installazione
Prima di installare il server di stampa, verificare che:
• La stampante sia collegata.
• La stampante sia spenta.
• Le cartucce di toner o di stampa siano installate.
• La carta sia caricata.
• La stampante si trovi in prossimità di una connessione di rete Ethernet.
• La stampante non sia collegata ad altri dispositivi.
Per informazioni, consultare la documentazione della stampante.
Passo 2: Collegare il server di stampa alla rete.
Selezionare la configurazione appropriata per l'impostazione corrente.
Nota: è necessario disporre di un cavo Ethernet. Tale cavo non è incluso con il server di stampa e deve essere
acquistato separatamente.
1
Page 76

Passo 3: Collegare il server di stampa alla
stampante.
A seconda del modello del server di stampa, utilizzare un cavo parallelo o USB per collegarlo alla stampante.
Nota: se la stampante è collegata al computer, scollegare entrambe le estremità del cavo della stampante.
hub/router
Passo 4: Scollegare il cavo di alimentazione della
stampante.
Mettere da parte il cavo poiché sarà necessario per completare il passo 5.
1
2
2
Page 77
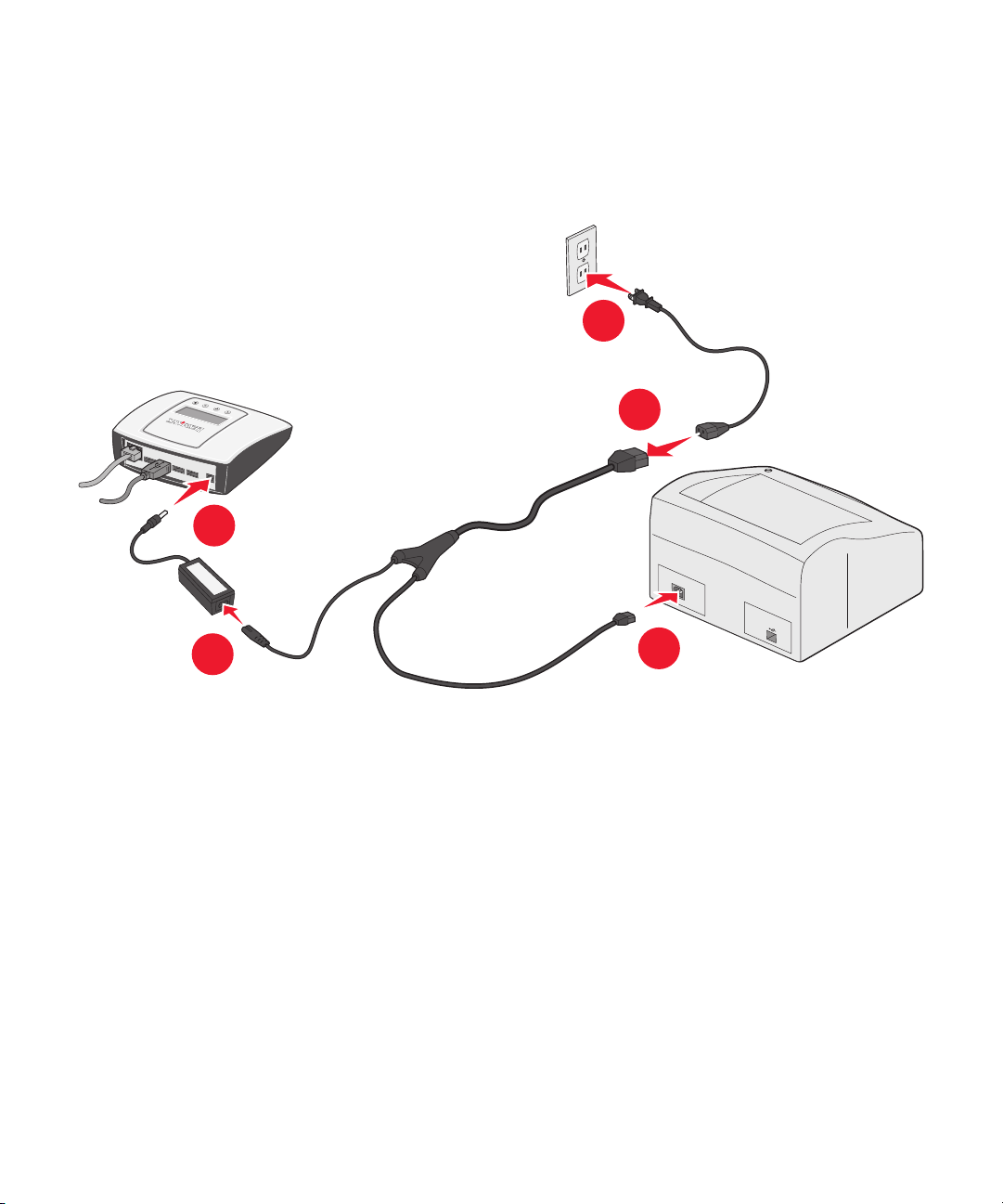
Passo 5: Collegare l'alimentatore del server di
stampa.
5
4
1
2
3
3
Page 78
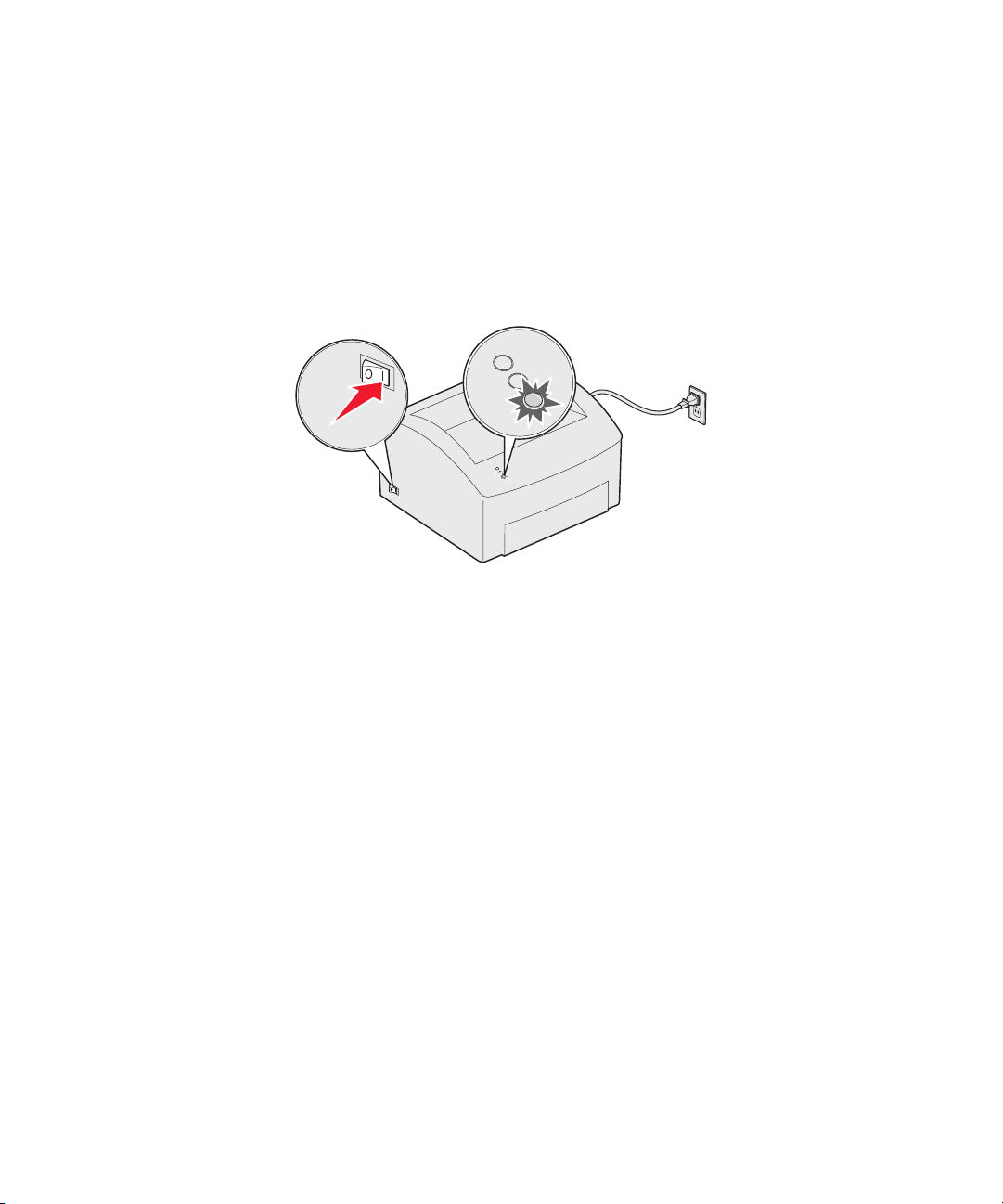
Passo 6: Accendere la stampante.
Nota: la figura riportata di seguito è a solo scopo illustrativo. La stampante, il pulsante di alimentazione e la
spia luminosa potrebbero essere diversi rispetto a quelli indicati nella figura.
Passo 7: Verificare che l'LCD (display a cristalli
liquidi) sia acceso.
Nota: in caso contrario, verificare che tutti i cavi siano collegati correttamente e la stampante sia accesa.
4
Page 79
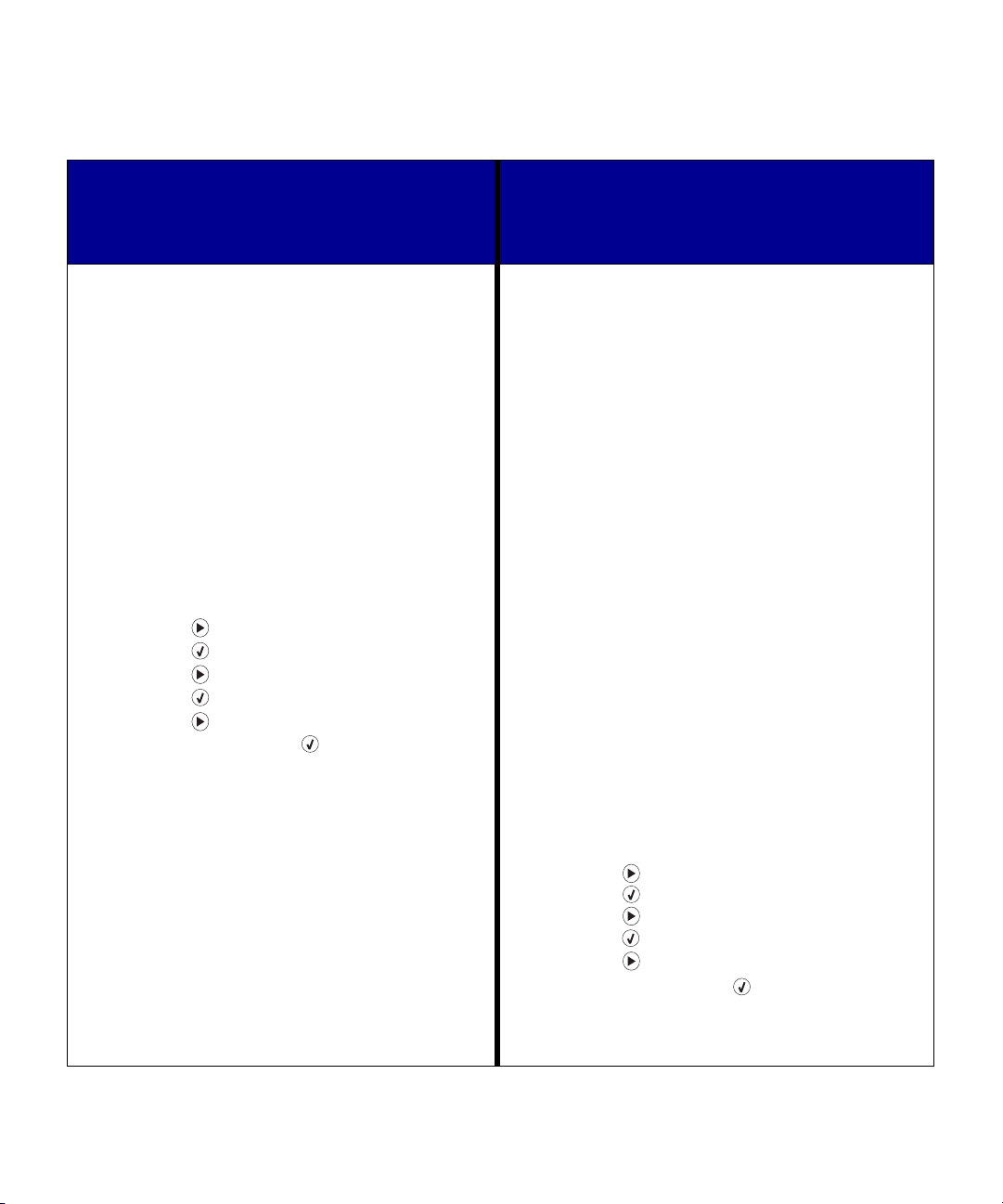
Windows
Per collegare un server di stampa a
una periferica già installata, seguire la
procedura riportata di seguito.
Passo 8: Inserire il CD MarkNet
Series N7000.
Seguire le istruzioni visualizzate sullo schermo. Quando
richiesto, selezionare l'opzione per modificare la
stampante esistente.
Nota: se non è possibile modificare la
stampante come descritto in precedenza,
vedere "Per installare
contemporaneamente una stampante e
un server di stampa nuovi, seguire la
procedura riportata di seguito."
Passo 9: Stampare una pagina
delle impostazioni.
1 Premere fino a visualizzare Menu.
Premere .
2 Premere fino a visualizzare Report.
Premere .
3 Premere fino a visualizzare Pagina
impostazioni. Premere .
Nota: se il server di stampa dispone di più
porte, è necessario selezionarne una
prima di stampare la pagina.
Per installare contemporaneamente una
stampante e un server di stampa nuovi,
seguire la procedura riportata di
seguito.
Passo 8: Installare il software
della stampante.
1 Accendere il computer.
2 Inserire il CD del software della stampante o dei
driver fornito con la stampante.
3 Seguire le istruzioni sullo schermo per installare il
software per una stampante di rete.
Passo 9: Rimuovere il CD dei
driver.
Passo 10: Inserire il CD MarkNet
Series N7000.
Seguire le istruzioni visualizzate sullo schermo. Quando
richiesto, selezionare l'opzione per modificare la
stampante esistente.
Nota: se il server di stampa dispone di più porte,
ripetere la procedura dal passo 8 al passo
10 per ciascuna stampante che si
desidera installare.
Passo 11: Stampare una pagina
delle impostazioni.
1 Premere fino a visualizzare Menu.
Premere .
2 Premere fino a visualizzare Report.
Premere .
3 Premere fino a visualizzare Pagina
impostazioni. Premere .
Nota: se il server di stampa dispone di più porte,
5
è necessario selezionarne una prima di
stampare la pagina.
Page 80

Per collegare un server di stampa a una periferica già installata, seguire la procedura riportata di seguito.
Mac OS X
Passo 8: Installare il software della stampante.
1 Accendere il computer.
2 Inserire il CD dei driver fornito con la stampante e installare il software della stampante. Il server di stampa viene
automaticamente rilevato in rete.
Passo 9: Stampare un documento per verificare
l'installazione.
1 Fare clic su Applicazioni Æ TextEdit.
2 Digitare Pagina di prova.
3 Fare clic su File Æ Stampa.
4 Nel menu a comparsa della stampante, selezionare Stampanti Bonjour o Stampanti Rendezvous
Æ MarkNet N7000e (N7002e, N7020e).
Nota: se il server di stampa dispone di più porte, il numero di porta e del modello della stampante vengono
visualizzati accanto a quello del server di stampa.
Nota: se il server di stampa non è presente nell'elenco, inserire il CD MarkNet Series N7000, aprire il file
usersguide.pdf, quindi andare nella sezione relativa alla risoluzione dei problemi.
5 Fare clic su Stampa.
Nota: se il server di stampa dispone di più porte, ripetere i passi 8 e 9 per ciascuna stampante che si desidera
collegare al server di stampa.
6
Page 81

Linux/Unix
Passo 8: Installare il software della stampante.
Se il server di stampa ha ottenuto un indirizzo IP valido per la rete, è possibile creare una coda di stampa utilizzando la
procedura standard.
Nota: per stampare una pagina di prova contenente le impostazioni di rete del server di stampa, ad esempio
l'indirizzo IP, premere il pulsante PROVA sul retro del server di stampa.
Se DHCP non è in esecuzione oppure non si dispone di un indirizzo IP valido per la rete, fare clic su Visualizza
documentazione nel CD MarkNet Series 7000, quindi andare alla sezione Procedure.
7
Page 82

8
Page 83
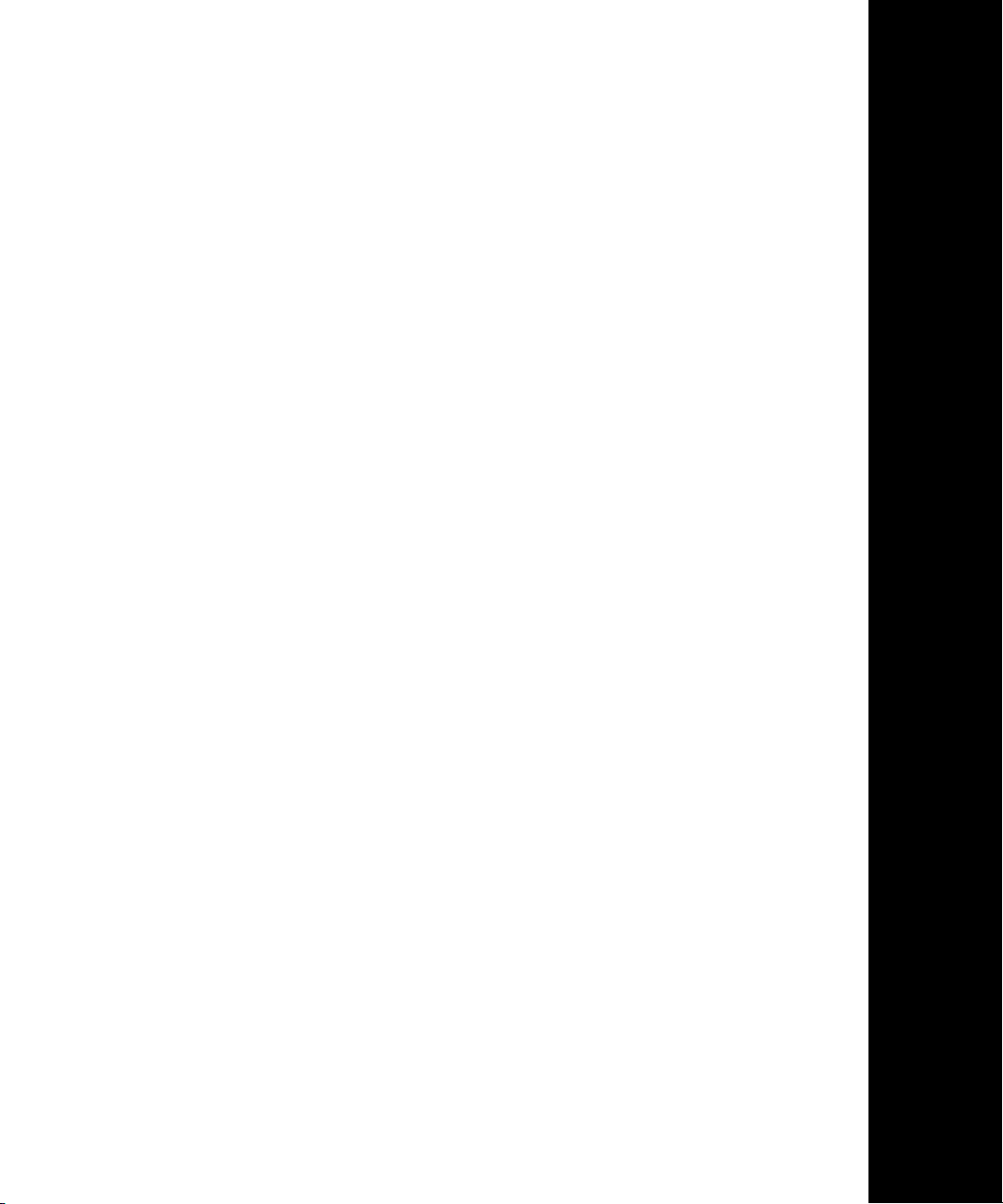
Norsk
Page 84

Sikkerhetsinformasjon
• Bruk bare strømforsyningsenheten og strømledningen som
følger med dette produktet, eller de tilsvarende godkjente
reservedelene fra produsenten.
• Koble strømledningen til en lett tilgjengelig stikkontakt nær
produktet.
• Bruk profesjonelt servicepersonell til service og reparasjoner
utenom det som er beskrevet i brukerdokumentasjonen.
FORSIKTIG: Du må ikke installere dette produktet eller koble til
ledninger når det er tordenvær.
FORSIKTIG: Kontroller at alle eksterne tilkoblinger er skikkelig satt inn i
de angitte portene, for eksempel Ethernet- og telefonsystemtilkoblingene.
Federal Communications Commission (FCC)
information
This device complies with Part 15 of the FCC rules. Refer to the User’s
Guide on the MarkNet N7000 Series CD for more information.
Konvensjoner
Merk: Merk identifiserer informasjon som kan være nyttig.
FORSIKTIG: Forsiktig identifiserer situasjoner som kan forårsake
personskade.
Advarsel: Advarsel identifiserer situasjoner som kan forårsake skade på
produktet eller programvaren.
EE-direktivet (direktivet om elektrisk og elektronisk avfall)
EE-logoen symboliserer bestemte returordninger for elektroniske
produkter i EU-land. Vi oppfordrer til gjenvinning av våre produkter. Hvis
du har flere spørsmål om gjenvinning, kan du gå til Lexmarks hjemmeside
på www.lexmark.com der du kan finne telefonnummeret til ditt lokale
salgskontor.
Page 85

Trinn 1: Før installering
Før du installerer printserveren, må du kontrollere at skriveren er riktig konfigurert.
• Skriveren er koblet til strømuttaket.
• Skriveren er slått av.
• Tonerkassettene er satt inn.
• Det er lagt i papir.
• Skriveren er plassert i nærheten av en Ethernet-nettverkstilkobling.
• Skriveren er ikke koblet til en annen enhet.
Hvis du trenger hjelp, kan du se i skriverdokumentasjonen.
Trinn 2: Koble printserveren til nettverket.
Velg konfigurasjonen som gjelder for det gjeldende oppsettet.
Merk: Du trenger en Ethernet-kabel. Denne følger ikke med printserveren, men må kjøpes separat.
1
Page 86
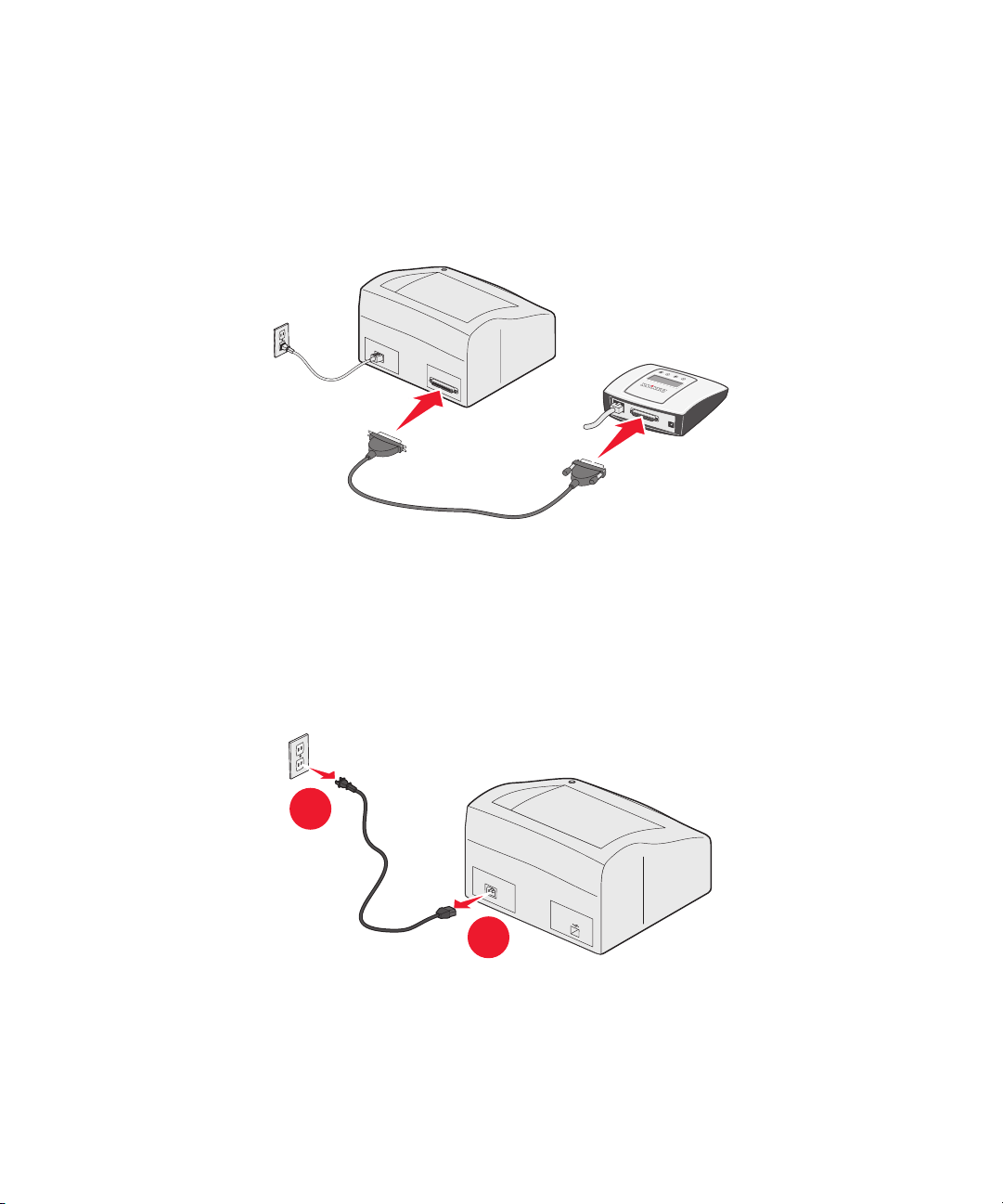
Trinn 3: Koble printserveren til skriveren.
Avhengig av printservermodellen kan du bruke en parallellkabel eller en USB-kabel printserveren til skriveren.
Merk: Hvis skriveren er koblet til datamaskinen, må du koble fra skriverkabelen i begge ender først.
hub/ruter
Trinn 4: Koble fra skriverens strømledning.
Legg fra deg strømledningen. Du trenger den for å fullføre trinn 5.
1
2
2
Page 87

Trinn 5: Koble til printserverens
strømforsyningsenhet.
5
1
4
2
3
3
Page 88

Trinn 6: Slå på skriveren.
Merk: Grafikken nedenfor er illustrerende. Den faktiske skriveren, av/på-knappen og indikatorlampen kan se
annerledes ut enn det som vises her.
Trinn 7: Kontroller at LCD-skjermen er på
(Liquid Crystal Display).
Merk: Hvis LCD-skjermen ikke er på, må du kontrollere at alle kablene er koblet riktig til, og at skriveren er på.
4
Page 89

Windows
Følg denne fremgangsmåten hvis
du skal koble en printserver til en
skriver som er installert tidligere.
Trinn 8: Sett inn CDen MarkNet
N7000 Series.
Følg instruksjonene på skjermen. Når du blir bedt om
det, kan du velge alternativet for å endre en
eksisterende skriver.
Merk: Hvis du ikke kan endre skriveren slik det
beskrives ovenfor, kan du gå til Følg
denne fremgangsmåten hvis du skal
installere en ny skriver og en ny
printserver samtidig.
Trinn 9: Skriv ut en oppsettside
fra LCD-skjermen.
1 Trykk på til Meny vises. Trykk på .
2 Trykk på til Rapporter vises. Trykk på .
3 Trykk på til Oppsettside vises. Trykk på .
Følg denne fremgangsmåten hvis du
skal installere en ny skriver og en ny
printserver samtidig.
Trinn 8: Installer
skriverprogramvaren.
1 Slå på datamaskinen.
2 Sett inn skriverprogramvare- eller driver-CDen som
fulgte med skriveren.
3 Følg instruksjonene på skjermen for å installere
programvare for en nettverksskriver.
Trinn 9: Ta ut driver-CDen.
Trinn 10: Sett inn CDen MarkNet
N7000 Series.
Følg instruksjonene på skjermen. Når du blir bedt om det,
kan du velge alternativet for å endre en eksisterende
skriver.
Merk: Hvis printserveren har flere porter, må du
angi en port før siden kan skrives ut.
Merk: Hvis printserveren har flere porter, må du
gjenta trinn 8 til 10 for hver skriver du skal
installere.
Trinn 11: Skriv ut en oppsettside
fra LCD-skjermen.
1 Trykk på til Meny vises. Trykk på .
2 Trykk på til Rapporter vises. Trykk på .
3 Trykk på til Oppsettside vises. Trykk på .
Merk: Hvis printserveren har flere porter, må du
angi en port før siden kan skrives ut.
5
Page 90

Følg denne fremgangsmåten hvis du skal koble en printserver til en skriver som er installert tidligere:
Mac OS X
Trinn 8: Installer skriverprogramvaren.
1 Slå på datamaskinen.
2 Sett inn driver-CDen som fulgte med skriveren, og installer skriverprogramvaren. Printserveren oppdages
automatisk på nettverket.
Trinn 9: Skriv ut et dokument for å kontrollere
oppsettet.
1 Klikk på Programmer Æ TextEdit.
2 Skriv inn Testside.
3 Klikk på Arkiv Æ Skriv ut.
4 På lokalmenyen for skrivere kan du velge Bonjour-skrivere eller Rendezvous-skrivere Æ MarkNet N7000e
(N7002e, N7020e).
Merk: Hvis printserveren har flere porter, vises portnummeret og skrivermodellnummeret ved siden av
printserverens modellnummer.
Merk: Hvis printserveren ikke er oppført, kan du sette inn CDen MarkNet N7000 Series, åpne filen
usersguide.pdf og gå til delen Feilsøking.
5 Klikk på Skriv ut.
Merk: Hvis printserveren har flere porter, må du gjenta trinn 8 og 9 for hver skriver som du vil koble til
printserveren.
6
Page 91

Linux/Unix
Trinn 8: Installer skriverprogramvaren.
Hvis printserveren har hentet en gyldig IP-adresse for nettverket, kan du opprette en utskriftskø på vanlig måte.
Merk: Hvis du vil skrive ut en testside med nettverksinnstillingene for printserveren (for eksempel IP-adressen),
kan du trykke på knappen TEST, som er plassert bak på printserveren.
Hvis du ikke kjører DHCP, eller hvis du ikke har hentet en gyldig IP-adresse for nettverket, kan du klikke på View
Documentation (Vis dokumentasjon) på CDen MarkNet N7000 Series og gå til delen Hvordan kan jeg...?.
7
Page 92

8
Page 93
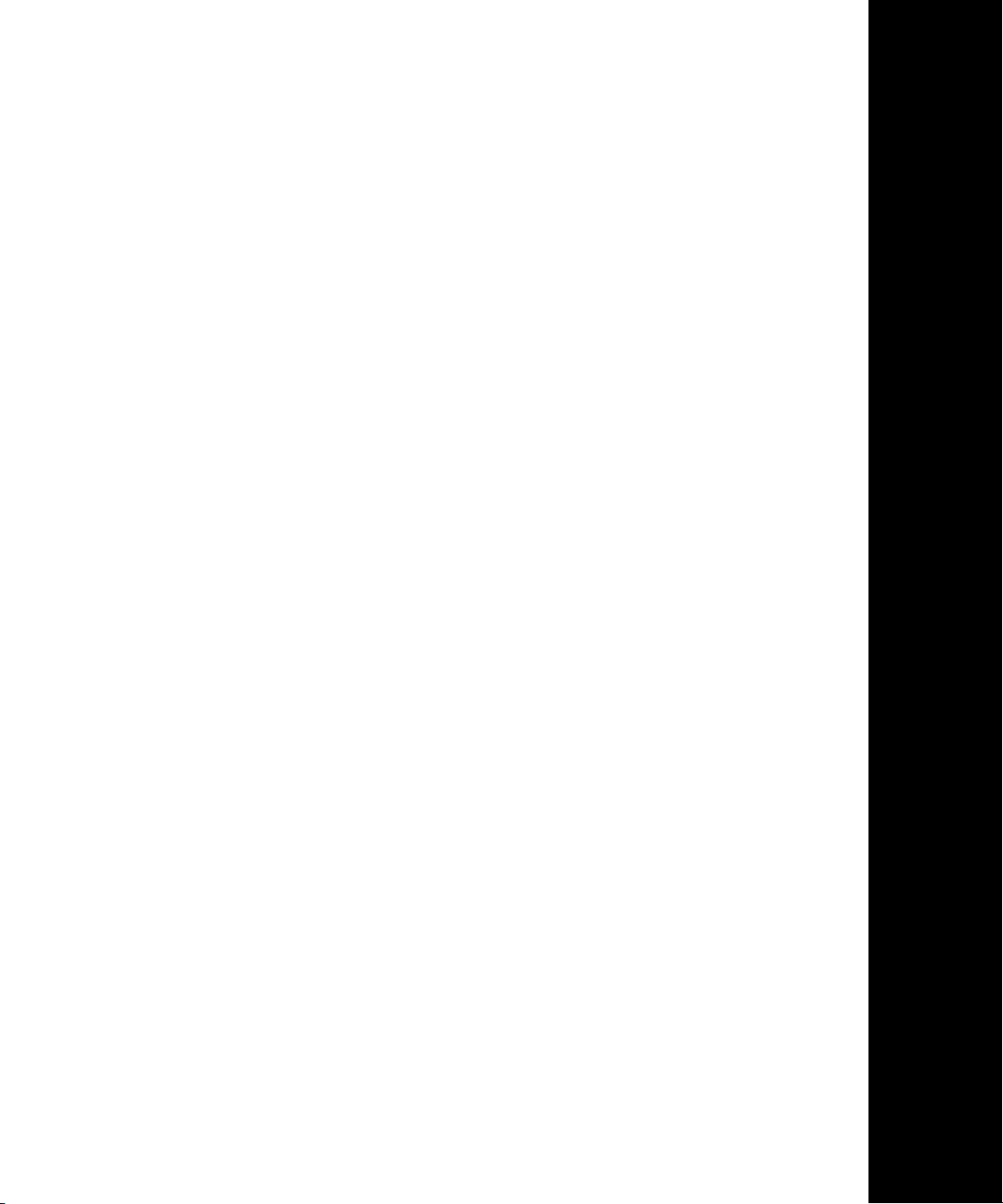
Polski
Page 94

Informacje dotyczące bezpieczeństwa
• Używać wyłącznie zasilacza i przewodu zasilającego
dostarczonych wraz z urządzeniem lub ich zamienników
zaaprobowanych przez producenta.
• Przewód zasilający należy podłączyć do łatwo dostępnego
gniazdka elektrycznego, znajdującego się w pobliżu urządzenia.
• Wszelkie naprawy i czynności serwisowe, oprócz opisanych w
dokumentacji użytkownika, powinny być wykonywane przez
wykwalifikowanego pracownika serwisu.
UWAGA: Nie należy instalować urządzenia, dokonywać żadnych połączeń
elektrycznych ani podłączać żadnych przewodów podczas burzy.
UWAGA: Upewnić się, że wszystkie zewnętrzne gniazda są prawidłowo
zainstalowane zgodnie z oznaczeniami na obudowie, np. gniazdo sieci
Ethernet lub gniazda telefoniczne.
Federal Communications Commission (FCC)
information
This device complies with Part 15 of the FCC rules. Refer to the User’s
Guide on the MarkNet N7000 Series CD for more information.
Oznaczenia
Uwaga: Oznacza informacje, które mogą być pomocne.
UWAGA: Oznacza informacje dotyczące czynników niebezpiecznych dla
zdrowia.
Ostrzeżenie: Oznacza informacje dotyczące czynników, które mogą
spowodować uszkodzenie sprzętu lub oprogramowania.
Dyrektywa w sprawie zużytego sprzętu elektrycznego
i elektronicznego (WEEE)
Symbol WEEE stosuje się do oznaczania produktów, które w krajach Unii
Europejskiej podlegają specjalnym programom i procedurom recyklingu.
Zachęcamy do poddawania naszych produktów recyklingowi. Dalsze
informacje na temat możliwości poddawania naszych produktów
recyklingowi można uzyskać pod numerem telefonu lokalnego działu
sprzedaży, który można znaleźć na stronie internetowej firmy Lexmark
pod adresem www.lexmark.com.
Page 95

Punkt 1: Przed rozpoczęciem konfiguracji
Przed rozpoczęciem instalacji i konfiguracji serwera wydruku należy upewnić się, że drukarka jest prawidłowo
skonfigurowana.
• Drukarka jest podłączona do zasilania.
• Drukarka jest wyłączona.
• Kasety z tonerem lub kasety drukujące są zainstalowane.
• Papier jest załadowany.
• Drukarka znajduje się w pobliżu gniazdka sieci Ethernet.
• Drukarka nie jest podłączona do żadnego innego urządzenia.
Dodatkowe informacje można znaleźć w dokumentacji drukarki.
Punkt 2: Podłącz serwer wydruku do sieci.
Wybierz rodzaj konfiguracji zgodny z aktualnymi ustawieniami.
Uwaga: Wymagana jest karta sieci Ethernet. Nie jest ona dostarczana wraz z serwerem wydruku.
Należy ją zakupić osobno.
1
Page 96

Punkt 3: Podłącz serwer wydruku do drukarki.
W zależności od modelu serwera wydruku, do jego podłączenia do drukarki użyj kabla równoległego lub kabla USB.
Uwaga: Jeśli drukarka jest podłączona do komputera, odłącz najpierw oba końce kabla łączącego te urządzenia.
koncentrator/router
Punkt 4: Odłącz przewód zasilający drukarki.
Odłóż go na bok. Będzie on potrzebny do wykonania czynności opisanych w punkcie 5.
1
2
2
Page 97

Punkt 5: Podłącz serwer wydruku do źródła
zasilania.
5
4
1
2
3
3
Page 98
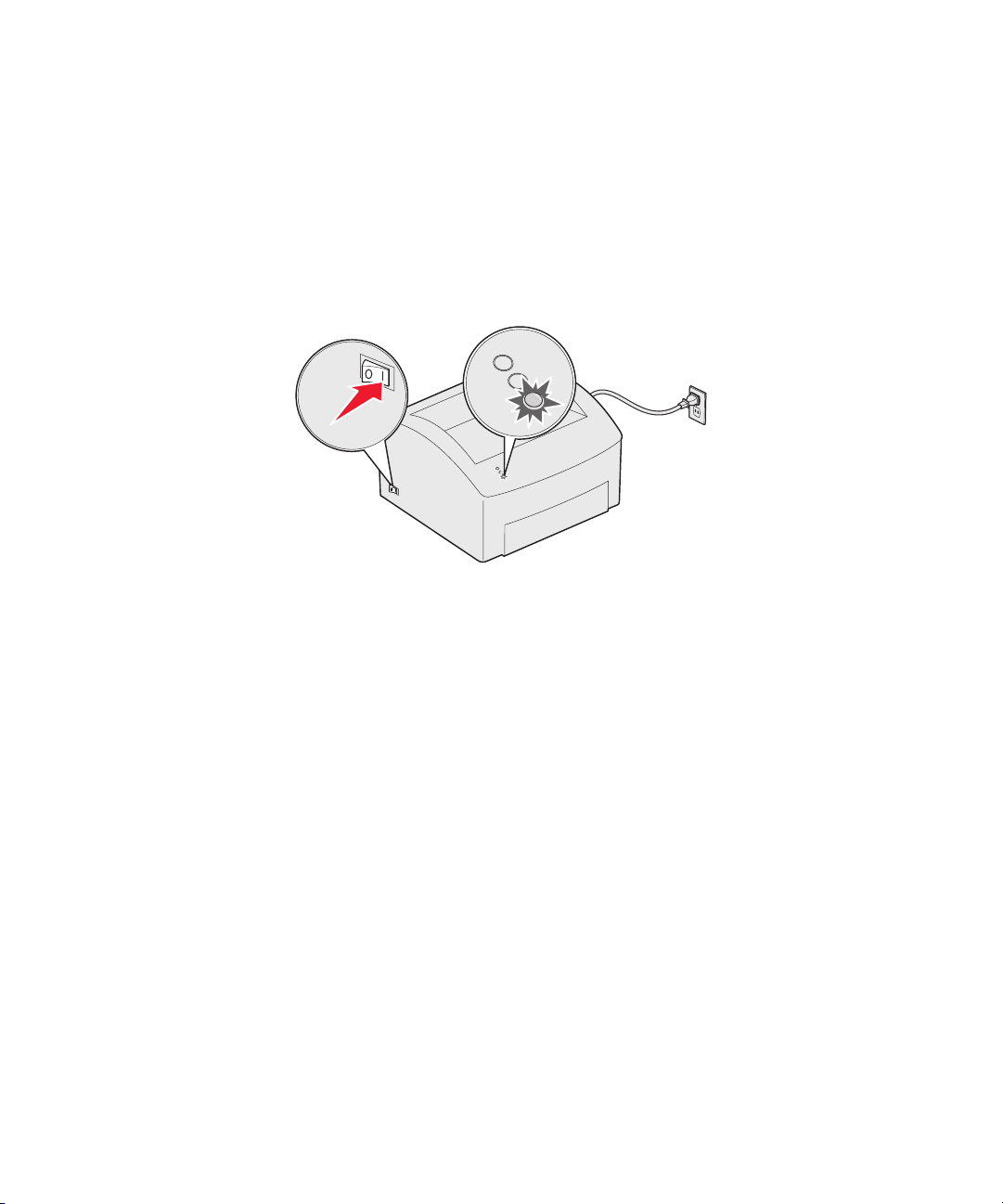
Punkt 6: Włącz drukarkę.
Uwaga: Poniższy rysunek ma jedynie charakter poglądowy. Wygląd drukarki, a także wygląd i położenie
przycisku zasilania oraz dioda zasilania mogą się różnić od przedstawionych na rysunku.
Punkt 7: Upewnij się, że wyświetlacz LCD jest
włączony.
Uwaga: Jeśli wyświetlacz LCD nie jest włączony, sprawdź, czy wszystkie kable są prawidłowo podłączone, a
drukarka jest włączona.
4
Page 99

Windows
Jeśli serwer wydruku jest podłączany do
wcześniej zainstalowanej drukarki, postępuj
zgodnie z poniższymi instrukcjami.
Punkt8:Włóż dysk CD-ROM
MarkNet N7000 Series.
Postępuj według instrukcji wyświetlanych na ekranie.
Po pojawieniu się monitu wybierz opcję modyfikacji
zainstalowanej drukarki.
Uwaga: Jeśli nie można zmodyfikować drukarki
zgodnie z powyższym opisem, przejdź do
części „Jeśli jednocześnie instalowane są
nowa drukarka i nowy serwer wydruku,
postępuj zgodnie z poniższymi
instrukcjami.”
Punkt9:Wydrukuj stronę
konfiguracji z poziomu
ekranu LCD.
1 Naciskaj przycisk do momentu pojawienia się
napisu Menu. Naciśnij przycisk .
2 Naciskaj przycisk do momentu pojawienia się
napisu Raporty. Naciśnij przycisk .
3 Naciskaj przycisk do momentu pojawienia się
napisu Strona ustawień. Naciśnij przycisk .
Uwaga: Jeśli serwer wydruku posiada kilka
portów, przed wydrukowaniem strony
należy wybrać jeden z nich.
Jeśli jednocześnie instalowane są nowa
drukarka i nowy serwer wydruku, postępuj
zgodnie z poniższymi instrukcjami.
Punkt 8: Zainstaluj
oprogramowanie drukarki.
1 Włącz komputer.
2 Włóż dostarczony wraz z drukarką dysk CD-ROM z
oprogramowaniem drukarki lub sterownikami.
3 Postępuj według instrukcji wyświetlanych na
ekranie, aby zainstalować oprogramowanie
sieciowe drukarki.
Punkt 9: Wyjmij dysk CD-ROM ze
sterownikami.
Punkt 10: Włóż dysk CD-ROM
MarkNet N7000 Series.
Postępuj według instrukcji wyświetlanych na ekranie.
Po pojawieniu się monitu wybierz opcję modyfikacji
zainstalowanej drukarki.
Uwaga: Jeśli serwer wydruku posiada kilka
portów, należy powtórzyć czynności z
punktów od 8 do 10 dla każdej
instalowanej drukarki.
Punkt 11: Wydrukuj stronę
konfiguracji z poziomu
ekranu LCD.
1 Naciskaj przycisk do momentu pojawienia się
napisu Menu. Naciśnij przycisk .
2 Naciskaj przycisk do momentu pojawienia się
napisu Raporty. Naciśnij przycisk .
3 Naciskaj przycisk do momentu pojawienia się
napisu Strona ustawień. Naciśnij przycisk .
Uwaga: Jeśli serwer wydruku posiada kilka
5
portów, przed wydrukowaniem strony
należy wybrać jeden z nich.
Page 100

Jeśli serwer wydruku jest podłączany do wcześniej zainstalowanej drukarki, postępuj zgodnie z poniższymi
instrukcjami:
Mac OS X
Punkt 8: Zainstaluj oprogramowanie drukarki.
1 Włącz komputer.
2 Włóż dysk CD-ROM ze sterownikami, który dostarczono wraz z drukarką, i zainstaluj oprogramowanie drukarki.
Serwer wydruku zostanie automatycznie wykryty w sieci.
Punkt 9: Wydrukuj dowolny dokument, aby
sprawdzić poprawność instalacji.
1 Kliknij kolejno Applications (Aplikacje) Æ TextEd it (Edycja tekstu).
2 Wpisz Strona testowa.
3 Kliknij kolejno File (Plik) Æ Print (Drukuj).
4 Z menu podręcznego drukarki wybierz Bonjour Printers (Drukarki Bonjour) lub Rendezvous Printers
(Drukarki Bonjour)
Uwaga: Jeśli serwer wydruku posiada kilka portów, obok numeru modelu serwera wydruku zostanie wyświetlony
numer portu oraz numer modelu drukarki.
Uwaga: Jeśli dany serwer wydruku nie znajduje się na liście, włóż dysk CD-ROM MarkNet N7000 Series, otwórz
plik usersguide.pdf i przejdź do części „Rozwiązywanie problemów”.
5 Kliknij przycisk Print (Drukuj).
Uwaga: Jeśli serwer wydruku posiada kilka portów, należy powtórzyć czynności z punktów 8 i 9 dla każdej
drukarki podłączanej do serwera wydruku.
Æ MarkNet N7000e (N7002e, N7020e).
6
 Loading...
Loading...