Page 1
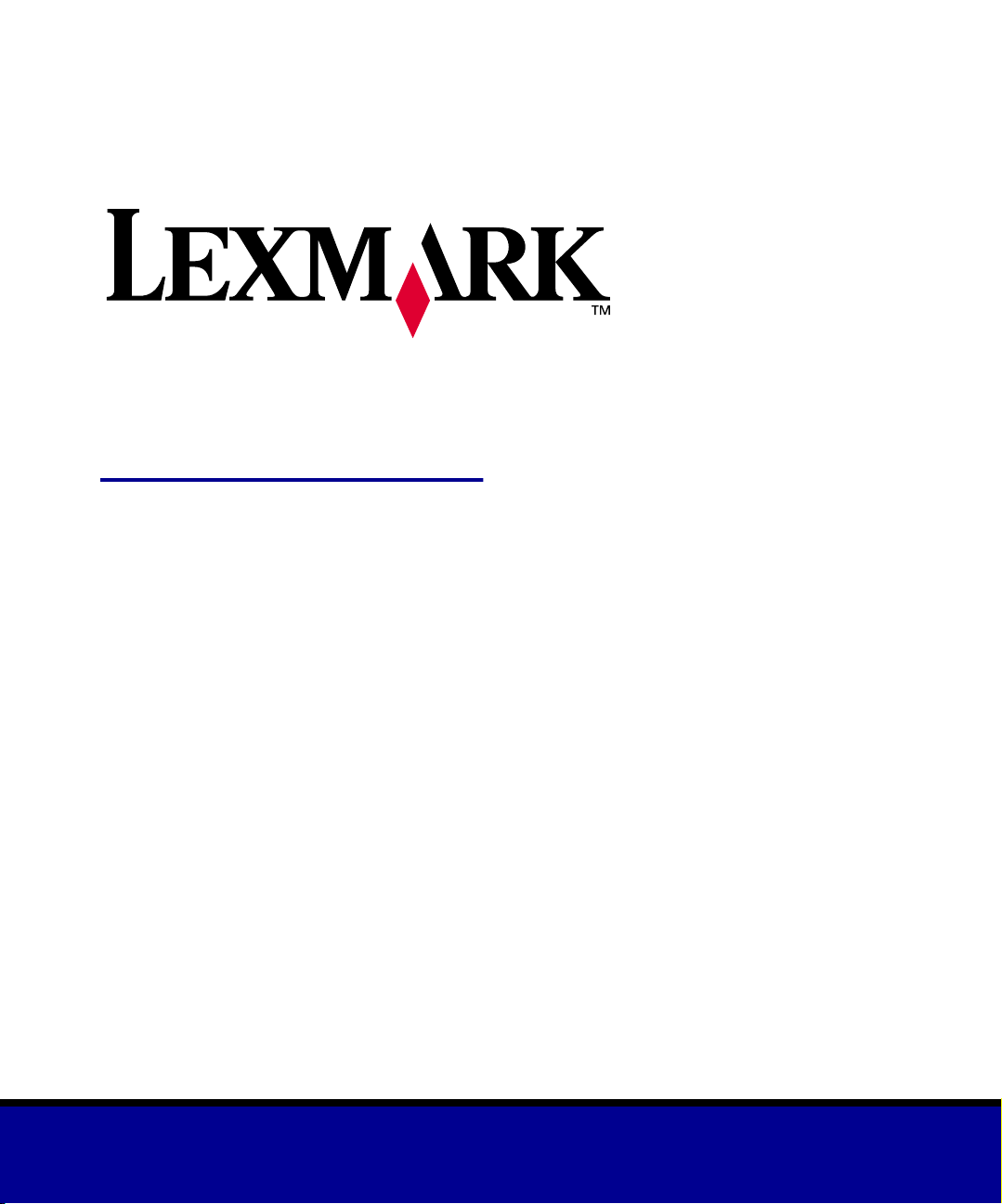
MarkNet N2000 Series
Internal Print Servers
Quick Reference
October 2001
www.lexmark.com
Page 2
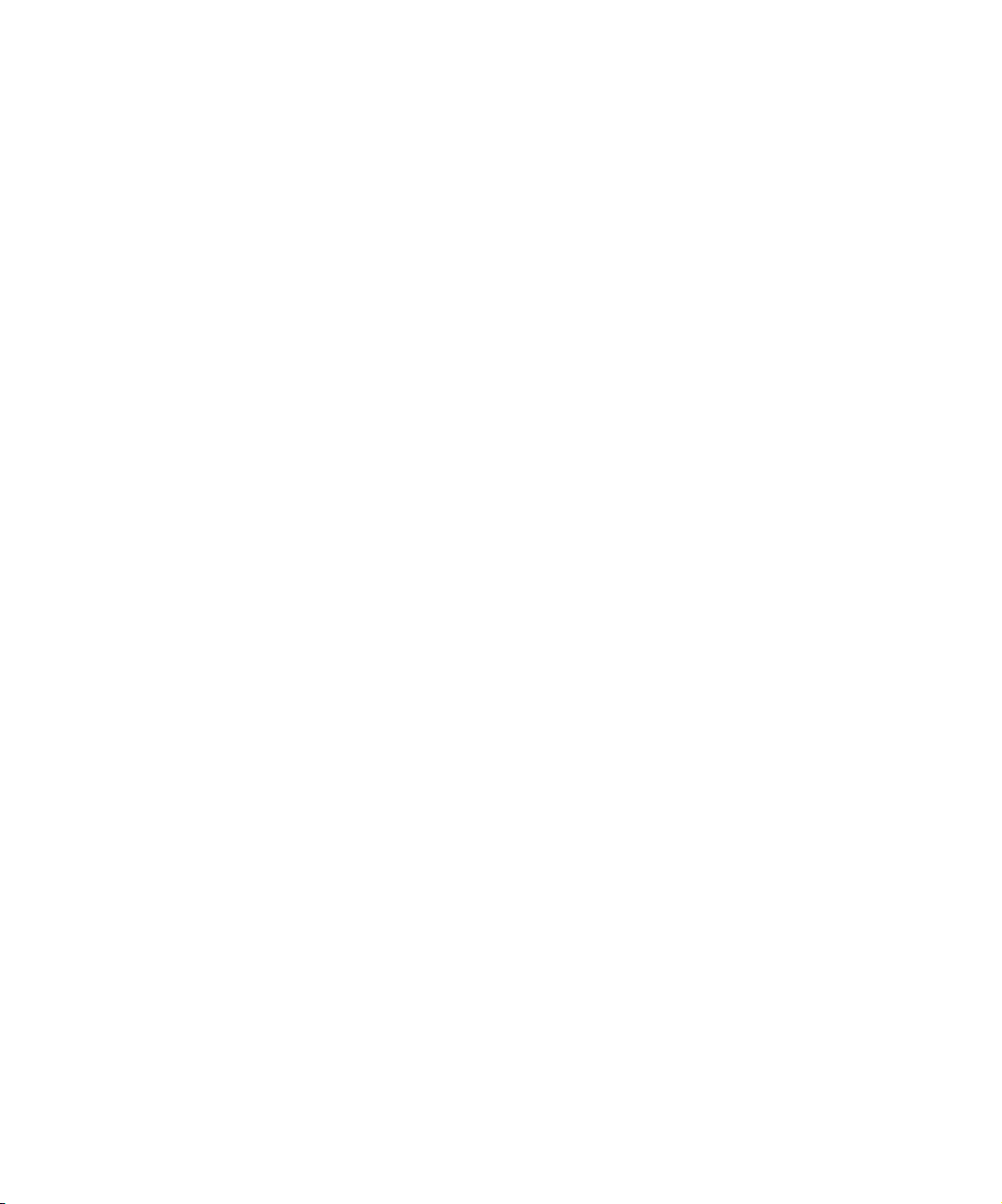
Edition: October 2001
The following paragraph does not apply to any country where such provisions are inconsistent with local law:
LEXMARK INTERNATIONAL, INC., PROVIDES THIS PUBLICATION “AS IS” WITHOUT WARRANTY OF ANY KIND, EITHER
EXPRESS OR IMPLIED, INCLUDING, BUT NOT LIMITED TO, THE IMPLIED WARRANTIES OF MERCHANTABILITY OR FITNESS
FOR A PARTICULAR PURPOSE. Some states do not allow disclaimer of express or implied warranties in certain transactions;
therefore, this statement may not apply to you.
This publication could include technical inaccuracies or typographical errors. Changes are periodically made to the information
herein; these changes will be incorporated in later editions. Improvements or changes in the products or the programs described may
be made at any time.
Comments about this publication may be addressed to Lexmark International, Inc., Department F95/035-3, 740 West New Circle
Road, Lexington, Kentucky 40550, U.S.A. In the United Kingdom and Eire, send to Lexmark International Ltd., Marketing and
Services Department, Westhorpe House, Westhorpe, Marlow Bucks SL7 3RQ. Lexmark may use or distribute any of the information
you supply in any way it believes appropriate without incurring any obligation to you. You can purchase additional copies of
publications related to this product by calling 1-800-553-9727. In the United Kingdom and Eire, call 0628-481500. In other countries,
contact your point of purchase.
References in this publication to products, programs, or services do not imply that the manufacturer intends to make these available in
all countries in which it operates. Any reference to a product, program, or service is not intended to state or imply that only that
product, program, or service may be used. Any functionally equivalent product, program, or service that does not infringe any existing
intellectual property right may be used instead. Evaluation and verification of operation in conjunction with other products, programs,
or services, except those expressly designated by the manufacturer, are the user’s responsibility.
Lexmark and Lexmark with diamond design and MarkNet are trademarks of Lexmark International, Inc., registered in the United
States and/or other countries. PostScript
Other trademarks are the property of their respective owners.
© Copyright 2001 Lexmark International, Inc.
All rights reserved.
UNITED STATES GOVERNMENT RESTRICTED RIGHTS
This software and documentation are provided with RESTRICTED RIGHTS. Use, duplication or disclosure by the Government is
subject to restrictions as set forth in subparagraph (c)(1)(ii) of the Rights in Technical Data and Computer Software clause at DFARS
252.227-7013 and in applicable FAR provisions: Lexmark International, Inc., Lexington, KY 40550.
®
is a registered trademark of Adobe Systems Incorporated.
Warranty
The limited warranty you received with your printer gives warranty terms and conditions. For installation and safety information, refer
to the setup documentation that shipped with your printer.
Page 3
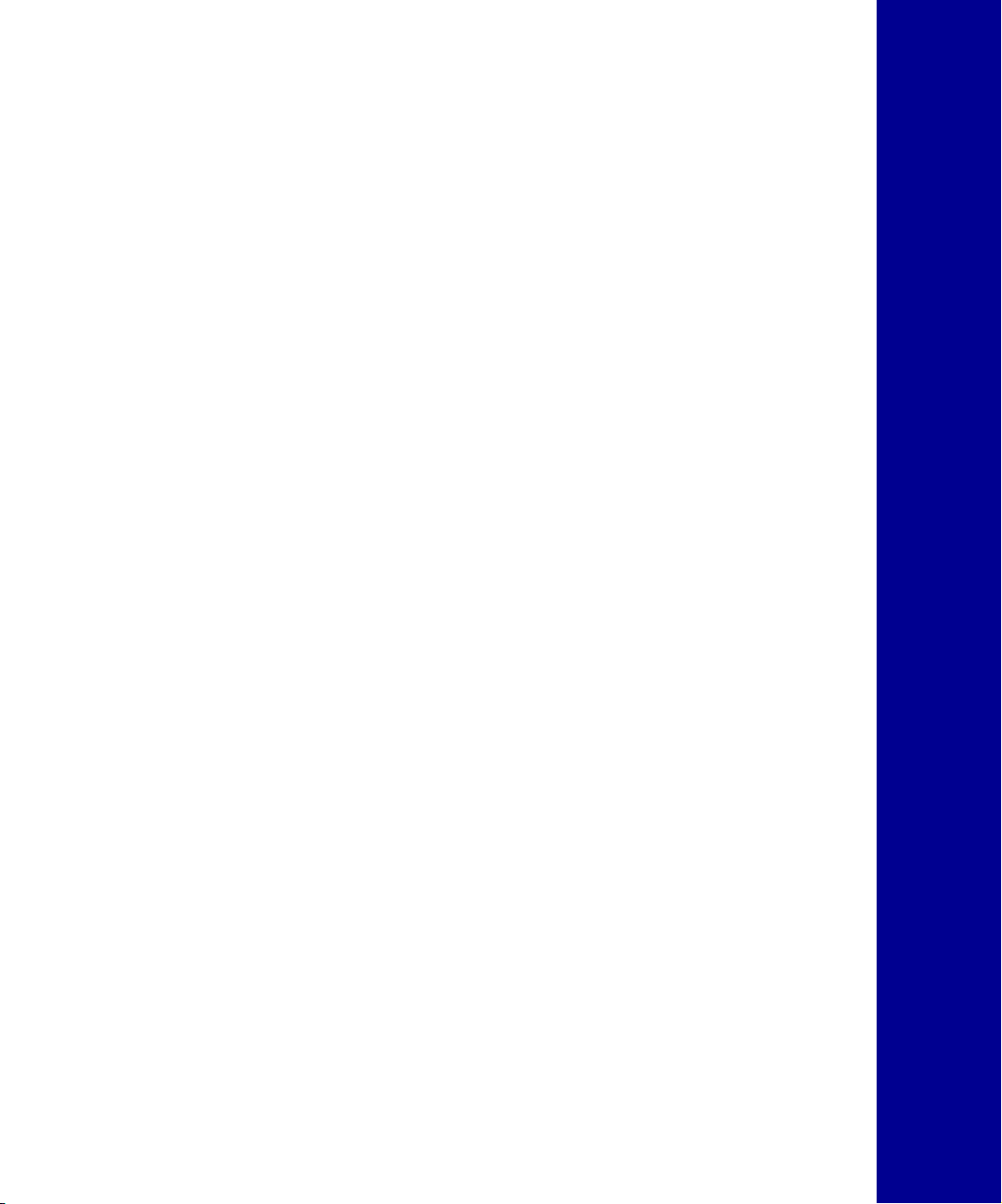
MarkNet N2000 Series
Internal Print Servers
Quick Reference
Step 1: Install the print server . . . . . . . . . . . . . . . . . .2
Step 2: Attach a network cable . . . . . . . . . . . . . . . . .2
Step 3: Assign an IP address . . . . . . . . . . . . . . . . . . .4
Step 4: Print a network setup page . . . . . . . . . . . . . .5
English
Step 5: Configure the network printer. . . . . . . . . . . .6
Electronic emissions notices. . . . . . . . . . . . . . . . . . .9
1
Page 4
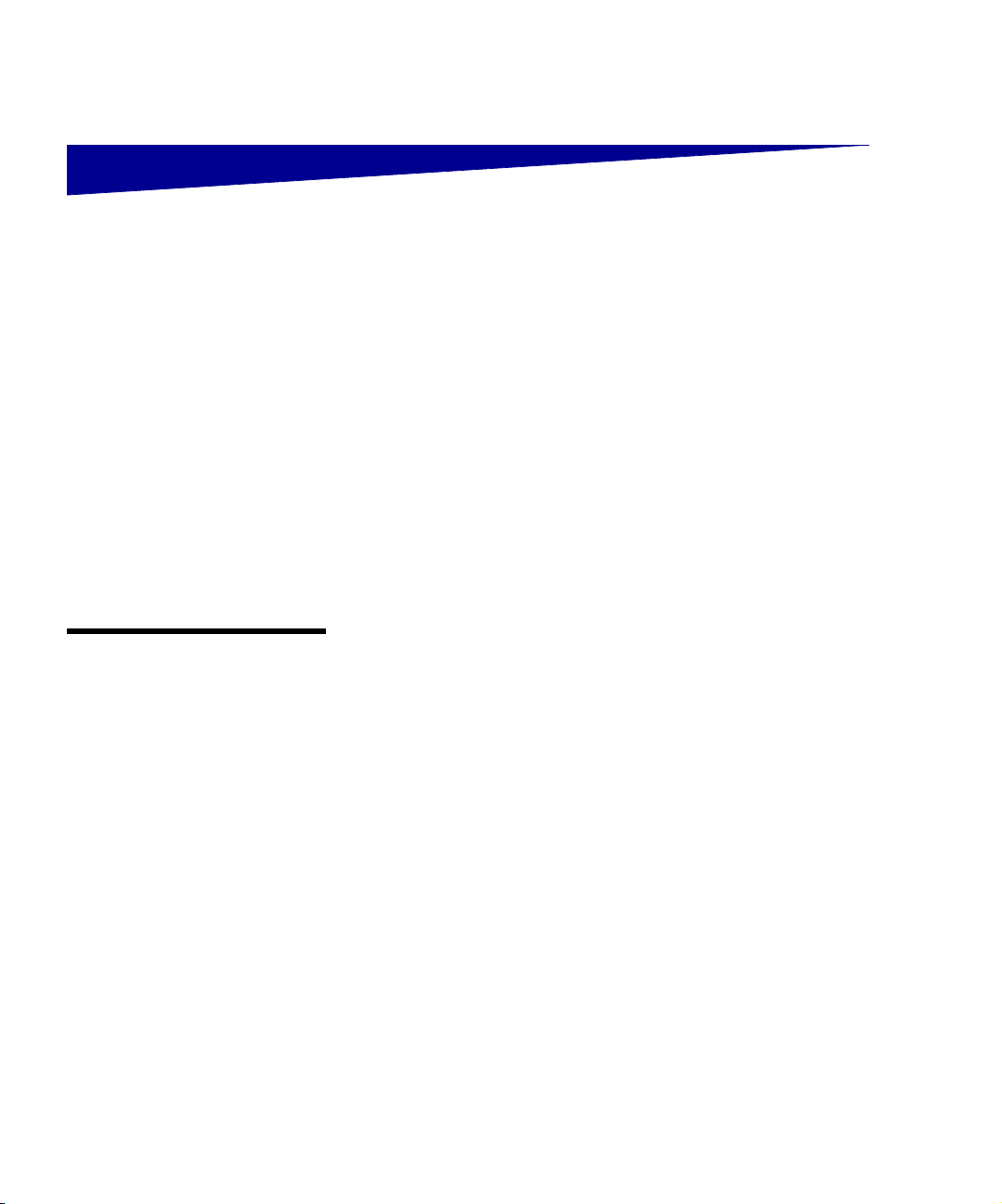
Setup information
Step 1: Install the
print server
Step 2: Attach a
network cable
Note: The print server inside
the printer automatically adjusts
itself for the network speed.
Install the Lexmark™MarkNet™ internal print server in an open
option card slot inside your printer.
If you need help, refer to the Setup Guide that shipped with your
printer for instructions about accessing the printer system board,
installing option cards, and reinstalling the printer system board.
Copies of your printer publications are available on Lexmark’s Web
site at www.lexmark.com.
Attach the printer to your network using an Ethernet or Token-Ring
network cable.
1 Make sure the printer is turned off and unplugged.
2 Connect the printer to a LAN drop or hub. Use network cabling
that is compatible with your network and your print server.
See the following illustrations for information about ports and
cables.
Important: Use only one network port on the MarkNet card even if
multiple ports are available.
2
Page 5
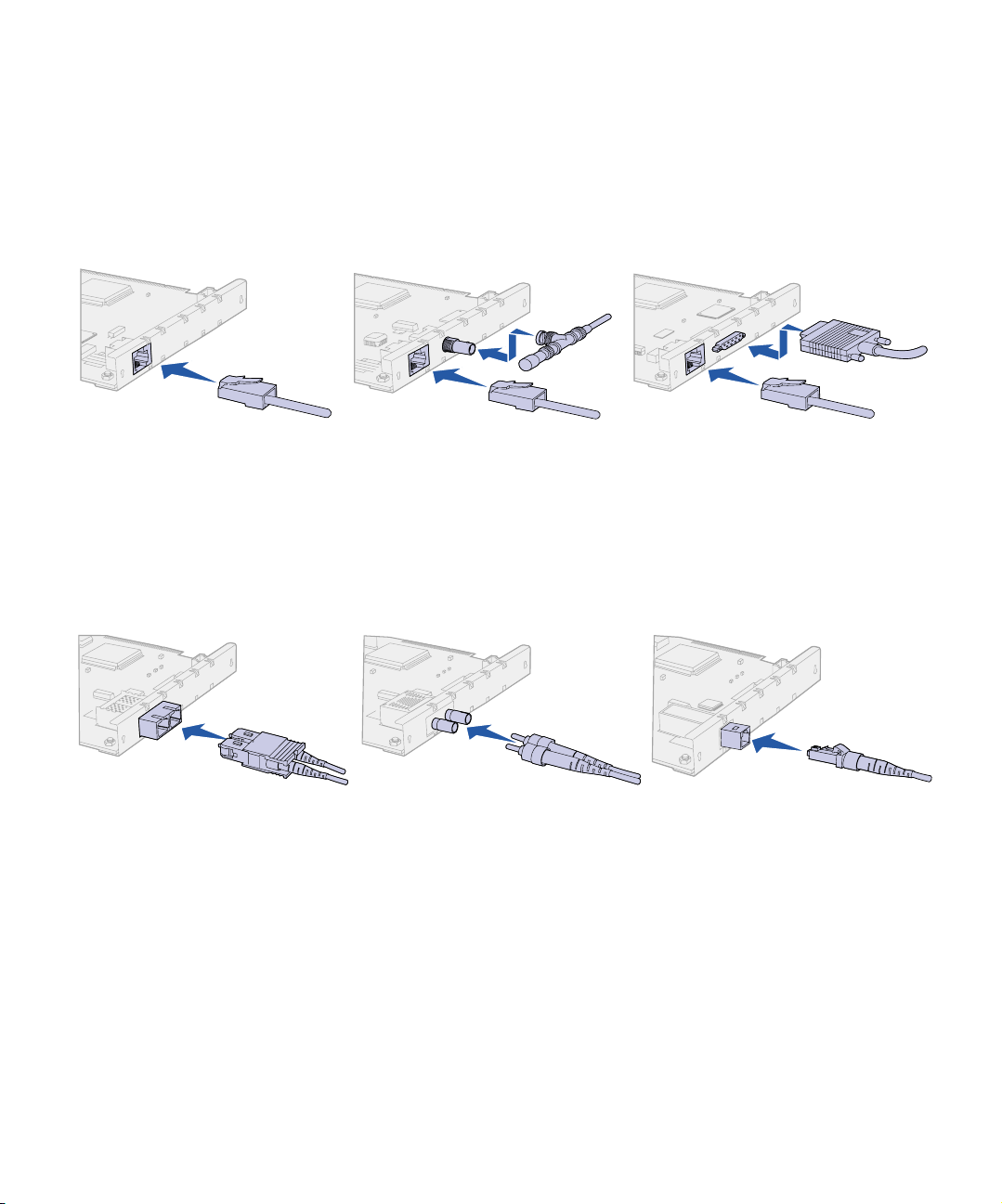
MarkNet N2000, N2001,
and N2002 models
Use these print servers to attach printers to an Ethernet or a
Token-Ring network.
Important: If you choose not to use the BNC port on the
MarkNet N2002e, leave the end cap on the port to protect the card
from electrostatic discharge (ESD).
MarkNet N2001e
10/100BaseTX Ethernet
MarkNet N2003fx
models
MarkNet N2003fx-SC MarkNet N2003fx-ST MarkNet N2003fx-MTRJ
MarkNet N2002e
10BaseTX or 10BaseT/2 Ethernet
Use these print servers to attach printers to a 100Base FX fiber optic
network.
MarkNet N2000t
4/16 Token-Ring
3
Page 6
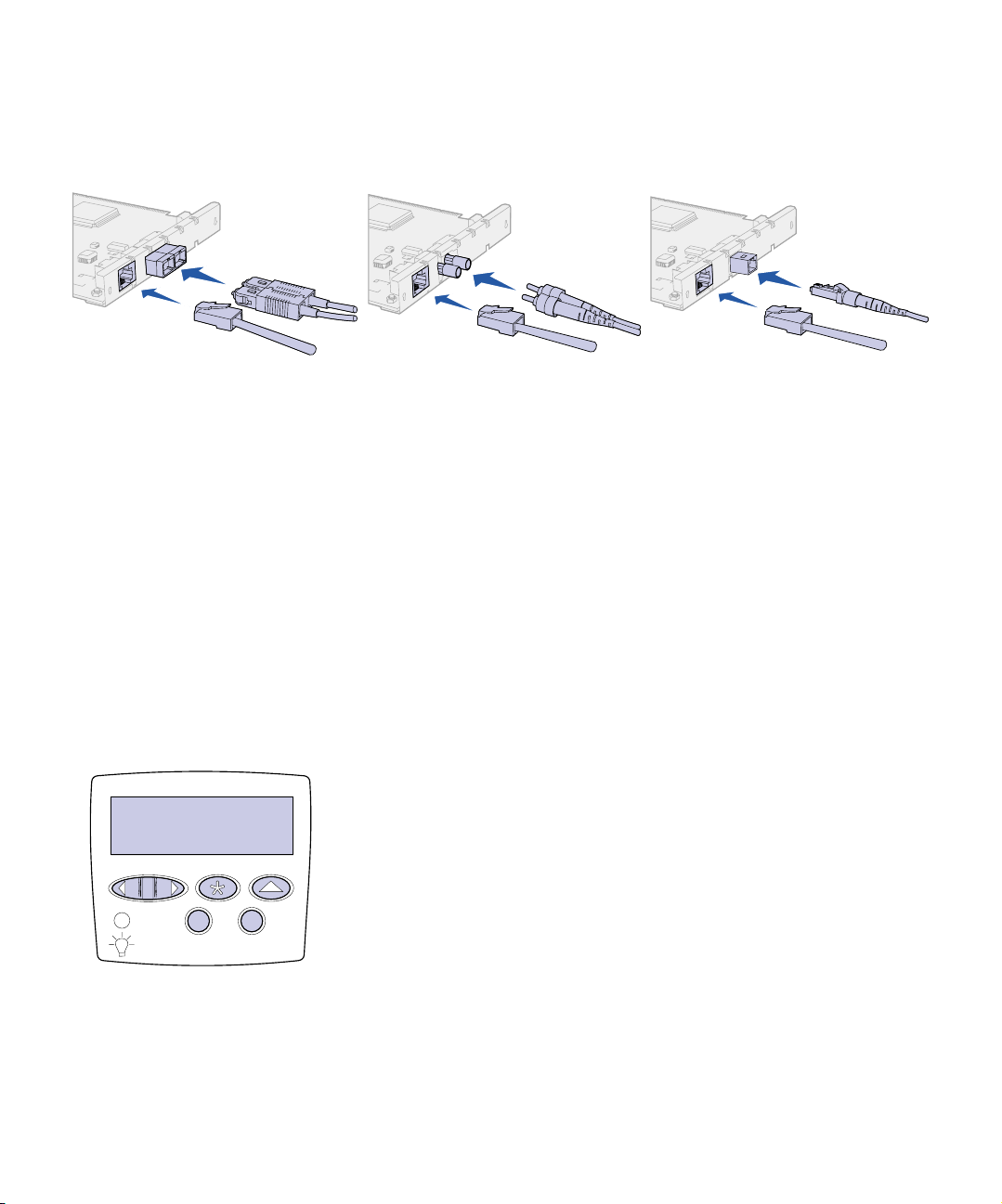
MarkNet N2004fl
models
MarkNet N2004fl-SC MarkNet N2004fl-ST MarkNet N2004fl-MTRJ
Use these print servers to attach printers to a 10Base FL fiber optic
network or an Ethernet 10BaseTX network.
Step 3: Assign an
IP address
NETWORK MENU
Menu
Select
You must assign an IP address, netmask, and gateway to each print
server you install in order for other network devices to find the printer
on the network.
If your network is using DHCP, address values are automatically
assigned. To verify the address assignment, print a network setup
page and make sure the IP address, netmask, and gateway appear
as non zero. Go to “Step 4: Print a network setup page” on page 5.
If your network is not using DHCP, then you must manually assign an
IP address. One of the easiest ways is to use the printer operator
panel.
To set the printer IP address, netmask, and gateway:
1 Press Menu until you see Network Menu, and then press
Select.
2 Press Menu until you see Network Option 1 (or 2), and then
Select.
press
3 Press Menu until you see Network 1 Setup (or 2), and then
Select.
press
4 Press Menu until you see TCP/IP, and then press Select.
5 Press Menu until you see Set IP Address (or Set IP Netmask or
Set IP Gateway), and then press
Select.
4
Page 7
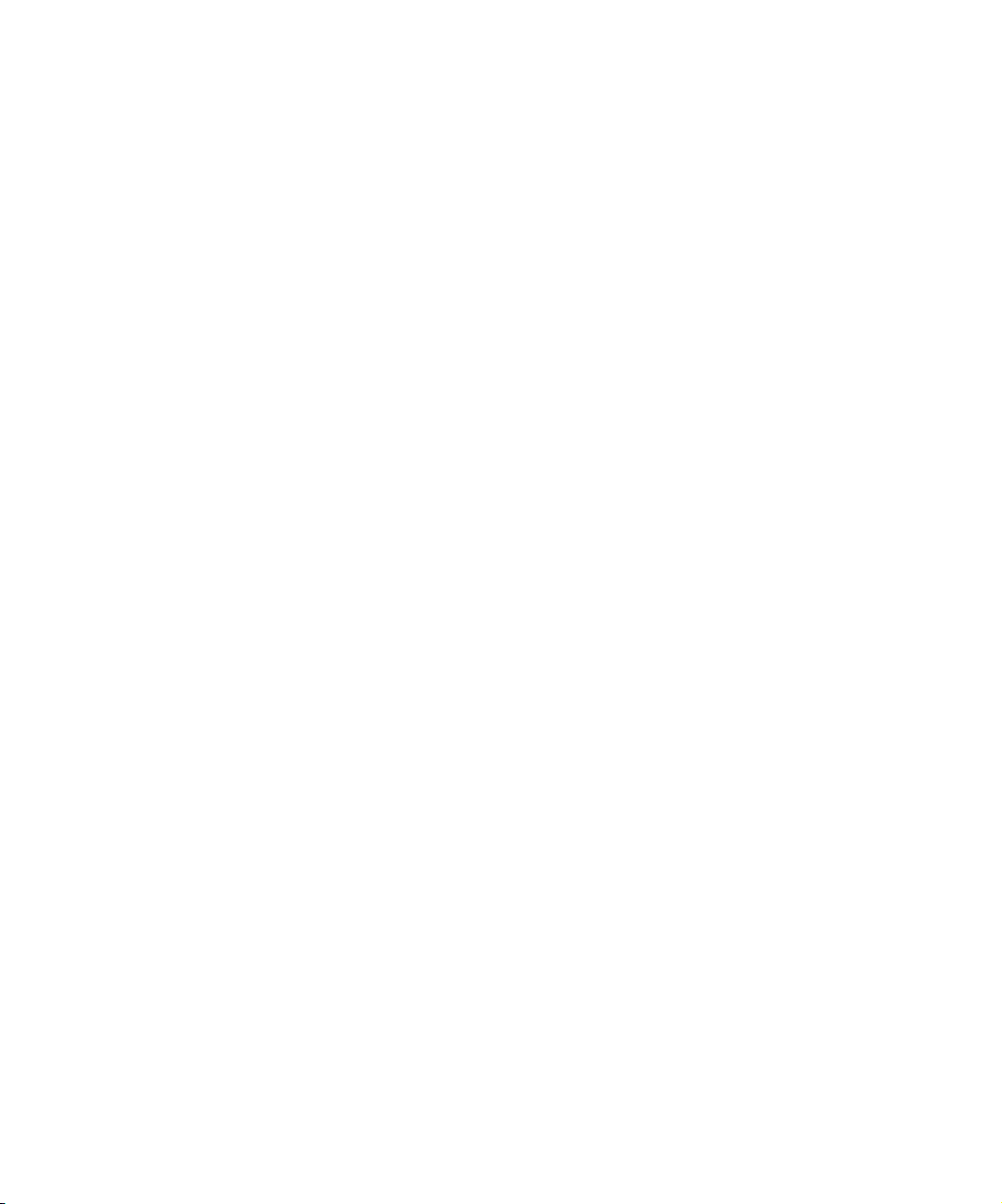
To set the address, netmask, or gateway:
6
a Press Menu to increase (or decrease) each number.
b Press Select to move to the next segment.
c Press Select again when you are finished. The message
Saved appears briefly.
7 Press Go to return the printer to the Ready state.
Step 4: Print a
network setup
page
Use the printer operator panel to print a network setup page to verify
your IP settings.
1 Press Menu until you see Utilities, and then press Select.
2 Press Menu until you see Print Net1 Setup (or Print Net2
Setup), and then press
Select.
3 Look under the TCP/IP heading on the network setup page to
verify that your IP address, netmask, and gateway settings are
non zero.
The printer returns to the Ready state.
5
Page 8
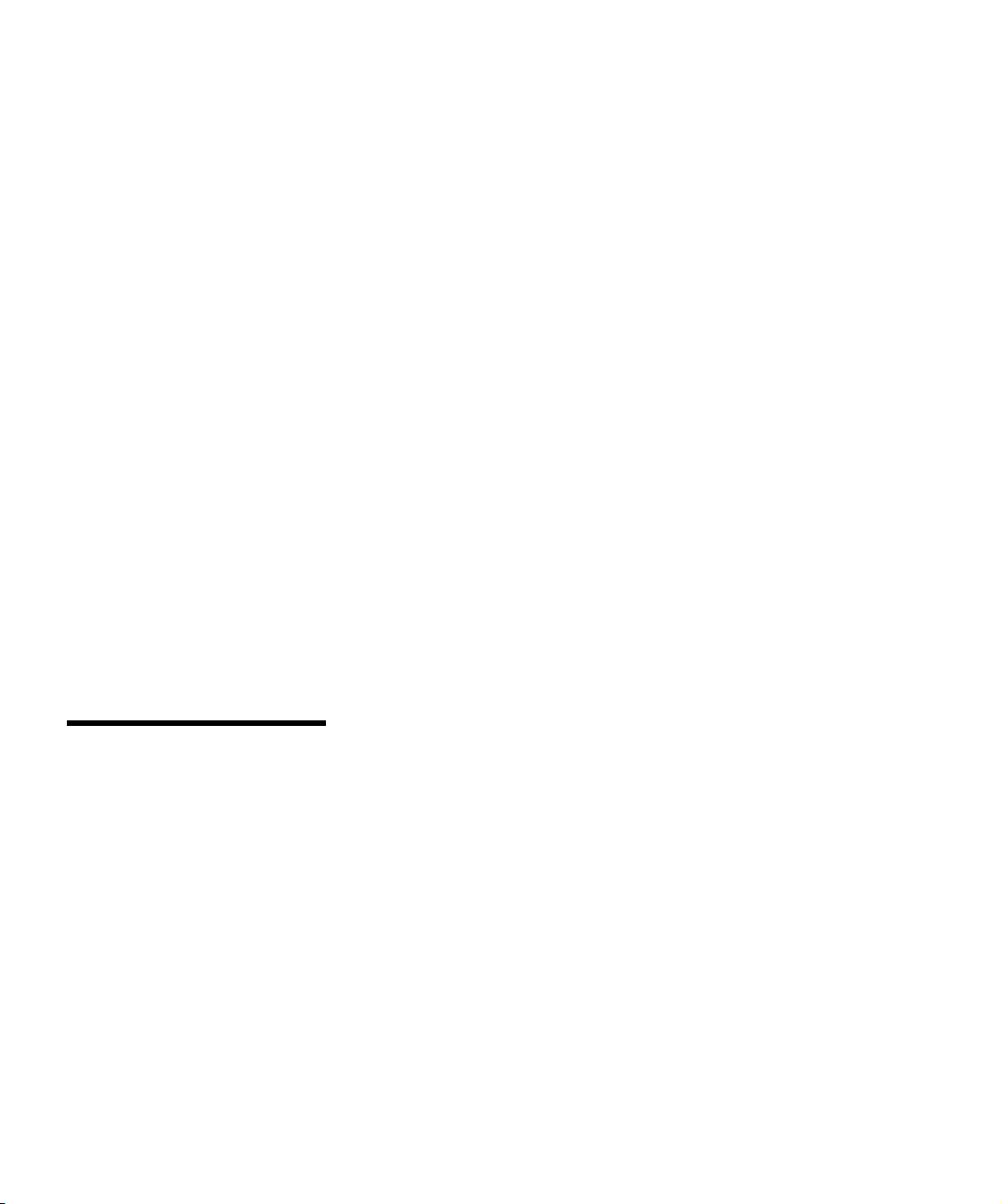
Step 5: Configure
the network printer
Windows In Windows environments, your network printers can be configured
After you have assigned and verified the TCP/IP settings, you are
ready to configure the printer and set up your network clients to print
to it.
for direct printing or for shared printing.
Supported printing methods
• Direct IP printing—when you want to print directly to a printer
on your network
• Shared printing (point and print, and peer-to-peer)—when you
need to centrally manage network printers
Detailed information about using each of these printing methods is on
the drivers CD. Click View Documentation and look for information
about network printer installation.
Supported network printer ports
• Microsoft IP port (Windows NT 4.0, Windows 2000,
Windows XP)
• Lexmark network port (Windows 95/98/Me, Windows NT 4.0,
Windows 2000, Windows XP)
Note: Using a custom printer
driver and a custom network
port provides enhanced
functionality, such as printer
status alerts.
Supported printer drivers
• Windows system printer drivers
• Lexmark custom printer drivers
System drivers are built into Windows operating systems. Custom
drivers are available on the drivers CD.
Updated system and custom drivers are available on Lexmark’s Web
site at www.lexmark.com.
6
Page 9
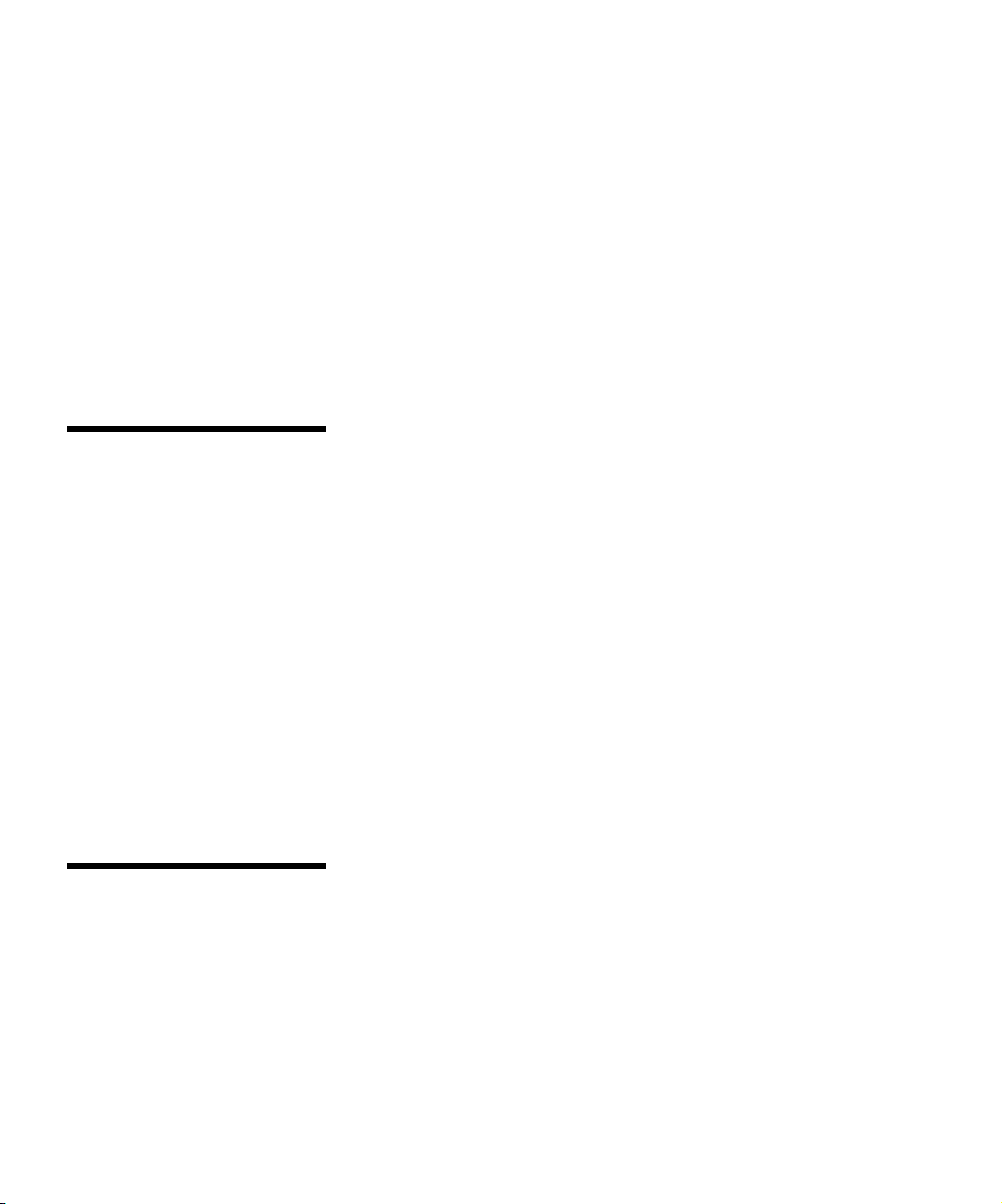
Creating ports and installing drivers
Read the detailed instructions on the drivers CD. Click View
Documentation and look for information about network printer
installation for your specific Windows environment.
If you choose to install without using the instructions on the drivers
CD, you need a basic understanding of network printing on TCP/IP
networks, installing printer drivers, and the process involved in
creating new network ports.
Macintosh Your printer connects automatically to AppleTalk networks and
becomes readily visible to other network clients.
Note: A PostScript Printer
Description (PPD) file provides
detailed information about the
capabilities of a printer to UNIX
or Macintosh drivers or
applications.
UNIX/Linux Your printer supports many UNIX and Linux platforms, such as Sun
Note: The Sun Solaris package
is located both on the drivers CD
and on Lexmark’s Web site at
www.lexmark.com.
For Mac OS 8.6 - 9.x, you must create a printer object (icon) on the
desktop of each network client using the LaserWriter 8 printer driver
and the custom printer PPD file. For Mac OS X, select Add Printer to
create a queue in the print center, using the PostScript Printer Module
and the custom printer PPD file.
Information about creating the printer object on your AppleTalk clients
is on the drivers CD that shipped with your printer.
A PPD installer is in the downloadable Web package available on
Lexmark’s Web site at www.lexmark.com.
Depending upon which version of the drivers CD shipped with your
printer, you may also find this software on the drivers CD. Launch the
PPD installer and follow the instructions to install the PPDs.
Solaris and Red Hat.
Lexmark provides a printer driver package for each supported UNIX
and Linux platform. The package contains all the necessary drivers
and PPDs. The User’s Guide in each package gives detailed
instructions for installing and using Lexmark printers in UNIX and
Linux environments.
You can download these printer driver packages from Lexmark’s Web
site at www.lexmark.com. Depending on which version of the
drivers CD shipped with your printer, you may also find the driver
package you need on the CD.
7
Page 10
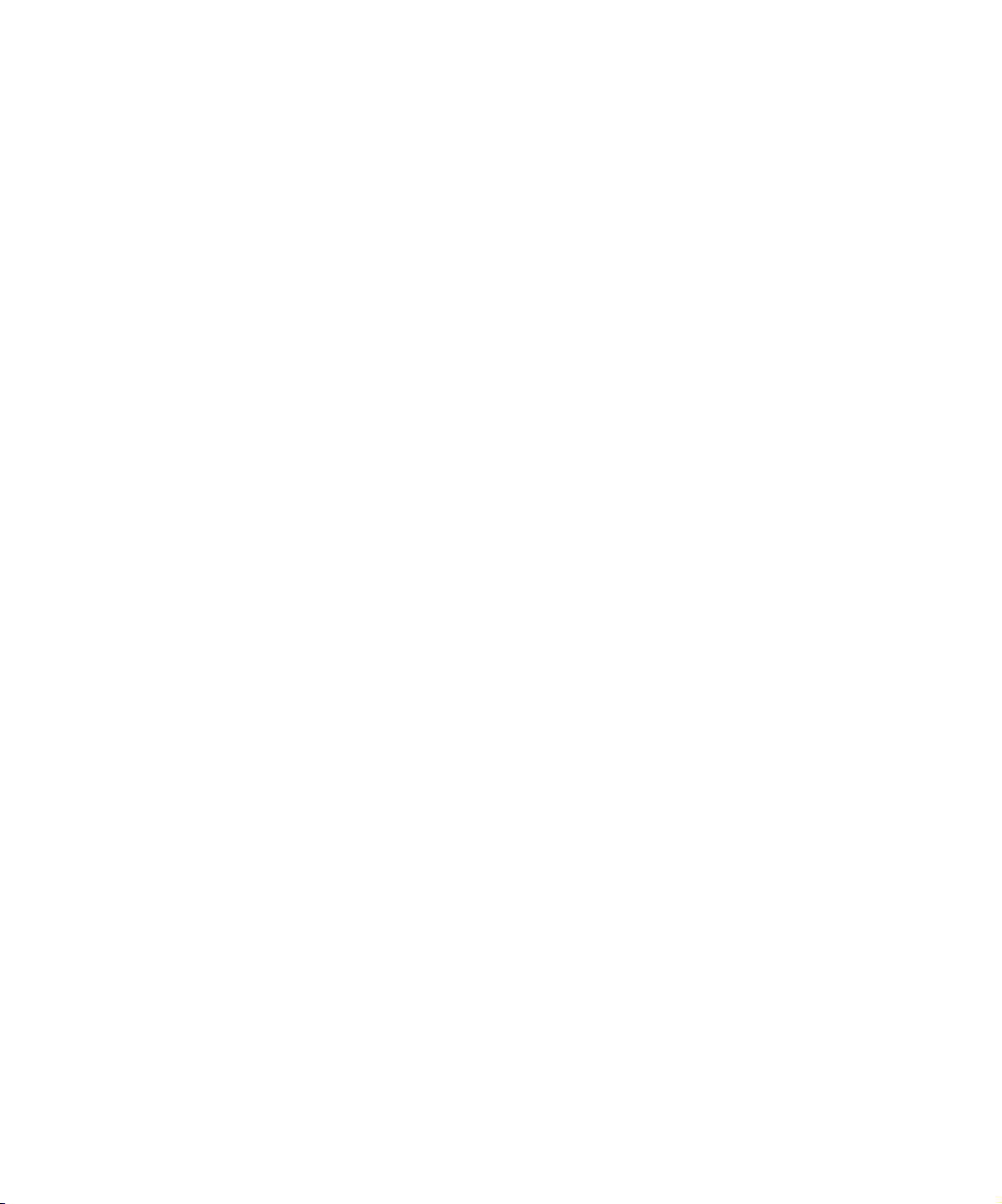
NetWare Your printer works with both Novell Distributed Print Services (NDPS)
and regular queue-based NetWare environments.
NDPS
If you have an NDPS environment, we recommend you install the
Lexmark NDPS IP Gateway. The gateway tightly integrates your
printers with NDPS so you can easily monitor, control, and print to
them.
You can get the gateway, snap-ins, support files, and a white paper
with installation instructions from Lexmark’s Web site at
www.lexmark.com/networking/ndps.html.
Other information about installing network printers in NetWare
environments is on the drivers CD that shipped with your printer. Click
View Documentation and look for information about network printer
installation.
Non-NDPS (queue-based)
For the latest information about Lexmark support for non-NDPS
environments, click View Documentation on the drivers CD and look
for information about network printer installation.
8
Page 11
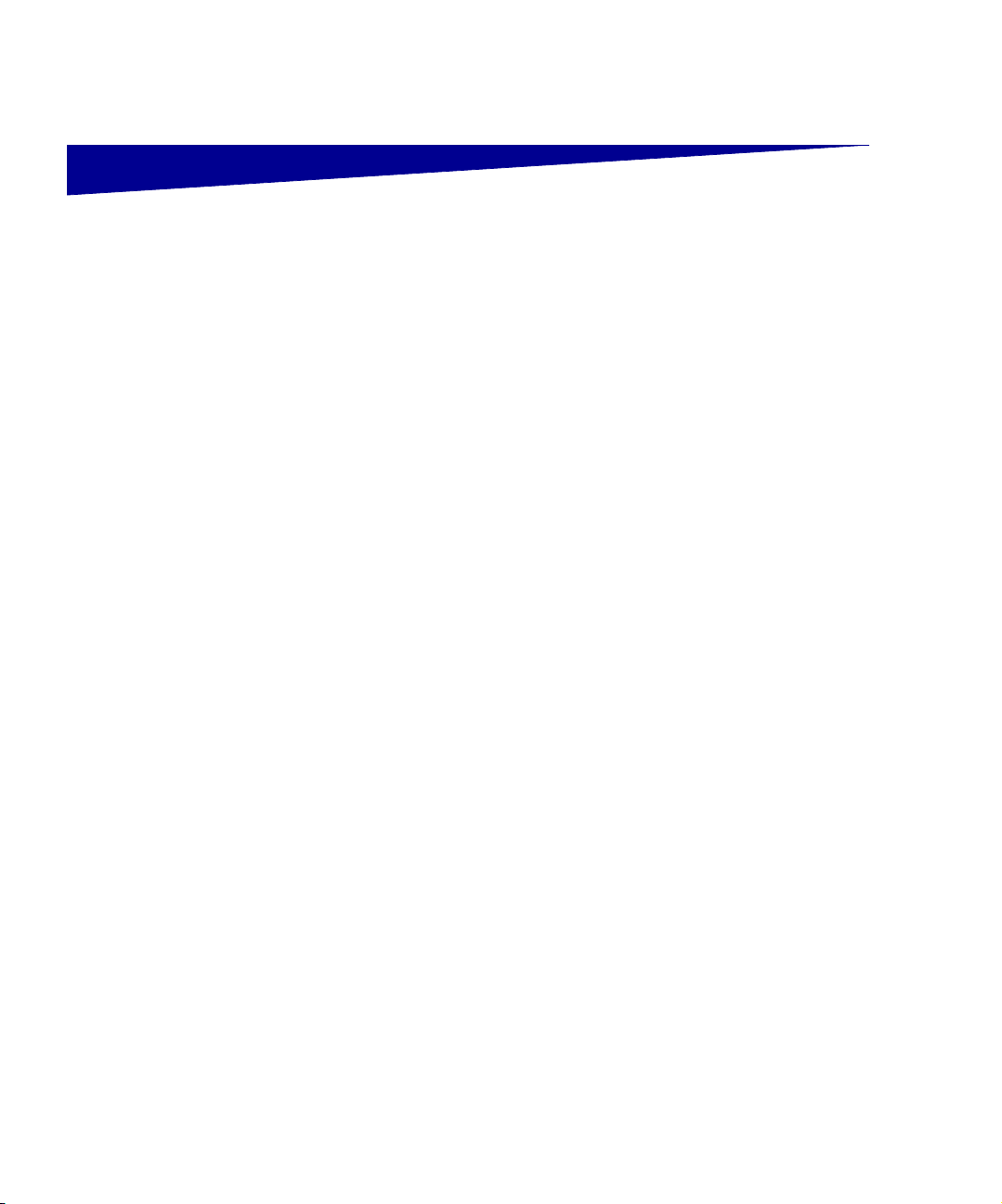
Electronic emissions notices
Federal
Communications
Commission (FCC)
Compliance Information
Statement
Industry Canada
Compliance Statement
The MarkNet internal print server has been tested and found to
comply with the limits for a Class A digital device, pursuant to Part 15
of the FCC Rules. Operation is subject to the following two conditions:
(1) this device may not cause harmful interference, and (2) this device
must accept any interference received, including interference that
may cause undesired operation.
The FCC Class A limits are designed to provide reasonable
protection against harmful interference when the equipment is
operated in a commercial environment. This equipment generates,
uses, and can radiate radio frequency energy and, if not installed and
used in accordance with the instruction manual, may cause harmful
interference to radio communications. Operation of this equipment in
a residential area is likely to cause harmful interference, in which
case the user will be required to correct the interference at his own
expense.
The manufacturer is not responsible for any radio or television
interference caused by using other than recommended cables or by
unauthorized changes or modifications to this equipment.
Unauthorized changes or modifications could void the user's authority
to operate this equipment.
This Class A digital apparatus meets all requirements of the
Canadian Interference-Causing Equipment Regulations.
European Community
(EC) Directives
Conformity
This product is in conformity with the protection requirements of EC
Council directives 89/336/EEC and 73/23/EEC on the approximation
and harmonization of the laws of the Member States relating to
electromagnetic compatibility and safety of electrical equipment
designed for use within certain voltage limits.
A declaration of conformity with the requirements of the Directive has
been signed by the Director of Manufacturing and Technical Support,
Lexmark International, S.A., Boigny, France.
This product satisfies the Class A limits of EN 55022 and safety
requirements of EN 60950.
9
Page 12
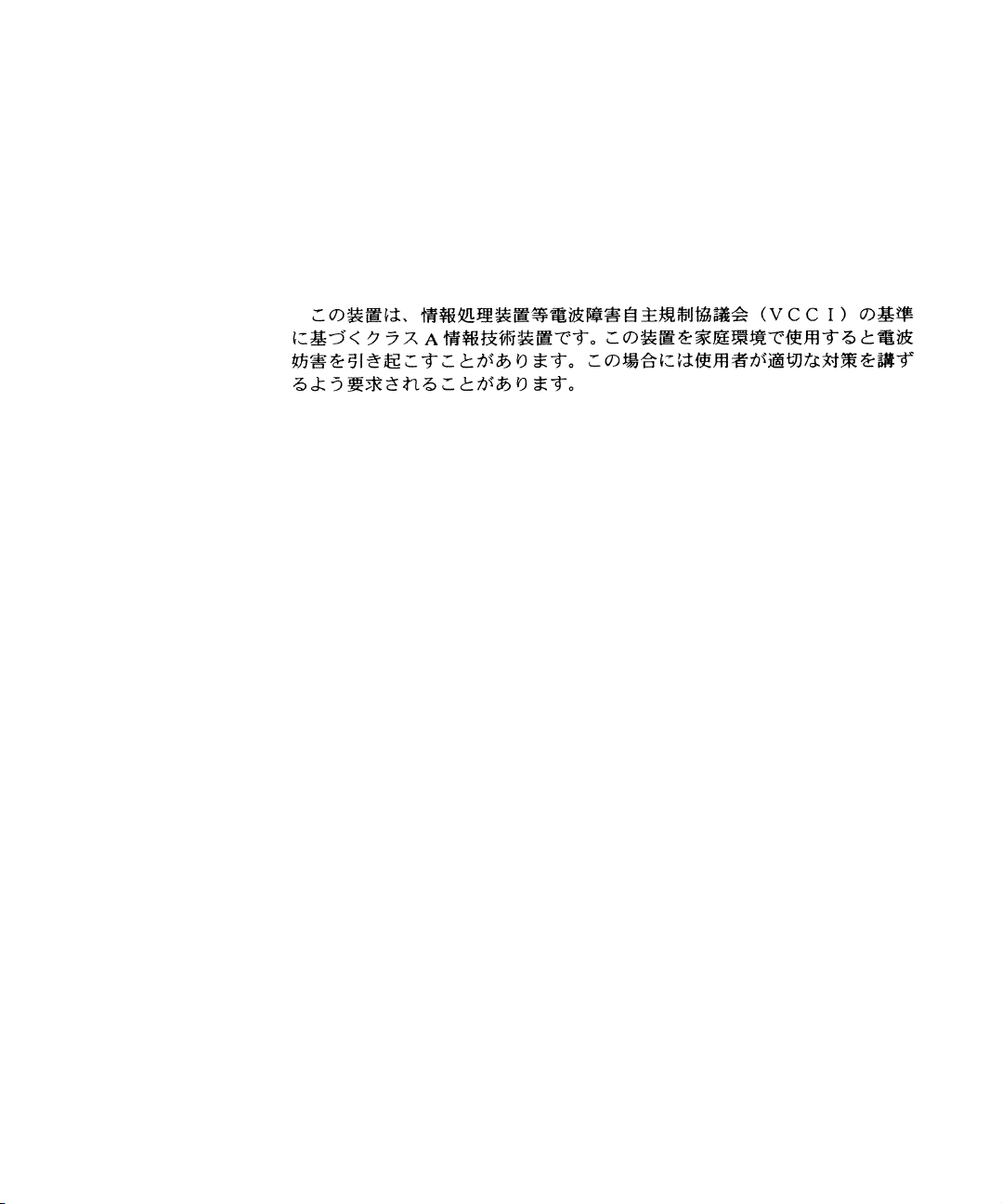
Warning This is a Class A product. In a domestic environment, this product
Japanese VCCI Notice
may cause radio interference, in which case the user may be required
to take adequate measures.
The United Kingdom
Telecommunications
Act 1984
This apparatus is approved under the approval number NS/G/1234/J/
100003 for the indirect connections to the public telecommunications
systems in the United Kingdom.
10
Page 13
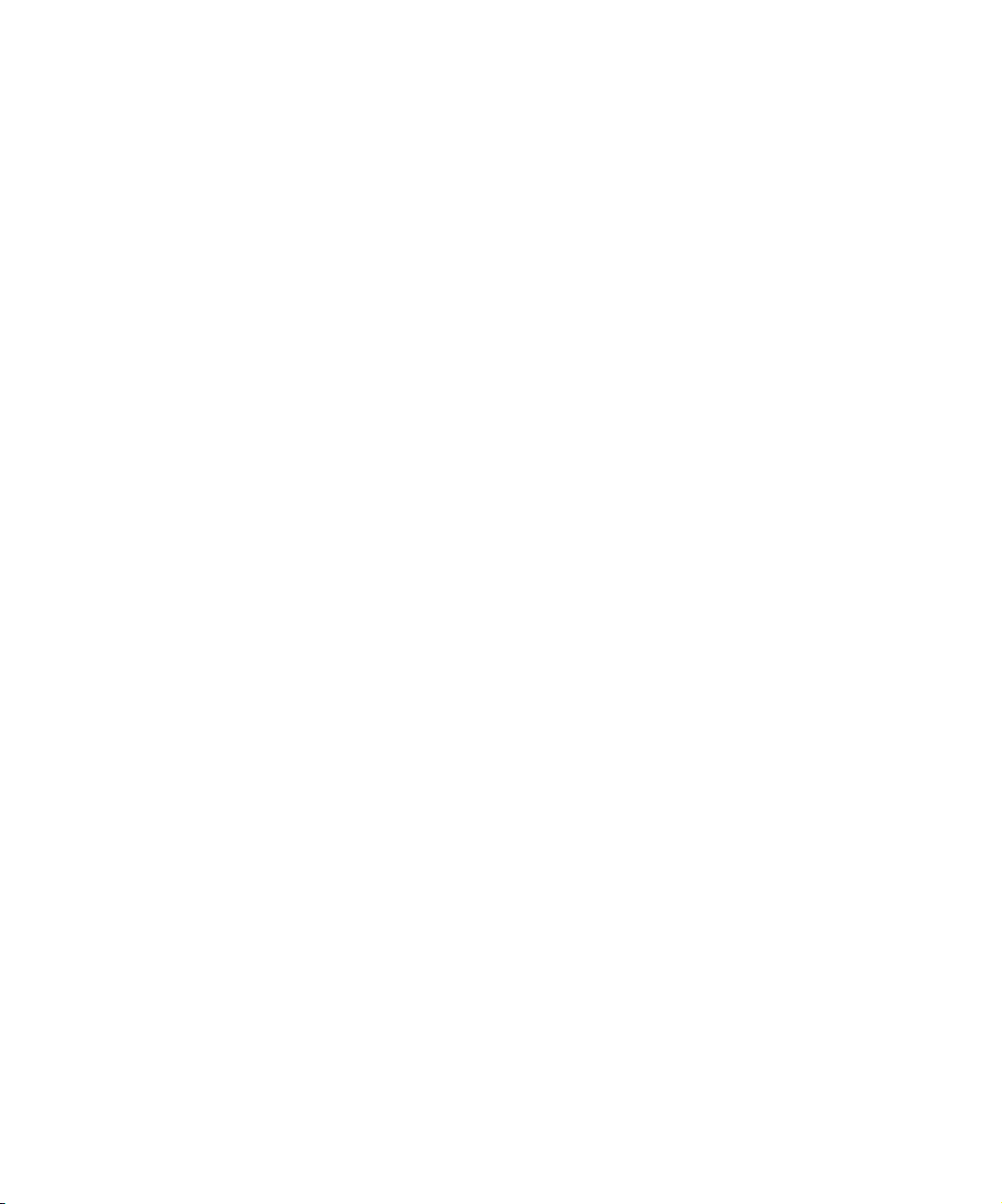
11
Page 14
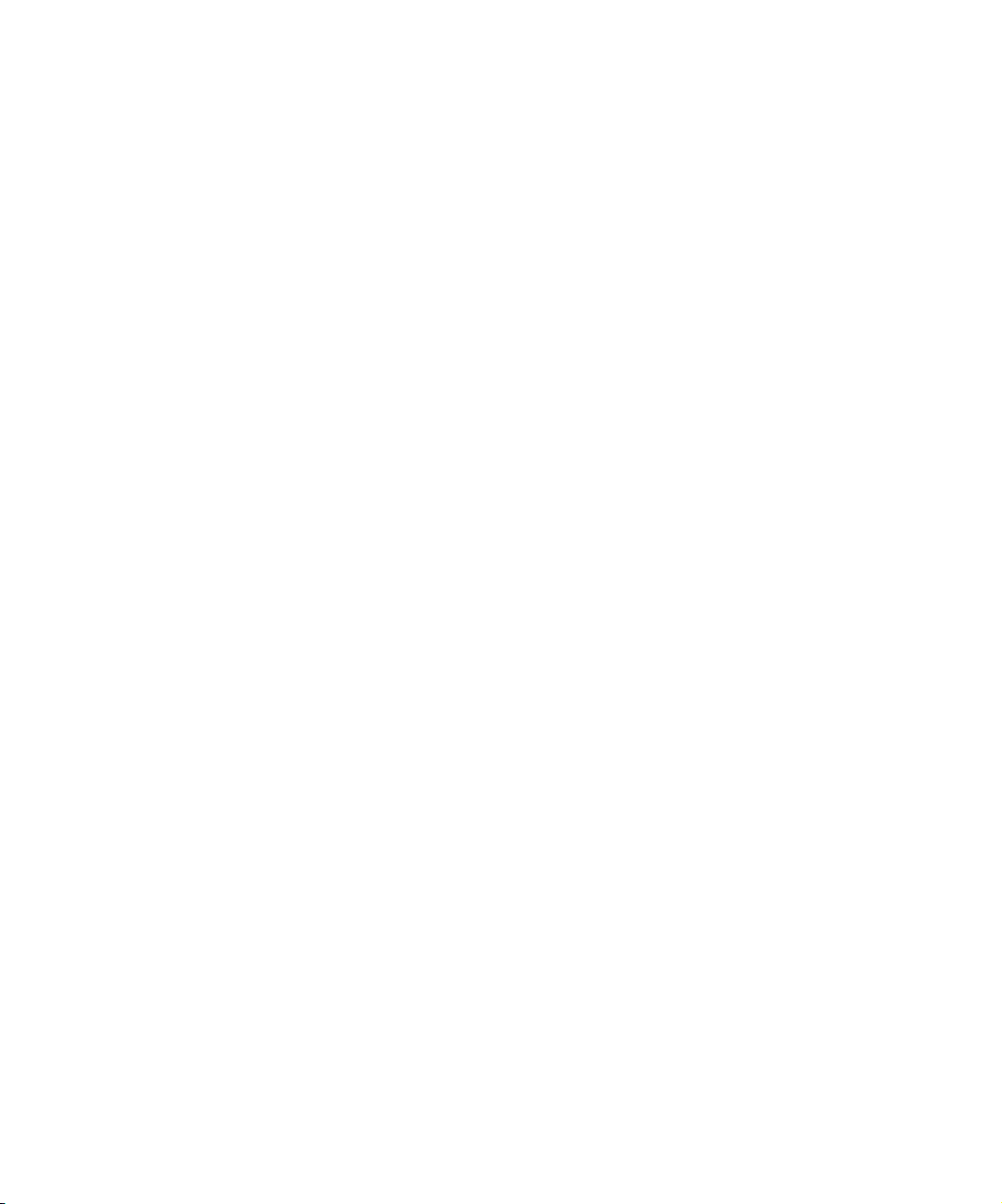
Edição: Outubro de 2001
O parágrafo abaixo não se aplica aos países onde estas disposições sejam inconsistentes com a legislação local:
A LEXMARK INTERNATIONAL, INC. FORNECE ESTA PUBLICAÇÃO NA PRESENTE FORMA, SEM GARANTIAS DE QUALQUER
TIPO, EXPRESSAS OU IMPLÍCITAS, INCLUINDO MAS NÃO SE LIMITANDO ÀS GARANTIAS IMPLÍCITAS DE
COMERCIABILIDADE OU ADEQUAÇÃO A PROPÓSITOS ESPECÍFICOS. Alguns países não permitem restrições da garantia
expressa ou implícita em determinadas transações; portanto, essa declaração pode não se aplicar a você.
Esta publicação pode conter imprecisões técnicas ou erros tipográficos. Periodicamente são feitas alterações nas informações aqui
contidas; essas alterações serão incorporadas em edições posteriores. Aperfeiçoamentos ou alterações nos produtos ou programas
descritos podem ser feitos a qualquer momento.
Comentários sobre esta publicação devem ser enviados para Lexmark International, Inc., Department F95/035-3, 740 West New
Circle Road, Lexington, Kentucky 40550, EUA. No Reino Unido e na Irlanda, envie para Lexmark International Ltd., Marketing and
Services Department, Westhorpe House, Westhorpe, Marlow Bucks SL7 3RQ. A Lexmark pode usar ou distribuir qualquer
informação que você fornecer de qualquer forma que julgar ser apropriada, sem incorrer em qualquer obrigação a você. Você pode
adquirir cópias adicionais de publicações relacionadas a este produto telefonando para 1-800-553-9727. No Reino Unido e Irlanda,
ligue para 0628-481500. Em outros países, entre em contato com o seu revendedor.
As referências desta publicação a produtos, programas ou serviços não significam que o fabricante pretenda tornar tais itens
disponíveis em todos os países em que opera. Qualquer referência a um produto, programa ou serviço não tem a intenção de
afirmar ou sugerir que somente tal produto, programa ou serviço possa ser usado. Qualquer produto, programa ou serviço de
funcionalidade equivalente que não infrinja nenhum direito de propriedade intelectual pode ser usado em seu lugar. A avaliação e a
verificação do funcionamento em conjunto com outros produtos, programas ou serviços, exceto os que forem expressamente
indicados pelo fabricante, são de responsabilidade do usuário.
Lexmark, Lexmark com o desenho de losango e MarkNet são marcas registradas da Lexmark International, Inc., registradas nos
Estados Unidos e/ou em outros países. PostScript
Outras marcas comerciais são propriedades de seus respectivos titulares.
© Copyright 2001 Lexmark International, Inc.
Todos os direitos reservados.
DIREITOS RESTRITOS DO GOVERNO DOS EUA
Este software e a documentação são fornecidos com DIREITOS RESTRITOS. O uso, a duplicação ou divulgação pelo Governo
estão sujeitos a restrições como determinado pelo sub-parágrafo (c)(1)(ii) da cláusula Rights in Technical Data and Computer
Software em DFARS 252.227-7013 e em medidas FAR aplicáveis: Lexmark International, Inc., Lexington, KY 40550.
®
é uma marca registrada da Adobe Systems Incorporated.
Garantia
A garantia limitada que você recebeu com sua impressora lhe fornece os termos e as condições de garantia. Para obter informações
sobre instalação e segurança, consulte a documentação de configuração que foi enviada junto com a impressora.
12
Page 15
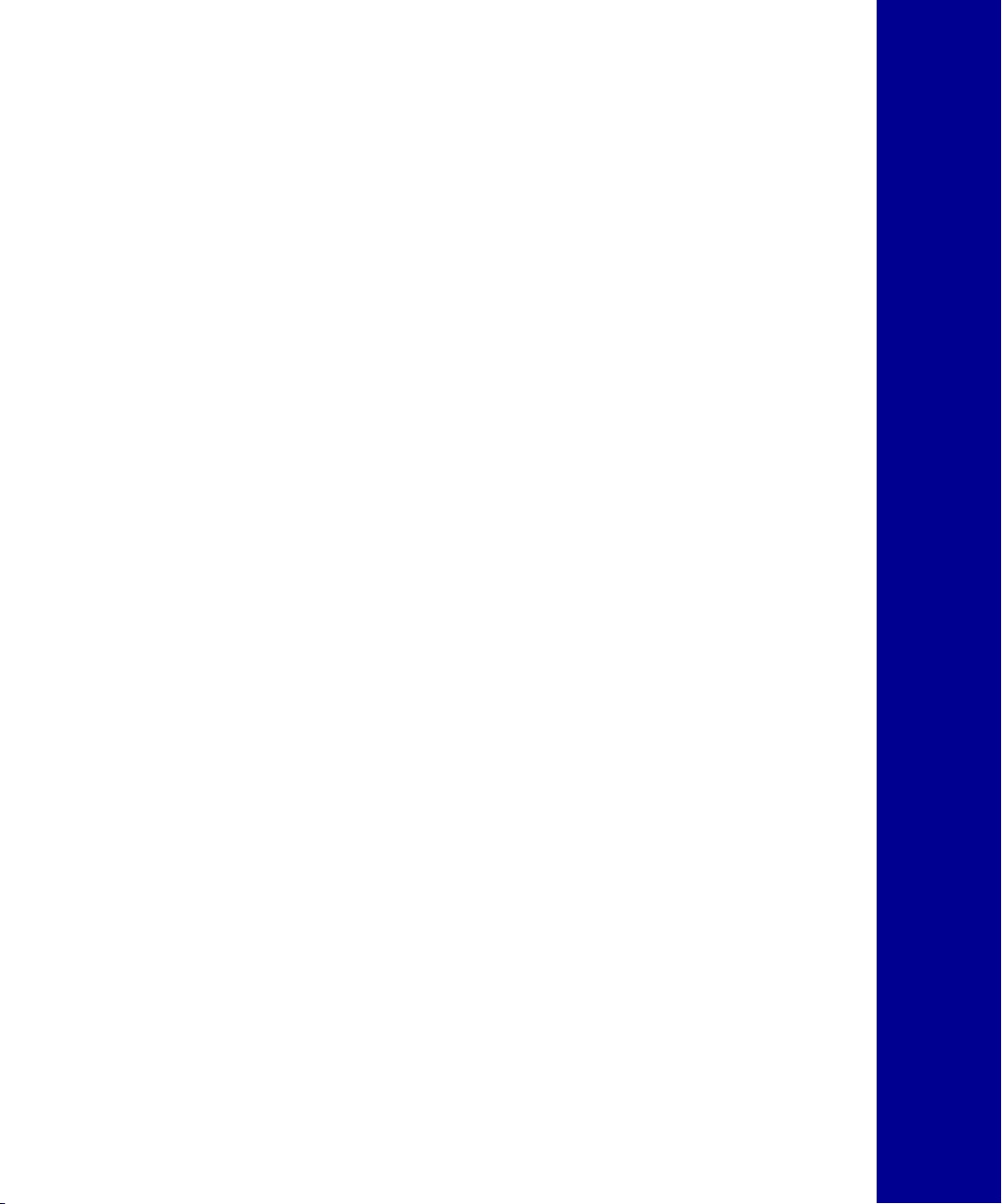
MarkNet série N2000
Servidores de impressão internos
Referência rápida
Etapa 1: Instalar o servidor de impressão. . . . . . . . . . . . . 14
Etapa 2: Conectar o cabo da rede . . . . . . . . . . . . . . . . . . . 14
Etapa 3: Definir um endereço IP. . . . . . . . . . . . . . . . . . . . . 16
Etapa 4: Imprimir uma página de configuração de rede . 17
Português
Etapa 5: Configurar a impressora da rede . . . . . . . . . . . .17
Avisos sobre emissões eletrônicas. . . . . . . . . . . . . . . . . . 21
13
Page 16
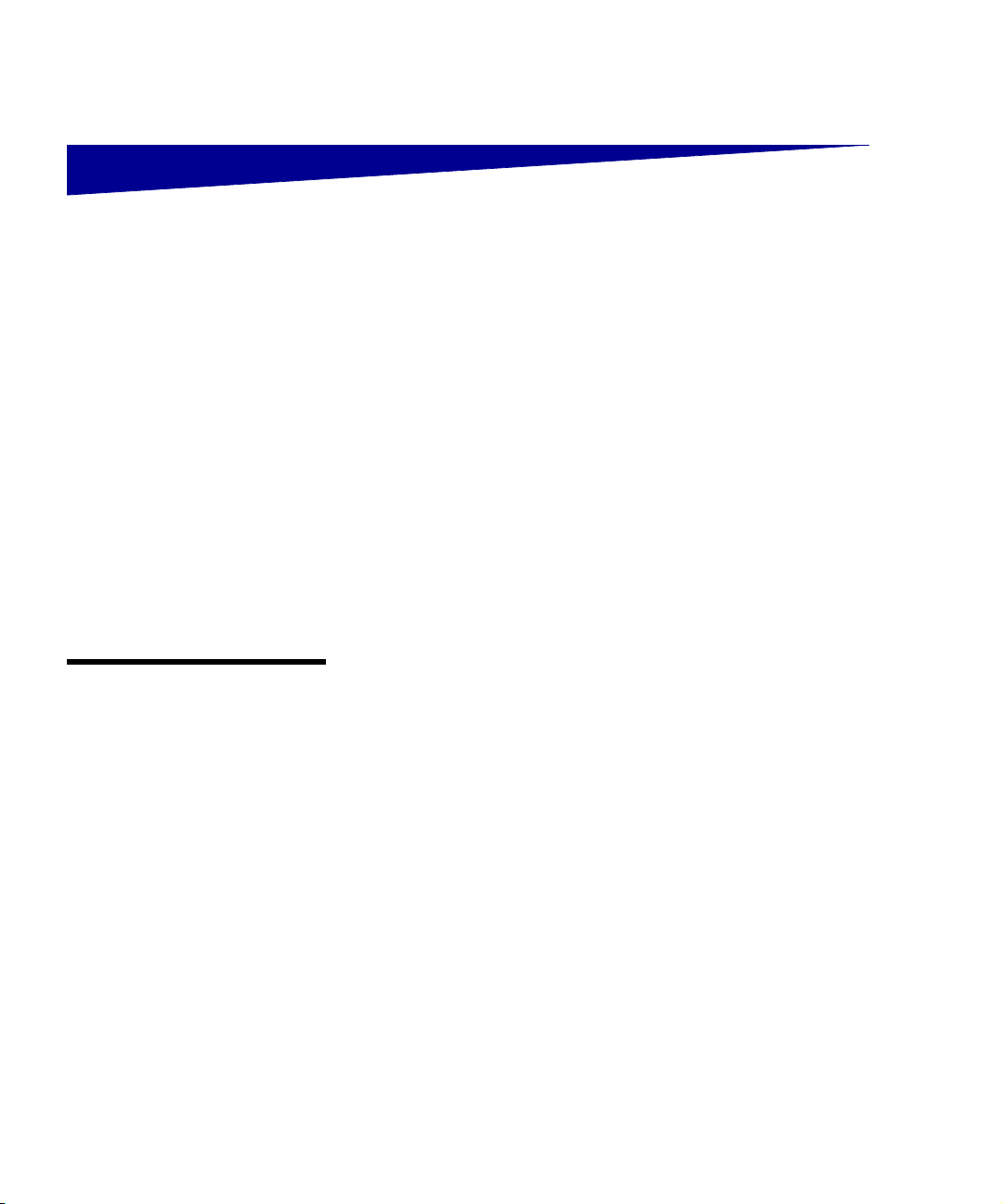
Informações sobre configuração
Etapa 1: Instalar o
servidor de
impressão
Etapa 2: Conectar o
cabo da rede
Note: O servidor de impressão
dentro da impressora se ajusta
automaticamente à velocidade
da rede.
Instalar o servidor de impressão interno Lexmark™MarkNet™ em
um slot da placa de opção dentro da impressora.
Se você precisar de ajuda, consulte o Guia de instalação que foi
enviado junto com a impressora para obter instruções sobre como
acessar a placa do sistema da impressora, sobre como instalar
placas opcionais e reinstalar a placa do sistema da impressora.
Cópias das publicações da impressora estão disponíveis no site da
Lexmark, www.lexmark.com.
Conecte a impressora à rede usando um cabo de rede Ethernet ou
Token- Ring.
1 Certifique-se de que a impressora esteja ligada e
desconectada.
2 Conecte a impressora um drop ou hub de LAN. Use cabo de
rede compatível com sua rede e seu servidor de impressão.
Consulte as ilustrações a seguir para obter informações sobre
portas e cabos.
Importante: Use somente uma porta de rede na placa MarkNet
mesmo se várias portas estiverem disponíveis.
14
Page 17
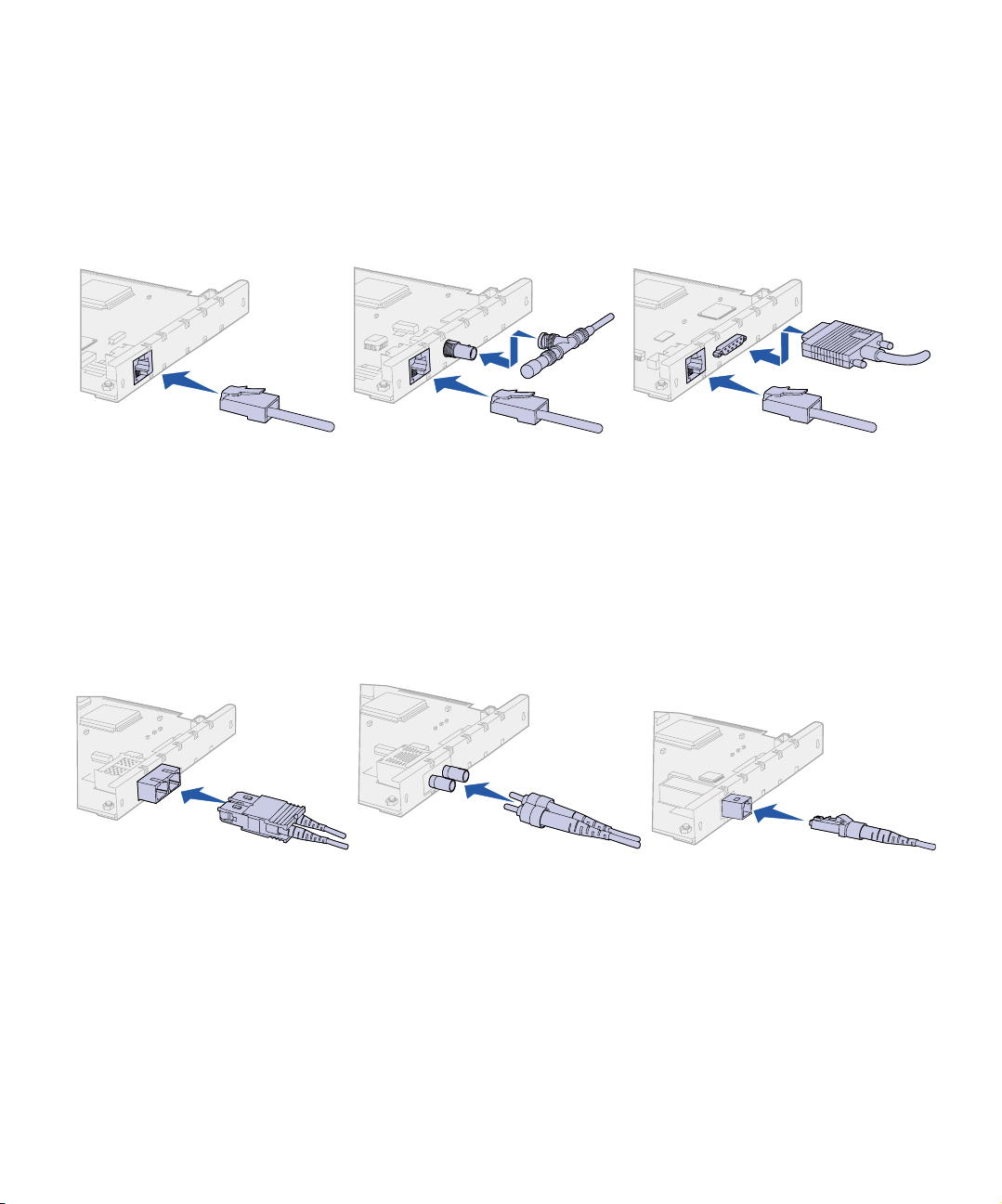
MarkNet modelos
N2000, N2001 e N2002
Use os servidores de impressão para conectar impressoras à rede
Ethernet ou Token-Ring.
Importante: Se você escolher não usar a porta BNC no
MarkNet N2002e, deixe a tampa da extremidade na porta para
proteger a placa da descarga eletrostática (ESD).
MarkNet N2001e
Ethernet 10/100BaseTX
Modelos
MarkNet N2003fx
MarkNet N2003fx-SC MarkNet N2003fx-ST MarkNet N2003fx-MTRJ
MarkNet N2002e
Ethernet 10BaseTX ou 10BaseT/2
Use esses servidores de impressão para conectar impressoras a
uma rede de fibra óptica FX 100Base.
MarkNet N2000t
Token-Ring 4/16
15
Page 18
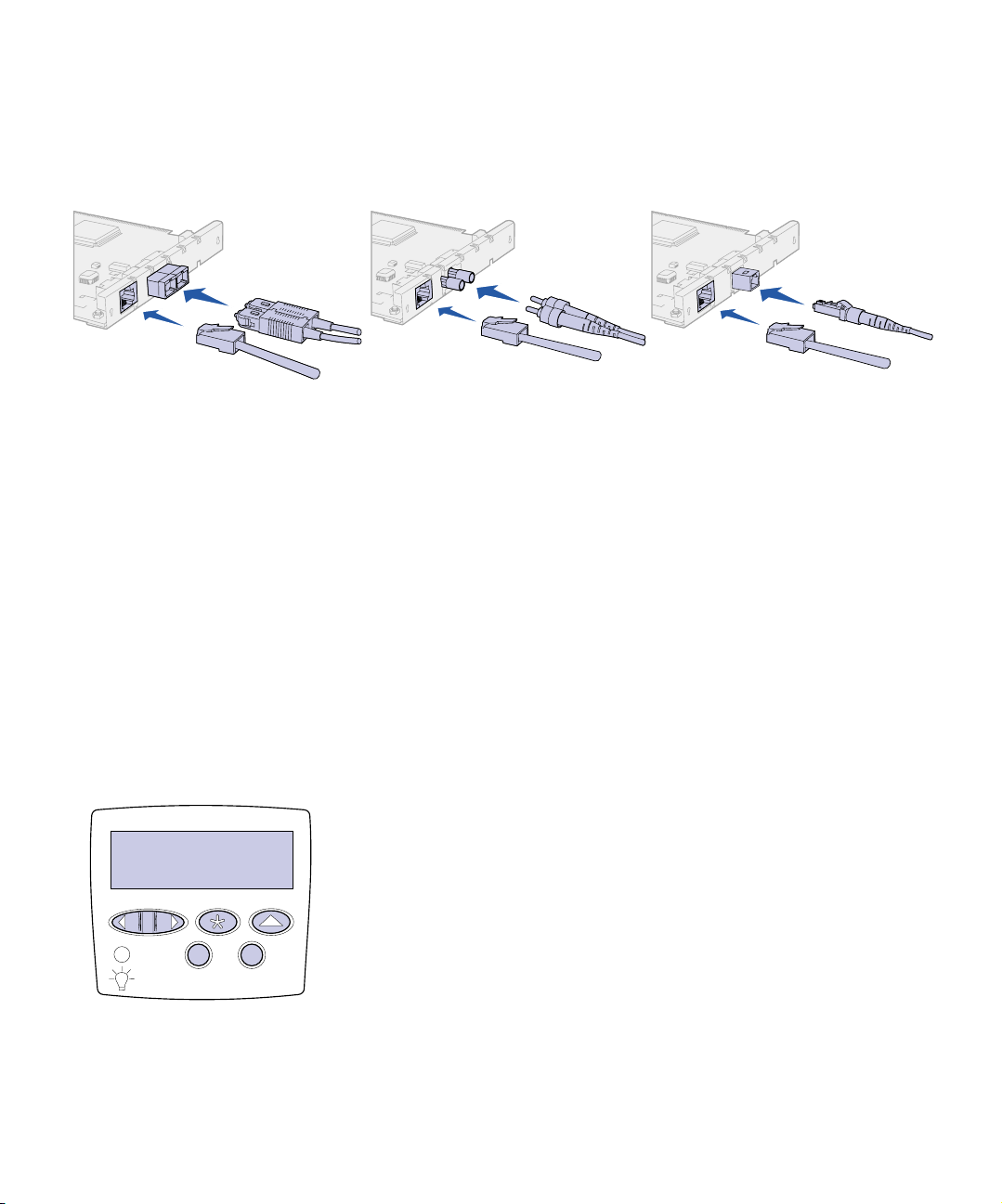
MarkNet modelos
N2004fl
MarkNet N2004fl-SC MarkNet N2004fl-ST MarkNet N2004fl-MTRJ
Use esses servidores de impressão para conectar impressoras a
uma rede de fibra óptica FL 10Base ou uma rede
Ethernet 10BaseTX.
Etapa 3: Definir um
endereço IP
MENU REDE
Menu
Selecionar
Você deve atribuir um endereço IP, uma máscara de rede e um
gateway a cada servidor de impressão instalado para que outros
dispositivos de rede encontrem a impressora na rede.
Se sua rede estiver usando DHCP, valores de endereço serão
automaticamente atribuídos. Para verificar a atribuição de endereço,
imprima uma página de configuração da rede e certifique-se de que o
endereço IP, a máscara de rede e o gateway apareçem com valores
diferentes de zero. Vá para “Etapa 4: Imprimir uma página de
configuração de rede” na página 17.
Se sua rede não estiver usando DHCP, você deverá atribuir o
endereço IP manualmente. Uma das formas mais fáceis é usar o
painel do operador da impressora.
Para configurar o endereço IP da impressora, a máscara de rede e o
gateway:
1 Pressione Menu até ver o menu Rede e pressione Selecionar.
2 Pressione Menu até ver Opção de rede 1 (ou 2) e pressione
Selecionar.
3 Pressione Menu até ver Configuração de rede 1 (ou 2) e
pressione
Selecionar.
4 Pressione Menu até ver TCP/IP e pressione Selecionar.
5 PressioneMenu até ver Definir endereço IP (ou Definir Máscara
de rede IP ou Definir gateway IP) e pressione
Selecionar.
6 Para definir o endereço, a máscara de rede ou o gateway:
16
Page 19
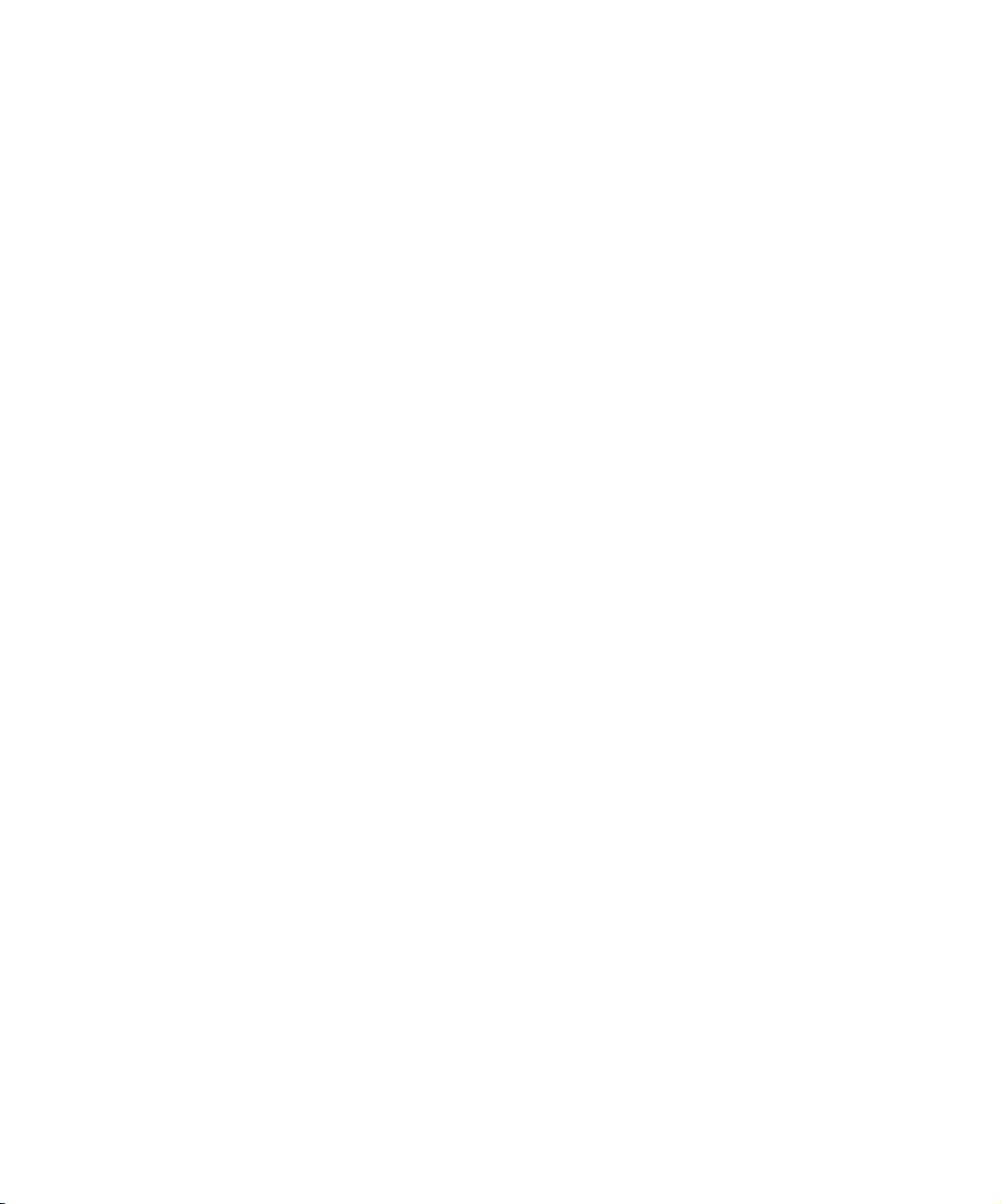
a Pressione Menu para aumentar (ou diminuir) cada número.
b Pressione Selecionar para mover-se para o próximo
segmento.
c Pressione Selecionar novamente quando tiver terminado. A
mensagem Salvo aparecerá rapidamente.
7 PressioneIr para retornar a impressora ao estado Pronta.
Etapa 4: Imprimir
uma página de
configuração de
rede
Etapa 5: Configurar
a impressora da
rede
Windows Em ambientes Windows, as impressoras de rede podem ser
Use o painel do operador da impressora para imprimir uma página de
configuração da rede a fim de verificar suas configurações do
endereço IP.
1 Pressione Menu até ver Utilitários e pressione Selecionar.
2 Pressione Menu até ver Imp config rede1 (ou Imp config rede2)
e pressione
Selecionar.
3 Verifique, sob o cabeçalho TCP/IP na página de configuração
da rede, se as configurações do endereço IP, da máscara de
rede e do gateway têm valores diferentes de zero.
Depois que a página de configuração da rede for impressa, a
impressora retornará ao estado Pronta.
Depois de ter atribuído e verificado as configurações de TCP/IP, você
estará pronto para configurar a impressora e definir os clientes da
rede para que possam imprimir nela.
configuradas para a impressão direta ou para impressão
compartilhada.
Métodos de impressão suportados
• Impressão IP direta – quando você quer imprimir diretamente
na impressora da sua rede.
• Impressão compartilhada (apontar e imprimir e ponto a ponto)
– quando você precisa gerenciar centralmente as impressoras
da rede.
17
Page 20
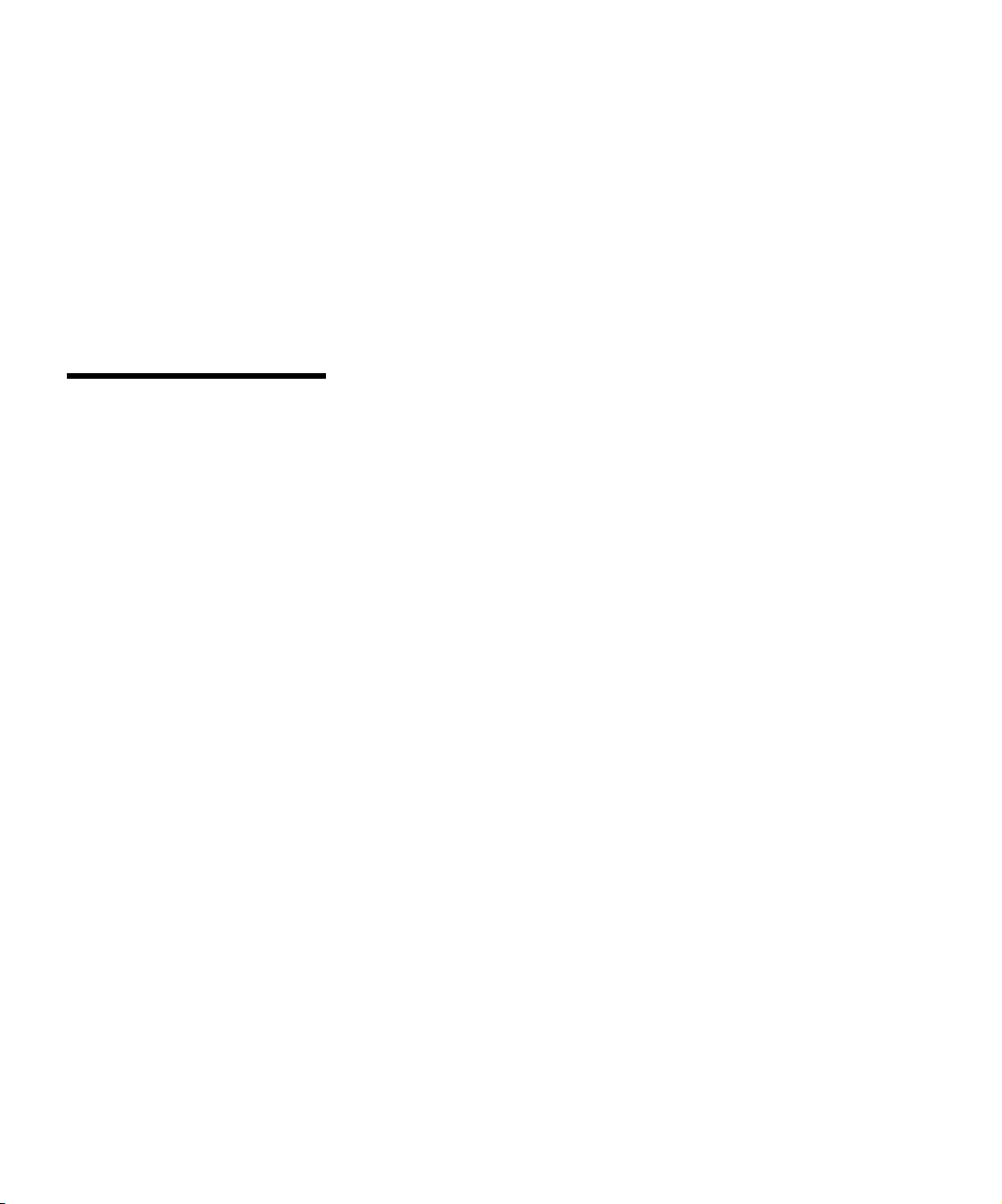
Informações detalhadas usando cada um desses métodos de
impressão estão no CD de drivers. Clique em Visualizar
documentação e procure pela informação sobre a instalação de
impressora de rede.
Portas de impressora de rede suportadas
• Porta IP da Microsoft (Windows NT 4.0, Windows 2000 e
Windows XP)
• Porta de rede Lexmark (Windows 95/98/Me, Windows NT 4.0,
Windows 2000 e Windows XP)
Note: Utilizar um driver de
impressora personalizado e
uma porta de rede
personalizada fornece uma
funcionalidade aprimorada,
como os alertas de status da
impressora.
Drivers de impressora suportados
• Drivers de impressora do sistema Windows
• Drivers de impressora Lexmark personalizados
Os drivers do sistema foram construídos nos sistemas operacionais
Windows. Drivers personalizados estão disponíveis no CD de
drivers.
Drivers personalizados e de sistema atualizados estão disponíveis no
site da Lexmark, www.lexmark.com.
Criando portas e instalando drivers
Leia as instruções detalhadas no CD de drivers. Clique em
Visualizar documentação e procure pelas informações sobre a
instalação da impressora de rede para o seu ambiente Windows
específico.
Se você optar por instalar sem utilizar as instruções do CD de drivers,
você precisará de um conhecimento básico de impressão em rede
em redes TCP/IP, de instalação de drivers de impressora e do
processo envolvido na criação de novas portas de rede.
Macintosh Sua impressora é conectada automaticamente com as redes
AppleTalk e se torna prontamente visível para outros clientes da
rede.
18
Page 21
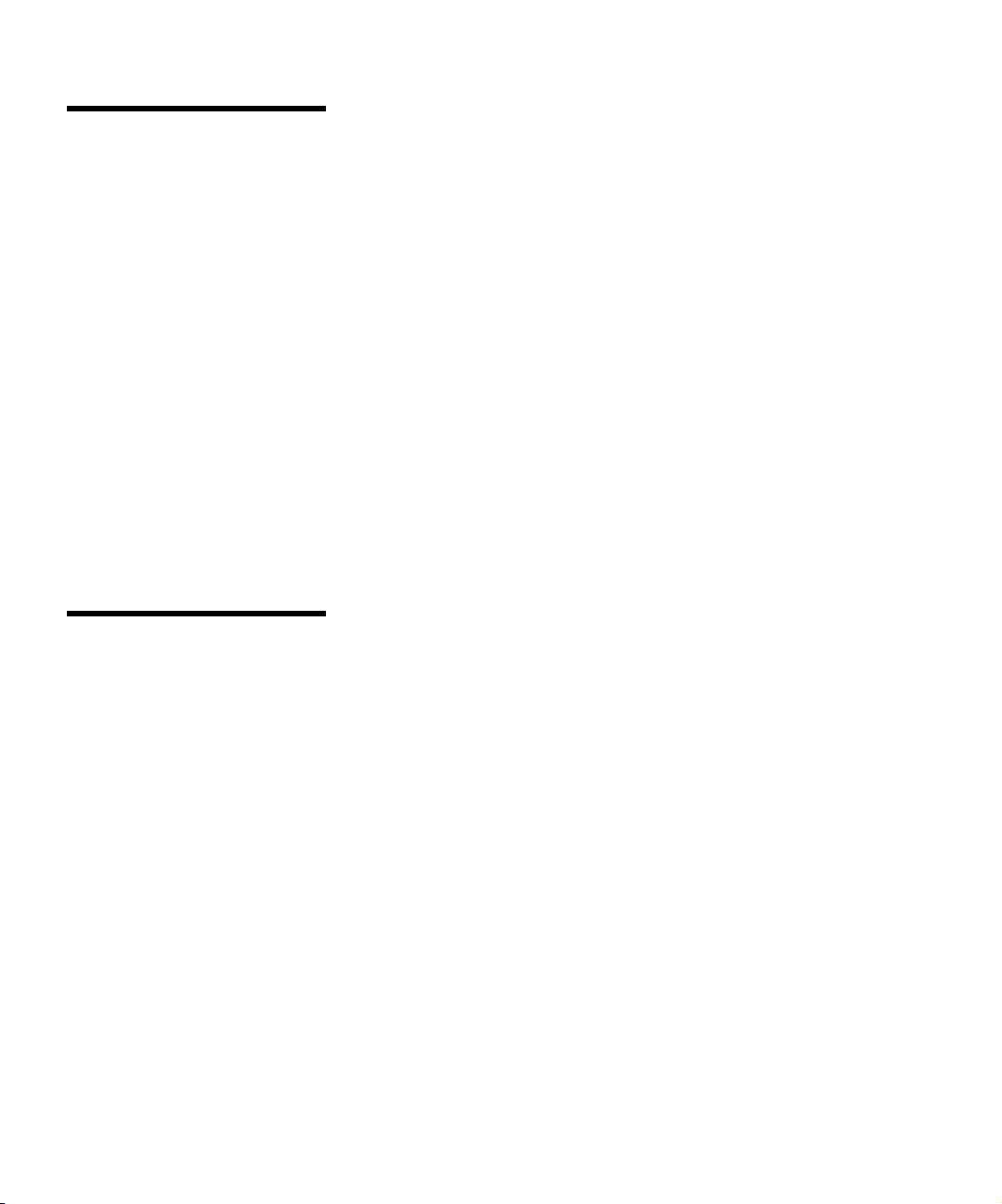
Note: Um arquivo PPD
(PostScript Printer Description)
fornece informações detalhadas
sobre os recursos de uma
impressora para os drivers ou
aplicativos UNIX ou Macintosh.
UNIX/Linux Sua impressora suporta muitas plataformas UNIX e Linux, como Sun
Para Mac OS 8.6- 9.x, você deve criar um objeto de impressão
(ícone) na área de trabalho de cada cliente de rede usando o driver
de impressora LaserWriter 8 e o arquivo PPD da impressora
personalizado. Para Mac OS X, selecione Adicionar impressora para
criar uma fila no centro de impressão usando o Módulo de
impressora PostScript e o arquivo PPD de impressora personalizado.
Informações sobre como criar o objeto da impressora nos seus
clientes AppleTalk estão no CD de drivers enviado junto com sua
impressora.
Um instalador de PPD está no pacote da Web disponível para
download no site da Lexmark, www.lexmark.com.
Dependendo da versão do CD de drivers enviado junto com a
impressora, você também pode encontrar esse software no CD de
drivers. Inicie o instalador de PPD e siga as instruções para instalá-
las.
Solaris e Red Hat.
Note: O pacote Sun Solaris
pode ser encontrado no CD de
drivers e no site da Lexmark,
www.lexmark.com.
NetWare Sua impressora funciona tanto com Novell Distributed Print Services
A Lexmark fornece um pacote do driver da impressora para cada
plataforma UNIX e Linux suportada. O pacote contém todos os
drivers e PPDs necessários. OGuia do usuário em cada pacote
fornece instruções detalhadas para instalar e usar as impressoras
Lexmark nos ambientes UNIX e Linux.
Você também pode fazer o download desses pacotes dos drivers de
impressora a partir do site da Lexmark, www.lexmark.com.
Dependendo da versão do CD de drivers enviado junto com a
impressora, você pode encontrar o pacote do driver que precisa no
CD.
(NDPS) como com ambientes regulares NetWare baseados em fila.
NDPS
Se você tem um ambiente NDPS, recomendamos que instale o
Lexmark NDPS IP Gateway. O gateway integra firmemente as
19
Page 22
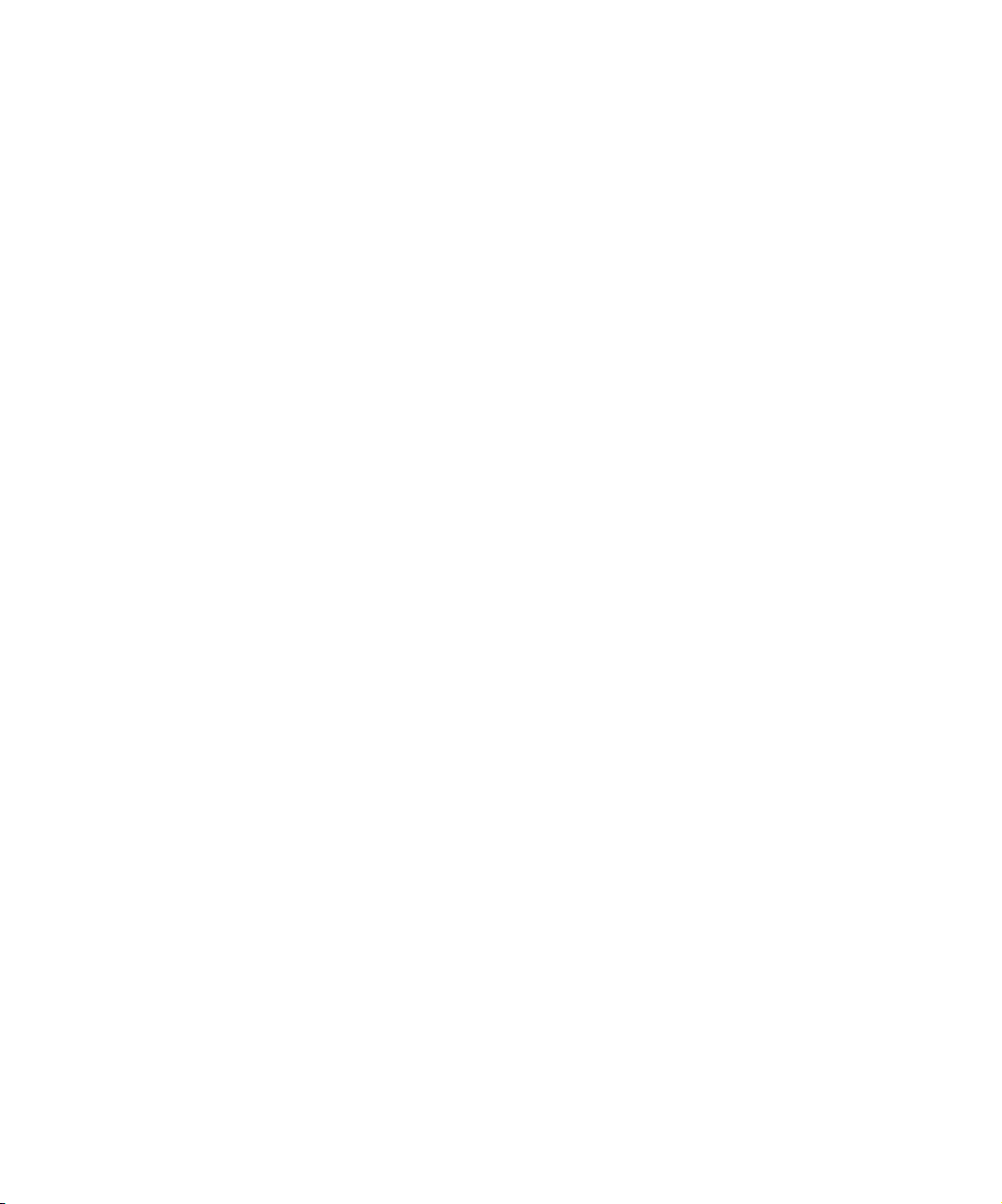
impressoras com o NDPS para que você possa monitorar, controlar e
imprimir com facilidade.
Você pode obter o gateway, snap-ins, arquivos de suporte e um
documento com as instruções de instalação no site da Lexmark,
www.lexmark.com/networking/ndps.html.
Outras informações sobre instalação de impressoras de rede em
ambientes NetWare estão no CD de drivers enviado junto com a
impressora. Clique em Visualizar documentação e procure pela
informação sobre a instalação de impressora de rede.
Não-NDPS (baseado em fila)
Para obter informações mais recentes sobre suporte Lexmark para
ambientes não-NDPS, clique em Visualizar documentação no CD
de drivers e procure por informações sobre instalação de impressora
de rede.
20
Page 23
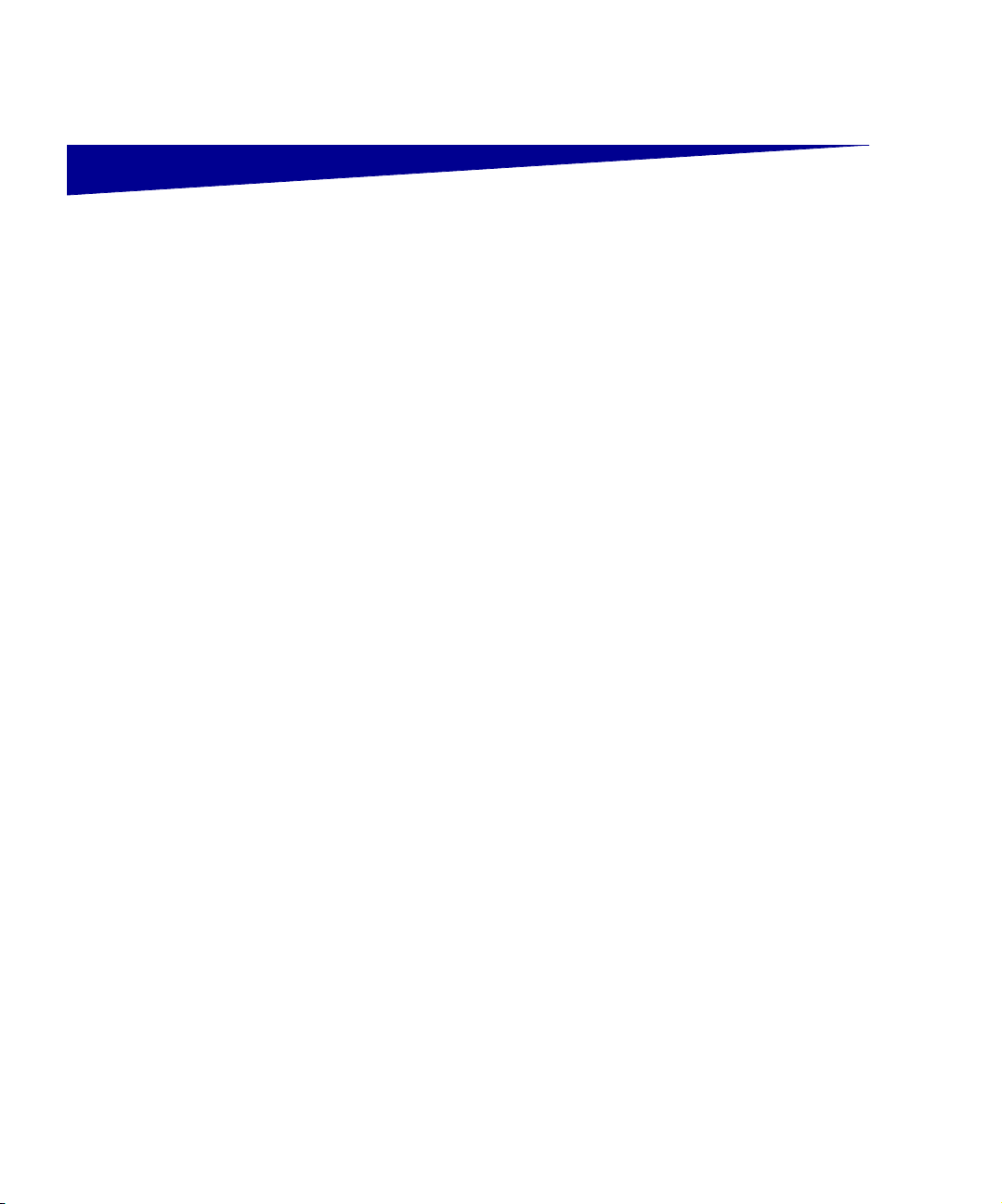
Avisos sobre emissões eletrônicas
Declaração de
informação de
conformidade da FCC
(Federal
Communications
Commission)
O servidor de impressão interno MarkNet foi testado e encontrado
em conformidade com os limites estabelecidos para um dispositivo
digital Classe A, de acordo com a Parte 15 das regras da FCC. A
operação está sujeita às seguintes condições: (1) este dispositivo
não pode causar interferência prejudicial e (2) este dispositivo deve
aceitar qualquer interferência recebida, inclusive aquela que possa
causar uma operação não desejada.
Os limites da Classe A da FFC foram criados para fornecer proteção
adequada contra interferências prejudiciais quando o equipamento é
operado em um ambiente comercial. O equipamento gera, usa e
pode emitir energia de radiofreqüência e, se não for instalado e
usado de acordo com o manual de instrução, pode causar
interferência prejudicial às comunicações de rádio. A operação desse
equipamento em uma área residencial pode causar interferência
prejudicial e, se for este o caso, o usuário precisará corrigir a
interferência a seu próprio custo.
O fabricante não é responsável por nenhuma interferência de rádio
ou televisão causada pelo uso de outros cabos que não sejam
aqueles recomendados ou por alterações ou modificações no
equipamento não autorizadas. Alterações ou modificações não
autorizadas podem invalidar a autorização do usuário de operar esse
equipamento.
Declaração de
conformidade da
indústria do Canadá
Diretrizes de
conformidade da União
Européia (UE)
Este equipamento digital Classe A preenche todos os requisitos da
Interference-Causing Equipment Regulations (Regulamentos de
equipamento que causam interferência) canadense.
Este produto está em conformidade com os requisitos de proteção
das diretrizes 89/336/EEC e 73/23/EEC do Conselho da UE sobre a
aproximação e harmonização das leis dos Estados Membros
relacionadas à compatibilidade eletromagnética e segurança do
equipamento elétrico projetado para o uso dentro de determinados
limites de voltagem.
21
Page 24

Aviso Este é um produto Classe A. Em um ambiente doméstico, este
Aviso VCCI japonês
A declaração de conformidade com os requisitos das Diretrizes foi
assinada pelo Diretor de produção e suporte técnico da Lexmark
International, S.A., Boigny, França.
Este produto satisfaz os limites da Classe A de EN 55022 e os
requisitos de segurança de EN 60950.
produto pode causar interferência prejudicial e, se for este o caso, o
usuário pode ser solicitado a tomar medidas adequadas.
Ato 1984 de
Telecomunicações do
Reino Unido
Este equipamento foi aprovado sob o número de aprovação NS/G/
1234/J/100003 para conexões indiretas aos sistemas de
telecomunicações públicos no Reino Unido.
22
Page 25

23
Page 26

Edition : Octobre 2001
Les paragraphes suivants ne s’appliquent pas aux pays dans lesquels lesdites clauses e sont pas conformes à la législation en vigueur :
LEXMARK INTERNATIONAL, INC. FOURNIT CETTE PUBLICATION « TELLE QUELLE » SANS GARANTIE D’AUCUNE SORTE,
EXPLICITE OU IMPLICITE, Y COMPRIS MAIS SANS SE LIMITER AUX GARANTIES IMPLICITES DE QUALITE MARCHANDE OU
D’ADEQUATION A UN USAGE PARTICULIER. Certains pays ou Etats n’autorisent pas la renonciation aux garanties expresses ou
implicites dans certaines transactions. Il est donc possible que les dispositions de ce document ne vous concernent pas.
Cette publication peut contenir des imprécisions techniques ou des erreurs typographiques. Son contenu est mis à jour régulièrement
et toute modification sera intégrée aux éditions ultérieures. Les produits ou programmes décrits sont susceptibles d’être améliorés ou
modifiés à tout moment.
Tout commentaire concernant cette publication peut être adressé à Lexmark International, Inc., Department F95/035-3, 740 West
New Circle Road, Lexington, Kentucky 40550, U.S.A. En Grande-Bretagne et en Irlande, envoyez vos commentaires à Lexmark
International Ltd., Marketing and Services Department, Westhorpe House, Westhorpe, Marlow Bucks SL7 3RQ. Lexmark peut utiliser
ou diffuser toute information que vous lui fournirez, de la manière qui lui semble adéquate, sans encourir aucune obligation à votre
égard. Vous pouvez vous procurer des copies supplémentaires des publications associées à ce produit en appelant le
1-800-553-9727. En Grande-Bretagne et en Irlande, appelez le 0628-481500. Dans les autres pays, contactez votre revendeur.
Dans ce manuel, les références faites à des produits, des programmes ou des services n’impliquent pas que le fabricant s’engage à
les rendre disponibles dans l’ensemble des pays dans lesquels il est implanté. Aucune référence à un produit, programme ou service
n’implique que seul ce produit, ce programme ou ce service pourra être utilisé. Tout produit, programme ou service disposant de
fonctionnalités équivalentes et n’allant pas à l’encontre des droits sur la propriété intellectuelle pourra être utilisé. L’évaluation et la
vérification du fonctionnement du produit avec d’autres produits, programmes ou services, à l’exception de ceux mentionnés par le
fabricant se feront sous la responsabilité de l’utilisateur.
Lexmark, Lexmark avec le logo du diamant et MarkNet sont des marques de Lexmark International, Inc. déposées aux Etats-Unis et
dans d’autres pays. PostScript
Les autres marques commerciales sont la propriété de leurs détenteurs respectifs.
© Copyright 2001 Lexmark International, Inc.
Tous droits réservés.
DROITS RESTREINTS APPLIQUES AU GOUVERNEMENT DES ETATS-UNIS
Ce logiciel et cette documentation sont fournis avec des DROITS LIMITES. L’utilisation, la copie ou la divulgation par le
Gouvernement sont soumises aux restrictions définies dans le sous-paragraphe (c)(1)(ii) de la clause Rights in Technical Data and
Computer Software DFARS 252.227-7013 ainsi que dans les clauses FAR applicables : Lexmark International, Inc., Lexington, KY
40550, Etats-Unis.
®
est une marque déposée d’Adobe Systems Incorporated.
Garantie
La garantie limitée que vous avez reçue avec l’imprimante précise les termes et les conditions de la garantie. Pour obtenir plus
d’informations sur l’installation et les consignes de sécurité, reportez-vous à la documentation fournie avec l’imprimante.
24
Page 27

MarkNet X2000 Series
Serveurs d’impression internes
Référence rapide
Etape 1 : Installation du serveur d’impression . . . . . . . . . . . . . . .26
Etape 2 : Fixation d’un câble réseau . . . . . . . . . . . . . . . . . . . . . . .26
Etape 3 : Attribution d’une adresse IP . . . . . . . . . . . . . . . . . . . . . .28
Etape 4 : Impression d’une page de configuration réseau . . . . .29
Etape 5 : Configuration de l’imprimante réseau . . . . . . . . . . . . . .29
Français
Avis relatifs aux émissions électroniques. . . . . . . . . . . . . . . . . . .33
25
Page 28

Informations relatives à la configuration
Etape1:
Installation du
serveur
d’impression
Etape 2 : Fixation
d’un câble réseau
Note: Le serveur d’impression
dans l’imprimante se règle
automatiquement sur le débit du
réseau.
Installez le serveur d’impression interne Lexmark™ MarkNet™ dans
un emplacement libre pour carte optionnelle dans votre imprimante.
Pour obtenir plus d’informations sur l’accès à la carte mère de
l’imprimante, l’installation des cartes optionnelles et la réinstallation
de la carte mère, reportez-vous au Guide d’installation fourni avec
l’imprimante.
Des copies des publications de l’imprimante sont disponibles sur le
site Web de Lexmark à l’adresse suivante : www.lexmark.com.
Branchez un câble réseau Token-Ring ou Ethernet sur votre
imprimante.
1 Assurez-vous que l’imprimante est hors tension et débranchée.
2 Connectez l’imprimante à un concentrateur ou à un
branchement du réseau local. Utilisez un câblage réseau
compatible avec votre réseau et votre serveur d’impression.
Pour obtenir plus d’informations sur les ports et les câbles,
reportez-vous aux illustrations ci-après.
Important : Utilisez un seul port réseau sur la carte MarkNet même
si plusieurs ports sont disponibles.
26
Page 29

Modèles MarkNet
N2000, N2001 et N2002
Utilisez les serveurs d’impression suivants pour connecter les
imprimantes à un réseau Ethernet ou Token-Ring.
Important : Si vous n’utilisez pas le port BNC avec le modèle
MarkNet N2002e, ne retirez pas le cache du port qui protège la carte
contre toute décharge électrostatique.
MarkNet N2001e
Ethernet 10/100BaseTX
Modèles
MarkNet N2003fx
MarkNet N2003fx-SC MarkNet N2003fx-ST MarkNet N2003fx-MTRJ
MarkNet N2002e
Ethernet 10BaseTX ou 10BaseT/2
Utilisez les serveurs d’impression suivants pour connecter les
imprimantes à un réseau à fibres optiques 100Base FX.
MarkNet N2000t
Token-Ring 4/16
27
Page 30

Modèles
MarkNet N2004fl
MarkNet N2004fl-SC MarkNet N2004fl-ST MarkNet N2004fl-MTRJ
Utilisez les serveurs d’impression suivants pour connecter les
imprimantes à un réseau à fibres optiques 10Base FL ou à un réseau
Ethernet 10BaseTX.
Etape 3 : Attribution
d’une adresse IP
MENU RESEAU
Menu
Sélectionner
Vous devez attribuer une adresse IP, un masque de réseau et une
passerelle à chaque serveur d’impression pour permettre aux autres
périphériques du réseau de détecter l’imprimante connectée.
Si votre réseau utilise le protocole DHCP, les adresses sont
attribuées de manière automatique. Pour vérifier qu’une adresse a
bien été attribuée, imprimez une page de configuration réseau et
assurez-vous que des valeurs autres que zéro sont affectées à
l’adresse IP, au masque de réseau et à la passerelle. Passez à
l’« Etape 4 : Impression d’une page de configuration réseau »,
page 29.
Si votre réseau n’utilise pas le protocole DHCP, vous devez attribuer
une adresse IP manuellement. Pour ce faire, utilisez le panneau de
commandes de l’imprimante.
Pour définir l’adresse IP de l’imprimante, le masque de réseau et la
passerelle, procédez comme suit :
1 Appuyez sur Menu jusqu’à ce que Menu Réseau apparaisse,
puis sur
Sélectionner.
2 Appuyez sur Menu jusqu’à ce que Option réseau 1 (ou 2)
apparaisse, puis sur
Sélectionner.
3 Appuyez sur Menu jusqu’à ce que Config. réseau 1 (ou 2)
apparaisse, puis sur
Sélectionner.
4 Appuyez sur Menu jusqu’à ce que TCP/IP apparaisse, puis sur
Sélectionner.
28
Page 31

Appuyez sur Menu jusqu’à ce que Déf. adresse IP (ou Déf.
5
masque IP ou Déf. passrlle IP) apparaisse, puis sur
Sélectionner.
6 Pour définir l’adresse, le masque de réseau et la passerelle,
procédez comme suit :
a Appuyez sur Menu pour augmenter (ou diminuer) chaque
valeur.
b Appuyez sur Sélectionner pour passer au segment suivant.
c Appuyez de nouveau sur Sélectionner lorsque vous avez
terminé. Le message Enregistré apparaît brièvement.
7 Appuyez sur le bouton Reprise pour revenir à l’état Prêt de
l’imprimante.
Etape4:
Impression d’une
page de
configuration
réseau
Etape5:
Configuration de
l’imprimante réseau
Windows Dans les environnements Windows, les imprimantes réseau peuvent
Utilisez le panneau de commandes de l’imprimante pour imprimer
une page de configuration réseau et vérifier les paramètres IP.
1 Appuyez sur Menu jusqu’à ce que Utilitaires apparaisse, puis
Sélectionner.
sur
2 Appuyez sur Menu jusqu’à ce que Impr conf. rés1 (ou 2)
apparaisse, puis sur
Sélectionner.
3 Dans la section TCP/IP de la page de configuration réseau,
vérifiez que les paramètres définis pour l’adresse IP, le masque
de réseau et la passerelle sont différents de zéro.
Après l’impression, l’imprimante revient à l’état Prêt.
Après avoir attribué, puis vérifié les paramètres TCP/IP, vous pouvez
configurer l’imprimante ainsi que les clients du réseau afin que ces
derniers lui envoient leurs travaux d’impression.
être configurées pour l’impression directe ou partagée.
29
Page 32

Méthodes d’impression prises en charge
• Impression IP directe : pour imprimer directement sur une
imprimante de votre réseau.
• Impression partagée (point and print et point à point) : pour
une gestion centralisée des imprimantes réseau.
Le CD Pilotes contient des informations détaillées sur l’utilisation de
chacune de ces méthodes d’impression. Cliquez sur Afficher les
documents en ligne et recherchez les informations relatives à
l’installation des imprimantes réseau.
Ports d’imprimante réseau pris en charge
• Port IP de Microsoft (Windows NT 4.0, Windows 2000 et
Windows XP)
• Por t réseau Lexmark (Windows 95/98/Me, Windows NT 4.0,
Windows 2000 et Windows XP)
Note: L’utilisation d’un pilote
d’imprimante et d’un port réseau
personnalisés offre de nouvelles
fonctionnalités, telles que les
alertes sur l’état de l’imprimante.
Pilotes d’imprimante pris en charge
• Pilotes d’imprimante de Windows
• Pilotes d’imprimante Lexmark personnalisés
Les pilotes système sont intégrés aux systèmes d’exploitation
Windows. Des pilotes personnalisés sont disponibles sur le CD
Pilotes.
Des pilotes système mis à jour ainsi que des pilotes personnalisés
sont disponibles sur le site Web de Lexmark à l’adresse suivante :
www.lexmark.com.
Création de ports et installation des pilotes
Lisez les instructions détaillées qui figurent sur le CD Pilotes. Cliquez
sur Afficher les documents en ligne et recherchez des informations
relatives à l’installation d’imprimantes réseau dans votre
environnement Windows spécifique.
Si vous choisissez de procéder à l’installation sans suivre les
instructions disponibles sur le CD Pilotes, il est indispensable que
vous possédiez des connaissances de base sur l’impression sur des
réseaux TCP/IP, sur l’installation des pilotes d’imprimantes ainsi que
sur le processus de création de nouveaux ports réseau.
30
Page 33

Macintosh Votre imprimante se connecte automatiquement aux réseaux
AppleTalk. Dès lors, les autres clients du réseau la détectent
facilement.
Note: Un fichier PPD
(PostScript Printer Description)
contient les informations
détaillées relatives aux
fonctionnalités d’une imprimante
utilisée avec des pilotes et des
applications Macintosh ou UNIX.
UNIX/Linux Votre imprimante prend en charge de nombreuses plates-formes
Note: La solution Sun Solaris
figure à la fois sur le CD Pilotes
et sur le site Web de Lexmark à
l’adresse suivante :
www.lexmark.com.
Pour les versions Mac OS 8.6-9.x, vous devez créer un objet
imprimante (icône) sur le bureau de chaque client du réseau à l’aide
du pilote d’imprimante Laser Writer 8 et du fichier PPD personnalisé
de votre imprimante. Pour les versions Mac OS X, sélectionnez
Ajouter une imprimante afin de créer une file d’attente dans le centre
d’impression à l’aide du Module d’imprimante PostScript et du fichier
PPD personnalisé de votre imprimante.
Le CD Pilotes fourni avec votre imprimante contient des informations
relatives à la création de l’objet imprimante sur les clients AppleTalk.
Un programme d’installation de PPD est disponibleparmi les solutions
Web téléchargeables depuis le site Web de Lexmark à l’adresse
suivante : www.lexmark.com.
Selon la version du CD Pilotes qui vous a été fournie avec votre
imprimante, vous pouvez également y trouver ce logiciel. Lancez le
programme d’installation de PPD et suivez les instructions afin
d’installer les PPD.
UNIX et Linux, telles que Sun Solaris et Red Hat.
Lexmark fournit un paquetage de pilotes d’imprimante pour chaque
plate-forme UNIX et Linux prise en charge. Celui-ci contient tous les
pilotes et PPD requis. Le guide de l’utilisateur accompagnant chaque
paquetage fournit des instructions détaillées sur l’installation et
l’utilisation des imprimantes Lexmark dans les environnements UNIX
et Linux.
Vous pouvez télécharger ces paquetages de pilotes d’imprimante
depuis le site Web de Lexmark à l’adresse suivante :
www.lexmark.com. Selon la version du CD Pilotes qui vous été
fournie avec votre imprimante, vous pouvez également y trouver le
paquetage requis.
31
Page 34

NetWare Votre imprimante fonctionne à la fois avec Novell Distributed Print
Services (NDPS) et les environnements NetWare standards basés
sur file d’attente.
NDPS
Si vous disposez d’un environnement NDPS, nous vous conseillons
d’installer la passerelle IP NDPS de Lexmark. Cette passerelle vous
permet d’intégrer entièrement vos imprimantes au NDPS afin de
faciliter leur contrôle ainsi que la gestion des impressions.
Vous pouvez obtenir la passerelle, des snap-in, des fichiers de
support ainsi que de la documentation technique contenant des
instructions d’installation sur le site Web de Lexmark à l’adresse
suivante : www.lexmark.com/networking/ndps.html.
Vous trouverez des informations supplémentaires sur l’installation
des imprimantes réseau dans les environnements NetWare sur le
CD Pilotes livré avec votre imprimante. Cliquez sur Afficher les
documents en ligne et recherchez les informations relatives à
l’installation des imprimantes réseau.
Non-NDPS (basé sur file d’attente)
Pour obtenir des informations récentes sur la prise en charge des
environnements non-NDPS par les imprimantes Lexmark, cliquez sur
Afficher les documents en ligne sur le CD Pilotes et recherchez les
informations relatives à l’installation des imprimantes réseau.
32
Page 35

Avis relatifs aux émissions électroniques
Déclaration de
conformité FCC
(Federal
Communications
Commission)
Le serveur d’impression interne MarkNet a été testé et déclaré
conforme aux normes relatives aux appareils numériques de classe
A, fixées par l’article 15 des règlements de la FCC. Son utilisation est
soumise aux deux conditions suivantes : (1) il ne doit pas provoquer
d’interférences gênantes et (2) il doit accepter toutes les
interférences reçues, y compris celles risquant d’affecter le
fonctionnement.
Ces normes de la FCC relatives aux appareils de classe A sont
destinées à assurer une protection suffisante contre les interférences
nuisibles lors de l’utilisation du matériel dans un environnement
commercial. Ce matériel génère, utilise et peut émettre de l’énergie
radioélectrique haute fréquence. Par ailleurs, l’installation ou
l’utilisation du matériel de manière non conforme aux instructions du
fabricant risque de provoquer des interférences nuisibles aux
communications radio. L’exploitation de ce matériel dans une zone
résidentielle peut être à l’origine d’interférences gênantes auxquelles
l’utilisateur est tenu de remédier par lui-même.
Le fabricant ne peut être tenu responsable des interférences
nuisibles à la réception radio ou télévision due à l’utilisation de câbles
non conformes ou à des changements ou modifications apportés au
produit. L’utilisateur peut se voir interdire l’utilisation de ce matériel
s’il y apporte des modifications non autorisées.
Avis de conformité à la
réglementation
d’Industrie Canada
Conformité aux
directives de la
Communauté
Européenne (CE)
Cet appareil numérique de classe A répond aux exigences de la
réglementation canadienne sur les équipements provoquant des
interférences.
Ce produit est conforme aux exigences de sécurité des directives 89/
336/EEC et 73/23/EEC du Conseil de l’Union Européenne sur le
rapprochement et l’harmonisation des législations des Etats
membres relatives à la compatibilité électromagnétique et au matériel
électrique destiné à être employé dans certaines limites de tension.
33
Page 36

Avertissement Ce produit appartient à la classe A. Dans un environnement
Notice VCCI (Japon)
Une déclaration de conformité aux exigences de la directive a été
signée par le directeur de la production et du support technique,
Lexmark International, S.A., Boigny, France.
Ce produit est conforme aux normes établies par la réglementation
EN 55022 et applicables à la classe A ainsi qu’aux exigences de
sécurité de la norme EN 60950.
domestique, ce produit risque de provoquer des interférences radio,
auquel cas l’utilisateur devra prendre les mesures adéquates.
Telecommunications
Act 1984 (Royaume-Uni)
Cet appareil porte le numéro d’agrément NS/G/1234/J/100003 pour
les connexions indirectes aux systèmes de télécommunication
publics du Royaume-Uni.
34
Page 37

35
Page 38

Ausgabe: Oktober 2001
Der folgende Abschnitt gilt nicht für Länder, in denen die nachstehenden Bestimmungen nicht mit dem geltenden Recht vereinbar
sind:
LEXMARK INTERNATIONAL, INC. ÜBERNIMMT FÜR DIE VORLIEGENDE DOKUMENTATION KEINERLEI GEWÄHRLEISTUNG
IRGENDWELCHER ART, WEDER AUSDRÜCKLICH NOCH STILLSCHWEIGEND, EINSCHLIESSLICH, JEDOCH NICHT
AUSSCHLIESSLICH DER STILLSCHWEIGENDEN GEWÄHRLEISTUNG FÜR DIE HANDELSÜBLICHKEIT ODER DIE EIGNUNG
FÜR EINEN BESTIMMTEN ZWECK. In einigen Ländern sind ausdrückliche oder stillschweigende Gewährleistungsausschlüsse für
bestimmte Transaktionen nicht zulässig. Diese Erklärung betrifft Sie deshalb möglicherweise nicht.
Diese Dokumentation enthält möglicherweise technische Ungenauigkeiten oder typografische Fehler. An den enthaltenen
Informationen werden in regelmäßigen Abständen Änderungen vorgenommen. Diese Änderungen werden in späteren Ausgaben
berücksichtigt. Verbesserungen oder Änderungen der beschriebenen Produkte oder Programme bleiben vorbehalten.
Kommentare zu dieser Veröffentlichung können an folgende Adresse gerichtet werden: Lexmark International, Inc., Department F95/
035-3, 740 West New Circle Road, Lexington, Kentucky 40550, USA. Im Vereinigten Königreich und Irland richten Sie Ihre
Kommentare an Lexmark International Ltd., Marketing and Services Department, Westhorpe House, Westhorpe, Marlow Bucks SL7
3RQ. Lexmark darf alle von Ihnen bereitgestellten Informationen in jeder von Lexmark als angemessen erachteten Weise verwenden
oder verbreiten, ohne daß Lexmark daraus Verpflichtungen gegenüber Ihrer Person entstehen. In den USA können Sie unter der
Telefonnummer 1-800-553-9727 zusätzliche produktbezogene Dokumentationen erwerben. Im Vereinigten Königreich und Irland
wählen Sie 0628-481500. In allen anderen Ländern wenden Sie sich bitte an Ihren Händler.
Durch Bezugnahme auf bestimmte Produkte, Programme oder Dienstleistungen in der vorliegenden Dokumentation übernimmt der
Hersteller keine Gewährleistung für die Verfügbarkeit dieser Produkte, Programme oder Dienstleistungen in allen Ländern seines
Tätigkeitsbereichs. Die Nennung eines Produkts, eines Programms oder einer Dienstleistung besagt weder ausdrücklich noch
stillschweigend, daß ausschließlich dieses Produkt, dieses Programm oder diese Dienstleistung verwendet werden kann. Andere
Produkte, Programme bzw. Dienstleistungen mit vergleichbarer Funktionalität können ebenfalls verwendet werden, sofern kein
Ver stoß gegen das Urheberrecht vorliegt. Die Bewertung und Überprüfung des Betriebs mit anderen als den vom Hersteller
ausdrücklich genannten Produkten, Programmen oder Dienstleistungen durch den Benutzer erfolgt auf eigene Verantwortung.
Lexmark, Lexmark mit der roten Raute und MarkNet sind in den USA und/oder anderen Ländern eingetragene Marken von Lexmark
International, Inc. PostScript
Sonstige Marken sind Eigentum ihrer jeweiligen Inhaber.
© Copyright 2001 Lexmark International, Inc.
Alle Rechte vorbehalten.
EINGESCHRÄNKTE RECHTE DER REGIERUNG DER VEREINIGTEN STAATEN VON AMERIKA
Die vorliegende Software und Dokumentation werden mit EINGESCHRÄNKTEN RECHTEN zur Verfügung gestellt. Die Verwendung,
Vervielfältigung oder Offenlegung seitens der Regierung unterliegt den Einschränkungen, die in Absatz (c)(1)(ii) der Klausel „Rights
in Technical Data and Computer Software“ unter DFARS 252.227-7013 und in anwendbaren FAR-Bestimmungen festgelegt sind:
Lexmark International, Inc., Lexington, KY 40550, USA.
®
ist eine eingetragene Marke von Adobe Systems Incorporated.
Gewährleistung
Die Erklärung zur eingeschränkten Gewährleistung, die Sie mit Ihrem Drucker erhalten haben, nennt die
Gewährleistungsbedingungen. Informationen zu Installation und Sicherheit finden Sie in dem im Lieferumfang des Druckers
enthaltenen Installationshandbuch.
36
Page 39

MarkNet N2000 Series
Interne Druckserver
Kurzanleitung
Schritt 1: Installieren des Druckservers . . . . . . . . . . . . . . . 38
Schritt 2: Anschließen eines Netzwerkkabels. . . . . . . . . . . 38
Schritt 3: Zuweisen einer IP-Adresse . . . . . . . . . . . . . . . . . 40
Schritt 4: Drucken einer Netzwerk-Konfigurationsseite . .41
Deutsch
Schritt 5: Konfigurieren des Netzwerkdruckers . . . . . . . . . 41
Hinweise zu Elektro-Emissionen . . . . . . . . . . . . . . . . . . . . . 45
37
Page 40

Installationsinformationen
Schritt 1:
Installieren des
Druckservers
Schritt 2:
Anschließen eines
Netzwerkkabels
Note: Der Druckserver im
Drucker paßt sich automatisch
an die Netzwerkgeschwindigkeit
an.
Installieren Sie den internen Lexmark™ MarkNet™-Druckserver in
einem freien Optionskartensteckplatz im Drucker.
Wenn Sie Hilfe benötigen, finden Sie in dem im Lieferumfang des
Druckers enthaltenen Installationshandbuch Anweisungen zum
Zugreifen auf die Systemplatine des Druckers, zum Installieren von
Optionskarten und zum Wiederanbringen der Systemplatine.
Kopien der Veröffentlichungen zum Drucker stehen auf der Lexmark
Website unter www.lexmark.com zur Verfügung.
Binden Sie den Drucker mit einem Ethernet- oder Token-RingNetzwerkkabel in das Netzwerk ein.
1 Stellen Sie sicher, daß der Drucker ausgeschaltet und der
Netzstecker gezogen ist.
2 Schließen Sie den Drucker an eine Netzwerkanschlußdose
oder die entsprechende Netzwerkanschlußeinheit an.
Verwenden Sie Netzwerkkabel, die für das Netzwerk und den
Druckserver geeignet sind.
Einzelheiten zu Anschlüssen und Kabeln können Sie den
folgenden Abbildungen entnehmen.
Wichtig: Verwenden Sie nur einen Netzwerkanschluß auf der
MarkNet-Karte, auch wenn mehrere Anschlüsse zur Verfügung
stehen.
38
Page 41

Modelle MarkNet N2000,
N2001 und N2002
Verwenden Sie diese Druckserver, um Drucker in ein
Ethernet- oder Token-Ring-Netzwerk einzubinden.
Wichtig: Wenn Sie den BNC-Anschluß auf der MarkNet N2002e-
Karte nicht verwenden möchten, entfernen Sie die Endkappe nicht
vom Anschluß, um die Karte vor elektrostatischer Entladung zu
schützen.
MarkNet N2001e
10/100BaseTX Ethernet
MarkNet N2003fx-
Modelle
MarkNet N2003fx-SC MarkNet N2003fx-ST MarkNet N2003fx-MTRJ
MarkNet N2002e
10BaseTX oder 10BaseT/2 Ethernet
Verwenden Sie diese Druckserver, um Drucker in ein 100Base FXGlasfaser-Netzwerk einzubinden.
MarkNet N2000t
4/16 Token-Ring
39
Page 42

MarkNet N2004fl-
Modelle
MarkNet N2004fl-SC MarkNet N2004fl-ST MarkNet N2004fl-MTRJ
Verwenden Sie diese Druckserver, um Drucker in ein 100Base FLGlasfaser-Netzwerk oder ein Ethernet 10BaseTX-Netzwerk
einzubinden.
Schritt 3: Zuweisen
einer IP-Adresse
MENÜ NETZWERK
Menü
Auswählen
Sie müssen jedem Druckserver eine IP-Adresse, eine Netzmaske
und ein Gateway zuweisen, damit andere Netzwerkgeräte den
Drucker im Netzwerk finden können.
Wenn Ihr Netzwerk mit DHCP arbeitet, werden Adreßwerte
automatisch zugewiesen. Um die Adreßzuweisung zu überprüfen,
drucken Sie eine Netzwerk-Konfigurationsseite, und vergewissern Sie
sich, daß IP-Adresse, Netzmaske und Gateway andere Werte als Null
aufweisen. Siehe „Schritt 4: Drucken einer NetzwerkKonfigurationsseite“ auf Seite 41.
Wenn Ihr Netzwerk nicht mit DHCP arbeitet, müssen Sie eine IP-
Adresse manuell zuweisen. Eine der einfachsten Methoden bietet die
Druckerbedienerkonsole:
So richten Sie IP-Adresse, Netzmaske und Gateway des Druckers ein:
1 Drücken Sie Menü, bis Menü Netzwerk angezeigt wird, und
drücken Sie dann
Auswählen.
2 Drücken Sie Menü, bis Netzw. Option 1 (oder Netzw. Option 2)
angezeigt wird, und drücken Sie dann
Auswählen.
3 Drücken Sie Menü, bis Netzwerk1-Konfig (oder Netzwerk2-
Konfig
) angezeigt wird, und drücken Sie dann Auswählen.
4 Drücken Sie Menü, bis TCP/IP angezeigt wird, und drücken Sie
Auswählen.
dann
5 Drücken Sie Menü, bis IP-Adr. festl. angezeigt wird, und
drücken Sie dann
Auswählen.
40
Page 43

So legen Sie die Adresse, die Netzmaske und das Gateway fest:
6
a Drücken Sie Menü, um die Zahlen zu erhöhen oder zu
verringern.
b Drücken Sie Auswählen, um zum nächsten Segment zu
gelangen.
c Drücken Sie abschließend erneut die Taste Auswählen. Die
Meldung Gespeichert wird kurz angezeigt.
7 Drücken Sie Fortfahren, um den Drucker in den Status Bereit
zurückzusetzen.
Schritt 4: Drucken
einer Netzwerk-
Konfigurationsseite
Schritt 5: Konfigurieren des Netzwerkdruckers
Windows In Windows-Umgebungen können Netzwerkdrucker für direkten oder
Drucken Sie über die Druckerbedienerkonsole eine NetzwerkKonfigurationsseite, um die IP-Einstellungen zu überprüfen.
1 Drücken Sie Menü, bis Menü Dienstprog. angezeigt wird, und
drücken Sie dann
Auswählen.
2 Drücken Sie Menü, bis Netzkonf.1 druck (oder Netzkonf.2 druck)
angezeigt wird, und drücken Sie dann
Auswählen.
3 Überprüfen Sie auf der Netzwerk-Konfigurationsseite unter der
Überschrift „TCP/IP““, ob für IP-Adresse, Netzmaske und
Gateway andere Werte als Null angegeben sind.
Nach dem Druck der Netzwerk-Konfigurationsseite kehrt der Drucker
in den Status
Nachdem Sie die TCP/IP-Einstellungen zugewiesen und überprüft
haben, können Sie den Drucker konfigurieren und die NetzwerkClients für den Druck an diesen Drucker vorbereiten.
gemeinsam genutzten Druck konfiguriert werden.
Bereit zurück.
Unterstützte Druckmethoden
• Direkter IP-Druck - wenn Sie direkt an einen Drucker im
Netzwerk drucken möchten
• Gemeinsam genutzter Druck (Point-and-Print, Peer-to-Peer) -
wenn Sie Netzwerkdrucker zentral verwalten müssen
41
Page 44

Nähere Informationen zur Verwendung dieser Druckmethoden finden
Sie auf der Treiber-CD. Klicken Sie auf Dokumentation anzeigen,
und suchen Sie das Thema „Installation eines Netzwerkdruckers“.
Unterstützte Netzwerkdruckeranschlüsse
• Microsoft IP-Anschluß (Windows NT 4.0, Windows 2000 und
Windows XP)
• Lexmark Netzwerkanschluß (Windows 95/98/Me,
Windows NT 4.0, Windows 2000 und Windows XP)
Note: Wenn Sie einen
angepaßten Druckertreiber und
einen angepaßten
Netzwerkanschluß verwenden,
steht Ihnen ein erweiterter
Funktionsumfang zur Verfügung,
beispielsweise
Druckerstatuswarnungen.
Unterstützte Druckertreiber
• Windows-Systemdruckertreiber
• Angepaßte Lexmark Druckertreiber
Systemtreiber sind in die Windows-Betriebssysteme integriert.
Angepaßte Treiber stehen auf der Treiber-CD zur Verfügung.
Aktualisierte Treiber (System und angepaßt) können von der Lexmark
Website unter www.lexmark.com heruntergeladen werden.
Erstellen von Anschlüssen und Installieren von Treibern
Lesen Sie die ausführlichen Anweisungen auf der Treiber-CD. Klicken
Sie auf Dokumentation anzeigen, und suchen Sie nach
Informationen über die Installation von Netzwerkdruckern in Ihrer
spezifischen Windows-Umgebung.
Wenn Sie nicht gemäß den Anweisungen auf der Treiber-CD
vorgehen möchten, benötigen Sie grundlegende Kenntnisse über die
Funktion des Netzwerkdrucks in TCP/IP-Netzwerken, über die
Installation von Druckertreibern und das Verfahren zum Erstellen
neuer Netzwerkanschlüsse.
42
Page 45

Macintosh Der Drucker wird automatisch in AppleTalk-Netzwerke eingebunden
und wird für andere Netzwerk-Clients einsatzbereit sichtbar.
Note: Eine PostScript Printer
Description-Datei (PPD) enthält
detaillierte Informationen zu den
Funktionen eines Druckers für
UNIX- oder Macintosh-Treiber
oder
-Anwendungen.
UNIX/Linux Ihr Drucker unterstützt viele UNIX- und Linux-Plattformen, zum
Unter Mac OS 8.6-9.x müssen Sie auf dem Schreibtisch jedes
Netzwerk-Client ein Druckerobjekt (Symbol) erstellen. Verwenden Sie
dazu den LaserWriter 8-Druckertreiber und die angepaßte PPD-Datei
des Druckers. Unter Mac OS X wählen Sie die Option zum
Hinzufügen eines Druckers, um unter Verwendung des PostScriptDruckermoduls und der angepaßten PPD-Datei des Druckers eine
Warteschlange im Druckcenter zu erstellen.
Informationen zum Erstellen des Druckerobjekts auf den AppleTalkClients finden Sie auf der im Lieferumfang des Druckers enthaltenen
Treiber-CD.
Ein PPD-Installationsprogramm befindet sich in dem Web-Paket, das
von der Lexmark Website unter www.lexmark.com heruntergeladen
werden kann.
Abhängig davon, welche Version der Treiber-CD im Lieferumfang
Ihres Druckers enthalten ist, finden Sie diese Software auch auf der
Treiber-CD. Starten Sie das PPD-Installationsprogramm, und
befolgen Sie die Anweisungen, um die PPD-Dateien zu installieren.
Beispiel Sun Solaris und RedHat.
Note: Das Sun Solaris-Paket
steht sowohl auf der Treiber-CD
als auch auf der Lexmark
Website unter www.lexmark.com
zur Verfügung.
NetWare Der Drucker funktioniert sowohl in NDPS (Novell Distributed Print
Lexmark stellt ein Druckertreiberpaket für jede unterstützte UNIXund Linux-Plattform bereit. Das Paket enthält alle erforderlichen
Treiber und PPD-Dateien. In dem jedem Paket beiliegenden
Benutzerhandbuch finden Sie detaillierte Anweisungen zur
Installation und Verwendung von Lexmark Druckern in UNIX- und
Linux-Umgebungen.
Sie können diese Druckertreiberpakete von der Lexmark Website
unter www.lexmark.com herunterladen. Abhängig davon, welche
Version der Treiber-CD im Lieferumfang Ihres Druckers enthalten ist,
finden Sie das benötigte Treiberpaket auch auf der CD.
Services)-Umgebungen als auch in standardmäßigen
warteschlangenbasierten NetWare-Umgebungen einwandfrei.
43
Page 46

NDPS
Wenn Sie in einer NDPS-Umgebung arbeiten, empfehlen wir die
Installation des Lexmark NDPS-IP-Gateway. Das Gateway integriert
Ihre Drucker eng mit NDPS, so daß Sie sie problemlos überwachen,
steuern und an sie drucken können.
Das Gateway sowie Snap-Ins, Unterstützungsdateien und ein
Weißbuch mit Installationsanweisungen können unter
www.lexmark.com/networking/ndps.html von der Lexmark Website
heruntergeladen werden.
Weitere Informationen zur Installation von Netzwerkdruckern in
NetWare-Umgebungen finden Sie auf der im Lieferumfang des
Druckers enthaltenen Treiber-CD. Klicken Sie auf Dokumentation
anzeigen, und suchen Sie das Thema „Installation eines
Netzwerkdruckers“.
Nicht-NDPS (Drucken mit Warteschlange)
Um die neuesten Informationen zur Lexmark Unterstützung für NichtNDPS-Umgebungen aufzurufen, klicken Sie auf der Treiber-CD auf
Dokumentation anzeigen und suchen das Thema “Installation eines
Netzwerkdruckers“.
44
Page 47

Hinweise zu Elektro-Emissionen
FCC-Bestimmungen Der interne MarkNet-Druckserver wurde gemäß Teil 15 der FCC-
Bestimmungen getestet und entspricht den Grenzwerten für ein
Digitalgerät der Klasse A. Der Betrieb unterliegt folgenden zwei
Einschränkungen: (1) Dieses Gerät darf keine schädlichen Störungen
verursachen, und (2) das Gerät muß störfest gegen aufgenommene
Störungen sein, auch gegen solche Störungen, die unerwünschte
Betriebszustände verursachen könnten.
Die FCC-Grenzwerte der Klasse A sollen einen angemessenen
Schutz vor schädlichen Störungen bei Aufstellung in einer
Gewerbeumgebung gewährleisten. Dieses Gerät erzeugt und
verwendet Hochfrequenzenergie und kann diese abstrahlen. Wird es
nicht gemäß den Anweisungen des Handbuchs installiert und
betrieben, kann es sich störend auf den Rundfunk- und
Fernsehempfang auswirken. Der Betrieb dieses Geräts in einem
Wohngebiet kann Störungen des Radio- und Fernsehempfangs zur
Folge haben, die der Benutzer des Geräts auf eigene Kosten
beheben muß.
Der Hersteller ist nicht verantwortlich für Störungen des Radio- und
Fernsehempfangs, die durch die Verwendung anderer als der
empfohlenen Kabel oder durch nicht genehmigte Änderungen oder
Modifikationen an diesem Gerät verursacht werden. Nicht
genehmigte Änderungen oder Modifikationen an diesem Gerät
können die Berechtigung des Benutzers zum Betrieb dieses Geräts
ungültig machen.
Erklärung zur
Übereinstimmung mit
den kanadischen
Industrievorschriften
Dieses Digitalgerät der Klasse A erfüllt alle Anforderungen der
kanadischen Bestimmungen für Interferenzen erzeugende Geräte.
45
Page 48

Erfüllung der EG-
Richtlinien
Warnung Es handelt sich hierbei um ein Gerät der Klasse A. In Wohngebieten
Japanischer VCCI-
Hinweis
Dieses Gerät erfüllt die Schutzbestimmungen gemäß den EGRichtlinien 89/336/EWG und 73/23/EWG zur Angleichung und
Harmonisierung der Gesetzgebung der Mitgliedstaaten hinsichtlich
der elektromagnetischen Kompatibilität und Sicherheit elektrischer
Geräte, die für den Einsatz in bestimmten Spannungsbereichen
ausgelegt sind.
Eine Erklärung der Erfüllung der Anforderungen der Richtlinie wurde
durch den Vorstand für Fertigung und Technische Unterstützung,
Lexmark International, S.A., Boigny, Frankreich, unterzeichnet.
Dieses Produkt erfüllt die Grenzwerte der Norm EN 55022 für Geräte
der Klasse A und die Sicherheitsanforderungen der Norm EN 60950.
kann dieses Gerät Störungen des Radio- und Fernsehempfangs
verursachen. Der Benutzer muß in diesem Fall geeignete
Maßnahmen ergreifen.
Britisches
Telekommunikations-
gesetz 1984
Dieses Gerät wurde unter der Zulassungsnummer NS/G/1234/J/
100003 für die indirekte Verbindung mit den öffentlichen
Telekommunikationssystemen in Großbritannien zugelassen.
46
Page 49

47
Page 50

Edizione: ottobre 2001
Il presente paragrafo non è valido nei Paesi in cui le disposizioni qui riportate non sono ammissibili ai sensi di legge.
LEXMARK INTERNATIONAL, INC. FORNISCE LA PRESENTE PUBBLICAZIONE "COSÌ COM’È" SENZA ALCUN TIPO DI
GARANZIA, IMPLICITA O ESPLICITA, INCLUSE, TRA L’ALTRO, EVENTUALI GARANZIE DI COMMERCIABILITÀ O IDONEITÀ AD
UNO SCOPO SPECIFICO. Per particolari transazioni, alcuni stati non accettano l’esclusione di responsabilità per garanzie implicite o
esplicite: pertanto, tale dichiarazione potrebbe risultare non applicabile.
La presente pubblicazione potrebbe contenere imprecisioni tecniche o errori tipografici. Periodicamente vengono apportate modifiche
alle informazioni qui riportate. Tali modifiche verranno incorporate nelle edizioni successive. In qualunque momento, i prodotti o
programmi qui descritti possono essere soggetti a modifiche e migliorie.
Eventuali commenti alla presente pubblicazione possono essere inviati a Lexmark International, Inc., Department F95/035-3, 740
West New Circle Road, Lexington, Kentucky 40550, U.S.A. Per il Regno Unito e l’Eire, l’indirizzo è Lexmark International Ltd.,
Marketing and Services Department, Westhorpe House, Westhorpe, Marlow Bucks SL7 3RQ. Lexmark si riserva il diritto di utilizzare
o divulgare le informazioni ricevute nei modi ritenuti opportuni, senza incorrere in alcun obbligo nei confronti del mittente. Per
acquistare copie aggiuntive delle pubblicazioni relative al presente prodotto, contattare il rivenditore.
Ogni riferimento contenuto in questa pubblicazione a prodotti, programmi o servizi non implica l’intenzione del produttore di renderli
disponibili in tutti i Paesi in cui opera. I riferimenti a particolari prodotti, programmi o servizi non implicano che tali prodotti, programmi
o servizi siano gli unici utilizzabili. Qualsiasi prodotto, programma o servizio equivalente, che non violi eventuali diritti di proprietà
intellettuale, può essere utilizzato. La responsabilità della valutazione e della verifica del funzionamento con prodotti, programmi o
servizi diversi da quelli espressamente indicati dal produttore ricade esclusivamente sull’utente.
Lexmark, Lexmark con il simbolo del diamante e Marknet sono marchi commerciali di Lexmark International, Inc, registrati negli Stati
Uniti e/o in altri paesi. PostScript
Gli altri marchi appartengono ai rispettivi proprietari.
© Copyright 2001 Lexmark International, Inc.
Tutti i diritti riservati.
DIRITTI LIMITATI DEL GOVERNO DEGLI STATI UNITI
Il presente software e la relativa documentazione vengono forniti con DIRITTI LIMITATI. L’uso, la copia e la divulgazione da parte del
governo sono soggetti alle limitazioni previste nel sottoparagrafo (c)(1)(ii) della clausola Rights in Technical Data and Computer
Software in DFARS 252.227-7013 e nelle disposizioni FAR applicabili: Lexmark International, Inc., Lexington, KY 40550.
®
è un marchio registrato di Adobe Systems Incorporated.
Garanzia
La garanzia limitata ricevuta con la stampante contiene i termini e le condizioni di garanzia. Per informazioni sull’installazione e sulla
sicurezza, consultare la documentazione fornita con la stampante.
48
Page 51

MarkNet Serie N2000
Server di stampa interni
Guida rapida
Passo 1: Installazione del server di stampa. . . . . . . . . . . . . . . 50
Passo 2: Collegamento del cavo di rete. . . . . . . . . . . . . . . . . . 50
Passo 3: Assegnazione di un indirizzo IP . . . . . . . . . . . . . . . . 52
Passo 4: Stampa di una pagina delle impostazioni di rete. . . 53
Passo 5: Configurazione della stampante di rete . . . . . . . . . . 53
Avvertenze sulle emissioni elettroniche . . . . . . . . . . . . . . . . . 57
Italiano
49
Page 52

Informazioni sull’installazione
Passo 1:
Installazione del
server di stampa
Passo 2:
Collegamento del
cavo di rete
Note: il server di stampa
interno alla stampante si adatta
automaticamente alla velocità
della rete.
Installare il server di stampa interno MarkNet™ Lexmark™ in un
alloggiamento per scheda opzionale disponibile all’interno della
stampante.
Se si desidera ottenere ulteriori informazioni su come accedere alla
scheda di sistema della stampante, sull’installazione delle schede
opzionali e sulla reinstallazione della scheda di sistema della
stampante, consultare la Guida all’installazione fornita con la
stampante.
Le copie delle pubblicazioni della stampante sono disponibili presso il
sito Web Lexmark: www.lexmark.com.
Collegare la stampante alla rete tramite un cavo di rete Ethernet o
To ke n -R in g .
1 Verificare che la stampante sia spenta e che i cavi siano
scollegati.
2 Collegare la stampante a un connettore o hub LAN. Utilizzare
cavi di rete compatibili con la rete e con il server di stampa.
Per informarzioni sulle porte e sui cavi, vedere le seguenti
illustrazioni.
Importante: utilizzare solo una porta di rete sulla scheda MarkNet
anche se sono disponibili più porte.
50
Page 53

Modelli MarkNet N2000,
N2001 e N2002
Utilizzare questi server di stampa per collegare le stampanti a una
rete Ethernet o Token-Ring.
Importante: se non si desidera utilizzare la porta BNC sul modello
MarkNet N2002e, non rimuovere la protezione sull’estremità della
porta per proteggere la scheda da scariche elettrostatiche (ESD).
MarkNet N2001e
Ethernet 10/100BaseTX
Modelli
MarkNet N2003fx
MarkNet N2003fx-SC MarkNet N2003fx-ST MarkNet N2003fx-MTRJ
MarkNet N2002e
Etehernet 10BaseTX o 10BaseT/2
Utilizzare questi server di stampa per collegare le stampanti alla rete
a fibre ottiche 100Base FX.
MarkNet N2000t
4/16 Token-Ring
51
Page 54

Modelli MarkNet N2004fl Utilizzare questi server di stampa per collegare le stampanti alla rete
a fibre ottiche 10Base FL o a una rete Ethernet 10BaseTX.
MarkNet N2004fl-SC MarkNet N2004fl-ST MarkNet N2004fl-MTRJ
Passo 3:
Assegnazione di un
indirizzo IP
MENU RETE
Menu
Seleziona
Per individuare la stampante sulla rete, è necessario assegnare un
indirizzo IP, una netmask e un gateway a ciascun server di stampa.
Se la rete utilizza il server DHCP, i valori dell’indirizzo vengono
assegnati automaticamente. Per verificare l’assegnazione, stampare
una pagina delle impostazioni di rete e accertarsi che l’indirizzo IP, la
netmask e il gateway siano diversi da zero. Andare alla sezione
“Passo 4: Stampa di una pagina delle impostazioni di rete" a
pagina 53.
Se la rete non utilizza il server DHCP, è necessario assegnare
manualmente un indirizzo IP. Uno dei metodi più semplici è l’uso del
pannello operatore della stampante.
Per impostare l’indirizzo IP, la netmask e il gateway:
1 Premere Menu fino a visualizzare il menu Rete, quindi premere
Seleziona.
2 Premere Menu fino a visualizzare Opzione rete 1 (o 2), quindi
premere
Seleziona.
3 Premere Menu fino a visualizzare Impostaz. rete 1 (o 2),
quindi premere
Seleziona.
4 Premere Menu fino a visualizzare TCP/IP, quindi premere
Seleziona.
5 Premere Menu fino a visualizzare Imposta ind. IP (o Imp.
netmask IP o Imp. gateway IP), quindi premere
Seleziona.
52
Page 55

Per impostare l’indirizzo, la netmask e il gateway:
6
a Premere Menu per aumentare o ridurre ciascun numero.
b Premere Seleziona per passare al segmento successivo.
c Al termine, premere di nuovo Seleziona. Viene brevemente
visualizzato il messaggio Salvato.
7 Premere OK per riportare la stampante allo stato Pronta.
Passo 4: Stampa di
una pagina delle
impostazioni di rete
Passo 5:
Configurazione
della stampante
di rete
Windows In ambienti Windows, è possibile configurare le stampanti di rete per
Utilizzare il pannello operatore della stampante per stampare la
pagina delle impostazioni di rete e verificare le impostazioni IP.
1 Premere Menu fino a visualizzare il menu Utilità, quindi
premere
Seleziona.
2 Premere Menu fino a visualizzare Stampa imp. rete 1 (o
Stampa imp. rete 2 ), quindi premere
Seleziona.
3 Controllare la sezione TCP/IP per verificare che le
impostazioni dell’indirizzo IP, della netmask e del gateway
siano diverse da zero.
Al termine della stampa, la stampante ritorna allo stato Pronta.
Dopo aver assegnato e verificato le impostazioni TCP/IP, è possibile
configurare le stampanti collegate al server e impostare i client di rete
da utilizzare per la stampa.
la stampa diretta e condivisa.
Metodi di stampa supportati
• Stampa IP diretta – da utilizzare se si desidera stampare
direttamente su una stampante collegata in rete.
• Stampa condivisa (point and print e peer-to-peer) – da
utilizzare quando è necessario gestire le stampanti di rete in
modo centralizzato.
53
Page 56

Informazioni dettagliate sull’uso di ciascuno di questi metodi di
stampa sono disponibili sul CD Driver. Fare clic su Visualizza
documentazione e cercare le informazioni sull’installazione delle
stampanti di rete.
Porte delle stampanti di rete supportate
• Porta IP Microsoft (Windows NT 4.0, Windows 2000 e
Windows XP)
• Porta di rete Lexmark (Windows 95/98/Me, Windows NT 4.0,
Windows 2000 e Windows XP)
Note: l’uso del driver per
stampante e della porta di rete
personalizzati consente di
ottimizzare le funzioni, ad
esempio gli stati di avviso della
stampante.
Driver per stampante supportati
• Driver per stampante Windows
• Driver per stampante Lexmark personalizzati
I driver di sistema sono incorporati nei sistemi operativi Windows. I
driver personalizzati sono disponibili sul CD Driver.
I driver di sistema e personalizzati più aggiornati sono disponibili
presso il sito Web Lexmark www.lexmark.com.
Creazione di porte e installazione di driver
Leggere le istruzioni dettagliate disponibili sul CD Driver. Fare clic su
Visualizza documentazione e cercare le informazioni
sull’installazione delle stampanti di rete relative all’ambiente Windows
in uso.
Se si desidera eseguire l’installazione senza attenersi alle istruzioni
sul CD Driver, è necessaria una conoscenza di base della stampa in
rete su reti TCP/IP, dell’installazione dei driver per stampante e del
processo di creazione di nuove porte di rete.
54
Page 57

Macintosh La stampante viene automaticamente collegata alle reti AppleTalk ed
è immediatamente visibile dagli altri client di rete.
Note: nel file PPD (PostScript
Printer Description) sono
disponibili informazioni
dettagliate sulle funzioni di una
stampante con driver o
applicazioni UNIX o Macintosh.
UNIX/Linux La stampante supporta molte piattaforme UNIX e Linux, quali Sun
Note: il pacchetto Sun Solaris è
disponibile sul CD Driver e
presso il sito Web Lexmark
www.lexmark.com.
Per Mac OS 8.6 - 9.x, è necessario creare un oggetto stampante
(icona) sulla Scrivania di ciascun client di rete utilizzando il driver per
stampante LaserWriter 8 e il file PPD personalizzato della stampante.
Per Mac OS X, selezionare Aggiungi stampante per creare una coda
nel centro di stampa utilizzando il PostScript Printer Module e il file
PPD personalizzato della stampante.
Le informazioni sulla creazione dell’oggetto stampante su client
Apple Talk sono disponibili sul CD Driver fornito con la stampante.
Il programma di installazione del file PPD è disponibile sul CD Driver
è disponibile nel pacchetto trasferibile dal Web presso il sito Lexmark
www.lexmark.com.
A seconda della versione del CD Driver fornito con la stampante, è
possibile che il software sia già disponibile. Avviare il programma e
attenersi alle istruzioni per installare i PPD.
Solaris e Red Hat.
Lexmark fornisce un pacchetto di driver per stampante per ciascuna
piattaforma UNIX e Linux supportata. Tale pacchetto contiene tutti i
driver e i file PPD necessari. Con ciascun pacchetto viene fornita la
Guida per l’utente contenente istruzioni dettagliate per l’istallazione e
l’uso delle stampanti Lexmark in ambienti UNIX e Linux.
È possibile scaricare questi pacchetti di driver per stampanti dal sito
Web Lexmark www.lexmark.com. A seconda della versione del
CD Driver fornita con la stampante, è possibile che il pacchetto di
driver sia contenuto nel CD.
55
Page 58

NetWare La stampante funziona sia in ambienti NDPS (Novell Distributed Print
Services) che in normali ambienti NetWare basati su coda.
NDPS
Se si utilizza un ambiente NDPS, si consiglia di installare il
Gateway IP NDPS Lexmark. Tale gateway consente di integrare
completamente le stampanti nell’ambiente NDPS in modo che
l’utente possa facilmente monitorarle, gestirle e selezionarle per la
stampa.
Il gateway, gli snap-in, i file di supporto e le istruzioni di installazione
sono disponibili presso il sito Web Lexmark all’indirizzo:
www.lexmark.com/networking/ndps.html.
Ulteriori informazioni sull’installazione delle stampanti di rete in
ambienti NetWare sono contenute nel CD Driver fornito con la
stampante. Fare clic su Visualizza documentazione e cercare le
informazioni sull’installazione delle stampanti di rete.
Non NDPS (basato su coda)
Per informazioni più recenti sul supporto Lexmark in ambienti non
NDPS, fare clic su Visualizza documentazione sul CD Driver e
cercare le informazioni sull’installazione delle stampanti di rete.
56
Page 59

Avvertenze sulle emissioni elettroniche
Dichiarazione di
conformità alle norme
FCC (Federal
Communications
Commission)
Industry Canada
Compliance Statement
Il server di stampa interno MarkNet è stato collaudato ed è risultato
conforme ai limiti stabiliti per i dispositivi digitali di Classe A, Parte 15
delle norme FCC. Il funzionamento dell’apparecchiatura è soggetto
alle seguenti condizioni: (1) l’apparecchiatura non deve causare
interferenze dannose e (2) deve accettare le interferenze ricevute,
incluse quelle che potrebbero causare il malfunzionamento
dell’apparecchiatura stessa.
Questi limiti hanno lo scopo di garantire una protezione adeguata
dalle interferenze dannose che possono originarsi quando
l’apparecchiatura viene utilizzata in ambiente commerciale. Questa
apparecchiatura genera, usa e può emettere energia in
radiofrequenza; se non viene installata e utilizzata secondo le
istruzioni, può causare interferenze alle comunicazioni radio. L’uso di
questa apparecchiatura in un’area residenziale potrebbe causare
interferenze dannose, a seguito delle quali all’utente potrebbe essere
richiesto di risolvere il problema a sue spese.
Il produttore non è responsabile delle interferenze radiotelevisive
causate dall’uso di cavi diversi da quelli consigliati o da modifiche o
alterazioni non autorizzate all’apparecchiatura. Le modifiche o le
alterazioni non autorizzate possono invalidare il diritto all’utilizzo
dell’apparecchiatura.
This Class A digital apparatus meets all requirements of the
Canadian Interference-Causing Equipment Regulations.
Conformità alle direttive
della Comunità Europea
(CEE)
Questo prodotto è conforme ai requisiti di protezione stabiliti dalle
direttive del Consiglio della Comunità Europea 89/336/CEE e 73/23/
CEE sull’avvicinamento e sull’armonizzazione delle leggi degli stati
membri in relazione alla compatibilità elettromagnetica e alla
sicurezza delle apparecchiature elettriche destinate all’uso entro
determinati limiti di voltaggio.
La dichiarazione di conformità ai requisiti delle direttive è stata firmata
dal Direttore della produzione e dell’assistenza tecnica della Lexmark
International, S.A., Boigny, Francia.
Questo prodotto è conforme ai limiti EN 55022 per la Classe A ed ai
requisiti di sicurezza EN 60950.
57
Page 60

Avvertenza Questo è un prodotto di classe A. L’uso di questa apparecchiatura in
Avvertenza VCCI per il
Giappone
un’area residenziale potrebbe causare interferenze radio. Pertanto,
all’utente potrebbe essere richiesto di prendere adeguati
provvedimenti.
The United Kingdom
Telecommunications
Act 1984
This apparatus is approved under the approval number NS/G/1234/J/
100003 for the indirect connections to the public telecommunications
systems in the United Kingdom.
58
Page 61

59
Page 62

Edición: octubre de 2001
El siguiente párrafo no tiene vigencia en aquellos países en los que estas disposiciones entren en conflicto con las leyes locales:
LEXMARK INTERNATIONAL, INC., PROPORCIONA ESTA PUBLICACIÓN "TAL Y COMO ESTÁ" SIN GARANTÍA DE NINGÚN
TIPO, NI EXPRESA NI IMPLÍCITA, INCLUIDA, PERO NO LIMITADA A LAS GARANTÍAS IMPLÍCITAS DE COMERCIABILIDAD O
DE APTITUD A UN PROPÓSITO ESPECÍFICO. En algunos estados no se permite la renuncia de garantías expresas o implícitas en
determinadas transacciones; por lo que puede que esta declaración no se aplique.
La presente publicación puede incluir imprecisiones técnicas o errores tipográficos. De forma periódica, se realizan modificaciones
en la información aquí contenida; dichas modificaciones se incorporarán en ediciones posteriores. En cualquier momento se pueden
realizar mejoras o cambios en los productos o programas descritos.
Puede enviar sus comentarios sobre esta publicación a Lexmark International, Inc., Department F95/035-3, 740 West New Circle
Road, Lexington, Kentucky 40550, EE.UU. En el Reino Unido e Irlanda, diríjase a Lexmark International Ltd., Marketing and Services
Department, Westhorpe House, Westhorpe, Marlow Bucks SL7 3RQ. Lexmark puede utilizar o distribuir cualquier información que le
suministren de la forma que crea conveniente sin que ello implique ninguna obligación. Puede comprar copias de las publicaciones
relacionadas con estos productos llamando al 1-800-553-9727. Desde el Reino Unido e Irlanda, llame al 0628-481500. Para el resto
de países, póngase en contacto con el establecimiento de venta.
Las referencias en esta publicación a productos, programas o servicios no implican que el fabricante tenga la intención de ofrecerlos
a todos los países en los que opera. La referencia a un producto, programa o servicio no determina ni implica que sea el único
producto, programa o servicio que se puede utilizar. En su lugar se puede utilizar cualquier producto, programa o servicio que tenga
funciones equivalentes y que no infrinja los derechos de propiedad intelectual existentes. La evaluación y verificación del
funcionamiento con otros productos, programas o servicios, excepto los mencionados explícitamente por el fabricante, son
responsabilidad del usuario.
Lexmark, el diseño de Lexmark con diamante y MarkNet son marcas comerciales de Lexmark International, Inc, registradas en
EE.UU. y/o en otros países. PostScript
Otras marcas comerciales pertenecen a sus respectivos propietarios.
© Copyright 2001 Lexmark International, Inc.
Reservados todos los derechos.
DERECHOS RESTRINGIDOS DEL GOBIERNO DE LOS ESTADOS UNIDOS
Este software y documentación se proporcionan con DERECHOS RESTRINGIDOS. El uso, copia o divulgación por el gobierno está
sujeto a ciertas restricciones tal y como se expresa en el apartado (c)(1)(ii) de la cláusula sobre derechos de datos técnicos y de
software de ordenador del DFARS 252.227-7013 y en las normas aplicables del FAR: Lexmark International, Inc., Lexington, KY
40550.
®
es una marca comercial registrada de Adobe Systems Incorporated.
Garantía
La garantía limitada que ha recibido con la impresora especifica los términos y condiciones de la misma. Para obtener información
sobre la instalación y la seguridad, consulte la documentación de instalación que se incluye con la impresora.
60
Page 63

Servidores de impresión internos
MarkNet N2000 Series
Referencia rápida
Paso 1: Instalación del servidor de impresión . . . . . . . . . . . . . . . 62
Paso 2: Conexión del cable de red. . . . . . . . . . . . . . . . . . . . . . . . . 62
Paso 3: Asignación de una dirección IP . . . . . . . . . . . . . . . . . . . . 64
Paso 4: Impresión de una página de configuración de la red . . . 65
Paso 5: Configuración de la impresora de red . . . . . . . . . . . . . . . 65
Español
Avisos de emisiones electrónicas . . . . . . . . . . . . . . . . . . . . . . . . . 69
61
Page 64

Información de configuración
Paso 1: Instalación
del servidor de
impresión
Paso 2: Conexión
del cable de red
Note: el servidor de impresión
de la impresora se ajusta
automáticamente a la velocidad
de red.
Instale el servidor de impresión interno Lexmark™MarkNet™ en una
ranura de tarjeta de opción libre de la impresora.
Si necesita ayuda, consulte la Guía de instalación que se incluye con
la impresora para obtener instrucciones sobre cómo acceder a la
placa del sistema de la impresora, cómo instalar tarjetas de opción y
volver a colocar la placa del sistema.
El sitio Web de Lexmark en www.lexmark.com contiene copias de las
publicaciones de la impresora.
Conecte la impresora a la red con un cable de red Ethernet
o Token-Ring.
1 Compruebe que la impresora está apagada y desenchufada.
2 Conecte la impresora a una interconexión o concentrador de
LAN. Utilice cables de red compatibles con la red y servidor de
impresión correspondientes.
Consulte las siguientes ilustraciones para obtener más
información sobre los puertos y cables.
Importante: utilice sólo un puerto de red en la tarjeta MarkNet
aunque haya varios puertos disponibles.
62
Page 65

Modelos MarkNet
N2000, N2001 y N2002
Utilice estos servidores de impresión para conectar las impresoras a
una red Ethernet o Token-Ring.
Importante: si decide no utilizar el puerto BNC del servidor
MarkNet N2002e, deje en el puerto el terminador para proteger la
tarjeta de una descarga por electricidad estática.
MarkNet N2001e
10/100BaseTX Ethernet
Modelos
MarkNet N2003fx
MarkNet N2003fx-SC MarkNet N2003fx-ST MarkNet N2003fx-MTRJ
MarkNet N2002e
10BaseTX o 10BaseT/2 Ethernet
Utilice estos servidores de impresión para conectar impresoras a una
red de fibra óptica 100Base FX.
MarkNet N2000t
4/16 Token-Ring
63
Page 66

Modelos
MarkNet N2004fl
MarkNet N2004fl-SC MarkNet N2004fl-ST MarkNet N2004fl-MTRJ
Utilice estos servidores de impresión para conectar impresoras a una
red de fibra óptica 10Base FL o Ethernet 10BaseTX.
Paso 3: Asignación de una dirección IP
MENÚ RED
Menú
Seleccionar
Debe asignar una dirección IP, una máscara de red y un gateway a
cada servidor de impresión que instale para que otros dispositivos de
red puedan encontrar la impresora conectada en la red.
Si la red utiliza DHCP, se asignarán automáticamente los valores de
dirección. Para verificar la asignación de direcciones, imprima una
página de configuración de la red y asegúrese de que los valores de
la dirección IP, la máscara de red y el gateway son distintos de cero.
Vaya al “Paso 4: Impresión de una página de configuración de la red”
en la página 65.
Si la red no utiliza DHCP, debe asignar una dirección IP
manualmente. Una de las formas más fáciles de hacerlo es utilizando
el panel del operador de la impresora.
Para establecer la dirección IP, la máscara de red y el gateway de la
impresora:
1 Pulse Menú hasta que vea el menú Red y, a continuación,
Seleccionar.
pulse
2 Pulse Menú hasta que vea Red Opción 1 (o 2) y, a
continuación, pulse
Seleccionar.
3 Pulse Menú hasta que vea Configuración de red 1 (o 2) y,
a continuación, pulse
Seleccionar.
4 Pulse Menú hasta que vea TCP/IP y, a continuación,
Seleccionar.
pulse
5 Pulse Menú hasta que vea Establecer dirección IP (o
Establecer máscara de red IP o Establecer gateway IP) y,
a continuación, pulse
Seleccionar.
64
Page 67

Para establecer la dirección, la máscara de red o el gateway.
6
a Pulse Menú para aumentar (o reducir) cada número.
b Pulse Seleccionar para desplazarse al siguiente segmento.
c Vuelva a pulsar Seleccionar cuando haya terminado.
Aparecerá el mensaje Guardado brevemente.
7 Pulse Continuar para devolver la impresora al estado Lista.
Paso 4: Impresión
de una página
de configuración
de la red
Paso 5:
Configuración de la
impresora de red
Windows En entornos Windows, las impresoras de red se pueden configurar
Utilice el panel del operador de la impresora para imprimir una página
de configuración de la red con el fin de verificar los valores IP.
1 Pulse Menú hasta que vea Utilidades y, a continuación, pulse
Seleccionar.
2 Pulse Menú hasta que vea Imp Conf Red 1 (o Imp Conf Red 2)
y, a continuación, pulse
Seleccionar.
3 Consulte la cabecera TCP/IP en la página de configuración de
la red para asegurarse de que los valores de la dirección IP, la
máscara de red y el gateway son distintos de cero.
Tras la impresión de la página de configuración de la red, la
impresora vuelve al estado Lista.
Una vez que haya asignado y verificado los valores TCP/IP, puede
configurar la impresora y los clientes de red para imprimir en ellos.
para la impresión directa o compartida.
Métodos de impresión admitidos
• Impresión IP directa: cuando desee imprimir directamente en
una impresora de la red.
• Impresión compartida (Point-and-Print y De igual a igual):
cuando desee administrar impresoras de red de forma central.
65
Page 68

El CD de controladores contiene información detallada sobre el uso
de cada uno de estos métodos de impresión. Haga clic en Ver
documentación y busque información sobre la instalación de
impresoras de red.
Puertos de impresoras de red admitidos
• Puerto Microsoft IP (Windows NT 4.0, Windows 2000 y
Windows XP)
• Puerto de red Lexmark (Windows 95/98/Me, Windows NT 4.0,
Windows 2000 y Windows XP)
Note: el uso de un controlador
de impresora y un puerto de red
personalizados proporciona
funciones mejoradas, como
alertas sobre el estado de la
impresora.
Controladores de impresora admitidos
• Controladores de impresora de sistemas Windows
• LexmarkControladores de impresora personalizados de
Los controladores del sistema se incluyen en los sistemas operativos
Windows. El CD de controladores incluye controladores
personalizados.
El sitio Web de Lexmark en www.lexmark.com contiene controladores
personalizados y del sistema actualizados.
Creación de puertos e instalación de controladores
Lea las instrucciones detalladas del CD de controladores. Haga clic
en Ver documentación y busque información sobre la instalación de
impresoras de red para un entorno Windows concreto.
Si decide realizar la instalación sin seguir las instrucciones del CD de
controladores, debe tener conocimientos básicos sobre la impresión
en redes TCP/IP, la instalación de controladores de impresora y el
proceso de creación de nuevos puertos de red.
66
Page 69

Macintosh La impresora se conecta automáticamente a redes AppleTalk y se
vuelve visible para otros clientes de la red.
Note: un archivo PPD
proporciona información
detallada sobre las funciones de
una impresora para
controladores o aplicaciones
UNIX o Macintosh.
UNIX/Linux La impresora admite numerosas plataformas UNIX y Linux, como
Note: el paquete Sun Solaris
está situado en el CD de
controladores y en el sitio Web
de Lexmark en
www.lexmark.com.
Para Mac OS 8.6-9.x, debe crear un objeto de impresora (icono) en el
escritorio de cada cliente de la red utilizando el controlador de
impresora LaserWriter 8 y el archivo PPD de impresora
personalizado. Para Mac OS X, seleccione Agregar impresora con el
fin de crear una cola en el centro de impresión utilizando el Módulo
de impresora PostScript y el archivo PPD de impresora
personalizado.
El CD de controladores incluido con la impresora contiene
información sobre la creación del objeto de impresora en clientes
AppleTalk.
El paquete Web que se puede descargar del sitio Web de Lexmark
en www.lexmark.com contiene un instalador PPD.
Dependiendo de la versión del CD de controladores incluido con la
impresora, también puede encontrar este software en el CD de
controladores. Inicie el instalador PPD y siga las instrucciones para
instalar los archivos PPD.
Sun Solaris y Red Hat.
Lexmark proporciona un paquete de controladores de impresora para
cada plataforma UNIX y Linux admitida. Este paquete contiene todos
los controladores y archivos PPD necesarios. La Guía del usuario de
cada paquete proporciona instrucciones detalladas para instalar y
utilizar las impresoras Lexmark en entornos UNIX y Linux.
Puede descargar estos paquetes de controladores de impresora
desde el sitio Web de Lexmark en www.lexmark.com. Dependiendo
de la versión del CD de controladores incluido con la impresora,
también puede encontrar el paquete de controladores que necesite
en el CD.
NetWare La impresora funciona con entornos NDPS (Servicios de impresión
distribuida de Novell) y NetWare normales basados en colas.
67
Page 70
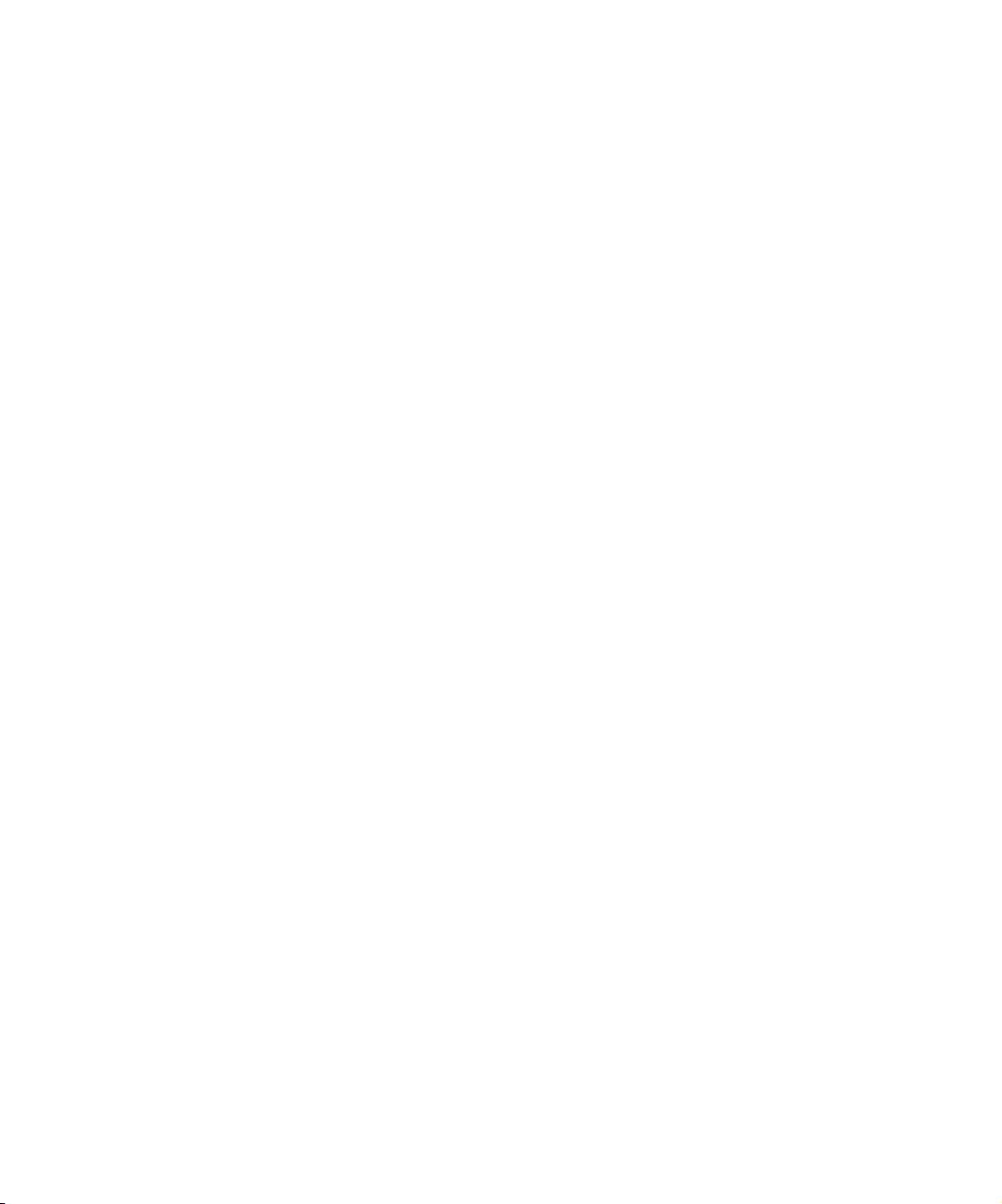
NDPS
Si tiene un entorno NDPS, se le recomienda que instale el gateway
NDPS IP de Lexmark. Éste permite que las impresoras estén
plenamente integradas con NDPS de modo que pueda controlarlas e
imprimir con ellas fácilmente.
Puede obtener el gateway, las incorporaciones, los archivos de
soporte y un informe técnico con instrucciones de instalación del sitio
Web de Lexmark en www.lexmark.com/networking/ndps.html.
El CD de controladores incluido con la impresora contiene más
información sobre la instalación de impresoras de red en entornos
NetWare. Haga clic en Ver documentación y busque información
sobre la instalación de impresoras de red.
No NDPS (basado en colas)
Para obtener la información más actual sobre el soporte de Lexmark
para entornos que no sean NDPS, haga clic en Ver documentación
en el CD de controladores y busque información sobre la instalación
de impresoras de red.
68
Page 71

Avisos de emisiones electrónicas
Declaración de
cumplimiento de la
normativa FCC (Federal
Communications
Commission)
Declaración de
cumplimiento de la
industria de Canadá
El servidor de impresión interno MarkNet ha sido probado y se ha
determinado que cumple con los requisitos para los dispositivos
digitales de Clase A de acuerdo con el apartado 15 de la normativa
FCC. El funcionamiento está sujeto a las dos condiciones siguientes:
(1) este dispositivo no provoca interferencias nocivas y (2) este
dispositivo debe aceptar las interferencias recibidas, incluidas las
interferencias que puedan provocar un funcionamiento no deseado.
Estos límites están diseñados para proporcionar una protección
razonable contra interferencias nocivas cuando el equipo esté
funcionando en un entorno comercial. Este equipo genera, utiliza y
puede emitir energía de frecuencias de radio y, si no se instala y
utiliza según las instrucciones, puede causar interferencias nocivas
en las comunicaciones por radio. El uso del equipo en una zona
residencial puede causar interferencias nocivas. En ese caso, el
usuario debe corregir esta situación y, además, correrá con todos los
gastos que se originen.
El fabricante no es responsable de las interferencias de radio o
televisión causadas al utilizar otro cable distinto al recomendado o al
realizar cambios no autorizados en el equipo. Estos cambios podrían
anular el derecho del usuario a utilizar el equipo.
This Class A digital apparatus meets all requirements of the
Canadian Interference-Causing Equipment Regulations.
Conformidad con las
directivas de la
Comunidad Europea (CE)
Este producto cumple con los requisitos de protección establecidos
en las directivas 89/336/EEC y 73/23/ECC del Consejo de la CE
sobre la aproximación y armonización de la legislación de los
Estados Miembros en relación a la compatibilidad y seguridad
electromagnética de equipos eléctricos diseñados para su uso dentro
de unos determinados límites de voltaje.
El director de fabricación y servicio técnico de Lexmark International,
S.A. de Boigny, Francia ha firmado una declaración de conformidad
con los requisitos de la directiva.
Este producto cumple los límites de Clase A de EN 55022 y los
requisitos de seguridad de EN 60950.
69
Page 72

Advertencia Éste es un producto de Clase A. En un entorno doméstico, este
Aviso VCCI japonés
producto puede causar interferencias de radio, en cuyo caso, se
solicitará al usuario que adopte las medidas oportunas.
Ley de
telecomunicaciones de
1984 del Reino Unido
This apparatus is approved under the approval number NS/G/1234/J/
100003 for the indirect connections to the public telecommunications
systems in the United Kingdom.
70
Page 73

This is a placeholder for the inside back cover.
Page 74

P/N 10P0061
E.C. 1P0001A
Lexmark, Lexmark with diamond design, and MarkNet are trademarks of Lexmark
International, Inc., registered in the United States and/or other countries.
© 2001 Lexmark International, Inc.
740 West New Circle Road
Lexington, Kentucky 40550
www.lexmark.com
 Loading...
Loading...