Page 1
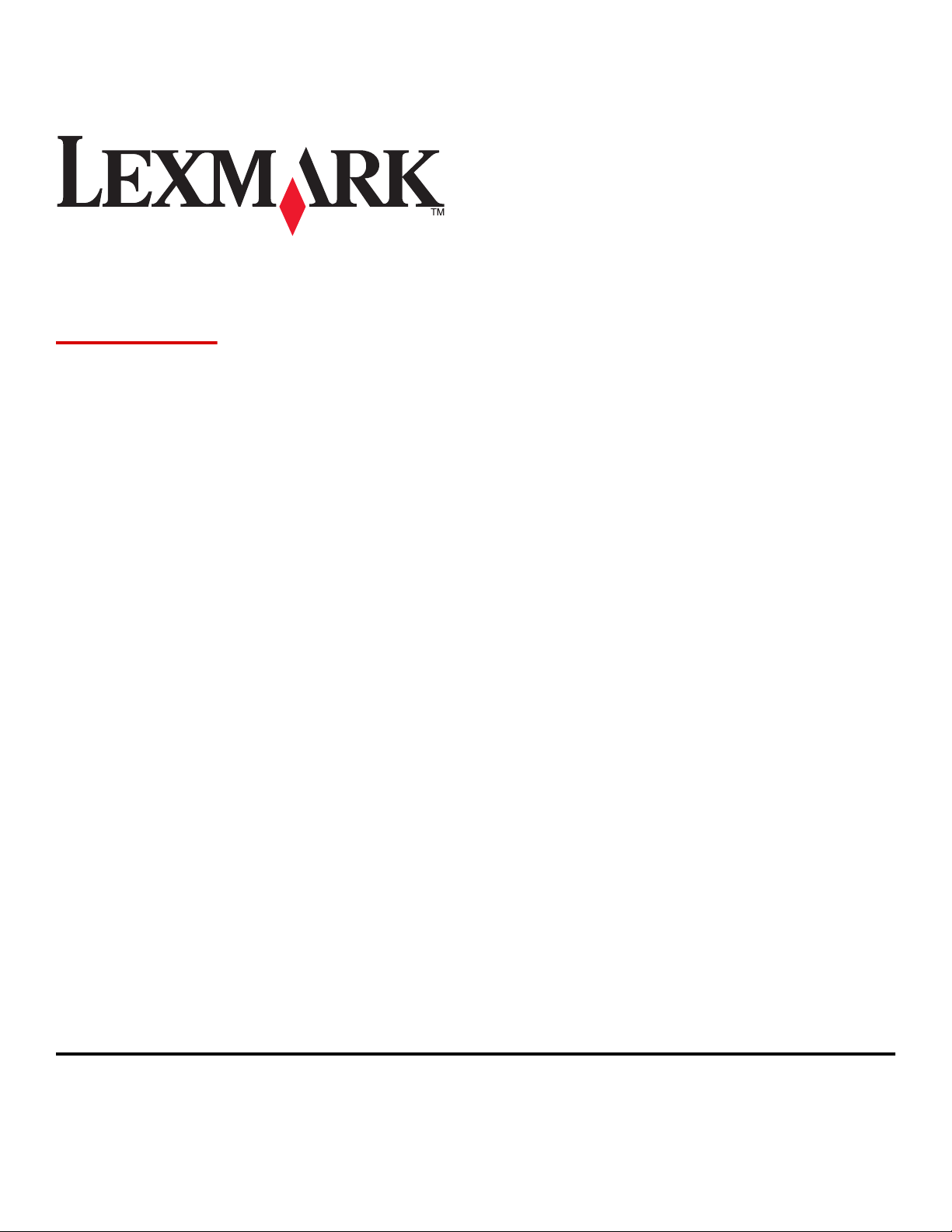
M1140
Руководство пользователя
Февраль 2013 г. www.lexmark.com
Тип(ы) машины:
4514
Модель(и):
439
Page 2
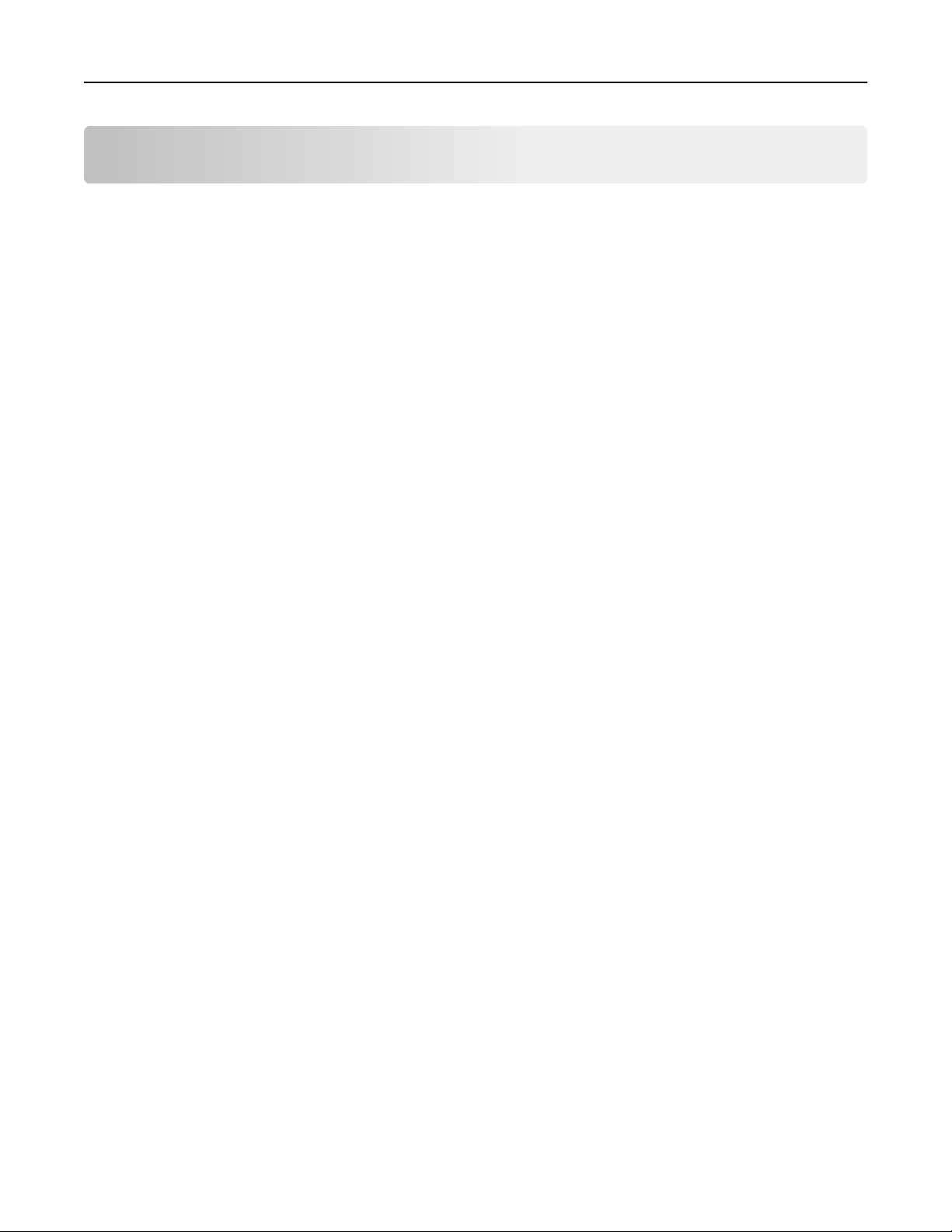
Содержание 2
Содержание
Информация по технике безопасности..........................................5
Знакомство с принтером..................................................................7
Поиск сведений о принтере....................................................................................................7
Выбор места для установки принтера...................................................................................8
Конфигурации принтера..........................................................................................................9
Использование панели управления принтера.....................................................................11
Знакомство c цветами света кнопки перехода в спящий режим и цветами
индикатора..........................................................................................................................12
Использование Embedded Web Server.................................................................................12
Дополнительная настройка принтера.........................................14
Установка внутренних дополнительных устройств............................................................14
Установка дополнительных аппаратных модулей.............................................................18
Подключение кабелей...........................................................................................................19
Установка ПО принтера........................................................................................................20
Работа в сети..........................................................................................................................22
Проверка настройки принтера.............................................................................................27
Загрузка обычной и специальной бумаги...................................29
Задание формата и типа бумаги..........................................................................................29
Настройка параметров для бумаги формата Universal......................................................30
Использование стандартного выходного лотка и упора для бумаги................................30
Загрузка бумаги в лотки........................................................................................................31
Загрузка многоцелевого устройства подачи.......................................................................36
Связывание лотков и исключение лотков из цепочки связи............................................40
Инструкции по работе с обычной и специальной бумагой.....43
Инструкции по использованию бумаги.................................................................................43
Использование специальной бумаги....................................................................................47
Хранение бумаги....................................................................................................................50
Поддерживаемые форматы, типы и плотность бумаги......................................................51
Выполняется печать........................................................................54
Печать документа..................................................................................................................54
Page 3
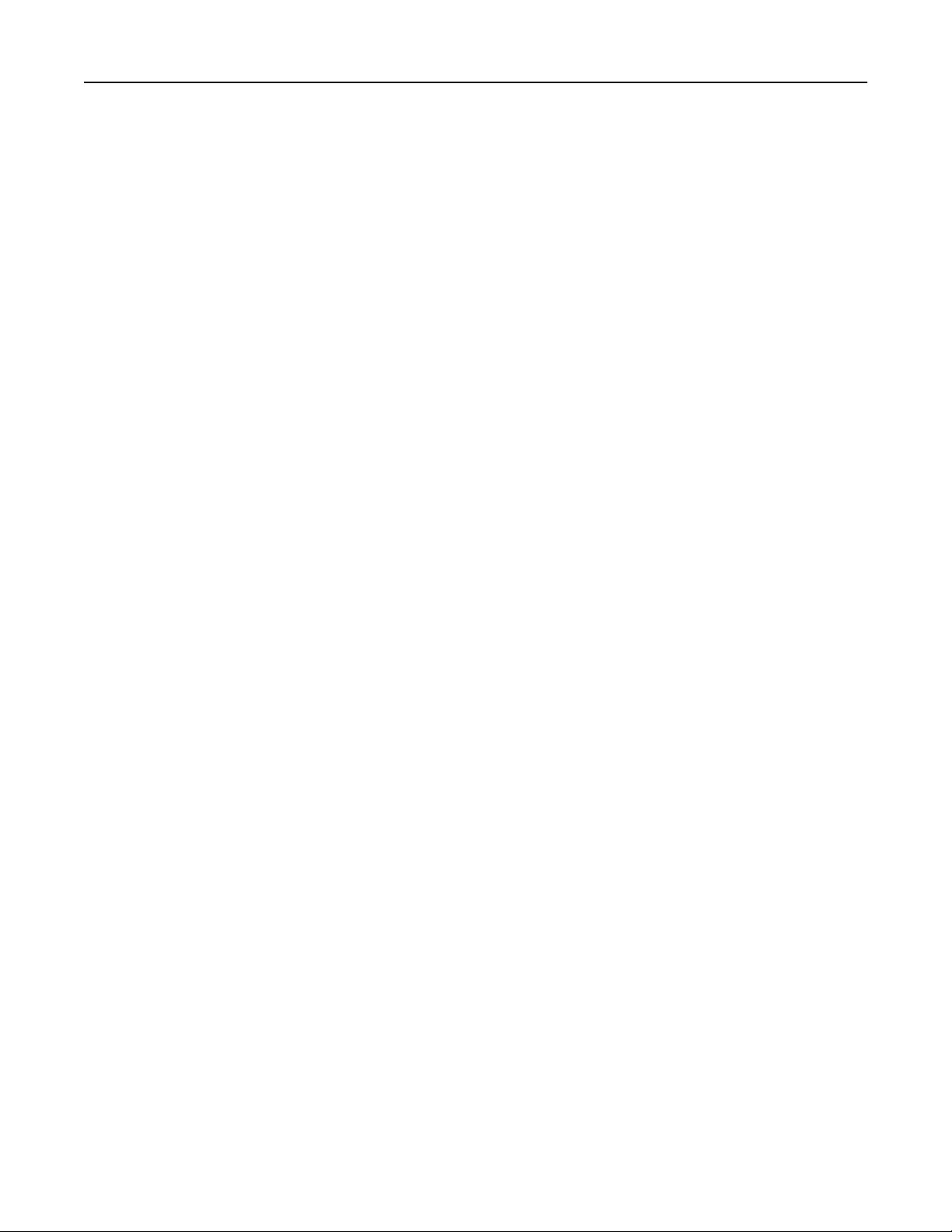
Содержание 3
Печать информационных страниц........................................................................................55
Отмена задания на печать....................................................................................................55
Структура меню................................................................................57
Список меню...........................................................................................................................57
Меню "Бумага".......................................................................................................................57
меню «Отчеты»......................................................................................................................66
Меню «Сеть/порты»...............................................................................................................67
Меню «Безопасность»...........................................................................................................74
Меню «Параметры»...............................................................................................................76
Экономия денег с заботой об окружающей среде....................88
Экономия бумаги и тонера....................................................................................................88
Экономия энергии..................................................................................................................89
Утилизация.............................................................................................................................92
Закрепление принтера....................................................................94
Установка секретного замка................................................................................................94
Заявление об энергозависимости........................................................................................94
Очистка энергозависимой памяти........................................................................................95
Очистка энергонезависимой памяти....................................................................................95
Поиск сведений о безопасности принтера..........................................................................95
Обслуживание принтера.................................................................96
Чистка принтера.....................................................................................................................96
Проверка состояния компонентов и расходных материалов............................................96
Предполагаемое количество оставшихся страниц.............................................................97
Заказ расходных материалов...............................................................................................98
Хранение расходных материалов.........................................................................................99
Замена расходных материалов............................................................................................99
Перемещение принтера.......................................................................................................103
Управление принтером.................................................................105
Поиск расширенной информации о сети и данных для администратора.......................105
Проверка виртуального дисплея........................................................................................105
Просмотр отчетов................................................................................................................105
Настройка уведомлений о расходных материалах с сервера Embedded Web Server...106
Копирование параметров на другие принтеры.................................................................107
Page 4
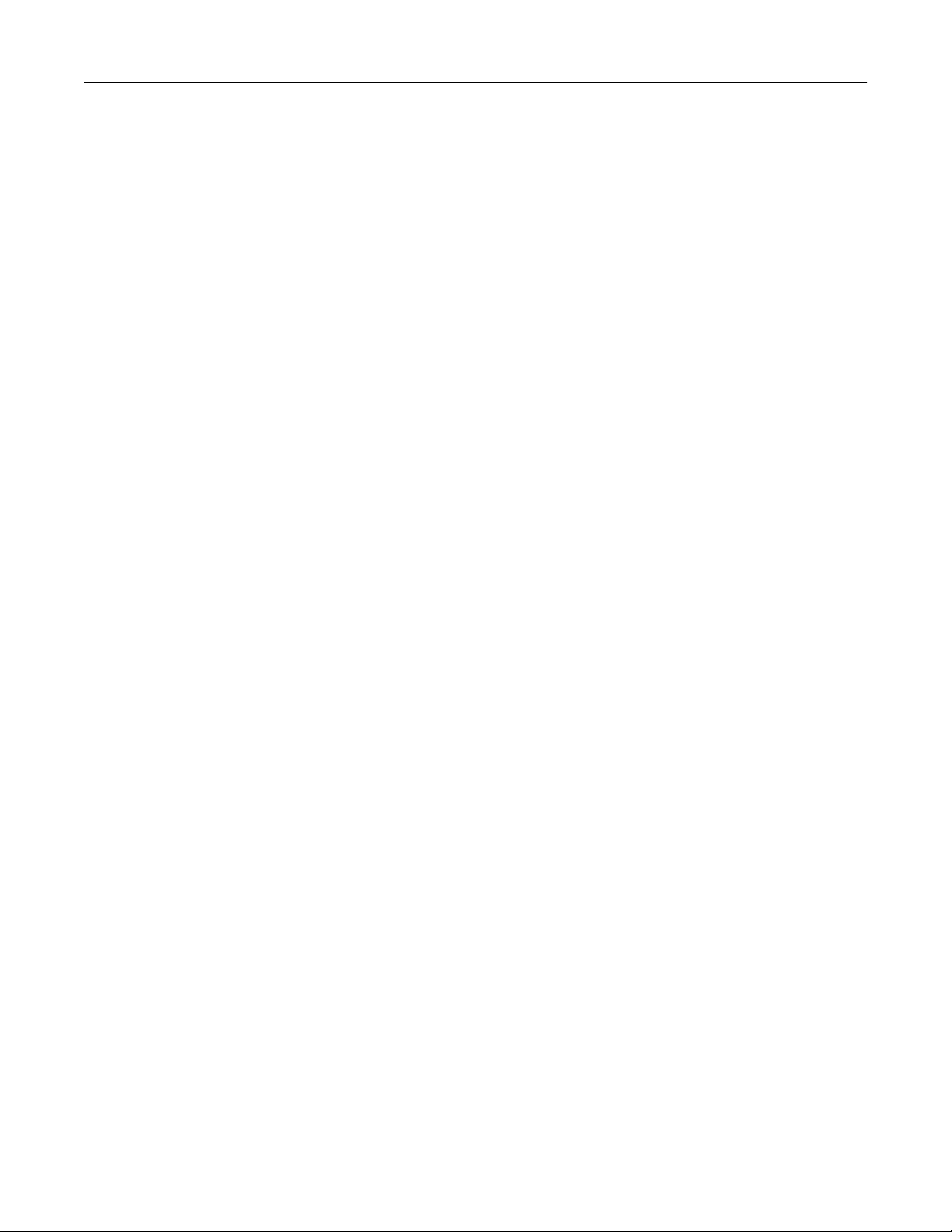
Содержание 4
Восстановление значений по умолчанию, заданных изготовителем.............................107
Создание PIN-кода для панели управления принтера....................................................108
Устранение замятий.......................................................................109
Предотвращение замятия материалов для печати..........................................................109
Значение сообщений о замятиях бумаги и их местоположение......................................110
Замятие, передняя дверца [20y.xx]....................................................................................112
Замятие, задняя дверца [20y.xx]........................................................................................115
Замятие, стандартный лоток [20y.xx].................................................................................116
Замятие, извлек. лот.1. Нажм. синий клапан. [23y.xx].....................................................117
Замятие, лоток [x] [24y.xx]...................................................................................................118
Замятие, МУП [250.xx].........................................................................................................119
Поиск и устранение неисправностей.........................................120
Значение сообщений принтера...........................................................................................120
Устранение неполадок принтера.......................................................................................130
Устранение проблем печати...............................................................................................137
Встроенный веб-сервер не открывается...........................................................................162
Обращение в службу технической поддержки.................................................................163
Примечания.....................................................................................164
Сведения о продукте...........................................................................................................164
Замечание к выпуску...........................................................................................................164
Потребляемая мощность.....................................................................................................168
Указатель.........................................................................................174
Page 5
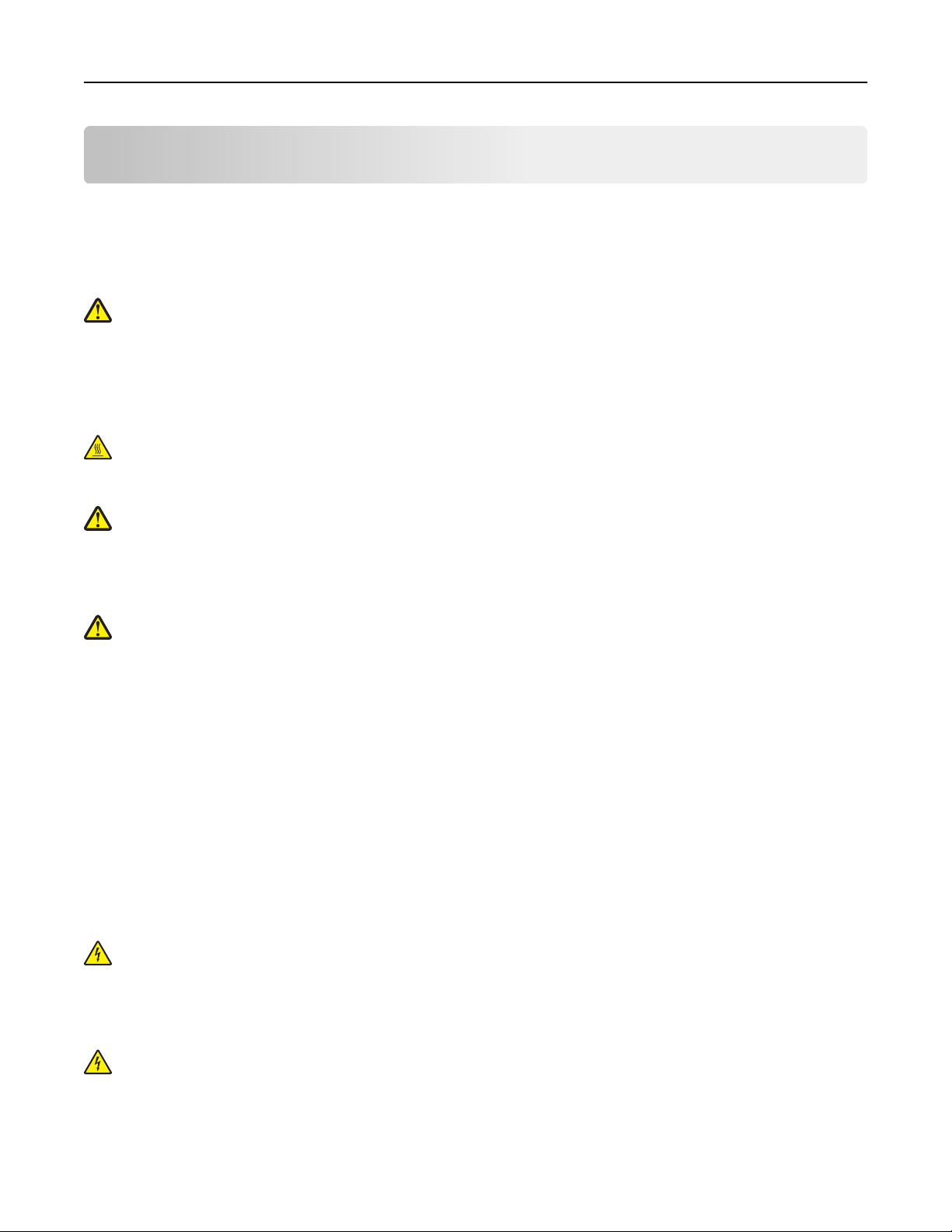
Информация по технике безопасности 5
Информация по технике безопасности
Подключайте кабель питания к легкодоступной и надежно заземленной сетевой розетке,
расположенной рядом с изделием.
Запрещается устанавливать и использовать данное устройство рядом с водой или в местах с высокой
влажностью.
ВНИМАНИЕ-ВОЗМОЖНОСТЬ ТРАВМЫ: В изделии используется лазерное излучение.
Использование органов управления, выполнение регулировок или любых других действий, не
описанных в настоящем руководстве, может привести к опасному облучению.
Процесс печати в данном изделии связан с нагреванием материала для печати, что может привести
к выделению из материала вредных веществ. Во избежание опасных последствий изучите раздел
руководства, содержащий рекомендации по выбору материалов для печати.
ВНИМАНИЕ-ГОРЯЧАЯ ПОВЕРХНОСТЬ: Возможен нагрев внутри принтера. Для уменьшения
опасности получения травмы из-за горячего компонента дождитесь остывания поверхности
перед тем, как до неё дотронуться.
ВНИМАНИЕ-ВОЗМОЖНОСТЬ ТРАВМЫ: Литиевая батарейка в данном устройстве не
подлежит замене. При неправильном выполнении замены существует опасность взрыва
литиевой батарейки. Не перезаряжайте, не разбирайте и не сжигайте литиевую батарейку.
Утилизируйте использованные литиевые батарейки в соответствии с указаниями изготовителя
батарейки или местными предписаниями.
ВНИМАНИЕ-ВОЗМОЖНОСТЬ ТРАВМЫ: Прежде чем перемещать принтер, во избежание
травм и повреждений принтера выполняйте следующие указания.
• Выключите принтер с помощью выключателя и отсоедините кабель питания от электрической
розетки.
• Перед перемещением принтера отсоедините от него все кабели.
• Если установлен дополнительный лоток, сначала извлеките его из принтера. Чтобы удалить
дополнительный лоток, сдвиньте фиксатор с правой стороны лотка по направлению к передней
части лотка, пока не услышите щелчок.
• Поднимайте принтер за выемки для рук с обеих сторон принтера.
• Следите за тем, чтобы при опускании принтера ваши пальцы не оказались под принтером.
• Перед настройкой принтера убедитесь в наличии вокруг него достаточного свободного
пространства.
Используйте кабель питания, входящий в комплект поставки данного продукта или одобренный
изготовителем.
ВНИМАНИЕ-ОПАСНОСТЬ ПОРАЖЕНИЯ ТОКОМ: При доступе к плате контроллера или
установке дополнительного оборудования или устройств памяти после настройки принтера,
прежде чем продолжить, выключите принтер и отсоедините кабель питания от электрической
розетки. Если к принтеру подключены другие устройства, отключите их, а затем отсоедините
подключенные к принтеру кабели.
ВНИМАНИЕ-ОПАСНОСТЬ ПОРАЖЕНИЯ ТОКОМ: Убедитесь в том, что все внешние
подключения (например подключение сети Ethernet или телефона) установлены правильно с
использованием соответствующих портов.
Это устройство разработано, проверено и признано соответствующим строгим международным
стандартам при использовании определенных компонентов данного изготовителя. Обеспечивающие
Page 6
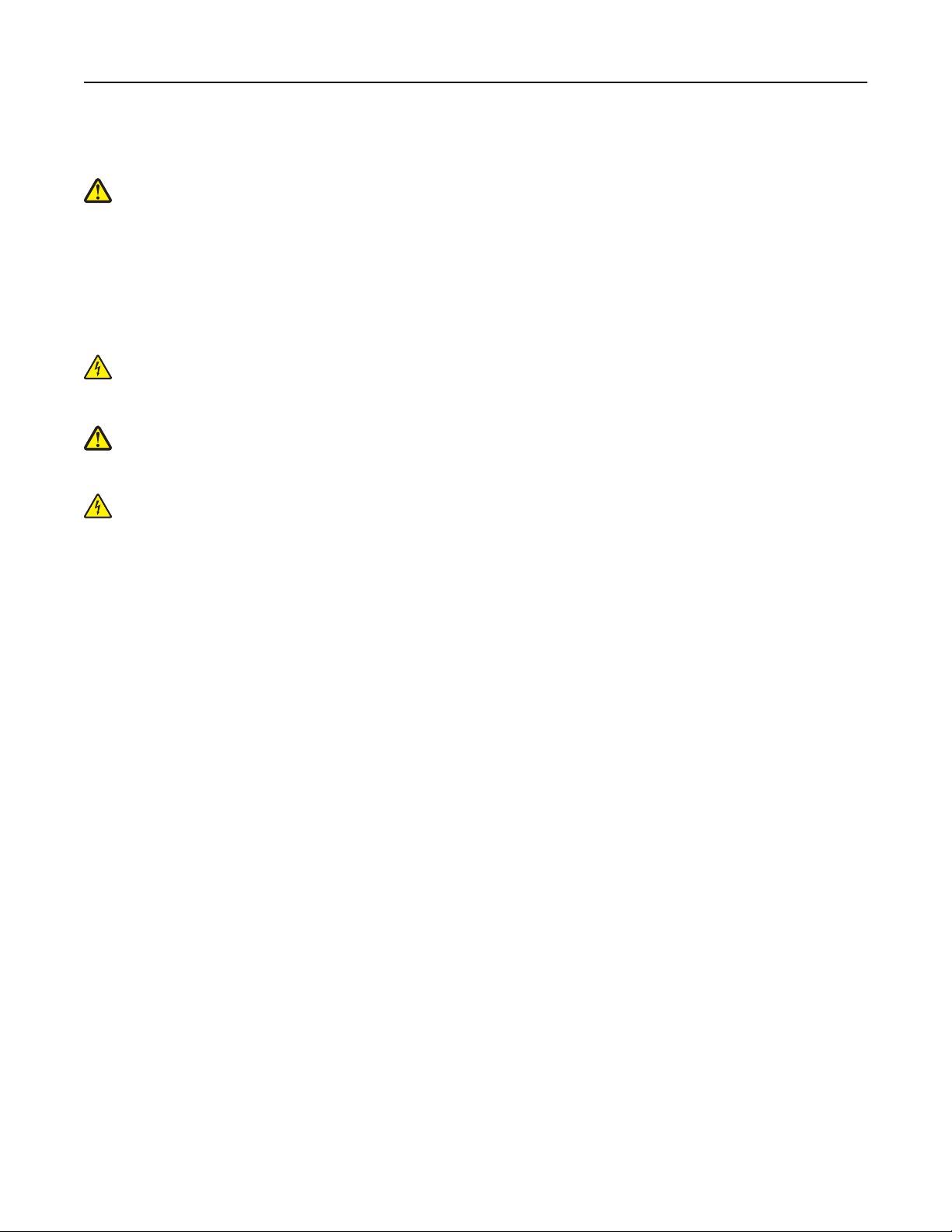
Информация по технике безопасности 6
безопасность конструктивные особенности некоторых деталей не всегда являются очевидными.
Изготовитель не несет ответственности за последствия применения других запасных частей.
ВНИМАНИЕ-ВОЗМОЖНОСТЬ ТРАВМЫ: Не скручивайте, не сгибайте, не ударяйте и не
ставьте тяжелые предметы на кабель питания. Не подвергайте кабель питания нагрузке и не
допускайте его перетирания. Не защемляйте кабель питания между предметами мебели и
стенами. В противном случае возможно возгорание или поражение электрическим током.
Регулярно проверяйте кабель питания на наличие признаков подобных проблем. Перед
осмотром отключайте кабель питания от электрической розетки.
Обслуживание и ремонт, не описанные в документации пользователя, должны производиться
опытным специалистом по поддержке.
ВНИМАНИЕ-ОПАСНОСТЬ ПОРАЖЕНИЯ ТОКОМ: Во избежание поражения электрическим
током при чистке корпуса принтера, прежде чем продолжить, отсоедините кабель питания от
электророзетки и отсоедините все кабели принтера.
ВНИМАНИЕ-ВОЗМОЖНОСТЬ ТРАВМЫ: Для уменьшения риска нестабильной работы
оборудования загружайте каждый лоток отдельно. Остальные устройства подачи или лотки
держите закрытыми.
ВНИМАНИЕ-ОПАСНОСТЬ ПОРАЖЕНИЯ ТОКОМ: Не устанавливайте устройство, не
работайте с факсом и не выполняйте никаких электрических или кабельных соединений
(питания или телефонной линии) во время грозы.
СОХРАНИТЕ ЭТИ ИНСТРУКЦИИ.
Page 7
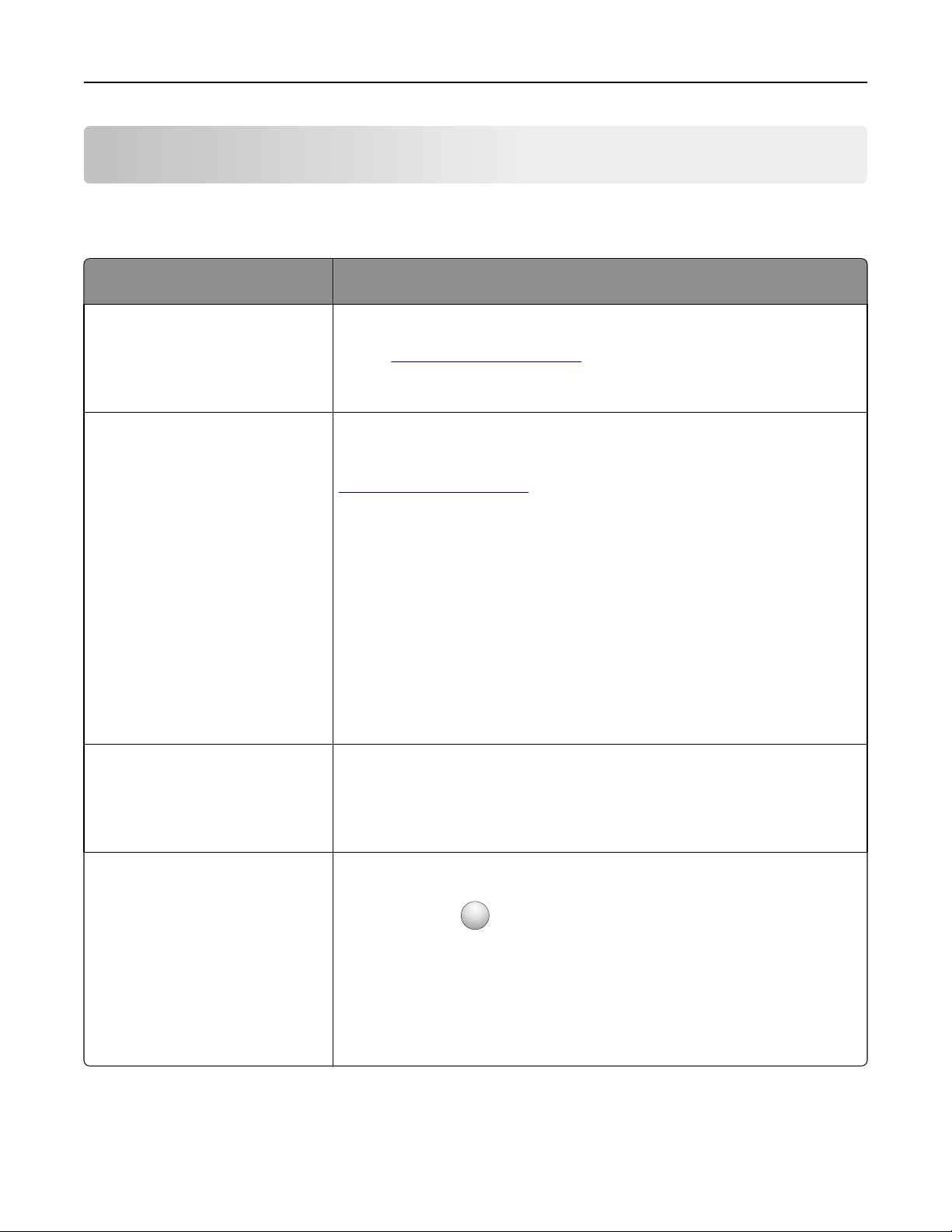
Знакомство с принтером 7
Знакомство с принтером
Поиск сведений о принтере
Какую информацию требуется
найти?
Указания по первоначальной
установке.
• Подключение принтера
• Установка программного
обеспечения принтера
Дополнительные инструкции по
установке и указания по использованию принтера:
• Выбор и хранение бумаги и
специальной бумаги
• Загрузка бумаги
• Настройка параметров
принтера
• Просмотр и печать документов
и фотографий
• Установка и использование
программного обеспечения
принтера
• Настройка принтера в сети
• Уход и обслуживание принтера
• Поиск и устранение неполадок
Рекомендации по поиску
Документация по установке. Документация по установке включена в
комплект поставки принтера, а также ее можно найти на веб-сайте по
адресу
Руководство пользователя — Руководство пользователя доступно на
компакт-диске с документацией.
Для получения дополнительных сведений см. веб-сайт
http://support.lexmark.com.
http://support.lexmark.com.
Инструкции:
• Подключение принтера к сети
Ethernet
• Устранение проблем подклю-
чения принтера
Справка по использованию
программного обеспечения
принтера
Руководство по работе в сети Откройте компакт-диск с программным
обеспечением и перейдите к:
Документация >Руководство пользователя и другие публикации >Руководство по работе в сети
Справка Windows или Mac – откройте программу принтера, а затем
выберите Справка.
?
Нажмите кнопку
Примечания.
для просмотра информации контекстной справки.
• Справка по программе устанавливается автоматически вместе с
программным обеспечением принтера.
• Программное обеспечение принтера находится в программной папке
принтера или на рабочем столе, в зависимости от операционной
системы.
Page 8
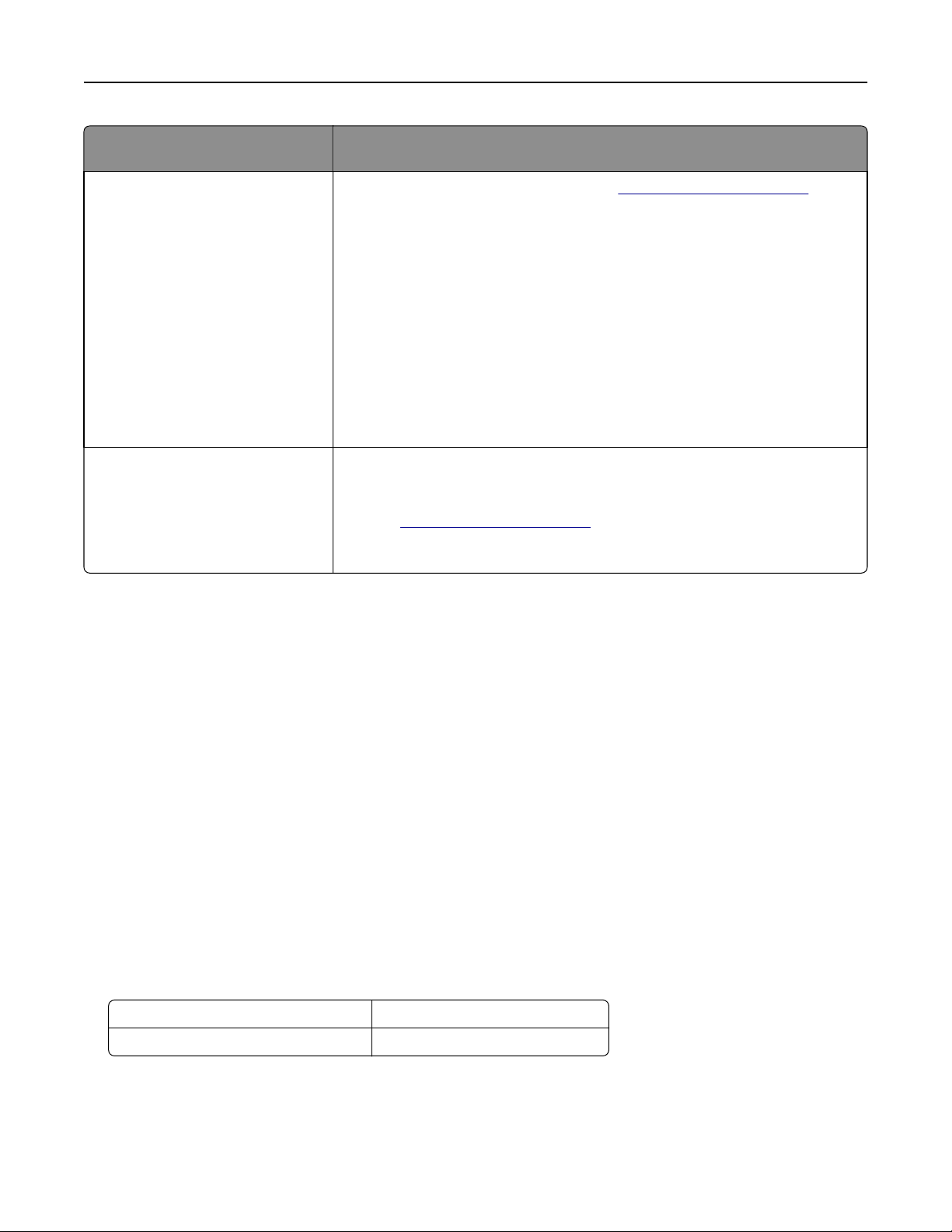
Знакомство с принтером 8
Какую информацию требуется
найти?
Самая последняя вспомогательная информация, обновления
и поддержка клиентов.
• Документация
• Файлы драйверов для загрузки
• Поддержка путем общения
через Интернет
• Поддержка по электронной
почте
• поддержка голосовой связи
Рекомендации по поиску
Веб-сайт службы поддержки Lexmark—
Примечание. Выберите страну или регион, а затем выберите продукт для
просмотра соответствующего веб-узла поддержки.
Номера телефонов поддержки и часы работы в вашей стране или регионе
можно найти на веб-сайте поддержки или на печатной гарантии, прилагаемой к принтеру.
Укажите следующие сведения (которые имеются в чеке продавца и на
задней панели принтера) и будьте готовы предоставить их при обращении
в службу поддержки. Эти сведения помогут быстрее ответить на вопрос:
http://support.lexmark.com
• Код типа механизма
• Серийный номер
• Дата покупки
• Магазин, где был приобретен принтер
Сведения о гарантии Сведения о гарантии отличаются в зависимости от страны или региона:
• На территории США— см. Заявление об ограниченной гарантии в
комплекте поставки данного принтера или на веб-
http://support.lexmark.com.
сайте
• В других странах и регионах — см. печатную документацию по гаран-
тийным обязательствам из комплекта поставки принтера.
Выбор места для установки принтера
При выборе места для принтера, оставьте достаточное пространство для открывания лотков,
крышек и дверец. Если планируется установить дополнительные аппаратные модули,
предусмотрите также место и для них. Важно обеспечить выполнение следующих условий.
• Установите принтер рядом с надежно заземленной и легкодоступной розеткой.
• Убедитесь, что циркуляция воздуха отвечает требованиям стандарта ASHRAE в последней
редакции или стандарту 156 технического комитета по стандартизации.
• Необходимо подготовить горизонтальную, прочную и устойчивую поверхность.
• Принтер следует содержать в следующих условиях:
– в чистом состоянии, сухом и незапыленном месте;
– в принтере не должно оставаться скрепок;
– вдали от непосредственного воздействия воздушных потоков кондиционеров, нагревателей
или вентиляторов;
– не допуская воздействия прямого солнечного света, резких перепадов влажности или
температуры;
• Соблюдайте рекомендуемый температурный режим и избегайте колебаний.
Температура окружающего воздуха от 15,6 до 32,2°C (от 60 до 90°F)
Температура хранения от 1 до 35°C (от 34 до 95°F)
• Обеспечьте наличие рекомендованного свободного пространства вокруг принтера для
надлежащей вентиляции:
Page 9
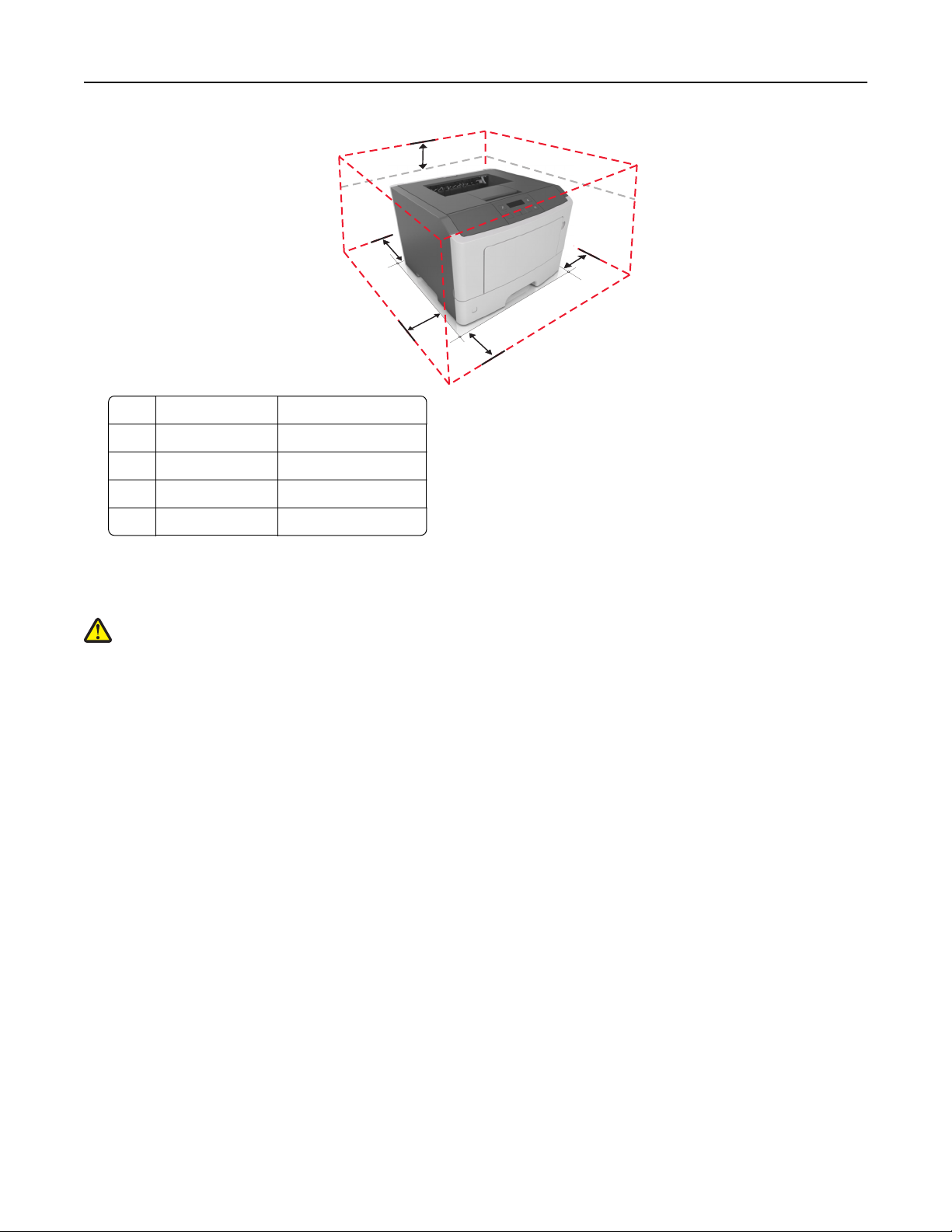
Знакомство с принтером 9
5
4
3
Правая сторона 305 мм (12 дюймов)
1
2 Спереди 510 мм (20дюймов)
Левая сторона 205 мм (8 дюймов)
3
4 Сзади 205 мм (8 дюймов)
Верхний 305 мм (12 дюймов)
5
2
1
Конфигурации принтера
ВНИМАНИЕ-ВОЗМОЖНОСТЬ ТРАВМЫ: Для уменьшения риска нестабильной работы
оборудования загружайте каждый лоток отдельно. Остальные лотки держите закрытыми до
тех пор, пока они не понадобятся.
Можно изменить конфигурацию принтера, установив один дополнительный лоток на 250 или 50
листов. Инструкции по установке дополнительного лотка см. в разделе «Установка дополнительных
лотков» на стр. 18.
Page 10
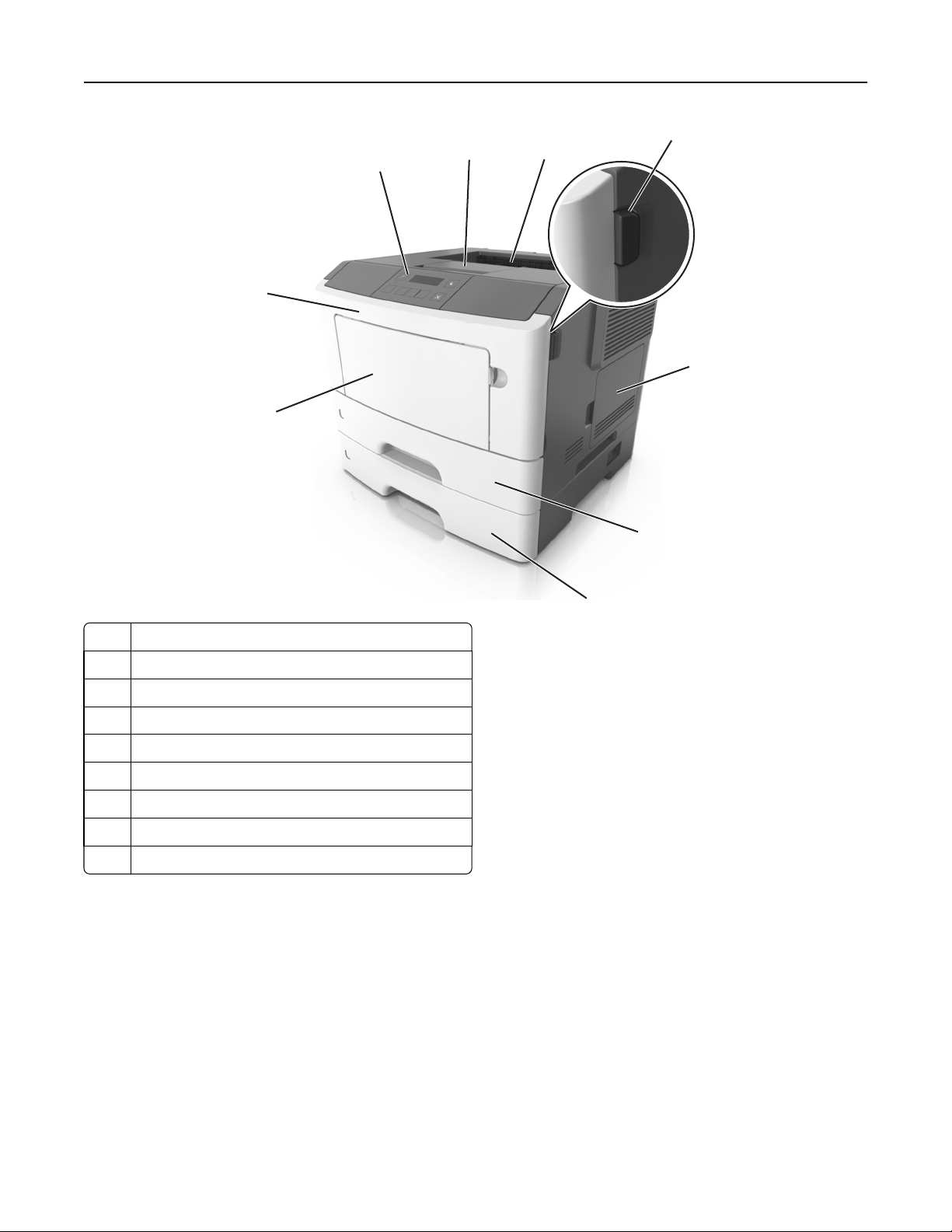
Знакомство с принтером 10
4
1
2
3
9
5
8
1 Панель управления принтера
Фиксатор бумаги
2
3 Стандартный лоток
Кнопка освобождения передней дверцы
4
5 Дверца для доступа к плате контроллера
6 Стандартный лоток на 250 листов
Дополнительный лоток на 250 или 550 листов
7
8 Многоцелевое устройство подачи на 50 листов
Передняя дверца
9
6
7
Page 11
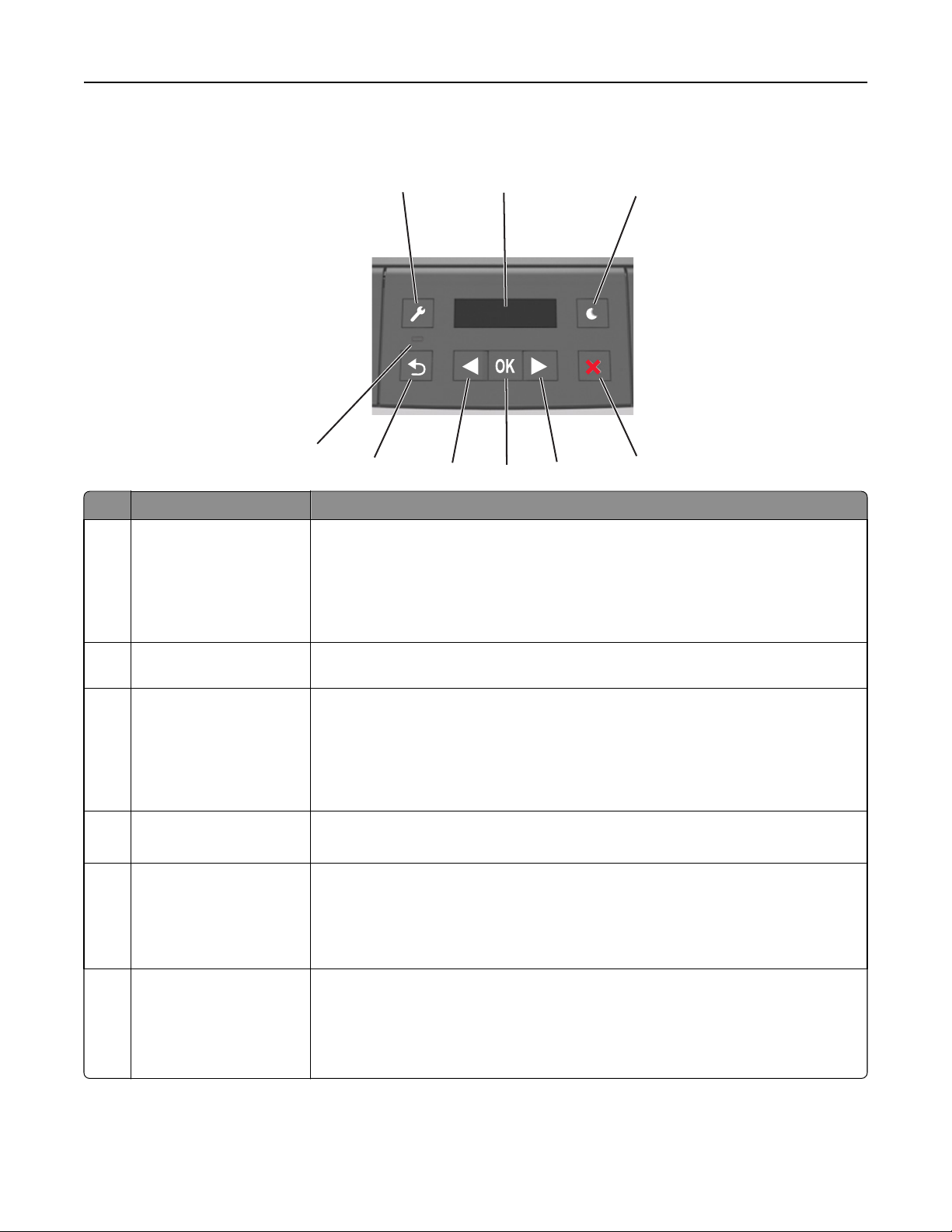
Знакомство с принтером 11
Использование панели управления принтера
1
9
Компонент Назначение
Кнопка вызова меню Служит для открытия меню.
1
Примечания.
8
• Эти меню доступны, только когда принтер находится в состоянии Готов.
• Нажатие кнопки при перемещении по меню возвращает пользователя к
меню более высокого высшего уровня на панели управления принтера.
2
7
6
5
3
4
2 Отобразить Просмотр параметров сканирования, а также сообщений о состоянии и
ошибках.
3 Кнопка «Сон» Переход в спящий режим или режим гибернации.
Примечания.
• Нажатие любой кнопки приведет к выводу принтера из спящего режима.
• Нажатие кнопки перехода в спящий режим или переключателя питания
выводит принтер из режима гибернации.
4 Кнопка "Стоп"
• Выход из режима меню и возврат в состояние готовности.
• Прерывание операции принтера, например печати или загрузки шрифтов.
5 Кнопка со стрелкой
вправо
кнопка "Выбрать"
6
• Прокрутка меню или перемещение между экранами и пунктами меню.
• Прокрутка параметров или текста. Для меню с числовыми значениями
нажмите и удерживайте кнопку со стрелкой для прокрутки списка
параметров. Отпустите кнопку при появлении на дисплее требуемого
значения.
• Служит для открытия меню.
• Открывает пункт меню и отображает возможные значения или настройки.
Текущий параметр по умолчанию отмечен звездочкой (*).
• Используется для сохранения отображаемого значения в виде новой
пользовательской настройки по умолчанию
Page 12
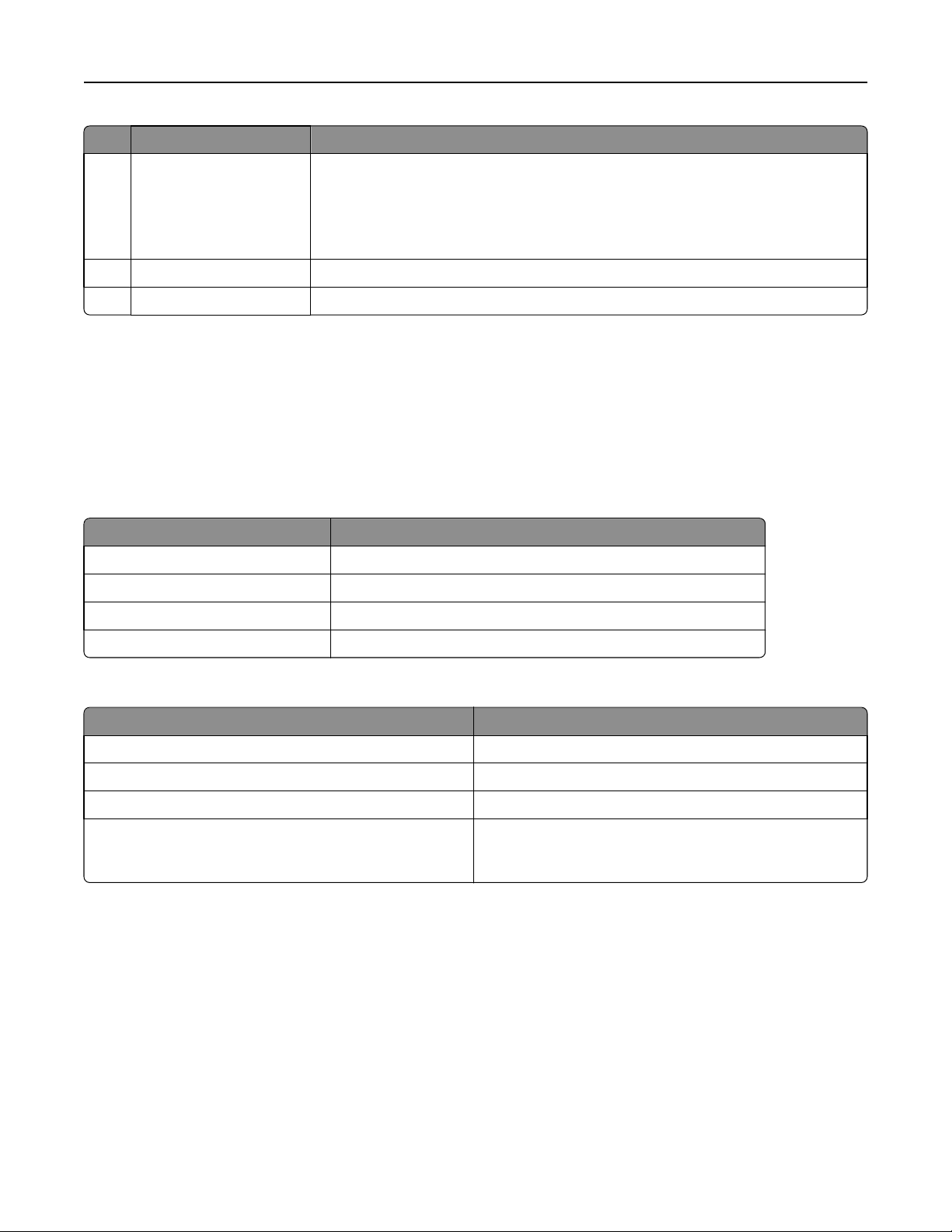
Знакомство с принтером 12
Компонент Назначение
7 Кнопка со стрелкой
влево
кнопка "Назад" Возврат к предыдущему экрану.
8
9 Световой индикатор Определение состояния принтера.
• Прокрутка меню или перемещение между экранами и пунктами меню.
• Прокрутка параметров или текста. Для меню с числовыми значениями
нажмите и удерживайте кнопку со стрелкой для прокрутки списка
параметров. Отпустите кнопку при появлении на дисплее требуемого
значения.
Знакомство c цветами света кнопки перехода в спящий режим и цветами индикатора
Цвета света кнопки перехода в спящий режим и цвета индикатора на панели управления принтера
обозначают состояние принтера.
Проверка состояния принтера по цвету света индикатора
Световой индикатор Состояние принтера
Выкл. Принтер отключен или находится в режиме гибернации.
Мигает зеленым цветом Принтер прогревается, обрабатывает данные или печатает.
Постоянно горит зеленым цветом Принтер включен, но простаивает.
Мигает красным цветом Требуется вмешательство пользователя.
Проверка состояния принтера по цвету света кнопки перехода в спящий режим
Свет кнопки перехода в спящий режим Состояние принтера
Выкл. Принтер выключен или в состоянии готовности.
Постоянно горит желтым цветом Принтер находится в режиме сна.
Мигает желтым Принтер входит в или выходит из режима гибернации.
Мигает желтым 0,1 секунды, затем полностью
перестает гореть в течение 1,9 секунды, и так попеременно.
Принтер находится в режиме гибернации.
Использование Embedded Web Server
Примечание. Эта функция доступна только для сетевых принтеров или для принтеров,
подключенных к серверам печати.
Если принтер установлен в сетевом окружении, Embedded Web Server можно использовать для
выполнения следующих функций.
• Просмотр виртуального изображения панели управления принтера.
• Проверка состояния расходных материалов принтера.
• Настройка уведомлений о расходных материалах.
• Настройка параметров принтера.
Page 13
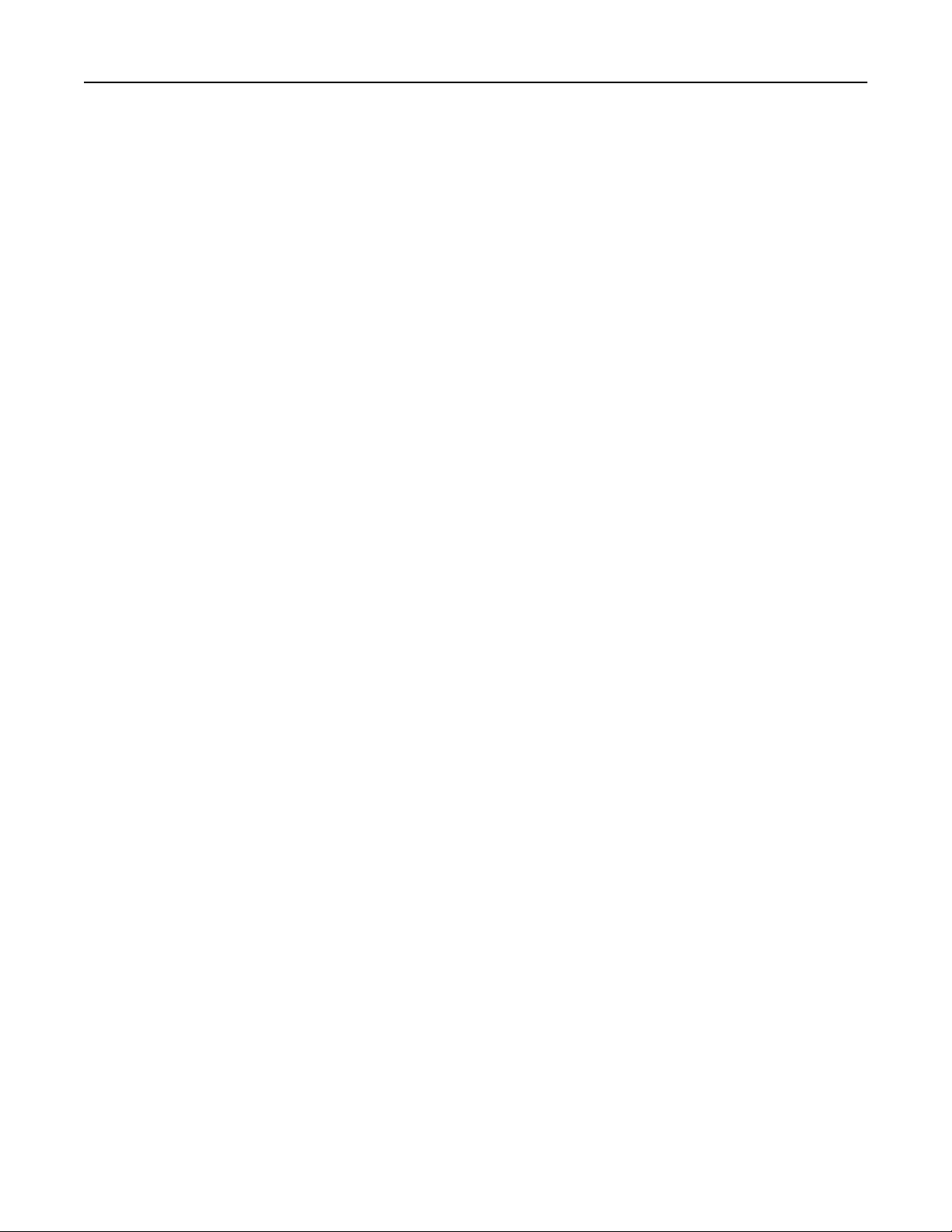
Знакомство с принтером 13
• Настройка сетевых параметров.
• Просмотр отчетов.
Для доступа принтера к веб-серверу Embedded Web Server:
1 Получите IP-адрес принтера.
• В разделе «TCP/IP» меню «Сеть/порты»
• Путем печати страницы настройки сети или параметров меню и поиска раздела «TCP/IP»
Примечания.
– IP-адрес отображается в виде четырех наборов цифр, разделенных точками, например
123.123.123.123.
– Если используется прокси-сервер, временно отключите его, чтобы обеспечить
правильную загрузку веб-страницы.
2 Откройте веб-обозреватель и в поле адреса введите IP-адрес принтера.
3 Нажмите клавишу Enter.
Откроется страница Embedded Web Server.
Page 14
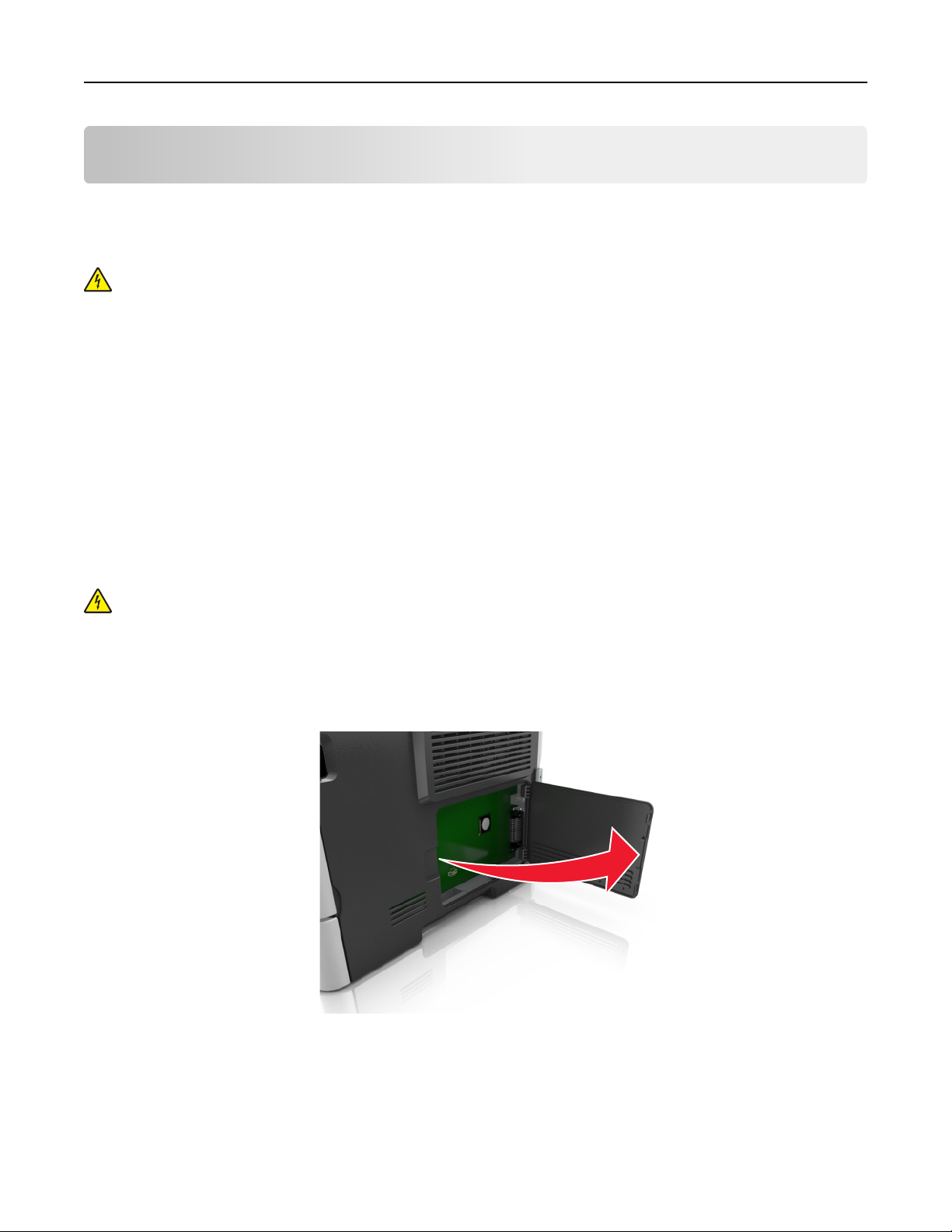
Дополнительная настройка принтера 14
Дополнительная настройка принтера
Установка внутренних дополнительных устройств
ВНИМАНИЕ-ОПАСНОСТЬ ПОРАЖЕНИЯ ТОКОМ: При доступе к плате контроллера или
установке дополнительного оборудования или устройств памяти после настройки принтера,
прежде чем продолжить, выключите принтер и отсоедините кабель питания от электрической
розетки. Если к принтеру подключены другие устройства, отключите их, а затем отсоедините
подключенные к принтеру кабели.
Доступные внутренние параметры
Карты памяти
•
Флэш-память
• Шрифты
Доступ к плате контроллера
ВНИМАНИЕ-ОПАСНОСТЬ ПОРАЖЕНИЯ ТОКОМ: При доступе к плате контроллера или
установке дополнительного оборудования или устройств памяти после настройки принтера,
прежде чем продолжить, выключите принтер и отсоедините кабель питания от электрической
розетки. Если к принтеру подключены другие устройства, отключите их, а затем отсоедините
подключенные к принтеру кабели.
1 Откройте дверцу доступа к плате контроллера.
2 Найдите разъем карты памяти.
ПРЕДУПРЕЖДЕНИЕ. Возможность повреждения: Электронные компоненты системной
платы могут выйти из строя под действием статического электричества. Перед тем, как
прикоснуться к какому-либо электронному компоненту системной платы или разъему,
дотроньтесь рукой до какой-нибудь металлической детали принтера.
Page 15
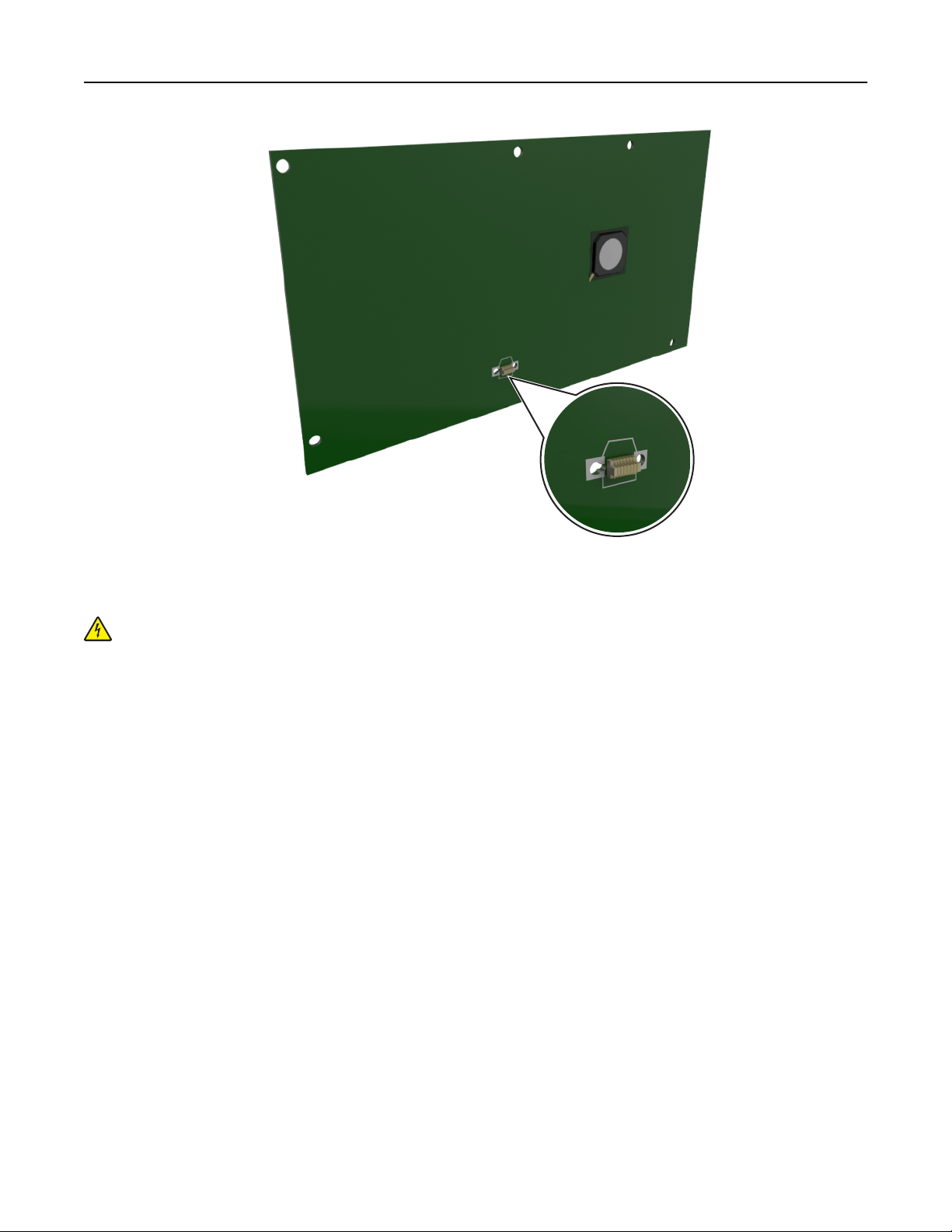
Дополнительная настройка принтера 15
Установка дополнительной платы
ВНИМАНИЕ-ОПАСНОСТЬ ПОРАЖЕНИЯ ТОКОМ: При доступе к плате контроллера или
установке дополнительного оборудования или устройств памяти после настройки принтера,
прежде чем продолжить, выключите принтер и отсоедините кабель питания от электрической
розетки. Выключите все подключенные к принтеру устройства и отсоедините от принтера все
подсоединенные к нему кабели.
ПРЕДУПРЕЖДЕНИЕ. Возможность повреждения: Электронные компоненты системной платы
могут выйти из строя под действием статического электричества. Перед тем, как прикоснуться к
какому-либо электронному компоненту системной платы или разъему, дотроньтесь рукой до
какой-нибудь металлической детали принтера.
1 Обеспечьте доступ к системной плате.
Подробнее см. «Доступ к плате контроллера» на стр. 14.
2 Распакуйте дополнительную плату.
ПРЕДУПРЕЖДЕНИЕ. Возможность повреждения: Не прикасайтесь к контактам разъема
вдоль края карты.
Page 16
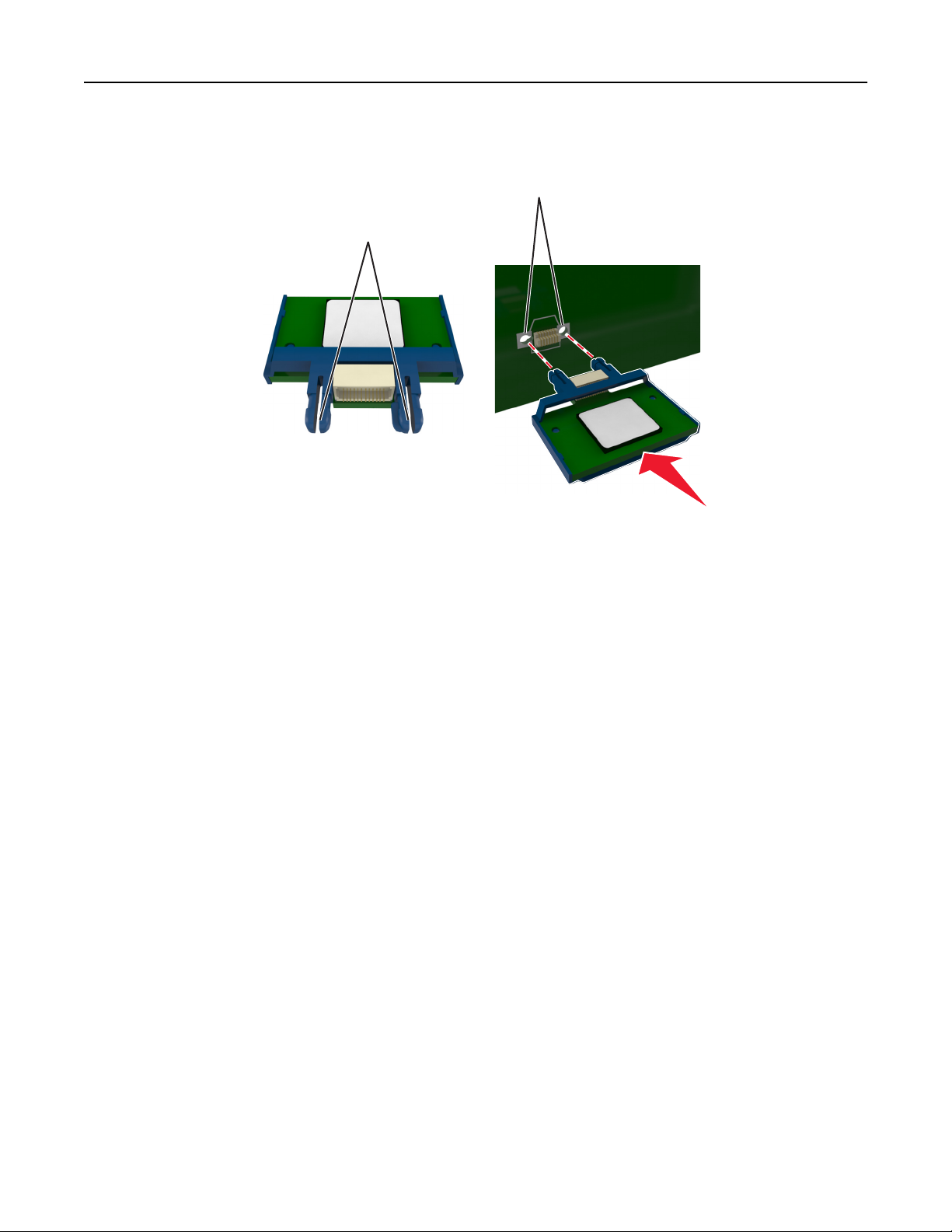
Дополнительная настройка принтера 16
3 Возьмите плату за края и совместите пластмассовые штыри (1) платы с отверстиями (2) в
системной плате.
2
1
Page 17
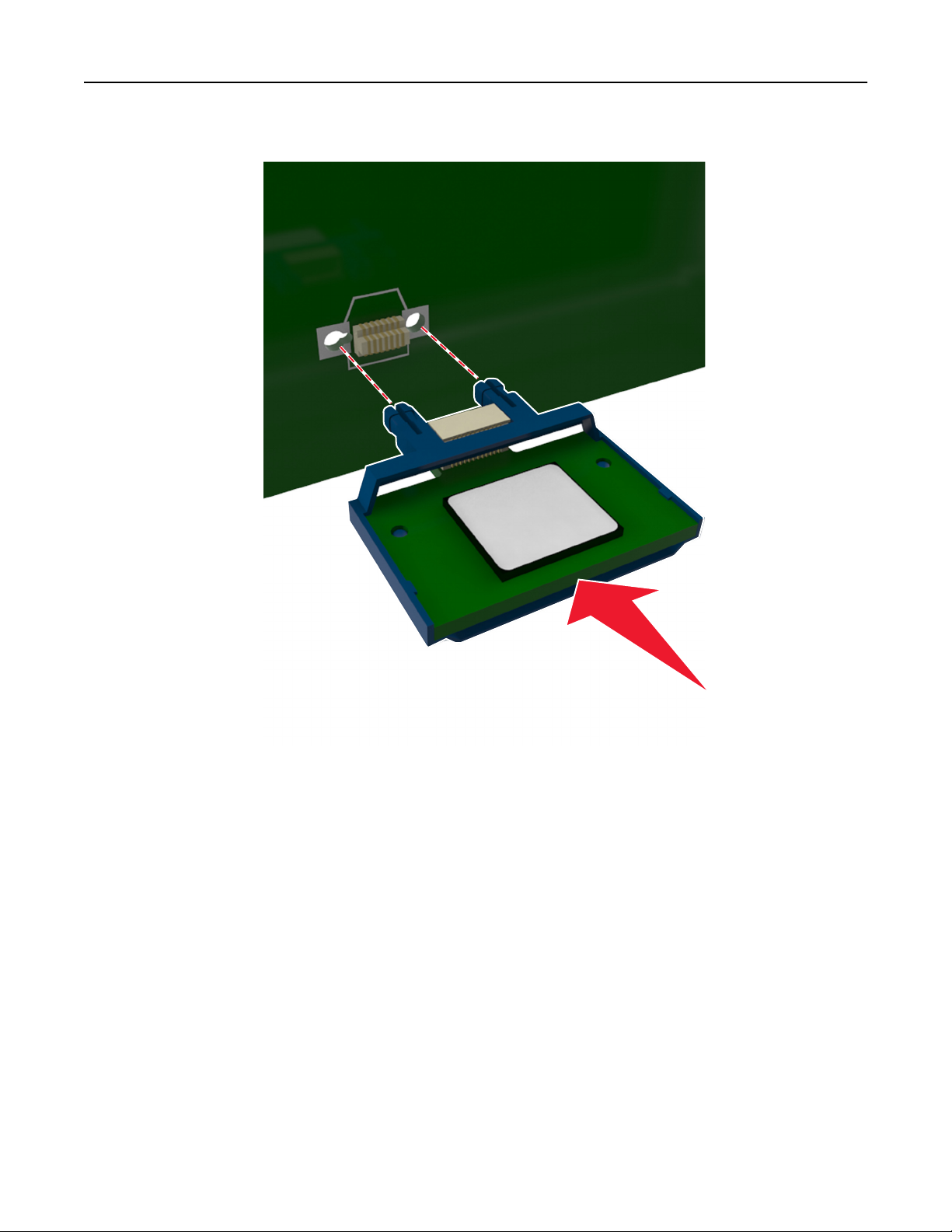
Дополнительная настройка принтера 17
4 С усилием вставьте плату в разъем, отображенный на иллюстрации.
ПРЕДУПРЕЖДЕНИЕ. Возможность повреждения: Неправильная установка карты может
привести к повреждению карты и системной платы.
Примечание. Разъем платы микропрограммного обеспечения должен соприкасаться с
системной платой по всей длине и располагаться в одной плоскости с ней.
5 Закройте дверцу доступа к системной плате.
Примечание. После установки программного обеспечения принтера и всех дополнительных
устройств, возможно, потребуется вручную добавить дополнительные устройства в драйвере
принтера, чтобы сделать их доступными для заданий печати. Подробнее см. «Обновление
списка дополнительных устройств в драйвере принтера» на стр. 21.
Page 18
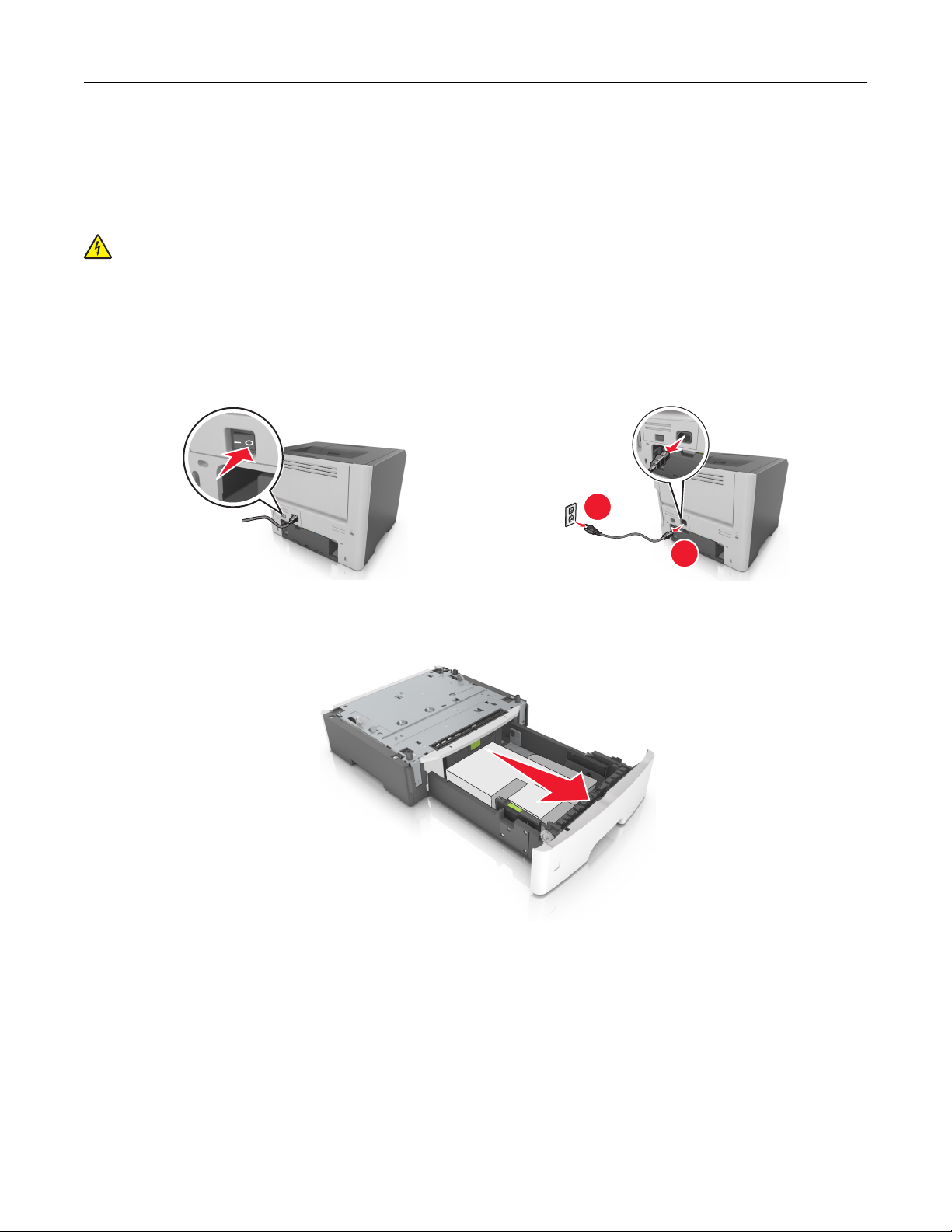
Дополнительная настройка принтера 18
Установка дополнительных аппаратных модулей
Установка дополнительных лотков
ВНИМАНИЕ-ОПАСНОСТЬ ПОРАЖЕНИЯ ТОКОМ: При доступе к плате контроллера или
установке дополнительного оборудования или устройств памяти после настройки принтера,
прежде чем продолжить, выключите принтер и отсоедините кабель питания от электрической
розетки. Если к принтеру подключены другие устройства, отключите их, а также отсоедините
кабели, идущие к принтеру.
1 Выключите принтер с помощью выключателем питания и отсоедините кабель питания от розетки
электросети.
1
2 Извлеките лоток и удалите упаковочный материал.
3 Снимите лоток с основания.
4 Удалите упаковочный материал и ленту из лотка.
5 Вставьте лоток в основание.
2
6 Поместите лоток около принтера.
Page 19

Дополнительная настройка принтера 19
7 Совместите принтер и лоток и медленно опустите принтер на свое место.
8 Подсоедините кабель питания к принтеру, затем к электрической розетке с правильным
заземлением и включите принтер.
2
1
Примечание. После установки программного обеспечения принтера и всех дополнительных
аппаратных устройств, возможно, потребуется вручную добавить дополнительные устройства
в драйвере принтера, чтобы сделать их доступными для заданий печати. Для получения
дополнительных сведений см. раздел «Обновление списка дополнительных устройств в
драйвере принтера» на стр. 21.
Подключение кабелей
Подключите принтер к компьютеру с помощью кабеля USB либо параллельного кабеля или
подключите его к сети с помощью кабеля Ethernet.
Page 20

Дополнительная настройка принтера 20
Убедитесь в совпадении следующего.
• Символа USB на кабеле с символом USB на принтере
• Соответствующий параллельный кабель параллельным портом
• Соответствующий кабель Ethernet с портом Ethernet
ПРЕДУПРЕЖДЕНИЕ. Возможность повреждения: Не прикасайтесь к кабелю USB, сетевому
адаптеру, а также к указанным участкам на принтере, когда выполняется печать. Может
произойти потеря данных или возникнуть неисправность.
1
2
3
7
4
5
Элемент Назначение
1 Порт USB Подключите дополнительный беспроводной сетевой адаптер.
Порт USB принтера Подключите принтер к компьютеру.
2
3 Порт Ethernet Подключите принтер к сети.
Параллельный порт Подключите принтер к компьютеру.
4
5 Переключатель питания Включите или выключите принтер.
Разъем кабеля питания принтера Подключите принтер к электророзетке.
6
Замок безопасности Прикрепите замок, который будет закреплять принтер на месте.
7
6
Установка ПО принтера
Установка программного обеспечения принтера
Примечания.
• Если ранее на этом компьютере уже было установлено программное обеспечение принтера, но
требуется переустановить его, удалите сначала текущую версию программного обеспечения.
• Перед установкой программного обеспечения принтера завершите работу всех программ.
• Пользователи Macintosh могут загрузить все драйверы и утилиты с веб-сайта компании.
Page 21
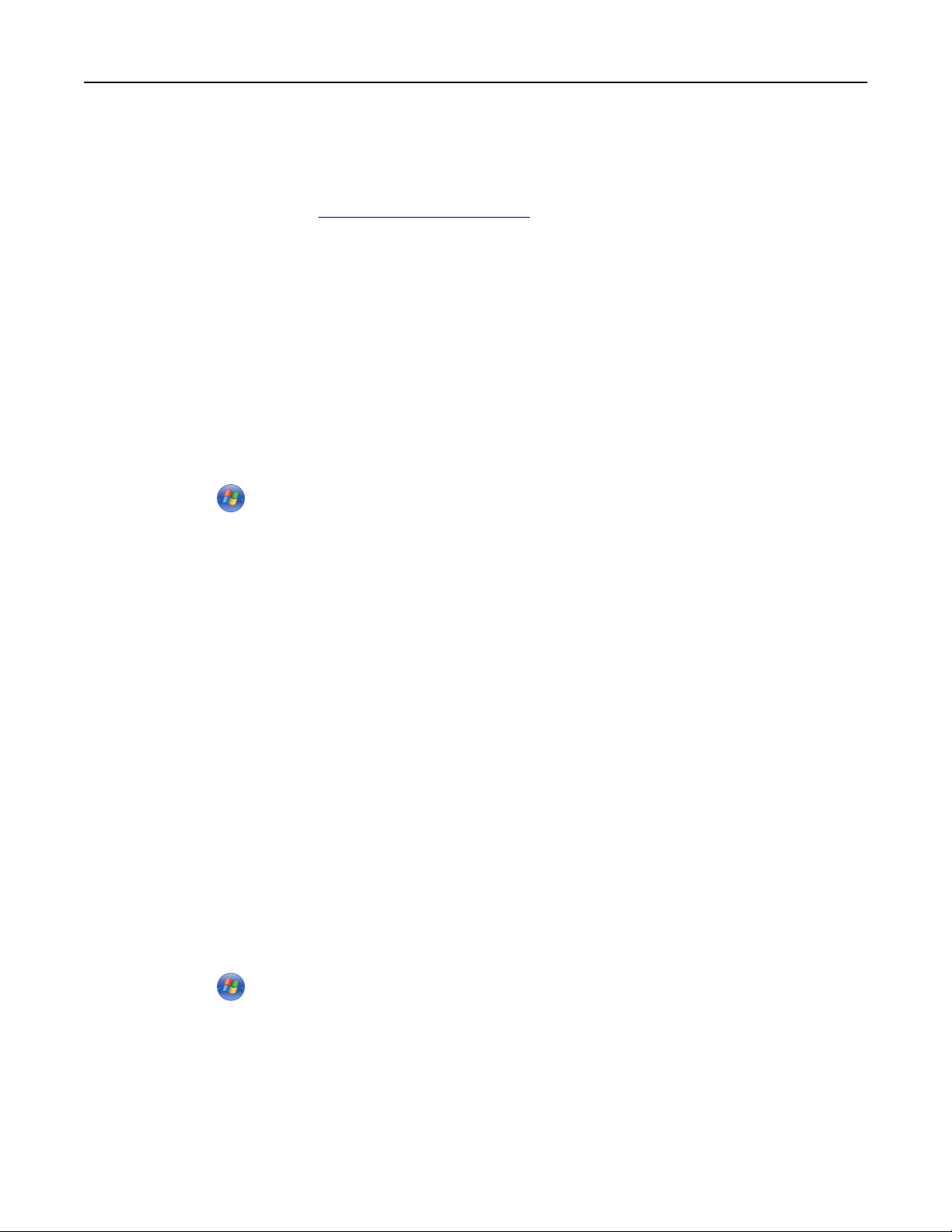
Дополнительная настройка принтера 21
1 Получите копию установочного пакета программы.
• С компакт-диска с программным обеспечением, который прилагается к принтеру
• С веб-сайта компании:
Перейдите на веб-сайт
ПОДДЕРЖКА И ЗАГРУЗКА > выберите принтер >, выберите операционную систему
http://support.lexmark.com, затем перейдите к:
2 Дважды щелкните установочный пакет программы.
Дождитесь появления диалогового окна.
Если используется компакт-диск с программным обеспечением, и диалоговое окно установки не
появляется, выполните следующие действия:
В системе Windows 8
Нажмите чудо-кнопку "Поиск", введите выполнить и выберите:
Список приложений >Выполнить >, введите D:\setup.exe >, нажмите OK.
В системе Windows 7 или более ранних версиях
а
Щелкните или нажмите кнопку Пуск, а затем нажмите Выполнить.
б В диалоговом окне "Начать поиск" или "Выполнить" введите D:\setup.exe.
в Нажмите ВВОД или нажмите ОК.
Примечание. D соответствует букве имени дисковода компакт-дисков или дисков DVD.
3 Нажмите Установить и следуйте указаниям на экране.
Обновление списка дополнительных устройств в драйвере принтера
После установки аппаратных устройств, возможно, потребуется вручную добавить дополнительные
устройства в драйвере принтера, чтобы сделать их доступными для использования.
Для пользователей Windows
1 Откройте папку «Принтеры».
В системе Windows 8
Нажмите чудо-кнопку "Поиск", введите выполнить и выберите:
Список приложений >Выполнить >, введите управлять принтерами >, нажмите OK
В системе Windows 7 или более ранних версиях
а Щелкните или нажмите кнопку Пуск, а затем нажмите Выполнить.
б В диалоговом окне "Начать поиск" или "Выполнить" введите управлять принтерами.
в Нажмите ВВОД или нажмите ОК.
2 В зависимости от устройства выполните одно из следующих действий:
• Нажмите и удерживайте принтер, который необходимо обновить.
• Щелкните правой кнопкой принтер, который нужно обновить.
Page 22
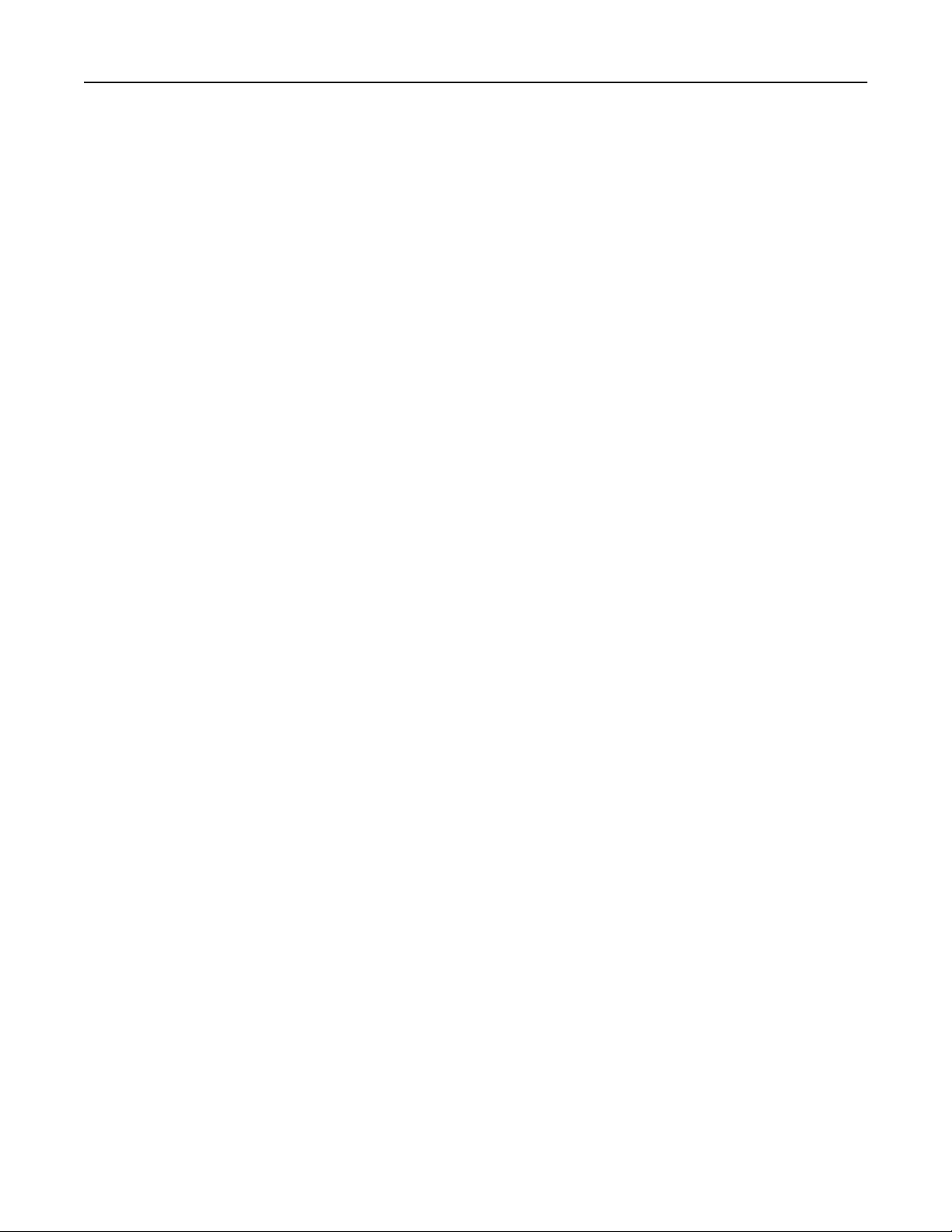
Дополнительная настройка принтера 22
3 В появившемся меню выполните одно из следующих действий:
• В системе Windows 7 или более поздних версиях выберите Свойства принтера.
• В более ранних версиях выберите Свойства.
4 Откройте вкладку Настройка.
5 Выполните одно из следующий действий.
• Щелкните Обновить сейчас ‑ Опрос принтера.
• В разделе параметров конфигурации добавьте все установленные дополнительные
устройства.
6 Нажмите Применить.
Для пользователей Macintosh
1 В меню Apple найдите один из таких пунктов:
• Настройки системы >Печать и сканирование > выберите принтер >Опции и расходные
материалы >Драйвер
• Настройки системы >Печать и факс > выберите принтер >Опции и расходные
материалы >Драйвер
2 Добавьте все установленные дополнительные устройства и нажмите кнопку ОК.
Работа в сети
Примечания.
• Перед настройкой принтера в беспроводной сети приобретите адаптер беспроводной сети
MarkNet
беспроводной сети см. инструкции, входящие в комплект адаптера.
• Имя SSID (Service Set Identifier) — это имя, назначаемое для беспроводной сети. Wired
Equivalent Privacy (WEP), Wi-Fi Protected Access (WPA), WPA2 и 802.1X - RADIUS - это типы
защиты, которые используются в сети.
Подготовка к настройке принтера в сети Ethernet
Чтобы настроить принтер для использования в сети Ethernet, соберите следующие сведения перед
началом настройки:
Примечание. Если IP-адреса назначаются в сети компьютерам и принтерам автоматически,
продолжите установку принтера.
• Допустимый уникальный IP-адрес, который должен использовать принтер в сети
• Сетевой шлюз
• Маска сети
• Псевдоним для принтера (необязательный)
TM
N8352. Для получения дополнительных сведений об установке адаптера
Примечание. Псевдоним принтера упрощает идентификацию принтера в сети. Можно
использовать псевдоним принтера по умолчанию или назначить легко запоминающееся имя.
Page 23
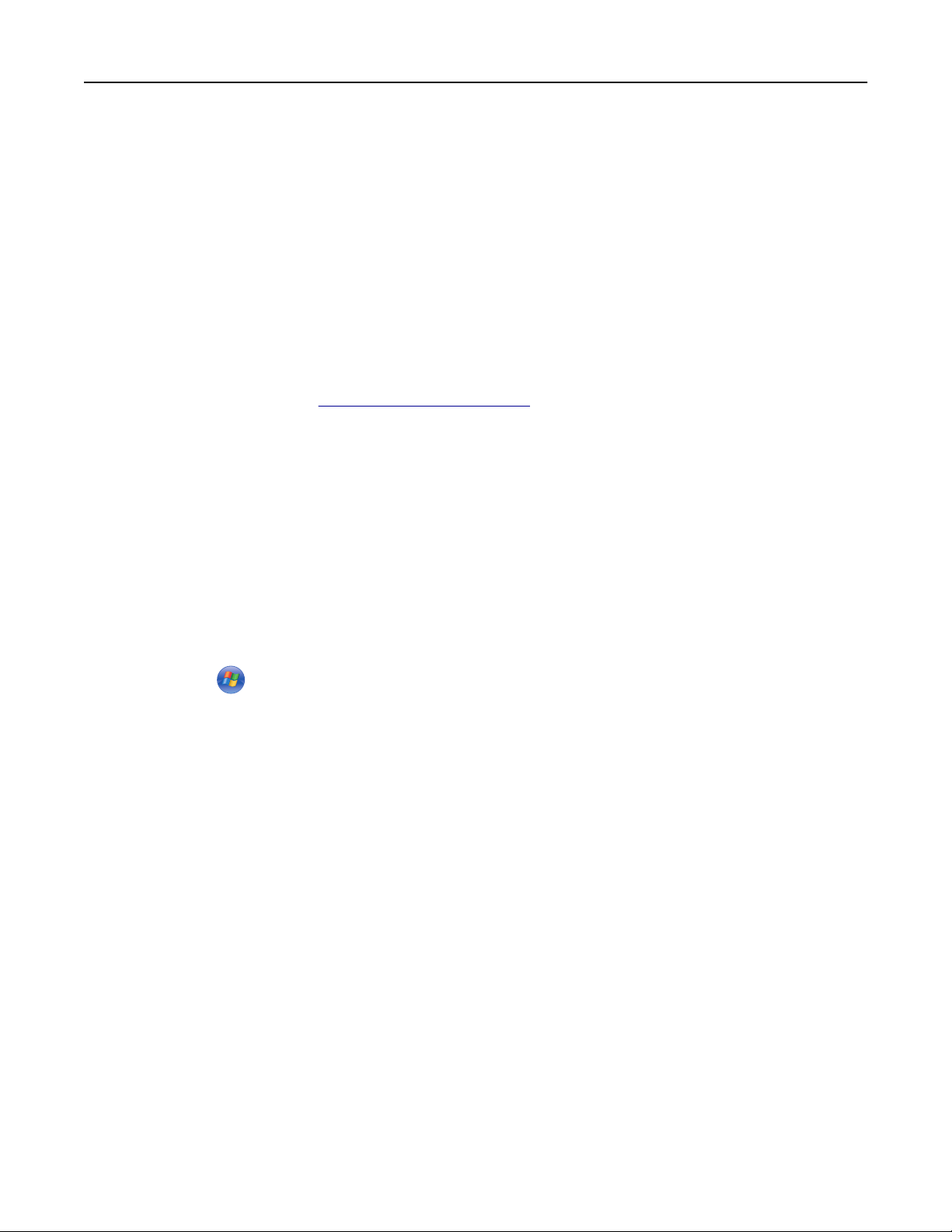
Дополнительная настройка принтера 23
Кроме того, потребуется кабель Ethernet для подключения принтера к сети и свободный порт, с
помощью которого принтер можно физически подключить к сети. По возможности используйте
новый сетевой кабель, чтобы предотвратить возможные проблемы, связанные с поврежденным
кабелем.
Установка принтера в сети Ethernet
Для пользователей Windows
1
Получите копию установочного пакета программы.
• С компакт-диска с программным обеспечением, который прилагается к принтеру
• С веб-сайта компании:
Перейдите на веб-сайт
ПОДДЕРЖКА И ЗАГРУЗКА > выберите принтер >, выберите операционную систему
2 Дважды щелкните установочный пакет программы.
Дождитесь появления диалогового окна.
Если используется компакт-диск с программным обеспечением, и диалоговое окно установки не
появляется, выполните следующие действия:
http://support.lexmark.com, затем перейдите к:
В системе Windows 8
Нажмите чудо-кнопку "Поиск", введите выполнить и выберите:
Список приложений >Выполнить >, введите D:\setup.exe >нажмите OK
В системе Windows 7 или более ранних версиях
а Щелкните или нажмите кнопку Пуск, а затем нажмите Выполнить.
б В диалоговом окне "Начать поиск" или "Выполнить" введите D:\setup.exe.
в Нажмите ВВОД или нажмите ОК.
Примечание. D соответствует букве имени дисковода компакт-дисков или дисков DVD.
3 Нажмите Установить и следуйте указаниям на экране.
4 Выберите Ethernet-подключение, затем нажмите Продолжить.
5 Подключите соответствующий кабель Ethernet, если это требуется инструкцией.
6 Выберите принтер в списке, а затем нажмите кнопку Продолжить.
Примечание. Если настроенный принтер не отображается в списке, щелкните Изменить
поиск.
7 Следуйте инструкциям на экране компьютера.
Для пользователей Macintosh
1
Разрешите настройку IP-адреса принтера сетевым сервером DHCP.
2 Получение IP-адреса принтера:
• С панели управления принтера
• В разделе «TCP/IP» меню «Сеть/порты»
Page 24
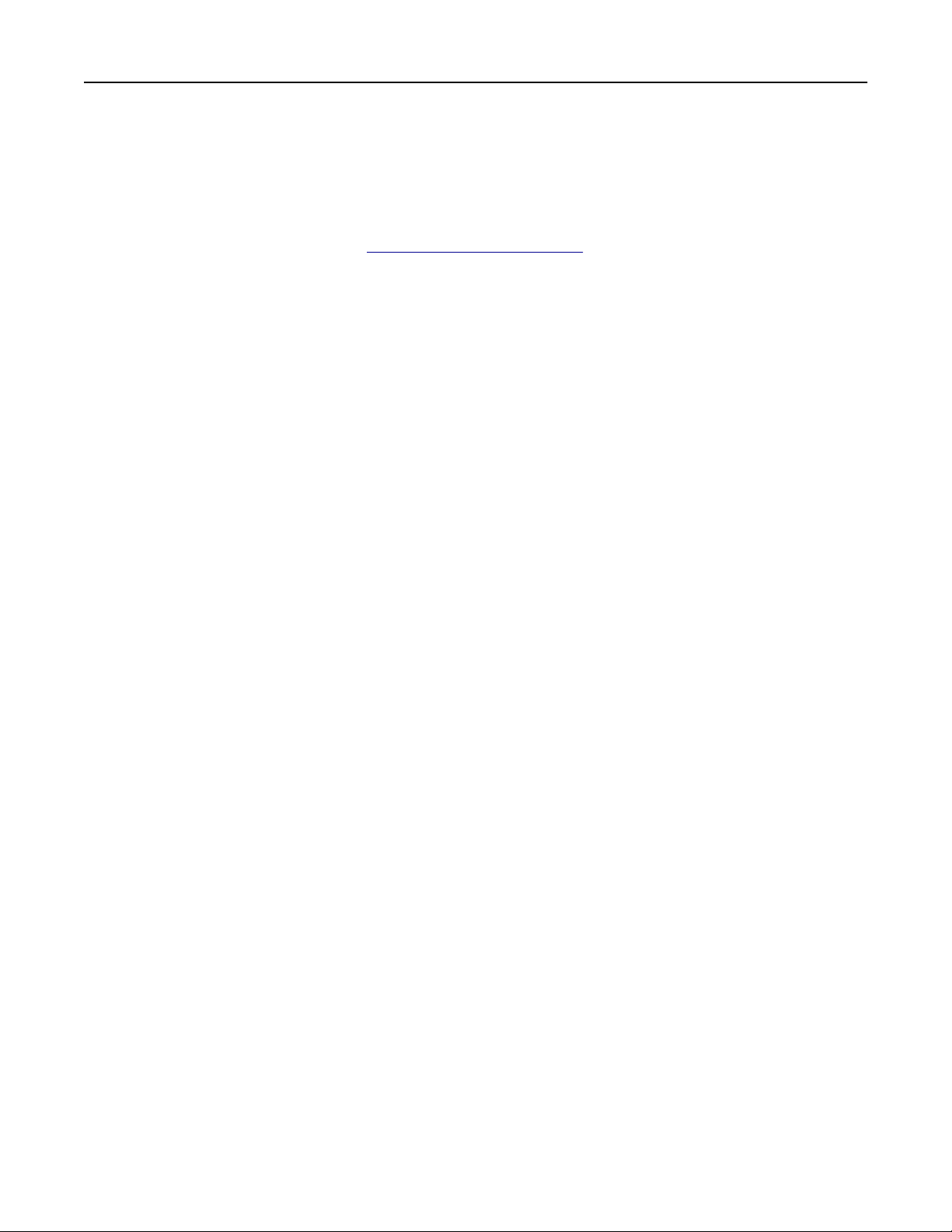
Дополнительная настройка принтера 24
• Путем печати страницы настройки сети или параметров меню и поиска раздела «TCP/IP»
Примечание. Если выполняется настройка доступа для компьютеров, находящихся в другой
подсети, нежели принтер, то потребуется IP-адрес.
3 Установка драйвера принтера на компьютер.
а Загрузите драйвер по адресу http://support.lexmark.com.
б Дважды щелкните установочный пакет программы для принтера и следуйте указаниям на
экране компьютера.
в Выберите место установки и нажмите кнопку Продолжить.
г На экране Easy Install (Простая установка) нажмите кнопку Install (Установить).
д Введите пароль пользователя, а затем нажмите кнопку OK.
На компьютер устанавливаются все необходимые приложения.
е После завершения установки нажмите кнопку Close (Закрыть).
4 Добавьте принтер.
• Для печати по протоколу IP:
а В меню Apple найдите один из таких пунктов:
– Настройки системы >Печать и сканирование
– Системные настройки >> Печать и факс
б Щелкните знак +.
в Перейдите на вкладку IP.
г Введите IP-адрес принтера в поле адреса, а затем нажмите кнопку Добавить.
• Для печати по протоколу AppleTalk:
Примечания.
– Убедитесь в том, что на принтере активирован протокол AppleTalk.
– Эта функция поддерживается только в Mac OS X версии 10.5.
а В меню Apple выберите:
Системные настройки >> Печать и факс
б Щелкните знак +, а затем выберите:
AppleTalk > выберите принтер >Добавить
Подготовка к настройке принтера в беспроводной сети
Примечания.
• Убедитесь в том, что адаптер беспроводной сети установлен в принтер и работает нормально.
• Убедитесь в том, что точка доступа (беспроводной маршрутизатор) включена и работает.
Перед настройкой принтера в беспроводной сети убедитесь в наличии следующих данных.
• SSID - имя SSID также называют именем сети.
• Беспроводной режим (или режим сети) - это может быть либо одноранговый режим, либо
режим инфраструктуры.
Page 25
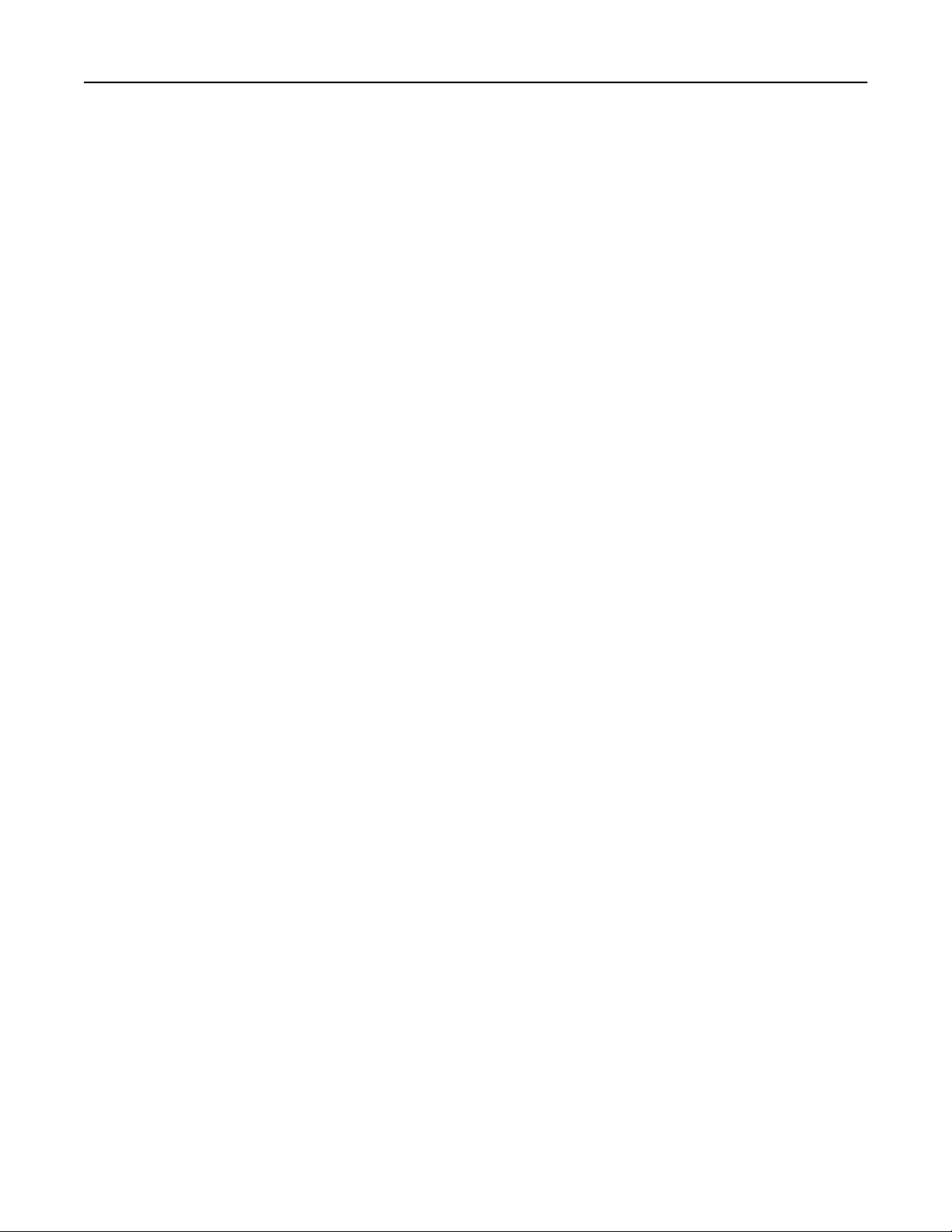
Дополнительная настройка принтера 25
• Канал (для одноранговых сетей). Для сетей в режиме инфраструктуры по умолчанию канал
выбирается автоматически.
В некоторых одноранговых сетях также необходимо использовать параметр автоматического
выбора. Если вы сомневаетесь, какой канал следует выбрать, обратитесь к специалисту службы
поддержки.
• Security Method - существует три варианта безопасности:
– ключ WEP
Если в беспроводной сети используется несколько ключей WEP, введите до четырех ключей
в имеющихся полях. Выберите ключ, который в настоящее время используется в сети. Для
этого выберите параметр «Ключ передачи WEP по умолчанию».
или
– Предварительный ключ или фраза доступа WPA или WPA2
В WPA используется шифрование в качестве дополнительного уровня безопасности.
Возможные варианты: AES и TKIP. Необходимо выбрать один и тот же тип шифрования на
маршрутизаторе и принтер. В противном случае обмен данными по сети будет невозможен для
принтера.
– 802.1X–RADIUS
В случае установки принтера в сети 802.1X может потребоваться следующая информация:
• Тип проверки подлинности
• Тип внутренней проверки подлинности
• Имя пользователя и пароль 802.1X
• Сертификаты
– Без защиты
Если в беспроводной сети не используется никакой тип защиты, никакие данные безопасности
не потребуются.
Примечание. Не рекомендуется использовать беспроводные сети без защиты.
Примечания.
– Если имя SSID сети, к которой подключен компьютер, неизвестно, запустите программу
настройки беспроводного соединения сетевого адаптера компьютера, чтобы узнать имя сети.
Если не удается найти имя SSID или сведения по безопасности для сети, обратитесь к
документации, прилагаемой к беспроводной точке доступа, или к специалисту по поддержке
системы.
– Чтобы найти общий ключ или пароль доступа WPA/WPA2 для беспроводной сети, обратитесь к
документации, прилагаемой к беспроводной точке доступа, посмотрите веб-страницу,
связанную с беспроводной точкой доступа, или обратитесь к специалисту из группы
поддержки.
Page 26
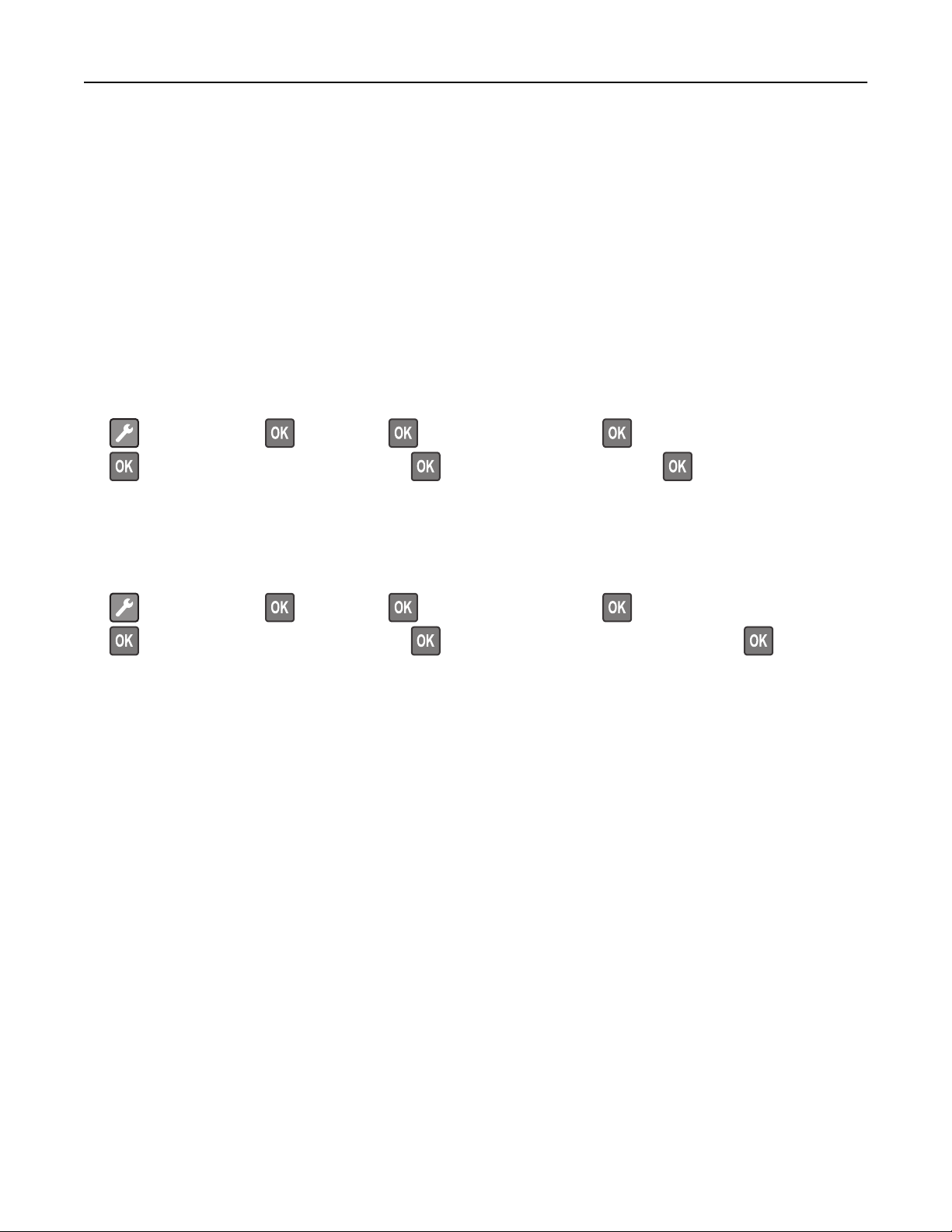
Дополнительная настройка принтера 26
Подключение принтера к беспроводной сети с помощью функции настройки защищенной Wi-Fi.
Перед подключением принтера к беспроводной сети убедитесь в следующем:
• Точка доступа (беспроводной маршрутизатор) сертифицирована по стандарту настройки
защищенной Wi‑Fi (WPS) или совместима со стандартом WPS. Подробная информация
представлена в документации, которая поставляется вместе с точкой доступа.
• Адаптер беспроводной сети установлен в принтере, правильно подключен и работает. Для
получения дополнительных сведений см. инструкции, прилагаемые к адаптеру беспроводной
сети.
Использование метода настройки кнопки (PBC)
1
На панели управления принтера выберите:
>Сеть/порты > >Сеть [x] > >Настройка сети [x] > >Беспроводная >
>Настройка защищенной Wi‑Fi > >Метод нажатия кнопки >
2 Следуйте указаниям на дисплее принтера.
Воспользуйтесь методом личного идентификационного номера (PIN-кода)
1
На панели управления принтера выберите:
>Сеть/порты > >Сеть [x] > >Настройка сети [x] > >Беспроводная >
>Настройка защищенной Wi‑Fi > >Метод подключения по PIN-коду >
2 Скопируйте PIN-код WPS, состоящий из 8 символов.
3 Откройте обозреватель и в поле адреса введите IP-адрес точки доступа.
Примечания.
• IP-адрес отображается в виде четырех наборов цифр, разделенных точками, например
123.123.123.123.
• Если используется прокси-сервер, временно отключите его, чтобы обеспечить правильную
загрузку веб-страницы.
4 Откройте параметры WPS. Подробная информация представлена в документации, которая
поставляется вместе с точкой доступа.
5 Введите 8-символьный PIN-код и сохраните настройку.
Подключение принтера к беспроводной сети с использованием встроенного веб-сервера
Прежде чем начать, убедитесь в следующем.
• Принтер временно подключен к сети Ethernet.
• Адаптер беспроводной сети установлен в принтер и работает нормально. Подробнее см. листок
с инструкцией, прилагаемый к комплекту адаптера беспроводной сети.
1 Откройте веб-браузер и в поле адреса введите IP-адрес принтера.
Page 27
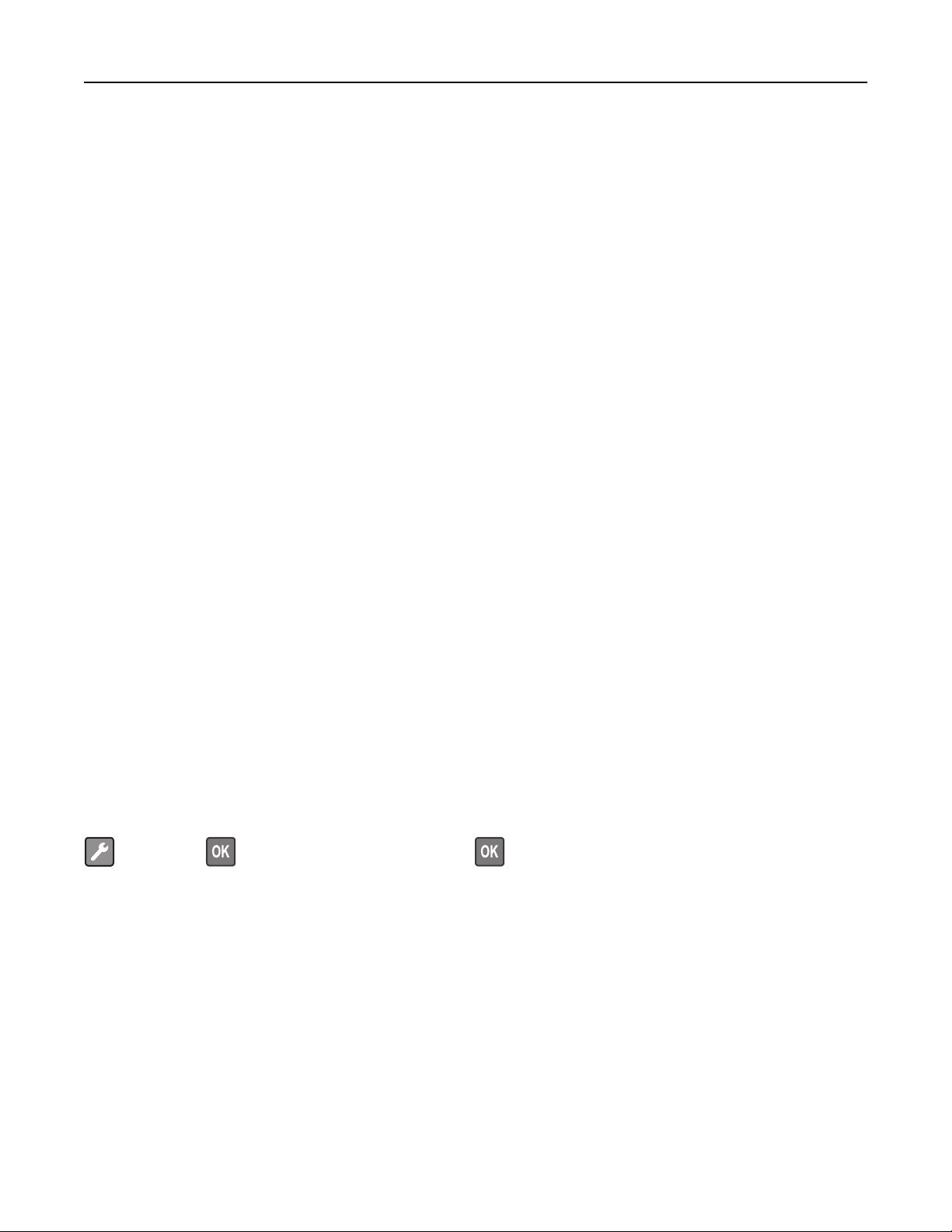
Дополнительная настройка принтера 27
Примечания.
• IP-адрес принтера указан на панели управления принтера. IP-адрес отображается в виде
четырех наборов цифр, разделенных точками, например 123.123.123.123.
• Если используется прокси-сервер, временно отключите его, чтобы обеспечить правильную
загрузку веб-страницы.
2 Нажмите Параметры >Сети/Порты >Беспроводная.
3 Измените настройки в соответствии с параметрами точки доступа (беспроводного
маршрутизатора).
Примечание. Проверьте правильность введенного имени SSID.
4 Нажмите кнопку Отправить.
5 Выключите принтер и отсоедините кабель Ethernet. Затем приблизительно через 10 секунд снова
включите его.
6 Если принтер подключен к сети, для проверки сетевого соединения распечатайте страницу
сетевых параметров. Далее, в разделе «Сетевая плата [x]», посмотрите, чтобы отображалось
состояние «Подключен».
Проверка настройки принтера
Печать страницы параметров меню
Печать страницы параметров меню используется для проверки текущих значений параметров
принтера и правильности установки дополнительных устройств принтера.
Примечание. Если параметры меню не были изменены, то на странице настроек меню
отображаются заводские настройки по умолчанию. После выбора и сохранения пользовательских
настроек с помощью меню они используются вместо заводских настроек по умолчанию.
Пользовательские параметры по умолчанию остаются действительными до выбора в меню и
сохранения других значений.
На панели управления принтера выберите:
>Отчеты > >Страница настроек меню >
Page 28
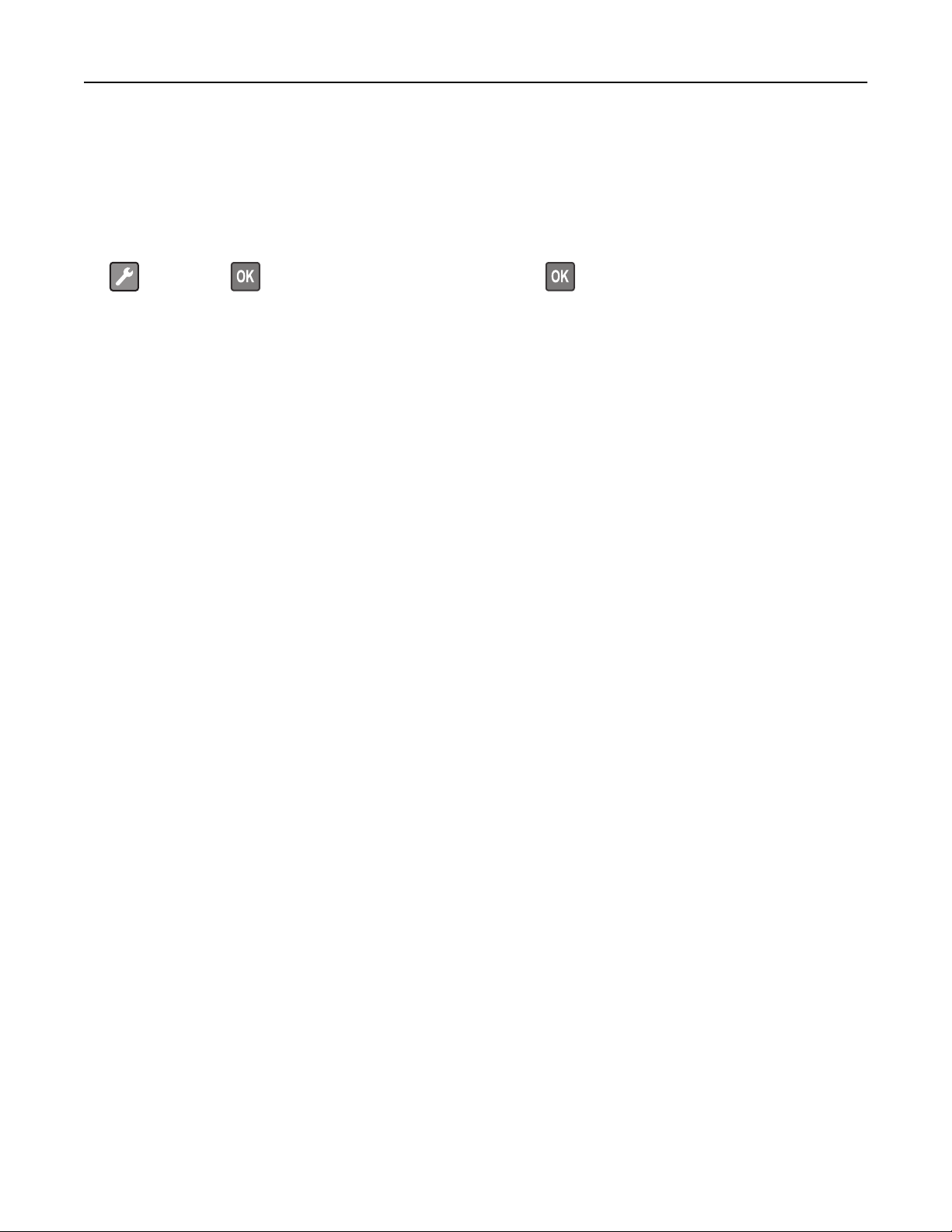
Дополнительная настройка принтера 28
Печать страницы сетевых параметров
Если принтер подключен к сети, распечатайте страницу сетевых параметров, чтобы проверить
подключение к сети. Эта страница дополнительно содержит сведения, которые помогут настроить
печать по сети.
1 На панели управления принтера выберите:
>Отчеты > >Страница сетевых параметров >
Примечание. Если установлен дополнительный сервер печати, отображается сообщение Печ
стр настроек сети [x].
2 Проверьте первый раздел страницы параметров сети и убедитесь в том, что в поле «Состояние»
указано значение «Подключен».
Если в поле «Состояние» указано значение «Не подключен», данная линия локальной сети не
работает или неисправен сетевой кабель. Обратитесь за помощью к специалисту по поддержке,
а затем распечатайте еще одну страницу настройки сети.
Page 29
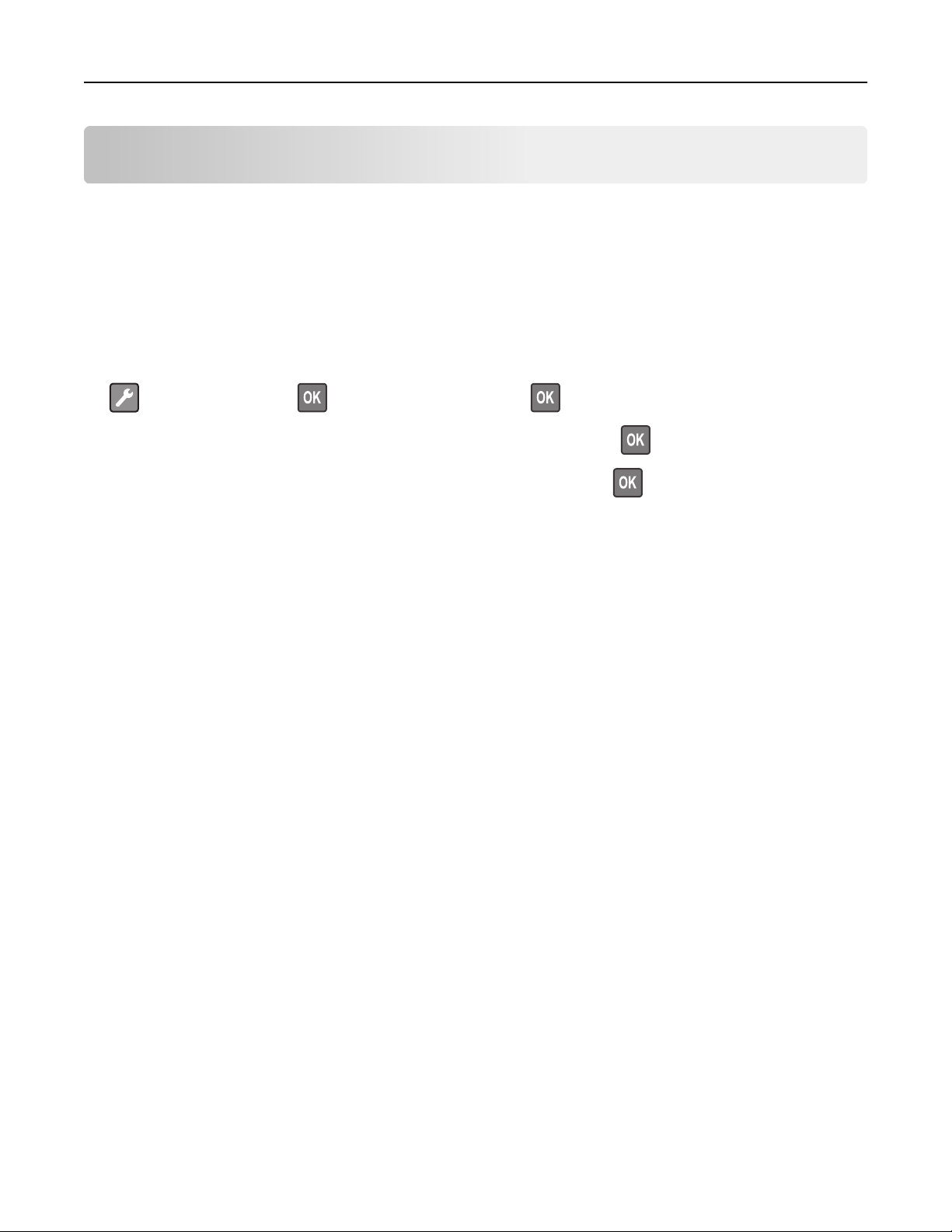
Загрузка обычной и специальной бумаги 29
Загрузка обычной и специальной бумаги
Надежность печати документов зависит от выбора бумаги и специальных материалов для печати, а
также от обращения с ними. Для получения дополнительной информации см. разделы
«Предотвращение замятия материалов для печати» на стр. 109 и «Инструкции по работе с обычной
и специальной бумагой» на стр. 43.
Задание формата и типа бумаги
1 На панели управления принтера выберите:
>Меню «Бумага» > >Формат и тип бумаги >
2 Выберите Размер лотка [x] или Тип Лотка [x], а затем нажмите .
3 Измените значение формата или типа бумаги, а затем нажмите .
Примечания.
• Параметр формата бумаги для стандартного лотка на 250 листов (Лоток 1), дополнительного
лотка на 250 или 550 листов (Лоток 2) и многоцелевого устройства подачи необходимо
настроить вручную с помощью меню «Формат бумаги».
• Заводской настройкой по умолчанию для параметра «Тип бумаги» в Лотке 1 является
значение «Обычная бумага».
• Заводской настройкой по умолчанию для параметра «Тип бумаги» в многоцелевом устройстве
подачи является значение «Пользовательский тип 6».
• Параметр «Тип бумаги» необходимо выставить вручную для всех лотков.
Page 30
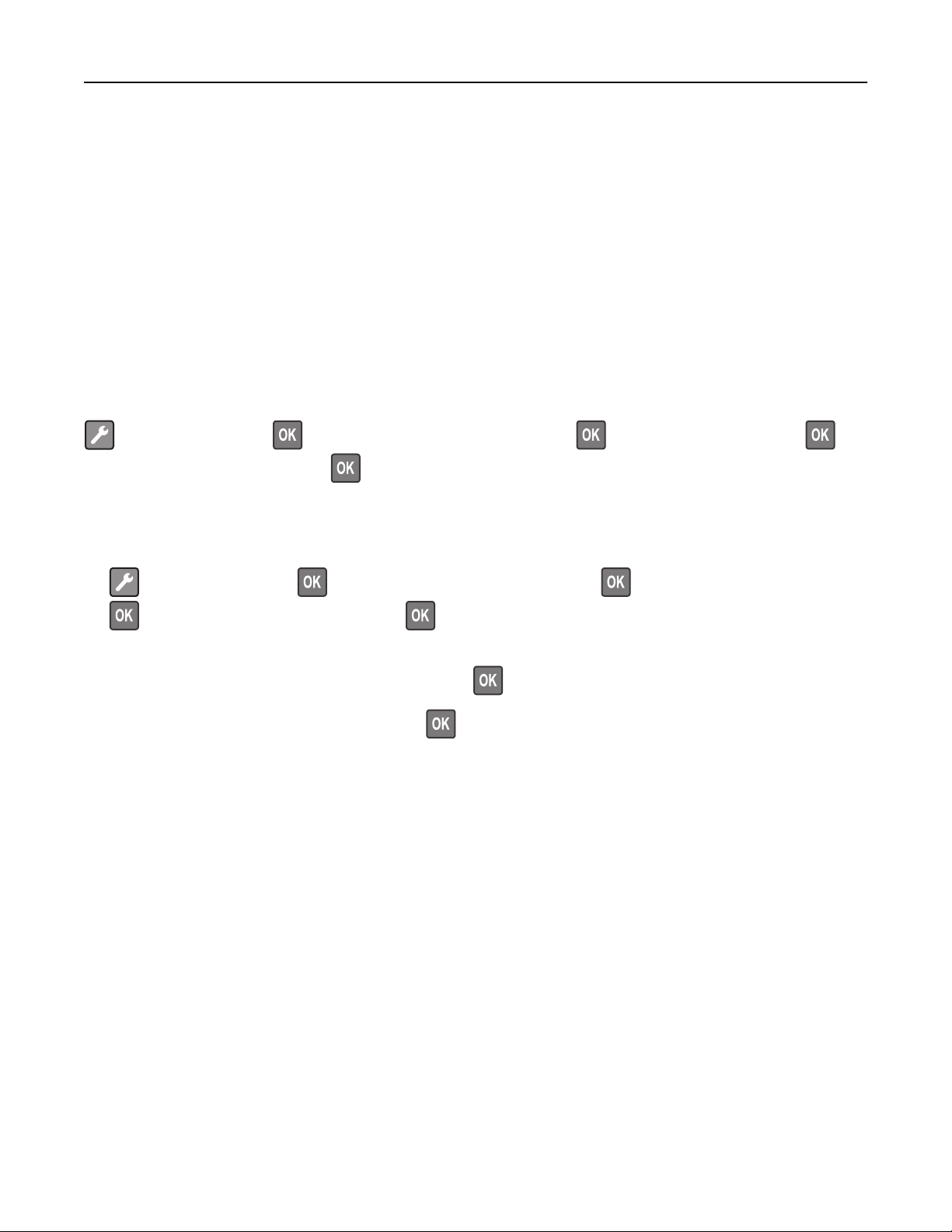
Загрузка обычной и специальной бумаги 30
Настройка параметров для бумаги формата Universal
Формат бумаги Universal задается пользователем и позволяет печатать на бумаге, имеющей формат,
не представленный в меню принтера.
Примечания.
• Самый большой поддерживаемый формат Universal — 216 x 355,6 мм (8,5 x 14 дюймов).
• Наименьший формат Universal, поддерживаемый многоцелевым устройством подачи, —
76 x 127 мм (3 x 5 дюймов). Наименьший формат Universal, поддерживаемый дополнительным
лотком, — 183 x 210 мм (7,2 x 8,3 дюймов).
На панели управления принтера выберите:
>Меню «Бумага» > >Настройка формата Universal > >Единицы измерения > >
выберите единицу измерения >
Задание высоты и ширины листа бумаги
1 На панели управления принтера выберите:
>Меню «Бумага» > >Настройка формата Universal > >Единицы измерения >
> выберите единицу измерения >
2 С помощью кнопок со стрелками выберите пункт Высота при книжной ориентации или Ширина
при книжной ориентации, а затем нажмите
3 Измените параметры и нажмите кнопку .
.
Использование стандартного выходного лотка и упора для бумаги
Стандартный выходной лоток вмещает до 150 листов бумаги плотностью 75 г/м2. Отпечатанные
листы поступают в стандартный выходной лоток стороной для печати вниз. В комплект стандартного
выходного лотка входит упор для бумаги, который удерживает бумагу в лотке в процессе
формирования стопки.
Page 31

Загрузка обычной и специальной бумаги 31
Чтобы открыть упор, потяните его вперед.
Примечание. При перемещении принтера в другое место закройте упор для бумаги.
Загрузка бумаги в лотки
ВНИМАНИЕ-ВОЗМОЖНОСТЬ ТРАВМЫ: Для уменьшения риска нестабильной работы
оборудования загружайте каждый лоток отдельно. Остальные устройства подачи или лотки
держите закрытыми.
1 Полностью извлеките лоток.
Примечание. Не отсоединяйте лотки во время печати задания, а также при отображении на
дисплее принтера сообщения Занят. Это может привести к замятию бумаги.
L
G
L
C
E
X
E
5
B
Page 32

Загрузка обычной и специальной бумаги 32
2 Сожмите, а затем передвиньте направляющую ширины в положение, соответствующее формату
загружаемой бумаги.
A
5
A
6
2
L
G
L
E
X
E
B
C
5
A
5
3 Сожмите, а затем передвиньте направляющую длины в положение, соответствующее формату
загружаемой бумаги.
1
A
5
A
6
A5
2
LGL
EXEC
B5
Примечания.
• Для некоторых форматов бумаги, таких как letter, legal и A4, сожмите и передвиньте
направляющую назад, чтобы бумага уместилась по всей длине.
• При загрузке бумаги формата Legal направляющая длины выходит за пределы основания,
подвергая бумагу воздействию пыли. Чтобы защитить бумагу от пыли, отдельно
Page 33

Загрузка обычной и специальной бумаги 33
приобретите пылезащитный чехол. Для получения сведений обратитесь в службу
поддержки клиентов.
• Если вы загружаете в стандартный лоток бумагу формата A6, сначала сожмите, а потом
переместите направляющие длины в середину лотка в положение, соответствующее
формату А6.
• Проверьте, чтобы направляющие ширины и длины для бумаги соответствовали
индикаторам формата внизу лотка.
LTR/LGL
A4
EXEC
B5
A5
A6
A
4
LT
R
E
X
E
C
B5
A5
4 Изогните стопку несколько раз в разные стороны для разделения листов, затем пролистайте ее.
Не загружайте бумагу со складками и сгибами. Выровняйте края стопки на плоской поверхности.
Page 34

Загрузка обычной и специальной бумаги 34
5 Загрузите стопку бумаги.
Примечания.
• Загружайте бумагу из вторсырья или печатные бланки стороной для печати вниз.
• Загружайте бумагу с перфорированными отверстиями вверху страницы отверстиями к
передней стороне лотка.
• Положите фирменные бланки лицевой стороной вниз и верхним краем листа к передней
стенке лотка. Для выполнения двусторонней печати фирменные бланки следует загружать
лицевой стороной вверх, нижним краем к передней части лотка.
• Убедитесь в том, что бумага не превышает максимальной высоты, отмеченной индикатором
максимальной загрузки, расположенным на боку направляющей ширины.
Page 35

Загрузка обычной и специальной бумаги 35
6 Вставьте лоток.
7 В меню «Бумага» на панели управления принтера задайте тип и формат бумаги в соответствии с
загруженной в лоток бумагой.
Примечание. Укажите правильный формат и тип бумаги, чтобы избежать замятий бумаги и
неполадок, связанных с качеством печати.
Page 36

Загрузка обычной и специальной бумаги 36
Загрузка многоцелевого устройства подачи
Многоцелевое устройство подачи используется при печати на бумаге разных форматов и типов или
на специальной бумаге, например, на карточках, прозрачных пленках, бумажных этикетках или
конвертах. Можно также изменить значения параметров для выполнения отдельных заданий печати
на фирменных бланках.
1 Откройте многоцелевое устройство подачи.
1
2
а Извлеките раскладную часть многоцелевого устройства подачи.
Page 37

Загрузка обычной и специальной бумаги 37
б Осторожно вытащите раскладную часть таким образом, чтобы полностью выдвинуть и
открыть многоцелевое устройство подачи.
2 Прижмите язычок на левой направляющей ширины, а затем переместите направляющие в
положение, соответствующее формату загружаемой бумаги.
1
2
3 Подготовьте бумагу или специальный материал для загрузки.
• Изогните стопку бумаги несколько раз в разные стороны для разделения листов, затем
пролистайте стопку. Не загружайте бумагу со складками и сгибами. Выровняйте края стопки
на плоской поверхности.
• Удерживайте стопку прозрачных пленок за края. Согните стопку прозрачных пленок, чтобы
они не слипались, затем разверните ее веером. Выровняйте края стопки на плоской
поверхности.
Примечание. Не дотрагивайтесь до рабочей стороны прозрачных пленок. Следите за тем,
чтобы не поцарапать пленки.
Page 38

Загрузка обычной и специальной бумаги 38
• Изогните стопку конвертов несколько раз в разные стороны для разделения конвертов, затем
пролистайте стопку. Выровняйте края стопки на плоской поверхности.
4 Загрузите бумагу или специальный материал для печати.
Примечания.
• Не прилагайте усилий при загрузке обычной или специальной бумаги в многоцелевое
устройство подачи.
• Убедитесь в том, что толщина обычной или специальной бумаги ниже индикатора
максимальной загрузки бумаги, размещенном на направляющих бумаги. Переполнение
лотка может вызывать замятия бумаги.
• Бумагу, прозрачные пленки и карточки следует загружать стороной для печати вверх, верхним
краем в принтер. Дополнительные сведения о загрузке прозрачных пленок см. на их упаковке.
Примечание. При загрузке бумаги формата А6 убедитесь, что раскладная часть
многоцелевого устройства подачи слегка упирается в край бумаги, так что несколько
последний листов бумаги остаются на своем месте.
Page 39

Загрузка обычной и специальной бумаги 39
• Фирменные бланки следует загружать лицевой стороной вверх, верхним краем к принтеру.
Для выполнения двусторонней печати фирменные бланки следует загружать лицевой
стороной вниз, нижним краем к принтеру.
• Загрузите конверты в левую часть устройства подачи клапаном вниз.
ПРЕДУПРЕЖДЕНИЕ. Возможность повреждения: Не используйте конверты со
штампами, зажимами, застежками, окнами, подкладкой и самоклеющимися деталями.
Использование таких конвертов может привести к серьезному повреждению принтера.
5 С панели управления принтера откройте меню «Бумага» и установите формат и тип бумаги в
соответствии с бумагой или специальной бумагой, загружаемой в многоцелевое устройство
подачи.
Page 40

Загрузка обычной и специальной бумаги 40
Связывание лотков и исключение лотков из цепочки связи
Если для лотков указаны совпадающие формат и тип бумаги, принтер свяжет их автоматически.
Когда в одном из связанных лотков заканчивается бумага, подача бумаги выполняется из
следующего связанного лотка. Рекомендуется давать всем уникальным типам бумаги, например
фирменным бланкам и обычной цветной бумаге, различные названия пользовательского типа, чтобы
лотки, в которых находится эта бумага, не связывались автоматически.
Связывание лотков и исключение лотков из цепочки связи
Использование встроенного веб-сервера
1
Откройте веб-браузер и в поле адреса введите IP-адрес принтера.
Примечания.
• В разделе TCP/IP меню «Сеть/порты» проверьте IP-адрес принтера. IP-адрес отображается
в виде четырех наборов цифр, разделенных точками, например 123.123.123.123.
• Если используется прокси-сервер, временно отключите его, чтобы обеспечить правильную
загрузку веб-страницы.
2 Выберите Параметры >меню «Бумага».
3 Изменение параметров лотков для указания формата и типа бумаги для данного лотка.
• Для связывания лотков проверьте, чтобы для другого лотка был указан такой же формат и
тип бумаги.
• Для отмены связи между лотками проверьте, чтобы для лотков были указаны разные
форматы и типы бумаги.
4 Нажмите кнопку Отправить.
Использование программы настройки принтера на компьютере
В зависимости от операционной системы для доступа к меню «Бумага» необходима служебная
программа настройки локального принтера или программа Printer Settings.
Примечание. Также можно указать формат бумаги и тип лотка, используя панель управления
принтера. Подробнее см. «Задание формата и типа бумаги» на стр. 29.
ПРЕДУПРЕЖДЕНИЕ. Возможность повреждения: Загруженная в лоток бумага должны быть
такого же типа, как и указанная в настройках принтера. Температура термоблока изменяется в
зависимости от указанного типа бумаги. Если параметры не настроены надлежащим образом, при
печати могут возникнуть проблемы.
Настройка имени пользовательского типа бумаги
Использование Embedded Web Server
1
Откройте веб-обозреватель и в поле адреса введите IP-адрес принтера.
Page 41

Загрузка обычной и специальной бумаги 41
Примечания.
• Распечатайте страницу настройки сети или настроек меню и найдите IP-адрес в разделе
TCP/IP. IP-адрес отображается в виде четырех наборов цифр, разделенных точками,
например 123.123.123.123.
• Если используется прокси-сервер, временно отключите его, чтобы обеспечить правильную
загрузку веб-страницы.
2 Выберите Параметры >Меню «Бумага» >Пользовательские имена.
3 Выберите пользовательское имя, а затем введите новое имя пользовательского типа бумаги.
4 Нажмите кнопку Отправить.
5 Нажмите Пользовательские типы и проверьте, было ли заменено пользовательское имя на
новое.
Использование программы настройки принтера на компьютере (только для
Windows)
Доступ к меню пользовательских параметров с помощью служебной программы настройки
локального принтера.
Настройка пользовательского типа бумаги
Использование Embedded Web Server
1
Откройте веб-обозреватель и в поле адреса введите IP-адрес принтера.
Примечания.
• Распечатайте страницу настроек сети или страницу настроек меню, а потом найдите IP-
адрес в разделе TCP/IP. IP-адрес отображается в виде четырех наборов цифр,
разделенных точками, например 123.123.123.123.
• Если используется прокси-сервер, временно отключите его, чтобы обеспечить правильную
загрузку веб-страницы.
2 Выберите Параметры >Меню «Бумага» >Пользовательские типы.
3 Выберите имя пользовательского типа, а затем выберите пользовательский тип бумаги.
Примечание. По умолчанию со всеми названиями заданных пользователем пользовательских
типов бумаги связана обычная бумага.
4 Нажмите кнопку Отправить.
Использование программы настройки принтера на компьютере
В зависимости от операционной системы для доступа к меню пользовательских параметров
необходима служебная программа настройки локального принтера или программа Printer Settings.
Назначение пользовательского типа бумаги
Использование Embedded Web Server
1
Откройте веб-обозреватель и в поле адреса введите IP-адрес принтера.
Page 42

Загрузка обычной и специальной бумаги 42
Примечания.
• Распечатайте страницу настройки сети или настроек меню и найдите IP-адрес в разделе
TCP/IP. IP-адрес отображается в виде четырех наборов цифр, разделенных точками,
например 123.123.123.123.
• Если используется прокси-сервер, временно отключите его, чтобы обеспечить правильную
загрузку веб-страницы.
2 Выберите Параметры >меню «Бумага».
3 В разделе «Конфигурация лотка» выберите источник бумаги, а затем под столбцом типа бумаги
выберите пользовательский тип бумаги.
4 Нажмите кнопку Отправить.
Использование программы настройки принтера на компьютере
В зависимости от операционной системы для доступа к меню «Бумага» необходима служебная
программа настройки локального принтера или программа Printer Settings.
Page 43

Инструкции по работе с обычной и специальной бумагой 43
Инструкции по работе с обычной и специальной бумагой
Дополнительные сведения о печати на специальной бумаге можно найти в Руководстве по печати на
карточках и этикетках, доступном на веб-узле
Инструкции по использованию бумаги
Выбор подходящей бумаги или другого материала для печати снижает вероятность неполадок при
печати. Для обеспечения оптимального качества печати перед закупкой больших партий материалов
для печати рекомендуется выполнить пробную печать на одном листе предлагаемой бумаги или
другого материала для печати.
Характеристики бумаги
В этом разделе представлены характеристики бумаги, влияющие на качество и надежность печати.
Приобретая новые партии бумаги, принимайте во внимание следующие характеристики.
http://support.lexmark.com.
Плотность
С помощью лотков принтера возможна автоматическая подача бумаги с продольным расположением
волокон плотностью до 120‑г/м
автоматическая подача бумаги с продольным расположением волокон плотностью до 163‑г/м
(43‑фт.). Бумага плотностью менее 60 г/м2 (16 фунтов) может быть недостаточно жесткой для
правильной подачи, и из-за этого могут возникать замятия. Для наилучшей производительности
используйте бумагу с продольным расположением волокон плотностью 75‑г/м
формата меньше, чем 182 x 257 мм (7,2 x 10,1 дюймов), должна иметь плотность 90 г/м
или более.
Примечание. Для двусторонней печати принтер поддерживает только бумагу для документов
плотностью 60 – 90 г/м
2
(16 – 24 фунта).
2
(32‑фт.). С многоцелевого устройства подачи возможна
2
(20 фунтов). Бумага
2
2
(24 фунта)
Скручивание
Под скручиванием понимается подверженность материала для печати скручиванию по краям.
Чрезмерное скручивание может приводить к неполадкам при подаче бумаги. Материал может
скручиваться при прохождении через принтер в результате воздействия высоких температур.
Вероятность скручивания перед печатью и неполадок при подаче возрастает при хранении бумаги
без упаковки в условиях повышенной и пониженной температуры, а также повышенной и
пониженной влажности (в том числе в лотке для бумаги).
Гладкость
Степень гладкости бумаги напрямую влияет на качество печати. Если бумага слишком грубая, тонер
может не закрепляться на ней. Если бумага слишком гладкая, возможны проблемы с подачей бумаги
или качество печати. Используйте бумагу с гладкостью в диапазоне от 100 до 300 пунктов по
Шеффилду; оптимальное качество печати обеспечивается при гладкости от 150 до 250 пунктов.
Page 44
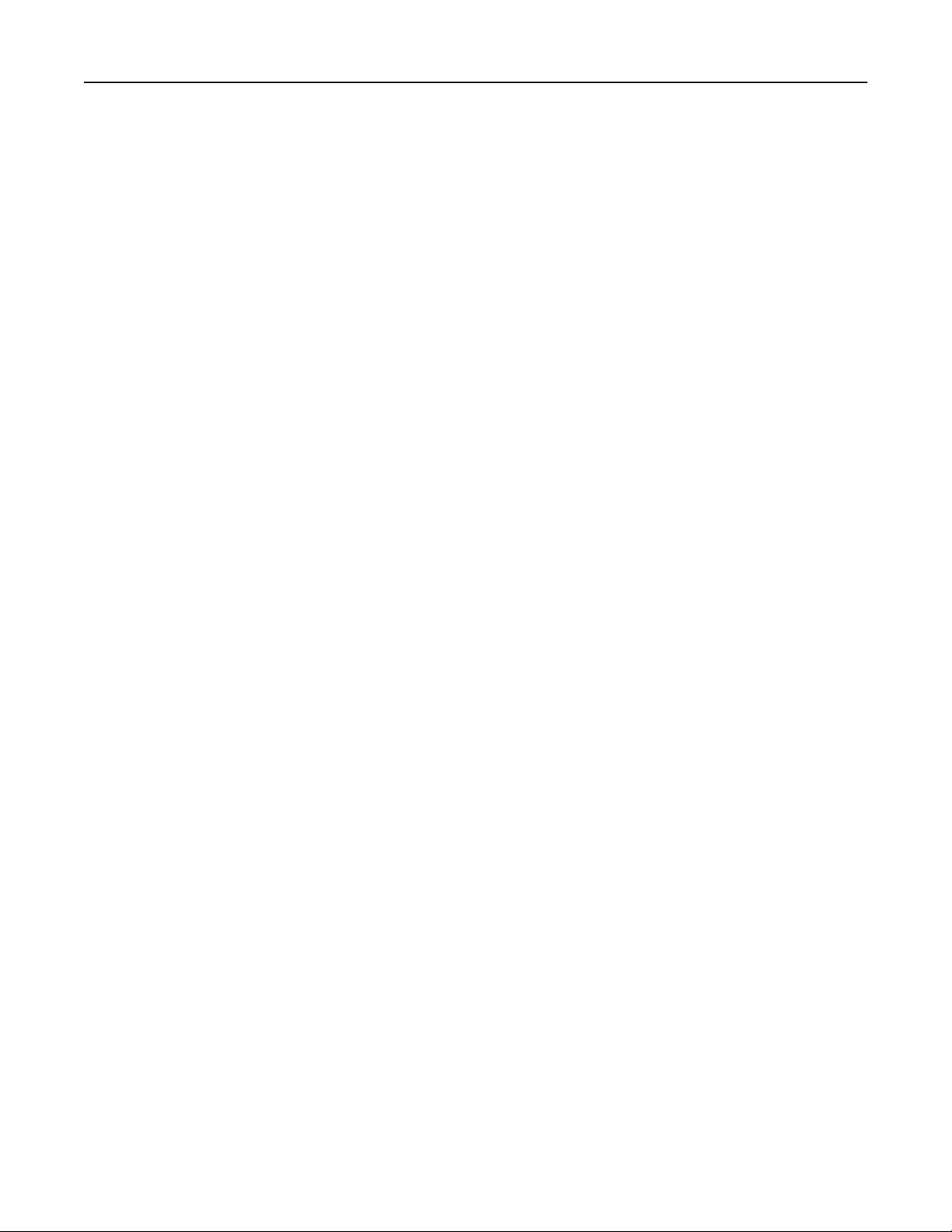
Инструкции по работе с обычной и специальной бумагой 44
Содержание влаги
Содержание влаги в бумаге влияет как на качество печати, так и на возможность ее правильной
подачи в принтер. Не извлекайте бумагу из первоначальной упаковки до начала использования.
Упаковка препятствует проникновению в бумагу влаги, снижающему ее качество.
Храните бумагу в течение 24-48 часов в первоначальной упаковке в условиях, идентичных условиям
помещения, в котором установлен принтер. Если условия хранения или транспортировки бумаги
значительно отличаются от условий, в которых работает принтер, следует увеличить этот срок на
несколько суток. Для слишком плотной бумаги может требоваться более длительный период
подготовки.
Направление волокон
Одной из характеристик бумаги является ориентация бумажных волокон на листе. Бумага может
быть с продольным расположением волокон или поперечным расположением волокон.
2
Если плотность составляет 60‑90 г/м
продольным расположением волокон.
(16‑24 фунтов), рекомендуется использовать бумагу с
Содержание волокон
Бумага высшего качества для ксерокопирования изготавливается из 100% древесной целлюлозы.
Такой состав обеспечивает высокую устойчивость бумаги, что способствует снижению частоты
неполадок при подаче и повышению качества печати. Бумага, содержащая волокна другого вида
(например, хлопковые), может иметь характеристики, затрудняющие работу с бумагой.
Недопустимые типы бумаги
Для этого принтера не рекомендуются следующие типы бумаги:
• Химически обработанная бумага, предназначенная для копирования без использования
копировальной бумаги; такая бумага также сокращенно обозначается CCP или NCR
• Типографские бланки, содержащие вещества, которые могут загрязнить принтер
• Типографские бланки, которые могут быть испорчены при нагреве в термоблоке принтера
• Регистрируемые типографские бланки, требующие точного расположения печати на листе с
точностью менее ±2,5 мм (±0,10 дюймов), например, бланки для оптического распознавания
текста (OCR)
В некоторых случаях для успешной печати таких бланков можно настроить функцию совмещения
в программном приложении.
• Бумага с покрытием (бумага для машинописных работ со стираемым покрытием), синтетическая
бумага, термобумага
• Бумага с шероховатыми краями, с шероховатой или глубоко тисненой поверхностью, скрученная
бумага
• Бумага из вторсырья, не соответствующая стандарту EN12281:2002 (европейский)
• Бумага плотностью менее 60 г/м
• Многостраничные бланки или документы
2
(16 фунтов)
Page 45

Инструкции по работе с обычной и специальной бумагой 45
Выбор бумаги
Использование надлежащей бумаги позволяет избежать замятий и обеспечить бесперебойную
работу принтера.
Во избежание замятий бумаги и низкого качества печати:
• Всегда используйте новую неповрежденную бумагу.
• Перед загрузкой бумаги необходимо выяснить, какая сторона листов предназначена для печати.
Эта информация обычно указывается на упаковке бумаги.
• Не используйте материалы, разрезанные или обрезанные вручную.
• Не загружайте в один лоток одновременно материалы различных форматов, плотности или
типов – это вызывает замятие.
• Не используйте бумагу с покрытием, если она не предназначена для электрофотографической
печати.
Выбор готовых формуляров и бланков
При выборе формуляров и фирменных бланков руководствуйтесь следующими рекомендациями:
• При плотности бумаги от 60 до 90 г/м
расположением волокон.
• Используйте только бланки, изготовленные способом офсетной печати с литографических или
гравированных клише.
• Не используйте бумагу с шероховатой или тисненой поверхностью.
2
(от 16 до 24 фунтов) используйте бумагу с продольным
Используйте бланки, отпечатанные термостойкими красками и предназначенные для
копировальных аппаратов. Краски должны выдерживать нагрев до температуры 230°С без
оплавления или выделения вредных веществ. Следует использовать краски, которые не
взаимодействуют со смолой, содержащейся в тонере. Краски, закрепляемые окислением, и краски
на масляной основе удовлетворяют этим требованиям, латексные краски могут не удовлетворять
им. С вопросами и затруднениями обращайтесь к поставщику бумаги.
Предварительно отпечатанная бумага (например, фирменные бланки) должна выдерживать нагрев
до температуры 230°С без оплавления или выделения вредных веществ.
Использование бумаги, изготовленной из вторсырья, и другой офисной бумаги
Поскольку компания Lexmark заботится о защите окружающей среды, она поддерживает
использование офисной бумаги, изготовленной из вторсырья специально для лазерных
(электрофотографических) принтеров.
Page 46
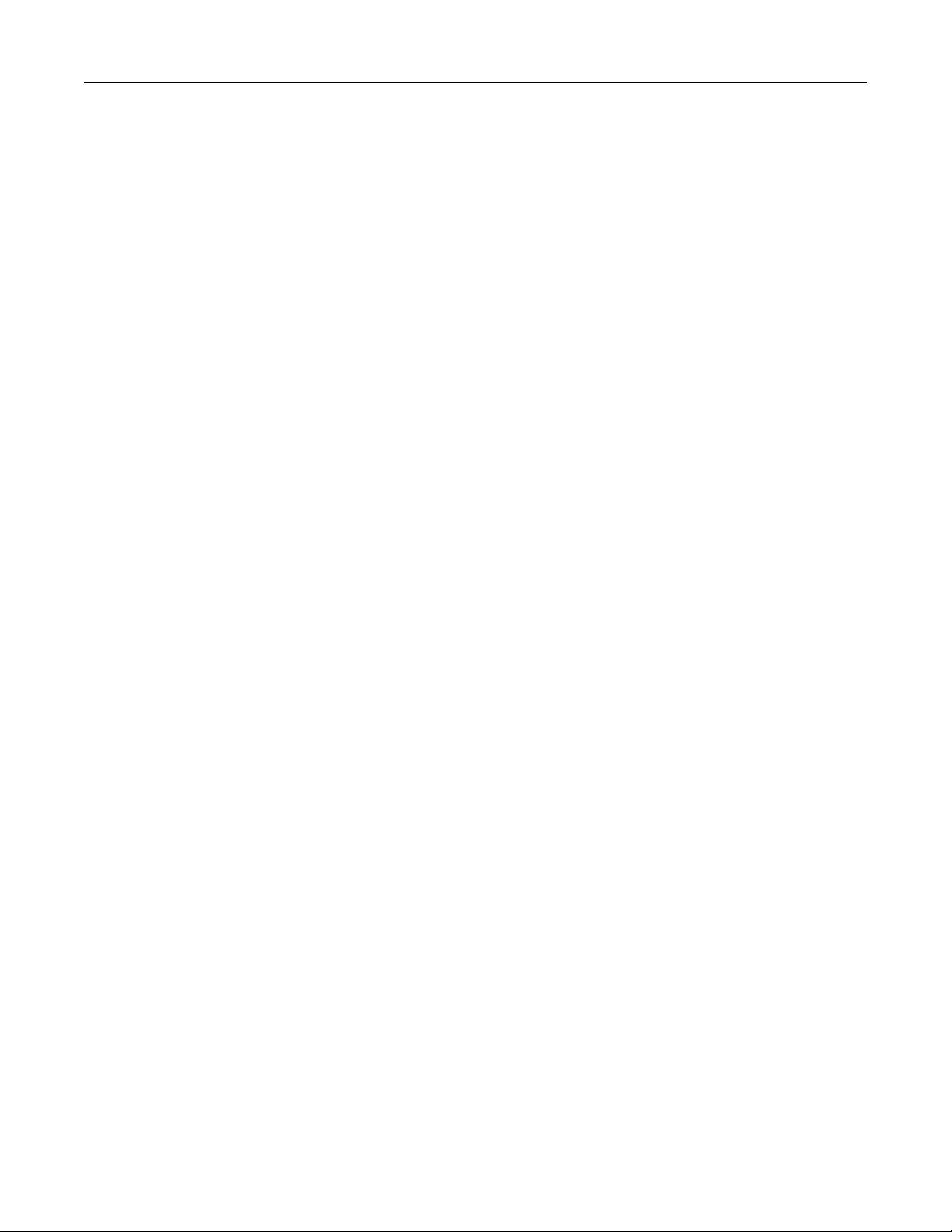
Инструкции по работе с обычной и специальной бумагой 46
Несмотря на то, что можно одинаково успешно использовать все виды бумаги, изготовленной из
вторсырья, компания Lexmark постоянно проводит тестирование бумаги, представляющей собой
бумагу меньшего формата, изготовленную из вторсырья, для копировальных аппаратов, которая
предлагается на мировом рынке. Данное научное тестирование проводится строго и
дисциплинированно. Учитываются многие факторы как отдельно, так и вместе взятые, включая
следующие:
• Количество переработанных бытовых отходов (компания Lexmark производит тестирование
материалов с содержанием переработанных бытовых отходов до 100%).
• Заданные условия по температуре и влажности (тестовые камеры имитируют климат по всему
миру).
• Влагосодержание (в канцелярской бумаге должно быть низкое содержание влаги: 4–5%.)
• Изгибостойкость и надлежащая жесткость обеспечивают оптимальную подачу через принтер.
• Толщина (влияет на количество листов, которое можно загружать в лоток)
• Шероховатость поверхности (измеряется в единицах по шкале Шеффилда, влияет на четкость
печати, а также на качество термозакрепления тонера на бумаге)
• Поверхностное трение (определяет, насколько легко отделяются листы друг от друга)
• Расположение и форма волокон (влияет на скручивание, что также влияет на механику
поведения бумаги при прохождении ее через принтер)
• Яркость и текстура (внешний вид и восприятие)
Бумага, изготовленная из вторсырья, стала еще лучше; однако содержание переработанных отходов
в бумаге влияет на степень контроля над наличием посторонних частиц. Несмотря на то, что бумага,
изготовленная из вторсырья, позволяет выполнять печать с минимальным ущербом для окружающей
среды, она все же не идеальная. При производстве энергии, которая необходима для удаления
чернил и добавок, таких как красители и “клей”, в большинстве случаев выделяется больше
парниковых газов, чем при обычном производстве бумаги. Однако переработка бумаги позволяет
лучше распоряжаться ресурсами в целом.
Корпорация Lexmark проявляет заинтересованность к ответственному использованию бумаги в
целом на основе оценки жизненного цикла своих продуктов. Чтобы лучше понять, какое воздействие
оказывают принтеры на окружающую среду, компания провела несколько оценок жизненного цикла
и выяснила, что бумага является главным источником (до 80%) выброса углекислого газа на всем
протяжении жизненного цикла устройства (от его разработки до окончания срока службы). Это
обусловлено тем, что процесс изготовления бумаги является очень энергозатратным.
Таким образом, компания Lexmark старается научить пользователей и партнеров сократить влияние
бумаги. Один из способов сокращения подобного влияния заключается в использовании бумаги,
изготовленной из вторсырья. Другой способ подразумевает сокращение излишнего и ненужного
потребления бумаги. Компания Lexmark обладает всеми возможностями, чтобы сократить отходы,
возникающие в процессе печати и копирования. Кроме того, компания рекомендует покупать бумагу
у тех поставщиков, которые демонстрируют свое ответственное отношение к охране лесов.
Page 47

Инструкции по работе с обычной и специальной бумагой 47
Компания Lexmark не дает рекомендаций конкретных поставщиков, однако ведет список продуктов
заменителей. Однако следующие рекомендации по выбору бумаги помогут уменьшить воздействие
печати на экологию:
1 Сведите к минимуму потребление бумаги.
2 Обращайте внимание на происхождение древесного волокна. Приобретайте бумагу у
поставщиков, обладающих сертификацией Совета по разумному использованию лесных ресурсов
(FSC) или по программе по поддержке сертификации лесов (PEFC). Данные сертификации
гарантируют, что изготовитель бумаги использует древесную массу от лесозаготовительных
компаний, демонстрирующих ответственное экологическое и социальное отношение к лесам.
3 Выбирайте бумагу, которая лучше всего подходит для печати: обычная сертифицированная
2
бумага плотностью 75 или 80 г/м
вторсырья.
, бумага меньшей плотности или бумага, изготовленная из
Примеры неподходящей бумаги
Результаты тестирования показали, что использование бумаги следующих типов на лазерных
принтерах сопряжено с риском:
• Химически обработанная бумага, используемая для создания копий и не содержащая углерода,
также называется безуглеродной бумагой
• Типографские бланки, содержащие вещества, которые могут загрязнить принтер
• Типографские бланки, которые могут быть испорчены при нагреве в термоблоке принтера
• Печатные бланки, требующие приводки (точного расположения печатного изображения на
странице) толщиной более ±2,3 мм (±0,9 дюймов), например формы для оптического
распознавания символов. В некоторых случаях для успешной печати таких бланков можно
настроить функцию совмещения в программном приложении.
• Бумага с покрытием (бумага для машинописных работ со стираемым покрытием), синтетическая
бумага, термобумага
• бумага с грубыми краями, с грубой поверхностью или с высоким тиснением, а также скрученная
бумага;
• Бумага, изготовленная из вторсырья, которая не соответствует стандарту EN12281:2002
(европейского тестирования)
• Бумага плотностью менее 60 г/м
• Несколько печатных бланков или документов
2
(16 фунтов)
Дополнительную информацию о Lexmark можно найти на веб-сайте
сведения, связанные с ответственным отношением к окружающей среде, можно найти, перейдя по
ссылке Забота об экологии.
www.lexmark.com. Общие
Использование специальной бумаги
Советы по печати на карточках
Карточки — это плотный однослойный материал для печати. Он обладает целым набором свойств
(например, содержание влаги, толщина и текстура), которые существенно влияют на качество
печати. Обязательно проконтролируйте печать на образцах карточек, прежде чем закупать большие
партии.
Page 48

Инструкции по работе с обычной и специальной бумагой 48
При печати на карточках выполните следующие действия:
• Убедитесь в том, что для параметра «Тип бумаги» выбрано значение «Карточки».
• Выберите необходимое значение для параметра «Фактура бумаги».
• Помните, что типографическая печать, перфорация и складки могут существенно ухудшить
качество печати, вызвать неполадки при подаче и замятие бумаги.
• Выясните у изготовителя или поставщика, выдерживают ли карточки температуру до 240°C
(464°F) без выделения вредных веществ.
• Не используйте отпечатанные карточки, изготовленные с применением веществ, которые могут
загрязнить принтер. Ранее напечатанный на карточках рисунок может выделять полужидкие и
летучие вещества внутри принтера.
• По возможности следует использовать карточки с поперечным расположением волокон.
Советы по использованию конвертов
Перед закупкой больших партий конвертов обязательно выполните пробную печать на этих
конвертах.
• Печатайте на конвертах, специально предназначенных для лазерных принтеров. Уточните у
изготовителя или поставщика, выдерживают ли конверты нагревание до температуры 230 °C (446
°F) без запечатывания, чрезмерного скручивания, образования складок и выделения вредных
веществ.
• Для обеспечения наилучшей производительности используйте конверты, изготовленные из
бумаги плотностью 90г/м
со 100-процентным содержанием хлопка не должна превышать 70 г/м
документов).
• Используйте только новые конверты из пакетов без повреждений.
• Для получения оптимальных результатов и снижения вероятности замятия бумаги не используйте
следующие конверты:
– чрезмерно скрученные или изогнутые;
– слипшиеся или поврежденные;
– с окнами, отверстиями, перфорацией, вырезами или тиснением;
– с металлическими скрепками, проволочными стяжками или планками на сгибах;
– с застежками и зажимами;
– с наклеенными марками;
– с выступающей клейкой полосой (при закрытом клапане);
– с закругленными углами;
– с грубой, волнистой или накладной отделкой.
• Установите направляющие ширины бумаги в соответствии с шириной конвертов.
2
(24 фунта) или бумаги с содержанием хлопка 25%. Плотность конвертов
2
(24 фунта, для
Примечание. При высокой влажности (более 60 %) высокая температура печати может привести к
образованию складок или запечатыванию конвертов.
Page 49

Инструкции по работе с обычной и специальной бумагой 49
Советы по использованию этикеток
Перед закупкой больших партий этикеток обязательно выполните пробную печать на этих этикетках.
Примечание. Следует использовать только бумажные этикетки. Печать на виниловых этикетках,
этикетках для фармацевтических препаратов и двусторонних этикетках не поддерживается.
Подробнее о печати на этикетках, их характеристиках и свойствах см. в разделе Руководство по
печати на карточках и этикетках на веб-сайте
При печати на этикетках соблюдайте следующие требования.
• Печатайте на этикетках, специально предназначенных для лазерных принтеров. Уточните у
изготовителя или поставщика следующее.
– Выдерживают ли этикетки температуру 240 °C (464 °F) без запечатывания, чрезмерного
скручивания, образования складок и выделения вредных веществ.
– Выдерживают ли клейкое вещество, сторона для печати и верхний слой давление до 172 кПа
(25 фунтов на кв. дюйм) без расслоения, расплывания по краям или выделения опасных газов.
• Не печатайте на этикетках со скользкой подложкой.
• Используйте новые листы с наклейками. При использовании нецелых листов возможно
отслаивание этикеток в процессе печати и образование замятий. Кроме того, неполные листы
загрязняют принтер и картридж клеем, что является основанием для аннулирования гарантии на
принтер и картридж с тонером.
• Не печатайте на этикетках с выступающим клеящим покрытием.
• Не печатайте на расстоянии менее 1 мм (0,04 дюйма) от края этикетки и зоны перфорации, а
также между линиями отреза этикеток.
• Убедитесь, что клейкая подложка не достигает края листа. Рекомендуемая ширина промежутка
между клеящим слоем и краями листа составляет не менее 1 мм (0,04 дюйма). Клей загрязняет
механизм принтера, что является основанием для аннулирования гарантии.
• Если это невозможно, удалите полоску шириной 2 мм (0,08 дюйма) на передней и приводной
кромке бумаги и используйте клей, который не течет.
• Рекомендуется книжная ориентация страниц, особенно при печати штрих-кодов.
http://support.lexmark.com.
Советы по использованию фирменных бланков
• Используйте фирменные бланки, предназначенные специально для лазерных принтеров.
• Перед закупкой больших партий фирменных бланков обязательно выполните пробную печать.
• Во избежание слипания бланков изогните и выпрямите стопку перед загрузкой.
• При загрузке фирменных бланков для печати важно правильно выбрать ориентацию страниц.
Дополнительные сведения о загрузке фирменных бланков см. в разделе
– «Загрузка бумаги в лотки» на стр. 31
– «Загрузка многоцелевого устройства подачи» на стр. 36
Советы по печати на прозрачных пленках
• Перед закупкой больших партий прозрачных пленок обязательно выполните пробную печать на
этих прозрачных пленках.
• Подача прозрачных пленок может выполняться из стандартного лотка или многоцелевого
устройства подачи.
Page 50

Инструкции по работе с обычной и специальной бумагой 50
• Печатайте на прозрачных пленках, специально предназначенных для лазерных принтеров.
Прозрачные пленки должны выдерживать нагревание до температуры 185°С (365°F) без
оплавления, обесцвечивания, деформации и выделения вредных веществ.
Примечание. Если в меню «Бумага» для плотности прозрачной пленки установлена значение
«Плотная», а для ее фактуры установлено значение «Шероховатая», то на прозрачных
пленках можно печатать при температуре до 195° C (383° F).
• Во избежание ухудшения качества печати не оставляйте следы от пальцев на прозрачных
пленках.
• Во избежание слипания прозрачных пленок изогните и выпрямите стопку перед загрузкой.
Хранение бумаги
Во избежание замятий и неравномерного качества печати придерживайтесь приведенных ниже
рекомендаций по хранению бумаги.
• Для обеспечения оптимального качества печати бумагу следует хранить при температуре около
21 С° (70°F) и относительной влажности 40%. Большинство производителей этикеток
рекомендуют печатать при температуре от 18 до 24 C° (65 - 75 F°) и относительной влажности от
40 до 60%.
• Храните бумагу в картонных коробках на стеллажах или полках, но не на полу.
• Отдельные стопки храните на горизонтальной поверхности.
• Не кладите на стопки бумаги посторонние предметы.
• Доставайте бумагу из картонных коробок или заводских упаковок непосредственно перед
загрузкой в принтер. Картонные коробки и заводские упаковки помогают сохранить бумагу
чистой, сухой и гладкой.
Page 51

Инструкции по работе с обычной и специальной бумагой 51
Поддерживаемые форматы, типы и плотность бумаги
Для получения сведений о карточках и этикетках см. Руководство по печати на карточках и
этикетках.
Поддерживаемые форматы бумаги
Формат бумаги Cтандартный лоток Дополнительный
лоток на 250 или
550 листов
A4
210 на 297 мм
(8,3 11,7 дюймов)
A5
148 на 210 мм
(5,8 8,3 дюймов)
A6
105 на 148 мм
(4,1 5,8 дюймов)
JIS B5
182 на 257 мм
(7,2 10,1 дюймов)
Letter
216 на 279 мм
(8,5 11 дюймов)
Legal
216 на 356 мм
(8,5 14 дюймов)
X X
Многоцелевое
устройство
подачи
Режим
двусторонней
печати
X
X
Executive
184 на 267 мм
(7,3 10,5 дюймов)
Oficio (Мексика)
216 на 340 мм
(8,5 13,4 дюймов)
Folio
216 на 330 мм
(8,5 13 дюймов)
1
Эта настройка задает формат страницы 216 x 356 мм (8,5 x 14 дюймов), если формат не указан в приложении.
2
Формат Universal поддерживается только стандартным лотком, если формат бумаги как минимум
105 x 148 мм (4,1 x 5,8 дюймов). Формат Universal поддерживается только дополнительным лотком для бумаги
на 250 или 550 листов, если формат бумаги как минимум 148 x 210 мм (5,8 x 8,3 дюймов). Формат Universal
поддерживается только в режиме двусторонней печати если ширина листа составляет как минимум 210 мм
(8,3 дюйма), а длина составляет как минимум 279 мм (11 дюймов). Наименьший поддерживаемый формат
Universal поддерживается только многоцелевым устройством подачи.
1
X
Page 52

Инструкции по работе с обычной и специальной бумагой 52
Формат бумаги Cтандартный лоток Дополнительный
лоток на 250 или
550 листов
Statement
140 на 216 мм
(5,5 8,5 дюймов)
Universal
2
76,2 x 127 мм (3 x 5 дюймов)
до 216 x 356 мм
(8,5 x 14 дюймов)
Конверт7 3/4 (Monarch)
XX
98 на 191 мм
(3,9 7,5 дюймов)
Конверт 9
XX
98 на 225 мм
(3,9 8,9 дюймов)
Конверт 10
XX
105 на 241 мм
(4,1 9,5 дюймов)
Конверт DL
XX
110 на 220 мм
(4,3 8,7 дюймов)
Многоцелевое
устройство
подачи
Режим
двусторонней
печати
X
X
X
X
X
Конверт C5
XX
X
162 на 229 мм
(6,4 9 дюймов)
Конверт B5
XX
X
176 на 250 мм
(6,9 9,8 дюймов)
Другой конверт
XX
X
229 на 356 мм
(9 14 дюймов)
1
Эта настройка задает формат страницы 216 x 356 мм (8,5 x 14 дюймов), если формат не указан в приложении.
2
Формат Universal поддерживается только стандартным лотком, если формат бумаги как минимум
105 x 148 мм (4,1 x 5,8 дюймов). Формат Universal поддерживается только дополнительным лотком для бумаги
на 250 или 550 листов, если формат бумаги как минимум 148 x 210 мм (5,8 x 8,3 дюймов). Формат Universal
поддерживается только в режиме двусторонней печати если ширина листа составляет как минимум 210 мм
(8,3 дюйма), а длина составляет как минимум 279 мм (11 дюймов). Наименьший поддерживаемый формат
Universal поддерживается только многоцелевым устройством подачи.
Поддерживаемые типы и плотность бумаги
Стандартный лоток поддерживает бумагу плотностью 60–90‑г/м2 (16–24‑фунта). Дополнительный
лоток поддерживает бумагу плотностью 60–120 г/м
поддерживает бумагу плотностью 60-163‑г/м
2
(16–32 фунта). Многоцелевое устройство подачи
2
(16-43‑фунтов).
Page 53

Инструкции по работе с обычной и специальной бумагой 53
Тип бумаги лоток на 250 или 550
листов
Многоцелевое устройство
подачи
Режим двусторонней
печати
Plain paper (Обычная бумага)
Карточки X X
Прозрачные пленки
Из вторсырья
Глянц. бумага X X X
Бумажные этикетки
1
Виниловые этикетки X X X
Бумага для документов
2
Конверты X X
Шероховатый конверт X
Фирм. бланки
X
X
X
Печатный бланк
Цветная бумага
Тонкая бумага
Плотная бумага
2
Шерох./хлоп. бум. X
1
Печать на односторонних бумажных этикетках, предназначенных для лазерных принтеров, возможна только
в редких случаях. Рекомендуется распечатывать не более 20 этикеток в месяц. Печать на виниловых
этикетках, этикетках для фармацевтических препаратов и двусторонних этикетках не поддерживается.
2
В режиме двусторонней печати поддерживается бумага для документов и плотная бумага плотностью до 90
2
г/м
(24 фунта).
Page 54

Выполняется печать 54
Выполняется печать
Печать документа
Печать документа
1 В меню «Бумага» на панели управления принтера задайте тип и формат бумаги в соответствии с
загруженной бумагой.
2 Отправьте задание на печать:
Для пользователей ОС Windows
а
Открыв документ, выберите Файл >Печать.
б Выберите Свойства, Настройки, Параметры или Настройка.
в При необходимости настройте нужные параметры.
г Нажмите ОК >Печать.
Для пользователей ОС Macintosh
а
Настройте параметры в диалоговом окне «Page Setup».
1 Открыв документ, выберите File (Файл) >Page Setup (Параметры страницы).
2 Выберите формат бумаги или создайте пользовательский формат, соответствующий
загруженной бумаге.
3 Нажмите OK.
б Настройте параметры в диалоговом окне «Print».
1 Открыв документ, выберите File >Print.
Если необходимо, щелкните значок в виде треугольника, чтобы отобразить
дополнительные параметры.
2 При необходимости настройте параметры в диалоговом окне «Print» и раскрывающихся
меню.
Примечание. Чтобы выполнить печать на бумаге определенного типа, настройте
параметр типа бумаги в соответствии с загруженной бумагой или выберите
соответствующий лоток или устройство подачи.
3 Нажмите кнопку Печать.
Настройка плотности тонера
Использование встроенного веб-сервера
1
Откройте веб-браузер и в поле адреса введите IP-адрес принтера.
Примечания.
• В разделе TCP/IP меню «Сеть/порты» проверьте IP-адрес принтера. IP-адрес отображается
в виде четырех наборов цифр, разделенных точками, например 123.123.123.123.
Page 55

Выполняется печать 55
• Если используется прокси-сервер, временно отключите его, чтобы обеспечить правильную
загрузку веб-страницы.
2 Выберите Параметры >Параметры печати >Меню «Качество» >Плотность тонера.
3 Настройте значение параметра «Плотность тонера».
4 Нажмите кнопку Отправить.
Использование программы настройки принтера на компьютере
В зависимости от операционной системы отрегулируйте параметр плотности тонера с помощью
служебной программа настройки локального принтера или программы Printer Settings.
Использование панели управления принтера
1
На панели управления принтера выберите:
>Параметры > >Параметры печати > >меню "Качество" > >Плотность
тонера >
2 Настройка плотности тонера.
3 Нажмите .
Печать информационных страниц
Для получения дополнительных сведений о печати информационных страниц см. разделы «Печать
страницы параметров меню» на стр. 27 и «Печать страницы сетевых параметров» на стр. 28.
Печать списка образцов шрифтов
На панели управления принтера выберите один из таких пунктов:
>Отчеты > >Печать шрифтов > >Шрифты PCL >
или
>Отчеты > >Печать шрифтов > >Шрифты PostScript >
Отмена задания на печать
Отмена задания печати с помощью панели управления принтером
На панели управления принтера нажмите кнопку > .
Page 56

Выполняется печать 56
Отмена задания печати с компьютера
Для пользователей ОС Windows
1 Откройте папку «Принтеры».
В системе Windows 8
В окне поиска введите run, а затем выполните команду:
Список приложений >Выполнить > введите Управление принтерами >ОК
В системе Windows 7 или более ранних версий
а Щелкните или нажмите кнопку Пуск и выберите пункт Выполнить.
б В диалоговом окне «Начать поиск» или «Выполнить» введите Управление принтерами.
в Нажмите Enter или нажмите ОК.
2 Дважды нажмите на значок принтера.
3 Выберите задание на печать, которое требуется отменить.
4 Нажмите кнопку Удалить.
Для пользователей ОС Macintosh
1 В меню Apple найдите один из таких пунктов:
• System Preferences (Настройки системы) >Print & Scan (Принтеры и сканеры) > выберите
принтер >Open Print Queue (Открыть очередь печати)
• System Preferences (Настройки системы) >Print & Fax (Принтеры и факсы) > выберите
принтер >Open Print Queue (Открыть очередь печати)
2 В окне принтера выберите задание на печать, которое требуется отменить, затем удалите его.
Page 57

Структура меню 57
Структура меню
Список меню
Меню «Бумага» Отчеты
Сеть/Порты
3
Устройство подачи по умолчанию
Формат и тип бумаги
Настройка МУП
Замена форматов
Фактура бумаги
Плотность бумаги
Загрузка бумаги
Пользовательские типы
Универсальная настройка
Безопасность Параметры
Журнал проверки безопасности
Установка даты и времени
1
В зависимости от настроек принтера этот пункт меню называется «Страница сетевых параметров» или
«Страница [x] настройки сети».
2
В зависимости от настроек принтера этот пункт меню называется «Стандартная сеть» или «Сеть [x]».
3
Пункты этого меню отображаются только для сетевых принтеров или принтеров, подключенных к серверам
печати.
Страница настроек меню
Статистика устройства
Страница сетевых параметров
Список профилей
Печать шрифтов
Печать каталога
Отчет по устройству
Общие настройки
Параметры печати
Активная сетевая плата
Стандартная сеть
1
Отчеты
Сетевая плата
TCP/IP
IPv6
Беспроводная связь
AppleTalk
Стандартный USB
Настройка SMTP
2
Меню "Бумага"
Меню "Устройство подачи по умолчанию"
Параметр Чтобы
Устройство подачи
по умолчанию
Лоток [x]
МУП
Выбор бумаги
вручную
Конверт вручную
Определяет устройство подачи бумаги по умолчанию для всех заданий на печать.
Примечания.
• Значение по умолчанию, заданное изготовителем — "Лоток 1" (стандартный
лоток).
• Для отображения в меню параметра "МУП" необходимо в меню "Бумага" задать
значение "Кассета" для параметра "Конфигурация МУП".
• При загрузке бумаги одного и того же формата и типа в два лотка эти лотки
автоматически связываются, если их параметры формата и типа бумаги
совпадают. Когда в одном лотке закончится бумага, печать задания продолжится на бумаге из связанного лотка.
Page 58

Структура меню 58
Меню «Формат и тип бумаги»
Элемент Назначение
Формат в лотке [x]
A4
A5
A6
JIS‑B5
Letter
Legal
Executive
Oficio (Мехико)
Folio
Statement
Universal
Тип в лотке [x]
Обычная бумага
Прозрачная пленка
Переработанный
Этикетки
Бумага для документов
Бланки
Печатный бланк
Цветная бумага
Тонкая бумага
Плотная бумага
Шерох./хлоп. бум.
Пользовательский тип [x]
Указание формата бумаги, загруженной в каждый лоток.
Примечания.
• Значение по умолчанию, заданное изготовителем для США, —
Letter. Международной заводской настройкой по умолчанию
является значение «A4».
• При загрузке бумаги одного и того же формата и типа в два
лотка эти лотки автоматически связываются, если для них
заданы одинаковые значения параметров формата и типа
бумаги. Когда в одном лотке закончится бумага, печать
задания продолжится на бумаге из связанного лотка.
• Формат бумаги A6 поддерживается только в лотке 1 и в много-
целевом устройстве подачи.
Указание типа бумаги, загруженной в каждый лоток.
Примечания.
• «Обычная бумага» — заводское значение по умолчанию для
лотка 1. «Пользовательский тип [x] — заводская настройка по
умолчанию для всех остальных лотков.
• При наличии пользовательского имени вместо значения
"Польз. тип [x]" отображается это имя.
• Этот пункт меню служит для настройки автоматического
связывания лотков.
МУП: формат
A4
A5
A6
JIS B5
Letter
Legal
Executive
Oficio (Мексика)
Folio
Statement
Universal
Конверты 7 3/4
Конверты 9
Конверт 10
Конверты DL
Конверт С5
Конверт В5
Другой конверт
Примечание. В этом меню отображаются только установленные лотки и устройства подачи.
Указание формата бумаги, загруженной в многоцелевое устройство
подачи.
Примечания.
• Значение по умолчанию, заданное изготовителем для США, —
Letter. Международной заводской настройкой по умолчанию
является значение «A4».
• В меню «Бумага» для параметра «Конфигурация МУП»
необходимо задать значение «Кассета», и тогда параметр
«Формат МУП» будет отображен в меню «Бумага».
• В многоцелевом устройстве подачи бумаги не выполняется
автоматическое распознавание формата бумаги. Убедитесь в
том, что формат бумаги указан правильно.
Page 59

Структура меню 59
Элемент Назначение
МУП: тип
Обычная бумага
Открытки
Прозрачная пленка
Переработанный
Этикетки
Бумага для документов
Конверт
Грубый конверт
Бланки
Печатный бланк
Цветная бумага
Тонкая бумага
Плотная бумага
Шерох./хлоп. бум.
Пользовательский тип [x]
Формат бумаги для подачи вручную
A4
A5
A6
JIS B5
Letter
Legal
Executive
Oficio (Мехико)
Folio
Statement
Universal
Указание типа бумаги, загруженной в многоцелевое устройство
подачи.
Примечания.
• Пользовательский тип [x] — заводская настройка по
умолчанию.
• В меню «Бумага» для параметра «Конфигурация МУП»
необходимо задать значение «Кассета», и тогда параметр
«Тип МУП» будет отображен в меню «Бумага».
Определяет формат загружаемой вручную бумаги.
Примечание. Значение по умолчанию, заданное изготовителем
для США, — Letter. Международной заводской настройкой по
умолчанию является значение «A4».
Тип бумаги для подачи вручную
Обычная бумага
Открытки
Прозрачная пленка
Переработанный
Этикетки
Бумага для документов
Бланки
Печатный бланк
Цветная бумага
Тонкая бумага
Плотная бумага
Шерох./хлоп. бум.
Пользовательский тип [x]
Примечание. В этом меню отображаются только установленные лотки и устройства подачи.
Определяет тип загружаемой вручную бумаги.
Примечания.
• Заводской настройкой по умолчанию является значение
«Обычная бумага».
• Для отображения в меню параметра «Тип в МУП» необходимо
в меню «Бумага» задать значение «Вручную» для параметра
«Подача бумаги вручную».
Page 60

Структура меню 60
Элемент Назначение
Загрузка конвертов вручную —
формат
Конверты 7 3/4
Конверт 9
Конверт 10
Конверты DL
Конверт С5
Конверт В5
Другой конверт
Загрузка конвертов вручную — тип
Конверт
Грубый конверт
Пользовательский тип [x]
Примечание. В этом меню отображаются только установленные лотки и устройства подачи.
Указание формата загружаемого вручную конверта.
Примечание. Заводской настройкой по умолчанию для США
является «Конверт 10». Заводская настройка по умолчанию для
других стран – Конверт DL.
Указание типа загружаемого вручную конверта.
Примечание. Заводской настройкой по умолчанию является
значение «Конверт».
Меню «Конфигурация МУП»
Параметр Чтобы
Настройка МУП
Кассета
Ручная подача
В первую
очередь
Определяет условия, при выполнении которых подача бумаги в принтер выполняется из
многоцелевого устройства подачи.
Примечания.
• Значение по умолчанию, заданное изготовителем — "Кассета". При выборе
значения «Кассета» многоцелевое устройство подачи устанавливается как
источник бумаги по умолчанию.
• При выборе значения «Вручную» многоцелевое устройство подачи может использо-
ваться только для заданий на печать с подачей бумаги вручную.
• При выборе параметра «Первый» многоцелевое устройство подачи устанавли-
вается в качестве первичного источника бумаги вне зависимости от других
настроек.
Меню «Замена форматов»
Компонент Предназначение
Замена форматов
Выкл.
Statement/A5
Letter/A4
Все из списка
Служит для применения указанного формата бумаги в случае отсутствия запрашиваемого
формата бумаги.
Примечания.
• Значение по умолчанию, заданное изготовителем — «Все из списка». Разрешается
использовать все доступные замены форматов.
• При выборе значения «Откл.» замена формата запрещена.
• Если замена формата разрешена, задание печати продолжается без отображения
сообщения Замените бумагу.
Page 61

Структура меню 61
Меню «Фактура бумаги»
Параметр Чтобы
Фактура обычной бумаги
Гладкая
Стандартная
Шероховатая
Фактура карточки
Гладкая
Стандартная
Шероховатая
Фактура прозрачной пленки
Гладкая
Стандартная
Шероховатая
Фактура бумаги из вторсырья
Гладкая
Стандартная
Шероховатая
Фактура этикетки
Гладкая
Стандартная
Шероховатая
Указание относительной фактуры загруженной обычной бумаги.
Примечание. Заводской настройкой по умолчанию является
значение «Стандартная».
Указание относительной фактуры загруженных карточек.
Примечания.
• Заводской настройкой по умолчанию является значение
«Стандартная».
• Значения отображаются только в том случае, если печать на
карточках поддерживается.
Указание относительной фактуры загруженных прозрачных пленок.
Примечание. Заводской настройкой по умолчанию является
значение «Стандартная».
Указание относительной фактуры загруженной бумаги из вторсырья.
Примечание. Заводской настройкой по умолчанию является
значение «Стандартная».
Указание относительной фактуры загруженных этикеток.
Примечание. Значение по умолчанию, заданное изготовителем —
«Стандартная».
Фактура бумаги для документов
Гладкая
Стандартная
Шероховатая
Фактура конверта
Гладкая
Стандартная
Шероховатая
Фактура грубого конверта
Шероховатая
Фактура фирменного бланка
Гладкая
Стандартная
Шероховатая
Фактура печ. бланка
Гладкая
Стандартная
Шероховатая
Указание относительной фактуры загруженной бумаги для
документов.
Примечание. Значение по умолчанию, заданное изготовителем —
«Стандартная».
Указание относительной фактуры загруженных конвертов.
Примечание. Заводской настройкой по умолчанию является
значение «Стандартная».
Указание относительной фактуры загруженных шероховатых
конвертов.
Указание относительной фактуры загруженных фирменных бланков.
Примечание. Заводской настройкой по умолчанию является
значение «Стандартная».
Указание относительной фактуры загруженных печатных бланков.
Примечание. Заводской настройкой по умолчанию является
значение «Стандартная».
Page 62

Структура меню 62
Параметр Чтобы
Фактура цветной бумаги
Гладкая
Стандартная
Шероховатая
Фактура тонкой бумаги
Гладкая
Стандартная
Шероховатая
Фактура плотной бумаги
Гладкая
Стандартная
Шероховатая
Факт. груб/хлопк бум
Шероховатая
Фактура пользовательского типа
[x]
Гладкая
Стандартная
Шероховатая
Указание относительной фактуры загруженной цветной бумаги.
Примечание. Заводской настройкой по умолчанию является
значение «Стандартная».
Служит для указания относительной фактуры загруженной бумаги.
Примечание. Заводской настройкой по умолчанию является
значение «Стандартная».
Служит для указания относительной фактуры загруженной бумаги.
Примечание. Заводской настройкой по умолчанию является
значение «Стандартная».
Указание относительной фактуры загруженной хлопковой бумаги.
Указание относительной фактуры загруженной бумаги пользовательского типа.
Примечания.
• Заводской настройкой по умолчанию является значение
«Стандартная».
• Этот параметр доступен только в случае, если данный пользова-
тельский тип поддерживается.
меню «Плотность бумаги»
Компонент Предназначение
Плотность обычной бумаги
Тонкая
Стандартная
Плотная
Плотность карточки
Тонкая
Стандартная
Плотная
Плотность прозрачной пленки
Тонкая
Стандартная
Плотная
Плотность бумаги из вторсырья
Тонкая
Стандартная
Плотная
Указание относительной плотности загруженной обычной бумаги.
Примечание. Заводской настройкой по умолчанию является значение
«Стандартная».
Указание относительной плотности загруженных карточек.
Примечание. Заводской настройкой по умолчанию является значение
«Стандартная».
Указание относительной плотности загруженных прозрачных пленок.
Примечание. Заводской настройкой по умолчанию является значение
«Стандартная».
Указание относительной плотности загруженной бумаги из вторсырья.
Примечание. Заводской настройкой по умолчанию является значение
«Стандартная».
Page 63

Структура меню 63
Компонент Предназначение
Плотность этикетки
Тонкая
Стандартная
Плотная
Плотность бумаги для
документов
Тонкая
Стандартная
Плотная
Плотность конверта
Тонкая
Стандартная
Плотная
Плотность шероховатого
конверта
Тонкая
Стандартная
Плотная
Плотность фирменного бланка
Тонкая
Стандартная
Плотная
Указание относительной плотности загруженных этикеток.
Примечание. Заводской настройкой по умолчанию является значение
«Стандартная».
Указание относительной плотности загруженной бумаги для документов.
Примечание. Заводской настройкой по умолчанию является значение
«Стандартная».
Указание относительной плотности загруженных конвертов.
Примечание. Заводской настройкой по умолчанию является значение
«Стандартная».
Указание относительной плотности загруженных грубых конвертов.
Примечание. Заводской настройкой по умолчанию является значение
«Стандартная».
Указание относительной плотности загруженных фирменных бланков.
Примечание. Заводской настройкой по умолчанию является значение
«Стандартная».
Плотность печатного бланка
Тонкая
Стандартная
Плотная
Плотность цветной бумаги
Тонкая
Стандартная
Плотная
Низкая плотность
Тонкая
Средн. плотность
Плотная
Плотность шероховатой/
хлопковой бумаги
Тонкая
Стандартная
Плотная
Указание относительной плотности загруженных печатных бланков.
Примечание. Заводской настройкой по умолчанию является значение
«Стандартная».
Указание относительной плотности загруженной цветной бумаги.
Примечание. Заводской настройкой по умолчанию является значение
«Стандартная».
Указание малой плотности загруженных печатных бланков.
Указание большой плотности загруженных печатных бланков.
Указание относительной плотности загруженной шероховатой или
хлопковой бумаги.
Примечание. Заводской настройкой по умолчанию является значение
«Плотная».
Page 64

Структура меню 64
Компонент Предназначение
Плотность польз. [x]
Тонкая
Стандартная
Плотная
Указание относительной плотности загруженной бумаги пользовательского типа.
Примечания.
• Заводской настройкой по умолчанию является значение
«Стандартная».
• Значения отображаются только в том случае, если данный пользо-
вательский тип поддерживается принтером.
Меню «Загрузка бумаги»
Параметр Чтобы
Загрузка бумаги из вторсырья
Двусторонняя печать
Выкл.
Загрузка бумаги для документов
Двусторонняя печать
Выкл.
Загрузка фирменных бланков
Двусторонняя печать
Выкл.
Определяет и задает печать на двух сторонах для всех заданий на
печать с указанием типа бумаги «Из вторсырья».
Определяет и задает печать на двух сторонах для всех заданий на
печать с указанием типа бумаги «Бумага для документов».
Определяет и задает печать на двух сторонах для всех заданий на
печать с указанием типа бумаги «Фирменный бланк».
Загрузка печ. бланков
Двусторонняя печать
Выкл.
Загрузка цветной бумаги
Двусторонняя печать
Выкл.
Загрузка тонкой бумаги
Двусторонняя печать
Выкл.
Загрузка плотной бумаги
Двусторонняя печать
Выкл.
Загрузка польз. бумаги [x]
Двусторонняя печать
Выкл.
Примечания.
Определяет и задает печать на двух сторонах для всех заданий на
печать с указанием типа бумаги «Печатный бланк».
Определяет и задает печать на двух сторонах для всех заданий на
печать с указанием типа бумаги «Цветная».
Определяет и задает печать на двух сторонах для всех заданий на
печать с указанием типа бумаги «Тонкая».
Определяет и задает печать на двух сторонах для всех заданий на
печать с указанием типа бумаги «Плотная».
Определяет и задает печать на двух сторонах для всех заданий на
печать с указанием типа бумаги «Пользовательская [x]».
Примечание. Режим «Загрузка польз. бумаги [x]» доступен
только при поддержке данного пользовательского типа бумаги.
• Параметр «Двусторонняя» настраивает принтер для использования по умолчанию двустороннего
режима печати для всех заданий на печать, если в окне «Параметры печати» или в диалоговом окне
«Печать» не выбран параметр односторонней печати.
• При выборе значения «Двусторонняя печать» все задания на печать передаются через устройство
двусторонней печати, включая задания для печати на одной стороне листа.
• «Выкл.» является параметром по умолчанию для всех меню.
Page 65

Структура меню 65
Меню «Пользовательские типы»
Параметр Чтобы
Пользовательский тип [x]
Бумага
Карточки
Прозрачная пленка
Шерох./хлоп. бум.
Наклейки
Конверты
Сопоставьте бумагу или специальную бумагу с именем Пользовательского
типа [x] или заданным пользователем пользовательским именем, созданным в
Embedded Web Server, служебной программе настройки локального принтера
или MarkVision
Примечания.
TM
Professional.
• «Бумага» — значение по умолчанию для параметра «Пользовательский
тип [x]».
• Чтобы обеспечить возможность печати на специальной бумаге, эта бумага
должна поддерживаться выбранным лотком или устройством подачи.
Из вторсырья
Бумага
Карточки
Прозрачная пленка
Шерох./хлоп. бум.
Наклейки
Конверты
Хлоп.
Задание типа бумаги, когда в других меню выбран параметр «Из вторсырья».
Примечания.
• Заводской настройкой по умолчанию является значение «Бумага».
• Чтобы иметь возможность печати на бумаге из вторсырья, этот тип бумаги
должен поддерживаться выбранным лотком или устройством подачи.
меню "Универсальная настройка"
Параметр Чтобы
Единицы измерения
Дюймы
Миллиметры
Книжная - Ширина
3 – 8,5 дюйма
76 – 216 мм
Книжная - Высота
3-14,17 дюйма
76-360 мм
Задает единицы измерения.
Примечания.
• Значение по умолчанию, заданное изготовителем для США — "Дюймы".
• Значение по умолчанию, заданное изготовителем для других стран — "Милли-
метры".
Задает ширину для книжной ориентации.
Примечания.
• Если ширина превышает максимальное значение, принтер использует макси-
мально допустимую ширину.
• 8,5 дюймов - заводская настройка по умолчанию для США. Ширину можно увели-
чивать с приращением 0,01‑дюйма.
• 216 мм - заводская настройка по умолчанию для других стран. Ширину можно
увеличивать с приращением 1‑мм.
Задает высоту для книжной ориентации.
Примечания.
• Если высота превышает максимальное значение, принтер использует макси-
мально допустимую высоту.
• 14 дюймов - заводская настройка по умолчанию для США. Высоту можно увели-
чивать с приращением 0,01‑дюйма.
• 356 мм - заводская настройка по умолчанию для других стран. Высоту можно
увеличивать с приращением 1‑мм.
Page 66

Структура меню 66
Параметр Чтобы
Направление подачи
Короткая сторона
Длинная сторона
Укажите направление подачи, если бумага может быть загружена в любом направлении.
Примечания.
• Значение по умолчанию, заданное изготовителем — "Короткая сторона".
• Параметр "Длинная сторона" отображается только в том случае, если самая
длинная сторона короче максимальной ширины, которая поддерживается для
лотка.
меню «Отчеты»
Меню «Отчеты»
Элемент Назначение
Страница настроек меню Печать отчета, содержащего информацию о загруженной в лотки бумаге, установ-
ленных модулях памяти, общем количестве страниц, предупреждающих сигналах,
времени ожидания, языке панели управления, адресах TCP/IP, состоянии
расходных материалов и состоянии сетевого соединения, а также другие
сведения.
Статистика устройства Печать отчета, содержащего статистические данные по принтеру, в частности,
сведения о расходных материалах и распечатанных страницах.
Страница настройки сети Печать отчета, содержащего информацию о сетевых настройках принтера,
например данные адреса TCP/IP.
Примечание. Этот пункт меню отображается только для сетевых принтеров и
для принтеров, подключенных к серверам печати.
Список профилей
Печать шрифтов
Шрифты PCL
Шрифты PostScript
Печать каталога
Печать списка профилей, сохраненных в принтере.
Примечание. Этот пункт меню отображается только при включении LDSS.
Печать отчета обо всех шрифтах, доступных для того языка управления
принтером, который в данный момент задан для принтера.
Примечание. Для эмуляций PCL, PostScript и PPDS предусмотрены отдельные
списки.
Печать списка всех ресурсов, хранящихся на дополнительной карте флэш-памяти.
Примечания.
• Для параметра «Размер буфера заданий» необходимо задать значение
«100%».
• Убедитесь, что дополнительная карта флэш-памяти установлена правильно
и работает надлежащим образом.
• Этот элемент меню отображается только в том случае, если установлена
дополнительная карта флэш-памяти.
Отчет по устройству Печать отчета, содержащего все сведения о принтере, такие как серийный номер
и название модели принтера.
Page 67

Структура меню 67
Меню «Сеть/порты»
Меню этого раздела отображаются только для сетевых принтеров или принтеров, подключенных к
серверам печати.
Меню «Активная сетевая плата»
Компонент Предназначение
Активная сетевая плата
Авто
[список доступных сетевых
плат]
Примечания.
• Заводской настройкой по умолчанию является значение «Авто».
• Этот элемент меню отображается только в том случае, если устано-
влена дополнительная сетевая плата.
Меню "Стандартная сеть" и "Сеть [x]"
Примечание. В этом меню указываются только активные порты Все неактивные порты
пропущены.
Элемент Назначение
PCL SmartSwitch
Вкл
Выкл.
PS SmartSwitch
Вкл
Выкл.
Независимо от языка управления принтером по умолчанию принтер автоматически
переключается в режим эмуляции PCL при приеме задания, требующего такого
переключения.
Примечания.
• Заводской настройкой по умолчанию является значение "Вкл".
• Если PCL SmartSwitch отключен, принтер не анализирует поступающие данные и
использует язык принтера по умолчанию, указанный в меню настройки.
Независимо от языка управления принтером по умолчанию принтер автоматически
переключается в режим эмуляции PS при приеме задания, требующего такого переключения.
Примечания.
Режим NPA
Выкл.
Автовыбор
• Заводской настройкой по умолчанию является значение "Вкл".
• Если PS SmartSwitch отключен, принтер не анализирует поступающие данные и
использует язык принтера по умолчанию, указанный в меню настройки.
Настройка принтера для выполнения особых процедур обработки для двунаправленной
связи в соответствии с соглашениями, определенными протоколом NPA.
Примечания.
• Заводской настройкой по умолчанию является значение «Авто».
• В случае изменения этого параметра на панели управления принтера и выхода из
меню принтер перезапускается. Затем выбор меню обновляется.
Page 68

Структура меню 68
Элемент Назначение
Сетевой буфер
Отключено
Автовыбор
От 3 КБ до [макси-
мальный разрешенный размер]
Двоичный PS для
MAC
Вкл.
Выкл.
Автовыбор
Задайте размер входного буфера сети.
Примечания.
• Заводской настройкой по умолчанию является значение «Авто».
• Минимальное приращение этого значения составляет 1 кбайт.
• Максимально допустимый размер зависит от объема памяти принтера, размера
буферов других каналов связи и значения параметра «Сохранение ресурсов»
(«Вкл.» или «Выкл.»).
• Для расширения допустимого диапазона значений размера сетевого буфера
отключите буфер параллельного интерфейса, последовательного интерфейса и
буферы USB или уменьшите их размеры.
• В случае изменения этого параметра на панели управления принтера и выхода из
меню принтер перезапускается. Затем выбор меню обновляется.
Настройка принтера для обработки двоичных заданий на печать PostScript с компьютеров Macintosh.
Примечания.
• Заводской настройкой по умолчанию является значение «Авто».
• При выборе значения «Выкл.» выполняется фильтрация заданий на печать с
применением стандартного протокола.
• При выборе значения «Вкл.» выполняется обработка заданий на печать PostScript
с несформированными двоичными данными.
Меню "Отчеты"
Чтобы открыть данное меню, выполните одну из следующих команд:
• Сеть/порты >Стандартная сеть >Настройка стандартной сети >Отчеты
• Сеть/порты >Сеть [x] >Сеть [x] Настройка >Отчеты
Параметр Чтобы
Печать страницы настройки Печать отчета, содержащего информацию о сетевых настройках принтера,
например адрес TCP/IP.
Меню "Сетевая плата"
Чтобы открыть данное меню, выполните одну из следующих команд:
• Сеть/порты >Стандартная сеть >Настройка стандартной сети >Сетевая плата
• Сеть/порты >Сеть [x] >Настройка сети [x] >Сетевая плата
Компонент Предназначение
Просмотреть состояние карты
Подключена
Отключено
Просмотреть скорость карты
Просмотр состояния подключения сетевой платы.
Просмотр скорости активной сетевой платы.
Сетевой адрес
UAA-адрес
LAA
Просмотр сетевых адресов.
Page 69

Структура меню 69
Компонент Предназначение
Время ож. задан.
0–255 секунд
Задание временного интервала, по истечение которого сетевое задание
печати будет отменено.
Примечания.
• Заводское значение по умолчанию – 90 секунд.
• Значение параметра 0 отменяет действие этой настройки.
• Если выбрано значение 1-9, то значение сохраняется как 10.
меню «TCP/IP»
Чтобы открыть данное меню, выполните одну из следующих команд.
• Сеть/порты >Стандартная сеть >Настройка стандартной сети >TCP/IP
• Сеть/порты >Сеть [x] >Настройка сети [x] >TCP/IP
Примечание. Это меню доступно только для сетевых принтеров или для принтеров,
подключенных к серверам печати.
Элемент Назначение
Задать имя узла Служит для задания имени хоста.
Примечания.
• Этот параметр можно изменять только с сервера Embedded Web Server.
• Имя хоста не должно превышать 15 символов и может содержать только
символы в кодировке US‑ASCII, буквенно-числовые символы или
символы дефиса.
IP-адрес Просмот или измение текущего адреса TCP/IP.
Примечание. При ручной настройке IP-адреса параметры «Включить DHCP»
и «Включить автоматический IP» переключаются в положение «Выкл.».
Кроме того, параметры «Включить BOOTP» и «Включить RARP», поддерживающие BOOTP и RARP переключаются в положение «Выкл.».
Маска сети Просмот или измение текущей маски сети TCP/IP.
Шлюз
Включить DHCP
Вкл
Выкл.
Включить AutoIP
Да
Нет
Включить FTP/TFTP
Да
Нет
Включить сервер HTTP
Да
Нет
Просмот или измение текущего шлюза TCP/IP.
Указать адрес DHCP и настройки назначения параметров.
Примечание. Заводской настройкой по умолчанию является значение "Вкл".
Указать параметр «Сеть нулевой конфигурации».
Примечание. Заводское значение по умолчанию — «Да».
Включение встроенного сервера FTP, который позволяет отправлять файлы
на принтер с использованием протокола FTP.
Примечание. Заводское значение по умолчанию — «Да».
Включить встроенный веб-сервер При включении данного параметра появляется возможность дистанционного контроля параметров и управления
принтером с помощью веб-обозревателя.
Примечание. Заводской настройкой по умолчанию является значение «Да».
Адрес сервера WINS Просмотр или изменение текущего адреса сервера WINS.
Page 70

Структура меню 70
Элемент Назначение
Включить DDNS
Да
Нет
Включить mDNS
Да
Нет
Адрес сервера DNS Просмотр или изменение текущего адреса сервера DNS.
Адрес резервного сервера
DNS
Адрес резервного сервера
DNS 2
Адрес резервного сервера
DNS 3
Включить HTTPS
Да
Нет
Просмотр или изменение текущего параметра DDNS.
Примечание. Заводской настройкой по умолчанию является значение «Да».
Просмотр или изменение текущего параметра mDNS.
Примечание. Заводское значение по умолчанию — «Да».
Просмотр и изменение адреса резервного сервера DNS
Просмотр или изменение текущего параметра HTTPS.
Примечание. Заводское значение по умолчанию — «Да».
Меню «IPv6»
Чтобы открыть данное меню, выполните одну из следующих команд.
• Сеть/порты >Стандартная сеть >Настройка стандартной сети >IPv6
• Сеть/порты >Сеть [x] >Настройка сети [x] >IPv6
Примечание. Это меню доступно только для сетевых принтеров или для принтеров,
подключенных к серверам печати.
Параметр Чтобы
Включить IPv6
Bкл.
Выкл.
Автоконфигурация
Bкл.
Выкл.
Задание имени узла
Просмотр адреса
Просмотр адреса маршрутизатора
Включить DHCPv6
*
*
Bкл.
Выкл.
Эти параметры можно изменять только с Embedded Web Server.
*
*
Включить Интернет-протокол версии 6 (IPv6) на принтере.
Для создания IP-адресов IPv6 использует большие числа.
Примечание. По умолчанию установлено значение "Вкл".
Показывает, принимает ли сетевой адаптер данные автоматической
настройки адреса IPv6, предоставляемые маршрутизатором.
Примечание. По умолчанию установлено значение "Вкл".
Задание имени хоста.
Примечание. Имя хоста не должно превышать 15 символов и может
содержать только символы в кодировке US‑ASCII, буквенно-числовые
символы и символы дефиса.
Просмотр текущих адресов IPv6.
Просмотр текущего адреса маршрутизатора.
Включение DHCPv6 в принтере.
Примечание. По умолчанию установлено значение "Вкл".
Page 71

Структура меню 71
меню "Беспроводная связь"
Примечание. Это меню доступно только в случае подключения принтеров к беспроводной сети
или для моделей принтеров, оснащенных адаптером беспроводной свети.
Чтобы открыть данное меню, выполните одну из следующих команд:
• Сеть/Порты >Сеть [x] >Настройка сети [x] >Беспроводная связь
Элемент Назначение
Режим сети
Инфраструктура
Прямое подключение
Служит для задания режима сети.
Примечания.
• Заводской настройкой по умолчанию является значение «Одноран-
говый». Беспроводная связь настраивается непосредственно между
принтером и компьютером.
• Инфраструктура позволяет принтеру получать доступ к сети с использо-
ванием точки доступа.
Совместимость
802.11b/g
802.11b/g/n
Выбрать сеть Выбор доступной сети, которую должен использовать принтер.
Просмотреть качество
сигнала
Просмотреть режим
безопасности
Задание стандарта беспроводной связи для беспроводной сети.
Примечание. Заводской настройкой по умолчанию является значение
«802.11b/g/n».
Посмотреть качество беспроводного соединения.
Посмотреть способ шифрования для беспроводной сети.
Меню «AppleTalk»
Примечание. Это меню доступно только для моделей принтеров, подключенных к проводной сети,
или в случае установки дополнительной сетевой карты.
Чтобы открыть данное меню, выполните одну из следующих команд.
• Сеть/порты >Стандартная сеть >Настройка стандартной сети >AppleTalk
• Сеть/порты >Настройка сети [x] >AppleTalk
Компонент Предназначение
Включить
Да
Нет
Просмотреть имя
Просмотреть адрес Отображение назначенного адреса AppleTalk.
Настройка зоны
[список зон, доступных
в сети]
Включение или отключение поддержки AppleTalk.
Примечание. Заводское значение по умолчанию — «Да».
Отображение назначенного имени AppleTalk.
Примечание. Имя можно изменять только со встроенного веб-сервера.
Примечание. Адрес можно изменять только со встроенного веб-сервера.
Отображение списка зон AppleTalk, доступных в сети.
Примечание. Заводской настройкой по умолчанию является зона по умолчанию
для сети. Если зона по умолчанию не указана, то заводской настройке по
умолчанию соответствует зона, отмеченная звездочкой (*).
Page 72

Структура меню 72
меню «Стандартный USB»
Элемент Назначение
PCL SmartSwitch
Вкл
Выкл.
PS SmartSwitch
Вкл.
Выкл.
Режим NPA
Вкл.
Выкл.
Автовыбор
Настройка автоматического переключения принтера на эмуляцию PCL, когда это
требуется для задания на печать, полученного через последовательный порт USB,
независимо от языка принтера по умолчанию.
Примечания.
• Заводской настройкой по умолчанию является значение «Вкл.».
• При выборе значения "Выкл." на сканере не выполняется анализ поступающих
данных. Принтер использует эмуляцию PostScript, если для параметра PS
SmartSwitch установлено значение “Вкл”. Если для параметра PS SmartSwitch
установлено значение “Выкл”, используется язык принтера по умолчанию,
указанный в меню “Настройка”.
Настройка автоматического переключения принтера на эмуляцию PS, когда это
требуется для задания на печать, полученного через последовательный порт USB,
независимо от языка принтера по умолчанию
Примечания.
• Заводской настройкой по умолчанию является значение «Вкл.».
• При выборе значения "Выкл." на сканере не выполняется анализ поступающих
данных. Принтер использует эмуляцию PCL, если для параметра PCL установлено значение “Вкл”. Если для параметра PCL SmartSwitch установлено
значение “Выкл”, используется язык принтера по умолчанию, указанный в
меню “Настройка”.
Настройка принтера для выполнения особых процедур обработки для двунаправленной связи в соответствии с соглашениями, определенными протоколом NPA.
Примечания.
• Заводской настройкой по умолчанию является значение «Авто». При выборе
«Авто» принтер выполняет анализ данных, распознает формата, после чего
данные обрабатываются с учетом результатов анализа.
• В случае изменения этого параметра на панели управления принтера принтер
автоматически перезапускается. Затем выбор меню обновляется.
Буфер USB
Отключено
Автовыбор
От 3 КБ до [макси-
мальный разрешенный размер]
Настройка размера буфера входного порта USB.
Примечания.
• Заводской настройкой по умолчанию является значение «Авто».
• При отключении отключается буферизация заданий.
• Размер буфера USB можно менять с шагом в 1 КБ.
• Максимально допустимый размер зависит от объема памяти принтера, размера
буферов других каналов связи и значения параметра «Сохранение ресурсов»
(«Вкл.» или «Выкл.»).
• Для расширения допустимого диапазона значений размера буфера USB
отключите буфер параллельного интерфейса, последовательного интерфейса и
сетевой буфер или уменьшите их размеры.
• В случае изменения этого параметра на панели управления принтера принтер
автоматически перезапускается. Затем выбор меню обновляется.
Page 73

Структура меню 73
Элемент Назначение
Двоичный PS для
MAC
Вкл
Выкл.
Автовыбор
Настройка принтера для обработки двоичных заданий на печать PostScript с компьютеров Macintosh.
Примечания.
• Заводской настройкой по умолчанию является значение «Авто».
• При выборе значения «Вкл.» выполняется обработка заданий на печать
PostScript с несформированными двоичными данными.
• При выборе значения «Выкл.» выполняется фильтрация заданий на печать с
применением стандартного протокола.
Адрес ENA
yyy.yyy.yyy.yyy
Сетевая маска ENA
yyy.yyy.yyy.yyy
Шлюз внешнего сет.
ад.
yyy.yyy.yyy.yyy
Задание сетевого адреса для внешнего сервера печати.
Примечание. Этот элемент меню доступен только в том случае, если принтер
подключен к внешнему серверу печати с использованием порта USB.
Задание сетевой маски для внешнего сервера печати.
Примечание. Этот элемент меню доступен только в том случае, если принтер
подключен к внешнему серверу печати с использованием порта USB.
Задание шлюза для внешнего сервера печати.
Примечание. Этот элемент меню доступен только в том случае, если принтер
подключен к внешнему серверу печати с использованием порта USB.
Меню настройки SMTP
Параметр Чтобы
Первичный шлюз SMTP
Порт основного шлюза
SMTP
Вторичный шлюз SMTP
Порт вспомогательного
шлюза SMTP
Время ожидания SMTP
5–30
Обратный адрес
Использовать SSL
Отключено
Согласование
Требуется
Указание данных о шлюзе и порте сервера SMTP.
Примечание. Значение порта шлюза SMTP по умолчанию – 25.
Определяет промежуток времени (в секундах) до прекращения сервером
попыток передачи электронной почты.
Примечание. Заводское значение по умолчанию — 30 секунд.
Задает адрес для ответа длиной до 128 символов в сообщении электронной
почты, отправляемом принтером.
Настройка использования SSL на принтере для повышения безопасности при
подключении к серверу SMTP.
Примечания.
• Заводское значение по умолчанию – «Отключено».
• Когда используется параметр «Согласование», сервер SMTP определяет,
должно ли использоваться шифрование SSL.
Page 74

Структура меню 74
Параметр Чтобы
Проверка подлинности
сервера SMTP
Проверка подлинности
не требуется
Вход/обычная
CRAM-MD5
Digest-MD5
NTLM
Kerberos 5
Эл. сообщение от
устройства
Нет
Испол. учет. данные
SMTP
Определите тип проверки подлинности пользователя в соответствии с полномочиями печати.
Примечание. Значение по умолчанию, заданное изготовителем, — "Аутентификация не требуется".
Задает учетные данные, которые будут использоваться при подключении к
серверу SMTP. На некоторых серверах SMTP требуются учетные данные для
отправки сообщения электронной почты.
Примечания.
• Заводской настройкой по умолчанию для параметра «Эл. сообщение от
Имя пользователя
устройства
Пароль устройства
устройства».
• Параметры «Имя пользователя устройства» и «Пароль устройства» исполь-
зуются для входа на сервер SMTP, когда выбран параметр «Использовать
учетные данные SMTP».
Меню «Безопасность»
Меню "Журнал проверки безопасности"
Параметр Чтобы
Журнал экспорта
Удаление журнала
Удалить сейчас
Не удалять
Позволяет авторизованным пользователям экспортировать файл журнала
безопасности.
Примечания.
• Чтобы экспортировать журнал проверки с панели управления принтера, к
принтеру необходимо подключить флэш-диск.
• Вы можете загрузить файл журнала с сервера Embedded Web Server и
сохранить его на компьютере.
Указывает, удаляются ли файлы журнала проверки.
Примечание. Заводской настройкой по умолчанию является значение
«Удалить сейчас».
Page 75

Структура меню 75
Параметр Чтобы
Журнал конфигурации
Включить проверку
Да
Нет
Включить удаленный
системный журнал
Нет
Да
Функция удаленного
системного журнала
0–23
Серьезность ошибок для
занесения в журнал
0–7
Указание принципов создания файлов журнала проверки.
Примечания.
• "Включить проверку" определяет принципы регистрации событий в журнал
проверки безопасности и ужаленный системный журнал Значение по
умолчанию, заданное изготовителем, — "Нет".
• "Включить дистанционный системный журнал" определяет, отправляются
ли файлы журнала на удаленный сервер. Значение по умолчанию,
заданное изготовителем, — «Нет».
• "Функция удаленного системного журнала" определяет значение, исполь-
зуемое для отправки файлов журнала на сервер удаленного системного
журнала. Заводской настройкой по умолчанию является значение 4.
• При включенном журнале проверки безопасности степень серьезности
каждого события записывается. Заводской настройкой по умолчанию
является значение 4.
Меню “Установка даты и времени”
Параметр Чтобы
Текущие дата и время Просмотр текущих настроек даты и времени для принтера.
Примечание. Дата и время устанавливаются в формате ГГГГ-ММ-ДД ЧЧ:ММ.
Установка даты и времени
вручную
[введите дату/время]
Ввод даты и времени.
Примечание. При установке даты и времени с помощью этого меню для
параметра «Включить NTP» автоматически устанавливается значение
«Выкл.».
Часовой пояс
[список часовых поясов]
Автоматический переход
на летнее время
Вкл.
Выкл.
Включить NTP
Вкл.
Выкл.
Выбор часового пояса.
Примечание. Заводской настройкой по умолчанию является значение
«GMT».
Настройка принтера для включения перехода на летнее и зимнее время с
учетом настройки часового пояса принтера.
Примечание. Заводской настройкой по умолчанию является значение
«Вкл.».
Включение сетевого протокола времени, который синхронизирует часы на
устройствах в сети.
Примечания.
• По умолчанию установлено значение "Вкл".
• При установке даты и времени вручную для параметра «Включить NTP»
автоматически устанавливается значение «Выкл.».
Page 76

Структура меню 76
Меню «Параметры»
меню «Общие параметры»
Элемент Назначение
Язык дисплея
English
Французский
Немецкий
Итальянский
Испанский
Датский
Норвежский
Нидерландский
Шведский
Португальский
Финский
Русский
Польский
Греческий
Венгерский
Турецкий
Чешский
Китайский (упрощенное
письмо)
Китайский (традиционное
письмо)
Корейский
Japanese
Служит для выбора языка отображаемого на дисплее принтера.
Примечание. Не все принтеры поддерживают все языки. Чтобы неподдер-
живающиеся языки могли отображаться, возможно, понадобится
установить специальное аппаратное обеспечение.
Показать расчетный ресурс
расходных материалов
Показать расчетный ресурс
Не показывать расчетный
ресурс
Экономичный режим
Выкл.
Энергия
Энергосб/экон бум
Бумага
Просмотр расчетного ресурса расходных материалов на панели управления
принтера, сервере Embedded Web Server, в настройках меню и статистических отчетах об устройстве.
Минимизация потребления электроэнергии, расхода бумаги или
специальной бумаги.
Примечания.
• Заводской настройкой по умолчанию является значение «Выкл.». При
выборе значения "Выкл." восстанавливаются заводские настройки
принтера по умолчанию.
• Параметр "Энергия" позволяет снизить энергопотребление принтером.
• Позволяет снизить потребление энергии, бумаги или специальной
бумаги
• Параметр "Бумага" позволяет уменьшить количество бумаги или
специальной бумаги, необходимого для задания на печать.
Page 77

Структура меню 77
Элемент Назначение
Запустить начальную
настройку
Да
Нет
Форматы бумаги
США
Метрические единицы
Время ожидания
Cпящий режим
Отключено
1–120 мин
Запуск мастера настройки.
Примечания.
• Заводской настройкой по умолчанию является значение «Да».
• По завершении работы мастера установки при выборе значения
"Готово" в окне "Выбор страны или региона", значением по умолчанию
становится "Нет".
Служит для задания единиц измерения для форматов бумаги.
Примечания.
• США — заводское значение по умолчанию.
• Исходная настройка зависит от выбора страны или региона при перво-
начальной настройке.
Определение промежутка времени, по истечении которого принтер после
печати задания переходит в состояние пониженного энергопотребления.
Примечания.
• Значение по умолчанию, заданное изготовителем, — "30 мин".
• «Отключено» появляется только если для параметра «Энергосбере-
жение» задано значение «Выкл».
• При низких значениях достигается более существенная экономия
электроэнергии, но может потребоваться более длительное время
прогрева.
• При постоянной эксплуатации принтера следует выбрать более
высокое значение. В большинстве случаев это обеспечивает готовность принтера с минимальным временем прогрева.
Время ожидания
Время в режиме гибернации
Отключено
1 час
2 часа
3 часа
6 часов
1 день
2 дня
3 дня
1 неделя
2 недели
1 месяц
Время ожидания
Время в режиме гибернации
при подключении
Гибернация
Не переходить в режим
гибернации
Задание продолжительности ожидания принтера до перехода в режим
гибернации.
Примечания.
• Заводской настройкой по умолчанию для принтеров во всех странах,
кроме стран ЕС и Швейцарии, является значение «Отключено».
• Заводской настройкой по умолчанию для принтеров во всех странах,
кроме стран ЕС и Швейцарии, является значение «3 дня».
Переключение принтера в режим гибернации даже при наличии активного
подключения Ethernet.
Примечание. Значение по умолчанию, заданное изготовителем — "Не
входить в гибернацию".
Page 78

Структура меню 78
Элемент Назначение
Время ожидания
Дисплей - время ожидания
ввода
15–300 сек.
Время ожидания
Тайм-аут продленного экрана
Вкл
Выкл.
Время ожидания
Время ожид. печати
Отключено
1–255 сек.
Время ожидания
Время ожидания
Отключено
15–65535 сек.
Задание продолжительности ожидания принтера (в секундах) до перехода
в режим готовности.
Примечание. Заводской настройкой по умолчанию является значение «30
секунд».
Отображение сообщения, позволяющего сбросить таймер времени
ожидания экране, а не возвращаться к дисплею принтера.
Примечание. Заводской настройкой по умолчанию является значение
«Выкл.».
Определяет продолжительность времени (в секундах), по истечении
которого отменяется выполнение на принтере оставшейся части задания на
печать в случае отсутствия сообщения об окончании задания.
Примечания.
• Заводской настройкой по умолчанию является значение «90 секунд».
• По истечении указанного периода времени распечатываются все
частично распечатанные страницы, еще находящиеся в памяти
принтера, после чего выполняется проверка наличия новых заданий на
печать.
• Значение "Время ожидания печати" доступно только при использо-
вании эмуляции PCL. Этот параметр не влияет на задания печати с
эмуляцией PostScript.
Определяет продолжительность времени (в секундах), по истечении
которого отменяется выполнение задания на печать в случае отсутствия
дополнительных данных.
Примечание. Заводской настройкой по умолчанию является значение «40
секунд».
Восстановление печати
Автопродолжение
Отключено
5–255 сек.
Восстановление печати
Печ. замятых стр.
Вкл.
Выкл.
Автовыбор
Восстановление печати
Помощник при замятиях
Вкл
Выкл.
При возникновении определенных ситуаций в автономном режиме и их
сохранении в течение указанного периода времени печать на принтере
автоматически возобновляется.
Примечание. Заводской настройкой по умолчанию является значение
«Отключено».
Определяет, должен ли принтер повторять печать замятых страниц.
Примечания.
• Заводской настройкой по умолчанию является значение «Авто».
Замятые страницы повторно распечатываются на принтере в том
случае, если требуемый для хранения этой страницы объем памяти
принтера не задействован для выполнения других задач.
• При выборе значения "Вкл." замятые страницы всегда распечаты-
ваются на принтере повторно.
• При выборе значения "Выкл." замятые страницы никогда не распеча-
тываются на принтере повторно.
Примечания.
• Заводской настройкой по умолчанию является значение "Вкл". Если
выбрано значение «Вкл.», то после извлечения замятой страницы
принтер автоматически удаляет пустые или не полностью распечатанные страницы.
• При выборе значения «Выкл.» пользователь должен удалить бумагу из
всех возможных мест замятия.
Page 79
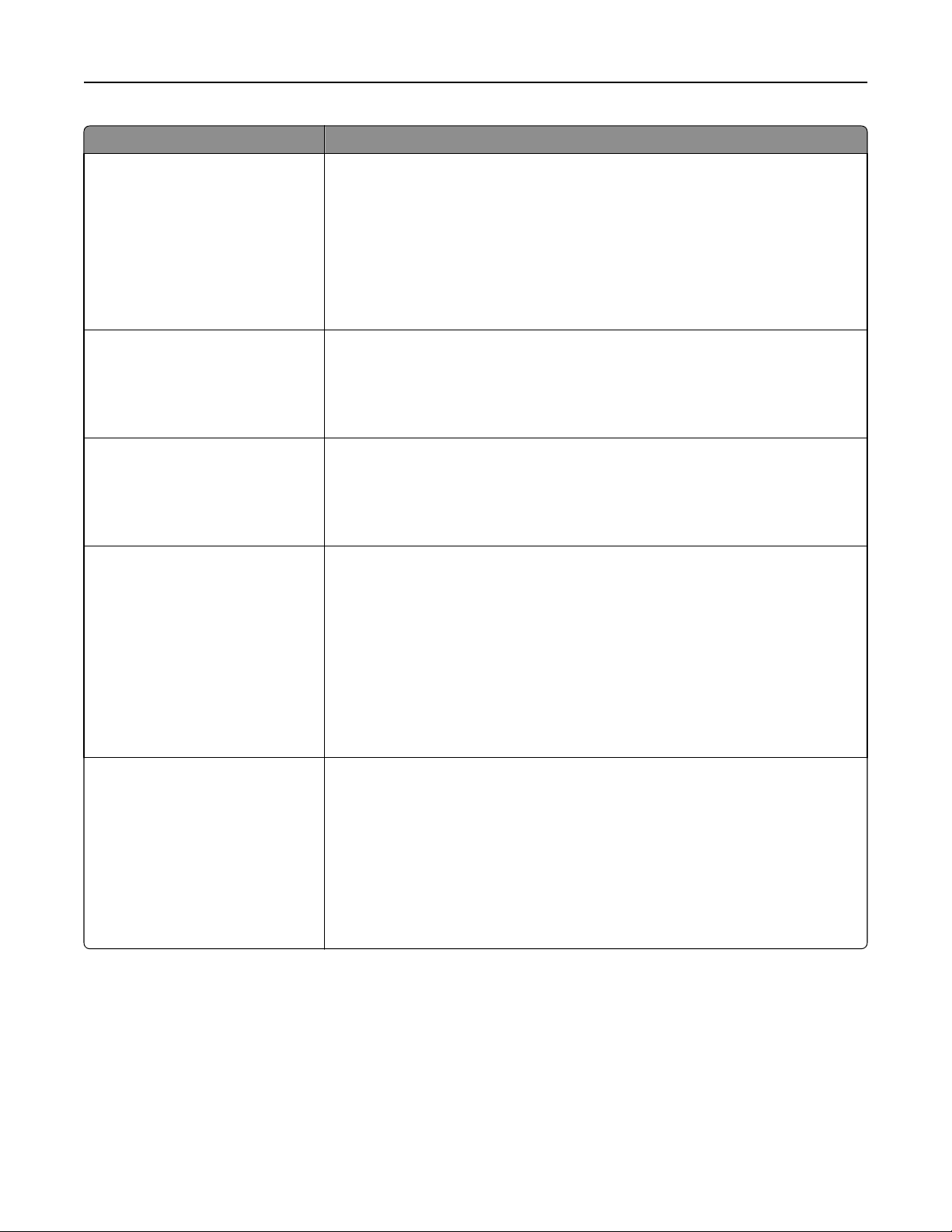
Структура меню 79
Элемент Назначение
Восстановление печати
Защита страницы
Выкл.
Вкл
Нажатие кнопки перехода в
спящий ожидания
Ничего не делать
Спящий режим
Гибернация
Нажмите и удерживайте
кнопку «Спящий режим»
Ничего не делать
Спящий режим
Гибернация
Настройки производителя
Не восстанавливать
Восстановить сейчас
Успешная печать страниц, которые могут не распечатываться в другом
режиме.
Примечания.
• Заводской настройкой по умолчанию является значение «Выкл». Если
выбрано значение "Выкл.", при недостаточном объеме памяти для
печати всей страницы распечатывается часть страницы.
• Если выбрано значение "Вкл.", на принтере выполняется обработка
страницы, обеспечивающая печать всей страницы.
Определение реакции принтера в состоянии ожидания на кратковременное
нажатие кнопки "Спящий режим".
Примечание. Заводской настройкой по умолчанию является значение
«Спящий режим».
Определение реакции принтера в состоянии ожидания на длинное нажатие
кнопки «Сон».
Примечание. Заводской настройкой по умолчанию является значение
«Спящий режим».
Использование заводских настроек по умолчанию.
Примечания.
• Значение по умолчанию, заданное изготовителем, — "Не восстана-
вливать". При выборе значения «Не восстанавливать» сохраняются
пользовательские значения.
• При выборе команды «Восстановить сейчас» значения, заданные на
заводе-изготовителе, восстанавливаются для всех параметров
принтера, кроме параметров меню «Сеть/порты». Все загруженные
файлы, хранящиеся в оперативной памяти, удаляются. Ресурсы, загруженные во флэш-память, не затрагиваются.
Пользовательское начальное
сообщение
Выкл.
IP-адрес
Имя хоста
Имя контакта
Местоположение
Имя нулевой конфигурации
Польз. текст 1
Выбор пользовательского начального сообщения, которое отображается в
качестве альтернативы сообщения о состоянии принтера.
Примечание. Заводской настройкой по умолчанию является значение
«Выкл.».
Page 80

Структура меню 80
Параметры печати
меню «Настройка»
Элемент Назначение
Язык принтера
Эмуляция PCL
Эмуляция PS
Область печати
Стандартная
Страница
целиком
Устройство назначения
ОЗУ
Вспышка
Служит для задания языка интерфейса принтера по умолчанию.
Примечания.
• Эмуляция PCL - заводская настройка по умолчанию.
• При выборе значения «Эмуляция PostScript» для обработки заданий на печать
применяется интерпретатор PostScript.
• При выборе значения «Эмуляция PCL» для обработки заданий на печать примен-
яется интерпретатор PCL.
• Задание языка принтера по умолчанию не препятствует передаче из прикладных
программ заданий на печать с применением другого языка.
Служит для задания логической и физической областей для печати.
Примечания.
• Заводской настройкой по умолчанию является значение «Стандартная». При
попытке печати данных за пределами области печати, определяемой значением
«Стандартная», изображение распечатывается по границам этой области.
• При выборе значения «Страница целиком» изображение можно переместить за
пределы области печати, определяемые значением «Стандартная». Этот
параметр влияет только на страницы, напечатанные с использованием интерпретатора PCL 5, и не оказывает влияния на страницы, напечатанные с помощью
интерпретатора PCL XL или PostScript.
Настройка папки для сохранения загруженных файлов.
Примечания.
• Заводской настройкой по умолчанию является значение «ОЗУ». Оперативная
память (ОЗУ) предназначена для временного хранения загруженных ресурсов.
• Загруженные файлы хранятся на карте флэш-памяти постоянно, даже когда
принтер выключен.
• Этот элемент меню отображается только в том случае, если установлена допол-
нительная флэш-память.
Сохранение
ресурсов
Вкл
Выкл.
Указание способа обработки временных загруженных файлов, например шрифтов и
макросов, сохраненных в ОЗУ, при получении принтером задания на печать, для выполнения которого требуется больше памяти, чем доступно.
Примечания.
• Заводской настройкой по умолчанию является значение «Выкл.». При настройке
значения “Выкл” принтер сохраняет загруженные файлы, пока не потребуется
память. Загруженные ресурсы удаляются, если это требуется для обработки
заданий на печать.
• При выборе значения «Вкл.» загруженные ресурсы сохраняются в памяти
принтера при сбросе принтера и при изменении языка. Если свободной памяти
принтера становится недостаточно, отображается сообщение Переполнение
памяти [38], но при этом загруженные файлы не удаляются.
Page 81

Структура меню 81
меню "Оформление"
Параметр Чтобы
Стороны (Двусторонняя
печать)
1-сторонняя
2-сторонняя
Двусторонняя печать:
сшивание
Длинная стор.
Короткая стор.
Указывает на то, применяется ли режим двусторонней печати («2-сторонняя») по
умолчанию ко всем заданиям на печать.
Примечания.
• «1-сторонняя» — заводская настройка по умолчанию.
• Можно установить двустороннюю печать из программы.
Для пользователей Windows:
1 Выберите Файл >Печать.
2 Выберите Свойства, Настройка, Параметры или Настройка.
Для пользователей Macintosh:
1 Выберите Файл >Печать.
2 В диалоговом окне «Печать» или с помощью всплывающих меню настройте
параметры.
Определяет способ сшивания и печати двусторонних страниц.
Примечания.
• Значение по умолчанию, заданное изготовителем — "Длинная сторона". При
использовании переплета по длинной стороне страницы переплетаются по
длинной кромке страницы (с левой стороны при использовании книжной
ориентации и с верхней стороны при использовании альбомной ориентации).
• При использовании переплета по короткой стороне страницы перепле-
таются по короткой кромке страницы (с верхней стороны при использовании
книжной ориентации и с левой стороны при использовании альбомной
ориентации).
Кол-во копий
1–999
Чистые листы
Не печатать
Печать
Разбор по копиям
(1,1,1) (2,2,2)
(1,2,3) (1,2,3)
Служит для задания значения по умолчанию числа копий каждого задания на
печать.
Примечание. Заводской настройкой по умолчанию является значение 1.
Указывает на то, требуется ли вставлять при печати задания чистые страницы.
Примечание. Значение по умолчанию, заданное изготовителем — "Не
печатать".
Формирование стопок последовательных страниц при печати нескольких копий.
Примечание. «(1,2,3) (1,2,3)» — заводская настройка по умолчанию.
Page 82

Структура меню 82
Параметр Чтобы
Страницы-разделители
Выкл.
Между копиями
Между задан.
Между стр.
УП стр.-разд.
Лоток [x]
Многоцелевое
устройство подачи
Экономия бумаги
Выкл.
2‑стр./лист
3‑стр./лист
4‑стр./лист
6‑стр./лист
9‑стр./лист
12‑стр./лист
16‑стр./лист
Указывает на то, требуется ли вставлять страницы-разделители.
Примечания.
• Заводской настройкой по умолчанию является значение «Выкл.».
• При выборе значения «Между копиями» чистый лист вставляется после
каждой копии задания на печать, если для параметра «Разбор по копиям»
задано значение «(1,1,1) (2,2,2)». Если для параметра «Разбор по копиям»
задано значение «(1,2,3) (1,2,3)», чистый лист вставляется после набора
копий каждой страницы, например, после всех страниц 2 и после всех
страниц 3.
• При выборе значения "Между заданиями" чистые листы вставляются между
заданиями на печать.
• При выборе значения "Между страницами" чистый лист вставляется после
каждой страницы задания. Этот параметр рекомендуется использовать при
печати на прозрачных пленках, а также в тех случаях, когда требуется
вставить в документ чистые листы.
Служит для указания устройства подачи, из которого подаются страницы-разделители.
Примечание. Значение по умолчанию, заданное изготовителем — "Лоток 1"
(стандартный лоток).
Печать нескольких страниц задания на одной стороне бумаги.
Примечания.
• Заводской настройкой по умолчанию является значение «Выкл.».
• При выборе числового значения на одной стороне листа распечатывается
соответствующее количество изображений страниц.
Порядок экономии
бумаги
Горизонтальный
Обратн. горизонт.
Обратн. вертик.
Вертикальный
Ориентация экономии
бумаги
Авто
Альбомная
Книжная
Граница экономии
бумаги
Нет
Сплошная
Задание положения изображений нескольких страниц при использовании
функции экономии бумаги.
Примечания.
• Значение по умолчанию, заданное изготовителем — "Горизонтально".
• Расположение страниц на листе зависит от их количества и ориентации
(книжная или альбомная).
Определяет ориентацию листа, на котором распечатывается несколько страниц
документа.
Примечание. Заводской настройкой по умолчанию является значение «Авто».
Выбор книжной или альбомной ориентации осуществляется автоматически.
Печать рамок при использовании режима экономии бумаги.
Примечание. Заводская настройка по умолчанию - "Нет".
Page 83

Структура меню 83
Меню "Качество"
Параметр Чтобы
Разрешение печати
300 dpi
600 dpi
1200 dpi
Качество изображения
1200
Качество изображения
2400
Усиление пикселов
Выкл
Шрифты
По горизонтали
По вертикали
В обоих направлениях
Изолированно
Плотность тонера
1–10
Улучшение тонких линий
Вкл
Выкл
Определяет качество печати в точках на дюйм.
Примечание. Значение по умолчанию, заданное изготовителем, — 600 dpi.
Обеспечивает печать большего количества пикселов в кластере для более
высокой четкости изображения при увеличении по горизонтали или по вертикали
либо для улучшения качества печати шрифтов
Примечание. Заводской настройкой по умолчанию является значение "Выкл".
Делает распечатанный документ более светлым или темным.
Примечания.
• Значение по умолчанию, заданное изготовителем — 8
• Выбор меньших значений способствует экономии тонера.
Этот режим печати является предпочтительным для некоторых файлов,
например, для архитектурных чертежей, карт, электронных схем и блок-схем.
Примечания.
Коррекция оттенков
серого
Автовыбор
Выкл
Яркость
-6-6
Контрастность
0–5
• Заводской настройкой по умолчанию является значение "Выкл".
• Можно установить значение этого параметра из программного обеспе-
чения. Для пользователей Windows, нажмите File (файл) >Print (печать),
затем нажмите Properties (свойства), Preferences (настройки), Options
(параметры) или Setup (настройка). Для пользователей Macintosh:
выберите Файл >Печать, а затем измените значения настроек в диалоговом окне печати и всплывающих меню.
• Чтобы установить значение этого параметра с помощью встроенного веб-
сервера, введите в окне веб-браузера IP-адрес сетевого принтера.
Автоматически регулирует контрастность изображений.
Примечание. Заводской настройкой по умолчанию является значение "Авто".
Настройте осветления или затемнения печатного документа. При осветлении
печатного документа обеспечивается экономия тонера.
Примечание. Значение по умолчанию, заданное изготовителем — 0
Позволяет регулировать контрастность объектов печати.
Примечание. Значение по умолчанию, заданное изготовителем — 0
Page 84

Структура меню 84
Меню «Служебные программы»
Элемент Назначение
Форматировать
флэш-память
Да
Нет
Шестнадцатеричный дамп
Оценка заполнения
Выкл.
Вкл.
Выполните форматирование флэш-памяти.
ПРЕДУПРЕЖДЕНИЕ. Возможность повреждения: Во время форматирования флэш-
памяти не выключайте питание принтера.
Примечания.
• Флэш-память добавляется к памяти принтера посредством установки в принтер
дополнительной карты флэш-памяти.
• При выборе значения «Да» из флэш-памяти удаляются все данные.
• При выборе значения «Нет» запрос на форматирование отменяется.
• Для дополнительного модуля флэш-памяти не должна быть установлена блокировка
чтения/записи или записи.
• Этот элемент меню отображается только в том случае, если установлена исправная
карта флэш-памяти.
Упрощение обнаружения причины неполадки при выполнении задания на печать.
Примечания.
• При выборе этого параметра все данные, передаваемые на принтер, распечаты-
ваются в шестнадцатеричном и символьном представлении, а управляющие коды не
выполняются.
• Для выхода из режима шестнадцатеричной трассировки или его отключения,
выключите или перезагрузите принтер.
Расчет приблизительных значений заполнения страницы тонером, выраженный в
процентах. Расчет печатается на отдельной странице после выполнения каждого
задания.
Примечание. Заводской настройкой по умолчанию является значение «Выкл.».
Меню «XPS»
Компонент Предназначение
Печатать страницы с
ошибками
Выкл.
Вкл.
Печать страницы, содержащей сведения об ошибках, включая ошибки
разметки XML.
Примечание. Заводской настройкой по умолчанию является значение
«Выкл.».
Меню «PostScript»
Элемент Назначение
Печать ошибок PS
Вкл
Выкл.
Заблокировать режим
запуска PS
Вкл
Выкл.
Печать страницы с ошибкой PostScript.
Примечание. Заводской настройкой по умолчанию является значение «Выкл.».
Отключить SysStart файл.
Примечание. Заводской настройкой по умолчанию является значение «Выкл.».
Page 85

Структура меню 85
Элемент Назначение
Приоритет шрифта
Резидентный
Вспышка
Служит для задания порядка поиска шрифтов.
Примечания.
• Значение по умолчанию, заданное изготовителем — «Встроенный».
• Это меню доступно только если форматированная дополнительная карта
флэш-памяти установлена и работает надлежащим образом.
• Убедитесь, что карта флэш-памяти не защищена от чтения/записи, записи
или с помощью пароля.
• Для параметра «Размер буфера заданий» необходимо задать значение,
отличное от 100%.
меню "Эмуляция PCL"
Параметр Чтобы
Источник шрифта
Встроенный
Загрузка
Флэш-память
Выбрано значение "Все"
Определяет набор шрифтов, используемых в меню «Название шрифта».
Примечания.
• Заводской настройкой по умолчанию является значение
• При выборе значения «Загруженный» отображаются все шрифты,
• При выборе параметра «Флэш» отображаются все встроенные в
• При выборе значения «Все» отображаются все шрифты, доступные
«Встроенный». При выборе этого значения отображается набор
шрифтов по умолчанию, загруженный в ОЗУ на заводе-изготовителе.
загруженные в ОЗУ.
данное дополнительное устройство шрифты. Дополнительная флэшпамять должна быть правильно отформатирована и не должна быть
защищена от чтения/записи, записи или с помощью пароля.
при выборе какого-либо из указанных выше значений.
Имя шрифта
Courier 10
Набор символов
10U PC‑8
12U PC‑850
Определяет конкретный шрифт и устройство, в котором он хранится.
Примечание. Courier 10 –- заводская настройка по умолчанию. Например,
значение «Courier 10» содержит название шрифта, идентификатор
шрифта и место хранения в принтере. Сокращения источника шрифтов: R
соответствует Resident, F соответствует Flash, а D - Download.
Определяет набор символов для каждого названия шрифта.
Примечания.
• 10U PC-8 – заводская настройка по умолчанию для США. 12U PC-850
- заводская настройка по умолчанию для других стран.
• Набор символов состоит из алфавитно-цифровых символов, знаков
препинания и специальных символов. Наборы символов поддерживают различные языки или специальную программу (например, для
научных текстов применяется набор математических символов).
Отображаются только поддерживаемые наборы символов.
Page 86

Структура меню 86
Параметр Чтобы
Парам. эмуляции PCL
Размер шрифта
1.00–1008.00
Параметры эмуляции PCL
Плотность печати
0.08–100
Параметры эмуляции PCL
Ориентация
Книжная
Альбомная
Изменение размера (в пунктах) масштабируемых типографских шрифтов.
Примечания.
• Заводской настройкой по умолчанию является значение 12.
• Размером шрифта называется высота символов шрифта. Один пункт
составляет приблизительно 0,014 дюйма.
• Минимальное изменение размера в пунктах составляет 0,25.
Определяет ширину символов (количество cpi) для масштабируемых
моноширинных шрифтов.
Примечания.
• Заводской настройкой по умолчанию является значение 10.
• Плотностью печати называется количество символов постоянной
ширины на один дюйм.
• Минимальное изменение плотности печати составляет 0,01
символов/дюйм.
• Для немасштабируемых моноширинных шрифтов плотность печати
отображается на дисплее, но не доступна для изменения.
Служит для задания ориентации текста и графики на странице.
Примечания.
• Значение по умолчанию, заданное изготовителем, — "Книжная". При
выборе значения "Книжная" текст и графика расположены параллельно короткой стороне страницы.
• При выборе значения «Альбомная» текст и графика расположены
параллельно длинной стороне страницы.
Парам. эмуляции PCL
Строк на стр.
1–255
Параметры эмуляции PCL
Ширина A4
198 мм
203 мм
Параметры эмуляции PCL
Авто CR после LF
Вкл.
Выкл.
Определяет количество строк на каждой распечатываемой странице.
Примечания.
• Значение по умолчанию, заданное изготовителем для США — 60.
Значение по умолчанию для других стран — 64.
• Расстояние между строками при печати на принтере определяется
значениями параметров "Строк на страницу", "Формат бумаги" и
"Ориентация". Выберите формат бумаги и ориентацию, прежде чем
задавать значение параметра «Строк на страницу».
Обеспечивает печать на бумаге формата A4.
Примечания.
• Заводской настройкой по умолчанию является значение 198 мм.
• При выборе значения 203 мм устанавливается ширина страницы,
позволяющая напечатать восемьдесят символов с плотностью печати
10 символов на дюйм.
Указывает на то, выполняется ли автоматически возврат каретки (CR)
после управляющей команды перевода строки (LF).
Примечание. Заводской настройкой по умолчанию является значение
«Выкл».
Page 87

Структура меню 87
Параметр Чтобы
Парам. эмуляции PCL
Авто LF после CR
Вкл.
Выкл.
Изменение номера лотка
Назначить МУП
Выкл.
Нет
0–199
Назначить лоток <x>
Выкл.
Нет
0–199
Назначить ручн. под.
Выкл.
Нет
0–199
Назначить ручн. под.
Выкл.
Нет
0–199
Изменение номера лотка
Просмотр заводских
установок
МУП: умолч. = 8
Л1: умолч. = 1
Значение T1 по умолчанию
= 4
Значение T1 по умолчанию
= 5
Значение T1 по умолчанию
= 20
Значение T1 по умолчанию
= 21
Конв: умолч. = 6
По умолч БумРуч = 2
Руч конв:умолч=3
Указывает на то, выполняется ли автоматически перевод строки (LF) после
управляющей команды возврата каретки (CR).
Примечание. Заводской настройкой по умолчанию является значение
«Выкл».
Настройка принтера для работы с программным обеспечением принтера
или программами, в которых применяется другая нумерация лотков и
устройств подачи.
Примечания.
• Заводской настройкой по умолчанию является значение «Выкл.».
• Значение «Нет» выбрать невозможно. Оно отображается только в
том случае, если выбор осуществляется с помощью интерпретатора
PCL 5. При выборе этого параметра команда «Выбрать режим
подачи» игнорируется.
• Значения 0 – 199 позволяют присваивать пользовательские номера.
Отображение значения по умолчанию, назначенного для каждого лотка
или устройства подачи.
Изменение номера лотка
Восстановить параметры по
умолчанию
Да
Нет
Восстановление использующихся по умолчанию номеров всех лотков и
устройств подачи.
Page 88

Экономия денег с заботой об окружающей среде 88
Экономия денег с заботой об окружающей среде
Lexmark заботится об экологии и постоянно совершенствует свои принтеры с целью уменьшения их
влияния на окружающую среду. При создании продукции мы учитываем экологические требования,
проектируем упаковку, чтобы сократить расход материалов, проводим программы по сбору и
переработке продукции. Подробнее см.:
• Глава “Уведомления”
• Раздел "Забота об экологии" на веб-узле Lexmark www.lexmark.com/environment
• Программа утилизации Lexmark на веб-узле www.lexmark.com/recycle
Выбрав определенные настройки или задачи принтера, вы можете значительно сократить влияние
принтера на окружающую среду. В этой главе описаны параметры и задачи, которые помогут
пользователю внести свой вклад в охрану окружающей среды.
Экономия бумаги и тонера
Как показывают исследования, примерно 80% углекислого газа, выбрасываемого в атмосферу в
результате использования принтера, связано с использованием бумаги. Можно существенно
уменьшить уровень выброса углекислого газа благодаря использованию бумаги, изготовленной из
вторсырья, а также выполняя такие рекомендации, как печать на обеих сторонах бумаги, а также
печать нескольких страниц на одном листе бумаги.
Для получения сведений о том, как быстро сократить использование бумаги и энергии с помощью
одной настройки принтера, см. раздел «Использование экономичного режима» на стр. 89.
Использование бумаги из вторсырья
Поскольку компания Lexmark заботится о защите окружающей среды, она поддерживает
использование офисной бумаги, изготовленной из вторсырья специально для лазерных принтеров.
Для получения дополнительных сведений о бумаге из вторсырья, которую можно использовать для
печати на данном принтере, см. раздел «Использование бумаги, изготовленной из вторсырья, и
другой офисной бумаги» на стр. 45.
Экономия расходных материалов
Печать на обеих сторонах бумаги
Если модель принтера поддерживает двустороннюю печать, можно управлять печатью на одной или
двух сторонах листа бумаги, выбрав 2-стороннюю печать в диалоговом окне "Печать" или на панели
инструментов Lexmark.
Печать нескольких страниц на одном листе бумаги
Можно печатать до 16 последовательных страниц многостраничного документа на одной стороне
листа бумаги, выбрав параметр "Печать нескольких страниц на одном листе" (N-стр./лист)
диалогового окна печати.
Page 89

Экономия денег с заботой об окружающей среде 89
Проверка точность первого черновика
Перед печатью или созданию нескольких копий документа:
• Воспользуйтесь функцией предварительного просмотра, которую можно выбрать в диалоговом
окне “Печать” или на панели инструментов Lexmark, чтобы посмотреть, как будет выглядеть
документ, перед его печатью.
• Распечатайте одну копию документа, чтобы проверить точность содержимого и формата.
Предотвращение замятий бумаги
Правильно настройте тип и размер бумаги во избежание замятий. Подробнее см. «Предотвращение
замятия материалов для печати» на стр. 109.
Экономия энергии
Использование экономичного режима
Используйте экономичный режим для сокращения влияния принтера на окружающую среду.
1 На панели управления принтера выберите:
>Параметры > >Общие параметры > >Экономичный режим > > и выберите
нужный параметр
Параметр Чтобы
Выкл. Использование заводских настроек по умолчанию для всех настроек, связанных с
экономичным режимом. При данной настройке принтер работает с максимальными
характеристиками.
Энергосбережение Сокращается потребление энергии, в особенности, когда принтер не активен.
• Двигатели принтера не запускаются до тех пор, пока документ не будет готов к
печати. Перед печатью первой страницы может быть небольшая задержка.
• Принтер переходит в спящий режим после минуты простоя.
Энергия/Бумага Использование всех настроек, связанных с режимами энергопотребления и бумаги.
Бумага
• Включение функции автоматической двусторонней печати.
• Выключается функция печати журнала.
2 Нажмите .
Page 90
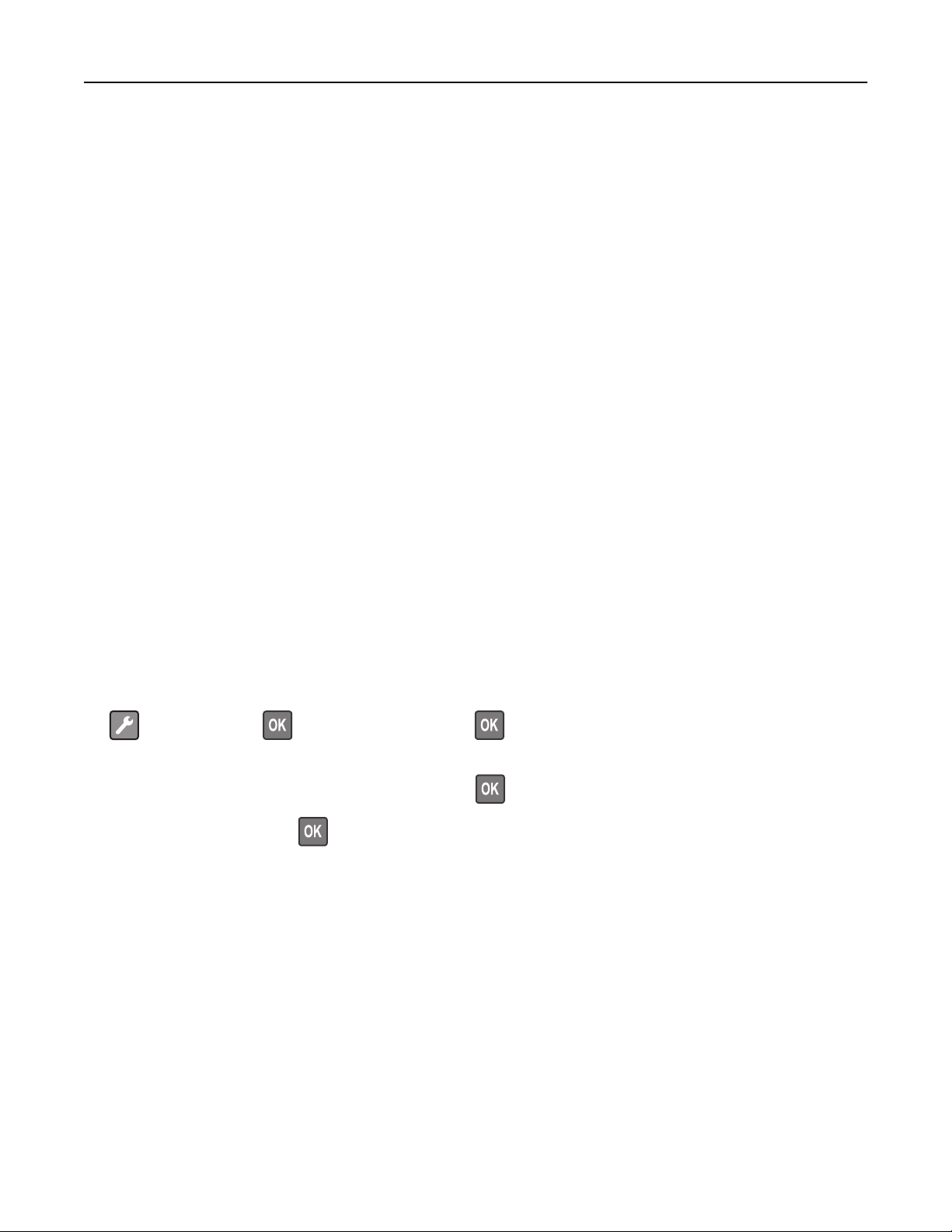
Экономия денег с заботой об окружающей среде 90
Использование режима гибернации
Режим гибернации — это режим работы с самым низким энергопотреблением. При работе в режиме
гибернации все другие системы и устройства безопасно переводятся в режим минимального
потребления.
Примечание. Режим гибернации можно запланировать. Подробнее см. «Использование
планирования режимов питания» на стр. 92.
Использование встроенного веб-сервера
1
Откройте веб-браузер и в поле адреса введите IP-адрес принтера.
Примечания.
• В разделе TCP/IP меню «Сеть/порты» проверьте IP-адрес принтера. IP-адрес отображается
в виде четырех наборов цифр, разделенных точками, например 123.123.123.123.
• Если используется прокси-сервер, временно отключите его, чтобы обеспечить правильную
загрузку веб-страницы.
2 Выберите Параметры >Общие параметры >Параметры кнопки перехода в спящий режим.
3 В раскрывающемся меню «Нажать кнопку перехода в спящий ожидания» или «Нажать и
удерживать кнопку перехода в режим ожидания» выберите Гибернация.
4 Нажмите кнопку Отправить.
Примечание. Если принтер находится в режиме гибернации, сервер Embedded Web Server
отключен.
Использование панели управления принтера
1
На панели управления принтера выберите:
>Параметры > >Общие параметры >
2 Выберите Нажать кнопку перехода в спящий режим или Нажать и удерживать кнопку
перехода в спящий режим, а затем нажмите
.
3 Нажмите Гибернация > .
Примечания.
• Если установить "Нажать кнопку перехода в спящий режим" в положение "Гибернация",
кратковременное нажатие кнопки перехода в спящий режим переводит принтер в режим
"Гибернация".
• Если для параметра «Нажать и удерживать кнопку спящего режима» выбрано значение
«Гибернация», то при длинном нажатии кнопки перехода в спящий режим принтер перейдет в
режим гибернации.
Page 91

Экономия денег с заботой об окружающей среде 91
Настройка спящего режима
Для экономии энергии можно уменьшить число минут до перехода принтера в спящий режим.
Доступный диапазон настройки: от 1 до 120 минут. 30 минут - заводская настройка по умолчанию.
Примечание. Режим сна можно запланировать. Подробнее см. «Использование планирования
режимов питания» на стр. 92.
Использование встроенного веб-сервера
1
На сервере Embedded Web Server нажмите Параметры > Общие параметры > Время ожидания.
2 В поле «Спящий режим» введите количество минут ожидания принтера до перехода в спящий
режим.
3 Нажмите кнопку Отправить.
Использование панели управления принтера
1
На панели управления принтера выберите:
>Параметры > >Общие параметры > >Время ожидания > >Спящий режим >
2 В поле «Спящий режим» выберите количество минут ожидания принтера до перехода в спящий
режим.
3 Нажмите кнопку .
Настройка времени ожидания гибернации
Параметр «Время ожидания гибернации» позволяет задать промежуток времени, по истечении
которого принтер после обработки задания переходит в состояние пониженного энергопотребления.
Использование Embedded Web Server
1
Откройте веб-обозреватель и в поле адреса введите IP-адрес принтера.
Примечания.
• Распечатайте страницу настройки сети или настроек меню и найдите IP-адрес в разделе
TCP/IP. IP-адрес отображается в виде четырех наборов цифр, разделенных точками,
например 123.123.123.123.
• Если используется прокси-сервер, временно отключите его, чтобы обеспечить правильную
загрузку веб-страницы.
2 Выберите Параметры >Общие параметры >Время ожидания.
3 В меню «Время ожидания гибернации» выберите количество часов, дней, недель или месяцев
ожидания принтера до перехода в состояние пониженного энергопотребления.
4 Нажмите кнопку Отправить.
Page 92

Экономия денег с заботой об окружающей среде 92
Использование программы настройки принтера на компьютере
В зависимости от операционной системы для доступа к меню «Время ожидания гибернации»
необходима служебная программа настройки локального принтера или программа Print Settings.
Использование планирования режимов питания
Параметр «Планирование режимов питания» позволяет пользователю запланировать переход
принтера в состояние пониженного энергопотребления или готовности.
Использование Embedded Web Server
1
Откройте веб-обозреватель и в поле адреса введите IP-адрес принтера.
Примечания.
• Распечатайте страницу настройки сети или настроек меню и найдите IP-адрес в разделе
TCP/IP. IP-адрес отображается в виде четырех наборов цифр, разделенных точками,
например 123.123.123.123.
• Если используется прокси-сервер, временно отключите его, чтобы обеспечить правильную
загрузку веб-страницы.
2 Выберите Параметры >Общие параметры >Планирование режимов питания.
3 В меню «Действие» выберите режим питания.
4 В меню «Время» выберите время.
5 В меню «Дни» выберите день или дни.
6 Нажмите Добавить.
Использование программы настройки принтера на компьютере (только для
Windows)
•
Доступ к меню «Планирование режимов питания» с помощью служебной программы настройки
локального принтера.
Утилизация
Компания Lexmark предлагает программы сбора, а также экологичные способы утилизации.
Подробнее см.:
• Глава “Уведомления”
• Раздел "Забота об экологии" на веб-узле Lexmark www.lexmark.com/environment
• Программа утилизации Lexmark на веб-узле www.lexmark.com/recycle
Утилизация продуктов Lexmark
Чтобы вернуть продукты Lexmark на переработку:
1 Перейдите на сайт www.lexmark.com/recycle.
2 Найдите тип продукта, который необходимо утилизировать, а затем выберите страну или регион
в списке.
Page 93
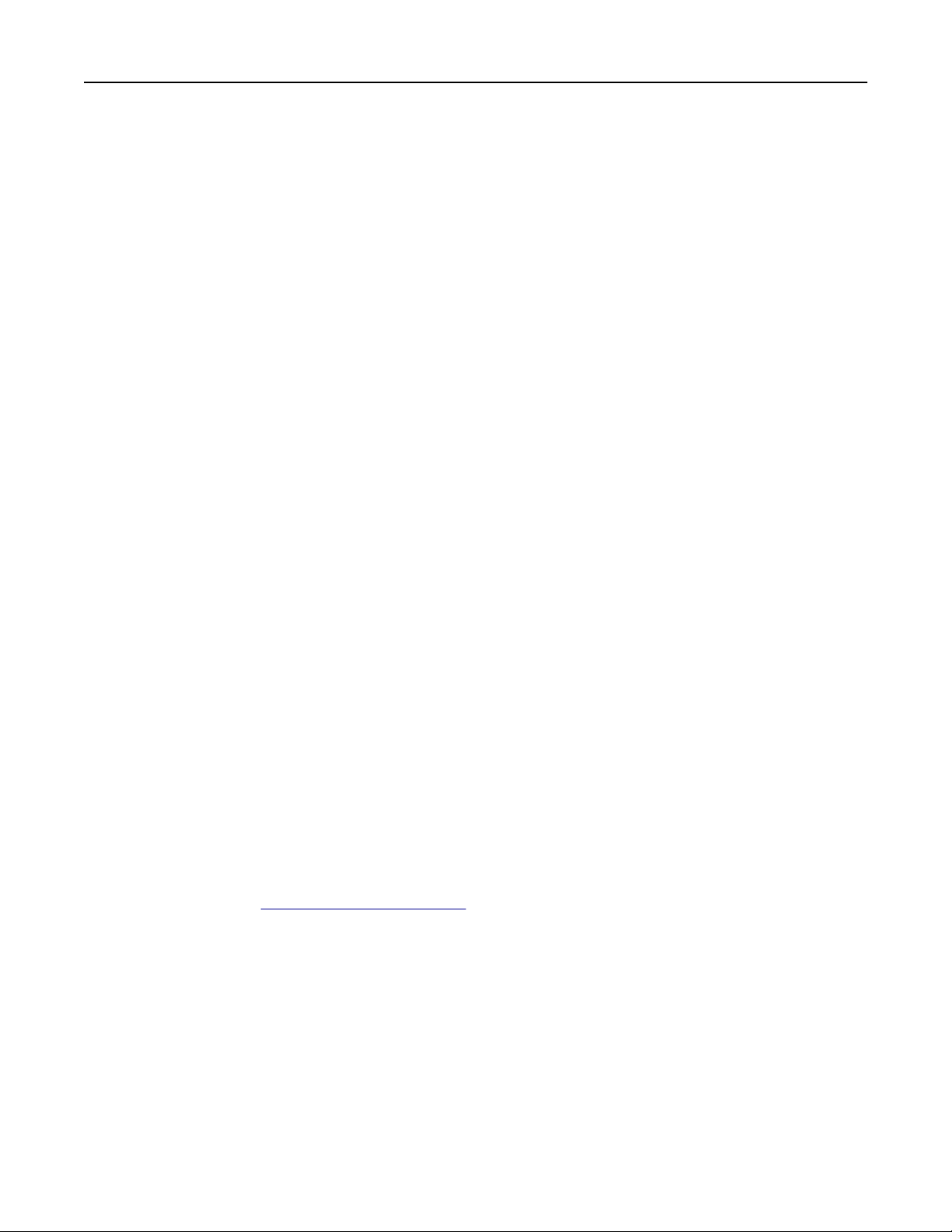
Экономия денег с заботой об окружающей среде 93
3 Следуйте инструкциям на экране компьютера.
Примечание. Расходные материалы принтера и оборудование, не вошедшее в список программы
возврата и утилизации Lexmark, могут быть утилизированы в вашем местном пункте приема
утильсырья. За информацией о возможности приемки этих предметов обратитесь в местный пункт
приема утильсырья.
Утилизация упаковки Lexmark
Компания Lexmark постоянно стремится использовать минимальное количество упаковочных
материалов. Меньшее количество упаковочных материалов обеспечивает максимально
эффективную транспортировку принтеров Lexmark, после которой придется выбрасывать меньше
упаковочных материалов. Благодаря подобной оптимизации снижается уровень выброса
парниковых газов, обеспечивается экономия энергии и сохранение природных ресурсов.
Картонные упаковки Lexmark могут полностью перерабатываться в тех местах, где имеется
возможность переработки гофрированной бумаги. В вашей местности подобные пункты по
переработке могут отсутствовать.
Используемый в упаковке изделий Lexmark пенопласт поддерживает переработку в
соответствующих пунктах. В вашей местности подобные пункты по переработке могут
отсутствовать.
При возврате картриджа в Lexmark можно повторно использовать коробку, в которой поставлялся
картридж. Компания Lexmark утилизирует эту коробку.
Возврат картриджей Lexmark для повторного использования или утилизации
Благодаря программе Lexmark по сбору картриджей каждый год удается предотвратить попадание
на свалку миллионов картриджей. Компания Lexmark предлагает своим заказчикам просто и
бесплатно вернуть использованные картриджи для повторного использования или переработки.
Абсолютно все возвращаемые в Lexmark пустые картриджи либо используются повторно, либо
разбираются для утилизации. Коробки, используемые для возврата картриджей, также
утилизируются.
Чтобы вернуть картриджи в компанию Lexmark для повторного использования или утилизации,
следуйте указаниям, прилагаемым к принтеру или картриджу, а также используйте наклейку с
предварительной оплатой пересылки. Можно также установить следующие компоненты.
1 Перейдите на сайт www.lexmark.com/recycle.
2 В разделе "Картриджи с тонером" выберите необходимую страну в списке.
3 Следуйте инструкциям на экране компьютера.
Page 94
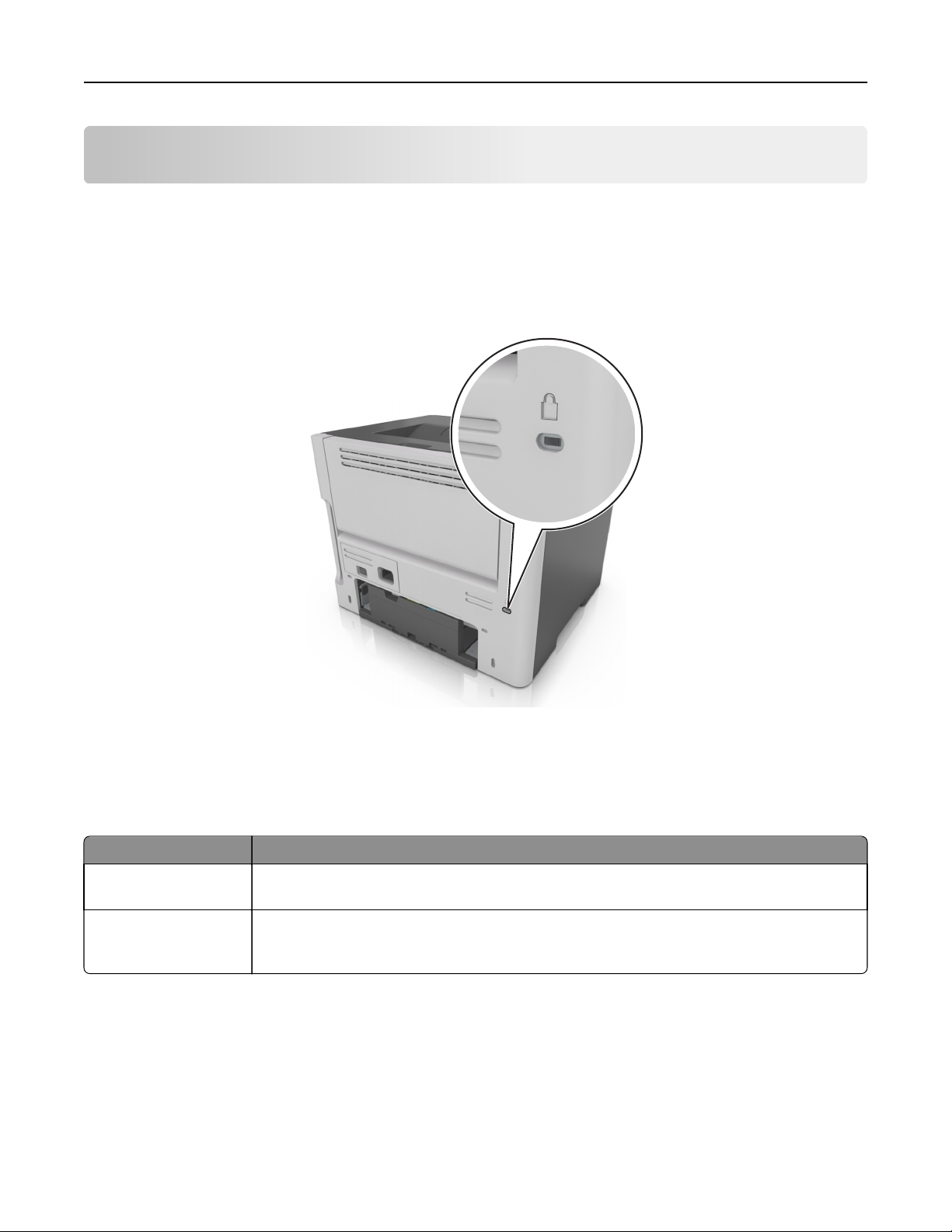
Закрепление принтера 94
Закрепление принтера
Установка секретного замка
В принтере предусмотрена возможность установки секретного замка. В указанном месте прикрепите
секретный замок, совместимый с большинством портативных компьютеров, чтобы заблокировать
принтер.
Заявление об энергозависимости
В принтере есть разные типы памяти, в которых хранятся параметры устройства и сети, а также
пользовательские данные.
Тип памяти Описание
Энергозависимая
память
Энергонезависимая
память
Удаляйте содержимое установленного в вашем принтере устройства памяти в следующих ситуациях.
• Вывод принтера из эксплуатации.
• Перемещение принтера в другой отдел или местоположение.
• Обслуживание принтера сторонними организациями.
• Отправка принтера на сервисное обслуживание.
• Продажа принтера другой организации
В устройстве используется стандартная оперативная память (ОЗУ) для временной
буферизации пользовательских данных во время простых заданий печати.
В устройстве может быть два типа энергонезависимой памяти: EEPROM и NAND
(флэш-память). Оба типа памяти используются для хранения данных оперативной
системы, параметров устройства и сети.
Page 95

Закрепление принтера 95
Очистка энергозависимой памяти
Для энергозависимой памяти (RAM) принтера требуется питание для хранения информации. Для
удаления хранящихся в буфере данных просто выключите принтер.
Очистка энергонезависимой памяти
1 Выключите принтер.
2 При включении принтера на панели управления нажмите и удерживайте кнопку и кнопку со
стрелкой вправо. Отпустите кнопки только при появлении меню «Конфигурация».
3 С помощью кнопок со стрелками выберите пункт Удалить все параметры, а затем нажмите
.
Во время данного процесса принтер перезагрузится несколько раз.
Примечание. При выполнении команды «Удалить все параметры» из памяти принтера будут
безопасно удалены параметры устройства, решения, задания и пароли принтера.
4 С помощью кнопок со стрелками выберите пункт Выход из меню, а затем нажмите кнопку .
Принтер выполнит сброс настроек, а затем вернется в обычный рабочий режим.
Поиск сведений о безопасности принтера
Если требуется высокая безопасность, могут быть необходимы дополнительные действия, чтобы
доступ к хранящимся в принтере конфиденциальным данным имели только уполномоченные лица.
Дополнительная информация представлена на
Дополнительная информация представлена в Руководстве администратора Embedded Web Server.
1 Зайдите на сайт http://support.lexmark.com и перейдите к разделу Программы и
решения >Другие приложения.
2 Выберите вкладку Руководства, а затем Руководство администратора Embedded Web Server.
веб-странице безопасности Lexmark.
Page 96

Обслуживание принтера 96
Обслуживание принтера
ПРЕДУПРЕЖДЕНИЕ. Возможность повреждения: Несоблюдение условий для поддержки
оптимальной производительности принтера или несвоевременная замена деталей и расходных
материалов может привести к повреждению принтера.
Чистка принтера
Чистка принтера
Примечание. Эту задачу, возможно, потребуется выполнять через каждые несколько месяцев.
ПРЕДУПРЕЖДЕНИЕ. Возможность повреждения: Повреждения принтера, возникшие
вследствие несоблюдения правил при перемещении, не подпадают под действие гарантии на
принтер.
1 Убедитесь, что принтер выключен и отключен от электророзетки.
ВНИМАНИЕ-ОПАСНОСТЬ ПОРАЖЕНИЯ ТОКОМ: Во избежание поражения электрическим
током при чистке корпуса принтера, прежде чем продолжить, отсоедините кабель питания
от электророзетки и отсоедините все кабели принтера.
2 Извлеките всю бумагу из стандартного лотка и многофункционального устройства подачи.
3 Удалите пыль, ворс, остатки бумаги вокруг принтера мягкой щеткой или пылесосом.
4 Смочите в воде чистую ткань без ворса и протрите ею внешние части принтера.
ПРЕДУПРЕЖДЕНИЕ. Возможность повреждения: Не пользуйте бытовыми чистящими
средствами или растворами, поскольку они могут повредить покрытие принтера.
5 Перед печатью убедитесь, что все области принтера сухие.
Проверка состояния компонентов и расходных материалов
При необходимости замены расходного материала или проведения обслуживания на дисплее
отображается сообщение.
Проверка состояния компонентов и расходных материалов
Использование Embedded Web Server
1
Откройте веб-обозреватель и в поле адреса введите IP-адрес принтера.
Примечания.
• В разделе TCP/IP меню «Сеть/порты» проверьте IP-адрес принтера. IP-адрес отображается
в виде четырех наборов цифр, разделенных точками, например 123.123.123.123.
Page 97

Обслуживание принтера 97
• Если используется прокси-сервер, временно отключите его, чтобы обеспечить правильную
загрузку веб-страницы.
2 Выберите Состояние устройства >Дополнительные сведения.
Использование панели управления принтера
На панели управления принтера выберите:
>Отчеты > >Статистика устройства >
Примечание. Вы можете просматривать состояние компонентов и расходных материалов в
разделе «Информация о расходных материалах» для распечатанных страниц.
Предполагаемое количество оставшихся страниц
Предполагаемое количество оставшихся страниц подсчитывается на основе текущей истории
печати, выполненной на принтере. Реальное количество может существенно отличаться от
предполагаемого и зависит от многих факторов, например, от распечатываемого документа,
настроек качества печати и других настроек принтера.
Количество оставшихся страниц может уменьшиться, если реальное потребление чернил отличается
от того, которое было раньше. Если вы основываетесь на этих оценках перед покупкой или заменой
расходных материалов, примите во внимание, что они не всегда отражают реальную
ситуацию. Исходные подсчеты рассчитываются на основе данных о потреблении чернил,
рассчитанных в соответствии с методами проверки и стандартами по содержимому страницы
Международной организации по стандартизации.
* Заявленная средняя емкость при непрерывном заполнении страницы для черного или
комбинированного картриджа соответствует стандарту ISO/IEC 19752.
Page 98

Обслуживание принтера 98
Заказ расходных материалов
Для заказа расходных материалов в США получите информацию о ближайших уполномоченных
дилерах Lexmark по телефону 1-800-539-6275. В других странах и регионах соответствующую
информацию можно найти на веб-сайте компании Lexmark по адресу
по месту приобретения принтера.
Примечание. Все сроки использования расходных материалов принтера указаны для печати на
обычной бумаге формата Letter или А4.
Использование подлинных расходных материалов, услуг и запчастей Lexmark.
Принтер Lexmark наиболее эффективно работает с подлинными расходными материалами и
деталями Lexmark. Использование расходных материалов или деталей сторонних производителей
может снизить производительность, надежность или срок службы принтера и его компонентов
формирования изображения. Использование расходных материалов или деталей сторонних
производителей может повлиять на гарантию. Ущерб, возникший в результате использования
расходных материалов или деталей сторонних производителей, не покрывается гарантией. Все
индикаторы срока службы предназначены для работы с расходными материалами и деталями
Lexmark и могут выдавать непредвиденные результаты при использовании расходных материалов
или деталей сторонних производителей. Использование компонентов формирования изображения
дольше предусмотренного срока службы может повредить принтер Lexmark или связанные
компоненты.
www.lexmark.com или получить
Заказ картриджа с тонером
Примечания.
• Расчетный ресурс картриджа указан из расчета 5% покрытия на страницу.
• Печать с очень малой областью покрытия в течение продолжительного времени может
негативно повлиять на эффективность.
Наименование детали Номер по каталогу
Картридж с тонером 24B6213
Заказ блока формирования изображения
Печать с очень малой областью покрытия в течение продолжительного времени может стать
причиной выхода из строя деталей блока формирования изображений раньше, чем закончится тонер
в картридже.
Для получения дополнительных сведений о замене блока формирования изображения см.
прилагаемые к нему инструкции.
Наименование детали Номер по каталогу
Блок формирования изображения 24B6040
Page 99

Обслуживание принтера 99
Хранение расходных материалов
Расходные материалы для принтера следует хранить в чистом прохладном помещении.
Неиспользованные расходные материалы храните в фирменной упаковке указанной стороной вверх.
Не допускайте воздействия на расходные материалы следующих факторов:
• прямой солнечный свет;
• температура выше 35°С;
• высокая влажность (более 80%);
• атмосфера с повышенным содержанием солей;
• агрессивные газы;
• пыль.
Замена расходных материалов
Замена картриджа
1 Нажмите кнопку на правой панели принтера и откройте переднюю дверцу.
1
2
2 Вытяните картридж с тонером за ручку.
3 Извлеките картридж с тонером и снимите весь упаковочный материал.
Page 100

Обслуживание принтера 100
4 Встряхните новый картридж, чтобы перераспределить тонер.
5 Установите картридж с тонером в принтер, совместив стрелки на боковых направляющих
картриджа со стрелками на боковых направляющих внутри принтера.
ПРЕДУПРЕЖДЕНИЕ. Возможность повреждения: Не оставляйте формирователь
изображения под воздействием света дольше 10 минут. Длительное воздействие света может
привести к снижению качества печати.
6 Закройте переднюю дверцу.
Замена блока формирования изображения
1 Нажмите кнопку на правой панели принтера и откройте переднюю дверцу.
1
2
 Loading...
Loading...