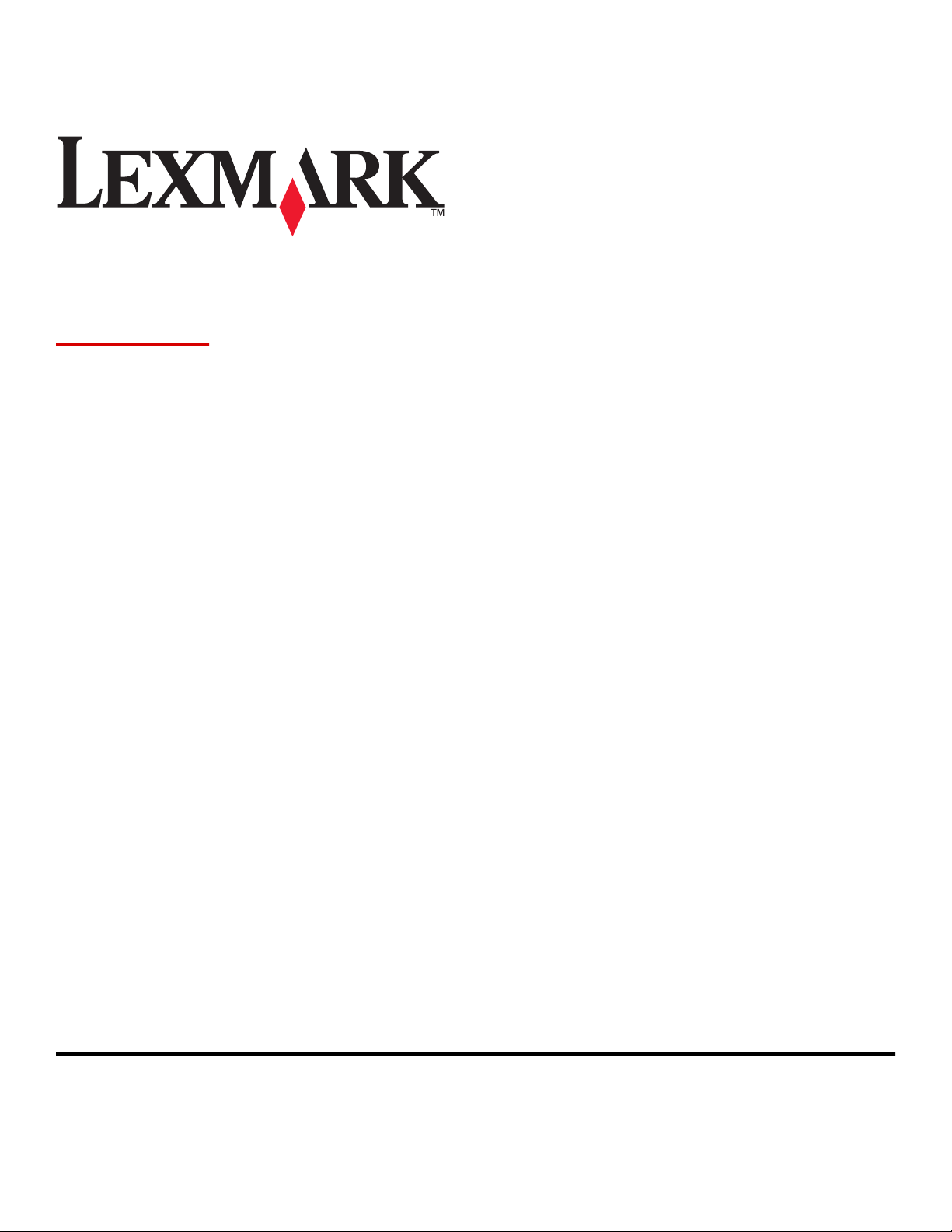
M1140
Uživatelská příručka
Únor 2013 www.lexmark.com
Typ(y) přístroje:
4514
Model(y):
439
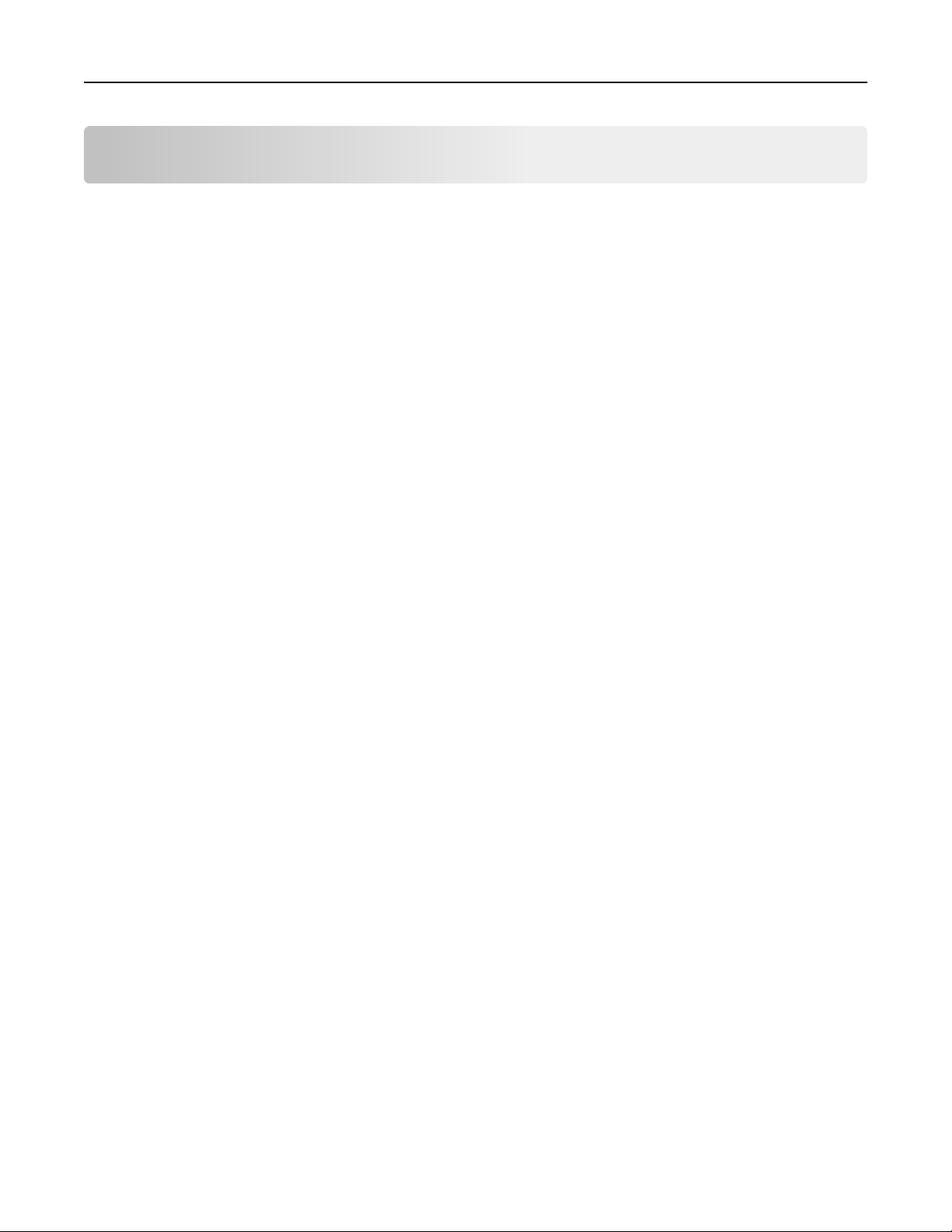
Obsah 2
Obsah
Informace o bezpečnosti..............................................................................5
Informace o tiskárně....................................................................................7
Vyhledání informací o tiskárně..................................................................................................................7
Výběr umístění tiskárny.............................................................................................................................8
Konfigurace tiskárny..................................................................................................................................9
Pomocí ovládacího panelu tiskárny.........................................................................................................11
Popis barev tlačítka Spánek a kontrolek..................................................................................................12
Používání vestavěného webového serveru.............................................................................................12
Dodatečná příprava tiskárny......................................................................13
Instalace interních součástí.....................................................................................................................13
Instalace hardwarových doplňků............................................................................................................17
Připojení kabelů.......................................................................................................................................18
Nastavení softwaru tiskárny....................................................................................................................19
Práce v síti...............................................................................................................................................21
Ověření nastavení tiskárny......................................................................................................................25
Založení papíru a speciálních médií............................................................27
Nastavení formátu a typu papíru............................................................................................................27
Nastavení pro Univerzální formát papíru................................................................................................27
Použití standardního odkladače a zarážky papíru...................................................................................28
Vkládání do zásobníků.............................................................................................................................28
Vkládání do univerzálního podavače.......................................................................................................33
Propojování a rozpojování zásobníků......................................................................................................36
Průvodce papírem a speciálními médii.......................................................39
Pokyny ohledně použitého papíru..........................................................................................................39
Používání speciálních médií.....................................................................................................................42
Skladování papíru....................................................................................................................................44
Podporované formáty, typy a gramáže papíru........................................................................................45
Tisk............................................................................................................48
Tisk dokumentu.......................................................................................................................................48
Tisk informačních stránek.......................................................................................................................49
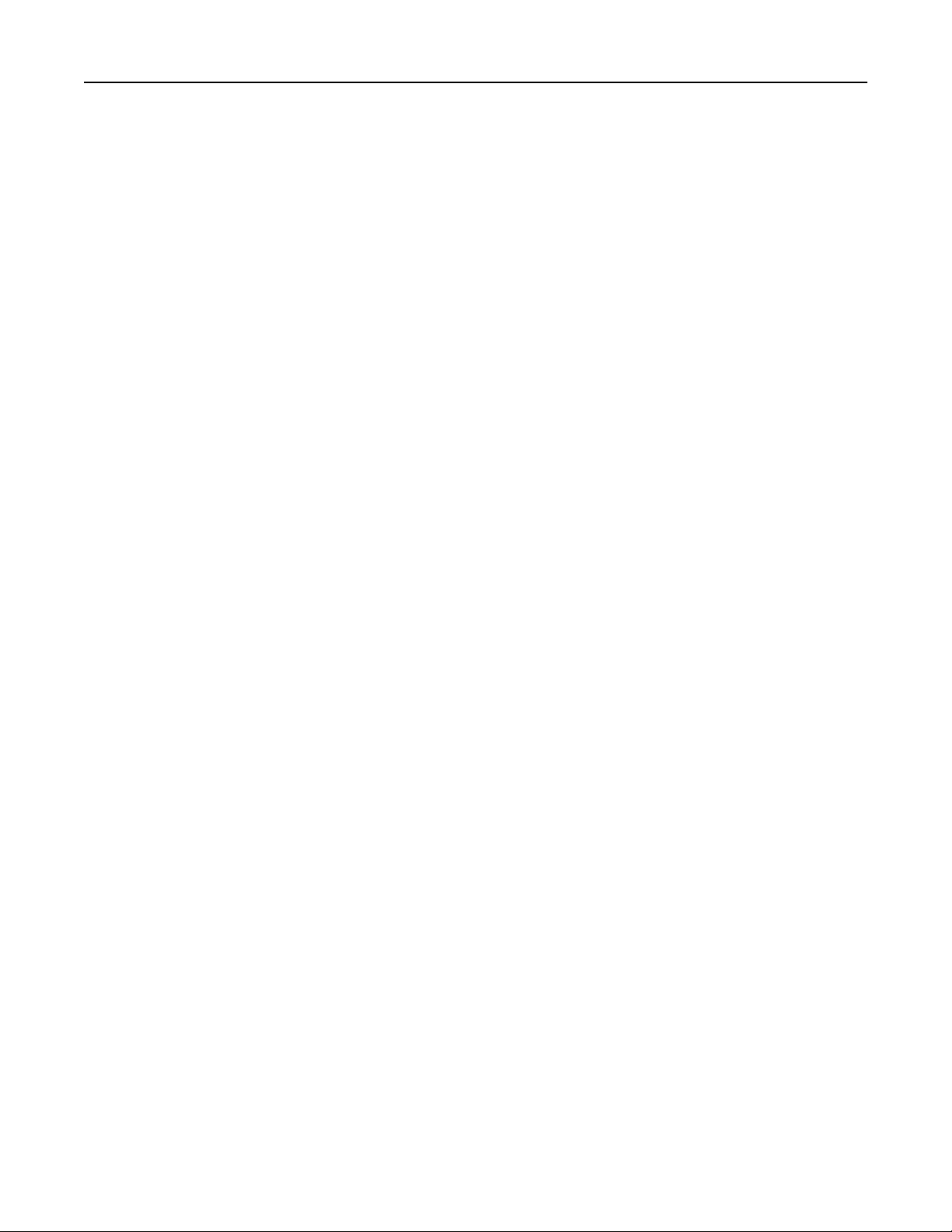
Obsah 3
Rušení tiskové úlohy................................................................................................................................49
Popis nabídek tiskárny...............................................................................51
Seznam nabídek......................................................................................................................................51
Nabídka Papír..........................................................................................................................................51
Nabídka Zprávy........................................................................................................................................59
Nabídka Síť/Porty....................................................................................................................................60
Nabídka Bezpečnost................................................................................................................................67
Nabídka Nastavení..................................................................................................................................68
Úspora peněz a ochrana životního prostředí...............................................79
Úspora papíru a toneru...........................................................................................................................79
Úspora energie........................................................................................................................................80
Recyklace.................................................................................................................................................83
Zabezpečení tiskárny..................................................................................84
Použití funkce bezpečnostního zámku....................................................................................................84
Prohlášení o nestálosti............................................................................................................................84
Vymazání dočasné paměti.......................................................................................................................85
Vymazání trvalé paměti...........................................................................................................................85
Vyhledání informací o zabezpečení tiskárny...........................................................................................85
Údržba tiskárny..........................................................................................86
Čištění tiskárny........................................................................................................................................86
Kontrola stavu částí a spotřebního materiálu.........................................................................................86
Odhadovaný počet zbývajících stran.......................................................................................................87
Objednání spotřebního materiálu...........................................................................................................87
Skladování spotřebního materiálu..........................................................................................................88
Výměna spotřebního materiálu..............................................................................................................88
Přemisťování tiskárny..............................................................................................................................92
Správa tiskárny..........................................................................................94
Hledání informací o pokročilé tvorbě sítí a administraci.........................................................................94
Prohlížení virtuálního displeje.................................................................................................................94
Zobrazení zpráv.......................................................................................................................................94
Konfigurace upozorňování na stav spotřebního materiálu pomocí vestavěného webového serveru....94
Kopírování nastavení tiskárny do dalších tiskáren..................................................................................95
Obnovení výchozích továrních nastavení................................................................................................96
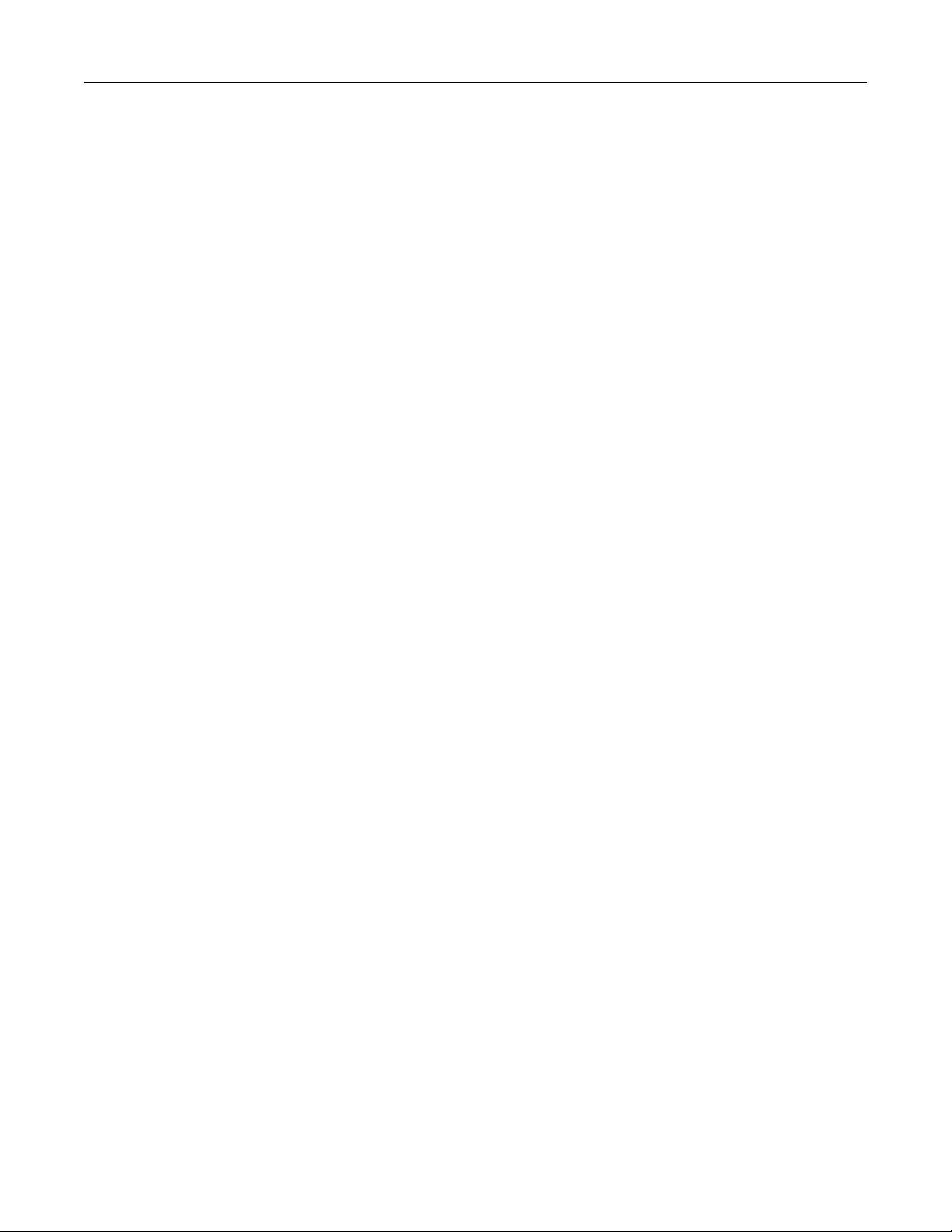
Obsah 4
Vytvoření PIN kódu ovládacího panelu tiskárny......................................................................................96
Odstraňování uvíznutého papíru................................................................98
Prevence uvíznutí....................................................................................................................................98
Popis hlášení o uvíznutí papíru a o místě uvíznutí..................................................................................99
Uvíznutí, přední dvířka [20y.xx].............................................................................................................101
Uvíznutí, zadní dvířka [20y.xx]...............................................................................................................104
Uvíznutí, standardní odkladač [20y.xx].................................................................................................105
Uvíznutí, vytáhněte zásobník 1. Zatlačte dolů modrou pojistku. [23y.xx].............................................106
Uvíznutí, zásobník [x] [24y.xx]...............................................................................................................107
Uvíznutí, univerzální podavač [250.xx]..................................................................................................108
Řešení problémů......................................................................................109
Popis zpráv tiskárny...............................................................................................................................109
Řešení potíží s tiskárnou........................................................................................................................118
Řešení potíží s tiskem............................................................................................................................123
Embedded Web Server se neotevírá.....................................................................................................144
Kontaktování zákaznické podpory.........................................................................................................146
Poznámky.................................................................................................147
Informace o produktu...........................................................................................................................147
Poznámky k vydání................................................................................................................................147
Spotřeba energie...................................................................................................................................150
Rejstřík.....................................................................................................153
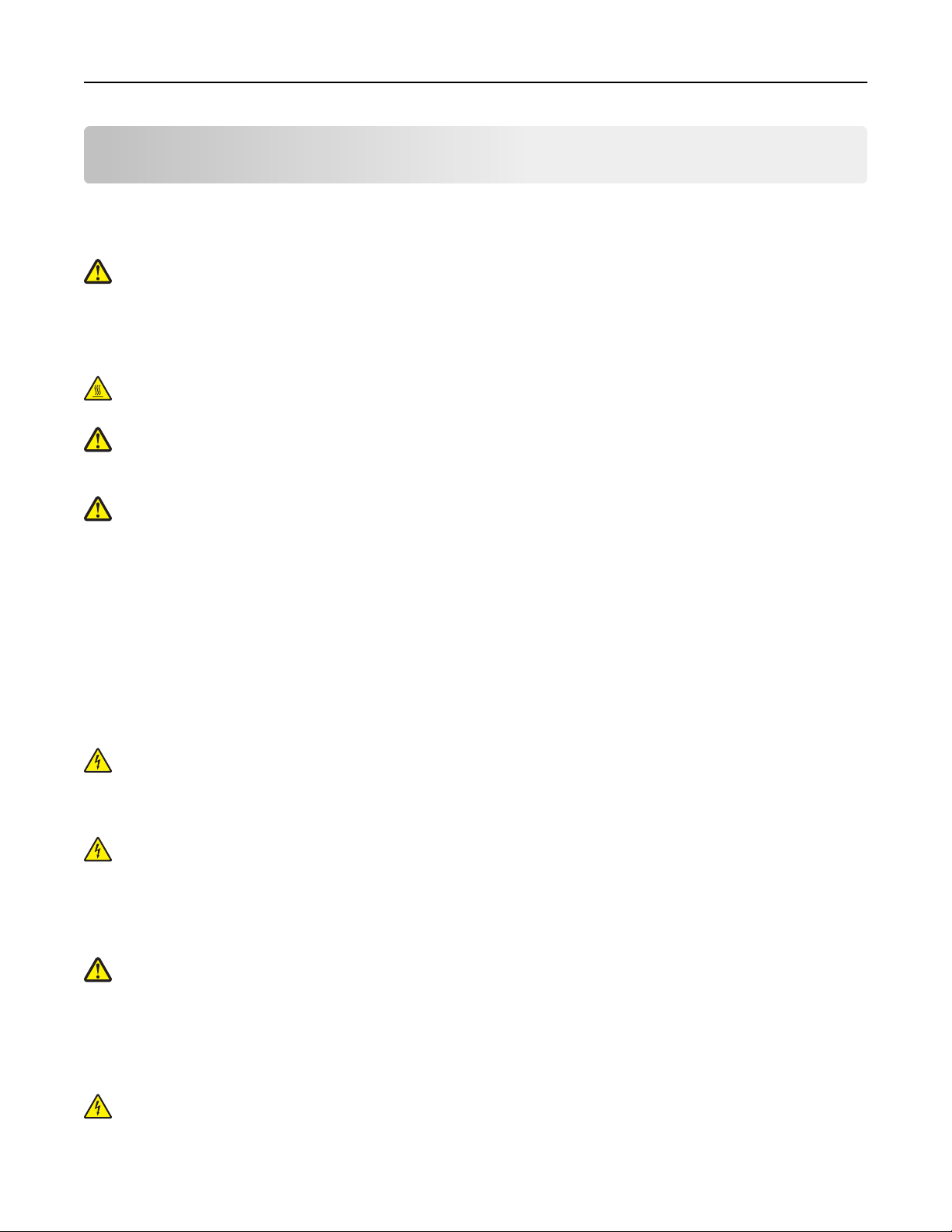
Informace o bezpečnosti 5
Informace o bezpečnosti
Připojte napájecí kabel do řádně uzemněné elektrické zásuvky, která se nachází v blízkosti zařízení a je snadno přístupná.
Výrobek neumisťujte a nepoužívejte v blízkosti vody a na vlhkých místech.
VÝSTRAHA—NEBEZPEČÍ ÚRAZU: Tento produkt používá laser. Použití ovládacích prvků, úprav a provádění
postupů jiných, než jaké jsou popsány v tomto dokumentu, může způsobit vystavení škodlivému záření.
Produkt využívá proces tisku, při němž dochází k zahřívání tiskových médií, což může vést k tomu, že se z nich uvolňují
určité látky. Aby byla vyloučena možnost uvolňování škodlivin, je nutné, abyste se seznámili s částí provozních pokynů,
která obsahuje pokyny k výběru tiskových médií.
VÝSTRAHA—HORKÝ POVRCH: Vnitřek tiskárny může být horký. Aby se snížilo riziko poranění od horké součásti,
nechte povrch před dotykem vychladnout.
VÝSTRAHA—NEBEZPEČÍ ÚRAZU: Lithiová baterie ve výrobku není určena k výměně. Při nesprávné výměně
lithiové baterie hrozí nebezpečí exploze. Lithiovou baterii nedobíjejte, nerozkládejte ani nespalujte. Použité
lithiové baterie zlikvidujte v souladu s pokyny výrobce a místními předpisy.
VÝSTRAHA—NEBEZPEČÍ ÚRAZU: Před přemístěním tiskárny dodržte tyto pokyny, aby nedošlo ke zranění osob
nebo poškození tiskárny:
• Vypněte tiskárnu pomocí vypínače a odpojte napájecí kabel ze síťové zásuvky.
• Než začnete tiskárnu přesouvat, odpojte od ní veškeré šňůry a kabely.
• Pokud je instalován přídavný zásobník, vyjměte ho z tiskárny. Chcete-li vyjmout přídavný zásobník, posuňte pojistku
na pravé straně zásobníku směrem k přední straně zásobníku až zacvakne na místo.
• K vyzdvihnutí tiskárny použijte držadla po obou stranách tiskárny.
• Při pokládání tiskárny dejte pozor, abyste pod ní neměli prsty.
• Před nastavením tiskárny se ujistěte, že je kolem ní dostatek místa.
Používejte pouze napájecí kabel dodaný s tímto produktem, nebo náhradu schválenou výrobcem.
VÝSTRAHA—NEBEZPEČÍ ÚRAZU ELEKTRICKÝM PROUDEM: Pokud potřebujete získat přístup k řídicí desce nebo
chcete doplnit volitelný hardware a paměťová zařízení poté, co jste tiskárnu nainstalovali, nejprve tiskárnu
vypněte a odpojte napájecí kabel ze zásuvky. Máte-li k tiskárně připojena další zařízení, pak je rovněž vypněte
a odpojte jakékoliv kabely vedoucí k tiskárně.
VÝSTRAHA—NEBEZPEČÍ ÚRAZU ELEKTRICKÝM PROUDEM: Zkontrolujte, zda jsou v označených portech
připojeny veškeré vnější kabely (např. ethernetové a telefonní).
Tento produkt byl vyroben, otestován a schválen tak, aby při použití specifických součástí výrobce vyhovoval přísným
globálním bezpečnostním normám. Bezpečnostní funkce některých částí nemusí být vždy zjevné. Výrobce neodpovídá
za použití jiných náhradních dílů.
VÝSTRAHA—NEBEZPEČÍ ÚRAZU: Napájecí kabel nepřeřezávejte, nekruťte, neohýbejte, nemačkejte a
nepokládejte na něho těžké předměty. Zabraňte jeho odírání a napínání. Zamezte jeho přiskřípnutí mezi dvěma
objekty, například mezi nábytkem a stěnou. Ve výše uvedených případech hrozí nebezpečí požáru či úrazu
elektrickým proudem. Pravidelně kontrolujte napájecí kabel s ohledem na výše uvedené problémy. Před
kontrolou kabelu ho vytáhněte z elektrické zásuvky.
Služby nebo opravy, které nejsou popsány v uživatelské dokumentaci, svěřte servisnímu středisku.
VÝSTRAHA—NEBEZPEČÍ ÚRAZU ELEKTRICKÝM PROUDEM: Pokud chcete při čištění vnějšku tiskárny předejít
nebezpečí úrazu elektrickým proudem, odpojte napájecí kabel od elektrické zásuvky a odpojte z tiskárny
všechny kabely.
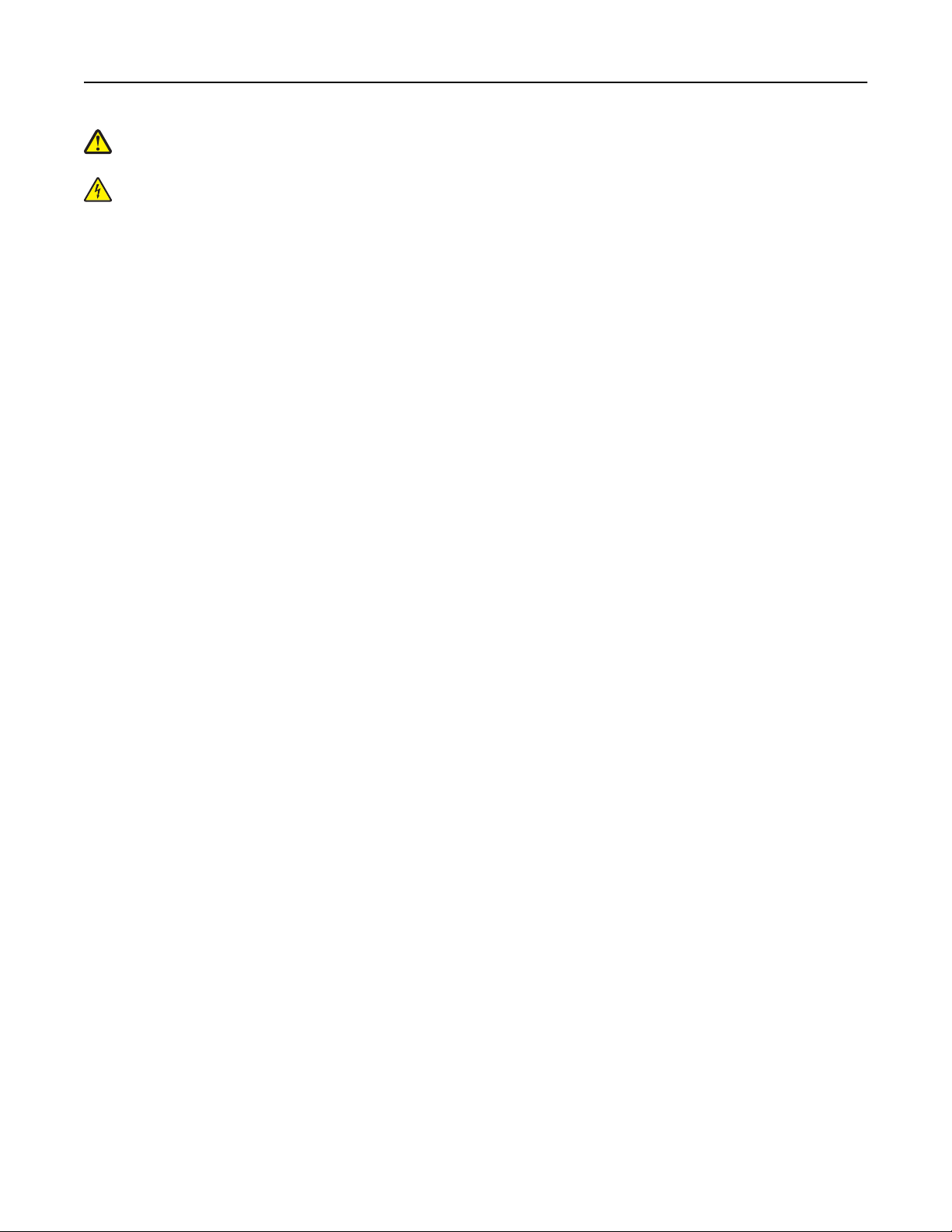
Informace o bezpečnosti 6
VÝSTRAHA—NEBEZPEČÍ ÚRAZU: Chcete-li snížit riziko nestability zařízení, vkládejte papír do jednotlivých
zásobníků samostatně. Všechny ostatní zásobníky udržujte zavřené až do chvíle, kdy je budete potřebovat.
VÝSTRAHA—NEBEZPEČÍ ÚRAZU ELEKTRICKÝM PROUDEM: Neinstalujte výrobek ani nezapojujte jakékoli kabely,
včetně elektrických a telefonních (fax), za bouřky.
TYTO POKYNY SI ULOŽTE.
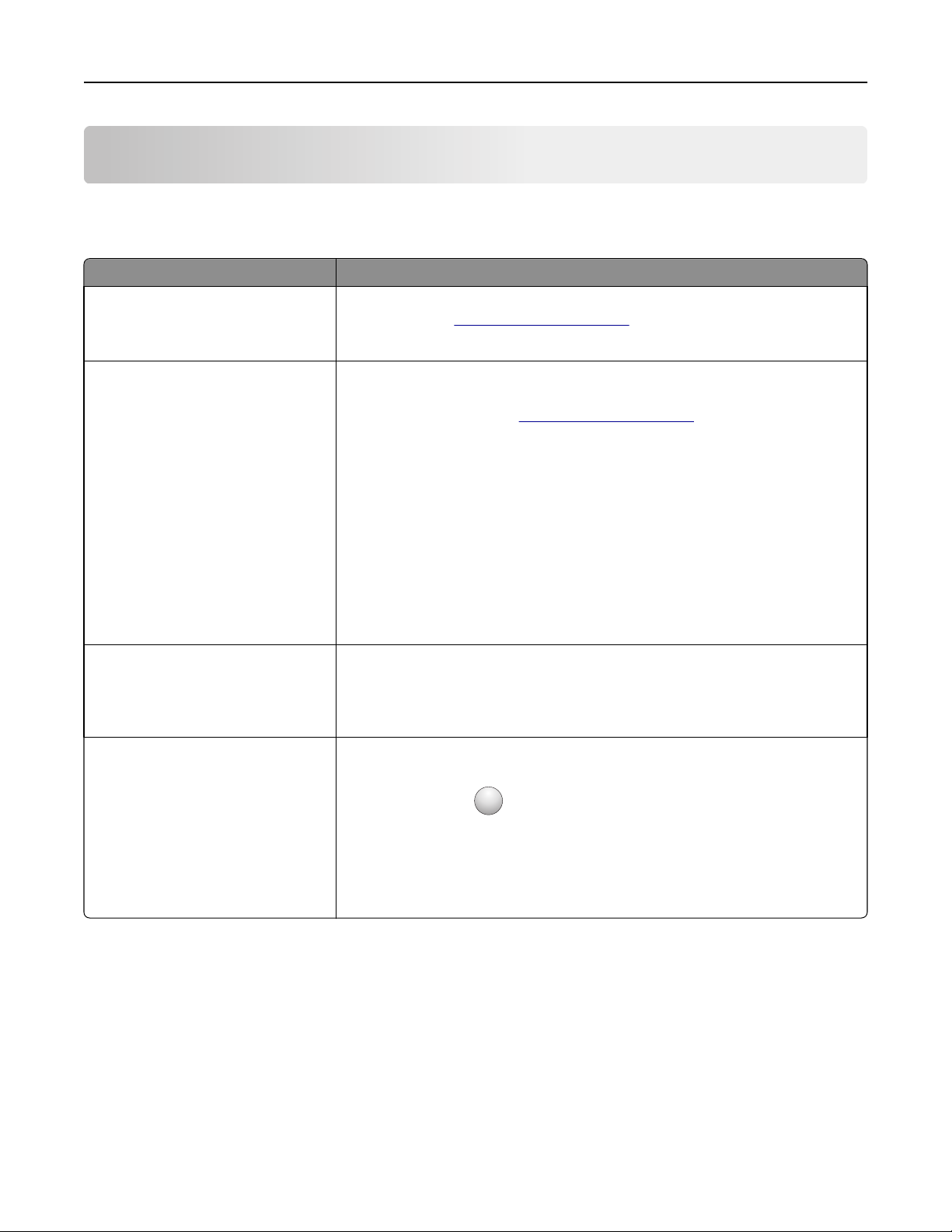
Informace o tiskárně 7
Informace o tiskárně
Vyhledání informací o tiskárně
Co hledáte? Kde to najdete
Pokyny k počáteční instalaci:
• Připojení tiskárny
• Instalace softwaru tiskárny
Další pokyny k instalaci a používání
tiskárny:
• Výběr a skladování papíru a
speciálních médií
• Vložení papíru
• Konfigurace nastavení tiskárny
• Zobrazení a tisk dokumentů a
fotografií
• Instalace a používání softwaru
tiskárny
• Konfigurace tiskárny v síti
• Péče a údržba tiskárny
• Řešení problémů
Pokyny k:
• Připojení tiskárny k síti Ethernet
• Odstraňování potíží s připojením
tiskárny
Nápověda k používání softwaru tiskárny Nápověda v systému Windows nebo Mac – otevřete softwarový program či aplikaci
Dokumentace k instalaci – Dokumentace k instalaci tiskárny se dodává s tiskárnou a je
také k dispozici na
Uživatelská příručka a Stručná referenční příručka – Příručky jsou k dispozici na disku CD
s dokumentací.
Další informace naleznete na
Příručka pro práci v síti – Otevřete disk CD Software a přejděte na:
Documentation >User’s Guide and other publications >Networking Guide
tiskárny a klepněte na položku Nápověda.
http://support.lexmark.com.
http://support.lexmark.com.
?
Klepnutím na tlačítko
Poznámky:
• Nápověda se nainstaluje automaticky se softwarem tiskárny.
• Software tiskárny je uložen ve složce programů tiskárny nebo na ploše, podle
toho, jaký operační systém v počítači používáte.
zobrazíte kontextové informace.
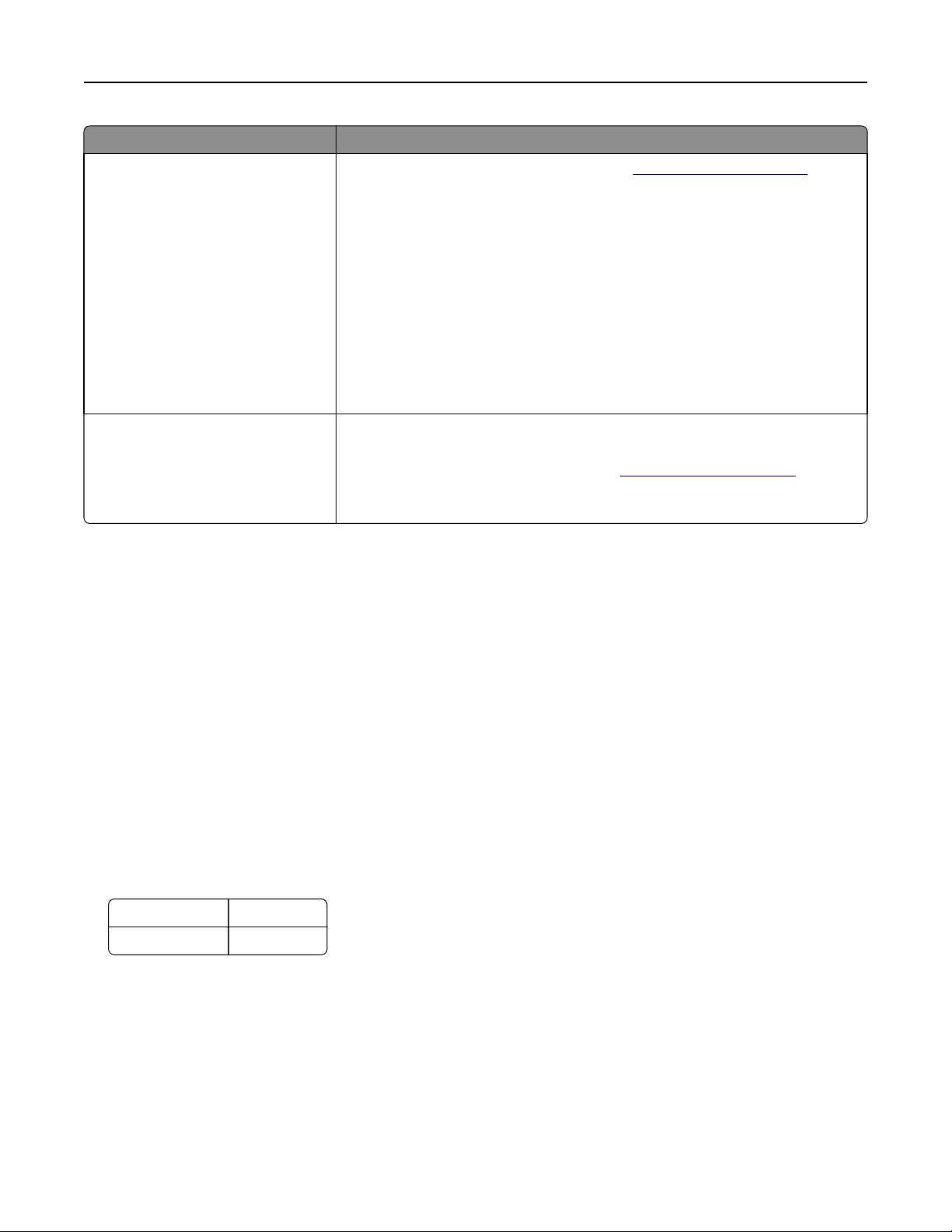
Informace o tiskárně 8
Co hledáte? Kde to najdete
Nejnovější doplňující informace, aktualizace a zákaznická podpora:
• Dokumentace
• Ovladače ke stažení
• Podpora prostřednictvím chatu
• E-mailová podpora
• Telefonická podpora
Informace o záruce Informace o záruce se mohou lišit podle země nebo regionu:
Webové stránky podpory společnosti Lexmark—
Poznámka: Pro zobrazení příslušných internetových stránek podpory zvolte svou zemi
nebo oblast a pak produkt.
Telefonní čísla a úřední hodiny podpory ve vaší zemi či oblasti naleznete na internetových
stránkách podpory nebo na záručním listu, který byl dodán společně s vaší tiskárnou.
Poznamenejte si následující informace (uvedené na dokladu o zakoupení a na zadní
straně tiskárny) a mějte je k dispozici, když budete kontaktovat podporu zákazníků,
abychom vás mohli obsloužit rychleji:
• Číslo typu zařízení
• Sériové číslo
• Datum zakoupení
• Místo nákupu
• Ve Spojených státech – Přečtěte si Prohlášení o omezené záruce, které je přiloženo
k této tiskárně nebo zveřejněno na adrese
• Ostatní země nebo oblasti – Přečtěte si tištěné prohlášení o záruce dodané s
tiskárnou.
http://support.lexmark.com
http://support.lexmark.com.
Výběr umístění tiskárny
Při volbě umístění tiskárny ponechejte dostatek prostoru pro otevření zásobníků, krytů a dvířek. Pokud máte v úmyslu
instalovat hardwarové doplňky, ponechte pro ně dostatek volného prostoru. Je důležité:
• Postavte tiskárnu blízko řádně uzemněné a snadno přístupné elektrické zásuvky.
• Ujistěte se, že proudění vzduchu v místnosti odpovídá nejnovější revizi normy ASHRAE 62 nebo normě 156
technického výboru CEN.
• Umístěte tiskárnu na rovný, pevný a stabilní povrch.
• Udržujte tiskárnu:
– Čistou, suchou a nezprášenou.
– Stranou od volně položených svorek a kancelářských spon.
– Stranou přímého vzdušného proudění klimatizací, ohřívačů a ventilátorů.
– Stranou přímého slunečního záření a prostředí s extrémní vlhkostí.
• Dodržujte doporučené teploty a zabraňte výkyvům hodnot.
Okolní teplota 15,6 až 32,2 °C
Skladovací teplota 1 až 35 °C
• Pro vhodné odvětrávání doporučujeme zachovat v okolí tiskány volný prostor o rozměrech:
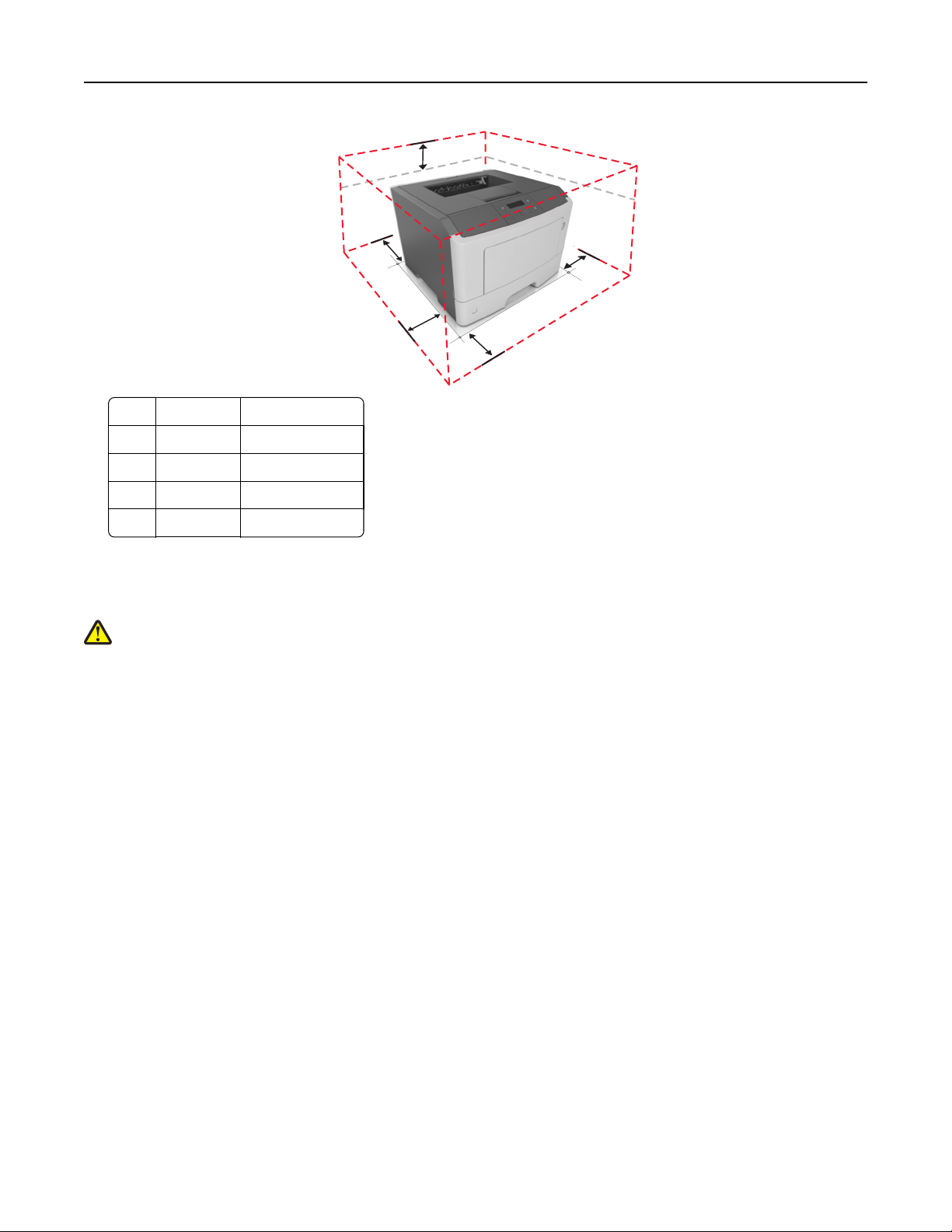
Informace o tiskárně 9
5
4
3
2
1 Pravá strana 305 mm
2 Vepředu 510 mm (20 palců)
3 Levá strana 205 mm (8 palců)
4 Vzadu 205 mm (8 palců)
5 Nahoře305 mm
1
Konfigurace tiskárny
VÝSTRAHA—NEBEZPEČÍ ÚRAZU: Chcete-li snížit riziko nestability zařízení, vkládejte papír do jednotlivých
zásobníků samostatně. Všechny ostatní zásobníky udržujte zavřené až do chvíle, kdy je budete potřebovat.
Tiskárnu můžete nakonfigurovat přidáním jednoho přídavného zásobníku na 250 nebo 550 listů. Pokyny k instalaci
přídavného zásobníku najdete v tématu „Instalace doplňkových zásobníků“ na str. 17.
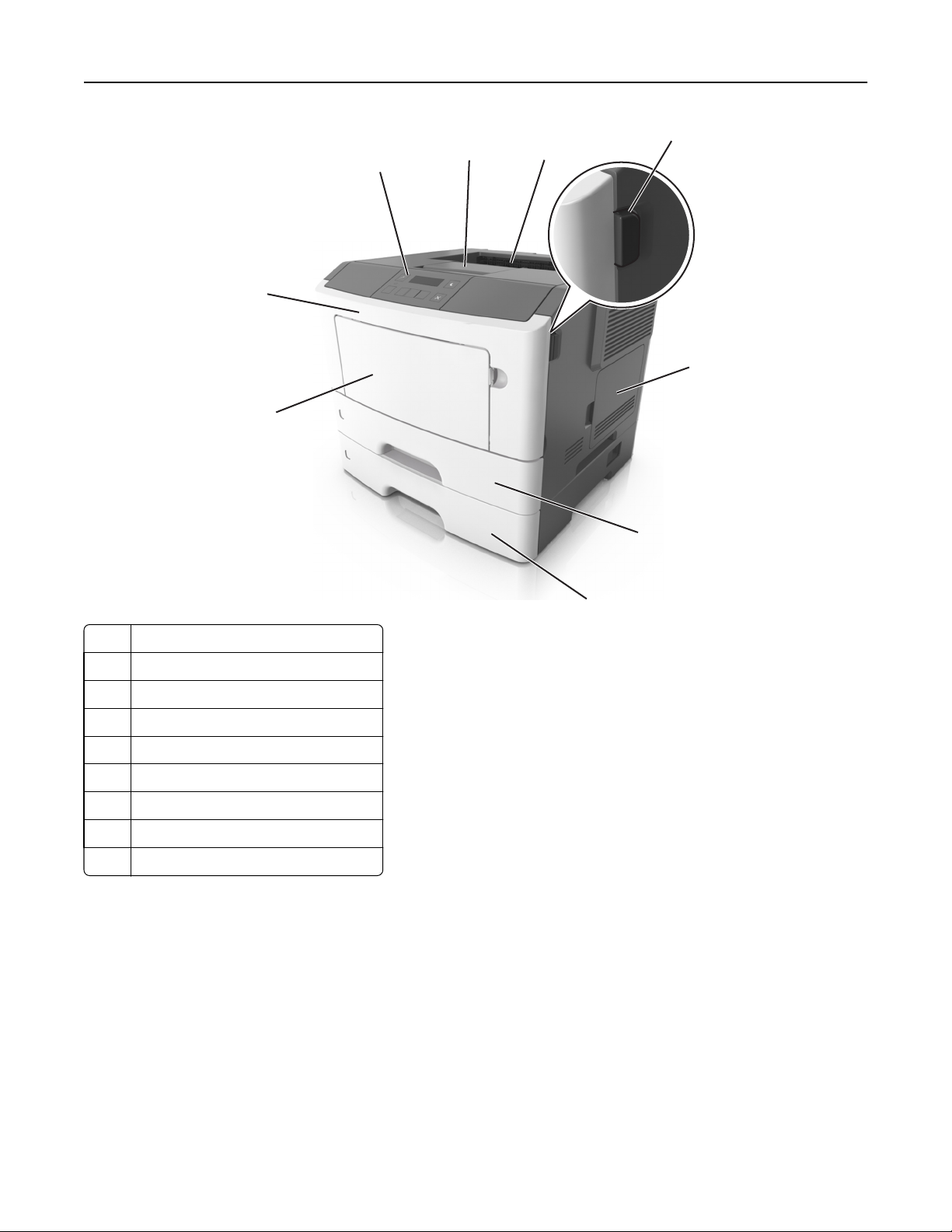
Informace o tiskárně 10
4
1
2
3
9
5
8
1 Ovládací panel tiskárny
2 Zarážka papíru
3 Standardní zásobník
4 Uvolňovací tlačítko předních dvířek
5 Přístupová dvířka řídicí desky
6 Standardní zásobník na 250 listů
7 Volitelný zásobník na 250 nebo 550 listů
8 Univerzální podavač na 50 listů
9 Přední dvířka
6
7
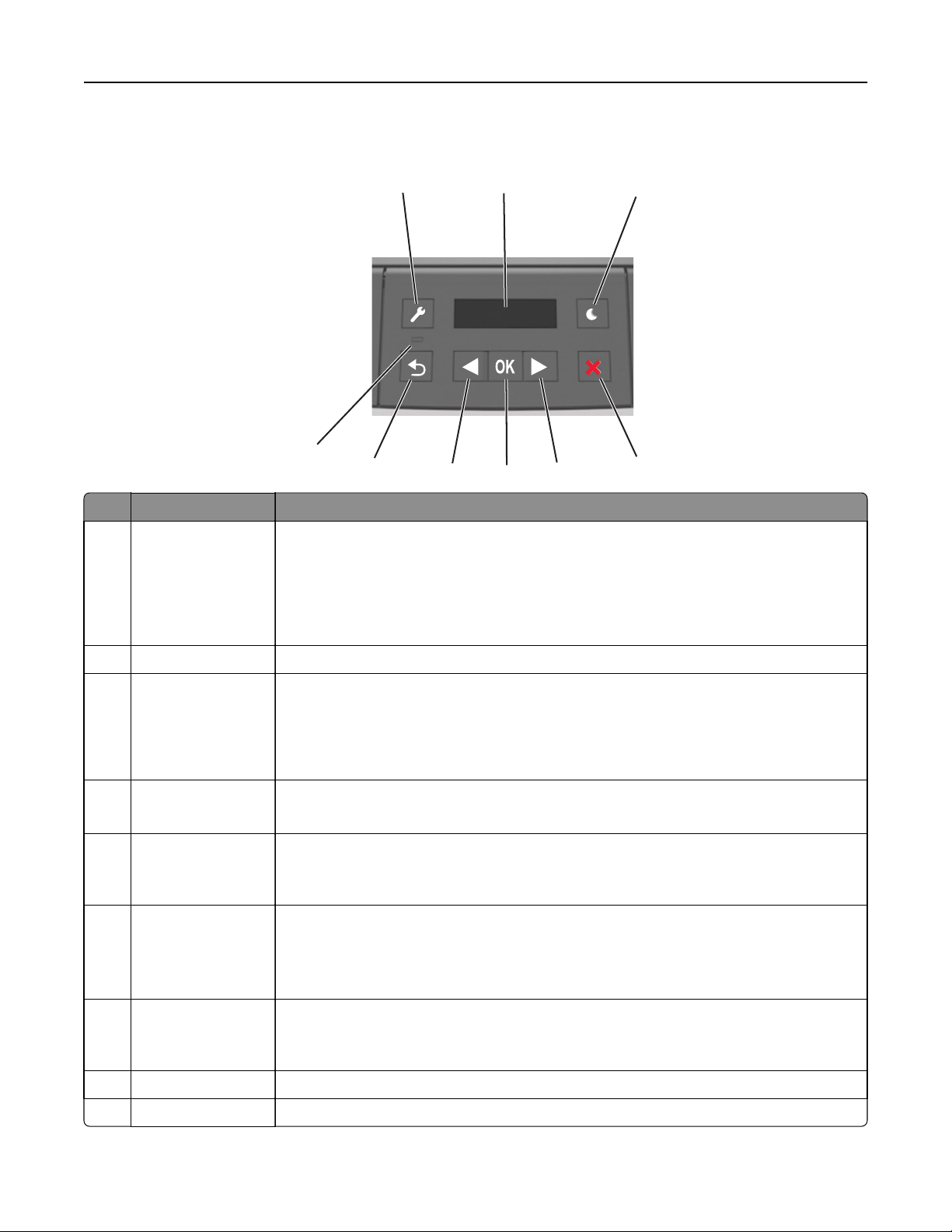
Informace o tiskárně 11
Pomocí ovládacího panelu tiskárny
9
8
Tlačítko Použití
1 Tlačítko nabídek Otevírání nabídek.
Poznámky:
• Nabídky jsou přístupné, pouze pokud je tiskárna ve stavu Připravena.
• Stisknutím tlačítka při pohybu v nabídkách se ovládací panel tiskárny vrátí na obrazovku
s nejvyšší úrovní nabídky.
1
7
2
6
5
3
4
2 Displej Zobrazení možností tisku a také stavových a chybových zpráv.
3 Tlačítko Spánek Zapnutí režimu spánku nebo režimu hibernace.
Poznámky:
• Z režimu spánku tiskárnu probudíte stisknutím libovolného tlačítka.
• Stisknutím tlačítka Spánek nebo vypínače se tiskárna probudí z režimu hibernace.
4 Tlačítko Stop
• Ukončení práce s nabídkami a návrat do stavu Připravena
• Zastavení činností tiskárny, např. tisku nebo stahování písem
5 Tlačítko šipka doprava
• Procházení nabídek nebo přecházení mezi obrazovkami a možnostmi nabídek
• Procházení nastavení či textu. U nabídek s numerickými hodnotami můžete procházet
nastavení pomocí tlačítka se šipkou. Po zobrazení požadované hodnoty tlačítko uvolněte.
6 Tlačítko Výběr
• Otevření nabídky
• Zobrazí dostupné hodnoty nebo nastavení v nabídce. Aktuální výchozí nastavení je označeno
hvězdičkou (*).
• Uložení zobrazené hodnoty jako nového výchozího uživatelského nastavení
7 Tlačítko šipka doleva
• Procházení nabídek nebo přecházení mezi obrazovkami a možnostmi nabídek
• Procházení nastavení či textu. U nabídek s numerickými hodnotami můžete procházet
nastavení pomocí tlačítka se šipkou. Po zobrazení požadované hodnoty tlačítko uvolněte.
8 Tlačítko ZpětNávrat na předchozí obrazovku
9 Kontrolka Zjištění stavu tiskárny
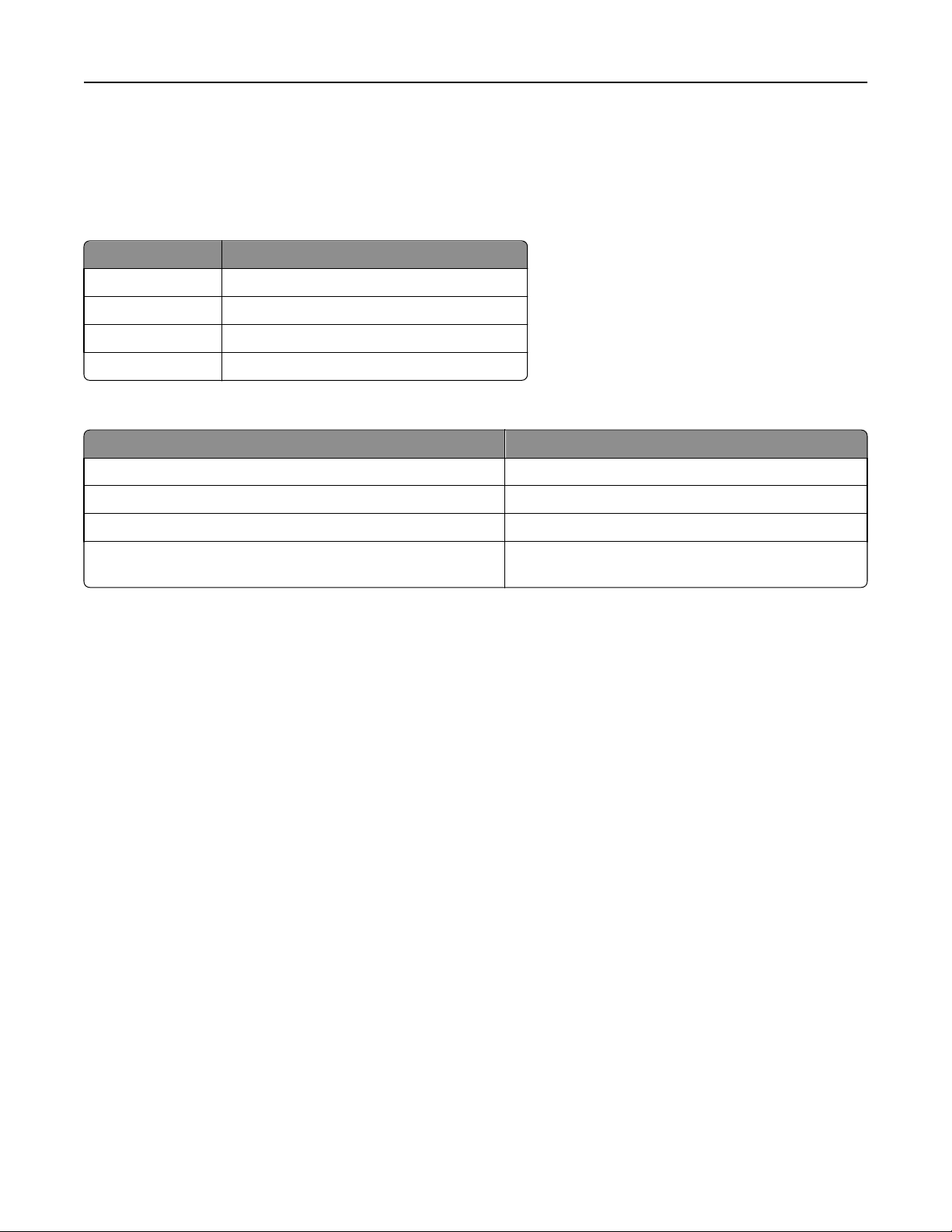
Informace o tiskárně 12
Popis barev tlačítka Spánek a kontrolek
Barvy tlačítka Spánek a kontrolky na ovládacím panelu tiskárny označují určitý stav tiskárny.
Barva indikátoru a odpovídající stav tiskárny
Kontrolka indikátoru stavu tiskárny
Vypnuto Tiskárna je vypnutá nebo v režimu hibernace.
Bliká zeleně Tiskárna se zahřívá, zpracovává data nebo tiskne.
Svítí zeleně Tiskárna je zapnutá, ale je v nečinnosti.
Bliká červeně Tiskárna vyžaduje zásah uživatele.
Barva kontrolky tlačítka Spánek a odpovídající stav tiskárny
Kontrolka tlačítka Spánek stavu tiskárny
Vypnuto Tiskárna je vypnutá, nečinná nebo ve stavu Připravena.
Svítí žlutě Tiskárna je v režimu spánku.
Bliká žlutě Tiskárna přechází do nebo se probouzí z režimu hibernace.
Cyklicky blikne žlutě na 0,1 sekundy a potom pomalu zhasne na dobu
1,9 sekundy
Tiskárna je v režimu hibernace.
Používání vestavěného webového serveru
Poznámka: Tato funkce je dostupná jen u síťových tiskáren nebo tiskáren připojených k tiskovým serverům.
Pokud je tiskárna nainstalována v síti, můžete použít vestavěný webový server k následujícím činnostem:
• virtuální zobrazení ovládacího panelu tiskárny
• kontrola stavu spotřebního materiálu tiskárny
• konfigurace upozorňování na spotřební materiál
• konfigurace nastavení tiskárny
• konfigurace síťového nastavení
• zobrazení zpráv
Spuštění vestavěného webového serveru tiskárny:
1 Zjistěte IP adresu tiskárny:
• v části TCP/IP v nabídce Síť/Porty;
• vytištěním stránky s nastavením sítě nebo stránky s nastavením nabídek a vyhledáním informace v části TCP/IP.
Poznámky:
– Adresa IP se zobrazí jako čtyři sady čísel oddělených tečkou, například 123.123.123.123.
– Pokud používáte server proxy, dočasně ho zakažte, aby se správně načetla webová stránka.
2 Otevřete webový prohlížeč a zadejte do pole adresy IP adresu tiskárny.
3 Stiskněte klávesu Enter.
Zobrazí se stránka vestavěného webového serveru.
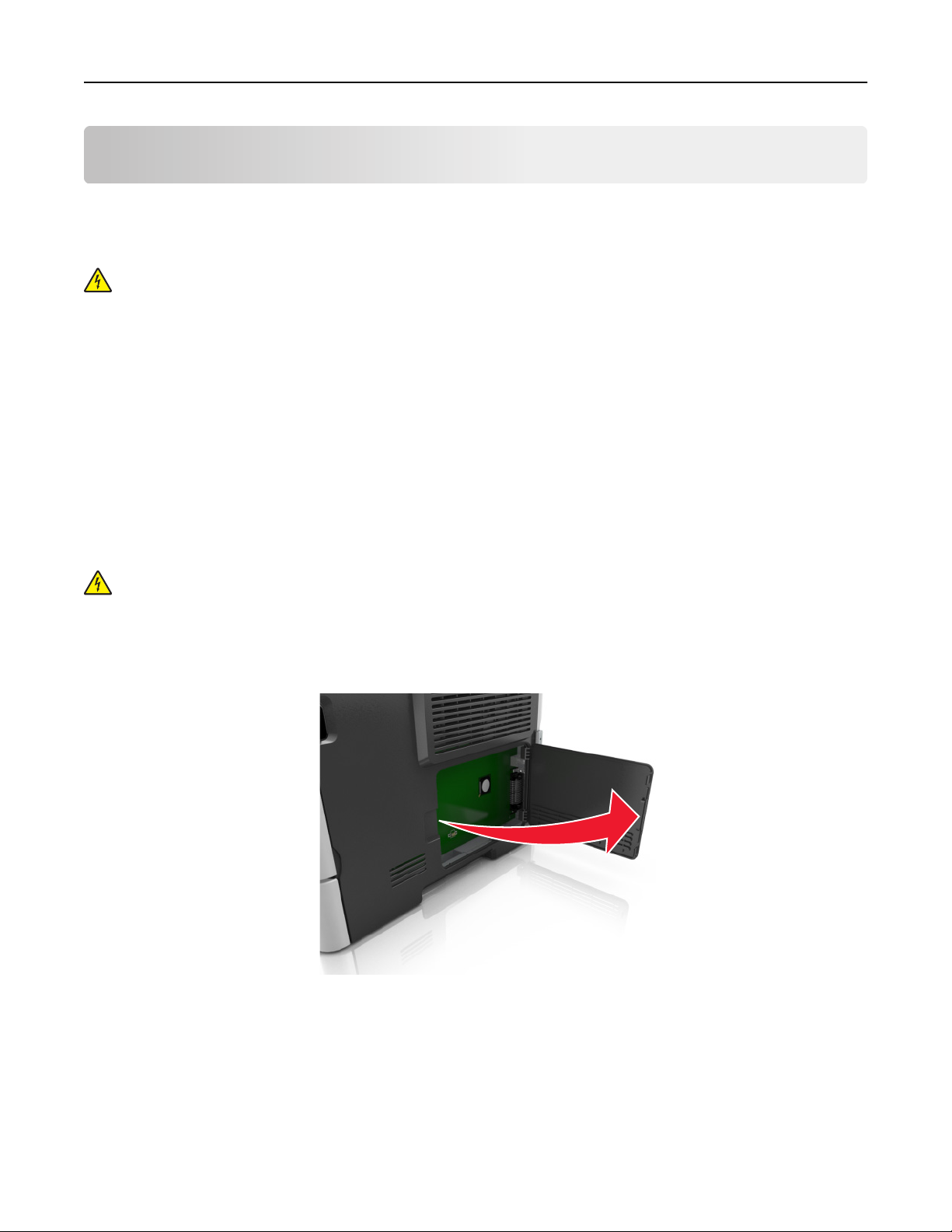
Dodatečná příprava tiskárny 13
Dodatečná příprava tiskárny
Instalace interních součástí
VÝSTRAHA—NEBEZPEČÍ ÚRAZU ELEKTRICKÝM PROUDEM: Pokud potřebujete získat přístup k řídicí desce nebo
chcete doplnit volitelný hardware a paměťová zařízení poté, co jste tiskárnu nainstalovali, nejprve tiskárnu
vypněte a odpojte napájecí kabel ze zásuvky. Máte-li k tiskárně připojena další zařízení, pak je rovněž vypněte
a odpojte jakékoliv kabely vedoucí k tiskárně.
Dostupné interní možnosti
Paměťové karty
•
Paměť flash
• Písma
Přístup k řídicí desce
VÝSTRAHA—NEBEZPEČÍ ÚRAZU ELEKTRICKÝM PROUDEM: Pokud potřebujete získat přístup k řídicí desce nebo
chcete doplnit volitelný hardware a paměťová zařízení poté, co jste tiskárnu nainstalovali, nejprve tiskárnu
vypněte a odpojte napájecí kabel ze zásuvky. Máte-li k tiskárně připojena další zařízení, pak je rovněž vypněte
a odpojte jakékoliv kabely vedoucí k tiskárně.
1 Otevřete přístupová dvířka k řídicí desce.
2 Vyhledejte konektor paměťové karty.
Výstraha—nebezpečí poškození: Elektronické komponenty řídicí desky mohou být snadno poškozeny statickou
elektřinou. Než se dotknete některé elektronické komponenty nebo konektoru řídicí desky, dotkněte se
kovového povrchu tiskárny.
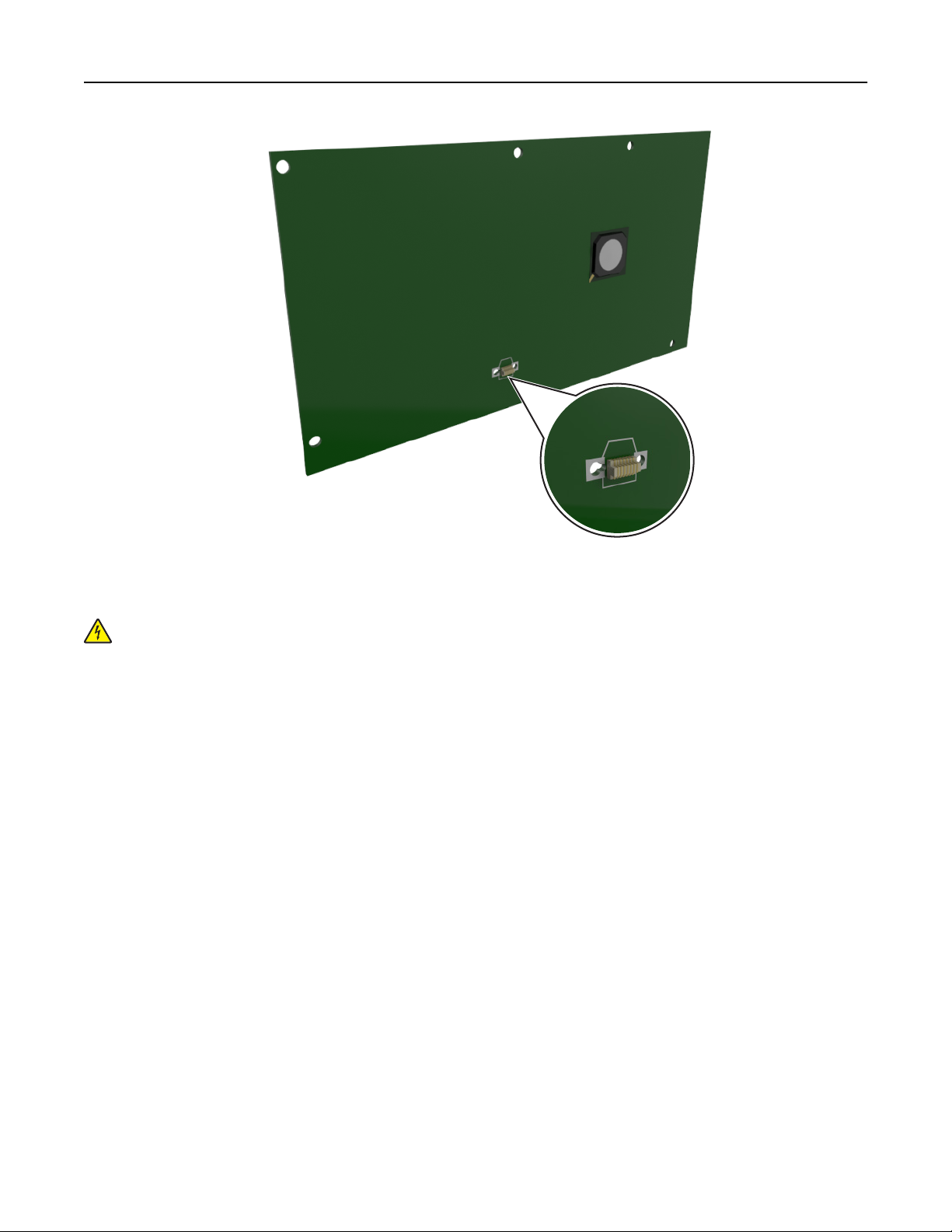
Dodatečná příprava tiskárny 14
Instalace doplňkové karty
VÝSTRAHA—NEBEZPEČÍ ÚRAZU ELEKTRICKÝM PROUDEM: Pokud potřebujete získat přístup k řídicí desce nebo
chcete doplnit volitelný hardware a paměťová zařízení poté, co jste tiskárnu nainstalovali, nejprve tiskárnu
vypněte a odpojte napájecí kabel ze zásuvky. Jsou-li k tiskárně připojena jiná zařízení, vypněte je a odpojte
všechny kabely vedoucí k tiskárně.
Výstraha—nebezpečí poškození: Elektronické součásti desky řadiče mohou být snadno poškozeny statickou
elektřinou. Než se dotknete některé elektronické součásti na desce řadiče nebo konektoru, dotkněte se kovového
povrchu tiskárny.
1 Dostaňte se k desce řadiče.
Další informace najdete v části „Přístup k řídicí desce“ na str. 13.
2 Vybalte doplňkovou kartu.
Výstraha—nebezpečí poškození: Vyvarujte se dotyku v místě připojení podél hrany karty.
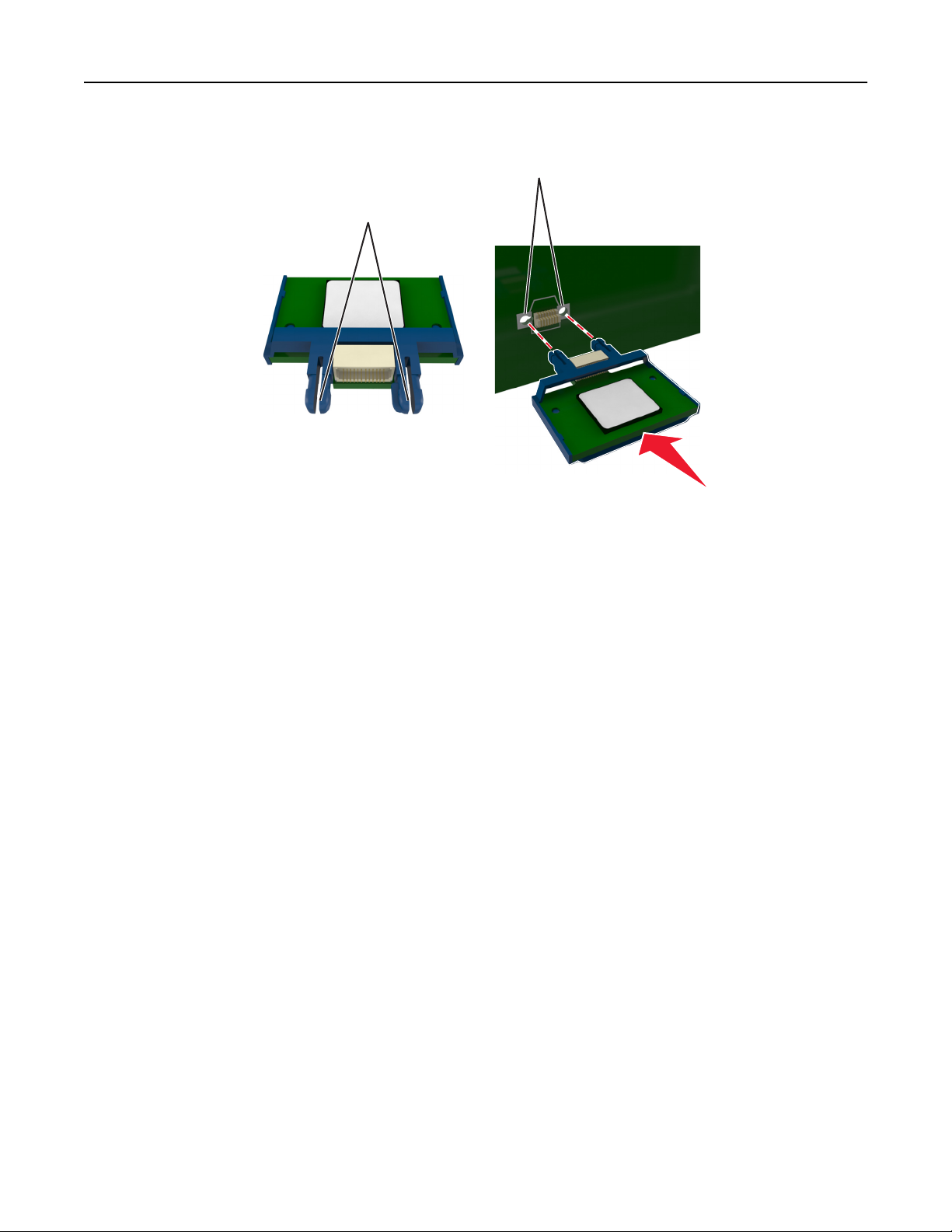
Dodatečná příprava tiskárny 15
3 Uchopte kartu po stranách a zarovnejte její plastové výstupky (1) s otvory (2) na desce řadiče.
2
1
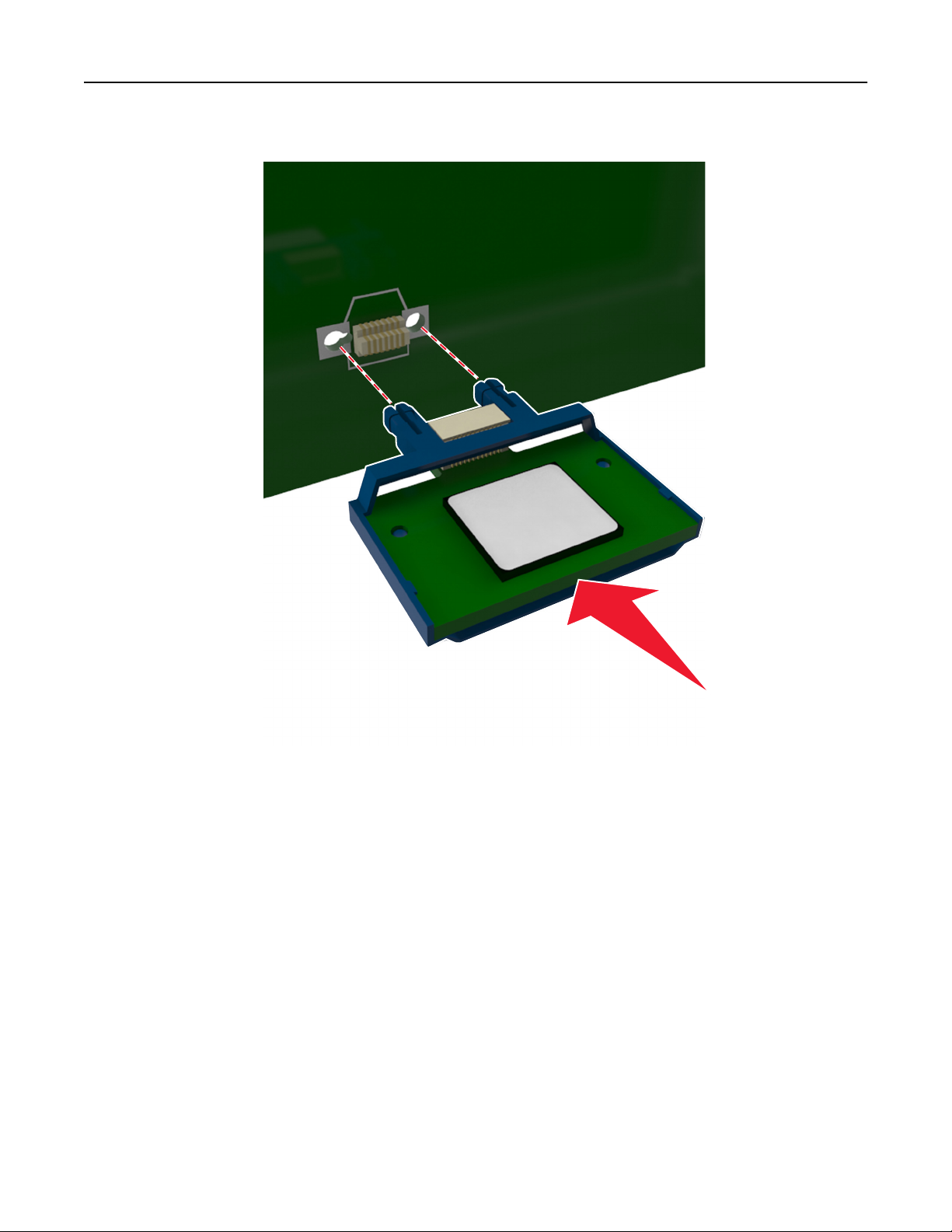
Dodatečná příprava tiskárny 16
4 Kartu pevně zatlačte na místo podle ilustrace.
Výstraha—nebezpečí poškození: Nesprávnou instalací karty může dojít k poškození karty a desky řadiče.
Poznámka: Celá délka konektoru karty se musí dotýkat desky řadiče a být s ní zarovnána.
5 Zavřete přístupová dvířka k desce řadiče.
Poznámka: Po instalaci softwaru tiskárny a hardwarových volitelných doplňků bude zřejmě nutné některé
doplňky ručně přidat do ovladače tiskárny, aby byly k dispozici pro tiskové úlohy. Další informace najdete v části
„Aktualizace dostupných možností ovladače tiskárny“ na str. 20.
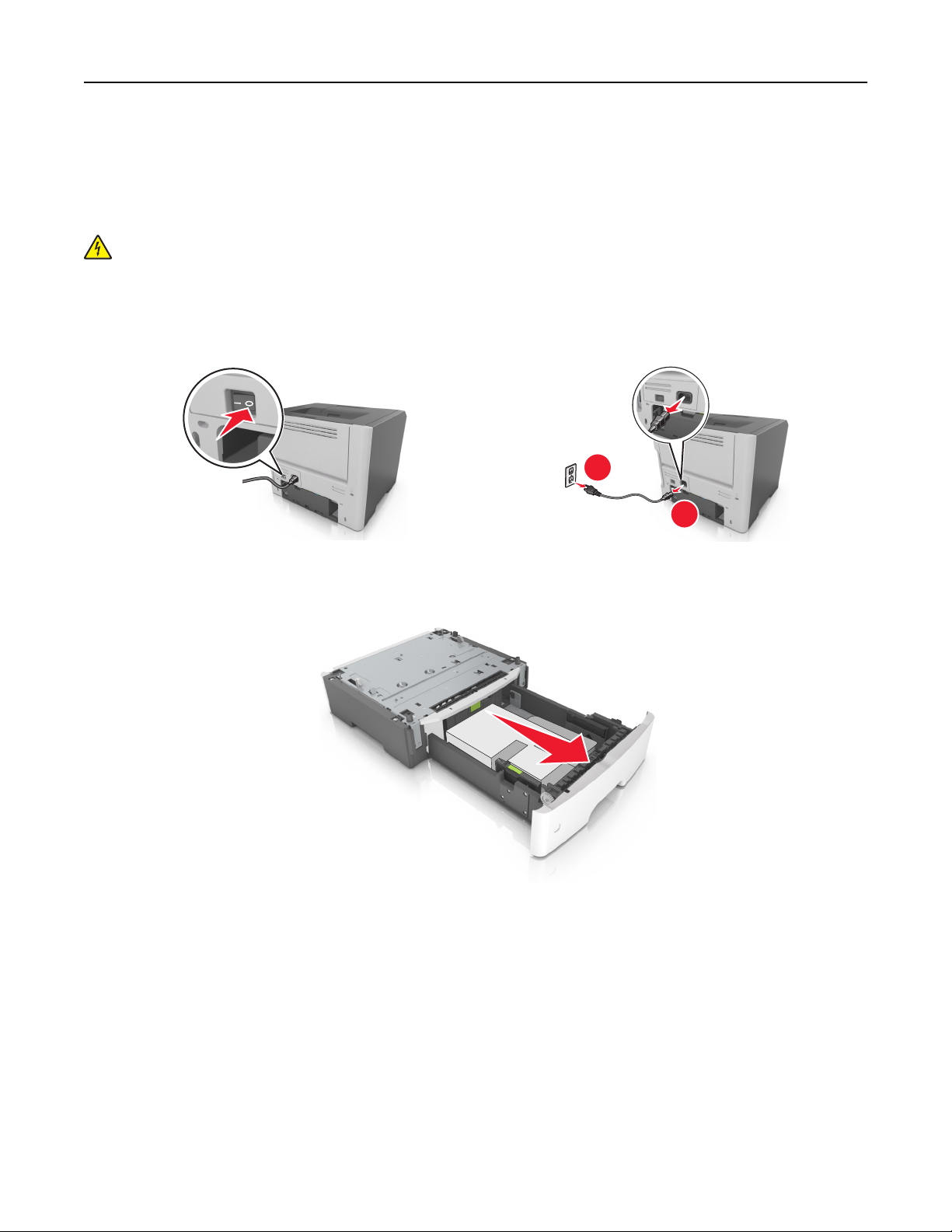
Dodatečná příprava tiskárny 17
Instalace hardwarových doplňků
Instalace doplňkových zásobníků
VÝSTRAHA—NEBEZPEČÍ ÚRAZU ELEKTRICKÝM PROUDEM: Pokud potřebujete získat přístup k řídicí desce nebo
chcete doplnit volitelný hardware a paměťová zařízení poté, co jste tiskárnu nainstalovali, nejprve tiskárnu
vypněte a odpojte napájecí kabel ze zásuvky. Máte-li k tiskárně připojena další zařízení, pak je rovněž vypněte
a odpojte jakékoliv kabely vedoucí k tiskárně.
1 Vypněte tiskárnu pomocí vypínače a odpojte napájecí kabel z elektrické zásuvky.
1
2
2 Vybalte zásobník a odstraňte veškerý balicí materiál.
3 Vyjměte zásobník ze základny.
4 Odstraňte veškerý balicí materiál z vnitřku zásobníku.
5 Vložte zásobník do základny.
6 Umístěte zásobník poblíž tiskárny.

Dodatečná příprava tiskárny 18
7 Vyrovnejte tiskárnu se zásobníkem a pomalu usaďte tiskárnu na místo.
8 Připojte napájecí kabel k tiskárně a poté k řádně uzemněné zásuvce a zapněte tiskárnu.
2
1
Poznámka: Jakmile bude nainstalován software tiskárny s libovolnými hardwarovými volitelnými doplňky,
možná bude potřeba některé volitelné doplňky ručně přidat do ovladače tiskárny, aby byly k dispozici pro
tiskové úlohy. Další informace najdete v části „Aktualizace dostupných možností ovladače tiskárny“ na str. 20.
Připojení kabelů
Připojte tiskárnu k počítači pomocí kabelu USB nebo paralelního kabelu, nebo k síti pomocí síťového kabelu (Ethernet).
Zkontrolujte, zda odpovídá:
• symbol USB na kabelu symbolu USB na tiskárně,
• příslušný paralelní kabel paralelnímu portu
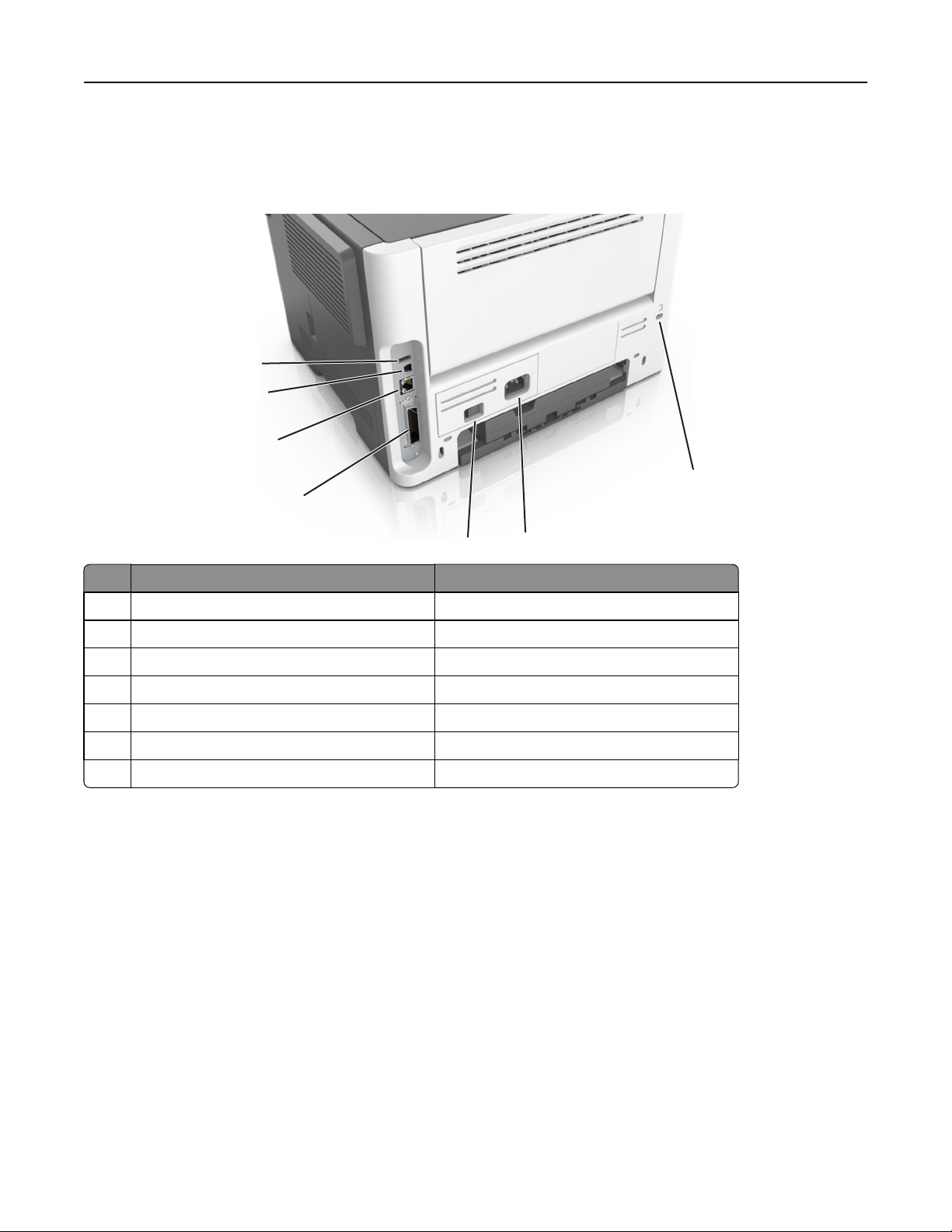
Dodatečná příprava tiskárny 19
• správný kabel Ethernet portu Ethernet
Výstraha—nebezpečí poškození: Tiskne-li právě tiskárna, nedotýkejte se kabelu USB, jakéhokoli síťového adaptéru
ani tiskárny samotné na vyznačených místech. Mohlo by dojít ke ztrátě dat nebo k poruše.
1
2
3
7
4
5
Část Použití
1 port USB Připojte volitelný bezdrátový síťový adaptér.
2 Port USB tiskárny Připojte tiskárnu k počítači.
3 port Ethernet Připojte tiskárnu k síti.
4 Paralelní port Připojte tiskárnu k počítači.
5 Vypínač Zapnutí nebo vypnutí tiskárny
6 Zásuvka pro připojení napájecího kabelu tiskárny Připojení tiskárny k elektrické zásuvce
7 Otvor pro zabezpečení Připevnění zámku, který zajistí tiskárnu na místě.
6
Nastavení softwaru tiskárny
Instalace softwaru tiskárny
Poznámky:
• Pokud jste již do počítače software tiskárny nainstalovali, ale potřebujete ho nainstalovat znovu, nejprve
odinstalujte aktuální software.
• Před instalací softwaru tiskárny ukončete všechny otevřené softwarové programy.
• Uživatelé počítačů Macintosh si mohou všechny ovladače a nástroje stáhnout z našich webových stránek.
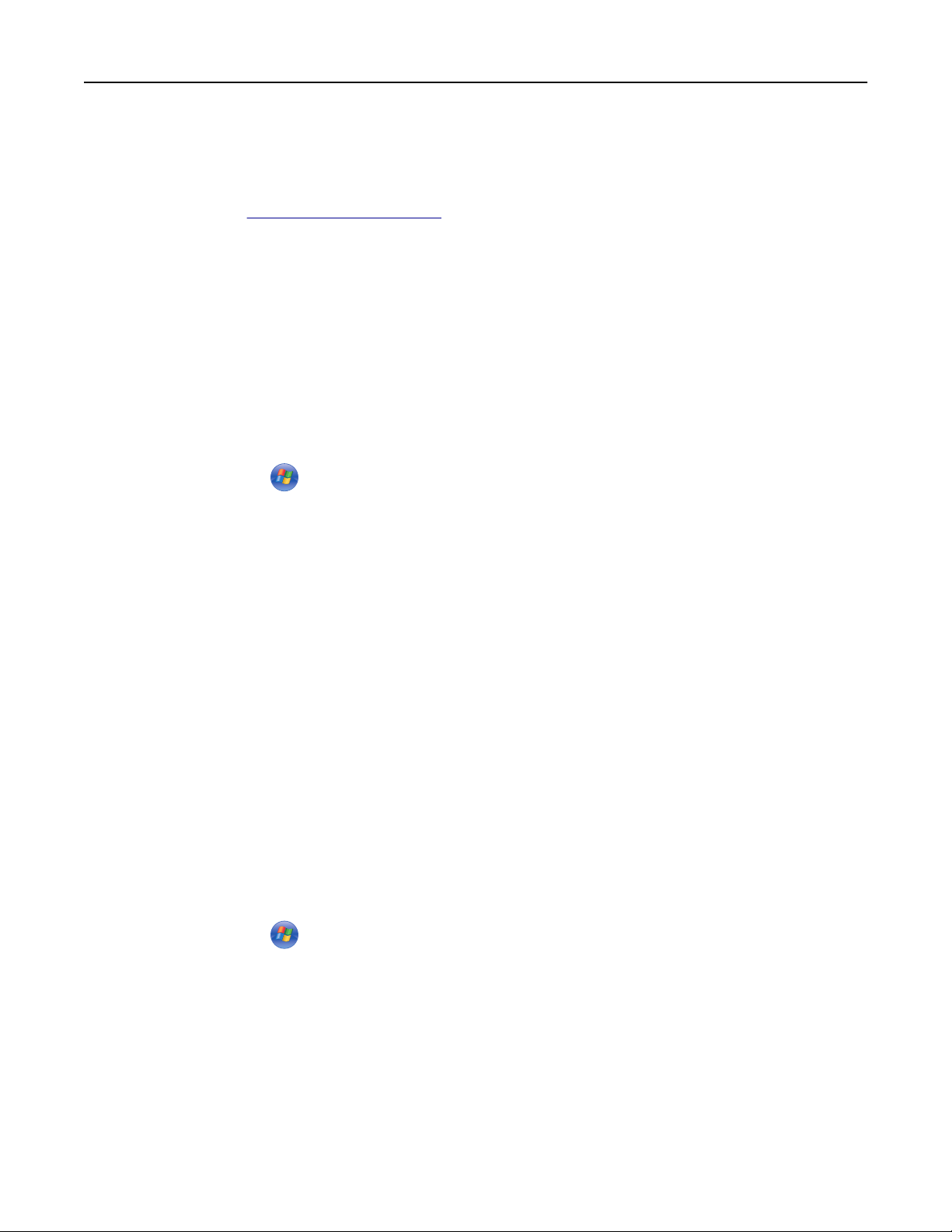
Dodatečná příprava tiskárny 20
1 Opatřete si kopii softwarového instalačního balíčku.
• Z disku CD se softwarem dodaného s tiskárnou
• Navštivte webové stránky společnosti:
Přejděte na web
SUPPORT & DOWNLOAD > vyberte vaši tiskárnu > vyberte váš operační systém.
http://support.lexmark.com a pak přejděte k části:
2 Poklepejte na instalační balíček softwaru.
Počkejte, až se zobrazí dialogové okno instalace.
Používáte-li disk CD se softwarem a nezobrazí se instalační dialog, proveďte následující kroky:
V systému Windows 8
V okně Hledání zadejte příkaz run a poté přejděte na:
Apps list (Seznam aplikací) >Run > (Spustit) napište D:\setup.exe >OK.
V systému Windows 7 a předchozích verzích
a
Klepněte na tlačítko , nebo klepněte na tlačítko Start a potom na příkaz Spustit.
b Do dialogového okna Zahájit hledání nebo Spustit zadejte příkaz D:\setup.exe.
c Stiskněte klávesu Enter nebo klepněte na tlačítko OK.
Poznámka: D je písmeno označující jednotku CD nebo DVD.
3 Klepněte na možnost Instalovat a postupujte podle pokynů na obrazovce počítače.
Aktualizace dostupných možností ovladače tiskárny
Po instalaci hardwarových volitelných doplňků bude zřejmě nutné některé doplňky ručně přidat do ovladače tiskárny,
aby byly k dispozici pro použití.
Uživatelé se systémem Windows
1 Otevřete složku Tiskárny.
V systému Windows 8
V okně Hledání zadejte příkaz run a poté přejděte na:
Apps list (Seznam aplikací) >Run > (Spustit) napište control printers >OK
V systému Windows 7 a předchozích verzích
a Klepněte na tlačítko , nebo klepněte na tlačítko Start a potom na příkaz Spustit.
b Do dialogového okna Začít hledat nebo Spustit napište control printers.
c Stiskněte klávesu Enter nebo klepněte na tlačítko OK.
2 V závislosti na zařízení proveďte jednu z následujících operací:
• Stiskněte a podržte tiskárnu, kterou chcete aktualizovat.
• Pravým tlačítkem myši klepněte na tiskárnu, kterou chcete aktualizovat.
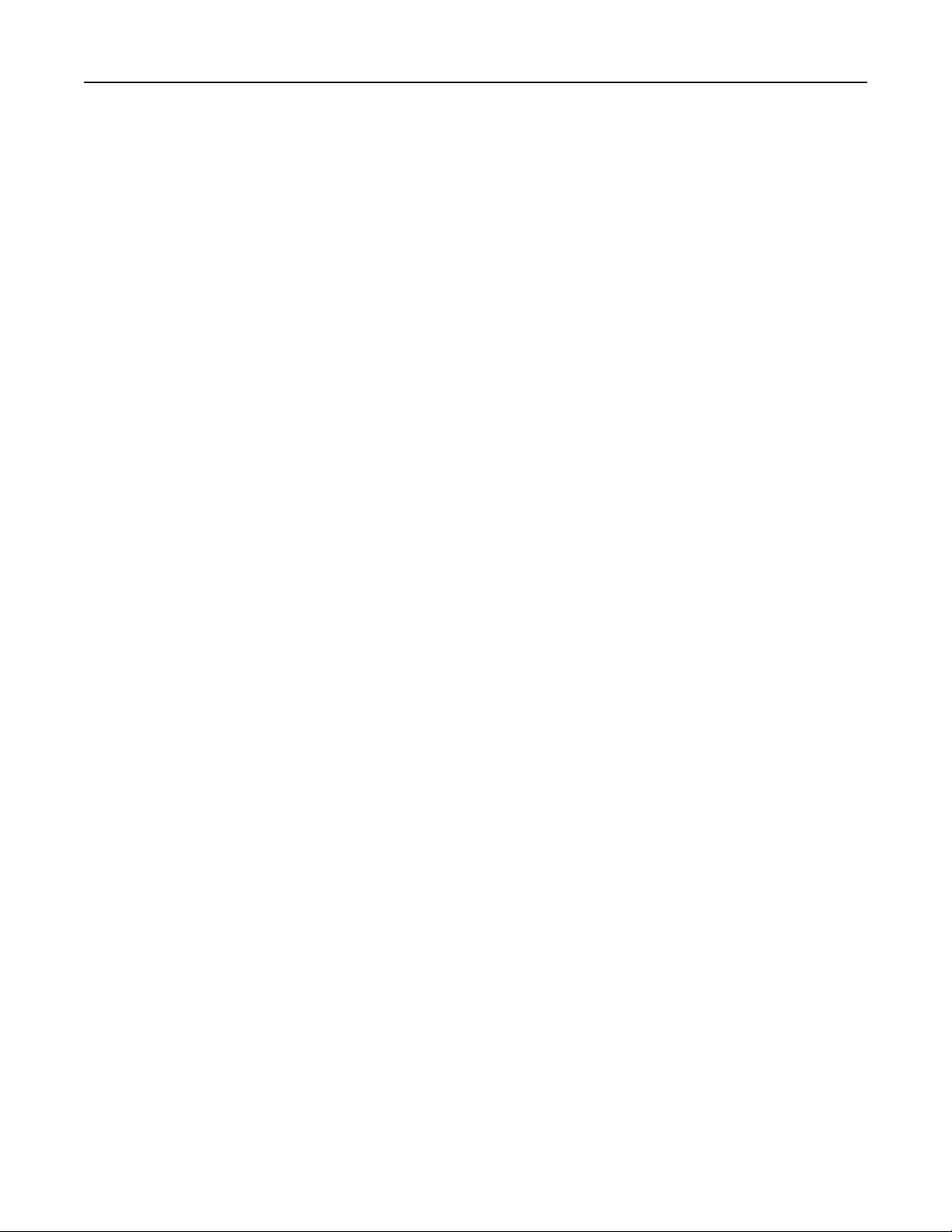
Dodatečná příprava tiskárny 21
3 V zobrazené nabídce proveďte některý z následujících kroků:
• V systému Windows 7 nebo novějším vyberte možnost Vlastnosti tiskárny.
• U předchozích verzí vyberte možnost Vlastnosti.
4 Klepněte na kartu Konfigurace.
5 Postupujte jedním z následujících způsobů:
• Klepněte na tlačítko Aktualizovat ‑ Požádat tiskárnu.
• Pod nadpisem Možnosti konfigurace přidejte jakékoli nainstalované hardwarové doplňky.
6 Klepněte na tlačítko Použít.
Uživatelé se systémem Macintosh
1 V nabídce Apple přejděte na některou z následujících položek:
• Systémové předvolby >Tisk a skenování > vyberte svou tiskárnu >Doplňky a spotřební materiál >Ovladač
• Systémové předvolby >Tisk a faxování > vyberte svou tiskárnu >Doplňky a spotřební materiál >Ovladač
2 Přidejte jakékoli nainstalované hardwarové doplňky a klepněte na tlačítko OK.
Práce v síti
Poznámky:
• Před nastavením tiskárny v bezdrátové síti zakupte bezdrátový síťový adaptér MarkNet
instalaci bezdrátového síťového adaptéru najdete na listu s pokyny, který byl dodán společně s adaptérem.
• Identifikátor SSID (Service Set Identifier) je název přidělený bezdrátové síti. Wired Equivalent Privacy (WEP), Wi-
Fi Protected Access (WPA), WPA2 a 802.1X - RADIUS jsou typy zabezpečení používané v síti.
Příprava instalace tiskárny do sítě Ethernet
Chcete-li nakonfigurovat tiskárnu pro síť Ethernet, obstarejte si před započetím konfigurace následující informace:
Poznámka: Pokud síť přiřazuje adresy IP počítačům a tiskárnám automaticky, pokračujte v instalaci tiskárny.
• Platná, jedinečná adresa IP pro tiskárnu pro použití v síti
• Brána sítě
• Maska sítě
• Přezdívka tiskárny (nepovinné)
Poznámka: Přezdívka tiskárny může usnadnit identifikaci tiskárny v síti. Můžete zvolit výchozí přezdívku tiskárny,
nebo jí přiřadit název, který si snadněji zapamatujete.
Budete potřebovat kabel Ethernet pro připojení tiskárny k síti a volný port, pomocí kterého tiskárnu fyzicky připojíte k
síti. Pokud je to možné, použijte nový síťový kabel, abyste zabránili potenciálním problémům způsobeným poškozeným
kabelem.
TM
N8352. Informace o
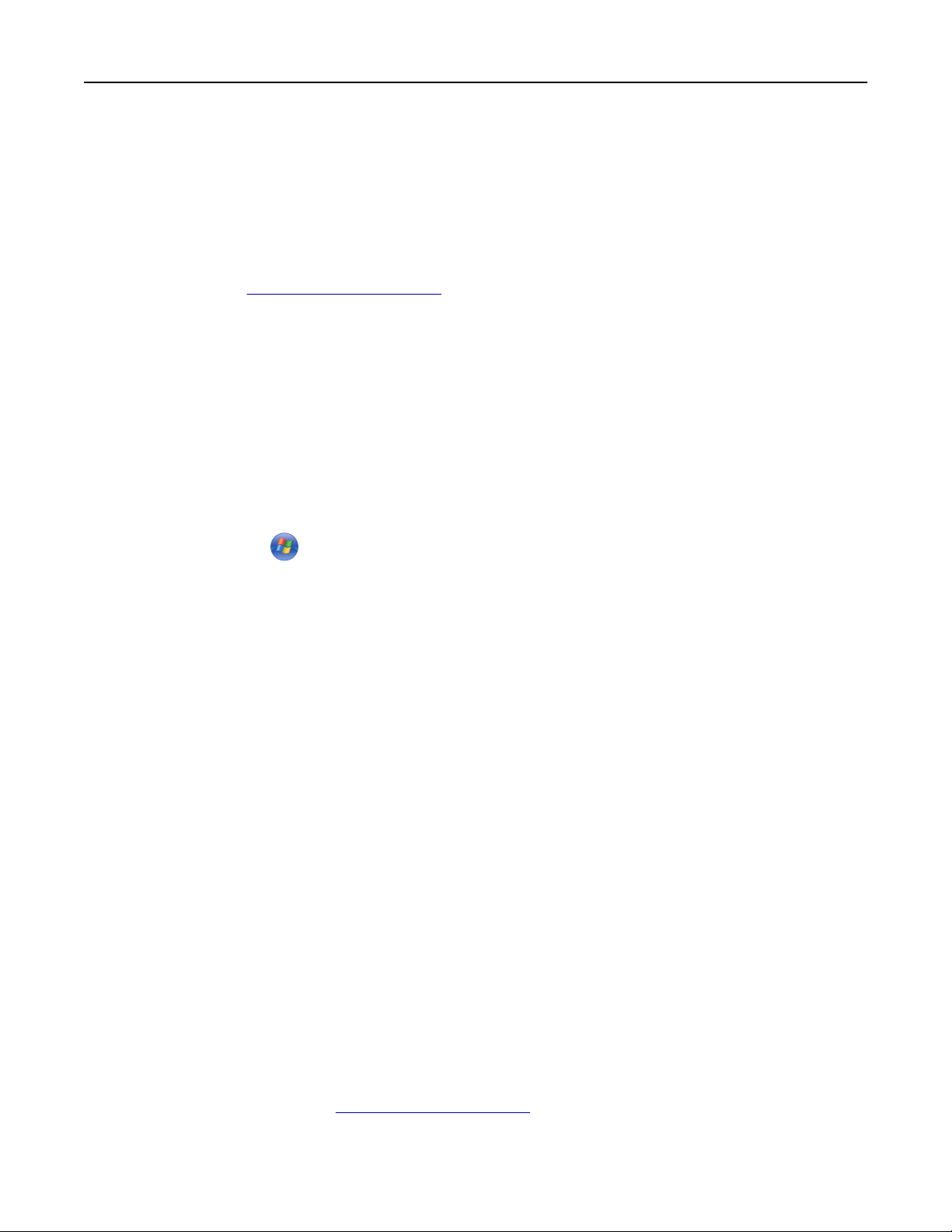
Dodatečná příprava tiskárny 22
Instalace tiskárny v síti Ethernet
Uživatelé se systémem Windows
1
Opatřete si kopii softwarového instalačního balíčku.
• Z disku CD se softwarem dodaného s tiskárnou
• Navštivte webové stránky společnosti:
Přejděte na web
SUPPORT & DOWNLOAD > vyberte vaši tiskárnu > vyberte váš operační systém.
2 Poklepejte na instalační balíček softwaru.
Počkejte, až se zobrazí dialogové okno instalace.
Používáte-li disk CD se softwarem a nezobrazí se instalační dialog, proveďte následující kroky:
V systému Windows 8
V okně Hledání zadejte příkaz run a poté přejděte na:
Apps list (Seznam aplikací) >Run > (Spustit) napište D:\setup.exe >OK
V systému Windows 7 a předchozích verzích
http://support.lexmark.com a pak přejděte k části:
a Klepněte na tlačítko , nebo klepněte na tlačítko Start a potom na příkaz Spustit.
b Do dialogového okna Zahájit hledání nebo Spustit zadejte příkaz D:\setup.exe.
c Stiskněte klávesu Enter nebo klepněte na tlačítko OK.
Poznámka: D je písmeno označující jednotku CD nebo DVD.
3 Klepněte na možnost Instalovat a postupujte podle pokynů na obrazovce počítače.
4 Vyberte možnost Připojení k síti Ethernet a klepněte na tlačítko Pokračovat.
5 Po zobrazení pokynu připojte kabel sítě Ethernet.
6 Vyberte tiskárnu v seznamu a klepněte na tlačítko Pokračovat.
Poznámka: Pokud se nakonfigurovaná tiskárna v seznamu nezobrazuje, klepněte na příkaz Upravit hledání.
7 Postupujte podle pokynů na obrazovce počítače.
Uživatelé se systémem Macintosh
1
Umožněte serveru DHCP, aby tiskárně přidělil adresu IP.
2 Získejte adresu IP tiskárny:
• z ovládacího panelu tiskárny
• v části TCP/IP v nabídce Síť/Porty;
• vytištěním stránky s nastavením sítě nebo stránky s nastavením nabídek a vyhledáním informace v části TCP/IP.
Poznámka: Pokud konfigurujete přístup pro počítače na jiné podsíti, než na jaké se tiskárna nachází, budete
potřebovat IP adresu.
3 Nainstalujte ovladač tiskárny do počítače.
a Stáhněte si ovladač na adrese http://support.lexmark.com.
b Poklepejte na instalační balíček tiskárny a postupujte podle pokynů na obrazovce počítače.
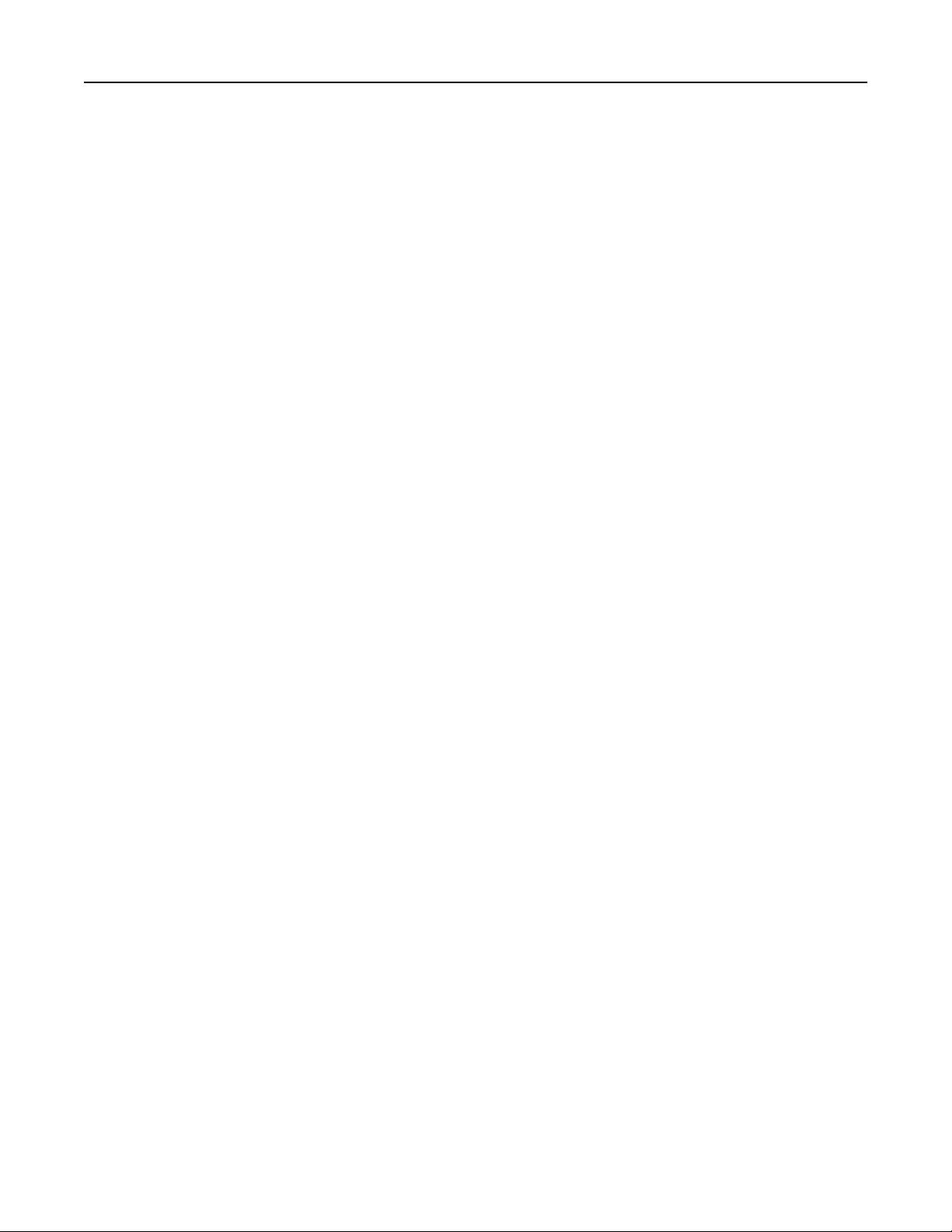
Dodatečná příprava tiskárny 23
c Vyberte cíl a pak klepněte na tlačítko Continue (Pokračovat).
d Na obrazovce „Snadná instalace“ klepněte na tlačítko Install (Instalovat).
e Zadejte uživatelské heslo a klepněte na tlačítko OK.
Do počítače se nainstalují veškeré nezbytné aplikace.
f Po dokončení instalace klepněte na tlačítko Close (Zavřít).
4 Přidejte tiskárnu.
• Pro tisk pomocí IP:
a V nabídce Apple přejděte na některou z následujících položek:
– System Preferences (Systémové předvolby) >Print & Scan (Tisk a skenování)
– System Preferences >Print & Fax (Tisk a fax)
b Klepněte na +.
c Klepněte na kartu IP.
d Zadejte do pole adresy adresu IP tiskárny a klepněte na tlačítko Přidat.
• Pro tisk pomocí AppleTalk:
Poznámky:
– Zkontrolujte, zda je v tiskárně zapnutý protokol AppleTalk.
– Funkce je podporována pouze v systému Mac OS X verze 10.5.
a V nabídce Apple přejděte na:
System Preferences >Print & Fax (Tisk a fax)
b Klepněte na tlačítko + a přejděte na:
AppleTalk > vyberte svou tiskárnu >Přidat
Příprava instalace tiskárny do bezdrátové sítě
Poznámky:
• Zkontrolujte, zda je v tiskárně je nainstalován bezdrátový síťový adaptér, který správně funguje.
• Zkontrolujte, zda je přístupový bod (bezdrátový směrovač) zapnutý a zda je funkční.
Před instalací tiskárny do bezdrátové sítě musíte znát následující informace:
• SSID – o SSID se též hovoří jako o názvu sítě.
• Bezdrátový režim (nebo Síťový režim) – tento režim bude buď infrastruktura nebo ad hoc.
• Kanál (pro sítě ad hoc) – výchozím nastavením kanálu pro infrastrukturní sítě je automaticky.
Nastavení auto vyžadují i některé sítě ad hoc. Pokud si nejste jisti, který kanál vybrat, poraďte se s pracovníkem
oddělení systémové podpory.
• Způsob zabezpečení – pro způsob zabezpečení existují tři základní možnosti:
– klíč WEP
Jestliže vaše síť používá více než jeden klíč WEP, pak na příslušné místo zadejte až čtyři klíče. Vyberte klíč právě
používaný sítí výběrem výchozího přenosového klíče WAP.
nebo
– Předem sdílený klíč nebo heslo WPA/WPA2
WPA zahrnuje šifrování jako další vrstvu zabezpečení. Vybrat lze šifru AES nebo TKIP. Šifrování musí být
nastaveno na stejný typ na směrovači i tiskárně, jinak tiskárna nebude schopná komunikovat v síti.
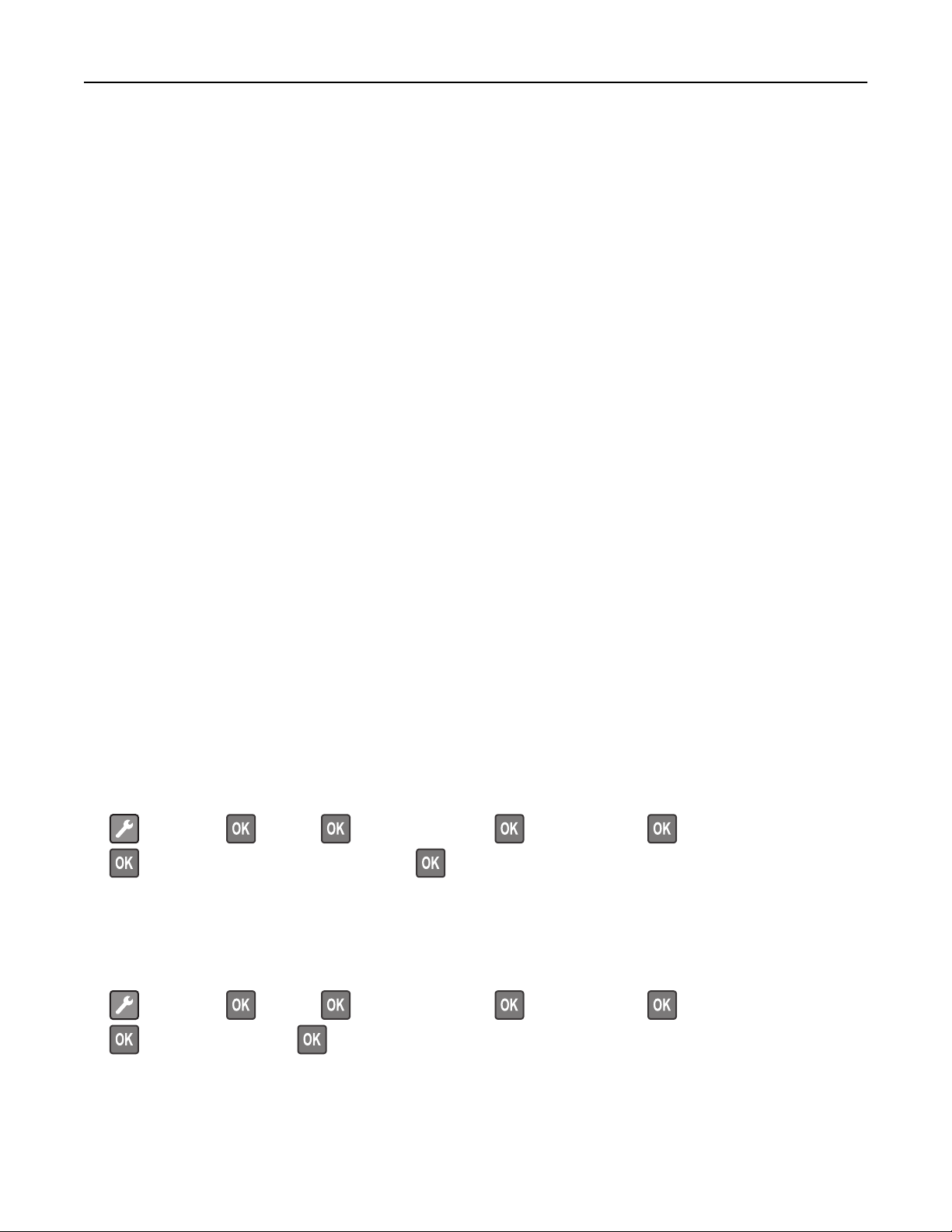
Dodatečná příprava tiskárny 24
– 802.1X–RADIUS
Pokud instalujete tiskárnu v síti standardu 802.1X, pak budete možná potřebovat následující informace:
• Typ ověření
• Typ vnitřního ověření
• Uživatelské jméno a heslo 802.1X
• Certifikáty
– Bez zabezpečení
Pokud vaše síť nepoužívá žádný typ zabezpečení, nebudete muset mít žádné bezpečnostní informace.
Poznámka: Použití nezabezpečených bezdrátových sítí se nedoporučuje.
Poznámky:
– Pokud neznáte název SSID sítě, ke které je počítač připojen, spusťte nástroj pro nastavení bezdrátové sítě
síťového adaptéru v počítači a vyhledejte název sítě. Pokud nenaleznete název SSID nebo informace o
zabezpečení sítě, podívejte se do dokumentace k přístupovému bodu nebo se obraťte na pracovníka oddělení
systémové podpory.
– Potřebujete-li zjistit předem sdílený klíč/heslo WPA/WPA2 pro bezdrátovou síť, podívejte se do dokumentace
dodané s přístupovým bodem nebo na webovou stránku přístupového bodu, nebo se obraťte na správce
systému.
Připojení tiskárny k bezdrátové síti pomocí Wi‑Fi Protected Setup
Před připojením tiskárny k bezdrátové síti zkontrolujte následující body:
• Zda je přístupový bod (bezdrátový směrovač) certifikován pro metodu WPS (Wi‑Fi Protected Setup) nebo je s ní
kompatibilní. Další informace naleznete v dokumentaci dodané s přístupovým bodem.
• Adaptér bezdrátové sítě nainstalovaný v tiskárně je správně připojen a funguje správně. Další informace najdete na
listu s pokyny, který byl dodán s adaptérem bezdrátové sítě.
Pomocí metody PBC (Push Button Configuration)
1
Na ovládacím panelu tiskárny přejděte na:
>Síť/Porty > >Síť [x] > >Nastavení sítě [x] > >Bezdrátová síť > >Wi‑Fi Protected Setup >
>Spustit metodu Push Button Method >
2 Postupujte podle pokynů na displeji tiskárny.
Pomocí metody s využitím PIN (Personal Identification Number) kódu
1
Na ovládacím panelu tiskárny přejděte na:
>Síť/Porty > >Síť [x] > >Nastavení sítě [x] > >Bezdrátová síť > >Wi‑Fi Protected Setup >
>Spustit metodu PIN >
2 Zkopírujte osmimístný PIN kód WPS.
3 Otevřete webový prohlížeč a zadejte do pole adresy IP adresu přístupového bodu.
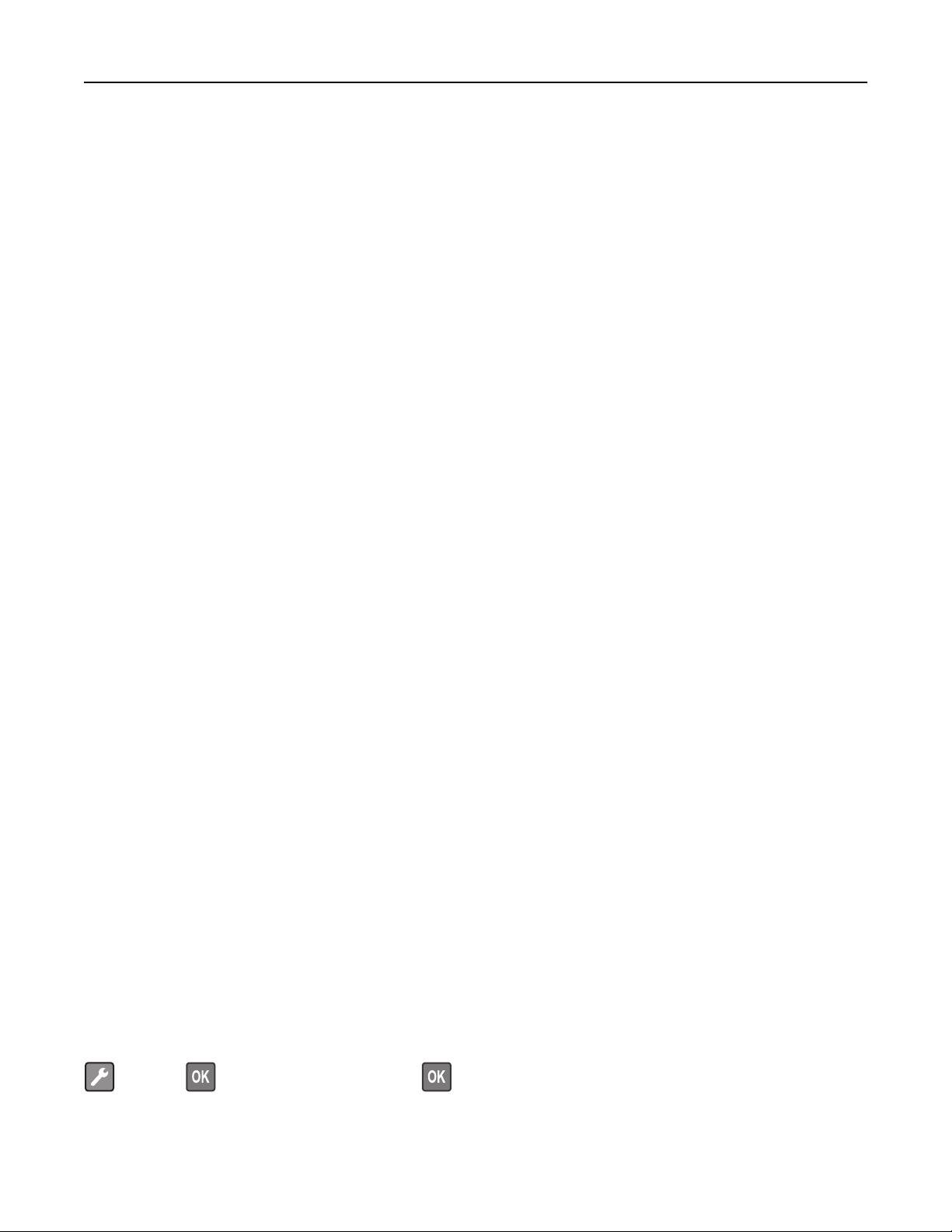
Dodatečná příprava tiskárny 25
Poznámky:
• IP adresa se zobrazí jako čtyři sady čísel oddělených tečkou, například 123.123.123.123.
• Pokud používáte server proxy, dočasně ho zakažte, aby se správně načetla webová stránka.
4 Otevřete nastavení WPS. Další informace naleznete v dokumentaci dodané s přístupovým bodem.
5 Zadejte osmimístný PIN kód a uložte nastavení.
Připojení tiskárny k bezdrátové síti pomocí serveru Embedded Web Server
Než začnete, zkontrolujte následující body:
• Tiskárna je dočasně připojena k síti Ethernet.
• V tiskárně je nainstalován bezdrátový síťový adaptér, který správně funguje. Další informace najdete na listu
s pokyny, který byl dodán s bezdrátovým síťovým adaptérem.
1 Otevřete webový prohlížeč a zadejte do pole adresy IP adresu tiskárny.
Poznámky:
• Zobrazte adresu IP tiskárny na ovládacím panelu tiskárny. IP adresa se zobrazí jako čtyři sady čísel
oddělených tečkou, například 123.123.123.123.
• Pokud používáte server proxy, dočasně ho zakažte, aby se správně načetla webová stránka.
2 Klepněte na Nastavení >Síť/Porty >Bezdrátová síť.
3 Upravte nastavení tak, aby odpovídala nastavení přístupového bodu (bezdrátového směrovače).
Poznámka: Zkontrolujte správné zadání názvu SSID.
4 Klepněte na tlačítko Odeslat.
5 Vypněte tiskárnu a odpojte kabel Ethernet. Počkejte alespoň pět sekund a tiskárnu zapněte.
6 Ověřte připojení k síti vytisknutím stránky nastavení sítě. Pak v části Síťová karta [x] ověřte, zda je stav Připojeno.
Ověření nastavení tiskárny
Tisk stránky nastavení nabídek
Chcete-li zkontrolovat aktuální nastavení nabídek a ověřit, že jsou možnosti tiskárny instalovány správně, vytiskněte
stránku nastavení nabídek.
Poznámka: Pokud jste žádná nastavení nezměnili, bude stránka s nastavením nabídek obsahovat veškerá výchozí
nastavení. Když v nabídkách zvolíte a uložíte jiná nastavení, nahradí tato nastavení výchozí nastavení výrobce, čímž
vzniknou výchozí nastavení uživatele. Výchozí uživatelské nastavení zůstane platné, dokud znovu nevstoupíte do
nabídky, nevyberete jinou hodnotu a neuložíte ji.
Na ovládacím panelu tiskárny přejděte na:
>Zprávy > >Stránka nastavení nabídek >
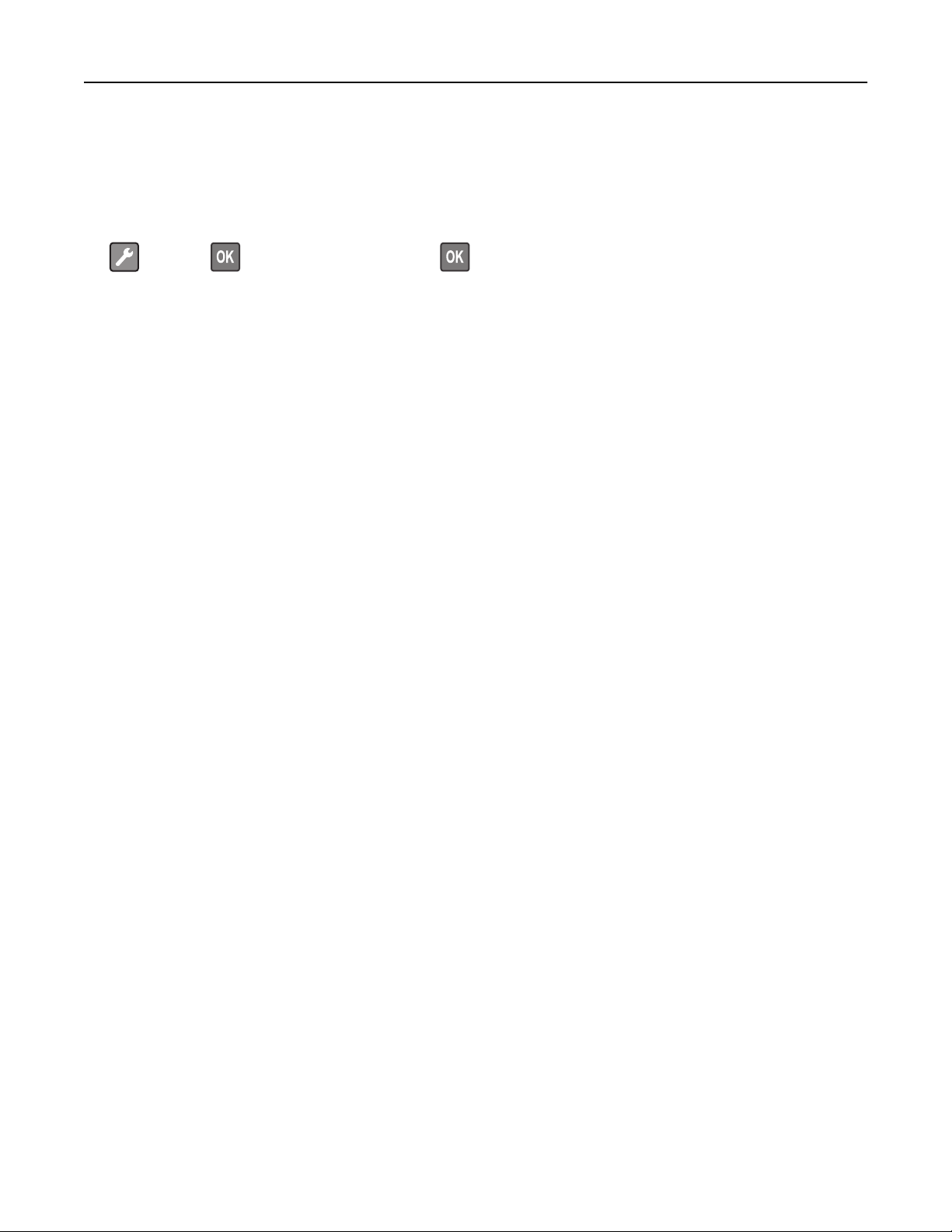
Dodatečná příprava tiskárny 26
Tisk stránky s nastavením sítě
Když je tiskárna připojena k síti, je možné pro ověření připojení k síti vytisknout stránku nastavení sítě. Tato stránka
rovněž poskytuje důležité informace, které vám budou k užitku při konfiguraci síťového tisku.
1 Na ovládacím panelu tiskárny přejděte na:
>Zprávy > >Stránka s nastavením sítě >
Poznámka: Je-li nainstalován volitelný tiskový server, zobrazí se zpráva Tisk stránky s nastavením sítě [x].
2 Zkontrolujte první část stránky s nastavením sítě a ověřte, že stav je Připojeno.
Pokud je stav Nepřipojeno, je možné, že síť LAN není aktivní nebo je vadný síťový kabel. Požádejte o pomoc správce
systému a poté vytiskněte další stránku s nastavením sítě.
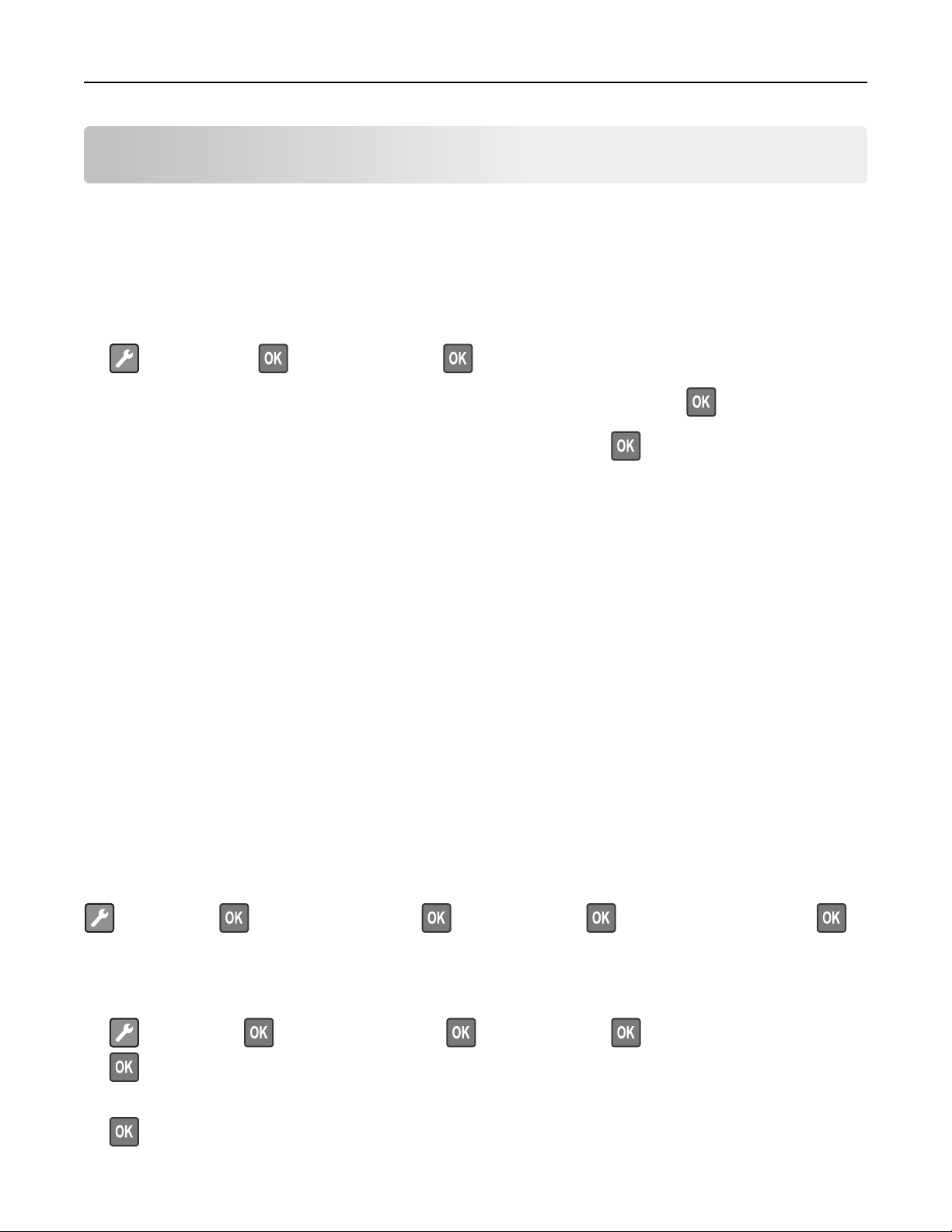
Založení papíru a speciálních médií 27
Založení papíru a speciálních médií
Výběr papíru a speciálních médií a manipulace s nimi může ovlivnit spolehlivost tisku dokumentů. Další informace
naleznete v částech „Prevence uvíznutí“ na str. 98 a „Průvodce papírem a speciálními médii“ na str. 39.
Nastavení formátu a typu papíru
1 Na ovládacím panelu tiskárny přejděte na:
>nabídka Papír > >Formát/Typ papíru >
2 Vyberte Formát v zásobníku [x] nebo Typ v zásobníku [x] , a potom stiskněte tlačítko .
3 Změňte nastavení formátu nebo typu zásobníku a potom stiskněte tlačítko .
Poznámky:
• Nastavení formátu papíru pro standardní zásobník na 250 listů (zásobník 1), přídavný zásobník na 250 nebo 550
listů (zásobník 2) a univerzální zásobník je nutné provést ručně v nabídce Formát papíru.
• Výchozím nastavením typu papíru pro Zásobník 1 je Obyčejný papír.
• Výchozím nastavením typu papíru pro univerzální zásobník je Vlastní typ 6.
• Nastavení typu papíru je třeba nastavit ručně pro všechny zásobníky.
Nastavení pro Univerzální formát papíru
Univerzální formát papíru je uživatelem definovaný formát, který umožňuje tisknout na formáty papíru, které nejsou
přednastaveny v nabídkách tiskárny.
Poznámky:
• Největší podporovaný univerzální formát papíru je 216 x 355,6 mm (8,5 x 14 palců).
• Nejmenší univerzální formát podporovaný v univerzálním podavači je 76 x 127 mm (3 x 5 palců). Nejmenší
univerzální formát podporovaný v přídavném podavači je 183 x 210 mm (7,2 x 8,3 palce).
Na ovládacím panelu tiskárny přejděte na:
>Menu Papír > >Univerzální nastavení > >Měrné jednotky > > vyberte měrnou jednotku >
Stanovení výšky a šířky papíru
1 Na ovládacím panelu tiskárny přejděte na:
>Menu Papír > >Univerzální nastavení > >Měrné jednotky > > vyberte měrnou jednotku >
2 Pomocí tlačítek se šipkou zobrazte položku Na výšku – výška nebo Na výšku – šířka a potom stiskněte tlačítko
.
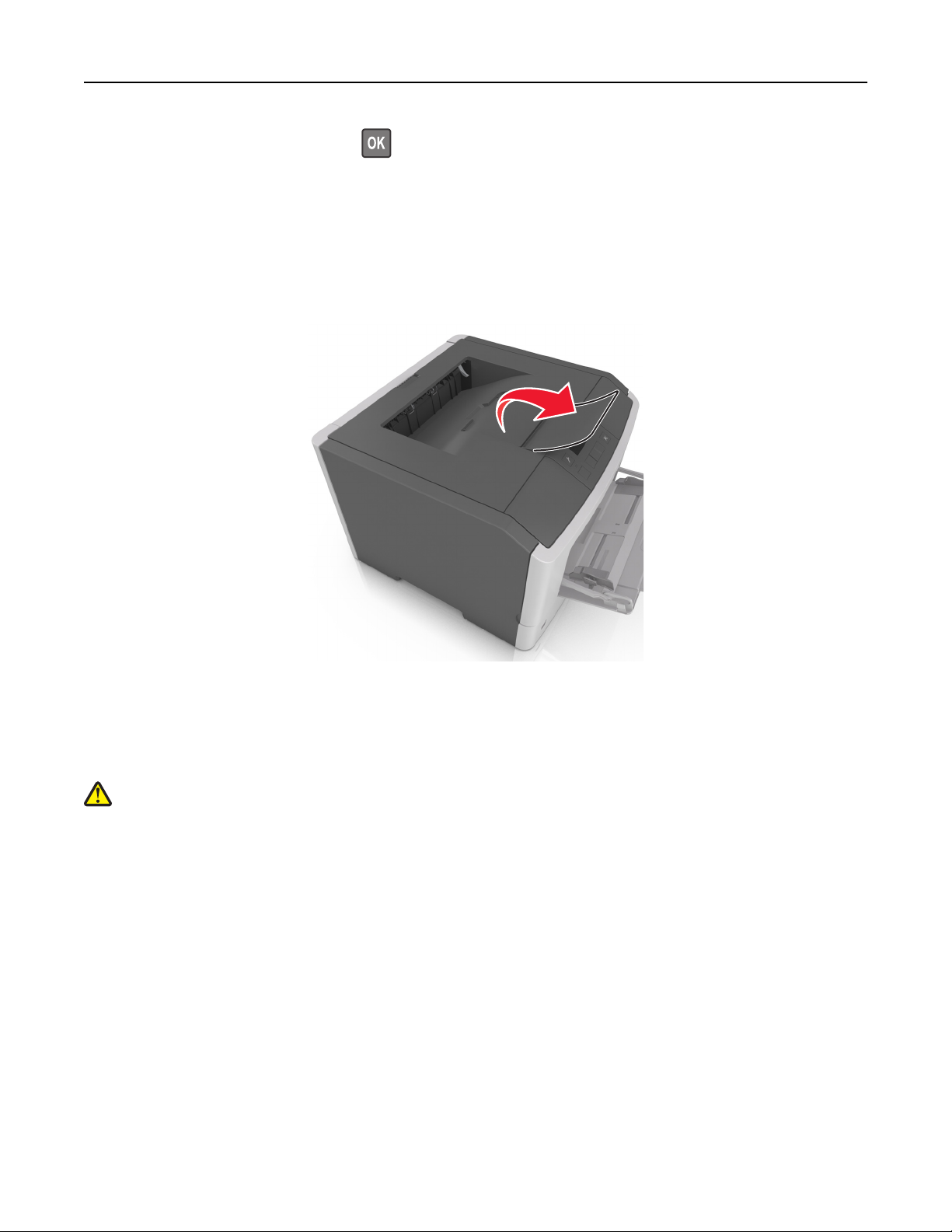
Založení papíru a speciálních médií 28
3 Změňte nastavení a stiskněte tlačítko .
Použití standardního odkladače a zarážky papíru
Standardní odkladač pojme až 150 listů papíru o gramáži 75 g/m2. Výtisky se ukládají lícem dolů. Standardní odkladač
je vybaven zarážkou papíru, která zabraňuje, aby papír sklouznul přes přední stranu odkladače.
Chcete-li zarážku papíru otevřít, vytáhněte ji, aby se vyklopila dopředu.
Poznámka: Při přemisťování tiskárny zarážku papíru zavřete.
Vkládání do zásobníků
VÝSTRAHA—NEBEZPEČÍ ÚRAZU: Chcete-li snížit riziko nestability zařízení, vkládejte papír do jednotlivých
zásobníků samostatně. Všechny ostatní zásobníky udržujte zavřené až do chvíle, kdy je budete potřebovat.
1 Zcela vytáhněte zásobník.
Poznámka: Zásobníky neodstraňujte v průběhu tisku úlohy ani je-li na displeji tiskárny zobrazena zpráva
Zaneprázdněna. V opačném případě by mohlo dojít k uvíznutí papíru.
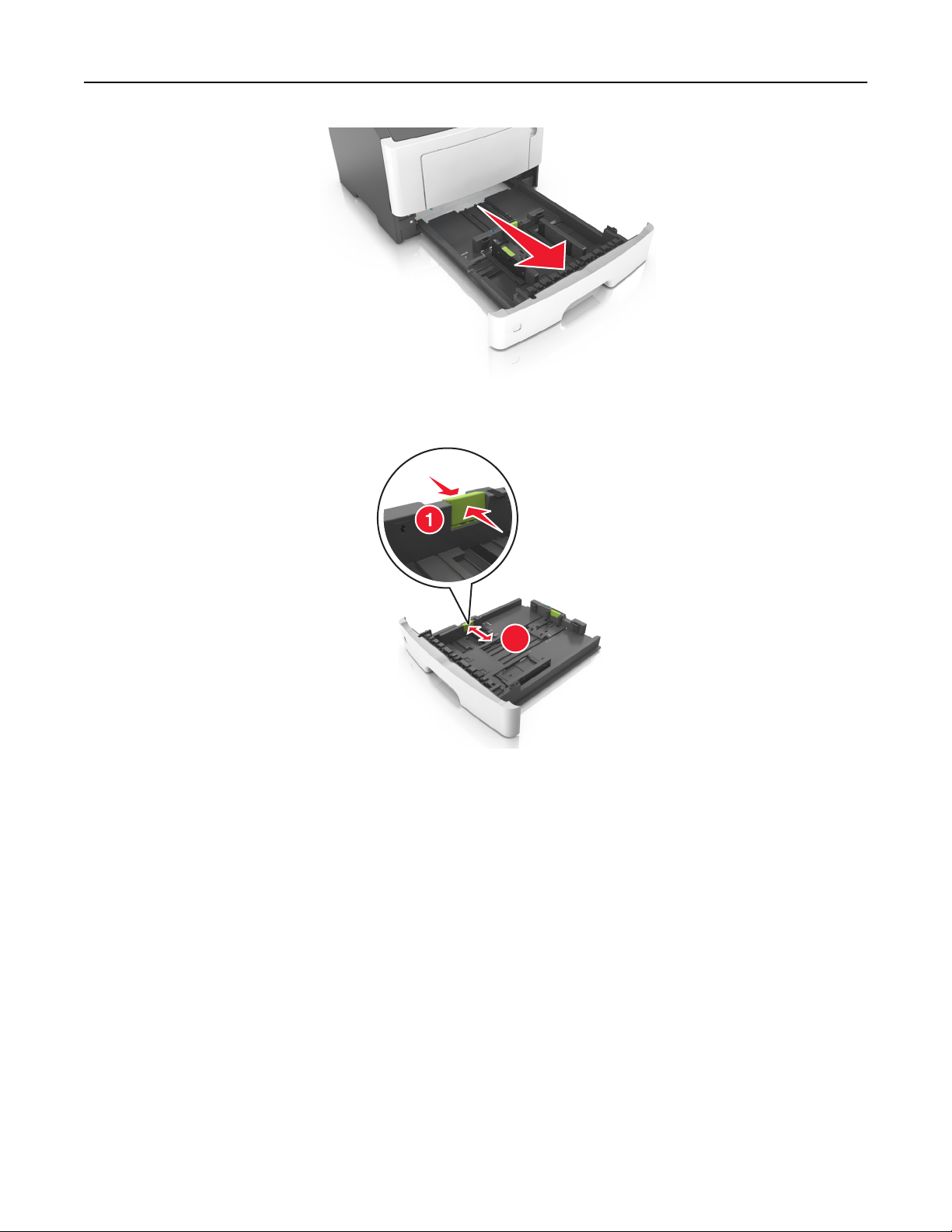
Založení papíru a speciálních médií 29
L
G
L
C
E
X
E
5
B
2 Stiskněte pojistku vodicí lišty šířky a posuňte lištu do správné polohy pro formát papíru, který vkládáte.
A
5
A
6
2
L
G
L
E
X
E
B
C
5
A
5
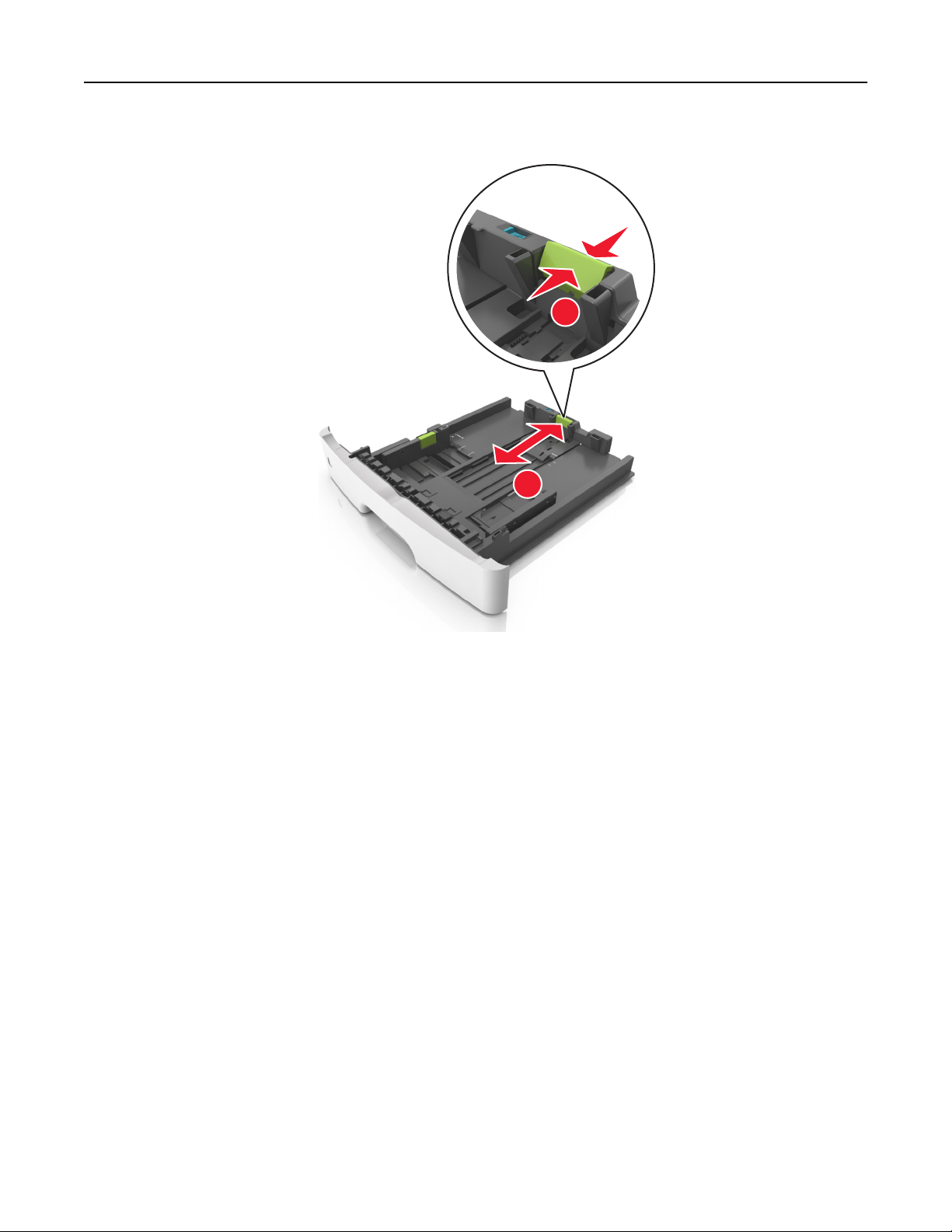
Založení papíru a speciálních médií 30
3 Stiskněte pojistku vodicí lišty délky a posuňte lištu do správné polohy pro formát papíru, který vkládáte.
1
A
5
A
6
A5
2
LGL
EXEC
B5
Poznámky:
• U některých formátů papíru, např. Letter, Legal nebo A4, stiskněte pojistku vodicí lišty délky a posuňte ji
dozadu tak, aby odpovídala délce papíru.
• Při vkládání papíru formátu Legal se vodicí lišta délky roztáhne až za základnu a na papír se může usazovat
prach. Chcete-li ochránit papír před prachem, můžete samostatně zakoupit protiprachový kryt. Další
informace získáte od podpory zákazníků.
• Pokud vkládáte do standardního zásobníku papír formátu A6, stiskněte pojistku vodicí lišty délky a posuňte ji
směrem do středu zásobníku do pozice pro formát A6.
• Zkontrolujte, zda jsou vodicí lišty šířky a délky papíru zarovnány s indikátory formátu papíru na dně
zásobníku.

Založení papíru a speciálních médií 31
LTR/LGL
A4
EXEC
B5
A5
A6
A
4
LT
R
E
X
E
C
B5
A5
4 Ohněte listy papíru dozadu a dopředu, aby se navzájem oddělily a pak je prolistujte. Papír nepřekládejte
a nemačkejte. Srovnejte okraje podle rovné plochy.
5 Vložte stoh papíru.
Poznámky:
• Při použití recyklovaného nebo předtištěného papíru vložte papír otočený lícem dolů.
• Děrovaný papír vložte otvory u horního okraje směrem k přední straně zásobníku.

Založení papíru a speciálních médií 32
• Hlavičkový papír vkládejte lícem dolů, horní hranou listu směrem k přední části zásobníku. Při oboustranném
tisku vkládejte hlavičkový papír lícem nahoru a dolním okrajem listu k přední straně zásobníku.
• Ujistěte se, že je papír pod indikátorem maximálního naplnění papírem vyznačeným po straně vodicí lišty
šířky.
6 Vložte zásobník.
7 V nabídce Papír na ovládacím panelu tiskárny nastavte formát a typ papíru odpovídající papíru vloženému do
zásobníku.
Poznámka: Nastavte správný formát a typ papíru, abyste zabránili uvíznutí papíru a problémům s kvalitou tisku.

Založení papíru a speciálních médií 33
Vkládání do univerzálního podavače
Univerzální podavač použijte v případě, kdy tisknete na různé typy a formáty papírů nebo zvláštních médií, např. karty,
průhledné fólie, papírové štítky a obálky. Můžete ho využít také pro tisk jedné stránky na hlavičkový papír.
1 Otevřete univerzální podavač.
1
2
a Vytáhněte nástavec univerzálního podavače.
b Jemně vytáhněte nástavec tak, aby byl univerzální podavač úplně roztažený a otevřený.

Založení papíru a speciálních médií 34
2 Stiskněte pojistku levé vodicí lišty šířky a posuňte lišty do správné polohy pro papír, který zakládáte.
1
2
3 Připravte se založit papír nebo zvláštní médium.
• Ohněte listy papíru vzad a vpřed, abyste je uvolnili, a potom je prolistujte. Papír nepřekládejte a nemačkejte.
Srovnejte okraje podle rovné plochy.
• Průhledné fólie držte za okraje. Ohněte balík průhledných fólií tam a zpět, abyste je uvolnili, a poté je prolistujte.
Srovnejte okraje podle rovné plochy.
Poznámka: Nedotýkejte se strany průhledných fólií, na kterou se bude tisknout. Dejte si pozor, ať je
nepoškrábete.
• Ohněte stoh obálek, abyste je uvolnili, a potom je prolistujte. Srovnejte okraje podle rovné plochy.
4 Vložte papír nebo speciální média.
Poznámky:
• Netlačte papír nebo speciální média do univerzálního podavače silou.

Založení papíru a speciálních médií 35
• Ujistěte, že výška papíru nebo speciálních médií nepřesahuje maximální náplň papíru označenou na vodicích
lištách. Přeplnění může způsobit uvíznutí papíru.
• Papíry, průhledné fólie a karty založte stranou doporučenou k tisku nahoru a předním okrajem směrem do
tiskárny. Další informace o zakládání průhledných folií najdete na balení, ve kterém byly dodány.
Poznámka: Při vkládání papíru formátu A6 zkontrolujte, zda je nástavec univerzálního podavače lehce
opřený o okraj papíru, aby posledních několik listů papíru zůstalo na místě.

Založení papíru a speciálních médií 36
• Hlavičkový papír vkládejte lícem nahoru a horním okrajem směrem do tiskárny. Při oboustranném tisku vkládejte
hlavičkový papír lícem dolů a dolním okrajem směrem do tiskárny.
• Obálky vkládejte chlopní doleva a lícem dolů.
Výstraha—nebezpečí poškození: Nikdy nepoužívejte obálky se známkami, sponkami, prasklinami, okénky,
barevnými okraji nebo samolepícími plochami. Takové obálky by mohly vážně poškodit tiskárnu.
5 Pomocí ovládacího panelu tiskárny nastavte v nabídce Papír formát a typ papíru odpovídající papíru nebo speciálním
médiím vloženým do univerzálního podavače.
Propojování a rozpojování zásobníků
Pokud jsou nastavení formátu a typu papíru několika zásobníků stejná, tiskárna tyto zásobníky spojí. Jakmile se jeden
z propojených zásobníků vyprázdní, bude papír dodávat další propojený zásobník. Doporučujeme přiřadit všem
jednotlivým typům papíru, např. hlavičkovému a různým barevným obyčejným papírům, různý vlastní název typu, aby
se automaticky nepropojily zásobníky s různými typy.
Propojování a rozpojování zásobníků
Použití serveru Embedded Web Server
1
Otevřete webový prohlížeč a zadejte do pole adresy IP adresu tiskárny.
Poznámky:
• Adresu IP tiskárny najdete v části TCP/IP v nabídce Síť/Porty. IP adresa se zobrazí jako čtyři sady čísel
oddělených tečkou, například 123.123.123.123.

Založení papíru a speciálních médií 37
• Pokud používáte server proxy, dočasně ho zakažte, aby se správně načetla webová stránka.
2 Klepněte na položku Nastavení >nabídka Papír.
3 Změňte nastavení zásobníku tak, abyste určili formát a typ papíru pro zásobník.
• Chcete-li zásobníky spojit, zkontrolujte, zda formát a typ papíru pro zásobník odpovídá druhému zásobníku.
• Chcete-li zásobníky rozpojit, zkontrolujte, zda formát nebo typ papíru pro zásobník neodpovídá druhému
zásobníku.
4 Klepněte na tlačítko Odeslat.
Pomocí nastavení tiskárny v počítači
Podle použitého operačního systému otevřete nabídku Papír pomocí Nástroje pro nastavení místní tiskárny nebo
pomocí Nastavení tiskárny.
Poznámka: Formát a typ papíru pro zásobník lze zadat také pomocí ovládacího panelu tiskárny. Další informace
najdete v části „Nastavení formátu a typu papíru“ na str. 27.
Výstraha—nebezpečí poškození: Papír vložený v zásobníku musí odpovídat názvu typu papíru přiřazenému v
tiskárně. Teplota zapékače se liší podle vybraného typu papíru. Pokud by nastavení nebyla správně nakonfigurována,
mohlo by dojít k potížím.
Konfigurace názvu vlastního typu papíru
Používání vestavěného webového serveru
1
Otevřete webový prohlížeč a zadejte do pole adresy IP adresu tiskárny.
Poznámky:
• Vytisknout stránku nastavení sítě nebo stránky nastavení nabídek a vyhledat adresu IP v části TCP/IP. IP
adresa se zobrazí jako čtyři sady čísel oddělených tečkou, například 123.123.123.123.
• Pokud používáte server proxy, dočasně ho zakažte, aby se správně načetla webová stránka.
2 Klepněte na položku Nastavení >nabídka Papír >Vlastní názvy.
3 Vyberte vlastní název a zadejte nový název vlastního typu papíru.
4 Klepněte na tlačítko Odeslat.
5 Klepněte na položku Vlastní typy a ověřte, zda nový název vlastního typu papíru nahradil vlastní název.
Pomocí nastavení tiskárny v počítači (pouze systém Windows)
Otevřete nabídku Vlastní pomocí Nástroje pro nastavení místní tiskárny.
Konfigurace vlastního typu papíru
Pomocí vestavěného webového serveru
1
Otevřete webový prohlížeč a zadejte do pole adresy IP adresu tiskárny.
Poznámky:
• Vytiskněte stránku s nastavením sítě nebo stránku nastavení nabídek a vyhledejte IP adresu v části TCP/IP. IP
adresa se zobrazí jako čtyři sady čísel oddělených tečkou, například 123.123.123.123.

Založení papíru a speciálních médií 38
• Pokud používáte server proxy, dočasně ho zakažte, aby se správně načetla webová stránka.
2 Klepněte na položku Nastavení >nabídka Papír >Vlastní typy.
3 Vyberte název vlastního typu papíru a potom vyberte vlastní typ papíru.
Poznámka: Výchozím typem papíru pro všechny uživatelem definované vlastní názvy je Obyčejný papír.
4 Klepněte na tlačítko Odeslat.
Pomocí nastavení tiskárny v počítači
Podle použitého operačního systému otevřete nabídku Vlastní pomocí Nástroje pro nastavení místní tiskárny nebo
pomocí Nastavení tiskárny.
Přiřazení vlastního typu papíru
Pomocí vestavěného webového serveru
1
Otevřete webový prohlížeč a zadejte do pole adresy IP adresu tiskárny.
Poznámky:
• Vytisknout stránku nastavení sítě nebo stránky nastavení nabídek a vyhledat adresu IP v části TCP/IP. IP
adresa se zobrazí jako čtyři sady čísel oddělených tečkou, například 123.123.123.123.
• Pokud používáte server proxy, dočasně ho zakažte, aby se správně načetla webová stránka.
2 Klepněte na položku Nastavení >nabídka Papír.
3 V části Konfigurace zásobníku vyberte zdroj papíru a potom ve sloupci typu papíru vlastní typ papíru.
4 Klepněte na tlačítko Odeslat.
Pomocí nastavení tiskárny v počítači
Podle použitého operačního systému otevřete nabídku Papír pomocí Nástroje pro nastavení místní tiskárny nebo
pomocí Nastavení tiskárny.

Průvodce papírem a speciálními médii 39
Průvodce papírem a speciálními médii
Doplňkové informace o tisku na speciální média naleznete v Průvodci štítkovým kartonem a štítky, který je k dispozici
na stránce
Pokyny ohledně použitého papíru
Výběr správného papíru nebo speciálního média snižuje výskyt problémů p ři tisku. Pro tisk s nejvyšší kvalitou vyzkoušejte
vzorek papíru nebo zvláštního média dříve, než nakoupíte materiál ve větším množství.
Charakteristiky papíru
Následující charakteristiky papíru mají vliv na kvalitu a spolehlivost tisku. Při prohlížení nového stohu papíru berte tyto
charakteristiky v úvahu.
Gramáž
http://support.lexmark.com.
Zásobníky tiskárny dokáží automaticky podávat papír o gramáži do 120 g/m2 s dlouhými vlákny. Univerzální podavač
dokáže automaticky podávat papír o gramáži do 163 g/m
dostatečně tuhý. Může se špatně podávat a způsobovat zablokování papíru. Nejlepšího výkonu dosáhnete s papírem
2
o gramáži 75 g/m
doporučujeme použít papír o gramáži alespoň 90 g/m
Poznámka: Oboustranný tisk je podporován jen pro papír o gramáži 60 až 90 g/m
(20liber bond) s dlouhými vlákny. Pro papír o formátu menším než 182 × 257 mm (7,2 × 10,1 palce)
2
s dlouhými vlákny. Papír lehčí než 60 g/m2 nemusí být
2
(24 liber).
2
.
Prohýbání
Prohýbání je tendence papíru ohýbat se na okrajích. Přílišné vlnění může způsobit problémy se zablokováním. Zvlnění
může nastat poté, co papír projde tiskárnou, kde je vystaven vysokým teplotám. Uložení rozbaleného papíru v teplém,
vlhkém, studeném nebo suchém prostředí (a to dokonce v zásobnících) může vést ke zvýšenému vlnění, které může
způsobovat problémy při zakládání.
Hladkost
Hl adk ost pap íru má přímý vliv na kvalitu tisku. Pokud je papír příliš drsný, toner se do něj nemůže správně zapéci. Pokud
je papír příliš hladký, může dojít k problémům se zaváděním nebo kvalitou tisku. Vždy používejte papír mezi 100 a
300 body Sheffield, nicméně hladkost mezi 150 a 250 body Sheffield dodává tisku nejvyšší kvalitu.
Obsah vlhkosti
Množství vlhkosti v papíru ovlivňuje jak kvalitu tisku, tak schopnost tiskárny správně papír podávat. Před použitím
ponechejte papír v originální obalu. Tím se omezí vystavení papíru změnám vlhkosti, které mohou zhoršovat jeho
vlastnosti.
Před tiskem připravte papír tím, že jej na 24 až 48 hodin uložíte do původního obalu ve stejném prostředí, kde je
umístěna tiskárna. Prodlužte tuto dobu o několik dní v případě, kdy je prostředí skladování nebo dopravy velmi odlišné
od prostředí tiskárny. Silný papír může také vyžadovat delší dobu kondicionování.

Průvodce papírem a speciálními médii 40
Směr vláken
Vláknem se rozumí směr papírových vláken v listu papíru. Vlákna mohou být podélná: uložená po délce papíru, nebo
příčná:uložená na šířku papíru.
2
U gramáže papíru 60–90 g/m
(16–24 lb bond) se doporučují vlákna podélně.
Obsah vláken
Většina vysoce kvalitních xerografických papírů je vyrobena ze 100 % chemicky ošetřeného rozmělněného dřeva. To
dává papíru vysoký stupeň stability s menším množstvím problémů při podávání papíru a s lepší kvalitou tisku. Papír
obsahující vlákna jako je bavlna negativně ovlivňuje manipulaci s papírem.
Nepřijatelný papír
Pro použití v tiskárně se nedoporučují následující typy papírů:
• Chemicky ošetřené papíry používané ke zhotovování kopií bez průklepového papíru, známé také jako
samokopírovací papíry, papír CCP (carbonless copy paper) nebo NCR (no carbon required)
• Předtištěné papíry obsahující chemické látky, které mohou znečistit tiskárnu
• Předtištěné papíry, na které může nepříznivě působit teplota zapékače tiskárny
• Předtištěné papíry vyžadující soutisk (přesné umístění tisku na stránce) menší než ±2,5 mm (±0,10 palce), například
formuláře vytvořené pomocí optického rozpoznávání písma (OCR)
V některých případech je možné soutisk nastavit pomocí softwarové aplikace a tisknout bez problémů i na tyto
formuláře:
• Potahované papíry (smazatelné bankovní), syntetické papíry, termopapíry
• Papíry s hrubým okrajem, hrubým či výrazným povrchem nebo zprohýbané papíry
• Recyklované papíry, které neuspěly v testu EN12281:2002 (European)
• Papíry o gramáži menší než 60 g/m
• Vícedílné formuláře nebo dokumenty
2
(16 liber)
Výběr papíru
Použitím vhodného papíru zabráníte jeho uvíznutí a pomůžete zajistit bezproblémový tisk.
Jak se vyhnout uvíznutí papíru a nekvalitnímu tisku:
• Vždy používejte nový, nepoškozený papír.
• Před vložením papíru si zjistěte, která strana je doporučena pro tisk. Tato informace je obvykle uvedena na obalu.
• Nepoužívejte papír, který je nastříhaný nebo ručně oříznutý.
• Nedávejte papíry různého formátu, typu nebo gramáže do jednoho zásobníku. Směšování různých papírů způsobuje
uvíznutí.
• Nepoužívejte potahované papíry, pokud nejsou výslovně určené pro elektrofotografický tisk.
Výběr předtištěných formulářů a hlavičkových papírů
Tato pravidla použijte pro výběr předtištěných formulářů a hlavičkových papírů:
• Použijte papír s dlouhým vláknem a gramáží od 60 do 90 g/m
• Použijte pouze předtištěné formuláře a hlavičkové papíry tištěné offsetem nebo z rytiny.
2
(16 až 24 liber).

Průvodce papírem a speciálními médii 41
• Nepoužívejte papíry s hrubým nebo výrazně strukturovaným povrchem.
Použijte papíry tištěné inkousty odolnými proti teplu, navrženými pro použití v xerografických kopírkách. Inkoust musí
odolat teplotě až 230 °C (446 °F), aniž by se tavil či uvolňoval nebezpečné škodliviny. Použijte inkousty, které nejsou
ovlivněny pryskyřicí v toneru. Inkousty, které jsou založeny na oxidaci nebo olejovém základě, obecně splňují tyto
požadavky. Latexové inkousty tyto požadavky splňovat nemusí. Pokud máte pochybnosti, kontaktujte svého dodavatele
papíru.
Předtištěné papíry, jako například hlavičkové, musí odolat teplotě až 230 °C (446 °F), aniž by se roztavily nebo se z nich
uvolňovaly nebezpečné škodliviny.
Použití recyklovaného papíru a jiných kancelářských papírů
Jako společnost, které záleží na životním prostředí, Lexmark podporuje použití recyklovaného papíru vyrobeného
speciálně pro použití v laserových (elektrofotografických) tiskárnách.
Zatímco nelze učinit paušální prohlášení, že se bude veškerý recyklovaný papír dobře podávat, společnost Lexmark
soustavně testuje papíry, které reprezentují recyklované nařezané papíry do kopírek dostupné na globálním trhu. Toto
vědecké testování se provádí podle přísných systematických pravidel. Bere se v úvahu mnoho faktorů, jak samostatně,
tak vcelku, včetně těchto:
• Množství odpadu po spotřebě (Společnost Lexmark testuje až 100 % obsahu odpadu po spotřebě.)
• Teplota a vlhkost (Testovací komory simulují podnebí z celého světa.)
• Obsah vlhkosti (Kancelářský papír musí mít nízkou vlhkost: 4–5%.)
• Tuhost v ohybu a náležitá nepoddajnost znamená optimální vedení tiskárnou.
• Tloušťka (má vliv na množství, které lze založit do zásobníku)
• Hrubost povrchu (měřená v Sheffieldových jednotkách, má vliv na čistotu tisku a na to, jak dobře se toner zapéká
do papíru)
• Povrchové tření (určuje, jak snadno lze oddělovat listy)
• Vlákno a formace (má vliv na prohýbání, které též ovlivňuje mechaniku chování papíru při jeho pohybu tiskárnou)
• Jas a povrch (vzhled a pocit)
Recyklované papíry jsou lepší než bývaly; avšak množství recyklovaného obsahu v papíru má vliv na stupeň kontroly
nad cizí hmotou. A zatímco recyklované papíry představují jednu z dobrých cest k environmentálně odpovědnému tisku,
nejsou dokonalé. Energie nutná k odstranění tiskových barev a zacházení s aditivy, jako jsou barviva a „lepidla“, často
produkuje více uhlíkových emisí než výroba normálního papíru. Avšak používání recyklovaných papírů umožňuje celkově
lepší hospodaření se zdroji.
Společnost Lexmark se obecně zajímá o odpovědné používání papíru na základě hodnocení životních cyklů svých
produktů. Aby lépe pochopila vliv tiskáren na životní prostředí, společnost objednala řadu hodnocení životního cyklu
a zjistila, že papír byl označen za hlavního přispěvatele (až 80 %) k emisím uhlíku vyvolaným během celé životnosti
zařízení (od návrhu do konce životnosti). Je to způsobeno energeticky náročným výrobním procesem nutným pro
zhotovení papíru.
Proto se společnost Lexmark snaží poučit zákazníky a partnery o minimalizaci vlivu papíru. Použití recyklovaného papíru
je jednou z možností. Druhou možností je odstranění nadměrné a zbytečné spotřeby papíru. Společnost Lexmark je
dobře vybavena k tomu, aby pomohla zákazníkům minimalizovat odpad z tisku a kopírování. Společnost kromě toho
podporuje nákup papíru od dodavatelů, kteří projevují svůj závazek k udržitelným praktikám lesního hospodářství.

Průvodce papírem a speciálními médii 42
Společnost Lexmark neschvaluje určité dodavatele, ačkoli se udržuje seznam produktů od zpracovatelů pro speciální
aplikace. Zmírnit vliv tisku na životní prostředí však pomohou tyto pokyny pro volbu papíru:
1 Minimalizujte spotřebu papíru.
2 Vybírejte na základě původu dřevního vlákna. Kupujte od dodavatelů, kteří získávají certifikace, např. od Rady pro
dozor nad lesním hospodářstvím (Forestry Stewardship Council – FSC) nebo Programu pro schvalování certifikací
lesního hospodářství (Program for the Endorsement of Forest Certification – PEFC). Tyto certifikace zaručují, že
výrobce papíru používá rozmělněné dřevo od provozovatelů lesního hospodářství, kteří používají environmentálně
a sociálně odpovědnou správu lesů a praktiky obnovy.
3 Vybírejte si papír nejvhodnější pro potřeby tisku: normální certifikovaný papír o gramáži 75 nebo 80 g/m
nižší gramáži nebo recyklovaný papír.
2
, papír o
Příklady nepřijatelného papíru
Výsledky naznačují, že následující typy papíru přinášejí při používání s laserovými tiskárnami riziko:
• Chemicky ošetřené papíry používané ke zhotovování kopií bez průklepového papíru samokopírovací papíry
• Předtištěné papíry obsahující chemické látky, které mohou znečistit tiskárnu
• Předtištěné papíry, na které může nepříznivě působit teplota zapékače tiskárny
• Předtištěné papíry vyžadující soutisk (přesné umístění na stránce) lepší než ±2,3 mm (±0,9 palce), například
formuláře vytvořené pomocí optického rozpoznávání písma (OCR). V některých případech je možné soutisk nastavit
pomocí softwarové aplikace a tisknout bez problémů i na tyto formuláře.
• Potahované papíry (smazatelné bankovní), syntetické papíry, termopapíry
• Papíry s hrubým okrajem, hrubým či výrazným povrchem nebo zprohýbané papíry
• Recyklované papíry, které neuspěly v testu EN12281:2002 (evropský test)
• Papíry o gramáži menší než 60 g/m
• Vícedílné formuláře nebo dokumenty
2
(16 liber)
Další informace o společnosti Lexmark naleznete na webových stránkách
se udržitelnosti získáte klepnutím na odkaz Environmental Sustainability (Environmentální udržitelnost).
www.lexmark.com. Obecné informace týkající
Používání speciálních médií
Tipy pro používání štítkového kartonu
Štítkový karton je tvrdé, jednovrstvé speciální médium. Mnohé z jeho proměnných vlastností, jako je obsah vlhkosti,
tloušťka a textura, mohou významně ovlivnit kvalitu tisku. Nejprve si vytiskněte vzorky na karty, které hodláte používat,
a teprve potom nakupte karty ve velkém množství.
Tisk na karty:
• Ujistěte se, že je možnost Typ papíru nastavena na hodnotu Štítkový karton.
• Zvolte vhodné nastavení povrchu papíru.
• Vezměte na vědomí, že předtisk, perforace a přehyby mohou výrazně ovlivnit kvalitu tisku a způsobit problémy při
manipulaci s tiskovými médii nebo jejich zablokování.
• Informujte se u výrobce či prodejce, zda je štítkový karton schopný odolat teplotám až 240 °C (464 °F), aniž by se
z něho uvolňovaly nebezpečné škodliviny.

Průvodce papírem a speciálními médii 43
• Nepoužívejte předtištěné karty napuštěné chemickými látkami, které mohou způsobit znečištění tiskárny.
Z předtištěných médií se do tiskárny uvolňují polotekuté a těkavé složky.
• Pokud je to možné, používejte štítkový karton s vlákny podélně.
Tipy pro používání obálek
Nejprve si na obálky, které se chystáte používat, vytiskněte vzorky, a teprve poté nakupte obálky ve větším množství.
• Používejte obálky určené výslovně pro laserové tiskárny. Ověřte si u výrobce či prodejce, že jsou obálky schopny
odolat teplotám až 230 °C (446 °F), aniž by se výrazně slepily, zvlnily, zvrásnily nebo vypouštěly nebezpečné emise.
• Chcete-li dosáhnout nejlepších výsledků, používejte obálky vyrobené z bankovního papíru o gramáži 90 g/m
liber) nebo z 25% bavlny. U obálek z papíru vyrobeného výhradně z bavlny nesmí gramáž přesáhnout 70 g/m
liber).
• Používejte pouze nové obálky z nepoškozených balení.
• Chcete-li dosáhnout co nejlepších výsledků a omezit možnost uvíznutí, nepoužívejte tyto obálky:
– nadměrně zprohýbané nebo zkroucené,
– slepené dohromady nebo jakkoli poškozené,
– mající okénka, otvory, perforaci, výřezy nebo reliéfní tisk,
– mající kovové uzávěry, drátky nebo kovové úchyty,
– s provázanou strukturou,
– s nalepenou poštovní známkou,
– s nekrytou lepivou plochou, když je obálka zalepená nebo uzavřená,
– s ohnutými rohy,
– s hrubým, vrásčitým nebo žebrovaným povrchem.
• Vodítka šířky nastavte podle šířky obálek.
2
(24
2
(20
Poznámka: Kombinace vysoké vlhkosti (přesahující 60 %) a vysokých teplot tisku mohou vést k pomačkání nebo
zalepení obálek.
Tipy pro používání štítků
Nejprve si na štítky, který se chystáte používat, vytiskněte vzorky, a teprve poté nakupte štítky ve větším množství.
Poznámka: Používejte jen papírové listy se štítky. Vinylové, lékárnické a oboustranné štítky nejsou podporovány.
Další informace o tisku na štítky, jeho vlastnostech a návrhu naleznete v Průvodci štítkovým kartonem a štítky, který je
k dispozici na
Tisk na štítky:
• Používejte štítky výslovně určené pro laserové tiskárny. Informujte se u výrobce nebo prodejce, zda:
– Štítky snesou teplotu až 240 °C (464 °F), aniž by se lepily, nadměrně prohýbaly a vlnily nebo uvolňovaly
– Lepidlo štítků, lícová strana (plocha k tisku) a krycí vrstvy vydrží tlak až 172 kPa (25 psi), aniž by došlo k
• Nepoužívejte štítky, které mají zadní stranu z hladkého materiálu.
http://support.lexmark.com.
nebezpečné škodliviny.
vzájemnému oddělení jednotlivých vrstev, natavení lepidla podél okrajů nebo uvolňování nebezpečných
kouřových zplodin.

Průvodce papírem a speciálními médii 44
• Používejte kompletní archy se štítky. Nekompletní listy mohou způsobit odlepení štítků během tisku a následné
uvíznutí štítků. Nekompletní listy také znečišťují tiskárnu a kazetu lepidlem a jejich používání může vést ke ztrátě
platnosti záruky na tiskárnu i tonerové kazety.
• Nepoužívejte štítky, které mají nekrytou lepivou plochu.
• Netiskněte ve vzdálenosti 1 mm (0,04 palce) od okraje štítku, perforací nebo výseků na štítku.
• Zkontrolujte, že vrstva lepidla na zadní straně štítků nesahá až k okraji listu. Doporučuje se zónové nanesení lepidla
nejméně 1 mm (0,04 palce) od okrajů listu. Lepivá hmota způsobuje znečištění tiskárny a může způsobit ukončení
platnosti záruky.
• Pokud není zónové nanášení možné, odstraňte pruh o šířce 2 mm (0,08 palce) z předního okraje listu (vstupujícího
do tiskárny) a používejte neprotékající lepidlo.
• Doporučujeme použít orientaci na výšku, zvláště při tisku čárových kódů.
Tipy pro používání hlavičkového papíru
• Používejte hlavičkový papír určený výslovně pro laserové tiskárny.
• Nejprve si na hlavičkový papír, jenž se chystáte používat, vytiskněte vzorky, a teprve poté nakupte hlavičkové papíry
ve větším množství.
• Stoh hlavičkového papíru před vložením prohněte, prolistujte a srovnejte, abyste zabránili slepení papírů.
• Při tisku na hlavičkový papír je důležitá orientace stránky. Informace o vkládání hlavičkového papíru naleznete
v části:
– „Vkládání do zásobníků“ na str. 28
– „Vkládání do univerzálního podavače“ na str. 33
Tipy pro používání folií
• Před nákupem většího množství folií k tisku si vytiskněte zkušební stránku.
• Podávejte průhledné fólie ze standardního zásobníku nebo z univerzálního podavače.
• Používejte průhledné folie určené speciálně pro laserové tiskárny. Průhledné fólie musí vydržet max. teplotu 185 °C
(365 °F), aniž by se roztavily, ztrácely barvu, měnily tvar nebo se z nich uvolňovaly nebezpečné škodliviny.
Poznámka: Pokud je gramáž fólie nastavena na hodnotu Těžká a povrch fólie je nastaven na hodnotu Drsný, na
fólie lze tisknout při max. teplotách do 195 °C.
• Nezanechávejte na průhledných fóliích otisky prstů, abyste předešli problémům s kvalitou tisku.
• Stoh průhledných fólií před vložením prohněte, prolistujte a srovnejte, abyste zabránili slepení papírů.
Skladování papíru
Dodržujte následující pravidla pro skladování papíru, abyste zabránili uvíznutí papíru a nerovnoměrné kvalitě tisku:
• Abyste dosáhli co nejlepších výsledků, skladujte papír v prostředí s teplotou přibližně 21 °C a relativní vlhkostí 40 %.
Většina výrobců štítků doporučuje tisknout při teplotě od 18 do 24 °C a relativní vlhkosti vzduchu mezi 40 a 60 %.
• Papír skladujte v krabicích a spíše na paletě nebo na polici než přímo na zemi.
• Jednotlivá balení skladujte položená na rovném povrchu.
• Na jednotlivá balení papíru nic nepokládejte.
• Papír vyndávejte z krabice nebo z obalu až tehdy, když ho budete vkládat do tiskárny. Papír uložený v krabici a v
obalu zůstane čistý, suchý a rovný.

Průvodce papírem a speciálními médii 45
Podporované formáty, typy a gramáže papíru
Informace o štítkovém kartonu a štítcích neleznete v dokumentu Průvodce štítkovým kartonem a štítky.
Podporované formáty papíru
Velikost papíru Standardní zásobník Volitelný zásobník
na 250 nebo
550 listů
A4
210 x 297 mm (8,3 x 11,7 palce)
A5
148 x 210 mm (5,8 x 8,3 palce)
A6
105 x 148 mm (4,1 x 5,8 palce)
JIS B5
182 x 257 mm (7,2 x 10,1 palce)
Letter
216 x 279 mm (8,5 x 11 palců)
Legal
216 x 356 mm (8,5 x 14 palců)
Executive
184 x 267 mm (7,3 x 10,5 palce)
Oficio (Mexico)
216 x 340 mm (8,5 x 13,4 palce)
1
X X
&Víceúčelový
podavač
Režim oboustranného
tisku
X
X
X
Folio
216 x 330 mm (8,5 x 13 palců)
Statement
140 x 216 mm (5,5 x 8,5 palce)
Univerzální
76,2 x 127 mm (3 x 5 palců) až
216 x 356 mm (8,5 x 14 palců)
Obálka 7 3/4 (Monarch)
98 x 191 mm (3,9 x 7,5 palce)
Obálka 9
98 x 225 mm (3,9 x 8,9 palce)
1
Nastavením tohoto formátu získáte stránku o velikosti 216 x 356 mm (8,5 x 14 palců), pokud není formát určen v softwarové
aplikaci.
2
Univerzální formát je podporován pouze ve standardním zásobníku, pokud je formát papíru alespoň 105 x 148 mm (4,1 x 5,8 palce).
Univerzální formát je podporován pouze v přídavném zásobníku pro 250 nebo 550 listů, pokud je formát papíru alespoň
148 x 210 mm (5,8 x 8,3 palce). Univerzální formát je podporován v režimu oboustranného tisku pouze tehdy, když je šířka papíru
alespoň 210 mm (8,3 palce) a délka alespoň 279 mm (11 palců). Nejmenší podporovaný univerzální formát je podporován pouze
v univerzálním podavači.
2
XX X
XX
X
X

Průvodce papírem a speciálními médii 46
Velikost papíru Standardní zásobník Volitelný zásobník
na 250 nebo
&Víceúčelový
podavač
Režim oboustranného
tisku
550 listů
Obálka 10
XX
X
105 x 241 mm (4,1 x 9,5 palce)
Obálka DL
XX
X
110 x 220 mm (4,3 x 8,7 palce)
Obálka C5
XX
X
162 x 229 mm (6,4 x 9 palce)
Obálka B5
XX
X
176 x 250 mm (6,9 x 9,8 palce)
Jiná obálka
XX
X
229 x 356 mm (9 x 14 palce)
1
Nastavením tohoto formátu získáte stránku o velikosti 216 x 356 mm (8,5 x 14 palců), pokud není formát určen v softwarové
aplikaci.
2
Univerzální formát je podporován pouze ve standardním zásobníku, pokud je formát papíru alespoň 105 x 148 mm (4,1 x 5,8 palce).
Univerzální formát je podporován pouze v přídavném zásobníku pro 250 nebo 550 listů, pokud je formát papíru alespoň
148 x 210 mm (5,8 x 8,3 palce). Univerzální formát je podporován v režimu oboustranného tisku pouze tehdy, když je šířka papíru
alespoň 210 mm (8,3 palce) a délka alespoň 279 mm (11 palců). Nejmenší podporovaný univerzální formát je podporován pouze
v univerzálním podavači.
Podporované druhy a gramáže papíru
Standardní zásobník podporuje papír o gramáži 60 až 90 g/m2 (16 až 24 liber). Přídavný zásobník podporuje papír o
gramáži 60 až 120 g/m
Typ papíru Zásobník na 250 nebo 550
Obyčejný papír
Pohlednice X X
Průhledné fólie
Recyklováno
Lesklý papír X X X
Papírové štítky
Vinylové štítky X X X
Kancelářský
bObálka X X
1
2
2
(16 až 32 liber). Univerzální podavač podporuje papír s gramáží 60 až 163g/m2 (16 až 43 liber).
&Víceúčelový podavač Režim oboustranného tisku
listů
X
X
Hrubá obálka X
X

Průvodce papírem a speciálními médii 47
Typ papíru Zásobník na 250 nebo 550
&Víceúčelový podavač Režim oboustranného tisku
listů
Hlavičkový
Předtištěný
Barevný papír
Lehký papír
Papír s vyšší gramáží
2
Hrubý/Bavlněný X
1
Jednostranné papírové štítky určené pro laserové tiskárny jsou podporovány pro příležitostné použití. Doporučujeme tisknout
max. 20 stran papírových štítků měsíčně. Vinylové, lékárnické a oboustranné štítky nejsou podporovány.
2
Režim pro oboustranný tisk podporuje gramáže papíru do 90 g/m2 (24 liber).

Tisk 48
Tisk
Tisk dokumentu
Tisk dokumentu
1 V nabídce Papír na ovládacím panelu tiskárny nastavte typ a formát papíru odpovídající vloženému papíru.
2 Odešlete tiskovou úlohu:
Uživatelé se systémem Windows
a
Otevřete dokument. Klepněte na nabídku Soubor >Tisk.
b Klepněte na tlačítko Vlastnosti, Předvolby, Možnosti nebo Nastavení.
c V případě potřeby změňte nastavení.
d Klepněte na tlačítko OK >Tisk.
Uživatelé se systémem Macintosh
a
Nastavení upravte v dialogovém okně Nastavení stránky:
1 Otevřete dokument a zvolte příkaz Soubor >Nastavení stránky.
2 Zvolte formát papíru nebo vytvořte vlastní formát tak, aby odpovídal vloženému papíru.
3 Klepněte na tlačítko OK.
b Nastavení upravte v dialogovém okně Tisk:
1 Otevřete dokument a zvolte nabídku Soubor >Tisk.
V případě potřeby si nechte zobrazit další možnosti klepnutím na odkrývací trojúhelník.
2 Nastavení můžete podle potřeby upravit v dialogovém okně Tisk a místních nabídkách.
Poznámka: Chcete-li tisknout na specifický typ papíru, upravte nastavení typu papíru tak, aby
odpovídalo vloženému papíru, nebo vyberte příslušný zásobník či podavač.
3 Klepněte na tlačítko Tisk.
Nastavení sytosti toneru
Použití serveru Embedded Web Server
1
Otevřete webový prohlížeč a zadejte do pole adresy IP adresu tiskárny.
Poznámky:
• Adresu IP tiskárny najdete v části TCP/IP v nabídce Síť/Porty. IP adresa se zobrazí jako čtyři sady čísel
oddělených tečkou, například 123.123.123.123.
• Pokud používáte server proxy, dočasně ho zakažte, aby se správně načetla webová stránka.
2 Klepněte na položku Nastavení >Nastavení tisku >Nabídka Kvalita >Sytost toneru.
3 Upravte nastavení sytosti toneru.
4 Klepněte na tlačítko Odeslat.

Tisk 49
Pomocí nastavení tiskárny v počítači
Podle použitého operačního systému upravte nastavení sytosti toneru pomocí Nástroje pro nastavení místní
tiskárny nebo pomocí Nastavení tiskárny.
Pomocí ovládacího panelu tiskárny
1
Na ovládacím panelu tiskárny přejděte na:
>Nastavení > >Nastavení tisku > >Nabídka Kvalita > >Sytost toneru >
2 Upravte sytost toneru.
3 Stiskněte tlačítko .
Tisk informačních stránek
Další informace o tisku informačních stránek naleznete v části „Tisk stránky nastavení nabídek“ na str. 25 a „Tisk stránky
s nastavením sítě“ na str. 26.
Tisk seznamu ukázek písma
Na ovládacím panelu tiskárny přejděte na některou z následujících položek:
>Zprávy > >Tisk písem > >Písma PCL >
nebo
>Zprávy > >Tisk písem > >Písma PostScript >
Rušení tiskové úlohy
Zrušení tiskové úlohy z ovládacího panelu tiskárny
Na ovládacím panelu tiskárny stiskněte tlačítko > .
Zrušení tiskové úlohy z počítače
Uživatelé se systémem Windows
1 Otevřete složku Tiskárny.
V systému Windows 8
Do pole Hledat napište příkaz run a přejděte na:
Seznam aplikací >Spustit > napište příkaz control printers >OK

Tisk 50
V systému Windows 7 nebo nižším
a Klepněte na tlačítko , nebo klepněte na tlačítko Start a potom na příkaz Spustit.
b Do dialogového okna Začít hledat nebo Spustit napište control printers.
c Stiskněte klávesu Enter nebo klepněte na tlačítko OK.
2 Poklepejte na ikonu tiskárny.
3 Vyberte tiskovou úlohu, kterou chcete zrušit.
4 Klepněte na tlačítko Odstranit.
Uživatelé se systémem Macintosh
1 V nabídce Apple přejděte na některou z následujících položek:
• System Preferences (Předvolby systému) >Print & Scan (Tisk a skenování) >, vyberte tiskárnu a možnost >Open
Print Queue (Otevřít tiskovou frontu)
• System Preferences (Předvolby systému) >Print & Scan (Tisk a skenování) >, vyberte tiskárnu a možnost >Open
Print Queue (Otevřít tiskovou frontu)
2 V dialogovém okně tiskárny zvolte tiskovou úlohu, kterou chcete zrušit, a potom ji odstraňte.

Popis nabídek tiskárny 51
Popis nabídek tiskárny
Seznam nabídek
Nabídka Papír Zprávy
Síť/Porty
3
Výchozí zdroj
Velikost nebo typ papíru
Konfigurace univerzálního podavače
Náhradní formát
Povrch papíru
Gramáž papíru
Zakládání papíru
Vlastní typy
Univerzální nastavení
Zabezpečení Nastavení
Deník bezpečnostního auditu
Nastavit čas a datum
1
V závislosti na nastavení tiskárny se tato položka nabídky zobrazí jako Stránka nastavení sítě nebo Stránka nastavení sítě [x] .
2
V závislosti na nastavení tiskárny se tato položka nabídky zobrazí jako Standardní síť nebo Síť [x].
3
Položky této nabídky se zobrazují pouze u síťových tiskáren nebo tiskáren připojených k tiskovým serverům.
Stránka nastavení nabídek
Statistika zařízení
Stránka nastavení sítě
Seznam profilů
Tisk typů písma
Tisk adresáře
Zpráva o aktivech
1
Aktivní síťová karta
Standardní síť
Zprávy
Síťová karta
TCP/IP
IPv6
Bezdrátová síť
AppleTalk
Standardní USB
Nastavení SMTP
Obecná nastavení
Nastavení tisku
2
Nabídka Papír
nabídka Výchozí zdroj
Položka Činnost
Výchozí zdroj
Zásobník [x]
Univerzální podavače
Ruční výběr
Ručně obálky
Nastavení výchozího zdroje papíru pro všechny tiskové úlohy.
Poznámky:
• Výchozím nastavením výrobce je Zásobník 1 (standardní zásobník).
• Má-li se univerzální podavač objevit jako nastavení nabídky, nastavte položku Konfigurace
univerzálního podavače na možnost „Kazeta“.
• Pokud dva zásobníky obsahují papír téže velikosti a typu a mají stejné nastavení, jsou automa-
ticky propojeny. Jakmile dojde k vyprázdnění jednoho ze zásobníků, tiskové úlohy budou
vytištěny prostřednictvím propojeného zásobníku.

Popis nabídek tiskárny 52
Nabídka Formát/typ papíru
Položka Použití
Formát v zásobníku [x]
A4
A5
A6
JIS B5
Letter
Legal
Executive
Oficio (Mexico)
Folio
Statement
Univerzální
Typ v zásobníku [x]
Obyčejný papír
Průhledné fólie
Recyklovaný
Štítky
Kancelářský
Hlavičkový papír
Předtištěný
Barevný papír
Lehký papír
Těžký papír
Hrubý/bavlněný
Vlastní typ [x]
Zadejte formát papíru vloženého v jednotlivých zásobnících.
Poznámky:
• V USA je výchozím nastavením formát Letter. Mezinárodní výchozí tovární nastavení je
A4.
• Pokud se ve dvou zásobnících nacházejí papíry stejného formátu a typu a nastavení
zásobníků je stejné, zásobníky jsou automaticky propojeny. Jakmile dojde k vyprázdnění
jednoho ze zásobníků, tiskové úlohy budou vytištěny prostřednictvím propojeného
zásobníku.
• Formát papíru A6 je podporován pouze u zásobníku 1 a univerzálního podavače.
Zadejte typ papíru vloženého v jednotlivých zásobnících.
Poznámky:
• Výchozí nastavení pro Zásobník 1 je Obyčejný papír. Vlastní typ [x] je výchozí nastavení
pro všechny ostatní zásobníky.
• Pokud je k dispozici uživatelem definovaný název, zobrazí se místo vlastního typu [x].
• Tato nabídka slouží k nastavení automatického propojování zásobníků.
Formát v univerzálním podavači
A4
A5
A6
JIS B5
Letter
Legal
Executive
Oficio (Mexico)
Folio
Statement
Univerzální
Obálka 7 3/4
Obálka 9
Obálka 10
Obálka DL
Obálka C5
Obálka B5
Jiná obálka
Poznámka: V této nabídce budou zobrazeny pouze nainstalované zásobníky a podavače.
Specifikuje formát papíru vloženého v univerzálním podavači.
Poznámky:
• V USA je výchozím nastavením formát Letter. Mezinárodní výchozí tovární nastavení je
A4.
• V nabídce Papír nastavte Konfiguraci univerzálního podavače na volbu Kazeta, aby se
zobrazila nabídka Formát v univerzálním podavači.
• Univerzální podavač formát papíru automaticky nerozpozná. Zkontrolujte, zda je
nastaven formát papíru.

Popis nabídek tiskárny 53
Položka Použití
Typ v univerzálním podavači
Obyčejný papír
Štítkový kartón
Průhledné fólie
Recyklovaný
Štítky
Kancelářský
Obálka
Hrubá obálka
Hlavičkový papír
Předtištěný
Barevný papír
Lehký papír
Těžký papír
Hrubý/bavlněný
Vlastní typ [x]
Formát v ručním podavači
A4
A5
A6
JIS B5
Letter
Legal
Executive
Oficio (Mexico)
Folio
Statement
Univerzální
Určuje typ papíru založeného v univerzálním podavači.
Poznámky:
• Výchozí nastavení je Vlastní typ [x].
• V nabídce Papír nastavte Konfiguraci univerzálního podavače na volbu Kazeta, aby se
zobrazila nabídka Typ v univerzálním podavači.
Určuje formát ručně zakládaného papíru.
Poznámka: V USA je výchozím nastavením formát Letter. Mezinárodní výchozí tovární
nastavení je A4.
Typ v ručním podavači
Obyčejný papír
Štítkový kartón
Průhledné fólie
Recyklovaný
Štítky
Kancelářský
Hlavičkový papír
Předtištěný
Barevný papír
Lehký papír
Těžký papír
Hrubý/bavlněný
Vlastní typ [x]
Poznámka: V této nabídce budou zobrazeny pouze nainstalované zásobníky a podavače.
Určuje typ ručně zakládaného papíru.
Poznámky:
• Výchozím nastavením je obyčejný papír.
• V nabídce Papír nastavte Konfiguraci univerzálního podavače na volbu Ruční, aby se
zobrazila nabídka Typ ručně vkládaného papíru.

Popis nabídek tiskárny 54
Položka Použití
Formát ruční pod. obálek
Obálka 7 3/4
Obálka 9
Obálka 10
Obálka DL
Obálka C5
Obálka B5
Jiná obálka
Typ ruční pod. obálek
Obálka
Hrubá obálka
Vlastní typ [x]
Poznámka: V této nabídce budou zobrazeny pouze nainstalované zásobníky a podavače.
Určuje formát ručně vkládané obálky.
Poznámka: Obálka 10 je výchozí nastavení v USA. V ostatních státech je výchozí tovární
nastavení Obálka DL.
Určuje typ ručně vkládané obálky.
Poznámka: Výchozí tovární nastavení je Obálka.
Nabídka Konfigurace multifunkční tiskárny
Položka Činnost
Konfigurace univer‐
zálního podavače
Kazeta
Ručně
První
Určuje, kdy tiskárna vybere papír z univerzálního podavače.
Poznámky:
• Výchozí tovární nastavení je Kazeta. Nastavení Kazeta nakonfiguruje univerzální podavač jako
výchozí zdroj papíru.
• Je-li vybrána možnost Ruční, lze univerzální podavač použít pouze pro tiskové úlohy s ručním
podáváním..
• Nastavení První nastaví univerzální podavač jako primární zdroj papíru bez ohledu na nastavení.
Nabídka Náhradní formát
Položka Použití
Náhradní formát
Vypnuto
Statement/A5
Letter/A4
Všechny
Nahrazuje papír určeného formátu, není-li požadovaný formát k dispozici.
Poznámky:
• Výchozí nastavení výrobce je Všechny. Jsou povoleny všechny dostupné náhrady.
• Nastavení na Vypnuto znamená, že není povoleno žádné nahrazení formátu.
• Nastavení náhradního formátu umožňuje pokračovat v tiskové úloze, aniž by se zobrazilo hlášení
Změňte papír.
Nabídka Povrch papíru
Položka Činnost
Povrch běžného papíru
Hladký
Normální
Drsný
Specifikuje relativní povrch vloženého obyčejného papíru.
Poznámka: Výchozí tovární nastavení je Normální.

Popis nabídek tiskárny 55
Položka Činnost
Povrch štítkového kartonu
Hladký
Normální
Drsný
Povrch průhledné folie
Hladký
Normální
Drsný
Povrch recyklovaného papíru
Hladký
Normální
Drsný
Povrch štítků
Hladký
Normální
Drsný
Povrch bankovního papíru
Hladký
Normální
Drsný
Specifikuje relativní povrch vloženého štítkového kartónu.
Poznámky:
• Výchozí tovární nastavení je Normální.
• Možnosti se zobrazí pouze tehdy, pokud je podporován štítkový kartón.
Specifikuje relativní povrch vložených průhledných fólií.
Poznámka: Výchozí tovární nastavení je Normální.
Specifikuje relativní povrch vloženého recyklovaného papíru.
Poznámka: Výchozí tovární nastavení je Normální.
Specifikuje relativní povrch vložených štítků.
Poznámka: Výchozí tovární nastavení je Normální.
Specifikuje relativní povrch vloženého kancelářského papíru.
Poznámka: Výchozí tovární nastavení je Drsný.
Povrch obálek
Hladký
Normální
Drsný
Povrch hrubých obálek
Drsný
Povrch hlavičkového papíru
Hladký
Normální
Drsný
Povrch předtištěného papíru
Hladký
Normální
Drsný
Povrch barevného papíru
Hladký
Normální
Drsný
Povrch lehkého papíru
Hladký
Normální
Drsný
Specifikuje relativní povch vložených obálek.
Poznámka: Výchozí tovární nastavení je Normální.
Specifikuje relativní povch vložených hrubých obálek.
Specifikuje relativní povrch vloženého hlavičkového papíru.
Poznámka: Výchozí tovární nastavení je Normální.
Specifikuje relativní povrch vloženého předtištěného papíru.
Poznámka: Výchozí tovární nastavení je Normální.
Specifikuje relativní povrch vloženého barevného papíru.
Poznámka: Výchozí tovární nastavení je Normální.
Specifikuje relativní povrch vloženého papíru.
Poznámka: Výchozí tovární nastavení je Normální.

Popis nabídek tiskárny 56
Položka Činnost
Povrch těžkého papíru
Hladký
Normální
Drsný
Povrch drsného/bavlněného papíru
Drsný
Povrch vlastního papíru [x]
Hladký
Normální
Drsný
Specifikuje relativní povrch vloženého papíru.
Poznámka: Výchozí tovární nastavení je Normální.
Specifikuje relativní povrch vloženého bavlněného papíru.
Specifikuje relativní povrch vloženého vlastního papíru.
Poznámky:
• Výchozí tovární nastavení je Normální.
• Možnosti se zobrazí pouze tehdy, když je vlastní typ podporován.
Nabídka gramáže papíru
Položka Činnost
Gramáž běžného papíru
Kontrolka
Normální
Těžký
Gramáž štít. kartonu
Kontrolka
Normální
Těžký
Specifikuje relativní gramáž vloženého obyčejného papíru.
Poznámka: Výchozí tovární nastavení je Normální.
Specifikuje relativní gramáž vloženého štítkového kartonu.
Poznámka: Výchozí tovární nastavení je Normální.
Průsvit.fólie – gramáž
Kontrolka
Normální
Těžký
Gramáž recyklovaného papíru
Kontrolka
Normální
Těžký
Štítky – gramáž
Kontrolka
Normální
Těžký
Gramáž bankovního papíru
Kontrolka
Normální
Těžký
Obálky – gramáž
Kontrolka
Normální
Těžký
Specifikuje relativní gramáž vložených průhledných fólií.
Poznámka: Výchozí tovární nastavení je Normální.
Specifikuje relativní gramáž vloženého recyklovaného papíru.
Poznámka: Výchozí tovární nastavení je Normální.
Specifikuje relativní gramáž vložených štítků.
Poznámka: Výchozí tovární nastavení je Normální.
Specifikuje relativní gramáž vloženého kancelářského papíru.
Poznámka: Výchozí tovární nastavení je Normální.
Specifikuje relativní gramáž vložených obálek.
Poznámka: Výchozí tovární nastavení je Normální.

Popis nabídek tiskárny 57
Položka Činnost
Gramáž hrubé obálky
Kontrolka
Normální
Těžký
Gramáž hlavičkového papíru
Kontrolka
Normální
Těžký
Gramáž předtištěného papíru
Kontrolka
Normální
Těžký
Gramáž barevného papíru
Kontrolka
Normální
Těžký
Gramáž lehkého papíru
Kontrolka
Gramáž těžkého papíru
Těžký
Specifikuje relativní gramáž vložených hrubých obálek.
Poznámka: Výchozí tovární nastavení je Normální.
Specifikuje relativní gramáž vloženého hlavičkového papíru.
Poznámka: Výchozí tovární nastavení je Normální.
Specifikuje relativní gramáž vloženého předtištěného papíru.
Poznámka: Výchozí tovární nastavení je Normální.
Specifikuje relativní gramáž vloženého barevného papíru.
Poznámka: Výchozí tovární nastavení je Normální.
Specifikuje, že je vložený lehký papír.
Specifikuje, že je vložený těžký papír.
Gramáž papíru z bavlněné vlákniny/drsného papíru
Kontrolka
Normální
Těžký
Gramáž papíru Vlastní [x]
Kontrolka
Normální
Těžký
Specifikuje, že je vložený drsný papír nebo papír z bavlněné vlákniny.
Poznámka: Těžký je výchozím továrním nastavením.
Specifikuje relativní gramáž vloženého vlastního papíru.
Poznámky:
• Výchozí tovární nastavení je Normální.
• Možnosti se zobrazí pouze tehdy, když je vlastní typ podporován.
Nabídka Zakládání papíru
Položka Činnost
Zavádí se recyklovaný
Oboustranný tisk
Vypnuto
Poznámky:
• Možnost Oboustranně nastaví oboustranný tisk jako výchozí pro všechny tiskové úlohy, pokud nebude nastaven jedno-
stranný tisk v Předvolbách tisku nebo v dialogovém okně Tisk.
• Je-li zvolena možnost Oboustranně, všechny tiskové úlohy, včetně jednostranných, se odesílají prostřednictvím jednotky
pro oboustranný tisk.
• Vypnuto je výchozí tovární nastavení pro všechny nabídky.
Nastaví oboustranný tisk pro všechny tiskové úlohy, které specifikují jako typ
papíru Recyklovaný.

Popis nabídek tiskárny 58
Položka Činnost
Bond – zakládání
Oboustranný tisk
Vypnuto
Zakládání hlavičkového papíru
Oboustranný tisk
Vypnuto
Zakládání předtišt.pap.
Oboustranný tisk
Vypnuto
Zakládání barevného papíru
Oboustranný tisk
Vypnuto
Zakládá se lehký papír
Oboustranný tisk
Vypnuto
Zakládá se těžký papír
Oboustranný tisk
Vypnuto
Vkládání vlastního papíru [x]
Oboustranný tisk
Vypnuto
Nastaví oboustranný tisk pro všechny tiskové úlohy, které specifikují jako typ
papíru Kancelářský.
Nastaví oboustranný tisk pro všechny tiskové úlohy, které specifikují jako typ
papíru Hlavičkový.
Nastaví oboustranný tisk pro všechny tiskové úlohy, které specifikují jako typ
papíru Předtištěný.
Nastaví oboustranný tisk pro všechny tiskové úlohy, které specifikují jako typ
papíru Barevný.
Nastaví oboustranný tisk pro všechny tiskové úlohy, které specifikují jako typ
papíru Lehký.
Nastaví oboustranný tisk pro všechny tiskové úlohy, které specifikují jako typ
papíru Těžký.
Nastaví oboustranný tisk pro všechny tiskové úlohy, které specifikují jako typ
papíru Vlastní [x].
Poznámka: Zakládání Vlastní [x] je k dispozici jen tehdy, když je podporován
vlastní typ.
Poznámky:
• Možnost Oboustranně nastaví oboustranný tisk jako výchozí pro všechny tiskové úlohy, pokud nebude nastaven jedno-
stranný tisk v Předvolbách tisku nebo v dialogovém okně Tisk.
• Je-li zvolena možnost Oboustranně, všechny tiskové úlohy, včetně jednostranných, se odesílají prostřednictvím jednotky
pro oboustranný tisk.
• Vypnuto je výchozí tovární nastavení pro všechny nabídky.
nabídka Vlastní typy
Položka Činnost
Vlastní typ [x]
Papír
Pohlednice
Průhledné fólie
Hrubý/Bavlněný
Štítky
bObálka
Přiřaďte papír nebo typ speciálního média k názvu Vlastní typ [x] nebo k uživatelsky definovanému vlastnímu
názvu vy tvořenému ve vestavěném webovém serveru, v Nástroji pro nastavení místní tiskárny, nebo v aplikaci
MarkVision
Poznámky:
TM
Professional.
• Výchozím nastavením pro Vlastní typ [x] je Papír.
• Typ speciálního média musí být podporován pro vybraný zásobník nebo podavač, aby bylo možné
z daného zdroje tisknout.

Popis nabídek tiskárny 59
Položka Činnost
Recyklováno
Papír
Pohlednice
Průhledné fólie
Hrubý/Bavlněný
Štítky
bObálka
Bavlněný
Specifikuje typ papíru, když je v jiných nabídkách vybráno nastavení Recyklovaný.
Poznámky:
• Výchozím nastavením je papír.
• Typ papíru Recyklovaný musí být podporován pro vybraný zásobník nebo podavač, aby bylo možné
z daného zdroje tisknout.
nabídka Univerzální nastavení
Položka Činnost
Jednotky míry
Palce
Milimetrů
Na výšku – šířka
3 - 8,5 palce
76 - 216 mm
Určuje měrné jednotky.
Poznámky:
• Palce jsou americkým výchozím továrním nastavením.
• Milimetry jsou mezinárodním výchozím továrním nastavením.
Nastaví šířku při orientaci na výšku.
Poznámky:
• Jestliže šířka přesahuje maximum, tiskárna užívá maximální povolenou šířku.
• 8,5 palců je výchozí nastavení z výroby pro USA. Šířku můžete zvětšit v přírůstcích po 0,01 palce.
• 216 mm je mezinárodní výchozí tovární nastavení. Šířku můžete zvětšit v přírůstcích po 1 mm.
Na výšku ‐ výška
3–14,17 palce
76–360 mm
Nastaví výšku při orientaci na výšku.
Poznámky:
• Jestliže výška přesahuje maximum, tiskárna užívá maximální povolenou výšku.
• 14 palců je americkým továrním výchozím nastavením. Výšku můžete zvětšit v přírůstcích po 0,01 palce.
• 356 mm je mezinárodní výchozí tovární nastavení. Výšku můžete zvětšit v přírůstcích po 1 mm.
Směr podávání
Krátký okraj
Dlouhý okraj
Určuje směr podávání, je-li možné papír založit oběma směry.
Poznámky:
• Krátký okraj je výchozím továrním nastavením.
• Dlouhý okraj se zobrazuje, jen když je delší strana kratší než maximální šířka podporovaná zásobníkem.
Nabídka Zprávy
Nabídka Sestavy
Položka Použití
Stránka nastavení
nabídek
Vytištění sestavy obsahující informace o papíru založeném do zásobníků, nainstalované paměti,
celkovém počtu stránek, alarmech, časových limitech, jazyku ovládacího panelu tiskárny, adrese TCP/IP,
stavu spotřebního materiálu, stavu síťového připojení a další informace.

Popis nabídek tiskárny 60
Položka Použití
Statistika zařízení Vytištění sestavy obsahující statistiku tiskárny, např. informace o spotřebním materiálu a podrobnosti
o vytištěných stránkách.
Stránka s nastavením
sítě
Seznam profilů Vytištění seznamu profilů uložených v tiskárně
Tisk písem
Písma PCL
Písma PostScript
Tisk adresáře Tiskne seznam všech prostředků uložených na volitelné paměťové kartě flash.
Vytištění sestavy obsahující informace o síťových nastaveních tiskárny, např. informace o adrese TCP/IP.
Poznámka: Tato položka nabídky se zobrazuje pouze u síťových tiskáren nebo tiskáren připojených
k tiskovým serverům.
Poznámka: Tato položka nabídky se zobrazí pouze v případě, že je zapnuto LDSS.
Vytištění sestavy se všemi písmy, která jsou k dispozici pro aktuálně nastavený jazyk tiskárny.
Poznámka: Je k dispozici zvláštní seznam s emulacemi PCL a PostScript.
Poznámky:
• Velikost vyrovnávací paměti úlohy musí být nastavena na 100 %.
• Volitelná paměť flash musí být správně nainstalována a řádně fungovat.
• Tato položka nabídky se zobrazí pouze tehdy, když je nainstalovaná volitelná paměťová karta
flash.
Zpráva o aktivech Tisk zprávy obsahující inventární informace o tiskárně, např. sériové číslo a název modelu.
Nabídka Síť/Porty
Nabídky v této sekci se zobrazují pouze u síťových tiskáren nebo tiskáren připojených k tiskovým serverům.
Nabídka Aktivní síťová karta
Položka Použití
Aktivní síťová karta
Automaticky
[seznam dostupných síťových karet]
Poznámky:
• Výchozí nastavení je Automaticky.
• Tato položka nabídky se zobrazí pouze tehdy, když je nainstalovaná volitelná
síťová karta.
Nabídka Standardní síť nebo Síť [x]
Poznámka: V nabídce se zobrazí pouze aktivní porty. Všechny neaktivní porty jsou vynechány.
Položka Použití
PCL SmartSwitch
Zapnuto
Vypnuto
Nastaví tiskárnu, aby se automaticky přepnula na emulaci PCL, bude-li si to žádat tisková úloha, a to
bez ohledu na výchozí jazyk tiskárny.
Poznámky:
• Výchozí tovární nastavení je Zapnuto.
• Pokud je přepínač PCL SmartSwitch zakázán, tiskárna neprověřuje příchozí data a použije
výchozí jazyk tiskárny zadaný v nabídce Nastavení.

Popis nabídek tiskárny 61
Položka Použití
PS SmartSwitch
Zapnuto
Vypnuto
Režim NPA
Vypnuto
Automatický režim
Buffer pro síť
Vypnuto
Automatický režim
3 kB až [maximální
povolená velikost]
Nastaví tiskárnu, aby se automaticky přepnula na emulaci PS, bude-li si to žádat tisková úloha, a to bez
ohledu na výchozí jazyk tiskárny.
Poznámky:
• Výchozí tovární nastavení je Zapnuto.
• Pokud je přepínač PS SmartSwitch zakázán, tiskárna neprověřuje příchozí data a použije výchozí
jazyk tiskárny zadaný v nabídce Nastavení.
Nastaví tiskárnu, aby prováděla zvláštní zpracování vyžadované pro obousměrnou komunikaci podle
obecných zásad definovaných protokolem NPA.
Poznámky:
• Výchozí tovární nastavení je Automaticky.
• Změna tohoto nastavení z ovládacího panelu tiskárny a následný odchod z nabídky způsobí, že
se tiskárna restartuje. Volba nabídky je aktualizována.
Slouží k nastavení velikosti vstupní vyrovnávací paměti sítě.
Poznámky:
• Výchozí tovární nastavení je Automaticky.
• Hodnotu lze zvyšovat po 1 kB.
• Maximální velikost závisí na množství paměti v tiskárně, velikosti ostatních vyrovnávacích
pamětí a na tom, zda je možnost Šetření zdroji nastavena na Zapnuto nebo Vypnuto.
• Chcete-li zvětšit maximální velikost vyrovnávací paměti síťového rozhraní, vypněte nebo
zmenšete vyrovnávací paměť paralelního, sériového a USB rozhraní.
• Změna tohoto nastavení z ovládacího panelu tiskárny a následný odchod z nabídky způsobí, že
se tiskárna restartuje. Volba nabídky je aktualizována.
Binární PostScript Mac
Zapnuto
Vypnuto
Automatický režim
Nastaví tiskárnu pro zpracování tiskových úloh v binárním jazyku PostScript Macintosh.
Poznámky:
• Výchozí tovární nastavení je Automaticky.
• Nastavení Vypnuto filtruje tiskové úlohy používající standardní protokol.
• Nastavení Zapnuto zpracovává tiskové úlohy v základním binárním jazyku PostScript.
nabídka Sestavy
Chcete-li přejít do nabídky, postupujte jedním z následujících způsobů:
• Síť/porty >Standardní síť >Nastavení standardní sítě >Sestavy
• Síť/porty >Síť [x] >Nastavení sítě [x] >Sestavy
Položka Činnost
Vytisknout stránku nastavení Vytištění sestavy obsahující informace o síťových nastaveních tiskárny, např. adresu TCP/IP.
Nabídka Síťová karta
Chcete-li přejít do nabídky, postupujte jedním z následujících způsobů:
• Síť/Porty >Standardní síť >Nastavení standardní sítě >Síťová karta
• Síť/Porty >Síť [x] >Nastavení sítě [x] >Síťová karta

Popis nabídek tiskárny 62
Položka Činnost
Zobrazit stav karty
Připojeno
Odpojeno
Zobrazit rychlost karty Zobrazí rychlost aktivní síťové karty.
Síťová adresa
UAA
LAA
Čas pro úlohu
0–255 sekund
Zobrazí stav připojení síťové karty.
Zobrazí síťové adresy.
Umožňuje nastavit dobu, kiterá uplyne před zrušením síťové tiskové úlohy.
Poznámky:
• Výchozí nastavení je 90 sekund.
• Hodnota nastavení 0 ruší časový limit.
• Je-li vybrána hodnota 1 až 9, pak se nastavení uloží jako 10.
nabídka TCP/IP
Chcete-li přejít do nabídky, postupujte jedním z následujících způsobů:
• Síť/Porty >Standardní síť >Nastavení standardní sítě >TCP/IP
• Síť/Porty >Síť [x] >Nastavení sítě [x] >TCP/IP
Poznámka: Tato nabídka je dostupná jen u síťových tiskáren nebo tiskáren připojených k tiskovým serverům.
Položka Použití
Nastavit název hostitele Nastavení názvu hostitele
Poznámky:
• Toto nastavení lze změnit pouze z prostředí vestavěného webového serveru.
• Název hostitele může obsahovat max. 15 znaků a je možné použít pouze US‑ASCII znaky,
alfanumerické znaky a pomlčku.
IP adresa Umožňuje zobrazit nebo změnit aktuální adresu protokolu TCP/IP.
Poznámka: Ruční nastavení IP adresy nastavuje možnosti Povolit DHCP a Povolit Auto IP na
hodnotu Vypnuto. Na hodnotu Vypnuto nastavuje také možnosti Zapnout BOOTP a Zapnout
RARP v systémech, které podporují technologie BOOTP a RARP.
Síťová maska Umožňuje zobrazit nebo změnit aktuální masku sítě protokolu TCP/IP.
Brána Umožňuje zobrazit nebo změnit aktuální bránu protokolu TCP/IP.
Povolit DHCP
Zapnuto
Vypnuto
Povolit AutoIP
Ano
Ne
Povolit server FTP/TFTP
Ano
Ne
Určuje adresu DHCP a přiřazení parametrů.
Poznámka: Výchozí tovární nastavení je Zapnuto.
Specifikace nastavení automatické konfigurace IP sítě
Poznámka: Výchozí tovární nastavení je Ano.
Aktivuje vestavěný server FTP, což vám umožní odesílat soubory do tiskárny pomocí protokolu FTP
(File Transfer Protocol).
Poznámka: Výchozí tovární nastavení je Ano.

Popis nabídek tiskárny 63
Položka Použití
Povolit server HTTP
Ano
Ne
Adresa serveru WINS Umožňuje zobrazit nebo změnit aktuální adresu serveru WINS.
Povolit DDNS
Ano
Ne
Povolit mDNS
Ano
Ne
Adresa serveru DNS Umožňuje zobrazit nebo změnit aktuální adresu serveru DNS.
Záloha adresy serveru DNS Umožňuje zobrazit nebo změnit zálohu adres serveru DNS.
Záloha 2. adresy DNS serveru
Záloha 3. adresy DNS serveru
Povolit HTTPS
Ano
Ne
Aktivuje vestavěný webový server (Embedded Web Server). Je-li aktivován, lze tiskárnu monitorovat a spravovat na dálku pomocí webového prohlížeče.
Poznámka: Výchozí tovární nastavení je Ano.
Umožňuje zobrazit nebo změnit aktuální nastavení DDNS.
Poznámka: Výchozí tovární nastavení je Ano.
Umožňuje zobrazit nebo změnit aktuální nastavení mDNS.
Poznámka: Výchozí tovární nastavení je Ano.
Umožňuje zobrazit nebo změnit aktuální nastavení HTTPS.
Poznámka: Výchozí tovární nastavení je Ano.
nabídka IPv6
Chcete-li přejít do nabídky, postupujte jedním z následujících způsobů:
• Síť/Porty >Standardní síť >Nastavení standardní sítě >IPv6
• Síť/Porty >Síť [x] >Nastavení sítě [x] >IPv6
Poznámka: Tato nabídka je dostupná jen u síťových tiskáren nebo tiskáren připojených k tiskovým serverům.
Položka Činnost
Povolit IPv6
Zapnuto
Vypnuto
Automatická konfigurace
Zapnuto
Vypnuto
Nastavit název hostitele
Zobrazit adresu
Zobrazit adresu směrovače
Povolit DHCPv6
Zapnuto
Vypnuto
*
Tato nastavení lze změnit pouze z prostředí vestavěného webového serveru.
*
Zapne použití protokolu Internet Protocol Version Six (IPv6) v tiskárně.
IPv6 používá k vytváření IP adres větší čísla.
Poznámka: Výchozí tovární nastavení je Zapnuto.
Určuje, zda síťový adaptér akceptuje automatické konfigurační vstupy adres IPv6 prováděné směro-
vačem.
Poznámka: Výchozí tovární nastavení je Zapnuto.
*
Nastavení názvu hostitele
Poznámka: Název hostitele může obsahovat max. 15 znaků a je možné použít pouze alfanume-
rické znaky US‑ASCII a pomlčku.
Zobrazí aktuální IPv6 adresy.
*
Zobrazí aktuální adresu směrovače.
Aktivuje protokol DHCPv6 v tiskárně.
Poznámka: Výchozí tovární nastavení je Zapnuto.

Popis nabídek tiskárny 64
nabídka Bezdrátové připojení
Poznámka: Tato nabídka je k dispozici pouze u tiskáren připojených k bezdrátové síti nebo u modelů tiskáren, které
mají bezdrátový síťový adaptér.
Chcete-li přejít do nabídky, postupujte jedním z následujících způsobů:
• Síť/Porty >Síť [x] >Nastavení sítě [x] >Bezdrátová síť
Položka Použití
Síťový režim
Infrastruktura
Ad hoc
Určuje režim sítě.
Poznámky:
• Výchozí nastavení výrobce je Ad hoc. Tiskárna se v tomto případě bezdrátově připojí přímo
k počítači.
• Režim Infrastruktura umožňuje tiskárně přistupovat k síti s použitím přístupového bodu.
Kompatibilita
802.11b/g
802.11b/g/n
Zvolte síť Umožní vybrat dostupnou síť, kterou bude tiskárna používat.
Zobrazit kvalitu signálu Zobrazení kvality bezdrátového připojení
Zobrazit režim zabezpečení Zobrazení způsobu šifrování bezdrátové sítě
Určuje bezdrátový standard pro bezdrátovou síť.
Poznámka: Výchozím nastavením výrobce je 802.11b/g/n.
Nabídka AppleTalk
Poznámka: Tato nabídka je dostupná pouze u modelů tiskáren připojených k pevné síti, nebo když je nainstalována
volitelná síťová karta.
Chcete-li přejít do nabídky, postupujte jedním z následujících způsobů:
• Síť/Porty >Standardní síť >Nastavení standardní sítě >AppleTalk
• Síť/Porty >Nastavení sítě [x] >AppleTalk
Položka Použití
Aktivovat
Ano
Ne
Zobrazit název Zobrazí přiřazený název protokolu AppleTalk.
Zobrazit adresu Zobrazí přiřazenou adresu protokolu AppleTalk.
Nastavit zónu
[seznam zón dostupných v
síti]
Zapnutí nebo vypnutí podpory AppleTalk
Poznámka: Výchozí nastavení je Ano.
Poznámka: Tento název lze změnit pouze z prostředí vestavěného webového serveru.
Poznámka: Tuto adresu lze změnit pouze z prostředí vestavěného webového serveru.
Zobrazí seznam zón protokolu AppleTalk dostupných v síti.
Poznámka: Výchozí nastavení je výchozí zóna pro síť. Pokud žádná výchozí zóna neexistuje,
výchozím nastavením je zóna označená hvězdičkou (*).

Popis nabídek tiskárny 65
Nabídka Standardní USB
Položka Použití
PCL SmartSwitch
Zapnuto
Vypnuto
PS SmartSwitch
Zapnuto
Vypnuto
Režim NPA
Zapnuto
Vypnuto
Automatický režim
Nastavení tiskárny tak, aby se automaticky přepnula na emulaci PCL, pokud to vyžaduje tisková úloha
přijatá přes port USB, bez ohledu na výchozí jazyk tiskárny.
Poznámky:
• Výchozí tovární nastavení je Zapnuto.
• Je-li nastaveno Vypnuto, tiskárna nezkoumá příchozí data. Je-li PS SmartSwitch nastaveno na
Zapnuto, tiskárna používá emulaci PostScriptu. Používá výchozí jazyk tiskárny určený
v nabídce Nastavení, je-li PS SmartSwitch nastavený na Vypnuto.
Nastavení tiskárny tak, aby se automaticky přepnula na emulaci PS, pokud to vyžaduje tisková úloha
přijatá přes port USB, bez ohledu na výchozí jazyk tiskárny.
Poznámky:
• Výchozí tovární nastavení je Zapnuto.
• Je-li nastaveno Vypnuto, tiskárna nezkoumá příchozí data. Je-li PCL SmartSwitch nastaveno na
Zapnuto, tiskárna používá emulaci PCL. Používá výchozí jazyk tiskárny určený v nabídce
Nastavení, je-li PCL SmartSwitch nastavený na Vypnuto.
Nastaví tiskárnu, aby prováděla zvláštní zpracování vyžadované pro obousměrnou komunikaci podle
obecných zásad definovaných protokolem NPA.
Poznámky:
• Výchozí tovární nastavení je Automaticky. Pokud je použita hodnota Automaticky, tiskárna
zkontroluje data, určí formát a potom je zpracuje příslušným způsobem.
• Při změně nastavení pomocí ovládacího panelu tiskárny se tiskárna automaticky restartuje.
Volba nabídky je aktualizována.
Vyrovnávací paměť pro
USB
Vypnuto
Automatický režim
3 kB až [maximální
povolená velikost]
Binární PostScript Mac
Zapnuto
Vypnuto
Automatický režim
Adresa ENA
yyy.yyy.yyy.yyy
Slouží k nastavení velikosti vstupní vyrovnávací paměti USB.
Poznámky:
• Výchozí tovární nastavení je Automaticky.
• Vypne ukládání úloh do vyrovnávací paměti.
• Velikost vyrovnávací paměti pro USB je možné změnit v krocích po 1 kB.
• Maximální velikost závisí na množství paměti v tiskárně, velikosti ostatních vyrovnávacích
pamětí a na tom, zda je možnost Šetření zdroji nastavena na Zapnuto nebo Vypnuto.
• Chcete-li zvětšit maximální velikost vyrovnávací paměti USB rozhraní, vypněte nebo zmenšete
vyrovnávací paměť paralelního, sériového a síťového rozhraní.
• Při změně nastavení pomocí ovládacího panelu tiskárny se tiskárna automaticky restartuje.
Volba nabídky je aktualizována.
Nastaví tiskárnu pro zpracování tiskových úloh v binárním jazyku PostScript Macintosh.
Poznámky:
• Výchozí tovární nastavení je Automaticky.
• Nastavení Zapnuto zpracovává tiskové úlohy v základním binárním jazyku PostScript.
• Nastavení Vypnuto filtruje tiskové úlohy používající standardní protokol.
Slouží k nastavení informací o síťové adrese pro externí tiskový server.
Poznámka: Tato nabídka je dostupná pouze tehdy, když je tiskárna připojená k externímu
tiskovému serveru prostřednictvím portu USB.

Popis nabídek tiskárny 66
Položka Použití
Síťová maska ENA
yyy.yyy.yyy.yyy
Brána ENA
yyy.yyy.yyy.yyy
Slouží k nastavení informací o síťové masce pro externí tiskový server.
Poznámka: Tato nabídka je dostupná pouze tehdy, když je tiskárna připojená k externímu
tiskovému serveru prostřednictvím portu USB.
Slouží k nastavení informací o bráně pro externí tiskový server.
Poznámka: Tato nabídka je dostupná pouze tehdy, když je tiskárna připojená k externímu
tiskovému serveru prostřednictvím portu USB.
nabídka Nastavení serveru SMTP
Položka Činnost
Primární brána SMTP Určuje informace o portu a bráně serveru SMTP.
Port primární brány SMTP
Sekundární brána SMTP
Port sekundární brány SMTP
Limit čekání pro SMTP
5–30
Zpáteční adresa Určuje adresu pro odpověď o délce až 128 znaků v e-mailu odeslaném tiskárnou.
Použít protokol SSL
Vypnuto
Projednat
Požadováno
Poznámka: Výchozí port brány SMTP je 25.
Určuje dobu v sekundách, která musí uplynout, než se server přestane pokoušet odeslat e-mail.
Poznámka: Výchozí nastavení je 30 sekund.
Nastavuje tiskárnu pro používání protokolu SSL zaručujícího zvýšenou bezpečnost při připojování
k serveru SMTP.
Poznámky:
• Výchozí tovární nastavení je Neaktivní.
• Je-li použito nastavení Projednat, o použití protokolu SSL rozhoduje server SMTP.
Ověření serveru SMTP
Žádné ověření není nutné.
Přihlášení / obyčejné
CRAM‑MD5
Digest‑MD5
NTLM
Kerberos 5
E‐mail započatý zařízením
Žádná
Použít ověřovací soubory
SMTP zařízení
UserID zařízení
Heslo zařízení
Určuje typ ověření uživatele požadovaného ke zjišťování oprávnění pro tisk.
Poznámka: Výchozí nastavení výrobce je „Žádné ověření není nutné“.
Určuje, jaké přihlašovací údaje se použijí při komunikaci se serverem SMTP. Některé servery SMTP
vyžadují pro odeslání e-mailu přihlašovací údaje.
Poznámky:
• Výchozí nastavení výrobce pro e-mail započatý zařízením je Žádný.
• Uživatelské jméno a heslo zařízení se použijí k přihlášení k serveru SMTP, je-li zvolena
možnost Použít přihlašovací údaje SMTP zařízení.

Popis nabídek tiskárny 67
Nabídka Bezpečnost
Nabídka Deník bezpečnostního auditu
Položka Činnost
Exportovat deník Umožňuje oprávněnému uživateli exportovat deník auditu.
Poznámky:
• Chcete-li exportovat deník auditu z ovládacího panelu tiskárny, připojte k tiskárně
jednotku paměti flash.
• Deník auditu lze také stáhnout a uložit do počítače z vestavěného webového serveru.
Odstranit deník
Ihned odstranit
Neodstraňovat
Konfigurovat deník
Zapnout audit
Ano
Ne
Zapnout vzdálený syslog
Ne
Ano
Vzdálené zařízení pro syslog
0–23
Závažnost událostí k protokolování
0–7
Určuje, zda se deníky auditu odstraňují.
Poznámka: Výchozí tovární nastavení je Ihned odstranit.
Určuje, zda a jak budou vytvářeny deníky auditu.
Poznámky:
• Možnost Zapnout audit určuje, zda jsou události zaznamenávány v deníku bezpeč-
nostního auditu a ve vzdáleném syslogu. Výchozí tovární nastavení je Ne.
• Možnost Zapnout vzdálený syslog určuje, zda se deníky odesílají na vzdálený server.
Výchozí tovární nastavení je Ne.
• Možnost Vzdálené zařízení pro syslog určuje hodnotu používanou pro odesílání deníků
na vzdálený syslog server. Výchozí nastavení je 4.
• V případě aktivace deníku bezpečnostního auditu je zaznamenána hodnota závažnosti
každé události. Výchozí nastavení je 4.
Nabídka Nastavit datum a čas
Položka Činnost
Aktuální datum a čas Zobrazí aktuální nastavení data a času pro tiskárnu.
Poznámka: Datum a čas jsou nastaveny na formát RRRR‑MM‑DD HH:MM.
Ručně nastavit datum a čas
[vložit datum/čas]
Časové pásmo
[seznam časových pásem]
Automaticky sledovat letní čas
Zapnuto
Vypnuto
Zadejte datum a čas.
Poznámka: Nastavení data a času pomocí této nabídky automaticky nastaví hodnotu položky
Povolit NTP na Vypnuto.
Vyberte časové pásmo.
Poznámka: Výchozí tovární nastavení je GMT.
Nastaví tiskárnu tak, aby používala odpovídající časy začátku a konce letního času (DST) podle
nastavení časového pásma tiskárny.
Poznámka: Výchozí tovární nastavení je Zapnuto.

Popis nabídek tiskárny 68
Položka Činnost
Povolit NTP
Zapnuto
Vypnuto
Aktivuje časový protokol sítě (NTP), který synchronizuje hodiny zařízení připojených k síti.
Poznámky:
• Výchozí tovární nastavení je Zapnuto.
• Jestliže nastavíte datum a čas ručně, položka Povolit NTP se automaticky nastaví na
Vypnuto.
Nabídka Nastavení
Nabídka Obecná nastavení
Položka Použití
Jazyk displeje
Angličtina
Francais
Deutsch
Italiano
Espanol
Dansk
Norsk
Nederlands
Svenska
Portuguese
Suomi
Ruština
Polski
Řečtina
Magyar
Turkce
Česky
Zjednodušená čínština
Tradiční čínština
Korejština
Japonština
Nastavení jazyka textu zobrazovaného na displeji tiskárny
Poznámka: Ne všechny jazyky jsou k dispozici u všech tiskáren, a možná bude nutné pro
zobrazení těchto jazyků nainstalovat speciální hardware.
Zobrazit odhady spotřebního
materiálu
Zobrazit odhady
Nezobrazovat odhady
Zobrazí odhady stavu spotřebního materiálu na ovládacím panelu tiskárny, ve vestavěném
webovém serveru, v nastavení nabídek a ve statistických sestavách o zařízení.

Popis nabídek tiskárny 69
Položka Použití
Ekonomický režim
Vypnuto
Energie
Energie/papír
Papír
Spustit první nastavení
Ano
Ne
Formáty papíru
USA
Metrický
Limity
Režim spánku
Vypnuto
1–120 min
Minimalizuje spotřebu energie, papíru nebo speciálních médií.
Poznámky:
• Výchozí tovární nastavení je Vypnuto. Režim Vypnuto obnoví výchozí nastavení
tiskárny.
• Nastavení Energie minimalizuje spotřebu tiskárny.
• Nastavení Energie/Papír minimalizuje spotřebu energie, papíru a speciálních médií.
• Nastavení Papír minimalizuje množství papíru a speciálních médií, které vyžaduje
tisková úloha.
Spustí průvodce instalací.
Poznámky:
• Výchozí tovární nastavení je Ano.
• Po dokončení průvodce instalací a zvolení možnosti Hotovo na obrazovce výběru
země nebo oblasti bude výchozí nastavení Ne.
Určuje měrné jednotky pro formáty papíru.
Poznámky:
• Výchozí nastavení výrobce je US.
• Počáteční nastavení je určeno výběrem země nebo regionu v průvodci první
instalací.
Nastaví dobu, po kterou tiskárna po vytištění úlohy vyčká, než přejde do stavu šetření
energií.
Poznámky:
• Výchozí tovární nastavení je 30 minut.
• Zpráva Vypnuto se nezobrazí, pokud není možnost Šetření energií vypnuta.
• Při nastavení nižší hodnoty bude dosažena vyšší úspora energie, může se však
prodloužit doba pro spuštění.
• Pokud tiskárnu používáte neustále, vyberte vysokou hodnotu. Ve většině případů
tak zůstane tiskárna připravena k tisku s minimální dobou spuštění.
Limity
Doba hibernace
Vypnuto
1 hodina
2 hodiny
3 hodiny
6 hodin
1 den
2 dny
3 dny
1 týden
2 týdny
1 měsíc
Nastaví dobu, po kterou tiskárna čeká předtím, než přejde do režimu hibernace.
Poznámky:
• Vypnuto je výchozí nastavení ve všech zemích s výjimkou zemí Evropské unie a
Švýcarska.
• 3 dny je výchozí nastavení pro všechny země Evropské unie a Švýcarsko.

Popis nabídek tiskárny 70
Položka Použití
Limity
Doba hibernace pro připojení
Hibernace
Neuvádět do rež. hibernace
Limity
Časový limit displeje
15–300 s
Limity
Prodloužit čas. limit obrazovky
Zapnuto
Vypnuto
Limity
Časový limit tisku
Vypnuto
1–255 s
Nastaví tiskárnu do režimu hibernace i v případě, že je navázáno aktivní připojení k síti
Ethernet.
Poznámka: Výchozí tovární nastavení je Neuvádět do režimu hibernace.
Nastaví dobu v sekundách, po kterou tiskárna čeká předtím, než se vrátí do stavu
Připravena.
Poznámka: Výchozí tovární nastavení je 30 sekund.
Zobrazí zprávu, která vám umožní místo návratu k zobrazení tiskárny obnovit čítač
časového limitu displeje.
Poznámka: Výchozí tovární nastavení je Vypnuto.
Umožňuje nastavit dobu v sekundách, po kterou tiskárna čeká na obdržení zprávy o konci
úlohy před tím, než zruší zbytek tiskové úlohy.
Poznámky:
• Výchozí tovární nastavení je 90 sekund.
• Jakmile tato doba vyprší, všechny částečně vytištěné stránky, které jsou stále
v tiskárně, budou vytištěny a poté tiskárna zkontroluje, zda na zpracování čekají
další nové tiskové úlohy.
• Časový limit tisku je k dispozici pouze při použití emulace jazyka PCL. Toto nastavení
nemá žádný vliv na tiskové úlohy s emulací jazyka PostScript.
Limity
Limit pro čekání
Vypnuto
15–65535 s
Obnovení tisku
Automatické pokračování
Vypnuto
5–255 s
Obnovení tisku
Obnovení po uvíznutí
Zapnuto
Vypnuto
Automatický režim
Obnovení tisku
Pomocník při uvíznutí
Zapnuto
Vypnuto
Nastaví dobu v sekundách, po kterou tiskárna čeká na další data před tím, než zruší tiskovou
úlohu.
Poznámka: Výchozí tovární nastavení je 40 sekund.
Umožňuje tiskárně automaticky pokračovat v tisku po určitých situacích, kdy byla
odpojena, pokud tyto situace nebyly vyřešeny v zadané době
Poznámka: Výchozí tovární nastavení je Neaktivní.
Určuje, zda tiskárna znovu vytiskne uvíznuté stránky.
Poznámky:
• Výchozí tovární nastavení je Automaticky. Tiskárna zaseknuté stránky nevytiskne
znovu, pokud je paměť požadovaná pro uložení těchto stránek potřebná pro další
tiskové úlohy.
• Možnost Zapnuto nastaví tiskárnu tak, že uvíznuté stránky vždy znovu vytiskne.
• Možnost Vypnuto nastaví tiskárnu tak, že uvíznuté stránky nikdy znovu nevytiskne.
Poznámky:
• Výchozí tovární nastavení je Zapnuto. Pokud je nastavena hodnota Zapnuto,
tiskárna po odstranění uvíznutého papíru automaticky vysune prázdné nebo
částečně potisknuté stránky do standardního odkladače.
• Pokud je nastavena hodnota Vypnuto, musíte odstranit veškerý uvíznutý papír ze
všech možných míst.

Popis nabídek tiskárny 71
Položka Použití
Obnovení tisku
Ochrana stránky
Vypnuto
Zapnuto
Stisknutí tlačítka Spánek
Žádná akce
Spánek
Hibernace
Stisknutí a podržení tlačítka Spánek
Žádná akce
Spánek
Hibernace
Výchozí tovární nastavení
Neobnovovat
Obnovit nyní
Umožní tiskárně úspěšně vytisknout stránku, která by jinak nemohla být vytištěna.
Poznámky:
• Výchozí tovární nastavení je Vypnuto. Možnost Vypnuto vytiskne částečnou
stránku, pokud není k dispozici dostatek paměti pro vytištění celé stránky.
• Možnost Zapnuto nastaví tiskárnu, aby zpracovala celou stránku a stránka se tak
vytiskla celá.
Určuje, jak tiskárna reaguje v nečinném stavu na krátké stisknutí tlačítka Spánek.
Poznámka: Výchozí nastavení je Spánek.
Určuje, jak tiskárna reaguje v pohotovostním stavu na dlouhé stisknutí tlačítka Spánek.
Poznámka: Výchozí nastavení je Spánek.
Použije výchozí tovární nastavení tiskárny.
Poznámky:
• Možnost Neobnovovat je výchozím továrním nastavením. Možnost Neobnovovat
zachová nastavení definovaná uživatelem.
• Možnost Obnovit nyní obnoví všechna nastavení tiskárny na výchozí tovární
nastavení s výjimkou nastavení nabídky Síť/Porty. Všechny stažené soubory uložené
v paměti RAM jsou odstraněny. Stažené soubory uložené v paměti flash zůstanou
zachovány.
Vlastní zpráva na úvodní obrazovce
Vypnuto
IP adresa
Název hostitele
Jméno kontaktu
Umístění
Název Nulové konfigurace
Vlastní text 1
Nastavení tisku
Nabídka Nastavení
Položka Použití
Jazyk tiskárny
Emulace PCL
Emulace PS
Nastaví výchozí jazyk tiskárny.
Poznámky:
• Výchozí tovární nastavení je Emulace PCL.
• Emulace PostScript používá ke zpracování tiskových úloh překladač jazyka PostScript.
• Emulace PCL používá na zpracování tiskových úloh překladač PCL.
• Nastavení výchozího jazyka tiskárny nebrání odesílání tiskové úlohy softwarovým programům, které
používají jiný jazyk tiskárny.
Vyberte vlastní zprávu na úvodní obrazovce, která se zobrazí jako alternativa stavu
tiskárny.
Poznámka: Výchozí tovární nastavení je Vypnuto.

Popis nabídek tiskárny 72
Položka Použití
Oblast tisku
Normální
Celá stránka
Stahovat do
RAM
Flash
Šetření zdroji
Zapnuto
Vypnuto
Nastaví logické a fyzické oblasti tisku.
Poznámky:
• Výchozí tovární nastavení je Normální. Při pokusu o tisk dat do netisknutelné oblasti definované nasta-
vením Normální ořízne tiskárna obrázky u okraje tisknutelné oblasti.
• Nastavení Celá stránka umožňuje přesunout obrázek do netisknutelné oblasti definované nastavením
Normální. Toto nastavení ovlivní pouze stránky tištěné překladačem PCL 5 a nemá žádný vliv na stránky
vytištěné pomocí překladače PCL XL nebo PostScript.
Nastaví umístění, kam se mají uložit stažené zdroje.
Poznámky:
• Výchozí tovární nastavení je RAM. Ukládání stažených zdrojů do paměti RAM je dočasné.
• Při stahování souborů do paměti flash budou soubory umístěny do trvalého úložiště. Stažené soubory
zůstanou v paměti flash i po vypnutí tiskárny.
• Tato položka nabídky se zobrazí pouze tehdy, když je nainstalovaná volitelná paměť flash.
Určuje, jak tiskárna nakládá s dočasnými staženými soubory, například písmy a makry uloženými v paměti RAM,
přijme-li tiskárna tiskovou úlohu, která vyžaduje více paměti, než je k dispozici.
Poznámky:
• Výchozí tovární nastavení je Vypnuto. Vypnuto nastaví tiskárnu tak, aby zachovala stažené soubory pouze
do té chvíle, než je paměť třeba. Stažené soubory jsou smazány, aby bylo možné zpracovat tiskové úlohy.
• Nastavení Zapnuto udrží v paměti stažené soubory během změn jazyka i restartů tiskárny. Pokud
v tiskárně dojde paměť, zobrazí se zpráva Plná paměť [38], ale stažené soubory se neodstraní.
nabídka Dokončování
Položka Činnost
Strany (oboustranný tisk)
Jednostranný
Dvoustranný
Oboustranné přeložení
Dlouhý okraj
Krátký okraj
Počet kopií
1–999
Určuje, zda je oboustranný tisk nastaven jako výchozí pro všechny tiskové úlohy.
Poznámky:
• Výchozí tovární nastavení je Jednostranný tisk.
• Oboustranný tisk lze nastavit prostřednictvím softwarového programu.
Uživatelé se systémem Windows:
1 Klepněte na položky Soubor >Tisk.
2 Klepněte na tlačítko Vlastnosti, Předvolby, Možnosti nebo Nastavení.
Uživatelé se systémem Macintosh:
1 Zvolte nabídku Soubor >Tisk.
2 Upravte nastavení v dialogovém okně Tisk a v místních nabídkách.
Určuje způsob, jakým se vážou a tisknou oboustranně vytištěné stránky.
Poznámky:
• Výchozí tovární nastavení je Delší strana. U možnosti Dlouhý okraj budou stránky svázány
• U možnosti Krátký okraj budou stránky svázány podél krátkého okraje (horní okraj u
Určuje výchozí počet kopií pro každou tiskovou úlohu.
Poznámka: Výchozí nastavení je 1.
podél dlouhého okraje (levý okraj u orientace na výšku, horní okraj u orientace na šířku).
orientace na výšku, levý okraj u orientace na šířku).

Popis nabídek tiskárny 73
Položka Činnost
Prázdné strany
Netisknout
Tisk
Skládání kopií
(1,1,1) (2,2,2)
(1,2,3) (1,2,3)
Oddělovací listy
Vypnuto
Mezi kopie
Mezi úlohy
Mezi listy
Zdroj oddělovacích listů
Zásobník [x]
Univerzální podavač
Šetřič papíru
Vypnuto
2 na list
3 na list
4 na list
6 na list
9 na list
12 na list
16 na list
Určuje, zda se mají do tiskové úlohy vkládat prázdné stránky.
Poznámka: Výchozí tovární nastavení je Netisknout.
Vyrovnání stránek tiskové úlohy ve správném pořadí při tisku více kopií.
Poznámka: Výchozí tovární nastavení je (1,2,3) (1,2,3).
Určuje, zda se mají vkládat prázdné oddělovací listy.
Poznámky:
• Výchozí tovární nastavení je Vypnuto.
• Při použití hodnoty Mezi kopie se vloží mezi jednotlivé kopie tiskové úlohy prázdný list,
pokud je funkce Skládání nastavena na (1,1,1) (2,2,2). Je-li funkce Skládání nastavena na
(1,2,3) (1,2,3), mezi každou sadu vytištěných stránek se vloží prázdná stránka, například
po všech druhých stránkách, po všech třetích stránkách atd.
• Při použití hodnoty Mezi úlohy se vkládají prázdné listy mezi jednotlivé tiskové úlohy.
• Při použití hodnoty Mezi listy se vloží prázdný list za každou stránku tiskové úlohy. Toto
nastavení je užitečné při tisku na průhledné folie nebo chcete-li do dokumentu vkládat
prázdné listy.
Určení zdroje papíru pro oddělovací listy.
Poznámka: Výchozím nastavením výrobce je Zásobník 1 (standardní zásobník).
Tisk obrazů více stránek na jednu stranu papíru.
Poznámky:
• Výchozí tovární nastavení je Vypnuto.
• Vybrané číslo je počet obrazů stránek, které se budou tisknout na jednu stranu.
Pořadí ve spořiči papíru
Horizontální
Opačné horizontální
Opačné vertikální
Vertikálně
Orientace papíru ve spořiči
papíru
Automaticky
Na šířku
Na výšku
Hranice spořiče papíru
Žádná
Plné
Určuje umístění obrazů stránek, pokud se používá funkce Více stránek na list.
Poznámky:
• Výchozí tovární nastavení je Horizontální.
• Umístění závisí na počtu stránek a na jejich orientaci (na výšku nebo na šířku).
Určuje orientaci vícestránkového dokumentu.
Poznámka: Výchozí tovární nastavení je Automaticky. Tiskárna volí mezi orientací na výšku
a na šířku.
Vytiskne rámeček, pokud se používá funkce Více stránek na list.
Poznámka: Výchozí tovární nastavení je Žádný.

Popis nabídek tiskárny 74
nabídka Kvalita
Položka Činnost
Rozlišení tisku
300 dpi
600 dpi
1200 dpi
1200 Image Q
2400 Image Q
Zvýšení pixelů
Vypnuto
Písma
Horizontálně
Vertikálně
Oba směry
Izolovaný
Tmavost toneru
1–10
Zvýraznit tenké čáry
Zapnuto
Vypnuto
Určuje rozlišení vytištěné úlohy v dpi (dots per inch).
Poznámka: Výchozím nastavením výrobce je 600 dpi.
Umožňuje jasnější tisk více pixelů ve svazcích, a tím horizontální či vertikální zle pšení obrazů nebo vylepšení
písma.
Poznámka: Výchozí tovární nastavení je Vypnuto.
Zesvětluje nebo ztmavuje tištěný výstup.
Poznámky:
• Výchozí tovární nastavení je 8.
• Výběr nižší hodnoty přispěje k úspoře toneru.
Zapnutí režimu tisku, který je vhodnější pro soubory jako jsou stavební výkresy, mapy, schémata
elektrických obvodů a vývojové diagramy.
Poznámky:
Korekce šedé
Automatický režim
Vypnuto
Jas
‑6 až 6
Kontrast
0–5
• Výchozí tovární nastavení je Vypnuto.
• Tuto možnost lze nastavit v softwaru tiskárny. V případě, že jste uživatel systému Windows ,
klepněte na položku Soubor >Tisk a potom klepněte na možnost Vlastnosti, Předvolby, Možnosti
nebo Nastavení. V systému Macintosh zvolte položku Soubor >Tisk a potom upravte nastavení
v dialogovém okně Tisk a místních nabídkách.
• Chcete-li funkci nastavit pomocí serveru Embedded Web Server, zadejte do pole adresy webového
prohlížeče adresu IP síťové tiskárny.
Automatická úprava optimalizace kontrastu pro obrázky.
Poznámka: Výchozí tovární nastavení je Automaticky.
Umožňuje úpravu tištěného výstupu pomocí zesvětlení nebo ztmavení. Zesvětlením výstupu můžete
ušetřit toner.
Poznámka: Výchozí tovární nastavení je 0.
Upraví kontrast tištěných objektů.
Poznámka: Výchozí tovární nastavení je 0.

Popis nabídek tiskárny 75
Nabídka Nástroje
Položka Použití
Formát Flash
Ano
Ne
Hexadecimální
trasování
Odhad pokrytí
Vypnuto
Zapnuto
Nabídka XPS
Naformátujte paměť flash.
Výstraha—nebezpečí poškození: Během formátování flash paměti tiskárnu nevypínejte.
Poznámky:
• Pojem paměť flash označuje paměť, kterou do tiskárny přidáte nainstalováním paměťové karty flash.
• Volbou Ano vymažete všechna data uložená v paměti flash.
• Volba Ne zruší požadavek na formátování.
• Volitelná paměťová karta flash nesmí být chráněna proti čtení/zápisu nebo zápisu.
• Tato položka nabídky se zobrazí pouze v případě, že je nainstalována paměťová karta flash a
neobsahuje žádné vady.
Pomáhá nalézt zdroj problému s tiskovou úlohou.
Poznámky:
• Je-li aktivováno, veškerá data zasílaná na tiskárnu jsou vytištěna v hexadecimálním a znakovém
vyjádření a nejsou spouštěny řídicí kódy.
• Hexadecimální trasování ukončíte nebo deaktivujete vypnutím nebo resetováním tiskárny.
Nabízí odhad procentuálního pokrytí stránky tonerem. Odhad je vytištěn na samostatné stránce na konci
každé tiskové úlohy.
Poznámka: Výchozí tovární nastavení je Vypnuto.
Položka Použití
Stránky s chybami tisku
Vypnuto
Zapnuto
Tiskne stránku s informacemi o chybách, včetně chyb s označením XML.
Poznámka: Výchozí nastavení je Vypnuto.
Nabídka PostScript
Položka Použití
Tisk PS chyb
Zapnuto
Vypnuto
Režim spuštění se zamknutým
PS
Zapnuto
Vypnuto
Vytiskne stránku obsahující chybu PostScriptu.
Poznámka: Výchozí tovární nastavení je Vypnuto.
Zakáže soubor SysStart.
Poznámka: Výchozí tovární nastavení je Vypnuto.

Popis nabídek tiskárny 76
Položka Použití
Priorita písem
Rezidentní
Flash
Stanovení pořadí hledání písem.
Poznámky:
Nabídka Emulace PCL
Položka Činnost
Zdroj fontů
Rezidentní
Stahování
Flash
Vše
Určení sady písem použitých v nabídce Název písma.
Poznámky:
• Výchozí nastavení je Rezidentní. Zobrazí výchozí sadu písem staženou do paměti RAM.
• Stahování zobrazuje všechna písma stažená do paměti RAM.
• Nastavení Flash zobrazí v této volbě všechna rezidentní písma. Volitelná paměťová karta
• Při použití možnosti Vše se zobrazí všechna písma dostupná pro jakýkoli doplněk.
• Výchozí nastavení je Rezidentní.
• Tato položka nabídky je dostupná pouze tehdy, když je nainstalována funkční zformá-
tovaná paměťová karta flash.
• Paměťová karta flash nesmí být chráněna proti čtení/zápisu, zápisu nebo chráněna
heslem.
• Vyrovnávací paměť úloh nesmí být nastavena na 100 %.
musí být řádně naformátována a nesmí být chráněna proti čtení/zápisu nebo zápisu nebo
chráněna heslem.
Název písma
Courier 10
Sada symbolů
10U PC‑8
12U PC‑850
Nastavení emulace PCL
Bodová velikost
1.00–1008.00
Určení konkrétního písma a doplňku, kde je uloženo.
Poznámka: Výchozí nastavení je Courier 10. Courier 10 zobrazuje název písma, identifikaci
písma a místo uložení v tiskárně. Zkratky zdrojů fontů jsou R pro rezidentní, F pro paměť flash a
D pro stažení.
Určení sady symbolů pro jednotlivé názvy písem.
Poznámky:
• 10U PC-8 je americkým výchozím továrním nastavením. 12U PC-850 je mezinárodním
výchozím továrním nastavením.
• Sada symbolů je sada písmen a číselných znaků, interpunkčních znamének a speciálních
symbolů. Sady symbolů podporují různé jazyky nebo specifický program, například
matematické symboly pro vědecké texty. Jsou zobrazeny pouze podporované sady
symbolů.
Změna bodové velikosti pro škálovatelná typografická písma.
Poznámky:
• Výchozím nastavením výrobce je 12.
• Bodová velikost označuje výšku znaků v písmu. Jeden bod se rovná přibližně 0,36 mm.
• Bodové velikosti lze měnit po 0,25 bodu.

Popis nabídek tiskárny 77
Položka Činnost
Nastavení emulace PCL
Rozteč
0.08–100
Nastavení emulace PCL
Orientace
Na výšku
Na šířku
Nastavení emulace PCL
Řádků na stránku
1–255
Nastavení emulace PCL
Šířka A4
198 mm
203 mm
Určuje rozteč písma pro škálovatelná písma s konstantní roztečí.
Poznámky:
• Výchozí nastavení je 10.
• Velikost rozteče se odvíjí od počtu znaků s pevnou mezerou na jeden palec (cpi).
• Rozteč může být navyšována po 0,01 cpi.
• Pro neškálovatelná písma s konstantní roztečí se rozteč zobrazí, ale nelze ji změnit.
Určení orientace textu a grafiky na stránce.
Poznámky:
• Výchozí tovární nastavení je Na výšku. Při orientaci na výšku se text a grafika tiskne rovno-
běžně s kratším okrajem stránky.
• Při orientaci na šířku se text a grafika tiskne rovnoběžně s delším okrajem stránky.
Určuje počet řádků, které se vytisknou na každé stránce.
Poznámky:
• V USA je výchozí tovární nastavení 60. Mezinárodní výchozí nastavení je 64.
• Tiskárna nastavuje velikost prostoru mezi řádky na základě nastavení počtu řádků na
stránku, formátu papíru a orientace. Před změnou nastavení počtu řádků na stránku
zvolte správný formát papíru a správnou orientaci.
Nastavení tiskárny pro tisk na papír formátu A4.
Poznámky:
• Výchozí tovární nastavení je 198 mm.
• Nastavení 203 mm nastaví šířku stránky tak, aby to umožňovalo tisk osmdesáti znaků
s roztečí 10.
Nastavení emulace PCL
Vkládat CR za LF
Zapnuto
Vypnuto
Nastavení emulace PCL
Vkládat LF za CR
Zapnuto
Vypnuto
Nastavení automatického vložení znaku konce řádku (CR) po znaku LF (posun na další řádek).
Poznámka: Výchozí tovární nastavení je Vypnuto.
Nastavení automatického vložení znaku LF (posun na další řádek) po znaku konce řádku (CR).
Poznámka: Výchozí tovární nastavení je Vypnuto.

Popis nabídek tiskárny 78
Položka Činnost
Přečíslování zásobníků
Přiřadit uni. podavač
Vypnuto
Žádná
0–199
Přiřadit zásobník [x]
Vypnuto
Žádná
0–199
Přiřadit ruč. pod. pap.
Vypnuto
Žádná
0–199
Přiřadit ruč. podavač obálek
Vypnuto
Žádná
0–199
Přečíslování zásobníků
Zobrazit výchozí nastavení
Univ.p.výchozí = 8
Vých. zásobník 1 = 1
T1 Výchozí = 4
T1 Výchozí = 5
T1 Výchozí = 20
T1 Výchozí = 21
Výchozí obálka = 6
Ruční pod. výchozí = 2
Ručně ob. vých. = 3
Konfigurace tiskárny pro práci se softwarem nebo programy, které používají jiné označení zdrojů
pro zásobníky a podavače.
Poznámky:
• Výchozí tovární nastavení je Vypnuto.
• Možnost Žádný není možné vybrat. Zobrazí se pouze když je vybrána překladačem PCL 5.
Také ignoruje příkaz Vybrat podávání papíru.
• Položka 0–199 umožňuje přiřazení vlastního nastavení.
Zobrazení výrobního nastavení přiřazeného jednotlivým zásobníkům nebo podavačům.
Přečíslování zásobníků
Obnovit výchozí nastavení
Ano
Ne
Obnovení výchozího nastavení přiřazení všech zásobníků a podavačů

Úspora peněz a ochrana životního prostředí 79
Úspora peněz a ochrana životního prostředí
Společnost Lexmark se zavázala k podpoře environmentální udržitelnosti a své tiskárny neustále zlepšuje, aby tak snížila
jejich dopad na životní prostředí. Naše produkty navrhujeme tak, abychom co možná nejvíce vyšli vstříc životnímu
prostředí, balení našich produktů navrhujeme tak, abychom omezovali množství použitých materiálů, a poskytujeme
sběrné a recyklační programy. Další informace viz:
• Kapitola upozornění
• Sekci s informacemi o environmentální udržitelnosti naleznete na internetových stránkách společnosti Lexmark na
adrese
• Informace o recyklačním programu společnosti Lexmark naleznete na adrese www.lexmark.com/recycle
Dopad své tiskárny na životní prostředí můžete též znatelně snížit výběrem určitých nastavení či příkazů. Tato kapitola
pojednává o nastaveních a příkazech, které se mohou zasloužit o značný environmentální přínos.
Úspora papíru a toneru
Studie ukazují, že více než 80 % uhlíkové stopy tiskárny souvisí s používáním papíru. Používáním recyklovaného papíru
a různých možností tisku, jako je například tisk na obě strany papíru a tisk více stran na jeden list papíru, můžete značně
omezit vlastní uhlíkovou stopu.
www.lexmark.com/environment
Informace o rychlých způsobech úspory papíru a energie pomocí nastavení tiskárny naleznete v části „Použití úsporného
režimu“ na str. 80.
Použití recyklovaného papíru
Jako společnost, které záleží na životním prostředí, Lexmark podporuje používání recyklovaného kancelářského papíru
vyrobeného zvláště pro využití v laserových tiskárnách. Více informací o recyklovaných papírech, které se hodí pro práci
s vaší tiskárnou, naleznete v části „Použití recyklovaného papíru a jiných kancelářských papírů“ na str. 41.
Úspora spotřebního materiálu
Tisk na obě strany papíru
Pokud vaše tiskárna podporuje oboustranný tisk, můžete určit, zda se bude tisknout na obě strany papíru volbou
možnosti Oboustranný tisk v dialogovém okně Tisk nebo v Panelu nástrojů Lexmark.
Umístění více stránek na jeden list papíru
Můžete vytisknout až 16 sousledných stran vícestranného dokumentu na jediný list papíru volbou nastavení v oddílu
Vícestránkový tisk (N-Up) dialogového okna Tisk.
Zkontrolujte správnost svého prvního návrhu
Před tiskem nebo tvorbou mnoha kopií dokumentu:
• Využijte funkci náhledu, kterou naleznete v dialogovém okně Tisk nebo v Panelu nástrojů Lexmark. Díky ní zjistíte,
jak bude dokument vypadat, ještě předtím, než jej vytisknete.
• Vytiskněte jednu kopii dokumentu a zkontrolujte její obsah a formátování.

Úspora peněz a ochrana životního prostředí 80
Předejděte uvíznutí papíru
Nastavte správně typ a formát papíru. Tím předejdete uvíznutí papíru. Další informace najdete v části „Prevence
uvíznutí“ na str. 98.
Úspora energie
Použití úsporného režimu
Úsporný režim použijte k rychlému zvolení jednoho či více způsobů, jak zredukovat dopad vaší tiskárny na životní
prostředí.
1 Na ovládacím panelu tiskárny přejděte na:
>Nastavení > >Obecná nastavení > >Eko režim > > vyberte požadované nastavení
Položka Činnost
Vypnuto Použije výchozí nastavení pro všechna nastavení související s Eko režimem. Toto nastavení podporuje speci-
fikace výkonu pro danou tiskárnu.
Energie Snížená spotřeba energie, obzvlášť v době nečinnosti.
• Motor tiskárny se nespustí, dokud tiskárna nebude připravena k tisku. Můžete si povšimnout krátké
prodlevy před tiskem první strany.
• Tiskárna po jedné minutě nečinnosti přejde do režimu spánku.
Energie/papír Použije všechna nastavení související s režimy Energie a Papír.
Papír
• Zapne funkci automatického oboustranného tisku.
• Vypnout funkce spojené se zaznamenáváním tisku.
2 Stiskněte tlačítko .
Použití režimu hibernace
Hibernace je režim s ultranízkou spotřebou energie. Při hibernaci jsou bezpečně vypnuty všechny ostatní systémy a
zařízení.
Poznámka: Režim Hibernace lze naplánovat. Další informace najdete v části „Použití příkazu Naplánovat úsporné
režimy“ na str. 82.
Použití serveru Embedded Web Server
1
Otevřete webový prohlížeč a zadejte do pole adresy IP adresu tiskárny.
Poznámky:
• Adresu IP tiskárny najdete v části TCP/IP v nabídce Síť/Porty. IP adresa se zobrazí jako čtyři sady čísel
oddělených tečkou, například 123.123.123.123.
• Pokud používáte server proxy, dočasně ho zakažte, aby se správně načetla webová stránka.
2 Klepněte na položku Nastavení >Obecná nastavení >Nastavení tlačítka Spánek.

Úspora peněz a ochrana životního prostředí 81
3 V rozbalovací nabídce Stisknutí tlačítka Spánek nebo Stisknutí a podržení tlačítka Spánek vyberte položku
Hibernace.
4 Klepněte na tlačítko Odeslat.
Poznámka: Je-li tiskárna v režimu hibernace, vestavěný webový server je vypnutý.
Pomocí ovládacího panelu tiskárny
1
Na ovládacím panelu tiskárny přejděte na:
>Nastavení > >Obecná nastavení >
2 Stiskněte položku Stisknutí tlačítka Spánek nebo Stisknutí a podržení tlačítka Spánek a stiskněte tlačítko .
3 Stiskněte tlačítko Hibernace > .
Poznámky:
• Pokud je možnost Stisknutí tlačítka Spánek nastavena na hodnotu Hibernace, převede krátké stisknutí tlačítka
Spánek tiskárnu do režimu hibernace.
• Pokud je položka Stisknutí a podržení tlačítka Spánek nastavena na hodnotu Hibernace, dlouhým stisknutím
tlačítka Spánek se tiskárna přepne do režimu hibernace.
Nastavení režimu spánku
Chcete-li ušetřit energii, můžete snížit počet minut, které uplynou před vstupem tiskárny do režimu spánku.
Dostupný rozsah nastavení je 1 až 120 minut. Výchozí nastavení je 30 minut.
Poznámka: Režim spánku lze naplánovat. Další informace najdete v části „Použití příkazu Naplánovat úsporné
režimy“ na str. 82.
Použití serveru Embedded Web Server
1
Ve vestavěném webovém serveru klepněte na tlačítko Nastavení > Obecné nastavení > Časové limity.
2 Do pole Režim spánku zadejte počet minut, které uplynou před přepnutím tiskárny do režimu spánku.
3 Klepněte na tlačítko Odeslat.
Pomocí ovládacího panelu tiskárny
1
Na ovládacím panelu tiskárny přejděte na:
>Nastavení > >Obecná nastavení > >Časové limity > >Režim spánku >
2 V poli Režim spánku zvolte počet minut, které uplynou před přepnutím tiskárny do režimu spánku.
3 Stiskněte tlačítko .

Úspora peněz a ochrana životního prostředí 82
Nastavení časového limitu hibernace
V položce Časový limit hibernace můžete nastavit dobu, po kterou tiskárna po zpracování tiskové úlohy vyčká, než
přejde do úsporného stavu.
Používání vestavěného webového serveru
1
Otevřete webový prohlížeč a zadejte do pole adresy IP adresu tiskárny.
Poznámky:
• Vytisknout stránku nastavení sítě nebo stránky nastavení nabídek a vyhledat adresu IP v části TCP/IP. IP
adresa se zobrazí jako čtyři sady čísel oddělených tečkou, například 123.123.123.123.
• Pokud používáte server proxy, dočasně ho zakažte, aby se správně načetla webová stránka.
2 Klepněte na položku Nastavení >Obecná nastavení >Časové limity.
3 V nabídce Časový limit hibernace vyberte počet hodin, dní, týdnů nebo měsíců, po kterou tiskárna vyčká, než přejde
do úsporného stavu.
4 Klepněte na tlačítko Odeslat.
Pomocí nastavení tiskárny v počítači
Podle použitého operačního systému otevřete nabídku Časový limit hibernace pomocí Nástroje pro nastavení místní
tiskárny nebo pomocí Nastavení tiskárny.
Použití příkazu Naplánovat úsporné režimy
Pomocí příkazu Naplánovat úsporné režimy může uživatel naplánovat, kdy tiskárna přejde do úsporného režimu nebo
do stavu Připravena.
Používání vestavěného webového serveru
1
Otevřete webový prohlížeč a zadejte do pole adresy IP adresu tiskárny.
Poznámky:
• Vytisknout stránku nastavení sítě nebo stránky nastavení nabídek a vyhledat adresu IP v části TCP/IP. IP
adresa se zobrazí jako čtyři sady čísel oddělených tečkou, například 123.123.123.123.
• Pokud používáte server proxy, dočasně ho zakažte, aby se správně načetla webová stránka.
2 Klepněte na položku Nastavení >Obecná nastavení >Naplánovat úsporné režimy.
3 V nabídce Akce vyberte úsporný režim.
4 V nabídce Čas vyberte čas.
5 V nabídce Dny vyberte den nebo dny.
6 Klepněte na tlačítko Přidat.
Pomocí nastavení tiskárny v počítači (pouze systém Windows)
•
Otevřete nabídku Naplánovat úsporné režimy pomocí Nástroje pro nastavení místní tiskárny.

Úspora peněz a ochrana životního prostředí 83
Recyklace
Společnost Lexmark nabízí sběrné programy a ekologicky pokrokové přístupy k recyklaci. Další informace viz:
• Kapitola upozornění
• Sekci s informacemi o environmentální udržitelnosti naleznete na internetových stránkách společnosti Lexmark na
adrese
• Informace o recyklačním programu společnosti Lexmark naleznete na adrese www.lexmark.com/recycle
Recyklace produktů společnosti Lexmark
Vrácení produktů společnosti Lexmark kvůli recyklaci:
1 Přejděte na stránku www.lexmark.com/recycle.
2 Zjistěte si typ produktu, který chcete recyklovat, a pak vyberte ze seznamu svou zemi nebo oblast.
3 Postupujte podle pokynů na obrazovce počítače.
Poznámka: Spotřební materiál a hardware, které nejsou uvedeny ve sběrném programu společnosti Lexmark, lze
recyklovat prostřednictvím místního recyklačního střediska. Zjistěte si u svého místního recyklačního střediska, jaké
položky přijímá k recyklaci.
www.lexmark.com/environment
Recyklace obalových materiálů společnosti Lexmark
Společnost Lexmark trvale usiluje o minimalizaci obalového materiálu. Menší množství obalového materiálu pomáhá
zajistit nejefektivnější přepravu tiskáren společnosti Lexmark způsobem šetrným k životnímu prostředí a zároveň je zde
méně obalového materiálu k likvidaci. Tato efektivita má za následek méně skleníkových emisí, úspory energie
a přírodních zdrojů.
Kartony společnosti Lexmark jsou 100 % recyklovatelné v příslušných recyklačních zařízeních. Taková zařízení nemusí
být ve vaší oblasti.
Pěna používaná k balení produktů společnosti Lexmark je recyklovatelná v příslušných recyklačních zařízeních. Taková
zařízení nemusí být ve vaší oblasti.
Při vracení kazety společnosti Lexmark můžete znovu použít krabici, v níž byla kazeta dodána. Společnost Lexmark
krabici recykluje.
Vrácení kazet Lexmark za účelem opětovného použití nebo recyklace
Sběrný program kazet Lexmark zabraňuje tomu, aby se miliony kazet ročně ocitly na skládkách. Společnost Lexmark
svým zákazníkům totiž umožňuje snadné a bezplatné vrácení použitých kazet pro další použití a recyklaci. Sto procent
prázdných kazet vrácených společnosti Lexmark je buď znovu použito, nebo vráceno do výroby pro recyklaci. Krabičky
sloužící k vrácení kazet jsou taktéž recyklovány.
Chcete-li vrátit kazety společnosti Lexmark pro opětovné použití nebo recyklaci, postupujte podle pokynů dodaných s
tiskárnou a použijte připravenou obálku. Můžete se rovněž provést následující:
1 Přejděte na stránku www.lexmark.com/recycle.
2 V sekci Tonerové kazety vyberte ze seznamu svou zemi nebo region.
3 Postupujte podle pokynů na obrazovce počítače.

Zabezpečení tiskárny 84
Zabezpečení tiskárny
Použití funkce bezpečnostního zámku
Tiskárna je vybavena funkcí bezpečnostního zámku. Připevněte bezpečnostní zámek kompatibilní s většinou přenosných
počítačů ve vyznačeném místě, abyste zajistili tiskárnu na místě.
Prohlášení o nestálosti
Vaše tiskárna obsahuje různé typy pamětí, do kterých lze ukládat nastavení zařízení a sítě a uživatelská data.
Typ paměti Popis
Dočasná paměť Tiskárna využívá standardní paměť RAM (Random Access Memory) k dočasnému ukládání uživatelských dat
během jednoduchých tiskových úloh.
Trvalá paměť Tiskárna může používat dva druhy trvalé paměti: EEPROM a NAND (flash paměť). Oba typy se používají k ukládání
operačního systému, nastavení zařízení a informací o síti.
Obsah všech instalovaných pamětí tiskárny vymažte za následujících okolností:
• Tiskárna se vyřazuje z provozu.
• Tiskárna se přemisťuje do jiného oddělení nebo na jiné místo.
• Servis tiskárny bude provádět někdo mimo vaší organizaci.
• Tiskárna se bude kvůli servisu přemisťovat z vašich prostor.
• Tiskárna se prodává jiné organizaci.

Zabezpečení tiskárny 85
Vymazání dočasné paměti
Dočasná paměť (RAM) instalovaná v tiskárně potřebuje pro uchování informací zdroj energie. Chcete-li smazat data z
paměti, jednoduše vypněte tiskárnu.
Vymazání trvalé paměti
1 Vypněte tiskárnu.
2 Během zapínání tiskárny podržte tlačítko a tlačítko s šipkou doprava na ovládacím panelu. Až se zobrazí nabídka
Konfigurace, uvolněte tlačítka.
3 Stiskněte a podržte tlačítka se šipkou, dokud se nezobrazí možnost Smazat všechna nastavení, a potom stiskněte
tlačítko
Tiskárna se během tohoto procesu několikrát restartuje.
Poznámka: Příkaz Smazat všechna nastavení z paměti tiskárny bezpečně odebere nastavení zařízení, řešení,
úlohy a hesla.
4 Stiskněte a podržte tlačítko se šipkou, dokud se neobjeví hlášení Ukončit nastavení, poté stiskněte .
Tiskárna se zresetuje a vrátí se do normálního pracovního režimu.
.
Vyhledání informací o zabezpečení tiskárny
V prostředích s vysokým stupněm zabezpečení bude možná zapotřebí podniknout ještě další kroky, aby bylo zajištěno,
že důvěrná data uložená v tiskárně nebudou přístupná neoprávněným osobám. Další informace najdete na
webových stránkách společnosti Lexmark věnovaných zabezpečení.
Další informace naleznete také v Příručce správce vestavěného webového serveru:
1 Přejděte na http://support.lexmark.com a potom na Software a řešení >Další aplikace.
2 Klepněte na kartu možnost Příručky a vyberte položku Příručka správce vestavěného webového serveru.

Údržba tiskárny 86
Údržba tiskárny
Výstraha—nebezpečí poškození: Pokud nezajistíte optimální fungování tiskárny nebo nevyměníte příslušné části a
spotřební materiál, může dojít k poškození tiskárny.
Čištění tiskárny
Čištění tiskárny
Poznámka: Tento úkon budete možná muset provádět každých několik měsíců.
Výstraha—nebezpečí poškození: Poškození tiskárny způsobené nesprávnou manipulací není kryto zárukou.
1 Zkontrolujte, zda je tiskárna vypnuta a odpojena od elektrické zásuvky.
VÝSTRAHA—NEBEZPEČÍ ÚRAZU ELEKTRICKÝM PROUDEM: Pokud chcete při čištění vnějšku tiskárny
předejít nebezpečí úrazu elektrickým proudem, odpojte napájecí kabel od elektrické zásuvky a odpojte z
tiskárny všechny kabely.
2 Vyjměte papír ze standardního zásobníku a z univerzálního podavače.
3 Odstraňte veškerý prach, nečistoty a kousky papíru z okolí tiskárny pomocí jemného kartáčku nebo vysavače.
4 Navlhčete vodou čistý hadřík, ze kterého se neuvolňují vlákna, a otřete jím povrch tiskárny.
Výstraha—nebezpečí poškození: Nepoužívejte čisticí prostředky a saponáty pro domácnost, mohly by poškodit
povrchovou úpravu tiskárny.
5 Před odesláním nové tiskové úlohy zkontrolujte, zda jsou všechny oblasti tiskárny suché.
Kontrola stavu částí a spotřebního materiálu
Pokud je třeba vyměnit spotřební materiál nebo je nutná údržba, na displeji se objeví hlášení.
Kontrola stavu částí a spotřebního materiálu
Používání vestavěného webového serveru
1
Otevřete webový prohlížeč a zadejte do pole adresy IP adresu tiskárny.
Poznámky:
• Adresu IP tiskárny najdete v části TCP/IP v nabídce Síť/Porty. Adresa IP se zobrazí jako čtyři sady čísel
oddělených tečkou, například 123.123.123.123.
• Pokud používáte server proxy, dočasně ho zakažte, aby se správně načetla webová stránka.
2 Klepněte na Stav zařízení >Další podrobnosti.

Údržba tiskárny 87
Pomocí ovládacího panelu tiskárny
Na ovládacím panelu tiskárny přejděte na:
>Zprávy > >Statistika zařízení >
Poznámka: V části „Informace o spotřebním materiálu“ na vytištěných stránkách naleznete informace o stavu
dílů a spotřebního materiálu.
Odhadovaný počet zbývajících stran
Odhadovaný počet zbývajících stran vychází z nedávné historie tisku tiskárny. Jeho přesnost se může významně lišit a
závisí na mnoha faktorech, například na skutečném obsahu dokumentu, nastavení kvality tisku a dalších nastaveních
tiskárny.
Přesnost odhadovaného počtu zbývajících stran se může snížit, pokud se skutečná tisková spotřeba liší od historické
tiskové spotřeby. Před zakoupením a výměnou spotřebního materiálu na základě odhadu vezměte v úvahu různou
úroveň přesnosti. Dokud nezískáte odpovídající historii tisku tiskárny, původní odhady předpokládají budoucí tiskovou
spotřebu na základě zkušebních metod ISO (International Organization for Standardization)* a obsahu stránek.
* Průměrná výtěžnost kazety při souvislém černobílém tisku podle normy ISO/IEC 19752.
Objednání spotřebního materiálu
V USA kontaktuje společnost Lexmark na čísle 1-800-539-6275, kde získáte kontakt na autorizované prodejce
spotřebního materiálu ve své oblasti. V ostatních zemích či oblastech navštivte webové stránky společnosti Lexmark
na adrese
Poznámka: Veškeré odhady životnosti spotřebního materiálu předpokládají tisk na obyčejný papír formátu letter
nebo A4.
Používání originálních dílů a spotřebního materiálu Lexmark
Tiskárna Lexmark je navržena tak, aby fungovala nejlépe s originálním spotřebním materiálem a díly Lexmark. Použití
spotřebních materiálů či dílů jiných výrobců můžete ovlivnit výkon, spolehlivost či životnost tiskárny a jejích
zobrazovacích součástí. Použití spotřebních materiálů nebo dílů jiných výrobců m ůže ovlivnit pokrytí zárukou. Poškození
způsobené použitím spotřebního materiálu či dílů jiného výrobce není pokryto zárukou. Všechny ukazatele životnosti
jsou navrženy pro používání spotřebního materiálu a dílů Lexmark a mohou přivodit nepředvídatelné důsledky, pokud
se použije spotřební materiál či díly jiného výrobce. Používání zobrazovacích součástí po uplynutí zamýšlené životnosti
může tiskárnu Lexmark nebo související součásti poškodit.
Objednání tonerové kazety
Poznámky:
www.lexmark.com nebo kontaktuje prodejce, u kterého jste zakoupili tiskárnu.
• Odhadovaný počet vytištěných stránek je založen na přibližně 5% pokrytí na stránku.
• Extrémně nízké pokrytí může v delším období negativně ovlivnit skutečný počet vytištěných stránek.
Název součásti Obj. č.
Tonerová kazeta 24B6213

Údržba tiskárny 88
Objednání zobrazovací jednotky
Velmi nízké pokrytí může mít v delším období způsobit, že součásti zobrazovací jednotky přestanou fungovat dříve, než
bude vyčerpán toner z tonerové kazety.
Další informace o výměně zobrazovací jednotky najdete na listu s pokyny, který byl dodán společně se spotřebním
materiálem.
Název součásti Obj. č.
Zobrazovací jednotka 24B6040
Skladování spotřebního materiálu
K uskladnění spotřebního materiálu využijte chladné a čisté místo. Spotřební materiál skladujte správnou stranou
nahoru v původním balení až do doby, kdy jej budete chtít použít.
Spotřební materiál nevystavujte:
• přímému slunci
• teplotám nad 35 °C
• vysoké vlhkosti (nad 80 %)
• slanému vzduchu
• žíravým plynům
• velkému množství prachu
Výměna spotřebního materiálu
Výměna tonerové kazety
1 Stiskněte tlačítko na pravé straně tiskárny a otevřete přední dvířka.
2
1

Údržba tiskárny 89
2 Pomocí držadla vytáhněte tonerovou kazetu ven.
3 Vybalte tonerovou kazetu a poté odstraňte veškerý balicí materiál.
4 Zatřeste novou kazetou a rozprostřete toner.
5 Vložte tonerovou kazetu do tiskárny tak, že vyrovnáte boční kolejničky kazety se šipkami na bočních kolejničkách v
tiskárně.
Výstraha—nebezpečí poškození: Nevystavujte zobrazovací jednotku přímému světlu na více než 10 minut. Delší
vystavení přímému světlu může způsobit problémy s kvalitou tisku.
6 Zavřete přední dvířka.

Údržba tiskárny 90
Výměna fotoválce
1 Stiskněte tlačítko na pravé straně tiskárny a otevřete přední dvířka.
1
2
2 Pomocí držadla vytáhněte tonerovou kazetu ven.
3 Zvedněte zelené držadlo a poté vytáhněte zobrazovací jednotku z tiskárny.

Údržba tiskárny 91
4 Vybalte nový fotoválec a zatřeste s ním.
5 Odstraňte z fotoválce veškerý balicí materiál.
Výstraha—nebezpečí poškození: Nevystavujte zobrazovací jednotku přímému světlu na více než 10 minut. Delší
vystavení přímému světlu může způsobit problémy s kvalitou tisku.
Výstraha—nebezpečí poškození: Nedotýkejte se bubnu fotoválce. Učiníte-li tak, můžete ovlivnit kvalitu tisku
budoucích tiskových úloh.
6 Vložte fotoválec do tiskárny tak, že vyrovnáte šipky na bočních kolejničkách fotoválce se šipkami na bočních
kolejničkách v tiskárně.

Údržba tiskárny 92
7 Vložte tonerovou kazetu do tiskárny tak, že vyrovnáte boční kolejničky kazety se šipkami na bočních kolejničkách v
tiskárně.
8 Zavřete přední dvířka.
Přemisťování tiskárny
Před přemístěním tiskárny
VÝSTRAHA—NEBEZPEČÍ ÚRAZU: Před přemístěním tiskárny dodržte tyto pokyny, aby nedošlo ke zranění osob
nebo poškození tiskárny:
• Vypněte tiskárnu pomocí vypínače a odpojte napájecí kabel ze síťové zásuvky.
• Než začnete tiskárnu přesouvat, odpojte od ní veškeré šňůry a kabely.
• Pokud je instalován přídavný zásobník, vyjměte ho z tiskárny. Chcete-li vyjmout přídavný zásobník, posuňte pojistku
na pravé straně zásobníku směrem k přední straně zásobníku až zacvakne na místo.
• K vyzdvihnutí tiskárny použijte držadla po obou stranách tiskárny.
• Při pokládání tiskárny dejte pozor, abyste pod ní neměli prsty.
• Před nastavením tiskárny se ujistěte, že je kolem ní dostatek místa.
Používejte pouze napájecí kabel dodaný s tímto produktem, nebo náhradu schválenou výrobcem.
Výstraha—nebezpečí poškození: Poškození tiskárny způsobené nesprávným postupem při přesouvání není kryto
zárukou.

Údržba tiskárny 93
Přemístění tiskárny
Tiskárnu i s hardwarovými doplňky lze bezpečně přemístit při dodržení těchto opatření:
• Pokud bude k přesouvání tiskárny použit vozík, musí disponovat dostatečně velkým povrchem, na který se vejde
celá spodní část tiskárny.
• Pokud bude k přesouvání hardwarových doplňků použit vozík, musí disponovat dostatečně velkým povrchem, na
který se doplňky vejdou.
• Držte tiskárnu ve vzpřímené pozici.
• Zabraňte prudkým otřesům a nárazům.
Přeprava tiskárny
Při přepravě tiskárny použijte originální obal.

Správa tiskárny 94
Správa tiskárny
Hledání informací o pokročilé tvorbě sítí a administraci
Tato kapitola se zabývá základními úlohami podpory správce pomocí vestavěného webového serveru. Informace o
pokročilejších úlohách systémové podpory naleznete v Návodu k tvorbě sítí na disku CD se softwarem nebo v návodu
pro správce vestavěného webového serveru na adrese
Prohlížení virtuálního displeje
1 Otevřete webový prohlížeč a zadejte do pole adresy IP adresu tiskárny.
Poznámky:
• Vytisknout stránku nastavení sítě nebo stránky nastavení nabídek a vyhledat adresu IP v části TCP/IP. IP
adresa se zobrazí jako čtyři sady čísel oddělených tečkou, například 123.123.123.123.
• Pokud používáte server proxy, dočasně ho zakažte, aby se správně načetla webová stránka.
http://support.lexmark.com.
2 Stisknutím klávesy Enter otevřete webovou stránku tiskárny.
3 Klepněte na položku Aplikace >Vzdálený ovládací panel >Spustit VNC Applet.
Poznámka: VNC Applet vyžaduje ke spuštění modul plug-in Java.
4 Klepněte na tlačítko Klepněte sem pro pokračování.
Virtuální displej funguje stejně jako displej na ovládacím panelu tiskárny.
Zobrazení zpráv
Pomocí vestavěného webového serveru si můžete zobrazit různá hlášení. Tato hlášení vám budou oznamovat stav
tiskárny, sítě a spotřebního materiálu.
1 Otevřete webový prohlížeč a zadejte do pole adresy IP adresu tiskárny.
Poznámky:
• Adresu IP tiskárny najdete v části TCP/IP v nabídce Síť/Porty. IP adresa se zobrazí jako čtyři sady čísel
oddělených tečkou, například 123.123.123.123.
• Pokud používáte server proxy, dočasně ho zakažte, aby se správně načetla webová stránka.
2 Klepněte na položku Zprávy a poté na typ hlášení, které chcete zobrazit.
Konfigurace upozorňování na stav spotřebního materiálu pomocí vestavěného webového serveru
Můžete určit, jak chcete být upozorňováni, pokud dochází, sníží se nebo se velmi sníží hladina spotřebního materiálu,
nebo když dosáhne konce životnosti, nastavením volitelných upozornění.

Správa tiskárny 95
Poznámky:
• Volitelná upozornění lze nastavit pro tonerovou kazetu a fotoválec.
• Všechny volitelné výstrahy pro stav spotřebního materiálu lze nastavit na hodnotu téměř prázdný, prázdný nebo
skoro prázdný. Ne všechny volitelné výstrahy pro stav spotřebního materiálu lze nastavit na hodnotu konec
životnosti. Pro všechny stavy spotřebního materiálu je k dispozici zaslání upozornění e-mailem.
• Procento odhadovaného zbývajícího spotřebního materiálu, které vyvolá upozornění, lze nastavit u některých
spotřebních materiálů pro některé stavy spotřebního materiálu.
1 Otevřete webový prohlížeč a zadejte do pole adresy IP adresu tiskárny.
Poznámky:
• Adresu IP tiskárny najdete v části TCP/IP v nabídce Síť/Porty. IP adresa se zobrazí jako čtyři sady čísel
oddělených tečkou, například 123.123.123.123.
• Pokud používáte server proxy, dočasně ho zakažte, aby se správně načetla webová stránka.
2 Klepněte na položku Nastavení >Nastavení tisku >Upozornění na stav spotřebního materiálu.
3 V rozbalovací nabídce každého spotřebního materiálu vyberte jednu z následujících možností upozornění:
Upozornění Popis
Vypnuto Tiskárna se bude chovat normálně se všemi druhy spotřebního materiálu.
Pouze e-mail Pokud nastane stav spotřebního materiálu, vygeneruje tiskárna e-mail. Tento stav spotřebního
materiálu se objeví na stránce nabídek a na stavové stránce.
Varování Tiskárna zobrazí varovnou zprávu a vygeneruje e-mail o stavu spotřebního materiálu. Pokud
nastane stav spotřebního materiálu, tiskárna se nezastaví.
1
Zastavení, lze pokračovat
Zastavení, nelze pokračovat
1
Když je zapnuto upozorňování na stav spotřebního materiálu, tiskárna vygeneruje e-mail o stavu spotřebního materiálu.
2
Když se některý spotřební materiál vyprázdní, tiskárna se zastaví, aby se předešlo poruše.
Po dosažení tohoto stavu tiskárna zastaví zpracování úloh a uživatel musí stisknout tlačítko pro
pokračování tisku.
1,2
Tiskárna se při dosažení daného stavu spotřebního materiálu zastaví. Spotřební materiál je
nutné vyměnit, aby bylo možné pokračovat v tisku.
4 Klepněte na tlačítko Odeslat.
Kopírování nastavení tiskárny do dalších tiskáren
Poznámka: Tato funkce je k dispozici pouze u síťových tiskáren.
1 Otevřete webový prohlížeč a zadejte do pole adresy IP adresu tiskárny.
Poznámky:
• Adresu IP tiskárny zobrazíte v části TCP/IP v nabídce Síť/Zprávy. Adresa IP se zobrazí jako čtyři sady čísel
oddělených tečkou, například 123.123.123.123.
• Pokud používáte server proxy, dočasně ho zakažte, aby se správně načetla webová stránka.
2 Klepněte na možnost Kopírovat nastavení tiskárny.
3 Chcete-li změnit jazyk, vyberte jej v rozbalovací nabídce a potom klepněte na možnost Klepnutím sem odešlete
jazyk.

Správa tiskárny 96
4 Klepněte na tlačítko Nastavení tiskárny.
5 Do příslušných polí zadejte adresy IP výchozí tiskárny a cílových tiskáren.
Poznámka: Chcete-li přidat nebo odebrat cílovou tiskárnu, klepněte na položku Přidat cílovou adresu IP nebo
Odebrat cílovou adresu IP.
6 Klepněte na možnost Kopírovat nastavení tiskárny.
Obnovení výchozích továrních nastavení
Chcete-li si zachovat seznam aktuálních nastavení nabídek pro budoucí použití, vytiskněte stránku s nastavením nabídek
předtím, než obnovíte výchozí nastavení. Další informace najdete v části „Tisk stránky nastavení nabídek“ na str. 25.
Jestliže chcete provést komplexnější způsob obnovení výchozích nastavení tiskárny, použijte možnost Smazat všechna
nastavení. Další informace najdete v části „Vymazání trvalé paměti“ na str. 85.
Výstraha—nebezpečí poškození: Obnova výchozích nastavení výrobce vrací většinu nastavení tiskárny k původním
výchozím hodnotám výrobce. Výjimky zahrnují zobrazovací jazyk, vlastní formáty a hlášení, jakož i nastavení nabídky
Síť/port. Všechny stažené soubory uložené v paměti RAM jsou odstraněny.
Na ovládacím panelu tiskárny přejděte na:
>Nastavení > >Obecná nastavení > >Výchozí nastavení > >Obnovit >
Vytvoření PIN kódu ovládacího panelu tiskárny
Pomocí nabídky Ochrana panelu pomocí PIN kódu lze omezit přístup k nabídkám z ovládacího panelu tiskárny. Chceteli omezit přístup k nabídkám, vytvořte PIN (Personal Identification Number) kód a přiřaďte kód jednotlivým nabídkám.
1 Otevřete webový prohlížeč a zadejte do pole adresy IP adresu tiskárny.
Poznámky:
• Adresu IP tiskárny najdete v části TCP/IP v nabídce Síť/Porty. IP adresa se zobrazí jako čtyři sady čísel
oddělených tečkou, například 123.123.123.123.
• Pokud používáte server proxy, dočasně ho zakažte, aby se správně načetla webová stránka.
2 Klepněte na položku Nastavení >Zabezpečení >Ochrana panelu pomocí PIN kódu.
3 V sekci Vytvořit uživatelský PIN kód nebo Vytvořit PIN kód správce zadejte PIN kód.
Poznámka: PIN kód může obsahovat až 16 číslic.
4 Klepněte na tlačítko Změnit.
5 V libovolné nabídce v sekcích pro správu nebo přístup k funkcím vyberte možnost Chráněno PIN kódem uživatele
nebo Chráněno PIN kódem správce nebo Chráněno PIN kódem správce a uživatele.
Poznámka: Pomocí PIN kódu správce je možný přístup k nabídkám chráněným PIN kódem uživatele.
6 Klepněte na tlačítko Odeslat.

Správa tiskárny 97
Jestliže se pokusíte otevřít pomocí ovládacího panelu tiskárny nabídku chráněnou PIN kódem, tiskárna vás požádá o
zadání PIN kódu.
Poznámka: Po zadání poslední číslice PIN kódu stiskněte na ovládacím panelu tiskárny tlačítko
sekundy.
na déle než tři

Odstraňování uvíznutého papíru 98
Odstraňování uvíznutého papíru
Pečlivým výběrem papíru a speciálního média a jejich správným vložením se můžete vyhnout většině případů uvíznutí
papíru. Pokud k uvíznutí dojde, postupujte podle kroků uvedených v této kapitole.
Poznámka: Obnova po uvíznutí je implicitně nastavena na Automaticky. Tiskárna zaseknuté stránky nevytiskne
znovu, pokud je paměť požadovaná pro uložení těchto stránek potřebná pro další tiskové úlohy.
Prevence uvíznutí
Vložte správně papír.
• Ověřte, zda papír leží v zásobníku rovně.
Správné vložení papíru Nesprávné vložení papíru
• Při probíhajícím tisku nevyjímejte zásobník.
• Při probíhajícím tisku neplňte zásobník. Naplňte jej před zahájením tisku nebo počkejte na výzvu k plnění.
• Nezakládejte příliš mnoho papíru. Ujistěte se, že výška stohu papíru nepřesahuje indikátor maximálního možného
naplnění papírem.

Odstraňování uvíznutého papíru 99
• Nezasouvejte papír do zásobníku. Vložte papíru podle obrázku.
• Ujistěte se, že jsou vodicí lišty v zásobníku nebo univerzálním podavači na správných místech a že na papír nebo
obálky příliš netlačí.
• Po založení papíru zásobník přiměřenou silou zatlačte do tiskárny.
Používejte doporučený papír.
• Používejte pouze doporučený papír a speciální média.
• Nezakládejte pomačkaný, zohýbaný, vlhký, ohnutý nebo zprohýbaný papír.
• Před založením papíry ohněte, prolistujte a narovnejte.
• Nepoužívejte papír, který je nastříhaný nebo nařezaný ručně.
• Nepoužívejte více formátů, gramáží a typů papíru v jednom zásobníku.
• Zkontrolujte, zda je v počítači nebo na ovládacím panelu tiskárny správně zadán formát a typ papíru.
• Papír skladujte v souladu s doporučeními výrobce.
Popis hlášení o uvíznutí papíru a o místě uvíznutí
Když dojde k uvíznutí papíru, na displeji tiskárny se zobrazí hlášení o místě uvíznutí a informace, že je potřeba uvíznutý
papír odstranit. Otevřete dvířka, kryty a zásobníky označené na displeji a odstraňte zaseknutí.

Odstraňování uvíznutého papíru 100
Poznámky:
• Když je zapnutý Pomocník při uvíznutí, tiskárna po odstranění uvíznutého papíru automaticky vysune prázdné
nebo částečně potisknuté stránky do standardního odkladače. Zkontrolujte, zda stoh tiskových výstupů
neobsahuje tyto stránky.
• Pokud je možnost Napravit zaseknutí nastavena na hodnotu Zapnuto nebo Auto, vytiskne tiskárna zaseknuté
stránky znovu. Ovšem nastavení Automaticky nezaručuje, že se stránka vytiskne.
1
2
6
5
3
4
Oblast Zpráva na ovládacím panelu
tiskárny
1 Standardní
zásobník
2 Zadní dvířka Uvíznutí, zadní dvířka [20y.xx] Otevřete zadní dvířka a vyjměte uvíznutý papír.
3 Zásobník 1 Uvíznutí, vytáhněte zásobník 1.
4 Zásobník [x] Uvíznutí, zásobník [x] [24y.xx] Vytáhněte označený zásobník a odstraňte uvíznutý papír.
5 &Univerzální
podavač
6 Přední dvířka Uvíznutí, přední dvířka. [20y.xx] Otevřete přední dvířka a poté vyjměte tonerovou kazetu,
Uvíznutí, standardní
odkladač [20y.xx]
Zatlačte dolů modrou
pojistku. [23y.xx]
Uvíznutí, univerzální
podavač. [250.xx]
Požadovaná akce
Vyjměte zablokovaný papír.
Vytáhněte zásobník 1 úplně ven, potom zatlačte přední záklopku
oboustranného tisku a vytáhněte uvíznutý papír.
Poznámka: Možná budete muset otevřít zadní dvířka, abyste
odstranili uvíznutý papír označený chybou 23y.xx.
Vyjměte veškerý papír z univerzálního podavače a potom
vyjměte veškerý uvíznutý papír.
fotoválec a uvíznutý papír.
 Loading...
Loading...