Page 1
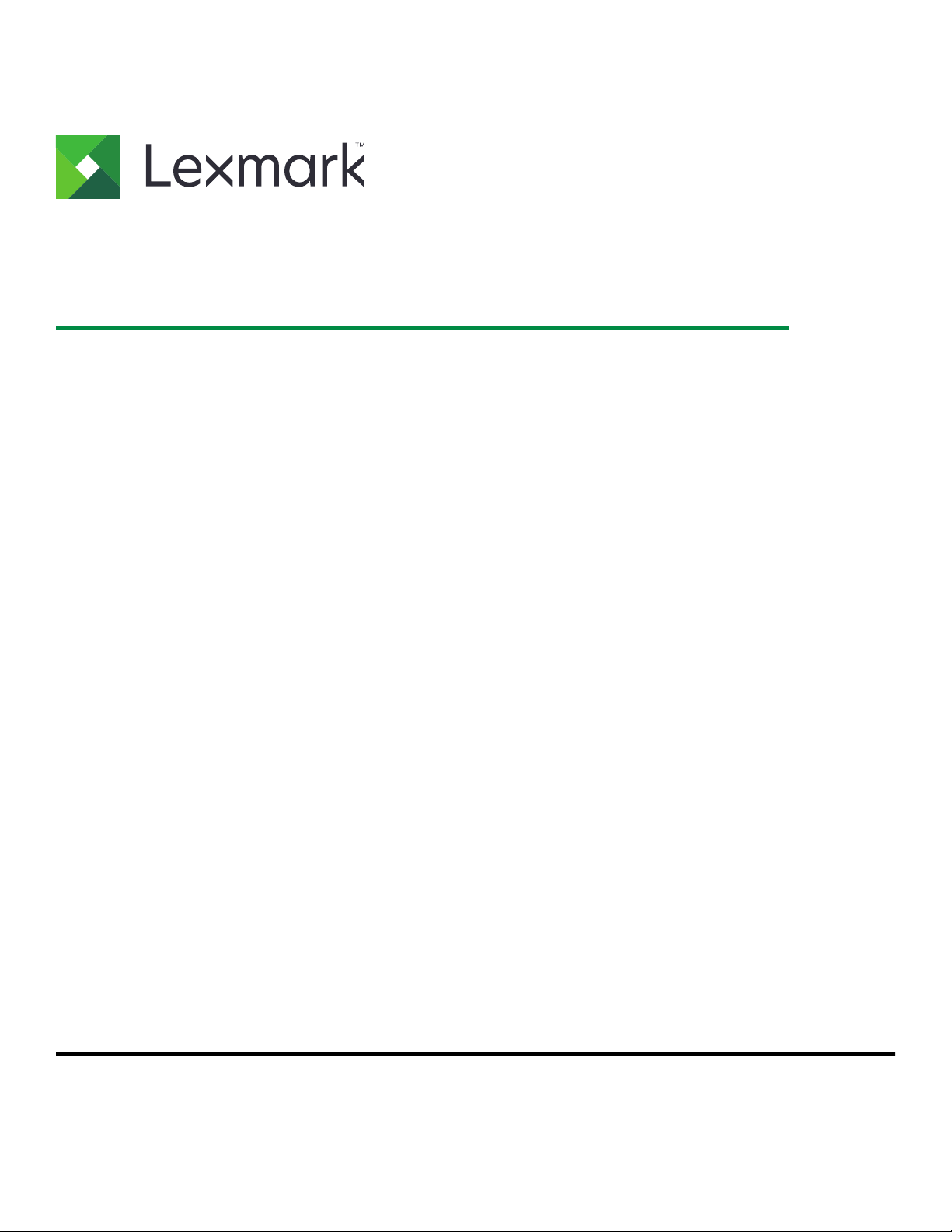
CS720, CS725, CS727, CS728
Руководство пользователя
Июнь 2017 г. www.lexmark.com
Тип(ы) машины:
5028, 7528
Модель(и):
135, 630, 576
Page 2
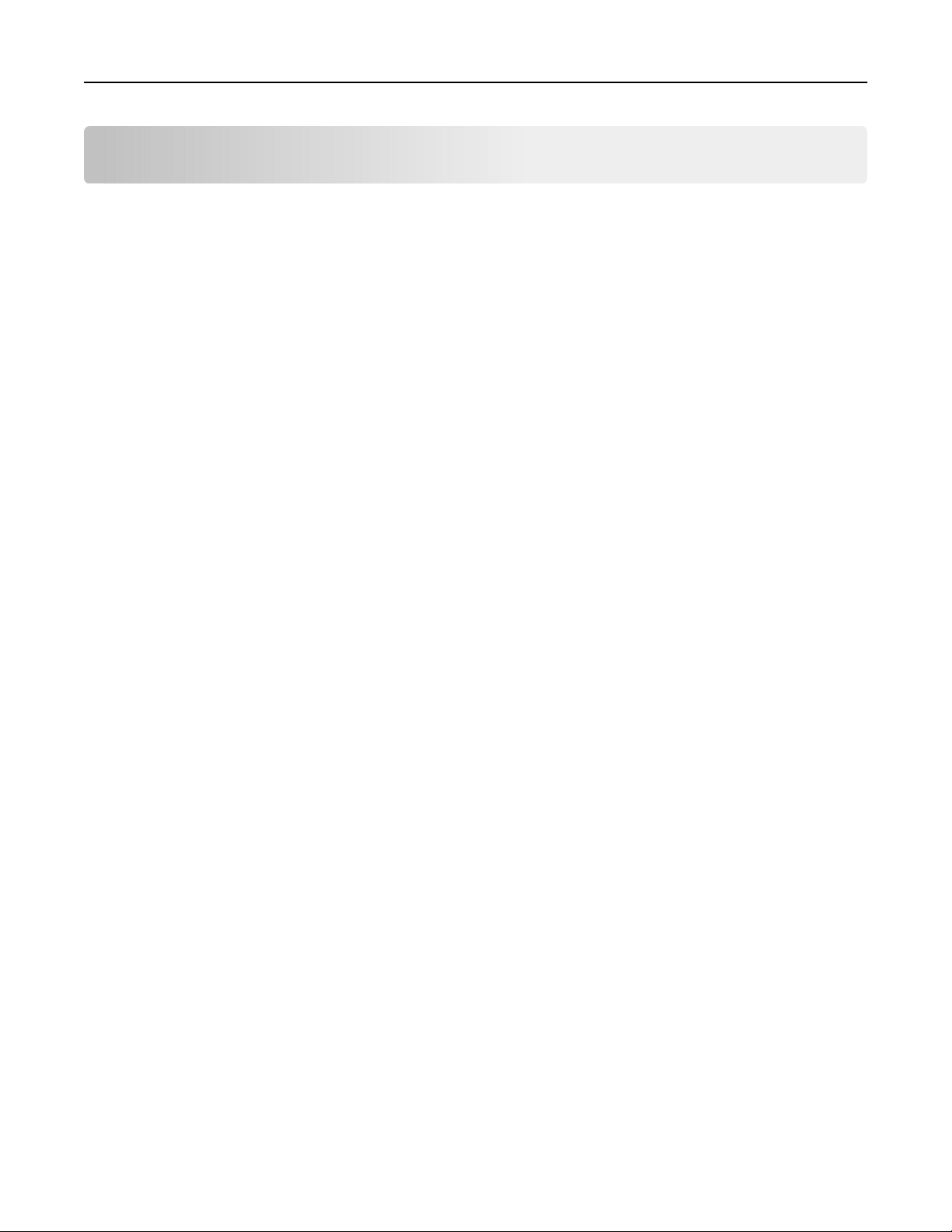
Содержимое 2
Содержимое
Информация по технике безопасности.......................................... 5
Условные обозначения.............................................................................................................5
Заявление о продукте.............................................................................................................. 5
Информация о принтере................................................................... 8
Поиск сведений о принтере..................................................................................................... 8
Выбор местоположения принтера...........................................................................................9
Конфигурации принтера.........................................................................................................10
Подключение кабелей............................................................................................................ 11
Использование панели управления...................................................................................... 12
Состояние кнопки и индикатора питания..............................................................................13
Использование начального экрана....................................................................................... 13
Карта меню..............................................................................................................................15
Печать страницы параметров меню......................................................................................16
Установка и использование приложений начального
экрана................................................................................................. 17
Настройка начального экрана............................................................................................... 17
Настройка дисплея.................................................................................................................17
Настойка форм и избранного................................................................................................ 17
Настройка параметров экономичного режима..................................................................... 18
Управление контактами..........................................................................................................18
Установка и использование функций специальных
возможностей....................................................................................20
Включение режима увеличения.............................................................................................20
Активация голосового руководства....................................................................................... 20
Регулировка темпа речи голосового руководства................................................................20
Включение голосовых паролей или PIN-кодов.....................................................................20
Перемещение по экрану с использованием жестов............................................................ 21
Использование экранной клавиатуры...................................................................................21
Загрузка бумаги и специальных материалов для печати.........22
Задание формата и типа специальной бумаги.................................................................... 22
Настройка параметров для формата бумаги Universal....................................................... 22
Page 3
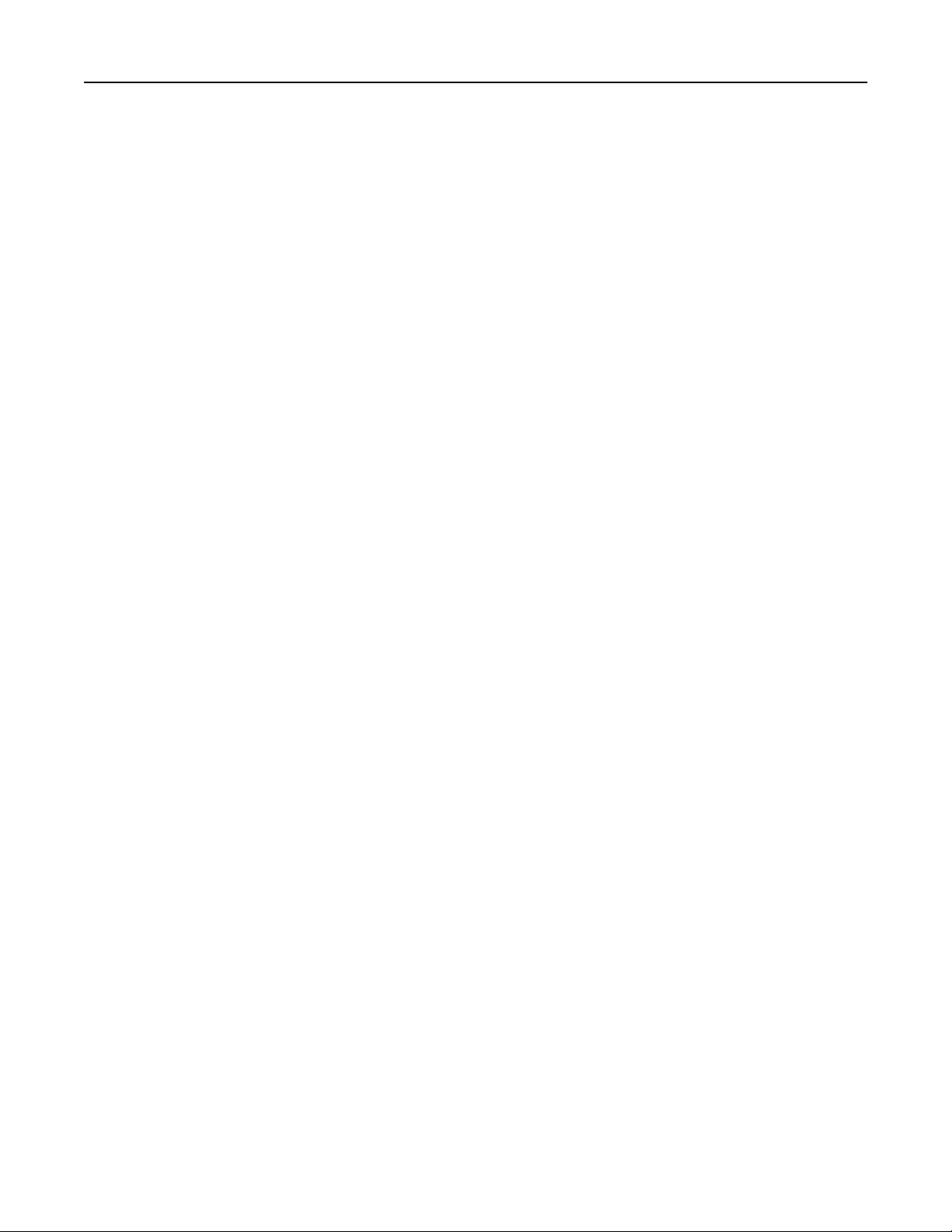
Содержимое 3
Загрузка бумаги в лотки......................................................................................................... 22
Загрузка в многоцелевое устройство подачи....................................................................... 24
Связывание лотков.................................................................................................................25
Печать................................................................................................. 27
Печать с компьютера..............................................................................................................27
Печать форм........................................................................................................................... 27
Печать с мобильного устройства...........................................................................................27
Печать с флэш-накопителя....................................................................................................29
Поддерживаемые флэш-накопители и типы файлов.......................................................... 30
Настройка конфиденциальных заданий...............................................................................30
Печать отложенных заданий..................................................................................................31
Печать списка образцов шрифтов.........................................................................................31
Отмена задания на печать.....................................................................................................31
Закрепление принтера.....................................................................33
Очистка памяти принтера...................................................................................................... 33
Очистка памяти жесткого диска принтера............................................................................33
Настройка шифрования жесткого диска принтера.............................................................. 33
Восстановление значений по умолчанию, заданных изготовителем................................. 34
Заявление об энергозависимости......................................................................................... 34
Обслуживание принтера................................................................. 35
Регулировка уровня громкости.............................................................................................. 35
Сеть..........................................................................................................................................35
Настройка печати через последовательный интерфейс (только в ОС Windows)..............37
Чистка принтера..................................................................................................................... 37
Заказ расходных материалов................................................................................................38
Замена компонентов и расходных материалов................................................................... 41
Перемещение принтера.........................................................................................................62
Экономия энергии и бумаги................................................................................................... 63
Утилизация..............................................................................................................................64
Устранение замятий......................................................................... 65
Предотвращение замятия материалов для печати............................................................. 65
Определение местоположения замятия...............................................................................66
Замятие бумаги в лотках........................................................................................................67
Page 4
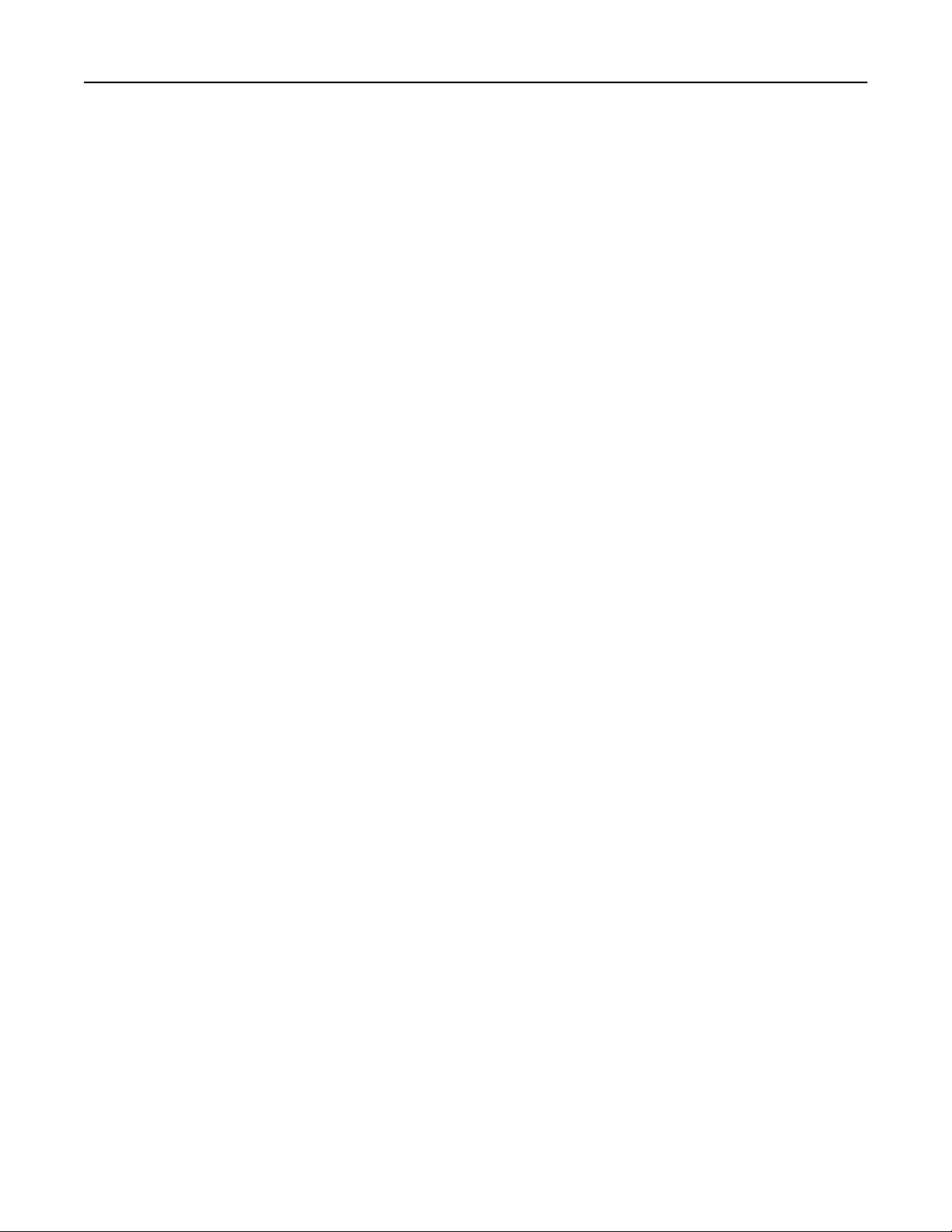
Содержимое 4
Замятие в многоцелевом устройстве подачи.......................................................................68
Замятие бумаги в стандартном приемном лотке.................................................................68
Замятие бумаги за дверцей A................................................................................................69
Поиск и устранение неисправностей............................................73
Проблемы с сетевым соединением...................................................................................... 73
Проблемы с аппаратной частью............................................................................................75
Проблема с расходными материалами................................................................................ 77
Неполадки при подаче бумаги............................................................................................... 79
Неполадки печати...................................................................................................................83
Неполадки, связанные с качеством цветной печати..........................................................104
Обращение в службу технической поддержки................................................................... 107
Обновление и перемещения.........................................................108
Оборудование....................................................................................................................... 108
ПО.......................................................................................................................................... 122
Микропрограммное обеспечение........................................................................................ 122
Уведомления................................................................................... 124
Указатель..........................................................................................128
Page 5
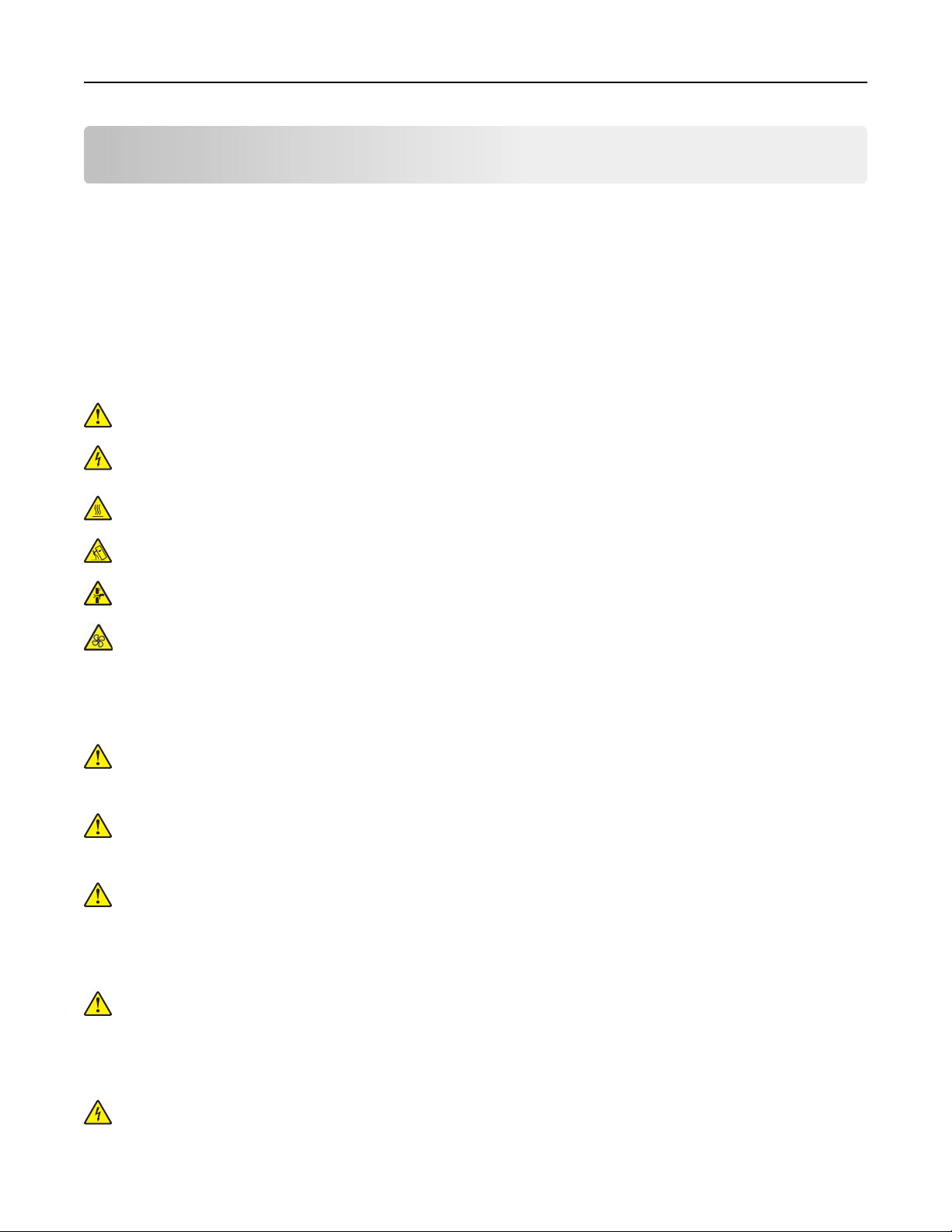
Информация по технике безопасности 5
Информация по технике безопасности
Условные обозначения
Примечание: В примечаниях приводятся важные для пользователя сведения.
Предупреждение: Предупреждения указывают на опасность повреждения аппаратного или
программного обеспечения устройства.
ВНИМАНИЕ: Надписи Внимание указывает на возникновение потенциально опасной ситуации, в ходе
которой есть риск получить травму.
Ниже представлены различные типы предупреждений о необходимости проявить внимательность.
ВНИМАНИЕ – ВОЗМОЖНОСТЬ ТРАВМЫ! Риск получения травмы.
ВНИМАНИЕ – ОПАСНОСТЬ ПОРАЖЕНИЯ ЭЛЕКТРИЧЕСКИМ ТОКОМ! Риск поражения
электрическим током.
ВНИМАНИЕ – ГОРЯЧАЯ ПОВЕРХНОСТЬ! Риск получить ожог в случае прикосновения.
ВНИМАНИЕ – ОПАСНОСТЬ ОПРОКИДЫВАНИЯ! Опасность опрокидывания устройства.
ВНИМАНИЕ – ОПАСНОСТЬ ЗАЩЕМЛЕНИЯ! Риск защемления между подвижными частями.
ВНИМАНИЕ — ВРАЩАЮЩИЕСЯ ЛОПАСТИ ВЕНТИЛЯТОРА: Указывает на риск получения
резаных ран от вращающихся лопастей вентилятора.
Заявление о продукте
ВНИМАНИЕ – ВОЗМОЖНОСТЬ ТРАВМЫ! Во избежание возгорания или поражения
электрическим током подключайте кабель питания к заземленной электророзетке с
соответствующими характеристиками, доступ к которой не затруднен.
ВНИМАНИЕ – ВОЗМОЖНОСТЬ ТРАВМЫ! Во избежание поражения электрическим током
следует использовать только кабель питания из комплекта поставки устройства или сменный
кабель, одобренный изготовителем.
ВНИМАНИЕ – ВОЗМОЖНОСТЬ ТРАВМЫ! Не используйте с устройством удлинители, сетевые
фильтры с несколькими розетками, удлинители с несколькими розетками или ИБП. Максимально
допустимая нагрузка такого типа оборудования может быть превышена лазерным принтером и
стать причиной возгорания, повреждения имущества или понижения производительности
принтера.
ВНИМАНИЕ – ВОЗМОЖНОСТЬ ТРАВМЫ! Устройство можно использовать только со
встроенным стабилизатором напряжения Lexmark, правильно подключенным к сети между
принтером и фирменным кабелем питания. Использование стабилизаторов напряжения,
произведенных не компанией Lexmark, может стать причиной возгорания, повреждения
имущества или понижения производительности принтера.
ВНИМАНИЕ – ОПАСНОСТЬ ПОРАЖЕНИЯ ЭЛЕКТРИЧЕСКИМ ТОКОМ! Во избежание
поражения электрическим током не устанавливайте и не используйте данное устройство рядом с
водой или в местах с высокой влажностью.
Page 6
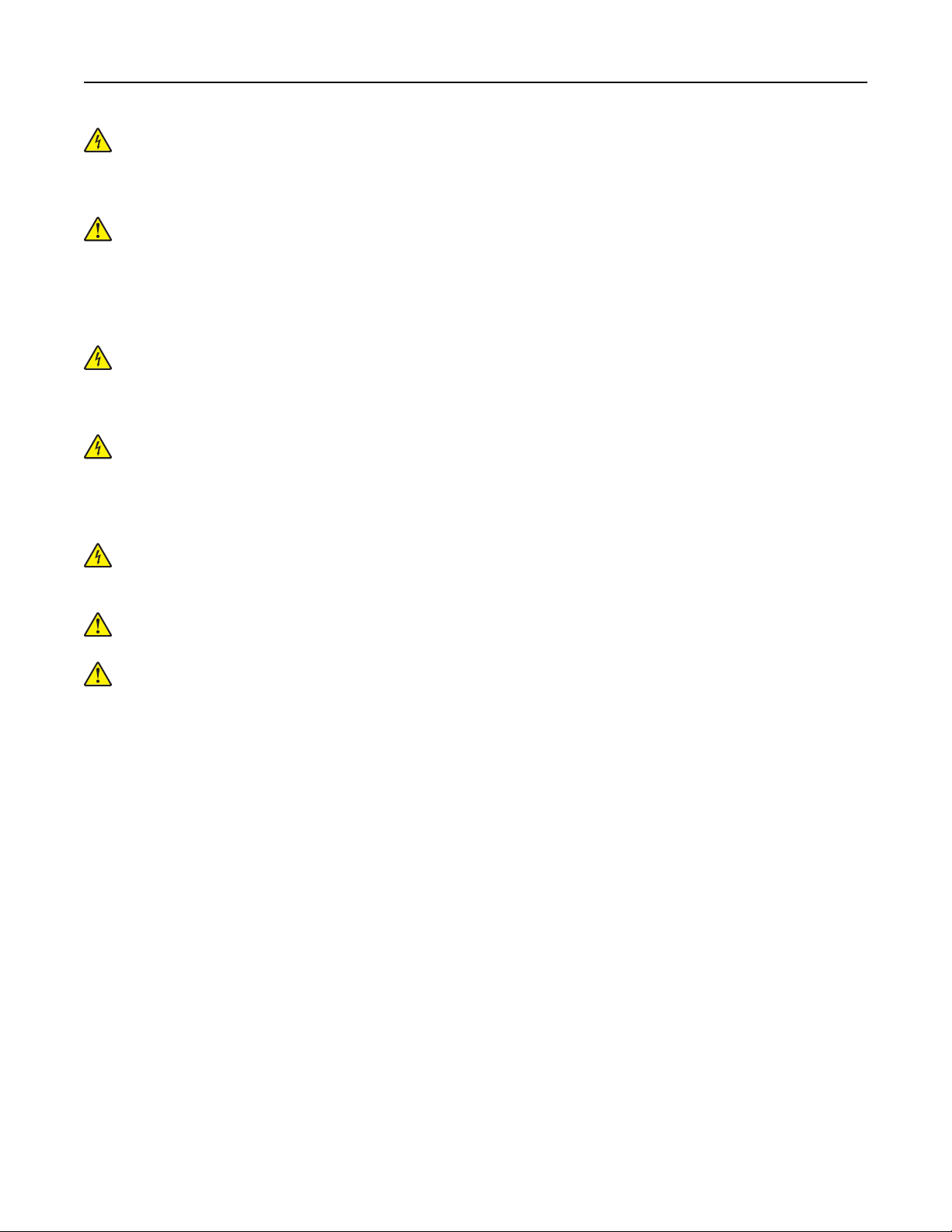
Информация по технике безопасности 6
ВНИМАНИЕ – ОПАСНОСТЬ ПОРАЖЕНИЯ ЭЛЕКТРИЧЕСКИМ ТОКОМ! Во избежание
поражения электрическим током не устанавливайте устройство и не выполняйте никаких
электрических или кабельных соединений (питания, факса или телефонной линии) во время
грозы.
ВНИМАНИЕ – ВОЗМОЖНОСТЬ ТРАВМЫ! Не скручивайте, не сгибайте, не ударяйте и не
ставьте тяжелые предметы на кабель питания. Не подвергайте кабель питания нагрузке и не
допускайте его перетирания. Не защемляйте кабель питания между предметами мебели и
стенами. В противном случае возможно возгорание или поражение электрическим током.
Регулярно проверяйте кабель питания на наличие признаков
осмотром отключайте кабель питания от электрической розетки.
ВНИМАНИЕ – ОПАСНОСТЬ ПОРАЖЕНИЯ ЭЛЕКТРИЧЕСКИМ ТОКОМ! Во избежание
поражения электрическим током убедитесь в том, что все внешние подключения (например,
подключение сети Ethernet или телефона) установлены правильно с использованием
соответствующих портов.
ВНИМАНИЕ – ОПАСНОСТЬ ПОРАЖЕНИЯ ЭЛЕКТРИЧЕСКИМ ТОКОМ! Во избежание
поражения электрическим током при доступе к плате контроллера или установке
дополнительного оборудования либо устройств памяти после настройки принтера сначала
выключите принтер и отсоедините кабель питания от электрической розетки. Если к принтеру
подключены другие устройства, отключите их, а также отсоедините кабели, идущие к принтеру.
подобных проблем. Перед
ВНИМАНИЕ – ОПАСНОСТЬ ПОРАЖЕНИЯ ЭЛЕКТРИЧЕСКИМ ТОКОМ! Во избежание
поражения электрическим током при чистке корпуса принтера, прежде чем продолжить,
отсоедините кабель питания от электророзетки и отсоедините все кабели принтера.
ВНИМАНИЕ – ВОЗМОЖНОСТЬ ТРАВМЫ! Если вес принтера более 18 кг (40 фунтов), для его
безопасного перемещения требуется не менее двух подготовленных людей.
ВНИМАНИЕ – ВОЗМОЖНОСТЬ ТРАВМЫ! При перемещении принтера, действуйте в
соответствии с данными рекомендациями во избежание травм или повреждения принтера:
• Все дверцы и лотки должны быть закрыты.
• Выключите принтер, а затем отсоедините кабель питания от розетки.
• Отсоедините от принтера все кабели.
• Если у принтера есть отдельные устанавливаемые на полу опциональные лотки или закрепляемые
на нем дополнительные устройства вывода, отсоедините их перед перемещением.
• Если принтер оснащен подставкой на колесиках, аккуратно откатите его на новое место. Следует
соблюдать осторожность при пересечении порогов и других препятствий.
• Если принтер без подставки с колесиками, но с опциональными лотками или дополнительными
устройствами вывода, уберите дополнительные устройства вывода и снимите принтер с лотков. Не
пытайтесь поднимать принтер вместе с любыми дополнительными устройствами.
• Чтобы поднять принтер, всегда удерживайте его за ручки.
• Габариты тележки, используемой для перемещения принтера, должны соответствовать габаритам
основания принтера.
• Габариты тележки, используемой для перемещения дополнительных устройств, должны
соответствовать габаритам этих устройств.
• Принтер следует удерживать в вертикальном положении.
• Необходимо избегать резких движений.
• Следите за тем, чтобы при опускании принтера ваши пальцы не оказались под принтером.
• Убедитесь, что вокруг принтера имеется свободное пространство.
Page 7
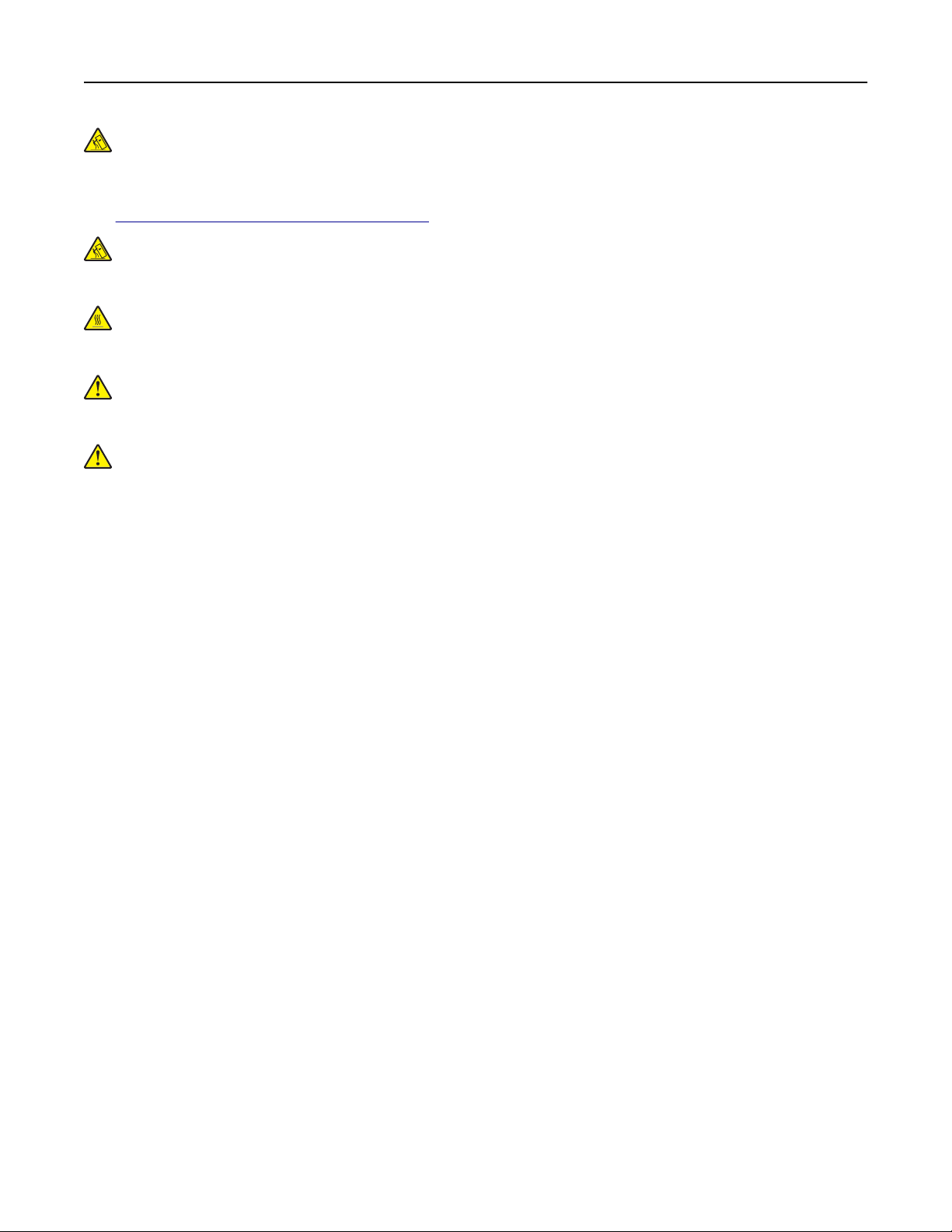
Информация по технике безопасности 7
ВНИМАНИЕ – ОПАСНОСТЬ ОПРОКИДЫВАНИЯ! При установке одного или нескольких модулей
на принтер или МФУ вам могут потребоваться напольная подставка, стойка или другие
фиксирующие элементы, помогающие надежно закрепить устройство во избежание травм.
Дополнительные сведения о поддерживаемых конфигурациях см. на сайте
www.lexmark.com/multifunctionprinters.
ВНИМАНИЕ – ОПАСНОСТЬ ОПРОКИДЫВАНИЯ! Для уменьшения риска нестабильной работы
оборудования загружайте каждый лоток отдельно. Остальные лотки держите закрытыми до тех
пор, пока они не понадобятся.
ВНИМАНИЕ – ГОРЯЧАЯ ПОВЕРХНОСТЬ! Внутренние детали принтера могут сильно
нагреваться. Для снижения вероятности травмы, вызванной прикосновением к горячей
поверхности, подождите, пока поверхность остынет.
ВНИМАНИЕ – ВОЗМОЖНОСТЬ ТРАВМЫ! В изделии используется лазерное излучение.
Использование органов управления, выполнение регулировок или любых других действий, не
описанных в «Руководстве пользователя», может привести к опасному облучению.
ВНИМАНИЕ – ВОЗМОЖНОСТЬ ТРАВМЫ! Литиевая батарейка в данном устройстве не
подлежит замене. При неправильном выполнении замены существует опасность взрыва
литиевой батарейки. Не перезаряжайте, не разбирайте и не сжигайте литиевую батарейку.
Утилизируйте использованные литиевые батарейки в соответствии с указаниями изготовителя
батарейки или местными предписаниями.
Это устройство разработано, проверено и признано соответствующим строгим международным
стандартам
при использовании определенных компонентов данного изготовителя. Обеспечивающие
безопасность конструктивные особенности некоторых деталей не всегда являются очевидными.
Изготовитель не несет ответственности за последствия применения других запасных частей.
Обслуживание и ремонт, не описанные в документации пользователя, должны производиться опытным
специалистом по поддержке.
Процесс печати в данном изделии связан с нагреванием материала для печати, что
может привести к
выделению из материала вредных веществ. Во избежание опасных последствий изучите раздел
руководства, содержащий рекомендации по выбору материалов для печати.
Данное устройство в процессе работы вырабатывает озон. Оно может быть снабжено фильтром для
снижения концентрации озона до уровня намного ниже рекомендуемого. Для предотвращения
высокого уровня концентрации озона при интенсивном использовании
устройство следует
устанавливать в хорошо проветриваемой зоне и заменять озоновый и выпускной фильтры в
соответствии с инструкциями по обслуживанию устройства. Если в инструкциях по обслуживанию
устройства нет упоминаний о фильтрах, это означает, что устройство не имеет фильтров, требующих
замены.
СОХРАНИТЕ ЭТИ ИНСТРУКЦИИ.
Page 8
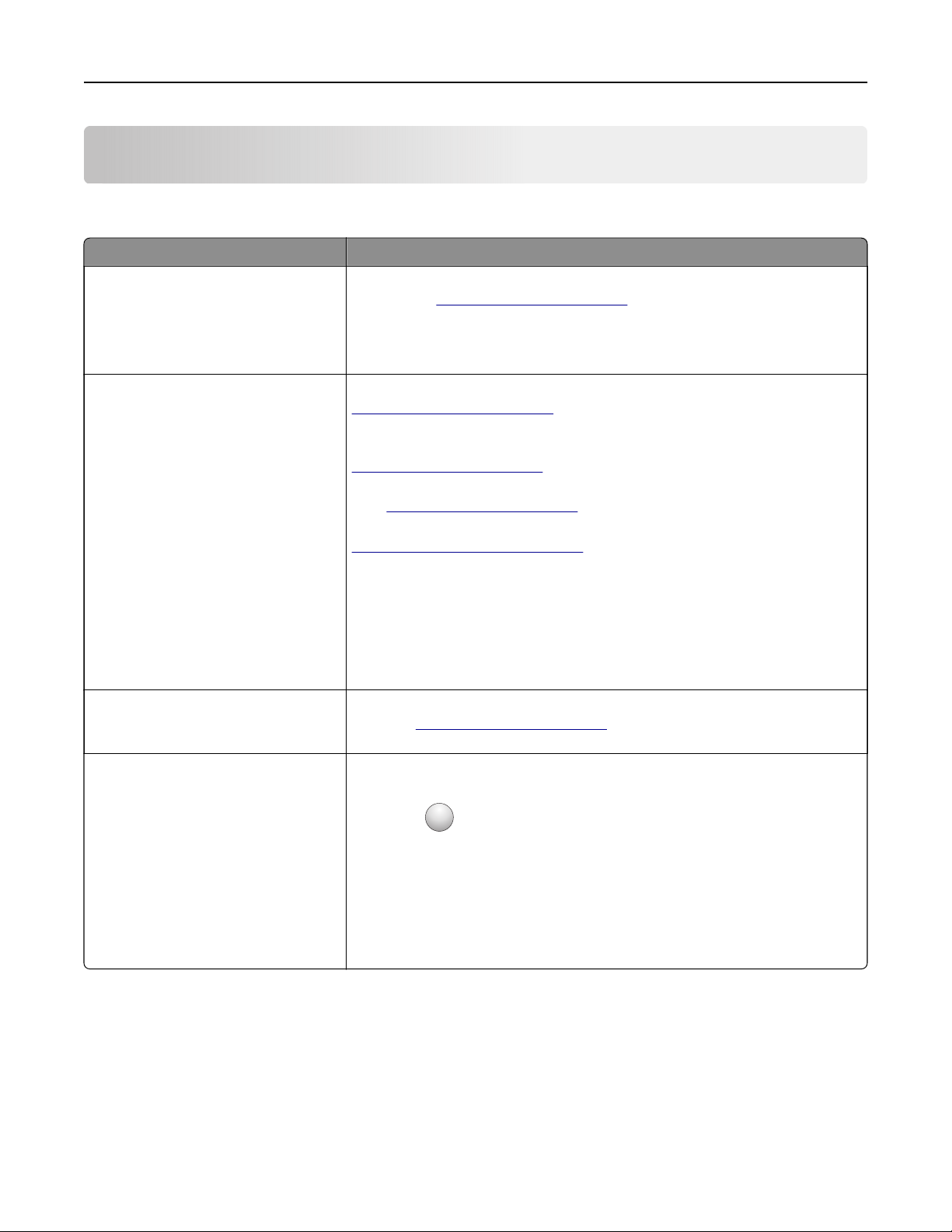
Информация о принтере 8
Информация о принтере
Поиск сведений о принтере
Что требуется найти? Рекомендации по поиску
Указания по первоначальной
установке.
• Подключение принтера
• Установка программного обеспе-
чения принтера
Дополнительные инструкции по
установке и указания по использованию принтера:
• Выбор и хранение бумаги и
специальной бумаги
• Загрузка бумаги
• Настройка параметров принтера
• Просмотр и печать документов и
фотографий
• Установка и использование
программного обеспечения
принтера
• Настройка принтера в сети
• Уход и обслуживание принтера
• Поиск и устранение неполадок
Информация о настройке и
управлении параметрами доступа к
функциям принтера
См. документацию по установке, прилагаемую к принтеру, или перейдите
на веб-сайт
Информационный центр — перейдите на веб-сайт
http://infoserve.lexmark.com.
Страницы меню справочной системы — получите доступ к руководствам
по микропрограмме принтера или перейдите на веб-сайт
http://support.lexmark.com.
Руководство по использованию сенсорного экрана — перейдите на веб-
http://support.lexmark.com.
сайт
Видеоролики о продукте — перейдите на веб-сайт
http://infoserve.lexmark.com/idv/.
Руководство по специальным возможностям Lexmark — перейдите на
веб-сайт
http://support.lexmark.com.
http://support.lexmark.com.
Справка по использованию
программного обеспечения
принтера
Справка по ОС Microsoft® Windows® или Macintosh — Откройте программу
принтера и нажмите Справка.
?
Щелкните
Примечания.
для просмотра контекстной справки.
• Справка по программе устанавливается автоматически вместе с
программным обеспечением принтера.
• Программное обеспечение принтера находится в программной папке
принтера или на рабочем столе, в зависимости от операционной
системы.
Page 9
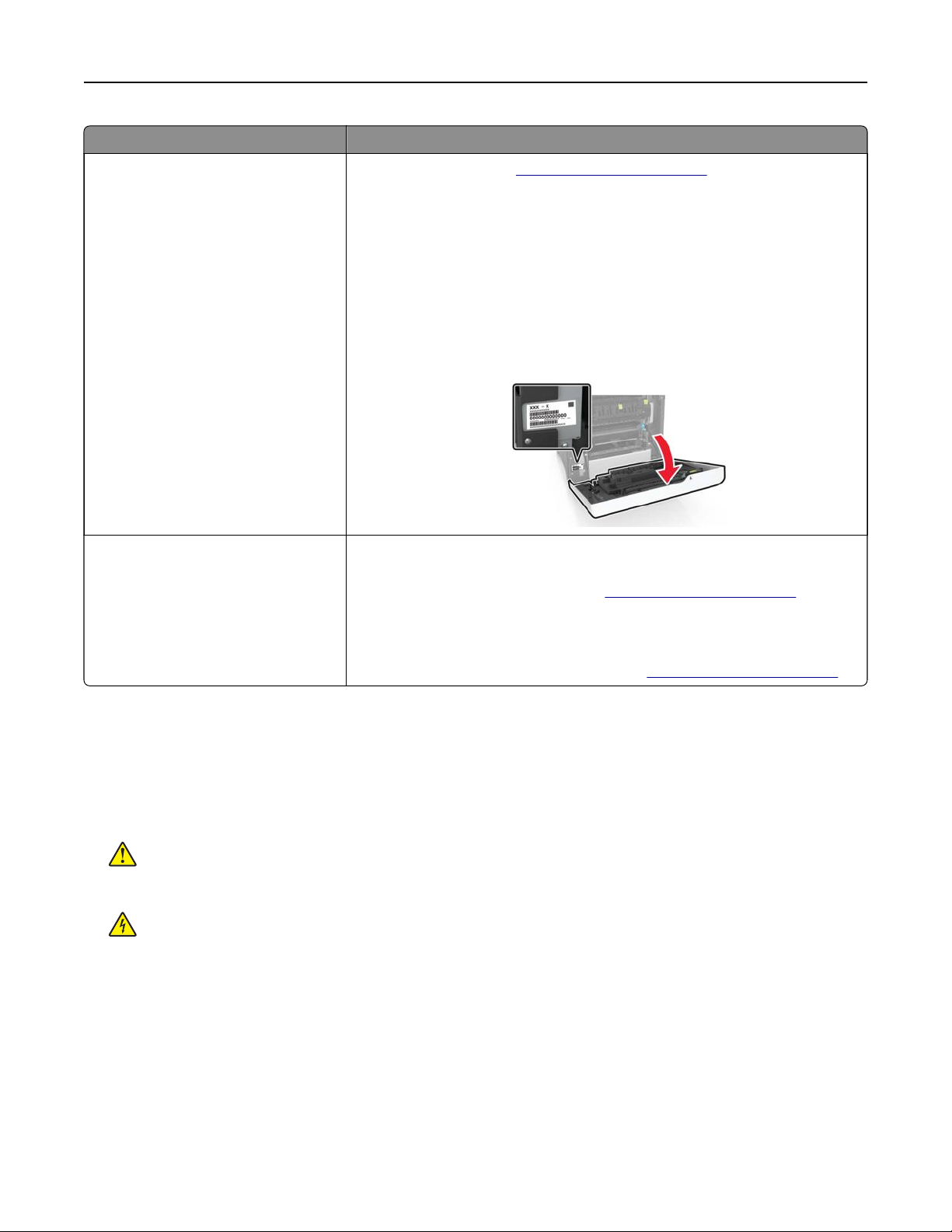
Информация о принтере 9
Что требуется найти? Рекомендации по поиску
Самая последняя вспомогательная
информация, обновления и
поддержка клиентов.
• Документация
• Файлы драйверов для загрузки
• Поддержка путем общения через
Интернет
• Поддержка по электронной почте
• Поддержка через голосовую
связь
• Информация по технике безопас-
ности
• Информация о соответствии
стандартам
• Сведения о гарантии
• Информация о воздействии на
окружающую среду
Перейдите на веб-сайт
Примечание: Выберите страну или регион, а затем выберите продукт
для просмотра соответствующего веб-узла поддержки.
Контактная информация о поддержке в вашей стране или регионе указана
на веб-сайте или в печатной документации по гарантийным обязательствам из комплекта поставки принтера.
При обращении в службу поддержки клиентов подготовьте следующую
информацию:
http://support.lexmark.com.
• Место и дату приобретения
• Тип оборудования и серийный номер
Сведения о гарантии отличаются в зависимости от страны или региона:
• В США — См. Заявление об ограниченной гарантии из комплекта
поставки принтера, или веб-сайт
http://support.lexmark.com.
• В других странах и регионах — См. печатную документацию по гаран-
тийным обязательствам из комплекта поставки принтера.
Информационный справочник — подробнее см. прилагаемую к принтеру
документацию или перейдите на веб-сайт
http://support.lexmark.com.
Выбор местоположения принтера
При выборе места для принтера, оставьте достаточное пространство для открывания лотков, крышек
и дверец, а также для установки дополнительных модулей.
• Принтер следует устанавливать вблизи электрической розетки.
ВНИМАНИЕ – ВОЗМОЖНОСТЬ ТРАВМЫ! Во избежание возгорания или поражения
электрическим током подключайте кабель питания к заземленной электророзетке с
соответствующими характеристиками, доступ к которой не затруднен.
ВНИМАНИЕ – ОПАСНОСТЬ ПОРАЖЕНИЯ ЭЛЕКТРИЧЕСКИМ ТОКОМ! Во избежание
поражения электрическим током не устанавливайте и не используйте данное устройство
рядом с водой или в местах с высокой влажностью.
• Убедитесь, что циркуляция воздуха отвечает требованиям стандарта ASHRAE 62 в последней
редакции или стандарту 156 технического комитета по стандартизации.
• Необходимо подготовить горизонтальную, прочную и устойчивую поверхность.
• Принтер следует содержать в следующих условиях.
– В чистом состоянии, сухом и незапыленном месте.
– В принтере не должно оставаться скрепок.
Page 10
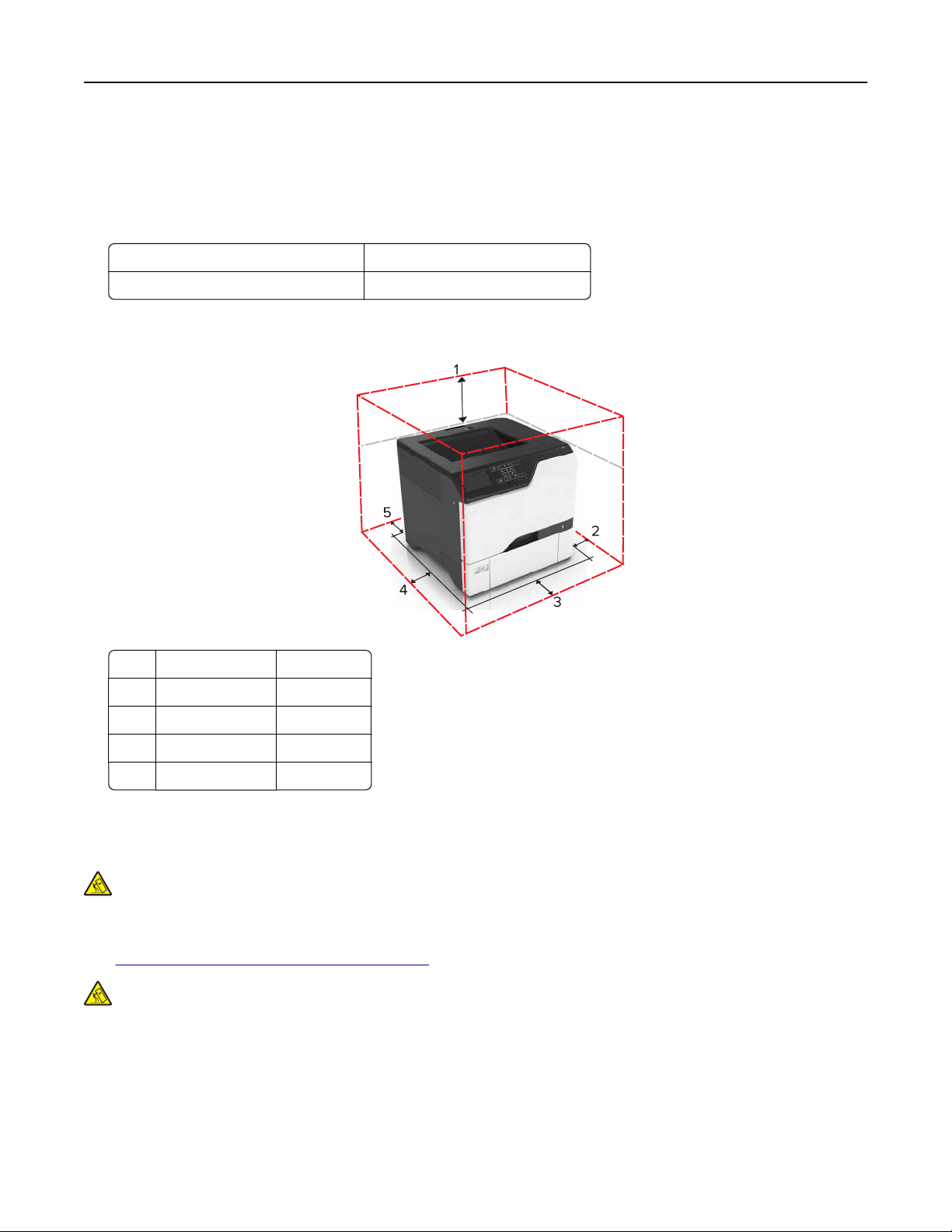
Информация о принтере 10
– Вдали от непосредственного воздействия воздушных потоков кондиционеров, нагревателей или
вентиляторов.
– Не допускайте воздействия прямого солнечного света, резких перепадов влажности или
температуры.
• Соблюдайте рекомендуемый температурный режим и избегайте колебаний.
Температура окружающего воздуха от 10 до 32,2°C (от 50 до 90°F)
Температура хранения от -40 до 43°C (от -40 до 110°F)
• Обеспечьте наличие рекомендованного свободного пространства вокруг принтера для надлежащей
вентиляции:
1 Сверху 178 мм (7")
2 Правая сторона 127 мм (5")
3 Спереди 508 мм (20")
4 Левая сторона 127 мм (5")
5 Сзади 76 мм (3")
Конфигурации принтера
ВНИМАНИЕ – ОПАСНОСТЬ ОПРОКИДЫВАНИЯ! При установке одного или нескольких
дополнительных модулей на принтер или МФУ может потребоваться напольная подставка,
стойка или другие фиксирующие элементы, помогающие надежно зафиксировать устройство во
избежание травм. Подробнее о поддерживаемых конфигурациях см. на сайте
www.lexmark.com/multifunctionprinters.
ВНИМАНИЕ – ОПАСНОСТЬ ОПРОКИДЫВАНИЯ! Для уменьшения риска нестабильной работы
оборудования загружайте каждый лоток отдельно. Остальные лотки держите закрытыми до тех
пор, пока они не понадобятся.
Можно изменить конфигурацию принтера, установив три дополнительных лотка на 550 листов.
Page 11
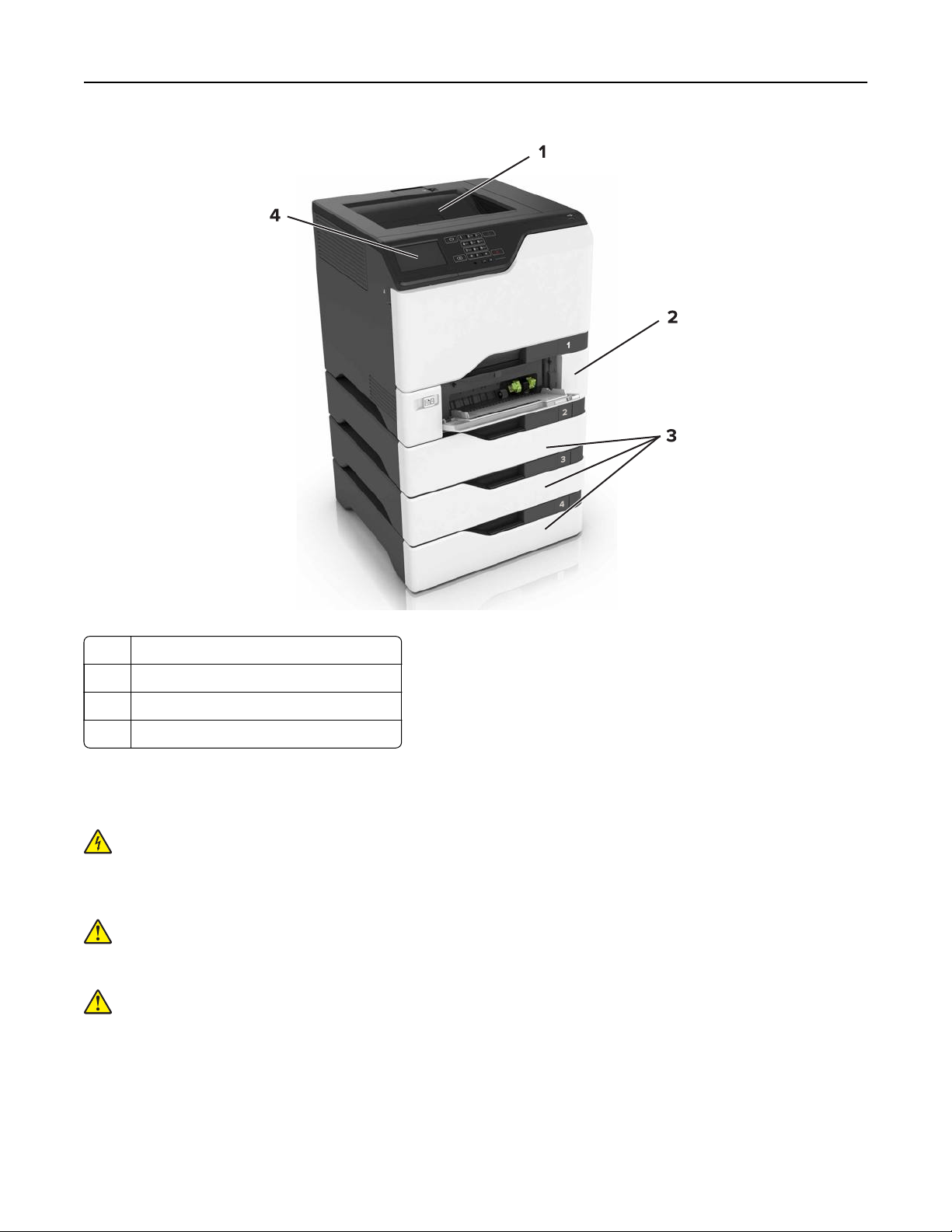
Информация о принтере
11
1 Стандартный лоток
2 Лоток на 650 листов
3 Дополнительные лотки на 550 листов
4 Панель управления
Подключение кабелей
ВНИМАНИЕ – ОПАСНОСТЬ ПОРАЖЕНИЯ ЭЛЕКТРИЧЕСКИМ ТОКОМ! Во избежание
поражения электрическим током не устанавливайте устройство и не выполняйте никаких
электрических или кабельных соединений (питания, факса или телефонной линии) во время
грозы.
ВНИМАНИЕ – ВОЗМОЖНОСТЬ ТРАВМЫ! Во избежание возгорания или поражения
электрическим током подключайте кабель питания к заземленной электророзетке с
соответствующими характеристиками, доступ к которой не затруднен.
ВНИМАНИЕ – ВОЗМОЖНОСТЬ ТРАВМЫ! Во избежание поражения электрическим током
следует использовать только кабель питания из комплекта поставки устройства или сменный
кабель, одобренный изготовителем.
Предупреждение – Риск повреждения! Не прикасайтесь к кабелю USB, сетевому беспроводному
адаптеру, а также к указанным участкам на принтере, когда выполняется печать. Это может привести
к потере данных или неисправности.
Page 12
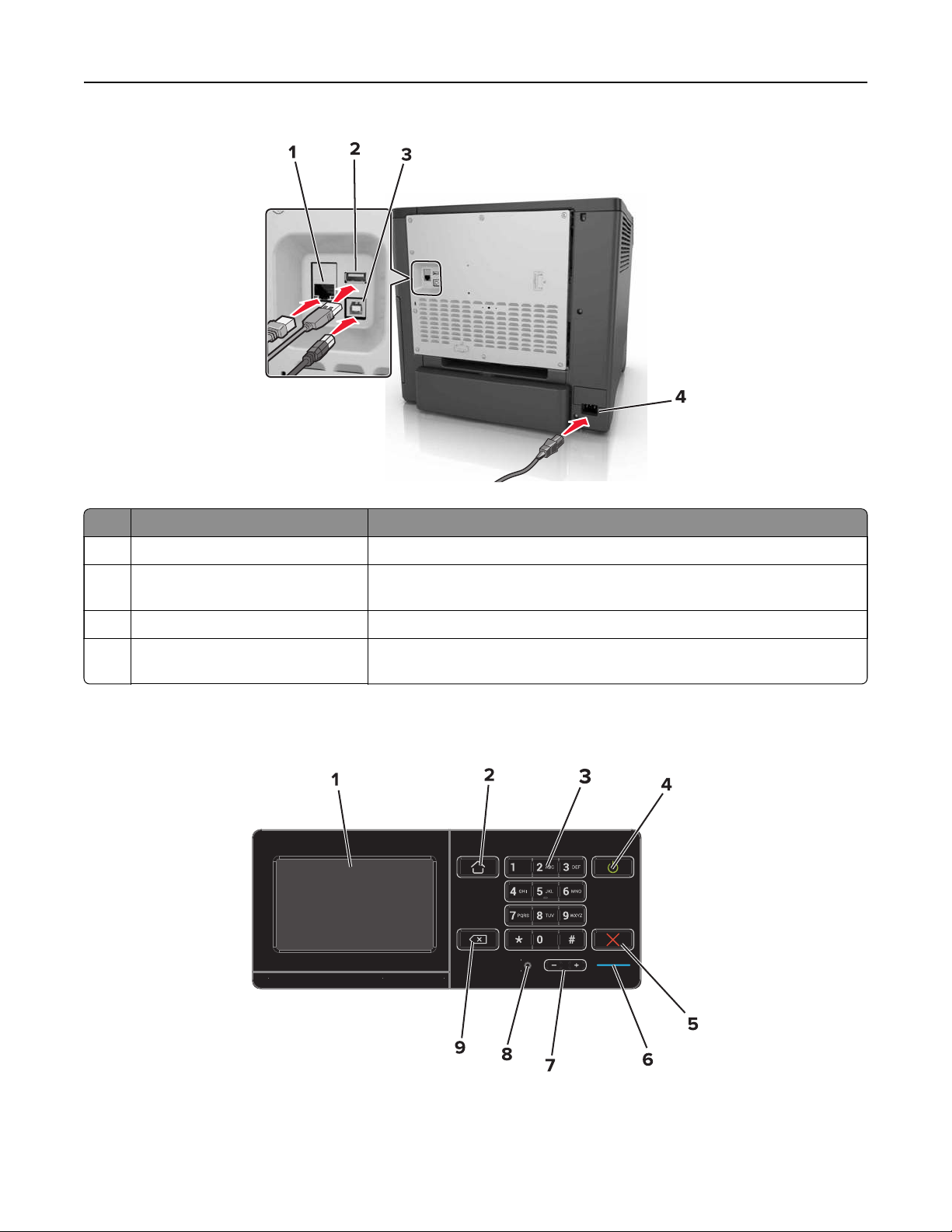
Информация о принтере 12
Использовать Назначение
1 порт Ethernet Подключите принтер к проводной сети.
2 Порт USB Установите клавиатуру или любые другие совместимые дополни-
тельные модули.
3 Порт USB принтера Подключите принтер к компьютеру.
4 Разъем кабеля питания
принтера
Подсоедините кабель питания к правильно заземленной электрической
розетке.
Использование панели управления
Page 13
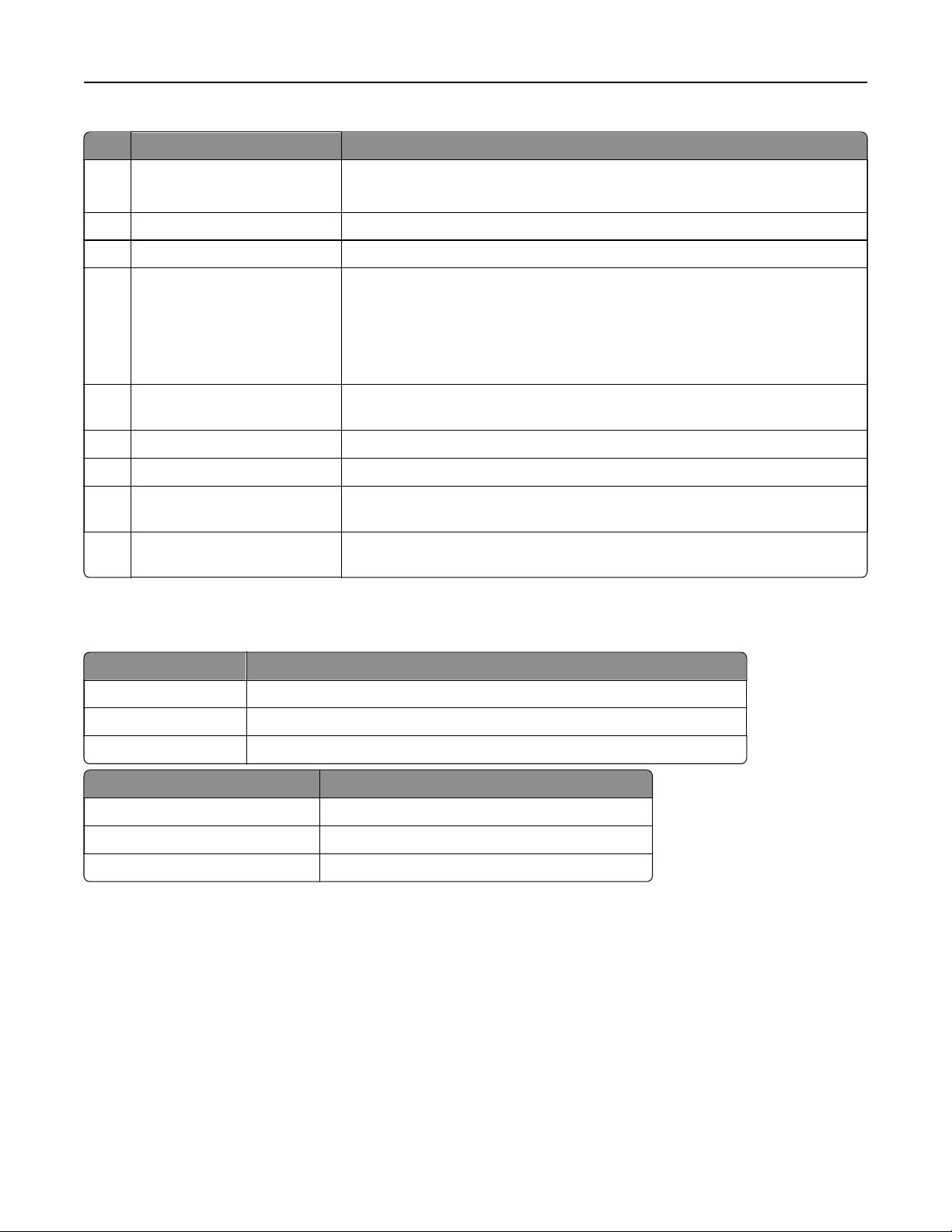
Информация о принтере 13
Использовать Назначение
1 Отобразить
• Просмотр сообщений принтера и состояния расходных материалов.
• Настройка и работа с принтером.
2 Кнопка "Начальный экран" Возврат к начальному экрану.
3 Клавиатура Ввод цифр и символов в поля для ввода.
4 Кнопка питания
• Включите или выключите принтер.
Примечание: Чтобы выключить принтер, нажмите и удерживайте
клавишу питания в течение пяти секунд.
• Перевод принтера в спящий режим или режим гибернации.
• Перевод принтера из спящего режима или режима гибернации.
5 Кнопка "Стоп" или
"Отменить"
6 Световой индикатор Проверка состояния принтера.
7 Клавиши уровня громкости Регулировка уровня громкости гарнитуры или динамиков.
8 Порт для гарнитуры или
динамиков
9 Клавиша возврата на одну
позицию
Остановка текущего задания.
Подключение гарнитуры или динамиков.
Перемещение курсора на одну позицию назад и удаление символов
для ввода.
в полях
Состояние кнопки и индикатора питания
Световой индикатор Сост. принт.
Выкл. Принтер отключен или находится в режиме гибернации.
Синий Принтер находится в состоянии готовности или обрабатывает данные.
Красный Требуется вмешательство пользователя.
Индикатор кнопки питания Сост. принт.
Выкл. Принтер выключен или обрабатывает данные.
Постоянно горит желтым цветом Принтер находится в режиме сна.
Мигает желтым Принтер находится в режиме гибернации.
Использование начального экрана
Когда принтер выключен, на дисплее отображается начальный экран. Кнопки и значки на начальном
экране позволяют инициировать различные действия.
Примечание: Ваш начальный экран может отличаться в зависимости от пользовательских
параметров настройки экрана, административной настройки и активных встроенных решений.
Page 14
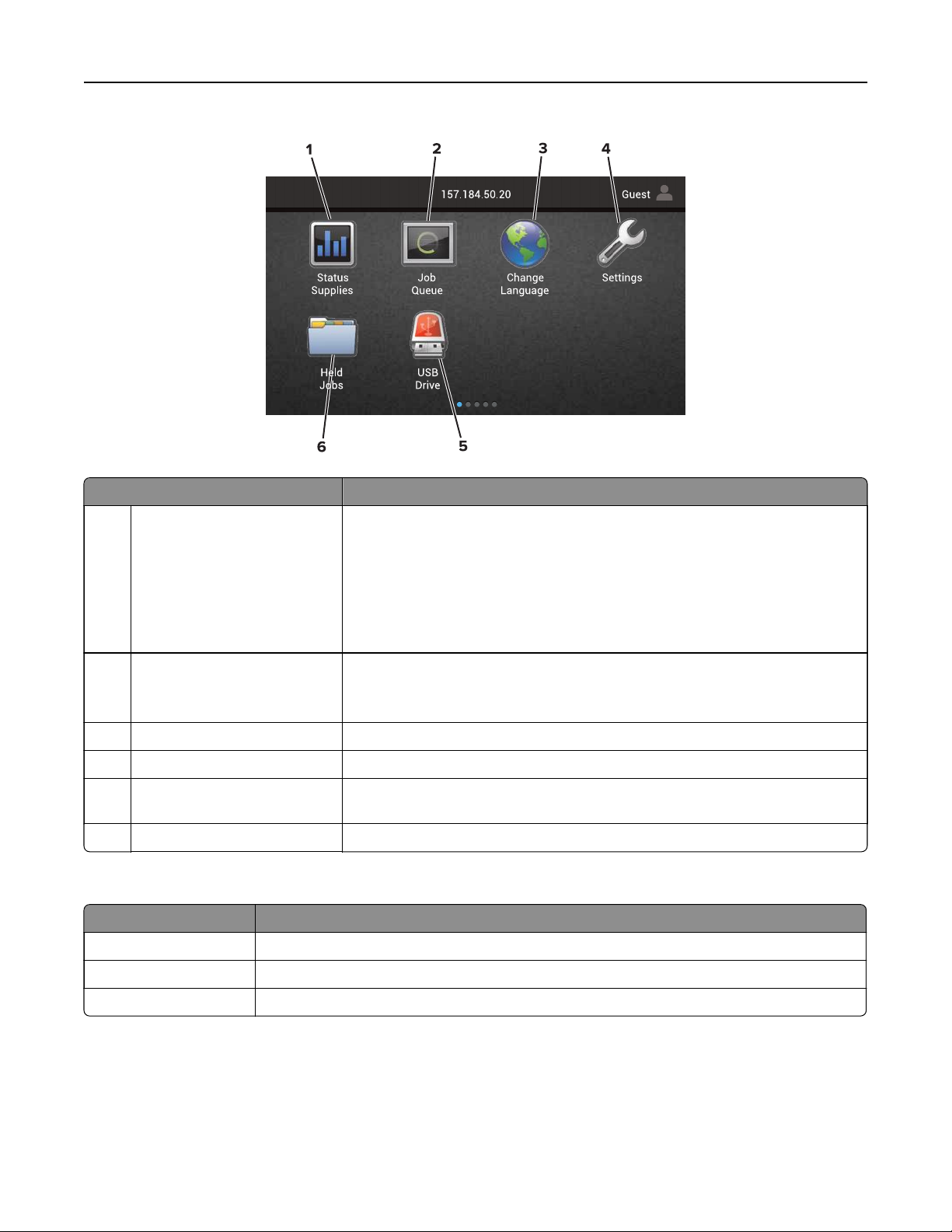
Информация о принтере 14
Нажмите Назначение
1 Состояние/расходные
материалы
• Отображение предупреждений принтера или сообщений об ошибке
каждый раз, когда требуется вмешательство пользователя для продолжения обработки задания на принтере.
• Просмотр дополнительных сведений по предупреждениям принтера
или сообщениям об ошибках, в том числе о том, как закрыть сообщения.
Примечание: Этот параметр можно также открыть, коснувшись верхней
части начального экрана.
2 Очередь заданий Отображение всех текущих заданий печати.
Примечание: Этот параметр можно также открыть, коснувшись верхней
части начального экрана.
3 Изменить язык Изменение языка дисплея принтера.
4 Параметры Доступ к меню принтера.
5 Накопитель USB Просмотр, выбор или печать фотографий и документов с флеш-
накопителя.
6 Отложенные задания Отображение всех текущих отложенных заданий печати.
Эти параметры также могут отображаться на начальном экране
Нажмите Назначение
Закладки Доступ к закладкам.
Профили приложений Доступ к профилям приложений.
Блокировка устройства Блокировка доступа пользователей к любым функциям принтера с начального экрана.
Page 15
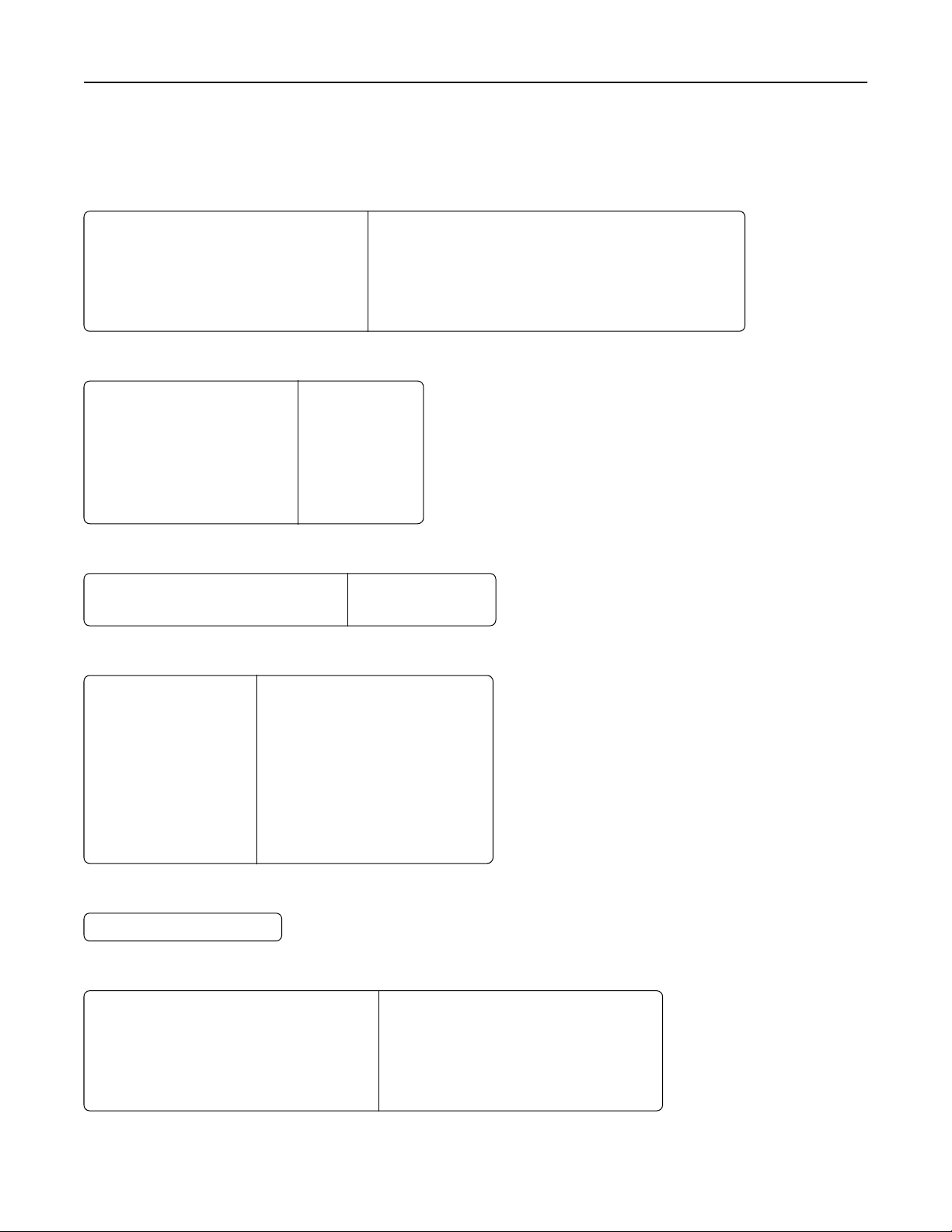
Информация о принтере 15
Карта меню
Устройство
• Предпочтения
• Удаленная панель управления
• Уведомления
• Управление питанием
• Сведения, передаваемые в Lexmark
Печать
• Макет
• Послепечатная обработка
• Настройка
• Качество
• Учет заданий
• XPS
• PDF
• PostScript
• PCL
• HTML
• Изображение
• PPDS
Бумага
• Конфигурация лотка
• Настройка материала для печати
Сеть/Порты
• Спец. возможности
• Восстановить заводские настройки по умолчанию
• Обслуживание
• Значки, отображаемые на начальном экране
• О принтере
• Настройки лотка
• Обзор сети
• Беспроводная связь
• AirPrint
• Ethernet
• TCP/IP
• IPv6
• SNMP
• IPSec
• Конфигурация LPD
• Настройки HTTP/FTP
• ThinPrint
• Порт USB
• Параллельный [x]
• Последовательный
• Виртуальный принтер Google
• Wi-Fi Direct
Накопитель USB
Печать с флэш-накопителя
Безопасность
• Методы входа
• График устройств USB
• Журнал проверки безопасности
• Ограничения входа в систему
• Настройка конфиденциальной печати
• Шифрование диска
• Очистка временных файлов данных
• Параметры решений LDAP
• Разное
Page 16
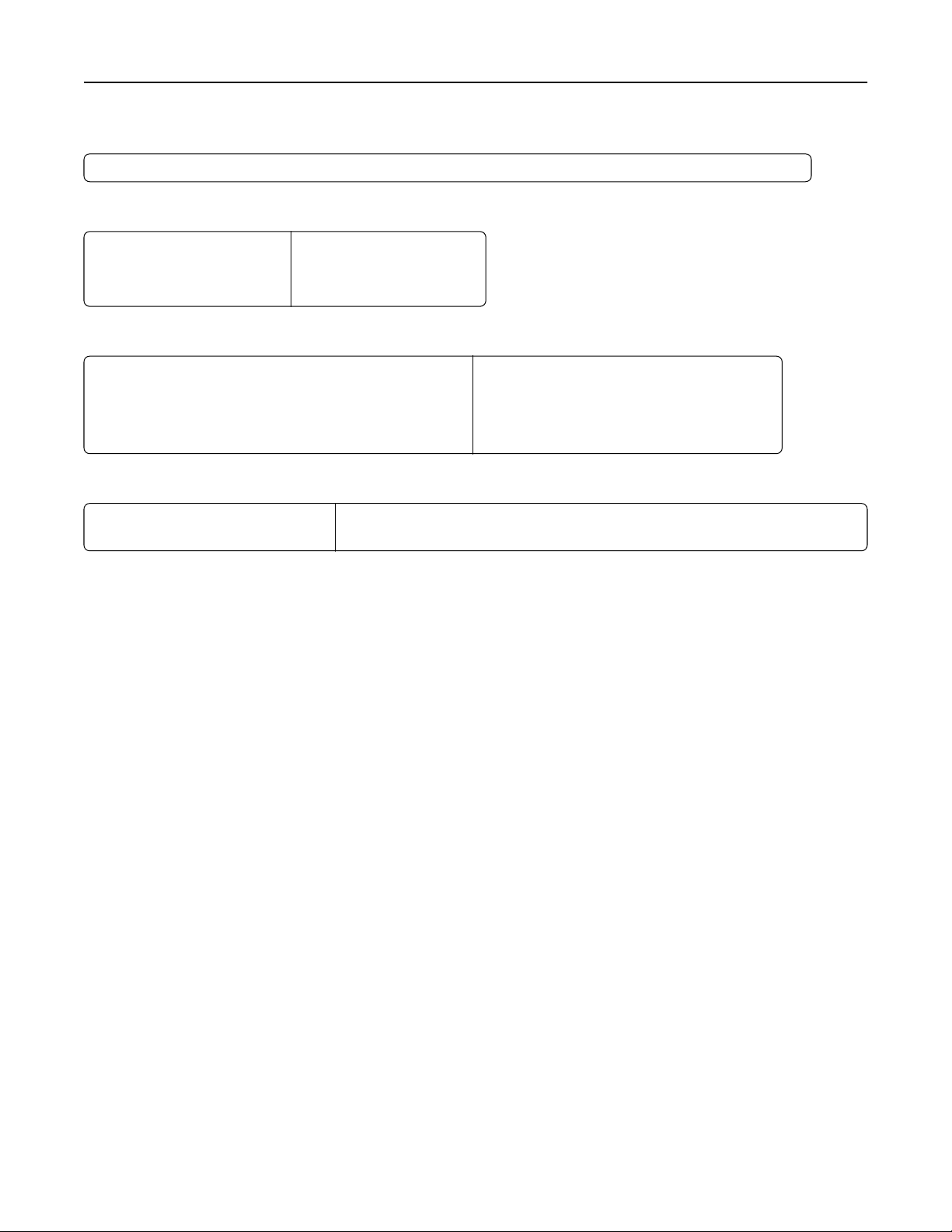
Информация о принтере 16
Меню "Дополнительная плата"
Примечание: Этот параметр отображается только при наличии установленной дополнительной платы.
Отчеты
• Страница настроек меню
• Устройство
• Печать
• Коды быстрого доступа
• Сеть
Справка
• Печать всех руководств
• Руководство по настройке качества цветной печати
• Руководство по подключениям
• Информационное руководство
• Руководство по материалам для печати
• Руководство по перевозке
• Руководство по качеству печати
• Руководство по расходным материалам
Поиск и устранение неисправностей
• Образцы качества базовой
печати
• Образцы качества печати принтера с дополнительными возможностями
Печать страницы параметров меню
На начальном экране выберите Параметры > Отчеты > Страница параметров меню.
Page 17
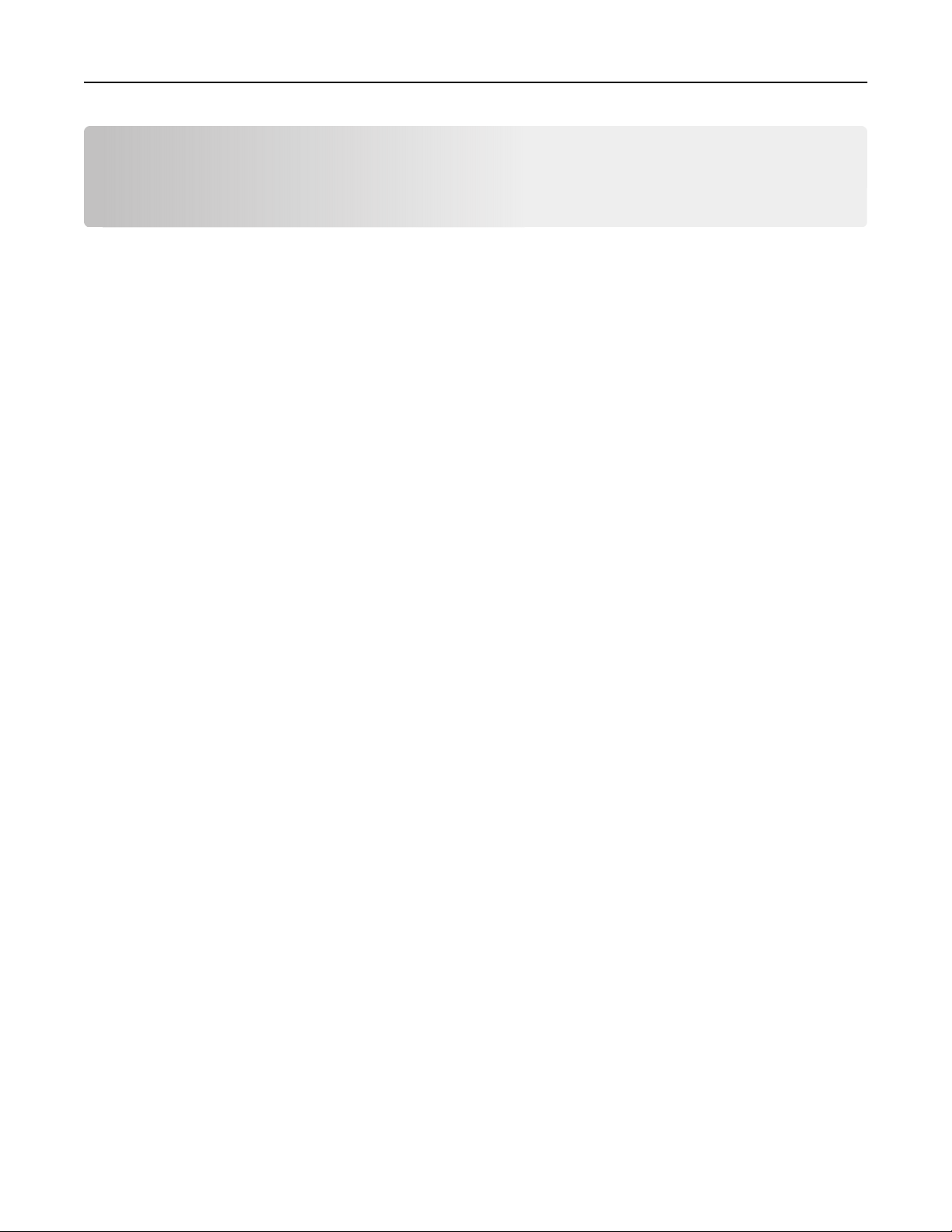
Установк а и использование приложений начального экрана 17
Установка и использование приложений начального экрана
Настройка начального экрана
1 Откройте веб-браузер и в поле адреса введите IP-адрес принтера.
Примечания.
• IP-адрес принтера указан на начальном экране принтера. IP-адрес отображается в виде
четырех наборов цифр, разделенных точками, например 123.123.123.123.
• Если используется прокси-сервер, временно отключите его, чтобы обеспечить правильную
загрузку веб-страницы.
2 Выберите Параметры > Устройство > Значки, отображаемые на начальном экране.
3 Выберите значки и кнопки для отображения на начальном экране.
4 Примените изменения.
Настройка дисплея
Изменение обоев
1 На начальном экране нажмите Изменить обои.
2 Выберите нужное изображение.
3 Примените изменения.
Создание слайд-шоу
Прежде чем начать, необходимо настроить параметры слайд-шоу. Для получения дополнительных
сведений см. прилагаемую к решению документацию.
1 Вставьте флэш-накопитель в USB порт.
2 На начальном экране нажмите Слайд-шоу.
Примечание: Изображения отображаются в алфавитном порядке.
Настойка форм и избранного
1 Откройте веб-браузер и в поле адреса введите IP-адрес принтера.
Примечания.
• IP-адрес принтера указан на начальном экране принтера. IP-адрес отображается в виде
четырех наборов цифр, разделенных точками, например 123.123.123.123.
Page 18
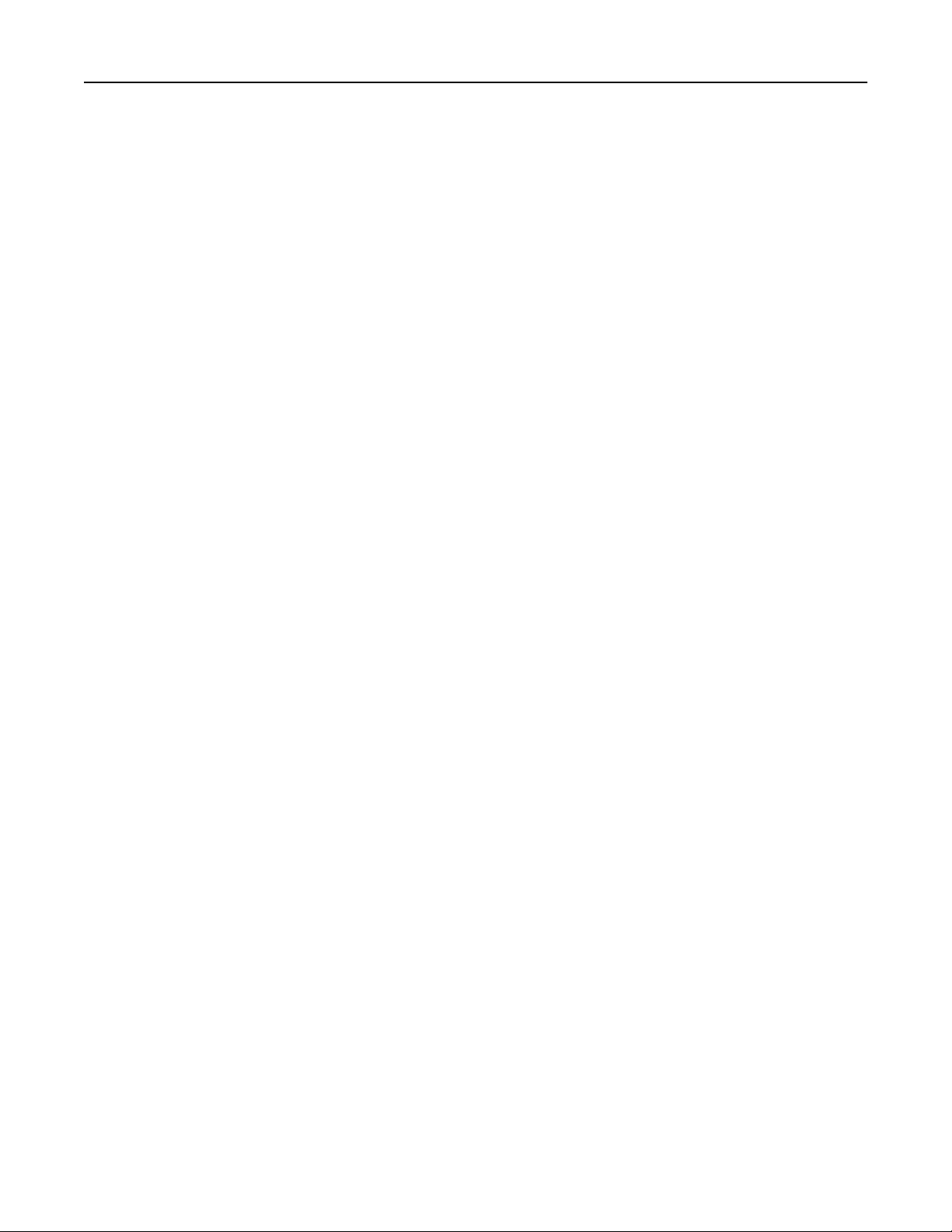
Установк а и использование приложений начального экрана 18
• Если используется прокси-сервер, временно отключите его, чтобы обеспечить правильную
загрузку веб-страницы.
2 Выберите Приложения > Формы и избранное > Настройка.
3 Нажмите Добавить и настройте параметры.
Примечания.
• Для проверки настроек местоположения закладки введите IP-адрес компьютера, на котором
находится закладка.
• Убедитесь, что у принтера есть права доступа к папке, где находится закладка.
4 Примените изменения.
Настройка параметров экономичного режима
1 На начальном экране принтера выберите Параметры экономичного режима.
2 Настройте параметры режима Eco‑Mode или установите расписание перехода в
энергосберегающий режим.
3 Примените изменения.
Управление контактами
Добавление контактов
1 Откройте веб-браузер и в поле адреса введите IP-адрес принтера.
Примечания.
• IP-адрес принтера указан на начальном экране принтера. IP-адрес отображается в виде
четырех наборов цифр, разделенных точками, например 123.123.123.123.
• Если используется прокси-сервер, временно отключите его, чтобы обеспечить правильную
загрузку веб-страницы.
2 Нажмите Адресная книга.
3 Добавьте контакт в разделе "Контакты".
Примечание: Можно привязать контакт к одной или нескольким группам.
4 При необходимости укажите способ входа для доступа приложений.
5 Примените изменения.
Добавление групп
1 Откройте веб-браузер и в поле адреса введите IP-адрес принтера.
Примечания.
• IP-адрес принтера указан на начальном экране принтера. IP-адрес отображается в виде
четырех наборов цифр, разделенных точками, например 123.123.123.123.
Page 19
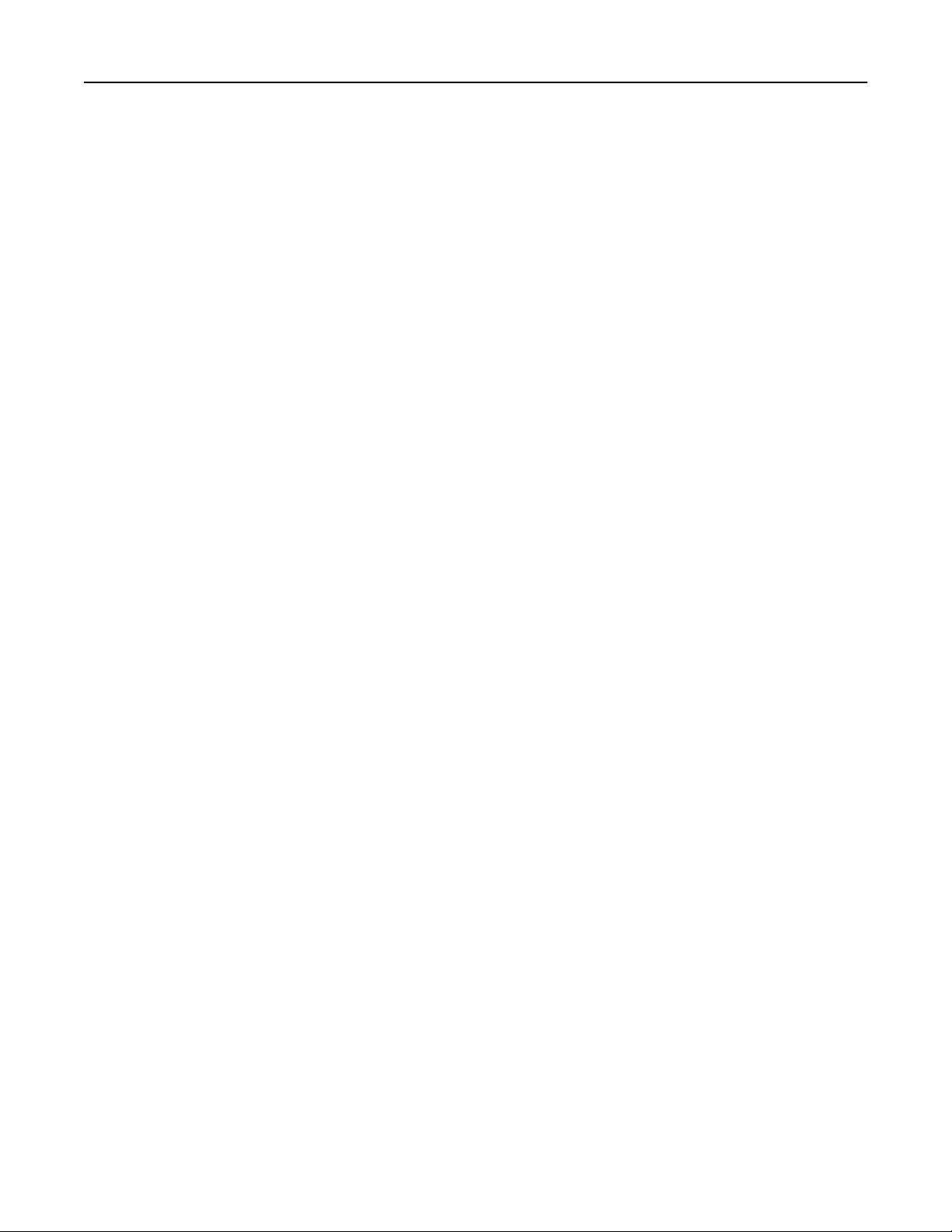
Установк а и использование приложений начального экрана 19
• Если используется прокси-сервер, временно отключите его, чтобы обеспечить правильную
загрузку веб-страницы.
2 Нажмите Адресная книга.
3 В разделе "Группы контактов" добавьте название группы.
Примечание: К группе можно привязать один или несколько контактов.
4 Примените изменения.
Редактирование контактов и групп
1 Откройте веб-браузер и в поле адреса введите IP-адрес принтера.
Примечания.
• IP-адрес принтера указан на начальном экране принтера. IP-адрес отображается в виде
четырех наборов цифр, разделенных точками, например 123.123.123.123.
• Если используется прокси-сервер, временно отключите его, чтобы обеспечить правильную
загрузку веб-страницы.
2 Нажмите Адресная книга.
3 Выполните одно из следующих действий.
• В разделе "Контакты" нажмите имя контакта, затем измените информацию.
• В разделе "Группы контактов" нажмите название группы, затем измените информацию.
4 Примените изменения.
Удаление контактов или групп
1 Откройте веб-браузер и в поле адреса введите IP-адрес принтера.
Примечания.
• IP-адрес принтера указан на начальном экране принтера. IP-адрес отображается в виде
четырех наборов цифр, разделенных точками, например 123.123.123.123.
• Если используется прокси-сервер, временно отключите его, чтобы обеспечить правильную
загрузку веб-страницы.
2 Нажмите Адресная книга.
3 Выполните одно из следующих действий.
• В разделе "Контакты" выберите контакт, который следует удалить.
• В разделе "Группы контактов" выберите группу, которую следует удалить.
Page 20
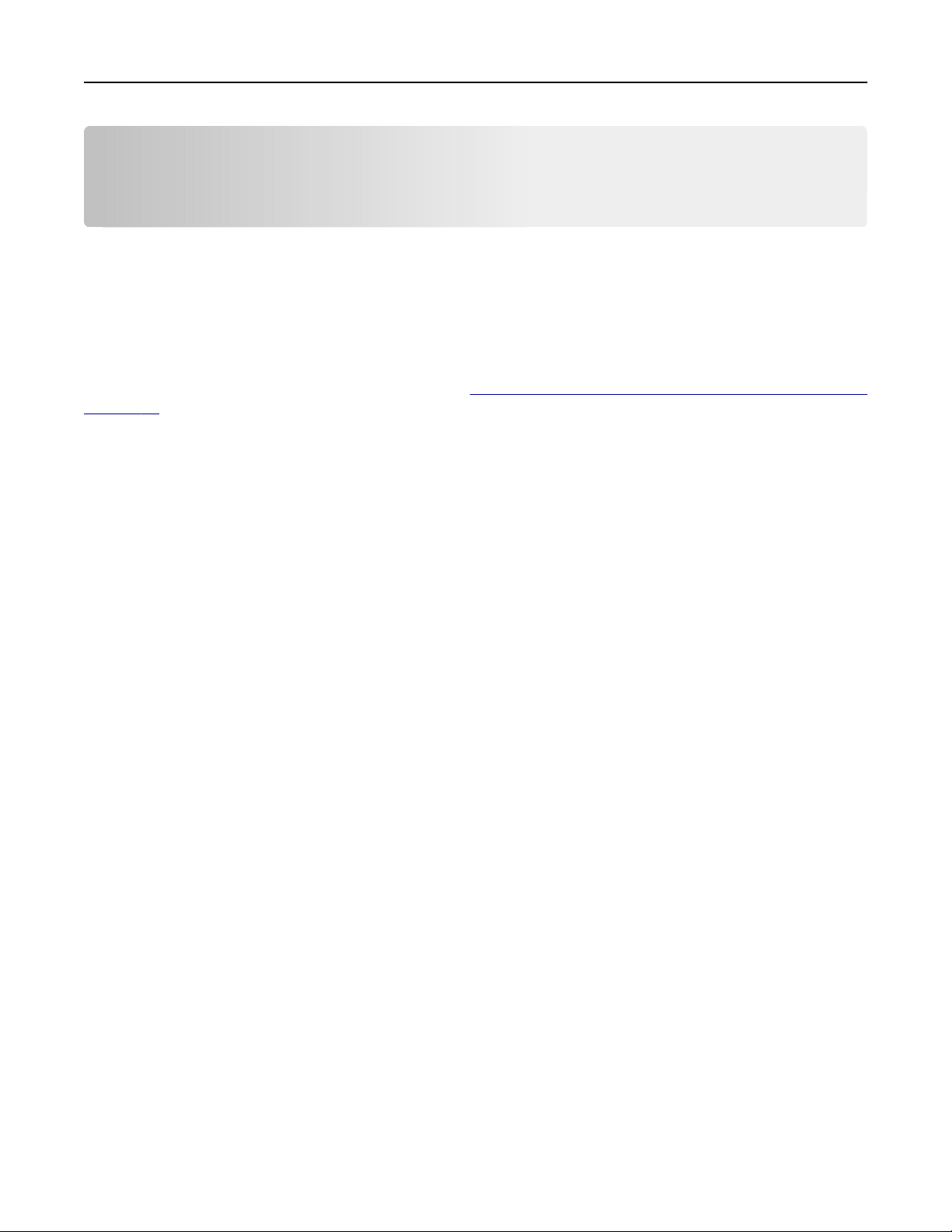
Установк а и использование функций специальных возможностей 20
Установка и использование функций специальных возможностей
Включение режима увеличения
1 На панели управления нажмите и удерживайте кнопку 5, пока не услышите голосовое сообщение.
2 Выберите Увеличение.
3 Выберите OK.
Подробнее о работе с увеличенным экраном см. в
на стр. 21.
“Перемещение по экрану с использованием жестов”
Активация голосового руководства
С панели управления
1 Нажмите и удерживайте кнопку 5, пока не услышите голосовое сообщение.
2 Выберите OK.
С клавиатуры
1 Нажмите и удерживайте кнопку 5, пока не услышите голосовое сообщение.
2 Нажмите клавишу табуляции Tab для перевода курсора на кнопку OK, затем нажмите клавишу
ввода.
Примечания.
• Голосовое руководство также активируется при подключении наушников в разъем наушников.
• Уровень громкости регулируется кнопками уровня громкости в нижней части панели управления.
Регулировка темпа речи голосового руководства
1 На начальном экране выберите Параметры > Устройство > Специальные возможности > Темп
речи.
2 Выберите темп речи.
Включение голосовых паролей или PIN-кодов
1 На начальном экране выберите Параметры > Устройство > Специальные возможности >
Голосовые пароли/PIN-коды.
2 Включите параметр.
Page 21
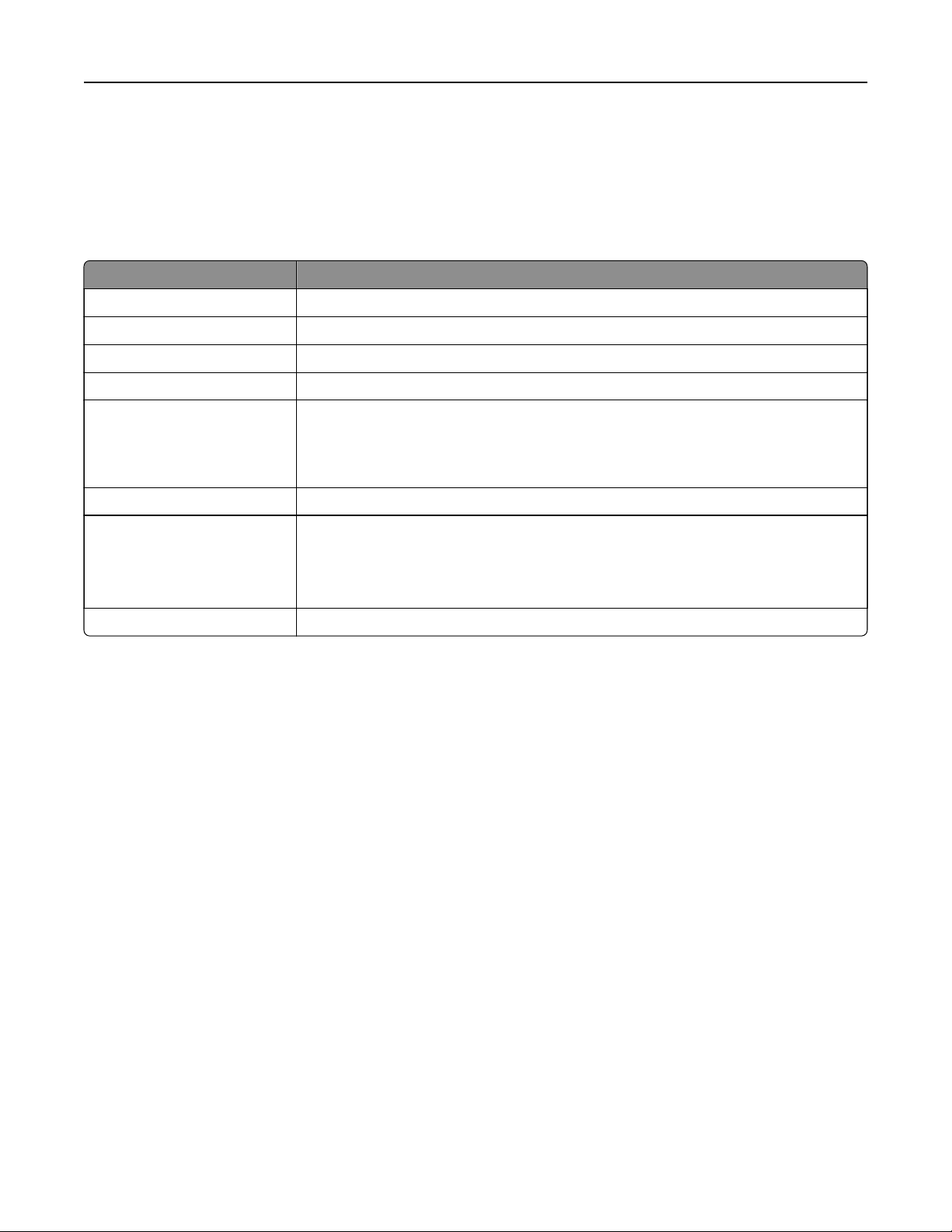
Установк а и использование функций специальных возможностей 21
Перемещение по экрану с использованием жестов
Примечания.
• Жесты применимы только при активированном голосовом руководстве.
• Для ввода символов и регулировки некоторых параметров требуется физическая клавиатура.
Жест Функция
Двойное касание Выбор варианта или элемента на экране.
Тройное касание Изменение масштабирования текста и изображения.
Смахнуть вправо или вниз Переход к следующему элементу на экране.
Смахнуть влево или вверх Переход к предыдущему элементу на экране.
Переместить Доступ к участкам увеличенного изображения, которые находятся за пределами
экрана.
Примечание: Для этого жеста необходимо использовать два пальца для
перемещения
Смахнуть вверх, затем влево Выход из приложения и возврат на начальный экран.
по увеличенному изображению.
Смахнуть вниз, затем влево
Смахнуть вверх, затем вниз Повтор голосовой подсказки.
• Отмена задания.
• Возврат к предыдущему параметру.
• Выход из экрана, который появляется без изменения каких-либо параметров
или значений.
Использование экранной клавиатуры
Выполните одно или несколько из указанных ниже действий.
• Поднесите палец к кнопке, чтобы услышать объявление символа.
• Поднимите палец, чтобы ввести символ в поле.
• Нажмите клавишу Backspace для удаления символов.
• Чтобы прослушать содержимое поля ввода, нажмите клавишу табуляции Tab, затем нажмите Shift
+ Tab.
Page 22
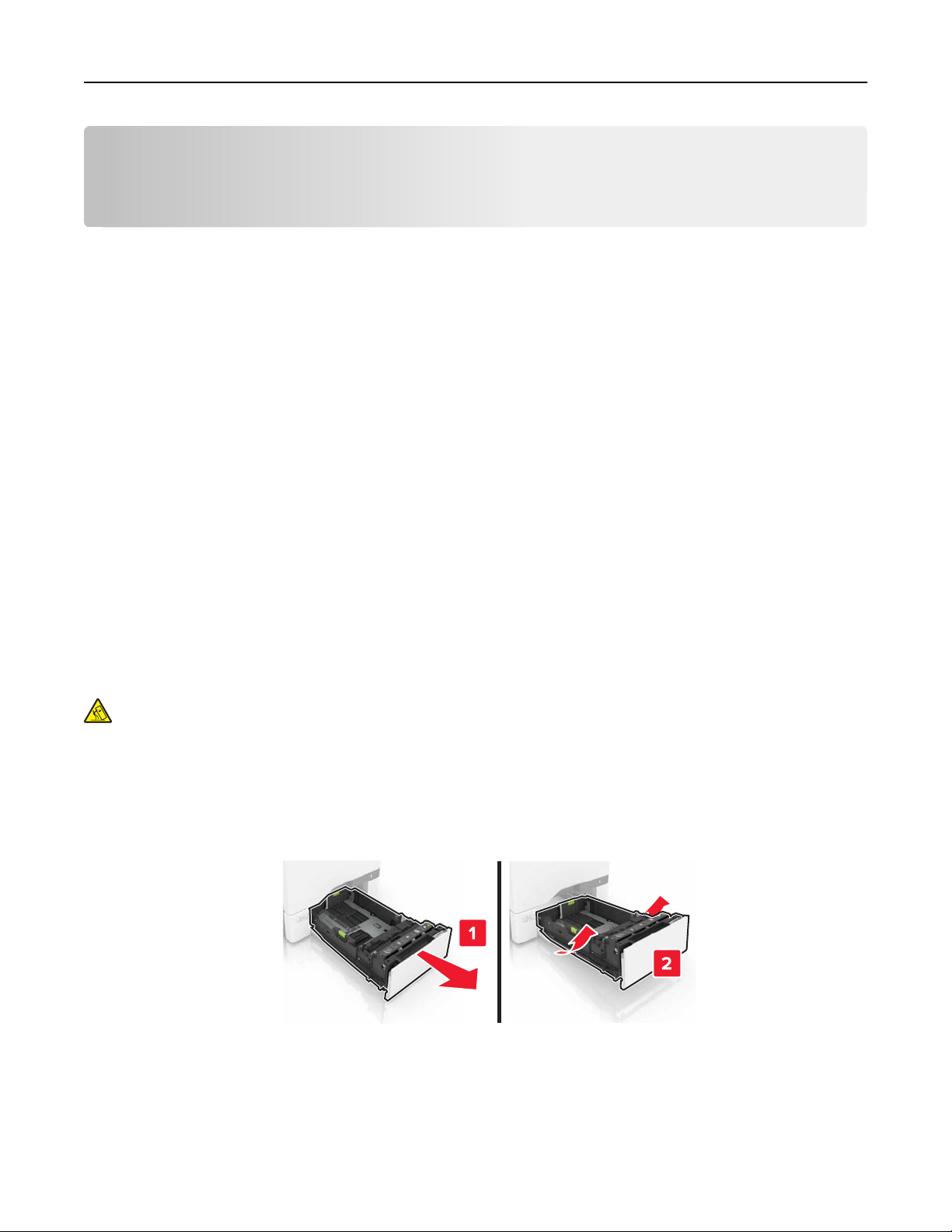
Загрузка бумаги и специальных материалов для печати 22
Загрузка бумаги и специальных материалов для печати
Задание формата и типа специальной бумаги
Лотки автоматически определяют формат обычной бумаги. При использовании специальной бумаги
(этикетки, карточки или конверты) выполните следующие действия.
1 На начальном экране откройте:
Параметры > Бумага > Конфигурация лотка > Формат/тип бумаги > выберите устройство подачи
бумаги
2 Задайте формат и тип специальной бумаги.
Настройка параметров для формата бумаги Universal
1 На начальном экране выберите Параметры > Бумага > Настройка материала для печати >
Настройка формата Universal.
2 Настройте параметры.
Загрузка бумаги в лотки
ВНИМАНИЕ – ОПАСНОСТЬ ОПРОКИДЫВАНИЯ! Для уменьшения риска нестабильной работы
оборудования загружайте каждый лоток отдельно. Остальные лотки держите закрытыми до тех
пор, пока они не понадобятся.
1 Отсоедините лоток.
Примечание: Не отсоединяйте лотки от принтера во время работы принтера во избежание
замятий.
2 Отрегулируйте направляющие по формату загружаемой бумаги.
Примечание: Метки форматов на днище лотка упрощают настройку направляющих.
Page 23
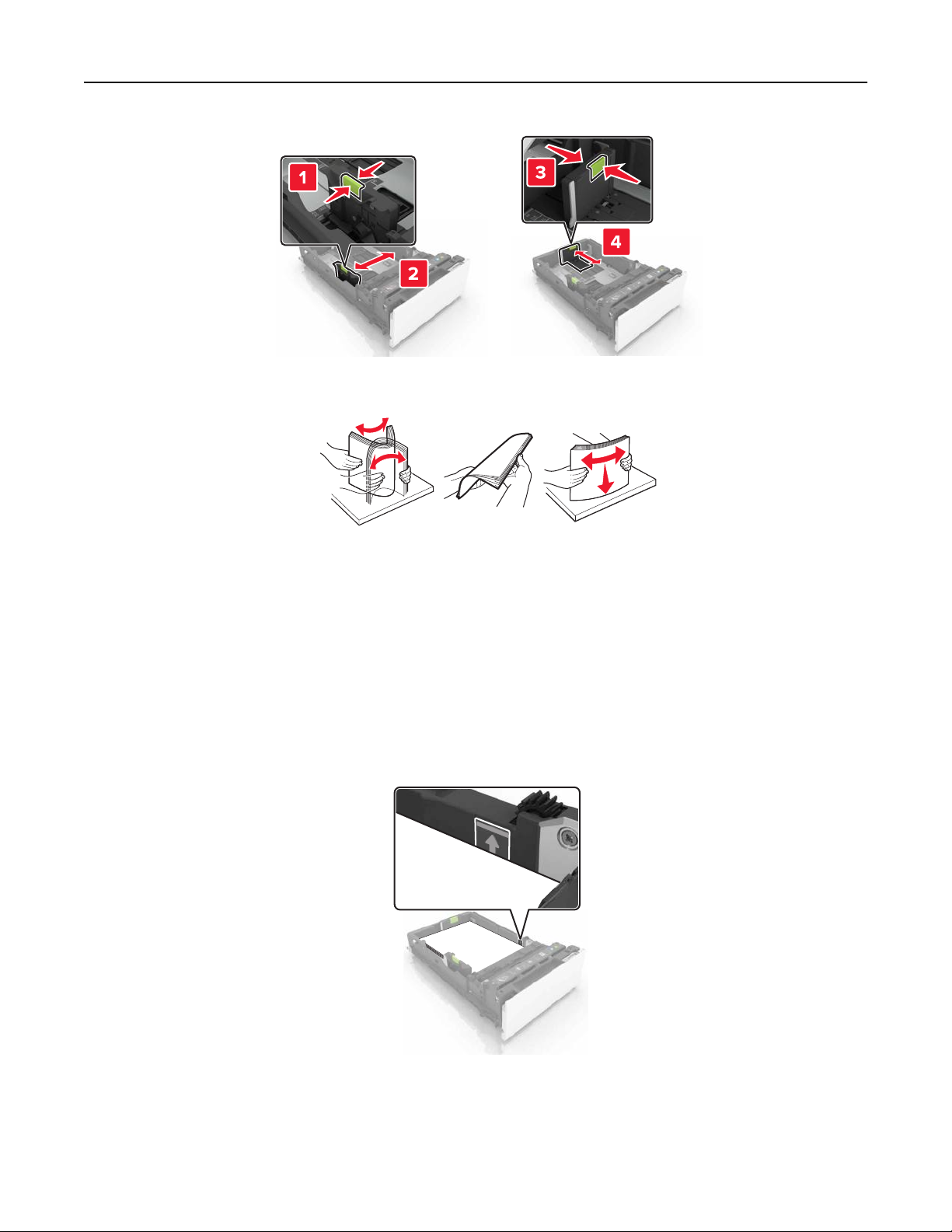
Загрузка бумаги и специальных материалов для печати 23
3 Перед загрузкой изогните стопку бумаги в разные стороны, пролистайте ее и выровняйте края.
4 Загрузите стопку бумаги лицевой стороной вверх.
Примечания.
• При односторонней печати загружайте фирменные бланки лицевой стороной вверх верхним
колонтитулом по направлению к передней части лотка.
• При двусторонней печати загружайте фирменные бланки лицевой стороной вниз верхним
колонтитулом по направлению к задней части лотка.
• Не задвигайте бумагу в лоток.
• Убедитесь в том, что высота стопки ниже указателя максимальной загрузки бумаги.
Переполнение лотка может вызывать замятия бумаги.
5 Вставьте лоток.
Задайте формат и тип бумаги в соответствии с загруженной в лоток (при необходимости).
Page 24
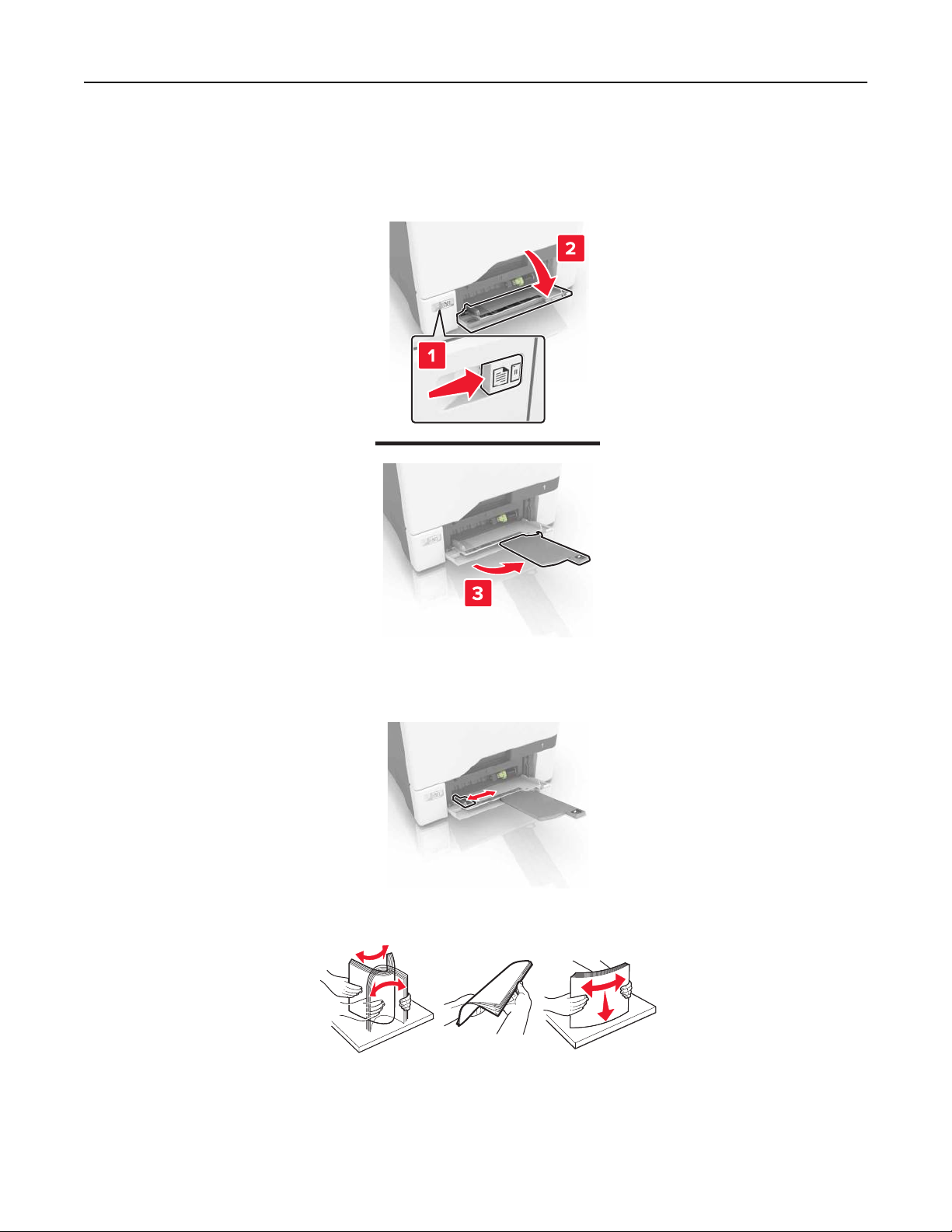
Загрузка бумаги и специальных материалов для печати 24
Загрузка в многоцелевое устройство подачи
1 Откройте многоцелевое устройство подачи.
2 Отрегулируйте направляющие по формату загружаемой бумаги.
3 Перед загрузкой изогните стопку бумаги в разные стороны, пролистайте ее и выровняйте края.
Page 25
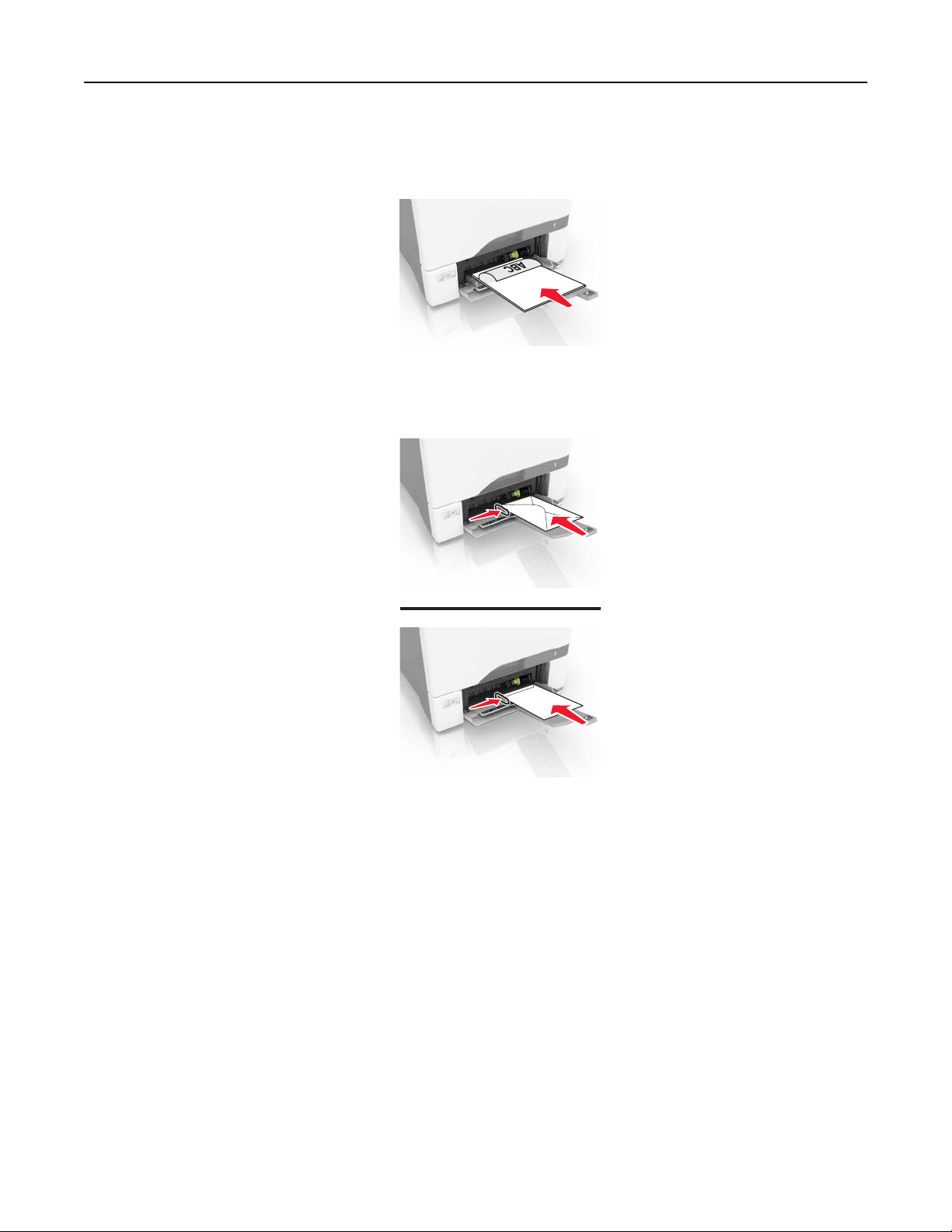
Загрузка бумаги и специальных материалов для печати 25
4 Загрузите бумагу.
• Бумагу и карточки следует загружать печатной стороной вниз, верхним краем к принтеру.
• Загрузите конверты клапаном вверх, прижимая к правой стороне направляющей бумаги.
Загрузите европейские конверты клапанами в сторону принтера.
Предупреждение – Риск повреждения! Запрещается печатать на конвертах с марками,
застежками, защелками, окнами, рельефным покрытием и самоклеящимися полосками.
5 В меню "Бумага" на панели управления задайте формат и тип бумаги в соответствии с загруженной
в лоток бумагой.
Связывание лотков
1 Откройте веб-браузер и в поле адреса введите IP-адрес принтера.
Примечания.
• IP-адрес принтера указан на начальном экране принтера. IP-адрес отображается в виде
четырех наборов цифр, разделенных точками, например 123.123.123.123.
• Если используется прокси-сервер, временно отключите его, чтобы обеспечить правильную
загрузку веб-страницы.
2 Выберите Параметры > Бумага.
Page 26
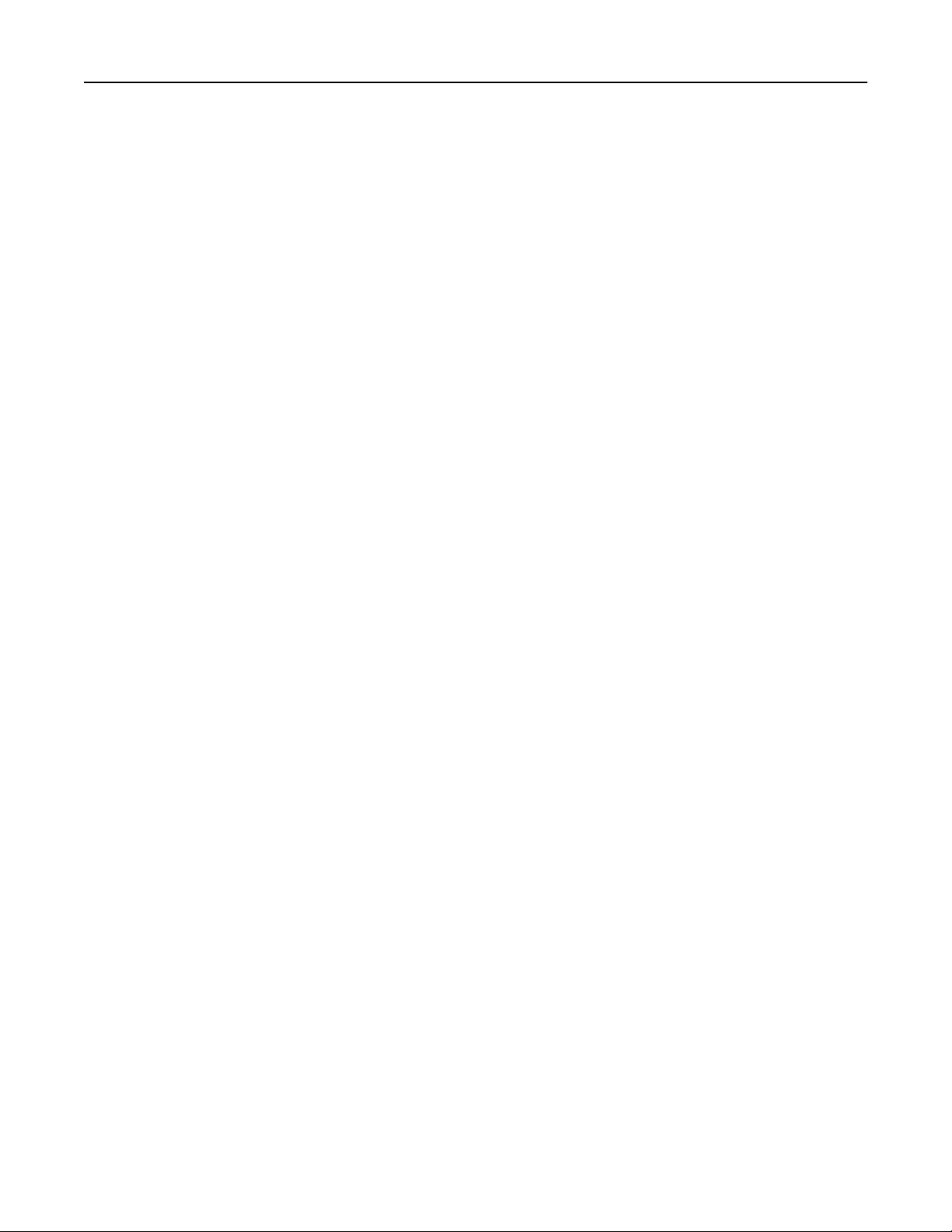
Загрузка бумаги и специальных материалов для
печати 26
3 Приведите формат и тип бумаги в соответствии со связываемыми лотками.
Примечание: Чтобы отменить связывание лотков, убедитесь в том, что нет лотков того же
формата и типа бумаги.
4 Сохраните параметры.
Примечание: Также можно изменить формат бумаги и настройки типа бумаги с панели управления
принтера.
Предупреждение – Риск повреждения! Температура термоэлемента изменяется в зависимости от
указанного типа бумаги. Во избежание проблем с печатью приведите параметр формата бумаги в
принтере в соответствии с бумагой, загруженной в лоток.
Page 27
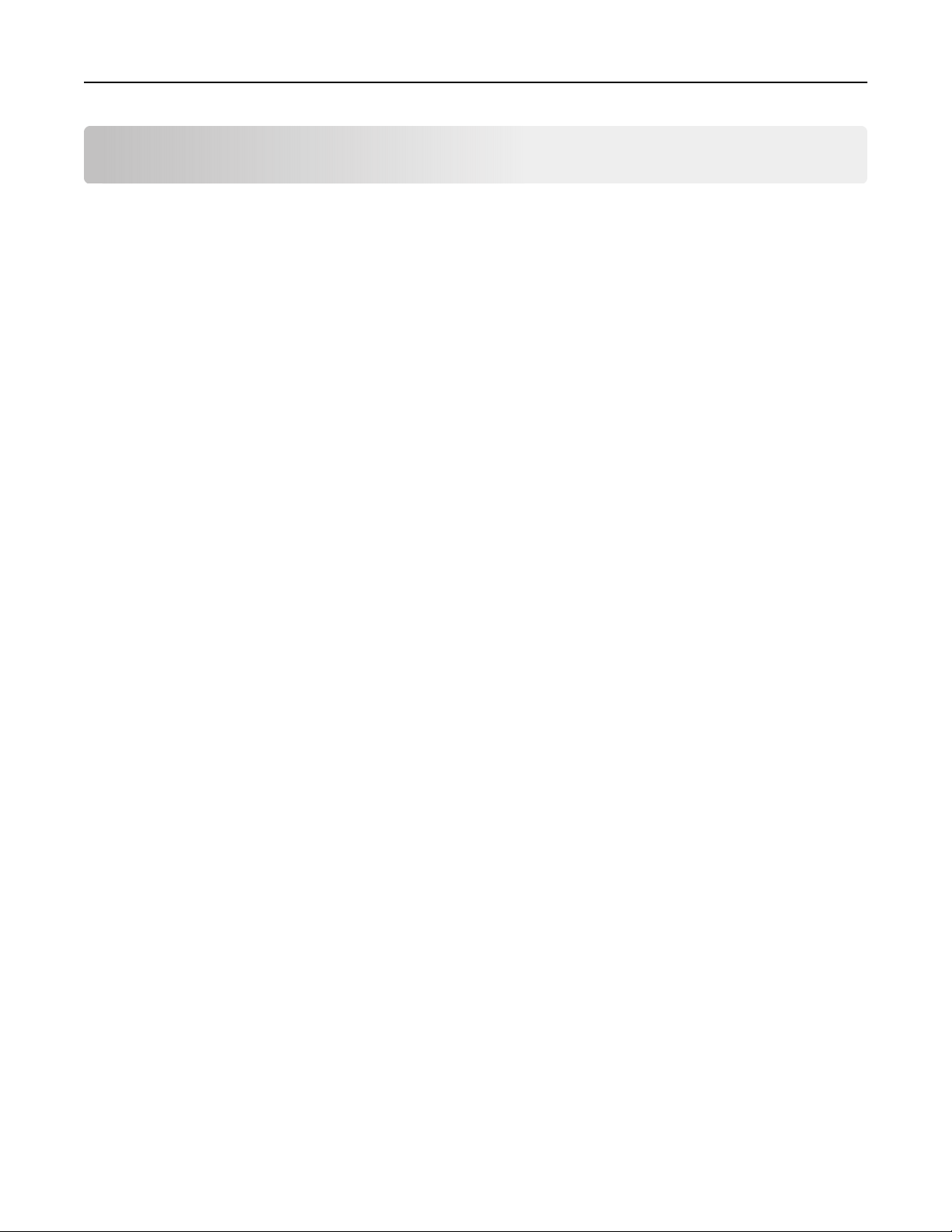
Печать 27
Печать
Печать с компьютера
Примечание: Для этикеток, открыток и конвертов перед печатью документа следует установить
формат и тип бумаги на принтере.
1 Из окна документа, предназначенного для печати, откройте диалоговое окно "Печать".
2 При необходимости настройте параметры.
3 Распечатайте документ.
Печать форм
1 На начальном экране откройте:
Формы и избранное > выберите форму > Печать
2 При необходимости настройте параметры печати.
3 Отправьте задание на печать.
Печать с мобильного устройства
Печать с мобильного устройства через сервис печати с мобильных устройств Lexmark
LexmarkTM Сервис печати с мобильных устройств позволяет отправлять документы и изображения
напрямую на совместимый принтер Lexmark.
1 Откройте документ, затем отправьте документ (или используйте функцию «Поделиться») на сервис
мобильной печати Lexmark.
Примечание: В некоторых приложениях сторонних разработчиков может не быть функции
«Отправить» или «Поделиться». Для получения дополнительных сведений см. документацию,
прилагаемую к приложению.
2 Выберите принтер.
3 Распечатайте документ.
Page 28
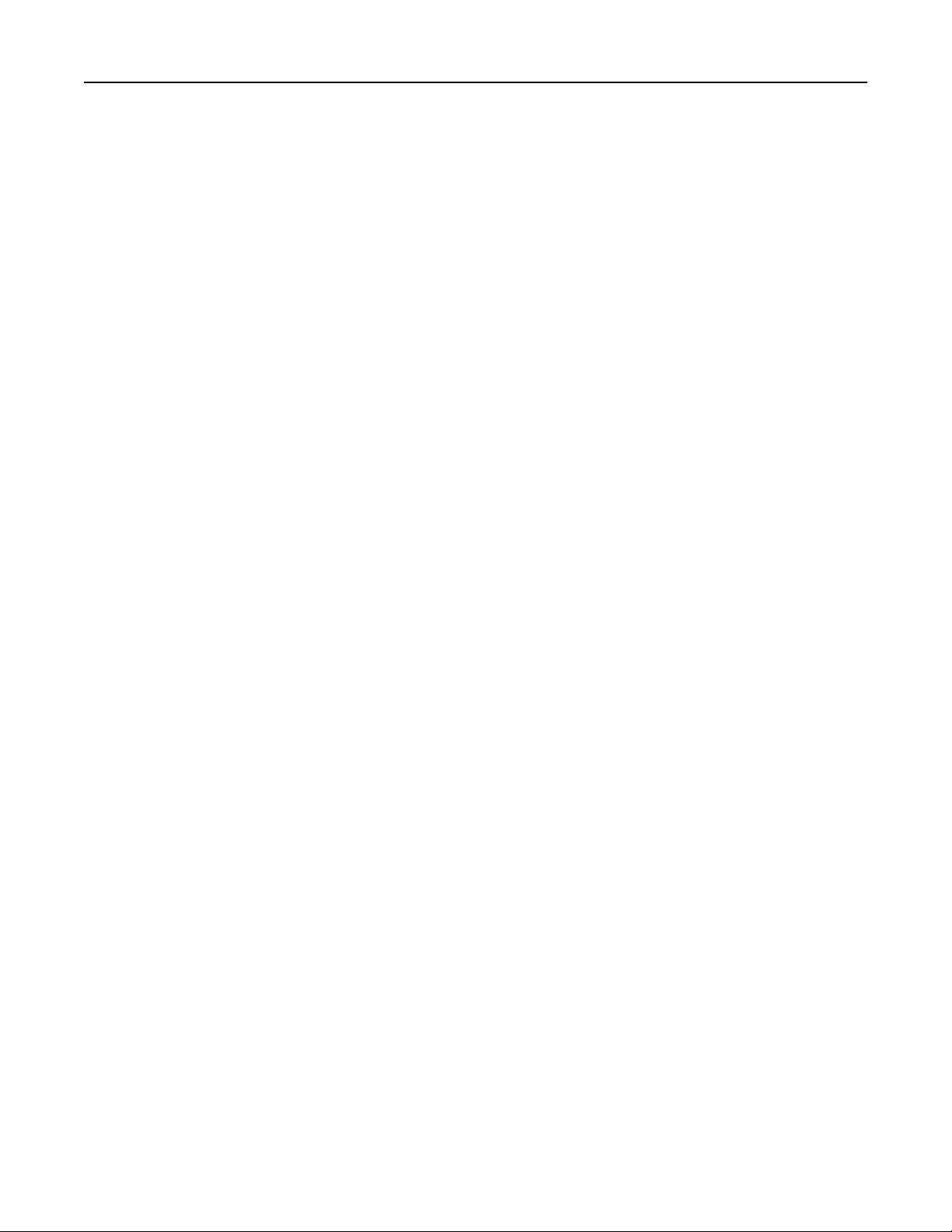
Печать 28
Печать с мобильного устройства с помощью службы Виртуальный принтер Google
Google Cloud PrintTM (Виртуальный принтер Google) – это служба мобильной печати, с помощью
которой можно выполнять печать с мобильных устройств (из совместимых приложений) на любом
принтере с поддержкой службы Виртуальный принтер Google.
1 Находясь на начальном экране мобильного устройства откройте совместимое приложение.
2 Коснитесь Печать, затем выберите принтер.
3 Отправьте задание на печать.
Печать с мобильного устройства с помощью службы печати Mopria
Служба печати Mopria® – это решение мобильной печати для мобильных устройств с ОС Android
версии 4.4 или выше. С ее помощью можно выполнять печать на любом принтере с поддержкой Mopria.
Примечание: Перед печатью следует проверить, что служба печати Mopria включена.
1 Находясь на начальном экране мобильного устройства откройте совместимое приложение.
2 Коснитесь Печать, затем выберите принтер.
3 Отправьте задание на печать.
Печать с мобильного устройства с помощью AirPrint
AirPrint – это решение мобильной печати, которое позволяет выполнять печать непосредственно с
устройства с Apple на любом принтере с поддержкой AirPrint.
Примечания.
• Это приложение совместимо только с некоторыми устройствами Apple.
• Это приложение имеется только в некоторых моделях принтеров.
1 Находясь на начальном экране мобильного устройства откройте совместимое приложение.
2 Выберите файл для печати, затем коснитесь значка совместного использования.
3 Коснитесь Печать, затем выберите принтер.
4 Распечатайте документ.
Page 29
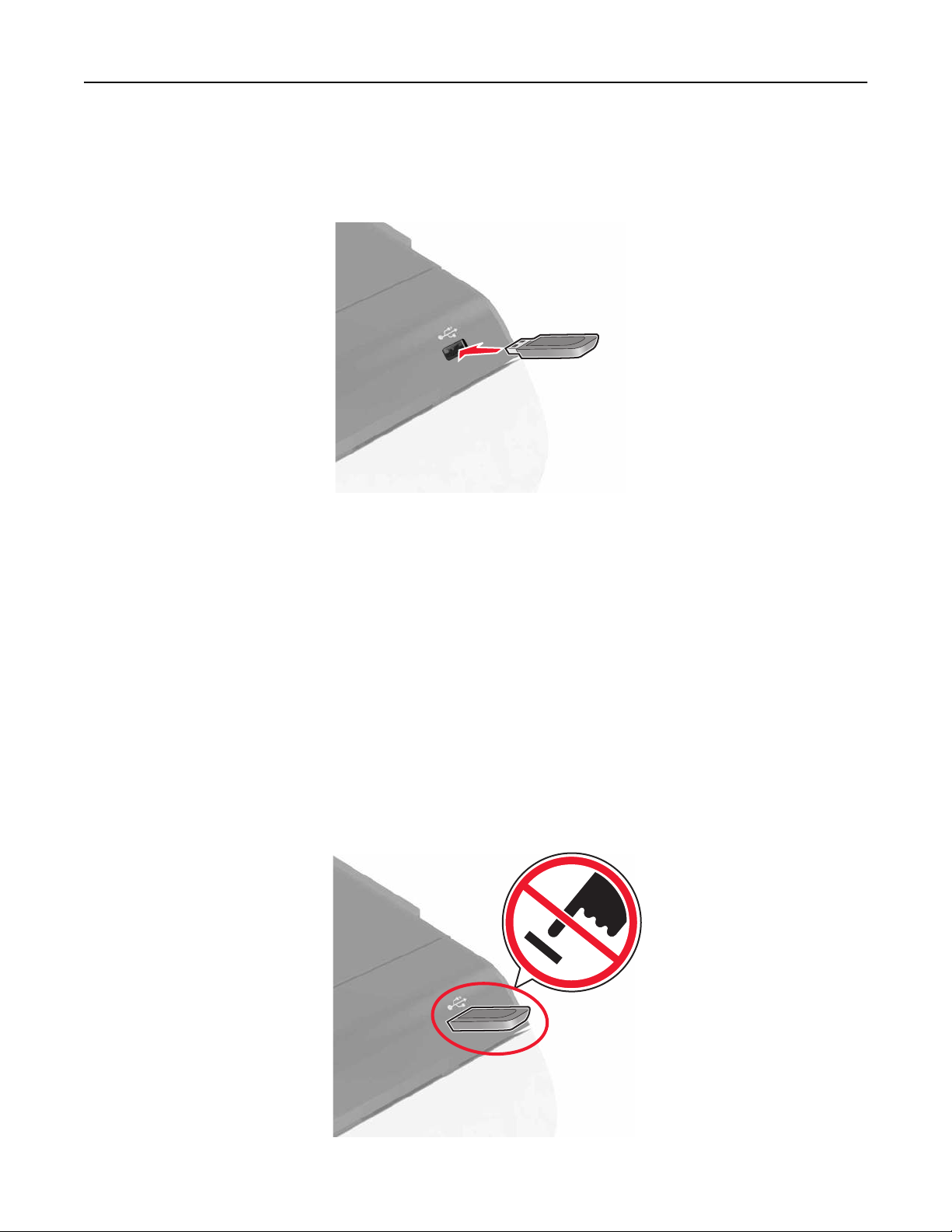
Печать 29
Печать с флэш-накопителя
1 Вставьте флэш-накопитель в USB порт.
Примечания.
• Если флэш-накопитель подключается при появлении сообщения об ошибке, флэш-
накопитель игнорируется принтером.
• Если в момент установки флэш-накопителя на принтере обрабатываются другие задания, на
дисплее отображается сообщение Занят.
2 На дисплее выберите документ для печати.
При необходимости настройте другие параметры печати.
3 Отправьте задание на печать.
Чтобы распечатать другие документы, коснитесь USB-накопитель.
Предупреждение – Риск повреждения! Не касайтесь принтера или флэш-накопителя в
показанной области при выполнении печати, чтении или записи на устройство памяти. Это может
привести к потере данных или неисправности.
Page 30
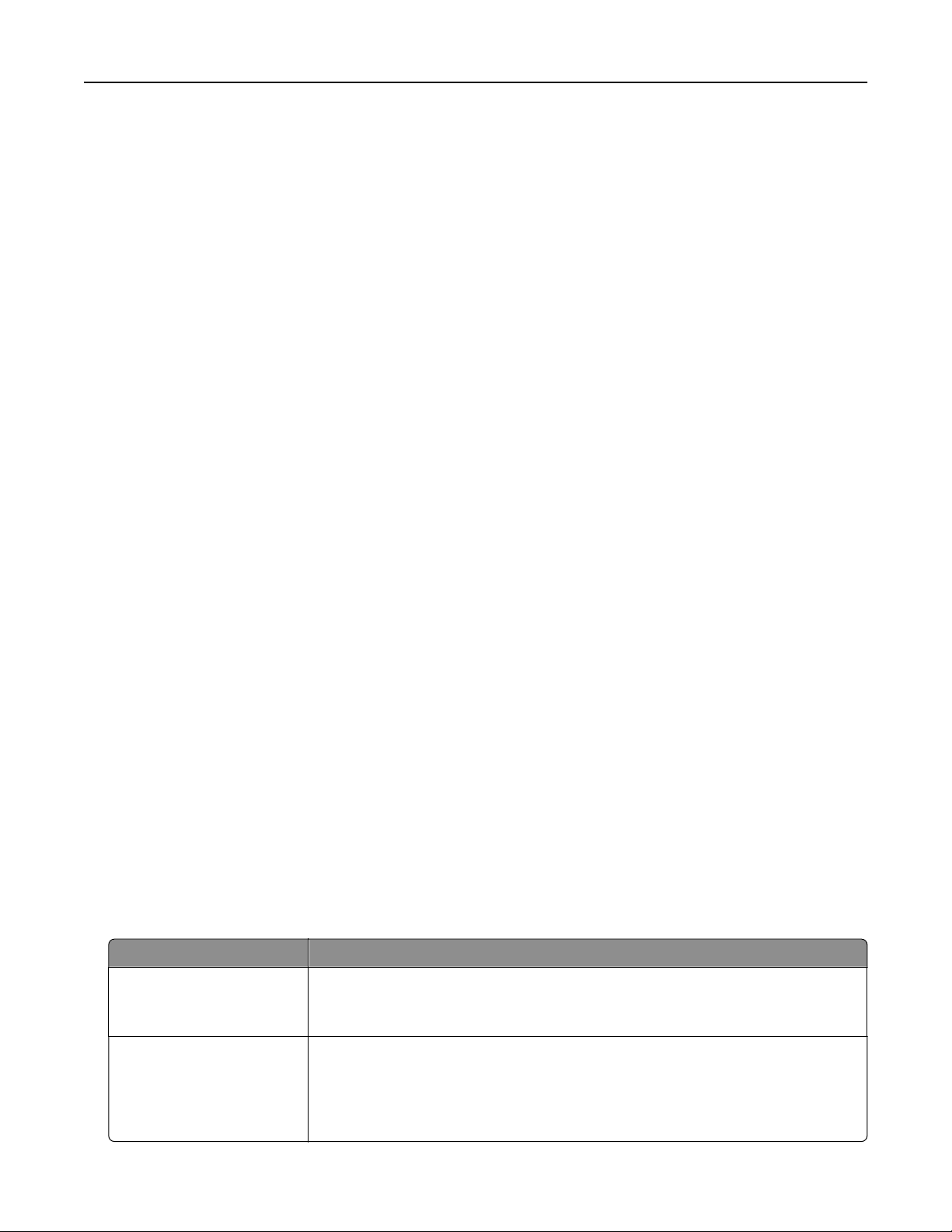
Печать 30
Поддерживаемые флэш-накопители и типы файлов
Флэш-накопители
• Lexar JumpDrive S70 (16 ГБ и 32 ГБ)
• SanDisk Cruzer (16 ГБ и 32 ГБ)
• PNY Attaché (16 ГБ и 32 ГБ)
Примечания.
– В принтере есть поддержка высокоскоростных USB-накопителей стандарта высокоскоростной
передачи.
– В USB-накопителях должна быть поддержка FAT-системы (File Allocation Tables).
Типы файлов
Документы:
• .doc или .docx
• .xls или .xlsx
• .ppt или .pptx
• .pdf
• .xps
Изображения:
• .dcx
• .gif
• .jpeg или .jpg
• .bmp
• .pcx
• .tiff или .tif
• .png
Настройка конфиденциальных заданий
1 На начальном экране выберите Параметры > Безопасность > Настройка конфиденциальной
печати.
2 Настройте параметры.
Параметр Назначение
Макс неверных PIN Ограничение количества попыток ввода неверного PIN-кода.
Примечание: По достижении предельного значения выполняется удаление
заданий печати для данного пользователя.
Истечение срока действия
конфиденциального
задания
Указание продолжительности времени, по истечении которого конфиденциальные задания автоматически удаляются из памяти принтера.
Примечание: Конфиденциальные отложенные задания хранятся в памяти
принтера до снятия их с удержания или
систему пользователем.
удаления вручную вошедшем в
Page 31

Печать 31
Параметр Назначение
Истечение срока действия
задания на печать с
повтором
Истечение срока действия
задания на печать с
проверкой
Истечение срока действия
задания на печать с резервированием
Указание продолжительности времени, по истечении которого задания с
повтором удаляются из памяти принтера.
Примечание: Отложенные задания с повтором сохраняются, чтобы можно
было распечатать дополнительные копии позже.
Указание продолжительности времени, по истечении которого задания с
проверкой удаляются из памяти принтера
Примечание: Режим печати с проверкой позволяет проверить качество
печати первой копии перед печатью остальных копий.
Указание продолжительности времени, по истечении которого задания с резервированием удаляются без печати.
Примечание: Отложенные задания с резервированием автоматически
удаляются после печати.
.
Печать отложенных заданий
1 Из окна документа, предназначенного для печати, откройте диалоговое окно "Печать".
2 Выберите принтер и выполните следующее:
• Пользователям Windows следует открыть Свойства или Параметры и выбрать Отложенная
печать.
• Пользователям Macintosh следует выбрать Отложенная печать.
3 Выберите тип задания печати.
4 Если необходимо, присвойте имя пользователя.
5 Отправьте задание на печать.
6 На начальном экране принтера выберите Отложенные задания.
7 Отправьте задание на печать.
Печать списка образцов шрифтов
1 На начальном экране выберите Параметры > Отчеты > Печать > Печать шрифтов.
2 Коснитесь Шрифты PCL или Шрифты PostScript.
Отмена задания на печать
С панели управления принтера
1 На начальном экране выберите Очередь заданий.
Примечание: Этот параметр можно также открыть, коснувшись верхней части начального экрана.
2 Выберите задание для отмены.
Page 32

Печать 32
С компьютера
1 В зависимости от операционной системы выполните одно из следующих действий.
• Откройте папку принтеров, затем выберите ваш принтер.
• Из пункта "Настройки системы" меню Apple перейдите к своему принтеру.
2 Выберите задание для отмены.
Page 33

Закрепление принтера 33
Закрепление принтера
Очистка памяти принтера
Чтобы очистить энергонезависимую память или буферизованные данные принтера, выключите
принтер.
Чтобы очистить энергонезависимую память или отдельные параметры, параметры устройства и сети,
параметры безопасности и встроенные решения, выполните следующие действия:
1 На начальном экране выберите Параметры > Устройство > Обслуживание > Очистка при
простое.
2 Поставьте флажок Очистить энергонезависимую память и коснитесь СТЕРЕТЬ.
3 Следуйте указаниям на дисплее.
Очистка памяти жесткого диска принтера
1 На начальном экране выберите Параметры > Устройство > Обслуживание > Очистка при
простое.
2 Поставьте флажок Стереть все данные с жесткого диска и коснитесь СТЕРЕТЬ.
3 Следуйте указаниям на дисплее.
Примечание: Данный процесс может занимать от нескольких минут до часа. В течение этого
времени принтер будет не доступен для выполнения других задач.
Настройка шифрования жесткого диска принтера
1 На начальном экране выберите Параметры > Безопасность > Шифрование диска > Начать
шифрование.
Примечание: При шифровании диска содержимое жесткого диска будет удалено. Если
необходимо, создайте резервную копию важных данных, хранящихся на принтере, перед
началом шифрования.
2 Следуйте указаниям на дисплее.
Примечания.
• Не отключайте принтер во время шифрования. Возможна потеря данных.
• Шифрование диска может занимать от нескольких минут до часа. В течение этого времени
принтер будет не доступен для выполнения других задач.
• После выполнения шифрования принтер вернется к начальному экрану.
Page 34

Закрепление принтера 34
Восстановление значений по умолчанию, заданных изготовителем
На начальном экране выберите Параметры > Устройство > Восстановить заводские настройки по
умолчанию > Восстановить параметры > Восстановить все параметры > ВОССТАНОВИТЬ >
Пуск.
Подробнее см.
“Очистка памяти принтера” на стр. 33.
Заявление об энергозависимости
В принтере есть разные типы памяти, в которых хранятся параметры устройства и сети, а также
пользовательские данные.
Тип памяти Описание
Энергозависимая
память
Энергонезависимая память
Память жесткого
диска
Удаляйте содержимое установленного в вашем принтере устройства памяти в следующих ситуациях.
• Вывод принтера из эксплуатации.
• Замена жесткого диска принтера.
• Перемещение принтера в другой отдел или местоположение.
• Обслуживание принтера сторонними организациями.
• Отправка принтера на сервисное обслуживание.
• Продажа принтера другой организации
В устройстве используется стандартная оперативная память (ОЗУ) для временной
буферизации пользовательских данных во время простых заданий печати.
В устройстве может быть два типа энергонезависимой памяти: EEPROM и NAND (флэшпамять). Оба типа памяти используются для оперативной системы, параметров устройства,
информации сети, параметров закладок и встроенных решений.
Не во всех принтерах установлен жесткий диск. Жесткий диск принтера предназначен для
выполнения определенных функций на данном принтере. Благодаря ему можно сохранять
буферизированные пользовательские данные сложных заданий печати, а также данные
форм и шрифтов.
Утилизация жесткого диска принтера
Примечание: В некоторых моделях принтера жесткий диск может не быть установлен.
Если требуется высокая безопасность, могут быть необходимы дополнительные действия, чтобы
гарантированно ограничить доступ к конфиденциальным данным с жесткого диска принтера, при
вывозе принтера (или его жесткого диска) с территории предприятия.
• Размагничивание— Стирание данных с жесткого диска посредством магнитного поля.
• Раздавливание — Механическое сжатие жесткого диска, чтобы сломать его компоненты и сделать
физически невозможным считывание данных
• Измельчение — Физическое измельчение жесткого диска на мелкие куски
Примечание: Несмотря на то, что большинство данных можно удалить электронным образом,
гарантировать полное удаление данных может только физическое уничтожение каждого жесткого
диска, на котором хранились данные.
Page 35

Обслуживание принтера 35
Обслуживание принтера
Предупреждение – Риск повреждения! Несоблюдение условий для поддержки оптимальной
производительности принтера или несвоевременная замена деталей и расходных материалов
может привести к повреждению принтера.
Регулировка уровня громкости
Регулировка уровня громкости по умолчанию встроенного динамика
Уровень громкости динамика будет восстановлен до значения по умолчанию после выхода из сеанса,
при выходе принтера из спящего режима или режима гибернации, а также после выключения и
включения питания.
1 На панели управления принтера выберите:
Параметры > Устройство > Предпочтения > Звуковые сигналы
2 Выберите уровень громкости.
Примечание: Если включен тихий режим, звуковые уведомления выключаются.
Регулировка уровня громкости по умолчанию наушников
Уровень громкости наушников будет восстановлен до значения по умолчанию после выхода из сеанса,
при выходе принтера из спящего режима или режима гибернации, а также после выключения и
включения питания.
1 На панели управления выберите Параметры > Устройство > Специальные возможности >
Громкость наушников.
2 Выберите уровень громкости.
Сеть
Подключение принтера к беспроводной сети с помощью защищенной настройки Wi-Fi (WPS)
Прежде чем начать, убедитесь в следующем.
• Точка доступа (беспроводной маршрутизатор) совместима со стандартом WPS или
сертифицирована согласно этому стандарту. Подробнее см. прилагаемую к точке доступа
документацию.
• Адаптер беспроводной сети установлен в принтере. Дополнительные сведения приводятся в
инструкции, прилагаемой к адаптеру.
Page 36

Обслуживание принтера 36
Использование метода кнопки
На панели управления принтера выберите:
1
Параметры > Сеть/порты > Беспроводная сеть > Настройка защищенной сети Wi‑Fi >
Метод кнопки
2 Следуйте указаниям на экране.
Метод личного идентификационного номера (PIN-код)
1
На панели управления принтера выберите:
Параметры > Сеть/порты > Беспроводная сеть > Настройка защищенной сети Wi‑Fi >
Метод запуска с помощью PIN-кода
2 Скопируйте PIN-код WPS, состоящий из 8 символов.
3 Откройте обозреватель и в поле адреса введите IP-адрес точки доступа.
Примечания.
• IP-адрес принтера указан на начальном экране принтера. IP-адрес отображается в виде
четырех наборов цифр, разделенных точками, например 123.123.123.123.
• Если используется прокси-сервер, временно отключите его, чтобы обеспечить
правильную загрузку веб-страницы.
4 Откройте параметры WPS. Подробнее см. прилагаемую к точке доступа документацию.
5 Введите 8-значный PIN‑код и сохраните изменения.
Изменение параметров порта после установки порта ISP
Примечания.
• Если у принтера статический IP-адрес, не изменяйте конфигурацию.
• Если компьютер настроен на использование имени сети вместо IP-адреса, не изменяйте
конфигурацию.
• В случае добавления беспроводного порта ISP на принтер, который ранее был настроен для
Ethernet, отсоедините его от сети Ethernet.
Для пользователей Windows
1
Откройте папку "Принтеры".
2 Из меню быстрого доступа принтера с новым портом ISP откройте свойства принтера.
3 Настройте порт из списка.
4 Обновите IP-адрес.
5 Примените изменения.
Для пользователей Macintosh
В меню Apple выберите "Настройки системы", перейдите к списку принтеров и выберите + > IP.
1
2 Введите IP адрес в адресную строку.
Page 37

Обслуживание принтера 37
3 Примените изменения.
Настройка печати через последовательный интерфейс (только в ОС Windows)
1 Настройте параметры на принтере:
а На панели управления перейдите в меню с параметрами порта.
б Найдите меню с параметрами последовательного порта, и при необходимости, настройте
параметры.
в Примените изменения.
2 Откройте папку принтеров со своим компьютером, затем выберите свой принтер.
3 Откройте свойства принтера, затем выберите из списка COM-порт.
4 Задайте параметры COM-порта в Диспетчере устройств.
Примечания.
• При печати через последовательный интерфейс скорость печати понижается.
• Проверьте подключение последовательного кабеля к последовательному порту принтера.
Чистка принтера
ВНИМАНИЕ – ОПАСНОСТЬ ПОРАЖЕНИЯ ЭЛЕКТРИЧЕСКИМ ТОКОМ! Во избежание
поражения электрическим током при чистке корпуса принтера, прежде чем продолжить,
отсоедините кабель питания от электророзетки и отсоедините все кабели принтера.
Примечания.
• Эту процедуру следует выполнять раз в несколько месяцев.
• Повреждения принтера, возникшие вследствие несоблюдения правил обращения, не подпадают
под действие гарантии на принтер.
1 Выключите принтер, а затем отсоедините кабель питания от розетки.
2 Извлеките бумагу из стандартного лотка и многофункционального устройства подачи.
3 Удалите пыль, ворс, остатки бумаги вокруг принтера мягкой щеткой или пылесосом.
4 Протрите принтер снаружи влажной, мягкой, безворсовой тканью.
Примечания.
• Не используйте бытовые чистящие средства или растворы, поскольку они могут повредить
покрытие принтера.
• После очистки все компоненты принтера должны быть сухими.
5 Подключите кабель питания к электрической розетке, затем включите принтер.
ВНИМАНИЕ – ВОЗМОЖНОСТЬ ТРАВМЫ! Во избежание возгорания или поражения
электрическим током подключайте кабель питания к заземленной электророзетке с
соответствующими характеристиками, доступ к которой не затруднен.
Page 38

Обслуживание принтера 38
Заказ расходных материалов
Для заказа расходных материалов в США получите информацию о ближайших уполномоченных
дилерах Lexmark по телефону 1-800-539-6275. В других странах и регионах перейдите по адресу
www.lexmark.com или обратитесь по месту приобретения принтера.
Примечание: Все оценки срока службы расходных материалов сделаны для печати на обычной
бумаге формата Letter или А4.
Проверка состояния компонентов и расходных материалов
1 На начальном экране нажмите Состояние/Расходные материалы.
2 Выберите компоненты или расходные материалы, которые необходимо проверить.
Примечание: Этот параметр можно также открыть, коснувшись верхней части начального экрана.
Использование подлинных компонентов и расходных материалов
Lexmark
Принтер Lexmark рассчитан на работу с подлинными компонентами и расходными материалами
Lexmark. Использование расходных материалов или деталей сторонних производителей может
снизить производительность, надежность или срок службы принтера и его компонентов формирования
изображения. Это может также влиять на гарантийные обязательства. Ущерб, возникший в результате
использования компонентов и расходных материалов сторонних производителей, не покрывается
гарантией. Все указания
материалами Lexmark, результат невозможно предсказать при использовании компонентов и
расходных материалов сторонних производителей. Использование компонентов формирования
изображения дольше предусмотренного срока службы может повредить принтер Lexmark или
связанные компоненты.
срока службы предполагают работу с компонентами и расходными
Заказ тонер-картриджей
Примечания.
• Расчетный ресурс картриджа указан в соответствии стандарту ISO/IEC 19798.
• Печать с очень малой областью покрытия в течение продолжительного времени может
отрицательно повлиять на ресурс, а также стать причиной выхода из строя деталей картриджа
раньше, чем закончится тонер.
Page 39

Обслуживание принтера 39
Программа возврата картриджей для CS720 и CS725
Элемент США и
Канада
Европейская
экономическая
зона (EEA+)
Остальная
часть
Азиатско-
тихоокеан-
ского региона
(RoAP)
Распростра-
нение в
странах
Латинской
Америки
(LAD)
Остальная
часть
Европы,
Ближний
Восток и
Африка
Австралия и
Новая
Зеландия
(ANZ)
(RoEMEA)
Тон е р-картриджи в рамках программы возврата
картриджей
1
Черный 74C10K0 74C20K0 74C30K0 74C40K0 74C50K0 74C60K0
Голубой 74C10C0 74C20C0 74C30C0 74C40C0 74C50C0 74C60C0
Пурпурный 74C10M0 74C20M0 74C30M0 74C40M0 74C50M0 74C60M0
Желтый 74C10Y0 74C20Y0 74C30Y0 74C40Y0 74C50Y0 74C60Y0
Тон е р-картридж высокой емкости в рамках программы
возврата картриджей
1
Черный
Голубой
Пурпурный
Желтый
Тон е р-картридж стандартной емкости в рамках программы возврата картриджей
74C1HK0 74C2HK0 74C3HK0 74C4HK0 74C5HK0 74C6HK0
2
74C1HC0 74C2HC0 74C3HC0 74C4HC0 74C5HC0 74C6HC0
2
74C1HM0 74C2HM0 74C3HM0 74C4HM0 74C5HM0 74C6HM0
2
74C1HY0 74C2HY0 74C3HY0 74C4HY0 74C5HY0 74C6HY0
1
Черный 74C1SK0 74C2SK0 74C3SK0 74C4SK0 74C5SK0 74C6SK0
Голубой 74C1SC0 74C2SC0 74C3SC0 74C4SC0 74C5SC0 74C6SC0
Пурпурный 74C1SM0 74C2SM0 74C3SM0 74C4SM0 74C5SM0 74C6SM0
Желтый 74C1SY0 74C2SY0 74C3SY0 74C4SY0 74C5SY0 74C6SY0
1
Тонер-картриджи в рамках программы возврата картриджей совместимы с CS720 и CS725.
2
Тонер-картриджи высокой емкости в рамках программы возврата картриджей совместимы только с CS725.
Обычные тонер-картриджи
Элемент Все страны
CS720, обычные тонер-картриджи
Голубой 74C0S20
Пурпурный 74C0S30
Желтый 74C0S40
Обычные тонер-картриджи высокой емкости для CS725
Черный* 74C0H10
Голубой 74C0H20
Пурпурный 74C0H30
Желтый 74C0H40
* Этот тонер-картридж также совместим с CS720.
Page 40

Обслуживание принтера 40
Картриджи в рамках программы возврат для CS727 и CS728
Элемент США и
Канада
Тон е р-картридж в рамках программы возврата картриджей
Черный 75B10K0 75B20K0 75B30K0 75B40K0 75B50K0 75B60K0
Голубой 75B10C0 75B20C0 75B30C0 75B40C0 75B50C0 75B60C0
Пурпурный 75B10M0 75B20M0 75B30M0 75B40M0 75B50M0 75B60M0
Желтый 75B10Y0 75B20Y0 75B30Y0 75B40Y0 75B50Y0 75B60Y0
Европейская
экономическая
зона (EEA+)
Остальная
часть
Азиатскотихоокеанского
региона (RoAP)
Распростра-
нение в
странах
Латинской
Америки
(LAD)
Остальная
часть
Европы,
Ближний
Восток и
Африка
(RoEMEA)
Австралия и
Новая
Зеландия
(ANZ)
Обычные картриджи для CS727 и CS728
Элемент Все страны
Обычные тонер-картриджи
Черный 75B0010
Голубой 75B0020
Пурпурный 75B0030
Желтый 75B0040
Заказ копи-картриджа или блока формирования изображения
Элемент Все страны и регионы
Программа возврата копи-картриджа или блока формирования изображения
Копи-картридж черный 74C0ZK0
Копи-картридж цветной (CMY) 74C0ZV0
Обычный копи-картридж или блок формирования изображения
Копи-картридж черный 74C0Z10
Копи-картридж цветной (CMY) 74C0Z50
Заказ контейнера для отработанного тонера
Элемент Номер по каталогу
Контейнер для отработанного тонера 74C0W00
Page 41

Обслуживание принтера 41
Заказ комплекта для обслуживания термоблока
Тип комплекта для обслуживанию термоблока Номер по каталогу
Комплекты для обслуживания термоблока CS72x, тип 00, 110–120 В 41X0554
Комплекты для обслуживания термоблока CS72x, тип 01, 220–240 В 41X0556
Комплекты для обслуживания термоблока CS72x, тип 02, 100 В 41X0552
Заказ модуля переноса
Позиция Номер по каталогу
Модуль переноса 40X9929
Замена компонентов и расходных материалов
Замена блока формирования изображения
1 Откройте дверцу B.
Page 42

Обслуживание принтера 42
2 Извлеките емкость для отработанного тонера.
3 Извлеките копи-картридж.
Page 43

Обслуживание принтера 43
4 Извлеките черный картридж с тонером.
5 Извлеките копи-картридж.
Предупреждение – Риск повреждения! Не оставляйте фотобарабан под воздействием света
дольше 10 минут. Длительное воздействие света может привести к снижению качества печати.
Предупреждение – Риск повреждения! Не прикасайтесь к блестящему фотобарабану под копикартриджем. Впоследствии это может привести к снижению качества печати.
6 Распакуйте новый копи-картридж.
7 Установите новый блок копи-картриджа.
Page 44

Обслуживание принтера 44
8 Установите черный картридж с тонером.
9 Установите копи-картридж.
Page 45

Обслуживание принтера 45
10 Установите емкость для отработанного тонера.
11 Закройте дверцу B.
Замена копи-картриджа
1 Откройте дверцу B.
Page 46

Обслуживание принтера 46
2 Извлеките емкость для отработанного тонера.
3 Извлеките копи-картридж.
Page 47

Обслуживание принтера 47
4 Извлеките картриджи c тонером.
5 Извлеките копи-картридж из упаковки и удалите упаковочный материал.
Примечание: В комплект копи-картриджа входит копи-картридж, а также бирюзовый, пурпурный
и желтый блоки проявителя.
6 Извлеките черный копи-картридж.
Предупреждение – Риск повреждения! Не оставляйте фотобарабан под воздействием света
дольше 10 минут. Длительное воздействие света может привести к снижению качества печати.
Предупреждение – Риск повреждения! Не прикасайтесь к блестящему фотобарабану под копикартриджем. Впоследствии это может привести к снижению качества печати.
Примечание: В комплект черного копи-картриджа входит черный блок проявителя и блок
фотобарабана.
7 Установите черный копи-картридж в новый блок копи-картриджа.
Page 48

Обслуживание принтера 48
8 Вставьте картриджи с тонером.
9 Установите новый копи-картридж.
Page 49

Обслуживание принтера 49
10 Установите емкость для отработанного тонера.
11 Закройте дверцу B.
Замена картриджа с тонером
1 Откройте дверцу B.
Page 50

Обслуживание принтера 50
2 Извлеките картридж с тонером.
3 Распакуйте новый картридж с тонером.
4 Установите новый картридж с тонером.
5 Закройте дверцу B.
Page 51

Обслуживание принтера 51
Замена емкости для отработанного тонера
1 Откройте дверцу B.
2 Извлеките емкость для отработанного тонера.
3 Извлеките новую емкость для отработанного тонера из упаковки.
Page 52

Обслуживание принтера 52
4 Вставьте новую емкость для отработанного тонера.
5 Закройте дверцу B.
Замена термоэлемента
1 Выключите принтер, а затем отсоедините кабель питания от розетки.
2 Откройте дверцы A и D.
ВНИМАНИЕ – ГОРЯЧАЯ ПОВЕРХНОСТЬ! Внутренние детали принтера могут сильно
нагреваться. Для снижения вероятности травмы, вызванной прикосновением к горячей
поверхности, подождите, пока поверхность остынет.
3 Извлеките термоэлемент.
4 Распакуйте новый термоэлемент.
Page 53

Обслуживание принтера 53
5 Установите новый термоблок.
6 Закройте дверцы D и A.
7 Подключите кабель питания к электрической розетке, затем включите принтер.
ВНИМАНИЕ – ВОЗМОЖНОСТЬ ТРАВМЫ! Во избежание возгорания или поражения
электрическим током подключайте кабель питания к заземленной электророзетке с
соответствующими характеристиками, доступ к которой не затруднен.
8 Сбросьте счетчик ТО термоблока.
Подробнее см.
“Сброс счетчика ТО” на стр. 62.
Замена ролика захвата
Замена ролика захвата в лотке на 550 листов
Выключите принтер, а затем отсоедините кабель питания от розетки.
1
2 Отсоедините лоток.
Page 54

Обслуживание принтера 54
3 Извлеките ролик захват.
4 Распакуйте новый ролик захвата.
Page 55

Обслуживание принтера 55
5 Установите новый ролик захвата до защелкивания на месте.
6 Вставьте лоток.
7 Подключите кабель питания к электрической розетке, затем включите принтер.
ВНИМАНИЕ – ВОЗМОЖНОСТЬ ТРАВМЫ! Во избежание возгорания или поражения
электрическим током подключайте кабель питания к заземленной электророзетке с
соответствующими характеристиками, доступ к которой не затруднен.
Замена ролика захвата в многоцелевом устройстве подачи
1
Выключите принтер, а затем отсоедините кабель питания от розетки.
2 Откройте многоцелевое устройство подачи.
Page 56

Обслуживание принтера 56
3 Извлеките ролик захват.
4 Распакуйте новый ролик захвата.
5 Установите новый ролик захвата до защелкивания на месте.
6 Закройте многоцелевое устройство подачи.
7 Подключите кабель питания к электрической розетке, затем включите принтер.
ВНИМАНИЕ – ВОЗМОЖНОСТЬ ТРАВМЫ! Во избежание возгорания или поражения
электрическим током подключайте кабель питания к заземленной электророзетке с
соответствующими характеристиками, доступ к которой не затруднен.
Замена разделительной пластины
1 Выдвиньте лоток.
Page 57

Обслуживание принтера 57
2 Извлеките подкладку разделителя.
3 Распакуйте новую разделительную пластину.
4 Установите новую разделительную пластину до защелкивания на месте.
5 Вставьте лоток.
Page 58

Обслуживание принтера 58
Замена модуля переноса
1 Выключите принтер, а затем отсоедините кабель питания от розетки.
2 Откройте дверцу B.
3 Извлеките емкость для отработанного тонера.
Page 59

Обслуживание принтера 59
4 Извлеките копи-картридж.
5 Откройте дверцу A.
ВНИМАНИЕ – ГОРЯЧАЯ ПОВЕРХНОСТЬ! Внутренние детали принтера могут сильно
нагреваться. Для снижения вероятности травмы, вызванной прикосновением к горячей
поверхности, подождите, пока поверхность остынет.
Page 60

Обслуживание принтера 60
6 Извлеките модуль переноса.
7 Распакуйте новый модуль переноса и удалите упаковочный материал.
8 Установите новый модуль переноса.
9 Закройте дверцу A.
Page 61

Обслуживание принтера 61
10 Установите копи-картридж.
11 Установите емкость для отработанного тонера.
12 Закройте дверцу B.
13 Подключите кабель питания к электрической розетке, затем включите принтер.
ВНИМАНИЕ – ВОЗМОЖНОСТЬ ТРАВМЫ! Во избежание возгорания или поражения
электрическим током подключайте кабель питания к заземленной электророзетке с
соответствующими характеристиками, доступ к которой не затруднен.
14 Сбросьте счетчик ТО. Подробнее см. “Сброс счетчика ТО” на стр. 62.
Page 62

Обслуживание принтера 62
Сброс счетчика ТО
1 На начальном экране коснитесь Параметры > Устройство > Обслуживание > Меню
конфигурации > Использование расходных материалов и счетчики.
2 ВыберитеСброс термоблока или Сброс модуля переноса изображения.
Перемещение принтера
Перемещение принтера
ВНИМАНИЕ – ВОЗМОЖНОСТЬ ТРАВМЫ! Если вес принтера более 18 кг (40 фунтов), для его
безопасного перемещения требуется не менее двух подготовленных людей.
ВНИМАНИЕ – ВОЗМОЖНОСТЬ ТРАВМЫ! Во избежание поражения электрическим током
следует использовать только кабель питания из комплекта поставки устройства или сменный
кабель, одобренный изготовителем.
ВНИМАНИЕ – ВОЗМОЖНОСТЬ ТРАВМЫ! При перемещении принтера, действуйте в
соответствии с данными рекомендациями во избежание травм или повреждения принтера:
• Все дверцы и лотки должны быть закрыты.
• Выключите принтер, а затем отсоедините кабель питания от розетки.
• Отсоедините от принтера все кабели.
• Если у принтера есть отдельные устанавливаемые на полу опциональные лотки или закрепляемые
на нем дополнительные устройства вывода, отсоедините их перед перемещением.
• Если принтер оснащен подставкой на колесиках, аккуратно откатите его на новое место. Следует
соблюдать осторожность при пересечении порогов и других препятствий.
• Если принтер без подставки с колесиками, но с опциональными лотками или дополнительными
устройствами вывода, уберите дополнительные устройства вывода и снимите принтер с лотков. Не
пытайтесь поднимать принтер вместе с любыми дополнительными устройствами.
• Чтобы поднять принтер, всегда удерживайте его за ручки.
• Габариты тележки, используемой для перемещения принтера, должны соответствовать габаритам
основания принтера.
• Габариты тележки, используемой для перемещения дополнительных устройств, должны
соответствовать габаритам этих устройств.
• Принтер следует удерживать в вертикальном положении.
• Необходимо избегать резких движений.
• Следите за тем, чтобы при опускании принтера ваши пальцы не оказались под принтером.
• Убедитесь, что вокруг принтера имеется свободное пространство.
Примечание: Повреждения принтера, возникшие вследствие несоблюдения правил при
перемещении, не подпадают под действие гарантии на принтер.
Транспортировка принтера
Чтобы получить инструкции по доставке принтера, перейдите на веб-сайт http://support.lexmark.com
или обратитесь в службу поддержки клиентов.
Page 63

Обслуживание принтера 63
Экономия энергии и бумаги
Настройка режимов энергосбережения
Eco‑Mode
На начальном экране коснитесь Параметры > Устройство > Управление питанием > Eco-Mode.
1
2 Выберите параметр.
Спящий режим
1
На начальном экране коснитесь Параметры > Устройство > Управление питанием > Время
ожидания > Спящий режим.
2 Укажите количество минут ожидания принтера до перехода в спящий режим.
Режим гибернации
На начальном экране коснитесь Параметры > Устройство > Управление питанием > Время
1
ожидания > Таймаут режима гибернации.
2 Выберите время задержки до перехода принтера в режим гибернации.
Примечания.
• Перед отправкой задания на печать выведите принтер из режима гибернации.
• Встроенный веб-сервер отключен, пока принтер находится в режиме гибернации.
Настройка яркости дисплея принтера
1 На начальном экране коснитесь Параметры > Устройство > Предпочтения > Яркость экрана.
2 Задайте значение параметра.
Экономия расходных материалов
• Печатайте на обеих сторонах бумаги.
Примечание: Двусторонняя печать является параметром по умолчанию в драйвере печати.
• Печать нескольких страниц на одном листе бумаги.
• Для проверки макета документа перед печатью можно использовать функцию предварительного
просмотра.
• Распечатайте одну копию документа, чтобы проверить точность содержимого и формата.
Page 64

Обслуживание принтера 64
Утилизация
Утилизация продуктов Lexmark
Чтобы вернуть продукты Lexmark на переработку:
1 Перейдите на сайт www.lexmark.com/recycle.
2 Выберите продукт, который требуется утилизировать.
Примечание: Расходные материалы принтера и оборудование, не вошедшее в список программы
возврата и утилизации Lexmark, могут быть утилизированы в вашем местном пункте утилизации.
Утилизация упаковок Lexmark
Компания Lexmark стремится использовать как можно меньше упаковочных материалов. Компактность
упаковки является гарантией того, что транспортировка принтеров Lexmark выполняется эффективно
и не вредит окружающей среде. Кроме того, это позволяет уменьшить количество утилизируемых
упаковочных материалов. Благодаря такому подходу сокращается выброс парниковых газов, а также
обеспечивается экономия электроэнергии и природных ресурсов. Кроме того, в некоторых странах или
регионах компания Lexmark организует утилизацию компонентов упаковки. Для получения
дополнительной информации перейдите на веб-узел
страну или регион. Информацию о доступных программах утилизации упаковки можно найти в
сведениях об утилизации устройства.
www.lexmark.com/recycle и выберите свою
Картонные коробки Lexmark подлежат полной переработке на заводах по утилизации гофрированного
картона. Такие заводы могут отсутствовать в вашем регионе.
Пенопласт в упаковках Lexmark подлежит переработке на заводах по утилизации пенопласта. Такие
заводы могут отсутствовать в
При возврате картриджа в Lexmark можно использовать исходную коробку. Она будет утилизирована
компанией Lexmark.
вашем регионе.
Возврат картриджей Lexmark для повторного использования или утилизации
Программа Lexmark по сбору картриджей дает вам возможность бесплатно вернуть использованные
картриджи в компанию Lexmark для повторного использования или утилизации. Абсолютно все
возвращаемые в Lexmark пустые картриджи либо используются повторно, либо разбираются для
утилизации. Упаковки, используемые для возврата картриджей, также утилизируются.
Чтобы вернуть Lexmark картриджи для повторного использования или утилизации, выполните
следующие действия:
1 Перейдите на сайт www.lexmark.com/recycle.
2 Выберите продукт, который требуется утилизировать.
Page 65

Устранение замятий 65
Устранение замятий
Предотвращение замятия материалов для печати
Загрузка бумагу надлежащим образом
• Убедитесь в том, что бумага лежит ровно в лотке.
Правильная загрузка бумаги Неправильная загрузка бумаги
• Не загружайте и не извлекайте лотки во время печати.
• Не загружайте слишком много бумаги. Убедитесь в том, что высота стопки ниже указателя
максимальной загрузки бумаги.
• Не задвигайте бумагу в лоток. Загрузите бумагу, как показано на рисунке.
• Убедитесь в том, что направляющие бумаги расположены правильно и не слишком сильно сжимают
бумагу или конверты.
• После загрузки бумаги задвиньте лоток в принтер до упора.
Необходимо использовать рекомендованную бумагу
• Используйте только рекомендованную бумагу или специальные материалы для печати.
• Не загружайте в принтер измятую, покоробленную, влажную и скрученную бумагу.
Page 66

Устранение замятий 66
• Перед загрузкой изогните стопку бумаги в разные стороны, пролистайте ее и выровняйте края.
• Не используйте материалы, разрезанные или обрезанные вручную.
• Не помещайте в один лоток бумагу, различающуюся по формату, плотности или типу.
• Убедитесь, что формат и тип бумаги правильно указаны на компьютере или панели управления
принтера.
• Следуйте рекомендациям изготовителя при хранении бумаги.
Определение местоположения замятия
Примечания.
• Если функция помощника при замятиях включена, то после извлечения замятой страницы
принтер автоматически удаляет пустые или не полностью распечатанные страницы. Проверьте,
нет ли чистых страниц на выходе.
• Если параметр "Восстановление после замятия" установлен в положение "Вкл." или "Авто", тогда
принтер снова печатает замятые страницы.
Местоположение замятий
1 Стандартный лоток
2 Термоблок
3 Лотки
4 Устр ойство двусторонней печати
5 Многоцелевое устройство подачи
Page 67

Устранение замятий 67
Замятие бумаги в лотках
1 Выдвиньте лоток.
Предупреждение – Риск повреждения! Датчик внутри дополнительного лотка может выйти из
строя под действием статического электричества. Перед тем, как прикоснуться к замятой бумаге
в лотке, дотроньтесь рукой до какой-нибудь металлической детали принтера.
2 Извлеките замятую бумагу.
Примечание: Убедитесь в полном извлечении обрывков бумаги.
3 Вставьте лоток.
Page 68

Устранение замятий 68
Замятие в многоцелевом устройстве подачи
1 Извлеките бумагу из многоцелевого устройства подачи.
2 Выдвиньте лоток.
3 Извлеките замятую бумагу.
Примечание: Убедитесь в полном извлечении обрывков бумаги.
4 Вставьте лоток.
Замятие бумаги в стандартном приемном лотке
1 Извлеките замятую бумагу.
Примечание: Убедитесь в полном извлечении обрывков бумаги.
2 Откройте дверцу A и D, затем извлеките все обрывки бумаги.
ВНИМАНИЕ – ГОРЯЧАЯ ПОВЕРХНОСТЬ! Внутренние детали принтера могут сильно
нагреваться. Для снижения вероятности травмы, вызванной прикосновением к горячей
поверхности, подождите, пока поверхность остынет.
Page 69

Устранение замятий 69
3 Закройте дверцы D и A.
Замятие бумаги за дверцей A
Замятие в термоэлементе
1 Откройте дверцу A.
ВНИМАНИЕ – ГОРЯЧАЯ ПОВЕРХНОСТЬ! Внутренние детали принтера могут сильно
нагреваться. Для снижения вероятности травмы, вызванной прикосновением к горячей
поверхности, подождите, пока поверхность остынет.
2 Извлеките замятую бумагу.
Примечание: Убедитесь в полном извлечении обрывков бумаги.
Page 70

Устранение замятий 70
3 Откройте дверцу доступа термоблока.
4 Извлеките замятую бумагу.
Примечание: Убедитесь в полном извлечении обрывков бумаги.
Page 71

Устранение замятий 71
5 Закройте дверцу A.
Замятие бумаги в устройстве двусторонней печати
1 Откройте дверцу A.
ВНИМАНИЕ – ГОРЯЧАЯ ПОВЕРХНОСТЬ! Внутренние детали принтера могут сильно
нагреваться. Для снижения вероятности травмы, вызванной прикосновением к горячей
поверхности, подождите, пока поверхность остынет.
Page 72

Устранение замятий 72
2 Откройте крышку модуля двусторонней печати.
3 Извлеките замятую бумагу.
Примечание: Убедитесь в полном извлечении обрывков бумаги.
4 Закройте крышку модуля двусторонней печати и дверцу A.
Page 73

Поиск и устранение неисправностей 73
Поиск и устранение неисправностей
Проблемы с сетевым соединением
Невозможно открыть Embedded Web Server
Действия Да Нет
Шаг 1
Проверьте, совместим ли ваш браузер:
• Internet Explorer® версии 9 или выше
• Safari версии 8.0.3 или выше
• Google Chrome
TM
• Mozilla Firefox
Ваш браузер совместим?
Шаг 2
Убедитесь, что IP-адрес принтера правильный.
Получение IP-адреса принтера.
• На начальном экране
• В разделе "TCP/IP" меню "Сеть/порты"
• Путем печати страницы настройки сети или параметров
меню и поиска раздела "TCP/IP"
Примечание: IP-адрес отображается в виде четырех групп
цифр, разделенных точками, например 123.123.123.123.
IP-адрес принтера верный?
Шаг 3
Убедитесь, что принтер включен.
Перейти к шагу 2. Установите совме-
стимый браузер.
Перейти к шагу 3. Введите IP-адрес
принтера в
адресную строку.
Перейти к шагу 4. Включите принтер.
Принтер выключен?
Шаг 4
Проверьте сетевое подключение принтера.
Сетевое
Шаг 5
Проверьте надежность подключения кабелей к принтеру и
серверу печати.
Подробнее см. документацию по установке, входящую в
комплект поставки принтера.
Кабельные соединения надежны?
подключение работает?
Перейти к шагу 5. Обратитесь к
администратору.
Перейти к шагу 6. Надежно
подключите кабели.
Page 74

Поиск и устранение неисправностей 74
Действия Да Нет
Шаг 6
Проверьте, отключены ли прокси-серверы.
Прокси-серверы отключены?
Шаг 7
Откройте Embedded Web Server.
Embedded Web Server открыт?
Перейти к шагу 7. Обратитесь к
Неполадка
устранена.
Не удается чтение флэш-накопителя
Действия Да Нет
Шаг 1
Убедитесь, что флэш-накопитель вставлен в передний разъем
USB.
Примечание: Флэш-накопитель не работает при установке в
разъем USB на задней панели.
Флэш-накопитель вставлен в передний разъем USB?
Шаг 2
Убедитесь в том, что флэш-накопитель поддерживается. Для
получения дополнительных сведений см. раздел
ваемые флэш-накопители и типы файлов” на стр. 30
“Поддержи-
Перейти к шагу 2. Неполадка
Перейти к шагу 3. Неполадка
администратору.
Обратитесь в
ческая поддержка.
устранена.
устранена.
техни-
Сообщение об ошибке все еще появляется?
Шаг 3
Проверьте, не отключен ли передний USB-порт. Подробнее
“Активация порта USB” на стр. 74.
см.
Сообщение об ошибке все еще появляется?
Обратитесь в
ческая поддержка.
техни-
Неполадка
устранена.
Активация порта USB
На начальном экране выберите Параметры > Сеть/Порты > USB > Включить порт USB.
Проверка подключения принтера
1 На начальном экране выберите Параметры > Отчеты > Сеть > Страница сетевых параметров.
2 Проверьте первый раздел страницы сетевых параметров и убедитесь в том, что в поле "Состояние"
указано значение Подключен.
Если в поле "Состояние" указано значение "Не подключен", возможно, точка подключения к
локальной сети не активна либо неисправен или отключен сетевой кабель. Обратитесь к
администратору за помощью.
Page 75

Поиск и устранение неисправностей 75
Проблемы с аппаратной частью
Не обнаруживаются внутренние дополнительные устройства
Действия Да Нет
Шаг 1
Выключите принтер и приблизительно через 10 секунд снова
включите его.
Внутреннее дополнительное устройство работает корректно?
Шаг 2
Распечатайте страницу параметров меню и проверьте, указан ли
внутренний дополнительный модуль в списке установленных
компонентов.
Внутреннее дополнительное устройство отображается на
странице параметров меню?
Шаг 3
Проверьте правильность
тельного устройства на системной плате.
установки внутреннего дополни-
а Выключите принтер, а затем отсоедините кабель питания от
розетки.
б Убедитесь, что внутреннее дополнительное устройство
установлено в соответствующий разъем на системной плате.
в Подключите кабель питания к электрической розетке, затем
включите принтер.
ВНИМАНИЕ – ВОЗМОЖНОСТЬ ТРАВМЫ! Во
избежание возгорания или поражения электрическим током
подключайте кабель питания к заземленной электророзетке
с соответствующими характеристиками, доступ к которой не
затруднен.
Неполадка
устранена.
Перейти к шагу 4. Перейти к шагу 3.
Неполадка
устранена.
Перейти к шагу 2.
Перейти к шагу 4.
Внутреннее дополнительное устройство работает корректно?
Шаг 4
а Убедитесь в том, что внутренний дополнительный модуль
доступен для драйвера печати.
Примечание: Возможно, потребуется вручную добавить
внутренний дополнительный модуль в драйвере печати,
чтобы сделать его доступным для заданий печати.
Подробнее см.
модулей в драйвере печати” на стр. 122.
“Добавление доступных дополнительных
б Повторно отправьте задание на печать.
Внутреннее дополнительное устройство работает корректно?
Неполадка
устранена.
Обратитесь в
ческая поддержка.
техни-
Page 76

Поиск и устранение неисправностей 76
Порт ISP не работает надлежащим образом
Действия Да Нет
Шаг 1
Распечатайте страницу параметров меню и проверьте, указан ли
внутренний порт ISP в списке установленных компонентов.
ISP присутствует в списке установленных компонентов?
Шаг 2
Удалите, затем установите порт ISP. Подробнее см.
внутреннего порта ISP” на стр. 110.
Примечание: Следует использовать поддерживаемый порт
ISP.
Порт ISP работает должным образом?
Шаг 3
Проверьте кабель и подключение порта ISP.
“Установка
а Используйте подходящий кабель, и убедитесь, что он
надежно подключен к порту ISP.
б Проверьте надежность подключения интерфейсного кабеля
решения ISP к разъему системной платы.
Порт ISP работает должным образом?
Перейти к шагу 3. Перейти к шагу 2.
Неполадка
устранена.
Неполадка
устранена.
Перейти к шагу 3.
Обратитесь в
ческая поддержка.
техни-
Плата параллельного или последовательного интерфейса не функционирует должным образом
Действия Да Нет
Шаг 1
Распечатайте страницу параметров меню и проверьте наличие
платы параллельного или последовательного интерфейса в
списке установленных компонентов.
Плата параллельного или последовательного интерфейса
присутствует в списке установленных компонентов?
Шаг 2
Удалите, затем установите плату параллельного или последовательного интерфейса.
Подробнее см.
Правильно ли работает плата параллельного или последовательного интерфейса?
Шаг 3
Проверьте подключение кабеля к плате параллельного или
последовательного интерфейса.
“Установк а внутреннего порта ISP” на стр. 110.
Перейти к шагу 3. Перейти к шагу 2.
Неполадка
устранена.
Неполадка
устранена.
Перейти к шагу 3.
Обратитесь в
ческая поддержка.
техни-
Правильно ли работает плата параллельного или последовательного интерфейса?
Page 77

Поиск и устранение неисправностей 77
Обнаружена неисправная флэш-память
Попробуйте воспользоваться одним из следующих способов.
• Замените неисправную флэш-память.
• На панели управления принтера нажмите Продолжить для игнорирования сообщения и
продолжения печати.
• Отмените текущее задание на печать.
Во флэш-памяти недостаточно места для ресурсов
Попробуйте воспользоваться одним из следующих способов.
• На панели управления принтера нажмите Продолжить для удаления сообщения и
продолжения печати.
• Удалите из флэш-памяти шрифты, макросы и другие данные.
• Установите флэш-память большей емкости.
Примечание: Загруженные шрифты и макросы, не сохраненные ранее во флэш-памяти, будут
удалены.
Обнаружена неотформатированная флэш-память
Попробуйте воспользоваться одним из следующих способов.
• На панели управления выберите Продолжить для остановки дефрагментации и продолжения
печати.
• Выполните форматирование флэш-памяти.
Примечание: Если сообщение об ошибке не сбрасывается, возможно, флэш-память
неисправна, и необходимо заменить ее.
Проблема с расходными материалами
Замените картридж, несоответствие региона принтера
Чтобы устранить эту проблему, необходимо приобрести картридж для региона, соответствующего
региону принтера, или для региона "Все страны".
• Первый номер в сообщении после 42 указывает на регион или принтер.
• Второй номер в сообщении после 42 указывает на регион или картридж.
Перечень регионов для регистрации принтера и картриджа с тонером
Регион Цифровой код
Регион "Все страны" или "Не определен"0
Северная Америка (США, Канада)1
Европейское экономическое пространство, Западная Европа, скандинавские страны,
Швейцария
2
Page 78

Поиск и устранение неисправностей 78
Регион Цифровой код
Азиатско-Тихоокеанский регион 3
Латинская Америка 4
Остальная часть Европы, Ближний Восток, Африка 5
Австралия, Новая Зеландия 6
Неверный регион 9
Примечание: Чтобы найти параметры региона принтера и тонер-картриджа, напечатайте
страницы тестирования качества печати. На панели управления принтера выберите:
Параметры > Устранение проблем > Страницы проверки качества печати.
Расходный материал не Lexmark
Принтер обнаружил установленные в принтере расходный материал или деталь не Lexmark.
Ваш принтер Lexmark предназначен для наилучшей работы с подлинными расходными
материалами и деталями . Использование расходных материалов или деталей сторонних
производителей может снизить производительность, надежность или срок службы принтера и его
компонентов формирования изображения.
Все индикаторы срока службы предназначены для работы с расходными материалами
деталями Lexmark и могут выдавать непредвиденные результаты при использовании расходных
материалов или деталей сторонних производителей. Использование компонентов формирования
изображения дольше предусмотренного срока службы может повредить принтер Lexmark или
связанные компоненты.
Предупреждение – Риск повреждения! Использование расходных материалов или деталей
сторонних производителей может повлиять на гарантию. Ущерб, возникший в результате
использования расходных материалов или деталей сторонних
покрываться гарантией.
Чтобы принять на себя всяческий риск и продолжить использование не подлинных расходных
материалов или деталей в принтере, на панели управления принтера одновременно нажмите и
удерживайте X и # в течение 15 секунд.
Если вы не хотите брать на себя подобный риск, удалите из принтера расходные материалы или
детали сторонних
Lexmark. Подробнее см.
Lexmark” на стр. 38.
Если печать на принтере не выполняется после одновременного нажатия и удержания X и # в
течение 15 секунд, выполните сброс счетчика расходных материалов.
производителей и установите подлинные расходные материалы или детали
“Использование подлинных компонентов и расходных материалов
производителей, может не
и
1 На панели управления принтера выберите:
Параметры > Устройство > Обслуживание > Меню конфигурации > Использование
расходных материалов и счетчики
2 Выберите деталь или расходный материал, для которого требуется выполнить сброс значений,
затем выберите Пуск.
3 Ознакомьтесь с предупреждающим сообщением, затем выберите Продолжить.
4 Одновременно нажмите и удерживайте X и # в течение 15 секунд, чтобы очистить сообщение.
Page 79

Поиск и устранение неисправностей 79
Примечание: Если не удается выполнить сброс счетчиков использования расходных
материалов, возвратите устройство по месту приобретения.
Неполадки при подаче бумаги
Конверт заклеивается при печати
Действия Да Нет
1 Используйте конверты, которые хранились в сухих условиях.
Примечание: Печать на конвертах с высоким содержанием
влаги может привести к склеиванию клапанов.
Обратитесь в
ческая поддержка.
2 Повторно отправьте задание на печать.
Конверт заклеивается при печати?
Печать с разбором по копиям не выполняется
Действия Да Нет
Шаг 1
а На начальном экране выберите Параметры > Печать >
Макет > Разбор по копиям.
б Выберите для «Разбор по копиям» значение «Вкл.».
в Распечатайте документ.
Страницы сгруппированы по порядку?
Шаг 2
а Из окна документа, предназначенного для печати, откройте
диалоговое окно «Печать», затем выберите «Разбор по
копиям».
б Распечатайте документ.
Неполадка
устранена.
Неполадка
устранена.
техни-
Неполадка
устранена.
Перейти к шагу 2.
Перейти к шагу 3.
Страницы сгруппированы по порядку?
Шаг 3
а Уменьшите количество страниц для печати.
б Распечатайте документ.
Страницы сгруппированы по порядку?
Неполадка
устранена.
Обратитесь в
ческая поддержка.
техни-
Page 80

Поиск и устранение неисправностей 80
Скручивание бумаги
Действие Да Нет
Шаг 1
Отрегулируйте положение направляющих для бумаги в лотке в
соответствии с форматом загруженной бумаги.
По-прежнему происходит скручивание бумаги?
Шаг 2
а В зависимости от операционной системы укажите тип и
плотность бумаги в диалоговом окне «Настройка печати» или
«Печать».
Примечания.
• Убедитесь в том, что значение параметра соответствует
типу загруженной в лоток бумаги.
• Также эти параметры можно изменить на панели
управления принтера.
б Повторно отправьте задание на печать.
По-прежнему происходит скручивание бумаги?
Шаг 3
а Извлеките бумагу из лотка и переверните ее другой стороной
вверх.
б Повторно отправьте задание на печать.
Перейти к шагу 2. Неполадка
устранена.
Перейти к шагу 3. Неполадка
устранена.
Перейти к шагу 4. Неполадка
устранена.
По-прежнему происходит скручивание бумаги?
Шаг 4
а Загрузите бумагу из новой пачки.
Примечание: Бумага может отсыреть вследствие
повышенной влажности воздуха. До загрузки в принтер
бумагу следует хранить в фирменной упаковке.
Обратитесь в
ческая поддержка.
техни-
б Повторно отправьте задание на печать.
По-прежнему происходит скручивание бумаги?
Не работает функция связывания лотков
Действия Да Нет
Шаг 1
а Убедитесь, что в лотках загружена бумага одного типа и
формата.
б Убедитесь, что направляющие бумаги расположены верно.
в Распечатайте документ.
Лотки связаны правильно?
Неполадка
устранена.
Неполадка
устранена.
Перейти к шагу 2.
Page 81

Поиск и устранение неисправностей 81
Действия Да Нет
Шаг 2
а На начальном экране выберите Параметры > Бумага >
Конфигурация лотка > Формат/тип бумаги.
б Задайте формат и тип бумаги в соответствии с загруженной в
связанные лотки.
в Распечатайте документ.
Лотки связаны правильно?
Неполадка
устранена.
Проверьте соединение лотка
Попробуйте воспользоваться одним из следующих способов.
• Выключите принтер и приблизительно через 10 секунд снова включите его.
Если ошибка повторится:
1 Выключите принтер.
2 Отсоедините кабель питания от розетки электросети.
3 Удалите указанный лоток.
4 Вставьте лоток.
5 Подсоедините кабель питания к электрической розетке.
ВНИМАНИЕ – ВОЗМОЖНОСТЬ ТРАВМЫ! Во избежание возгорания или
поражения электрическим током подключайте кабель питания к заземленной
электророзетке с соответствующими характеристиками, доступ к которой не
затруднен.
6 Включите принтер.
Обратитесь в
ческая поддержка.
техни-
Если ошибка появится снова:
1 Выключите принтер.
2 Отсоедините кабель питания от розетки электросети.
3 Удалите указанный лоток.
4 Обращение в службу поддержки.
• На панели управления нажмите Продолжить, чтобы очистить сообщение и возобновить
печать.
Page 82

Поиск и устранение неисправностей 82
Частые замятия бумаги
Действия Да Нет
Шаг 1
а Выдвиньте лоток.
б Убедитесь в том, что бумага загружена правильно.
Примечания.
• Убедитесь, что направляющие бумаги расположены
верно.
• Убедитесь в том, что высота стопки ниже указателя
максимальной загрузки бумаги.
• Для печати следует использовать рекомендованные
формат и тип бумаги.
в Вставьте лоток.
г Распечатайте документ.
Часто ли происходят замятия бумаги?
Шаг 2
а Проверьте, обнаружает ли принтер правильный формат
бумаги в меню "Бумага" на панели управления.
б Повторно отправьте задание на печать.
Часто ли происходят замятия бумаги?
Шаг 3
а Загрузите бумагу из новой пачки.
б Распечатайте документ.
Перейти к шагу 2. Неполадка
устранена.
Перейти к шагу 3. Неполадка
устранена.
Обратитесь в
ческая поддержка.
техни-
Неполадка
устранена.
Часто ли происходят замятия бумаги?
Замятые страницы повторно не распечатываются
Действия Да Нет
1 На начальном экране выберите Парметры > Устро й ство >
Уведомления > Устране н ие замятий.
2 Выберите Вкл. или Авто.
3 Примените изменения.
Замятые страницы снова отпечатаны?
Неполадка
устранена.
Обратитесь в
ческая поддержка.
техни-
Page 83

Поиск и устранение неисправностей 83
Неполадки печати
Конфиденциальные и другие отложенные задания не распечатываются
Действия Да Нет
Шаг 1
а На панели управления принтера проверьте наличие
документов в списке отложенных заданий.
Примечание: Если документов нет в списке, затем распеча-
тайте документы через меню отложенной печати.
б Выполните печать документов.
Печать документов выполнена?
Шаг 2
Возможно, задание на печать содержит ошибку форматирование
или недопустимые данные.
• Удалите задание печати, затем повторно отправьте его на
печать.
• Для файлов PDF создайте новый файл, затем выполните
печать документов.
Печать документов выполнена?
Шаг 3
Задания с одинаковыми названиями, распечатываемые из
Интернета, могут быть распознаны как повторяющиеся.
Для пользователей Windows
а Откройте диалоговое окно 'Настройка печати'.
б Из раздела отложенной печати выберите Сохранить повто-
ряющиеся документы.
в Введите PIN-код.
г Повторно отправьте задание на печать.
Неполадка
устранена.
Неполадка
устранена.
Неполадка
устранена.
Перейти к шагу 2.
Перейти к шагу 3.
Перейти к шагу 4.
Для пользователей Macintosh
а По отдельности сохраните и присвойте имя каждому
заданию.
б По отдельности отправляйте задания.
Печать документов выполнена?
Шаг 4
а Удалите некоторые отложенные задания, чтобы освободить
память принтера.
б Повторно отправьте задание на печать.
Печать документов выполнена?
Неполадка
устранена.
Перейти к шагу 5.
Page 84

Поиск и устранение неисправностей 84
Действия Да Нет
Шаг 5
а Установите в принтер дополнительный модуль памяти.
Неполадка
устранена.
б Повторно отправьте задание на печать.
Печать документов выполнена?
Медленная печать
Действия Да Нет
Шаг 1
а Убедитесь, что принтер не находится в режиме Eco‑Mode или
в "Тихом режиме".
б Распечатайте документ.
Процесс печати медленный?
Шаг 2
а В зависимости от операционной системы укажите тип бумаги
в диалоговом окне "Параметры печати" или "Печать".
Примечания.
• Убедитесь в том, что параметры соответствуют загру-
женной в лоток бумаге.
• Также эти параметры можно изменить на панели
управления принтера.
б Распечатайте документ.
Перейти к шагу 2. Неполадка
Перейти к шагу 3. Неполадка
Обратитесь в
ческая поддержка.
устранена.
устранена.
техни-
Процесс печати медленный?
Шаг 3
а Уменьшите количество страниц для печати.
б Распечатайте документ.
Процесс печати медленный?
Шаг 4
а Удалить отложенные задания.
б Распечатайте документ.
Процесс печати медленный?
Шаг 5
а Надежно подсоедините интерфейсный кабель к принтеру и к
компьютеру, серверу печати или иному оборудованию для
компьютерных сетей.
б Распечатайте документ.
Процесс печати медленный?
Перейти к шагу 4. Неполадка
устранена.
Перейти к шагу 5. Неполадка
устранена.
Перейти к шагу 6. Неполадка
устранена.
Page 85

Поиск и устранение неисправностей 85
Действия Да Нет
Шаг 6
а В меню "Качество" на панели управления принтера для
параметра "Разрешение печати" выберите значение 4800 КЦ.
б Распечатайте документ.
Процесс печати медленный?
Шаг 7
а Убедитесь, что принтер не перегревается.
Примечания.
• Дайте принтеру остыть после выполнения долгого
задания печати.
• Следите за рекомендуемой температурой окружающей
среды. Подробнее см.
принтера” на стр. 9.
“Выбор местоположения
б Распечатайте документ.
Процесс печати медленный?
Шаг 8
а Установите в принтер дополнительный модуль памяти.
б Распечатайте документ.
Перейти к шагу 7. Неполадка
устранена.
Перейти к шагу 8. Неполадка
устранена.
Обратитесь в
ческая поддержка.
техни-
Неполадка
устранена.
Процесс печати медленный?
Задания печати не распечатываются
Действия Да Нет
Шаг 1
а Из окна документа, который вы пытаетесь вывести на печать,
откройте диалоговое окно "Печать" и проверьте, выбран ли
правильный принтер.
б Повторно отправьте задание на печать.
Документ распечатан?
Шаг 2
а Убедитесь, что принтер включен.
б Выполните необходимые действия, чтобы закрыть все
сообщения об ошибках.
в Повторно отправьте задание на печать.
Документ распечатан?
Неполадка
устранена.
Неполадка
устранена.
Перейти к шагу 2.
Перейти к шагу 3.
Page 86

Поиск и устранение неисправностей 86
Действия Да Нет
Шаг 3
а Проверьте, работают ли порты, и надежно ли подключены
кабели к компьютеру и принтеру.
Подробнее см. документацию по установке, входящую в
комплект поставки принтера.
б Повторно отправьте задание на печать.
Документ распечатан?
Шаг 4
а Выключите принтер и приблизительно через 10 секунд снова
включите его.
б Повторно отправьте задание на печать.
Документ распечатан?
Шаг 5
а Удалите и повторно установите программное обеспечение
принтера.
Примечание: ПО принтера доступно на веб-сайте
http://support.lexmark.com.
б Повторно отправьте задание на печать.
Документ распечатан?
Неполадка
устранена.
Неполадка
устранена.
Неполадка
устранена.
Перейти к шагу 4.
Перейти к шагу 5.
Обратитесь в
ческая поддержка.
техни-
Низкое качество печати
Пустые или белые страницы
Примечание: Перед решением проблемы напечатайте образцы качества печати, чтобы определить
отсутствующий цвет. На начальном экране коснитесь Параметры > Устранение проблем >
Образцы качества базовой печати.
Page 87

Поиск и устранение неисправностей 87
Действия Да Нет
Шаг 1
а Извлеките, затем установите обратно копи-картридж или
комплект копи-картриджа.
Предупреждение – Риск повреждения! Не оставляйте
копи-картридж или комплект копи-картриджа под воздействием света дольше 10 минут. Длительное воздействие
света может привести к снижению качества печати.
Предупреждение – Риск повреждения! Во избежание
повреждений не прикасайтесь к нижней части копикартриджа или комплекта копи-картриджа
.
б Напечатайте документ.
Принтер по-прежнему при печати выдает пустые или белые
страницы?
Шаг 2
а Замените копи-картридж или комплект копи-картриджа.
Предупреждение – Риск повреждения! Не оставляйте
копи-картридж или комплект копи-картриджа под воздействием света дольше 10 минут. Длительное воздействие
света может привести к снижению качества печати.
Предупреждение – Риск повреждения! Во избежание
повреждений не прикасайтесь к нижней части копикартриджа или комплекта копи-картриджа.
б Напечатайте документ.
Перейти к шагу 2. Неполадка
устранена.
Обратитесь в
ческая поддержка.
техни-
Неполадка
устранена.
Принтер по-прежнему при печати выдает пустые или белые
страницы?
Темная печать
Действия Да Нет
Шаг 1
а В меню "Качество" на панели управления принтера выберите
параметр Настройка цвета.
б Повторно отправьте задание на печать.
Печать по-прежнему слишком темная?
Перейти к шагу 2. Неполадка
устранена.
Page 88

Поиск и устранение неисправностей 88
Действия Да Нет
Шаг 2
а В зависимости от операционной системы уменьшите
значение для плотности тонера в диалоговом окне
"Настройка печати" или "Печать".
Примечание: Также эти параметры можно изменить на
панели управления принтера.
б Повторно отправьте задание на печать.
Печать по-прежнему слишком темная?
Шаг 3
а В зависимости от операционной системы укажите формат,
фактуру и плотность бумаги в диалоговом окне "Параметры
печати" или "Печать".
Примечания.
• Убедитесь в том, что параметры соответствует загру-
женной в лоток бумаге.
• Также эти параметры можно изменить на панели
управления принтера.
б Повторно отправьте задание на печать.
Печать по-прежнему слишком темная?
Перейти к шагу 3. Неполадка
устранена.
Перейти к шагу 4. Неполадка
устранена.
Шаг 4
Не используйте тисненую или шероховатую бумагу.
Выполняется печать на тисненой бумаге с шероховатой поверхностью?
Шаг 5
а Загрузите бумагу из новой пачки.
Примечание: Бумага может отсыреть вследствие
повышенной влажности воздуха. До загрузки в принтер
бумагу следует хранить в фирменной упаковке.
б Повторно отправьте задание на печать.
Печать по-прежнему слишком темная?
Шаг 6
а Извлеките и установите обратно контейнер отработанного
тонера.
б В меню "Качество" на панели управления принтера выберите
параметр Настройка цвета.
в Повторно отправьте задание на печать.
Печать по-прежнему слишком темная?
Измените
параметры фактуры
в соответствии с
типом бумаги, на
которой выполняется печать.
Перейти к шагу 6. Неполадка
Обратитесь в
ческая поддержка.
техни-
Перейти к шагу 5.
устранена.
Неполадка
устранена.
Page 89

Поиск и устранение неисправностей 89
Повторное изображение
Leading edge
ABCD
ABCD
ABCD
ABCD
Trailing edge
Действия Да Нет
Шаг 1
а Загрузите в лоток бумагу соответствующего типа и плотности.
б Повторно отправьте задание на печать.
При печати по-прежнему появляется повторное изображение?
Шаг 2
а В зависимости от операционной системы укажите тип и
плотность бумаги в диалоговом окне "Параметры печати" или
"Печать".
Примечания.
• Убедитесь в том, что параметры соответствует загру-
женной в лоток бумаге.
• Также эти параметры можно изменить на панели
управления принтера.
б Повторно отправьте задание на печать.
При печати по-прежнему появляется повторное изображение?
Шаг 3
а В меню "Качество" на панели управления принтера выберите
параметр Настройка цвета.
б Повторно отправьте задание на печать.
Перейти к шагу 2. Неполадка
устранена.
Перейти к шагу 3. Неполадка
устранена.
Обратитесь в
ческая поддержка.
техни-
Неполадка
устранена.
При печати по-прежнему появляется повторное изображение?
Серый фон
Leading edge
ABCDE
ABCDE
ABCDE
Trailing edge
Page 90

Поиск и устранение неисправностей 90
Действия Да Нет
Шаг 1
а На начальном экране выберите Параметры > Печать >
Качество.
б Настройте плотность тонера.
в Распечатайте документ.
Серый фон по-прежнему присутствует на отпечатках?
Шаг 2
а На начальном экране выберите Параметры > Печать >
Качество > Дополнительные параметры обработки
изображений > Настройка цвета.
б Запустите процесс.
в Распечатайте документ.
Серый фон по-прежнему присутствует на отпечатках?
Шаг 3
а Извлеките, затем установите обратно копи-картридж или
комплект копи-картриджа.
Предупреждение – Риск повреждения! Не оставляйте
копи-картридж или комплект копи-картриджа под воздействием света дольше 10 минут. Длительное воздействие
света может привести к снижению качества печати.
Предупреждение – Риск повреждения! Во избежание
повреждений не прикасайтесь к нижней части копикартриджа или комплекта копи-картриджа
б Распечатайте документ.
.
Перейти к шагу 2. Неполадка
устранена.
Перейти к шагу 3. Неполадка
устранена.
Обратитесь в
ческая поддержка.
техни-
Неполадка
устранена.
Серый фон по-прежнему присутствует на отпечатках?
Горизонтальные темные линии
ABCDE
ABCDE
ABCDE
Примечание: Если горизонтальные темные линии все равно появляются на распечатках, см. раздел
"Повторяющиеся дефекты".
Page 91

Поиск и устранение неисправностей 91
Действия Да Нет
Шаг 1
а В зависимости от операционной системы укажите лоток или
устройство подачи в диалоговом окне "Параметры печати"
или "Печать".
б Повторно отправьте задание на печать.
Темные горизонтальные линии все еще присутствуют на
отпечатках?
Шаг 2
а В зависимости от операционной системы укажите тип и
плотность бумаги в диалоговом окне "Параметры печати" или
"Печать".
Примечания.
• Убедитесь в том, что параметры соответствует загру-
женной в лоток бумаге.
• Также эти параметры можно изменить на панели
управления принтера.
б Повторно отправьте задание на печать.
Темные горизонтальные линии все еще присутствуют на
отпечатках?
Шаг 3
а Загрузите бумагу из новой пачки.
Примечание: Бумага может отсыреть вследствие
повышенной влажности воздуха. До загрузки в принтер
бумагу следует хранить в фирменной упаковке.
б Повторно отправьте задание на печать.
Перейти к шагу 2. Неполадка
устранена.
Перейти к шагу 3. Неполадка
устранена.
Перейти к шагу 4. Неполадка
устранена.
Темные горизонтальные линии все еще присутствуют на
отпечатках?
Шаг 4
а Извлеките, затем установите обратно копи-картридж или
комплект копи-картриджа.
Предупреждение – Риск повреждения! Не оставляйте
копи-картридж или комплект копи-картриджа под воздействием света дольше 10 минут. Длительное воздействие
света может привести к снижению качества печати.
Предупреждение – Риск повреждения! Во избежание
повреждений не прикасайтесь к нижней части копикартриджа или комплекта копи-картриджа
.
б Повторно отправьте задание на печать.
Темные горизонтальные линии все еще присутствуют на
отпечатках?
Обратитесь в
ческая поддержка.
техни-
Неполадка
устранена.
Page 92

Поиск и устранение неисправностей 92
Горизонтальные белые линии
Leading edge
Trailing edge
Примечание: Если горизонтальные темные линии все равно появляются на распечатках, см. раздел
"Повторяющиеся дефекты".
Действия Да Нет
Шаг 1
а В зависимости от операционной системы укажите тип и
плотность бумаги в диалоговом окне "Параметры печати" или
"Печать".
Примечания.
• Убедитесь в том, что параметры соответствует загру-
женной в лоток бумаге.
• Также эти параметры можно изменить на панели
управления принтера.
б Повторно отправьте задание на печать.
Белые горизонтальные линии все еще присутствуют на
отпечатках?
Шаг 2
а Загрузите в указанный лоток или устройство подачи бумагу
рекомендованного типа.
б Повторно отправьте задание на печать.
Белые горизонтальные линии все еще присутствуют на
отпечатках?
Шаг 3
а Извлеките, затем установите обратно копи-картридж или
комплект копи-картриджа.
Предупреждение – Риск повреждения! Не оставляйте
копи-картридж или комплект копи-картриджа под воздействием света дольше 10 минут. Длительное воздействие
света может привести к снижению качества печати.
Предупреждение – Риск повреждения! Во избежание
повреждений не прикасайтесь к нижней части копикартриджа или комплекта копи-картриджа
.
б Повторно отправьте задание на печать.
Перейти к шагу 2. Неполадка
устранена.
Перейти к шагу 3. Неполадка
устранена.
Обратитесь в
ческая поддержка.
техни-
Неполадка
устранена.
Белые горизонтальные линии все еще присутствуют на
отпечатках?
Page 93

Поиск и устранение неисправностей 93
Неверные поля
ABCD
ABCD
ABCD
Действия Да Нет
Шаг 1
а Сожмите и сдвиньте направляющие бумаги в положение,
соответствующее формату загружаемой бумаги.
б Повторно отправьте задание на печать.
Поля отображаются верно?
Шаг 2
а Проверьте, обнаружает ли принтер правильный формат
бумаги в меню "Бумага" на панели управления.
б Повторно отправьте задание на печать.
Поля отображаются верно?
Шаг 3
а В зависимости от операционной системы укажите формат
бумаги в диалоговом окне "Параметры печати" или "Печать".
Примечания.
• Убедитесь в том, что параметры соответствует загру-
женной в лоток бумаге.
• Также эти параметры можно изменить на панели
управления принтера.
б Повторно отправьте задание на печать.
Неполадка
устранена.
Неполадка
устранена.
Неполадка
устранена.
Перейти к шагу 2.
Перейти к шагу 3.
Обратитесь в
ческая поддержка.
техни-
Поля отображаются верно?
Символы с зубчатыми или неровными краями
Page 94

Поиск и устранение неисправностей 94
Действия Да Нет
а Проверьте, есть ли в принтере поддержка шрифтов, которые
установлены на компьютере.
1 На панели управления выберите:
Параметры > Отчеты > Печать > Печать шрифтов
2 Выберите Шрифты PCL или Шрифты PS.
б Если шрифт не поддерживается, установите поддержи-
ваемый шрифт. За дополнительными сведениями обратитесь
к администратору.
в Повторно отправьте задание на печать.
Отпечатки все еще содержат символы с зубчатыми или неравномерными краями?
Светлые распечатки
Обратитесь в
ческая поддержка.
техни-
Неполадка
устранена.
Действия Да Нет
Шаг 1
а В меню "Качество" на панели управления принтера выберите
параметр Настройка цвета.
Перейти к шагу 2. Неполадка
устранена.
б Повторно отправьте задание на печать.
Печать по-прежнему слишком светлая?
Шаг 2
а В зависимости от операционной системы увеличьте значение
для плотности тонера в диалоговом окне "Настройка печати"
или "Печать".
Примечание: Также эти параметры можно изменить на
панели управления принтера.
Перейти к шагу 3. Неполадка
устранена.
б Повторно отправьте задание на печать.
Печать по-прежнему слишком светлая?
Page 95

Поиск и устранение неисправностей 95
Действия Да Нет
Шаг 3
а В зависимости от операционной системы укажите формат,
фактуру и плотность бумаги в диалоговом окне "Параметры
печати" или "Печать".
Примечания.
• Убедитесь в том, что параметры соответствует загру-
женной в лоток бумаге.
• Также эти параметры можно изменить на панели
управления принтера.
б Повторно отправьте задание на печать.
Печать по-прежнему слишком светлая?
Шаг 4
Не используйте тисненую или шероховатую бумагу.
Выполняется печать на тисненой бумаге с шероховатой поверхностью?
Шаг 5
а Загрузите бумагу из новой пачки.
Примечание: Бумага может отсыреть вследствие
повышенной влажности воздуха. До загрузки в принтер
бумагу следует хранить в фирменной упаковке.
б Повторно отправьте задание на печать.
Перейти к шагу 4. Неполадка
устранена.
Измените
параметры фактуры
в соответствии с
типом бумаги, на
которой выполняется печать.
Перейти к шагу 6. Неполадка
Перейти к шагу 5.
устранена.
Печать по-прежнему слишком светлая?
Шаг 6
а Извлеките и установите обратно контейнер отработанного
тонера.
б В меню "Качество" на панели управления принтера выберите
параметр Настройка цвета.
Печать по-прежнему слишком светлая?
Шаг 7
Извлеките, затем установите обратно копи-картридж.
Печать по-прежнему слишком светлая?
Перейти к шагу 7. Неполадка
устранена.
Обратитесь в
ческая поддержка.
техни-
Неполадка
устранена.
Page 96

Поиск и устранение неисправностей 96
Печать с пятнами или точками
ABC
DEF
Действия Да Нет
Шаг 1
Проверьте принтер на наличие загрязнений из-за утечки тонера.
В принтере не происходило утечки тонера?
Шаг 2
а На начальном экране коснитесь Параметры > Уст ройство >
Предпочтения.
б Убедитесь, что параметры типа и формата бумаги соответ-
ствуют типу и формату загруженной в лоток бумаги.
Параметры совпадают?
Шаг 3
а В меню «Бумага» измените формат и тип бумаги или
измените параметры формата в лотке.
б Распечатайте документ.
Печать по-прежнему с пятнами?
Шаг 4
а Замените тисненую или шероховатую бумагу, загруженную в
лоток, на обычную бумагу.
б Распечатайте документ.
Перейти к шагу 2. Обратитесь в
ческая поддержка.
Перейти к шагу 4. Перейти к шагу 3.
Перейти к шагу 4. Неполадка
устранена.
Перейти к шагу 5. Неполадка
устранена.
техни-
Печать по-прежнему с пятнами?
Шаг 5
а Замените копи-картридж или комплект копи-картриджа.
Предупреждение – Риск повреждения! Не оставляйте
копи-картридж или комплект копи-картриджа под воздействием света дольше 10 минут. Длительное воздействие
света может привести к снижению качества печати.
Предупреждение – Риск повреждения! Во избежание
повреждений не прикасайтесь к нижней части копикартриджа или комплекта копи-картриджа.
б Распечатайте документ.
Печать по-прежнему с пятнами?
Обратитесь в
ческая поддержка.
техни-
Неполадка
устранена.
Page 97

) )
)
)
)
Поиск и устранение неисправностей 97
Печать перекошена или искажена
ABCDE
ABCDE
ABCDE
Действия Да Нет
Шаг 1
а Отсоедините лоток.
б Извлеките бумагу, а затем загрузите бумагу из новой
упаковки.
Примечание: Бумага может отсыреть вследствие
повышенной влажности воздуха. До загрузки в принтер
бумагу следует хранить в фирменной упаковке.
в Сожмите и сдвиньте направляющие бумаги в положение,
соответствующее формату загружаемой бумаги.
г Вставьте лоток.
д Повторно отправьте задание на печать.
Печать все еще перекошена или искажена?
Шаг 2
а Убедитесь в том, что печать выполняется на поддерживаемой
бумаге.
б Повторно отправьте задание на печать.
Печать все еще перекошена или искажена?
Повторяющиеся дефекты
Перейти к шагу 2. Неполадка
устранена.
Обратитесь в
ческая поддержка.
техни-
Неполадка
устранена.
Примечание: Перед решением проблемы распечатайте Таблицу дефектов печати в разделе по
устранению неполадок в меню "Параметры".
Page 98

Поиск и устранение неисправностей 98
Действия Да Нет
Шаг 1
а Напечатайте образцы качества печати.
На начальном экране коснитесь Параметры > Устранение
проблем > Образцы качества базовой печати.
б Определите, сколько цветов вызывают проблему.
Тольк о один цвет вызывает проблему?
Шаг 2
а С помощью Таблицы дефектов печати измерьте расстояние
между повторяющимися дефектами на странице цвета,
подверженного проблеме.
б Замените расходный материал, подходящий под результат
измерения на странице цвета, подверженного проблеме.
Копи-картридж или комплект копи-картриджа
• 94,20 мм (3,70 дюйма)
• 29,80 мм (1,17 дюйма)
• 25,10 мм (0,99 дюйма)
Блока проявителя
• 43,90 мм (1,73 дюйма)
• 45,50 мм (1,79 дюйма)
в Напечатайте образцы качества печати.
Перейти к шагу 2. Перейти к шагу 3.
Запишите значение
расстояния и обратитесь в
поддержки или к
представителю по
обслуживанию.
службу
Неполадка
устранена.
Дефекты все еще появляются?
Шаг 3
а С помощью Таблицы дефектов печати измерьте расстояние
между дефектами на странице цвета, подверженного
проблеме.
б Замените расходный материал, подходящий под результат
измерения на странице цвета, подверженного проблеме.
Модуль переноса
• 37,70 мм (1,48 дюйма)
• 78,50 мм (3,09 дюйма)
• 55 мм (2,17 дюйма)
Термоблок
• 95 мм (3,74 дюйма)
• 110 мм (4,33 дюйма)
• 34,60 мм (1,36 дюйма)
в Напечатайте образцы качества печати.
Дефекты все еще появляются?
Запишите значение
расстояния и обратитесь в
поддержки или к
представителю по
обслуживанию.
службу
Неполадка
устранена.
Page 99

Поиск и устранение неисправностей 99
Монохромная печать или черно-белые изображения
Действия Да Нет
а Извлеките, затем установите обратно копи-картридж или
комплект копи-картриджа.
Предупреждение – Риск повреждения! Не оставляйте
копи-картридж или комплект копи-картриджа под воздействием света дольше 10 минут. Длительное воздействие
света может привести к снижению качества печати.
Предупреждение – Риск повреждения! Во избежание
повреждений не прикасайтесь к нижней части копикартриджа или комплекта копи-картриджа
.
б Повторно отправьте задание на печать.
Печать принтера по-прежнему монохромная или черно-белая?
Текст или изображения обрезаются
Leading edge
ABCDE
ABCDE
ABCDE
Trailing edge
Обратитесь в
ческая поддержка.
техни-
Неполадка
устранена.
Действия Да Нет
Шаг 1
а Отрегулируйте положение направляющих бумаги в лотке в
соответствии с загруженной бумагой.
Перейти к шагу 2. Неполадка
устранена.
б Повторно отправьте задание на печать.
Страница или изображение все равно обрезано?
Page 100

Поиск и устранение неисправностей 100
Действия Да Нет
Шаг 2
а В зависимости от операционной системы укажите формат
бумаги в диалоговом окне "Параметры печати" или "Печать".
Примечания.
• Убедитесь в том, что параметры соответствует загру-
женной в лоток бумаге.
• Также эти параметры можно изменить на панели
управления принтера.
б Повторно отправьте задание на печать.
Страница или изображение все равно обрезано?
Шаг 3
а Извлеките, затем установите обратно копи-картридж или
комплект копи-картриджа.
Предупреждение – Риск повреждения! Не оставляйте
копи-картридж или комплект копи-картриджа под воздействием света дольше 10 минут. Длительное воздействие
света может привести к снижению качества печати.
Предупреждение – Риск повреждения! Во избежание
повреждений не прикасайтесь к нижней части копикартриджа или комплекта копи-картриджа
.
б Повторно отправьте задание на печать.
Перейти к шагу 3. Неполадка
устранена.
Обратитесь в
ческая поддержка.
техни-
Неполадка
устранена.
Страница или изображение все равно обрезано?
Стирается тонер.
Leading edge
ABC
DEF
Trailing edge
Действие Да Нет
1 В зависимости от операционной системы укажите тип, фактуру и
плотность бумаги в диалоговом окне «Настройка печати» или
«Печать».
Примечания.
• Убедитесь в том, что значение параметра соответствует типу
загруженной в лоток бумаги.
• Также эти параметры можно изменить на панели управления
принтера.
2 Повторно отправьте задание на печать.
Тонер все еще стирается?
Обратитесь в
службу технической
поддержки.
Неполадка
устранена.
 Loading...
Loading...