Lexmark CS622DE User Manual
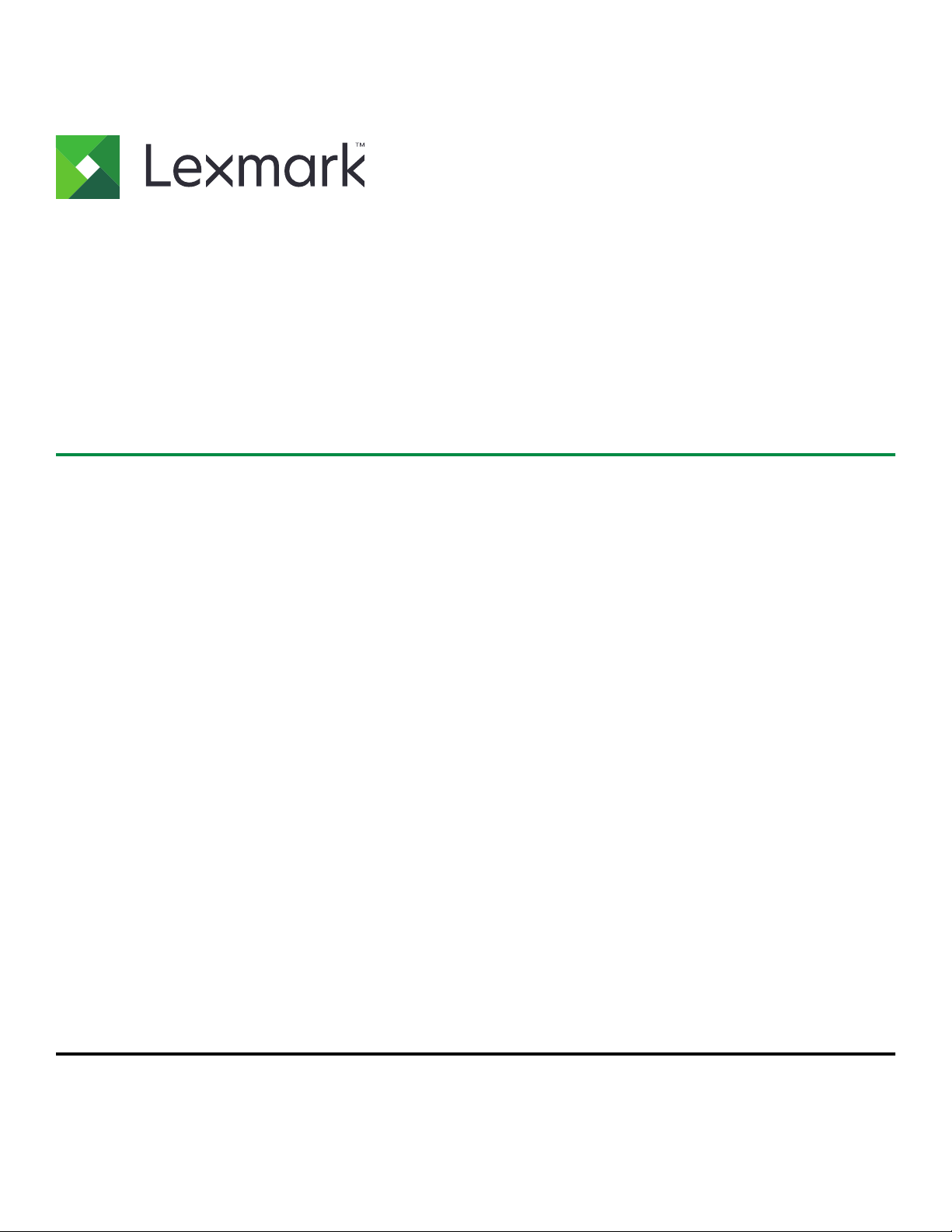
Imprimantes C2240, C2325,
C2425, C2535, CS421, CS521,
CS622
Guide de l'utilisateur
Octobre 2019 www.lexmark.com
Type(s) de machine(s) :
5029
Modèles :
038, 230, 238, 430, 438, 636, 696
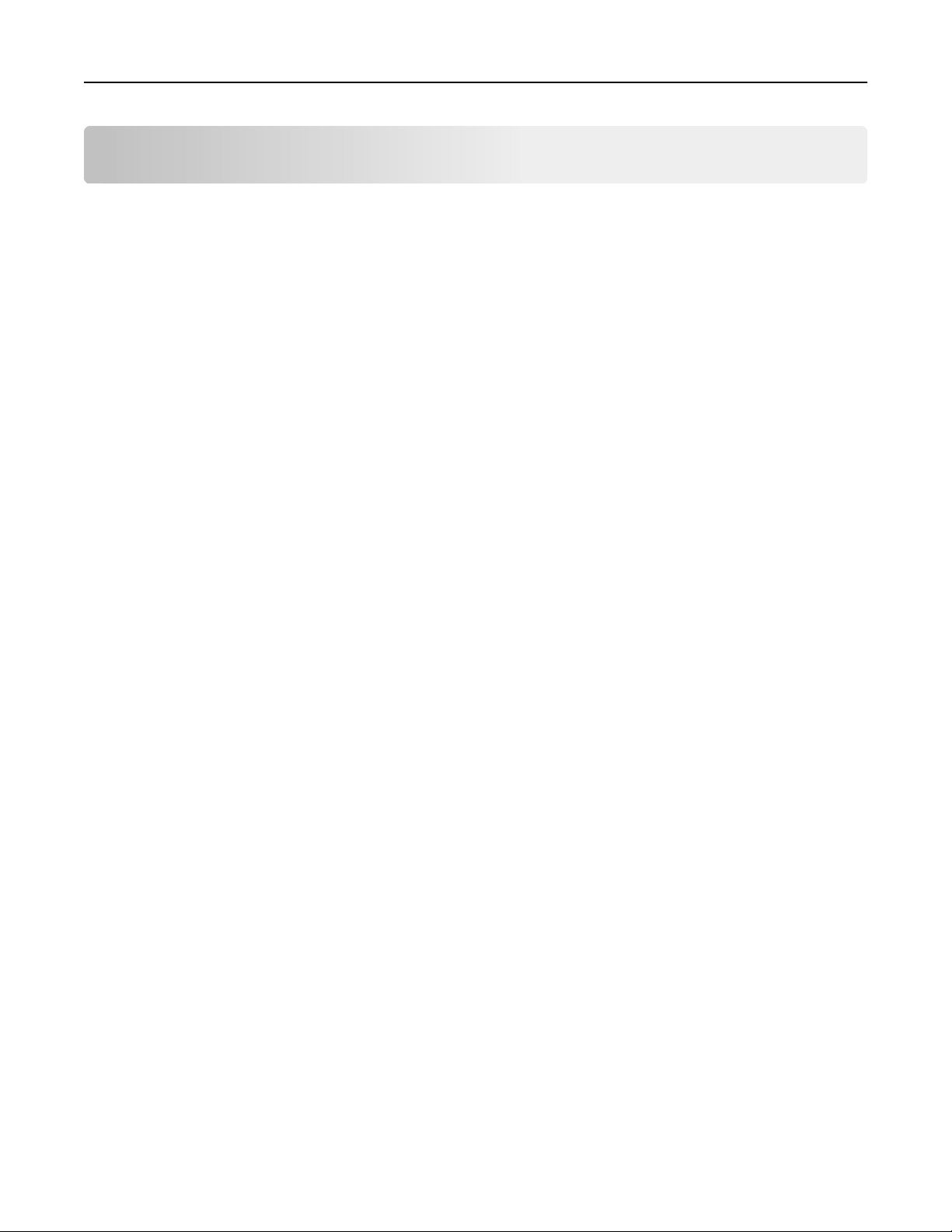
Contenus 2
Contenus
Consignes de sécurité..................................................................................6
Conventions.......................................................................................................................................................... 6
Déclaration du produit........................................................................................................................................6
A propos de l'imprimante............................................................................ 9
Recherche d'informations à propos de l'imprimante................................................................................. 9
Sélection d'un emplacement pour l'imprimante........................................................................................ 10
Configurations de l'imprimante........................................................................................................................11
Connexion des câbles...................................................................................................................................... 12
Utilisation du panneau de commandes................................................... 14
Imprimante Lexmark C2325..........................................................................................................................14
Imprimantes Lexmark CS421, CS521, C2425 et C2535...................................................................... 15
Imprimantes Lexmark CS622 et C2240....................................................................................................16
Comprendre l'état de la touche Marche/arrêt et du voyant................................................................... 16
Configuration
et utilisation des applications présentes sur
l'écran d'accueil........................................................................................... 17
Utilisation de l'écran d'accueil.........................................................................................................................17
Personnalisation de l'écran d'accueil............................................................................................................18
Utilisation de la personnalisation de l'achage.........................................................................................18
Configuration des paramètres Eco................................................................................................................19
Création d'un profil Cloud Connector...........................................................................................................19
Configuration de Quotas..................................................................................................................................19
Utilisation du Générateur de code QR........................................................................................................20
Bénéficier de l'assistance clientèle..............................................................................................................20
Gestion des signets..........................................................................................................................................20
Gérer les contacts.............................................................................................................................................22
Configuration
Activation de l'assistance vocale.................................................................................................................. 24
Navigation sur l'écran à l'aide de gestes.................................................................................................... 24
Activation du mode Agrandissement.......................................................................................................... 25
Réglage du débit de parole de l'assistance vocale.................................................................................25
Utilisation du clavier à l'écran........................................................................................................................ 25
et utilisation des fonctions d'accessibilité.....................24
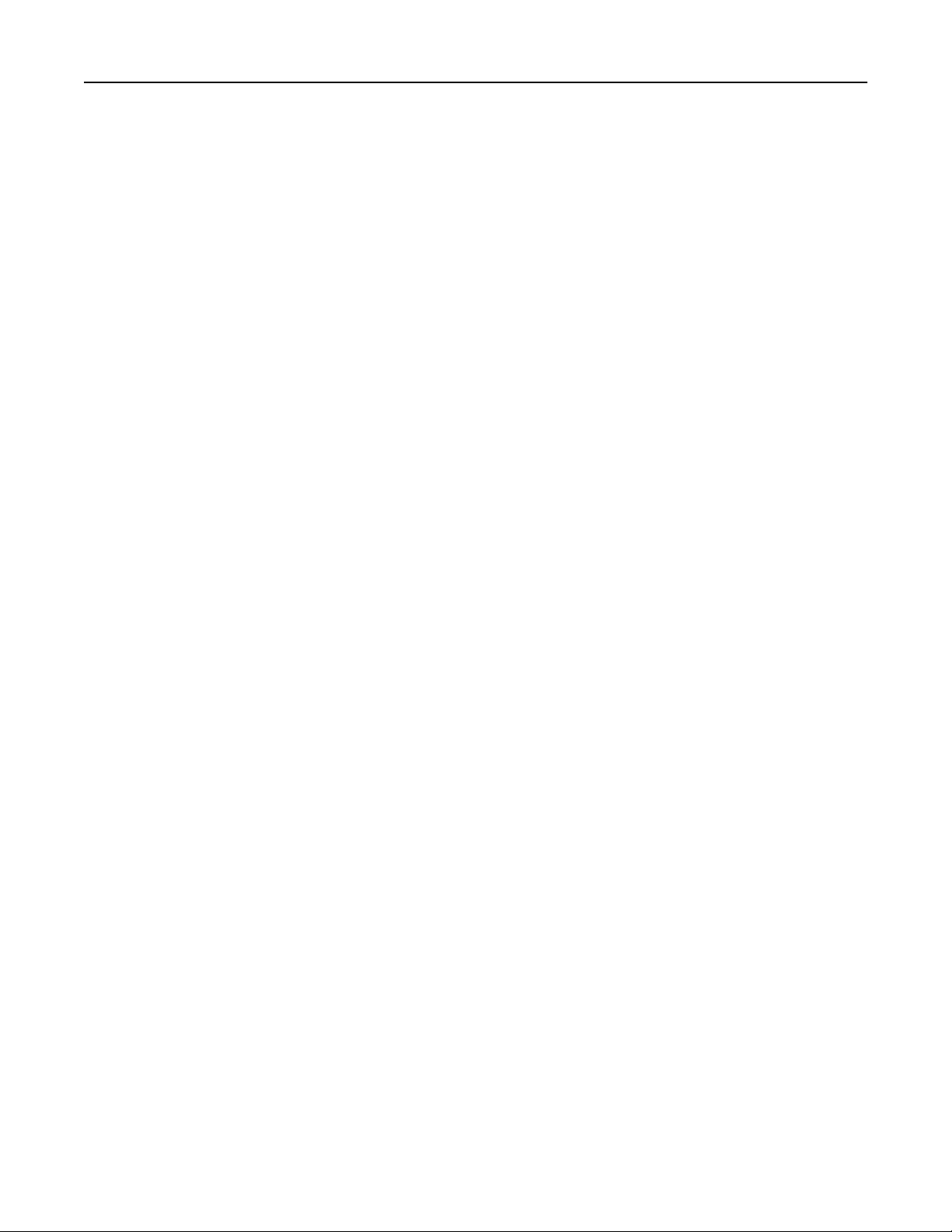
Contenus 3
Activation des codes PIN (numéros d'identification personnels) ou des mots de
passe énoncés.............................................................................................................................................. 26
Chargement du papier et des supports spéciaux.................................. 27
Définition du type et du format de papier...................................................................................................27
Configuration des paramètres de papier Universel.................................................................................27
Chargement des tiroirs.................................................................................................................................... 27
Alimentation du chargeur multifonction......................................................................................................29
Alimentation du chargeur manuel..................................................................................................................31
Tiroirs chaînés.....................................................................................................................................................31
Support papier............................................................................................ 33
Formats de papier pris en charge.................................................................................................................33
Types de support pris en charge.................................................................................................................. 35
Grammages de papiers pris en charge.......................................................................................................36
Impression................................................................................................... 38
Impression depuis un ordinateur.................................................................................................................. 38
Impression à partir d'un périphérique mobile............................................................................................38
Impression à partir d'un lecteur flash...........................................................................................................40
Lecteurs flash et types de fichiers pris en charge.....................................................................................41
Configuration des travaux confidentiels..................................................................................................... 42
Impression de travaux confidentiels et suspendus..................................................................................42
Impression à partir d'un profil Cloud Connector.......................................................................................43
Impression de la liste des échantillons de polices...................................................................................44
Impression d'une liste des répertoires........................................................................................................ 44
Présentation des menus de l'imprimante............................................... 45
Achage des menus........................................................................................................................................45
Périphérique....................................................................................................................................................... 46
Imprimer...............................................................................................................................................................58
Papier....................................................................................................................................................................67
Lecteur USB........................................................................................................................................................69
Réseau/Ports........................................................................................................................................................71
Sécurité................................................................................................................................................................83
Rapports.............................................................................................................................................................. 90
Aide........................................................................................................................................................................91
Dépannage.......................................................................................................................................................... 91
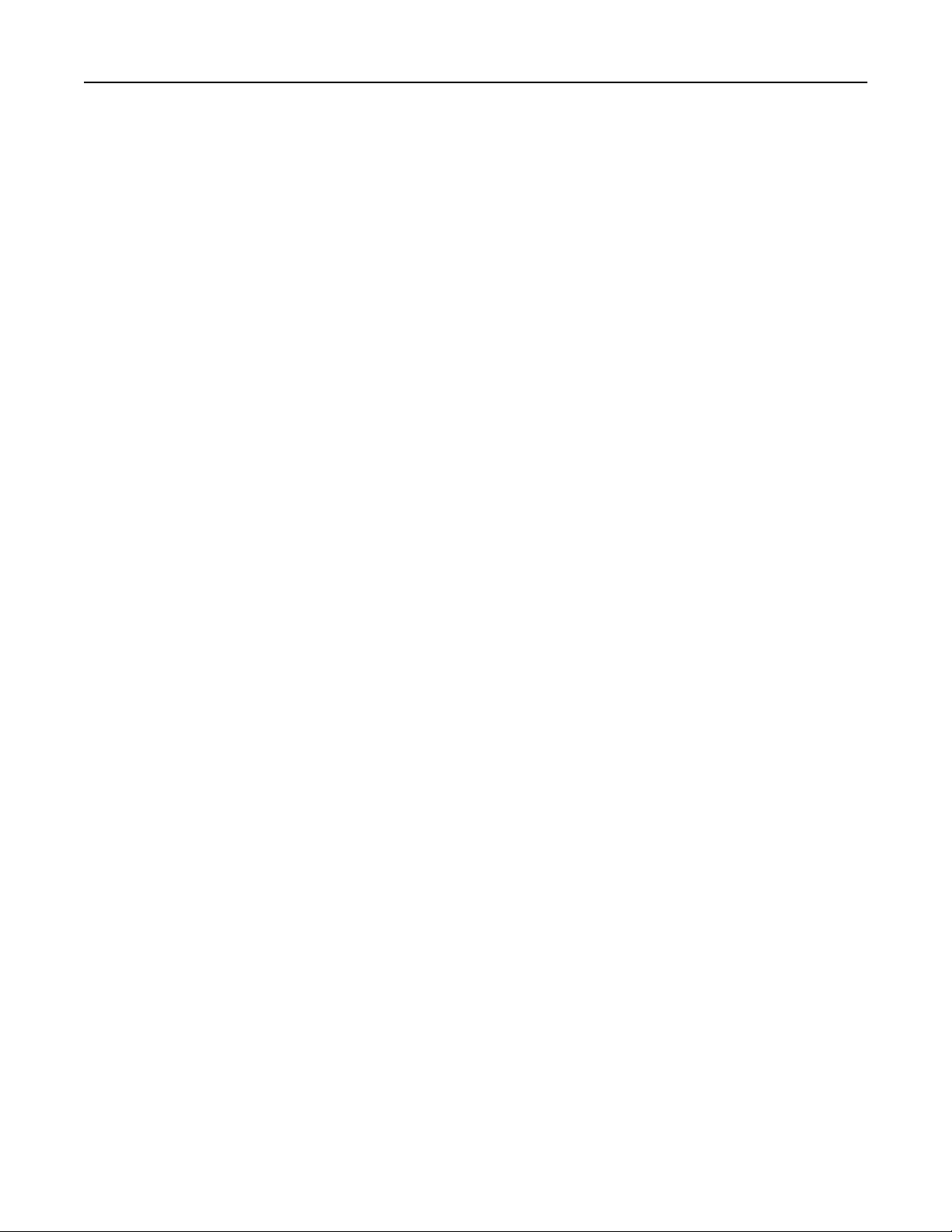
Contenus 4
Impression de la page des paramètres de menu......................................................................................91
Sécurisation de l'imprimante.................................................................... 92
Emplacement du logement de sécurité......................................................................................................92
Eacement de la mémoire de l'imprimante............................................................................................... 92
Eacement de la mémoire du disque dur de l'imprimante....................................................................92
Chirement du disque dur de l'imprimante................................................................................................93
Restauration des paramètres usine..............................................................................................................93
Déclaration relative à la volatilité..................................................................................................................93
Maintenance de l'imprimante................................................................... 95
Utilisation en réseau.........................................................................................................................................95
Nettoyage de l'imprimante..............................................................................................................................97
Commande de pièces et de fournitures.....................................................................................................98
Remplacement des pièces et fournitures................................................................................................. 102
Déplacement de l'imprimante........................................................................................................................114
Economie d'énergie et de papier.................................................................................................................115
Recyclage............................................................................................................................................................116
Elimination des bourrages........................................................................117
Réduction des risques de bourrage.............................................................................................................117
Identification des zones de bourrage..........................................................................................................118
Bourrage papier dans les tiroirs....................................................................................................................119
Bourrage papier derrière la porte A............................................................................................................ 119
Bourrage papier dans le réceptacle standard.........................................................................................122
Bourrage papier dans le chargeur multifonction.....................................................................................123
Bourrage papier dans le chargeur manuel...............................................................................................124
Dépannage.................................................................................................125
Configurez le serveur SMTP......................................................................................................................... 125
Problèmes de connexion réseau.................................................................................................................126
Problèmes liés aux options matérielles..................................................................................................... 128
Problèmes liés aux fournitures.....................................................................................................................130
Problèmes de chargement du papier..........................................................................................................131
Problèmes d'impression.................................................................................................................................134
Problèmes de qualité des couleurs............................................................................................................. 161
Contacter l'assistance clientèle................................................................................................................... 163
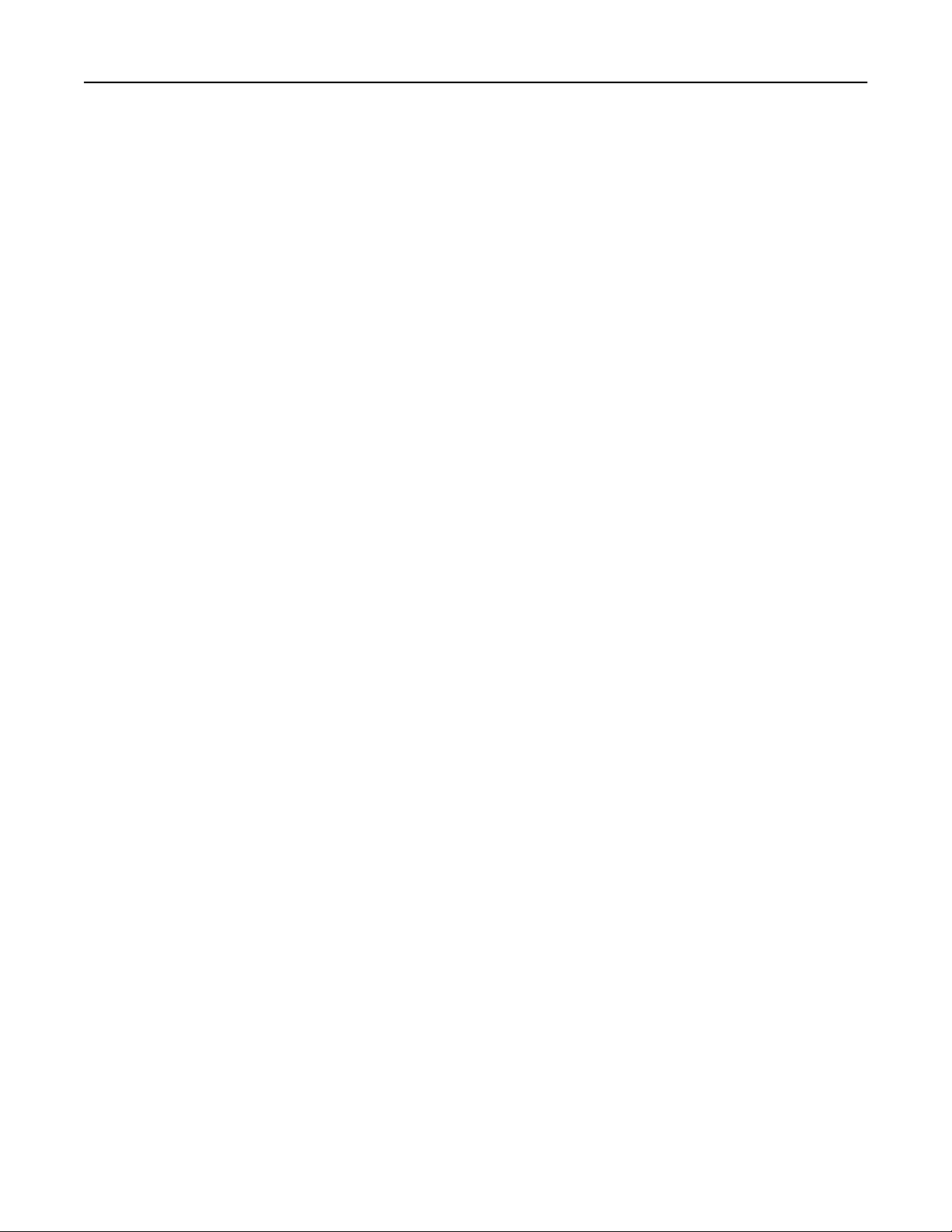
Contenus 5
Mise à niveau et migration...................................................................... 165
Matériel...............................................................................................................................................................165
Logiciel.................................................................................................................................................................171
Microcode.......................................................................................................................................................... 172
Avis..............................................................................................................174
Index........................................................................................................... 185
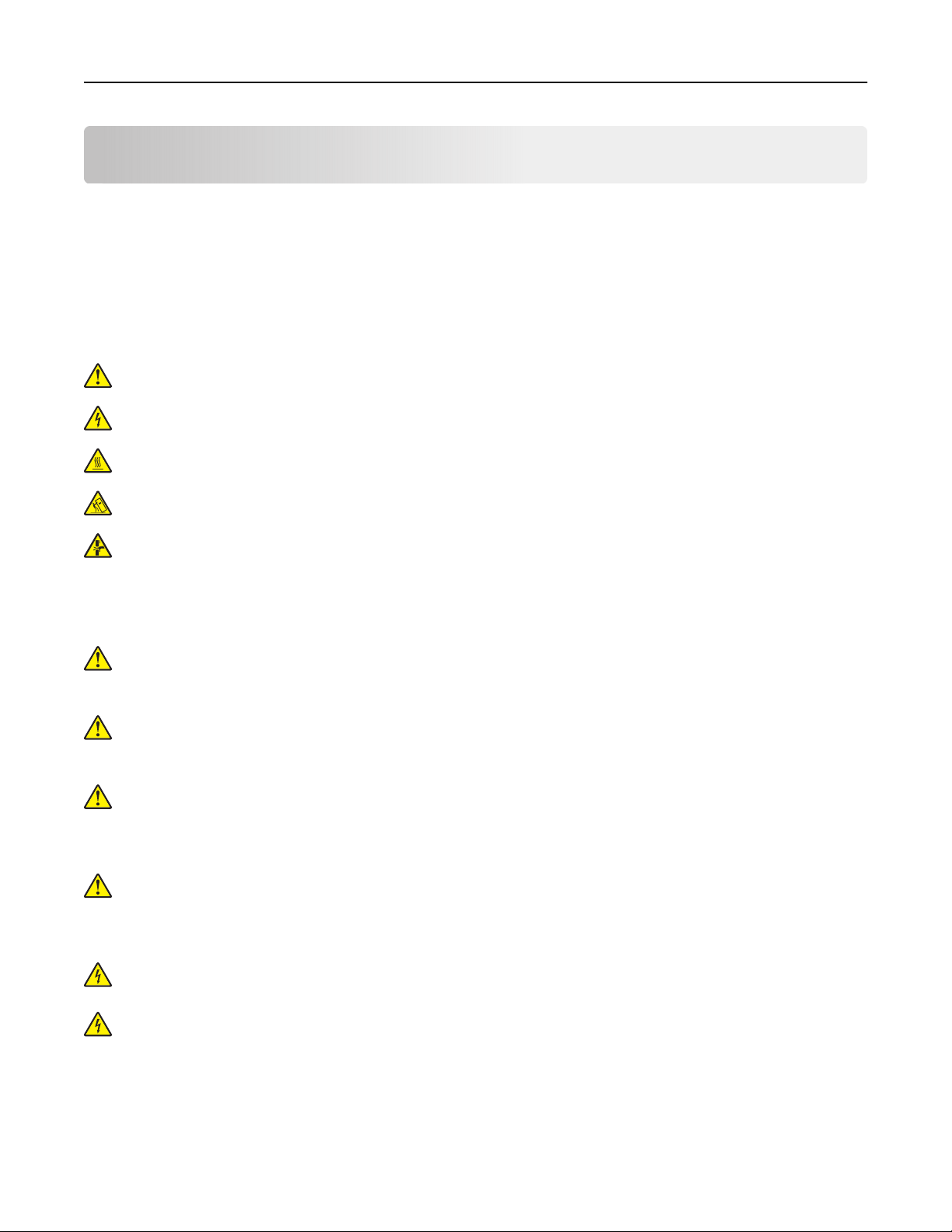
Consignes de sécurité 6
Consignes de sécurité
Conventions
Remarque : Une Remarque fournit des informations pouvant vous être utiles.
Avertissement : Un Avertissement signale un danger susceptible d'endommager le logiciel ou le matériel.
ATTENTION : La mention Attention vous signale un risque de blessure corporelle.
Il existe diérentes mises en garde :
ATTENTION—RISQUE DE BLESSURE : Signale un risque de blessure.
ATTENTION—RISQUE D'ELECTROCUTION : Signale un risque d'électrocution.
ATTENTION—SURFACE CHAUDE : Signale un risque de brûlure de contact.
ATTENTION—RISQUE DE BASCULEMENT : Signale un risque d'écrasement.
ATTENTION : RISQUE DE PINCEMENT : Signale un risque de pincement entre des pièces mobiles.
Déclaration du produit
ATTENTION—RISQUE DE BLESSURE : Pour éviter tout risque d'électrocution ou d'incendie, branchez
le câble d'alimentation directement à une prise électrique répondant aux exigences requises et
correctement mise à la terre, proche du produit et facile d'accès.
ATTENTION—RISQUE DE BLESSURE : Pour éviter tout risque d'incendie ou d'électrocution, utilisez
uniquement le câble d'alimentation fourni avec ce produit ou un câble de remplacement autorisé par le
fabricant.
ATTENTION—RISQUE DE BLESSURE : Ce produit ne doit pas être utilisé avec des rallonges, des barres
multiprises, des rallonges multiprises ou des périphériques UPS. La capacité de ces types d'accessoires
peut être facilement dépassée par une imprimante laser, d'où un risque de dégâts matériels, d'incendie
ou de performances d'impression amoindries.
ATTENTION—RISQUE DE BLESSURE : Utilisez uniquement un parasurtenseur correctement raccordé à
l'imprimante et au câble d'alimentation fourni avec la machine. L'utilisation de parasurtenseurs non
fabriqués par Lexmark comporte un risque d'incendie et de dégâts matériels, et peut amoindrir les
performances de l'imprimante.
ATTENTION—RISQUE D'ELECTROCUTION : Pour éviter tout risque d'électrocution, n'installez pas la
machine à proximité d'un point d'eau ou dans un environnement humide.
ATTENTION—RISQUE D'ELECTROCUTION : Pour éviter tout risque d'électrocution, n'installez pas ce
produit, et n'eectuez aucun branchement électrique (raccordement du câble d'alimentation, installation
de la fonction de télécopie) ou téléphonique en cas d'orage violent.
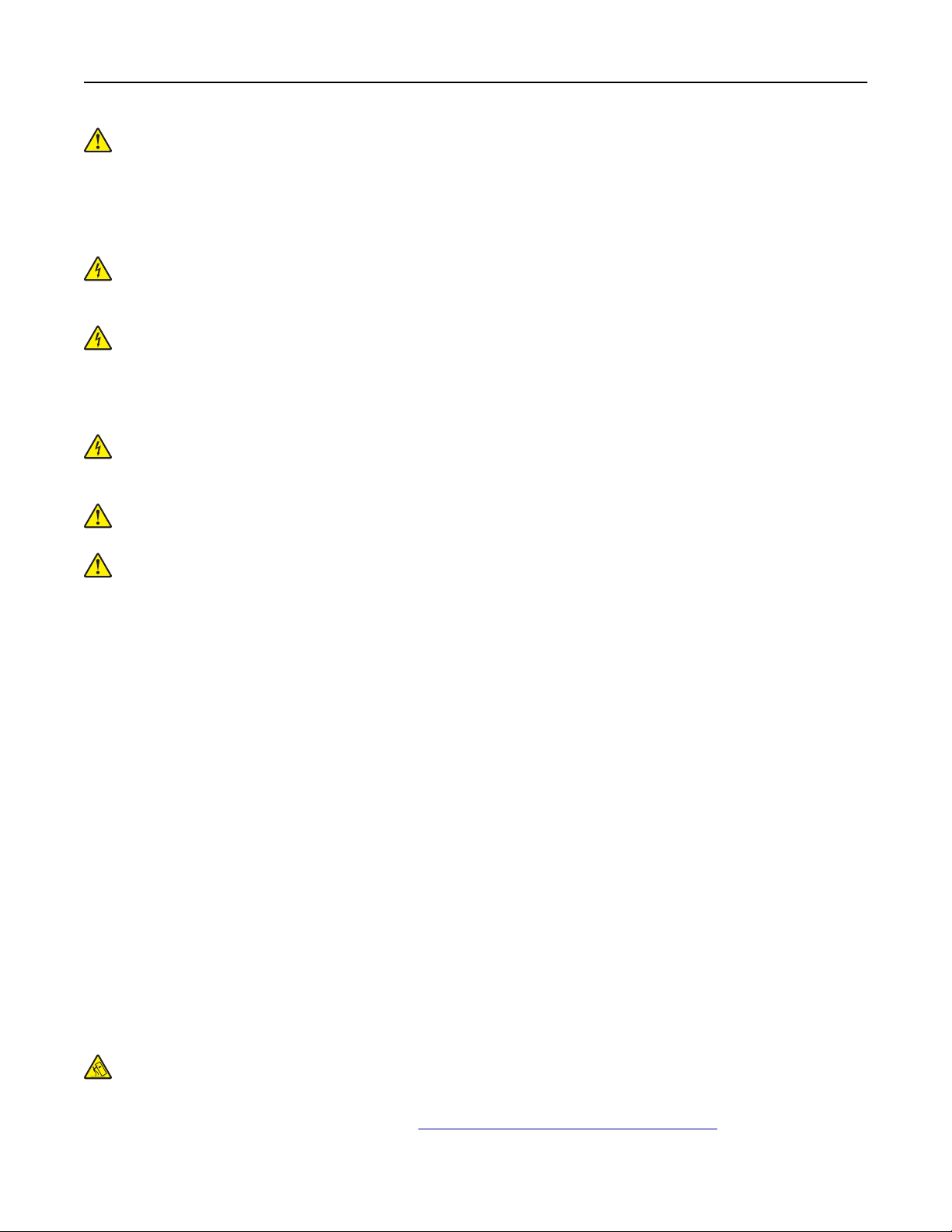
Consignes de sécurité 7
ATTENTION—RISQUE DE BLESSURE : abstenez-vous de couper, de tordre, de plier, d'écraser le câble
d'alimentation ou de poser des objets lourds dessus. Ne le soumettez pas à une usure ou une utilisation
abusive. Ne pincez pas le cordon d'alimentation entre des objets, par exemple des meubles, et un mur.
Un risque d'incendie ou de choc électrique pourrait s'ensuivre. Vérifez régulièrement que le câble
d'alimentation ne présente pas ces problèmes. Avant de l'inspecter, débranchez-le de la prise
électrique.
ATTENTION—RISQUE D'ELECTROCUTION : Pour éviter tout risque d'électrocution, vérifiez que toutes
les connexions externes (telles que les connexions Ethernet et téléphonique) sont correctement
installées dans les ports appropriés.
ATTENTION—RISQUE D'ELECTROCUTION : Pour éviter tout risque d'électrocution lorsque vous devez
accéder à la carte contrôleur, ou installer du matériel en option ou des cartes mémoire alors que
l'imprimante est déjà en service, mettez celle-ci hors tension et débranchez son câble d'alimentation de
la prise électrique avant de poursuivre. Si d'autres périphériques sont connectés à l'imprimante, mettezles également hors tension et débranchez tous les câbles reliés à l'imprimante.
ATTENTION—RISQUE D'ELECTROCUTION : pour éviter tout risque d'électrocution lors du nettoyage
de l'extérieur de l'imprimante, débranchez le cordon d'alimentation électrique de la prise et
déconnectez tous les câbles de l'imprimante avant de continuer.
ATTENTION—RISQUE DE BLESSURE : Si votre imprimante pèse plus de 20 kg (44 lb), l'intervention
d'au moins deux personnes est nécessaire pour la soulever sans risque.
ATTENTION—RISQUE DE BLESSURE : Avant de déplacer l'imprimante, suivez les instructions cidessous pour éviter de vous blesser ou d'endommager l'imprimante :
•
Vérifiez
que tous les tiroirs et portes sont correctement fermés.
• Mettez l'imprimante hors tension, puis débranchez le cordon d'alimentation de la prise électrique.
• Débranchez tous les cordons et câbles de l'imprimante.
• Si l'imprimante dispose de bacs en option séparés au sol ou d'options de sortie fixées, retirez-les avant de
déplacer l'imprimante.
• Si l'imprimante est équipée d'un socle à roulettes, roulez-la avec précaution vers le nouvel emplacement.
Manipulez l'ensemble avec précaution lors du passage sur des seuils et des
diérences
de niveau du sol.
• Si l'imprimante ne dispose pas d'un socle à roulettes, mais est dotée de bacs en option ou d'options de
sortie, retirez les options de sortie et soulevez l'imprimante pour la séparer des bacs. N'essayez pas de
soulever l'imprimante et les options en même temps.
• Utilisez toujours les poignées de l'imprimante pour la soulever.
• Si vous utilisez un chariot pour déplacer l'imprimante, veillez à ce que sa surface puisse accueillir toute la
base de l'imprimante.
• Si vous utilisez un chariot pour déplacer les options matérielles, veillez à ce que sa surface puisse accueillir
les dimensions de ces options.
• Maintenez l'imprimante en position verticale.
• Evitez tout mouvement brusque.
• Prenez garde de ne pas laisser vos doigts sous l'imprimante lorsque vous la posez.
• Assurez-vous qu'il y a susamment d'espace autour de l'imprimante.
ATTENTION—RISQUE DE BASCULEMENT : Pour installer une ou plusieurs options sur votre
imprimante ou votre MFP, vous aurez peut-être besoin d'un support à roulettes, d'un meuble ou d'un
autre système prévu pour stabiliser la machine et éviter les blessures. Pour plus d'informations sur les
configurations possibles, consultez le site
www.lexmark.com/multifunctionprinters.
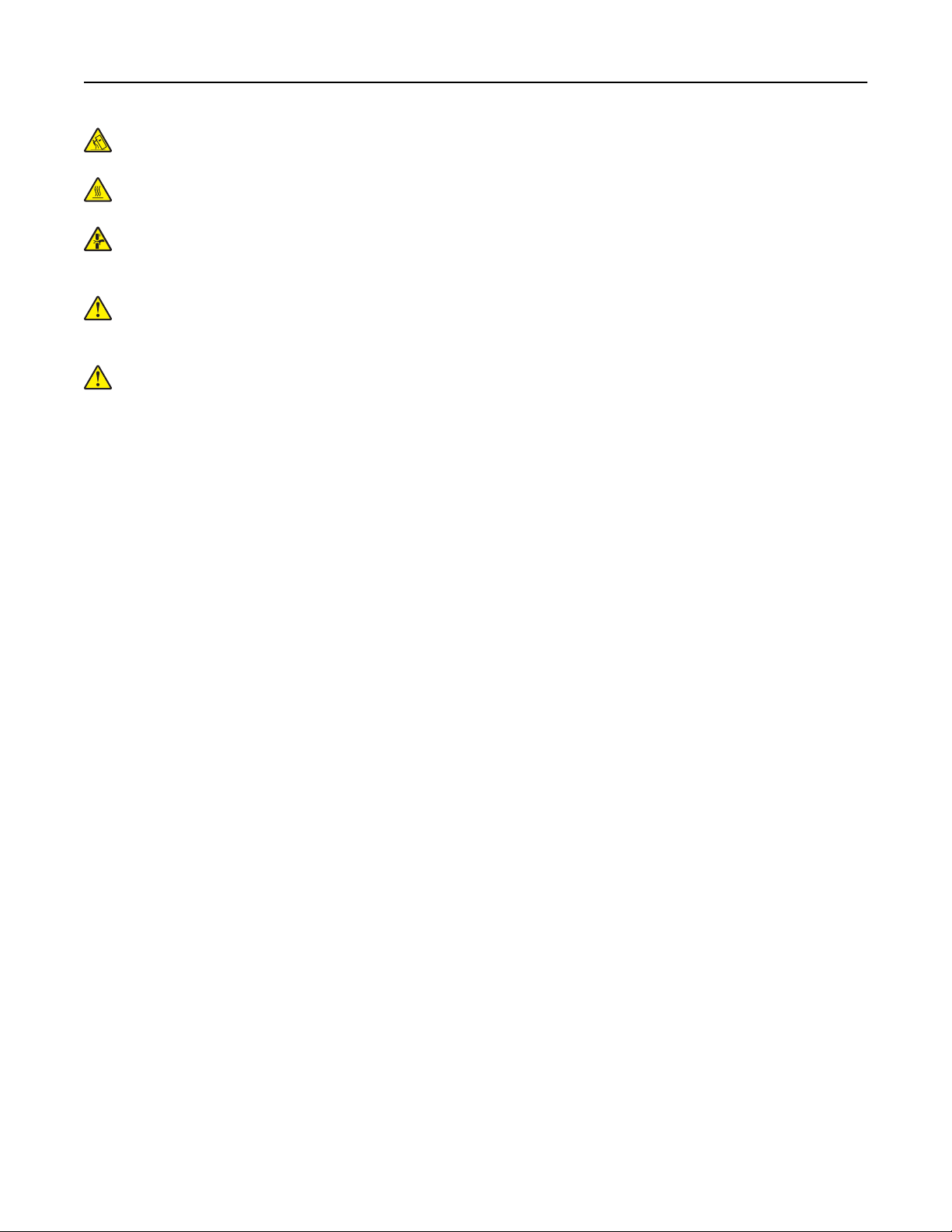
Consignes de sécurité 8
ATTENTION—RISQUE DE BASCULEMENT : Pour réduire le risque d'instabilité de l'appareil, chargez
chaque bac séparément. Laissez tous les bacs fermés jusqu'à ce que vous ayez besoin de les ouvrir.
ATTENTION—SURFACE CHAUDE : L'intérieur de l'imprimante risque d'être brûlant. pour réduire le
risque de brûlure, laissez la surface ou le composant refroidir avant d'y toucher.
ATTENTION : RISQUE DE PINCEMENT : Pour éviter tout risque de blessure par pincement, agissez
avec précaution au niveau des zones signalées par cette étiquette. Les blessures par pincement
peuvent se produire autour des pièces mobiles telles que les engrenages, portes, tiroirs et capots.
ATTENTION—RISQUE DE BLESSURE : Ce produit utilise un laser. L’utilisation de commandes ou de
réglages, ou la mise en place de procédures autres que celles spécifiées dans le Guide de l'utilisateur
peuvent entraîner des risques d’exposition aux rayonnements laser.
ATTENTION—RISQUE DE BLESSURE : La batterie lithium de ce produit n'est pas destinée à être
remplacée. Il existe un risque d'explosion si une batterie lithium est placée de façon incorrecte. Ne
rechargez pas, ne démontez pas et n’incinérez pas une batterie lithium. Mettez les batteries lithium
usagées au rebut selon les instructions du fabricant et les réglementations locales.
Ce produit a été conçu, testé et approuvé afin de satisfaire à des normes de sécurité générale strictes et
d'utiliser des composants spécifiques du fabricant. Les caractéristiques de sécurité de certains éléments ne
sont pas toujours connues. Le fabricant n'est pas responsable de l'utilisation de pièces de rechange d'autres
fabricants.
Pour toute intervention ou réparation autre que celles décrites dans la documentation de l'utilisateur, adressezvous à un représentant du service approprié.
Ce produit utilise un procédé d’impression thermique qui chaue le support d’impression, ce qui peut
provoquer des émanations provenant du support. Vous devez lire intégralement la section relative aux
instructions de mise en service qui traitent du choix des supports d'impression afin d'éviter d'éventuelles
émanations dangereuses.
Ce produit peut générer un dégagement d'ozone en fonctionnement normal et être équipé d'un filtre conçu
pour limiter les concentrations d'ozone à des niveaux inférieurs à ceux préconisés par la législation. Pour éviter
une forte concentration d'ozone lors d'une utilisation intensive, installez ce produit dans une zone bien ventilée
et remplacez les filtres d'ozone et d'évacuation si cette instruction figure les consignes d'entretien du produit.
Si ces consignes ne fait aucune référence aux filtres, cela signifie que ce produit ne comporte pas de filtres à
remplacer.
CONSERVEZ PRECIEUSEMENT CES CONSIGNES.
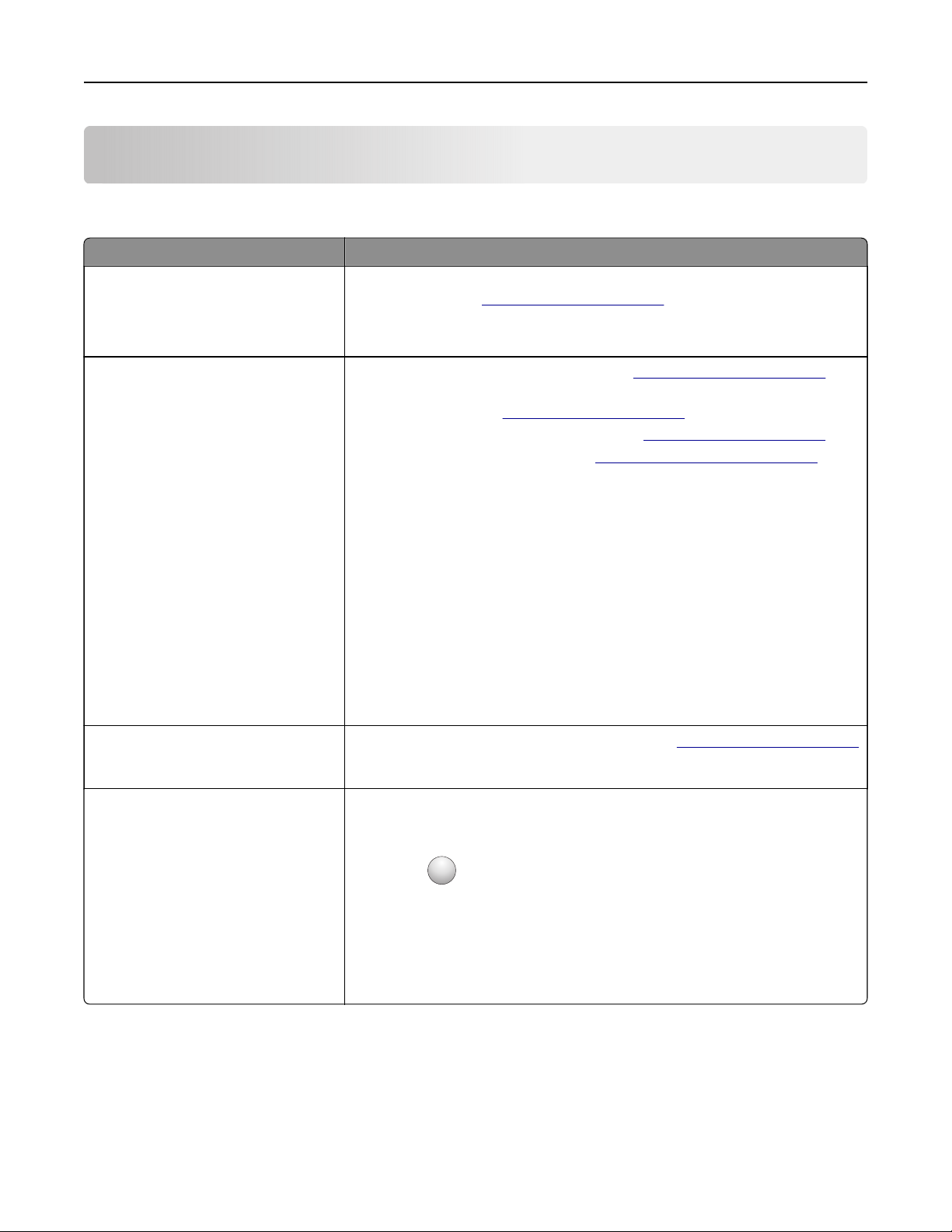
A propos de l'imprimante 9
A propos de l'imprimante
Recherche d'informations à propos de l'imprimante
Que recherchez-vous ? Trouvez-le ici
Instructions pour l'installation initiale :
• Connexion à l'imprimante
• Installation du logiciel de l'impri-
mante
Configuration et instructions supplémentaires pour l'utilisation de l'imprimante :
• Sélection et stockage du papier et
des supports spéciaux
• Chargement du papier
• Configuration des paramètres de
l'imprimante
• Achage et impression de
documents et de photos
• Configuration et utilisation du
logiciel de l'imprimante
• Configuration d'une imprimante sur
un réseau
• Informations sur l'entretien de
l'imprimante
• Dépannage et résolution des
problèmes
Reportez-vous à la documentation de configuration fournie avec l'imprimante ou
accédez à l'adresse
Centre d'informations : accédez à l'adresse
Pages du menu Aide : accédez aux guides sur le micrologiciel de l'imprimante
ou accédez à l'adresse
Guide de l'écran tactile : accédez à l'adresse
Vidéos produits : accédez à l'adresse
http://support.lexmark.com.
http://infoserve.lexmark.com.
http://support.lexmark.com.
http://support.lexmark.com.
http://infoserve.lexmark.com/idv/.
Informations sur l'installation et la
guration des fonctions d'accessibilité
de votre imprimante
Aide à l'utilisation du logiciel
d'impression
confi-
Guide d'accessibilité Lexmark : accédez à l'adresse
Pour obtenir de l'aide concernant les systèmes d'exploitation Microsoft®
Windows® ou Macintosh, ouvrez une application ou un logiciel d'impression et
cliquez sur Aide.
?
Cliquez sur
Remarques :
pour acher l'aide contextuelle.
http://support.lexmark.com.
• Aide du logiciel est installée automatiquement avec le logiciel de l'impri-
mante.
• Selon le système d'exploitation, le logiciel de l'imprimante se trouve dans
le dossier Programmes de l'imprimante ou sur le bureau.
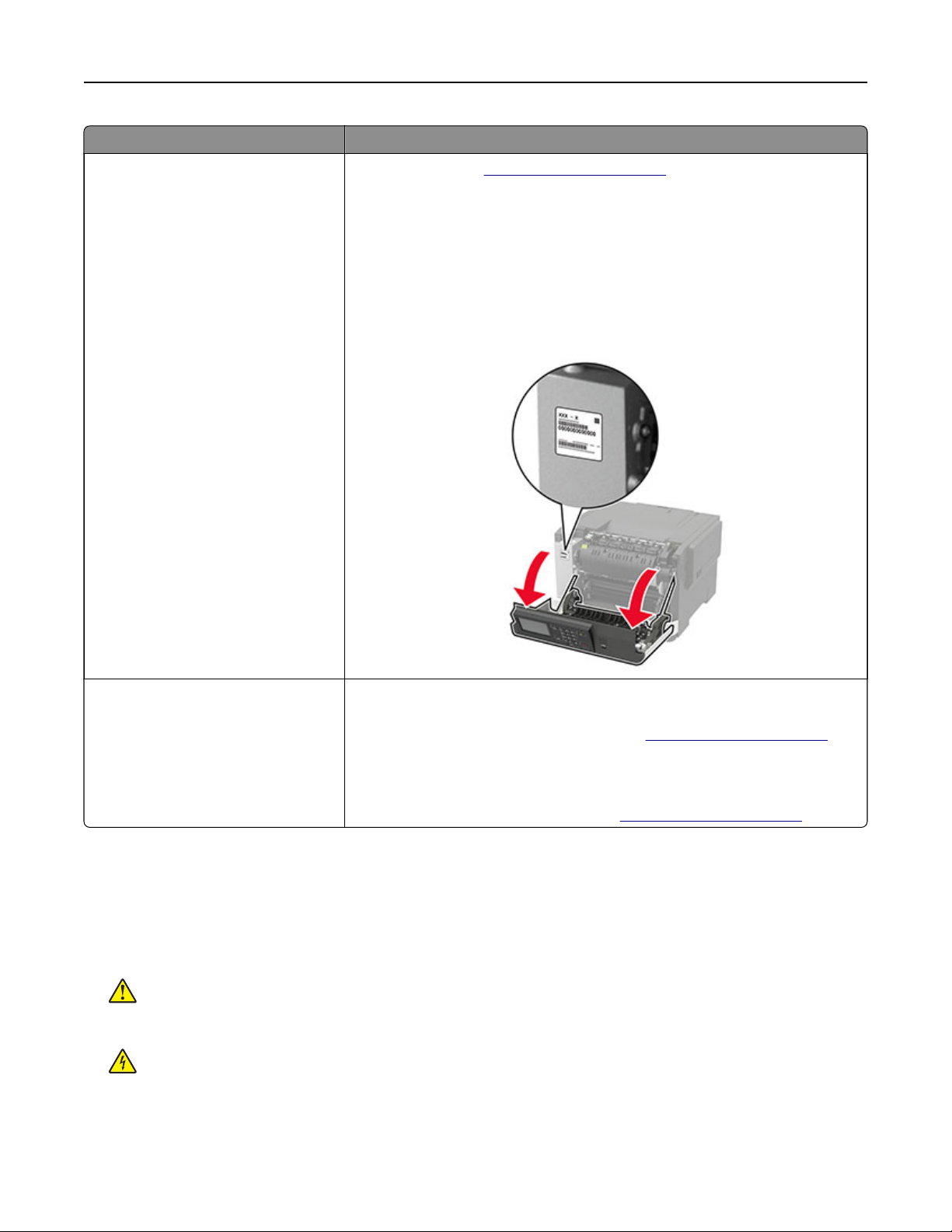
A propos de l'imprimante 10
Que recherchez-vous ? Trouvez-le ici
Les informations supplémentaires
récentes, mises à jour ou support
clientèle :
• Documentation
• Téléchargement de pilotes
d'impression
• Assistance en ligne par messagerie
instantanée
• Assistance par E-mail
• Support vocal
Accédez à l'adresse
Remarque : Sélectionnez votre pays ou votre région, puis votre produit afin de
consulter le site d'assistance approprié.
Les informations de contact d'assistance de votre pays ou région sont dispo-
nibles sur le site Web ou sur la garantie papier fournie avec votre imprimante.
Ayez les informations suivantes à portée de main lorsque vous contactez l'assis-
tance clientèle :
http://support.lexmark.com.
• Lieu et date d'achat
• Type de machine et numéro de série
• Consignes de sécurité
• Informations réglementaires
• Informations de garantie
• Informations relatives à l'environ-
nement
Les informations de garantie varient en fonction des pays ou des zones :
• Aux Etats-Unis : reportez-vous à la Déclaration de garantie limitée fournie
avec l'imprimante, ou accédez à l'adresse
http://support.lexmark.com.
• Dans les autres pays et régions : reportez-vous à la garantie fournie avec
l'imprimante.
Guide d'informations sur le produit : reportez-vous à la documentation fournie
avec l'imprimante ou accédez à l'adresse
http://support.lexmark.com.
Sélection d'un emplacement pour l'imprimante
• Laissez susamment d'espace pour ouvrir les tiroirs, les capots et les portes et installer les options
matérielles.
• Installez l'imprimante à proximité d'une prise électrique.
ATTENTION—RISQUE DE BLESSURE : Pour éviter tout risque d'électrocution ou d'incendie,
branchez le câble d'alimentation directement à une prise électrique répondant aux exigences
requises et correctement mise à la terre, proche du produit et facile d'accès.
ATTENTION—RISQUE D'ELECTROCUTION : Pour éviter tout risque d'électrocution, n'installez pas la
machine à proximité d'un point d'eau ou dans un environnement humide.
• Assurez-vous que la pièce est aérée conformément à la dernière révision de la norme ASHRAE 62 ou de
la norme 156 du Comité technique CEN.
• Posez-la sur une surface plane, stable et propre.
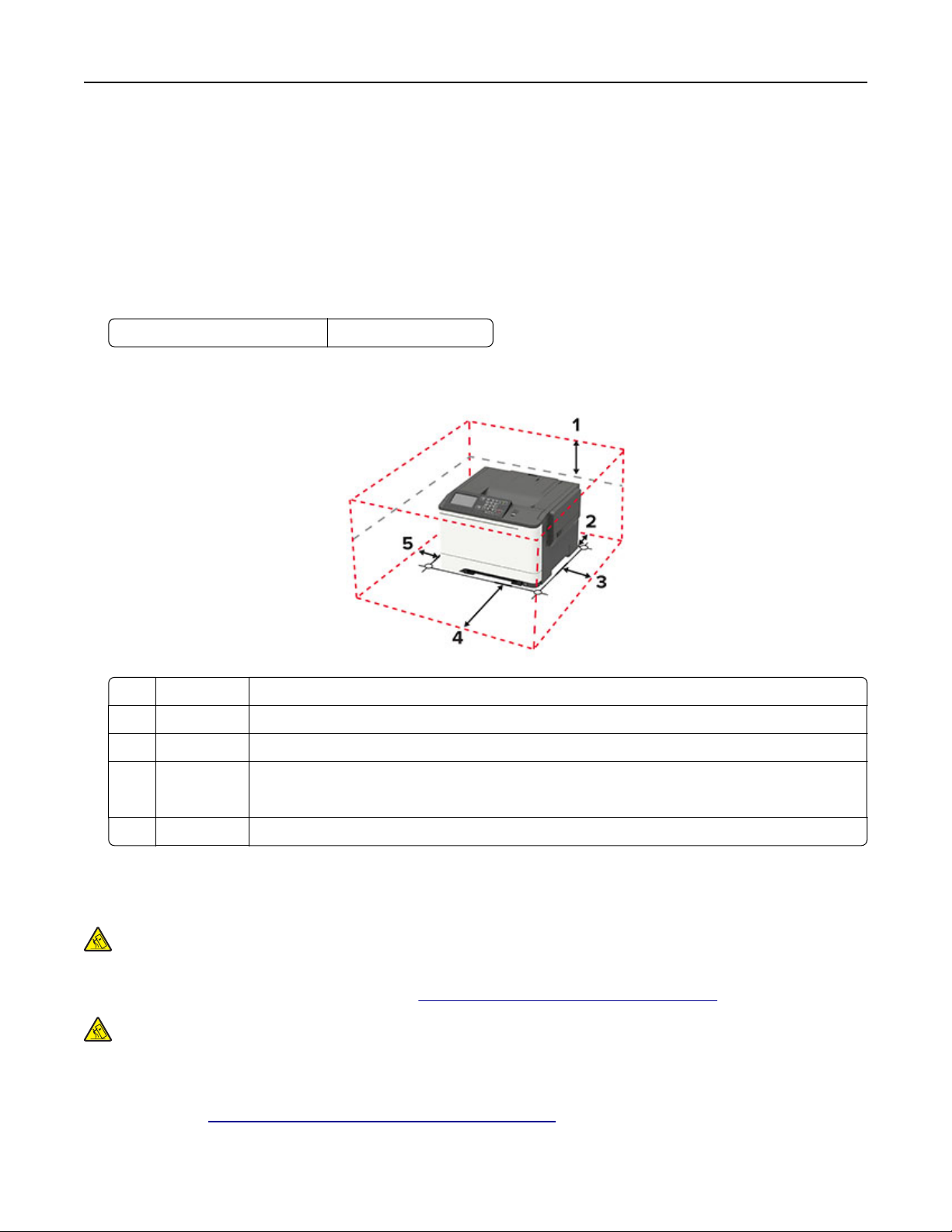
A propos de l'imprimante 11
• Veuillez suivre les instructions suivantes :
– Nettoyer, sécher et enlever la poussière
– Tenir à l'écart des agrafes et des trombones
– Ne pas exposer directement aux courants d'air provenant des appareils de climatisation, des chauages
ou des ventilateurs
– Ne pas exposer directement aux rayons du soleil, à un taux d'humidité élevé ou à des variations de
températures
• Observez la plage de températures.
Température de fonctionnement 10 à 32,2 °C (50 à 90 °F)
• Pour que l'imprimante soit correctement ventilée, l'espace disponible recommandé autour d'elle est le
suivant :
1 Haut 254 mm (10 po)
2 Arrière 102 mm (4 po)
3 Côté droit 76 mm (3 po)
4 Avant 508 mm (20 po)
Remarque : L'espace minimum nécessaire à l'avant de l'imprimante est de 75 mm (3 po)
5 Côté gauche 76 mm (3 po)
Configurations de l'imprimante
ATTENTION—RISQUE DE BASCULEMENT : pour installer une ou plusieurs options sur votre
imprimante ou votre MFP, vous aurez peut-être besoin d'un support à roulettes, d'un meuble ou d'un
autre système prévu pour stabiliser la machine et éviter les blessures. Pour plus d'informations sur les
configurations possibles, consultez le site
ATTENTION—RISQUE DE BASCULEMENT : Pour réduire le risque d'instabilité de l'appareil, chargez
chaque tiroir séparément. Laissez tous les tiroirs fermés jusqu'à ce que vous ayez besoin de les ouvrir.
En fonction du modèle de votre imprimante, vous pouvez la
650 feuilles en option, soit le double tiroir 650 feuilles et le tiroir 550 feuilles. Pour plus d'informations, reportezvous à la section
« Installation des tiroirs en option » à la page 170.
www.lexmark.com/multifunctionprinters.
configurer
en ajoutant soit un double tiroir
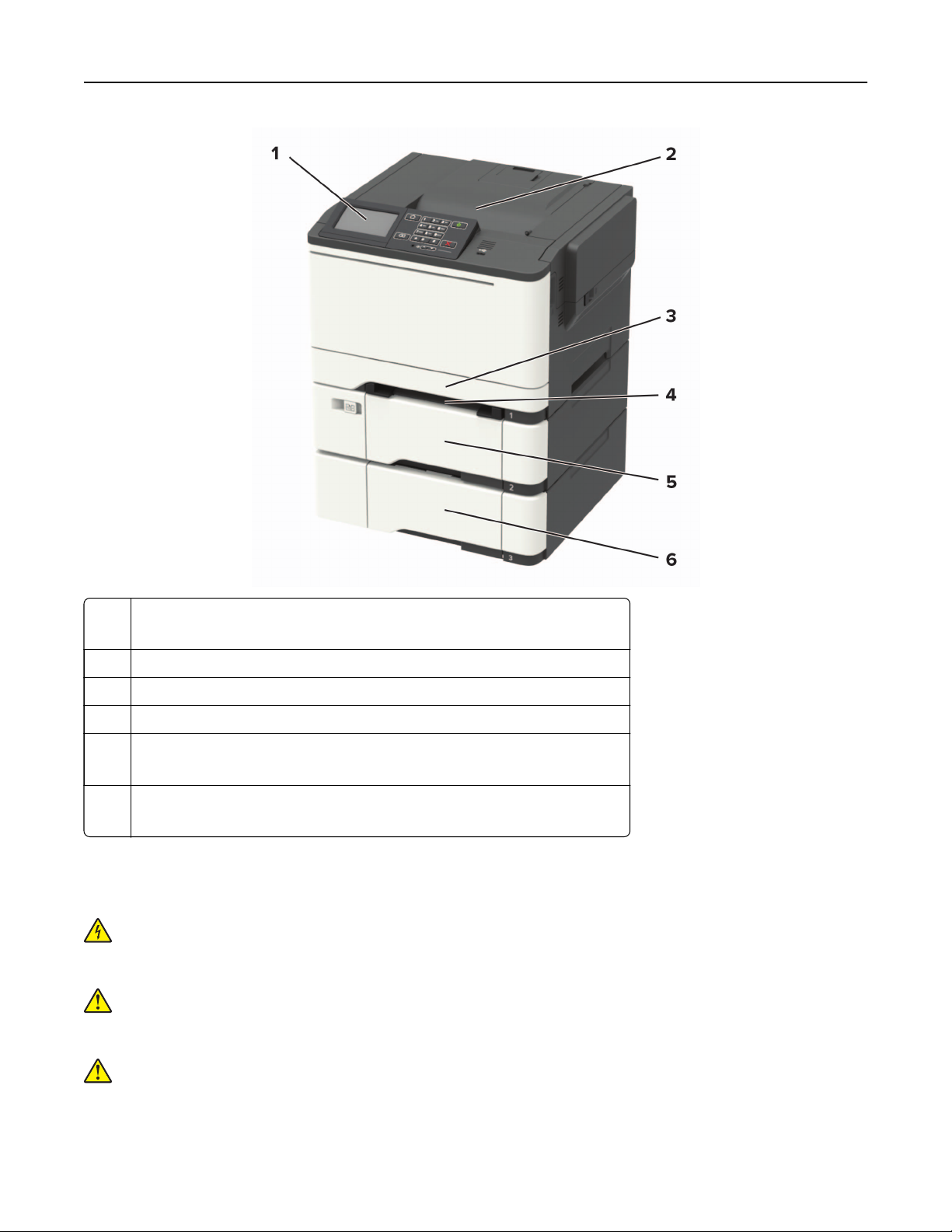
A propos de l'imprimante 12
1 Panneau de commandes
Remarque : L'apparence peut varier en fonction du modèle de l'imprimante.
2 Réceptacle standard
3 Tiroir 250 feuilles standard
4 Chargeur manuel
5 Double tiroir 650 feuilles en option
Remarque : Disponible uniquement sur certains modèles d'imprimante.
6 Bac 550 feuilles en option
Remarque : Disponible uniquement sur certains modèles d'imprimante.
Connexion des câbles
ATTENTION—RISQUE D'ELECTROCUTION : pour éviter tout risque d'électrocution, n'installez pas ce
produit et ne procédez à aucun branchement (cordon d'alimentation, télécopie, téléphone, etc.) en cas
d'orage.
ATTENTION—RISQUE DE BLESSURE : Pour éviter tout risque d'électrocution ou d'incendie, branchez
le câble d'alimentation directement à une prise électrique répondant aux exigences requises et
correctement mise à la terre, proche du produit et facile d'accès.
ATTENTION—RISQUE DE BLESSURE : Pour éviter tout risque d'incendie ou d'électrocution, utilisez
uniquement le câble d'alimentation fourni avec ce produit ou un câble de remplacement autorisé par le
fabricant.

A propos de l'imprimante 13
Avertissement—Danger potentiel : Pour éviter toute perte de données ou tout dysfonctionnement de
l'imprimante, ne touchez pas au câble USB, à l'adaptateur réseau sans fil ou aux zones de l'imprimante
illustrées lors de l'impression.
Utilisez Pour
1 port Ethernet Connectez l'imprimante à un réseau.
2 Prise du cordon d'alimentation Connecter l'imprimante à une prise électrique.
3 port USB Connectez un clavier ou toute option compatible.
Remarque : Ce port est disponible uniquement sur certains modèles d'impri-
mante.
4 port USB de l'imprimante Raccorder l'imprimante à l'ordinateur.
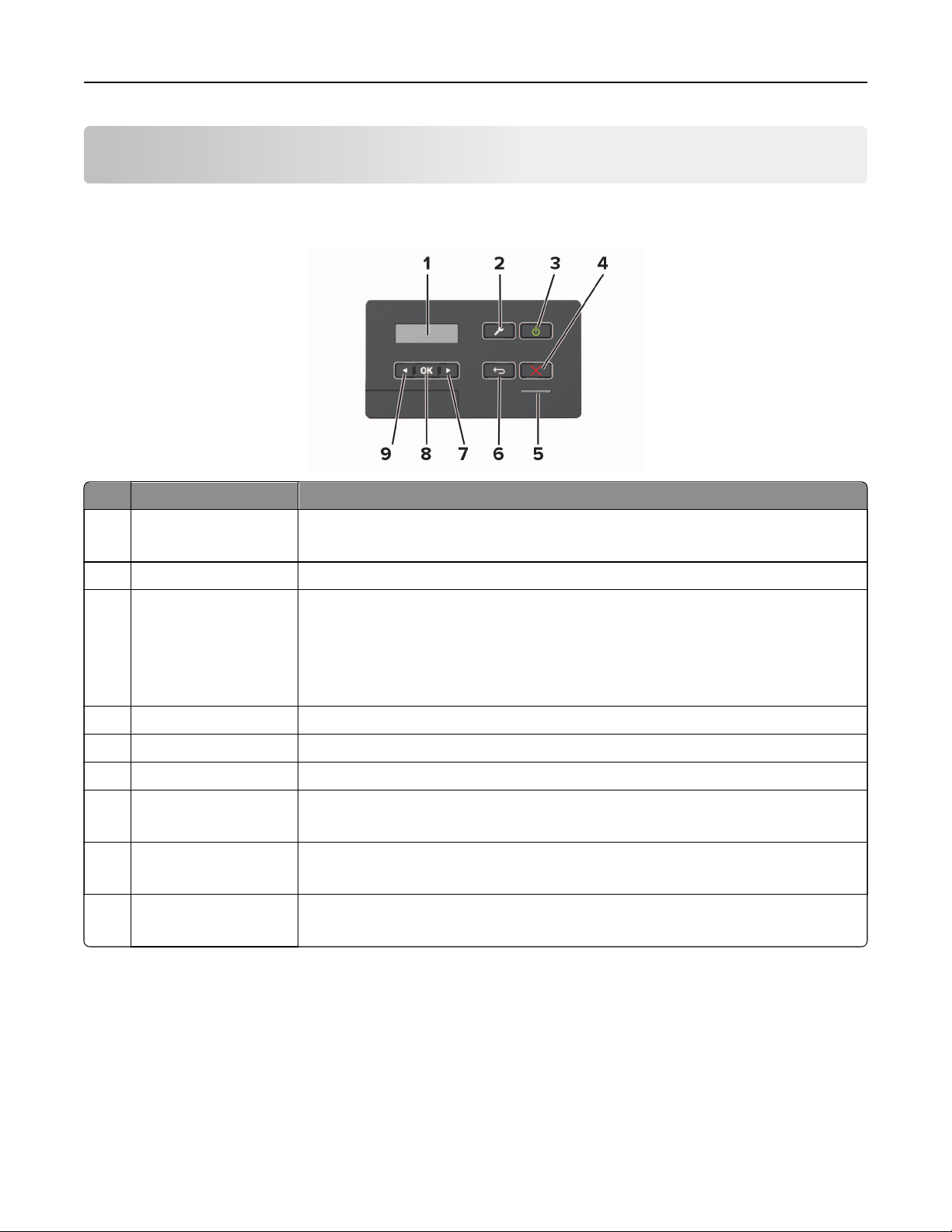
Utilisation du panneau de commandes 14
Utilisation du panneau de commandes
Imprimante Lexmark C2325
Utilisez Pour
1 Achage
2 Bouton Menu Accéder aux menus de l'imprimante.
3 Marche/arrêt
4 Bouton Arrêt/Annulation Arrêter le travail d'impression en cours.
5 Voyant Vérifiez l'état de l'imprimante.
6 Bouton Retour Revenir à l'écran précédent.
7 Flèche vers la droite
8 Bouton Sélectionner
9 Flèche vers la gauche
• Acher les messages de l'imprimante et l'état des fournitures.
• Configurer et utiliser l'imprimante.
• Allumer ou éteindre l'imprimante.
Remarque : Pour mettre l'imprimante hors tension, appuyez sur la touche
Marche/arrêt et maintenez-la enfoncée pendant cinq secondes.
• Mettre l'imprimante en mode Veille ou Hibernation.
• Sortir l'imprimante du mode Veille ou Hibernation.
• Faire défiler les menus ou naviguer entre les écrans et les options de menu.
• Augmenter la valeur numérique d'un paramètre.
• Sélectionner une option de menu.
• Enregistrer les modifications dans un paramètre.
• Faire défiler les menus ou naviguer entre les écrans et les options de menu.
• Réduire la valeur numérique d'un paramètre.
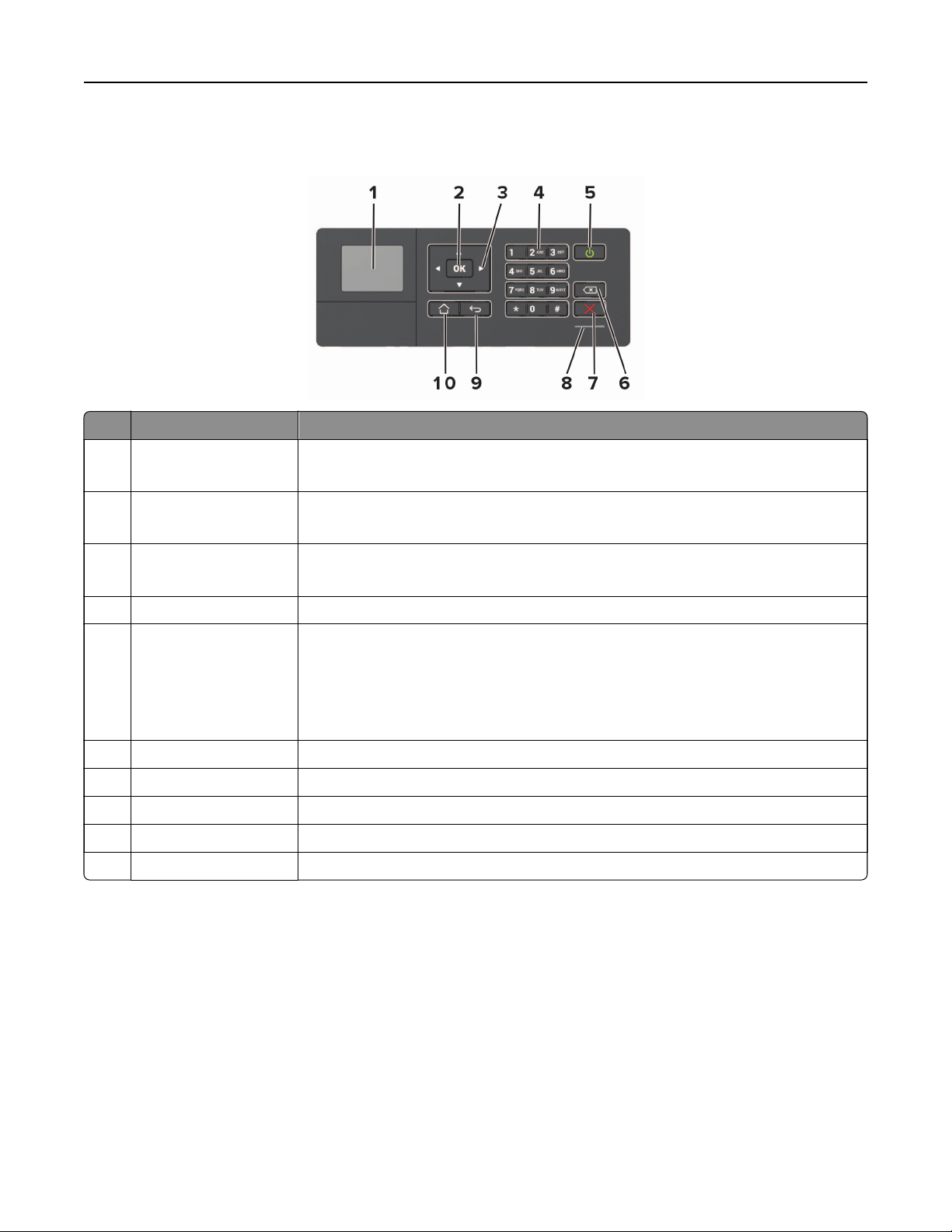
Utilisation du panneau de commandes 15
Imprimantes Lexmark CS421, CS521, C2425 et C2535
Utilisez Pour
1
Achage
• Acher les messages de l'imprimante et l'état des fournitures.
• Configurer et utiliser l'imprimante.
2 Bouton Sélectionner
• Sélectionner une option de menu.
• Enregistrer les modifications dans un paramètre.
3 Flèches
• Faire défiler les menus ou naviguer entre les écrans et les options de menu.
• Réglez la valeur numérique d'un paramètre.
4 Pavé numérique Saisir des
5 Marche/arrêt
• Allumer ou éteindre l'imprimante.
Remarque : Pour mettre l'imprimante hors tension, appuyez sur la touche
Marche/arrêt et maintenez-la enfoncée pendant cinq secondes.
chires
ou des symboles dans un champ de saisie.
• Mettre l'imprimante en mode Veille ou Hibernation.
• Sortir l'imprimante du mode Veille ou Hibernation.
6 Bouton Retour Déplacer le curseur vers l'arrière et supprimer un caractère dans un champ de saisie.
7 Bouton Arrêt/Annulation Arrêter le travail d'impression en cours.
8 Voyant
9 Bouton Retour Revenir à l'écran précédent.
10 Bouton Accueil Accéder à l'écran d'accueil.
Vérifiez
l'état de l'imprimante.
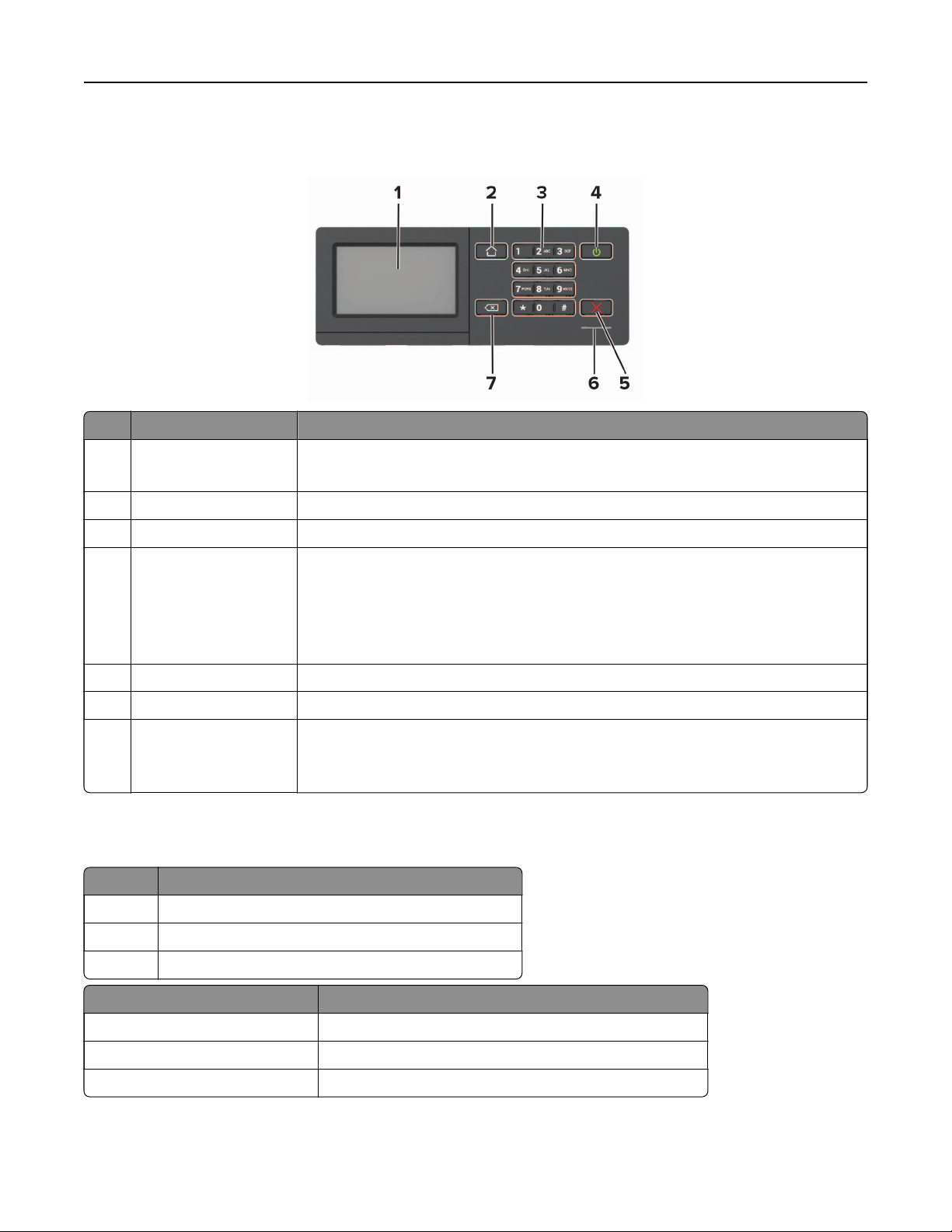
Utilisation du panneau de commandes 16
Imprimantes Lexmark CS622 et C2240
Utilisez Pour
1
Achage
2 Bouton Accueil Accéder à l'écran d'accueil.
• Acher les messages de l'imprimante et l'état des fournitures.
• Configurer et utiliser l'imprimante.
3 Pavé numérique Saisir des chires ou des symboles dans un champ de saisie.
4 Marche/arrêt
• Allumer ou éteindre l'imprimante.
Remarque : Pour mettre l'imprimante hors tension, appuyez sur la touche
Marche/arrêt et maintenez-la enfoncée pendant cinq secondes.
• Mettre l'imprimante en mode Veille ou Hibernation.
• Sortir l'imprimante du mode Veille ou Hibernation.
5 Bouton Arrêt/Annulation Arrêter le travail d'impression en cours.
6 Voyant Vérifiez l'état de l'imprimante.
7 Bouton Retour Revenir à l'écran précédent.
• Sélectionner une option de menu.
• Enregistrer les
modifications
dans un paramètre.
Comprendre l'état de la touche Marche/arrêt et du voyant
Voyant Etat de l'imprimante
Désactivé L'imprimante est hors tension ou en mode Hibernation.
Bleu L'imprimante est prête ou traite des données.
Rouge L'imprimante nécessite une intervention de l'utilisateur.
Voyant de la touche Marche/arrêt Etat de l'imprimante
Désactivé L'imprimante est hors tension, prête ou traite des données.
Ambre uni L'imprimante est en mode Veille.
Ambre clignotant L'imprimante est en mode Hibernation.
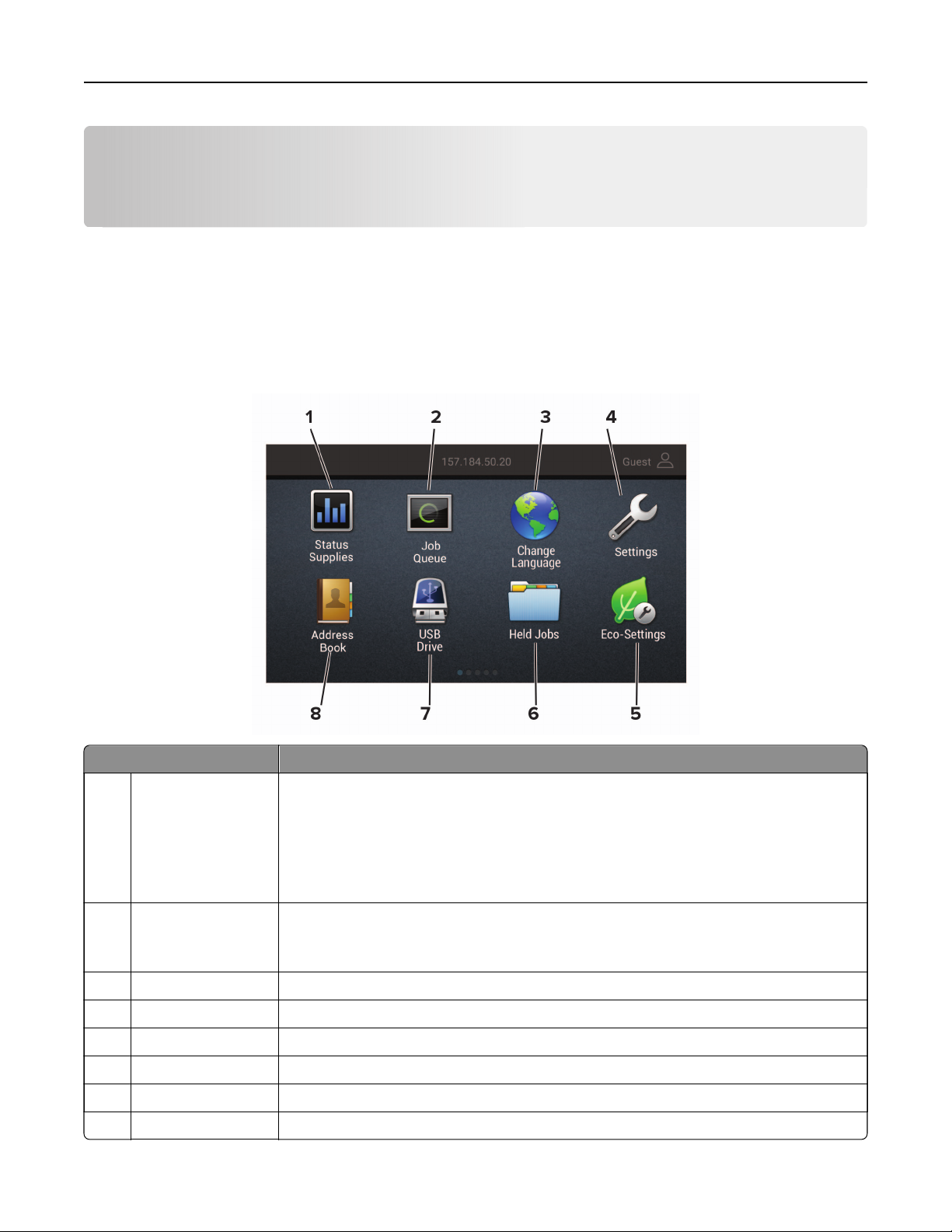
Configuration et utilisation des applications présentes sur l'écran d'accueil 17
Configuration
et utilisation des applications
présentes sur l'écran d'accueil
Remarque : Ces applications sont prises en charge uniquement sur certains modèles d'imprimante.
Utilisation de l'écran d'accueil
Remarque : Votre écran d'accueil peut varier selon vos paramètres de personnalisation de l'écran d'accueil,
de votre
configuration
administrative et des solutions intégrées actives.
Appuyez sur Pour
1 Etat/Fournitures
2 File d'attente des
travaux
3 Changer de langue Changer la langue d'achage.
4 Paramètres Accéder aux menus de l'imprimante.
5 Paramètres Eco Gérer les paramètres de consommation d'énergie, le bruit, le toner et l'utilisation du papier.
6 Travaux suspendus Acher les travaux d'impression mis en attente dans la mémoire de l'imprimante.
7 Pilote USB Imprimer des photos et documents depuis un lecteur
8 Carnet d'adresses Gérer une liste de contacts accessible par d'autres applications de l'imprimante.
• Acher un message d'avertissement ou d'erreur de l'imprimante dès qu'une inter-
vention est requise pour que le processus en cours se poursuive.
• Acher des informations supplémentaires sur l'avertissement ou le message de l'impri-
mante ainsi que sur la manière de le supprimer.
Remarque : vous pouvez également accéder à ce paramètre en appuyant sur le haut de
l'écran d'accueil.
Acher
Remarque : vous pouvez également accéder à ce paramètre en appuyant sur le haut de
l'écran d'accueil.
tous les travaux d'impression en cours.
flash.
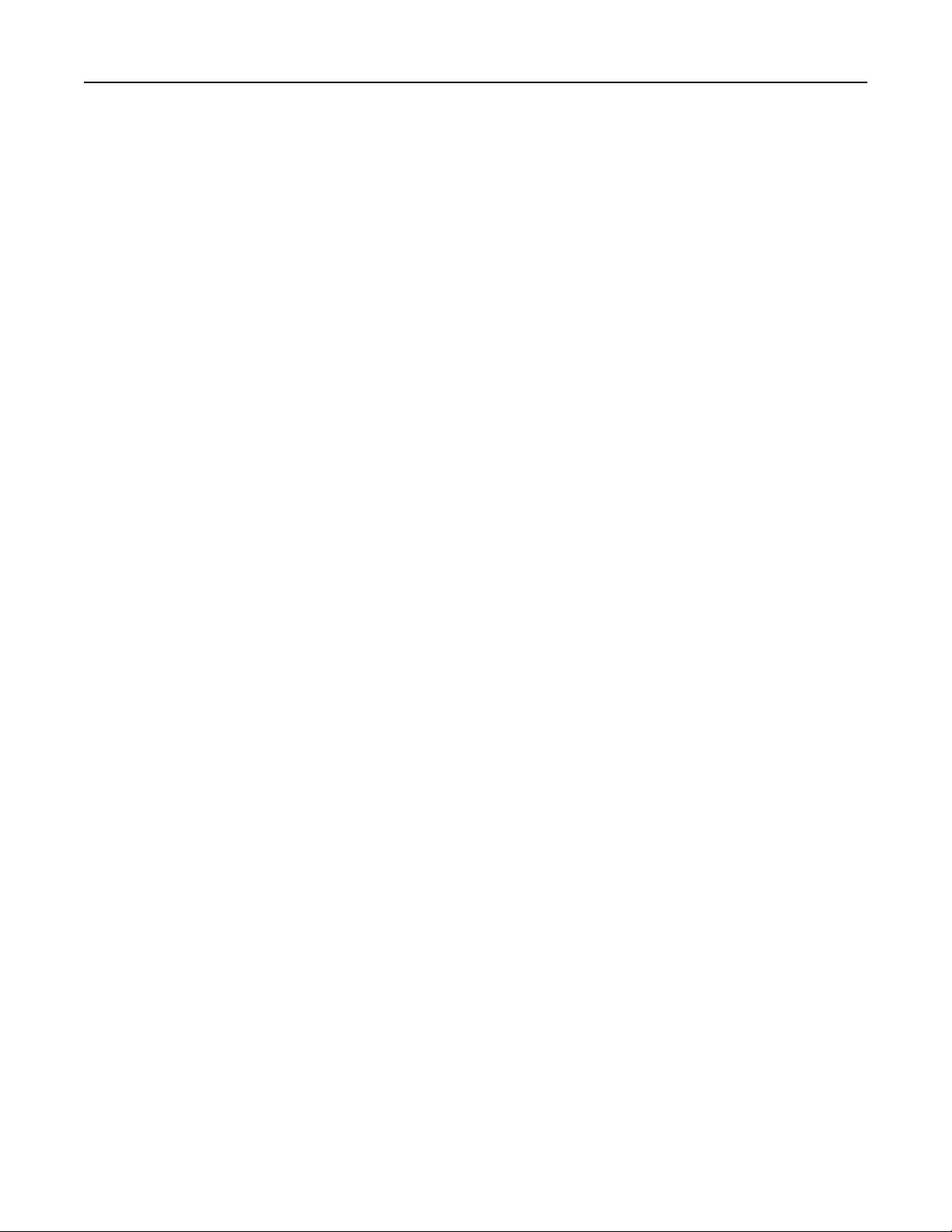
Configuration et utilisation des applications présentes sur l'écran d'accueil 18
Personnalisation de l'écran d'accueil
1 Ouvrez un navigateur Web, puis saisissez l'adresse IP de l'imprimante dans le champ d'adresse.
Remarques :
• L'adresse IP de l'imprimante est achée sur l'écran d'accueil. L'adresse IP apparaît sous la forme de
quatre séries de chires séparées par des points, par exemple 123.123.123.123.
• Si vous utilisez un serveur proxy, désactivez-le temporairement pour charger correctement la
page Web.
2 Cliquez sur Paramètres > Périphérique > Icônes écran accueil visibles.
3 Sélectionnez les icônes qui doivent apparaître sur l'écran d'accueil.
4 Appliquez les
modifications.
Utilisation de la personnalisation de l'achage
Avant d'utiliser l'application, assurez-vous d'avoir eectué les actions suivantes :
• Depuis Embedded Web Server, cliquez sur Applications > Personnalisation de
• Activez et
configurez
les paramètres d'écran de veille, de diaporama et de papier peint.
l'achage
Gestion de l'économiseur d'écran et des images de diaporama
1 Dans la section Economiseur d'écran et images de diaporama, ajoutez, modifiez ou supprimez une image.
Remarques :
• Vous pouvez ajouter jusqu'à 10 images.
• Une fois activées, les icônes d'état apparaissent sur l'économiseur d'écran uniquement lorsqu'il
existe des erreurs, des avertissements ou des notifications basées sur le cloud.
2 Appliquez les modifications.
Changement de l'image du papier peint
1 Sur l'écran d'accueil, appuyez sur Modifier le papier peint.
>
Configurer
.
2 Sélectionnez une image à utiliser.
3 Appliquez les
modifications.
Exécution d'un diaporama à partir d'un lecteur flash
1 Insérez un lecteur flash dans le port USB.
2 Sur l'écran d'accueil, appuyez sur Diaporama.
Les images s'achent par ordre alphabétique.
Remarque : Vous pouvez retirer le lecteur flash une fois que le diaporama est lancé, mais les images ne
sont pas stockées dans l'imprimante. Si le diaporama s'interrompt, insérez de nouveau le lecteur flash
pour acher les images.
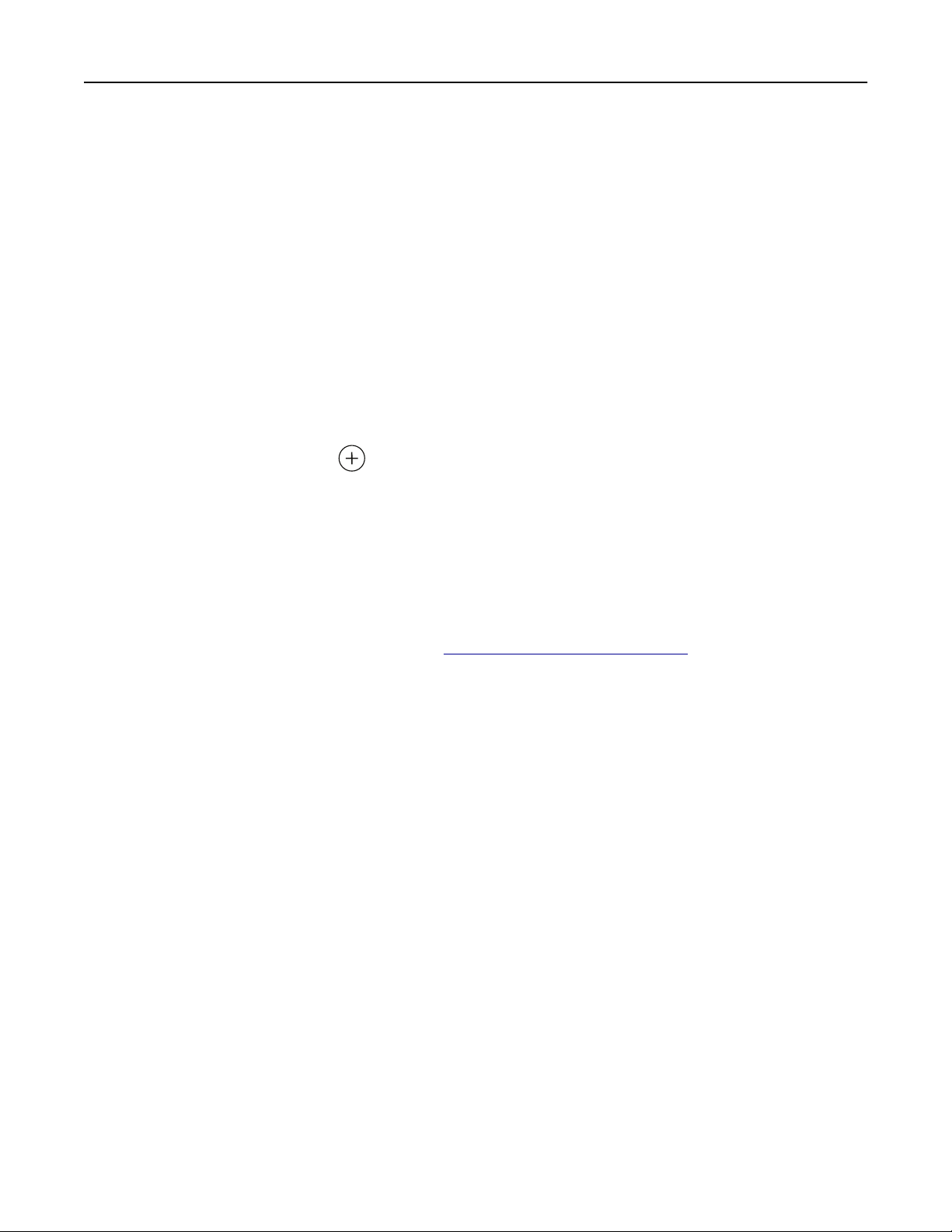
Configuration et utilisation des applications présentes sur l'écran d'accueil 19
Configuration des paramètres Eco
1 Sur l'écran d'accueil, appuyez sur Paramètres Eco.
2 Configurez Mode Eco ou Progr. modes alim.
3 Appliquez les modifications.
Création d'un profil Cloud Connector
Nous vous recommandons de vous connecter à l'imprimante avant de créer un profil. Pour activer une méthode
de connexion, reportez-vous à Embedded Web Server - Guide d'administration de sécurité.
1 Sur l'écran d'accueil, appuyez sur Cloud Connector.
2 Sélectionnez un fournisseur de services cloud.
3 Appuyez sur Créer un profil ou .
4 Saisissez un nom de
5 Si nécessaire, saisissez un code PIN.
Remarque : Lorsque vous utilisez l'imprimante en tant qu'invité, protégez le
6 Appuyez sur Créer, puis notez le code d'autorisation.
Remarque : Le code d'autorisation n'est valide que pendant 24 heures.
7 Ouvrez un navigateur Web et rendez-vous sur https://lexmark.cloud-connect.co.
8 Cliquez sur Suivant, puis acceptez les Conditions d'utilisation.
9 Entrez le code d'autorisation, puis cliquez sur Connecter.
10 Connectez-vous à votre compte de fournisseur de services cloud.
11 Octroyez des autorisations.
Remarque : Pour terminer le processus d'autorisation, ouvrez le profil dans les 72 heures.
profil
unique.
à l'aide d'un code PIN.
profil
Configuration de Quotas
Vous devrez peut-être disposer des droits administrateur pour accéder à l'application.
1 Ouvrez un navigateur Web, puis saisissez l'adresse IP de l'imprimante dans le champ d'adresse.
Remarques :
• L'adresse IP de l'imprimante est achée sur l'écran d'accueil. L'adresse IP apparaît sous la forme de
quatre séries de chires séparées par des points, par exemple 123.123.123.123.
• Si vous utilisez un serveur proxy, désactivez-le temporairement pour charger correctement la page
Web.
2 Cliquez sur Applications > Quotas > Configurer.
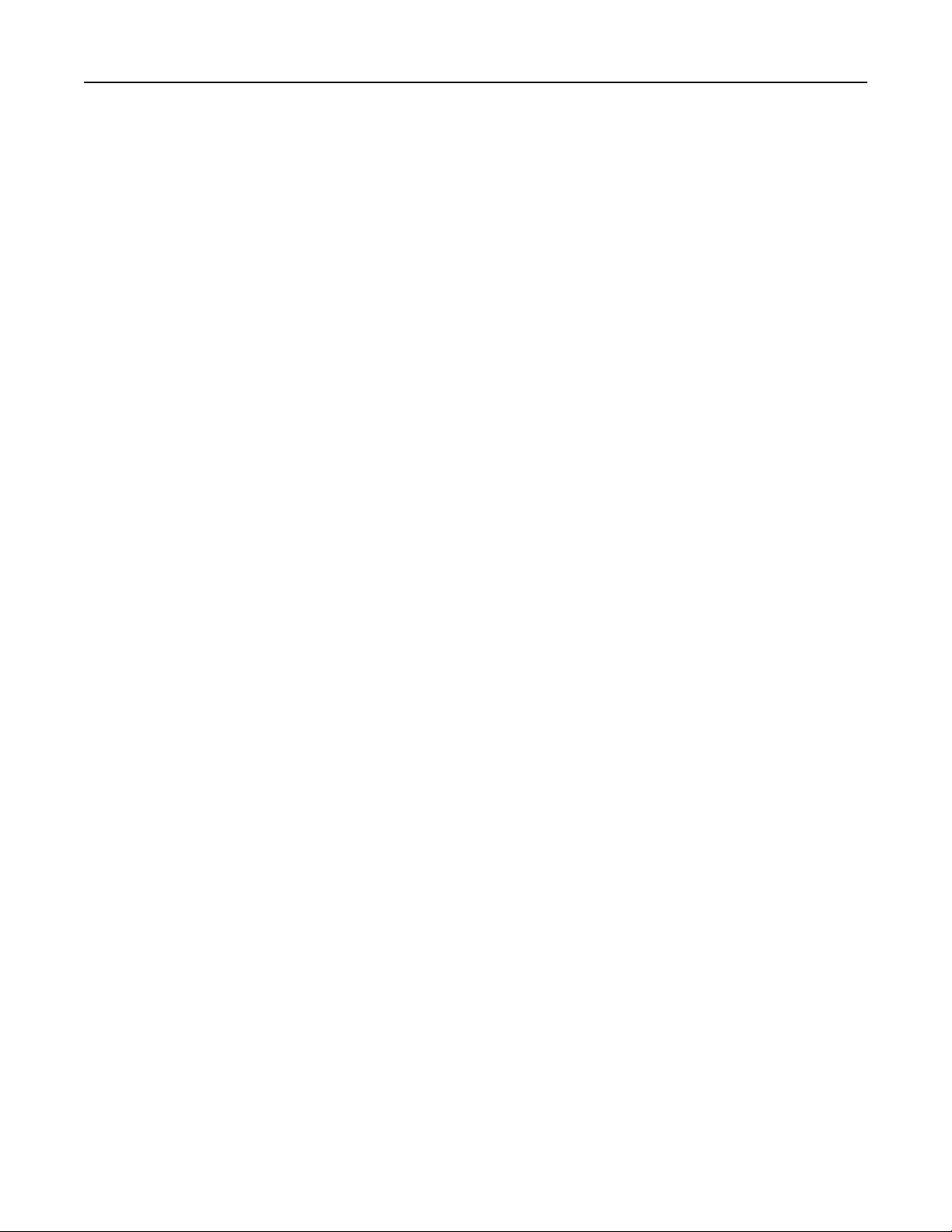
Configuration et utilisation des applications présentes sur l'écran d'accueil 20
3 Dans la section Comptes utilisateur, ajoutez ou modifiez un utilisateur, puis définissez le quota de cet
utilisateur.
4 Appliquez les modifications.
Remarque : Pour plus d'informations sur configuration de l'application et de ses paramètres de sécurité,
consultez le Guide de l'administrateur de Quotas.
Utilisation du Générateur de code QR
Vous devrez peut-être disposer des droits administrateur pour accéder à l'application.
1 Ouvrez un navigateur Web, puis saisissez l'adresse IP de l'imprimante dans le champ d'adresse.
Remarques :
• L'adresse IP de l'imprimante est achée sur l'écran d'accueil. L'adresse IP apparaît sous la forme de
quatre séries de chires séparées par des points, par exemple 123.123.123.123.
• Si vous utilisez un serveur proxy, désactivez-le temporairement pour charger correctement la page
Web.
2 Cliquez sur Applications > Générateur de code QR > Configurer.
3
Eectuez
• Sélectionnez une valeur de code QR par défaut.
• Saisissez une valeur de code QR.
4 Appliquez les modifications.
l'une des opérations suivantes :
Bénéficier de l'assistance clientèle
1 Sur l'écran d'accueil, appuyez sur Assistance clientèle.
2 Imprimez ou envoyez par email les informations.
Remarque : Pour plus d'informations sur la
Guide de l'administrateur de l'assistance clientèle.
configuration
des paramètres de l'application, consultez le
Gestion des signets
Création de signets
Utilisez les signets pour imprimer des documents fréquemment utilisés et stockés sur des serveurs ou sur le
Web.
1 Ouvrez un navigateur Web, puis saisissez l'adresse IP de l'imprimante dans le champ d'adresse.
Remarques :
• L'adresse IP de l'imprimante est achée sur l'écran d'accueil. L'adresse IP apparaît sous la forme de
quatre séries de chires séparées par des points, par exemple 123.123.123.123.
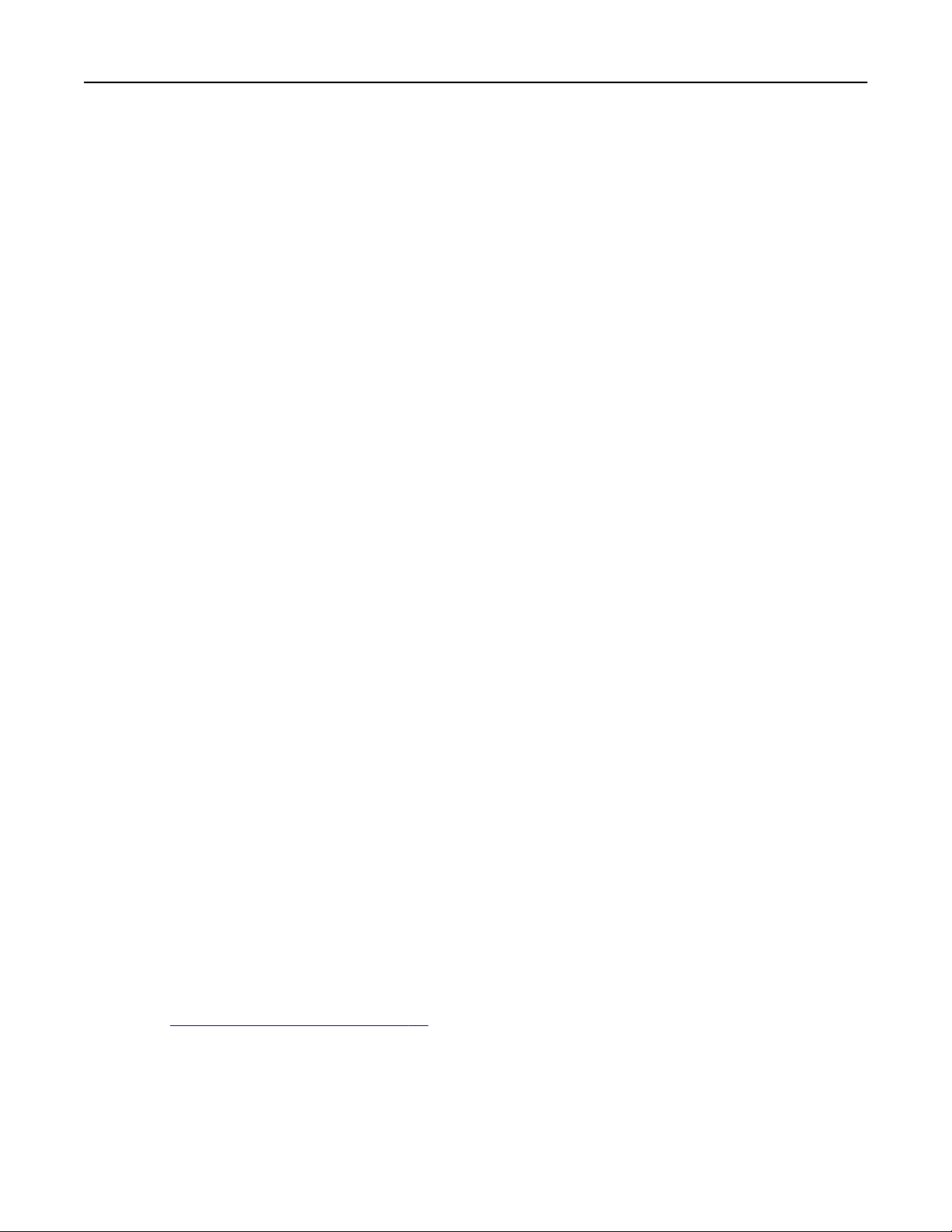
Configuration et utilisation des applications présentes sur l'écran d'accueil 21
• Si vous utilisez un serveur proxy, désactivez-le temporairement pour charger correctement la
page Web.
2 Cliquez sur
Configuration
des signets > Ajouter un signet, puis saisissez un nom unique pour le signet.
3 Sélectionnez un type de protocole pour l'adresse, puis eectuez l'une des opérations suivantes :
• Pour HTTP et HTTPS, saisissez l'URL que vous souhaitez placer dans les signets.
• Pour HTTPS, veillez à utiliser le nom d'hôte au lieu de l'adresse IP. Par exemple, saisissez
monSiteWeb.com/exemple.pdf au lieu de 123.123.123.123/exemple.pdf.
nom d'hôte correspond également à la valeur du nom commun (CN) du
d'informations sur l'obtention de la valeur du nom commun du
à votre navigateur Web.
certificat
certificat
serveur, consultez l'aide relative
Vérifiez
serveur. Pour plus
• Pour un FTP, saisissez l'adresse FTP. Par exemple, monServeur/monRépertoire. Saisissez le port
FTP. Le port 21 est le port par défaut pour l'envoi de commandes.
• Pour le protocole SMB, saisissez l'adresse du dossier réseau. Par exemple,
monServeur/monPartage/monFichier.pdf. Saisissez le nom de domaine réseau.
• Si nécessaire, sélectionnez le type
Pour limiter l'accès au signet, saisissez un code PIN.
Remarque : L'application prend en charge les types de fichiers suivants : PDF, JPEG, TIFF et les pages
Web HTML. D'autres types de fichiers tels que DOCX et XLXS sont pris en charge sur certains modèles
d'imprimante.
d'authentification
pour le protocole FTP et SMB.
4 Cliquez sur Enregistrer.
Remarque : Pour gérer les signets, cliquez sur Configuration des signets.
que le
Création de dossiers
1 Ouvrez un navigateur Web, puis saisissez l'adresse IP de l'imprimante dans le champ d'adresse.
Remarques :
• L'adresse IP de l'imprimante est
quatre séries de chires séparées par des points, par exemple 123.123.123.123.
achée
• Si vous utilisez un serveur proxy, désactivez-le temporairement pour charger correctement la
page Web.
2 Cliquez sur Configuration des signets > Ajouter un dossier, puis saisissez un nom unique pour le dossier.
Remarque : Pour limiter l'accès au dossier, entrez un code PIN.
3 Cliquez sur Enregistrer.
Remarques :
• Vous pouvez créer des dossiers ou des signets à l'intérieur d'un dossier. Pour créer un signet, voir la
section
« Création de signets » à la page 20.
• Pour gérer les dossiers, cliquez sur Configuration des signets.
sur l'écran d'accueil. L'adresse IP apparaît sous la forme de
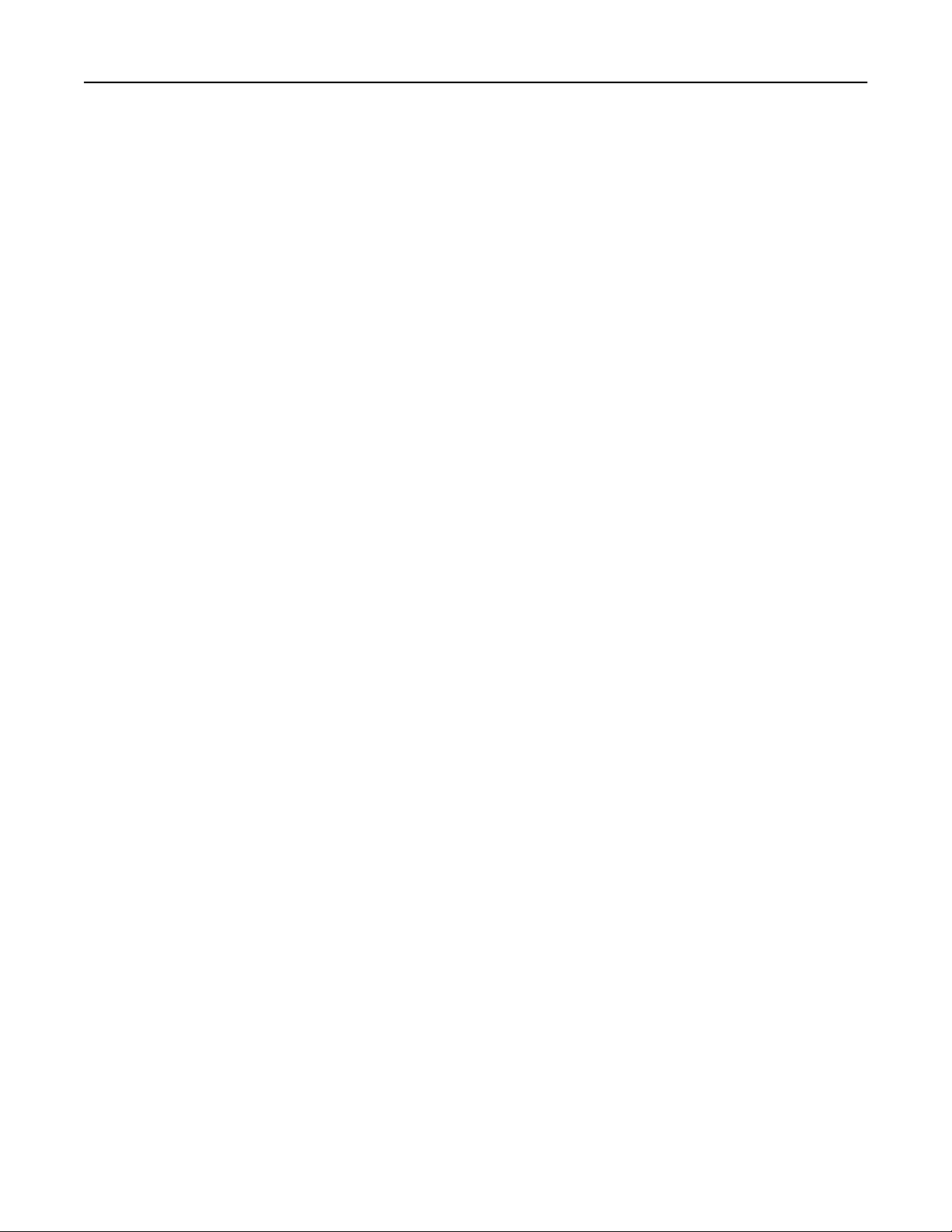
Configuration et utilisation des applications présentes sur l'écran d'accueil 22
Gérer les contacts
Ajout de contacts
1 Ouvrez un navigateur Web, puis saisissez l'adresse IP de l'imprimante dans le champ d'adresse.
Remarques :
• L'adresse IP de l'imprimante est
quatre séries de chires séparées par des points, par exemple 123.123.123.123.
• Si vous utilisez un serveur proxy, désactivez-le temporairement pour charger correctement la
page Web.
2 Cliquez sur Carnet d'adresses.
3 Dans la section Contacts, ajoutez un contact.
Remarque : Vous pouvez assigner le contact à un ou plusieurs groupes.
4 Si nécessaire, spécifiez une méthode de connexion pour permettre l'accès de l'application.
5 Appliquez les
modifications.
achée
sur l'écran d'accueil. L'adresse IP apparaît sous la forme de
Ajout de groupes
1 Ouvrez un navigateur Web, puis saisissez l'adresse IP de l'imprimante dans le champ d'adresse.
Remarques :
• L'adresse IP de l'imprimante est achée sur l'écran d'accueil. L'adresse IP apparaît sous la forme de
quatre séries de chires séparées par des points, par exemple 123.123.123.123.
• Si vous utilisez un serveur proxy, désactivez-le temporairement pour charger correctement la
page Web.
2 Cliquez sur Carnet d'adresses.
3 Dans la section Groupes de contacts, ajoutez un nom de groupe.
Remarque : Vous pouvez assigner un ou plusieurs contacts au groupe.
4 Appliquez les modifications.
Modification
1 Ouvrez un navigateur Web, puis saisissez l'adresse IP de l'imprimante dans le champ d'adresse.
Remarques :
• L'adresse IP de l'imprimante est achée sur l'écran d'accueil. L'adresse IP apparaît sous la forme de
quatre séries de chires séparées par des points, par exemple 123.123.123.123.
• Si vous utilisez un serveur proxy, désactivez-le temporairement pour charger correctement la
page Web.
2 Cliquez sur Carnet d'adresses.
des contacts ou des groupes
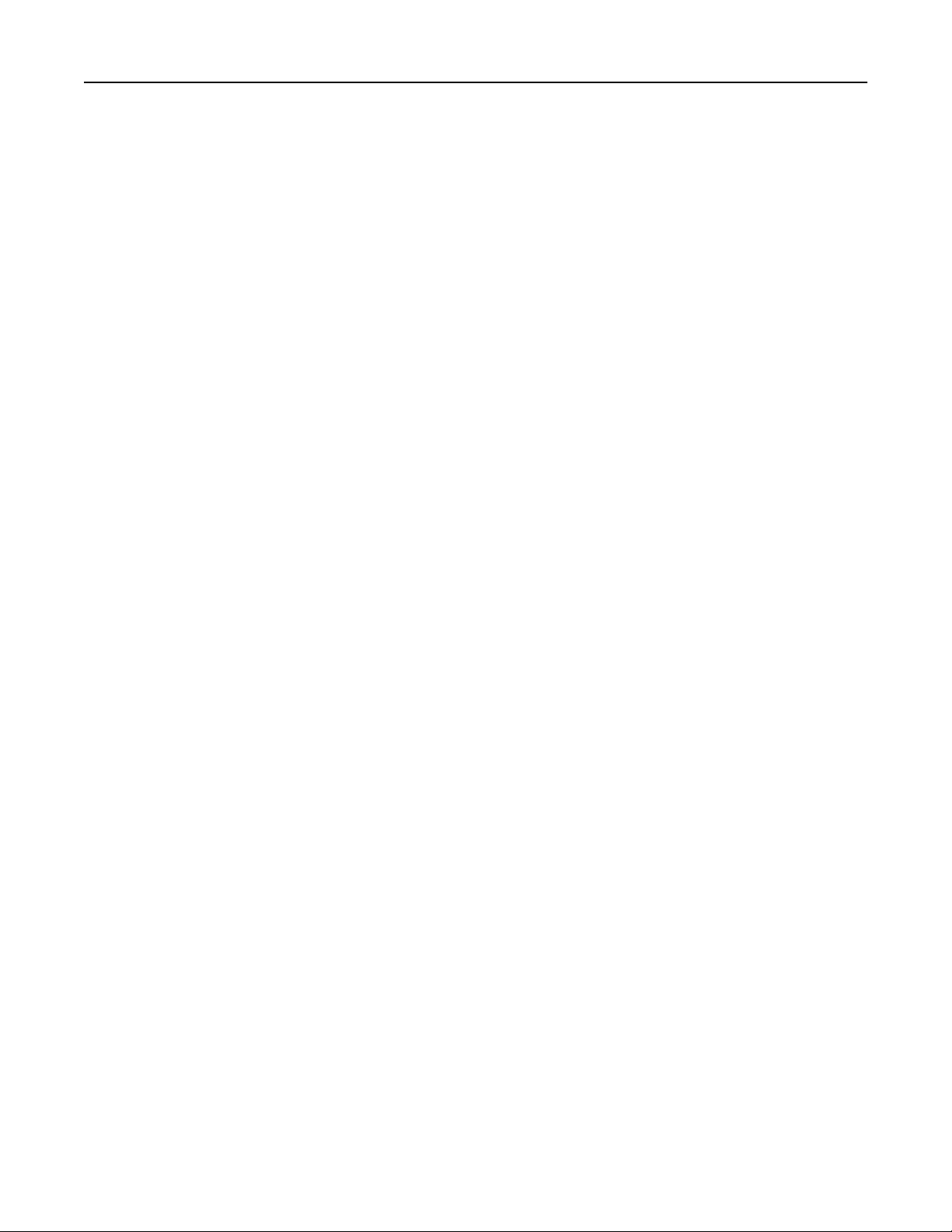
Configuration et utilisation des applications présentes sur l'écran d'accueil 23
3 Eectuez l'une des opérations suivantes :
• Dans la section Contacts, cliquez sur un nom d'un contact, puis modifiez les informations.
• Dans la section Groupes de contacts, cliquez sur un nom d'un groupe, puis
modifiez
les informations.
4 Appliquez les
modifications.
Suppression des contacts ou des groupes
1 Ouvrez un navigateur Web, puis saisissez l'adresse IP de l'imprimante dans le champ d'adresse.
Remarques :
• L'adresse IP de l'imprimante est
quatre séries de chires séparées par des points, par exemple 123.123.123.123.
achée
• Si vous utilisez un serveur proxy, désactivez-le temporairement pour charger correctement la
page Web.
2 Cliquez sur Carnet d'adresses.
3 Eectuez l'une des opérations suivantes :
• Dans la section Contacts, sélectionnez un contact que vous souhaitez supprimer.
• Dans la section Groupes de contacts, sélectionnez un nom de groupe que vous souhaitez supprimer.
sur l'écran d'accueil. L'adresse IP apparaît sous la forme de
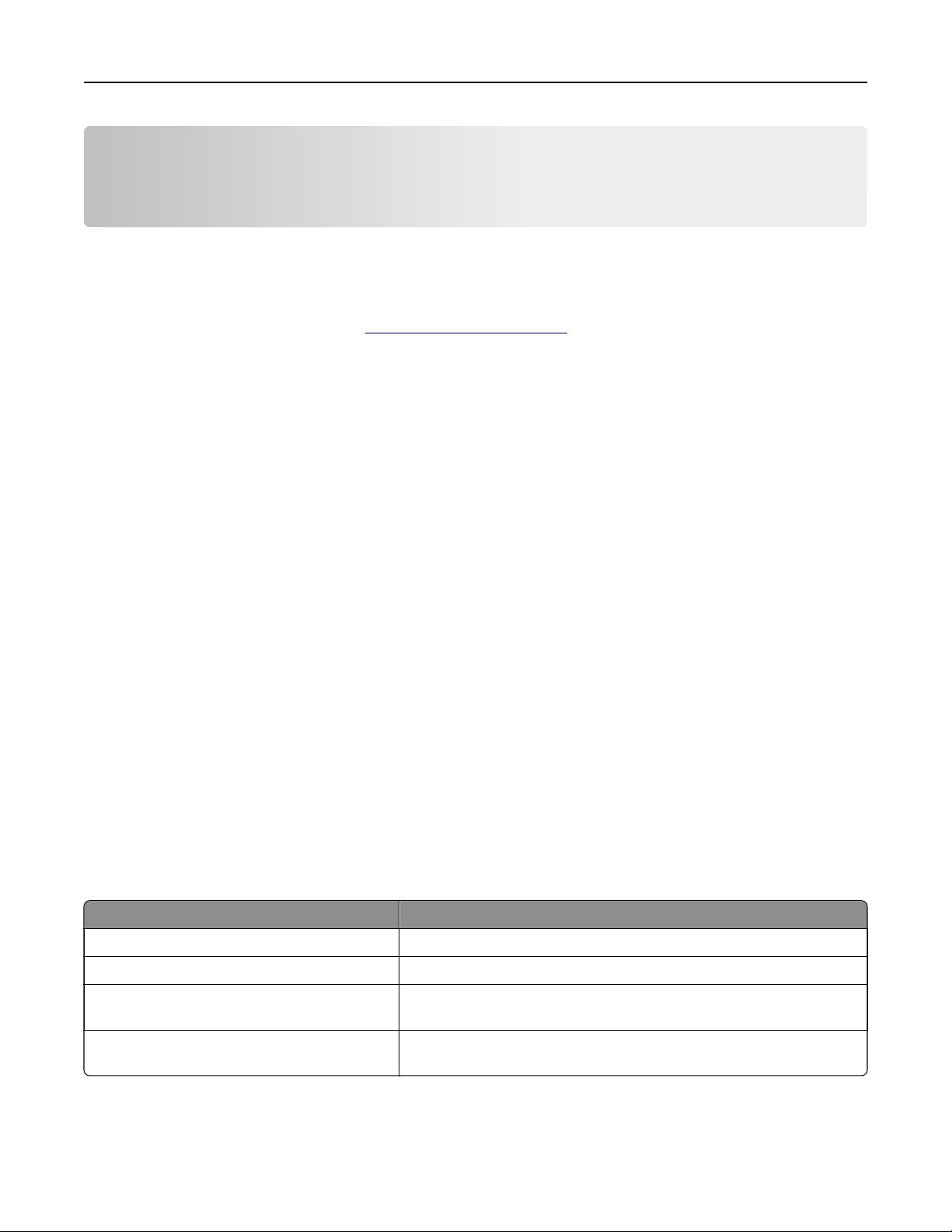
Configuration et utilisation des fonctions d'accessibilité 24
Configuration
et utilisation des fonctions
d'accessibilité
Remarques :
• Ces fonctionnalités sont prises en charge uniquement sur certains modèles d'imprimante.
• Pour plus d'informations sur les fonctionnalités d'accessibilité de votre modèle d'imprimante, consultez
le Guide d'accessibilité à l'adresse
Activation de l'assistance vocale
Sur le panneau de commandes
1 Appuyez sur la touche 5 et maintenez-la enfoncée jusqu'à ce que vous entendiez un message vocal.
2 Sélectionnez OK.
Sur le clavier
1 Appuyez sur la touche 5 et maintenez-la enfoncée jusqu'à ce que vous entendiez un message vocal.
2 Appuyez sur Tabu la tion pour déplacer le curseur de sélection sur le bouton OK, puis appuyez sur Entrée.
http://support.lexmark.com.
Remarques :
• L'assistance vocale peut également être activée en insérant le casque dans la prise casque.
• Pour régler le volume, utilisez les boutons de volume situés en bas du panneau de commandes.
Navigation sur l'écran à l'aide de gestes
Remarques :
• Les gestes s'appliquent uniquement lorsque l'assistance vocale est activée.
• Activez l'agrandissement pour utiliser les gestes de zoom et de panoramique.
• Utilisez un clavier physique pour saisir les caractères et régler certains paramètres.
Geste Fonction
Appuyer deux fois Sélectionner une option ou un élément sur l'écran.
Appuyer trois fois Eectuer un zoom avant ou arrière du texte et des images.
Faire glisser votre doigt vers la droite ou vers le
bas
Faire glisser votre doigt vers la gauche ou vers
le haut
Passer à l'élément suivant sur l'écran.
Passer à l'élément précédent sur l'écran.
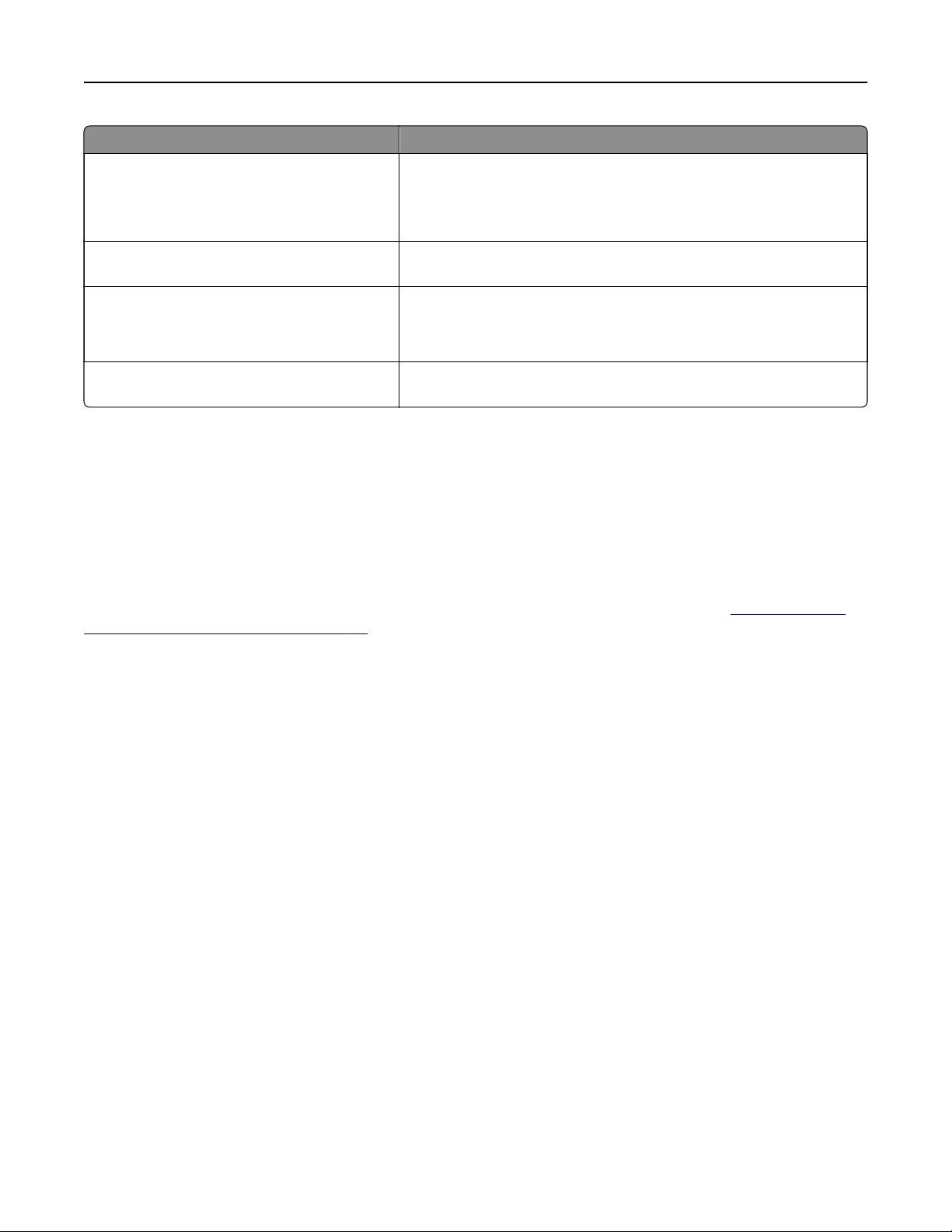
Configuration et utilisation des fonctions d'accessibilité 25
Geste Fonction
Panoramique Accéder à des parties de l'image agrandie qui dépassent les limites de
l'écran.
Remarque : Ce geste nécessite l'utilisation de deux doigts pour glisser
sur une image agrandie.
Faire glisser votre doigt vers le haut, puis vers la
gauche
Faire glisser votre doigt vers le bas, puis vers la
gauche
Faire glisser votre doigt vers le haut, puis vers le
bas
Quitter une application et revenir à l'écran d'accueil.
• Annuler un travail.
• Revenir au paramètre précédent.
• Quitter l'écran qui s'ache sans modifier un paramètre ou une valeur.
Répéter une invite énoncée.
Activation du mode Agrandissement
1 Sur le panneau de commandes, appuyez sur la touche 5 et maintenez-la enfoncée jusqu'à ce que vous
entendiez un message vocal.
2 Sélectionnez Mode Agrandissement.
3 Sélectionnez OK.
Pour plus d'informations sur la navigation sur un écran agrandi, reportez-vous à la section
l'écran à l'aide de gestes » à la page 24.
« Navigation sur
Réglage du débit de parole de l'assistance vocale
1 Sur l'écran d'accueil, sélectionnez Paramètres > Périphérique > Accessibilité > Débit de parole.
2 Sélectionnez le débit de parole.
Utilisation du clavier à l'écran
Essayez une ou plusieurs des solutions suivantes :
• Faites glisser un doigt sur la touche pour annoncer le caractère.
• Soulevez le doigt pour entrer ou saisir le caractère dans le champ.
• Sélectionnez Retour arrière pour supprimer des caractères.
• Pour écouter le contenu dans le champ de saisie, sélectionnez Tabulati on , puis appuyez sur
Maj + Tabulation.
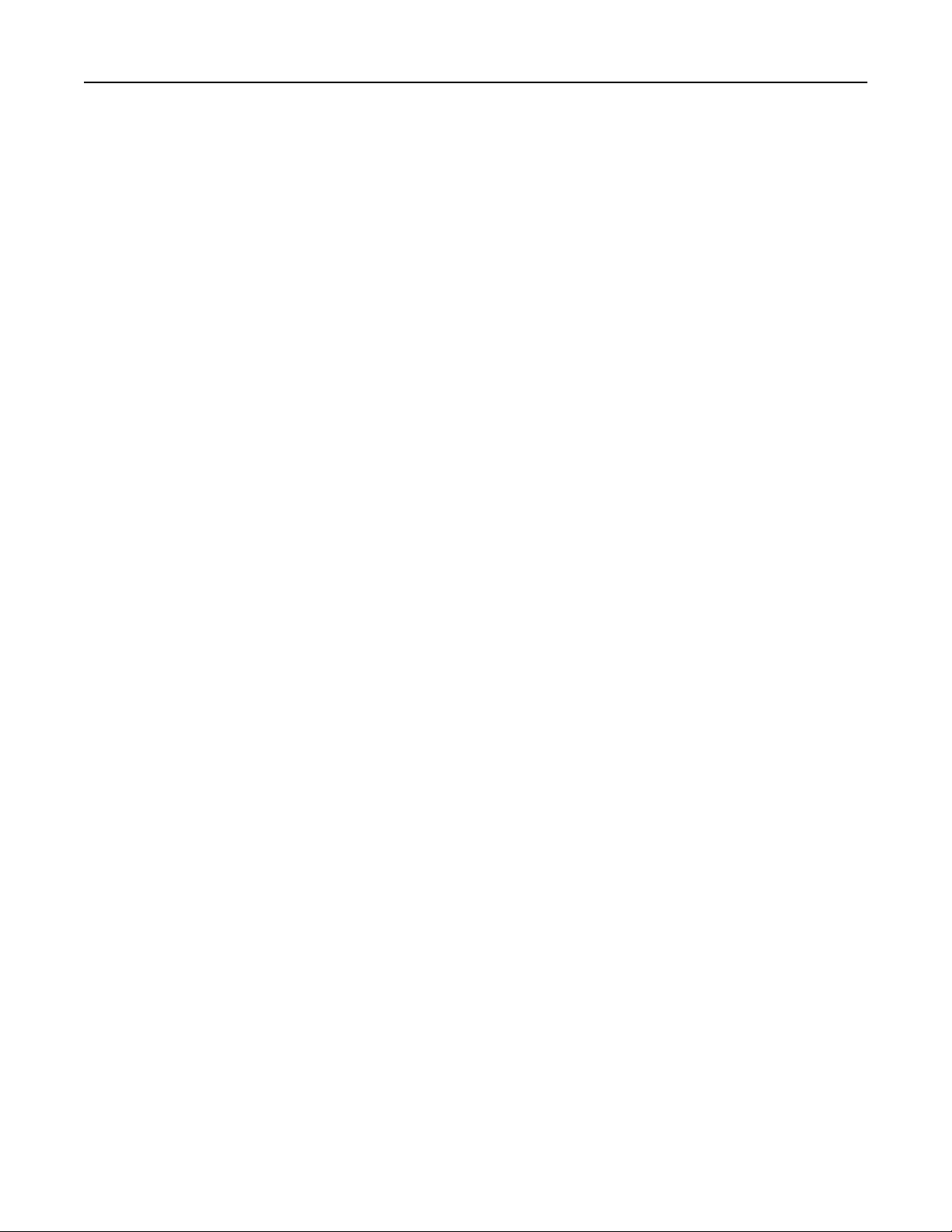
Configuration et utilisation des fonctions d'accessibilité 26
Activation des codes PIN (numéros d'identification
personnels) ou des mots de passe énoncés
1 Sur l'écran d'accueil, sélectionnez Paramètres > Périphérique > Accessibilité > Enoncer les mots de
passe/codes PIN.
2 Activez le paramètre.
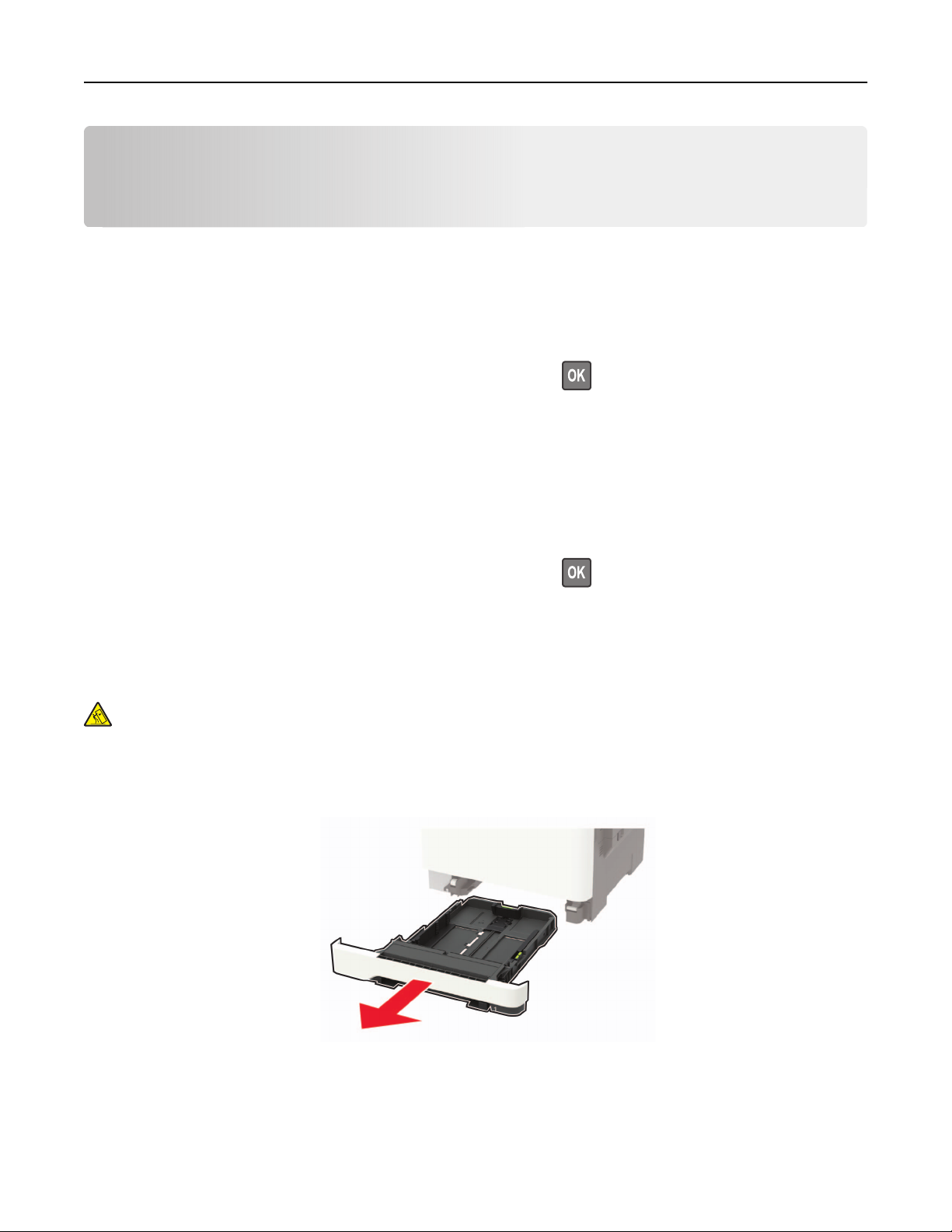
Chargement du papier et des supports spéciaux 27
Chargement du papier et des supports spéciaux
Définition du type et du format de papier
1 A partir du panneau de commandes, accédez à :
Paramètres > Papier > Configuration du tiroir > Format/Type de papier > sélectionnez une source de
papier
Pour les modèles d'imprimante sans écran tactile, appuyez sur
2 Définissez le type et le format de papier.
pour parcourir les paramètres.
Configuration des paramètres de papier Universel
1 A partir du panneau de commandes, accédez à :
Paramètres > Papier > Configuration du support > Configuration générale
Pour les modèles d'imprimante sans écran tactile, appuyez sur
2 Configurez les paramètres.
pour parcourir les paramètres.
Chargement des tiroirs
ATTENTION—RISQUE DE BASCULEMENT : Pour réduire le risque d'instabilité de l'appareil, chargez
chaque tiroir séparément. Laissez tous les tiroirs fermés jusqu'à ce que vous ayez besoin de les ouvrir.
1 Retirez le tiroir.
Remarque : Pour éviter les bourrages papier, ne retirez pas les tiroirs lorsque l'imprimante est occupée.
2 Ajustez les guides pour qu'ils correspondent à la taille du papier chargé.
Remarque : Utilisez les repères situés en bas du tiroir pour ajuster les guides.
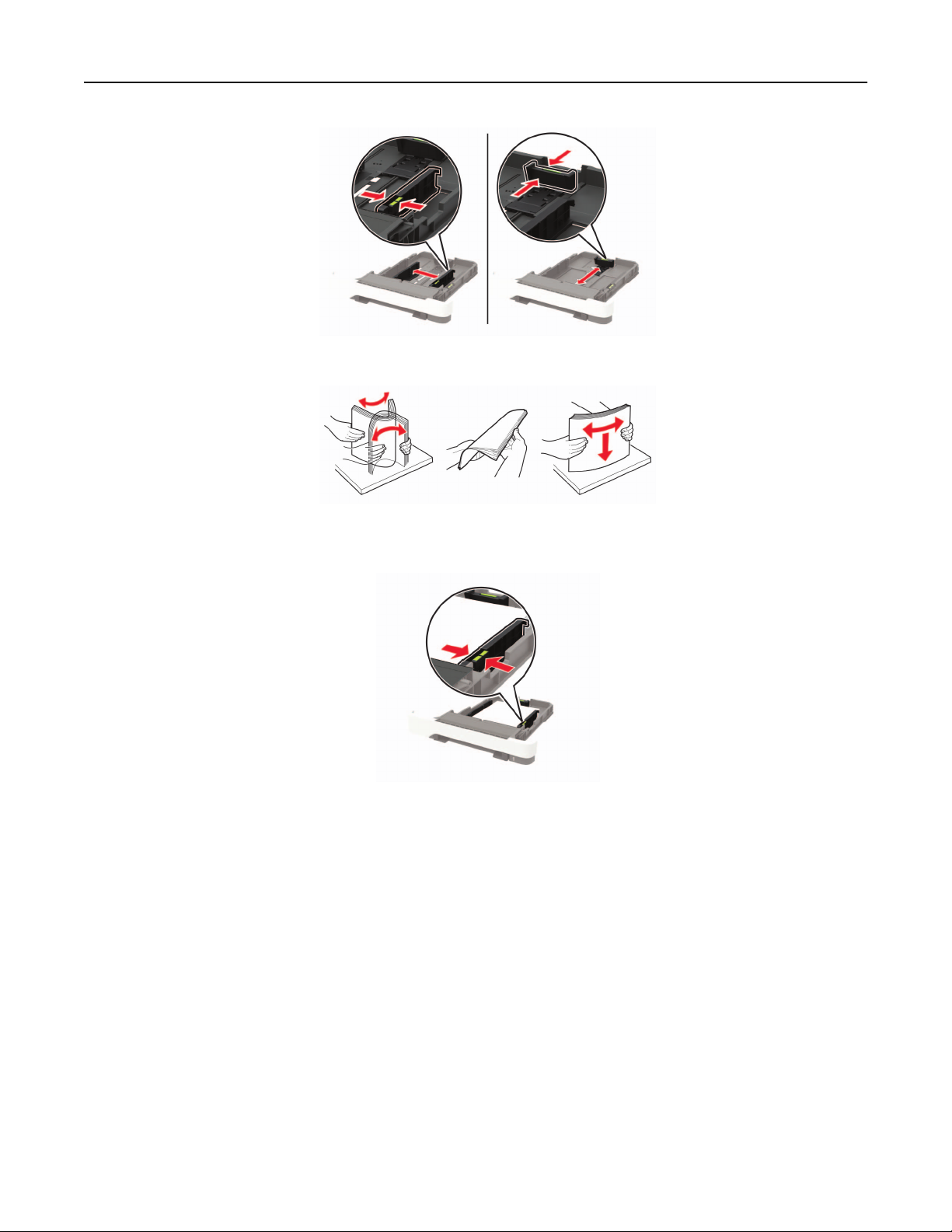
Chargement du papier et des supports spéciaux 28
3 Déramez, ventilez et alignez les bords du papier avant de le charger.
4 Chargez la pile de papier, face à imprimer vers le haut, puis assurez-vous que les guides latéraux sont bien
ajustés contre le papier.
Remarques :
• Chargez le papier à en-tête face vers le haut, en orientant l'en-tête vers l'avant du bac pour
l'impression recto.
• Chargez le papier à en-tête face vers le bas, en orientant l'en-tête vers l'arrière du bac pour
l'impression recto verso.
• Ne faites pas glisser le papier dans le tiroir.
• Pour éviter les bourrages papier, assurez-vous que la hauteur de la pile ne dépasse pas les
indicateurs de remplissage maximum.
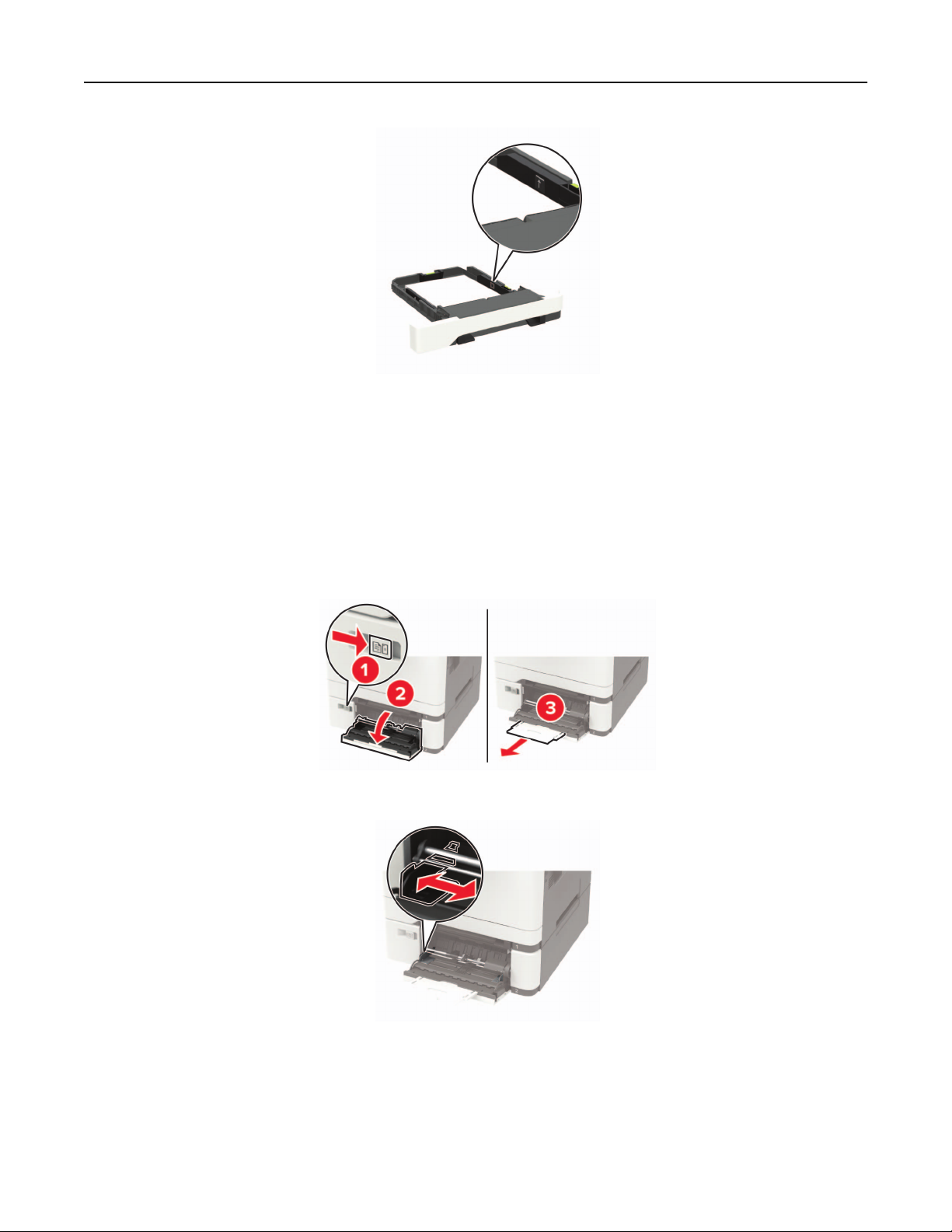
Chargement du papier et des supports spéciaux 29
5 Insérez le bac.
Si nécessaire, définissez le format et le type du papier à partir du panneau de commandes pour qu'ils
correspondent au papier chargé.
Alimentation du chargeur multifonction
1 Ouvrez le chargeur multifonction.
Remarque : Le chargeur multifonction n'est disponible que sur certains modèles d'imprimante.
2 Ajustez le guide pour qu'ils correspondent à la taille du papier chargé.
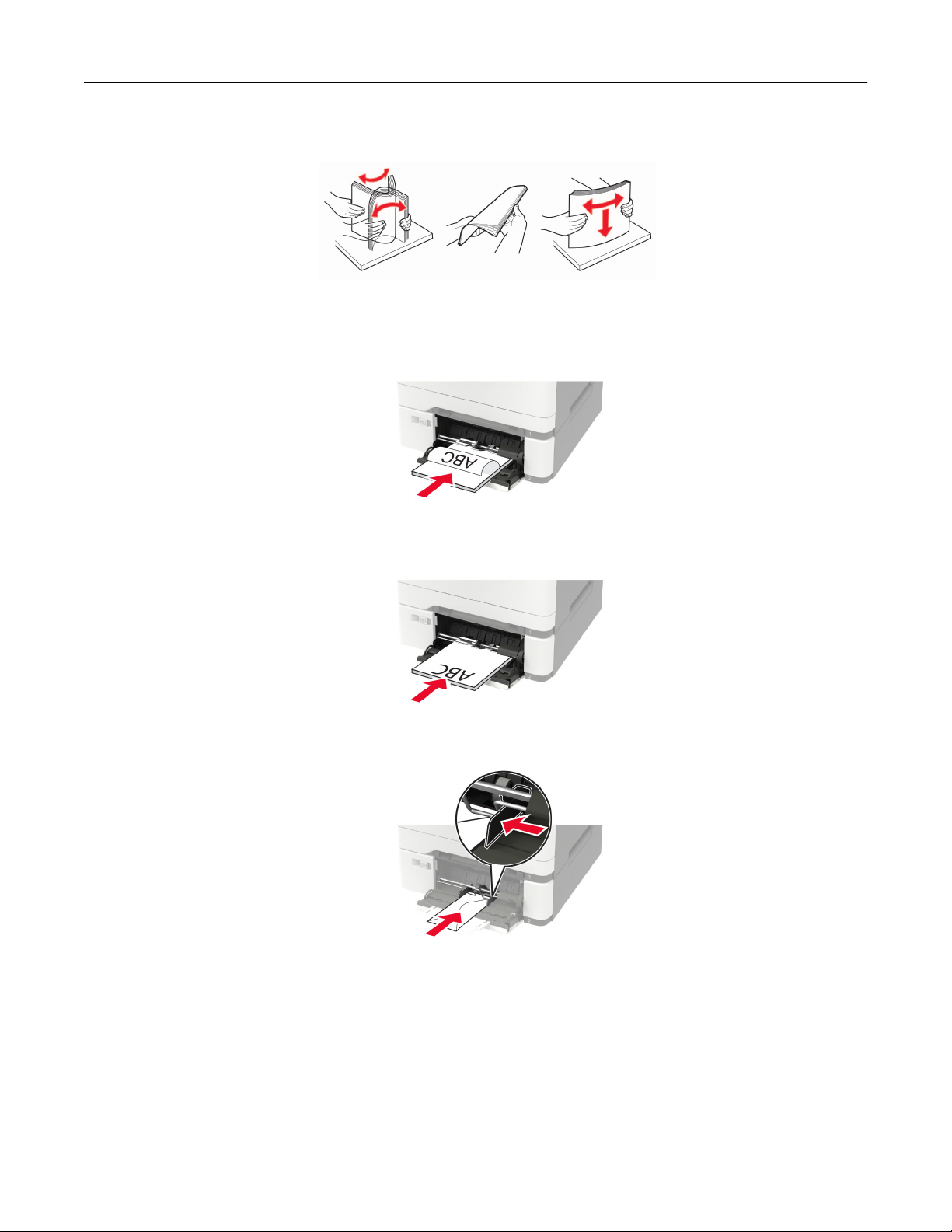
Chargement du papier et des supports spéciaux 30
3 Déramez, ventilez et alignez les bords du papier avant de le charger.
4 Chargez le papier avec la face à imprimer orientée vers le bas.
• Chargez le papier à en-tête en positionnant la face à imprimer vers le bas, bord supérieur en premier
pour l'impression sur une seule face.
• Chargez le papier à en-tête en positionnant la face à imprimer vers le haut, bord supérieur en dernier
pour l'impression recto verso.
• Chargez les enveloppes contre le côté droit du guide-papier en positionnant le rabat vers le haut.
Avertissement—Danger potentiel : n'utilisez pas d'enveloppes avec timbre, agrafe, fermoir, fenêtre,
revêtement intérieur couché ou bande autocollante.
5 A partir du panneau de commandes, réglez le format et le type de papier de manière à ce qu'ils
correspondent à ceux du papier chargé.
 Loading...
Loading...