Lexmark C772, C770 User Manual [ja]
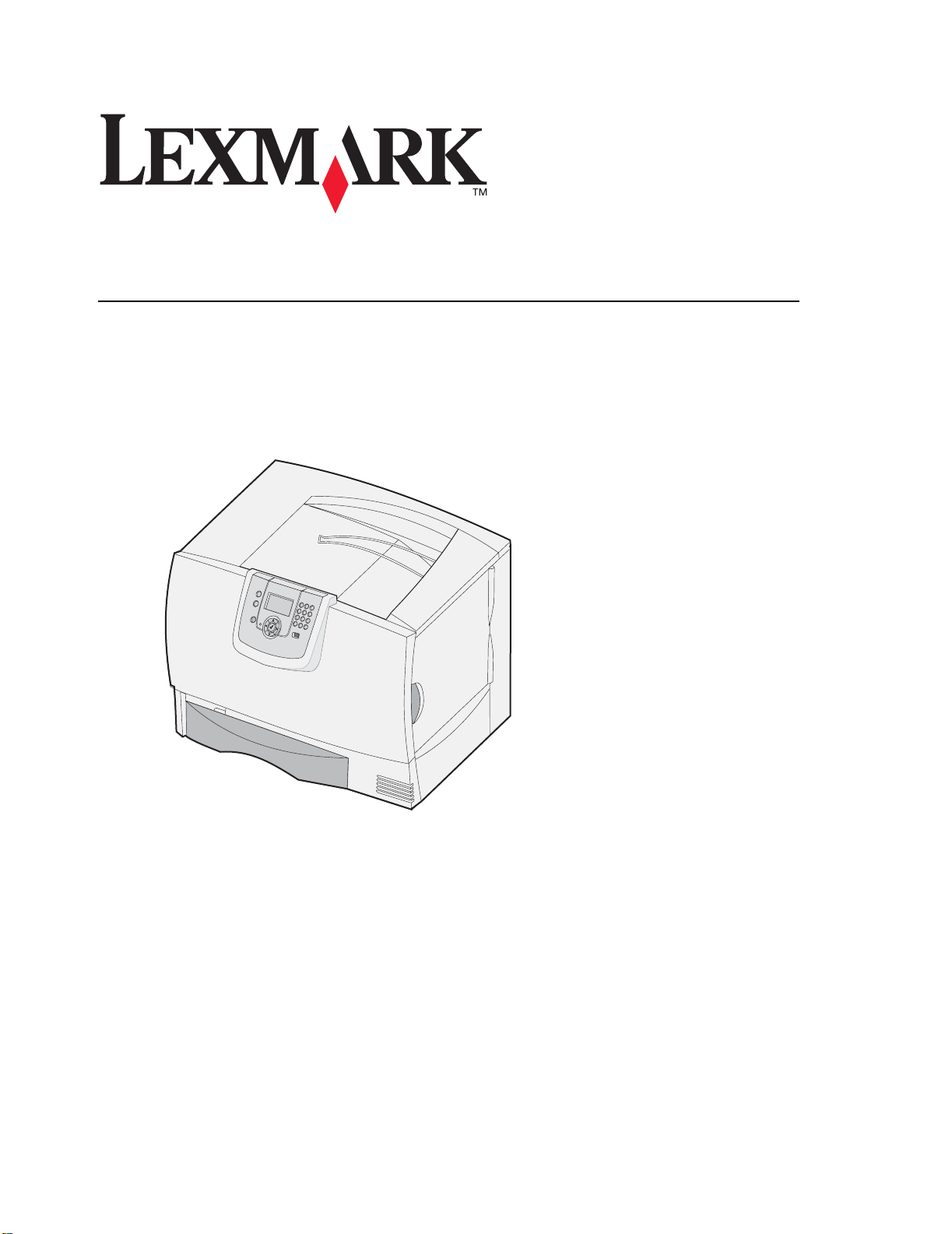
C770, C772
사용 설명서
2007년 10월
Lexmark and Lexmark with diamond design are trademarks of Lexmark International, Inc.,
registered in the United States and/or other countries.
© 2007 Lexmark International, Inc.
740 West New Circle Road
Lexington, Kentucky 40550
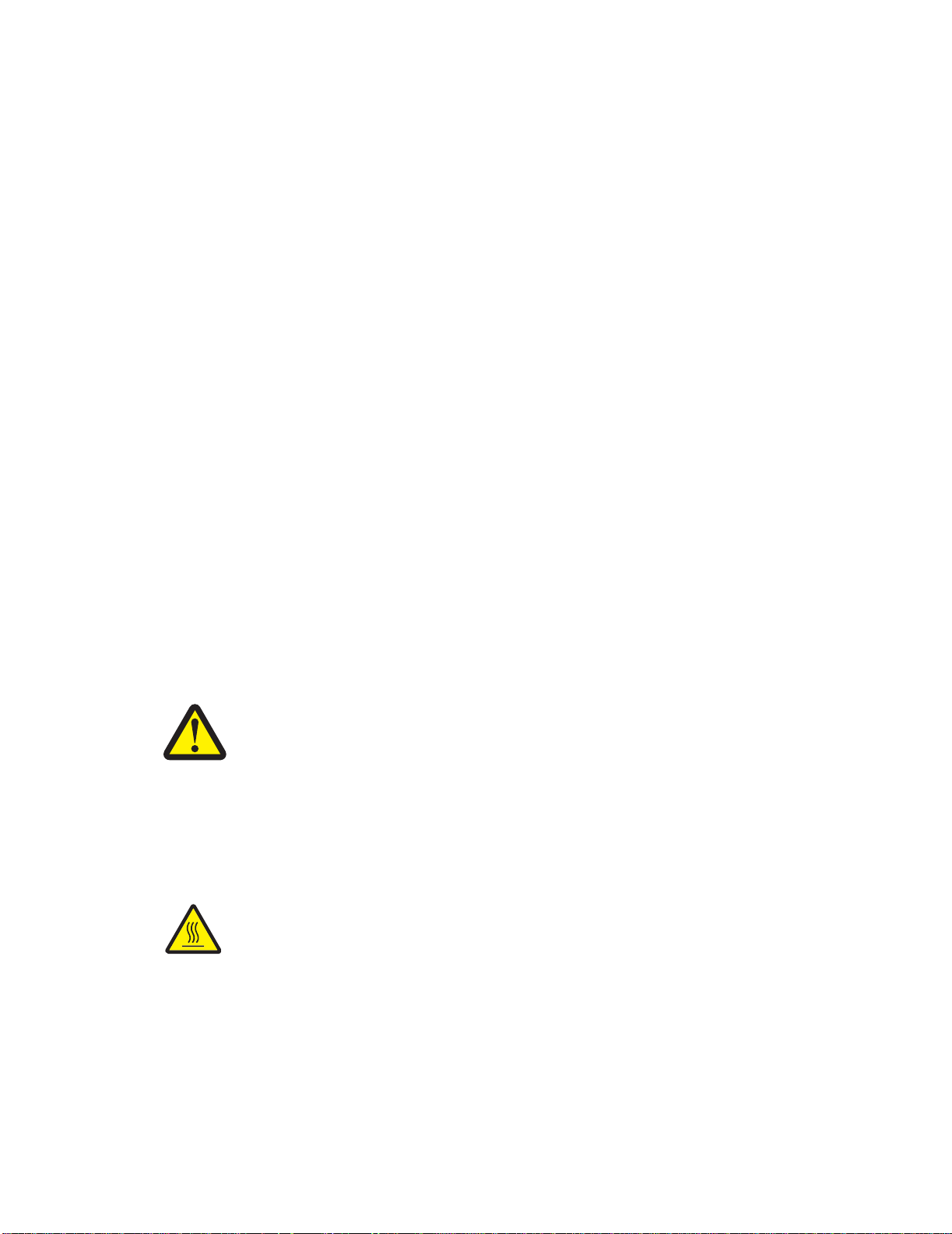
발행일: 2007년 10월
다음 내용은 해당 조항이 현지 법과 상충되는 국가에는 해당되지 않습니다. LEXMARK INTERNATIONAL, INC.는 본 발행물을 일체의 명시
적이거나 묵시적인 보증(상품성 또는 특정 목적에의 적합성에 대한 묵시적인 보증을 포함하며 이에 제한되지 않음) 없이 "있는 그대로" 제공
합니다. 일부 주에서는 특정 거래에 있어서의 명시적 또는 묵시적인 보증의 부인을 허용하지 않으므로 상기 내용이 귀하에게 적용되지
수도 있습니다.
본 발행물에는 기술적 부정확성 또는 인쇄상의 오류가 있을 수 있습니다. 본 발행물의 정보는 정기적으로 변경되며 변경된 내용은 이후 버
전에 포함됩니다. 설명된 제품 또는 프로그램은 언제든지 개선 또는 변경될 수 있습니다.
본 발행물에 대한 고객 의견은 서울시 강남구 대치 3동 944-31번지 섬유센타빌딩 5층 Lexmark로 보내거나 Lexmark 웹 사이트
www.lexmark.com을
사용 또는 배포할 수 있습니다. 본 제품과 관련된 발행물을 추가로 구입할 수 있습니다. 1588-1366으로 문의하거나 제품 구입처에 문의하십
시오.
본 발행물에서 참조된 제품, 프로그램, 서비스는 해당 제조업체가 운영되는 모든 국가에서 이들 요소를 제공함을 의미하지 않습니다. 참조
제품, 프로그램, 서비스는 그러한 제품, 프로그램, 서비스만 사용될 수 있다고 설명하거나 의미하는 것이 아닙니다. 기존 지적 재산권을
된
침해하지 않는 한도 내에서 기능상 유사한 제품, 프로그램, 서비스가 있다면 이를 대신 사용할 수 있습니다. 제조업체가 명시적으로 지정한
것을 제외한 다른 제품, 프로그램, 서비스와 연결해서 사용할 경우 이 때의 작동 평가 및 검증은 사용자의
7 Lexmark International, Inc.
© 200
All rights reserved.
미국 정부 사용권
본 계약 하에 제공된 소프트웨어 및 동봉된 설명서는 사비로 독점적으로 개발된 상용 컴퓨터 소프트웨어 및 설명서입니다.
방문하십시오. Lexmark는 귀하가 보낸 의견을 귀하에게 어떠한 의무도 발생시키지 않는 한도 내에서 적절한 방법으로
책임입니다.
않을
상표
Lexmark MarkNet, MarkVision 및 다이아몬드 도안이 있는 Lexmark는 미국 및 기타 국가에서 등록된 Lexmark International, Inc.의 상표입
니다.
OptraImage는 Lexmark International, Inc.의 상표입니다.
®
은 Hewlett-Packard Company의 등록 상표입니다. PCL은 Hewlett-Packard Company가 지정하였으며 Hewlett-Packard Company의 프
PCL
린터 제품에 포함되어 있는 프린터 명령(언어) 및 함수입니다. 이 프린터는 PCL 언어와 호환되도록 제작되었습니다. 즉, 프린터는 다양한 응
용 프로그램에 사용되는 PCL 명령을 인식하며 명령에 상응하는 함수를 에뮬레이트합니다.
호환성에 대한 자세한 내용은 Technical Reference(영어로만 제공)에 포함되어 있습니다.
기타 상표는 해당 소유주의 자산입니다.
안전 정보
• 제품 가까이의 쉽게 접근할 수 있으며 제대로 접지된 전기 콘센트에 전원 코드를 연결하십시오.
주의: 번개 폭풍 동안에는 이 제품을 설치하거나 전원 코드, 전화 등의
마십시오.
• 서비스나 수리는 운영 지침에 지정된 자 이외에는 전문 서비스 요원에 맡기십시오.
• 이 제품은 지정된 Lexmark 구성품의 사용과 함께 엄격한 세계 안전 표준을 준수하도록 설계, 시험 및 승인되었습니다. 일부 부품의 안
전 기능은 명확하지 않을 수 있습니다. Lexmark는 다른
• 이 제품은 인쇄 매체를 가열하는 인쇄 프로세스를 사용하므로 가열로 인해 매체에서 가스가 방출될 수 있습니다. 유해 가스의 방출을
예방하기 위해 운영 지침 중에서 인쇄 매체 선택에 대한 내용을 다루는 섹션을 이해해야 합니다.
주의: 뜨거운 부품으로 인한 화상을 예방하려면 표면이 식은 후 만지십시오.
교체 부품의 사용에 대해 책임을 지지 않습니다.
전기 또는 케이블 연결을 하지
2
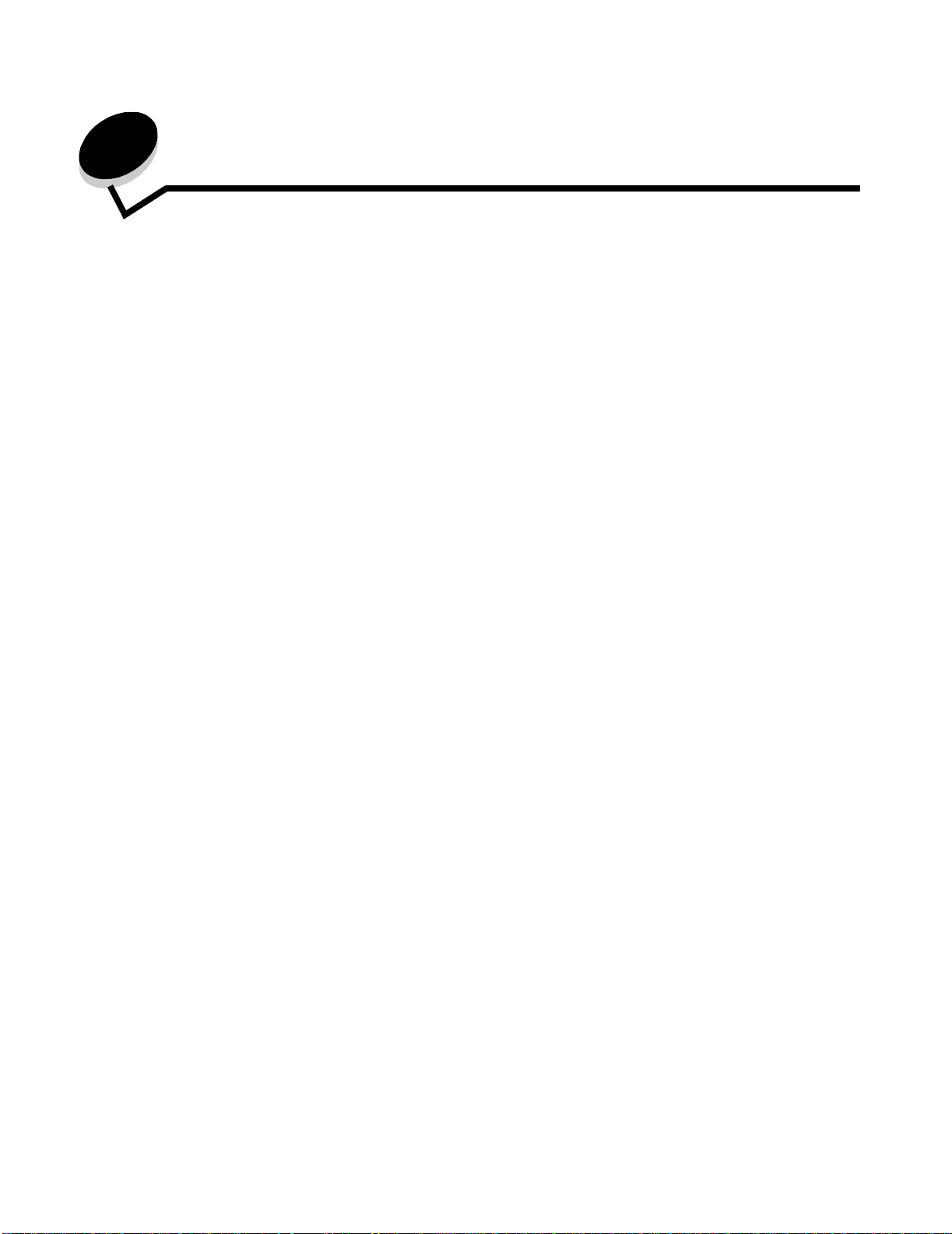
목차
1장: 옵션 설치 및 제거 .......................................................................................................... 5
2000매 서랍 설치 .............................................................................................................................................6
500매 서랍 설치 ...............................................................................................................................................7
양면 장치 설치 ................................................................................................................................................. 8
프린터 설치 ...................................................................................................................................................... 9
출력 확장장치 설치 .......................................................................................................................................... 9
5 편지출력함 설치 ..........................................................................................................................................11
StapleSmart 마무리 장치 설치 .......................................................................................................................12
메모리 및 옵션 카드 설치 ...............................................................................................................................13
메모리 및 옵션 카드 제거 ...............................................................................................................................18
2장: 인쇄 ............................................................................................................................. 24
프린터 제어판 이해 ........................................................................................................................................24
인쇄 작업 전송 ............................................................................................................................................... 26
USB 플래시 메모리 장치에서 인쇄 ................................................................................................................ 27
인쇄 작업 취소 ............................................................................................................................................... 28
메뉴 설정 페이지 인쇄 ...................................................................................................................................29
네트워크 설정 페이지 인쇄 ............................................................................................................................29
글꼴 샘플 목록 인쇄 .......................................................................................................................................30
디렉토리 목록 인쇄 ........................................................................................................................................30
용지함에 용지 넣기 ........................................................................................................................................30
다목적 급지장치에 용지 넣기 .........................................................................................................................35
특수 용지에 인쇄(투명 용지, 라벨 및 기타) ....................................................................................................37
용지함 연결 .................................................................................................................................................... 38
연결 .................................................................................................................................................... 39
출력함
프린터에 작업 보류 ........................................................................................................................................39
기밀 작업 인쇄 ............................................................................................................................................... 40
성공적인 인쇄를 위한 요령 ............................................................................................................................44
3장: 용지 규격 ..................................................................................................................... 46
용지 지침 ....................................................................................................................................................... 46
용지 보관 ....................................................................................................................................................... 49
용지 보관 ....................................................................................................................................................... 52
용지 소스 및 규격 확인 ..................................................................................................................................52
4장: 프린터 유지관리 .......................................................................................................... 58
소모품 상태 확인 ............................................................................................................................................ 58
소모품 절약 .................................................................................................................................................... 59
소모품 주문 .................................................................................................................................................... 59
목차
3
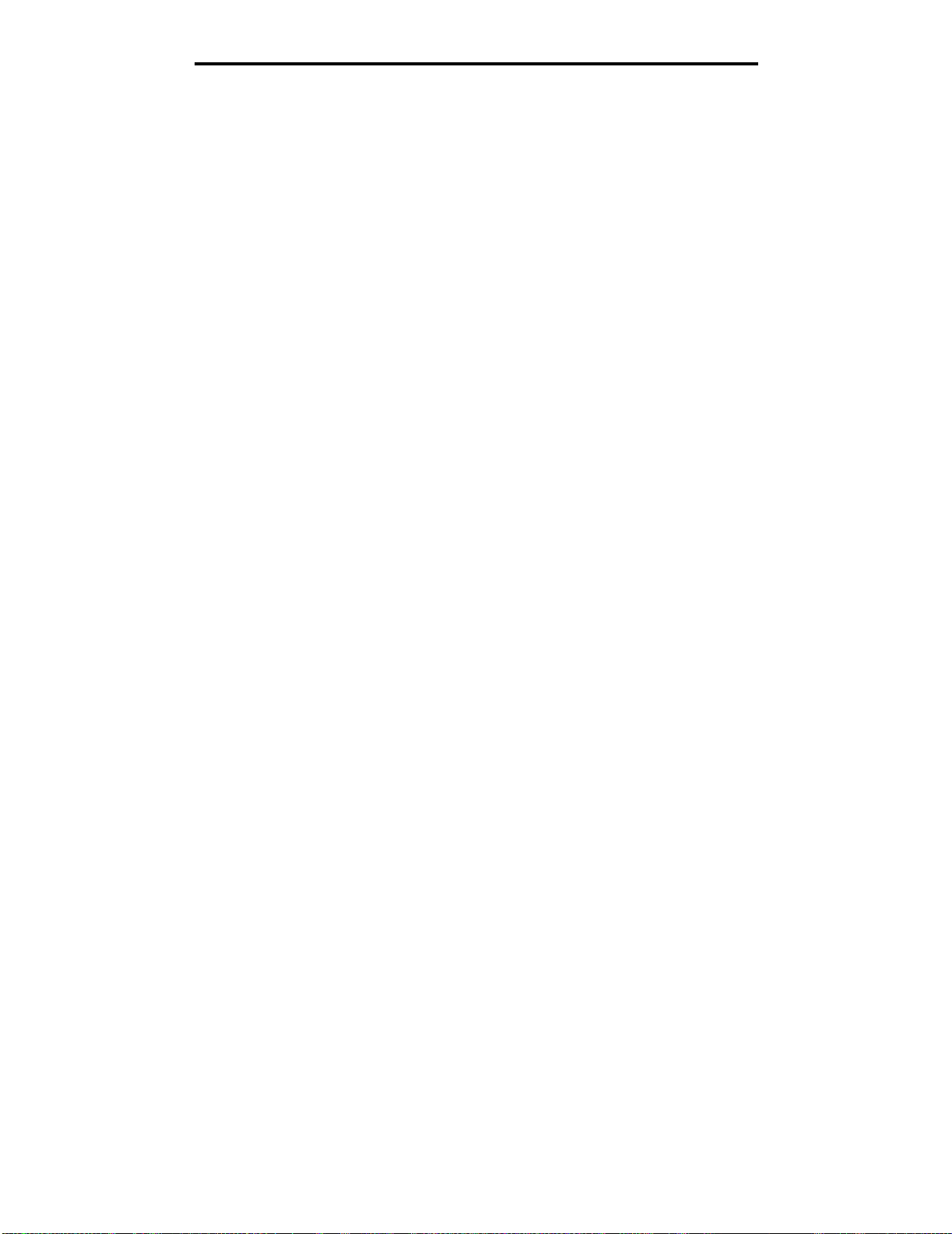
목차
인쇄 카트리지 ................................................................................................................................................ 59
폐토너통 ........................................................................................................................................................ 60
퓨저 및 ITU(이미지 전송 장치) .......................................................................................................................60
Lexmark 제품 재활용 .....................................................................................................................................61
5장: 용지 걸림 해결 ............................................................................................................. 62
용지 걸림 확인 ............................................................................................................................................... 62
개폐 도어 및 용지함 .......................................................................................................................................63
용지 걸림 메시지 이해 ...................................................................................................................................64
전체 용지 경로에서 용지 걸림 해결 ............................................................................................................... 65
편지함, 마무리 장치 또는 출력 확장장치에서 용지 걸림 해결 (영역 M) .........................................................69
퓨저 용지 걸림 해결 .......................................................................................................................................69
이미지 전송 장치의 용지 걸림 해결 ............................................................................................................... 71
문제가 여전히 해결되지 않을 경우 ................................................................................................................ 77
6장: 관리 지원 ..................................................................................................................... 78
제어판의 명도 및 대비 조정 ...........................................................................................................................78
제어판 메뉴 비활성화 ....................................................................................................................................78
제어판 메뉴 활성화 ........................................................................................................................................79
출하 초기값 설정 복원 ...................................................................................................................................79
전원 절약 조정 ............................................................................................................................................... 80
디스크 암호화 ................................................................................................................................................ 80
EWS(Embedded Web Server)를 이용한 보안 설정 .......................................................................................81
흑백 전용 모드 ............................................................................................................................................... 84
범위 추정량 사용 ............................................................................................................................................ 85
크기 감지 ....................................................................................................................................................... 85
프린터 경고 구성 ............................................................................................................................................ 86
7장: 문제 해결 ..................................................................................................................... 87
온라인 고객 지원 ............................................................................................................................................ 87
서비스 요청 .................................................................................................................................................... 87
응답하지 않는 프린터 검사 ............................................................................................................................87
여러 가지 언어 PDF 인쇄 ...............................................................................................................................87
인쇄 문제 해결 ............................................................................................................................................... 88
편지함 문제 해결 ............................................................................................................................................ 89
옵션 문제 해결 ............................................................................................................................................... 90
용지 급지 문제 해결 .......................................................................................................................................92
인쇄 품질 문제 해결 .......................................................................................................................................92
색상 품질 문제 해결 .......................................................................................................................................96
8장: 고지사항 .................................................................................................................... 100
4
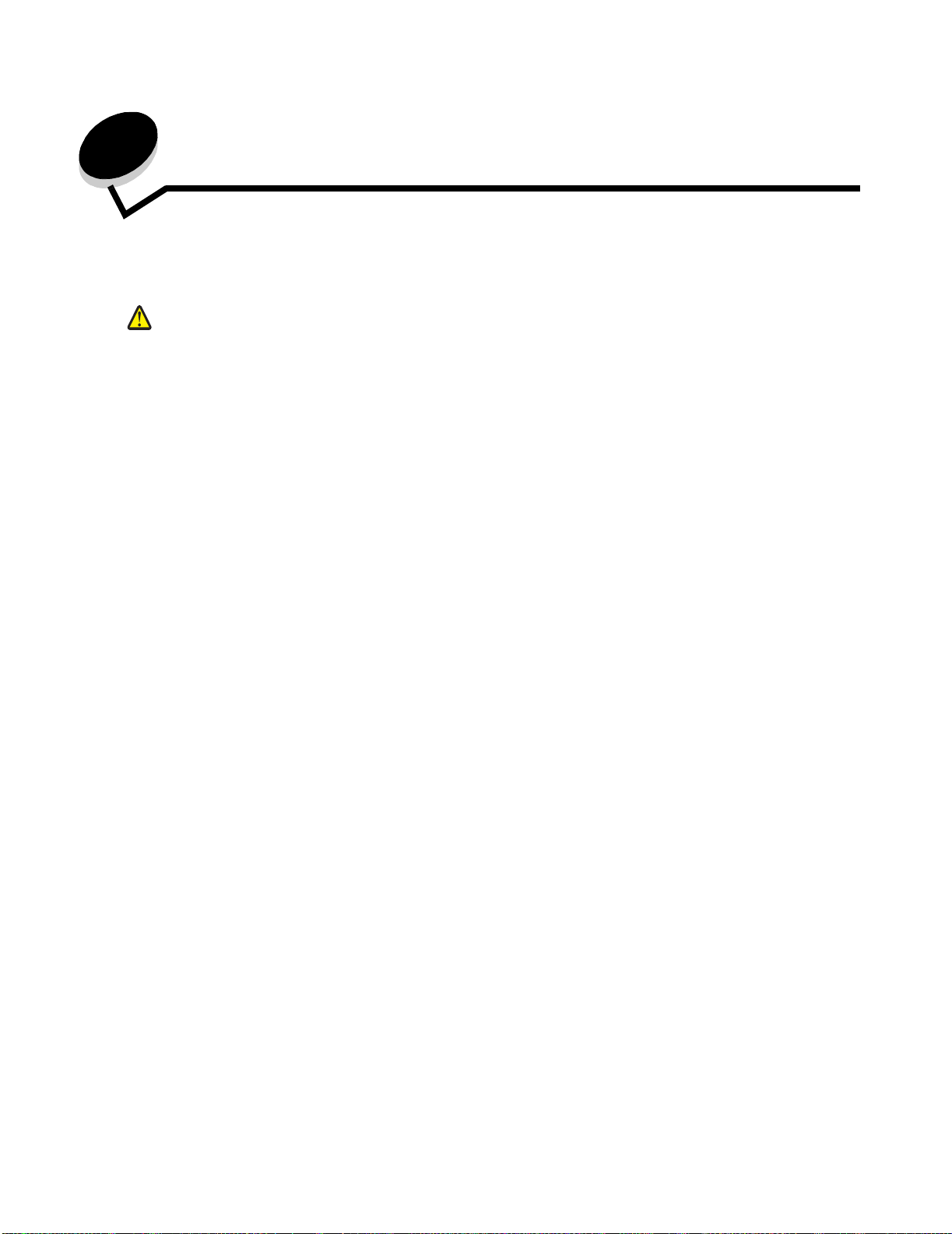
1
옵션 설치 및 제거
옵션 카드와 입력 장치를 추가하여 프린터 메모리 용량 및 연결을 조절할 수 있습니다. 다음 지침은 제거할 옵션을 찾을 때
활용할 수도 있습니다. 프린터와 옵션(구입한 경우)을 다음과 같은 순서로 설치하십시오.
주의: 프린터를 설치한 후에 옵션을 설치하는 경우, 계속하기 전에 프린터의 전원을 끄고 플러그를 뽑으십
시오.
• 고용량 급지장치(2000매 서랍)
•
옵션 서랍
• 양면 장치
• 프린터
• 출력 옵션
이 장의 지침은 다음 옵션을 대상으로 합니다.
입력 옵션
• 고용량 급지장치(2000매 서랍)
• 옵션 서랍
• 양면 장치
출력 옵션
• 출력 확장장치
• 5 편지출력함
• StapleSmart 마무리 장치
내부 옵션
• 메모리 카드
– 프린터 메모리
– 플래시 메모리
– 글꼴
• 펌웨어 카드
– 바 코드
– IPDS 및 SCS/TNe
– PrintCryption™
참고: Phillips 드라이버를 사용하여 시스템 보드 개폐 덮개를 제거하십시오.
• 기타 내부 옵션
– 프린터 하드 디스크
– RS-232 직렬 인터페이스 카드
– 병렬 1284-B 인터페이스 카드
– MarkNet™ N8000 시리즈 내부 인쇄 서버(내부 네트워크 어댑터 또는 INA라고도 함)
참고: 모델에 따라 사용하지 못하는
옵션도 있습니다.
옵션 설치 및 제거
5
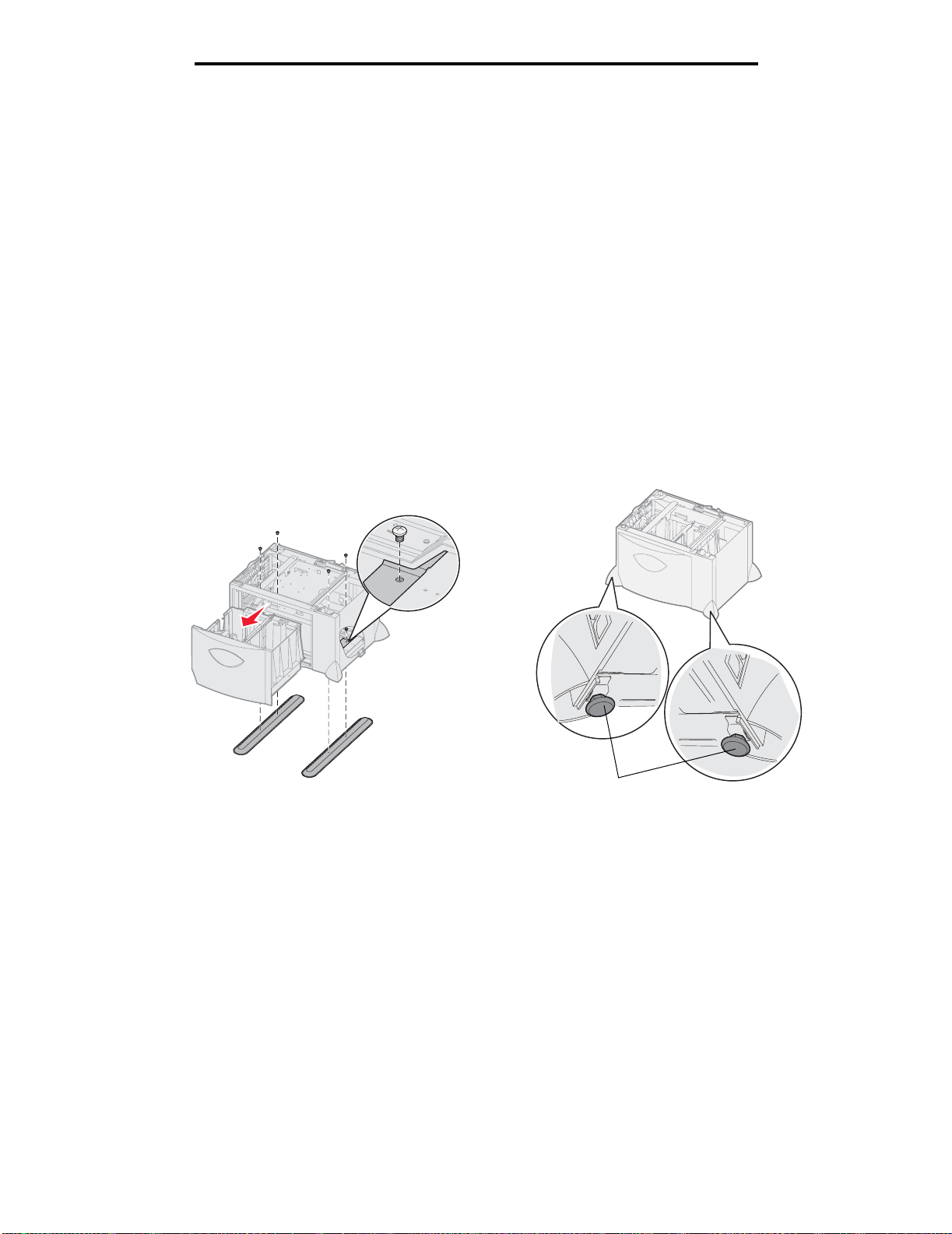
옵션 설치 및 제거
2000매
이 프린터에서는 옵션으로 2000매 서랍 1대를 사용할 수 있습니다.
1 2000매 서랍의 포장을 풀고 포장재를 모두 벗겨냅니다.
2 프린터를 놓을 자리에 서랍을 놓습니다.
3 2000매 서랍 위에 500매 서랍을 설치하려는 경우에는 고정 막대를 부착합니다.
4 서랍이 기울어지면 바닥에 있는 4개의 높이 조절 발을 적절히 조절합니다.
5 500매 서랍 설치를 진행합니다.
서랍 설치
경고: 옵션 양면 장치와 2000매 서랍을 사용하는 경우 500매 서랍은 이 두 서랍 사이에 설치해야 합니다.
a 두 고정 막대를 좁은 쪽이 위로 오게 해서 놓습니다.
b 그 위에 2000매 서랍을 놓습니다. 이 때 서랍의 구멍과 막대의 구멍을 맞춰야 합니다.
c 나사 4개(막대 1개에 2개씩)로 막대를 제자리에 고정합니다.
참고: 2000매 서랍의 전원 코드는 나중에 설치합니다.
2000매
높이 조절 발
서랍 설치
6
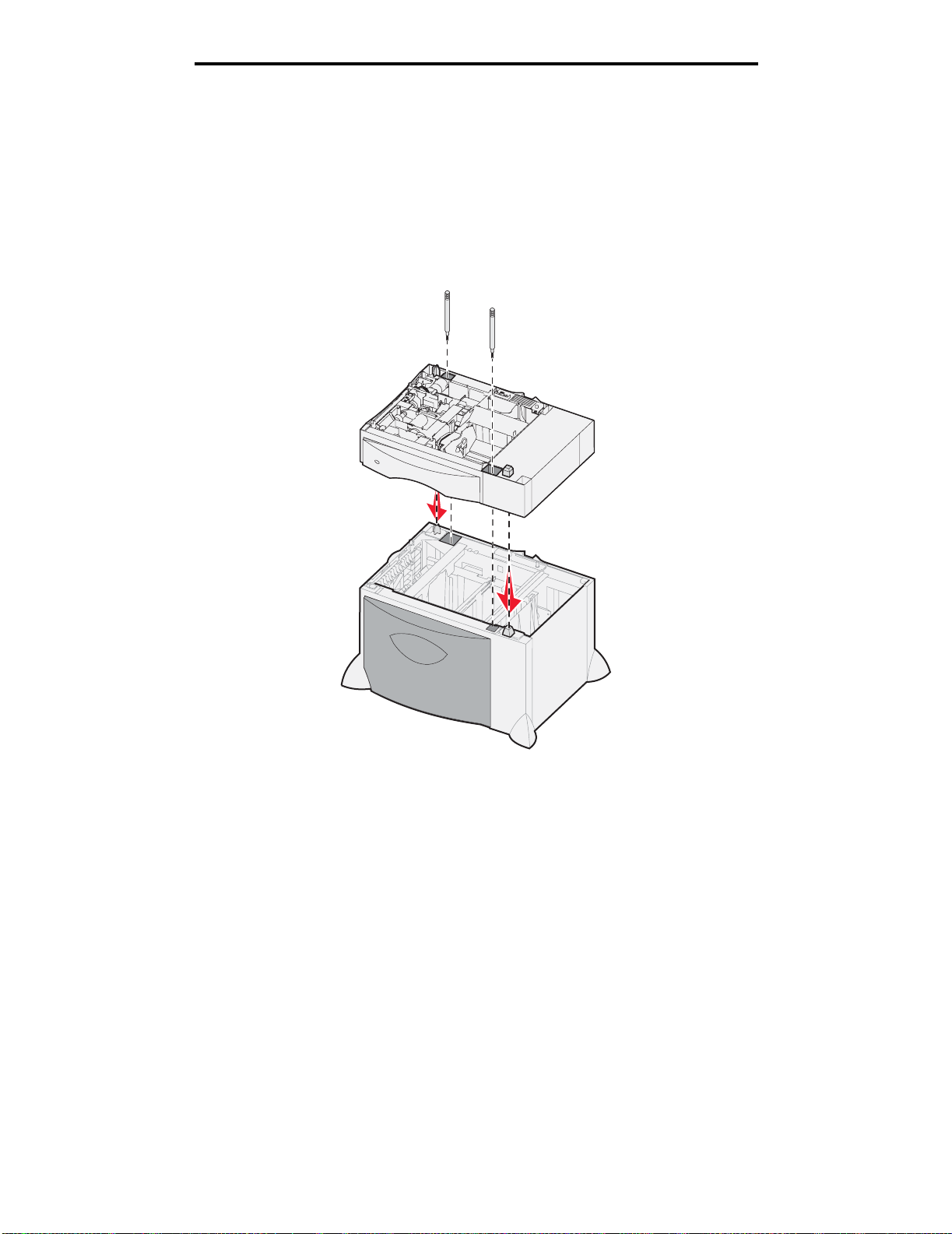
옵션 설치 및 제거
500매
이 프린터는 500매 서랍을 추가로 3대까지 사용할 수 있습니다. 단, 2000매 서랍을 설치할 경우 500매 서랍은 1대만 추가할
수 있습니다.
서랍 설치
경고: 옵션 양면 장치와 2000매 서랍을 사용하는 경우 500매 서랍은 이 두 서랍 사이에 설치해야 합니다.
1 500매 서랍의 포장을 풀고 포장재를 모두 벗겨냅니다.
2 프린터를 놓을 자리에 서랍을 놓거나 다른 서랍이 있는 경우 그 위에 서랍을 설치합니다. 다른 서랍 위에 설치하는
방법은 다음과 같습니다.
a 설치할 500매 서랍의 구멍을 다른 서랍의 위치 맞추기용 기둥에 맞춥니다.
b 500매 서랍을 아래로 내려 제자리에 끼웁니다. 다른 서랍 위에 안정적으로 고정되어야 합니다.
3 500매 서랍을 2000매 서랍 위에 설치할 때는 고정 나사로 고정해야 합니다.
a 500매 서랍에서 위치 맞추기용 기둥 옆에 있는 구멍에 나사를 끼웁니다.
b 나사를 조입니다.
나사를 완전히 조여도 두 서랍 사이에 약간의 공간이 생깁니다.
4 500매 서랍을 추가로 설치하거나 양면 장치 설치로 진행합니다.
500매
서랍 설치
7
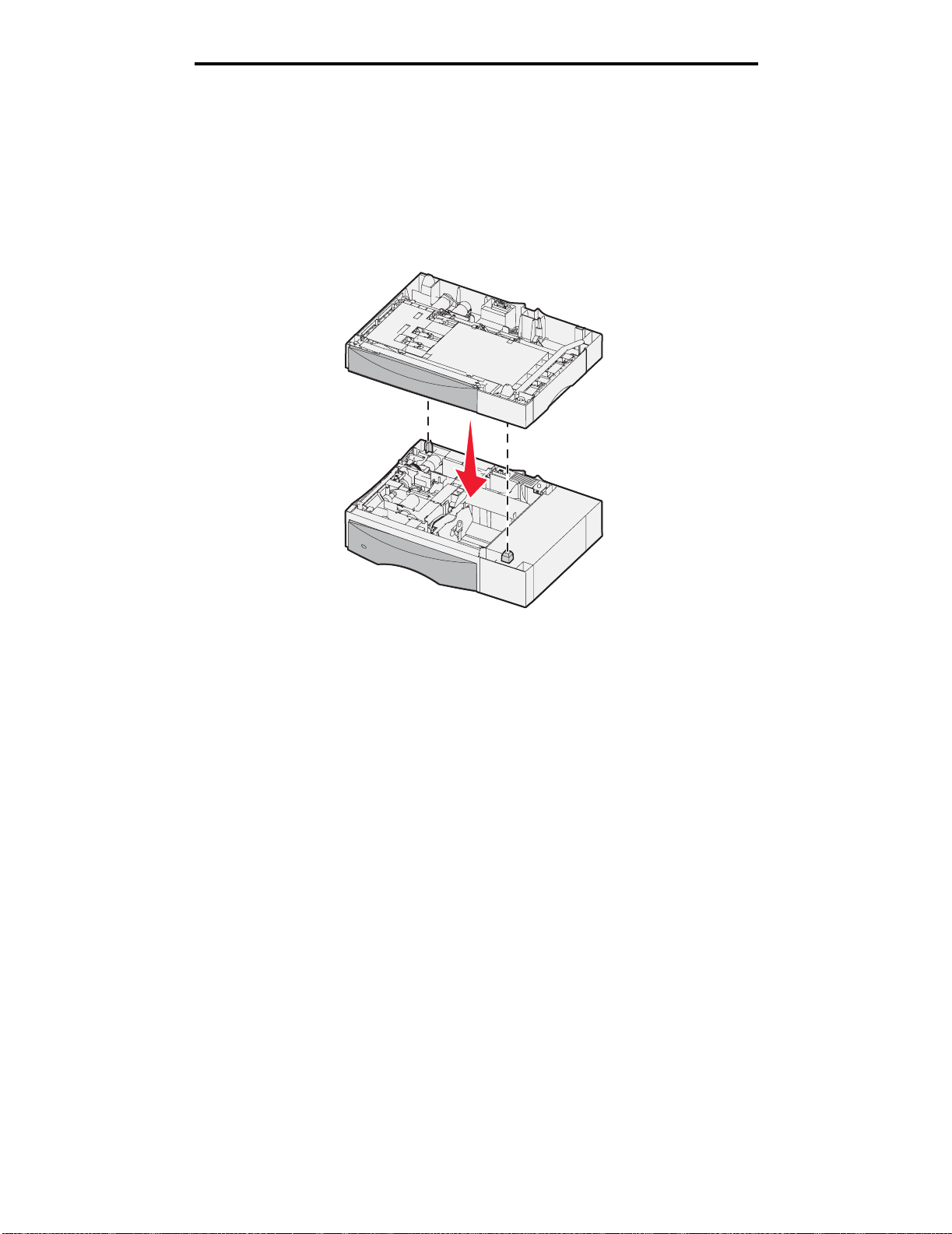
옵션 설치 및 제거
양면 장치 설치
이 프린터는 용지 양면에 인쇄하는 옵션 양면 장치를 지원합니다.
경고: 옵션 양면 장치와 2000매 서랍을 사용하는 경우 500매 서랍은 이 두 서랍 사이에 설치해야 합니다.
1 양면 장치의 포장을 풀고 포장재를 모두 벗겨냅니다.
2 양면 장치를 프린터를 놓을 자리에 놓거나 500매 서랍 위에 설치합니다. 500매 서랍 위에 설치하는 방법은 다음과
같습니다.
a 서랍의 위치 맞추기용 기둥을 양면 장치의 구멍에 맞춥니다.
b 양면 장치를 아래로 내려 제자리에 끼웁니다. 서랍 위에 안정적으로 고정되어야 합니다.
양면 장치 설치
8
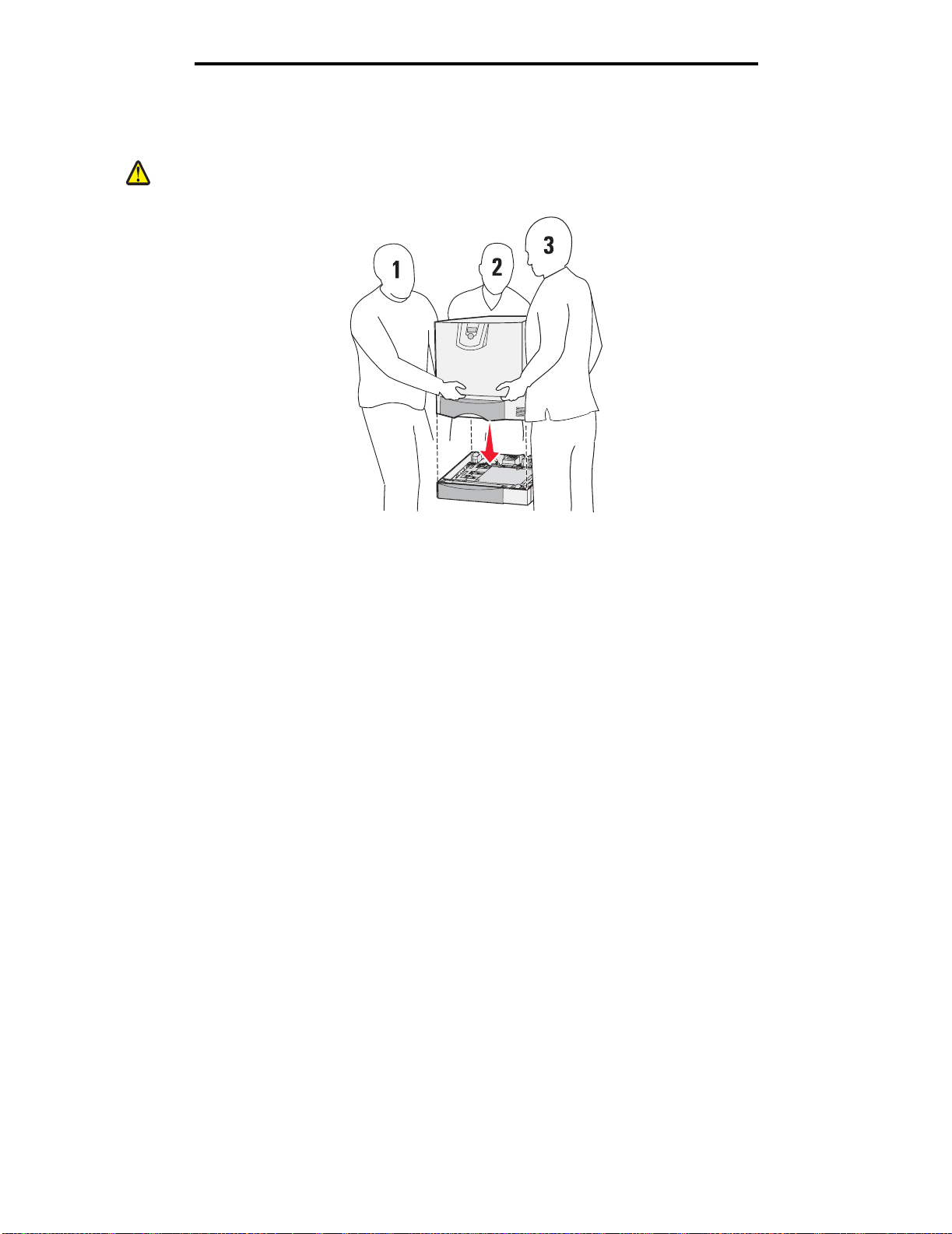
프린터 설치
주의: 이 프린터의 중량은 48–82 kg (105–181 lb)입니다. 최소 3명이 있어야 안전하게 들어 올릴 수 있습니
옵션 설치 및 제거
다. 프린터 손잡이를 사용하여 들어 올리고, 프린터의 앞면을 들어 올리지 마십시오. 프린터를 내려 놓
을 때 손가락이 프린터의 바닥에 끼지 않도록 하십시오.
1 프린터의 포장을 풉니다.
2 양면 장치 또는 500매 서랍 위에 프린터를 올려 놓습니다.
a 양면 장치나 500매 서랍의 위치 맞추기용 기둥을 프린터의 구멍에 맞춥니다.
b 프린터를 아래로 내려 제자리에 끼웁니다. 안정적으로 고정되었는지 확인합니다.
출력 확장장치 설치
이 프린터에서는 출력함 1대에 용지를 650매까지 쌓을 수 있는 출력 확장장치(옵션)를 사용할 수 있습니다.
참고: 출력 확장장치는 포장을 푸는 즉시 설치해야 합니다. 그렇지 않으면 장착 브래킷 가장자리가 테이블
윗면 또는 직물을 손상시킬 수 있습니다.
1 출력 확장장치의 포장을 풀고 포장재를 모두 벗겨냅니다.
2 프린터 상단 덮개를 제거합니다.
경고: 출력 확장장치의 용지함은 인쇄물 중량의 하중만 받을 수 있습니다. 선반으로 사용하지 마십시오.
하중으로 인해 용지함이 출력 확장장치에서 분리될 수 있습니다.
3 출력 확장장치 바닥의 장착 브래킷을 프린터 윗면 슬롯에 맞춥니다.
4 출력 확장장치를 아래로 내려 제자리에 끼웁니다.
프린터 설치
9
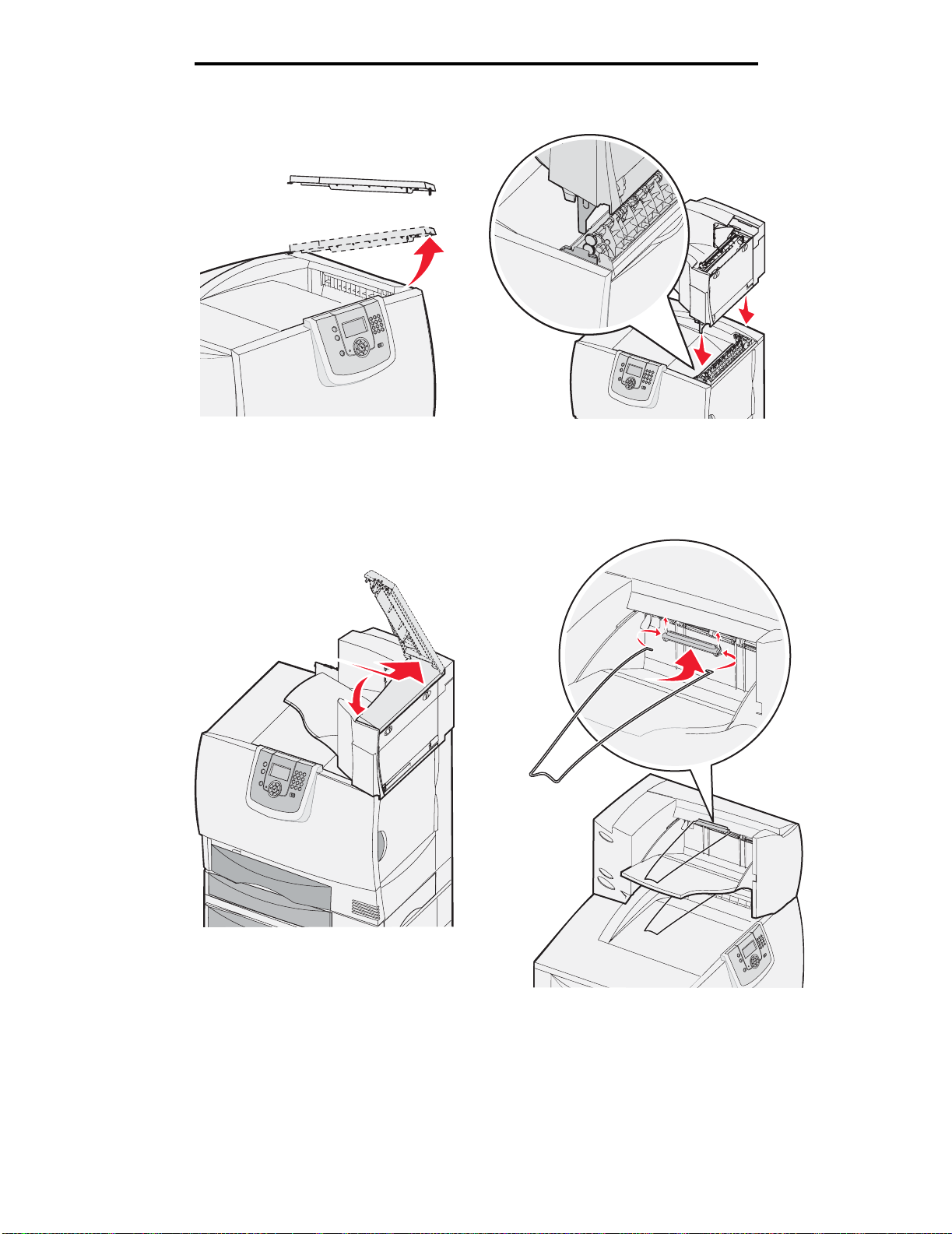
옵션 설치 및 제거
5 프린터 상단 덮개를 출력 확장장치에 연결합니다.
6 출력 확장장치 용지 살대를 상단 덮개에 부착합니다.
출력 확장장치 설치
10
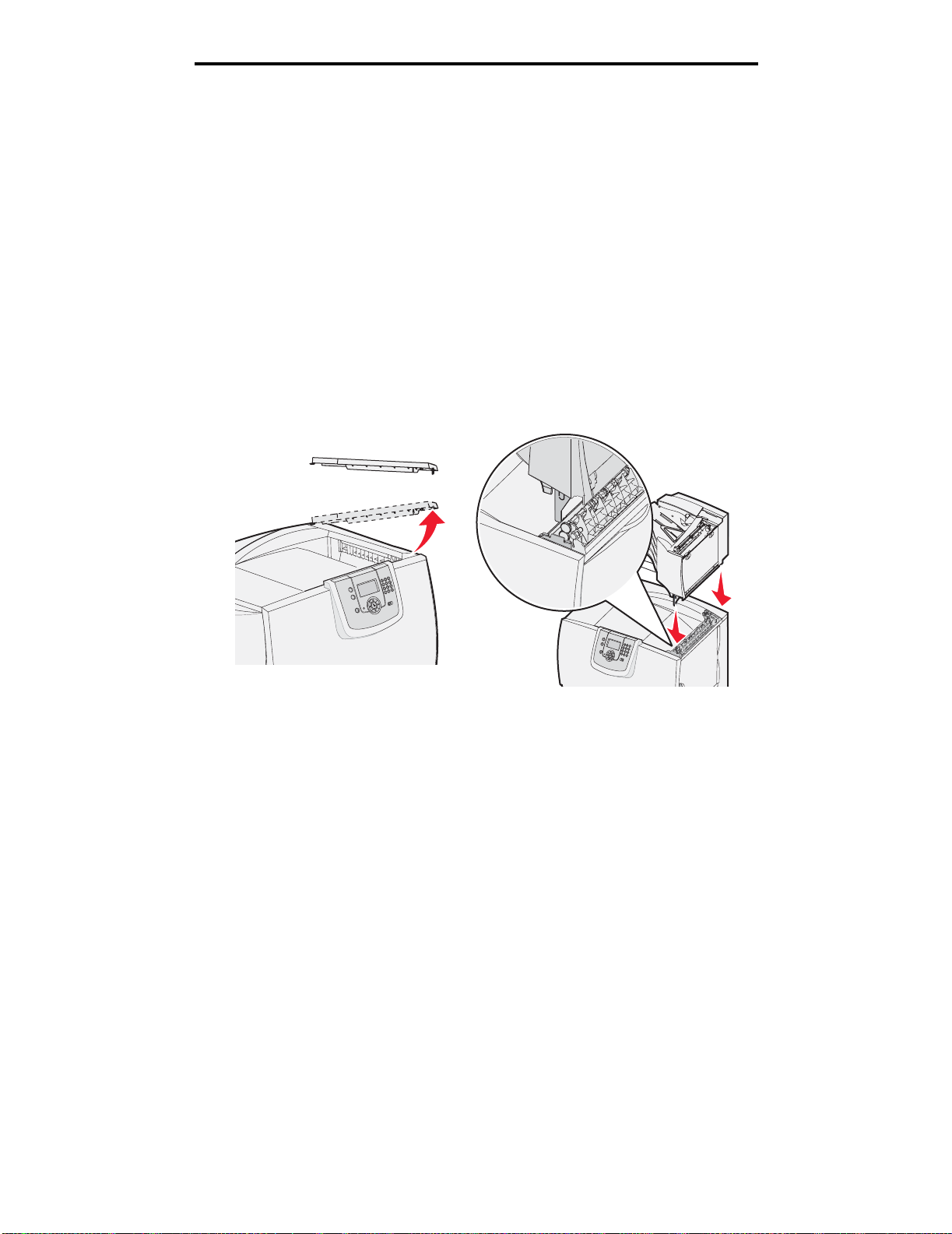
옵션 설치 및 제거
5
편지출력함 설치
이 프린터는 한 부씩 인쇄하여 용지를 최대 500매까지 쌓을 수 있는 5 편지출력함을 지원합니다.
참고: 이 편지출력함은 포장을 푸는 즉시 설치해야 합니다. 그렇지 않으면 장착 브래킷 가장자리가 테이블
윗면 또는 직물을 손상시킬 수 있습니다.
1 편지출력함의 포장을 풀고 포장재를 모두 벗겨냅니다.
2 프린터 상단 덮개를 제거합니다.
경고: 이 편지출력함은 인쇄물 중량의 하중만 받을 수 있습니다. 선반으로 사용하지 마십시오. 하중으로 인
해 손상될 수 있습니다.
3 편지출력함 바닥의 장착 브래킷을 프린터 윗면 슬롯에 맞춥니다.
4 편지출력함을 아래로 내려 제자리에 끼웁니다.
5
편지출력함 설치
11
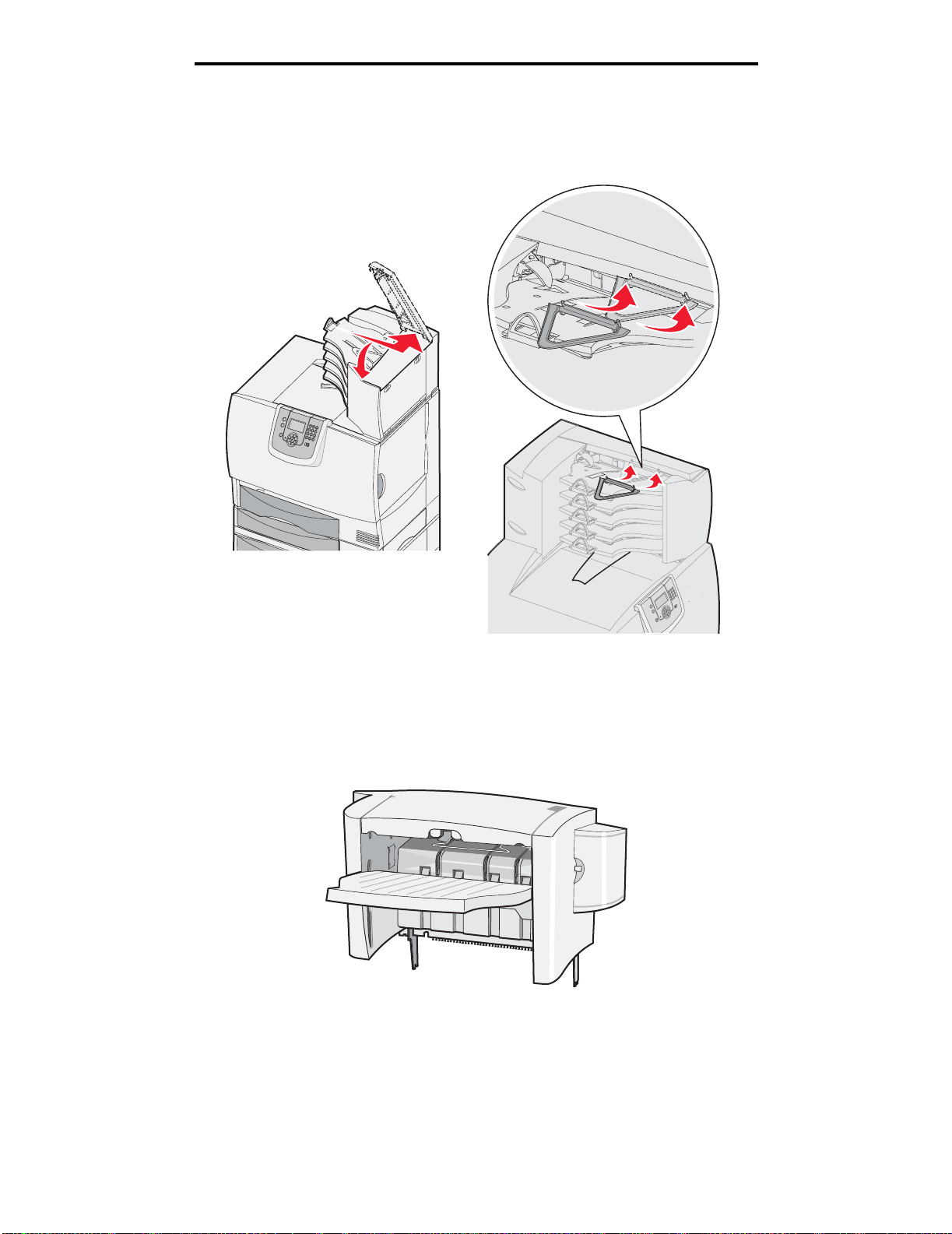
옵션 설치 및 제거
5 프린터 상단 덮개를 편지출력함에 연결합니다.
6 편지출력함 용지 살대를 상단 덮개에 부착합니다.
StapleSmart
이 프린터는 StapleSmart 마무리 장치를 지원합니다. 자세한 설치 지침은 마무리 장치와 함께 제공된 안내서를 참조하십
시오.
마무리 장치 설치
StapleSmart
마무리 장치 설치
12
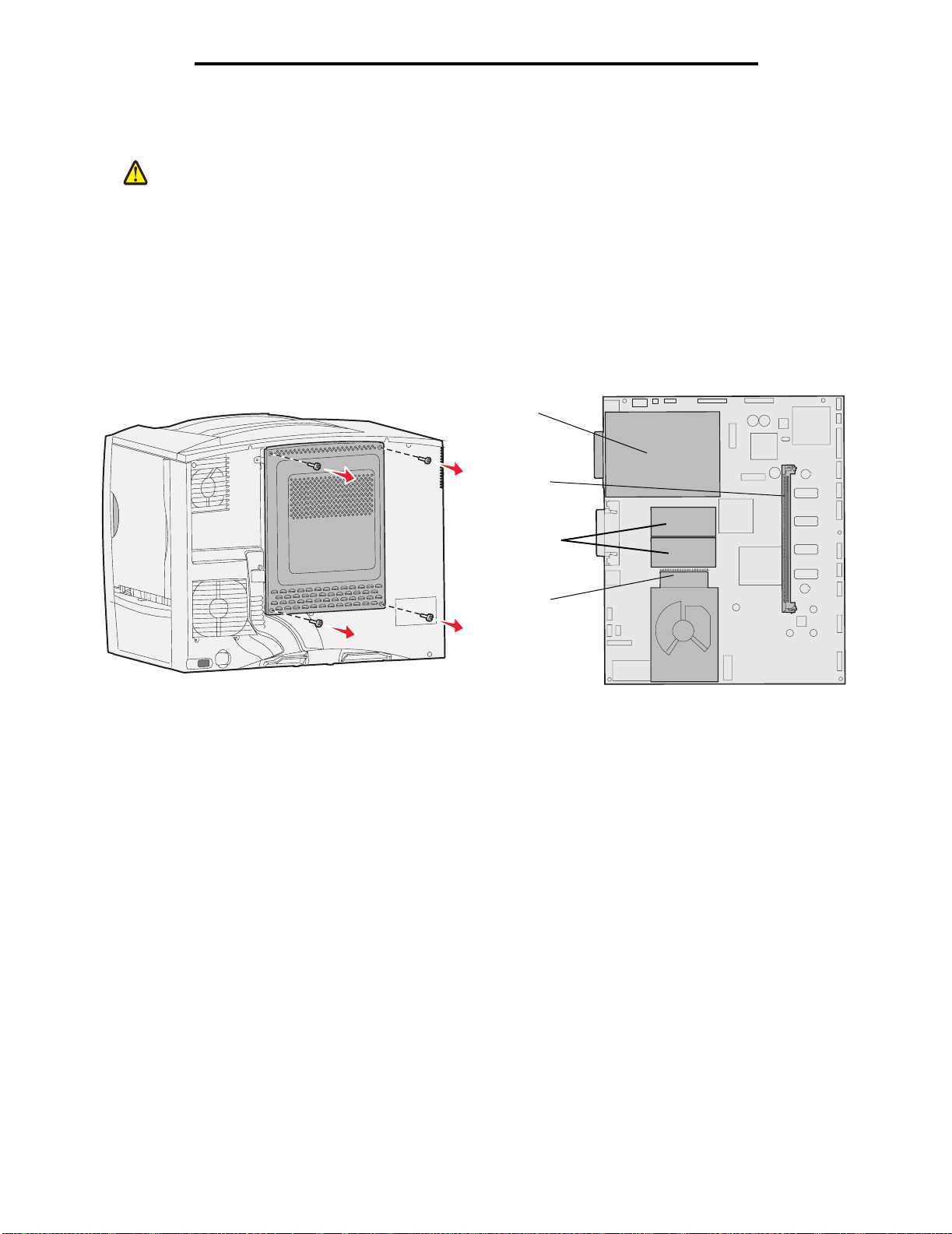
옵션 설치 및 제거
메모리 및 옵션 카드 설치
주의: 프린터를 설치한 후 메모리 또는 옵션 카드를 설치할 경우 프린터를 끄고 전원 코드를 뽑은 후 작업을
수행하십시오. 프린터에 다른 장치가 연결되어 있는 경우 다른 장치도 끄고 프린터에 연결된 케이블
을 분리하십시오.
시스템 보드 개폐 덮개 제거
1 프린터 뒷면에서 개폐 덮개의 위치를 확인합니다.
2 개폐 덮개에 있는 4개의 나사(위 2개, 아래 2개)를 풉니다.
3 개폐 덮개를 제거합니다.
4 아래 그림에서 설치할 카드용 커넥터의 위치를 확인하십시오.
옵션 카드
커넥터
메모리 카드
커넥터
펌웨어 및 플래
시 메모리 카드
커넥터
하드 디스크
커넥터
메모리 카드 설치
다음은 프린터 메모리 카드를 설치하는 방법입니다. 메모리 카드에는 100핀 커넥터가 있어야 합니다.
참고: 다른 Lexmark 프린터용으로 제작된 메모리 카드는 이 프린터에서 작동되지 않을 수 있습니다.
1 시스템 보드 개폐 덮개를 제거합니다. 자세한 내용은 시스템 보드 개폐 덮개 제거를 참조하십시오.
경고: 메모리 카드는 정전기에 의해 쉽게 손상됩니다. 프린터에서 금속 재질을 만진 후에 카드를 만지십
시오.
2 메모리 카드의 포장을 풉니다.
카드 가장자리에 있는 연결 지점을 만지지 마십시오. 포장재를 보관하십시오.
메모리 및 옵션 카드 설치
13
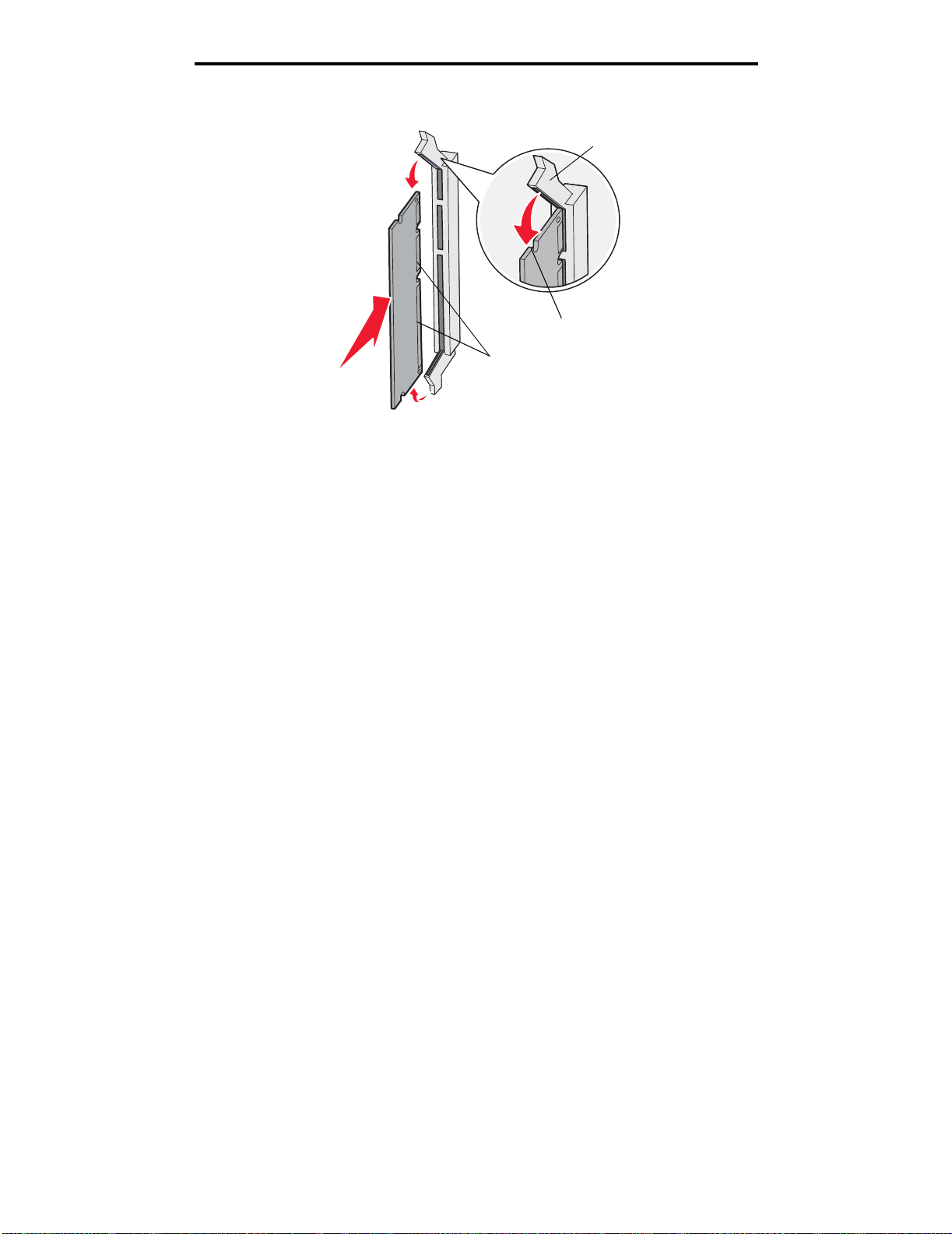
옵션 설치 및 제거
고정 장치
홈
연결 지점
3 메모리 커넥터의 양쪽 끝에 있는 고정 장치를 밀어서 엽니다.
4 카드 밑면의 홈과 커넥터의 홈을 맞춥니다.
5 커넥터 양쪽의 고정 장치가 제자리에 끼워질 때까지 메모리 카드를 커넥터에 밀어 넣습니다.
카드를 완전히 고정하려면 약간의 힘을 가해야 할 수 있습니다.
6 고정 장치가 카드 끝에 있는 홈에 제대로 걸렸는지 확인합니다.
펌웨어 카드 설치
다음은 옵션 펌웨어 또는 플래시 메모리 카드를 설치하는 방법입니다.
참고: 다른 Lexmark 프린터용 펌웨어 카드와 플래시 메모리 카드는 이 프린터에 사용할 수 없습니다.
한 가지 종류의 카드만 지원됩니다.
경고: 펌웨어 및 플래시 메모리 카드는 정전기에 쉽게 손상됩니다. 프린터에서 금속 재질을 만진 후에 카드
를 만지십시오.
1 시스템 보드 개폐 덮개를 제거합니다. 자세한 내용은 시스템 보드 개폐 덮개 제거를 참조하십시오.
2 카드의 포장을 풉니다.
카드 밑면의 금속 핀을 만지지 마십시오. 포장재를 보관하십시오.
3 카드 양쪽을 잡고 핀을 시스템 보드의 구멍과 맞춥니다.
4 카드를 밀어 제자리에 고정합니다.
카드 위의 커넥터 길이 전체가 시스템 보드에 닿아야 합니다.
카드 커넥터를 손상시키지 않도록 주의하십시오.
메모리 및 옵션 카드 설치
14
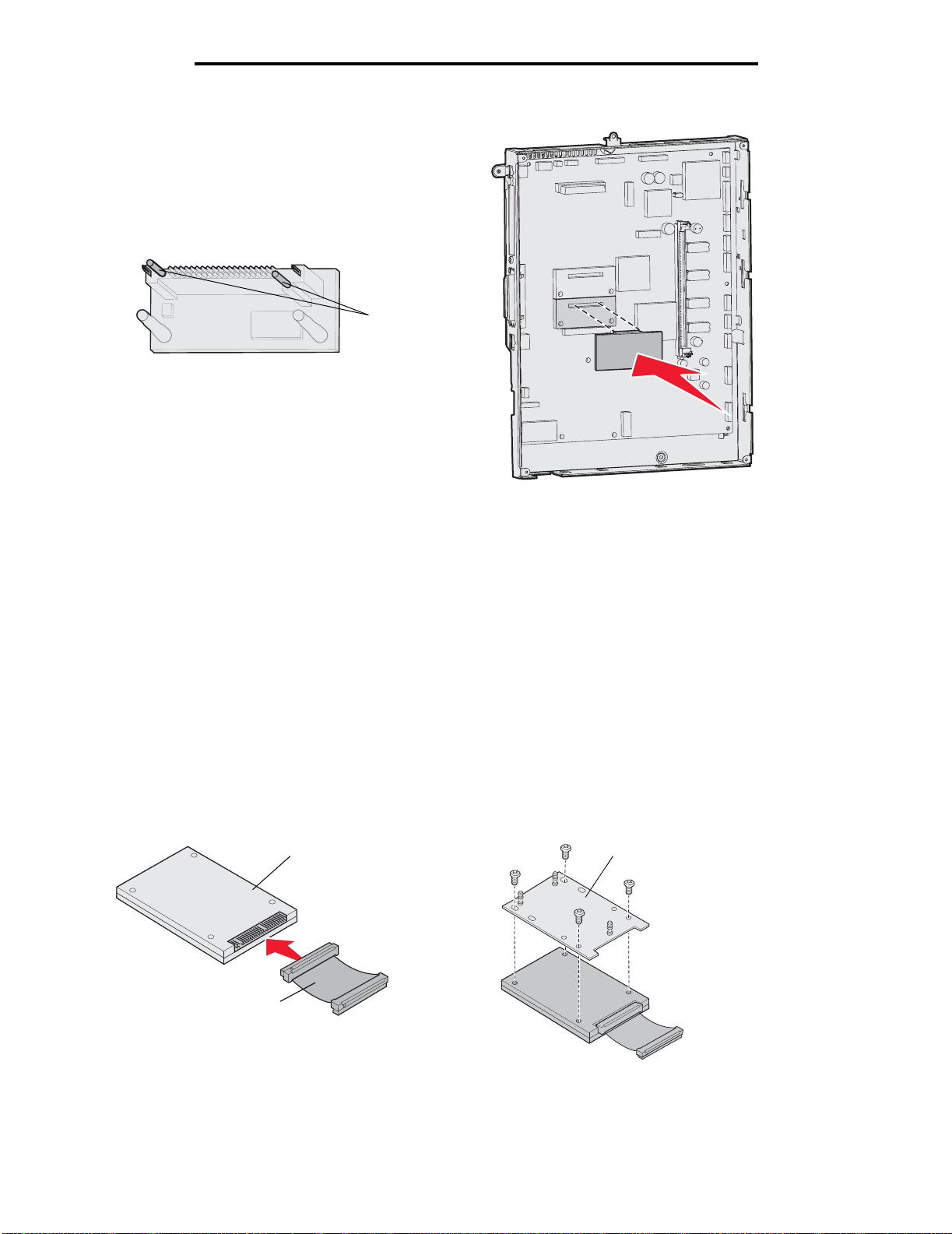
옵션 설치 및 제거
핀
하드 디스크 설치
다음은 옵션 하드 디스크를 설치하는 방법입니다. 하드 디스크를 장착판에 연결할 때 소형 일자 드라이버가 필요합니다.
경고: 하드 디스크는 정전기에 의해 쉽게 손상됩니다. 프린터에서 금속 재질을 만진 후에 디스크를 만지십
시오.
옵션 카드가 설치되어 있는 경우 이를 분리해야 하드 디스크 설치가 가능할 수도 있습니다.
1 시스템 보드 개폐 덮개를 제거합니다. 자세한 내용은 시스템 보드 개폐 덮개 제거를 참조하십시오.
2 장착판, 하드 디스크, 리본 케이블, 장착 나사의 포장을 제거합니다.
3 리본 케이블 커넥터를 하드 디스크의 커넥터 핀에 맞춥니다.
4 리본 케이블을 하드 디스크에 연결합니다.
5 장착판의 나사 구멍을 하드 디스크의 구멍에 맞춥니다.
6 나사로 장착판을 하드 디스크에 끼웁니다.
하드 디스크
장착 판
리본 케이블
메모리 및 옵션 카드 설치
15
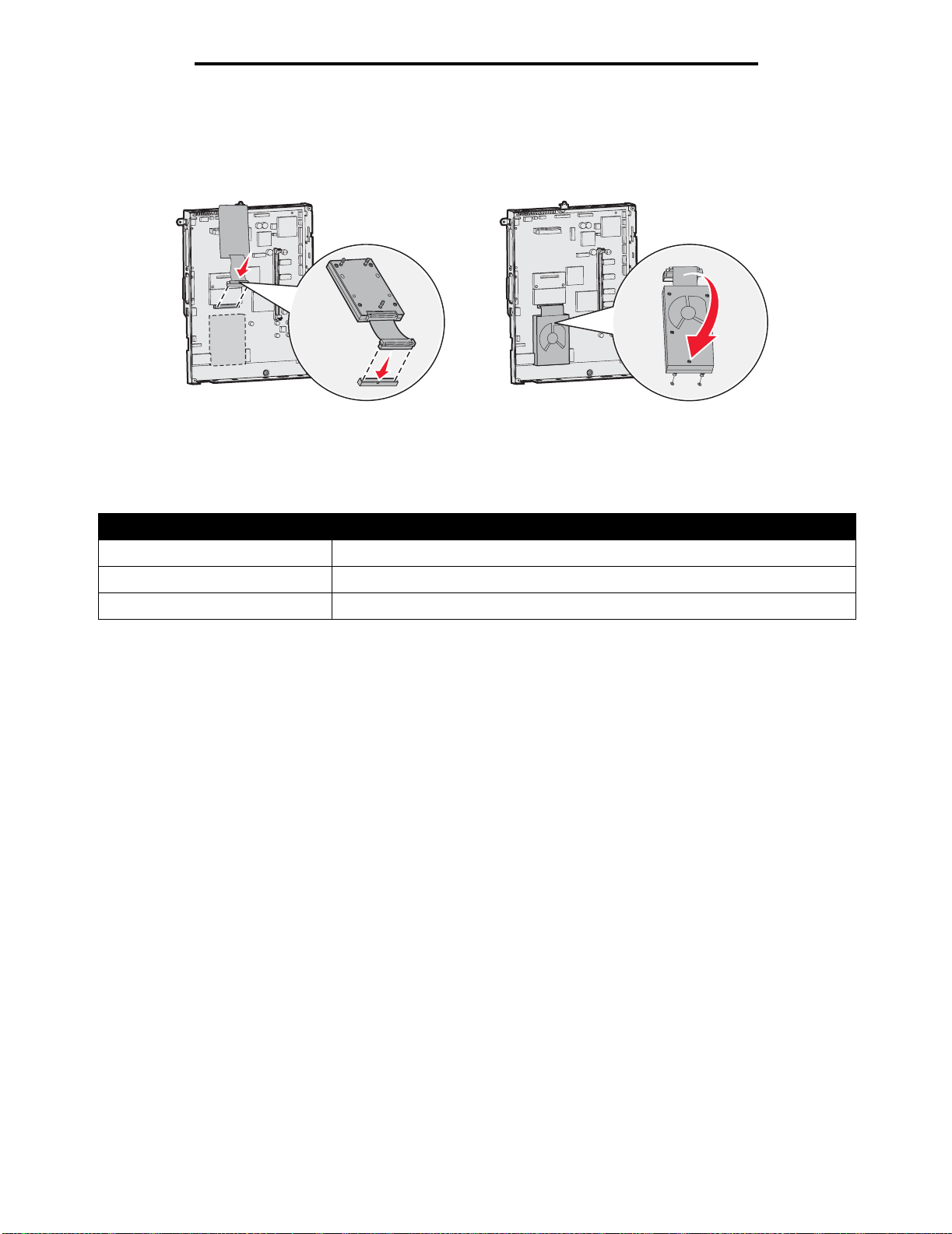
옵션 설치 및 제거
7 리본 케이블 커넥터를 시스템 보드의 커넥터에 끼웁니다.
8 하드 디스크를 뒤집어 장착판의 세 기둥을 시스템 보드의 구멍에 끼워 넣습니다. 하드 디스크가 제자리에 끼워집
니다.
옵션 카드 설치
프린터에 있는 확장 카드 슬롯(1개)은 여러 옵션 카드를 지원합니다. 다음 표에 기능이 나와 있습니다.
카드 기능
MarkNet 내부 인쇄 서버 이더넷 또는 토큰링 포트 추가(프린터 네트워크 연결용)
병렬 1284-B 인터페이스 카드 병렬 포트 추가
직렬 인터페이스 카드 직렬 포트 추가
참고: 네트워크 모델은 이더넷 인쇄 서버가 설치된 상태로 출시됩니다.
이들 옵션을 설치하려면 소형 십자 드라이버가 필요합니다.
1 시스템 보드 개폐 덮개를 제거합니다. 자세한 내용은 시스템 보드 개폐 덮개 제거를 참조하십시오.
2 커넥터 슬롯을 덮고 있는 금속판에서 나사를 풀고 판을 떼어 냅니다.
나사를 보관합니다.
경고: 옵션 카드는 정전기에 의해 쉽게 손상됩니다. 프린터에서 금속 재질을 만진 후에 옵션 카드를 만지십
시오.
3 옵션 카드의 포장을 풉니다.
포장재를 보관합니다.
4 옵션 카드의 커넥터를 시스템 보드의 커넥터에 맞춥니다.
옵션 카드 측면의 케이블 커넥터가 커넥터 슬롯에 꼭 맞아야 합니다.
5 옵션 카드를 옵션 카드 커넥터에 단단히 밀어 넣습니다.
6 나사로 카드를 시스템 보드에 고정시킵니다.
메모리 및 옵션 카드 설치
16
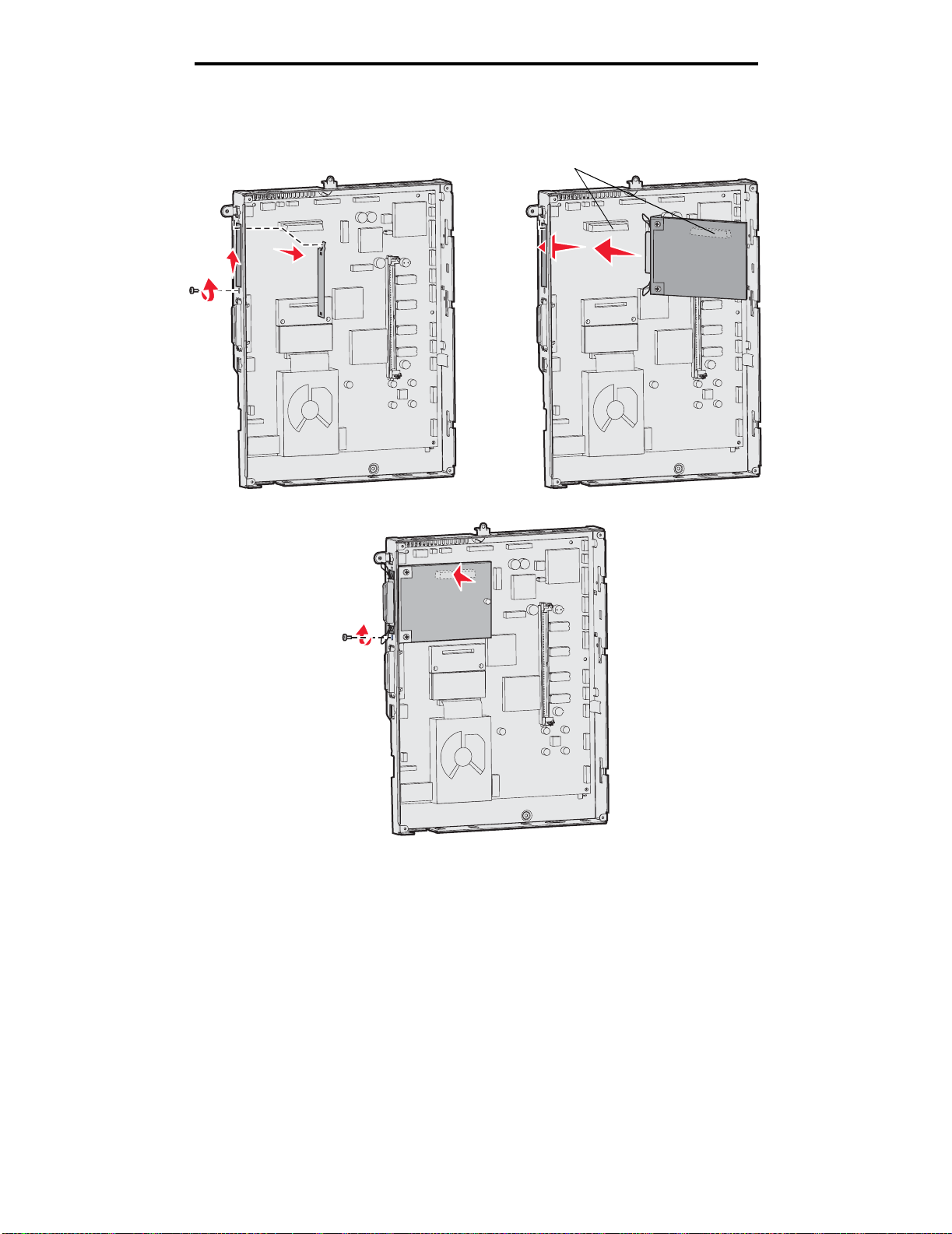
옵션 설치 및 제거
커넥터
메모리 및 옵션 카드 설치
17
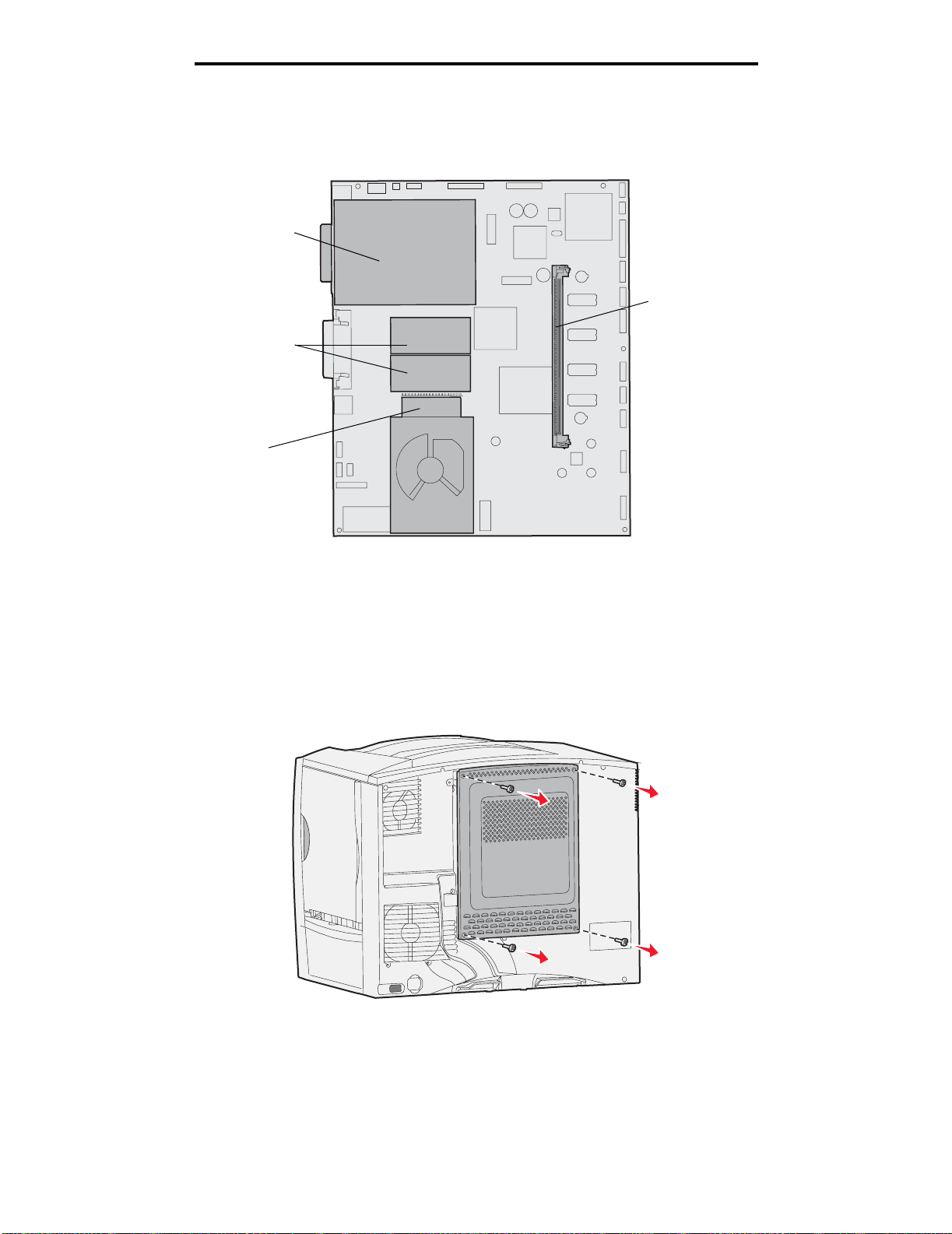
옵션 설치 및 제거
메모리 및 옵션 카드 제거
메모리 카드나 옵션 카드를 제거하려면 먼저 다음 그림을 보고 제거할 카드용 커넥터의 위치를 확인해야 합니다.
옵션 카드 커넥터
메모리 카드 커넥터
펌웨어 및 플래시 메모리
카드 커넥터
하드 디스크 커넥터
프린터 시스템 보드 접근
1 프린터를 끕니다.
2 프린터 전원 코드를 분리합니다.
3 프린터 뒷면에서 모든 케이블을 분리합니다.
4 프린터 뒷면에서 개폐 덮개의 위치를 확인합니다.
5 다음 그림과 같이 개폐 덮개 나사 4개를 풉니다.
6 개폐 덮개를 제거합니다.
메모리 및 옵션 카드 제거
18
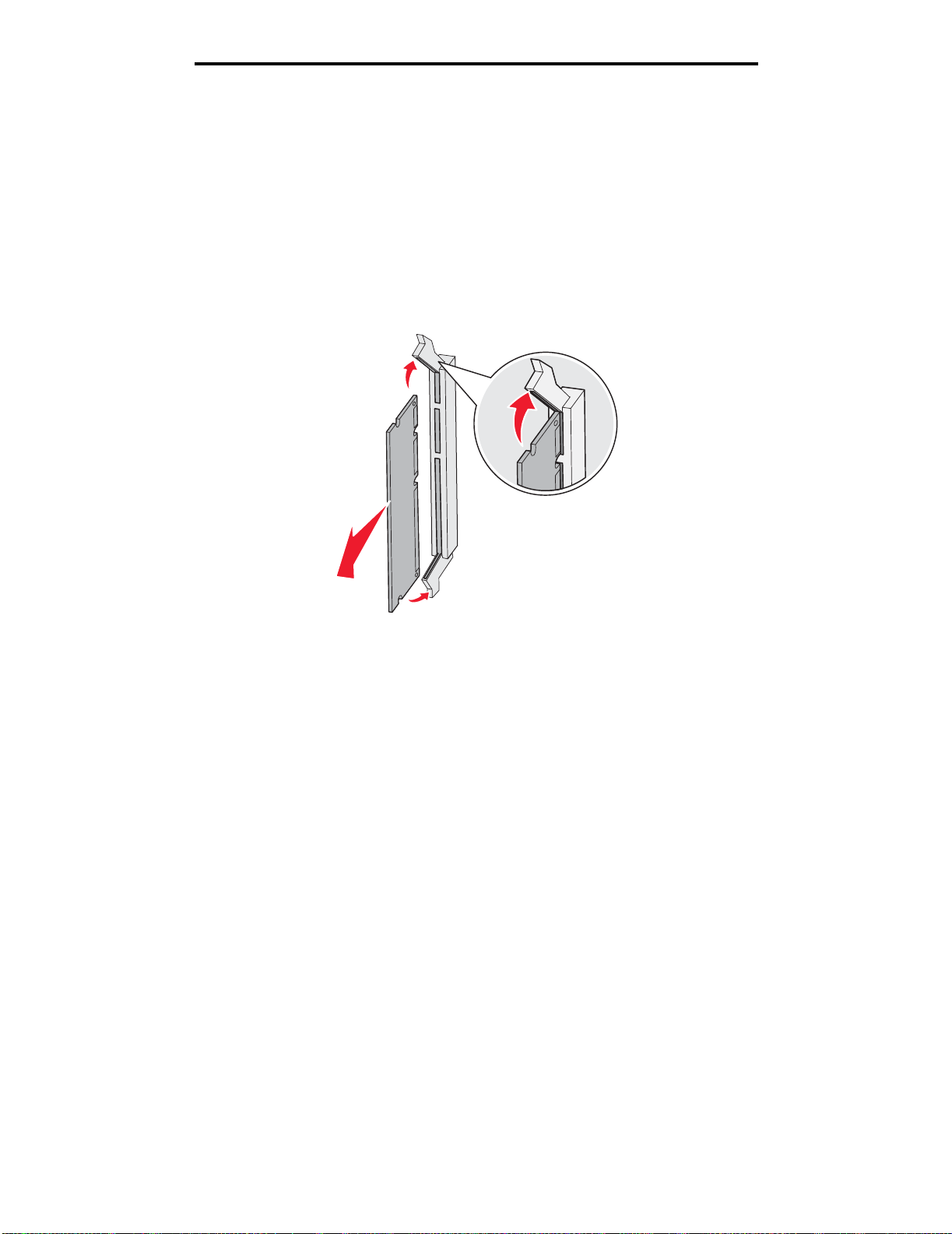
옵션 설치 및 제거
메모리 카드 제거
다음은 프린터 메모리 카드 또는 플래시 메모리 카드를 제거하는 절차입니다.
경고: 프린터 메모리 및 플래시 메모리 카드는 정전기에 의해 쉽게 손상됩니다. 프린터에서 금속 재질을 만
진 후에 메모리 카드를 만지십시오.
1 시스템 보드 개폐 덮개를 제거합니다. 자세한 내용은 프린터 시스템 보드 접근을 참조하십시오.
2 제거할 메모리 카드의 위치를 확인합니다.
3 커넥터 양쪽 끝의 고정 장치를 벌립니다.
4 카드를 똑바로 당겨 커넥터에서 뺍니다.
5 카드를 원래 포장에 넣거나 종이에 싸서 상자에 보관합니다.
6 시스템 보드 개폐 덮개를 다시 끼웁니다. 자세한 내용은 시스템 보드 개폐 덮개 다시 설치를 참조하십시오.
옵션 카드 제거
다음은 내부 인쇄 서버, Coax/Twinax 어댑터, 병렬 인터페이스 카드, 직렬 인터페이스 카드를 제거하는 절차입니다.
경고: 옵션 카드는 정전기에 의해 쉽게 손상됩니다. 프린터에서 금속 재질을 만진 후에 옵션 카드를 만지십
시오.
1 시스템 보드 개폐 덮개를 제거합니다. 자세한 내용은 프린터 시스템 보드 접근을 참조하십시오.
2 옵션 카드의 위치를 확인합니다.
메모리 및 옵션 카드 제거
19
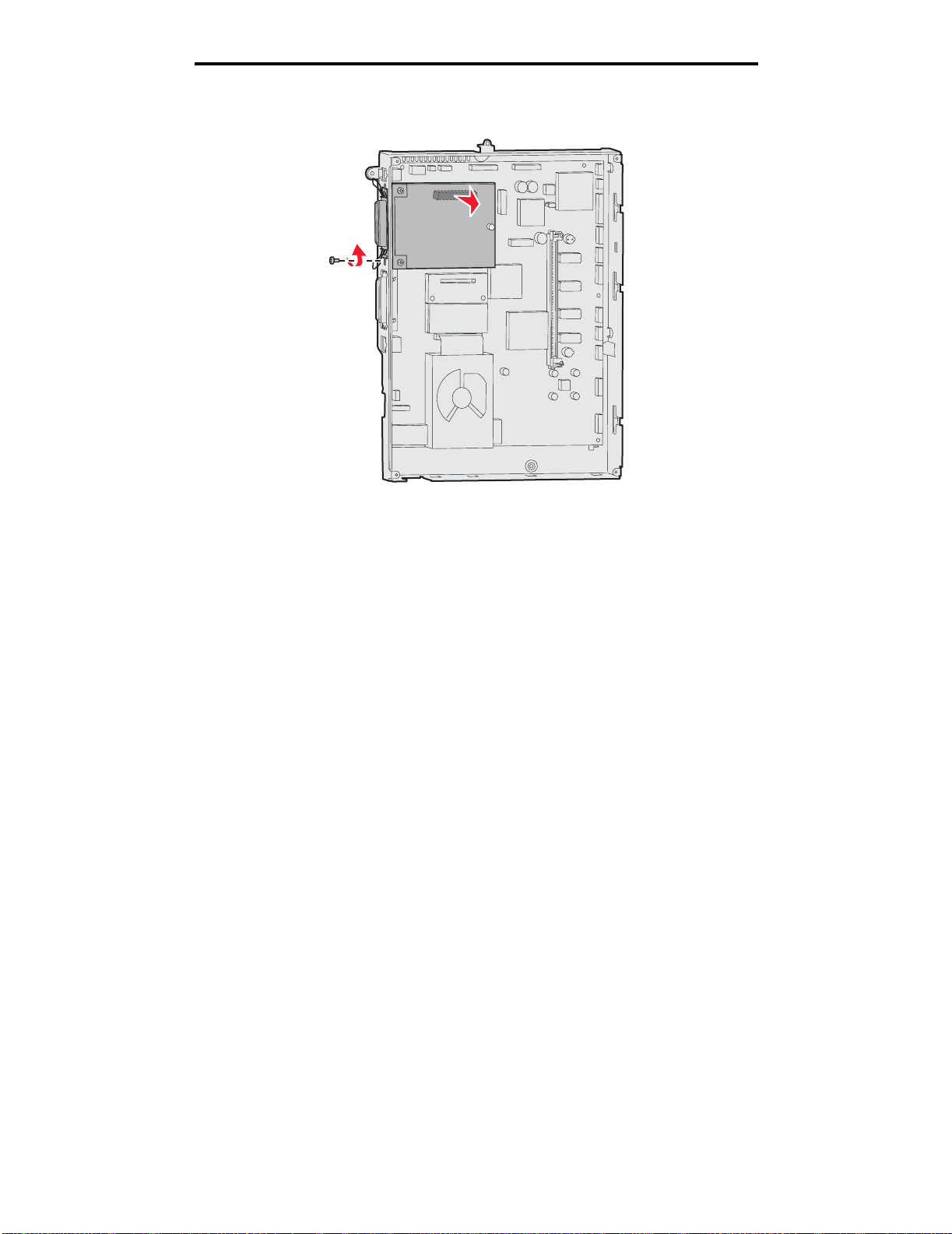
옵션 설치 및 제거
3 카드를 시스템 보드 커넥터 슬롯에 고정하는 나사를 풉니다.
4 카드를 부드럽게 당겨 커넥터에서 뺍니다.
5 커넥터 슬롯을 덮는 금속판을 보관해 둔 경우 이 금속판을 부착합니다.
a 클립쪽부터 금속판을 밀어 넣습니다. 이 때 클립쪽이 시스템 보드의 홈을 덮어야 합니다.
b 나사로 금속판 반대쪽을 시스템 보드에 고정합니다.
6 카드를 원래 포장에 넣거나 종이에 싸서 상자에 보관합니다.
7 시스템 보드 개폐 덮개를 다시 끼웁니다. 자세한 내용은 시스템 보드 개폐 덮개 다시 설치를 참조하십시오.
메모리 및 옵션 카드 제거
20
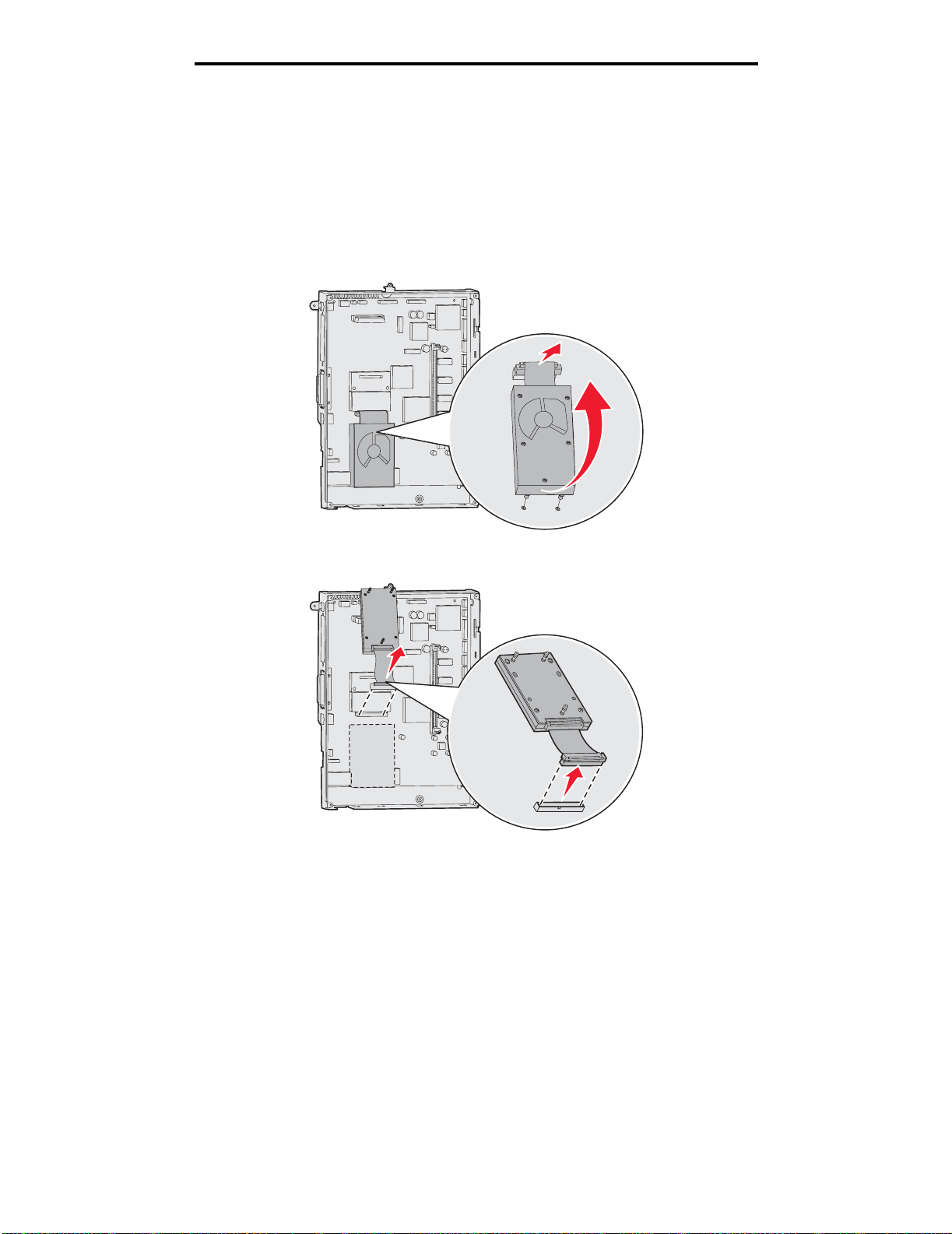
옵션 설치 및 제거
하드 디스크 제거
경고: 하드 디스크는 정전기에 의해 쉽게 손상됩니다. 프린터에서 금속 재질을 만진 후에 디스크를 만지십
시오.
1 시스템 보드 개폐 덮개를 제거합니다. 자세한 내용은 프린터 시스템 보드 접근을 참조하십시오.
2 하드 디스크의 위치를 확인합니다.
3 하드 디스크 장착판의 세 기둥을 부드럽게 당겨 시스템 보드의 구멍에서 빼냅니다.
4 리본 케이블 커넥터를 부드럽게 당겨 시스템 보드의 커넥터에서 빼냅니다.
5 디스크를 원래 포장에 넣거나 종이에 싸서 상자에 보관합니다.
6 시스템 보드 개폐 덮개를 다시 끼웁니다. 자세한 내용은 시스템 보드 개폐 덮개 다시 설치를 참조하십시오.
메모리 및 옵션 카드 제거
21
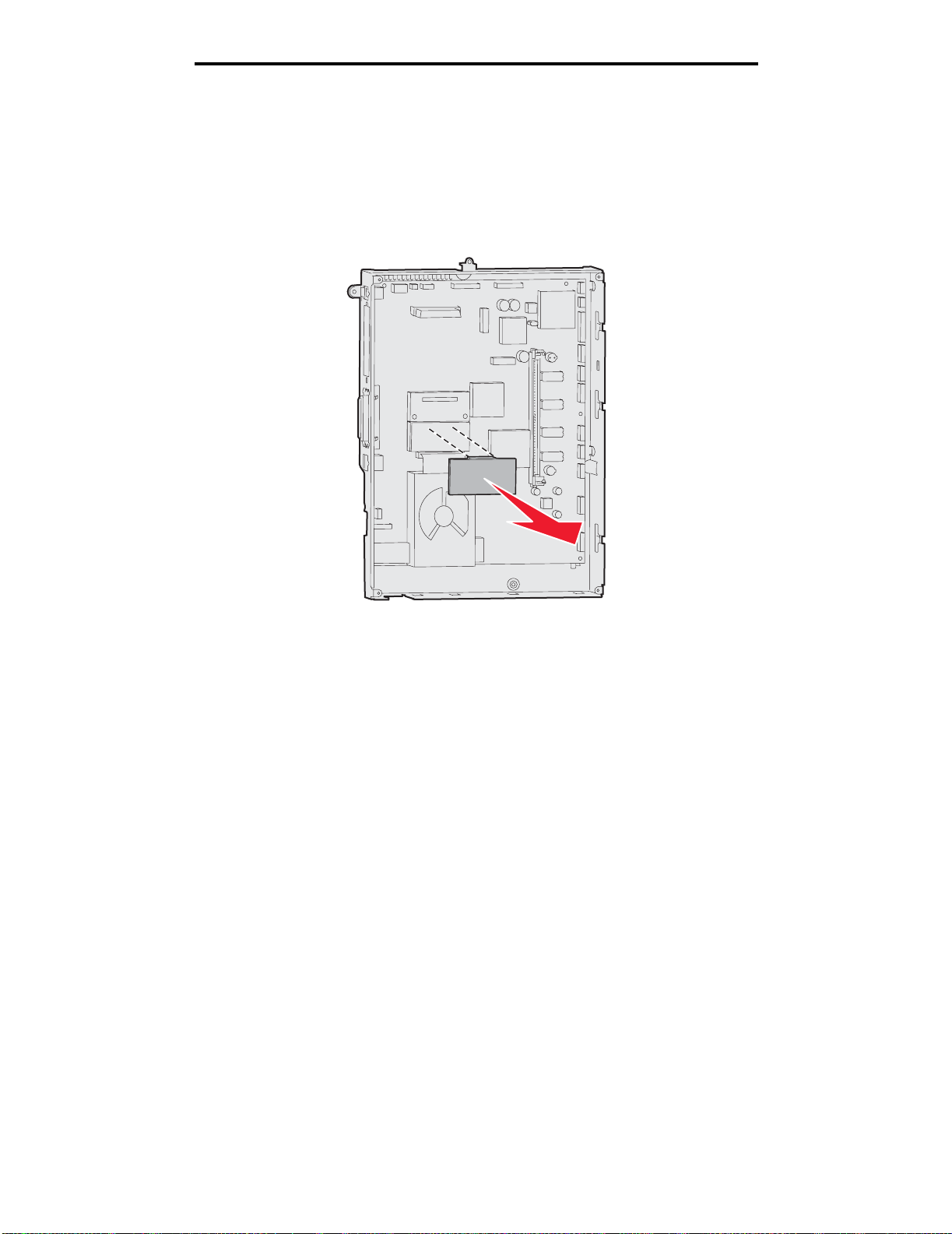
옵션 설치 및 제거
펌웨어 카드 제거
경고: 옵션 펌웨어 카드는 정전기에 의해 쉽게 손상됩니다. 프린터에서 금속 재질을 만진 후에 옵션 펌웨어
카드를 만지십시오.
1 시스템 보드 개폐 덮개를 제거합니다. 자세한 내용은 프린터 시스템 보드 접근을 참조하십시오.
2 펌웨어 카드를 잡고 똑바로 한 번에 당깁니다. 한쪽씩 당기지 마십시오.
3 카드를 원래 포장에 넣거나 종이에 싸서 상자에 보관합니다.
4 시스템 보드 개폐 덮개를 다시 끼웁니다. 자세한 내용은 시스템 보드 개폐 덮개 다시 설치를 참조하십시오.
메모리 및 옵션 카드 제거
22
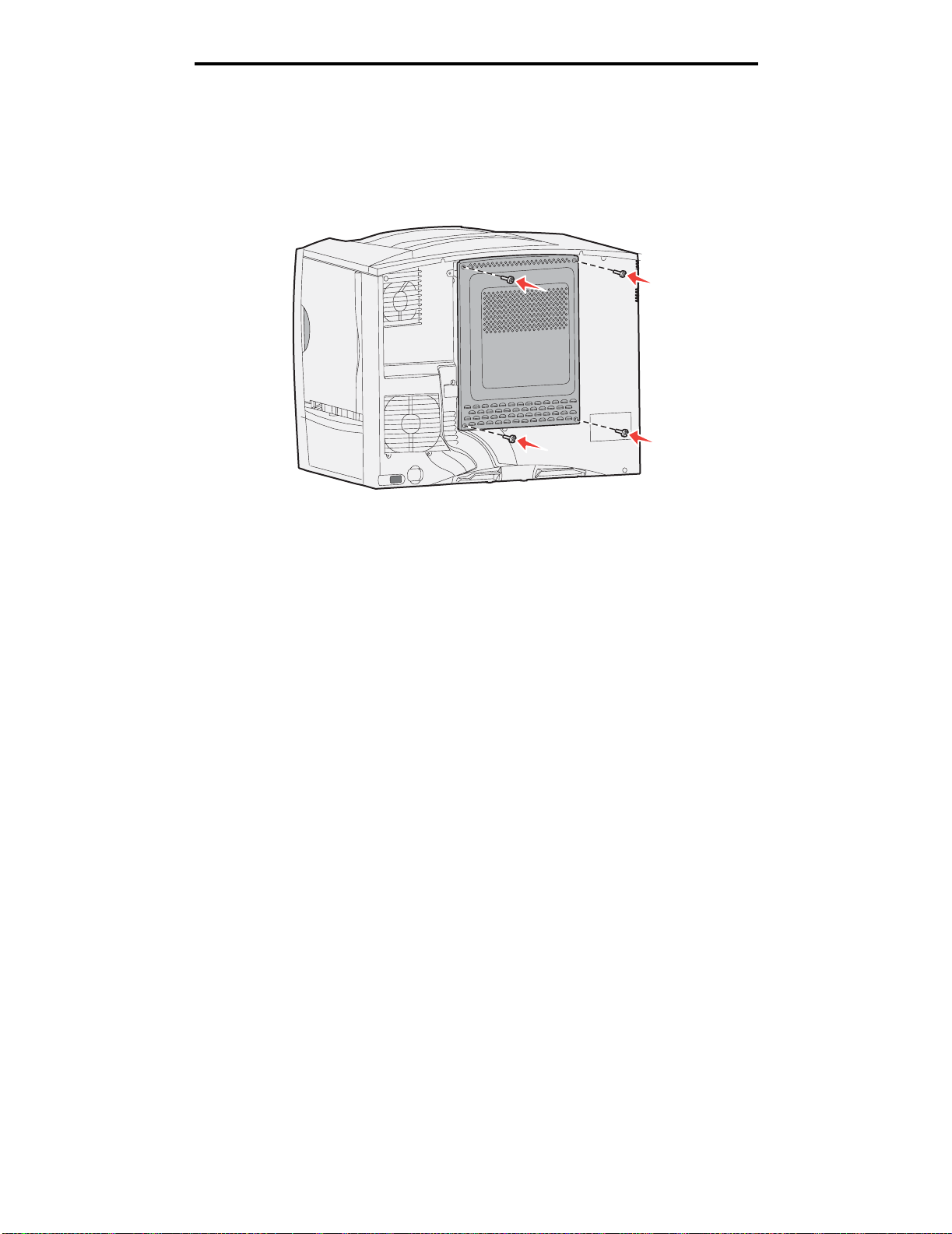
옵션 설치 및 제거
시스템 보드 개폐 덮개 다시 설치
1 개폐 덮개 위쪽 슬롯을 프린터 위쪽의 나사에 맞춥니다.
2 상단 덮개 밑에서 개폐 덮개를 끝까지 밀어 올린 후 개폐 덮개 위쪽의 나사를 조입니다.
3 덮개 아래쪽에 4개의 나사를 끼우고 조입니다.
4 프린터 뒷면의 케이블을 다시 연결합니다.
5 프린터 전원 코드를 꽂습니다.
6 프린터를 켭니다.
메모리 및 옵션 카드 제거
23
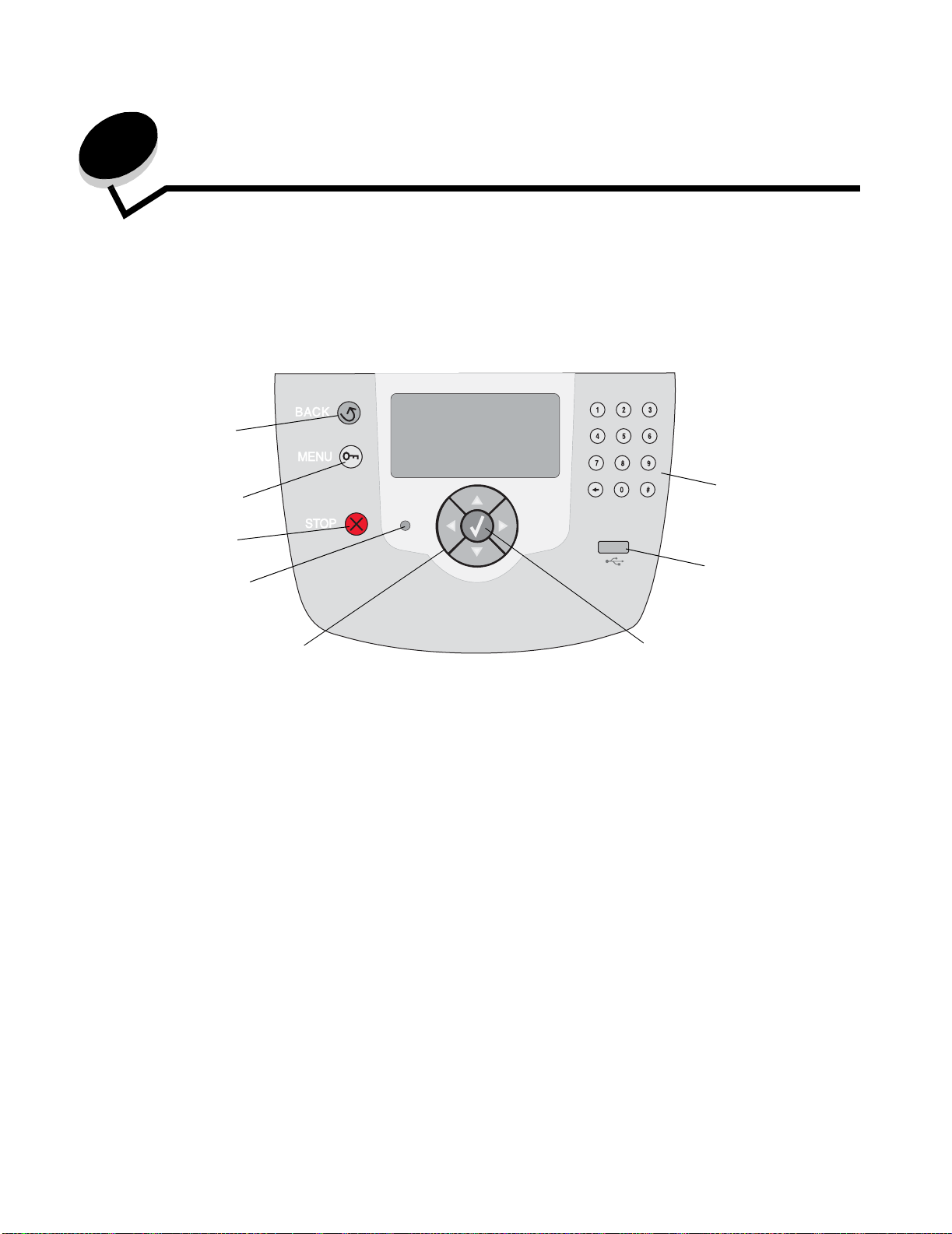
2
인쇄
프린터 제어판 이해
프린터 제어판은 배경 조명이 켜지는 회색조의 화면으로 4줄로 구성되어 있으며 그래픽과 텍스트가 모두 표시됩니다. 디스
플레이 왼쪽에는 뒤로, 메뉴 및 중지 버튼이 있고 아래쪽에는 탐색 버튼이, 오른쪽에는 숫자판이 있습니다.
뒤로
메뉴
중지
표시등
탐색 버튼
숫자판
USB Direct
인터페이스
선택 버튼
인쇄
24
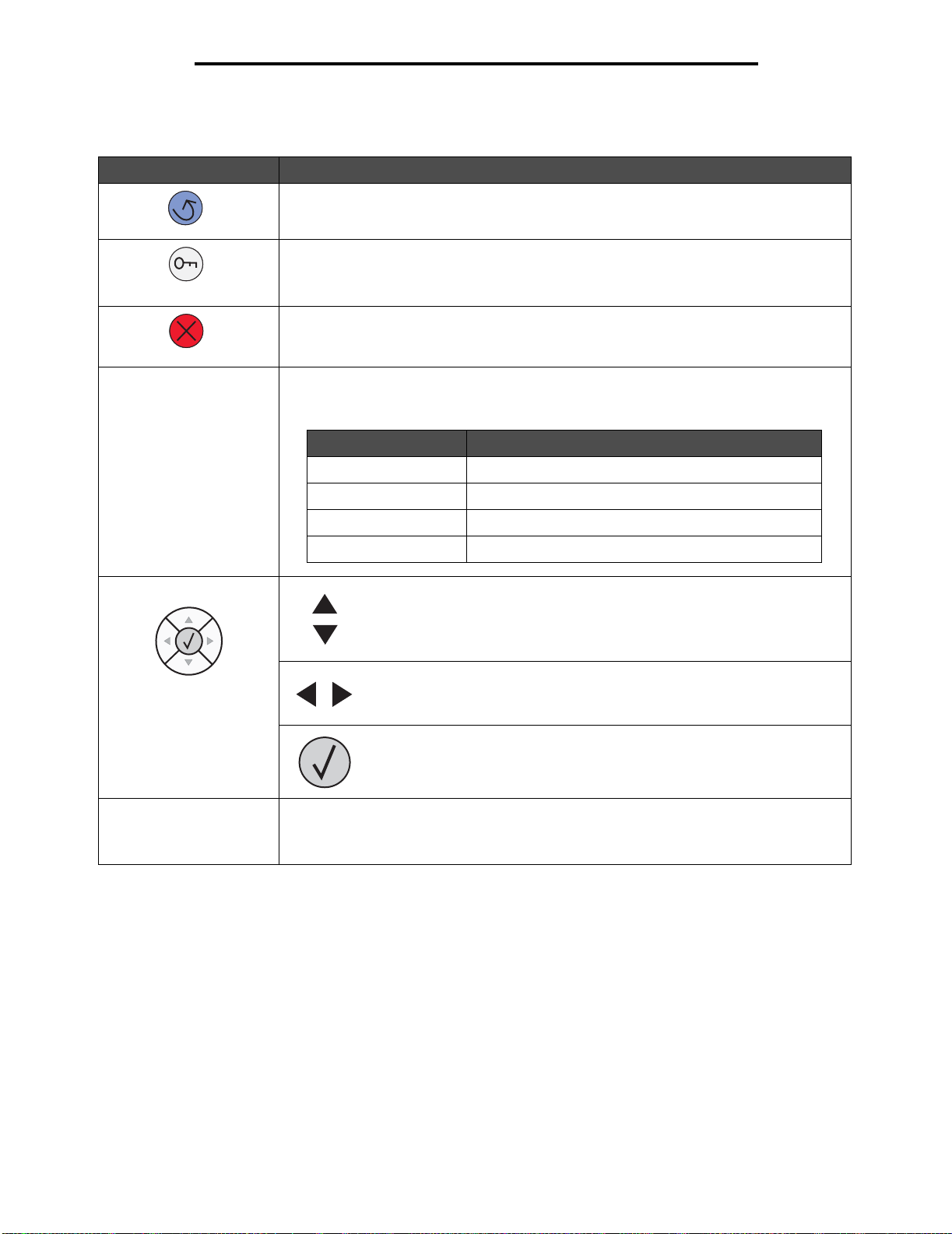
인쇄
제어판 버튼
버튼 기능
뒤로 뒤로 버튼을 누르면 바로 전에 표시된 화면으로 돌아갑니다.
참고: 뒤로 버튼을 누를 경우 현재 화면의 변경 사항이 적용되지 않습니다.
메뉴 메뉴 버튼을 누르면 메뉴 인덱스가 열립니다.
참고: 프린터가 준비 상태여야 메뉴 인덱스를 열 수 있습니다. 프린터가 준비 상태가 아닌 경
우 메뉴를 사용할 수 없다는 메시지가 나타납니다.
중지 중지 버튼을
나타납니다. 프린터가 중지되면 제어판의 상태 표시줄에 정지됨이 표시되고 선택 목록이 나
타납니다.
표시등 이 제어판에는 녹색과 빨간색의 두 가지 색 LED가 사용됩니다. 표시등을 통해 프린터의 전
원이 켜져 있는지, 프린터가 사용 중인지, 정지 상태인지, 작업을 처리 중인지 또는 운영자의
조작이 필요한지
탐색 버튼 위로 및 아래로 버튼은 목록에서 위아래로 이동할 때 사용됩니다.
누르면 프린터의 기계적 동작이 중지됩니다. 중지를 누르면 중지 중 메시지가
알 수 있습니다.
상태 의미
꺼짐 전원이 꺼져 있습니다.
녹색으로 켜져 있음 프린터가 켜져 있고 정지 상태입니다.
녹색으로 깜박임 프린터가 예열, 데이터 처리 또는 작업 인쇄 중입니다.
빨간색으로 켜져 있음 사용자의 조작이 필요합니다.
위로 또는 아래로 버튼으로 목록을 탐색할 때 커서는 한 번에 한 줄씩 이동합
니다. 아래로 버튼을 누르면 화면이 다음 전체 페이지로 넘어갑니다.
왼쪽 및 오른쪽 버튼은 메뉴 인덱스 항목 간에 이동할 때와 같이 한 화면 내에
서 이동할 때 사용합니다. 한 화면에 표시되지 않는 텍스트를 스크롤할 때도
사용됩니다.
선택 버튼은 선택 항목을 실행하는 데 사용됩니다. 항목을 선택할 때나 구성
항목을 전송할 때, 작업을 시작 또는 취소할 때 선택을 누릅니다.
USB Direct 인터페이스 제어판의 호스트 USB Direct 인터페이스는 USB 플래시 메모리 장치를 연결해서 PDF 및 지
원되는 그래픽 파일(.gif, .jpeg, .jpg, .bmp, .png, .tiff, .tif, .pcx, .dcx)을 인쇄할 때 사용합니다.
참고: 프린터 뒷면에
있는 USB 포트는 호스트 컴퓨터를 연결할 때 사용합니다.
프린터 제어판 이해
25
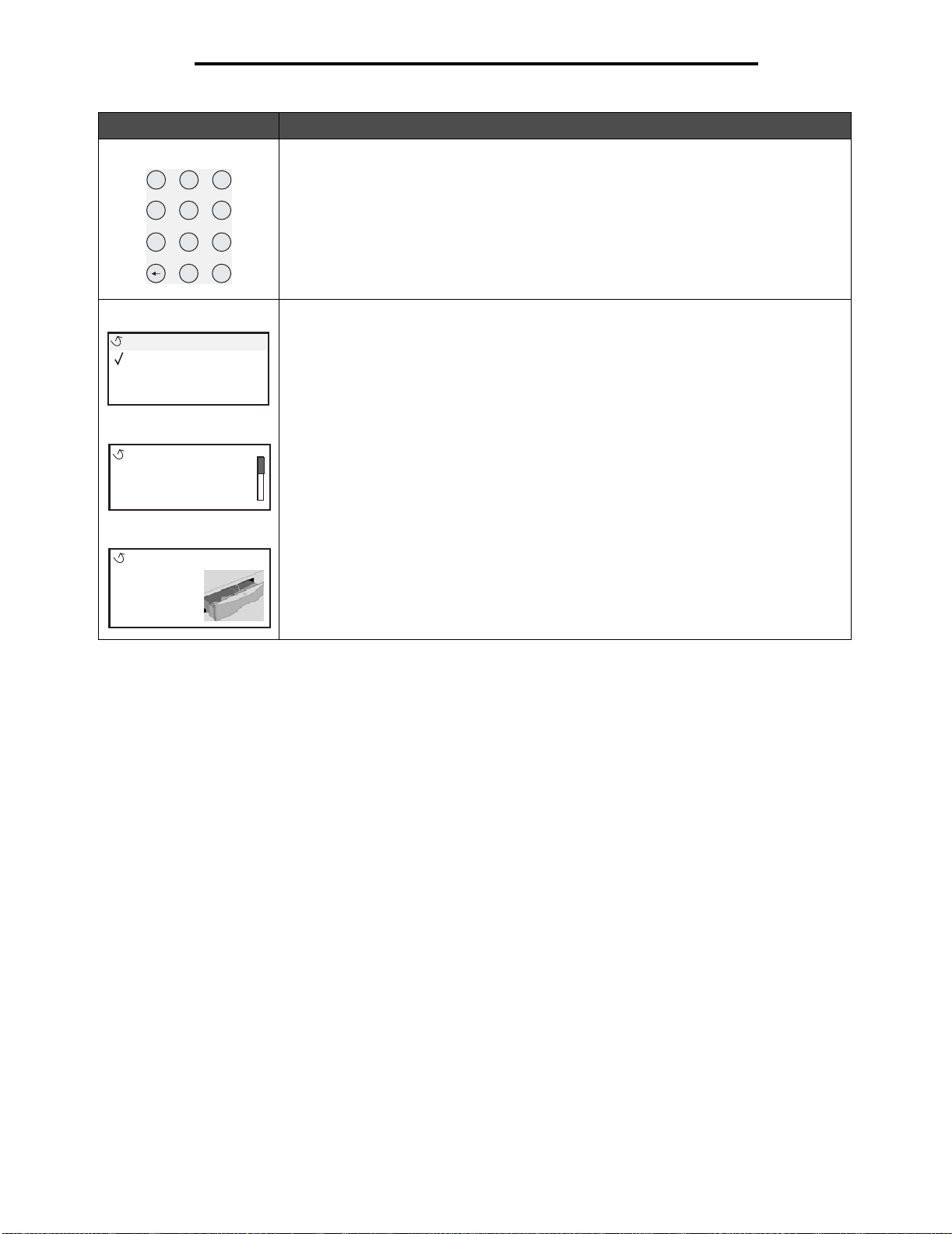
인쇄
1
2
3
4
5
6
7
8
9
0 #
버튼 기능
숫자판 숫자판은 숫자, # 기호, 백스페이스 버튼으로 구성되어 있습니다. 5번 버튼은 시각 장애인을
위해 돌출되어 있습니다.
숫자는 수량 또는 사용자 번호와 같은 항목에 숫자 값을 입력할 때 사용합니다. 백스페이스
는 숫자를 왼쪽 방향으로 지울 때 사용합니다. 백스페이스를 여러 번 누르면 항목이 연달아
지워집니다.
참고:# 기호는 사용되지 않습니다.
디스플레이 제어판
화면에는 프린터의 현재 상태를 설명하고 사용자가 해결해야 하는 프린터 문제를 나타내는
메시지와 그래픽이 표시됩니다.
상태 / 소모품
준비
용지함 1 부족
자세한 설명 화면
화면에서 맨 윗줄은 제목 줄입니다. 해당되는 경우 여기에는 뒤로 버튼을 사용할 수 있음을
나타내는 그래픽이 들어갑니다. 또한, 현재 상태와 소모품(경고) 상태가 표시될 때도 있습니
다. 경고가 여러 개인 경우 쉼표로 구분됩니다.
디스플레이의
나머지 세 개 줄은 본문입니다. 여기에서 프린터 상태, 소모품 메시지, 방법 보
기를 보고 선택할 수 있습니다.
일부 보류 작업이
복원되지
않았습니다.
방법 보기
용지함 제거;
인쇄 용지
제거
인쇄 작업 전송
일반 Windows 응용 프로그램에서 작업을 인쇄하려면
1 인쇄할 파일을 엽니다.
2 파일 메뉴에서 인쇄를 선택합니다.
3 대화상자에서 올바른 프린터를 선택했는지 확인합니다.
4 프린터 설정을 적절하게 수정합니다(인쇄할 페이지, 인쇄 매수 등).
참고: 속성 또는 설정을 클릭하여 첫 화면에 나오지 않은 프린터 설정을 조정한 다음 확인을 클릭합니다.
5 확인 또는 인쇄를 클릭하여 선택한 프린터에 작업을 전송합니다.
인쇄 작업 전송
26
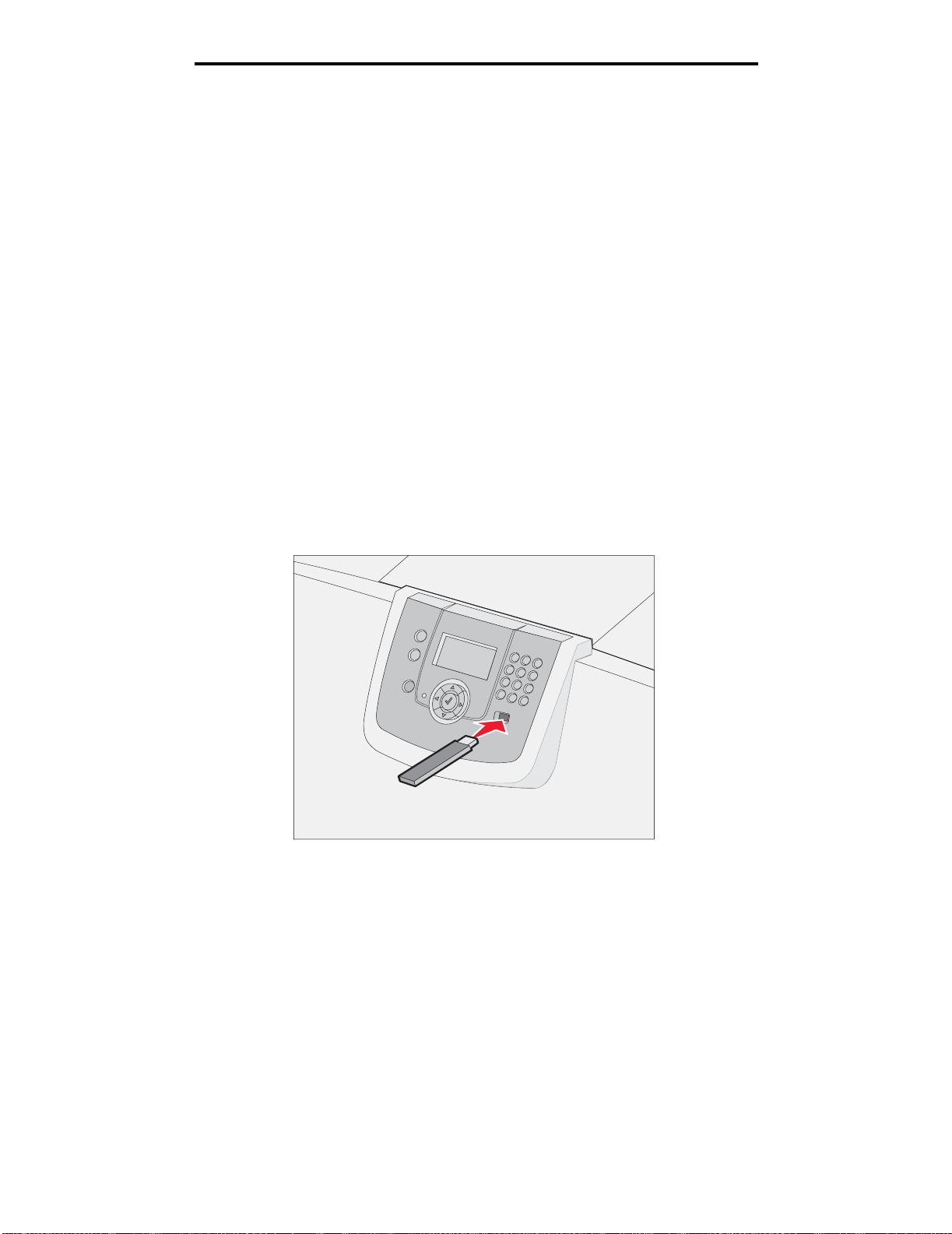
인쇄
USB
제어판에 있는 USB Direct 인터페이스에 USB 플래시 메모리 장치를 끼우고 PDF 문서와 지원되는 그래픽 파일을 인쇄할 수
있습니다. USB 플래시 메모리 장치에서 문서를 인쇄하는 것은 보류 작업을 인쇄하는 것과 비슷합니다.
테스트를 거쳐 승인을 받은 USB 플래시 메모리 장치에 관한 정보는 Lexmark 웹 사이트 www.lexmark.co.kr을 참조하십
시오.
프린터 USB Direct 인터페이스로 USB 플래시 메모리 장치를 사용할 때 다음 사항을 주의하십시오.
USB 플래시 메모리 장치에서 인쇄하려면
플래시 메모리 장치에서 인쇄
참고: 지원되는 그래픽 파일에는 .gif, .jpeg, .jpg, .bmp, .png, .tiff, .tif, .pcx, .dcx가 있습니다.
• USB 장치는 USB 2.0 표준과 호환되어야 합니다.
• Hi-Speed USB 장치는 Full-Speed 표준도 지원해야 합니다. USB 저속 기능만 지원하는 장치는 지원되지 않습니다.
• USB 장치는 FAT 파일 시스템을 지원해야 합니다. NTFS 또는 기타 파일 시스템으로 포맷된 장치는 지원하지 않습
니다.
• 암호화된 파일 또는 인쇄 권한이 없는 파일은 인쇄할 수 없습니다.
1 프린터가 켜져 있고 준비 또는 사용 중이 나타나 있는지 확인합니다.
2 USB Direct 인터페이스에 USB 플래시 메모리 장치를 끼웁니다.
참고:
• 용지 걸림이 발생한 경우와 같이 프린터에 주의가 필요한 때에 메모리 장치를 끼우면 프린터에서
메모리 장치를 인식하지 못합니다.
• 프린터가 다른 작업을 인쇄 중일 때 메모리 장치를 끼우면 프린터 사용 중 메시지가 나타납니다.
계속을 선택하면 다른 작업이 끝난 후 해당 작업이 인쇄됩니다.
USB
플래시 메모리 장치에서 인쇄
27
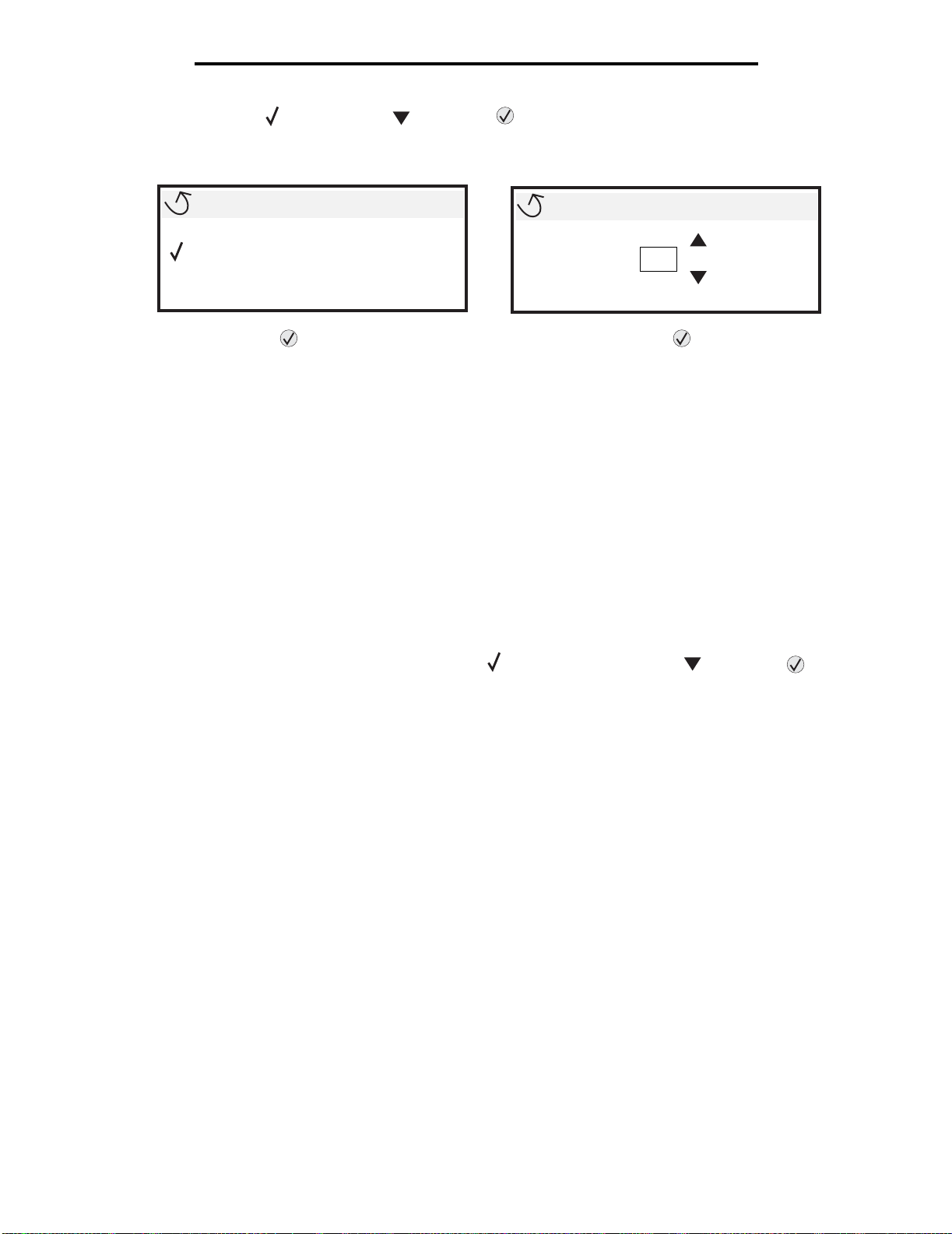
인쇄
3 인쇄할 문서 옆에 가 나타날 때까지 를 누른 다음 를 누릅니다.
인쇄할 매수를 묻는 화면이 나타납니다.
USB 드라이브
내 문서_01
내 문서_02
4 한 부만 인쇄하려면 를 누르십시오. 아니면 숫자판으로 직접 매수를 입력한 다음 를 누릅니다.
참고: 문서의 인쇄가 끝날 때까지 USB Direct 인터페이스에서 USB 플래시 메모리 장치를 분리하지 마십
시오.
문서가 인쇄됩니다.
초기 USB 메뉴 화면에서 벗어난 상태에서도 프린터에 드라이브가 그대로 있으면 드라이브의 파일을 보류 작업으로 인쇄할
수 있습니다. 자세한 내용은 기밀 작업 인쇄를 참조하십시오.
매수
1
인쇄 작업 취소
프린터 제어판에서 작업 취소
참고: 제어판에 대한 자세한 내용은 프린터 제어판 이해를 참조하십시오.
취소하려는 작업이 인쇄 중이고 화면에 사용 중이 표시된 경우 작업 취소가 나타날 때까지 를 누른 다음 를 누르
십시오. 작업이 취소될 때까지 보류 취소 메시지가 나타납니다.
Windows를
실행 중인 컴퓨터에서 작업 취소
작업 표시줄에서 작업 취소
인쇄할 작업을 전송하면 작업 표시줄의 오른쪽에 작은 프린터 아이콘이 나타납니다.
1 이 프린터 아이콘을 더블 클릭합니다.
인쇄 작업 목록이 프린터 창에 나타납니다.
2 취소할 작업을 선택합니다.
3 키보드에 있는 Delete 키를 누릅니다.
바탕화면에서 작업 취소
1 모든 프로그램을 최소화하여 바탕화면만 표시합니다.
2 내 컴퓨터 아이콘을 더블 클릭합니다.
3 프린터 아이콘을 더블 클릭합니다.
사용 가능한 프린터 목록이 나타납니다.
인쇄 작업 취소
28
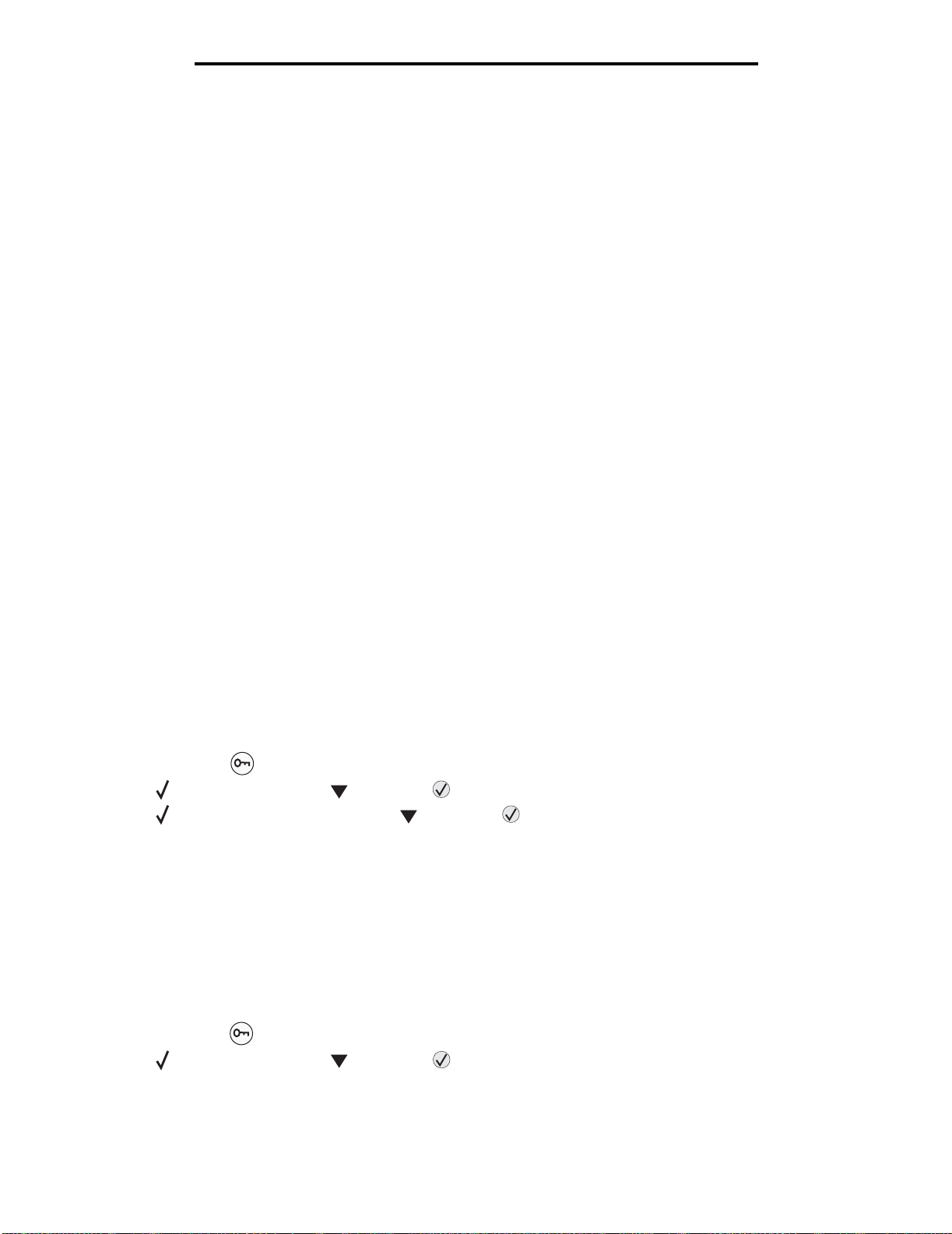
인쇄
4 작업을 전송할 때 선택한 프린터를 더블 클릭합니다.
인쇄 작업 목록이 프린터 창에 나타납니다.
5 취소할 작업을 선택합니다.
6 키보드에 있는 Delete 키를 누릅니다.
Macintosh
컴퓨터에서 작업 취소
Mac OS 9.x를 실행하는 Macintosh 컴퓨터에서 작업 취소
프린터에 작업을 전송하면 선택한 프린터의 프린터 아이콘이 바탕화면에 나타납니다.
1 바탕화면에 있는 프린터 아이콘을 더블 클릭합니다.
인쇄 작업 목록이 프린터 창에 나타납니다.
2 취소할 인쇄 작업을 선택합니다.
3 휴지통 아이콘을 클릭합니다.
Mac OS X를 실행하는 컴퓨터에서 작업 취소
1 응용 프로그램 Æ 유틸리티를 열고 프린트 센터 또는 프린터 설정을 더블 클릭합니다.
참고: 독에서 프린터 설정 유틸리티를 클릭해서 인쇄 작업을 취소할 수도 있습니다.
2 인쇄 중인 프린터를 더블 클릭합니다.
3 프린터 창에서 취소할 인쇄 작업을 선택합니다.
4 삭제를 누릅니다.
메뉴 설정 페이지 인쇄
메뉴 설정 페이지를 인쇄하면 기본 프린터 설정을 검토하고 프린터 옵션이 올바르게 설치되어 있는지 확인할 수 있습니다.
1 프린터가 켜져 있고 준비 메시지가 나타나 있는지 확인합니다.
2 제어판에서 를 누릅니다.
3 보고서가 나타날 때까지 를 누른 다음 를 누릅니다.
4 메뉴 설정 페이지가 나타날 때까지 를 누른 다음 를 누릅니다.
디스플레이에 메뉴 설정 인쇄가 나타납니다.
메뉴 설정 페이지를 인쇄한 후 프린터는 준비 상태로 돌아갑니다.
네트워크 설정 페이지 인쇄
프린터가 네트워크에 연결되어 있는 경우 프린터에서 네트워크 설정 페이지를 인쇄하여 네트워크 연결을 확인합니다. 네트
워크 설정 페이지에는 네트워크 인쇄를 구성하는 데 필요한 중요한 정보도 제공합니다.
1 프린터가 켜져 있고 준비 메시지가 나타나 있는지 확인합니다.
2 제어판에서 를 누릅니다.
3 보고서가 나타날 때까지 를 누른 다음 를 누릅니다.
메뉴 설정 페이지 인쇄
29
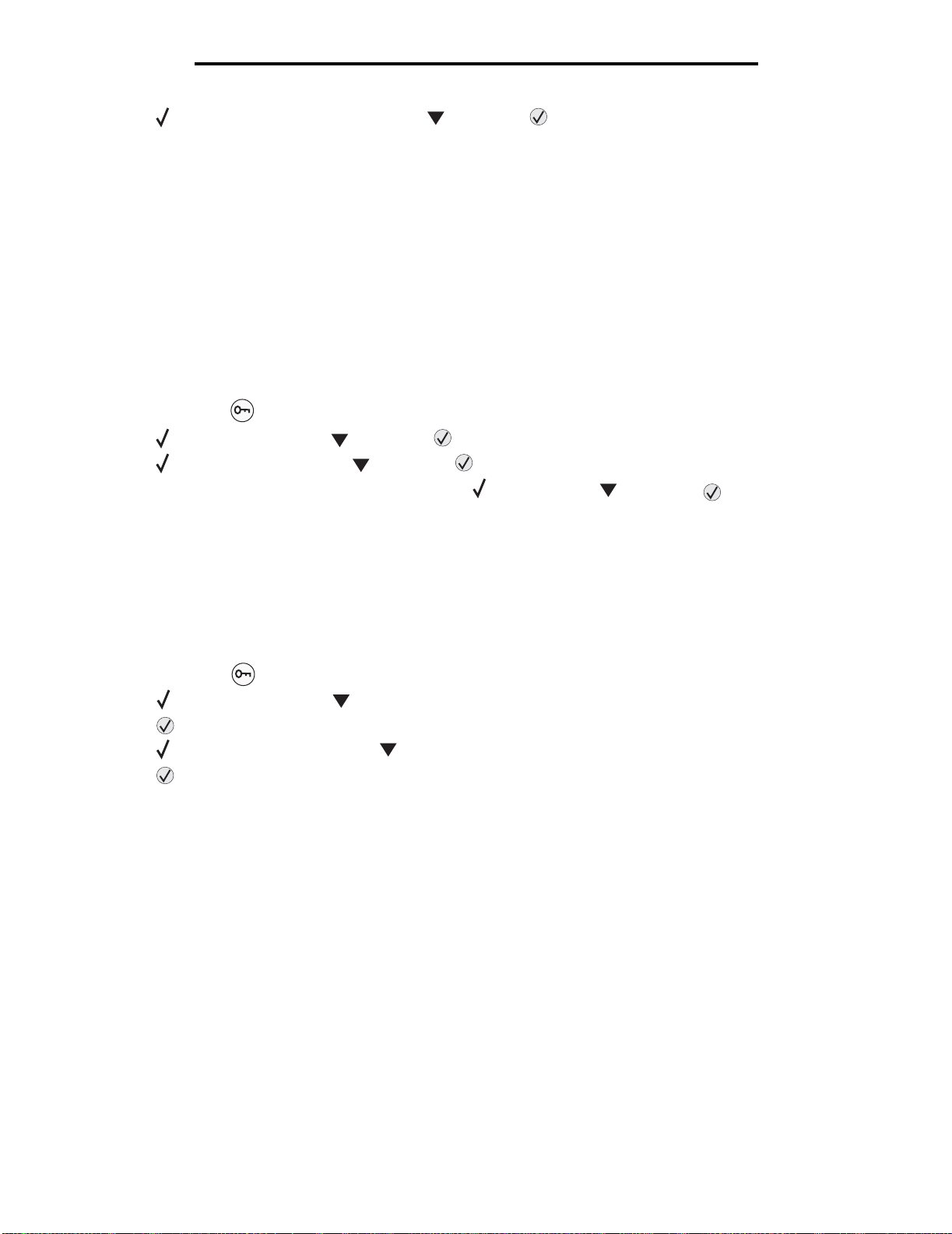
인쇄
4 네트워크 설정 페이지가 나타날 때까지 를 누른 다음 를 누릅니다.
참고: 옵션인 MarkNet N8000 시리즈 내부 프린터 서버가 설치되어 있는 경우 디스플레이에 넷1설정 인쇄
가 나타납니다.
5 네트워크 설정 페이지의 첫 번째 섹션을 검토하고 상태가 "Connected"인지 확인합니다.
상태가 "Not Connected"인 경우 LAN 드롭이 활성화되지 않았거나 네트워크 케이블이 고장일 수 있습니다. 이를 해결하려면
시스템 지원 담당자에게 문의하고 다른 네트워크 설정 페이지를 인쇄하여 프린터가 네트워크에 연결되어 있는지 확인하십
시오.
글꼴 샘플 목록 인쇄
현재 프린터에서 지원되는 글꼴의 샘플을 인쇄하려면
1 프린터가 켜져 있고 준비 메시지가 나타나 있는지 확인합니다.
2 제어판에서 를 누릅니다.
3 보고서가 나타날 때까지 를 누른 다음 를 누릅니다.
4 글꼴 인쇄가 나타날 때까지 를 누른 다음 를 누릅니다.
5 PCL 글꼴, PostScript 글꼴 또는 PPDS 글꼴 옆에 가 나타날 때까지 를 누른 다음 를 누릅니다.
참고: 프린터에 PPDS가 활성화된 경우에만 PPDS 글꼴이 나타납니다.
디렉토리 목록 인쇄
디렉토리 목록은 플래시 메모리나 하드 디스크에 저장된 자원을 표시합니다. 목록을 인쇄하려면 다음과 같이 하십시오.
1 프린터가 켜져 있고 준비 메시지가 나타나 있는지 확인합니다.
2 제어판에서 를 누릅니다.
3 보고서가 나타날 때까지 를 누릅니다.
4 를 누릅니다.
5 디렉토리 인쇄가 나타날 때까지 를 누릅니다.
6 를 누릅니다.
디스플레이에 디렉토리 목록 인쇄중 메시지가 나타납니다.
디렉토리 목록을 인쇄한 후 프린터는 준비 상태로 돌아갑니다.
참고: 디렉토리 인쇄는 플래시 메모리나 하드 디스크가 설치된 경우에만 사용할 수 있습니다.
용지함에 용지 넣기
유용한 요령:
• 한 용지함에서 용지 종류를 혼합하지 마십시오.
글꼴 샘플 목록 인쇄
30
 Loading...
Loading...