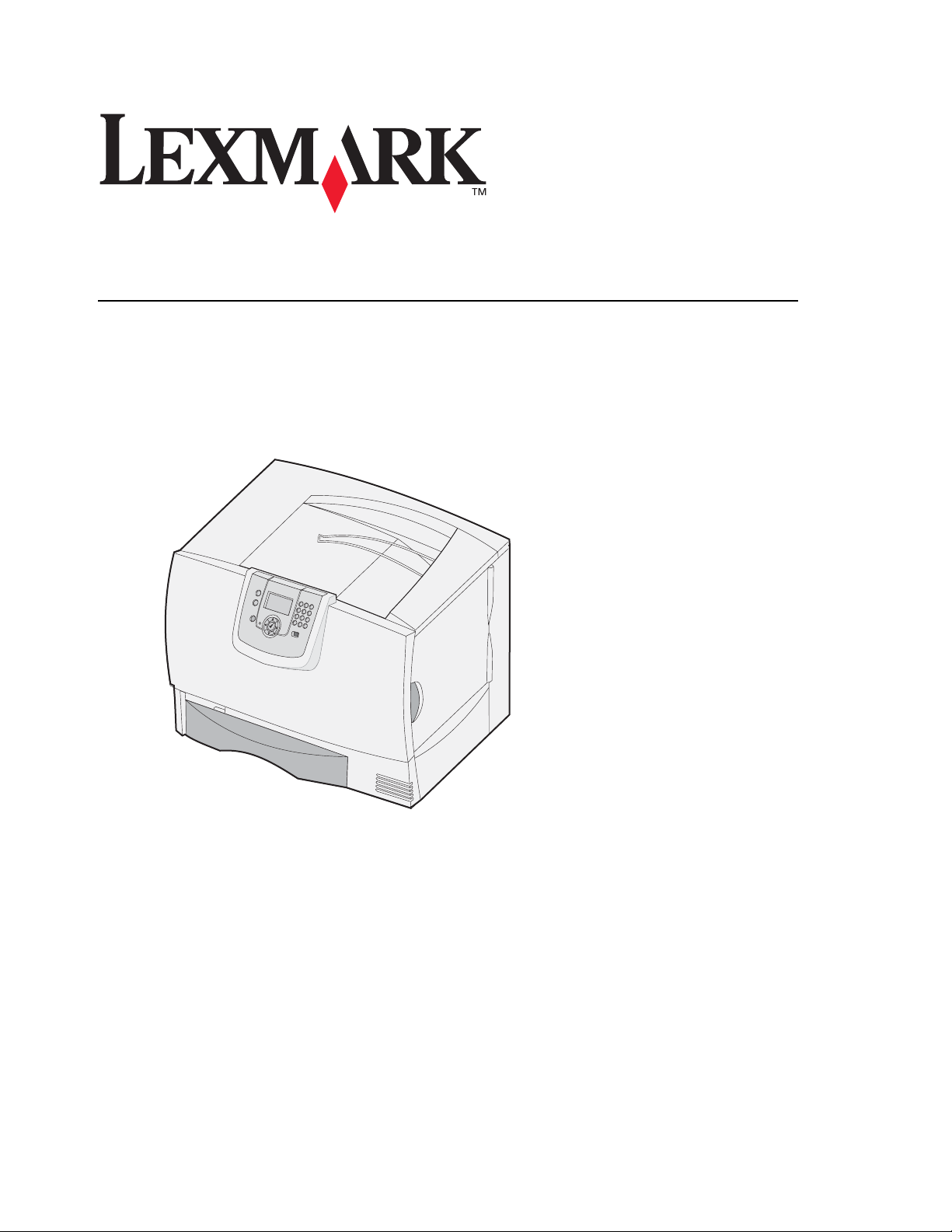
C770, C772
Podręcznik użytkownika
Październik 2007
Lexmark and Lexmark with diamond design are trademarks of Lexmark International, Inc.,
registered in the United States and/or other countries.
© 2007 Lexmark International, Inc.
740 West New Circle Road
Lexington, Kentucky 40550
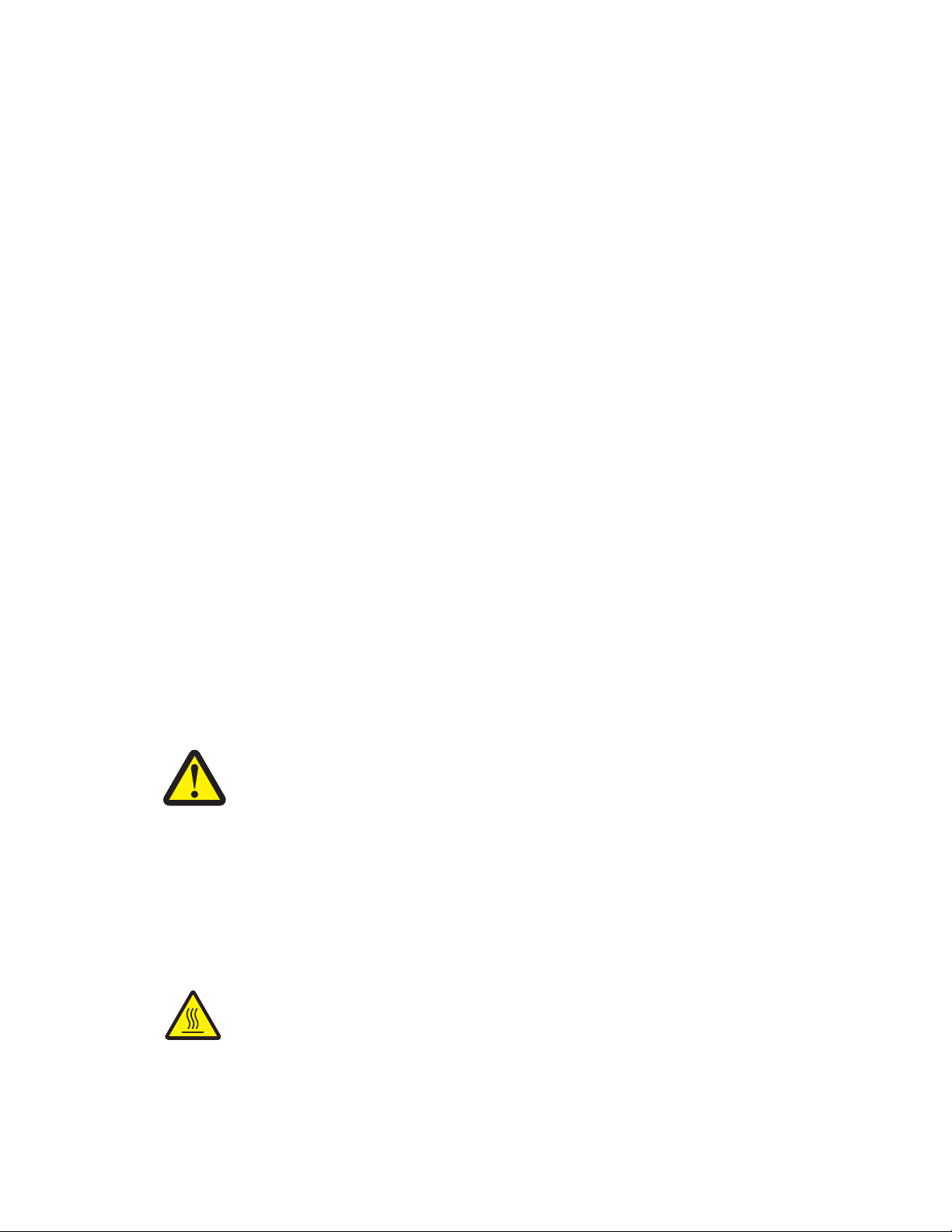
Edition: Październik 2007
The following paragraph does not apply to any country where such provisions are inconsistent with local law:
INTERNATIONAL, INC., PROVIDES THIS PUBLICATION “AS IS” WITHOUT WARRANTY OF ANY KIND, EITHER EXPRESS OR IMPLIED,
INCLUDING, BUT NOT LIMITED TO, THE IMPLIED WARRANTIES OF MERCHANTABILITY OR FITNESS FOR A PARTICULAR PURPOSE.
Some states do not allow disclaimer of express or implied warranties in certain transactions; therefore, this statement may not apply to you.
This publication could include technical inaccuracies or typographical errors. Changes are periodically made to the information herein; these
changes will be incorporated in later editions. Improvements or changes in the products or the programs described may be made at any time.
Comments about this publication may be addressed to Lexmark International, Inc., Department F95/032-2, 740 West New Circle Road,
Lexington, Kentucky 40550, U.S.A. In the United Kingdom and Eire, send to Lexmark International Ltd., Marketing and Services Department,
Westhorpe House, Westhorpe, Marlow Bucks SL7 3RQ. Lexmark may use or distribute any of the information you supply in any way it believes
appropriate without incurring any obligation to you. You can purchase additional copies of publications related to this product by calling
1-800-553-9727. In the United Kingdom and Eire, call +44 (0)8704 440 044. In other countries, contact your point of purchase.
References in this publication to products, programs, or services do not imply that the manufacturer intends to make these available in all
countries in which it operates. Any reference to a product, program, or service is not intended to state or imply that only that product,
program, or service may be used. Any functionally equivalent product, program, or service that does not infringe any existing intellectual
property right may be used instead. Evaluation and verification of operation in conjunction with other products, programs, or services, except
those expressly designated by the manufacturer, are the user’s responsibility.
© 2007 Lexmark International, Inc.
All rights reserved.
UNITED STATES GOVERNMENT RIGHTS
This software and any accompanying documentation provided under this agreement are commercial computer software and documentation
developed exclusively at private expense.
LEXMARK
Trademarks
Lexmark MarkNet, and MarkVision are trademarks of Lexmark International, Inc., registered in the United States and/or other countries.
OptraImage is a trademark of Lexmark International, Inc.
PCL® is a registered trademark of the Hewlett-Packard Company. PCL is Hewlett-Packard Company’s designation of a set of printer commands
(language) and functions included in its printer products. This printer is intended to be compatible with the PCL language. This means the printer
recognizes PCL commands used in various application programs, and that the printer emulates the functions corresponding to the commands.
Details relating to compatibility are included in the Technical Reference.
Other trademarks are the property of their respective owners.
Informacje dotyczące bezpieczeństwa
• Przewód zasilający musi być podłączony do łatwo dostępnego i prawidłowo uziemionego gniazdka elektrycznego znajdującego się
w pobliżu urządzenia.
UWAGA: Nie należy instalować urządzenia, dokonywać żadnych połączeń elektrycznych ani
podłączać żadnych przewodów (np. przewodu zasilającego lub telefonu) podczas burzy.
• Wszelkie naprawy i czynności serwisowe, oprócz opisanych w instrukcji obsługi, powinny być wykonywane przez wykwalifikowanego
pracownika serwisu.
• Produkt został zaprojektowany z wykorzystaniem określonych podzespołów firmy Lexmark, poddany testom i zatwierdzony jako
spełniający surowe światowe normy bezpieczeństwa. Rola niektórych podzespołów w zachowaniu bezpieczeństwa nie zawsze jest
oczywista. Firma Lexmark nie ponosi odpowiedzialności za skutki stosowania innych części zamiennych.
• Podczas drukowania w urządzeniu dochodzi do nagrzewania się nośników wydruku, a wysoka temperatura może powodować emisję
szkodliwych wyziewów z tych nośników. W celu uniknięcia ewentualnej emisji szkodliwych wyziewów, należy zapoznać się
z fragmentem instrukcji obsługi, w którym podano wytyczne dotyczące wyboru nośników wydruku.
UWAGA: Aby zmniejszyć ryzyko poparzenia, przed dotknięciem gorącej części urządzenia należy
poczekać, aż ostygnie.
2
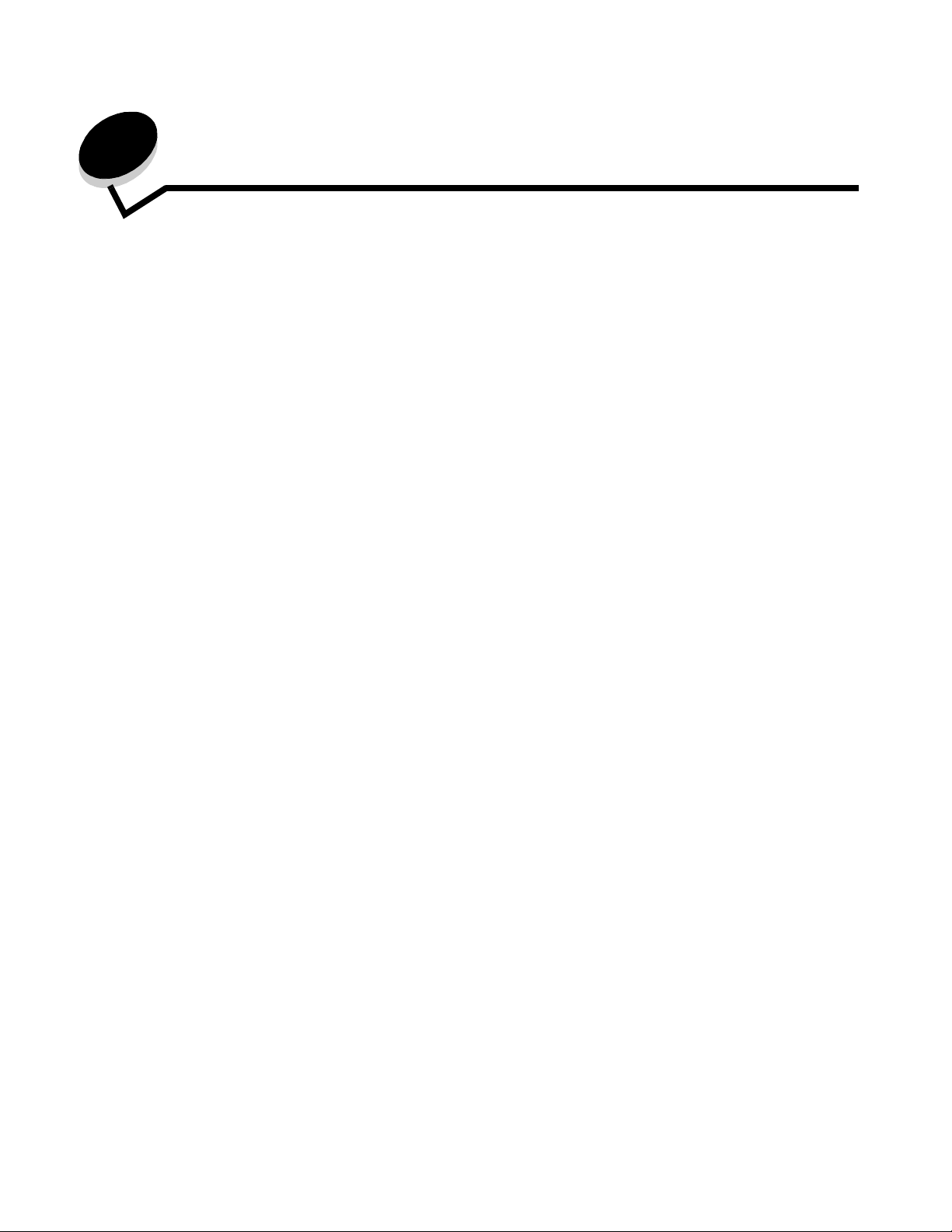
Spis treści
Rozdział 1: Instalowanie i wyjmowanie opcjonalnych elementów wyposażenia ......... 5
Instalowanie szuflady na 2000 arkuszy ...........................................................................................................6
Instalowanie szuflady na 500 arkuszy .............................................................................................................7
Instalowanie modułu dupleksu .........................................................................................................................8
Instalowanie drukarki .......................................................................................................................................9
Instalowanie opcjonalnego odbiornika ............................................................................................................. 9
Instalowanie odbiornika 5-przegrodowego ....................................................................................................11
Instalowanie modułu wykańczającego StapleSmart ......................................................................................12
Instalowanie kart pamięci i kart opcjonalnych ................................................................................................13
Usuwanie kart pamięci i kart opcjonalnych ....................................................................................................18
Rozdział 2: Drukowanie .................................................................................................... 24
Informacje o panelu operacyjnym drukarki ....................................................................................................24
Wysyłanie zadania do druku ..........................................................................................................................26
Drukowanie z modułu pamięci flash ze złączem USB ...................................................................................27
Anulowanie zadania drukowania ...................................................................................................................28
Drukowanie strony z ustawieniami menu .......................................................................................................29
Drukowanie strony z konfiguracją sieci ..........................................................................................................29
Drukowanie listy wzorców czcionek ...............................................................................................................30
Drukowanie listy katalogów ...........................................................................................................................30
Ładowanie zasobników ..................................................................................................................................30
Ładowanie nośników do podajnika uniwersalnego ........................................................................................35
Drukowanie na nośnikach specjalnych (folie, etykiety itp.) ............................................................................37
Łączenie zasobników .....................................................................................................................................38
Łączenie odbiorników ....................................................................................................................................39
Wstrzymywanie zadania w drukarce .............................................................................................................. 39
Drukowanie zadań poufnych .........................................................................................................................40
Porady dotyczące efektywnego drukowania ..................................................................................................44
Rozdział 3: Dane techniczne nośników .......................................................................... 46
Wytyczne dotyczące nośników ......................................................................................................................46
Przechowywanie papieru ...............................................................................................................................48
Przechowywanie nośników ............................................................................................................................52
Określanie źródeł nośników i specyfikacje .....................................................................................................52
Rozdział 4: Konserwacja drukarki ................................................................................... 58
Określanie stanu materiałów eksploatacyjnych .............................................................................................58
Zmniejszanie zużycia materiałów eksploatacyjnych ...................................................................................... 59
Zamawianie materiałów eksploatacyjnych .....................................................................................................59
Spis treści
3
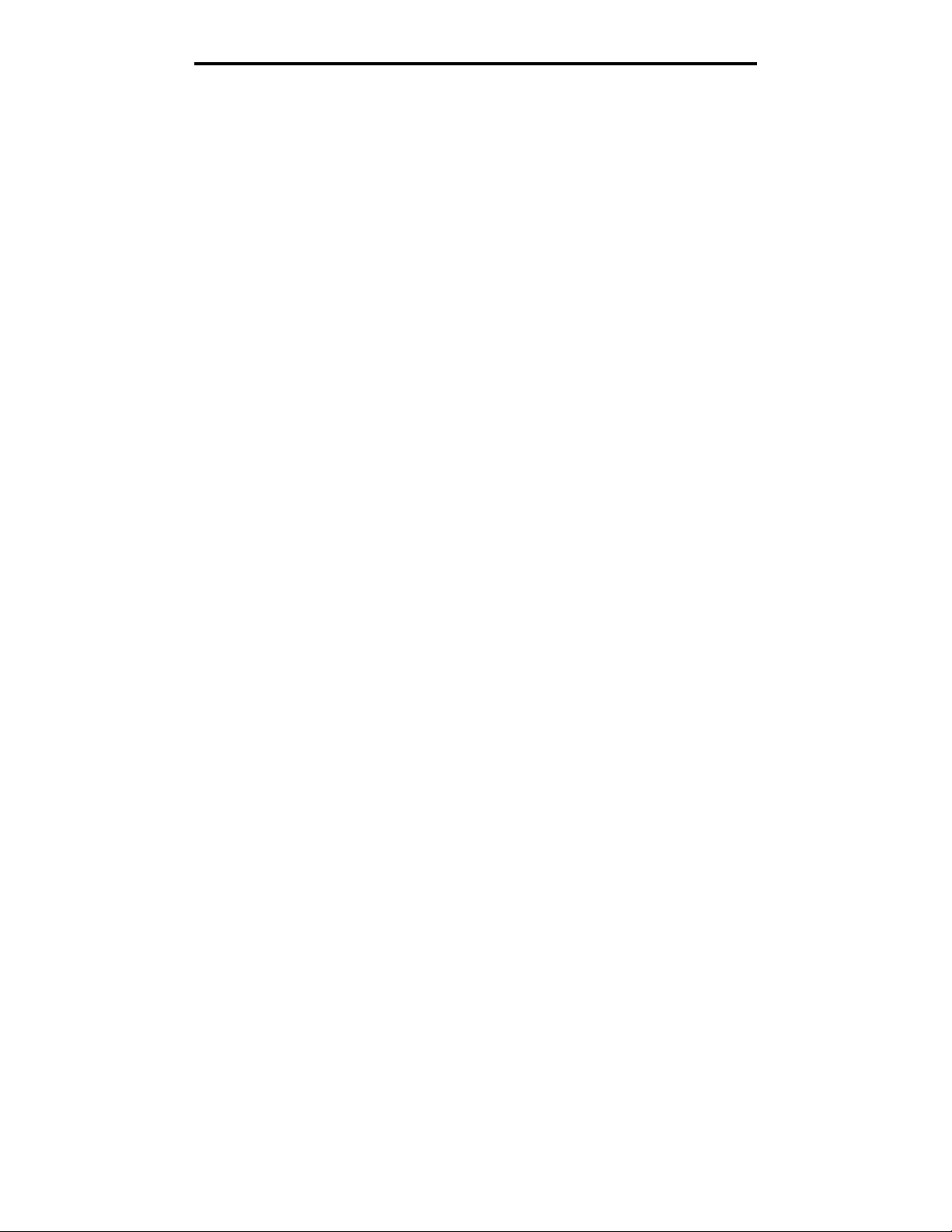
Spis treści
Kasety drukujące ...........................................................................................................................................59
Pojemnik na zużyty toner ...............................................................................................................................60
Nagrzewnica oraz moduł transferu obrazu ....................................................................................................60
Recykling produktów firmy Lexmark ..............................................................................................................61
Rozdział 5: Usuwanie zacięć papieru .............................................................................. 62
Rozpoznawanie zacięć ..................................................................................................................................62
Drzwiczki dostępu i zasobniki ........................................................................................................................ 63
Objaśnienia komunikatów o zacięciu papieru ................................................................................................ 64
Usuwanie nośnika z całej drogi papieru .........................................................................................................65
Usuwanie zacięć papieru w odbiorniku przegrodowym, module wykańczającym
lub w odbiorniku opcjonalnym (Obszar M) ..............................................................................................69
Usuwanie zacięć papieru w nagrzewnicy ...................................................................................................... 69
Usuwanie zacięć papieru w module transferu obrazu ...................................................................................71
Jeśli problem nie został rozwiązany ...............................................................................................................77
Rozdział 6: Informacje dla administratorów ................................................................... 78
Dostosowywanie jasności i kontrastu panelu operacyjnego ..........................................................................78
Blokowanie menu panelu operacyjnego ........................................................................................................78
Odblokowywanie menu panelu operacyjnego ...............................................................................................79
Przywracanie ustawień fabrycznych ..............................................................................................................79
Dostosowywanie funkcji wygaszacza ............................................................................................................80
Szyfrowanie dysku .........................................................................................................................................80
Ustawianie zabezpieczeń za pomocą wbudowanego
serwera WWW (Embedded Web Server; EWS) .....................................................................................81
Tryb druku Tylko czarny ................................................................................................................................84
Używanie Estymatora pokrycia ......................................................................................................................85
Wykrywanie rozmiaru .....................................................................................................................................85
Konfiguracja alarmów drukarki .......................................................................................................................86
Rozdział 7: Rozwiązywanie problemów .......................................................................... 87
Pomoc techniczna online ...............................................................................................................................87
Kontaktowanie się z serwisem ....................................................................................................................... 87
Sprawdzanie drukarki, która nie reaguje na polecenia ..................................................................................87
Drukowanie wielojęzycznych dokumentów PDF ............................................................................................87
Rozwiązywanie problemów związanych z drukowaniem ...............................................................................88
Rozwiązywanie problemów z odbiornikiem przegrodowym ...........................................................................89
Rozwiązywanie problemów z wyposażeniem opcjonalnym ........................................................................... 90
Rozwiązywanie problemów z podawaniem papieru ......................................................................................92
Rozwiązywanie problemów z jakością wydruku ............................................................................................ 92
Rozwiązywanie problemów z jakością koloru ................................................................................................96
Rozdział 8: Oświadczenia .............................................................................................. 101
4
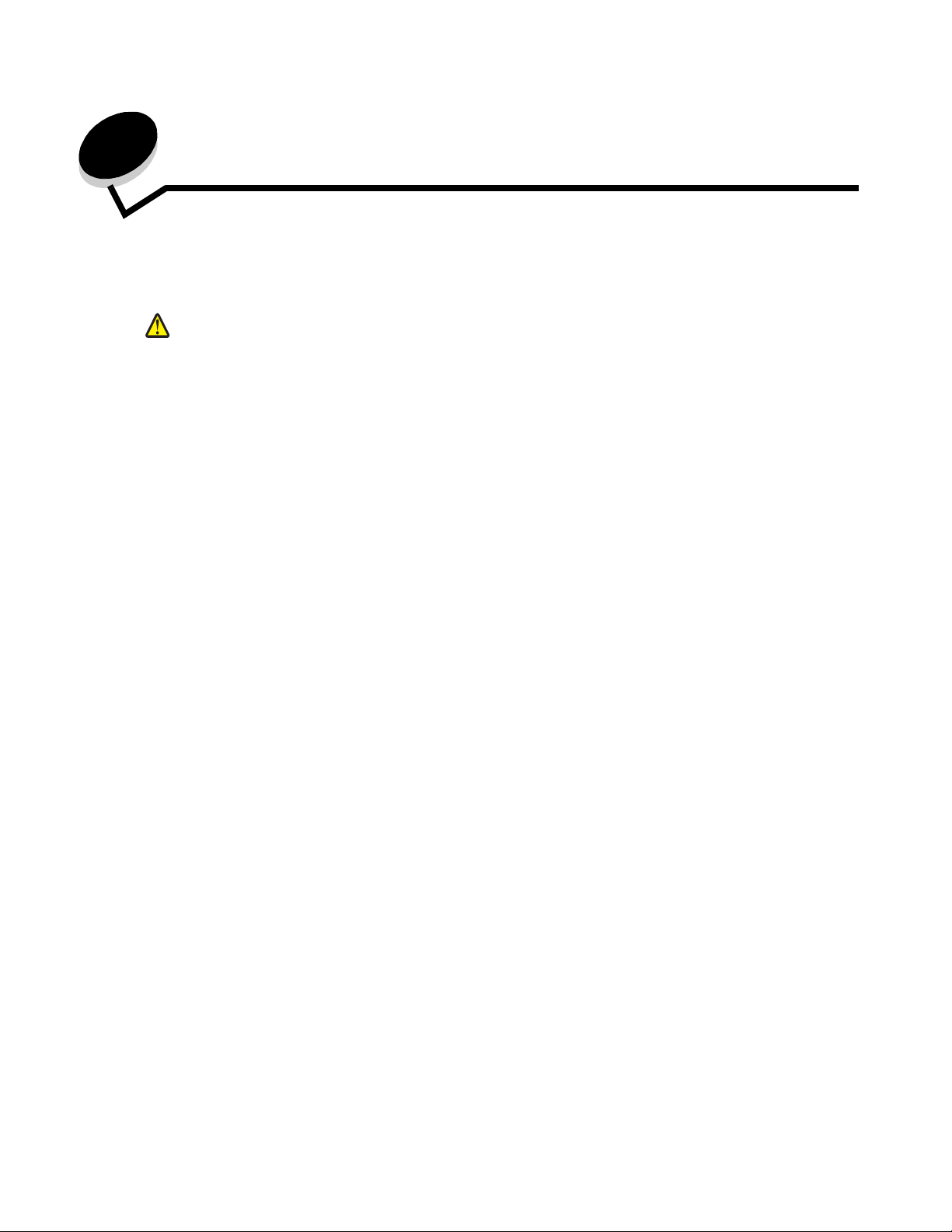
1
Instalowanie i wyjmowanie opcjonalnych elementów wyposażenia
Ilość pamięci drukarki i złącza można dostosować do indywidualnych potrzeb, instalując opcjonalne karty i urządzenia
wejściowe. Poniższe instrukcje mogą być również pomocne przy wyszukiwaniu opcjonalnych elementów wyposażenia
przeznaczonych do usunięcia. Drukarkę i wszystkie zakupione elementy należy instalować w następującej kolejności:
UWAGA: Jeśli opcjonalne elementy wyposażenia są instalowane już po zainstalowaniu samej drukarki,
przed przystąpieniem do dalszych czynności należy wyłączyć drukarkę i wyjąć wtyczkę
przewodu zasilającego z gniazdka elektrycznego.
• Podajnik o dużej pojemności (szuflada na 2000 arkuszy)
• Opcjonalne szuflady
• Moduł dupleksu
• Drukarka
• Odbiorniki opcjonalne
Instrukcje przedstawione w tej części dotyczą poniższych opcjonalnych elementów wyposażenia:
Zasobniki opcjonalne
• Podajnik o dużej pojemności (szuflada na 2000 arkuszy)
• Opcjonalne szuflady
• Moduł dupleksu
Odbiorniki opcjonalne
• Opcjonalny odbiornik
• Odbiornik 5-przegrodowy
• Moduł wykańczający StapleSmart
Wewnętrzne opcjonalne elementy wyposażenia
• Karty pamięci
– Pamięć drukarki
– Pamięć flash
– Czcionki
• Karty z oprogramowaniem drukarki
– Kody kreskowe
– IPDS i SCS/TNe
– PrintCryption™
Uwaga: Do zdejmowania pokrywy ochronnej płyty systemowej potrzebny będzie mały śrubokręt krzyżakowy.
• Inne wewnętrzne elementy opcjonalne
– Dysk twardy drukarki
– Karta interfejsu szeregowego RS-232
– Karta interfejsu równoległego 1284-B
Instalowanie i wyjmowanie opcjonalnych elementów wyposażenia
5
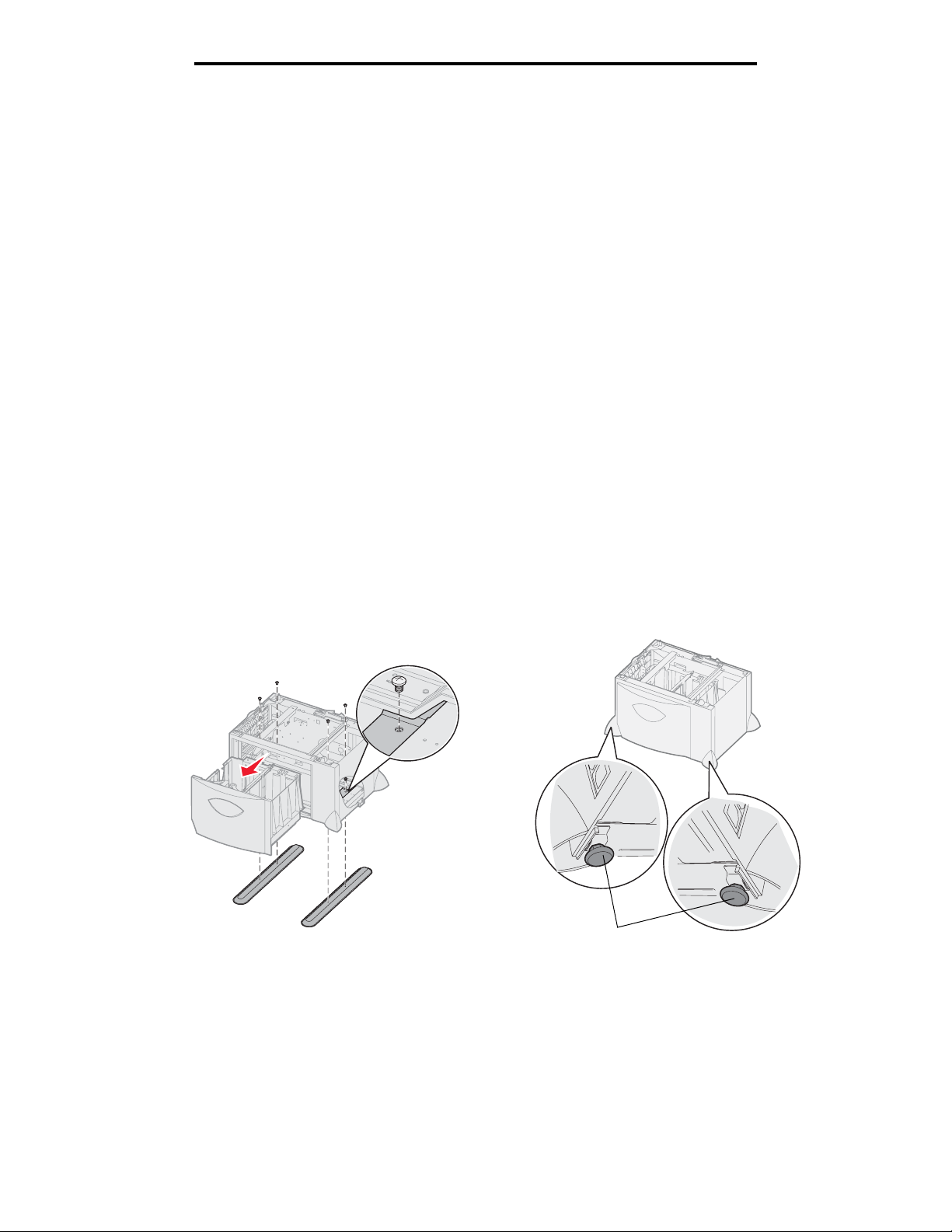
Instalowanie i wyjmowanie opcjonalnych elementów wyposażenia
– Wewnętrzne serwery druku MarkNet™ N8000 (zwane również wewnętrznymi adapterami sieciowymi lub INA
– od ang. internal network adapter)
Uwaga: Niektóre opcjonalne elementy wyposażenia mogą być niedostępne w przypadku niektórych modeli.
Instalowanie szuflady na 2000 arkuszy
Drukarka może być wyposażona w jedną opcjonalną szufladę na 2000 arkuszy.
Ostrzeżenie: Jeśli został zakupiony opcjonalny moduł dupleksu i szuflada na 2000 arkuszy, między modułem
dupleksu a szufladą na 2000 arkuszy należy zainstalować jedną szufladę na 500 arkuszy.
1 Rozpakuj szufladę na 2000 arkuszy i usuń elementy opakowania.
2 Umieść szufladę w miejscu, w którym ma być ustawiona drukarka.
3 Jeśli szuflada na 500 arkuszy jest instalowana na szufladzie na 2000 arkuszy, należy zamocować pręty
stabilizujące.
a Umieść dwa pręty stabilizujące na podłożu, stroną wąską skierowane ku górze.
b Opuść szufladę na 2000 arkuszy na pręty, zwracając uwagę, by dopasować otwory w szufladzie do otworów
w prętach.
c Przykręć pręty za pomocą czterech wkrętów (po dwa wkręty na każdy pręt).
4 W razie potrzeby wyreguluj położenie czterech podpórek poziomujących u dołu szuflady.
Uwaga: Przewód zasilający dla szuflady na 2000 arkuszy zostanie zainstalowany później.
5 Przejdź do czynności z sekcji Instalowanie szuflady na 500 arkuszy.
Podpórki poziomujące
Instalowanie szuflady na 2000 arkuszy
6
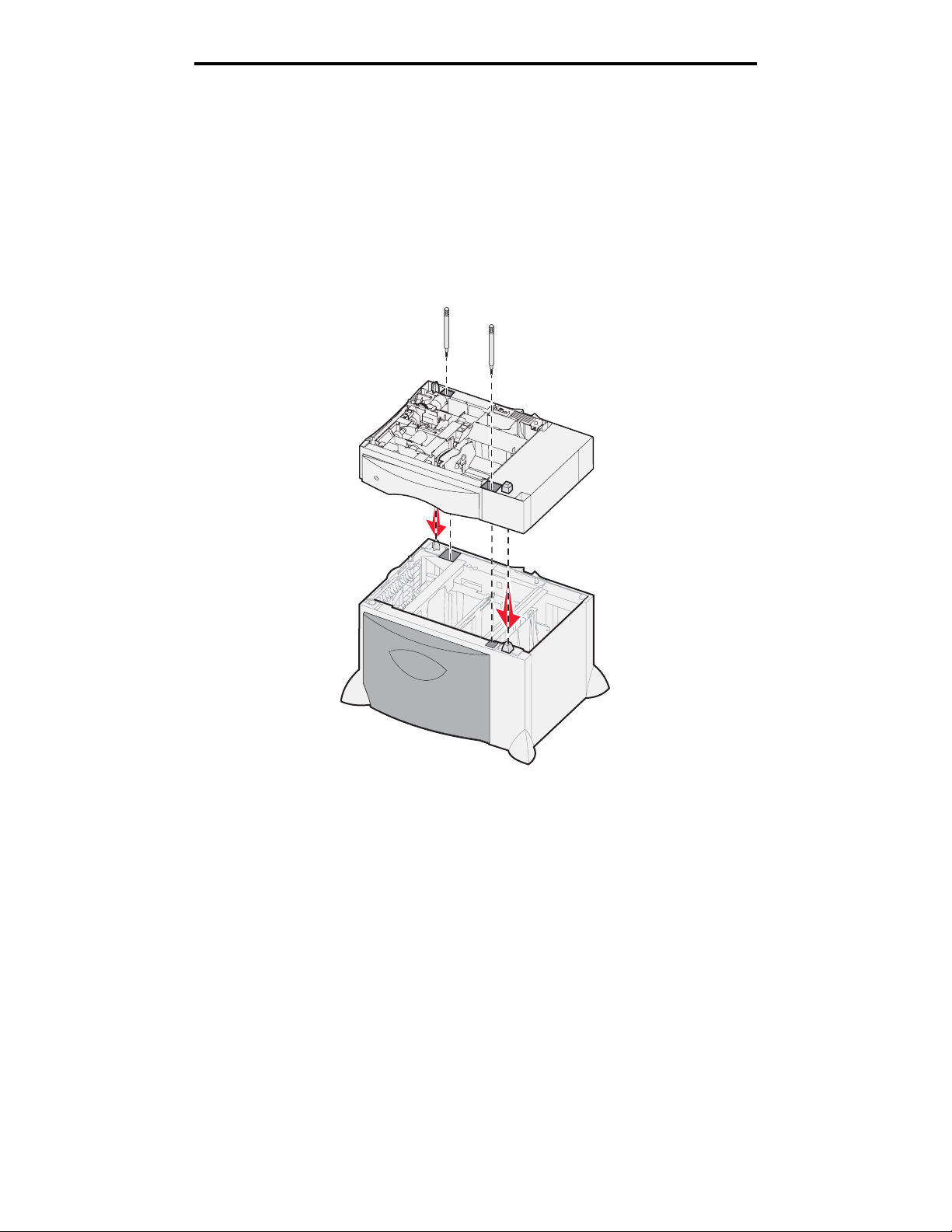
Instalowanie i wyjmowanie opcjonalnych elementów wyposażenia
Instalowanie szuflady na 500 arkuszy
Drukarka może być wyposażona w maksymalnie trzy dodatkowe szuflady na 500 arkuszy. Jeśli jednak została
zainstalowana szuflada na 2000 arkuszy, można dodać tylko jedną dodatkową szufladę na 500 arkuszy.
Ostrzeżenie: Jeśli został zakupiony opcjonalny moduł dupleksu i szuflada na 2000 arkuszy, między modułem
dupleksu a szufladą na 2000 arkuszy należy zainstalować jedną szufladę na 500 arkuszy.
1 Rozpakuj szufladę na 500 arkuszy i usuń elementy opakowania.
2 Umieść szufladę w miejscu, w którym ma być ustawiona drukarka lub zainstaluj ją na innej szufladzie.
Aby zainstalować ją na innej szufladzie:
a Dopasuj otwory w szufladzie na 500 arkuszy do kołków pozycjonujących na dolnej szufladzie.
b Opuść szufladę na 500 arkuszy, umieszczając ją na właściwym miejscu. Upewnij się, że szuflada spoczywa
prawidłowo na szufladzie znajdującej się pod spodem.
3 Jeśli szuflada na 500 arkuszy jest instalowana na wierzchu szuflady na 2000 arkuszy, szuflady należy
zabezpieczyć wkrętami stabilizującymi.
a Włóż wkręty do otworów znajdujących się obok kołków pozycjonujących szuflady na 500 arkuszy.
b Dokręć wkręty ręcznie.
Nawet jeśli wkręty zostały włożone do końca, między szufladami pozostaje nieco wolnej przestrzeni.
4 Zainstaluj następną szufladę na 500 arkuszy lub przejdź do czynności z sekcji Instalowanie modułu dupleksu.
Instalowanie szuflady na 500 arkuszy
7
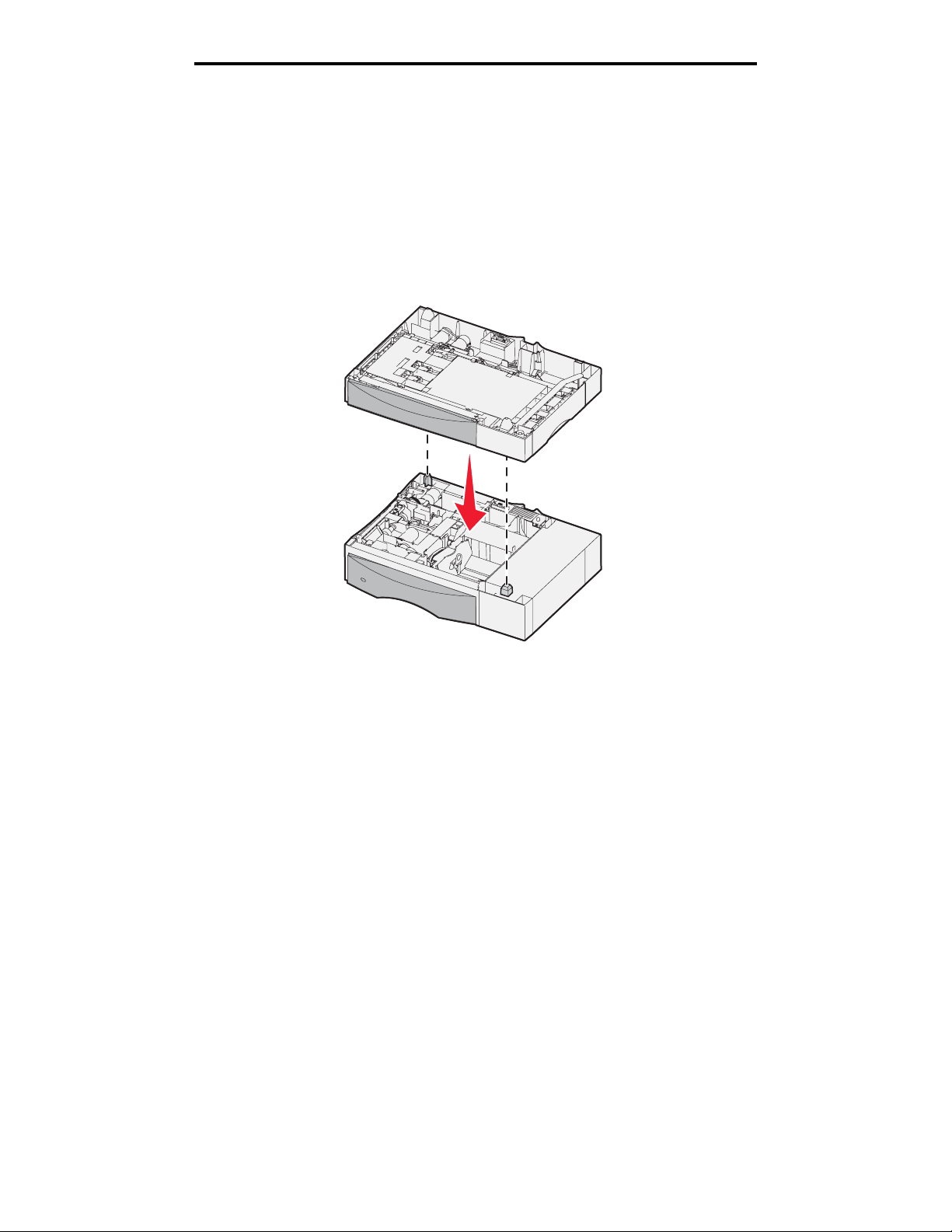
Instalowanie i wyjmowanie opcjonalnych elementów wyposażenia
Instalowanie modułu dupleksu
Drukarka może być wyposażona w opcjonalny moduł dupleksu, umożliwiający drukowanie na obu stronach
arkusza papieru.
Ostrzeżenie: Jeśli został zakupiony opcjonalny moduł dupleksu i szuflada na 2000 arkuszy, między modułem
dupleksu a szufladą na 2000 arkuszy należy zainstalować jedną szufladę na 500 arkuszy.
1 Rozpakuj moduł dupleksu i usuń elementy opakowania.
2 Umieść moduł dupleksu w miejscu wybranym dla drukarki lub zainstaluj go na szufladzie na 500 arkuszy.
Aby zainstalować go na szufladzie na 500 arkuszy:
a Dopasuj kołki pozycjonujące na szufladzie do otworów w module dupleksu.
b Opuść moduł dupleksu, umieszczając go na właściwym miejscu. Upewnij się, że spoczywa on prawidłowo
na szufladzie.
Instalowanie modułu dupleksu
8
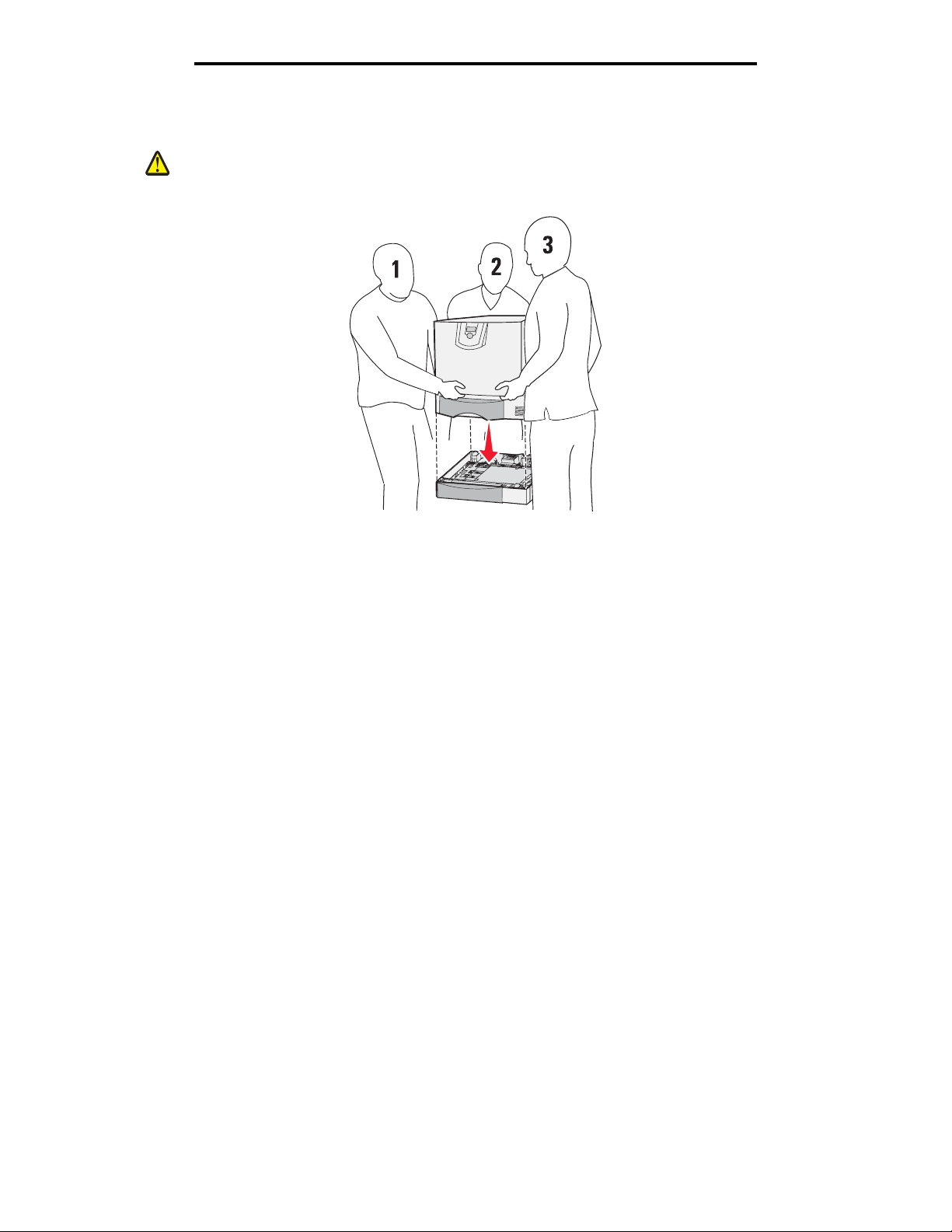
Instalowanie i wyjmowanie opcjonalnych elementów wyposażenia
Instalowanie drukarki
UWAGA: Drukarka waży 48–82 kg. Do jej bezpiecznego podniesienia potrzebne są przynajmniej 3 (trzy)
osoby. Do podnoszenia drukarki użyć uchwytów. Nie należy podnosić drukarki za jej przednią część.
Stawiając drukarkę, należy zwrócić uwagę, aby nie przytrzasnąć palców.
1 Rozpakuj drukarkę.
2 Umieść drukarkę na module dupleksu lub szufladzie na 500 arkuszy:
a Dopasuj kołki pozycjonujące na module dupleksu lub szufladzie na 500 arkuszy do otworów w drukarce.
b Opuść drukarkę, umieszczając ją na właściwym miejscu. Sprawdź, czy moduł jest dobrze osadzony.
Instalowanie opcjonalnego odbiornika
Drukarka może być wyposażona w opcjonalny odbiornik umożliwiający składowanie do 650 arkuszy papieru
w jednym pojemniku.
Uwaga: Opcjonalny odbiornik należy zainstalować natychmiast po rozpakowaniu. W przeciwnym
wypadku krawędzie uchwytów montażowych mogą uszkodzić blat stołu lub tkaninę.
1 Rozpakuj opcjonalny odbiornik i usuń elementy opakowania.
2 Zdejmij górną pokrywę drukarki.
Ostrzeżenie: Taca opcjonalnego odbiornika służy wyłącznie do przechowywania nośników wydruku.
Nie należy używać jej jako półki, ponieważ nadmierne obciążenie może spowodować odłączenie
tacy od opcjonalnego odbiornika.
3 Dopasuj uchwyty montażowe u dołu opcjonalnego odbiornika do szczelin znajdujących się na wierzchu drukarki.
4 Opuść opcjonalny odbiornik, umieszczając go na właściwym miejscu.
Instalowanie drukarki
9
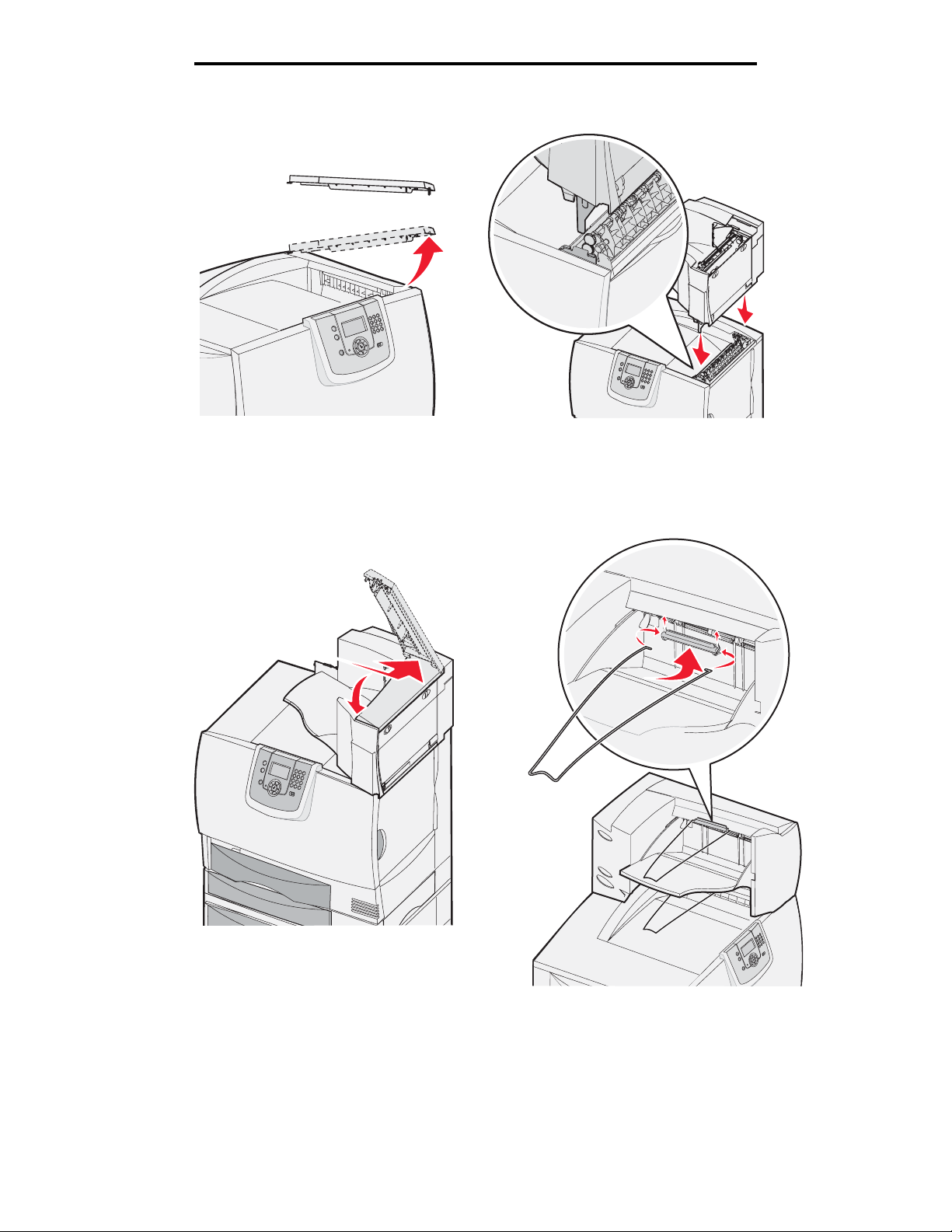
Instalowanie i wyjmowanie opcjonalnych elementów wyposażenia
5 Zamocuj górną pokrywę drukarki do opcjonalnego odbiornika.
6 Zamocuj dociskacz papieru opcjonalnego odbiornika do górnej pokrywy.
Instalowanie opcjonalnego odbiornika
10
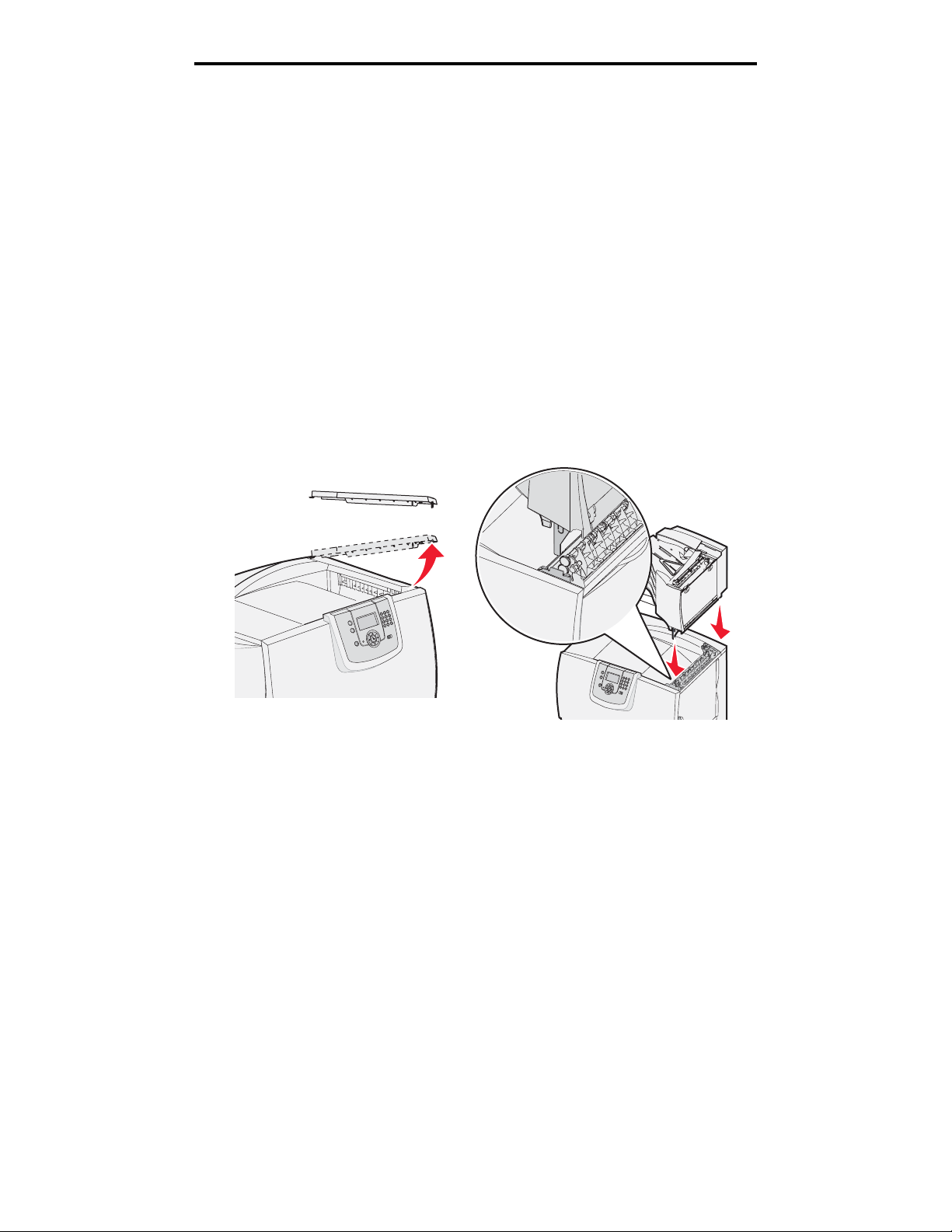
Instalowanie i wyjmowanie opcjonalnych elementów wyposażenia
Instalowanie odbiornika 5-przegrodowego
Drukarka może być wyposażona w odbiornik 5-przegrodowy umożliwiający sortowanie i składowanie
do 500 arkuszy papieru.
Uwaga: Odbiornik przegrodowy należy zainstalować natychmiast po rozpakowaniu. W przeciwnym
wypadku krawędzie uchwytów montażowych mogą uszkodzić blat stołu lub tkaninę.
1 Rozpakuj odbiornik przegrodowy i usuń elementy opakowania.
2 Zdejmij górną pokrywę drukarki.
Ostrzeżenie: Odbiornik przegrodowy służy wyłącznie do przechowywania nośników wydruku. Nie należy używać
go jako półki, ponieważ nadmierne obciążenie może spowodować uszkodzenie odbiornika.
3 Dopasuj uchwyty montażowe u dołu odbiornika przegrodowego do szczelin znajdujących się
na wierzchu drukarki.
4 Opuść odbiornik przegrodowy, umieszczając go na właściwym miejscu.
Instalowanie odbiornika 5-przegrodowego
11
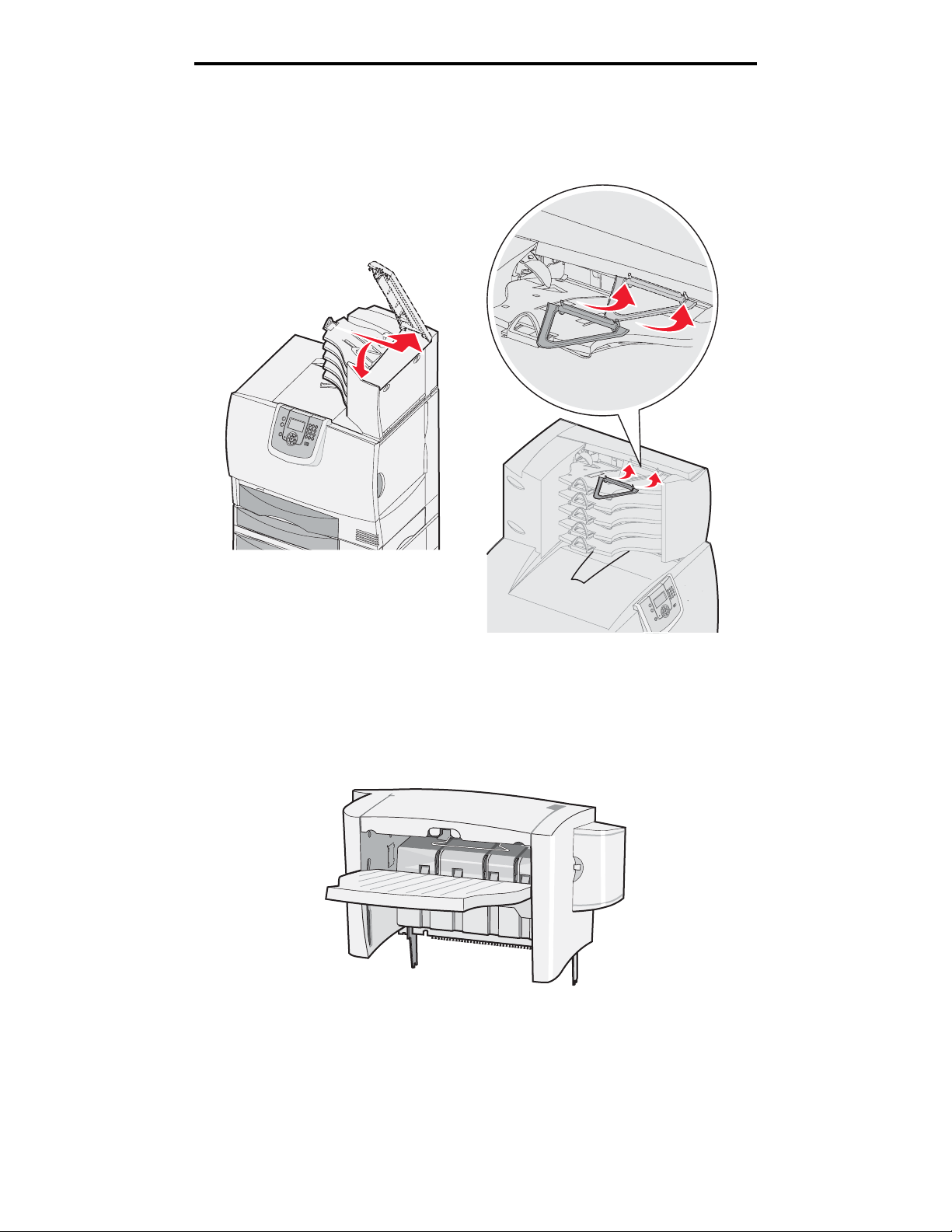
Instalowanie i wyjmowanie opcjonalnych elementów wyposażenia
5 Zamocuj górną pokrywę drukarki do odbiornika przegrodowego.
6 Zamocuj dociskacz papieru odbiornika przegrodowego do górnej pokrywy.
Instalowanie modułu wykańczającego StapleSmart
Drukarka umożliwia korzystanie z modułu wykańczającego StapleSmart. Szczegółowe instrukcje dotyczące instalacji
zawiera arkusz informacyjny dostarczany wraz z modułem wykańczającym.
Instalowanie modułu wykańczającego StapleSmart
12
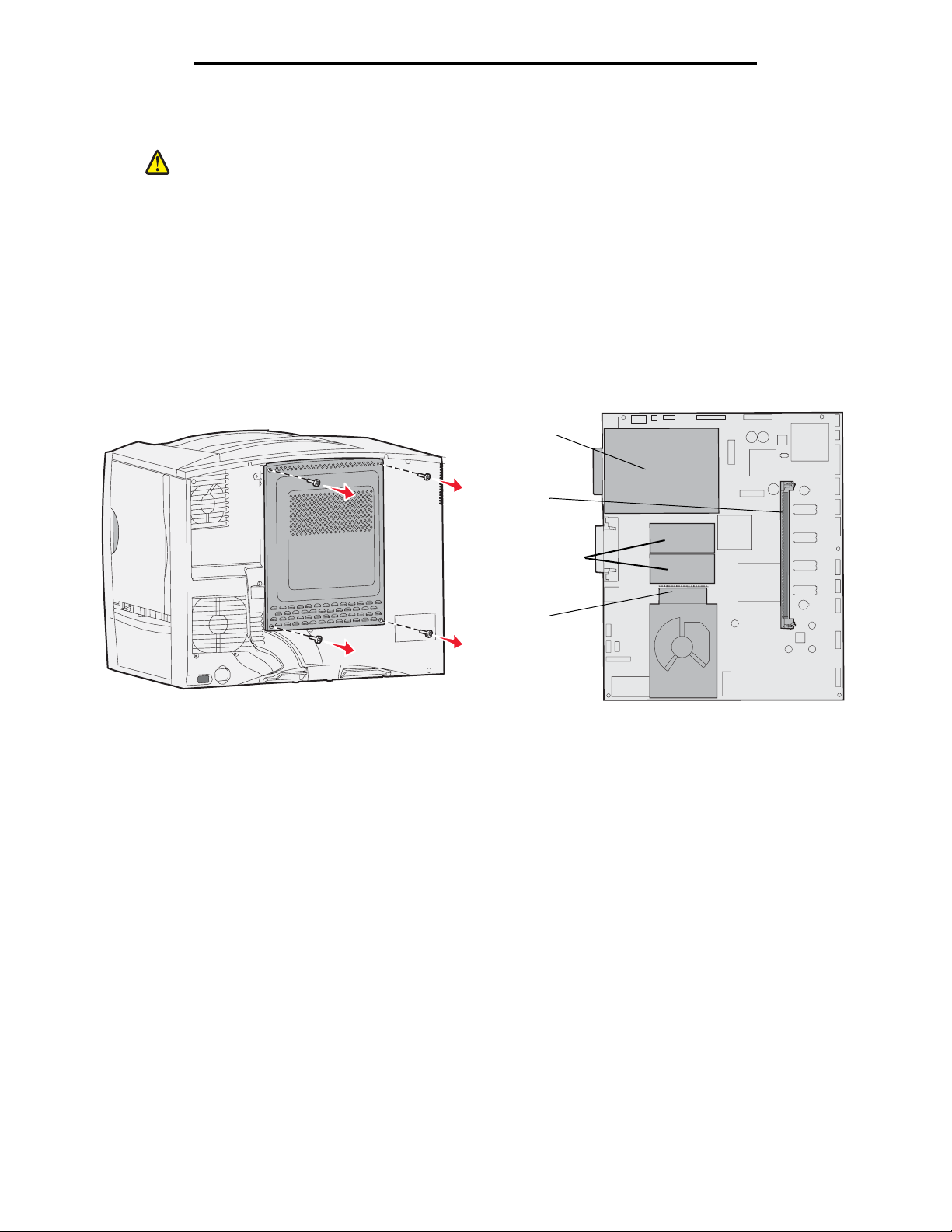
Instalowanie i wyjmowanie opcjonalnych elementów wyposażenia
Instalowanie kart pamięci i kart opcjonalnych
UWAGA: Jeśli karty pamięci lub karty opcjonalne są instalowane już po zainstalowaniu samej drukarki, przed
przystąpieniem do dalszych czynności należy wyłączyć drukarkę i odłączyć od urządzenia przewód
zasilający. Jeśli do drukarki podłączone są inne urządzenia, należy je także wyłączyć i odłączyć
wszystkie kable podłączone do drukarki.
Zdejmowanie pokrywy ochronnej płyty systemowej
1 Odszukaj pokrywę ochronną z tyłu drukarki.
2 Odkręć cztery wkręty w pokrywie ochronnej (dwa z góry i dwa z dołu).
3 Zdejmij pokrywę ochronną.
4 Na podstawie poniższej ilustracji odszukaj złącze dla instalowanej karty.
Złącze karty
opcjonalnej
Złącze karty
pamięci
Złącza kart z
oprogramowaniem
drukarki i kart
pamięci flash
Złącze dysku
twardego
Instalowanie karty pamięci
Aby zainstalować kartę pamięci drukarki, należy postępować zgodnie z instrukcjami zawartymi w tej sekcji. Karty pamięci
muszą być wyposażone w złącze 100-stykowe.
Uwaga: Karty pamięci zaprojektowane dla innych drukarek firmy Lexmark mogą nie działać prawidłowo z tym
modelem drukarki.
1 Zdejmij pokrywę ochronną płyty systemowej. Aby uzyskać więcej informacji na ten temat, patrz Zdejmowanie
pokrywy ochronnej płyty systemowej.
Ostrzeżenie: Ładunki elektrostatyczne mogą spowodować uszkodzenie kart pamięci. Przed dotknięciem karty
należy dotknąć dowolnego metalowego elementu drukarki.
2 Rozpakuj kartę pamięci.
Unikaj dotykania punktów połączeniowych ulokowanych wzdłuż krawędzi karty. Zachowaj opakowanie.
Instalowanie kart pamięci i kart opcjonalnych
13
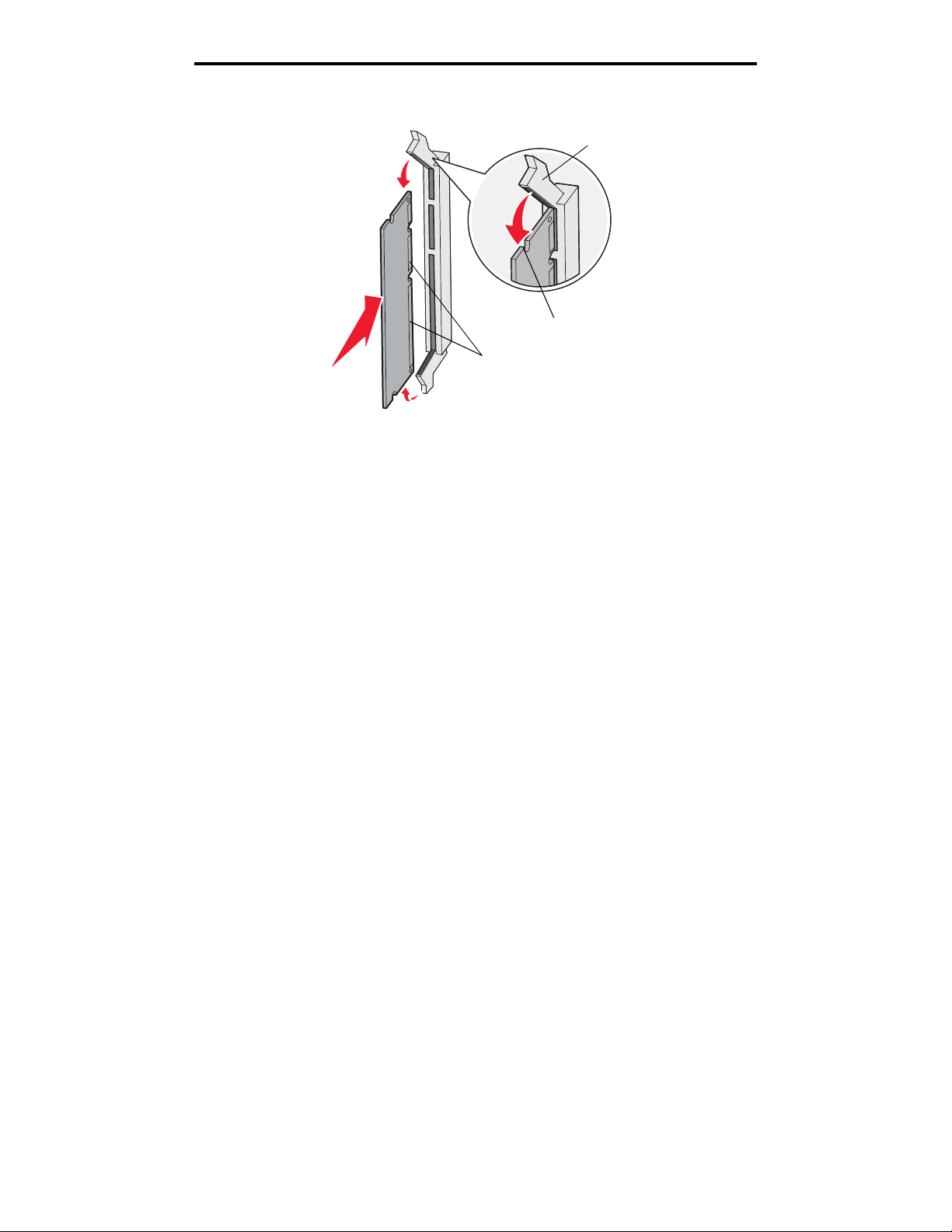
Instalowanie i wyjmowanie opcjonalnych elementów wyposażenia
Zatrzask
Wycięcie
Punkty
połączeniowe
3 Otwórz zaczepy znajdujące się na obu końcach złącza pamięci.
4 Wyrównaj wycięcia znajdujące się na spodzie karty z wycięciami na złączu.
5 Wciśnij kartę pamięci do złącza, tak aby zaczepy znajdujące się po obu stronach złącza zatrzasnęły się na
właściwym miejscu.
Prawidłowe umieszczenie karty może wymagać zastosowania pewnej siły.
6 Upewnij się, że oba zaczepy zostały prawidłowo dopasowane do wycięć na obu końcach karty.
Instalowanie karty z oprogramowaniem drukarki
Aby zainstalować opcjonalną kartę z oprogramowaniem drukarki lub kartę pamięci flash, postępuj zgodnie z instrukcjami
zawartymi w tej sekcji.
Uwaga: Ta drukarka nie obsługuje kart z oprogramowaniem i kart pamięci flash przeznaczonych do innych
drukarek firmy Lexmark.
Obsługiwany jest tylko jeden typ każdej karty.
Ostrzeżenie: Ładunki elektrostatyczne mogą spowodować uszkodzenie kart z oprogramowaniem drukarki i kart
pamięci flash. Przed dotknięciem karty należy dotknąć dowolnego metalowego elementu drukarki.
1 Zdejmij pokrywę ochronną płyty systemowej. Aby uzyskać więcej informacji na ten temat, patrz Zdejmowanie
pokrywy ochronnej płyty systemowej.
2 Rozpakuj kartę.
Należy unikać dotykania metalowych kołków znajdujących się u dołu karty. Zachowaj opakowanie.
3 Trzymając kartę za boczne krawędzie, dopasuj kołki na karcie do otworów w płycie systemowej.
4 Wepchnij mocno kartę na miejsce.
Złącze karty musi dotykać płyty systemowej na całej swojej długości.
Postępuj ostrożnie, aby nie spowodować uszkodzenia złącza karty.
Instalowanie kart pamięci i kart opcjonalnych
14
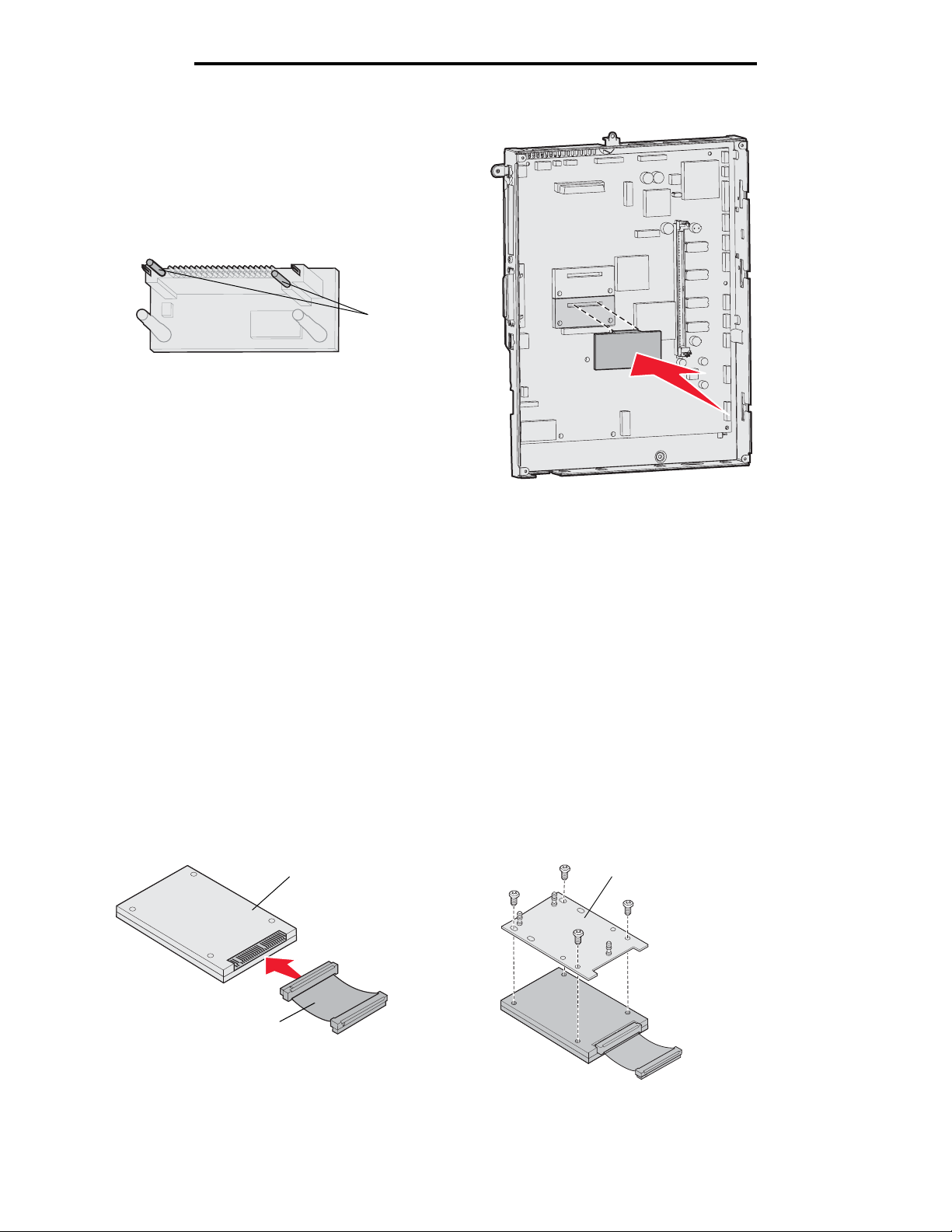
Instalowanie i wyjmowanie opcjonalnych elementów wyposażenia
Kołki
Instalowanie dysku twardego drukarki
Aby zainstalować opcjonalny dysk twardy, postępuj zgodnie z instrukcjami w tej sekcji. Do zamontowania dysku twardego
na płycie montażowej potrzebny będzie mały śrubokręt płaski.
Ostrzeżenie: Ładunki elektrostatyczne mogą łatwo spowodować uszkodzenie dysku twardego drukarki. Przed
dotknięciem dysku należy dotknąć dowolnego metalowego elementu drukarki.
Przed zainstalowaniem dysku twardego należy wyjąć kartę opcjonalną, jeśli taka karta została zainstalowana.
1 Zdejmij pokrywę ochronną płyty systemowej. Aby uzyskać więcej informacji na ten temat, patrz Zdejmowanie
pokrywy ochronnej płyty systemowej.
2 Wyjmij płytę montażową, dysk twardy, płaski kabel wielożyłowy i śruby mocujące z opakowania.
3 Dopasuj złącze płaskiego kabla wielożyłowego do wtyków złącza dysku twardego.
4 Podłącz kabel wielożyłowy do dysku twardego.
5 Dopasuj otwory na wkręty w płycie montażowej do otworów w dysku twardym.
6 Przymocuj płytę montażową do dysku twardego za pomocą wkrętów.
Dysk twardy
Płyta montażowa
Płaski kabel
wielożyłowy
Instalowanie kart pamięci i kart opcjonalnych
15
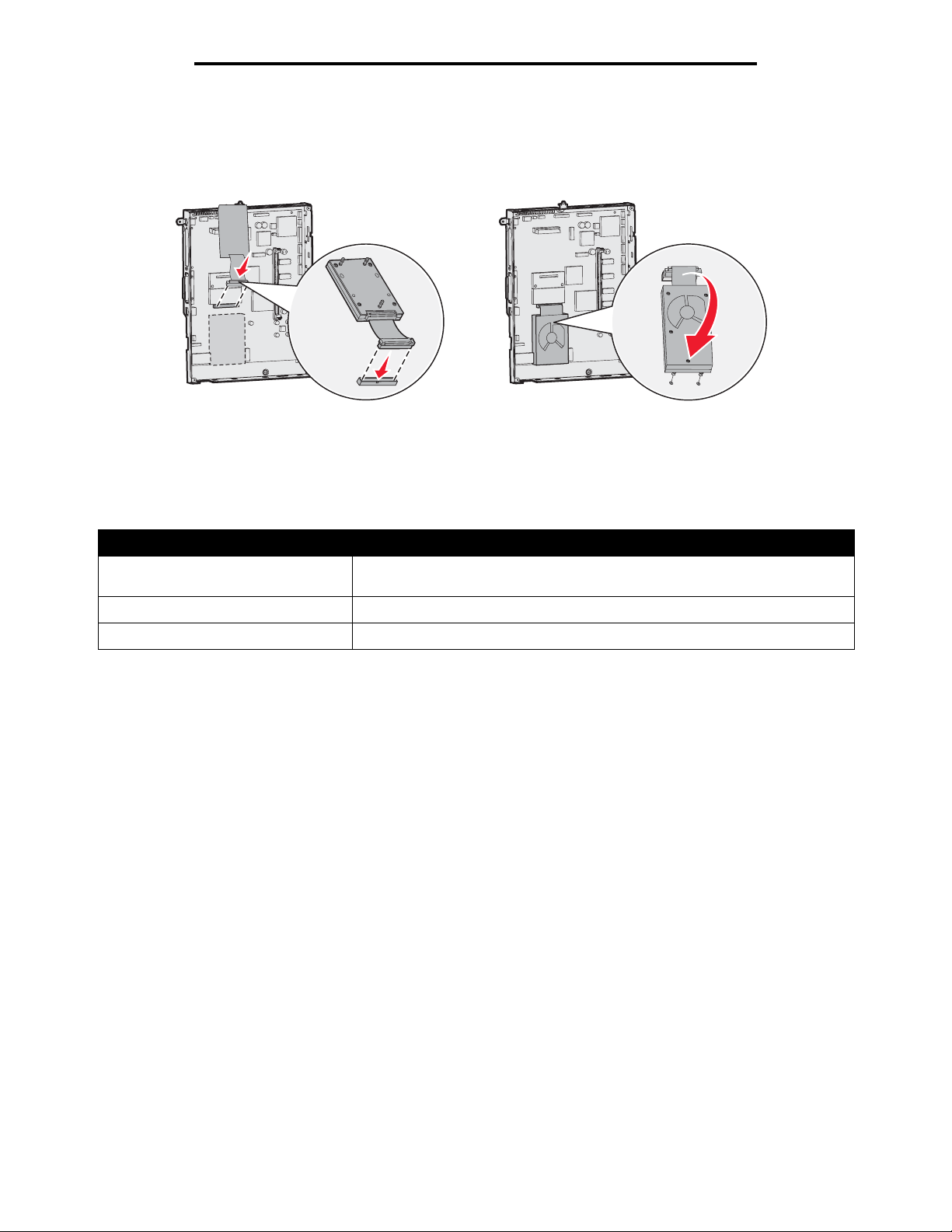
Instalowanie i wyjmowanie opcjonalnych elementów wyposażenia
7 Wciśnij złącze kabla wielożyłowego do złącza na płycie systemowej.
8 Odwróć dysk twardy, a następnie wciśnij trzy bolce płyty montażowej w otwory na płycie systemowej. Dysk twardy
zatrzaśnie się na swoim miejscu.
Instalowanie karty opcjonalnej
Ten model drukarki jest wyposażony w jedno złącze dla kart rozszerzeń, które obsługuje różne karty opcjonalne. Poniższa
tabela zawiera opis funkcji tych kart.
Karta Funkcja
Wewnętrzny serwer druku MarkNet Powoduje dodanie portu Ethernet lub Token-Ring, co umożliwia podłączenie
Karta interfejsu równoległego 1284-B Powoduje dodanie portu równoległego.
Karta interfejsu szeregowego Powoduje dodanie portu szeregowego.
Uwaga: Modele sieciowe dostarczane są ze zintegrowanym i preinstalowanym serwerem druku Ethernet.
Do zainstalowania tych elementów opcjonalnych potrzebny jest mały śrubokręt krzyżakowy.
drukarki do sieci.
1 Zdejmij pokrywę ochronną płyty systemowej. Aby uzyskać więcej informacji na ten temat, patrz Zdejmowanie
pokrywy ochronnej płyty systemowej.
2 Odkręć śrubę z metalowej płyty osłaniającej gniazdo złącza, a następnie zdejmij płytę osłaniającą.
Zachowaj śrubę.
Ostrzeżenie: Ładunki elektrostatyczne mogą łatwo spowodować uszkodzenie kart opcjonalnych. Przed
dotknięciem karty opcjonalnej należy dotknąć dowolnego metalowego elementu drukarki.
3 Rozpakuj kartę opcjonalną.
Zachowaj opakowanie.
4 Dopasuj złącze karty opcjonalnej do złącza na płycie systemowej.
Złącza kabla z boku karty opcjonalnej muszą pasować do gniazda złącza.
5 Wepchnij mocno kartę opcjonalną w złącze kart opcjonalnych.
6 Przymocuj kartę do płyty systemowej za pomocą wkrętu.
Instalowanie kart pamięci i kart opcjonalnych
16
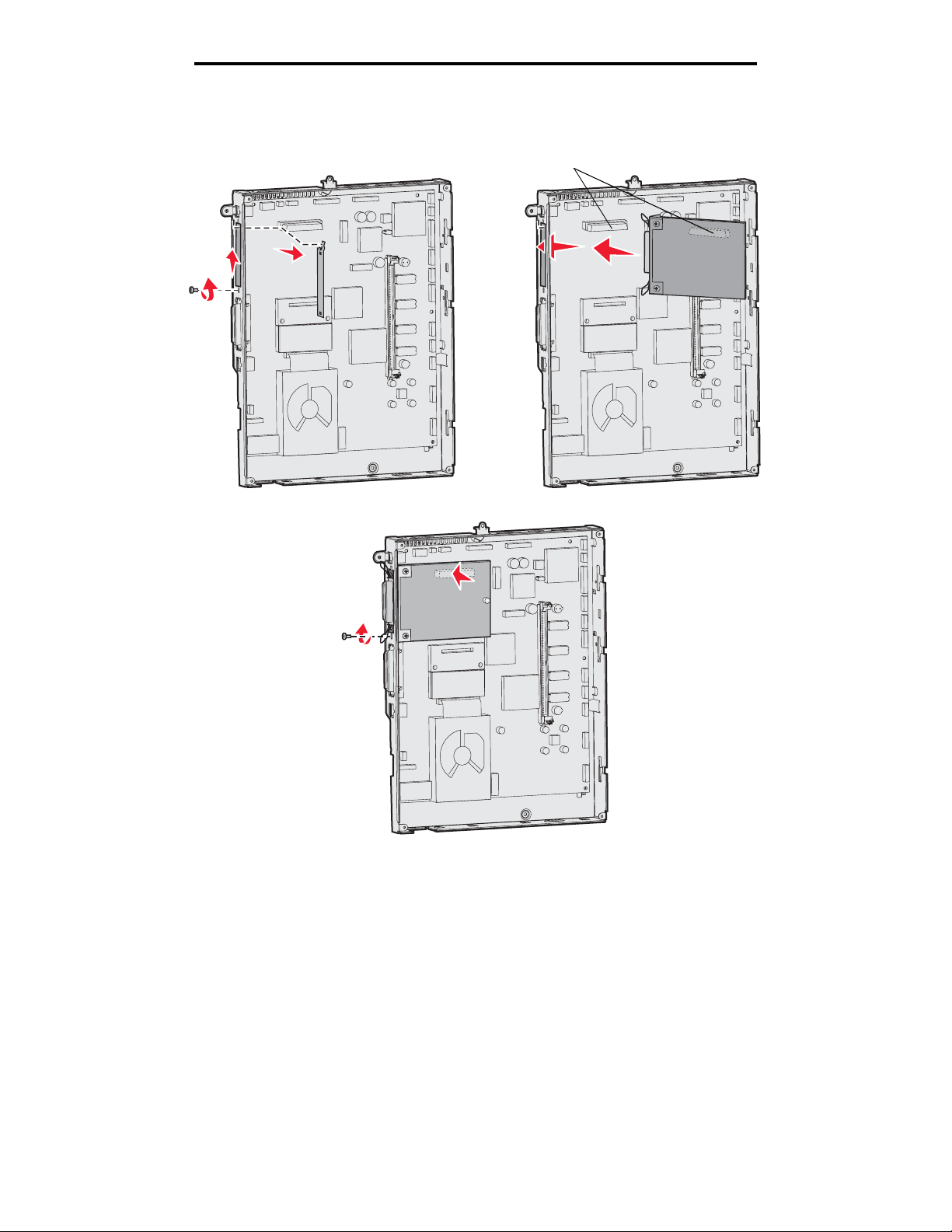
Instalowanie i wyjmowanie opcjonalnych elementów wyposażenia
Złącza
Instalowanie kart pamięci i kart opcjonalnych
17
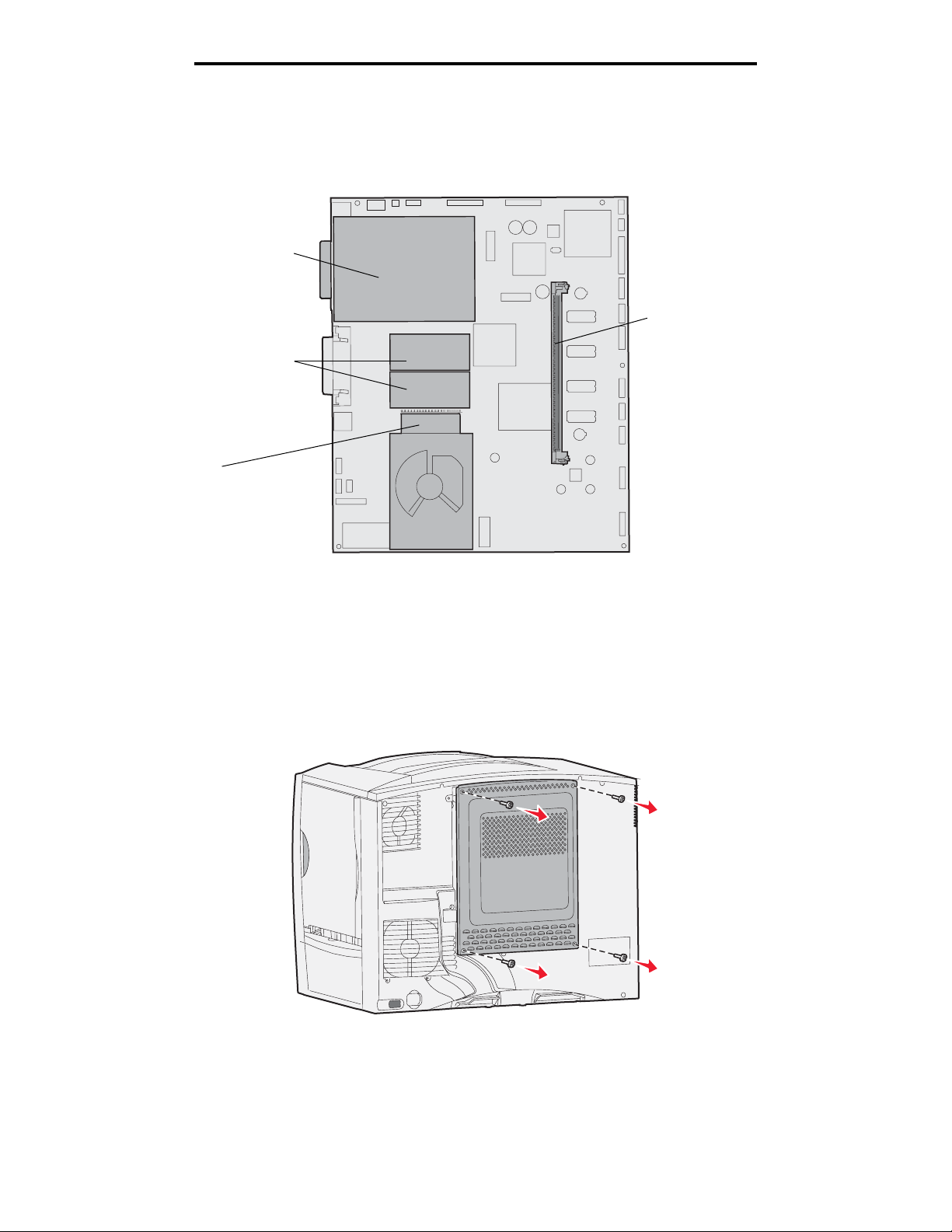
Instalowanie i wyjmowanie opcjonalnych elementów wyposażenia
Usuwanie kart pamięci i kart opcjonalnych
Przy usuwaniu karty pamięci lub karty opcjonalnej należy skorzystać z poniższego rysunku ułatwiającego odszukanie
złącza usuwanej karty.
Złącze karty opcjonalnej
Złącze karty pamięci
Złącza kart
z oprogramowaniem
drukarki i kart pamięci flash
Złącze dysku
twardego
Dostęp do płyty systemowej drukarki
1 Wyłącz drukarkę.
2 Odłącz przewód zasilający drukarki.
3 Odłącz wszystkie kable z tyłu drukarki.
4 Odszukaj pokrywę ochronną z tyłu drukarki.
5 Usuń cztery wkręty mocujące pokrywę, zgodnie z rysunkiem.
6 Zdejmij pokrywę ochronną.
Usuwanie kart pamięci i kart opcjonalnych
18
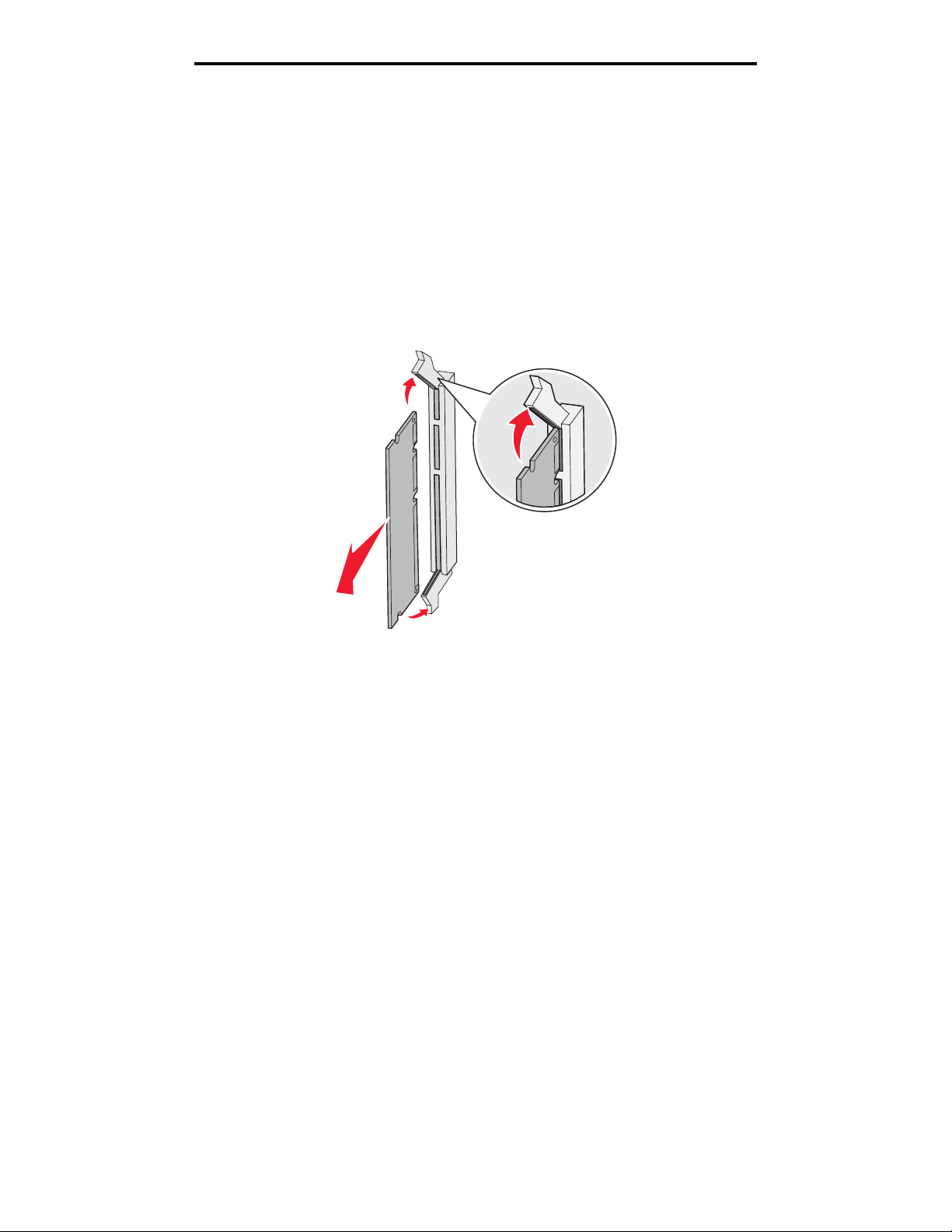
Instalowanie i wyjmowanie opcjonalnych elementów wyposażenia
Usuwanie kart pamięci
Aby usunąć kartę pamięci drukarki lub kartę pamięci flash, należy wykonać opisane poniżej czynności.
Ostrzeżenie: Ładunki elektrostatyczne mogą łatwo spowodować uszkodzenie kart pamięci drukarki i kart pamięci
flash. Przed dotknięciem karty pamięci należy dotknąć dowolnego metalowego elementu drukarki.
1 Zdejmij pokrywę ochronną płyty systemowej. Aby uzyskać więcej informacji na ten temat, patrz Dostęp do płyty
systemowej drukarki.
2 Odszukaj kartę pamięci, którą chcesz usunąć.
3 Odepchnij zaczepy znajdujące się na obu końcach złącza w kierunku od karty.
4 Wyciągnij kartę ze złącza, utrzymując kierunek prostopadły.
5 Umieść kartę w oryginalnym opakowaniu lub zawiń ją w papier i umieść w pudełku.
6 Załóż pokrywę ochronną płyty systemowej. Aby uzyskać więcej informacji na ten temat, patrz
Zakładanie pokrywy ochronnej płyty systemowej.
Usuwanie karty opcjonalnej
Aby usunąć wewnętrzny serwer druku, adapter Coax/Twinax, kartę interfejsu równoległego lub kartę interfejsu
szeregowego, należy wykonać opisane poniżej czynności.
Ostrzeżenie: Ładunki elektrostatyczne mogą łatwo spowodować uszkodzenie kart opcjonalnych.
Przed dotknięciem karty opcjonalnej należy dotknąć dowolnego metalowego elementu drukarki.
1 Zdejmij pokrywę ochronną płyty systemowej. Aby uzyskać więcej informacji na ten temat, patrz
Dostęp do płyty systemowej drukarki.
2 Odszukaj kartę opcjonalną.
Usuwanie kart pamięci i kart opcjonalnych
19
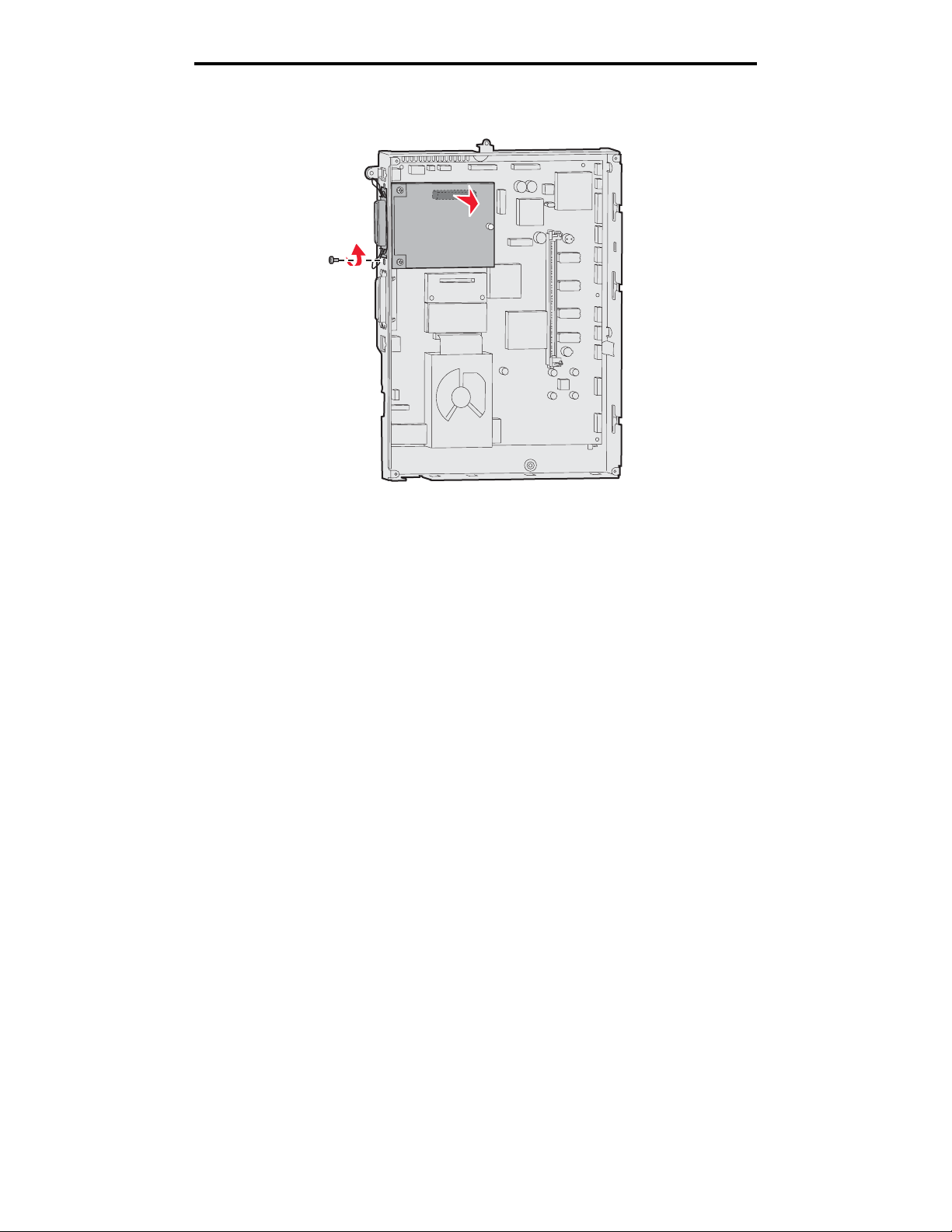
Instalowanie i wyjmowanie opcjonalnych elementów wyposażenia
3 Usuń wkręt mocujący kartę do szczeliny złącza na płycie systemowej.
4 Wyciągnij ostrożnie kartę ze złącza.
5 Jeśli dostępna jest metalowa płytka zakrywająca szczelinę złącza i nie zamierzasz instalować innej karty,
przymocuj tę płytkę.
a Wsuń najpierw bok płytki z zaciskiem i upewnij się, że zakończenie z zaciskiem zakrywa rowek
na płycie systemowej.
b Za pomocą wkrętu przymocuj drugi koniec metalowej płytki do płyty systemowej.
6 Umieść kartę w oryginalnym opakowaniu lub zawiń ją w papier i umieść w pudełku.
7 Załóż pokrywę ochronną płyty systemowej. Aby uzyskać więcej informacji na ten temat, patrz
Zakładanie pokrywy ochronnej płyty systemowej.
Usuwanie kart pamięci i kart opcjonalnych
20
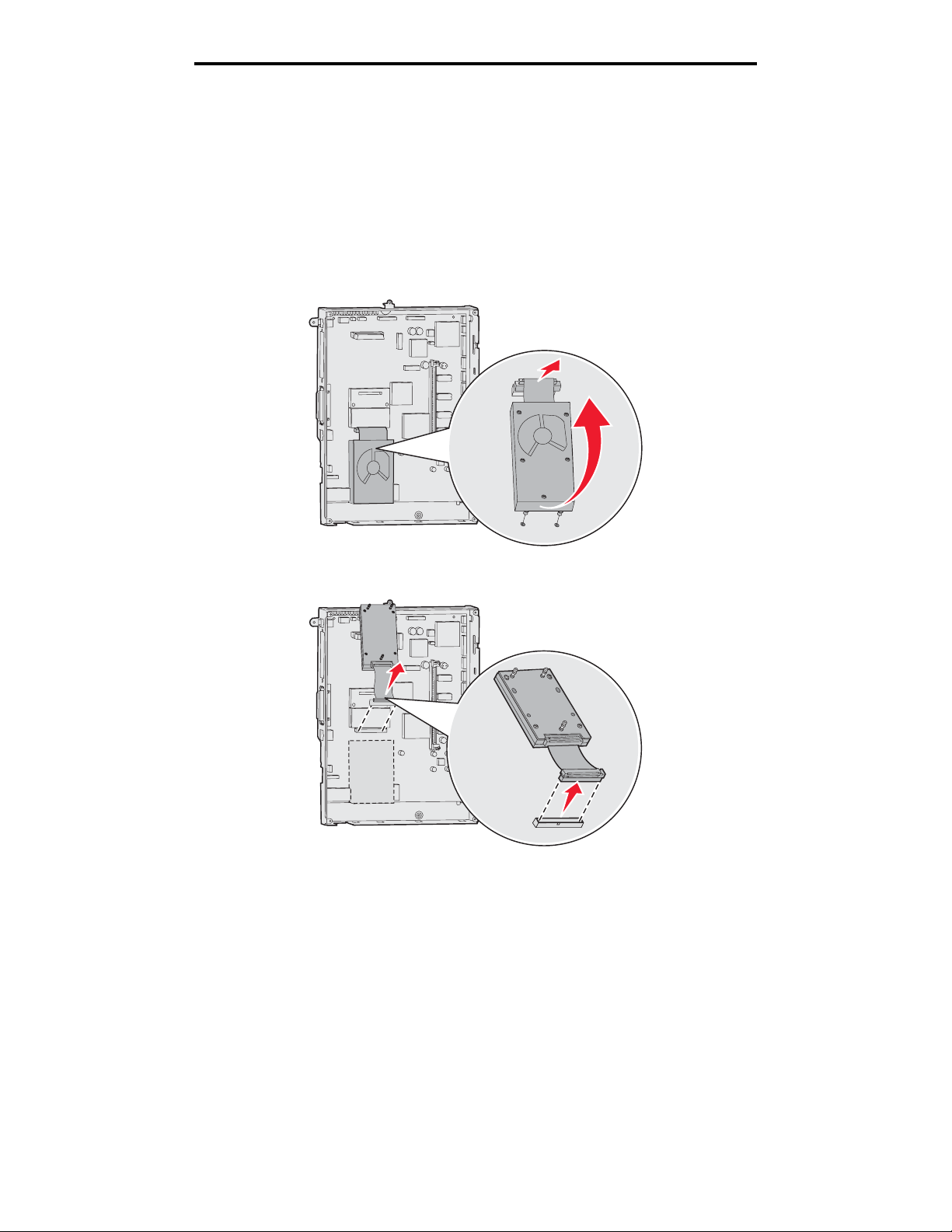
Instalowanie i wyjmowanie opcjonalnych elementów wyposażenia
Usuwanie dysku twardego.
Ostrzeżenie: Ładunki elektrostatyczne mogą łatwo spowodować uszkodzenie dysku twardego drukarki.
Przed dotknięciem dysku należy dotknąć dowolnego metalowego elementu drukarki.
1 Zdejmij pokrywę ochronną płyty systemowej. Aby uzyskać więcej informacji na ten temat, patrz
Dostęp do płyty systemowej drukarki.
2 Odszukaj dysk twardy.
3 Wyciągnij ostrożnie trzy kołki płyty montażowej dysku twardego z otworów w płycie systemowej.
4 Wyciągnij ostrożnie złącze płaskiego kabla wielożyłowego ze złącza na płycie systemowej.
5 Umieść dysk w oryginalnym opakowaniu lub zawiń go w papier i umieść w pudełku.
6 Załóż pokrywę ochronną płyty systemowej. Aby uzyskać więcej informacji na ten temat, patrz
Zakładanie pokrywy ochronnej płyty systemowej.
Usuwanie kart pamięci i kart opcjonalnych
21
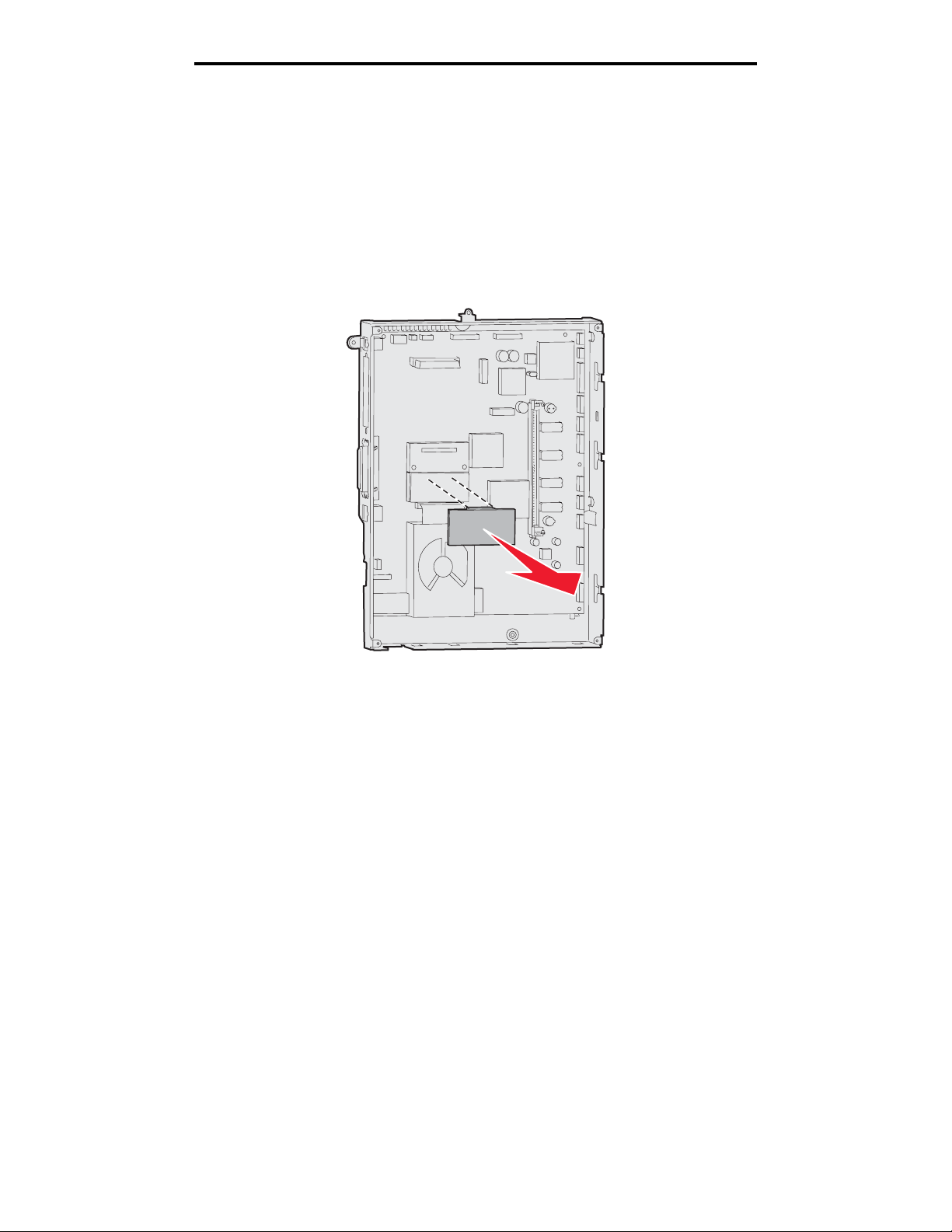
Instalowanie i wyjmowanie opcjonalnych elementów wyposażenia
Usuwanie karty z oprogramowaniem drukarki
Ostrzeżenie: Ładunki elektrostatyczne mogą łatwo spowodować uszkodzenie opcjonalnych kart
z oprogramowaniem drukarki. Przed dotknięciem opcjonalnej karty z oprogramowaniem
drukarki należy dotknąć dowolnego metalowego elementu drukarki.
1 Zdejmij pokrywę ochronną płyty systemowej. Aby uzyskać więcej informacji na ten temat, patrz
Dostęp do płyty systemowej drukarki.
2 Chwyć ostrożnie kartę z oprogramowaniem drukarki i wyciągnij ją jednym ruchem. Nie należy wyciągać karty
najpierw z jednej strony, a potem z drugiej; należy tego dokonać równomiernie z każdej strony.
3 Umieść kartę w oryginalnym opakowaniu lub zawiń ją w papier i umieść w pudełku.
4 Załóż pokrywę ochronną płyty systemowej. Aby uzyskać więcej informacji na ten temat, patrz
Zakładanie pokrywy ochronnej płyty systemowej.
Usuwanie kart pamięci i kart opcjonalnych
22
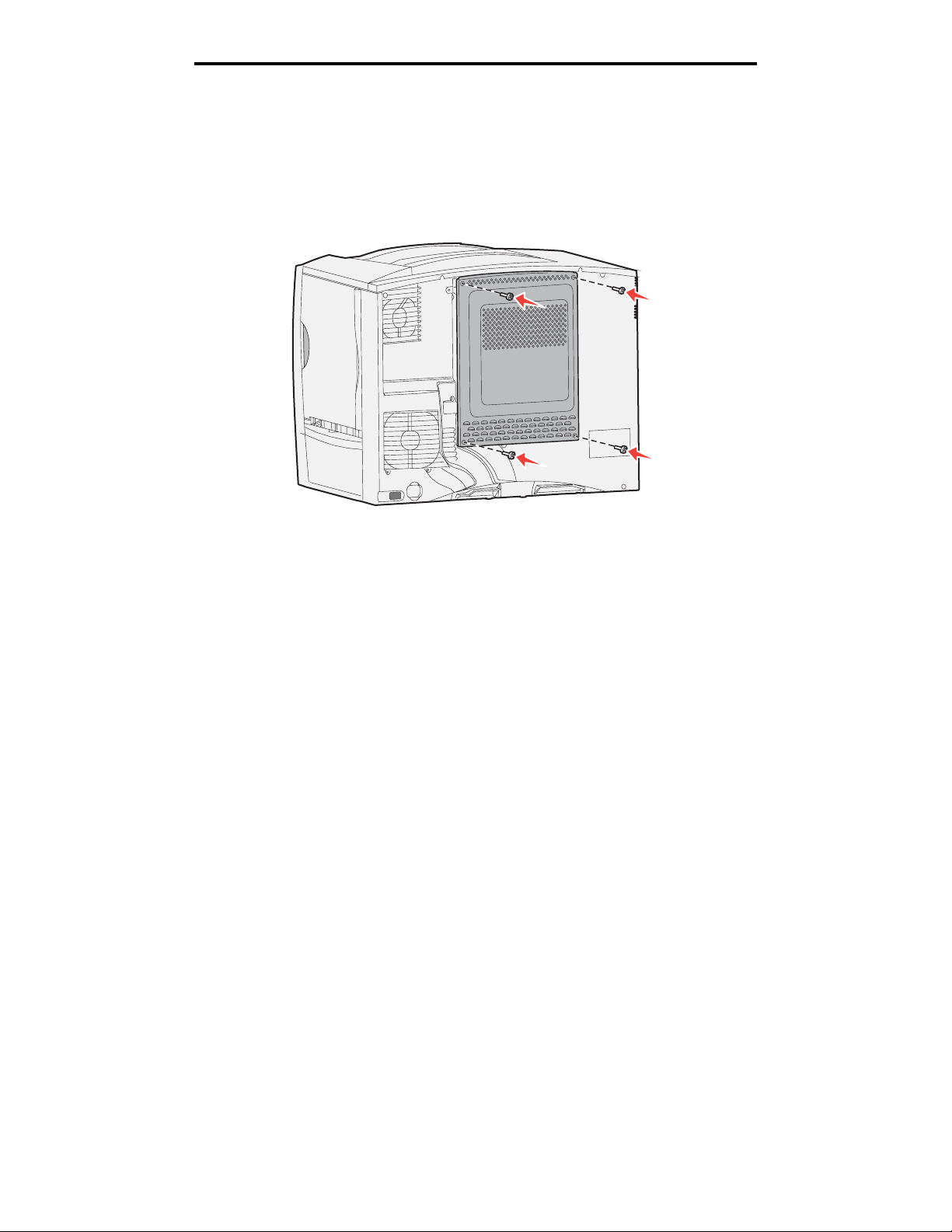
Instalowanie i wyjmowanie opcjonalnych elementów wyposażenia
Zakładanie pokrywy ochronnej płyty systemowej
1 Dopasuj szczeliny w górnej części pokrywy ochronnej do wkrętów w pobliżu wierzchu drukarki.
2 Przesuń pokrywę do góry pod górną krawędzią pokrywy, aż do samego końca, a następnie dokręć wkręty
w górnej części pokrywy.
3 Włóż cztery wkręty do otworów w dolnej części pokrywy i dokręć je.
4 Podłącz z powrotem wszystkie kable z tyłu drukarki.
5 Podłącz przewód zasilający drukarki.
6 Włącz drukarkę.
Usuwanie kart pamięci i kart opcjonalnych
23
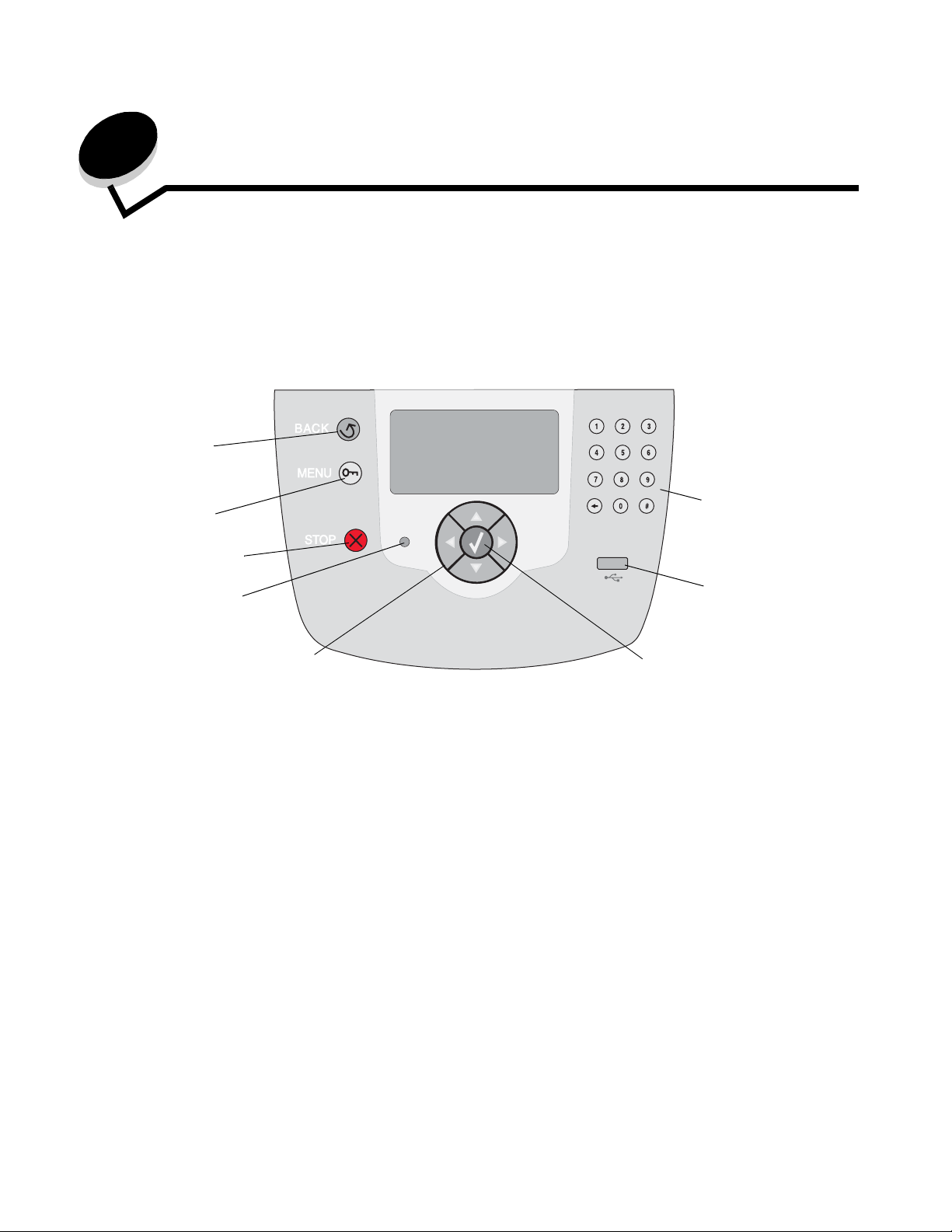
2
Drukowanie
Informacje o panelu operacyjnym drukarki
Panel operacyjny drukarki jest wyposażony w 4-liniowy, podświetlany wyświetlacz w odcieniach szarości, który prezentuje
grafikę i tekst. Przyciski Wróć, Menu i Zatrzymaj znajdują się po lewej stronie wyświetlacza, przyciski nawigacyjne
umieszczono poniżej wyświetlacza, zaś klawiaturę numeryczną po jego prawej stronie.
Wróć
Menu
Zatrzymaj
Kontrolka
Przyciski nawigacyjne
Klawiatura
numeryczna
Bezpośredni
interfejs USB
Przycisk Wybierz
Drukowanie
24
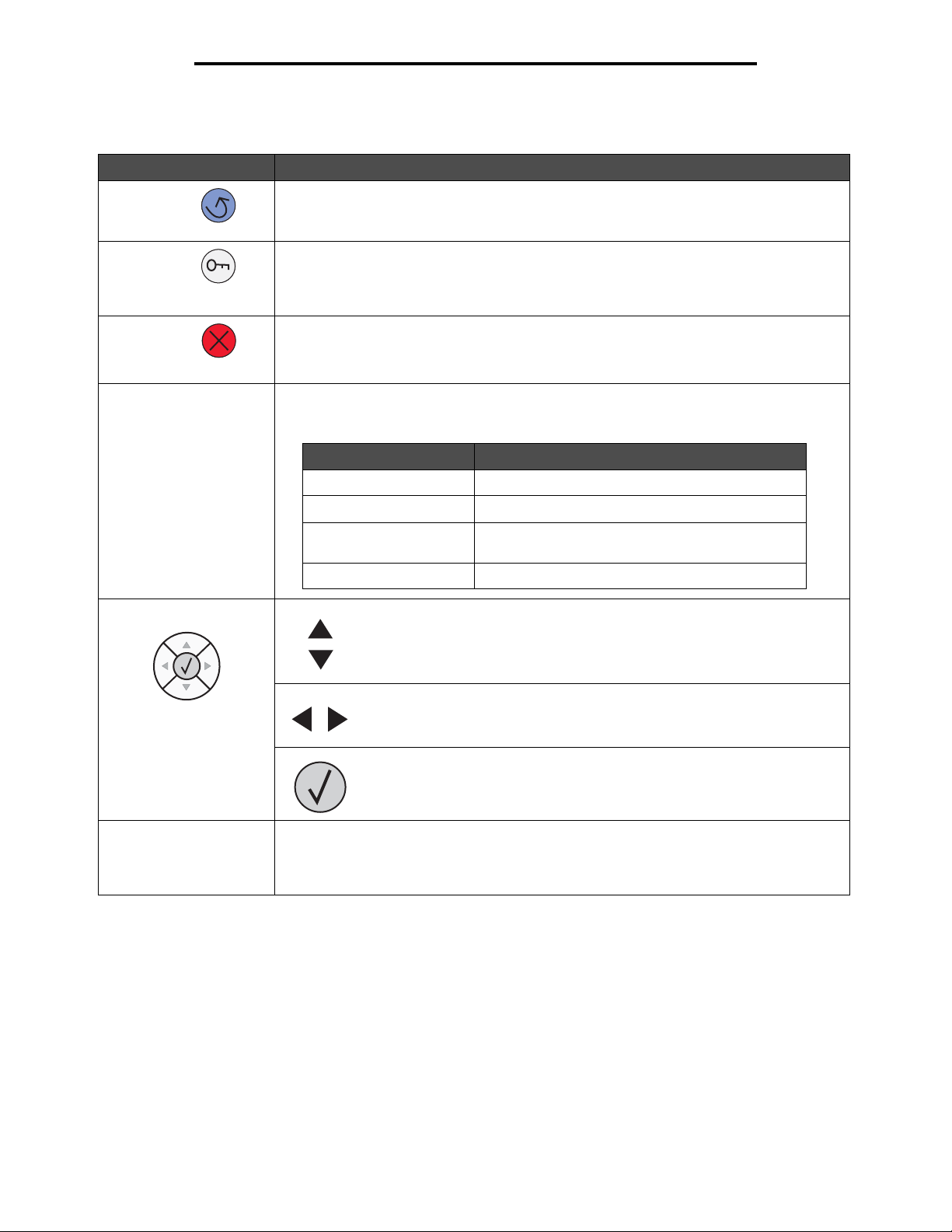
Drukowanie
Przyciski na panelu operacyjnym
Przycisk Funkcja
Wróć Naciśnięcie przycisku Wróć powoduje powrót do ostatnio oglądanego ekranu.
Uwaga: Zmiany dokonane na ekranie nie zostaną zastosowane, jeśli naciśnie się
przycisk Wróć.
Menu Naciśnięcie przycisku Menu otwiera listę menu.
Uwaga: Aby można było uzyskać dostęp do listy menu, drukarka musi być w stanie
Gotowa. Jeśli drukarka nie jest gotowa, pojawi się komunikat informujący
o niedostępności menu.
Zatrzymaj Naciśnięcie przycisku Zatrzymaj powoduje przerwanie działania drukarki. Po naciśnięciu
Kontrolka Na panelu operacyjnym znajduje się dioda LED święcąca zielonym i czerwonym kolorem.
Przyciski nawigacyjne Przyciski Góra i Dół używane są do poruszania się w górę i w dół list.
przycisku Zatrzymaj pojawia się komunikat Zatrzymywanie. Po zatrzymaniu drukarki
w wierszu stanu na panelu operacyjnym widoczny będzie komunikat Zatrzymano
i pojawi się lista opcji.
Kontrolka ta informuje, czy zasilanie drukarki jest włączone, czy drukarka jest zajęta,
bezczynna, przetwarza zadanie albo czy potrzebna jest interwencja operatora.
Stan Informuje, że
Wyłączona Zasilanie jest wyłączone
Ciągłe zielone światło Drukarka jest włączona, ale bezczynna
Migające zielone światło Drukarka nagrzewa się, przetwarza dane lub
drukuje zadanie.
Ciągłe czerwone światło Wymagana jest interwencja operatora.
Podczas przewijania listy za pomocą przycisków Góra i Dół kursor
przemieszcza się co jedną linię. Naciśnięcie przycisku Dół powoduje
wyświetlenie na ekranie całej następnej strony.
Przyciski Lewo i Prawo używane są do poruszania się w ramach ekranu,
np. do przechodzenia z jednej listy menu do innej. Używa się ich także do
przewijania tekstu niemieszczącego się na ekranie.
Przycisk Wybierz służy do wykonania działania na wybranej funkcji. Naciśnij
przycisk Wybierz, aby wybrać dany element, zatwierdzić element konfiguracji
bądź też rozpocząć lub anulować zadanie.
Bezpośredni interfejs
USB
Bezpośredni interfejs USB hosta na panelu operacyjnym używany jest do podłączania
modułu pamięci flash ze złączem USB oraz drukowania plików PDF i obsługiwanych plików
graficznych (plików z rozszerzeniem .gif, .jpeg, .jpg, .bmp, .png, .tiff, .tif, .pcx oraz .dcx).
Uwaga: Port USB znajduje się z tyłu drukarki i umożliwia podłączenie komputera-hosta.
Informacje o panelu operacyjnym drukarki
25
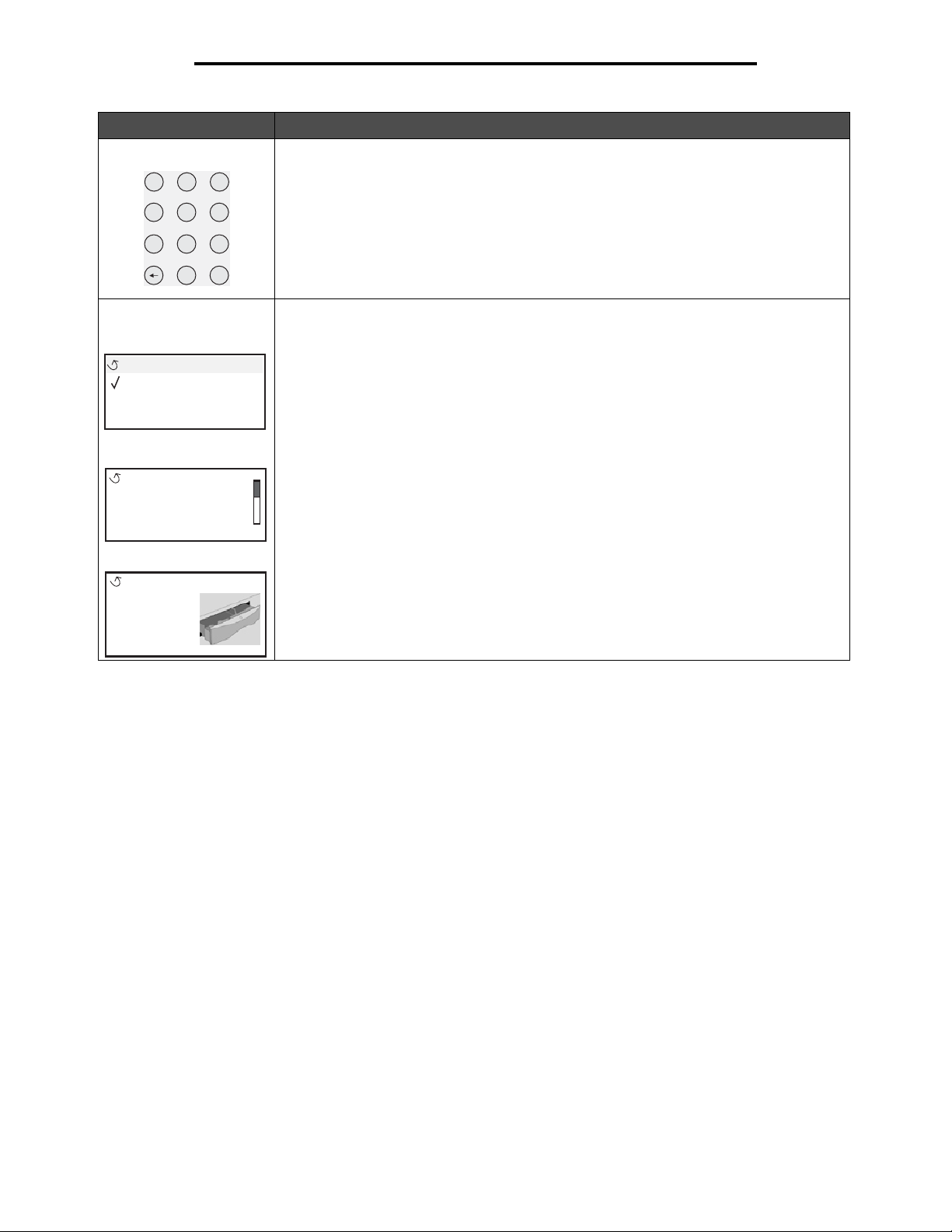
Przycisk Funkcja
1
2
3
4
5
6
7
8
9
0
#
Drukowanie
Klawiatura numeryczna Klawiatura numeryczna składa się z cyfr, znaku krzyżyka (#) oraz przycisku cofnięcia.
Przycisk z cyfrą 5 ma niewielką wypukłość, umożliwiającą bezwzrokową orientację
na klawiaturze.
Cyfry używane są do wprowadzania wartości numerycznych dla takich elementów jak ilości
czy hasła. Przycisk cofnięcia jest używany do usuwania cyfry znajdującej się po lewej
stronie kursora. Wielokrotne naciskanie przycisku cofnięcia usuwa kolejne pozycje.
Uwaga: Znak krzyżyka (#) nie jest używany.
Wyświetlacz pokazuje informacje graficzne i tekstowe opisujące aktualny stan drukarki oraz
Wyświetlacz
Stan / Mat.
Gotowa
Mało papieru w zas. 1
Wyświetl stan m. ekspl.
Ekran Więcej informacji
informujące o możliwych problemach z drukarką, które należy rozwiązać.
Górny wiersz wyświetlacza to wiersz nagłówka. W pewnych sytuacjach zawiera on grafikę
informującą, że można skorzystać z przycisku Wróć. Wyświetla on także aktualny stan
drukarki oraz stan materiałów eksploatacyjnych (Ostrzeżenia). W przypadku wystąpienia
wielu ostrzeżeń są one oddzielone od siebie przecinkami.
Pozostałe trzy linie to główna część ekranu. W tym miejscu użytkownik może przeglądać
stan drukarki, komunikaty dotyczące materiałów eksploatacyjnych, ekrany Pokaż oraz
dokonywać wyborów opcji.
Niektóre
wstrzymane
zadania nie zostały
przywrócone.
Ekran Pokaż
Wyjmij
zasobnik;
usuń nośnik
wydruku
Wysyłanie zadania do druku
Drukowanie zadania z typowej aplikacji systemu Windows:
1 Otwórz plik, który ma zostać wydrukowany.
2 Z menu Plik wybierz polecenie Drukuj.
3 Sprawdź, czy w oknie dialogowym wybrana jest właściwa drukarka.
4 Zmodyfikuj odpowiednio ustawienia drukarki (np. strony, które mają zostać wydrukowane lub liczbę kopii).
Uwaga: Kliknij przycisk Właściwości lub Ustawienia, aby wybrać te ustawienia drukarki, które nie są
dostępne w pierwszym oknie, a następnie kliknij przycisk OK.
5 Kliknij przycisk OK lub Drukuj, aby wysłać zadanie do wybranej drukarki.
Wysyłanie zadania do druku
26
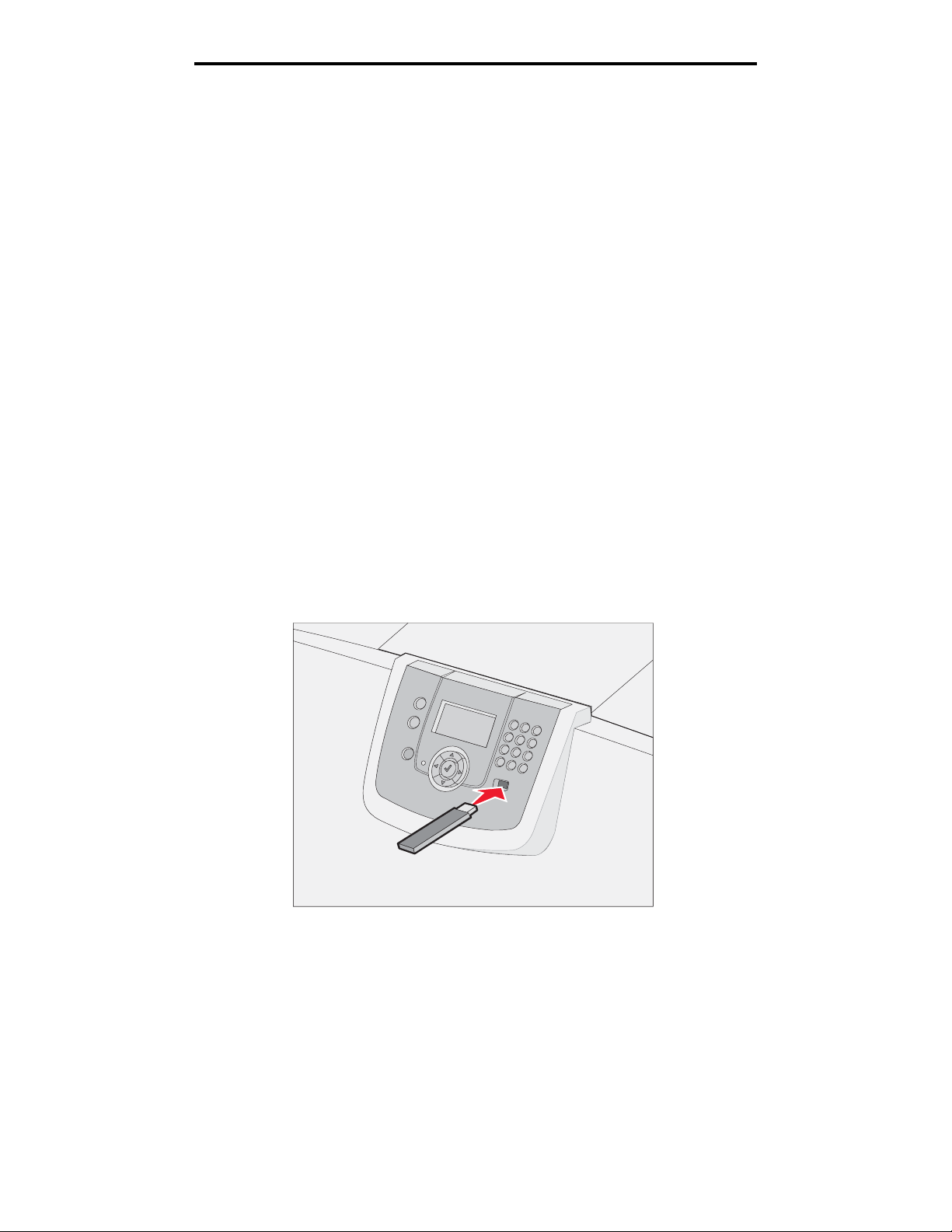
Drukowanie
Drukowanie z modułu pamięci flash ze złączem USB
Bezpośredni interfejs USB znajduje się na panelu operacyjnym. Można do niego podłączyć moduł pamięci flash ze
złączem USB i drukować dokumenty w formacie PDF oraz obsługiwane pliki graficzne. Drukowanie dokumentów z modułu
pamięci flash ze złączem USB jest podobne do drukowania zadań wstrzymanych.
Uwaga: Obsługiwane są następujące typy plików graficznych: .gif, .jpeg, .jpg, .bmp, .png, .tiff, .tif,
.pcx oraz .dcx.
Informacje dotyczące przetestowanych i zatwierdzonych modułów pamięci flash ze złączem USB dostępne są w witrynie
internetowej firmy Lexmark pod adresem: www.lexmark.com.
Korzystając z modułów pamięci flash ze złączem USB podłączonych do bezpośredniego interfejsu USB, należy mieć na
uwadze poniższe informacje:
• Moduły ze złączem USB muszą być zgodne ze standardem USB 2.0.
• Moduły ze złączem Hi-Speed USB także muszą być zgodne ze standardem Full-Speed. Moduły obsługujące
wyłącznie standardy USB małej prędkości nie są obsługiwane.
• Moduły ze złączem USB muszą obsługiwać system plików FAT. Moduły sformatowane w systemie plików NTFS
lub innym nie są obsługiwane.
• Nie można drukować plików zaszyfrowanych lub bez praw do drukowania.
Drukowanie z modułu pamięci flash ze złączem USB:
1 Upewnij się, że drukarka jest włączona i wyświetlany jest komunikat Gotowa lub Zajęta.
2 Włóż moduł pamięci flash ze złączem USB do bezpośredniego interfejsu USB.
Uwaga:
• Jeśli moduł pamięci zostanie włożony do interfejsu, gdy drukarka wymaga podjęcia czynności,
na przykład przy zacięciu papieru, moduł pamięci zostanie zignorowany.
• W przypadku włożenia modułu, gdy drukarka jest zajęta wydrukiem innych zadań, zostanie
wyświetlony komunikat Drukarka zajęta. Wybierz polecenie Kontynuuj i zadanie zostanie
wydrukowane po ukończeniu innych zadań.
Drukowanie z modułu pamięci flash ze złączem USB
27
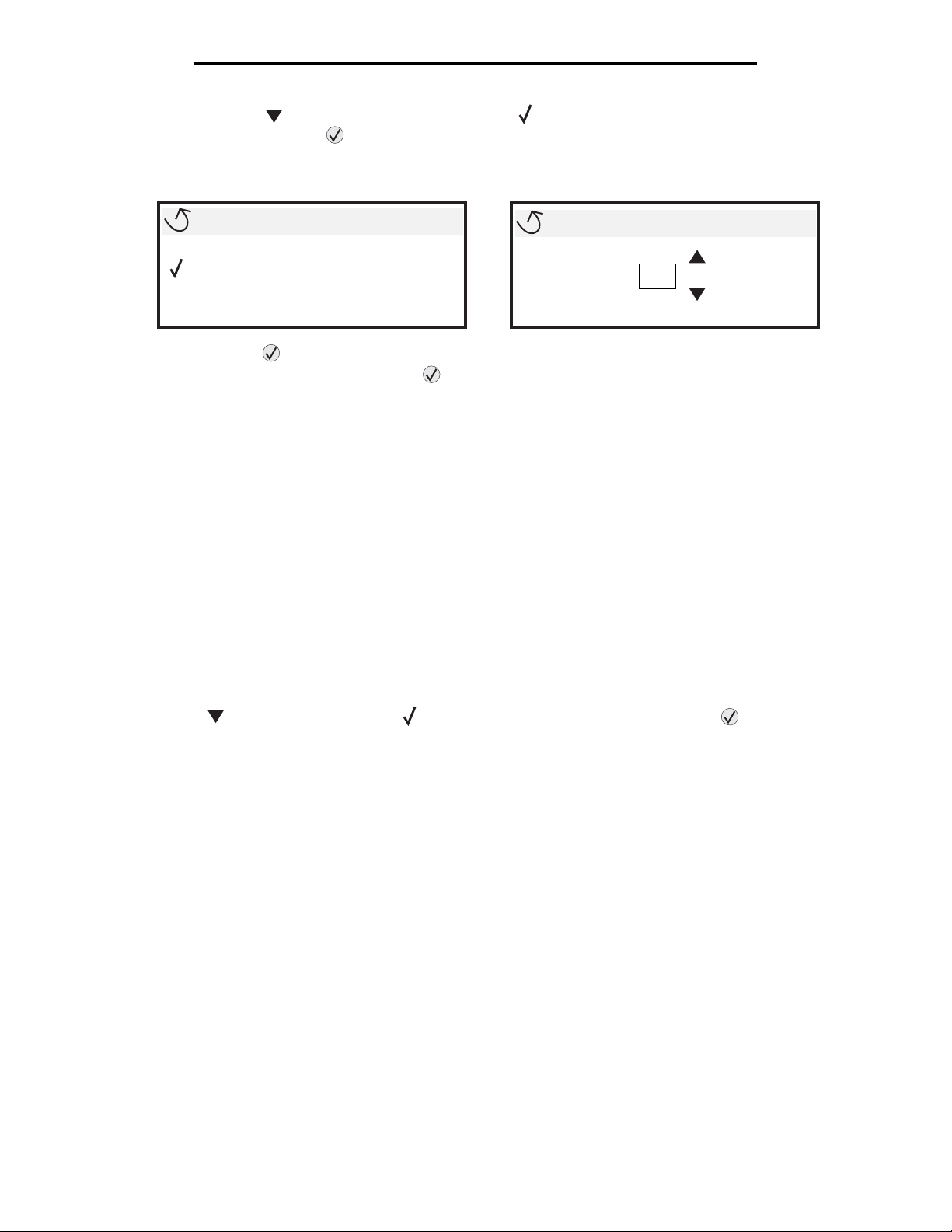
Drukowanie
3 Naciskaj przycisk do momentu pojawienia się symbolu obok dokumentu, który ma zostać wydrukowany.
Następnie naciśnij przycisk .
Wyświetlony zostanie ekran z pytaniem o liczbę kopii wydruku.
Napęd USB
Mój_dokument_01
Mój_dokument_02
4 Naciśnij przycisk , aby wydrukować tylko jedną kopię, lub ręcznie wprowadź liczbę kopii z klawiatury
numerycznej, a następnie naciśnij przycisk .
Uwaga: Nie wyjmuj modułu pamięci flash z interfejsu bezpośredniego USB do momentu zakończenia
wydruku dokumentu.
Dokument zostanie wydrukowany.
W przypadku pozostawienia modułu pamięci w drukarce po opuszczeniu początkowego ekranu menu USB
nadal można wydrukować pliki jako zadania wstrzymane. Aby uzyskać więcej informacji na ten temat, patrz
Drukowanie zadań poufnych.
Liczba kopii
1
Anulowanie zadania drukowania
Anulowanie zadania z panelu operacyjnego drukarki
Uwaga: Więcej informacji na temat panelu operacyjnego można znaleźć w części Informacje o panelu
operacyjnym drukarki.
Jeśli zadanie, które ma być anulowane, jest w trakcie drukowania, a na wyświetlaczu widoczny jest komunikat Zajęta,
naciskaj przycisk do momentu pojawienia się Anuluj zadanie, a następnie naciśnij przycisk . Komunikat
Anuluj oczekujące będzie wyświetlany aż do zakończenia procesu anulowania zadania.
Anulowanie zadania z komputera pod kontrolą systemu Windows
Anulowanie zadania z paska zadań
Po wysłaniu zadania do wydruku w prawym rogu paska zadań pojawia się mała ikona drukarki.
1 Kliknij dwukrotnie ikonę drukarki.
W oknie drukarki zostanie wyświetlona lista zadań drukowania.
2 Zaznacz zadanie przeznaczone do anulowania.
3 Naciśnij klawisz Delete na klawiaturze.
Anulowanie zadania z pulpitu
1 Zminimalizuj okna wszystkich programów, aby odsłonić pulpit.
2 Kliknij dwukrotnie ikonę Mój komputer.
3 Kliknij dwukrotnie ikonę Drukarki.
Zostanie wyświetlona lista dostępnych drukarek.
Anulowanie zadania drukowania
28
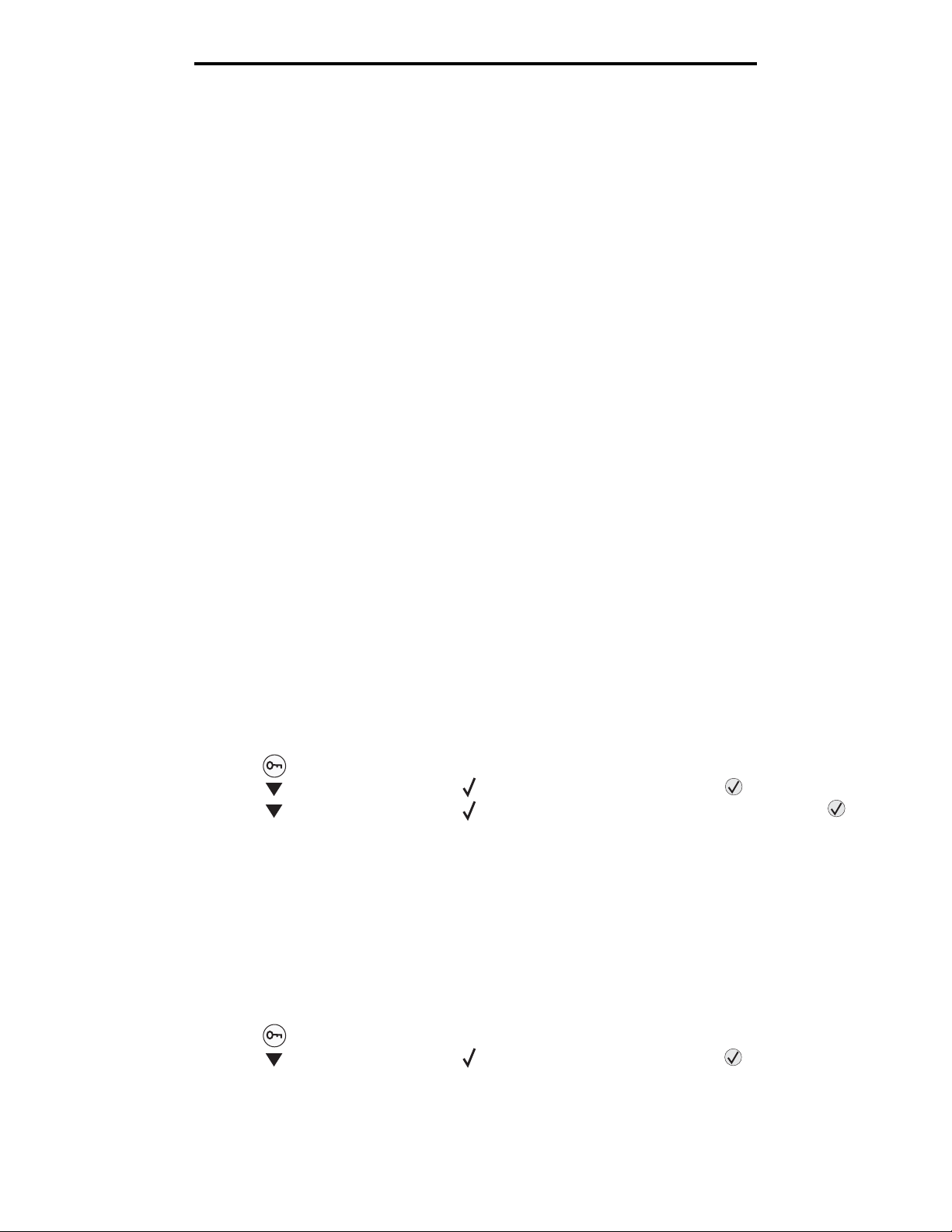
Drukowanie
4 Kliknij dwukrotnie ikonę drukarki wybranej przy wysyłaniu zadania.
W oknie drukarki zostanie wyświetlona lista zadań drukowania.
5 Zaznacz zadanie przeznaczone do anulowania.
6 Naciśnij klawisz Delete na klawiaturze.
Anulowanie zadania z komputera Macintosh
Anulowanie zadania z komputera Macintosh pod kontrolą systemu Mac OS 9.x
Po wysłaniu zadania do druku na pulpicie widoczna jest ikona wybranej drukarki.
1 Kliknij dwukrotnie ikonę drukarki na pulpicie.
W oknie drukarki zostanie wyświetlona lista zadań drukowania.
2 Zaznacz zadanie przeznaczone do anulowania.
3 Kliknij ikonę kosza.
Anulowanie zadania z komputera Macintosh pod kontrolą systemu Mac OS X
1 Wybierz kolejno Applications (Aplikacje) Æ Utilities (Narzędzia), a następnie kliknij dwukrotnie opcję
Print Center (Centrum druku) lub Printer Setup (Ustawienia drukarki).
Uwaga: Zadanie drukowania można również anulować, klikając ikonę narzędzia konfiguracji drukarki na
pasku zadań.
2 Kliknij dwukrotnie ikonę drukarki, do której zostało wysłane zadanie drukowania.
3 W oknie drukarki zaznacz zadanie przeznaczone do anulowania.
4 Naciśnij klawisz Delete.
Drukowanie strony z ustawieniami menu
W celu przejrzenia domyślnych ustawień drukarki i sprawdzenia, czy opcjonalne elementy wyposażenia są zainstalowane
prawidłowo, można wydrukować stronę z ustawieniami menu.
1 Upewnij się, że drukarka jest włączona i wyświetlany jest komunikat Gotowa.
2 Naciśnij przycisk na panelu operacyjnym.
3 Naciskaj przycisk do momentu pojawienia się Raporty, a następnie naciśnij przycisk .
4 Naciskaj przycisk do momentu pojawienia się Strona ustawień menu, a następnie naciśnij przycisk .
Na wyświetlaczu pojawi się komunikat Drukowanie strony z ustawieniami menu.
Po wydrukowaniu strony z ustawieniami menu drukarka wróci do stanu Gotowa.
Drukowanie strony z konfiguracją sieci
Jeśli drukarka jest podłączona do sieci, można na niej wydrukować stronę z informacjami na temat konfiguracji sieci, aby
sprawdzić prawidłowość połączenia sieciowego. Na stronie tej znajdują się również istotne informacje ułatwiające
konfigurowanie drukarki do drukowania za pośrednictwem sieci.
1 Upewnij się, że drukarka jest włączona i że wyświetlany jest komunikat Gotowa.
2 Naciśnij przycisk na panelu operacyjnym.
3 Naciskaj przycisk do momentu pojawienia się Raporty, a następnie naciśnij przycisk .
Drukowanie strony z ustawieniami menu
29
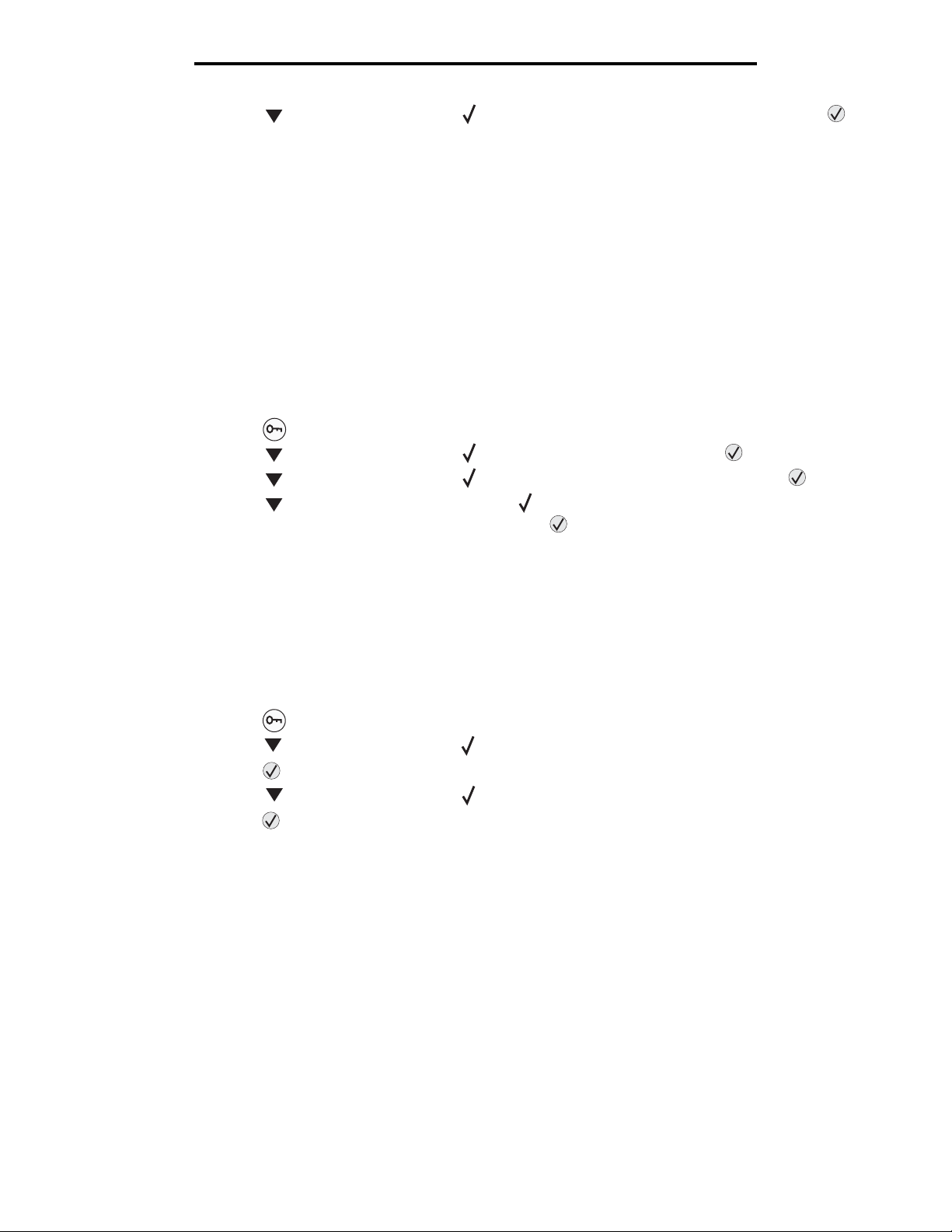
Drukowanie
4 Naciskaj przycisk do momentu pojawienia się Strona konfig. sieci, a następnie naciśnij przycisk .
Uwaga: Jeśli zainstalowano opcjonalny serwer druku MarkNet N8000, na wyświetlaczu pojawi się opcja
Drukuj str. ust. siec. 1.
5 Sprawdź w pierwszej sekcji strony z informacjami na temat konfiguracji sieci, czy parametr Stan ma wartość
Połączona.
Jeśli parametr Stan ma wartość Niepołączona, może to oznaczać, że magistrala LAN nie działa lub uszkodzony jest kabel
sieciowy. Należy skonsultować się z administratorem systemu w celu rozwiązania problemu, a następnie wydrukować
ponownie stronę z informacjami na temat konfiguracji sieci, aby sprawdzić prawidłowość połączenia sieciowego.
Drukowanie listy wzorców czcionek
Drukowanie wzorców czcionek aktualnie dostępnych w drukarce:
1 Upewnij się, że drukarka jest włączona i że wyświetlany jest komunikat Gotowa.
2 Naciśnij przycisk na panelu operacyjnym.
3 Naciskaj przycisk do momentu pojawienia się Raporty, a następnie naciśnij przycisk .
4 Naciskaj przycisk do momentu pojawienia się Drukuj czcionki, a następnie naciśnij przycisk .
5 Naciskaj przycisk do momentu pojawienia się symbolu obok polecenia Czcionki PCL, Czcionki
PostScript lub Czcionki PPDS, a następnie naciśnij przycisk .
Uwaga: Polecenie Czcionki PPDS pojawia się tylko wtedy, gdy w drukarce włączono obsługę PPDS.
Drukowanie listy katalogów
Na liście katalogów znajdują się wszystkie zasoby przechowywane w pamięci flash lub na twardym dysku.
Drukowanie listy:
1 Upewnij się, że drukarka jest włączona i że wyświetlany jest komunikat Gotowa.
2 Naciśnij przycisk na panelu operacyjnym.
3 Naciskaj przycisk do momentu pojawienia się Raporty.
4 Naciśnij przycisk .
5 Naciskaj przycisk do momentu pojawienia się Drukuj katalog.
6 Naciśnij przycisk .
Na wyświetlaczu pojawi się komunikat Drukowanie listy katalogów.
Po wydrukowaniu listy katalogów drukarka wróci do stanu Gotowa.
Uwaga: Element Drukuj katalog jest dostępny tylko wtedy, gdy zainstalowano pamięć flash lub dysk twardy.
Ładowanie zasobników
Przydatne wskazówki:
• Nie należy wkładać do jednego zasobnika nośników różnego typu.
Drukowanie listy wzorców czcionek
30
 Loading...
Loading...