Lexmark C762, C760 User Manual [fi]
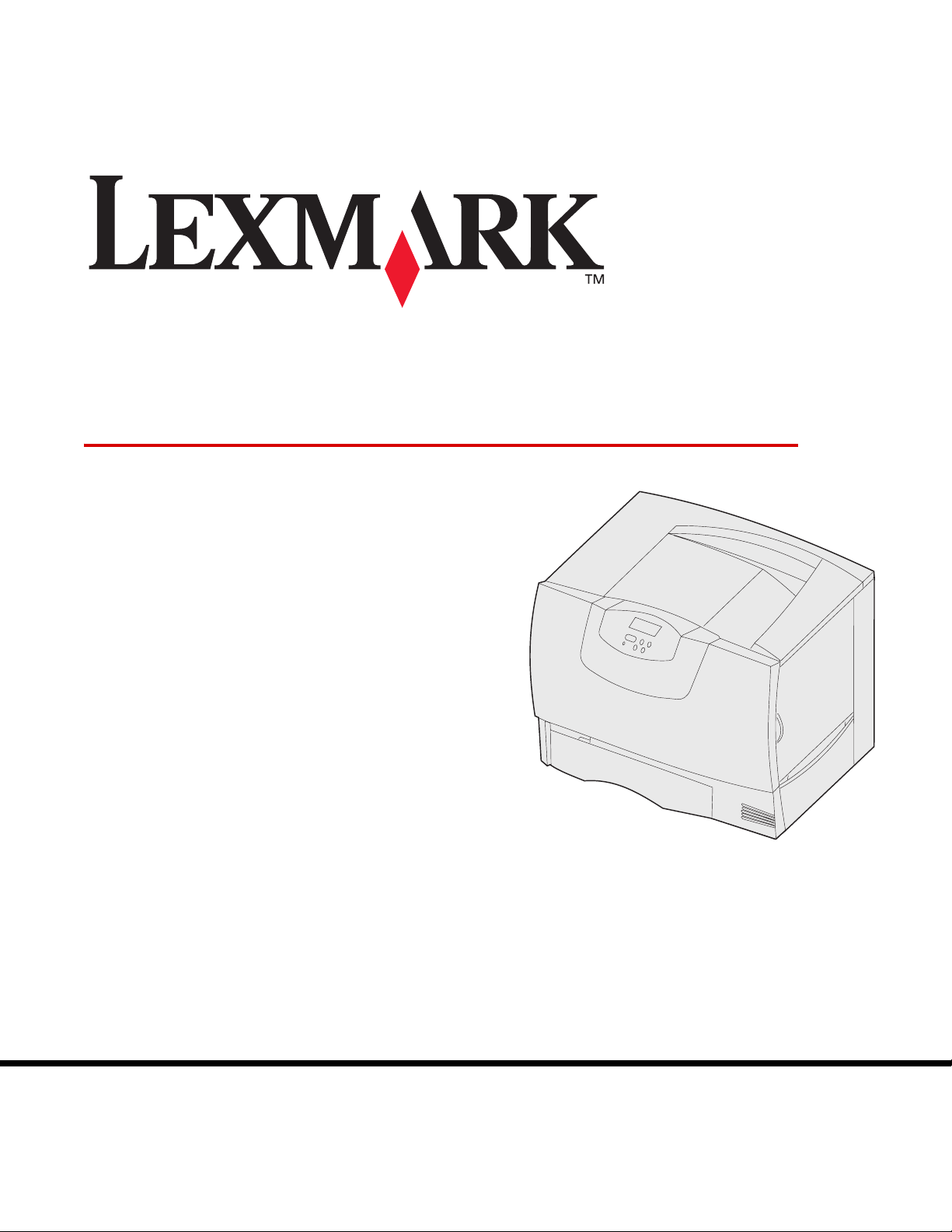
C760, C762
Guide de l'utilisateur
Juin 2004
Lexmark et Lexmark accompagné du dessin d'un diamant sont des marques de Lexmark International, Inc.,
déposées aux Etats-Unis et dans d'autres pays.
© 2004 Lexmark International, Inc.
740 West New Circle Road
Lexington, Kentucky 40550, Etats-Unis.
www.lexmark.com
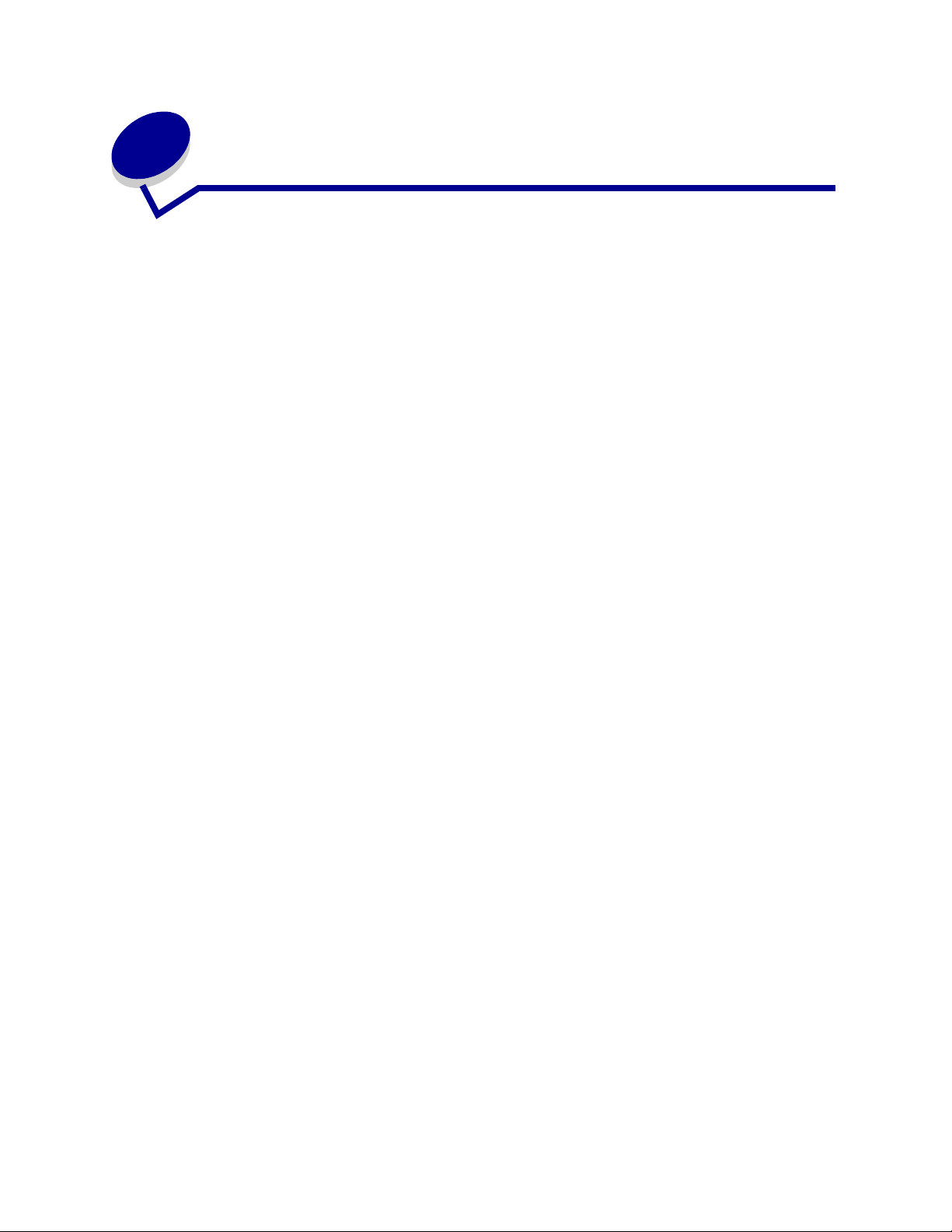
Table des matières
Chapitre 1: Notices ............................................................................5
Note d’édition ........................................................................................................5
Marques commerciales ........................................................................................6
Notification de licence ...........................................................................................7
Consignes de sécurité ..........................................................................................8
Avertissements et mises en garde .......................................................................8
Avis relatif aux émissions électroniques ...............................................................8
Niveaux du volume sonore .................................................................................12
ENERGY STAR ..................... ... ... ... .... ................................................................13
Avis relatif à l'utilisation du laser .........................................................................13
Chapitre 2: Informations supplémentaires sur l'installation
des pilotes .........................................................................................14
Installation des pilotes pour l'impression locale ..................................................14
Installation des pilotes pour l'impression réseau ................................................18
Chapitre 3: Impression ....................................................................22
Explication du panneau de commandes de l’imprimante ...................................22
Envoi d'un travail à l'impression ................... .... ...................................................23
Annulation d'un travail d'impression ...................................................................24
Chargement des tiroirs ....................................... ............................................. ...25
Alimentation du chargeur multifonction ..............................................................29
Impression sur supports spéciaux (transparents, étiquettes ou autres) .............31
Chaînage de tiroirs .............................................................................................33
Chaînage de réceptacles ....................................................................................33
Suspension d'un travail en cours .............. ... .... ............................................. ... ...34
Conseils pour une impression réussie ................................................................37
Chapitre 4: Spécifications relatives aux papiers et supports
spéciaux ............................................................................................40
Comment sélectionner le support d'impression ..................................................44
Elimination des bourrages papier ................................................................. ... ...45
2
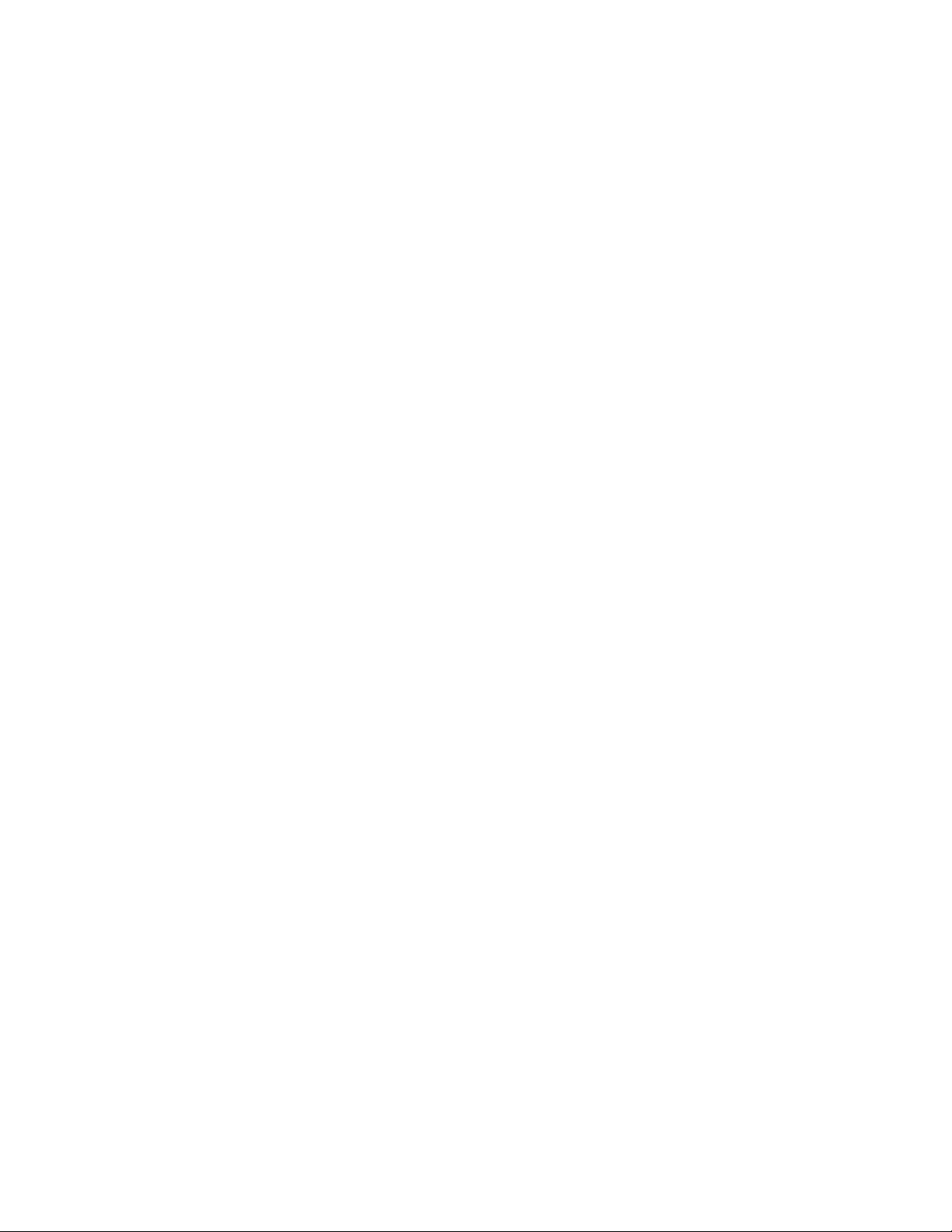
Chapitre 5: Utilisation des menus de l'imprimante ...................... 46
Menu Couleur ........... .... ............................................. ... ... ................................... 47
Menu Finition ................ ............................................. ... ... ... .... ... ... ...................... 50
Menu Aide .......................................................... .... ... ... ...................................... 53
Menu Travail ................................... ............................................. ... .... ... ... ... ... ... 54
Menu Réseau ........................ ... .... ... ............................................. ... .... ... ............ 57
Menu Parallèle ................................................................... .... ... ... ... .... ... ............ 59
Menu Emul PCL ................................................................................................. 61
Menu Papier .......................... ... .... ... ............................................. ... .... ... ............ 64
Menu PostScript ....................... .... ... ... ... .............................................. ... ... ... ... ... 71
Menu Série ............................ ... .... ............................................. ... ... .... ............... 72
Menu Config .......................... ... .............................................. ... ... ... ................... 74
Menu Fournitures ............................................... .... ... ... ... ................................... 80
Menu USB ................................ .... ... ... ............................................. .... ... ... ... ... ... 80
Menu Utilitaires ..................................... .... ... ...................................................... 82
Chapitre 6: Explication des messages de l'imprimante ..............85
Chapitre 7: Elimination des bourrages papier ............................103
Explication des messages de bourrage papier ................................................ 103
Portes d'accès et tiroirs ... ... ... ... .... ............................................. ... ... .... ... ... ....... 104
Dégagement de la totalité du chemin papier .................................................... 105
Elimination des bourrages papier de la boîte à lettres ou du réceptacle
supplémentaire (Zone M) ................................................................................. 110
Elimination des bourrages de l'unité de fusion ................ ... .............................. 110
Elimination des bourrages de l'unité de transfer t d'im ag e ............................ ... . 112
Elimination des bourrages de l'unité de finition (Zones 1–6) ............................ 118
Si vous continuez à rencontrer des problèmes ................................................ 118
Chapitre 8: Maintenance ...............................................................119
Informations sur l'état des fournitures .............................................................. 119
Economie de fournitures .......... .... ... ... ... .............................................. ... ... ... .... 120
Commande des fournitures et éléments de maintenance ................................ 121
Recyclage des produits Lexmark ................................. ... ... .... ... ....................... 122
Retrait des cartes de mémoire et des cartes optionnelles ............................... 123
3
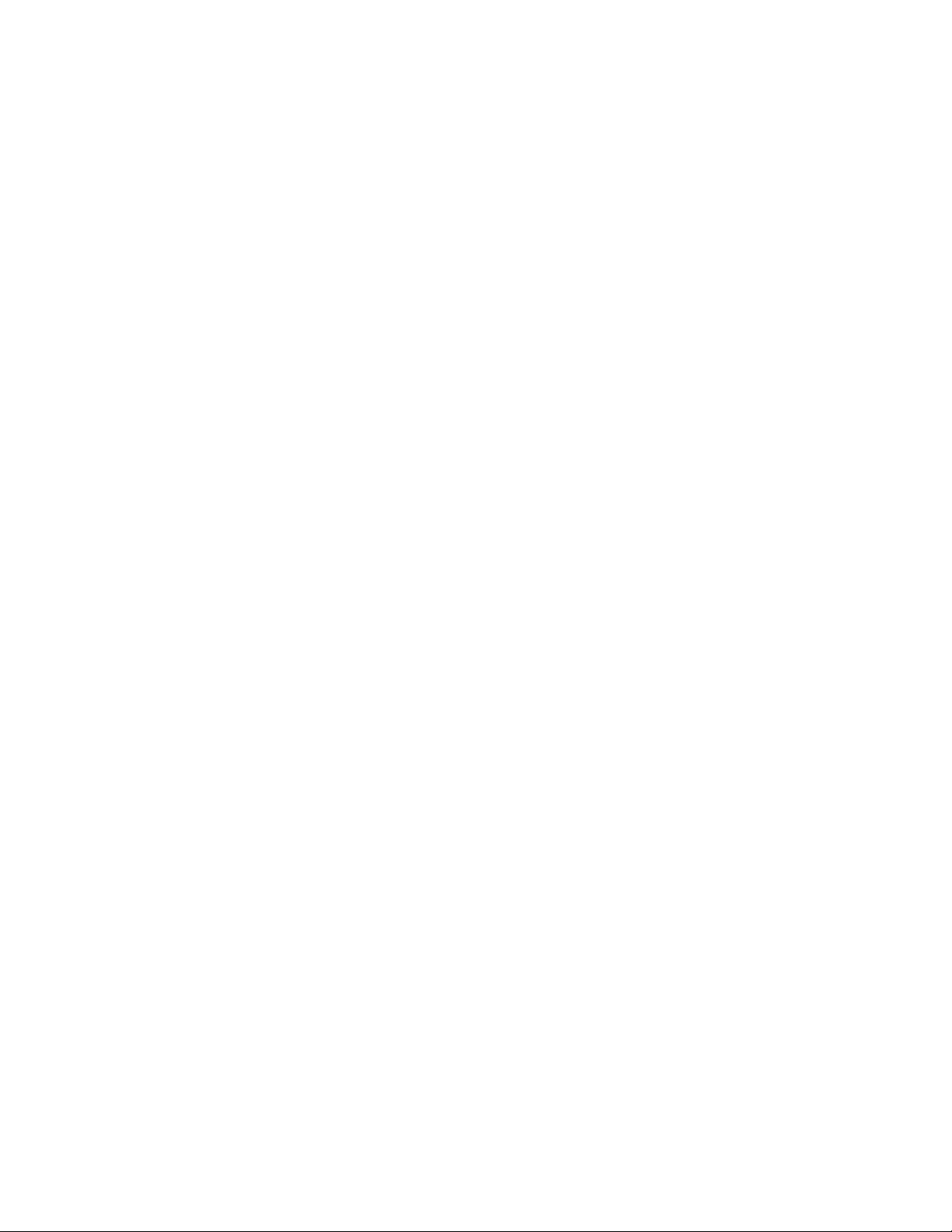
Chapitre 9: Dépannage .................................................................129
Ressources du Guide de l'utilisateur ................................................................ 129
Support technique en ligne ................... .... ... ............................................. ... ... . 129
Support technique .............................................. .... ... ....................................... 129
Vérification d'une imprimante sans réa ctio n . ... ... ............................................. . 130
Impression d'une page des paramètres de menus .......................................... 130
Modification des paramètres de menus ........................................................... 131
Désactivation de l'option Economie énergie .................................................... 132
Désactivation des menus du panneau de commandes ................................... 133
Activation des menus ....................................................................................... 133
Impression de fichiers PDF multilingues .......................................................... 133
Résolution des problèmes d'impression ........................................................... 134
Résolution des problèmes de boîte à lettres .................................................... 136
Résolution des problèmes d'options ................................................................ 136
Résolution des problèmes de chargement du papier ....................................... 137
Résolution des problèmes de qualité d'impression .......................................... 138
Résolution des problèmes de qualité des couleurs .......................................... 143
Restauration des paramètres usine ................................................................. 147
Alignement de l'unité de transfert d'image ....................................................... 147
Utilisation de Coverage Estimator .................................................................... 148
Configuration des messages d'avertissement de l'imprimante ........................ 149
Détection format ............................................................................................... 150
Index ...............................................................................................151
4
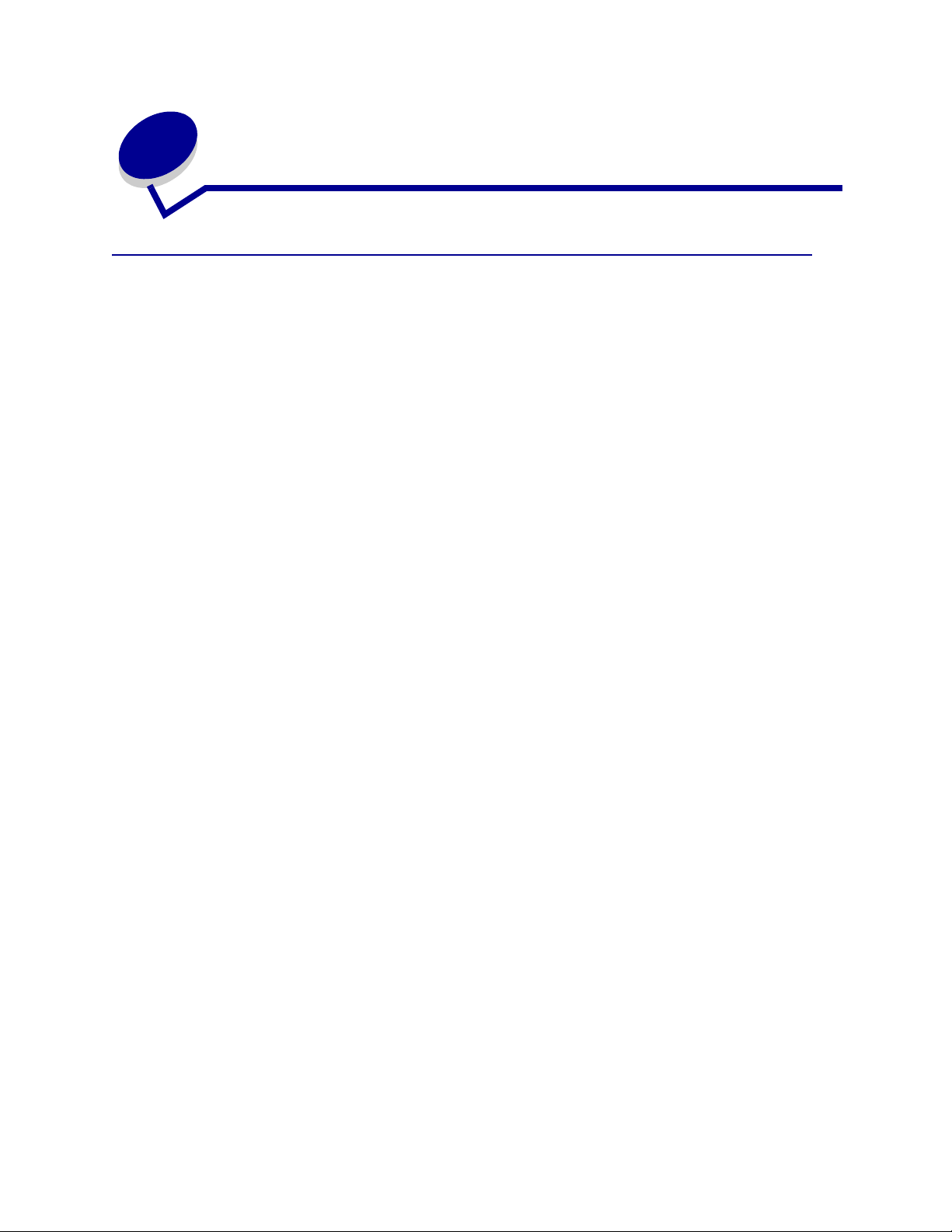
1
Notices
Note d’édition
Edition : Juin 2004
Le paragraphe suivant ne s'applique pas aux pays dans lesquels lesdites clauses ne sont pas
conformes à la législation en vigueur : LEXMARK INTERNATIONAL, INC., FOURNIT CETTE
PUBLICATION « TELLE QUELLE » SANS GARANTIE D'AUCUNE SORTE, EXPLICITE OU IMPLICITE,
Y COMPRIS MAIS SANS SE LIMITER AUX GARANTIES IMPLICITES DE QUALITE MARCHANDE OU
D'ADEQUATION A UN USAGE SPECIFIQUE. Certains états n'admettent pas la renonciation aux
garanties explicites ou implicites p our certaines transactions ; il se peut donc que cette déclaration ne vous
concerne pas.
Cette publication peut comporter des imprécisions techniques ou des erreurs typographiques.
Son contenu est mis à jour régulièrement et toute modification sera intégrée aux éditions ultérieures.
Les produits ou programmes décrits sont susceptibles d’être améliorés ou modifiés à tout moment.
Adressez vos commentaires directement à Lexmark International, Inc., Department F95/032-2, 740 West
New Circle Road, Lexington, Kentuc ky 40550, Etats-Unis. En Grande-Bretagne et en Irlande, adressez
vos commentaires à Lexmark International Ltd., Marketing and Services Department, Westhorpe House,
Westhorpe, Marlow Bucks SL7 3RQ. Lexmark peut utiliser ou diffuser les informations que vous lui avez
fournies dans la mesure où il le juge nécessaire, sans nécessiter v otre accord. Vous pouvez vous procurer
des exemplaires supplémentaires des publications relatives à ce produit en appelant le 1-800 -553-9727.
Au Royaume-Uni et en République d'Irlande, appelez le +44 (0)8704 440 044. Dans les autres pays,
veuillez contacter votre revendeur.
Les références faites dans cette publication à des produits, progr ammes ou services n’impliquent pas
l'intention du fabricant de les commercialiser dans tous ses pays d'activité. Toute référence à un produit,
programme ou service n’implique pas que seul ce produit, programme ou service peut être utilisé. Tout
produit, programme ou service disposant de fonctionnalités équivalentes et n'allant pas à l'encontre des
droits sur la propriété intellectuelle pourra être utilisé. L'évaluation et la vérification du fonctionnement du
produit avec d' aut r es produ it s, programmes ou services, à l'exception de ceux mentionnés par le fabricant
se feront sous la responsabilité de l'utilisateur.
© 2004 Lexmark International, Inc.
Tous droits réservés.
DROITS DU GOUVERNEMENT AMERICAIN
Ce logiciel et la documentation qui l'accompagne, fournis dans le cadre de cet accord, sont des logiciels
commerciaux et de la documentation développés exclusivement à partir de fonds privés.
5
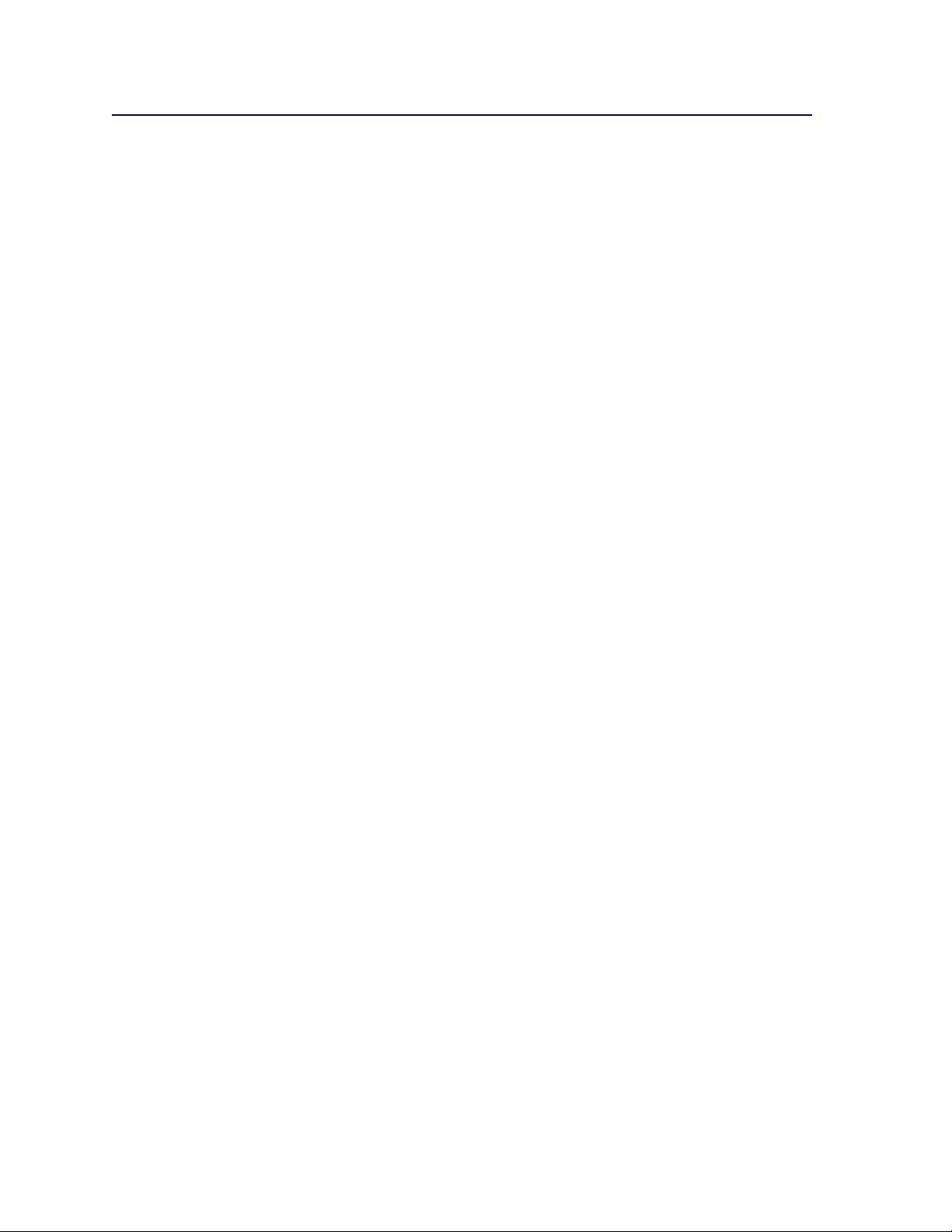
Marques commerciales
LexmarkLexmark avec le logo du diamant, MarkNet et MarkVision sont des marques déposées de
Lexmark International, Inc., déposées aux Etats-Unis et/ou dans d'aut res pays.
OptraImage est une marque de Lexmark International, Inc.
®
PCL
est une marque déposée de Hewl ett- Packard Co mpany. PCL désigne un ensemble de commandes
d'imprimante (langage) et de fonctions inclus dans les produits d'imprimante de Hewlett-Packard
Company. Cette imprimante est conçue pour être compatible avec le langage PCL Autrement dit, elle
reconnaît les commandes PCL utilisées dans diverses applications et émule les fonctions
correspondantes.
PostScript
Adobe Systems désigne un jeu de commandes d'imprimantes (langag e) e t de fonctions incluses dans ses
produits logiciels. Cette imprimante a été conçue pour être compatible avec le langage PostScript 3.
Ce qui signifie que l'imprimante reconnaît les commandes PostScript 3 utilisées par diverses applications
et qu'elle émule les fonctions correspondant à ces commandes.
Les détails relatifs à la compatibilité des produits figurent dans le document Référence techniq ue.
Les marques ci-dessous sont des marques ou des marques déposées des sociétés correspondantes :
Albertus The Monotype Corporation plc
Antique Olive Monsieur Marcel OLIVE
Apple-Chancery Apple Computer, Inc.
®
est une marque déposée d’Adobe System s Incorporated. PostScript 3 est le nom sous lequel
Arial The Monotype Corporation plc
Candid Agfa Corporation
CG Omega Produit d'Agfa Corporation
CG Times Produit d'Agfa Corporation basé sur Times New Roman sous
Chicago Apple Computer, Inc.
Clarendon Linotype-Hell AG et/ou ses filiales
Eurostile Nebiolo
Geneva Apple Computer, Inc.
GillSans The Monotype Corporation plc
Helvetica Linotype-Hell AG et/ou ses filiales
Hoefler Jonathan Hoefler Type Foundry
ITC Avant Garde Gothic International Typeface Corporation
ITC Bookman International Typeface Corporation
ITC Lubalin Graph International Typeface Corporation
ITC Mona Lisa International Typeface Corporation
ITC Zapf Chancery International Typeface Corporation
Joanna The Monotype Corporation plc
Marigold Arthur Baker
licence The Monotype Corporation plc
6
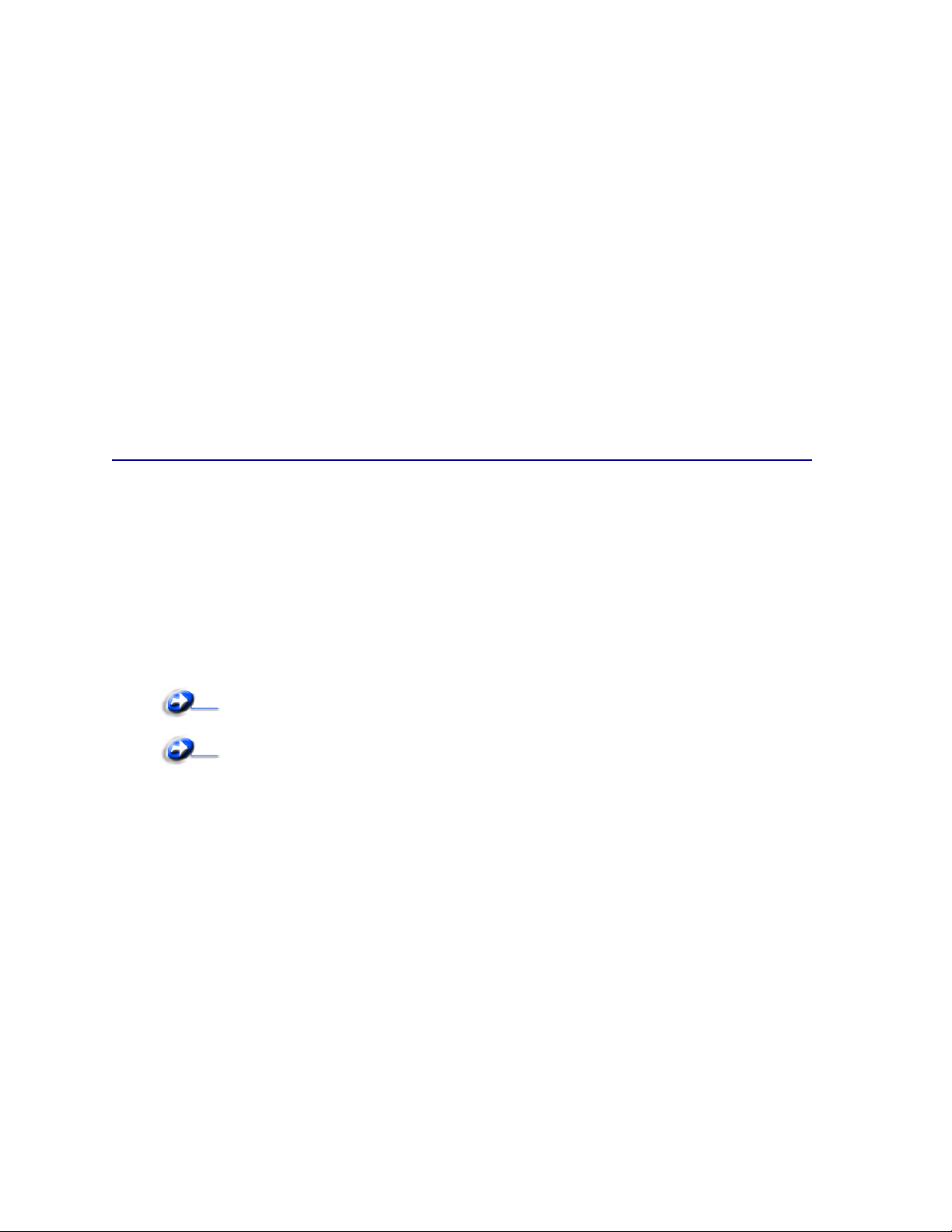
Monaco Apple Computer, Inc.
New York Apple Computer, Inc.
Oxford Arthur Baker
Palatino Linotype-Hell AG et/ou ses filiales
Stempel Garamond Linotype-Hell AG et/ou ses filiales
Taffy Agfa Corporation
Times New Roman The Monotype Corporation plc
TrueType Apple Computer, Inc.
Univers Linotype-Hell AG et/ou ses filiales
Wingdings Microsoft Corporation
Les autres marques commerciales sont la propriété de leurs détenteurs respectifs.
Notification de licence
Le logiciel résident de l'imprimante contient :
• un logiciel développé et soumis au copyright de Lexmark,
• un logiciel modifié par Lexmark sous licences publiques GNU General Public Lice nse version 2 et
GNU Lesser General Public License version 2.1,
• un logiciel sous licence, soumis aux Déclarations de garantie et de licence BSD.
Cliquez sur le titre du document que vous souhaitez consulter :
BSD License and Warranty statements
GNU General Public License
Le logiciel sous licence GNU modifié par Lexmark est un logiciel gratuit ; vous pouvez donc le distribuer et/
ou le modifier selon les termes et conditions répertoriés ci-dessus. Ces licences ne vous procurent aucun
droit sur le logiciel soumis au copyright de Lexmark figurant dans cette imprimante.
Etant donné que le logiciel sous licence GNU auquel Lexmark a apporté des modifications est f ourni
explicitement sans garantie d'aucune sorte, l'utilisation de la version modifiée par Lexmark n'est
aucunement garantie. Reportez-vous aux limitations de garanties des licences référencées pour plus de
détails.
Pour obteni r les fichiers de code source du logiciel sous licence GNU modifié par Lexmark, consultez le
CD Pilotes fourni avec votre imprimante et cliquez sur Contacter Lexmark.
7
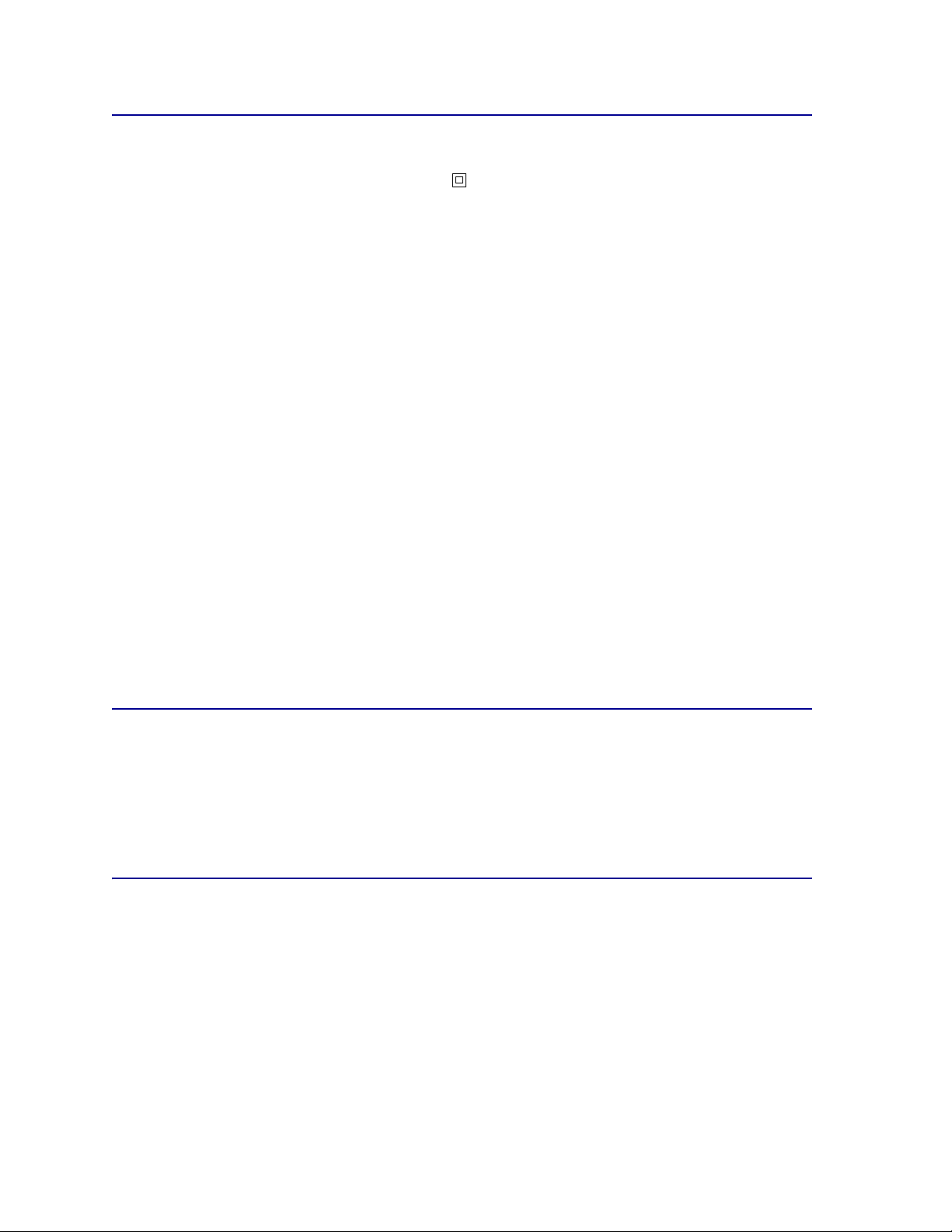
Consignes de sécurité
• Si votre produit ne porte pas ce symbole , il doit être branché sur une prise électrique
correctement reliée à la terre.
ATTENTION : N'utilisez pas la fonction de fax pendant un orage. N'installez pas ce produit et
n'effectuez aucun raccordement (cordon d'alimentation, câble téléphonique ou autre)
pendant un orage.
• Le cordon d'alimentation doit être bra nché sur une prise de terre située à pro x imité de l'app areil et
facile d'accès.
• Confiez les opérations d'entretien ou de réparat ion autres que celles d écrites dans les instructions
d'utilisation à un personnel qualifié.
• Ce produit a été conçu, testé et approuvé afin de satisfaire à des normes de sécurité générale
strictes et d'utiliser des composants Lexmark spécifiques. Les fonctions de sécurité de certains
éléments peuvent ne pas sembler toujours évidentes. Lexmark n'est pas responsable en cas
d'utilisation d'éléments de substitution.
• Votre produit utilise un laser.
ATTENTION : L’utilisation de commandes ou de réglages ou la mise en place de procédures autres
que celles spécifiées dans le présent manuel peuvent entraîner des risques
d’exposition aux rayonnements laser.
• Votre produit utilise un processus d'impression thermique chauffant le support d'impression, qui
peut dégager des émanations nocives sous l'effet de cette chaleur. Vous devez lire intégralement
la section relative aux instructions de mise en service qui traitent du choix des supports
d'impression afin d'éviter d'évent uelles émanations dangereuses.
Avertissements et mises en garde
ATTENTION : Les mises en garde signalent les risques de blessure corporelle.
AVERTISSEMENT : Les avertissements signalent les dommages pouvant être causés à l’imprimante ou au
logiciel.
Avis relatif aux émissions électroniques
Avec un câble réseau ou une unité de finition haute capacité installés
Avis de conformité FCC (Federal Communications Commission)
L'imprimante Lexmark C760, C762, de type 5060-401, 5060-402, 5060-421 et 5060-422, a été testée et
déclarée conforme aux normes relatives au matériel numérique de classe A, fixées par l'article 15 des
règlements de la FCC. Son fonctionnement est soumis aux deux conditions suiva ntes : (1) cet appareil ne
provoque pas d'interférence et (2) cet appareil doit accepter toute interférence reçue, y compris celles
risquant d'affecter son fonctionnement.
8
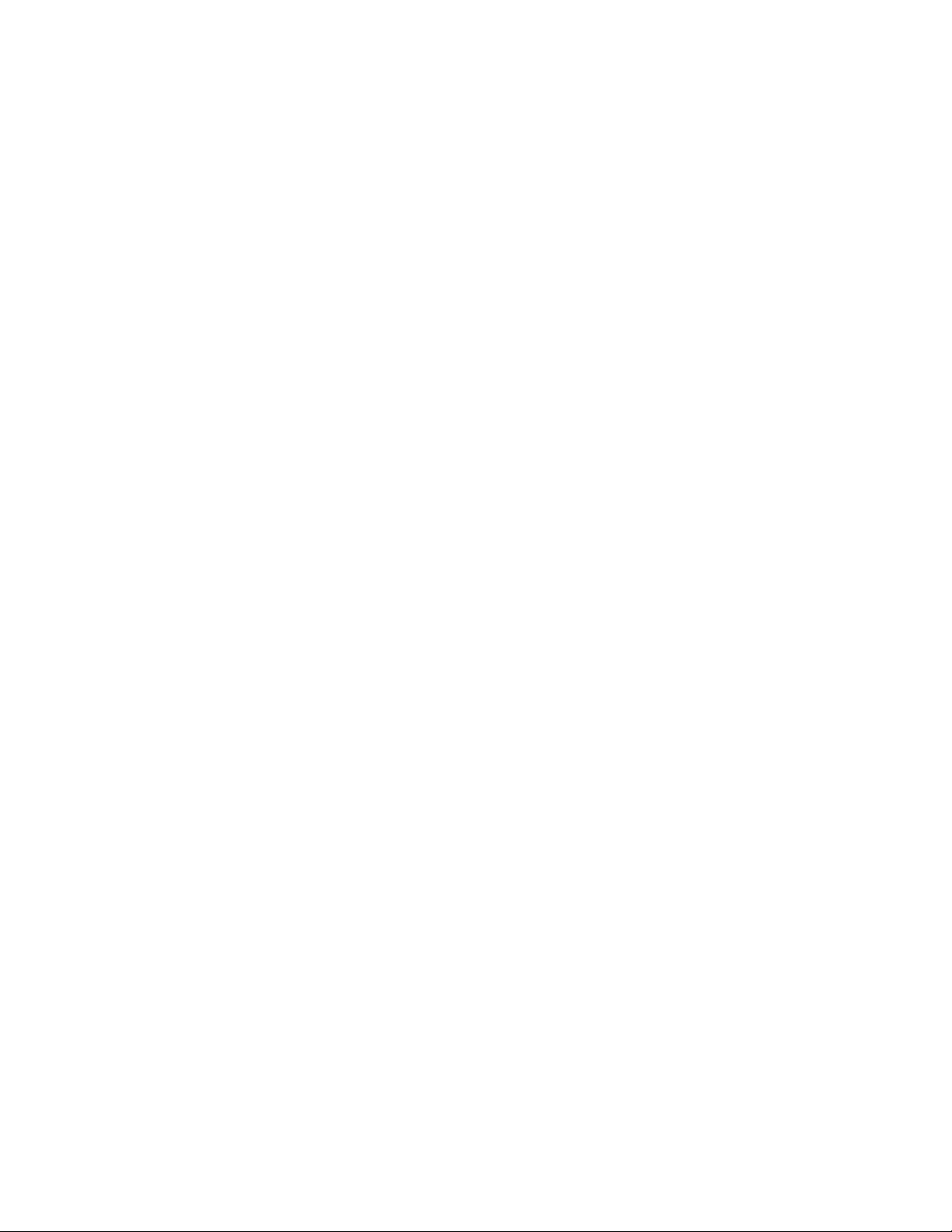
Les normes de la FCC relatives au matériel informatique de la classe A sont destinées à assurer une
protection suffisante contre les interfér ences dans une installatio n commerciale. Cet éq uipement génère et
utilise des fréquences radio qui, en cas d'installation et d'utilisation incorrectes, peuvent être à l'origine
d'interférences dans la réception radio et télévision. Le fonctionnement de cet équipement dans une
installation résidentielle peut être à l'origine d'interférences. Si c'est le cas, l'utilisateur est invité à corriger
le problème par lui-même.
Le fabricant n'est pas responsable des interférences radio ou télévision dues à l'utilisation de câbles non
conformes ou à des changements et modifications effectués sur cet appareil. La FCC rappelle aux
utilisateurs que tout changement ou modification non autorisé explicitement dans ce manuel risque
d'annuler le droit de ceux-ci de faire fonctionner leur équipement.
Remarque : Afin de garantir la conformité aux normes de la FCC relatives aux interférences
électromagnétiques du matériel informatique de la classe A, utilisez un câble
correctement isolé et mis à la terre, tel qu e le câble par allèle Le xmark réf . 1329605 ou
le câble USB Lexmark réf. 12A2405. L'utilisation d'un câble non conforme peut
entraîner la violation des normes de la FCC.
Industry Canada compliance statement
This Class A digital apparatus meets all requirements of the Canadian Interference-Causing Equipment
Regulations.
Avis de conformité aux normes d'Industrie du Canada
Cet appareil numérique de la classe A respecte toutes les exigences du Règleme nt sur le matériel
brouilleur du Canada.
Avis de conformité aux directives de la Communauté européenne (CE)
Ce produit est conforme aux e xigences de sécurité des directiv es 89/336/CEE et 73/23/CEE du Conseil de
la Communauté européenne relatives au rapprochement et à l'harmonisation des législations des Etats
membres en matière de compatibilité électromagnétique et de sécurité des équipements électriques
conçus pour une utilisation à puissance limitée.
Une déclaration de conformité à la Directive a été signée par le Directeur de la fabrication et du support
technique, Lexmark International, S.A., Boigny, France.
Ce produit satisfait aux limites de classe A EN 55022 et aux exigences de sécurité EN 60950.
9
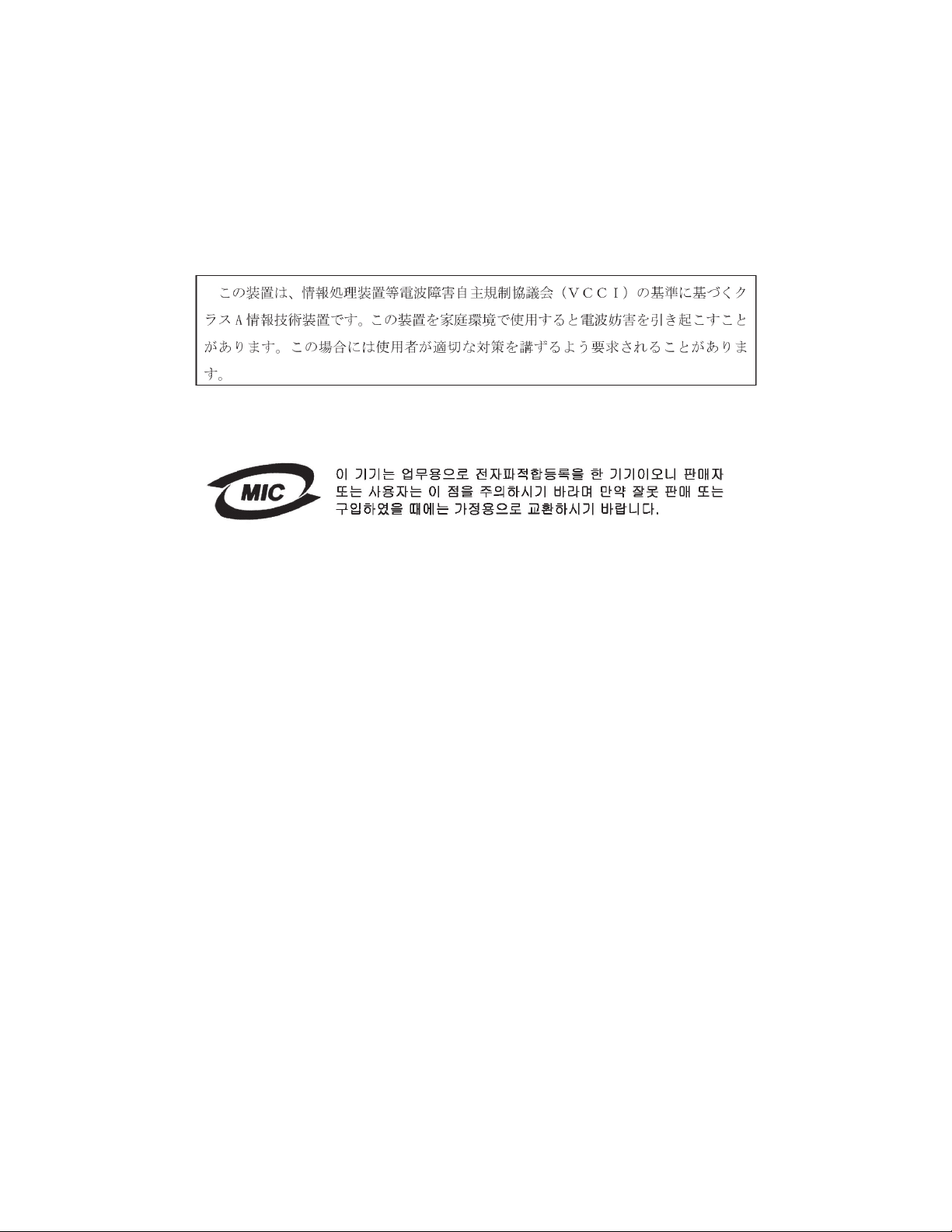
Avis sur les interférences radio
VERTISSEMENT : Lorsqu'un câble réseau ou une unité de finition haute capacité sont inst allés, ce produit
A
appartient à la classe A. Dans un environnement résidentiel, ce produit risque de
provoquer des interférences radio, auquel cas l'utilisateur devra prendre les mesures
adéquates.
Avis VCCI japonais
Déclaration MIC coréen
Si ce symbole est apposé sur votre produit, la déclaration qui l'accompagne est applicable.
La compatibilité électromagnétique de cet équipement a été établie en tant que produit d'entreprise. Il ne
doit pas être utilisé dans une zone résidentielle.
The United Kingdom Telecommunications Act 1984
This apparatus is approv ed under t he approv al number NS/ G/1234/J/100003 f or the indirect co nnections to
the public telecommunications systems in the United Kingdom.
Sans câble réseau ou unité de finition haute capacité installés
Avis de conformité FCC (Federal Communications Commission)
L'imprimante Lexmark C760, C762, de type 5060-401, 5060-402, 5060-421 et 5060-422, a été testée et
déclarée conforme aux normes relatives au matériel numérique de classe B, fixées par l'article 15 des
règlements de la FCC. Son fonctionnement est soumis aux deux conditions suiva ntes : (1) cet appareil ne
provoque pas d'interférence et (2) cet appareil doit accepter toute interférence reçue, y compris celles
risquant d'affecter son fonctionnement.
10
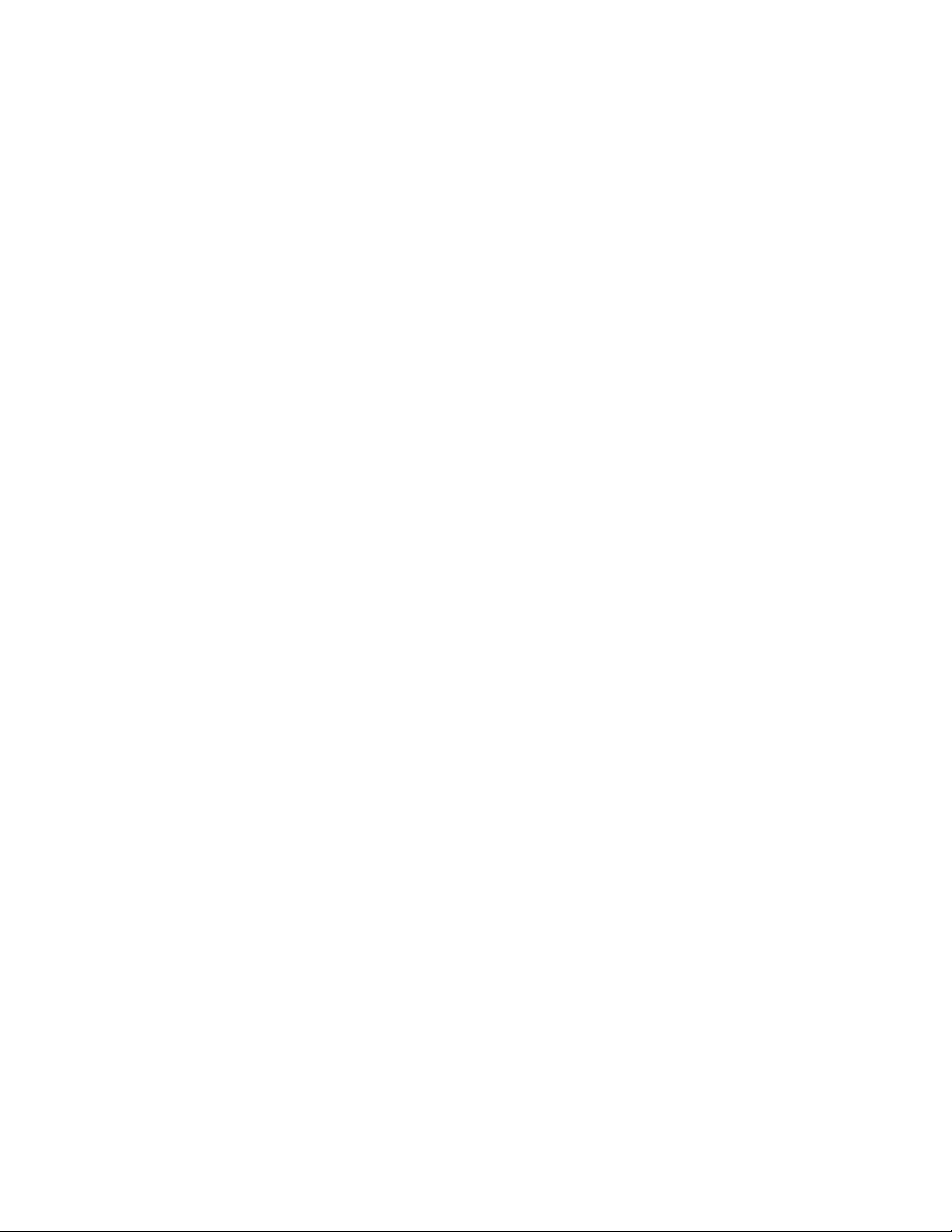
Les normes de la FCC relatives au matériel informatique de la classe B sont destinées à assurer une
protection suffisante contre les interférence s dans une in stalla tion réside ntielle . Cet équ ipement g énère et
utilise des fréquences radio qui, en cas d'installation et d'utilisation incorrectes, peuvent être à l'origine
d'interférences dans la réception radio et télévision. Toutefois, rien ne garantit qu'il n'y aura pas
d'interférences. Si des interférences se produisent, il est possible de déterminer si elles sont dues au
matériel en éteignant et en rallumant l'appareil, et si c'est le cas, l'utilisateur est invité à corriger le
problème de l'une des manières suivantes :
• modifier l'emplacement ou l'orientation de l'antenne de réception,
• éloigner l'ordinateur du récepteur,
• brancher l'équipement sur une prise située sur un circuit différent de celui du récepteur,
• pour plus d'informations, consulter le po int de vente ou un technicien.
Le fabricant n'est pas responsable des interférences radio ou télévision dues à l'utilisation de câbles non
conformes ou à des changements et modifications effectués sur cet appareil. La FCC rappelle aux
utilisateurs que tout changement ou modification non autorisé explicitement dans ce manuel risque
d'annuler le droit de ceux-ci de faire fonctionner leur équipement.
Remarque : Afin de garantir la conformité aux normes de la FCC relatives aux interférences
électromagnétiques du matériel informatique de la classe B, utilisez un câble
correctement isolé et mis à la terre, tel qu e le câble par allèle Le xmark réf . 1329605 ou
le câble USB Lexmark réf. 12A2405. L'utilisation d'un câble non conforme peut
entraîner la violation des normes de la FCC.
Vous pouvez envoyer vos questions relatives à cette déclaration à l'adresse suivante :
Director of Lexmark Technology & Services
Lexmark International, Inc.
740 West New Circle Road
Lexington, KY 40550
(859) 232-3000
Industry Canada compliance statement
This Class B digital apparatus meets all requirements of the Canadian Interference-Causing Equipment
Regulations.
Avis de conformité aux normes d'Industrie du Canada
Cet appareil numérique de la classe B respecte toutes les exigences du Règleme nt sur le matériel
brouilleur du Canada.
Avis de conformité aux directives de la Communauté européenne (CE)
Ce produit est conforme aux e xigences de sécurité des directiv es 89/336/CEE et 73/23/CEE du Conseil de
la Communauté européenne relatives au rapprochement et à l'harmonisation des législations des Etats
membres en matière de compatibilité électromagnétique et de sécurité des équipements électriques
conçus pour une utilisation à puissance limitée.
Une déclaration de conformité à la Directive a été signée par le Directeur de la fabrication et du support
technique, Lexmark International, S.A., Boigny, France.
Ce produit satisfait aux limites de classe B EN 55022 et aux exigences de sécurité EN 60950.
11
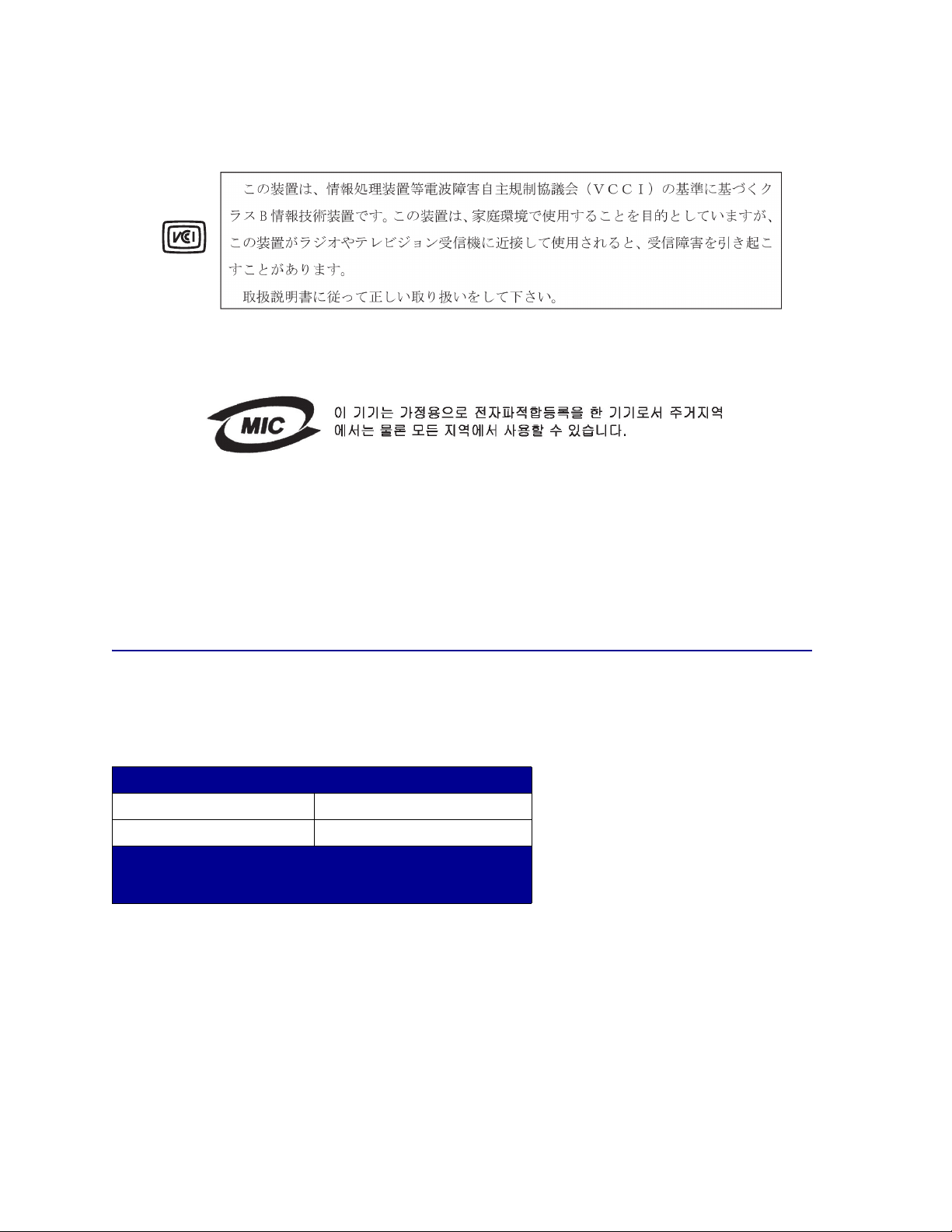
Avis VCCI japonais
Si ce symbole est apposé sur votre produit, la déclaration qui l'accompagne est applicable.
Déclaration MIC coréen
Si ce symbole est apposé sur votre produit, la déclaration qui l'accompagne est applicable.
La compatibilité électromagnétique de cet équipement a été étab lie en t ant que pro duit domestiqu e. Il peut
être utilisé n’importe où, notamment dans une zone résidentielle
The United Kingdom Telecommunications Act 1984
This apparatus is approv ed under t he approv al number NS/ G/1234/J/100003 f or the indirect co nnections to
the public telecommunications systems in the United Kingdom.
Niveaux du volume sonore
Les mesures suivantes ont été eff ectuée s conf ormément à la norme ISO 7779 et déclarées conformes à la
norme ISO 9296.
Pression sonore moyenne relevée à 1 mètre, dBA
Impression 52 dBA
Veille 34 dBA
* Ces valeurs sont susceptibles d’être modifiées. Reportez-vous à
la section Lexmark C760, C762Tech Spec du site Web de
Lexmark pour obtenir des informations actualisées.
*
12
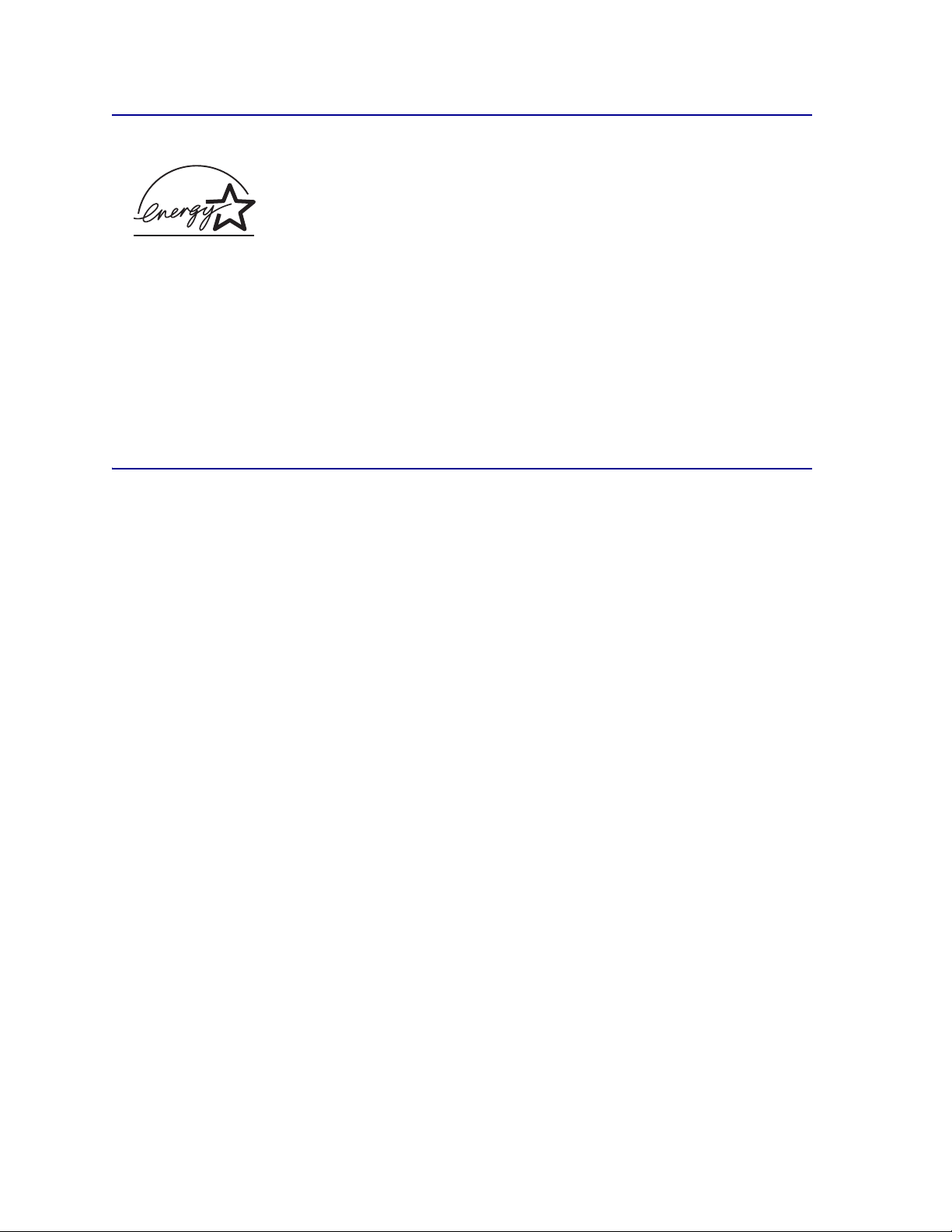
ENERGY STAR
Le programme EPA ENERGY STAR répond à l'effort concerté des fabricants pour promouvoir la création
de matériel de bureau à f aible consommation d'énergie et réduire la pollution atmosphérique due à la
production d'énergie.
Les entreprises qui participent à ce programme proposent des produits qui se mettent en veille lorsqu'ils
ne sont pas utilisés. Cette caractéristique permet de réduire la consommation d'énergie de 50 %. Lexmark
est fier de prendre part à cet effort.
En sa qualité de partenaire ENERGY STAR, Lexmark International, Inc., a vérifié que ce produit satisfait
aux normes ENERGY STAR relatives aux économies d'énergie.
Avis relatif à l'utilisation du laser
L'imprimante est certifiée conforme aux exigences de la réglementation des Etats-Unis relative aux
produits laser (DHHS 21 CFR Sous-chapitre J pour Classe I (1)). Pour les autres pays, elle est certifiée
conforme aux exigences des normes IEC 60825-1 relatives aux produits laser de classe I.
Les produits laser de Classe I ne sont pas considérés comme dangereux. L'imprimante contient un laser
de classe IIIb (3b), laser arsenide gallium 5 milliwatts opérant sur une longueur d'onde de l'ordre de 770795 nanomètres. Le système laser ainsi que l'imprimante ont été conçus de manière à ce que pe rsonne ne
soit jamais exposé à des rayonnements laser dépassant le niveau de classe I dans le cadre d'un
fonctionnement normal, de l'entretien par l'utilisateur ou de la maintenance.
13
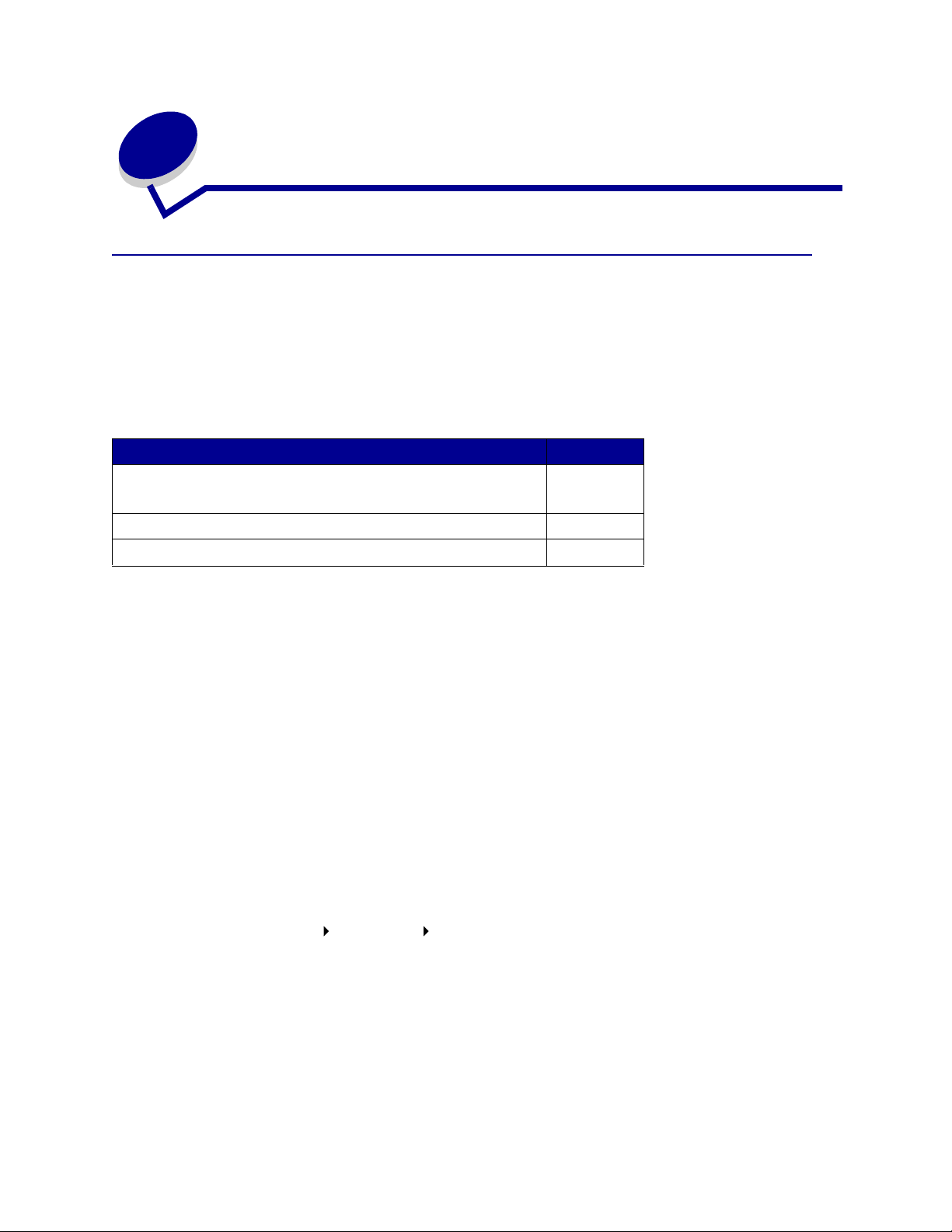
Informations supplémentaires sur
2
l'installation des pilotes
Installation des pilotes pour l'impression locale
Le pilote d'imprimante est un logiciel qui permet à votre ordinateur de communiquer avec l'imprimante.
La procédure d'installation des pilotes dépend du système d'exploitation utilisé. Aidez-vous du tableau
suivant pour rechercher les inst ructions d'installation du pilote dont vous avez besoin pour votre système
d'exploitation. Si vous avez besoin d'aide supplémentaire, reportez-vous à la documentation fournie avec
votre ordinateur et votre logiciel.
Système d'exploitation Voir page...
Windows
Windows 95, Windows 98 (première édition)
Macintosh 15
Impression série 16
14
Windows
Il se peut que certains systèmes d'exploitation Windows incluent déjà un pilote compatible avec votre
imprimante. Si c'est le cas, l'installation paraît automatique dans les dernières versions de Windows.
Les pilotes d'imprimante système fonctionnent correctement pour des opérations d'impression simples,
mais ils contiennent moins de fonctionnalités que notre pilote personnalisé amélioré.
L'installation d'un pilote personnalisé ne re mplace pas le pilote système. Un objet d'imprimante distinct est
créé et apparaît dans le dossier Imprimantes.
Utilisez le CD Pilotes fourni avec l'imprimante pour installer le pilote d'imprimante personnalisé et
bénéficier de l'ensemble des fonctionnalités et fonctions d'impression améliorées.
Les pilotes peuvent aussi être téléchargé s sur le site Web de Lexmark à l'adresse www.lexmark.com.
Utilisation de Windows 95 et Windows 98 (première édition)
1 Mettez votre ordinateur sous tension.
2 Cliquez sur Démarrer Paramètres Imprimantes, puis cliquez deux fois sur Ajout
d'imprimante.
Remarque : La prise en charge d'USB n’est pas disponible avec le système d’exploitation
Windows 95.
3 Lorsque vous y êtes invité, sélectionnez Imprimante locale.
14
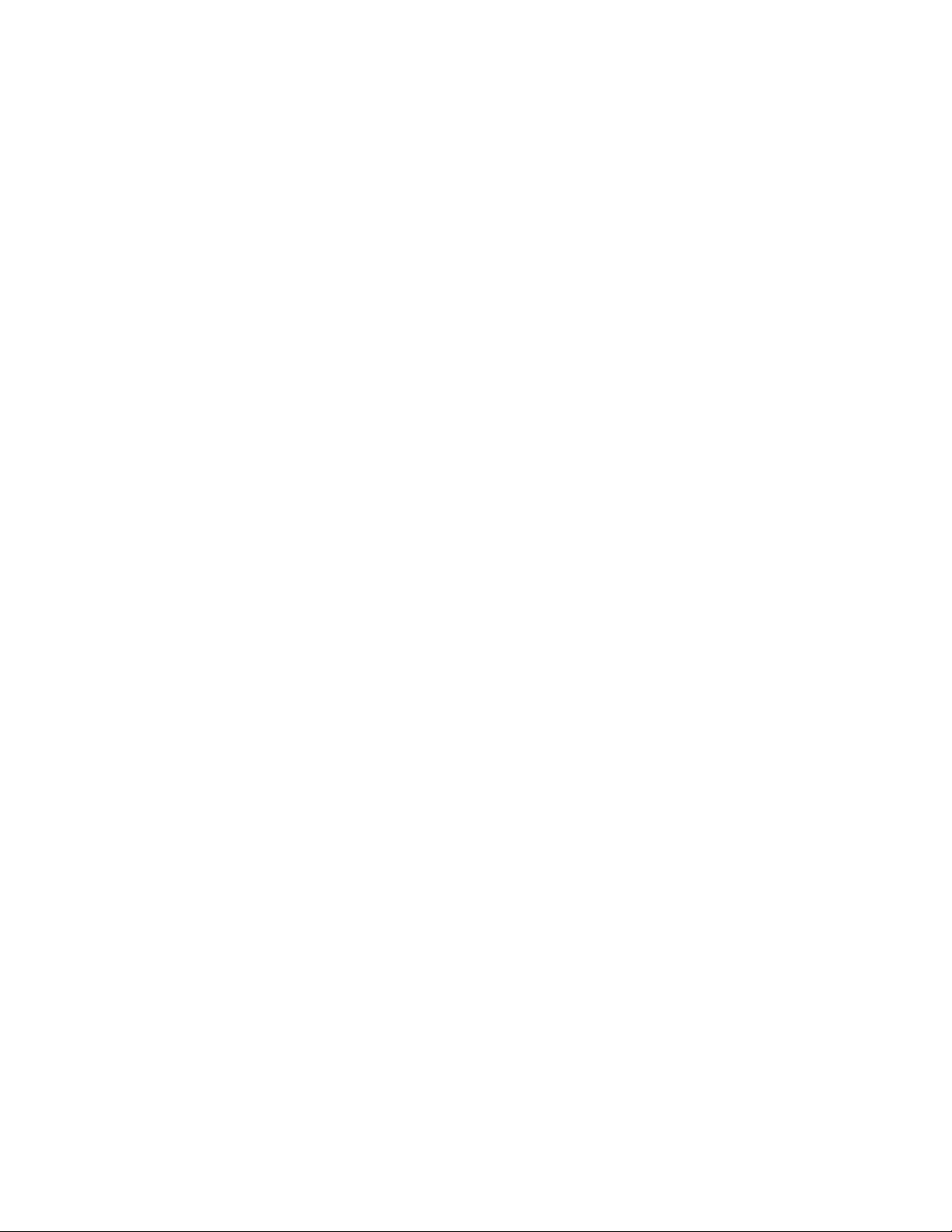
4
Sélectionnez le fabricant et le modèle de votre imprimante, puis cliquez sur Disquette fournie.
Remarque : Certains systèmes d'exploitation Windows exigent que vous disposiez d'un accès
administrateur pour installer des pilotes d'imprimante sur votre ordinateur.
5 Insérez le CD Pilotes. Si le CD démarre automatiquement, cliquez sur Quitter pour revenir à
l'Assistant Ajout d'imprimante.
6 Spécifiez l’emplacement du pilote d’imprimante personnalisé sur le CD Pilotes.
Le chemin doit être similaire au suivant :
X:\Drivers\Print\Win_9xMe\<langue>
Où X est la lettre attribuée à votre lecteur de CD-ROM. Par exemple,
D:\Drivers\Print\Win_9xMe\English.
7 Cliquez sur OK.
Le chargement des pilotes peut prendre un certain temps.
8 Fermez le CD Pilotes.
Macintosh
Mac OS 8.6 ou ultérieur est requis pour l'impression USB. Pour imprimer localement sur une imprimante
USB connectée, vous devez créer une icône d'imprimante de bureau (Mac 8.6-9.x) ou créer une file
d'attente dans le Centre d'impression ou dans l'utilitaire de configuration du serveur d'impression
(Mac OS X).
Création d'une icône d'imprimante de bureau (Mac 8.6–9.x)
1 Installez un fichier PPD (PostScript Printer Description) sur votre ordinateur.
a Insérez le CD Pilotes.
b Cliquez deux fois sur Classic, puis cliquez deux fois sur le programme d'in stallation de votre
imprimante.
Remarque : Un fichier PPD fournit des informations détaillées sur les fonctionnalités d'une
imprimante avec votre ordinateur Macintosh.
c Sélectionnez la langue que vous souhaitez utiliser, puis cliquez sur OK.
d Cliquez sur Accepter après avoir lu le contrat de licence.
e Cliquez sur Continuer après avoir terminé la lecture du fichier Lisezmoi.
f Choisissez un format de papier par défaut.
g Sur l'écran Installation standard, cliquez sur Installer. Tous les fichiers nécessaires sont
installés sur l’ordinateur.
h Cliquez sur Quitter une fois l'installation terminée.
Remarque : Un fichier PPD destiné à votre imprimante est également disponibl e dans une solution
logicielle téléchargeable à partir du site Web de Lexmark à l'adresse
www.lexmark.com.
15
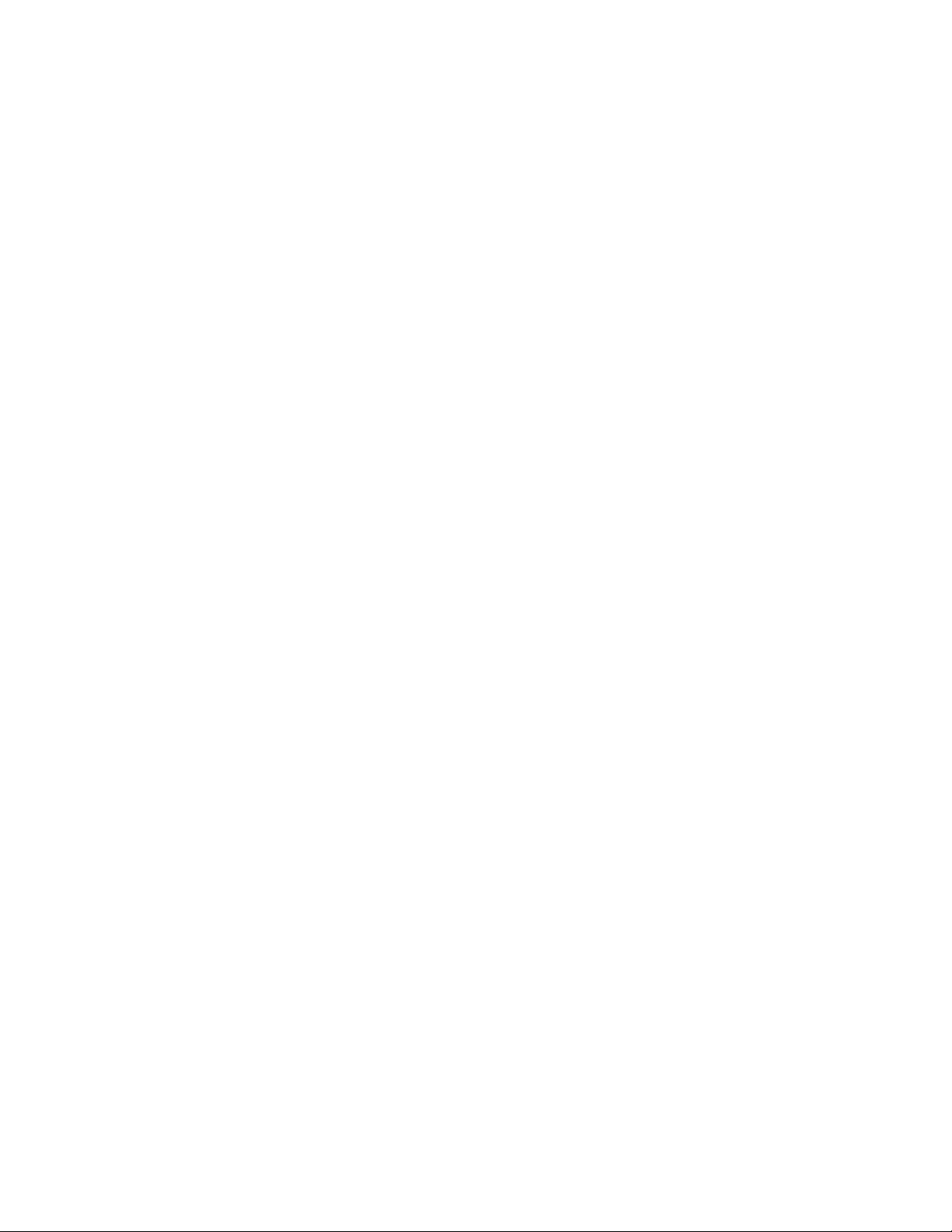
2
Effectuez l'une des opérations suivantes :
Mac 8.6–9.0 : Ouvrez Apple LaserWriter.
Mac 9.1–9.x : Ouvrez Applications, puis cliquez sur Utilitaires.
3 Cliquez deux fois sur l'utilitaire d'imprimante de bureau.
4 Sélectionnez Imprimante (USB), puis cliquez sur OK.
5 Dans la section de sélection de l'imprimante USB, cliquez sur Changer.
Si l'imprimante ne s'affiche pas dans la liste de sélection des imprimantes USB, vérifiez si le câble
USB est correctement connecté et si l'imprimante est mise sous tension.
6 Sélectionnez le nom de votre imprimante, puis cliquez sur OK. Votre imprimante apparaît dans la
fenêtre Imprimante (USB) d'origine.
7 Dans la section Fichier PPD (PostScript Printer Description), cliquez sur Réglage auto. Assurez-
vous que le fichier PPD d'imprimante correspond maintenant à votre imprimante.
8 Cliquez sur Créer, puis sur Enregistrer.
9 Spécifiez un nom d'imprimante, puis cliquez sur Enregistrer. Votre imprimante est à présent
enregistrée en tant qu'imprimante de bureau.
Impression série
Avec l'impression série, les données sont transférées bit par bit. Même si l'impression série est
généralement plus lente que l'impression parallèle, cette option est recommandée lorsque votre
imprimante est éloignée de l'ordinateur ou qu'aucune interface parallèle n'est disponible.
Av ant de pouvoir imprimer , v ous de v ez é tabli r la comm unication entre v ot re imprimante et v otre o rdinateur.
Dans ce but, vous devez 1) définir les paramètres série dans l'imprimante, 2) installer un pilote
d'imprimante sur l'ordinateur qui lui est connecté et 3) faire correspondre les paramètres série dans le
port COM.
Définition des paramètres dans l'imprimante
1 Sur le panneau de commandes de l'imprimante , appuyez sur Menu jusqu'à ce que Impression
menus s'affiche, puis appuyez sur Sélectionner.
Remarque : Pour de plus amples informations sur les menus et les messages, reportez-vous au
CD Publications livré avec votre imprimante.
2 Appuyez sur Menu jusqu'à ce que Série standard (ou Option série X si vous avez installé
une carte d'interface série) apparaisse, puis sur Sélectionner.
3 Appuyez sur Menu jusqu’à ce que le paramètre que vous souhaitez modifier s’affiche, puis
appuyez sur Sélectionner .
16
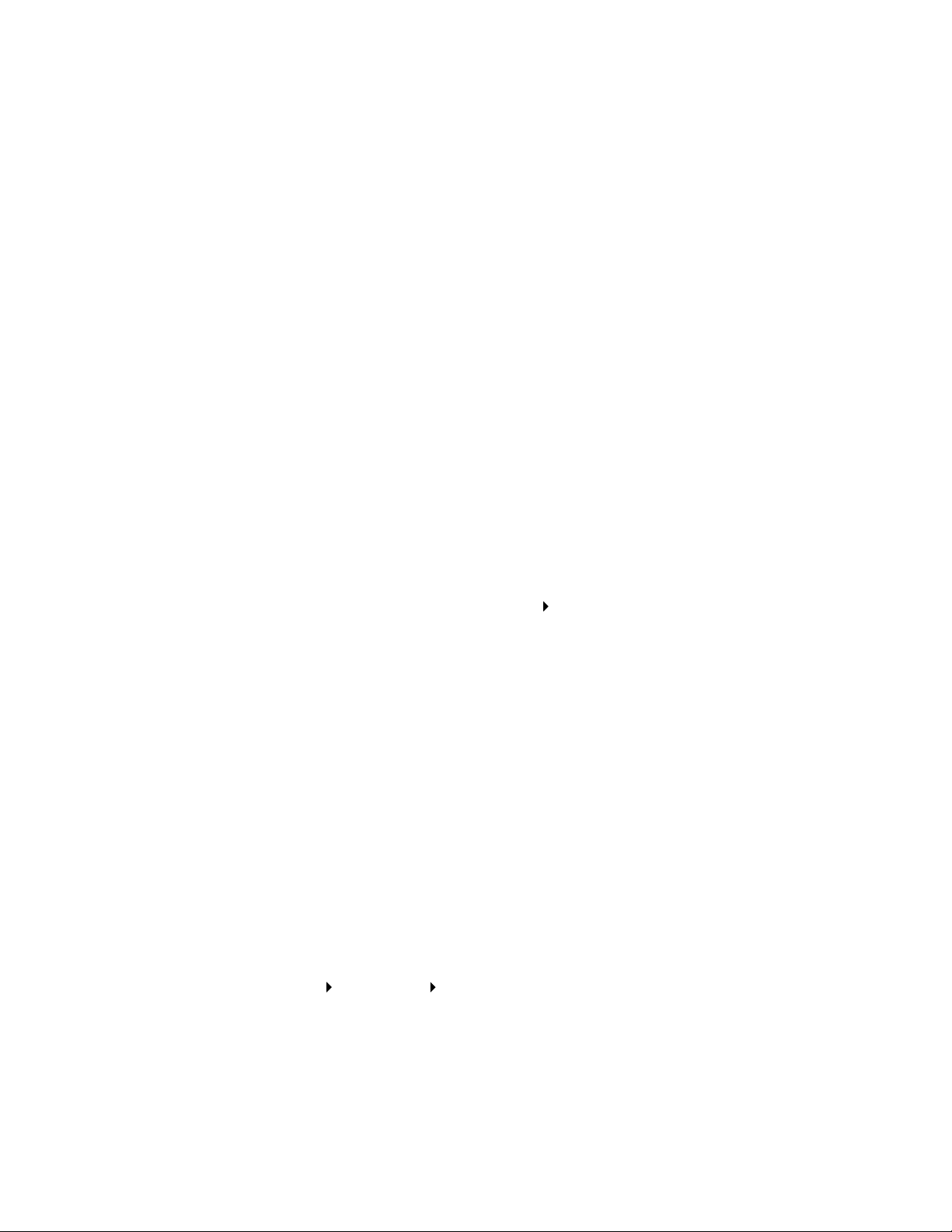
4
Appuyez sur Menu jusqu’à ce que le réglage correct s’affiche, puis appuyez sur Sélectionner .
Notez les restrictions suivantes :
– La vitesse maximale prise en charge est de 115 200 bauds.
– Vous devez définir 7 ou 8 bits de données.
– La parité doit avoir pour valeur Paire, Impaire ou Aucune.
– Vous devez définir 2 bits d'arrêts.
– Le protocole de contrôle de flux Xon/Xoff est recommandé.
5 Une fois terminé, appuyez sur Retour pour quitter les menus.
6 Imprimez une page des paramètres de menus et assurez-vous que les paramètres série sont
corrects. Conservez cette page pour référence ultérieure.
a Appuyez sur Menu jusqu’à ce que le MENU UTILITAIRES s’affiche, puis sur Sélectionner.
b Appuyez sur Menu jusqu'à ce que Imprimer menus apparaisse, puis appuyez sur
Sélectionner.
c Recherchez les paramètres série dans la section Série standard (ou Option série X si vous
avez installé une carte d'interface série).
Installation d'un pilote d'imprimante
Vous devez installer un pilote d'imprimante sur l'ordinateur connecté à l'imprimante.
1 Insérez le CD Pilotes dans votre lecteur de CD-ROM. Le dé mar r ag e est aut om atiqu e. Si le CD ne
démarre pas automatiquement, cliquez sur Démarrer Exécuter, puis entrez le chemin suivant
dans la boîte de dialogue Exécuter :
D:/Setup.exe.
2 Cliquez sur Installer le logiciel de l'imprimante.
3 Cliquez sur J'accepte pour accepter les termes de l'accord de licence du logiciel d'imprimante.
4 Sélectionnez Installation d'imprimante locale, puis cliquez sur Suivant.
5 Activez la case à cocher en regard de l'imprimante que v ous souhaitez installer, puis sélectionnez
le port de communication (COM1 ou COM2) à utiliser.
6 Cliquez sur Terminer pour achever l'installation du logiciel d'imprimante.
Définition des paramètres dans le port de communication (COM)
Après avoir installé le pilote d'imprimante, vous devez définir les paramètres série pour le port de
communication attribué au pilote d'imprimante.
Ces paramètres doivent correspondre exactement aux paramètres série définis dans l'imprimante.
1 Cliquez sur Démarrer Paramètres Panneau de configuration, puis cliquez deux fois sur
Système.
2 Dans l'onglet Gestionnaire de périphériques, cliquez sur + pour développer la liste des ports
disponibles.
3 Sélectionnez le port de communications attribué à l'imprimante (COM1 ou COM2).
17
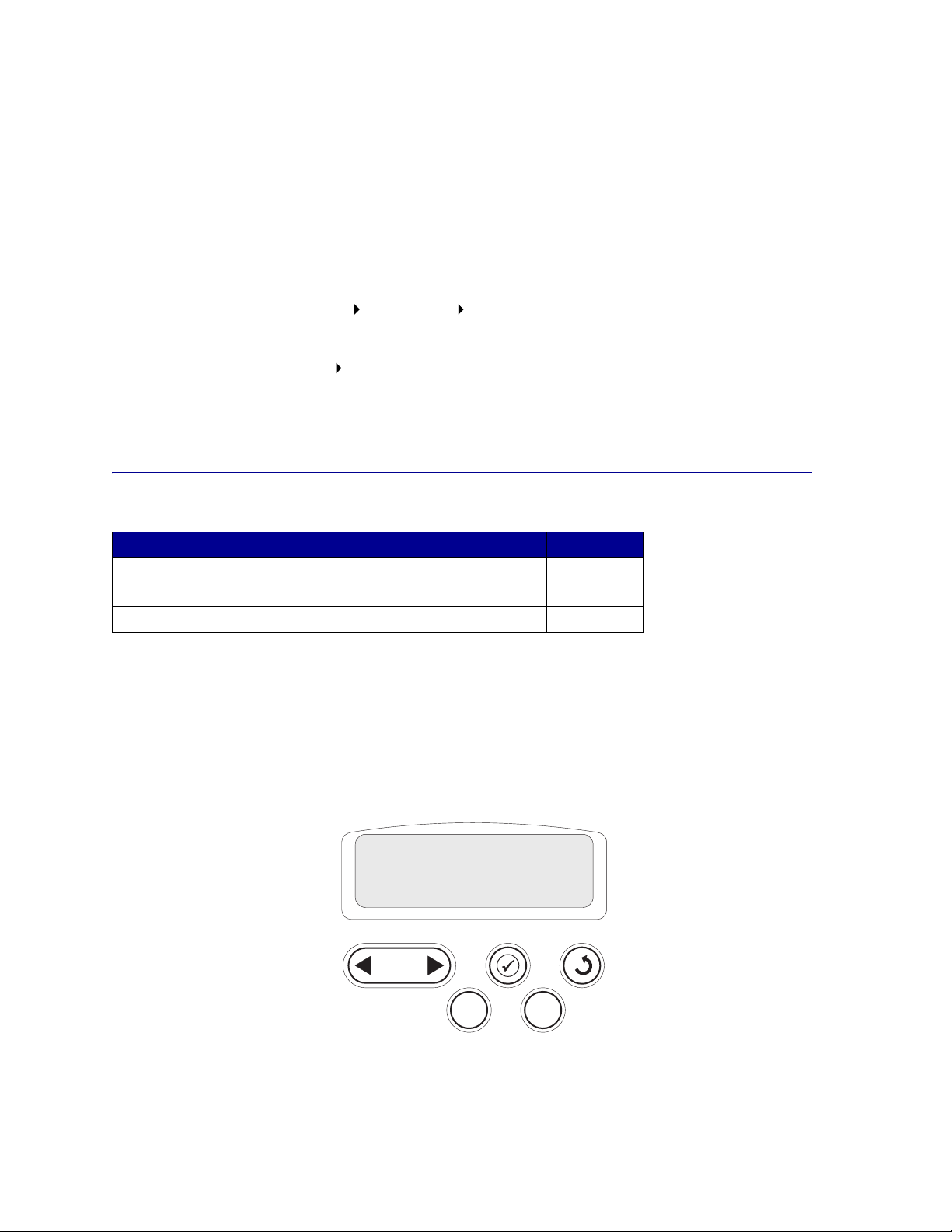
4
Cliquez sur Propriétés.
5 Dans l'onglet Paramètres du port, définissez les paramètres série de sorte qu'ils correspondent
exactement aux paramètres série de l'imprimante.
Sur la page des paramètres de menus imprimée précédemment, recherchez les paramètres de
l'imprimante dans la section Série standard (ou Option série X).
6 Cliquez sur OK, puis fermez toutes les fenêtres.
7 Imprimez une page de test afin de vérifier l'installation de l'imprimante.
a Cliquez sur Démarrer Paramètres Imprimantes.
b Sélectionnez l'imprimante que vous venez de créer.
c Cliquez sur Fichier Propriétés.
d Cliquez sur Imprimer la page de test. Si la page de test s'imprime correctement, l'in stallation
de l'imprimante est terminée.
Installation des pilotes pour l'impression réseau
Système d'exploitation Voir page...
Windows
Windows 95, Windows 98 (première édition)
Macintosh 20
19
Impression d'une page de configuration du réseau
Si l'imprimante est en réseau, imprimez une page de configuration du réseau pour vérifier la connexion
réseau. Cette page permet également d'obtenir des informations importantes qui vous aident à configurer
les impressions réseau.
Remarque : Si un serveur d'impression MarkNet™ optionnel est installé, le message Impr conf.
rés 1 s'affiche sur l'écran.
Menu Utilitaires
1
Menu
Reprise
2
Sélectionner 3Retour
5
Stop
4
6
18
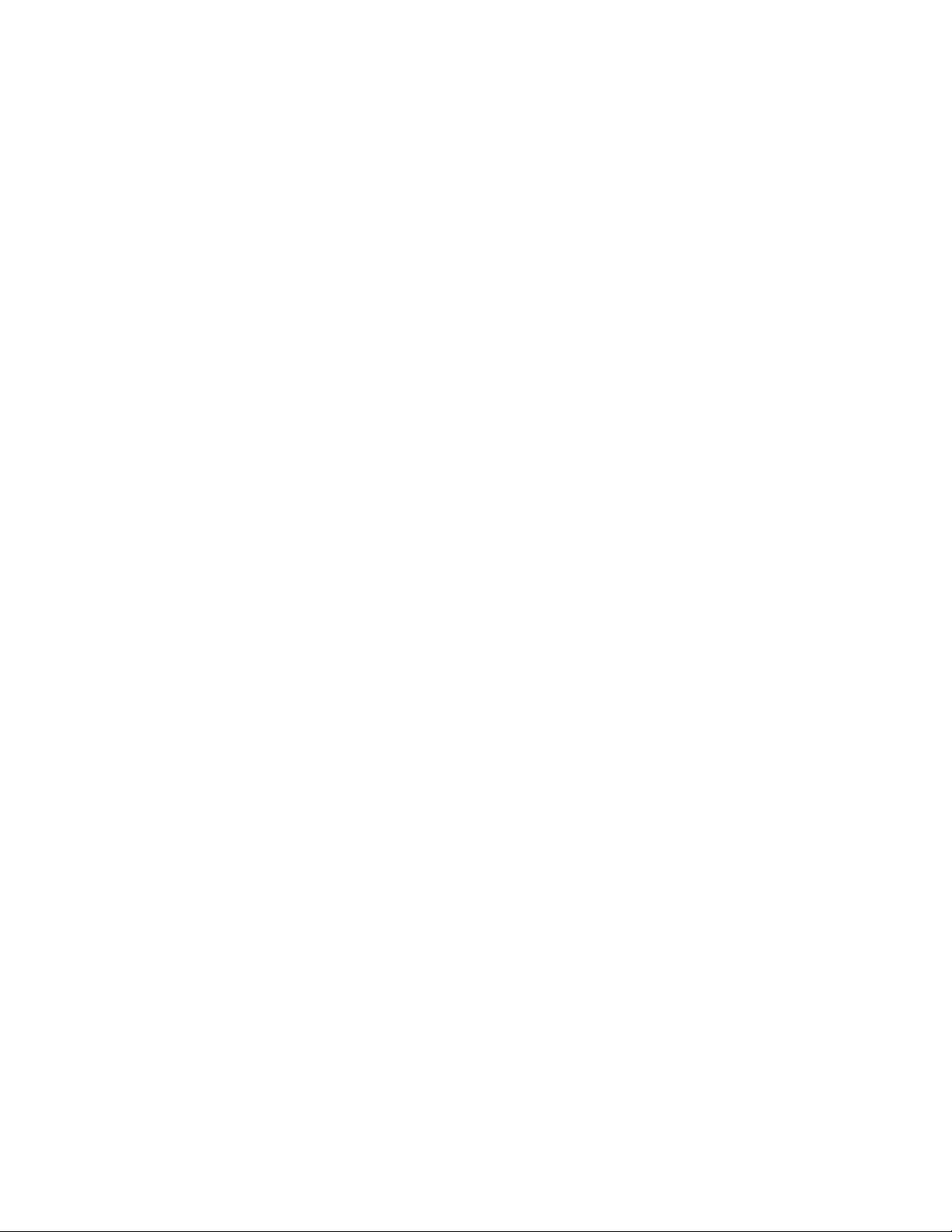
1
Assurez-vous que l'imprimante est sous tension.
2 Appuyez sur Menu jusqu’à ce que le Menu Utilitaires s’affiche, puis sur Sélectionner.
3 Appuyez sur Menu jusqu'à ce que Impr config. rés s'affiche, puis sur Sélectionner. La page
de configuration du réseau s'imprime et l'imprimante retrouve l'état Prêt.
4 Vérifiez la première section de la page de configuration du réseau et confirmez que l'état est
« Connecté ».
Si l'état est « Non connecté », il se peut que votre branchement réseau ne soit pas activé ou que
le câble réseau ne fonct ionne pas correctemen t. Consultez la personne responsab le du réseau en
vue d'obtenir une solution, puis imprimez une nouvelle page de configurat ion du réseau pour vous
assurer que vous êtes connecté au réseau.
Une fois que vous avez affecté et vérifié les paramètres TCP/IP, vous êtes prêt à installer l'im primante sur
chaque ordinateur réseau.
Windows 95 et Windows 98 (première édition)
Dans des environnements Windows, les imprimantes réseau peuvent être configurées po ur l'impression
directe ou partagée. Les deux méthodes d’impression exigent l’installation d’un pilote d’imprimante et la
création d’un port im primante réseau.
Pilotes d'imprimante pris en charge
• Pilote d'imprimante système Windows
• Pilote d'imprimante personnalisé Lexmark
Les pilotes système sont intégrés aux systèmes d'exploitation Windows. Vous trouverez les pilotes
personnalisés sur le CD Pilotes.
Des pilotes système et personnalisés mis à jour sont disponibles sur le site Web de Lexmark à l'adresse
suivante : www.lexmark.com.
Ports d'imprimante réseau pris en charge
• Port réseau Lexmark
Si vous souhaitez disposer de fonctions de base de l’imprimante, vous pouvez installer un pilote
d’imprimante système et utiliser un port imprimante réseau, tel qu’un port LPR ou un port TCP/IP
standard. Un pilote d’imprimante système ou un port système permet de maintenir une interface utilisateur
cohérente compatible avec toutes les imprimantes du réseau. Toutefois, l’utilisation d'un port réseau et
d’un pilote d'imprimante personnalisés offre des fonctionnalités améliorées (alertes sur l'état de
l'imprimante, par exemple).
19
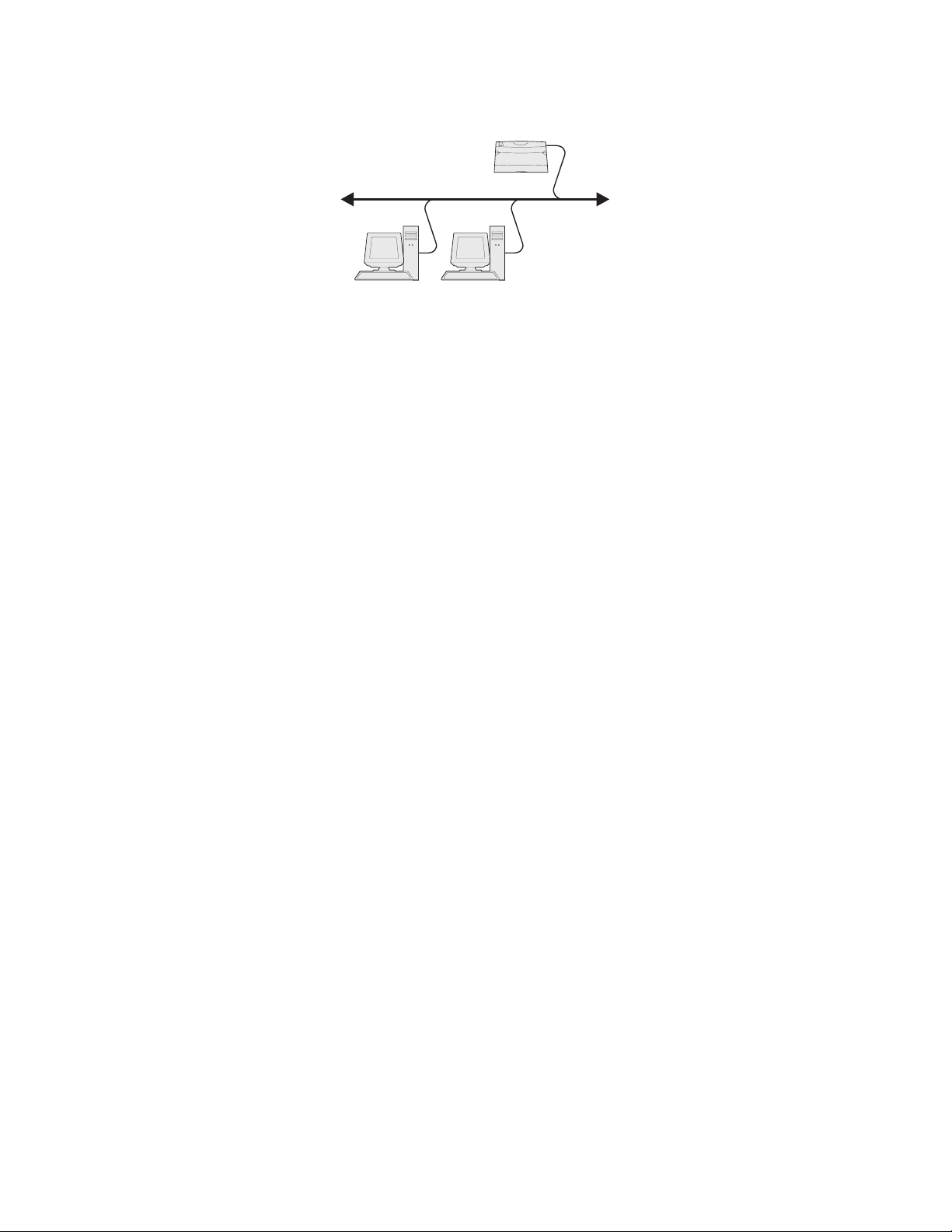
Impression directe à l’aide de Windows 95/98
Imprimante
Clients
Avec l'impression directe :
• L'imprimante est directement connectée au réseau à l'aide d'un câble réseau, par exemple
Ethernet.
• Les pilotes d'imprimante sont généralement installés sur chaque ordinateur réseau.
Pour installer un pilote d'imprimante personnalisé et un port réseau :
1 Mettez votre ordinateur sous tension.
2 Cliquez sur Démarrer Æ Paramètres Æ Imprimantes, puis cliquez deux fois sur Ajouter une
imprimante.
3 Lorsque vous y êtes invité, sélectionnez Imprimante réseau.
4 Entrez le chemin réseau ou le nom de votre imprimante réseau.
5 Sélectionnez le fabricant et le modèle de votre imprimante, puis cliquez sur Disquette fournie.
6 Insérez le CD Pilotes. Si le CD démarre automatiquement, cliquez sur Quitter pour revenir à
l'Assistant Ajout d'imprimante.
7 Spécifiez l’emplacement du pilote d’imprimante personnalisé sur le CD Pilotes.
Le chemin doit être similaire au suivant :
X:\Drivers\Print\Win_9xMe\<langue>
Où X est la lettre attribuée à votre lecteur de CD-ROM.
Par exemple : D:\Drivers\Print\Win_9xMe\English.
8 Cliquez sur Suivant.
9 Suivez les instructions affichées à l'écran pour terminer l'installation des pilotes.
Macintosh
Remarque : Un fichier PPD (PostScript Printer Description) fournit des informations détaillées sur
les fonctionnalités d'une imprimante avec votre ordinateur Macintosh.
Pour imprimer sur une imprimante réseau, un utilisateur Macintosh doit au préalable installer un fichier
PPD (PostScript Printer Description) personnalisé et créer, soit une imprimante sur le bureau de son
ordinateur (Mac OS 8.6 à 9.x), soit une file d'attente d'impression dans le Centre d'impr ession (Mac OSX).
20
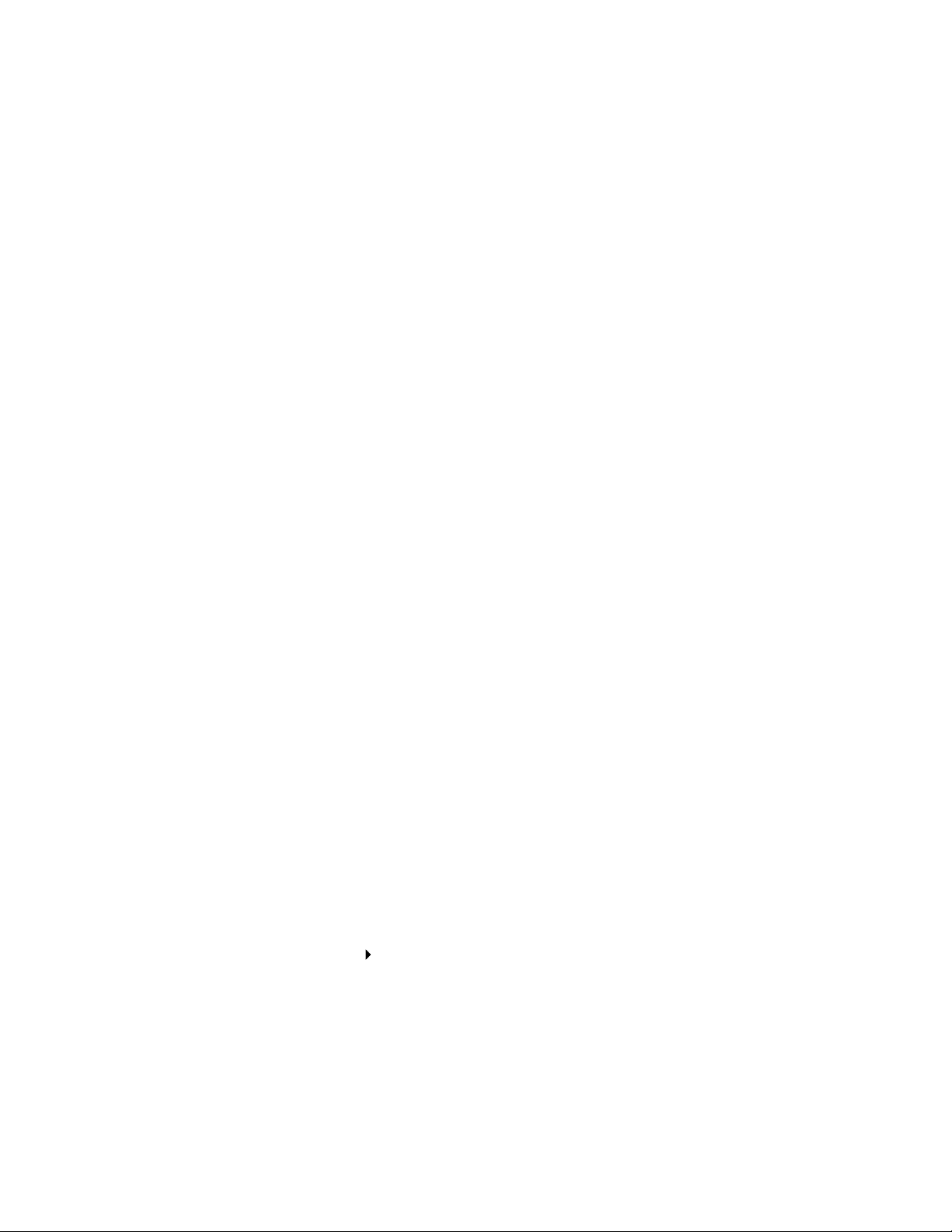
Mac 8.6–9.x
Etape 1 : Installation d'un fichier PPD personnalisé
1 Insérez le CD Pilotes.
2 Cliquez deux fois sur Classic, puis cliquez deux fois sur le programme d'installation de votre
imprimante.
Remarque : Un fichier PPD fournit des informations détaillées sur les fonctionnalités d'une
imprimante avec votre ordinateur Macintosh.
3 Sélectionnez la langue que vous souhaitez utiliser, puis cliquez sur OK.
4 Cliquez sur Accepter après avoir lu le contrat de licence.
5 Cliquez sur Continuer après avoir terminé la lecture du fichier Lisezmoi.
6 Choisissez un format de papier par défaut.
7 Sur l'écran Installation standard, cliquez sur Installer. Tous les fichiers nécessaires sont installés
sur l’ordinateur.
8 Cliquez sur Quitter une fois l'installation terminée.
Un fichier PPD destiné à votre imprimante est également disponible dans une solution logicielle
téléchargeable à partir du site Web de Lexmark à l'adresse www.lexmark.com.
Etape 2 : Création d'une imprimante de bureau
1 Dans le Sélecteur, sélectionnez le pilote LaserWriter 8.
2 Si vous disposez d'un réseau ro uté, sélection nez la z one par défaut dans la liste. Si v o us ne sa ve z
pas laquelle sélectionner, recherchez la section Zone dans la rubrique AppleTalk de la page de
configuration du réseau.
3 Sélectionnez la nouvelle imprimante dans la liste.
4 Si vous ne savez pas quelle imprimante sélectionner, recherchez le nom par défaut de
l'imprimante dans la section AppleTalk de la page de configuration du réseau.
5 Cliquez sur Créer.
6 Assurez-vous de la présence d'une icône à côté du nom de l'imprimante dans le Sélecteur.
7 Fermez la fenêtre du Sélecteur.
8 Vérifiez l'installation de l'imprimante
a Cliquez sur l'icône de l'imprimante de bureau que vous venez de créer.
b Choisissez Impression Modification de la configuration.
– Si le fichier PPD affiché dans la partie du menu correspondante est corr ect pour votre
imprimante, la configuration de l'imprimante est terminée.
– Si le fichier PPD affiché dans la partie du fichier PPD (PostScript Printer Description) du menu
n'est pas correct pour votre imprimante, répétez l'« Etape 1 : Installation d'un fichier PPD
personnalisé », page 21.
21
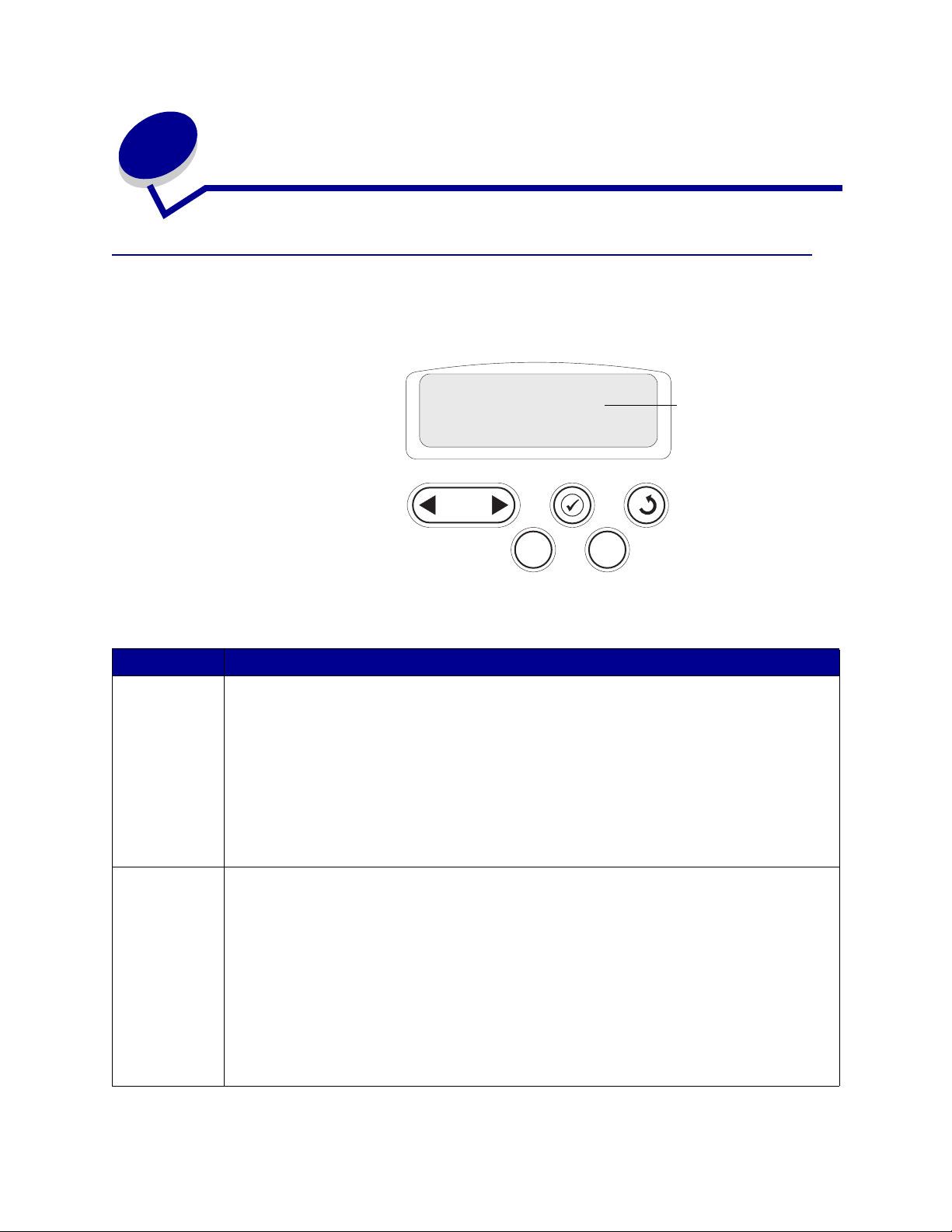
3
Impression
Explication du panneau de commandes de l’imprimante
Le panneau de commandes est équipé de cinq touches, d'un écran et d'un voyant qui clignote lorsqu e
l'imprimante traite un travail et affiche le message Occupé.
Prêt
Ecran
Touches du panneau de commandes
Touche Fonction
Reprise
Menu Appuyez sur Menu pour :
Appuyez sur Reprise pour :
• Rétablir l'état Prêt si l'imprimante est hors ligne (dans ce cas le message Prêt n'est pas affiché
sur le panneau de commandes).
• Quitter les menus de l'imprimante et rétablir l'état Prêt.
• Effacer l'un des messages s'affichant sur le panneau de commandes.
• Reprendre l'impression après avoir chargé du papier ou éliminé un bourrage papier.
• Quitter le mode Economie énergie.
Si vous avez modifié les paramètres de l'imprimante à partir des menus du panneau de
commandes, appuyez sur
apparaître.
• Mettre l'imprimante hors ligne (désactiver l'état
l'imprimante est hors ligne, appuyez sur Menu pour faire défiler les menus et les options.
• Répertorier les options dans le menu Travail (lorsque l'état est Occupé).
Pour les options de menu dont la valeur est numérique, telles que Copies, maintenez la touche
Menu enfoncée pour faire défiler la liste des valeurs. Relâchez la touche lorsque la valeur requise
est affichée.
Lorsque le message Menus désactivés s'affiche, il est impossible de modifier les paramètres
par défaut de l'imprimante. V ous pouvez encore effacer des messages et sélectionner des options
dans le menu Travail lors d'une impression. Lorsque vous envoyez un travail à l'impression,
modifiez les propriétés de l'imprimante dans le pilote d'imprimante pour sélectionner les
paramètres requis.
Reprise avant d'env o y er un tr a v ail à l'impression. Le message Prêt doit
1
Menu
Reprise
2
Sélectionner 3Retour
5
Prêt) et accéder aux menus. Lorsque
Stop
4
6
22
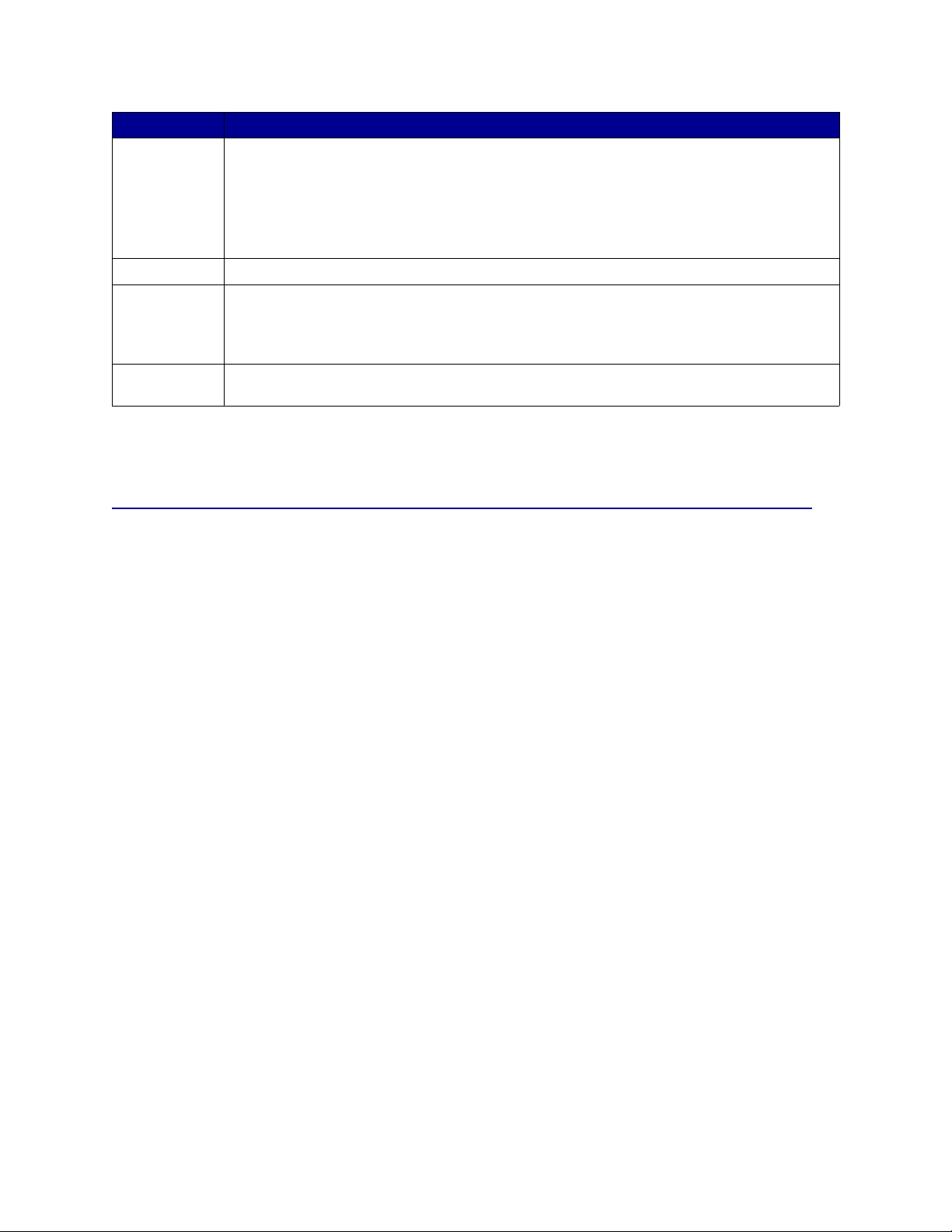
Touche Fonction
Sélectionner
Retour
Stop
1, 2, 3, 4, 5, 6
Appuyez sur Sélectionner pour :
• Ouvrir le menu affiché sur la deuxième ligne de l'écran.
• Enregistrer l'option de menu af fi ch ée comme nouveau paramètre utilisateur par défaut.
• Effacer des messages à l' écran.
• Continuer d'imprimer après l'affichage du message Changer <x>. Pour plus d'informations,
reportez-vous à la section Changez <x>.
Appuyez sur Retour pour revenir au niveau de menu précédent ou à l'option précédente.
Lorsqu'un des messages Prêt, Occupé ou Attente est affiché, appuyez sur Stop pour mettre
l'imprimante hors ligne temporairement. Le message Imprimante non prête apparaît. Aucune
perte de données n'en résulte.
Appuyez sur Reprise pour revenir à l'état Prêt, Occupé ou Attente.
Utilisez les numéros situés à côté de chaque bouton pour entrer votre numéro d'identification
personnel (code PIN) après avoir envoyé une tâche confidentielle à l'impression.
Reportez-vous à la présentation des menus pour avoir une vue d'ensemble des menus de l'imprimante
disponibles depuis le pann eau de commandes.
Envoi d'un travail à l'impression
Pour imprimer un travail depuis une application Windows standard, procédez comme suit :
1 Ouvrez le fichier à imprimer.
2 Dans le menu Fichier, sélectionnez Imprimer.
3 Vérifiez que vous avez sélectionné l'imprimante appropriée dans la boîte de dialogue.
4 Modifiez les paramètres d'imprimante en conséquence (les pages à imprimer ou le nombre de
copies, par exemple).
Remarque : Cliquez sur Propriétés ou Mise en page pour définir les paramètres de l'imprimante
qui ne sont pas disponibles sur le premier écran, puis cliquez sur OK.
5 Cliquez sur OK ou Imprimer pour envoyer le travail vers l'imprimante sélectionnée.
23
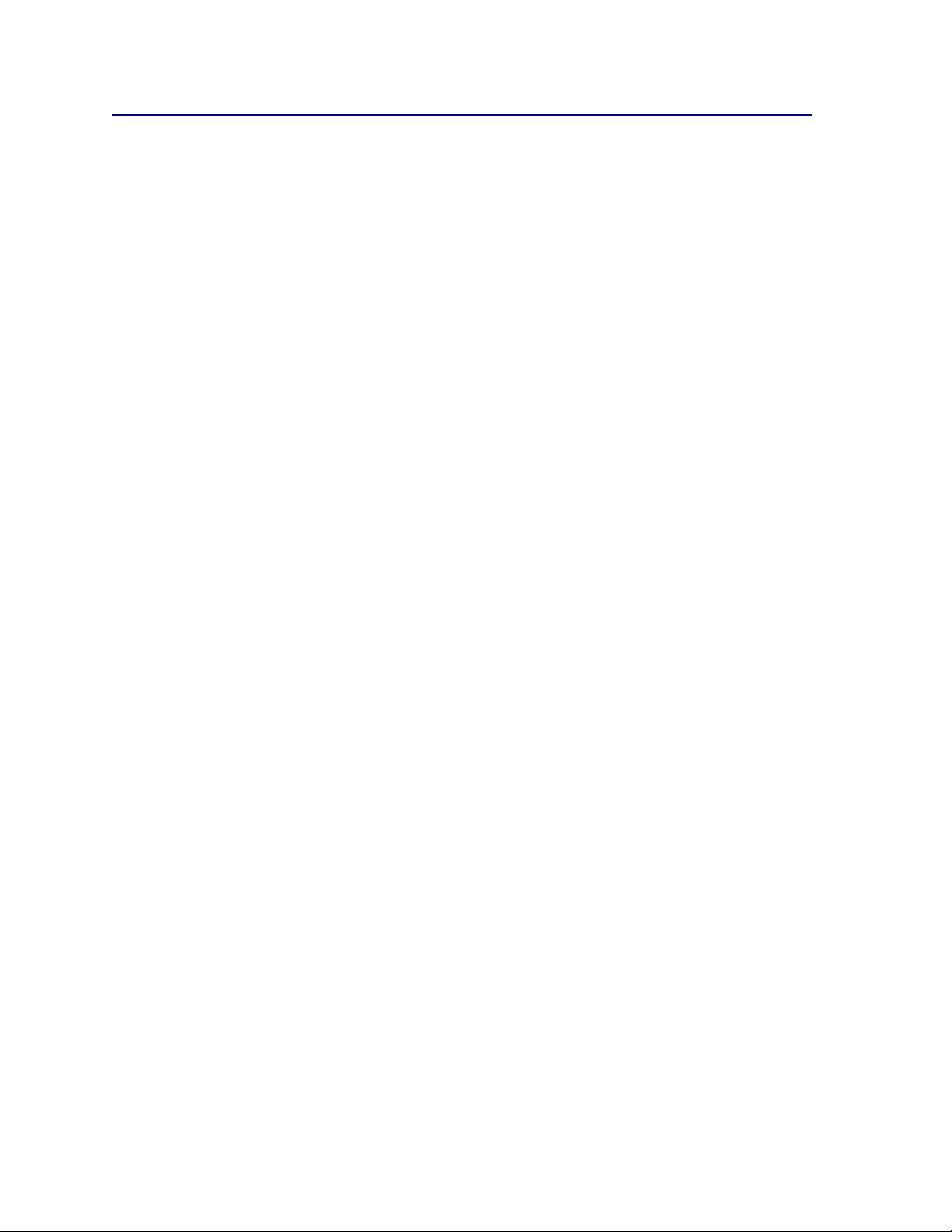
Annulation d'un travail d'impression
Depuis le panneau de commandes de l’imprimante
Si la tâche que vous souhaitez annuler est en cours d'impression et que le message Occupé s'affiche à
l'écran, procédez comme suit :
1 Appuyez sur Menu jusqu’à ce que Menu Travail s’affiche, puis sur Sélectionner.
2 Appuyez sur Menu jusqu’à ce que Annulation travail s’affiche, puis sur Sélectionner.
A partir de la barre des tâches de Windows
Lorsque vous envoyez un trava il à l' impression, une petite icône représentant une imprimante apparaît
dans l'angle droit de la barre des tâches.
1 Cliquez deux fois sur cette icône. La liste des travaux d'impression s'affiche.
2 Sélectionnez le travail à annuler.
3 Appuyez sur la touche Suppr du clavier.
A partir du bureau de Windows
1 Réduisez toutes les fenêtres des applications afin que le bureau soit entièrement visible.
2 Cliquez deux fois sur Poste de travail.
3 Cliquez deux fois sur Imprimantes. La liste des imprimantes disponibles s'affiche.
4 Cliquez deux fois sur l'imprimante que vous avez sélectionnée lorsque vous avez lancé
l'impression. La liste des travaux d'impression s'affiche.
5 Sélectionnez le travail à annuler.
6 Appuyez sur la touche Suppr du clavier.
Depuis un Macintosh
Lorsque vous lancez une impression, l'icône représentant l'imprimante que vous avez sélectionnée
apparaît sur le bureau.
1 Cliquez deux fois sur l'icône de l'imprimante de votre bureau. La liste des travaux d'impression
s'affiche.
2 Appuyez sur la touche Ctrl et cliquez sur le travail d'impression à annuler.
3 Sélectionnez Arrêter file d'attente dans le menu local.
24
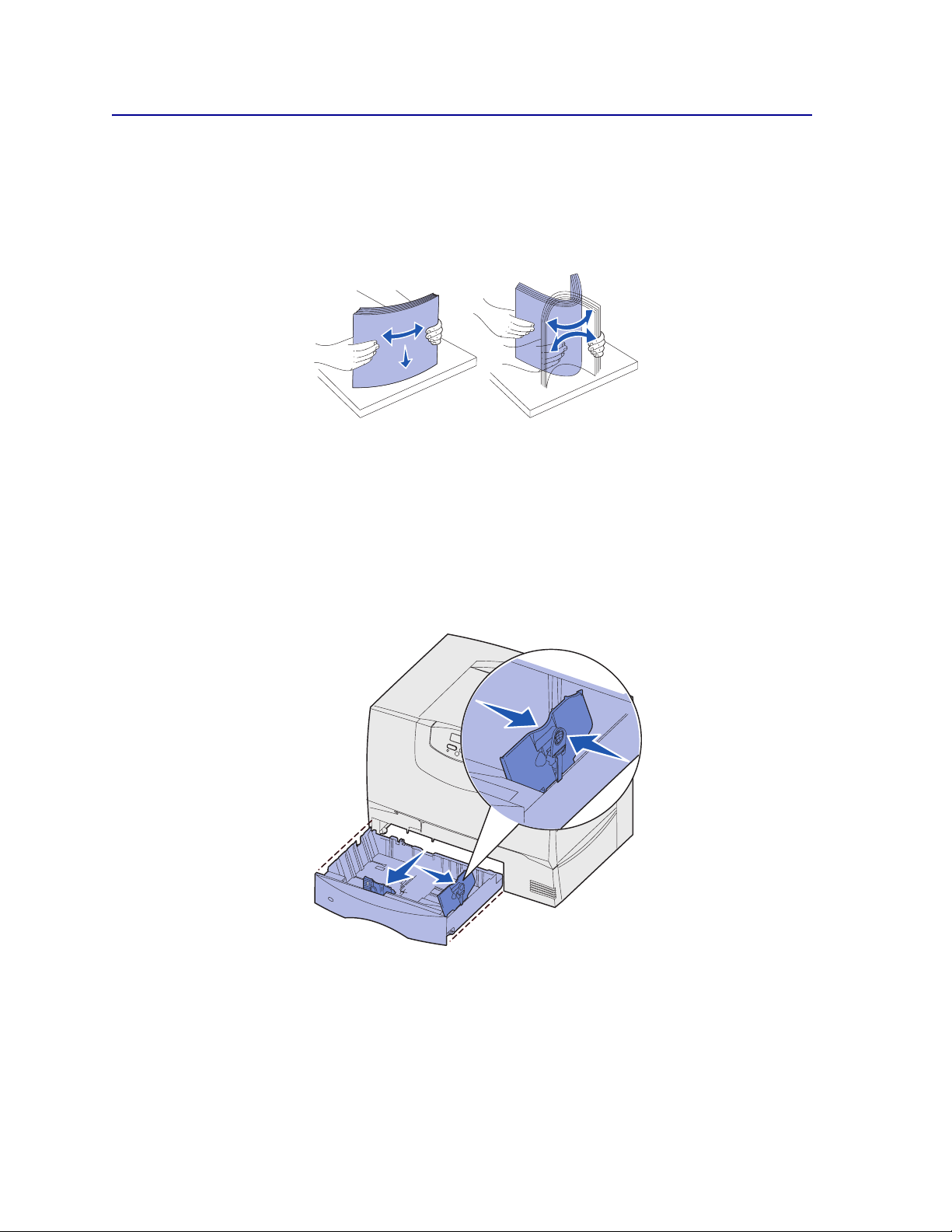
Chargement des tiroirs
Conseils utiles :
• Ne mélangez jamais les types de supports dans un même tiroir.
• Ventilez les feuilles afin de les décoller, puis déramez-les. Ne pliez pas le papier et ne le froissez
pas. Egalisez les bords sur une surface plane.
AVERTISSEMENT : Ne retirez jamais les tiroirs lorsqu'une impression est en cours. Cela pourrait
endommager le tiroir ou l'imprimante.
Chargement des tiroirs 500 feuilles
Pour charger l'un des tiroirs 500 feuilles :
1 Retirez le tiroir et posez-le sur une surface plane.
2 Pincez le levier du guide avant et faites glisser le guide vers l'avant du tiroir.
3 Pincez le levier du guide latéral et faites glisser le guide de sorte que le papier chargé soit
positionné correctement.
Des icônes situées au fond du tiroir indiquent les tailles de papier.
25
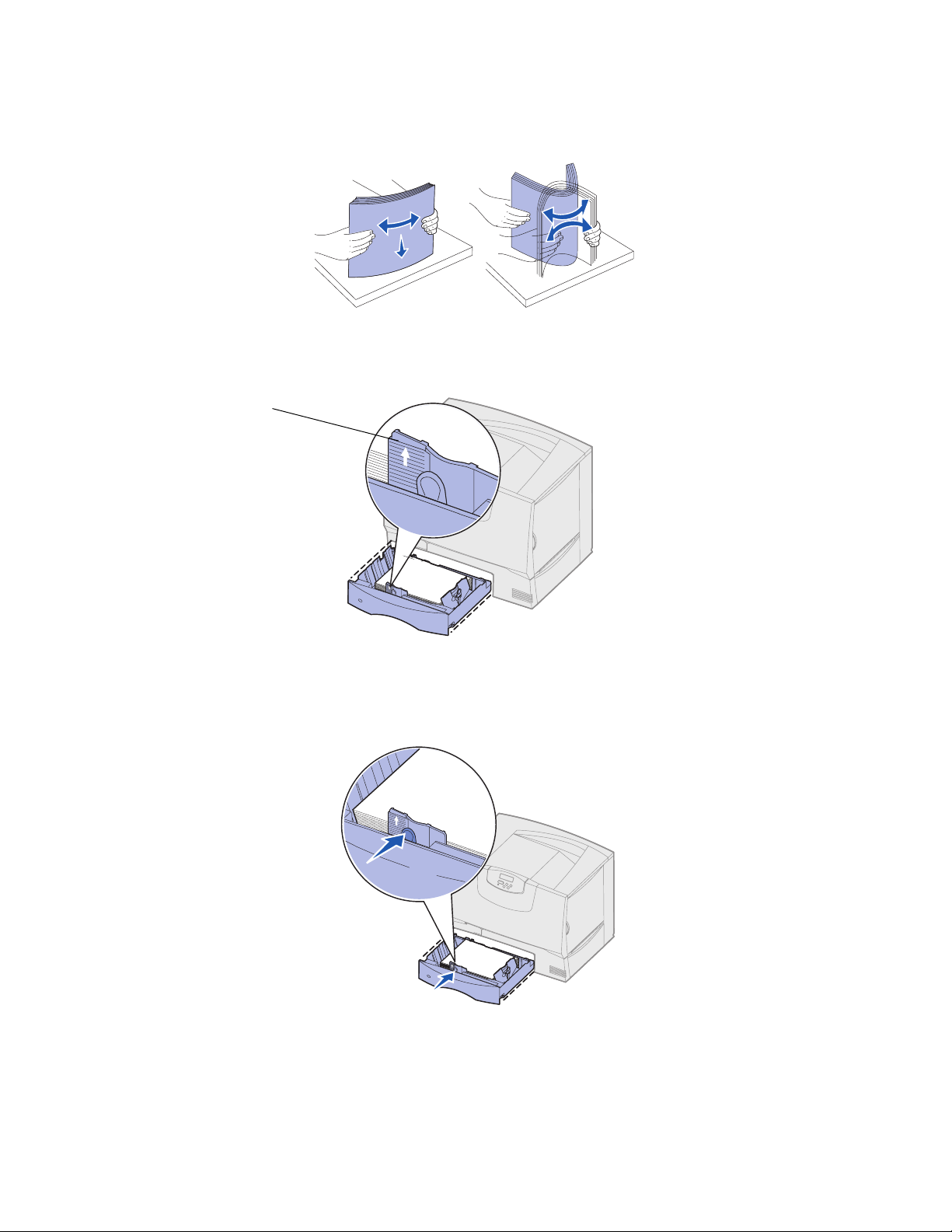
4
Ventilez les feuilles afin de les décoller.
Ne pliez pas le papier et ne le froissez pas. Egalisez-les sur une surface plane.
5 Placez le papier dans le tiroir de la manière illustrée, face à imprimer vers le bas.
Ne chargez pas de papier plié ou froissé.
Indicateur de hauteur de
pile maximale
Remarque : Ne dépassez pas la hauteur maximale de la pile au risque de provoquer des bourrages .
6 Pincez le levier du guide avant et faites glisser le guide jusqu'à ce qu'il soit fermement calé contre
le bord de la pile.
7 Réinstallez le tiroir.
Assurez-vous que le tiroir est entièrement inséré dans l'imprimante.
26
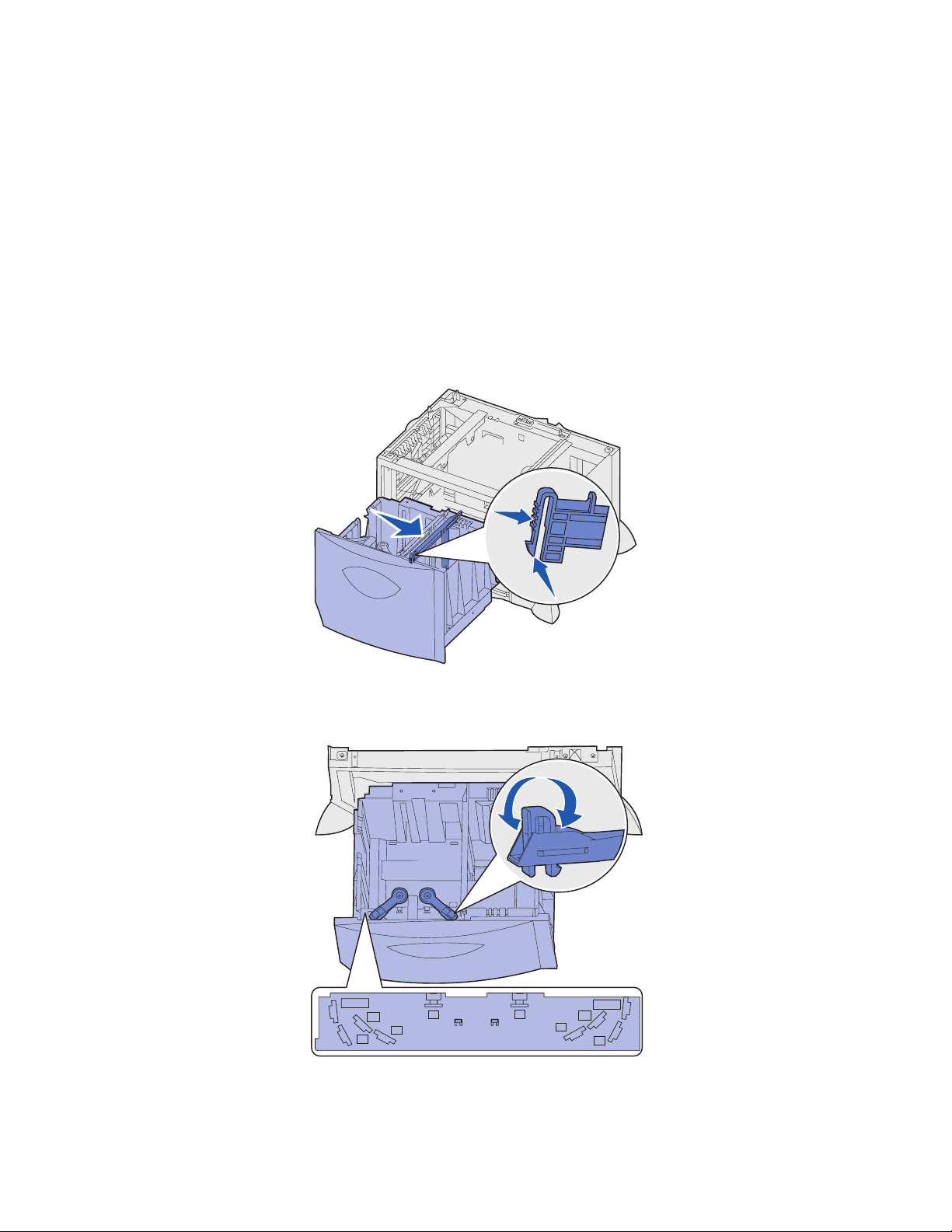
8
Si vous chargez un type de support différent de celui qui se trouvait auparavant dans le tiroir,
modifiez le paramètre Type papier de ce tiroir, au niveau du panneau de commandes .
Pour plus d'informations, reportez-vous à la section Type de papier à la page 69.
Chargement du tiroir 2 000 feuilles
Suivez les instructions ci-dessous pour charger un tiroir 2 000 feuilles. Chargez uniquement du papier
dans le tiroir 2 000 feuilles.
1 Ouvrez le tiroir.
2 Pincez le levier du guide latéral, soulevez le guide, puis insérez-le dans l'emplacement approprié
en fonction de la taille de papier chargée.
3 Pincez les deux leviers du guide avant et faites glisser le guide de sorte que le papier chargé soit
positionné correctement.
LT.LG
EX
A4
A5
B5
A5
LT.LG
EX
B5
A4
27
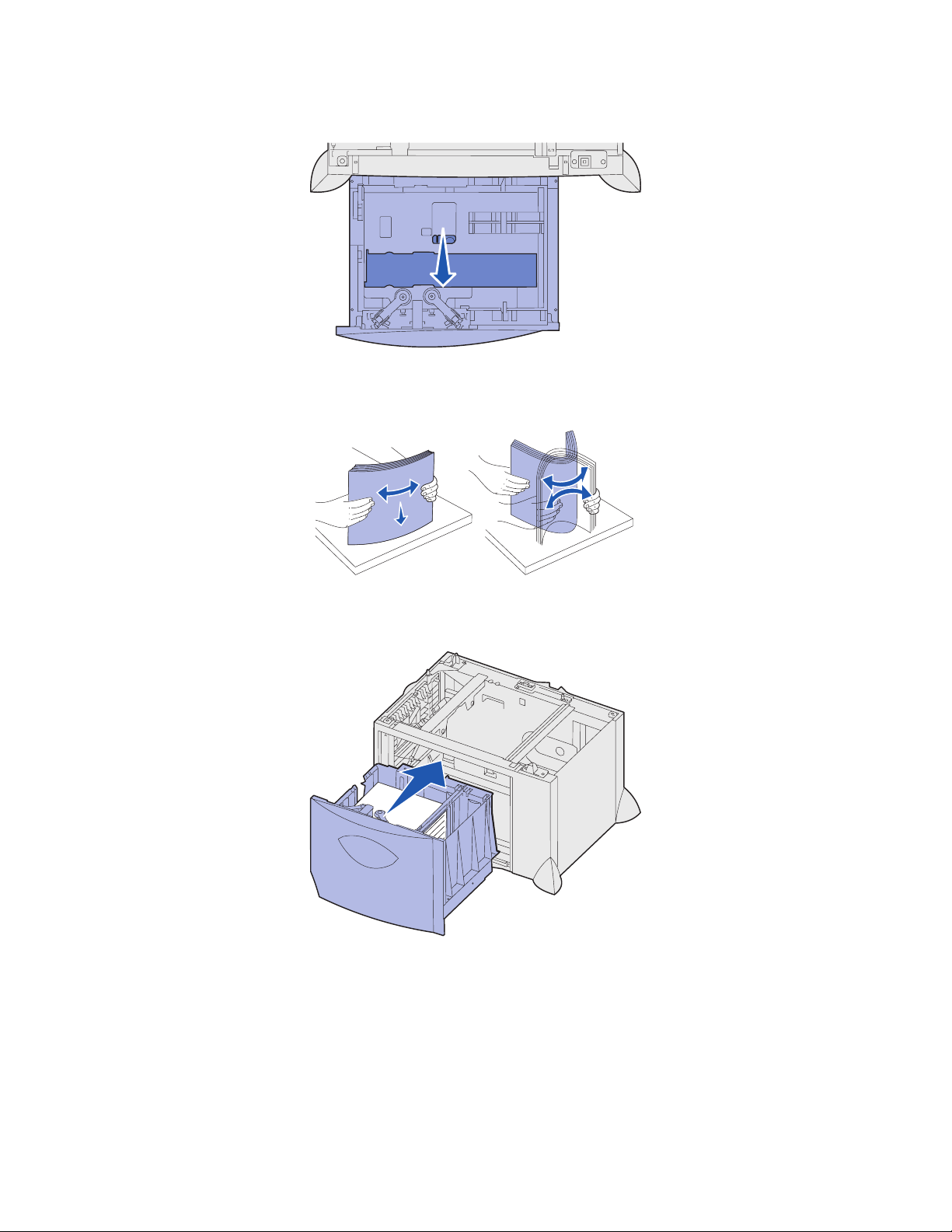
4
Faites glisser le sup port du f ond vers l'avant du tiroir jusqu'à ce qu'il effleure le guide avant.
5 Ventilez les feuilles afin de les décoller.
Ne pliez pas le papier et ne le froissez pas. Egalisez les bords sur une surface plane.
6 Placez le papier contre le coin gauche du tiroir (au fond), face à imprimer vers le bas.
Ne chargez pas de papier plié ou froissé.
7 Refermez le tiroir.
Assurez-vous que le tiroir est entièrement inséré dans l'imprimante.
Remarque : Ne dépassez pas la hauteur maximale de la pile au risque de provoquer des bo urrages.
28
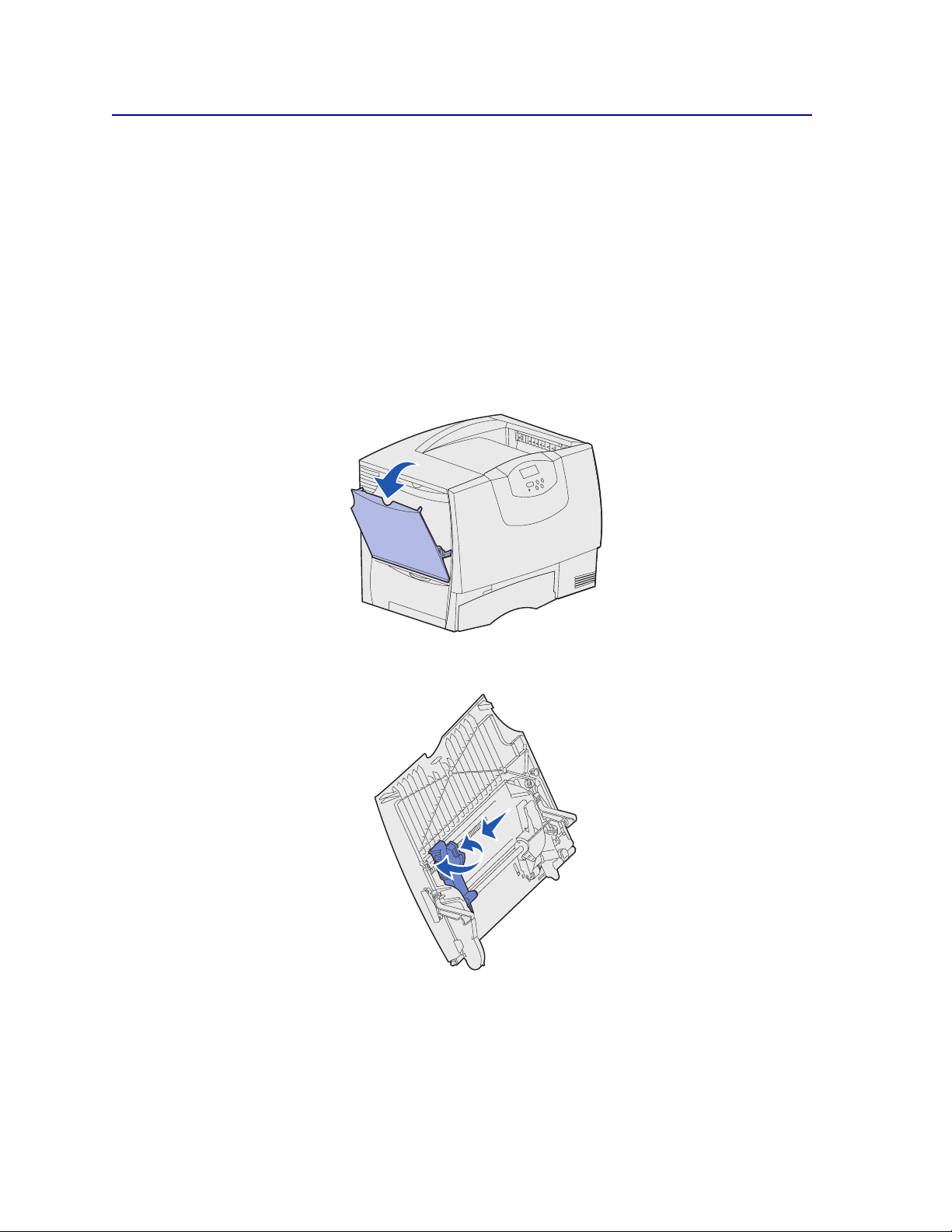
Alimentation du chargeur multifonction
Vous pouvez utiliser le chargeur multifonction de l'une des deux façons suivantes :
• Tiroir d'alimentation : Lorsque le chargeur multifonction est utilisé en tant que tiroir
d'alimentation, vous pouvez y charger du papier ou des supports spéciaux et les laisser à
l'intérieur.
• Chargeur manuel : Lorsque le chargeur multifonction est utilisé en tant que chargeur manuel,
vous pouvez lancer une impression vers le chargeur tout en précisant le type et la taille des
supports depuis votre ordinateur. L'imprimante vous invite alors à charger le support approprié
avant l'impression.
Pour alimenter le chargeur multifonction :
1 Ouvrez le chargeur multifonction.
2 Pincez le levier du guide-papier et faites glisser le guide complètement vers l'avant de
l'imprimante.
29
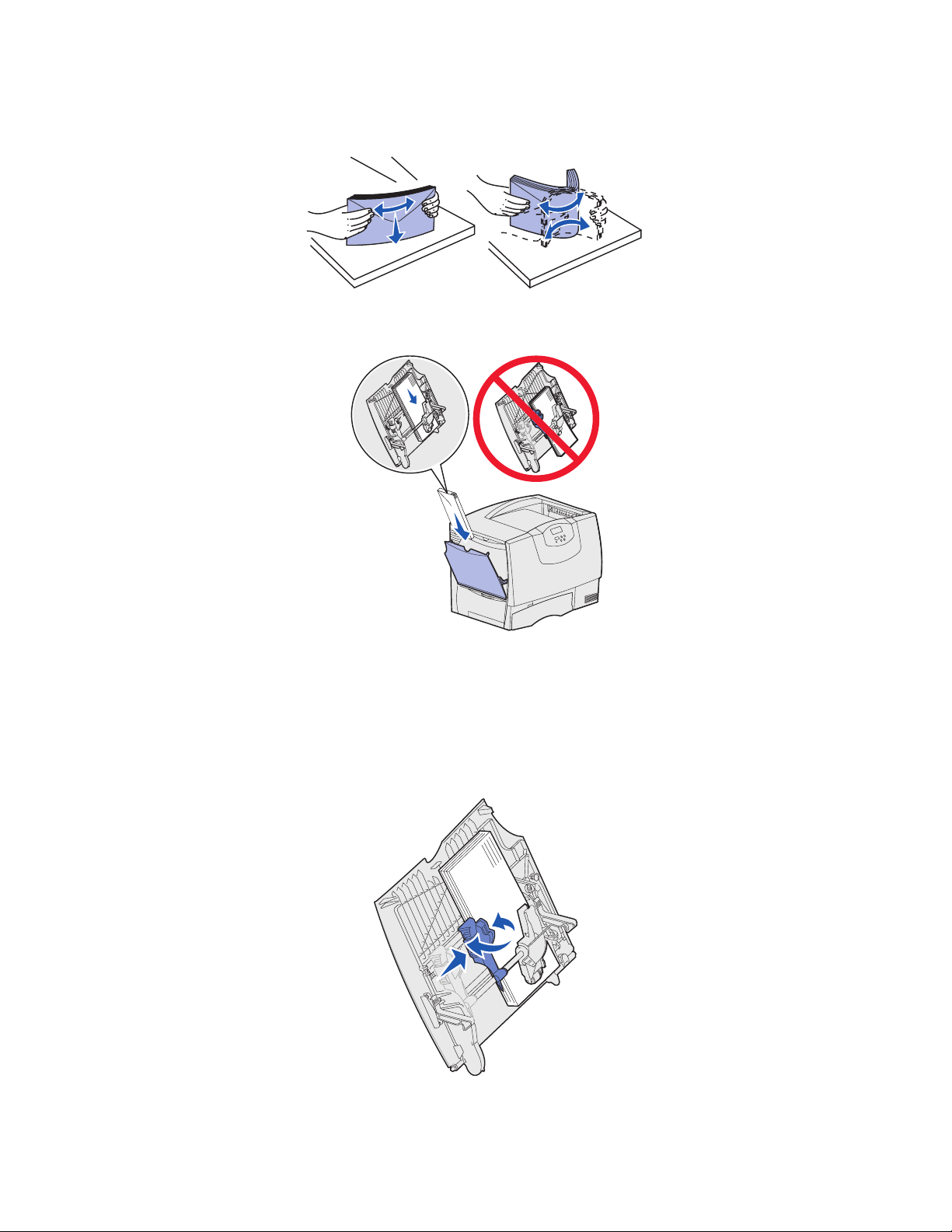
3
Ventilez les feuilles afin de les décoller. Ne pliez pas le papier et ne le froissez pas. Egalisez les
bords sur une surface plane.
4 Orientez la pile de papier ou de supports spéciaux en fonction de leur format, de leur type et de la
méthode d'impression utilisée.
5 Placez le papier ou les supports spéciaux, face à imprimer vers le haut, contre le côté gauche du
chargeur multifonction, puis insérez-le le plus loin possible, sans forcer.
Ne forcez pas le support.
Remarque : Ne dépassez pas la hauteur maximale de la pile au risque de provoquer des bourrages .
6 Pincez le levier du guide-papier et faites glisser le guide jusqu'à ce qu'il effleure le bord de la pile.
30
 Loading...
Loading...