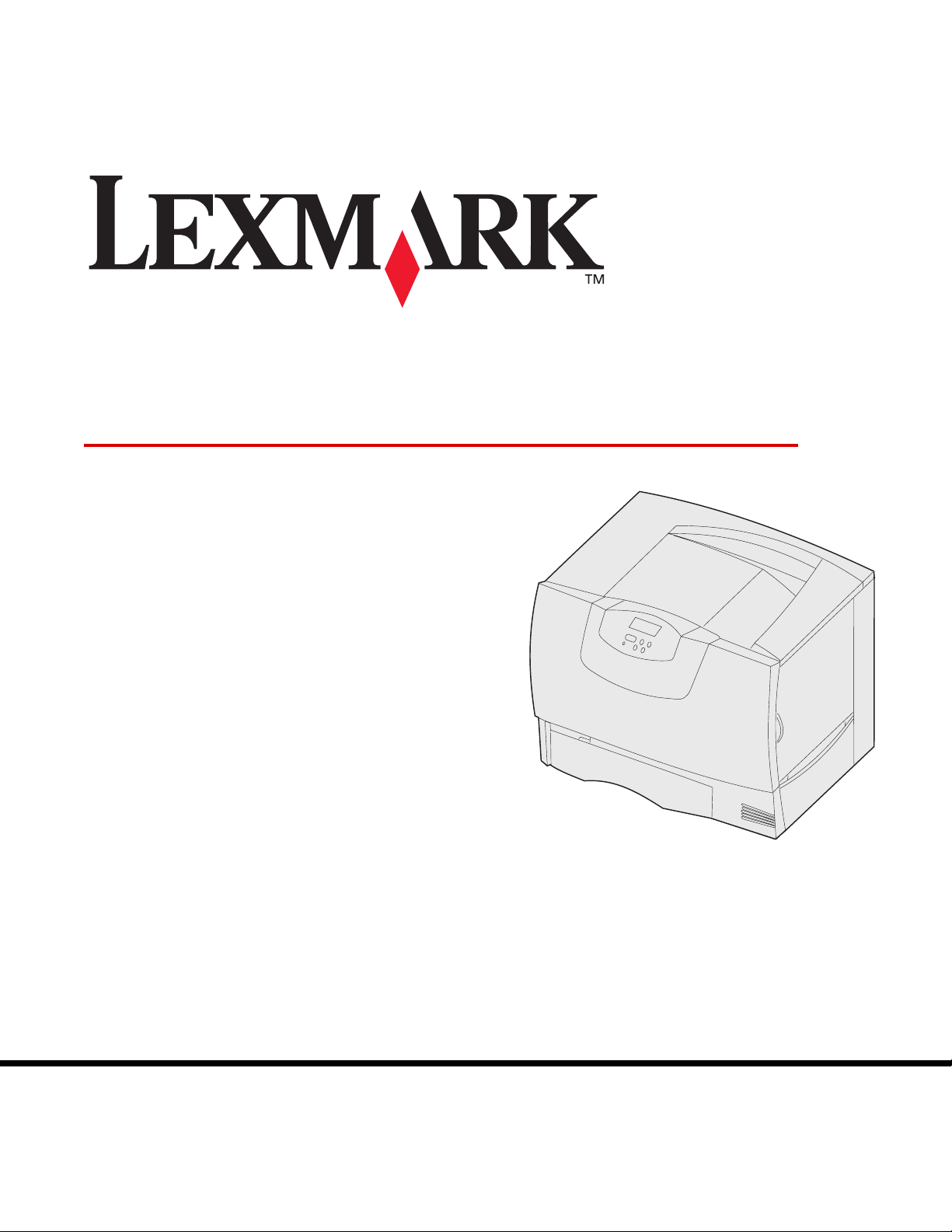
C760, C762
Guia do usuário
Junho de 2004
Lexmark e Lexmark com o desenho de diamante são marcas comerciais da Lexmark International, Inc.
nos Estados Unidos e/ou em outros países.
© 2004 Lexmark International, Inc.
740 West New Circle Road
Lexington, Kentucky 40550
www.lexmark.com
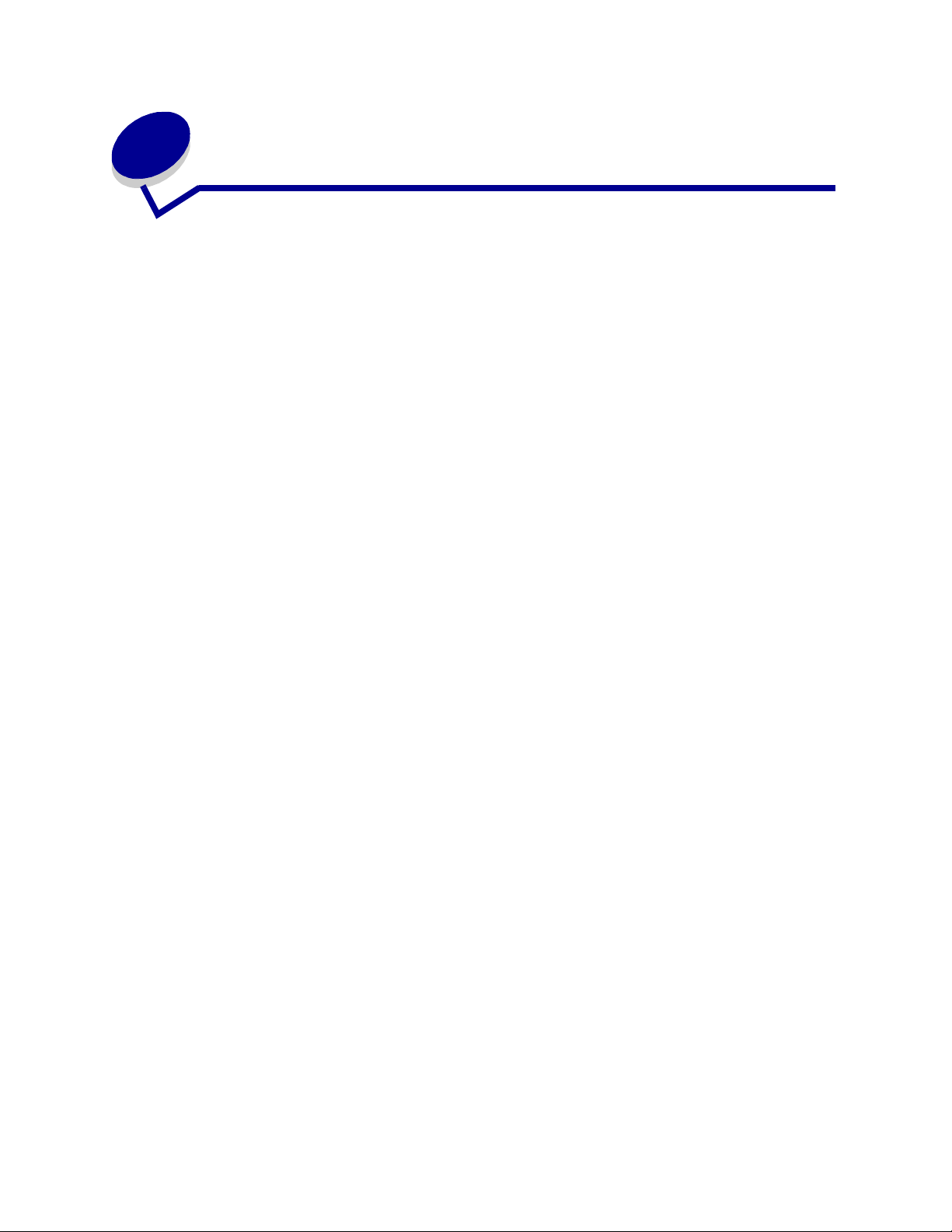
Conteúdo
Capítulo 1: Avisos .............................................................................5
Aviso de edição .................................................................................................... 5
Marcas registradas ............................................................................................... 6
Aviso de licença .................................................................................................... 7
Informações sobre segurança ..............................................................................8
Cuidados e avisos ................................................................................................8
Avisos de emissão eletrônica ...............................................................................8
Níveis de emissão de ruídos ..............................................................................12
ENERGY STAR ..................................................................................................12
Aviso sobre laser ................................................................................................ 13
Capítulo 2: Mais informações sobre a instalação de drivers ......14
Instalação de drivers para impressão local ........................................................14
Instalação de drivers para impressão em rede ...................................................19
Capítulo 3: Impressão .....................................................................23
Para entender o painel do operador da impressora ...........................................23
Envio de um trabalho para impressão ................................................................24
Cancelamento de um trabalho de impressão .....................................................25
Carregamento das bandejas ..............................................................................26
Carregamento do alimentador multifunção .........................................................30
Impressão em mídia especial (transparências, etiquetas, etc.) ..........................33
Ligação de bandejas .......................................................................................... 34
Ligação de bandejas de saída ............................................................................35
Retenção de um trabalho na impressora ...........................................................35
Dicas para uma impressão bem-sucedida .........................................................39
Capítulo 4: Especificações de papel e mídia especial .................41
Seleção da mídia de impressão .........................................................................44
Como evitar atolamentos de papel .....................................................................45
2
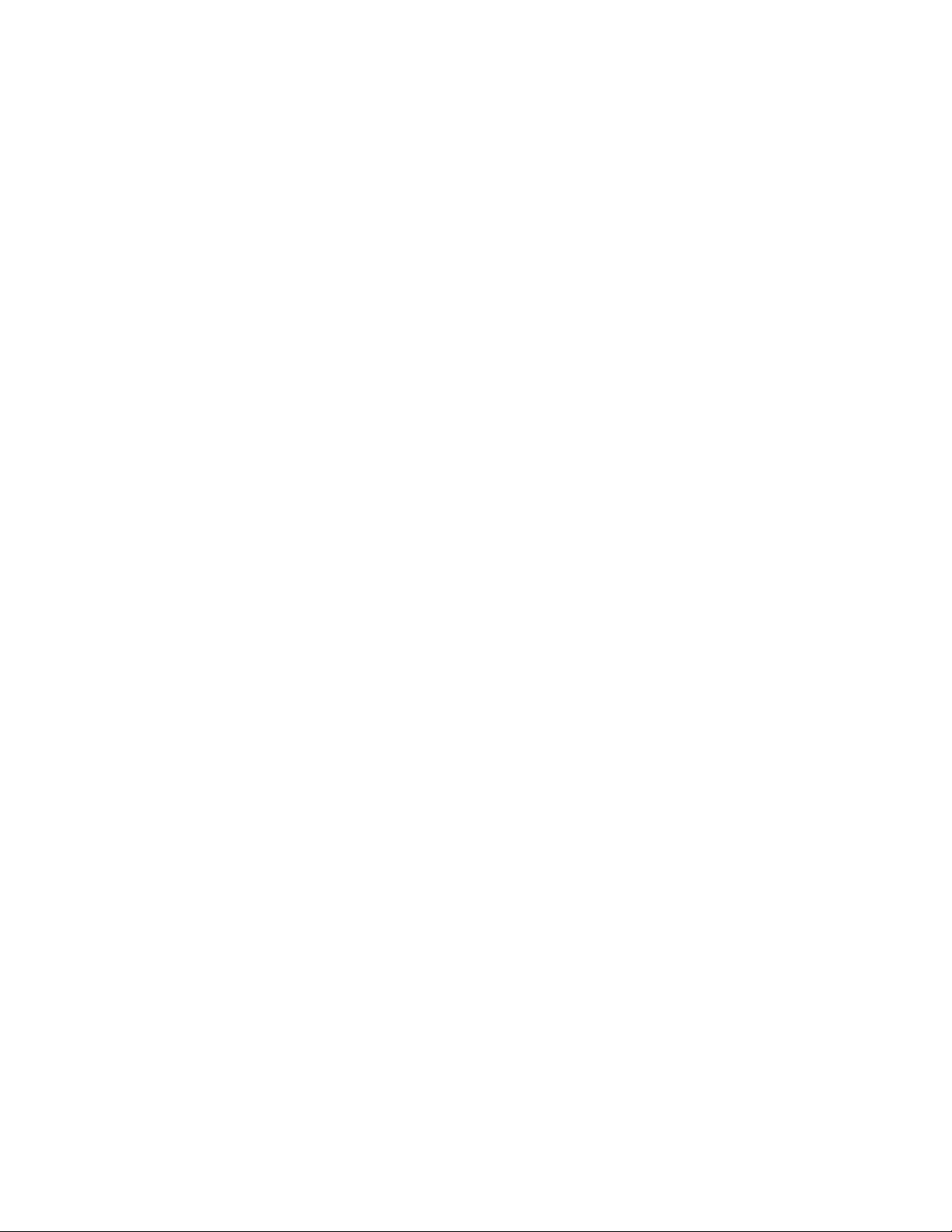
Capítulo 5: Uso dos menus da impressora ..................................46
Menu de cores ................................................................................................... 47
Menu acabam. ................................................................................................... 50
Menu Ajuda ........................................................................................................ 53
Menu trabalho .................................................................................................... 54
Menu rede .......................................................................................................... 56
Menu paralelo .................................................................................................... 59
Menu de emul PCL ............................................................................................ 61
Menu papel ........................................................................................................ 64
Menu PostScript ................................................................................................. 71
Menu serial ......................................................................................................... 72
Menu configur .................................................................................................... 74
Menu suprimentos .............................................................................................. 80
Menu USB .......................................................................................................... 80
Menu utilitários ................................................................................................... 82
Capítulo 6: Para entender as mensagens da impressora ...........85
Capítulo 7: Limpeza de atolamentos de papel ...........................104
Para entender as mensagens de atolamento .................................................. 104
Bandejas e portas de acesso ........................................................................... 105
Limpeza de todo o trajeto do papel .................................................................. 106
Limpeza de atolamentos da caixa de correio ou do expansor
de saída (Área M) ............................................................................................ 111
Limpeza de atolamentos do fusor .................................................................... 111
Limpeza de atolamentos da unidade de transferência de imagens ................. 113
Limpeza de atolamentos do encadernador (Áreas 1–6) .................................. 119
Se ainda precisar de ajuda .............................................................................. 119
Capítulo 8: Manutenção ................................................................ 120
Determinação do status dos suprimentos ........................................................ 120
Economia de suprimentos ................................................................................ 121
Solicitação de suprimentos e itens de manutenção ......................................... 122
Reciclagem de produtos da Lexmark ............................................................... 123
Remoção de placas de memória e opcionais .................................................. 124
3
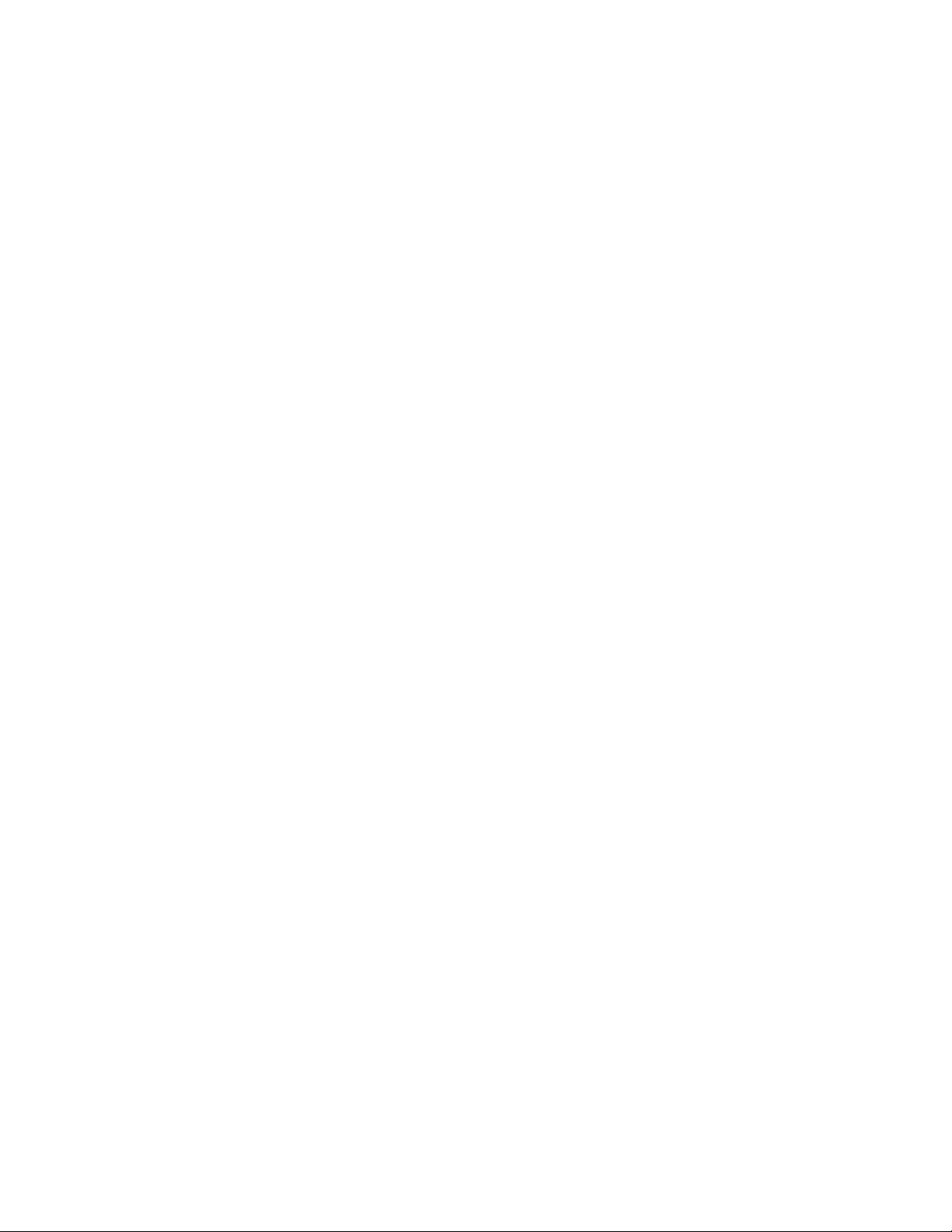
Capítulo 9: Solução de problemas ..............................................130
Recursos do Guia do usuário ........................................................................... 130
Suporte técnico on-line .................................................................................... 130
Para solicitar manutenção ................................................................................ 130
Verificação de uma impressora que não responde .......................................... 131
Impressão de uma página de configurações de menu .................................... 131
Alteração das configurações de menu ............................................................. 132
Desativação do economizador de energia ....................................................... 133
Desativação dos menus do painel do operador ............................................... 134
Ativação dos menus ......................................................................................... 134
Impressão de PDFs em vários idiomas ........................................................... 134
Solução de problemas de impressão ............................................................... 135
Solução de problemas da caixa de correio ...................................................... 137
Solução de problemas de opções .................................................................... 137
Solução de problemas de alimentação de papel ............................................. 138
Solução de problemas de qualidade de impressão ......................................... 139
Solução de problemas de qualidade de cor ..................................................... 144
Restauração das configurações padrão de fábrica .......................................... 148
Alinhamento da unidade de transferência de imagens .................................... 149
Uso do Estimador de cobertura ....................................................................... 150
Configuração de alertas da impressora ........................................................... 151
Detecção de tamanho ...................................................................................... 152
Índice ...............................................................................................153
4
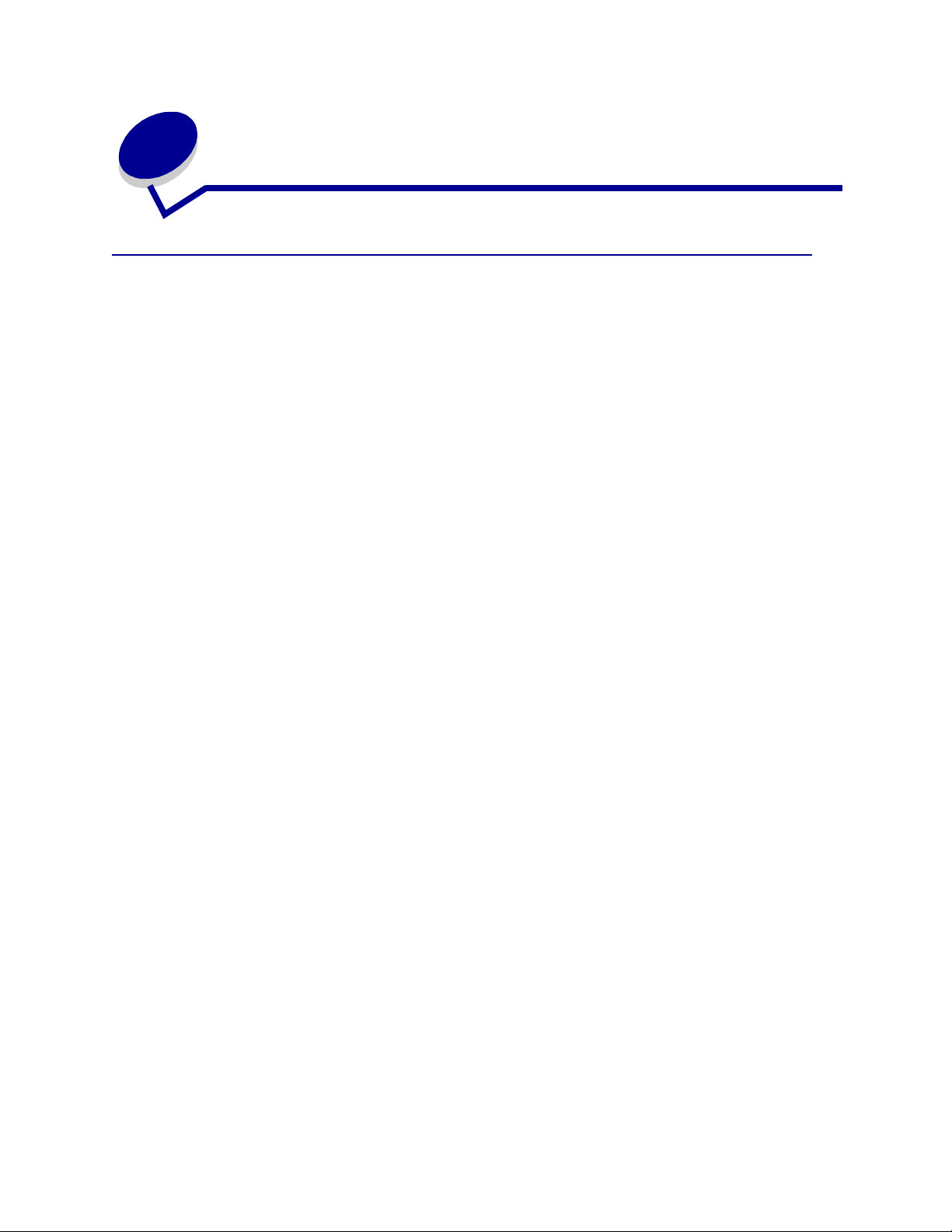
1
Avisos
Aviso de edição
Edição: Junho de 2004
O parágrafo a seguir não se aplica a nenhum país onde tais medidas sejam incompatíveis com as
leis locais: A LEXMARK INTERNATIONAL, INC. FORNECE ESTA PUBLICAÇÃO “NA PRESENTE
FORMA” SEM GARANTIA DE QUALQUER ESPÉCIE, EXPRESSA OU IMPLÍCITA, INCLUINDO, MAS
NÃO ESTANDO LIMITADA ÀS GARANTIAS IMPLÍCITAS DE COMERCIABILIDADE OU ADEQUAÇÃO A
UM PROPÓSITO ESPECÍFICO. Alguns estados não permitem a isenção de responsabilidade de
garantias expressas ou implícitas em determinadas transações; portanto, esta declaração pode não se
aplicar a você.
Esta publicação pode incluir imprecisões técnicas ou erros tipográficos. São feitas alterações periódicas
nas informações aqui contidas; tais alterações serão incorporadas em edições posteriores. Melhorias ou
alterações nos produtos ou programas descritos podem ser efetuadas a qualquer momento.
Comentários sobre esta publicação podem ser endereçados à Lexmark International, Inc., Department
F95/032-2, 740 West New Circle Road, Lexington, Kentucky 40550, U.S.A. No Reino Unido e na Irlanda,
envie para Lexmark International Ltd., Marketing and Services Department, Westhorpe House,
Westhorpe, Marlow Bucks SL7 3RQ. A Lexmark pode utilizar ou distribuir quaisquer informações
fornecidas por você da forma que julgar apropriada, sem com isso incorrer em qualquer obrigação para
com você. Você pode adquirir cópias adicionais das publicações relacionadas a este produto ligando para
1-800-553-9727. No Reino Unido e na Irlanda, ligue para +44 (0)8704 440 044. Em outros países, entre
em contato com o local de compra.
As referências encontradas nesta publicação a produtos, programas ou serviços não indicam que o
fabricante pretende torná-los disponíveis em todos os países em que opera. Quaisquer referências a um
produto, programa ou serviço não sugerem que somente aquele produto, programa ou serviço possa ser
utilizado. Qualquer produto, programa ou serviço com funcionalidade equivalente que não infrinja nenhum
direito de propriedade intelectual existente pode ser utilizado em substituição. A avaliação e a verificação
do funcionamento em conjunto com outros produtos, programas ou serviços, exceto os que forem
expressamente indicados pelo fabricante, são de responsabilidade do usuário.
© 2004 Lexmark International, Inc.
Todos os direitos reservados.
DIREITOS DO GOVERNO DOS ESTADOS UNIDOS
Este software e toda a documentação que o acompanha, fornecidos sob este contrato, são software e
documentação comerciais desenvolvidos exclusivamente por meio de recursos privados.
5
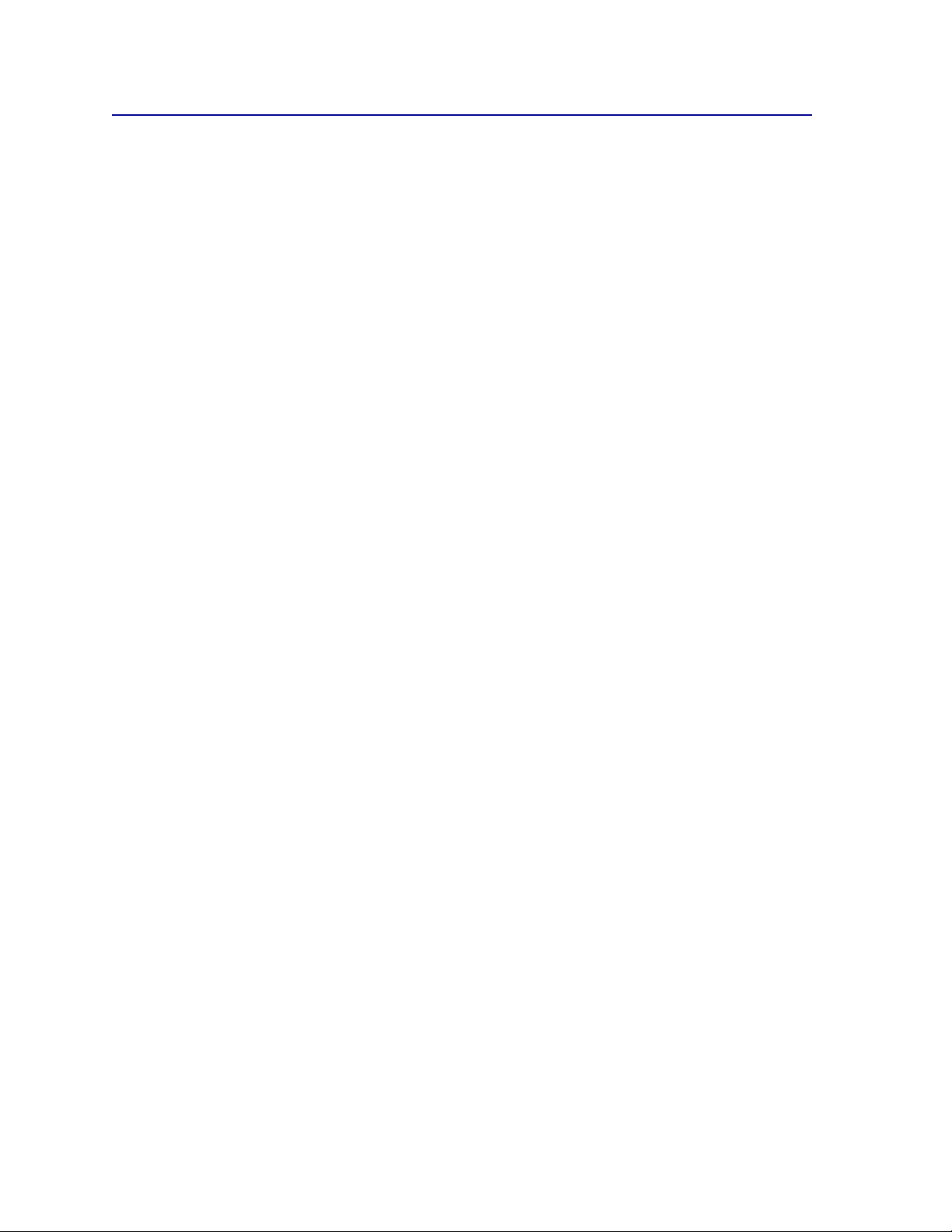
Marcas registradas
Lexmark e Lexmark com o desenho de diamante, MarkNet e MarkVision são marcas comerciais da
Lexmark International, Inc. registradas nos Estados Unidos e/ou em outros países.
OptraImage é marca comercial da Lexmark International, Inc.
®
é marca registrada da Hewlett-Packard Company. PCL é a designação da Hewlett-Packard
PCL
Company para um conjunto de comandos de impressora (linguagem) e funções incluídas em seus
produtos de impressora. Esta impressora foi projetada para ser compatível com a linguagem PCL.
Isso significa que a impressora reconhece comandos PCL utilizados em vários aplicativos e que a
impressora emula as funções correspondentes aos comandos.
PostScript
Systems para um conjunto de comandos (linguagem) e funções de impressora incluídos em seus
produtos de software. Esta impressora foi projetada para ser compatível com a linguagem PostScript 3.
Isso significa que a impressora reconhece os comandos PostScript 3 utilizados em vários aplicativos e
que a impressora emula as funções correspondentes aos comandos.
Detalhes relacionados à compatibilidade podem ser encontrados na Referência técnica.
Os termos a seguir são marcas comerciais ou registradas das empresas relacionadas:
Albertus The Monotype Corporation plc
Antique Olive Monsieur Marcel OLIVE
®
é marca registrada da Adobe Systems Incorporated. PostScript 3 é a designação da Adobe
Apple-Chancery Apple Computer, Inc.
Arial The Monotype Corporation plc
Candid Agfa Corporation
CG Omega Um produto da Agfa Corporation
CG Times Baseada na Times New Roman sob licença da The
Monotype Corporation plc, é um produto da Agfa Corporation
Chicago Apple Computer, Inc.
Clarendon Linotype-Hell AG e/ou de suas subsidiárias
Eurostile Nebiolo
Geneva Apple Computer, Inc.
GillSans The Monotype Corporation plc
Helvetica Linotype-Hell AG e/ou de suas subsidiárias
Hoefler Jonathan Hoefler Type Foundry
ITC Avant Garde Gothic International Typeface Corporation
ITC Bookman International Typeface Corporation
ITC Lubalin Graph International Typeface Corporation
ITC Mona Lisa International Typeface Corporation
ITC Zapf Chancery International Typeface Corporation
Joanna The Monotype Corporation plc
Marigold Arthur Baker
6
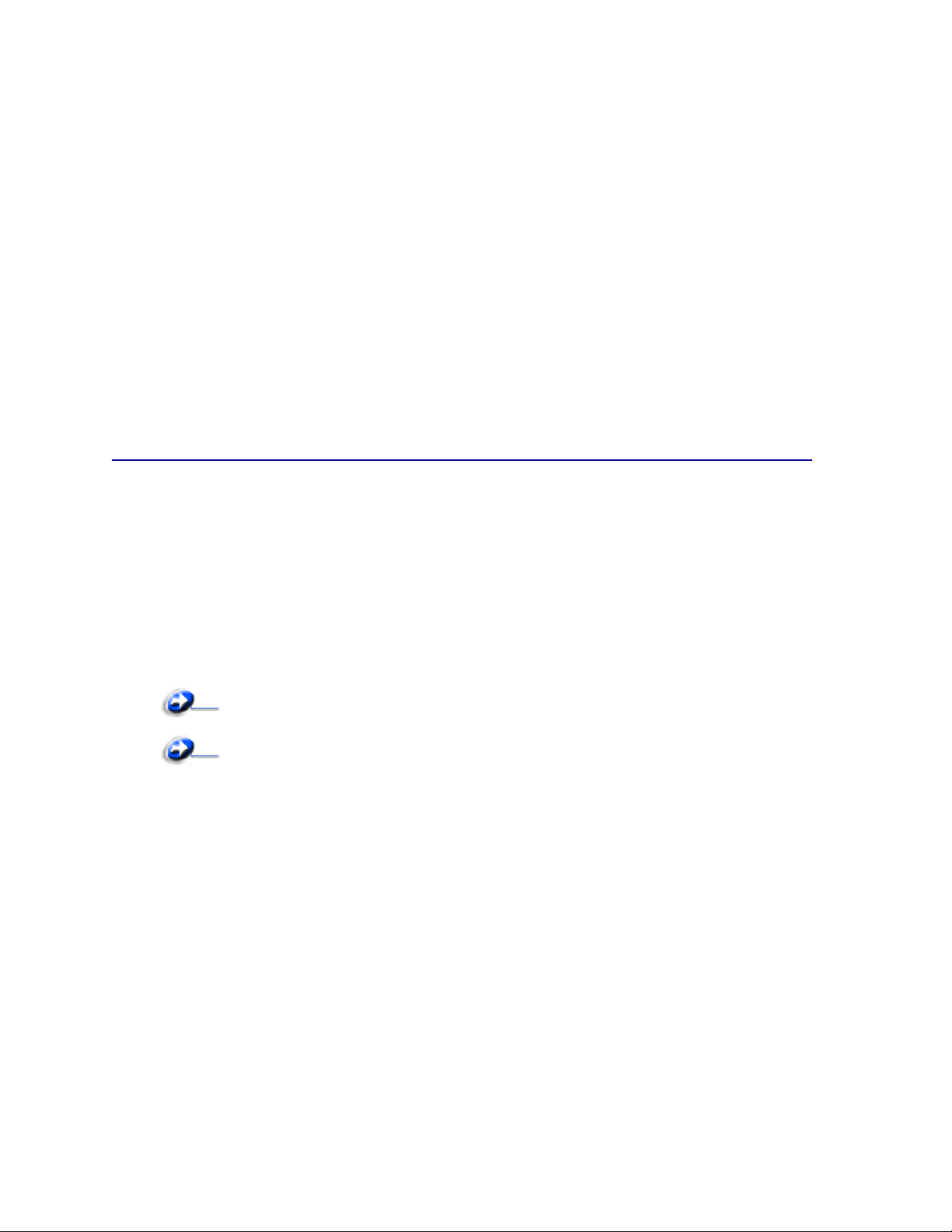
Monaco Apple Computer, Inc.
New York Apple Computer, Inc.
Oxford Arthur Baker
Palatino Linotype-Hell AG e/ou de suas subsidiárias
Stempel Garamond Linotype-Hell AG e/ou de suas subsidiárias
Taffy Agfa Corporation
Times New Roman The Monotype Corporation plc
TrueType Apple Computer, Inc.
Univers Linotype-Hell AG e/ou de suas subsidiárias
Wingdings Microsoft Corporation
Outras marcas comerciais pertencem a seus respectivos proprietários.
Aviso de licença
O software residente na impressora contém:
• Software desenvolvido pela e com direitos autorais da Lexmark
• Software modificado pela Lexmark e licenciado sob as provisões da versão 2 da Licença pública
geral do GNU e da versão 2.1 da Licença pública geral menor do GNU
• Software licenciado sob as declarações de garantia e licença da BSD
Clique no título do documento que deseja revisar:
BSD License and Warranty statements
GNU General Public License
O software GNU licenciado e modificado pela Lexmark é um software gratuito. Você pode redistribuí-lo e/
ou modificá-lo de acordo com os termos das licenças indicadas acima. Essas licenças não lhe concedem
nenhum direito sobre o software contido nesta impressora, do qual a Lexmark possui direitos autorais.
Uma vez que o software GNU licenciado no qual se baseiam as modificações da Lexmark é fornecido
expressamente sem garantia, o uso da versão modificada pela Lexmark é igualmente fornecido sem
garantia. Consulte as isenções de responsabilidade de garantia das licenças indicadas para obter mais
detalhes.
Para obter os arquivos de código-fonte do software GNU licenciado e modificado pela Lexmark, execute o
CD de drivers fornecido com a impressora e clique em Contatar a Lexmark.
7
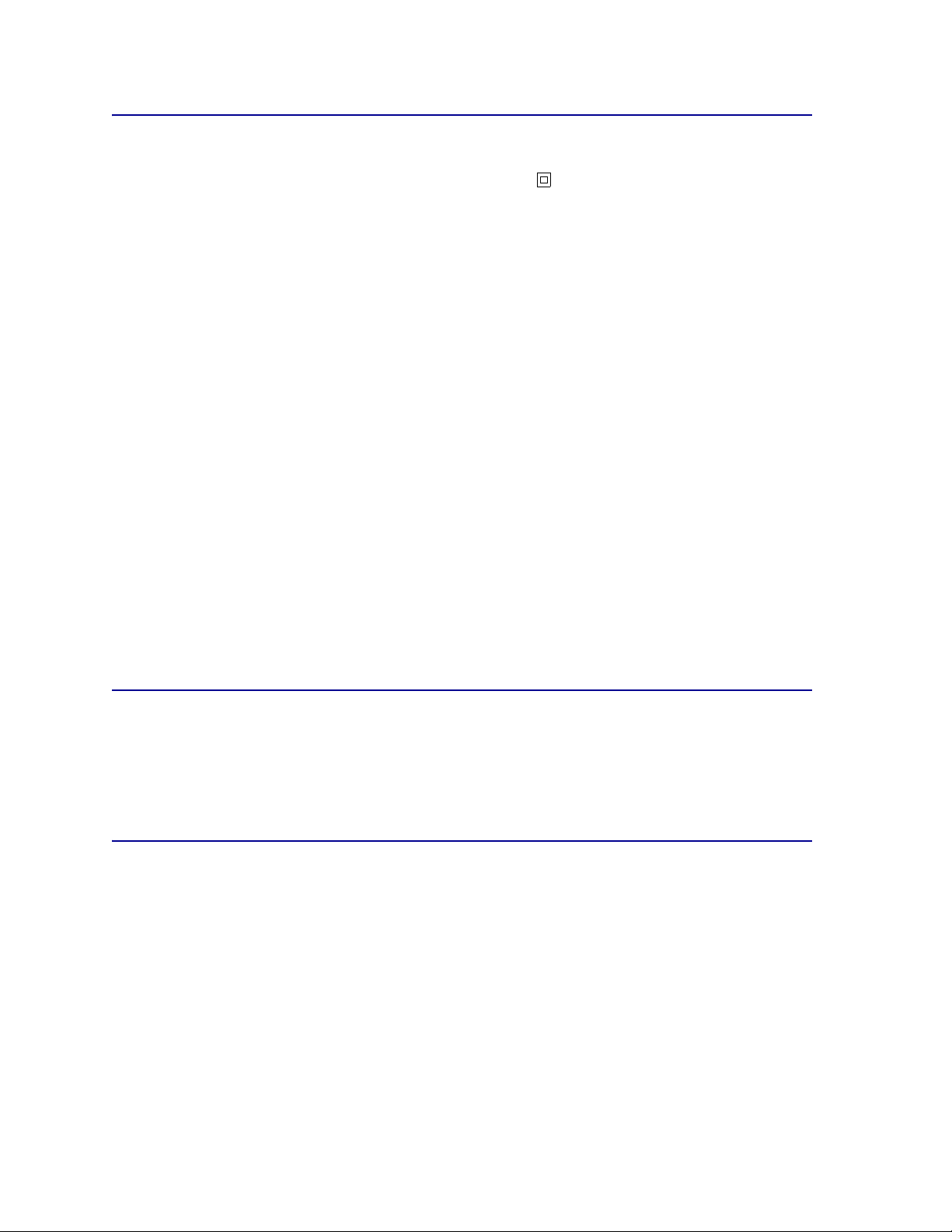
Informações sobre segurança
• Se o seu produto não estiver marcado com o símbolo , ele deverá ser conectado a uma tomada
elétrica devidamente aterrada.
CUIDADO: Não utilize o recurso de fax durante uma tempestade com raios. Não instale este
produto ou faça qualquer conexão elétrica ou de cabeamento, como o cabo de
alimentação ou de telefone, durante uma tempestade com raios.
• O cabo de alimentação deve ser conectado a uma tomada elétrica próxima do produto e de
fácil acesso.
• Entre em contato com um técnico profissional para obter manutenção ou reparos diferentes
daqueles descritos nas instruções de operação.
• Este produto foi projetado, testado e aprovado como um produto que atende aos mais rígidos
padrões globais de segurança com o uso de componentes específicos da Lexmark. Os recursos
de segurança de algumas peças nem sempre são óbvios. A Lexmark não se responsabiliza pelo
uso de outras peças de substituição.
• Seu produto utiliza um laser.
CUIDADO: O uso de controles ou ajustes, ou a execução de procedimentos diferentes daqueles
aqui especificados, pode resultar em exposição perigosa à radiação.
• Seu produto utiliza um processo de impressão que aquece a mídia de impressão, e o
aquecimento pode fazer com que a mídia libere emissões. É preciso compreender a seção de
instruções operacionais que aborda as diretrizes para a seleção da mídia de impressão a fim de
evitar a possibilidade de emissões perigosas.
Cuidados e avisos
CUIDADO: Um cuidado identifica algo que pode causar danos pessoais.
AVISO: Um aviso identifica algo que pode danificar o hardware ou o software da impressora.
Avisos de emissão eletrônica
Com um cabo de rede ou encadernador de saída de alta capacidade instalado
Declaração de informações sobre conformidade com a Federal Communications Commission (FCC)
A Lexmark C760, C762, tipos 5060-401, 5060-402, 5060-421 e 5060-422, foi testada e está de acordo
com os limites de um dispositivo digital de Classe A, em conformidade com a Parte 15 das
Regulamentações da FCC. A operação está sujeita às duas seguintes condições: (1) este dispositivo não
pode causar interferência prejudicial e (2) este dispositivo deve aceitar quaisquer interferências recebidas,
inclusive interferência que possa causar uma operação indesejada.
8
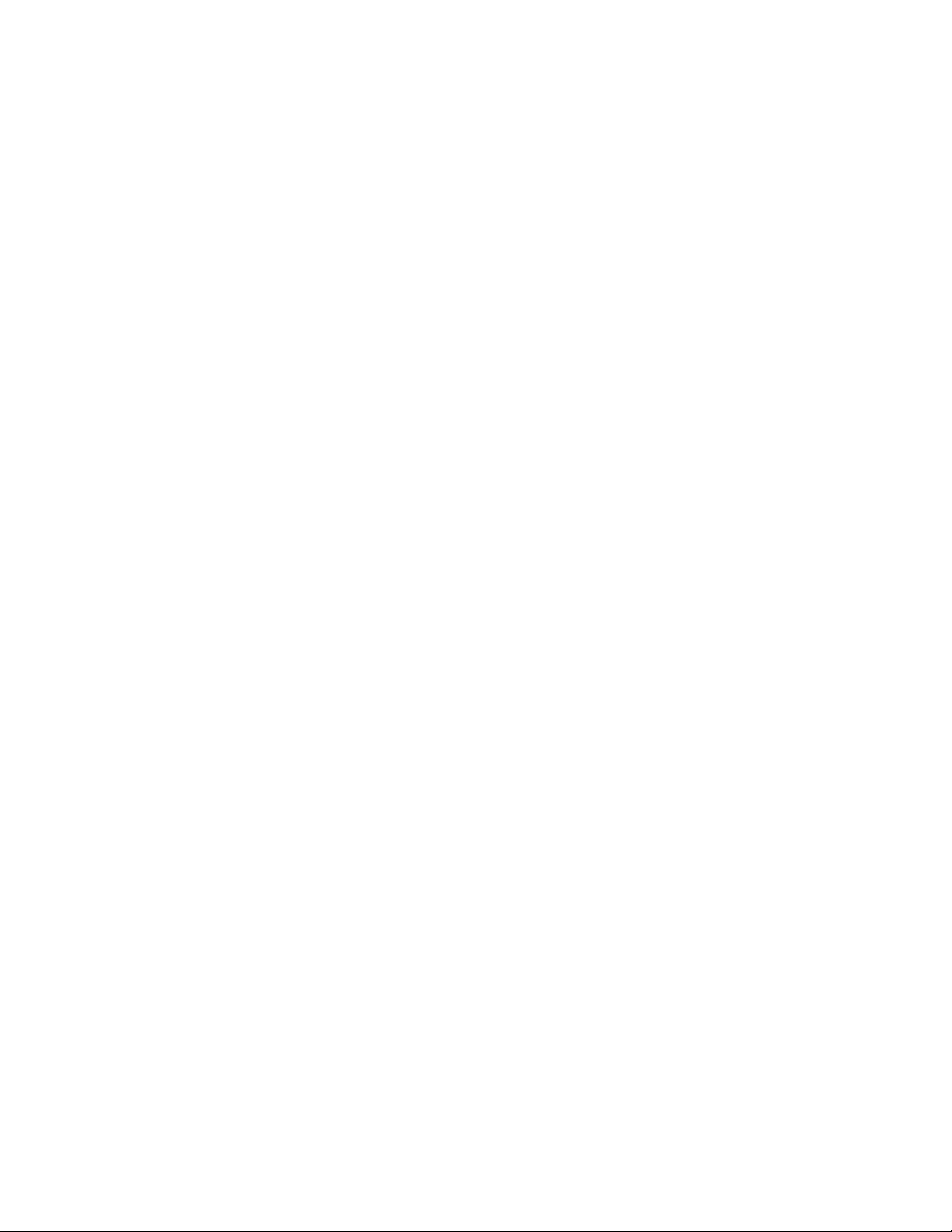
Os limites de Classe A da FCC foram projetados para fornecer uma proteção razoável contra interferência
prejudicial quando o equipamento é operado em ambientes comerciais. Este equipamento gera, utiliza e
pode irradiar energia de radiofreqüência e, se não for instalado e utilizado conforme o manual de
instruções, pode causar interferência prejudicial às radiocomunicações. A operação deste equipamento
em uma área residencial pode causar interferência prejudicial e, nesse caso, o usuário será solicitado a
corrigir a interferência com seus próprios recursos.
O fabricante não se responsabiliza por interferências em rádio ou televisão causadas pelo uso de cabos
que não sejam aqueles recomendados ou por alterações e modificações não autorizadas neste
equipamento. As alterações ou modificações não autorizadas podem invalidar a autoridade do usuário
para operar este equipamento.
Nota: Para garantir a conformidade com as regulamentações da FCC sobre interferência
eletromagnética para dispositivos de computação de Classe A, utilize um cabo
devidamente blindado e aterrado, como o número de peça 1329605 da Lexmark, para
conexão paralela ou o número de peça 12A2405 da Lexmark para conexão USB.
O uso de um cabo substituto que não esteja devidamente blindado e aterrado pode
resultar em uma violação das regulamentações da FCC.
Industry Canada compliance statement
This Class A digital apparatus meets all requirements of the Canadian Interference-Causing Equipment
Regulations.
Avis de conformité aux normes de l’industrie du Canada
Cet appareil numérique de la classe A respecte toutes les exigences du Règlement sur le matériel
brouilleur du Canada.
Conformidade com as diretivas da Comunidade Européia (CE)
Este produto está em conformidade com os requisitos de proteção das diretivas do Conselho da CE 89/
336/EEC e 73/23/EEC sobre a aproximação e harmonização das leis dos Estados Membro em relação à
compatibilidade eletromagnética e à segurança dos equipamentos elétricos projetados para uso dentro de
determinados limites de voltagem.
Uma declaração de conformidade com os requisitos das diretrizes foi assinada pelo Diretor de Manufatura
e Suporte Técnico da Lexmark International, S.A., em Boigny, na França.
Este produto está de acordo com os limites de Classe A do EN 55022 e com os requisitos de segurança
do EN 60950.
Aviso de radiointerferência
VISO: Quando um cabo de rede ou encadernador de saída de alta capacidade está
A
conectado, este é um produto de Classe A. Em um ambiente doméstico, este produto
pode causar radiointerferências e, nesse caso, talvez o usuário tenha que adotar as
medidas adequadas.
9
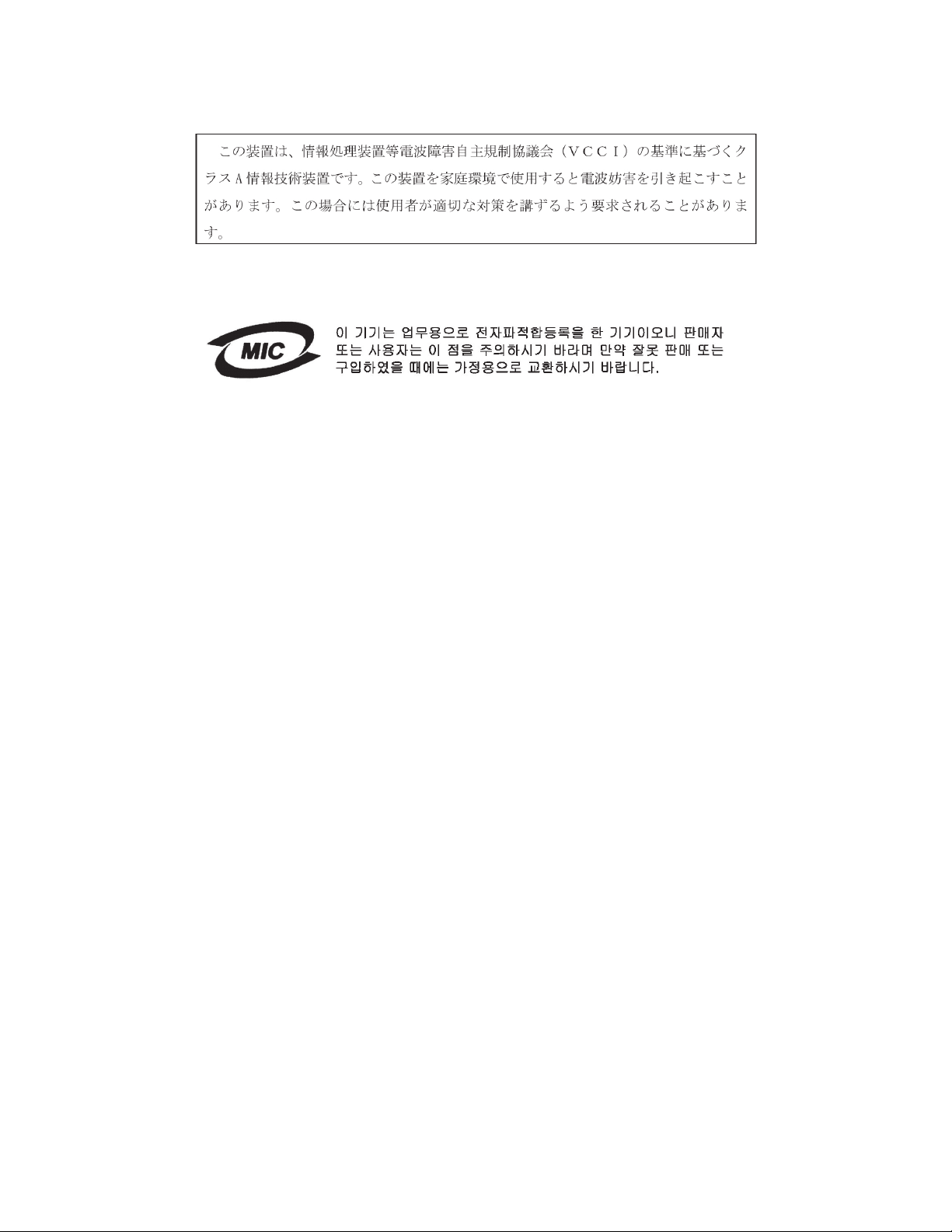
Aviso VCCI japonês
Declaração MIC coreana
Se este símbolo aparecer em seu produto, a declaração a seguir será aplicável.
Este equipamento passou pelo registro EMC como um produto comercial. Ele não deve ser utilizado em
áreas residenciais.
The United Kingdom Telecommunications Act 1984
This apparatus is approved under the approval number NS/G/1234/J/100003 for the indirect connections to
the public telecommunications systems in the United Kingdom.
Sem um cabo de rede ou encadernador de saída de alta capacidade instalado
Declaração de informações sobre conformidade com a Federal Communications
Commission (FCC)
A Lexmark C760, C762, tipos 5060-401, 5060-402, 5060-421 e 5060-422, foi testada e está de acordo
com os limites de um dispositivo digital de Classe B, em conformidade com a Parte 15 das
Regulamentações da FCC. A operação está sujeita às duas seguintes condições: (1) este dispositivo não
pode causar interferência prejudicial e (2) este dispositivo deve aceitar quaisquer interferências recebidas,
inclusive interferência que possa causar uma operação indesejada.
Os limites de Classe B da FCC foram projetados para fornecer uma proteção razoável contra interferência
prejudicial em instalações residenciais. Este equipamento gera, utiliza e pode irradiar energia de
radiofreqüência e, se não for instalado e utilizado conforme as instruções, pode causar interferência
prejudicial às radiocomunicações. No entanto, não há garantia de que não ocorrerão interferências em
instalações específicas. Se este equipamento causar interferência prejudicial à recepção de rádio ou
televisão, o que pode ser determinado ligando-se e desligando-se o equipamento, o usuário será
encorajado a tentar corrigir a interferência por meio de uma ou mais das seguintes medidas:
• Mude o posicionamento ou a localização da antena receptora.
• Aumente a distância entre o equipamento e o receptor.
• Conecte o equipamento a uma tomada de um circuito diferente daquele em que o receptor
está conectado.
• Consulte seu local de compra ou o representante de serviços para obter outras sugestões.
10
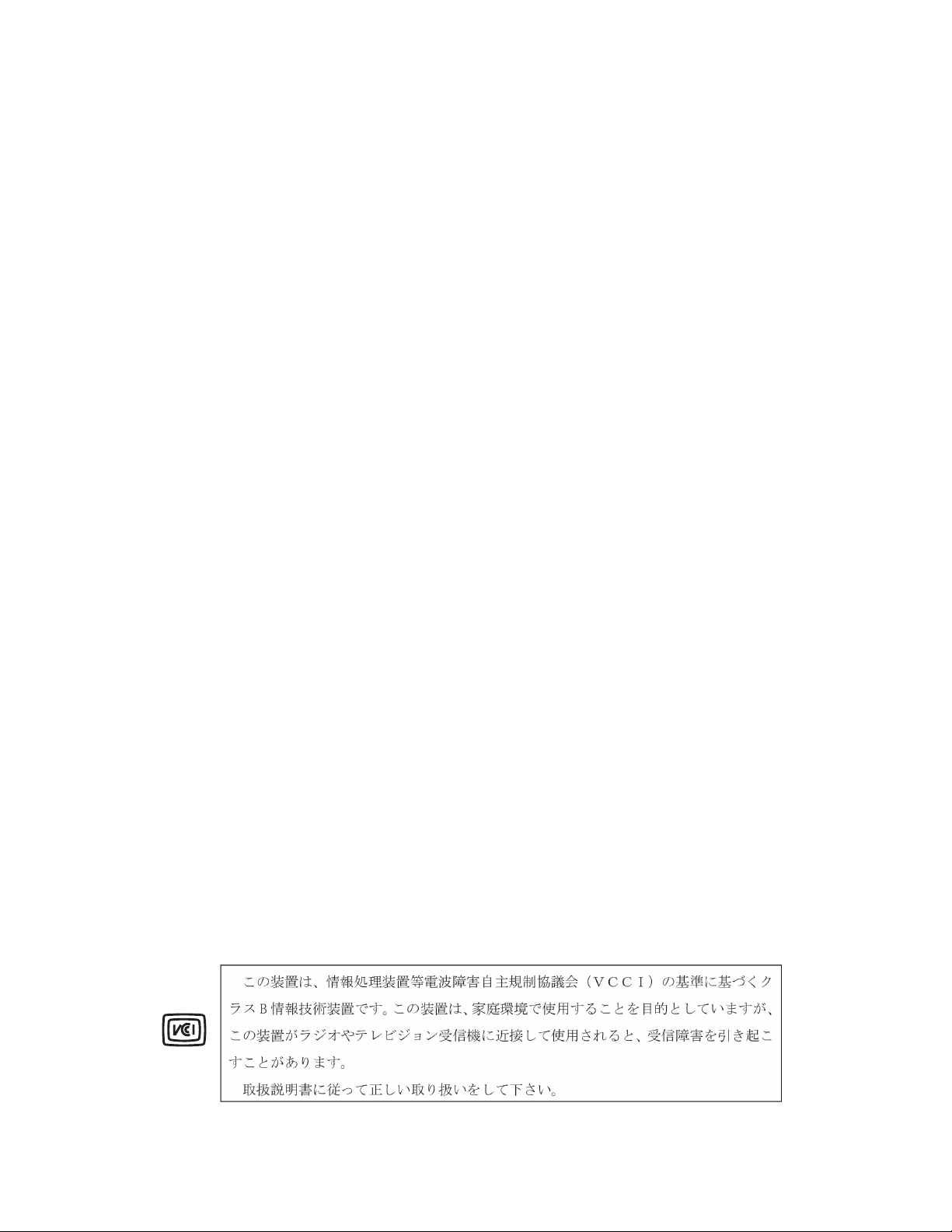
O fabricante não se responsabiliza por interferências em rádio ou televisão causadas pelo uso de cabos
que não sejam aqueles recomendados ou por alterações e modificações não autorizadas neste
equipamento. As alterações ou modificações não autorizadas podem invalidar a autoridade do usuário
para operar este equipamento.
Nota: Para garantir a conformidade com as regulamentações da FCC sobre interferência
eletromagnética para dispositivos de computação de Classe B, utilize um cabo
devidamente blindado e aterrado, como o número de peça 1329605 (paralelo) da
Lexmark ou o número de peça 12A2405 da Lexmark (USB). O uso de um cabo
substituto que não esteja devidamente blindado e aterrado pode resultar em uma
violação das regulamentações da FCC.
Quaisquer perguntas sobre esta declaração de informações sobre conformidade devem ser
enviadas para:
Director of Lexmark Technology & Services
Lexmark International, Inc.
740 West New Circle Road
Lexington, KY 40550
(859) 232-3000
Industry Canada compliance statement
This Class B digital apparatus meets all requirements of the Canadian Interference-Causing Equipment
Regulations.
Avis de conformité aux normes de l’industrie du Canada
Cet appareil numérique de la classe B respecte toutes les exigences du Règlement sur le matériel
brouilleur du Canada.
Conformidade com as diretivas da Comunidade Européia (CE)
Este produto está em conformidade com os requisitos de proteção das diretivas do Conselho da CE 89/
336/EEC e 73/23/EEC sobre a aproximação e harmonização das leis dos Estados Membro em relação à
compatibilidade eletromagnética e à segurança dos equipamentos elétricos projetados para uso dentro de
determinados limites de voltagem.
Uma declaração de conformidade com os requisitos das diretrizes foi assinada pelo Diretor de Manufatura
e Suporte Técnico da Lexmark International, S.A., em Boigny, na França.
Este produto está de acordo com os limites de Classe B do EN 55022 e com os requisitos de segurança
do EN 60950.
Aviso VCCI japonês
Se este símbolo aparecer em seu produto, a declaração a seguir será aplicável.
11
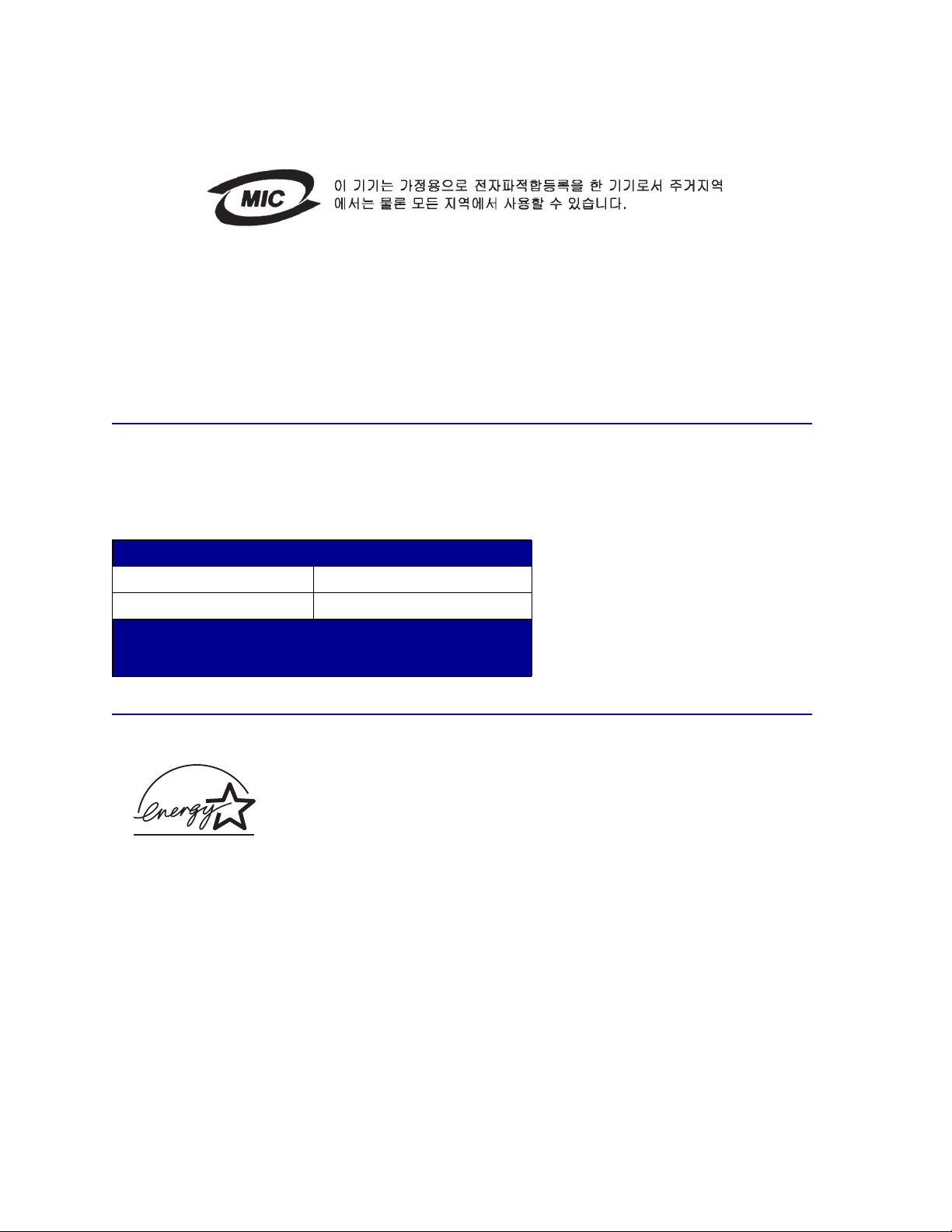
Declaração MIC coreana
Se este símbolo aparecer em seu produto, a declaração a seguir será aplicável.
Este equipamento passou pelo registro EMC como um produto doméstico. Ele pode ser utilizado em
qualquer área, incluindo as áreas residenciais.
The United Kingdom Telecommunications Act 1984
This apparatus is approved under the approval number NS/G/1234/J/100003 for the indirect connections to
the public telecommunications systems in the United Kingdom.
Níveis de emissão de ruídos
As medições a seguir foram realizadas em conformidade com a ISO 7779 e reportadas de acordo com a
ISO 9296.
Pressão média de som de 1 metro, dBA
Imprimindo 52 dBA
Ociosa 34 dBA
* Valores sujeitos a alterações. Consulte a seção
Especificações técnicas da Lexmark C760, C762 no site da
Lexmark na Web para obter informações atualizadas.
*
ENERGY STAR
O programa para equipamentos de escritório EPA ENERGY STAR é um esforço em parceria com os
fabricantes de equipamentos para escritório para promover a introdução de produtos que façam um uso
eficiente da energia e para reduzir a poluição do ar causada pela geração de energia.
As empresas participantes desse programa criam produtos que são desligados quando não estão em uso.
Esse recurso reduz em até 50 por cento o consumo de energia. A Lexmark tem orgulho de ser um dos
participantes desse programa.
Como Parceira do ENERGY STAR, a Lexmark International, Inc. determinou que este produto está de
acordo com as diretrizes ENERGY STAR de uso eficiente da energia.
12
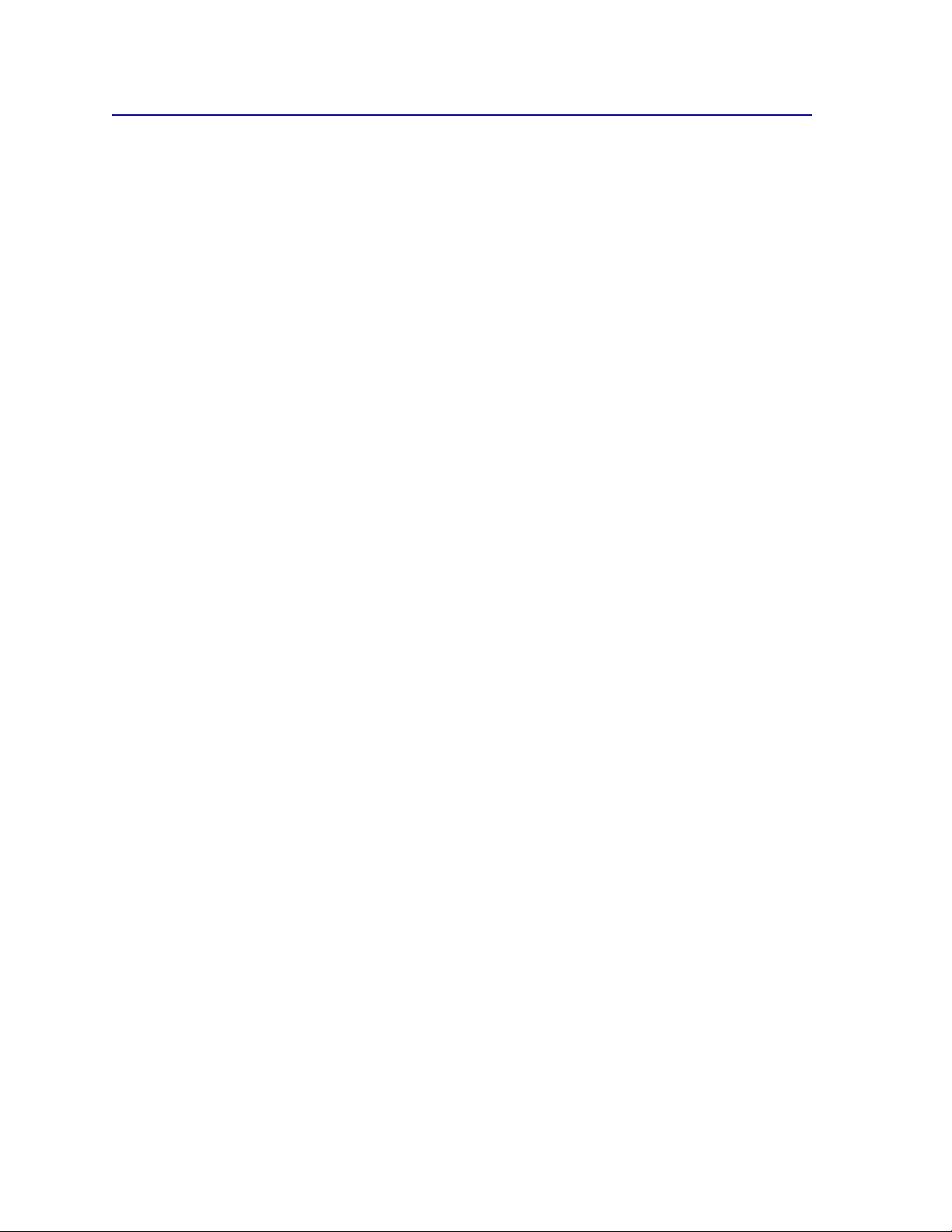
Aviso sobre laser
Esta impressora foi certificada nos EUA por estar em conformidade com os requisitos do DHHS 21 CFR
subcapítulo J para produtos a laser de Classe I (1) e, nos demais países, foi certificada como um produto
a laser de Classe I em conformidade com os requisitos da IEC 60825-1.
Os produtos a laser de Classe I não são considerados prejudiciais. A impressora contém, internamente,
um laser de Classe IIIb (3b) que é, nominalmente, um laser de arsenieto de gálio de 5 miliwatts operando
na região de comprimento de onda de 770-795 nanômetros. O sistema do laser e a impressora foram
projetados para que jamais haja acesso humano à radiação do laser acima do nível da Classe I durante a
operação normal, a manutenção pelo usuário ou condições de manutenção prescritas.
13
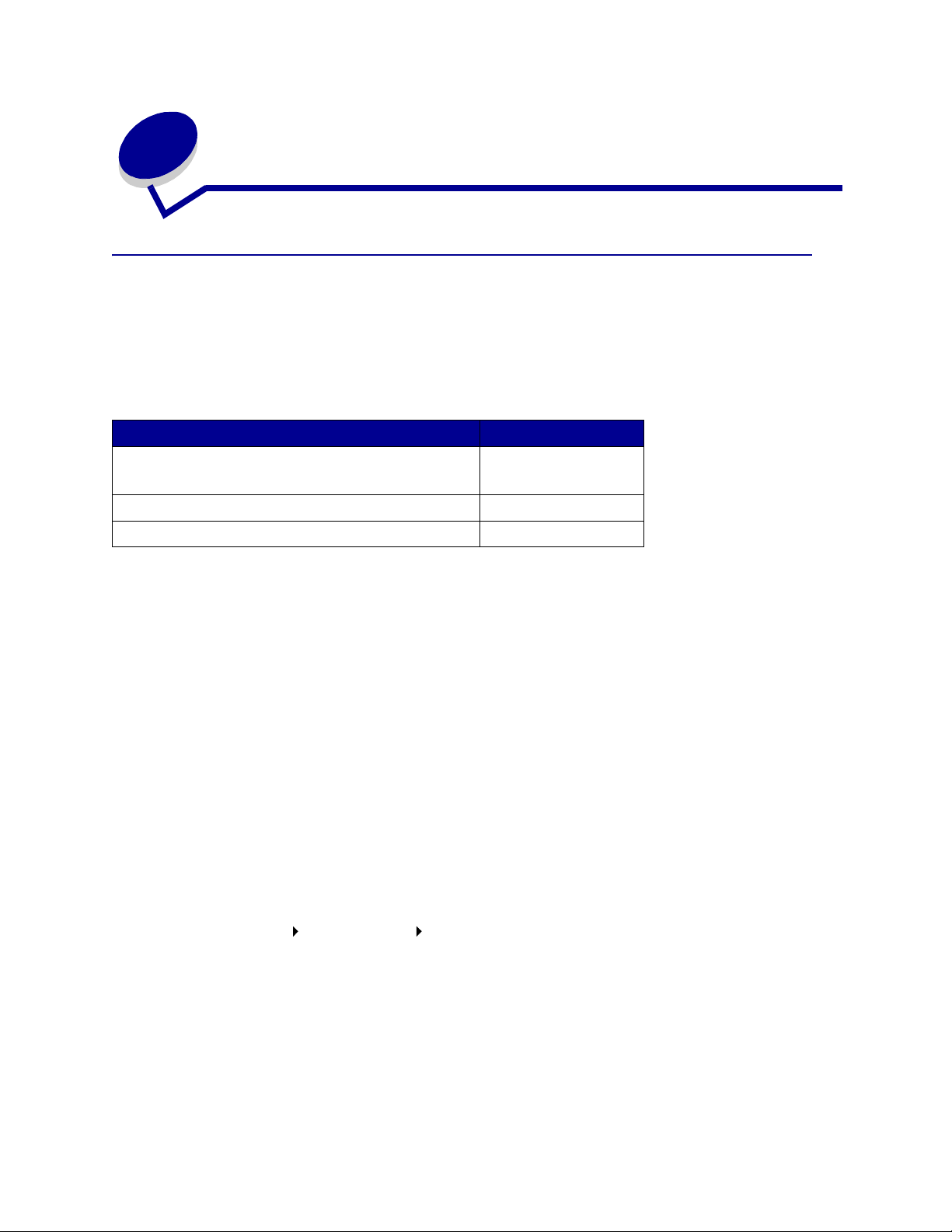
2
Mais informações sobre a instalação de drivers
Instalação de drivers para impressão local
O driver de impressora é um software que permite que o computador se comunique com a impressora.
O procedimento de instalação de drivers depende do sistema operacional utilizado. Utilize a tabela a
seguir para encontrar as instruções de instalação de driver para seu sistema operacional. Caso precise de
ajuda adicional, consulte a documentação fornecida com seu computador e software.
Sistema operacional Vá para a página...
Windows
Windows 95 e Windows 98 (primeira edição)
Macintosh 14
Impressão serial 16
14
Windows
Alguns sistemas operacionais Windows podem incluir um driver de impressora que seja compatível com a
sua impressora. Isso significa que a instalação parecerá automática nas versões mais recentes do
Windows. Os drivers de impressora do sistema funcionam bem para impressões simples, mas podem
conter menos recursos que o nosso driver de impressora personalizado avançado.
A instalação de um driver personalizado não substitui o driver do sistema. Um objeto impressora separado
será criado e exibido na pasta Impressoras.
Utilize o CD de drivers fornecido com sua impressora para instalar o driver de impressora personalizado e
obter todos os recursos e as funcionalidades avançadas da impressora.
Os drivers também estão disponíveis em pacotes de software que podem ser carregados a partir do site
da Lexmark na Web, em www.lexmark.com.
Uso do Windows 95 e do Windows 98 (primeira edição)
1 Ligue o computador.
2 Clique em Iniciar Configurações Impressoras e clique duas vezes em Adicionar
impressora.
Nota: O suporte a USB não está disponível para o sistema operacional Windows 95.
3 Quando solicitado, selecione Impressora local.
14
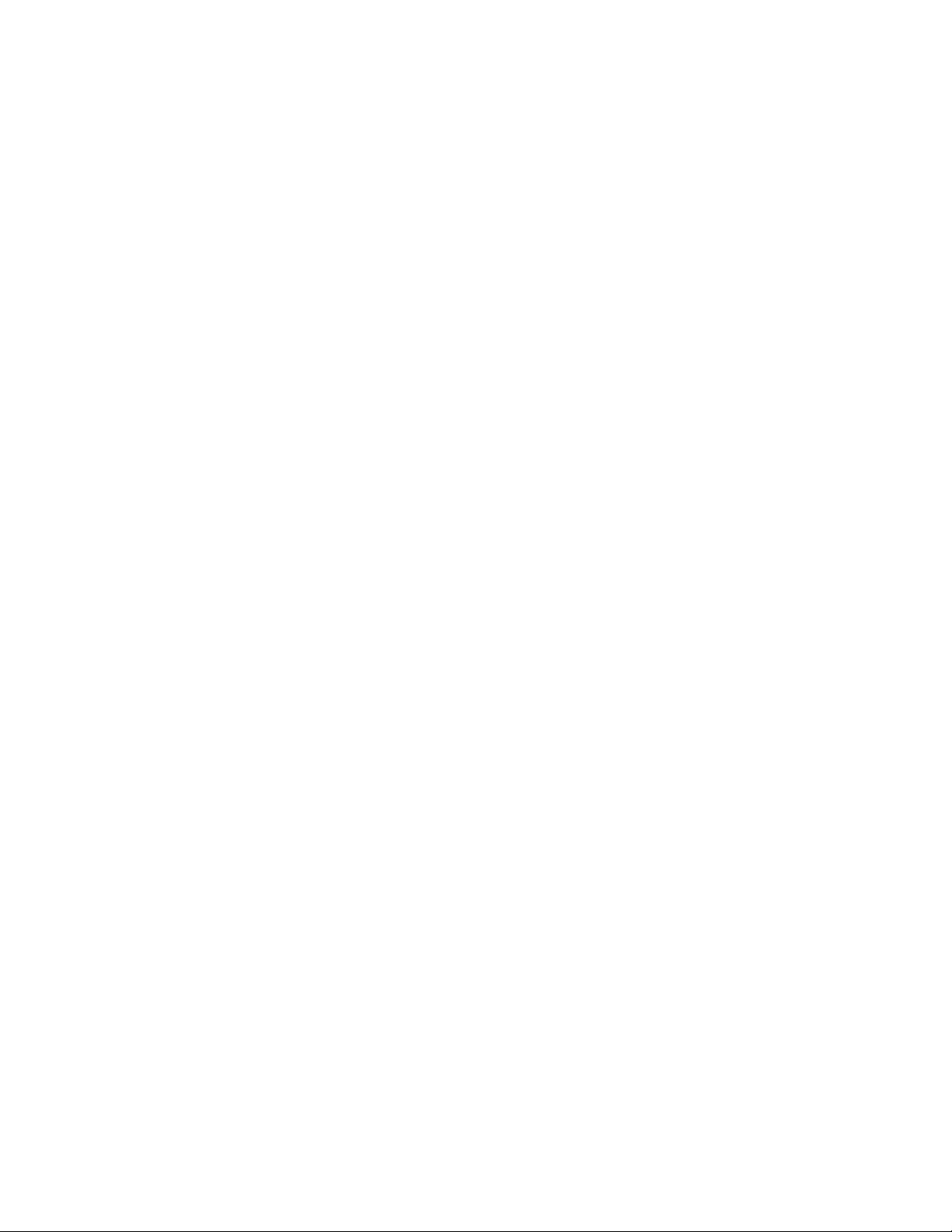
4
Selecione o fabricante e o modelo da sua impressora e clique em Com disco.
Nota: Alguns sistemas operacionais Windows exigem que você tenha acesso de
administrador para instalar drivers de impressora no computador.
5 Insira o CD de drivers. Se o CD for inicializado automaticamente, clique em Sair para retornar ao
Assistente para adicionar impressora.
6 Especifique a localização do driver de impressora personalizado no CD de drivers.
O caminho deve ser semelhante ao seguinte:
X:\Drivers\Print\Win_9xMe\<idioma>
Onde X é igual à letra da sua unidade de CD-ROM. Por exemplo,
D:\Drivers\Print\Win_9xMe\English.
7 Clique em OK.
O carregamento dos drivers pode levar algum tempo para ser concluído.
8 Feche o CD de drivers.
Macintosh
O Mac OS 8.6 ou posterior é necessário para a impressão por USB. Para imprimir localmente a partir de
uma impressora conectada via USB, crie um ícone de impressora na área de trabalho (Mac 8.6–9.x) ou
crie uma fila no Print Center ou no Printer Server Setup Utility (Mac OS X).
Criação de um ícone de impressora na área de trabalho (Mac 8.6–9.x)
1 Instale um arquivo PPD (PostScript Printer Description, Descrição de impressora PostScript) de
impressora no computador.
a Insira o CD de drivers.
b Clique duas vezes em Classic e, em seguida, clique duas vezes no pacote instalador da sua
impressora.
Nota: Um arquivo PPD fornece informações detalhadas sobre os recursos de uma
impressora no computador Macintosh.
c Escolha o idioma que deseja utilizar e clique em OK.
d Clique em Accept depois de ler o contrato de licença.
e Clique em Continue depois de terminar a leitura do arquivo Leiame.
f Escolha um tamanho de papel padrão.
g Na tela Easy Install, clique em Install. Todos os arquivos necessários são instalados
no computador.
h Clique em Quit quando a instalação for concluída.
Nota: Um PPD para sua impressora também está disponível em um pacote de software que
pode ser carregado a partir do site da Lexmark na Web, em www.lexmark.com.
15
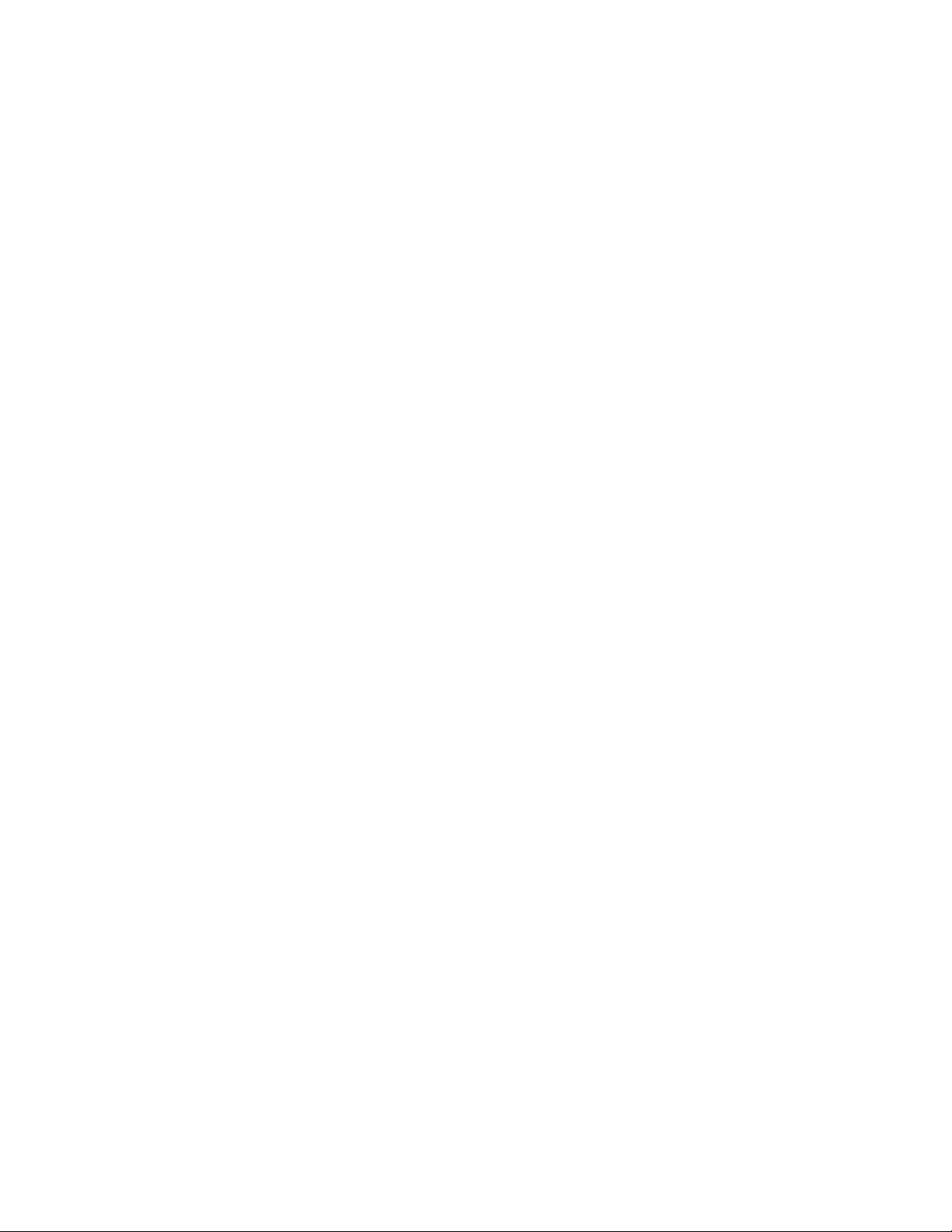
2
Execute um dos seguintes procedimentos:
Mac 8.6–9.0: Abra o Apple LaserWriter.
Mac 9.1–9.x: Abra Applications e, em seguida, clique em Utilities.
3 Clique duas vezes em Desktop Printer Utility.
4 Selecione Printer (USB) e clique em OK.
5 Na seção USB Printer Selection, clique em Change.
Se a sua impressora não aparecer na lista USB Printer Selection, verifique se o cabo USB está
conectado adequadamente e se a impressora está ligada.
6 Selecione o nome da sua impressora e clique em OK. Sua impressora aparecerá na janela Printer
(USB) original.
7 Na seção PostScript Printer Description (PPD) File, clique em Auto Setup. Verifique se o PPD da
impressora agora corresponde à sua impressora.
8 Clique em Create e, em seguida, em Save.
9 Especifique um nome para a impressora e clique em Save. Sua impressora agora está salva
como uma impressora desktop.
Impressão serial
Na impressão serial, os dados são transferidos um bit por vez. Embora a impressão serial seja geralmente
mais lenta do que a paralela, ela é a melhor opção quando a impressora e o computador estão muito
distantes ou quando não há uma interface paralela disponível.
Antes de imprimir, estabeleça a comunicação entre a impressora e o computador. Para isso, é preciso:
1) definir os parâmetros seriais na impressora, 2) instalar um driver de impressora no computador
conectado e 3) definir as configurações serias correspondentes na porta COM.
Definição de parâmetros na impressora
1 No painel do operador da impressora, pressione Menu até que Imprimir menus seja exibido na
tela e, em seguida, pressione Selecionar.
Nota: Para obter informações sobre menus e mensagens seriais, consulte o
CD de publicações fornecido com a impressora.
2 Pressione Menu até que Serial padrão (ou Opção serial X, se você tiver instalado uma
placa de interface serial) seja exibido e, em seguida, pressione Selecionar.
3 Pressione Menu até visualizar o parâmetro que deseja alterar e, em seguida,
pressione Selecionar.
16
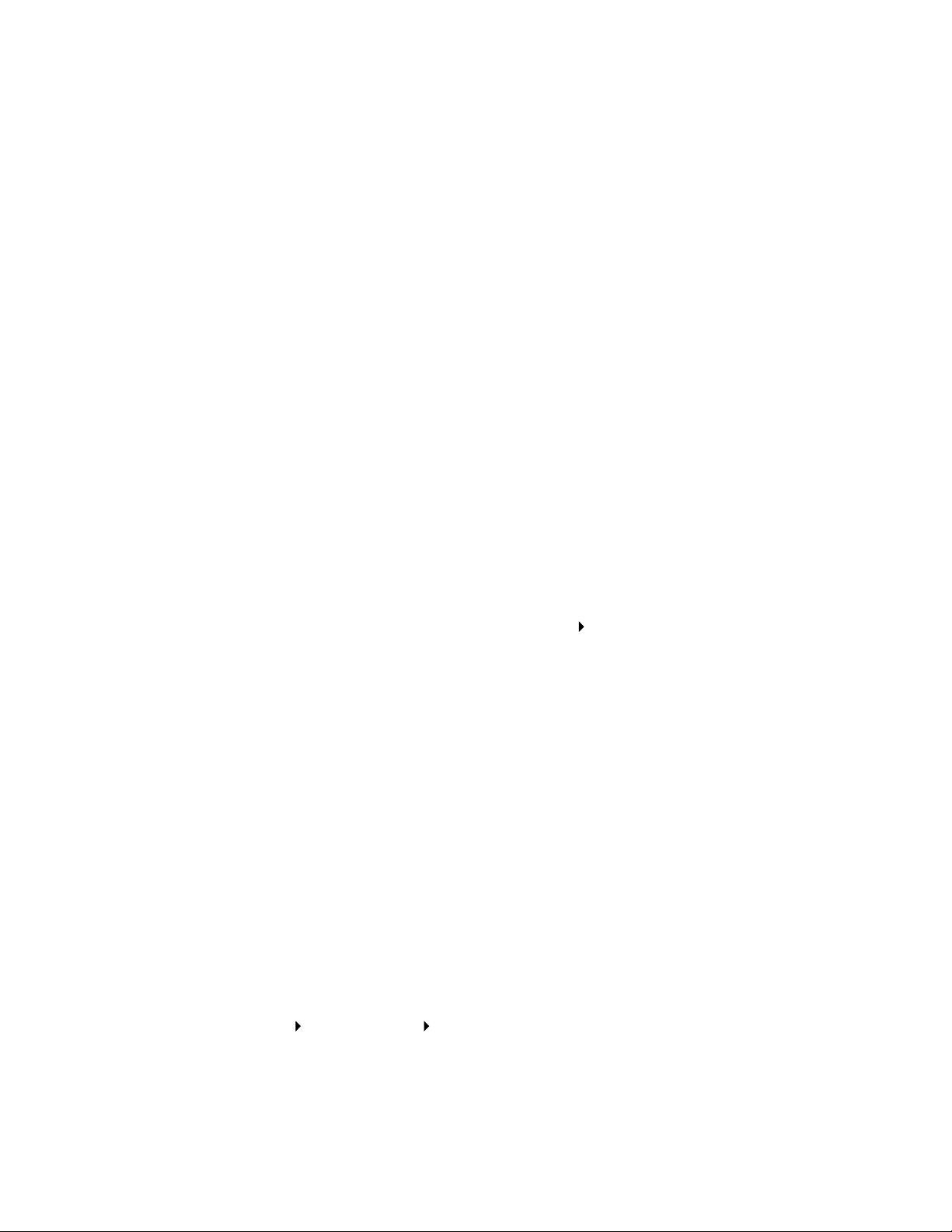
4
Pressione Menu até visualizar a configuração correta e, em seguida, pressione Selecionar.
Observe as seguintes restrições:
– A taxa de transmissão máxima suportada é de 115.200.
– Os bits de dados devem ser definidos como 7 ou 8.
– A paridade deve ser definida como Par, Ímpar ou Nenhuma.
– Os bits de parada devem ser definidos como 2.
– A configuração recomendada de protocolo de controle de fluxo é Xon/Xoff.
5 Pressione Retornar para sair dos menus ao terminar.
6 Imprima uma página de configurações de menu e verifique se os parâmetros seriais estão
corretos. Guarde esta página para uso posterior.
a Pressione Menu até que Menu utilitários seja exibido e, em seguida, pressione
Selecionar.
b Pressione Menu até que Imprimir menus seja exibido e, em seguida, pressione
Selecionar.
c Sob o título Serial padrão (ou Opção serial X, se você tiver instalado uma placa de interface
serial), localize os parâmetros seriais.
Instalação de um driver de impressora
É preciso instalar um driver de impressora no computador ao qual a impressora está conectada.
1 Insira o CD de drivers na unidade de CD-ROM. Ele deverá ser inicializado automaticamente. Se o
CD não for inicializado automaticamente, clique em Iniciar Executar e digite o seguinte na
caixa de diálogo Executar:
D:/Setup.exe.
2 Clique em Instalar software de impressora.
3 Clique em Concordo para aceitar o Contrato de licença do software da impressora.
4 Selecione Instalação de impressora local e, em seguida, clique em Avançar.
5 Marque a caixa de seleção ao lado da impressora que você está instalando e selecione a porta de
comunicação (COM1 ou COM2) que deseja usar.
6 Clique em Concluir para finalizar a instalação do software da impressora.
Definição de parâmetros na porta de comunicação (COM)
Após a instalação do driver de impressora, defina os parâmetros seriais na porta de comunicação
atribuída ao driver de impressora.
Os parâmetros seriais da porta de comunicação devem corresponder exatamente aos parâmetros seriais
definidos na impressora.
1 Clique em Iniciar Configurações Painel de controle e, em seguida, clique duas vezes
em Sistema.
2 Na guia Gerenciador de dispositivos, clique em + para expandir a lista de portas disponíveis.
3 Selecione a porta de comunicação atribuída à impressora (COM1 ou COM2).
17
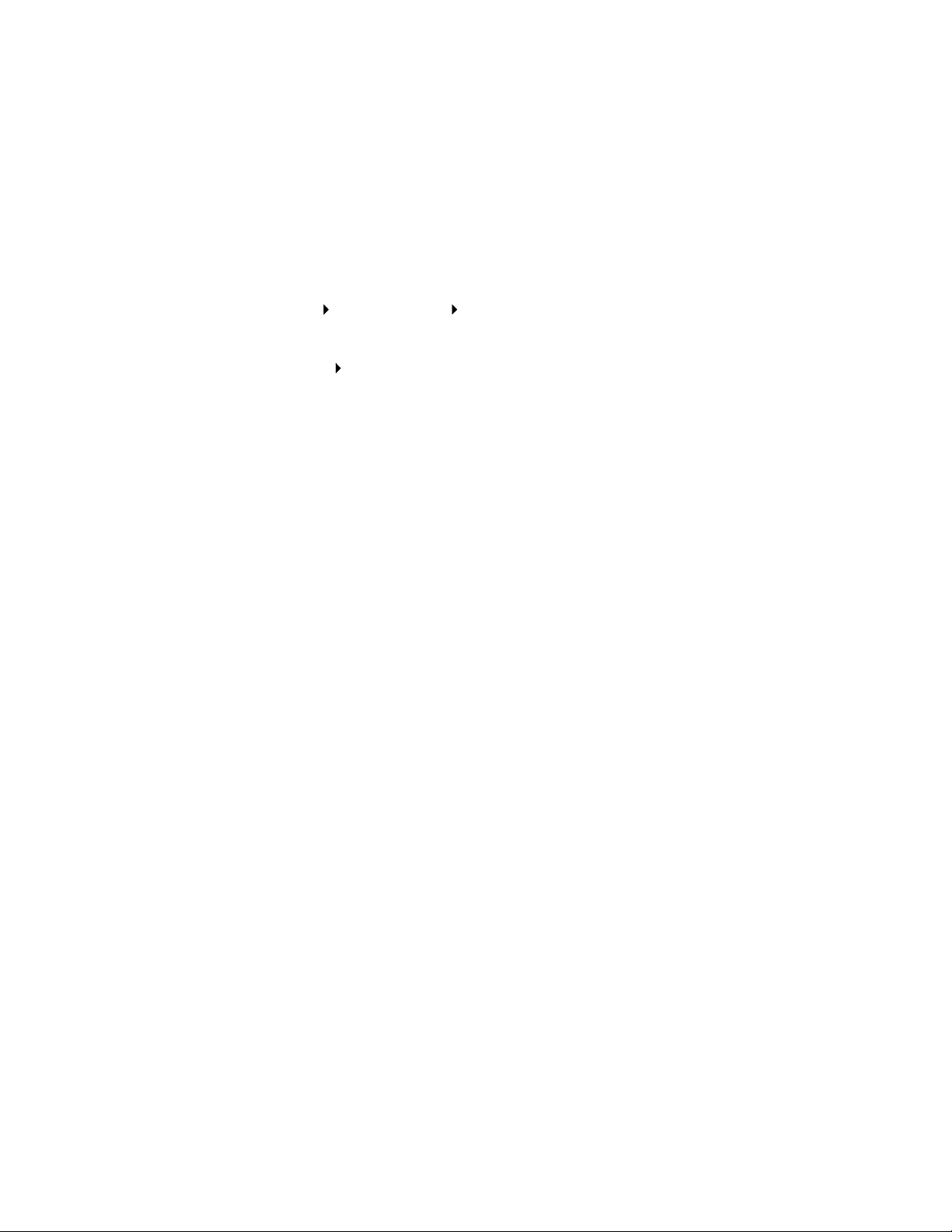
4
Clique em Propriedades.
5 Na guia Configurações de porta, defina os parâmetros seriais exatamente iguais aos definidos
na impressora.
Procure pelas configurações da impressora sob o título Serial padrão (ou Opção serial X) na
página de configurações de menu que você imprimiu anteriormente.
6 Clique em OK e feche todas as janelas.
7 Imprima uma página de teste para verificar a instalação da impressora.
a Clique em Iniciar Configurações Impressoras.
b Selecione a impressora que acabou de criar.
c Clique em Arquivo Propriedades.
d Clique em Imprimir página de teste. Quando uma página de teste for impressa com êxito,
a configuração da impressora estará concluída.
18
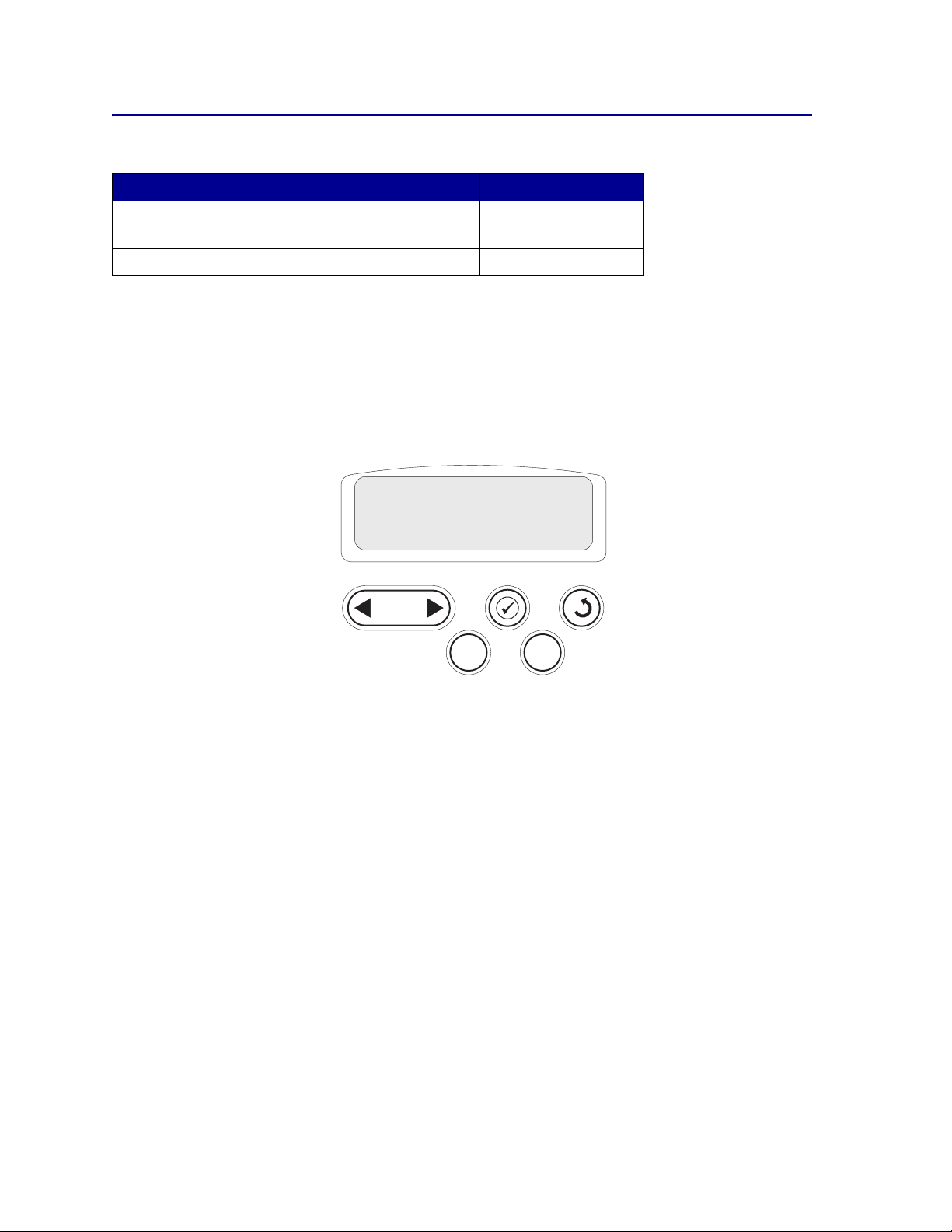
Instalação de drivers para impressão em rede
Sistema operacional Vá para a página...
Windows
Windows 95 e Windows 98 (primeira edição)
Macintosh 21
20
Impressão de uma página de configuração da rede
Se a impressora estiver conectada a uma rede, imprima uma página de configuração da rede para
verificar a conexão da rede. Essa página fornece também informações importantes que ajudam na
configuração da impressão em rede.
Nota: Se um servidor de impressão MarkNet™ opcional estiver instalado, a mensagem
Imp. config. rede1 será exibida.
Menu utilitários
1
Continuar
Menu
2
Selecionar 3Retornar
5
Parar
4
6
1 Verifique se a impressora está ligada.
2 Pressione Menu até que Menu utilitários seja exibido e, em seguida, pressione Selecionar.
3 Pressione Menu até que Imp config rede seja exibido e, em seguida, pressione Selecionar.
A página de configuração da rede é impressa e a impressora retorna para o status Pronto.
4 Verifique a primeira seção da página de configuração da rede e confirme se o Status é
“Conectado”.
Se o Status estiver definido como “Não conectado”, talvez o ponto de LAN não esteja ativo ou o
cabo de rede não esteja funcionando corretamente. Consulte o responsável pelo suporte de sua
rede e imprima outra página de configuração da rede para verificar se você está conectado
àrede.
Depois de atribuir e verificar as configurações de TCP/IP, você poderá instalar a impressora em cada um
dos computadores da rede.
19
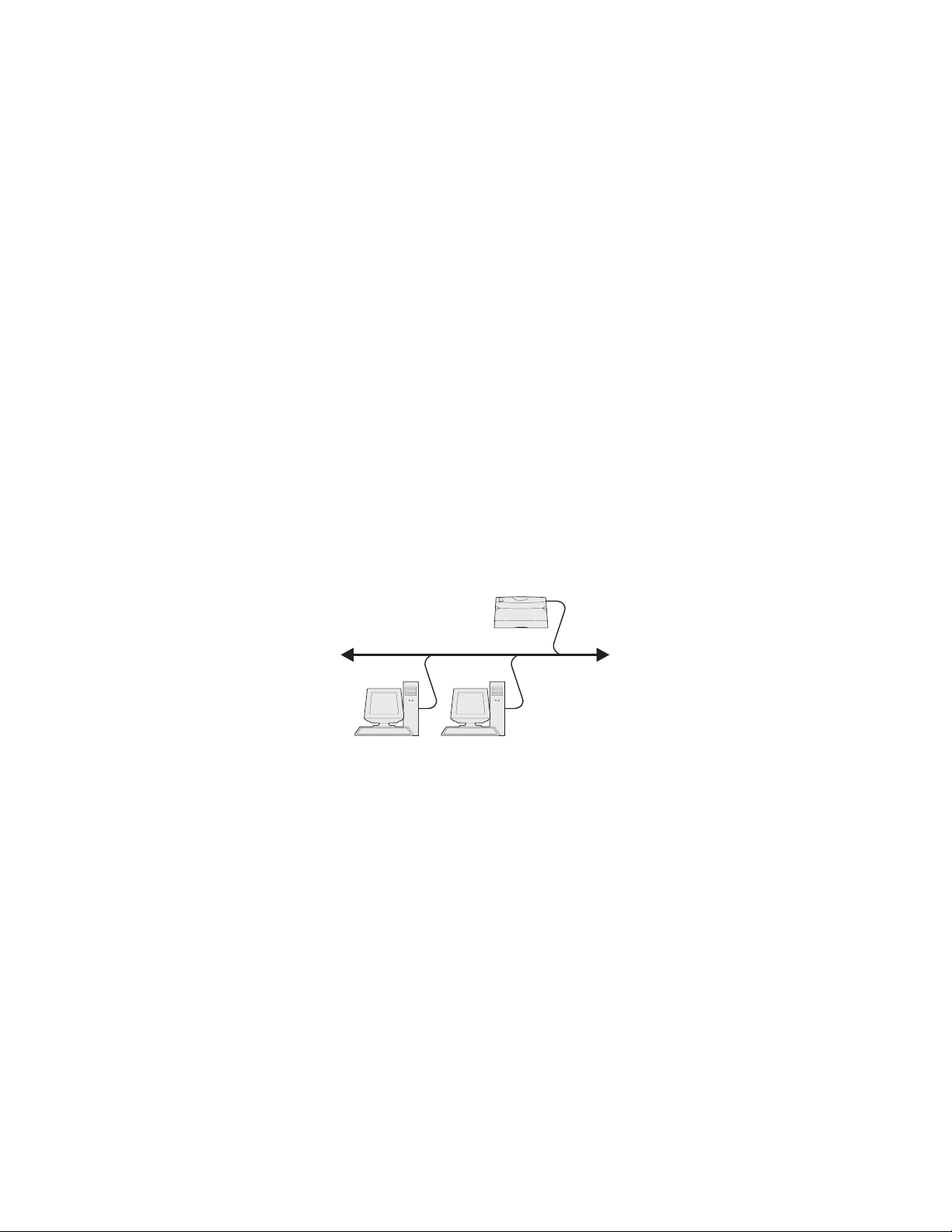
Windows 95 e Windows 98 (primeira edição)
Em ambientes Windows, as impressoras de rede podem ser configuradas para impressão direta ou
compartilhada. Ambos os métodos de impressão em rede exigem a instalação de um driver de impressora
e a criação de uma porta de impressora de rede.
Drivers de impressora suportados
• Driver de impressora do sistema Windows
• Driver de impressora Lexmark personalizado
Os drivers do sistema são incorporados aos sistemas operacionais Windows. Os drivers personalizados
estão disponíveis no CD de drivers.
Os drivers de sistema atualizados e os drivers personalizados estão disponíveis no site da Lexmark na
Web, em www.lexmark.com.
Portas de impressora de rede suportadas
• Porta de rede da Lexmark
Para obter a funcionalidade básica da impressora, você pode instalar um driver de impressora do sistema
e usar uma porta de impressora do sistema, como uma porta LPR ou TCP/IP padrão. O driver de
impressora e a porta do sistema permitem manter uma interface de usuário consistente para uso com
todas as impressoras da rede. Entretanto, o uso de um driver de impressora personalizado e de uma porta
de rede oferece funcionalidades avançadas, como alertas de status da impressora.
Impressão direta utilizando o Windows 95/98
Impressora
Clientes
Com a impressão direta:
• A impressora é conectada diretamente à rede por um cabo de rede, como o Ethernet.
• Os drivers de impressora são normalmente instalados em cada um dos computadores da rede.
Para instalar um driver de impressora personalizado e uma porta de rede:
1 Ligue o computador.
2 Clique em Iniciar Æ Configurações Æ Impressoras e clique duas vezes em
Adicionar impressora.
3 Quando solicitado, selecione Impressora de rede.
4 Digite o caminho de rede ou o nome de sua impressora de rede.
5 Selecione o fabricante e o modelo da sua impressora e clique em Com disco.
6 Insira o CD de drivers. Se o CD for inicializado automaticamente, clique em Sair para retornar ao
Assistente para adicionar impressora.
20
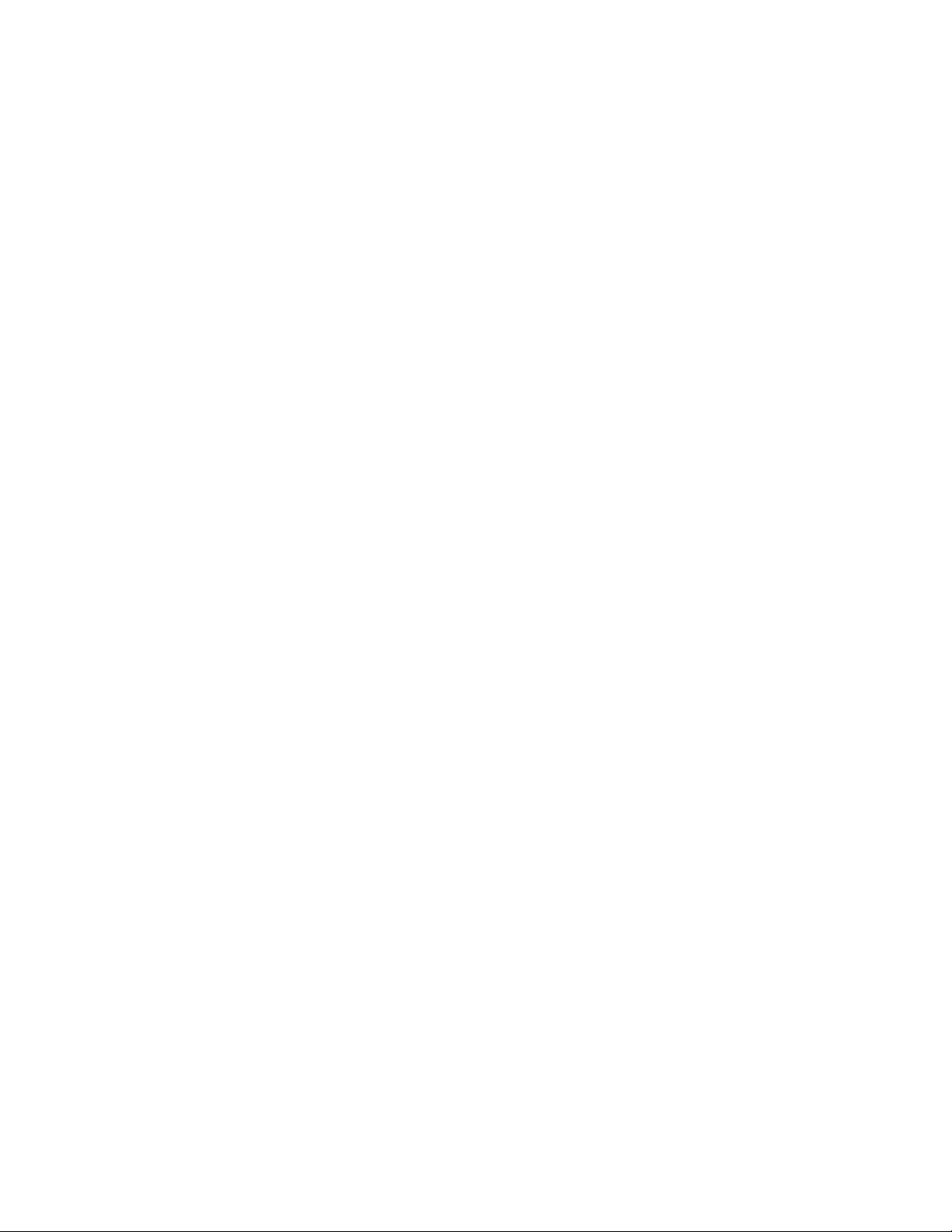
7
Especifique a localização do driver de impressora personalizado no CD de drivers.
O caminho deve ser semelhante ao seguinte:
X:\Drivers\Print\Win_9xMe\<idioma>
Onde X é igual à letra da sua unidade de CD-ROM.
Por exemplo: D:\Drivers\Print\Win_9xMe\English.
8 Clique em Avançar.
9 Siga as instruções na tela para concluir a instalação dos drivers.
Macintosh
Nota: Um arquivo PPD fornece informações detalhadas sobre os recursos de uma
impressora no computador Macintosh.
Para imprimir em uma impressora de rede, cada usuário do Macintosh deve instalar um arquivo PPD
personalizado e criar uma impressora desktop no computador (Mac OS 8.6 a 9.x) ou criar uma fila de
impressão no Print Center (Mac OS X).
Mac 8.6–9.x
Etapa 1: Instale um arquivo PPD personalizado
1 Insira o CD de drivers.
2 Clique duas vezes em Classic e, em seguida, clique duas vezes no pacote instalador da
sua impressora.
Nota: Um arquivo PPD fornece informações detalhadas sobre os recursos de uma
impressora no computador Macintosh.
3 Escolha o idioma que deseja utilizar e clique em OK.
4 Clique em Accept depois de ler o contrato de licença.
5 Clique em Continue depois de terminar a leitura do arquivo Leiame.
6 Escolha um tamanho de papel padrão.
7 Na tela Easy Install, clique em Install. Todos os arquivos necessários são instalados
no computador.
8 Clique em Quit quando a instalação for concluída.
Um PPD para sua impressora também está disponível em um pacote de software que pode ser carregado
a partir do site da Lexmark na Web, em www.lexmark.com.
21
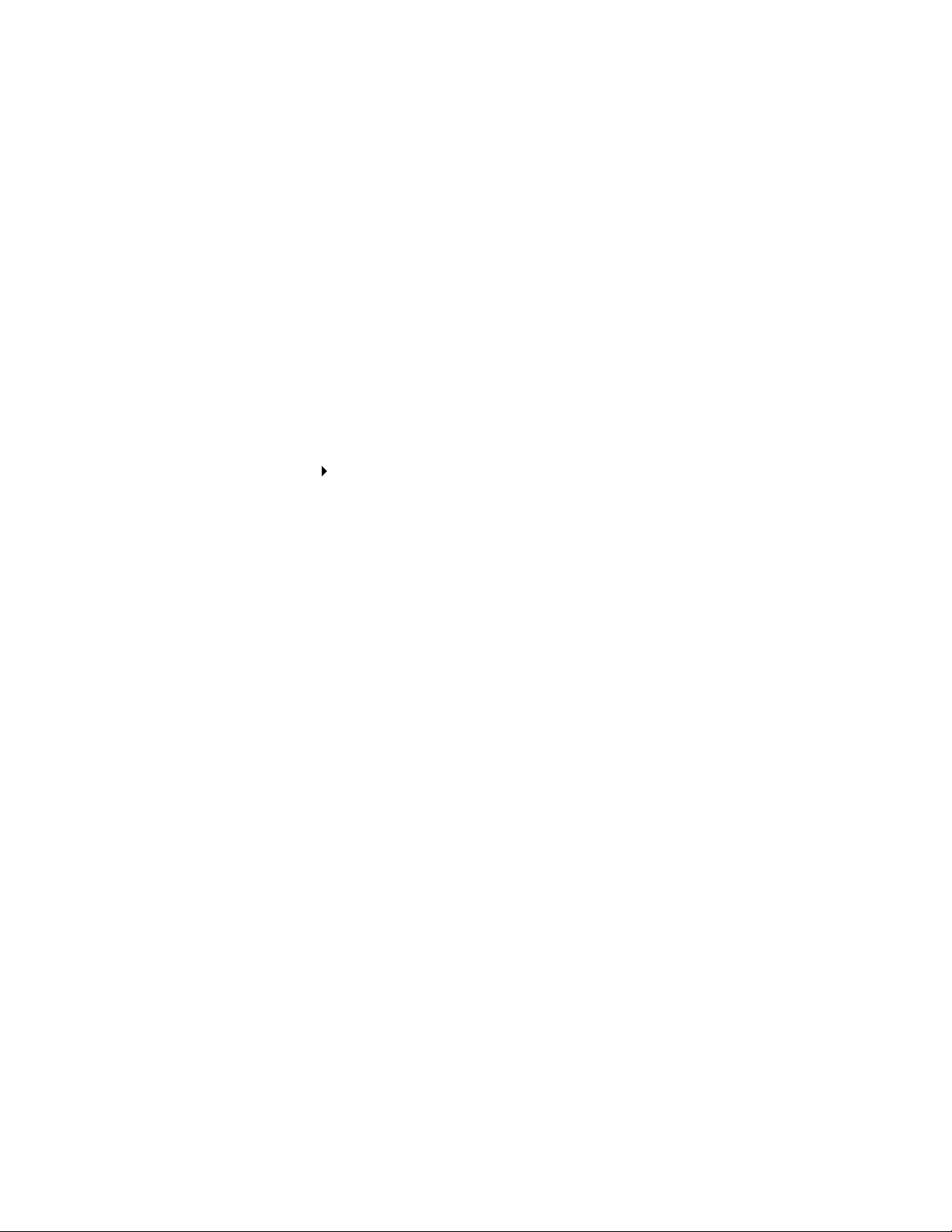
Etapa 2: Crie uma impressora desktop
1 No Chooser, selecione o driver LaserWriter 8.
2 Se você tiver uma rede roteada, selecione a zona padrão na lista. Se você não souber qual zona
selecionar, consulte a página Network Setup, em AppleTalk for Zone.
3 Selecione a nova impressora na lista.
4 Se você não souber qual impressora selecionar, consulte a página Network Setup, sob o
cabeçalho AppleTalk, para localizar o nome padrão da impressora.
5 Clique em Create.
6 Certifique-se de que haja um ícone ao lado do nome da impressora no Chooser.
7 Feche a janela do Chooser.
8 Verifique a instalação da impressora.
a Clique no ícone da impressora desktop que você acabou de criar.
b Escolha Printing Change Setup.
– Se o arquivo PPD exibido na parte PostScript Printer Description (PPD) File do menu estiver
correto para a sua impressora, a configuração da impressora estará concluída.
– Se o arquivo PPD exibido na parte PostScript Printer Description (PPD) File do menu não
estiver correto para a sua impressora, repita a “Etapa 1: Instale um arquivo PPD
personalizado” na página 21.
22
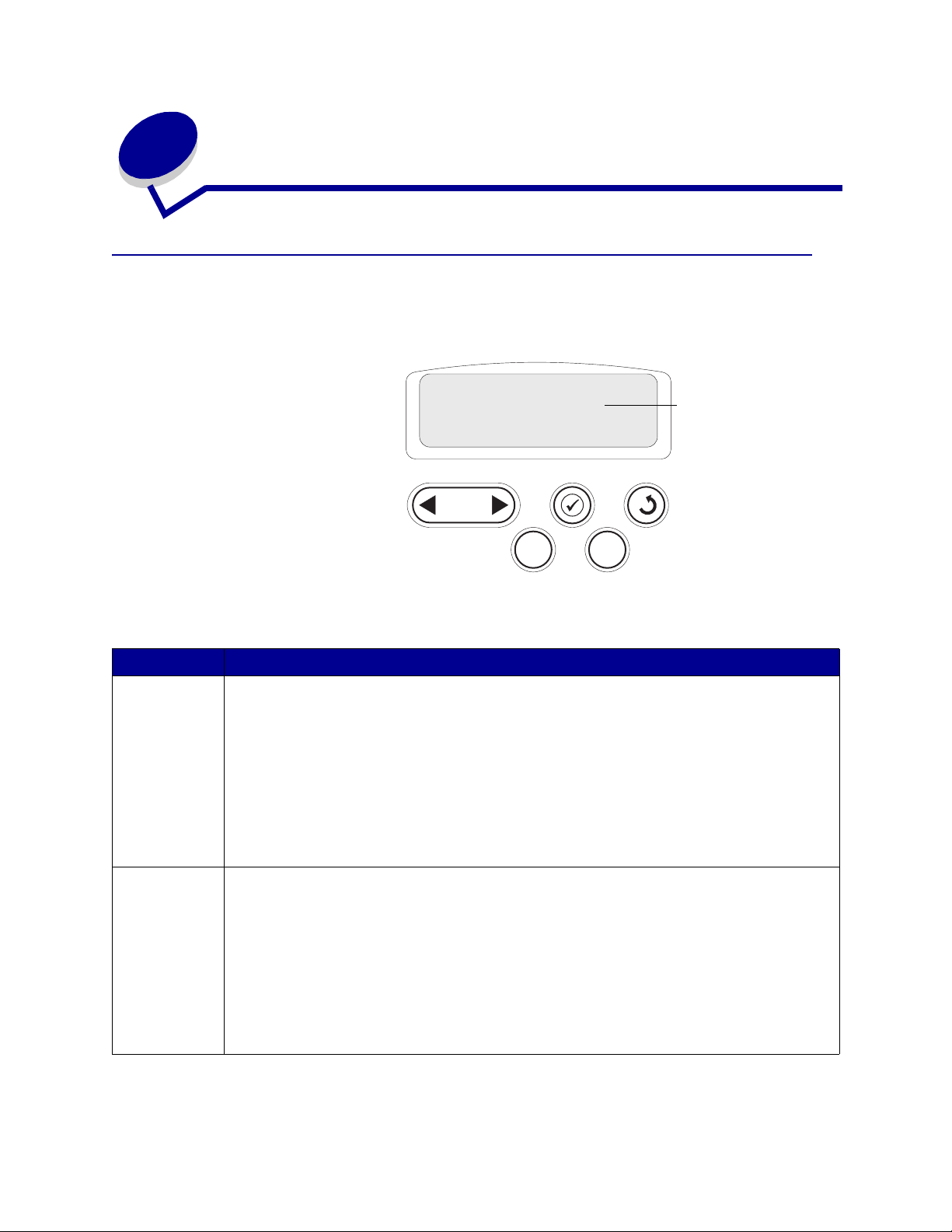
3
Impressão
Para entender o painel do operador da impressora
O painel do operador tem cinco botões, uma tela e uma luz que pisca quando a impressora está
processando um trabalho indicado pela mensagem Ocupada.
Pronto
Te la
Botões do painel do operador
Botão Função
Continuar
Menu Pressione Menu para:
Pressione Continuar para:
• Retornar ao estado Pronto se a impressora estiver desligada (a mensagem Pronto não
aparece na tela).
• Sair dos menus da impressora e retornar ao estado Pronto.
• Limpar algumas mensagens do painel do operador.
• Continuar a impressão após carregar papel ou limpar atolamentos de papel.
• Sair do Economizador de energia.
Se você tiver alterado as configurações da impressora a partir dos menus do painel do operador,
pressione
mensagem Pronto para que os trabalhos sejam impressos.
• Desligar a impressora (tirá-la do estado
estiver desligada, pressione Menu para rolar pelos menus e itens de menu.
• Listar os itens do Menu trabalho (no estado Ocupada).
Para os itens de menu com valores numéricos, como Cópias, mantenha o botão Menu
pressionado para rolar pela lista de valores. Solte o botão quando o número desejado for exibido.
Se a mensagem Menus desativados for exibida, não será possível alterar as configurações
padrão. Porém, ainda será possível limpar mensagens e selecionar itens do Menu trabalho
durante a impressão. Ao enviar um trabalho para impressão, altere as propriedades da
impressora no driver para selecionar as configurações desejadas para o trabalho.
Continuar antes de enviar um trabalho para impressão. A impressora deve exibir a
1
Menu
Continuar
2
Selecionar 3Retornar
5
Pronto) e acessar os menus. Quando a impressora
Parar
4
6
23
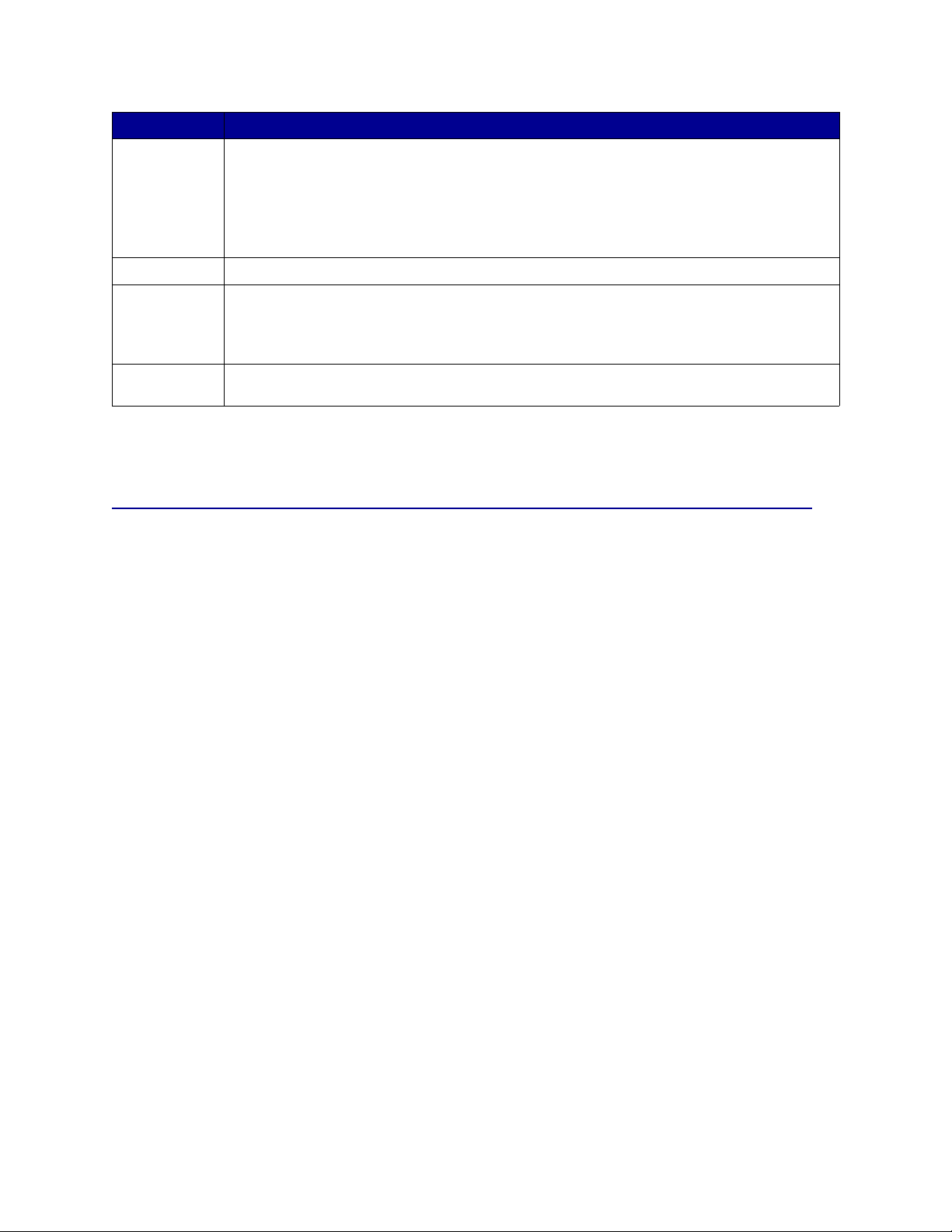
Botão Função
Selecionar
Retornar
Parar
1, 2, 3, 4, 5, 6
Pressione Selecionar para:
• Abrir o menu exibido na segunda linha da tela.
• Salvar o item de menu exibido como a nova configuração padrão do usuário.
• Limpar determinadas mensagens da tela.
• Continuar a impressão depois que a mensagem Trocar <x> for exibida. Consulte Trocar <x>
para obter mais informações.
Pressione Retornar para voltar ao nível ou item de menu anterior.
Pressione Parar na mensagem Pronto, Ocupada ou Esperando para desligar temporariamente
a impressora. A mensagem muda para A impressora não está pronta. Nenhum dado
é perdido.
Pressione
Utilize os números localizados ao lado dos nomes dos botões para digitar seu número de
identificação pessoal (PIN, Personal Identification Number) após enviar um trabalho confidencial.
Continuar para retornar a impressora ao estado Pronto, Ocupada ou Esperando.
Consulte o mapa de menus para obter uma breve visão geral dos menus da impressora disponíveis no
painel do operador.
Envio de um trabalho para impressão
Para imprimir um trabalho a partir de um aplicativo típico do Windows:
1 Abra o arquivo que deseja imprimir.
2 No menu Arquivo, selecione Imprimir.
3 Verifique se a impressora correta está selecionada na caixa de diálogo.
4 Modifique as configurações da impressora conforme adequado (como as páginas que deseja
imprimir ou o número de cópias).
Nota: Clique em Propriedades ou em Configuração para ajustar as configurações da
impressora não disponíveis na primeira tela e, em seguida, clique em OK.
5 Clique em OK ou em Imprimir para enviar o trabalho para a impressora selecionada.
24
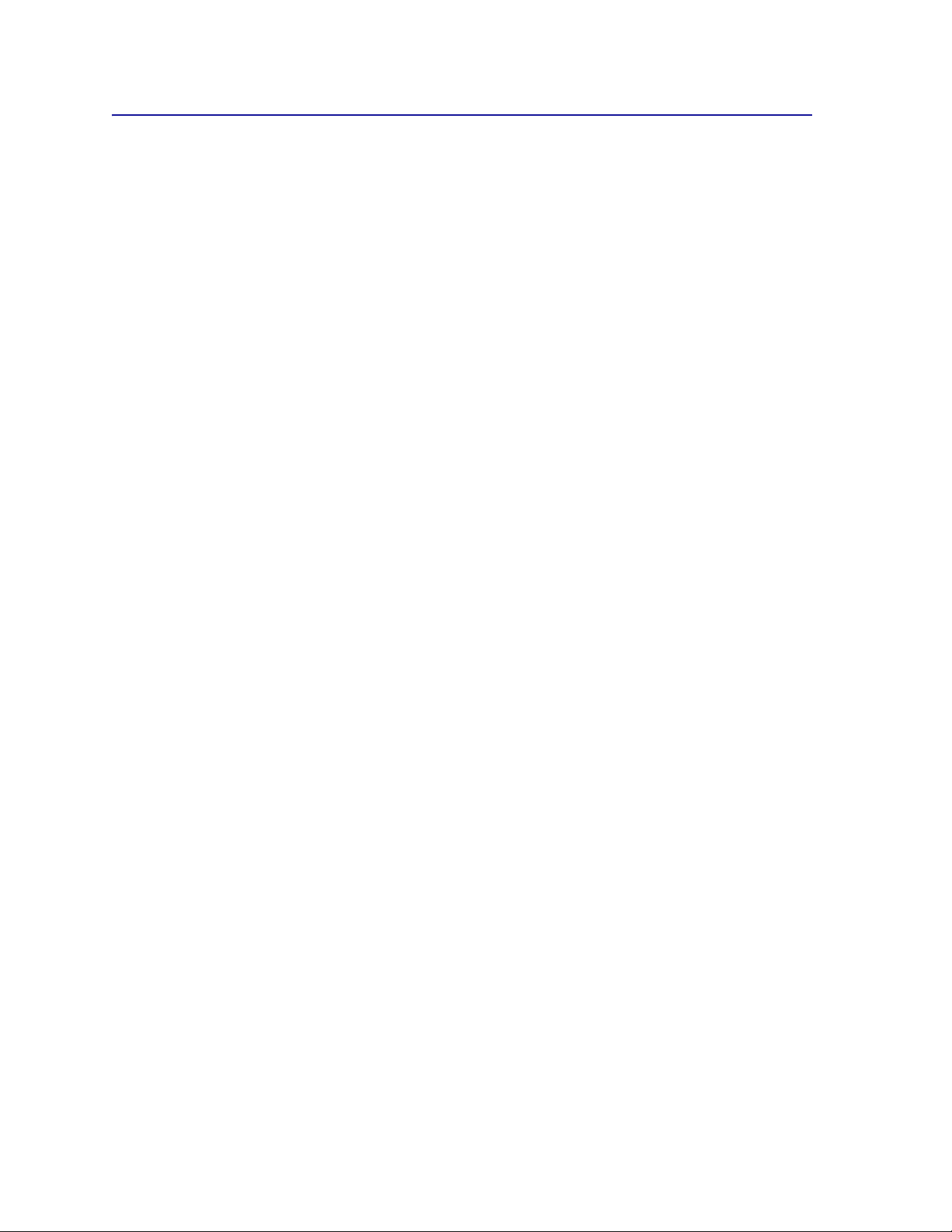
Cancelamento de um trabalho de impressão
A partir do painel do operador da impressora
Se o trabalho que você deseja cancelar estiver sendo impresso e a mensagem Ocupada estiver sendo
exibida na tela:
1 Pressione Menu até que Menu trabalho seja exibido e, em seguida, pressione Selecionar.
2 Pressione Menu até que Cancelar trab. seja exibido e, em seguida, pressione Selecionar.
A partir da barra de tarefas do Windows
Quando você envia um trabalho para impressão, um pequeno ícone de impressora aparece no canto
direito da barra de tarefas.
1 Clique duas vezes no ícone da impressora. É exibida uma lista de trabalhos de impressão.
2 Selecione o trabalho que deseja cancelar.
3 Pressione Delete no teclado.
A partir da área de trabalho do Windows
1 Minimize todos os programas para revelar o conteúdo da área de trabalho.
2 Clique duas vezes em Meu computador.
3 Clique duas vezes em Impressoras. É exibida uma lista de impressoras disponíveis.
4 Clique duas vezes na impressora que você selecionou ao enviar o trabalho. É exibida uma lista de
trabalhos de impressão.
5 Selecione o trabalho que deseja cancelar.
6 Pressione Delete no teclado.
A partir de um computador Macintosh
Quando você envia um trabalho para impressão, o ícone da impressora selecionada é exibido na área
de trabalho.
1 Clique duas vezes no ícone da impressora na área de trabalho. É exibida uma lista de trabalhos
de impressão.
2 Pressione a tecla Control e clique no trabalho de impressão que deseja cancelar.
3 Selecione Stop Queue no menu pop-up exibido.
25
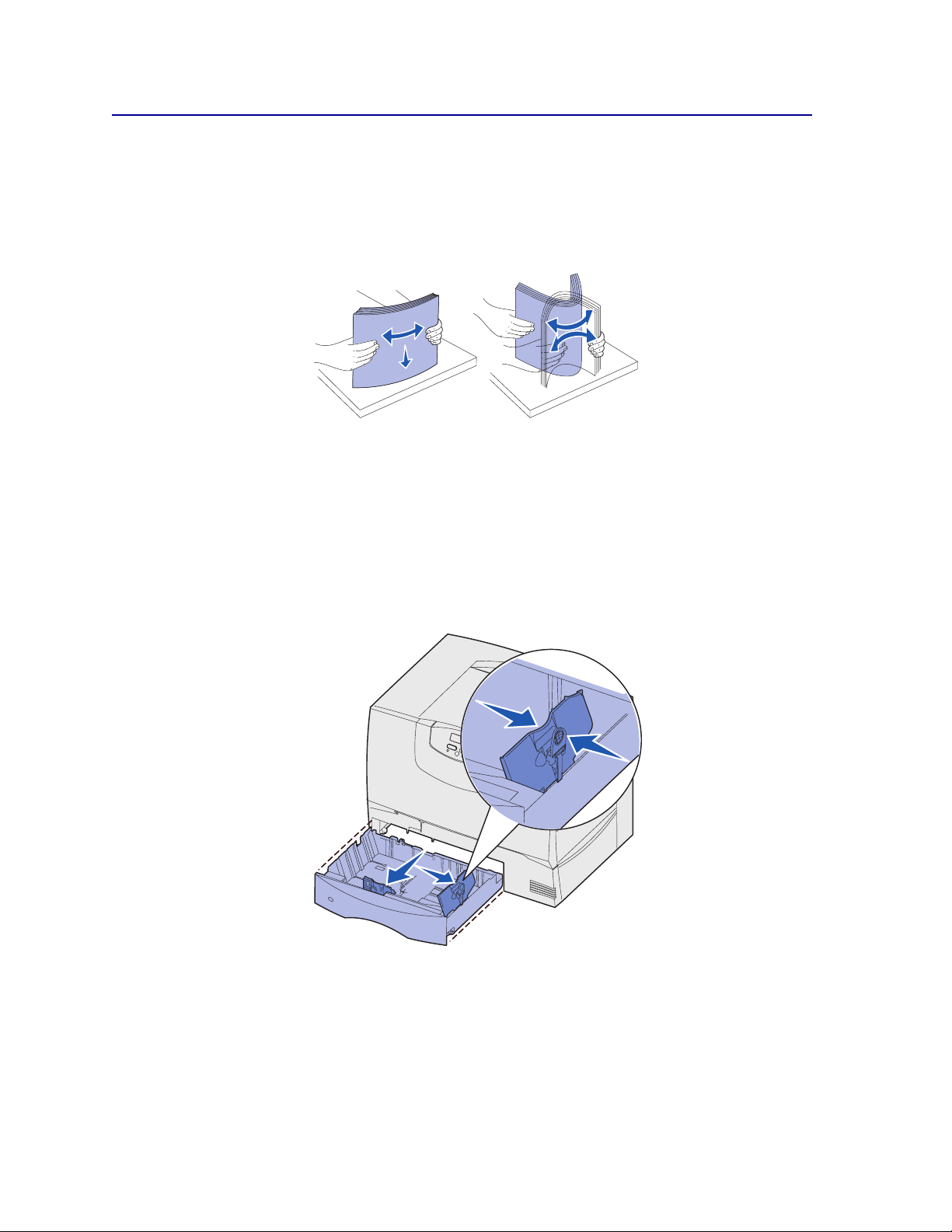
Carregamento das bandejas
Dicas úteis:
• Nunca misture tipos de mídia dentro de uma bandeja.
• Flexione as folhas para trás e para frente para soltá-las e ventile-as. Não dobre nem amasse a
mídia de impressão. Endireite as bordas da pilha sobre uma superfície plana.
AVISO: Nunca remova as bandejas de papel enquanto um trabalho estiver sendo
impresso. Isso pode danificar a bandeja ou a impressora.
Carregamento de bandejas para 500 folhas
Para carregar qualquer uma das bandejas para 500 folhas:
1 Remova a bandeja e coloque-a sobre uma superfície lisa e nivelada.
2 Aperte a alavanca da guia frontal e deslize a guia para a frente da bandeja.
3 Aperte a alavanca da guia lateral e deslize a guia para a posição correspondente ao tamanho de
papel que você está carregando.
Os ícones na parte traseira da bandeja indicam os tamanhos de papel.
26
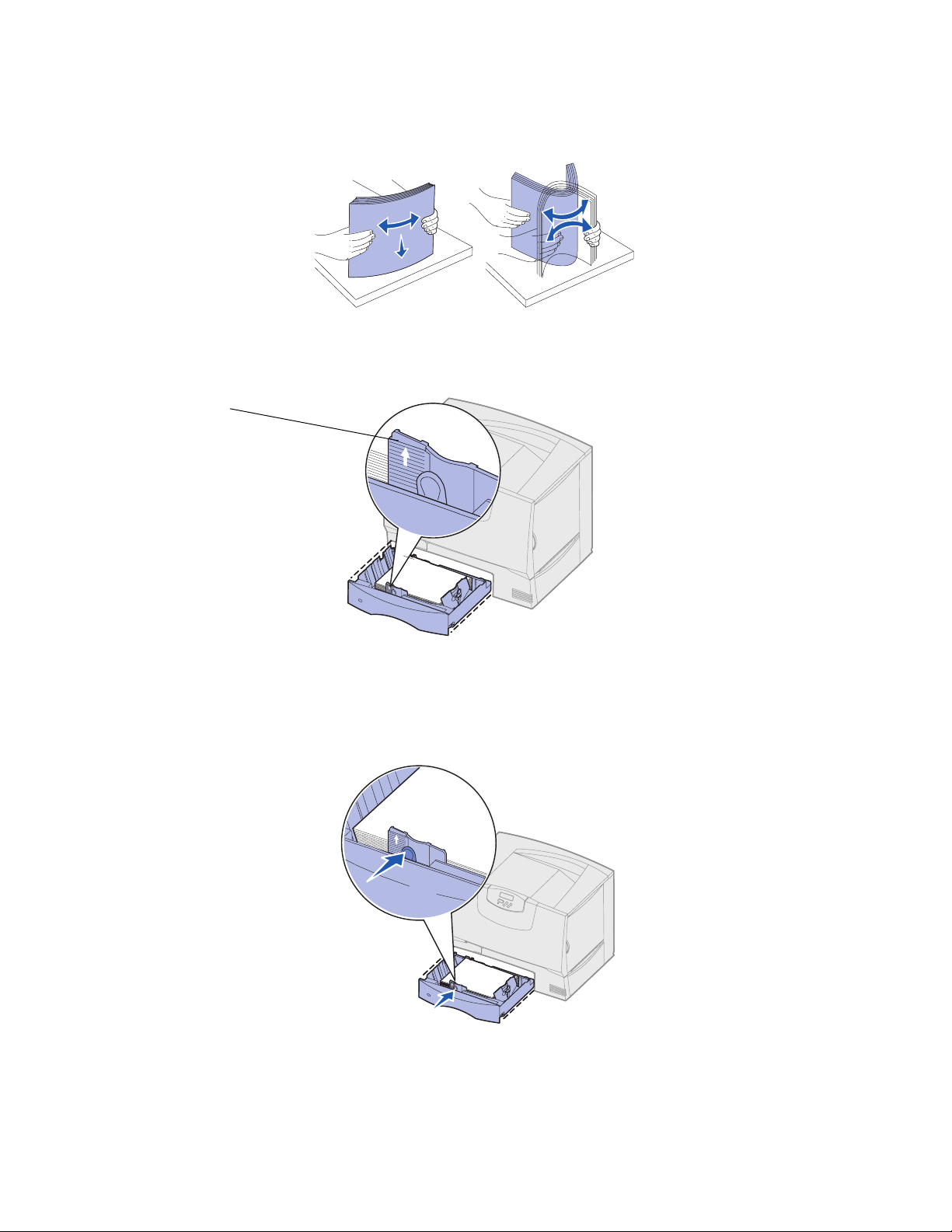
4
Flexione as folhas para trás e para frente para soltá-las e ventile-as.
Não dobre nem amasse o papel. Endireite as bordas da pilha sobre uma superfície plana.
5 Insira o papel na bandeja como mostrado, com o lado para impressão virado para baixo.
Não carregue papéis tortos ou amassados.
Indicador de altura máxima
da pilha
Nota: Não exceda a altura máxima da pilha. O excesso de papel na bandeja pode causar
atolamentos.
6 Aperte a alavanca da guia frontal e deslize a guia até que ela esteja firmemente encostada na
pilha de papel.
7 Reinstale a bandeja.
Certifique-se de que a bandeja seja empurrada até o fim dentro da impressora.
27
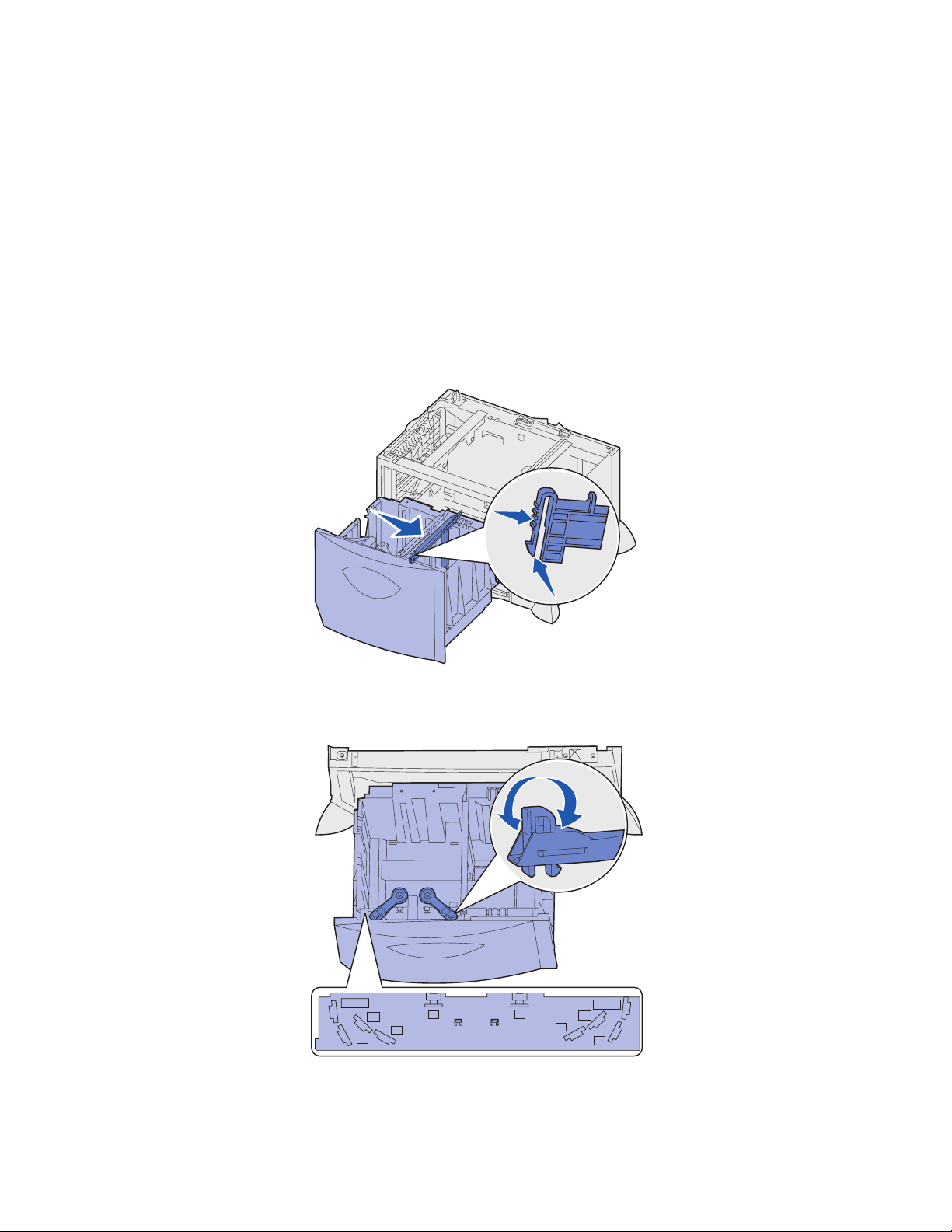
8
Se você estiver carregando um tipo de mídia diferente do que estava carregado anteriormente na
bandeja, altere a configuração Tipo de papel da bandeja no painel do operador.
Consulte Tipo de papel na página 69 para obter mais informações.
Carregamento da bandeja para 2000 folhas
Siga estas instruções para carregar uma bandeja para 2000 folhas. Não carregue nenhuma mídia de
impressão que não seja papel na bandeja para 2000 folhas.
1 Puxe a bandeja para abri-la.
2 Aperte a alavanca da guia lateral, levante a guia e insira-a no slot apropriado para o tamanho de
papel que você está carregando.
3 Aperte as duas alavancas da guia frontal e deslize a guia para a posição correspondente ao
tamanho de papel que você está carregando.
LT.LG
EX
A4
A5
B5
A5
LT.LG
EX
B5
A4
28
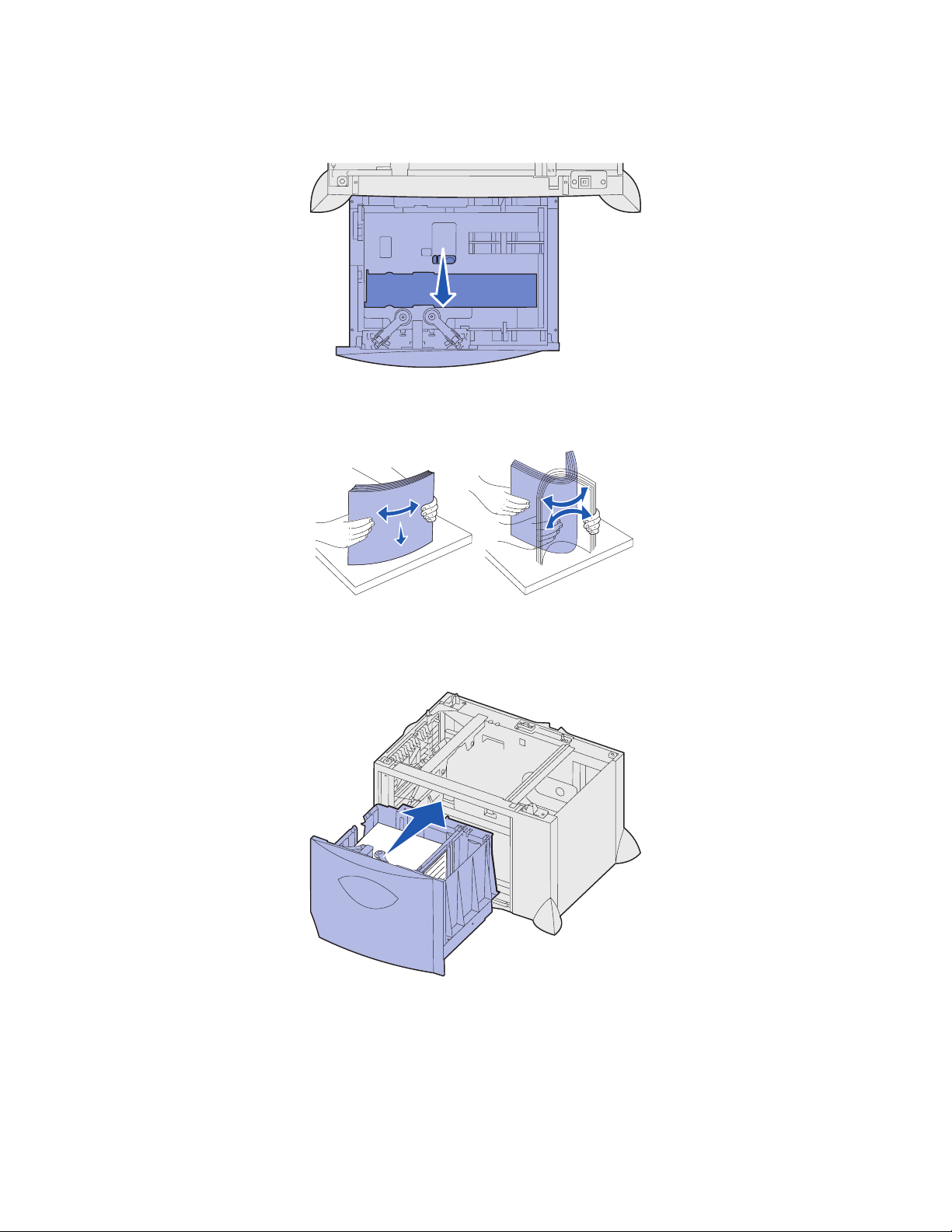
4
Deslize o suporte inferior em direção à parte frontal da bandeja até que ele encoste na
guia frontal.
5 Flexione as folhas para trás e para frente para soltá-las e ventile-as.
Não dobre nem amasse o papel. Endireite as bordas da pilha sobre uma superfície plana.
6 Coloque o papel alinhado ao canto traseiro esquerdo da bandeja, com o lado para impressão
virado para baixo.
Não carregue mídia de impressão torta ou amassada.
7 Feche a bandeja.
Certifique-se de que a bandeja seja empurrada até o fim dentro da impressora.
Nota: Não exceda a altura máxima da pilha. O excesso de papel pode causar atolamentos.
29
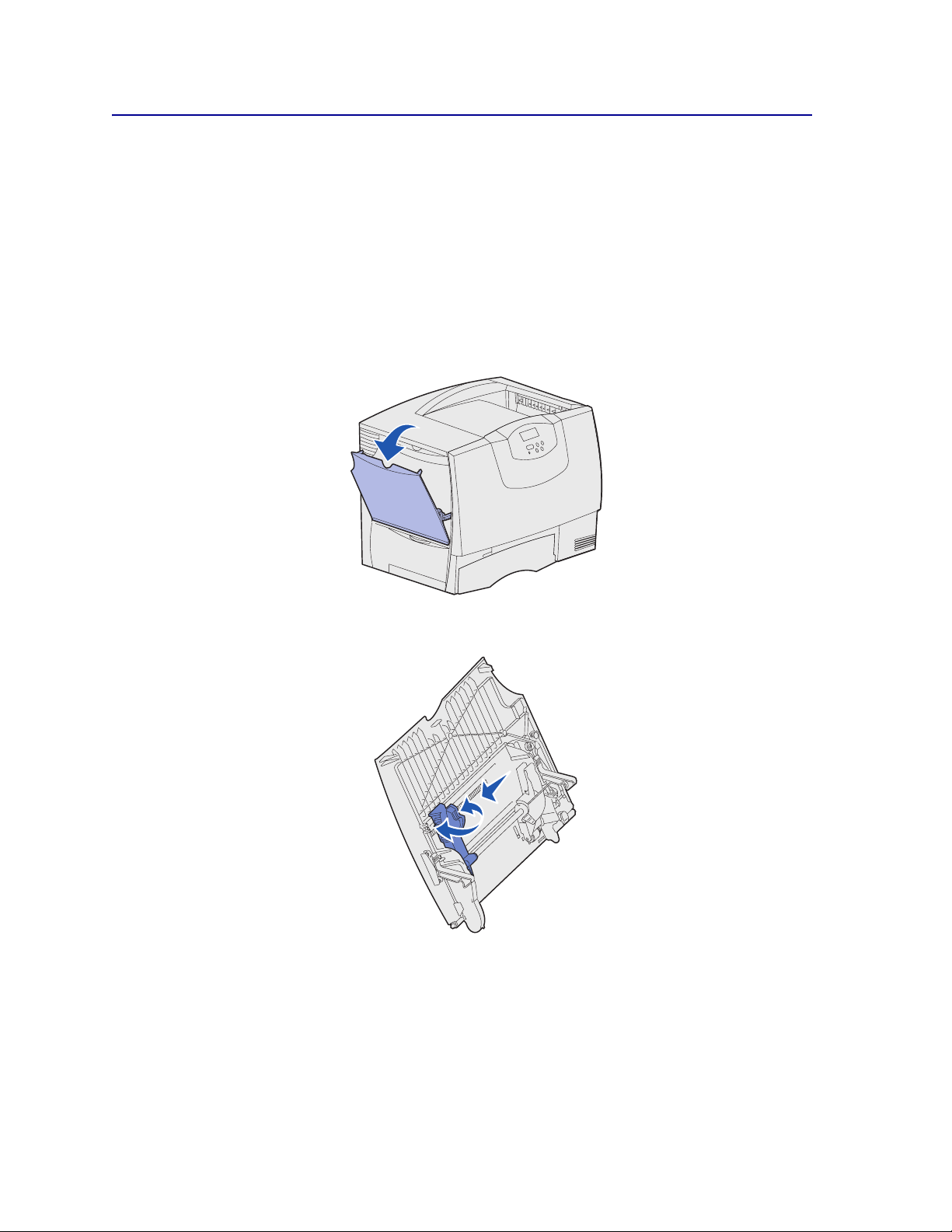
Carregamento do alimentador multifunção
Você pode usar o alimentador multifunção de uma destas duas maneiras:
• Bandeja de papel — Assim como uma bandeja de papel, você pode carregar mídia ou papel
especial no alimentador com a intenção de deixá-lo nesse local.
• Alimentador de exclusão manual — Nesse modo, você envia um trabalho de impressão ao
alimentador enquanto especifica o tipo e o tamanho da mídia a partir de seu computador. A
impressora, então, solicita o carregamento da mídia de impressão apropriada antes de imprimir.
Para carregar o alimentador multifunção:
1 Abra o alimentador multifunção.
2 Aperte a alavanca da guia de papel e deslize a guia totalmente em direção à parte frontal
da impressora.
30
 Loading...
Loading...