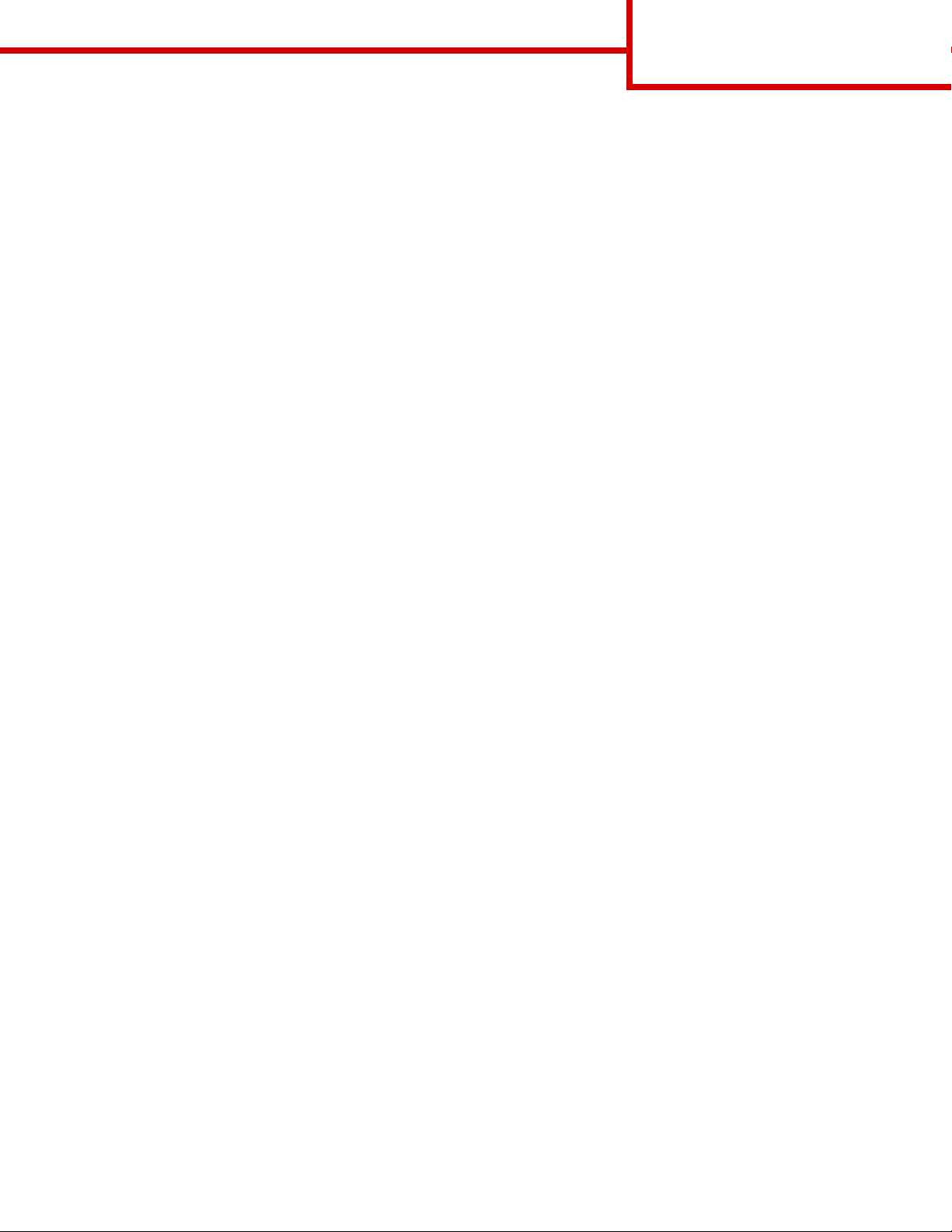
Hilfeanweisung
Seite 1 von 1
Hilfeanweisung
Seiten des Hilfemenüs
Folgende Seiten des Hilfemenüs sind ebenfalls
verfügbar:
• Anleitung zur
Einstellung der
Farbqualität
• Druckanleitung
• Anleitung zum
Anschließen des
Druckers
• Einsatz von
Druckmedien
• Anleitung zum
Beseitigen von
Papierstaus
Installationshandbuch
Im Installationshandbuch sind Informationen zur
Installation des Druckers und dessen Optionen
enthalten.
• Anleitung bei Fragen zur
Druckqualität
• Fehleranalyse bei sich
wiederholenden
Störungen
• Anleitung zum Einsatz
des Verbra uchsmaterials
• Anleitung zum Umsetzen
des Druckers
Lexmark Website
Weitere Informationen zu Druckertreibern,
Dienstprogrammen sowie weitere
Druckerdokumentat ionen finden Sie auf der Lexmark
Website unter www.lexmark.com.
Dokumentations-CD/
Benutzerhandbuch
Die Dokumentations-CD enthält ein
Benutzerhandbuch mit Informationen zum Einlegen
von Papier, Löschen v on Fehlermeldungen, Bestellen
und Austauschen v on V erbrauchsmaterial, In stallieren
von Wartungspaketen und zur Problemlösung. Sie
stellt auch allgemeine Informationen für
Systemverwal ter zur V erfügung.
Die Informationen auf der Dokumentations-CD sind
auch auf der Lexmark Website unter
www.lexmark.com/publications verfügbar.
Treiber-CD
Die Treiber-CD beinhaltet die notwendigen
Druckertreiber, die Sie zum Konfigurieren und
Verwenden Ihres Druck e rs benötigen.
Darüber hinaus kann sie Druckerdienstprogramme,
Bildschirmschriften sowie weiteres
Dokumentationsmaterial enthalten.
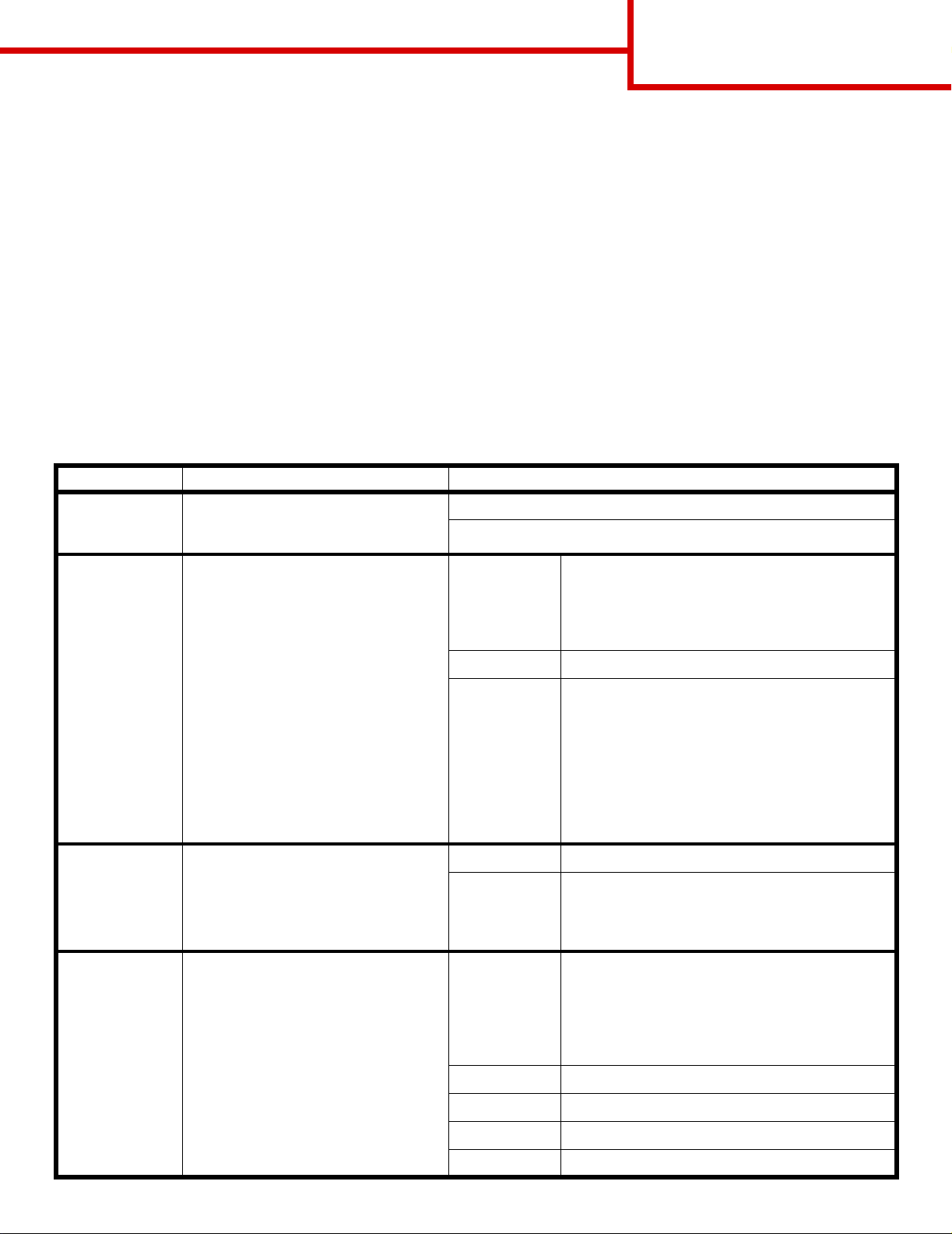
Anleitung zur Einstellung der
Farbqualität
Seite 1 von 7
Anleitung zur Einstellung der Farbqualität
In der Anleitung zur Einstellung der Farbqualität werden dem Benutzer die auf dem Drucker verfügbaren
V erf ahren gez eigt, mit denen die F arbausgabe geändert und individuell angepaßt we rden kann. Hier werden die
Funktionen, mit denen die Farbausgabe beeinflußt wird, kurz beschrieben. Darüber hinaus er hält der Benutzer
einige hilfreiche Vorschläge zur Verwendung dieser Funktionen, um die gewünschte Farbausgabe zu erzielen
sowie bestimmte farbbezogene Probleme zu lösen.
Menü „Farbe“
Im Menü Farbe stehen dem Benutzer v erschiedene Opt ionen zur Anpassung v on F arbmerkmalen des Druck ers
zur Verfügung.
Hinweis: Mit einem Sternchen (*) markierte Werte stellen die Werksvor gabeeinstellungen dar . Die Werte, die
für die PostScript- bzw. PCL-Treiber für Windows ausgewählt werden, setzen die
Druckereinstellungen außer Kraft.
Menüoption Zweck Werte
Druckmodus
Farbanpassung
Auflösung
Festlegen, ob Dateien in
Schwarzweiß (Graustufen) oder in
Farbe ge druckt werden.
Anpassen der gedruckten Farben an
die Farben anderer Ausgabegeräte
oder an Standardfarbsysteme.
Festlegen der Anzahl der Punkte pro
Zoll (dpi).
Farbe*
Schwarzweiß
Auto* Wendet auf jedes Objekt der gedruckten Seite
Aus Es wird keine Farbanpassung angewendet.
Manuell Ermöglicht eine Anpassung der
4800 CQ* Standardeinstellung
1200 dpi Ermöglicht die höchste Ausgabeauflösung, mit
eine andere Farbumwandlungstabelle an,
abhängig vom Typ des Objekts und davon, wie
die Farbe für die einzelnen Objekte angegeben
ist.
Farbumwandlungstabellen, die auf die
einzelnen Objekte der gedruckten Seite
angewendet werden, abhängig vom Typ des
Objekts und davon, wie die Farbe für die
einzelnen Objekte angegeben ist. Die
Anpassung wird mit Hilfe der verschiedenen
Menüoptionen unter Manuelle Farbe
durchgeführt.
der die bevorzugte Ausgabe für bestimmte
Bilder und Grafiken erzielt wird. Diese
Einstellung sorgt außerdem für höheren Glanz.
Tonerauftrag
Aufhellen oder Abdunkeln der
Druckausgabe oder Einsparen von
Toner.
Hinweis: Das Einstellen des
Tonerauftrags auf die Werte 1, 2
oder 3 ist nur bei der Verwendung
des PostScript-Treibers wirksa m.
5 Im Druckmodus Schwarzweiß erhöht die
Einstellung Tonerauftrag auf 5 die Tonerdichte
und die Tonersch wär z ung bei allen
Druckaufträgen (PCL oder PostScript). Im
Druckmodus Farbe gibt es keinen Unterschied
zwischen der Einstellung 5 und 4.
4* Standardeinstellung für den Tonerauftrag.
3 Verringerter Tonerverbrauch.
2 Weiter verringerter Tonerverbrauch.
1 Maximal verringerter Tonerverbrauch.
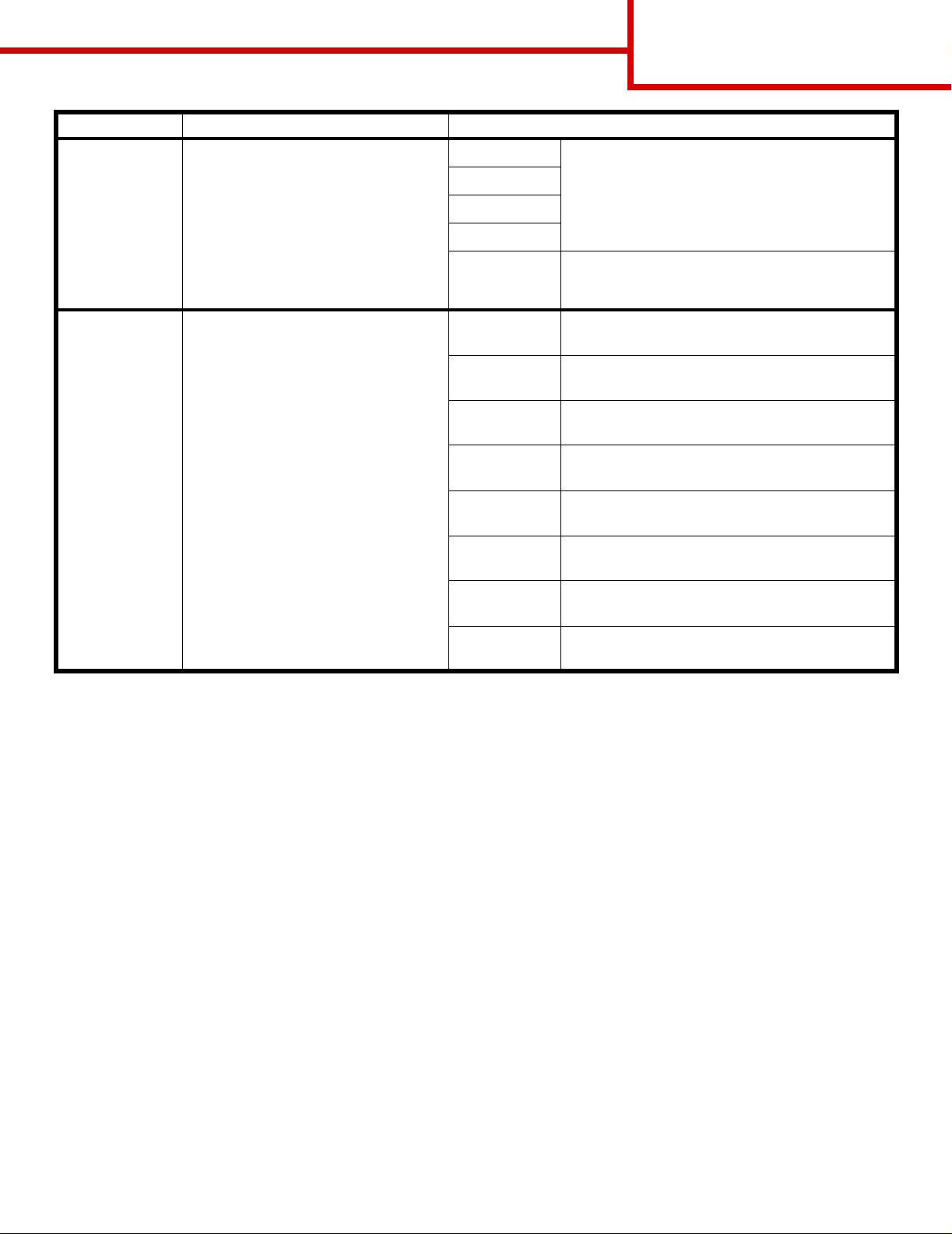
Menüoption Zweck Werte
Anleitung zur Einstellung der
Farbqualität
Seite 2 von 7
Farbausgleich
Farbmuster
Möglichkeit zur feinen
Farbanpassung bei Druckausgaben
durch Erhöhung bzw. Verringerung
der Tonermenge für jede einzelne
Farbebene.
Hinweis: Diese Funktion wird nur
auf Dateien, die mit dem PostScriptTreiber gedruckt werden,
angewendet.
Unterstützung bei der Aus wahl der zu
druckenden Farben. Benutzer
können Farbmusterseiten für die
einzelnen im Drucker verwendeten
RGB- und CMYKFarbumwandlungstabellen drucken.
Die Farbmusterseiten bestehen aus
einer Reihe von Farbfeldern und der
RGB- bzw. CMYK-Kombination, mit
der die Farbe für das jeweilige Feld
erstellt wird. Diese Seiten können für
den Benutzer bei der Auswahl der
RGB- bzw. CMYK-Kombinationen
hilfreich sein, die in einer bestimmten
Softwareanwendung zu verwenden
sind, um den gewünschten
Farbdruck zu erstellen.
Zyan -5, -4, -3, -2, -1, 0*, 1, 2, 3, 4, 5
Magenta
Gelb
Schwarz
Auf Standar d
zurücksetzen
sRGB Bildschirm
sRGB
-Leuchtend
Aus-RGB Druckt RGB-Muster ohne
Leuchtend Druckt RGB-Muster mit Hilfe der Leuchtend-
US-CMYK Druckt CMYK-Muster mit Hilfe der US-CMYK-
Euro-CMYK Druckt CMYK-Muster mit Hilfe der Euro-CMYK-
Aus-CMYK Druckt CMYK-Muster ohne
• -5 stellt die max. Verringerung dar
• 5 stellt die max. Erhöhung dar
Die Werte für Zyan, Magenta, Gelb und
Schwarz werden auf 0 (Null) gestellt.
Druckt RGB-Muster mit Hilfe der
sRGB Bildschirm-Farbumwandlungstabellen.
Druckt RGB-Muster mit Hilfe der
sRGB Leuchtend-Farbumwandlungstabellen.
Farbumwandlungstabellen.
Farbumwandlungstabellen.
Farbumwandlungstabellen.
Farbumwandlungstabellen.
Farbumwandlungstabellen.
Leuchtend
CMYK
Druckt CMYK-Muster mit Hilfe der
Leuchtend CMYK-Farbumwandlungstabellen.
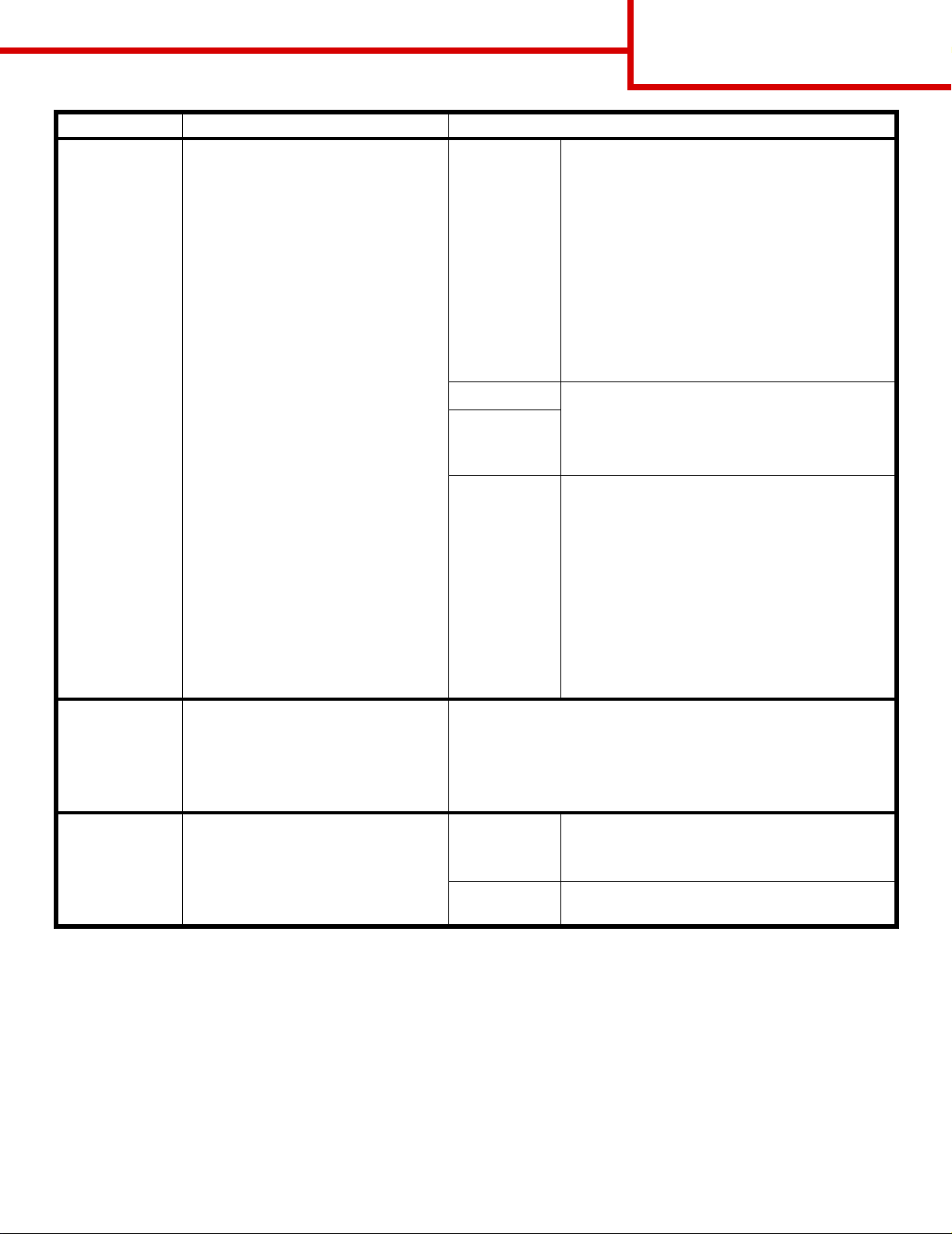
Menüoption Zweck Werte
Anleitung zur Einstellung der
Farbqualität
Seite 3 von 7
Manuelle
Farbe
Möglichkeit zur Anpassung von RGBbzw. CMYK-F arb umwandlungen, die
auf die Objekte auf der Druckseite
angewendet werden.
Farbumwandlungen der mit Hilfe der
RGB-Kombinationen angegebenen
Daten können je nach Objekttyp
(Text, Grafik oder Bild) individuell
angepaßt werden.
RGB-Bild • sRGB Bildschirm*: Wendet eine
Farbumwandlungstabelle an, die ein
Ergebnis ähnlich den Farben eines
Computerbildschirms erzeugt.
•sRGBLeuchtend: Erhöht die F ar bsät ti gun g
für die sRGB BildschirmFarbumwandlungstabelle. Für
Geschäftsgrafiken und -texte bevorzugt.
•Aus: Es wird keine Umwandlung ausgeführt.
• Leuchtend: Wendet eine
Farbumwandlungstabelle an, die hellere,
gesättigtere Farben erzeugt.
RGB-Text • sRGB Bildschirm
RGB-
Grafiken
CMYK • US-CMYK*: Wendet eine
• sRGB Leuchtend*
•Aus
• Leuchtend
Farbumwandlungstabelle an, die ein
Ergebnis ähnlich der SWOP-Farbausgabe
erzeugt.
• Euro-CMYK: Wendet eine
Farbumwandlungstabelle an, die ein
Ergebnis ähnlich der EuroScaleFarbausgabe erzeugt.
• Leuchtend CMYK: Erhöht die Farbsättigung
für die US CMYK-Farbumwandlu ngstab el le.
•Aus: Es wird keine Umwandlung ausgeführt.
Farbanpassung
Farbsparmodus
Manuelle Neukalibrierung der
Farbumwandlungstabellen;
Anpassung bei Unterschieden in der
Ausgabe aufgrund von veränderten
Bedingungen, wie z. B.
Raumtemperatur oder Feuchtigkeit.
Zum Einsparen von Toner. Beim
Aktivieren dieser Option werden die
Einstellungen für den Tonerauftrag
außer Kraft gesetzt.
Für diesen Vorgang sind keine Auswahlmöglichkeiten
vorhanden.
Wenn Sie auf Auswählen drücken, wird der Vorgang gestartet.
Ein Reduziert den Tonerauftrag.
Die Einstellung für den Tonerauftrag wird
ignoriert.
Aus* Druckt unter Verwendung der Einstellung für
den Tonerauftrag.
Lösen von Problemen mit der Farbqualität
In diesem Abschnitt sollen F ragen zu grundlegenden F arbaspekte n beantwortet werden. Darüber hinaus wird die
Verwendung der Funktionen aus dem Menü Farbe zur Lösung typisc her Farbprobleme beschrieben.
Hinweis: Lesen Sie zusätzlich die Kurzanleitung „Anleitung bei Fragen zur Druckqualität“, in der Lösungen
zu allgemeinen Druckqualität sproblemen vorgestellt w er den. Ei nig e dieser Probleme beeinflussen
u. U. die Farbqualität der gedruckten Ausgabe.
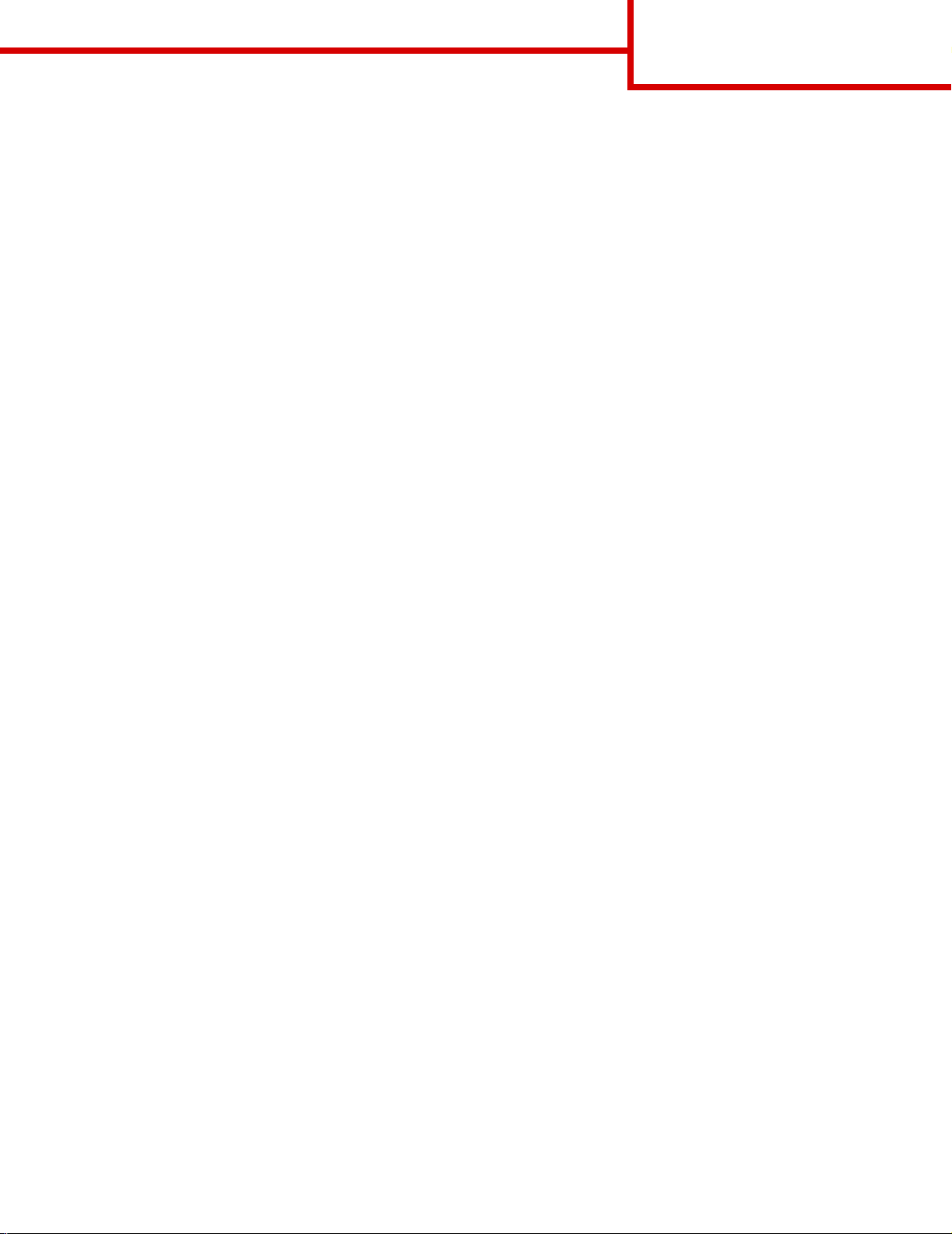
Anleitung zur Einstellung der
Farbqualität
Seite 4 von 7
Häufig gestellte Fragen (FAQ) zum Farbdruck
Was ist RGB -Farbe?
Rotes, grünes und blaues Licht können mit unterschiedlichen Intensitäten überlagert werden, um einen breiten
Bereich von Farben zu erzeugen, wie sie in der Natur v ork ommen. Rotes un d gr ünes Licht kann z. B. kombiniert
werden, um gelbes Licht zu kreieren. Farbfernseher und Computermonitore arbeiten nach diesem Prinzip. Die
RGB-Far bdarstellung ist eine Methode, bei der F arben über die Intensitäten v on rotem, grünen und b lauem Licht
angegeben werden, um eine bestimmte Farbe zu reproduzieren.
Was ist CMYK-Farbe?
Tinten oder Toner in Zyan, Magenta, Gelb und Schwarz können in unterschiedlichen Mengen gedruc kt werden,
um einen breiten Bereich an F arben darz ust ellen, wie sie in der Natur vorkommen. Zyan und Gelb können z. B.
zum Erzeugen von Grün kombiniert werden. Druckmaschinen, Tintenstrahldrucker sowie Farb-Laserdrucker
erzeugen auf diese W ei se Farben. Die CMYK-Farbdarstellung ist e ine Methode , bei der die Farben beschrieben
werden, indem der Anteil v on Zyan, Magenta, Gelb und Schwarz zur Wiedergabe einer bestimmten Farbe
angegeben wird.
Wie werden die Farben in einem zu druckenden Dokument angegeben?
Softwareanwendungen geben generell die Dokumentfarbe mit Hilfe von RGB- bzw. CMYK-Farbkombinationen
an. Die F arben der einzel nen Objekte eine s Dokuments können darüber hinaus vom Ben utzer geändert werden.
Informationen zum Ändern von Farben finden Sie in der Hilfe der entsprechenden Softwareanwendung.
Woher weiß der Drucker, welche Farbe er drucken soll?
Wenn der Benutz er ein Dokument druckt, werden di e Informationen zum Typ und zur F arbe der einzelnen Objekte
im Dokument an den Drucker gesendet. Die Farbinformationen werden durch die Farbumwandlungstabellen
geleitet, mit denen die Farbe in die entsprechende Menge von Zyan-, Magenta-, Gelb- bzw. Schwarz-Toner
umgesetzt wird, die zur Erz eugung der gewünschten F arbe notw endi g ist. Mit den Informationen zum Objekttyp
können verschiedene Farbumwandlungstabellen für unterschiedliche Objekttypen verwendet werden. So kann
beispielsweise eine bestimmte Farbumwandlungstabelle auf Texte angewendet werden, während eine andere
Farbumwandlungstabelle auf Fotos angewendet wird.
Soll ich den Pos tScript- oder den PCL-Treiber für die beste Farbqualität ver wend en? Welche
Treibereinstellungen sind für die beste Farbqualität erforderlich?
Der Post Script -Treiber wird für die beste Far bqualität empfohlen. Mit den Standardei nstellungen des PostScript Treibers erreichen Sie für den Großteil der Druck e die bevorzugte Farbqualität.
Warum stimmt die gedruckte Farbe nicht mit der Farbe auf meinem Computerbil dschirm überein?
Mit den im automatischen Modus zur Farbanpassung verwendeten Farbumwandlungstabellen wird im
allgemeinen ein Ergebnis ähnlich den Farben eines standardmäßigen Computermonitors erzeugt. Da jedoch
zwischen Druckern und Monitoren technische Unterschiede bestehen, können viele F arben, die auf dem
Computermonitor erzeugt werden, nicht physisch auf einem Farb-Laserdrucker wiedergegeben werden. Die
Farbqualität kann darüber hinaus durch Monitorschwankungen und Lichtbedingungen beeinträchtigt werde n.
Weitere Empfehlungen, inwiefern Farbmusterseiten beim Lösen von bestimmten Farbqualitätsproblemen
nützlich sein können, finden Si e in der Antwort zur F rage „Wie kann i ch eine bestimmte F arbe erzi elen (z. B. eine
Farbe in einem Unternehmens-Logo)?“ auf Seite 5.
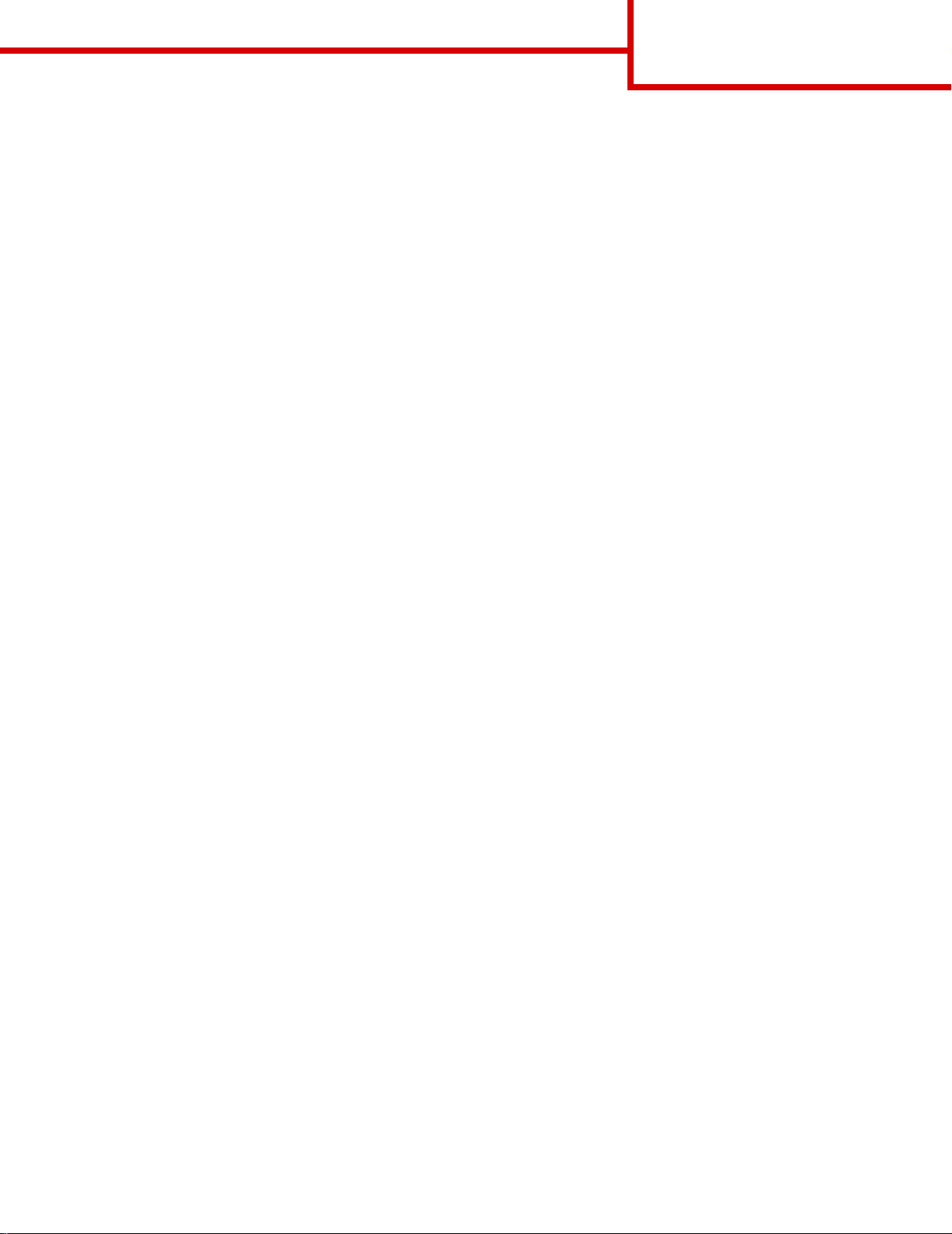
Anleitung zur Einstellung der
Farbqualität
Seite 5 von 7
Die gedruckte Seite erscheint verfärbt. Kann ich die Farbe geringfügig ändern?
Es kann vorkommen, daß ein Ben utzer die gedruckten Seiten für verfärbt hält (der Druck scheint z. B. zu rot zu
sein). Dies kann durch Umgebungs- oder Lichtfaktoren, Papiertyp oder Benutzereinstellungen verursacht
werden. In diesen Fällen kann mit der Option Farbausgleich u. U. eine bevorzugte Farbdarstellung erreicht
werden. Mit der Option Farbausgleich kann der Benutzer Feinanpassungen bei der in den Farbebenen
verwendeten Tonermenge vornehmen. W enn Sie im Menü für den Farbausgleich positive (oder nega tiv e) W erte
für Zyan, Magenta, Gelb und Schwarz auswählen, wird die für die ausgewählte Farbe verwendete Tonermenge
geringfügig erhöht (bzw. verringert). Wenn ein Benutzer beispielsweise di e gedruckte Seite als allgemein zu rot
empfindet und aus diesem Grund die Werte für Magenta und Gelb verringert, kann dieses Verfahren zu einer
Verbesserung der gewünschten Farbdarstellung führen.
Kann in der Druckausgabe ein höherer Glanz erreic ht werden?
Sie können einen höheren Glanz erzielen, indem Sie mit einer Auflösung von 1200 dpi drucken.
Meine Farbfolien wirken bei der Projektion dunkel. Was kann ich zur Verbesserung der Farbqualität
unternehmen?
Dieses Problem entsteht bei der Projektion von Folien mit einem ref lektierenden Tageslichtprojektor. Für die
höchste F arbqualität bei Projektionen sind tr ansmissive Tageslichtproj ektoren empfehlens wert. Wenn Sie jedoch
einen reflektierenden Projektor verwenden, stellen Sie die Einstellungen für den Tonerauftrag auf 1, 2 oder 3.
Dadurch wird die Transparenz aufgehellt.
Was versteht man unter der manuellen Farbanpassung?
Mit Hilfe der Farbumwandlungstabellen, die bei Verwendung der Standardeinstellung zur automatischen
Farbanpassung auf Objekte der Druckseite angew endet wer den, wird die be v orz ugte Farbe für den Großteil der
Dokumente erzeugt. Der Benutzer kann aber auch nac h Wunsch eine andere Farbtabell enzuweisung anwenden.
Die individuelle Gestaltung k ann unter Verwendung des Menüs Manuell e F arbe und der Einstellung Manuell für
die Farbanpassung durchgeführt werden.
Mit der Einstellung Manuell unter Farbanpassung werden die Zuwe isungen der RGB- bzw. CMYKFarb umwandlungst abellen entsprechend de r Definition im Menü Manuel le Farbe ange wendet. Benutzer können
eine beliebige der vier verschi edenen Farb umwandlungstabellen für RGB-Objekte aus wählen (sRGB Bildschirm,
sRGB Leuchtend, Leuchtend und Aus) sowie eine beliebige der vier verschiedenen Farbumwandlungstabellen
für CMYK-Objekte (US-CMYK, Euro-CMYK, Leuchtend-CMYK und Aus).
Hinweis: Die Einstellung Manuell unter Farbanpassung ist nicht empfehlenswert, wenn in der
Softwareanwendung keine Farbe n mit RGB- bzw. CMYK-Kombinationen angegeben werden oder
wenn in bestimmten Situationen die Softwareanwen dung oder das Betriebssystem des Computers
die in der Anwendung festgelegten Farben durch Farbverwaltung anpaßt.
Wie kann ich eine bestimmte Farbe erziel en (z. B. eine Farbe in einem Unternehmens-Logo)?
Es kann vorkommen, daß Benutz er bei einem besti mmten A uftrag di e zu druck ende F arb e an eine v orgegebene
Farbe anpassen müssen. So z. B, w enn ein Benutzer die Farbe eines Unternehmens-Logos nachgestaltet. Die
Benutzer können in den meisten Fäll en die entsprechenden Farbübereinstimmungen identifizieren; in eini gen
Ausnahmefällen kann es allerdings vorkommen, daß der Drucker u. U. nicht genau die gewünschte Farbe
reproduziert. Mit Hilfe der Menüoptionen unter Farbmuster werden nützliche Informationen zur Lösung von
Farbübereinstimmungsproblemen bereitgestellt.
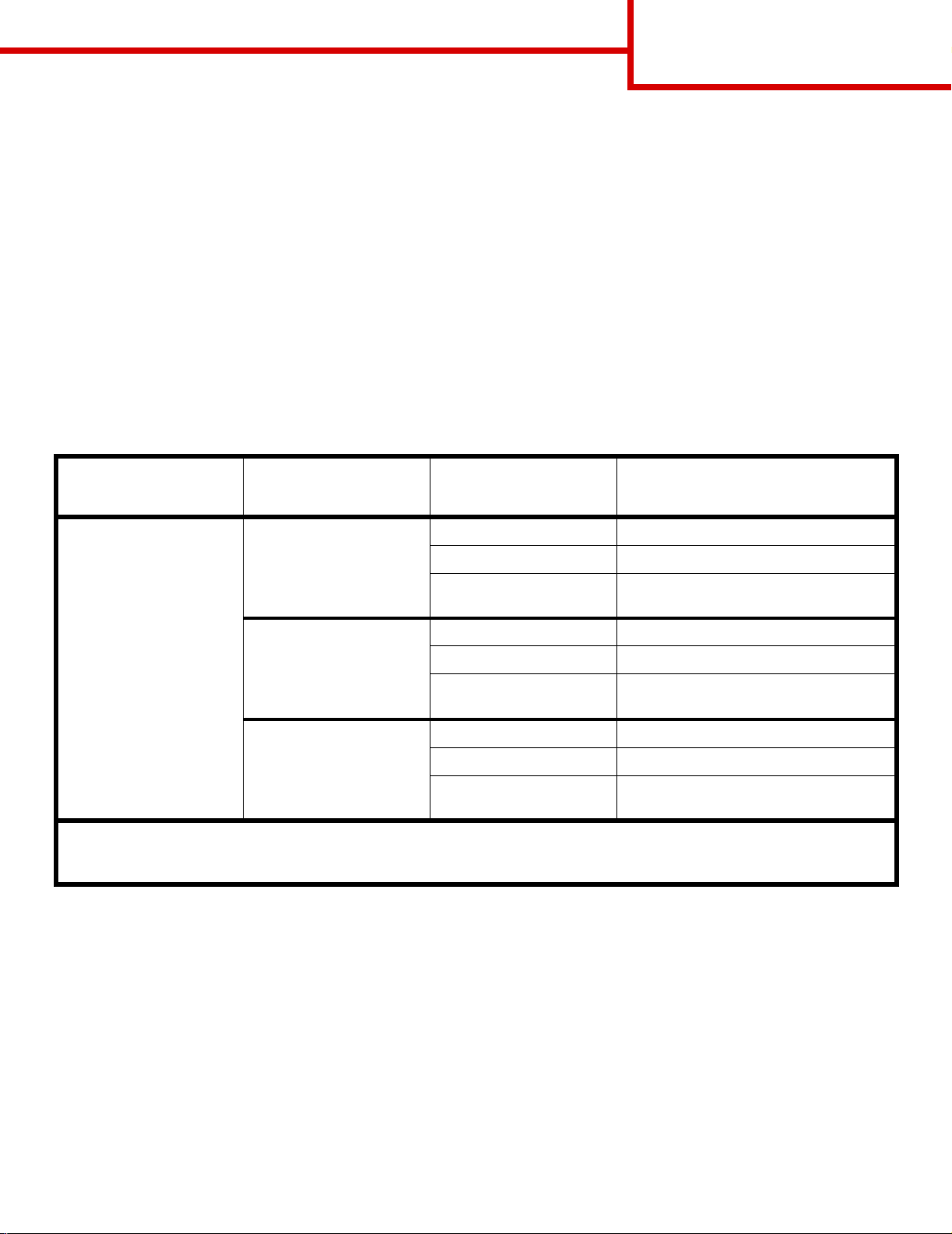
Anleitung zur Einstellung der
Farbqualität
Seite 6 von 7
Die acht F arbmusteroptionen entsprechen den Farbumwandlungstabellen im Drucker. Wenn Sie eine der
Optionen für Farbmuster auswähle n, wird ein mehrseitiger Druck erzeugt, der aus Hunderten von Farbfeldern
besteht. Je nach ausgewählter Tabelle wird eine CMYK- bzw. RGB-Kombination auf den einzelnen Feldern
angegeben. Die Farbe der einzelnen Felder wird durch das Durchleiten der auf dem Feld gekennzeichneten
CMYK- bzw. RGB- Kombination durch die ausgewählte Farbumwandlungstabelle erzeugt.
Der Benutzer kann auf der Farbmusterseite das Feld identifizieren, dessen Farbe der gewünschten Fa rbe am
ehesten entspricht. Die auf dem Feld angeg ebene Farbkombination kann dann zum Ändern der Objektfarbe in
einer Softwareanwendung verwendet werden. In der Hilfe der Softw a reanwendung sind üblicherweise
Anweisungen zum Ändern der Objektfarbe enthalten. Manuelle Farbanpassung ist u. U. zur Verwendung der
ausgewählten Farbumwandlungstabelle für bestimmte Objekte erforderlich.
Welche Farbmusterseiten für ein bestimmtes Farbüber einst imm ungsproblem zu verwenden sind, hängt von der
verwendeten Einstellung für die Farbanpassung (Auto, Aus oder Manuell), dem zu druck enden Objekttyp (Text,
Grafiken oder Bilder) und der Farbspezifikation des Objekts in der Softwareanwendung (RGB- oder CMYKKombinationen) ab. Die folgende Tabelle zeigt, welche Farbmusterseiten zu verwenden sind:
Einstellung für die
Farbspezifikation des
zu druckenden Objekts
RGB Text Auto sRGB Leuchtend
* Standardeinstellung für Manuell
Hinweis: Die Standardw erte für die manuellen CMYK-Klassifikation en sind US-CMYK f ür 100-V - und 110-V -Maschine n und Euro-CMYK
für 220-V-Maschinen.
Klassifizierung des zu
druckenden Objekts
Grafik Auto sRGB Leuchtend
Bild Auto sRGB Bildschirm
Farbanpassung an den
Drucker
Aus Ohne RGB
Manuell sRGB Leuchtend*, Leuchtend,
Aus Ohne RGB
Manuell sRGB Leuchtend*, Leuchtend,
Aus Ohne RGB
Manuell sRGB Leuchtend*, Leuchtend,
Zu druckende und für die
Farbanpassung zu verwendende
Farbmusterseiten
sRGB Bildschirm, Aus
sRGB Bildschirm, Aus
sRGB Bildschirm, Aus
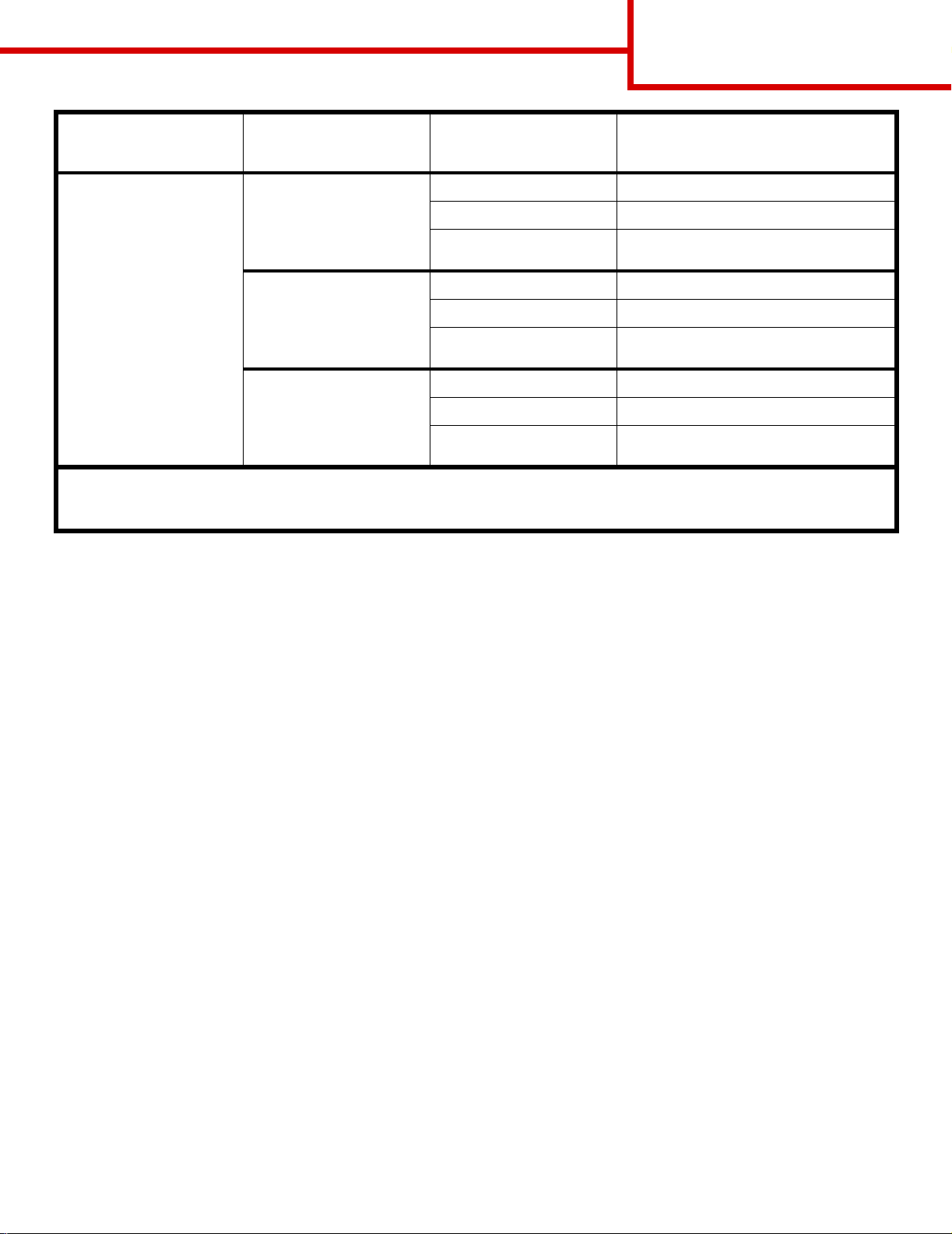
Anleitung zur Einstellung der
Farbqualität
Seite 7 von 7
Farbspezifikation des
zu druckenden Objekts
Klassifizierung des zu
druckenden Objekts
Einstellung für die
Farbanpassung an den
Drucker
Zu druckende und für die
Farbanpassung zu verwendende
Farbmusterseiten
CMYK Text Auto US-CMYK
Aus Ohne CMYK
Manuell
US-CYMK*, Leuchtend CMYK, A u s , Euro-
CMYK*
Grafik Auto US-CMYK
Aus Ohne CMYK
Manuell
US-CYMK*, Leuchtend CMYK, A u s , Euro-
CMYK*
Bild Auto US-CMYK
Aus Ohne CMYK
Manuell
* Standardeinstellung für Manuell
Hinweis: Die Standardw erte für die manuellen CMYK-Klassifikation en sind US-CMYK f ür 100-V - und 110-V -Maschine n und Euro-CMYK
für 220-V-Maschinen.
US-CYMK*, Leuchtend CMYK, A u s , Euro-
CMYK*
Hinweis: Die F arbmust erseiten sind n ur dann nützlich, w enn die Soft wareanw endung F arben mit RGB- bzw .
CMYK-Kombinationen angibt. Darüber hinaus kann es bei Softwareanwendungen oder
Betriebssystemen vorkommen, daß die in der Anwendung angegebenen RGB- bzw. CMYKKombinationen durch deren Farbverwaltung angepaßt werden. In diesem Fall entspricht die
gedruckte Farbe u. U. nicht genau der Farbe auf den Farbmusterseiten.
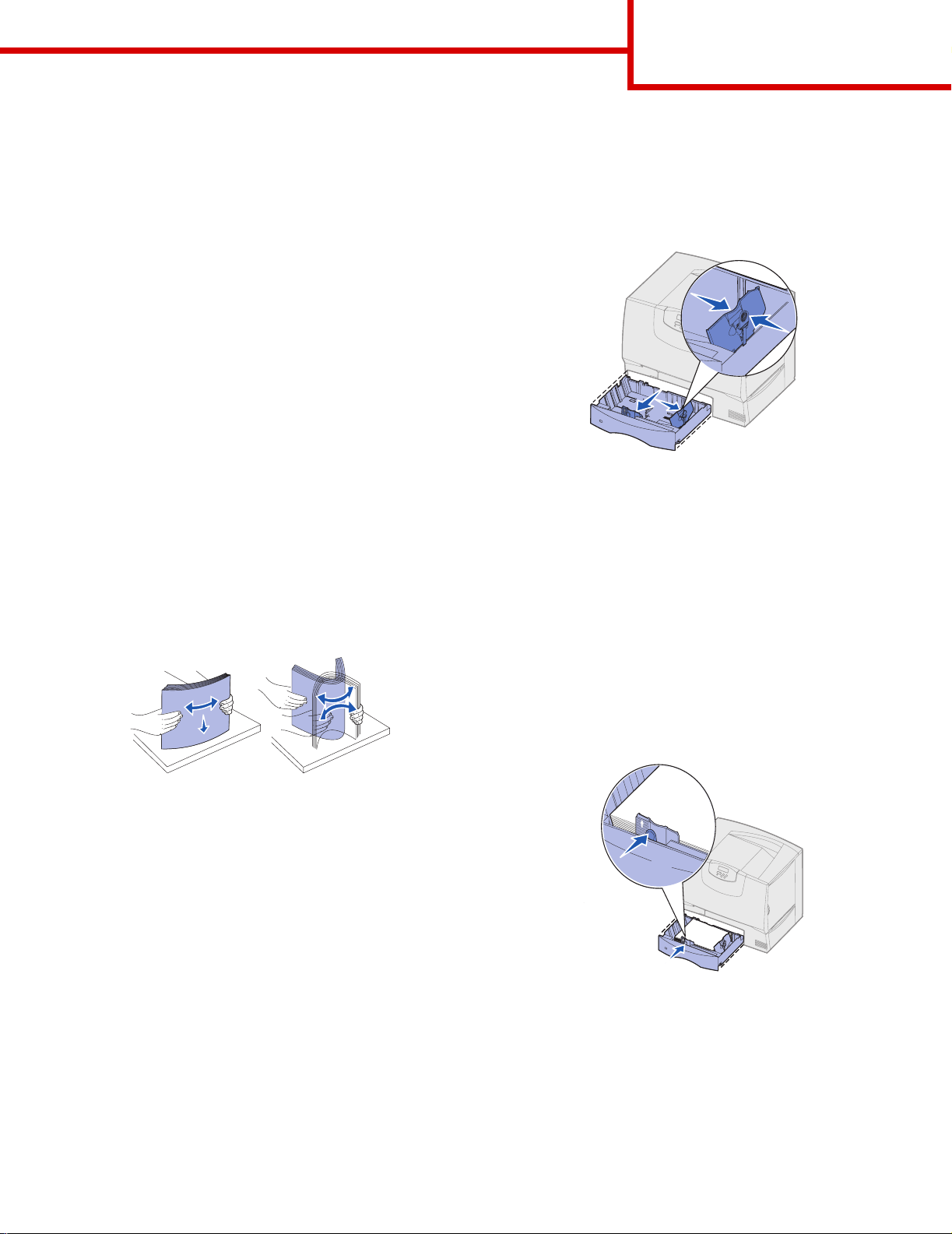
Druckanleitung
Seite 1 von 3
Druckanleitung
Nutzen Sie Ihren Druck er be stmöglich, indem Si e das
Papier richtig einlegen und Papierart sowie -format
korrekt einstellen. Legen Sie stets Papier derselben
Sorte in ein Fach ein.
Hinweis: Das Papierformat kann nicht angepaßt
werden, wenn die automatische
Formaterkennung aktiviert ist. Die
automatische Formaterkennung ist
standardmäßig für Druckerfächer
aktiviert, ist jedoch für die
Universalzuführung nicht verfügbar.
Einlegen von Papier oder anderen
Druckmedien
So vermeiden Sie Papiers taus:
• Biegen Sie den Stapel Druckmedien in beide
Richtungen, um die Blätter vo neinander zu
lösen, und fächern Sie sie auf . Die Druckme dien
dürfen nicht gebogen oder geknickt werden.
Richten Sie die Kanten des Stapels auf einer
ebenen Fläche aus.
Einlegen von Papier in 500-Blatt-Papierfächer
1 Ziehen Sie das F ach aus dem Drucker.
2 Drücken Sie auf die Lasche der vorderen
Führung, und schieben Sie die Führung im Fach
nach vorne.
3 Drücken Sie auf die Lasche der Seitenführung,
und schieben Sie die Führung in die richtige
Position für das eingelegte Papierformat.
4 Biegen Sie den Papier stapel in beide
Richtungen, um die Blätter von einander zu
lösen, und fächern Sie den Stapel auf.
5 Legen Sie das Papier mit der zu bedruckenden
Seite nach unten so ein, daß es an der hi nteren
linken Ecke des Fachs anlieg t.
• Überschreiten Sie nicht die maximale Füllhöhe.
Durch Überladen der Zuführung können
Papiers taus entstehen.
• Nehmen Sie keine Papierfäc her heraus,
während ein Druckauftrag ausgeführt wird.
Anderenfalls kann das Papierfach oder der
Drucker beschädigt w erden.
6 Drücken Sie auf die Lasche der vorderen
Führung, und verschieben Sie die Führung, bis
sie den Papierstapel berührt.
7 Schieben Sie das F ach wieder in den Drucker.
8 Wenn Sie verschiedene Druckmedien
nacheinander drucken , stellen Sie für das Fach
an der Bedienerkonsole jeweils die
entsprechende Einstellung für die Papiersorte
ein. Siehe „Einstellen von Papiersorte und
Papierformat“ auf Seite 2.
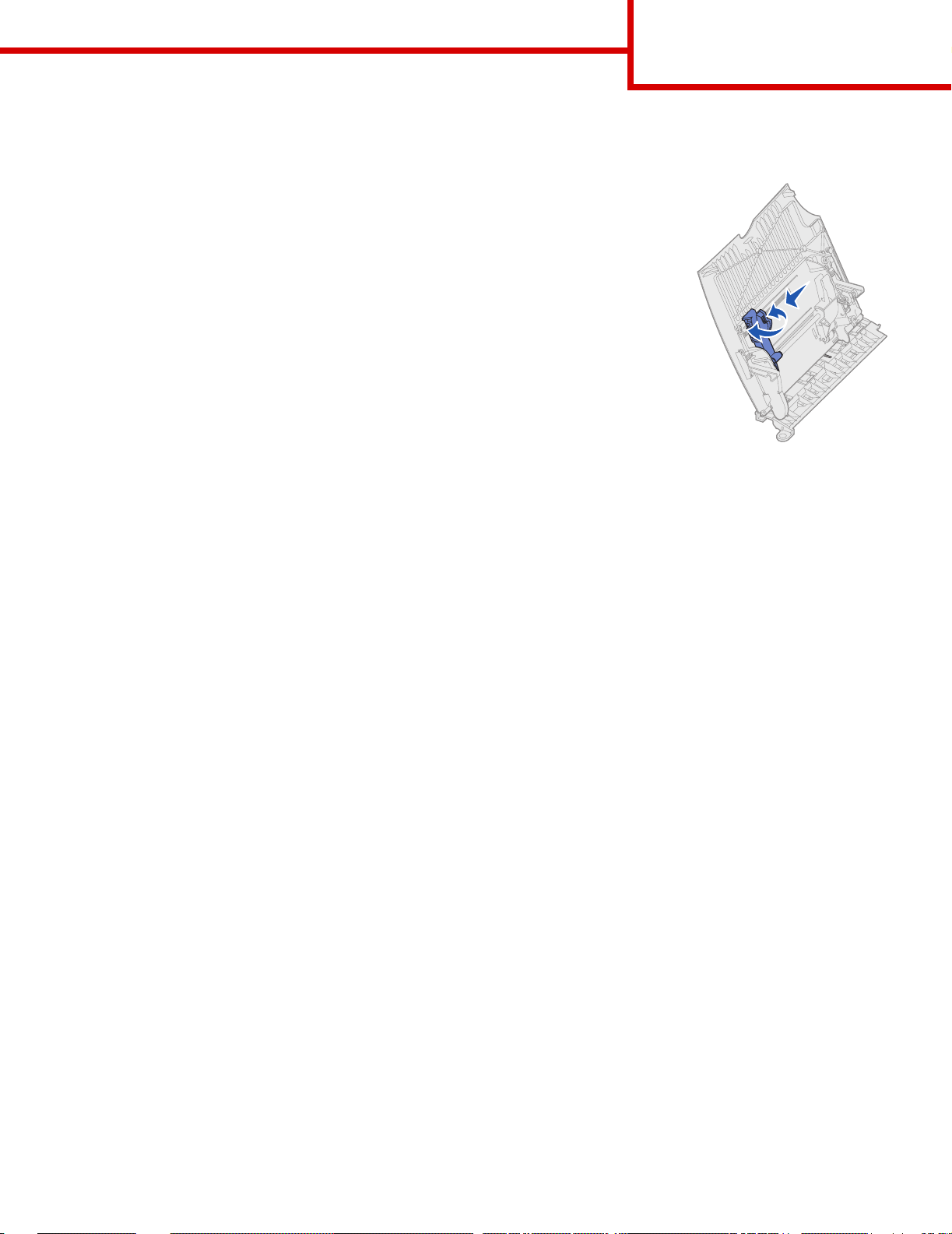
Druckanleitung
Seite 2 von 3
Einlegen von Papier in die Universalzuführung
1 Öffnen Sie die Universalzuführung.
2 Drücken Sie auf die Lasche der P apierführung, und schieben Sie di e Führung
ganz nach vorne.
3 Biegen Sie den Pap ierstapel in beide Richtungen, um di e Blätter vo neinander
zu lösen, und fächern Sie den Stapel auf.
4 Richten Sie den Druckmedienstapel entspreche nd dem Format, der Sorte und
der Druckmethode aus.
5 Legen Sie die Druckmedien mit der zu bedruck enden Seite nach oben entlang
der linken Seite in die Universalzuführung ein, und schieben Sie sie so weit
wie möglich in die Zuführung hinein. Wenden Sie dabei k eine Gewalt an.
6 Drücken Sie auf die Lasche der Papierführung, und vers chieben Sie die
Führung, bis sie die Seite des Stapels leicht berührt.
7 Wenn Sie verschiedene Druckmedien nacheinander drucken, stel len Sie für
das Fach an der Bedi enerkonsole jeweils die entsprechende Eins tellung für die Papiersorte ein. Siehe
„Einstellen von Papiersorte und Papierformat“ auf Seite 2.
Laden weiterer Zuführungsoptionen
Informationen zum Laden weiterer Zuführungsoptionen sind auf der Dokumentations-CD zu Ihrem Drucker
enthalten.
Einstellen von Papiersorte und Papierformat
Wenn Sie die P apiersorte und das P apierf ormat auf die richtigen Werte eingestellt haben, w erden die Fächer mit
denselben Papiersorten und Papierformaten automatisch durch den Drucker verknüpft.
Hinweis: Sie müssen beim aufeinanderfolgenden Einlegen derselben Mediensorten die Einstellung
Papiersorte nicht neu einstellen.
So ändern Sie die Papiersorte bzw. das Papierformat:
1 Drücken Sie Menü, bis Menü Papier angezeigt wird, und drücken Sie dann Auswählen.
2 Drücken Sie Menü, bi s Papiersorte bzw. Papierformat angezeigt wird, und drücken Sie dann
Auswählen.
In der zweiten Zeile der Anzeige wird Fach 1 Sorte (bzw. Fach 1 Format) angezeigt.
3 Drücken Sie Auswählen, wenn Sie die Einstellung Fach 1 Sorte (bzw. Fach 1 Format) ändern möchten,
oder drücken Sie Menü, wenn Sie zu einem anderen Papiereinzug wechseln möchten.
4 Drücken Sie di e Menü-Taste, um durch die Liste der Papiersorten (bzw. Formate) zu blättern.
5 Wenn die richtige Papiersorte (bzw. das richtige Format) angezeigt wird, drücken Sie Auswählen, um die
Einstellung als Standardeinstell ung zu speichern.
6 Drücken Sie Fortfahren, um den Drucker in den Status Bereit zurückzusetzen.
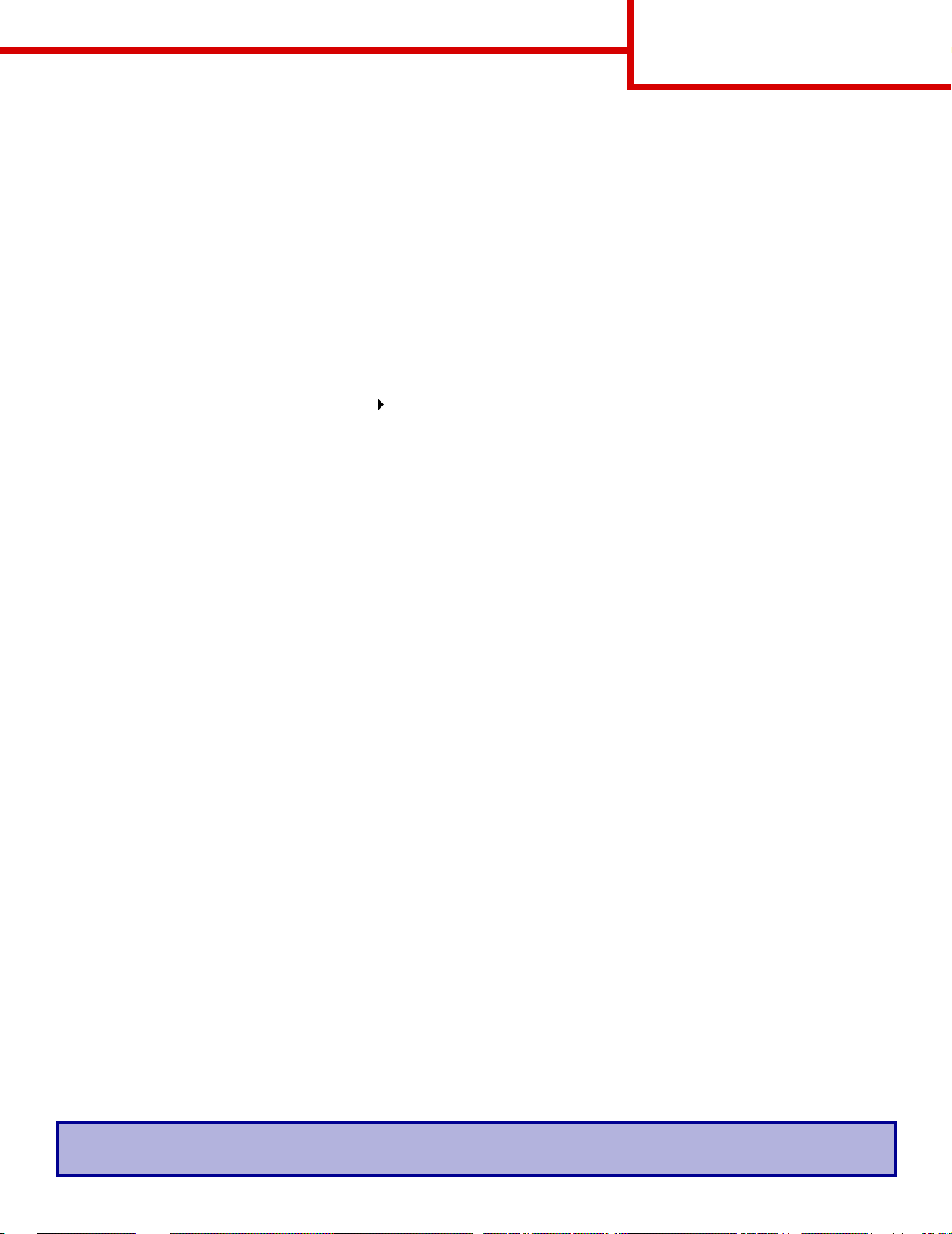
Druckanleitung
Seite 3 von 3
Drucken auf Spezialdruckmedien (Folien, Etiketten usw.)
Befolgen Sie diese Anweisungen, wenn Sie auf Druckmedien wie z. B. Folien, Karten, Glanzpapier, Etiketten
oder Umschlägen druck en möc hten.
1 Legen Sie die Druckmedien entsprechend den für das verwendete Fach angegebenen Anweisungen ein.
Weitere Informationen finden Sie unter „Einlegen von Papier oder ander en Druckmedien“ auf Seite 1.
2 Stellen Sie von der Bedienerkonsole des Druckers aus Papiersorte und Papierformat entsprechend den
eingelegten Druckmedien ein. Weitere Informationen finden Sie unter „Einstellen von Papiersorte und
Papierformat“.
3 Stellen Sie von der Softwareanwendung des Computers aus Papiersorte, Papierformat und Papiereinzug
entsprechend den geladenen Druckmedien ein.
a Wählen Sie in Ihrem Textverarbeitungs- oder Tabellenkalkulationsprogramm, Ihrem Browser oder in
einer anderen Anwendung Datei Drucken.
b Klicken Sie auf Eigenschaften (oder Optionen, Drucker bzw. Einrichten, je nach Anwendung), um
die Einstellungen des Druck ertreibers anzuzei gen.
c Wählen Sie das Fach mit den Spezi aldruckmedien im Papiereinzug aus.
d Wählen Sie im Listenfeld Druckmedien die verwendete Papierso rte (Fol ien, Glanzpapier usw.) aus.
e Wählen Sie im Listenfeld Format das Format der Spezialdruckmedien aus.
f Klicken Sie auf OK, und senden Sie den Druckauftrag wie gewohnt.
Weitere Informationen zur Papierformaten, Sorten und Gewichten finden Sie im Abschnitt
Einsatz von Druckmedien.
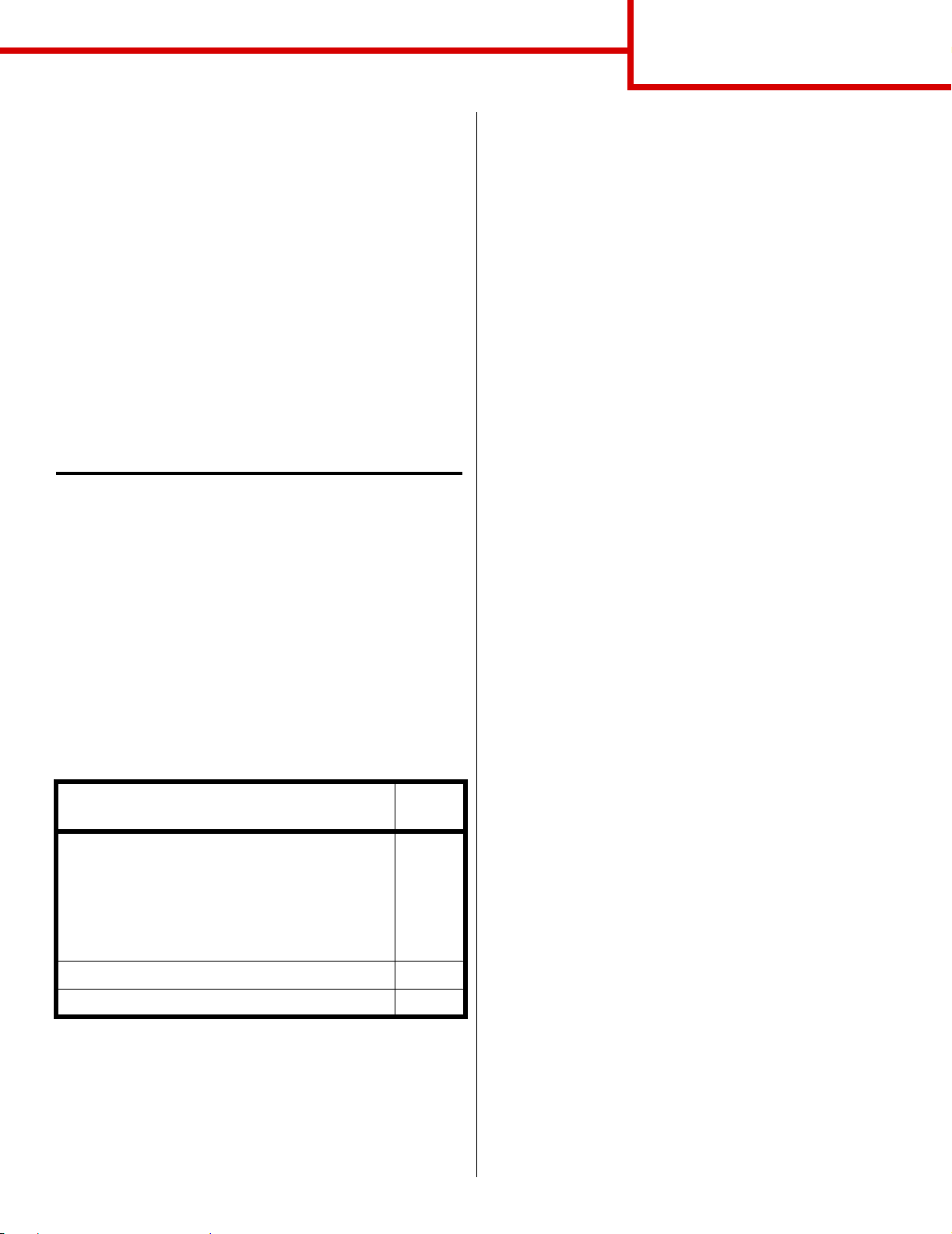
Anleitung zum Anschließen des
Druckers
Seite 1 von 11
Anleitung zum Anschließen
des Druckers
Führen Sie die folgenden Schritte aus, um den
Drucker ordnun gsgemäß an den Computer oder das
Netzwerksystem anzuschließen:
1 Installieren v on Treibern für den lokalen
Druck auf Seite 1.
2 Überprüfen der Druckerkonfiguration auf
Seite 4.
3 Konfi gurieren für TCP/IP auf Seite 4.
4 Installieren von Treibern für den
Netzwerkdruck auf Seite 5.
Installieren v on Trei bern für den lokalen
Druck
Bei einem Druckertreiber handelt e s sich um Software,
die dem Computer die Kommunikation mit dem
Drucker ermöglicht.
Windows
Einige Windows-Betriebssysteme verfügen
möglicherweise bereits über ei nen Druckertreiber , der
mit Ihrem Drucker kompati bel ist. Daher haben Sie bei
höheren Windows-Versionen möglicherweise den
Eindruck, daß die Installation automati sch ausgeführt
wird. Die systemeigenen Druckertreiber eignen sich
zwar für einf ache Druckvorgänge, enthalten aber unter
Umständen weniger Funktionen als der erweiterte,
angepaßte Druckertreiber.
Hinweis: Durch die Instal lation eines angepaßten
Treibers wird der Systemtreiber nich t
ersetzt. Ein separates Druckerobjekt
wird erstellt und im Ordner Drucker
angezeigt.
Installieren Sie mit Hilfe der im Lieferumfang Ihres
Druckers enthaltenen Treiber-CD den angepaßten
Druckertreiber; dadurch verfügen Sie über erweit erte
Druckerfunktionen.
Windows Server 2003, Windows 2000,
Windows XP, Windows 98 SE, Windows ME,
Windows NT
Die Vorgehensweise zum Installieren der Treiber
richtet sich nach dem verwendet en Betriebssystem. In
der folgenden Tabelle finden Sie die für das jeweilige
Betriebssystem entsprechenden Anweisungen zur
T rei berinstallation. Weit ere Informationen finden Si e in
der im Lieferumf ang Ihres Computers und der
Software enthaltenen Dokument ation.
Betriebssystem Siehe
Seite...
Windows
Windows Server 2003, Windows 2000,
Windows XP, Windows 98/ME, Windows NT 4.x
Windows 95 und Windows 98 (Erste Ausgabe) 2
Serieller Druck 2
Macintosh 2
UNIX/Linux 3
1
1 Legen Sie die Treiber-CD ein.
Wenn die CD nicht automatisch gestartet wird,
klicken Sie nachei nander auf Start
Ausführen, und geben Sie im Dialogfeld
Ausführen den Eintrag D:\Setup.exe ein.
Hinweis: Die USB-Unterstützung steht unter
Windows NT nicht zur Verfügung.
2 Klicken Sie auf Software installieren.
Hinweis: Bei einigen Windows-Betriebssystemen
benötigen Sie zum Installieren von
Druckertreibern Administratorzugriff.
3 Klicken Sie auf Drucker und Software.
4 Klicken Sie auf Einverstanden, um die
Bedingungen der Lizenzvereinbar ung zu
akzeptieren.
5 Wählen Sie Empfohlen, und klicken Sie dann
auf Weiter.
Æ
 Loading...
Loading...