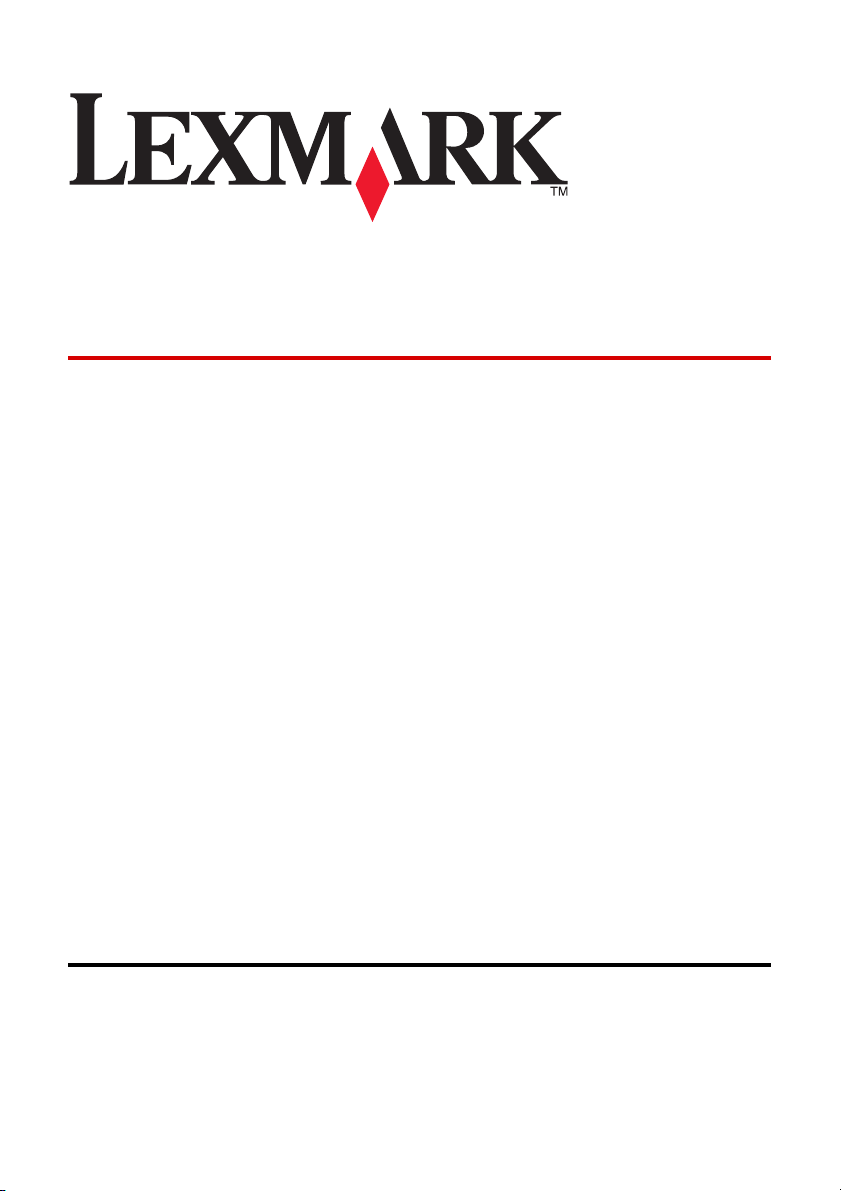
6300 Series "Всичко в
едно"
Ръководство за потребителя
May 2005 www.lexmark.com
Lexmark и Lexmark с диамант в емблемата са търговски марки на Lexmark International, Inc.,
регистрирани в САЩ и/или други страни.
(c) 2005 Lexmark International, Inc.
Всички права запазени.
740 West New Circle Road
Lexington, Kentucky 40550
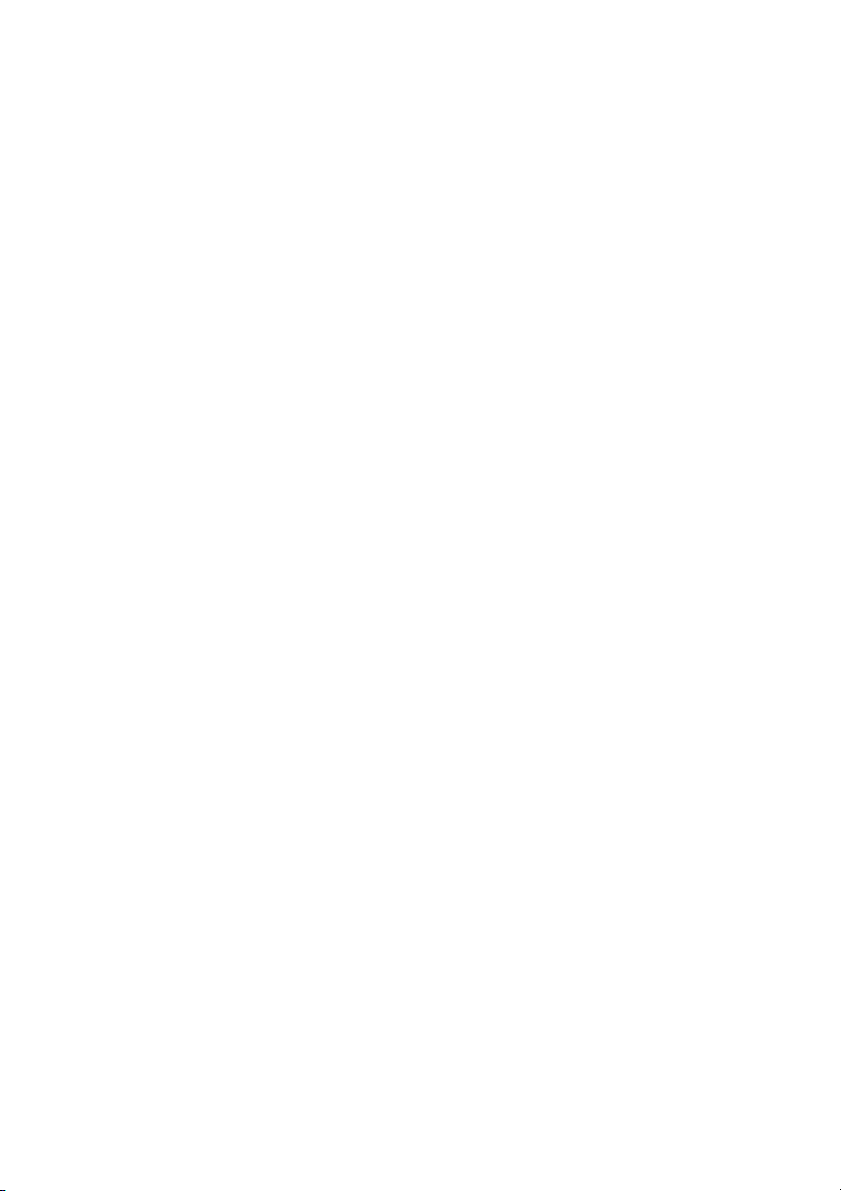
Издание: Юни 2005
Следващият абзац не важи за държава, където тези клаузи са в противоречие с местното
законодателство: LEXMARK INTERNATIONAL, INC. ПРЕДОСТАВЯ НАСТОЯЩАТА ПУБЛИКАЦИЯ
ВЪВ ВИДА, В КОЙТО Е, БЕЗ ГАРАНЦИИ ОТ КАКЪВТО И ДА Е ХАРАКТЕР, ИЗРИЧНИ ИЛИ
ПОДРАЗБИРАЩИ СЕ, В ТОВА ЧИСЛО, НО НЕ САМО, ПОДРАЗБИРАЩИ СЕ ГАРАНЦИИ ЗА
ПРОДАВАЕМОСТ ИЛИ ГОДНОСТ ЗА КОНКРЕТНА ЦЕЛ. Някои държави не допускат отказ от изрични
или подразбиращи се гаранции при определени сделки; следователно това заявление може да не
важи за вас.
Настоящото издание може да съдържа технически неточности или печатни грешки. Информацията
в настоящото издание периодично се обновява. Тези промени ще бъдат включени в следващите
издания. В описаните продукти или програми могат по всяко време да бъдат направени подобрения
или промени.
Мнения относно настоящото издание можете да изпращате на адрес: Lexmark International, Inc.,
Department F95/032-2, 740 West New Circle Road, Lexington, Kentucky 40550, U.S.A. Във
Великобритания и Ейре изпращайте на адрес: Lexmark International Ltd., Marketing and Services
Department (Отдел “Маркетинг и услуги”), Westhorpe House, Westhorpe, Marlow Bucks SL7 3RQ.
Lexmark може да ползва или разпространява всяка предоставена от вас информация по всеки начин,
който счита за подходящ, без това да води до някакви задължения към вас. Можете да закупите
допълнителни екземпляри от изданията, отнасящи се до този продукт, като се обедите на телефон
1-800-553-9727. Във Великобритания и Ирландия се обадете на +44 (0)8704 440 044. В други страни
се обърнете към магазина, откъдето сте закупили продукта.
Споменаването на продукти, програми или услуги в това издание не означава, че производителят
възнамерява да ги предлага във всички страни, в които развива дейност. Всяко споменаване на
продукт, програма или услуга не означава и няма за цел да подскаже, че единствено този продукт,
програма или услуга могат да се ползват. Всеки функционално еквивалентен продукт, програма или
услуга, които не нарушават съществуващо право върху интелектуална собственост, могат да се
ползват вместо тях. За оценка и проверка на съвместната работа с други продукти, програми или
услуги, с изключение на тези изрично посочени от производителя, носи отговорност потребителят.
© 2005 Lexmark International, Inc.
Всички права запазени.
ПРАВА НА ПРАВИТЕЛСТВОТО НА САЩ
Настоящият софтуер и всяка придружаваща документация, предоставени по това споразумение,
представляват компютърен софтуер и документация, разработени изцяло с частно финансиране и
с търговска цел.
Информация за безопасност
•
Използвайте само доставените с този продукт захранващо устройство и захранващ кабел, или
одобрените от производителя захранващо устройство и кабел.
•
Включвайте захранващия кабел в подходящо заземен електрически контакт, който се намира
близо до продукта и е лесно достъпен.
•
За обслужване и ремонти, различни от посочените в документацията за потребителя, се
обръщайте към професионален техник.
ВНИМАНИЕ: Не настройвайте продукта и не правете никакви електрически или кабелни връзки,
като захранващ кабел или телефон, по време на гръмотевична буря.
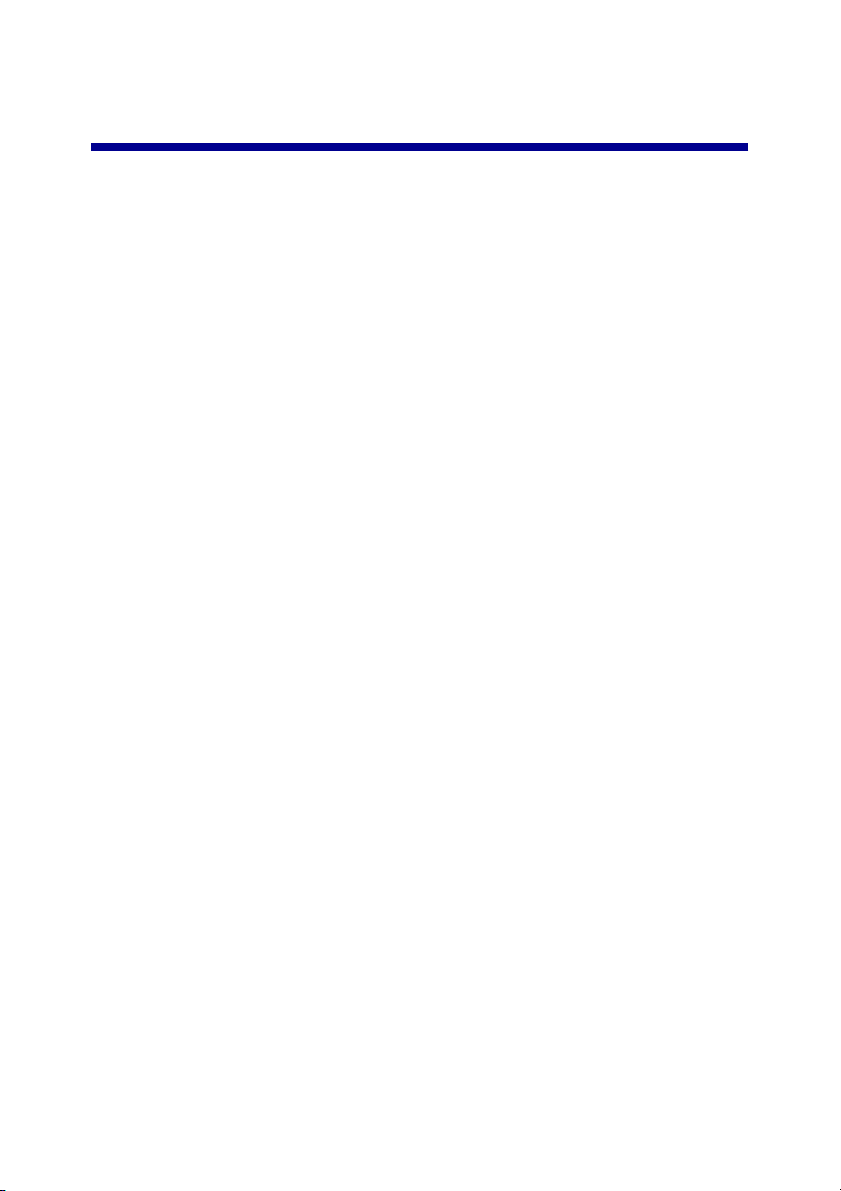
Съдържание
Инсталиране на принтера............................................................7
Проверка на съдържанието на кутията.......................................................7
Намиране на информация за принтера........................................................8
Разучаване на принтера.............................................................11
Запознаване с частите на принтера...........................................................11
С използване на контролния панел............................................................13
Придвижване през менютата на контролния панел.................................16
Използване на менюто Copy (Копиране)...................................................16
Използване на менюто Scan (Сканиране).................................................17
Използване на менюто Photo Card (Фотокарта)........................................18
Разучаване на софтуера на принтера......................................21
Използване на софтуера за управление на принтера..............................21
Отваряне на Imaging Studio (Ателие за изображения).............................21
Използване на бутоните на Imaging Studio (Ателие за
изображения)...........................................................................................22
Използване на центъра "Всичко в едно"...................................................24
Използване на раздела Scanning & Copying (Сканиране и
копиране)..................................................................................................24
Използване на раздела Saved Images (Запаметени изображения)........26
Използване на връзката Maintain/Troubleshoot (Поддръжка/
Отстраняване на неизправности)..........................................................27
Използване на Центъра за решения..........................................................28
Използване на Print Properties (Настройки за печат)................................30
Използване Photo Editor (Фоторедактор)...................................................33
Отваряне на Fast Pics (Бързи снимки).......................................................33
Зареждане на хартия и оригинални документи....................34
Зареждане на хартия...................................................................................34
Зареждане на различни видове хартия.....................................................35
Зареждане на оригинални документи на стъклото на скенера..............39
Съдържание
3
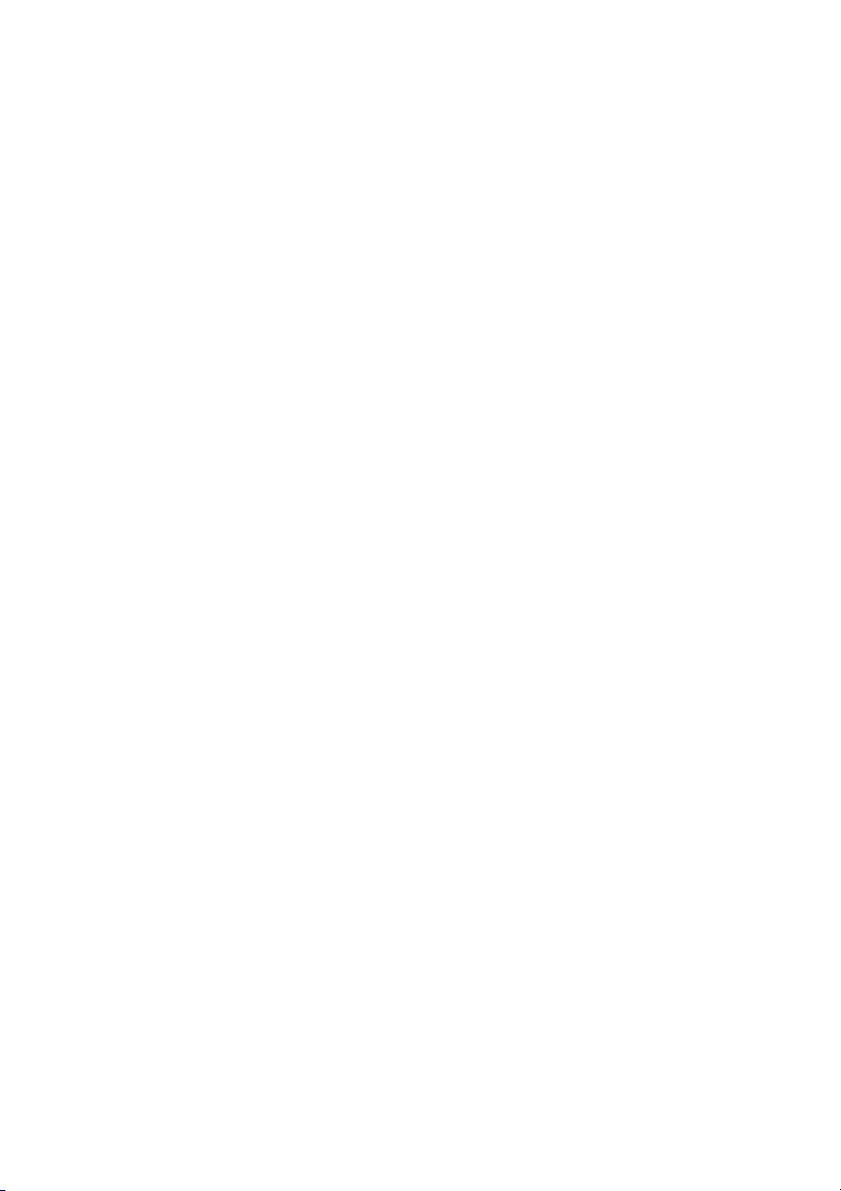
Печатане........................................................................................41
Отпечатване на документ...........................................................................41
Отпечатване на пликове.............................................................................41
Отпечатване на картички............................................................................42
Отпечатване на фолио................................................................................43
Подготовка за отпечатване на снимки, използвайки
медийни устройства....................................................................44
Поставяне на карта с памет........................................................................44
Поставяне на флаш-памет..........................................................................48
Разглеждане и избиране на снимки от карта с памет или
преносима памет......................................................................................50
Прехвърляне на цифрови снимки от карта с памет или преносима
памет.........................................................................................................50
Използване на PictBridge-съвместим цифров фотоапарат за
контрол на печатаните снимки..............................................................52
Отпечатване на снимки, използвайки контролния
панел..............................................................................................54
Отпечатване на снимки от контролния панел..........................................54
Отпечатване на избрани снимки................................................................55
Отпечатване на всички снимки от контролния панел..............................55
Отпечатване на избрани с DPOF снимки...................................................56
Отпечатване на страница указател...........................................................57
Преглеждане на промени на снимки преди отпечатване........................57
Разглеждане на снимки като поредица от слайдове на
контролния панел....................................................................................58
Избиране на размер хартия, използвайки контролния панел.................59
Промяна на размера на снимката...............................................................59
Настройка на яркостта................................................................................59
Обрязване на снимки от контролния панел..............................................60
Отпечатване на снимки, използвайки компютъра...............62
Отпечатване на снимки...............................................................................62
Отпечатване на снимки без полета............................................................62
Съдържание
4
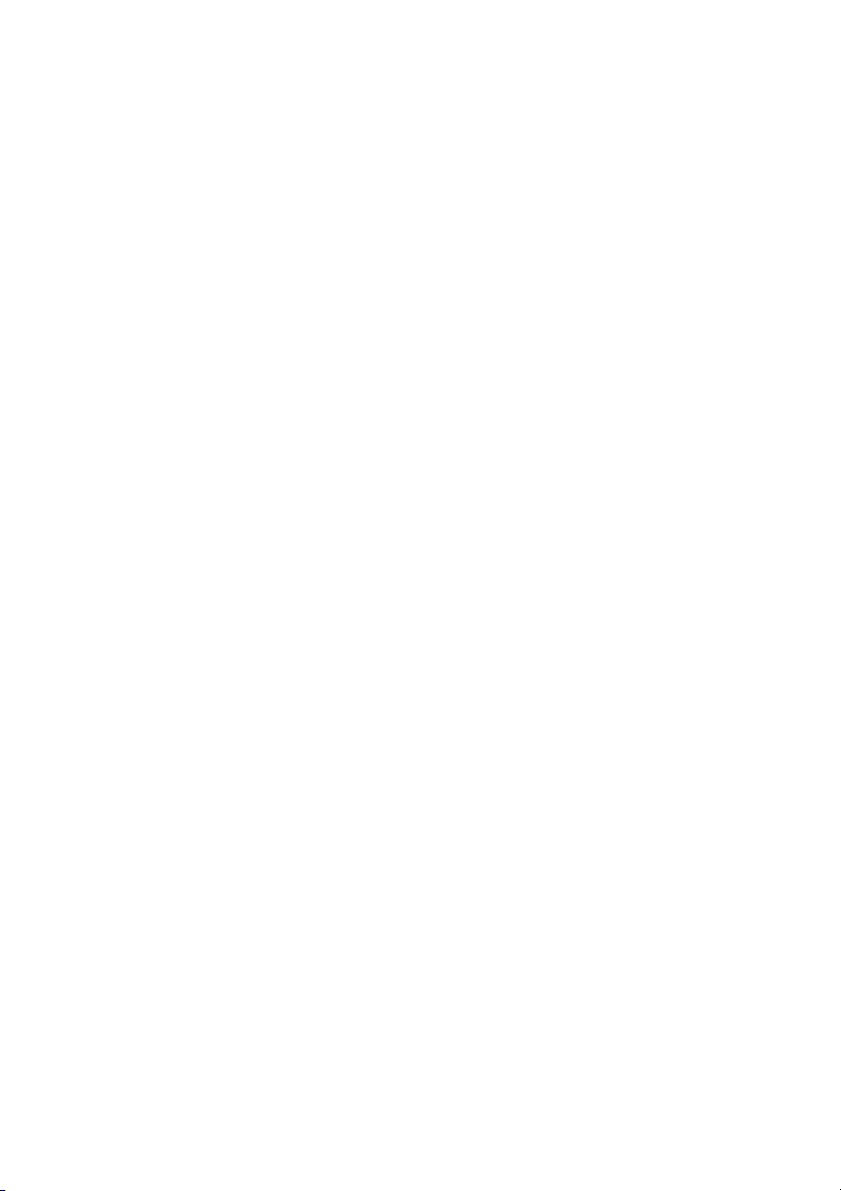
Разглеждане и избиране на снимки, съхранени в компютъра................63
Създаване и отпечатване на страница от албум с изрезки или
фотоалбум................................................................................................63
Добавяне на надписи към страница със снимки.......................................64
Копиране.......................................................................................66
Правене на копие с използване на контролния панел.............................66
Промяна на размера на празния лист........................................................66
Задаване на качеството на копиране........................................................66
Промяна на яркостта на копие...................................................................66
Правене на копия без полета с използване на контролния панел.........67
Увеличаване или намаляване на изображение, използвайки
контролния панел....................................................................................67
Повтаряне на изображение върху една страница чрез
контролния панел....................................................................................68
Правене на копие с използване на софтуера ..........................................68
Сканиране.....................................................................................70
Сканиране на документ, съдържащ само текст.......................................70
Сканиране на текст и графични документи..............................................70
Запаметяване на сканирано изображение................................................71
Сканиране на документи или изображения за изпращане по
електронна поща с използване на контролния панел.........................71
Сканиране на документи или изображения за изпращане по
електронна поща с използване на компютъра.....................................72
Сканиране във вашия компютър по мрежа...............................................72
Сканиране на документи за редактиране на текст..................................73
Сканиране на ясни изображения от списания или вестници...................74
Работа с факс...............................................................................75
Изпращане на документ по факс с използване на софтуера..................75
Получаване на факс с помощта на софтуера...........................................76
Свързване в мрежа.....................................................................77
Инсталиране на мрежови принтери...........................................................77
Съвети за инсталиране на мрежов принтер..............................................80
Съдържание
5
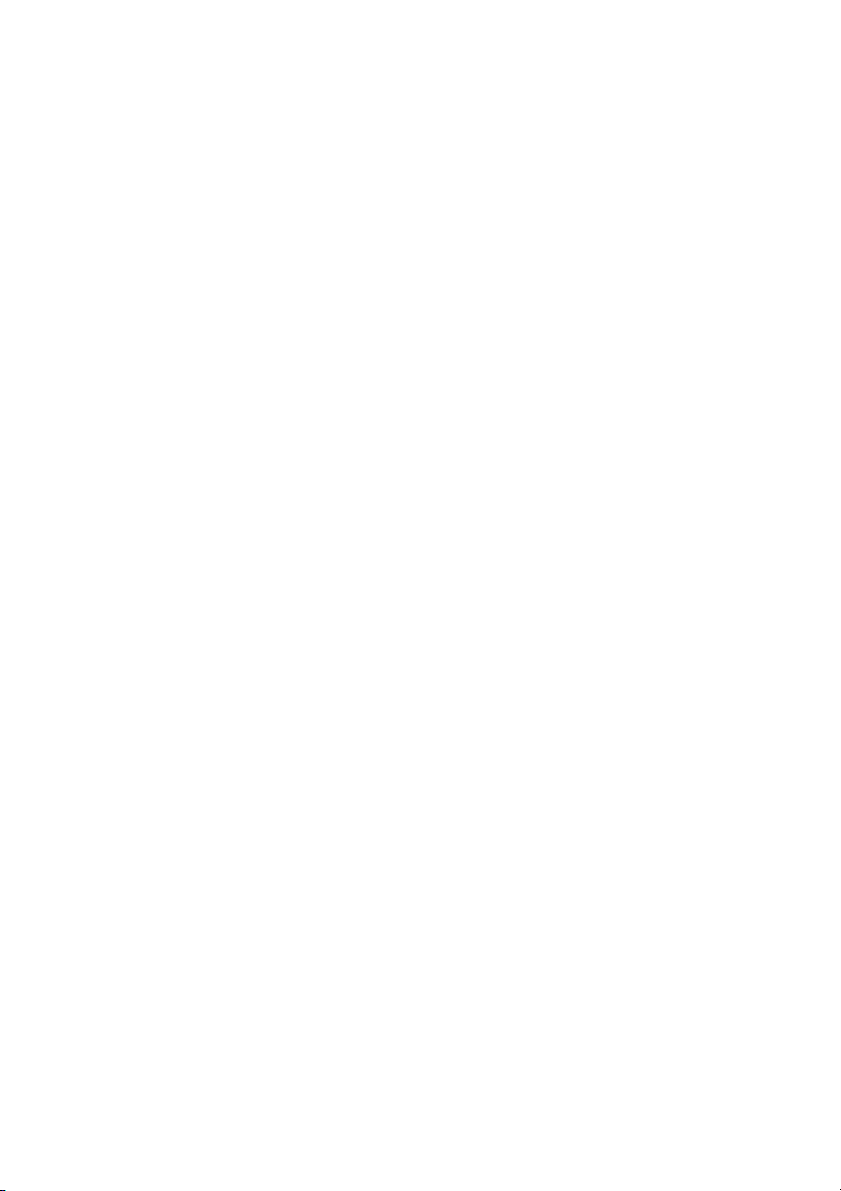
Поддръжка на принтера.............................................................82
Сваляне на използвана печатаща касета.................................................82
Поставяне на печатащи касети..................................................................83
Подравняване на печатащи касети............................................................85
Почистване на дюзите на печатащите касети..........................................86
Избърсване на дюзите и контактите на печатащата касета..................87
Съхраняване на печатащите касети..........................................................88
Използване на мястото за съхранение на касети....................................89
Повторно пълнене на печатащите касети.................................................90
Поръчване на консумативи от Lexmark...................................92
Поръчка на консумативи.............................................................................92
Troubleshooting (Отстраняване на неизправности)..............93
Отстраняване на неизправности при инсталация....................................93
Отстраняване на неизправности при печат..............................................98
Отстраняване на неизправности при копиране......................................101
Отстраняване на неизправности при сканиране....................................102
Отстраняване на неизправности при работа с факс..............................103
Отстраняване на неизправности по мрежата.........................................106
Отстраняване на заседнала и неправилно подадена хартия................108
Отстраняване на неизправности при карти с памет..............................111
Съобщения за грешки................................................................................112
Деинсталиране и повторно инсталиране на софтуера...........................118
Известия......................................................................................119
Индекс..........................................................................................125
Съдържание
6
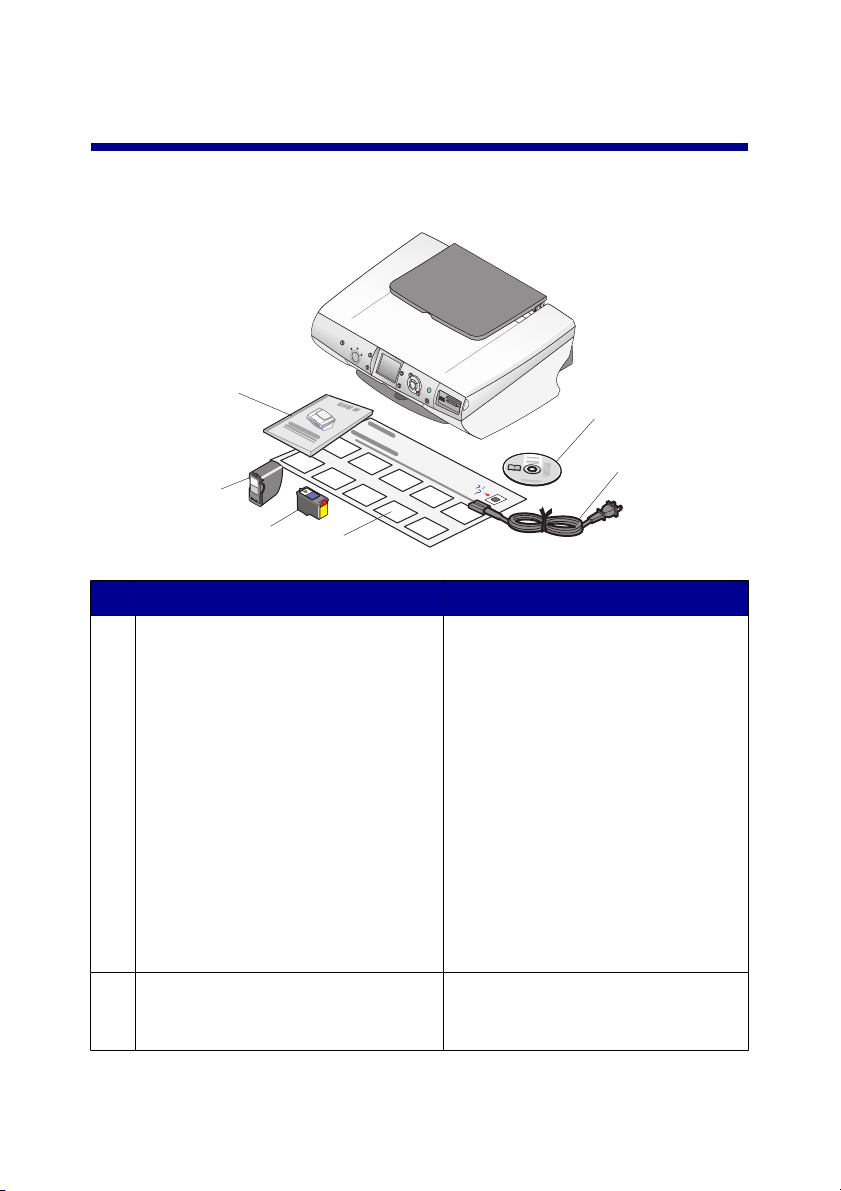
Инсталиране на принтера
Проверка на съдържанието на кутията
6
1
5
2
4
Име Описание
Компактдиск със софтуер за
1
инсталиране
Захранващ кабел Свързва се към захранващия
2
3
•
Windows
–
Инсталационен софтуер
за принтера
–
Help (Помощ)
–
User's Guide (Ръководство
за потребителя) в
електронен формат
•
Mac
–
Инсталационен софтуер
за принтера
–
Помощ и обединена помощ
User's Guide (Ръководство
на потребителя) в HTML
формат
порт, който се намира на гърба на
принтера.
Инсталиране на принтера
7
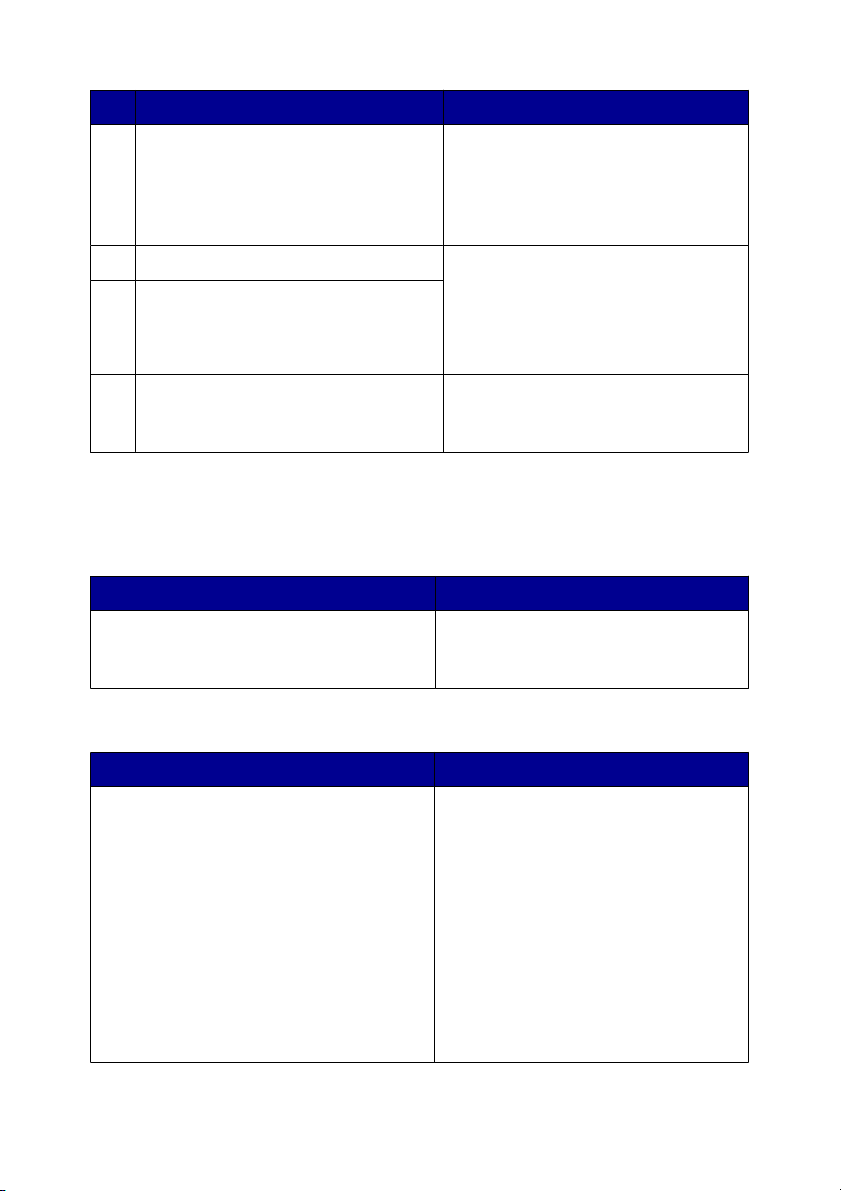
Име Описание
Листовка за Инсталиране Инструкции за инсталиране на
3
хардуера и софтуера на принтера,
както и информация за
отстраняване на неизправности
при инсталирането.
Цветна печатаща касета Касетите, които трябва да се
4
Фотографска печатаща касета
5
поставят в принтера.
Забележка: Комбинациите от
касети се различават в
зависимост от закупения продукт.
6 Ръководство за потребителя или
Решения при инсталиране
Отпечатана книжка, която служи
за ръководство (за потребители
на Windows).
Намиране на информация за принтера
Инсталация sheet
Описание Къде да намерим
Листовката за Инсталиране ви дава
инструкции за настройка на хардуер и
софтуер.
Ръководство за потребителя
Описание Къде да намерим
Ръководството на потребителя) ви
дава инструкции за използване на
принтера и друга информация,
например:
•
Поддръжка
•
Отстраняване на неизправности
•
Информация за безопасност
Забележка: Цялата информация в
това Ръководство на потребителя
важи за операционни системи
Windows.
Можете да намерите този
документ в кутията на принтера
или на уебсайта на Lexmark.
Можете да намерите този
документ в кутията на принтера
или на уебсайта на Lexmark.
Когато инсталирате софтуера на
принтера, User's Guide
(Ръководството на потребителя)
може също да е инсталирано.
Инсталиране на принтера
8
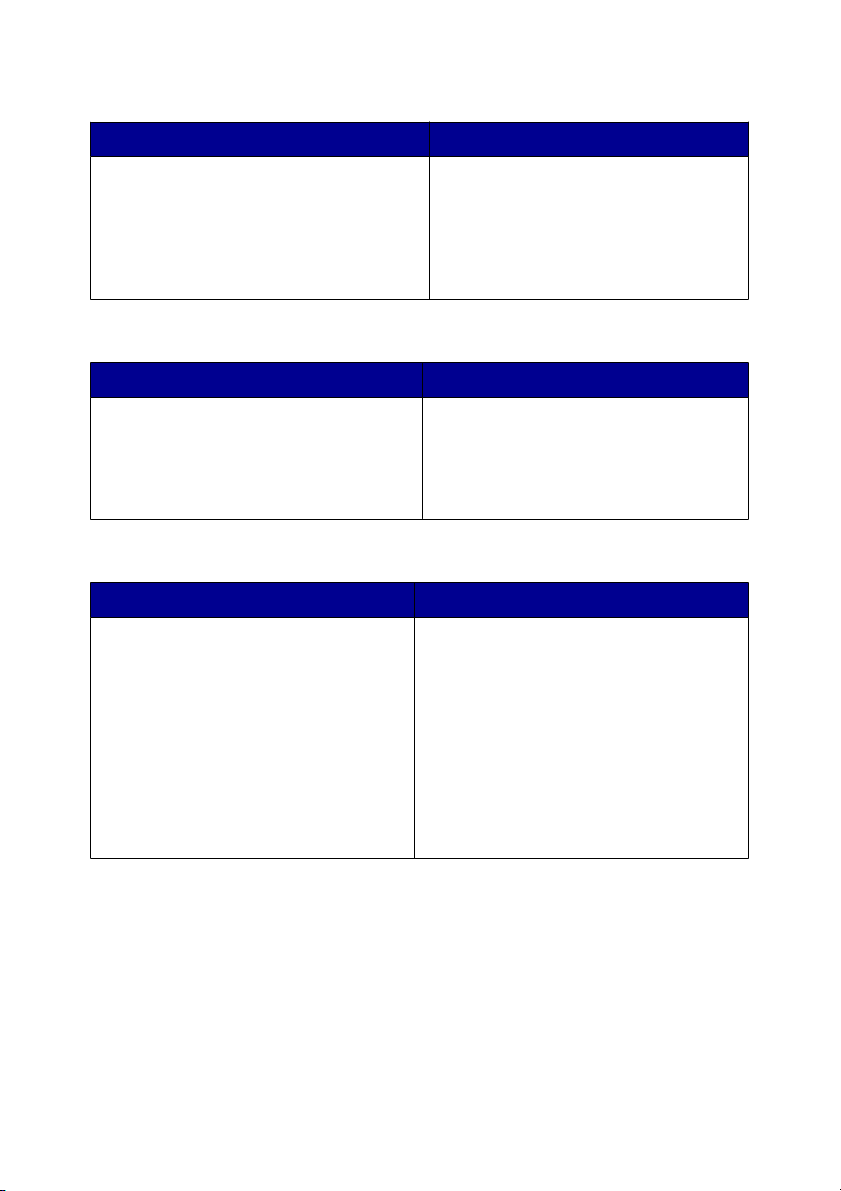
Компактдиск
Описание Къде да намерим
Компактдискът съдържа драйвери,
софтуер и файлове с публикации.
Компактдискът ще инсталира
системата Help (Помощ) на вашия
компютър, ако вашият принтер се
свърже с компютър.
Можете да намерите този
компактдиск в кутията на принтера.
Вижте листовката за Инсталиране
за инструкции.
Help (Помощ)
Описание Къде да намерим
Help (Помощ) ви дава инструкции за
използване на софтуера, ако вашият
принтер се свърже с компютър.
Или в която и да е софтуерна
програма на Lexmark, кликнете
върху Help (Помощ), Tips (Съвети)
Help (Помощ) или Help (Помощ)
Help Topics (Теми за помощ).
Lexmark Solution Center (Център за решения на Lexmark)
Описание Къде да намерим
Софтуерът Lexmark Solution Center
(Център за решения на Lexmark) е
включен във вашия компактдиск,
ако вашият принтер се свърже с
компютър. Той ще се инсталира с
останалия софтуер.
За да осъществите достъп до Lexmark
Solution Center (Центъра за решения
на Lexmark):
1
Кликнете върху Start (Старт)
Programs (Програми) или All
Programs (Всички програми)
Lexmark 6300 Series.
2
Изберете Lexmark Solution
Center (Център за решения на
Lexmark).
Инсталиране на принтера
9
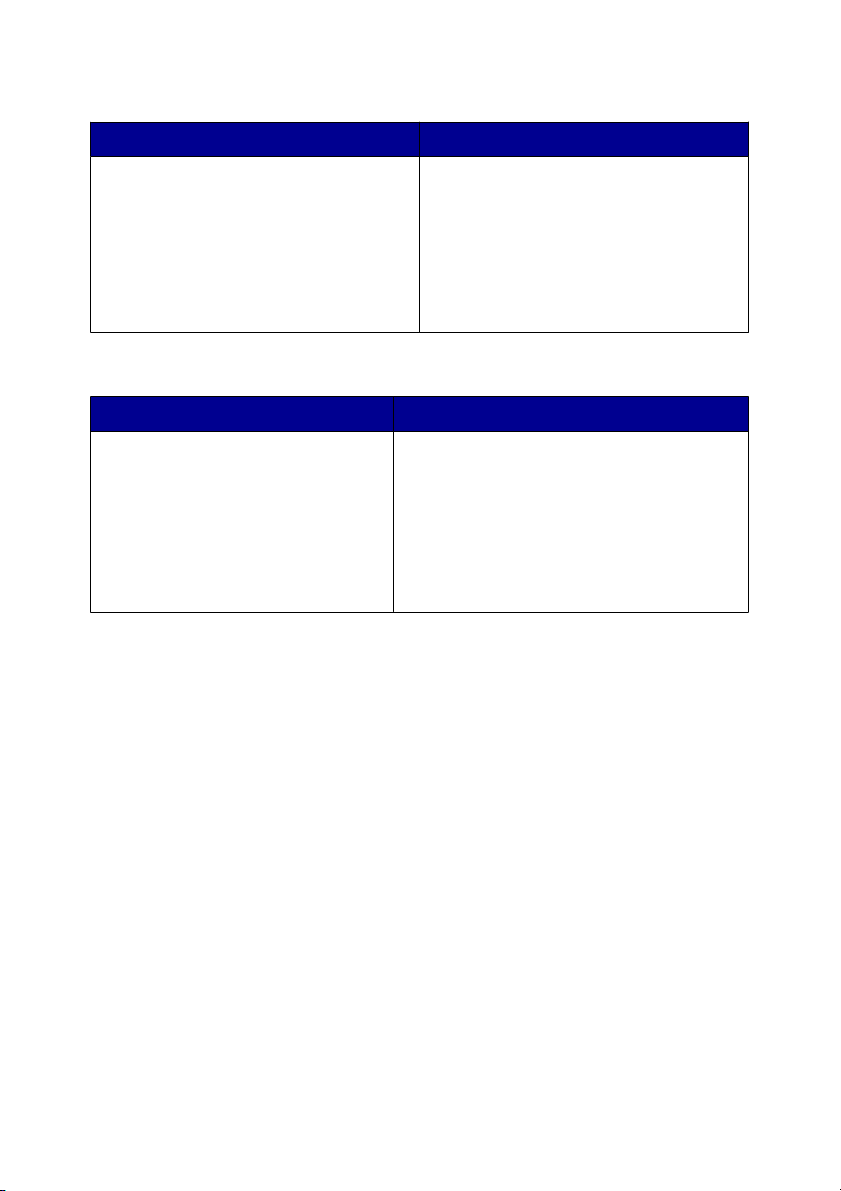
Файл Readme (Прочети ме)
Описание Къде да намерим
Този файл съдържа последна
информация за принтера и софтуера,
която не фигурира в другата
документация, както и специфична
информация за вашата операционна
система.
За да отворите файла Readme
(Прочети ме), направете следното:
1
Кликнете върху Start (Старт)
Programs (Програми) или All
Programs (Всички програми)
Lexmark 6300 Series.
2
Изберете Readme (Прочети ме).
Уебсайт
Описание Къде да намерим
Нашият уебсайт съдържа набор
от интересна информация.
Забележка: Всички пътеки за
уебсайтове могат да бъдат
променени.
Запишете следната информация (намира се на квитанцията от магазина и
отзад на принтера) и я дръжте подръка, когато ни се обаждате, за да можем
да ви обслужим по-бързо:
Machine Type number (Номер на типа машина):
Serial number (Сериен номер):
Date purchased (Дата на покупката):
Store where purchased (Магазин, от който е купен):
Посетете нашия уебсайт на адрес
www.lexmark.com.
1
Отидете на уебсайта.
2
Изберете език от падащия списък в
горния десен ъгъл на страницата.
3
Изберете връзката за
информацията, която ви трябва.
Инсталиране на принтера
10
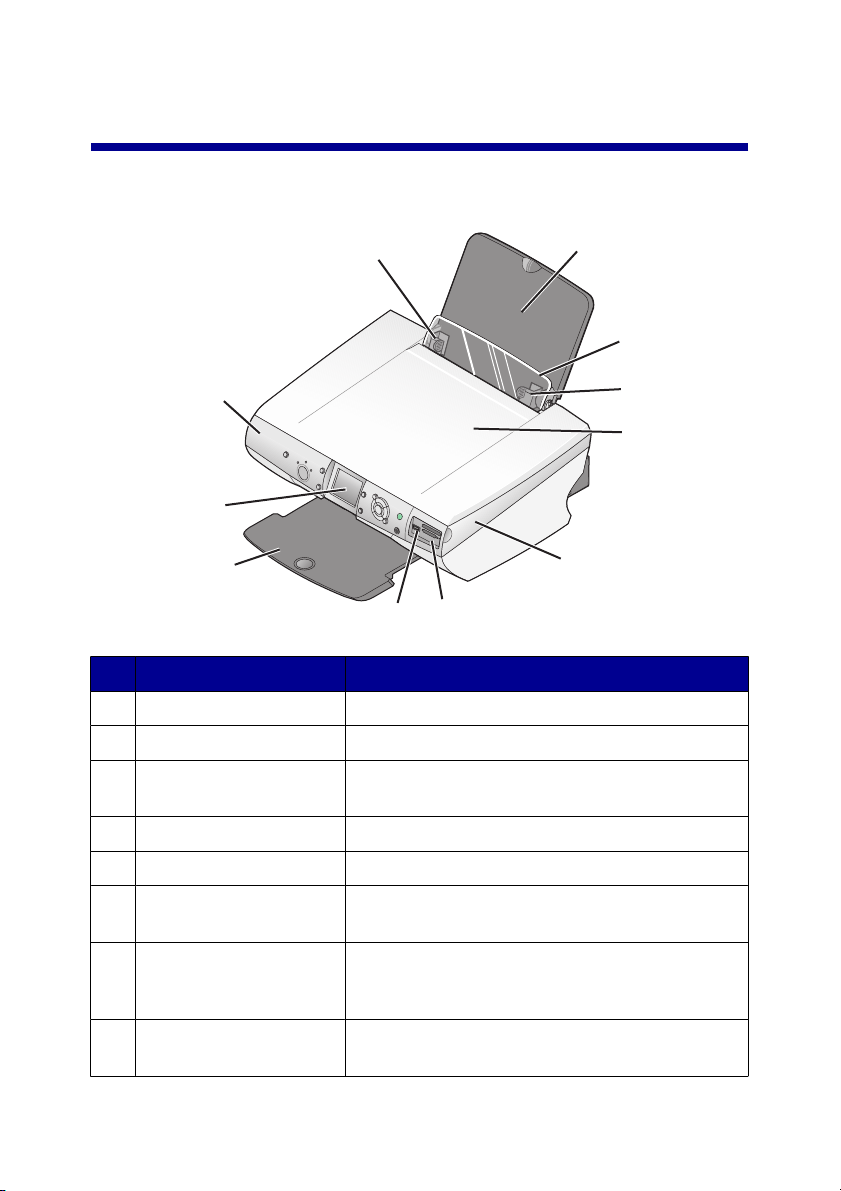
Разучаване на принтера
Запознаване с частите на принтера
1
10
9
8
6
7
Използвайте За да
Водач на хартията Подравните хартията при подаване.
1
Поставка за хартия Заредите с хартия.
2
Защита на подавача на
3
хартия
Предотвратява падането на разни неща в
гнездото за хартия.
5
2
3
1
4
Горен капак Стигнете до стъклото на скенера.
4
Сканиращ модул Стигнете до печатащите касети.
5
Слотове за карти с
6
памет
Порт PictBridge Свържете PictBridge-съвместим цифров
7
Изходна тава за
8
хартия
Поставяте карти с памет.
фотоапарат или преносима памет към
принтера.
Събирате хартията при излизането й.
Разучаване на принтера
11
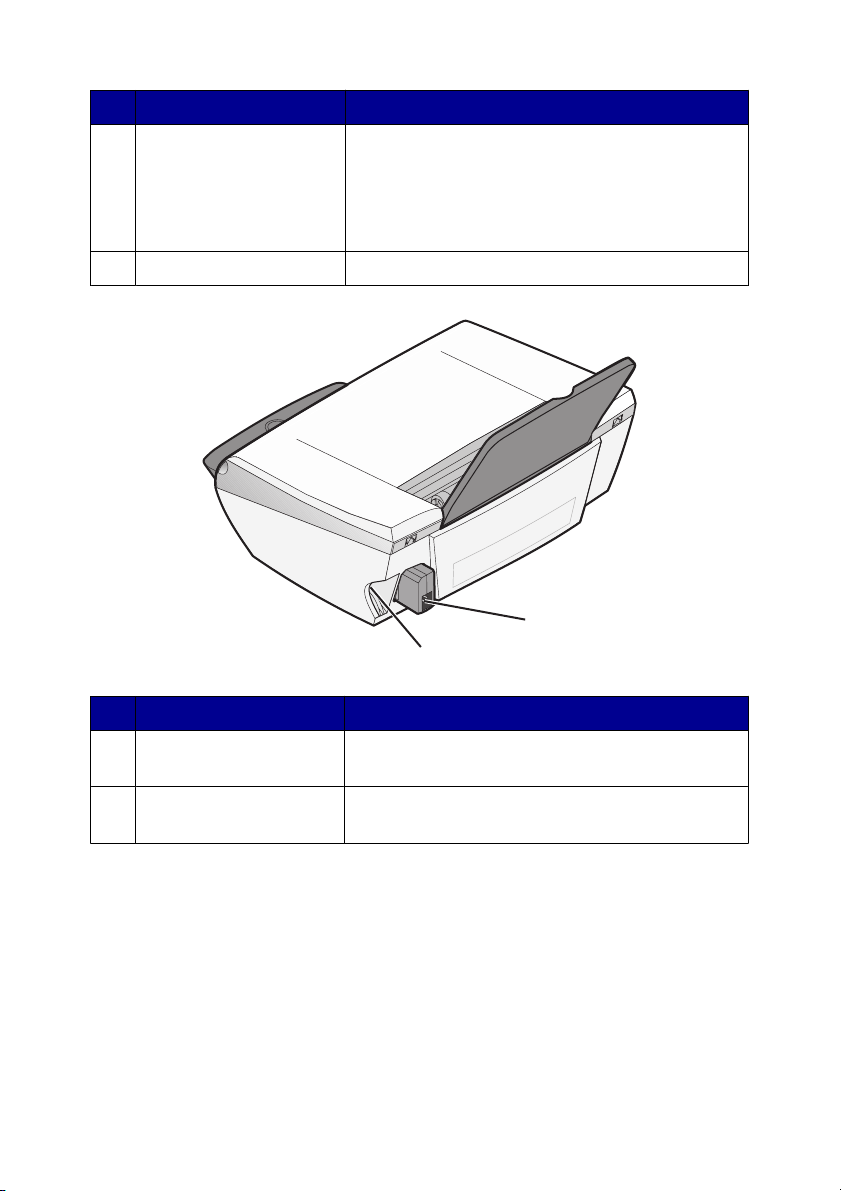
Използвайте За да
Дисплей Преглеждате снимки от картата с памет на
9
фотоапарата, да прегледате сканирано
изображение или да проверите състоянието
на принтера.
Дисплеят се наклонява за по-лесно виждане.
Контролен панел Работа с принтера.
10
1
2
Използвайте За да
Порт за захранващо
1
устройство
USB порт Свържете принтера към компютър с USB
2
Свържете принтера към източник на
захранване.
кабел.
Разучаване на принтера
12
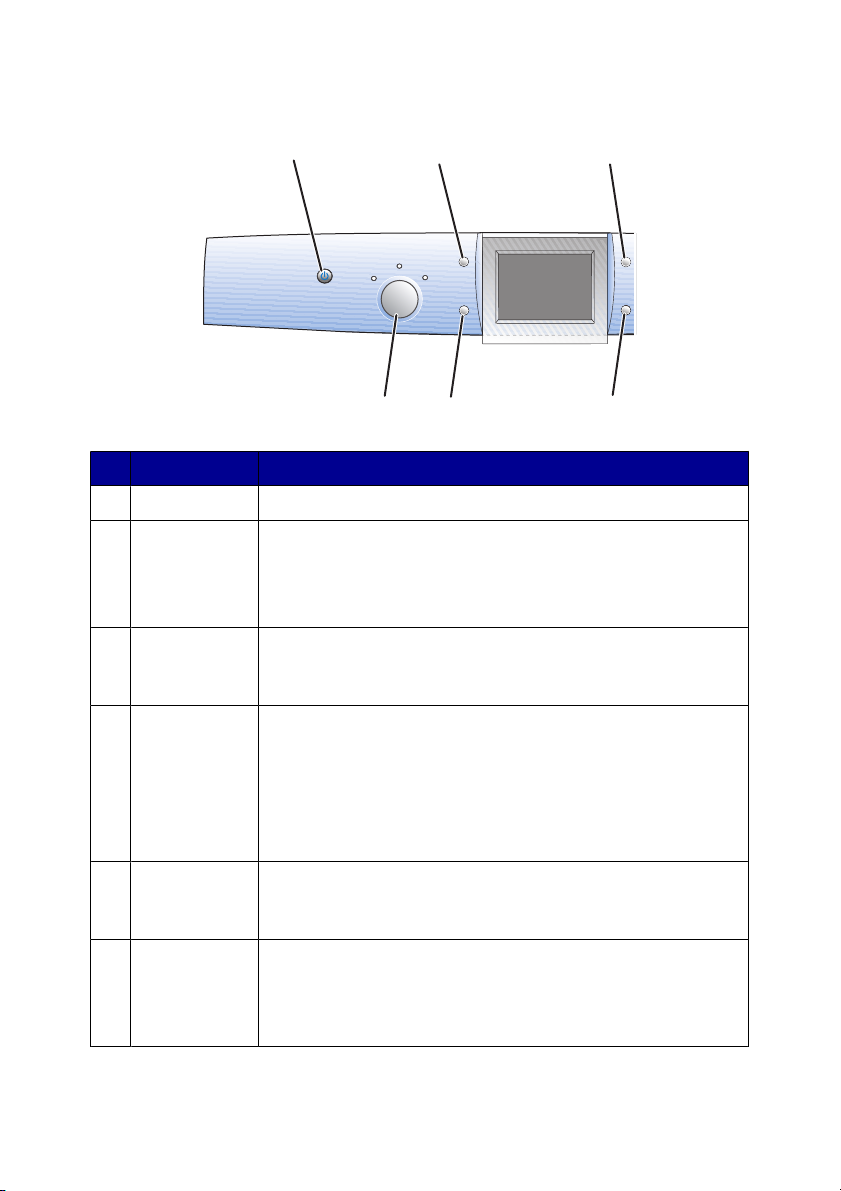
С използване на контролния панел
1
Натиснете Да
Захранване Включите и изключите принтера.
1
Rotate
2
(Завърти)
Page Preview
3
(Преглед на
страница)
Resize
4
(Мащаб)
•
Завъртите изображението на дисплея на
контролния панел на 90 градуса.
•
Завъртите избраното поле на изображението,
когато отрязвате в режим Photo Card (Фотокарта).
Прегледате изображение, преди то да бъде отпечатано,
сканирано или копирано.
•
Увеличите или намалите изображение, докато сте в
режим Copy (Копиране).
•
Зададете размера на снимките, докато сте в
режим Photo Card (Фотокарта).
•
Увеличите или намалите снимка, докато обрязвате
в режим Photo Card (Фотокарта).
23
6
5
4
Number of
5
Copies (Брой
копия)
Режим
6
Зададете броя копия, които да се отпечатат, докато сте
в режим Copy (Копиране) или Photo Card (Фотокарта).
Изберете режим на Copy (Копиране), Scan
(Сканиране) или Photo Card (Фотокарта).
Забележка: Режимът се избира, когато светне
лампичката.
Разучаване на принтера
13

1
2
3
4
5
4
Натиснете Да
Menu (Меню) Видите менюто за избрания режим.
1
2
3
или
•
Изберете опция от менюто.
•
Избирате или отменяте снимка от списъка за
отпечатване, докато сте в режим Photo Card
(Фотокарта).
•
Превъртате през опции на менюто.
•
Променяте избраната област при обрязване на
изображение.
•
Прескачате напред или назад в картата с памет или
преносимата памет, за да виждате всяка десета
снимка на дисплея на контролния панел, докато сте
в режим Photo Card (Фотокарта).
•
Променяте размера на празния лист, докато сте в
режим Copy (Копиране).
3
7
6
Разучаване на принтера
14
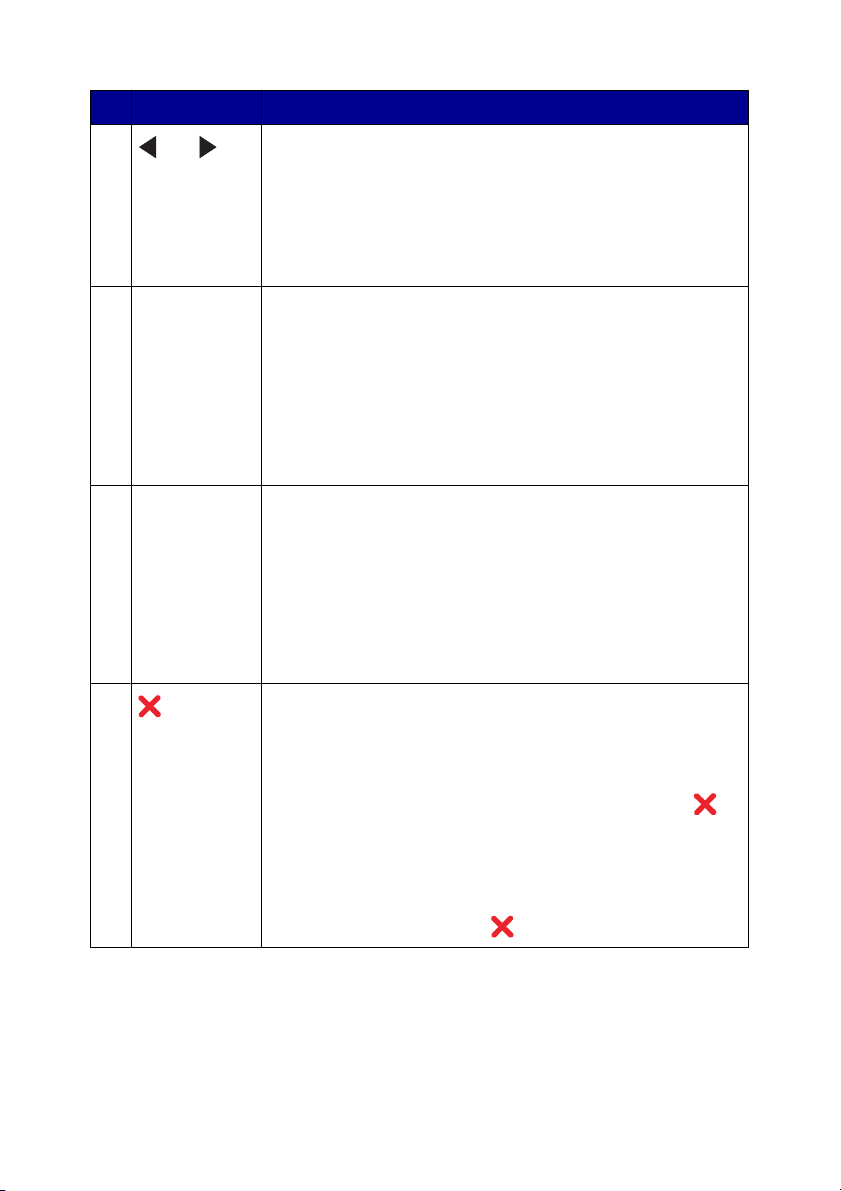
Натиснете Да
4
или
Color
5
(Цветна)
Black (Черна) Започнете черно-бяло задание за копиране, сканиране
6
7
•
Промените настройките на елемент от подменю.
•
Покажете предишната или следващата снимка на
карта с памет или преносима памет.
•
Променяте избраната област при обрязване на
изображение.
•
Увеличавате или намалявате броя на копията.
Започнете задание за цветно копиране, сканиране или
снимка.
Забележка: Уверете се, че желаният от вас режим е
избран.
За да започне отпечатване на снимка, трябва да бъде
поставена карта с памет или преносима памет или към
принтера да бъде свързан цифров фотоапарат,
съвместим с PictBridge.
или снимка.
Забележка: Уверете се, че желаният от вас режим е
избран.
За да започне отпечатване на снимка, трябва да бъде
поставена карта с памет или преносима памет или към
принтера да бъде свързан цифров фотоапарат,
съвместим с PictBridge.
•
Отмените копиране, сканиране или отпечатване.
•
Отмените избора на снимката от списъка за
преглед, докато сте в режим Photo Card
(Фотокарта).
•
Отмените всички избрани снимки. Натиснете
два пъти и след това следвайте указанията на
дисплея на контролния панел.
•
Се върнете към настройките за копиране по
подразбиране. От екрана Copy Mode (Режим
Копиране), натиснете
два пъти.
Разучаване на принтера
15
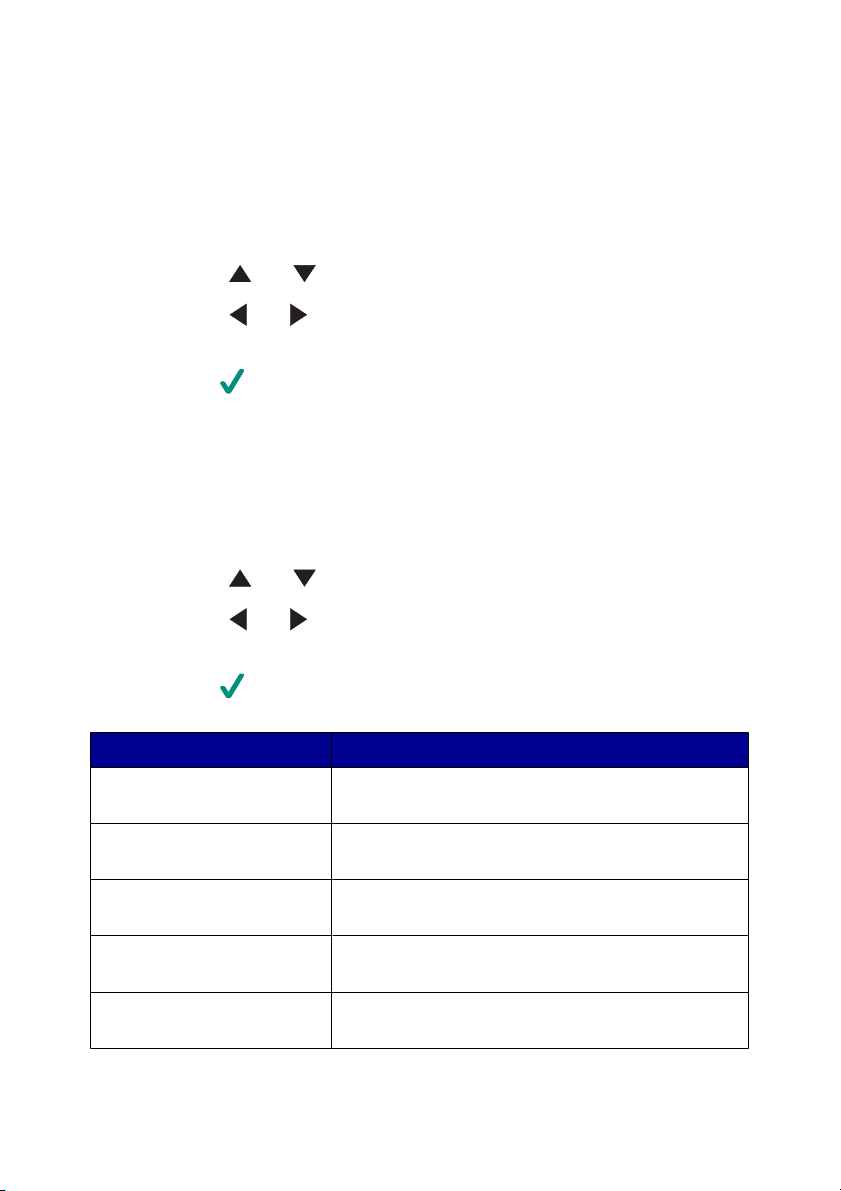
Придвижване през менютата на контролния панел
1
Натиснете Mode (Режим), за да изберете режим на копиране, сканиране
или работа с карта със снимки.
2
Натиснете Menu (Меню), за да отворите менюто за избрания режим.
3
Натискайте или , за да превъртате през менютата.
4
Натискайте или , за да превъртате през списъка с опции на
маркираните менюта.
5
Натиснете , за да изберете опция.
Използване на менюто Copy (Копиране)
1
От контролния панел натискайте Mode (Режим), докато изберете Copy
(Копиране).
2
Натиснете Menu (Меню).
3
Натискайте или , за да превъртате през менюто.
4
Натискайте или , за да превъртате през списъка с опции на
маркираното меню.
5
Натиснете , когато се появи желаната от вас опция в менюто.
Опция на менюто Действие
Copy Quality (Качество на
копиране)
Brightness (Яркост) Правите копираното изображение по-светло
Blank Paper Size (Размер
на празния лист)
Repeat Image (Повтори
изображение)
Size of Original (Размер на
оригинал)
Избирате качество на печат.
или по-тъмно.
Определяте типа хартия, заредена в
поставката за хартия.
Определяте броя на изображенията, които ще
бъдат поместени върху една страница.
Определяте размера на оригиналния документ,
зареден върху стъклото на скенера.
Разучаване на принтера
16
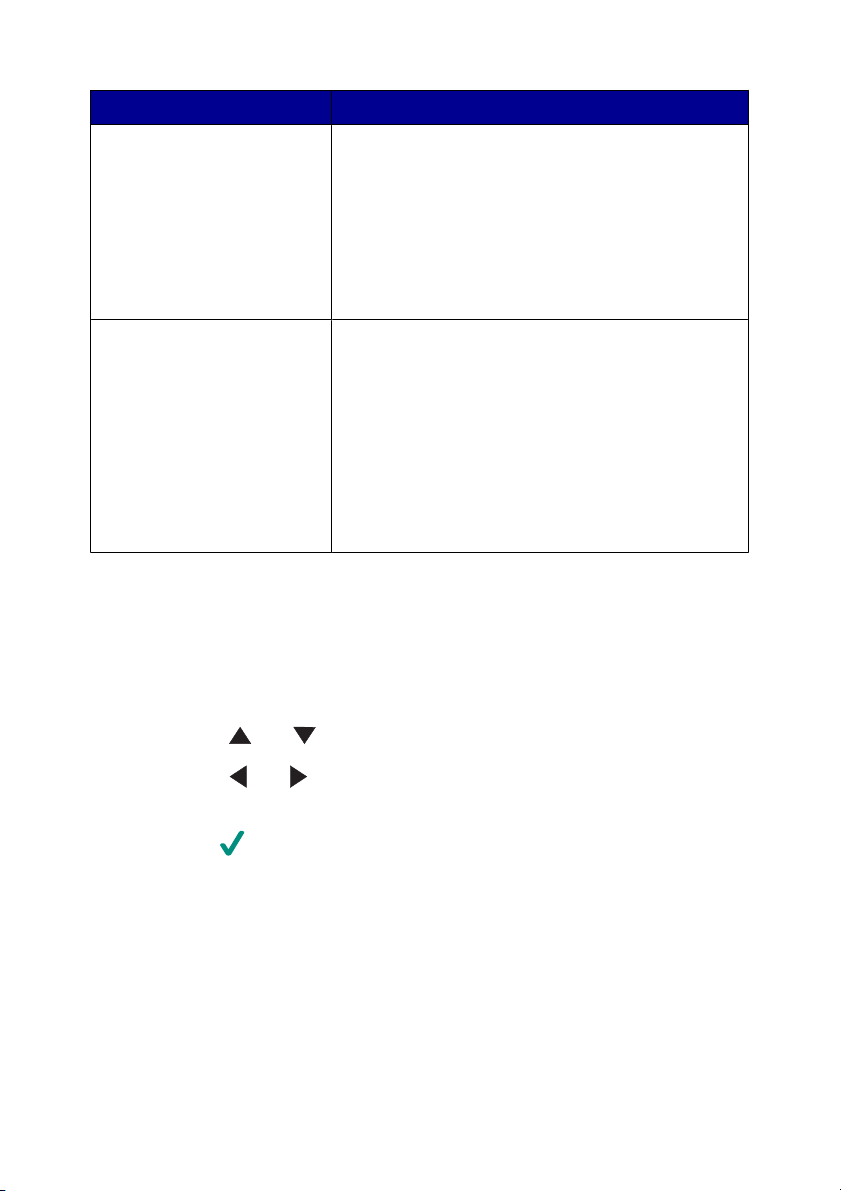
Опция на менюто Действие
Maintenance (Поддръжка)
Defaults (По подразбиране)
•
Проверявате нивата на мастилото.
•
Сменяте касетите.
•
Подравнявате касетите.
•
Почиствате касетите.
•
Отпечатвате тестова страница.
•
Получавате информация за диагностика на
касетите.
•
Възстановявате настройките по
подразбиране.
•
Определяте типа хартия, заредена в
поставката за хартия.
•
Избирате език за текста на дисплея на
контролния панел.
•
Задавате кога настройките са анулирани.
•
Задавате кога принтерът да влиза в
енергоспестяващ режим.
Използване на менюто Scan (Сканиране)
1
От контролния панел натискайте Mode (Режим), докато изберете Scan
(Сканиране).
2
Натиснете Menu (Меню).
3
Натискайте или , за да превъртате през менюто.
4
Натискайте или , за да превъртате през списъка с опции на
маркираното меню.
5
Натиснете , когато се появи желаната от вас опция в менюто.
Разучаване на принтера
17
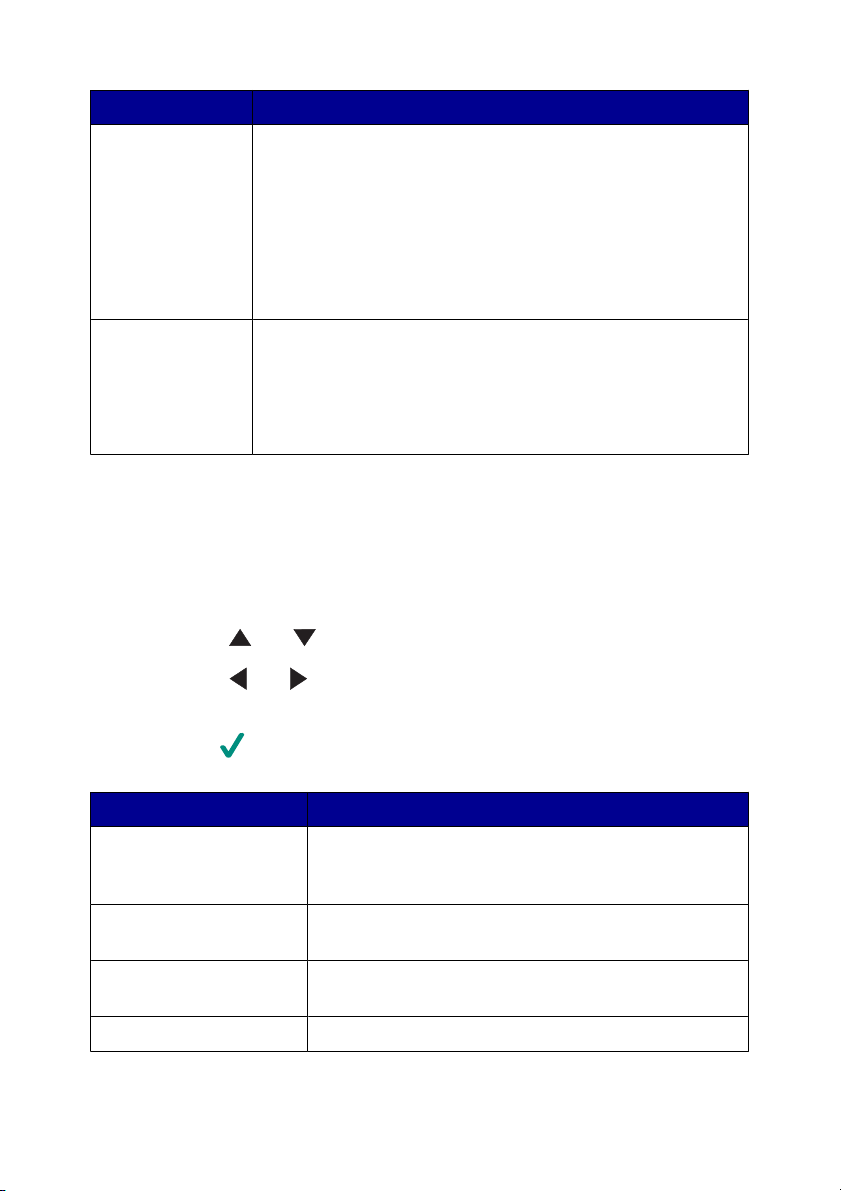
От това меню Можете
Maintenance
(Поддръжка)
Defaults (По
подразбиране)
•
Да проверявате нивата на мастилото.
•
Да смените касетите.
•
Да подравните касетите.
•
Да почистите касетите.
•
Да отпечатате тестова страница.
•
Да получите информация за диагностика на
касетите.
•
Да възстановите настройките по подразбиране.
•
Да изберете език за текста на дисплея на
контролния панел.
•
Да зададете кога да влезе в енергоспестяващ
режим.
Използване на менюто Photo Card (Фотокарта)
1
От контролния панел натискайте Mode (Режим), докато изберете Photo
Card (Фотокарта).
2
Натиснете Menu (Меню).
3
Натискайте или , за да превъртате през менюто.
4
Натискайте или , за да превъртате през списъка с опции на
маркираното меню.
5
Натиснете , когато се появи желаната от вас опция в менюто.
От това подменю Можете
Blank Paper Size
(Размер на празния
лист)
Print Quality (Качество
на печат)
Brightness (Яркост) Да направите сканираното изображение по-
Crop (Обрязване) Да обрежете изображение.
Да определяте типа хартия, заредена в
поставката за хартия.
Да изберете качество на печат.
светло или по-тъмно.
Разучаване на принтера
18
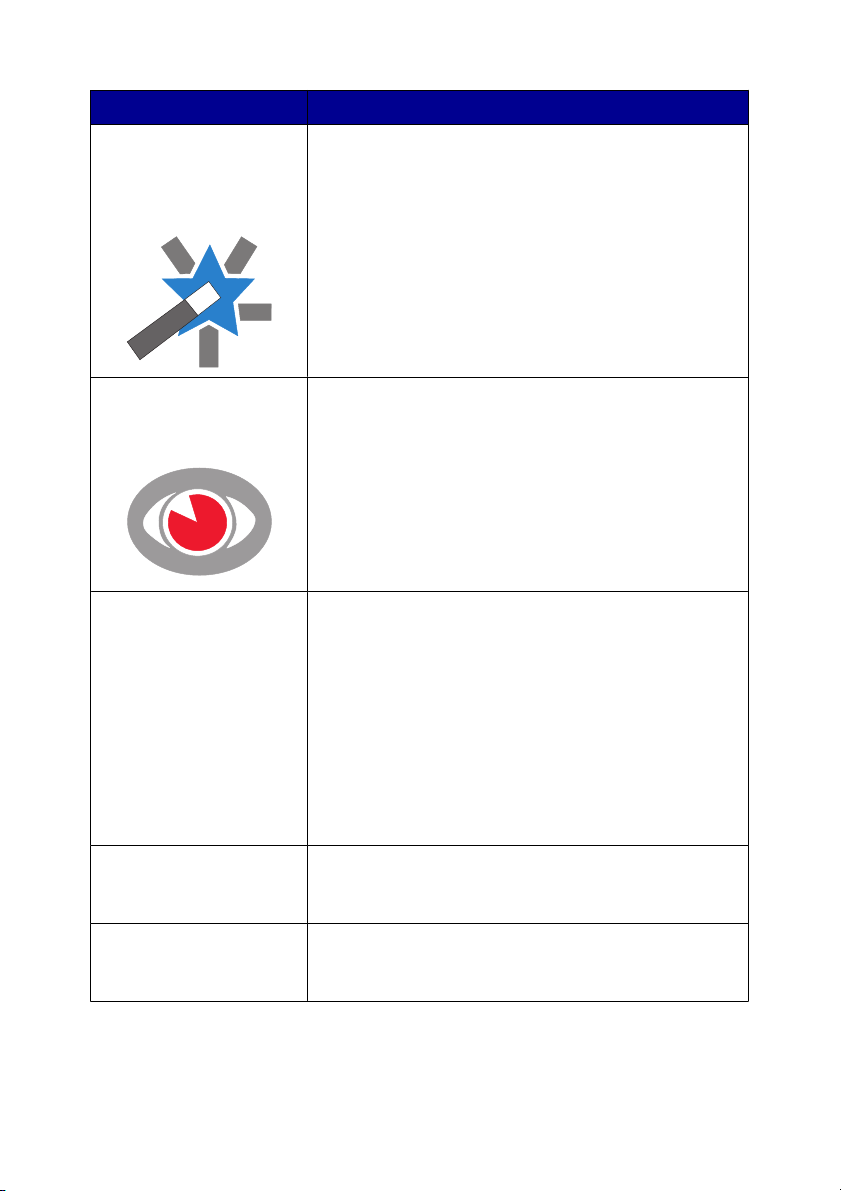
От това подменю Можете
Auto Image Enhance
(Автоматично
подобрение на
изображението)
Red Eye Reduction
(Намаляване на ефекта
"червени очи")
Colorize Effect (Ефект на
оцветяване)
Да подобрите качеството на отпечатаните
снимки.
Бележки:
•
Подобреното изображение няма да се появи
на дисплея.
•
Ако е избрано Auto Image Enhance
(Автоматично подобрение на изображението),
опциите Colorize Effect (Ефект за оцветяване),
ще бъдат изключени.
Да намалите ефекта "червени очи" в снимките.
Бележки:
•
Намаляването на "червени очи" няма да се
появи на дисплея.
•
Ако е избрано Red Eye Reduction (Намаляване
на ефекта "червени очи"), опциите за
оцветяване, изброени по-долу, ще бъдат
изключени.
Приложите цветни ефекти на изображението
преди отпечатване. Можете да изберете от:
•
Sepia Tone Print (Печат в гама "Сепия")
•
Antique Brown (Старинно кафяво)
•
Antique Gray (Старинно сиво)
Забележка: Ако е избрана опция за оцветяване,
опциите Red Eye Reduction (Намаляване на
ефекта "червени очи") и Auto Image Enhance
(Автоматично подобрение на изображението) ще
бъдат изключени.
Print All Photos
(Отпечатай всички
снимки)
View Slide Show
(Покажи поредица от
слайдове)
Да отпечатате всички снимки, запаметени в карта
с памет или преносима памет.
Да видите снимките в карта с памет или
преносимата памет като поредица от слайдове.
Разучаване на принтера
19
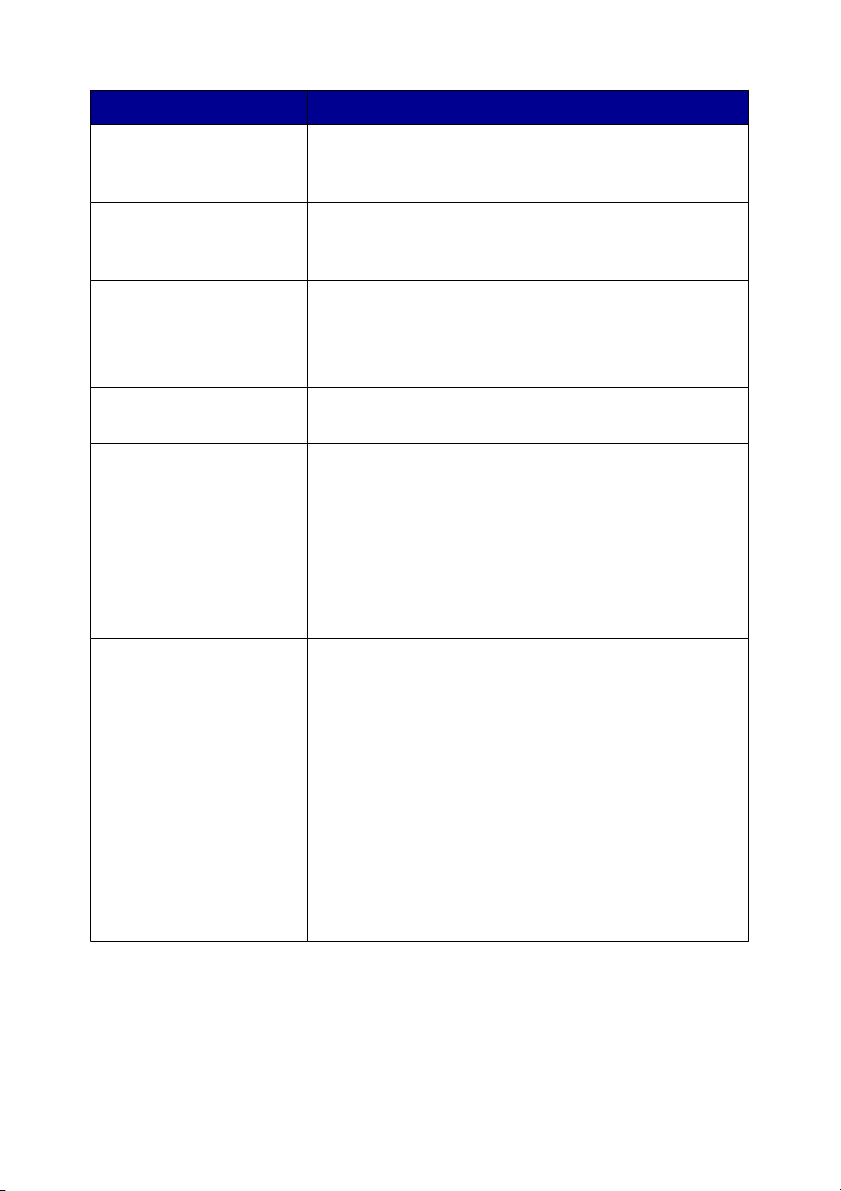
От това подменю Можете
Print Index Page
(Отпечатай страница
указател)
View Photos or Print
(Покажи снимки или
печатай)
Print DPOF Selection
(Отпечатай избрани с
DPOF снимки)
Save to Computer
(Запамети в компютър)
Maintenance
(Поддръжка)
Defaults (По
подразбиране)
Да отпечатате указател на снимките в карта с
памет или преносимата памет.
Да прегледате изображенията в картата с памет
или преносимата памет и да изберете кои снимки
да се печатат.
Да отпечатате снимки направо от карта с памет.
Забележка: Тази възможност за избор от менюто
се появява само ако на картата с памет има
валиден DPOF файл.
Да запаметите снимки в компютъра.
•
Да проверявате нивата на мастилото.
•
Да смените касетите.
•
Да подравните касетите.
•
Да почистите касетите.
•
Отпечатвате тестова страница.
•
Да получите информация за диагностика на
касетите.
•
Да възстановите настройките по
подразбиране.
•
Да определите типа хартия, заредена в
поставката за хартия.
•
Да зададете размера на снимката, която ще се
печата.
•
Да изберете дали да прегледате снимката
преди отпечатване.
•
Да изберете език за текста на дисплея на
контролния панел.
•
Да зададете кога принтерът да влиза в
енергоспестяващ режим.
Разучаване на принтера
20
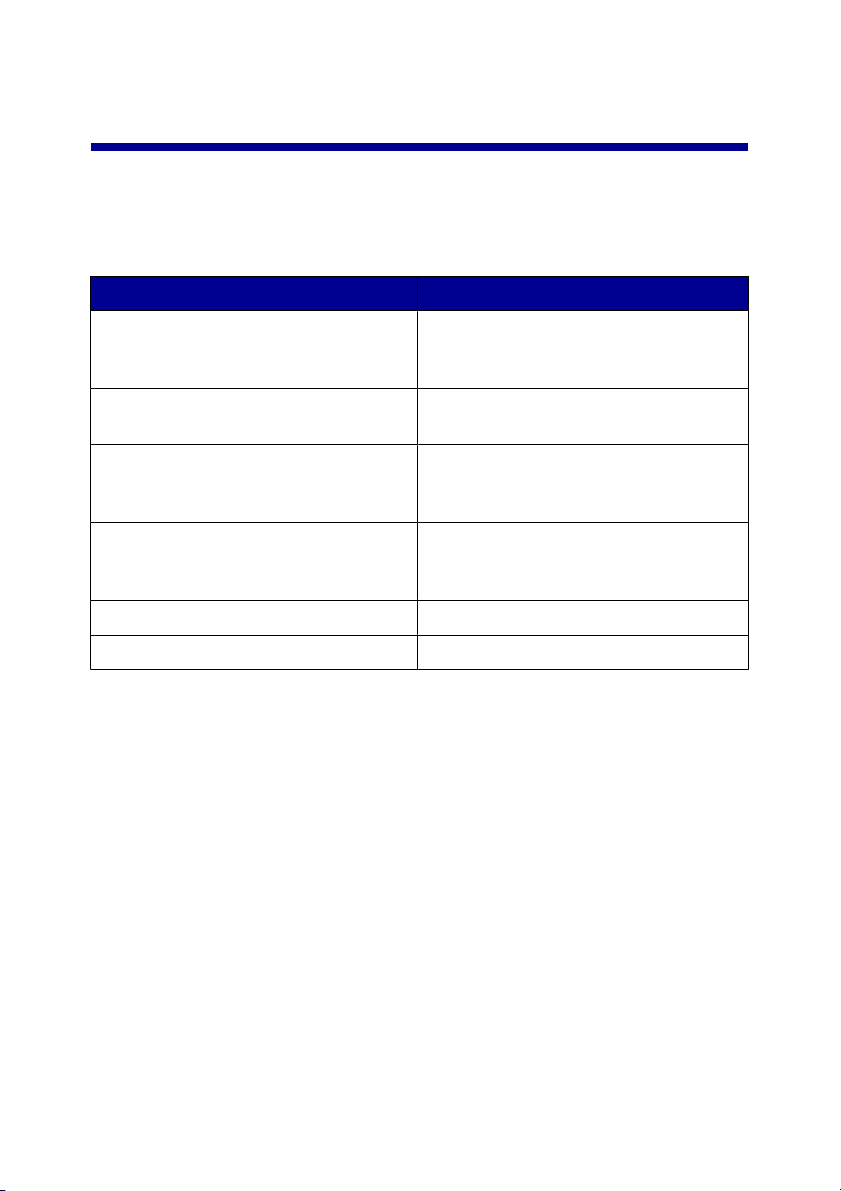
Разучаване на софтуера на принтера
Използване на софтуера за управление на принтера
Използвайте този софтуер За да
Imaging Studio (Ателие за
изображения)
Център "Всичко в едно" Сканирате, копирате или
Solution Center (Център за решения) Намерите информация за
Print Properties (Настройки за печат) Избирате най-добрите настройки за
Photo Editor (Фоторедактор) Променяте снимките и графиките.
Бързи снимки Прехвърляте цифрови снимки.
Отворите компонента, който ви е
необходим за изпълнение на
задачата.
отпечатвате изображения.
отстраняване на неизправности,
поддръжка и поръчка на касети.
печат за документа, който
отпечатвате.
Отваряне на Imaging Studio (Ателие за изображения)
Бутоните на Imaging Studio (Ателие за изображение) препращат към софтуер
и информация, които ви помагат със следните задачи:
•
Отпечатване, прелистване или споделяне на снимки
•
Използване на снимки от карта с памет, флаш-памет или цифров
фотоапарат, съвместим с PictBridge
•
Отпечатване на страница от албум
•
Сканиране и промяна на текст, използвайки OCR (Оптично разпознаване
на символи)
•
Сканиране, копиране или изпращане на факс
•
Намиране на нашия уебсайт
Разучаване на софтуера на принтера
21
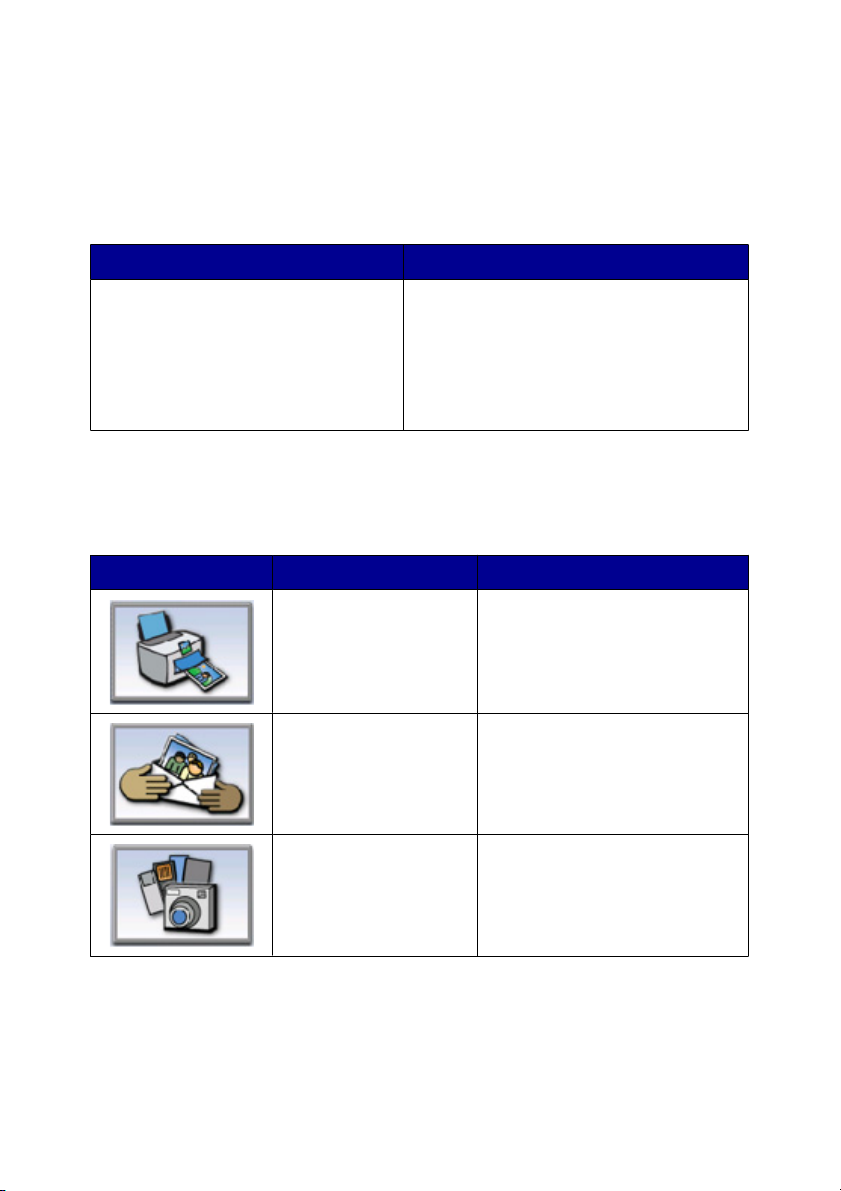
•
Намиране на съвети относно използване на софтуера
•
Намиране на информация за поддръжка и отстраняване на
неизправности
За да отворите Imaging Studio (Ателие за изображения), използвайте един от
тези методи:
Метод 1 Метод 2
От десктопа кликнете два пъти
върху иконата Imaging Studio
(Ателие за изображения).
1
Кликнете върху Start (Старт)
Programs (Програми) или All
Programs (Всички програми)
Lexmark 6300 Series.
2
Изберете Imaging Studio (Ателие
за изображения).
Използване на бутоните на Imaging Studio (Ателие за изображения)
Кликнете върху За да Details (Подробности)
Print photos
(Отпечатване на
снимки)
Share photos
(Споделяне на
снимки)
Use memory card
photos (Ползване на
снимки от карта с
памет)
Отпечатвате снимки със
стандартни размери от
запаметени в компютъра
изображения.
Изпращате изображения или
снимки, съхранени в
компютъра, по електронната
поща.
Запаметявате или
отпечатвате снимки от
поставена карта с памет.
Разучаване на софтуера на принтера
22
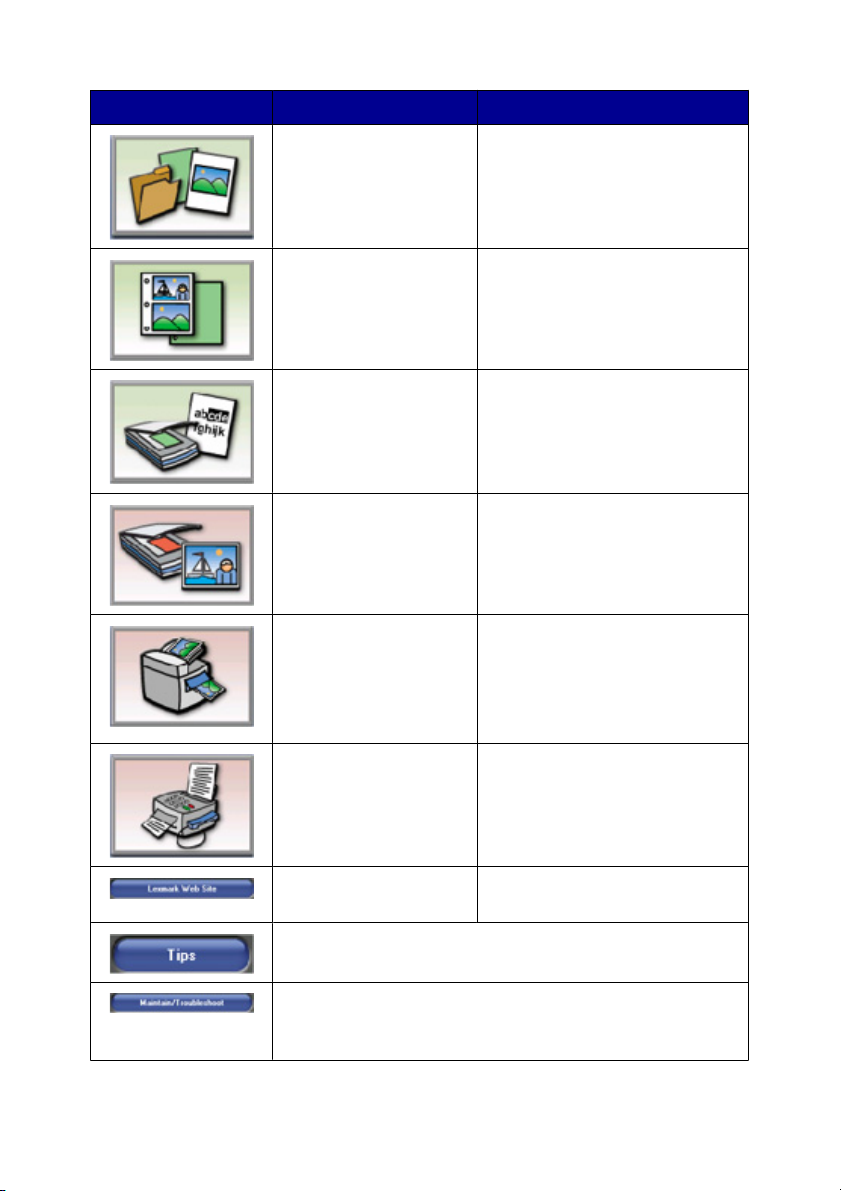
Кликнете върху За да Details (Подробности)
Browse photos
(Разглеждане на
снимки)
Print an album page
(Отпечатване на
страница от албум)
Scan & edit text
(Сканиране и
редактиране на текст)
(OCR)
Scan (Сканиране) Сканирате снимка или
Copy (Копиране)
Преглеждате запаметени в
компютъра снимки.
Отпечатвате страница от
фотоалбум или албум с
изрезки с различни размери
на снимките.
Използвате Оптично
разпознаване на символи
(OCR), за да сканирате
документ в текстова програма
и да може да го редактирате.
документ.
•
Копирате снимки или
документи.
•
Увеличавате, намалявате
или сменяте други
функции преди печат.
Fax (Факс) Изпращате документ или
съхранено в компютъра
изображение по факс.
Access the Web
(Достъп до Интернет)
Научите повече за това какво може да се прави с този
софтуер.
Намерите информация за поддръжка и отстраняване
на неизправности, както и инструменти да
поддържате принтера.
Разучаване на софтуера на принтера
Посетите нашия уебсайт.
23
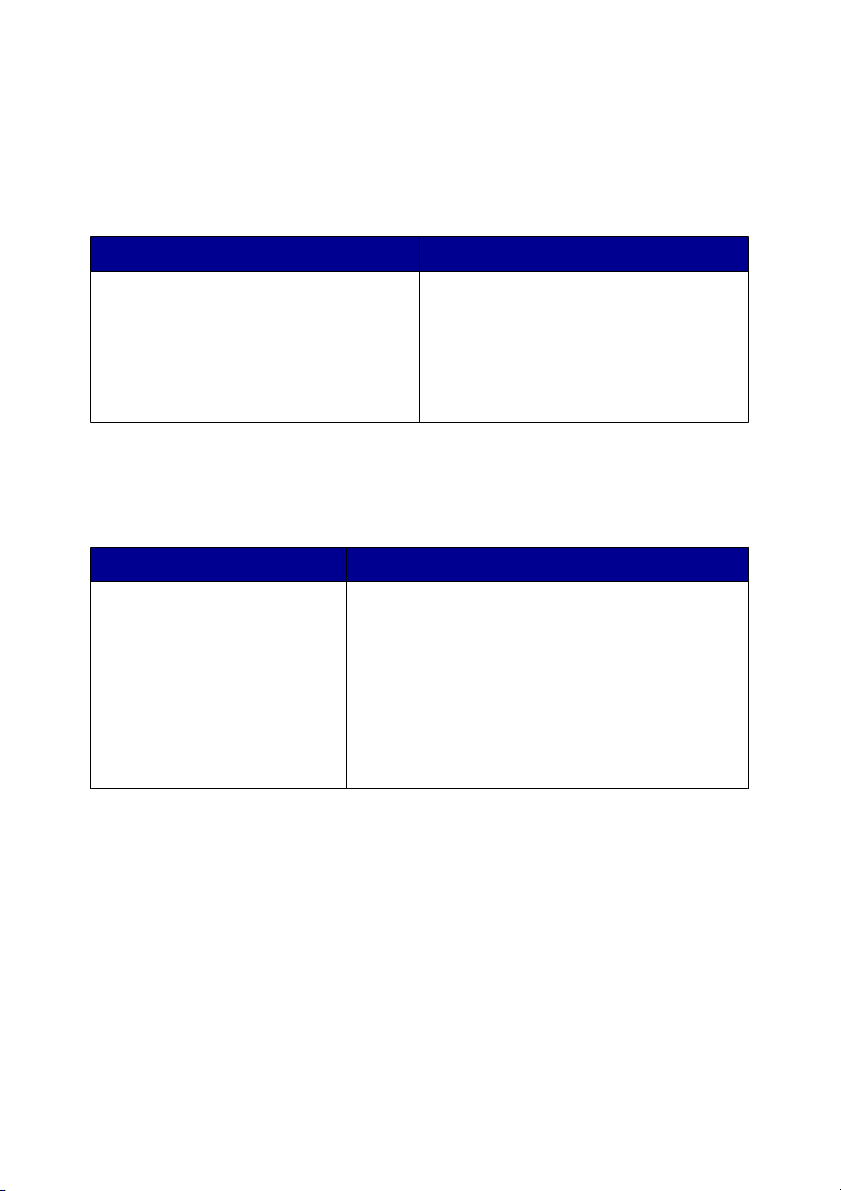
Използване на центъра "Всичко в едно"
Използвайте софтуера All-In-One Center (Център "Всичко в едно"), за да
сканирате, копирате и изпращате и получавате документи по факс.
За да отворите центъра "Всичко в едно", използвайте един от тези методи:
Метод 1 Метод 2
Кликнете два пъти върху иконата
Imaging Studio (Ателие за
изображения) на десктопа и след
това кликнете върху Scan
(Сканиране) или Copy (Копиране).
1
Кликнете върху Start (Старт)
Programs (Програми) или All
Programs (Всички програми)
Lexmark 6300 Series.
2
Изберете All-In-One Center
(Център "Всичко в едно").
Използване на раздела Scanning & Copying (Сканиране и копиране)
От това поле Можете
Scan (Сканиране)
•
Да изберете програма, в която да
изпратите сканирано изображение.
•
Да изберете какъв вид изображение се
сканира.
•
Да изберете качеството на сканиране.
Забележка: Кликнете върху See More Scan
Settings (Виж още настройки за
сканиране), за да видите всички настройки.
Разучаване на софтуера на принтера
24
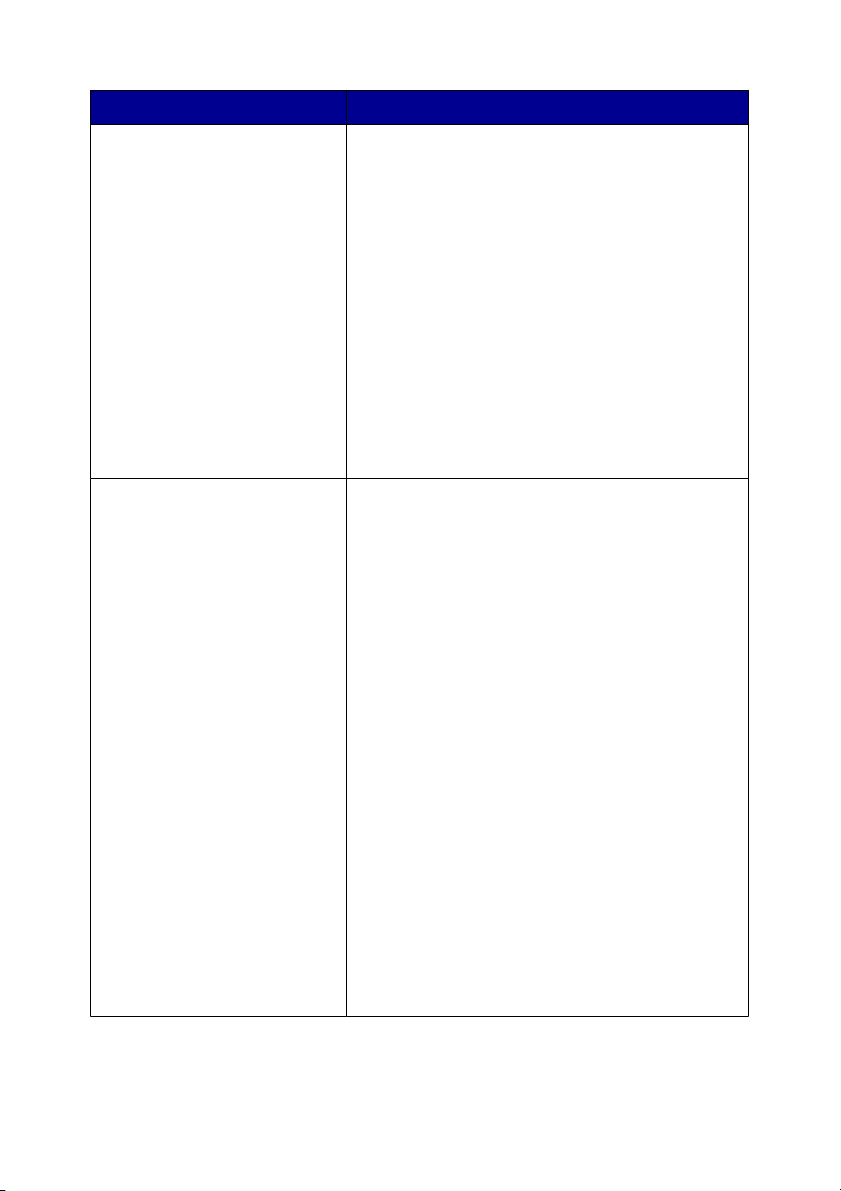
От това поле Можете
Copy (Копиране)
Creative Tasks (Творчески
задачи)
•
Да изберете количеството и цвета на
копията.
•
Да изберете настройка за качество на
копията.
•
Да изберете размер на празния лист.
•
Да изберете размера на оригиналния
документ.
•
Да направите копията по-светли или потъмни.
•
Да увеличите или намалите размера на
копията.
Забележка: Да кликнете върху See More
Copy Settings (Виж още настройки за
копиране), за да видите всички настройки.
•
Print (Печат)
–
Да повторите едно изображение
няколко пъти върху една страница.
–
Да увеличите или намалите
изображение.
–
Да отпечатате изображение като
постер от няколко страници.
•
Share (Сподели)
–
Да изпратите по електронна поща
изображение или документ.
–
Да изпратите факс чрез модема на
компютъра.
•
Save (Запамети)
–
Да запаметите изображение в
компютъра.
–
Да запаметите повече снимки.
•
Edit (Промени)
–
Да редактирате текст, намиращ се в
сканиран документ (OCR).
–
Да промените изображение с
фоторедактор.
Разучаване на софтуера на принтера
25
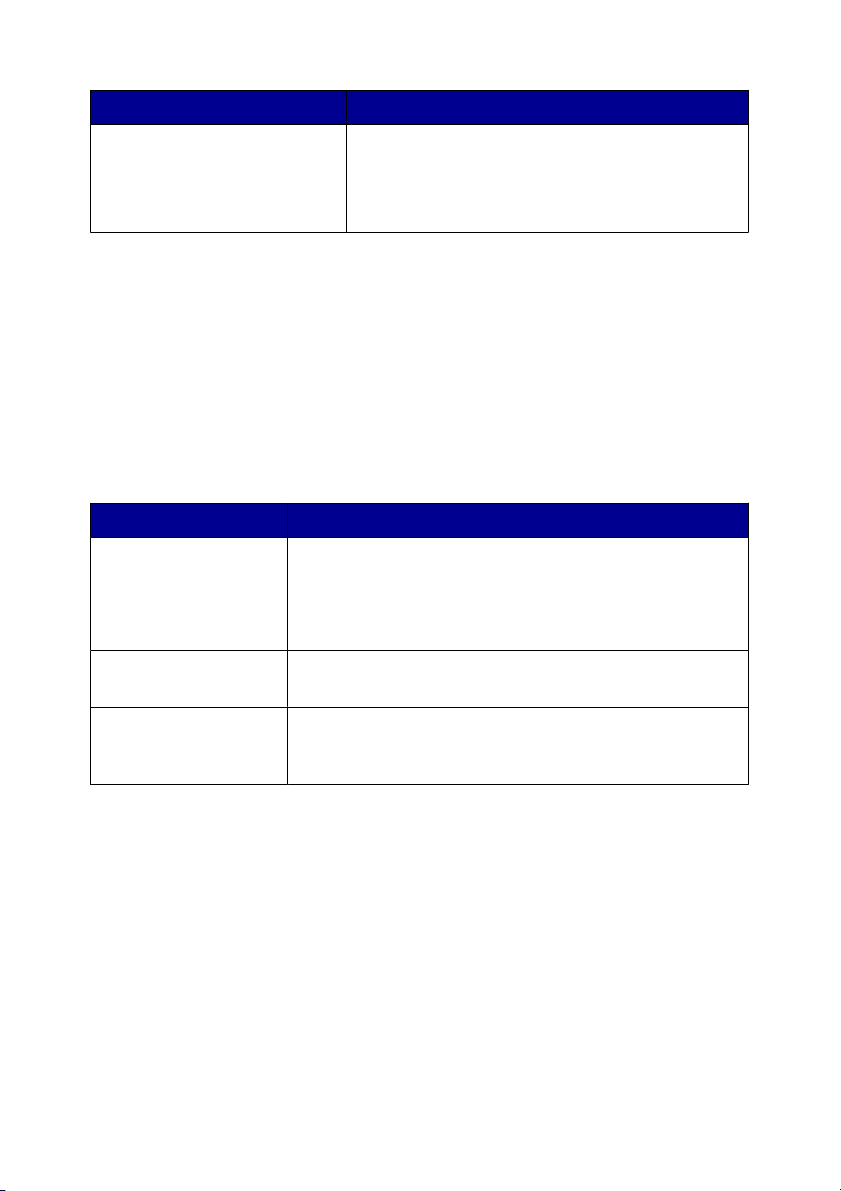
От това поле Можете
Preview (Преглед)
Забележка: За повече информация за раздела Scanning & Copying
(Сканиране и копиране) кликнете върху Help (Помощ) горе в средата на
екрана.
•
Да изберете коя област от показаното
изображение ще се сканира или копира.
•
Да видите как ще изглежда това, което
ще се отпечатва или копира.
Използване на раздела Saved Images (Запаметени изображения)
Използвайте раздела Saved Images (Запаметени изображения), за да
извършвате операции с изображения, които са запаметени в компютъра.
От това поле Можете
Preview (Преглед)
Open With (Отварянес)Да изберете къде да изпратите запаметеното
•
Да преглеждате или създавате папки.
•
Да преглеждате и избирате изображения.
•
Да преименувате, изтривате или променяте
избрани изображения.
изображение.
Photo Prints
(Отпечатване на
снимки)
Да кликнете върху Next (Нататък), за да отпечатате
избрани снимки във Fast Pics (Бързи снимки).
Разучаване на софтуера на принтера
26
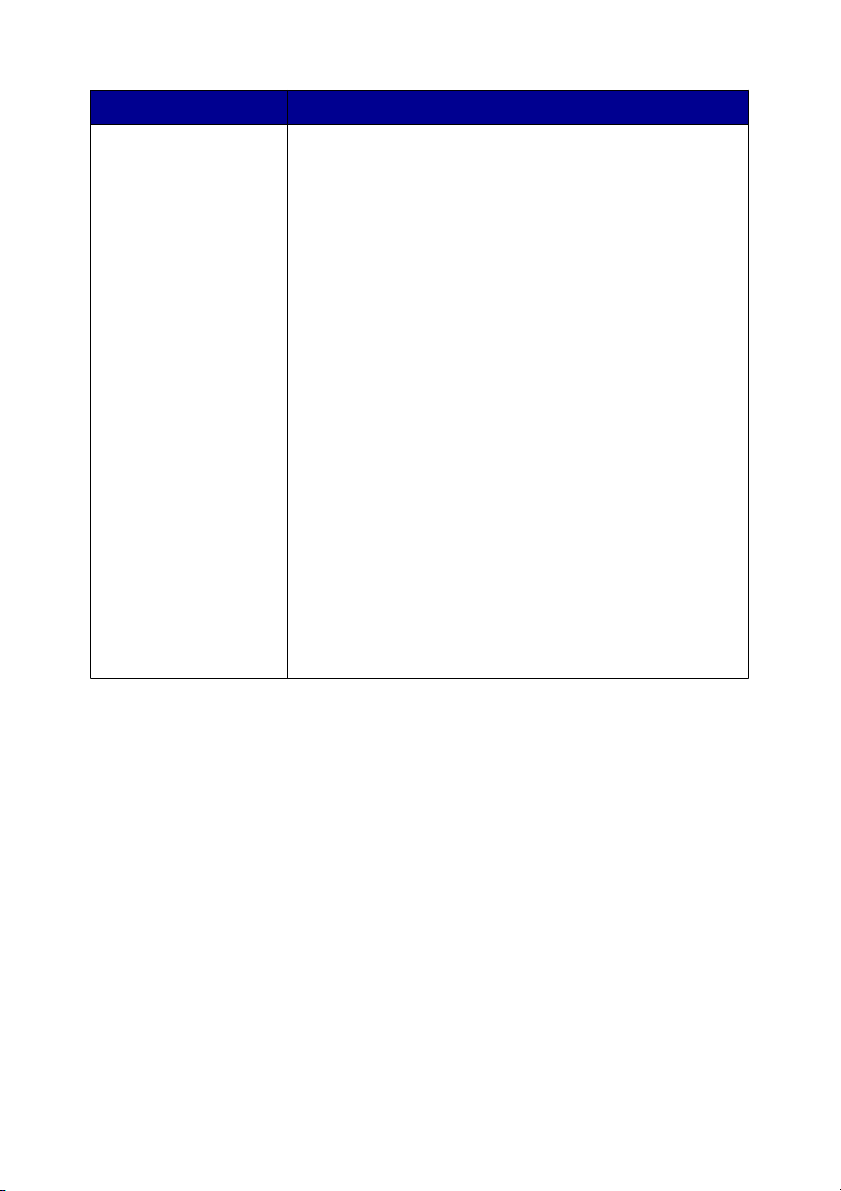
От това поле Можете
Creative Tasks
(Творчески задачи)
Забележка: За повече информация относно раздела Saved Images
(Запаметени изображения), кликнете върху Help (Помощ) в горната средна
част на екрана.
•
Да отпечатате страница от албум с различни
размери на снимките.
•
Да извършвате творчески задачи като тези от
полето Creative Tasks (Творчески задачи) на
основната страница на All-In-One (Всичко в едно).
–
Print (Печат)
•
Да повторите едно изображение няколко
пъти върху една страница.
•
Да увеличите или намалите
изображение.
•
Да отпечатате изображение като постер
от няколко страници.
–
Share (Сподели)
•
Да изпратите изображение по
електронна поща.
•
Да изпратите факс чрез модема на
компютъра.
–
Edit (Промени)
•
Да редактирате текст, намиращ се в
сканиран документ (OCR).
•
Да промените изображение с
фоторедактор.
Използване на връзката Maintain/Troubleshoot (Поддръжка/Отстраняване на неизправности)
Връзката Maintain/Troubleshoot (Поддръжка/Отстраняване на неизправности)
ви осигурява преки връзки със Solution Center (Центъра за решения).
1
Кликнете върху Maintain/Troubleshoot (Поддръжка/Отстраняване на
неизправности).
2
Изберете от тези теми:
•
Поддръжка или решаване на проблеми с качеството
•
Отстраняване на проблеми
Разучаване на софтуера на принтера
27
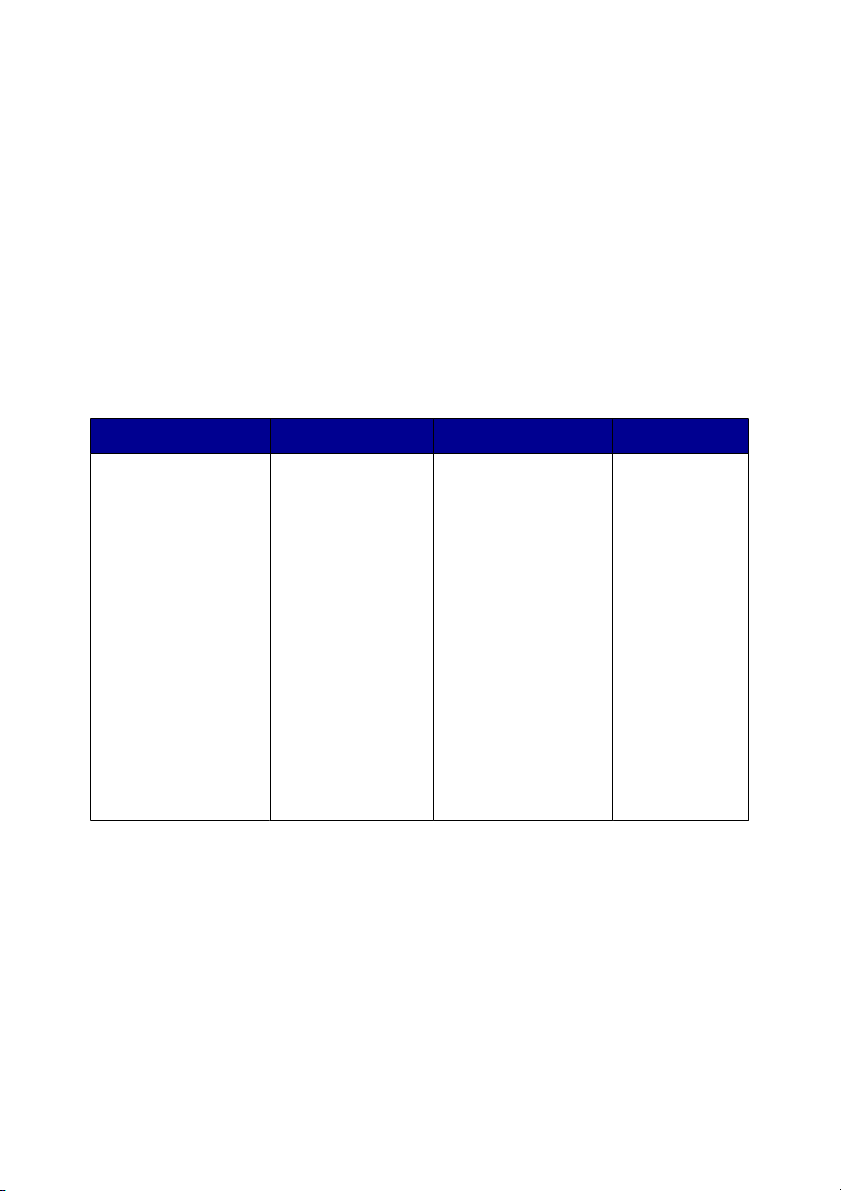
•
Състояние на устройството и нива на мастилото
•
Повече идеи за печатане и указания
•
Информация за връзка
•
Допълнителни ("кожа", гласови и комуникационни опции)
•
Преглед на версията на софтуера и информацията за авторско право
Използване на Центъра за решения
Центърът за решения ви предлага помощ, както и информация за
състоянието на принтера и нивото на мастилото.
За да отворите Solution Center (Център за решения), използвайте един от
следните методи:
Метод 1 Метод 2 Метод 3 Метод 4
От десктопа
кликнете два пъти
върху иконата
Imaging Studio
(Ателие за
изображения) и
след това кликнете
върху бутона
Maintain/
Troubleshoot
(Поддръжка/
Отстраняване на
неизправности).
1
Кликнете
върху Start
(Старт)
Programs
(Програми)
или All
Programs
(Всички
програми)
Lexmark 6300
Series.
2
Изберете
Solution
Center
(Център за
решения).
От Центъра All-InOne (Всичко в
едно) кликнете
върху връзката
Maintain/
Troubleshoot
(Поддръжка/
Отстраняване на
неизправности)
горе в средата и
след това кликнете
върху една от
наличните теми.
Кликнете с
десния бутон
върху иконата
в системната
тавичка и
изберете
Solution
Center
(Център за
решения).
Разучаване на софтуера на принтера
28
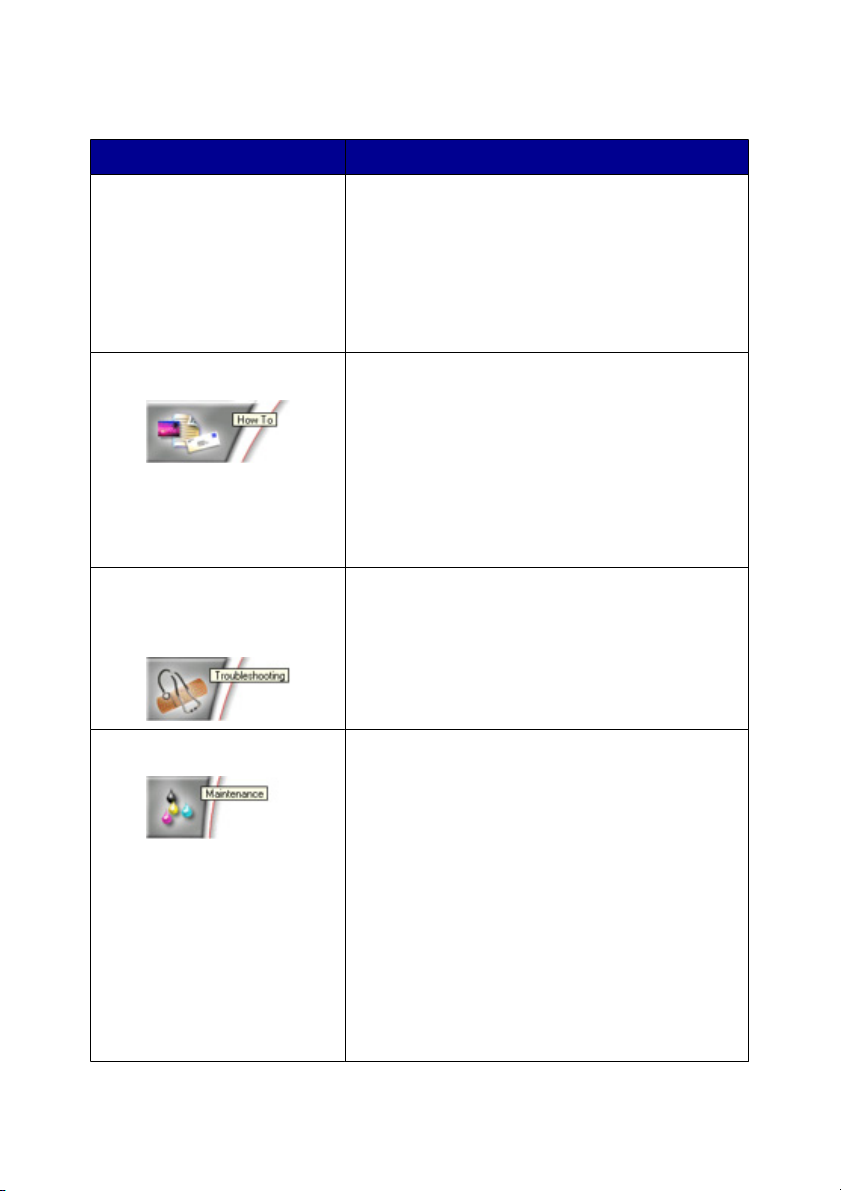
Центърът за решения се състои от шест раздела:
От този раздел Можете
Printer Status (Състояние на
принтера) (Главен диалогов
прозорец)
How To (Как да) Да се научите да:
Troubleshooting
(Отстраняване на
неизправности)
Maintenance (Поддръжка)
•
да видите състоянието на принтера.
Например, докато печатате, състоянието
е Busy Printing (Заето с печатане).
•
да видите типа хартия, разпозната в
принтера.
•
да видите нивата на мастилото в
печатащите касети.
•
сканирате, копирате и печатате.
•
намирате и променяте настройки.
•
използвате основните функции.
•
печатате проекти като банери, снимки,
пликове, картички, щампи и фолио.
•
как да намерите Ръководство за
потребителя за отпечатване.
•
да получите съвети за текущото
състояние.
•
да разрешите проблеми с принтера.
•
да инсталирате печатаща касета.
Забележка: Преди да инсталирате нови
печатащи касети, изчакайте сканирането
да приключи.
•
да прегледате възможностите за
закупуване на нови касети.
•
да отпечатате тестова страница.
•
да почистите за избягване на
хоризонтални линии.
•
да подравните за избягване на размазани
контури.
•
да отстраните други проблеми с
мастилото.
Разучаване на софтуера на принтера
29

От този раздел Можете
Contact Information
(Информация за връзка)
Advanced (Допълнителни)
Забележка: За повече информация кликнете върху Help (Помощ) в долния
десен ъгъл на екрана.
да разберете как да се свържете с нас по
телефона, електронната поща или чрез
Интернет.
•
да промените вида на прозореца Printing
Status (Състояние на печатането).
•
да включите или изключите гласовото
известяване.
•
да промените настройките за печатане по
мрежа.
•
да споделите информация с нас за това
как ползвате принтера.
•
да получите информация за версията на
софтуера.
Използване на Print Properties (Настройки за печат)
Print Properties (Настройки за печат) е софтуерът, който контролира
функцията за печатане, когато принтерът е свързан към компютър. Можете
да променяте настройките в Print Properties (Настройки за печат) според
проекта, който желаете да създадете. Можете да отворите Print Properties
(Настройки за печат) от почти всяка програма:
1
При отворен документ кликнете върху File (Файл) Print (Печат).
2
В диалоговия прозорец Print (Печат) кликнете върху Properties
(Настройки), Preferences (Предпочитания), Options (Опции) или Setup
(Инсталиране).
Разучаване на софтуера на принтера
30
 Loading...
Loading...