Page 1
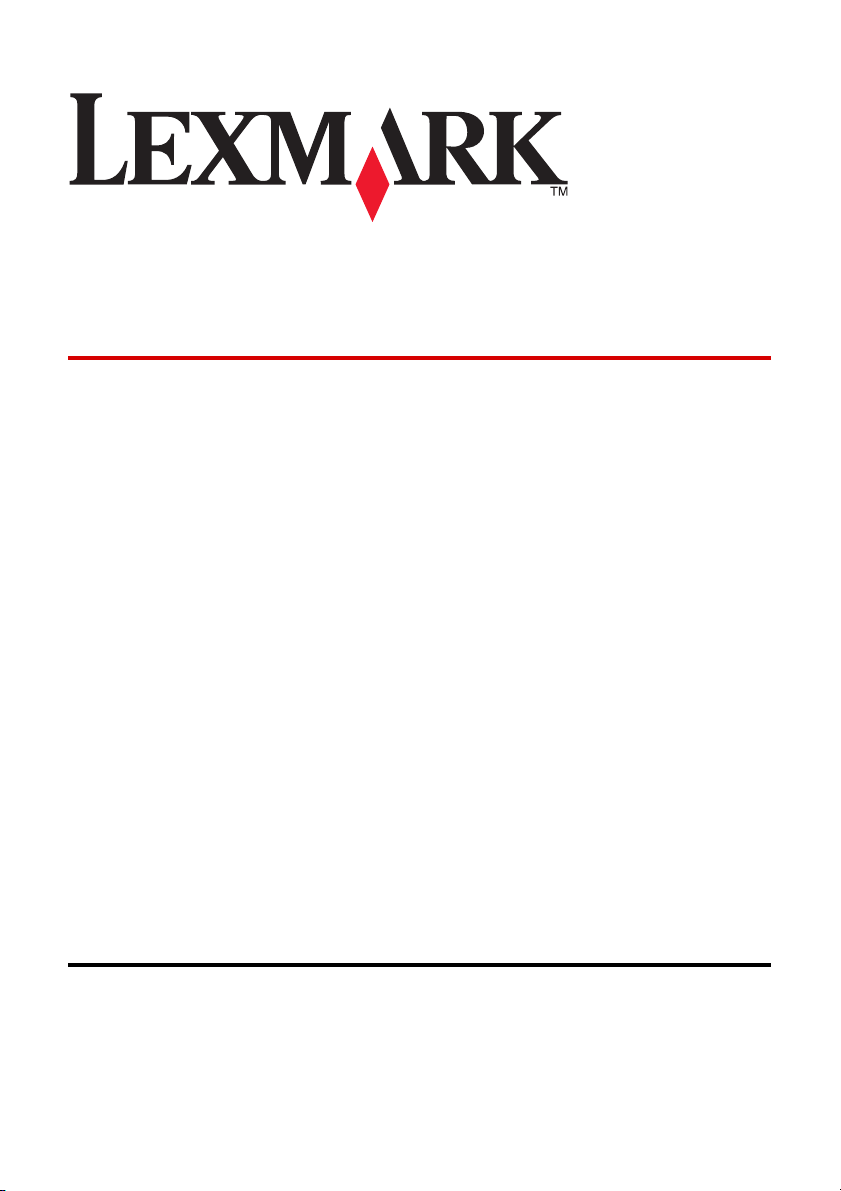
Alt-i-ett-maskinen 6300
Series
Brukerhåndbok
May 2005 www.lexmark.com
Lexmark og Lexmark med rutermerket er varemerker for Lexmark International, Inc., som er
registrert i USA og/eller i andre land.
(c) 2005 Lexmark International, Inc.
Med enerett.
740 West New Circle Road
Lexington, Kentucky 40550, USA
Page 2
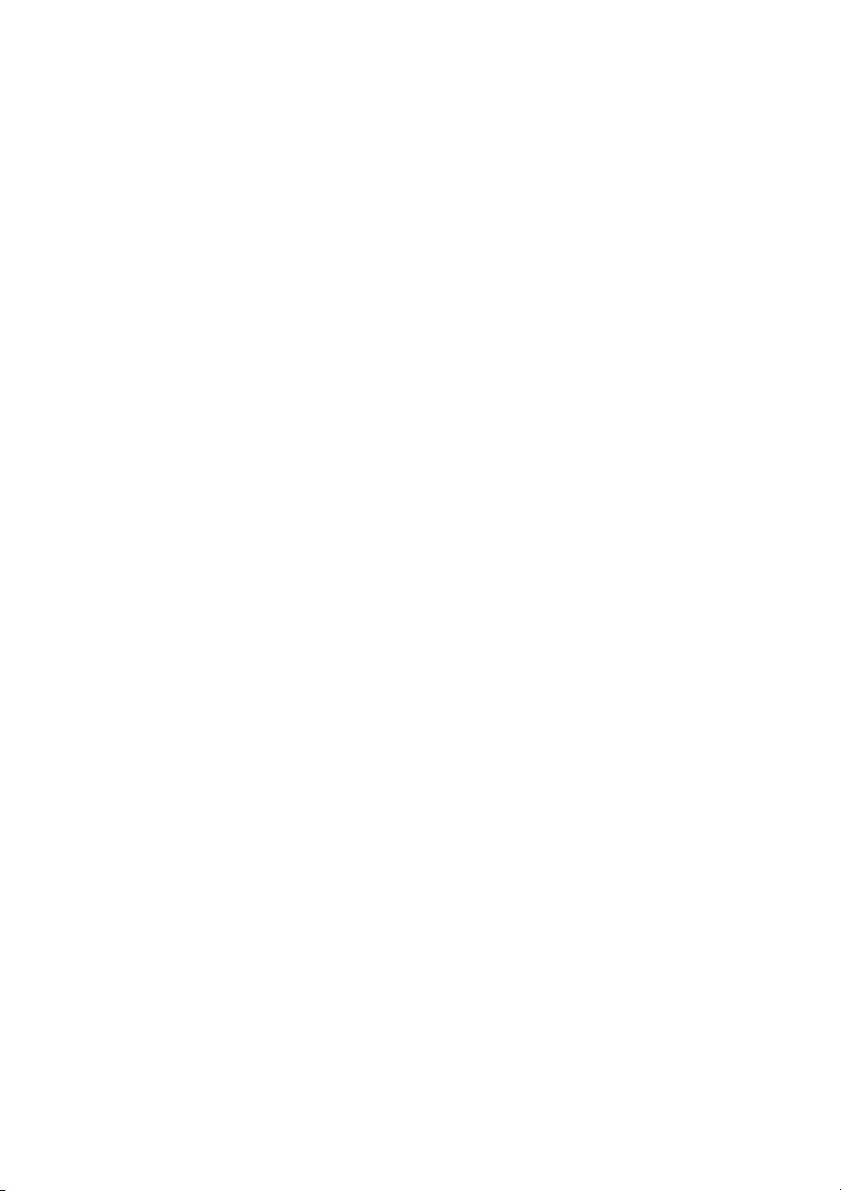
Utgave: Juni 2005
Det følgende avsnittet gjelder ikke i land der slike bestemmelser er i strid med gjeldende lovgivning.
LEXMARK INTERNATIONAL, INC. LEVERER DENNE PUBLIKASJONEN "SOM DEN ER", UTEN
GARANTIER AV NOE SLAG, VERKEN EKSPLISITT ELLER IMPLISITT, INKLUDERT, MEN IKKE
BEGRENSET TIL, IMPLISITTE GARANTIER OM SALGBARHET ELLER EGNETHET TIL ET BESTEMT
FORMÅL. Enkelte land tillater ikke fraskrivelse av eksplisitt eller implisitt garantiansvar i visse transaksjoner.
Denne erklæringen gjelder derfor kanskje ikke for deg.
Denne publikasjonen kan inneholde tekniske unøyaktigheter eller typografiske feil. Informasjonen i dette
dokumentet endres regelmessig, og disse endringene vil bli tatt med i senere utgaver. Forbedringer eller
endringer i produktene eller programmene som beskrives, kan gjennomføres når som helst.
Henvendelser vedrørende denne publikasjonen kan rettes til Lexmark International, Inc., Department
F95/032-2, 740 West New Circle Road, Lexington, Kentucky 40550, USA. For Storbritannia og Irland er
adressen Lexmark International Ltd., Marketing and Services Department, Westhorpe House, Westhorpe,
Marlow, Bucks SL7 3RQ, Storbritannia. Lexmark kan bruke eller distribuere all informasjon du oppgir, på alle
måter Lexmark finner det riktig, uten noen forpliktelser overfor deg. Du kan kjøpe flere eksemplarer av
publikasjonene som er knyttet til dette produktet, ved å ringe +1-800-553-9727. I Storbritannia og Irland kan
du ringe +44 (0)8704 440 044. I andre land må du kontakte forhandleren.
Henvisninger i denne publikasjonen til produkter, programmer eller tjenester innebærer ikke at produsenten
har til hensikt å gjøre disse tilgjengelige i alle land der produsenten er representert. Eventuelle henvisninger
til et produkt, et program eller en tjeneste innebærer ikke at bare det produktet, det programmet eller den
tjenesten kan brukes. Alle tilsvarende produkter, programmer og tjenester som ikke krenker noen immaterielle
rettigheter, kan brukes i stedet. Evaluering og verifisering av drift sammen med andre produkter, programmer
og tjenester, bortsett fra de som uttrykkelig er angitt av produsenten, er brukerens ansvar.
(c) 2005 Lexmark International, Inc.
Med enerett.
UNITED STATES GOVERNMENT RIGHTS
This software and any accompanying documentation provided under this agreement are commercial
computer software and documentation developed exclusively at private expense.
Sikkerhetsinformasjon
•
Bruk bare den strømforsyningsenheten og strømledningen som følger med dette produktet, eller en
godkjent reservedel fra produsenten.
•
Koble strømledningen til et lett tilgjengelig jordet strømuttak i nærheten av produktet.
•
Bruk profesjonelt servicepersonell til service og reparasjoner utenom det som er beskrevet i
brukerhåndboken.
FORSIKTIG: Ikke installer dette produktet eller koble til strømledning, telefon eller annet i tordenvær.
Page 3
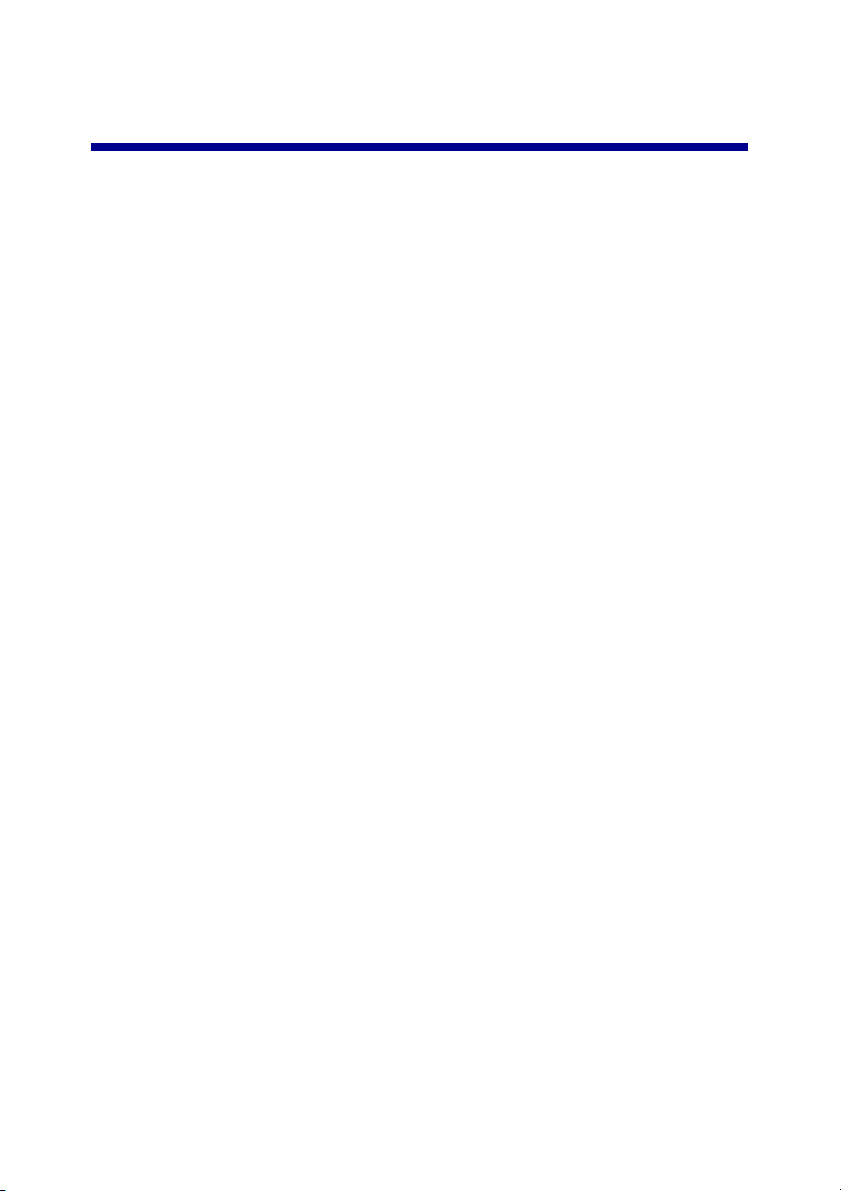
Innhold
Installere skriveren..........................................................................7
Innholdet i esken...............................................................................................7
Finne informasjon om skriveren........................................................................8
Lære om skriveren.........................................................................11
Lære mer om skriverdelene............................................................................11
Bruke kontrollpanelet......................................................................................13
Navigere gjennom menyene på kontrollpanelet.............................................15
Bruke kopieringsmenyen................................................................................15
Bruke skannemenyen.....................................................................................16
Bruke fotomenyen...........................................................................................17
Lære om skriverprogramvaren.....................................................20
Bruke skriverprogramvaren............................................................................20
Åpne Bildestudio.............................................................................................20
Bruke knappene i Bildestudio.........................................................................21
Bruke Alt-i-ett-løsninger..................................................................................22
Bruke kategorien Skanne og kopiere..............................................................23
Bruke kategorien Lagrede bilder.....................................................................24
Bruke koblingen Vedlikehold/feilsøk...............................................................25
Bruke løsningssenteret...................................................................................26
Bruke Utskriftsegenskaper..............................................................................27
Bruke Bilderedigering.....................................................................................30
Bruke Fast Pics...............................................................................................30
Legge i papir og originaler............................................................31
Legge i papir...................................................................................................31
Legge i ulike papirtyper...................................................................................32
Legge originaldokumenter på skannerens glassplate....................................35
Innhold
3
Page 4
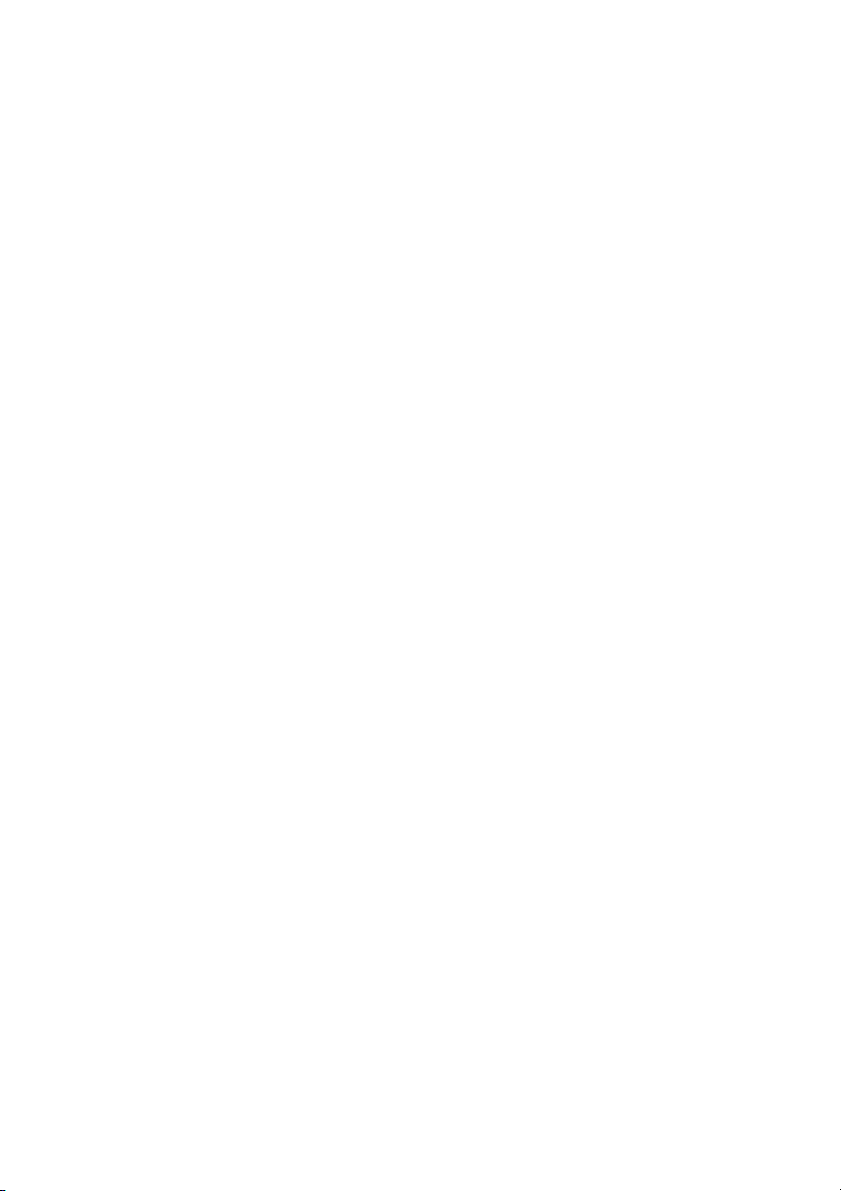
Utskrift............................................................................................37
Skrive ut et dokument.....................................................................................37
Skrive ut på konvolutter..................................................................................37
Skrive ut kort...................................................................................................37
Skrive ut på transparenter..............................................................................38
Klargjøre skriveren for utskrift med medieenheter....................39
Sette inn et minnekort.....................................................................................39
Sette inn en flash-enhet..................................................................................42
Bla gjennom og velge digitale fotografier fra et minnekort eller en flash-
enhet..........................................................................................................44
Overføre digitale fotografier fra et minnekort eller en flash-enhet..................44
Bruke et PictBridge-kompatibelt digitalt kamera til å kontrollere utskrift
av fotografier..............................................................................................45
Skrive ut fotografier ved å bruke kontrollpanelet.......................47
Skrive ut fotografier ved å bruke kontrollpanelet............................................47
Skrive ut utvalgte fotografier...........................................................................48
Skrive ut alle fotografiene ved å bruke kontrollpanelet...................................48
Skrive ut et DPOF-utvalg................................................................................49
Skrive ut en indeksside...................................................................................49
Forhåndsvise endringer i fotografier før utskrift..............................................50
Vise lysbilder i vinduet på kontrollpanelet.......................................................50
Velge en fotopapirstørrelse ved å bruke kontrollpanelet................................51
Endre fotostørrelse.........................................................................................51
Justere lysstyrke.............................................................................................51
Beskjære fotografier ved å bruke kontrollpanelet...........................................52
Skrive ut fotografier ved å bruke datamaskinen.........................53
Skrive ut fotografier.........................................................................................53
Skrive ut fotografier uten kantlinjer.................................................................53
Bla gjennom og velge fotografier som er lagret på datamaskinen..................54
Lage og skrive ut en utklippsbok eller albumside...........................................54
Legge til teksttitler på fotosider.......................................................................55
Innhold
4
Page 5
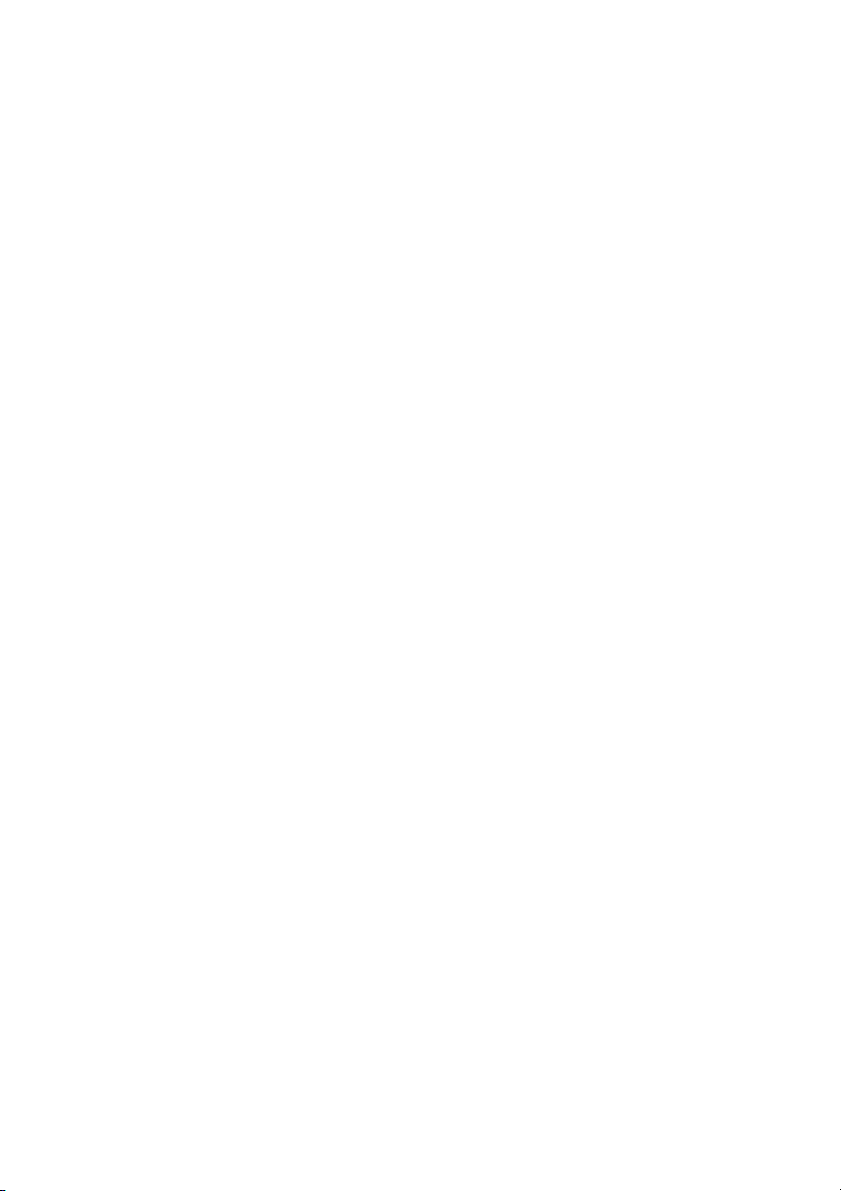
Kopiering........................................................................................56
Ta kopier ved å bruke kontrollpanelet.............................................................56
Endre størrelse på blankt papir.......................................................................56
Angi kopieringskvalitet....................................................................................56
Endre lysstyrken for en kopi...........................................................................56
Kopiere dokumenter uten kantlinjer ved å bruke kontrollpanelet....................57
Forstørre eller forminske et bilde ved å bruke kontrollpanelet........................57
Gjenta et bilde flere ganger på én side ved å bruke kontrollpanelet...............58
Ta kopier ved å bruke programvaren .............................................................58
Skanning.........................................................................................59
Skanne et dokument som bare består av tekst..............................................59
Skanne et dokument som består av tekst og grafikk......................................59
Lagre et skannet element...............................................................................59
Skanne dokumenter eller bilder som skal sendes med e-post, ved å
bruke kontrollpanelet..................................................................................60
Skanne dokumenter eller bilder til e-post ved å bruke datamaskinen............60
Skanne til en datamaskin via et nettverk........................................................61
Skanne dokumenter for redigering av tekst....................................................61
Skanne skarpe bilder fra magasiner eller aviser.............................................62
Faksing...........................................................................................63
Fakse dokumenter ved å bruke programvaren...............................................63
Motta en faks ved å bruke programvaren.......................................................64
Nettverksutskrift............................................................................65
Installere nettverksskrivere.............................................................................65
Tips for installering av nettverksskriver...........................................................67
Innhold
5
Page 6
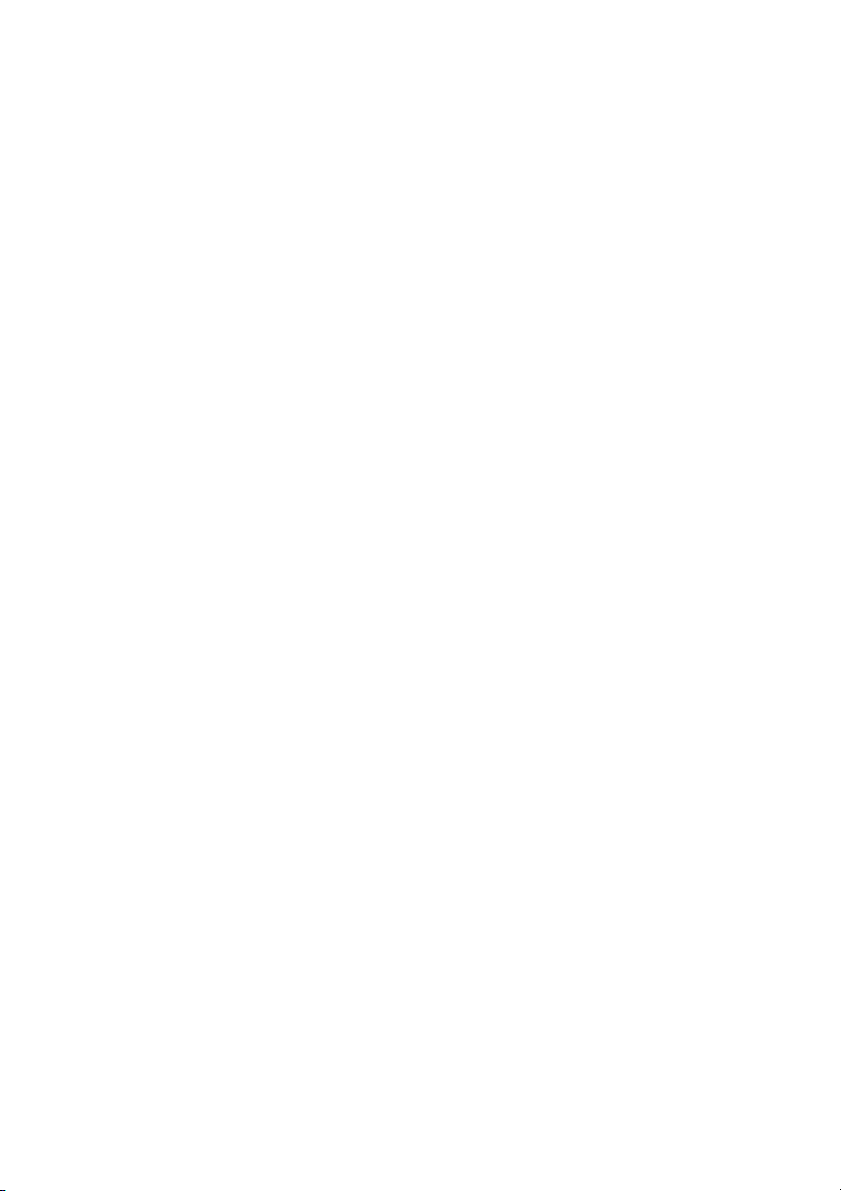
Vedlikeholde skriveren..................................................................69
Ta ut en brukt blekkpatron..............................................................................69
Sette inn blekkpatroner...................................................................................70
Justere blekkpatroner.....................................................................................72
Rengjøre blekkdysene....................................................................................73
Tørke av blekkdysene og kontaktflatene........................................................74
Oppbevare blekkpatronene............................................................................75
Bruke oppbevaringsenheten for blekkpatroner...............................................75
Etterfylle blekkpatronene................................................................................76
Bestille rekvisita fra Lexmark.......................................................78
Bestille rekvisita..............................................................................................78
Feilsøking.......................................................................................79
Feilsøking for installering................................................................................79
Feilsøking for utskrift.......................................................................................83
Feilsøking for kopiering...................................................................................86
Feilsøking for skanning...................................................................................88
Feilsøking for faksing......................................................................................89
Feilsøking for nettverk....................................................................................91
Feilsøking for papirstopp og mateproblemer..................................................93
Feilsøking for minnekort.................................................................................95
Feilmeldinger..................................................................................................97
Avinstallere programvaren og installere den på nytt.....................................102
Merknader.....................................................................................103
Stikkordregister...........................................................................109
Innhold
6
Page 7
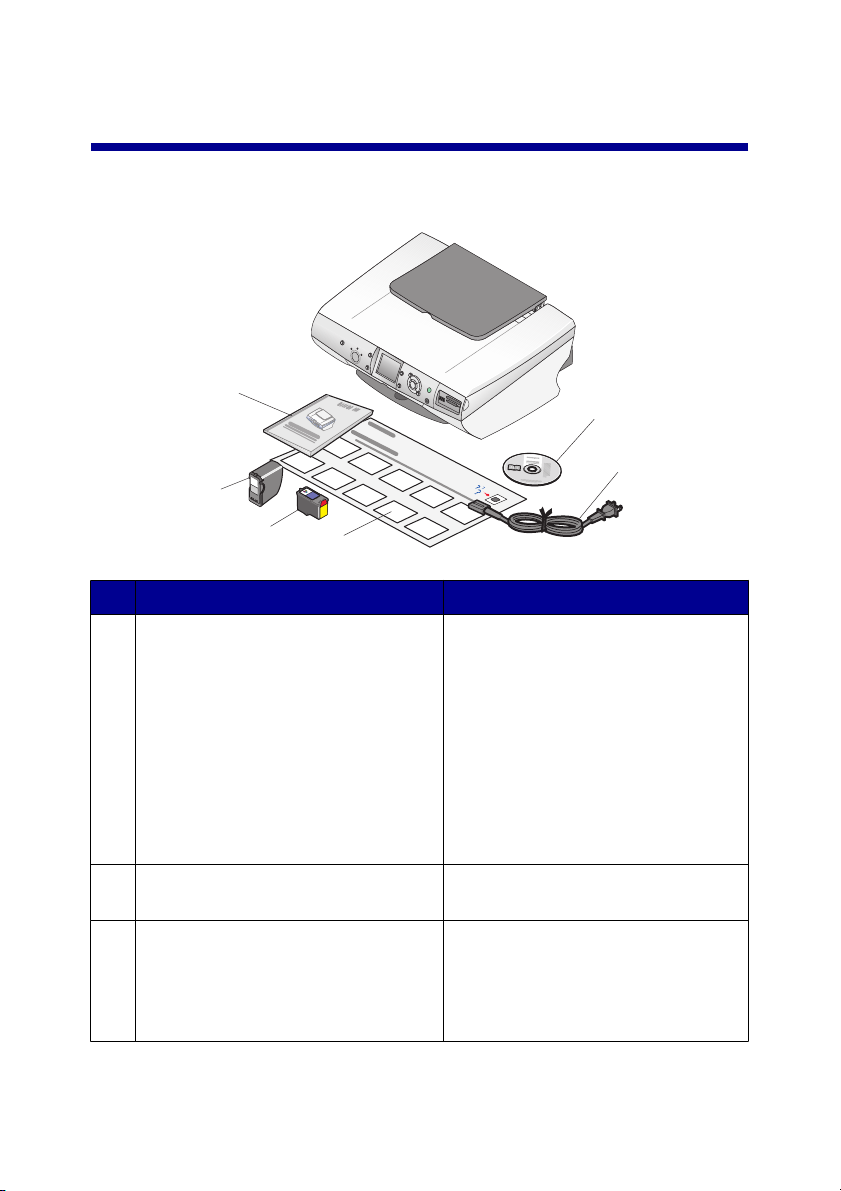
Installere skriveren
Innholdet i esken
6
5
1
2
4
Navn Beskrivelse
Programvare-CD
1
Strømledning Kobles til strømforsyningsporten på
2
Installeringsoversikt Instruksjoner om hvordan du kan
3
3
•
Windows
–
Programvaren for skriveren
–
Hjelp
–
Elektronisk brukerhåndbok
•
Mac
–
Programvaren for skriveren
–
Hjelp og elektronisk
brukerhåndbok
i HTML-format
baksiden av skriveren.
installere maskinvaren og
programvaren for skriveren, og
informasjon om feilsøking for
installering.
Installere skriveren
7
Page 8
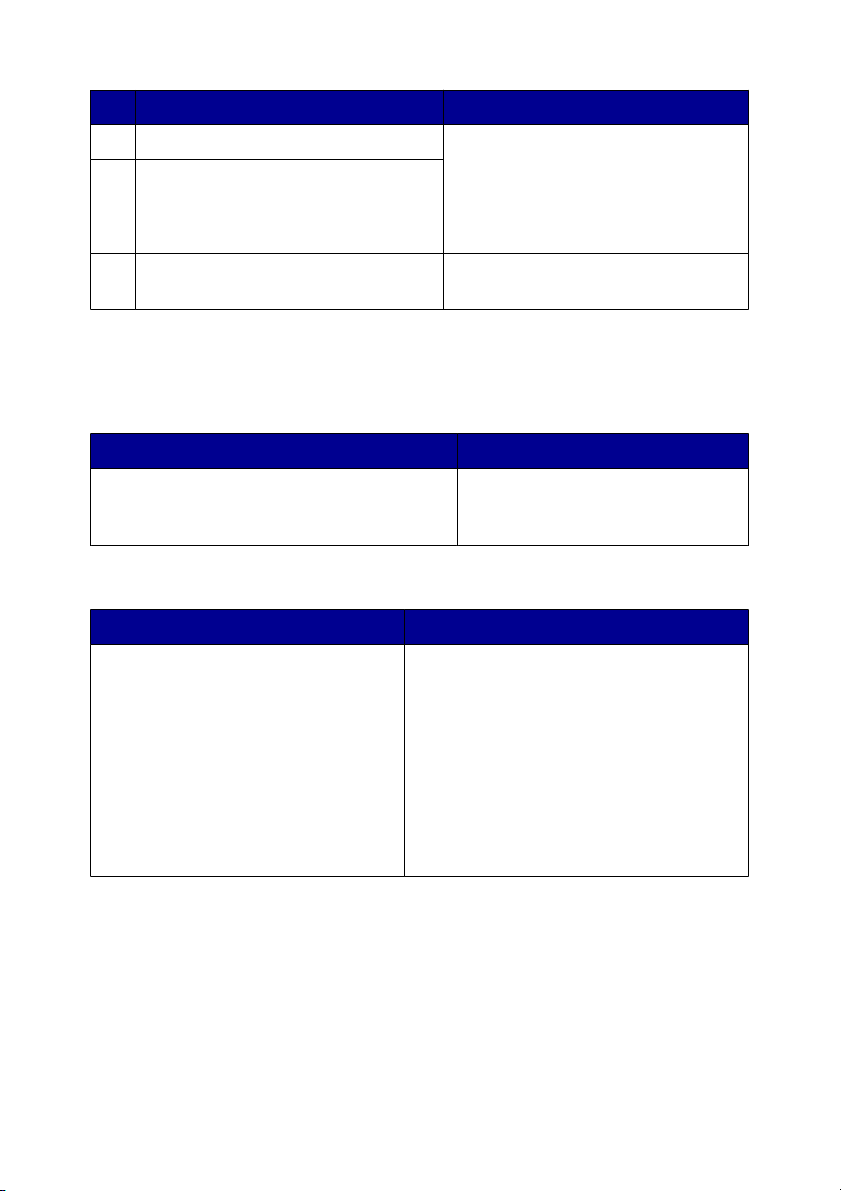
Navn Beskrivelse
Fargeblekkpatron Blekkpatroner som skal settes inn i
4
Fotoblekkpatron
5
skriveren.
Merk: Blekkpatronkombinasjonen
avhenger av hvilket produkt du har
kjøpt.
Brukerhåndbok eller heftet Løse
6
installeringsproblemer
Trykt dokumentasjon (for Windowsbrukere).
Finne informasjon om skriveren
Installeringsoversikt
Beskrivelse Hvor
Installeringsoversikten inneholder
instruksjoner for installering av maskin- og
programvaren.
Brukerhåndbok
Beskrivelse Hvor
I brukerhåndboken kan du finne
informasjon om hvordan du bruker
skriveren samt informasjon om
•
vedlikehold
•
feilsøking
•
sikkerhet
Merk: Informasjonen i
brukerhåndboken er basert på
operativsystemet Windows.
Dokumentet ligger i esken, eller du
kan finne det på Lexmarks
hjemmeside.
Dokumentet ligger i esken, eller du kan
finne det på Lexmarks hjemmeside.
Når du installerer skriverprogramvaren,
kan også brukerhåndboken bli installert.
Installere skriveren
8
Page 9
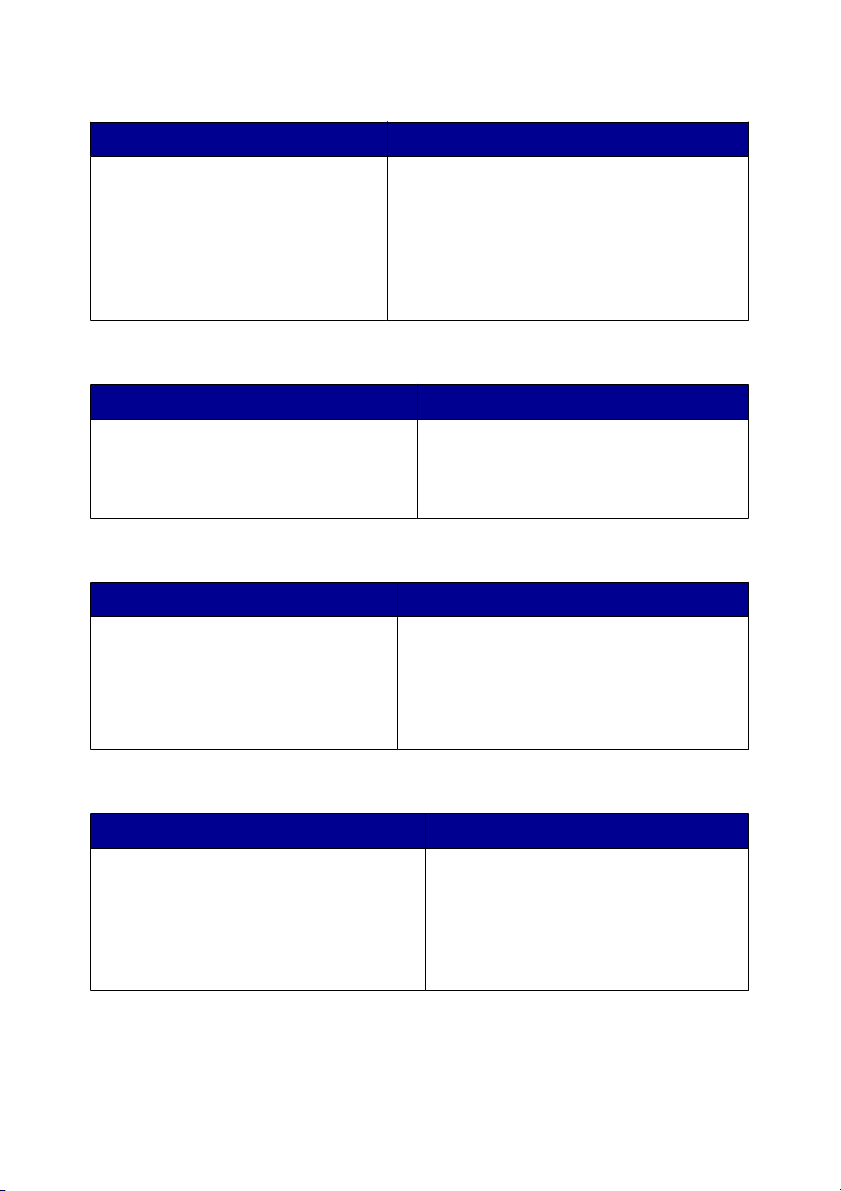
CD
Beskrivelse Hvor
CDen inneholder drivere,
programvare og publikasjoner. Hvis
du kobler skriveren til en
datamaskin, blir også den
elektroniske hjelpen installert på
datamaskinen når du installerer fra
CDen.
CDen ligger i esken. Se
installeringsoversikten for informasjon om
installering.
Hjelp
Beskrivelse Hvor
I hjelpen kan du finne instruksjoner for
hvordan du kan bruke programvaren
hvis skriveren er koblet til en
datamaskin.
Klikk på Hjelp, Tips Hjelp, eller Hjelp
Hjelpeemner i et av Lexmark-
programmene.
Lexmarks løsningssenter
Beskrivelse Hvor
Lexmarks løsningssenter er inkludert
på CDen. Det blir installert sammen
med den andre programvaren.
Slik kan du åpne Lexmarks løsningssenter:
1
2
Klikk på Start Programmer eller
Alle programmer Lexmark 6300
Series.
Velg Lexmarks løsningssenter.
Les meg-fil
Beskrivelse Hvor
Denne filen inneholder den nyeste
informasjonen om skriveren og
programvaren som ikke er inkludert i den
øvrige dokumentasjonen, samt
informasjon om de forskjellige
operativsystemene som støttes.
Installere skriveren
Slik kan du åpne Les meg-filen:
1
2
9
Klikk på Start Programmer eller
Alle programmer Lexmark
6300 Series.
Velg Les meg.
Page 10
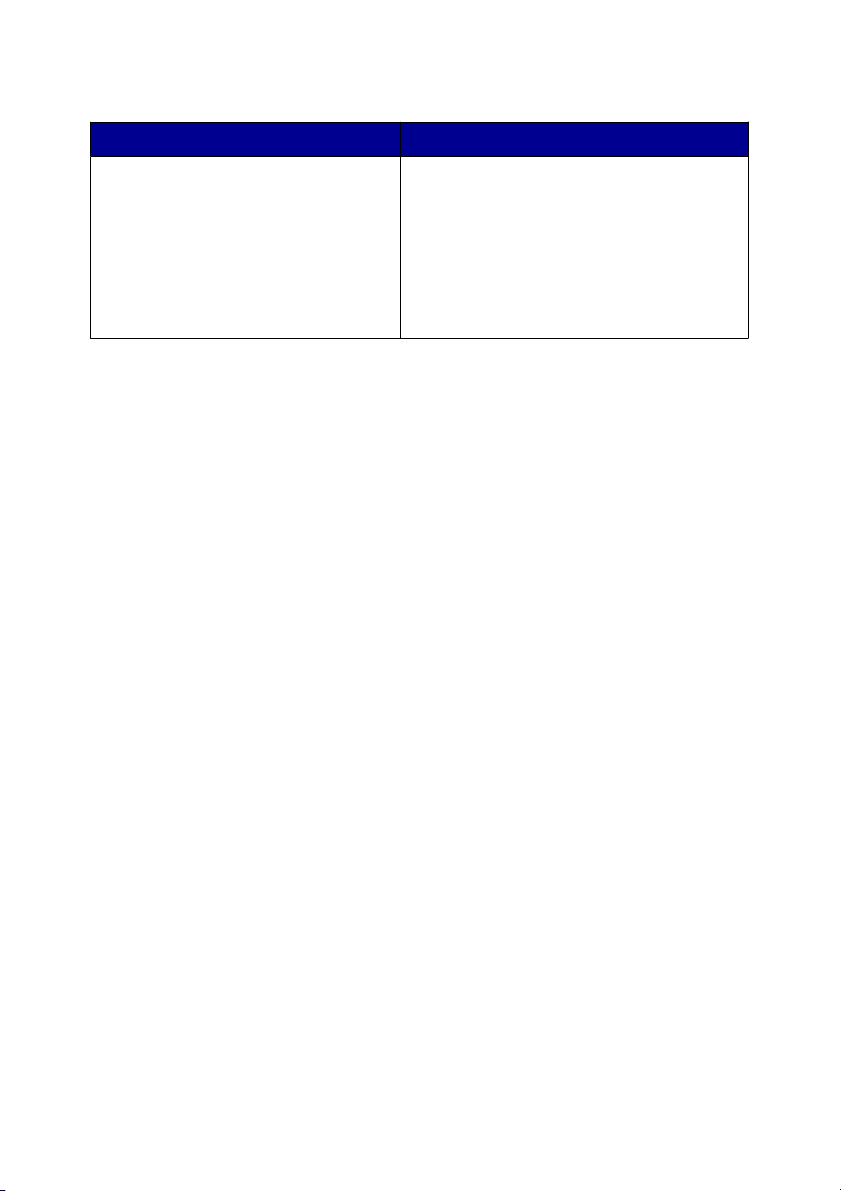
Hjemmeside
Beskrivelse Hvor
Vår hjemmeside inneholder store
mengder informasjon.
Merk: Vær oppmerksom på at
banene på hjemmesiden kan endres.
Noter deg følgende informasjon (som du finner på kvitteringen og på baksiden av
skriveren), og ha den lett tilgjengelig hvis du kontakter oss, slik at vi raskere kan
hjelpe deg:
Maskintypenummer:
Serienummer:
Kjøpsdato:
Kjøpested:
Besøk vår hjemmeside på
www.lexmark.no.
1
Gå til hjemmesiden.
2
Velg ønsket språk på listen oppe til
venstre på siden.
3
Velg koblingen til informasjonen du
trenger.
Installere skriveren
10
Page 11
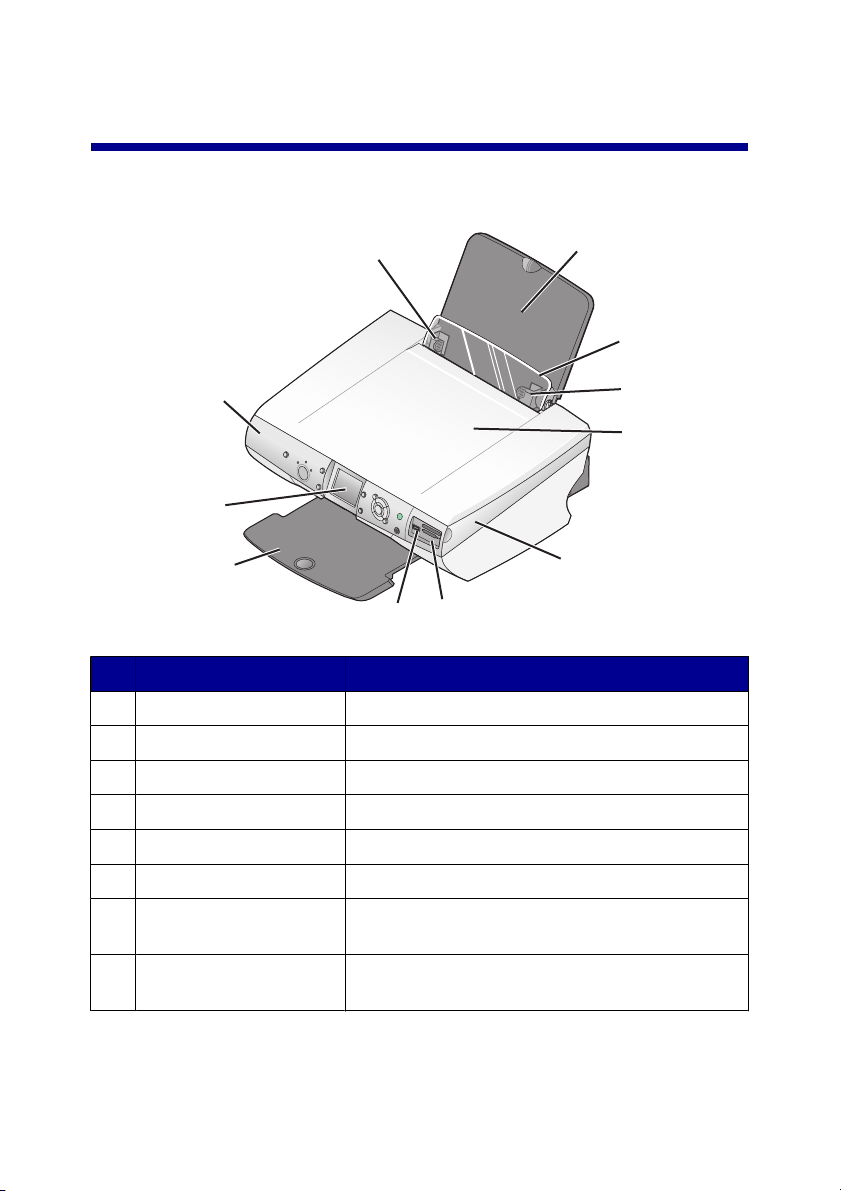
Lære om skriveren
Lære mer om skriverdelene
1
2
3
10
1
4
9
8
6
7
Bruk: For å gjøre følgende:
Papirskinne Justere papiret når det mates inn i skriveren.
1
Papirstøtte Legge i papir.
2
Papirmatebeskytter Unngå at elementer faller ned i papiråpningen.
3
Toppdeksel Få tilgang til skannerens glassplate.
4
5
Skannerenhet Få tilgang til blekkpatronene.
5
Spor for minnekort Sette inn minnekort.
6
PictBridge-port Koble et PictBridge-kompatibelt digitalt kamera
7
eller en flash-enhet til skriveren.
Utskuff Stable papiret etter hvert som det kommer ut av
8
maskinen.
Lære om skriveren
11
Page 12
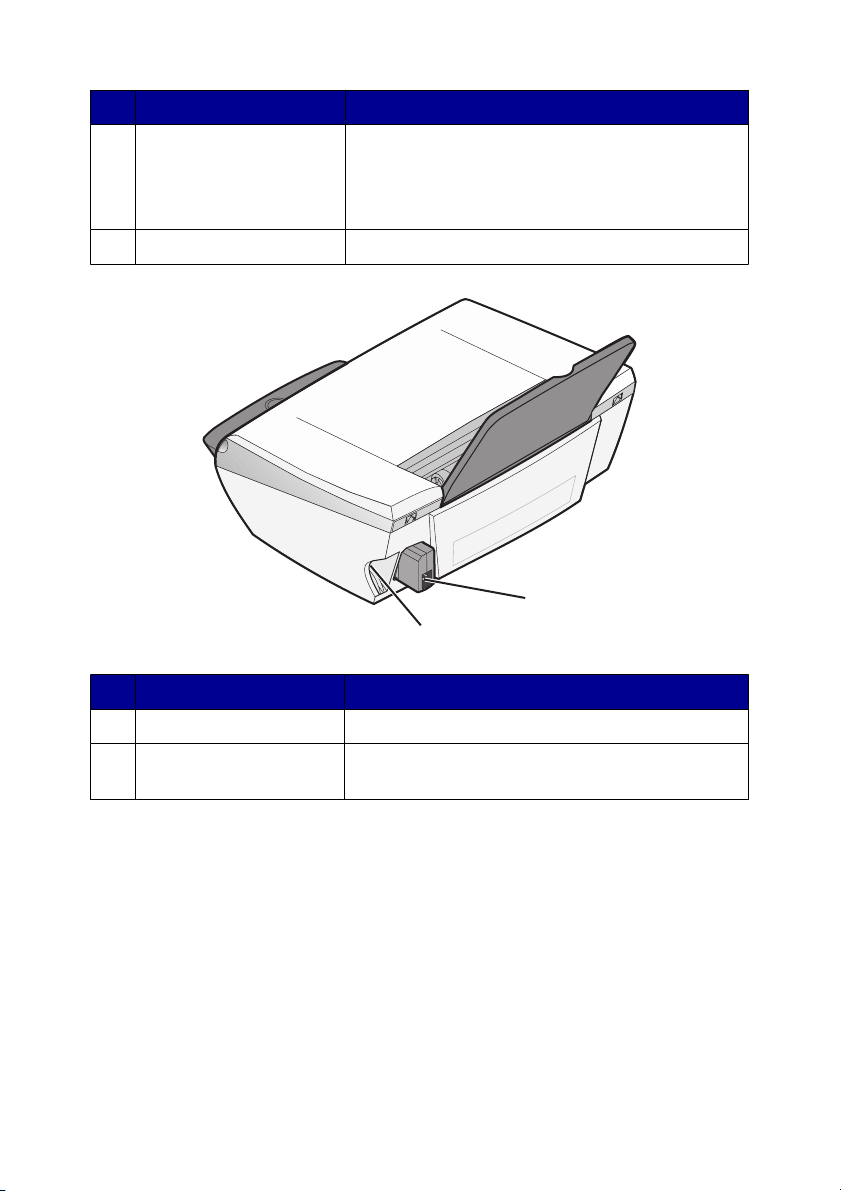
Bruk: For å gjøre følgende:
Vindu Vise fotografier på et minnekort, forhåndsvise et
9
skannet element og kontrollere statusen for
skriveren.
Vinduet kan roteres for enklere visning.
Kontrollpanel Bruke skriveren.
10
1
2
Bruk: For å gjøre følgende:
Strømforsyningsport Koble skriveren til en strømkilde.
1
USB-port Koble skriveren til en datamaskin med en USB-
2
kabel.
Lære om skriveren
12
Page 13
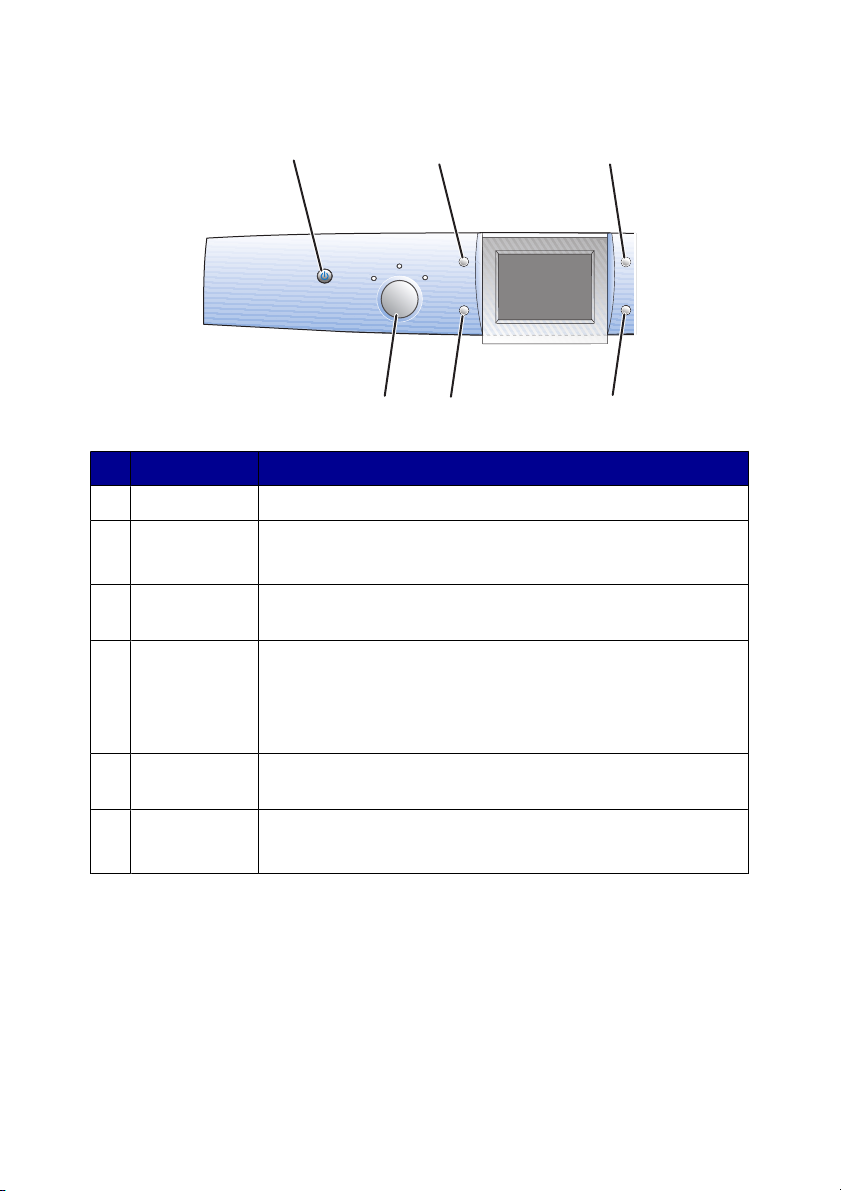
Bruke kontrollpanelet
1
Trykk på For å gjøre følgende:
Av/på Slå skriveren på og av.
1
Roter
2
Forhåndsvis
3
side
Endre
4
størrelse
•
Rotere bildet i vinduet på kontrollpanelet 90 grader.
•
Rotere det valgte bildet ved beskjæring i fotokortmodus.
Forhåndsvise et bilde før utskrift, skanning eller kopiering.
•
Forstørre eller forminske et element i kopieringsmodus.
•
Angi størrelsen for fotografier i fotokortmodus.
•
Zoome et fotografi inn eller ut ved beskjæring i
fotokortmodus.
23
6
5
4
Antall kopier Angi antall kopier som skal skrives ut i kopierings- eller
5
fotokortmodus.
Modus
6
Velge kopierings-, skanne- eller fotokortmodus.
Merk: En lampe viser hvilken modus som er valgt.
Lære om skriveren
13
Page 14
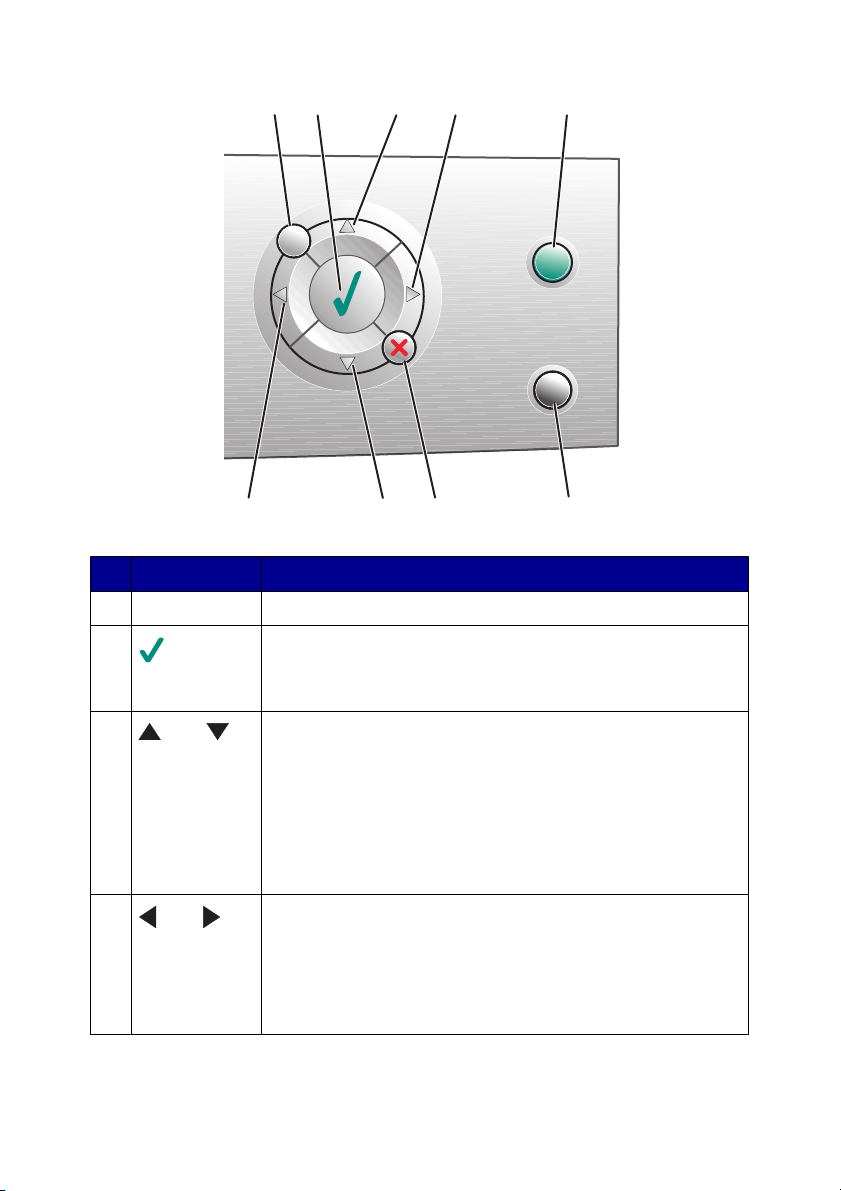
1
2
3
4
5
4
Trykk på For å gjøre følgende:
Meny Vise menyen for den valgte modusen.
1
2
3
eller
4
eller
•
Velge et menyalternativ.
•
Velge eller oppheve valget av et fotografi fra listen som
skal skrives ut i fotokortmodus.
•
Bla gjennom menyalternativene.
•
Endre det valgte området ved beskjæring av et bilde.
•
I fotokortmodus kan du trykke på denne knappen for å
gå 10 bilder frem eller tilbake for å vise hvert tiende bilde
på et minnekort eller en flash-enhet i vinduet på
kontrollpanelet.
•
Endre størrelsen på blankt papir i kopieringsmodus.
•
Endre innstillinger for et undermenyelement.
•
Vise det forrige eller det neste bildet på et minnekort eller
en flash-enhet.
•
Endre det valgte området ved beskjæring av et bilde.
•
Øke eller redusere antall kopier.
3
7
6
Lære om skriveren
14
Page 15
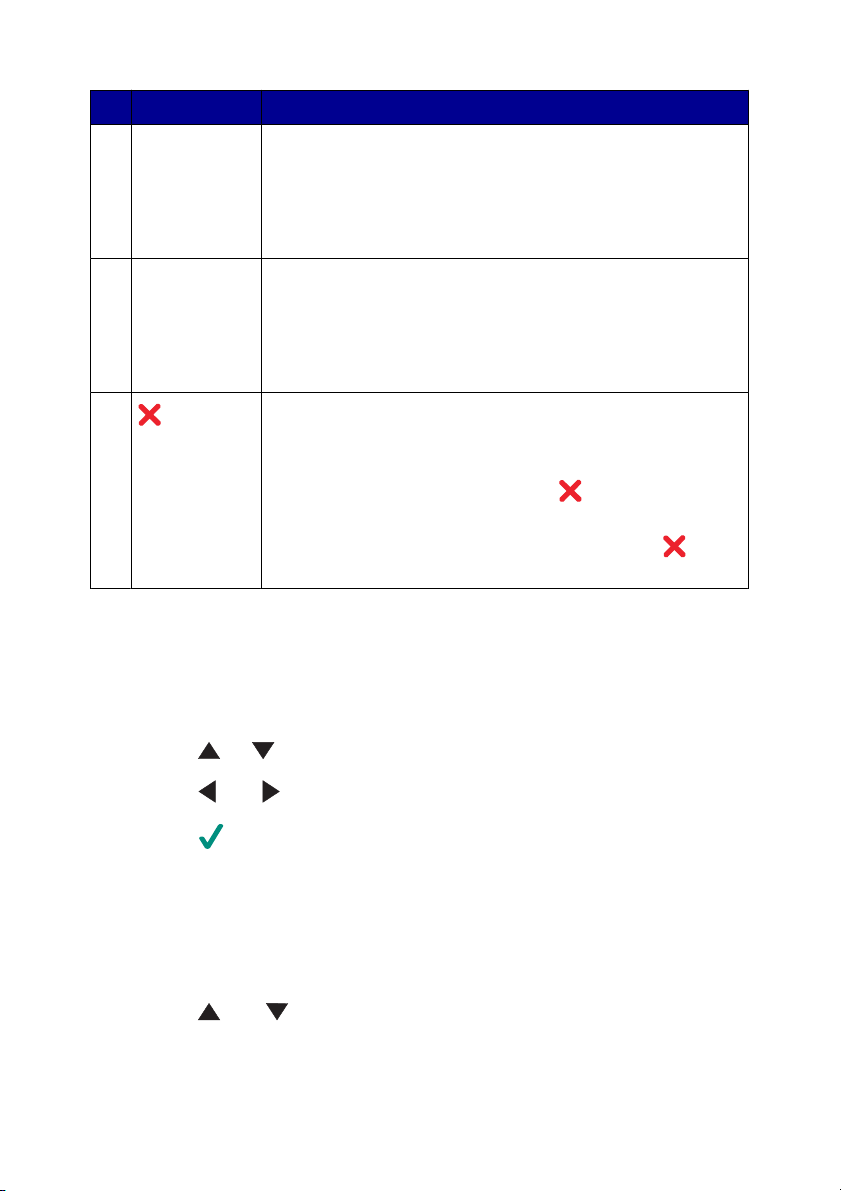
Trykk på For å gjøre følgende:
Farge Starte en kopierings-, skanne- eller fotojobb i farger.
5
Merk: Kontroller at modusen du vil bruke, er valgt.
For å starte en fotoutskriftsjobb må et minnekort være satt
inn eller en flash-enhet eller et PictBridge-kompatibelt digitalt
kamera være koblet til skriveren.
Sort/hvitt Starte en kopierings-, skanne- eller fotojobb i sort/hvitt.
6
Merk: Kontroller at modusen du vil bruke, er valgt.
For å starte en fotoutskriftsjobb må et minnekort være satt
inn eller en flash-enhet eller et PictBridge-kompatibelt digitalt
kamera være koblet til skriveren.
7
•
Avbryte en kopierings-, skanne- eller utskriftsjobb.
•
Oppheve valget av fotografiet som forhåndsvises i
fotokortmodus.
•
Oppheve alle fotovalg. Trykk på to ganger, og følg
deretter instruksjonene i vinduet på kontrollpanelet.
•
Gå tilbake til standardinnstillingene. Trykk på to
ganger i kopieringsmodus.
Navigere gjennom menyene på kontrollpanelet
1
Trykk på modusknappen for å velge kopierings-, skanne- eller minnekortmodus.
2
Trykk på menyknappen for å åpne menyen for den valgte modusen.
3
Trykk på og for å bla gjennom menyene.
4
Trykk på eller for å bla gjennom alternativene på den valgte menyen.
5
Trykk på for å velge et alternativ.
Bruke kopieringsmenyen
1
Trykk på modusknappen til Copy (kopier) er valgt.
2
Trykk på menyknappen.
3
Trykk på eller for å bla gjennom menyen.
Lære om skriveren
15
Page 16
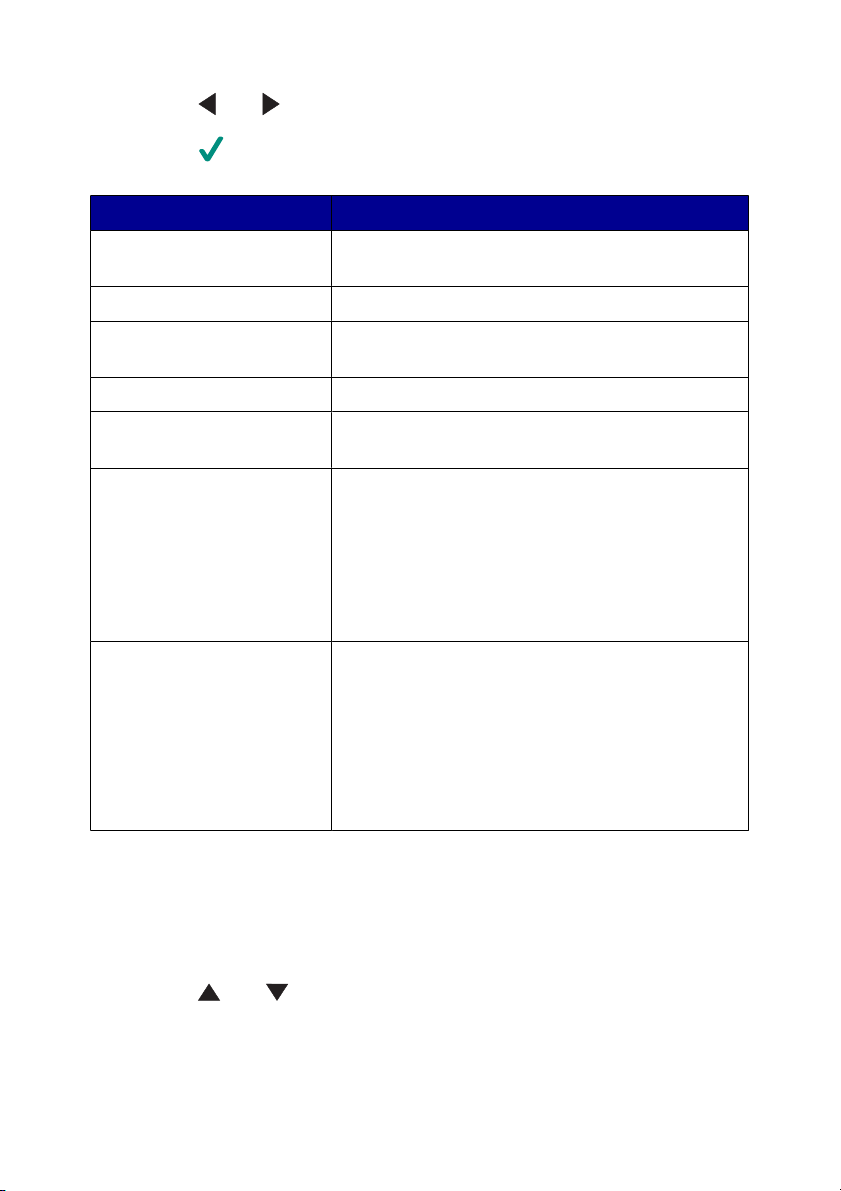
4
Trykk på eller for å bla gjennom alternativene på den valgte menyen.
5
Trykk på når ønsket alternativ vises.
Menyelement Handling
Copy Quality
(kopieringskvalitet)
Brightness (lysstyrke) Gjøre det kopierte bildet lysere eller mørkere.
Blank Paper Size (størrelse
på blankt papir)
Repeat Image (gjenta bilde) Angi antall bilder som skal plasseres på én side.
Size of Original (størrelse på
original)
Maintenance (vedlikehold)
Defaults (standarder)
Velge en utskriftskvalitet.
Angi størrelsen på det papiret som er lagt i
papirstøtten.
Angi størrelsen på dokumentet på skannerens
glassplate.
•
Kontrollere blekknivåene.
•
Bytte blekkpatroner.
•
Justere blekkpatroner.
•
Rengjøre blekkpatroner.
•
Skrive ut en testside.
•
Vise diagnoseinformasjon for blekkpatronene.
•
Gjenopprette standardinnstillingene.
•
Angi den papirtypen som er lagt i papirstøtten.
•
Velge språk for tekst som vises i vinduet på
kontrollpanelet.
•
Angi når innstillingene tilbakestilles.
•
Angi når skriveren skal gå over i
strømsparingsmodus.
Bruke skannemenyen
1
Trykk på modusknappen på kontrollpanelet til Scan (skann) er valgt.
2
Trykk på menyknappen.
3
Trykk på eller for å bla gjennom menyen.
Lære om skriveren
16
Page 17
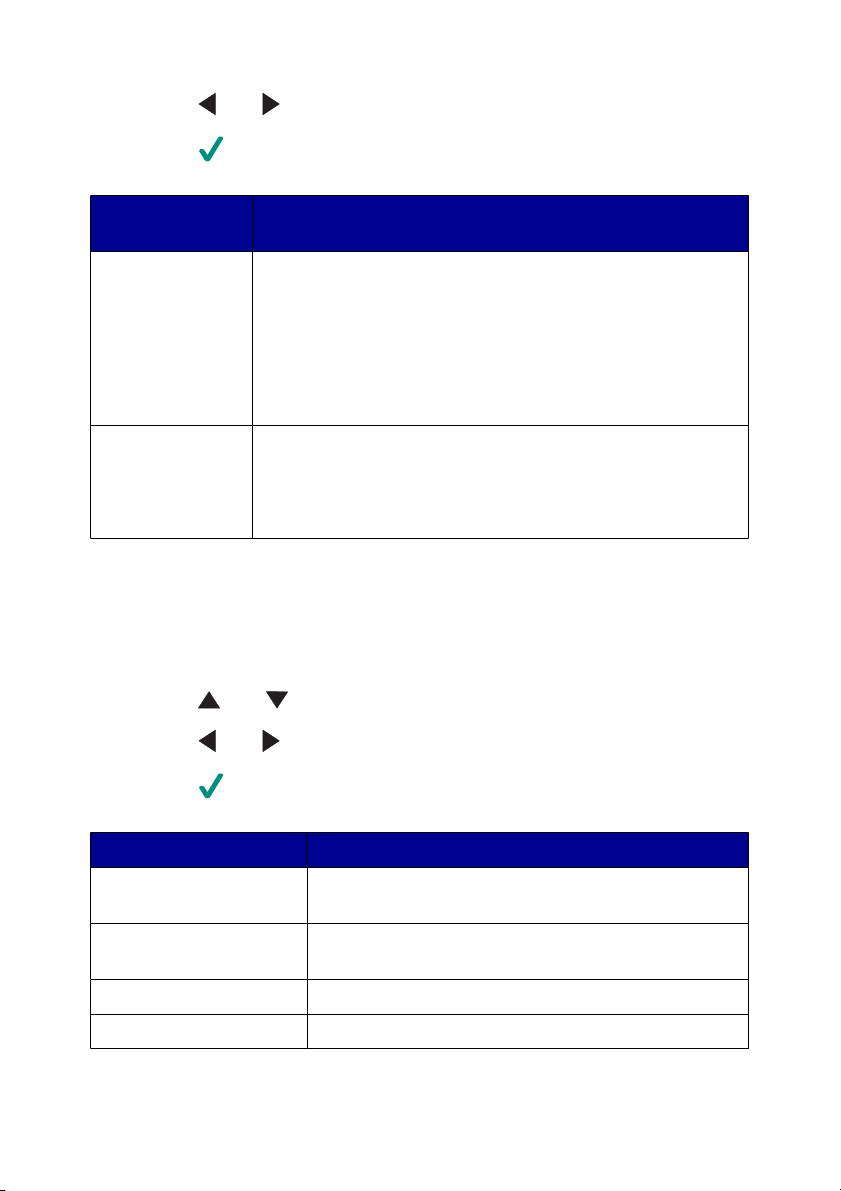
4
Trykk på eller for å bla gjennom alternativene på den valgte menyen.
5
Trykk på når ønsket alternativ vises.
På denne
menyen:
Maintenance
(vedlikehold)
Defaults
(standarder)
Kan du gjøre følgende:
•
Kontrollere blekknivåene.
•
Bytte blekkpatroner.
•
Justere blekkpatroner.
•
Rengjøre blekkpatroner.
•
Skrive ut en testside.
•
Vise diagnoseinformasjon for blekkpatronene.
•
Gjenopprette standardinnstillingene.
•
Velge språk for tekst som vises i vinduet på
kontrollpanelet.
•
Angi når skriveren skal gå over i strømsparingsmodus.
Bruke fotomenyen
1
Trykk på modusknappen på kontrollpanelet til Photo (foto) er valgt.
2
Trykk på menyknappen.
3
Trykk på eller for å bla gjennom menyen.
4
Trykk på eller for å bla gjennom alternativene på den valgte menyen.
5
Trykk på når ønsket alternativ vises.
På denne menyen: Kan du gjøre følgende:
Blank Paper Size
(størrelse på blankt papir)
Print Quality
(utskriftskvalitet)
Brightness (lysstyrke) Gjøre det skannede elementet lysere eller mørkere.
Crop (beskjær) Beskjære et bilde.
Angi størrelsen på det papiret som er lagt i
papirstøtten.
Velge en utskriftskvalitet.
Lære om skriveren
17
Page 18
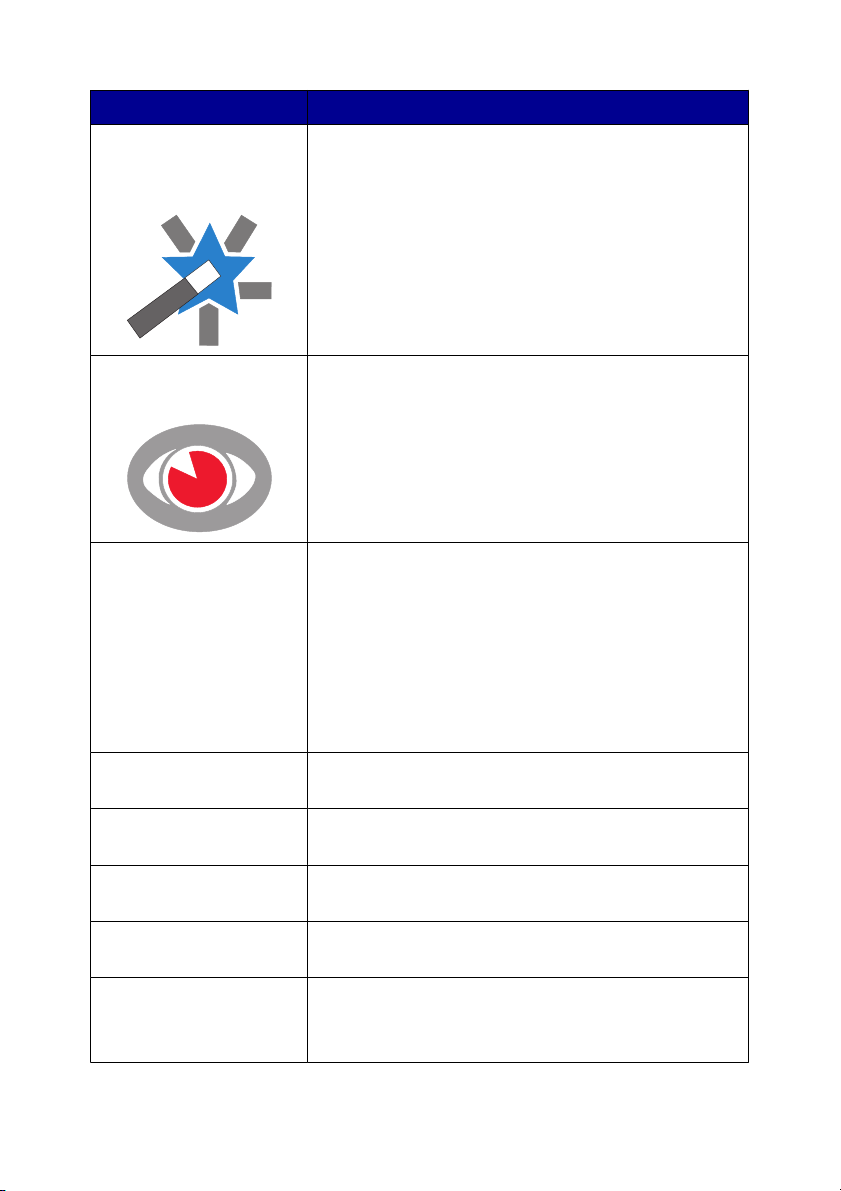
På denne menyen: Kan du gjøre følgende:
Auto Image Enhance
(automatisk
bildeforbedring)
Red Eye Reduction
(reduksjon av røde øyne)
Colorize Effect
(fargeeffekt)
Forbedre utskriftskvaliteten for fotografier.
Merk:
•
Det forbedrede fotografiet vises ikke i vinduet.
•
Hvis alternativet for automatisk bildeforbedring er
valgt, vil alternativene for fargeeffekter være
deaktivert.
Redusere røde øyne på fotografier.
Merk:
•
Reduksjonen vises ikke i vinduet.
•
Hvis alternativet for reduksjon av røde øyne er
valgt, vil alternativene for fargeeffekter (beskrevet
nedenfor) være deaktivert.
Bruke fargeeffekter på fotografier før utskrift. Du kan
velge:
•
Sepia Tone Print (sepiatoneutskrift)
•
Antique Brown (antikkbrun)
•
Antique Gray (antikkgrå)
Merk: Hvis et alternativ for fargeeffekt er valgt, vil
alternativene for reduksjon av røde øyne og automatisk
bildeforbedring være deaktivert.
Print All Photos (skriv ut
alle fotografier)
View Slide Show (vis
lysbildefremvisning)
Print Index Page (skriv ut
indeksside)
View Photos or Print (vis
fotografier eller skriv ut)
Print DPOF Selection
(skriv ut DPOF-utvalg)
Skrive ut alle fotografiene som er lagret på et minnekort
eller en flash-enhet.
Vise en lysbildefremvisning av fotografiene som er
lagret på et minnekort eller en flash-enhet.
Skrive ut en indeks over alle fotografiene på et
minnekort eller en flash-enhet.
Bla gjennom bildene på et minnekort eller en flashenhet, og velge hvilke som skal skrives ut.
Skrive ut fotografier direkte fra et minnekort.
Merk: Dette menyvalget vises bare hvis det finnes en
gyldig DPOF-fil på minnekortet.
Lære om skriveren
18
Page 19
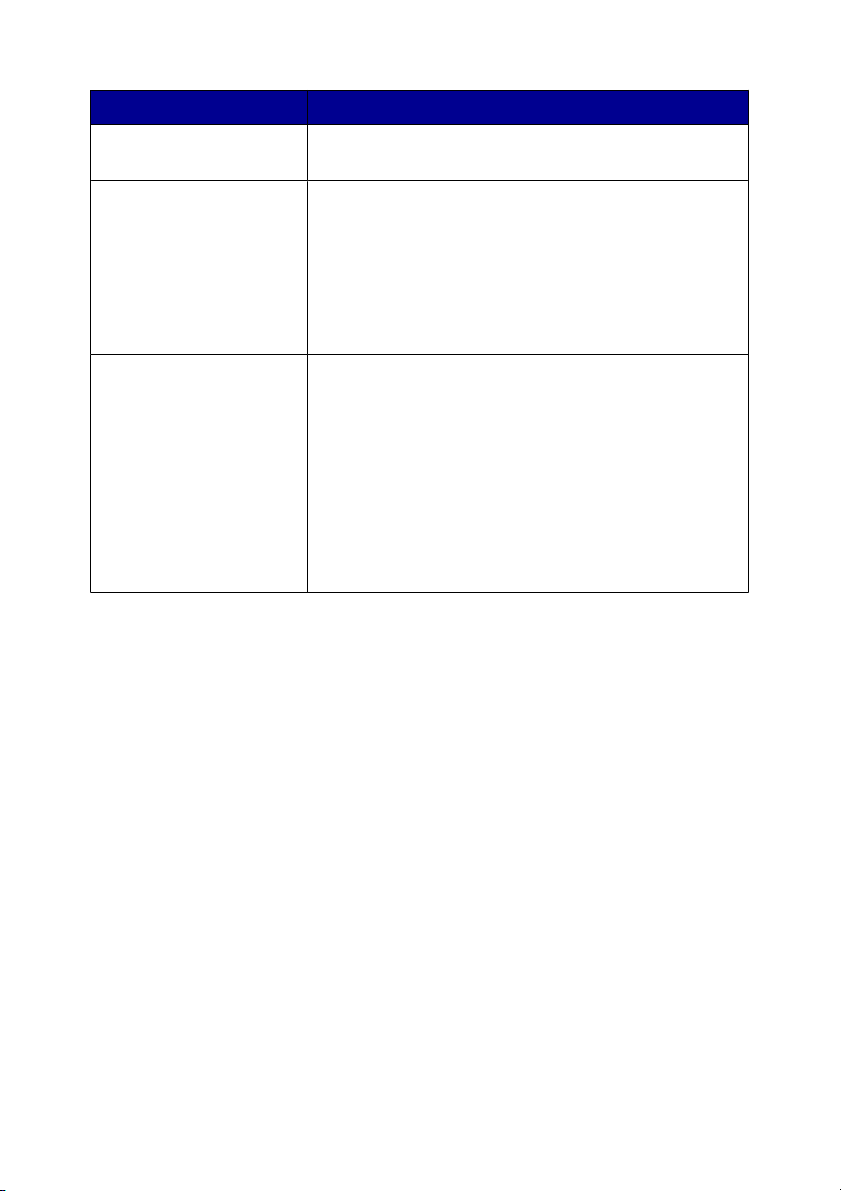
På denne menyen: Kan du gjøre følgende:
Save to Computer (lagre
på datamaskin)
Maintenance
(vedlikehold)
Defaults (standarder)
Lagre fotografier på datamaskinen.
•
Kontrollere blekknivåene.
•
Bytte blekkpatroner.
•
Justere blekkpatroner.
•
Rengjøre blekkpatroner.
•
Skrive ut en testside.
•
Vise diagnoseinformasjon for blekkpatronene.
•
Gjenopprette standardinnstillingene.
•
Angi den papirtypen som er lagt i papirstøtten.
•
Angi størrelsen på det fotografiet du vil skrive ut.
•
Velge om fotografiene skal forhåndsvises før
utskrift.
•
Velge språk for tekst som vises i vinduet på
kontrollpanelet.
•
Angi når skriveren skal gå over i
strømsparingsmodus.
Lære om skriveren
19
Page 20
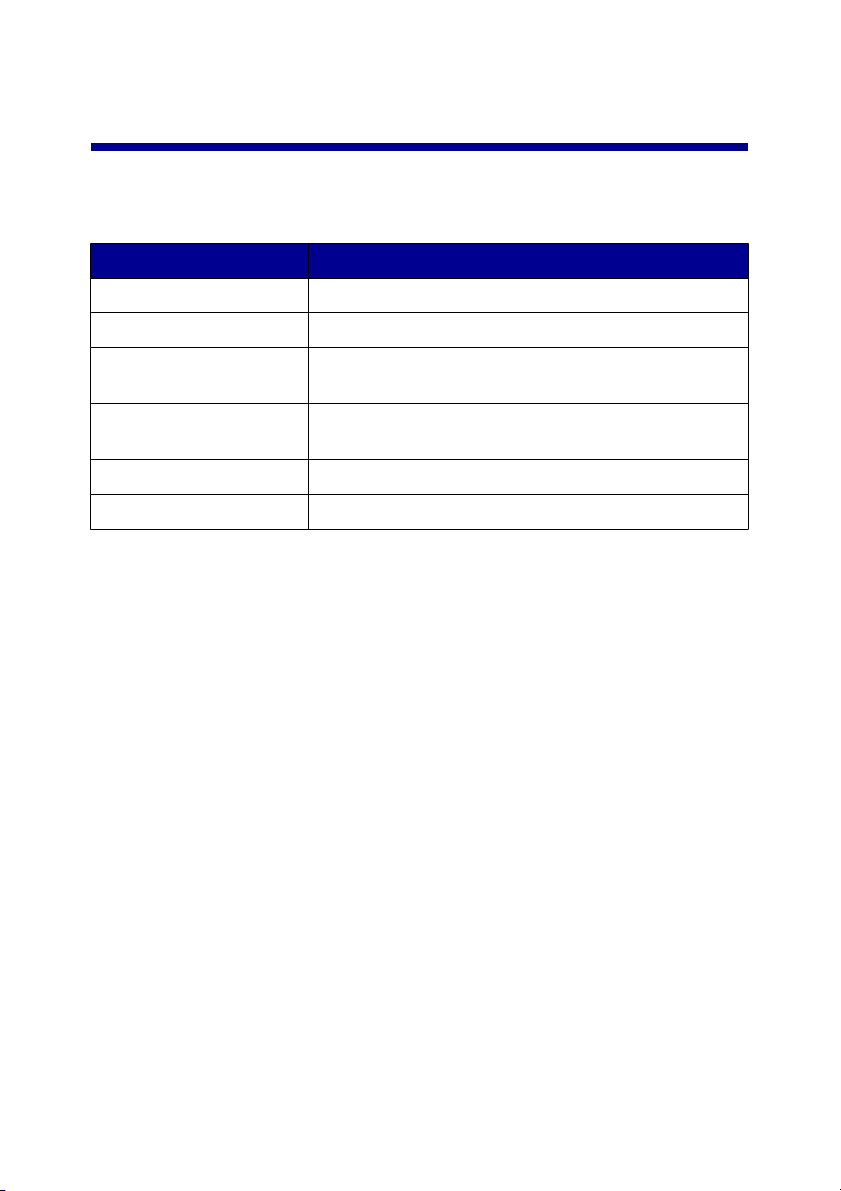
Lære om skriverprogramvaren
Bruke skriverprogramvaren
Bruk dette programmet: For å gjøre følgende:
Bildestudio Åpne komponenten du trenger for å utføre en oppgave.
Alt-i-ett-løsninger Skanne, kopiere og skrive ut.
Løsningssenteret Utføre feilsøking og vedlikehold og finne informasjon
om bestilling av blekkpatroner.
Utskriftsegenskaper Velge de beste innstillingene for dokumentet du skal
skrive ut.
Bilderedigering Redigere fotografier og grafikk.
Fast Pics Overføre digitale fotografier.
Åpne Bildestudio
Bruk knappene i Bildestudio til å åpne programmer og vise informasjon som er nyttig
når du skal
•
skrive ut, bla gjennom eller dele fotografier
•
bruke fotografier fra et minnekort, en flash-enhet eller et PictBridge-kompatibelt
digitalt kamera
•
skrive ut en albumside
•
skanne og redigere tekst ved hjelp av OCR (optisk tegnlesing)
•
skanne, kopiere eller fakse
•
besøke hjemmesiden vår
•
finne tips om bruk av programvaren
•
finne informasjon om vedlikehold og feilsøking
Lære om skriverprogramvaren
20
Page 21
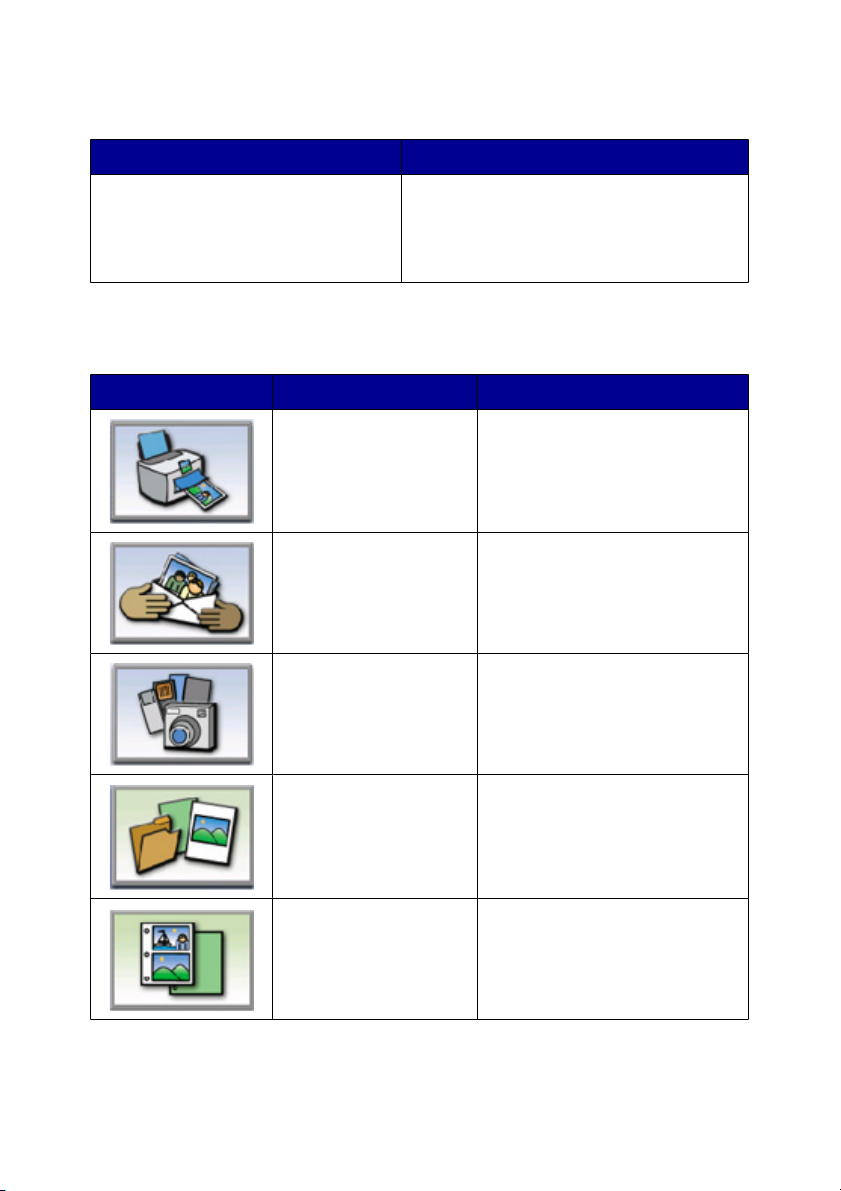
Du kan åpne Bildestudio på en av disse måtene:
1 2
Dobbeltklikk på ikonet Bildestudio på
skrivebordet.
1
Klikk på Start Programmer eller
Alle programmer Lexmark 6300
Series.
2
Velg Bildestudio.
Bruke knappene i Bildestudio
Klikk på: For å gjøre følgende: Detaljer:
Skrive ut fotografier Skrive ut bilder som er lagret på
datamaskinen, i vanlige
fotostørrelser.
Dele fotografier Sende bilder eller fotografier som
er lagret på datamaskinen, med
e-post.
Bruke fotografier på
minnekort
Lagre eller skrive ut fotografier
fra fotominnekortet som er satt
inn.
Bla gjennom fotografier Vise fotografier som er lagret på
datamaskinen.
Skrive ut en albumside Skrive ut en albumside eller
utklippsbokside med ulike
fotostørrelser.
Lære om skriverprogramvaren
21
Page 22
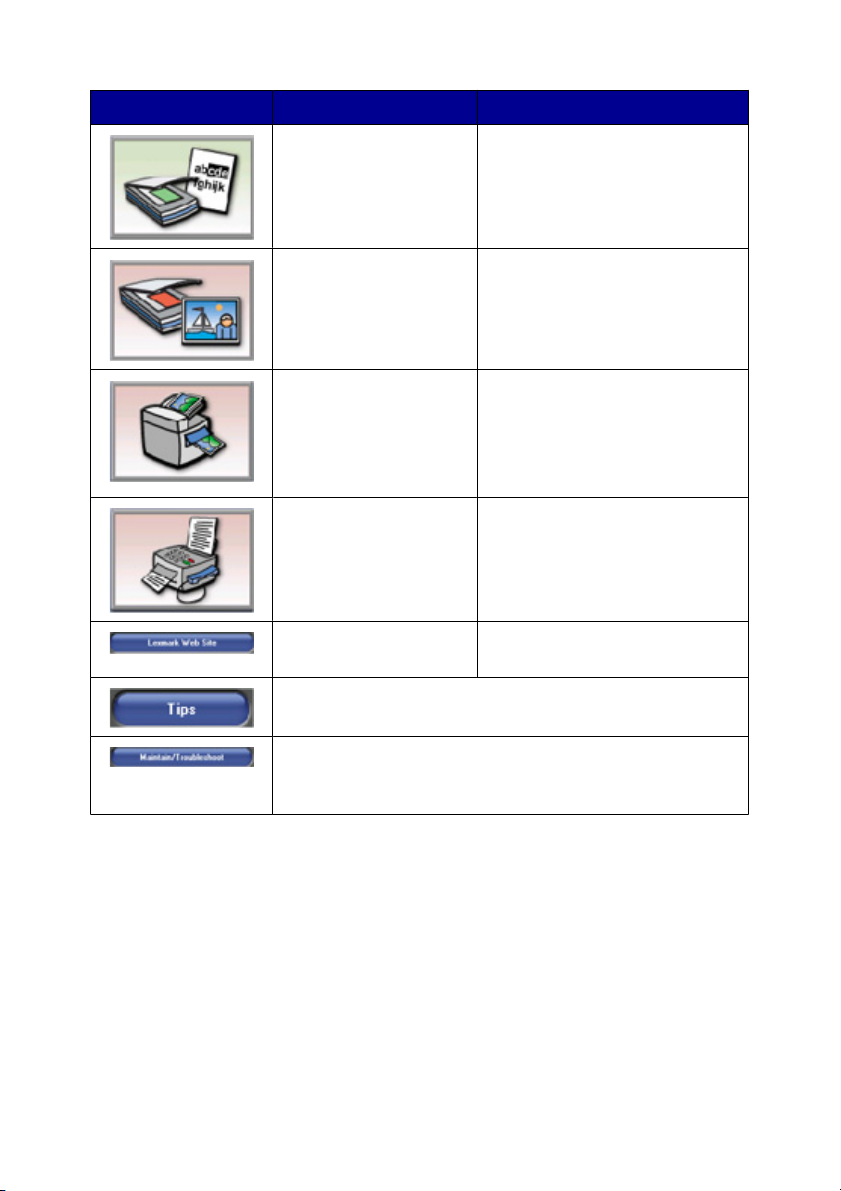
Klikk på: For å gjøre følgende: Detaljer:
Skanne og redigere
tekst (OCR)
Skann Skanne et fotografi eller
Kopier
Faks Fakse et dokument eller element
Få tilgang til Lexmarks
hjemmeside
Lære mer om hva du kan gjøre med denne programvaren.
Bruke optisk tegnlesing (OCR) til
å skanne et dokument til et
tekstbehandlingsprogram, slik at
du kan redigere teksten.
dokument.
•
Kopiere et fotografi eller
dokument.
•
Forstørre, forminske eller
endre andre funksjoner før
utskrift.
som er lagret på datamaskinen.
Besøke vår hjemmeside.
Finne informasjon om vedlikehold og feilsøking samt
verktøy du kan bruke for å sikre at skriveren fungerer som
den skal.
Bruke Alt-i-ett-løsninger
Bruk Alt-i-ett-løsninger til å skanne, kopiere og fakse dokumenter.
Lære om skriverprogramvaren
22
Page 23
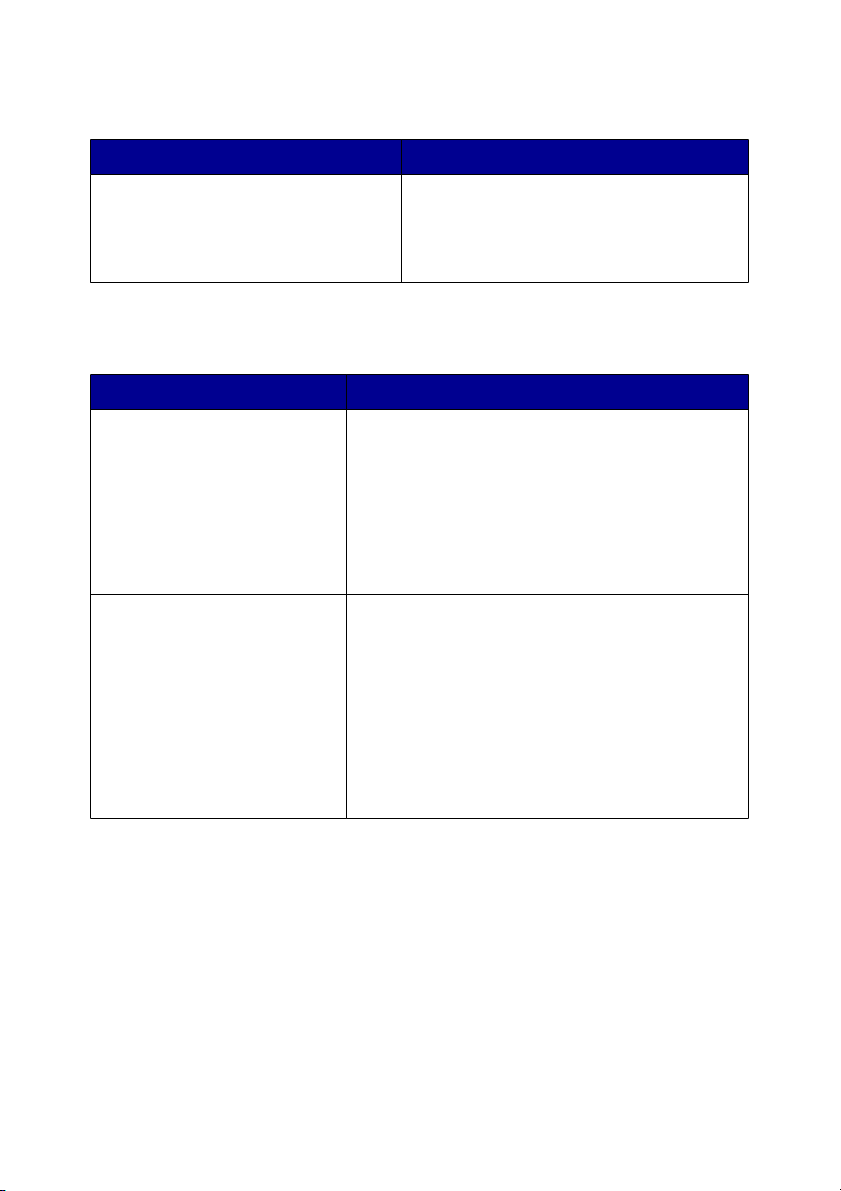
Du kan åpne Alt-i-ett-løsninger på en av disse måtene:
1 2
Dobbeltklikk på ikonet Bildestudio på
skrivebordet, og klikk deretter på
Skann eller Kopier.
1
Klikk på Start Programmer eller
Alle programmer Lexmark 6300
Series.
2
Velg Alt-i-ett-løsninger.
Bruke kategorien Skanne og kopiere
Fra dette området: Kan du gjøre følgende:
Skann
Kopier
•
Velge et program du vil sende et skannet
element til.
•
Velge hvilken type element som skal
skannes.
•
Velge skannekvaliteten.
Merk: Klikk på Se flere skanneinnstillinger for å
vise alle innstillingene.
•
Velge antallet og fargen for kopiene.
•
Velge kvalitet for kopiene.
•
Velge en størrelse på blankt papir.
•
Velge størrelsen på originaldokumentet.
•
Gjøre kopiene lysere eller mørkere.
•
Forstørre eller forminske kopiene.
Merk: Klikk på Se flere kopieringsinnstillinger
for å vise alle innstillingene.
Lære om skriverprogramvaren
23
Page 24
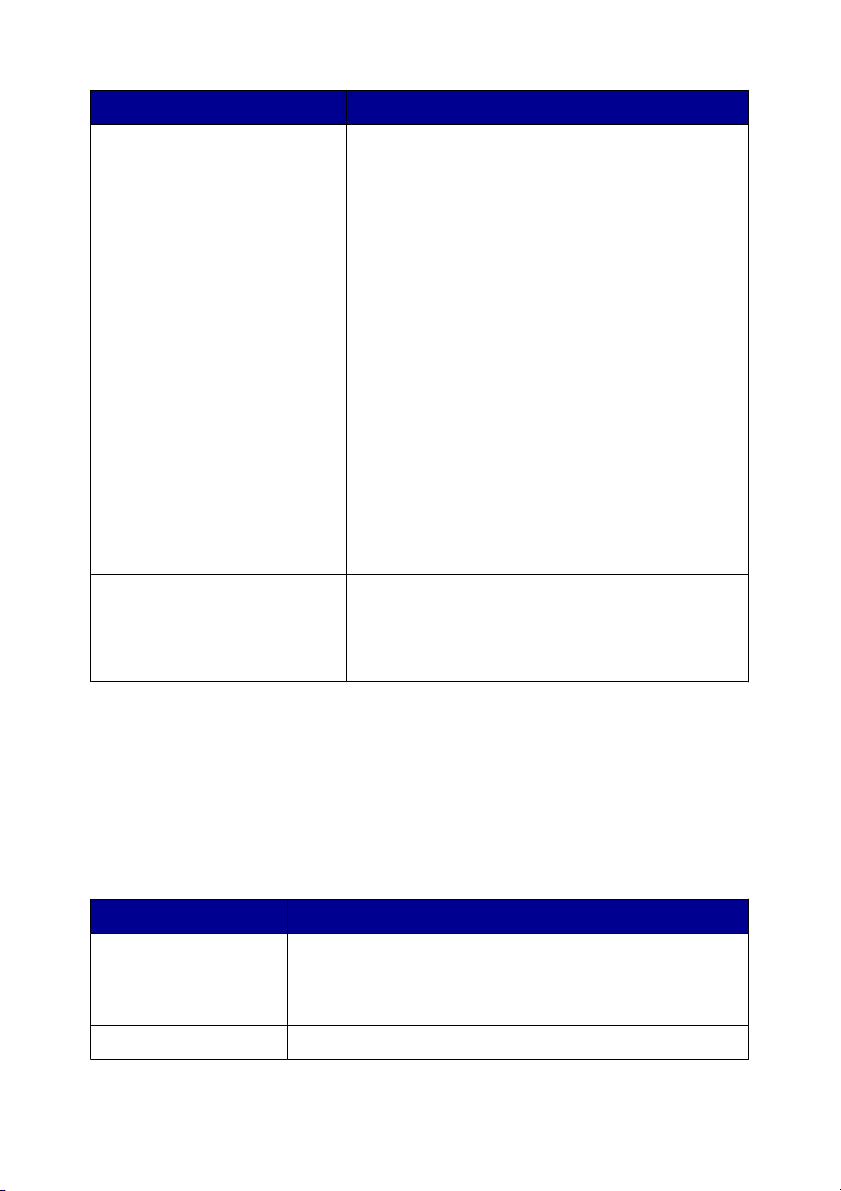
Fra dette området: Kan du gjøre følgende:
Kreative oppgaver
Forhåndsvisning
•
Skriv ut
–
Vise et bilde flere ganger på én side.
–
Forstørre eller forminske et bilde.
–
Skrive ut et bilde som en plakat over flere
sider.
•
Del
–
Sende et bilde eller dokument via e-post.
–
Fakse ved hjelp av datamaskinens
modem.
•
Lagre
–
Lagre et bilde på datamaskinen.
–
Lagre flere fotografier.
•
Rediger
–
Redigere tekst i et skannet dokument
(OCR).
–
Endre et bilde med et
bilderedigeringsprogram.
•
Velge en del av forhåndsvisningen du vil
skanne eller kopiere.
•
Vise et bilde av det som skrives ut eller
kopieres.
Merk: Hvis du ønsker mer informasjon om kategorien Skanne og kopiere, kan du
klikke på Hjelp.
Bruke kategorien Lagrede bilder
Bruk kategorien Lagrede bilder til å utføre oppgaver med bilder som er lagret på
datamaskinen.
Fra dette området: Kan du gjøre følgende:
Forhåndsvisning
Åpne med Velge hvor du vil sende lagrede bilder.
•
Vise eller opprette mapper.
•
Forhåndsvise og velge bilder.
•
Gi nytt navn til, slette eller redigere valgte bilder.
Lære om skriverprogramvaren
24
Page 25
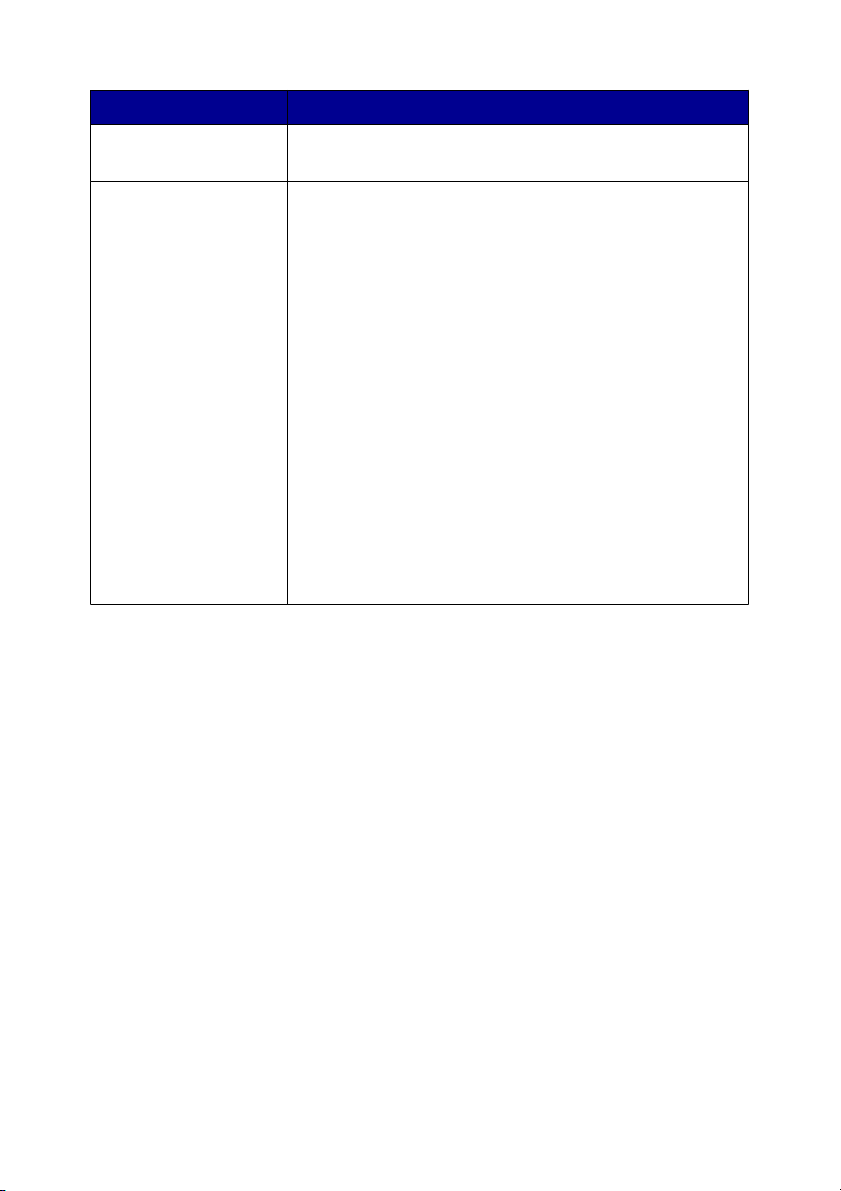
Fra dette området: Kan du gjøre følgende:
Fotoutskrifter
Kreative oppgaver
Merk: Klikk på Hjelp øverst i vinduet hvis du ønsker mer informasjon om kategorien
Lagrede bilder.
Klikke på Neste hvis du vil skrive ut utvalgte fotografier i
Fast Pics.
•
Skrive ut en albumside med ulike fotostørrelser.
•
Utføre kreative oppgaver som er tilgjengelige under
Kreative oppgaver på hovedsiden for Alt-i-ettløsninger.
–
Skriv ut
•
Vise et bilde flere ganger på én side.
•
Forstørre eller forminske et bilde.
•
Skrive ut et bilde som en plakat over flere
sider.
–
Del
•
Sende et bilde med e-post.
•
Fakse ved hjelp av datamaskinens modem.
–
Rediger
•
Redigere tekst i et skannet dokument (OCR).
•
Endre et bilde med et
bilderedigeringsprogram.
Bruke koblingen Vedlikehold/feilsøk
Koblingen Vedlikehold/feilsøk gir direkte koblinger videre til løsningssenteret.
1
Klikk på Vedlikehold/feilsøk.
2
Velg mellom disse emnene:
•
Vedlikehold eller løs problemer med kvaliteten
•
Feilsøking
•
Enhetsstatus og blekknivåer
•
Flere utskriftsideer og fremgangsmåter
•
Kontaktinformasjon
•
Avansert (alternativer for utseende, tale og kommunikasjon)
•
Vis programvareversjon og opphavsrettinformasjon
Lære om skriverprogramvaren
25
Page 26
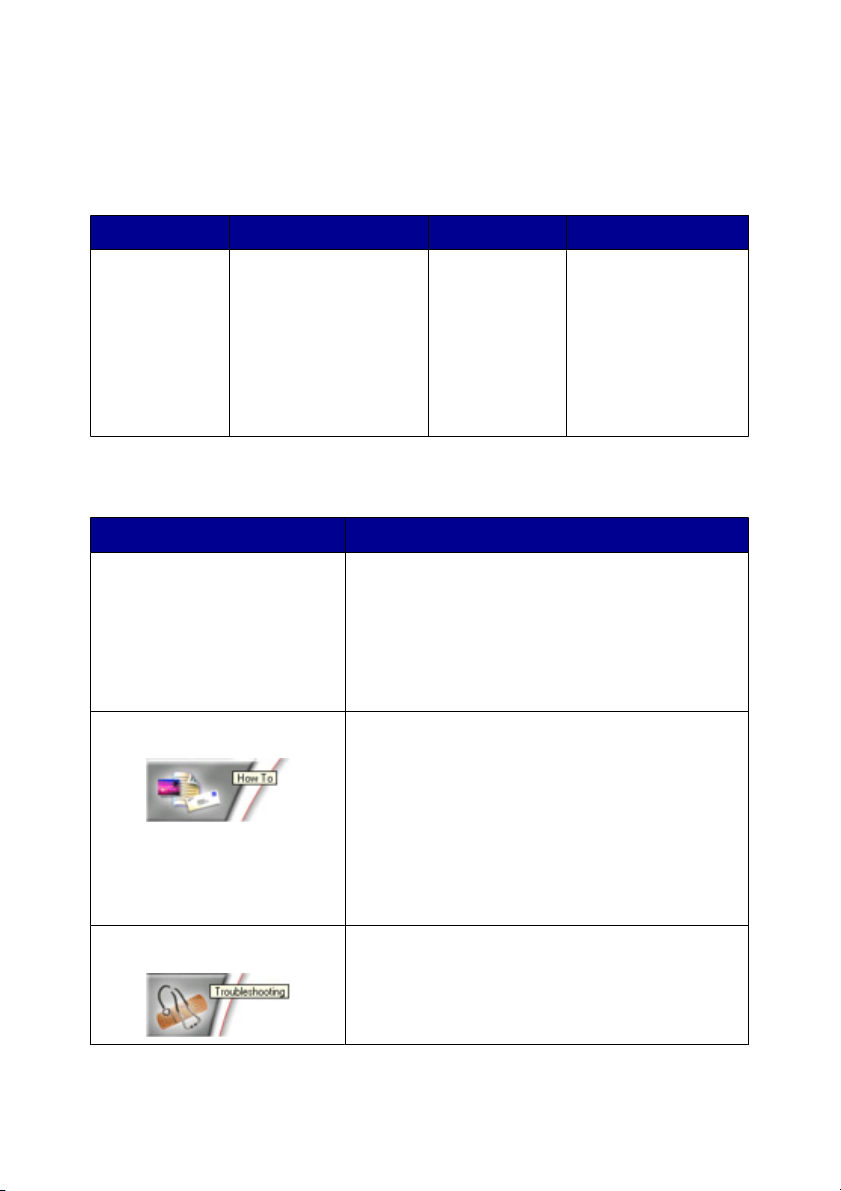
Bruke løsningssenteret
Løsningssenteret inneholder hjelp og informasjon om skriverstatus og blekknivåer.
Du kan åpne løsningssenteret på en av disse måtene:
1 2 3 4
Dobbeltklikk på
ikonet
Bildestudio på
skrivebordet,
og klikk deretter
på
Vedlikehold/
feilsøk.
Løsningssenteret består av seks kategorier:
Fra kategorien: Kan du gjøre følgende:
Skriverstatus
(hoveddialogboksen)
1
Klikk på Start
Programmer eller
Alle programmer
Lexmark 6300
Series.
2
Velg
Løsningssenter.
•
•
•
Hvordan Lære å gjøre følgende:
•
•
•
•
•
Klikk på
koblingen
Vedlikehold/
feilsøk i Alt-i-
ett-løsninger,
og klikk deretter
på et emne.
Vise statusen til skriveren. Når du for
eksempel skriver ut, er statusen Skriver
ut.
Vise hvilken papirtype som er registrert i
skriveren.
Vise blekknivåene i blekkpatronene.
Skanne, kopiere og skrive ut.
Finne og endre innstillinger.
Bruke grunnleggende funksjoner.
Skrive ut prosjekter, for eksempel bannere,
fotografier, konvolutter, kort,
påstrykningspapir og transparenter.
Finne utskriftsversjon av brukerhåndboken.
Høyreklikk på ikonet i
systemstatusfeltet,
og velg deretter
Løsningssenter.
Feilsøking
•
Få tips om aktuell status.
•
Løse skriverproblemer.
Lære om skriverprogramvaren
26
Page 27
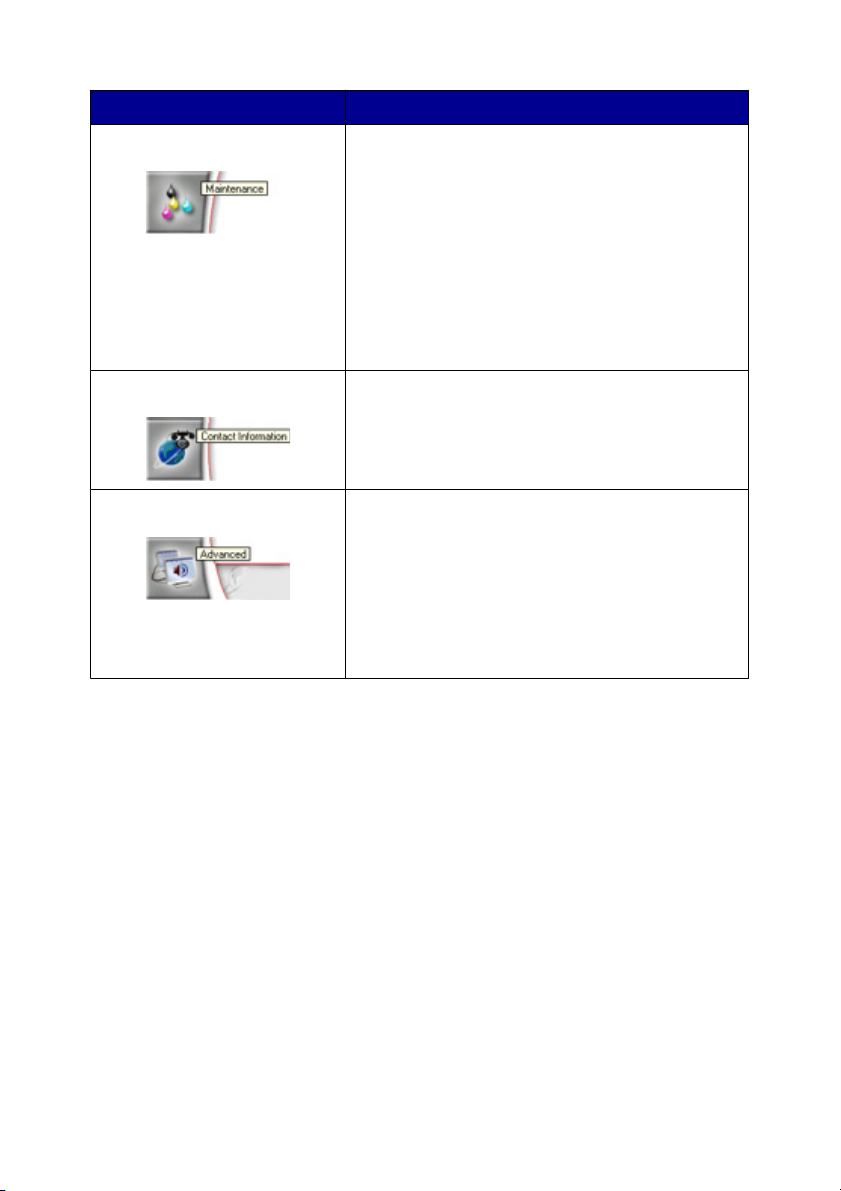
Fra kategorien: Kan du gjøre følgende:
Vedlikehold
Kontaktinformasjon Finne ut hvordan du kan kontakte oss på telefon,
Avansert
Merk: Hvis du ønsker mer informasjon, kan du klikke på Hjelp.
•
Sette inn en blekkpatron.
Merk: Vent til skanningen er fullført før du
setter inn nye blekkpatroner.
•
Vise innkjøpsalternativer for nye
blekkpatroner.
•
Skrive ut en testside.
•
Rengjøre for å fjerne vannrette striper.
•
Justere for å fjerne uskarpe kanter.
•
Feilsøke andre blekkproblemer.
via e-post eller på Internett.
•
Endre utseendet på vinduet Utskriftsstatus.
•
Slå på eller av talemelding ved
utskriftshendelser.
•
Endre innstillinger for nettverksutskrift.
•
Dele informasjon med oss om hvordan du
bruker skriveren.
•
Finne informasjon om programvareversjonen.
Bruke Utskriftsegenskaper
Utskriftsegenskaper er programvaren som kontrollerer utskriftsfunksjonen når
skriveren er koblet til en datamaskin. Du kan endre innstillingene i
Utskriftsegenskaper, avhengig av hvilken prosjekttype du vil lage. Du kan åpne
Utskriftsegenskaper i nesten alle programmer:
1
Åpne et dokument og velg Fil Skriv ut.
2
Klikk på Egenskaper, Innstillinger, Alternativer eller Oppsett i dialogboksen
Skriv ut.
Lære om skriverprogramvaren
27
Page 28
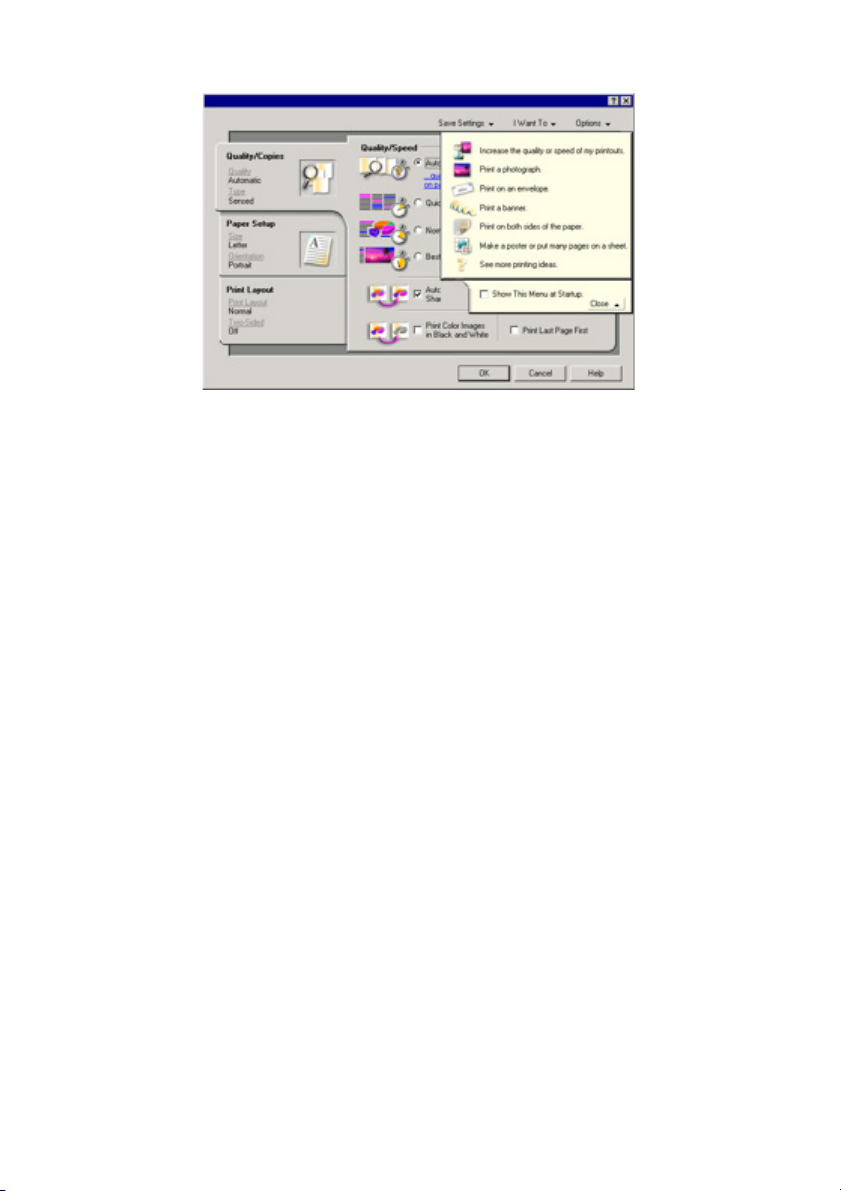
Menyen Lagre innstillinger
På menyen Lagre innstillinger kan du angi et navn og lagre de aktuelle innstillingene
for Utskriftsegenskaper til senere bruk. Du kan lagre opptil fem tilpassede
innstillinger.
Jeg ønsker å-menyen
Jeg ønsker å-menyen inneholder ulike veivisere (for eksempel for å skrive ut et
fotografi, en konvolutt, et banner, en plakat, eller på begge sider av papiret) som du
kan bruke til å velge riktige utskriftsinnstillinger for et prosjekt.
Menyen Alternativer
Bruk menyen Alternativer til å endre innstillingene for Kvalitetsalternativer, Layoutalternativer og Alternativer for utskriftsstatus. Hvis du ønsker mer informasjon om
disse innstillingene, kan du åpne dialogboksen for kategorien fra menyen, og
deretter klikke på Hjelp i dialogboksen.
Menyen Alternativer inneholder også direkte koblinger til ulike deler av
løsningssenteret og informasjon om programvareversjonen.
Lære om skriverprogramvaren
28
Page 29
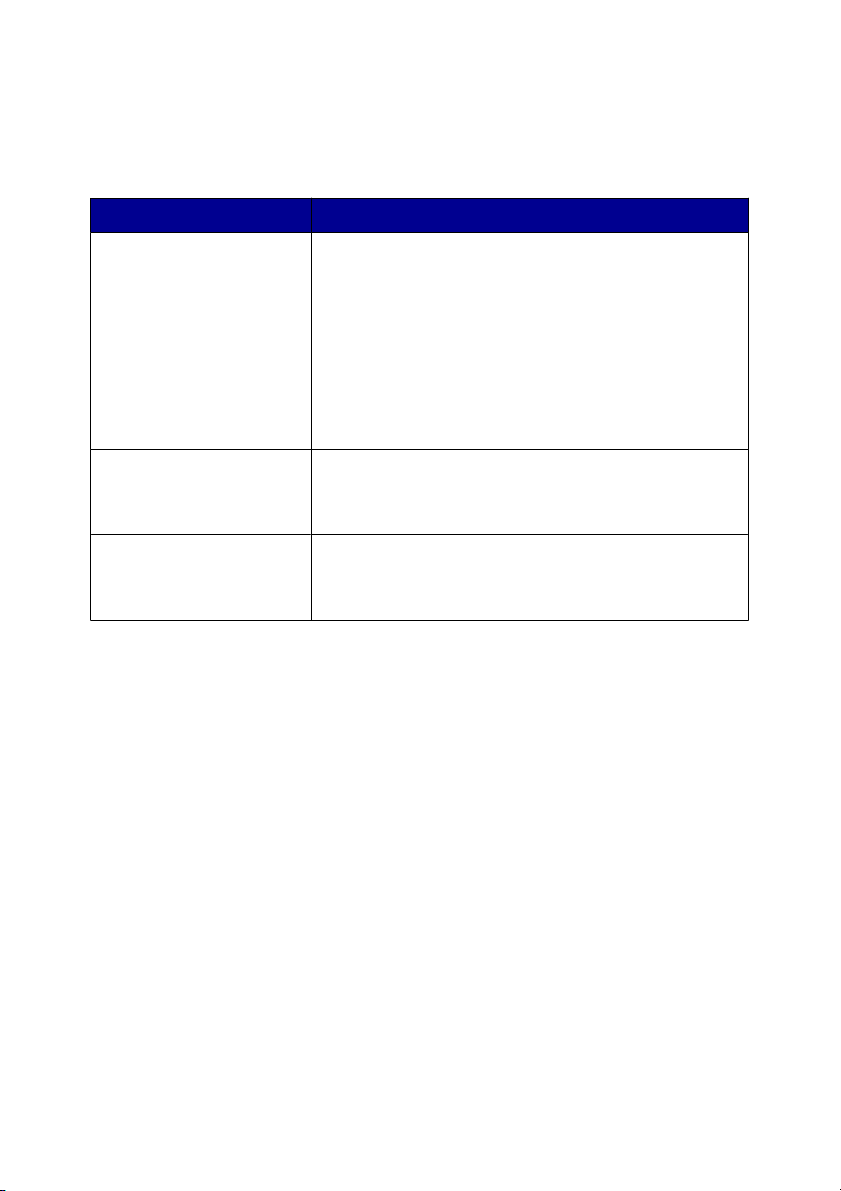
Kategorier i Utskriftsegenskaper
Alle utskriftsinnstillingene finnes i de tre hovedkategoriene i Utskriftsegenskaper:
Kvalitet/kopier, Papiroppsett og Utskriftslayout.
Kategori Alternativer
Kvalitet/kopier
Papiroppsett
Utskriftslayout
Merk: Hvis du ønsker mer informasjon om disse innstillingene, kan du høyreklikke
på en innstilling på skjermen, og deretter velge Hva er dette?.
•
Velge en innstilling for Kvalitet/hastighet.
•
Velge papirtype.
•
Tilpasse hvordan skriveren skriver ut flere kopier
av én enkelt utskriftsjobb: sortert eller på vanlig
måte.
•
Velge å gjøre bildet skarpere automatisk.
•
Velge å skrive ut fargebilder i sort/hvitt.
•
Velge å skrive ut den siste siden først.
•
Angi størrelsen på papiret som er lagt i skriveren.
•
Velge utskriftsretning for dokumentet: stående
eller liggende.
•
Velge den layouten du vil skrive ut.
•
Velge å skrive ut på begge sider av papiret, og
velge innstillinger for tosidig utskrift.
Lære om skriverprogramvaren
29
Page 30
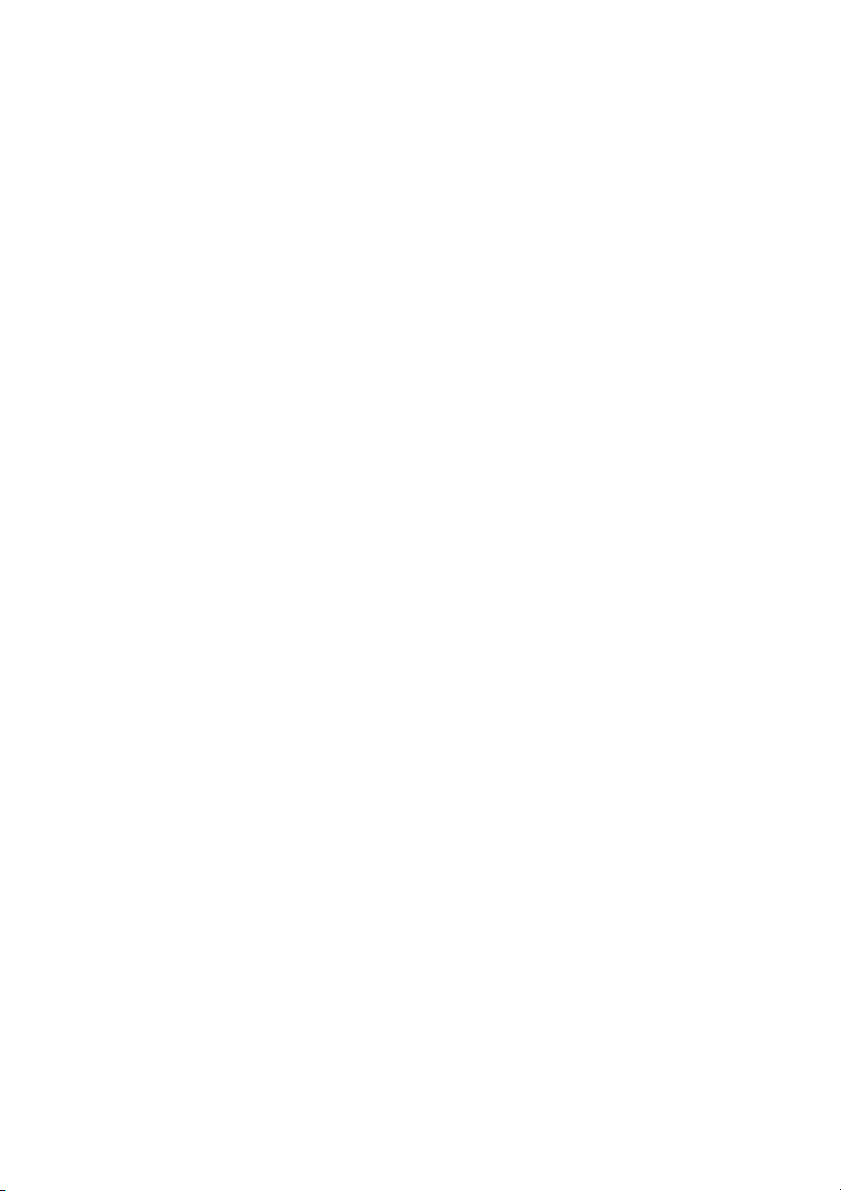
Bruke Bilderedigering
Bruk Bilderedigering til å redigere grafikk eller fotografier.
1
Klikk på Start Programmer eller Alle programmer Lexmark 6300 Series.
2
Klikk på Bilderedigering.
3
Velg Fil Åpne for å velge bildet du vil redigere.
4
Rediger bildet med de tilgjengelige verktøyene.
Merk:
•
Du kan bare redigere ett bilde om gangen.
•
Flytt pekeren over verktøyet for å vise en beskrivelse.
5
Velg Fil Lagre som.
6
Angi et filnavn og en filtype, og klikk deretter på Lagre.
Bruke Fast Pics
Du kan bruke Fast Pics til å lagre eller skrive ut fotografier fra et minnekort for digitalt
kamera eller fra en flash-enhet.
Du kan starte Fast Pics på en av disse måtene:
•
Sett inn et minnekort eller en flash-enhet. Du kan finne mer informasjon under
Sette inn et minnekort på side 39 eller Sette inn en flash-enhet på
side 42.
•
Klikk på Bruk fotografier på minnekort i Bildestudio.
Med Fast Pics kan du gjøre følgende:
•
Skrive ut fotografier ved hjelp av en datamaskin. Du kan finne mer informasjon
under Skrive ut fotografier ved å bruke datamaskinen på side 53.
•
Lagre fotografiene fra minnekortet eller flash-enheten på datamaskinen. Du kan
finne mer informasjon under Overføre digitale fotografier fra et minnekort eller
en flash-enhet på side 44.
Lære om skriverprogramvaren
30
Page 31

Legge i papir og originaler
Legge i papir
1
Kontroller følgende:
•
At du bruker papir som er beregnet på blekkskrivere.
•
At papiret ikke er brukt eller skadet.
•
At du følger instruksjonene som fulgte med papiret, hvis du skal bruke
spesialpapir.
•
At du ikke presser papiret inn i skriveren.
2
Før du legger i papir, må du holde nede papirmatebeskytteren og skyve
papirskinnene mot kanten inn mot sidene på papirskuffen.
3
Legg papiret på høykant på midten av papirstøtten.
4
Hold papirmatebeskytteren nede, og skyv papirskinnene inn mot papirkanten.
2
2
2
1
Merk: For å unngå papirstopp må du passe på at papiret ikke buer seg når du
justerer papirskinnen.
Legge i papir og originaler
31
Page 32

Legge i ulike papirtyper
Legg i opptil: Kontroller følgende:
100 ark med vanlig papir At papiret er beregnet på bruk i blekkskrivere.
100 ark med bestrøket papir
25 ark med fotopapir
25 ark med glanset papir
10 ark med
påstrykningspapir
25 gratulasjonskort
25 kartotekkort
25 fotokort
25 postkort
•
At den glansede eller bestrøkne siden av papiret
vender mot deg.
•
At papirstøttene ligger inntil kantene på papiret.
Merk: Fotografier trenger lengre tørketid. Fjern
fotografiene etter hvert som de kommer ut, og la
dem tørke for å unngå at blekket smøres utover.
•
At du følger instruksjonene på pakken når du
skal legge i påstrykningspapir.
•
At utskriftssiden av påstrykningspapiret vender
mot deg.
•
At papirstøttene ligger inntil kantene på
påstrykningspapiret.
Merk: Du oppnår best resultater hvis du legger i ett
ark med påstrykningspapir om gangen.
•
At den totale tykkelsen på kortbunken ikke
overstiger 10 mm (0,394 tommer).
•
At utskriftssiden på kortene vender mot deg.
•
At kortene legges på midten av papirstøtten.
•
At papirstøttene ligger inntil kantene på kortene.
Legge i papir og originaler
32
Page 33

Legg i opptil: Kontroller følgende:
10 konvolutter
25 ark med etiketter
•
At konvoluttene legges på midten av
papirstøtten.
•
At frimerkehjørnet er oppe til venstre.
•
At konvoluttene er beregnet på bruk i
blekkskrivere.
•
At papirstøttene ligger inntil kantene på
konvoluttene.
Advarsel: Ikke bruk konvolutter med
metallspenner, sløyfer eller metallbånd som kan
brettes.
Merk:
–
Ikke bruk konvolutter med hull, perforeringer,
utstansing eller preging.
–
Ikke bruk konvolutter med selvklebende klaffer
uten beskyttelsespapir.
•
At utskriftssiden på etikettene vender mot deg.
•
At toppen på etikettene trekkes først inn i
skriveren.
•
At det er minst 1 mm klaring fra kanten av
papiret til etikettene.
•
At papirstøttene ligger inntil kantene på papiret.
•
At du bruker komplette etikettark. Hvis du legger
i ark med manglende etiketter, kan det føre til at
andre etiketter løsner under utskriften, slik at det
oppstår papirstopp.
Legge i papir og originaler
33
Page 34

Legg i opptil: Kontroller følgende:
50 transparenter
100 ark papir med tilpasset
størrelse
•
At den grove siden av transparentene vender
mot deg.
•
At du har fjernet eventuelt beskyttelsespapir fra
transparentene før de legges i skriveren.
•
At den fjernbare stripen på transparentene
vender ned mot papirskuffen.
•
At transparentene legges på midten av
papirstøtten.
•
At papirstøttene ligger inntil kantene på
transparentene.
Merk: Transparenter trenger lengre tørketid. Fjern
transparentene etter hvert som de kommer ut, og la
dem tørke for å unngå at blekket smøres utover.
•
At utskriftssiden på papiret vender mot deg.
•
At papirstørrelsen er tilpasset disse målene:
Bredde:
–
76-216 mm
–
3,0-8,5 tommer
Lengde:
–
127-432 mm
–
5,0-17,0 tommer
•
At papiret legges på midten av papirstøtten.
•
At papirstøttene ligger inntil kantene på papiret.
20 ark med bannerpapir
•
At du fjerner alt papir fra papirskuffen før
bannerpapiret legges i.
•
At du bare river av det antallet bannersider som
er nødvendig for banneret.
•
At du legger bunken med bannerpapir på
toppdekselet.
•
At forkanten på bannerpapiret føres først inn i
skriveren.
•
At papirstøttene ligger inntil kantene på papiret.
•
At du har valgt riktig papirstørrelse for banneret
i Utskriftsegenskaper. Du kan finne mer
informasjon under Bruke Utskriftsegenskaper
på side 27.
Legge i papir og originaler
34
Page 35

Legge originaldokumenter på skannerens glassplate
Du kan kopiere, skanne og skrive ut fotografier, tekstdokumenter, artikler i
magasiner, aviser og andre publikasjoner. Du kan også skanne dokumenter som
skal fakses.
1
Kontroller at skriveren er slått på.
2
Åpne toppdekselet.
3
Legg originaldokumentet med forsiden ned nederst til høyre på skannerens
glassplate.
Legge i papir og originaler
35
Page 36

4
Lukk toppdekselet for å unngå mørke kanter på det skannede elementet.
Legge i papir og originaler
36
Page 37

Utskrift
Skrive ut et dokument
1
Legg i papir.
2
Åpne et dokument og velg Fil Skriv ut.
3
Klikk på Egenskaper, Alternativer, Oppsett eller Innstillinger.
4
Juster innstillingene.
5
Klikk på OK.
6
Klikk på OK eller Skriv ut.
Skrive ut på konvolutter
1
Legg i konvolutter.
2
Velg Fil Skriv ut i programmet.
3
Klikk på Egenskaper, Innstillinger, Alternativer eller Oppsett.
4
Velg Skrive ut på konvolutt på Jeg ønsker å-menyen.
5
Velg den konvoluttstørrelsen som er lagt i skriveren, på listen Konvoluttstørrelse.
6
Velg Stående eller Liggende retning.
Merk:
•
De fleste konvolutter bruker liggende retning.
•
Kontroller at du har valgt samme utskriftsretning i programmet.
7
Klikk på OK.
8
Klikk på OK.
9
Klikk på OK eller Skriv ut.
Skrive ut kort
1
Legg i gratulasjonskort, kartotekkort eller postkort.
2
Velg Fil Skriv ut i programmet.
Utskrift
37
Page 38

3
Klikk på Egenskaper, Innstillinger, Alternativer eller Oppsett.
4
Velg en innstilling for Kvalitet/hastighet.
Velg Foto for fotografier og gratulasjonskort og Normal for andre korttyper.
5
Velg kategorien Papiroppsett.
6
Velg Papir.
7
Velg en størrelse på listen Papirstørrelse.
8
Klikk på OK.
9
Klikk på OK eller Skriv ut.
Merk:
•
Hvis du vil unngå papirstopp, må du ikke presse kortene inn i skriveren.
•
Hvis du vil unngå flekker, må du ta bort kortene etter hvert som de kommer ut,
og la dem tørke før du legger dem i bunker.
Skrive ut på transparenter
1
Legg i transparenter.
2
Åpne et dokument og velg Fil Skriv ut.
3
Klikk på Egenskaper, Innstillinger, Alternativer eller Oppsett.
4
Velg størrelsen på transparentene i kategorien Papiroppsett.
5
Klikk på OK.
6
Klikk på OK eller Skriv ut.
Merk: Hvis du vil unngå flekker, må du ta bort transparentene etter hvert som de
kommer ut, og la dem tørke før du legger dem i bunker. Det kan ta opptil 15 minutter
før hver transparent har tørket.
Utskrift
38
Page 39

Klargjøre skriveren for utskrift med medieenheter
Sette inn et minnekort
1
Åpne minnekortdekselet.
2
Sett inn et minnekort.
•
Sett inn kortet med navneetiketten opp.
•
Hvis kortet er merket med en pil, må du passe på at pilen peker mot
skriveren.
Klargjøre skriveren for utskrift med medieenheter
39
Page 40

Spor Minnekort
Øverste spor
Nederste spor
•
xD Picture Card
•
Secure Digital
•
Mini Secure Digital (med adapter)
Merk: Du må sette minnekortet
inn i adapteren som fulgte med
kortet, før du setter det inn i
sporet.
•
MultiMedia
•
Memory Stick
•
Memory Stick PRO
•
Memory Stick Duo (med adapter)
eller Memory Stick PRO Duo
(med adapter)
Merk: Du må sette minnekortet
inn i adapteren som fulgte med
kortet, før du setter det inn i
sporet.
•
SmartMedia
Merk: Kontroller at
gullkontaktene peker opp, og sett
kortet raskt helt inn i sporet.
•
CompactFlash Type I og Type II
•
Microdrive
Klargjøre skriveren for utskrift med medieenheter
40
Page 41

3
Vent til lampen på skriveren lyser. Lampen blinker når minnekortet leses eller
når data overføres til eller fra kortet.
Advarsel: Ikke koble fra kabler eller medieenheter eller ta på det anviste
området på skriveren mens lampen blinker.
Hvis skriveren ikke leser minnekortet, må du ta det ut og sette det inn igjen.
Merk: Skriveren kan bare lese fra én medieenhet om gangen.
Klargjøre skriveren for utskrift med medieenheter
41
Page 42

Sette inn en flash-enhet
1
Sett inn flash-enheten i PictBridge-porten foran på skriveren.
Merk:
•
Det kan hende at du trenger en adapter hvis enheten ikke passer i porten.
•
Skriveren kan bare lese fra én medieenhet om gangen.
Klargjøre skriveren for utskrift med medieenheter
42
Page 43

2
Vent til lampen på skriveren lyser. Lampen blinker når flash-enheten leses eller
når data overføres til eller fra enheten.
Advarsel: Ikke koble fra kabler eller medieenheter eller ta på det anviste
området på skriveren mens lampen blinker.
Klargjøre skriveren for utskrift med medieenheter
43
Page 44

Bla gjennom og velge digitale fotografier fra et minnekort eller en flash-enhet
1
Legg i papir. Du får best resultat hvis du bruker fotopapir eller glanset papir. Legg
den glansede eller bestrøkne siden opp.
2
Sett inn et minnekort eller en flash-enhet. Du kan finne mer informasjon under
Sette inn et minnekort på side 39 eller Sette inn en flash-enhet på side 42.
3
Trykk på .
4
Trykk på eller for å bla gjennom fotografiene.
Trykk på
5
Trykk på hvis du vil velge fotografiet som vises.
Trykk på
eller for å gå frem eller tilbake og vise hvert tiende bilde.
hvis du vil oppheve valget av fotografiet som vises.
Overføre digitale fotografier fra et minnekort eller en flash-enhet
Overføre fotografier ved å bruke kontrollpanelet
1
Sett inn et minnekort eller en flash-enhet. Du kan finne mer informasjon under
Sette inn et minnekort på side 39 eller Sette inn en flash-enhet på side 42.
2
Trykk på eller på I Want To:-menyen (jeg ønsker å) for å bla til Save
Photos to Computer (lagre fotografier på datamaskinen).
3
Trykk på .
4
Velg fotografiene du vil lagre.
5
Klikk på Neste.
6
Følg instruksjonene på dataskjermen for å angi hvor du vil lagre bildene.
7
Klikk på Lagre nå.
Klargjøre skriveren for utskrift med medieenheter
44
Page 45

Overføre fotografier ved å bruke datamaskinen
1
Sett inn et minnekort eller en flash-enhet. Du kan finne mer informasjon under
Sette inn et minnekort på side 39 eller Sette inn en flash-enhet på side 42.
2
Klikk på Lagre dem på PCen i dialogboksen Fast Pics.
3
Velg fotografiene du vil lagre.
4
Klikk på Neste.
5
Følg instruksjonene på dataskjermen for å angi hvor du vil lagre bildene.
6
Klikk på Lagre nå.
Bruke et PictBridge-kompatibelt digitalt kamera til å kontrollere utskrift av fotografier
Koble et PictBridge-kompatibelt kamera til skriveren, og bruk knappene på kameraet
til å velge og skrive ut fotografier.
1
Koble den ene enden av USB-kabelen til det digitale kameraet.
Merk: Bruk kun den USB-kabelen som fulgte med kameraet.
2
Sett den andre enden av kabelen i PictBridge-porten foran på skriveren.
Merk:
•
Kontroller at det PictBridge-kompatible digitale kameraet er satt i riktig USBmodus. Hvis du ønsker mer informasjon, kan du se i dokumentasjonen for
kameraet.
•
Skriveren kan bare lese fra én medieenhet om gangen.
Klargjøre skriveren for utskrift med medieenheter
45
Page 46

3
Følg instruksjonene i dokumentasjonen for kameraet når du skal velge og skrive
ut fotografier.
Advarsel: Ikke koble fra kabler eller medieenheter eller ta på det anviste
området på skriveren mens lampen blinker.
Klargjøre skriveren for utskrift med medieenheter
46
Page 47

Skrive ut fotografier ved å bruke kontrollpanelet
Skrive ut fotografier ved å bruke kontrollpanelet
1
Legg i papir. Du får best resultat hvis du bruker fotopapir eller glanset papir.
2
Sett inn et minnekort eller en flash-enhet. Du kan finne mer informasjon under
Sette inn et minnekort på side 39 eller Sette inn en flash-enhet på side 42.
3
Trykk på .
4
Trykk på eller for å bla gjennom fotografiene.
Merk: Trykk på
5
Trykk på hvis du vil velge fotografiet som vises.
Merk: Hvis du vil oppheve valget av et fotografi, må du trykke på
6
Trykk på knappen for rotering hvis du vil endre retningen for enklere visning av
fotografiet.
7
Slik kan du ta flere kopier:
a
Trykk på knappen for antall kopier.
b
Trykk på eller for å bla til det antallet kopier du vil skrive ut.
c
Trykk på .
8
Trykk på knappen for farge eller knappen for sort/hvitt.
Hvis funksjonen for forhåndsvisning før utskrift er deaktivert, blir fotografiene
skrevet ut med en gang.
Hvis funksjonen for forhåndsvisning før utskrift er aktivert, må du trykke på
knappen for farge eller knappen for sort/hvitt for å skrive ut fotografiene.
eller hvis du vil bla 10 bilder fremover eller bakover.
.
Skrive ut fotografier ved å bruke kontrollpanelet
47
Page 48

Skrive ut utvalgte fotografier
1
Legg i fotopapir.
2
Sett inn et minnekort eller en flash-enhet. Du kan finne mer informasjon under
Sette inn et minnekort på side 39 eller Sette inn en flash-enhet på side 42.
I Want To-menyen (jeg ønsker å) vises, og View Photos or Print (vis
fotografier eller skriv ut) er merket.
3
Trykk på .
4
Trykk på eller for å bla gjennom fotografiene.
•
Trykk på hvis du vil velge fotografiet som vises.
•
Trykk på hvis du vil oppheve valget av fotografiet som vises.
•
Trykk to ganger på og deretter på hvis du vil oppheve valget av alle
valgte fotografier.
5
Trykk på knappen for farge eller knappen for sort/hvitt.
Hvis funksjonen for forhåndsvisning før utskrift er deaktivert, blir fotografiene
skrevet ut med en gang.
Hvis funksjonen for forhåndsvisning før utskrift er aktivert, må du trykke på
knappen for farge eller knappen for sort/hvitt for å skrive ut fotografiene.
Skrive ut alle fotografiene ved å bruke kontrollpanelet
1
Legg i papir.
2
Sett inn et minnekort eller en flash-enhet.
3
Trykk på til Print All Photos (skriv ut alle fotografier) er merket.
4
Trykk på .
5
Hvis funksjonen for forhåndsvisning før utskrift er aktivert, må du trykke på
knappen for farge eller knappen for sort/hvitt for å skrive ut fotografiene.
Skrive ut fotografier ved å bruke kontrollpanelet
48
Page 49

Skrive ut et DPOF-utvalg
DPOF (Digital Print Order Format) er en funksjon som finnes på enkelte digitale
kameraer. Hvis du har et kamera som støtter DPOF, kan du velge hvilke fotografier
som skal skrives ut, og antall eksemplarer mens minnekortet står i kameraet.
Skriveren gjenkjenner disse innstillingene når minnekortet settes inn i skriveren.
Merk: Kontroller at størrelsen på papiret som er lagt i skriveren, ikke er mindre enn
størrelsen som er angitt i DPOF-utvalget.
1
Legg i papir. Du får best resultat hvis du bruker fotopapir eller glanset papir. Legg
den glansede eller bestrøkne siden opp.
2
Sett inn et minnekort. Du kan finne mer informasjon under Sette inn et minnekort
på side 39.
3
Trykk på eller for å bla til Print DPOF Selection (skriv ut DPOFutvalg).
4
Trykk på .
Hvis funksjonen for forhåndsvisning før utskrift er deaktivert, blir fotografiene
skrevet ut med en gang.
Hvis funksjonen for forhåndsvisning før utskrift er aktivert, vil du først se en
forhåndsvisning av utskriftsjobben. Trykk på knappen for farge eller knappen for
sort/hvitt for å skrive ut fotografiene.
Skrive ut en indeksside
1
Legg i papir.
2
Sett inn et minnekort eller en flash-enhet. Du kan finne mer informasjon under
Sette inn et minnekort på side 39 eller Sette inn en flash-enhet på side 42.
3
Trykk på menyknappen.
4
Trykk på eller for å bla til Print Index Page (skriv ut indeksside).
5
Trykk på .
Merk: Hvis innstillingene for automatisk bildeforbedring, reduksjon av røde øyne
eller fargeeffekt endres, vises ikke endringene på indekssidene.
Skrive ut fotografier ved å bruke kontrollpanelet
49
Page 50

Forhåndsvise endringer i fotografier før utskrift
Hvis du har endret et fotografi, kan du forhåndsvise det i vinduet på kontrollpanelet
før du skriver det ut.
1
Sett inn et minnekort eller en flash-enhet. Du kan finne mer informasjon under
Sette inn et minnekort på side 39 eller Sette inn en flash-enhet på side 42.
2
Trykk på .
3
Velg fotografiet du vil forhåndsvise. Du kan finne mer informasjon under Bla
gjennom og velge digitale fotografier fra et minnekort eller en flash-enhet på
side 44.
4
Trykk på knappen for forhåndsvisning av side hvis du vil se fotografiet på den
papirstørrelsen du har valgt.
Slik kan du aktivere automatisk forhåndsvisning før utskrift:
1
Trykk på modusknappen til Photo (foto) er valgt.
2
Trykk på menyknappen.
3
Trykk på eller for å bla til Preview before Print (forhåndsvisning
før utskrift).
4
Trykk på eller til On (på) vises.
Merk: Hvis du vil deaktivere automatisk forhåndsvisning før utskrift, må du
trykke på
eller til Off (av) vises.
5
Trykk på .
Vise lysbilder i vinduet på kontrollpanelet
Du kan vise lysbilder av fotografiene som er lagret på et minnekort eller en flashenhet.
1
Sett inn et minnekort eller en flash-enhet. Du kan finne mer informasjon under
Sette inn et minnekort på side 39 eller Sette inn en flash-enhet på side 42.
2
Trykk på eller til View Slide Show (vis lysbildefremvisning) er merket.
3
Trykk på .
Merk: Trykk på
når du har sett på lysbildefremvisningen.
Skrive ut fotografier ved å bruke kontrollpanelet
50
Page 51

Velge en fotopapirstørrelse ved å bruke kontrollpanelet
Størrelsen du velger på menyen for størrelse på blankt papir, er størrelsen på
fotopapiret som skal legges i skriveren. Hvis du for eksempel skal skrive ut to
fotografier på 6 x 8 cm og du har valgt størrelsen A4, blir det skrevet ut to fotografier
med den valgte størrelsen på ett ark i A4-størrelse.
1
Trykk på modusknappen til Photo (foto) er valgt.
2
Trykk på menyknappen.
3
Trykk på eller på menyen Blank Paper Size (størrelse på blankt papir) for
å bla gjennom de tilgjengelige størrelsene.
4
Trykk på .
Endre fotostørrelse
1
Sett inn et minnekort eller en flash-enhet. Du kan finne mer informasjon under
Sette inn et minnekort på side 39 eller Sette inn en flash-enhet på side 42.
2
Bla til og velg det fotografiet du vil endre størrelsen på. Du kan finne mer
informasjon under Bla gjennom og velge digitale fotografier fra et minnekort eller
en flash-enhet på side 44.
3
Når det fotografiet du vil endre størrelsen på, vises, må du trykke på knappen
for å endre størrelse til ønsket størrelse vises.
4
Trykk på .
Justere lysstyrke
1
Sett inn et minnekort eller en flash-enhet. Du kan finne mer informasjon under
Sette inn et minnekort på side 39 eller Sette inn en flash-enhet på side 42.
2
Trykk på .
3
Trykk på eller til det fotografiet du vil justere lysstyrken for, vises.
4
Trykk på menyknappen.
5
Trykk på eller til Brightness (lysstyrke) vises.
6
Trykk på .
Skrive ut fotografier ved å bruke kontrollpanelet
51
Page 52

7
Trykk på eller for å gjøre fotografiet lysere eller mørkere.
8
Trykk på .
Beskjære fotografier ved å bruke kontrollpanelet
1
Sett inn et minnekort eller en flash-enhet. Du kan finne mer informasjon under
Sette inn et minnekort på side 39 eller Sette inn en flash-enhet på side 42.
2
Trykk på .
3
Trykk på eller for å bla til det fotografiet du vil beskjære.
4
Når fotografiet vises i vinduet på kontrollpanelet, må du trykke på .
5
Trykk eventuelt på roteringsknappen for å endre retningen på fotografiet.
6
Trykk på menyknappen.
7
Trykk på eller for å bla til Crop (beskjær).
8
Trykk på .
9
Trykk på knappen for å endre størrelse hvis du vil endre størrelsen på
beskjæringsområdet.
Merk: Beskjæringsområdet er merket med en grønn linje.
10
Juster beskjæringsområdet.
•
Trykk på eller hvis du vil flytte beskjæringsområdet loddrett.
•
Trykk på eller hvis du vil flytte beskjæringsområdet vannrett.
•
Trykk på knappen for å endre størrelse hvis du vil endre retning på
beskjæringsområdet.
11
Trykk på for å lagre innstillingene.
Merk: Du kan ikke beskjære et bilde to ganger for å forstørre en svært liten del.
Skrive ut fotografier ved å bruke kontrollpanelet
52
Page 53

Skrive ut fotografier ved å bruke datamaskinen
Skrive ut fotografier
1
Legg i fotopapir eller glanset papir.
2
Velg Fil Skriv ut i programmet.
3
Klikk på Egenskaper, Innstillinger, Alternativer eller Oppsett.
4
Velg Skrive ut et fotografi på Jeg ønsker å-menyen.
5
Velg en innstilling for utskriftskvalitet.
6
Velg den papirstørrelsen som er lagt i skriveren, på listen med papirstørrelser.
7
Klikk på OK.
8
Klikk på OK.
9
Klikk på OK eller Skriv ut.
Merk:
•
Gå til kategorien Papiroppsett for å endre retningen på fotografiet.
•
Hvis du vil unngå flekker, må du ta bort fotografiene etter hvert som de kommer
ut, og la dem tørke før de legges i bunker.
Skrive ut fotografier uten kantlinjer
1
Legg i fotopapir.
2
Dobbeltklikk på ikonet Bildestudio på skrivebordet.
3
Klikk på Skriv ut albumside.
4
Klikk på Endre kategori for layoutene som er angitt ovenfor.
5
Velg Bare uten kantlinje.
6
Klikk på OK.
7
Velg en papirstørrelse for fotografiene.
8
Velg en sidelayout under Lage en side med lagrede fotografier.
Skrive ut fotografier ved å bruke datamaskinen
53
Page 54

9
Dra fotografiene over på siden.
10
Klikk på Skriv ut nå.
Bla gjennom og velge fotografier som er lagret på datamaskinen
1
Klikk på Start Programmer eller Alle programmer Lexmark 6300 Series.
2
Velg Bildestudio.
3
Klikk på Bla gjennom fotografier.
4
Klikk på Vis mapper.
5
Velg mappen der fotografiene er lagret.
6
Lukk mappen.
7
Velg de fotografiene du vil skrive ut, ved å klikke på hvert enkelt fotografi.
Lage og skrive ut en utklippsbok eller albumside
1
Legg i papir.
2
Dobbeltklikk på ikonet Bildestudio på skrivebordet.
3
Klikk på Skriv ut albumside.
4
Klikk på Vis mapper.
5
Velg mappen der fotografiene er lagret, i ruten til høyre.
6
Lukk katalogen i ruten til høyre.
7
Velg en papirstørrelse på rullegardinmenyen Papirstørrelse:.
8
Velg en layout på rullegardinmenyen Sidelayout.
For flere alternativer:
a
Klikk på Endre kategori for layoutene som er angitt ovenfor.
b
Velg en layout for fotografiene.
c
Klikk på OK.
d
Velg en layout på rullegardinmenyen Sidelayout.
Skrive ut fotografier ved å bruke datamaskinen
54
Page 55

9
Dra fotografiene over på siden.
Merk: Høyreklikk på fotografiet på siden hvis du vil vise redigeringsvalg.
10
Klikk på Skriv ut nå.
Merk: Hvis du vil unngå flekker, må du ta bort sidene etter hvert som de kommer
ut, og la dem tørke før du legger dem i bunker.
Legge til teksttitler på fotosider
1
Legg i papir.
2
Dobbeltklikk på ikonet Bildestudio på skrivebordet.
3
Klikk på Skriv ut albumside.
4
Klikk på Endre kategori for layoutene som er angitt ovenfor.
5
Velg Bare utklippsboksider.
6
Klikk på OK.
7
Velg en papirstørrelse for fotografiene.
8
Velg en sidelayout med en sort boks.
9
Dra fotografiene over på siden.
10
Klikk i den hvite boksen. Det vises en dialogboks.
11
Skriv inn teksten.
12
Klikk på OK.
13
Klikk på Skriv ut nå for å skrive ut siden.
Skrive ut fotografier ved å bruke datamaskinen
55
Page 56

Kopiering
Ta kopier ved å bruke kontrollpanelet
1
Legg i papir.
2
Legg et originaldokument med forsiden ned på skannerens glassplate.
3
Trykk på modusknappen til Copy (kopier) er valgt.
4
Trykk på knappen for sort/hvitt eller knappen for farge.
Endre størrelse på blankt papir
1
Trykk på modusknappen til Copy (kopier) er valgt.
2
Trykk på eller for å bla til størrelsen på det papiret du skal legge i
skriveren.
3
Trykk på .
Angi kopieringskvalitet
1
Trykk på modusknappen til Copy (kopier) er valgt.
2
Trykk på menyknappen.
3
Trykk på eller til ønsket kopieringskvalitet for dokumentet vises.
4
Trykk på .
Endre lysstyrken for en kopi
1
Legg et originaldokument med forsiden ned på skannerens glassplate.
2
Trykk på modusknappen til Copy (kopier) er valgt.
3
Trykk på menyknappen.
4
Trykk på eller til Brightness (lysstyrke) vises.
5
Trykk på .
Kopiering
56
Page 57

6
Trykk på eller for å gjøre kopien lysere eller mørkere.
7
Trykk på .
Kopiere dokumenter uten kantlinjer ved å bruke kontrollpanelet
1
Legg i papir.
2
Legg et originaldokument med forsiden ned på skannerens glassplate.
3
Trykk på modusknappen til Copy (kopier) er valgt.
4
Trykk på menyknappen.
5
Trykk på eller til Photo (foto) vises.
6
Trykk på .
7
Trykk på knappen for farge eller knappen for sort/hvitt.
Forstørre eller forminske et bilde ved å bruke kontrollpanelet
1
Legg i papir.
2
Legg et originaldokument med forsiden ned på skannerens glassplate.
3
Trykk på modusknappen til Copy (kopier) er valgt.
4
Trykk på knappen for å endre størrelse.
5
Trykk på eller for å bla gjennom de tilgjengelige alternativene.
6
Trykk på .
7
Trykk på knappen for farge eller knappen for sort/hvitt.
Kopiering
57
Page 58

Gjenta et bilde flere ganger på én side ved å bruke kontrollpanelet
Du kan skrive ut det samme bildet flere ganger på ett ark. Dette alternativet er nyttig
hvis du vil lage etiketter, overføringsbilder, flyveblader og brosjyrer.
1
Legg i papir.
2
Legg et originaldokument med forsiden ned på skannerens glassplate.
3
Trykk på modusknappen til Copy (kopier) er valgt.
4
Trykk på menyknappen.
5
Trykk på eller til Repeat Image (gjenta bilde) vises.
6
Trykk på .
7
Trykk på eller til det antallet bilder du vil skrive ut på ett ark, vises.
8
Trykk på .
9
Trykk på knappen for farge eller knappen for sort/hvitt.
Ta kopier ved å bruke programvaren
1
Legg i papir.
2
Legg et originaldokument med forsiden ned på skannerens glassplate.
3
Dobbeltklikk på ikonet Bildestudio på skrivebordet.
4
Klikk på Kopier.
5
Tilpass innstillingene.
6
Klikk på Vis avanserte kopieringsinnstillinger.
7
Tilpass eventuelle andre innstillinger.
8
Klikk på OK.
9
Klikk på Kopier nå.
Kopiering
58
Page 59

Skanning
Skanne et dokument som bare består av tekst
1
Kontroller at skriveren er koblet til en datamaskin, og at både skriveren og
datamaskinen er slått på.
2
Legg et originaldokument med forsiden ned på skannerens glassplate.
3
Dobbeltklikk på ikonet Bildestudio på skrivebordet.
4
Klikk på Skann.
5
Velg Sort/hvitt-dokument på menyen Hva skal skannes?.
6
Juster innstillingene.
7
Klikk på Skann nå.
Skanne et dokument som består av tekst og grafikk
1
Kontroller at skriveren er koblet til en datamaskin, og at både skriveren og
datamaskinen er slått på.
2
Legg et originaldokument med forsiden ned på skannerens glassplate.
3
Dobbeltklikk på ikonet Bildestudio på skrivebordet.
4
Klikk på Skann.
5
Velg Både grafikk og tekst på menyen Hva skal skannes?.
6
Juster innstillingene.
7
Klikk på Skann nå.
Lagre et skannet element
1
Kontroller at skriveren er koblet til en datamaskin, og at både skriveren og
datamaskinen er slått på.
2
Legg et originaldokument med forsiden ned på skannerens glassplate.
3
Dobbeltklikk på ikonet Bildestudio på skrivebordet.
4
Klikk på Skann.
Skanning
59
Page 60

5
Velg programmet du vil lagre det skannede elementet i, på menyen Send
skannet element til.
6
Juster innstillingene.
7
Klikk på Skann nå.
8
Velg Fil Lagre som i programmet.
9
Angi filnavn, format og hvor du vil lagre det skannede elementet.
10
Klikk på Lagre.
Skanne dokumenter eller bilder som skal sendes med e-post, ved å bruke kontrollpanelet
1
Kontroller at skriveren er koblet til en datamaskin, og at både skriveren og
datamaskinen er slått på.
2
Legg et originaldokument med forsiden ned på skannerens glassplate.
3
Trykk på modusknappen til Scan (skann) er valgt.
4
Trykk på eller for å bla gjennom listen over programmer du kan skanne
til.
5
Velg Email (e-post) på programlisten.
6
Trykk på knappen for farge eller knappen for sort/hvitt.
7
Følg instruksjonene på skjermen.
Skanne dokumenter eller bilder til e-post ved å bruke datamaskinen
1
Kontroller at skriveren er koblet til en datamaskin, og at både skriveren og
datamaskinen er slått på.
2
Legg originaldokumentet på skannerens glassplate.
3
Dobbeltklikk på ikonet Bildestudio på skrivebordet.
4
Klikk på Del fotografier.
5
Klikk på Skann et fotografi og send det med e-post i dialogboksen E-post.
6
Følg instruksjonene på skjermen for å klargjøre dokumentet eller bildet for
sending med e-post.
Skanning
60
Page 61

7
Klikk på Neste.
8
Skriv en melding til dokumentet eller bildet, og send den.
Skanne til en datamaskin via et nettverk
1
Kontroller følgende:
•
At skriveren er koblet til en datamaskin og at både skriveren og
datamaskinen er slått på.
•
At skriveren er konfigurert for skanning i nettverk.
2
Legg et originaldokument med forsiden ned på skannerens glassplate.
3
Trykk på modusknappen til Scan (skann) er valgt.
4
Trykk på menyknappen.
5
Trykk på eller til PC vises.
6
Trykk på .
7
Trykk på eller til den datamaskinen du vil skanne til, vises.
8
Trykk på .
9
Angi en PIN-kode (fire sifre).
10
Trykk på .
11
Trykk på knappen for farge eller knappen for sort/hvitt.
Skanne dokumenter for redigering av tekst
Ved hjelp av programvarefunksjonen for optisk tegnlesing (OCR) kan du gjøre om
skannede elementer til tekst som kan redigeres i et tekstbehandlingsprogram.
Merk: ABBYY Fine Reader må være installert for at du skal kunne bruke denne
funksjonen.
1
Legg et originaldokument med forsiden ned på skannerens glassplate.
2
Dobbeltklikk på ikonet Bildestudio på skrivebordet.
3
Klikk på Skann og rediger tekst (OCR).
Alt-i-ett-løsninger vises, og kategorien Skanne og kopiere er aktiv.
Skanning
61
Page 62

4
Slik kan du skanne bare en del av et dokument:
a
Klikk på Forhåndsvis nå.
Et bilde av det skannede dokumentet vises i forhåndsvisningen.
b
Klikk og dra de prikkete linjene for å velge hvilken del av forhåndsvisningen
du vil skanne.
Fortsett med trinn 5.
5
Velg et tekstbehandlingsprogram til redigering av teksten.
6
Klikk på Send nå.
Dokumentet vises i tekstbehandlingsprogrammet.
7
Gjør ønskede endringer.
8
Velg Fil Lagre som hvis du vil lagre dokumentet.
9
Angi filnavn, format og hvor du vil lagre dokumentet.
10
Klikk på Lagre.
Skanne skarpe bilder fra magasiner eller aviser
Derastrering er med på å fjerne bølgede mønstre ved skanning fra magasiner eller
aviser.
1
Kontroller at skriveren er koblet til en datamaskin, og at både skriveren og
datamaskinen er slått på.
2
Legg et originaldokument med forsiden ned på skannerens glassplate.
3
Dobbeltklikk på ikonet Bildestudio på skrivebordet.
4
Klikk på Skann.
5
Klikk på Vis avanserte skanneinnstillinger.
6
Velg kategorien Bildemønstre.
7
Velg Fjern bildemønstre fra magasin/avis (derastrer).
8
Velg Magasin eller Avis på menyen Hva skal skannes?.
9
Klikk på OK.
10
Klikk på Skann nå.
Skanning
62
Page 63

Faksing
Fakse dokumenter ved å bruke programvaren
1
Kontroller følgende:
•
At skriveren er koblet til en datamaskin som har et faksmodem.
•
At datamaskinen er koblet til en telefonlinje som fungerer som den skal.
•
At både skriveren og datamaskinen er slått på.
2
Legg et originaldokument med forsiden ned på skannerens glassplate.
3
Dobbeltklikk på ikonet Bildestudio på skrivebordet.
4
Klikk på Faks.
5
Klikk på Skann og send en faks.
6
Klikk på Forhåndsvis nå.
7
Klikk og dra de prikkete linjene for å velge hvilken del av forhåndsvisningen du
vil fakse.
8
Juster innstillingene.
9
Klikk på Neste.
10
Følg instruksjonene på dataskjermen for å fullføre oppgaven.
Faksing
63
Page 64

Motta en faks ved å bruke programvaren
1
Kontroller følgende:
•
At skriveren er koblet til en datamaskin som har et faksmodem.
•
At datamaskinen er koblet til en telefonlinje som fungerer som den skal.
•
At både skriveren og datamaskinen er slått på.
2
Dobbeltklikk på ikonet Bildestudio på skrivebordet.
3
Klikk på Faks.
4
Klikk på Motta en faks eller vis innstillinger/historikk.
Merk: Du kan bare motta fakser når faksprogrammet er åpent.
5
Dobbeltklikk på faksen i statusvinduet for å vise den.
6
Klikk på skriverikonet hvis du vil skrive ut faksen.
Hvis du vil skrive ut alle fakser du mottar, kan du velge Skriv ut innkommende
fakser.
Faksing
64
Page 65

Nettverksutskrift
Installere nettverksskrivere
Ved å installere en nettverksskriver kan flere brukere skrive ut på en og samme
skriver. En nettverksskriver kan konfigureres ved å
•
dele en skriver som er koblet til en av datamaskinene i nettverket
•
bruke en direkte Ethernet-tilkobling via en utskriftsserver
Skriverdeling
Installere programvaren og dele skriveren i nettverket (på vertsmaskinen)
1
Koble skriveren til en datamaskin i nettverket med en USB-kabel.
Hvis det vises skjermbilder med tittelen Veiviser for ny maskinvare, må du klikke
på Avbryt.
2
Sett inn CDen med skriverprogramvaren.
3
Klikk på Installer.
4
Klikk på Fortsett.
5
Velg Ja for å dele skriveren.
6
Angi et navn for skriveren.
7
Når du blir bedt om det, må du velge Testside for å kontrollere at datamaskinen
kan skrive ut på skriveren.
8
Følg instruksjonene på skjermen for å fullføre installeringen.
Nettverksutskrift
65
Page 66

Installere den delte skriveren på andre datamaskiner i nettverket
(klientmaskiner)
Bruke maskin-til-maskin-metoden Bruke pek-og-skriv ut-metoden
a
Gå til en annen datamaskin i
nettverket som skal kunne skrive ut
på den delte skriveren.
b
Sett inn skriver-CDen.
c
Klikk på Installer.
d
Velg nettverksalternativet i
dialogboksen Koble til skriveren.
e
Velg Maskin-til-maskin i
dialogboksen
Nettverkskonfigurasjon.
f
Angi delingsnavnet for skriveren og
datamaskinen som du anga i trinn 6
på side 65.
g
Når du blir bedt om det, må du velge
Testside for å kontrollere at
datamaskinen kan skrive ut på den
delte skriveren.
h
Følg instruksjonene på skjermen
for å fullføre installeringen.
i
Gjenta denne fremgangsmåten på
alle datamaskinene som skal ha
tilgang til den delte skriveren.
a
Gå til en annen datamaskin i
nettverket som skal kunne skrive
ut på den delte skriveren.
b
Bruk Andre maskiner og bla til du
finner navnet du anga for den
delte skriveren i trinn 6 på
side 65.
c
Høyreklikk på skriverikonet og
velg Åpne eller Koble til.
d
Deler av skriverprogramvaren
kopieres fra vertsmaskinen. Det
blir laget et skriverobjekt i
mappen Skrivere på klienten.
e
Når du blir bedt om det, må du
velge Testside for å kontrollere
at datamaskinen kan skrive ut på
den delte skriveren.
Direkte IP-utskrift
1
Koble skriveren til en ekstern utskriftsserver med en USB-kabel.
2
Koble utskriftsserveren til nettverket ved hjelp av en Ethernet-kabel.
Merk: Du kan koble skriveren direkte til en veggkontakt eller via en ruter. Hvis
du ønsker mer informasjon, kan du se i dokumentasjonen for utskriftsserveren.
3
Sett inn CDen med skriverprogramvaren.
4
Klikk på Installer.
5
Velg nettverksalternativet i dialogboksen Koble til skriveren.
Nettverksutskrift
66
Page 67

6
Velg Direkte tilkoblet nettverket i dialogboksen Nettverkskonfigurasjon.
7
Velg kombinasjonen med skriveren/utskriftsserveren på listen over
nettverksskrivere.
Merk: Hvis det vises flere kombinasjoner på listen, må du velge kombinasjonen
med MAC-adressen til utskriftsserveren. Du kan finne mer informasjon under
Finne MAC-adressen på side 67.
Tips for installering av nettverksskriver
Emnene nedenfor inneholder nyttig informasjon for installering av, konfigurering av
og feilsøking for en nettverksskriver.
Tilordne en IP-adresse
En IP-adresse tilordnes under installering av skriverprogramvaren, men bare for
direkte IP-utskrift. Skriverobjektet som opprettes mot slutten av installeringen,
sender alle utskriftsjobber over nettverket og til skriveren som er koblet til
utskriftsserveren som bruker denne adressen.
I mange nettverk kan IP-adresser tilordnes automatisk. I mindre nettverk kalles dette
også Auto-IP. Det finnes to vanlige typer Auto-IP-nettverk. UPnP-nettverksmiljøer
gir automatisk private IP-adresser i området 169.254.x.x. ICS-nettverksmiljøer gir
automatisk private IP-adresser i området 192.168.x.x. Større nettverk kan bruke
DHCP ved tilordning av adresser. Disse er vanligvis unike for bedriften.
Ved installering av skriverprogramvaren for direkte IP-utskrift er IP-adressen bare
synlig på skriverlisten når den blir tilordnet. Skriverobjektet som blir opprettet i
mappen Skrivere, refererer til MAC-adressen til utskriftsserveren i portnavnet.
Hvis IP-adressen ikke blir tilordnet automatisk under installering av
skriverprogramvaren, kan du prøve å angi en adresse manuelt når du har valgt
kombinasjonen av skriveren/utskriftsserveren på listen.
Finne MAC-adressen
Du vil kanskje trenge MAC-adressen (Media Access Control) til utskriftsserveren for
å kunne fullføre konfigureringen av nettverksskriveren. MAC-adressen er en
kombinasjon av bokstaver og tall som du finner nederst på utskriftsserveren.
Nettverksutskrift
67
Page 68

Konfigurere en nettverksskriver manuelt
1
Velg skriveren du vil konfigurere, i dialogboksen Konfigurer nettverksskrivere,
og klikk på Konfigurer.
2
Velg DHCP eller Konfigurer IP-adresse manuelt.
3
Angi ønsket IP-adresse, subnettmaske og gateway for skriveren.
4
Klikk på OK.
Finne en skriver/utskriftsserver i eksterne subnett
Du kan bruke CDen med skriverprogramvaren til å finne skrivere i samme nettverk
som datamaskinen. Hvis skriveren og utskriftsserveren er plassert i et annet nettverk
(et subnett), må du angi en IP-adresse manuelt under installering av
skriverprogramvaren.
Feilsøkingstips for nettverk
1
Kontroller at skriveren er riktig konfigurert. Hvis du ønsker mer informasjon, kan
du se i dokumentasjonen for skriveren.
2
Kontroller at alle kabeltilkoblingene er ordentlig festet. Hvis du ønsker mer
informasjon, kan du se i dokumentasjonen for skriveren eller utskriftsserveren.
3
Kontroller at de riktige lampene lyser på utskriftsserveren. Hvis du ønsker mer
informasjon, kan du se i dokumentasjonen for utskriftsserveren.
4
Hvis du ikke finner skriveren/utskriftsserveren ved hjelp av CDen med
skriverprogramvaren, kan du vente noen minutter og deretter prøve på nytt.
Hastigheten på nettverkstrafikk kan variere.
5
Kontroller at datamaskinen du bruker til å installere skriveren, er koblet til
nettverket.
6
Dokumentasjonen til utskriftsserveren inneholder flere feilsøkingstips.
Nettverksutskrift
68
Page 69

Vedlikeholde skriveren
Ta ut en brukt blekkpatron
1
Kontroller at skriveren er slått på.
2
Åpne skannerenheten.
Patronholderen flytter seg og stopper ved innsettingsposisjonen, med mindre
skriveren er opptatt.
3
Trykk spaken ned for å løfte blekkpatrondekselet.
4
Ta ut blekkpatronen.
Hvis du vil resirkulere blekkpatronen, kan du se Resirkulere Lexmark-produkter
på side 77.
Hvis blekkpatronen ikke er tom og du ønsker å bruke den igjen senere, kan du
se Oppbevare blekkpatronene på side 75.
Merk: Hvis du skal fjerne begge blekkpatronene, må du gjenta trinn 3 og 4 for den
andre patronen.
Vedlikeholde skriveren
69
Page 70

Sette inn blekkpatroner
1
Hvis du skal sette inn nye blekkpatroner, må du først fjerne flippen og tapen på
baksiden og undersiden av blekkpatronene.
1
2
Advarsel: Ikke berør gullkontaktene på baksiden eller metalldysene på
undersiden av blekkpatronene.
2
Trykk patronspakene ned for å løfte blekkpatrondekslene.
3
Sett den sorte blekkpatronen eller fotoblekkpatronen i den venstre
patronholderen. Sett fargeblekkpatronen i den høyre patronholderen.
1
2
Vedlikeholde skriveren
70
Page 71

4
Lukk dekslene.
5
Lukk skannerenheten, og pass på at du ikke klemmer fingrene dine.
Merk: I vinduet på kontrollpanelet vises en melding om at du må skrive ut en
justeringsside. Du kan finne mer informasjon under Justere blekkpatroner på
side 72.
Merk: Skannerenheten må være lukket før du kan begynne å skanne, skrive ut,
kopiere eller fakse en ny jobb.
Bruke originalpatroner fra Lexmark
Når du setter inn en blekkpatron, vises en av disse meldingene:
•
Uoriginal blekkpatron i VENSTRE patronholder. Se
brukerhåndboken for mer informasjon.
•
Uoriginal blekkpatron i HØYRE patronholder. Se
brukerhåndboken for mer informasjon.
•
Lexmark anbefaler originalpatroner. Se brukerhåndboken for
mer informasjon.
•
Takk for at du bruker originalrekvisita fra Lexmark.
Vedlikeholde skriveren
71
Page 72

Hvis du mener at du har kjøpt en original Lexmark-blekkpatron, men det likevel vises
en melding om uoriginal blekkpatron:
•
Kontakt oss på vår hjemmeside på www.lexmark.no, eller
•
Kontakt brukerstøttesenteret for ditt land eller din region.
Lexmarks garanti dekker ikke skade som skyldes bruk av uoriginale blekkpatroner.
Justere blekkpatroner
Juster blekkpatronene etter at du har satt dem inn for å forbedre utskriftskvaliteten.
Justere blekkpatronene ved å bruke datamaskinen
1
Legg i papir.
2
Dobbeltklikk på ikonet Bildestudio på skrivebordet.
3
Klikk på Vedlikehold/feilsøk.
4
Klikk på Vedlikehold.
5
Klikk på Juster for å fjerne uskarpe kanter.
6
Klikk på Skriv ut.
Det skrives ut en justeringsside.
Merk: Kast siden når den er skrevet ut.
Justere blekkpatronene ved å bruke kontrollpanelet
1
Legg i papir.
2
Trykk på menyknappen.
3
Trykk på eller til Align Cartridges (juster blekkpatroner) er merket.
4
Trykk på .
Det skrives ut en justeringsside.
Merk: Kast siden når den er skrevet ut.
Vedlikeholde skriveren
72
Page 73

Rengjøre blekkdysene
Rengjøre blekkdysene ved å bruke kontrollpanelet
1
Legg i vanlig papir.
2
Trykk på menyknappen.
3
Trykk på eller til Clean Cartridges (rengjør blekkdyser) er merket.
4
Trykk på .
5
Trykk på eller til Clean (rengjør) vises.
6
Trykk på .
Det blir skrevet ut en side, og blekket presses gjennom dysene slik at de
rengjøres.
7
Skriv ut dokumentet på nytt for å kontrollere at utskriftskvaliteten er blitt bedre.
8
Hvis utskriftskvaliteten ikke er blitt bedre, kan du prøve å rengjøre blekkdysene
opptil to ganger til.
Rengjøre blekkdysene ved å bruke datamaskinen
1
Legg i vanlig papir.
2
Dobbeltklikk på ikonet Bildestudio på skrivebordet.
3
Klikk på Vedlikehold/feilsøk.
4
Klikk på Vedlikehold.
5
Klikk på Rengjør for å fjerne vannrette striper.
6
Klikk på Skriv ut.
Det blir skrevet ut en side, og blekket presses gjennom dysene slik at de
rengjøres.
7
Skriv ut dokumentet på nytt for å kontrollere at utskriftskvaliteten er blitt bedre.
8
Hvis utskriftskvaliteten ikke er blitt bedre, kan du prøve å rengjøre blekkdysene
opptil to ganger til.
Vedlikeholde skriveren
73
Page 74

Tørke av blekkdysene og kontaktflatene
1
Ta ut blekkpatronene.
2
Fukt en ren, lofri klut med vann.
3
Hold kluten inntil dysene i cirka tre sekunder, og tørk i angitt retning.
4
Bruk en annen ren del av kluten, hold den inntil kontaktflatene i cirka tre sekunder
og tørk i angitt retning.
5
Bruk en annen ren del av kluten, og gjenta trinn 3 og trinn 4.
6
La dysene og kontaktflatene tørke helt.
7
Sett blekkpatronene inn igjen.
8
Skriv ut dokumentet på nytt.
9
Hvis utskriftskvaliteten ikke er blitt bedre, må du rengjøre blekkdysene. Du kan
finne mer informasjon under Rengjøre blekkdysene på side 73.
10
Gjenta trinn 9 opptil to ganger til.
11
Hvis utskriftskvaliteten fortsatt ikke er tilfredsstillende, må du bytte
blekkpatronene.
Vedlikeholde skriveren
74
Page 75

Oppbevare blekkpatronene
•
La nye blekkpatroner ligge i emballasjen til de skal benyttes.
•
Ta aldri blekkpatroner ut av skriveren, bortsett fra ved bytte eller rengjøring, eller
hvis de skal oppbevares i en lufttett beholder. Hvis blekkpatronene blir stående
åpne over lengre tid, vil blekket tørke, og dokumentene blir ikke skrevet ut på
riktig måte.
•
Oppbevar fotoblekkpatronen i oppbevaringsenheten når den ikke er i bruk.
Bruke oppbevaringsenheten for blekkpatroner
1
Legg blekkpatronen i oppbevaringsenheten for blekkpatroner.
2
Åpne skannerenheten.
Vedlikeholde skriveren
75
Page 76

3
Plasser oppbevaringsenheten i området for oppbevaring av blekkpatroner.
4
Lukk skannerenheten.
Etterfylle blekkpatronene
Garantien dekker ikke reparasjoner eller skade som skyldes en etterfylt blekkpatron.
Lexmark anbefaler ikke bruk av etterfylte blekkpatroner. Blekkpatroner som
etterfylles, kan påvirke utskriftskvaliteten og kan skade skriveren. Bruk
originalrekvisita fra Lexmark for best mulig resultat.
Vedlikeholde skriveren
76
Page 77

Resirkulere Lexmark-produkter
Hvis du vil returnere Lexmark-produkter til Lexmark for resirkulering, må du gjøre
følgende:
1
Besøk vår hjemmeside på www.lexmark.no.
2
Følg instruksjonene på skjermen.
Vedlikeholde skriveren
77
Page 78

Bestille rekvisita fra Lexmark
Bestille rekvisita
Gå til Lexmarks hjemmeside på www.lexmark.no for å bestille rekvisita eller for å
finne nærmeste forhandler.
Blekkpatroner
Artikkel Varenummer
Sort blekkpatron 32 eller 34
Fargeblekkpatron 33 eller 35
Fotoblekkpatron 31
Merk: Bruk originalpatroner fra Lexmark for best mulig resultat.
Lexmarks fotopapirtyper og -størrelser
Fotopapir (glanset) 4 x 6
•
•
Fotopapir (glanset) 8 1/2 x 11
•
Fotopapir (glanset) A4
•
Premium-fotopapir (ekstra glanset) 4 x 6
•
Premium-fotopapir (ekstra glanset) 8 1/2 x 11
•
Premium-fotopapir (ekstra glanset) A4
•
Premium-fotopapir (ekstra glanset) L
Merk: Hvis du for eksempel skal skrive ut fotografier, bør du bruke Lexmark
Premium, fotopapir for best mulig resultat.
USB-kabel
12A2405
Bestille rekvisita fra Lexmark
78
Page 79

Feilsøking
•
Feilsøking for installering på side 79
•
Feilsøking for utskrift på side 83
•
Feilsøking for kopiering på side 86
•
Feilsøking for skanning på side 88
•
Feilsøking for faksing på side 89
•
Feilsøking for nettverk på side 91
•
Feilsøking for papirstopp og mateproblemer på side 93
•
Feilsøking for minnekort på side 95
•
Feilmeldinger på side 97
•
Avinstallere programvaren og installere den på nytt på side 102
Feilsøking for installering
•
Feil språk vises i vinduet på side 79
•
Av/på-lampen lyser ikke på side 80
•
Kan ikke installere programvaren på side 80
•
Siden skrives ikke ut på side 81
•
Kan ikke skrive ut fra digitalt kamera ved hjelp av PictBridge på side 83
Feil språk vises i vinduet
1
Trykk på modusknappen til Copy (kopier) er valgt.
2
Trykk på menyknappen.
3
Trykk på til det siste alternativet er merket.
4
Trykk to ganger på .
5
Trykk på eller til ønsket språk vises i vinduet.
6
Trykk på .
Feilsøking
79
Page 80

Av/på-lampen lyser ikke
1
Koble strømledningen fra strømuttaket og deretter fra skriveren.
2
Koble ledningen ordentlig til strømforsyningsporten på skriveren.
2
1
3
Koble ledningen til et strømuttak du vet fungerer som det skal.
4
Hvis av/på-lampen ikke lyser, må du trykke på av/på-knappen.
Kan ikke installere programvaren
Følgende operativsystemer støttes:
•
Windows 98/Me
•
Windows 2000
•
Windows XP
•
Mac OS X versjon 10.2.3 eller nyere
Hvis programvaren ikke startes automatisk når du setter inn CDen:
1
Lukk alle åpne programmer.
2
Deaktiver antivirusprogrammet.
3
Dobbeltklikk på ikonet Min datamaskin.
Hvis du bruker Windows XP, må du klikke på Start for å få tilgang til ikonet Min
datamaskin.
4
Dobbeltklikk på ikonet for CD-ROM-stasjonen.
5
Dobbeltklikk om nødvendig på setup.exe.
6
Følg instruksjonene på dataskjermen for å installere programvaren.
Feilsøking
80
Page 81

1
Ta ut CDen med skriverprogramvaren.
2
Slå av datamaskinen.
3
Start datamaskinen på nytt.
4
Når skrivebordet vises, må du lukke alle skjermbilder med tittelen Veiviser for ny
maskinvare.
5
Sett inn CDen med skriverprogramvaren på nytt.
6
Følg instruksjonene på skjermen.
1
Kontroller om USB-kabelen er skadet.
2
Koble den rektangulære enden av USB-kabelen til USB-porten på
datamaskinen.
USB-porten er merket med USB-symbolet
3
Koble den kvadratiske enden av USB-kabelen til USB-porten på baksiden av
skriveren.
Hvis skriveren er koblet til datamaskinen via en annen enhet:
1
Koble USB-kabelen fra eventuelle andre enheter, for eksempel en USB-hub eller
-bryterboks.
2
Koble kabelen direkte mellom skriveren og datamaskinen.
.
Siden skrives ikke ut
Hvis det vises en feilmelding, kan du se Feilmeldinger på side 97.
Hvis av/på-lampen ikke lyser, kan du se Av/på-lampen lyser ikke på side 80.
Kontroller at den sorte blekkpatronen eller fotoblekkpatronen er satt inn i venstre
patronholder og at fargeblekkpatronen er satt inn i høyre patronholder.
Ta ut papiret og legg det i på nytt.
Kontroller blekknivåene, og sett inn en ny blekkpatron hvis det er nødvendig.
Feilsøking
81
Page 82

1
Ta ut blekkpatronene.
2
Kontroller at flippen og tapen er fjernet.
1
2
3
Sett blekkpatronene inn igjen.
Hvis skriveren er koblet til datamaskinen via en annen enhet:
1
Koble USB-kabelen fra eventuelle andre enheter, for eksempel en USB-hub eller
-bryterboks.
2
Koble kabelen direkte mellom skriveren og datamaskinen.
Kontroller at skriveren er definert som standardskriver, og at den ikke er midlertidig
stanset eller satt på venting.
1
Klikk på:
•
Windows XP Pro: Start Innstillinger Skrivere og telefakser.
•
Windows XP Home: Start Kontrollpanel Skrivere og telefakser.
•
Windows 2000: Start Innstillinger Skrivere.
•
Windows 98/Me: Start Innstillinger Skrivere.
1
2
2
Dobbeltklikk på navnet på skriveren.
3
Klikk på Skriver.
•
Kontroller at det ikke er merket av for alternativet Stopp utskrift midlertidig.
•
Det skal være merket av for Bruk som standard.
1
Trykk på av/på-knappen for å slå av skriveren.
2
Koble strømledningen fra strømuttaket.
3
Koble strømledningen fra skriveren.
Feilsøking
82
Page 83

4
Koble strømledningen til skriveren igjen.
5
Koble strømledningen til strømuttaket.
6
Trykk på av/på-knappen for å slå på skriveren.
Hvis dette ikke løser problemet, må du avinstallere skriverprogramvaren og installere
den på nytt. Du kan finne mer informasjon under Avinstallere programvaren og
installere den på nytt på side 102.
Kan ikke skrive ut fra digitalt kamera ved hjelp av PictBridge
Du må aktivere PictBridge-utskrift på kameraet ved å velge riktig USB-modus. Hvis
du ønsker mer informasjon, kan du se i dokumentasjonen for kameraet.
1
Koble fra kameraet.
2
Koble et PictBridge-kompatibelt digitalt kamera til PictBridge-porten. Hvis du
ikke er sikker på om kameraet er PictBridge-kompatibelt, kan du se i
dokumentasjonen for kameraet.
Bruk kun den USB-kabelen som fulgte med kameraet.
Fjern minnekortet fra skriveren.
Feilsøking for utskrift
•
Forbedre utskriftskvaliteten på side 83
•
Dårlig kvalitet på tekst og grafikk på side 84
•
Utskriftskvaliteten er dårlig langs kantene av arket på side 85
•
Bare deler av et dokument eller fotografi skrives ut på side 86
•
Skriveren skriver ikke ut eller svarer ikke på side 86
•
Lav utskriftshastighet på side 86
Forbedre utskriftskvaliteten
Hvis du ikke er tilfreds med utskriftskvaliteten på dokumentet, kan du gjøre følgende:
•
Bruke riktig papir for dokumentet. Hvis du skal skrive ut fotografier, bør du bruke
Lexmark Premium, fotopapir.
•
Bruke papir som er tyngre, helt hvitt eller bestrøket.
•
Velge en høyere utskriftskvalitet.
Feilsøking
83
Page 84

Hvis dokumentet fortsatt ikke har den utskriftskvaliteten du ønsker, kan du følge
disse trinnene:
1
Juster blekkpatronene. Du kan finne mer informasjon under Justere
blekkpatroner på side 72.
Hvis utskriftskvaliteten ikke har blitt bedre, går du videre til trinn 2.
2
Rengjør blekkdysene. Du kan finne mer informasjon under Rengjøre
blekkdysene ved å bruke kontrollpanelet på side 73.
Hvis utskriftskvaliteten ikke har blitt bedre, går du videre til trinn 3.
3
Ta ut blekkpatronene, og sett dem inn igjen. Du kan finne mer informasjon under
Ta ut en brukt blekkpatron på side 69 og Sette inn blekkpatroner på side 70.
Hvis utskriftskvaliteten ikke har blitt bedre, går du videre til trinn 4.
4
Tørk av blekkdysene og kontaktflatene. Du kan finne mer informasjon under
Tørke av blekkdysene og kontaktflatene på side 74.
Hvis utskriftskvaliteten fortsatt ikke er tilfredsstillende, må du bytte
blekkpatronene. Du kan finne mer informasjon under Bestille rekvisita på
side 78.
Dårlig kvalitet på tekst og grafikk
Eksempler på dårlig kvalitet på tekst og grafikk kan være
•
blanke sider
•
mørk utskrift
•
falmet utskrift
•
feil farger
•
lyse og mørke striper på utskriften
•
forskjøvede streker
•
flekker
•
striper
•
hvite streker
Kontroller blekknivåene, og sett inn en ny blekkpatron hvis det er nødvendig.
Se Forbedre utskriftskvaliteten på side 83.
Feilsøking
84
Page 85

For å unngå at blekket smøres utover når du skal skrive ut dokumenttypene og
papirtypene nedenfor, må du fjerne arkene fra utskuffen etter hvert som de kommer
ut, og la dem tørke:
•
Dokumenter med grafikk eller bilder.
•
Fotopapir.
•
Bestrøket eller glanset papir.
•
Transparenter.
•
Påstrykningspapir.
Merk: Det kan ta opptil 15 minutter før en transparent har tørket.
Bruk et annet papirmerke. Hver papirtype absorberer blekk på ulike måter, og skrives
ut med fargevariasjoner. Hvis du skal skrive ut fotografier, bør du bruke Lexmark
Premium, fotopapir.
Bruk bare nytt papir som ikke er krøllete.
Avinstaller skriverprogramvaren og installer den på nytt. Du kan finne mer
informasjon under Avinstallere programvaren og installere den på nytt på
side 102.
Utskriftskvaliteten er dårlig langs kantene av arket
Hvis du ikke bruker funksjonen for utskrift uten kantlinje, må du ikke overskride
minimumsmargene for utskrift.
•
Venstre og høyre marg:
–
6,35 mm (0,125 tommer) for Letter-papir
–
3,37 mm (0,133 tommer) for alle papirstørrelser, unntatt Letter
•
Toppmarg: 1,7 mm (0,067 tommer)
•
Bunnmarg: 16,51 mm (0,65 tommer)
Velg funksjonen for utskrift uten kantlinje.
1
Velg Fil Skriv ut i programmet.
2
Klikk på Egenskaper, Alternativer, Oppsett eller Innstillinger.
3
Klikk på Utskriftslayout.
4
Klikk på Uten kantlinje.
Feilsøking
85
Page 86

Kontroller at papirstørrelsen som brukes, stemmer overens med
skriverinnstillingene.
1
Velg Fil Skriv ut i programmet.
2
Klikk på Egenskaper, Alternativer, Oppsett eller Innstillinger.
3
Klikk på Papiroppsett.
4
Kontroller papirstørrelsen.
Skriveren skriver ikke ut eller svarer ikke
Se Siden skrives ikke ut på side 81.
Lav utskriftshastighet
Lukk alle programmer som ikke er i bruk.
Reduser mengden og størrelsen på grafikk og bilder i dokumentet.
Vurder om du vil kjøpe mer RAM.
1
Velg Fil Skriv ut i programmet.
2
Klikk på Egenskaper, Alternativer, Oppsett eller Innstillinger.
3
Klikk på Kvalitet/kopier.
4
Velg en lavere innstilling for utskriftskvalitet under Kvalitet/hastighet.
Bare deler av et dokument eller fotografi skrives ut
Kontroller at dokumentet eller fotografiet er lagt riktig på skannerens glassplate.
Kontroller at papirstørrelsen i skriveren stemmer med den størrelsen du har valgt.
Feilsøking for kopiering
•
Får ikke lukket skannerenheten på side 87
•
Dårlig kopieringskvalitet på side 87
•
Bare deler av et dokument eller fotografi blir kopiert på side 88
Feilsøking
86
Page 87

Får ikke lukket skannerenheten
1
Åpne skannerenheten.
2
Fjern eventuelle hindringer som gjør at du ikke får lukket skannerenheten.
3
Lukk skannerenheten.
Dårlig kopieringskvalitet
Eksempler på dårlig kvalitet er
•
blanke sider
•
rutemønster
•
fordreid(e) grafikk eller bilder
•
manglende tegn
•
falmet utskrift
•
mørk utskrift
•
forskjøvede streker
•
flekker
•
striper
•
ufullstendige tegn
•
hvite streker
Hvis det vises en feilmelding, kan du se Feilmeldinger på side 97.
Kontroller blekknivåene, og sett inn en ny blekkpatron hvis det er nødvendig.
Hvis skannerens glassplate er tilsmusset, må du tørke den forsiktig med en ren, lett
fuktet og lofri klut.
Se Forbedre utskriftskvaliteten på side 83.
Hvis du skal kopiere eller skanne fra en avis, et magasin eller glanset papir, kan du
se Skanne skarpe bilder fra magasiner eller aviser på side 62.
Hvis kvaliteten på originalen ikke er tilfredsstillende, kan du prøve å bruke en bedre
versjon av dokumentet eller bildet.
Legg dokumentet med forsiden ned på skannerens glassplate.
Feilsøking
87
Page 88

Bare deler av et dokument eller fotografi blir kopiert
Kontroller at dokumentet eller fotografiet er lagt riktig på skannerens glassplate.
Kontroller at papirstørrelsen i skriveren stemmer med den størrelsen du har valgt.
Feilsøking for skanning
•
Skanningen tar for lang tid, eller maskinen stopper opp på side 88
•
Bare deler av et dokument eller fotografi blir skannet på side 88
•
Skanneren kan ikke skanne til et program på side 88
Skanningen tar for lang tid, eller maskinen stopper opp
Lukk alle programmer du ikke bruker.
Slik kan du angi en lavere verdi for skanneoppløsning:
1
Klikk på Start Programmer eller Alle programmer Lexmark 6300 Series.
2
Velg Alt-i-ett-løsninger.
3
Klikk på Se flere skanneinnstillinger under Skann.
4
Klikk på Vis avanserte skanneinnstillinger.
5
Velg en lavere verdi på menyen Skanneoppløsning.
Bare deler av et dokument eller fotografi blir skannet
Kontroller at dokumentet eller fotografiet er lagt riktig på skannerens glassplate.
Kontroller at papirstørrelsen i skriveren stemmer med den størrelsen du har valgt.
Skanneren kan ikke skanne til et program
1
Klikk på Avbryt i dialogboksen Valgt program støtter ikke flere sider.
2
Velg et annet program på menyen Send skannet element til: i kategorien Skanne
og kopiere i Alt-i-ett-løsninger.
3
Skann dokumentet.
Feilsøking
88
Page 89

Feilsøking for faksing
•
Kan ikke sende eller motta fakser på side 89
•
Kan sende, men ikke motta fakser på side 90
•
Kan motta, men ikke sende fakser på side 90
•
Mottatt faks er blank på side 90
•
Mottatt faks er av dårlig kvalitet på side 90
•
Feilmelding: Faksfeil på side 91
•
Kontroller følgende:
–
At skriveren er koblet til en datamaskin som har et faksmodem.
–
At datamaskinen er koblet til en telefonlinje som fungerer som den skal.
–
At både skriveren og datamaskinen er slått på.
•
Hvis du ønsker mer hjelp til bruk av et faksprogram, kan du se dokumentasjonen
til programmet.
Kan ikke sende eller motta fakser
Hvis det vises en feilmelding, må du følge instruksjonene i den.
Hvis av/på-lampen ikke lyser, kan du se Av/på-lampen lyser ikke på side 80.
Ring telefonnummeret du ønsker å sende faksen til, for å kontrollere at nummeret
er riktig og at det fungerer.
Hvis telefonlinjen brukes av en annen enhet, må du vente til den andre enheten er
ferdig før du sender faks.
Kontroller om det har oppstått papirstopp.
Kontroller at både fargeblekkpatronen og den sorte blekkpatronen er satt inn.
Skriveren fungerer bare hvis begge blekkpatronene er satt inn.
Hvis du vil sende en fargefaks, må både avsender- og mottakerfaksmaskinen støtte
fargefakser. Innstillingene for fargefaks finner du på siden for utsatt sending i
veiviseren for sending av fakser.
Samtale venter kan avbryte faksoverføringer. Du må derfor deaktivere denne
funksjonen før du kan sende eller motta fakser. Kontakt telefonselskapet for å få
tastesekvensen du må bruke for å deaktivere samtale venter midlertidig.
Feilsøking
89
Page 90

Kan sende, men ikke motta fakser
Legg i papir for å skrive ut fakser som er lagret i skriveren.
Kontroller blekknivåene, og sett inn en ny blekkpatron hvis det er nødvendig.
Kan motta, men ikke sende fakser
Legg originaldokumentet med forsiden ned i nedre høyre hjørne på skannerens
glassplate.
Mottatt faks er blank
Be avsenderen om å kontrollere at originaldokumentet er lagt i riktig.
Kontroller blekknivåene, og sett inn en ny blekkpatron hvis det er nødvendig.
1
Ta ut blekkpatronene.
2
Kontroller at flippen og tapen er fjernet.
3
Sett blekkpatronene inn igjen.
1
2
1
2
Mottatt faks er av dårlig kvalitet
Be avsenderen om å gjøre følgende:
•
Kontrollere at kvaliteten på originaldokumentet er tilfredsstillende.
•
Sende faksen på nytt. Det kan være et problem med telefonforbindelsen.
•
Angi en høyere faksoppløsning.
Feilsøking
90
Page 91

Kontroller blekknivåene, og sett inn en ny blekkpatron hvis det er nødvendig.
Feilmelding: Faksfeil
Forbindelsen mellom faksmaskinene ble brutt.
Send faksen på nytt. Det kan være et problem med telefonforbindelsen.
Feilsøking for nettverk
•
Skriveren som skal konfigureres, vises ikke på listen over skrivere i nettverket
på side 91
•
Du kan ikke skrive ut til nettverksskriveren på side 92
•
Nettverksnavnet vises ikke på side 92
Skriveren som skal konfigureres, vises ikke på listen over skrivere i nettverket
SSID kringkastes ikke. Kontroller at sikkerhetsnøklene er riktige.
Kontroller at skriveren er koblet til en strømforsyning og slått på. Du kan finne mer
informasjon under Av/på-lampen lyser ikke på side 80.
Hvis du bruker en utskriftsserver:
1
Kontroller om Ethernet-kabelen er skadet.
2
Koble den ene enden av Ethernet-kabelen til skriveren eller utskriftsserveren.
3
Koble den andre enden av Ethernet-kabelen til nettverkshuben eller
nettverksveggkontakten.
Hvis du også bruker en USB-kabel:
1
Kontroller om USB-kabelen er skadet.
2
Koble den rektangulære enden av USB-kabelen til USB-porten på
datamaskinen.
USB-porten er merket med USB-symbolet
3
Koble den kvadratiske enden av USB-kabelen til USB-porten på baksiden av
skriveren.
Feilsøking
.
91
Page 92

Se dokumentasjonen for utskriftsserveren for instruksjoner for følgende situasjoner:
•
Lampene på utskriftsserveren lyser ikke.
•
USB-kabelen er ikke koblet til utskriftsserveren.
•
Utskriftsserveren er ikke koblet til strømforsyningen.
Hvis dette ikke løser problemet, må du avinstallere skriverprogramvaren og installere
den på nytt. Du kan finne mer informasjon under Avinstallere programvaren og
installere den på nytt på side 102.
Du kan ikke skrive ut til nettverksskriveren
Se dokumentasjonen for utskriftsserveren for instruksjoner for følgende situasjoner:
•
Lampene på utskriftsserveren lyser ikke.
•
USB-kabelen er ikke koblet til utskriftsserveren.
•
Utskriftsserveren er ikke koblet til strømforsyningen.
1
Kontroller om Ethernet-kabelen er skadet.
2
Koble den ene enden av Ethernet-kabelen til skriveren.
3
Koble den andre enden av Ethernet-kabelen til nettverkshuben eller
nettverksveggkontakten.
Hvis du også bruker en USB-kabel:
1
Kontroller om USB-kabelen er skadet.
2
Koble den rektangulære enden av USB-kabelen til USB-porten på
datamaskinen.
USB-porten er merket med USB-symbolet
3
Koble den kvadratiske enden av USB-kabelen til USB-porten på baksiden av
skriveren.
Spør systemadministratoren om skriveren er koblet til en nettverksforbindelse som
fungerer.
Kontroller at skriveren er koblet til en strømforsyning og slått på. Du kan finne mer
informasjon under Av/på-lampen lyser ikke på side 80.
.
Nettverksnavnet vises ikke
SSID kringkastes ikke. Kontroller at sikkerhetsnøklene er riktige.
Feilsøking
92
Page 93

Feilsøking for papirstopp og mateproblemer
•
Papirstopp i skriveren på side 93
•
Papirstopp i papirstøtten på side 93
•
Mateproblemer med papir eller spesialpapir på side 93
•
Skriveren trekker ikke inn papir, konvolutter eller spesialpapir på side 94
•
Bannerpapiret kjører seg fast på side 95
Papirstopp i skriveren
Slik kan du føre ut papiret automatisk:
1
Trykk på og hold inne .
2
Fjern papiret fra utskuffen.
Slik kan du fjerne papiret manuelt:
1
Trykk på av/på-knappen for å slå av skriveren.
2
Ta godt tak i papiret, og dra det forsiktig ut av skriveren.
3
Trykk på av/på-knappen for å slå på skriveren igjen.
Papirstopp i papirstøtten
1
Trykk på av/på-knappen for å slå av skriveren.
2
Ta godt tak i papiret, og dra det forsiktig ut av skriveren.
3
Trykk på av/på-knappen for å slå på skriveren igjen.
Mateproblemer med papir eller spesialpapir
Hvis papir eller spesialpapir mates inn feil eller forskjøvet, eller hvis flere ark trekkes
inn om gangen eller klebes sammen, kan du prøve løsningene her.
Legg færre ark i skriveren om gangen.
Se Legge i ulike papirtyper på side 32 hvis du ønsker informasjon om:
•
Maksimalt antall ark for forskjellige papirtyper.
•
Instruksjoner for innlegging av støttede papir- og spesialpapirtyper.
Legg i papir med utskriftssiden mot deg.
Feilsøking
93
Page 94

Ta bort arkene etter hvert som de kommer ut, og la dem tørke helt før du legger dem
i bunker.
Bruk bare nytt papir som ikke er krøllete.
Juster papirskinnene:
•
For utskriftsmateriale som er opptil 22 cm bredt
•
Mot venstre side av papiret og pass på at papiret ikke buer seg
2
2
2
1
Skriveren trekker ikke inn papir, konvolutter eller spesialpapir
Hvis det har oppstått papirstopp, kan du se de forskjellige delene som beskriver
hvordan du kan løse problemet.
Kontroller at spesialpapiret er lagt i riktig.
Prøv å legge i ett ark papir, én konvolutt eller ett ark spesialpapir om gangen.
Kontroller at skriveren er definert som standardskriver, og at den ikke er midlertidig
stanset eller satt på venting.
1
Klikk på:
•
Windows XP Pro: Start Innstillinger Skrivere og telefakser.
•
Windows XP Home: Start Kontrollpanel Skrivere og telefakser.
•
Windows 2000: Start Innstillinger Skrivere.
•
Windows 98/Me: Start Innstillinger Skrivere.
2
Dobbeltklikk på navnet på skriveren.
3
Klikk på Skriver.
•
Kontroller at det ikke er merket av for alternativet Stopp utskrift midlertidig.
•
Det skal være merket av for Bruk som standard.
Feilsøking
94
Page 95

Bannerpapiret kjører seg fast
1
Trykk på av/på-knappen for å slå av skriveren.
2
Fjern det fastkjørte bannerpapiret fra skriveren.
Slik kan du unngå at bannerpapir kjører seg fast:
•
Bruk bare det antallet ark som er nødvendig for banneret.
•
Velg følgende innstillinger:
1
Åpne et dokument og velg Fil Skriv ut.
2
Klikk på Egenskaper, Alternativer, Oppsett eller Innstillinger.
3
Velg kategorien Papirstørrelse.
4
Velg Banner under Papirstørrelse.
5
Velg A4 Banner eller Letter Banner.
6
Velg Banner i kategorien Utskriftslayout.
Feilsøking for minnekort
•
Kan ikke sette inn minnekortet på side 95
•
Det skjer ingenting når jeg setter inn et minnekort på side 95
•
Feilmeldinger i vinduet på kontrollpanelet på side 96
Kan ikke sette inn minnekortet
Kontroller at minnekorttypen kan brukes i skriveren. Se Sette inn et minnekort på
side 39 for å finne ut hvilket spor minnekortet skal settes inn i. Her kan du også finne
instruksjoner for hvordan du skal sette inn minnekortet.
Det skjer ingenting når jeg setter inn et minnekort
Ta ut og sett minnekortet inn igjen med en rask bevegelse.
Advarsel: Ikke koble fra kabler eller fotolagringsenheter eller ta på det viste området
på skriveren mens lampen blinker.
Feilsøking
95
Page 96

Se Sette inn et minnekort på side 39 for å finne ut hvilket spor minnekortet skal settes
inn i. Her kan du også finne instruksjoner for hvordan du skal sette inn minnekortet.
Kontroller at minnekorttypen kan brukes i skriveren. Se Sette inn et minnekort på
side 39.
Kontroller at minnekortet ikke er skadet.
Sett bare inn ett minnekort om gangen.
Koble det PictBridge-kompatible kameraet eller flash-enheten fra skriveren.
Kontroller kabeltilkoblingene.
1
Kontroller om USB-kabelen er skadet.
2
Koble den rektangulære enden av USB-kabelen til USB-porten på
datamaskinen.
USB-porten er merket med USB-symbolet
3
Koble den kvadratiske enden av USB-kabelen til USB-porten på baksiden av
skriveren.
.
Feilmeldinger i vinduet på kontrollpanelet
Hvis det vises en feilmelding, kan du se Feilmeldinger på side 97.
Feilsøking
96
Page 97

Feilmeldinger
Lite blekk
1
Kontroller blekknivåene, og sett inn en ny blekkpatron hvis det er nødvendig.
Meldingen Lite blekk vises når det er 25, 15 og 10 prosent igjen av blekket i
blekkpatronen.
Hvis du skal bestille rekvisita, kan du se Bestille rekvisita på side 78.
2
Trykk på for å fortsette.
Papirstopp
Se Feilsøking for papirstopp og mateproblemer på side 93.
Feil ved blekkpatron
Inkluderer følgende feil:
•
1105
•
1203
•
1204
•
1205
•
1206
Metode 1
1
Ta ut blekkpatronene.
2
Koble strømledningen fra stikkontakten.
3
Koble strømledningen til stikkontakten igjen.
4
Hvis av/på-lampen ikke lyser, må du trykke på av/på-knappen.
5
Sett blekkpatronene inn igjen.
6
Hvis feilmeldingen
•
ikke vises igjen, er problemet løst
•
vises igjen, er det en av blekkpatronene som ikke fungerer som den skal.
Fortsett med metode 2.
Feilsøking
97
Page 98

Metode 2
Følg fremgangsmåten nedenfor for å finne ut hvilken blekkpatron som ikke fungerer
som den skal.
1
Ta ut blekkpatronene.
2
Koble strømledningen fra stikkontakten.
3
Koble strømledningen til stikkontakten igjen.
4
Hvis av/på-lampen ikke lyser, må du trykke på av/på-knappen.
5
Sett inn igjen den sorte blekkpatronen (eller fotoblekkpatronen).
6
Hvis feilmeldingen
•
vises igjen, må du bytte ut den sorte blekkpatronen (eller fotoblekkpatronen)
med en ny
•
ikke vises igjen, må du sette inn igjen fargeblekkpatronen
7
Hvis feilmeldingen vises igjen, må du bytte ut fargeblekkpatronen med en ny.
Patronholder fastkjørt
1
Løft opp skannerenheten.
2
Fjern eventuelle objekter som blokkerer banen til patronholderen.
3
Kontroller at blekkpatrondekslene er lukket.
4
Lukk skannerenheten.
5
Trykk på .
Feil: 2200
1
Koble strømledningen fra stikkontakten.
2
Koble strømledningen til stikkontakten igjen.
Feilsøking
98
Page 99

Tom for papir
1
Legg i papir.
2
Trykk på .
Blekkpatron mangler
En eller flere blekkpatroner mangler eller er ikke satt inn riktig. Du kan finne mer
informasjon under Sette inn blekkpatroner på side 70.
Justeringsfeil
1
Ta ut blekkpatronen.
2
Kontroller at flippen og tapen er fjernet.
1
2
3
Sett blekkpatronen inn igjen.
4
Trykk på for å justere blekkpatronen.
Bruk vanlig, umerket papir når du skal justere blekkpatroner.
Skriveren vil registrere eventuelle merker på papiret, og det kan være årsaken til at
meldingen om justeringsfeil vises.
Feilsøking
1
2
99
Page 100

Fotomodus: Problem ved lesing av minnekort
Minnekortet er ikke satt inn riktig, eller det er skadet.
1
Kontroller at minnekortet ikke er skadet.
2
Sett inn minnekortet igjen. Se Sette inn et minnekort på side 39 for å finne ut
hvilket spor minnekortet skal settes inn i. Her kan du også finne instruksjoner for
hvordan du skal sette inn minnekortet.
Fotomodus: Det er satt inn to minnekort
Skriveren kan bare lese fra ett minnekort om gangen.
1
Ta ut begge minnekortene.
2
Sett inn bare ett minnekort.
Fotomodus: Finner ingen bilder
Det ble ikke funnet noen bilder som støttes, på minnekortet.
1
Ta ut minnekortet.
2
Bruk bare minnekort som inneholder fotografier som er tatt med et digitalt
kamera.
Hvis du ønsker hjelp, kan du se i dokumentasjonen som fulgte med kameraet.
~filnavn.jpg vises
Hvis kopiering av filer til et minnekort blir avbrutt, kan det bli opprettet midlertidige
filer på minnekortet. Filnavn på midlertidige filer begynner som regel med tegnet tilde
(~).
Slett slike filer ved hjelp av det digitale kameraet eller datamaskinen.
Kortformat
Skriveren kan ikke gjenkjenne formatet på minnekortet.
1
Ta ut minnekortet.
2
Formater kortet i det digitale kameraet. Hvis du ønsker hjelp, kan du se i
dokumentasjonen som fulgte med kameraet.
Feilsøking
100
 Loading...
Loading...