Page 1
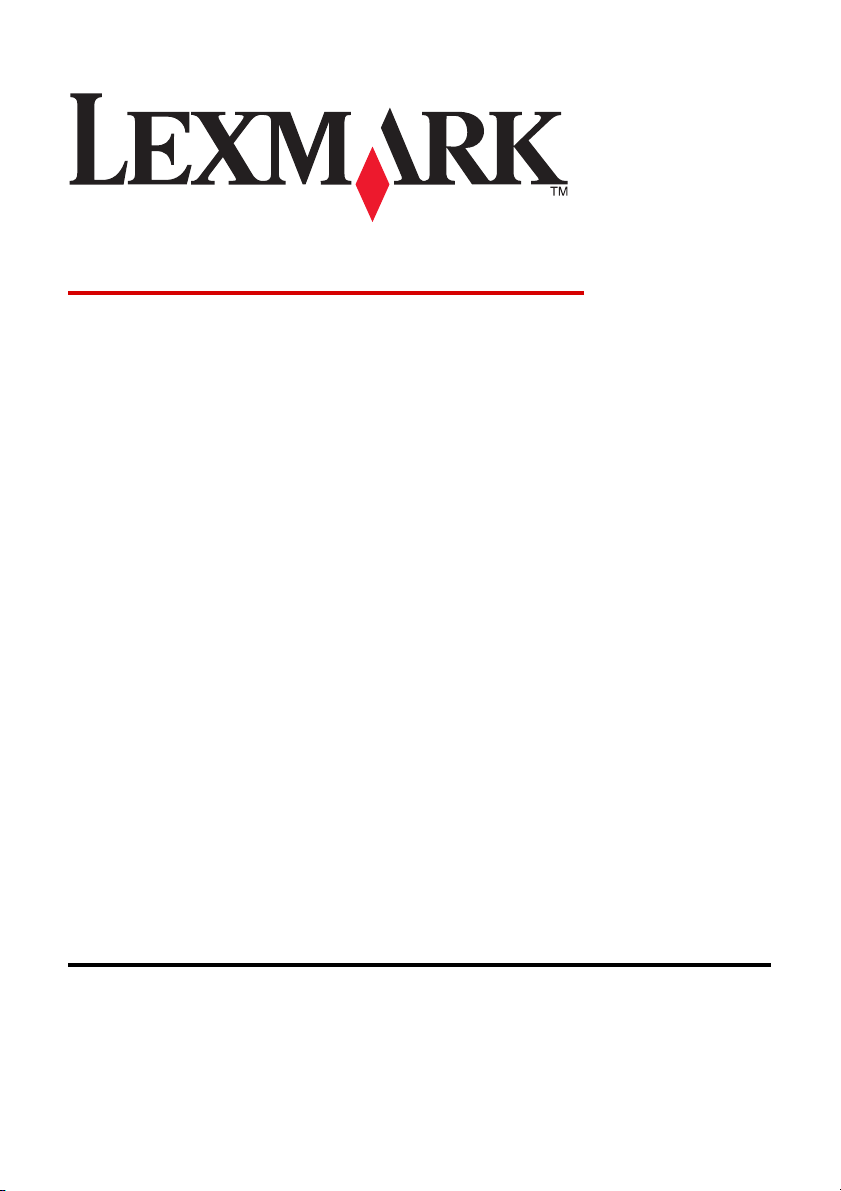
6300 Series Allt-i-ett
Användarhandboken
May 2005 www.lexmark.com
Lexmark och Lexmark med diamantformad logotyp är varumärken som tillhör Lexmark
International, Inc. och finns registrerade i USA och/eller andra länder.
© 2005 Lexmark International, Inc.
Med ensamrätt.
740 West New Circle Road
Lexington, Kentucky 40550
Page 2

Utgåva: Juni 2005
Följande stycke gäller inte i de länder där sådana föreskrifter står i strid med gällande lag: LEXMARK
INTERNATIONAL, INC., LEVERERAR DENNA SKRIFT I BEFINTLIGT SKICK, UTAN NÅGON SOM HELST
GARANTI, VARE SIG UTTRYCKLIG ELLER UNDERFÖRSTÅDD, INKLUSIVE, MEN EJ BEGRÄNSAT TILL,
UNDERFÖRSTÅDDA GARANTIER GÄLLANDE SÄLJBARHET ELLER LÄMPLIGHET FÖR ETT VISST
SYFTE. Vissa stater tillåter inte friskrivningar från uttryckliga eller underförstådda garantier vid vissa
transaktioner, och därför är det möjligt att uttalandet ovan inte gäller just dig.
Denna skrift kan innehålla tekniska felaktigheter eller tryckfel. Innehållet är föremål för periodiska ändringar,
sådana förändringar införlivas i senare utgåvor. Förbättringar eller förändringar av de produkter eller
programvaror som beskrivs kan när som helst ske.
Kommentarer om denna skrift kan riktas till Lexmark International, Inc., Department F95/032-2, 740 West
New Circle Road, Lexington, Kentucky 40550, U.S.A. I Storbritannien, Nordirland och Eire vänder du dig till
Lexmark International Ltd., Marketing and Services Department, Westhorpe House, Westhorpe, Marlow
Bucks SL7 3RQ. Lexmark kan, på ett sådant sätt som Lexmark anser vara lämpligt, använda sig av eller
distribuera all den information som du bistår med, utan att därav ådra sig några åligganden gentemot dig. Du
kan köpa ytterligare kopior av skrifter som hänför sig till denna produkt genom att ringa 1-800-553-9727. I
Storbritannien, Nordirland och Eire ringer du +44 (0)8704 440 044. I övriga länder kontaktar du återförsäljaren.
Hänvisningar till produkter, program och tjänster i det här dokumentet innebär inte att tillverkaren avser att
göra dessa tillgängliga i alla länder. Hänvisningar till olika produkter, program eller tjänster innebär inte att
endast dessa produkter, program eller tjänster kan användas. Andra produkter, program eller tjänster med
likvärdiga funktioner där ingen konflikt föreligger vad gäller upphovsrätt kan användas istället. Det är upp till
användaren att utvärdera och kontrollera funktionen i samverkan med produkter, program eller tjänster andra
än de som uttryckligen anges av tillverkaren.
© 2005 Lexmark International, Inc.
Med ensamrätt.
RÄTTIGHETER AVSEENDE FÖRENTA STATERNAS REGERING
Denna programvara och eventuellt medföljande dokumentation som tillhandahålls under detta avtal räknas
som kommersiell datorprogramvara och dokumentation som utvecklats helt på privat bekostnad.
Säkerhetsinformation
•
Använd endast den nätdel och nätsladd som levererades med produkten eller en utbytesnätdel som
godkänts av tillverkaren.
•
Anslut nätsladden till ett ordentligt jordat eluttag som finns nära produkten och är lättillgängligt.
•
Se till att en professionell serviceperson utför service och reparationer som inte beskrivs i
användarhandboken.
Var försiktig! Installera inte den här produkten eller gör några elektriska kopplingar eller kabelkopplingar,
t.ex. nätsladd eller telefon under åskoväder.
Page 3
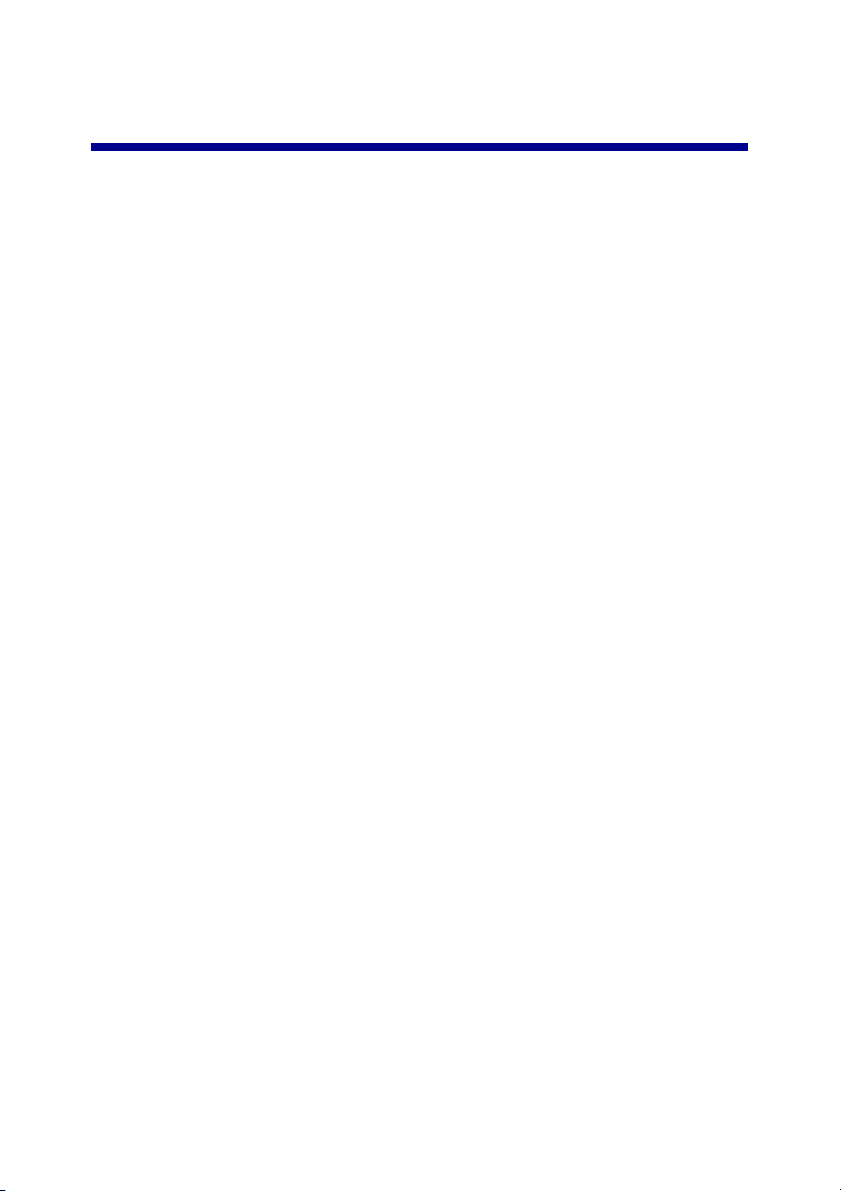
Innehåll
Installera skrivaren..........................................................................7
Kontrollera innehållet i förpackningen...............................................................7
Hitta information om skrivaren..........................................................................8
Lära dig mer om skrivaren............................................................11
Förstå skrivarens delar...................................................................................11
Använda kontrollpanelen................................................................................13
Navigera i kontrollpanelens menyer...............................................................15
Använda menyn Kopiera................................................................................15
Använda menyn Skanna.................................................................................16
Använda menyn Fotokort................................................................................17
Lära dig mer om skrivarprogrammet...........................................20
Använda skrivarprogrammet...........................................................................20
Öppna Imaging Studio....................................................................................20
Använda knapparna för Imaging Studio.........................................................21
Använda Allt-i-ett-center.................................................................................22
Använda fliken Skanna och kopiera...............................................................23
Använda fliken Sparade bilder........................................................................24
Använda länken Underhålla/Felsöka..............................................................25
Använda Utskriftsassistenten.........................................................................25
Använda Utskriftsegenskaper.........................................................................27
Använda fotoredigeraren................................................................................29
Använda Fast Pics..........................................................................................29
Fylla på papper och originaldokument........................................30
Fylla på med papper.......................................................................................30
Fylla på olika papperstyper.............................................................................31
Lägga originaldokument på skannerglaset.....................................................34
Innehåll
3
Page 4
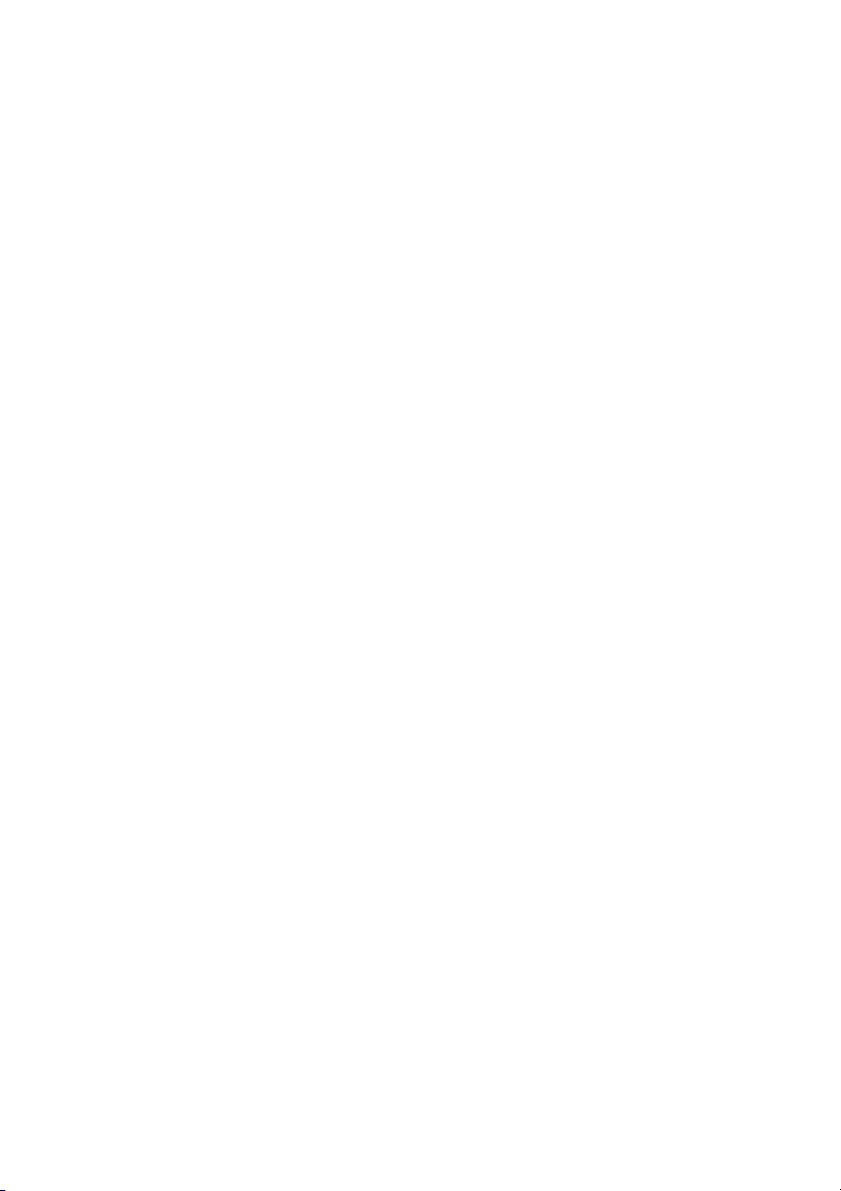
Skriva ut..........................................................................................36
Skriva ut ett dokument....................................................................................36
Skriva ut kuvert...............................................................................................36
Skriva ut kort...................................................................................................36
Skriva ut OH-film.............................................................................................37
Förbereda för utskrift av foton med medieenheter.....................38
Sätta i ett minneskort......................................................................................38
Sätta in en flash-enhet....................................................................................41
Bläddra och välja foton från ett minneskort eller en flash-enhet.....................43
Överföra digitalfoton från ett minneskort eller en flash-enhet.........................43
Använda en PictBridge-aktiverad digitalkamera för att styra utskrift av
fotografier...................................................................................................44
Skriva ut foton med hjälp av kontrollpanelen.............................46
Skriva ut foton från kontrollpanelen................................................................46
Skriva ut valda fotografier...............................................................................46
Skriva ut alla fotografier från kontrollpanelen.................................................47
Skriva ut ett DPOF-val....................................................................................48
Skriva ut en förteckning..................................................................................48
Förhandsgranska ändringar i fotografier före utskrift......................................49
Visa ett fotobildspel på kontrollpanelen..........................................................49
Välja en fotopappersstorlek med hjälp av kontrollpanelen.............................50
Ändra fotostorleken.........................................................................................50
Justera ljusstyrka............................................................................................50
Beskära foton från kontrollpanelen.................................................................51
Skriva ut foton med hjälp av datorn.............................................52
Skriva ut fotografier.........................................................................................52
Skriva ut marginalfria foton.............................................................................52
Bläddra bland och välja foton som sparats på datorn.....................................53
Skapa och skriva ut ett album eller en albumsida..........................................53
Lägga till textrubriker på en fotosida...............................................................54
Innehåll
4
Page 5
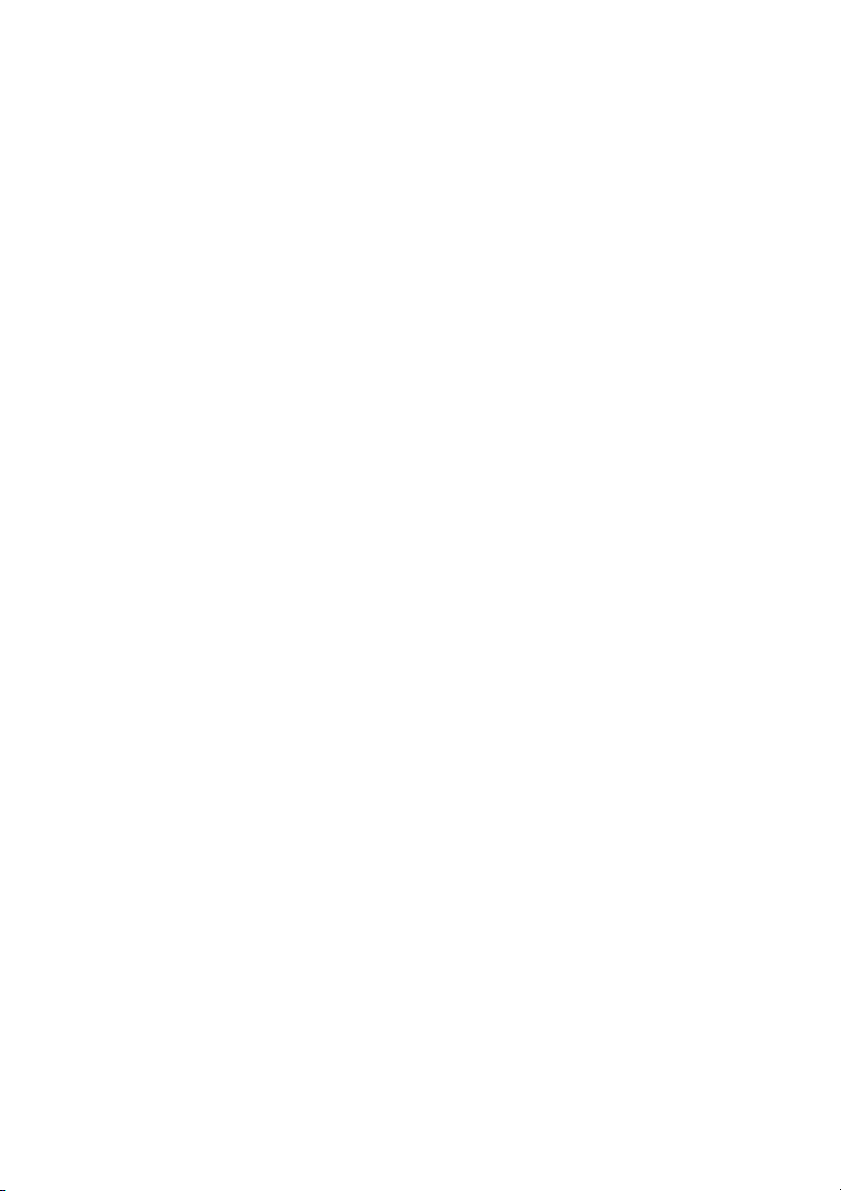
Kopiera............................................................................................55
Göra en kopia med hjälp av kontrollpanelen..................................................55
Ändra den tomma pappersstorleken...............................................................55
Ställa in kopieringskvaliteten..........................................................................55
Ändra ljusstyrkan på en kopia.........................................................................55
Göra marginalfria kopior med kontrollpanelen................................................56
Förstora eller förminska en bild med hjälp av kontrollpanelen........................56
Upprepa en bild flera gånger på en sida från kontrollpanelen........................57
Göra en kopia med programmet ....................................................................57
Skanna............................................................................................58
Skanna ett textdokument................................................................................58
Skanna ett dokument med text och grafik......................................................58
Spara en skannad bild....................................................................................58
Skanna dokument eller bilder att skicka med e-post med hjälp av
kontrollpanelen...........................................................................................59
Skanna dokument eller bilder till e-post med datorn.......................................59
Skanna till en dator via ett nätverk..................................................................60
Skanna dokument för att redigera text............................................................60
Skanna tydliga bilder från tidskrifter och tidningar..........................................61
Faxa.................................................................................................62
Faxa ett dokument med hjälp av programmet................................................62
Ta emot fax med hjälp av programmet...........................................................63
Nätverkshantering.........................................................................64
Installera nätverksskrivare..............................................................................64
Tips om hur du installerar en nätverksskrivare...............................................66
Innehåll
5
Page 6
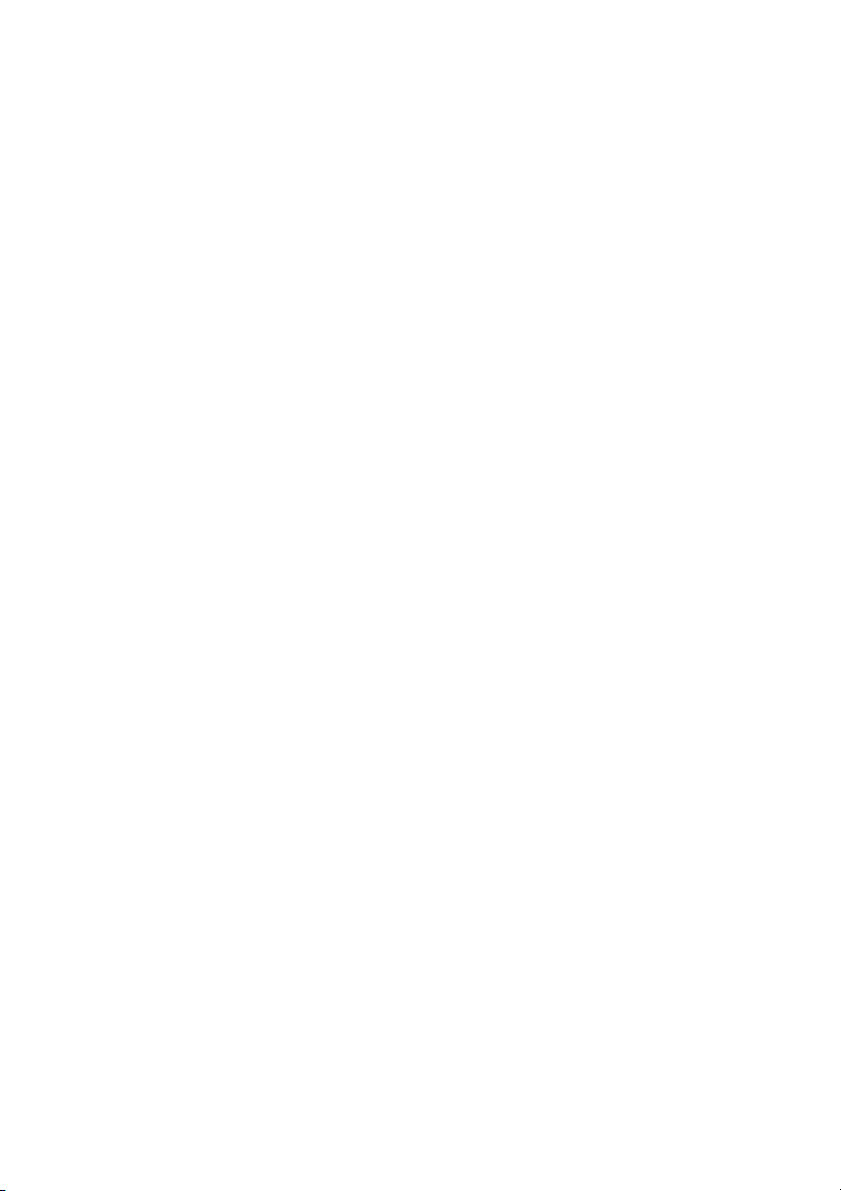
Underhålla skrivaren.....................................................................68
Ta bort en använd bläckpatron.......................................................................68
Installera bläckpatroner..................................................................................69
Justera bläckpatroner.....................................................................................71
Rengöra bläckpatronens munstycken............................................................72
Torka av bläckpatronernas munstycken och kontakter..................................73
Bevara bläckpatronerna..................................................................................74
Använda förvaringsutrymmet för bläckpatroner..............................................74
Fylla på bläckpatronerna................................................................................76
Beställa Lexmark förbrukningsartiklar........................................77
Beställa förbrukningsartiklar...........................................................................77
Felsökning......................................................................................78
Felsökning för maskinvaran............................................................................78
Felsökning för utskrift......................................................................................82
Felsökning för kopiering..................................................................................85
Felsökning för skanning..................................................................................87
Felsökning vid faxning....................................................................................87
Felsökning i nätverk........................................................................................90
Felsökning vid pappersstopp och felaktig inmatning......................................91
Felsökning för minneskort...............................................................................94
Felmeddelanden.............................................................................................96
Ta bort och installera programmet på nytt....................................................101
Meddelanden................................................................................102
Register.........................................................................................108
Innehåll
6
Page 7
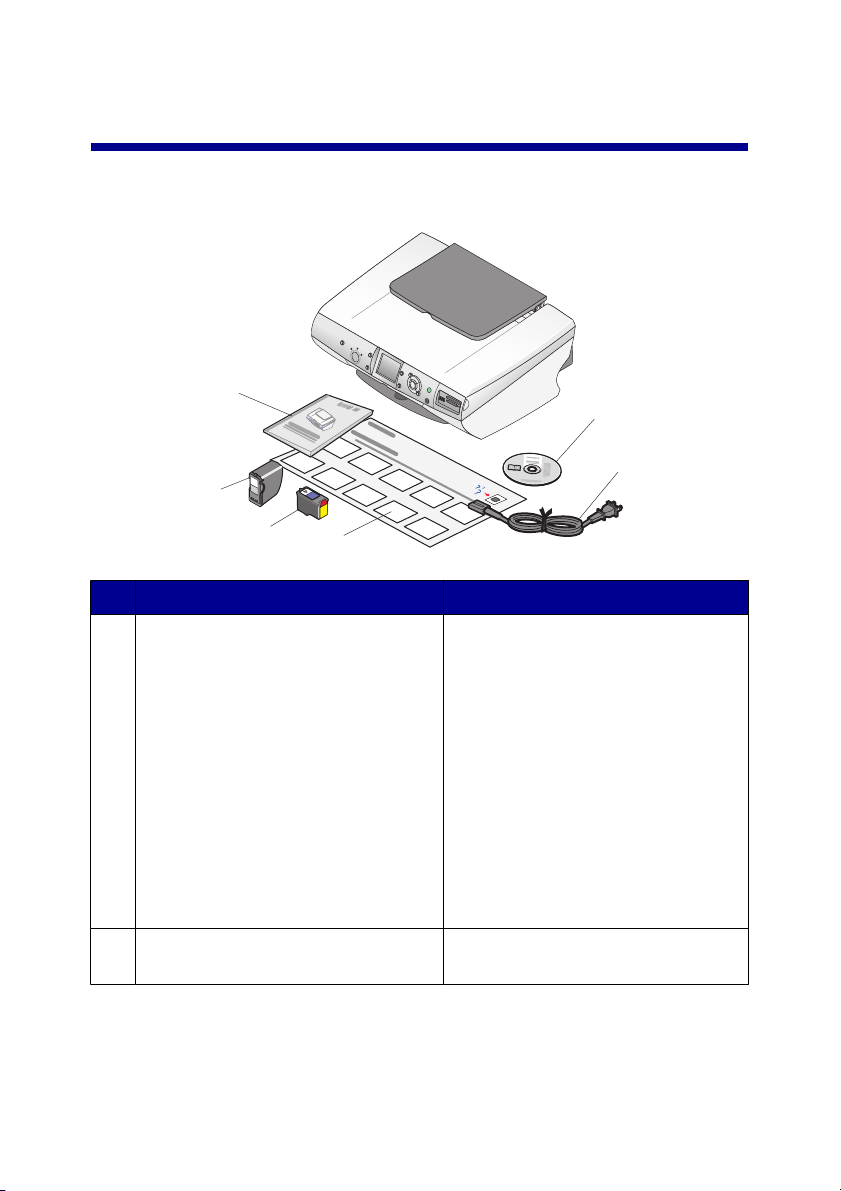
Installera skrivaren
Kontrollera innehållet i förpackningen
6
5
1
2
4
Namn Beskrivning
CD-skiva med installationsprogram
1
Nätsladd Ansluts till nätdelen på baksidan av
2
3
•
Windows
–
Installationsprogram för
skrivaren
–
Hjälp
–
Användarhandbok i
elektroniskt format
•
Mac
–
Installationsprogram för
skrivaren
–
Hjälp och
användarhandbok i HTML-
format
skrivaren.
Installera skrivaren
7
Page 8
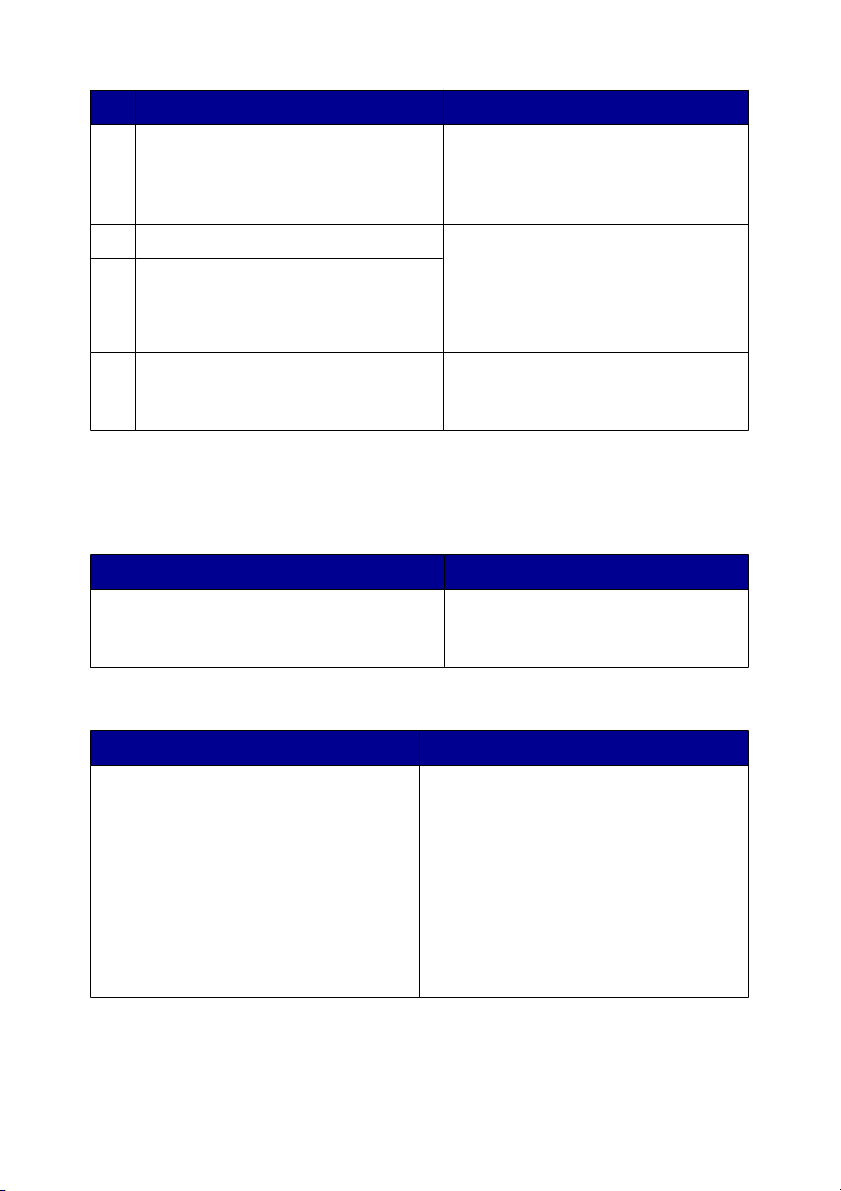
Namn Beskrivning
Installationsblad Anvisningar om att installera maskin-
3
och programvara för skrivaren samt
information om felsökning vid
installation.
Färgpatron Bläckpatroner som ska installeras i
4
Fotopatron
5
skrivaren.
Obs! Patronkombinationen varierar
beroende på vilken produkt du har
köpt.
Användarhandboken eller
6
Installationslösningar
Pappershäfte som fungerar som en
handbok (för användare av
Windows).
Hitta information om skrivaren
Installationsbladet
Beskrivning Finns här
I Installationsbladet finns anvisningar om
hur du installerar maskin- och programvara.
Användarhandboken
Beskrivning Finns här
I Användarhandboken får du
anvisningar om hur du använder
skrivaren och övrig information, t.ex.:
•
Underhåll
•
Felsökning
•
Säkerhet
Obs! All information i denna
Användarhandbok gäller för Windows
operativsystem.
Du hittar detta dokument i
skrivarrutan eller på Lexmarks
webbplats.
Du hittar detta dokument i skrivarrutan
eller på Lexmarks webbplats.
När du installerar skrivarprogramvaran
kan även Användarhandboken
installeras.
Installera skrivaren
8
Page 9
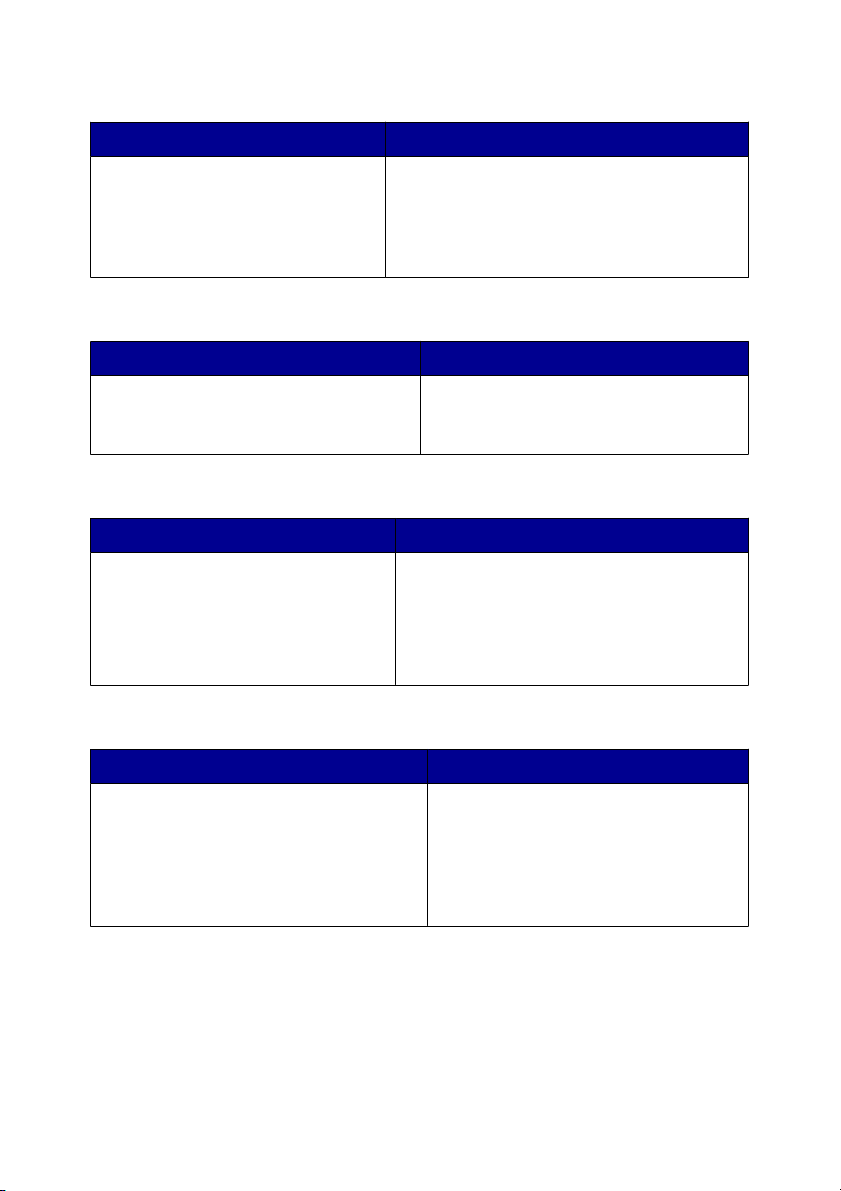
Cd-skiva
Beskrivning Finns här
På cd-skivan finns drivrutiner,
program och publikationsfiler. Om
skrivaren är ansluten till datorn kan
du installera hjälpsystemet på
datorn med cd-skivan.
Cd-skivan finns i förpackningen med
skrivaren. Se Installationsbladet för
installationsinstruktioner.
Hjälp
Beskrivning Finns här
I hjälpen får du instruktioner om hur du
använder programmet om skrivaren är
ansluten till datorn.
I Lexmark-program klickar du på
Hjälp, Tips Hjälp eller Hjälp
Hjälpämnen.
Lexmark Utskriftsassistent
Beskrivning Finns här
Programmet Lexmark
Utskriftsassistent finns på cd:n om
skrivaren är ansluten till datorn.
Programmet installeras med de
andra programmen.
Så här kommer du åt Lexmark
Utskriftsassistent:
1
Klicka på Start Program eller Alla
program Lexmark 6300 Series.
2
Välj Lexmark Utskriftsassistent.
Viktigt-fil
Beskrivning Finns här
Den här filen innehåller den senaste
informationen om skrivaren och
programmet som inte finns med i någon
annan dokumentation, samt information
som är specifik för det operativsystem
som du använder.
Installera skrivaren
Så här öppnar du Viktigt-filen:
1
Klicka på Start Program eller
Alla program Lexmark 6300
Series.
2
Välj Viktigt.
9
Page 10
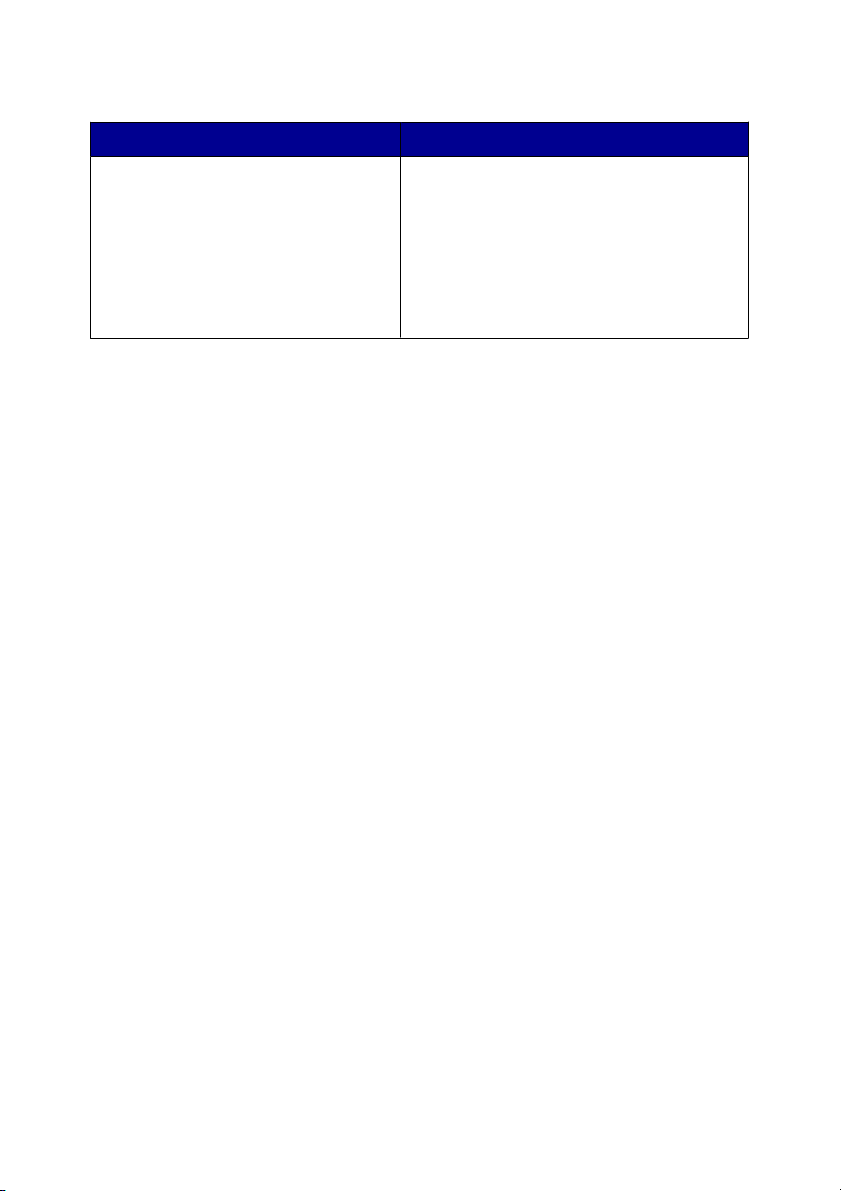
Webbplats
Beskrivning Finns här
Vår webbplats innehåller en mängd
information.
Obs! Alla sökvägar till webbplatsen
kan ändras.
Skriv ned följande information (finns på kvittot och på baksidan av skrivaren) och
ha den bredvid dig när du kontaktar oss, så kan vi hjälpa dig snabbare:
Produkttypens nummer:
Serienummer:
Datum för inköp:
Butik där produkten köptes:
Besök vår webbplats på
www.lexmark.se.
1
Gå till webbplatsen.
2
Välj ett språk från snabbmenyn i det
högra hörnet längst upp på sidan.
3
Välj länken för den information som du
behöver.
Installera skrivaren
10
Page 11
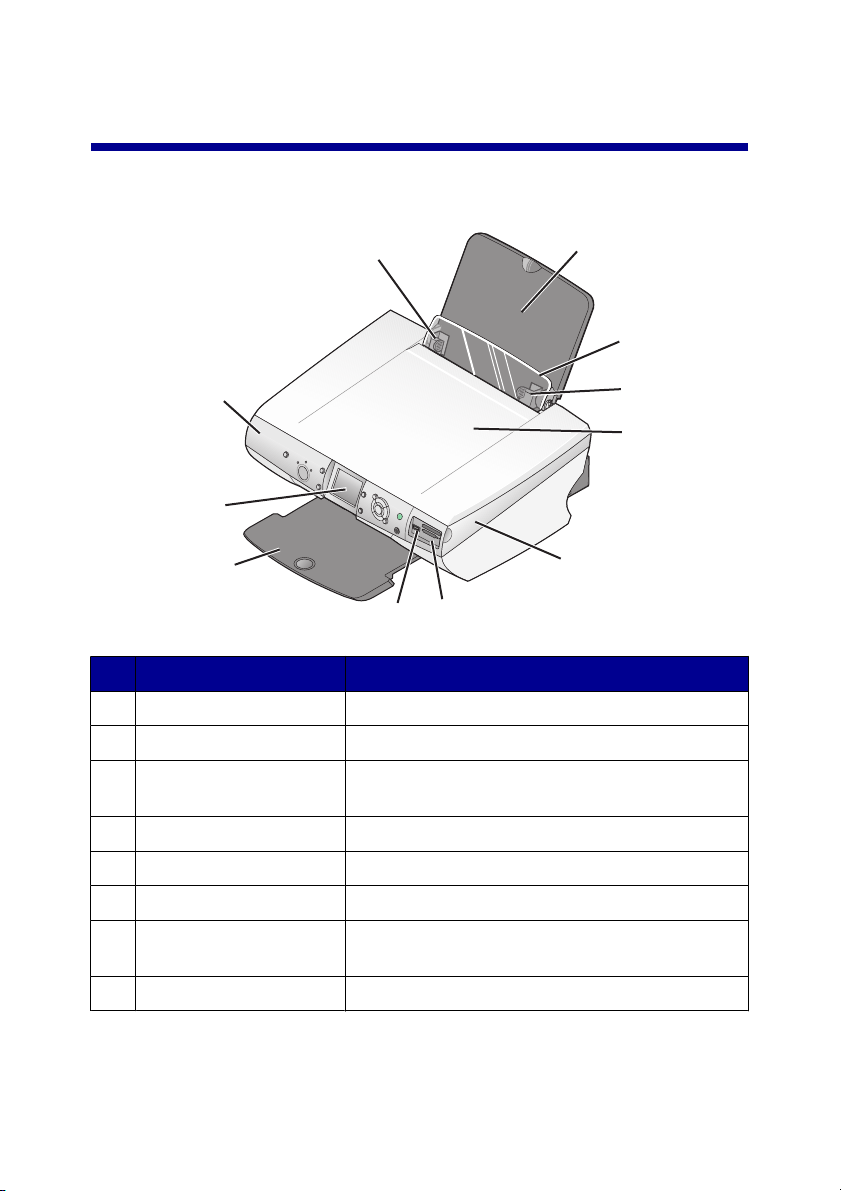
Lära dig mer om skrivaren
Förstå skrivarens delar
1
2
10
9
8
6
7
Använd För att
Pappersstöd Justera papperet när det matas in.
1
Pappersfack Fylla på papper.
2
Pappersmatarskydd Hindra saker från att falla ned i papperets
3
inmatningshål.
5
3
1
4
Dokumentlock Komma åt skannerglaset.
4
Skannerenhet Komma åt bläckpatronerna.
5
Minneskortplatser Mata in minneskort.
6
PictBridge-port Ansluta en PictBridge-kompatibel digitalkamera
7
eller en flash-enhet till skrivaren.
Utmatningsfack Bunta papper så som det matas ut.
8
Lära dig mer om skrivaren
11
Page 12
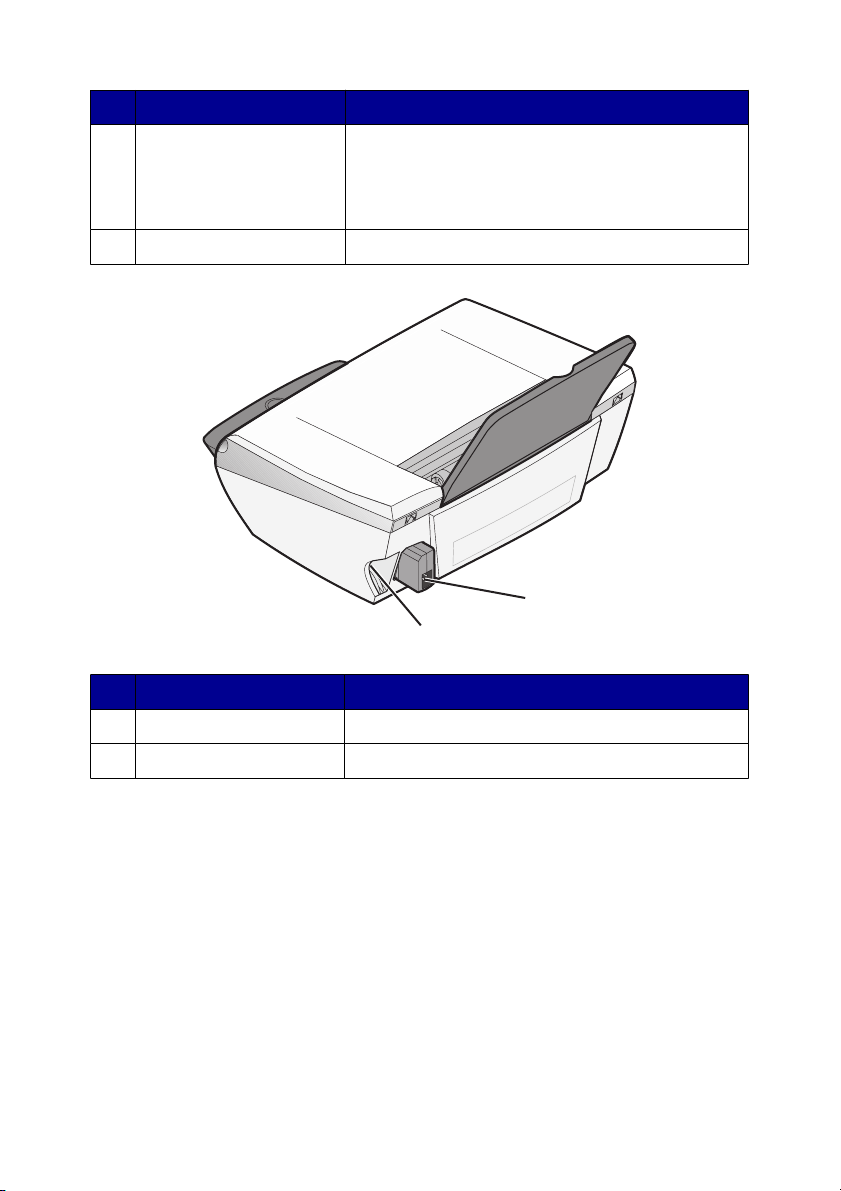
Använd För att
Display Visa foton från kamerans minneskort,
9
förhandsgranska en skannad bild eller kontrollera
skrivarens status.
Enklare visning med den vridningsbara displayen.
Kontrollpanelen Använda skrivaren.
10
1
2
Använd För att
Nätport Ansluta skrivaren till ett eluttag.
1
USB-port Ansluta skrivaren till en dator med en USB-kabel.
2
Lära dig mer om skrivaren
12
Page 13
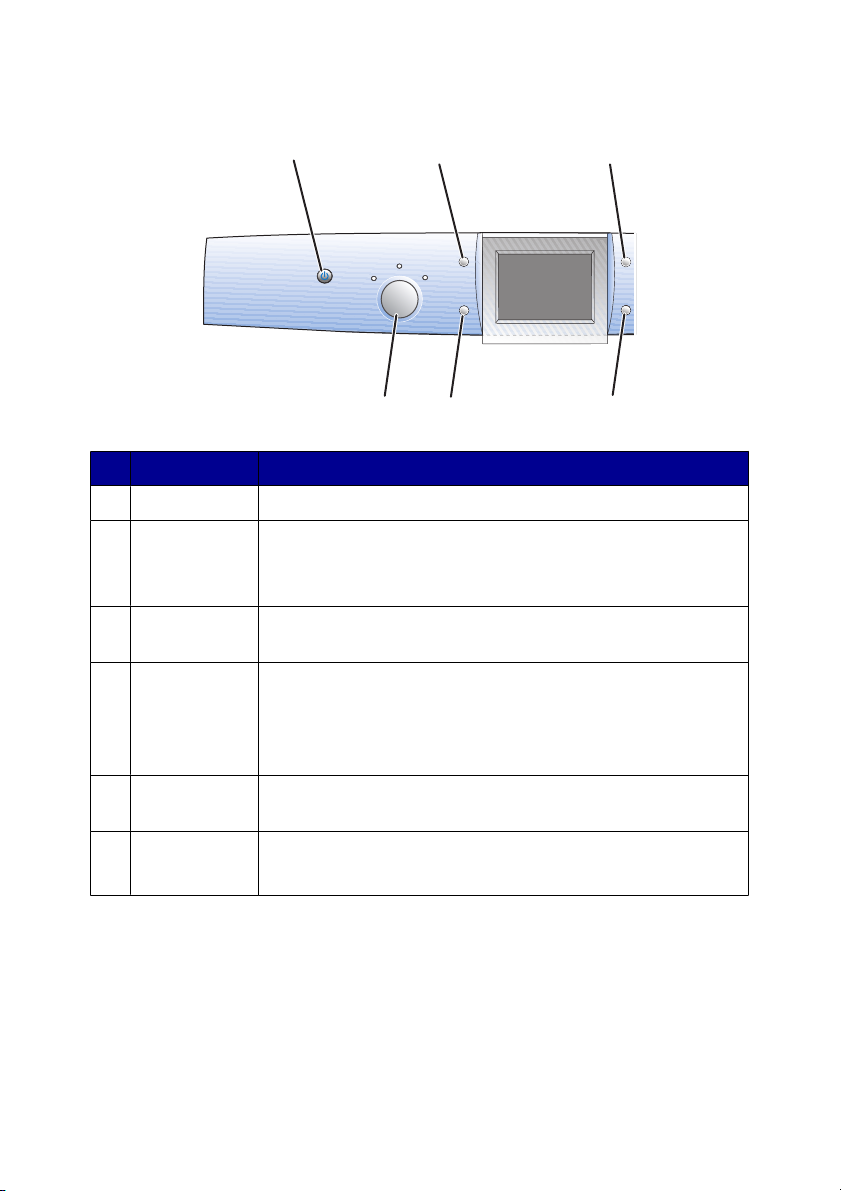
Använda kontrollpanelen
1
Tryck på För att
Strömbrytare Stänga av eller sätta på skrivaren.
1
Rotera
2
Förhandsgran
3
ska sida
Ändra storlek
4
•
Rotera bilden på kontrollpanelens display 90 grader.
•
Rotera det markerade bildområdet när du beskär i
fotokortsläge.
Förhandsgranska en bild innan den skrivs ut, skannas eller
kopieras.
•
Förstora eller förminska en bild i läget Kopiera.
•
Ange fotonas bildstorlek i läget Fotokort.
•
Zooma in eller zooma ut från ett foto när du beskär det i
läget Fotokort.
23
6
5
4
Antal kopior Ange antalet kopior som ska skrivas ut i lägena Kopiera eller
5
Fotokort.
Läge
6
Välja lägena Kopiera, Skanna eller Fotokort.
Obs! Läget väljs när lampan lyser.
Lära dig mer om skrivaren
13
Page 14
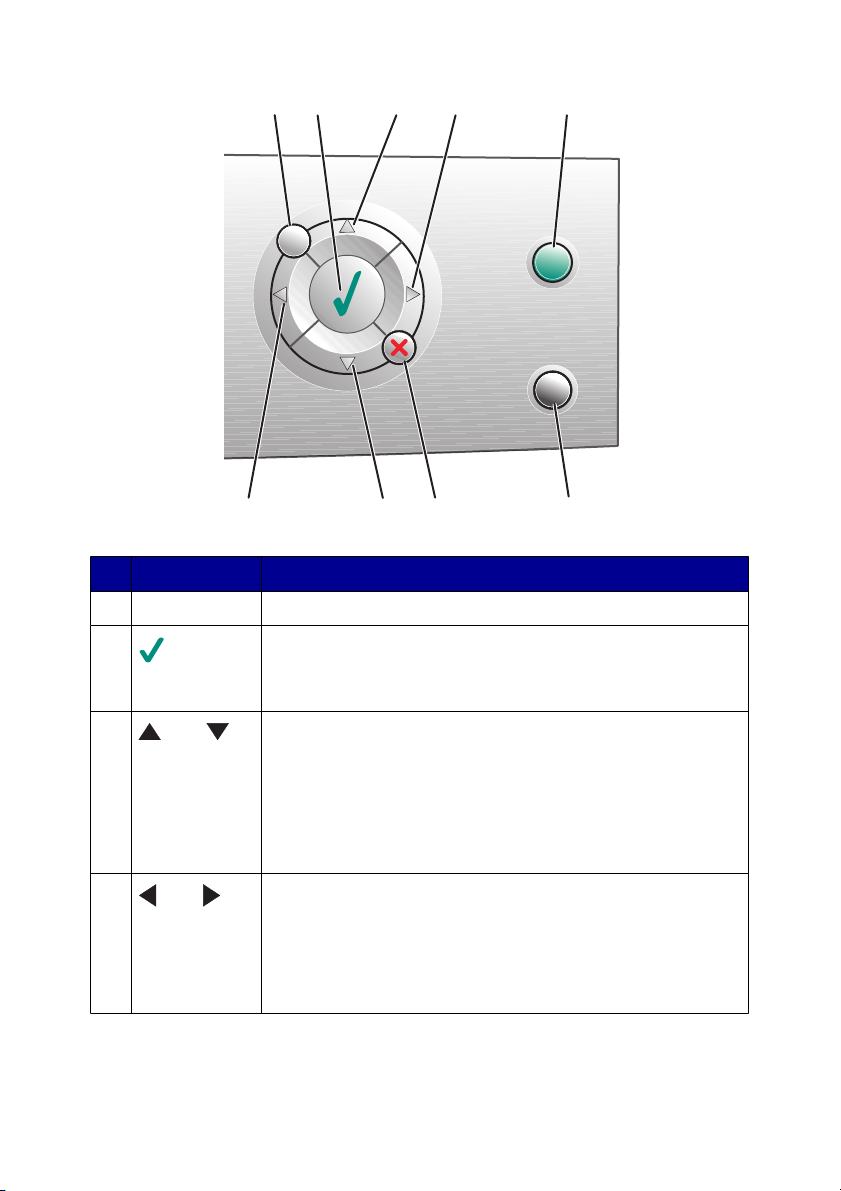
1
2
3
4
5
4
Tryck på För att
Meny Visa menyn för valt läge.
1
2
3
eller
4
eller
•
Välja ett menyalternativ.
•
Markera eller avmarkera ett foto från listan som ska
skrivas ut i läget Fotokort.
•
Bläddra genom menyalternativen.
•
Ändra det valda området vid beskärning av en bild.
•
Gå framåt eller bakåt på minneskortet eller flash-enheten
för att visa var tionde bild på kontrollpanelens display i
läget Fotokort.
•
Ändra den tomma pappersstorleken i läget Kopiera.
•
Ändra inställningarna för ett objekt på en undermeny.
•
Visa föregående eller nästa bild på ett minneskort eller
en flash-enhet.
•
Ändra det valda området vid beskärning av en bild.
•
Öka eller minska antalet kopior.
3
7
6
Lära dig mer om skrivaren
14
Page 15
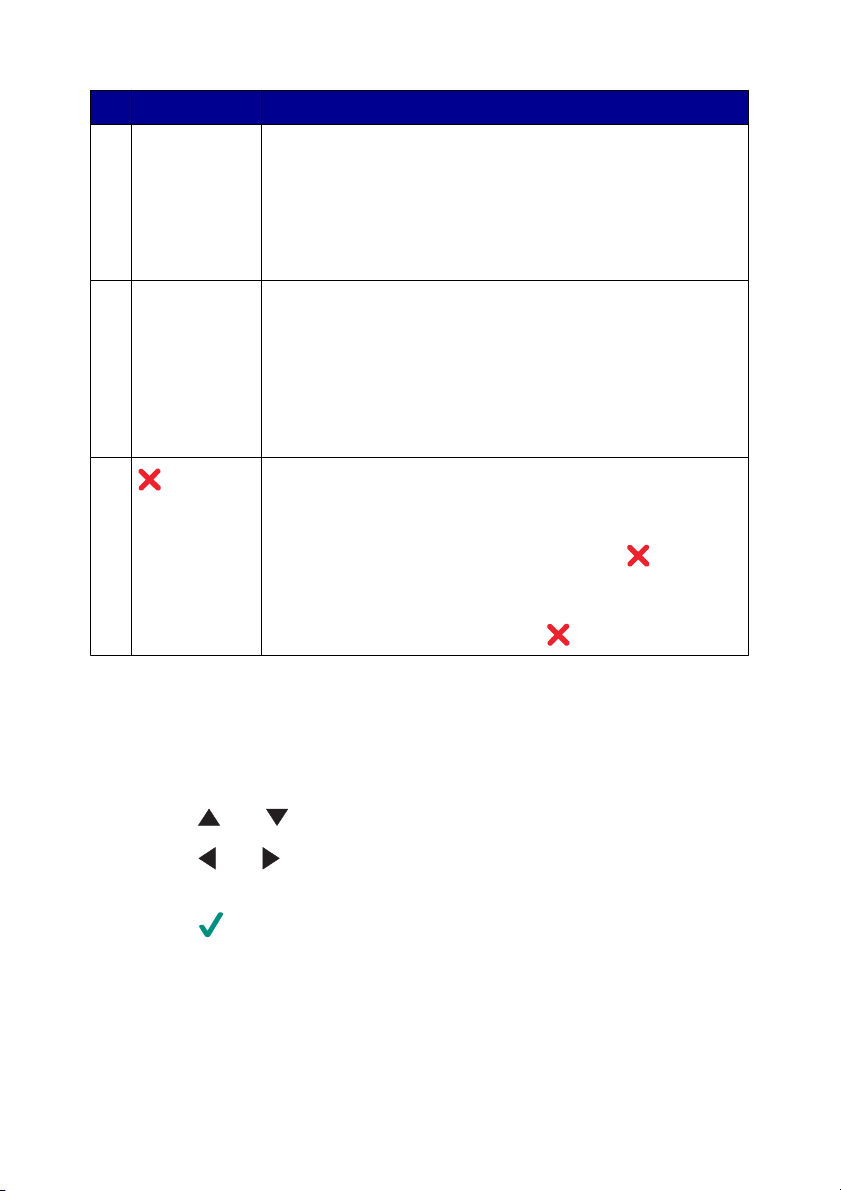
Tryck på För att
Färg Påbörja en kopiering, skanning eller utskrift av foton i färg.
5
Obs! Se till att det läge du vill ha är markerat.
För att en fotoutskrift ska kunna påbörjas måste du ha satt i
ett minneskort eller en flash-enhet i skrivaren, eller så måste
en PictBridge-aktiverad digitalkamera vara ansluten till
skrivaren.
Svart Påbörja en kopiering, skanning eller utskrift av foton i
6
svartvitt.
Obs! Se till att det läge du vill ha är markerat.
För att en fotoutskrift ska kunna påbörjas måste du ha satt i
ett minneskort eller en flash-enhet i skrivaren, eller så måste
en PictBridge-aktiverad digitalkamera vara ansluten till
skrivaren.
7
•
Avbryta ett kopierings-, skannings- eller utskriftsjobb.
•
Avmarkera markerat förhandsgranskat foto från listan i
läget Fotokort.
•
Avbryta alla fotoval. Tryck två gånger på och följ
sedan anvisningarna på kontrollpanelens display.
•
Återgå till standardinställningarna för kopiering. I fönstret
för läget Kopiera trycker du på
två gånger.
Navigera i kontrollpanelens menyer
1
Tryck på Läge för att välja läget Kopiera, Skanna eller Fotokort.
2
Tryck på Meny för att öppna menyn för det valda läget.
3
Tryck på eller för att bläddra mellan menyerna.
4
Tryck på eller för att bläddra genom alternativlistan i de markerade
menyerna.
5
Tryck på om du vill välja ett alternativ.
Använda menyn Kopiera
1
Tryck på Läge upprepade gånger på kontrollpanelen tills Kopiera har valts.
2
Tryck på Meny.
Lära dig mer om skrivaren
15
Page 16
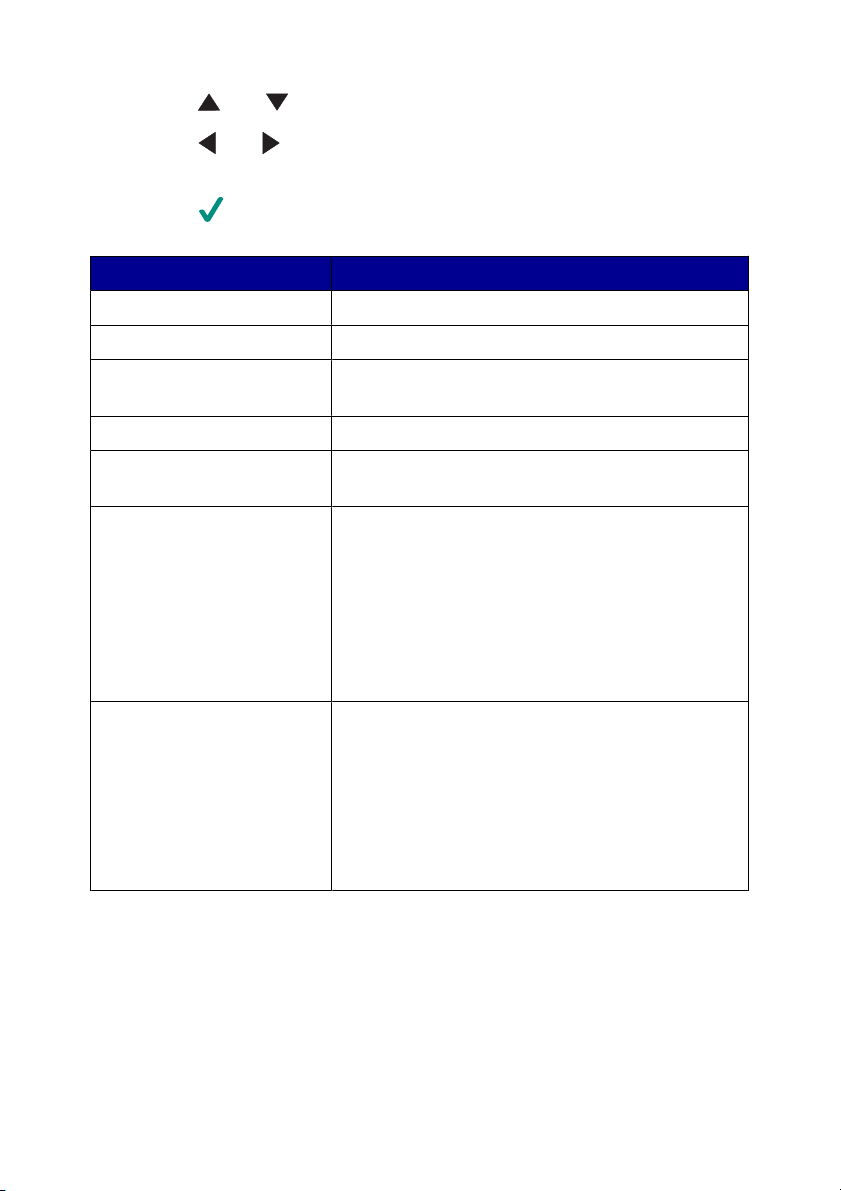
3
Tryck på eller för att bläddra genom menyn.
4
Tryck på eller för att bläddra genom alternativlistan i den markerade
menyn.
5
Tryck på när önskat menyobjekt visas.
Menyobjekt Åtgärd
Kopieringskvalitet Välja utskriftskvalitet.
Ljusstyrka Göra den kopierade bilden ljusare eller mörkare.
Tom pappersstorlek Ange den pappersstorlek som finns i
pappersfacket.
Upprepa bild Ange det antal bilder som ska placeras på en sida.
Originalstorlek Ange storleken på det originaldokument som finns
på skannerglaset.
Underhåll
Standardinställningar
•
Kontrollera bläcknivåer.
•
Byta bläckpatroner.
•
Justera bläckpatroner.
•
Rengöra bläckpatroner.
•
Skriva ut en testsida.
•
Hämta diagnostisk information om
bläckpatroner.
•
Återställa fabriksinställningar.
•
Ange den papperstyp som finns i
pappersfacket.
•
Välja språk för texten på kontrollpanelens
display.
•
Ange när inställningarna är rensade.
•
Ange när skrivaren övergår i energisparläge.
Använda menyn Skanna
1
Från kontrollpanelen trycker du på Läge upprepade gånger tills Skanna är
markerat.
2
Tryck på Meny.
Lära dig mer om skrivaren
16
Page 17
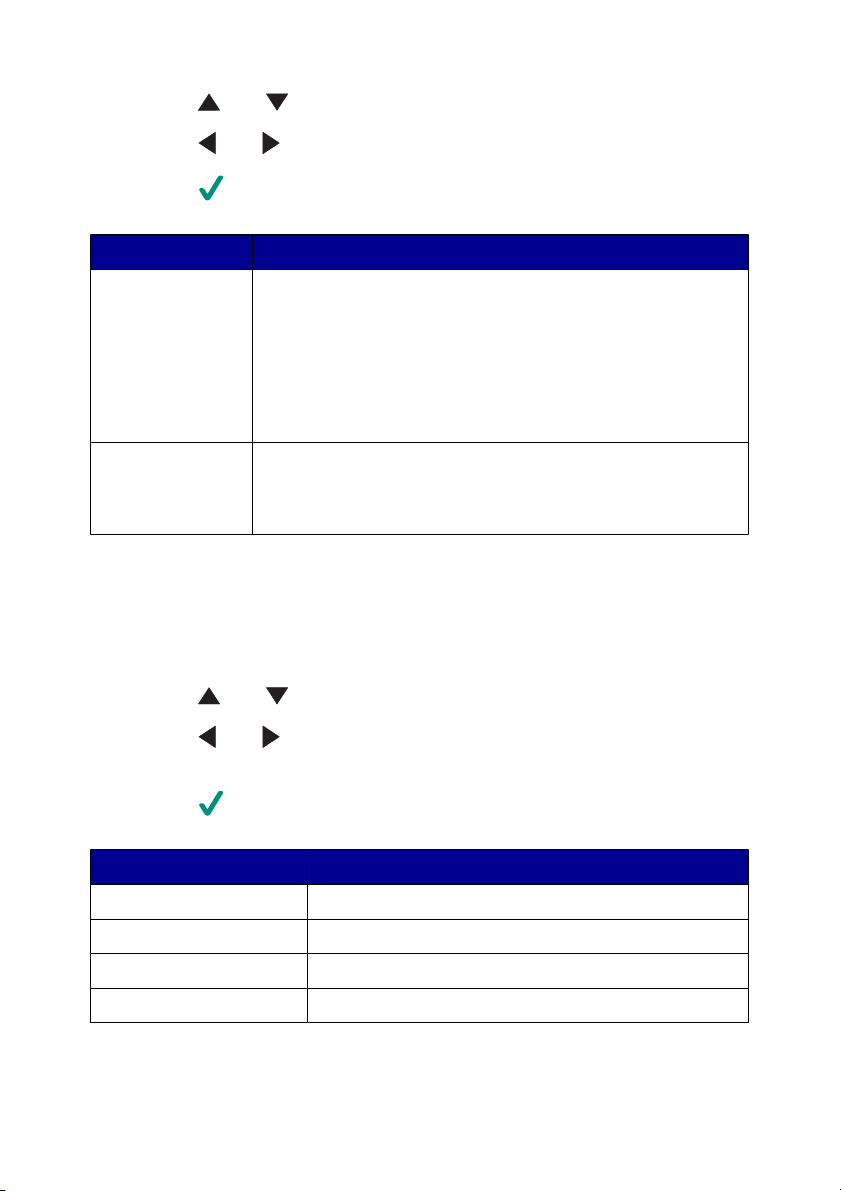
3
Tryck på eller för att bläddra genom menyn.
4
Tryck på eller för att bläddra mellan de tillgängliga menyvalen.
5
Tryck på när det önskade menyvalet visas.
Från denna meny Kan du
Underhåll
Standardinställnin
gar
•
Kontrollera bläcknivåer.
•
Byta bläckpatroner.
•
Justera bläckpatroner.
•
Rengöra bläckpatroner.
•
Skriva ut en testsida.
•
Hämta diagnostisk information om bläckpatroner.
•
Återställa fabriksinställningar.
•
Välja språk för texten på kontrollpanelens display.
•
Ange när skrivaren ska gå över i energisparläge.
Använda menyn Fotokort
1
Från kontrollpanelen trycker du flera gånger på Läge tills Fotokort är markerat.
2
Tryck på Meny.
3
Tryck på eller för att bläddra genom menyn.
4
Tryck på eller för att bläddra genom alternativlistan i den markerade
menyn.
5
Tryck på när önskat menyobjekt visas.
Från denna undermeny Kan du
Tom pappersstorlek Ange den pappersstorlek som finns i pappersfacket.
Utskriftskvalitet Välja utskriftskvalitet.
Ljusstyrka Göra den skannade bilden ljusare eller mörkare.
Beskärning Beskära en bild.
Lära dig mer om skrivaren
17
Page 18
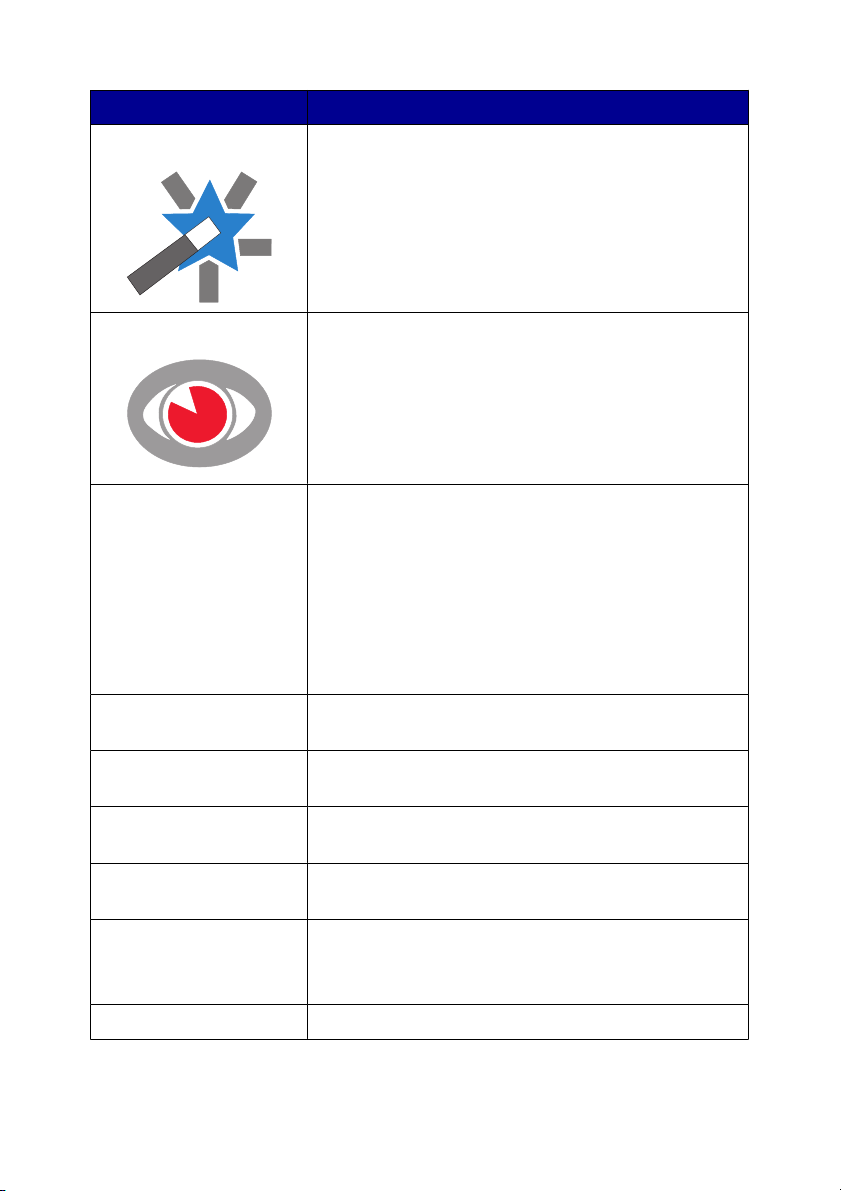
Från denna undermeny Kan du
Automatisk bildförbättring Förbättra kvaliteten på utskrivna foton.
Anmärkningar:
•
Den förbättrade bilden visas inte på skärmen.
•
Om Automatisk bildförbättring är markerat,
inaktiveras färgläggningsalternativen.
Röda ögon-reducering Reducera röda ögon i foton.
Anmärkningar:
•
Reducering av röda ögon visas inte på skärmen.
•
Om Röda ögon-reducering är markerat,
inaktiveras färgläggningsalternativen som
beskrivs nedan.
Färgläggning Tillämpa färgeffekter på bilden före utskrift. Du kan
välja mellan:
•
Sepiatonutskrift
•
Antique Brown
•
Antique Gray
Obs! Om ett färgläggningsalternativ är markerat
inaktiveras alternativen Röda ögon-reducering och
Automatisk bildförbättring.
Skriva ut alla foton Skriva ut alla foton som sparats på ett minneskort eller
en flash-enhet.
Visa bildspel Visa ett bildspel med foton från ett minneskort eller en
flash-enhet.
Skriva ut en indexsida Skriva ut en indexsida för foton som sparats på ett
minneskort eller en flash-enhet.
Visa foton eller utskrift Bläddra genom bilderna på ett minneskort eller en
flash-enhet och välja vilka du vill skriva ut.
Skriva ut DPOF-val Skriva ut foton direkt från minneskortet.
Obs! Detta menyval visas bara om en giltig DPOF-fil
finns på minneskortet.
Spara till dator Spara foton på datorn.
Lära dig mer om skrivaren
18
Page 19
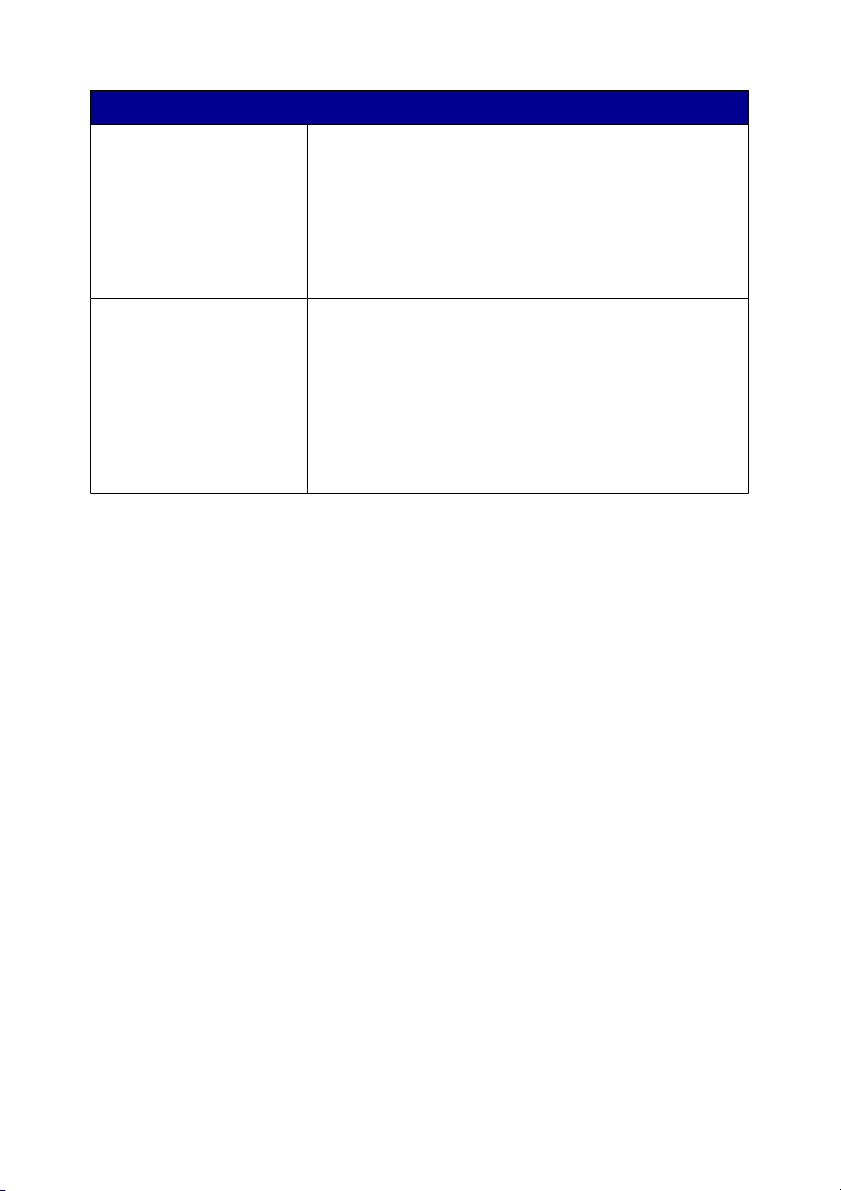
Från denna undermeny Kan du
Underhåll
Standardinställningar
•
Kontrollera bläcknivåer.
•
Byta bläckpatroner.
•
Justera bläckpatroner.
•
Rengöra bläckpatroner.
•
Skriva ut en testsida.
•
Hämta diagnostisk information om bläckpatroner.
•
Återställa fabriksinställningar.
•
Ange den papperstyp som finns i pappersfacket.
•
Ange storleken på det foto som ska skrivas ut.
•
Välja om du vill förhandsgranska fotot innan det
skrivs ut.
•
Välja språk för texten på kontrollpanelens display.
•
Ange när skrivaren övergår i energisparläge.
Lära dig mer om skrivaren
19
Page 20
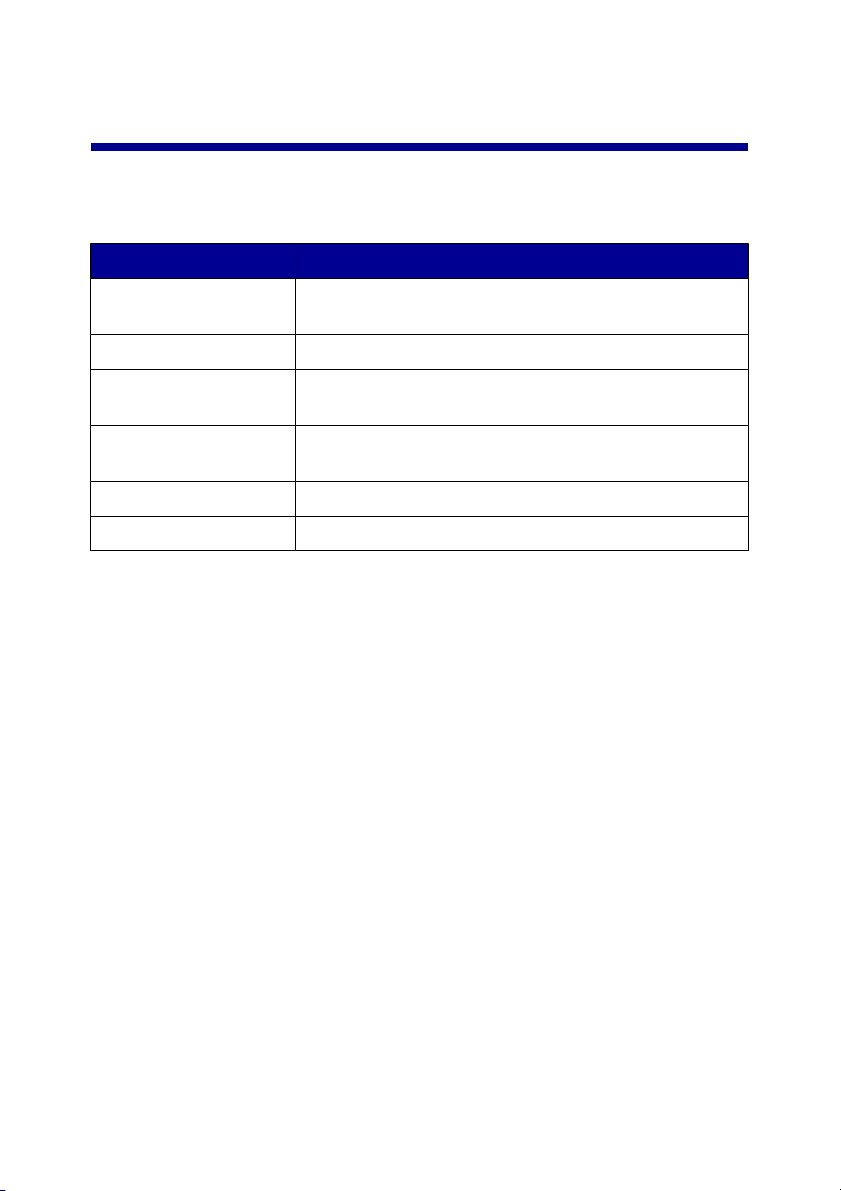
Lära dig mer om skrivarprogrammet
Använda skrivarprogrammet
Använd detta program För att
Imaging Studio Öppna den komponent du behöver för att utföra en
uppgift.
Allt-i-ett-center Skanna, kopiera eller skriva ut bilder.
Utskriftsassistenten Hitta information om felsökning, underhåll och
bläckpatronsbeställning.
Utskriftsegenskaper Välja de bästa utskriftsinställningarna för dokumentet du
ska skriva ut.
Fotoredigeraren Redigera foton och bilder.
Fast Pics Överföra digitala foton.
Öppna Imaging Studio
Knapparna för Imaging Studio länkar till program och information där du kan få hjälp
med följande uppgifter:
•
Skriva ut, bläddra genom eller dela foton
•
Använda foton från ett minneskort, en flash-enhet eller en PictBridge-aktiverad
digitalkamera
•
Skriva ut en albumsida
•
Skanna och redigera text med OCR
•
Skanna, kopiera eller faxa
•
Hitta vår webbplats
•
Hitta tips om hur du använder programmet
•
Hitta information om underhåll och felsökning
Lära dig mer om skrivarprogrammet
20
Page 21
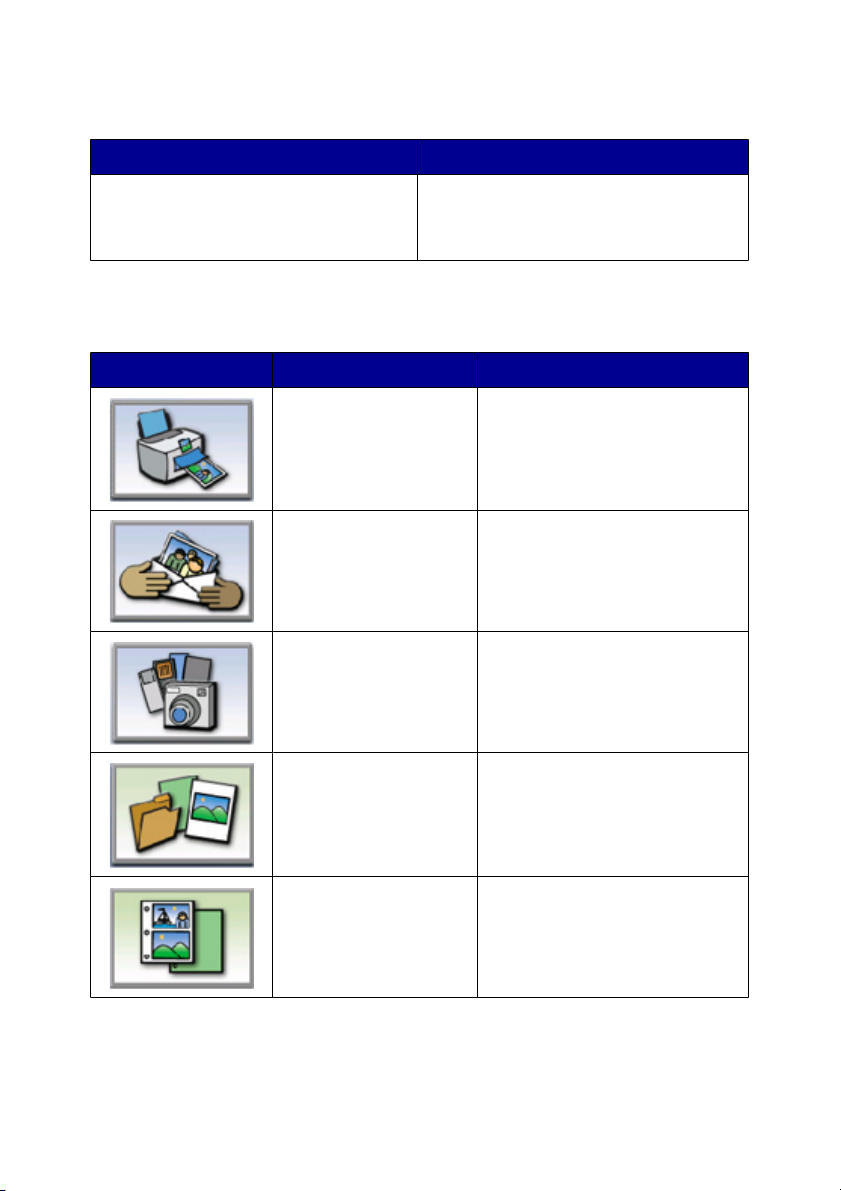
Använd någon av följande metoder om du vill öppna Imaging Studio:
Metod 1 Metod 2
Dubbelklicka på ikonen Imaging
Studio på skrivbordet.
1
Klicka på Start Program eller Alla
program Lexmark 6300 Series.
2
Välj Imaging Studio.
Använda knapparna för Imaging Studio
Klicka på För att Detaljer
Skriva ut fotografier Skriva ut vanliga fotostorlekar
från sparade bilder på datorn.
Dela fotografier E-posta bilder eller fotografier
som har sparats i datorn.
Använda fotografier från
minneskort
Bläddra genom
fotografier
Spara eller skriva ut foton från
det installerade minneskortet.
Visa sparade foton i datorn.
Skriva ut en albumsida Skriva ut ett album eller en
albumsida med olika
fotostorlekar.
Lära dig mer om skrivarprogrammet
21
Page 22
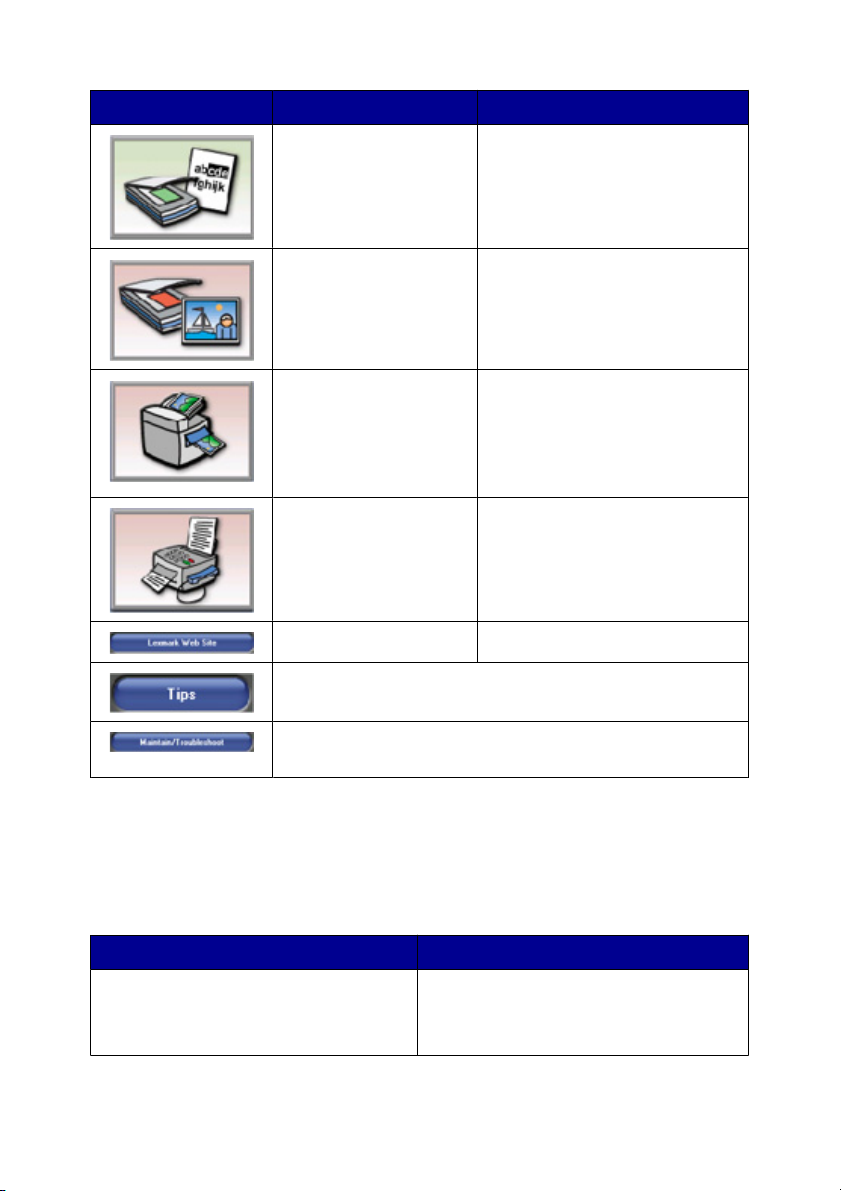
Klicka på För att Detaljer
Skanna & redigera text
(OCR)
Skanna Skanna ett foto eller dokument.
Kopiera
Faxa Faxa ett dokument eller en bild
Komma åt webben Besök vår webbplats.
Lära dig mer om hur du använder programvaran.
Använd optisk
teckenigenkänning (OCR) för att
skanna ett dokument till ett
ordbehandlingsprogram så att
du kan redigera texten.
•
Kopiera foton eller
dokument.
•
Förstora, förminska eller
ändra andra funktioner före
utskrift.
som du sparat i datorn.
Hitta information om underhåll och felsökning och verktyg
som används för att skrivaren ska fungera ordentligt.
Använda Allt-i-ett-center
Använd programvaran Allt-i-ett-center för att skanna, kopiera och faxa.
Använd någon av följande metoder när du öppnar Allt-i-ett-center:
Metod 1 Metod 2
Dubbelklicka på ikonen Imaging
Studio på skrivbordet och klicka sedan
på knappen Skanna eller Kopiera.
Lära dig mer om skrivarprogrammet
1
Klicka på Start Program eller Alla
program Lexmark 6300 Series.
2
Välj Allt-i-ett-center.
22
Page 23
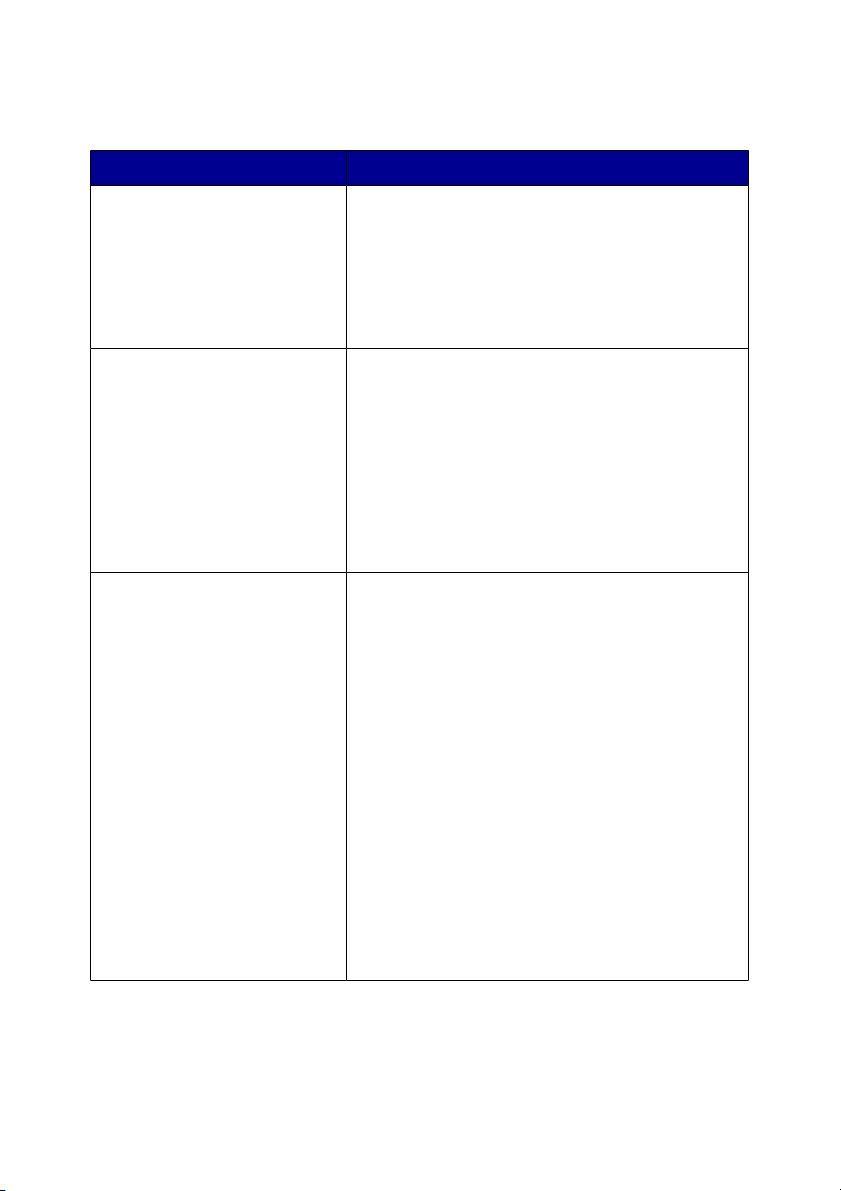
Använda fliken Skanna och kopiera
I detta avsnitt Kan du
Skanna
Kopiera
Kreativa uppgifter
•
Välja ett program som du vill skicka en
skannad bild till.
•
Välja vilken typ av bild som skannas.
•
Välja skanningskvalitet.
Obs! Klicka på Se fler skanningsinställningar
om du vill se alla inställningar.
•
Välja antal och färg för kopiorna.
•
Välja utskriftskvalitet för kopiorna.
•
Välja en tom pappersstorlek.
•
Välja storlek på originaldokumentet.
•
Göra kopiorna mörkare eller ljusare.
•
Förstora eller förminska kopiorna.
Obs! Klicka på Se fler kopieringsinställningar
om du vill se alla inställningar.
•
Skriva ut
–
Upprepa en bild flera gånger på en sida.
–
Förstora eller förminska en bild.
–
Skriva ut en bild som en flersidig affisch.
•
Dela
–
Skicka en bild eller ett dokument via epost.
–
Faxa med hjälp av modemet i datorn.
•
Spara
–
Spara en bild i datorn.
–
Spara flera fotografier.
•
Redigera
–
Redigera text i ett skannat dokument
(OCR).
–
Redigera en bild med en fotoredigerare.
Lära dig mer om skrivarprogrammet
23
Page 24
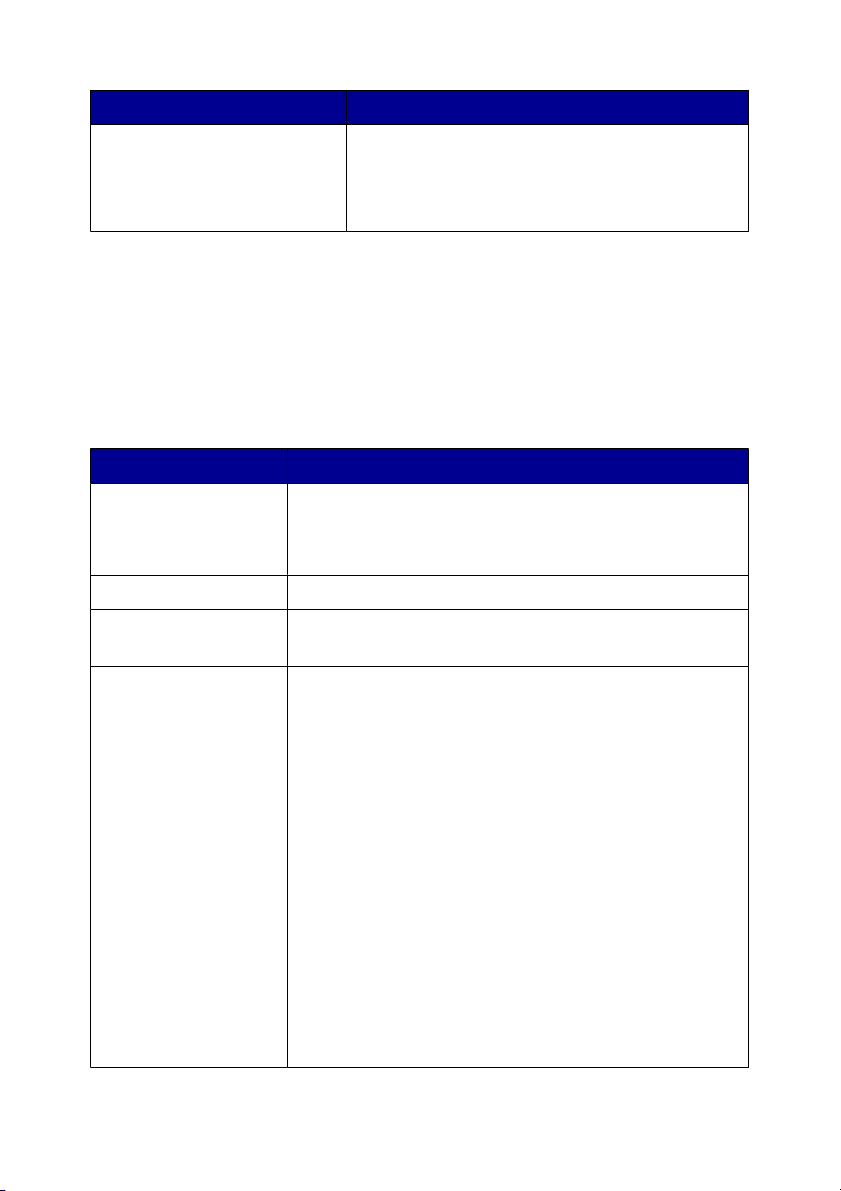
I detta avsnitt Kan du
Förhandsgranska
Obs! Om du vill ha mer information om fliken Skanna och kopiera klickar du på
Hjälp i mitten längst upp på skärmen.
•
Välja en del av den förhandsgranskade bilden
som ska skannas eller kopieras.
•
Visa en bild på vad som ska skrivas ut eller
kopieras.
Använda fliken Sparade bilder
Använd fliken Sparade bilder för att utföra uppgifter med bilder som sparats på
datorn.
I detta avsnitt Kan du
Förhandsgranska
Öppna med Välja vart de skannade bilderna ska skickas.
Fotoutskrifter
Kreativa uppgifter
•
Visa eller skapa mappar.
•
Förhandsgranska och välja bilder.
•
Ta bort, redigera eller byta namn på valda bilder.
Klicka på Nästa om du vill skriva ut dina valda foton i Fast
Pics.
•
Skriva ut en albumsida med olika storlekar på
fotografierna.
•
Utföra kreativa uppgifter som finns tillgängliga i
avsnittet Kreativa uppgifter på huvudsidan för Allt-iett.
–
Skriva ut
•
Upprepa en bild flera gånger på en sida.
•
Förstora eller förminska en bild.
•
Skriva ut en bild som en flersidig affisch.
–
Dela
•
E-posta en bild.
•
Faxa med hjälp av modemet i datorn.
–
Redigera
•
Redigera text i ett skannat dokument (OCR).
•
Redigera en bild med en fotoredigerare.
Lära dig mer om skrivarprogrammet
24
Page 25
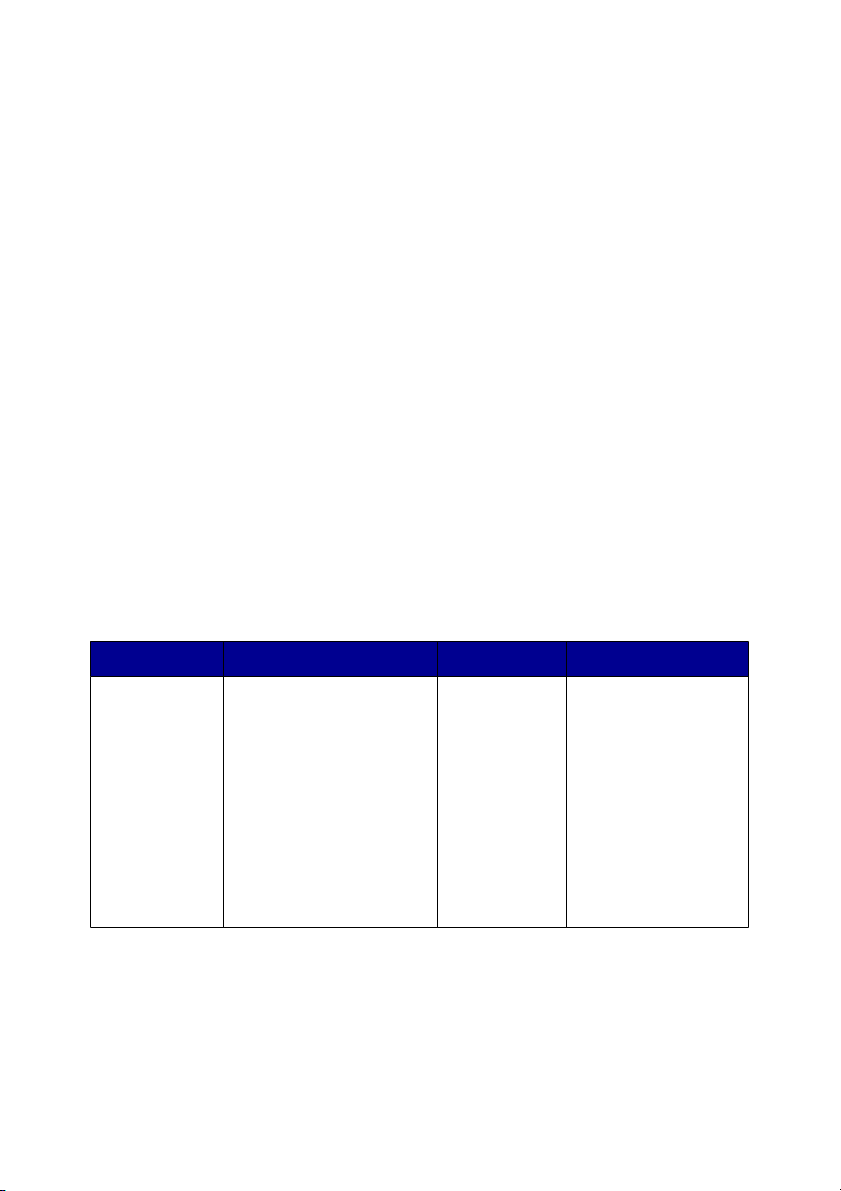
Obs! Om du vill ha mer information om hur du använder fliken Sparade bilder klickar
du på Hjälp i mitten överst på skärmen.
Använda länken Underhålla/Felsöka
På länken Underhålla/Felsöka finns direktlänkar till utskriftsassistenten.
1
Klicka på Underhålla/Felsöka.
2
Välj bland dessa ämnen:
•
Underhålla eller felsöka kvalitetsproblem
•
Felsöka problem
•
Status för enheten och bläcknivåer
•
Fler utskriftsförslag och anvisningar
•
Kontaktinformation
•
Avancerat (alternativ för utförande, röst och kommunikation)
•
Visa programversionen och varumärkesinformationen
Använda Utskriftsassistenten
Utskriftsassistenten ger hjälp och information om skrivarens status och bläcknivåer.
Använd någon av följande metoder om du vill öppna Utskriftsassistenten:
Metod 1 Metod 2 Metod 3 Metod 4
Dubbelklicka
på ikonen
Imaging
Studio på
skrivbordet
och klicka
sedan på
knappen
Underhålla/
Felsöka.
1
Klicka på Start
Program eller Alla
program
Lexmark 6300
Series.
2
Välj
Utskriftsassistent.
Lära dig mer om skrivarprogrammet
I Allt-i-ettcenter klickar
du på länken
Underhålla/
Felsöka som
finns i det övre
centret och
klickar sedan
på något av de
tillgängliga
ämnena.
25
Högerklicka på
ikonen i systemfältet
och välj sedan
Utskriftsassistent.
Page 26
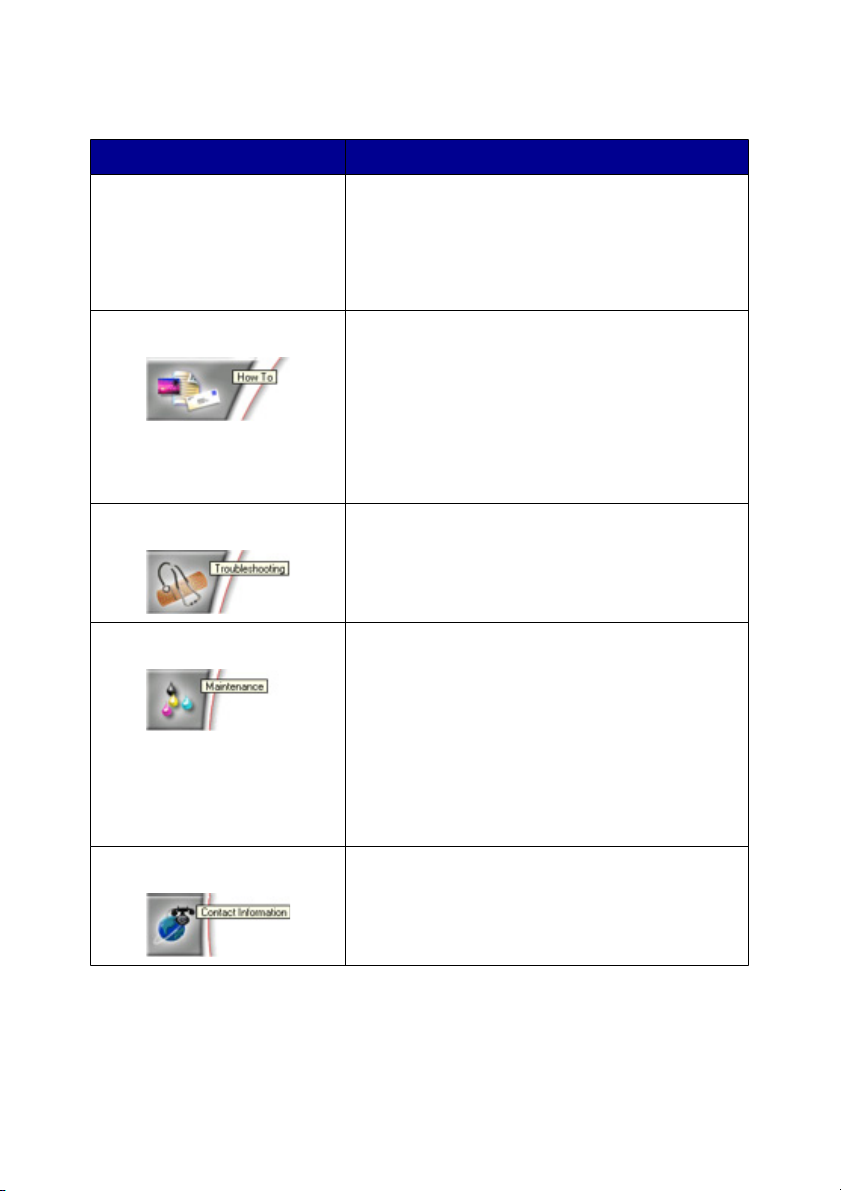
Utskriftsassistenten består av sex flikar:
Från den här fliken Kan du
Skrivarstatus
(huvuddialogruta)
Hur du Lära dig hur du:
Felsökning
Underhåll
•
Visa skrivarens status. Vid exempelvis utskrift
är skrivarens status Utskrift pågår.
•
Visa vilken typ av papper som känts av i
skrivaren.
•
Visa bläckpatronernas bläcknivåer.
•
Skannar, kopierar och skriver ut.
•
Hittar och ändrar inställningar.
•
Använder grundläggande funktioner.
•
Skriver ut projekt, t.ex. banderoller, foton,
kuvert, kort, transferpapper och OH-film.
•
Hittar den utskrivbara Användarhandboken.
•
Få tips om den aktuella statusen.
•
Lösa problem med skrivaren.
•
Installera en bläckpatron.
Obs! Vänta tills skanningen är färdig innan du
installerar nya bläckpatroner.
•
Visa köpalternativ för nya bläckpatroner.
•
Skriva ut en testsida.
•
Rengöra för att åtgärda horisontella streck.
•
Justera för att åtgärda suddiga kanter.
•
Felsöka andra bläckproblem.
Kontaktinformation Ta reda på hur du kan kontakta oss via telefon, e-
post eller på Internet.
Lära dig mer om skrivarprogrammet
26
Page 27
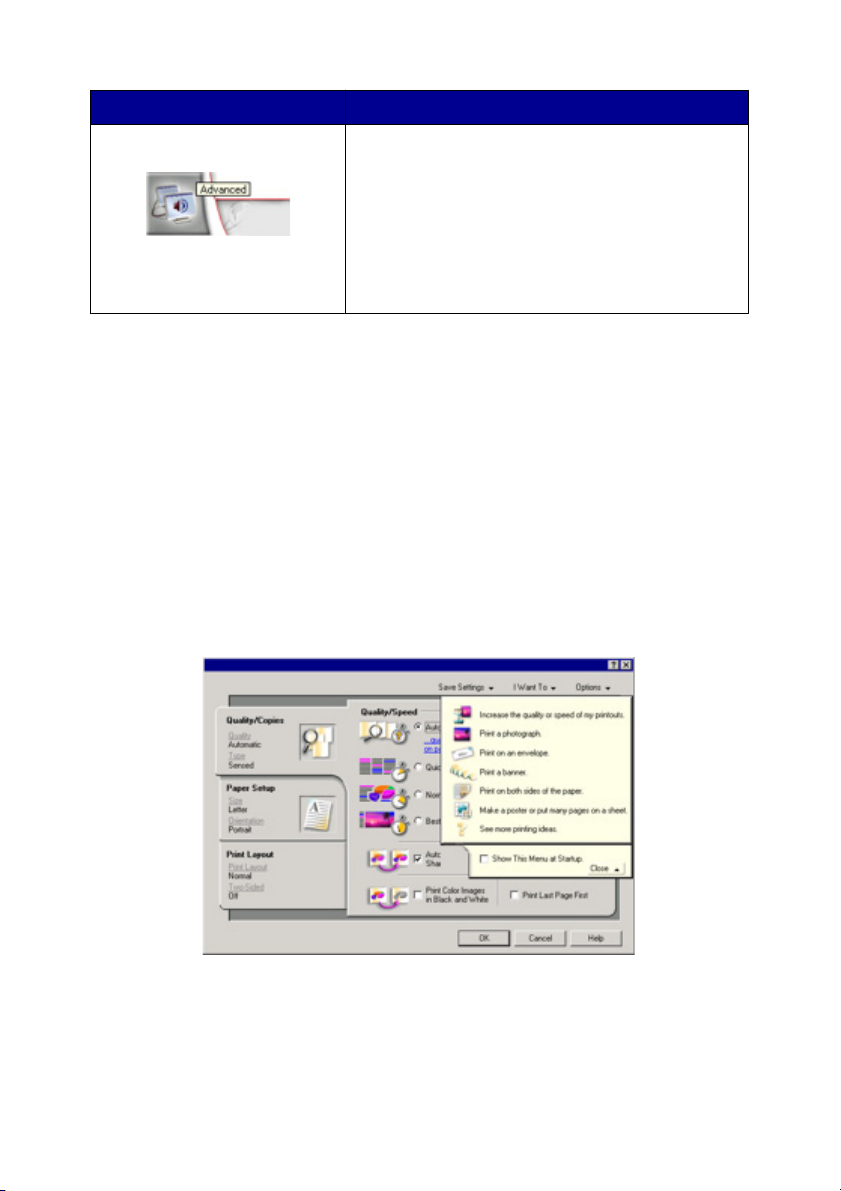
Från den här fliken Kan du
Avancerat
Obs! Om du vill ha mer information kan du klicka på Hjälp i skärmens nedre högra
hörn.
•
Ändra utseende på fönstret Utskriftsstatus.
•
Sätta på och stänga av röstmeddelanden vid
utskrift.
•
Ändra inställningarna för nätverksutskrift.
•
Ge oss information om hur du använder
skrivaren.
•
Få versionsinformation om programmet.
Använda Utskriftsegenskaper
Utskriftsegenskaper är det program som styr utskriftsfunktionen när skrivaren är
ansluten till en dator. Du kan ändra inställningarna i Utskriftsegenskaper efter vilken
typ av projekt du vill skapa. Du kan öppna Utskriftsegenskaper från nästan alla
program:
1
Med ett dokument öppet klickar du på Arkiv Skriv ut.
2
I dialogrutan Skriv ut klickar du på Egenskaper, Inställningar, Alternativ eller
Format.
Lära dig mer om skrivarprogrammet
27
Page 28
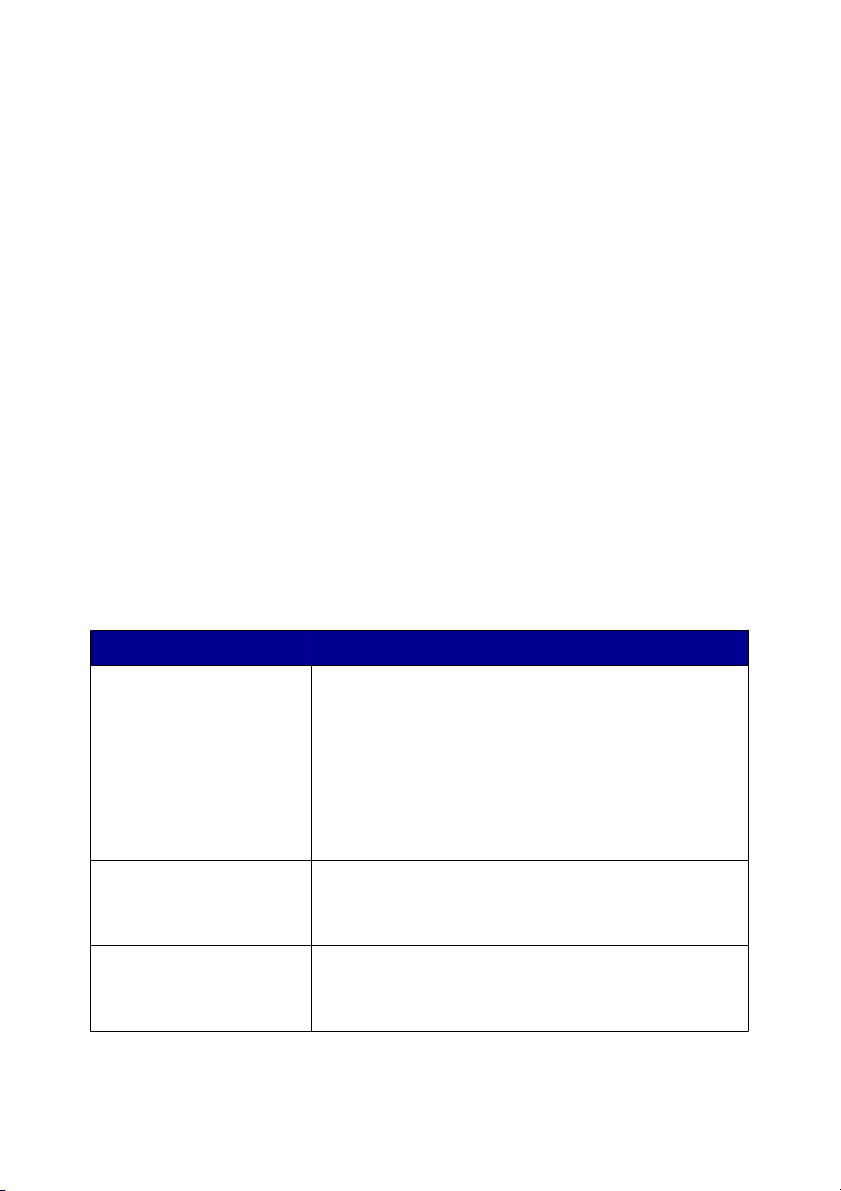
Menyn Spara inställningar
Från menyn "Spara inställningar" namnger och sparar du de aktuella inställningarna
i Utskriftsegenskaper för framtida bruk. Du kan spara upp till fem anpassade
inställningar.
Menyn Jag vill
Menyn "Jag vill" innehåller en mängd guider för olika uppgifter (t.ex. skriva ut ett
fotografi, ett kuvert, en banderoll, en affisch eller att skriva ut på papperets båda
sidor) som hjälper dig att välja rätt utskriftsinställningar för ett projekt.
Menyn Alternativ
Använd menyn "Alternativ" för att göra ändringar i inställningarna för
Kvalitetsalternativ, Layout-alternativ och Alternativ för utskriftsstatus. För att se mer
information om dessa inställningar öppnar du dialogrutan med flikar i menyn, och
sedan klickar du på Hjälp i dialogrutan.
På menyn "Alternativ" finns även direktlänkar till olika delar av Utskriftsassistenten,
samt versionsinformation om programmet.
Fliken Utskriftsegenskaper
Alla utskriftsinställningar finns på de tre huvudflikarna i programmet
Utskriftsegenskaper: Kvalitet/Kopior, Pappersinställningar och Utskriftslayout
Flik Alternativ
Kvalitet/Kopior
Pappersinställningar
Utskriftslayout
•
Välj en inställning för Kvalitet/Hastighet.
•
Välj en papperstyp.
•
Anpassa hur skrivaren skriver ut flera utskrifter av
ett utskriftsjobb: sorterad eller normal.
•
Välja Automatisk bildskärpa.
•
Välj att skriva ut färgbilder i svartvitt.
•
Välj att skriva ut den sista sidan först.
•
Ange storleken på papperet i pappersfacket.
•
Välj riktningen för dokumentet på den utskrivna
sidan: stående eller liggande.
•
Välj den layout du vill ha.
•
Välj att skriva ut på papperets båda sidor och välj
inställning för detta.
Lära dig mer om skrivarprogrammet
28
Page 29
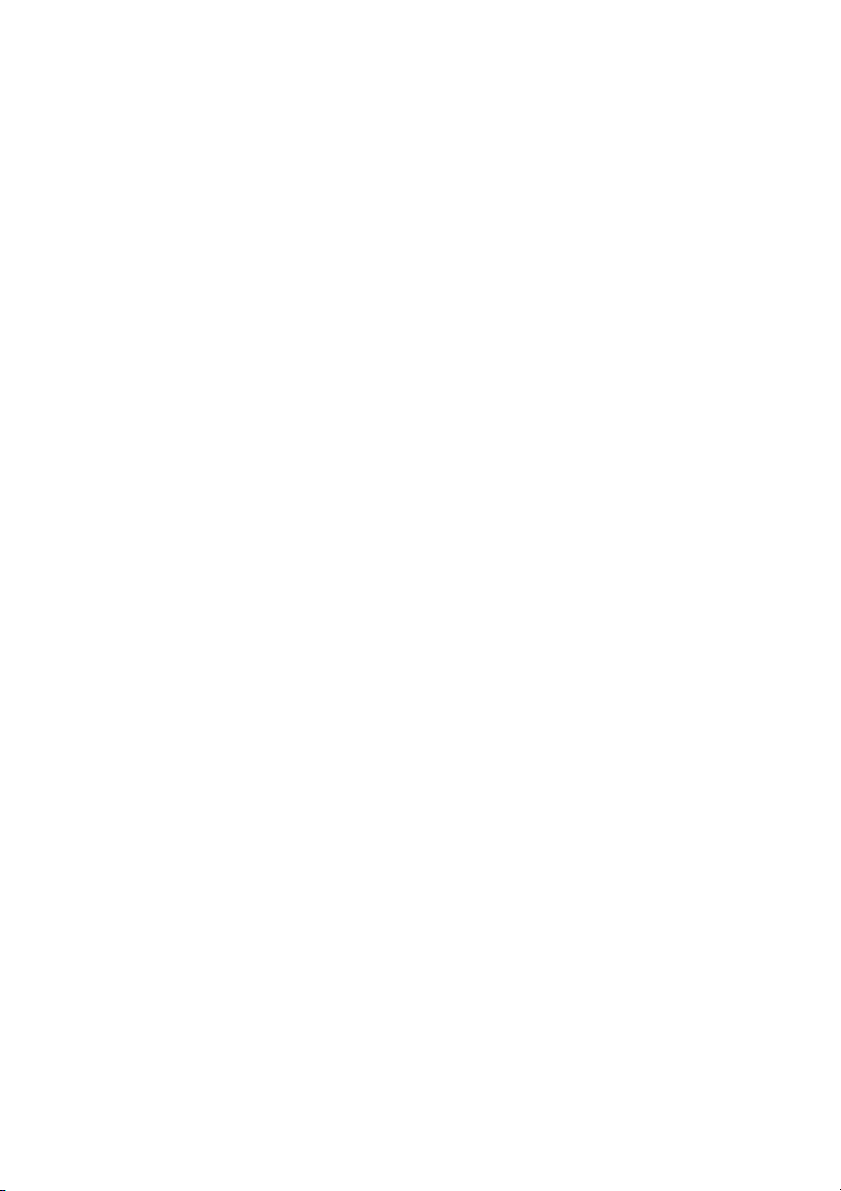
Obs! Om du vill ha mer information om de här inställningarna högerklickar du på en
inställning på skärmen och väljer sedan Förklaring.
Använda fotoredigeraren
Använd fotoredigeraren för att redigera bilder eller foton.
1
Klicka på Start Program eller Alla program Lexmark 6300 Series.
2
Klicka på Fotoredigerare.
3
Klicka på Arkiv Öppna för att välja den bild du vill redigera.
4
Redigera bilden med de tillgängliga verktygen.
Anmärkningar:
•
Du kan bara redigera en bild i taget.
•
Flytta pekaren över verktyget om du vill ha en beskrivning.
5
Klicka på Arkiv Spara som.
6
Ange ett filnamn och en filtyp och klicka på Spara.
Använda Fast Pics
Använd Fast Pics för att spara eller skriva ut foton från en digitalkameras minneskort
eller flash-enhet.
Öppna Fast Pics med en av dessa metoder:
•
Sätt i en digitalkameras minneskort eller flash-enhet. Mer information finns i
”Sätta i ett minneskort” på sidan 38 eller ”Sätta in en flash-enhet” på
sidan 41.
•
Klicka på knappen Använda fotografier från minneskort i Imaging Studio.
Med Fast Pics kan du:
•
Skriva ut foton med hjälp av en dator. Mer information finns i ”Skriva ut foton
med hjälp av datorn” på sidan 52.
•
Spara foton från ett minneskort eller en flash-enhet på datorn. Mer information
finns i ”Överföra digitalfoton från ett minneskort eller en flash-enhet” på
sidan 43.
Lära dig mer om skrivarprogrammet
29
Page 30
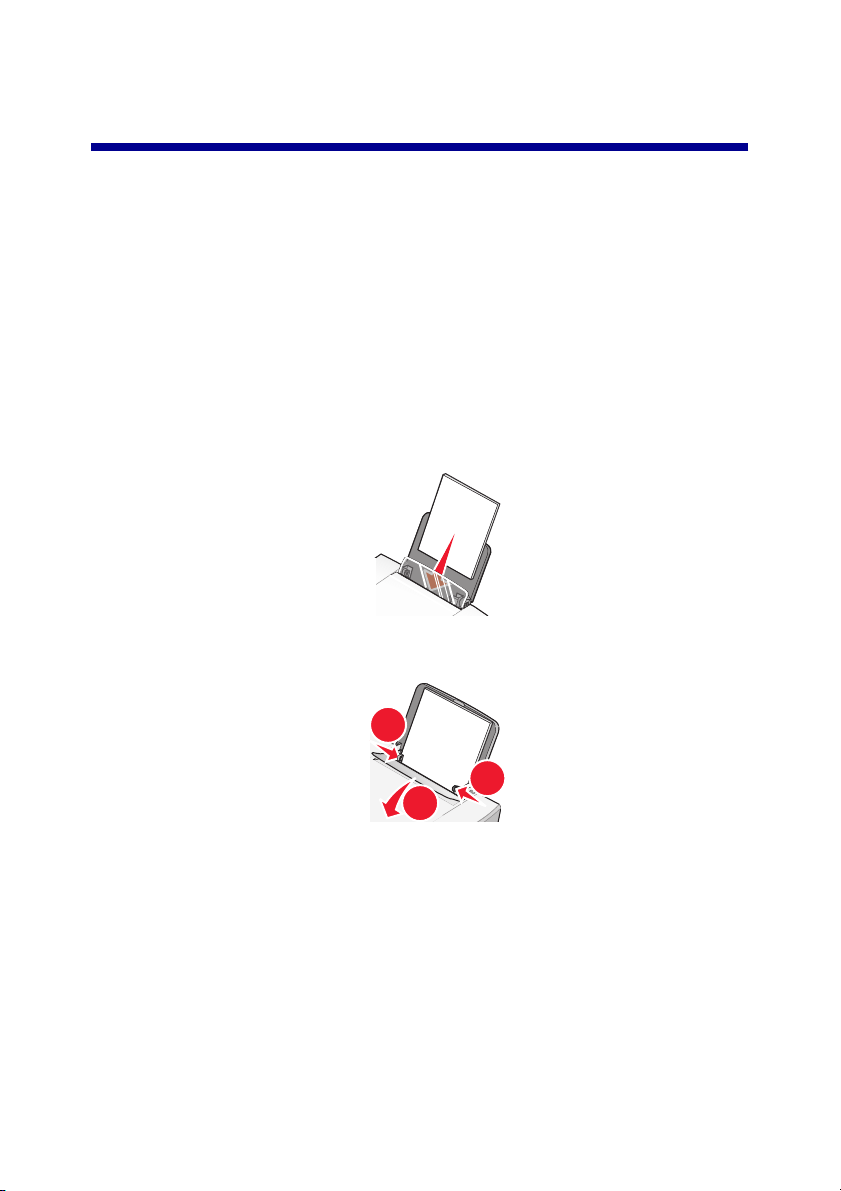
Fylla på papper och originaldokument
Fylla på med papper
1
Kontrollera att:
•
Du använder papper som är avsett för bläckstråleskrivare.
•
Papperet inte är använt eller skadat.
•
Du läser alla instruktioner som medföljde specialpapperet.
•
Du inte trycker in papperet i skrivaren.
2
Innan du fyller på papper första gången håller du ned pappersmataren och
skjuter pappersstöden mot pappersfackets kanter.
3
Lägg papperet vertikalt i mitten av pappersfacket.
4
Håll ned pappersmataren och skjut pappersstöden mot papperets kanter.
2
2
2
1
Obs! Undvik pappersstopp genom att se till att papperet inte bucklas när du
justerar pappersstöden.
Fylla på papper och originaldokument
30
Page 31

Fylla på olika papperstyper
Fyll på upp till Se till att
100 ark vanligt papper Papperet är avsett för bläckstråleskrivare.
100 ark bestruket papper
25 ark fotopapper
25 ark glansigt papper
10 ark transferpapper
25 gratulationskort
25 registerkort
25 fotokort
25 vykort
•
Papperets glansiga eller bestrukna sida är vänd
emot dig.
•
Pappersstödet ligger mot papperets kanter.
Obs! Det tar längre tid för foton att torka. Ta bort
varje foto när det matas ut och låt det torka så
undviker du att bläcket smetas ut.
•
Följa de instruktioner för påfyllning som finns på
transferpapperens förpackning.
•
Transferpapperets utskriftssida är vänd mot dig.
•
Pappersstödet ligger mot transferpapperets
kanter.
Obs! Bäst resultat får du om du fyller på ett
transferpapper i taget.
•
Kortbuntens tjocklek totalt inte överskrider
10 mm.
•
Kortens utskriftssida är vänd mot dig.
•
Korten ligger vertikalt i mitten av pappersfacket.
•
Pappersstödet ligger mot kortens kanter.
Fylla på papper och originaldokument
31
Page 32

Fyll på upp till Se till att
10 kuvert
25 ark etiketter
•
Kuverten ligger i mitten av pappersfacket.
•
Platsen för frimärke befinner sig i det övre
vänstra hörnet.
•
Kuverten är avsedda för bläckstråleskrivare.
•
Pappersstödet ligger mot kuvertens kanter.
Varning: Använd inte kuvert som har metallklamrar,
snören eller vikskenor av metall.
Anmärkningar:
–
Fyll inte på kuvert med hål, perforeringar,
stansningar eller djupa mönster.
–
Använd aldrig kuvert som har oskyddade
självhäftande remsor.
•
Etiketternas utskriftssida är vänd mot dig.
•
Den övre delen av etiketterna matas in i
skrivaren först.
•
Det självhäftande materialet på etiketterna inte
sträcker sig till 1 mm från etikettens kant.
•
Pappersstödet ligger mot papperets kanter.
•
Använda hela etikettark. Ofullständiga ark (med
etiketter som saknas) kan leda till att etiketter
lossnar vid utskriften, vilket kan orsaka
pappersstopp.
Fylla på papper och originaldokument
32
Page 33

Fyll på upp till Se till att
50 OH-ark
100 ark med anpassad
pappersstorlek
20 ark banderollpapper
•
OH-filmens sträva sida är vänd mot dig.
•
Om OH-arken har skiljeark ska detta tas bort
från OH-arken innan du lägger dem i skrivaren.
•
Om OH-filmen har en avtagbar tejpremsa ska
varje remsa vändas nedåt mot pappersfacket.
•
OH-arken läggs i mitten av pappersfacket.
•
Pappersstödet ligger mot OH-filmens kanter.
Obs! Det tar längre tid för OH-film att torka. Ta bort
varje OH-film när den matas ut och låt den torka så
undviker du att bläcket smetas ut.
•
Papperets utskriftssida är vänd mot dig.
•
Pappersstorleken ryms inom följande mått:
Bredd:
–
76–216 mm
–
3,0–8,5 tum
Längd:
–
127–432 mm
–
5,0–17,0 tum
•
Papperet ligger i mitten av pappersfacket.
•
Pappersstödet ligger mot papperets kanter.
•
Ta bort allt papper från pappersfacket innan du
fyller på med banderollpapper.
•
Riv endast av det antal banderollsidor som
behövs för att skriva ut banderollen.
•
Placera bunten med banderollpapper ovanpå
dokumentlocket.
•
Banderollpapperets framkant är inne i skrivaren.
•
Pappersstödet ligger mot papperets kanter.
•
Du har valt rätt pappersstorlek för banderollen i
Utskriftsegenskaper. Om du vill ha mer
information kan du se ”Använda
Utskriftsegenskaper” på sidan 27.
Fylla på papper och originaldokument
33
Page 34

Lägga originaldokument på skannerglaset
Du kan kopiera, skanna och skriva ut foton, textdokument, tidningsartiklar, tidningar
och andra publikationer. Du kan även skanna in ett dokument för att sedan faxa det.
1
Se till att skrivaren är på.
2
Öppna dokumentlocket.
3
Placera originaldokumentet med framsidan nedåt på skannerglaset i det nedre,
högra hörnet.
Fylla på papper och originaldokument
34
Page 35

4
Stäng dokumentlocket för att undvika mörka kanter på den skannade bilden.
Fylla på papper och originaldokument
35
Page 36

Skriva ut
Skriva ut ett dokument
1
Fyll på papper.
2
Med ett dokument öppet klickar du på Arkiv Skriv ut.
3
Klicka på Egenskaper, Alternativ, Format eller Inställningar.
4
Justera inställningarna.
5
Klicka på OK.
6
Klicka på OK eller Skriv ut.
Skriva ut kuvert
1
Fyll på med kuvert.
2
Från programmet klickar du på Arkiv Skriv ut.
3
Klicka på Egenskaper, Inställningar, Alternativ eller Format.
4
På menyn "Jag vill" väljer du Skriva ut på kuvert.
5
I listan med kuvertstorlekar väljer du den kuvertstorlek som fyllts på.
6
Välj Stående eller Liggande sidriktning.
Anmärkningar:
•
De flesta kuvert använder liggande riktning.
•
Se till att samma riktning även väljs i programmet.
7
Klicka på OK.
8
Klicka på OK.
9
Klicka på OK eller Skriv ut.
Skriva ut kort
1
Fyll på gratulationskort, registerkort eller vykort.
2
Från programmet klickar du på Arkiv Skriv ut.
Skriva ut
36
Page 37

3
Klicka på Egenskaper, Inställningar, Alternativ eller Format.
4
Välj en inställning för Kvalitet/Hastighet.
Välj Foto för foton och gratulationskort och Normal för andra korttyper.
5
Välj fliken Pappersinställningar.
6
Välj Papper.
7
I listan Pappersstorlek väljer du en kortstorlek.
8
Klicka på OK.
9
Klicka på OK eller Skriv ut.
Anmärkningar:
•
För att förhindra pappersstopp bör du inte tvinga in korten i skrivaren.
•
För att förhindra att utskriften smetas ut bör du ta bort varje kort när det matas
ut och låta det torka innan du buntar dem.
Skriva ut OH-film
1
Fyll på OH-film.
2
Med ett dokument öppet klickar du på Arkiv Skriv ut.
3
Klicka på Egenskaper, Inställningar, Alternativ eller Format.
4
På fliken Pappersinställningar väljer du storleken på den OH-film som fyllts på.
5
Klicka på OK.
6
Klicka på OK eller Skriv ut.
Obs! För att förhindra att utskriften smetas ut bör du ta bort varje ark med OH-film
när det matas ut och låta det torka innan du buntar dem. OH-filmer kan behöva upp
till 15 minuter för att torka.
Skriva ut
37
Page 38

Förbereda för utskrift av foton med medieenheter
Sätta i ett minneskort
1
Öppna luckan till minneskortsläsaren.
2
Sätt i ett minneskort.
•
Sätt i kortet med etiketten med märkesnamnet vänd uppåt.
•
Om det finns en pil på kortet ser du till att den pekar mot skrivaren.
Förbereda för utskrift av foton med medieenheter
38
Page 39

Kortplats Minneskort
Övre kortplats
Nedre kortplats
•
xD Picture Card
•
Secure Digital
•
Mini Secure Digital (med adapter)
Obs! Se till att ansluta
minneskortet till adaptern som
medföljde kortet innan du sätter in
det i kortplatsen.
•
MultiMedia
•
Memory Stick
•
Memory Stick PRO
•
Memory Stick Duo (med adapter)
eller Memory Stick PRO Duo
(med adapter)
Obs! Se till att ansluta
minneskortet till adaptern som
medföljde kortet innan du sätter in
det i kortplatsen.
•
SmartMedia
Obs! Se till att guldkontakterna är
vända uppåt och sätt snabbt in
kortet hela vägen.
•
CompactFlash Type I och II
•
Microdrive
Förbereda för utskrift av foton med medieenheter
39
Page 40

3
Vänta tills lampan på skrivaren lyser. Lampan blinkar för att visa att kortet läses
eller överför data.
Varning: Koppla inte bort kablar, medieenheter och vidrör inte skrivaren i det
område som visas när lampan blinkar.
Om skrivaren inte läser minneskortet tar du bort kortet och sätter tillbaka det igen.
Obs! Skrivaren läser bara en medieenhet åt gången.
Förbereda för utskrift av foton med medieenheter
40
Page 41

Sätta in en flash-enhet
1
Sätt in flash-enheten i PictBridge-porten på skrivarens framsida.
Anmärkningar:
•
Om enheten inte passar i porten behöver du ha en adapter.
•
Skrivaren läser bara en medieenhet åt gången.
Förbereda för utskrift av foton med medieenheter
41
Page 42

2
Vänta tills lampan på skrivaren lyser. Lampan blinkar för att visa att flashenheten läses eller överför data.
Varning: Koppla inte bort kablar, medieenheter och vidrör inte skrivaren i det
område som visas när lampan blinkar.
Förbereda för utskrift av foton med medieenheter
42
Page 43

Bläddra och välja foton från ett minneskort eller en flash-enhet
1
Fyll på papper. För att få bästa resultat bör du använda fotopapper eller glansigt
papper, med den glansiga eller bestrukna sidan vänd mot dig.
2
Sätt i ett minneskort eller en flash-enhet. Mer information finns i ”Sätta i ett
minneskort” på sidan 38 eller ”Sätta in en flash-enhet” på sidan 41.
3
Tryck på .
4
Tryck på eller för att bläddra mellan fotona.
Tryck på
5
Tryck på för att markera det foto som visas.
Tryck på
eller för att bläddra tio foton framåt eller bakåt åt gången.
för att avmarkera det foto som visas.
Överföra digitalfoton från ett minneskort eller en flash-enhet
Överföra foton med hjälp av kontrollpanelen
1
Sätt i ett minneskort eller en flash-enhet. Mer information finns i ”Sätta i ett
minneskort” på sidan 38 eller ”Sätta in en flash-enhet” på sidan 41.
2
På menyn "Jag vill" trycker du på eller för att bläddra til Spara foton
på dator.
3
Tryck på .
4
Välj de fotografier du vill spara.
5
Klicka på Nästa.
6
Följ instruktionerna på datorskärmen för att ange var du vill spara bilderna.
7
Klicka på Spara nu.
Förbereda för utskrift av foton med medieenheter
43
Page 44

Överföra foton med hjälp av datorn
1
Sätt i ett minneskort eller en flash-enhet. Mer information finns i ”Sätta i ett
minneskort” på sidan 38 eller ”Sätta in en flash-enhet” på sidan 41.
2
I dialogrutan för Fast Pics klickar du på Spara dem på datorn.
3
Välj de fotografier du vill spara.
4
Klicka på Nästa.
5
Följ instruktionerna på datorskärmen för att ange var du vill spara bilderna.
6
Klicka på Spara nu.
Använda en PictBridge-aktiverad digitalkamera för att styra utskrift av fotografier
Anslut en PictBridge-aktiverad digitalkamera till skrivaren och använd knapparna på
kameran för att välja och skriva ut fotografier.
1
Sätt in ena änden av USB-kabeln i kameran.
Obs! Använd endast den USB-kabel som medföljde digitalkameran.
2
Sätt in den andra änden av kabeln i PictBridge-porten i skrivarens främre del.
Anmärkningar:
•
Se till att den PictBridge-aktiverade digitalkameran är inställd på rätt USBläge. Om du vill ha mer information kan du se kamerans dokumentation.
•
Skrivaren läser bara en medieenhet åt gången.
Förbereda för utskrift av foton med medieenheter
44
Page 45

3
Följ anvisningarna i kamerans dokumentation för att välja och skriva ut
fotografier.
Varning: Koppla inte bort kablar, medieenheter och vidrör inte skrivaren i det
område som visas när lampan blinkar.
Förbereda för utskrift av foton med medieenheter
45
Page 46

Skriva ut foton med hjälp av kontrollpanelen
Skriva ut foton från kontrollpanelen
1
Fyll på papper. Använd fotopapper eller glansigt papper för bästa resultat.
2
Sätt i ett minneskort eller en flash-enhet. Mer information finns i ”Sätta i ett
minneskort” på sidan 38 eller ”Sätta in en flash-enhet” på sidan 41.
3
Tryck på .
4
Tryck på eller för att bläddra mellan fotona.
Obs! Tryck på
5
Tryck på för att markera det foto som visas.
Obs! Om du vill avmarkera det valda fotot trycker du på
6
Om du vill rotera fotot trycker du på Rotera tills den önskade riktningen visas.
7
Göra flera kopior:
a
Tryck på Antal kopior.
b
Tryck på eller för att bläddra till det antal kopior du vill ha.
c
Tryck på .
8
Tryck på Färg eller Svart.
Om Förhandsgranska före utskrift inte är aktiverat skrivs fotografierna ut direkt.
Om Förhandsgranska före utskrift är på trycker du på Färg eller Svart för att
skriva ut fotografierna.
eller för att bläddra genom 10 foton åt gången.
.
Skriva ut valda fotografier
1
Fyll på fotopapper.
2
Sätt i ett minneskort eller en flash-enhet. Mer information finns i ”Sätta i ett
minneskort” på sidan 38 eller ”Sätta in en flash-enhet” på sidan 41.
Menyn "Jag vill" visas med Visa foton eller skriv ut markerat.
Skriva ut foton med hjälp av kontrollpanelen
46
Page 47

3
Tryck på .
4
Tryck på eller för att bläddra mellan fotona.
•
Tryck på för att markera det foto som visas.
•
Tryck på för att avmarkera det foto som visas.
•
Tryck på två gånger och sedan på för att avmarkera alla valda foton.
5
Tryck på Färg eller Svart.
Om Förhandsgranska före utskrift inte är aktiverat skrivs fotografierna ut direkt.
Om Förhandsgranska före utskrift är på trycker du på Färg eller Svart för att
skriva ut fotografierna.
Skriva ut alla fotografier från kontrollpanelen
1
Fyll på papper.
2
Sätt i ett minneskort eller en flash-enhet.
3
Tryck på tills Skriv ut alla foton är markerat.
4
Tryck på .
5
Om Förhandsgranska före utskrift är aktiverat, trycker du på Färg eller Svart för
att skriva ut fotografierna.
Skriva ut foton med hjälp av kontrollpanelen
47
Page 48

Skriva ut ett DPOF-val
DPOF (Digital Print Order Format) är en funktion som är tillgänglig i vissa
digitalkameror. Om kameran har stöd för DPOF kan du ange vilka fotografier som
ska skrivas ut, och hur många av varje, medan minneskortet fortfarande sitter i
kameran. Skrivaren känner igen dessa inställningar när du sätter i minneskortet i
skrivaren.
Obs! Se till att storleken på det papper som fyllts på inte är mindre än den storlek
du angav i DPOF-valet .
1
Fyll på papper. Bäst resultat får du om du använder fotopapper eller glansigt
papper, med den glansiga eller bestrukna sidan vänd mot dig.
2
Sätt i ett minneskort. Mer information finns i ”Sätta i ett minneskort” på sidan 38.
3
Tryck på eller för att bläddra till Skriv ut DPOF-val.
4
Tryck på .
Om Förhandsgranska före utskrift inte är aktiverat skrivs fotografierna ut direkt.
Om Förhandsgranska före utskrift är aktiverat, visas en förhandsbild av
utskriftsjobbet först. Tryck på Färg eller Svart för att skriva ut fotografierna.
Skriva ut en förteckning
1
Fyll på papper.
2
Sätt i ett minneskort eller en flash-enhet. Mer information finns i ”Sätta i ett
minneskort” på sidan 38 eller ”Sätta in en flash-enhet” på sidan 41.
3
Tryck på Meny.
4
Tryck på eller för att bläddra till Skriv ut indexsida.
5
Tryck på .
Obs! Ändringar som gjorts med valen Automatisk bildförbättring, Röda ögonreducering och Färglägg visas inte på indexsidorna.
Skriva ut foton med hjälp av kontrollpanelen
48
Page 49

Förhandsgranska ändringar i fotografier före utskrift
När ändringar har gjorts i fotografier kan du förhandsgranska hur de kommer att
skrivas ut, med hjälp av displayen på kontrollpanelen.
1
Sätt i ett minneskort eller en flash-enhet. Mer information finns i ”Sätta i ett
minneskort” på sidan 38 eller ”Sätta in en flash-enhet” på sidan 41.
2
Tryck på .
3
Välj ett foto som du vill förhandsgranska. Mer information finns i ”Bläddra och
välja foton från ett minneskort eller en flash-enhet” på sidan 43.
4
Tryck på Förhandsgranska sida om du vill se en bild av fotot på den
pappersstorlek du valt.
Så här sätter du på automatisk förhandsgranskning före utskrift:
1
Tryck på Läge upprepade gånger tills Fotokort är markerat.
2
Tryck på Meny.
3
Tryck på eller för att bläddra till Förhandsgranska före utskrift.
4
Tryck på eller tills På visas.
Obs! Om du vill stänga av alternativet för automatisk förhandsgranskning före
utskrift trycker du på
eller tills Av visas.
5
Tryck på .
Visa ett fotobildspel på kontrollpanelen
Du kan visa ett bildspel med fotografierna som sparats på ett minneskort eller en
flash-enhet.
1
Sätt i ett minneskort eller en flash-enhet. Mer information finns i ”Sätta i ett
minneskort” på sidan 38 eller ”Sätta in en flash-enhet” på sidan 41.
2
Tryck på eller upprepade gånger tills Visa bildspel är markerat.
3
Tryck på .
Obs! Tryck på
när du har tittat färdigt på bildspelet.
Skriva ut foton med hjälp av kontrollpanelen
49
Page 50

Välja en fotopappersstorlek med hjälp av kontrollpanelen
Den storlek du väljer på menyn "Tom pappersstorlek" är storleken på det fotopapper
som du ska fylla på med. Om du exempelvis skriver ut två fotografier som är
6,3 x 8,9 cm och du har valt US Letter som tom pappersstorlek skriver skrivaren ut
två fotografier med den storleken på ett papper med storleken US Letter.
1
Tryck på Läge upprepade gånger tills Fotokort är markerat.
2
Tryck på Meny.
3
På menyn "Tom pappersstorlek" trycker du på eller för att bläddra genom
de tillgängliga storlekarna.
4
Tryck på .
Ändra fotostorleken
1
Sätt i ett minneskort eller en flash-enhet. Mer information finns i ”Sätta i ett
minneskort” på sidan 38 eller ”Sätta in en flash-enhet” på sidan 41.
2
Bläddra och välj det foto som du vill ändra storlek på. Mer information finns i
”Bläddra och välja foton från ett minneskort eller en flash-enhet” på sidan 43.
3
När fotot som du vill ändra storlek på visas trycker du på Ändra storlek
upprepade gånger tills du hittar den storlek som du vill tillämpa.
4
Tryck på .
Justera ljusstyrka
1
Sätt i ett minneskort eller en flash-enhet. Mer information finns i ”Sätta i ett
minneskort” på sidan 38 eller ”Sätta in en flash-enhet” på sidan 41.
2
Tryck på .
3
Tryck på eller upprepade gånger tills det foto som du vill justera visas.
4
Tryck på Meny.
5
Tryck på eller upprepade gånger tills Ljusstyrka visas.
6
Tryck på .
Skriva ut foton med hjälp av kontrollpanelen
50
Page 51

7
Tryck på eller för att göra fotot ljusare eller mörkare.
8
Tryck på .
Beskära foton från kontrollpanelen
1
Sätt i ett minneskort eller en flash-enhet. Mer information finns i ”Sätta i ett
minneskort” på sidan 38 eller ”Sätta in en flash-enhet” på sidan 41.
2
Tryck på .
3
Tryck på eller för att bläddra till det foto som du vill beskära.
4
När bilden visas på displayen trycker du på .
5
Vid behov trycker du på Rotera för att ändra bildens orientering.
6
Tryck på Meny.
7
Tryck på eller för att bläddra till Beskär.
8
Tryck på .
9
Tryck på Ändra storlek för att ändra storleken på beskärningsområdet.
Obs! Beskärningsområdet markeras med en grön linje.
10
Justera beskärningsområdet.
•
Tryck på eller för att flytta beskärningsområdet vertikalt.
•
Tryck på eller för att flytta beskärningsområdet horisontellt.
•
Tryck på Rotera om du vill ändra riktningen på beskärningsområdet.
11
Tryck på om du vill spara inställningarna.
Obs! Det går inte att beskära en bild två gånger för att förstora en väldigt liten
del.
Skriva ut foton med hjälp av kontrollpanelen
51
Page 52

Skriva ut foton med hjälp av datorn
Skriva ut fotografier
1
Fyll på fotopapper eller glansigt papper.
2
Från programmet klickar du på Arkiv Skriv ut.
3
Klicka på Egenskaper, Inställningar, Alternativ eller Format.
4
På menyn "Jag vill" väljer du Skriva ut ett fotografi.
5
Välj en inställning för utskriftskvalitet.
6
I listan Pappersstorlek väljer du den pappersstorlek som fyllts på i skrivaren.
7
Klicka på OK.
8
Klicka på OK.
9
Klicka på OK eller Skriv ut.
Anmärkningar:
•
Om du vill ändra orientering för ett foto går du till fliken Pappersinställningar.
•
För att förhindra att utskriften smetas ut bör du ta bort varje foto när det matas
ut och låta det torka innan du buntar dem.
Skriva ut marginalfria foton
1
Fyll på fotopapper.
2
Dubbelklicka på ikonen Imaging Studio på skrivbordet.
3
Klicka på Skriva ut albumsida.
4
Klicka på Ändra kategori för layouter som visas ovan.
5
Välj Endast marginalfri.
6
Klicka på OK.
7
Välj en pappersstorlek för fotografierna.
8
Välj en sidlayout från avsnittet ”Skapa en sida från sparade fotografier”.
Skriva ut foton med hjälp av datorn
52
Page 53

9
Dra fotografierna till sidan.
10
Klicka på Skriv ut nu.
Bläddra bland och välja foton som sparats på datorn
1
Klicka på Start Program eller Alla program Lexmark 6300 Series.
2
Välj Imaging Studio.
3
Klicka på Bläddra genom fotografier.
4
Klicka på Visa mappar.
5
Välj den mapp där fotona har sparats.
6
Stäng katalogen med mappar.
7
Välj de foton som du vill skriva ut genom att klicka på varje foto.
Skapa och skriva ut ett album eller en albumsida
1
Fyll på papper.
2
Dubbelklicka på ikonen Imaging Studio på skrivbordet.
3
Klicka på Skriva ut albumsida.
4
Klicka på Visa mappar.
5
I katalogen i den högra panelen väljer du mappen där dina fotografier sparats.
6
Stäng katalogen i den högra panelen.
7
Välj en pappersstorlek på snabbmenyn ”Pappersstorlek”.
8
Välj en sidlayout på snabbmenyn ”Sidlayout”.
Om du vill se fler alternativ
a
klickar du på Ändra kategori för layouter som visas ovan
b
och väljer en layout för fotona.
c
Klicka på OK.
d
Välj en sidlayout på snabbmenyn ”Sidlayout”.
Skriva ut foton med hjälp av datorn
53
Page 54

9
Dra fotografierna till sidan.
Obs! Högerklicka på fotot på sidan för att visa redigeringsalternativen.
10
Klicka på Skriv ut nu.
Obs! För att förhindra att utskriften smetas ut bör du ta bort varje sida när den
matas ut och låta den torka innan du buntar dem.
Lägga till textrubriker på en fotosida
1
Fyll på papper.
2
Dubbelklicka på ikonen Imaging Studio på skrivbordet.
3
Klicka på Skriva ut albumsida.
4
Klicka på Ändra kategori för layouter som visas ovan.
5
Välj Endast albumsidor.
6
Klicka på OK.
7
Välj en pappersstorlek för fotografierna.
8
Välj en sidlayout som innehåller en svart ruta.
9
Dra fotona till sidan.
10
Klicka inuti den vita rutan. En dialogruta visas.
11
Skriv in den text du vill ha.
12
Klicka på OK.
13
Klicka på Skriv ut nu för att skriva ut fotosidan.
Skriva ut foton med hjälp av datorn
54
Page 55

Kopiera
Göra en kopia med hjälp av kontrollpanelen
1
Fyll på papper.
2
Lägg ett originaldokument med framsidan nedåt på skannerglaset.
3
Tryck på Läge upprepade gånger tills Kopiera har valts.
4
Tryck på Svart eller Färg.
Ändra den tomma pappersstorleken
1
Tryck på Läge upprepade gånger tills Kopiera har valts.
2
Tryck på eller om du vill bläddra till den tomma pappersstorlek som
stämmer överens med det papper som du lägger i skrivaren.
3
Tryck på .
Ställa in kopieringskvaliteten
1
Tryck på Läge upprepade gånger tills Kopiera har valts.
2
Tryck på Meny.
3
Tryck på eller tills lämplig kopieringskvalitet för dokumentet visas.
4
Tryck på .
Ändra ljusstyrkan på en kopia
1
Lägg ett originaldokument med framsidan nedåt på skannerglaset.
2
Tryck på Läge upprepade gånger tills Kopiera har valts.
3
Tryck på Meny.
4
Tryck på eller tills Ljusstyrka har markerats.
5
Tryck på .
Kopiera
55
Page 56

6
Tryck på eller för att göra kopian ljusare eller mörkare.
7
Tryck på .
Göra marginalfria kopior med kontrollpanelen
1
Fyll på papper.
2
Lägg ett originaldokument med framsidan nedåt på skannerglaset.
3
Tryck på Läge upprepade gånger tills Kopiera har valts.
4
Tryck på Meny.
5
Tryck på eller tills Foto visas.
6
Tryck på .
7
Tryck på Färg eller Svart.
Förstora eller förminska en bild med hjälp av kontrollpanelen
1
Fyll på papper.
2
Lägg ett originaldokument med framsidan nedåt på skannerglaset.
3
Tryck på Läge upprepade gånger tills Kopiera har valts.
4
Tryck på Ändra storlek.
5
Tryck på eller om du vill bläddra genom de tillgängliga alternativen och
välja ett av dem.
6
Tryck på .
7
Tryck på Färg eller Svart.
Kopiera
56
Page 57

Upprepa en bild flera gånger på en sida från kontrollpanelen
Du kan skriva ut samma bild flera gånger på ett ark. Detta alternativ är bra när du
vill skapa etiketter, dekaler, flygblad, broschyrer osv.
1
Fyll på papper.
2
Lägg ett originaldokument med framsidan nedåt på skannerglaset.
3
Tryck på Läge upprepade gånger tills Kopiera har valts.
4
Tryck på Meny.
5
Tryck på eller tills Upprepa bild visas.
6
Tryck på .
7
Tryck på eller tills antalet bilder som du vill skriva ut på en sida visas.
8
Tryck på .
9
Tryck på Färg eller Svart.
Göra en kopia med programmet
1
Fyll på papper.
2
Lägg ett originaldokument med framsidan nedåt på skannerglaset.
3
Dubbelklicka på ikonen Imaging Studio på skrivbordet.
4
Klicka på Kopiera.
5
Anpassa inställningarna efter behov.
6
Klicka på Visa Avancerade kopieringsinställningar.
7
Anpassa inställningarna efter behov.
8
Klicka på OK.
9
Klicka på Kopiera nu.
Kopiera
57
Page 58

Skanna
Skanna ett textdokument
1
Se till att skrivaren är ansluten till en dator och att både skrivaren och datorn är
på.
2
Lägg ett originaldokument med framsidan nedåt på skannerglaset.
3
Dubbelklicka på ikonen Imaging Studio på skrivbordet.
4
Klicka på Skanna.
5
På menyn ”Vad är det som skannas?” väljer du Svartvitt dokument.
6
Justera inställningarna efter behov.
7
Klicka på Skanna nu.
Skanna ett dokument med text och grafik
1
Se till att skrivaren är ansluten till en dator och att både skrivaren och datorn är
på.
2
Lägg ett originaldokument med framsidan nedåt på skannerglaset.
3
Dubbelklicka på ikonen Imaging Studio på skrivbordet.
4
Klicka på Skanna.
5
På menyn ”Vad är det som skannas?” väljer du Blandad grafik och text.
6
Justera inställningarna efter behov.
7
Klicka på Skanna nu.
Spara en skannad bild
1
Se till att skrivaren är ansluten till en dator och att både skrivaren och datorn är
på.
2
Lägg ett originaldokument med framsidan nedåt på skannerglaset.
3
Dubbelklicka på ikonen Imaging Studio på skrivbordet.
4
Klicka på Skanna.
Skanna
58
Page 59

5
På menyn "Sänd skannad bild till" väljer du det program där du vill spara den
skannade bilden.
6
Justera inställningarna efter behov.
7
Klicka på Skanna nu.
8
Från programmet klickar du på Arkiv Spara som.
9
Ange filnamn, format och den plats där du vill spara den skannade bilden.
10
Klicka på Spara.
Skanna dokument eller bilder att skicka med e-post med hjälp av kontrollpanelen
1
Se till att skrivaren är ansluten till en dator och att både skrivaren och datorn är
på.
2
Lägg ett originaldokument med framsidan nedåt på skannerglaset.
3
Tryck på Läge upprepade gånger tills Skanna har valts.
4
Tryck på eller för att bläddra genom listan över program att skanna till.
5
Välj E-post i listan över program.
6
Tryck på Färg eller Svart.
7
Följ instruktionerna på datorskärmen.
Skanna dokument eller bilder till e-post med datorn
1
Se till att skrivaren är ansluten till en dator och att både skrivaren och datorn är
på.
2
Lägg ett originaldokument på skannerglaset.
3
Dubbelklicka på ikonen Imaging Studio på skrivbordet.
4
Klicka på Dela fotografier.
5
I dialogrutan E-post klickar du på Skanna och e-posta ett foto.
6
Följ instruktionerna på skärmen när du vill förbereda dokumentet eller bilden för
e-post.
Skanna
59
Page 60

7
Klicka på Nästa.
8
Skriv en anteckning och skicka med bifogade dokument eller bilder innan du
skickar iväg meddelandet.
Skanna till en dator via ett nätverk
1
Kontrollera att:
•
Skrivaren är ansluten till en dator och att både skrivare och dator är på.
•
Skrivaren har konfigurerats för att skanna över ett nätverk.
2
Lägg ett originaldokument med framsidan nedåt på skannerglaset.
3
Tryck på Läge upprepade gånger tills Skanna har valts.
4
Tryck på Meny.
5
Tryck på eller upprepade gånger tills PC visas.
6
Tryck på .
7
Tryck på eller upprepade gånger tills den dator som du vill skanna till visas.
8
Tryck på .
9
Ange en PIN-kod med fyra siffror.
10
Tryck på .
11
Tryck på Färg eller Svart.
Skanna dokument för att redigera text
Använd programfunktionen Optisk teckenigenkänning (OCR) för att ändra skannade
bilder till text som kan redigeras med ett ordbehandlingsprogram.
Obs! Kontrollera att ABBYY Fine Reader är installerat.
1
Lägg ett originaldokument med framsidan nedåt på skannerglaset.
2
Dubbelklicka på ikonen Imaging Studio på skrivbordet.
3
Klicka på Skanna & Redigera text (OCR).
Allt-i-ett-center öppnas med fliken Skanna & kopiera expanderad.
Skanna
60
Page 61

4
Om du endast vill skanna en del av dokumentet:
a
Klicka på Förhandsgranska nu.
En bild av det skannade dokumentet visas i det förhandsgranskade
området.
b
Klicka och dra i rutan med de prickade linjerna för att markera ett visst
område av den förhandsgranskade bilden som du vill skanna.
Annars fortsätter du med steg 5.
5
Välj ett ordbehandlingsprogram för att redigera texten.
6
Klicka på Sänd nu.
Dokumentet visas i textredigeringsprogrammet.
7
Gör redigeringsändringarna.
8
Om du vill spara dokumentet klickar du på Arkiv Spara som.
9
Ange filnamn, format och den plats där du vill spara det redigerade dokumentet.
10
Klicka på Spara.
Skanna tydliga bilder från tidskrifter och tidningar
Avrastrering hjälper till att ta bort vågiga mönster från bilder som skannats från
tidskrifter och tidningar.
1
Se till att skrivaren är ansluten till en dator och att både skrivaren och datorn är
på.
2
Lägg ett originaldokument med framsidan nedåt på skannerglaset.
3
Dubbelklicka på ikonen Imaging Studio på skrivbordet.
4
Klicka på Skanna.
5
Klicka på Visa avancerade skanningsinställningar.
6
Välj fliken Bildmönster.
7
Markera kryssrutan Ta bort bildmönster från magasin/tidningar
(descreen).
8
På menyn "Vad är det som skannas?" väljer du Tidskrift eller Tidning.
9
Klicka på OK.
10
Klicka på Skanna nu.
Skanna
61
Page 62

Faxa
Faxa ett dokument med hjälp av programmet
1
Kontrollera att:
•
Skrivaren är ansluten till en dator som är utrustad med ett faxmodem.
•
Datorn är ansluten till en fungerande telefonlinje.
•
Både skrivaren och datorn är på.
2
Lägg ett originaldokument med framsidan nedåt på skannerglaset.
3
Dubbelklicka på ikonen Imaging Studio på skrivbordet.
4
Klicka på Faxa.
5
Klicka på Skanna och skicka ett fax.
6
Klicka på Förhandsgranska nu.
7
Klicka och dra i rutan med de streckade linjerna för att markera ett visst område
av den förhandsgranskade bilden som du vill faxa.
8
Justera inställningarna efter behov.
9
Klicka på Nästa.
10
Följ instruktionerna på skärmen för att slutföra uppgiften.
Faxa
62
Page 63

Ta emot fax med hjälp av programmet
1
Kontrollera att:
•
Skrivaren är ansluten till en dator som är utrustad med ett faxmodem.
•
Datorn är ansluten till en fungerande telefonlinje.
•
Både skrivaren och datorn är på.
2
Dubbelklicka på ikonen Imaging Studio på skrivbordet.
3
Klicka på Faxa.
4
Klicka på Ta emot ett fax eller visa inställningar/historik.
Obs! Du kan endast ta emot fax när faxprogrammet är öppet.
5
Dubbelklicka på faxet i statusfönstret om du vill visa det.
6
Klicka på skrivarikonen om du vill skriva ut faxet.
Om du vill skriva ut fax när de kommer in väljer du Skriv ut inkommande fax.
Faxa
63
Page 64

Nätverkshantering
Installera nätverksskrivare
Om du installerar en nätverksskrivare kan användare på olika arbetsstationer skriva
ut på en gemensam skrivare. I metoderna för hur du installerar en nätverksskrivare
ingår:
•
dela en skrivare som är ansluten till en nätverksskrivare lokalt
•
en direkt Ethernet-anslutning via en skrivarserver
Delad utskrift
Installera programvara och dela skrivare i nätverket (på värddatorn)
1
Ansluta skrivaren till en nätverksdator med en USB-kabel.
Om dialogrutan Ny maskinvara har hittats visas klickar du på Avbryt.
2
Sätt i cd-skivan med skrivarprogrammet.
3
Klicka på Installera.
4
Klicka på Fortsätt.
5
Klicka på Ja för att dela skrivaren.
6
Tilldela skrivaren ett namn.
7
Klicka på Testsida för att kontrollera att datorn kan skriva till skrivaren.
8
Följ anvisningarna på datorskärmen tills installationen är slutförd.
Nätverkshantering
64
Page 65

Installera den delade skrivaren på andra nätverksdatorer (på
klientdatorer)
Använda peer-to-peer-metoden Använda peka-och-skriv ut-
metoden
a
Gå till en nätverksdator som du vill
använda för att skriva till den delade
skrivaren.
b
Sätt i cd-skivan för skrivaren.
c
Klicka på Installera.
d
Välj nätverksalternativet i
dialogrutan "Anslut skrivare".
e
I dialogrutan "Nätverksinställningar"
väljer du Peer-to-peer.
f
Ange de delade namnen på både
skrivaren och nätverksdatorn som
du tilldelade i steg 6 på sidan 64.
g
Klicka på Testsida för att kontrollera
att datorn kan skriva till den delade
skrivaren.
h
Följ anvisningarna på datorskärmen
tills installationen är slutförd.
i
Upprepa proceduren för varje
nätverksdator som ska få åtkomst till
den delade skrivaren.
a
Gå till en nätverksdator som du
vill använda för att skriva till den
delade skrivaren.
b
Bläddra genom nätverket tills du
hittar namnet på den delade
skrivaren som tilldelats i steg 6
på sidan 64.
c
Högerklicka på skrivarikonen
och välj Öppna eller Anslut.
d
En deluppsättning av
skrivarprogrammet kopieras
från värddatorn. Ett
skrivarobjekt skapas i klientens
skrivarmapp.
e
Klicka på Testsida för att
kontrollera att datorn kan skriva
till den delade skrivaren.
Direkt IP-utskrift
1
Det går inte att ansluta skrivaren till en extern skrivarserver med en USB-kabel.
2
Anslut skrivarservern till nätverket med en Ethernet-kabel.
Obs! Du kan ansluta skrivaren direkt i ett vägguttag eller via en router. Mer
information finns i dokumentationen till skrivarservern.
3
Sätt i cd-skivan med skrivarprogrammet.
4
Klicka på Installera.
5
Välj nätverksalternativet i dialogrutan "Anslut skrivare".
Nätverkshantering
65
Page 66

6
I dialogrutan "Nätverksinställningar" väljer du Direkt nätverk anslutet.
7
Välj skrivare/skrivarserver från listan över nätverksskrivare.
Obs! Om mer än en finns med i listan matchar du den med MAC-adressen för
skrivarservern till den i listan. Om du vill har mer information kan du se ”Hitta
MAC-adressen” på sidan 66.
Tips om hur du installerar en nätverksskrivare
Följande avsnitt innehåller information om hur du installerar, konfigurerar och
felsöker nätverksskrivaren.
Tilldela en IP-adress
Du tilldelas en IP-adress under installationen av skrivarprogrammet, men bara för
direkt IP-utskrift. Utskriftsobjektet, som skapas i slutet av installationen, skickar alla
utskriftsjobb över nätverket till skrivaren som är ansluten till skrivarservern med den
här adressen.
I många nätverk tilldelas en IP-adress automatiskt. I mindre nätverk kallas det ofta
Auto-IP. Det finns två vanliga typer av Auto-IP-nätverk. UPnP-nätverksmiljöer
tillhandahåller automatiska privata IP-adresser inom 169.254.x.x-intervallet. ICSnätverksmiljöer tillhandahåller automatiska privata IP-adresser inom 192.168.x.xintervallet. I större nätverk används DHCP vid tilldelning av adresser. Dessa är oftast
unika för företaget.
Under installationen av skrivarprogrammet för direkt IP-utskrift, visas IP-adressen
bara i skrivarlistan när den tilldelas. Utskriftsobjektet som skapas i skrivarmappen
för operativsystemet refererar till MAC-adressen för skrivarservern i portnamnet.
Om IP-adressen inte tilldelas automatiskt under installationen av
skrivarprogrammet, kan du ange en adress manuellt efter att du har valt skrivare/
skrivarserver från listan.
Hitta MAC-adressen
Du kan behöva MAC-adressen för skrivarservern för att kunna slutföra
konfigurationen av nätverksskrivaren. MAC-adressen är en serie bokstäver och
siffror som finns längst ned på den externa skrivarservern.
Nätverkshantering
66
Page 67

Konfigurera en nätverksskrivare manuellt
1
Markera den skrivare du vill konfigurera i dialogrutan "Konfigurera
nätverksskrivare". Klicka sedan på Konfigurera.
2
Välj DHCP eller Konfigurera IP-adress manuellt.
3
Ange önskad IP-adress, subnätmask och gateway för skrivaren.
4
Klicka på OK.
Hitta en skrivare/skrivarserver på fjärranslutna subnät
Skrivarprogrammet hittar automatiskt de skrivare som finns i samma nätverk som
datorn. Om skrivaren och skrivarservern finns på ett annat nätverk (som kallas
subnät), måste du ange IP-adressen manuellt under installationen av
skrivarprogrammet.
Tips om felsökning i nätverk
1
Kontrollera att skrivaren är inställd på rätt sätt. Mer information finns i
installationsdokumentationen för skrivaren.
2
Kontrollera att alla kabelanslutningar sitter ordentligt. Mer information finns i
installationsdokumentationen för skrivaren eller skrivarservern.
3
Kontrollera att rätt lampor lyser på skrivarservern. Mer information finns i
dokumentationen för skrivarservern.
4
Om skrivarprogrammet inte hittar skrivaren/skrivarservern väntar du några
minuter och försöker sedan köra cd-skivan igen. Hastigheten på nätverkstrafiken
varierar.
5
Kontrollera att den dator du använder för att installera skrivaren är ansluten till
nätverket.
6
Läs dokumentationen till skrivarservern för ytterligare felsökning.
Nätverkshantering
67
Page 68

Underhålla skrivaren
Ta bort en använd bläckpatron
1
Se till att skrivaren är på.
2
Lyft upp skannerenheten.
Bläckpatronen flyttar sig och stannar vid påfyllningspositionen, om inte skrivaren
är upptagen.
3
Tryck ned spaken för att lyfta upp bläckpatronslocket.
4
Ta bort den använda bläckpatronen.
För att återvinna den använda bläckpatronen kan du se ”Återvinna Lexmark-
produkter” på sidan 76.
Om bläckpatronen du tagit bort inte är tom och du vill använda den igen kan du
se ”Bevara bläckpatronerna” på sidan 74.
Obs! Om du ska återvinna båda bläckpatronerna upprepar du steg 3 och 4 för den
andra bläckpatronen.
Underhålla skrivaren
68
Page 69

Installera bläckpatroner
1
Om du installerar nya bläckpatroner måste du ta bort klisterlappen och tejpen
på bläckpatronernas bak- och undersidor.
1
2
Varning: Vidrör inte guldkontakterna på baksidan av patronerna eller
metallmunstyckena på undersidan av patronerna.
2
Tryck ned bläckpatronsfliken för att lyfta upp locket till bläckpatronerna.
3
Sätt i den svarta patronen eller fotopatronen i den vänstra hållaren. Sätt i
färgpatronen i den högra bläckpatronshållaren.
1
2
Underhålla skrivaren
69
Page 70

4
Stäng locken.
5
Stäng skannerenheten. Se till att du inte har händerna under skannerenheten.
Obs! På kontrollpanelen blir du uppmanad att skriva ut en justeringssida. Mer
information finns i ”Justera bläckpatroner” på sidan 71.
Obs! Skannerenheten måste vara stängd för att du ska kunna starta ett nytt
skannings-, utskrifts-, kopierings- eller faxjobb.
Använda bläckpatroner från Lexmark
När du installerar en bläckpatron visas ett av följande meddelanden:
•
Bläckpatron från annan tillverkare i det vänstra facket.
Mer information finns i användarhandboken.
•
Bläckpatron från annan tillverkare i det högra facket. Mer
information finns i användarhandboken.
•
Vi rekommenderar bläckpatroner från Lexmark. Mer
information finns i användarhandboken.
•
Tack för att du använder förbrukningsartiklar från Lexmark.
Underhålla skrivaren
70
Page 71

Om du tror att du köpt en bläckpatron från Lexmark men ett meddelande om
bläckpatron från annan tillverkare visas:
•
Gå in på vår webbplats: www.lexmark.se eller
•
kontakta kundsupport för ditt land eller region.
Lexmarks garanti täcker inte skada som uppstått med användning av bläckpatroner
från annan tillverkare.
Justera bläckpatroner
Justera bläckpatronerna när du har installerat dem för att förbättra utskriftskvaliteten.
Justera bläckpatroner med hjälp av datorn
1
Fyll på papper.
2
På skrivbordet dubbelklickar du på ikonen Imaging Studio.
3
Klicka på knappen Underhålla/Felsöka.
4
Klicka på Underhåll.
5
Klicka på Justera för att åtgärda suddiga kanter.
6
Klicka på Skriv ut.
En justeringssida skrivs ut.
Obs! Kassera justeringssidan när den skrivits ut.
Justera bläckpatroner med hjälp av kontrollpanelen
1
Fyll på papper.
2
Tryck på Meny.
3
Tryck på eller upprepade gånger tills Justera bläckpatroner har
markerats.
4
Tryck på .
En justeringssida skrivs ut.
Obs! Kassera justeringssidan när den skrivits ut.
Underhålla skrivaren
71
Page 72

Rengöra bläckpatronens munstycken
Rengöra bläckpatronernas munstycken med hjälp av kontrollpanelen
1
Fyll på med vanligt papper.
2
Tryck på Meny.
3
Tryck på eller upprepade gånger tills Rengör bläckpatroner har
markerats.
4
Tryck på .
5
Tryck på eller tills Rengör visas.
6
Tryck på .
En sida skrivs ut som tvingar ut bläcket genom munstyckena på bläckpatronerna
för att de ska rengöras.
7
Skriv ut dokumentet igen för att kontrollera att utskriftskvaliteten har förbättrats.
8
Om utskriftskvaliteten inte har förbättrats kan du försöka att rengöra
munstyckena upp till två gånger till.
Rengöra bläckpatronernas munstycken med hjälp av datorn
1
Fyll på med vanligt papper.
2
Dubbelklicka på ikonen Imaging Studio på skrivbordet.
3
Klicka på knappen Underhålla/Felsöka.
4
Klicka på Underhåll.
5
Klicka på Rensa för att åtgärda horisontella streck.
6
Klicka på Skriv ut.
En sida skrivs ut som tvingar ut bläcket genom munstyckena på bläckpatronerna
för att de ska rengöras.
7
Skriv ut dokumentet igen för att kontrollera att utskriftskvaliteten har förbättrats.
8
Om utskriftskvaliteten inte har förbättrats kan du försöka att rengöra
munstyckena upp till två gånger till.
Underhålla skrivaren
72
Page 73

Torka av bläckpatronernas munstycken och kontakter
1
Ta bort bläckpatronerna.
2
Fukta en ren, luddfri trasa med vatten.
3
Håll trasan försiktigt mot munstyckena i tre sekunder och torka sedan i den
riktning som anges.
4
Håll ett rent hörn av trasan försiktigt mot kopparkontakterna i tre sekunder och
torka sedan i den riktning som anges.
5
Använd en annan ren del av trasan och upprepa steg 3 och steg 4.
6
Låt munstyckena och kontakterna torka helt.
7
Sätt i bläckpatronerna igen.
8
Skriv ut dokumentet igen.
9
Om utskriftskvaliteten inte har förbättrats rengör du bläckpatronernas
munstycken. Mer information finns i ”Rengöra bläckpatronens munstycken” på
sidan 72.
Underhålla skrivaren
73
Page 74
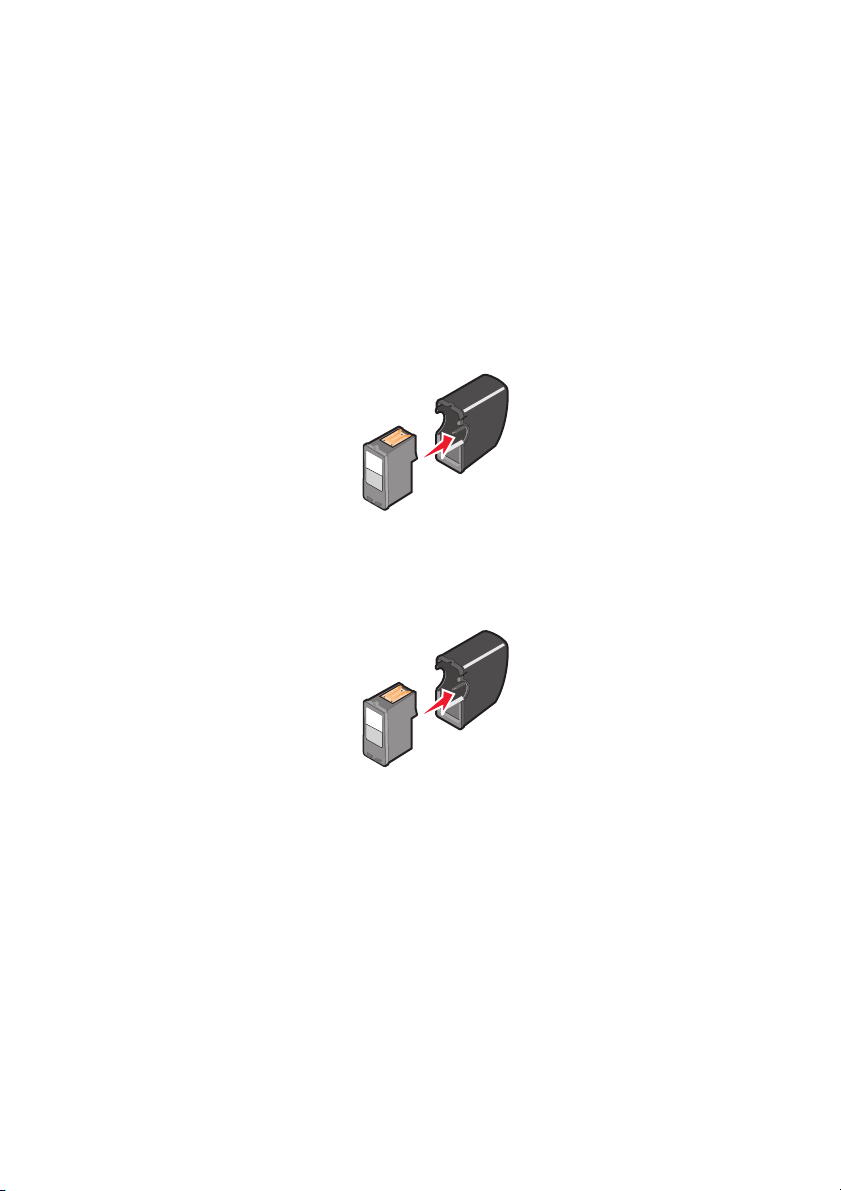
10
Upprepa steg 9 minst två gånger till.
11
Om du fortfarande inte är nöjd med utskriftskvaliteten byter du ut
bläckpatronerna.
Bevara bläckpatronerna
•
Förvara en ny patron i dess förpackning tills du ska installera den.
•
Ta inte ut en bläckpatron ur skrivaren om du inte ska byta ut den, rengöra den
eller förvara den i en lufttät förpackning. Bläckpatronerna skriver inte ut som de
ska om de lämnas oskyddade under en längre tid.
•
Förvara fotopatronen i förvaringsenheten när den inte används.
Använda förvaringsutrymmet för bläckpatroner
1
Placera bläckpatronen i förvaringsenheten för bläckpatroner.
Underhålla skrivaren
74
Page 75

2
Lyft upp skannerenheten.
3
Placera förvaringsenheten i förvaringsutrymmet för bläckpatroner.
Underhålla skrivaren
75
Page 76

4
Stäng skannerenheten.
Fylla på bläckpatronerna
Garantin täcker inte reparation av fel eller skador som uppstår till följd av påfyllda
bläckpatroner. Lexmark rekommenderar inte att påfyllda bläckpatroner används.
Om bläckpatronerna fylls på kan det påverka utskriftskvaliteten och orsaka skador
på skrivaren. Använd förbrukningsartiklar från Lexmark för bästa resultat.
Återvinna Lexmark-produkter
Gör så här för att lämna dina Lexmark-produkter till återvinning:
1
Besök vår webbplats på www.lexmark.se.
2
Följ instruktionerna på datorskärmen.
Underhålla skrivaren
76
Page 77

Beställa Lexmark förbrukningsartiklar
Beställa förbrukningsartiklar
Om du vill beställa förbrukningsartiklar eller hitta en återförsäljare nära dig kan du
besöka vår webbplats på www.lexmark.se.
Bläckpatroner
Artikel Artikelnummer
Svart patron 32 eller 34
Färgpatron 33 eller 35
Fotopatron 31
Obs! Bäst resultat får du med bläckpatroner från Lexmark.
Lexmarks fotopapperstyper och -storlekar
Fotopapper (glansigt) 4 x 6
•
•
Fotopapper (glansigt) 8 1/2 x 11
•
Fotopapper (glansigt) A4
•
Premium fotopapper (hög glans) 4 x 6
•
Premium fotopapper (hög glans) 8 x 1/2 x 11
•
Premium fotopapper (hög glans) A4
•
Premium fotopapper (hög glans) L
Obs! Bäst resultat får du om du använder Lexmark Premium fotopapper när du
skriver ut fotografier eller andra bilder av hög kvalitet.
USB-kablar
12A2405
Beställa Lexmark förbrukningsartiklar
77
Page 78

Felsökning
•
”Felsökning för maskinvaran” på sidan 78
•
”Felsökning för utskrift” på sidan 82
•
”Felsökning för kopiering” på sidan 85
•
”Felsökning för skanning” på sidan 87
•
”Felsökning vid faxning” på sidan 87
•
”Felsökning i nätverk” på sidan 90
•
”Felsökning vid pappersstopp och felaktig inmatning” på sidan 91
•
”Felsökning för minneskort” på sidan 94
•
”Felmeddelanden” på sidan 96
•
”Ta bort och installera programmet på nytt” på sidan 101
Felsökning för maskinvaran
•
”Fel språk visas på displayen” på sidan 78
•
”Strömknappen lyser inte” på sidan 79
•
”Programvaran installeras inte” på sidan 79
•
”Sidan skrivs inte ut” på sidan 80
•
”Kan inte skriva ut från digitalkamera med PictBridge” på sidan 82
Fel språk visas på displayen
1
Tryck på Läge upprepade gånger på kontrollpanelen tills Kopiera har valts.
2
Tryck på Meny.
3
Tryck på tills du kommer till den sista posten.
4
Tryck på två gånger.
5
Tryck på eller upprepade gånger tills önskat språk visas på displayen.
6
Tryck på .
Felsökning
78
Page 79

Strömknappen lyser inte
1
Koppla bort nätsladden från vägguttaget och sedan från skrivaren.
2
Koppla in sladden hela vägen in i nätporten på skrivaren.
2
1
3
Koppla in sladden i ett eluttag som andra elektriska apparater har använt.
4
Om strömknappen inte lyser trycker du på strömbrytaren.
Programvaran installeras inte
Följande operativsystem stöds:
•
Windows 98/Me
•
Windows 2000
•
Windows XP
•
Mac OS X 10.2.3 eller senare
Om programvaran inte startas automatiskt när du sätter i cd-skivan:
1
Stäng alla program som är öppna.
2
Avaktivera eventuella antivirusprogram.
3
Dubbelklicka på ikonen Den här datorn.
I Windows XP klickar du på Start för att öppna ikonen Den här datorn.
4
Dubbelklicka på ikonen för cd-rom-enheten.
5
Vid behov klickar du på setup.exe.
6
Följ anvisningarna på datorskärmen för att installera programmet.
Felsökning
79
Page 80

1
Ta bort cd-skivan med skrivarprogrammet.
2
Stäng av datorn.
3
Starta om datorn.
4
När skrivbordet syns stänger du alla fönster för "Ny maskinvara har hittats".
5
Sätt in cd-skivan med skrivarprogrammet igen.
6
Följ anvisningarna på datorskärmen.
1
Kontrollera så att det inte finns några synliga skador på USB-kabeln.
2
Koppla in den rektangulära änden av USB-kabeln ordentligt i datorns USB-port.
USB-porten är märkt med USB-symbolen
3
Koppla in den kvadratiska änden av USB-kabeln ordentligt på skrivarens
baksida.
Om skrivaren är ansluten till datorn via en annan enhet:
1
Koppla bort USB-kabeln från eventuella andra enheter, t.ex. en USB-hubb eller
en switch.
2
Koppla kabeln direkt till skrivaren och datorn.
.
Sidan skrivs inte ut
Om ett felmeddelande visas kan du se ”Felmeddelanden” på sidan 96.
Om strömknappen inte lyser kan du se ”Strömknappen lyser inte” på sidan 79.
Se till att den svarta patronen eller en fotopatron sitter i den vänstra hållaren och att
färgpatronen sitter i den högra hållaren.
Ta bort och fyll på papperet igen.
Kontrollera bläcknivåerna och installera en ny bläckpatron vid behov.
Felsökning
80
Page 81

1
Ta bort bläckpatronerna.
2
Se till att etiketten och tejpen har tagits bort.
1
2
3
Sätt tillbaka bläckpatronerna.
Om skrivaren är ansluten till datorn via en annan enhet:
1
Koppla bort USB-kabeln från eventuella andra enheter, t.ex. en USB-hubb eller
en switch.
2
Koppla kabeln direkt till skrivaren och datorn.
Se till att skrivaren är inställd som standardskrivare och att den inte är pausad.
1
Klicka på:
•
För Windows XP Pro: Start Inställningar Skrivare och fax.
•
För Windows XP Home: Start Kontrollpanelen Skrivare och fax.
•
För Windows 2000: Start Inställningar Skrivare.
•
För Windows 98/Me: Start Inställningar Skrivare.
2
Dubbelklicka på skrivarens namn.
1
2
3
Klicka på Skrivare.
•
Se till att det inte finns någon bockmarkering bredvid Gör paus i utskrift.
•
Se till att det finns en bockmarkering bredvid Ange som standard.
1
Tryck på strömbrytaren för att stänga av skrivaren.
2
Koppla bort nätsladden från vägguttaget.
3
Ta försiktigt bort nätsladden från skrivaren.
4
Anslut nätsladden till skrivaren igen.
Felsökning
81
Page 82

5
Anslut nätsladden till vägguttaget.
6
Tryck på strömbrytaren för att sätta på skrivaren igen.
Om inget av föregående alternativ löser problemet avinstallerar du
skrivarprogrammet och installerar om det. Om du vill har mer information kan du se
”Ta bort och installera programmet på nytt” på sidan 101.
Kan inte skriva ut från digitalkamera med PictBridge
Aktivera PictBridge-utskrift på kameran genom att välja rätt USB-läge. Om du vill ha
mer information kan du se digitalkamerans dokumentation.
1
Koppla ifrån kameran.
2
Anslut en PictBridge-aktiverad digitalkamera till PictBridge-porten. Se
digitalkamerans dokumentation för att avgöra om den är PictBridge-aktiverad.
Använd endast USB-kabeln som medföljde kameran.
Ta bort minneskortet från skrivaren.
Felsökning för utskrift
•
”Förbättra utskriftskvaliteten” på sidan 82
•
”Dålig kvalitet på text och grafik” på sidan 83
•
”Dålig kvalitet vid kanterna på sidan” på sidan 84
•
”Ofullständiga dokument- eller fotoutskrifter” på sidan 85
•
”Skrivaren skriver inte ut eller svarar inte” på sidan 85
•
”Utskriftshastigheten är låg” på sidan 85
Förbättra utskriftskvaliteten
Om du inte är nöjd med utskriftskvaliteten på dokumentet ser du till att:
•
Använda rätt typ av papper för dokumentet. Använda Lexmark Premium
fotopapper om du skriver ut foton eller andra bilder med hög kvalitet.
•
Använda papper som är tjockare, ljust vitt eller bestruket.
•
Välja en högre utskriftskvalitet.
Felsökning
82
Page 83

Om dokumentet fortfarande inte har tillfredsställande utskriftskvalitet kan du göra på
följande sätt:
1
Justera bläckpatronerna. Om du vill ha mer information kan du se ”Justera
bläckpatroner” på sidan 71.
Om utskriftskvaliteten inte har förbättrats fortsätter du med steg 2.
2
Rensa munstyckena. Om du vill ha mer information kan du se ”Rengöra
bläckpatronernas munstycken med hjälp av kontrollpanelen” på sidan 72.
Om utskriftskvaliteten inte har förbättrats fortsätter du med steg 3.
3
Ta bort och sätt in bläckpatronerna igen. Om du vill ha mer information kan du
se ”Ta bort en använd bläckpatron” på sidan 68 och ”Installera bläckpatroner”
på sidan 69.
Om utskriftskvaliteten inte har förbättrats fortsätter du med steg 4.
4
Torka av munstyckena och kontakterna. Om du vill ha mer information kan du
se ”Torka av bläckpatronernas munstycken och kontakter” på sidan 73.
Om du fortfarande inte är nöjd med utskriftskvaliteten byter du ut
bläckpatronerna. Om du vill ha mer information kan du se ”Beställa
förbrukningsartiklar” på sidan 77.
Dålig kvalitet på text och grafik
Exempel på dålig kvalitet på text och grafik är:
•
Tomma sidor
•
Mörk utskrift
•
Blek utskrift
•
Felaktiga färger
•
Ljusa och mörka ränder i utskrift
•
Skeva linjer
•
Suddiga fläckar
•
Streck
•
Vita linjer i utskrift
Kontrollera bläcknivåerna och installera en ny bläckpatron vid behov.
Se ”Förbättra utskriftskvaliteten” på sidan 82.
Felsökning
83
Page 84

För att undvika att bläcket kladdar när du arbetar med följande typer av medier ska
du ta bort varje ark när det kommer ut och låta det torka.
•
Dokument med grafik eller bilder
•
Fotopapper
•
Bestruket eller glansigt papper
•
OH-film
•
Transferpapper
Obs! Det kan ta upp till 15 minuter för OH-papper att torka.
Använd papper av ett annat märke. Olika typer av papper suger upp bläck på olika
sätt, och utskrifterna varierar därför något i färg. Använd Lexmark Premium
fotopapper om du skriver ut foton eller andra bilder med hög kvalitet.
Använd bara nytt papper som inte är skrynkligt.
Avinstallera skrivarens programvara och installera sedan om den. Om du vill ha mer
information kan du se ”Ta bort och installera programmet på nytt” på sidan 101.
Dålig kvalitet vid kanterna på sidan
Om du inte använder den marginalfria funktionen, ska du ställa in de här minsta
marginalinställningarna:
•
Vänster- och högermarginaler:
–
6,35 mm för papper med US Letter-storlek.
–
3,37 mm för alla pappersstorlekar utom US Letter
•
Övre marginal: 1,7 mm (0,067 tum)
•
Nedre marginal: 16,51 mm (0,65 tum)
Välj funktionen Marginalfri utskrift.
1
Från programmet klickar du på Arkiv Skriv ut.
2
Klicka på Egenskaper, Alternativ, Format eller Inställningar.
3
Klicka på Utskriftslayout.
4
Klicka på Marginalfri.
Kontrollera att pappersstorleken som används motsvarar skrivarinställningen.
1
Från programmet klickar du på Arkiv Skriv ut.
2
Klicka på Egenskaper, Alternativ, Format eller Inställningar.
Felsökning
84
Page 85

3
Klicka på Pappersinställningar.
4
Kontrollera pappersstorleken.
Skrivaren skriver inte ut eller svarar inte
Se ”Sidan skrivs inte ut” på sidan 80.
Utskriftshastigheten är låg
Stäng alla program som du inte använder.
Försök att minska mängden och storleken på grafik och bilder i dokumentet.
Du bör överväga att skaffa mer RAM-minne.
1
Från programmet klickar du på Arkiv Skriv ut.
2
Klicka på Egenskaper, Alternativ, Format eller Inställningar.
3
Klicka på Kvalitet/Kopior.
4
I området Kvalitet/Hastighet väljer du en lägre utskriftskvalitet.
Ofullständiga dokument- eller fotoutskrifter
Kontrollera att dokumentet eller fotot har lagts på korrekt på skannerglaset.
Kontrollera att pappersstorleken som används överensstämmer med den storlek du
valt.
Felsökning för kopiering
•
”Det går inte att stänga skannerenheten” på sidan 85
•
”Dålig kopieringskvalitet” på sidan 86
•
”Ofullständiga dokument- eller fotokopior” på sidan 86
Det går inte att stänga skannerenheten
1
Lyft upp skannerenheten.
2
Ta bort eventuellt hinder som gör att skannerenheten inte kan stängas.
3
Stäng skannerenheten.
Felsökning
85
Page 86

Dålig kopieringskvalitet
Detta omfattar t.ex.:
•
Tomma sidor
•
Schackmönster
•
Förvrängd grafik eller bild
•
Tecken saknas
•
Blek utskrift
•
Mörk utskrift
•
Skeva linjer
•
Suddiga fläckar
•
Streck
•
Konstiga tecken
•
Vita linjer i utskrift
Om ett felmeddelande visas kan du se ”Felmeddelanden” på sidan 96.
Kontrollera bläcknivåerna och installera en ny bläckpatron vid behov.
Om skannerglaset är smutsigt torkar du försiktigt av det med en ren, dammfri trasa
som fuktats med vatten.
Se ”Förbättra utskriftskvaliteten” på sidan 82.
Om du kopierar och skannar från en tidning, en tidskrift eller glansigt papper kan du
se ”Skanna tydliga bilder från tidskrifter och tidningar” på sidan 61.
Om kvaliteten på originalet inte är tillfredsställande kan du prova att använda en
tydligare version av dokumentet eller bilden.
Lägg dokumentet med framsidan nedåt på skannerglaset.
Ofullständiga dokument- eller fotokopior
Kontrollera att dokumentet eller fotot har lagts på korrekt på skannerglaset.
Kontrollera att pappersstorleken som används överensstämmer med den storlek du
valt.
Felsökning
86
Page 87

Felsökning för skanning
•
”Skanning tar för lång tid eller datorn låser sig” på sidan 87
•
”Ofullständiga dokument- eller fotoskanningar” på sidan 87
•
”Skannern kan inte skanna till program” på sidan 87
Skanning tar för lång tid eller datorn låser sig
Stäng alla program som inte används.
Så här ändrar du skanningsupplösningen till ett lägre värde:
1
Klicka på Start Program eller Alla program Lexmark 6300 Series.
2
Välj Allt-i-ett-center.
3
I området Skanna klickar du på Se fler skanningsinställningar.
4
Klicka på Visa avancerade skanningsinställningar.
5
På menyn "Skanningsupplösning" väljer du en lägre siffra.
Ofullständiga dokument- eller fotoskanningar
Kontrollera att dokumentet eller fotot har lagts på korrekt på skannerglaset.
Kontrollera att pappersstorleken som används överensstämmer med den storlek du
valt.
Skannern kan inte skanna till program
1
I dialogrutan Det valda programmet har inte stöd för flera sidor klickar du på
Avbryt.
2
På fliken Skanna och kopiera i Allt-i-ett-center väljer du ett annat program på
menyn "Skicka skannade bilder till".
3
Skanna dokumentet.
Felsökning vid faxning
•
”Det går inte att sända eller ta emot ett fax” på sidan 88
•
”Det går att skicka fax, men inte att ta emot” på sidan 88
•
”Det går att ta emot, men inte att skicka fax” på sidan 89
•
”Skrivaren tar emot ett tomt fax” på sidan 89
Felsökning
87
Page 88

•
”Mottaget fax har låg utskriftskvalitet” på sidan 89
•
”Felmeddelande: Faxfel” på sidan 89
•
Kontrollera att:
–
Skrivaren är ansluten till en dator som är utrustad med ett faxmodem.
–
Datorn är ansluten till en fungerande telefonlinje.
–
Både skrivaren och datorn är på.
•
Mer information om hur du använder ett faxprogram finns i dokumentationen
som medföljer faxprogrammet.
Det går inte att sända eller ta emot ett fax
Om ett felmeddelande visas följer du instruktionerna i det.
Om strömindikatorn inte lyser finns information i ”Strömknappen lyser inte” på
sidan 79.
Ring upp det telefonnummer du vill faxa till för att försäkra dig om att det fungerar
som det ska.
Om telefonlinjen används av en annan enhet väntar du tills den andra enheten är
klar innan du skickar ett fax.
Kontrollera om ett pappersstopp uppstått i enheten och rensa vid behov.
Kontrollera att både den svarta patronen och färgpatronen har installerats. Skrivaren
skriver endast ut om båda patronerna är installerade.
Om du vill skicka ett färgfax måste både den faxapparat du skickar från och den
faxapparat du skickar till vara inställda på färg. Inställningarna för färgfax finns på
sidan Fördröjd sändning i guiden Skicka fax.
Samtal väntar kan störa faxöverföringen. Avaktivera den här funktionen innan du
skickar eller tar emot fax. Ring upp telefonbolaget för att ta reda på vilka knappar du
ska trycka på för att tillfälligt avaktivera Samtal väntar.
Det går att skicka fax, men inte att ta emot
Fyll på papper för att skriva ut fax som lagrats i skrivaren.
Kontrollera bläcknivåerna och installera en ny bläckpatron vid behov.
Felsökning
88
Page 89

Det går att ta emot, men inte att skicka fax
Placera originaldokumentet med framsidan nedåt på skannerglaset i det nedre,
högra hörnet.
Skrivaren tar emot ett tomt fax
Be avsändaren kontrollera att originaldokumentet lagts i på rätt sätt.
Kontrollera bläcknivåerna och installera en ny bläckpatron vid behov.
1
Ta bort bläckpatronerna.
2
Se till att etiketten och tejpen har tagits bort.
3
Sätt i bläckpatronerna igen.
1
2
1
2
Mottaget fax har låg utskriftskvalitet
Be avsändaren att:
•
Kontrollera att originaldokumentets kvalitet är tillfredsställande.
•
Skicka faxet igen. Det kan ha uppstått ett problem med kvaliteten i
telefonlinjeförbindelsen.
•
Öka faxens skanningsupplösning.
Kontrollera bläcknivåerna och installera en ny bläckpatron vid behov.
Felmeddelande: Faxfel
Faxapparaten har slutat att kommunicera.
Felsökning
89
Page 90

Skicka faxet igen. Det kan ha uppstått ett problem med kvaliteten i
telefonlinjeförbindelsen.
Felsökning i nätverk
•
”Skrivaren som ska konfigureras syns inte i listan för skrivare som finns på
nätverket” på sidan 90
•
”Du kan inte skriva ut på nätverksskrivaren” på sidan 91
•
”Nätverksnamnet syns inte” på sidan 91
Skrivaren som ska konfigureras syns inte i listan för skrivare som finns på nätverket
SSID skickas inte. Kontrollera att säkerhetsnycklarna är korrekta.
Se till att skrivaren är ansluten till en strömkälla och att den är på. Mer information
finns i ”Strömknappen lyser inte” på sidan 79.
Om du använder en skrivarserver:
1
Kontrollera så att det inte finns några synliga skador på Ethernet-kabeln.
2
Koppla in ena änden av Ethernet-kabeln ordentligt i skrivaren eller
skrivarservern.
3
Koppla in andra änden av Ethernet-kabeln ordentligt i nätverkshubben eller
vägganslutningen.
Om du även använder en USB-kabel:
1
Kontrollera så att det inte finns några synliga skador på USB-kabeln.
2
Koppla in den rektangulära änden av USB-kabeln ordentligt i datorns USB-port.
USB-porten är märkt med USB-symbolen
3
Koppla in den kvadratiska änden av USB-kabeln ordentligt på skrivarens
baksida.
Se dokumentationen till skrivarservern för installationsanvisningar om:
•
Lamporna på skrivarservern inte lyser.
•
USB-kabeln inte är ansluten till skrivarservern.
•
Skrivarservern inte är ansluten till strömkällan.
Felsökning
.
90
Page 91

Om inget av föregående alternativ löser problemet avinstallerar du
skrivarprogrammet och installerar om det. Mer information finns i ”Ta bort och
installera programmet på nytt” på sidan 101.
Du kan inte skriva ut på nätverksskrivaren
Se dokumentationen till skrivarservern för installationsanvisningar om:
•
Lamporna på skrivarservern inte lyser.
•
USB-kabeln inte är ansluten till skrivarservern.
•
Skrivarservern inte är ansluten till strömkällan.
1
Kontrollera så att det inte finns några synliga skador på Ethernet-kabeln.
2
Koppla in ena änden av Ethernet-kabeln ordentligt i skrivaren.
3
Koppla in andra änden av Ethernet-kabeln ordentligt i nätverkshubben eller
vägganslutningen.
Om du även använder en USB-kabel:
1
Kontrollera så att det inte finns några synliga skador på USB-kabeln.
2
Koppla in den rektangulära änden av USB-kabeln ordentligt i datorns USB-port.
USB-porten är märkt med USB-symbolen
3
Koppla in den kvadratiska änden av USB-kabeln ordentligt på skrivarens
baksida.
Kontakta supportpersonal för systemet för att se till att skrivaren är ansluten till en
fungerande nätverksanslutning.
Se till att skrivaren är ansluten till en strömkälla och att den är på. Mer information
finns i ”Strömknappen lyser inte” på sidan 79.
.
Nätverksnamnet syns inte
SSID skickas inte. Kontrollera att säkerhetsnycklarna är korrekta.
Felsökning vid pappersstopp och felaktig inmatning
•
”Pappersstopp i skrivaren” på sidan 92
•
”Pappersstopp i pappersfacket” på sidan 92
•
”Papper eller specialmedia matas fel” på sidan 92
Felsökning
91
Page 92

•
”Skrivaren matar inte fram papper, kuvert eller specialmedia” på sidan 93
•
”Pappersstopp med banderollpapper” på sidan 93
Pappersstopp i skrivaren
Mata ut papperet automatiskt:
1
Håll nedtryckt.
2
Ta bort papperet från utmatningsfacket.
Så här tar du bort papperet manuellt:
1
Tryck på strömbrytaren för att stänga av skrivaren.
2
Ta ett stadigt tag i papperet och dra ut det försiktigt.
3
Tryck på strömbrytaren för att sätta på skrivaren igen.
Pappersstopp i pappersfacket
1
Tryck på strömbrytaren för att stänga av skrivaren.
2
Ta ett stadigt tag i papperet och dra ut det försiktigt.
3
Tryck på strömbrytaren för att sätta på skrivaren igen.
Papper eller specialmedia matas fel
Om papper eller specialmedia matas fel eller snett, eller om flera ark matas fram
eller fastnar i varandra, kan du prova följande lösningar.
Fyll på en mindre mängd papper i skrivaren.
Se ”Fylla på olika papperstyper” på sidan 31 för information om:
•
Största påfyllningsmängd för varje papperstyp
•
Särskilda påfyllningsinstruktioner för papper och specialmedia som stöds
Fyll på papper med utskriftssidan mot dig.
Ta bort varje sida när den matas ut och låt den torka helt innan sidorna buntas.
Använd bara nytt papper som inte är skrynkligt.
Felsökning
92
Page 93

Justera pappersstöden:
•
När du använder media som är mindre än 21,6 cm brett
•
Mot papperets eller mediets kanter, se till att det inte bucklas
2
2
2
1
Skrivaren matar inte fram papper, kuvert eller specialmedia
Om ett pappersstopp uppstår läser du lämpligt avsnitt om pappersstopp.
Kontrollera att specialmedia har fyllts på korrekt.
Prova att fylla på ett ark, ett kuvert eller ett specialark i taget.
Se till att skrivaren är inställd som standardskrivare och att den inte är pausad.
1
Klicka på:
•
För Windows XP Pro: Start Inställningar Skrivare och fax.
•
För Windows XP Home: Start Kontrollpanelen Skrivare och fax.
•
För Windows 2000: Start Inställningar Skrivare.
•
För Windows 98/Me: Start Inställningar Skrivare.
2
Dubbelklicka på skrivarens namn.
3
Klicka på Skrivare.
•
Se till att Gör paus i utskrift inte är markerat.
•
Se till att det finns en bockmarkering bredvid Ange som standard.
Pappersstopp med banderollpapper
1
Tryck på strömbrytaren för att stänga av skrivaren.
2
Ta bort det banderollpapper som fastnat från skrivaren.
Felsökning
93
Page 94

Så här undviker du att en banderoll fastnar:
•
Använd endast det antal ark som behövs för banderollen.
•
Välj följande inställningar för att göra det möjligt för skrivaren att mata papper
kontinuerligt utan att fastna:
1
Med ett dokument öppet klickar du på Arkiv Skriv ut.
2
Klicka på Egenskaper, Alternativ, Format eller Inställningar.
3
Välj fliken Pappersstorlek.
4
I området Pappersstorlek väljer du Banderoll.
5
Välj US Letter-banderoll eller A4-banderoll som pappersstorlek.
6
På fliken Utskriftslayout, välj Banderoll.
Felsökning för minneskort
•
”Minneskortet kan inte sättas i” på sidan 94
•
”Ingenting händer när ett minneskort sätts in” på sidan 94
•
”Felmeddelanden på displayen” på sidan 95
Minneskortet kan inte sättas i
Se till att den typ av minneskort du använder kan användas i skrivaren. Se ”Sätta i
ett minneskort” på sidan 38 för att avgöra vilken plats kortet ska sitta i och för att se
anvisningar om hur du sätter i det.
Ingenting händer när ett minneskort sätts in
Ta ur minneskortet och sätt in det igen snabbt.
Varning: Koppla inte bort kablar, lagringsenheter för foton och vidrör inte skrivaren
i det område som visas när lampan blinkar.
Felsökning
94
Page 95

Se ”Sätta i ett minneskort” på sidan 38 för att avgöra vilken plats kortet ska sitta i
och för att se anvisningar om hur du sätter i det.
Se till att den typ av minneskort du använder kan användas i skrivaren. Se ”Sätta i
ett minneskort” på sidan 38.
Kontrollera att det inte finns några synliga skador på minneskortet.
Sätt endast i ett minneskort i taget.
Koppla bort den PictBridge-aktiverade digitalkameran eller flash-enheten från
skrivaren.
Kontrollera kabelanslutningarna.
1
Kontrollera så att det inte finns några synliga skador på USB-kabeln.
2
Koppla in den rektangulära änden av USB-kabeln ordentligt i datorns USB-port.
USB-porten är märkt med USB-symbolen
3
Koppla in den kvadratiska änden av USB-kabeln ordentligt på skrivarens
baksida.
.
Felmeddelanden på displayen
Om ett felmeddelande visas kan du se ”Felmeddelanden” på sidan 96.
Felsökning
95
Page 96

Felmeddelanden
Låg bläcknivå
1
Kontrollera bläcknivåerna och installera en ny bläckpatron vid behov. Varningen
om låg bläcknivå visas när det finns 25 %, 15 % och 10 % bläck kvar i
bläckpatronen.
Om du vill beställa förbrukningsartiklar kan du se ”Beställa förbrukningsartiklar”
på sidan 77.
2
Tryck på för att fortsätta.
Pappersstopp
Se ”Felsökning vid pappersstopp och felaktig inmatning” på sidan 91.
Bläckpatronsfel
Detta omfattar följande bläckpatronsfel:
•
1105
•
1203
•
1204
•
1205
•
1206
Metod 1
1
Ta bort bläckpatronerna.
2
Koppla bort nätsladden från eluttaget.
3
Anslut nätsladden till eluttaget igen.
4
Om strömknappen inte lyser trycker du på strömbrytaren.
5
Sätt i bläckpatronerna igen.
6
Om felet:
•
Inte visas igen har problemet åtgärdats.
•
Visas igen är det någon av patronerna som inte fungerar korrekt. Fortsätt
med metod 2.
Felsökning
96
Page 97

Metod 2
Följ denna metod för att avgöra vilken bläckpatron som inte fungerar korrekt.
1
Ta bort bläckpatronerna.
2
Koppla bort nätsladden från eluttaget.
3
Anslut nätsladden till eluttaget igen.
4
Om strömknappen inte lyser trycker du på strömbrytaren.
5
Sätt i den svarta bläckpatronen (eller fotopatronen) igen.
6
Om felet:
•
Visas igen byter du ut den svarta bläckpatronen (eller fotopatronen) mot en
ny.
•
Inte visas igen sätter du i färgpatronen.
7
Om felet visas igen byter du ut färgpatronen mot en ny.
Stopp i hållaren
1
Lyft upp skannerenheten.
2
Ta bort eventuella föremål som förhindrar bläckpatronshållarens väg.
3
Se till att locken på hållaren är stängda.
4
Stäng skannerenheten.
5
Tryck på .
Fel: 2200
1
Koppla bort nätsladden från eluttaget.
2
Anslut nätsladden till eluttaget igen.
Felsökning
97
Page 98

Slut på papper
1
Fyll på papper.
2
Tryck på .
Bläckpatron saknas
En eller flera bläckpatroner saknas eller är inte korrekt installerade. Om du vill ha
mer information kan du se ”Installera bläckpatroner” på sidan 69.
Justeringsfel
1
Ta bort bläckpatronen.
2
Se till att etiketten och tejpen har tagits bort.
1
2
3
Sätt i bläckpatronen igen.
4
Tryck på för att justera bläckpatronen.
Fyll endast på med vanligt, omärkt papper för justering av bläckpatroner.
Skrivaren läser eventuella tecken på använt papper, vilket kan orsaka att ett
meddelande om justeringsfel visas.
Felsökning
1
2
98
Page 99

Fotoläge: problem med läsning av minneskort
Minneskortet är felaktigt insatt eller skadat.
1
Kontrollera om det finns några synliga skador på minneskortet.
2
Sätt i minneskortet igen. Se ”Sätta i ett minneskort” på sidan 38 för att avgöra
var minneskortet ska sitta och för att se anvisningar om hur du sätter i det.
Fotoläge: ett andra minneskort har upptäckts
Skrivaren kan endast läsa ett minneskort i taget.
1
Ta bort båda minneskorten.
2
Sätt endast i ett minneskort igen.
Fotoläge: inga bilder hittades
Inga bilder som stöds hittades på minneskortet.
1
Ta bort minneskortet.
2
Använd endast minneskort som innehåller foton tagna med din digitalkamera.
Om du vill ha mer information kan du se dokumentationen som medföljde
kameran.
Filen ~filnamn .jpg visas
När en kopiering av filer till ett minneskort avbryts kan det uppstå tillfälliga filer på
kortet. Tillfälliga filer börjar vanligtvis med symbolen "~".
Radera dessa filer från digitalkameran eller datorn.
Kortformat
Skrivaren känner inte igen minneskortets format.
1
Ta bort minneskortet.
2
Formatera minneskortet i digitalkameran. Om du vill ha mer information kan du
se dokumentationen som medföljde kameran.
Felsökning
99
Page 100

DPOF-fel: inga bilder hittades
En eller flera bilder i DPOF-filen hittades inte.
Tryck på
avsluta utskriftsjobbet.
för att slutföra utskriftsjobbet utan de bilderna eller tryck på för att
DPOF-fel: foto större än pappersstorlek
Det finns ett eller flera fotografier som är större än den tomma pappersstorlek du har
valt.
1
Tryck på .
2
Välj en ny tom pappersstorlek som passar den största fotostorleken.
Sepiavarning
Utskrift i sepiaton finns bara tillgänglig vid färgutskrift.
Tryck på Färg för att fortsätta, eller på
för att ändra fotoinställningar.
Ingen dator
Kontrollera att datorn är ansluten och påslagen.
1
Kontrollera så att det inte finns några synliga skador på USB-kabeln.
2
Koppla in den rektangulära änden av USB-kabeln ordentligt i datorns USB-port.
USB-porten är märkt med USB-symbolen
.
3
Koppla in den kvadratiska änden av USB-kabeln ordentligt på skrivarens
baksida.
Bläckpatron från annan tillverkare i det vänstra facket.
Om du vill ha mer information kan du se ”Använda bläckpatroner från Lexmark” på
sidan 70.
Felsökning
100
 Loading...
Loading...