Lexmark 6300 Series User Manual [tr]
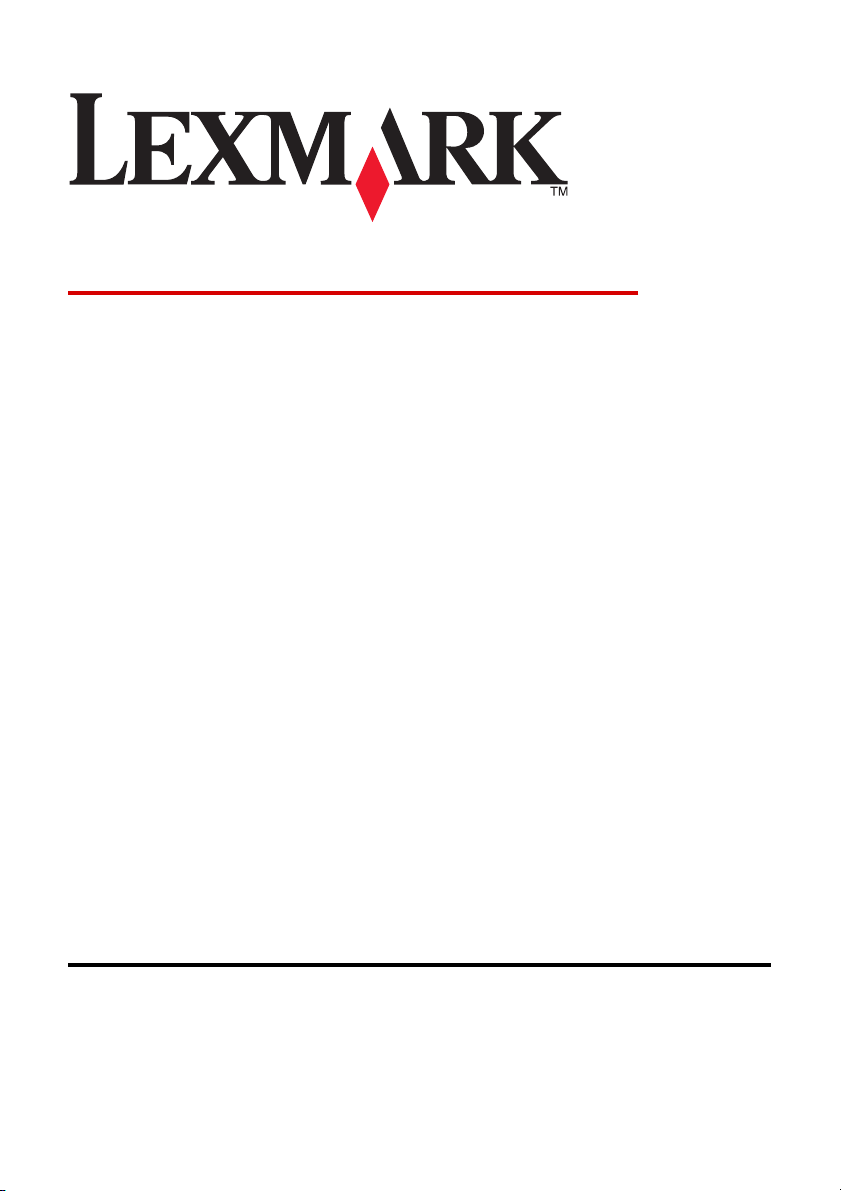
6300 Series All-In-One
Kullanıcı Kılavuzu
May 2005 www.lexmark.com
Lexmark ve elmas tasarımlı Lexmark, Lexmark International, Inc.'in ticari markalarıdır ve ABD ve/
veya diğer ülkelerde kayıtlıdır.
(c) 2005 Lexmark International, Inc.
Tüm hakları saklıdır.
740 West New Circle Road
Lexington, Kentucky 40550
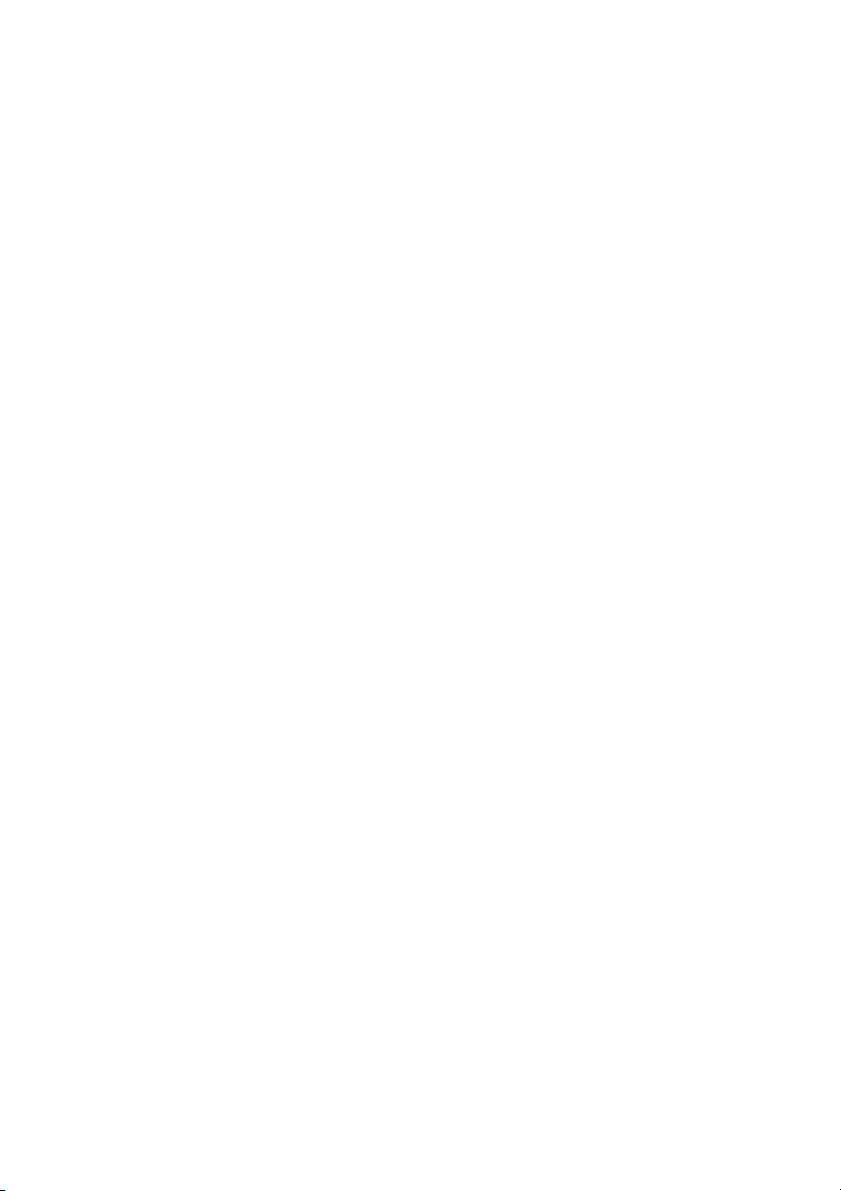
Sürüm: Haziran 2005
Aşağıdaki paragraf bu tür şartların yasalara aykırı olduğu ülkeler için geçersizdir. LEXMARK
INTERNATIONAL, INC. BU YAYINI, "OLDUĞU GİBİ", TİCARİ YA D A B ELİRLİ BİR AMACA UYGUNLUK GİBİ
HERHANGİ BİR KONUDA DOLAYLI VEYA DOĞRUDAN GARANTİ VERMEKSİZİN SAĞLAMAKTADIR.
Bazı eyaletlerde, belirli konularda dolaylı ya da doğrudan garantilerin reddedilmesine izin verilmez; bu
nedenle, bu bildirim sizin için geçerli olmayabilir.
Bu yayın, teknik yanlışlıklar ya da yazım hataları içerebilir. Bu yayında açıklanan bilgilerde düzenli olarak
değişiklik yapılmaktadır; bu değişiklikler sonraki basımlara yansıtılacaktır. Hakkında bilgi verilen ürünler ya
da programlar üzerinde herhangi bir zamanda geliştirme çalışmaları ya da değişiklikler yapılabilir.
Bu yayın hakkındaki düşüncelerinizi Lexmark International, Inc., Department F95/032-2, 740 West New Circle
Road, Lexington, Kentucky 40550, U.S.A (ABD) adresine gönderebilirsiniz. İngiltere ve İrlanda Cumhuriyeti
için Lexmark International Ltd., Marketing and Services Department, Westhorpe House, Westhorpe, Marlow
Bucks SL7 3RQ adresine gönderin. Lexmark, sağladığınız bilgileri, uygun olduğuna inandığı herhangi bir
şekilde, sizi yükümlülük almak zorunda bırakmadan kullanabilir veya dağıtabilir. 1-800-553-9727 no'lu
telefonu arayarak bu ürünle ilgili diğer yayınları satın alabilirsiniz. İngiltere ve İrlanda Cumhuriyeti'nde +44(0)
8704 044 no'lu telefonu arayın. Diğer ülkelerde satın alma noktanızla bağlantı kurun.
Bu yayında belirli ürünlerden, programlardan ya da hizmetlerden söz edilmesi, bu ürünlerin, programların ya
da hizmetlerin sizin ülkenizde de kullanıma sunulacağı anlamına gelmez. Herhangi bir ürün, program yada
hizmetten söz edilmesi, yalnızca o ürünün, programın yada hizmetin kullanılabileceği anlamına gelmez.
Geçerli fikri haklara aykırı olmayan ve işlevsel olarak eşit herhangi bir ürün, program yada hizmet kullanılabilir.
Üretici tarafından açıkça belirtilenler dışında, diğer ürünlerle, programlarla yada hizmetlerle birlikte kullanım
olanaklarının değerlendirilmesi ve doğrulanması kullanıcının sorumluluğundadır.
(c) 2005 Lexmark International, Inc.
Tüm hakları saklıdır.
BİRLEŞİK DEVLETLER HÜKÜMETİ İÇİN HAKLAR
Bu anlaşmaya bağlı olarak sağlanan bu yazılım ve beraberindeki tüm belgeler, özel bir kuruluş tarafından
yapılan harcamalar ile hazırlanmış ticari bilgisayar yazılımı ve belgelerdir.
Güvenlik bilgileri
•
Sadece bu ürünle birlikte sağlanan güç kaynağı ve güç kablosunu veya üretici tarafından onaylanmış
yedek güç kaynağı ve güç kablosunu kullanın.
•
Güç kaynağı kablosunu, ürünün yakınında bulunan ve kolayca erişilebilen düzgün topraklanmış bir
elektrik prizine takın.
•
Bu elkitabında açıklananlar dışındaki hizmet ve onarımlar için yetkili servise başvurun.
DİKKAT: Şimşekli havalarda, bu ürünü kurmayın veya güç kablosu veya telefon gibi elektrik tesisatı veya
kablo döşeme işlemlerini yapmayın.
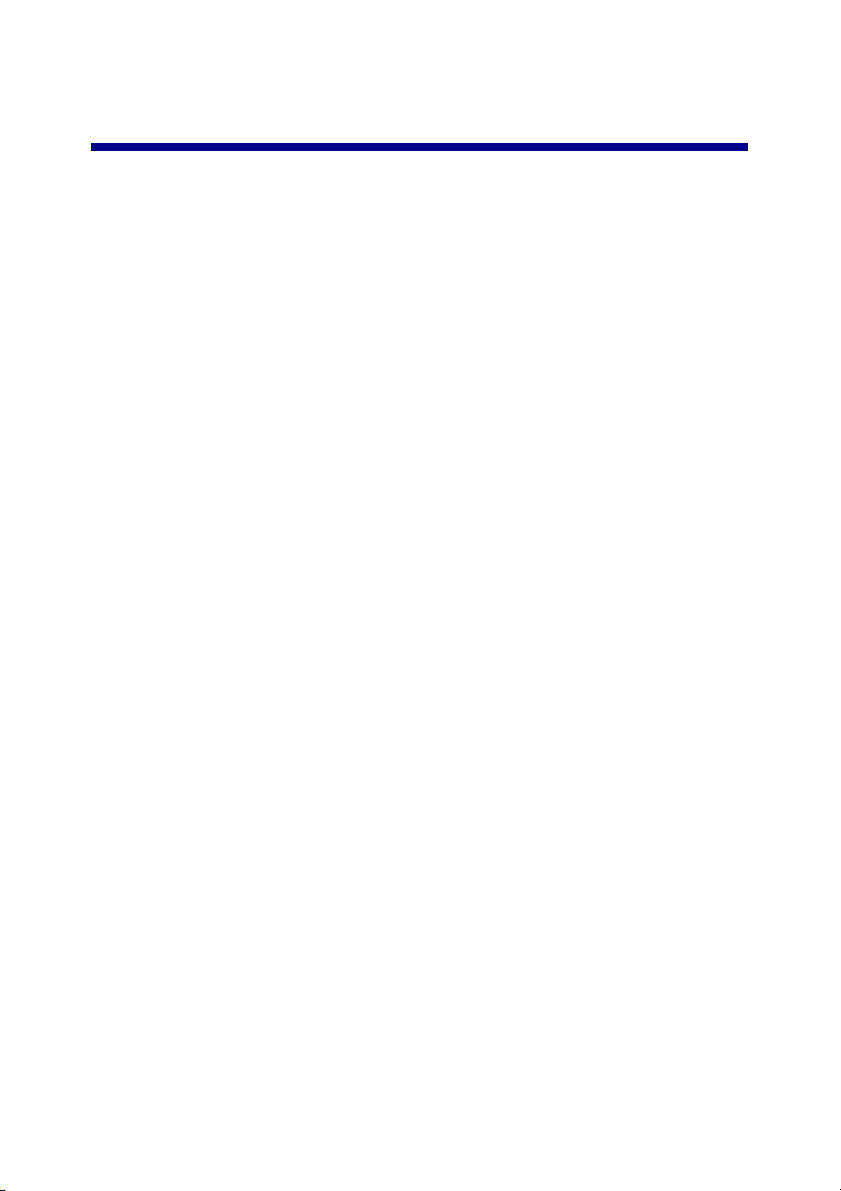
İçindekiler
Yazıcının kurulumu..........................................................................7
Kutu içeriðini denetleme...................................................................................7
Yazýcý hakkýnda bilgi bulma............................................................................8
Yazıcıyı tanıma...............................................................................11
Yazıcının bölümlerini anlama..........................................................................11
Kontrol panelini kullanma................................................................................13
Kontrol paneli menülerinde gezinme..............................................................15
Kopyala menüsünü kullanma..........................................................................15
Tara menüsünü kullanma...............................................................................16
Fotoğraf Kartı menüsünü kullanma.................................................................17
Yazıcı yazılımını tanıma.................................................................20
Yazıcı yazılımını kullanma..............................................................................20
Imaging Studio'yu Açma.................................................................................20
Imaging Studio düğmelerini kullanma.............................................................21
All-In-One Center'ı kullanma...........................................................................22
Tarama ve Kopyalama sekmesini kullanma...................................................23
Kayıtlı Görüntüler sekmesini kullanma...........................................................25
Bakým/Sorun Giderme baðlantýsýný kullanma..............................................26
Çözüm Merkezi'ni kullanma............................................................................26
Yazdırma Özellikleri'ni kullanma.....................................................................28
Photo Editor yazılımını kullanma....................................................................30
Fast Pics Kullanma.........................................................................................30
Kağıt ve orijinal belge yerleştirme................................................31
Kağıt yükleme.................................................................................................31
Farklı kağıt türleri yükleme..............................................................................32
Orijinal belgeleri tarayıcı camına yerleştirme..................................................35
İçindekiler
3
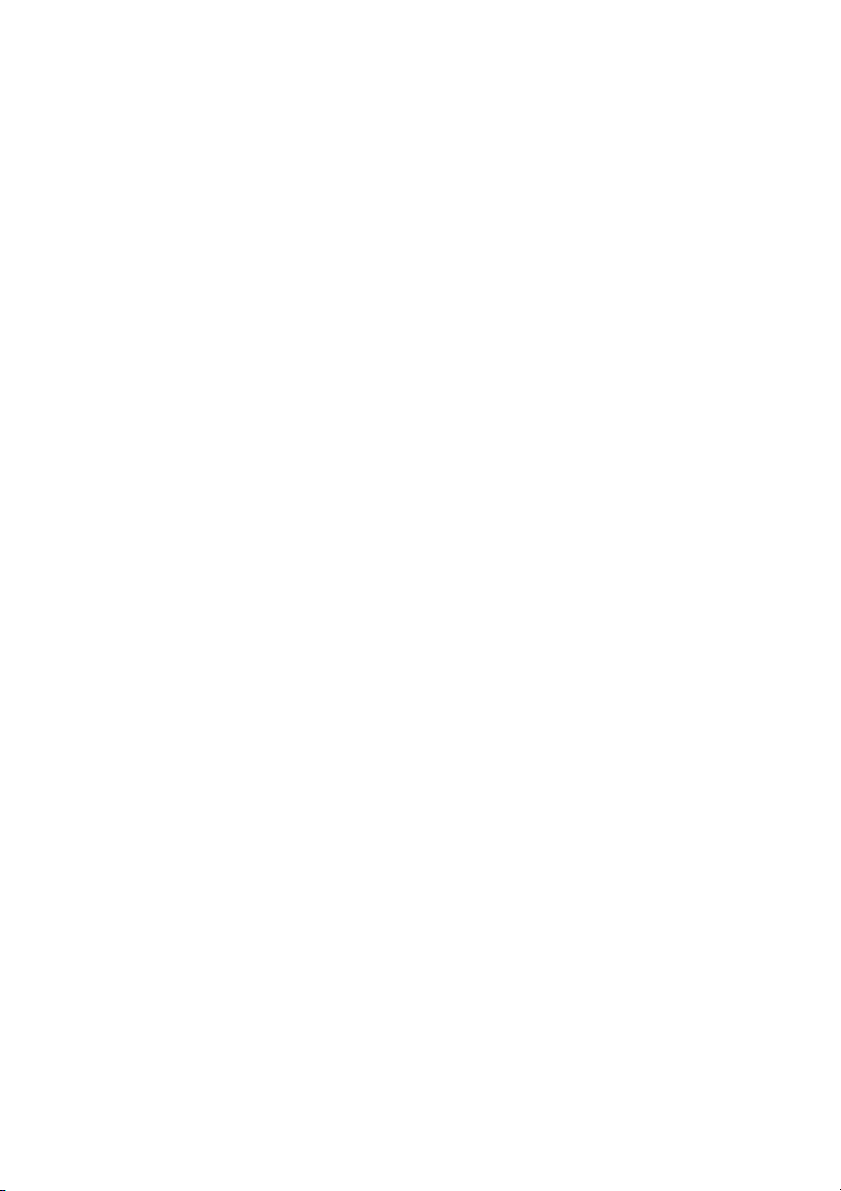
Yazdırma.........................................................................................37
Belge yazdırma...............................................................................................37
Zarf yazdırma..................................................................................................37
Kart yazdýrma.................................................................................................37
Asetat yazdırma..............................................................................................38
Ortam aygıtları kullanarak fotoğraf yazdırmaya
hazırlanma......................................................................................39
Bellek kartý takma..........................................................................................39
Flash sürücü takma........................................................................................42
Bellek kartındaki veya flash sürücüdeki dijital fotoğraflara gözatma ve
seçme........................................................................................................44
Bellek kartındaki veya flash sürücüdeki dijital fotoğrafları aktarma................44
Fotoğraf yazdırmayı kontrol etmek için PictBridge etkinleştirilmiş bir
dijital kamera kullanma..............................................................................46
Kontrol panelini kullanarak fotoğraf yazdırma............................48
Kontrol panelinden fotoğrafları bastırma.........................................................48
Seçilen fotoðraflarý yazdýrma........................................................................49
Kontrol panelinden tüm fotoğrafları yazdırma.................................................49
DPOF seçimi bastırma....................................................................................50
Dizin sayfası yazdırma....................................................................................50
Yazdýrmadan önce fotoðraflarda yapýlan deðiþiklikleri önizleme..................51
Kontrol panelinde fotoğraflardan oluşan bir slayt gösterisi görüntüleme........52
Kontrol panelini kullanarak fotoðraf kaðýdý boyutunu seçme.........................52
Fotoğraf boyutunu değiştirme.........................................................................53
Parlaklığı ayarlama.........................................................................................53
Kontrol panelinden fotoğrafları kırpma............................................................53
Bilgisayarı kullanarak fotoğraf yazdırma.....................................55
Fotoğraf yazdırma...........................................................................................55
Kenarlıksız fotoğraflar yazdırma.....................................................................55
Bilgisayardaki fotoğraflara göz atma ve seçme..............................................56
Çýkartma albümü ya da albüm sayfasý oluþturma.........................................56
Fotoğraf sayfasına resim yazıları ekleme.......................................................57
İçindekiler
4
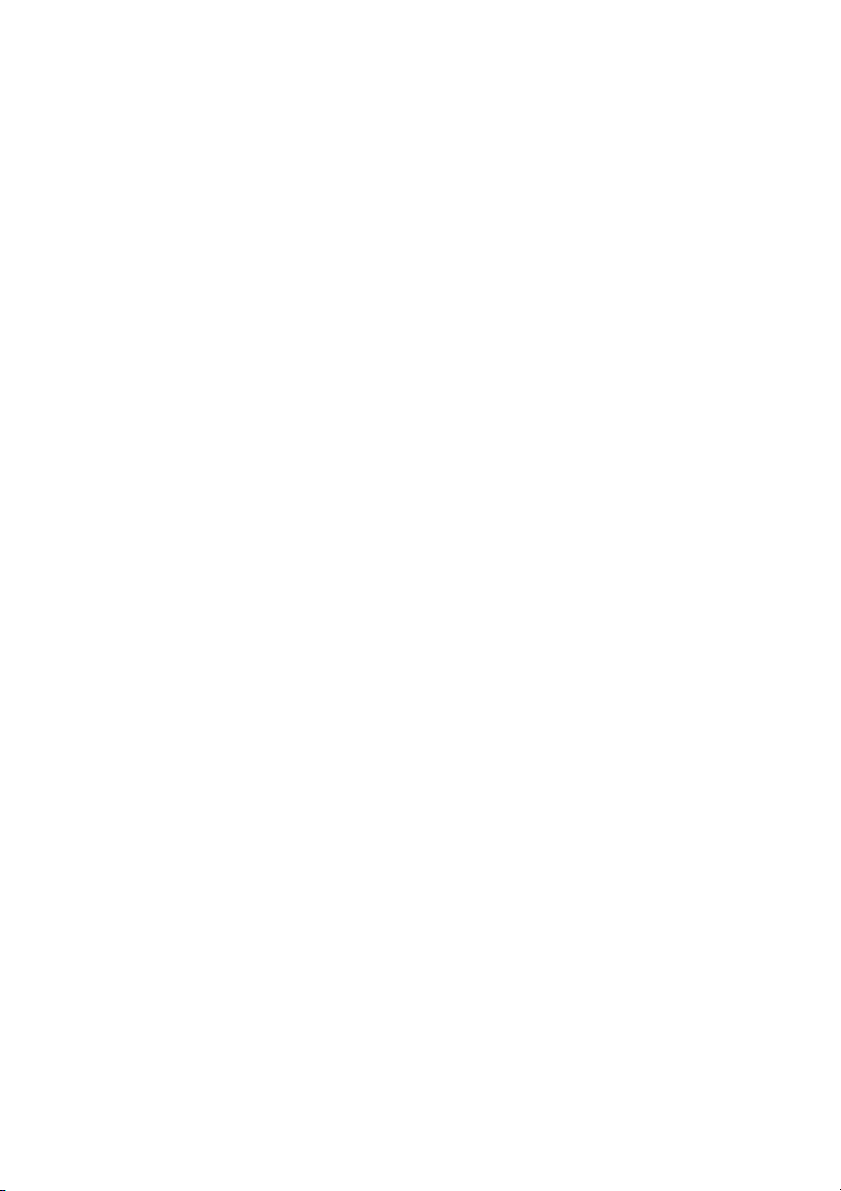
Kopyalama......................................................................................58
Kontrol panelini kullanarak kopyalama yapma...............................................58
Boş sayfa boyutunu değiştirme.......................................................................58
Kopya kalitesini ayarlama...............................................................................58
Kopyanın parlaklığını değiştirme....................................................................58
Kontrol panelini kullanarak kenarlıksız kopyalama yapma.............................59
Kontrol panelini kullanarak görüntü küçültme ya da büyütme........................59
Kontrol panelinden tek sayfada tekrarlama....................................................60
Yazılımı kullanarak kopyalama yapma ..........................................................60
Tarama............................................................................................61
Sadece metin bulunan belgeleri tarama.........................................................61
Metin ve resim bulunan belgeleri tarama........................................................61
Taranan resmi kaydetme................................................................................61
Kontrol panelini kullanarak e-postayla göndermek üzere belge ya da
görüntü tarama...........................................................................................62
Bilgisayarı kullanarak, belge veya görüntüleri e-postaya tarama...................62
Ağdan bilgisayara tarama...............................................................................63
Metin düzenlemek için belge tarama..............................................................63
Dergi veya gazetelerden net görüntü tarama.................................................64
Faks gönderme ve alma................................................................66
Yazılımı kullanarak belge fakslama................................................................66
Yazılımı kullanarak faks alma.........................................................................67
Ağ üzerinde çalışma......................................................................68
Að yazýcýlarýný yükleme...............................................................................68
Ağ yazıcısı yükleme ipuçları...........................................................................70
İçindekiler
5
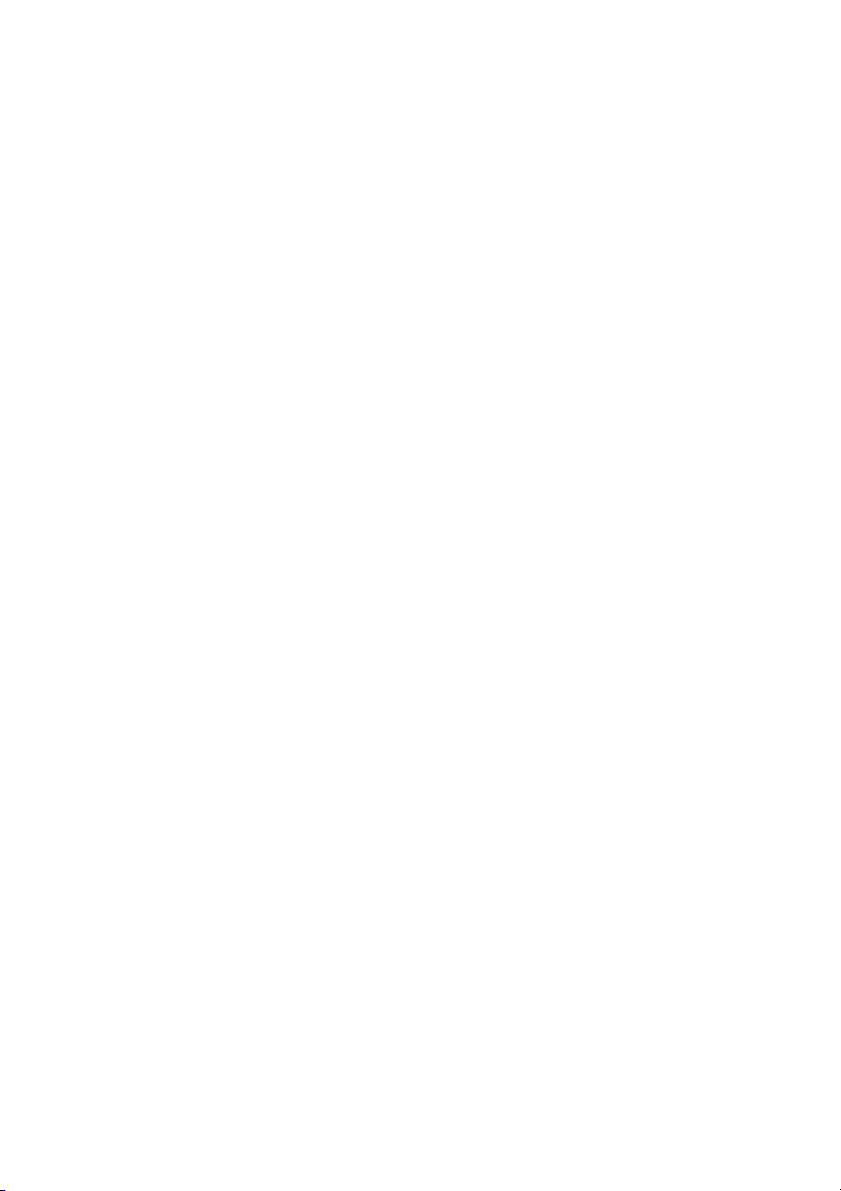
Yazıcının bakımı.............................................................................72
Kullanılmış yazıcı kartuşunu çıkarma.............................................................72
Yazýcý kartuþlarýný takma.............................................................................73
Yazıcı kartuşlarını hizalama............................................................................75
Kartuş püskürtme uçlarını temizleme.............................................................76
Yazıcı kartuşu püskürtme uçlarını ve temas noktalarını silme........................77
Yazıcı kartuşlarını koruma..............................................................................78
Kartuş saklama alanını kullanma....................................................................78
Yazıcı kartuşlarını doldurma...........................................................................79
Lexmark Sarf Malzemeleri sipariş etme.......................................81
Sarf malzemeleri sipariþ etme........................................................................81
Sorun Giderme...............................................................................82
Kurulum sorunlarını giderme..........................................................................82
Yazdýrma sorunlarýný giderme......................................................................86
Kopyalama sorunlarını giderme......................................................................89
Tarama sorunlarını giderme...........................................................................90
Faks sorunlarını giderme................................................................................91
Aðda sorun giderme.......................................................................................94
Kaðýt sýkýþmasý ve yanlýþ besleme sorunlarýný giderme...........................95
Bellek kartý sorunlarýný giderme....................................................................98
Hata mesajları...............................................................................................100
Yazýlýmý kaldýrýp yeniden yükleme............................................................105
Bildirimler.....................................................................................106
Dizin..............................................................................................112
İçindekiler
6
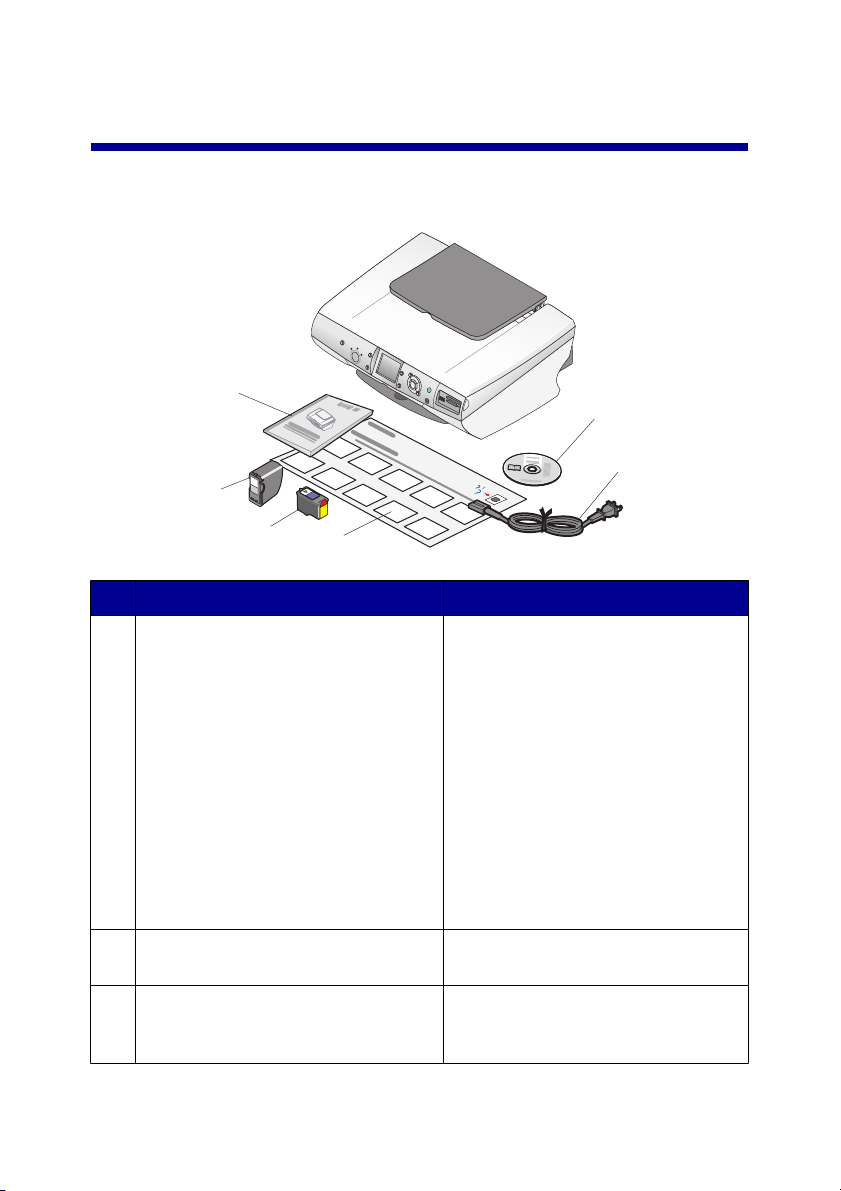
Yazıcının kurulumu
Kutu içeriðini denetleme
6
5
1
2
4
Adý Açýklama
1 Yükleme yazýlýmý CD'si
2 Güç kaynaðý kablosu Yazýcýnýn arkasýndaki güç kaynaðý
3 Kurulum belgesi Donanýmý ve yazýlýmý kurma
3
•
Windows
–
Yazýcý için yükleme
yazýlýmý
–
Yardým
–
Elektronik biçimde Kullanýcý
Kýlavuzu
•
Mac
–
Yazýcý için yükleme
yazýlýmý
–
Yardým ve birleþik
HTML biçiminde Kullanýcý
Kýlavuzu
baðlantý noktasýna takýlýr.s
hakkýnda yönergeler ve kurulum
sorun giderme hakkýnda bilgiler.
Yazıcının kurulumu
7
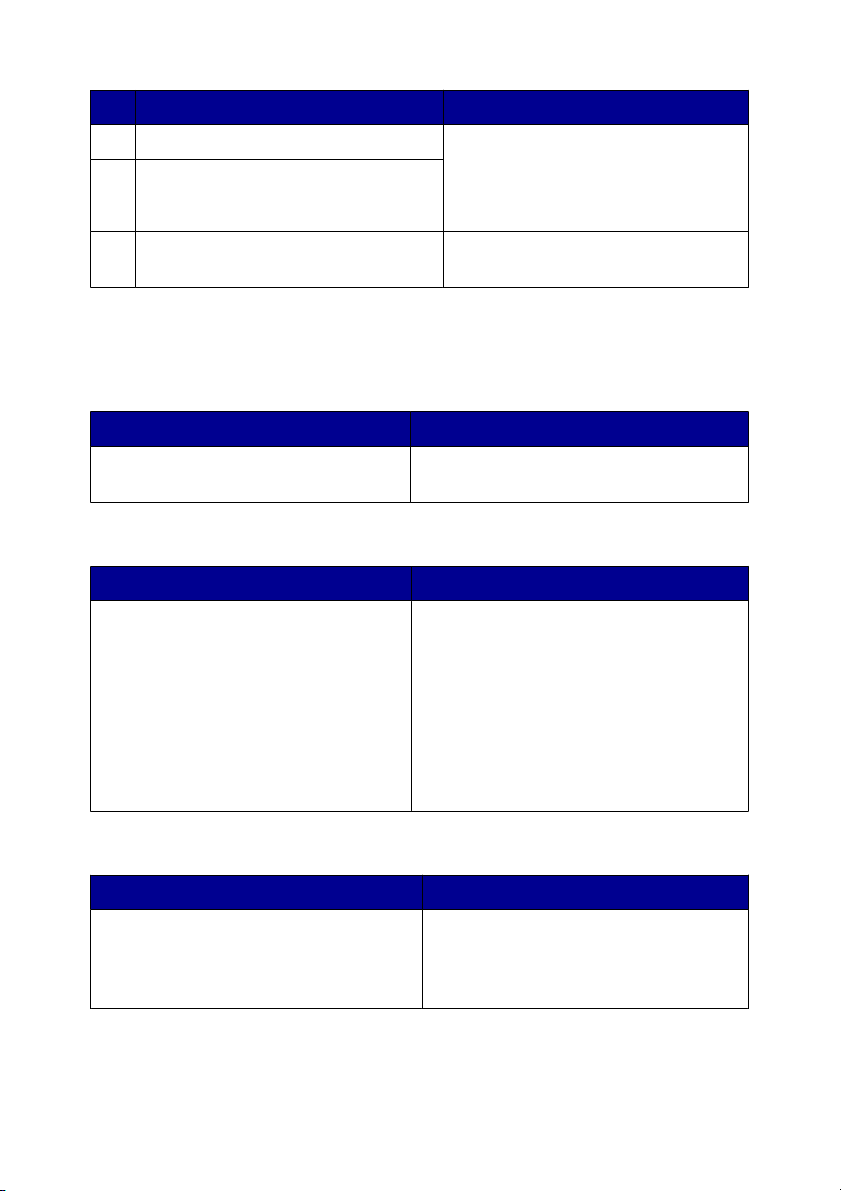
Adý Açýklama
4 Renkli yazýcý kartuþu Kartuþlarýn yazýcýya takýlmýþ
5 Fotoðraf yazýcý kartuþu
olmasý gerekir.
Not: Kartuþ birleþimleri satýn alýnan
ürüne göre deðiþir.
6 Kullanýcý Kýlavuzu veya Kurulum
Çözümleri
Kýlavuz iþlevi gören basýlý kitapçýk
(Windows kullanýcýlarý için)
Yazýcý hakkýnda bilgi bulma
Kurulum sheet
Açýklama Nerede bulunur
Kurulum belgesi donaným ve yazýlým
kurma hakkýnda yönergeler saðlar.
Kullanýcý Kýlavuzu
Açýklama Nerede bulunur
Kullanýcý Kýlavuzu yazýcý kullanýmý
ve aþaðýdakiler gibi diðer bilgileri verir:
•
Bakým
•
Sorun Giderme
•
Güvenlik
Not: Bu Kullanýcý Kýlavuzu'nda yer
alan tüm bilgiler Windows iþletim
sistemi için geçerlidir.
Bu belgeyi yazýcý kitabýnda veya
Lexmark web sitesinde bulabilirsiniz.
Bu belgeyi yazýcýnýn kutusunda veya
Lexmark web sitesinde bulabilirsiniz.
Yazýcý yazýlýmýný yüklediðinizde,
Kullanýcý Kýlavuzu da yüklenebilir.
CD
Açýklama Nerede bulunur
CD'de sürücüler, yazýlým ve yayým
dosyalarý vardýr. Yazýcýnýz bir
bilgisayara baðlýysa, CD Yardým
sistemini bilgisayara yükleyecektir.
Yazıcının kurulumu
Bu CD'yi yazýcý kutusunda
bulabilirsiniz. Yükleme yönergeleri için
Kurulum belgesine bakýn.
8
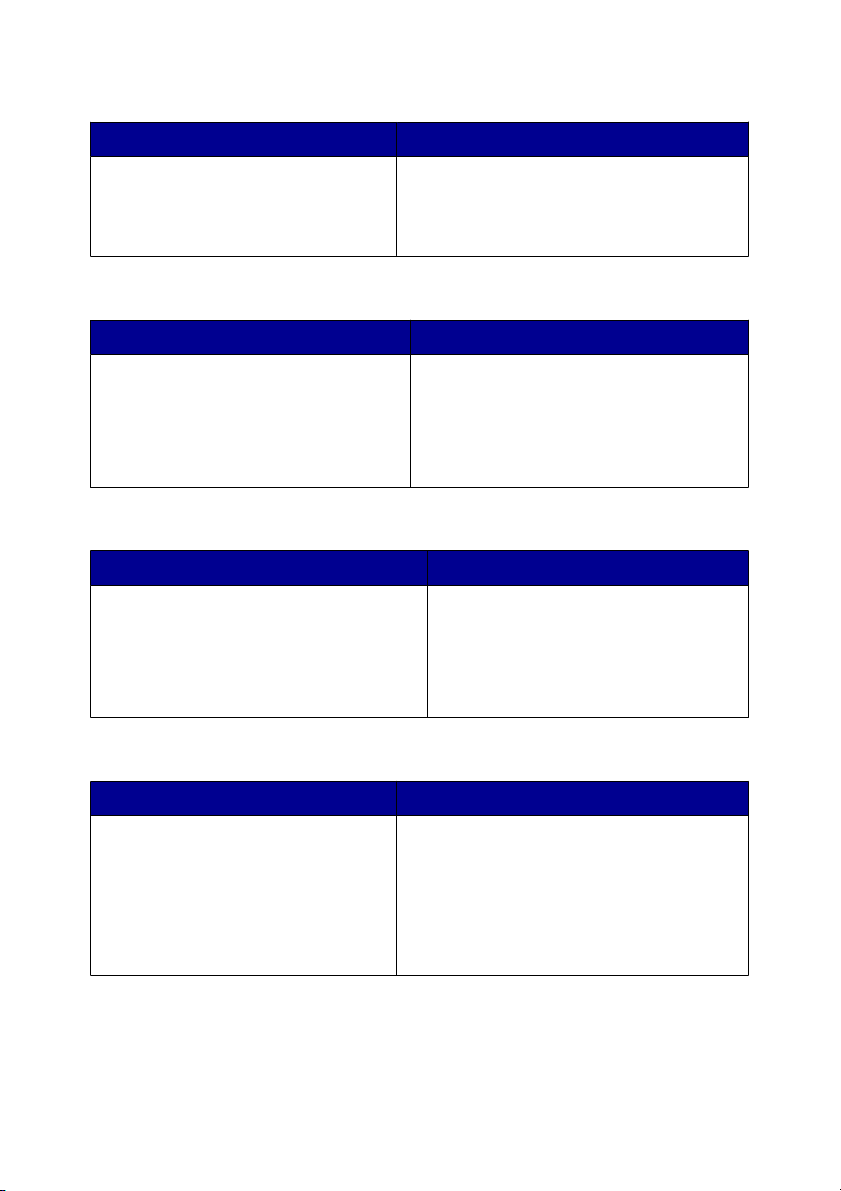
Yardým
Açýklama Nerede bulunur
Yardým, yazýcýnýz bir bilgisayara
baðlýysa yazýlým kullanma
hakkýnda yönergeler verir.
Lexmark yazýlým programlarýnda,
Yardým ya da Ýpuçlarý Yardým veya
Yardým Yardým Konularý öðesini
týklatýn.
Lexmark Çözüm Merkezi
Açýklama Nerede bulunur
Yazýcýnýz bir bilgisayara baðlýysa
CD'nizde Lexmark Çözüm Merkezi
yazýlýmý vardýr. Diðer yazýlýmla
birlikte yüklenecektir.
Lexmark Çözüm Merkezi'ne eriþmek için:
1
Başlat Programlar ya da Tüm
Programlar Lexmark 6300
Series seçeneğini tıklatın.
2
Lexmark Çözüm Merkezi'ni seçin.
Benioku dosyasý
Açýklama Nerede bulunur
Bu dosyada, iþletim sisteminize özel
bilgilerin yaný sýra, yazýcý ve yazýlým
hakkýnda diðer belgelerde
bulamayacaðýnýz son bilgiler vardýr.
Benioku dosyasýna eriþmek için:
1
Başlat Programlar ya da Tüm
Programlar Lexmark 6300
Series seçeneğini tıklatın.
2
Benioku seçeneðini seçin.
Web sitesi
Açýklama Nerede bulunur
Web sitemizde birçok farklý bilgi
vardýr.
Not: Web sitesine ait tüm yollar
deðiþtirilebilir.
Yazıcının kurulumu
Aþaðýdaki adreste bulunan Web sitemizi
ziyaret edin www.lexmark.com.
1
Web sitesine gidin.
2
Sayfanýn sað üst köþesinde bulunan
açýlýr listeden bir dil seçin.
3
Gereken bilgilerin baðlantýsýný seçin.
9
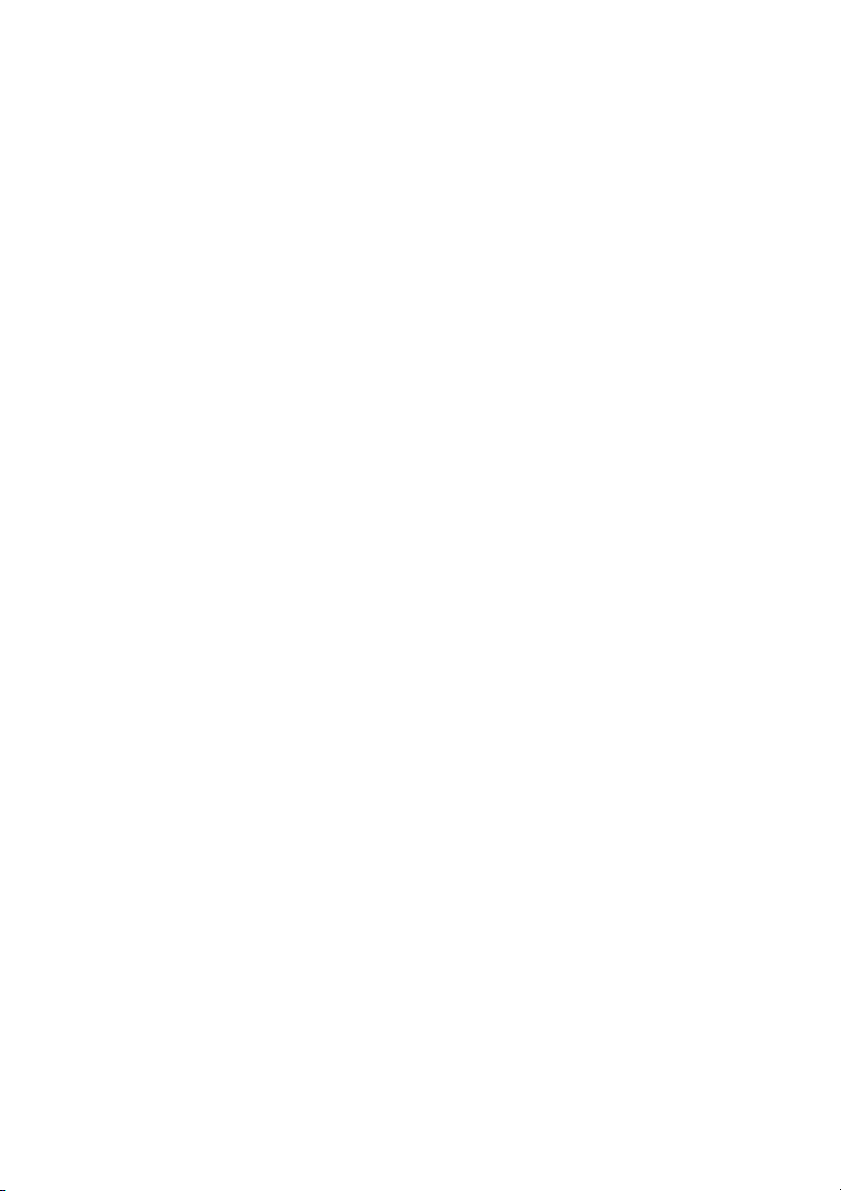
Size daha hýzlý hizmet verebilmemiz için, sizle temasa geçtiðimizde hazýr
bulundurmak üzere, maðaza makbuzu ve yazýcýnýn arkasýnda yer alan aþaðýdaki
bilgileri not edin:
Makine Türü numarasý:
Seri numarasý:
Satýn alma tarihi:
Satýn alýndýðý maðaza:
Yazıcının kurulumu
10
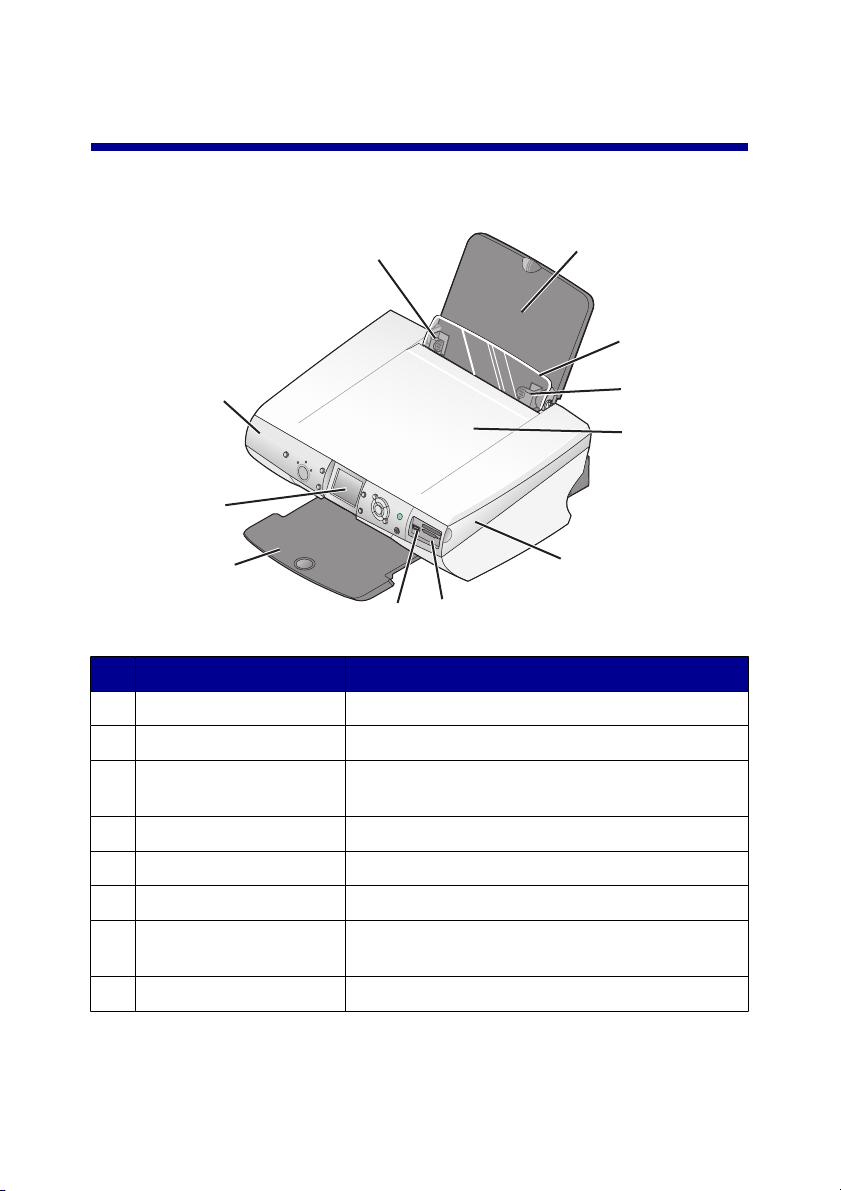
Yazıcıyı tanıma
Yazıcının bölümlerini anlama
1
10
9
8
6
7
Kullanılacak parça Amaç
1 Kağıt kılavuzu Kağıdı beslerken hizalayın.
2 Kağıt desteği Kağıt yükleyin.
3 Kağıt yükleme
koruyucusu
Kağıt yuvasına yabancı maddelerin düşmesini
önleyin.
2
3
1
4
5
4 Üst kapak Tarayıcı camına erişin.
5 Tarayıcı ünitesi Yazıcı kartuşlarına erişin.
6 Bellek kartı yuvaları Bellek kartı takın.
7 PictBridge bağlantı
noktası
8 Kağıt çıkış tepsisi Çıkan kağıtları biriktirin.
Yazıcıya PictBridge etkinleştirilmiş dijital bir
kamera veya flash sürücü bağlayın.
Yazıcıyı tanıma
11
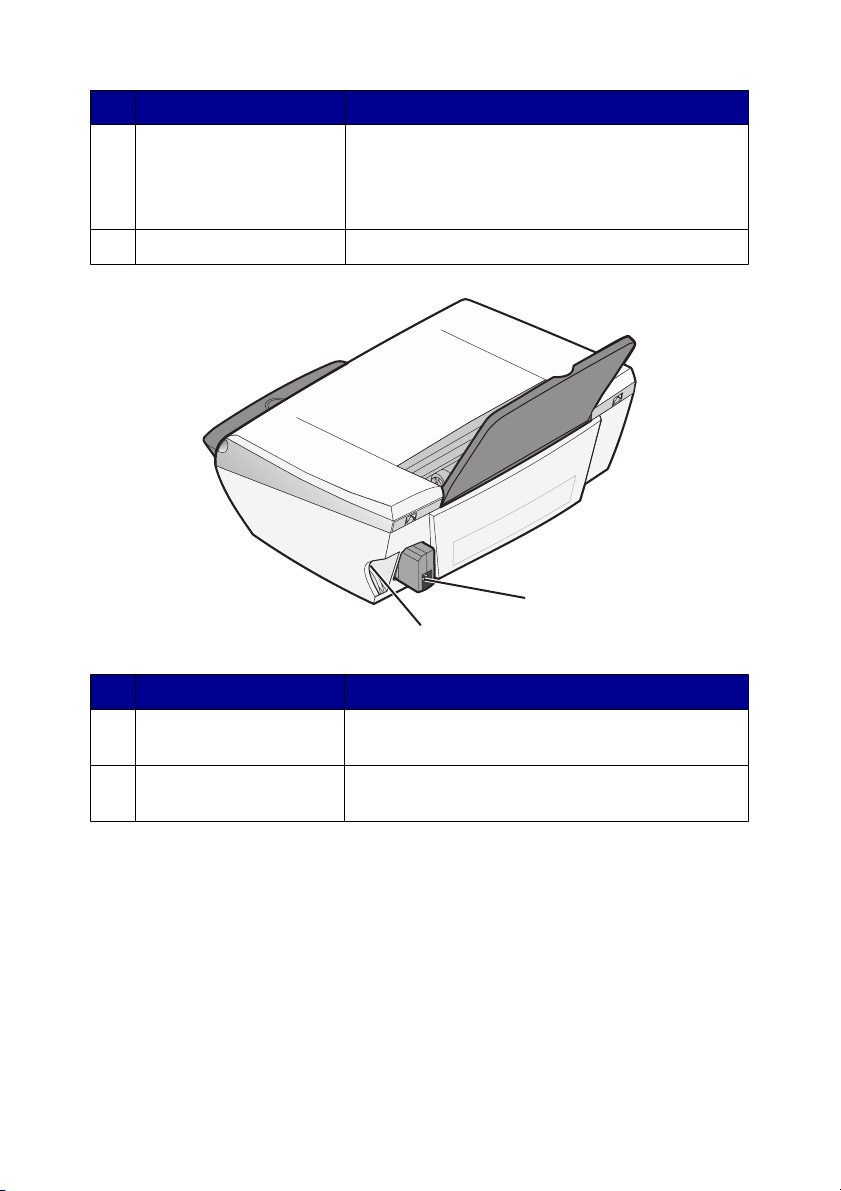
Kullanılacak parça Amaç
9 Ekran Fotoğraf makinesinin bellek kartındaki fotoğrafları
görüntüleyin veya taranan görüntüyü önizleyin ve
yazıcının durumunu denetleyin.
Rahat görmek için, ekranı yana yatırabilirsiniz.
10 Kontrol paneli Yazıcıyı kullanın.
1
2
Kullanılacak parça Amaç
1 Güç kaynağı bağlantı
noktası
2 USB bağlantı noktası USB kablosunu kullanarak yazıcıyı bilgisayara
Yazıcıyı güç kaynağına bağlayın.
bağlayın.
Yazıcıyı tanıma
12
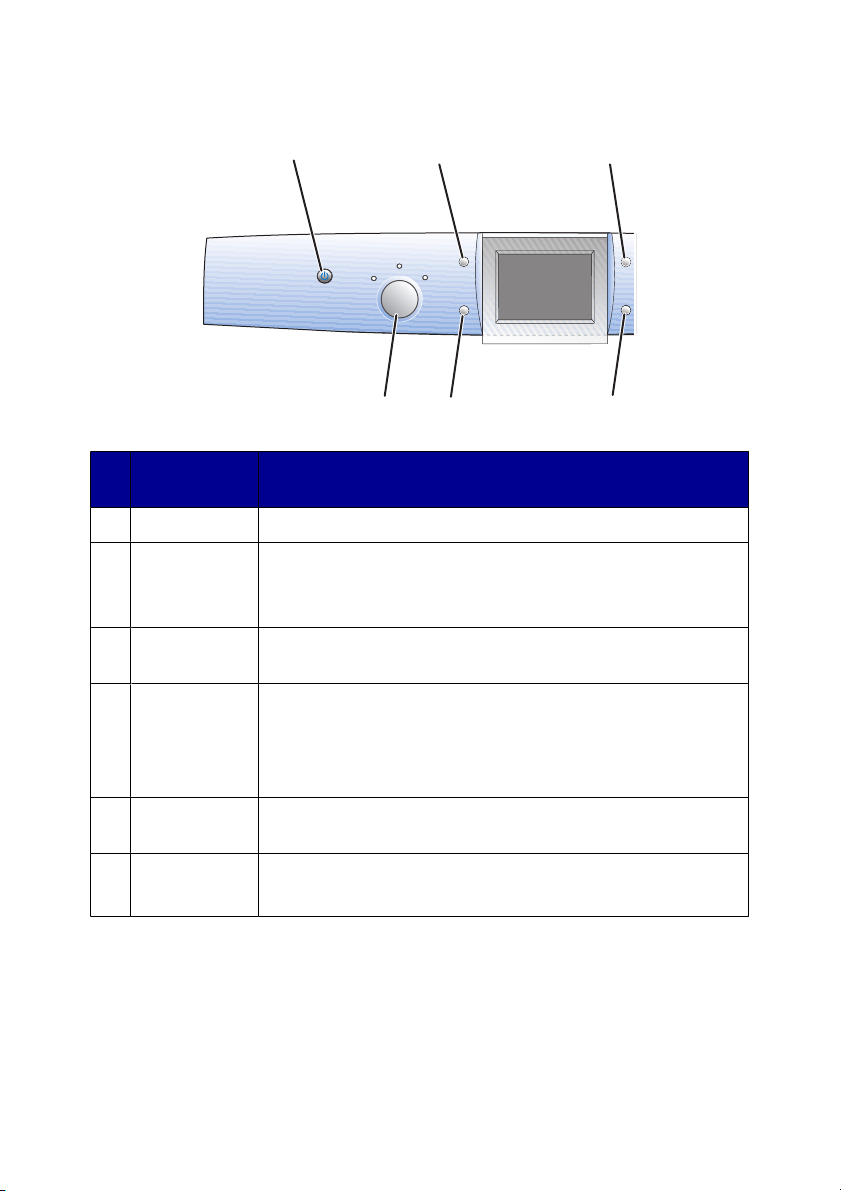
Kontrol panelini kullanma
1
Devam etmek
için
1 Güç Yazýcýyý açar ve kapatýr.
2 Döndür
3 Sayfa
Önizleme
4 Yeniden
Boyutlandýr
Amaç
•
Kontrol paneli ekranýnda görüntüyü 90 derece döndürür.
•
Fotoðraf Kartý modunda kýrpýlýrken seçilen resmi
döndürün.
Yazdýrýlmadan, taranmadan veya kopyalanmadan önce
görüntünün önizlemesini saðlar.
•
Kopyalama modunda görüntüyü büyütür veya küçültür.
•
Fotoðraf Kartý modunda fotoðraf boyutunu ayarlar.
•
Fotoðraf Kartý modunda kýrpma sýrasýnda fotoðrafý
büyütür/küçültür.
23
6
5
4
5 Kopya Sayýsý Kopyalama veya Fotoðraf Kartý modundayken yazdýrýlacak
kopya sayýsýný belirtir.
6 Mod Kopyalama, Tarama veya Fotoðraf Kartý modunu seçer.
Not: Iþýk yandýðýnda mod seçilmiþtir.
Yazıcıyı tanıma
13
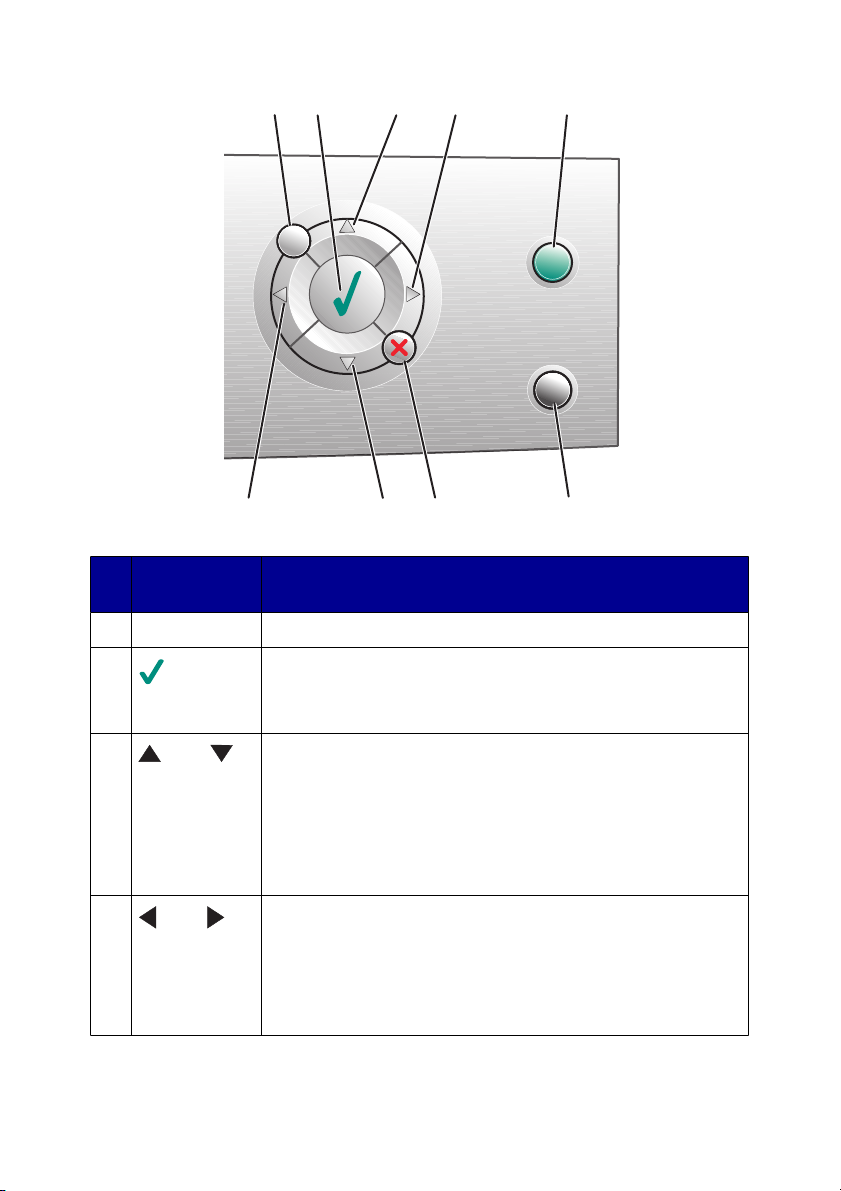
1
2
3
4
5
4
Devam etmek
için
1 Menü Seçilen modun menüsünü görüntüler.
2
3
veya
4
veya
Amaç
•
Menü seçeneði belirler.
•
Fotoðraf Kartý modundayken yazdýrýlacak fotoðraf
listesindeki fotoðraflardan birini seçin veya kaldýrýn.
•
Menü seçenekleri arasýnda ilerler.
•
Görüntü kýrpýlýrken seçilen alaný deðiþtirir.
•
Fotoðraf Kartý modundayken kontrol paneli ekranýnda
onarlýk resimler göstermek üzere bellek kartý veya flash
sürücüsü arasýnda ileri/geri hareket eder.
•
Kopyalama modunda boþ kaðýdýn boyutunu deðiþtirir.
•
Alt menü öðesindeki ayarlarý deðiþtirin.
•
Bellek kartý veya flash sürücüde yer alan önceki veya
sonraki resim görüntüler.
•
Görüntü kýrpýlýrken seçilen alaný deðiþtirir.
•
Kopya sayýsýný artýrýr veya azaltýr.
3
7
6
Yazıcıyı tanıma
14
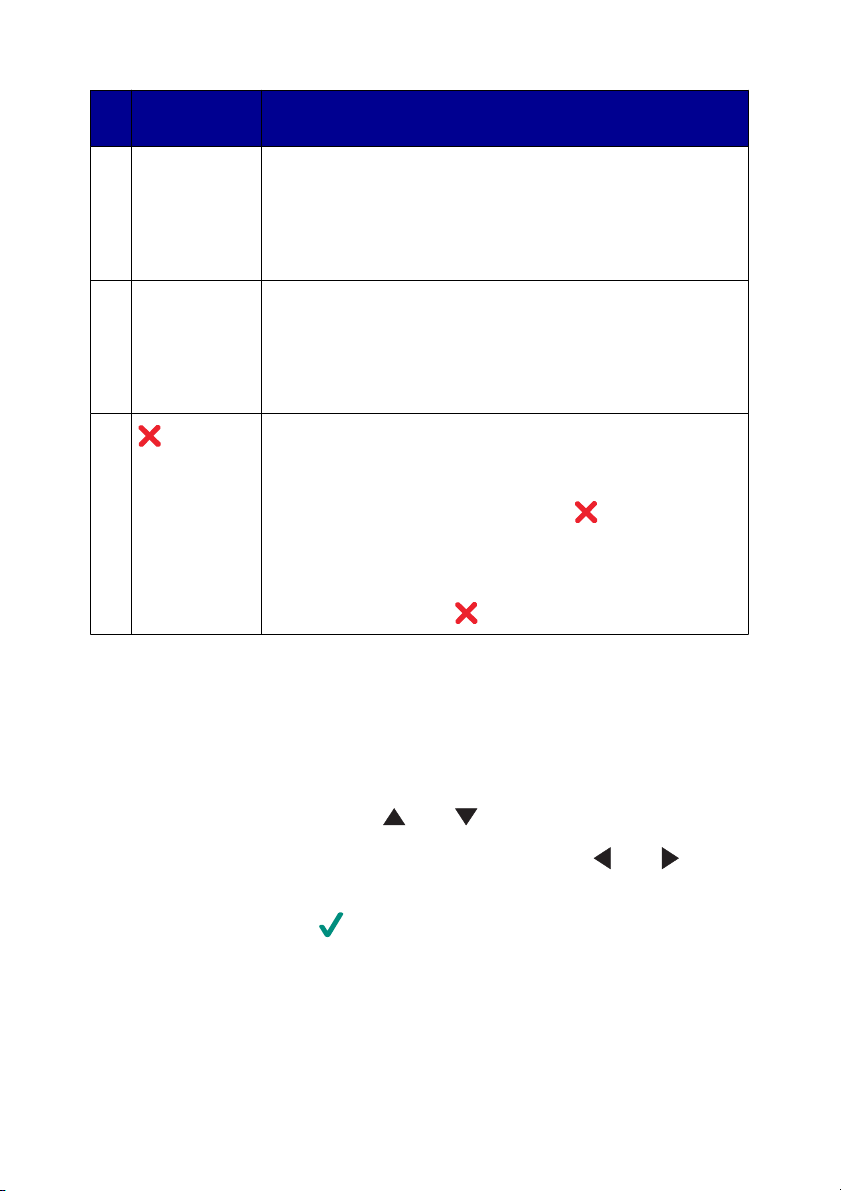
Devam etmek
için
5 Renkli Renkli kopyalama, tarama veya fotoðraf iþini baþlatýr.
6 Siyah Siyah/beyaz kopyalama, tarama veya fotoðraf iþini baþlatýr.
Amaç
Not: Ýstediðiniz modun seçili olduðundan emin olun.
Fotoðraf yazdýrma iþleminin baþlamasý için, bellek kartý ve
flash sürücünün takýlý olmasý veya yazýcýya PictBridge
etkin bir dijital fotoðraf makinesinin takýlý olmasý gerekir.
Not: Ýstediðiniz modun seçili olduðundan emin olun.
Fotoðraf yazdýrma iþleminin baþlamasý için, bellek kartý ve
flash sürücünün takýlý olmasý veya yazýcýya PictBridge
etkin bir dijital fotoðraf makinesinin takýlý olmasý gerekir.
7
•
Kopyalama, tarama veya fotoðraf iþini iptal eder.
•
Fotoðraf Kartý modundayken, seçili fotoðraf
önizlemesini listeden kaldýrýr.
•
Tüm fotoðraf seçimlerini iptal eder. düðmesine iki kez
basýp kontrol paneli ekranýnda görüntülenen
yönergeleri izleyin.
•
Varsayýlan kopyalama ayarlarýna döndürür. Kopyalama
Modu ekranýndan,
düðmesine iki kez basýn.
Kontrol paneli menülerinde gezinme
1
Kopyalama, Tarama veya Fotoğraf Kartı modunu seçmek için, Mod düğmesine
basın.
2
Seçili modun menüsünü açmak için, Menü düğmesine basın.
3
Menüler arasında ilerlemek için, veya düğmesine basın.
4
İşaretlenen menülerin seçenekler listesinde gezinmek için, veya
düğmesine basın.
5
Seçenek belirlemek için düğmesine basın.
Kopyala menüsünü kullanma
1
Kontrol panelinden, Kopyala seçilinceye kadar Mod düğmesine art arda basın.
2
Menü düğmesine basın.
Yazıcıyı tanıma
15
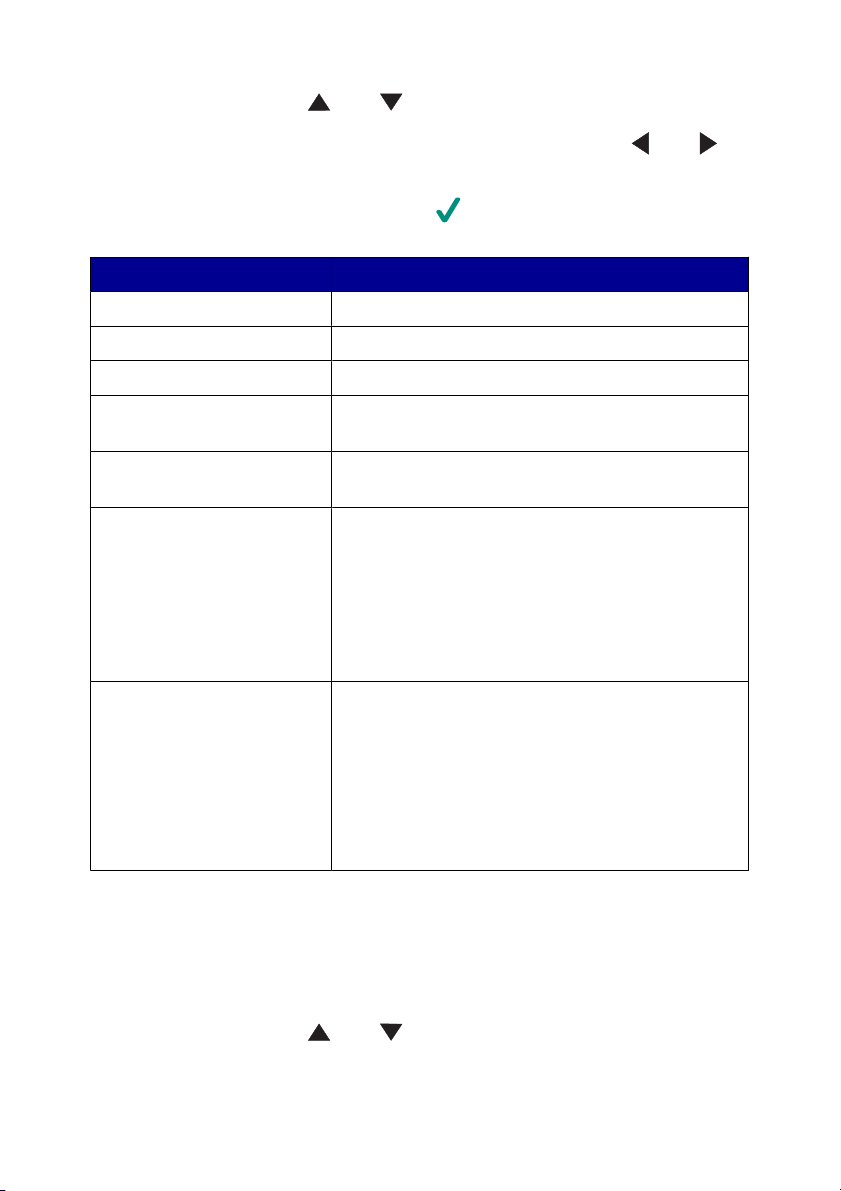
3
Menüde ilerlemek için, veya düğmesine basın.
4
İşaretlenen menü öğesinin seçenekler listesinde gezinmek için, veya
düğmesine basın.
5
İstediğiniz menu öğesi görüntülenince, düğmesine basın.
Menü öğesi İşlem
Kopya Kalitesi Baskı kalitesini seçin.
Parlaklık Kopyalanan resmin rengini açın veya koyultun.
Boş Kağıt Boyutu Kağıt desteğine yüklenen kağıdın boyutunu belirtin.
Görüntü Yineleme Resimlerin bir sayfada kaç kez yazdırılacağını
belirtin.
Orijinal Belge Boyutu Tarayıcı camına yüklenen orijinal belgenin
boyutunu belirtin.
Bakım
Varsayılanlar
•
Mürekkep seviyelerini denetleyin.
•
Kartuşları değiştirin.
•
Kartuşları hizalayın.
•
Kartuşları temizleyin.
•
Sınama sayfası yazdırın.
•
Kartuş tanı bilgilerini alın.
•
Varsayılan ayarlarını geri yükleyin.
•
Kağıt desteğine yüklenen kağıdın türünü
belirtin.
•
Kontrol paneli ekranı metin dilini seçin.
•
Ayarların ne zaman silineceğini belirtin.
•
Yazıcının ne zaman Güç Tasarruf moduna
gireceğini belirtin.
Tara menüsünü kullanma
1
Kontrol panelinde, Tara seçilinceye kadar, Mod düğmesine art arda basın.
2
Menü düğmesine basın.
3
Menüde ilerlemek için, veya düğmesine basın.
Yazıcıyı tanıma
16
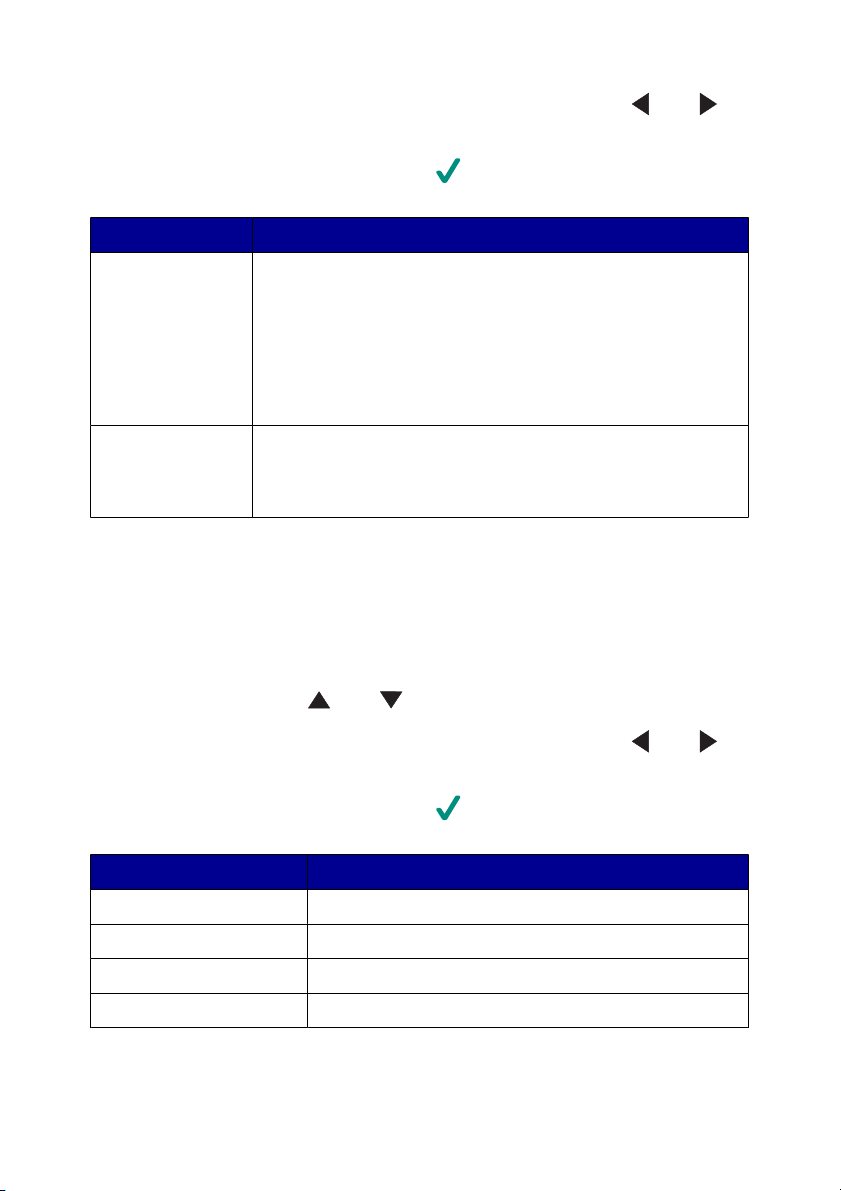
4
İşaretlenen menü öğesinin seçenekler listesinde gezinmek için, veya
düğmesine basın.
5
İstediğiniz menu öğesi görüntülenince, düğmesine basın.
Bu menüden Şunları yapabilirsiniz
Bakım
Varsayılanlar
•
Mürekkep seviyelerini denetleyin.
•
Kartuşları değiştirin.
•
Kartuşları hizalayın.
•
Kartuşları temizleyin.
•
Sınama sayfası yazdırın.
•
Kartuş tanı bilgilerini alın.
•
Varsayılan ayarlarını geri yükleyin.
•
Kontrol paneli ekranı metin dilini seçin.
•
Ne zaman Güç Tasarruf moduna girileceğini belirtin.
Fotoğraf Kartı menüsünü kullanma
1
Kontrol panelinde, Fotoğraf Kartı seçilinceye kadar, Mod düğmesine art arda
basın.
2
Menü düğmesine basın.
3
Menüde ilerlemek için, veya düğmesine basın.
4
İşaretlenen menü öğesinin seçenekler listesinde gezinmek için, veya
düğmesine basın.
5
İstediğiniz menu öğesi görüntülenince, düğmesine basın.
Bu alt menüden Şunları yapabilirsiniz
Boş Kağıt Boyutu Kağıt desteğine yüklenen kağıdın boyutunu belirtin.
Baskı Kalitesi Baskı kalitesini seçin.
Parlaklık Taranan resmin rengini açın veya koyultun.
Kırp Görüntü kırpın.
Yazıcıyı tanıma
17
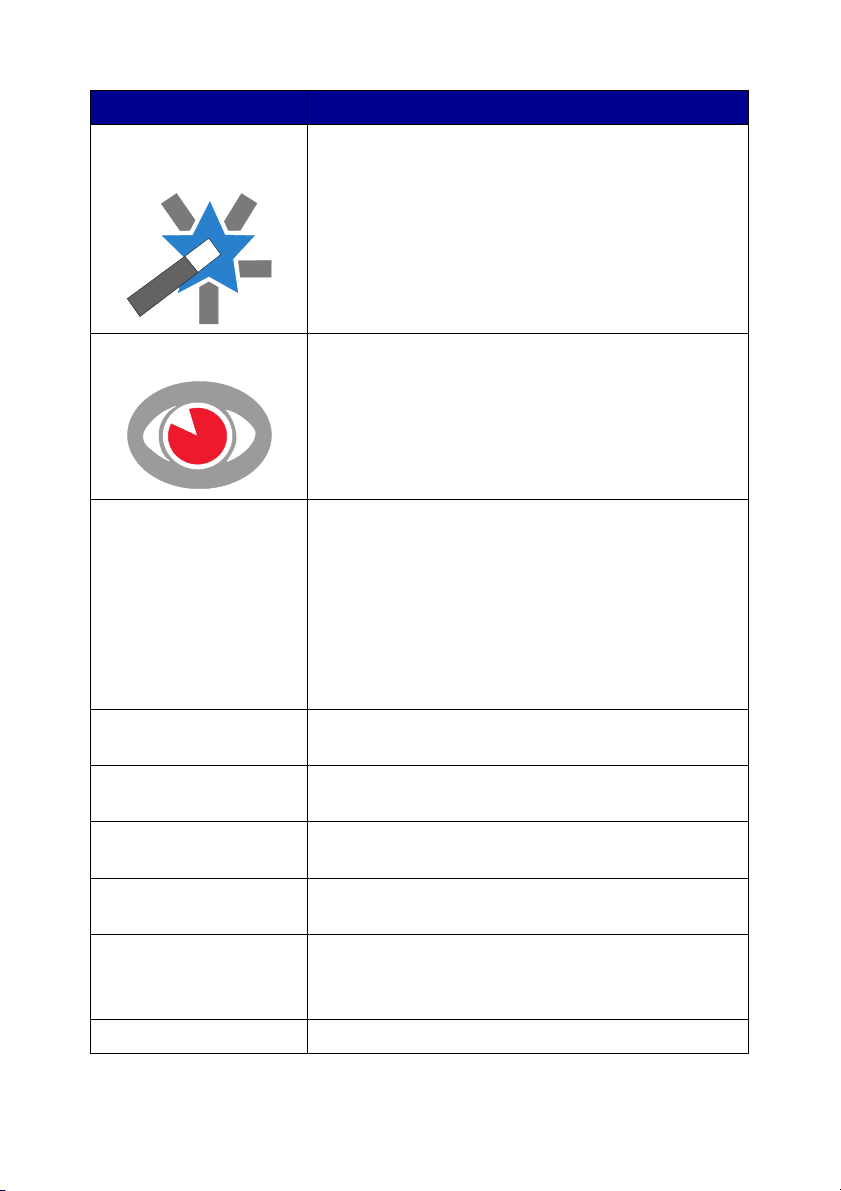
Bu alt menüden Şunları yapabilirsiniz
Otomatik Resim
Geliştirme
Kırmızı Göz Azaltma Fotoğraflardaki kırmızı göz etkisini azaltın.
Renklendirme Efekti Renk efektlerini fotoğrafa baskıdan önce uygulayın.
Basılı fotoğrafların kalitesini yükseltin.
Notlar:
•
Düzenlenmiş resim ekranda görüntülenmez.
•
Otomatik Resim Geliştirme seçiliyse,
Renklendirme Efekti seçeneği kapalı olacaktır.
Notlar:
•
Kırmızı göz azaltması ekranda görüntülenmez.
•
Kırmızı Göz Azaltma seçiliyse, aşağıda açıklanan
renklendirme seçeneği kapalı olacaktır.
Şunlardan seçim yapabilirsiniz:
•
Sepya Tonu Baskı
•
Klasik Kahverengi
•
Klasik Gri
Not: Renklendirme seçeneği belirlendiyse Kırmızı Göz
Azaltma ve Otomatik Resim Geliştirme seçenekleri
kapanacaktır.
Tüm Fotoğrafları Yazdır Bellek kartı veya flash sürücüde kayıtlı fotoğrafların
tümünü yazdırın.
Slayt Gösterisini
Görüntüle
Dizin Sayfasını Yazdır Bellek kartı veya flash sürücüdeki dizin sayfasını
Fotoğrafları Görüntüle
veya Yazdır
DPOF seçimi yazdır Fotoğrafları doğrudan bellek kartından yazdırın.
Bilgisayara Kaydet Fotoğrafları bilgisayara kaydedin.
Bellek kartı veya flash sürücüdeki slayt gösterisini
görüntüleyin.
yazdırın.
Bellek kartı veya flash sürücüsünde görüntülere
gözatıp hangi fotoğrafların basılacağını seçin.
Not: Bu menü seçimi yalnızca, bellek kartında geçerli
DPOF dosyası varsa görüntülenir.
Yazıcıyı tanıma
18
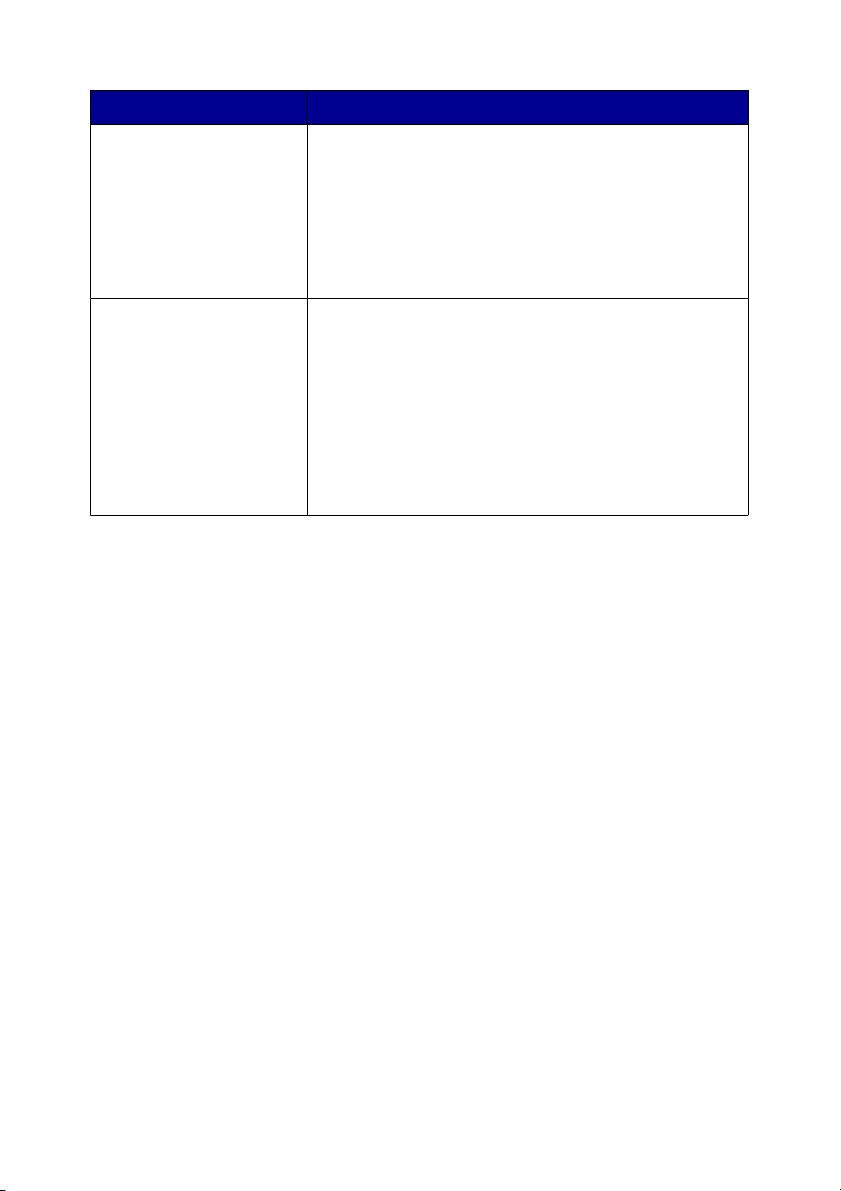
Bu alt menüden Şunları yapabilirsiniz
Bakım
Varsayılanlar
•
Mürekkep seviyelerini denetleyin.
•
Kartuşları değiştirin.
•
Kartuşları hizalayın.
•
Kartuşları temizleyin.
•
Sınama sayfası yazdırın.
•
Kartuş tanı bilgilerini alın.
•
Varsayılan ayarlarını geri yükleyin.
•
Kağıt desteğine yüklenen kağıdın türünü belirtin.
•
Yazdırılacak fotoğrafların boyutunu belirtin.
•
Basmadan önce fotoğrafların önizlemesini görüp
görmeyeceğinizi seçin.
•
Kontrol paneli ekranı metin dilini seçin.
•
Yazıcının ne zaman Güç Tasarruf moduna
gireceğini belirtin.
Yazıcıyı tanıma
19
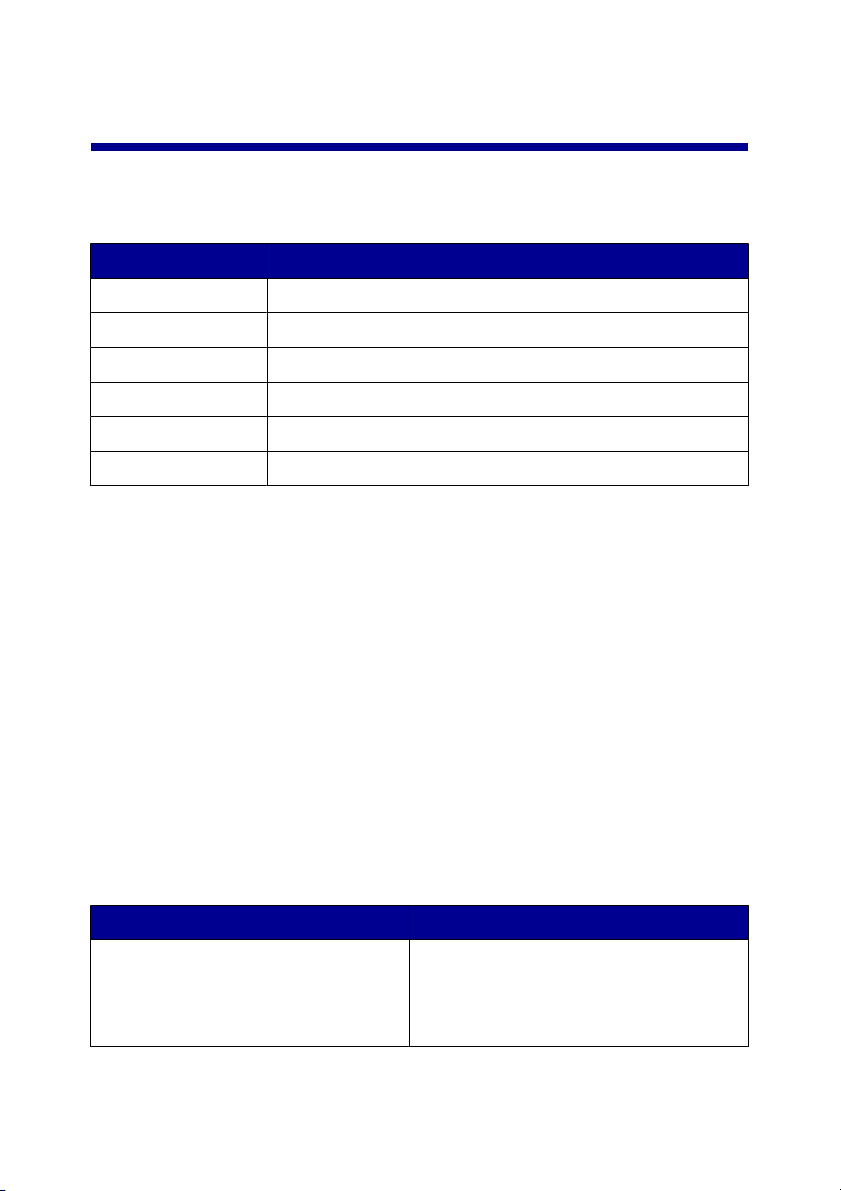
Yazıcı yazılımını tanıma
Yazıcı yazılımını kullanma
Yazılım Amaç
Imaging Studio Görevi tamamlamanız için gereken bileşeni açın.
All-In-One Center Görüntüleri tarayın, kopyalayın ve yazdırın.
Solution Center Sorun giderme, bakım ve kartuş sipariş bilgilerini bulun.
Yazdırma Özellikleri Yazdıracağınız belge için en iyi yazdırma ayarlarını seçin.
Photo Editor Fotoğraf ve grafikleri düzenleyin.
Fast Pics Dijital fotoğrafları aktarın.
Imaging Studio'yu Açma
Imaging Studio düğmeleri yazılım ve size aşağıdaki görevlerde yardımcı olacak
bilgilere bağlantı sağlar:
•
Yazdırma, göz atma veya fotoğrafları paylaşma
•
Bellek kartı, flash sürücü veya PictBridge etkin dijital kameradan fotoğrafları
kullanma
•
Albüm sayfası yazdırma
•
OCR kullanarak metin tarama ve düzenleme
•
Tarama, kopyalama veya faks gönderme
•
Web sitemizi bulma
•
Yazılımı kullanma hakkında ipuçları bulma
•
Bakım ve sorun giderme hakkında bilgi bulma
Imaging Studio'yu açmak için, aşağıdaki yöntemlerden birini kullanın:
Yöntem 1 Yöntem 2
Masaüstünde Imaging Studio
simgesini çift tıklatın.
Yazıcı yazılımını tanıma
1
Başlat Programlar ya da Tüm
Programlar Lexmark 6300
Series seçeneğini tıklatın.
2
Imaging Studio öğesini seçin.
20
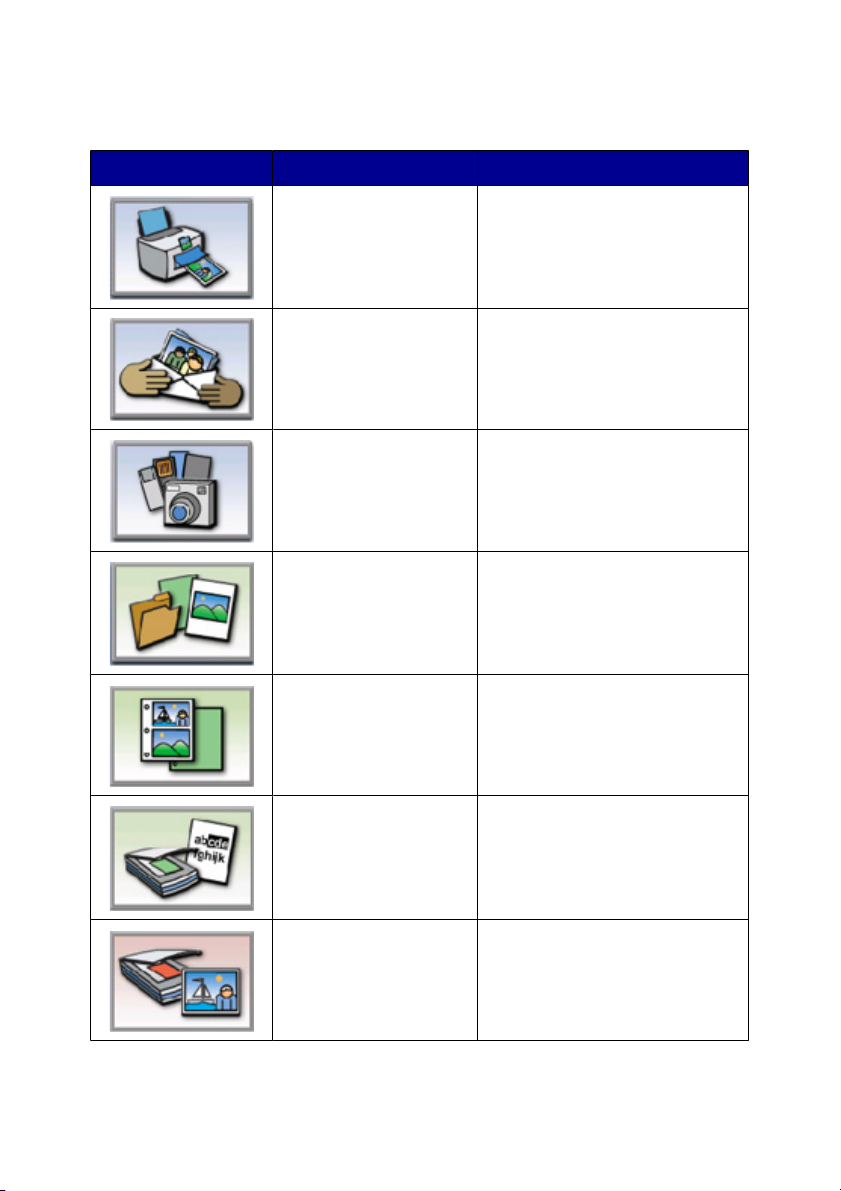
Imaging Studio düğmelerini kullanma
Düğme Amaç Ayrıntılar
Bilgisayarı kullanarak Bilgisayarda kaydedilen
resimleri yaygın fotoğraf
boyutlarında yazdırın.
Fotoğrafları paylaş Bilgisayarınızda saklanan
görüntü veya fotoğrafları, eposta ile gönderin.
Bellek kartındaki
fotoğrafları kullan
Fotoğraflara göz at Bilgisayarınızda kaydedilmiş
Albüm sayfası yazdır Çeşitli fotoğraf boyutlarında
Tara ve metin düzenle
(OCR)
Tarama Fotoğraf veya belge tarayın.
Takılı bellek kartındaki
fotoğrafları kaydedin veya
yazdırın.
fotoğrafları görüntüleyin.
albüm veya çıkartma defteri
sayfası yazdırın.
Belgeyi bir kelime işlemcisine
taramak ve böylelikle metni
düzenleyebilmek için, Optik
Karakter Tanıma (OCR)
yazılımını kullanın.
Yazıcı yazılımını tanıma
21
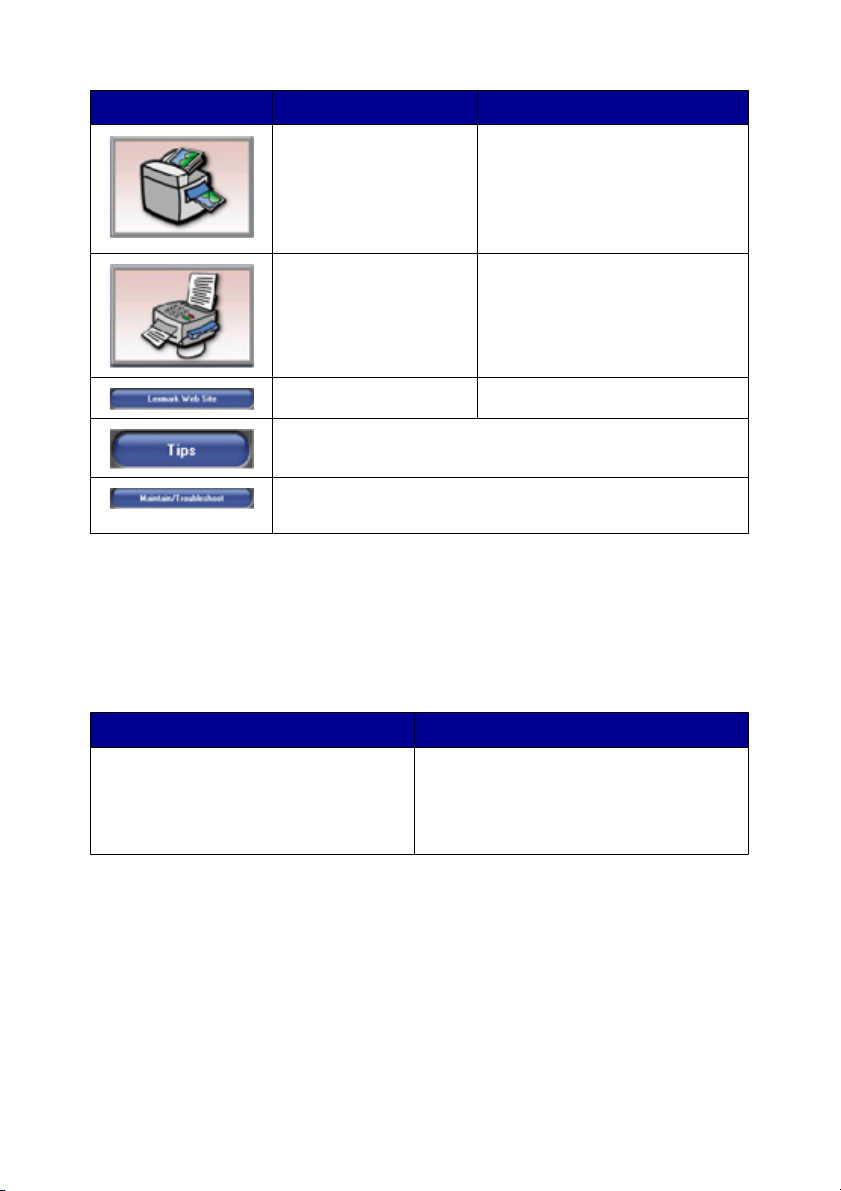
Düğme Amaç Ayrıntılar
Kopyala
Faks Bilgisayarınızda kaydedilmiş
Web erişimi Web sitemizi ziyaret edin.
Bu yazılım ile yapabilecekleriniz hakkında daha çok bilgi
edinin.
Bakım ve sorun giderme ile ilgili bilgiler edinin ve yazıcının
düzgün çalışmasını sağlayacak araçlara ulaşın.
•
Fotoğraf veya belge
kopyalayın.
•
Yazdırmadan önce büyütün,
küçültün veya diğer
özellikleri değiştirin.
olan resmi faks olarak gönderin.
All-In-One Center'ı kullanma
Belgeleri taramak, kopyalamak veya faks olarak göndermek için, All-In-One Center
yazılımını kullanın.
All-In-One Center yazılımını açmak için, aşağıdaki yöntemlerden birini kullanın:
Yöntem 1 Yöntem 2
Masaüstünden Imaging Studio
simgesini tıklatıp, ardından Tara veya
Kopyala düğmesine basın.
Yazıcı yazılımını tanıma
1
Başlat Programlar ya da Tüm
Programlar Lexmark 6300
Series seçeneğini tıklatın.
2
All-In-One Center'ı seçin.
22
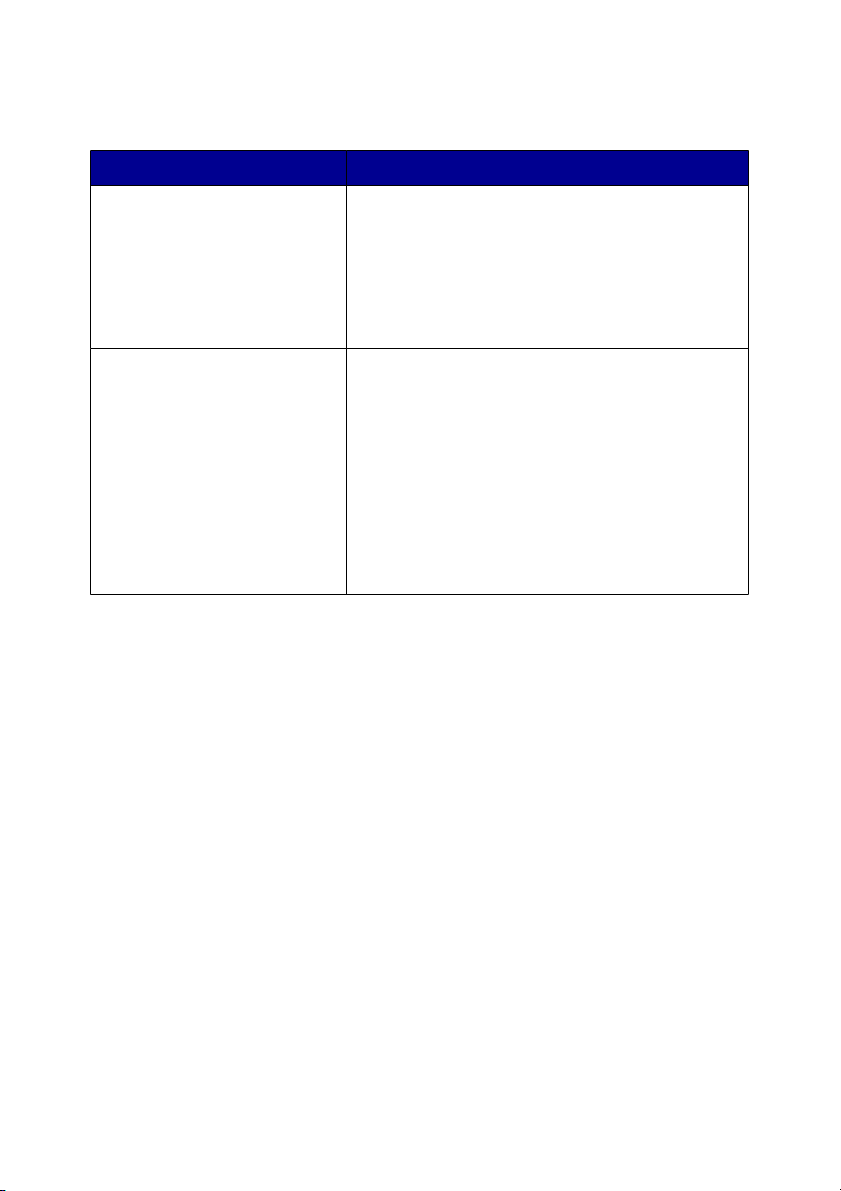
Tarama ve Kopyalama sekmesini kullanma
Bu bölümde Şunları yapabilirsiniz
Tarama
Kopyala
•
Taranan resmi göndermek için bir program
seçme.
•
Taranmakta olan resmin türünü seçme.
•
Tarama kalitesini seçme.
Not: Tüm ayarları görüntülemek için, Diğer
Tarama Ayarlarını Göster seçeneğini tıklatın.
•
Kopyaların kalite ayarını ve rengini seçme.
•
Kopyalar için bir kalite ayarı seçme.
•
Boş sayfa boyutunu seçme.
•
Orijinal belgenin boyutunu seçme.
•
Kopyaların rengini açma veya koyultma.
•
Kopyaları büyütme veya küçültme.
Not: Tüm ayarları görüntülemek için Diğer
Kopyalama Ayarlarını Göster seçeneğini
tıklatın.
Yazıcı yazılımını tanıma
23
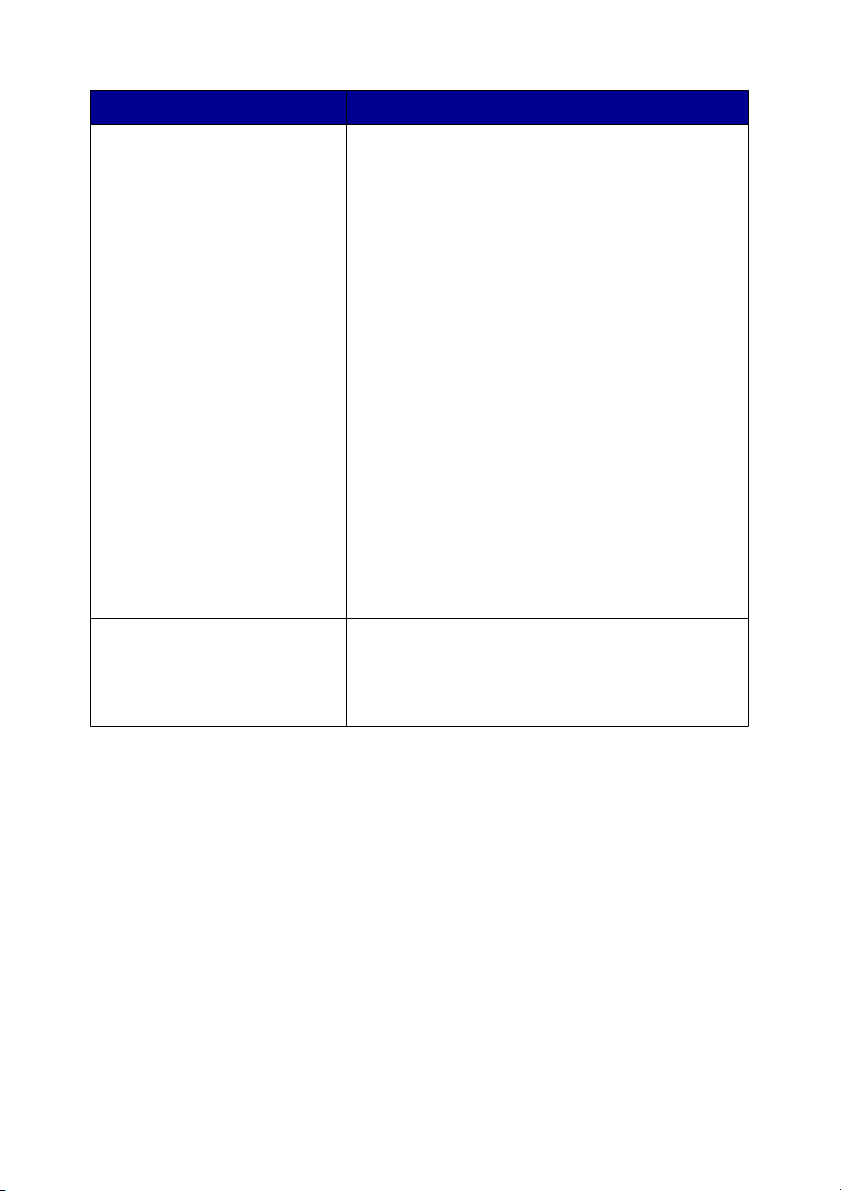
Bu bölümde Şunları yapabilirsiniz
Yaratıcı Görevler
Önizleme
•
Yazdır
–
Bir resmi tek bir sayfaya defalarca
yazdırma.
–
Resimleri büyütün veya küçültün.
–
Resmi çok sayfalı poster olarak
yazdırma.
•
Paylaşma
–
Resmi veya belgeyi e-posta ile
gönderme.
–
Bilgisayarınızın faks modemini
kullanarak faks alma ve gönderme.
•
Kaydet
–
Resmi bilgisayarınıza kaydedin.
–
Birden çok fotoğraf kaydedin.
•
Düzenle
–
Taranan belgedeki metni düzenleme
(OCR).
–
Resmi fotoğraf düzenleyicisi kullanarak
değiştirin.
•
Önizlemesi yapılan resimde taranması veya
kopyalanması için bir bölüm seçme.
•
Nelerin yazdırılacağını veya kopyalanacağını
görüntüleme.
Not: Tarama ve Kopyalama sekmesiyle ilgili daha fazla bilgi için, ekranın üst
tarafında bulunan Yardım öğesini tıklatın.
Yazıcı yazılımını tanıma
24
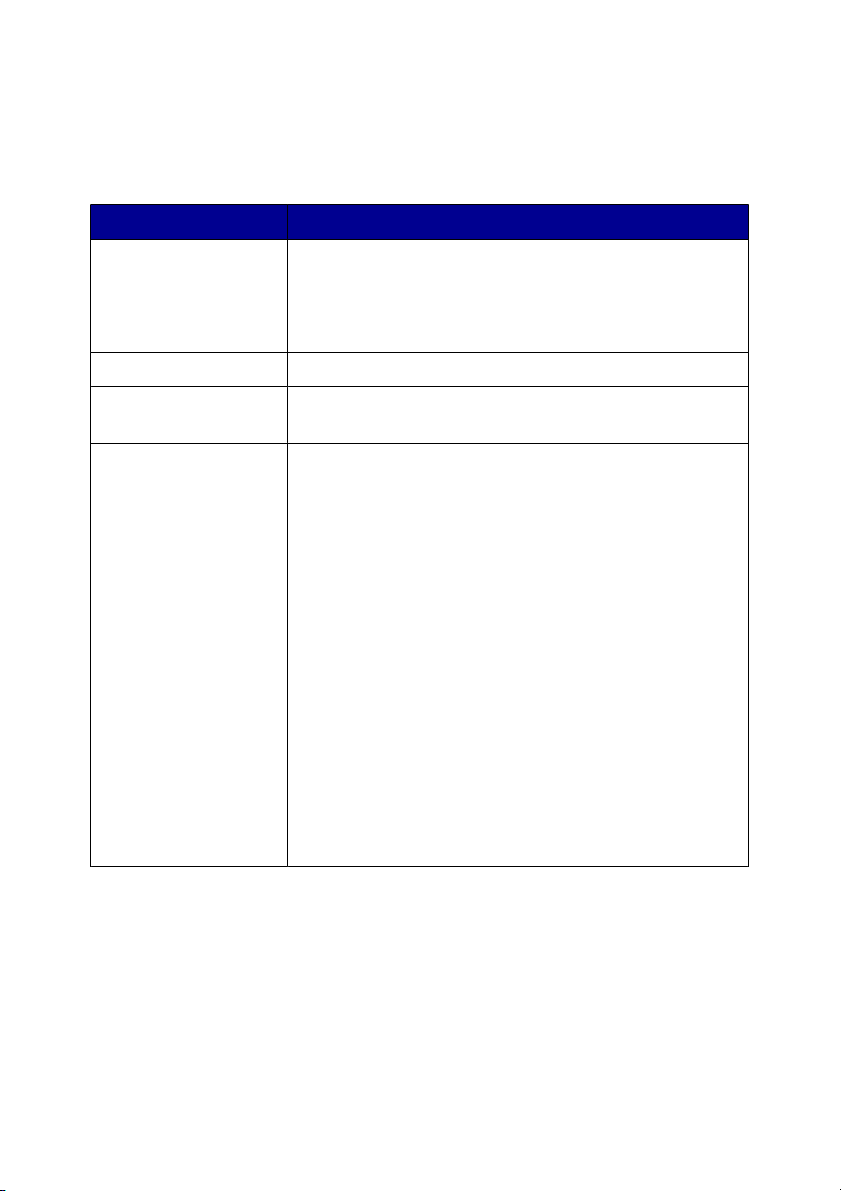
Kayıtlı Görüntüler sekmesini kullanma
Bilgisayarda kayıtlı resimlerle ilgili görevler gerçekleştirmek için Kayıtlı Resimler
sekmesini kullanın.
Bu bölümde Şunları yapabilirsiniz
Önizleme
Birlikte Aç Kaydedilen resimlerin nereye gönderileceğini seçin.
Fotoğraf Baskıları Seçili fotoğrafları Fast Pics'te yazdırmak için, İleri
Yaratıcı Görevler
•
Klasör görüntüleyin veya oluşturun.
•
Resimleri önizleyin ve seçin.
•
Seçili isimleri yeniden adlandırın, silin veya
düzenleyin.
düğmesini tıklatın.
•
Çeşitli fotoğraf boyutlarında albüm sayfası yazdırın.
•
Yaratıcı görevleri All-In-One Ana Sayfası'ndaki
Yaratıcı Görevler bölümünde de
gerçekleştirebilirsiniz.
–
Yazdır
•
Bir resmi tek bir sayfaya defalarca yazdırma.
•
Resimleri büyütün veya küçültün.
•
Resmi çok sayfalı poster olarak yazdırma.
–
Paylaşma
•
Resmi e-posta ile gönderme.
•
Bilgisayarınızın faks modemini kullanarak
faks alma ve gönderme.
–
Düzenle
•
Taranan belgedeki metni düzenleme (OCR).
•
Resmi fotoğraf düzenleyicisi kullanarak
değiştirin.
Not: Kaydedilen Resimler sekmesiyle ilgili daha fazla bilgi için, ekranın üst tarafında
bulunan Yardım öğesini tıklatın.
Yazıcı yazılımını tanıma
25
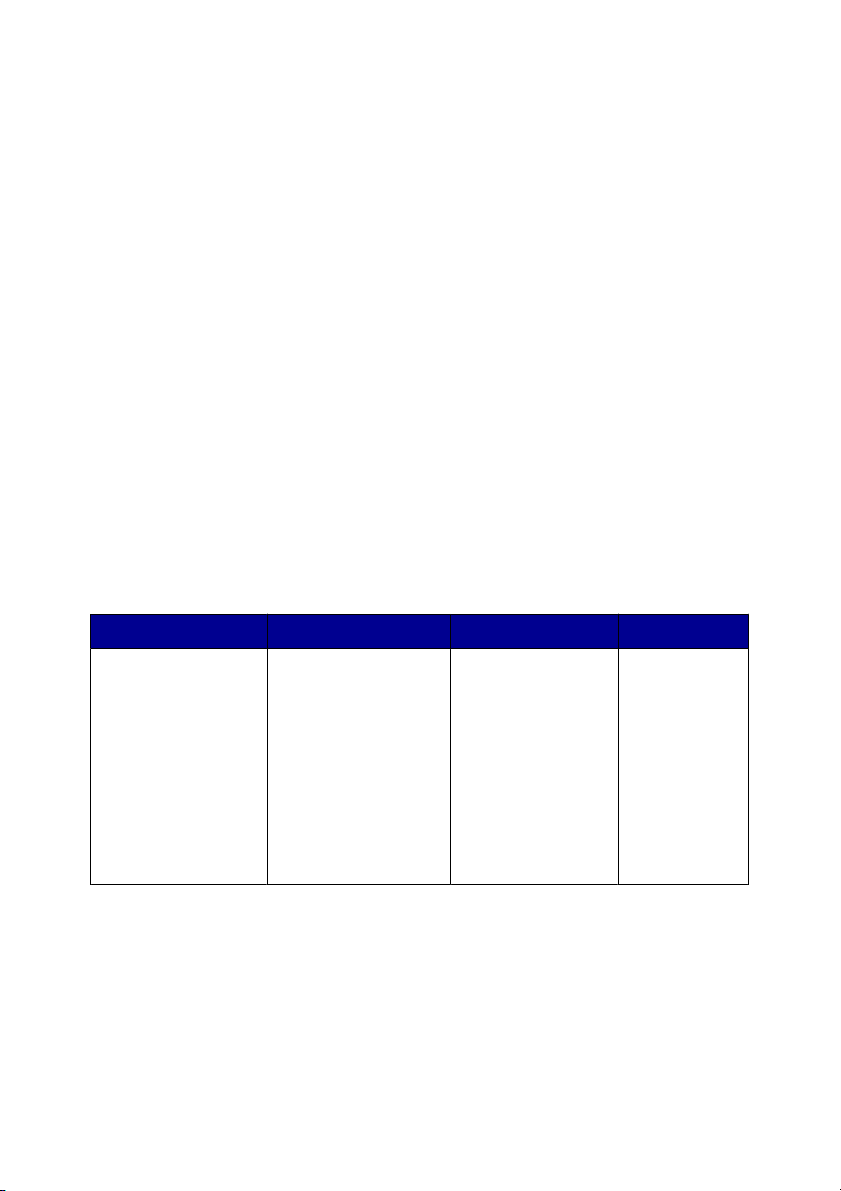
Bakým/Sorun Giderme baðlantýsýný kullanma
Bakým/Sorun Giderme baðlantýsý doðrudan Lexmark Çözüm Merkezi'ne
baðlanmanýzý saðlar.
1
Bakým/Sorun Giderme sekmesini týklatýn.
2
Aþaðýdaki baþlýklar arasýndan seçim yapýn:
•
Bakým iþlemleri yapma veya baský kalitesi sorunlarýný giderme
•
Sorun gider
•
Aygýt durumu ve mürekkep seviyeleri
•
Diðer yazdýrma fikirleri ve nasýl yapýlýr konularý
•
Baþvuru bilgileri
•
Geliþmiþ (görünüm, ses ve iletiþim seçenekleri)
•
Yazýlým sürümünü ve telif hakký bilgilerini görüntüleme
Çözüm Merkezi'ni kullanma
Çözüm Merkezi yardım bilgileri kadar, yazıcının durumu ile mürekkep düzeyleri ile
ilgili de bilgi sağlar.
Çözüm Merkezi'ni açmak için, aşağıdaki yöntemlerden birini kullanın:
Yöntem 1 Yöntem 2 Yöntem 3 Yöntem 4
Önce
masaüstündeki
Imaging Studio
simgesini çift tıklatın,
ardından Bakım/
Sorun Giderme
düğmesini tıklatın.
1
Başlat
Programlar ya
da Tüm
Programlar
Lexmark 6300
Series
seçeneğini
tıklatın.
2
Çözüm
Merkezi'ni seçin.
Yazıcı yazılımını tanıma
26
All-In-One
Center'dan, önce
üst orta kısımda
bulunan Bakım/
Sorun Giderme
bağlantısını,
ardından da
mevcut konu
başlıklarından birini
tıklatın.
Sistem tepsisi
simgesini sað
týklatýp,
ardýndan
Çözüm
Merkezi'ni
seçin.
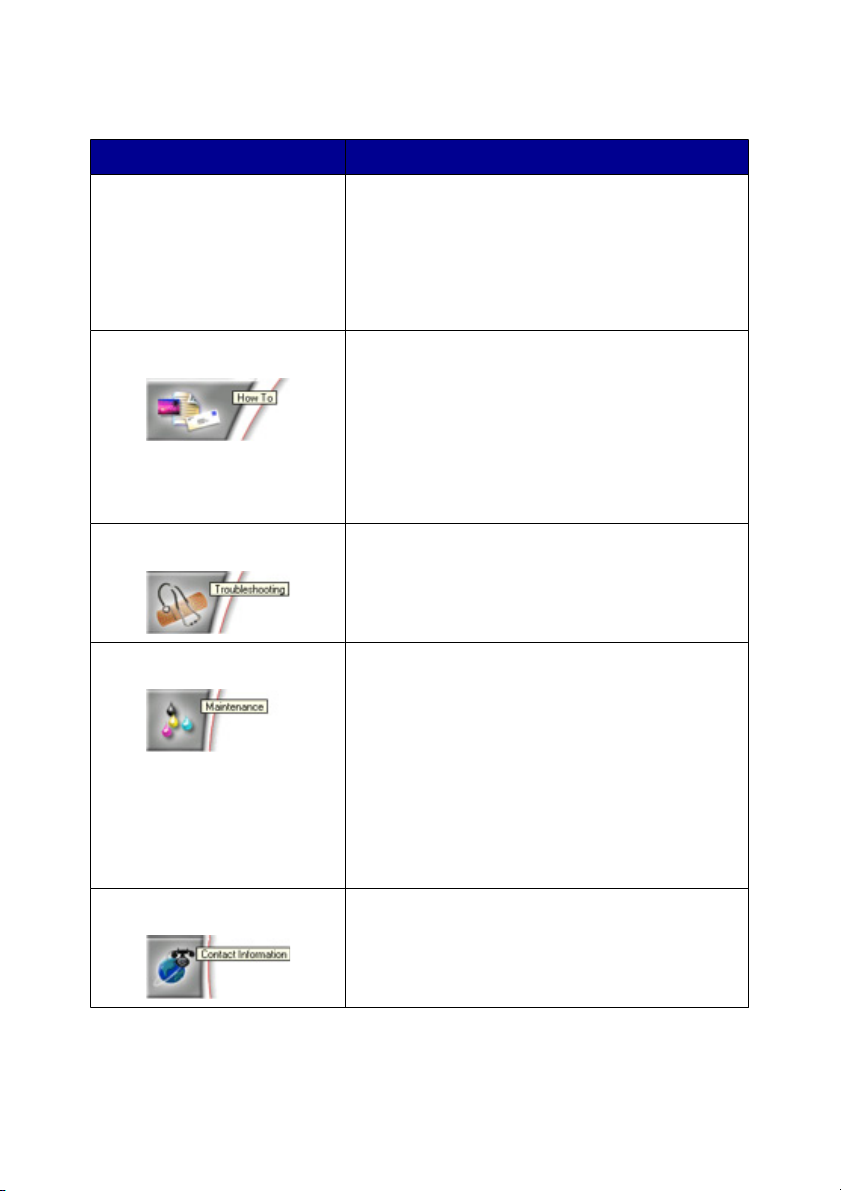
Çözüm Merkezi altı sekmeden oluşur:
Bu sekmede Şunları yapabilirsiniz
Yazıcı Durumu (Ana iletişim
kutusu)
Nasıl Yapılır Aşağıdakilerin nasıl yapıldığını öğrenin:
Sorun Giderme
Bakım
•
Yazıcının durumunu görüntüleyin. Örneğin,
yazdırma işlemi sırasında, durum Yazıcı
Meşgul'dür.
•
Yazıcıda algılanan kağıt türünü görüntüleyin.
•
Yazıcı kartuşlarındaki mürekkep seviyesini
görüntüleyin.
•
Tarayın, kopyalayın ve yazdırın.
•
Ayarları bulun ve değiştirin.
•
Temel özellikleri kullanın.
•
Afiş, fotoğraf, zarf, kart, mulaj ve asetat gibi
projeleri yazdırın.
•
Yazdırılabilir Kullanıcı Kılavuzu'nu bulun.
•
Mevcut durumla ilgili ipuçları edinin.
•
Yazıcı sorunlarını çözme.
•
Yazıcı kartuşu takın.
Not: Yeni kartuşları takmadan önce, tarama
işleminin tamamlanmasını bekleyin.
•
Yeni kartuş satın alma seçeneklerini
görüntüleyin.
•
Sınama sayfası yazdırın.
•
Yatay çizgileri düzeltmek için temizleyin.
•
Belirsiz kenarları düzeltmek için hizalayın.
•
Diğer mürekkep sorunlarını giderin.
Başvuru Bilgileri Bize telefon, e-posta veya World Wide Web
üzerinden nasıl başvurabileceğinizi öğrenin.
Yazıcı yazılımını tanıma
27
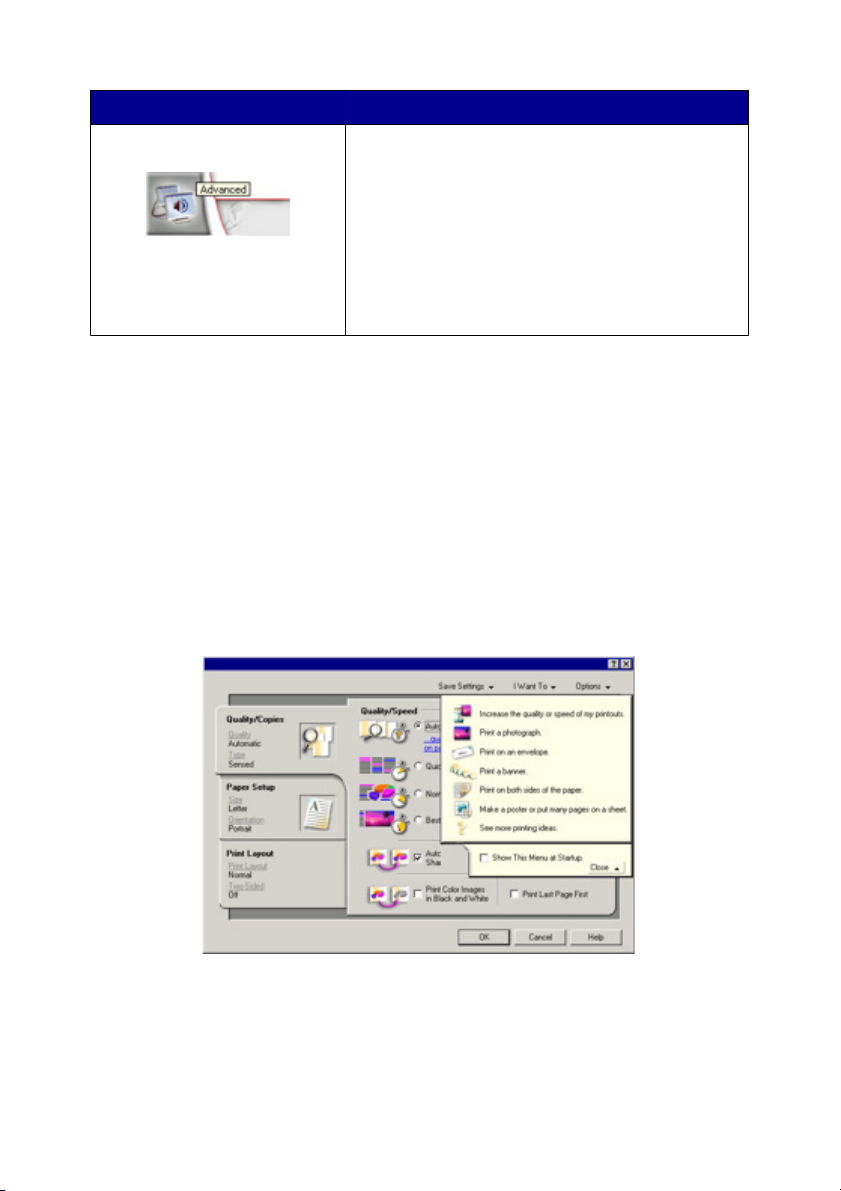
Bu sekmede Şunları yapabilirsiniz
Gelişmiş
Not: Daha fazla bilgi için, ekranın sağ alt köşesindeki Yardım düğmesini tıklatın.
•
Yazdırma Durumu penceresinin görünümünü
değiştirin.
•
Yazıcı sesli bildirim özelliğini açın veya
kapatın.
•
Ağ üzerinden yazdırma ayarlarını değiştirin.
•
Yazıcıyı nasıl kullandığınızla ilgili bilgileri
bizimle paylaşın.
•
Yazılım sürüm bilgilerini alın.
Yazdırma Özellikleri'ni kullanma
Yazdırma Özellikleri, yazıcı bilgisayara bağlıyken, yazdırma işlevini denetleyen bir
yazılımdır. Oluşturmak istediğiniz projenin türüne bağlı olarak, Print Properties'deki
ayarları değiştirebilirsiniz. Print Properties'i hemen hemen tüm programlardan
açabilirsiniz:
1
Belge açıkken, Dosya Yazdır öğelerini tıklatın.
2
Yazdır iletişim kutusunda, Özellikler, Tercihler, Seçenekler veya Kur öğesini
tıklatın.
Yazıcı yazılımını tanıma
28
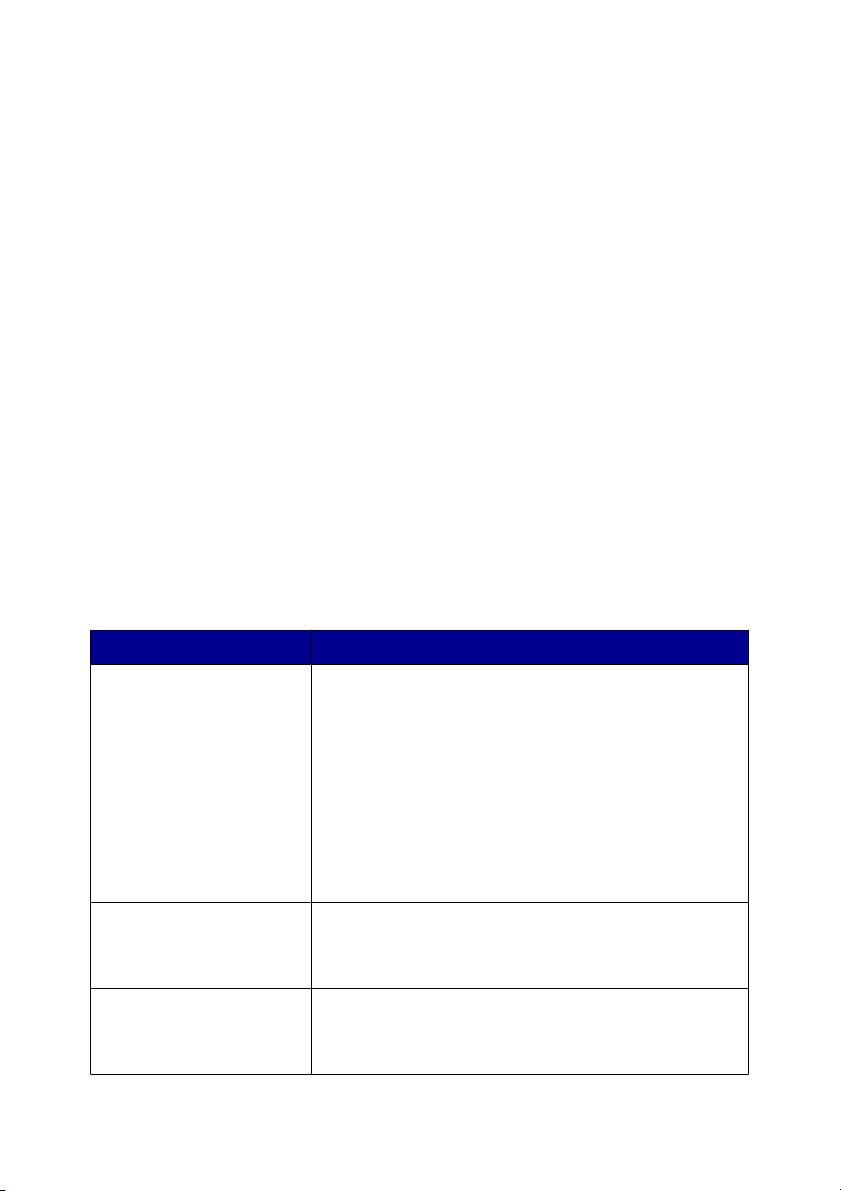
Ayarları Kaydet menüsü
Geçerli Yazdırma Özellikleri ayarlarını ileride kullanmak üzere, "Ayarları Kaydet"
menüsünde adlandırabilir ve kaydedebilirsiniz. En çok beş özel ayar
kaydedebilirsiniz.
Yapmak İstediklerim menüsü
"Yapmak İstediklerim" menüsünde, proje için doğru yazdırma ayarlarını seçmenize
yardımcı olacak çeşitli görev sihirbazları (fotoğraf, zarf, afiş, poster yazdırma veya
kağıdın her iki yüzüne yazdırma) bulunur.
Seçenekler menüsü
Kalite Seçenekleri, Düzen Seçenekleri ve Yazdırma Durumu Seçenekleri
ayarlarında değişiklik yapmak için "Seçenekler" menüsünü kullanın. Bu ayarlar
hakkında daha çok bilgi almak için, menüdeki sekme iletişim kutusunu açın ve
iletişim kutusundaki Yardım düğmesini tıklatın.
"Seçenekler" menüsünde, Çözüm Merkezi'ni farklı bölümlerinize ulaşmanızı
sağlayan bağlantılar ve yazılım sürüm bilgileri bulunur.
Yazdırma Özellikleri sekmeleri
Tüm yazdırma ayarları Yazdırma Özellikleri yazılımındaki üç ana sekmede bulunur:
Kalite/Kopya Sayısı, Kağıt Ayarı ve Yazdırma Düzeni.
Sekme Seçenekler
Kalite/Kopya
Kağıt Ayarı
Yazdırma Düzeni
•
Kalite/Hız ayarlarını seçin.
•
Kağıt türünü seçin
•
Yazıcının tek bir yazdırma işinde bir çok kopyayı
nasıl yazdıracağını belirleyin: harmanla veya
normal.
•
Otomatik Resim Netleştirme'yi seçin.
•
Renkli görüntüleri siyah beyaz yazdırmak için
seçin.
•
Önce son sayfayı yazdırmak için seçin.
•
Yüklenen kağıdın boyutunu belirtin.
•
Belgenin yazdırılan sayfadaki yönünü seçin. dikey
veya yatay.
•
Yazdırmak istediğiniz düzeni seçin
•
Kağıdın her iki yüzüne de yazdırmak için seçin ve
önlü arkalı yazdırma tercihinizi belirtin.
Yazıcı yazılımını tanıma
29
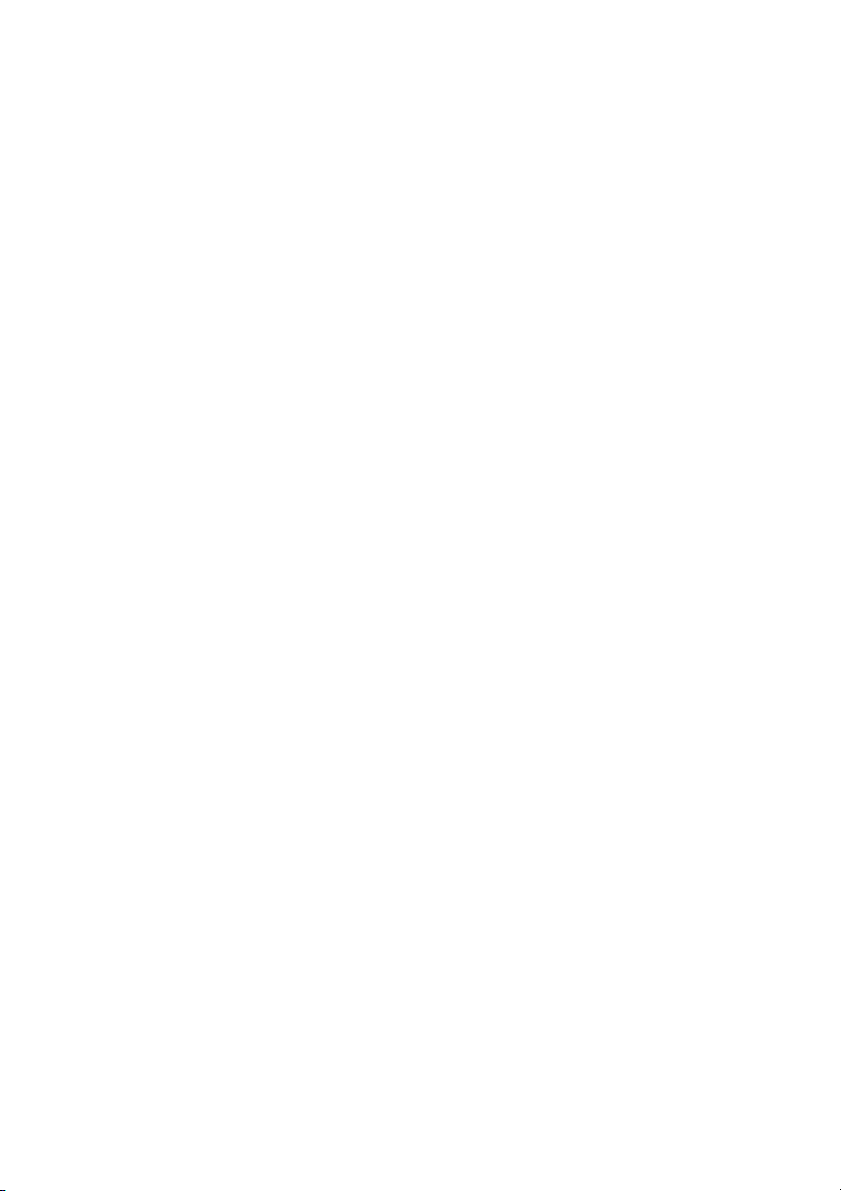
Not: Bu ayarlar hakkında daha fazla bilgi için, ekrandaki ayarlardan birini sağ tıklatıp,
Bu nedir? öğesini seçin.
Photo Editor yazılımını kullanma
Grafikleri veya fotoğrafları düzenlemek için, Photo Editor yazılımını kullanın.
1
Başlat Programlar ya da Tüm Programlar Lexmark 6300 Series
seçeneğini tıklatın.
2
Photo Editor'ı tıklatın.
3
Düzenlemek istediğini resmi seçmek için, Dosya Aç öğelerini tıklatın.
4
Kullanılabilen araçlar yardımıyla resmi düzenleyin.
Notlar:
•
Aynı anda yalnızca bir adet resim düzenleyebilirsiniz.
•
Araçlar hakkında bilgi almak için, imleci aracın üzerine götürün.
5
Dosya Farklı kaydet öğelerini tıklatın.
6
Dosya adı ve dosya türünü girip ardından Kaydet'i tıklatın.
Fast Pics Kullanma
Dijital fotoğraf makinesinin bellek kartındaki veya flash sürücüdeki fotoğrafları
kaydetmek veya yazdırmak için Fast Pics'i kullanın.
Fast Pics'i açmak için aşağıdaki yöntemlerden birini kullanın:
•
Dijital kamera bellek kartını veya flash sürücüyü takın. Daha fazla bilgi için, bkz:
“Bellek kartý takma”, sayfa 39 veya “Flash sürücü takma”, sayfa 42.
•
Imaging Studio'dan, Bellek Kartındaki Fotoğrafları Kullan düğmesini tıklatın.
Fast Pics ile, şunları yapabilirsiniz:
•
Bilgisayarı kullanarak fotoğrafları yazdırın. Daha fazla bilgi için, bkz: “Bilgisayarı
kullanarak fotoğraf yazdırma”, sayfa 55.
•
Fotoğrafları bellek kartından veya flash sürücüden bilgisayara kaydedin. Daha
fazla bilgi için, bkz: “Bellek kartındaki veya flash sürücüdeki dijital fotoğrafları
aktarma”, sayfa 44.
Yazıcı yazılımını tanıma
30
 Loading...
Loading...