Page 1
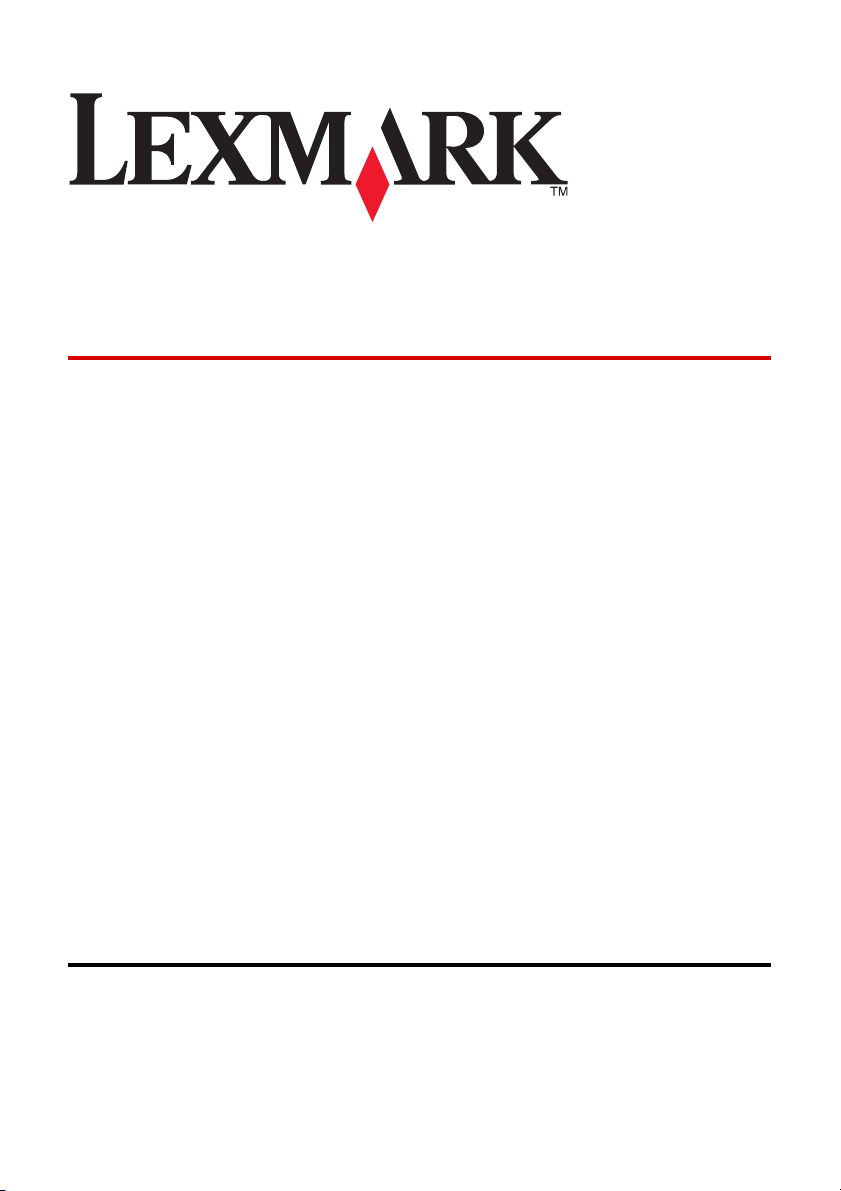
Večfunkcijski tiskalnik 6300
Series
Uporabniški priročnik
May 2005 www.lexmark.com
Lexmark in Lexmark z znakom diamanta sta blagovni znamki družbe Lexmark International, Inc.,
zaščiteni v ZDA in/ali v drugih državah.
(c) 2005 Lexmark International, Inc.
Vse pravice pridržane.
740 West New Circle Road
Lexington, Kentucky 40550
Page 2
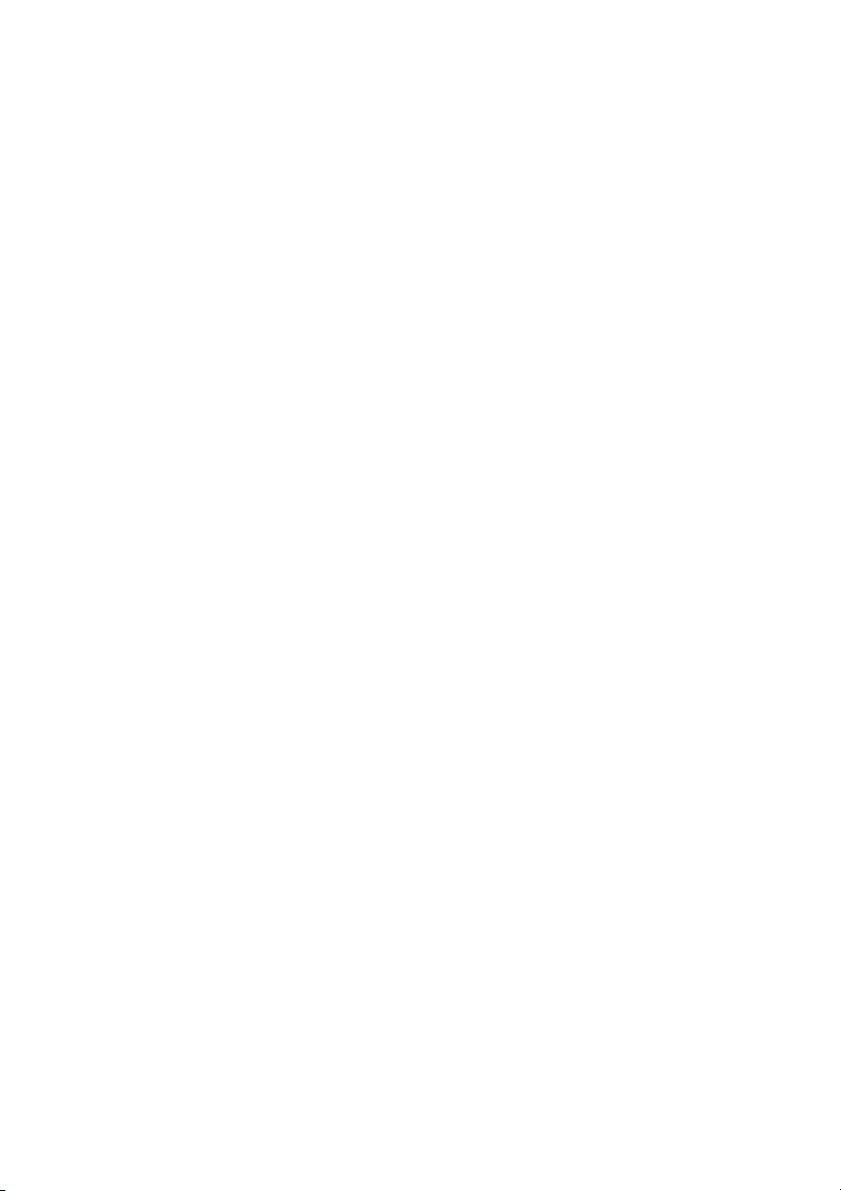
Izdano: junij 2005
Naslednji odstavek ne velja v državah, v katerih je v nasprotju s pristojno zakonodajo: LEXMARK
INTERNATIONAL, INC. VAM TA DOKUMENT DAJE, KAKRŠEN JE, BREZ VSAKRŠNEGA JAMSTVA,
BODISI IZRECNEGA BODISI NAZNAČENEGA, VKLJUČNO Z NAZNAČENIMI JAMSTVI O USTREZNOSTI
ZA PRODAJO ALI DOLOČEN NAMEN, VENDAR NE OMEJENO NANJE. Nekatere države ne dovoljujejo
odreka izrecnih ali naznačenih jamstev pri nekaterih transakcijah, zato ta izjava za vas morda ne velja.
V tem dokumentu so lahko tehnične ali tiskarske napake. Informacije v tem dokumentu se občasno spremenijo
in bodo vključene v prihodnjih izdajah. Pridržujemo si pravico, da kadarkoli izboljšamo ali spremenimo opisane
izdelke ali programe.
Pripombe o tem dokumentu lahko naslovite na Lexmark International, Inc., Department F95/032-2, 740 West
New Circle Road, Lexington, Kentucky 40550, ZDA. V Združenem kraljestvu in na Irskem pošljite pripombe
na Lexmark International Ltd., Marketing and Services Department, Westhorpe House, Westhorpe, Marlow
Bucks SL7 3RQ. Lexmark lahko vse posredovane informacije uporabi ali distribuira na kakršenkoli način, ki
se mu zdi ustrezen, ne da bi se s tem ustvarila kakršnakoli obveznost do vas. Dodatne izvode tega dokumenta
lahko naročite tako, da pokličete 1-800-553-9727 v ZDA oziroma +44 (0)8704 440 044 v Združenem kraljestvu
in na Irskem. V drugih državah se obrnite na prodajalca.
Navedbe izdelkov, programov ali storitev v tem dokumentu ne pomenijo, da jih namerava proizvajalec dati
na voljo v vseh državah, v katerih posluje. Prav tako ne pomenijo ali nakazujejo, da lahko uporabljate samo
navedeni izdelek, program ali storitev. Namesto njih lahko uporabite vsak po delovanju enakovreden izdelek,
program ali storitev, ki ne krši nobenih obstoječih pravic intelektualne lastnine. Ocenjevanje in preverjanje
delovanja skupaj z drugimi izdelki, programi ali storitvami, razen tistih, ki jih izrecno določi proizvajalec, je
odgovornost uporabnika.
(c) 2005 Lexmark International, Inc.
Vse pravice pridržane.
PRAVICE DRŽAVNIH ORGANOV ZDA
Programska oprema in morebitna priložena dokumentacija, ki se dobavljata v okviru te pogodbe, sta
komercialni ter v celoti razviti oziroma sestavljeni na zasebne stroške.
Varnostne informacije
•
Uporabite samo napajalnik in napajalni kabel, ki ste ga dobili s tem izdelkom, ali pa odobren nadomestni
napajalnik in napajalni kabel.
•
Napajalni kabel priključite na pravilno ozemljeno električno vtičnico, ki je blizu izdelka in lahko dostopna.
•
Popravila in servisiranje, ki niso opisana v uporabniški dokumentaciji, naj opravlja samo strokovno osebje.
PREVIDNO: Ne nameščajte tega izdelka in ne priključujte električnih kablov, kot so napajalni ali telefonski,
med nevihto.
Page 3
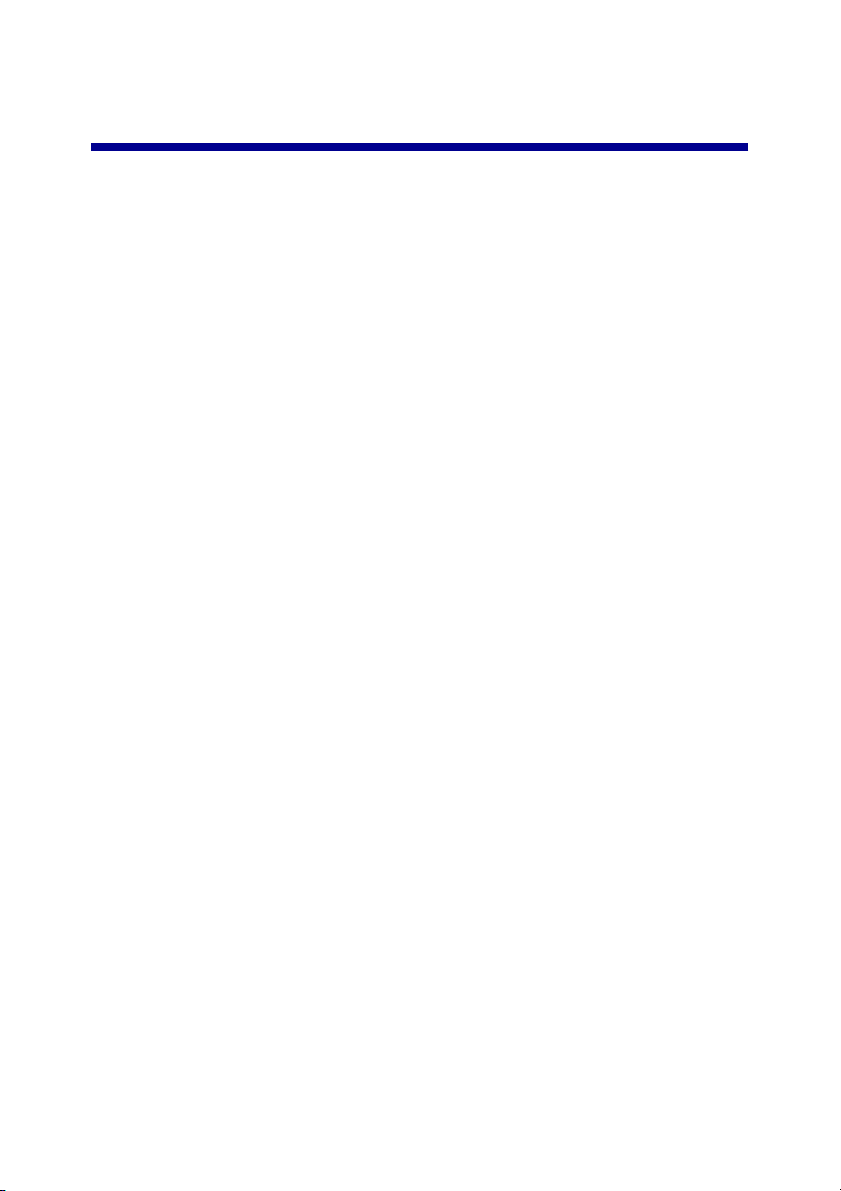
Kazalo
Nastavitev tiskalnika........................................................................7
Kaj je v škatli.....................................................................................................7
Iskanje informacij o tiskalniku...........................................................................8
Seznanite se s tiskalnikom...........................................................11
Deli tiskalnika..................................................................................................11
Uporaba nadzorne plošče...............................................................................13
Krmarjenje po menijih nadzorne plošče..........................................................15
Uporaba menija Copy (Kopiranje)..................................................................15
Uporaba menija Scan (Optično branje)..........................................................17
Uporaba menija Photo Card (Kartice za fotografije).......................................17
Seznanite se s programsko opremo za tiskalnik........................20
Uporaba programske opreme za tiskalnik......................................................20
Odpiranje programa Imaging Studio...............................................................20
Uporaba gumbov programa Imaging Studio...................................................21
Uporaba programa All-In-One Center.............................................................22
Uporaba kartice Scanning & Copying (Optično branje in kopiranje)...............23
Uporaba kartice Saved Images (Shranjene slike)..........................................24
Uporaba povezave Maintain/Troubleshoot (Vzdrževanje/odpravljanje
težav).........................................................................................................25
Uporaba centra rešitev Solution Center..........................................................26
Uporaba okna z lastnostmi tiskanja................................................................28
Uporaba programa Photo Editor.....................................................................30
Uporaba programa Fast Pics..........................................................................30
Vstavljanje papirja in izvirnih dokumentov.................................31
Vstavljanje papirja...........................................................................................31
Vstavljanje različnih vrst papirja......................................................................32
Polaganje izvirnega dokumenta na steklo optičnega bralnika........................35
Kazalo
3
Page 4
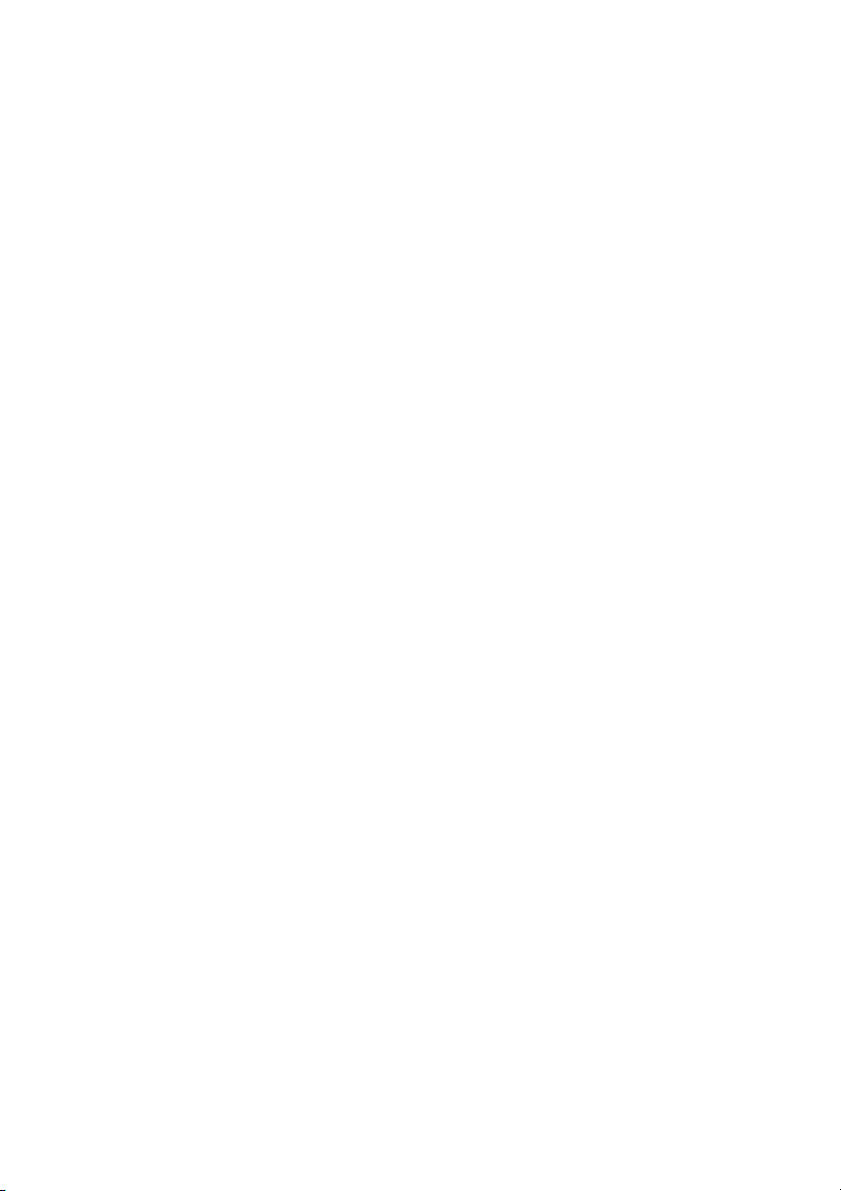
Tiskanje...........................................................................................37
Tiskanje dokumenta........................................................................................37
Tiskanje ovojnic..............................................................................................37
Tiskanje kartic.................................................................................................38
Tiskanje prosojnic...........................................................................................38
Priprava za tiskanje fotografij z uporabo pomnilniških
naprav.............................................................................................39
Vstavljanje pomnilniške kartice.......................................................................39
Vstavljanje bliskovnega pogona.....................................................................42
Izbiranje fotografij na pomnilniški kartici ali bliskovnem pogonu z
brskanjem..................................................................................................44
Prenos digitalnih fotografij iz pomnilniške kartice ali bliskovnega
pogona.......................................................................................................44
Uporaba digitalnega fotoaparata PictBridge za nadzor tiskanja.....................46
Tiskanje fotografij z uporabo možnosti nadzorne plošče..........48
Tiskanje fotografij z uporabo možnosti nadzorne plošče................................48
Tiskanje izbranih fotografij..............................................................................49
Tiskanje vseh fotografij z uporabo možnosti nadzorne plošče.......................49
Tiskanje izbora DPOF.....................................................................................50
Tiskanje strani s kazalom fotografij.................................................................50
Predogled sprememb na fotografijah pred tiskanjem.....................................51
Ogledovanje diaprojekcije fotografij na zaslonu nadzorne plošče..................52
Izbira velikosti fotografskega papirja z uporabo nadzorno ploščo..................52
Spremenite velikost fotografije........................................................................53
Nastavljanje svetlosti......................................................................................53
Obrezovanje fotografij z uporabo možnosti nadzorne plošče.........................54
Tiskanje fotografij z uporabo računalnika...................................55
Tiskanje fotografij............................................................................................55
Tiskanje fotografij brez robov..........................................................................55
Brskanje in izbiranje fotografij, shranjenih v računalniku................................56
Priprava in tiskanje strani iz knjige z izrezki ali albuma..................................56
Dodajanje napisov strani s fotografijami.........................................................57
Kazalo
4
Page 5
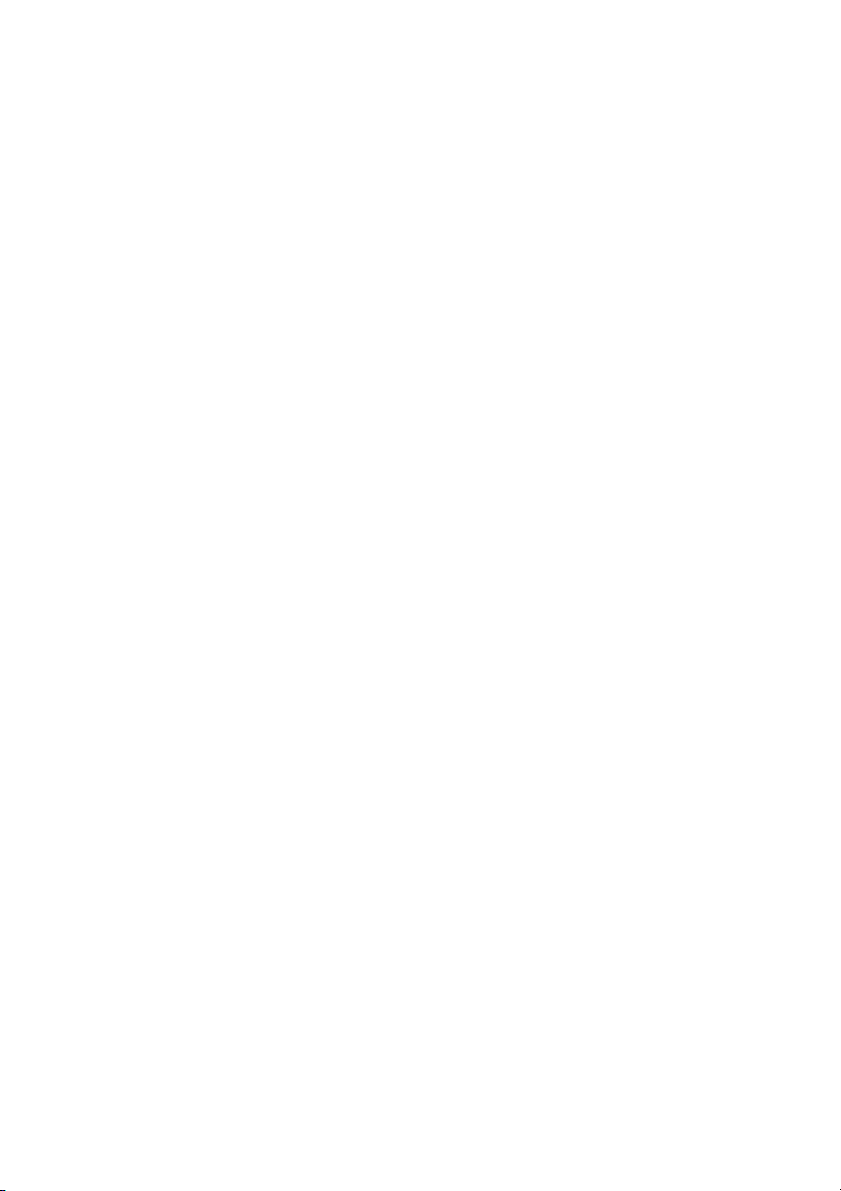
Kopiranje........................................................................................58
Kopiranje z nadzorno ploščo..........................................................................58
Spreminjanje velikosti papirja.........................................................................58
Izberite kakovost kopiranja.............................................................................58
Spreminjanje svetlosti kopije..........................................................................58
Kopiranje brez robov z nadzorno ploščo........................................................59
Povečanje ali pomanjšanje slike z uporabo nadzorne plošče........................59
Večkratno tiskanje slike na eni strani z uporabo nadzorne plošče.................60
Kopiranje z uporabo programske opreme .....................................................60
Optično branje................................................................................61
Optično branje dokumenta, ki vsebuje samo besedilo...................................61
Optično branje dokumenta, ki vsebuje besedilo in grafike..............................61
Shranjevanje optično prebrane slike...............................................................61
Optično branje dokumentov ali slik za pošiljanje po e-pošti z uporabo
nadzorne plošče.........................................................................................62
Optično branje dokumentov ali slik za e-poštno pošiljanje z
računalnikom..............................................................................................62
Optično branje po omrežju..............................................................................63
Optično branje dokumentov in urejanje besedila............................................63
Optično branje jasnih slik iz revij ali časnikov.................................................64
Faksiranje.......................................................................................66
Faksiranje dokumenta s programsko opremo................................................66
Sprejem faksa s programsko opremo.............................................................67
Povezovanje v omrežje..................................................................68
Nameščanje omrežnih tiskalnikov..................................................................68
Nasveti za namestitev omrežnega tiskalnika..................................................70
Kazalo
5
Page 6
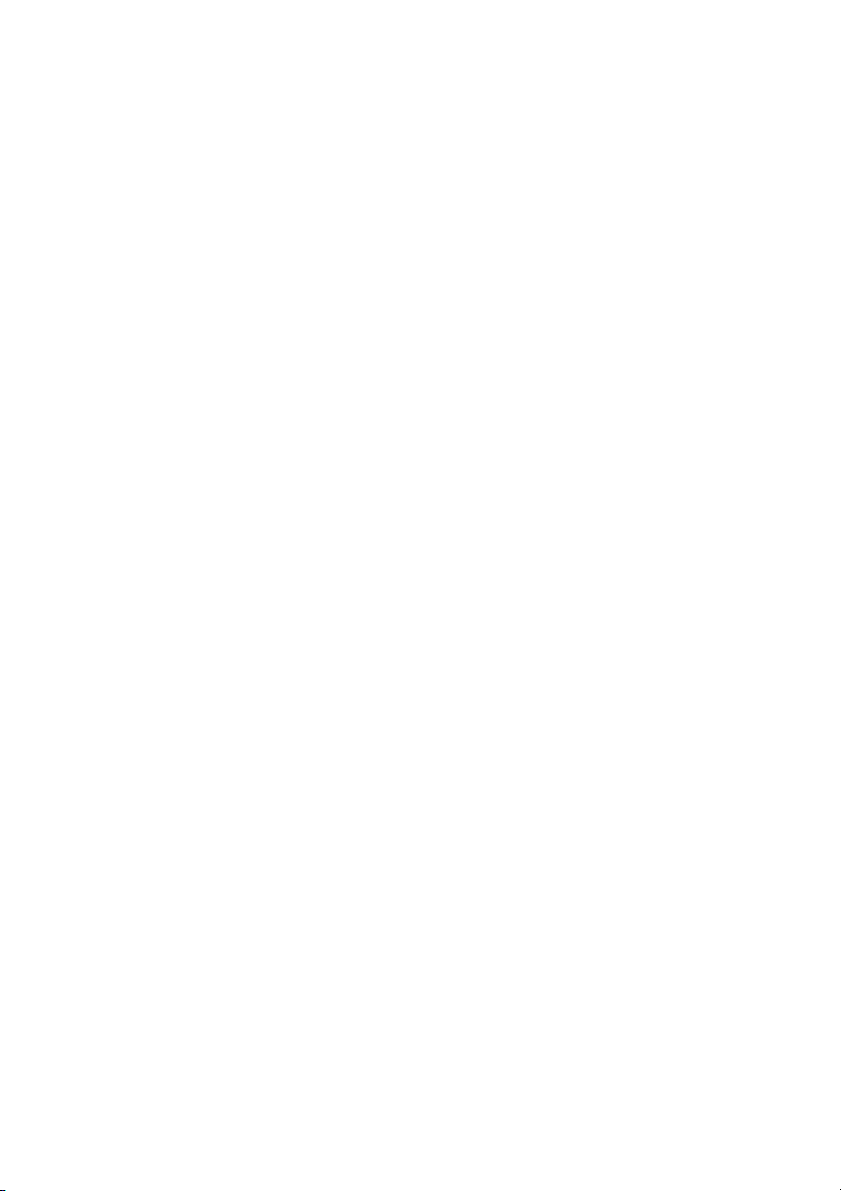
Vzdrževanje tiskalnika...................................................................72
Odstranjevanje praznega tiskalnega vložka...................................................72
Namestitev tiskalnih vložkov...........................................................................73
Poravnava tiskalnih vložkov............................................................................75
Čiščenje šob tiskalnega vložka.......................................................................76
Čiščenje šob in stikov tiskalnih vložkov s krpo...............................................77
Shranjevanje tiskalnih vložkov........................................................................78
Uporaba prostora za shranjevanje tiskalnih vložkov.......................................78
Vnovično polnjenje rabljenih tiskalnih vložkov................................................80
Naročanje potrošnega materiala za tiskalnike Lexmark............81
Naročanje potrošnega materiala.....................................................................81
Odpravljanje težav.........................................................................82
Odpravljanje težav pri namestitvi....................................................................82
Odpravljanje težav pri tiskanju........................................................................86
Odpravljanje težav pri kopiranju.....................................................................90
Odpravljanje težav pri optičnem branju..........................................................91
Odpravljanje težav pri faksiranju.....................................................................92
Odpravljanje težav z omrežjem......................................................................94
Odpravljanje napak pri podajanju papirja in odstranjevanje
zagozdenega papirja..................................................................................96
Odpravljanje težav s pomnilniškimi karticami.................................................99
Sporočila o napakah.....................................................................................101
Odstranjevanje in vnovična namestitev programske opreme.......................106
Obvestila.......................................................................................107
Stvarno kazalo..............................................................................113
Kazalo
6
Page 7
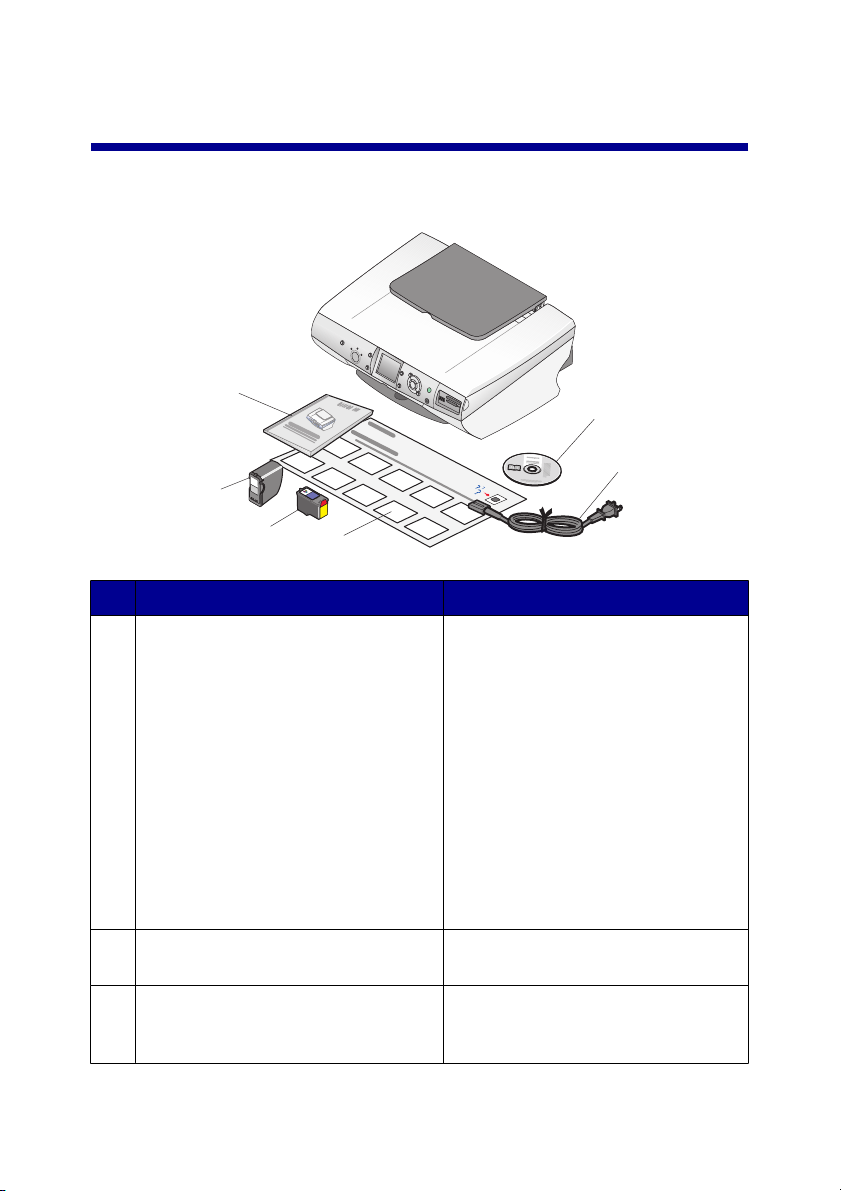
Nastavitev tiskalnika
Kaj je v škatli
6
5
1
2
4
Ime Opis
1 CD za namestitev programske
opreme
2 Napajalni kabel Priključite ga na priključek za
3 plakat za namestitev Navodila za namestitev strojne in
3
•
Windows
–
Programska oprema za
namestitev tiskalnika.
–
Pomoč
–
Uporabniški priročnik v
elektronski obliki
•
Mac
–
Programska oprema za
namestitev tiskalnika.
–
Pomoč in kombinirani
Uporabniški priročnik v obliki
HTML
napajanje na zadnji strani tiskalnika.
programske opreme tiskalnika ter
odpravljanje težav pri namestitvi.
Nastavitev tiskalnika
7
Page 8
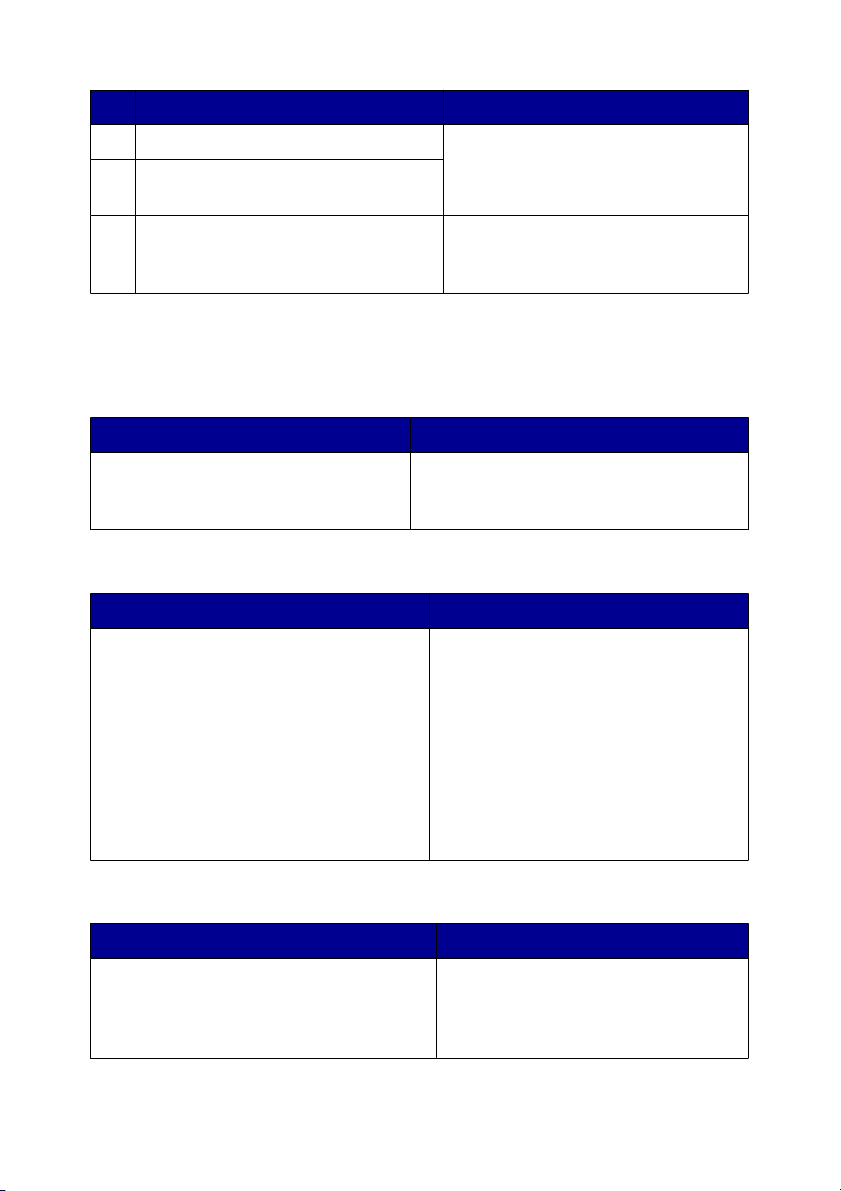
Ime Opis
4 Barvna tiskalna kartuša Tiskalni vložki za tiskalnik.
5 Tiskalni vložek za tiskanje s
fotografsko kakovostjo
Opomba: Kombinacija kartuš je
odvisna od vrste in modela tiskalnika.
6 Uporabniški priročnik ali knjižica
Rešitve za namestitev
Knjižica z uporabniškim priročnikom
(za uporabnike operacijskega
sistema Windows).
Iskanje informacij o tiskalniku
Plakat za namestitev sheet
Opis Kje
Na plakatu za namestitevso navodila
za namestitev strojne in programske
opreme.
Uporabniški priročnik
Opis Kje
V Uporabniškem priročniku so navodila
za uporabo tiskalnika in druge
informacije:
•
Vzdrževanje
•
Odpravljanje težav
•
Varnost
Opomba: Vse informacije v tem
Uporabniškem priročniku veljajo za
operacijski sistem Windows.
Ta dokument najdete v škatli tiskalnika ali
na Lexmarkovem spletnem mestu.
Ta dokument najdete v škatli tiskalnika
ali na Lexmarkovem spletnem mestu.
Ko namestite programsko opremo
tiskalnika, se lahko namesti tudi
Uporabniški priročnik.
CD
Opis Kje
Na CD-ju so gonilniki, programska oprema
in dokumentacija. CD v računalniku
namesti sistem pomoči, če na računalnik
priključite tiskalnik.
Nastavitev tiskalnika
8
Ta CD je v škatli tiskalnika. Navodila
za namestitev najdete na plakatu za
namestitev.
Page 9
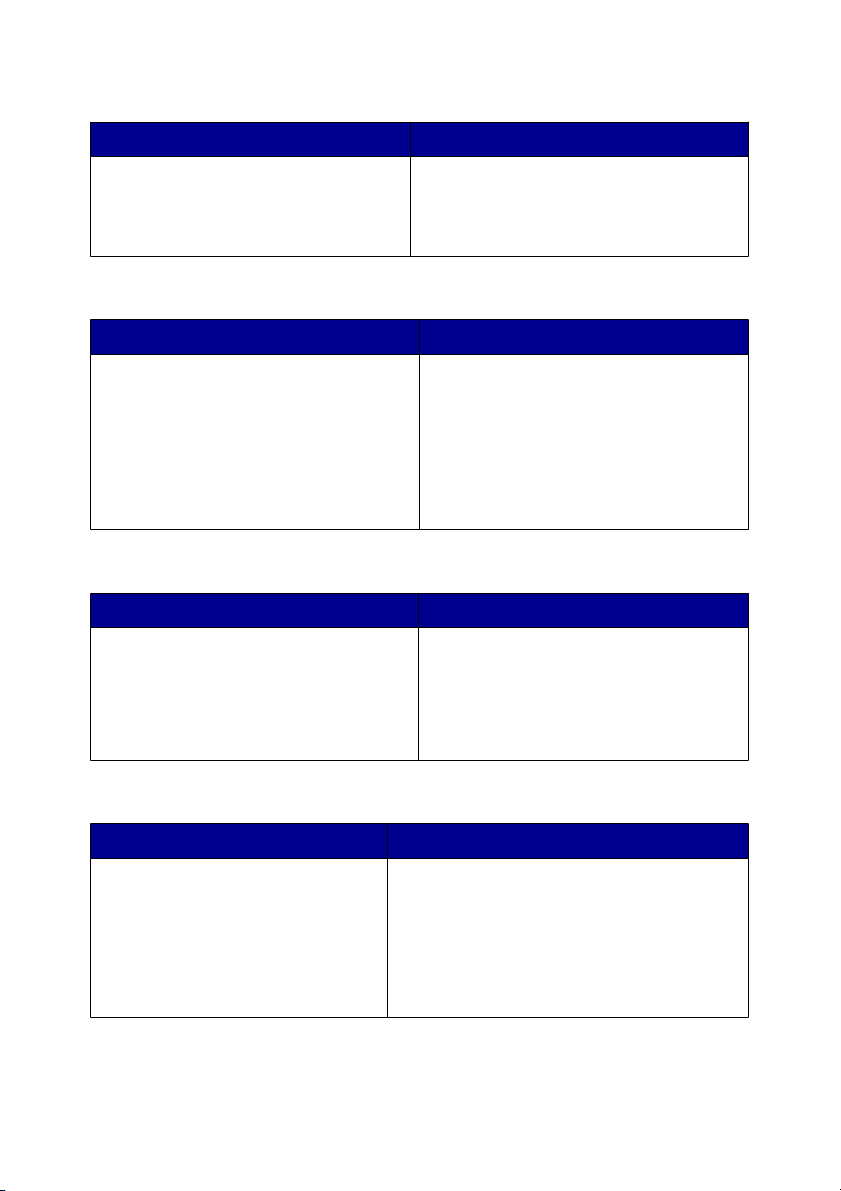
Pomoč
Opis Kje
V pomoči so navodila za uporabo
programske opreme, če tiskalnik
priključite na računalnik.
V kateremkoli Lexmarkovem programu
kliknite Help (Pomoč), Tips (Nasveti)
Help (Pomoč) ali Help (Pomoč)
Help Topics (Teme pomoči).
Lexmarkov center rešitev
Opis Kje
Programska oprema Lexmarkovega
centra rešitev je na CD-ju in jo lahko
uporabite, če tiskalnik priključite na
računalnik. Namesti se skupaj z drugo
programsko opremo.
Datoteka Readme
Opis Kje
V tej datoteki so najnovejše informacije
o strojni in programski opremi, ki jih ni v
drugi dokumentaciji, ter informacije, ki
veljajo samo za vaš operacijski sistem.
Datoteko Readme odprete tako:
Lexmark Solution Center odprete tako:
1
Kliknite Start Programs
(Programi) ali All Programs (Vsi
programi) Lexmark 6300
Series.
2
Izberite Lexmark Solution
Center .
1
Kliknite Start Programs
(Programi) ali All Programs (Vsi
programi) Lexmark 6300 Series.
2
Izberite možnost Readme.
Spletno mesto
Opis Kje
Veliko informacij najdete tudi na
našem spletnem mestu.
Opomba: Vsi spletni naslovi se
lahko spremenijo.
Nastavitev tiskalnika
Na naslovu www.lexmark.com.
1
Obiščite spletno mesto.
2
Na spustnem seznamu v zgornjem
desnem kotu strani izberite jezik.
3
Izberite povezavo do informacij, ki jih
potrebujete.
9
Page 10
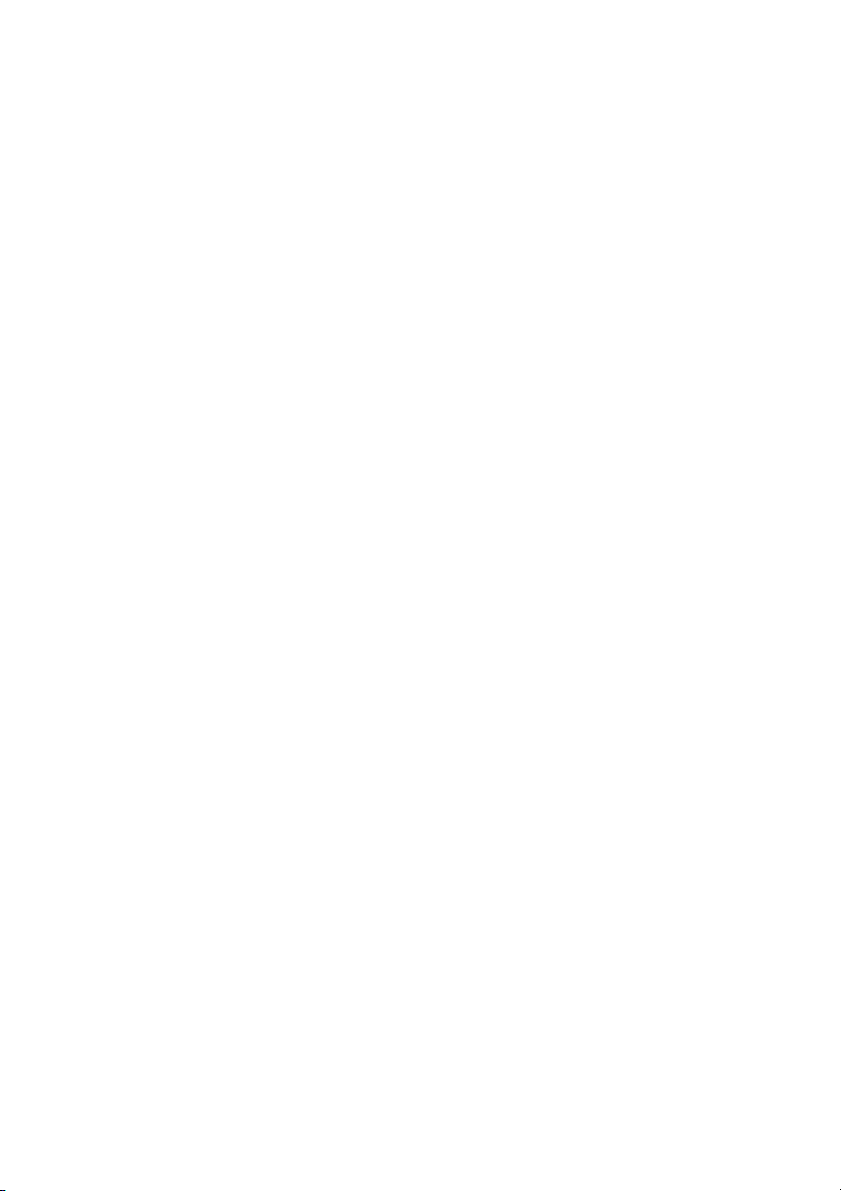
Zapišite si te podatke (najdete jih na računu in zadnji strani tiskalnika) in jih imejte
pri roki, kadar pokličete službo za podporo:
Številka vrste naprave:
Serijska številka:
Datum nakupa:
Prodajno mesto:
Nastavitev tiskalnika
10
Page 11
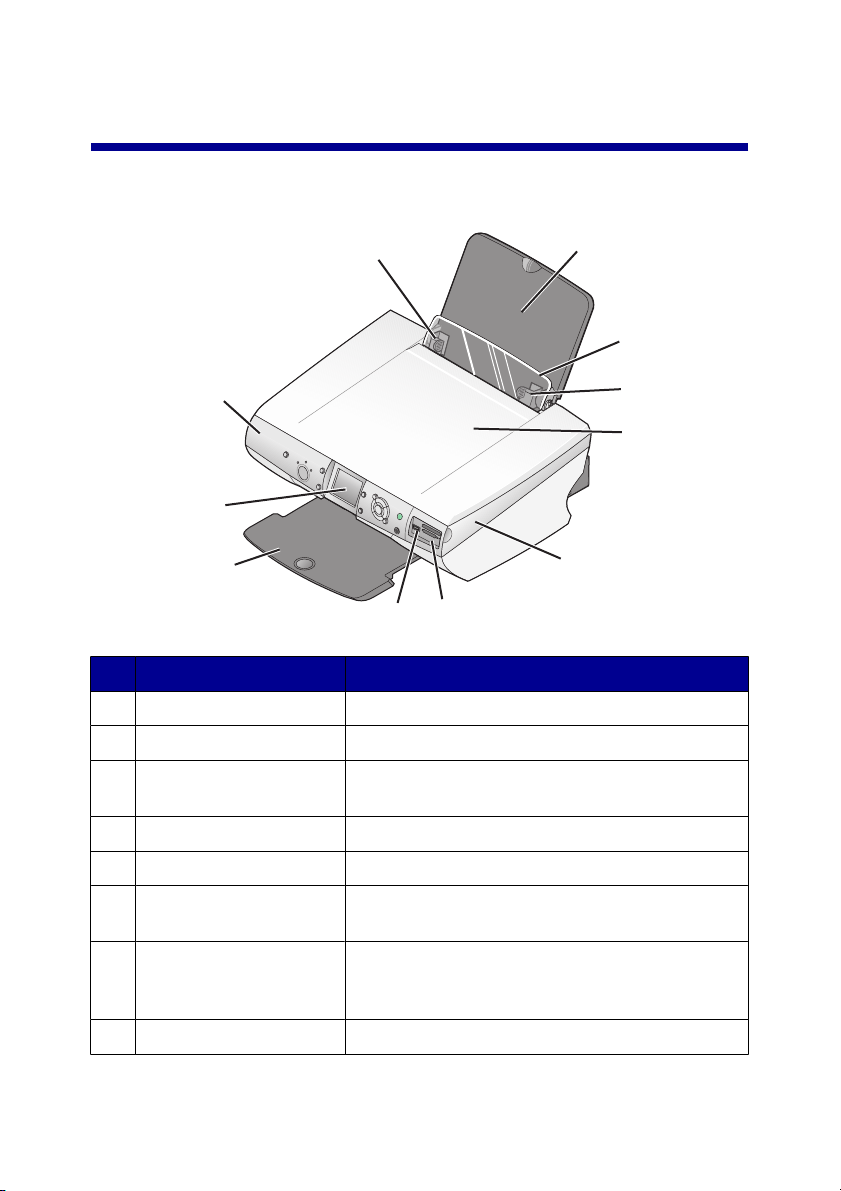
Seznanite se s tiskalnikom
Deli tiskalnika
1
10
9
8
6
7
Uporabite ta del: Če želite
1 Vodilo papirja Poravnati papir pri podajanju.
2 Stojalo za papir Vstavite papir.
3 Varovalo za podajanje
papirja
Preprečuje, da bi karkoli padlo v režo za papir.
5
2
3
1
4
4 Pokrov Uporabiti optični bralnik.
5 Optični bralnik Dostopiti do tiskalnih vložkov.
6 Reže za pomnilniške
kartice
7 vrata PictBridge Priključiti digitalni fotoaparat, združljiv s
8 Izhodni pladenj za papir Pridržati papir, ko pride iz tiskalnika.
Vstaviti pomnilniške kartice.
standardom PictBridge, ali bliskovni pogon na
tiskalnik.
Seznanite se s tiskalnikom
11
Page 12
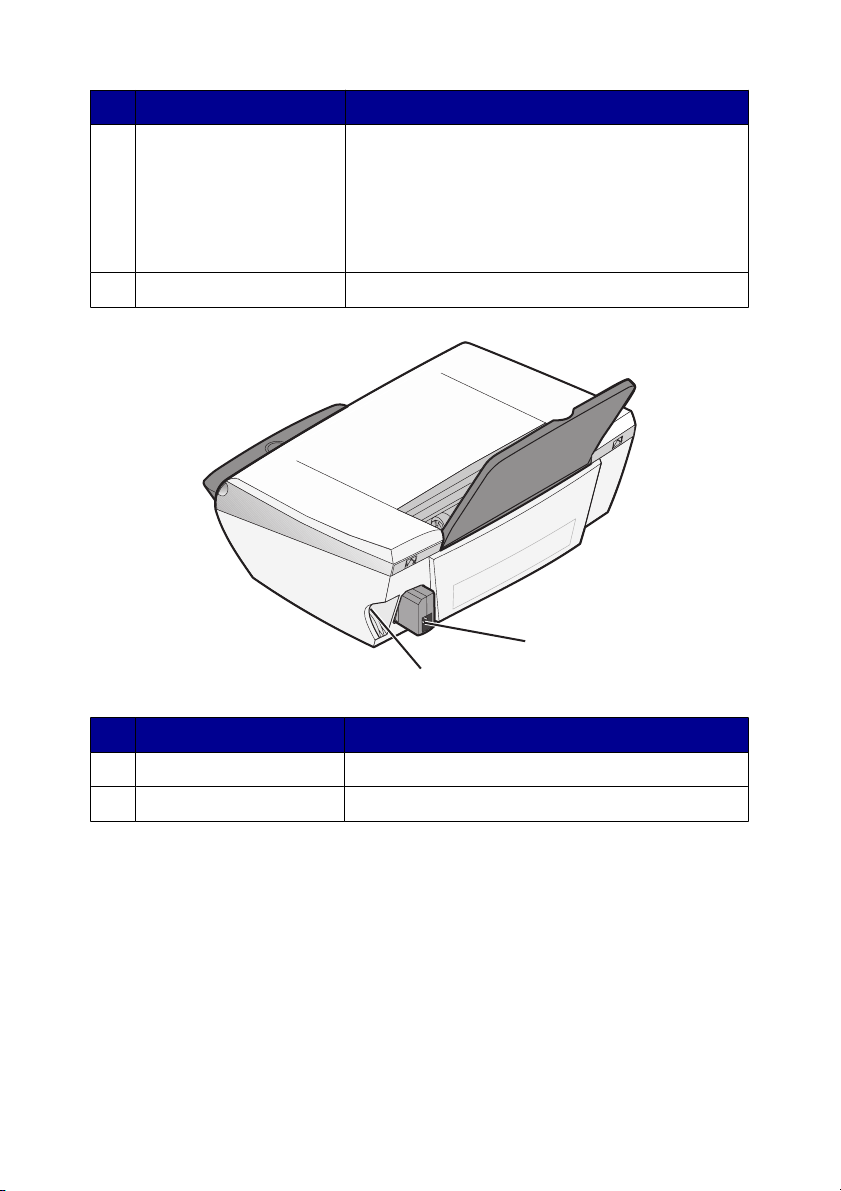
Uporabite ta del: Če želite
9 Zaslon Pregledati fotografije na pomnilniški kartici
digitalnega fotoaparata, videti predogled slike
optično prebranega izvirnika in preveriti stanje
tiskalnika.
Zaslon je možno nagniti, kar omogoča lažje
ogledovanje.
10 Nadzorna plošča Upravljati tiskalnik.
1
2
Uporabite ta del: Če želite
1 Priključek za napajalnik Priključiti tiskalnik na vir napajanja.
2 vrata USB Priključiti tiskalnik na računalnik s kablom USB.
Seznanite se s tiskalnikom
12
Page 13
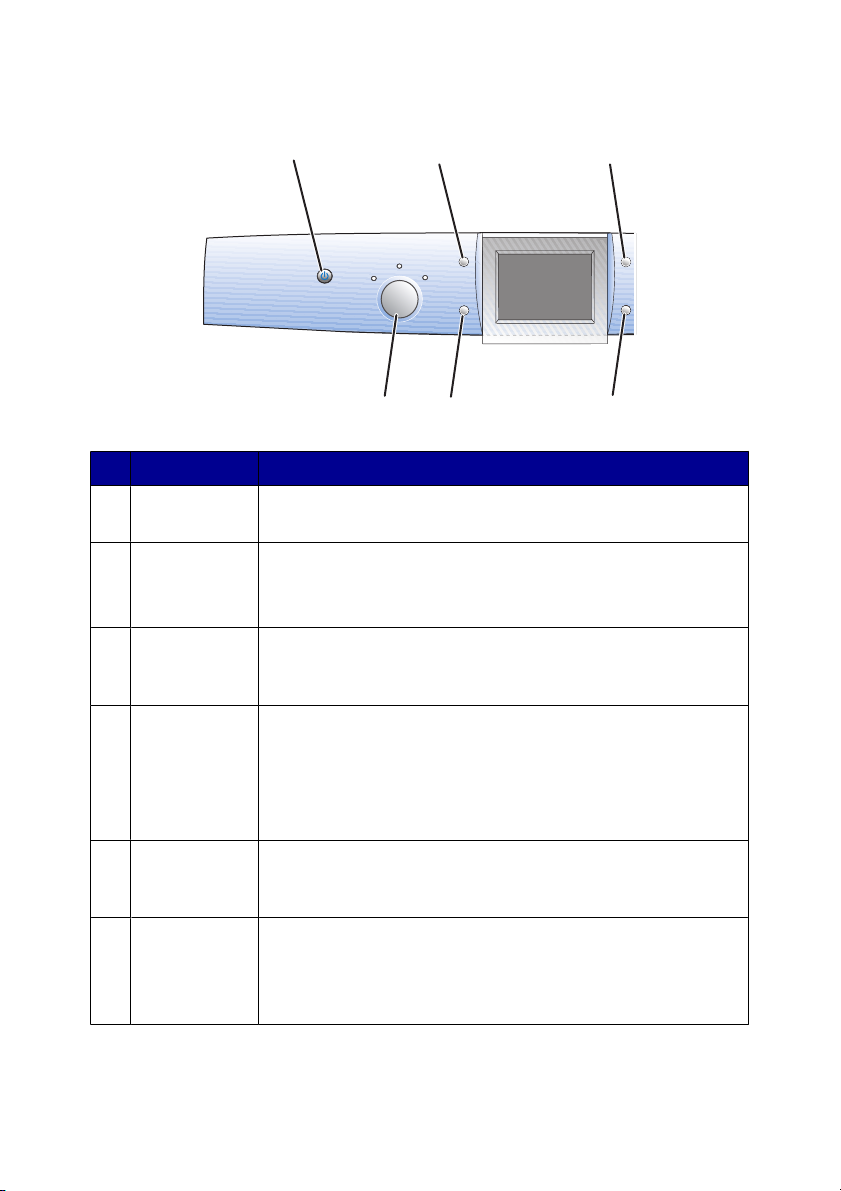
Uporaba nadzorne plošče
Pritisnite Če želite
1 Gumb za
vklop
2 Rotate
(Sukanje)
3 Page Preview
(Predogled
strani)
4 Resize
(Povečava)
1
Vklopiti ali izklopiti tiskalnik.
•
Sliko na nadzorni plošči zasukati za 90 stopinj.
•
Zasukati izbrano območje slike pri obrezovanju v načinu
za fotografske kartice.
Predogledati slike pred tiskanjem, optičnim branjem ali
kopiranjem.
•
Povečati ali pomanjšati sliko v načinu za kopiranje.
•
Nastaviti velikost fotografij v načinu za pomnilniške
kartice.
•
Približati ali oddaljiti fotografijo pri obrezovanju v načinu
za pomnilniške kartice.
23
6
5
4
5 Number of
Copies (Št.
kopij)
6 Gumb za
izbiro načina
Določiti število kopij, ki jih želite natisniti v načinu za kopiranje
ali pomnilniške kartice.
Izbrati način za kopiranje (Copy), optično branje (Scan) ali
pomnilniške kartice (Photo Card).
Opomba: Izbrati način za kopiranje (Copy), optično branje
(Scan) ali pomnilniške kartice (Photo Card).
Seznanite se s tiskalnikom
13
Page 14
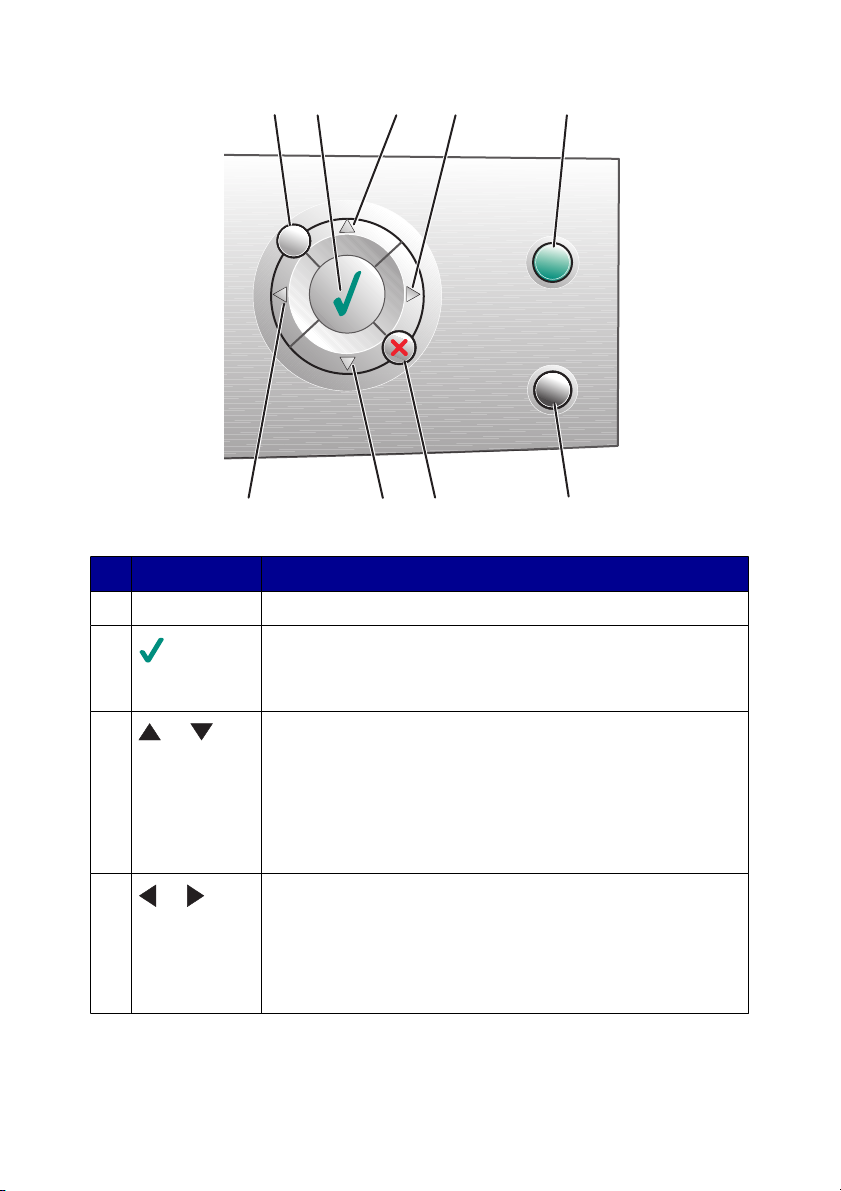
1
2
3
4
5
4
Pritisnite Če želite
1 Menu (Meni) Prikazati meni za izbrani način.
2
3
ali
4
ali
•
Izbrati možnosti v meniju.
•
V načinu za pomnilniške kartice z njim izberete sliko na
seznamu, ki jo želite natisniti, ali prekličete izbor.
•
Izbirati med možnostmi menija.
•
Spremeniti izbrano območje pri obrezovanju fotografije.
•
V načinu za pomnilniške kartice ali bliskovne pogone
preskočiti naprej ali nazaj na pomnilniški kartici, da si
lahko na zaslonu ogledate vsako deseto sliko.
•
V načinu za kopiranje spremeniti velikost papirja.
•
Spremeniti nastavitve elementa podmenija.
•
Prikazati prejšnje ali naslednje slike na pomnilniški kartici
ali bliskovnem pogonu.
•
Spremeniti izbrano območje pri obrezovanju fotografije.
•
Povečati ali pomanjšati število kopij.
3
7
6
Seznanite se s tiskalnikom
14
Page 15
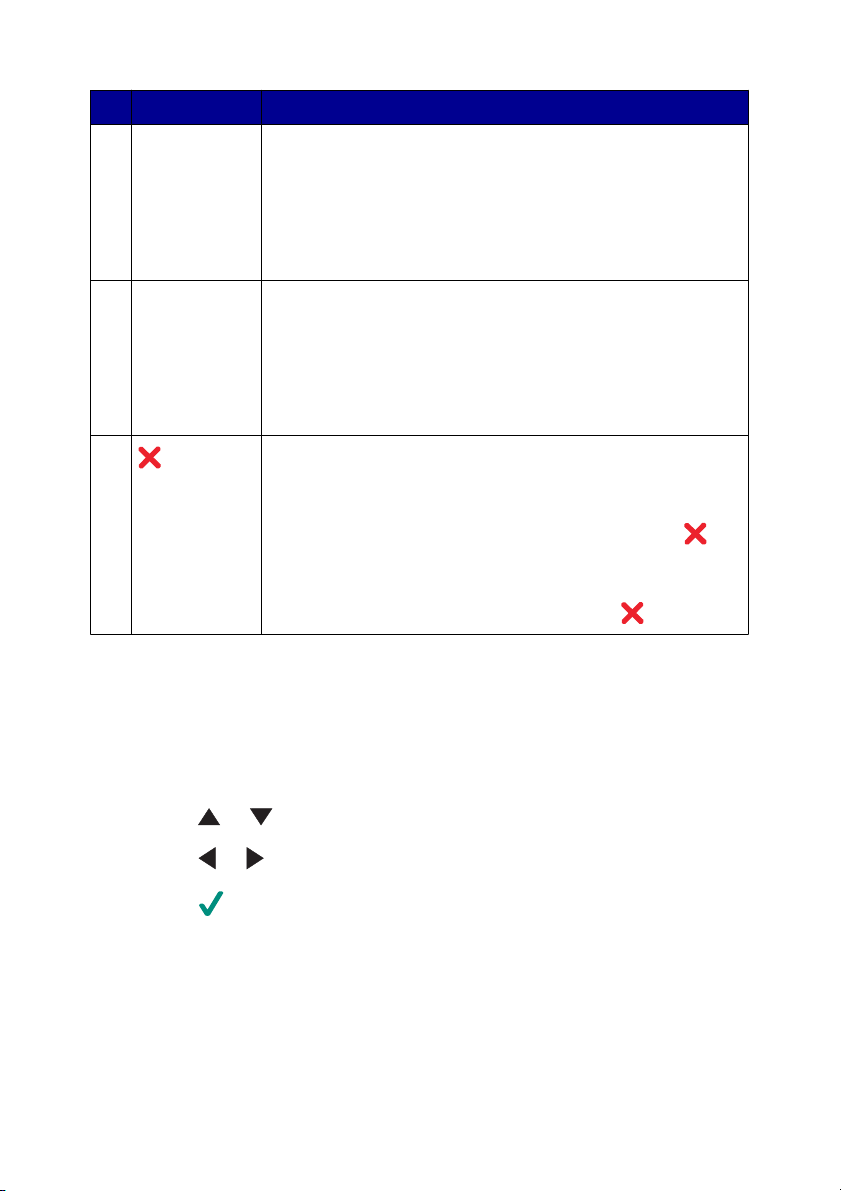
Pritisnite Če želite
5 Color (Barvno) Začeti barvno kopiranje, optično branje ali fotografsko
opravilo.
Opomba: Poskrbite, da bo izbran želeni način.
Fotografski tiskalni posel se lahko začne šele, ko je v tiskalnik
vstavljena pomnilniška kartica ali bliskovni pogon oziroma
nanj priključen digitalni fotoaparat, ki podpira PictBridge.
6 Black
(Črnobelo)
7
Začeti črnobelo kopiranje, optično branje ali fotografsko
opravilo.
Opomba: Poskrbite, da bo izbran želeni način.
Fotografski tiskalni posel se lahko začne šele, ko je v tiskalnik
vstavljena pomnilniška kartica ali bliskovni pogon oziroma
nanj priključen digitalni fotoaparat, ki podpira PictBridge.
•
Prekiniti kopiranje, optično branje ali tiskanje.
•
Počistiti izbrano fotografijo s seznama v predogledu
fotografij načina za fotografske kartice.
•
Preklicati vse izbore fotografij. Dvakrat pritisnite in
sledite navodilom na zaslonu nadzorne plošče.
•
Ponastaviti privzete nastavitve kopiranja. Na zaslonu za
izbiro načina kopiranja dvakrat pritisnite
.
Krmarjenje po menijih nadzorne plošče
1
Pritisnite Mode (Način), da izberete način Copy (Kopiranje), Scan (Optično
branje) ali Photo Card (Pomnilniška kartica).
2
Pritisnite Menu (Meni), da odprete meni izbranega načina
3
Pritisnite ali , da se pomaknete skozi menije.
4
Pritisnite ali , da se premaknete med možnostmi označenega elementa.
5
Pritisnite , da izberete možnost.
Uporaba menija Copy (Kopiranje).
1
Na nadzorni plošči pritiskajte gumb za način, dokler ne izberete možnosti Copy
(Kopiranje).
2
Pritisnite Menu (Meni).
Seznanite se s tiskalnikom
15
Page 16
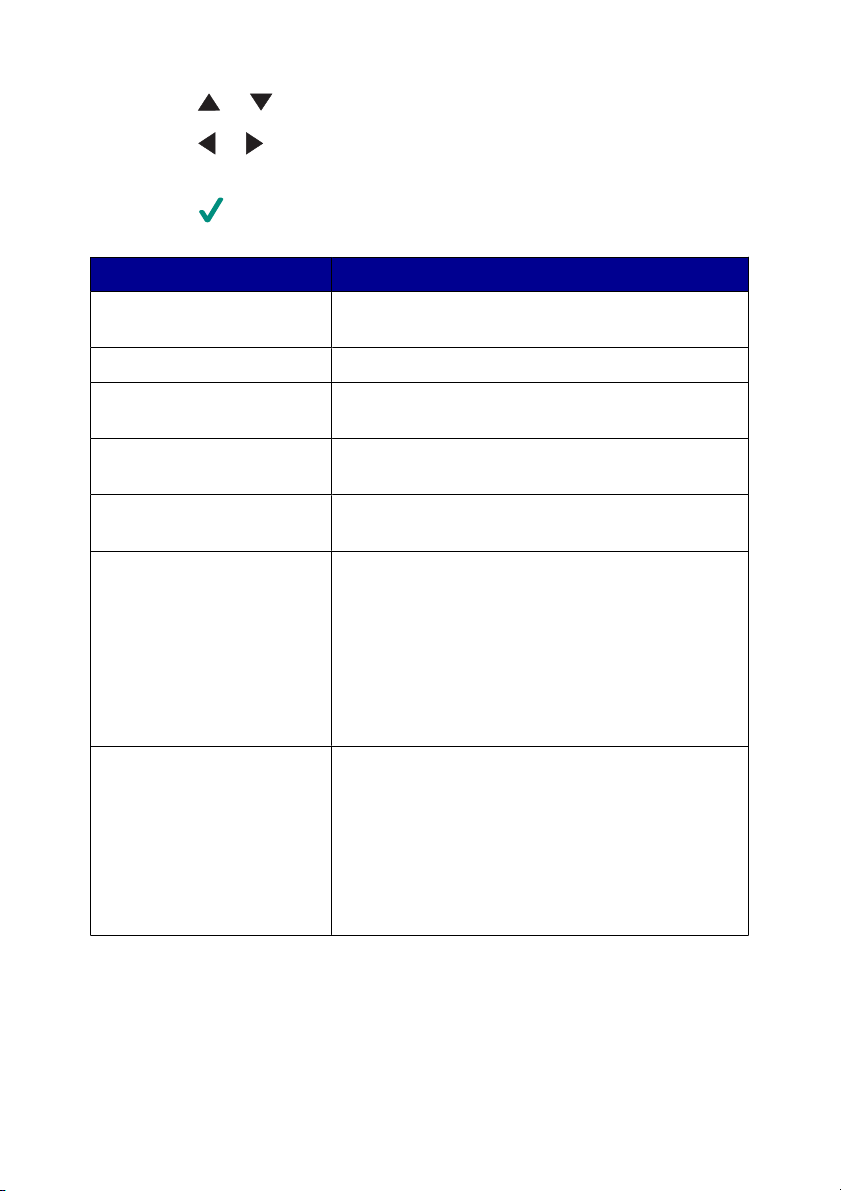
3
Pritisnite ali , da se pomaknete skozi meni.
4
Pritisnite ali , da se premaknete med možnostmi označenega menijskega
elementa.
5
Pritisnite , ko se prikaže želena možnost v meniju.
Možnost v meniju Action (Dejanje)
Copy Quality (Kakovost
kopiranja)
Brightness (Svetlost) Naredite kopijo svetlejšo ali temnejšo.
Blank Paper Size (Velikost
papirja)
Repeat Image (Ponavljanje
slike)
Size of Original (Velikost
izvirnika)
Maintenance (Vzdrževanje)
Defaults (Privzeto)
Izberite kakovost tiskanja.
Nastavite velikosti papirja v stojalu za papir.
Izberete število slik, ki jih želite natisniti na strani.
Določite velikost izvirnega dokumenta na steklu
optičnega bralnika.
•
Preverite količine barvila.
•
Zamenjate tiskalna vložka.
•
Poravnate tiskalna vložka.
•
Očistite tiskalna vložka.
•
Natisnete preskusno stran.
•
Prikažete diagnostične informacije o tiskalnem
vložku.
•
Ponastavite privzete nastavitve.
•
Nastavite vrsto papirja v stojalu za papir.
•
Izberete jezik, v katerem bodo prikazana
sporočila nadzorne plošče.
•
Določite kdaj se nastavitve izbrišejo.
•
Določite, kdaj tiskalnik preklopi v varčevalni
način.
Seznanite se s tiskalnikom
16
Page 17
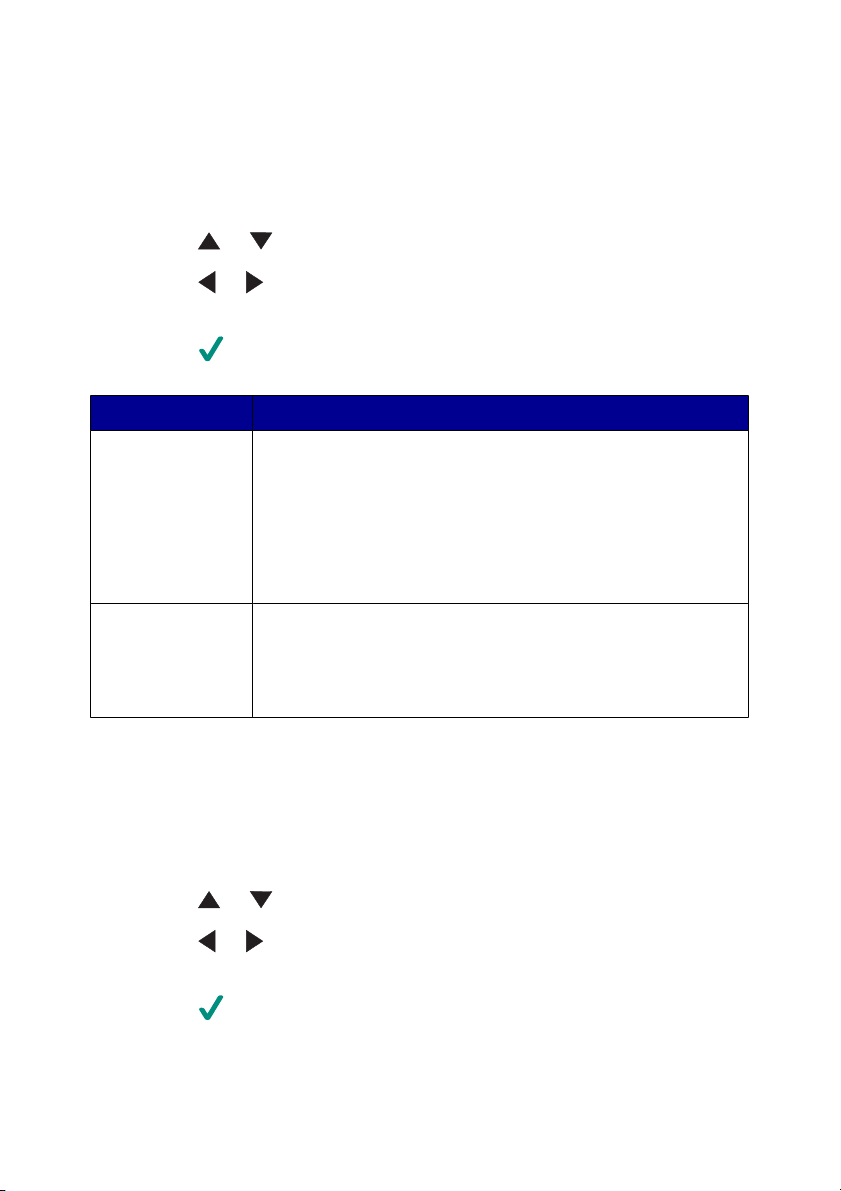
Uporaba menija Scan (Optično branje).
1
Na nadzorni plošči pritiskajte gumb za način, dokler ni izbrano optično branje
(Scan).
2
Pritisnite Menu (Meni).
3
Pritisnite ali , da se pomaknete skozi meni.
4
Pritisnite ali , da se premaknete med možnostmi označenega menijskega
elementa.
5
Pritisnite , ko se prikaže želena možnost v meniju.
V tem meniju: Lahko
Maintenance
(Vzdrževanje)
Defaults (Privzeto)
•
Preverite količine barvila.
•
Zamenjate tiskalna vložka.
•
Poravnate tiskalna vložka.
•
Očistite tiskalna vložka.
•
Natisnete preskusno stran.
•
Prikažete diagnostične informacije o tiskalnem vložku.
•
Ponastavite privzete nastavitve.
•
Izberete jezik, v katerem bodo prikazana sporočila
nadzorne plošče.
•
Določite, kdaj preklopiti v varčevalni način.
Uporaba menija Photo Card (Kartice za fotografije)
1
Na nadzorni plošči pritiskajte gumb za način, dokler ne izberete možnosti Photo
Card (Kartice za fotografije).
2
Pritisnite Menu (Meni).
3
Pritisnite ali , da se pomaknete skozi meni.
4
Pritisnite ali , da se premaknete med možnostmi označenega menijskega
elementa.
5
Pritisnite , ko se prikaže želena možnost v meniju.
Seznanite se s tiskalnikom
17
Page 18
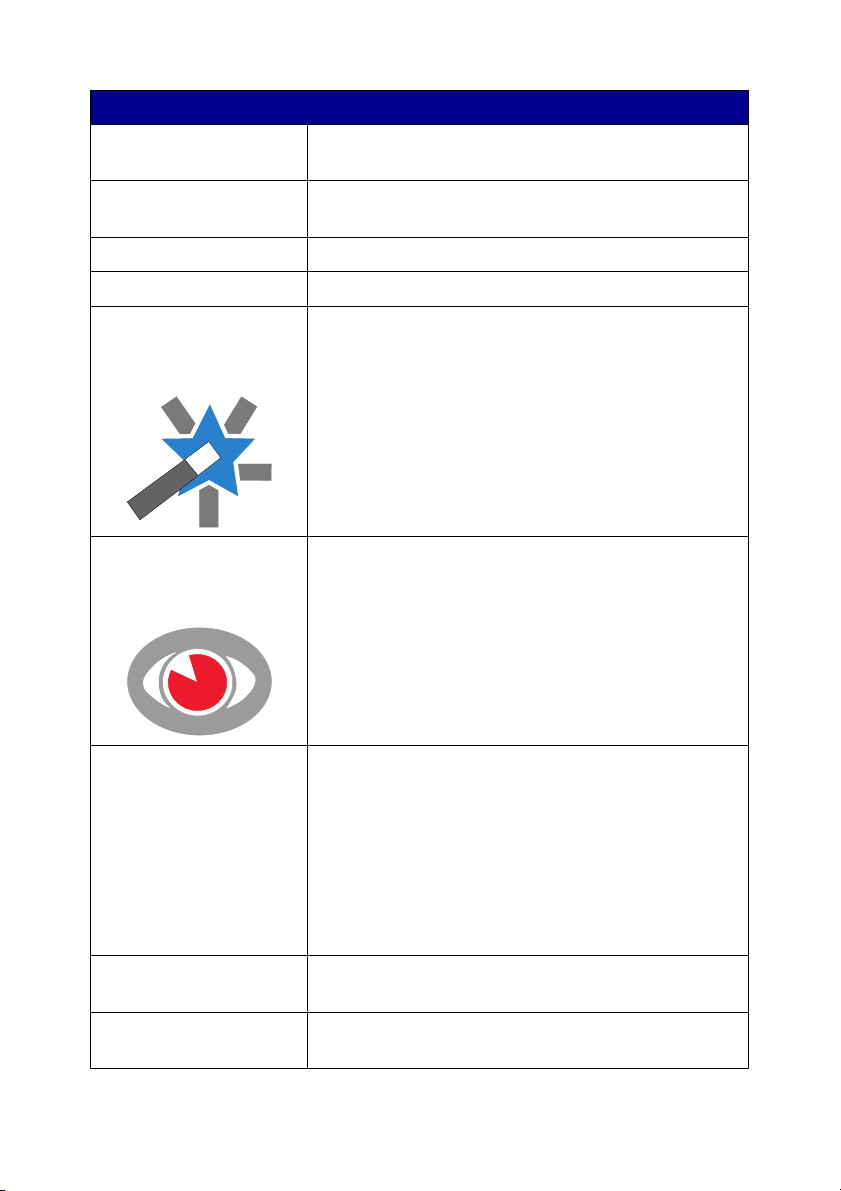
V tem podmeniju: Lahko
Blank Paper Size
(Velikost papirja)
Print Quality (Kakovost
tiskanja)
Brightness (Svetlost) Naredite optično prebrano sliko svetlejšo ali temnejšo.
Obrezovanje Obrežete sliko.
Auto Image Enhance
(Samodejna izboljšava
slike)
Red Eye Reduction
(Zmanjšanje učinka
rdečih oči)
Nastavite velikosti papirja v stojalu za papir.
Izberite kakovost tiskanja.
Izboljšate kakovost natisnjenih fotografij.
Opombe:
•
Izboljšana slika ne bo prikazana na zaslonu.
•
Če izberete možnost za samodejno izboljšavo
slike, bodo možnosti za barvanje, opisane spodaj,
izklopljene.
Zmanjšate učinek rdečih oči v fotografijah.
Opombe:
•
Slika, na kateri je odstranjen učinek rdečih oči, ne
bo prikazana na zaslonu.
•
Če izberete možnost za odstranjevanje učinka
rdečih oči, bodo možnosti za barvanje, opisane
spodaj, izklopljene.
Colorize Effect (Učinek
barvanja)
Print All Photos (Natisni
vse fotografije)
View Slide Show
(Diaprojekcija)
Sliki pred tiskanjem dodate barvne učinke. Izberete
lahko:
•
Sepia Tone Print (Tiskanje v odtenkih sivorjave)
•
Antique Brown (Antično rjava)
•
Antique Gray (Antično siva)
Opomba: Če je izbrana ena od možnosti za barvanje,
bosta možnosti za odstranjevanje učinka rdečih oči in
samodejno izboljšanje slike izklopljena.
Natisnete vse fotografije, shranjene v pomnilniški
kartici ali v bliskovnem pogonu.
Prikažete lahko diaprojekcijo fotografij, shranjenih v
pomnilniški kartici ali v bliskovnem pogonu.
Seznanite se s tiskalnikom
18
Page 19
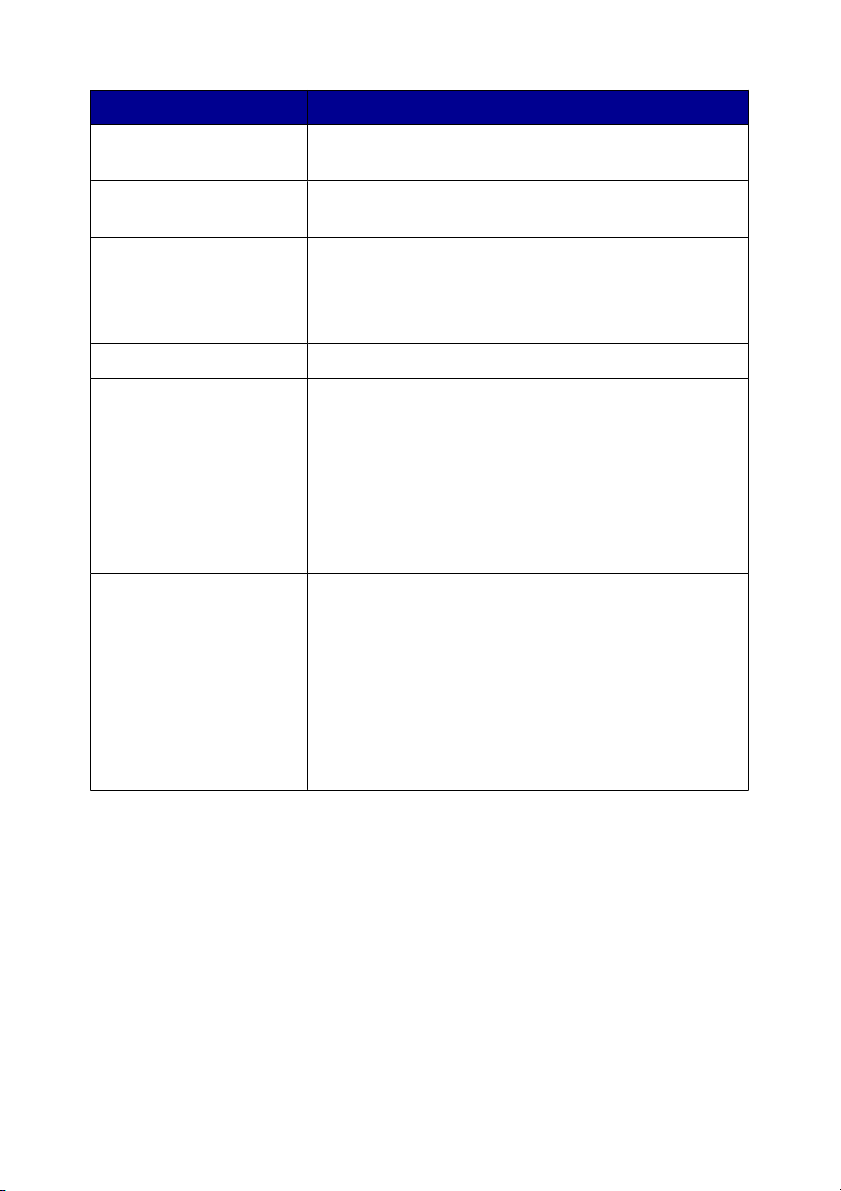
V tem podmeniju: Lahko
Natisni stran s kazalom Natisnete vse kazalo fotografij, shranjenih v
pomnilniški kartici ali v bliskovnem pogonu.
Ogled ali tiskanje
fotografij
Natisni izbor DPOF Natisnete fotografije neposredno s pomnilniške
Shrani v računalnik Shranite fotografije v računalniku.
Maintenance
(Vzdrževanje)
Defaults (Privzeto)
Prebrskate slike na pomnilniški kartici ali slikovnem
pogonu in izberete, katere želite natisniti.
kartice.
Opomba: Ta možnost je na voljo samo, če je v
pomnilniški kartici veljavna datoteka DPOF.
•
Preverite količine barvila.
•
Zamenjate tiskalna vložka.
•
Poravnate tiskalna vložka.
•
Očistite tiskalna vložka.
•
Natisnete preskusno stran.
•
Prikažete diagnostične informacije o tiskalnem
vložku.
•
Ponastavite privzete nastavitve.
•
Nastavite vrsto papirja v stojalu za papir.
•
Izberete velikost natisnjene fotografije.
•
Izberete, ali želite pred tiskanjem videti predogled
slike.
•
Izberete jezik, v katerem bodo prikazana sporočila
nadzorne plošče.
•
Določite, kdaj tiskalnik preklopi v varčevalni način.
Seznanite se s tiskalnikom
19
Page 20
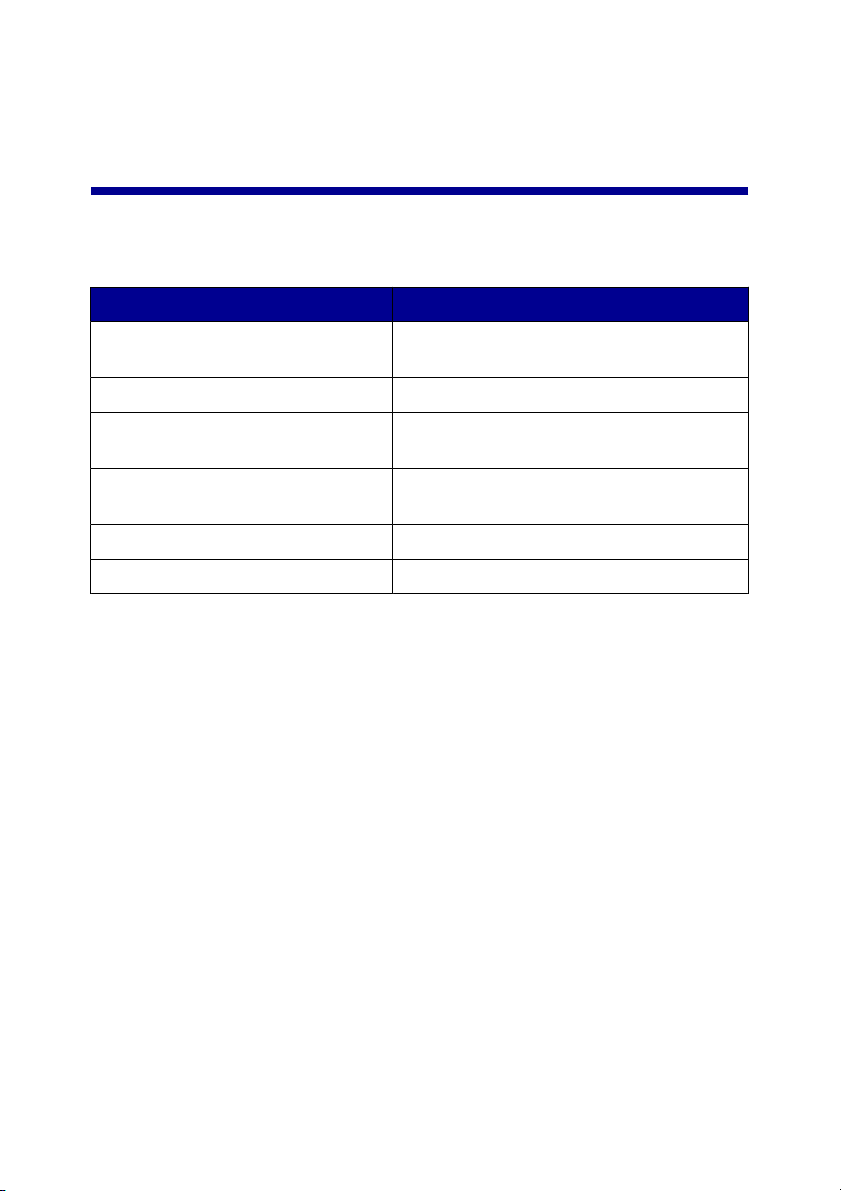
Seznanite se s programsko opremo za tiskalnik
Uporaba programske opreme za tiskalnik
To programsko opremo uporabite Če želite
Imaging Studio Odpiranje komponente, potrebne za
dokončanje opravila
All-In-One Center optično brati, kopirati in tiskati slike.
Solution Center odpravljanje težav, vzdrževanje in
informacije za naročanje tiskalnih vložkov
Print Properties (Lastnosti tiskanja) izbiro najboljših nastavitev tiskanja za
dokument, ki ga tiskate
Photo Editor urejanje fotografij in drugih slik
Fast Pics prenos digitalnih fotografij
Odpiranje programa Imaging Studio
Gumbi programa Imaging Studio so povezave na programsko opremo in informacije
za naslednja opravila:
•
Tiskanje fotografij, brskanje po njih in izmenjava z drugimi
•
Uporaba fotografij na pomnilniški kartici ali bliskovnem pogonu oziroma v
digitalnem fotoaparatu, ki podpira PictBridge
•
Tiskanje strani albuma
•
Optično branje in urejanje besedila s tehnologijo za razpoznavanje znakov
(OCR)
•
Optično branje, kopiranje ali faksiranje
•
Kako najdete naše spletno mesto
•
Iskanje nasvetov za uporabo programske opreme
•
Iskanje informacij za vzdrževanje in odpravljanje težav
Seznanite se s programsko opremo za tiskalnik
20
Page 21
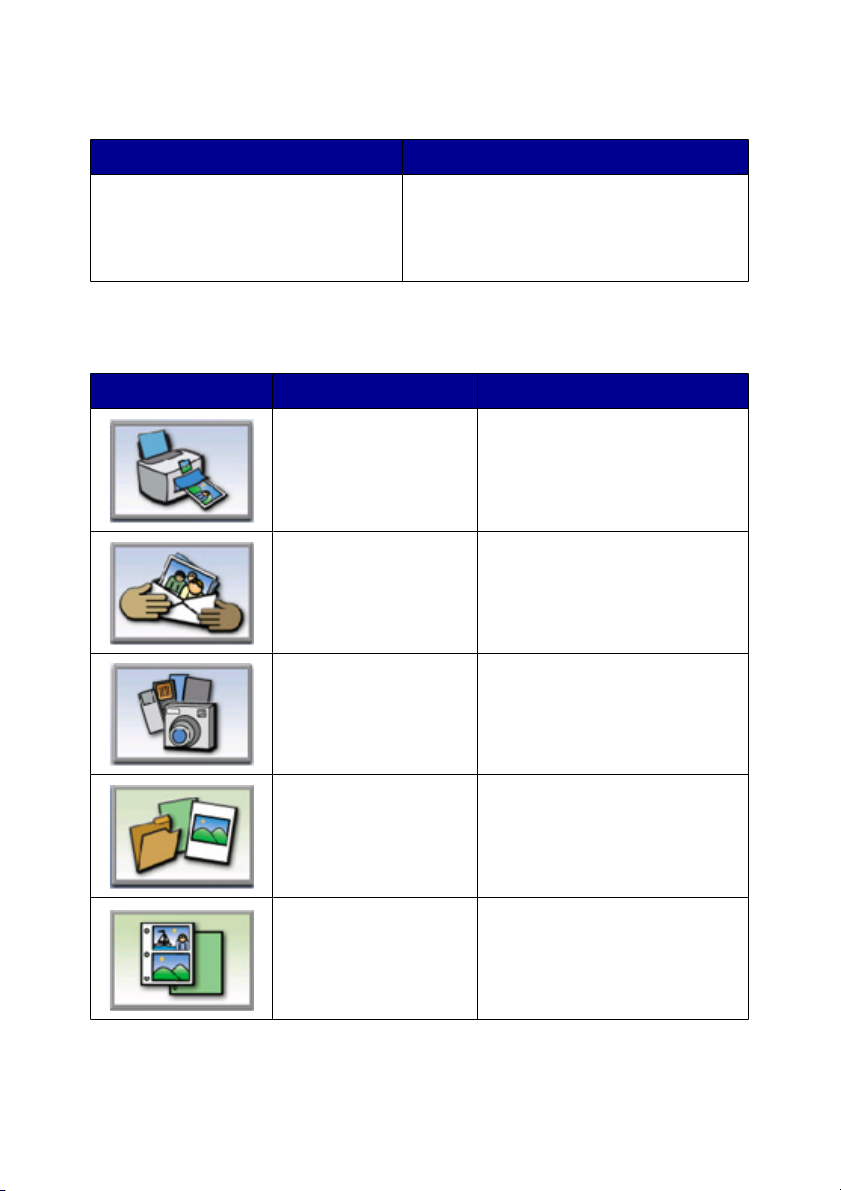
Imaging Studio odprete z enim od teh postopkov:
1. način 2. način
Na namizju dvokliknite ikono Imaging
Studio.
1
Kliknite Start Programs (Programi)
ali All Programs (Vsi programi)
Lexmark 6300 Series.
2
Izberite Imaging Studio.
Uporaba gumbov programa Imaging Studio
Kliknite Če želite Podrobnosti
Print photos (Tiskanje
fotografij)
Share photos (Skupna
raba fotografij)
Use memory card
photos (Uporabi
fotografije na
pomnilniški kartici)
Fotografije, shranjene v
računalniku, natisniti v številnih
pogosto uporabljanih velikostih.
Fotografije ali slike, shranjene v
računalniku, poslati po e-pošti.
Fotografije, shranjene v
vstavljeni pomnilniški kartici,
shraniti ali natisneti.
Browse photos
(Prebrskaj fotografije)
Print an album page
(Tiskanje strani albuma)
Seznanite se s programsko opremo za tiskalnik
Ogledati si fotografije, shranjene
v računalniku.
Natisniti strani albuma ali strani
iz knjige z izrezki z različnimi
velikostmi fotografij.
21
Page 22
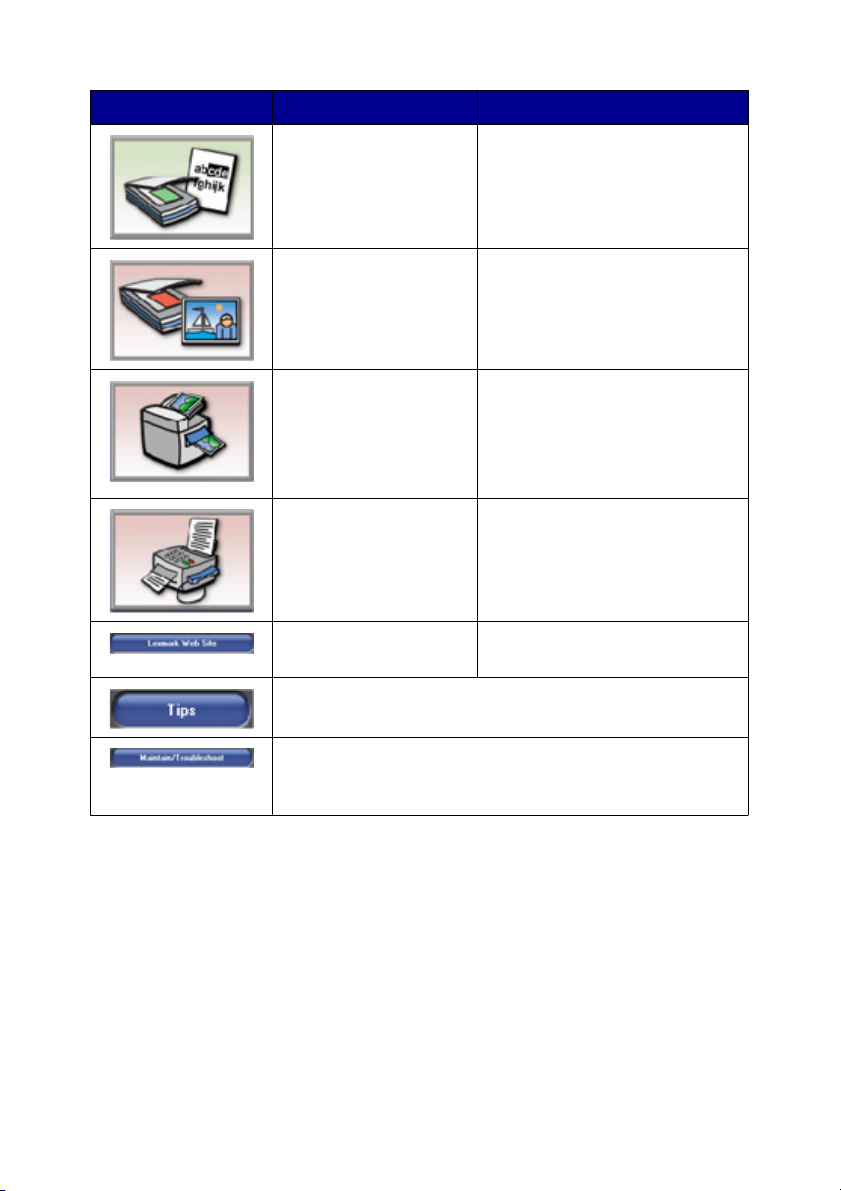
Kliknite Če želite Podrobnosti
Scan & Edit Text (OCR)
(Optično branje in
urejanje besedila
(OCR))
Scan (Optično branje) Optično prebrati sliko ali
Copy (Kopiranje)
Fax (Faksiranje) Dokument ali sliko, shranjeno v
Access the Web (Spletni
dostop)
Izvedeti, za kaj vse še lahko uporabite to programsko
opremo.
Uporabiti optično prepoznavanje
znakov (OCR), da dokument
optično preberete in prenesete v
urejevalnik besedil, kjer ga lahko
urejate.
dokument.
•
Kopirati fotografije ali
dokumente.
•
Povečati, pomanjšati ali
spremeniti druge lastnosti
pred tiskanjem.
računalniku, poslati po faksu.
Obiskati Lexmarkovo spletno
mesto.
Najti dodatne informacije in orodja za vzdrževanje in
odpravljanje težav, da bo vaš tiskalnik še naprej pravilno
deloval.
Uporaba programa All-In-One Center
Programsko opremo All-In-One Center lahko uporabite za optično branje, kopiranje
in faksiranje dokumentov.
Seznanite se s programsko opremo za tiskalnik
22
Page 23
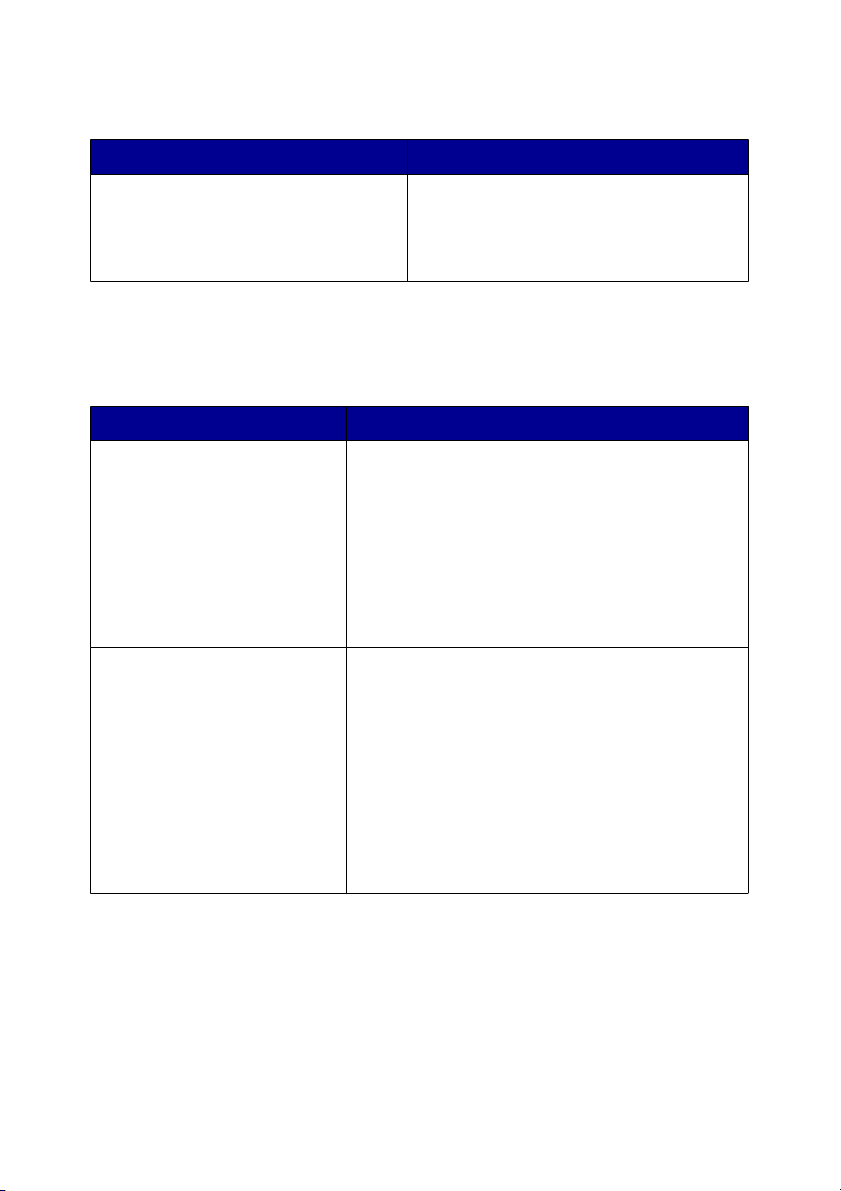
Zaženete jo z enim od teh postopkov:
1. način 2. način
Na namizju dvokliknite ikono Imaging
Studio in nato gumb Scan (Optično
branje) ali Copy (Kopiranje).
1
Kliknite Start Programs
(Programi) ali All Programs (Vsi
programi) Lexmark 6300 Series.
2
Izberite All-In-One Center.
Uporaba kartice Scanning & Copying (Optično branje in kopiranje)
V tem razdelku Lahko
Lahko
Copy (Kopiranje)
•
Izberete program, ki mu želite poslati optično
prebrano sliko.
•
Izberete vrsto slike, ki jo želite optično
prebrati.
•
Izberete kakovost optičnega branja.
Opomba: Kliknite See More Scan Settings
(Dodatne nastavitve optičnega branja), da
prikažete vse nastavitve.
•
Izberete število in barvo kopij.
•
Izberete nastavitev za kakovost kopij.
•
Izberete velikost papirja.
•
Izberete velikost izvirnega dokumenta.
•
Posvetlite ali potemnite kopije.
•
Povečate ali pomanjšate kopije.
Opomba: Kliknete See More Copy Settings
(Dodatne nastavitve optičnega branja), da
prikažete vse nastavitve.
Seznanite se s programsko opremo za tiskalnik
23
Page 24
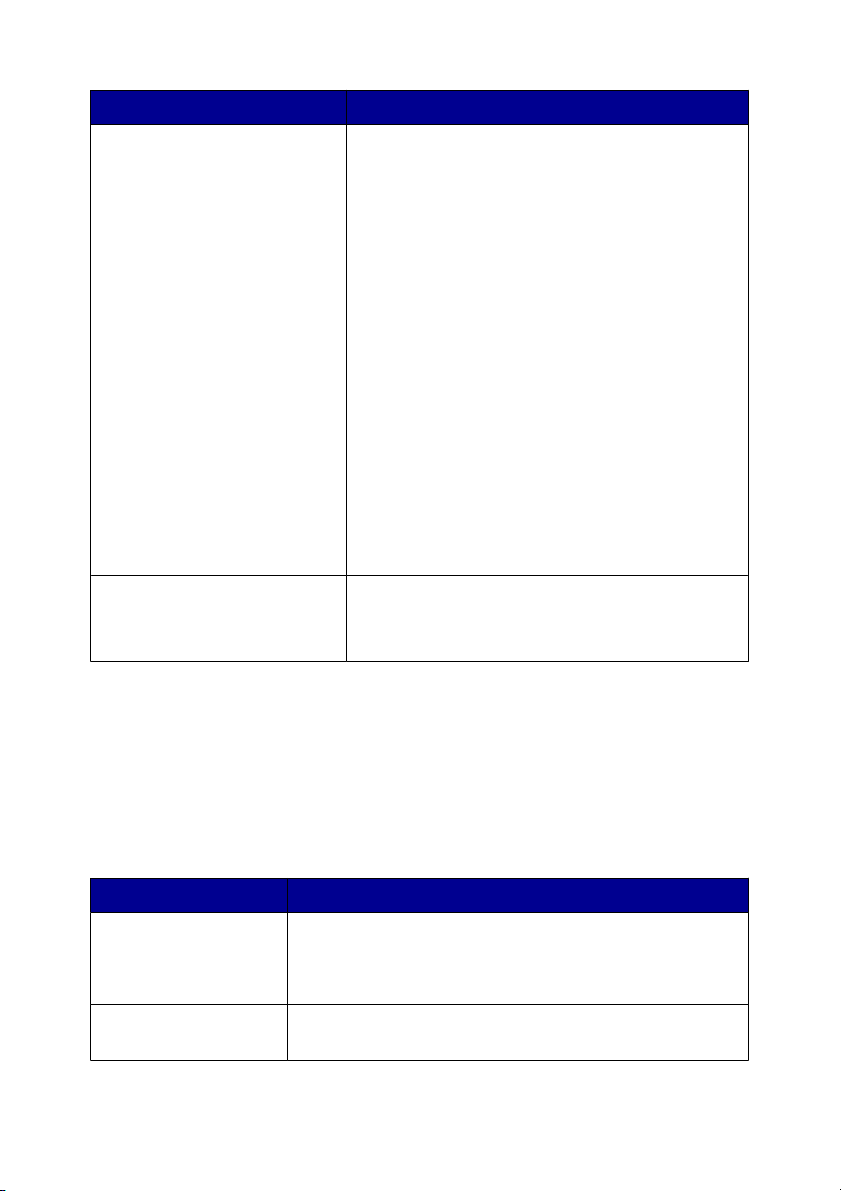
V tem razdelku Lahko
Creative tasks (Ustvarjalna
opravila)
Predogled
Opomba: Če želite več informacij o kartici Scanning & Copying, kliknite Help
(Pomoč) na zgornjem delu zaslona.
•
Print (Tiskanje)
–
Sliko večkrat natisnete na isti strani.
–
Sliko povečate ali pomanjšate.
–
Sliko natisnete kot večstranski plakat.
•
Share (Skupna raba)
–
Sliko ali dokument pošljete po e-pošti.
–
Faksirate z uporabo modema v
računalniku.
•
Save (Shranjevanje)
–
Sliko shranite v računalniku.
–
Shranite več fotografij.
•
Edit (Urejanje)
–
Uredite besedilo v optično prebranem
dokumentu s tehnologijo za
razpoznavanje znakov (OCR).
–
Sliko spremenite z urejevalnikom
fotografij.
•
Izberete območje slike v predogledu, ki ga
želite optično prebrati ali kopirati.
•
Si ogledate, kaj boste natisnili ali kopirali.
Uporaba kartice Saved Images (Shranjene slike)
Na kartici s shranjenimi slikami (Saved Images) lahko izvajate različna opravila s
slikami, ki so shranjene v računalniku.
V tem razdelku Lahko
Predogled
Open with ... (Za
odpiranje uporabi ...)
Seznanite se s programsko opremo za tiskalnik
•
Prikažete ali ustvarite mape.
•
Prikažete in izberete slike.
•
Preimenujete, izbrišete ali urejate izbrane slike.
Izberete program, ki mu želite poslati shranjeno sliko.
24
Page 25
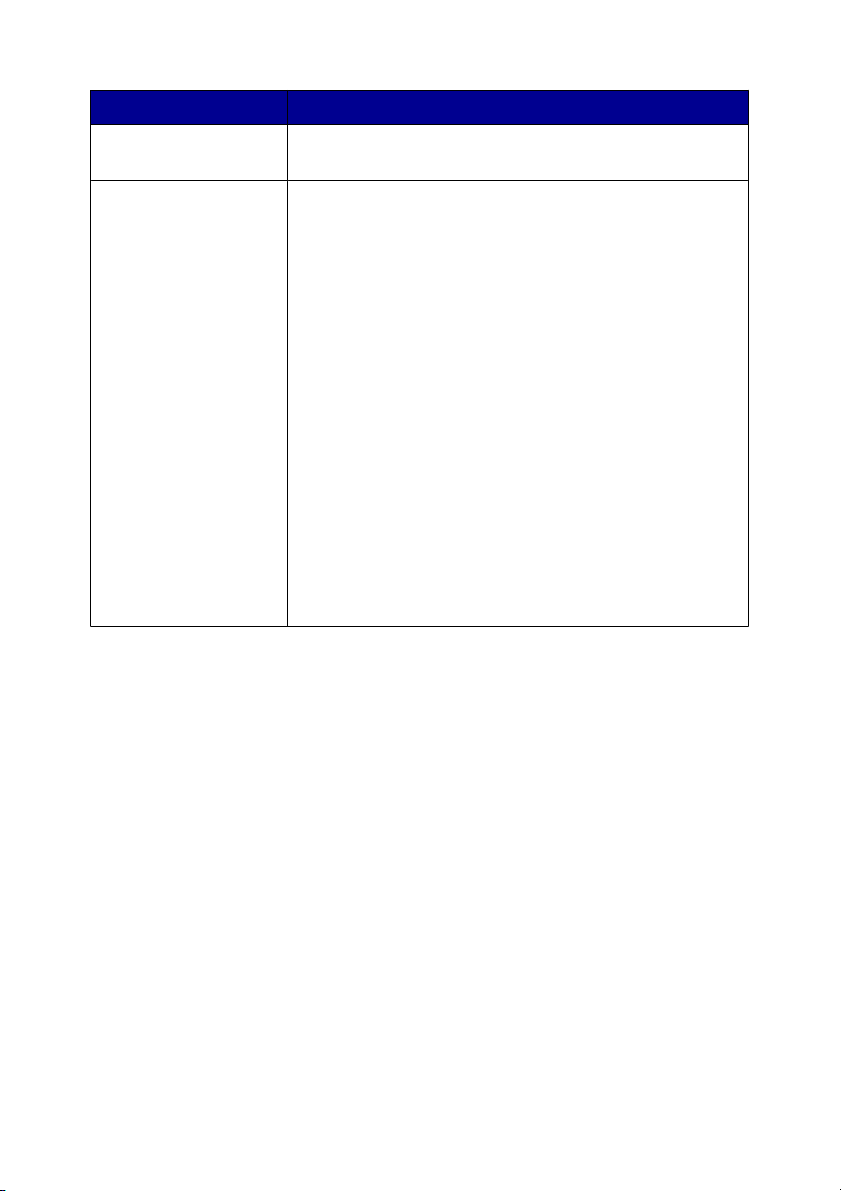
V tem razdelku Lahko
Photo Prints (Tiskanje
fotografij)
Creative tasks
(Ustvarjalna opravila)
Opomba: Če želite več informacij o kartici Saved Images (Shranjene slike), kliknite
Help (Pomoč) na zgornjem delu zaslona.
Kliknite Next (Naprej), da v programu Fast Pics natisnete
izbrane fotografije.
•
Natisnete stran albuma z različnimi velikostmi
fotografij.
•
Izvedete ustvarjalna opravila, ki so na voljo tudi na
glavni strani programa All-In-One v razdelku Creative
Tasks (Ustvarjalna opravila).
–
Print (Tiskanje)
•
Sliko večkrat natisnete na isti strani.
•
Sliko povečate ali pomanjšate.
•
Sliko natisnete kot večstranski plakat.
–
Share (Skupna raba)
•
Pošljete sliko po e-pošti
•
Faksirate z uporabo modema v računalniku.
–
Edit (Urejanje)
•
Uredite besedilo v optično prebranem
dokumentu s tehnologijo za razpoznavanje
znakov (OCR).
•
Sliko spremenite z urejevalnikom fotografij.
Uporaba povezave Maintain/Troubleshoot (Vzdrževanje/odpravljanje težav)
Povezava Maintain/Troubleshoot (Vzdrževanje/odpravljanje težav) vsebuje
neposredne povezave s centrom rešitev.
1
Kliknite Maintain/Troubleshoot (Vzdrževanje/odpravljanje težav).
2
Izberete lahko med temi temami:
•
Vzdrževanje ali odpravljanje težav s kakovostjo
•
Odpravljanje težav
•
Stanje naprave in količina črnila
•
Nasveti in zamisli za tiskanje
•
Informacije za stik
Seznanite se s programsko opremo za tiskalnik
25
Page 26
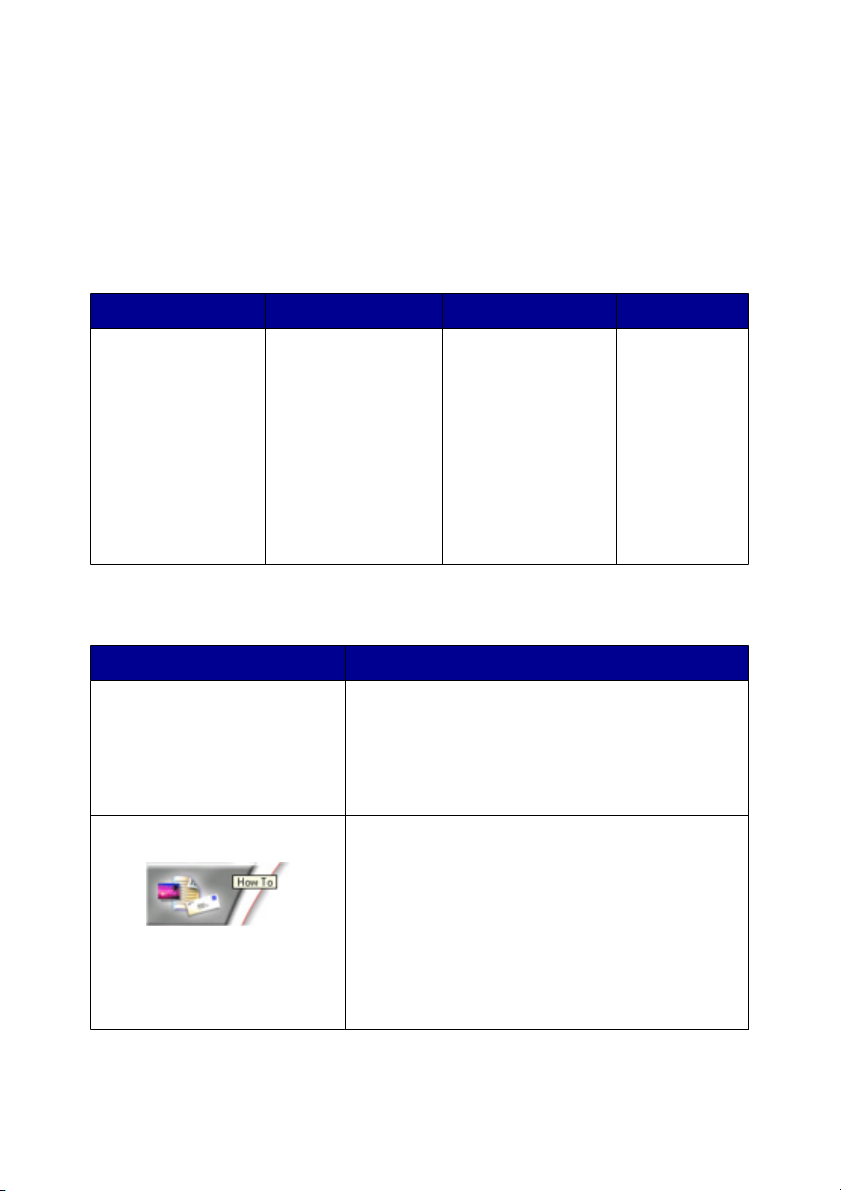
•
Dodatno - možnosti za preobleke, govor in komunikacijo
•
Ogled informacij o različici programske opreme in avtorskih pravicah
Uporaba centra rešitev Solution Center
Center rešitev ponuja pomoč ter informacije o stanju tiskalnika in ravneh črnila.
Odprete ga z enim od teh postopkov:
1. način 2. način 3. način 4. način
Na namizju
dvokliknite ikono
Imaging Studio in
nato kliknite
Maintain/
Troubleshoot
(Vzdrževanje/
odpravljanje težav).
Center rešitev ima šest kartic:
Na tej kartici: Lahko
Printer Status (Stanje
tiskalnika - glavno pogovorno
okno)
How To (Kako) Preberete, kako:
1
Kliknite Start
Programs
(Programi) ali
All Programs
(Vsi programi)
Lexmark
6300 Series.
2
Izberite
Solution
Center.
•
•
•
•
•
•
•
•
Prikažete stanje tiskalnika. Pri tiskanju je
stanje na primer Busy Printing (Zaposlen tiskanje).
Prikažete vrsto papirja, ki jo je tiskalnik zaznal.
Prikažete količino črnila v tiskalnih vložkih.
optično brati, kopirati in tiskati.
Poiskati in spremeniti nastavitve.
Uporabljati osnovne funkcije.
Natisniti transparente, fotografije, ovojnice,
voščilnice, nalepke za majice in prosojnice.
Najti Uporabniški priročnik, ki ga lahko
natisnete.
V programu All-InOne Center kliknite
povezavo Maintain/
Troubleshoot
(Vzdrževanje/
odpravljanje težav)
na vrhu okna in
izberite eno od tem,
ki so na voljo.
Z desno tipko
miške kliknite
ikono v
opravilni vrstici
in izberite
Solution
Center.
Seznanite se s programsko opremo za tiskalnik
26
Page 27
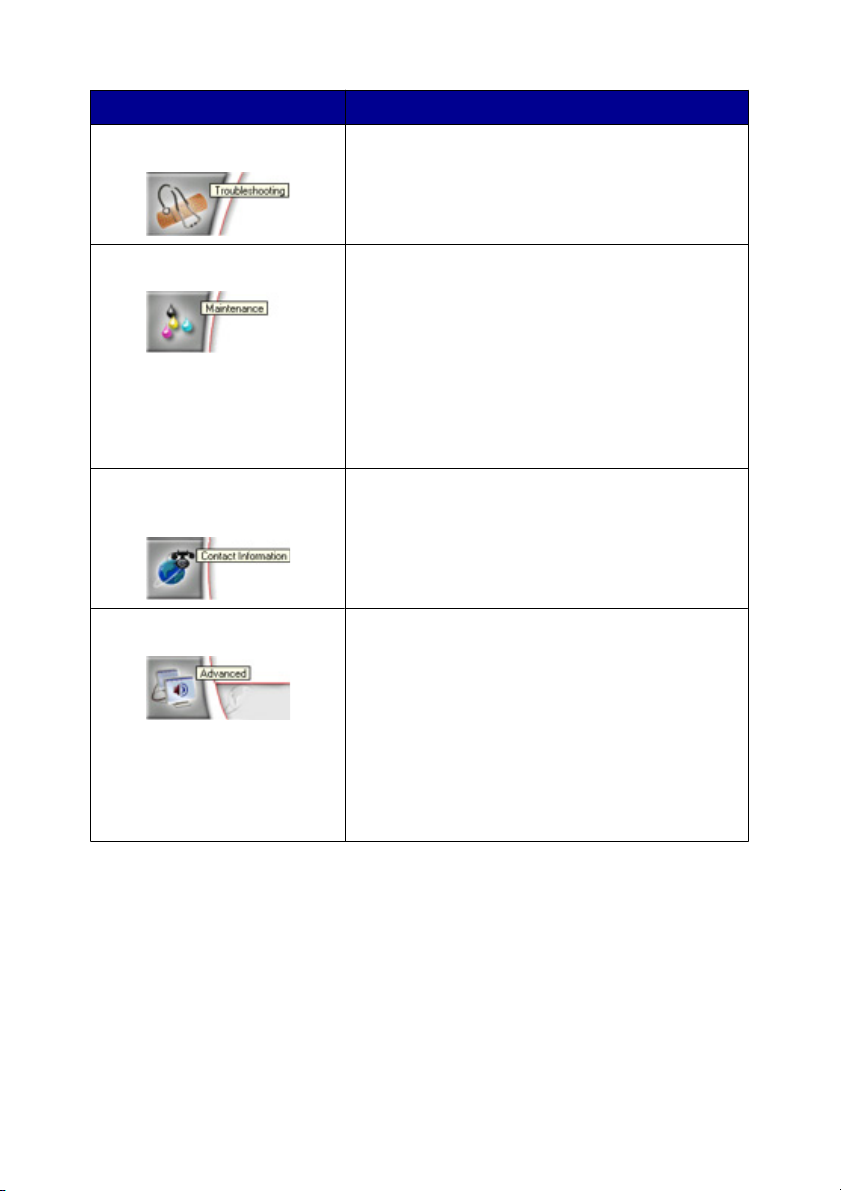
Na tej kartici: Lahko
Odpravljanje težav
Maintenance (Vzdrževanje)
Contact Information
(Informacije za stik)
Advanced (Dodatno)
•
Prikažete nasvete o trenutnem stanju.
•
Rešujete druge težave s tiskalnikom.
•
Namestite nov tiskalni vložek.
Opomba: Preden namestite nove tiskalne
vložke, počakajte, da se konča optično branje.
•
Prikažete možnosti za nakup novih vložkov.
•
Natisnete preskusno stran.
•
S čiščenjem odpravite vodoravne proge.
•
Odpravite nejasne robove.
•
Odpravite težave s črnilom.
Poiščete informacije za stik z nami po telefonu, epošti ali v spletu.
•
Spremenite videz okna s stanjem tiskanja.
•
Vklopite ali izklopite zvočna obvestila o
tiskanju.
•
Spremenite nastavitve za tiskanje po
omrežju.
•
Nam posredujete informacije o tem, kako
uporabljate tiskalnik.
•
Prikažete informacije o različici programske
opreme.
Opomba: Če želite več informacij, kliknite Help (Pomoč) v spodnjem desnem kotu
zaslona.
Seznanite se s programsko opremo za tiskalnik
27
Page 28
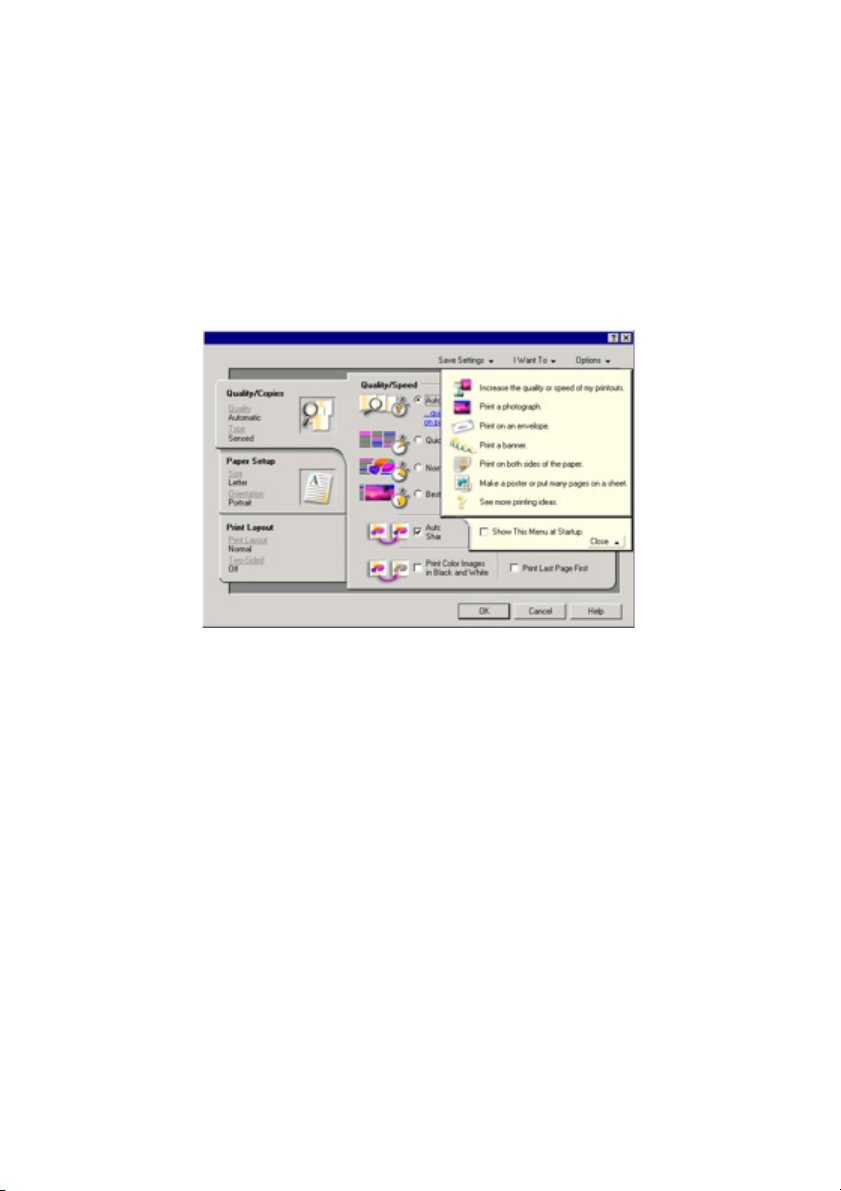
Uporaba okna z lastnostmi tiskanja
Okno z lastnostmi tiskanja (Print Properties) je programska oprema, ki nadzira
tiskanje, ko je tiskalnik priključen na računalnik. Nastavitve v tem oknu lahko
spremenite glede na vrsto projekta, ki ga pripravljate. Odprete ga lahko iz skoraj
vsakega programa:
1
Odprite dokument in kliknite File (Datoteka) Print (Natisni).
2
V pogovornem oknu za tiskanje izberite Properties (Lastnosti), Preferences
(Nastavitve), Options (Možnosti) ali Setup (Nastavitev).
Meni za shranjevanje nastavitev (Save Settings)
V meniju Save Settings (Shranjevanje nastavitev) poimenujete in shranite trenutne
nastavitve tiskanja, ki jih lahko uporabite pozneje. Shranite lahko največ pet
nastavitev po meri.
Meni želenih opravil (I Want To)
V meniju I Want To (Želeno opravilo) je na voljo več čarovnikov za opravila (na primer
tiskanje fotografij, ovojnic, transparentov, plakatov, obojestransko tiskanje), v katerih
lažje izberete ustrezne nastavitve tiskanja za svoj projekt.
Meni z možnostmi (Options)
V meniju Options (Možnosti) lahko spreminjate nastavitve za kakovost tiskanja,
postavitev in stanje tiskalnika. Če želite več informacij o teh nastavitvah, odprite
pogovorno okno kartice v meniju in kliknite gumb Help (Pomoč) v pogovornem oknu.
Meni Options vam nudi tudi neposredne povezave z različnimi deli Lexmarkovega
centra rešitev in informacije o različici programske opreme.
Seznanite se s programsko opremo za tiskalnik
28
Page 29
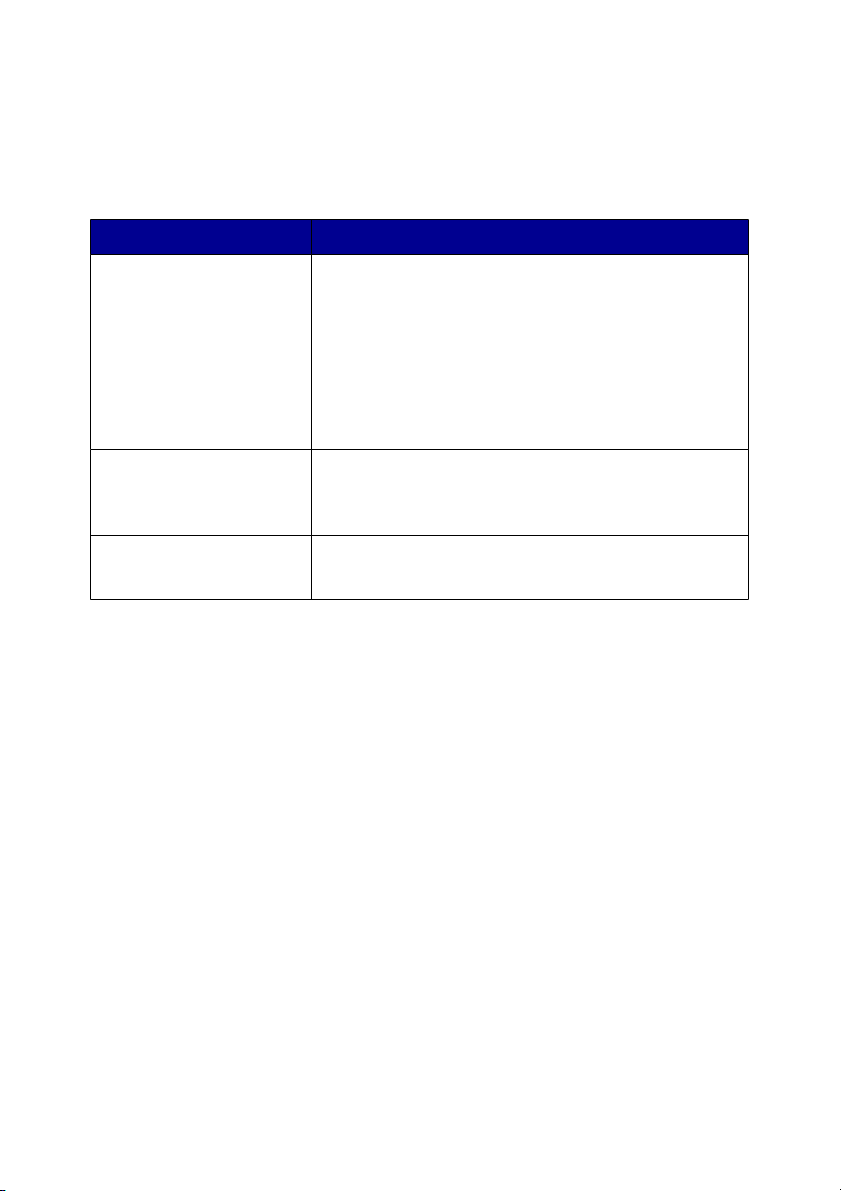
Kartice z lastnostmi tiskanja
Nastavitve tiskalnika lahko spreminjate na treh glavnih karticah z lastnostmi tiskanja:
Quality/Copies (Kakovost/št. kopij), Paper Setup (Nastavitev papirja) in Print Layout
(Postavitev tiskanja).
Kartica Možnosti
Quality/Copies (Kakovost
in število kopij)
Paper Setup (Nastavitev
papirja)
Print Layout (Postavitev
tiskanja)
Opomba: Če potrebujete dodatne informacije, z desno tipko kliknite nastavitev na
zaslonu in nato izberite What's This? (Kaj je to?).
•
Izberete kakovost in hitrost tiskanja.
•
Izberete vrsto papirja.
•
Prilagodite, kako tiskalnik natisne več kopij istega
tiskalnega opravila: z zbiranjem ali običajno.
•
Izberete samodejno ostrenje slike.
•
Izberete, ali želite barvne slike natisniti črno-belo.
•
Izberete, ali želite zadnjo stran natisniti najprej.
•
Določite velikost vstavljenega papirja:
•
Izberite usmeritev dokumenta na natisnjeni strani:
ležečo ali pokončno.
•
Izberete postavitev tiskanja.
•
Izberete obojestransko tiskanje in nastavitve zanj.
Seznanite se s programsko opremo za tiskalnik
29
Page 30
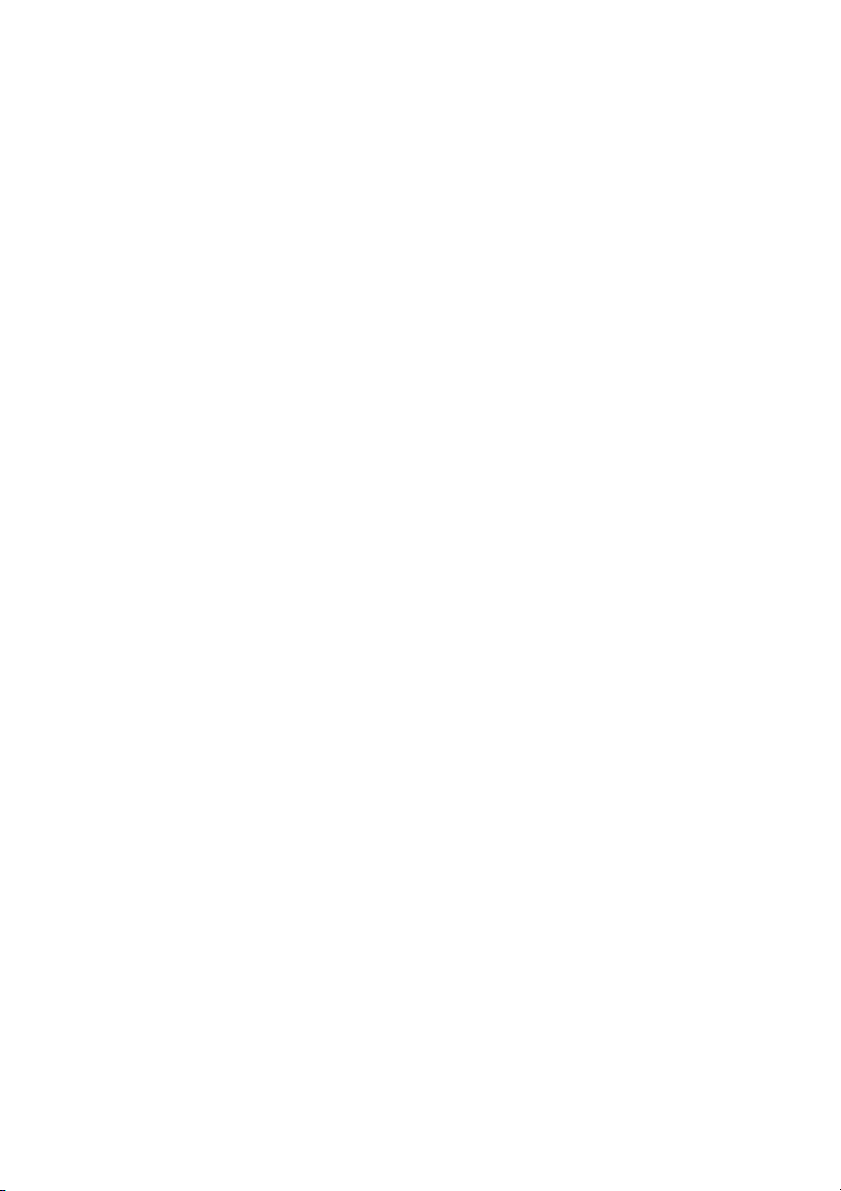
Uporaba programa Photo Editor
S programom Photo Editor lahko urejate slike ali fotografije.
1
Kliknite Start Programs (Programi) ali All Programs (Vsi programi)
Lexmark 6300 Series.
2
Kliknite Photo Editor.
3
Kliknite File (Datoteka) Open (Odpri), da izberete sliko, ki jo želite urediti.
4
Uredite sliko z orodji, ki so na voljo.
Opombe:
•
Urejate lahko samo po eno sliko.
•
Opise posameznih orodij prikažete tako, da nadnje premaknete kazalec
miške.
5
Kliknite File (Datoteka) Save as (Shrani kot).
6
Vnesite ime in vrsto datoteke, nato pa kliknite Save (Shrani).
Uporaba programa Fast Pics
Fast Pics uporabite za shranjevanje in tiskanje fotografij iz pomnilniške kartice ali
bliskovnega pomnilnika.
Fast Pics zaženete na enega od teh načinov:
•
Vstavite pomnilniško kartico ali bliskovni pogon. Več informacij najdete v
razdelku “Vstavljanje pomnilniške kartice” na 39. strani ali “Vstavljanje
bliskovnega pogona” na 42. strani.
•
V programu Imaging Studio kliknite Use Memory Card Photos (Uporabi
fotografije na pomnilniški kartici).
Fast Pics omogoča:
•
Tiskanje fotografij z uporabo računalnika. Če želite več informacij, si oglejte
“Tiskanje fotografij z uporabo računalnika” na 55. strani.
•
Shranjevanje fotografij na pomnilniški kartici ali v bliskovnem pomnilniku v
računalnik. Če želite več informacij, si oglejte “Prenos digitalnih fotografij iz
pomnilniške kartice ali bliskovnega pogona” na 44. strani.
Seznanite se s programsko opremo za tiskalnik
30
Page 31

Vstavljanje papirja in izvirnih dokumentov
Vstavljanje papirja
1
Upoštevajte ta priporočila:
•
Uporabite papir za brizgalne tiskalnike.
•
Papir ne sme biti rabljen ali poškodovan.
•
Preberite navodila, priložena posebnim papirjem.
•
Papirja ne vstavljajte na silo.
2
Preden prvič vstavite papir, potisnite varovalo za podajanje papirja navzdol in
vodila papirja potisnite do robov papirja.
3
Papir vstavite navpično v sredino stojala.
4
Potisnite varovalo za podajanje papirja navzdol in ga potisnite do robov papirja.
2
2
2
1
Opomba: Poskrbite, da se papir ne bo zvil, ko prilagajate vodila.
Vstavljanje papirja in izvirnih dokumentov
31
Page 32

Vstavljanje različnih vrst papirja
Vstavite lahko največ: Upoštevajte naslednje:
100 listov navadnega papirja Uporabljajte samo papir, namenjen tiskanju z
brizgalnimi tiskalniki.
100 listov premazanega
papirja
25 listov fotografskega
papirja
25 listov sijajnega papirja
10 nalepk za majice
25 voščilnic
25 kartic za indeksiranje
25 fotografskih kartic
25 razglednic
•
Sijajna ali premazana stran papirja mora biti
obrnjena proti vam.
•
Vodili papirja morata biti poravnani z robovi
papirja.
Opomba: Ker se fotografije sušijo dalj časa,
priporočamo, da vsako odstranite takoj, ko pride iz
tiskalnika.
•
Upoštevajte navodila za vstavljanje na embalaži
nalepk za majice.
•
Stran nalepk za majice, na katero želite tiskati,
mora biti obrnjena proti vam.
•
Vodilo papirja mora biti poravnano z robovi
nalepk.
Opomba: Priporočamo, da v tiskalnik vstavite le
eno nalepko za majice naenkrat.
•
Skupna debelina kupčka kartic ne sme biti večja
od 0,394 palca oziroma 10 mm.
•
Tista stran kartice, na katero želite tiskati, mora
biti obrnjena proti vam.
•
Kartice vstavite na sredino stojala za papir.
•
Vodili papirja morata biti poravnani z robovi
kartic.
Vstavljanje papirja in izvirnih dokumentov
32
Page 33

Vstavite lahko največ: Upoštevajte naslednje:
10 ovojnic
25 listov nalepk
•
Ovojnice vstavite na sredino stojala za papir.
•
Prostor za znamko je v zgornjem levem kotu.
•
Uporabljajte samo ovojnice, namenjene tiskanju
z brizgalnimi tiskalniki.
•
Vodili papirja morata biti poravnani z robovi
ovojnic.
Opozorilo: Ne uporabljajte ovojnic s kovinskimi
sponkami ali drugimi kovinskimi deli.
Opombe:
–
Ne vstavljajte ovojnic z luknjami, perforacijami,
izrezi ali globokimi reliefi.
–
Ne uporabljajte ovojnic z lepilom na zunanji
strani.
•
Tista stran nalepk, na katero želite tiskati, mora
biti obrnjena proti vam.
•
Zgornji rob nalepk naj bo obrnjen proti
tiskalniku, tako da bo podan najprej.
•
Lepilo na nalepkah sme segati največ 1 mm od
roba nalepk.
•
Vodili papirja morata biti poravnani z robovi
papirja.
•
Uporabljajte samo liste, na katerih so še vse
nalepke. Z listov, na katerih nekaj nalepk
manjka, bi se utegnile preostale nalepke med
tiskanjem odlepiti in se zagozditi v tiskalniku.
Vstavljanje papirja in izvirnih dokumentov
33
Page 34

Vstavite lahko največ: Upoštevajte naslednje:
50 prosojnic
100 listov papirja velikosti po
meri
•
Groba stran prosojnice mora biti obrnjena proti
vam.
•
Če je na prosojnicah zaščitni papir, ga
odstranite, preden jih vstavite v tiskalnik.
•
Če je na prosojnicah odstranljiv trak, naj bo
obrnjen navzdol, proti pladnju za papir.
•
Prosojnice vstavite na sredino stojala za papir.
•
Vodili papirja morata biti poravnani z robovi
prosojnic.
Opomba: Prosojnice se sušijo dalj časa, zato
priporočamo, da vsako odstranite, takoj ko pride iz
tiskalnika.
•
Tista stran papirja, na katero želite tiskati, mora
biti obrnjena proti vam.
•
Velikost papirja mora biti znotraj teh mer:
Širina:
–
76-216 mm
–
3,0-8,5 palcev
Dolžina:
–
127-432 mm
–
5,0-17,0 palcev
•
Papir vstavite na sredino stojala za papir.
•
Vodili papirja morata biti poravnani z robovi
papirja.
Vstavljanje papirja in izvirnih dokumentov
34
Page 35

Vstavite lahko največ: Upoštevajte naslednje:
20 listov papirja za
transparente
•
Preden vstavite papir za transparente, iz
pladnja odstranite ves papir.
•
Odtrgajte le toliko strani, kolikor jih boste
potrebovali za transparent.
•
Sveženj papirja za transparente postavite na
zgornji pokrov.
•
Začetni rob papirja za transparente naj bo v
tiskalniku.
•
Vodili papirja morata biti poravnani z robovi
papirja.
•
V oknu z lastnostmi tiskanja (Print Properties)
izberite pravilno velikost papirja. Če želite več
informacij, si oglejte “Uporaba okna z lastnostmi
tiskanja” na 28. strani.
Polaganje izvirnega dokumenta na steklo optičnega bralnika
Fotografije, dokumente z besedilom, članke iz revij in časopisov ter druge publikacije
lahko kopirate, optično preberete in natisnete. Optično prebrani dokument lahko tudi
faksirate.
1
Tiskalnik mora biti vklopljen.
2
Odprite pokrov tiskalnika.
Vstavljanje papirja in izvirnih dokumentov
35
Page 36

3
Izvirni dokument z licem navzdol položite v spodnji desni kot stekla optičnega
bralnika.
4
Zaprite pokrov, da preprečite temne robove na optično prebranem dokumentu.
Vstavljanje papirja in izvirnih dokumentov
36
Page 37

Tiskanje
Tiskanje dokumenta
1
Vstavite papir.
2
Odprite dokument in kliknite File (Datoteka) Print (Natisni).
3
Kliknite Properties (Lastnosti), Options (Možnosti), Setup (Namestitev) ali
Preferences (Nastavitve).
4
Prilagodite nastavitve.
5
Kliknite OK (V redu).
6
Kliknite OK (V redu) ali Print (Natisni).
Tiskanje ovojnic
1
Vstavite ovojnice.
2
V programu, iz katerega tiskate, kliknite File (Datoteka) Print (Natisni).
3
Kliknite Properties (Lastnosti), Preferences, Options (Nastavitve) ali Setup
(Namestitev).
4
V meniju I Want To (Želeno opravilo) izberite Print on an envelope (Tiskanje
ovojnice).
5
Na seznamu velikosti ovojnic izberite velikost vloženih ovojnic.
6
Izberite Portrait (Pokončna) ali Landscape (Ležeča).
Opombe:
•
Usmeritev večine ovojnic je ležeča.
•
Poskrbite, da bo enaka usmeritev izbrana tudi v programu, iz katerega
tiskate.
7
Kliknite OK (V redu).
8
Kliknite OK (V redu).
9
Kliknite OK (V redu) ali Print (Natisni).
Tiskanje
37
Page 38

Tiskanje kartic
1
Vstavite voščilnice, kartice ali dopisnice.
2
V programu, iz katerega tiskate, kliknite File (Datoteka) Print (Natisni).
3
Kliknite Properties (Lastnosti), Preferences, Options (Nastavitve) ali Setup
(Namestitev).
4
Izberete kakovost in hitrost tiskanja.
Izberite Photo (Fotografsko) za fotografije in voščilnice ali Normal (Običajno)
za druge vrste kartic.
5
Izberite kartico Paper Setup (Nastavitev papirja).
6
Izberite Paper (Papir).
7
Izberite velikost kartice na seznamu Paper Size (Velikost papirja).
8
Kliknite OK (V redu).
9
Kliknite OK (V redu) ali Print (Natisni).
Opombe:
•
Kartic ne vstavljajte na silo, da se izognete morebitnim zagozditvam.
•
Da bi se izognili možnosti razmazanja barv, kartico odstranite, takoj ko pride iz
tiskalnika, in počakajte, da se posuši, preden jo zložite z drugimi.
Tiskanje prosojnic
1
Vstavite prosojnice.
2
Odprite dokument in kliknite File (Datoteka) Print (Natisni).
3
Kliknite Properties (Lastnosti), Preferences, Options (Nastavitve) ali Setup
(Namestitev).
4
Na kartici Paper Setup (Nastavitev papirja) izberite velikost vstavljenih prosojnic.
5
Kliknite OK (V redu).
6
Kliknite OK (V redu) ali Print (Natisni).
Opomba: Da bi se izognili možnosti razmazanja barv, prosojnico odstranite, takoj
ko pride iz tiskalnika, in počakajte, da se posuši, preden jo zložite z drugimi.
Prosojnice se lahko sušijo tudi do 15 minut.
Tiskanje
38
Page 39

Priprava za tiskanje fotografij z uporabo pomnilniških naprav
Vstavljanje pomnilniške kartice
1
Odprite vratca bralnika pomnilniških kartic.
2
Vstavite pomnilniško kartico.
•
Vstavite kartico tako, da bo stran z imenom proizvajalca obrnjena navzgor.
•
Če je na kartici puščica, poskrbite, da bo obrnjena proti tiskalniku.
Priprava za tiskanje fotografij z uporabo pomnilniških naprav
39
Page 40

Reža Pomnilniška kartica
Pomnilniška kartica
•
xD Picture Card
•
Secure Digital
•
Mini Secure Digital (s
prilagojevalnikom)
Opomba: Pomnilniško kartico
priključite na prilagojevalnik, ki ste
ga dobili s kartico, preden jo
vstavite v režo.
•
MultiMedia
•
Memory Stick
•
Memory Stick PRO
•
Memory Stick Duo (s
prilagojevalnikom) ali Memory
Stick PRO Duo (s
prilagojevalnikom)
Opomba: Pomnilniško kartico
priključite na prilagojevalnik, ki ste
ga dobili s kartico, preden jo
vstavite v režo.
•
SmartMedia
Opomba: Poskrbite, da bo
področje z zlatimi stiki obrnjeno
navzgor in hitro do konca vstavite
kartico.
Spodnja reža
Priprava za tiskanje fotografij z uporabo pomnilniških naprav
•
CompactFlash Type I in Type II
•
Microdrive
40
Page 41

3
Počakajte, da zasveti lučka na tiskalniku. Pri branju ali prenosu podatkov lučka
utripa.
Opozorilo: Ko utripa lučka bralnika kartic, ne odstranjujte kablov ali
pomnilniških naprav in se ne dotikajte področja tiskalnika, označenega zgoraj.
Če tiskalnik ne more brati s pomnilniške kartice, jo izvlecite in znova vstavite.
Opomba: Tiskalnik lahko bere le eno pomnilniško napravo hkrati.
Priprava za tiskanje fotografij z uporabo pomnilniških naprav
41
Page 42

Vstavljanje bliskovnega pogona
1
Vstavite blikovni pogon v vrata PictBridge na sprednji strani tiskalnika.
Opombe:
•
Če pogona ni mogoče vstaviti, boste morda potrebovali prilagojevalnik.
•
Tiskalnik lahko bere le eno pomnilniško napravo hkrati.
Priprava za tiskanje fotografij z uporabo pomnilniških naprav
42
Page 43

2
Počakajte, da zasveti lučka na tiskalniku. Pri branju ali prenosu podatkov lučka
utripa.
Opozorilo: Ko utripa lučka bralnika kartic, ne odstranjujte kablov ali
pomnilniških naprav in se ne dotikajte področja tiskalnika, označenega zgoraj.
Priprava za tiskanje fotografij z uporabo pomnilniških naprav
43
Page 44

Izbiranje fotografij na pomnilniški kartici ali bliskovnem pogonu z brskanjem
1
Vstaviti papir. Najboljše rezultate si zagotovite z uporabo fotografskega ali
sijajnega papirja, vstavljenega tako, da je sijajna ali premazana stran obrnjena
proti vam.
2
Vstavite pomnilniško kartico ali bliskovni pogon. Več informacij najdete v
razdelku “Vstavljanje pomnilniške kartice” na 39. strani ali “Vstavljanje
bliskovnega pogona” na 42. strani.
3
Pritisnite .
4
Pritiskajte ali , da se pomikate med fotografijami.
Pritisnite
deseto sliko.
5
Pritisnite , da izberete trenutno prikazano sliko.
Pritisnite
ali , če se želite premikati naprej ali nazaj in si ogledati vsako
, da prekličete izbor trenutno prikazane slike.
Prenos digitalnih fotografij iz pomnilniške kartice ali bliskovnega pogona
Prenos slik z možnostmi na nadzorni plošči
1
Po tem ko ste slike spreminjali, si lahko na prikazovalniku na nadzorni plošči
predogledate kako se bodo natisnile. Več informacij najdete v razdelku
“Vstavljanje pomnilniške kartice” na 39. strani ali “Vstavljanje bliskovnega
pogona” na 42. strani.
2
V meniju I Want To (Želeno opravilo) pritiskajte ali , dokler ne izberete
možnosti Save Photos to Computer (Shranjevanje fotografij v računalniku).
3
Pritisnite .
4
Izberite fotografije, ki jih želite shraniti.
5
Kliknite Next (Naprej).
6
Sledite navodilom na zaslonu računalnika, da izberete, kam želite shraniti
fotografije.
7
Kliknite Save Now (Shrani zdaj).
Priprava za tiskanje fotografij z uporabo pomnilniških naprav
44
Page 45

Prenos fotografij z uporabo računalnika
1
Po tem ko ste slike spreminjali, si lahko na prikazovalniku na nadzorni plošči
predogledate kako se bodo natisnile. Več informacij najdete v razdelku
“Vstavljanje pomnilniške kartice” na 39. strani ali “Vstavljanje bliskovnega
pogona” na 42. strani.
2
V pogovornem oknu Fast Pics kliknite Save Them On The PC (Shrani jih v
računalniku).
3
Izberite fotografije, ki jih želite shraniti.
4
Kliknite Next (Naprej).
5
Sledite navodilom na zaslonu računalnika, da izberete, kam želite shraniti
fotografije.
6
Kliknite Save Now (Shrani zdaj).
Priprava za tiskanje fotografij z uporabo pomnilniških naprav
45
Page 46

Uporaba digitalnega fotoaparata PictBridge za nadzor tiskanja
Na tiskalnik priključite digitalni fotoaparat, ki podpira tehnologijo PictBridge, ter z
gumbi na njem izbirajte in tiskajte fotografije.
1
En konec kabla USB priključite na fotoaparat.
Opomba: Uporabljajte samo kabel USB, ki ste ga dobili s fotoaparatom.
2
Priključite drug konec kabla na vrata PictBridge na sprednji strani tiskalnika.
Opombe:
•
Fotoaparat mora biti v pravilnem načinu USB. Če potrebujete pomoč,
poglejte v dokumentacijo fotoaparata.
•
Tiskalnik lahko bere le eno pomnilniško napravo hkrati.
Priprava za tiskanje fotografij z uporabo pomnilniških naprav
46
Page 47

3
Sledite navodilom izbiranje in tiskanje fotografij v dokumentaciji fotoaparata.
Opozorilo: Ko utripa lučka bralnika kartic, ne odstranjujte kablov ali
pomnilniških naprav in se ne dotikajte področja tiskalnika, označenega zgoraj.
Priprava za tiskanje fotografij z uporabo pomnilniških naprav
47
Page 48

Tiskanje fotografij z uporabo možnosti nadzorne plošče
Tiskanje fotografij z uporabo možnosti nadzorne plošče
1
Vstaviti papir. Najboljše rezultate si zagotovite z uporabo fotografskega ali
sijajnega papirja.
2
Po tem ko ste slike spreminjali, si lahko na prikazovalniku na nadzorni plošči
predogledate kako se bodo natisnile. Več informacij najdete v razdelku
“Vstavljanje pomnilniške kartice” na 39. strani ali “Vstavljanje bliskovnega
pogona” na 42. strani.
3
Pritisnite .
4
Pritisnite ali , da se pomaknete med fotografijami.
Opomba: Pritisnite
fotografij.
5
Pritisnite , da izberete trenutno prikazano sliko.
Opomba: Če želite preklicati izbor trenutno izbrane fotografije, pritisnite
6
Če želite zaradi lažjega ogledovanja zasukati fotografijo, pritiskajte gumb
Rotate (Zasuk), da izberete želeno usmeritev.
7
Če želite narediti več kopij:
a
Pritisnite gumb Number of Copies (Število kopij).
b
Pritisnite ali , da izberete število strani, ki jih želite zbirati.
c
Pritisnite .
8
Pritisnite gumb za barvno ali gumb za črno-belo opravilo.
Če je predogled pred tiskanjem izklopljen, se fotografije natisnejo takoj.
Če je vklopljena možnost za predogled pred tiskanjem, pritisnite Color (Barvno)
or Black (Črno-belo) , da natisnete fotografije.
Tiskanje fotografij z uporabo možnosti nadzorne plošče
ali , če želite brskati po fotografijah v svežnjih po 10
48
.
Page 49

Tiskanje izbranih fotografij
1
Vstavite fotografski papir.
2
Vstavite pomnilniško kartico ali bliskovni pogon. Več informacij najdete v
razdelku “Vstavljanje pomnilniške kartice” na 39. strani ali “Vstavljanje
bliskovnega pogona” na 42. strani.
Prikaže se meni I Want To (Želeno opravilo), na katerem je označena možnost
View Photos or Print (Ogled fotografij ali tiskanje).
3
Pritisnite .
4
Pritisnite ali , da se pomaknete med fotografijami.
•
Pritisnite gumb za izbiranje, da izberete trenutno prikazano sliko.
•
Pritisnite gumb za izbiranje, da odstranite izbor trenutno prikazane slike.
•
Dvakrat pritisnite in nato , da prekličete izbor vseh izbranih fotografij.
5
Pritisnite gumb za barvno ali gumb za črno-belo opravilo.
Če je predogled pred tiskanjem izklopljen, se fotografije natisnejo takoj.
Če je vklopljena možnost za predogled pred tiskanjem, pritisnite Color (Barvno)
or Black (Črno-belo) , da natisnete fotografije.
Tiskanje vseh fotografij z uporabo možnosti nadzorne plošče
1
Vstaviti papir.
2
Po tem ko ste slike spreminjali, si lahko na prikazovalniku na nadzorni plošči
predogledate kako se bodo natisnile.
3
Pritiskajte , dokler ne označite možnosti Print All Photos (Natisni vse
fotografije).
4
Pritisnite .
5
Če je vklopljena možnost za predogled pred tiskanjem, pritisnite Color (Barvno)
or Black (Črno-belo) , da natisnete fotografije.
Tiskanje fotografij z uporabo možnosti nadzorne plošče
49
Page 50

Tiskanje izbora DPOF
Digital Print Order Format (DPOF) je možnost, ki jo ponujajo nekateri digitalni
fotoaparati. Če vaš fotoaparat podpira DPOF, lahko določite katere fotografije naj se
natisnejo, ter kolikokrat se naj katera natisne, medtem ko je spominska kartica v
fotoaparatu. Tiskalnik prepozna te nastavitve ko spominsko kartico vstavite v
tiskalnik.
Opomba: Poskrbite, da velikost vstavljenega papirja ne bo manjša od velikosti,
določene v izboru DPOF.
1
Vstaviti papir. Najboljše rezultate si zagotovite z uporabo fotografskega ali
sijajnega papirja, vstavljenega tako, da je sijajna ali premazana stran obrnjena
proti vam.
2
Vstavite pomnilniško kartico. Če želite več informacij, si oglejte “Vstavljanje
pomnilniške kartice” na 39. strani.
3
Pritisnite ali , da se pomaknete na Print DPOF Selection(Natisni izbiro
DPOF).
4
Pritisnite .
Če je predogled pred tiskanjem izklopljen, se fotografije natisnejo takoj.
Če je vklopljena možnost za predogled pred tiskanjem, se pojavi predogled
tiskalnega posla. Pritisnite Color (Barvno) ali Black (Črno-belo), da začnete
tiskanje fotografij.
Tiskanje strani s kazalom fotografij
1
Vstaviti papir.
2
Vstavite pomnilniško kartico ali bliskovni pogon. Več informacij najdete v
razdelku “Vstavljanje pomnilniške kartice” na 39. strani ali “Vstavljanje
bliskovnega pogona” na 42. strani.
3
Pritisnite Menu (Meni).
4
Pritisnite ali , da se pomaknete na Print Index Page (Natisni stran s
kazalom fotografij).
5
Pritisnite .
Opomba: Spremembe, narejene s funkcijami Auto Image Enhance (Samodejna
izboljšava slike), Red Eye Reduction (Zmanjšanje učinka rdečih oči) in Colorize
Effect (Učinek barvanja), ne bodo vidne na straneh s kazalom.
Tiskanje fotografij z uporabo možnosti nadzorne plošče
50
Page 51

Predogled sprememb na fotografijah pred tiskanjem
Po tem ko ste slike spreminjali, si lahko na prikazovalniku na nadzorni plošči
predogledate kako se bodo natisnile.
1
Po tem ko ste slike spreminjali, si lahko na prikazovalniku na nadzorni plošči
predogledate kako se bodo natisnile. Več informacij najdete v razdelku
“Vstavljanje pomnilniške kartice” na 39. strani ali “Vstavljanje bliskovnega
pogona” na 42. strani.
2
Pritisnite .
3
Izberite fotografijo, ki si jo želite predogledati. Če želite več informacij, si oglejte
“Izbiranje fotografij na pomnilniški kartici ali bliskovnem pogonu z brskanjem” na
44. strani.
4
Pritisnite Page Preview (Predogled strani), če želite videti sliko vaše fotografije
na velikosti papirja, ki ste ga izbrali.
Če želite vklopiti samodejni predogled pred tiskanjem:
1
Na nadzorni plošči pritiskajte gumb za način, dokler ne izberete Photo Card
(Pomnilniška kartica).
2
Pritisnite Menu (Meni).
3
Pritisnite ali , da se pomaknete na Preview before Print (Predogled pred
tiskanjem).
4
Pritiskajte ali , dokler se ne prikaže On (Vključeno).
Opomba: Če želite izklopiti možnost samodejnega predogleda pred tiskanjem,
pritiskajte
5
Pritisnite .
ali , dokler se ne prikaže Off (Izklopljeno).
Tiskanje fotografij z uporabo možnosti nadzorne plošče
51
Page 52

Ogledovanje diaprojekcije fotografij na zaslonu nadzorne plošče
Prikažete lahko diaprojekcijo fotografij, shranjenih v pomnilniški kartici ali v
bliskovnem pogonu.
1
Vstavite pomnilniško kartico ali bliskovni pogon. Več informacij najdete v
razdelku “Vstavljanje pomnilniške kartice” na 39. strani ali “Vstavljanje
bliskovnega pogona” na 42. strani.
2
Pritiskajte ali , dokler ne označite možnosti View Slide Show
(Diaprojekcija).
3
Pritisnite .
Opomba: Pritisnite
, ko si ogledate diaprojekcijo.
Izbira velikosti fotografskega papirja z uporabo nadzorno ploščo
Velikost, ki jo izberete iz menija "Blank Paper Size" (Velikost papirja) je velikost
fotografskega papirja, ki ga boste vstavili. Na primer, če tiskate dve fotografiji
velikosti 6 x 9 cm in ste za velikost papirja izbrali A4, bo tiskalnik natisnil dve
fotografiji te velikosti na list papirja velikosti A4.
1
Na nadzorni plošči pritiskajte gumb za način, dokler ne izberete Photo Card
(Pomnilniška kartica).
2
Pritisnite Menu (Meni).
3
V meniju "Blank Paper Size" (velikost papirja), pritiskajte ali , da se boste
pomikali po velikostih, ki so na voljo.
4
Pritisnite .
Tiskanje fotografij z uporabo možnosti nadzorne plošče
52
Page 53

Spremenite velikost fotografije
1
Vstavite pomnilniško kartico ali bliskovni pogon. Več informacij najdete v
razdelku “Vstavljanje pomnilniške kartice” na 39. strani ali “Vstavljanje
bliskovnega pogona” na 42. strani.
2
Prebrskajte do fotografije, ki ji želite spremeniti velikost, in jo izberite. Če želite
več informacij, glejte “Izbiranje fotografij na pomnilniški kartici ali bliskovnem
pogonu z brskanjem” na 44. strani.
3
KO se fotografija, ki ji želite spremeniti velikost pojavi, zaporedno pritiskajte
Resize (Spremeni velikost) dokler ne najdete velikosti, ki jo želite uporabiti.
4
Pritisnite .
Nastavljanje svetlosti
1
Vstavite pomnilniško kartico ali bliskovni pogon. Več informacij najdete v
razdelku “Vstavljanje pomnilniške kartice” na 39. strani ali “Vstavljanje
bliskovnega pogona” na 42. strani.
2
Pritisnite .
3
Zaporedno pritiskajte ali , dokler se ne pojavi fotografija, ki jo želite
nastavljati.
4
Pritisnite Menu (Meni).
5
Zaporedno pritiskajte ali , dokler se na zaslonu ne prikaže Brightness
(Svetlost).
6
Pritisnite .
7
Pritisnite ali , da posvetlite ali potemnite fotografijo.
8
Pritisnite .
Tiskanje fotografij z uporabo možnosti nadzorne plošče
53
Page 54

Obrezovanje fotografij z uporabo možnosti nadzorne plošče
1
Po tem ko ste slike spreminjali, si lahko na prikazovalniku na nadzorni plošči
predogledate kako se bodo natisnile. Več informacij najdete v razdelku
“Vstavljanje pomnilniške kartice” na 39. strani ali “Vstavljanje bliskovnega
pogona” na 42. strani.
2
Pritisnite .
3
Pritisnite na ali da se premaknete na fotografijo, ki jo želite obrezati.
4
Ko je na zaslonu želena slika, pritisnite .
5
Če je treba, pritisnite Rotate (Zasuj), da spremenite usmeritev slike.
6
Pritisnite Menu (Meni).
7
Pritisnite ali , da se pomaknete na Crop(Obreži).
8
Pritisnite .
9
Pritisnite Resize (Povečava), da spremenite velikost polja za obrezovanje.
Opomba: Označeno je z zeleno črto.
10
Prilagoditev velikost območja obrezovanja.
•
Pritisnite ali , da območje obrezovanja pomaknete navpično.
•
Pritisnite ali , da območje obrezovanja pomaknete vodoravno.
•
Pritisnite Rotate (Zasuk), da spremenite usmeritev polja za obrezovanje.
11
Pritisnite , da shranite nastavitve.
Opomba: Programske opreme ni mogoče uporabiti za povečanje izjemno
majhnega območja z dvojnim obrezovanjem.
Tiskanje fotografij z uporabo možnosti nadzorne plošče
54
Page 55

Tiskanje fotografij z uporabo računalnika
Tiskanje fotografij
1
Vstavite fotografski ali sijajni papir.
2
V programu, iz katerega tiskate, kliknite File (Datoteka) Print (Natisni).
3
Kliknite Properties (Lastnosti), Preferences, Options (Nastavitve) ali Setup
(Namestitev).
4
V meniju "I Want To" izberite Print a photograph (Natisni fotografijo).
5
Izberite kakovost tiskanja.
6
Iz seznama velikosti papirja, izberite velikost papirja, ki je naložen v tiskalnik.
7
Kliknite OK (V redu).
8
Kliknite OK (V redu).
9
Kliknite OK (V redu) ali Print (Natisni).
Opombe:
•
Če želite spremeniti usmeritev fotografije , pojdite na kartico Paper Setup.
•
Da bi se izognili možnosti razmazanja barv, fotografijo odstranite, takoj ko pride
iz tiskalnika, in počakajte, da se posuši, preden jo zložite z drugimi.
Tiskanje fotografij brez robov
1
Vstavite fotografski papir.
2
Na namizju dvokliknite ikono Imaging Studio.
3
Kliknite Print Album page (Natisni stran albuma).
4
Kliknite Change the category of layouts listed above (Spremeni kategorijo
postavitev, navedenih zgoraj).
5
Izberite Only Borderless (Samo brez robov) .
6
Kliknite OK (V redu).
7
Izberite velikost papirja za fotografije.
Tiskanje fotografij z uporabo računalnika
55
Page 56

8
Izberite postavitev strani v razdelku Create a page from saved photos (Ustvari
stran iz shranjenih fotografij).
9
Povlecite fotografije na stran.
10
Kliknite Print Now (Tiskanje).
Brskanje in izbiranje fotografij, shranjenih v računalniku
1
Kliknite Start Programs (Programi) ali All Programs (Vsi programi)
Lexmark 6300 Series.
2
Izberite Imaging Studio.
3
Kliknite Browse Photos (Prebrskaj fotografije).
4
Kliknite Show Folders (Pokaži mape).
5
Izberite mapo, v kateri so shranjene fotografije.
6
Zaprite imenik map.
7
Fotografije, ki jih želite natisniti, izberite tako, da jih kliknete.
Priprava in tiskanje strani iz knjige z izrezki ali albuma
1
Vstaviti papir.
2
Na namizju dvokliknite ikono Imaging Studio.
3
Kliknite Print Album page (Natisni stran albuma).
4
Kliknite Show Folders (Pokaži mape).
5
V imeniku na desni strani zaslona izberite mapo, kjer so shranjene fotografije.
6
Zaprite imenik na desni strani zaslona.
7
Na spustnem seznamu Paper Size (Velikost papirja) izberite velikost papirja.
8
Na spustnem seznamu Page Layout (Usmeritev strani) izberite usmeritev strani.
Če želite prikazati več možnosti:
a
Kliknite Change the category of layouts listed above (Spremeni
kategorijo postavitev, navedenih zgoraj).
b
Izberite postavitev za fotografije.
Tiskanje fotografij z uporabo računalnika
56
Page 57

c
Kliknite OK (V redu).
d
Na spustnem seznamu Page Layout (Usmeritev strani) izberite usmeritev
strani.
9
Povlecite fotografije na stran.
Opomba: Če želite videti možnosti za urejanje, z desno tipko kliknite fotografijo
na strani.
10
Kliknite Print Now (Tiskanje).
Opomba: Da bi se izognili možnosti razmazanja barv, stran odstranite, takoj ko
pride iz tiskalnika, in počakajte, da se posuši, preden jo zložite z drugimi.
Dodajanje napisov strani s fotografijami
1
Vstaviti papir.
2
Na namizju dvokliknite ikono Imaging Studio.
3
Kliknite Print Album page (Natisni stran albuma).
4
Kliknite Change the category of layouts listed above (Spremeni kategorijo
postavitev, navedenih zgoraj).
5
Izberite Only Scrapbook Pages (Samo strani iz knjige z izrezki).
6
Kliknite OK (V redu).
7
Izberite velikost papirja za fotografije.
8
Izberite postavitev strani, pri kateri je prikazan črni okvirček.
9
Povlecite fotografije na stran.
10
Kliknite v belem okvirčku. Odpre se pogovorno okno.
11
Vnesite željeno besedilo.
12
Kliknite OK (V redu).
13
Kliknite Print Now (Tiskanje), da natisnete stran s fotografijami.
Tiskanje fotografij z uporabo računalnika
57
Page 58

Kopiranje
Kopiranje z nadzorno ploščo
1
Vstaviti papir.
2
Položite izvirni dokument na steklo optičnega bralnika.
3
Na nadzorni plošči pritiskajte gumb za način, dokler ne izberete kopiranja
(Copy).
4
Pritisnite gumb za barvno ali črno-belo opravilo.
Spreminjanje velikosti papirja
1
Na nadzorni plošči pritiskajte gumb za način, dokler ne izberete kopiranja
(Copy).
2
Pritisnite ali , da izberete velikost papirja, ustrezno velikosti papirja, ki ga
vstavljate.
3
Pritisnite .
Izberite kakovost kopiranja.
1
Na nadzorni plošči pritiskajte gumb za način, dokler ne izberete kopiranja
(Copy).
2
Pritisnite Menu (Meni).
3
Pritiskajte ali , da izberete ustrezno kakovost kopij za želeni dokument.
4
Pritisnite .
Spreminjanje svetlosti kopije
1
Položite izvirni dokument na steklo optičnega bralnika.
2
Na nadzorni plošči pritiskajte gumb za način, dokler ne izberete kopiranja
(Copy).
3
Pritisnite Menu (Meni).
Kopiranje
58
Page 59

4
Pritiskajte ali , dokler ne izberete Brightness (Svetlost).
5
Pritisnite .
6
Pritiskajte ali da posvetlite ali potemnite kopijo.
7
Pritisnite .
Kopiranje brez robov z nadzorno ploščo
1
Vstaviti papir.
2
Položite izvirni dokument na steklo optičnega bralnika.
3
Na nadzorni plošči pritiskajte gumb za način, dokler ne izberete kopiranja
(Copy).
4
Pritisnite Menu (Meni).
5
Pritiskajte ali , dokler se ne prikaže Photo (Foto).
6
Pritisnite .
7
Pritisnite gumb za barvno ali gumb za črno-belo opravilo.
Povečanje ali pomanjšanje slike z uporabo nadzorne plošče
1
Vstaviti papir.
2
Položite izvirni dokument na steklo optičnega bralnika.
3
Na nadzorni plošči pritiskajte gumb za način, dokler ne izberete kopiranja
(Copy).
4
Pritisnite Resize(Povečava).
5
Pritiskajte ali , da se pomikate med možnostmi v meniju.
6
Pritisnite .
7
Pritisnite gumb za barvno ali gumb za črno-belo opravilo.
Kopiranje
59
Page 60

Večkratno tiskanje slike na eni strani z uporabo nadzorne plošče
Isto sliko lahko natisnete večkrat na enem listu papirja. Ta možnost vam je v pomoč
pri ustvarjanju etiket, nalepk, letakov, izročkov, itd.
1
Vstaviti papir.
2
Položite izvirni dokument na steklo optičnega bralnika.
3
Na nadzorni plošči pritiskajte gumb za način, dokler ne izberete kopiranja
(Copy).
4
Pritisnite Menu (Meni).
5
Pritiskajte ali , dokler se ne prikaže možnost Repeat Image (Ponavljanje
slike).
6
Pritisnite .
7
Pritiskajte ali dokler se ne pojavi število slik, ki jih želite natisniti na eno
stran.
8
Pritisnite .
9
Pritisnite gumb za barvno ali gumb za črno-belo opravilo.
Kopiranje z uporabo programske opreme
1
Vstaviti papir.
2
Položite izvirni dokument na steklo optičnega bralnika.
3
Na namizju dvokliknite ikono Imaging Studio.
4
Kliknite Copy (Kopiranje).
5
Prilagodite nastavitve glede na vaše potrebe.
6
Kliknite Display Advanced Copy Settings (Prikaži dodatne nastavitve
kopiranja).
7
Če je treba, prilagodite še morebitne druge nastavitve.
8
Kliknite OK (V redu).
9
Kliknite Copy Now (Kopiranje).
Kopiranje
60
Page 61

Optično branje
Optično branje dokumenta, ki vsebuje samo besedilo
1
Tiskalnik mora biti priključen na računalnik in oba morata biti vklopljena.
2
Položite izvirni dokument na steklo optičnega bralnika.
3
Na namizju dvokliknite ikono Imaging Studio.
4
Kliknite Scan (Optično branje).
5
V meniju What is being scanned? (Kaj želite optično prebrati?) izberite Black &
White Document(črno-beli dokument).
6
Po potrebi prilagodite nastavitve.
7
Kliknite Scan Now (Optično branje).
Optično branje dokumenta, ki vsebuje besedilo in grafike
1
Tiskalnik mora biti priključen na računalnik in oba morata biti vklopljena.
2
Položite izvirni dokument na steklo optičnega bralnika.
3
Na namizju dvokliknite ikono Imaging Studio.
4
Kliknite Scan (Optično branje).
5
V meniju What is being scanned (Kaj želite optično prebrati?) izberite Mixed
Graphics and Text(besedilo in grafike).
6
Po potrebi prilagodite nastavitve.
7
Kliknite Scan Now (Optično branje).
Shranjevanje optično prebrane slike
1
Tiskalnik mora biti priključen na računalnik in oba morata biti vklopljena.
2
Položite izvirni dokument na steklo optičnega bralnika.
3
Na namizju dvokliknite ikono Imaging Studio.
Optično branje
61
Page 62

4
Kliknite Scan (Optično branje).
5
Iz menija "Send scanned images to" (Optično prebrane slike pošlji v), izberite
program, v katerem želite shraniti optično prebrano sliko.
6
Po potrebi prilagodite nastavitve.
7
Kliknite Scan Now (Optično branje).
8
V programu kliknite File (Datoteka) Save As (Shrani kot).
9
Vnesite ime datoteke, obliko zapisa in mesto, kamor želite shraniti optično
prebrano sliko.
10
Kliknite Save (Shrani).
Optično branje dokumentov ali slik za pošiljanje po e-pošti z uporabo nadzorne plošče
1
Tiskalnik mora biti priključen na računalnik in oba morata biti vklopljena.
2
Položite izvirni dokument na steklo optičnega bralnika.
3
Pritiskajte gumb za način, dokler ne izberete optičnega branja (Scan).
4
Pritiskajte ali , da se premikate po seznamu programov, kamor lahko
pošljete optično prebran dokument.
5
Izberite Email (E-pošta) s seznama programov.
6
Pritisnite gumb za barvno ali gumb za črno-belo opravilo.
7
Sledite navodilom na zaslonu.
Optično branje dokumentov ali slik za e-poštno pošiljanje z računalnikom
1
Tiskalnik mora biti priključen na računalnik in oba morata biti vklopljena.
2
Položite izvirni dokument na steklo optičnega bralnika.
3
Na namizju dvokliknite ikono Imaging Studio.
4
Kliknite Share Photos (Skupna raba fotografij).
5
V pogovornem oknu za e-pošto kliknite Scan and e-mail a photo (Optično
branje slike in pošiljanje po e-pošti).
Optično branje
62
Page 63

6
Sledite navodilom na zaslonu, da dokument ali sliko pripravite za pošiljanje po
e-pošti.
7
Kliknite Next (Naprej).
8
Če želite, sliki ali dokumentu dodajte komentar in sporočilo pošljite.
Optično branje po omrežju
1
Preverite naslednje:
•
Tiskalnik priključen na računalnik in sta oba vklopljena.
•
Tiskalnik nastavljen tako, da podpira optično branje po omrežju.
2
Položite izvirni dokument na steklo optičnega bralnika.
3
Pritiskajte gumb za način, dokler ne izberete optičnega branja (Scan).
4
Pritisnite Menu (Meni).
5
Pritiskajte ali , dokler se na zaslonu ne prikaže PC (Računalnik).
6
Pritisnite .
7
Pritiskajte ali , dokler se ne prikaže želeni računalnik.
8
Pritisnite .
9
Vnesite štirimestno številko PIN.
10
Pritisnite .
11
Pritisnite gumb za barvno ali gumb za črno-belo opravilo.
Optično branje dokumentov in urejanje besedila
Funkcijo za razpoznavanje optično prebranih znakov (OCR) uporabite za
pretvarjanje optično prebranih dokumentov v besedilo, ki ga lahko urejate z
običajnim urejevalnikom besedil.
Opomba: Program ABBYY Fine Reader mora biti nameščen.
1
Položite izvirni dokument na steklo optičnega bralnika.
2
Na namizju dvokliknite ikono Imaging Studio.
Optično branje
63
Page 64

3
Kliknite Scan & Edit Text (OCR) (Optično branje in urejanje besedila).
Program All-In-One Center se odpre tako, da je razširjena kartica Scanning &
Copying (Optično branje in kopiranje).
4
Če želite optično prebrati le del dokumenta:
a
Kliknite Preview Now (Predogled).
V območju za predogled je prikazana slika dokumenta, ki ga želite optično
prebrati.
b
Kliknite in povlecite črtkani okvir, da izberete območje predogleda, ki ga
želite optično prebrati.
Sicer nadaljujte na 5. korak.
5
Izberite urejevalnik besedila, s katerim boste uredili besedilo.
6
Kliknite Send Now (Pošlji).
Dokument se bo odprl v programu za urejanje besedila.
7
Uredite besedilo.
8
Če želite shraniti dokument, kliknite File (Datoteka) Save As (Shrani kot).
9
Vnesite ime datoteke, obliko zapisa in mesto, kamor želite shraniti dokument, ki
ste ga urejali.
10
Kliknite Save (Shrani).
Optično branje jasnih slik iz revij ali časnikov
S funkcijo za odstranjevanje vzorcev lahko odstranite valovite vzorce s slik iz revij
ali časopisov.
1
Tiskalnik mora biti priključen na računalnik in oba morata biti vklopljena.
2
Položite izvirni dokument na steklo optičnega bralnika.
3
Na namizju dvokliknite ikono Imaging Studio.
4
Kliknite Scan (Optično branje).
5
Kliknite Display Advanced Scan Settings (Prikaži dodatne nastavitve
optičnega branja).
6
Izberite kartico Image Patterns (Vzorci slik).
7
Potrdite polje Remove image patterns from magazine/newspaper
(descreen) (Odstrani vzorec slike iz revije ali časopisa).
Optično branje
64
Page 65

8
V meniju What is being scanned (Kaj želite optično prebrati?) izberite Magazine
(Revija) ali Newspaper (Časopis).
9
Kliknite OK (V redu).
10
Kliknite Scan Now (Optično branje).
Optično branje
65
Page 66

Faksiranje
Faksiranje dokumenta s programsko opremo
1
Preverite naslednje:
•
Tiskalnik je priključen na računalnik, opremljen s faksirnim modemom.
•
Računalnik mora biti priključen na delujočo telefonsko linijo.
•
Tiskalnik in računalnik sta vklopljena.
2
Položite izvirni dokument na steklo optičnega bralnika.
3
Na namizju dvokliknite ikono Imaging Studio.
4
Kliknite Fax (Faks).
5
Kliknite Scan and send a fax (Preberi in pošlji faks).
6
Kliknite Preview Now (Predogled).
7
Kliknite in povlecite črtkani okvir, da izberete območje predogleda, ki ga želite
faksirati.
8
Po potrebi prilagodite nastavitve.
9
Kliknite Next (Naprej).
10
Sledite navodilom na računalniškem zaslonu, da končate opravilo.
Faksiranje
66
Page 67

Sprejem faksa s programsko opremo
1
Preverite naslednje:
•
Tiskalnik je priključen na računalnik, opremljen s faksirnim modemom.
•
Računalnik mora biti priključen na delujočo telefonsko linijo.
•
Tiskalnik in računalnik sta vklopljena.
2
Na namizju dvokliknite ikono Imaging Studio.
3
Kliknite Fax (Faks).
4
Kliknite Receive a fax or view settings/history (Sprejem faksa ali ogled
nastavitev/zgodovine).
Opomba: Fakse lahko sprejemate samo, ko se izvaja programska oprema za
faksiranje.
5
Če si želite ogledati faks, ga dvokliknite v oknu stanja.
6
Kliknite ikono tiskalnika, da natisnete faks.
Če želite, da se faksi sproti natisnejo, izberite Print Incoming Faxes (Natisni
dohodne fakse).
Faksiranje
67
Page 68

Povezovanje v omrežje
Nameščanje omrežnih tiskalnikov
Če namestite omrežni tiskalnik, ga lahko uporabljajo uporabniki različnih delovnih
postaj. Omrežni tiskalnik lahko namestite na te načine:
•
Tiskalnik, priključen na računalnik v omrežju, daste v skupno rabo.
•
Tiskalnik z omrežnim (ethernetnim) kablom neposredno priključite na tiskalniški
strežnik.
Tiskalnik v skupni rabi
Namestitev programske opreme in skupna raba tiskalnika v omrežju (v
gostiteljskem računalniku)
1
Tiskalnik priključite na omrežni računalnik s kablom USB.
Če se prikaže pogovorno okno z obvestilom, da je bila najdena nova strojna
oprema, kliknite Cancel (Prekliči).
2
Vstavite CD s programsko opremo tiskalnika.
3
Kliknite Install (Namesti).
4
Kliknite Continue (Nadaljuj).
5
Izberite Yes (Da), da omogočite skupno rabo tiskalnika.
6
Tiskalniku v skupni rabi dodelite ime.
7
Ko vas računalnik pozove, izberite Test Page (Preskusna stran), da preverite,
ali računalnik pravilno komunicira s tiskalnikom.
8
Sledite navodilom na zaslonu računalnika, da dokončate namestitev.
Povezovanje v omrežje
68
Page 69

Namestitev tiskalnika v skupni rabi v druge omrežne računalnike
(odjemalske)
Omrežje enakovrednih
računalnikov
a
Izberite omrežni računalnik, s
katerim želite uporabljati tiskalnik
v skupni rabi.
b
Vstavite CD tiskalnika.
c
Kliknite Install (Namesti).
d
V pogovornem oknu za povezavo
tiskalnika izberite omrežno
možnost.
e
V pogovornem oknu za
namestitev omrežja izberite Peer
to Peer (Omrežje enakovrednih
računalnikov).
f
Vnesite ime tiskalnika in
računalnika za skupno rabo, ki ste
ju dodelili v 6. korak na 68. strani.
g
Ko vas računalnik pozove, izberite
Test Page (Preskusna stran), da
preverite, ali računalnik pravilno
komunicira s tiskalnikom v skupni
rabi.
h
Sledite navodilom na zaslonu
računalnika, da dokončate
namestitev.
i
Postopek ponovite za vsak
omrežni računalnik, s katerim
želite uporabljati tiskalnik v skupni
rabi.
Omrežje neenakovrednih
računalnikov
a
Izberite omrežni računalnik, s
katerim želite uporabljati tiskalnik
v skupni rabi.
b
V mapi Network Neighborhood
(Omrežna soseščina) poiščite ime
tiskalnika v skupni rabi, ki ste ga
dodelili v 6. korak na 68. strani.
c
Z desno tipko miške kliknite ikono
tiskalnika in izberite Open
(Odpri) or Connect (Poveži).
d
Tako boste programsko opremo
tiskalnika prekopirali še v
gostiteljski računalnik. V mapi s
tiskalniki v gostiteljskem
računalniku se bo pojavila ikona
tiskalnika.
e
Ko vas računalnik pozove, izberite
Test Page (Preskusna stran), da
preverite, ali računalnik pravilno
komunicira s tiskalnikom v skupni
rabi.
Neposredno tiskanje IP
1
Tiskalnik s kablom USB priključite na zunanji tiskalniški strežnik.
2
Tiskalniški strežnik povežite v omrežje z omrežnim (ethernetnim) kablom.
Opomba: Tiskalnik lahko priključite neposredno na zidni priključek ali prek
usmerjevalnika. Če potrebujete pomoč, poglejte v dokumentacijo tiskalniškega
strežnika.
3
Vstavite CD s programsko opremo tiskalnika.
Povezovanje v omrežje
69
Page 70

4
Kliknite Install (Namesti).
5
V pogovornem oknu za povezavo tiskalnika izberite omrežno možnost.
6
V pogovornem oknu za namestitev omrežja izberite Direct Network Attached
(Neposredna povezava v omrežje).
7
S seznama omrežnih tiskalnikov izberite kombinacijo tiskalnika in tiskalniškega
strežnika.
Opomba: Če je na seznamu več tiskalnikov, ga poiščite glede na naslov MAC
tiskalniškega strežnika. Če želite več informacij, glejte “Kje najdete naslov
MAC?” na 70. strani.
Nasveti za namestitev omrežnega tiskalnika
V nadaljevanju je opisano, kako namestiti, konfigurirati in odpravljati težave z
omrežnim tiskalnikom.
Dodelitev naslova IP
Naslov IP se dodeli pri namestitvi programske opreme tiskalnika, vendar samo za
neposredno tiskanje IP (Direct IP). Tiskalniški predmet, ustvarjen na koncu
namestitve, pošlje vse tiskalne posle po omrežju v tiskalnik, priključen na tiskalniški
strežnik s tem naslovom.
Številna omrežja lahko samodejno dodelijo naslov IP. V majhnih omrežjih se ta
možnost pogosto imenuje "Auto-IP". Na voljo sta dve pogosto uporabljani vrsti
omrežij "Auto-IP". Omrežna okolja UPnP samodejno dodelijo zasebne naslove IP v
območju 169.254.x.x. Omrežna okolja ICS samodejno dodelijo zasebne naslove IP
v območju 192.168.x.x. V večjih omrežjih se za dodeljevanje naslovov lahko
uporablja protokol DHCP. Ti naslovi so običajno interni v podjetju.
Pri namestitvi programske opreme tiskalnika v omrežjih Direct IP, je naslov IP v
seznamu naslovov IP viden šele, ko je dodeljen. Tiskalniški predmet, ustvarjen v
mapi Printers (Tiskalniki) v imenu vrat navaja naslov MAC tiskalniškega strežnika.
Če se naslov IP ne dodeli samodejno pri namestitvi, ga lahko ročno vnesete po tem,
ko tiskalnik/tiskalniški strežnik izberete na seznamu razpoložljivih.
Kje najdete naslov MAC?
Naslov MAC (media access control) tiskalniškega strežnika boste morda potrebovali
za konfiguracijo omrežnega strežnika. Naslov MAC je zaporedje črk in številk,
naveden na spodnji strani zunanjega tiskalniškega strežnika.
Povezovanje v omrežje
70
Page 71

Ročna nastavitev omrežnega tiskalnika
1
V pogovornem oknu za konfiguriranje omrežnih strežnikov, označite tiskalnik, ki
ga želite nastaviti, in kliknite Configure (Konfiguriraj).
2
Izberite DHCP ali Configure IP Address Manually (Ročna konfiguracija
naslova IP).
3
Vnesite želeni naslov IP, masko podomrežja in prehod tiskalnika.
4
Kliknite OK (V redu).
Iskanje tiskalnika/tiskalniškega strežnika v oddaljenih podomrežjih
CD s programsko opremo za tiskalnik lahko samodejno poišče tiskalnike, ki so v
istem omrežju kot računalnik. Če sta tiskalnik in tiskalniški strežnik v drugem omrežju
(imenovanem podomrežje), morate pri namestitvi programske opreme za tiskalnik
ročno vnesti naslov IP.
Nasveti za odpravljanje težav z omrežjem
1
Preverite, ali je tiskalnik pravilno nastavljen. Če potrebujete pomoč, poglejte v
dokumentacijo za namestitev tiskalnika.
2
Vsi kabli morajo biti pravilno pritrjeni. Če potrebujete pomoč, poglejte v
dokumentacijo za namestitev tiskalnika in tiskalniškega strežnika.
3
Preverite, ali na tiskalniškem strežniku svetijo ustrezne lučke. Če potrebujete
pomoč, poglejte v dokumentacijo tiskalniškega strežnika.
4
Če CD s programsko opremo tiskalnika ne najde tiskalnika/tiskalniškega
strežnika, počakajte nekaj minut in ga skušajte znova zagnati. Hitrosti prenosa
v omrežjih se lahko razlikujejo.
5
Poskrbite, da bo računalnik, s katerim nameščate tiskalnik, priključen na
omrežje.
6
Več informacij glede odpravljanja težav najdete v dokumentaciji strežnika.
Povezovanje v omrežje
71
Page 72

Vzdrževanje tiskalnika
Odstranjevanje praznega tiskalnega vložka
1
Tiskalnik mora biti vklopljen.
2
Dvignite enoto za optično branje.
Nosilec tiskalnega vložka se bo premaknil in ustavil v položaju za vlaganje
tiskalnega vložka, razen če je tiskalnik zaposlen.
3
Pritisnite vzvod, da odprete pokrov tiskalnega vložka.
4
Odstranite prazni tiskalni vložek.
Navodila za recikliranje starih vložkov najdete v razdelku “Recikliranje
Lexmarkovih izdelkov” na 80. strani.
Če tiskalni vložek, ki ste ga odstranili, ni prazen in ga želite uporabiti pozneje,
glejte “Shranjevanje tiskalnih vložkov” na 78. strani.
Opomba: Če nameravate zamenjati oba tiskalna vložka, pri drugem ponovite 3. in
4. korak.
Vzdrževanje tiskalnika
72
Page 73

Namestitev tiskalnih vložkov
1
Preden namestite nova tiskalna vložka, odstranite nalepki in zaščitni trak na
njuni hrbtni in spodnji strani.
1
2
Opozorilo: Ne dotikajte se območja z zlatimi stiki na hrbtni strani tiskalnega
vložka ali kovinskih šob na njegovi spodnji strani.
2
Pritisnite vzvoda tiskalnega vložka, da odprete pokrova tiskalnega vložka.
3
Črni ali fotografski tiskalni vložek namestite na levi nosilec, barvnega pa na desni
nosilec.
1
2
Vzdrževanje tiskalnika
73
Page 74

4
Zaprite pokrova.
5
Zaprite enoto optičnega bralnika in rok ne vstavljajte v območje pod njo.
Opomba: Na nadzorni plošči bo prikazano sporočilo, da natisnete stran za
poravnavo. Če želite več informacij, si oglejte “Poravnava tiskalnih vložkov” na
75. strani.
Opomba: Če želite optično brati, tiskati, kopirati ali faksirati, mora biti enota za
optično branje zaprta.
Uporaba pristnih tiskalnih vložkov Lexmark
Ko namestite tiskalni vložek, se prikaže eno od teh sporočil:
•
Non-Lexmark cartridge in LEFT slot. See user guide for details. (V LEVI reži
je tiskalni vložek, ki ni znamke Lexmark. Podrobnejše informacije najdete
v uporabniškem priročniku).
•
Non-Lexmark cartridge in RIGHT slot. See user guide for details. (V DESNI
reži je tiskalni vložek, ki ni znamke Lexmark. Podrobnejše informacije
najdete v uporabniškem priročniku).
Vzdrževanje tiskalnika
74
Page 75

•
Lexmark recommends genuine ink. See user guide for details. (Lexmark
priporoča pristno črnilo. Podrobnejše informacije najdete v uporabniškem
priročniku.)
•
Zahvaljujemo se vam, ker uporabljate pristen potrošni material Lexmark.
Če menite, da ste kupili pristen Lexmarkov tiskalni vložek, in se kljub temu pojavi
eno od navedenih sporočil:
•
obiščite naše spletno mesto www.lexmark.comali
•
pokličite center za podporo strankam v vaši državi ali regiji.
Lexmarkova garancija ne krije poškodb, ki so posledica uporabe tiskalnih vložkov,
ki niso Lexmarkovi.
Poravnava tiskalnih vložkov
Tiskalne vložke po namestitvi poravnajte, da si zagotovite najboljšo kakovost
tiskanja.
Poravnava tiskalnih vložkov z uporabo računalnika
1
Vstavite papir.
2
Na namizju dvokliknite ikono Imaging Studio.
3
Kliknite gumb Maintain/Troubleshoot (Vzdrževanje/odpravljanje težav).
4
Kliknite Maintenance (Vzdrževanje).
5
Kliknite Align to fix blurry edges (Odpravljanje nejasnih robov).
6
Kliknite Print (Natisni).
Natisnila se bo stran za poravnavo.
Opomba: Ko se natisne, jo zavrzite.
Vzdrževanje tiskalnika
75
Page 76

Poravnava tiskalnih vložkov z uporabo nadzorne plošče
1
Vstavite papir.
2
Pritisnite Menu (Meni).
3
Pritiskajte ali , dokler ne označite Align Cartridges (Poravnava tiskalnih
vložkov).
4
Pritisnite .
Natisnila se bo stran za poravnavo.
Opomba: Ko se natisne, jo zavrzite.
Čiščenje šob tiskalnega vložka
Čiščenje šob tiskalnega vložka z nadzorno ploščo
1
Vstavite navaden papir.
2
Pritisnite Menu (Meni).
3
Pritiskajte ali , dokler ne označite Clean Cartridges (Čiščenje tiskalnih
vložkov).
4
Pritisnite .
5
Pritiskajte ali , dokler se ne prikaže Clean (Čiščenje).
6
Pritisnite .
Natisnila se bo stran za čiščenje šob, ki potisne črnilo skozi šobe, tako da curek
očisti zamašene.
7
Znova natisnite dokument, da preverite, ali se je kakovost tiskanja izboljšala.
8
Če se kakovost tiskanja ne izboljša, poskusite še enkrat ali dvakrat očistiti šobe
tiskalnega vložka.
Čiščenje šob tiskalnega vložka z računalnikom
1
Vstavite navaden papir.
2
Na namizju dvokliknite ikono Imaging Studio.
3
Kliknite gumb Maintain/Troubleshoot (Vzdrževanje/odpravljanje težav).
4
Kliknite Maintenance (Vzdrževanje).
Vzdrževanje tiskalnika
76
Page 77

5
Kliknite Clean to fix horizontal streaks (Odpravljanje vodoravnih prog).
6
Kliknite Print (Natisni).
Natisnila se bo stran za čiščenje šob, ki potisne črnilo skozi šobe, tako da curek
očisti zamašene.
7
Znova natisnite dokument, da preverite, ali se je kakovost tiskanja izboljšala.
8
Če se kakovost tiskanja ne izboljša, poskusite še enkrat ali dvakrat očistiti šobe
tiskalnega vložka.
Čiščenje šob in stikov tiskalnih vložkov s krpo
1
Odstranite tiskalna vložka.
2
Z vodo navlažite čisto krpo, ki ne pušča vlaken.
3
Previdno jo pridržite ob šobe za približno tri sekunde in jih nato obrišite, kot je
prikazano.
4
Drug, čist del krpe previdno pridržite ob stike za približno tri sekunde in jih nato
obrišite, kot je prikazano.
5
Ponovite 3. korak in 4. korak z drugim, čistim delom krpe.
6
Počakajte, da se stiki in šobe popolnoma posušijo.
Vzdrževanje tiskalnika
77
Page 78

7
Znova namestite tiskalna vložka.
8
Znova natisnite dokument.
9
Če kakovost tiskanja ni boljša, očistite tiskalne šobe. Če želite več informacij, si
oglejte “Čiščenje šob tiskalnega vložka” na 76. strani.
10
Ponovite 9. korak še največ dvakrat.
11
Če tudi s tem ne izboljšate kakovosti tiskanja, zamenjajte tiskalna vložka.
Shranjevanje tiskalnih vložkov
•
Embalaže novih tiskalnih vložkov ne odpirajte, dokler jih ne nameravate
namestiti.
•
Tiskalnih vložkov ne odstranjujte iz tiskalnika, razen če jih želite zamenjati,
očistiti ali shraniti v nepredušni posodi. Če je tiskalni vložek dalj časa na zraku,
bo kakovost tiskanja znatno slabša, ker se bo črnilo posušilo.
•
Ko fotografskega tiskalnega vložka ne uporabljate, ga hranite v posebni enoti
za shranjevanje.
Uporaba prostora za shranjevanje tiskalnih vložkov
1
Vstavite tiskalni vložek v enoto za shranjevanje tiskalnih vložkov.
Vzdrževanje tiskalnika
78
Page 79

2
Dvignite enoto za optično branje.
3
Enoto za shranjevanje tiskalnih vložkov postavite v prostor za shranjevanje
tiskalnih vložkov.
Vzdrževanje tiskalnika
79
Page 80

4
Zaprite enoto optičnega bralnika.
Vnovično polnjenje rabljenih tiskalnih vložkov
Garancija ne zajema popravil napak ali okvar, ki so posledica uporabe znova
napolnjenih tiskalnih vložkov. Lexmark ne priporoča uporabe znova napolnjenih
tiskalnih vložkov, saj lahko vplivajo na kakovost tiskanja in poškodujejo tiskalnik. Če
želite res dobre rezultate, priporočamo uporabo Lexmarkovega potrošnega
materiala.
Recikliranje Lexmarkovih izdelkov
Če želite Lexmarkove izdelke poslati Lexmarku v recikliranje:
1
Obiščite naše spletno mesto: www.lexmark.com.
2
Sledite navodilom na zaslonu.
Vzdrževanje tiskalnika
80
Page 81

Naročanje potrošnega materiala za tiskalnike Lexmark
Naročanje potrošnega materiala
Če želite naročiti potrošni material ali poiskati naslov najbližjega prodajalca, obiščite
naše spletno mesto na naslovu www.lexmark.com.
Tiskalni vložki
Izdelek Št. dela
Črni tiskalni vložek 32 ali 34
Barvni tiskalni vložek 33 ali 35
Fotografski tiskalni vložek 31
Opomba: Če želite doseči najboljše rezultate tiskanja, uporabite samo tiskalne
vložke Lexmark.
Vrste in velikost fotografskega papirja Lexmark
•
fotografski papir (sijajni) 4 x 6
•
fotografski papir (sijajni) 8 1/2 x 11
•
fotografski papir (sijajni) A4
•
fotografski papir Premium (visokosijajni) 4 x 6
•
fotografski papir Premium (visokosijajni) 8 1/2 x 11
•
fotografski papir Premium (visokosijajni) A4
•
fotografski papir Premium (visokosijajni) L
Opomba: Če tiskate fotografije ali druge kakovostne slike, uporabite papir Lexmark
Premium Photo Paper.
kabli USB
12A2405
Naročanje potrošnega materiala za tiskalnike Lexmark
81
Page 82

Odpravljanje težav
•
“Odpravljanje težav pri namestitvi” na 82. strani
•
“Odpravljanje težav pri tiskanju” na 86. strani
•
“Odpravljanje težav pri kopiranju” na 90. strani
•
“Odpravljanje težav pri optičnem branju” na 91. strani
•
“Odpravljanje težav pri faksiranju” na 92. strani
•
“Odpravljanje težav z omrežjem” na 94. strani
•
“Odpravljanje napak pri podajanju papirja in odstranjevanje zagozdenega
papirja” na 96. strani
•
“Odpravljanje težav s pomnilniškimi karticami” na 99. strani
•
“Sporočila o napakah” na 101. strani
•
“Odstranjevanje in vnovična namestitev programske opreme” na 106. strani
Odpravljanje težav pri namestitvi
•
“Besedilo na zaslonu ni v želenem jeziku” na 82. strani
•
“Gumb za vklop ne sveti” na 83. strani
•
“Programske opreme ni mogoče namestiti” na 83. strani
•
“Stran se ne natisne” na 84. strani
•
“Tiskanje iz digitalnega fotoaparata z uporabo vmesnika PictBridge ni mogoče”
na 86. strani
Besedilo na zaslonu ni v želenem jeziku
1
Na nadzorni plošči pritiskajte gumb za način, dokler ne izberete možnosti Copy
(Kopiranje).
2
Pritisnite Menu (Meni).
3
Pritiskajte dokler ne pridete do zadnje možnosti.
4
Dvakrat pritisnite .
5
Pritiskajte ali , dokler se na zaslonu ne pojavi želen jezik.
6
Pritisnite .
Odpravljanje težav
82
Page 83

Gumb za vklop ne sveti
1
Napajalni kabel iztaknite iz zidne vtičnice in večfunkcijskega tiskalnika
2
Kabel priključite na priključek napajanja na tiskalniku in se prepričajte ali je do
konca vtaknjen.
2
1
3
Napajalni kabel priključite na električno vtičnico, na katero so bile prej priključene
druge električne naprave, ki so delovale pravilno.
4
Če lučka na gumbu za vklop ne sveti, pritisnite Power (Napajanje).
Programske opreme ni mogoče namestiti
Podprti so naslednji operacijski sistemi:
•
Windows 98/Me
•
Windows 2000
•
Windows XP
•
Mac OS X, različica 10.2.3 ali novejša
Če se namestitveni program ne zažene samodejno, ko vstavite CD s programsko
opremo:
1
Zaprite vse odprte programe.
2
Onemogočite protivirusne programe.
3
Dvokliknite ikono My Computer (Moj računalnik).
Če uporabljate operacijski sistem Windows XP, to ikono najdete v meniju Start.
4
Dvokliknite ikono CD–ROM drive (pogon CD–ROM).
Odpravljanje težav
83
Page 84

5
Če je treba, dvokliknite setup.exe.
6
Sledite navodilom na zaslonu računalnika, da namestite programsko opremo
tiskalnika .
1
Odstranite CD s programsko opremo za tiskalnik.
2
Izklopite računalnik.
3
Znova zaženite računalnik.
4
Ko se pojavi namizje, v vseh oknih "Found New Hardware" (Najdena nova
strojna oprema" kliknite Cancel (Prekliči).
5
Ponovno vstavite CD s programsko opremo za tiskalnik.
6
Sledite navodilom na zaslonu.
1
Preglejte kabel USB, če ni očitno poškodovan.
2
Trdno primite pravokoten priključek kabla USB ter ga priključite v vrata USB na
računalniku.
Vrata USB so označena s simbolom za USB:
3
Trdno primite kvadraten priključek kabla USB ter ga priključite v vrata USB na
hrbtni strani tiskalnika.
Če je tiskalnik priključen na računalnik preko druge naprave:
1
Izključite kabel USB iz druge naprave, kot je na primer zvezdišče USB ali
preklopnik.
2
Kabel priključite neposredno na tiskalnik in računalnik.
Stran se ne natisne
Če se prikaže sporočilo o napaki, glejte “Sporočila o napakah” na 101. strani.
Če lučka na gumbu za vklop ne sveti, glejte “Gumb za vklop ne sveti” na 83. strani.
Prepričajte se, da je črni ali fotografski vložek v levem nosilcu in barvni v desnem.
Odstranite in ponovno vstavite papir.
Preverite količine črnila, ter namestite novo tiskalno kartušo če je potrebno.
Odpravljanje težav
84
Page 85

1
Odstranite tiskalna vložka.
2
Prepričajte da ste odstranili nalepko in prozorni lepilni trak.
1
2
3
Znova namestite tiskalna vložka.
Če je tiskalnik priključen na računalnik preko druge naprave:
1
Izključite kabel USB iz druge naprave, kot je na primer zvezdišče USB ali
preklopnik.
2
Kabel priključite neposredno na tiskalnik in računalnik.
Prepričajte se, da je tiskalnik nastavljen kot privzet tiskalnik, ter da tiskanje ni
začasno zaustavljeno ali prekinjeno.
1
Kliknite:
•
Windows XP Pro: Start Settings (Nastavitve) Printers and Faxes
(Tiskalniki in faksi).
•
Windows XP Home: Start Control Panel (Nadzorna plošča) Printers
and Faxes (Tiskalniki in faksi).
•
Windows 2000: Start Settings (Nastavitve) Printers (Tiskalniki).
•
Windows 98/Me: Start Settings (Nastavitve) Printers (Tiskalniki).
1
2
2
Dvokliknite ime vašega tiskalnika.
3
Kliknite Printer (Tiskalnik).
•
Poleg napisa Pause Printing (Začasno zaustavi tiskanje) ne sme biti kljukice,
•
prav tako pa tudi ne poleg napisa Set As Default (Vzemi za privzeto.
1
Pritisnite gumb za vklop, da izklopite tiskalnik.
2
Iztaknite napajalni kabel iz zidne vtičnice.
Odpravljanje težav
85
Page 86

3
Iz tiskalnika previdno odstranite napajalnik.
4
Znova priključite napajalni kabel na tiskalnik.
5
Priključite napajalni kabel na zidno vtičnico.
6
Pritisnite gumb za vklop, da vklopite tiskalnik.
Če z navedenimi ukrepi ne odpravite težav, programsko opremo tiskalnika odstranite
in znova namestite. Če želite več informacij, si oglejte “Odstranjevanje in vnovična
namestitev programske opreme” na 106. strani.
Tiskanje iz digitalnega fotoaparata z uporabo vmesnika PictBridge ni mogoče
Omogočite tiskanje PictBridge na fotoaparatu tako, da izberete ustrezen način USB.
Če potrebujete pomoč, poglejte v dokumentacijo digitalnega fotoaparata.
1
Odklopite fotoaparat.
2
Priključite digitalni fotoaparat, združljiv s standardom PictBridge, na vrata
PictBridge. Če ne veste, ali je fotoaparat združljiv s standardom PictBridge,
poglejte v dokumentacijo, ki ste jo dobili z njim.
Uporabite samo kabel USB, ki ste ga dobili s fotoaparatom.
Odstranite pomnilniško kartico iz tiskalnika.
Odpravljanje težav pri tiskanju
•
“Izboljšanje kakovosti tiskanja” na 87. strani
•
“Kakovost natisnjenega besedila in slik je slaba” na 87. strani
•
“Kakovost tiska na robovih strani je slaba” na 88. strani
•
“Delno optično branje dokumentov ali fotografij” na 90. strani
•
“Tiskalnik ne tiska in se ne odziva” na 89. strani
•
“Tiskalnik tiska počasi” na 89. strani
Odpravljanje težav
86
Page 87

Izboljšanje kakovosti tiskanja
Če niste zadovoljni s kakovostjo tiskanja dokumenta, upoštevajte naslednja
priporočila:
•
Uporabite ustrezno vrsto papirja. Če tiskate fotografije ali druge kakovostne
slike, uporabite papir Lexmark Premium Photo Paper.
•
Uporabite težji, bleščeče bel ali premazani papir.
•
Izberite boljšo kakovost tiskanja.
Če natisnjeni dokument še vedno ni želene kakovosti, upoštevajte naslednja
priporočila:
1
Poravnajte tiskalna vložka. Če želite več informacij, si oglejte “Poravnava
tiskalnih vložkov” na 75. strani.
Če kakovost ni boljša, pojdite na 2. korak.
2
Očistite tiskalne šobe. Če želite več informacij, si oglejte “Čiščenje šob
tiskalnega vložka z nadzorno ploščo” na 76. strani.
Če kakovost ni boljša, pojdite na 3. korak.
3
Odstranite in znova vstavite tiskalna vložka. Več informacij najdete v razdelku
“Odstranjevanje praznega tiskalnega vložka” na 72. strani ali “Namestitev
tiskalnih vložkov” na 73. strani.
Če kakovost ni boljša, pojdite na 4. korak.
4
Obrišite šobe in stike tiskalnega vložka. Če želite več informacij, si oglejte
“Čiščenje šob in stikov tiskalnih vložkov s krpo” na 77. strani.
Če tudi s tem ne izboljšate kakovosti tiskanja, zamenjajte tiskalna vložka. Če
želite več informacij, si oglejte “Naročanje potrošnega materiala” na 81. strani.
Kakovost natisnjenega besedila in slik je slaba
Primeri slabše kvalitete besedila in slik so naslednji:
•
Prazne strani
•
Obledel tisk
•
Obledel tisk
•
Nepravilne barve
•
Na natisnjenih dokumentih so izmenični svetli in temni pasovi
•
Nazobčane črte
•
Zabrisan tisk
Odpravljanje težav
87
Page 88

•
Proge
•
Bele črte
Preverite količine črnila, ter namestite novo tiskalno kartušo če je potrebno.
Glejte “Izboljšanje kakovosti tiskanja” na 87. strani.
Preprečite, da bi se vam pri naslednjih vrstah tiskalnih medijev razmazala barva,
tako da stran odstranite takoj ko pride iz tiskalnika, in počakate, da se povsem
posuši, preden jo zložite z drugimi:
•
Dokument s slikami ali grafičnimi elementi
•
fotografski papir
•
Premazani ali sijajni papir
•
Prosojnica
•
Nalepke za majice, ki se prilepijo z likanjem
Opomba: Prosojnice se lahko sušijo tudi do 15 minut.
Uporabite drugo znamko papirja. Različne znamke papirja različno vpijajo barvilo,
pa tudi barvni odtenki pri tiskanju so različni. Če tiskate fotografije ali druge
kakovostne slike, uporabite papir Lexmark Premium Photo Paper.
Uporabljajte izključno nov papir, ki je brez gub.
Odstranite programsko opremo tiskalnika in jo znova namestite. Če želite več
informacij, si oglejte “Odstranjevanje in vnovična namestitev programske opreme”
na 106. strani.
Kakovost tiska na robovih strani je slaba
V primeru, da ne uporabljate možnosti za tiskanje brez robov, uporabite naslednje
nastavitve najmanjših robov:
•
Levi in desni rob:
–
6,35 mm za papir velikosti letter
–
3,37 mm za vse velikosti papirja, razen letter
•
Zgornji rob: 1,7 mm (0,067 palca)
•
Spodnji rob: 16,51 mm
Odpravljanje težav
88
Page 89

Izberite možnost tiskanja brez robov.
1
V programu, iz katerega tiskate, kliknite File (Datoteka) Print (Natisni).
2
Kliknite Properties (Lastnosti), Options (Možnosti), Setup (Namestitev) ali
Preferences (Nastavitve).
3
Kliknite Print Layout (Postavitev tiskanja).
4
Kliknite Borderless (Brez robov).
Prepričajte se, da nastavitve tiskalnika ustrezajo velikosti papirja, ki ga boste
uporabili.
1
V programu, iz katerega tiskate, kliknite File (Datoteka) Print (Natisni).
2
Kliknite Properties (Lastnosti), Options (Možnosti), Setup (Namestitev) ali
Preferences (Nastavitve).
3
Kliknite Paper Setup (Nastavitev papirja).
4
Preverite velikost papirja.
Tiskalnik ne tiska in se ne odziva
Glejte “Stran se ne natisne” na 84. strani.
Tiskalnik tiska počasi
Zaprite programe, ki jih ne uporabljate.
Poskusite čimbolj omejiti število in velikost grafičnega gradiva in slik v dokumentu.
Razmislite o nakupu dodatnega pomnilnika.
1
V programu, iz katerega tiskate, kliknite File (Datoteka) Print (Natisni).
2
Kliknite Properties (Lastnosti), Options (Možnosti), Setup (Namestitev) ali
Preferences (Nastavitve).
3
Kliknite Quality/Copies (kakovost in število kopij)
4
Na kartici Quality/Speed (Kakovost/hitrost) izberite manjšo kakovost tiskanja.
Odpravljanje težav
89
Page 90

Delno optično branje dokumentov ali fotografij
Preverite, ali sta dokument oziroma fotografija pravilno postavljena na steklo
optičnega bralnika.
Preverite, ali velikost papirja, ki ga uporabljate, ustreza izbrani velikosti.
Odpravljanje težav pri kopiranju
•
“Optičnega bralnika ni mogoče zapreti” na 90. strani
•
“Slaba kakovost kopij” na 90. strani
•
“Delno optično branje dokumentov ali fotokopij” na 91. strani
Optičnega bralnika ni mogoče zapreti
1
Dvignite enoto za optično branje.
2
Odstranite mehansko oviro, zaradi katere ni mogoče zapreti enote.
3
Zaprite enoto optičnega bralnika.
Slaba kakovost kopij
Primeri slabše kakovosti so naslednji:
•
Prazne strani
•
Vzorec šahovnice
•
Popačeni grafični elementi ali slike
•
Manjkajoči znaki
•
Obledel tisk
•
Obledel tisk
•
Nazobčane črte
•
Zabrisan tisk
•
Proge
•
Nepričakovani znaki
•
Bele črte
Če se prikaže sporočilo o napaki, glejte “Sporočila o napakah” na 101. strani.
Preverite količine črnila, ter namestite novo tiskalno kartušo če je potrebno.
Če je steklo optičnega bralnika umazano, ga previdno obrišite s čisto krpo, ki ne
pušča vlaken in ste jo navlažili v vodi.
Odpravljanje težav
90
Page 91

Glejte “Izboljšanje kakovosti tiskanja” na 87. strani.
Če kopirate ali optično berete časopis, revijo ali iz sijajnega papirja, see “Optično
branje jasnih slik iz revij ali časnikov” na 64. strani.
Če s kakovostjo izvirnika niste zadovoljni, poskusite uporabiti razločnejšo različico
dokumenta ali slike.
Dokument z licem navzdol položite na steklo optičnega bralnika.
Delno optično branje dokumentov ali fotokopij
Preverite, ali sta dokument oziroma fotografija pravilno postavljena na steklo
optičnega bralnika.
Preverite, ali velikost papirja, ki ga uporabljate, ustreza izbrani velikosti.
Odpravljanje težav pri optičnem branju
•
“Optično branje traja predolgo ali računalnik celo zamrzne” na 91. strani
•
“Delno optično branje dokumentov ali fotografij” na 92. strani
•
“Optični bralnik prebranega dokumenta ne more poslati programu” na
92. strani
Optično branje traja predolgo ali računalnik celo zamrzne
Zaprite vse programe, ki jih ne uporabljate.
Ločljivost optičnega branja spremenite takole:
1
Kliknite Start Programs (Programi) ali All Programs (Vsi programi)
Lexmark 6300 Series.
2
Izberite All-In-One Center.
3
V območju Scan (Optično branje) kliknite See More Scan Settings (Druge
nastavitve optičnega branja).
4
Kliknite Display Advanced Scan Settings (Prikaži dodatne nastavitve
optičnega branja).
5
V meniju Scan Resolution (Ločljivost optičnega branja) izberite nižjo vrednost.
Odpravljanje težav
91
Page 92

Delno optično branje dokumentov ali fotografij
Preverite, ali sta dokument oziroma fotografija pravilno postavljena na steklo
optičnega bralnika.
Preverite, ali velikost papirja, ki ga uporabljate, ustreza izbrani velikosti.
Optični bralnik prebranega dokumenta ne more poslati programu
1
V pogovornem oknu Selected Application Does Not Support Multi Pages (Izbrani
program ne podpira več strani) kliknite Cancel (Prekliči).
2
Na seznamu Send scanned images to: (Optično prebrano sliko pošlji:) kartice
za kopiranje in optično branje v programu All-In-One Center izberite drug
program.
3
Optično preberite dokument.
Odpravljanje težav pri faksiranju
•
“Faksa ni mogoče sprejeti ali poslati” na 92. strani
•
“Fakse lahko pošiljate, ne morete pa jih sprejemati” na 93. strani
•
“Fakse lahko sprejemate, ne morete pa jih pošiljati” na 93. strani
•
“Tiskalnik sprejme prazen faks” na 93. strani
•
“Prejeti faks je natisnjen nekakovostno” na 94. strani
•
“Sporočilo o napaki: napaka faksa” na 94. strani
•
Preverite naslednje:
–
Tiskalnik je priključen na računalnik, opremljen s faksirnim modemom.
–
Računalnik je priključen na delujočo telefonsko linijo.
–
Računalnik in tiskalnik sta vklopljena.
•
Če pri uporabi programa za faksiranje potrebujete dodatno pomoč, preberite
dokumentacijo, ki ste jo dobili s programom.
Faksa ni mogoče sprejeti ali poslati
Če se na zaslonu prikaže sporočilo o napaki, upoštevajte navodila v pogovornem
oknu sporočila o napaki.
Če lučka za napajanje ne sveti, glejte “Gumb za vklop ne sveti” na 83. strani.
Pokličite telefonsko številko, na katero želite poslati faks, in preverite, ali deluje
pravilno.
Odpravljanje težav
92
Page 93

Če jo uporablja druga naprava, počakajte, da ta naprava konča opravilo, in znova
poskusite poslati faks.
Poskrbite, da ne bo zagozdenega papirja.
Preverite, ali sta nameščena tako črni kot barvni tiskalni vložek. Tiskalnik deluje
samo, če sta nameščena oba tiskalna vložka.
Če želite pošiljati barvne fakse, jih mora podpirati tako oddajna kot sprejemna
naprava. Barvne nastavitve za fakse najdete na strani Deferred Send (Zakasnjeno
pošiljanje) v čarovniku za pošiljanje faksov.
Čakajoči klic lahko moti prenos faksa, zato pred sprejemanjem ali pošiljanjem faksov
to funkcijo izklopite. Številčno šifro za začasno onemogočenje čakajočega klica
dobite pri ponudniku telefonskih storitev.
Fakse lahko pošiljate, ne morete pa jih sprejemati
Vstavite papir, da natisnete morebitne fakse, ki so bili shranjeni v pomnilniku
tiskalnika.
Preverite količine črnila v tiskalnih vložkih in, če je treba, namestite nov tiskalni
vložek.
Fakse lahko sprejemate, ne morete pa jih pošiljati
Izvirni dokument položite z licem navzdol v spodnji desni kot stekla optičnega
bralnika.
Tiskalnik sprejme prazen faks
Prosite pošiljatelja, da preveri, ali je bil izvirnik pravilno vstavljen.
Preverite količine črnila in namestite novo tiskalno kartušo, če je treba.
Odpravljanje težav
93
Page 94

1
Odstranite tiskalna vložka.
2
Prepričajte da ste odstranili nalepko in prozorni lepilni trak.
1
2
3
Znova namestite tiskalna vložka.
1
2
Prejeti faks je natisnjen nekakovostno
Pošiljatelja prosite, da:
•
preveri, ali je kakovost izvirnika zadovoljiva;
•
Znova pošljite faks. Do težav je morda prišlo zaradi slabe kakovosti telefonske
povezave.
•
Povečajte ločljivost optičnega branja faksa.
Preverite količine črnila in namestite novo tiskalno kartušo, če je treba.
Sporočilo o napaki: napaka faksa
Povezava med faksoma je prekinjena.
Znova pošljite faks. Do težav je morda prišlo zaradi slabe kakovosti telefonske
povezave.
Odpravljanje težav z omrežjem
•
“Tiskalnik, ki ga želite konfigurirati se ne pojavi na seznamu tiskalnikov, ki so bili
najdeni v vašem omrežju” na 95. strani
•
“Ne morete tiskati na omrežnem tiskalniku” na 95. strani
•
“Omrežno ime ni vidno” na 96. strani
Odpravljanje težav
94
Page 95

Tiskalnik, ki ga želite konfigurirati se ne pojavi na seznamu
tiskalnikov, ki so bili najdeni v vašem omrežju
Omrežno ime (SSID) se ne oddaja. Preverite, ali so varnostni ključi pravilni.
Preverite, ali je tiskalnik priključen na vir napajanja in vklopljen. Če želite več
informacij, glejte “Gumb za vklop ne sveti” na 83. strani.
Če uporabljate tiskalniški strežnik:
1
Preglejte omrežni kabel, če ni očitno poškodovan.
2
Trdno primite omrežni kabel in ga priključite na tiskalnik ali tiskalni strežnik.
3
Drugi konec omrežnega kabla priključite na omrežno zvezdišče ali v omrežno
vtičnico na steni.
Drugi konec omrežnega kabla priključite na omrežno zvezdišče ali v omrežno
vtičnico na steni.
1
Preglejte kabel USB, če ni očitno poškodovan.
2
Trdno primite pravokoten priključek kabla USB ter ga priključite v vrata USB na
računalniku.
Vrata USB so označena s simbolom za USB:
3
Trdno primite kvadraten priključek kabla USB ter ga priključite v vrata USB na
hrbtni strani tiskalnika.
Navodila za namestitev poiščite v dokumentaciji strežnika, če:
•
Lučke na tiskalnem strežniku ne gorijo.
•
Kabel USB ni priključen na tiskalni strežnik.
•
Tiskalni strežnik ni priključen na električno napajanje.
Če z navedenimi ukrepi ne odpravite težav, programsko opremo tiskalnika odstranite
in znova namestite. Če želite več informacij, glejte “Odstranjevanje in vnovična
namestitev programske opreme” na 106. strani.
Ne morete tiskati na omrežnem tiskalniku
Navodila za namestitev poiščite v dokumentaciji strežnika, če:
•
Lučke na tiskalnem strežniku ne gorijo.
•
Kabel USB ni priključen na tiskalni strežnik.
•
Tiskalni strežnik ni priključen na električno napajanje.
Odpravljanje težav
95
Page 96

1
Preglejte omrežni kabel, če ni očitno poškodovan.
2
Trdno primite priključek omrežnega kabla in ga priključite na tiskalnik.
3
Drugi konec omrežnega kabla priključite na omrežno zvezdišče ali v omrežno
vtičnico na steni.
Drugi konec omrežnega kabla priključite na omrežno zvezdišče ali v omrežno
vtičnico na steni.
1
Preglejte kabel USB, če ni očitno poškodovan.
2
Trdno primite pravokoten priključek kabla USB ter ga priključite v vrata USB na
računalniku.
Vrata USB so označena s simbolom za USB:
3
Trdno primite kvadraten priključek kabla USB ter ga priključite v vrata USB na
hrbtni strani tiskalnika.
Obrnite se na skrbnika vašega omrežja, da se prepričate ali je tiskalnik priključen na
delujočo omrežno povezavo.
Preverite, ali je tiskalnik priključen na vir napajanja in vklopljen. Če želite več
informacij, glejte “Gumb za vklop ne sveti” na 83. strani.
Omrežno ime ni vidno
Omrežno ime (SSID) se ne oddaja. Preverite, ali so varnostni ključi pravilni.
Odpravljanje napak pri podajanju papirja in odstranjevanje zagozdenega papirja
•
“Papir se je zataknil v tiskalniku.” na 97. strani
•
“Papir se je zataknil v stojalu za papir” na 97. strani
•
“Napake pri podajanju papirja ali posebnih tiskalnih medijev” na 97. strani
•
“Papir, ovojnice ali posebni tiskalni mediji se ne podajajo” na 98. strani
•
“Zagozditve papirja za transparente” na 98. strani
Odpravljanje težav
96
Page 97

Papir se je zataknil v tiskalniku.
Če želite, da tiskalnik avtomatično izvrže papir:
1
Pritisnite in držite gumb za izbiranje.
2
Odstranite papir iz izhodnega pladnja.
Če je potrebno ročno ostraniti stran:
1
Pritisnite gumb za vklop, da izklopite tiskalnik.
2
Trdno primite papir in ga previdno izvlecite.
3
Pritisnite Power (Vklop/izklop), da znova vklopite tiskalnik.
Papir se je zataknil v stojalu za papir
1
Pritisnite gumb za vklop, da izklopite tiskalnik.
2
Trdno primite papir in ga previdno izvlecite.
3
Pritisnite Power (Vklop/izklop), da znova vklopite tiskalnik.
Napake pri podajanju papirja ali posebnih tiskalnih medijev
Če pri podajanju papirja ali posebnega tiskalnega medija pride do napake, ali se
podaja poševno, ali pa se strani podajajo skupaj ali zlepijo, poskusite s katero od
naslednjih rešitev.
Vstavite manjšo količino papirja.
Glejte “Vstavljanje različnih vrst papirja” na 32. strani za informacije o:
•
Koliko papirja lahko vložite glede na vrsto papirja
•
Navodilih za vlaganje papirja in posebnih tiskalnih medijev
Vstavite papir, tako da bo lice obrnjeno proti vam.
Vsako stran odstranite, takoj ko pride iz tiskalnika, in počakajte, da se povsem
posuši, preden jo zložite z drugimi.
Uporabljajte izključno nov papir, ki je brez gub.
Odpravljanje težav
97
Page 98

Prilagodite vodili papirja:
•
Če uporabljate tiskalne medije, ki so ožji od 22 cm,
•
Poravnajte robove papirja ali medija in pazite da se ne zvija
2
2
2
1
Papir, ovojnice ali posebni tiskalni mediji se ne podajajo
Če pride do zagozdenja papirja, glejte ustrezen razdelek o zagozdenju papirja.
Preverite ali je posebni tiskalni medij pravilno vstavljen.
Skušajte vstaviti po eno stran, ovojnico ali posebni tiskalni medij hkrati.
Prepričajte se, da je tiskalnik nastavljen kot privzet tiskalnik, ter da tiskanje ni
začasno zaustavljeno ali prekinjeno.
1
Kliknite:
•
Windows XP Pro: Start Settings (Nastavitve) Printers and Faxes
(Tiskalniki in faksi).
•
Windows XP Home: Start Control Panel (Nadzorna plošča) Printers
and Faxes (Tiskalniki in faksi).
•
Windows 2000: Start Settings (Nastavitve) Printers (Tiskalniki).
•
Windows 98/Me: Start Settings (Nastavitve) Printers (Tiskalniki).
2
Dvokliknite ime vašega tiskalnika.
3
Kliknite Printer (Tiskalnik).
•
Poleg napisa Pause Printing (Začasno zaustavi tiskanje) ne sme biti kljukice,
•
prav tako pa tudi ne poleg napisa Set As Default (Vzemi za privzeto.
Zagozditve papirja za transparente
1
Pritisnite gumb za vklop, da izklopite tiskalnik.
2
Odstranite zagozden transparent iz tiskalnika.
Odpravljanje težav
98
Page 99

Da preprečite zagozdenje pri tiskanju transparentov:
•
Uporabite samo toliko strani, kolikor jih potrebujte za transparent.
•
Izberite naslednje nastavitve, da zagotovite da tiskalnik neprekinjeno podaja
papir brez zagozdenja:
1
Odprite dokument in kliknite File (Datoteka) Print (Natisni).
2
Kliknite Properties (Lastnosti), Options (Možnosti), Setup (Namestitev) ali
Preferences (Nastavitve).
3
Izberite kartico Paper Seize (Velikost papirja).
4
V razdelku Paper Size (Velikost papirja) izberite Banner (Transparent).
5
Izberite Letter Banner (Transparent letter) ali A4 Banner (Transparent A4)
kot velikost papirja.
6
Na kartici Print Layout (Postavitev tiskanja) izberite Banner (Transparent).
Odpravljanje težav s pomnilniškimi karticami
•
“Pomnilniške kartice ni mogoče vstaviti” na 99. strani
•
“Ko je pomnilniška kartica vstavljena, se ne zgodi nič” na 99. strani
•
“Na zaslonu so prikazana sporočila o napakah” na 100. strani
Pomnilniške kartice ni mogoče vstaviti
Prepričajte se ali lahko vrsto pomnilniške kartice, ki jo uporabljate, uporabite tudi v
tiskalniku. Navodila, v katero režo in kako vstaviti pomnilniško kartico, najdete v
razdelku “Vstavljanje pomnilniške kartice” na 39. strani.
Ko je pomnilniška kartica vstavljena, se ne zgodi nič
Pomnilniško kartico odstranite in hitro ponovno vstavite.
Opozorilo: Ko utripa lučka bralnika kartic, ne odstranjujte kablov ali pomnilniške
kartice digitalnega fotoaparata in se ne dotikajte področja tiskalnika, označenega
zgoraj.
Odpravljanje težav
99
Page 100

Navodila, v katero režo in kako vstaviti pomnilniško kartico, najdete v razdelku
“Vstavljanje pomnilniške kartice” na 39. strani.
Prepričajte se ali lahko vrsto pomnilniške kartice, ki jo uporabljate, uporabite tudi v
tiskalniku. Glejte “Vstavljanje pomnilniške kartice” na 39. strani.
Preverite ali na pomnilniški kartici ni očitnih znakov poškodb.
Pomnilniške kartice vstavljajte posamič.
Iztaknite kabel digitalnega fotoaparata, ki podpira tehnologijo PictBridge, ali
bliskovnega pogona iz tiskalnika.
Preverite kabelske povezave.
1
Preglejte kabel USB, če ni očitno poškodovan.
2
Trdno primite pravokoten priključek kabla USB ter ga priključite v vrata USB na
računalniku.
Vrata USB so označena s simbolom za USB:
3
Trdno primite kvadraten priključek kabla USB ter ga priključite v vrata USB na
hrbtni strani tiskalnika.
Na zaslonu so prikazana sporočila o napakah
Če se prikaže sporočilo o napaki, glejte “Sporočila o napakah” na 101. strani.
Odpravljanje težav
100
 Loading...
Loading...