Page 1
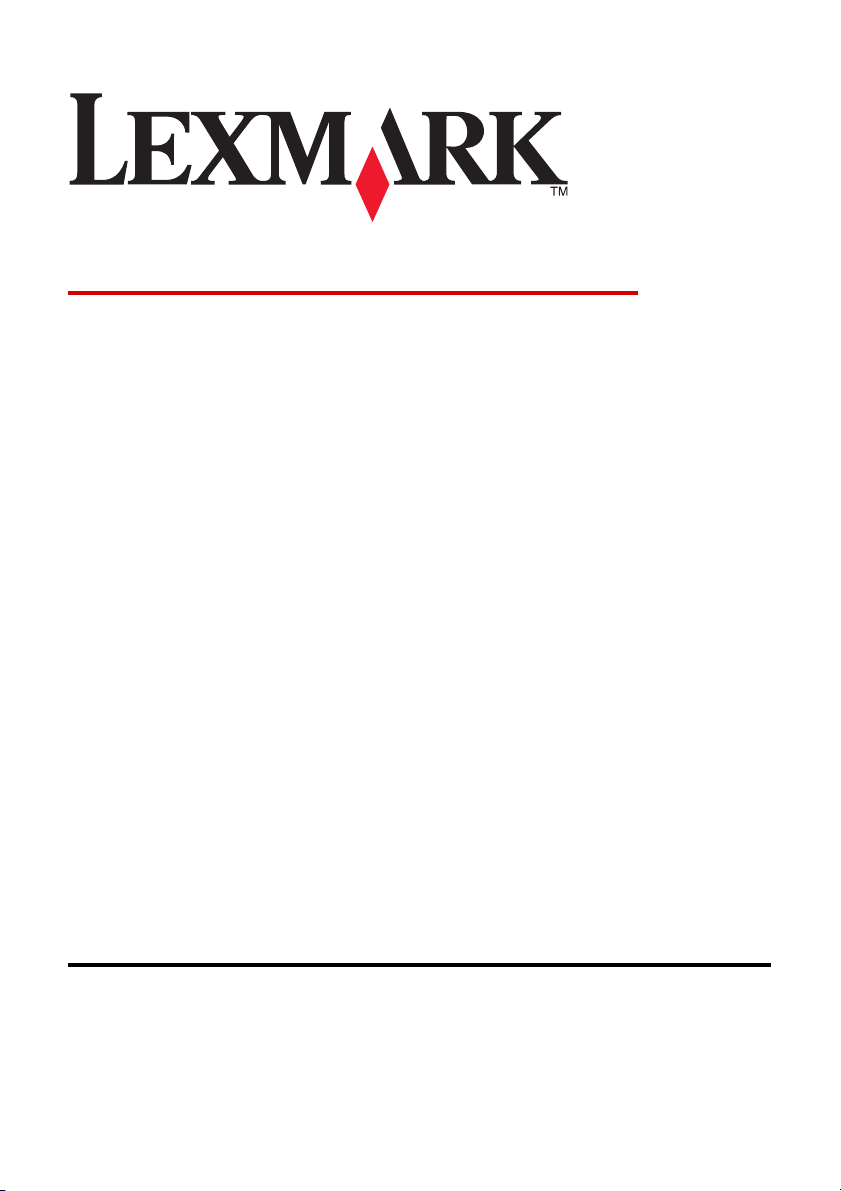
6300 Series All-In-One
Uživatelská příručka
Květen 2005 www.lexmark.com
Lexmark a Lexmark se znakem diamantu jsou ochranné známky společnosti Lexmark
International, Inc., registrované ve Spojených státech a dalších zemích.
(c) 2005 Lexmark International, Inc.
Všechna práva vyhrazena.
740 West New Circle Road
Lexington, Kentucky 40550
Page 2
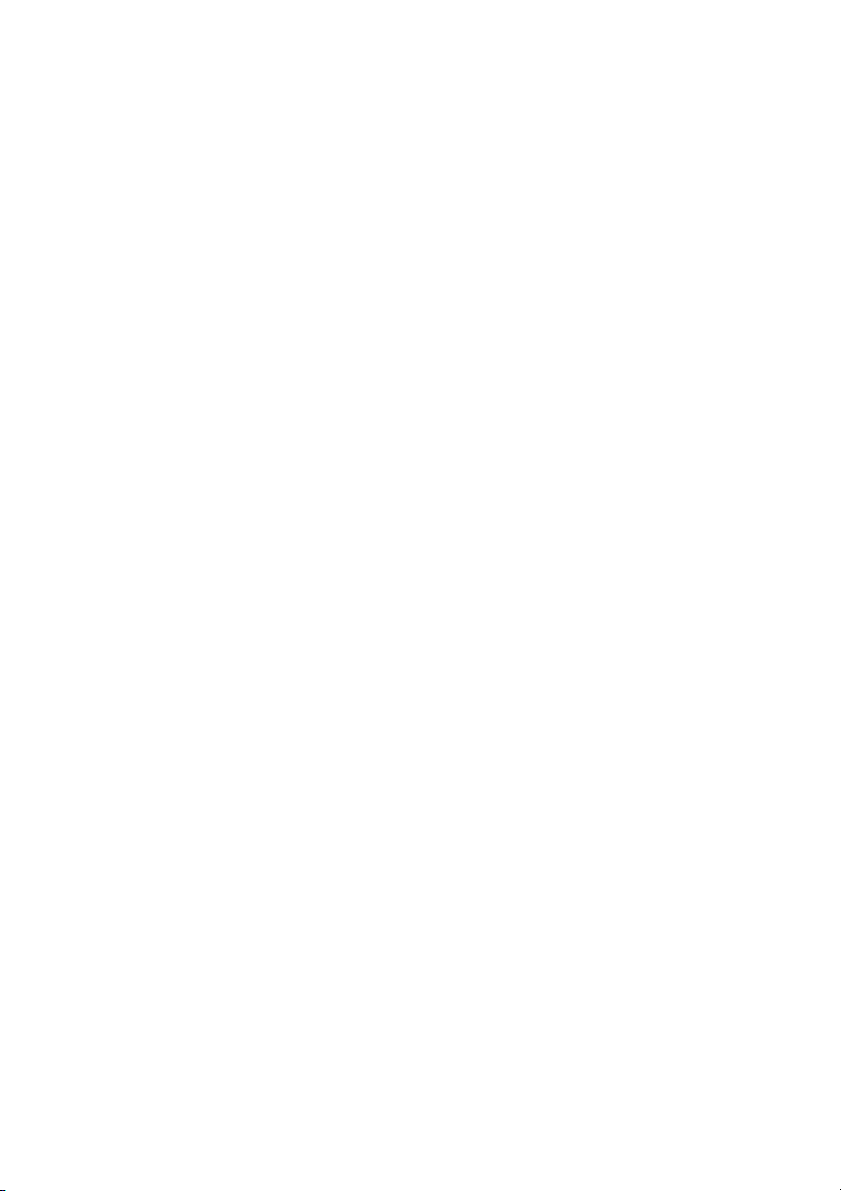
Poznámky k vydání: Červen 2005
Následující odstavec neplatí pro země, kde taková nařízení odporují místním zákonům: SPOLEČNOST
LEXMARK INTERNATIONAL, INC PŘEDKLÁDÁ TUTO PUBLIKACI VE STAVU "JAK JE" BEZ JAKÝCHKOLI
ZÁRUK, AŤ VYJÁDŘENÝCH, NEBO IMPLIKOVANÝCH, VČETNĚ IMPLIKOVANÝCH ZÁRUK
PRODEJNOSTI NEBO VHODNOSTI PRO URČITÉ ÚČELY. Některé státy nepřipouštějí při určitých
transakcích možnost zříci se vyjádřených nebo nevyjádřených záruk. Z těchto důvodů se na vás nemusí
uvedené prohlášení vztahovat.
Tato publikace může obsahovat technické nepřesnosti nebo tiskové chyby. Obsažené informace jsou
pravidelně aktualizovány; změny budou zahrnuty do novějších vydání. Popsané výrobky nebo programy
mohou být kdykoliv zlepšeny nebo změněny.
Své připomínky k této příručce můžete odeslat na adresu Lexmark International, Inc., Department F95/032-2,
740 West New Circle Road, Lexington, Kentucky 40550, USA, případně na adresu Lexmark International Ltd.,
Marketing and Services Department, Westhorpe House, Westhorpe, Marlow Bucks SL7 3RQ. Společnost
Lexmark může předané informace použít či distribuovat libovolným způsobem, který považuje za vhodný,
aniž by tím vzhledem k vám vznikl jakýkoli závazek. Další kopie příruček popisujících tento produkt můžete
zakoupit telefonicky na čísle 1-800-553-9727 (lze volat pouze z území USA) či na čísle +44(0)8704 440 044
(Velká Británie a Irsko). V ostatních zemích se obraťte na prodejce.
Odkazy na výrobky, programy nebo služby uvedené v této publikaci neznamenají, že by výrobce zamýšlel
zpřístupnit je ve všech zemích, ve kterých působí. Odkaz na výrobek, program nebo službu není zamýšlen
jako tvrzení nebo předpoklad, že by měl být použit pouze daný výrobek, program nebo služba. Místo nich lze
použít libovolný funkční ekvivalentní výrobek, program či službu, pokud se tím neporuší žádný existující nárok
na intelektuální vlastnictví. Za vyhodnocení a ověření provozu ve spojení s jinými výrobky, programy či
službami, než které jsou výslovně vyznačeny výrobcem, odpovídá uživatel.
(c) 2005 Lexmark International, Inc.
Všechna práva vyhrazena.
PRÁVA VLÁDY SPOJENÝCH STÁTŮ AMERICKÝCH
Tento software a doprovodná dokumentace poskytnutá v rámci této smlouvy zahrnují komerční počítačový
software a dokumentaci vyvinutou výhradně na soukromé náklady.
Informace o bezpečnosti
•
Používejte výhradně zdroj napájení a napájecí kabel dodávané spolu s produktem nebo odpovídající
náhradní zdroj napájení a napájecí kabel schválený výrobcem.
•
Připojte napájecí kabel do řádně uzemněné elektrické zásuvky, která se nachází v blízkosti produktu a
je snadno přístupná.
•
Služby nebo opravy, které nejsou popsány v dokumentaci, svěřte profesionálnímu opraváři.
UPOZORNĚNÍ: Neinstalujte tento produkt ani neprovádějte žádná zapojení kabelů (napájecího kabelu nebo
telefonního kabelu) za bouřky.
Page 3
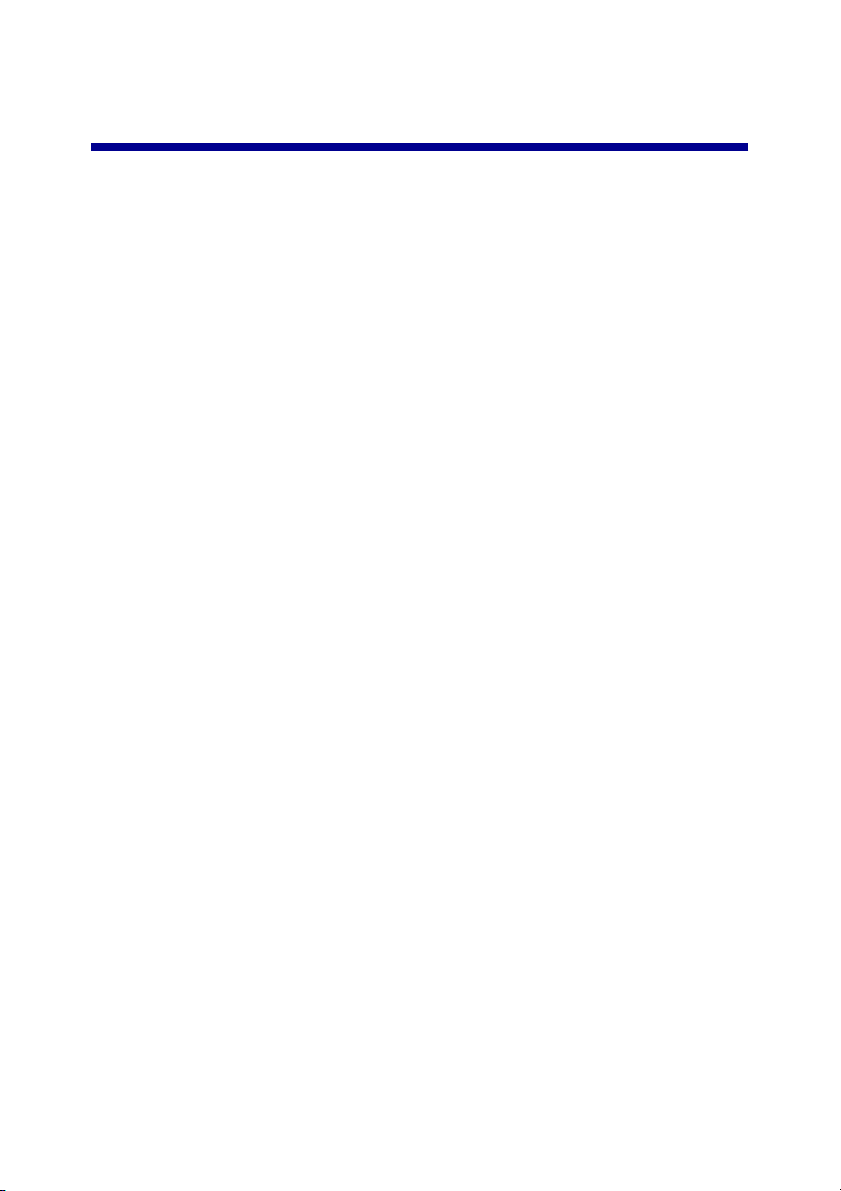
Obsah
Nastavení tiskárny...........................................................................7
Kontrola obsahu balení.....................................................................................7
Vyhledání informací o tiskárně.........................................................................8
Informace o tiskárně......................................................................11
Popis částí tiskárny.........................................................................................11
Použití ovládacího panelu...............................................................................13
Pohyb v nabídkách ovládacího panelu...........................................................15
Použití nabídky Kopírování.............................................................................16
Použití nabídky Skenování.............................................................................17
Práce s nabídkou Fotografická karta..............................................................17
Informace o softwaru tiskárny......................................................20
Použití softwaru tiskárny.................................................................................20
Otevření programu Imaging Studio.................................................................20
Použití tlačítek programu Imaging Studio.......................................................21
Použití aplikace All-In-One Center..................................................................22
Práce s kartou Skenování a kopírování..........................................................23
Práce s kartou Uložené obrázky.....................................................................24
Použití odkazu Údržba a řešení problémů......................................................25
Použití programu Středisko řešení.................................................................26
Práce s oknem Vlastnosti tisku.......................................................................28
Práce s programem Editor fotografií...............................................................30
Použití aplikace Fast Pics...............................................................................30
Vkládání papíru a originálních dokumentů.................................31
Založení papíru...............................................................................................31
Založení různých typů papíru.........................................................................32
Vložení originálu dokumentu na skleněnou plochu skeneru...........................35
Obsah
3
Page 4
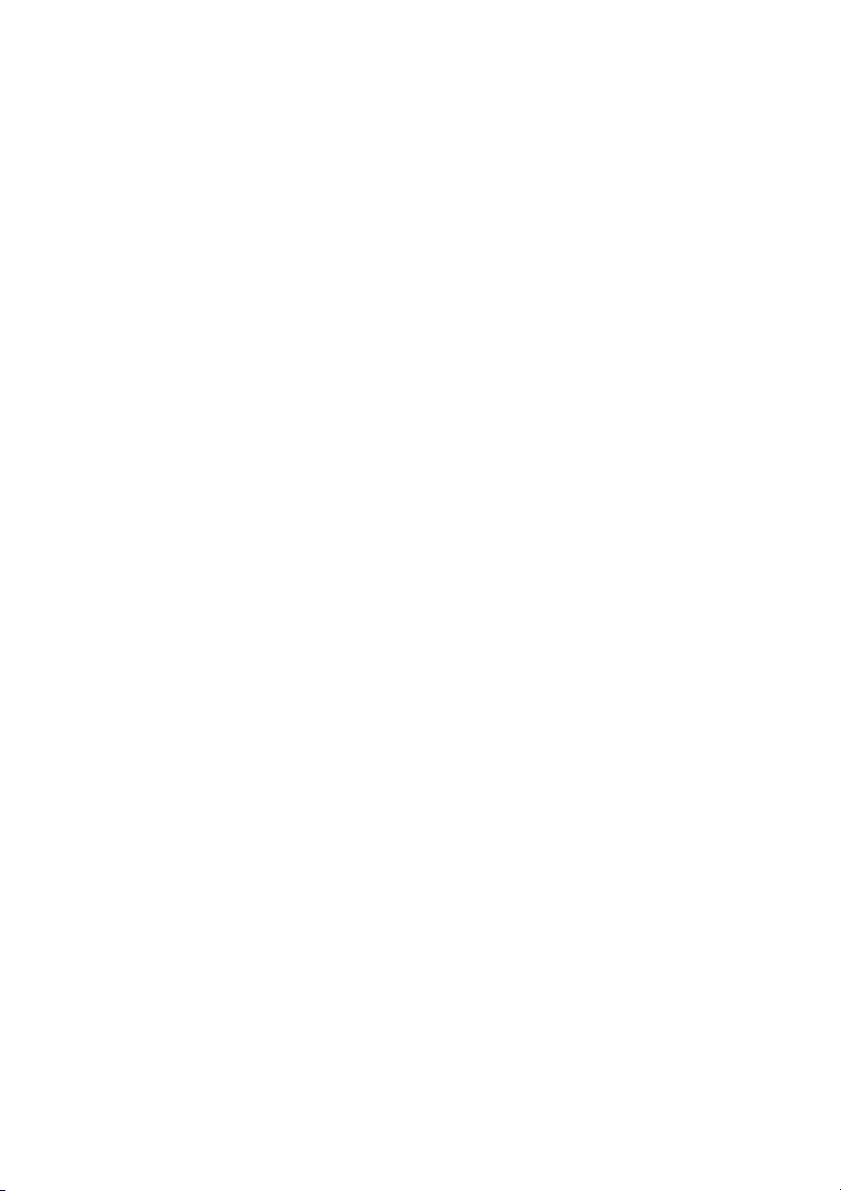
Tisk..................................................................................................37
Tisk dokumentu..............................................................................................37
Tisk obálek......................................................................................................37
Tisk karet........................................................................................................37
Tisk průhledných fólií......................................................................................38
Příprava tiskárny na tisk fotografií pomocí zařízení s
médii................................................................................................39
Vložení paměťové karty..................................................................................39
Vložení zařízení flash.....................................................................................42
Procházení a výběr fotografií z paměťové karty nebo jednotky flash.............44
Přenos digitálních fotografií z paměťové karty nebo zařízení flash................44
Použití digitálního fotoaparátu podporujícího standard PictBridge k
řízení tisku fotografií...................................................................................45
Tisk fotografií použitím ovládacího panelu.................................47
Tisk fotografií z ovládacího panelu.................................................................47
Tisk vybraných fotografií.................................................................................48
Tisk všech fotografií z ovládacího panelu.......................................................48
Tisk výběru DPOF..........................................................................................49
Tisk indexu......................................................................................................49
Náhled úprav fotografií před tiskem................................................................50
Prohlížení prezentace na ovládacím panelu...................................................50
Výběr velikosti fotografického papíru pomocí ovládacího panelu...................51
Změna velikosti fotografie...............................................................................51
Změna jasu.....................................................................................................51
Oříznutí fotografií z ovládacího panelu...........................................................52
Tisk fotografií pomocí počítače....................................................53
Tisk fotografií..................................................................................................53
Tisk fotografií bez okrajů.................................................................................53
Procházení a výběr fotografií uložených v počítači........................................54
Vytvoření a tisk stránky s výstřižky nebo stránky alba....................................54
Přidání popisného textu na stránku s fotografií..............................................55
Obsah
4
Page 5
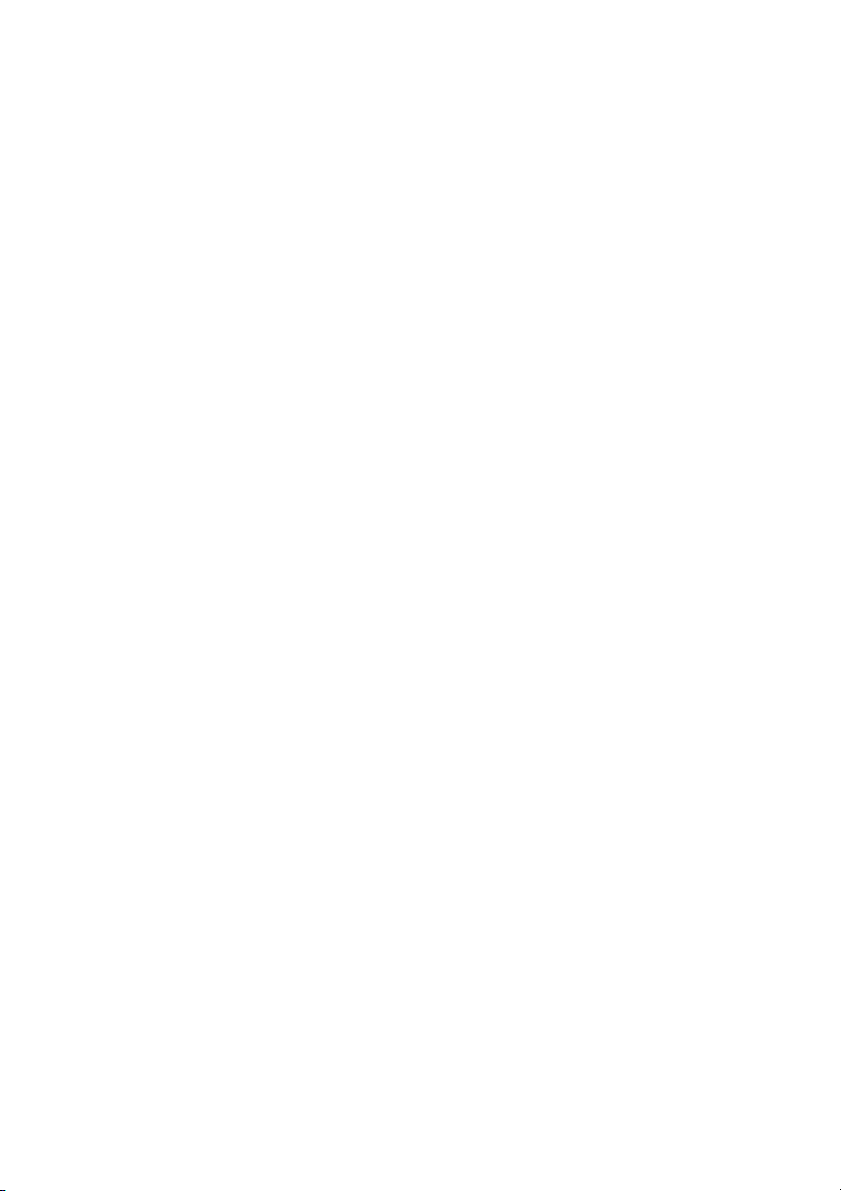
Kopírování......................................................................................56
Kopírování pomocí ovládacího panelu...........................................................56
Změna velikosti prázdného papíru..................................................................56
Nastavení kvality kopie...................................................................................56
Změna jasu kopie...........................................................................................56
Kopírování bez okrajů pomocí ovládacího panelu..........................................57
Zvětšení nebo zmenšení obrázku pomocí ovládacího panelu........................57
Opakování obrázku na jednu stránku pomocí ovládacího panelu..................58
Kopírování prostřednictvím softwaru .............................................................58
Skenování.......................................................................................59
Skenování textového dokumentu...................................................................59
Skenování dokumentu s textem a grafikou.....................................................59
Uložení naskenovaného obrázku...................................................................59
Skenování dokumentů nebo obrázků do elektronické pošty pomocí
ovládacího panelu......................................................................................60
Skenování dokumentů nebo obrázků pro odeslání e-mailem pomocí
počítače.....................................................................................................60
Skenování do počítače prostřednictvím sítě...................................................61
Skenování dokumentů za účelem úpravy textu..............................................61
Skenování čistých obrazů z časopisů nebo novin..........................................62
Faxování.........................................................................................64
Faxování dokumentu pomocí softwaru...........................................................64
Příjem faxu prostřednictvím softwaru.............................................................65
Práce v síti......................................................................................66
Instalace síťových tiskáren.............................................................................66
Tipy pro instalaci síťové tiskárny....................................................................68
Obsah
5
Page 6
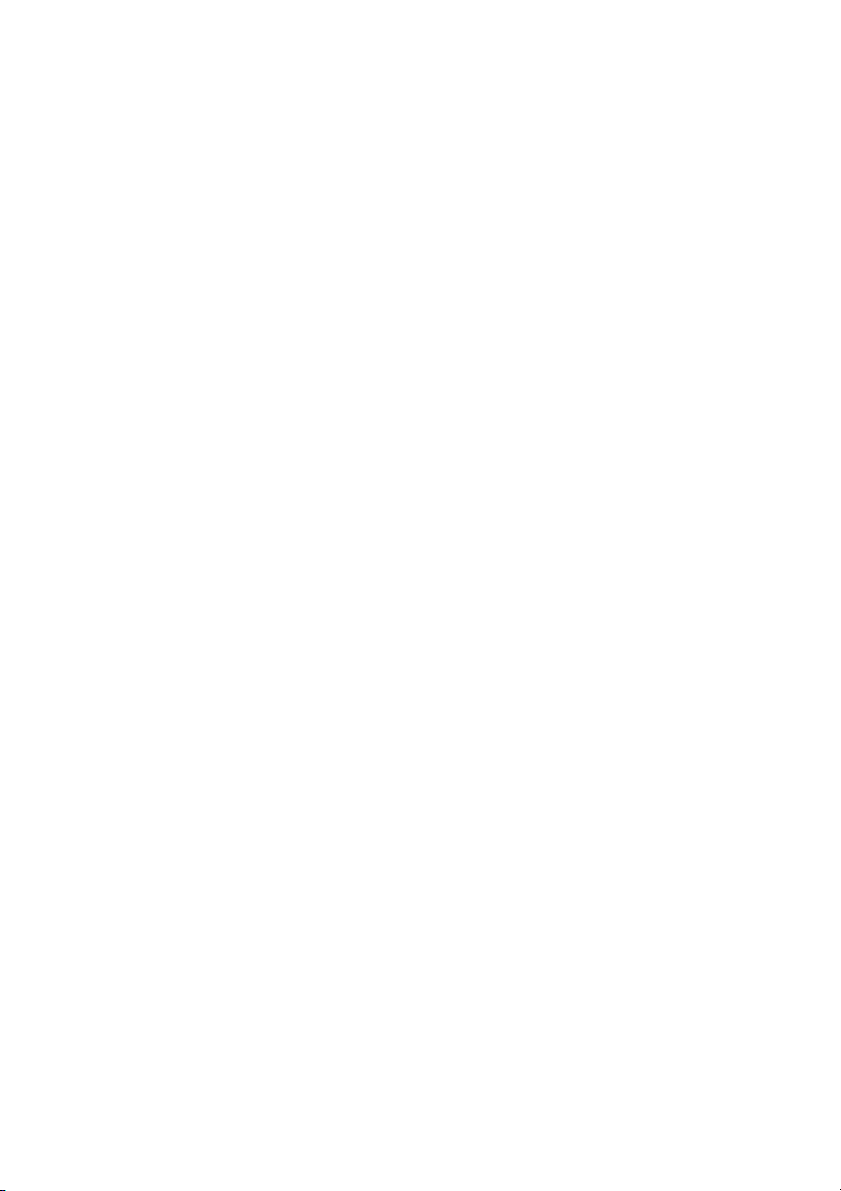
Údržba tiskárny..............................................................................70
Vyjmutí použité tiskové kazety........................................................................70
Instalace tiskových kazet................................................................................71
Vyrovnání tiskových kazet..............................................................................73
Čištění trysek tiskové kazety..........................................................................74
Otření trysek a kontaktů tiskové kazety..........................................................75
Ochrana tiskových kazet.................................................................................76
Použití úložného prostoru na tiskovou kazetu................................................76
Doplňování tiskových kazet............................................................................77
Objednání spotřebního materiálu od společnosti
Lexmark..........................................................................................79
Objednání spotřebního materiálu...................................................................79
Řešení problémů............................................................................80
Řešení problémů s instalací...........................................................................80
Řešení problémů s tiskem..............................................................................84
Řešení problémů s kopírováním.....................................................................87
Řešení problémů se skenováním...................................................................89
Řešení problémů s faxováním........................................................................89
Řešení problémů se sítí..................................................................................92
Řešení problémů s nesprávným zaváděním nebo zablokováním
papíru.........................................................................................................93
Řešení problémů s paměťovou kartou...........................................................96
Chybové zprávy..............................................................................................98
Odebrání a opětovné nainstalování softwaru...............................................103
Poznámky.....................................................................................104
Rejstřík..........................................................................................110
Obsah
6
Page 7
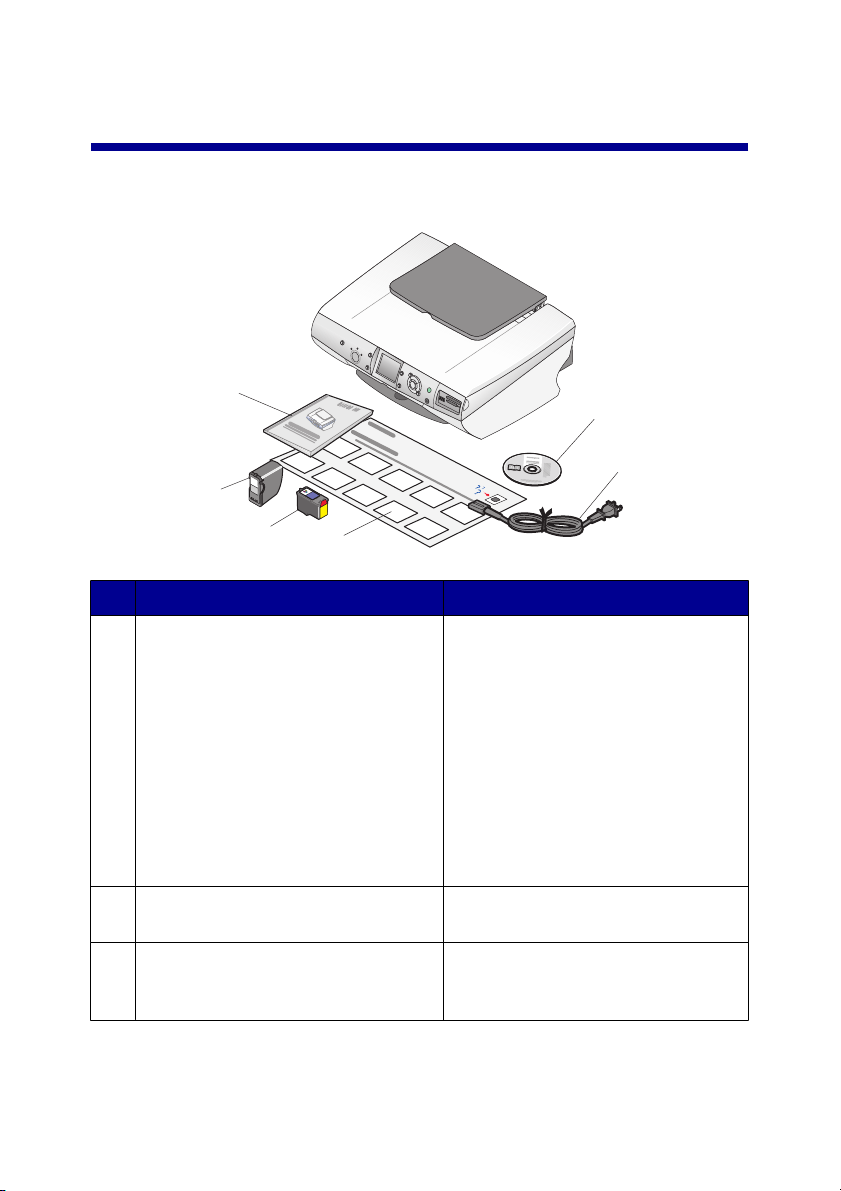
Nastavení tiskárny
Kontrola obsahu balení
6
5
1
2
4
Název Popis
1 Instalační disk CD
2 Napájecí kabel Zapojuje se do portu zdroje napájení
3 Instalační list Pokyny k instalaci hardwaru a
3
•
Windows
–
Instalační software tiskárny
–
Nápověda
–
Uživatelská příručka v
elektronické podobě
•
Mac
–
Instalační software tiskárny
–
Nápověda a kombinovaná
Uživatelská příručka ve
formátu HTML
umístěného na zadní straně tiskárny.
softwaru tiskárny a informace o
řešení problémů během instalace.
Nastavení tiskárny
7
Page 8
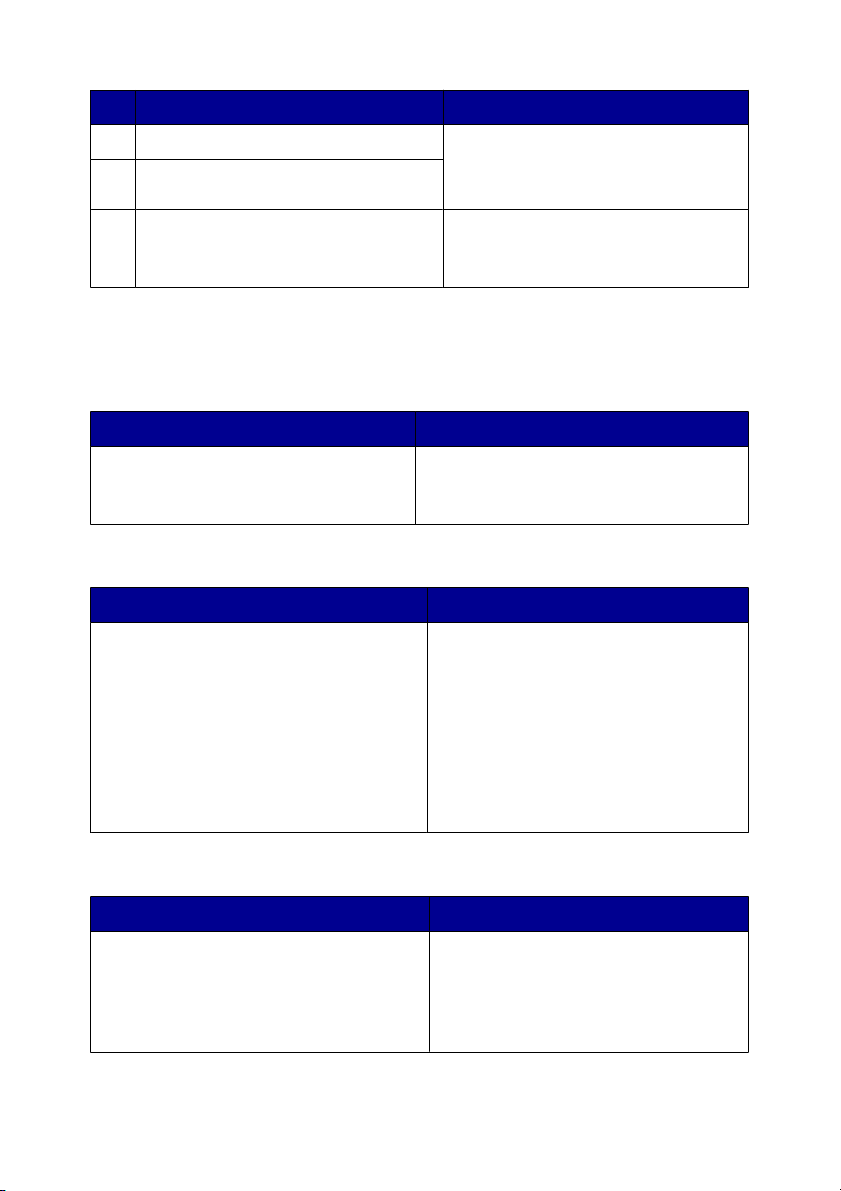
Název Popis
4 Barevná tisková kazeta Kazety, které se instalují do tiskárny.
5 Kazeta pro fotografický tisk
Poznámka: Kombinace kazet se liší
podle zakoupeného produktu.
6 Uživatelská příručka nebo Řešení
problémů s instalací
Tištěná brožura, která slouží jako
příručka (pro uživatele systému
Windows).
Vyhledání informací o tiskárně
Instalační list
Popis Kde je najdete
Dokument Instalační list obsahuje
pokyny k instalaci hardwaru a softwaru.
Uživatelská příručka
Popis Kde je najdete
Uživatelská příručka obsahuje pokyny k
použití tiskárny a další informace:
•
Údržba
•
Řešení problémů
•
Bezpečnost
Poznámka: Všechny informace v této
uživatelské příručce se týkají operačního
systému Windows.
Tento dokument je součástí balení
tiskárny nebo jej najdete na webové
stránce společnosti Lexmark.
Tento dokument je součástí balení
tiskárny nebo jej najdete na webové
stránce společnosti Lexmark.
Při instalaci softwaru tiskárny může být
nainstalována také Uživatelská
příručka.
Disk CD
Popis Kde je najdete
Disk CD obsahuje ovladače, software a
soubory dokumentace. Jakmile se
tiskárna připojí k počítači, z disku CD se
do počítače nainstaluje systém
nápovědy.
Nastavení tiskárny
Disk CD je součástí balení tiskárny.
Pokyny k instalaci najdete na
Instalačním listu.
8
Page 9
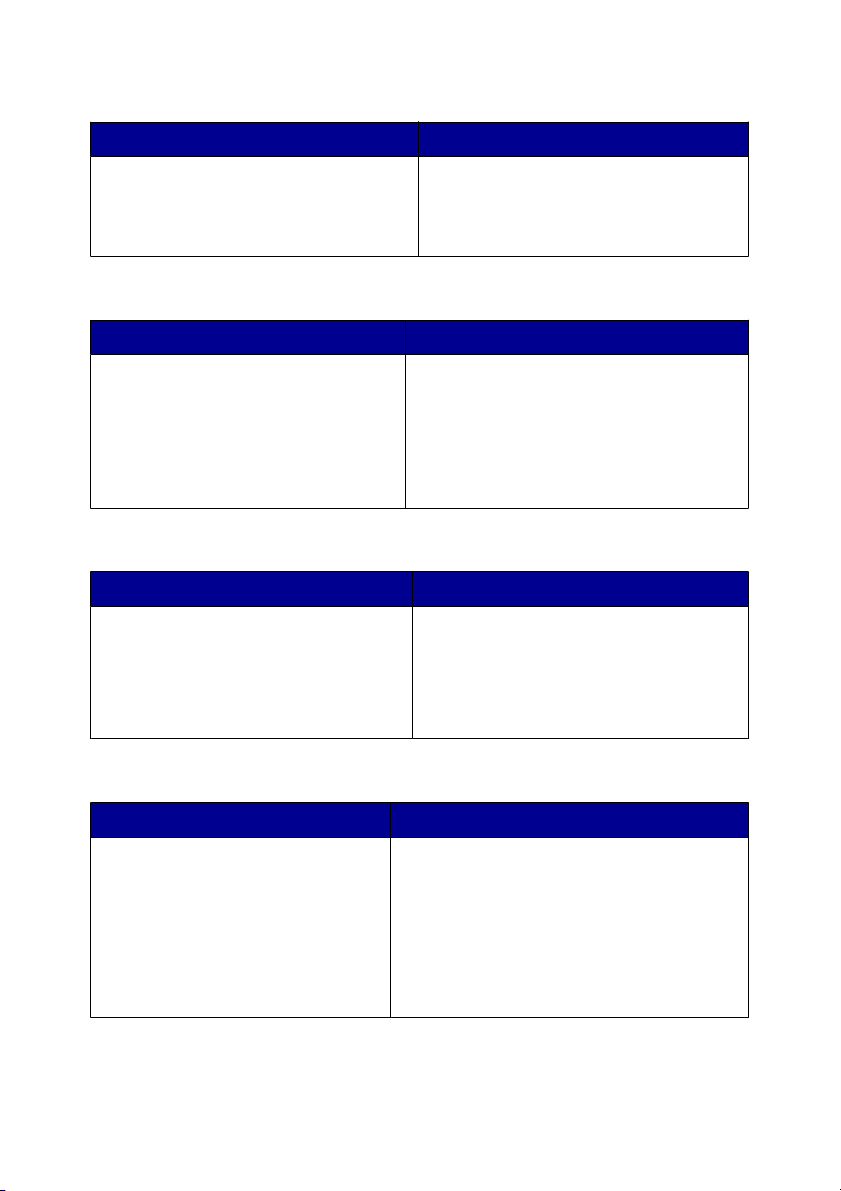
Nápověda
Popis Kde je najdete
Nápověda obsahuje pokyny k použití
softwaru, pokud tiskárnu připojujete k
počítači.
Pokud máte spuštěný software
Lexmark, klepněte na položku
Nápověda, Tipy Nápověda nebo
Nápověda Témata nápovědy.
Středisko řešení Lexmark
Popis Kde je najdete
Pokud tiskárnu připojujete k počítači,
software Středisko řešení Lexmark se
nachází na disku CD. Nainstaluje se s
ostatním softwarem.
Otevření Střediska řešení Lexmark:
1
Klepněte na položky Start
Programy nebo Všechny
programy Lexmark 6300 Series.
2
Vyberte položku Středisko řešení
Lexmark.
Soubor Readme
Popis Kde je najdete
Tento soubor obsahuje nejnovější
informace o tiskárně a softwaru (které v
dokumentaci nejsou) a také informace
týkající se operačního systému.
Postup při otevření souboru Readme:
1
Klepněte na položky Start
Programy nebo Všechny
programy Lexmark 6300 Series.
2
Vyberte položku Readme.
Webová stránka
Popis Kde je najdete
Naše webové stránky obsahují
různé informace.
Poznámka: Všechny cesty pro
webovou stránku mohou být
změněny.
Navštivte naši webovou stránku na adrese
www.lexmark.com.
1
Navštivte naše webové stránky.
2
Vyberte jazyk v rozevíracím seznamu v
pravém horním rohu stránky.
3
Vyberte odkaz týkající se informací,
které požadujete.
Nastavení tiskárny
9
Page 10
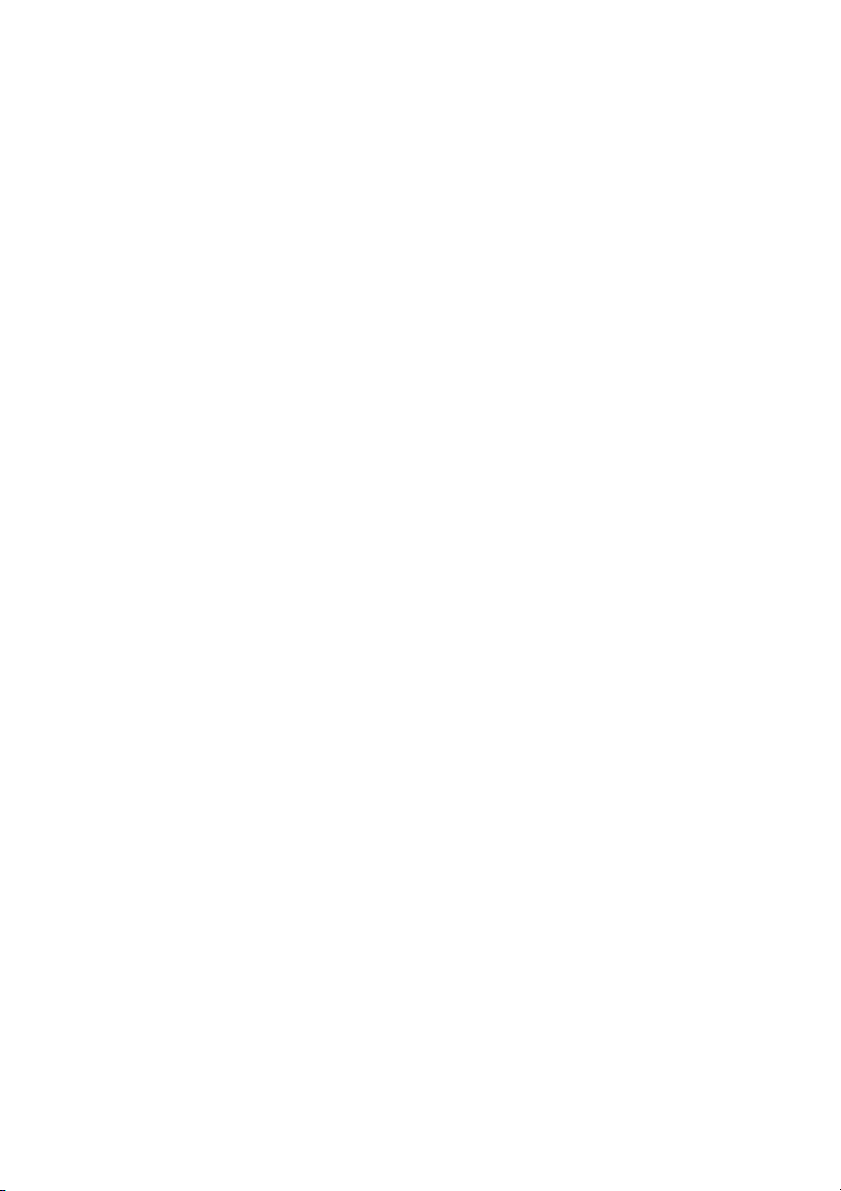
Poznamenejte si následující informace (uvedené na dokladu o zakoupení a na
zadní straně tiskárny) a mějte je k dispozici, když nás budete kontaktovat:
Číslo typu zařízení:
Sériové číslo:
Datum zakoupení:
Místo nákupu:
Nastavení tiskárny
10
Page 11
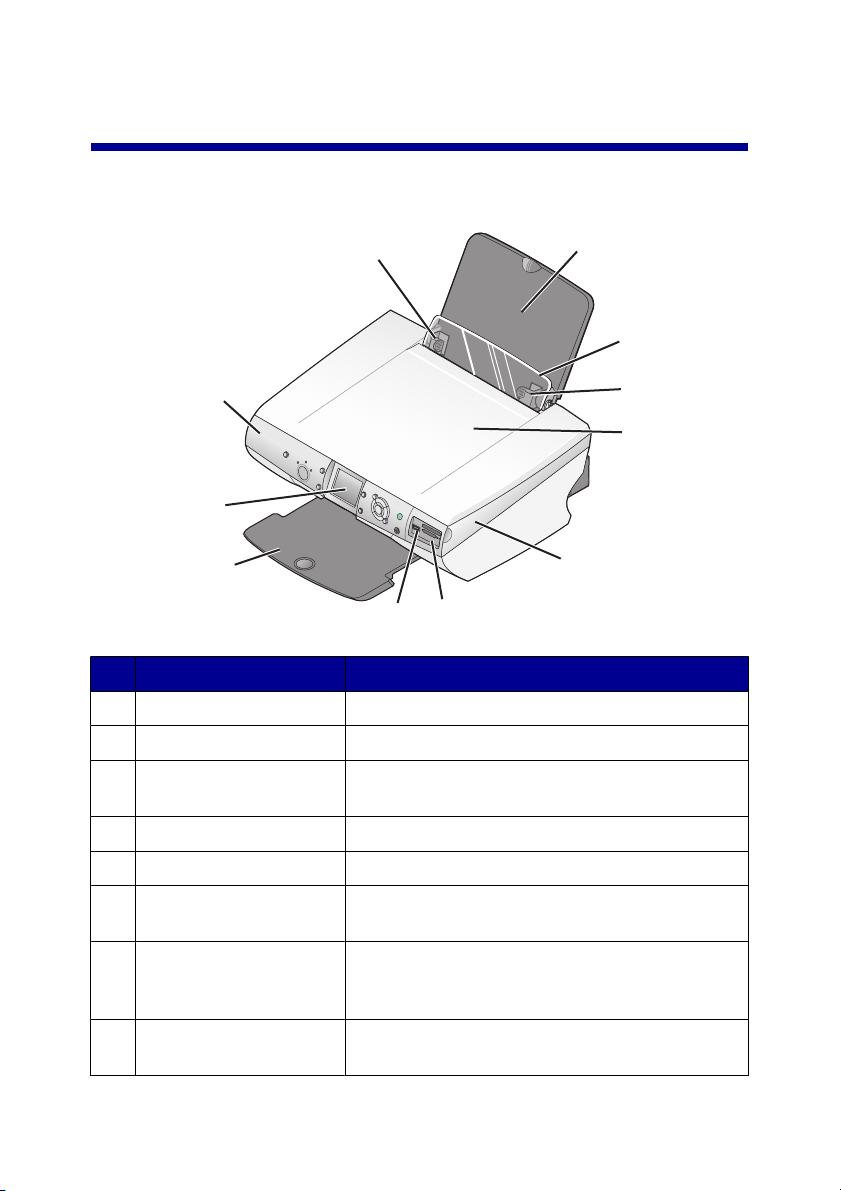
Informace o tiskárně
Popis částí tiskárny
1
2
3
10
1
4
9
8
6
7
Část Funkce
1 Vodicí lišta Zarovnání papíru při podávání.
2 Podpěra papíru Založení papíru.
3 Kryt vstupu papíru Chrání drážku pro papír, by do ní nezapadl cizí
předmět.
5
4 Horní kryt Přístup ke skleněné ploše skeneru.
5 Jednotka skeneru Přístup k tiskovým kazetám.
6 Otvory pro paměťovou
kartu
7 port PictBridge Připojení digitálního fotoaparátu nebo zařízení
8 Výstupní zásobník
papíru
Vložení paměťových karet.
flash podporujícího standard PictBridge k
tiskárně.
Ukládání tiskového výstupu.
Informace o tiskárně
11
Page 12
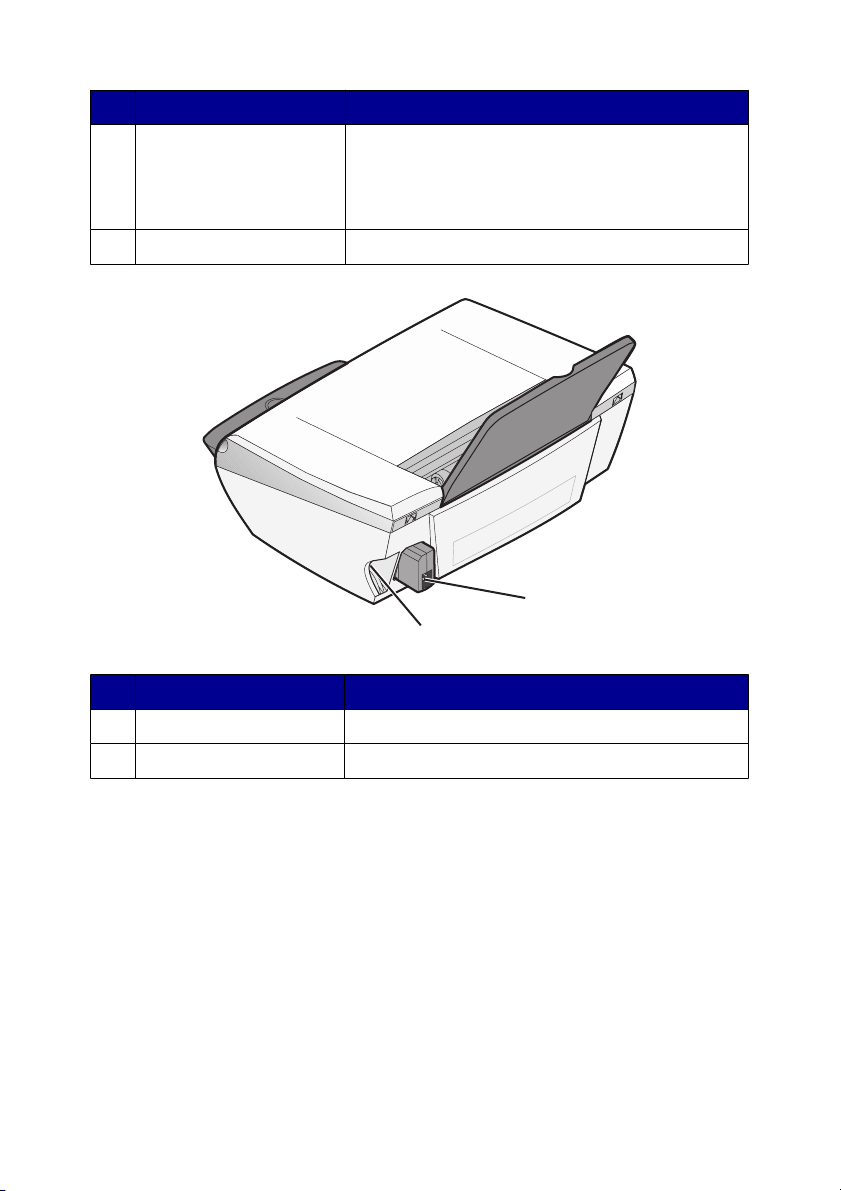
Část Funkce
9 Displej Zobrazení fotografií na paměťové kartě
fotoaparátu, náhled naskenovaného obrazu nebo
kontrola stavu tiskárny.
Displej lze naklánět.
10 Ovládací panel Ovládání tiskárny.
1
2
Část Funkce
1 Port zdroje napájení Připojení tiskárny ke zdroji napájení.
2 Port USB Připojení tiskárny k počítači pomocí kabelu USB.
Informace o tiskárně
12
Page 13
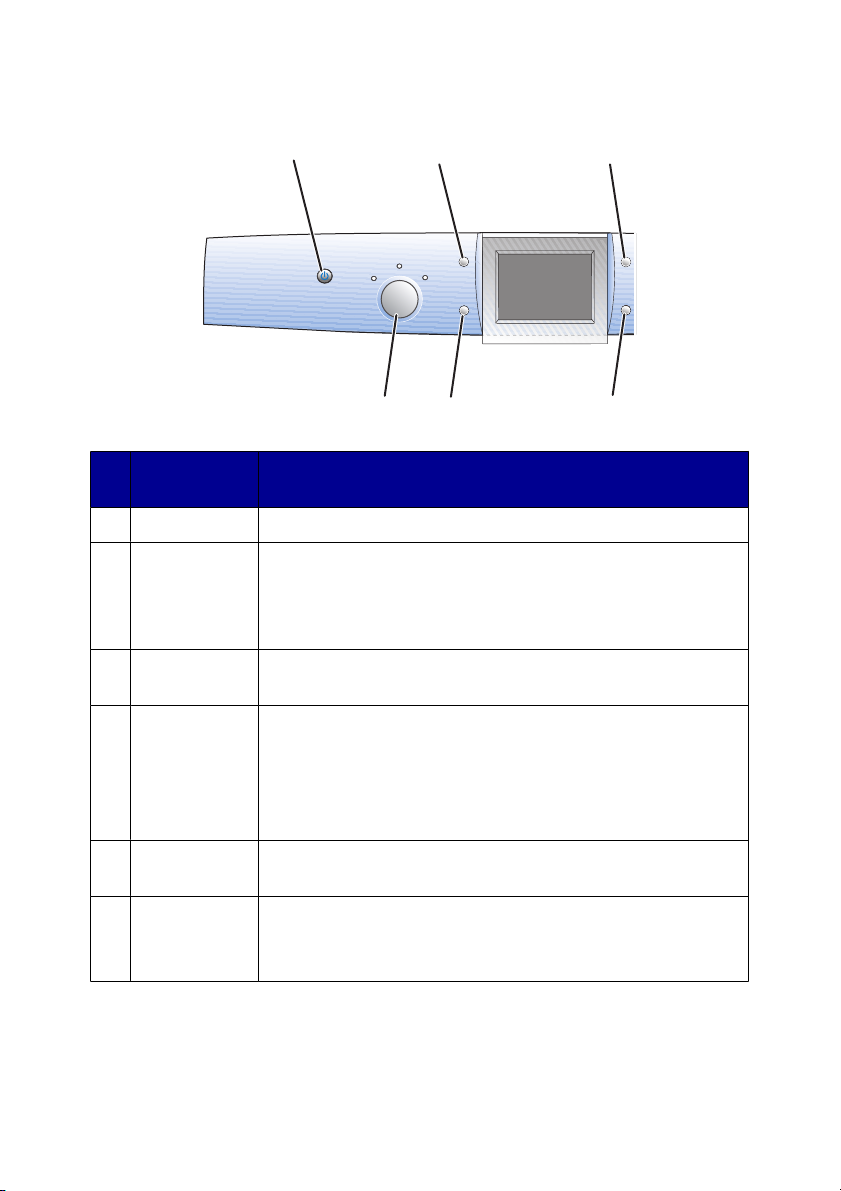
Použití ovládacího panelu
1
Stisknutím
tlačítka
1 Napájení Zapnutí a vypnutí tiskárny.
2 Otočit
3 Náhled
stránky
4 Změna
velikosti
Požadavek
•
Otočení obrázku na displeji ovládacího panelu o 90
stupňů.
•
Otočení vybrané oblasti obrázku při ořezávání v režimu
Fotografické karty.
Zobrazení náhledu obrázku, který bude tištěn, skenován
nebo kopírován.
•
Zvětšení nebo zmenšení obrázku v režimu Kopírování.
•
Nastavení velikosti obrázku pro fotografie v režimu
Fotografická karta.
•
Zvětšení nebo zmenšení fotografie při oříznutí v režimu
Fotografická karta.
23
6
5
4
5 Počet kopií Stanovení počtu tištěných kopií v režimu Kopírování nebo
Fotografická karta.
6 Režim Výběr režimu Kopírování, Skenování nebo Fotografická
karta.
Poznámka: Režim je zvolen, pokud svítí indikátor.
Informace o tiskárně
13
Page 14
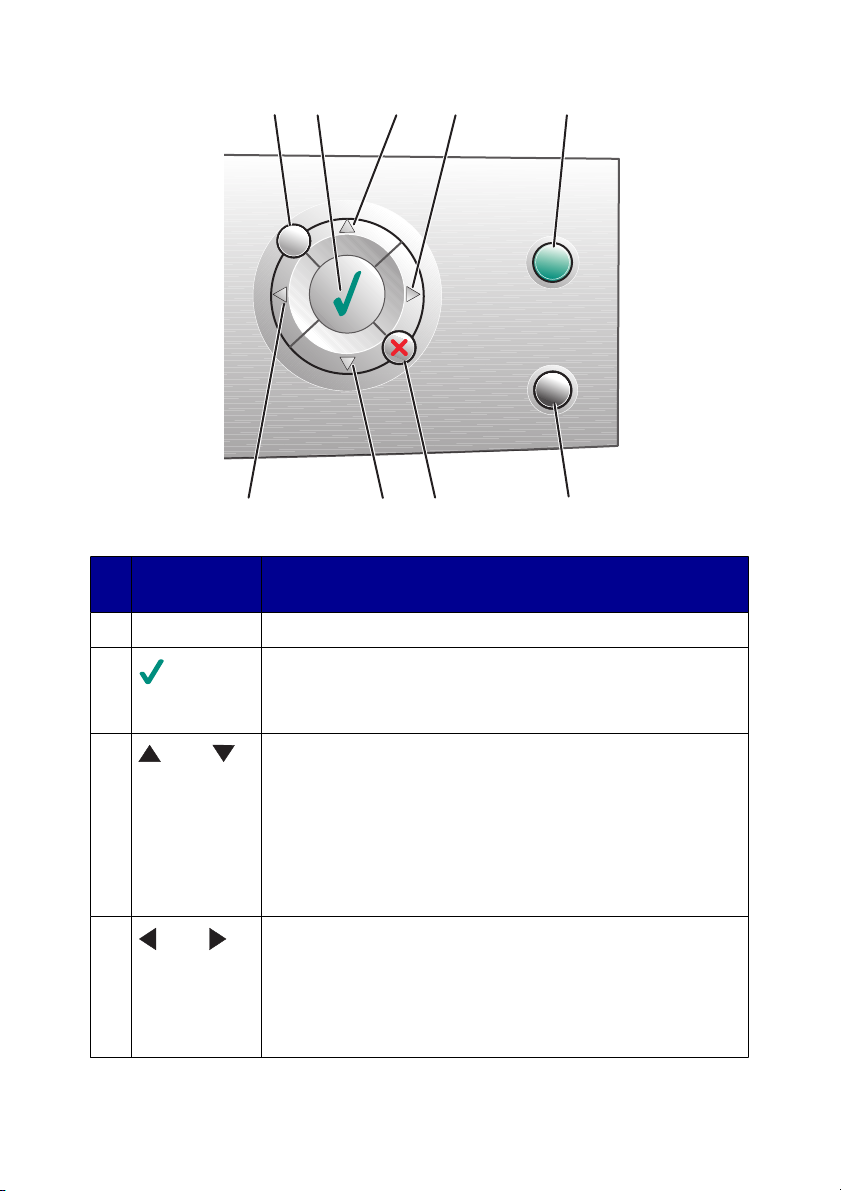
1
2
3
4
5
4
Stisknutím
tlačítka
1 Nabídka Zobrazení nabídky vybraného režimu.
2
3
nebo
4
nebo
Požadavek
•
Volba možnosti nabídky.
•
Výběr nebo smazání fotografie ze seznamu určeného k
tisku v režimu Fotografická karta.
•
Procházení možností nabídky.
•
Změny vybrané oblasti pro oříznutí obrázku.
•
V režimu Fotografická karta posun dopředu nebo
dozadu po snímcích na paměťové kartě nebo zařízení
flash a zobrazení každého desátého snímku na displeji
ovládacího panelu.
•
Změna velikosti prázdného papíru v režimu Kopírování.
•
Změna nastavení položky podnabídky.
•
Zobrazení předchozího nebo následujícího obrázku na
paměťové kartě nebo zařízení flash.
•
Změny vybrané oblasti pro oříznutí obrázku.
•
Zvýšení nebo snížení počtu kopií.
3
7
6
Informace o tiskárně
14
Page 15
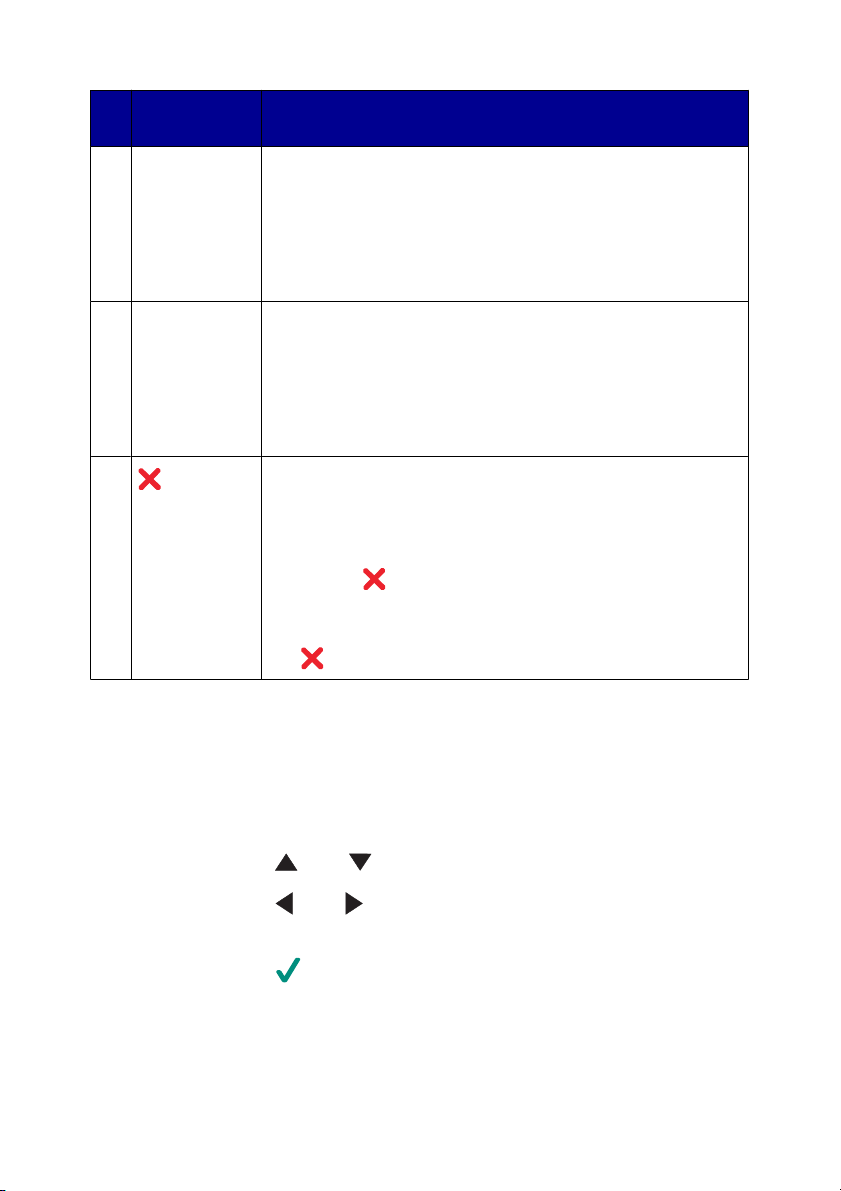
Stisknutím
tlačítka
5 Barva Spuštění úlohy barevného kopírování, skenování nebo
6 Černobíle Spuštění úlohy černobílého kopírování, skenování nebo
Požadavek
fotografie.
Poznámka: Zkontrolujte, zda je vybrán požadovaný režim.
Ke spuštění úlohy tisku fotografie musí být vložena
paměťová karta nebo zařízení flash, nebo musí být k tiskárně
připojen digitální fotoaparát podporující standard PictBridge.
fotografie.
Poznámka: Zkontrolujte, zda je vybrán požadovaný režim.
Ke spuštění úlohy tisku fotografie musí být vložena
paměťová karta nebo zařízení flash, nebo musí být k tiskárně
připojen digitální fotoaparát podporující standard PictBridge.
7
•
Zrušení úlohy kopírování, skenování nebo tisku.
•
Smazání vybraného náhledu fotografie ze seznamu v
režimu Fotografická karta.
•
Zrušení všech výběrů fotografií. Dvakrát stiskněte
tlačítko
•
Obnovení výchozích nastavení kopírování. Na
obrazovce režimu Kopírování dvakrát stiskněte tlačítko
.
a postupujte podle pokynů na displeji.
Pohyb v nabídkách ovládacího panelu
1
Pomocí tlačítka Režim můžete vybrat režim Kopírování, Skenování nebo
Fotografická karta.
2
Stisknutím tlačítka Menu můžete otevřít nabídku vybraného režimu.
3
Stisknutím tlačítka nebo můžete procházet jednotlivými nabídkami.
4
Stisknutím tlačítka nebo můžete procházet seznamem možností ve
zvýrazněných nabídkách.
5
Stisknutím tlačítka zvolte možnost.
Informace o tiskárně
15
Page 16
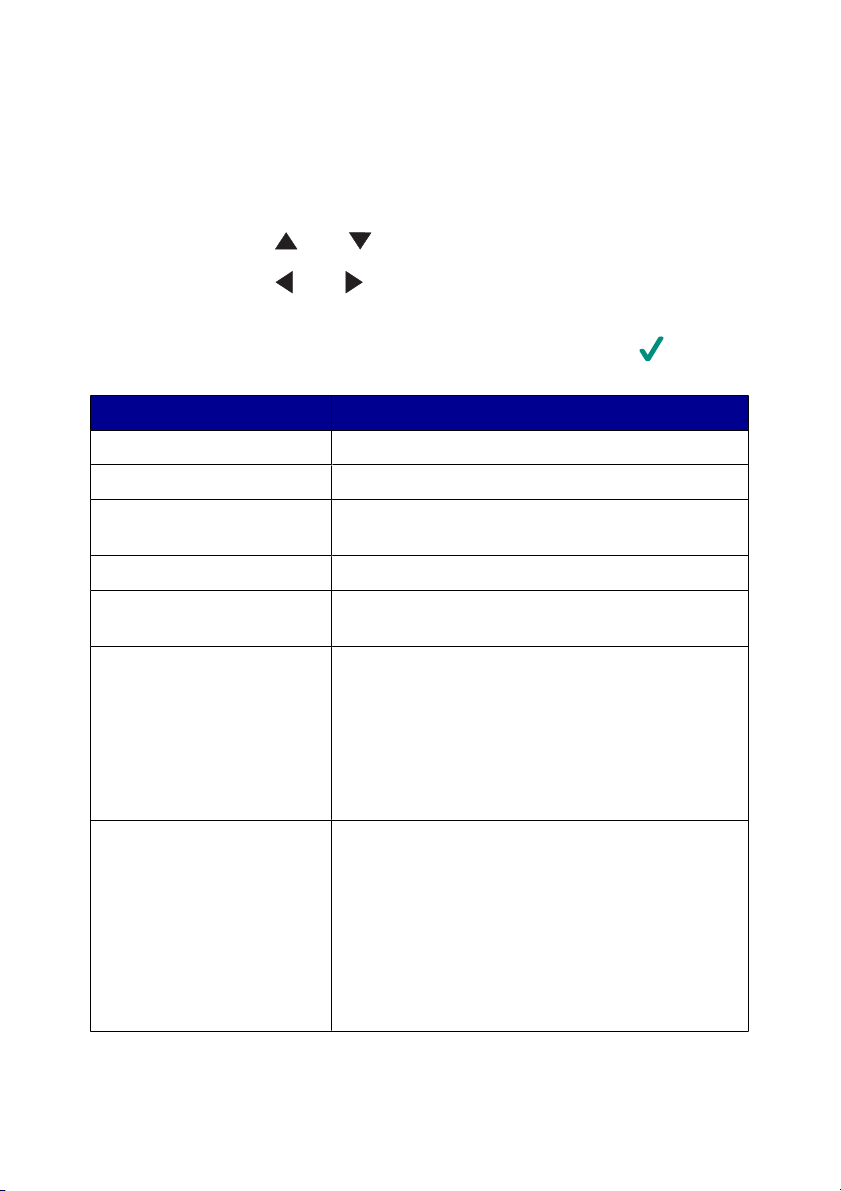
Použití nabídky Kopírování
1
Na ovládacím panelu opakovaně stiskněte tlačítko Režim, dokud nevyberete
možnost Kopírování.
2
Stiskněte tlačítko Menu.
3
Stisknutím tlačítka nebo můžete procházet nabídkou.
4
Stisknutím tlačítka nebo můžete procházet seznamem možností
zvýrazněné položky nabídky.
5
Když se zobrazí požadovaná položka nabídky, stiskněte tlačítko .
Položka nabídky Činnost
Kvalita kopií Výběr kvality tisku.
Jas Zesvětlení nebo ztmavení kopírovaného obrázku.
Velikost prázdného papíru Nastavení velikosti papíru založeného do
zásobníku papíru.
Opakovat obrázek Stanovení počtu obrázků na jednu stránku.
Velikost originálu Zadejte velikost původního dokumentu vloženého
na skleněnou plochu skeneru.
Údržba
Výchozí nastavení
•
Kontrola množství inkoustu.
•
Výměna kazet.
•
Zarovnání kazet.
•
Vyčištění kazet.
•
Tisk zkušební stránky.
•
Získání diagnostických informací o kazetě.
•
Obnovení výchozích nastavení.
•
Nastavení typu papíru založeného do
zásobníku papíru.
•
Výběr jazyka textů na displeji ovládacího
panelu.
•
Nastavte, pokud budou nastavení smazaná.
•
Nastavte, kdy tiskárna přejde do úsporného
režimu.
Informace o tiskárně
16
Page 17
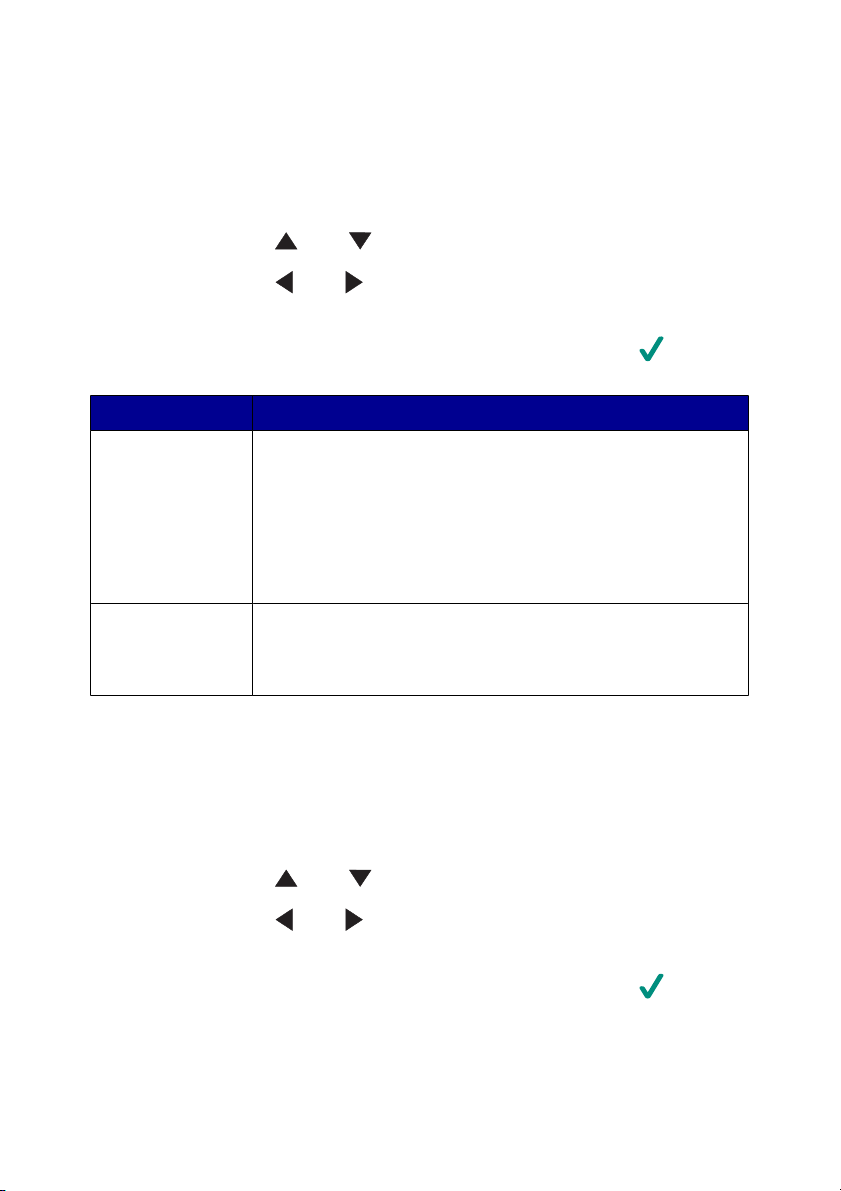
Použití nabídky Skenování
1
Na ovládacím panelu opakovaně stiskněte tlačítko Režim, dokud nevyberete
možnost Skenování.
2
Stiskněte tlačítko Menu.
3
Stisknutím tlačítka nebo můžete procházet nabídkou.
4
Stisknutím tlačítka nebo můžete procházet seznamem možností
zvýrazněné položky nabídky.
5
Když se zobrazí požadovaná položka nabídky, stiskněte tlačítko .
Nabídka Funkce
Údržba
Výchozí nastavení
•
Kontrola množství inkoustu.
•
Výměna kazet.
•
Zarovnání kazet.
•
Vyčištění kazet.
•
Tisk zkušební stránky.
•
Získání diagnostických informací o kazetě.
•
Obnovení výchozích nastavení.
•
Výběr jazyka textů na displeji ovládacího panelu.
•
Zadejte, kdy tiskárna přejde do úsporného režimu.
Práce s nabídkou Fotografická karta
1
Na ovládacím panelu opakovaně stiskněte tlačítko Režim, dokud nevyberete
položku Fotografická karta.
2
Stiskněte tlačítko Menu.
3
Stisknutím tlačítka nebo můžete procházet nabídkou.
4
Stisknutím tlačítka nebo můžete procházet seznamem možností
zvýrazněné položky nabídky.
5
Když se zobrazí požadovaná položka nabídky, stiskněte tlačítko .
Informace o tiskárně
17
Page 18
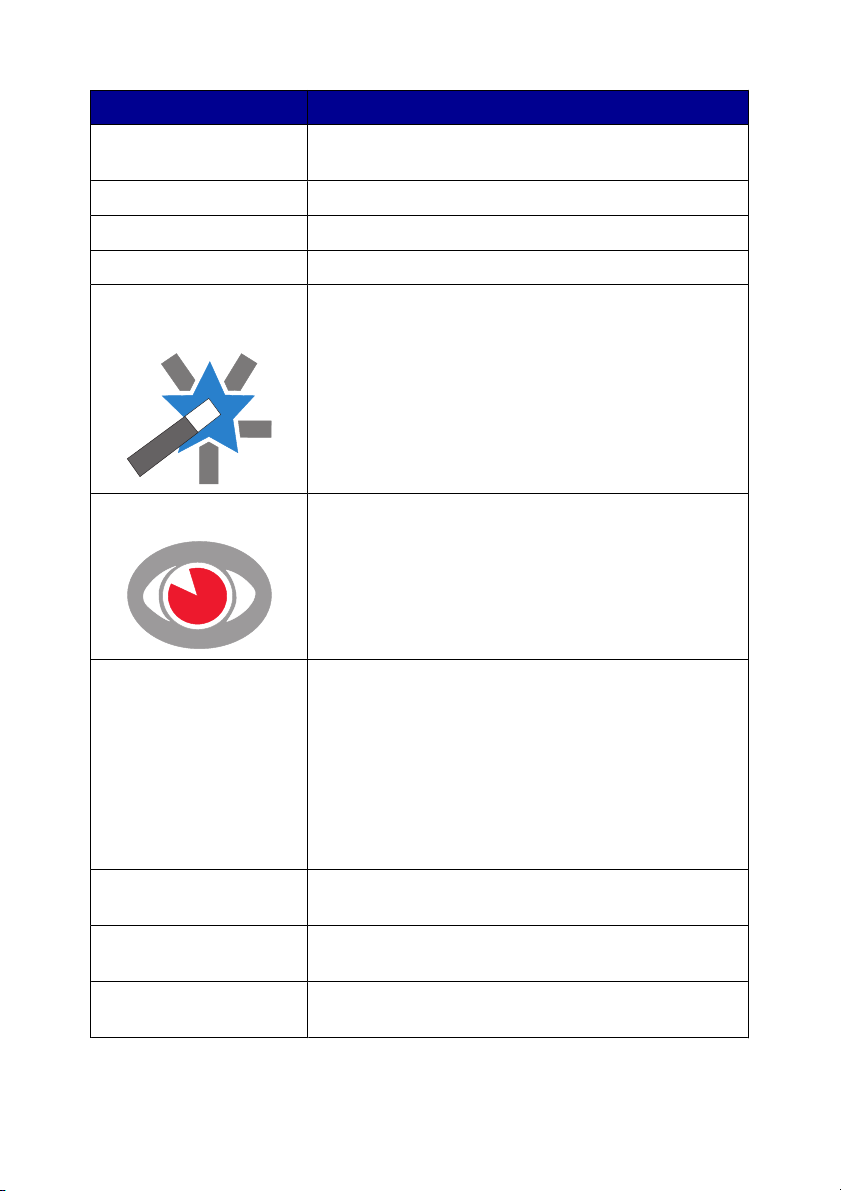
Podnabídka Funkce
Velikost prázdného
papíru
Kvalita tisku Výběr kvality tisku.
Jas Zesvětlení nebo ztmavení skenovaného obrazu.
Oříznout Oříznutí obrázku.
Automatické zlepšení
obrazu
Odstranění červených očí Snižuje efekt červených očí na fotografiích.
Efekt dobarvení V obrázku lze před tiskem použít barevné efekty.
Nastavení velikosti papíru založeného do zásobníku
papíru.
Zlepšení kvality tištěných fotografií.
Poznámky:
•
Zlepšený obrázek se nezobrazí na displeji.
•
Pokud vyberete funkci Automatické zlepšení
obrazu, budou možnosti efektu dobarvení vypnuty.
Poznámky:
•
Odstranění červených očí se nezobrazí na displeji.
•
Pokud vyberete funkci Odstranění červených očí,
budou níže popsané možnosti dobarvení vypnuty.
Můžete vybírat z následujících efektů:
•
Tisk v sépiovém tónu
•
Staré dohněda
•
Staré došeda
Poznámka: Pokud je vybrána možnost dobarvení,
možnosti Odstranění červených očí a Automatické
zlepšení obrazu budou vypnuty.
Vytisknout všechny
fotografie
Zobrazení prezentace Prohlížení prezentace fotografií na paměťové kartě
Tisk indexů Tisk indexu fotografií na paměťové kartě nebo zařízení
Tisk všech fotografií uložených na paměťové kartě
nebo zařízení flash.
nebo zařízení flash.
flash.
Informace o tiskárně
18
Page 19
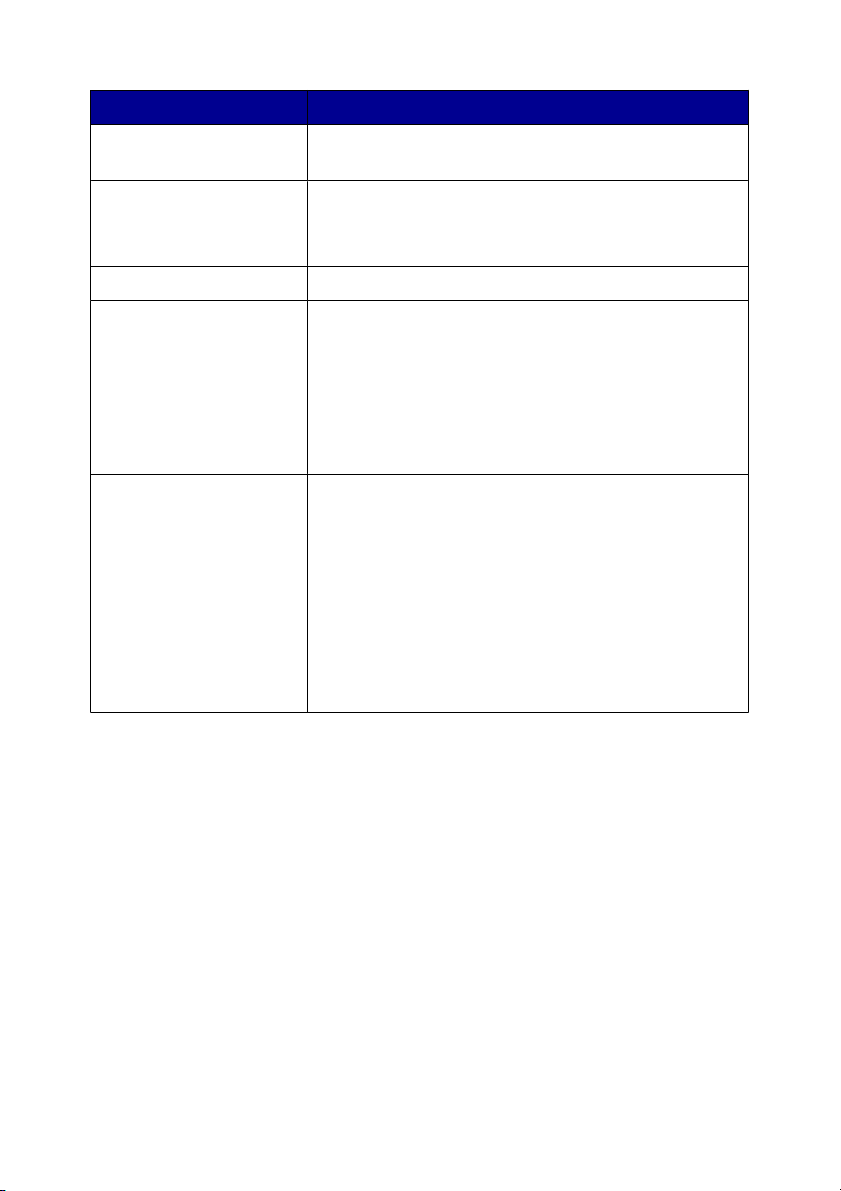
Podnabídka Funkce
Zobrazení fotografií nebo
Tisk
Tisk výběru DPOF Tisk fotografií přímo z paměťové karty.
Uložit do počítače Uložení fotografií do počítače
Údržba
Výchozí nastavení
Procházení fotografií na paměťové kartě nebo zařízení
flash a výběr fotografií k tisku.
Poznámka: Tato nabídka se zobrazí, pouze pokud je
na paměťové kartě platný soubor DPOF.
•
Zkontrolujte množství inkoustu.
•
Vyměňte kazety.
•
Zarovnejte kazety.
•
Vyčistěte kazety.
•
Vytiskněte zkušební stránku.
•
Získejte diagnostické informace o kazetě.
•
Obnovení výchozích nastavení.
•
Nastavení typu papíru založeného do zásobníku
papíru.
•
Velikost fotografie k vytisknutí.
•
Vyberte, zda si chcete fotografii před tiskem
prohlédnout.
•
Vyberte jazyk textů na displeji ovládacího panelu.
•
Nastavte, kdy tiskárna přejde do úsporného
režimu.
Informace o tiskárně
19
Page 20
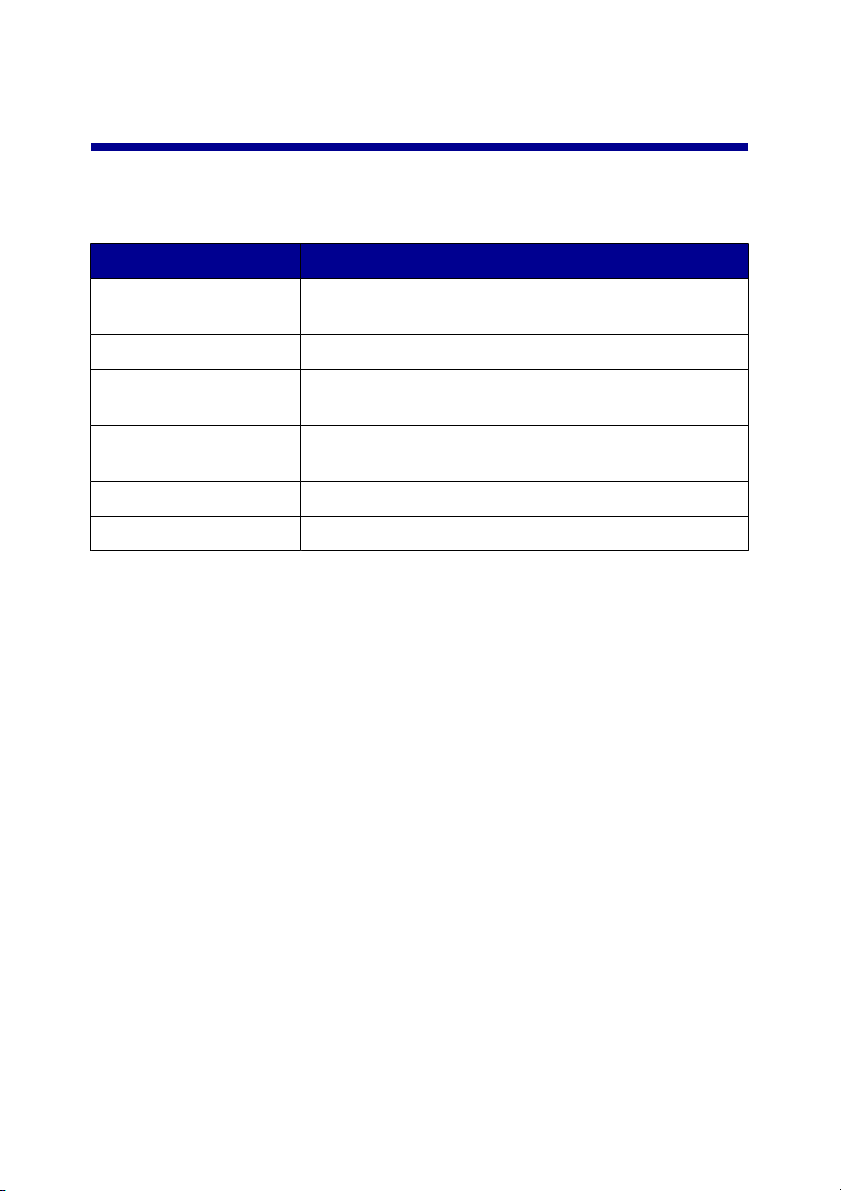
Informace o softwaru tiskárny
Použití softwaru tiskárny
Použijte tento software Požadavek
Imaging Studio Otevření součásti, která je pro dokončení úkolu
nezbytná.
All-In-One Center Skenování, kopírování nebo tisk obrázků.
Středisko řešení Vyhledání informací o řešení problémů, údržbě a
objednávání kazet.
Vlastnosti tisku Výběr nejlepších nastavení tisku pro dokument, který
tisknete.
Editor fotografií Úprava fotografií a grafiky.
Fast Pics Přenos digitálních fotografií.
Otevření programu Imaging Studio
Tlačítka programu Imaging Studio odkazují na software a informace, které vám
pomohou s těmito úlohami:
•
Tisk, procházení nebo sdílení fotografií
•
Použití fotografií z paměťové karty, zařízení flash nebo digitálního fotoaparátu
podporujícího standard PictBridge
•
Tisk stránky alba
•
Skenování a úprava textu pomocí OCR
•
Skenování, kopírování nebo faxování
•
Navštívení naší webové stránky
•
Vyhledání tipů pro práci se softwarem
•
Vyhledání informací o údržbě a řešení problémů
Informace o softwaru tiskárny
20
Page 21
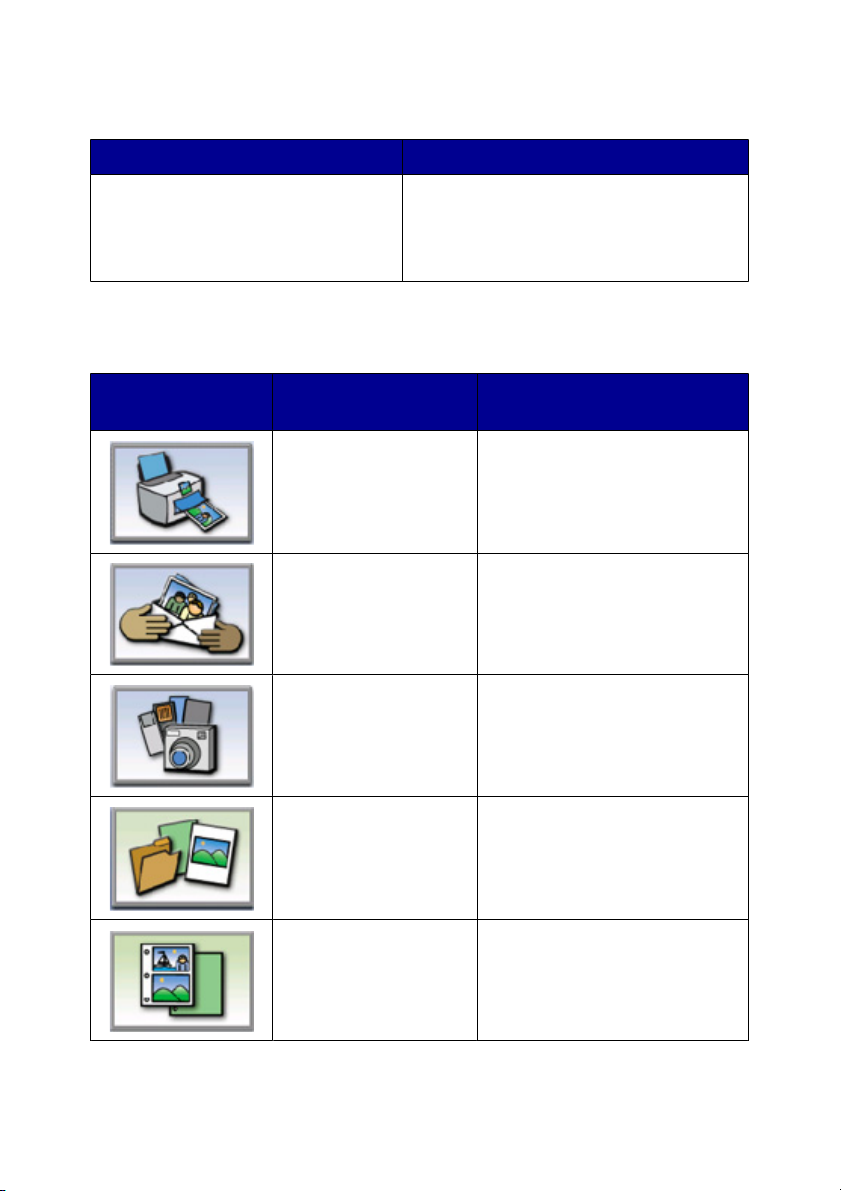
K otevření programu Imaging Studio použijte jednu z těchto metod:
Metoda 1 Metoda 2
Na pracovní ploše poklepejte na ikonu
Imaging Studio.
1
Klepněte na položky Start
Programy nebo Všechny programy
Lexmark 6300 Series.
2
Vyberte položku Imaging Studio.
Použití tlačítek programu Imaging Studio
Klepněte na
položky
Požadavek Detaily
Tisk fotografií Tisk fotografií běžných velikostí
ze souborů v počítači.
Sdílení fotografií Zasílání obrázků nebo fotografií
uložených v počítači
elektronickou poštou.
Použití fotografií z
paměťové karty
Uložení nebo tisk fotografií z
vložené paměťové karty
Procházení fotografií Zobrazení fotografií uložených v
počítači
Tisk stránky alba Vytiskne album nebo stránku
výstřižků v různých velikostech
fotografií.
Informace o softwaru tiskárny
21
Page 22
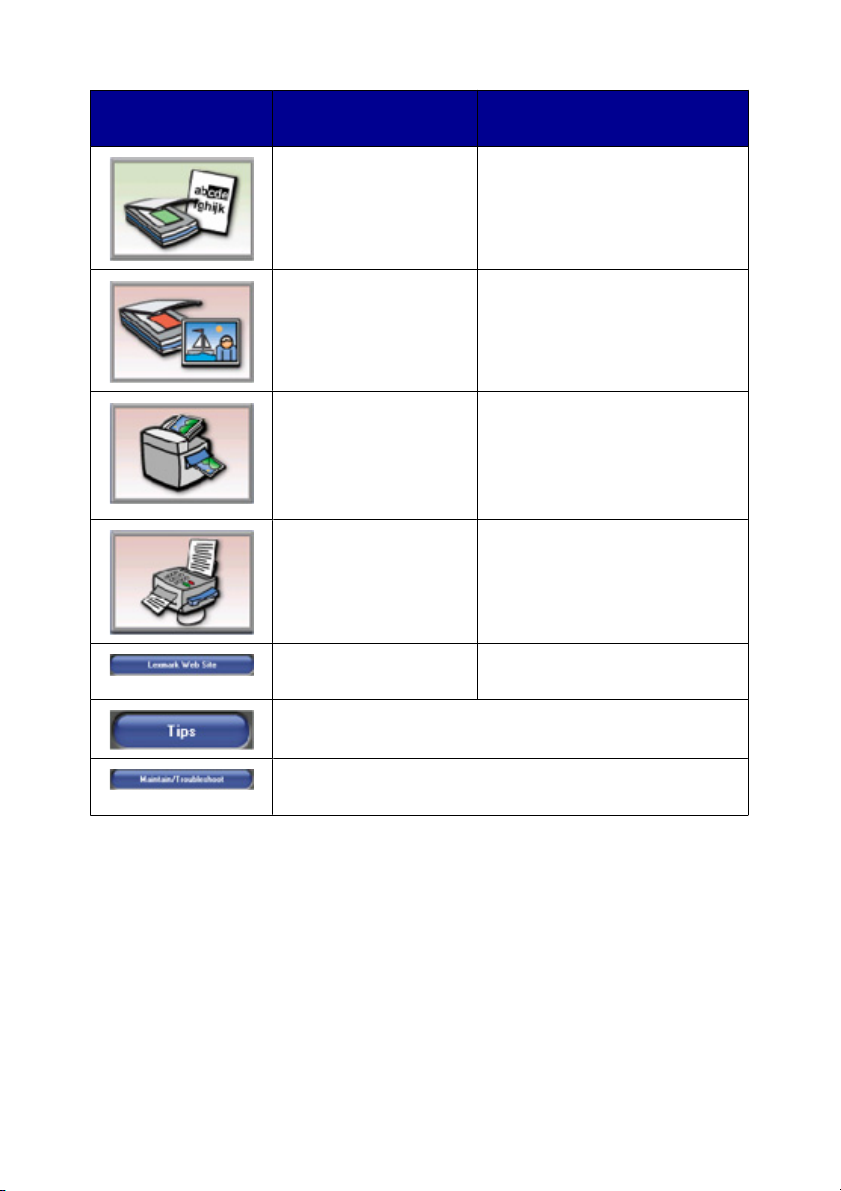
Klepněte na
položky
Požadavek Detaily
Skenování a úpravy
textu (OCR)
Skenování Skenování fotografie nebo
Kopírování
Fax Faxování dokumentu nebo
Zobrazení webových
stránek
Další informace o možnostech využití tohoto softwaru.
Pomocí funkce rozpoznání
písma (OCR) lze naskenovat
dokument do textového editoru,
v němž můžete text upravit.
dokumentu.
•
Kopírování fotografií nebo
dokumentů.
•
Zvětšení, zmenšení nebo
změna jiných funkcí před
zahájením tisku.
obrázku uloženého v počítači.
Zobrazení našich webových
stránek
Informace o údržbě a řešení potíží a nástroje k zachování
správné funkce tiskárny.
Použití aplikace All-In-One Center
Aplikace All-In-One Center slouží ke skenování, kopírování a faxování dokumentů.
Informace o softwaru tiskárny
22
Page 23
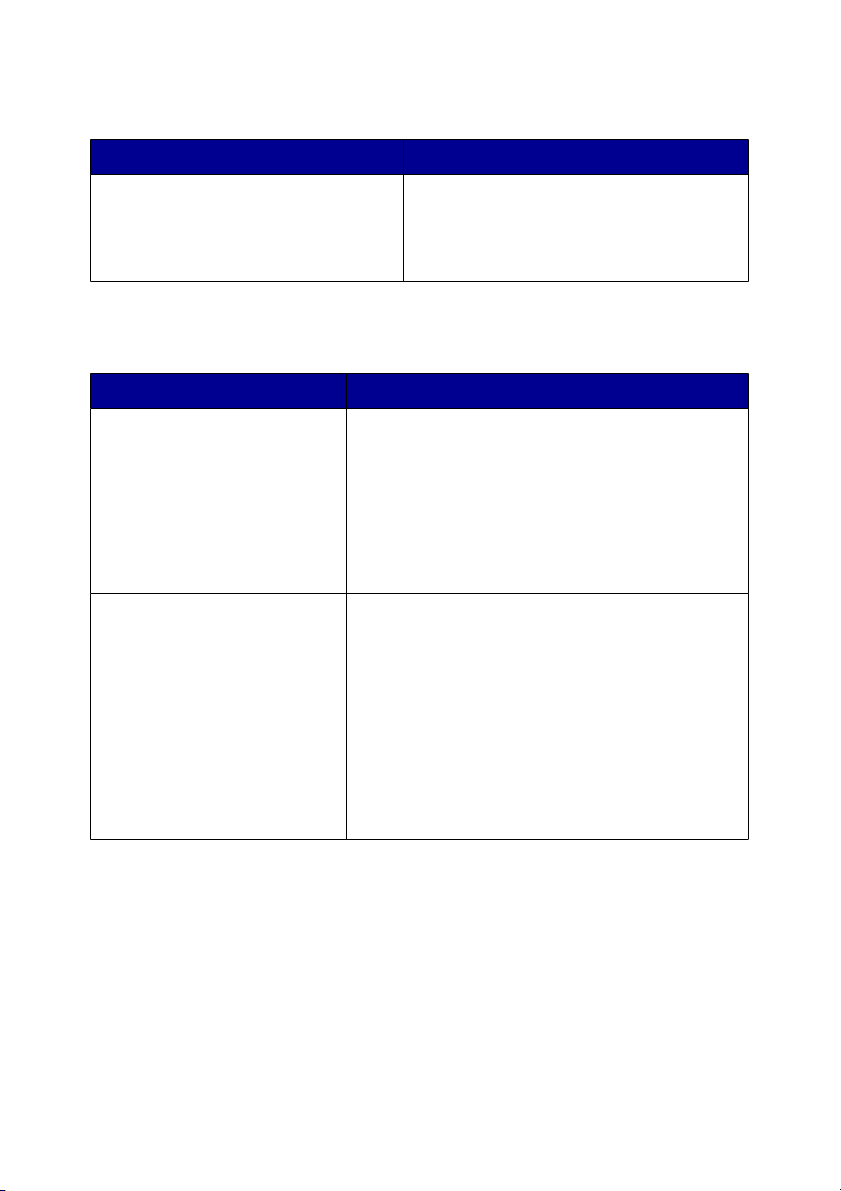
Ke spuštění aplikace All-In-One Center použijte jednu z těchto metod:
Metoda 1 Metoda 2
Na pracovní ploše poklepejte na ikonu
Imaging Studio a poté klepněte na
tlačítko Skenovat nebo Kopírovat.
1
Klepněte na položky Start
Programy nebo Všechny programy
Lexmark 6300 Series.
2
Vyberte možnost All-In-One Center.
Práce s kartou Skenování a kopírování
Oddíl: Funkce
Skenování
Kopírování
•
Výběr programu, do něhož chcete odeslat
naskenovaný obrázek.
•
Výběr typu skenovaného obrázku.
•
Výběr kvality skenování.
Poznámka: Všechna nastavení zobrazíte
klepnutím na položku Zobrazit další nastavení
skenování.
•
Výběr množství a barvy kopií.
•
Výběr nastavení kvality kopií.
•
Výběr velikosti prázdného papíru.
•
Výběr velikosti originálního dokumentu.
•
Zesvětlení nebo ztmavení kopií.
•
Zvětšení nebo zmenšení kopií.
Poznámka: Všechna nastavení zobrazíte
klepnutím na položku Zobrazit další nastavení
skenování.
Informace o softwaru tiskárny
23
Page 24
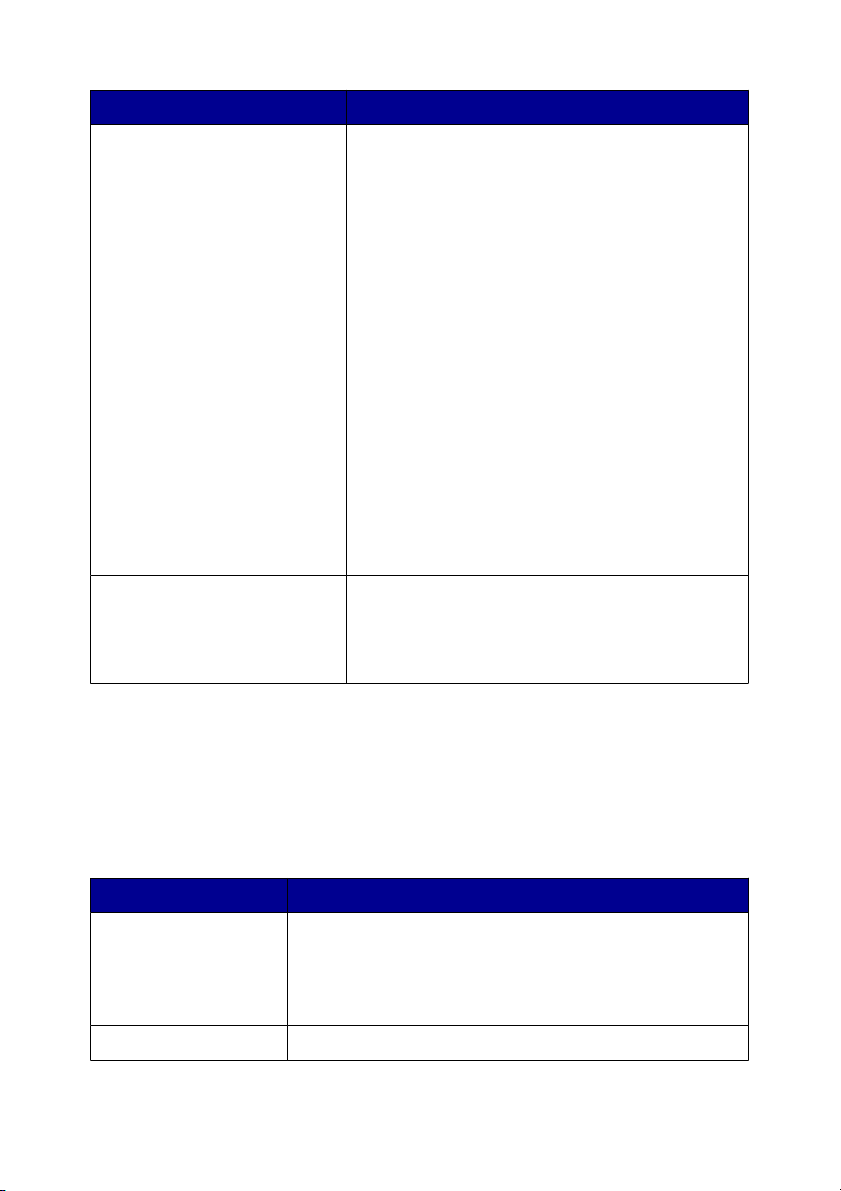
Oddíl: Funkce
Tvůrčí úlohy
Náhled
•
Tisk
–
Zopakování jednoho obrázku několikrát
na jedné stránce.
–
Zvětšení nebo zmenšení obrázku.
–
Vytištění obrázku jako plakátu složeného
z více stránek..
•
Sdílení
–
Odeslání obrázku či dokumentu
elektronickou poštou.
–
Odfaxování pomocí modemu v počítači.
•
Uložit
–
Uložení obrázku do počítače.
–
Uložení více fotografií.
•
Upravit
–
Úpravy textu nalezeného v
naskenovaném dokumentu (OCR).
–
Změna obrázku v editoru fotografií.
•
Výběr oblasti náhledu, která má být
skenována nebo kopírována.
•
Zobrazení obrázku, který bude vytištěn nebo
zkopírován.
Poznámka: Další informace o kartě Skenování a kopírování získáte klepnutím na
položku Nápověda v horní části obrazovky.
Práce s kartou Uložené obrázky
Karta Uložené obrázky umožňuje pracovat s obrázky uloženými v počítači.
Oddíl: Funkce
Náhled
Otevřít pomocí Výběr umístění pro odeslání uložených obrázků.
•
Zobrazení nebo vytvoření složek.
•
Výběr obrázků a zobrazení jejich náhledu.
•
Přejmenování, odstranění nebo úprava vybraných
obrázků.
Informace o softwaru tiskárny
24
Page 25
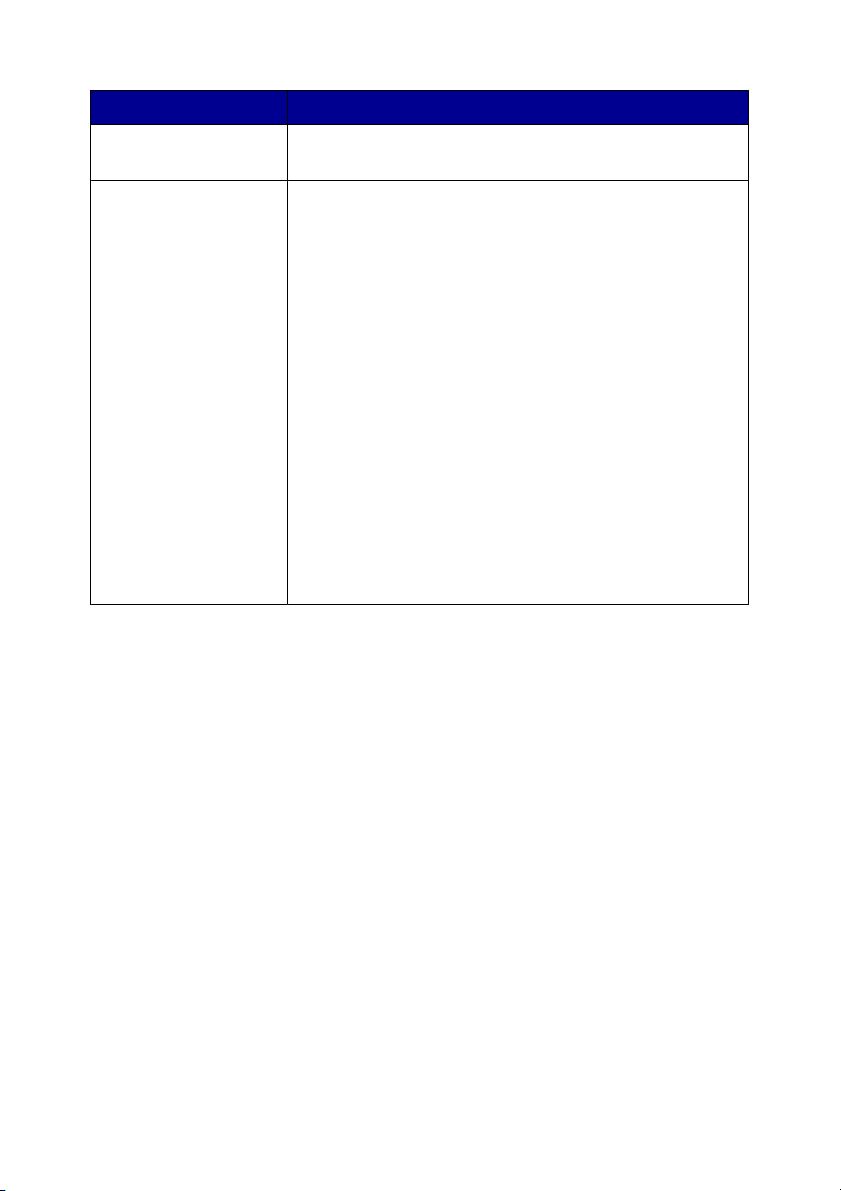
Oddíl: Funkce
Tisk fotografií Klepnutím na tlačítko Další vytisknete vybrané fotografie
v aplikaci Fast Pics.
Tvůrčí úlohy
Poznámka: Další informace o kartě Uložené obrázky získáte klepnutím na
tlačítko Nápověda v horní části obrazovky.
•
Vytištění stránky alba s různými velikostmi fotografií.
•
Provádění stejných úloh jako v části Tvůrčí úlohy
hlavní stránky aplikace All-In-One.
–
Tisk
•
Zopakování jednoho obrázku několikrát na
jedné stránce.
•
Zvětšení nebo zmenšení obrázku.
•
Vytištění obrázku jako vícestránkového
plakátu.
–
Sdílení
•
Odeslání obrázku elektronickou poštou.
•
Odfaxování pomocí modemu v počítači.
–
Upravit
•
Úpravy textu nalezeného v naskenovaném
dokumentu (OCR).
•
Změna obrázku v editoru fotografií.
Použití odkazu Údržba a řešení problémů
Odkaz Údržba a řešení problémů poskytuje přímé odkazy na aplikaci Středisko
řešení.
1
Klepněte na položku Údržba a řešení problémů.
2
Vyberte si z následujících témat:
•
Údržba a odstranění problémů s kvalitou
•
Řešení problémů
•
Stav zařízení a hladina inkoustu
•
Další nápady pro tisk a popis jednotlivých způsobů
•
Kontaktní informace
•
Rozšířené (převlek, zvuk a možnosti komunikace)
•
Zobrazení verze softwaru a informace o autorských právech
Informace o softwaru tiskárny
25
Page 26
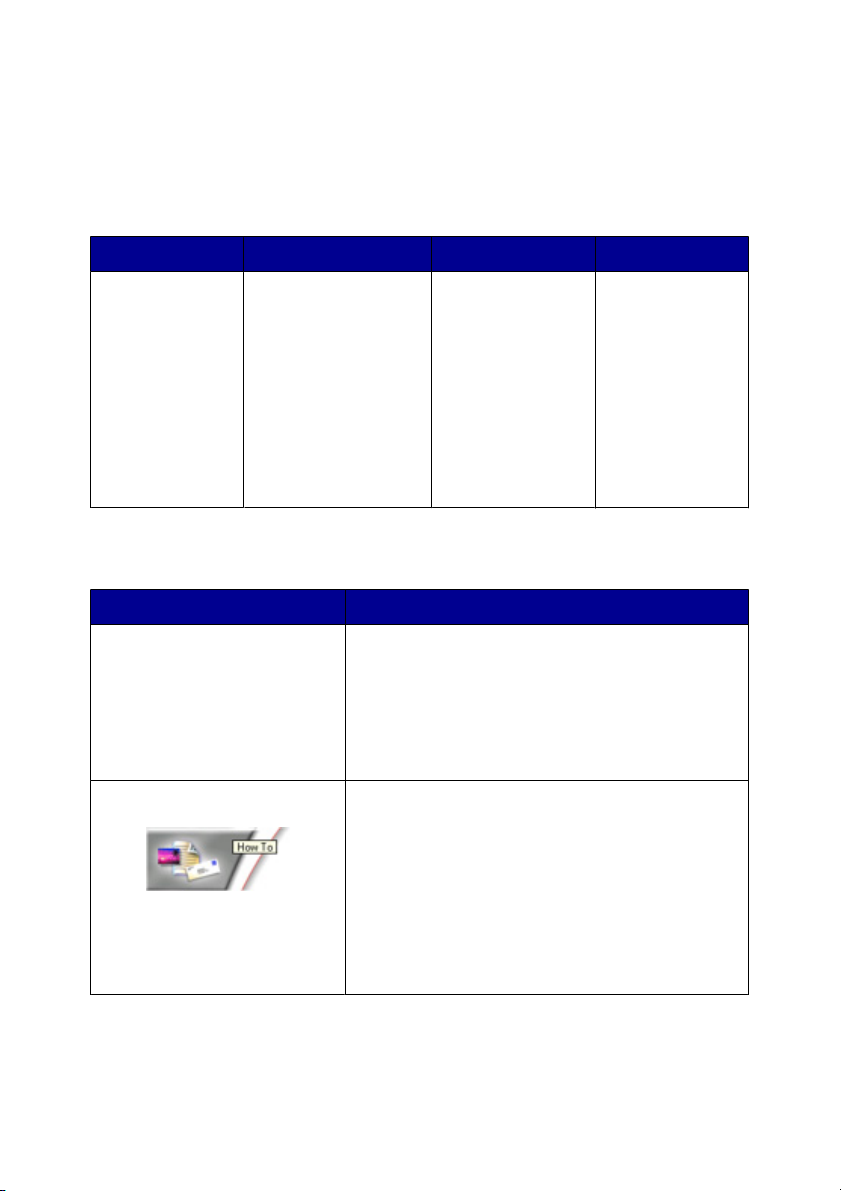
Použití programu Středisko řešení
Středisko řešení poskytuje nápovědu a informace o stavu tiskárny a úrovních
inkoustu.
K otevření programu Středisko řešení použijte jednu z těchto metod:
Metoda 1 Metoda 2 Metoda 3 Metoda 4
Na pracovní
ploše poklepejte
na ikonu Imaging
Studio a poté
klepněte na
tlačítko Údržba a
řešení
problémů.
Středisko řešení obsahuje šest karet:
Karta: Funkce
Stav tiskárny (hlavní dialogové
okno)
Návody Návody pro:
1
Klepněte na
položky Start
Programy nebo
Všechny
programy
Lexmark 6300
Series.
2
Vyberte
Středisko
řešení.
•
Zobrazení stavu tiskárny. Například během
tisku je stav tiskárny Zaneprázdněna,
probíhá tisk.
•
Zobrazení typu papíru zjištěného v tiskárně.
•
Zobrazení množství inkoustu v tiskových
kazetách.
•
Skenování, kopírování a tisk.
•
Postup při vyhledání a změně nastavení.
•
Použití základních funkcí.
•
Tisk projektů, například tisk nápisů, fotografií,
obálek, karet, nažehlovacích fólií a
průhledných fólií.
•
Nalezení tisknutelné uživatelské příručky.
V okně aplikace
All-In-One Center
klepněte na
odkaz Údržba a
řešení problémů
nahoře uprostřed a
potom klepněte na
jedno z
dostupných témat.
Klepněte pravým
tlačítkem myši na
ikonu na hlavním
panelu a potom
vyberte položku
Středisko
řešení.
Informace o softwaru tiskárny
26
Page 27
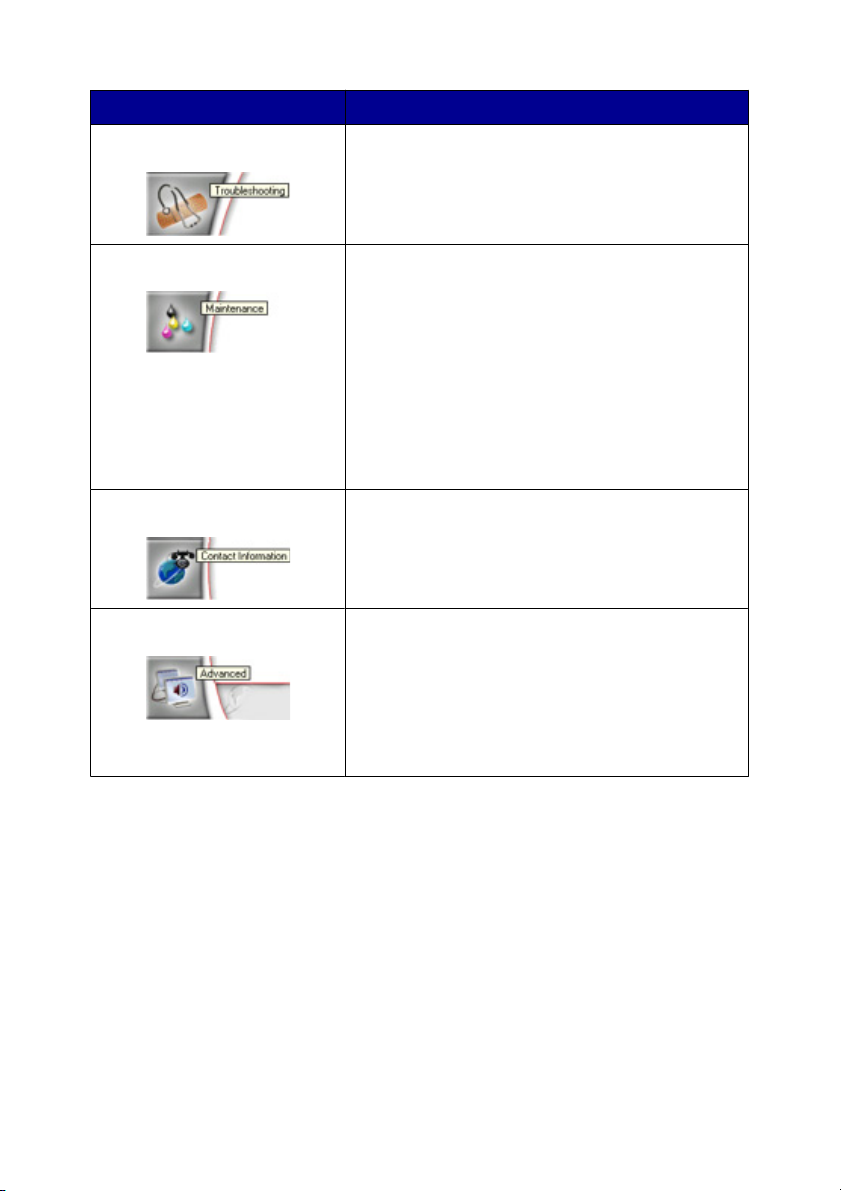
Karta: Funkce
Řešení problémů
Údržba
Kontaktní informace Informace o kontaktování společností Lexmark
Rozšířené
•
Zobrazení tipů týkajících se aktuálního stavu.
•
Řešení problémů s tiskárnou.
•
Instalace tiskové kazety.
Poznámka: Před instalací nových tiskových
kazet počkejte, až skončí skenování.
•
Zobrazení možností nákupu nových kazet.
•
Tisk zkušební stránky.
•
Vyčištění - oprava vodorovných pruhů.
•
Zarovnání kazet - oprava rozmazaných
okrajů.
•
Řešení ostatních problémů s inkoustem.
prostřednictvím telefonu, e-mailu nebo webových
stránek.
•
Změna způsobu zobrazení okna Stav tisku.
•
Zapnutí nebo vypnutí zvukového upozornění.
•
Změna nastavení síťového tisku.
•
Sdílejte s námi informace o tom, jak tiskárnu
používáte.
•
Zobrazení informací o verzi softwaru.
Poznámka: Další informace získáte klepnutím na tlačítko Nápověda v pravém
dolním rohu obrazovky.
Informace o softwaru tiskárny
27
Page 28
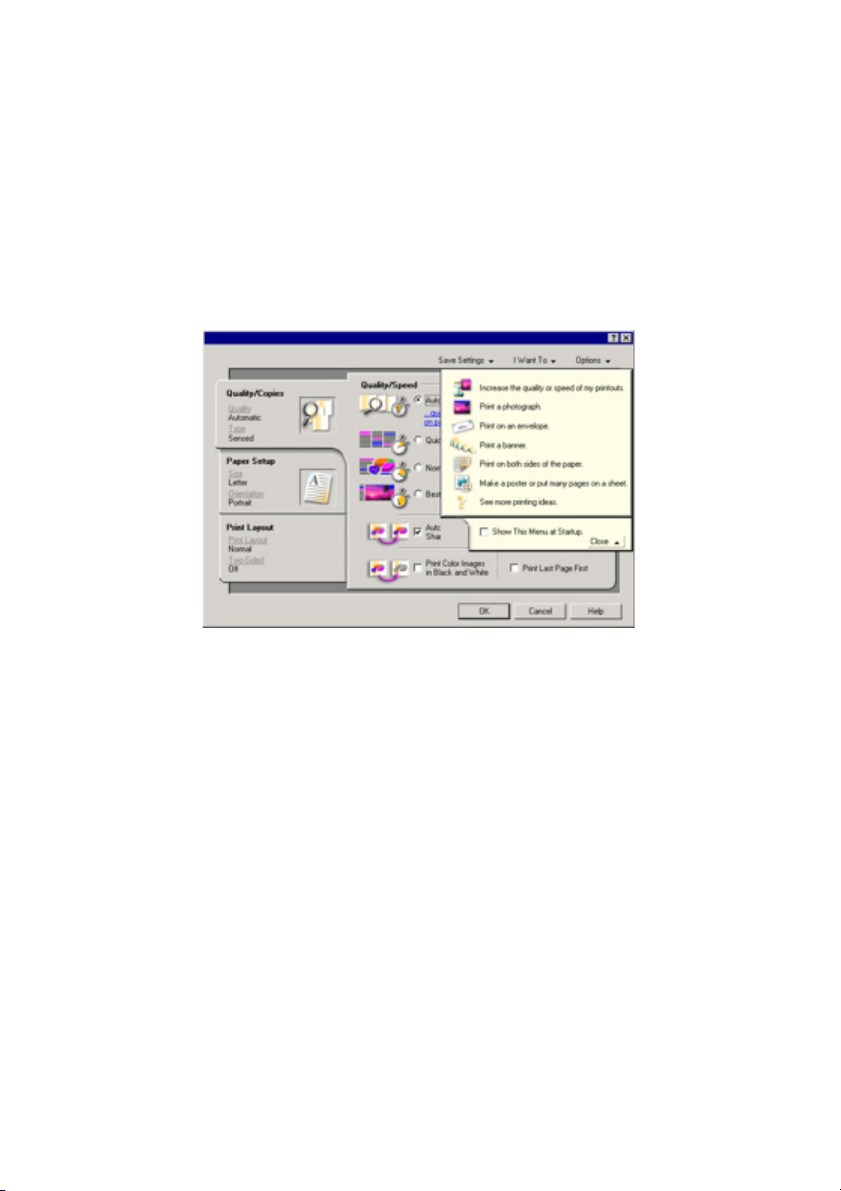
Práce s oknem Vlastnosti tisku
Okno Vlastnosti tisku je software, který řídí tiskové funkce, pokud je tiskárna
připojena k počítači. Nastavení v okně Vlastnosti tisku můžete změnit tak, aby
vyhovovalo typu vytvářeného projektu. Okno Vlastnosti tisku můžete otevřít z většiny
programů:
1
Otevřete dokument a klepněte na položku Soubor Tisk.
2
V dialogovém okně Tisk klepněte na tlačítko Vlastnosti, Předvolby,
Možnosti nebo Nastavení.
Nabídka Uložit nastavení
Pomocí nabídky "Uložit nastavení" můžete pojmenovat a uložit aktuální nastavení
vlastností tisku pro pozdější použití. Můžete uložit až pět vlastních nastavení.
Nabídka Co chci udělat
Nabídka "Co chci udělat" obsahuje řadu průvodců (pro tisk fotografie, tisk na obálku
nebo nekonečný papír, tvorbu plakátu nebo tisk na obě strany papíru), kteří vám
pomohou zvolit správné nastavení tisku pro požadovaný projekt.
Nabídka Volby
Nabídka "Možnosti" umožňuje měnit nastavení položek Možnosti kvality, Možnosti
rozvržení a Možnosti stavu tisku. Další informace o těchto nastaveních získáte
otevřením příslušného dialogového okna z nabídky a klepnutím na tlačítko
Nápověda v tomto okně.
V nabídce "Možnosti" naleznete také přímé odkazy na různé části aplikace Středisko
řešení a informace o verzi softwaru.
Informace o softwaru tiskárny
28
Page 29
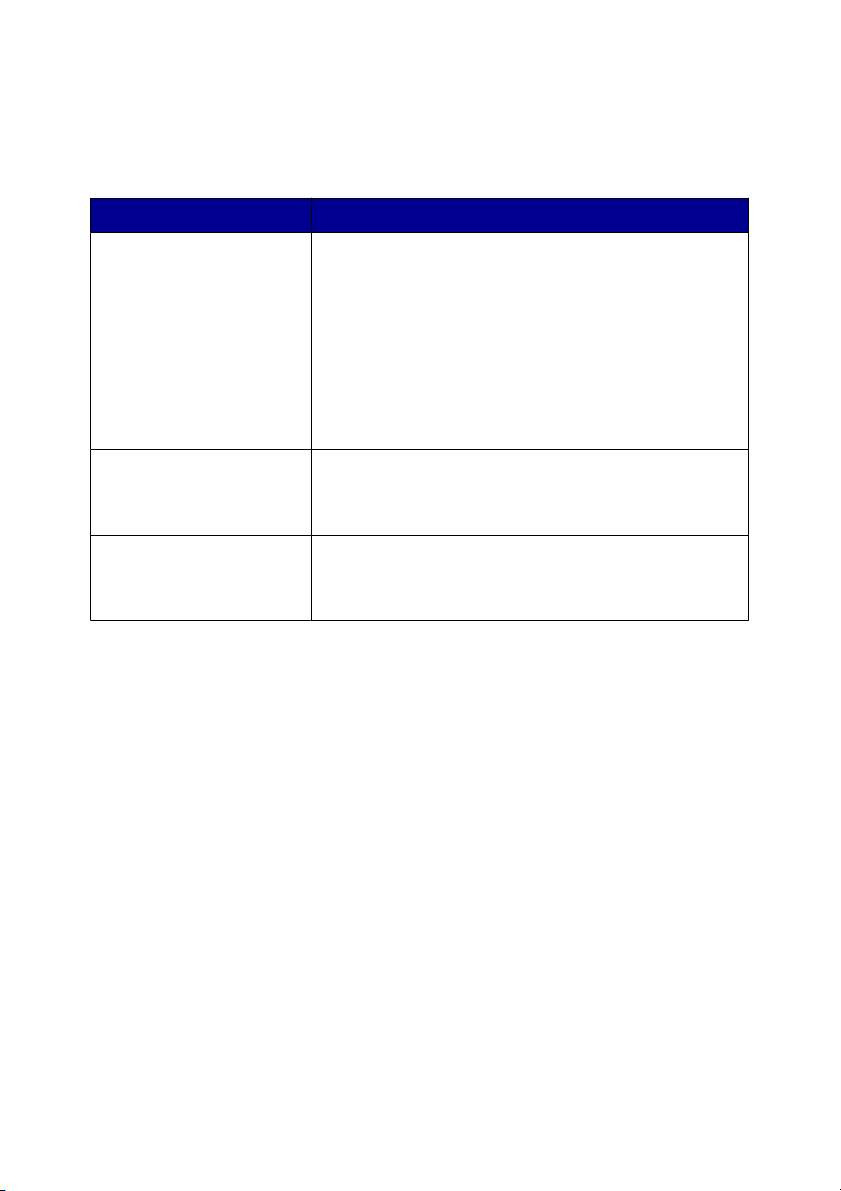
Karty okna Vlastnosti tisku
Veškeré nastavení tisku je uvedeno na třech hlavních kartách okna Vlastnosti tisku:
Kvalita/kopie, Nastavení papíru a Rozvržení tisku.
Karta Možnosti
Kvalita/kopie
Nastavení papíru
Rozvržení tisku
Poznámka: Více informací o těchto nastaveních získáte tak, že klepnete pravým
tlačítkem myši na nastavení na obrazovce a poté vyberete položku Co je to?
•
Výběr nastavení kvality/rychlosti tisku.
•
Výběr typu papíru.
•
Nastavení způsobu, jakým tiskárna vytiskne
několik kopií jedné tiskové úlohy: skládané nebo
normální.
•
Volba automatického zaostření obrazu.
•
Volba černobílého tisku barevných obrázků.
•
Volba tisku poslední stránky jako první.
•
Výběr velikosti založeného papíru.
•
Výběr orientace dokumentu na vytištěné stránce:
Na výšku nebo Na šířku.
•
Výběr rozvržení při tisku.
•
Volba tisku na obě strany papíru a výběr předvolby
oboustranného tisku.
Informace o softwaru tiskárny
29
Page 30
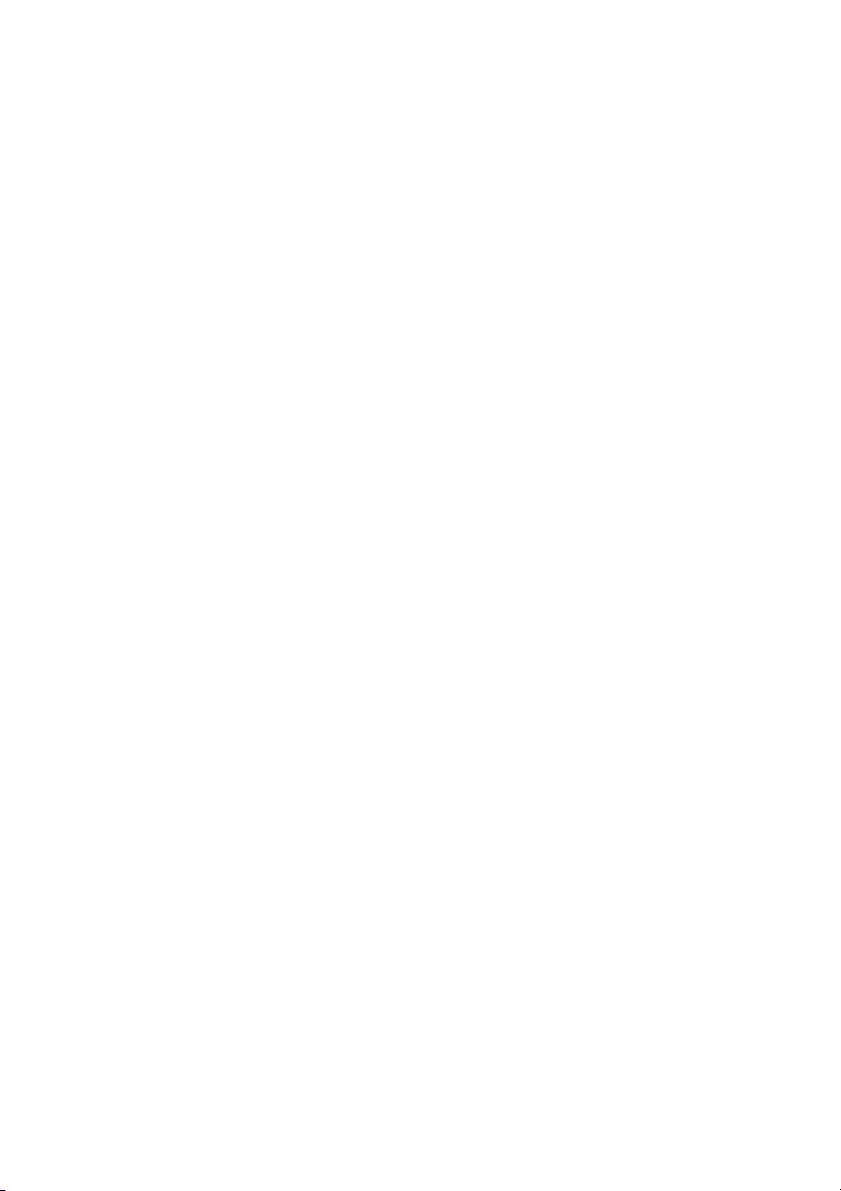
Práce s programem Editor fotografií
Software Editor fotografií slouží k úpravě obrázků a fotografií.
1
Klepněte na položky Start Programy nebo Všechny programy Lexmark
6300 Series.
2
Klepněte na Editor fotografií.
3
Klepnutím na Soubor Otevřít vyberte obrázek, který chcete upravit.
4
Upravte obrázek pomocí dostupných nástrojů.
Poznámky:
•
V jednu chvíli můžete upravovat pouze jeden obrázek.
•
Popis nástroje zobrazíte umístěním ukazatele myši nad ikonu nástroje.
5
Klepněte na Soubor Uložit jako.
6
Zadejte název souboru a typ souboru a poté klepněte na Uložit.
Použití aplikace Fast Pics
Pomocí aplikace Fast Pics můžete uložit nebo vytisknout fotografie z paměťové karty
digitálního fotoaparátu nebo zařízení flash.
Ke spuštění aplikace Fast Pics použijte jednu z následujících metod:
•
Zasuňte paměťovou kartu digitálního fotoaparátu nebo zařízení flash. Další
informace naleznete v části „Vložení paměťové karty“ na str. 39 nebo
„Vložení zařízení flash“ na str. 42.
•
V aplikaci Imaging Studio klepněte na položku Použití fotografií z paměťové
karty.
Pomocí aplikace Fast Pics můžete provádět následující akce:
•
Tisknout fotografie pomocí počítače. Další informace naleznete v části „Tisk
fotografií pomocí počítače“ na str. 53.
•
Ukládat fotografie z paměťové karty nebo zařízení flash do počítače. Další
informace naleznete v části „Přenos digitálních fotografií z paměťové karty nebo
zařízení flash“ na str. 44.
Informace o softwaru tiskárny
30
Page 31

Vkládání papíru a originálních dokumentů
Založení papíru
1
Ověřte tyto skutečnosti:
•
Používáte papír určený pro inkoustové tiskárny.
•
Papír nesmí být použitý nebo poškozený.
•
Prostudujte si pokyny dodané se speciálním papírem.
•
Papír do tiskárny nevkládejte násilím.
2
Před prvním založením papíru podržte kryt vstupu papíru a posuňte vodicí lištu
k okrajům zásobníku papíru.
3
Vložte papír svislým směrem do středu podpěry papíru.
4
Podržte kryt vstupu papíru a posuňte vodicí lišty k okrajům papíru.
2
2
2
1
Poznámka: Aby nedošlo k ucpání papíru, zkontrolujte, zda se papír při
posunování vodicích lišt nezkroutil.
Vkládání papíru a originálních dokumentů
31
Page 32

Založení různých typů papíru
Založte nejvýše: Ověřte:
100 listů obyčejného papíru Papír musí být určen pro inkoustové tiskárny.
100 listů potahovaného
papíru
25 listů fotografického
papíru
25 listů lesklého papíru
10 nažehlovacích fólií
25 pohlednic
25 registračních karet
25 fotografických karet
25 pohlednic
•
Lesklá nebo potahovaná strana papíru směřuje
nahoru.
•
Vodicí lištu papíru posuňte tak, aby se dotýkala
okraje papíru.
Poznámka: Fotografie vyžadují delší dobu schnutí.
Vyjímejte fotografie z tiskárny ihned po vytisknutí a
nechte je uschnout, aby nedošlo k rozmazání
inkoustu.
•
Postupujte podle pokynů výrobce
nažehlovacích fólií.
•
Tisková strana nažehlovací fólie směřuje
nahoru.
•
Vodicí lištu papíru posuňte tak, aby se dotýkala
okraje fólie.
Poznámka: K dosažení nejlepších výsledků
vkládejte fólie po jedné.
•
Celková tloušťka stohu karet nesmí přesáhnout
10 mm.
•
Tisková strana karet směřuje nahoru.
•
Karty musí být vloženy ve středu podpěry
papíru.
•
Vodicí lištu papíru posuňte tak, aby se dotýkala
okraje karet.
Vkládání papíru a originálních dokumentů
32
Page 33

Založte nejvýše: Ověřte:
10 obálek
25 listů štítků
•
Obálky musí být vloženy ve středu podpěry
papíru.
•
Plocha pro známku se musí nacházet v levém
horním rohu.
•
Obálky musí být určeny pro inkoustové tiskárny.
•
Vodicí lištu papíru posuňte tak, aby se dotýkala
okraje obálek.
Varování: Nepoužívejte obálky s kovovými
uzávěry, drátky nebo kovovými úchyty.
Poznámky:
–
Nevkládejte obálky s otvory, perforacemi,
okénky nebo vytlačenými prvky.
–
Nepoužívejte obálky s nekrytým pruhem lepidla
na klopě.
•
Tisková strana štítků směřuje nahoru.
•
Horní okraj štítků vstupuje do tiskárny jako
první.
•
Lepidlo na štítku nesmí zasahovat dále než
1 mm od okraje štítku.
•
Vodicí lištu papíru posuňte tak, aby se dotýkala
okraje papíru.
•
Používejte kompletní archy se štítky. U
neúplného archu (s odlepenými štítky) může
dojít k odlepení štítku během tisku a
zablokování papíru.
Vkládání papíru a originálních dokumentů
33
Page 34

Založte nejvýše: Ověřte:
50 průhledných fólií
100 listů papíru vlastní
velikosti
•
Hrubá strana fólií směřuje nahoru.
•
Pokud je na zadní straně fólií papír, před tiskem
jej z fólií odstraňte.
•
Pokud fólie obsahují odnímatelný pásek, pásek
směřuje dolů směrem k zásobníku papíru.
•
Fólie musí být vloženy ve středu podpěry
papíru.
•
Vodicí lištu papíru posuňte tak, aby se dotýkala
okraje fólií.
Poznámka: Fólie vyžadují delší dobu schnutí.
Vyjímejte fólie z tiskárny ihned po vytisknutí a
nechte je uschnout, aby nedošlo k rozmazání
inkoustu.
•
Tisková strana papíru směřuje nahoru.
•
Velikost papíru musí být v následujících mezích:
Šířka:
–
76-216 mm
–
3,0-8,5 palce
Délka:
–
127-432 mm
–
5,0-17,0 palce
•
Papír musí být vložen ve středu podpěry papíru.
•
Vodicí lištu papíru posuňte tak, aby se dotýkala
okrajů papíru.
Vkládání papíru a originálních dokumentů
34
Page 35

Založte nejvýše: Ověřte:
20 listů nekonečného papíru
•
Před založením nekonečného papíru musí být
ze zásobníku papíru odstraněny všechny
ostatní papíry.
•
Odtrhněte počet listů potřebný pro vytištění
nápisu nebo obrazu.
•
Požadovaný stoh nekonečného papíru umístěte
na horní kryt.
•
Vodicí strana nekonečného papíru vstupuje do
tiskárny.
•
Vodicí lištu papíru posuňte tak, aby se dotýkala
okrajů papíru.
•
V Předvolbách tisku byla vybrána správná
velikost nekonečného papíru. Další informace
naleznete v části „Práce s oknem Vlastnosti
tisku“ na str. 28.
Vložení originálu dokumentu na skleněnou plochu skeneru
Kopírovat, skenovat a poté tisknout lze fotografie, textové dokumenty, články z
časopisu, noviny a další publikace. Dokument lze také naskenovat a poté odfaxovat.
1
Zkontrolujte, zda je tiskárna zapnutá.
2
Otevřete horní kryt.
Vkládání papíru a originálních dokumentů
35
Page 36

3
Položte originální dokument lícem dolů do pravého dolního rohu skleněné
plochy skeneru.
4
Zavřete horní kryt, aby na skenovaném obraze nebyly tmavé okraje.
Vkládání papíru a originálních dokumentů
36
Page 37

Tisk
Tisk dokumentu
1
Založte papír.
2
Otevřete dokument a klepněte na položku Soubor Tisk.
3
Klepněte na Vlastnosti, Volby, Nastavení nebo Předvolby.
4
Upravte nastavení.
5
Klepněte na tlačítko OK.
6
Klepněte na tlačítko OK nebo Tisk.
Tisk obálek
1
Vložte obálky.
2
V aplikaci klepněte na položku Soubor Tisk.
3
Klepněte na tlačítko Vlastnosti, Možnosti, Nastavení nebo Předvolby.
4
V nabídce "Co chci udělat" vyberte příkaz Tisknout na obálku.
5
V seznamu velikostí obálek vyberte velikost vložených obálek.
6
Vyberte orientaci Na šířku nebo Na výšku.
Poznámky:
•
Při tisku obálek se většinou používá orientace na šířku.
•
Stejná orientace musí být vybrána i v aplikaci.
7
Klepněte na tlačítko OK.
8
Klepněte na tlačítko OK.
9
Klepněte na tlačítko OK nebo Tisk.
Tisk karet
1
Vložte pohlednice, kartotéční lístky nebo dopisnice.
2
V aplikaci klepněte na položku Soubor Tisk.
Tisk
37
Page 38

3
Klepněte na tlačítko Vlastnosti, Možnosti, Nastavení nebo Předvolby.
4
Vyberte nastavení kvality/rychlosti tisku.
Vyberte nastavení Foto pro fotografie a pohlednice a nastavení Normální
vyberte pro ostatní typy karet.
5
Vyberte kartu Nastavení papíru.
6
Vyberte nastavení Papír.
7
V seznamu Velikost papíru vyberte velikost karty.
8
Klepněte na tlačítko OK.
9
Klepněte na tlačítko OK nebo Tisk.
Poznámky:
•
Karty nevkládejte do tiskárny násilím, mohlo by dojít k uvíznutí.
•
Vyjímejte jednotlivé karty z tiskárny ihned po vytisknutí a nechejte je zcela
uschnout, aby nedošlo k rozmazání inkoustu.
Tisk průhledných fólií
1
Vložte fólie.
2
Otevřete dokument a klepněte na položku Soubor Tisk.
3
Klepněte na tlačítko Vlastnosti, Možnosti, Nastavení nebo Předvolby.
4
Na kartě Nastavení papíru vyberte velikost vložených průhledných fólií.
5
Klepněte na tlačítko OK.
6
Klepněte na tlačítko OK nebo Tisk.
Poznámka: Vyjímejte jednotlivé průhledné fólie z tiskárny ihned po vytisknutí a
nechejte je zcela uschnout, aby nedošlo k rozmazání inkoustu. Průhledné fólie a
fotografie mohou zasychat až 15 minut.
Tisk
38
Page 39

Příprava tiskárny na tisk fotografií pomocí zařízení s médii
Vložení paměťové karty
1
Otevřete dvířka čtečky paměťové karty.
2
Zasuňte paměťovou kartu.
•
Kartu vkládejte štítkem s označením výrobce směrem nahoru.
•
Pokud je na kartě vyznačena šipka, musí šipka směřovat dovnitř do tiskárny.
Příprava tiskárny na tisk fotografií pomocí zařízení s médii
39
Page 40

Slot Paměťová karta
Horní slot
Dolní slot
•
xD Picture Card
•
Secure Digital
•
Mini Secure Digital (s adaptérem)
Poznámka: Před zasunutím karty
do slotu připojte paměťovou kartu
k adaptéru, který s ní byl dodán.
•
MultiMedia
•
Memory Stick
•
Memory Stick PRO
•
Memory Stick Duo (s adaptérem)
nebo Memory Stick PRO Duo (s
adaptérem)
Poznámka: Před zasunutím karty
do slotu připojte paměťovou kartu
k adaptéru, který s ní byl dodán.
•
SmartMedia
Poznámka: Zlaté kontakty musí
směřovat nahoru. Potom kartu
rychle zasuňte do slotu.
•
CompactFlash Typ I a Typ II
•
Microdrive
Příprava tiskárny na tisk fotografií pomocí zařízení s médii
40
Page 41

3
Počkejte, až se rozsvítí kontrolka na tiskárně. Během čtení nebo přenosu dat z
paměťové karty tato kontrolka bliká.
Varování: Dokud bliká kontrolka, neodstraňujte kabely nebo zařízení pro média,
ani se tiskárny nedotýkejte v zobrazené oblasti.
Pokud tiskárna paměťovou kartu nepřečte, vyjměte ji a znovu zasuňte.
Poznámka: Tiskárna může číst pouze z jednoho zařízení pro média.
Příprava tiskárny na tisk fotografií pomocí zařízení s médii
41
Page 42

Vložení zařízení flash
1
Vložte zařízení flash do portu PictBridge na přední straně tiskárny.
Poznámky:
•
Pokud zařízení nepasuje přímo do portu, bude zřejmě třeba použít adaptér.
•
Tiskárna může číst pouze z jednoho zařízení pro média.
Příprava tiskárny na tisk fotografií pomocí zařízení s médii
42
Page 43

2
Počkejte, až se rozsvítí kontrolka na tiskárně. Během čtení nebo přenosu dat ze
zařízení flash tato kontrolka bliká.
Varování: Dokud bliká kontrolka, neodstraňujte kabely nebo zařízení pro média,
ani se tiskárny nedotýkejte v zobrazené oblasti.
Příprava tiskárny na tisk fotografií pomocí zařízení s médii
43
Page 44

Procházení a výběr fotografií z paměťové karty nebo jednotky flash
1
Založte papír. Za účelem dosažení nejlepších výsledků použijte fotografické
nebo lesklé papíry a vložte je lesklou nebo potahovanou stranou směrem k sobě.
2
Vložte paměťovou kartu nebo jednotku flash. Další informace viz „Vložení
paměťové karty“ na str. 39 nebo „Vložení zařízení flash“ na str. 42.
3
Stiskněte .
4
Pomocí tlačítka nebo můžete procházet mezi fotografiemi.
Stisknutím
každou desátou fotografii.
5
Stisknutím vyberete aktuálně zobrazenou fotografii.
Stisknutím
nebo můžete přeskakovat dopředu a dozadu a zobrazit
zrušíte výběr aktuálně zobrazené fotografie.
Přenos digitálních fotografií z paměťové karty nebo zařízení flash
Přenos fotografií pomocí ovládacího panelu
1
Zasuňte paměťovou kartu nebo zařízení flash. Další informace naleznete v části
„Vložení paměťové karty“ na str. 39 nebo „Vložení zařízení flash“ na str. 42.
2
V nabídce "Co chci udělat" se stisknutím tlačítka nebo posuňte na
položku Uložit fotografie do počítače.
3
Stiskněte tlačítko .
4
Vyberte fotografie, které chcete uložit.
5
Klepněte na tlačítko Další.
6
Podle pokynů na obrazovce určete místo pro uložení obrázků.
7
Klepněte na tlačítko Uložit.
Příprava tiskárny na tisk fotografií pomocí zařízení s médii
44
Page 45

Přenos fotografií pomocí počítače
1
Zasuňte paměťovou kartu nebo zařízení flash. Další informace naleznete v části
„Vložení paměťové karty“ na str. 39 nebo „Vložení zařízení flash“ na str. 42.
2
V dialogu aplikace Fast Pics klepněte na položku Uložit do počítače.
3
Vyberte fotografie, které chcete uložit.
4
Klepněte na tlačítko Další.
5
Podle pokynů na obrazovce určete místo pro uložení obrázků.
6
Klepněte na možnost Uložit.
Použití digitálního fotoaparátu podporujícího standard PictBridge k řízení tisku fotografií
Připojte k tiskárně digitální fotoaparát podporující standard PictBridge. Pomocí
tlačítek na fotoaparátu lze vybrat a tisknout fotografie.
1
Zapojte jeden konec kabelu USB do fotoaparátu.
Poznámka: Musíte použít kabel USB dodaný s digitálním fotoaparátem.
2
Vložte druhý konec kabelu do portu PictBridge na přední straně tiskárny.
Poznámky:
•
Ujistěte se, že je správně nastaven režim USB na fotoaparátu podporujícím
standard PictBridge. Další informace najdete v dokumentaci k fotoaparátu.
•
Tiskárna může číst pouze z jednoho zařízení pro média.
Příprava tiskárny na tisk fotografií pomocí zařízení s médii
45
Page 46

3
Podle pokynů v dokumentaci fotoaparátu vyberte a vytiskněte fotografie.
Varování: Dokud bliká kontrolka, neodstraňujte kabely nebo zařízení pro média,
ani se tiskárny nedotýkejte v zobrazené oblasti.
Příprava tiskárny na tisk fotografií pomocí zařízení s médii
46
Page 47

Tisk fotografií použitím ovládacího panelu
Tisk fotografií z ovládacího panelu
1
Založte papír. Pro dosažení nejlepších výsledků používejte fotografický nebo
lesklý papír.
2
Zasuňte paměťovou kartu nebo zařízení flash. Další informace naleznete v části
„Vložení paměťové karty“ na str. 39 nebo „Vložení zařízení flash“ na str. 42.
3
Stiskněte tlačítko .
4
Pomocí tlačítka nebo můžete fotografie procházet.
Poznámka: Stisknutím tlačítka
přírůstcích po 10.
5
Stisknutím tlačítka vyberete aktuálně zobrazenou fotografii.
Poznámka: Chcete-li zrušit aktuálně vybranou fotografii, stiskněte tlačítko
6
Pokud chcete fotografii otočit, aby se lépe prohlížela, tiskněte opakovaně
Otočit, dokud se nezobrazí požadovaná orientace.
7
Vytvoření více kopií:
a
Stiskněte tlačítko Počet kopií.
b
Tisknutím tlačítka nebo přejděte k požadovanému počtu výtisků.
c
Stiskněte tlačítko .
8
Stiskněte tlačítko Barevně nebo Černobíle.
Pokud je možnost Náhled před tiskem vypnutá, budou fotografie okamžitě
vytištěny.
Pokud je možnost Náhled před tiskem zapnutá, vytiskněte fotografie stisknutím
tlačítka Barevně nebo Černobíle.
nebo můžete procházet fotografie v
.
Tisk fotografií použitím ovládacího panelu
47
Page 48

Tisk vybraných fotografií
1
Vložte fotografický papír.
2
Zasuňte paměťovou kartu nebo jednotku flash. Další informace naleznete v
částech „Vložení paměťové karty“ na str. 39 a „Vložení zařízení flash“ na str. 42.
Zobrazí se nabídka „Co chci udělat“ se zvýrazněnou položkou Zobrazení
fotografií nebo Tisk.
3
Stiskněte tlačítko .
4
Pomocí tlačítek a můžete fotografiemi procházet.
•
Stisknutím tlačítka vyberete aktuálně zobrazenou fotografii.
•
Stisknutím tlačítka můžete výběr aktuálně zobrazené fotografie zrušit.
•
Chcete-li zrušit výběr všech vybraných fotografií, dvakrát stiskněte
tlačítko
5
Stiskněte tlačítko Černobíle nebo Barevně.
Pokud je vypnutá možnost Náhled před tiskem, fotografie se vytisknou okamžitě.
Pokud je zapnutá možnost Náhled před tiskem, vytiskněte fotografie stisknutím
tlačítka Barevně nebo Černobíle.
a poté stiskněte tlačítko .
Tisk všech fotografií z ovládacího panelu
1
Založte papír.
2
Zasuňte paměťovou kartu nebo zařízení flash.
3
Tiskněte , dokud se nezobrazí zpráva Vytisknout všechny fotografie.
4
Stiskněte tlačítko .
5
Pokud je zapnuta funkce Náhled před tiskem, vytiskněte fotografie stisknutím
položky Barevně nebo Černobíle.
Tisk fotografií použitím ovládacího panelu
48
Page 49

Tisk výběru DPOF
Některé digitální fotoaparáty podporují formát DPOF (Digital Print Order Format).
Pokud tomu tak je i u vašeho fotoaparátu, můžete určit, které fotografie chcete
vytisknout a jaký počet, když je ve fotoaparátu vložená paměťová karta. Tiskárna
rozpozná tato nastavení při vložení paměťové karty do tiskárny.
Poznámka: Velikost vkládaného papíru nesmí být menší než velikost určená ve
výběru DPOF.
1
Založte papír. Za účelem dosažení nejlepších výsledků použijte fotografické
nebo lesklé papíry a vložte je lesklou nebo potahovanou stranou směrem k sobě.
2
Vložte paměťovou kartu. Další informace najdete v části „Vložení paměťové
karty“ na str. 39.
3
Stisknutím tlačítka nebo přejděte k položce Tisk výběru DPOF.
4
Stiskněte tlačítko .
Pokud je možnost Náhled před tiskem vypnutá, budou fotografie okamžitě
vytištěny.
Pokud je možnost Náhled před tiskem zapnutá, zobrazí se náhled tiskové úlohy.
Stisknutím tlačítka Barevně nebo Černobíle zahájíte tisk vybraných fotografií.
Tisk indexu
1
Založte papír.
2
Zasuňte paměťovou kartu nebo zařízení flash. Další informace naleznete v části
„Vložení paměťové karty“ na str. 39 nebo „Vložení zařízení flash“ na str. 42.
3
Stiskněte tlačítko Menu.
4
Stisknutím tlačítka nebo přejděte k položce Tisk indexů.
5
Stiskněte tlačítko .
Poznámka: Na stránkách indexu se nezobrazí změny provedené pomocí výběrů
Automatické zlepšení obrazu, Odstranění červených očí a Efekt dobarvení.
Tisk fotografií použitím ovládacího panelu
49
Page 50

Náhled úprav fotografií před tiskem
Po úpravě fotografií si můžete pomocí displeje ovládacího panelu prohlédnout, jak
se vytisknou.
1
Zasuňte paměťovou kartu nebo zařízení flash. Další informace naleznete v části
„Vložení paměťové karty“ na str. 39 nebo „Vložení zařízení flash“ na str. 42.
2
Stiskněte tlačítko .
3
Vyberte fotografii, jejíž náhled chcete zobrazit. Další informace naleznete v části
„Procházení a výběr fotografií z paměťové karty nebo jednotky flash“ na str. 44.
4
Tlačítko Náhled stránky umožňuje prohlížení fotografie na vybrané velikosti
papíru.
Chcete-li zapnout možnost Automatický náhled před tiskem, postupujte takto:
1
Opakovaně stiskněte tlačítko Režim, dokud nevyberete možnost Fotografická
karta.
2
Stiskněte tlačítko Menu.
3
Stisknutím tlačítka nebo přejděte k položce Náhled před tiskem.
4
Přidržte tlačítko nebo , dokud se nezobrazí položka ZAP.
Poznámka: Chcete-li vypnout možnost Automatický náhled před tiskem,
tiskněte opakovaně tlačítko
nebo , dokud se nezobrazí položka Vyp.
5
Stiskněte tlačítko .
Prohlížení prezentace na ovládacím panelu
Můžete si prohlédnout všechny fotografie na paměťové kartě nebo zařízení flash.
1
Zasuňte paměťovou kartu nebo zařízení flash. Další informace naleznete v části
„Vložení paměťové karty“ na str. 39 nebo „Vložení zařízení flash“ na str. 42.
2
Několikrát stiskněte nebo , dokud se nezvýrazní položka Zobrazit
prezentaci.
3
Stiskněte tlačítko .
Poznámka: Po dokončení prohlížení prezentace stiskněte tlačítko
Tisk fotografií použitím ovládacího panelu
50
.
Page 51

Výběr velikosti fotografického papíru pomocí ovládacího panelu
Velikost vybraná v nabídce "Velikost prázdného papíru" představuje velikost
vloženého fotografického papíru. Pokud například tisknete dvě fotografie o velikosti
2,5 x 3,5 palce a vybrali jste velikost prázdného papíru letter, tiskárna vytiskne dvě
fotografie této velikosti na jeden list papíru letter.
1
Opakovaně stiskněte tlačítko Režim, dokud nevyberete možnost Fotografická
karta.
2
Stiskněte tlačítko Menu.
3
V nabídce "Velikost prázdného papíru" stisknutím tlačítka nebo
procházejte dostupné velikosti papíru.
4
Stiskněte tlačítko .
Změna velikosti fotografie
1
Zasuňte paměťovou kartu nebo zařízení flash. Další informace naleznete v části
„Vložení paměťové karty“ na str. 39 nebo „Vložení zařízení flash“ na str. 42.
2
Procházením vyhledejte a vyberte fotografii, jejíž velikost chcete změnit. Další
informace naleznete v části „Procházení a výběr fotografií z paměťové karty
nebo jednotky flash“ na str. 44.
3
Po zobrazení fotografie, jejíž velikost chcete změnit, opakovaně stiskněte
tlačítko Změnit velikost, dokud se nezobrazí požadovaná velikost.
4
Stiskněte tlačítko .
Změna jasu
1
Vložte paměťovou kartu nebo jednotku flash. Další informace viz „Vložení
paměťové karty“ na str. 39 nebo „Vložení zařízení flash“ na str. 42.
2
Stiskněte .
3
Opakovaně stiskněte tlačítko nebo , dokud se nezobrazí fotografie, kterou
chcete upravit.
4
Stiskněte tlačítko Nabídka.
5
Opakovaně stiskněte tlačítko nebo , dokud se nezobrazí položka Jas.
Tisk fotografií použitím ovládacího panelu
51
Page 52

6
Stiskněte .
7
Stisknutím tlačítka nebo zesvětlete či ztmavte fotografii.
8
Stiskněte .
Oříznutí fotografií z ovládacího panelu
1
Zasuňte paměťovou kartu nebo zařízení flash. Další informace naleznete v části
„Vložení paměťové karty“ na str. 39 nebo „Vložení zařízení flash“ na str. 42.
2
Stiskněte tlačítko .
3
Stisknutím tlačítka nebo přejděte k fotografii, kterou chcete oříznout.
4
Jakmile se obrázek objeví na displeji, stiskněte tlačítko .
5
V případě potřeby změňte klepnutím na tlačítko Otočit orientaci obrázku.
6
Stiskněte tlačítko Menu.
7
Stisknutím tlačítka nebo přejděte k položce Oříznout.
8
Stiskněte tlačítko .
9
Stisknutím tlačítka Změnit velikost změníte velikost oblasti oříznutí.
Poznámka: Oblast oříznutí je vyznačena zelenou čarou.
10
Upravte oblast ořezu.
•
Stisknutím tlačítka nebo přesunete oblast ořezu svisle.
•
Stisknutím tlačítka nebo přesunete oblast ořezu vodorovně.
•
Stiskněte tlačítko Otočit, pokud chcete změnit orientaci oblasti oříznutí.
11
Stisknutím tlačítka nastavení uložte.
Poznámka: Obrázek nelze oříznout dvakrát a zvětšit tak extrémně malou část.
Tisk fotografií použitím ovládacího panelu
52
Page 53

Tisk fotografií pomocí počítače
Tisk fotografií
1
Vložte fotografický nebo lesklý papír.
2
V aplikaci klepněte na položku Soubor Tisk.
3
Klepněte na tlačítko Vlastnosti, Možnosti, Nastavení nebo Předvolby.
4
V nabídce "Co chci udělat" vyberte příkaz Tisknout fotografii.
5
Vyberte nastavení kvality tisku.
6
V seznamu Velikost papíru vyberte velikost papíru vloženého do tiskárny.
7
Klepněte na tlačítko OK.
8
Klepněte na tlačítko OK.
9
Klepněte na tlačítko OK nebo Tisk.
Poznámky:
•
Pokud chcete změnit orientaci fotografie, přejděte na kartu Nastavení papíru.
•
Vyjímejte jednotlivé fotografie z tiskárny ihned po vytisknutí a nechejte je zcela
uschnout, aby nedošlo k rozmazání inkoustu.
Tisk fotografií bez okrajů
1
Založte fotografický papír.
2
Na pracovní ploše poklepejte na ikonu Imaging Studio.
3
Klepněte na tlačítko Tisk stránky alba.
4
Klepněte na možnost Změnit kategorii výše zobrazených rozvržení.
5
Vyberte možnost Pouze bez okrajů.
6
Klepněte na tlačítko OK.
7
Vyberte velikost papíru pro fotografie.
8
Vyberte rozvržení stránky v části Vytvoření stránky z uložených fotografií.
Tisk fotografií pomocí počítače
53
Page 54

9
Přetáhněte fotografie na stránku.
10
Klepněte na tlačítko Tisknout.
Procházení a výběr fotografií uložených v počítači
1
Klepněte na položky Start Programy nebo Všechny programy Lexmark
6300 Series.
2
Vyberte možnost Imaging Studio.
3
Klepněte na položku Procházení fotografií.
4
Klepněte na položku Zobrazit složky.
5
Vyberte složku, kde jsou fotografie uložené.
6
Zavřete adresář složek.
7
Vyberte fotografie k vytištění klepnutím na požadovanou fotografii.
Vytvoření a tisk stránky s výstřižky nebo stránky alba
1
Založte papír.
2
Na pracovní ploše poklepejte na ikonu Imaging Studio.
3
Klepněte na tlačítko Tisk stránky alba.
4
Klepněte na položku Zobrazit složky.
5
V adresáři v pravém panelu vyberte složku, kde jsou uloženy požadované
fotografie.
6
Zavřete adresář v pravém panelu.
7
V rozevírací nabídce Velikost papíru vyberte velikost papíru.
8
V rozevírací nabídce Rozvržení stránky vyberte rozvržení stránky.
Další možnosti:
a
Klepněte na možnost Změnit kategorii výše zobrazených rozvržení.
b
Vyberte rozvržení fotografií.
c
Klepněte na tlačítko OK.
d
V rozevírací nabídce Rozvržení stránky vyberte rozvržení stránky.
Tisk fotografií pomocí počítače
54
Page 55

9
Přetáhněte fotografie na stránku.
Poznámka: Klepnutím pravým tlačítkem myši na fotografii na stránce můžete
zobrazit možnosti pro úpravy.
10
Klepněte na tlačítko Tisknout.
Poznámka: Vyjímejte jednotlivé stránky z tiskárny ihned po vytisknutí a nechejte
je zcela uschnout, aby nedošlo k rozmazání inkoustu.
Přidání popisného textu na stránku s fotografií
1
Založte papír.
2
Na pracovní ploše poklepejte na ikonu Imaging Studio.
3
Klepněte na tlačítko Tisk stránky alba.
4
Klepněte na možnost Změnit kategorii výše zobrazených rozvržení.
5
Vyberte možnost Pouze stránky výstřižku.
6
Klepněte na tlačítko OK.
7
Vyberte velikost papíru pro fotografie.
8
Vyberte rozvržení stránky se zobrazeným černým rámečkem.
9
Přetáhněte fotografie na stránku.
10
Klepněte do oblasti bílého rámečku. Objeví se dialog.
11
Zadejte požadovaný text.
12
Klepněte na tlačítko OK.
13
Klepnutím na tlačítko Vytisknout vytiskněte stránku s fotografií.
Tisk fotografií pomocí počítače
55
Page 56

Kopírování
Kopírování pomocí ovládacího panelu
1
Založte papír.
2
Položte originál dokumentu lícem na skleněnou plochu skeneru.
3
Opakovaně stiskněte tlačítko Režim, dokud nevyberete možnost Kopírování.
4
Stiskněte tlačítko Černobíle nebo Barevně.
Změna velikosti prázdného papíru
1
Opakovaně stiskněte tlačítko Režim, dokud nevyberete možnost Kopírování.
2
Stisknutím nebo vyberte velikost prázdného papíru odpovídající
použitému papíru.
3
Stiskněte tlačítko .
Nastavení kvality kopie
1
Opakovaně stiskněte tlačítko Režim, dokud nevyberete možnost Kopírování.
2
Stiskněte tlačítko Menu.
3
Tiskněte tlačítko nebo , dokud se nezobrazí odpovídající kvalita kopie
dokumentu.
4
Stiskněte tlačítko .
Změna jasu kopie
1
Položte originál dokumentu lícem na skleněnou plochu skeneru.
2
Opakovaně stiskněte tlačítko Režim, dokud nevyberete možnost Kopírování.
3
Stiskněte tlačítko Menu.
4
Tiskněte tlačítko nebo , dokud nevyberete položku Jas.
5
Stiskněte tlačítko .
Kopírování
56
Page 57

6
Stisknutím tlačítka nebo kopii zesvětlete či ztmavte.
7
Stiskněte tlačítko .
Kopírování bez okrajů pomocí ovládacího panelu
1
Založte papír.
2
Položte originál dokumentu lícem na skleněnou plochu skeneru.
3
Opakovaně stiskněte tlačítko Režim, dokud nevyberete možnost Kopírování.
4
Stiskněte tlačítko Menu.
5
Stiskněte tlačítko nebo , dokud se nezobrazí položka Foto.
6
Stiskněte tlačítko .
7
Stiskněte tlačítko Černobíle nebo Barevně.
Zvětšení nebo zmenšení obrázku pomocí ovládacího panelu
1
Založte papír.
2
Položte originál dokumentu lícem na skleněnou plochu skeneru.
3
Opakovaně stiskněte tlačítko Režim, dokud nevyberete možnost Kopírování.
4
Stiskněte tlačítko Změna velikosti.
5
Tisknutím nebo procházejte dostupné možnosti, dokud se nezobrazí
požadovaná.
6
Stiskněte tlačítko .
7
Stiskněte tlačítko Barevně nebo Černobíle.
Kopírování
57
Page 58

Opakování obrázku na jednu stránku pomocí ovládacího panelu
Jeden obrázek lze na list papíru vytisknout i vícekrát. Tato možnost je užitečná při
vytváření štítků, obtisků, letáků a jiných materiálů.
1
Založte papír.
2
Položte originál dokumentu lícem na skleněnou plochu skeneru.
3
Opakovaně stiskněte tlačítko Režim, dokud nevyberete možnost Kopírování.
4
Stiskněte tlačítko Menu.
5
Opakovaně stiskněte tlačítko nebo , dokud se neobjeví položka
Opakovat obrázek.
6
Stiskněte tlačítko .
7
Opakovaně stiskněte tlačítko nebo , dokud se neobjeví požadovaný počet
obrázků pro tisk na jednu stránku.
8
Stiskněte tlačítko .
9
Stiskněte tlačítko Černobíle nebo Barevně.
Kopírování prostřednictvím softwaru
1
Založte papír.
2
Položte originál dokumentu lícem na skleněnou plochu skeneru.
3
Na pracovní ploše poklepejte na ikonu Imaging Studio.
4
Klepněte na položku Kopírování.
5
Upravte nastavení podle potřeby.
6
Klepněte na možnost Zobrazit rozšířené nastavení kopírování.
7
Upravte libovolná další nastavení podle potřeby.
8
Klepněte na tlačítko OK.
9
Klepněte na tlačítko Kopírovat.
Kopírování
58
Page 59

Skenování
Skenování textového dokumentu
1
Zkontrolujte, zda je tiskárna připojena k počítači a počítač i tiskárna jsou
zapnuté.
2
Položte originál dokumentu lícem na skleněnou plochu skeneru.
3
Na pracovní ploše poklepejte na ikonu Imaging Studio.
4
Klepněte na položku Skenovat.
5
V nabídce "Co skenujete?" vyberte položku Černobílý dokument.
6
Upravte nastavení podle potřeby.
7
Klepněte na tlačítko Skenovat.
Skenování dokumentu s textem a grafikou
1
Zkontrolujte, zda je tiskárna připojena k počítači a počítač i tiskárna jsou
zapnuté.
2
Položte originál dokumentu lícem na skleněnou plochu skeneru.
3
Na pracovní ploše poklepejte na ikonu Imaging Studio.
4
Klepněte na položku Skenovat.
5
V nabídce "Co skenujete?" vyberte položku Grafika a text.
6
Upravte nastavení podle potřeby.
7
Klepněte na tlačítko Skenovat.
Uložení naskenovaného obrázku
1
Zkontrolujte, zda je tiskárna připojena k počítači a počítač i tiskárna jsou
zapnuté.
2
Položte originál dokumentu lícem na skleněnou plochu skeneru.
3
Na pracovní ploše poklepejte na ikonu Imaging Studio.
4
Klepněte na položku Skenovat.
Skenování
59
Page 60

5
V nabídce "Odeslat naskenovaný obrázek do" vyberte aplikaci, v níž chcete
naskenovaný obrázek uložit.
6
Upravte nastavení podle potřeby.
7
Klepněte na tlačítko Skenovat.
8
V aplikaci klepněte na Soubor Uložit jako.
9
Zadejte název souboru, formát a umístění, kam chcete naskenovaný obrázek
uložit.
10
Klepněte na tlačítko Uložit.
Skenování dokumentů nebo obrázků do elektronické pošty pomocí ovládacího panelu
1
Zkontrolujte, zda je tiskárna připojena k počítači a počítač i tiskárna jsou
zapnuté.
2
Položte originál dokumentu lícem na skleněnou plochu skeneru.
3
Opakovaně stiskněte tlačítko Režim, dokud nevyberete možnost Skenování.
4
Stisknutím tlačítka nebo lze procházet seznam aplikací, do kterých můžete
skenovat.
5
Vyberte v seznamu aplikací položku E-mail.
6
Stiskněte tlačítko Černobíle nebo Barevně.
7
Postupujte podle pokynů na obrazovce počítače.
Skenování dokumentů nebo obrázků pro odeslání emailem pomocí počítače
1
Zkontrolujte, zda je tiskárna připojena k počítači a počítač i tiskárna jsou
zapnuté.
2
Položte originál na skleněnou plochu skeneru.
3
Na pracovní ploše poklepejte na ikonu Imaging Studio.
4
Klepněte na položku Sdílení fotografií.
5
V dialogovém okně E-mail klepněte na tlačítko Skenovat fotografii a odeslat
elektronickou poštou.
Skenování
60
Page 61

6
Připravte dokument nebo obrázek k odeslání elektronickou poštou podle pokynů
na obrazovce.
7
Klepněte na tlačítko Další.
8
Napište text, který chcete zaslat spolu s dokumentem nebo obrázkem, a
odešlete zprávu.
Skenování do počítače prostřednictvím sítě
1
Ověřte tyto skutečnosti:
•
Tiskárna je připojena k počítači a obě zařízení jsou zapnutá.
•
Tiskárna je nakonfigurována ke skenování přes síť.
2
Položte originál dokumentu lícem na skleněnou plochu skeneru.
3
Opakovaně stiskněte tlačítko Režim, dokud nevyberete možnost Skenování.
4
Stiskněte tlačítko Menu.
5
Opakovaně stiskněte tlačítko nebo , dokud se nezobrazí položka PC.
6
Stiskněte tlačítko .
7
Opakovaně stiskněte tlačítko nebo , dokud se nezobrazí počítač, do
kterého chcete naskenované dokumenty odeslat.
8
Stiskněte tlačítko .
9
Zadejte čtyřmístný kód PIN.
10
Stiskněte tlačítko .
11
Stiskněte tlačítko Černobíle nebo Barevně.
Skenování dokumentů za účelem úpravy textu
Pomocí funkce rozpoznání písma OCR (Optical Character Recognition) lze
naskenovat dokument do textového editoru, v němž můžete text upravit.
Poznámka: Zkontrolujte, zda je instalován software ABBYY Fine Reader.
1
Položte originál dokumentu lícem na skleněnou plochu skeneru.
2
Na pracovní ploše poklepejte na ikonu Imaging Studio.
Skenování
61
Page 62

3
Klepněte na možnost Skenování a úpravy textu (OCR).
Zobrazí se okno aplikace All-In-One Center s rozšířenou kartou Skenování a
kopírování.
4
Postup pro skenování pouze části dokumentu:
a
Klepněte na tlačítko Zobrazit náhled.
V oblasti náhledu se zobrazí obraz skenovaného dokumentu.
b
Klepnutím a tažením tečkované čáry vyberte oblast náhledu, kterou chcete
skenovat.
Jinak pokračujte krokem krok 5.
5
Vyberte textový editor, ve kterém text upravíte.
6
Klepněte na tlačítko Odeslat.
Dokument se zobrazí v textovém procesoru.
7
Proveďte úpravy textu.
8
Uložte dokument klepnutím na Soubor Uložit jako.
9
Zadejte název souboru, formát a umístění, kam chcete upravený dokument
uložit.
10
Klepněte na tlačítko Uložit.
Skenování čistých obrazů z časopisů nebo novin
Funkce odstranění rastru pomáhá odstranit vlnité vzory z obrazů naskenovaných z
časopisů nebo novin.
1
Zkontrolujte, zda je tiskárna připojena k počítači a počítač i tiskárna jsou
zapnuté.
2
Položte originál dokumentu lícem na skleněnou plochu skeneru.
3
Na pracovní ploše poklepejte na ikonu Imaging Studio.
4
Klepněte na položku Skenovat.
5
Klepněte na položku Zobrazit rozšířené nastavení skenování.
6
Vyberte kartu Obrazové vzory.
7
Zaškrtněte volbu Odstranit obrazové vzory z časopisu/novin (odstranění
rastru).
8
V seznamu v části "Co skenujete?" vyberte Časopis nebo Noviny.
Skenování
62
Page 63

9
Klepněte na tlačítko OK.
10
Klepněte na tlačítko Skenovat.
Skenování
63
Page 64

Faxování
Faxování dokumentu pomocí softwaru
1
Ověřte tyto skutečnosti:
•
Tiskárna je připojena k počítači vybavenému faxmodemem.
•
Počítač je připojen k funkční telefonní lince.
•
Tiskárna i počítač jsou zapnuty.
2
Položte originál dokumentu lícem na skleněnou plochu skeneru.
3
Na pracovní ploše poklepejte na ikonu Imaging Studio.
4
Klepněte na položku Fax.
5
Klepněte na položku Skenovat a odeslat faxem.
6
Klepněte na tlačítko Zobrazit náhled.
7
Klepnutím a tažením tečkované čáry vyberte oblast náhledu, kterou chcete
faxovat.
8
Upravte nastavení podle potřeby.
9
Klepněte na tlačítko Další.
10
Úkol dokončete podle pokynů na obrazovce.
Faxování
64
Page 65

Příjem faxu prostřednictvím softwaru
1
Ověřte tyto skutečnosti:
•
Tiskárna je připojena k počítači vybavenému faxmodemem.
•
Počítač je připojen k funkční telefonní lince.
•
Tiskárna i počítač jsou zapnuty.
2
Na pracovní ploše poklepejte na ikonu Imaging Studio.
3
Klepněte na položku Fax.
4
Klepněte na tlačítko Přijmout fax nebo zobrazit nastavení/historii.
Poznámka: Faxy lze přijímat pouze v případě, že je spuštěný software faxu.
5
Chcete-li zobrazit fax, poklepejte na něj ve stavovém okně.
6
Klepnutím na ikonu tiskárny můžete fax vytisknout.
Pokud chcete faxy po příjmu vytisknout, vyberte možnost Tisknout příchozí faxy.
Faxování
65
Page 66

Práce v síti
Instalace síťových tiskáren
Instalování síťové tiskárny umožní uživatelům tisknout z různých pracovních stanic
na jedné tiskárně. Možné metody instalace síťové tiskárny:
•
sdílení tiskárny, která je místně připojena k počítači zapojenému do sítě
•
přímé ethernetové připojení prostřednictvím tiskového serveru
Sdílený tisk
Instalace softwaru a sdílení tiskárny v síti (v hostitelském počítači)
1
Připojte tiskárnu k počítači zapojenému do sítě pomocí kabelu USB.
Pokud se objeví dialogové okno „Nalezen nový hardware“, klepněte na tlačítko
Storno.
2
Vložte disk CD se softwarem tiskárny.
3
Klepněte na příkaz Instalovat.
4
Klepněte na tlačítko Pokračovat.
5
Chcete-li tiskárnu sdílet, vyberte možnost Ano.
6
Přiřaďte sdílené tiskárně název.
7
Po zobrazení výzvy klepněte na příkaz Tisk zkušební stránky, abyste se ujistili,
že na tiskárnu lze z počítače tisknout.
8
Postupujte podle pokynů na obrazovce a dokončete instalaci.
Práce v síti
66
Page 67

Instalace sdílené tiskárny v ostatních počítačích zapojených do sítě
(v klientských počítačích)
Použití metody peer-to-peer Použití metody point-and-print
a
Přejděte k počítači zapojenému
do sítě, ve kterém chcete povolit
tisk na sdílené tiskárně.
b
Vložte disk CD tiskárny.
c
Klepněte na příkaz Instalovat.
d
V dialogovém okně „Připojit
tiskárnu“ vyberte možnost síťové
tiskárny.
e
V dialogovém okně „Instalace
sítě“ vyberte položku Peer-to-
Peer.
Zadejte sdílené názvy tiskárny a
f
počítače zapojeného do sítě,
který jste přiřadili v krok 6 na
str. 66.
g
Po zobrazení výzvy klepněte na
příkaz Tisk zkušební stránky,
abyste se ujistili, že na sdílenou
tiskárnu lze z počítače tisknout.
h
Postupujte podle pokynů na
obrazovce a dokončete instalaci.
i
Tento postup zopakujte pro
všechny počítače zapojené do
sítě, ze kterých chcete umožnit
přístup ke sdílené tiskárně.
a
Přejděte k počítači zapojenému do
sítě, ve kterém chcete povolit tisk
na sdílené tiskárně.
b
Prohledejte Místa v síti, až
naleznete název sdíleného
počítače přiřazeného v krok 6 na
str. 66.
c
Klepněte pravým tlačítkem myši
na ikonu tiskárny a vyberte
příkaz Otevřít nebo Připojit.
d
Tím zkopírujete podmnožinu
softwaru tiskárny z hostitelského
počítače. Ve složce Tiskárny v
klientském počítači se vytvoří
objekt tiskárny.
e
Po zobrazení výzvy klepněte na
příkaz Tisk zkušební stránky,
abyste se ujistili, že na sdílenou
tiskárnu lze z počítače tisknout.
Přímý tisk přes adresu IP
1
Připojte tiskárnu k externímu tiskovému serveru pomocí kabelu USB.
2
Připojte tiskový server k síti pomocí kabelu Ethernet.
Poznámka: Tiskárnu můžete zapojit přímo do přípojky v místnosti nebo
prostřednictvím směrovače. Další informace najdete v dokumentaci k tiskovému
serveru.
3
Vložte disk CD se softwarem tiskárny.
4
Klepněte na příkaz Instalovat.
Práce v síti
67
Page 68

5
V dialogovém okně „Připojit tiskárnu“ vyberte možnost síťové tiskárny.
6
V dialogovém okně „Instalace sítě“ vyberte položku Přímé připojení k síti.
7
V seznamu síťových tiskáren vyberte kombinaci tiskárny a tiskového serveru.
Poznámka: Pokud je jich v seznamu více, musí být MAC adresa tiskového
serveru shodná s adresou v seznamu. Další informace naleznete v části
„Vyhledání MAC adresy“ na str. 68.
Tipy pro instalaci síťové tiskárny
Následující témata obsahují tipy pro instalaci, konfiguraci a řešení problémů síťové
tiskárny.
Přiřazení adresy IP
Adresa IP je přiřazena v průběhu instalace softwaru tiskárny, ale pouze v případě
přímého tisku přes IP. Objekt tiskárny, vytvořený na konci instalace, odesílá všechny
tiskové úlohy po síti na tiskárnu připojenou k tiskovému serveru s touto adresou.
Mnohé sítě umějí přiřadit adresu IP automaticky. V menších sítích se tato vlastnost
často nazývá Auto-IP. Existují 2 běžné typy sítí automaticky přiřazujících adresu IP.
Síťová prostředí UPnP poskytují automatické privátní adresy IP v rozsahu
169.254.x.x. Síťová prostředí ICS poskytují automatické privátní adresy IP v rozsahu
192.168.x.x. U větších sítí se k přiřazování adres může používat protokol DHCP.
Adresy jsou obvykle v rámci společnosti jedinečné.
V průběhu instalace softwaru tiskárny pro přímý tisk přes IP je adresa IP při přiřazení
viditelná jen v seznamu tiskáren. Objekt tiskárny, který se vytvoří ve složce Tiskárny
operačního systému, bude mít v názvu portu uvedenu MAC adresu tiskového
serveru.
Pokud nebude adresa IP automaticky přiřazena během instalace softwaru tiskárny,
můžete se pokusit zadat adresu ručně po zvolení tiskárny/tiskového serveru v
seznamu dostupných zařízení.
Vyhledání MAC adresy
K dokončení konfigurace síťové tiskárny budete možná potřebovat MAC (media
access control) adresu tiskového serveru. MAC adresa je řada písmen a číslic
uvedených na spodní straně externího tiskového serveru.
Práce v síti
68
Page 69

Ruční konfigurace síťové tiskárny
1
V dialogovém okně "Konfigurace síťových tiskáren" zvýrazněte tiskárnu, kterou
chcete nakonfigurovat, a potom klepněte na tlačítko Konfigurovat.
2
Vyberte DHCP nebo Konfigurovat adresu IP ručně.
3
Zadejte požadovanou adresu IP, masku podsítě a bránu.
4
Klepněte na tlačítko OK.
Vyhledání tiskárny/tiskového serveru umístěných ve vzdálených podsítích
Disk CD se softwarem tiskárny automaticky najde tiskárny, které jsou umístěny ve
stejné síti jako daný počítač. Pokud jsou tiskárna a tiskový server umístěny v jiné síti
(takzvaná podsíť), musíte během instalace softwaru tiskárny zadat adresu IP ručně.
Tipy pro řešení problémů se sítí
1
Zkontrolujte, zda je tiskárna správně nainstalována. Další informace najdete v
dokumentaci k instalaci tiskárny.
2
Ověřte, zda jsou všechny kabely správně připojeny. Další informace najdete v
dokumentaci k instalaci tiskárny nebo tiskového serveru.
3
Zkontrolujte, zda na tiskovém serveru svítí správné kontrolky. Další informace
najdete v dokumentaci k tiskovému serveru.
4
Pokud disk CD se softwarem tiskárny nemůže najít tiskárnu/tiskový server,
počkejte několik minut a potom zkuste spustit disk CD znovu. Rychlosti přenosu
dat v síti se liší.
5
Zkontrolujte, zda je počítač, který používáte k instalaci tiskárny, připojen k síti.
6
Další informace o řešení problémů naleznete v dokumentaci k tiskovému
serveru.
Práce v síti
69
Page 70

Údržba tiskárny
Vyjmutí použité tiskové kazety
1
Zkontrolujte, zda je tiskárna zapnutá.
2
Zvedněte jednotku skeneru.
Pokud není tiskárna právě v činnosti, nosič tiskových kazet se přesune a zastaví
v zaváděcí poloze.
3
Stiskněte páčku kazety a zvedněte kryt kazety.
4
Vyjměte použitou tiskovou kazetu.
Informace o recyklaci použité kazety naleznete v části „Recyklace produktů
společnosti Lexmark“ na str. 78.
Pokud není vyjmutá kazeta prázdná a chcete ji použít později, viz „Ochrana
tiskových kazet“ na str. 76.
Poznámka: Pokud chcete vyjmout obě kazety, opakujte kroky 3 a 4 pro druhou
kazetu.
Údržba tiskárny
70
Page 71

Instalace tiskových kazet
1
Při instalaci nových tiskových kazet odstraňte nálepku a pásku na dně a zadní
části kazet.
1
2
Varování: Nedotýkejte se zlatých kontaktů vzadu na tiskových kazetách a
kovových trysek na spodní části kazet.
2
Zatlačením na páčky kazety zvedněte víčka kazet.
3
Vložte černou nebo fotografickou kazetu do levé pozice nosiče. Vložte barevnou
kazetu do pravé pozice nosiče.
1
2
Údržba tiskárny
71
Page 72

4
Zavřete víčka.
5
Zavřete jednotku skeneru a nenechejte pod ní ruce.
Poznámka: Na displeji ovládacího panelu se zobrazí výzva k vytištění stránky se
vzorky vyrovnání. Další informace naleznete v části „Vyrovnání tiskových kazet“ na
str. 73.
Poznámka: Jednotka skeneru musí být uzavřena, jinak nelze zahájit novou úlohu
skenování, tisku, kopírování či faxování.
Použití originálních tiskových kazet Lexmark
Po nainstalování tiskové kazety se zobrazí jedna z následujících zpráv:
•
V LEVÉM slotu není kazeta Lexmark. Podrobnosti naleznete v uživatelské
příručce.
•
V PRAVÉM slotu není kazeta Lexmark. Podrobnosti naleznete v
uživatelské příručce.
•
Společnost Lexmark doporučuje pravý inkoust. Podrobnosti naleznete v
uživatelské příručce.
•
Děkujeme vám za používání originálního spotřebního materiálu Lexmark.
Údržba tiskárny
72
Page 73

Pokud jste přesvědčeni, že jste zakoupili originální tiskovou kazetu Lexmark, ale
zobrazí se jedna ze zpráv oznamujících použití neoriginální tiskové kazety:
•
Kontaktujte nás na našem webu: www.lexmark.com nebo
•
Zavolejte do centra zákaznické podpory ve vaší zemi nebo regionu.
Záruka společnosti Lexmark se nevztahuje na poškození způsobené neoriginálními
tiskovými kazetami Lexmark.
Vyrovnání tiskových kazet
Vyrovnání tiskových kazet zvýší kvalitu tisku.
Vyrovnání tiskových kazet pomocí počítače
1
Založte papír.
2
Na pracovní ploše poklepejte na ikonu Imaging Studio.
3
Klepněte na tlačítko Údržba a řešení problémů.
4
Klepněte na položky Údržba.
5
Klepněte na položky Vyrovnání kazet – oprava rozmazaných okrajů.
6
Klepněte na položky Tisk.
Vytiskne se stránka vyrovnání.
Poznámka: Po vytištění stránku se vzorkem vyrovnání zlikvidujte.
Vyrovnání tiskových kazet v ovládacím panelu
1
Založte papír.
2
Stiskněte tlačítko Nabídka.
3
Stiskněte nebo dokud se nezvýrazní příkaz Vyrovnat kazety.
4
Stiskněte .
Vytiskne se stránka vyrovnání.
Poznámka: Po vytištění stránku se vzorkem vyrovnání zlikvidujte.
Údržba tiskárny
73
Page 74

Čištění trysek tiskové kazety
Čištění tiskových trysek pomocí ovládacího panelu
1
Založte obyčejný papír.
2
Stiskněte tlačítko Menu.
3
Stiskněte nebo dokud se nezvýrazní položka Vyčistit kazety.
4
Stiskněte tlačítko .
5
Přidržte tlačítko nebo , dokud se nezobrazí Vyčistit.
6
Stiskněte tlačítko .
Vytiskne se stránka. Tryskami prochází větší množství inkoustu a tím dojde k
jejich pročištění.
7
Znovu vytiskněte dokument a zkontrolujte, zda došlo ke zlepšení kvality tisku.
8
Pokud se kvalita tisku nezlepšila, zkuste vyčistit tiskové trysky ještě nanejvýš
dvakrát.
Čištění trysek tiskové kazety pomocí počítače
1
Založte obyčejný papír.
2
Na pracovní ploše poklepejte na ikonu Imaging Studio.
3
Klepněte na tlačítko Údržba a řešení problémů.
4
Klepněte na položku Údržba.
5
Klepněte na položku Vyčistit - oprava vodorovných pruhů.
6
Klepněte na příkaz Tisk.
Vytiskne se stránka. Tryskami prochází větší množství inkoustu a tím dojde k
jejich pročištění.
7
Znovu vytiskněte dokument a zkontrolujte, zda došlo ke zlepšení kvality tisku.
8
Pokud se kvalita tisku nezlepšila, zkuste vyčistit tiskové trysky ještě nanejvýš
dvakrát.
Údržba tiskárny
74
Page 75

Otření trysek a kontaktů tiskové kazety
1
Vyjměte tiskové kazety.
2
Navlhčete vodou čistý hadřík, ze kterého se neuvolňují vlákna.
3
Jemně podržte hadřík na tiskových tryskách po dobu tří sekund a potom je otřete
v uvedeném směru.
4
Použijte čistou část hadříku, jemně jej podržte na kontaktech po dobu tří sekund
a potom je otřete v uvedeném směru.
5
Použijte čistou část hadříku a opakujte krok 3 a krok 4.
6
Nechte trysky a kontakty zcela zaschnout.
7
Vložte znovu tiskové kazety.
8
Vytiskněte dokument znovu.
9
Pokud se kvalita tisku nezlepšila, vyčistěte tiskové trysky. Další informace
naleznete v části „Čištění trysek tiskové kazety“ na str. 74.
10
Opakujte krok 9 ještě maximálně dvakrát.
11
Není-li kvalita tisku stále uspokojivá, vyměňte tiskové kazety.
Údržba tiskárny
75
Page 76

Ochrana tiskových kazet
•
Nové tiskové kazety uchovávejte v původním obalu, dokud nebudete připraveni
je nainstalovat.
•
Tiskové kazety vyjímejte ze zařízení pouze při výměně, čištění nebo ukládání
do vzduchotěsného pouzdra. Tisková kazeta netiskne správně, pokud byla
ponechána po delší dobu mimo obal.
•
Uchovávejte fotografickou kazetu ve schránce na kazetu, pokud se nepoužívá.
Použití úložného prostoru na tiskovou kazetu
1
Uložte tiskovou kazetu do schránky na tiskové kazety.
2
Zvedněte jednotku skeneru.
Údržba tiskárny
76
Page 77

3
Uložte schránku do úložného prostoru na kazety.
4
Zavřete jednotku skeneru.
Doplňování tiskových kazet
Záruka nepokrývá opravy závad ani poškození vzniklá použitím znovu naplněné
kazety. Společnost Lexmark nedoporučuje použití znovu naplňovaných kazet.
Doplňování kazet může ovlivnit kvalitu tisku a způsobit poškození tiskárny.
Doporučujeme vám používat spotřební materiál společnosti Lexmark.
Údržba tiskárny
77
Page 78

Recyklace produktů společnosti Lexmark
Vrácení produktů společnosti Lexmark k recyklaci:
1
Navštivte webovou stránku na adrese www.lexmark.com.
2
Postupujte podle pokynů na obrazovce.
Údržba tiskárny
78
Page 79

Objednání spotřebního materiálu od společnosti Lexmark
Objednání spotřebního materiálu
Chcete-li si objednat spotřební materiál nebo najít nejbližšího prodejce, navštivte
webové stránky na adrese www.lexmark.com.
Tiskové kazety
Položka Výrobní číslo
Černá kazeta 32 nebo 34
Barevná kazeta 33 nebo 35
Kazeta pro fotografický tisk 31
Poznámka: Chcete-li dosáhnout nejlepší kvalitu tisku, používejte výhradně tiskové
kazety společnosti Lexmark.
Typy a velikosti fotografického papíru Lexmark
•
Fotografický papír (lesklý) 4 x 6
•
Fotografický papír (lesklý) 8 x 1/2 x 11
•
Fotografický papír (lesklý) A4
•
Fotografický papír Premium (extra lesklý) 4 x 6
•
Fotografický papír Premium (extra lesklý) 8 x 1/2 x 11
•
Fotografický papír Premium (extra lesklý) A4
•
Fotografický papír Premium (extra lesklý) L
Poznámka: Chcete-li dosáhnout nejlepší kvalitu tisku fotografií nebo jiných obrázků
ve vysoké kvalitě, používejte výhradně fotografický papír Lexmark Premium.
Kabely USB
12A2405
Objednání spotřebního materiálu od společnosti Lexmark
79
Page 80

Řešení problémů
•
„Řešení problémů s instalací“ na str. 80
•
„Řešení problémů s tiskem“ na str. 84
•
„Řešení problémů s kopírováním“ na str. 87
•
„Řešení problémů se skenováním“ na str. 89
•
„Řešení problémů s faxováním“ na str. 89
•
„Řešení problémů se sítí“ na str. 92
•
„Řešení problémů s nesprávným zaváděním nebo zablokováním papíru“ na
str. 93
•
„Řešení problémů s paměťovou kartou“ na str. 96
•
„Chybové zprávy“ na str. 98
•
„Odebrání a opětovné nainstalování softwaru“ na str. 103
Řešení problémů s instalací
•
„Na displeji je zobrazen nesprávný jazyk“ na str. 80
•
„Tlačítko napájení nesvítí“ na str. 81
•
„Software se nenainstaluje“ na str. 81
•
„Stránka se nevytiskne“ na str. 82
•
„Nelze tisknout z digitálního fotoaparátu podporujícího standard PictBridge“ na
str. 84
Na displeji je zobrazen nesprávný jazyk
1
Na ovládacím panelu stiskněte opakovaně tlačítko Režim, dokud nevyberete
možnost Kopírování.
2
Stiskněte tlačítko Menu.
3
opakovaně stiskněte tlačítko , dokud nenarazíte na poslední položku.
4
Stiskněte dvakrát tlačítko .
5
Opakovaně stiskněte tlačítko nebo , dokud se na displeji nezobrazí
požadovaný jazyk.
6
Stiskněte tlačítko .
Řešení problémů
80
Page 81

Tlačítko napájení nesvítí
1
Odpojte napájecí kabel z elektrické zásuvky a poté z tiskárny.
2
Zasuňte zástrčku zcela do portu zdroje napájení tiskárny.
2
1
3
Zastrčte kabel do elektrické zásuvky, ve které ostatní elektrická zařízení řádně
fungují.
4
Pokud se nerozsvítí tlačítko napájení, stiskněte tlačítko Napájení.
Software se nenainstaluje
Jsou podporovány následující operační systémy:
•
Windows 98/Me
•
Windows 2000
•
Windows XP
•
Mac OS X verze 10.2.3 nebo novější
Pokud se software nespustí automaticky po vložení disku CD:
1
Ukončete všechny spuštěné softwarové aplikace.
2
Deaktivujte antivirové programy.
3
Poklepejte na ikonu Tento počítač.
V systému Windows XP získáte přístup k ikoně Tento počítač klepnutím na
tlačítko Start.
4
Poklepejte na ikonu jednotky CD–ROM.
5
V případě potřeby poklepejte na soubor setup.exe.
6
Podle pokynů na obrazovce nainstalujte software.
Řešení problémů
81
Page 82

1
Vyjměte disk CD se softwarem tiskárny.
2
Vypněte počítač.
3
Restartujte počítač.
4
Až se zobrazí pracovní plocha, zrušte všechna okna "Nalezen nový hardware".
5
Vložte opět disk CD se softwarem tiskárny.
6
Postupujte podle pokynů na obrazovce počítače.
1
Podívejte se, zda kabel USB není zjevně poškozen.
2
Pevně zasuňte obdélníkový konec kabelu USB do portu USB počítače.
Port USB je označen symbolem USB
3
Pevně zasuňte čtvercový konec kabelu USB do zadní strany tiskárny.
Pokud je tiskárna připojená k počítači přes jiné zařízení:
1
Odpojte kabel USB z jiného zařízení, například rozbočovače nebo přepínače
USB.
2
Připojte kabel přímo k tiskárně a počítači.
.
Stránka se nevytiskne
Pokud se zobrazí chybová zpráva, přečtěte si část „Chybové zprávy“ na
str. 98.
Pokud nesvítí tlačítko napájení, přečtěte si část „Tlačítko napájení nesvítí“ na str. 81.
Černá nebo fotografická tisková kazeta musí být umístěna v levé části nosiče a
barevná tisková kazeta v pravé části nosiče.
Vyjměte a znovu založte papír.
Zkontrolujte hladiny inkoustu a v případě potřeby nainstalujte novou kazetu.
Řešení problémů
82
Page 83

1
Vyjměte tiskové kazety.
2
Ujistěte se, že byly odstraněny nálepky a pásky.
1
2
3
Vložte znovu tiskové kazety.
Pokud je tiskárna připojená k počítači přes jiné zařízení:
1
Odpojte kabel USB z jiného zařízení, například rozbočovače nebo přepínače
USB.
2
Připojte kabel přímo k tiskárně a počítači.
Zkontrolujte, že tiskárna je nastavena jako výchozí tiskárna a není pozastavena.
1
Klepněte na položky:
•
V systému Windows XP Pro: Start Nastavení Tiskárny a faxy.
•
V systému Windows XP Home: Start Ovládací panely Tiskárny a
faxy.
•
V systému Windows 2000: Start Nastavení Tiskárny.
•
V systému Windows 98/Me: Start Nastavení Tiskárny.
1
2
2
Poklepejte na název tiskárny.
3
Klepněte na položku Tiskárna.
•
Zkontrolujte, zda není zaškrtnuta volba Pozastavit tisk.
•
Ujistěte se, že je zaškrtnuta možnost Nastavit jako výchozí.
1
Stisknutím tlačítka Napájení vypněte tiskárnu.
2
Odpojte napájecí kabel z elektrické zásuvky.
3
Opatrně vytáhněte napájecí kabel z tiskárny.
Řešení problémů
83
Page 84

4
Napájecí kabel znovu připojte k tiskárně.
5
Zapojte napájecí kabel do elektrické zásuvky.
6
Stisknutím tlačítka Napájení zapněte tiskárnu.
Pokud problém nelze vyřešit ani jedním z výše uvedených kroků, odinstalujte a
znovu nainstalujte software tiskárny. Další informace naleznete v části „Odebrání a
opětovné nainstalování softwaru“ na str. 103.
Nelze tisknout z digitálního fotoaparátu podporujícího standard PictBridge
Povolte tisk PictBridge na fotoaparátu volbou správného režimu USB. Další
informace najdete v dokumentaci k digitálnímu fotoaparátu.
1
Odpojte fotoaparát.
2
Připojte k portu PictBridge digitální fotoaparát podporující standard PictBridge.
Informace o tom, zda digitální fotoaparát podporuje standard PictBridge, najdete
v dokumentaci digitálního fotoaparátu.
Musíte použít kabel USB dodaný s fotoaparátem.
Vyjměte paměťovou kartu z tiskárny.
Řešení problémů s tiskem
•
„Zlepšení kvality tisku“ na str. 84
•
„Špatná kvalita tisku textu a grafiky“ na str. 85
•
„Špatná kvalita tisku na okrajích stránky“ na str. 86
•
„Dokumenty nebo fotografie se tisknou jen zčásti“ na str. 87
•
„Tiskárna netiskne nebo nereaguje“ na str. 87
•
„Pomalý tisk“ na str. 87
Zlepšení kvality tisku
Pokud nejste spokojeni s kvalitou vytištěných dokumentů, proveďte následující
opatření:
•
Použijte vhodný typ papíru. Pokud tisknete fotografie nebo jiné obrázky ve
vysoké kvalitě, použijte fotografický papír Lexmark Premium.
•
Použijte papír s vyšší hmotností, jasně bílý nebo potahovaný.
•
Vyberte lepší kvalitu tisku.
Řešení problémů
84
Page 85

Pokud dokument stále není vytištěn v požadované kvalitě, postupujte takto:
1
Vyrovnejte tiskové kazety. Další informace naleznete v části „Vyrovnání
tiskových kazet“ na str. 73.
Pokud nedošlo ke zlepšení kvality tisku, pokračujte krokem krok 2.
2
Vyčistěte tiskové trysky. Další informace naleznete v části „Čištění tiskových
trysek pomocí ovládacího panelu“ na str. 74.
Pokud nedošlo ke zlepšení kvality tisku, pokračujte krokem krok 3.
3
Vyjměte a znovu vložte tiskové kazety. Další informace naleznete v částech
„Vyjmutí použité tiskové kazety“ na str. 70 a „Instalace tiskových kazet“ na
str. 71.
Pokud nedošlo ke zlepšení kvality tisku, pokračujte krokem krok 4.
4
Otřete tiskové trysky a kontakty. Další informace naleznete v části „Otření trysek
a kontaktů tiskové kazety“ na str. 75.
Není-li kvalita tisku stále uspokojivá, vyměňte tiskové kazety. Další informace
naleznete v části „Objednání spotřebního materiálu“ na str. 79.
Špatná kvalita tisku textu a grafiky
Příklady nekvalitního textu a grafiky:
•
Prázdné stránky
•
Tmavý tisk
•
Slabý tisk
•
Nesprávné barvy
•
Pruhy světlého a tmavého tisku
•
Pokřivené linie
•
Šmouhy
•
Pruhy
•
Bílé čáry na výtisku
Zkontrolujte hladiny inkoustu a v případě potřeby nainstalujte novou kazetu.
Viz „Zlepšení kvality tisku“ na str. 84.
Chcete-li předejít rozmazávání inkoustu při práci s následujícími typy médií,
odebírejte jednotlivé potisknuté listy z tiskárny a nechejte je zaschnout:
•
Dokument s grafikou nebo obrázky
•
Fotografický papír
Řešení problémů
85
Page 86

•
Potahovaný nebo lesklý papír
•
Průhledné fólie
•
Nažehlovací materiály
Poznámka: Průhledné fólie mohou schnout až 15 minut.
Zkuste použít jinou značku papíru. Každý druh papíru absorbuje inkoust odlišně.
Barvy na různých druzích papíru nemusí vypadat stejně. Pokud tisknete fotografie
nebo jiné obrázky ve vysoké kvalitě, použijte fotografický papír Lexmark Premium.
Používejte jen nový, nezmačkaný papír.
Odinstalujte software tiskárny a znovu jej nainstalujte. Další informace naleznete v
části „Odebrání a opětovné nainstalování softwaru“ na str. 103.
Špatná kvalita tisku na okrajích stránky
Pokud nepoužíváte funkci pro tisk bez okrajů, použijte minimální tiskové okraje:
•
Levý a pravý okraj:
–
6,35 mm pro papír velikosti letter
–
3,37 mm pro všechny velikosti papíru s výjimkou formátu letter
•
Horní okraj: 1,7 mm
•
Dolní okraj: 16,51 mm
Vyberte funkci bezokrajového tisku.
1
V aplikaci klepněte na položku Soubor Tisk.
2
Klepněte na Vlastnosti, Volby, Nastavení nebo Předvolby.
3
Klepněte na položku Rozvržení tisku.
4
Klepněte na položku Bez okrajů.
Ověřte, zda vložený papír odpovídá velikosti papíru v nastavení tiskárny.
1
V aplikaci klepněte na položku Soubor Tisk.
2
Klepněte na Vlastnosti, Volby, Nastavení nebo Předvolby.
3
Klepněte na položku Nastavení papíru.
4
Zkontrolujte velikost papíru.
Řešení problémů
86
Page 87

Tiskárna netiskne nebo nereaguje
Viz „Stránka se nevytiskne“ na str. 82.
Pomalý tisk
Ukončete všechny nepoužívané aplikace.
Zkuste minimalizovat počet a velikost grafických objektů a obrázků v dokumentu.
Zvažte rozšíření paměti RAM.
1
V aplikaci klepněte na položku Soubor Tisk.
2
Klepněte na Vlastnosti, Volby, Nastavení nebo Předvolby.
3
Klepněte na položku Kvalita/kopie.
4
V oblasti Kvalita/rychlost vyberte nižší kvalitu tisku.
Dokumenty nebo fotografie se tisknou jen zčásti
Zkontrolujte, zda je dokument nebo fotografie správně položena na skleněné ploše
skeneru.
Zkontrolujte, zda vložený papír odpovídá vybrané velikosti papíru.
Řešení problémů s kopírováním
•
„Jednotka skeneru se nezavře“ na str. 87
•
„Špatná kvalita kopie“ na str. 88
•
„Dokumenty nebo fotografie se tisknou jen zčásti“ na str. 88
Jednotka skeneru se nezavře
1
Zvedněte jednotku skeneru.
2
Vyjměte předmět bránící zavření skeneru.
3
Zavřete jednotku skeneru.
Řešení problémů
87
Page 88

Špatná kvalita kopie
Příklady:
•
Prázdné stránky
•
Šachovnicový vzorek
•
Zdeformovaná grafika nebo obrázky
•
Chybějící znaky
•
Slabý tisk
•
Tmavý tisk
•
Pokřivené linie
•
Šmouhy
•
Pruhy
•
Neočekávané znaky
•
Bílé čáry na výtisku
Pokud se zobrazí chybová zpráva, viz „Chybové zprávy“ na str. 98.
Zkontrolujte hladiny inkoustu a v případě potřeby nainstalujte novou kazetu.
Je-li skleněná plocha skeneru znečištěná, opatrně ji otřete čistým, ve vodě
navlhčeným hadříkem, ze kterého se neuvolňují vlákna.
Viz „Zlepšení kvality tisku“ na str. 84.
Pokud kopírujete nebo skenujete z novin, časopisu nebo z lesklého papíru, viz
„Skenování čistých obrazů z časopisů nebo novin“ na str. 62.
Pokud je kvalita originálu nedostatečná, zkuste použít kvalitnější verzi dokumentu
nebo obrázku.
Položte dokument lícovou stranou dolů na skleněnou plochu skeneru.
Dokumenty nebo fotografie se tisknou jen zčásti
Zkontrolujte, zda je dokument nebo fotografie správně položena na skleněné ploše
skeneru.
Zkontrolujte, zda vložený papír odpovídá vybrané velikosti papíru.
Řešení problémů
88
Page 89

Řešení problémů se skenováním
•
„Skenování trvá příliš dlouho nebo dojde k zablokování počítače“ na str. 89
•
„Dokumenty nebo fotografie se skenují jen zčásti“ na str. 89
•
„Skener neskenuje do aplikace“ na str. 89
Skenování trvá příliš dlouho nebo dojde k zablokování počítače
Zavřete všechny nepoužívané programy.
Snížení rozlišení skenování:
1
Klepněte na položky Start Programy nebo Všechny programy Lexmark
6300 Series.
2
Vyberte možnost All-In-One Center.
3
V oblasti skenování klepněte na položku Zobrazit další nastavení
skenování.
4
Klepněte na položku Zobrazit rozšířené nastavení skenování.
5
V nabídce Rozlišení skenování vyberte menší číslo.
Dokumenty nebo fotografie se skenují jen zčásti
Zkontrolujte, zda je dokument nebo fotografie správně položena na skleněné ploše
skeneru.
Zkontrolujte, zda vložený papír odpovídá vybrané velikosti papíru.
Skener neskenuje do aplikace
1
V dialogovém okně Zvolená aplikace nepodporuje více stránek klepněte na
tlačítko Storno.
2
Na kartě Skenování a kopírování aplikace All-In-One Center vyberte v nabídce
"Odeslat naskenované obrázky do" jinou aplikaci.
3
Naskenujte dokument.
Řešení problémů s faxováním
•
„Fax nelze odeslat nebo přijmout“ na str. 90
•
„Faxy lze odesílat, ale ne přijímat“ na str. 90
Řešení problémů
89
Page 90

•
„Faxy lze přijmout, ale nelze je odeslat“ na str. 91
•
„Tiskárna přijme prázdný fax“ na str. 91
•
„Přijatý fax je nekvalitně vytištěn“ na str. 91
•
„Chybová zpráva: Chyba faxu“ na str. 92
•
Ověřte tyto skutečnosti:
–
Tiskárna je připojena k počítači vybavenému faxmodemem.
–
Počítač je připojen k funkční telefonní lince.
–
Tiskárna i počítač jsou zapnuty.
•
Další informace o používání aplikace faxování naleznete v dokumentaci
dodávané s aplikací na faxování.
Fax nelze odeslat nebo přijmout
Pokud se objeví chybová zpráva, postupujte podle pokynů v dialogovém okně s
chybovou zprávou.
Pokud nesvítí kontrolka napájení, viz „Tlačítko napájení nesvítí“ na str. 81.
Zkuste zavolat na telefonní číslo, na které chcete poslat fax, abyste se přesvědčili,
zda vše funguje správně.
Pokud telefonní linku používá jiné zařízení, před odesláním faxu počkejte, až toho
zařízení dokončí komunikaci.
Ověřte zda nedošlo k zablokování papíru. Zablokovaný papír odstraňte.
Ujistěte se, zda je instalována černá i barevná tisková kazeta. Tiskárna funguje jen
pokud jsou nainstalovány obě tiskové kazety.
Aby bylo možné odesílat barevné faxy, odesílající i přijímající zařízení musí být
nastaveno pro přenos barevných faxů. Nastavení přenosu barevného faxu se
nachází na stránce Odložený tisk průvodce odesláním faxu.
Čekající volání může narušit faxové přenosy. Deaktivujte tuto funkci, než odešlete
nebo přijmete fax. Zavolejte telefonní společnost a požádejte ji o číselnou kombinaci
pro dočasnou deaktivaci funkce čekajícího volání.
Faxy lze odesílat, ale ne přijímat
Založte papír, aby bylo možné vytisknout faxy, které jsou uloženy v tiskárně.
Řešení problémů
90
Page 91

Zkontrolujte hladiny inkoustu v tiskových kazetách a v případě potřeby nainstalujte
novou kazetu.
Faxy lze přijmout, ale nelze je odeslat
Položte originální dokument lícem dolů do pravého dolního rohu skleněné plochy
skeneru.
Tiskárna přijme prázdný fax
Požádejte odesílatele, aby zkontroloval, zda byl faxovaný dokument správně
založen.
Zkontrolujte hladiny inkoustu a v případě potřeby nainstalujte novou kazetu.
1
Vyjměte tiskové kazety.
2
Ujistěte se, že byly odstraněny nálepky a pásky.
3
Vložte znovu tiskové kazety.
1
2
1
2
Přijatý fax je nekvalitně vytištěn
Požádejte odesílatele o následující:
•
Ať zkontroluje, zda je kvalita původního dokumentu dostačující.
•
Opakovaně odešle fax. Mohl nastat problém s kvalitou telefonní linky.
•
Zvyšte rozlišení skenování faxu.
Zkontrolujte hladiny inkoustu a v případě potřeby nainstalujte novou kazetu.
Řešení problémů
91
Page 92

Chybová zpráva: Chyba faxu
Faxové přístroje přestaly komunikovat.
Odešlete fax znovu. Mohl nastat problém s kvalitou telefonní linky.
Řešení problémů se sítí
•
„Tiskárna určená k nakonfigurování se neobjeví v seznamu tiskáren nalezených
v síti“ na str. 92
•
„Nelze tisknout na síťové tiskárně“ na str. 93
•
„Neobjeví se název sítě“ na str. 93
Tiskárna určená k nakonfigurování se neobjeví v seznamu tiskáren nalezených v síti
SSID se nevysílá. Ověřte správnost bezpečnostních klíčů.
Tiskárna musí být připojená ke zdroji napájení a musí být zapnutá. Další informace
naleznete v části „Tlačítko napájení nesvítí“ na str. 81.
Pokud používáte tiskový server:
1
Podívejte se, zda ethernetový kabel není zjevně poškozen.
2
Pevně zasuňte jeden konec ethernetového kabelu do tiskárny nebo tiskového
serveru.
3
Pevně zasuňte druhý konec ethernetového kabelu do rozbočovače sítě nebo k
přípojce v místnosti.
Pokud také používáte kabel USB:
1
Podívejte se, zda kabel USB není zjevně poškozen.
2
Pevně zasuňte obdélníkový konec kabelu USB do portu USB počítače.
Port USB je označen symbolem USB
3
Pevně zasuňte čtvercový konec kabelu USB do zadní strany tiskárny.
Přečtěte si pokyny k nastavení v dokumentaci k tiskovému serveru, pokud:
•
Kontrolky na tiskovém serveru nesvítí.
•
Kabel USB není připojený k tiskovému serveru.
•
Tiskový server není připojený ke zdroji napájení.
Řešení problémů
.
92
Page 93

Pokud problém nelze vyřešit ani jedním z výše uvedených kroků, odinstalujte a
znovu nainstalujte software tiskárny. Další informace naleznete v části „Odebrání a
opětovné nainstalování softwaru“ na str. 103.
Nelze tisknout na síťové tiskárně
Přečtěte si pokyny k nastavení v dokumentaci k tiskovému serveru, pokud:
•
Kontrolky na tiskovém serveru nesvítí.
•
Kabel USB není připojený k tiskovému serveru.
•
Tiskový server není připojený ke zdroji napájení.
1
Podívejte se, zda ethernetový kabel není zjevně poškozen.
2
Pevně zasuňte jeden konec ethernetového kabelu do tiskárny.
3
Pevně zasuňte druhý konec ethernetového kabelu do rozbočovače sítě nebo k
přípojce v místnosti.
Pokud také používáte kabel USB:
1
Podívejte se, zda kabel USB není zjevně poškozen.
2
Pevně zasuňte obdélníkový konec kabelu USB do portu USB počítače.
Port USB je označen symbolem USB
3
Pevně zasuňte čtvercový konec kabelu USB do zadní strany tiskárny.
Kontaktujte podporu systému, abyste se ujistili, že je připojení pro tiskárnu do sítě
plně funkční.
Tiskárna musí být připojená ke zdroji napájení a musí být zapnutá. Další informace
naleznete v části „Tlačítko napájení nesvítí“ na str. 81.
.
Neobjeví se název sítě
SSID se nevysílá. Ověřte správnost bezpečnostních klíčů.
Řešení problémů s nesprávným zaváděním nebo zablokováním papíru
•
„Zablokování papíru v tiskárně“ na str. 94
•
„Zablokování papíru v podpěře papíru“ na str. 94
•
„Nesprávné zavedení papíru nebo speciálních médií“ na str. 94
Řešení problémů
93
Page 94

•
„Tiskárna nepodává papír, obálky nebo speciální média“ na str. 95
•
„Zablokování nekonečného papíru“ na str. 95
Zablokování papíru v tiskárně
Automatické vysunutí papíru:
1
Stiskněte a podržte tlačítko .
2
Vyjměte papír z výstupního zásobníku papíru.
Ruční odstranění papíru:
1
Stisknutím tlačítka napájení vypněte tiskárnu.
2
Pevně uchopte papír a opatrně jej vytáhněte.
3
Vypínačem tiskárnu zapněte.
Zablokování papíru v podpěře papíru
1
Stisknutím tlačítka napájení vypněte tiskárnu.
2
Pevně uchopte papír a opatrně jej vytáhněte.
3
Vypínačem tiskárnu zapněte.
Nesprávné zavedení papíru nebo speciálních médií
Pokud se papír nebo speciální médium nesprávně zavede nebo pokud se podá více
listů najednou, zkuste následující řešení:
Zkuste do tiskárny založit menší množství papíru.
Viz „Založení různých typů papíru“ na str. 32, kde najdete následující informace:
•
Maximální množství papíru dle typu, které lze založit
•
Specifické pokyny k založení podporovaného papíru a speciálních médií
Založte papír tiskovou stranou nahoru.
Jednotlivé stránky odebírejte na výstupu a nechejte je před uložením vždy řádně
zaschnout.
Používejte jen nový, nezmačkaný papír.
Řešení problémů
94
Page 95

Upravte vodicí lišty:
•
Při použití médií užších než 215 mm
•
k okrajům média. Papír se tlakem nesmí prohnout.
2
2
2
1
Tiskárna nepodává papír, obálky nebo speciální média
Pokud dojde k zablokování papíru, přečtěte si odpovídající část příručky.
Ověřte, zda je speciální médium správně založeno.
Zkuste papír, obálky nebo list speciálního média vkládat po jednom.
Zkontrolujte, že tiskárna je nastavena jako výchozí tiskárna a není pozastavena.
1
Klepněte na položky:
•
V systému Windows XP Pro: Start Nastavení Tiskárny a faxy.
•
V systému Windows XP Home: Start Ovládací panely Tiskárny a
faxy.
•
V systému Windows 2000: Start Nastavení Tiskárny.
•
V systému Windows 98/Me: Start Nastavení Tiskárny.
2
Poklepejte na název tiskárny.
3
Klepněte na položku Tiskárna.
•
Zkontrolujte, zda není zaškrtnuta volba Pozastavit tisk.
•
Ujistěte se, že je zaškrtnuta možnost Nastavit jako výchozí.
Zablokování nekonečného papíru
1
Stisknutím tlačítka napájení vypněte tiskárnu.
2
Vyjměte z tiskárny zablokovaný nekonečný papír.
Řešení problémů
95
Page 96

Jak předejít zablokování nekonečného papíru:
•
Použijte pouze počet listů potřebný pro vytištění nápisu.
•
Zvolte následující nastavení, aby tiskárna mohla podávat nekonečný papír bez
zablokování:
1
Otevřete dokument a klepněte na položku Soubor Tisk.
2
Klepněte na Vlastnosti, Volby, Nastavení nebo Předvolby.
3
Vyberte kartu Velikost papíru.
4
V oblasti Velikost papíru vyberte Nekonečný papír.
5
Vyberte velikost Nekonečný Letter nebo Nekonečný A4.
6
Na kartě Rozvržení tisku vyberte Nekonečný papír.
Řešení problémů s paměťovou kartou
•
„Paměťovou kartu nelze vložit“ na str. 96
•
„Po vložení paměťové karty se nic nestane“ na str. 96
•
„Chybové zprávy na displeji“ na str. 97
Paměťovou kartu nelze vložit
Zkontrolujte, zda typ použité paměťové karty odpovídá tiskárně. Pokyny k umístění
paměťové karty do slotu a způsob vložení najdete v části „Vložení paměťové karty“
na str. 39.
Po vložení paměťové karty se nic nestane
Vyjměte kartu a rychle ji znovu vložte.
Varování: Dokud bliká kontrolka, neodstraňujte kabely, paměťová zařízení na
ukládání fotografií, ani se tiskárny nedotýkejte v označené oblasti.
Řešení problémů
96
Page 97

Pokyny k umístění paměťové karty do slotu a způsob vložení najdete v části „Vložení
paměťové karty“ na str. 39.
Zkontrolujte, zda typ použité paměťové karty odpovídá tiskárně. Viz „Vložení
paměťové karty“ na str. 39.
Ověřte, že paměťová karta není viditelně poškozená.
Nezasunujte více paměťových karet současně.
Odpojte digitální fotoaparát podporující standard PictBridge nebo zařízení flash od
tiskárny.
Zkontrolujte připojení kabelů.
1
Podívejte se, zda kabel USB není zjevně poškozen.
2
Pevně zasuňte obdélníkový konec kabelu USB do portu USB počítače.
Port USB je označen symbolem USB
3
Pevně zasuňte čtvercový konec kabelu USB do zadní strany tiskárny.
.
Chybové zprávy na displeji
Pokud se zobrazí chybová zpráva, viz „Chybové zprávy“ na str. 98.
Řešení problémů
97
Page 98

Chybové zprávy
Dochází inkoust
1
Zkontrolujte hladiny inkoustu a v případě potřeby nainstalujte novou kazetu.
Zpráva Dochází inkoust se zobrazí, pokud je obsah inkoustu v kazetě 25 %, 15
% a 10 %.
Informace o objednání spotřebního materiálu naleznete v části „Objednání
spotřebního materiálu“ na str. 79.
2
Pokračujte stisknutím tlačítka .
Zablokování papíru
Viz „Řešení problémů s nesprávným zaváděním nebo zablokováním papíru“ na
str. 93.
Chyba kazety
Zahrnuje následující chyby:
•
1105
•
1203
•
1204
•
1205
•
1206
Postup 1
1
Vyjměte tiskové kazety.
2
Odpojte napájecí šňůru z elektrické zásuvky.
3
Znovu připojte napájecí šňůru do elektrické zásuvky.
4
Pokud se nerozsvítí tlačítko napájení, stiskněte tlačítko Napájení.
5
Vložte znovu tiskové kazety.
6
Pokud se chyba:
•
Již neobjeví, problém byl odstraněn.
•
Objeví znovu, jedna z kazet nefunguje správně. Pokračujte s postupem 2.
Řešení problémů
98
Page 99

Postup 2
Tímto postupem určíte, která kazeta nefunguje správně.
1
Vyjměte tiskové kazety.
2
Odpojte napájecí šňůru z elektrické zásuvky.
3
Znovu připojte napájecí šňůru do elektrické zásuvky.
4
Pokud se nerozsvítí tlačítko napájení, stiskněte tlačítko Napájení.
5
Znovu vložte černou (nebo fotografickou) tiskovou kazetu.
6
Pokud se chyba:
•
Znovu objeví, nahraďte černou (nebo fotografickou) tiskovou kazetu za
novou.
•
Neobjeví, vložte barevnou tiskovou kazetu.
7
Pokud se chyba objeví znovu, vyměňte barevnou tiskovou kazetu za novou.
Zablokování nosiče
1
Zvedněte jednotku skeneru.
2
Odeberte předměty blokující cestu nosiče kazety.
3
Kryty kazet musí být zavřené.
4
Zavřete jednotku skeneru.
5
Stiskněte tlačítko .
Chyba: 2200
1
Odpojte napájecí šňůru z elektrické zásuvky.
2
Znovu připojte napájecí šňůru do elektrické zásuvky.
Řešení problémů
99
Page 100

Došel papír
1
Založte papír.
2
Stiskněte tlačítko .
Chybí kazeta
Chybí jedna nebo více tiskových kazet nebo nejsou správně nainstalovány. Další
informace naleznete v části „Instalace tiskových kazet“ na str. 71.
Chyba vyrovnání
1
Vyjměte tiskovou kazetu.
2
Ujistěte se, že byly odstraněny nálepky a pásky.
1
2
3
Znovu vložte tiskovou kazetu.
4
Stisknutím tlačítka zarovnejte kazetu.
K vyrovnání kazet používejte jen obyčejný papír bez značek.
Tiskárna přečte libovolné značky na použitém papíru, což může vést k zobrazení
chybové zprávy o zarovnání.
Řešení problémů
1
2
100
 Loading...
Loading...