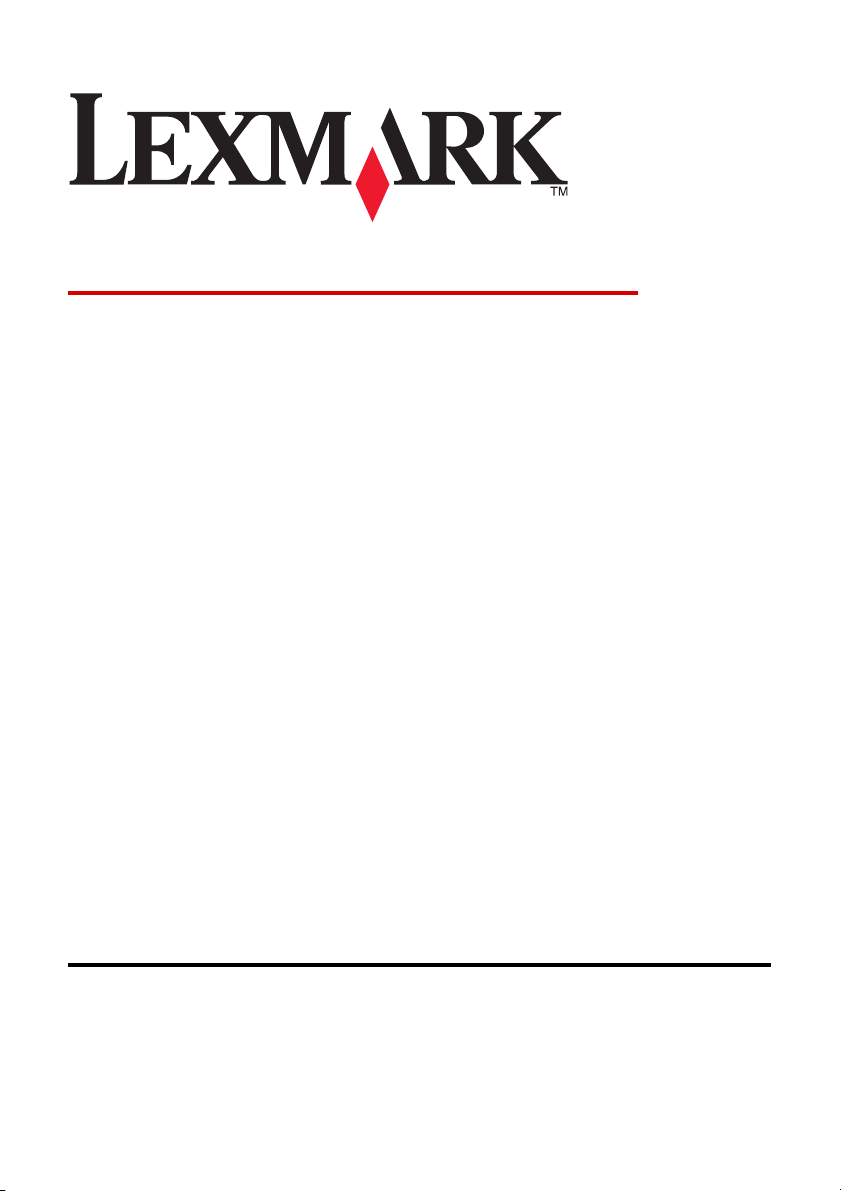
6300 Series All-In-One
Ghidul utilizatorului
Mai 2005 www.lexmark.com
Lexmark şi desenul Lexmark cu desenul în formă de romb sunt mărci comerciale ale Lexmark
International, Inc., înregistrate în Statele Unite şi/sau în alte ţări.
(c) 2005 Lexmark International, Inc.
Toate drepturile rezervate.
740 West New Circle Road
Lexington, Kentucky 40550
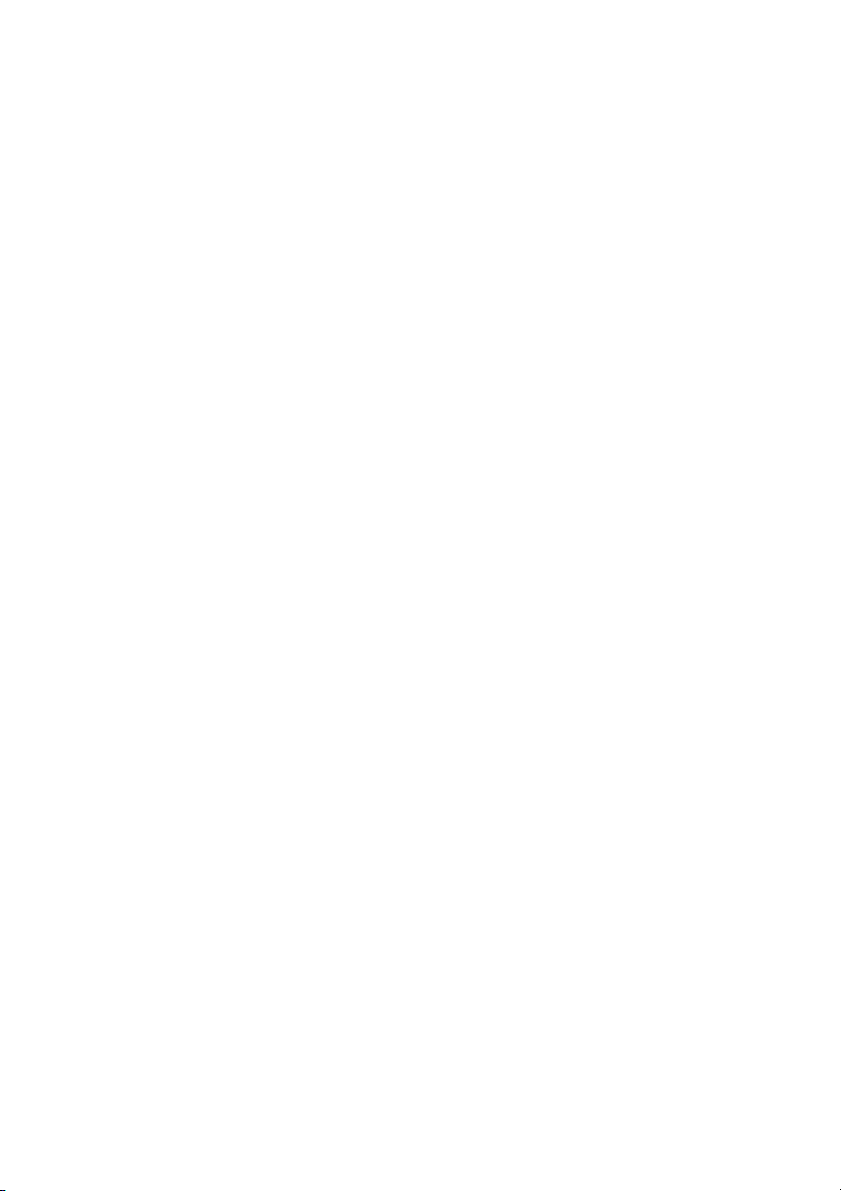
Ediţie: Iunie 2005
Următorul paragraf nu se aplică în cazul ţărilor în care astfel de prevederi nu sunt compatibile cu legile
locale: LEXMARK INTERNATIONAL, INC., FURNIZEAZĂ ACEASTĂ PUBLICAŢIE "CA ATARE", FĂRĂ
NICI UN FEL DE GARANŢIE, FIE EA EXPRESĂ SAU IMPLICITĂ, INCLUZÂND DAR FĂRĂ A SE LIMITA
LA ACESTEA, GARANŢIILE IMPLICITE CU PRIVIRE LA VANDABILITATE SAU POTRIVIRE PENTRU UN
ANUMIT SCOP. Unele state nu permit respingerea garanţiilor exprese sau implicite în anumite tranzacţii; prin
urmare, este posibil ca această declaraţie să nu se aplice în cazul dumneavoastră.
Această publicaţie poate conţine inadvertenţe tehnice sau erori tipografice. Informaţiile conţinute în această
publicaţie se modifică periodic; aceste modificări se vor include în ediţiile viitoare. Îmbunătăţirile sau
modificările produselor sau programelor descrise pot fi făcute în orice moment.
Comentariile cu privire la această publicaţie pot fi adresate către Lexmark International, Inc., Department
F95/032-2, 740 West New Circle Road, Lexington, Kentucky 40550, S.U.A. În Regatul Unit şi Irlanda, trimiteţi-
le la Lexmark International Ltd., Marketing and Services Department, Westhorpe House, Westhorpe, Marlow
Bucks SL7 3RQ. Lexmark poate să utilizeze sau să distribuie orice informaţie pe care o furnizaţi, în orice mod
pe care îl consideră potrivit, fără nici o obligaţie faţă de dumneavoastră. Aveţi posibilitatea să cumpăraţi copii
suplimentare ale publicaţiilor care privesc acest produs sunând la 1-800-553-9727. În Regatul Unit sau în
Irlanda, sunaţi la +44 (0)8704 440 044. În alte ţări, contactaţi furnizorul.
Referinţele din această publicaţie cu privire la diverse produse, programe sau servicii nu implică faptul că
producătorul intenţionează să le facă disponibile în toate ţările în care operează. Orice referinţă la un produs,
program sau serviciu nu se face cu intenţia de a declara sau sugera că numai acel produs, program sau
serviciu pot fi utilizate. Orice produs, program sau serviciu, echivalent din punct de vedere funcţional, care
nu încalcă nici un drept existent de proprietate intelectuală, poate fi utilizat în locul celor referite. Utilizatorul
este singur responsabil în legătură cu evaluarea şi verificarea interoperabilităţii cu alte produse, programe
sau servicii, cu excepţia celor desemnate în mod expres de producător.
(c) 2005 Lexmark International, Inc.
Toate drepturile rezervate.
DREPTURI ALE GUVERNULUI STATELOR UNITE
Acest software şi orice documentaţie însoţitoare furnizate sub incidenţa acestui acord reprezintă software şi
documentaţie cu caracter comercial pentru computere, dezvoltate exclusiv prin mijloace private.
Informaţii referitoare la siguranţă
•
Utilizaţi numai sursa de alimentare şi cablul de alimentare livrate împreună cu acest produs sau o sursă
de alimentare şi un cablu de alimentare înlocuitoare autorizate de producător.
•
Conectaţi cablul sursei de tensiune la o priză electrică împământată corespunzător situată în apropierea
echipamentului şi care este uşor de accesat.
•
Apelaţi la personal de service calificat pentru service sau reparaţii, altele decât cele descrise în
documentaţia utilizatorului.
ATENŢIE: Nu instalaţi acest echipament şi nu realizaţi conexiuni electrice sau de cablu, cum ar fi la cablul
de alimentare sau la telefon, în timpul unei furtuni cu fulgere.
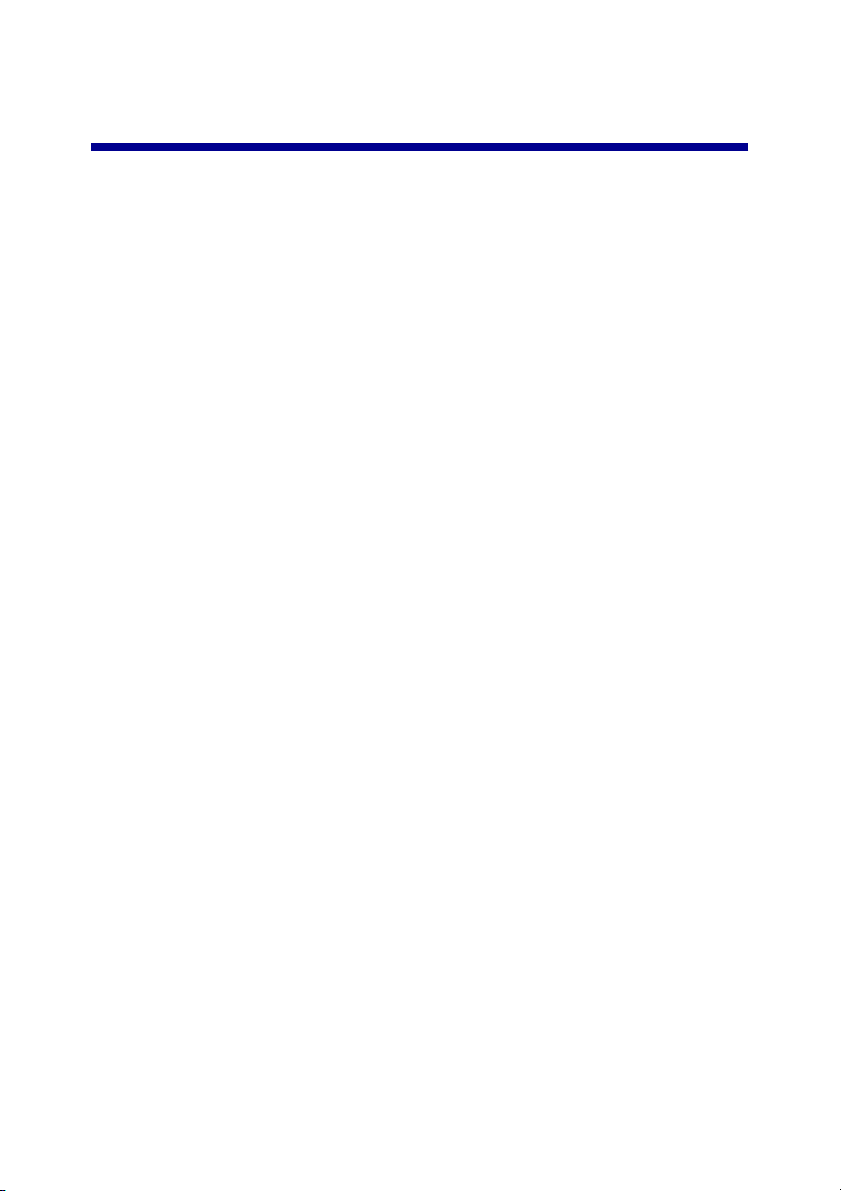
Cuprins
Instalarea imprimantei.....................................................................7
Verificarea conţinutului cutiei............................................................................7
Găsirea informaţiilor despre imprimantă...........................................................8
Învăţaţi despre imprimantă...........................................................11
Despre componentele imprimantei.................................................................11
Utilizarea panoului de control.........................................................................13
Navigarea în meniurile panoului de control....................................................15
Utilizarea meniului Copy (Copiere).................................................................16
Utilizarea meniului Scan (Scanare)................................................................17
Utilizarea meniului Photo Card (Cartelă foto).................................................17
Învăţaţi despre software-ul imprimantei......................................20
Utilizarea software-ului imprimantei................................................................20
Deschiderea Imaging Studio (Studio pentru lucrul cu imagini).......................20
Utilizarea butoanelor din Imaging Studio (Studio pentru lucrul cu
imagini)......................................................................................................21
Utilizarea Centrului multifuncţional.................................................................23
Utilizarea filei Scanning & Copying (Scanare şi copiere)................................23
Utilizarea filei Saved Images (Imagini salvate)...............................................24
Cum se utilizează legătura Maintain/Troubleshoot (Întreţinere/
Rezolvarea problemelor)............................................................................26
Utilizarea Centrului de soluţii..........................................................................26
Cum se utilizează Print Properties (Proprietăţi imprimare).............................29
Cum se utilizează Photo Editor (Editor fotografic)..........................................31
Utilizarea Fast Pics (Fotografii rapide)............................................................31
Încărcarea hârtiei şi a documentelor originale...........................32
Încărcarea hârtiei............................................................................................32
Încărcarea de tipuri diferite de hârtie..............................................................33
Încărcarea documentelor originale pe geamul scanerului..............................36
Cuprins
3
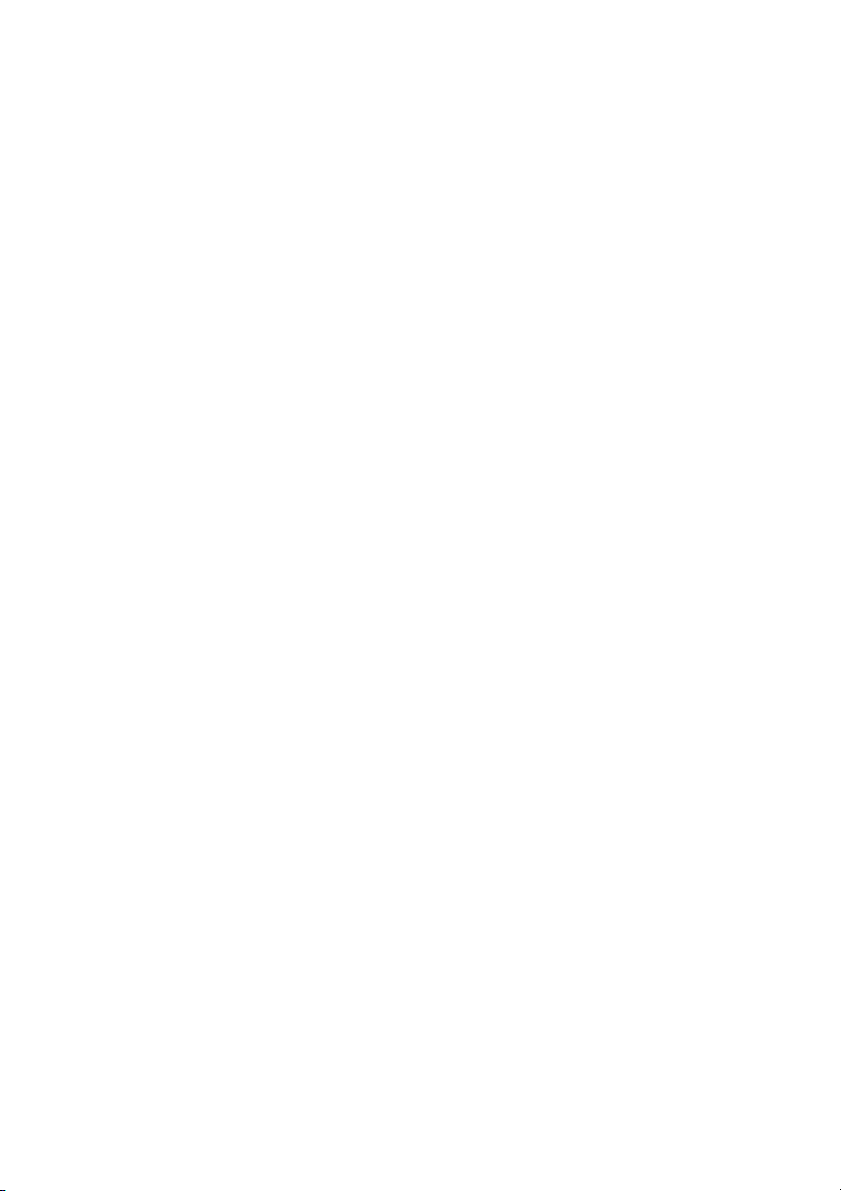
Imprimarea......................................................................................38
Imprimarea unui document.............................................................................38
Imprimarea plicurilor.......................................................................................38
Imprimarea cartelelor......................................................................................39
Imprimarea pe folii transparente.....................................................................39
Pregătirea pentru a imprima fotografii utilizând
dispozitive media...........................................................................40
Introducerea unei cartele de memorie............................................................40
Introducerea unei unităţi flash.........................................................................43
Răsfoirea şi selectarea fotografiilor de pe o cartelă de memorie sau de
pe o unitate flash........................................................................................45
Transferarea fotografiilor digitale de pe o cartelă de memorie sau de
pe o unitate flash........................................................................................45
Utilizarea unui aparat de fotografiat digital compatibil PictBridge pentru
a controla imprimarea fotografiilor.............................................................47
Imprimarea fotografiilor utilizând panoul de control..................49
Imprimarea fotografiilor de la panoul de control.............................................49
Imprimarea fotografiilor selectate...................................................................50
Imprimarea tuturor fotografiilor de la panoul de control..................................50
Imprimarea unei selecţii DPOF.......................................................................51
Imprimarea unei pagini index..........................................................................51
Examinarea modificărilor aduse fotografiilor înainte de imprimare.................52
Vizualizarea unei prezentări de diapozitive foto pe panoul de control............53
Alegerea unei dimensiuni a hârtiei foto utilizând panoul de control................53
Modificarea dimensiunii fotografiei.................................................................54
Ajustarea luminozităţii.....................................................................................54
Decuparea fotografiilor de la panoul de control..............................................54
Imprimarea fotografiilor utilizând computerul............................56
Imprimarea fotografiilor...................................................................................56
Imprimarea fotografiilor fără margini...............................................................56
Răsfoirea şi selectarea fotografiilor memorate în computer...........................57
Cuprins
4
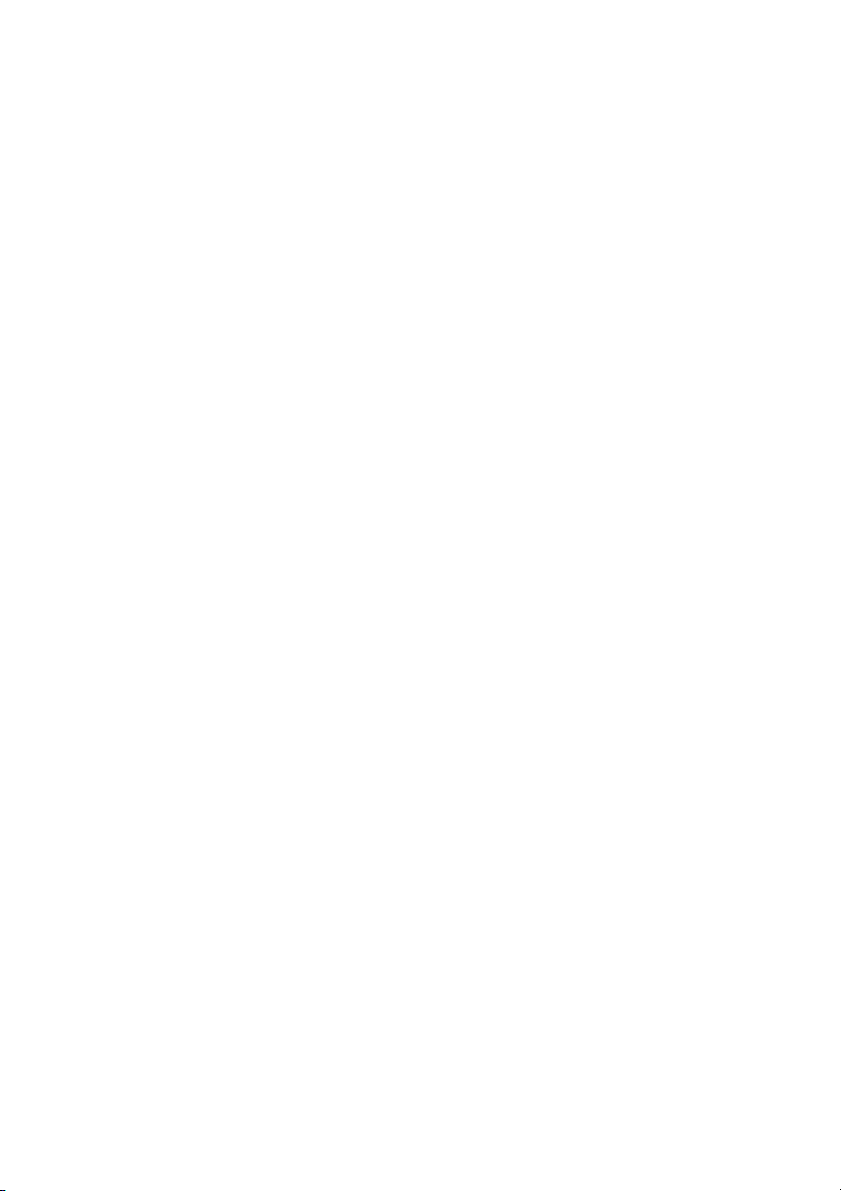
Crearea sau imprimarea unei pagini de colaje sau de album.........................57
Adăugarea de legende cu text la o pagină cu fotografii..................................58
Copierea..........................................................................................60
Realizarea unei copii utilizând panoul de control............................................60
Schimbarea formatului hârtiei goale...............................................................60
Setarea calităţii de copiere.............................................................................60
Schimbarea luminozităţii unei copii.................................................................60
Realizarea de copii fără margini utilizând panoul de control..........................61
Mărirea sau micşorarea unei imagini utilizând panoul de control...................61
Repetarea unei imagini pe aceeaşi pagină de la panoul de control...............62
Realizarea unei copii utilizând software-ul .....................................................62
Scanarea.........................................................................................63
Scanarea unui document numai cu text.........................................................63
Scanarea unui document cu text şi elemente grafice.....................................63
Salvarea unei imagini scanate........................................................................63
Scanarea documentelor sau a imaginilor pentru poşta electronică,
utilizând panoul de control.........................................................................64
Scanarea documentelor sau imaginilor pentru trimitere prin poşta
electronică, utilizând computerul................................................................64
Scanare cu trimitere pe un computer printr-o reţea........................................65
Scanarea documentelor pentru a edita textul.................................................65
Scanarea de imagini clare din reviste sau din ziare.......................................66
Lucrul cu faxul...............................................................................68
Trimiterea prin fax a unui document utilizând software-ul..............................68
Primirea unui fax utilizând software-ul............................................................69
Lucrul în reţea................................................................................70
Instalarea imprimantelor de reţea...................................................................70
Sfaturi pentru instalarea unei imprimante de reţea.........................................72
Cuprins
5
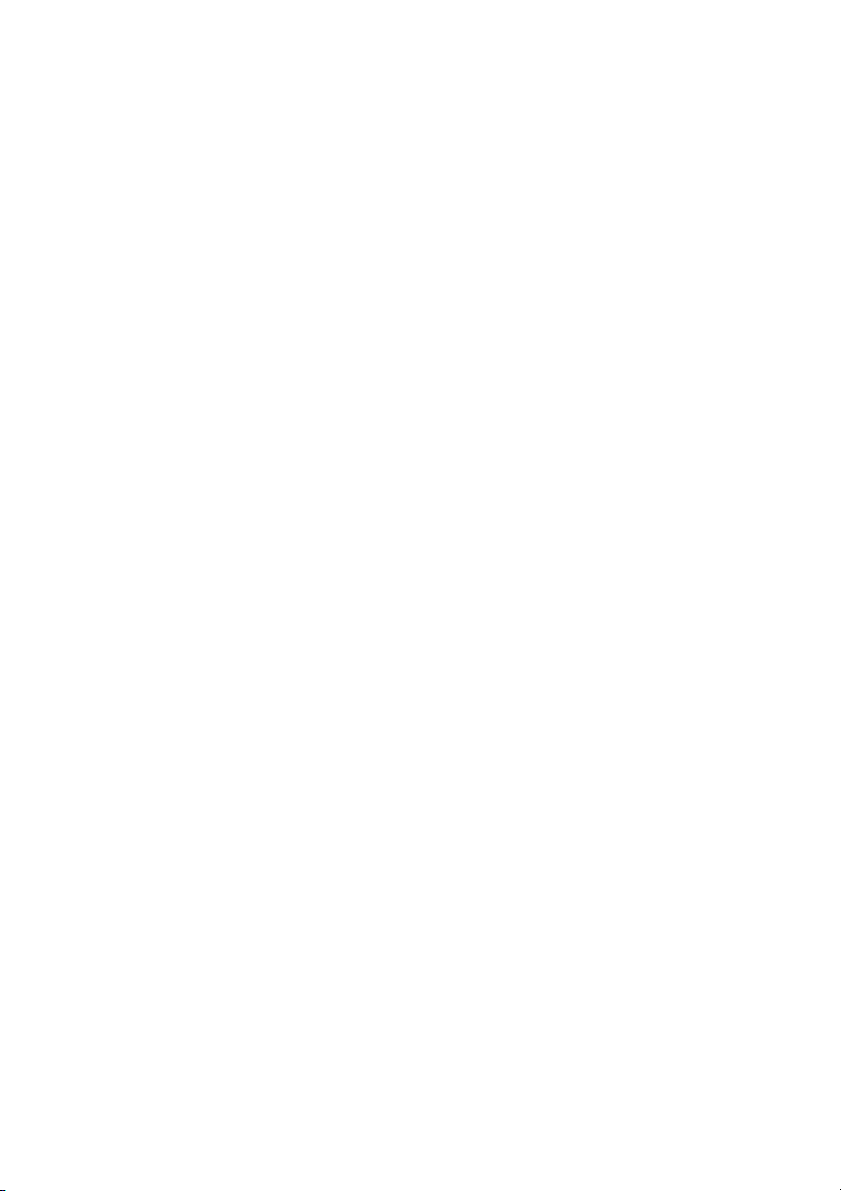
Întreţinerea imprimantei................................................................74
Scoaterea unui cartuş de imprimare uzat.......................................................74
Instalarea cartuşelor de imprimare.................................................................75
Alinierea cartuşelor de imprimare...................................................................77
Curăţarea duzelor cartuşelor de imprimare....................................................78
Ştergerea duzelor şi contactelor cartuşelor de imprimare..............................79
Păstrarea cartuşelor de imprimare.................................................................80
Utilizarea zonei de depozitare a cartuşelor.....................................................80
Reumplerea cartuşelor de imprimare.............................................................82
Comandarea consumabilelor Lexmark........................................83
Comandarea consumabilelor..........................................................................83
Rezolvarea problemelor................................................................84
Rezolvarea problemelor de instalare..............................................................84
Rezolvarea problemelor de imprimare............................................................88
Rezolvarea problemelor de copiere................................................................92
Rezolvarea problemelor de scanare...............................................................93
Rezolvarea problemelor de fax.......................................................................94
Rezolvarea problemelor în reţea....................................................................96
Rezolvarea blocajelor şi a încărcărilor incorecte............................................98
Rezolvarea problemelor cu cartela de memorie...........................................101
Mesaje de eroare..........................................................................................103
Ştergerea şi reinstalarea software-ului.........................................................108
Notificări.......................................................................................109
Index..............................................................................................115
Cuprins
6
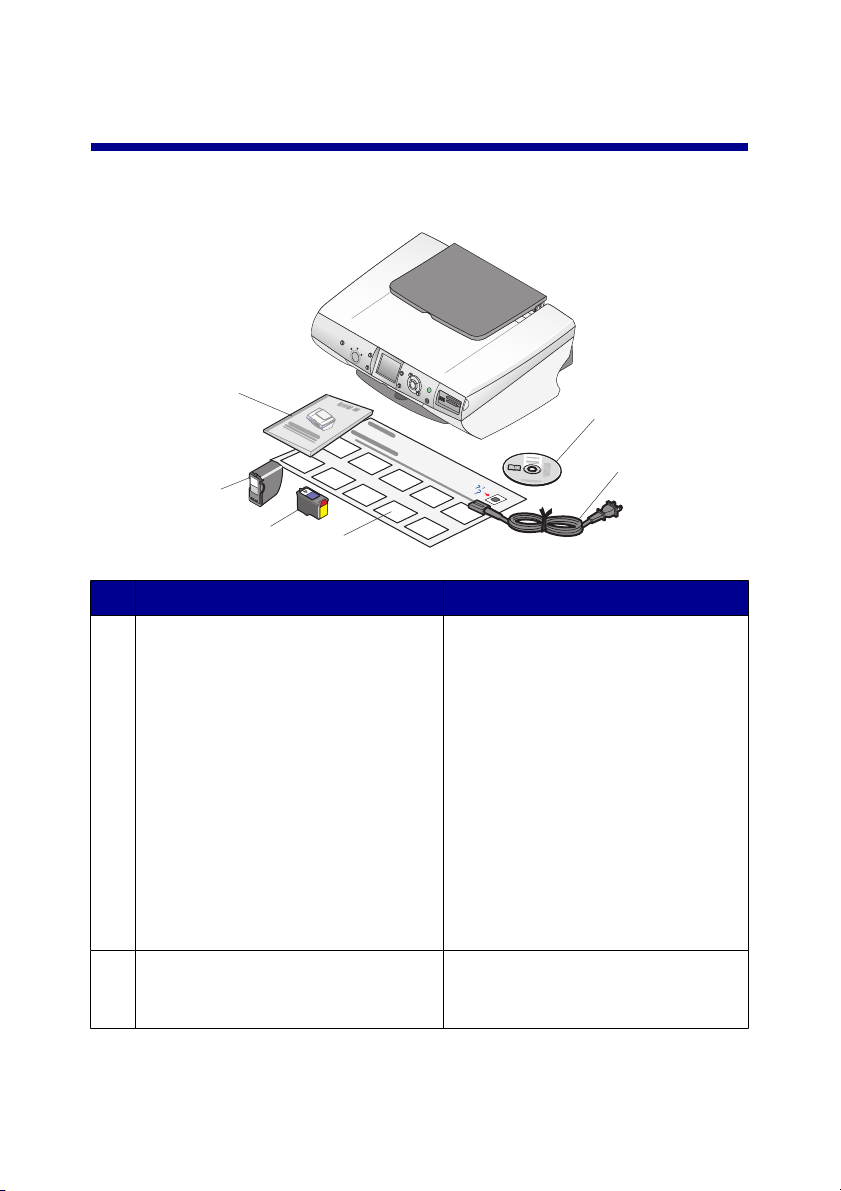
Instalarea imprimantei
Verificarea conţinutului cutiei
6
5
1
2
4
Nume Descriere
1 CD cu software-ul de instalare
2 Cablul sursei de tensiune Se ataşează la port-ul sursei de
3
•
Windows
–
Software de instalare pentru
imprimantă.
–
Help (Ajutor)
–
Ghidul utilizatorului în format
electronic
•
Mac
–
Software de instalare pentru
imprimantă.
–
Combinaţie între Help
(Ajutor) şi
Ghidul utilizatorului în format
HTML
alimentare situată în spatele
imprimantei.
Instalarea imprimantei
7
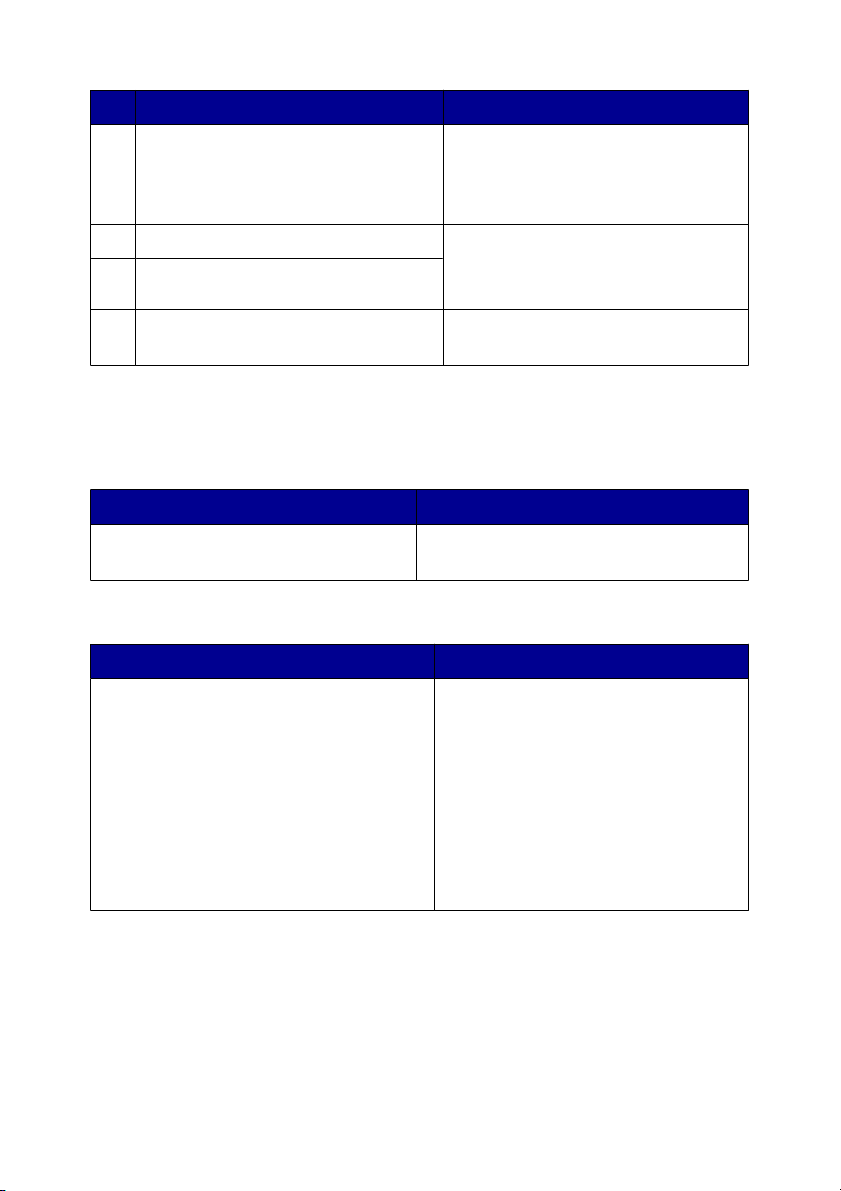
Nume Descriere
3 Foaia Instalare Instrucţiuni despre instalarea
hardware-ului şi software-ului
imprimantei şi informaţii despre
rezolvarea problemelor de instalare.
4 Cartuş de imprimare color Cartuşe de instalat în imprimantă.
5 Cartuş de imprimare foto
Notă: Combinaţiile cartuşelor diferă
în funcţie de produsul achiziţionat.
6 Ghidul utilizatorului sau Soluţii pentru
instalare
Broşură imprimată care serveşte ca
ghid (pentru utilizatorii de Windows).
Găsirea informaţiilor despre imprimantă
Foaia Instalare
Descriere Unde se găsesc
Foaia Instalare vă oferă instrucţiuni
pentru instalarea hardware şi software.
Ghidul utilizatorului
Descriere Unde se găsesc
Ghidul utilizatorului vă oferă instrucţiuni
pentru utilizarea imprimantei şi alte
informaţii precum:
•
Întreţinere
•
Rezolvarea problemelor
•
Siguranţă
Notă: Toate informaţiile din Ghidul
utilizatorului se aplică la sistemul de
operare Windows.
Acest document se găseşte în cutia
imprimantei sau pe situl Web Lexmark.
Acest document se găseşte în cutia
imprimantei sau pe situl Web Lexmark.
Când instalaţi software-ul imprimantei,
se poate ca şi Ghidul utilizatorului să
fie instalat.
Instalarea imprimantei
8
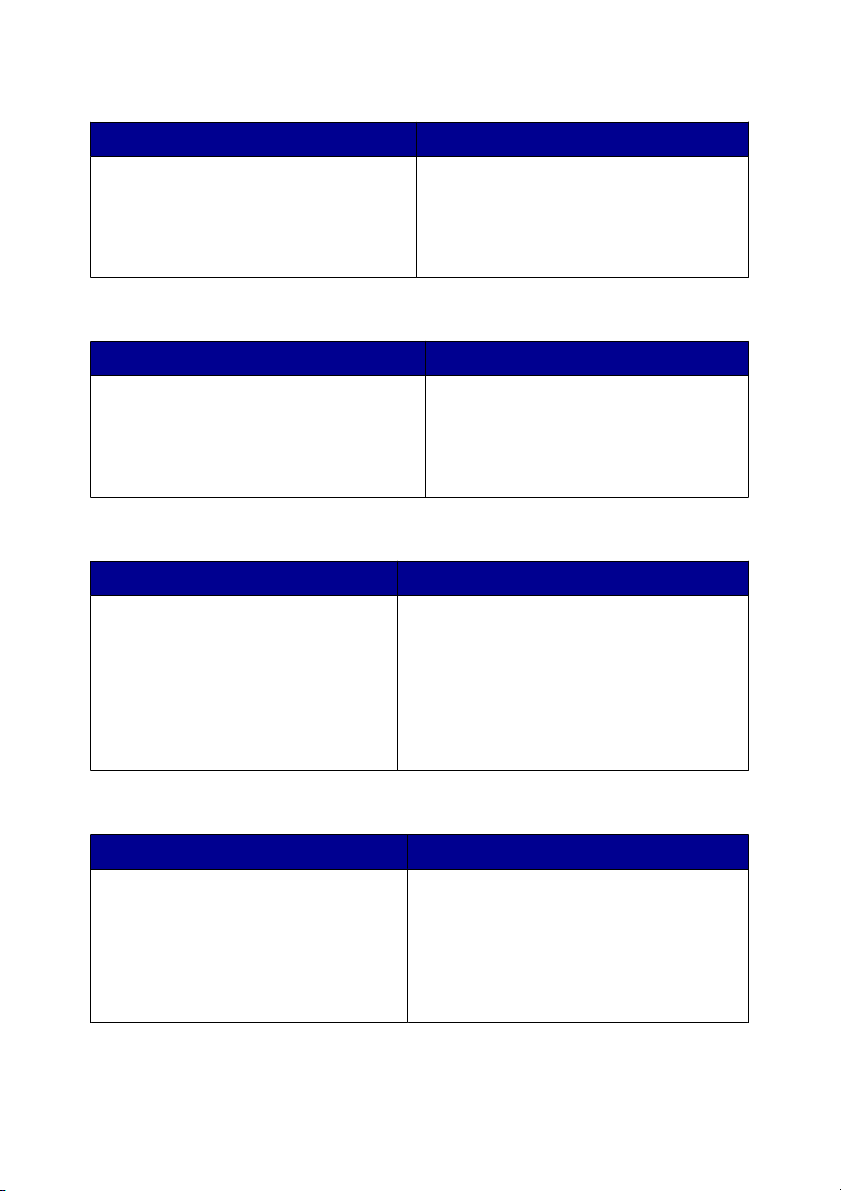
CD
Descriere Unde se găsesc
CD-ul conţine drivere, software şi fişiere
publicate. Dacă imprimanta se
conectează la un computer, CD-ul
instalează sistemul Help (Ajutor) pe
computer.
Acest CD poate fi găsit în cutia
imprimantei. Pentru instrucţiuni de
instalare, consultaţi foaia Instalare.
Help (Ajutor)
Descriere Unde se găsesc
Help (Ajutor) vă oferă instrucţiuni pentru
utilizarea software-ului, dacă imprimanta
se conectează la un computer.
În timp ce vă aflaţi în orice program al
software-ului Lexmark, faceţi clic pe
Help (Ajutor), Tips (Sfaturi) Help
(Ajutor) sau pe Help (Ajutor) Help
Topics (Subiecte de ajutor).
Lexmark Solution Center (Centrul de soluţii Lexmark)
Descriere Unde se găsesc
Software-ul Lexmark Solution Center
(Centrul de soluţii Lexmark) este
inclus pe CD, în cazul în care
imprimanta se conectează la un
computer. El se va instala alături de
celălalt software.
Pentru a accesa Centrul de soluţii Lexmark:
1
Faceţi clic pe Start Programs
(Programe) sau pe All Programs
(Toate programele) Lexmark 6300
Series.
2
Selectaţi Lexmark Solution Center
(Centrul de soluţii Lexmark).
Fişier Readme
Descriere Unde se găsesc
Acest fişier conţine informaţii de ultimă
oră despre imprimantă şi despre
software, care nu apar în altă
documentaţie, precum şi informaţii
specifice sistemului de operare.
Instalarea imprimantei
Pentru a accesa fişierul Readme:
1
Faceţi clic pe Start Programs
(Programe) sau pe All Programs
(Toate programele) Lexmark
6300 Series.
2
Selectaţi Readme.
9
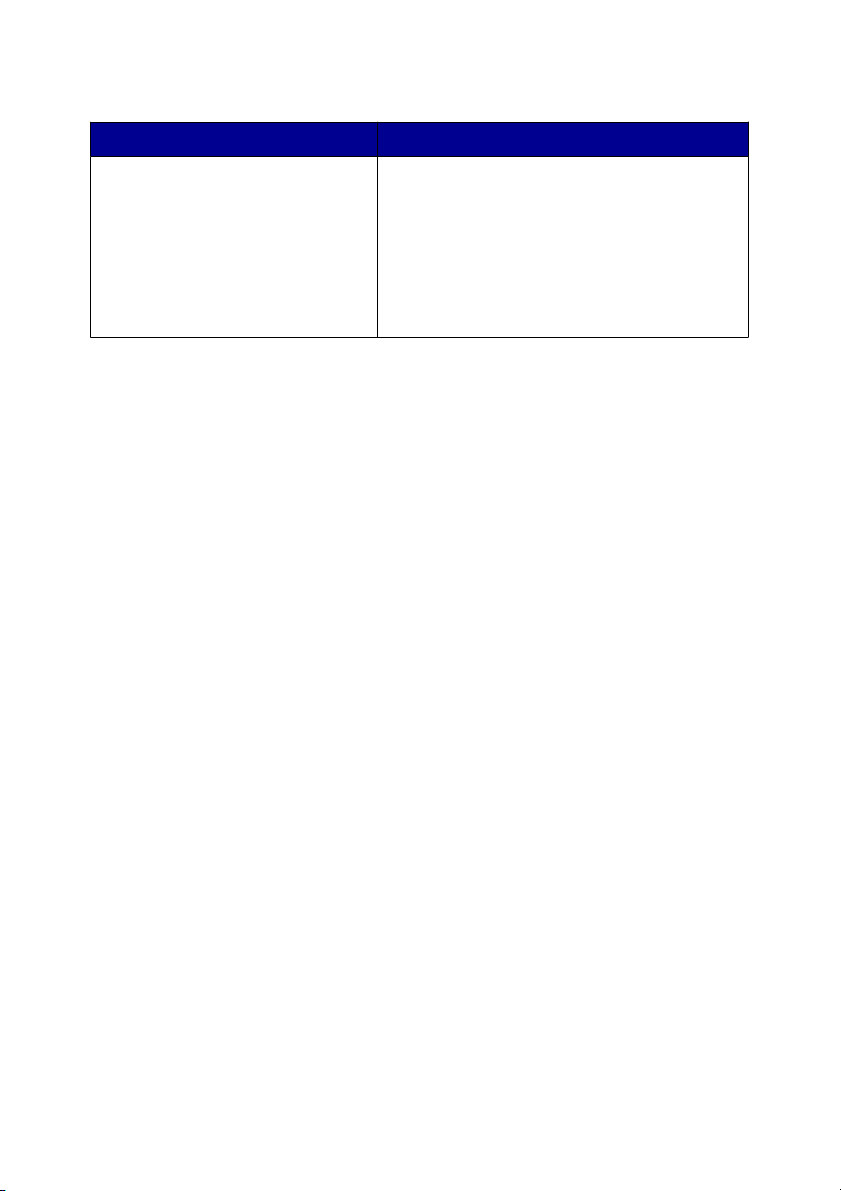
Sit Web
Descriere Unde se găsesc
Situl nostru Web conţine o
varietate de informaţii.
Notă: Toate căile pentru situl Web
se pot modifica.
Notaţi-vă următoarele informaţii (de pe factura de la magazin sau de pe spatele
imprimantei) pentru a le avea la îndemână când ne contactaţi, în scopul unei serviri
mai rapide:
Număr tip maşină:
Număr de serie:
Data achiziţionării:
Locul achiziţionării:
Vizitaţi situl nostru Web la adresa
www.lexmark.com.
1
Vizitaţi situl Web.
2
Selectaţi o limbă din lista verticală din
colţul din dreapta-sus al paginii.
3
Selectaţi legătura corespunzătoare
informaţiilor care vă sunt necesare.
Instalarea imprimantei
10
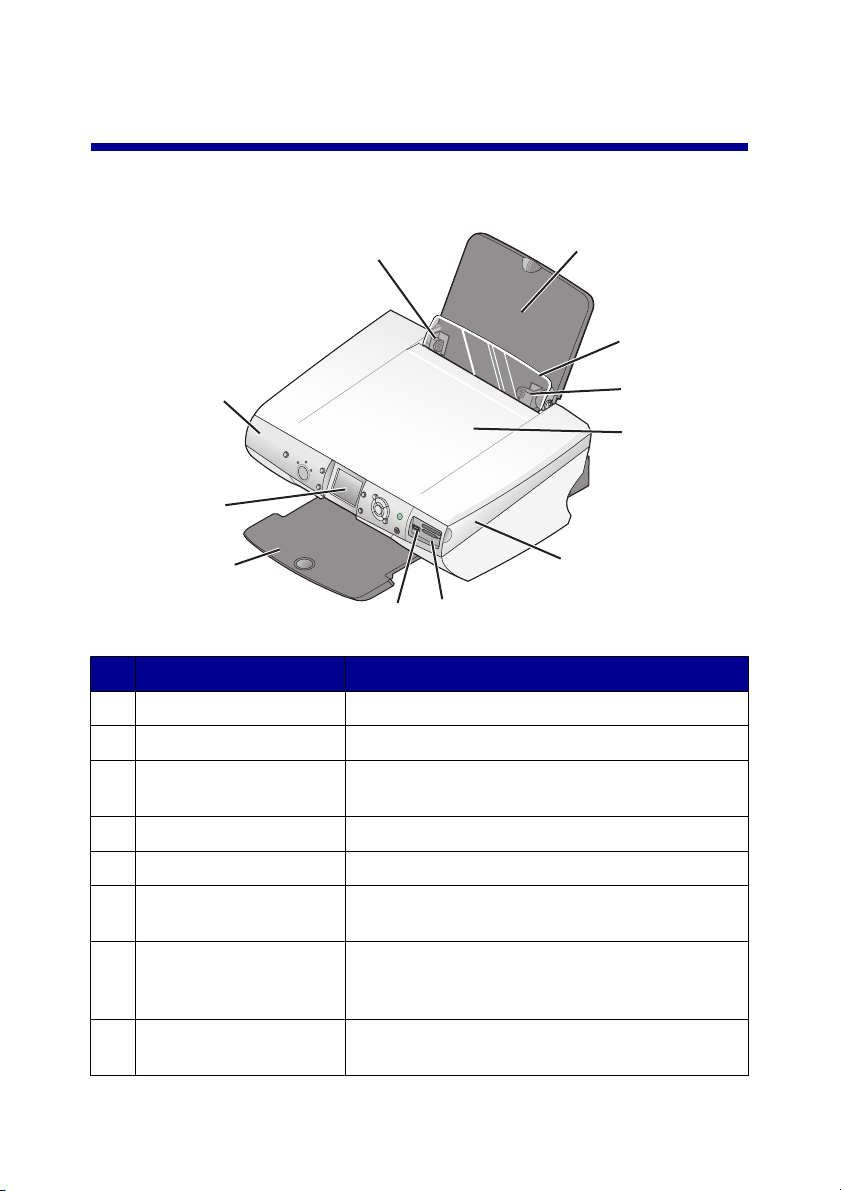
Învăţaţi despre imprimantă
Despre componentele imprimantei
1
10
9
8
6
7
Utilizând Aveţi posibilitatea să
1 Ghidajul hârtiei Aliniaţi hârtia la alimentare.
2 Suportul pentru hârtie Încărcaţi hârtie.
3 Garda pentru alimentare
cu hârtie
Împiedică elementele să cadă în fanta pentru
hârtie.
2
3
1
4
5
4 Capacul superior Accesaţi sticla scanerului.
5 Unitatea de scanare Accesaţi cartuşele de imprimare.
6 Slot-urile pentru cartele
de memorie
7 Port-ul PictBridge Conectaţi un aparat de fotografiat cu
8 Tava de evacuare a
hârtiei
Introduceţi cartele de memorie.
caracteristica PictBridge sau o unitate flash la
imprimantă.
Aranjaţi hârtia în timp ce iese.
Învăţaţi despre imprimantă
11
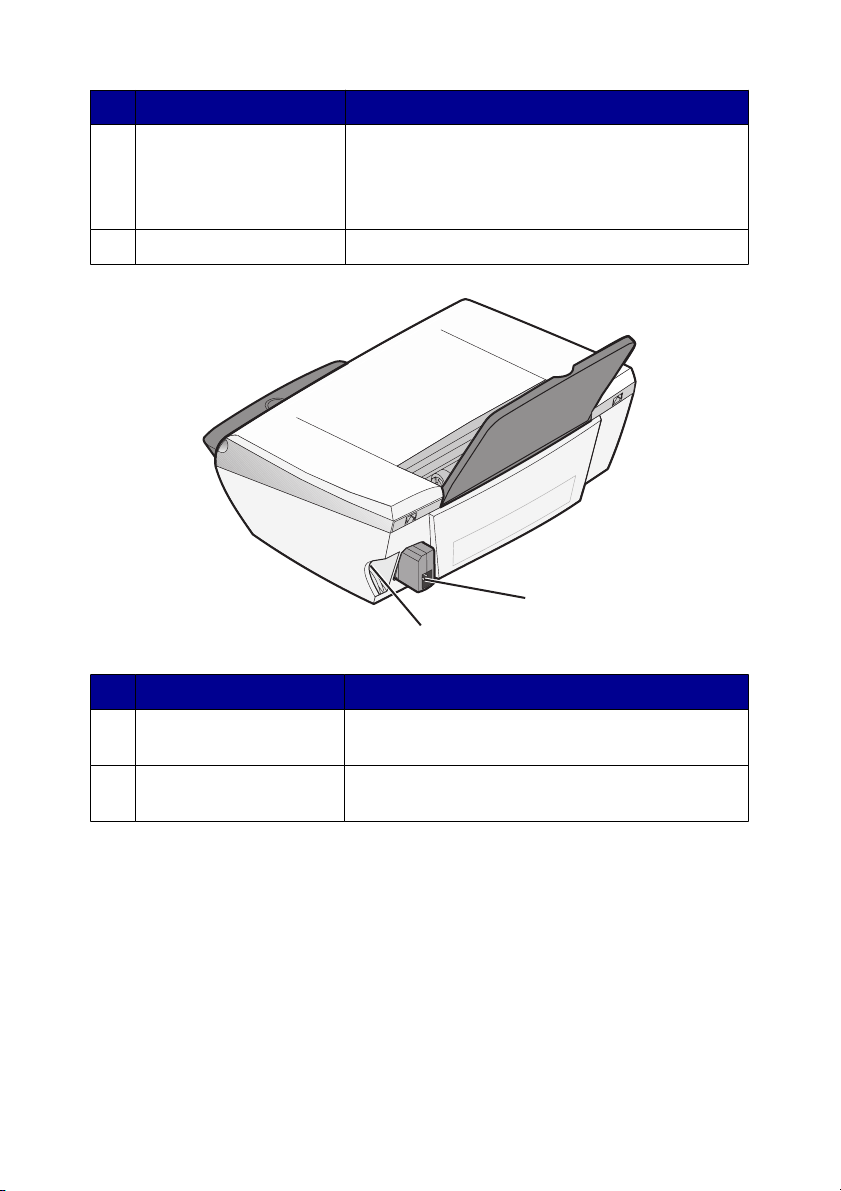
Utilizând Aveţi posibilitatea să
9 Afişajul Vizualizaţi fotografiile de pe cartela de memorie a
aparatului de fotografiat, examinaţi o imagine
scanată sau verificaţi starea imprimantei.
Afişajul se înclină pentru vizualizare mai uşoară.
10 Panoul de control Utilizaţi imprimanta.
1
2
Utilizând Aveţi posibilitatea să
1 Port-ul sursei de
alimentare
2 Port-ul USB Conectaţi imprimanta la un computer utilizând un
Conectaţi imprimanta la o sursă de alimentare.
cablu USB.
Învăţaţi despre imprimantă
12
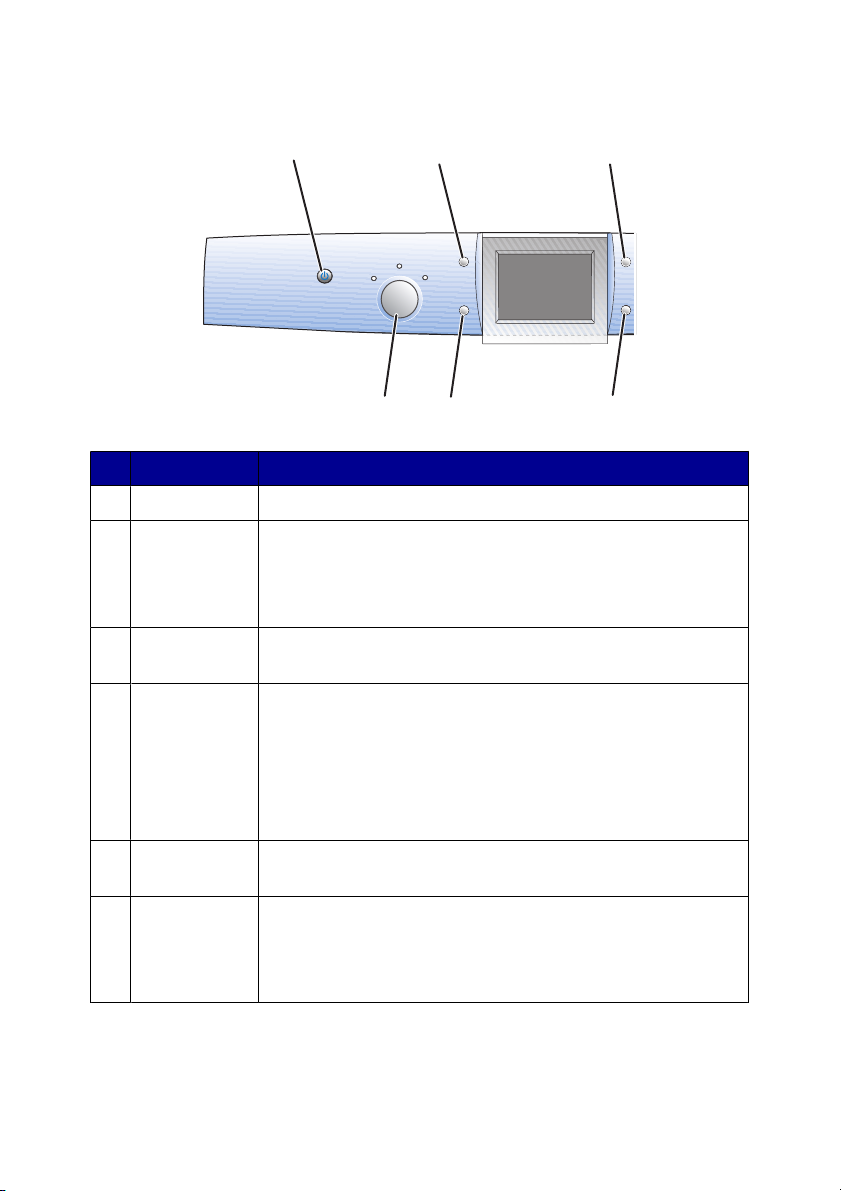
Utilizarea panoului de control
1
Apăsaţi pe Pentru
1 Tensiune Pornirea şi oprirea imprimantei.
2 Rotire
3 Examinare
pagină
4 Redimension
are
•
Rotirea imaginii de pe afişajul panoului de control cu 90
de grade.
•
Rotirea zonei selectate din imagine când decupaţi în
modul Photo Card (Cartelă foto).
Examinarea unei imagini înaintea imprimării, scanării sau
copierii.
•
Mărirea sau micşorarea unei imagini când sunteţi în
modul Copy (Copiere).
•
Setarea formatului imaginii fotografiilor când sunteţi în
modul Photo Card (Cartelă foto).
•
Mărirea sau micşorarea unei fotografii când decupaţi în
modul Photo Card (Cartelă foto).
23
6
5
4
5 Număr de
copii
6 Mod Selectarea modului Copy (Copiere), Scan (Scanare) sau
Specificarea numărului de copii de imprimat când sunteţi în
modul Copy (Copiere) sau Photo Card (Cartelă foto).
Photo Card (Cartelă foto).
Notă: Modul este selectat când indicatorul luminos este
aprins.
Învăţaţi despre imprimantă
13
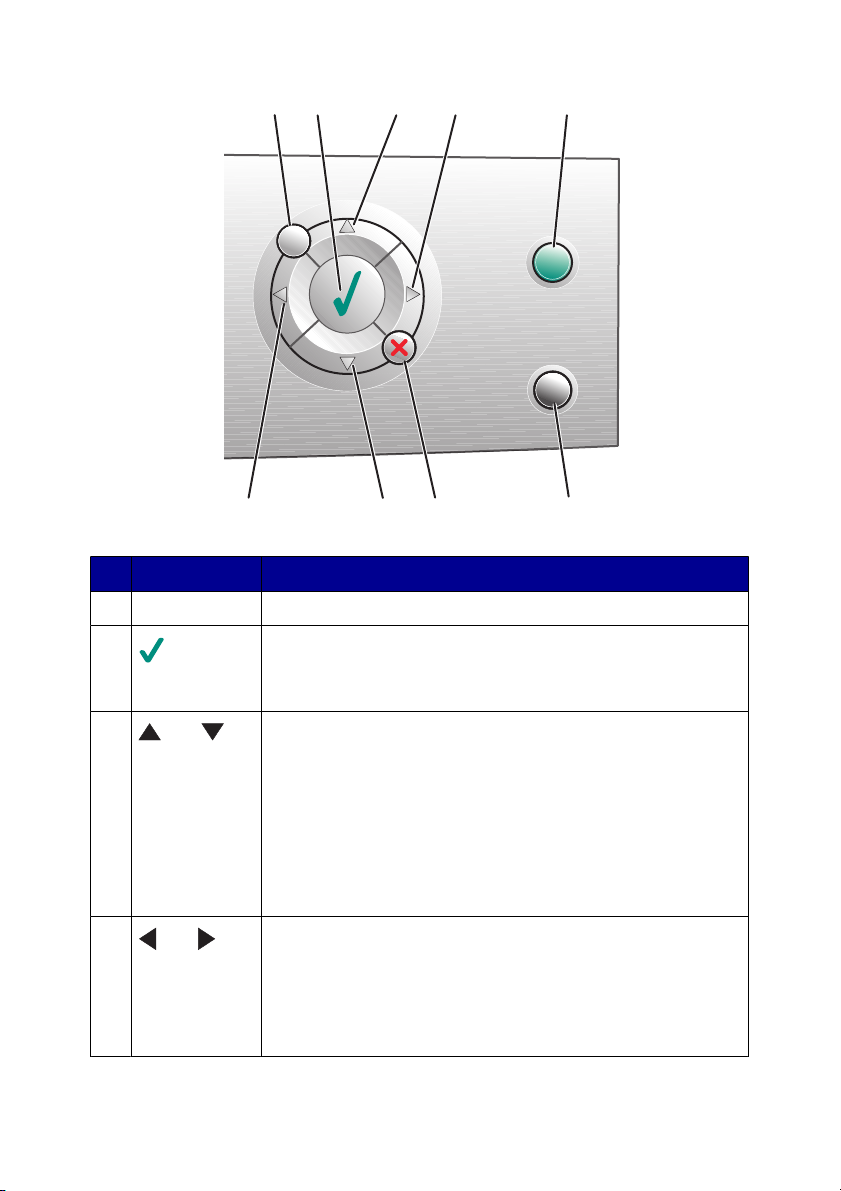
1
2
3
4
5
4
Apăsaţi pe Pentru
1 Meniu Afişarea meniului pentru modul selectat.
2
3
sau
4
sau
•
Alegerea unei opţiuni din meniu.
•
Selectarea sau ştergerea unei fotografii din lista de
imprimat, în modul Photo Card (Cartelă foto).
•
Defilarea printre opţiunile de meniu.
•
Modificarea zonei selectate la trunchierea unei imagini.
•
Deplasarea înainte sau înapoi prin cartela de memorie
sau unitatea flash pentru a vizualiza fiecare a zecea
imagine pe afişajul panoului de control, în modul Photo
Card (Cartelă foto).
•
Modificarea formatului hârtiei goale, în modul Copy
(Copiere).
•
Modificarea setărilor unui element de submeniu.
•
Afişarea imaginii anterioare sau următoare de pe o
cartelă de memorie sau de pe o unitate flash.
•
Modificarea zonei selectate la trunchierea unei imagini.
•
Creşterea sau descreşterea numărului de copii.
3
7
6
Învăţaţi despre imprimantă
14
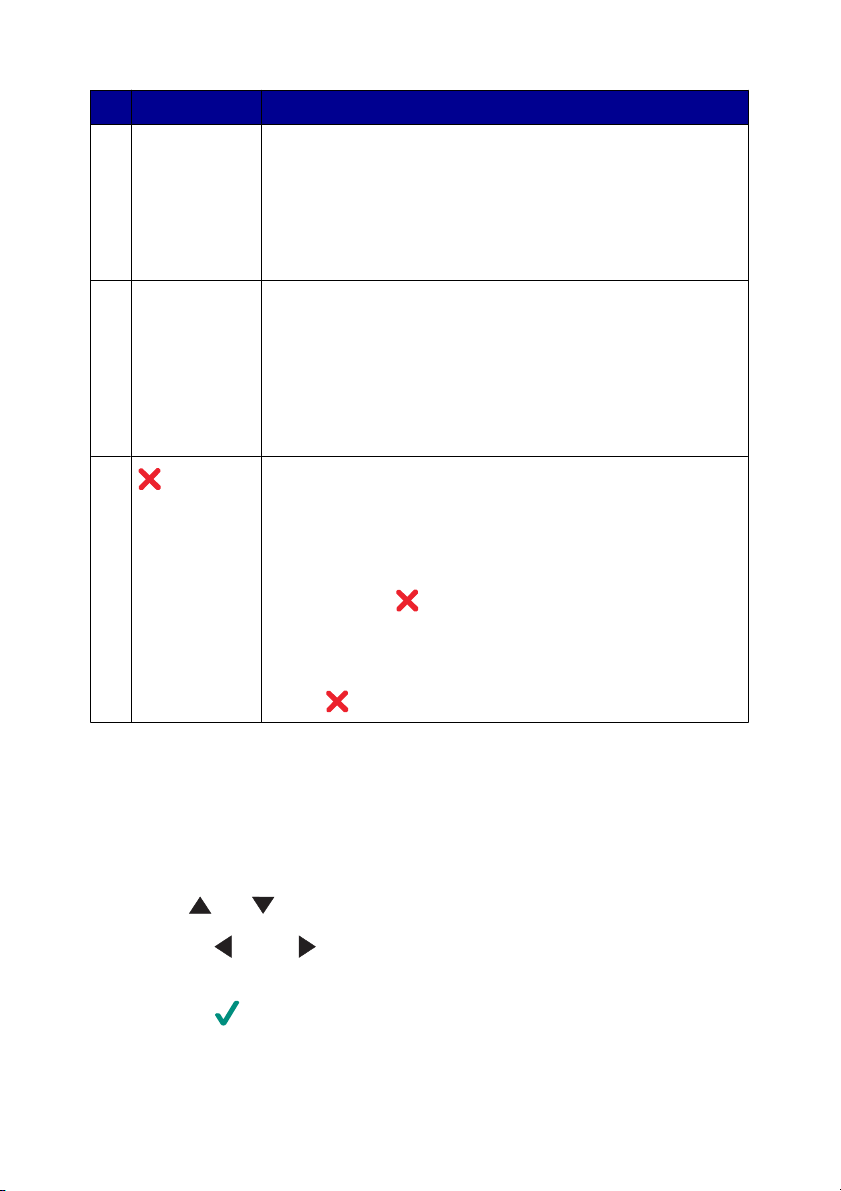
Apăsaţi pe Pentru
5 Color Pornirea unei lucrări de copiere, de scanare sau foto color.
Notă: Asiguraţi-vă că este selectat modul dorit.
Pentru a porni o lucrare de imprimare a unei fotografii, trebuie
introdusă o cartelă de memorie sau o unitate flash sau
trebuie conectat un aparat de fotografiat digital compatibil
PictBridge la imprimantă.
6 Alb-negru Pornirea unei lucrări de copiere, scanare sau fotografiere în
alb şi negru.
Notă: Asiguraţi-vă că este selectat modul dorit.
Pentru a porni o lucrare de imprimare a unei fotografii, trebuie
introdusă o cartelă de memorie sau o unitate flash sau
trebuie conectat un aparat de fotografiat digital compatibil
PictBridge la imprimantă.
7
•
Revocarea unei lucrări de copiere, scanare sau
imprimare.
•
Ştergerea din listă a examinării fotografiei selectate, în
modul Photo Card (Cartelă foto).
•
Revocarea tuturor selecţiilor de fotografii. Apăsaţi de
două ori pe
panoului de control.
•
Revenirea la setările implicite pentru copiere. Din
ecranul Copy Mode (Mod copiere), apăsaţi de două ori
.
pe
, apoi urmaţi instrucţiunile de pe afişajul
Navigarea în meniurile panoului de control
1
Apăsaţi pe Mod pentru a selecta modul Copy (Copiere), Scan (Scanare) sau
Photo Card (Cartelă foto).
2
Apăsaţi pe Meniu pentru a deschide meniul corespunzător modului selectat.
3
Apăsaţi sau pentru a defila prin meniuri.
4
Apăsaţi pe sau pe pentru a defila prin lista de opţiuni a meniurilor
evidenţiate.
5
Apăsaţi pe pentru a selecta o opţiune.
Învăţaţi despre imprimantă
15
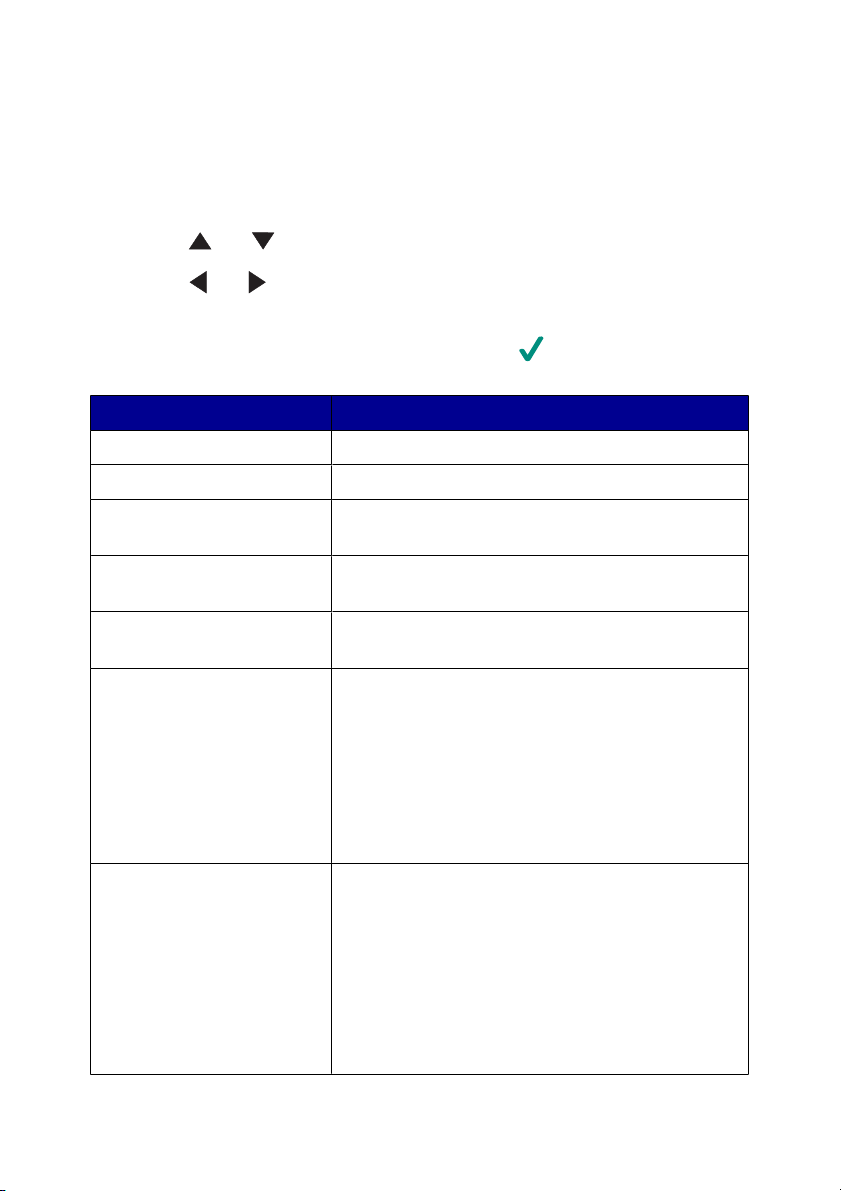
Utilizarea meniului Copy (Copiere)
1
De la panoul de control, apăsaţi pe Mod de mai multe ori până când se
selectează Copy (Copiere).
2
Apăsaţi pe Meniu.
3
Apăsaţi sau pentru a defila prin meniu.
4
Apăsaţi sau pentru a defila prin lista de opţiuni a elementului de meniu
evidenţiat.
5
Când apare elementul de meniu dorit, apăsaţi pe .
Element de meniu Acţiune
Copy Quality (Calitate copie) Selectaţi o calitate a imprimării.
Brightness (Luminozitate) Creşteţi sau reduceţi luminozitatea imaginii copiate.
Blank Paper Size
(Dimensiune hârtie goală)
Repeat Image (Repetare
imagine)
Size of Original
(Dimensiunea originalului)
Maintenance (Întreţinere)
Defaults (Implicite)
Precizaţi dimensiunea hârtiei încărcate în suportul
pentru hârtie.
Precizaţi numărul de imagini care se amplasează
pe o pagină.
Precizaţi dimensiunea documentului original
încărcat pe geamul scanerului.
•
Verificaţi nivelurile de cerneală.
•
Schimbaţi cartuşele.
•
Aliniaţi cartuşele.
•
Curăţaţi cartuşele.
•
Imprimaţi o pagină de test.
•
Obţineţi informaţii privind diagnosticarea
cartuşelor.
•
Restabiliţi setările implicite.
•
Precizaţi tipul hârtiei încărcate în suportul
pentru hârtie.
•
Selectaţi o limbă pentru textul din afişajul
panoului de control.
•
Precizaţi când se şterg setările.
•
Precizaţi când intră imprimanta în mod Power
Save (Economie de energie).
Învăţaţi despre imprimantă
16
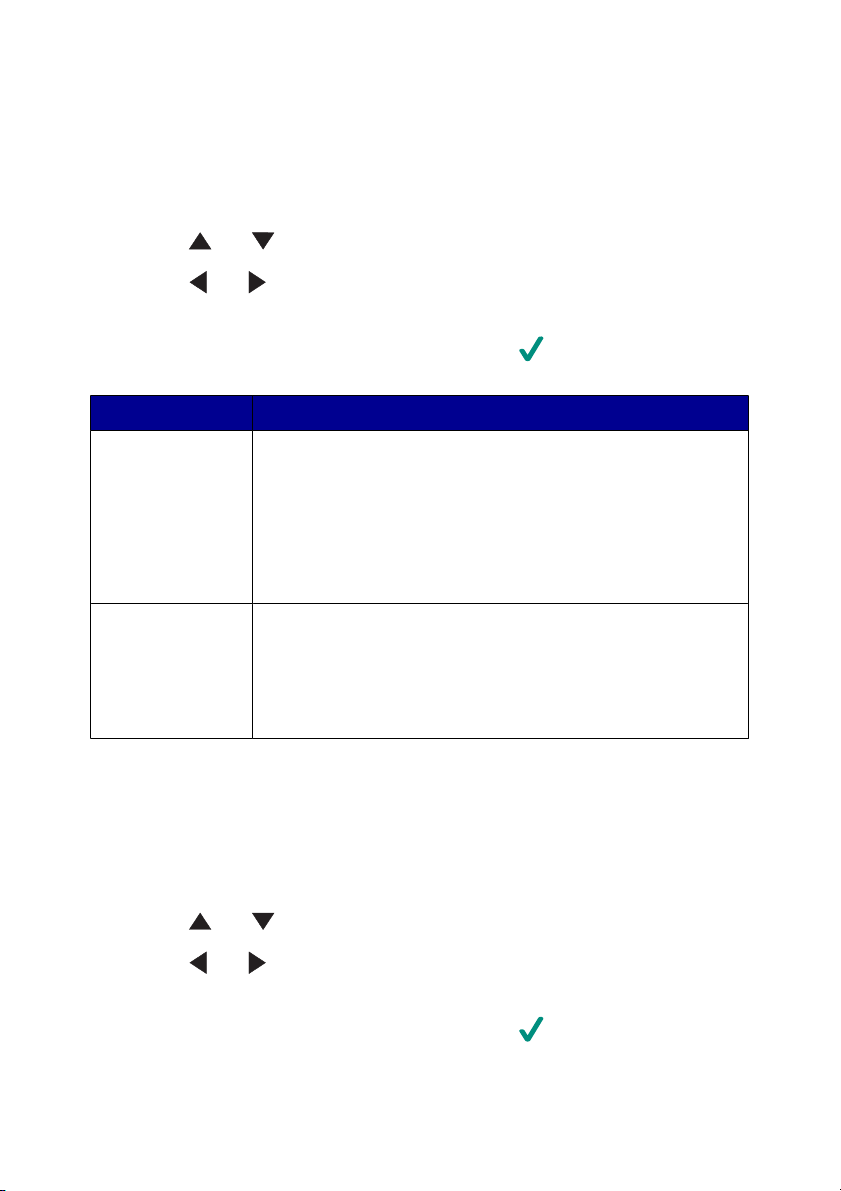
Utilizarea meniului Scan (Scanare)
1
De la panoul de control, apăsaţi pe Mod de mai multe ori până când se
selectează Scan (Scanare).
2
Apăsaţi pe Meniu.
3
Apăsaţi sau pentru a defila prin meniu.
4
Apăsaţi sau pentru a defila prin lista de opţiuni a elementului de meniu
evidenţiat.
5
Când apare elementul de meniu dorit, apăsaţi pe .
Din acest meniu Aveţi posibilitatea să
Maintenance
(Întreţinere)
Defaults (Implicite)
•
Verificaţi nivelurile de cerneală.
•
Schimbaţi cartuşele.
•
Aliniaţi cartuşele.
•
Curăţaţi cartuşele.
•
Imprimaţi o pagină de test.
•
Obţineţi informaţii privind diagnosticarea cartuşelor.
•
Restabiliţi setările implicite.
•
Selectaţi o limbă pentru textul din afişajul panoului de
control.
•
Precizaţi când se intră în mod Power Save (Economie de
energie).
Utilizarea meniului Photo Card (Cartelă foto)
1
De la panoul de control, apăsaţi repetat pe Mod până când se selectează Photo
Card (Cartelă foto).
2
Apăsaţi pe Meniu.
3
Apăsaţi sau pentru a defila prin meniu.
4
Apăsaţi sau pentru a defila prin lista de opţiuni a elementului de meniu
evidenţiat.
5
Când apare elementul de meniu dorit, apăsaţi pe .
Învăţaţi despre imprimantă
17
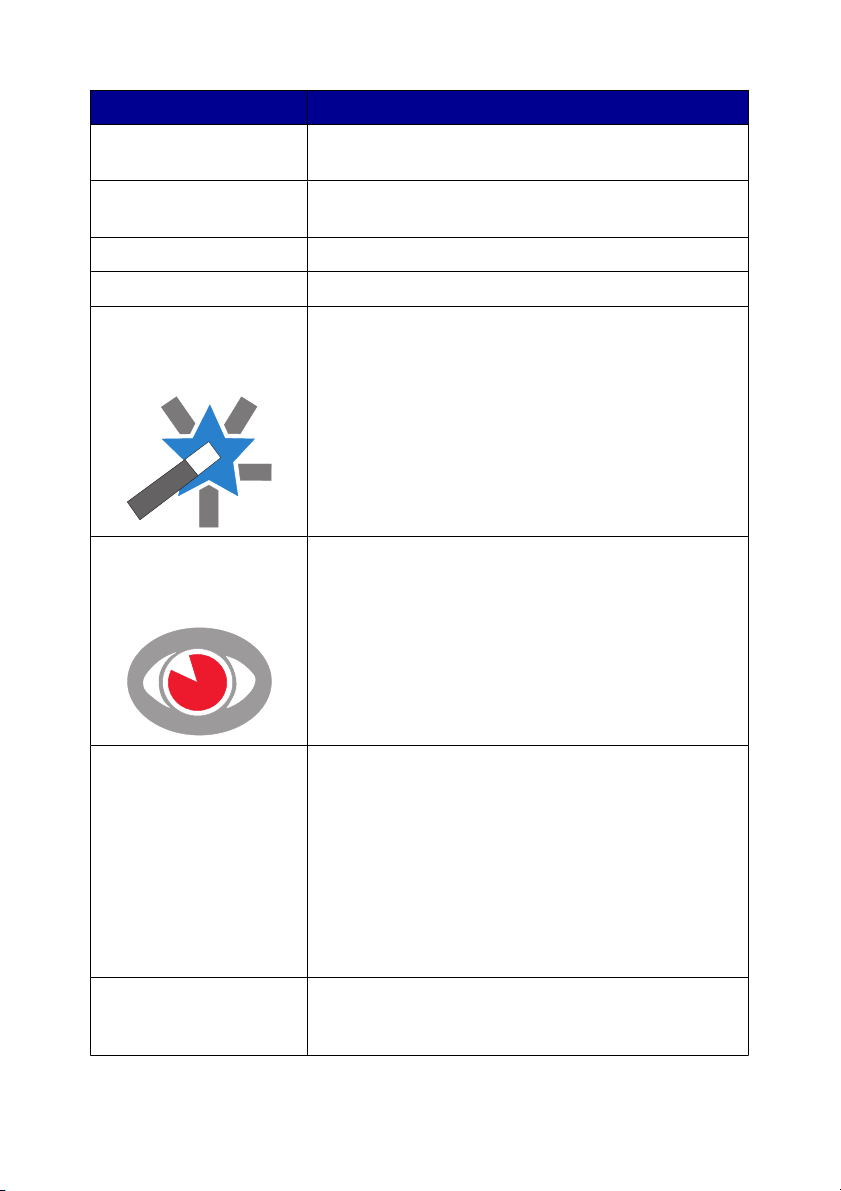
Din acest submeniu Aveţi posibilitatea să
Blank Paper Size (Format
hârtie goală)
Print Quality (Calitate
imprimare)
Brightness (Luminozitate) Creşteţi sau reduceţi luminozitatea imaginii scanate.
Crop (Trunchiere) Trunchiaţi o imagine.
Auto Image Enhance
(Îmbunătăţire automată a
imaginii)
Red Eye Reduction
(Reducere efect de ochi
roşii)
Precizaţi formatul hârtiei încărcate în suportul pentru
hârtie.
Selectaţi o calitate a imprimării.
Îmbunătăţiţi calitatea fotografiilor imprimate.
Note:
•
Imaginea îmbunătăţită nu va apărea pe afişaj.
•
Dacă este selectat Auto Image Enhance
(Îmbunătăţire automată a imaginii), opţiunile
Colorize Effect (Efect de colorare) vor fi
dezactivate.
Reduceţi efectul de ochi roşii din fotografii.
Note:
•
Reducerea efectului de ochi roşii nu va apărea pe
afişaj.
•
Dacă este selectat Red Eye Reduction (Reducere
efect de ochi roşii), opţiunile de colorare descrise
mai jos vor fi dezactivate.
Colorize Effect (Efect de
colorare)
Print All Photos
(Imprimarea tuturor
fotografiilor)
Aplicaţi la imagine efecte de culoare înainte de
imprimare. Aveţi posibilitatea să selectaţi:
•
Sepia Tone Print (Imprimare în tonuri de sepia)
•
Antique Brown (Maro antic)
•
Antique Gray (Gri antic)
Notă: Dacă este selectată o opţiune de colorare,
opţiunile Red Eye Reduction (Reducere efect de ochi
roşii) şi Auto Image Enhance (Îmbunătăţire automată
a imaginii) vor fi dezactivate.
Imprimaţi toate fotografiile salvate pe o cartelă de
memorie sau pe o unitate flash.
Învăţaţi despre imprimantă
18
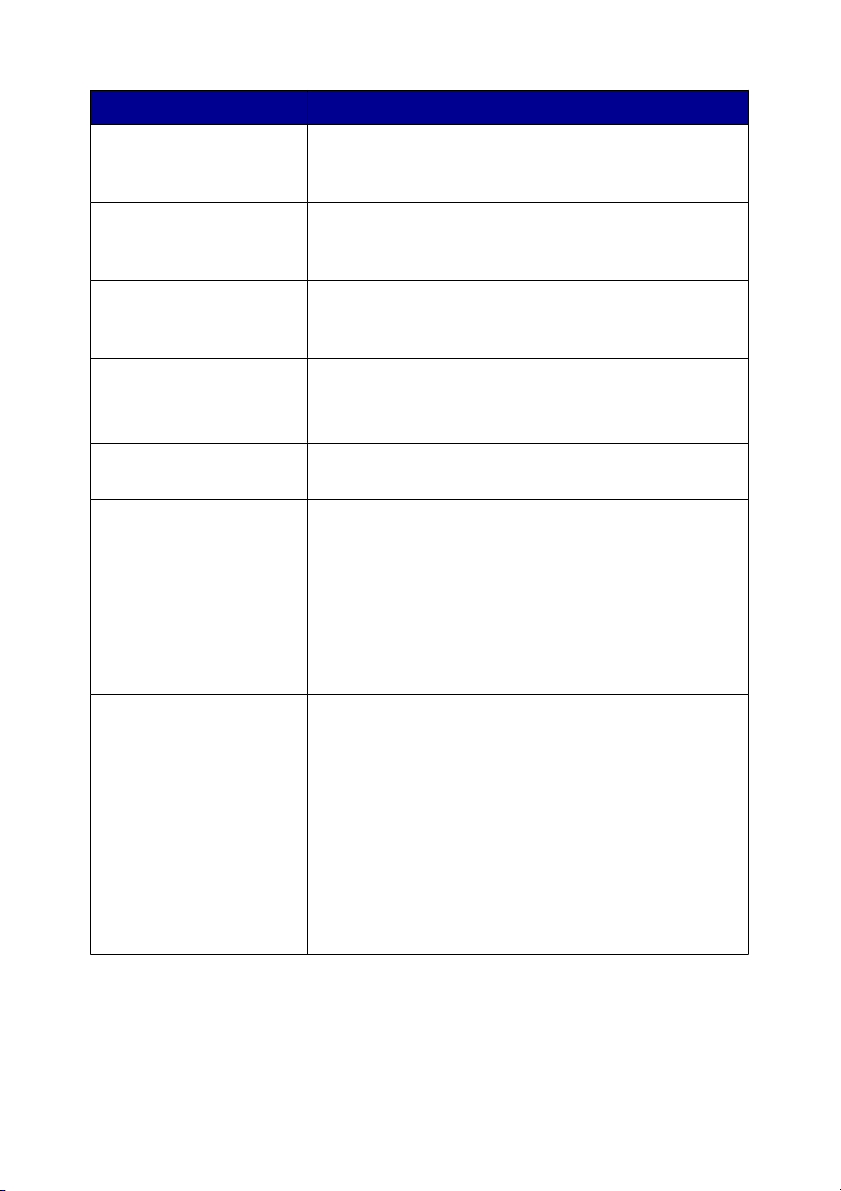
Din acest submeniu Aveţi posibilitatea să
View Slide Show
(Vizualizare prezentare
de diapozitive)
Print Index Page
(Imprimare pagină de
index)
View Photos (Vizualizare
fotografii) sau Print
(Imprimare)
Print DPOF Selection
(Imprimare selecţie
DPOF)
Save to Computer
(Salvare în computer)
Maintenance (Întreţinere)
Defaults (Implicite)
Vizualizaţi o prezentare de diapozitive compusă din
fotografiile salvate pe o cartelă de memorie sau pe o
unitate flash.
Imprimaţi un index al fotografiilor de pe o cartelă de
memorie sau de pe o unitate flash.
Răsfoiţi imaginile de pe o cartelă de memorie sau de
pe o unitate flash şi selectaţi ce fotografii să se
imprime.
Imprimaţi fotografiile direct de pe o cartelă de memorie.
Notă: Această selecţie de meniu apare numai dacă pe
cartela de memorie este prezent un fişier DPOF valid.
Salvaţi fotografii pe computer.
•
Verificaţi nivelurile de cerneală.
•
Schimbaţi cartuşele.
•
Aliniaţi cartuşele.
•
Curăţaţi cartuşele.
•
Imprimaţi o pagină de test.
•
Obţineţi informaţii privind diagnosticarea
cartuşelor.
•
Restabiliţi setările implicite.
•
Precizaţi tipul hârtiei încărcate în suportul pentru
hârtie.
•
Precizaţi dimensiunea fotografiei de imprimat.
•
Selectaţi dacă examinaţi fotografia înaintea
imprimării.
•
Selectaţi o limbă pentru textul din afişajul panoului
de control.
•
Precizaţi când intră imprimanta în mod Power
Save (Economie de energie).
Învăţaţi despre imprimantă
19
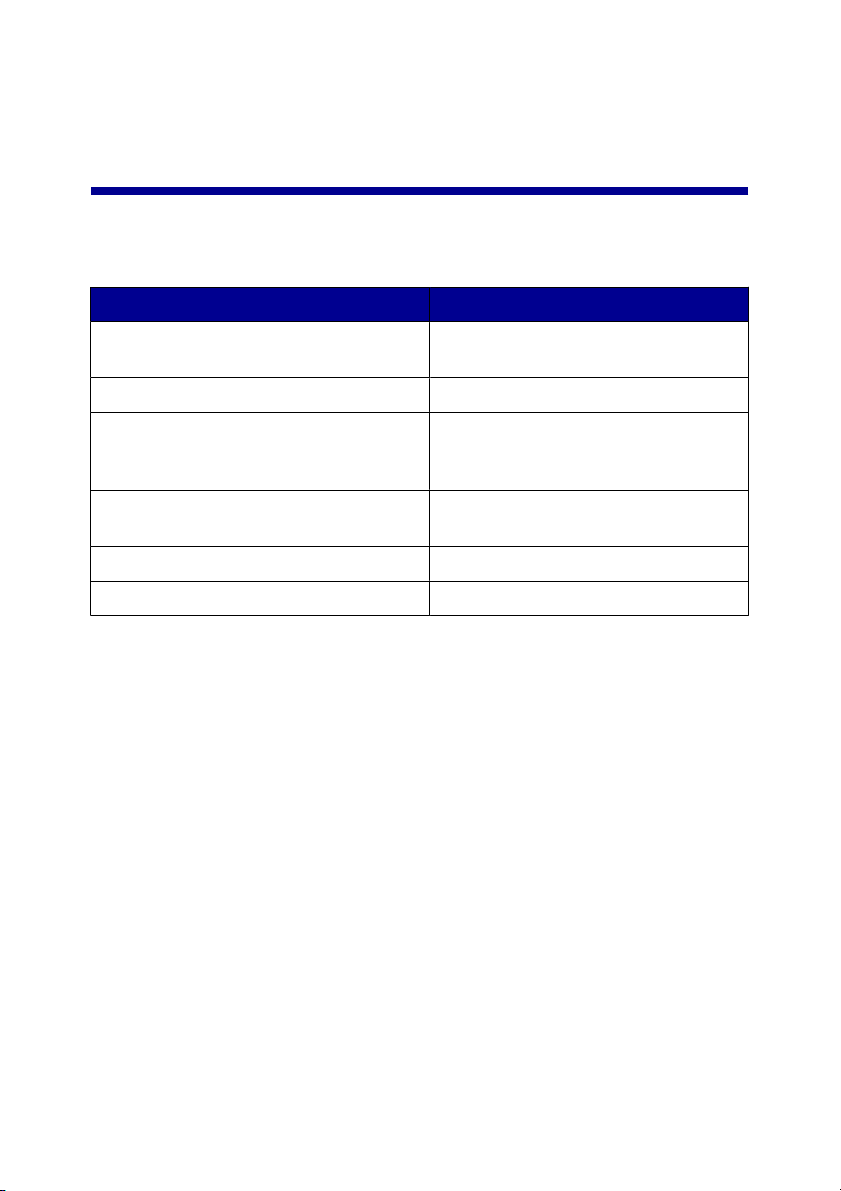
Învăţaţi despre software-ul imprimantei
Utilizarea software-ului imprimantei
Utilizaţi acest software Pentru
Imaging Studio (Studio pentru lucrul cu
imagini)
All-In-One Center (Centru multifuncţional) Scanaţi, copiaţi sau imprimaţi imagini.
Solution Center (Centru de soluţii) Găsiţi informaţii despre rezolvarea
Print Properties (Proprietăţi imprimare) Selectaţi setările de imprimare optime
Photo Editor (Editor fotografic) Editaţi fotografii şi elemente grafice.
Fast Pics (Fotografii rapide) Transferaţi fotografii digitale.
Deschideţi componenta necesară
pentru a finaliza o activitate.
problemelor, despre întreţinere şi
despre comandarea cartuşelor.
pentru documentul pe care îl imprimaţi.
Deschiderea Imaging Studio (Studio pentru lucrul cu imagini)
Butoanele din Imaging Studio (Studio pentru lucrul cu imagini) fac legătura cu
software şi informaţii care vă ajută să efectuaţi următoarele activităţi:
•
Imprimarea, răsfoirea sau partajarea fotografiilor
•
Utilizarea fotografiilor de pe o cartelă de memorie, de pe o unitate flash sau sau
de pe un aparat de fotografiat cu caracteristică PictBridge
•
Imprimarea unei pagini de album
•
Scanarea şi editarea textului utilizând OCR (recunoaşterea optică a
caracterelor)
•
Scanarea, copierea sau trimiterea de faxuri
•
Găsirea sitului nostru Web
•
Găsirea de sfaturi pentru utilizarea software-ului
•
Găsirea informaţiilor despre întreţinere şi despre rezolvarea problemelor
Învăţaţi despre software-ul imprimantei
20
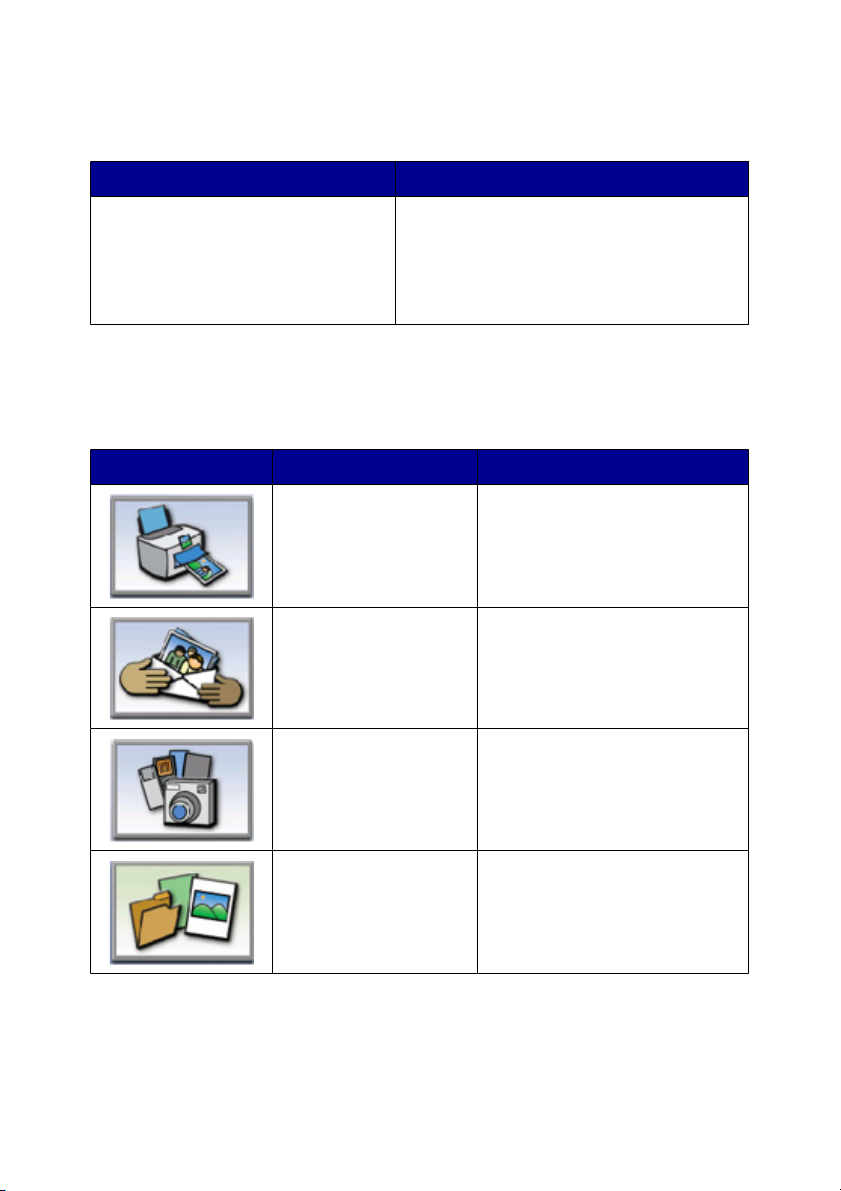
Pentru a deschide Imaging Studio (Studio pentru lucrul cu imagini), utilizaţi una dintre
aceste metode:
Metoda 1 Metoda 2
Din spaţiul de lucru, faceţi dublu clic
pe pictograma Imaging Studio
(Studio pentru lucrul cu imagini).
1
Faceţi clic pe Start Programs
(Programe) sau pe All Programs
(Toate programele) Lexmark 6300
Series.
2
Selectaţi Imaging Studio.
Utilizarea butoanelor din Imaging Studio (Studio pentru lucrul cu imagini)
Făcând clic pe Aveţi posibilitatea să Detalii
Print photos (Imprimare
fotografii)
Share photos
(Distribuire fotografii)
Use memory card
photos (Utilizarea
fotografiilor din cartela
de memorie)
Imprimaţi imagini salvate pe
computer cu dimensiuni uzuale
de fotografii.
Trimiteţi prin poşta electronică
imagini sau fotografii stocate în
computer.
Salvaţi sau imprimaţi fotografii de
pe cartela de memorie introdusă.
Browse photos
(Răsfoire fotografii)
Învăţaţi despre software-ul imprimantei
Vizualizaţi fotografiile salvate pe
computer.
21
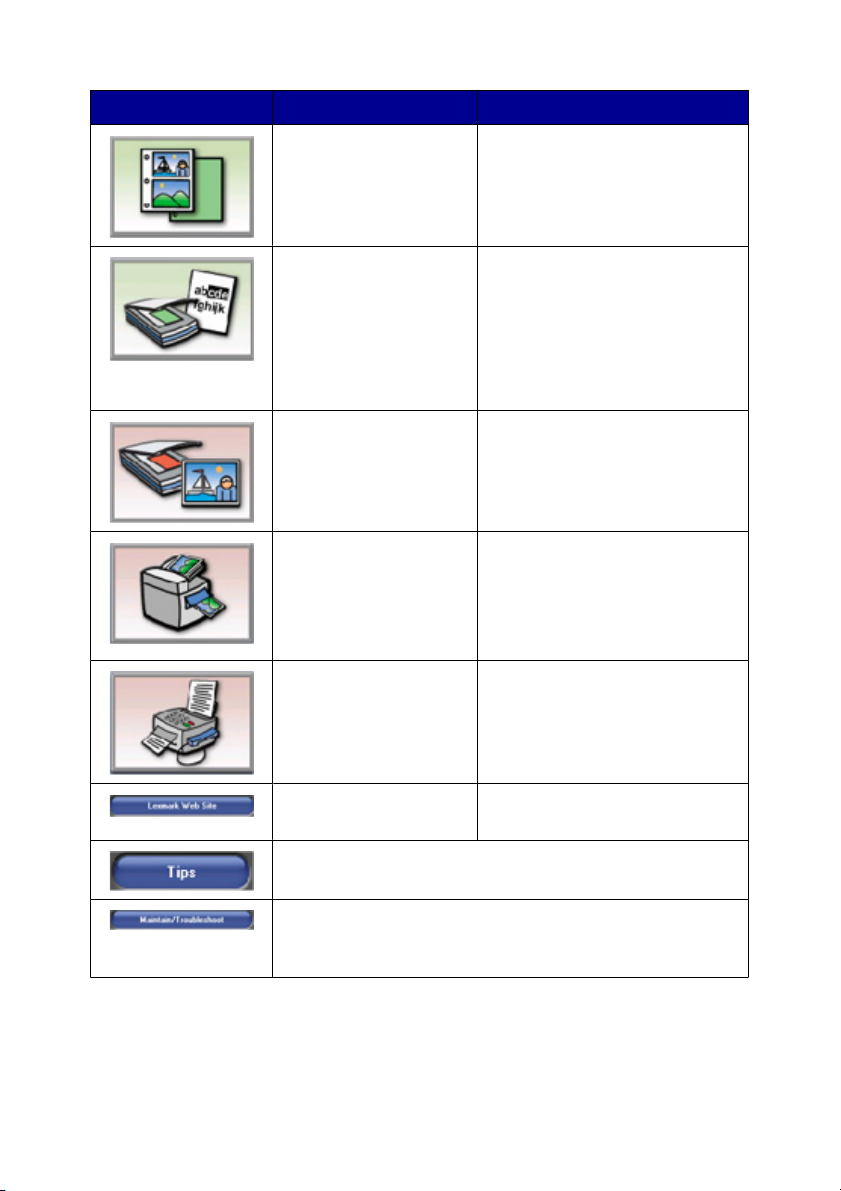
Făcând clic pe Aveţi posibilitatea să Detalii
Print an album page
(Imprimarea unei pagini
de album)
Scan & edit text (OCR)
(Scanare şi editare text OCR)
Scan (Scanare) Scanaţi o fotografie sau un
Copy (Copiere)
Fax Trimiteţi prin fax un document
Imprimaţi o pagină de album sau
de album cu tăieturi din ziare, cu
diverse dimensiuni de fotografii.
Utilizaţi OCR (Optical Character
Recognition – Recunoaştere
optică a caracterelor) pentru a
scana un document într-un
program de procesare a textelor,
astfel încât să aveţi posibilitatea
să editaţi textul.
document.
•
Copiaţi fotografii sau
documente.
•
Măriţi, micşoraţi sau
modificaţi alte caracteristici
înainte de imprimare.
sau o imagine salvate pe
computer.
Access the Web
(Accesare Web)
Aflaţi mai multe despre posibilităţile software-ului.
Găsiţi informaţii despre întreţinere şi despre rezolvarea
problemelor şi instrumente pentru menţinerea corectă a
imprimantei în funcţiune.
Învăţaţi despre software-ul imprimantei
Vizitaţi situl nostru Web.
22
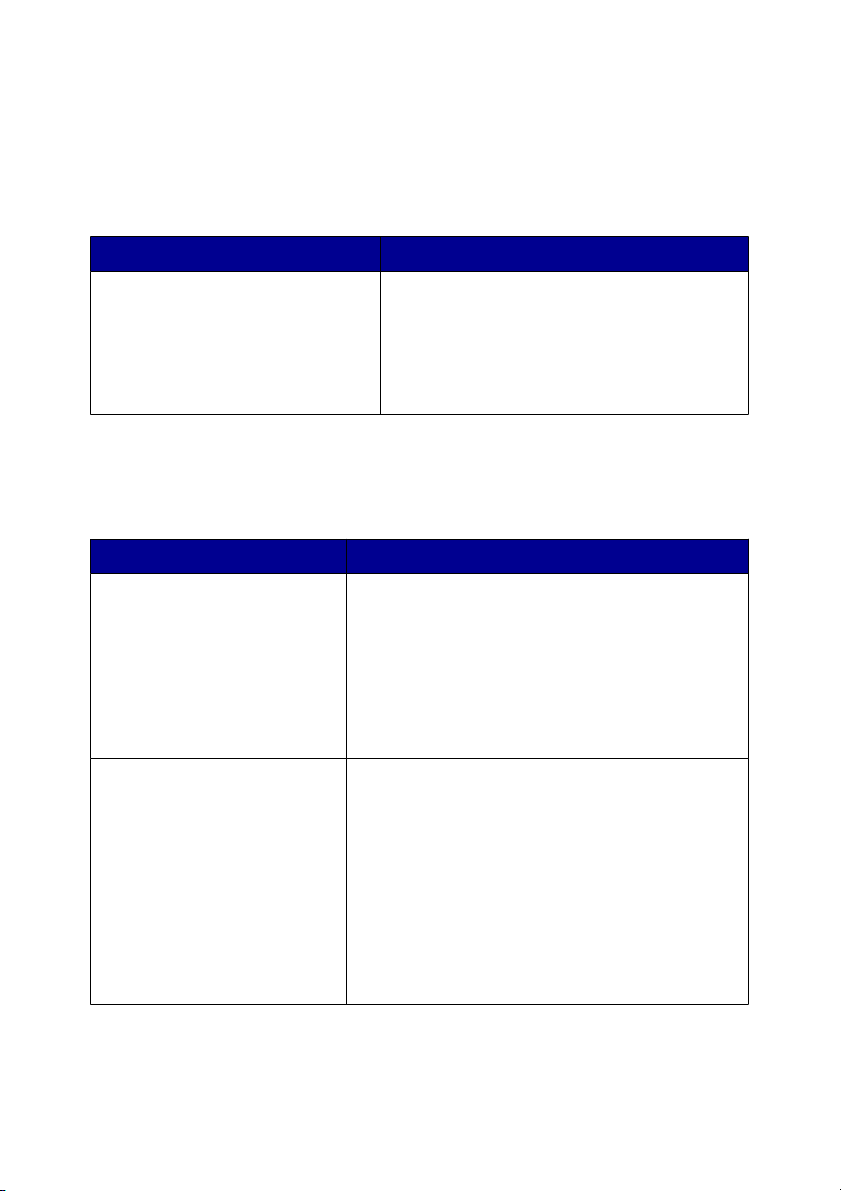
Utilizarea Centrului multifuncţional
Utilizaţi software-ul All-In-One Center (Centru multifuncţional) pentru a scana, copia
şi trimite prin fax documentele.
Pentru a deschide Centrul multifuncţional, utilizaţi una dintre aceste metode:
Metoda 1 Metoda 2
De pe spaţiul de lucru, faceţi dublu
clic pe pictograma Imaging Studio
(Studio pentru lucrul cu
imagini), apoi faceţi clic pe butonul
Scan (Scanare) sau Copy
(Copiere).
1
Faceţi clic pe Start Programs
(Programe) sau pe All Programs (Toate
programele) Lexmark 6300 Series.
2
Selectaţi All-In-One Center (Centru
multifuncţional).
Utilizarea filei Scanning & Copying (Scanare şi copiere)
Din această secţiune Aveţi posibilitatea să
Scan (Scanare)
Copy (Copiere)
•
Selectaţi un program către care să trimiteţi o
imagine scanată.
•
Selectaţi tipul imaginii care se scanează.
•
Selectaţi calitatea scanării.
Notă: Faceţi clic pe See More Copy Settings
(Mai multe setări de copiere) pentru a vedea
toate setările.
•
Selectaţi numărul şi culoarea copiilor.
•
Selectaţi o setare de calitate pentru copii.
•
Selectaţi o dimensiune a hârtiei goale.
•
Selectaţi dimensiunea documentului original.
•
Creşteţi sau reduceţi luminozitatea copiilor.
•
Măriţi sau micşoraţi copiile.
Notă: Faceţi clic pe See More Copy Settings
(Mai multe setări de copiere) pentru a vizualiza
toate setările.
Învăţaţi despre software-ul imprimantei
23
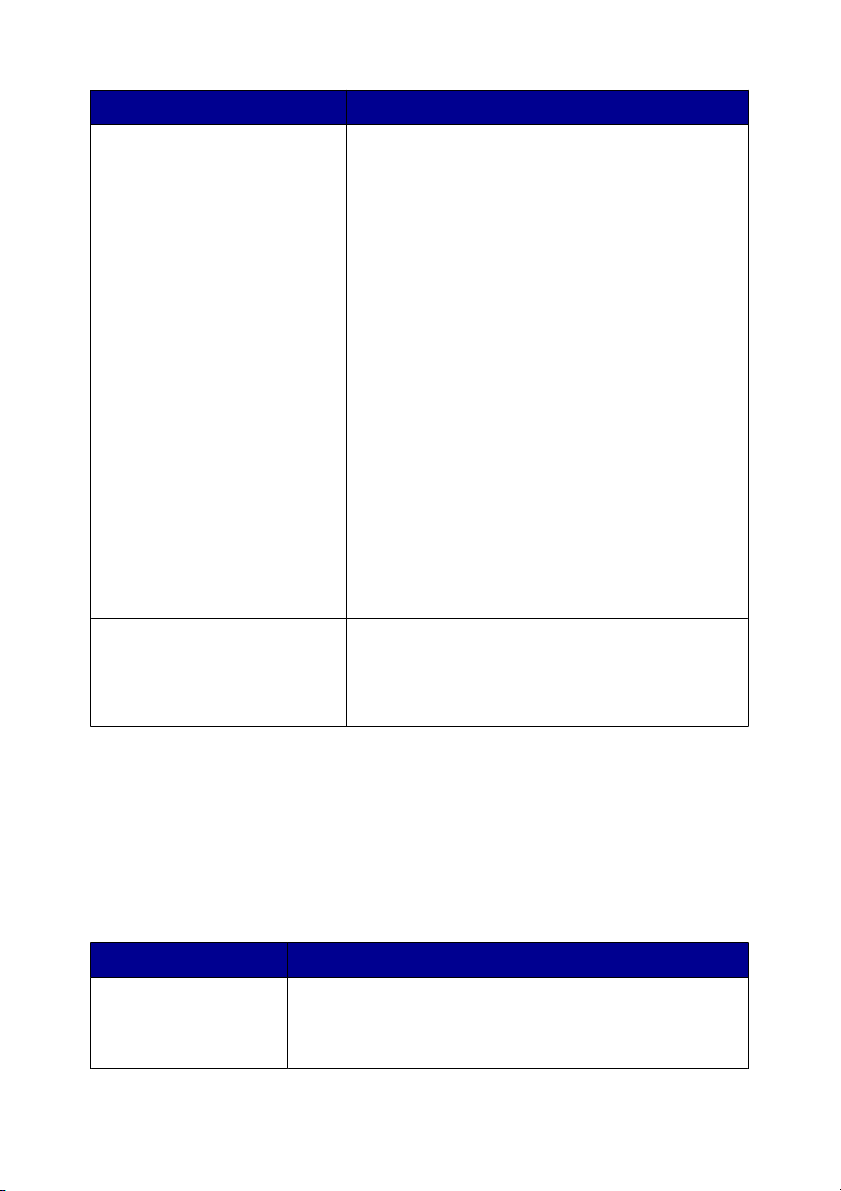
Din această secţiune Aveţi posibilitatea să
Creative Tasks (Activităţi
creative)
Preview (Examinare)
•
Print (Imprimare)
–
Repetaţi o imagine de mai multe ori pe
aceeaşi pagină.
–
Măriţi sau micşoraţi o imagine.
–
Imprimaţi o imagine ca poster format din
mai multe pagini.
•
Share (Partajare)
–
Trimiteţi o imagine sau un document prin
poşta electronică.
–
Lucraţi cu faxul utilizând modemul de la
computer.
•
Save (Salvare)
–
Salvaţi o imagine pe computer.
–
Salvaţi mai multe fotografii.
•
Edit (Editare)
–
Editaţi textul dintr-un document scanat
(OCR).
–
Modificaţi o imagine cu un editor
fotografic.
•
Selectaţi o zonă a imaginii examinate, pentru
a fi scanată sau copiată.
•
Vizualizaţi o imagine care va fi imprimată sau
copiată.
Notă: Pentru informaţii suplimentare despre fila Scanning & Copying, faceţi clic
pe Help (Ajutor) în partea superioară centrală a ecranului.
Utilizarea filei Saved Images (Imagini salvate)
Utilizaţi fila Saved Images (Imagini salvate) pentru a realiza activităţi cu imagini care
sunt salvate pe computer.
Din această secţiune Aveţi posibilitatea să
Preview (Examinare)
•
Afişaţi sau creaţi foldere.
•
Examinaţi şi selectaţi imagini.
•
Redenumiţi, ştergeţi sau editaţi imaginile selectate.
Învăţaţi despre software-ul imprimantei
24
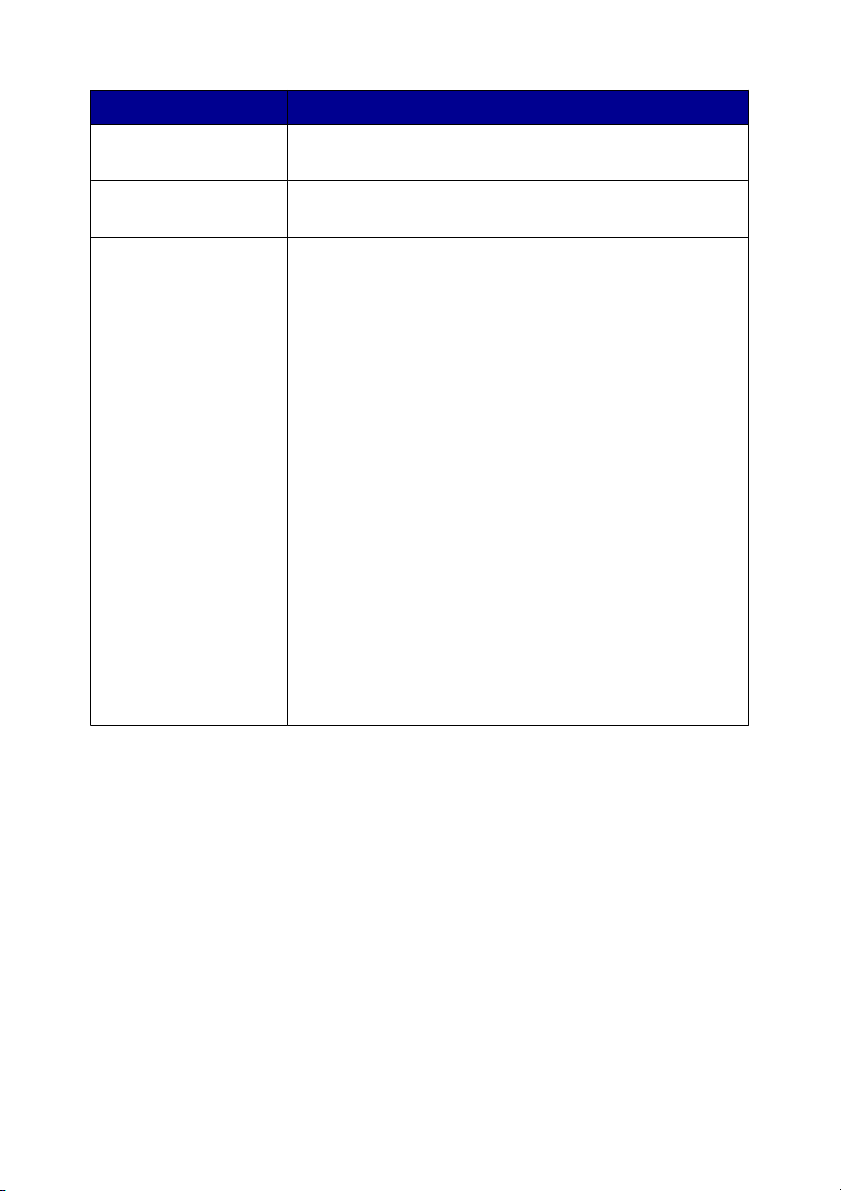
Din această secţiune Aveţi posibilitatea să
Open With (Deschidere
cu)
Photo Prints (Imprimări
fotografice)
Creative Tasks
(Activităţi creative)
Selectaţi unde veţi trimite imaginile salvate.
Faceţi clic pe Next (Următorul) pentru a imprima
fotografiile selectate în Fast Pics (Fotografii rapide).
•
Imprimaţi o pagină de album cu diverse dimensiuni
de fotografii.
•
Realizaţi activităţi creative disponibile şi în secţiunea
Creative Tasks (Activităţi creative) din pagina
principală All-In-One (Multifuncţional).
–
Print (Imprimare)
•
Repetaţi o imagine de mai multe ori pe
aceeaşi pagină.
•
Măriţi sau micşoraţi o imagine.
•
Imprimaţi o imagine ca poster format din mai
multe pagini.
–
Share (Partajare)
•
Trimiteţi o imagine prin poşta electronică
•
Lucraţi cu faxul utilizând modemul de la
computer.
–
Edit (Editare)
•
Editaţi textul dintr-un document scanat
(OCR).
•
Modificaţi o imagine cu un editor fotografic.
Notă: Pentru informaţii suplimentare despre fila Saved Images (Imagini salvate),
faceţi clic pe Help (Ajutor) în partea superioară centrală a ecranului.
Învăţaţi despre software-ul imprimantei
25
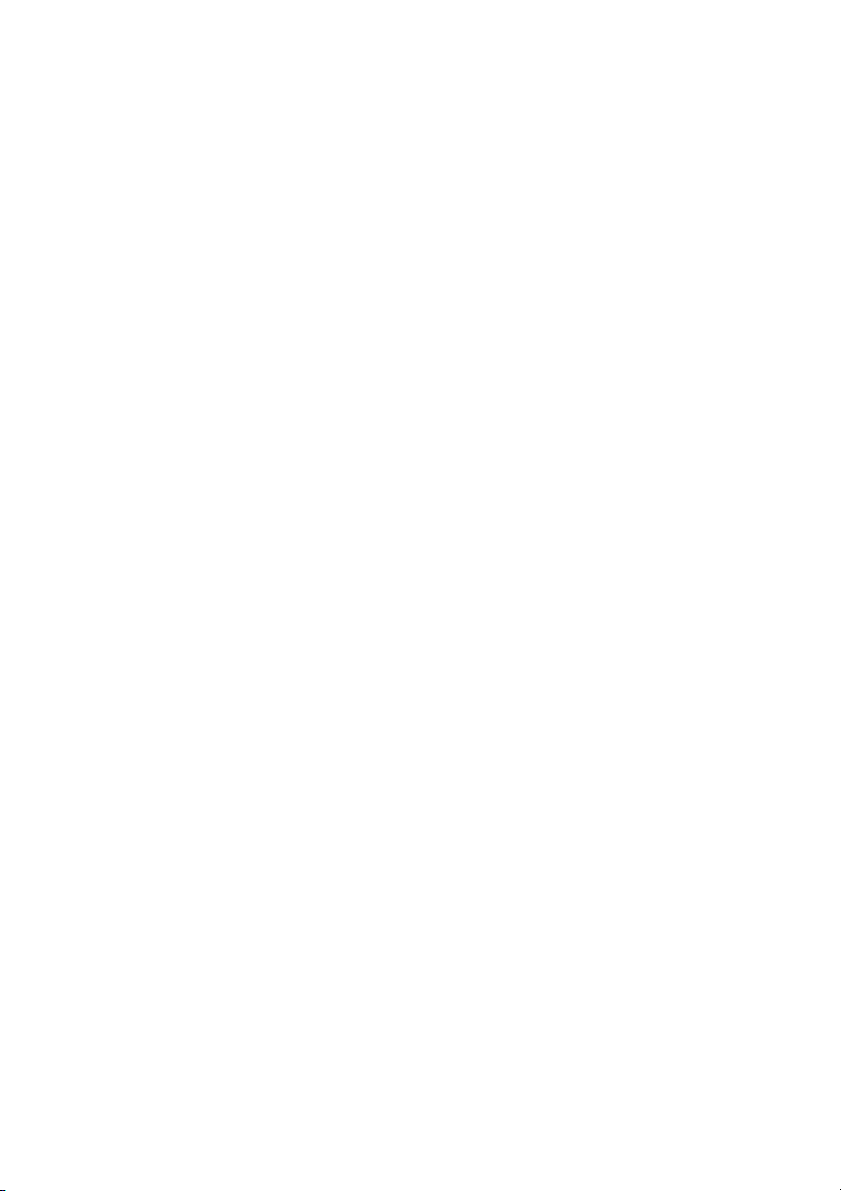
Cum se utilizează legătura Maintain/Troubleshoot (Întreţinere/Rezolvarea problemelor)
Legătura Maintain/Troubleshoot (Întreţinere/Rezolvarea problemelor) vă oferă
legături directe la Centrul de soluţii.
1
Faceţi clic pe Maintain/Troubleshoot (Întreţinere/Rezolvarea problemelor).
2
Selectaţi unul dintre aceste subiecte:
•
Maintain or fix quality problems (Întreţinerea sau rezolvarea problemelor de
calitate)
•
Troubleshoot problems (Rezolvarea problemelor)
•
Device status and ink levels (Starea dispozitivului şi nivelurile de cerneală)
•
More printing ideas and how to's (Idei suplimentare de imprimare şi soluţii)
•
Contact information (Informaţii de contact)
•
Advanced (Skin, voice, and communication options) (Complex - opţiuni de
înfăţişare, voce şi comunicaţii)
•
View the software version and copyright information (Vizualizare versiune
software şi informaţii despre drepturile de autor)
Utilizarea Centrului de soluţii
Centrul de soluţii furnizează ajutor, precum şi informaţii despre starea imprimantei
şi nivelurile de cerneală.
Învăţaţi despre software-ul imprimantei
26
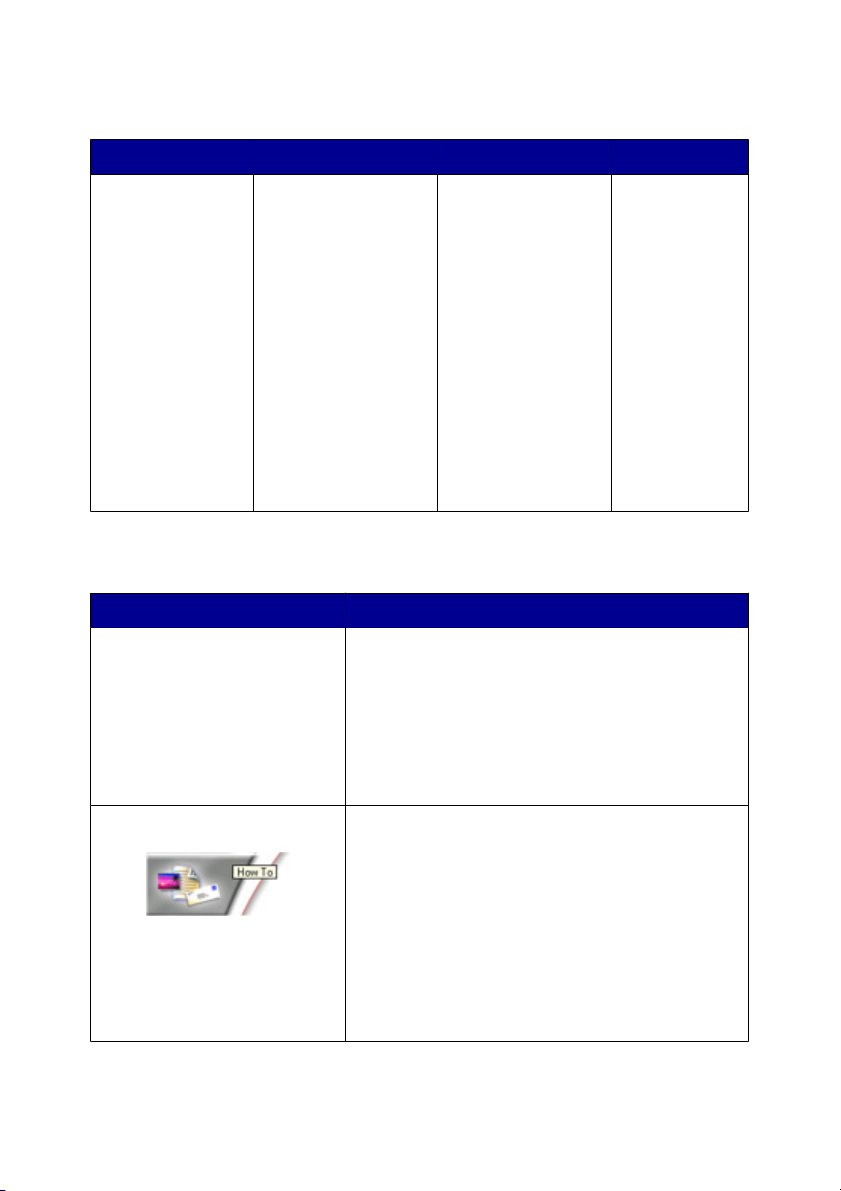
Pentru a deschide Centrul de soluţii, utilizaţi una dintre aceste metode:
Metoda 1 Metoda 2 Metoda 3 Metoda 4
De pe spaţiul de
lucru, faceţi dublu
clic pe
pictograma
Imaging Studio
(Studio pentru
lucrul cu
imagini), apoi
faceţi clic pe
butonul Maintain/
Troubleshoot
(Întreţinere/
Rezolvarea
problemelor).
Centrul de soluţii este format din şase file:
Din această filă Aveţi posibilitatea să
Printer Status (Main dialog)
(Stare imprimantă – Dialog
principal)
1
Faceţi clic pe
Start
Programs
(Programe) sau
pe All Programs
(Toate
programele)
Lexmark 6300
Series.
2
Selectaţi
Solution Center
(Centru de
soluţii).
•
•
•
Vizualizaţi starea imprimantei. De exemplu, în
timp ce imprimaţi, starea imprimantei este
Busy Printing (Ocupată cu imprimarea).
Vizualizaţi tipul hârtiei detectate în
imprimantă.
Vizualizaţi nivelurile de cerneală din cartuşele
de imprimare.
Din All-In-One
Center (Centru
multifuncţional),
faceţi clic pe
legătura Maintain/
Troubleshoot
(Întreţinere/
Rezolvarea
problemelor)
amplasată în partea
superioară centrală,
apoi faceţi clic pe
unul dintre
subiectele
disponibile.
Faceţi clic cu
butonul din
dreapta pe
pictograma
tăvii sistem,
apoi selectaţi
Solution
Center
(Centru de
soluţii).
How To (Cum) Aflaţi cum să:
•
Scanaţi, copiaţi şi imprimaţi.
•
Găsiţi şi modificaţi setări.
•
Utilizaţi caracteristicile de bază.
•
Imprimaţi proiecte precum bannere, fotografii,
plicuri, cartele, coli cu transfer termic şi folii
transparente.
•
Găsiţi Ghidul utilizatorului, în format
imprimabil.
Învăţaţi despre software-ul imprimantei
27
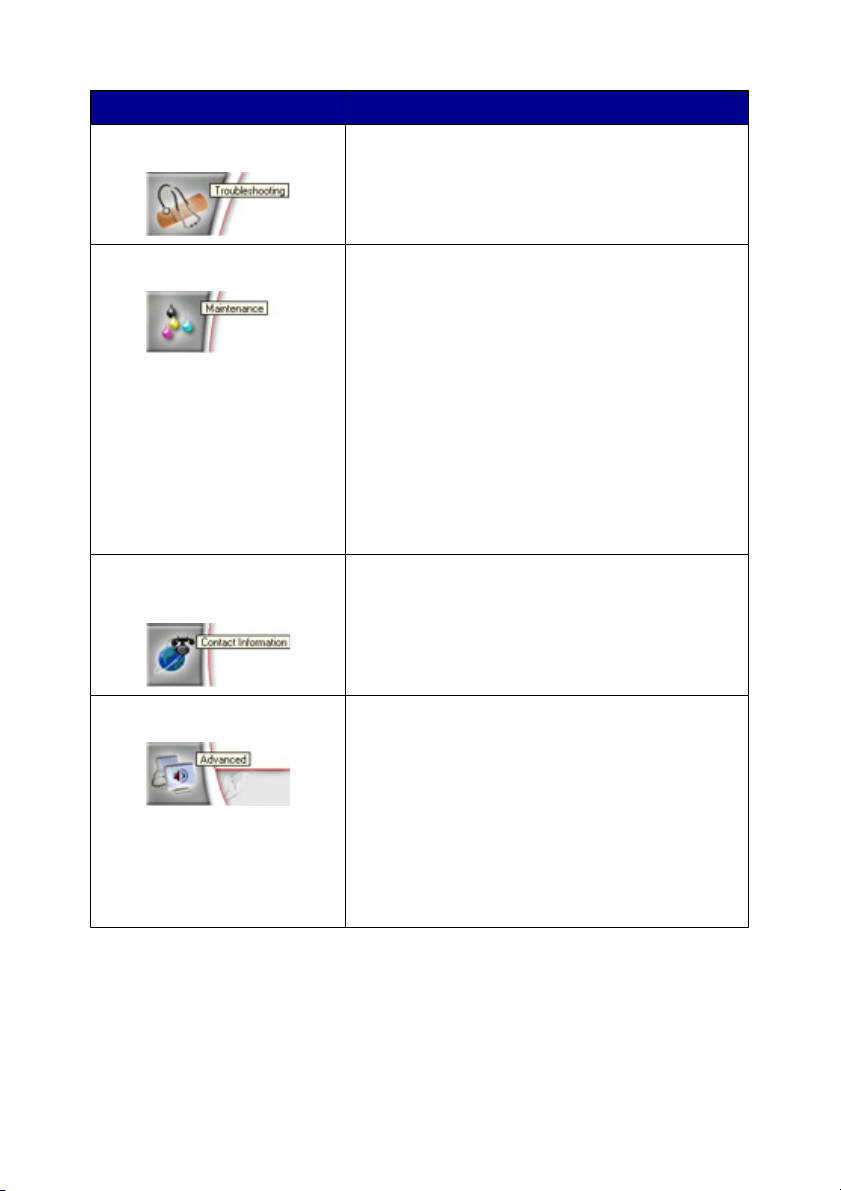
Din această filă Aveţi posibilitatea să
Rezolvarea problemelor
Maintenance (Întreţinere)
Contact information (Informaţii
de contact)
Advanced (Complex)
•
Aflaţi sfaturi despre starea curentă.
•
Rezolvaţi probleme ale imprimantei.
•
Instalaţi un cartuş de imprimare.
Notă: Înainte să instalaţi un cartuş de
imprimare nou, aşteptaţi până când se
termină scanarea.
•
Vizualizaţi opţiuni de achiziţionare a noilor
cartuşe.
•
Imprimaţi o pagină de test.
•
Curăţaţi imprimanta pentru a rezolva dungile
orizontale.
•
Aliniaţi capul de imprimare pentru a remedia
marginile neclare.
•
Rezolvaţi alte probleme cu cerneala.
Aflaţi cum să ne contactaţi prin telefon, e-mail sau
pe World Wide Web.
•
Modificaţi aspectul ferestrei Printing Status
(Stare imprimantă).
•
Activaţi sau dezactivaţi notificarea vocală la
imprimare.
•
Modificaţi setările de imprimare în reţea.
•
Partajaţi informaţii cu noi despre modul de
utilizare a imprimantei.
•
Obţineţi informaţii despre versiunea de
software.
Notă: Pentru informaţii suplimentare, faceţi clic pe Help (Ajutor) în colţul din dreapta
jos al ecranului.
Învăţaţi despre software-ul imprimantei
28
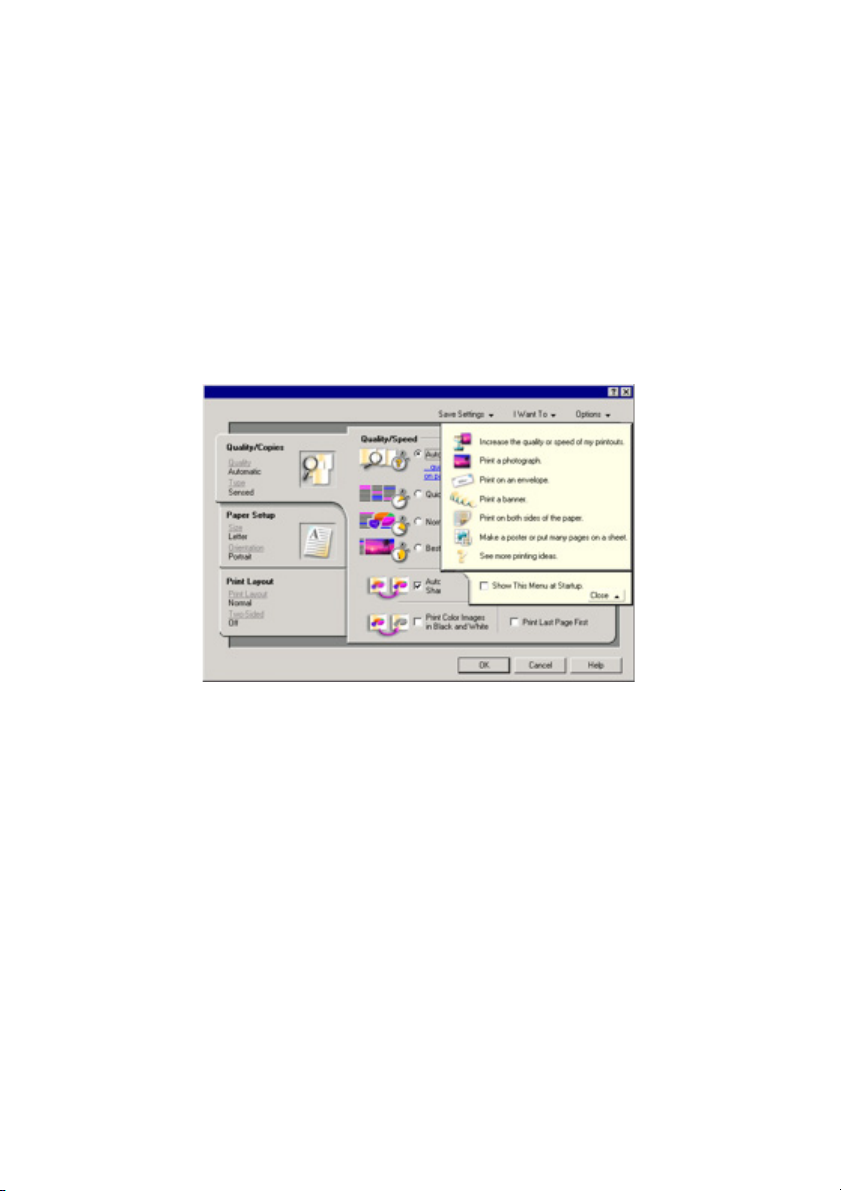
Cum se utilizează Print Properties (Proprietăţi imprimare)
Print Properties (Proprietăţi imprimare) este un software care controlează funcţia de
imprimare, atunci când imprimanta este conectată la un computer. Aveţi posibilitatea
să modificaţi setările Print Properties (Proprietăţi imprimare) pe baza tipului de
proiect pe care doriţi să îl creaţi. Aveţi posibilitatea să deschideţi Print Properties
(Proprietăţi imprimare) din aproape orice program:
1
Cu un document deschis, faceţi clic pe File (Fişier) Print (Imprimare).
2
Din dialogul Print (Imprimare), faceţi clic pe Properties (Proprietăţi),
Preferences (Preferinţe), Options (Opţiuni) sau Setup (Iniţializare).
Meniul Save Settings (Salvare setări)
Din meniul „Save Settings (Salvare setări)”, aveţi posibilitatea să denumiţi şi să
salvaţi setările curente Print Properties (Proprietăţi imprimare) pentru utilizare
ulterioară. Aveţi posibilitatea să salvaţi până la cinci setări particularizate.
meniul I Want To (Doresc să)
Meniul „Want To (Doresc să)” conţine o varietate de experţi pentru activităţi
(imprimarea unei fotografii, a unui plic, a unui banner, a unui poster sau imprimarea
pe ambele părţi ale hârtiei), ajutându-vă să selectaţi setările de imprimare corecte
pentru un proiect.
Învăţaţi despre software-ul imprimantei
29
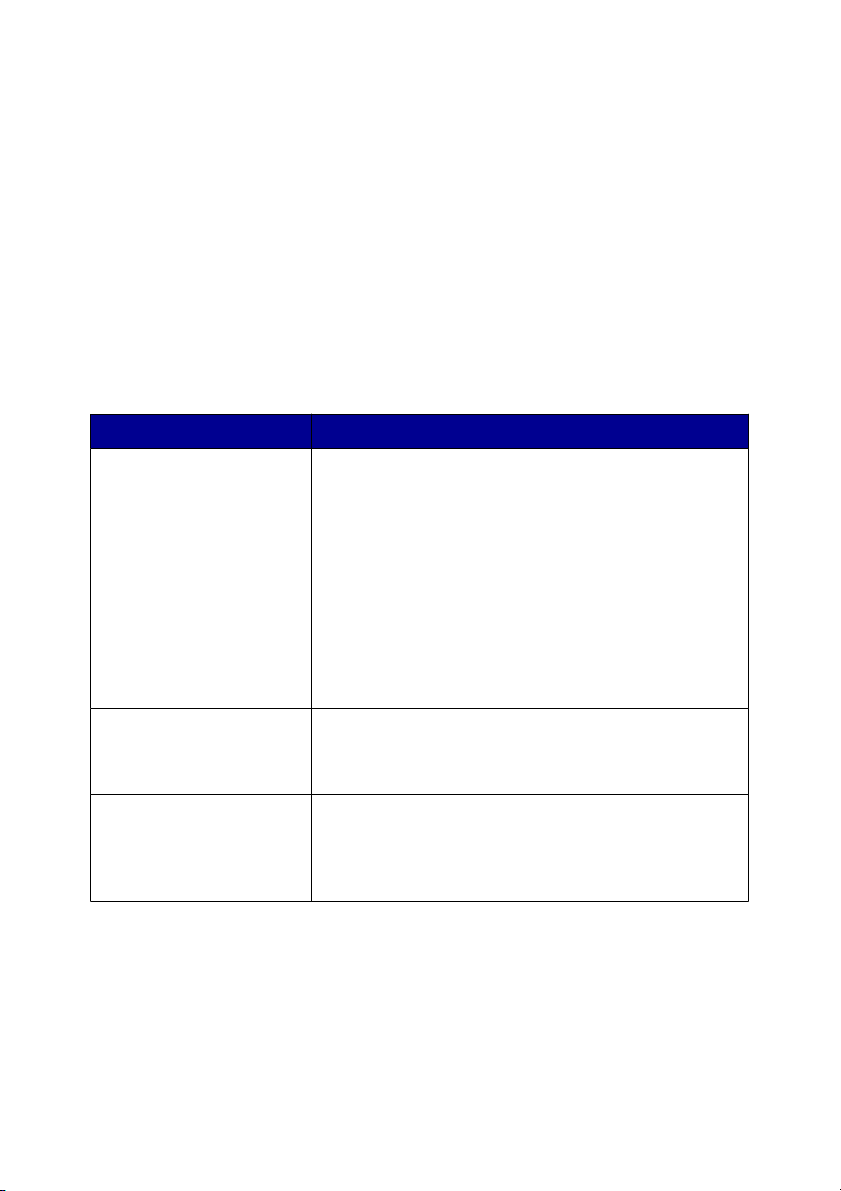
Meniul Options (Opţiuni)
Utilizaţi meniul „Options (Opţiuni)” pentru a efectua modificări la setările Quality
Options (Opţiuni calitate), Layout Options (Opţiuni aspect) şi Printing Status Options
(Opţiuni de stare a imprimării). Pentru informaţii suplimentare despre aceste setări,
deschideţi dialogul filei din meniu, apoi faceţi clic pe butonul Help (Ajutor) din dialog.
Meniul „Options (Opţiuni)” furnizează şi legături directe către diverse părţi din Centrul
de soluţii, precum şi informaţii despre versiunea software.
Filele Print Properties (Proprietăţi imprimare)
Toate setările de imprimare se află pe cele trei file principale ale software-ului Print
Properties (Proprietăţi imprimare): Quality/Copies (Calitate/Copii), Paper Setup
(Iniţializare hârtie) şi Print Layout (Aspect imprimare).
Filă Opţiuni
Quality/Copies (Calitate/
Copii)
Paper Setup (Iniţializare
hârtie)
Print Layout (Aspect
imprimare)
Notă: Pentru informaţii suplimentare despre aceste setări, faceţi clic cu butonul din
dreapta pe o setare de pe ecran, apoi selectaţi What's This? (Ce este aceasta?).
•
Selectaţi o setare Quality/Speed (Calitate/Viteză).
•
Selectaţi un tip de hârtie (Paper Type).
•
Particularizaţi modul în care imprimanta imprimă
mai multe copii într-o singură lucrare de imprimat:
colaţionate sau normal.
•
Optaţi pentru clarificarea automată a imaginii
(Automatic Image Sharpening).
•
Optaţi pentru imprimarea imaginilor color în albnegru.
•
Alegeţi ca ultima pagină să se imprime prima.
•
Precizaţi dimensiunea hârtiei încărcate.
•
Selectaţi orientarea documentului pe pagina
imprimată: tip portret sau tip vedere.
•
Selectaţi aspectul de pagină de imprimat.
•
Optaţi pentru imprimarea pe ambele feţe ale
hârtiei şi selectaţi o preferinţă de imprimare faţăverso.
Învăţaţi despre software-ul imprimantei
30
 Loading...
Loading...