Lexmark 6300 Series User Manual [nl]
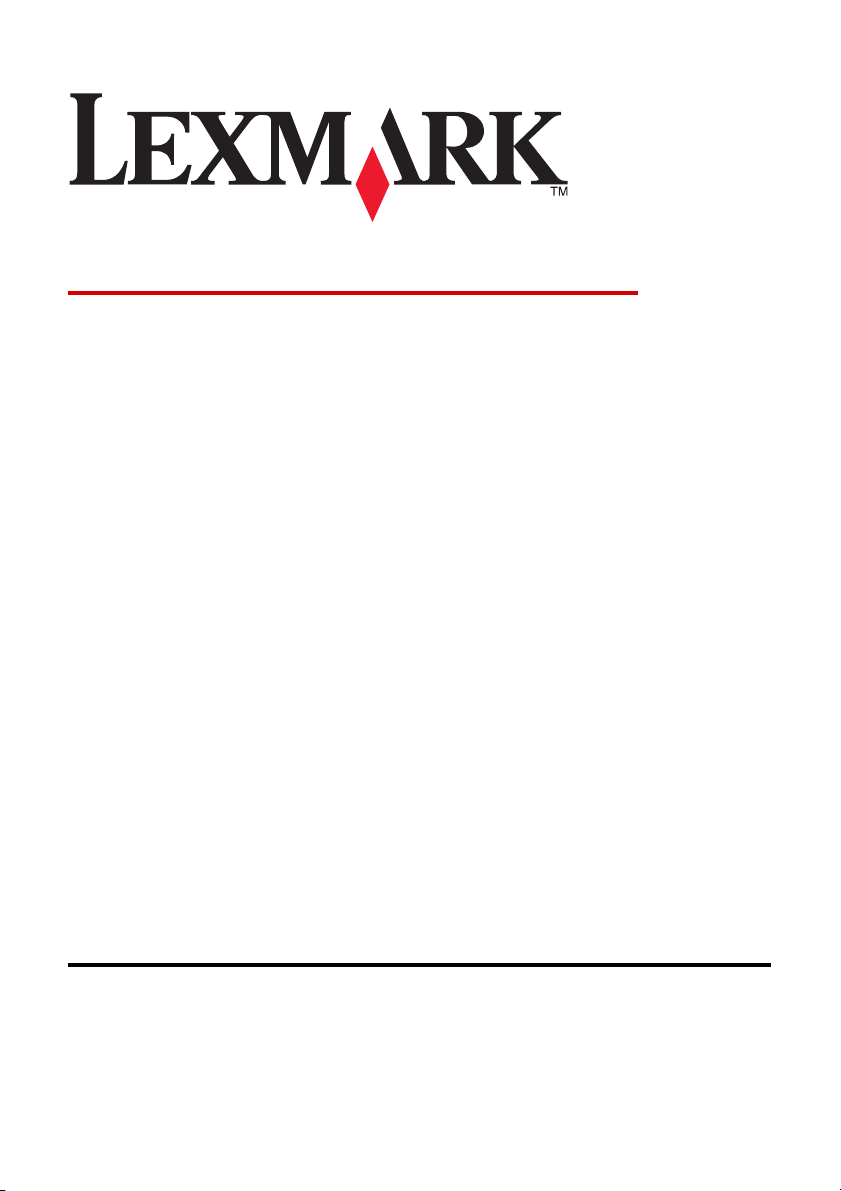
6300 Series All-In-One
Gebruikershandleiding
May 2005 www.lexmark.com
Lexmark en Lexmark met het diamantlogo zijn gedeponeerde handelsmerken van Lexmark
International, Inc. in de Verenigde Staten en/of andere landen.
(c) 2005 Lexmark International, Inc.
Alle rechten voorbehouden.
740 West New Circle Road
Lexington, Kentucky 40550
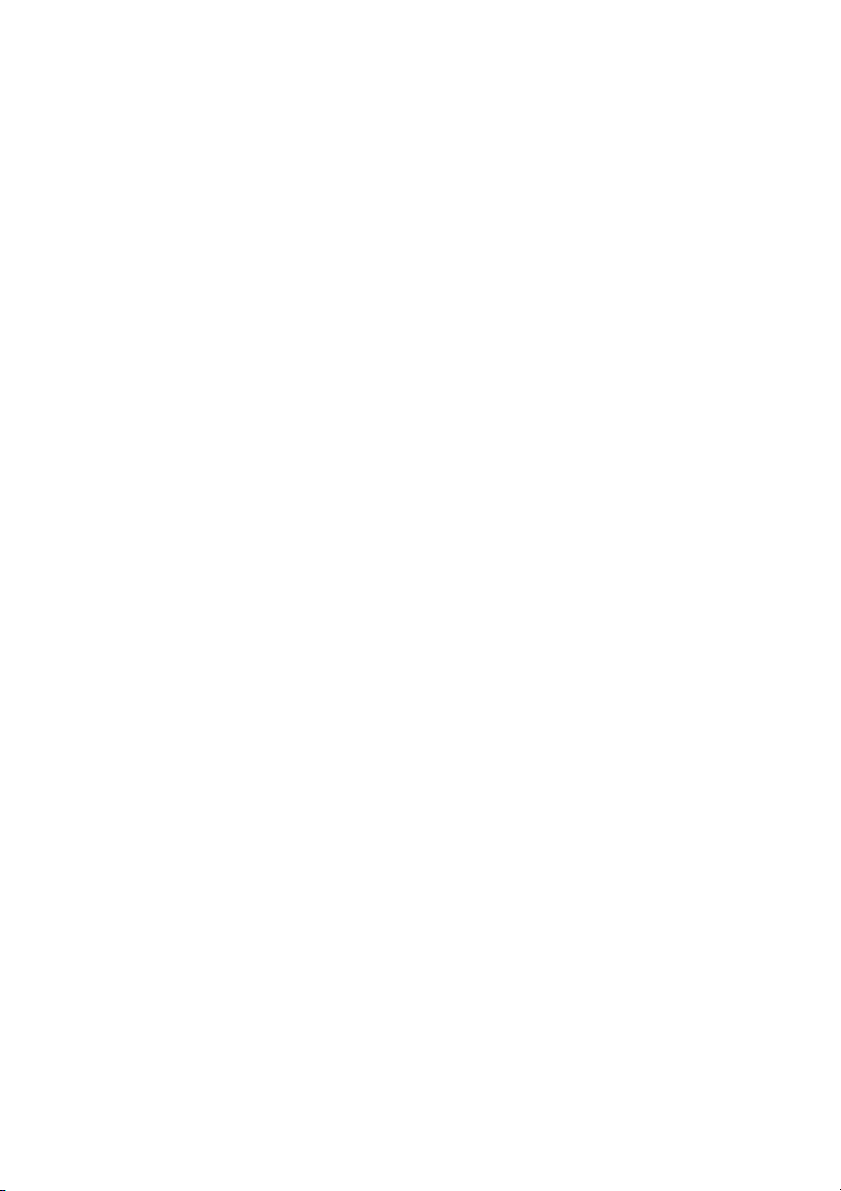
Uitgave: juni 2005
De volgende alinea is niet van toepassing op landen waar de voorwaarden strijdig zijn met de nationale
wetgeving: LEXMARK INTERNATIONAL, INC., LEVERT DEZE PUBLICATIE ALS ZODANIG ZONDER
ENIGE VORM VAN GARANTIE, NOCH IMPLICIET, NOCH EXPLICIET, INCLUSIEF MAAR NIET BEPERKT
TOT DE IMPLICIETE GARANTIES VAN VERHANDELBAARHEID OF GESCHIKTHEID VOOR EEN
BEPAALD DOEL. In sommige rechtsgebieden is afwijzing van expliciete of impliciete garanties bij bepaalde
transacties niet toegestaan, het is daarom mogelijk dat deze verklaring niet op u van toepassing is.
Deze publicatie kan technische onjuistheden of typografische fouten bevatten. De informatie in deze publicatie
wordt regelmatig herzien, wijzigingen zullen in latere uitgaven worden opgenomen. De producten of
programma's die worden beschreven, kunnen te allen tijde worden verbeterd of gewijzigd.
Opmerkingen over deze publicatie kunt u richten aan Lexmark International, Inc., Department F95/032-2, 740
West New Circle Road, Lexington, Kentucky 40550, VS. Voor het Verenigd Koninkrijk en Ierland stuurt u
reacties naar Lexmark International Ltd., Marketing and Services Department, Westhorpe House, Westhorpe,
Marlow Bucks SL7 3RQ. De gegevens die u levert, kunnen door Lexmark worden gebruikt of verspreid zonder
dat Lexmark verplicht is u daarvan op de hoogte te brengen. U kunt extra exemplaren aanschaffen van
publicaties die bij dit product horen. Bel hiervoor in de Verenigde Staten 1-800-553-9727. In het Verenigd
Koninkrijk en Ierland belt u +44 (0)8704 440 044. In andere landen neemt u contact op met de leverancier
waar u het product hebt gekocht.
Verwijzingen in deze publicatie naar producten, programma's of diensten houden niet in dat de fabrikant deze
producten op de markt wil brengen in alle landen waar de fabrikant actief is. Een verwijzing naar een product,
programma of dienst betekent niet dat alleen dat product, dat programma of die dienst kan worden gebruikt.
In plaats daarvan kunnen alle functioneel gelijkwaardige producten, programma's of diensten, waarmee geen
inbreuk wordt gemaakt op bestaande intellectuele eigendomsrechten, worden gebruikt. De gebruiker is
verantwoordelijk voor de evaluatie en controle van de werking in combinatie met andere producten,
programma's of diensten, met uitzondering van de producten, programma's of diensten die door de fabrikant
zijn aangegeven.
(c) 2005 Lexmark International, Inc.
Alle rechten voorbehouden.
UNITED STATES GOVERNMENT RIGHTS
This software and any accompanying documentation provided under this agreement are commercial
computer software and documentation developed exclusively at private expense.
Veiligheidsvoorschriften
•
Gebruik alleen de netvoeding en het netsnoer die bij dit product zijn geleverd of een door de fabrikant
goedgekeurd vervangend onderdeel.
•
Sluit het netsnoer aan op een goed geaard en goed toegankelijk stopcontact in de buurt van het product.
•
Neem contact op met een professionele onderhoudstechnicus voor onderhoud en reparaties die niet in
de gebruikersdocumentatie worden beschreven.
Let op: Installeer dit product nooit tijdens onweer en sluit nooit kabels, zoals het netsnoer of de telefoonlijn,
aan tijdens onweer.
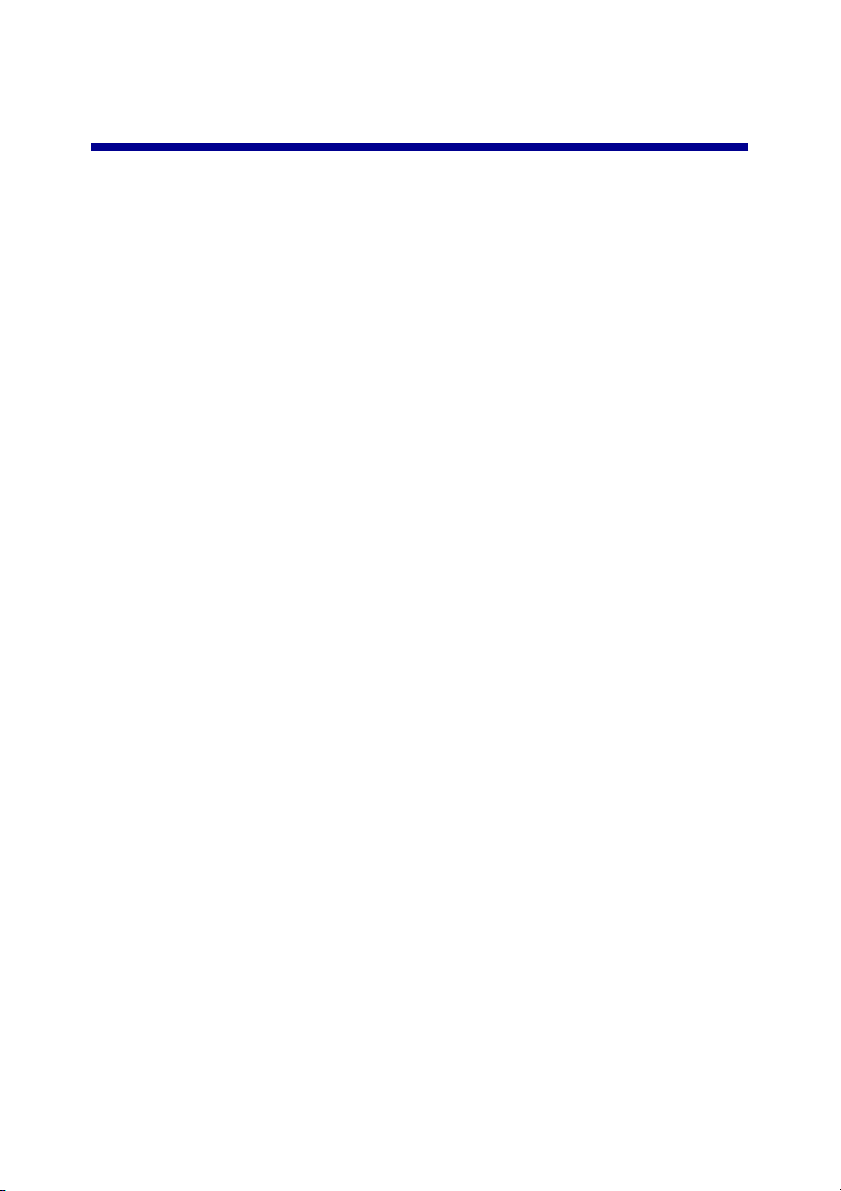
Inhoudsopgave
Printer instellen................................................................................7
Inhoud van de doos controleren.......................................................................7
Informatie over de printer zoeken.....................................................................8
Informatie over de printer.............................................................11
Onderdelen van de printer..............................................................................11
Bedieningspaneel gebruiken..........................................................................13
Bladeren door de menu's van het bedieningspaneel......................................15
Menu Kopiëren gebruiken...............................................................................16
Menu Scannen gebruiken...............................................................................17
Menu Fotokaart gebruiken..............................................................................17
Informatie over de printersoftware...............................................20
Printersoftware gebruiken...............................................................................20
Fotostudio openen..........................................................................................20
Knoppen van Fotostudio gebruiken................................................................21
Takencentrum gebruiken................................................................................22
Tabblad Scannen en kopiëren gebruiken.......................................................23
Tabblad Opgeslagen afbeeldingen gebruiken................................................24
Koppeling Onderhoud/problemen oplossen gebruiken...................................25
Printeroplossingen gebruiken.........................................................................26
Printereigenschappen gebruiken....................................................................28
Foto-editor gebruiken......................................................................................30
Fast Pics gebruiken........................................................................................30
Papier en originele documenten in de printer plaatsen.............31
Papier in de printer plaatsen...........................................................................31
Verschillende papiersoorten in de printer plaatsen.........................................32
Originele documenten op de glasplaat plaatsen.............................................35
Inhoudsopgave
3
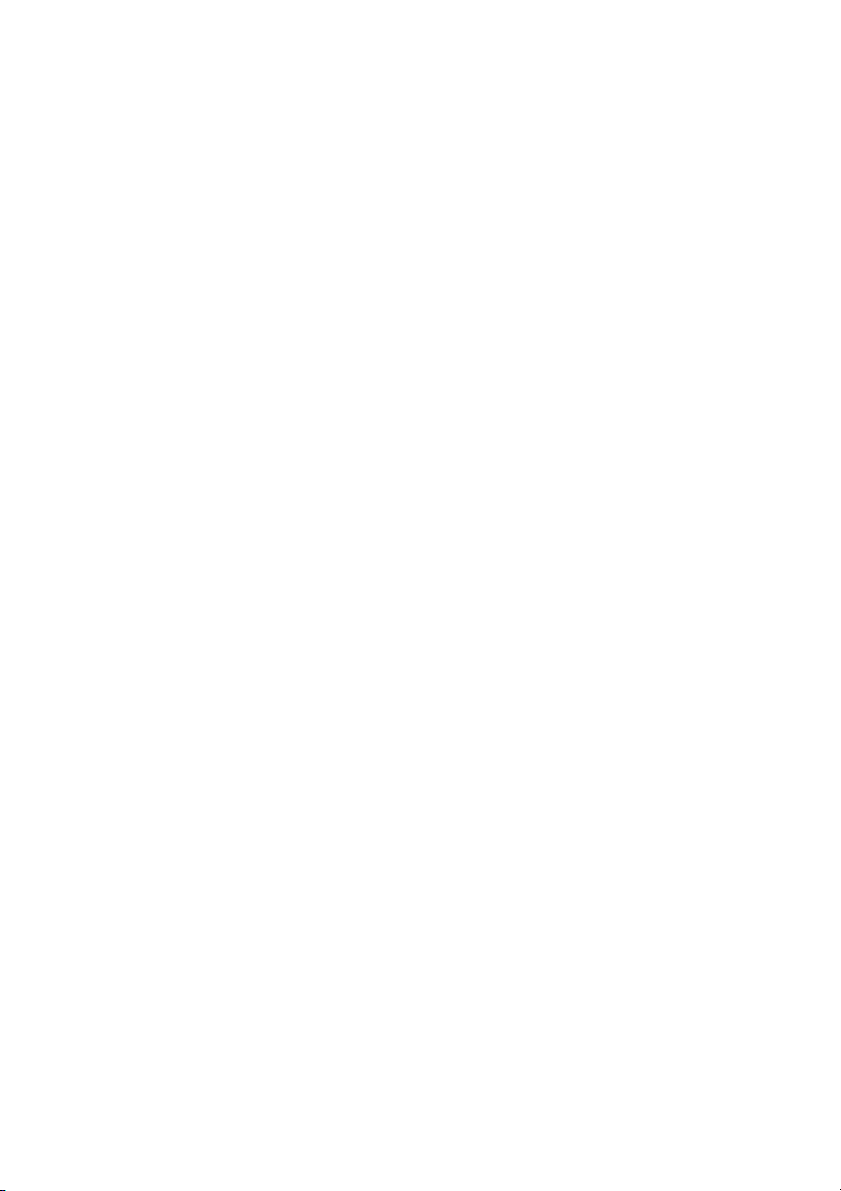
Afdrukken.......................................................................................37
Documenten afdrukken...................................................................................37
Enveloppen afdrukken....................................................................................37
Kaarten afdrukken..........................................................................................38
Transparanten afdrukken................................................................................38
Foto's afdrukken met media-apparaten voorbereiden...............39
Geheugenkaarten in de printer plaatsen........................................................39
Flashstation aansluiten...................................................................................42
Foto's op een geheugenkaart of flashstation zoeken en selecteren...............44
Digitale foto's overdragen vanaf een geheugenkaart of flashstation..............44
PictBridge-camera gebruiken om het afdrukken van foto's te beheren..........46
Foto's afdrukken met het bedieningspaneel...............................48
Foto's kopiëren vanaf het bedieningspaneel..................................................48
Geselecteerde foto's afdrukken......................................................................49
Alle foto's afdrukken vanaf het bedieningspaneel..........................................49
DPOF-selectie afdrukken................................................................................50
Indexpagina afdrukken...................................................................................50
Wijzigingen in foto's bekijken vóór afdrukken.................................................51
Diavoorstelling van foto's op het bedieningspaneel weergeven.....................52
Formaat voor fotopapier selecteren met het bedieningspaneel......................52
Fotoformaat wijzigen.......................................................................................53
Helderheid aanpassen....................................................................................53
Foto's bijsnijden vanaf het bedieningspaneel.................................................53
Foto's afdrukken met de computer..............................................55
Foto's afdrukken.............................................................................................55
Foto's zonder rand afdrukken.........................................................................55
Foto's op de computer zoeken en selecteren.................................................56
Plakboek- of albumpagina's maken en afdrukken..........................................56
Tekstbijschriften toevoegen aan een fotopagina............................................57
Inhoudsopgave
4
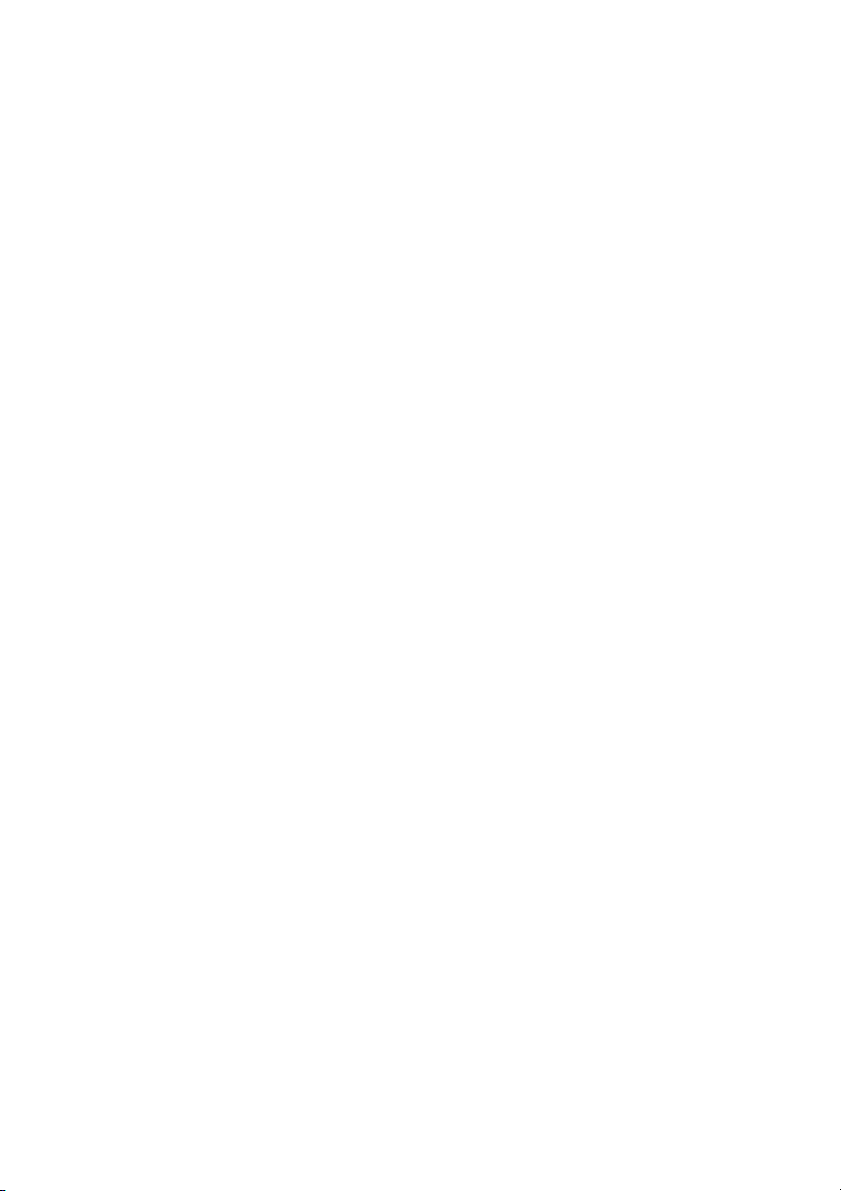
Kopiëren.........................................................................................58
Kopieën maken via het bedieningspaneel......................................................58
Papierformaat wijzigen...................................................................................58
Kopieerkwaliteit instellen................................................................................58
Helderheid van een kopie wijzigen.................................................................58
Kopieën zonder rand maken met het bedieningspaneel................................59
Afbeeldingen vergroten of verkleinen met het bedieningspaneel...................59
Afbeeldingen herhalen op één pagina vanaf het bedieningspaneel...............60
Kopieën maken met de software ...................................................................60
Scannen..........................................................................................61
Tekstdocumenten scannen.............................................................................61
Documenten met tekst en afbeeldingen scannen...........................................61
Gescande afbeeldingen opslaan....................................................................61
Documenten of afbeeldingen scannen voor e-mailen met het
bedieningspaneel.......................................................................................62
Documenten of afbeeldingen scannen voor e-mailen met de computer........62
Scannen naar een computer via een netwerk................................................63
Documenten scannen om tekst te bewerken..................................................63
Heldere afbeeldingen in tijdschriften of kranten scannen...............................64
Faxen...............................................................................................66
Documenten faxen met de software...............................................................66
Faxen ontvangen met de software.................................................................67
Netwerk...........................................................................................68
Netwerkprinters installeren.............................................................................68
Tips voor het installeren van een netwerkprinter............................................70
Inhoudsopgave
5
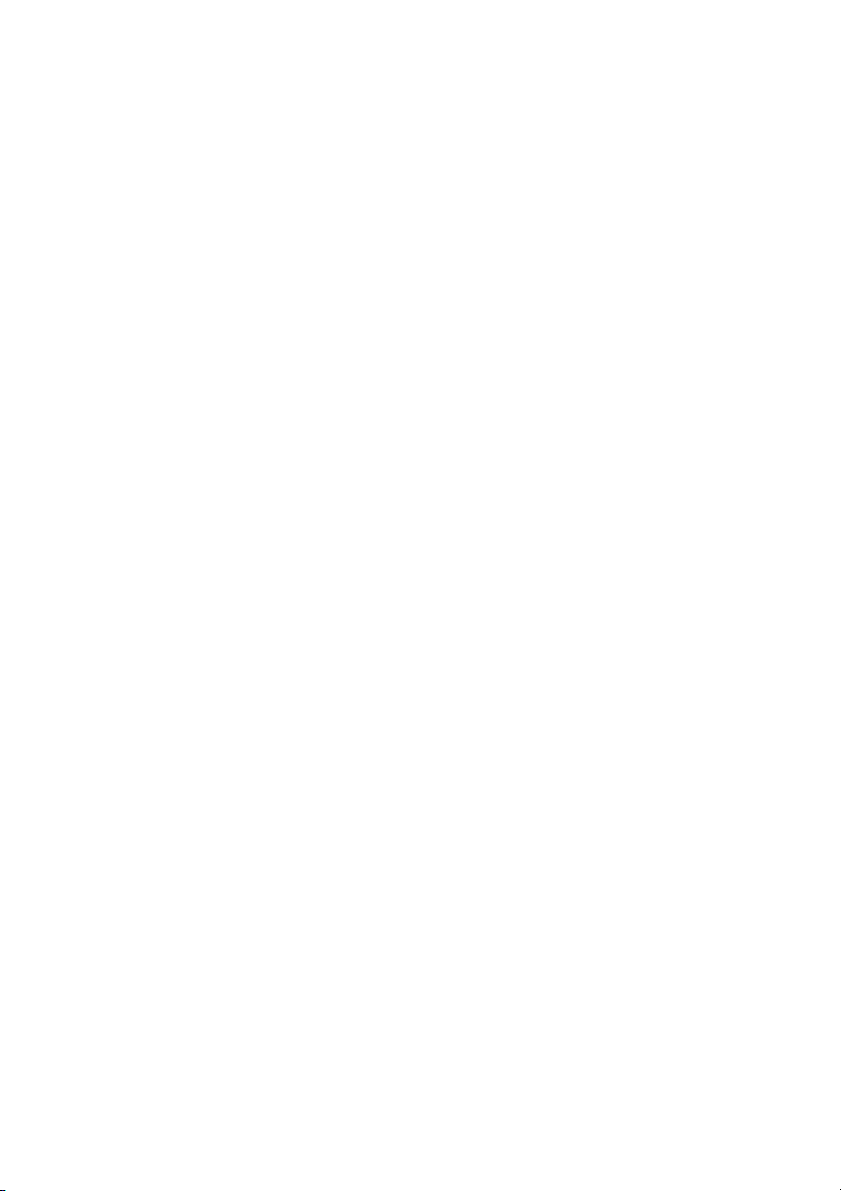
Printer onderhouden.....................................................................72
Gebruikte inktcartridge verwijderen................................................................72
Inktcartridges installeren.................................................................................73
Inktcartridges uitlijnen.....................................................................................75
Spuitopeningen van de inktcartridges reinigen...............................................76
Spuitopeningen en contactpunten van de inktcartridges schoonvegen..........77
Inktcartridges beschermen.............................................................................78
Opslagvak voor cartridges gebruiken.............................................................78
Inktcartridges opnieuw vullen.........................................................................80
Lexmark supplies bestellen..........................................................81
Supplies bestellen...........................................................................................81
Problemen oplossen......................................................................82
Installatieproblemen oplossen........................................................................82
Problemen met afdrukken oplossen...............................................................86
Problemen met kopiëren oplossen.................................................................90
Problemen met scannen oplossen.................................................................91
Problemen met faxen oplossen......................................................................92
Netwerkproblemen oplossen..........................................................................94
Problemen met vastgelopen en verkeerd ingevoerd papier oplossen............96
Problemen met geheugenkaarten oplossen...................................................99
Foutberichten................................................................................................101
Software verwijderen en opnieuw installeren...............................................106
Kennisgevingen...........................................................................107
Index..............................................................................................113
Inhoudsopgave
6
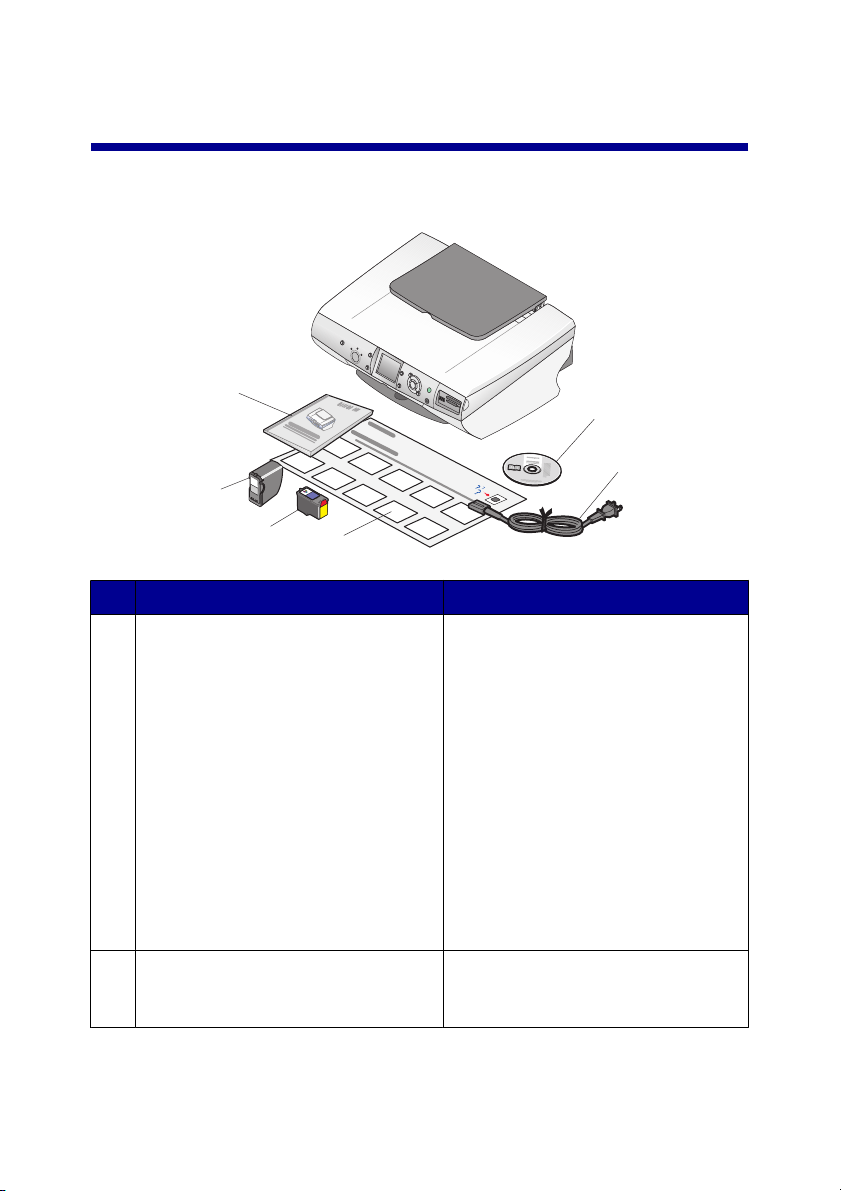
Printer instellen
Inhoud van de doos controleren
6
5
1
2
4
Naam Beschrijving
Installatie-cd met software
1
Netsnoer Moet worden aangesloten op de
2
3
•
Windows
–
Installatiesoftware voor de
printer
–
Help
–
Gebruikershandleiding in
elektronische indeling
•
Mac
–
Installatiesoftware voor de
printer
–
Combinatie van de Help en
de
Gebruikershandleiding in
HTML-indeling
netvoedingspoort achter op de
printer.
Printer instellen
7

Naam Beschrijving
Installatiehandleiding Instructies voor het instellen van de
3
hardware en software van de printer
en informatie over het oplossen van
installatieproblemen.
Kleureninktcartridge Cartridges die in de printer kunnen
4
Foto-inktcartridge
5
worden geplaatst.
Opmerking: u kunt verschillende
cartridgecombinaties gebruiken,
afhankelijk van het product.
Gebruikershandleiding of
6
Installatieoplossingen
Gedrukte brochure die kan worden
gebruikt als handleiding (voor
Windows-gebruikers).
Informatie over de printer zoeken
Installatiehandleiding sheet
Beschrijving Locatie
De Installatiehandleiding bevat instructies
voor het installeren van hardware en
software.
Gebruikershandleiding
Beschrijving Locatie
De Gebruikershandleiding bevat
instructies voor het gebruiken van de
printer en informatie over andere
onderwerpen zoals:
•
Onderhoud
•
Problemen oplossen
•
Veiligheid
Opmerking: de informatie in deze
Gebruikershandleiding is van
toepassing het Windowsbesturingssysteem.
U vindt deze handleiding in de doos
met de printer of op de website van
Lexmark.
U vindt deze handleiding in de doos met
de printer of op de website van Lexmark.
Als u de printersoftware installeert,
wordt de Gebruikershandleiding wellicht
ook geïnstalleerd.
Printer instellen
8
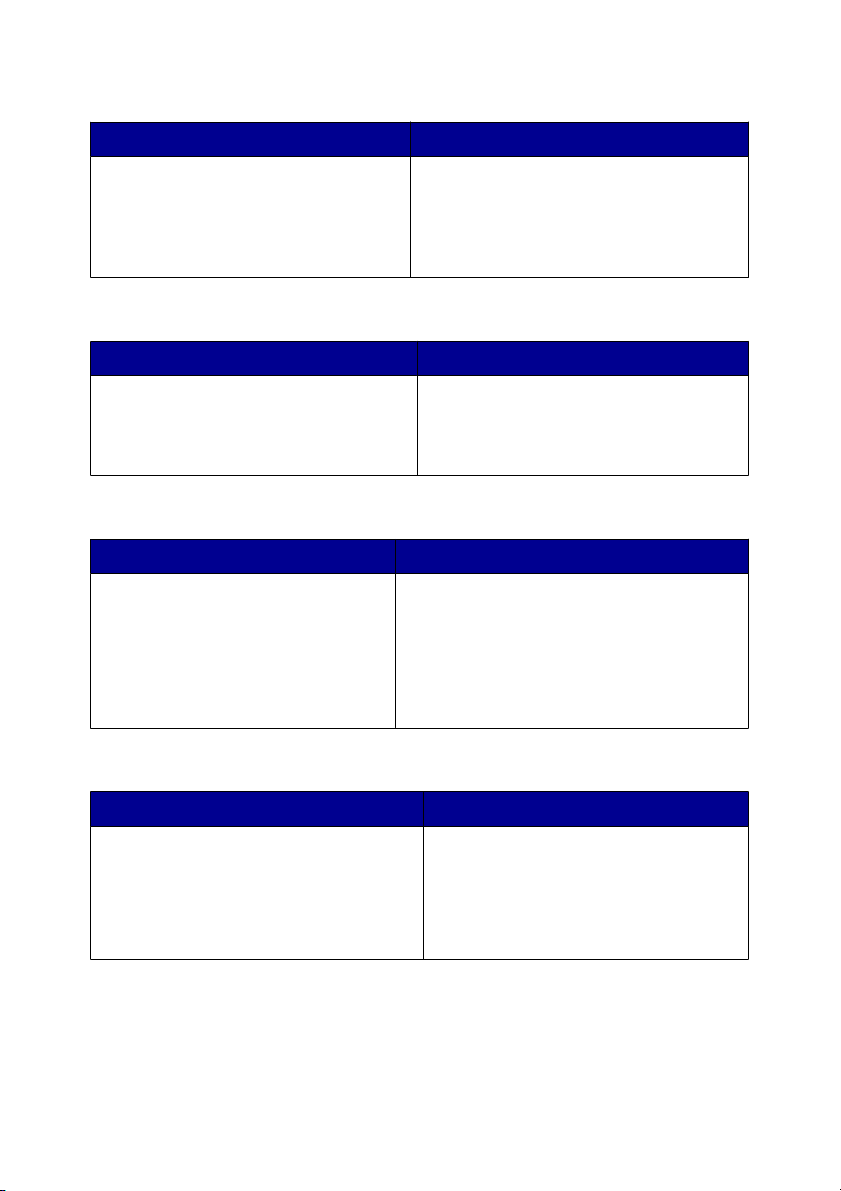
Cd
Beschrijving Locatie
De cd bevat stuurprogramma's,
software en publicaties. Als de printer
is aangesloten op een computer, kunt
u het Help-systeem op de computer
installeren vanaf de cd.
Deze cd vindt u in de doos met de printer.
Raadpleeg de Installatiehandleiding voor
installatie-instructies.
Help
Beschrijving Locatie
Als de printer is aangesloten op een
computer, kunt u de Help gebruiken
voor instructies over het gebruik van de
software.
Klik in een Lexmark toepassing op
Help, Tips Help of Help Helponderwerpen.
Lexmark Printeroplossingen
Beschrijving Locatie
U kunt Lexmark Printeroplossingen
installeren vanaf de cd als u de printer
aansluit op een computer. De
toepassing wordt geïnstalleerd met
de andere software.
U opent als volgt Lexmark
Printeroplossingen:
1
Klik op Start Programma's of Alle
programma's Lexmark 6300
Series.
2
Kies Lexmark Printeroplossingen.
Leesmij-bestand
Beschrijving Locatie
Dit bestand bevat de recentste informatie
over de printer en de software die niet is
opgenomen in andere documentatie, en
informatie die alleen van toepassing is op
uw besturingssysteem.
Printer instellen
U opent als volgt het Leesmij-bestand:
1
Klik op Start Programma's of
Alle programma's Lexmark
6300 Series.
2
Kies Leesmij.
9
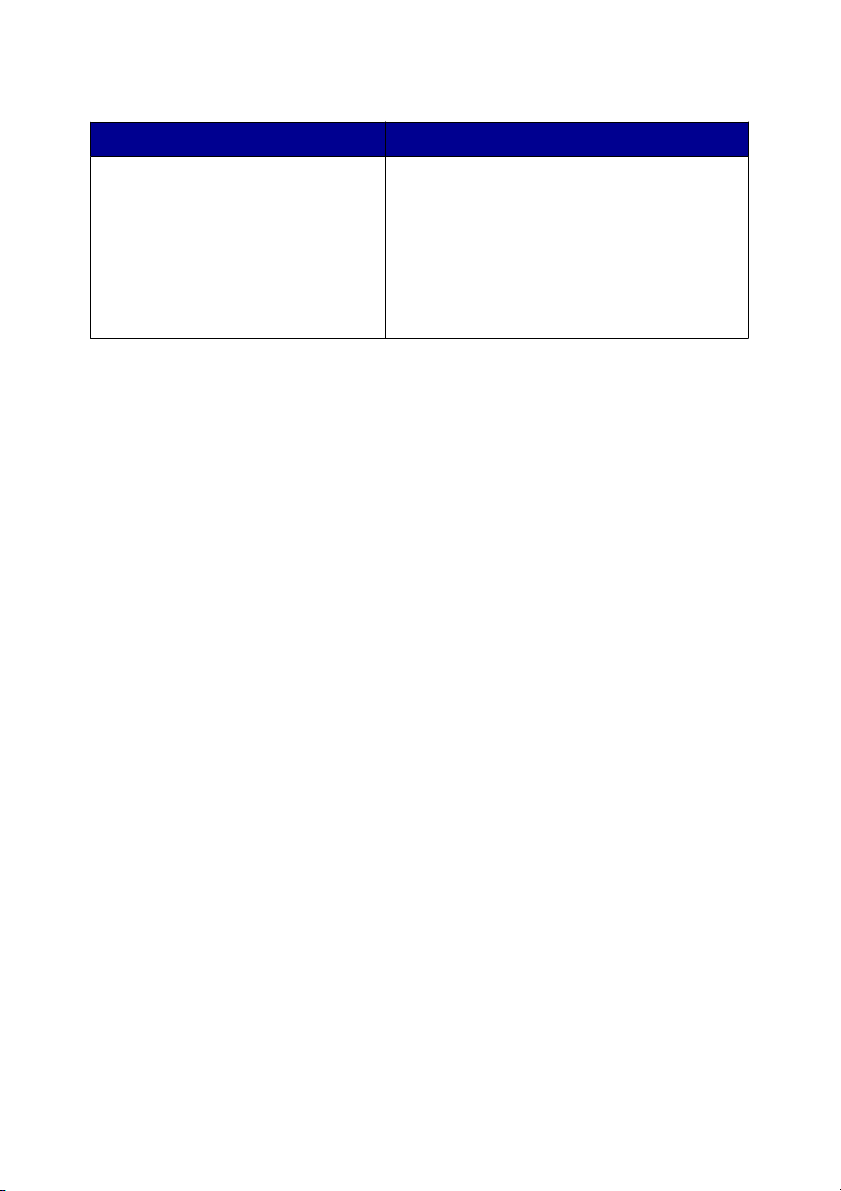
Website
Beschrijving Locatie
Onze website bevat veel informatie.
Opmerking: webadressen kunnen
worden gewijzigd.
Noteer de volgende gegevens (deze vindt u op de bon en op de achterkant van de
printer) en houd deze bij de hand wanneer u contact met ons opneemt. We kunnen
u dan sneller helpen:
Typenummer van het apparaat:
Serienummer:
Aankoopdatum:
Winkel van aankoop:
Bezoek de website van Lexmark op
www.lexmark.com.
1
Ga naar de website.
2
Selecteer een taal in de keuzelijst in de
rechterbovenhoek van de pagina.
3
Klik op de koppeling voor de gewenste
informatie.
Printer instellen
10
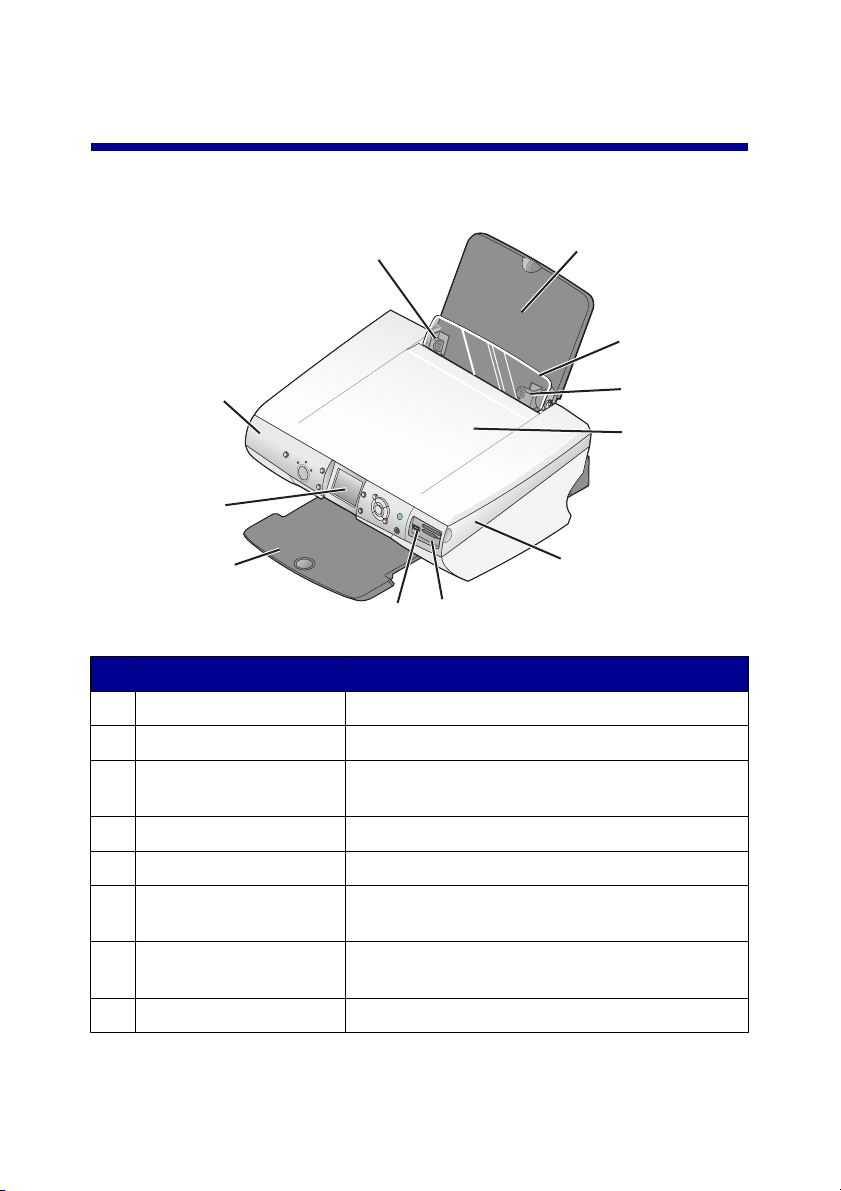
Informatie over de printer
Onderdelen van de printer
1
2
10
9
8
6
7
Onderdeel Handeling
Papiergeleider Papier uitlijnen tijdens de papierinvoer.
1
Papiersteun Papier in de printer plaatsen.
2
Papierbaanbeschermer Voorkomen dat onderdelen in de papiersleuf
3
vallen.
5
3
1
4
Bovenklep Toegang krijgen tot de glasplaat.
4
Scannereenheid Toegang krijgen tot de inktcartridges.
5
Sleuven voor
6
geheugenkaart
PictBridge-poort Digitale PictBridge-camera of een flashstation
7
Papieruitvoerlade Papier stapelen dat wordt uitgevoerd.
8
Geheugenkaarten in de printer plaatsen.
aansluiten op de printer.
Informatie over de printer
11
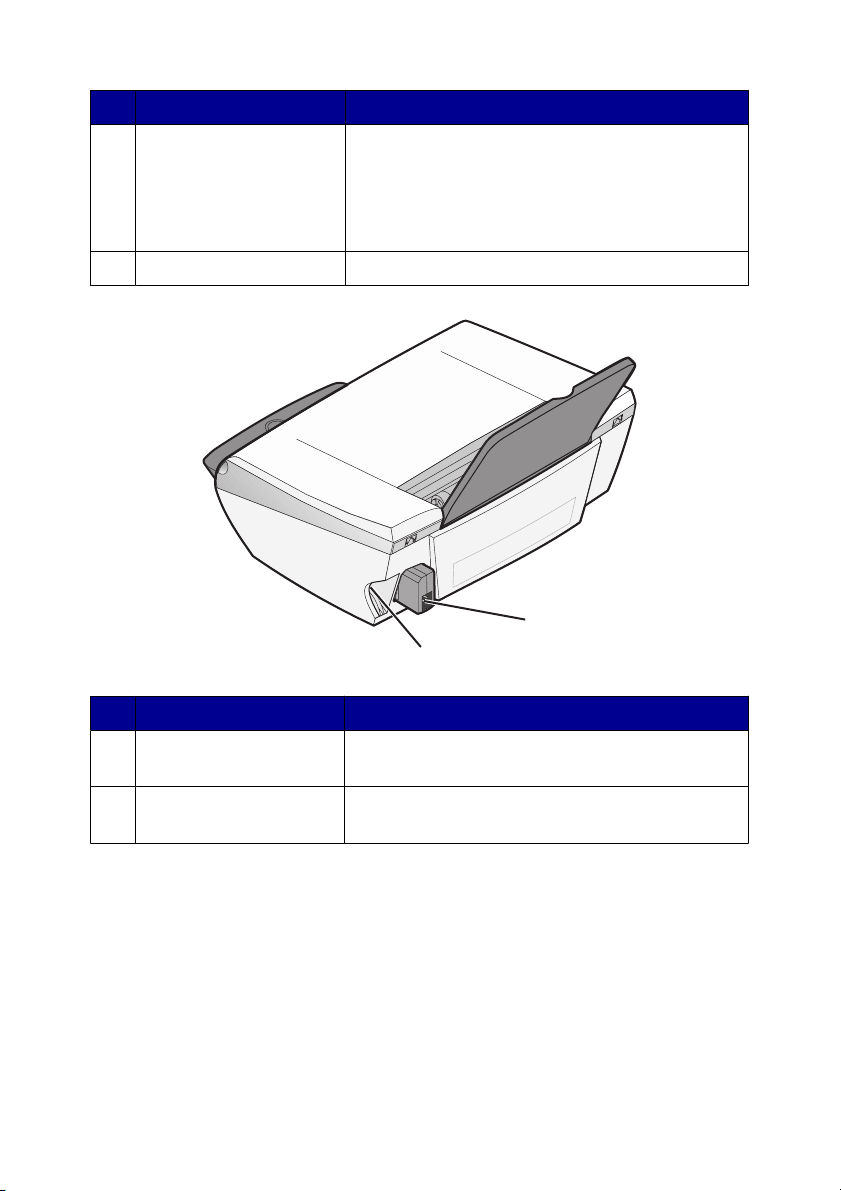
Onderdeel Handeling
Display Foto's op de geheugenkaart weergeven, een
9
voorbeeld weergeven van een gescande
afbeelding of de status van de printer controleren.
De display kan worden gekanteld zodat u de
informatie op de display beter kunt lezen.
Bedieningspaneel De printer bedienen.
10
1
2
Onderdeel Handeling
Aansluiting voor de
1
netvoeding
USB-poort De printer rechtstreeks aansluiten op de computer
2
Printer aansluiten op een voedingsbron.
met een USB-kabel.
Informatie over de printer
12
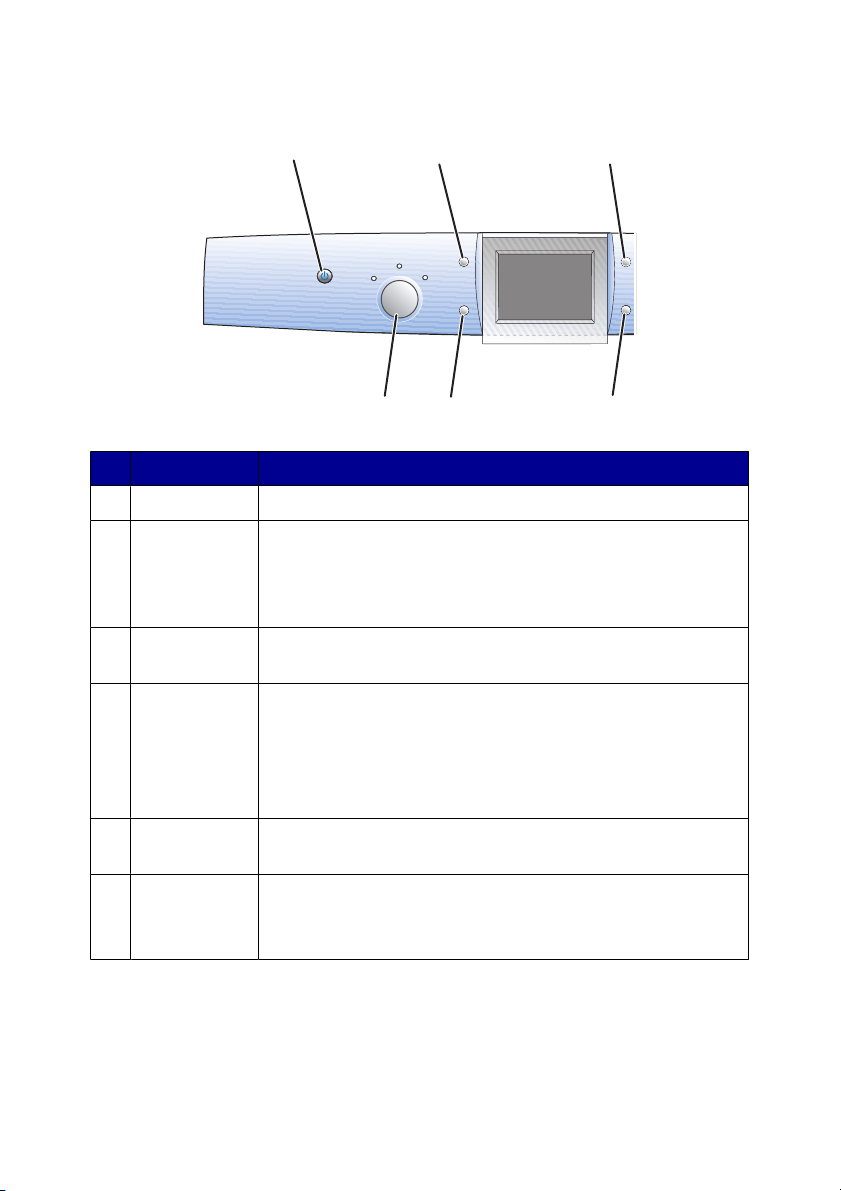
Bedieningspaneel gebruiken
1
6
Druk op Functie
Aan/uit De printer in- en uitschakelen.
1
Draaien
2
Voorbeeldpag
3
ina
Formaat
4
wijzigen
•
De afbeelding op de display van het bedieningspaneel
90 graden draaien.
•
Het geselecteerde gebied van de afbeelding draaien
tijdens bijsnijden, in de modus Fotokaart.
Een voorbeeld weergeven van de afbeelding voordat deze
wordt afgedrukt, gescand of gekopieerd.
•
Een afbeelding vergroten of verkleinen, in de modus
Kopiëren.
•
Het formaat van foto's instellen, in de modus Fotokaart.
•
In- of uitzoomen op een foto tijdens het bijsnijden, in de
modus Fotokaart.
23
5
4
Aantal
5
exemplaren
Modus
6
Het aantal exemplaren opgeven dat u wilt afdrukken, in de
modus Kopiëren of Fotokaart.
De modus Kopiëren, Scannen of Fotokaart selecteren.
Opmerking: de modus is geselecteerd wanneer het lampje
brandt.
Informatie over de printer
13
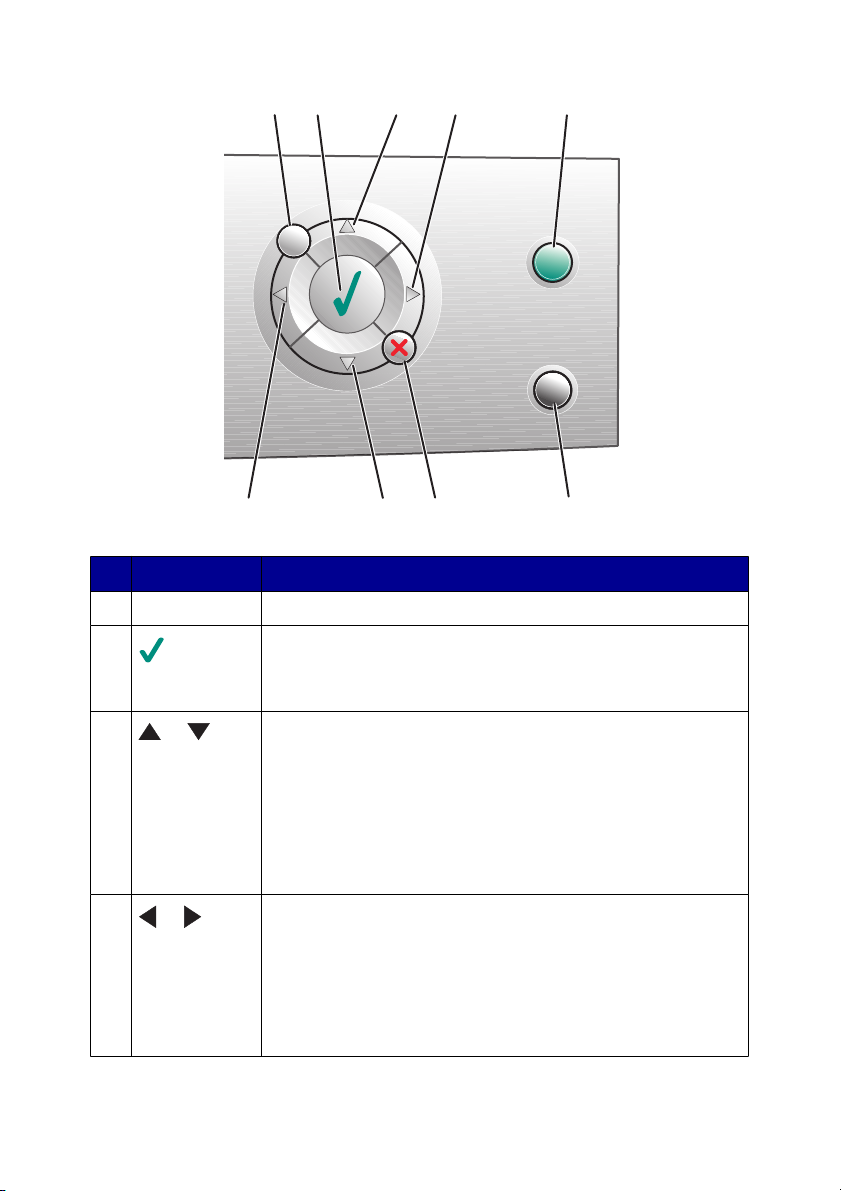
1
2
3
4
5
4
Druk op Functie
Menu Het menu van de geselecteerde modus weergeven.
1
2
3
of
4
of
•
Een menuoptie selecteren.
•
Een foto selecteren in of verwijderen uit de lijst met af te
drukken foto's, in de modus Fotokaart.
•
Door de menuopties bladeren.
•
Het geselecteerde gedeelte wijzigen tijdens het
bijsnijden van een afbeelding.
•
Voor- of achteruitbladeren op de geheugenkaart of het
flashstation om elke tiende foto weer te geven op het
bedieningspaneel, in de modus Fotokaart.
•
Het papierformaat opgeven, in de modus Kopiëren.
•
Instellingen wijzigen voor een submenuoptie.
•
De vorige of volgende afbeelding op een geheugenkaart
of flashstation weergeven.
•
Het geselecteerde gedeelte wijzigen tijdens het
bijsnijden van een afbeelding.
•
Het aantal exemplaren verhogen of verlagen.
3
7
6
Informatie over de printer
14
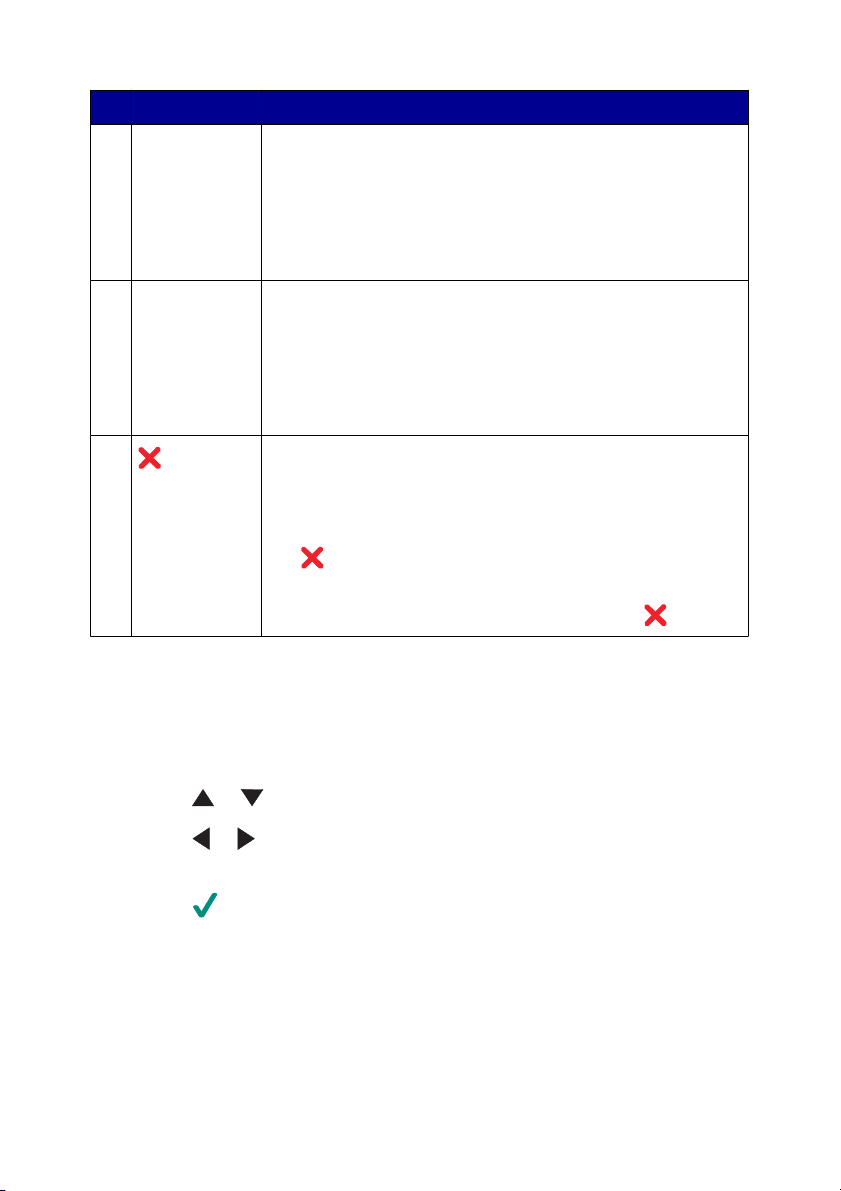
Druk op Functie
Kleur Een kopieer-, scan- of fototaak in kleur starten.
5
Opmerking: controleer of de gewenste modus is
geselecteerd.
U moet een fotokaart plaatsen of een flashstation of digitale
PictBridge-camera aansluiten op de printer om een
afdruktaak voor foto's te starten.
Zwart Een kopieer-, scan- of fototaak in zwart-wit starten.
6
Opmerking: controleer of de gewenste modus is
geselecteerd.
U moet een fotokaart plaatsen of een flashstation of digitale
PictBridge-camera aansluiten op de printer om een
afdruktaak voor foto's te starten.
7
•
Een kopieer-, scan- of afdruktaak annuleren.
•
De geselecteerde voorbeeldfoto verwijderen uit de lijst,
in de modus Fotokaart.
•
De selectie van alle foto's opheffen. Druk twee keer op
en volg de aanwijzingen op het bedieningspaneel.
•
De standaardinstellingen voor kopiëren herstellen. Druk
in het menu Modus Kopiëren twee keer op
.
Bladeren door de menu's van het bedieningspaneel
1
Druk op Modus om de modus Kopiëren, Scannen of Fotokaart te selecteren.
2
Druk op Menu om het menu van de geselecteerde modus weer te geven.
3
Druk op of om door de menu's te bladeren.
4
Druk op of om door de lijst met opties van de geselecteerde menu's te
bladeren.
5
Druk op om een optie te selecteren.
Informatie over de printer
15
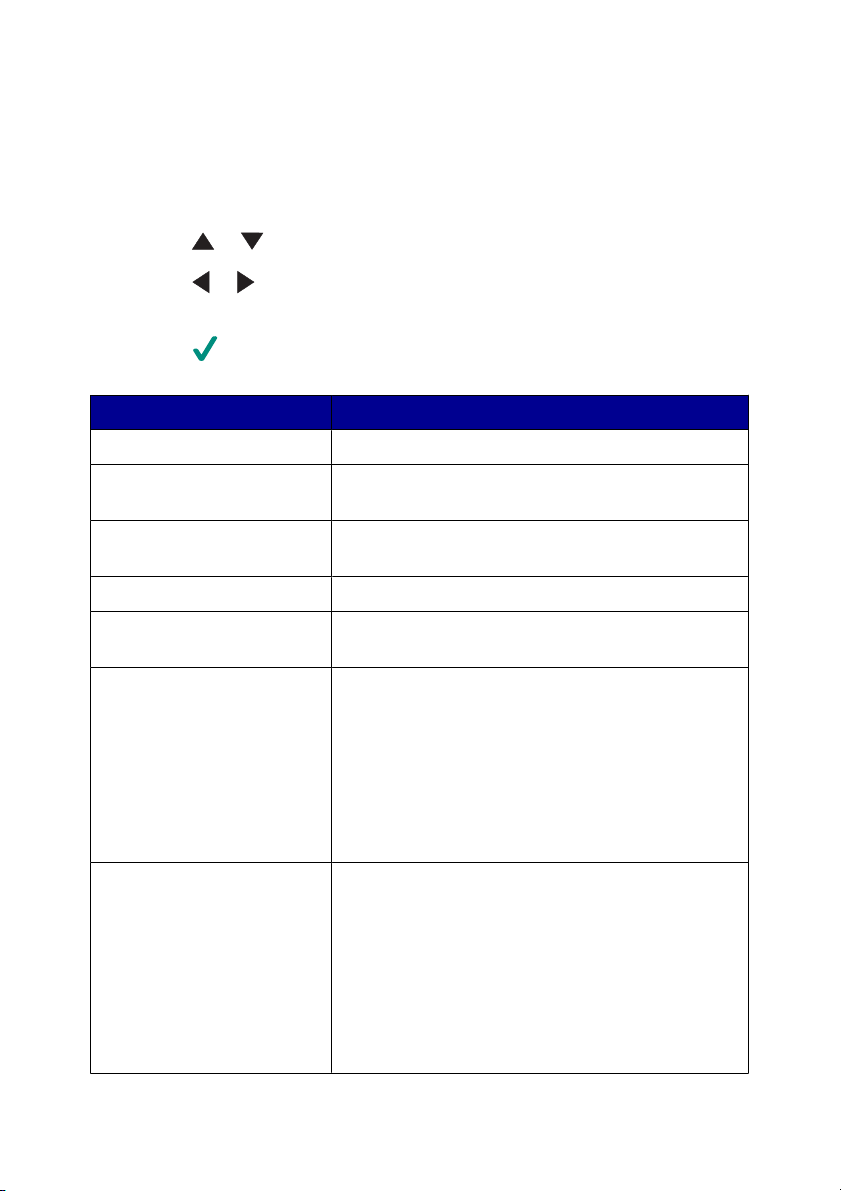
Menu Kopiëren gebruiken
1
Druk herhaaldelijk op Modus op het bedieningspaneel tot Kopiëren is
geselecteerd.
2
Druk op Menu.
3
Druk op of om door het menu te bladeren.
4
Druk op of om door de lijst met opties voor het geselecteerde menu-item
te bladeren.
5
Druk op als de gewenste menuoptie wordt weergegeven.
Menuoptie Handeling
Kopieerkwaliteit Een afdrukkwaliteit selecteren.
Helderheid Gekopieerde afbeeldingen lichter of donkerder
maken.
Papierformaat Het formaat van het papier in de papiersteun
opgeven.
Afbeelding herhalen Het aantal afbeeldingen op één pagina opgeven.
Formaat van origineel Het formaat opgeven van het originele document op
de glasplaat.
Onderhoud
Standaardwaarden
•
Inktvoorraad controleren.
•
Cartridges vervangen.
•
Cartridges uitlijnen.
•
Inktcartridges reinigen.
•
Een testpagina afdrukken.
•
Diagnostische gegevens over cartridges
verkrijgen.
•
De standaardinstellingen herstellen.
•
De soort van het papier in de papiersteun
opgeven.
•
Een taal voor het bedieningspaneel selecteren.
•
Opgeven wanneer de instellingen moeten
worden gewist.
•
Opgeven wanneer de spaarstand van de printer
moet worden geactiveerd.
Informatie over de printer
16
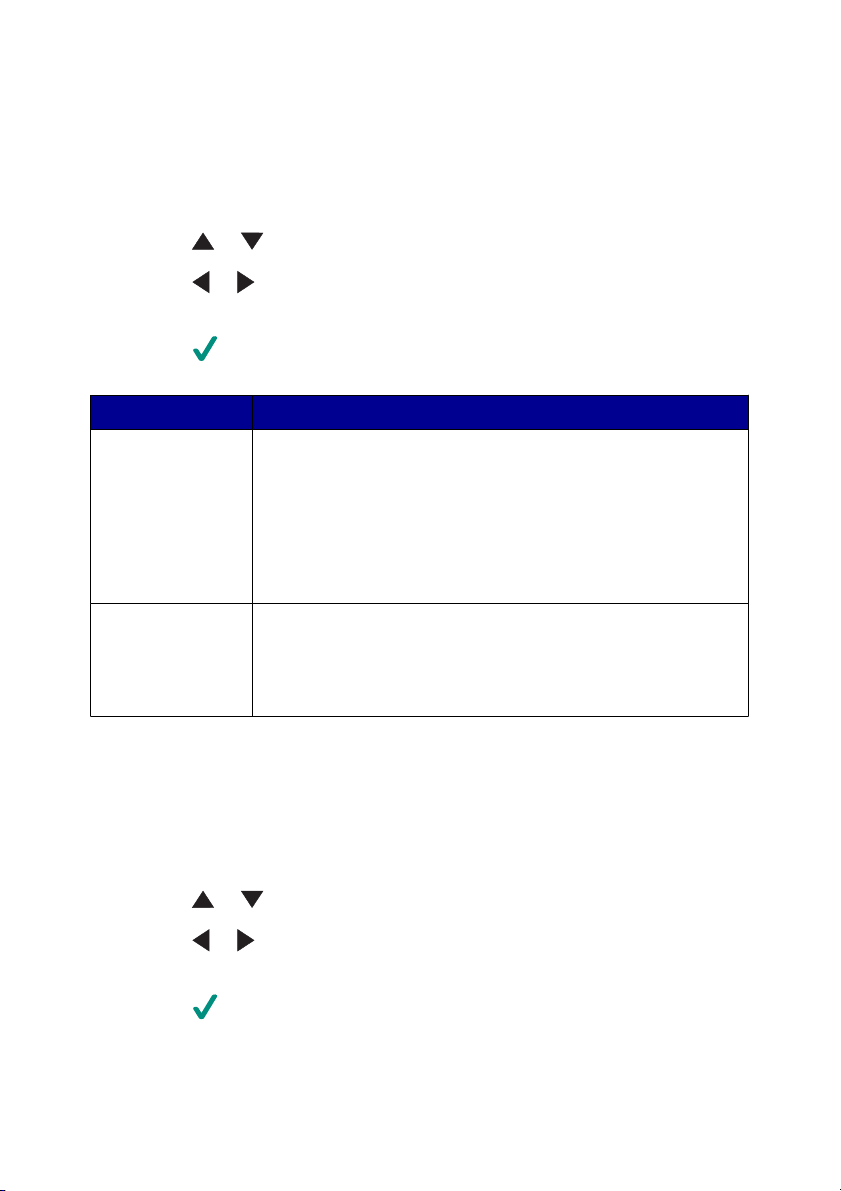
Menu Scannen gebruiken
1
Druk herhaaldelijk op Modus op het bedieningspaneel tot Scannen is
geselecteerd.
2
Druk op Menu.
3
Druk op of om door het menu te bladeren.
4
Druk op of om door de lijst met opties voor het geselecteerde menu-item
te bladeren.
5
Druk op als de gewenste menuoptie wordt weergegeven.
Menu Handelingen
Onderhoud
Standaard
•
Inktvoorraden controleren.
•
Inktcartridges vervangen.
•
Cartridges uitlijnen.
•
Inktcartridges reinigen.
•
Een testpagina afdrukken.
•
Diagnostische gegevens over cartridges verkrijgen.
•
De standaardinstellingen herstellen.
•
Een taal voor het bedieningspaneel selecteren.
•
Instellen wanneer de spaarstand van de printer moet
worden geactiveerd.
Menu Fotokaart gebruiken
1
Druk herhaaldelijk op Modus op het bedieningspaneel tot Fotokaart is
geselecteerd.
2
Druk op Menu.
3
Druk op of om door het menu te bladeren.
4
Druk op of om door de lijst met opties voor het geselecteerde menu-item
te bladeren.
5
Druk op als de gewenste menuoptie wordt weergegeven.
Informatie over de printer
17
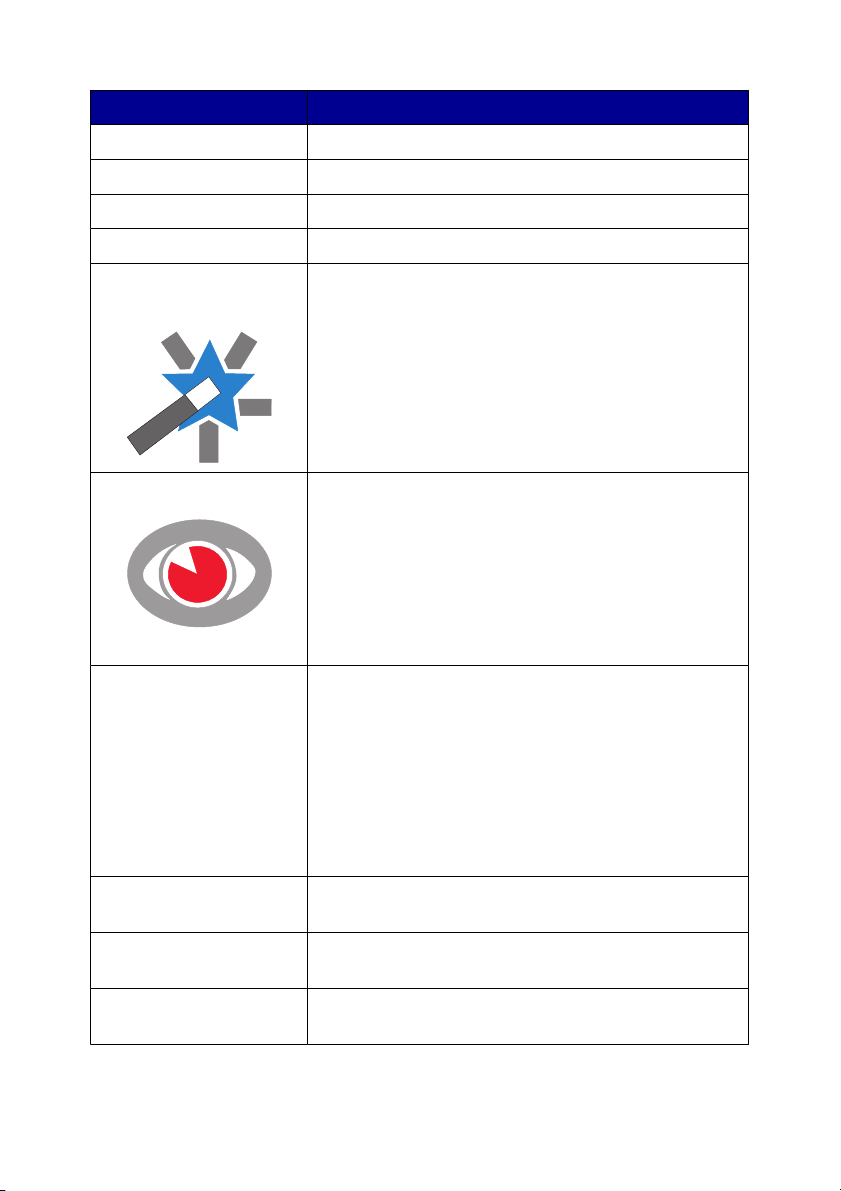
Submenu Handelingen:
Papierformaat Het formaat van het papier in de papiersteun opgeven.
Afdrukkwaliteit Een afdrukkwaliteit selecteren.
Helderheid Gescande afbeelding lichter of donkerder maken.
Bijsnijden Een afbeelding bijsnijden.
Afbeelding automatisch
verbeteren
Rode-ogenreductie Het rode-ogeneffect verwijderen uit foto's.
Kleureneffect Kleureneffecten toepassen op de afbeelding voor u
De afdrukkwaliteit van foto's verbeteren.
Opmerkingen:
•
De verbeterde afbeelding wordt niet op de display
weergegeven.
•
Als u Afbeelding automatisch verbeteren hebt
geselecteerd, worden de opties voor Kleureneffect
uitgeschakeld.
Opmerkingen:
•
Deze wijziging wordt niet weergegeven op de
display.
•
Als u Rode-ogenreductie hebt geselecteerd,
worden de kleurenopties die hieronder worden
beschreven, uitgeschakeld.
deze afdrukt. U kunt kiezen uit:
•
Afdrukken met sepiatint
•
Antiekbruin
•
Antiekgrijs
Opmerking: als u een kleurenoptie selecteert, worden
de opties Rode-ogenreductie en Afbeelding
automatisch verbeteren uitgeschakeld.
Alle foto's afdrukken Alle foto's op een geheugenkaart of flashstation
afdrukken.
Diavoorstelling
weergeven
Indexpagina afdrukken Een index afdrukken van de foto's op een
Een diavoorstelling weergeven van de foto's op een
geheugenkaart of flashstation.
geheugenkaart of flashstation.
Informatie over de printer
18
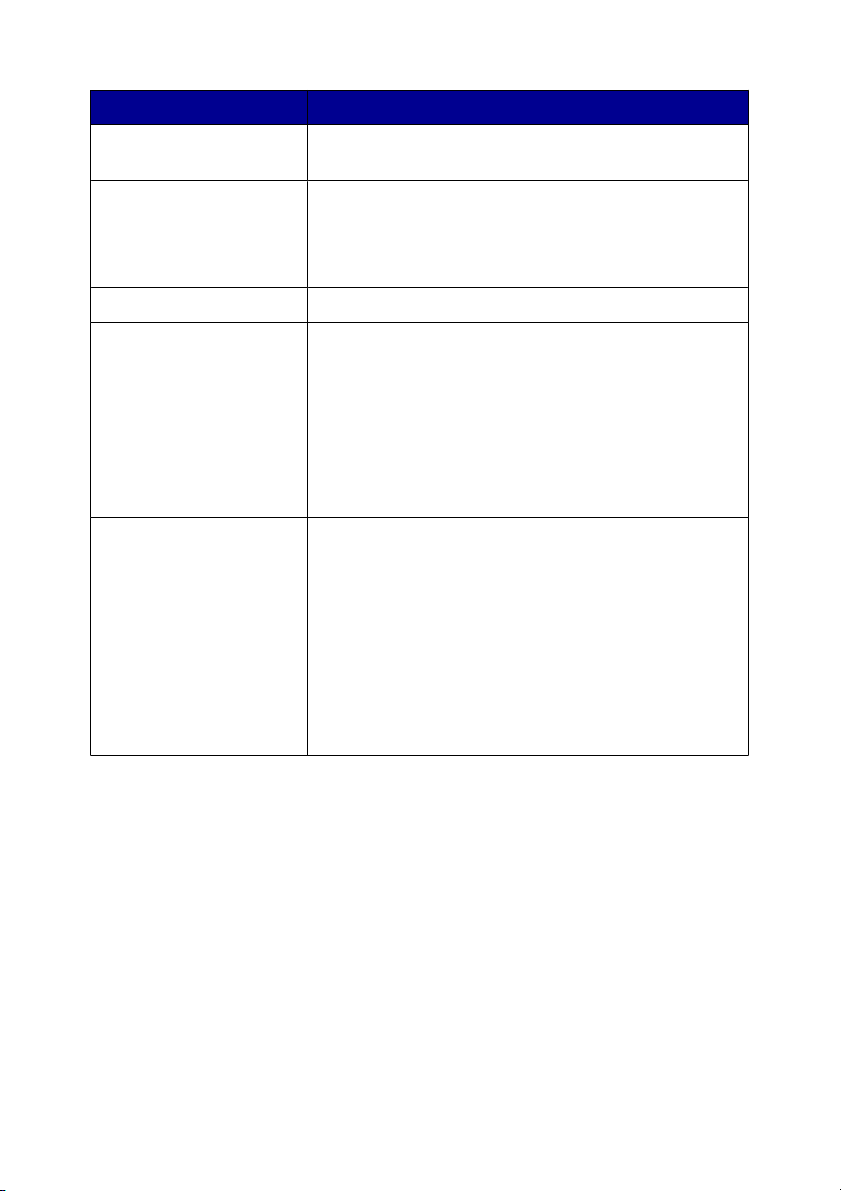
Submenu Handelingen:
Foto's weergeven of
afdrukken
DPOF-selectie afdrukken Foto's rechtstreeks van een geheugenkaart afdrukken.
Opslaan op computer Foto's opslaan op de computer.
Onderhoud
Standaardwaarden
Bladeren door afbeeldingen op een geheugenkaart of
flashstation en selecteren welke foto's u wilt afdrukken.
Opmerking: deze optie wordt alleen weergegeven als
er een geldig DPOF-bestand aanwezig is op de
geheugenkaart.
•
Inktvoorraad controleren.
•
Cartridges vervangen.
•
Cartridges uitlijnen.
•
Inktcartridges reinigen.
•
Een testpagina afdrukken.
•
Diagnostische gegevens over cartridges
verkrijgen.
•
De standaardinstellingen herstellen.
•
De soort van het papier in de papiersteun opgeven.
•
Het formaat opgeven van de foto die moet worden
afgedrukt.
•
Selecteren of u een voorbeeld wilt weergeven van
de foto voordat deze wordt afgedrukt.
•
Een taal voor het bedieningspaneel selecteren.
•
Opgeven wanneer de spaarstand van de printer
wordt geactiveerd.
Informatie over de printer
19
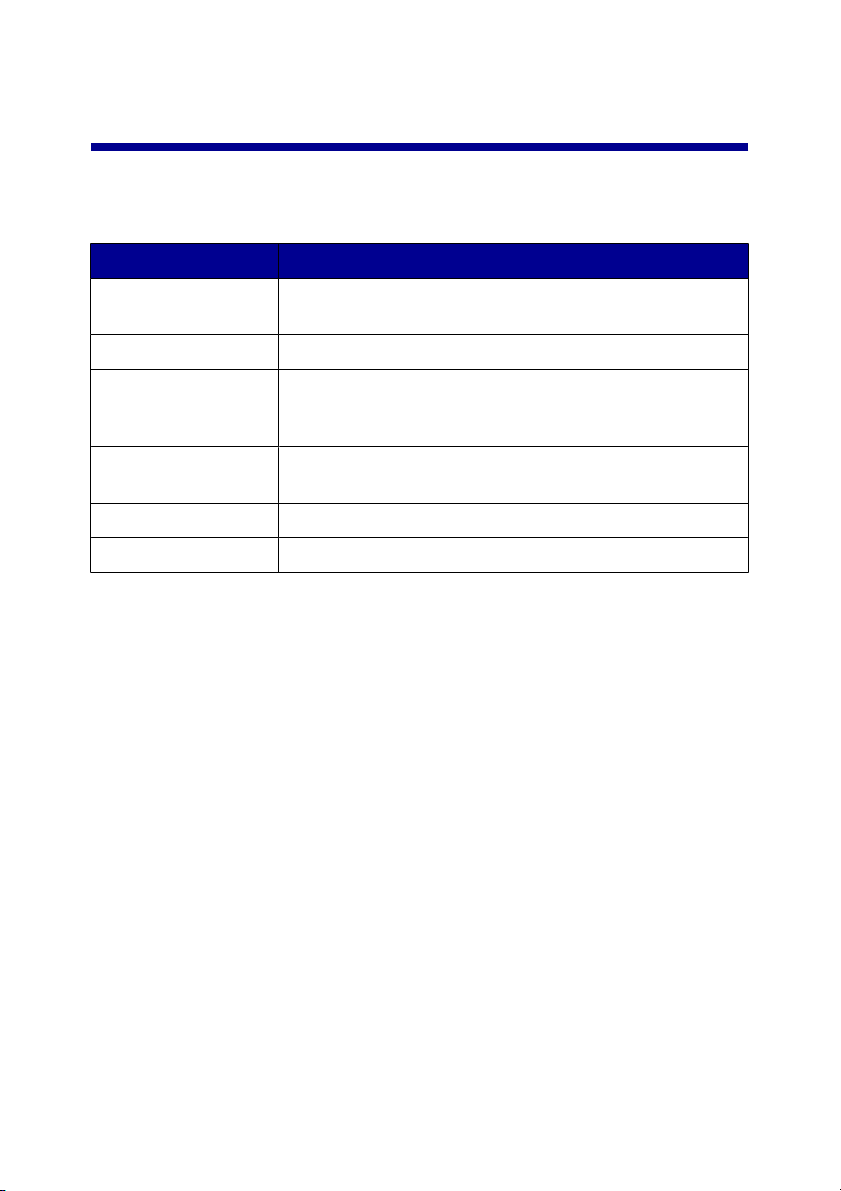
Informatie over de printersoftware
Printersoftware gebruiken
Software Functie
Fotostudio Open het benodigde onderdeel voor het voltooien van een
taak.
Takencentrum Afbeeldingen scannen, kopiëren of afdrukken.
Printeroplossingen Informatie weergeven over het oplossen van problemen,
het bestellen van cartridges bestellen het onderhouden
van de printer.
Printereigenschappen Beste instellingen selecteren voor het document dat u wilt
afdrukken.
Foto-editor Foto's en afbeeldingen bewerken.
Fast Pics Digitale foto's overdragen.
Fotostudio openen
Met de knoppen van Fotostudio kunt u software en informatie activeren voor het
uitvoeren van de volgende taken:
•
Foto's afdrukken, doorbladeren of delen
•
Foto's op een geheugenkaart, flashstation of digitale PictBridge-camera
gebruiken
•
Albumpagina afdrukken
•
Tekst scannen en bewerken met OCR
•
Scannen, kopiëren en faxen
•
De website van Lexmark bezoeken
•
Tips voor het gebruik van de software weergeven
•
Informatie weergeven over het oplossen van problemen en onderhoud
Informatie over de printersoftware
20
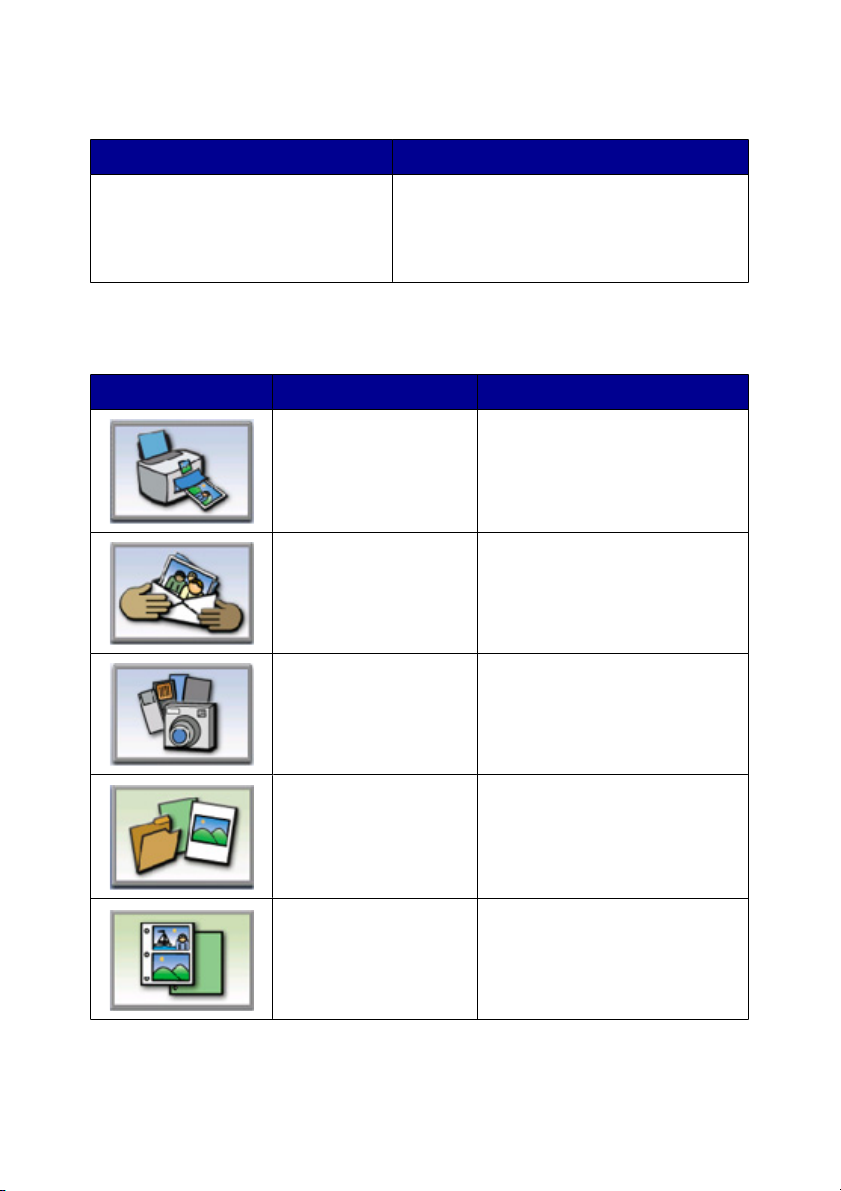
U kunt Fotostudio op een van de volgende manieren openen:
Methode 1 Methode 2
Dubbelklik op het bureaublad op het
pictogram Fotostudio.
1
Klik op Start Programma's of Alle
programma's Lexmark 6300
Series.
2
Selecteer Fotostudio.
Knoppen van Fotostudio gebruiken
Knop Handeling Details
Foto's afdrukken Afbeeldingen die zijn
opgeslagen op de computer
afdrukken als foto's van normaal
formaat.
Foto's delen Afbeeldingen of foto's die zijn
opgeslagen op de computer per
e-mail verzenden.
Foto's op de
geheugenkaart
gebruiken
Foto's opslaan of afdrukken van
een geheugenkaart die in de
printer is geplaatst.
Zoeken naar foto's Foto's bekijken die zijn
opgeslagen op de computer.
Albumpagina afdrukken Een album- of plakboekpagina
met verschillende fotoformaten
afdrukken.
Informatie over de printersoftware
21
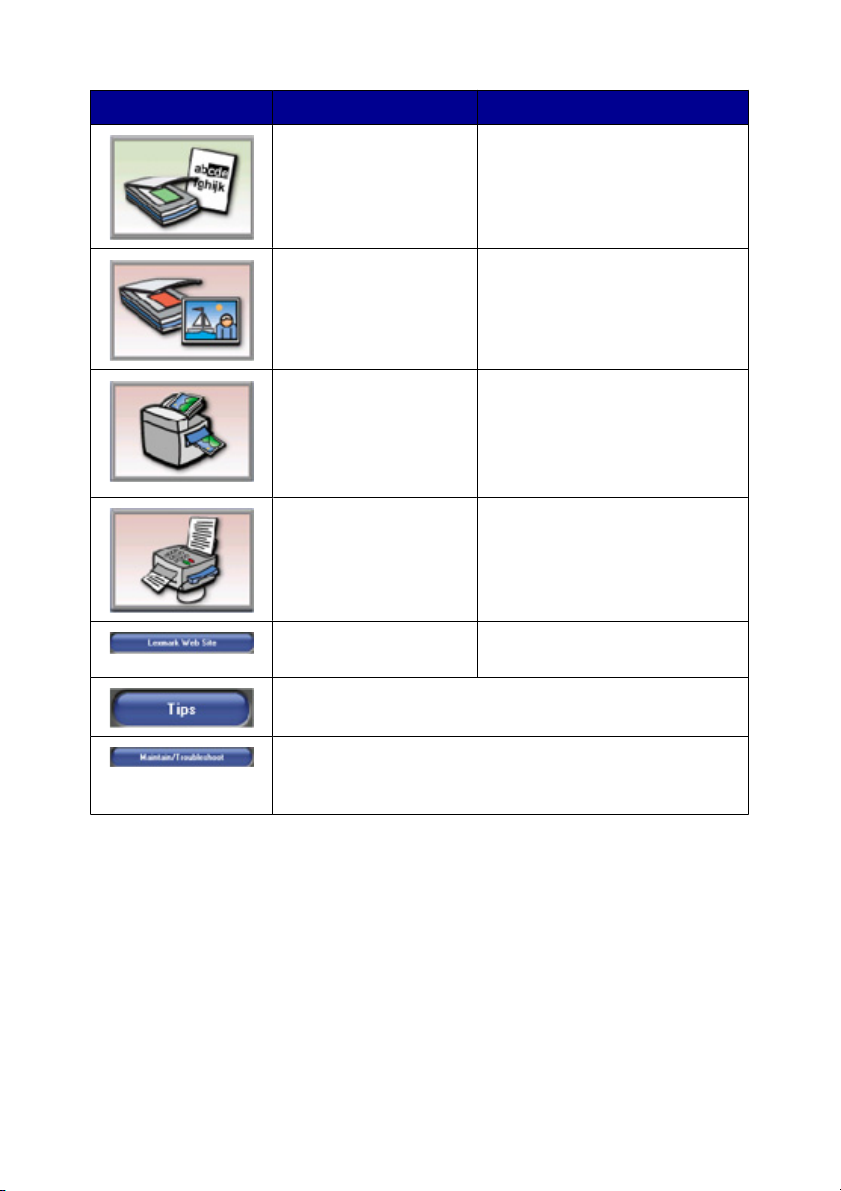
Knop Handeling Details
Tekst scannen en
bewerken (OCR)
Scannen Een foto of document scannen.
Kopiëren
Faxen Een document of afbeelding
Lexmark website De website van Lexmark
Meer informatie over wat u met de software kunt doen.
Een document met OCR (Optical
Character Recognition) scannen
naar een
tekstverwerkingsprogramma,
zodat u de tekst kunt bewerken.
•
Foto's of documenten
kopiëren.
•
Vergroten, verkleinen of
andere kenmerken wijzigen
voordat u afdrukt.
faxen die is opgeslagen op de
computer.
bezoeken.
Zoeken naar informatie over onderhoud en problemen
oplossen en naar hulpmiddelen, zodat u de printer optimaal
kunt gebruiken.
Takencentrum gebruiken
Met het Takencentrum kunt u documenten scannen, kopiëren en faxen.
Informatie over de printersoftware
22
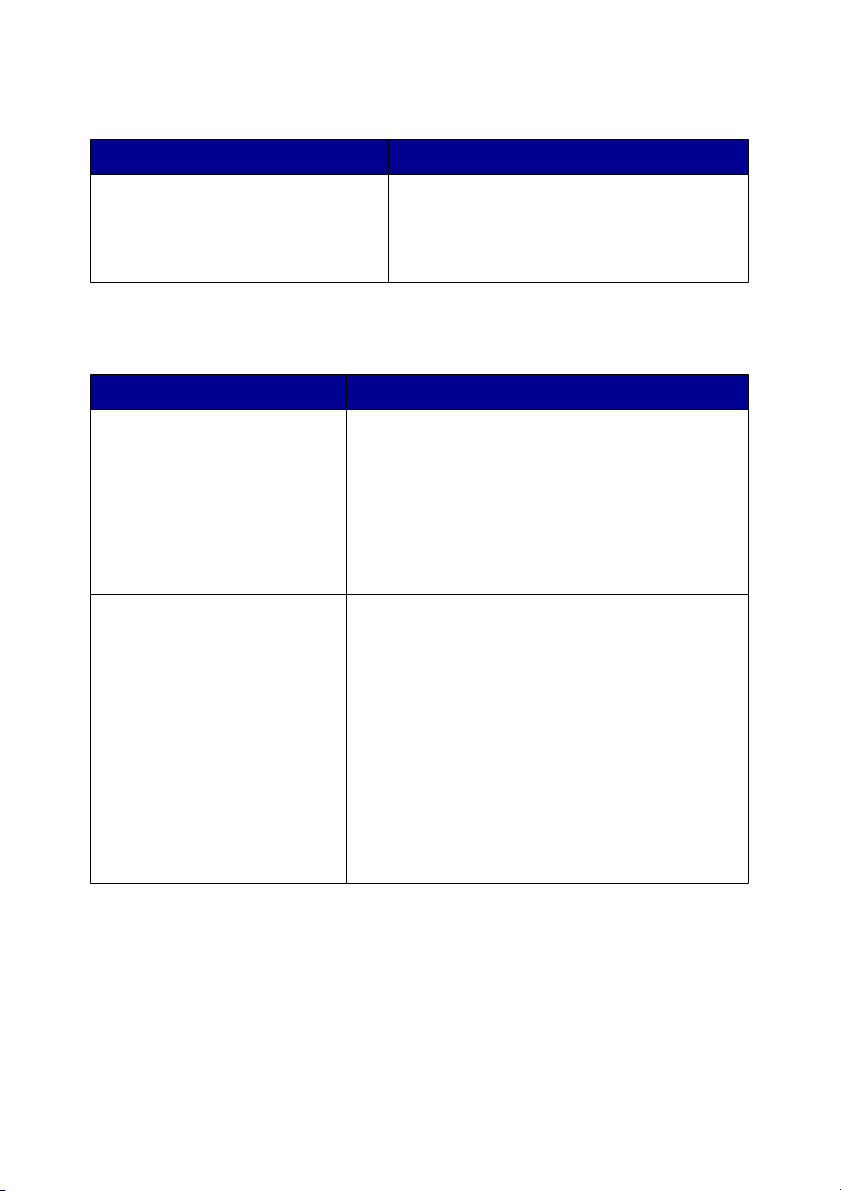
U kunt het Takencentrum op een van de volgende manieren openen:
Methode 1 Methode 2
Dubbelklik op het bureaublad op het
pictogram Fotostudio en klik op de
knop Scannen of Kopiëren.
1
Klik op Start Programma's of Alle
programma's Lexmark 6300
Series.
2
Selecteer Takencentrum.
Tabblad Scannen en kopiëren gebruiken
Gedeelte: Handelingen:
Scannen
Kopiëren
•
Een toepassing selecteren waarnaar de
gescande afbeelding wordt verzonden.
•
Het afbeeldingstype voor scannen
selecteren.
•
De scankwaliteit selecteren.
Opmerking: klik op Meer scaninstellingen
weergeven om alle instellingen weer te geven.
•
Het aantal en de kleur van de kopieën
selecteren.
•
Een kwaliteitsinstelling voor kopieën
selecteren.
•
Een papierformaat selecteren.
•
Het formaat van het originele document
selecteren.
•
Kopieën lichter of donkerder maken.
•
Kopieën vergroten of verkleinen.
Opmerking: klik op Meer kopieerinstellingen
weergeven om alle instellingen weer te geven.
Informatie over de printersoftware
23
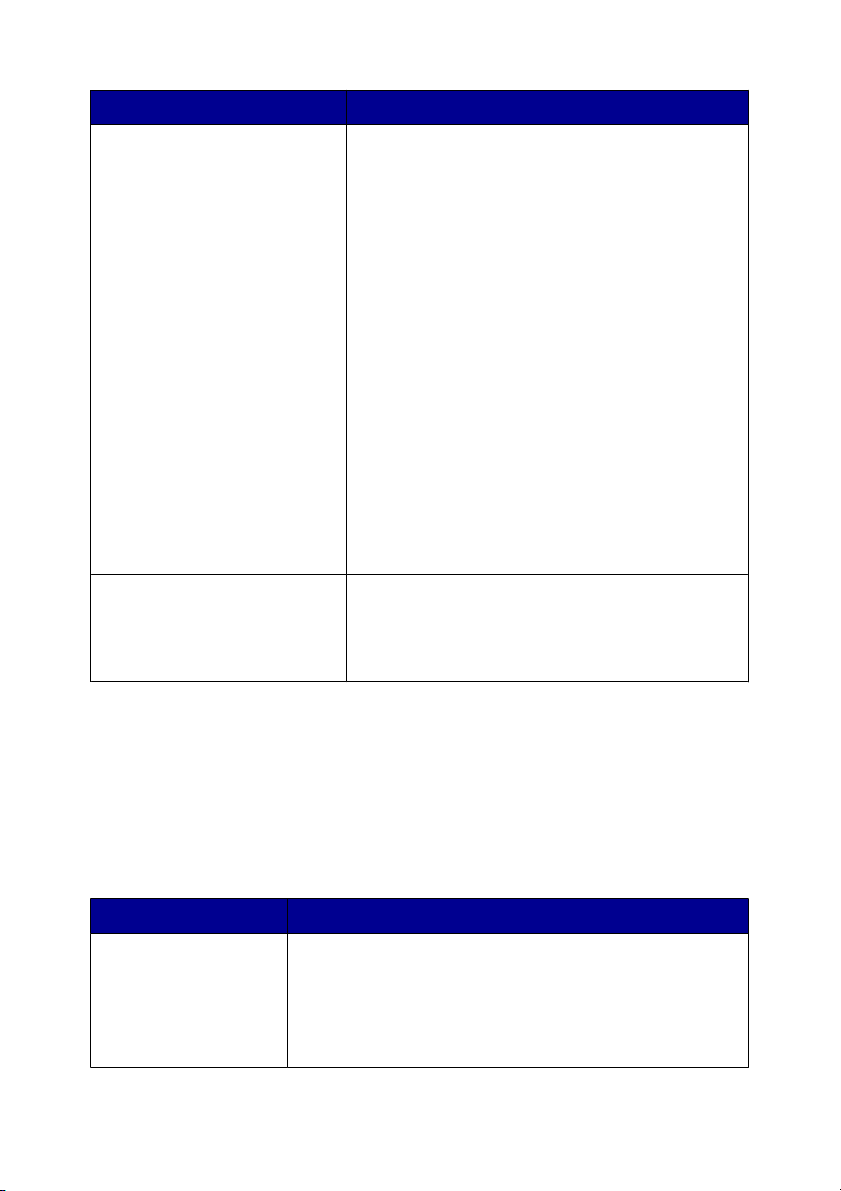
Gedeelte: Handelingen:
Speciale taken
Voorbeeld
•
Afdrukken
–
Een afbeelding meerdere keren herhalen
op een pagina.
–
Een afbeelding vergroten of verkleinen.
–
Afbeelding afdrukken als een poster van
meerdere pagina's.
•
Delen
–
Een afbeelding of document e-mailen.
–
Faxen via de modem van de computer.
•
Opslaan
–
Een afbeelding opslaan op de computer.
–
Meerdere foto's opslaan.
•
Bewerken
–
Tekst in een gescand document (OCR)
bewerken.
–
Een afbeelding aanpassen met een fotoeditor.
•
Een gedeelte selecteren van het voorbeeld
dat moet worden gescand of gekopieerd.
•
Een afbeelding weergeven die wordt
afgedrukt of gekopieerd.
Opmerking: klik op de knop Help middenboven in het venster voor meer informatie
over het tabblad Scannen en kopiëren.
Tabblad Opgeslagen afbeeldingen gebruiken
Met het tabblad Opgeslagen afbeeldingen kunt u taken uitvoeren met afbeeldingen
die u hebt opgeslagen op de computer.
Gedeelte: Handelingen:
Voorbeeld
•
Mappen weergeven of maken.
•
Voorbeeldafbeeldingen weergeven en afbeeldingen
selecteren.
•
Geselecteerde afbeeldingen hernoemen,
verwijderen of bewerken.
Informatie over de printersoftware
24
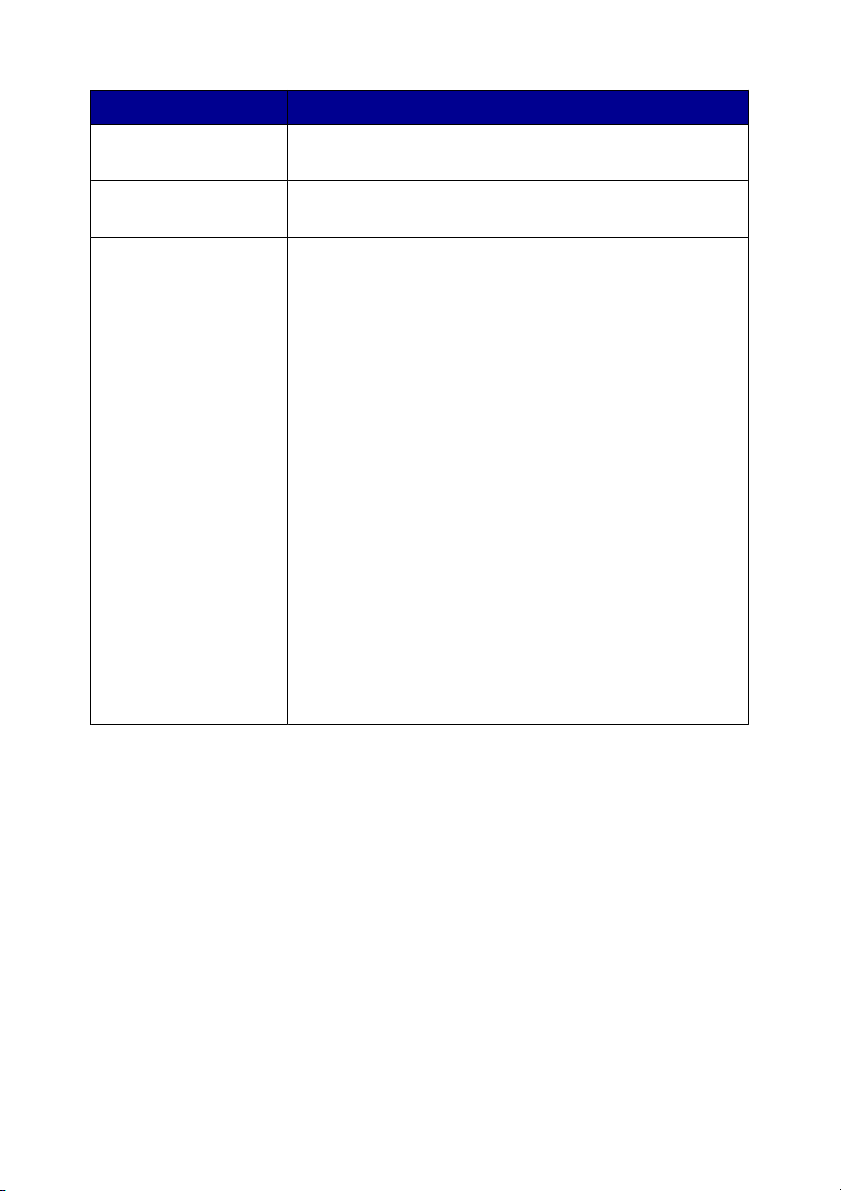
Gedeelte: Handelingen:
Openen met Bepalen waarnaar u de opgeslagen afbeeldingen wilt
verzenden.
Fotoafdrukken
Speciale taken
Opmerking: klik op Help boven aan het venster voor meer informatie over het
tabblad Opgeslagen afbeeldingen.
Klik op Volgende om geselecteerde foto's af te drukken
in Fast Pics.
•
Een albumpagina met verschillende fotoformaten
afdrukken.
•
Speciale taken uitvoeren die beschikbaar zijn in het
gedeelte Speciale taken in het hoofdvenster van het
Takencentrum.
–
Afdrukken
•
Een afbeelding meerdere keren herhalen op
een pagina.
•
Een afbeelding vergroten of verkleinen.
•
Een afbeelding afdrukken als een poster van
meerdere pagina's.
–
Delen
•
Een afbeelding e-mailen.
•
Faxen via de modem van de computer.
–
Bewerken
•
Tekst in een gescand document (OCR)
bewerken.
•
Een afbeelding aanpassen met een fotoeditor.
Koppeling Onderhoud/problemen oplossen gebruiken
Met de koppeling Onderhoud/problemen oplossen hebt u rechtstreeks toegang tot
Printeroplossingen.
1
Klik op Onderhoud/problemen oplossen.
2
U kunt kiezen uit de volgende onderwerpen:
•
Problemen met afdrukkwaliteit oplossen
•
Problemen oplossen
Informatie over de printersoftware
25
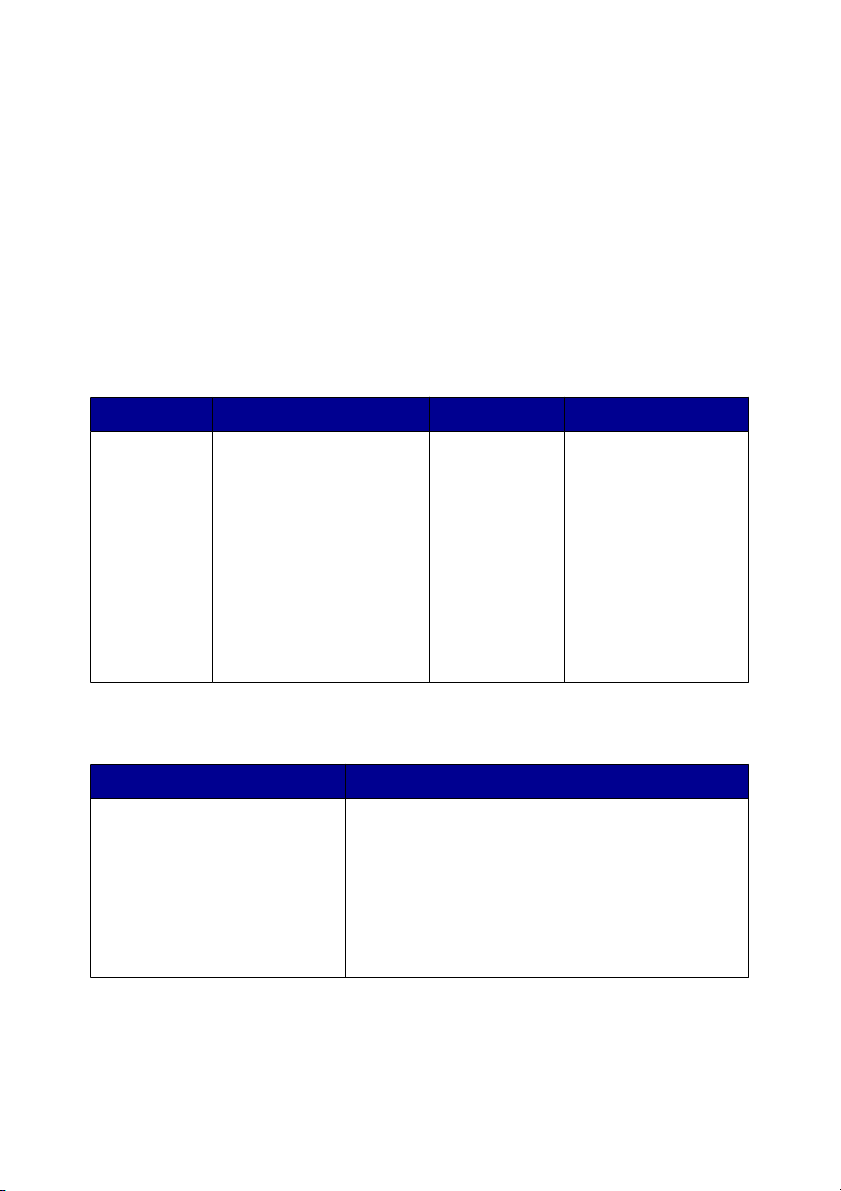
•
Apparaatstatus en inktvoorraden
•
Meer tips voor afdrukken en procedures
•
Contactgegevens
•
Geavanceerd (opties voor stijl, spraak en communicatie)
•
Softwareversie en copyrightgegevens weergeven
Printeroplossingen gebruiken
Printeroplossingen biedt ondersteuning en bevat informatie over de printerstatus en
inktvoorraden.
Gebruik een van de volgende methoden om Printeroplossingen te openen:
Methode 1 Methode 2 Methode 3 Methode 4
Dubbelklik op
het
bureaublad
op het
pictogram
Fotostudio
en klik op de
knop
Onderhoud/
problemen
oplossen.
Printeroplossingen bestaat uit zes tabbladen:
Tabblad Handelingen
Printerstatus (hoofdvenster)
1
Klik op Start
Programma's of Alle
programma's
Lexmark 6300
Series.
2
Kies
Printeroplossingen.
•
Status van de printer controleren. Zo is de
status van de printer tijdens het afdrukken
Bezig met afdrukken.
•
De soort van het papier in de printer
weergeven.
•
De inktvoorraad van de inktcartridges
controleren.
Klik boven in
het
Takencentrum
op de
koppeling
Onderhoud/
problemen
oplossen en
klik op een van
de beschikbare
onderwerpen.
Klik met de
rechtermuisknop op
het pictogram in het
systeemvak en kies
Printeroplossingen.
Informatie over de printersoftware
26
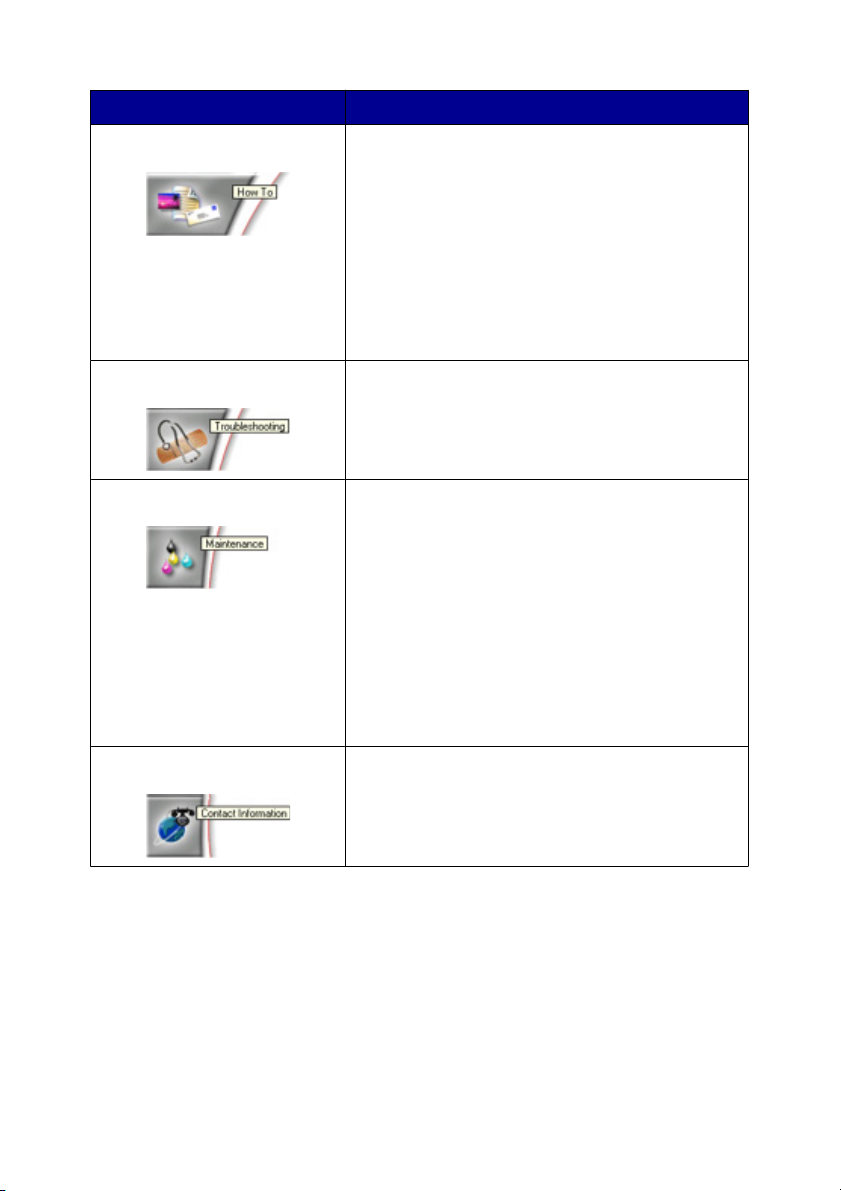
Tabblad Handelingen
Hoe Informatie weergeven over:
•
Scannen, kopiëren en afdrukken.
•
Instellingen zoeken en wijzigen.
•
Basisfuncties gebruiken.
•
Projecten afdrukken, zoals banners, foto's,
enveloppen, kaarten, opstrijktransfers en
transparanten.
•
De afdrukbare versie van de
Gebruikershandleiding zoeken.
Problemen oplossen
Onderhoud
Contactgegevens Meer informatie weergeven over contact
•
Tips weergeven over de huidige status.
•
Problemen met de printer oplossen.
•
Inktcartridges installeren.
Opmerking: wacht tot het scannen is voltooid
voor u een nieuwe inktcartridge installeert.
•
Mogelijkheden voor het aanschaffen van
nieuwe cartridges bekijken.
•
Een testpagina afdrukken.
•
Reinigen om horizontale strepen te
voorkomen.
•
Uitlijnen om vage randen te voorkomen.
•
Andere problemen met inkt oplossen.
opnemen met Lexmark per telefoon, e-mail of via
internet.
Informatie over de printersoftware
27
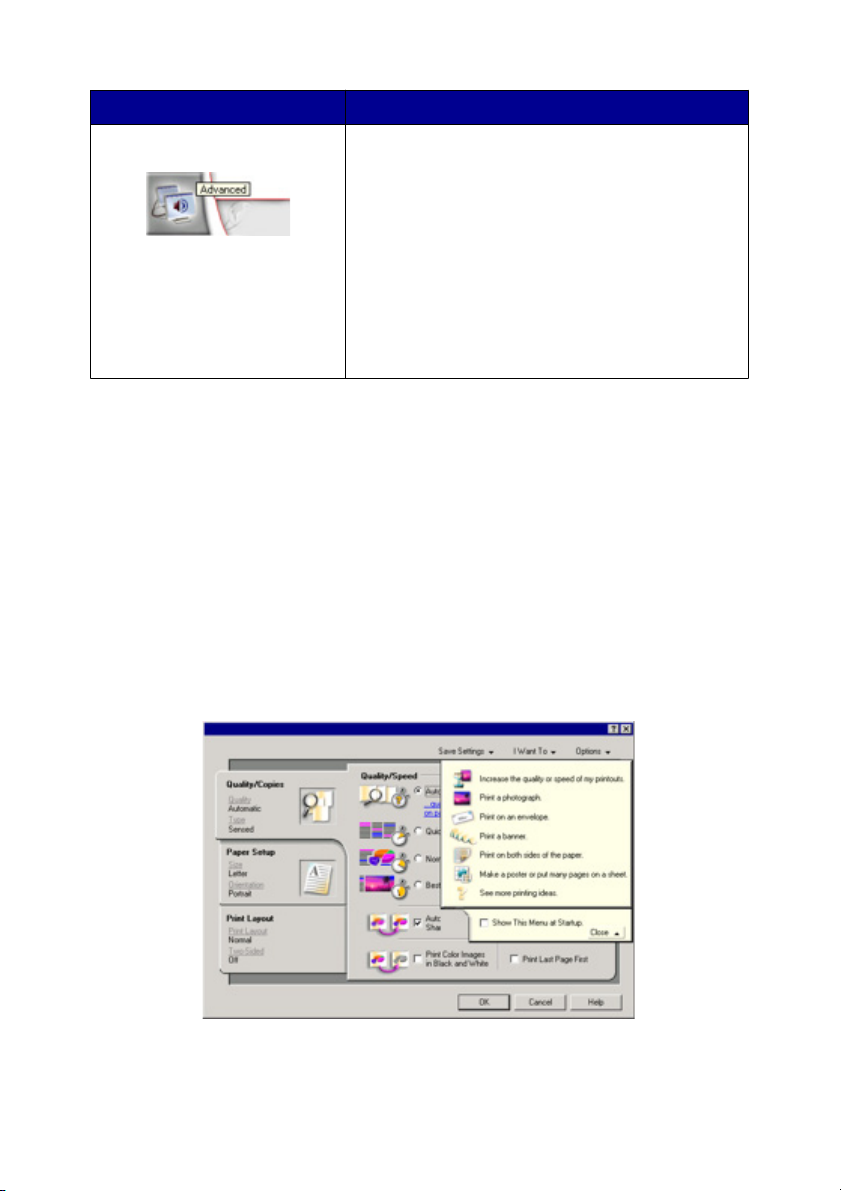
Tabblad Handelingen
Geavanceerd
Opmerking: klik in de rechterbenedenhoek van het venster op Help voor meer
informatie.
•
De weergave van het venster Afdrukstatus
wijzigen.
•
Gesproken bericht voor afdruktaken in- of
uitschakelen.
•
Instellingen voor afdrukken over het netwerk
wijzigen.
•
Informatie met ons delen over het gebruik van
de printer.
•
Informatie weergeven over de versie van de
software.
Printereigenschappen gebruiken
Met Printereigenschappen beheert u de afdrukfunctie wanneer de printer is
aangesloten op een computer. U kunt de instellingen in Printereigenschappen
aanpassen aan het type project waarmee u bezig bent. U opent als volgt
Printereigenschappen vanuit vrijwel elke toepassing:
1
Open het gewenste bestand en klik op Bestand Afdrukken.
2
Klik op Eigenschappen, Voorkeuren, Opties of Instellen in het dialoogvenster
Afdrukken.
Informatie over de printersoftware
28
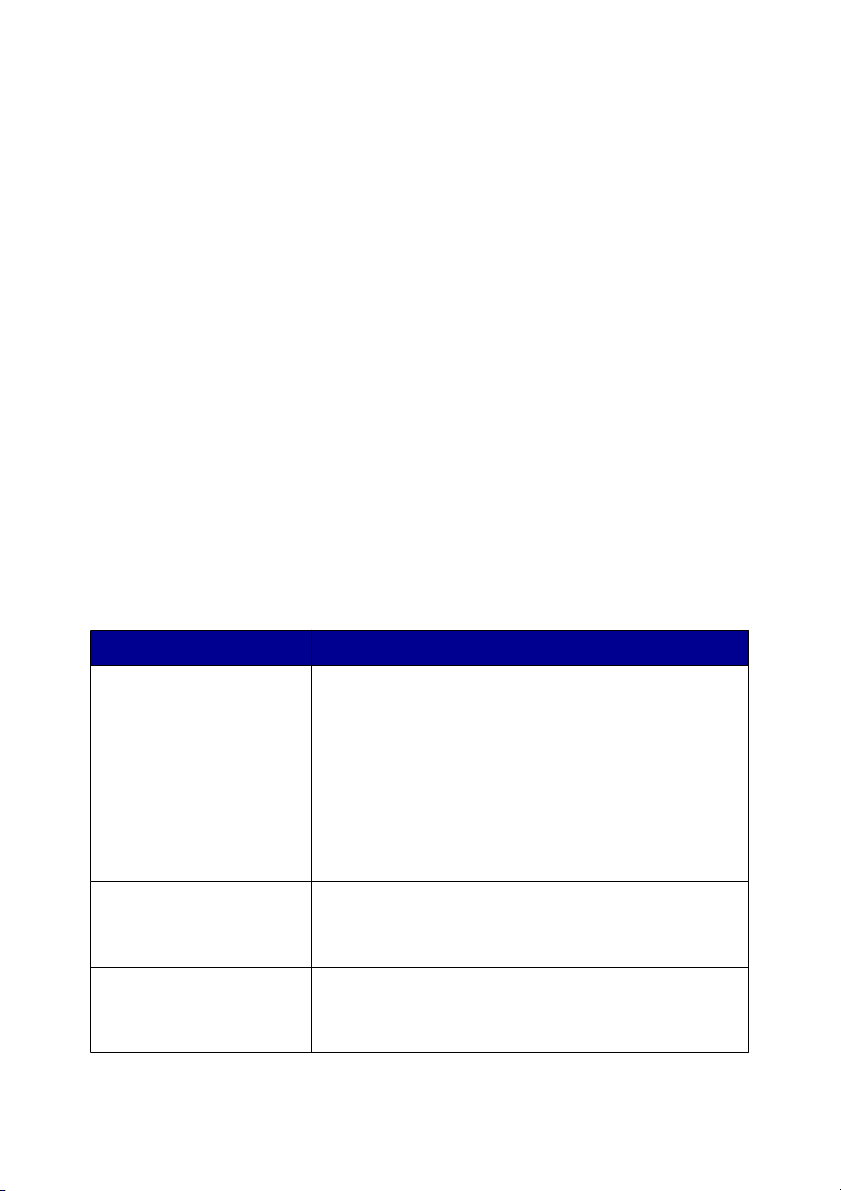
Menu Instellingen opslaan
In het menu Instellingen opslaan kunt u de huidige printereigenschappen opslaan
onder een bepaalde naam voor later gebruik. U kunt maximaal vijf aangepaste
instellingen opslaan.
Menu Taken
Het menu Taken bevat een aantal verschillende wizards (foto's, enveloppen,
banners, posters afdrukken of dubbelzijdig afdrukken) waarmee u de juiste
afdrukinstellingen voor een project kunt selecteren.
Menu Opties
In het menu Opties kunt u wijzigingen aanbrengen in de opties voor kwaliteit, indeling
en afdrukstatus. Open de dialoogvensters voor deze tabbladen vanuit het menu en
klik op de knop Help in het dialoogvenster voor meer informatie over deze
instellingen.
Vanuit het menu Opties kunt u ook rechtstreeks overschakelen naar verschillende
onderdelen van Printeroplossingen en versie-informatie voor software weergeven.
Tabbladen van Printereigenschappen
Alle printerinstellingen bevinden zich op de drie belangrijkste tabbladen van
Printereigenschappen: Kwaliteit/exemplaren, Papierinstellingen en Afdrukindeling.
Tabblad Opties
Kwaliteit/exemplaren
Papierinstellingen
Afdrukindeling
•
Een instelling voor Kwaliteit/snelheid selecteren.
•
Een papiersoort selecteren.
•
Opgeven hoe de printer verschillende exemplaren
van één afdruktaak afdrukt: gesorteerd of
normaal.
•
Afbeelding automatisch verscherpen selecteren.
•
Kleurenafbeeldingen in zwart-wit afdrukken.
•
De laatste pagina als eerste afdrukken.
•
Het formaat van het geplaatste papier opgeven.
•
De afdrukstand van het document op de pagina
selecteren: staand of liggend.
•
De indeling die u wilt afdrukken selecteren.
•
Op beide zijden van het papier afdrukken en een
optie voor dubbelzijdig afdrukken selecteren.
Informatie over de printersoftware
29
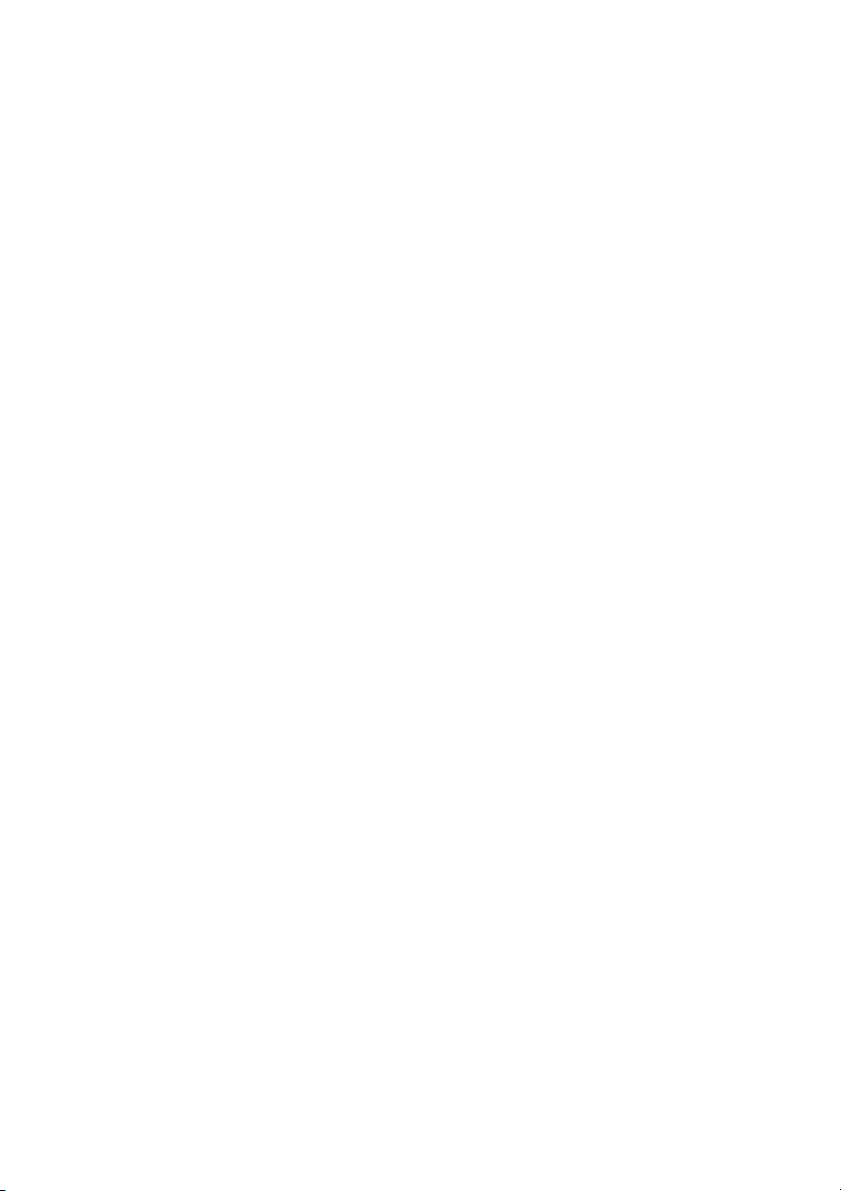
Opmerking: klik met de rechtermuisknop op een instelling op het scherm en kies
vervolgens Wat is dit? voor meer informatie over de instelling.
Foto-editor gebruiken
Met Foto-editor kunt u afbeeldingen of foto's bewerken.
1
Klik op Start Programma's of Alle programma's Lexmark 6300 Series.
2
Klik op Foto-editor.
3
Klik op Bestand Openen om de afbeelding te selecteren die u wilt bewerken.
4
Bewerk de afbeelding met de beschikbare hulpmiddelen.
Opmerkingen:
•
U kunt maar één afbeelding per keer bewerken.
•
Plaats de muisaanwijzer op het hulpmiddel voor een beschrijving.
5
Klik op Bestand Opslaan als.
6
Voer een bestandsnaam en een bestandstype in en klik op Opslaan.
Fast Pics gebruiken
Gebruik Fast Pics om foto's op een flashstation of een geheugenkaart voor een
digitale camera op te slaan of af te drukken.
Open Fast Pics op een van de volgende manieren:
•
Plaats een geheugenkaart voor een digitale camera in de printer of sluit een
flashstation aan op de printer. Zie “Geheugenkaarten in de printer plaatsen” op
pagina 39 of “Flashstation aansluiten” op pagina 42 voor meer
informatie.
•
Klik in Fotostudio op Foto's op de geheugenkaart gebruiken.
U kunt de volgende taken uitvoeren met Fast Pics:
•
Foto's afdrukken met een computer. Zie “Foto's afdrukken met de computer” op
pagina 55 voor meer informatie.
•
Foto's van een geheugenkaart of flashstation opslaan op de computer. Zie
“Digitale foto's overdragen vanaf een geheugenkaart of flashstation” op
pagina 44 voor meer informatie.
Informatie over de printersoftware
30
 Loading...
Loading...