Page 1
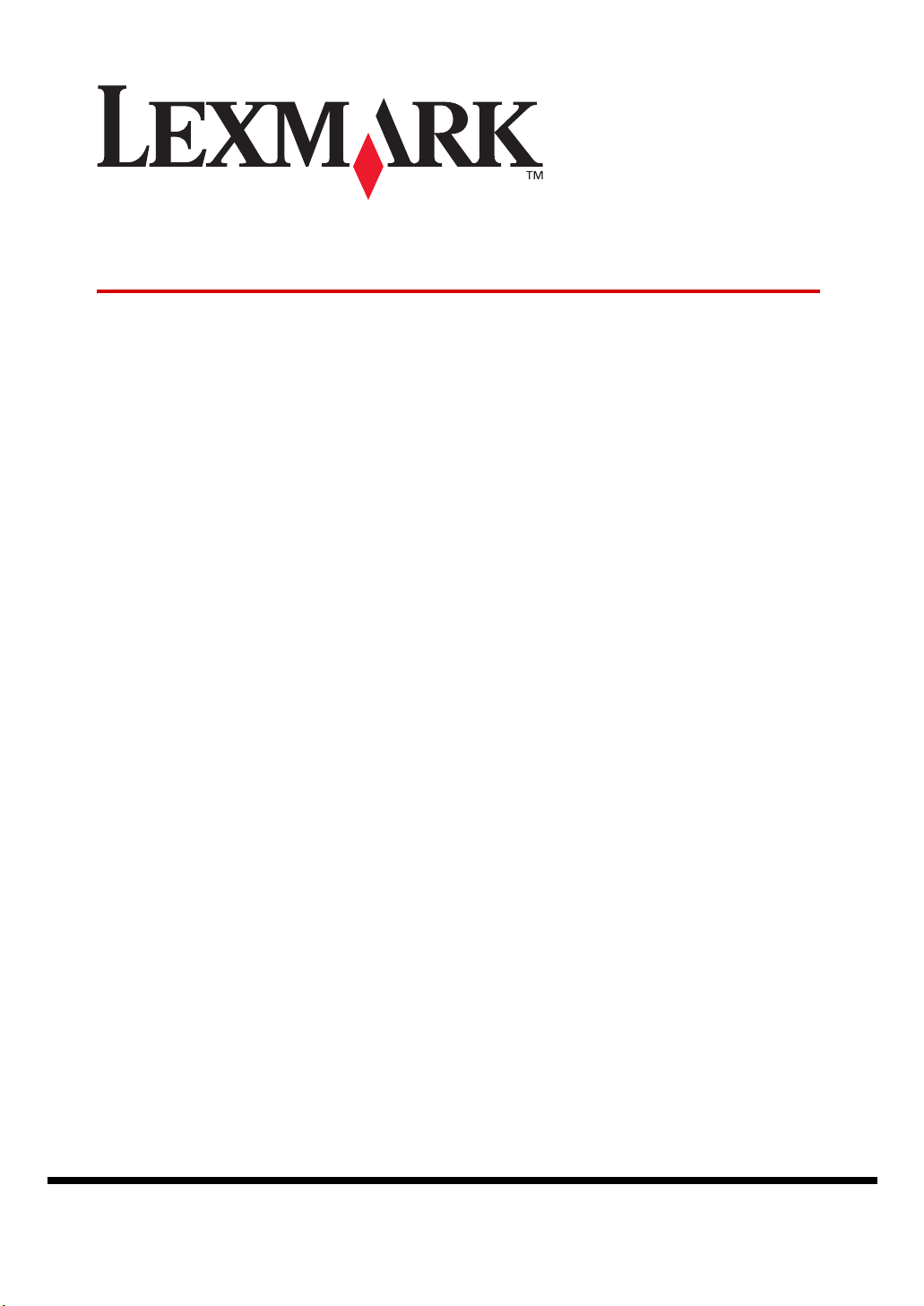
3100 Series All-In-One
ユーザーズガイド(マック対応版)
• Lexmark 3100 Series について
• プリンタとして使う
• コピー機として使う
• スキャナとして使う
•FAXとして使う
• デジタルカメラで撮影した写真を印刷する
• メンテナンス
• トラブルシューティング
• 知っておきたい使いかた
www.lexmark.co.jp
Page 2
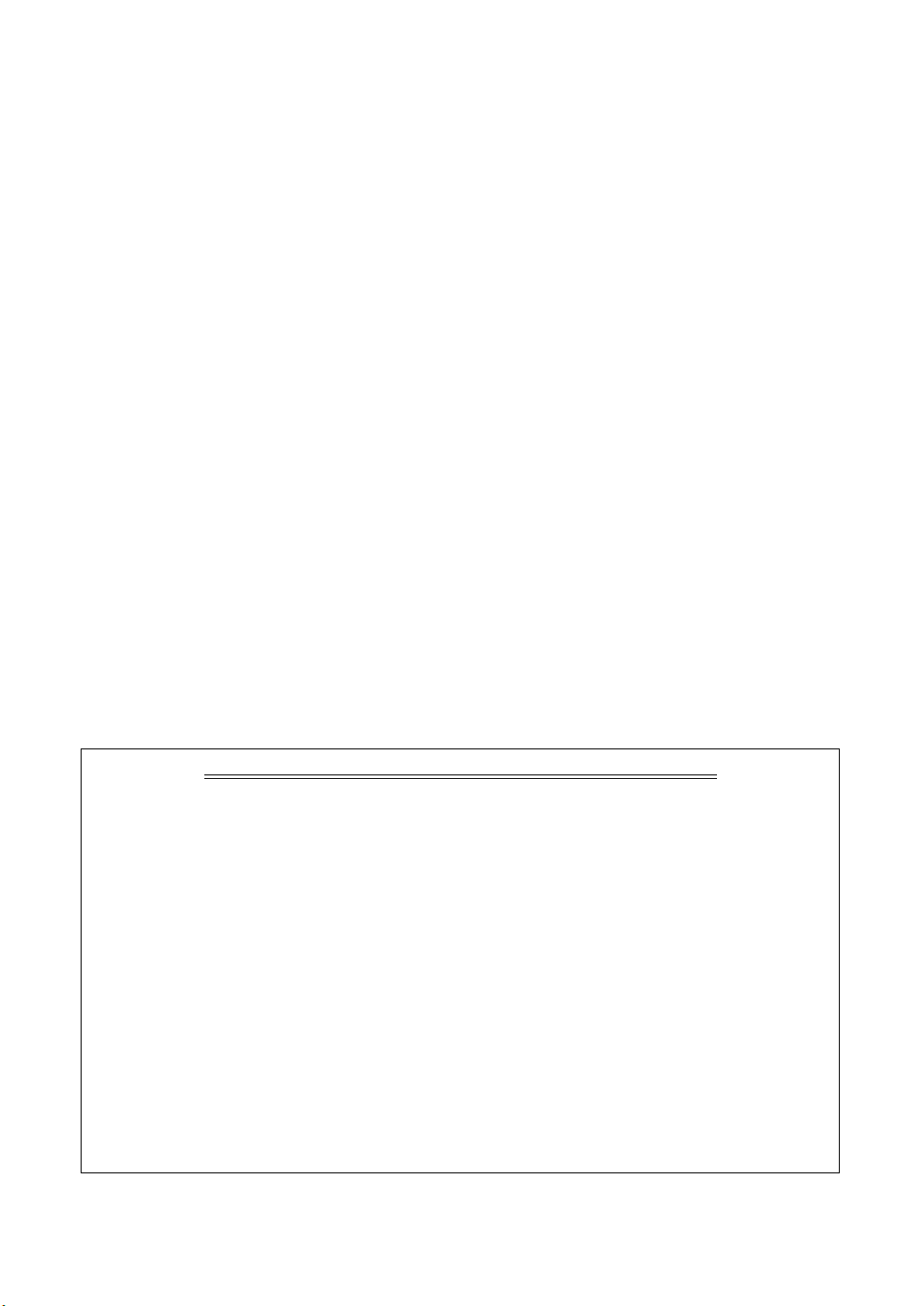
日本語版第 1 版 (2003 年 8 月)
はじめにお読みください
本書の内容の一部または全部を無断で転載することは禁止されています。
本書の内容は変更される場合があります。
本書に記載された製品およびプログラムは、予告なく変更される場合があります。
本書は内容について万全を期していますが、万一不審な点や誤り、記載漏れなどお気づきの点がございま
したら、レックスマーク カスタマーコールセンターまでご連絡ください(電話:03-6670-3091、FAX:03-
6670-3092)。
本製品がユーザーにより不適当に使用されたり、本書の内容に従わずに取り扱われた場合、また Lexmark
および Lexmark 指定の者以外の第三者により修理• 変更された場合に生じた障害等については責任を負いか
ねます。
Lexmark、ダイヤモンドのデザインが入った Lexmark ロゴは、米国および他の国における Lexmark
International, Inc. の登録商標です。
その他本書中の社名や商品名は、各社の商標または登録商標です。
©Copyright 2003 Lexmark International, Inc. All rights reserved.
コピー(複写)または印刷が禁止されている文書について
個人使用が目的でも法律でコピーすることが禁止されているものがあります。また、紙幣、有価証券
などを個人が印刷すると、その印刷物の使用如何に拘わらず、法律に違反し、罰せられます。
法律に違反するおそれがあるものとしては、貨幣、紙幣、公債証券、政府発行の証券、会社の株券、
商品券、手形、小切手、郵便切手、印紙、パスポート、免許証などがあり、これらには日本国内に限
らず外国で発行されたものも含みます。
また、書籍、音楽、絵画、版画、地図、図画、映画、写真などの著作物は、個人的にまたは家庭内そ
の他これに準ずる限られた範囲内において使用する場合等、著作権法で認められている場合を除き、
基本的にコピーすることが禁止されています。
関連法律
• 刑法
• 通貨及証券模造取締法
• 外国ニ於テ流通スル貨幣紙幣銀行券証券偽造変造及模造ニ関スル法律
• 郵便切手類模造等取締法
• 印紙等模造取締法
• 紙幣類似証券取締法
• 著作権法
Page 3
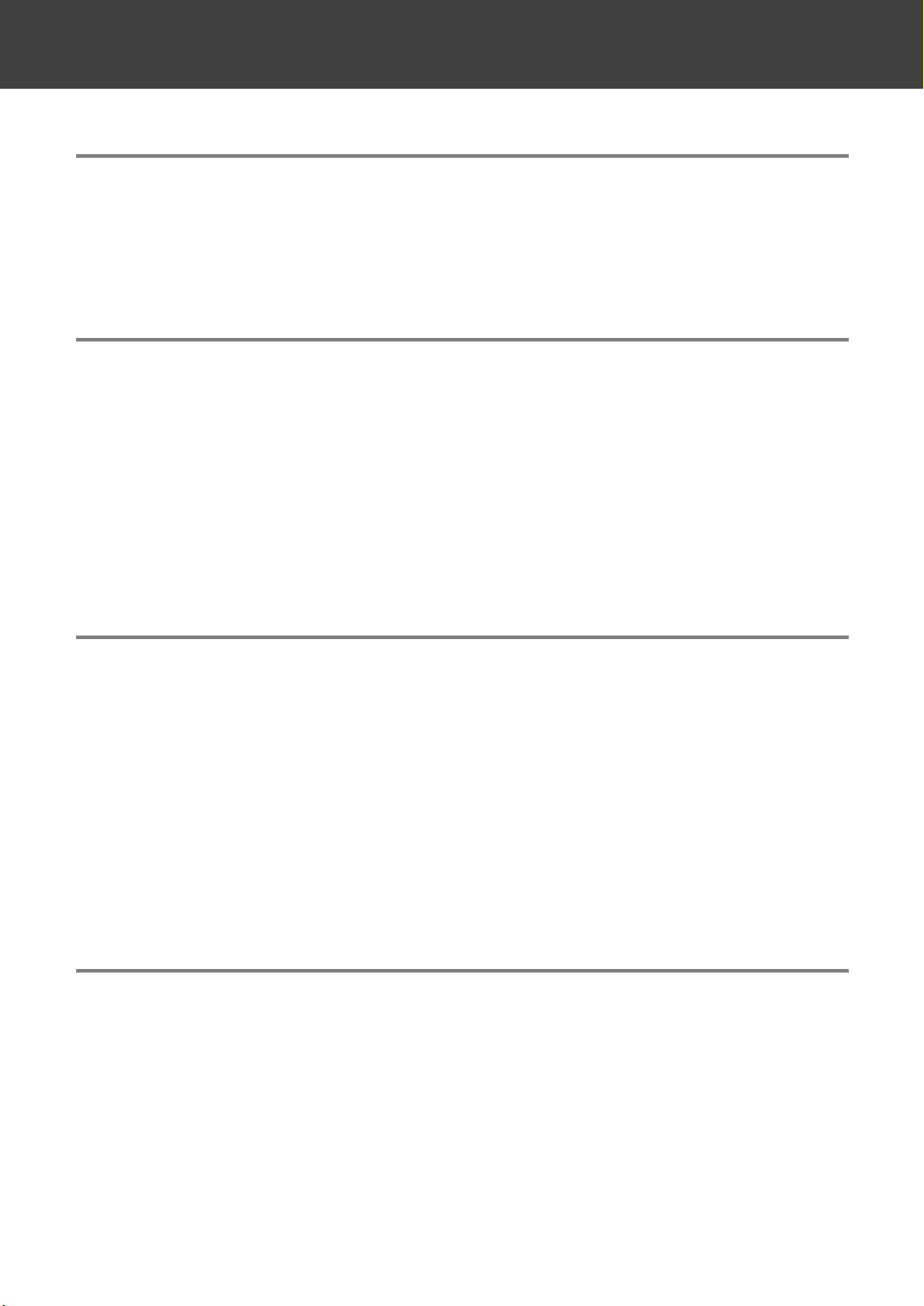
目次
目
次
1 Lexmark 3100 Series について . . . . . . . . . . . . . . . . . 5
1 • 1 各部の名称とはたらき . . . . . . . . . . . . . . . . . . . . . . . . . . . . . . . . . . . 5
1 • 2 Lexmark 3100 Series でできること . . . . . . . . . . . . . . . . . . . . . 7
2 付属のマニュアルおよびソフトウェア . . . . . . . . . . . . . . . . 8
2 • 1 本書について . . . . . . . . . . . . . . . . . . . . . . . . . . . . . . . . . . . . . . . . . . 8
2 • 2 ソフトウェア . . . . . . . . . . . . . . . . . . . . . . . . . . . . . . . . . . . . . . . . . . 8
印刷設定(プリンタプロパティ) . . . . . . . . . . . . . . . . . . . . . . . . . . . . . . . . . . . . . . . . . . . . . . . . . 9
Lexmark AIO ナビ . . . . . . . . . . . . . . . . . . . . . . . . . . . . . . . . . . . . . . . . . . . . . . . . . . . . . . . . . . . .12
Lexmark 3100 Series ソリューションナビ. . . . . . . . . . . . . . . . . . . . . . . . . . . . . . . . . . . . . .13
Lexmark フォトエディタ . . . . . . . . . . . . . . . . . . . . . . . . . . . . . . . . . . . . . . . . . . . . . . . . . . . . . .14
3 プリンタとして使う . . . . . . . . . . . . . . . . . . . . . . . . . . . .15
3 • 1 標準設定で印刷する. . . . . . . . . . . . . . . . . . . . . . . . . . . . . . . . . . . . 15
普通紙に標準設定で印刷する . . . . . . . . . . . . . . . . . . . . . . . . . . . . . . . . . . . . . . . . . . . . . . . . . . .15
3 • 2 ハガキに印刷する. . . . . . . . . . . . . . . . . . . . . . . . . . . . . . . . . . . . . . 16
3 • 3 設定をかえて印刷する . . . . . . . . . . . . . . . . . . . . . . . . . . . . . . . . . . 18
かんたんにプリンタの設定を変更する - クイックセレクト . . . . . . . . . . . . . . . . . . . . . . . . . . 18
3 • 4 印刷方法を調べる - ソリューションナビ . . . . . . . . . . . . . . . . . . . 19
4 コピー機として使う . . . . . . . . . . . . . . . . . . . . . . . . . . . .20
4 • 1 かんたんにコピーする . . . . . . . . . . . . . . . . . . . . . . . . . . . . . . . . . . 20
A4 サイズの原稿をそのままの大きさでコピーする . . . . . . . . . . . . . . . . . . . . . . . . . . . . . . . . 20
4 • 2 ハガキをコピーする. . . . . . . . . . . . . . . . . . . . . . . . . . . . . . . . . . . . 22
A4 サイズの用紙に拡大してフチなしでコピーする . . . . . . . . . . . . . . . . . . . . . . . . . . . . . . . . 22
ハガキをハガキサイズの用紙にコピーする . . . . . . . . . . . . . . . . . . . . . . . . . . . . . . . . . . . . . . . 25
1
Page 4
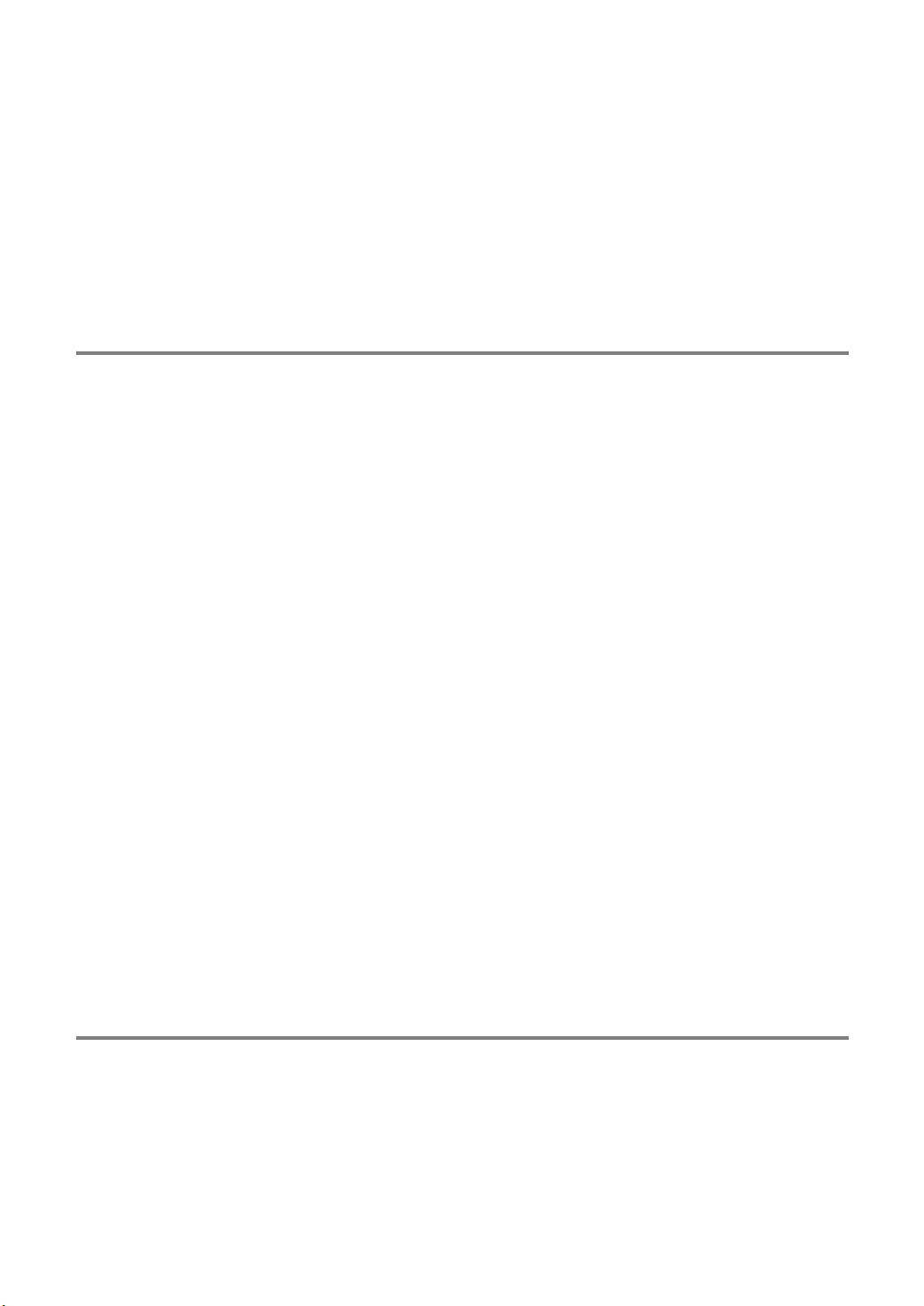
4 • 3 設定をかえてコピーする . . . . . . . . . . . . . . . . . . . . . . . . . . . . . . . . 27
拡大・縮小・フチなしの設定をかえる . . . . . . . . . . . . . . . . . . . . . . . . . . . . . . . . . . . . . . . . . . . 27
コピー部数をかえる . . . . . . . . . . . . . . . . . . . . . . . . . . . . . . . . . . . . . . . . . . . . . . . . . . . . . . . . . . . 31
モードをかえる . . . . . . . . . . . . . . . . . . . . . . . . . . . . . . . . . . . . . . . . . . . . . . . . . . . . . . . . . . . . . . . 31
コピー品質をかえる . . . . . . . . . . . . . . . . . . . . . . . . . . . . . . . . . . . . . . . . . . . . . . . . . . . . . . . . . . . 32
クリエイティブタスクを使う . . . . . . . . . . . . . . . . . . . . . . . . . . . . . . . . . . . . . . . . . . . . . . . . . . .32
4 • 4 コピー方法を詳細に設定する . . . . . . . . . . . . . . . . . . . . . . . . . . . . 33
5 スキャナとして使う . . . . . . . . . . . . . . . . . . . . . . . . . . . .35
5 • 1 かんたんにスキャンする . . . . . . . . . . . . . . . . . . . . . . . . . . . . . . . . 35
5 • 2 スキャンしてテキストに変換する. . . . . . . . . . . . . . . . . . . . . . . . . 36
e.Typist エントリーを使ってテキストに変換する . . . . . . . . . . . . . . . . . . . . . . . . . . . . . . . . .36
5 • 3 設定をかえてスキャンする . . . . . . . . . . . . . . . . . . . . . . . . . . . . . . 38
イメージの取り込み先を設定する . . . . . . . . . . . . . . . . . . . . . . . . . . . . . . . . . . . . . . . . . . . . . . .38
スキャンする原稿の種類を設定する . . . . . . . . . . . . . . . . . . . . . . . . . . . . . . . . . . . . . . . . . . . . .39
取り込んだ原稿の用途を設定する . . . . . . . . . . . . . . . . . . . . . . . . . . . . . . . . . . . . . . . . . . . . . . .40
クリエイティブタスクを使う . . . . . . . . . . . . . . . . . . . . . . . . . . . . . . . . . . . . . . . . . . . . . . . . . . .41
5 • 4 スキャン方法を詳細に設定する . . . . . . . . . . . . . . . . . . . . . . . . . . 42
複数ページの原稿をスキャンできるように設定する . . . . . . . . . . . . . . . . . . . . . . . . . . . . . . .42
デフォルトの取り込み先のアプリケーションを変更する . . . . . . . . . . . . . . . . . . . . . . . . . . .43
取り込み先のリストにアプリケーションを追加する . . . . . . . . . . . . . . . . . . . . . . . . . . . . . . .45
スキャン解像度、スキャン範囲などを変更する . . . . . . . . . . . . . . . . . . . . . . . . . . . . . . . . . . . 47
5 • 5 TWAIN 対応アプリケーションからスキャンする . . . . . . . . . . . . 48
Lexmark フォトエディタ . . . . . . . . . . . . . . . . . . . . . . . . . . . . . . . . . . . . . . . . . . . . . . . . . . . . . .48
e.Typist エントリー . . . . . . . . . . . . . . . . . . . . . . . . . . . . . . . . . . . . . . . . . . . . . . . . . . . . . 50
5 • 6 保存済みイメージを活用する . . . . . . . . . . . . . . . . . . . . . . . . . . . . 52
6 FAX として使う. . . . . . . . . . . . . . . . . . . . . . . . . . . . . . .53
6 • 1 スキャンして FAX する. . . . . . . . . . . . . . . . . . . . . . . . . . . . . . . . . 53
まいと~く Color FAX V6 Lite を起動する . . . . . . . . . . . . . . . . . . . . . . . . . . . . . . . . . . . . . . 53
FAX の使用環境を設定する . . . . . . . . . . . . . . . . . . . . . . . . . . . . . . . . . . . . . . . . . . . . . . . . . . . .54
2
Page 5
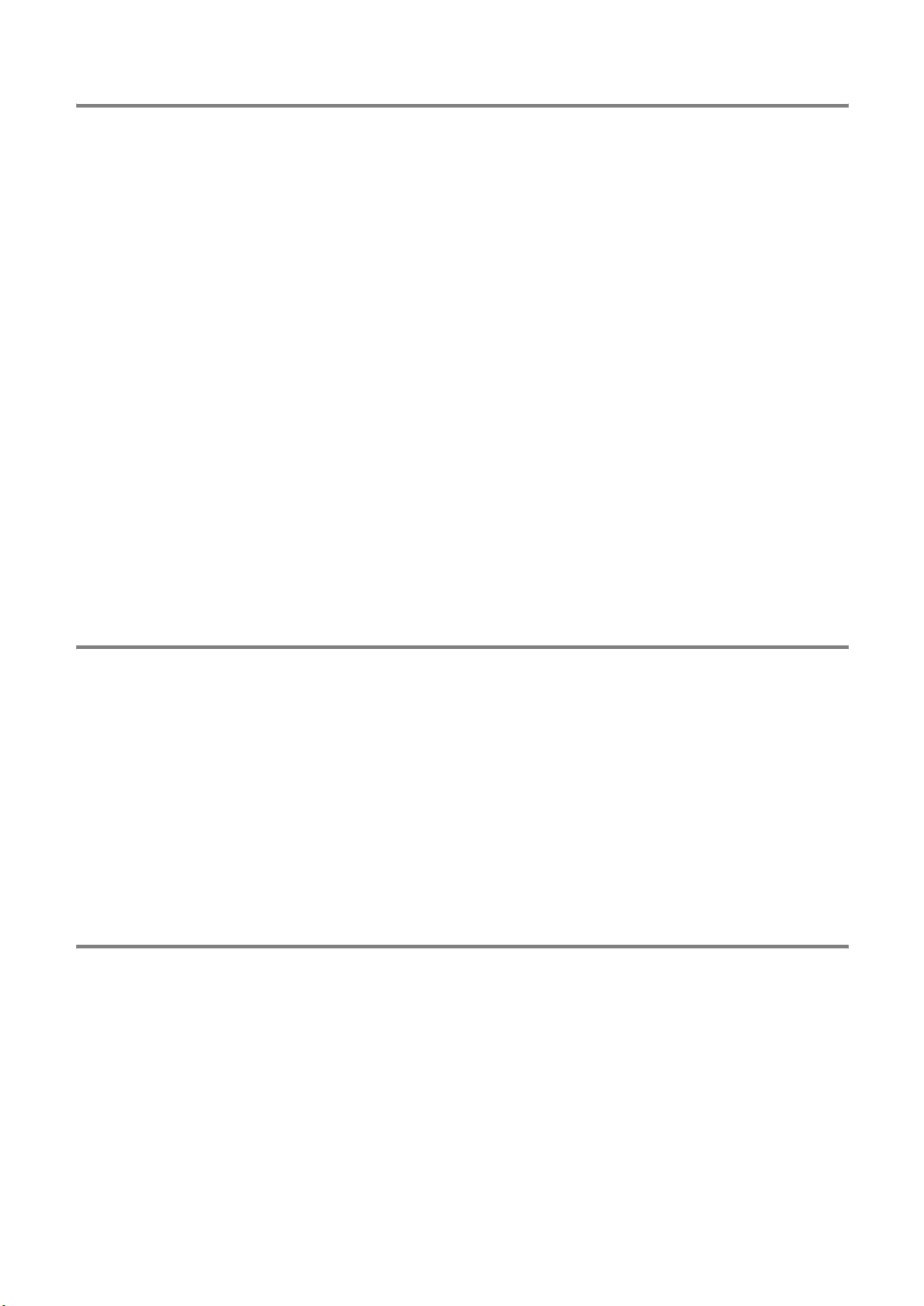
7 デジタルカメラで撮影した写真を印刷する. . . . . . . . . . . .56
7 • 1 メモリカードリーダーについて . . . . . . . . . . . . . . . . . . . . . . . . . . 56
使用できるメモリカード . . . . . . . . . . . . . . . . . . . . . . . . . . . . . . . . . . . . . . . . . . . . . . . . . . . . . . . 56
メモリカードをセットする . . . . . . . . . . . . . . . . . . . . . . . . . . . . . . . . . . . . . . . . . . . . . . . . . . . . . 56
メモリカードを取り出す . . . . . . . . . . . . . . . . . . . . . . . . . . . . . . . . . . . . . . . . . . . . . . . . . . . . . . . 57
7 • 2 メモリカードから写真をコピーする . . . . . . . . . . . . . . . . . . . . . . . 58
メモリカードマネージャを起動する . . . . . . . . . . . . . . . . . . . . . . . . . . . . . . . . . . . . . . . . . . . . .58
メモリカードから写真をコピーする . . . . . . . . . . . . . . . . . . . . . . . . . . . . . . . . . . . . . . . . . . . . .59
7 • 3 写真を編集する . . . . . . . . . . . . . . . . . . . . . . . . . . . . . . . . . . . . . . . 60
Lexmark フォトエディタで写真を開く . . . . . . . . . . . . . . . . . . . . . . . . . . . . . . . . . . . . . . . . . . 60
写真を切り取る . . . . . . . . . . . . . . . . . . . . . . . . . . . . . . . . . . . . . . . . . . . . . . . . . . . . . . . . . . . . . . . 61
赤目を修正する . . . . . . . . . . . . . . . . . . . . . . . . . . . . . . . . . . . . . . . . . . . . . . . . . . . . . . . . . . . . . . . 62
7 • 4 写真を印刷する . . . . . . . . . . . . . . . . . . . . . . . . . . . . . . . . . . . . . . . 63
フチなしで写真を印刷する . . . . . . . . . . . . . . . . . . . . . . . . . . . . . . . . . . . . . . . . . . . . . . . . . . . . . 63
保存済みイメージを活用する . . . . . . . . . . . . . . . . . . . . . . . . . . . . . . . . . . . . . . . . . . . . . . . . . . .65
目
次
8 メンテナンス . . . . . . . . . . . . . . . . . . . . . . . . . . . . . . . . .66
8 • 1 原稿台を清掃する. . . . . . . . . . . . . . . . . . . . . . . . . . . . . . . . . . . . . . 66
8 • 2 ローラーを清掃する. . . . . . . . . . . . . . . . . . . . . . . . . . . . . . . . . . . . 67
8 • 3 カートリッジのメンテナンス . . . . . . . . . . . . . . . . . . . . . . . . . . . . 68
プリントカートリッジを交換する . . . . . . . . . . . . . . . . . . . . . . . . . . . . . . . . . . . . . . . . . . . . . . .68
プリントヘッドの位置調整と清掃 . . . . . . . . . . . . . . . . . . . . . . . . . . . . . . . . . . . . . . . . . . . . . . .71
プリントカートリッジ取り扱い上の注意 . . . . . . . . . . . . . . . . . . . . . . . . . . . . . . . . . . . . . . . . . 75
9 トラブルシューティング . . . . . . . . . . . . . . . . . . . . . . . . .76
ステップ 1 確認する. . . . . . . . . . . . . . . . . . . . . . . . . . . . . . . . . . . . . . . . . .77
ハードウェアのチェック項目 . . . . . . . . . . . . . . . . . . . . . . . . . . . . . . . . . . . . . . . . . . . . . . . . . . .77
ソフトウェアのチェック項目 . . . . . . . . . . . . . . . . . . . . . . . . . . . . . . . . . . . . . . . . . . . . . . . . . . .77
ステップ 2 調べる . . . . . . . . . . . . . . . . . . . . . . . . . . . . . . . . . . . . . . . . . . .80
セットアップが完了できない . . . . . . . . . . . . . . . . . . . . . . . . . . . . . . . . . . . . . . . . . . . . . . . . . . .81
ソフトウェアが正しくはたらいていないように見える . . . . . . . . . . . . . . . . . . . . . . . . . . . . .82
動作しない . . . . . . . . . . . . . . . . . . . . . . . . . . . . . . . . . . . . . . . . . . . . . . . . . . . . . . . . . . . . . . . . . . .83
3
Page 6
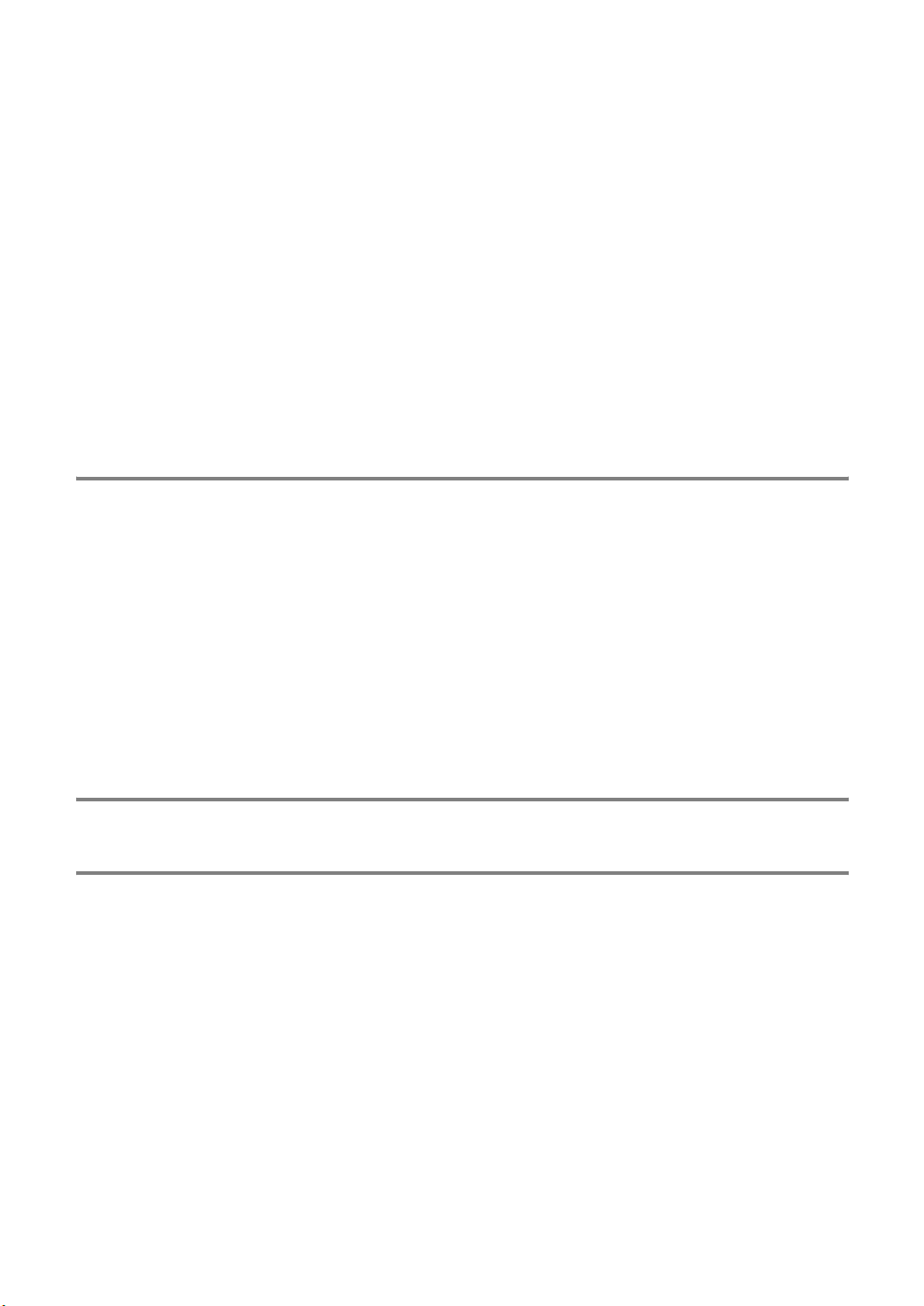
動作するが印刷しない . . . . . . . . . . . . . . . . . . . . . . . . . . . . . . . . . . . . . . . . . . . . . . . . . . . . . . . . . 84
印刷に時間がかかる . . . . . . . . . . . . . . . . . . . . . . . . . . . . . . . . . . . . . . . . . . . . . . . . . . . . . . . . . . . 85
普通紙以外の用紙にうまく印刷できない . . . . . . . . . . . . . . . . . . . . . . . . . . . . . . . . . . . . . . . . . 85
用紙が送り込まれない . . . . . . . . . . . . . . . . . . . . . . . . . . . . . . . . . . . . . . . . . . . . . . . . . . . . . . . . . 86
印刷品質に満足できない . . . . . . . . . . . . . . . . . . . . . . . . . . . . . . . . . . . . . . . . . . . . . . . . . . . . . . . 87
ボタンが点滅している . . . . . . . . . . . . . . . . . . . . . . . . . . . . . . . . . . . . . . . . . . . . . . . . . . . . . . . . . 89
エラーメッセージが表示されている . . . . . . . . . . . . . . . . . . . . . . . . . . . . . . . . . . . . . . . . . . . . .90
スキャン、コピー、または FAX するときにトラブルが発生する . . . . . . . . . . . . . . . . . . . .91
メモリカードの写真が読み込めない . . . . . . . . . . . . . . . . . . . . . . . . . . . . . . . . . . . . . . . . . . . . .92
ステップ 3 問い合わせる . . . . . . . . . . . . . . . . . . . . . . . . . . . . . . . . . . . . . .93
ご協力のお願い . . . . . . . . . . . . . . . . . . . . . . . . . . . . . . . . . . . . . . . . . . . . . . . . . . . . . . . . . . . . . . . 93
同梱のソフトウェアに関するお問い合わせ . . . . . . . . . . . . . . . . . . . . . . . . . . . . . . . . . . . . . . . 93
10 知っておきたい使いかた . . . . . . . . . . . . . . . . . . . . . . . . .94
10 • 1 ヘルプを開く . . . . . . . . . . . . . . . . . . . . . . . . . . . . . . . . . . . . . . . . . 94
10 • 2 テストページを印刷する . . . . . . . . . . . . . . . . . . . . . . . . . . . . . . . . 96
10 • 3 印刷をキャンセルする . . . . . . . . . . . . . . . . . . . . . . . . . . . . . . . . . . 97
10 • 4 スキャンをキャンセルする . . . . . . . . . . . . . . . . . . . . . . . . . . . . . . 98
10 • 5 コピーをキャンセルする . . . . . . . . . . . . . . . . . . . . . . . . . . . . . . . . 98
10 • 6 ソフトウェアをアンインストールする . . . . . . . . . . . . . . . . . . . . . 99
仕様 . . . . . . . . . . . . . . . . . . . . . . . . . . . . . . . . . . . . . . . . . . 100
索引 . . . . . . . . . . . . . . . . . . . . . . . . . . . . . . . . . . . . . . . . . . 102
4
Page 7
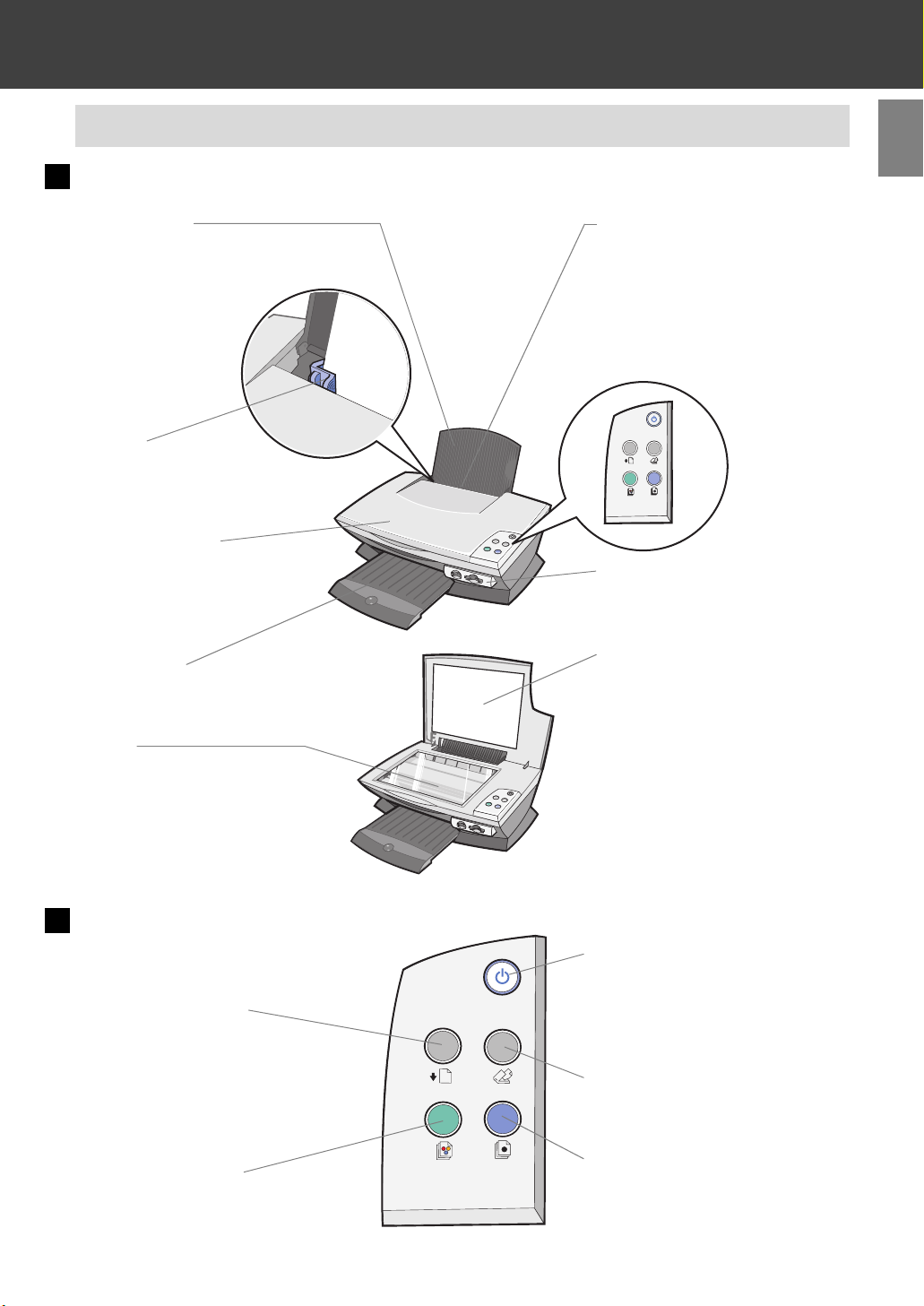
1 Lexmark 3100 Series について
1 • 1 各部の名称とはたらき
前面
用紙サポート
印刷する用紙を支えます。
用紙ガイドとリリースレバー
いっしょにつまみながらスライド
させて用紙の幅に合わせます。
スキャナユニット
以下の場合に開きます。
• プリントカートリッジを
取り付けるとき
• 紙づまりを除去するとき
排紙トレイ
排出された用紙を受けます。
給紙口
用紙をセットします。
• 自動的に用紙を給紙します。
• 用紙センサーで用紙の種類を検出
して、最適な設定にします。
操作パネル
メモリカードリーダー
メモリカードのデータを読み込み
ます。
原稿カバー
原稿台に原稿をセットしたら閉じ
ます。
Lexmark 3100 Series
に
つ
い
て
原稿台
コピーまたはスキャンする原稿を
セットします。
操作パネル
給紙ボタン
以下の場合に押します。
• 用紙を手動で送り込むとき
• 排紙するとき
• 用紙切れのときに用紙を追加したあ
と、印刷を継続するとき
カラーコピーボタン
カラーの原稿をカラーでコピーします。
電源ボタン
• 電源をオンまたはオフにします。
• 電源がオンのときに点灯します。
• エラーが発生すると点滅します。
スキャンボタン
原稿をスキャンし、Lexmark AIO ナビ
を開きます。
モノクロコピーボタン
カラーまたはモノクロの原稿をモノク
ロでコピーします。
5
Page 8
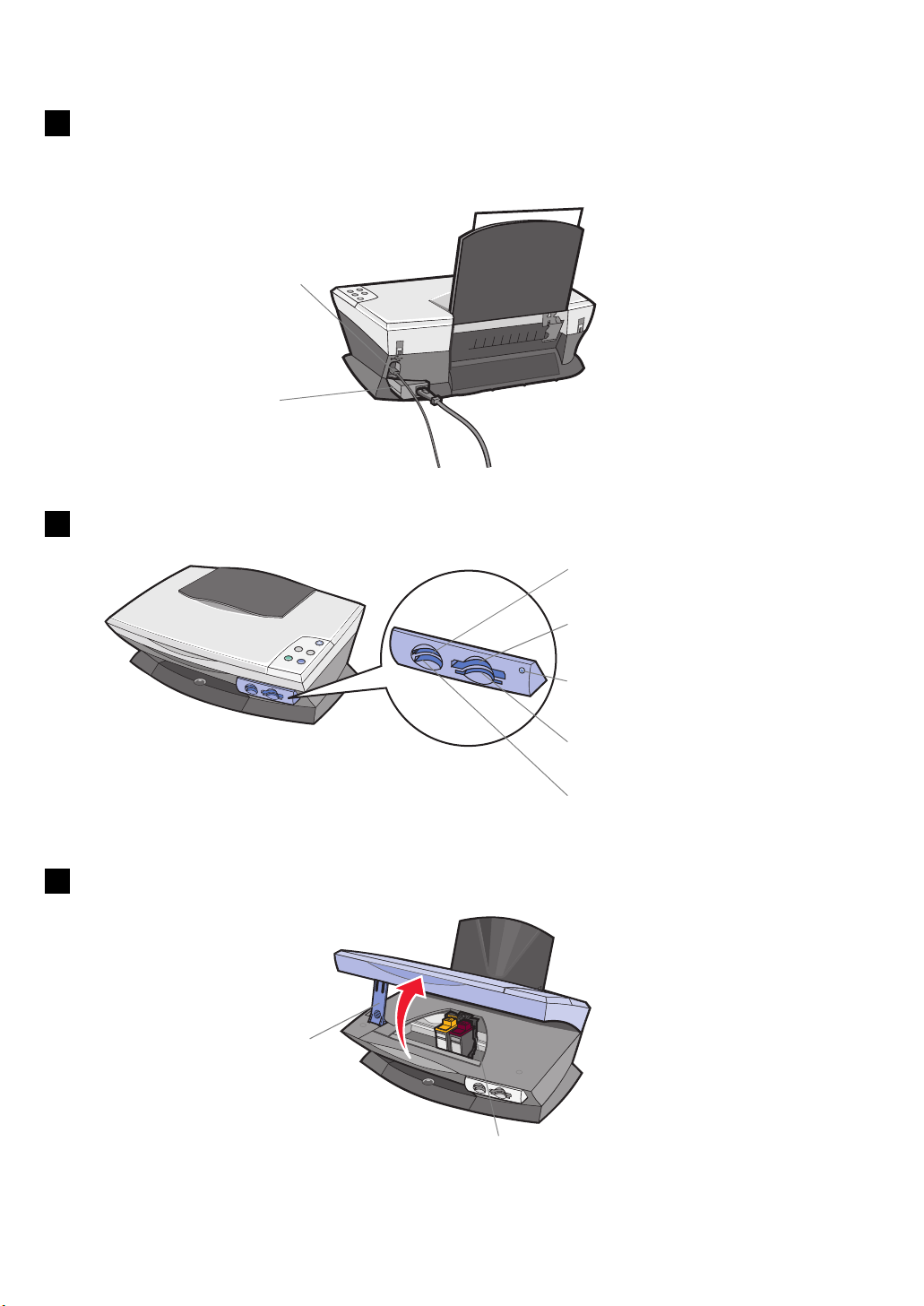
背面
USB ケーブル接続部
USB ケーブルを差し込み、
コンピュータに接続します。
AC アダプタ接続部
AC アダプタを差し込みます。
メモリカードリーダー
SD カード、
マルチメディアカード用スロット
コンパクトフラッシュ、
マイクロドライブ用スロット
内部
スキャナユニット固定レバー
スキャナユニットを支えます。
アクセスランプ
スマートメディア用スロット
メモリースティック用スロット
カートリッジホルダー
プリントカートリッジを取り付けます。
6
Page 9
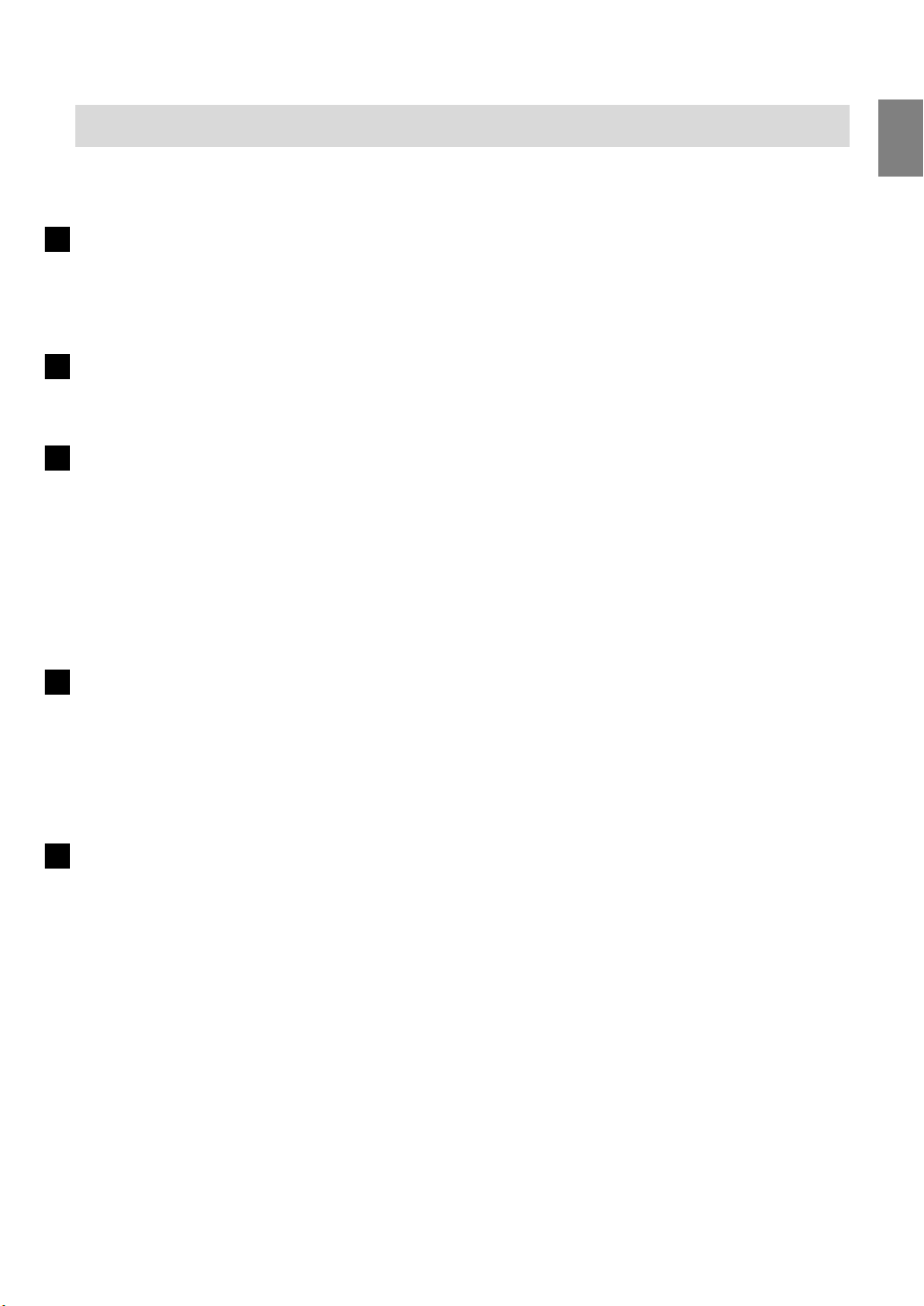
1 • 2 Lexmark 3100 Series でできること
本機は USB ケーブルでコンピュータに接続して使用します。最初に『セットアップシート』の手順に従っ
てセットアップを完了してください。
印刷
カラーインクジェットプリンタとして使用できます(⇒ 15 ページの「プリンタとして使う」)。
アプリケーションで作成したドキュメントを印刷することができます。
コピー
コンピュータと接続してカラーコピー機として使用できます(⇒ 20 ページの「コピー機として使う」)。
スキャン(イメージの取り込み)
カラースキャナとして使用できます(⇒ 35 ページの「スキャナとして使う」)。
取り込んだイメージは、Lexmark フォトエディタ(⇒ 14 ページ)などのイメージ編集用アプリケーション
で編集することができます。
同梱の OCR(光学文字認識)ソフトウェア「e.Typist エントリー」を使用して取り込んだイメージをテキ
ストデータに変換し、ワープロソフトで編集することができます(⇒ 36 ページの「スキャンしてテキスト
に変換する」)。
FAX
Lexmark 3100 Series
に
つ
い
て
お使いのコンピュータにモデムが装備されているか、外付けのモデムが接続されている場合は、
Lexmark 3100 Series を FAX 機として使用できます(⇒ 53 ページの「FAX として使う」)。
※ Lexmark 3100 Series にはモデムが内蔵されていません。ADSL、ISDN、およびケーブルモデムへの対
応については FAX ソフトウェアのマニュアルを参照してください。
メモリカードからイメージをコンピュータにコピー
デジタルカメラで撮影した写真をメモリカードリーダーを使用してコピーし、印刷することができます
(⇒ 56 ページの「メモリカードリーダーについて」)。コピーした写真は、Lexmark フォトエディタ(⇒ 14
ページ)などのイメージ編集用アプリケーションで編集することができます。
7
Page 10
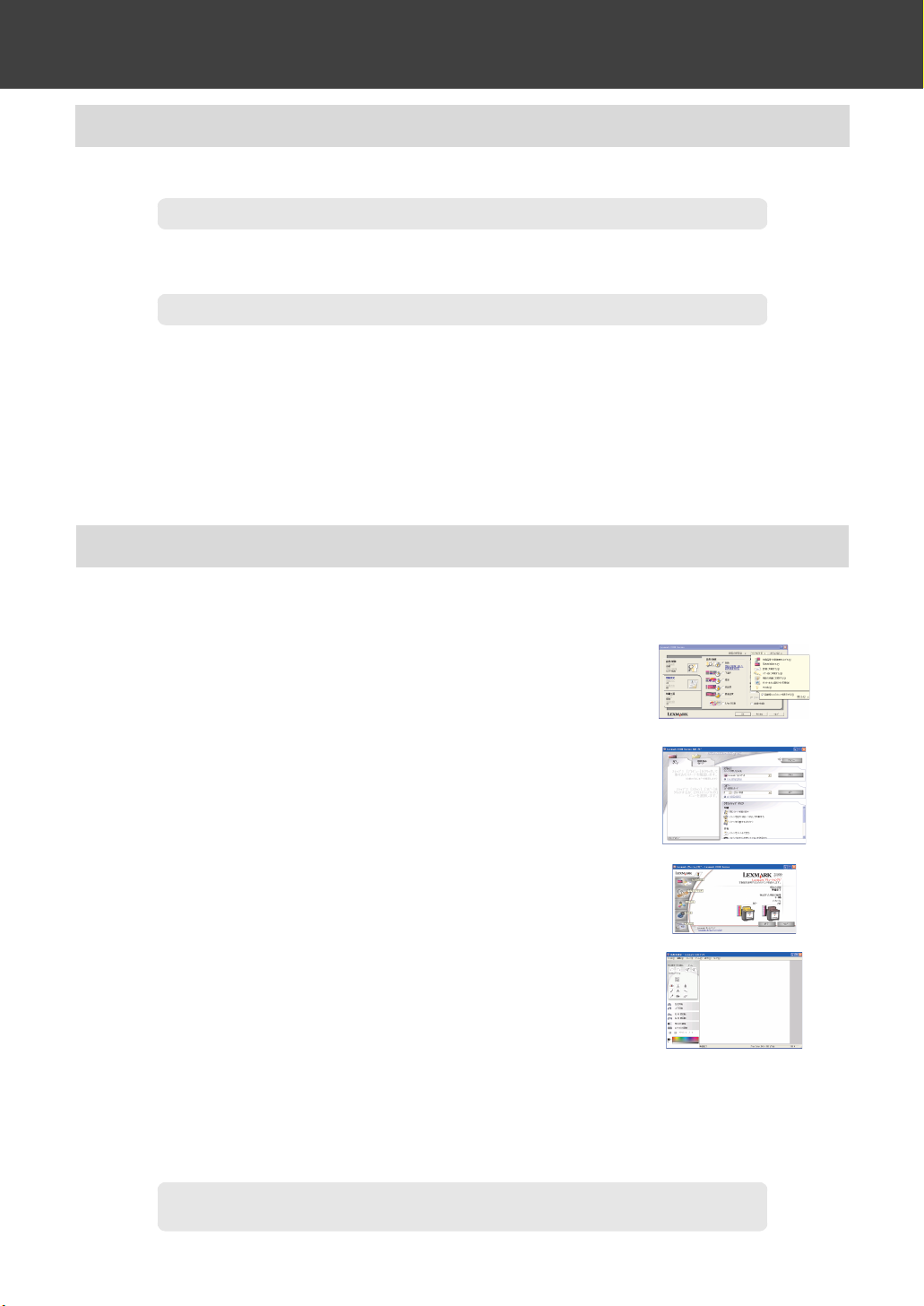
2 付属のマニュアルおよびソフトウェア
2 • 1 本書について
本書は Windows をお使いの場合の基本的な使い方とトラブルシューティングの方法を説明しています。
メモ : 本書では説明に Windows XP で表示される画面を使用しています。
Macintosh をお使いの場合は、ヘルプセンターの Lexmark All in One ヘルプをご利用ください。
メモ : Readme には本書およびヘルプに記載されていない最新情報を記載しています。
2 • 2 ソフトウェア
各ソフトウェアの開きかたについては( )内に示すページを参照してください。
■印刷設定(プリンタプロパティ)(⇒ 9 ページ)
印刷するドキュメントの内容に合わせて最適な設定をします。
■Lexmark AIO ナビ(⇒ 12 ページ)
スキャン、コピー、FAX をするときに使用します。
■Lexmark 3100 Series ソリューションナビ(⇒ 13 ページ)
トラブルシューティングのヘルプ、メンテナンス用のユーティリティなど
本機をより快適に利用するために使用します。
■Lexmark フォトエディタ(⇒ 14 ページ)
イメージを編集するときに使用します。
■ヘルプ(⇒ 94 ページ)
ソフトウェアをインストールするとヘルプを参照できます。
メモ : Lexmark P3150 は「メモリカードマネージャ」が利用できます。詳しくは 56 ページ
8
の「デジタルカメラで撮影した写真を印刷する」を参照してください。
Page 11
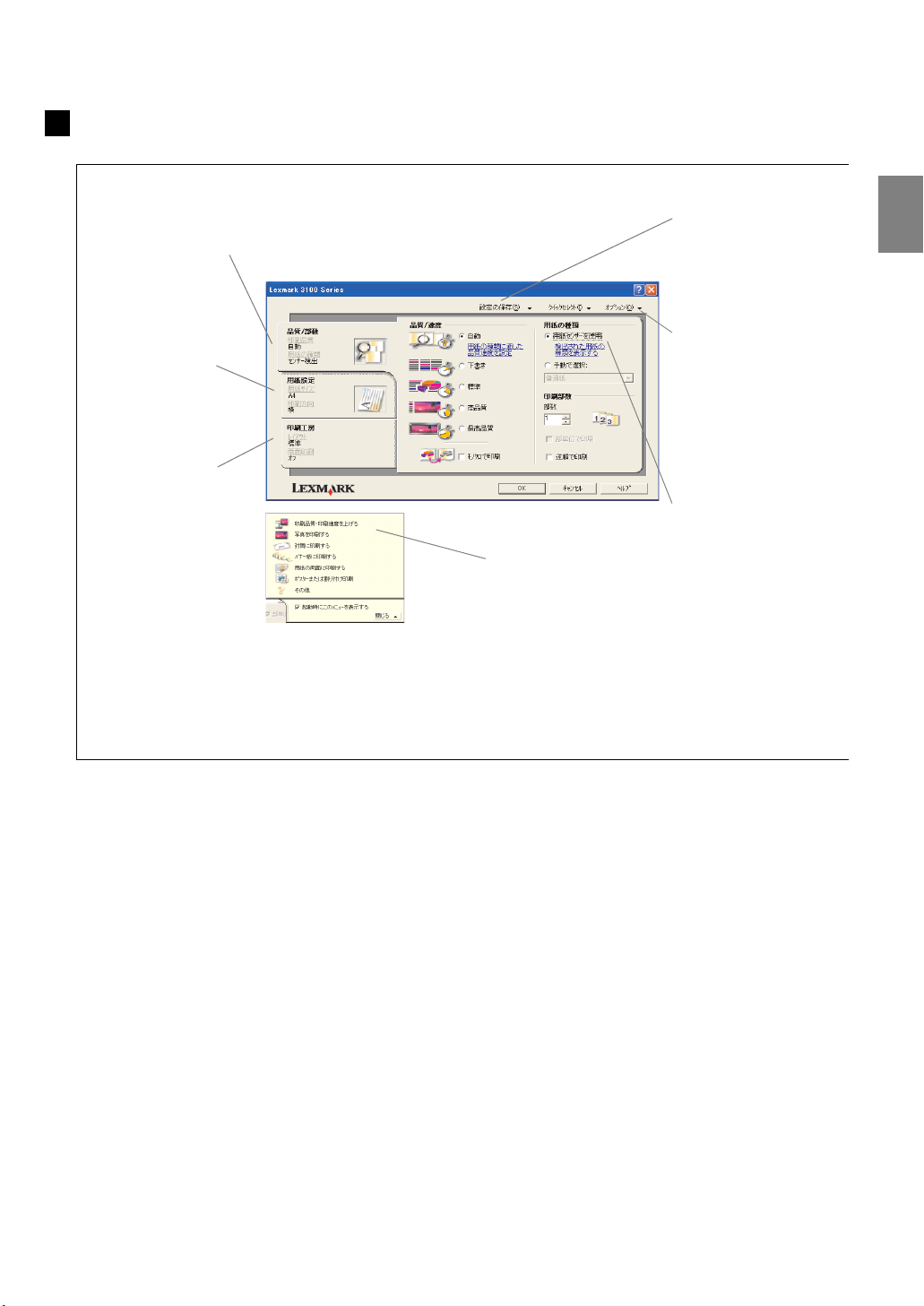
印刷設定(プリンタプロパティ)
[品質 / 部数]タブ
印刷品質、用紙の種類、
印刷部数、部単位印刷、
逆順で印刷、モノクロ
で印刷の設定を行いま
す。
[用紙設定]タブ
用紙サイズ、印刷方向
を設定します。
[印刷工房]タブ
いろいろなレイアウト
や両面印刷の設定を行
います。
[クイックセレクト]
メニュー
表示される手順に従って
目的に応じた設定をしま
す。デフォルトの設定で
は印刷設定画面の右上に
表示されます。
[設定の保存]
メニュー
現在の設定を保存した
り、保存されている設定
に戻したりします。
[オプション]
メニュー
詳細設定、用紙センサー
の調整、レイアウトオプ
ションの設定、トラブル
シューティングの表示な
どを行います。
[用紙センサーを使用]
給紙口にセットされた用
紙の種類を自動的に感知
します。
付
属
の
マ
ニ
ュ
ア
ル
お
よ
び
ソ
フ
ト
ウ
ェ
ア
フチなし印刷について
[用紙設定]でフチなし用紙サイズを選択した場合、実際のイメージのサイズより少し大きくなります。ま
た用紙の種類およびドキュメントの内容によっては、用紙の最後の約 19mm 分の印刷品質が低下すること
があります。
用紙センサーについて
本機には用紙センサーが装備されています。普通紙、コート紙、フォトペーパー / 光沢紙、OHP フィルム
を給紙口にセットすると、用紙の種類を感知して自動的に最適な設定で印刷します。印刷結果が予測と異
なる場合、または、給紙口にセットした用紙と異なる種類の用紙が Lexmark 3100 Series ソリューション
ナビの[検出された用紙の種類](⇒ 13 ページ)に表示される場合は、用紙センサーを調整するか、手動
で用紙の種類を選択します(⇒ 87 ページ)。
9
Page 12
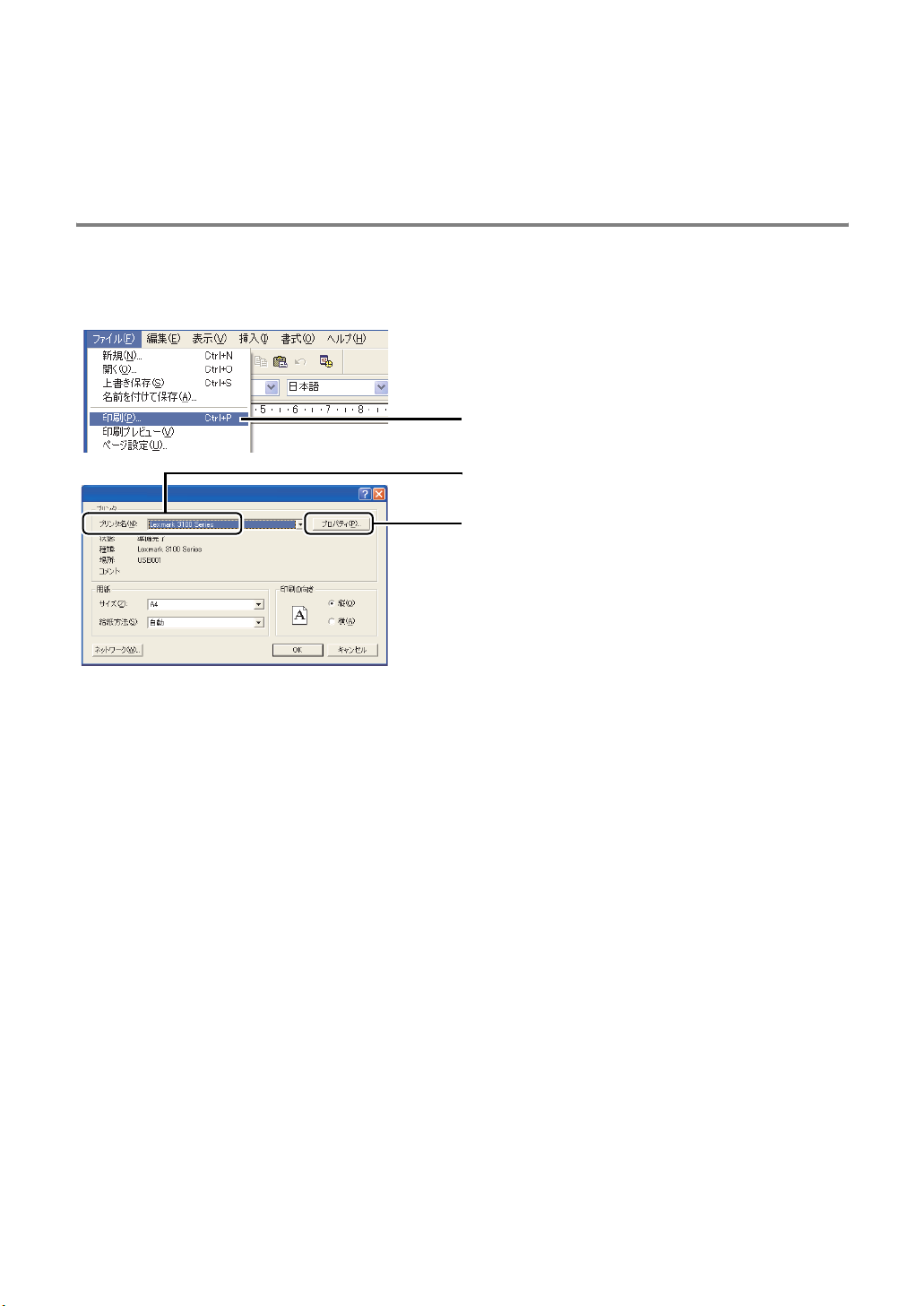
印刷設定(プリンタプロパティ)は以下の方法で開いて、設定を変更することができます。開きかたに
よって変更の適用範囲が異なります。
アプリケーションから開く
設定の変更は作成中のドキュメントにだけ適用されます。現在の設定を[設定の保存]メニューで保存し、
あとで使用することもできます。
1 アプリケーションの[ファイル]メニューから
印刷を実行するメニューを選択します。
2 Lexmark 3100 Series が選択されているのを確
認します。
3 [プロパティ]をクリックします(ボタン名は
アプリケーションによって異なります)。
一部のアプリケーションでは、以下の操作を行います。
Windows XP
1 アプリケーションの[ファイル]メニューから
印刷を実行するメニューを選択します。
2 [詳細設定]をクリックします。
Windows 2000
1 アプリケーションの[ファイル]メニューから
印刷を実行するメニューを選択します。
2 [プリンタ設定]タブをクリックします。
3 [変更]をクリックします。
10
Page 13
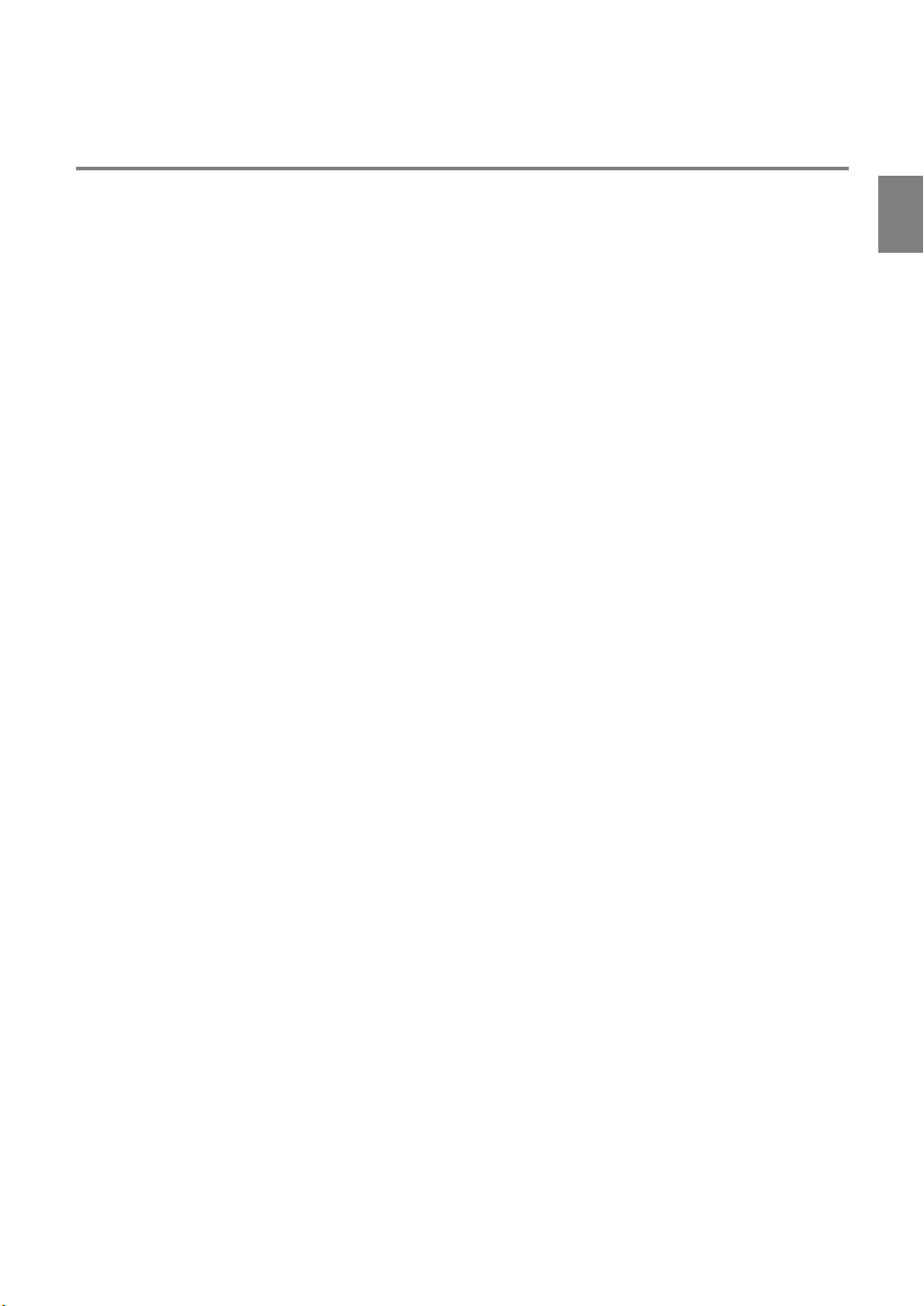
Windows から開く
設定の変更はユーザーデフォルト設定として保存されます。アプリケーションから設定を変更しない限り、
常にこの設定で印刷されます。
Windows XP
1 [スタート]メニューから([コントロール パネ
ル]→[プリンタとその他のハードウェア]
→)*[プリンタと FAX]を選択します。
2 Lexmark 3100 Series のアイコンをクリックし
ます。
3 [プリンタのタスク]メニューで[印刷設定の
選択]をクリックします。
* Windows XP Home Edition をお使いの場合は
( )* 内の操作も必要です。
Windows 98/Me/2000
1 [スタート]メニューから[設定]→[プリン
タ]を選択します。
2 Lexmark 3100 Series のアイコンを右クリック
します。
3 表示されるメニューで[プロパティ]を選択し
ます。Windows 2000 の場合は[印刷設定]を
選択します。
付
属
の
マ
ニ
ュ
ア
ル
お
よ
び
ソ
フ
ト
ウ
ェ
ア
Windows 98/Me では続けて次の操作も行いま
す。
4 [プリンタ設定]タブをクリックします。
5 [変更]をクリックします。
11
Page 14
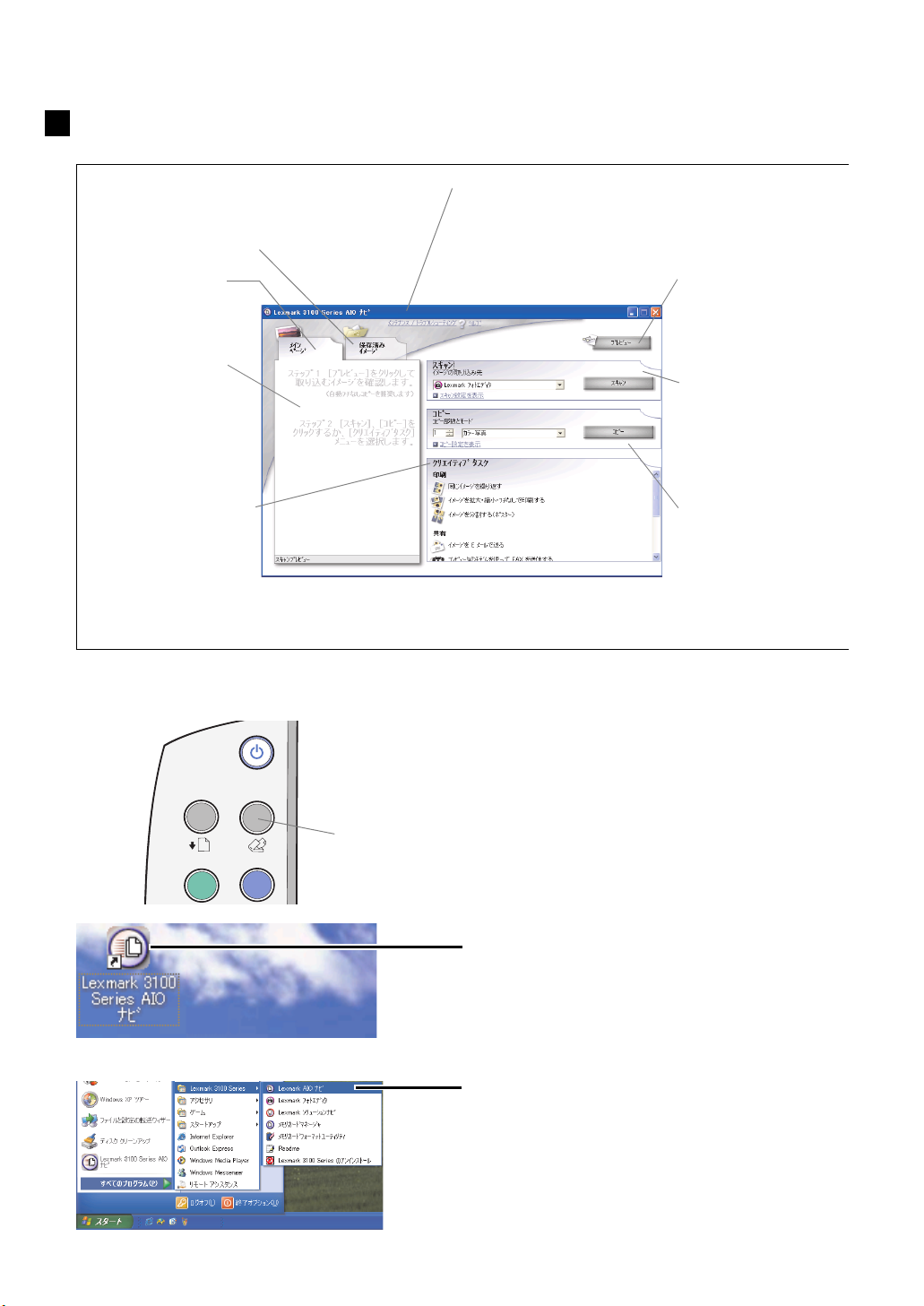
Lexmark AIO ナビ
保存済みイメージ
すでに保存してあるイメージを
操作するときに利用します。
メインページ
スキャンおよびコピーを
する場合に利用します。
プレビュー枠
•Lexmark AIOナビの操
作手順を表示します。
• スキャンして取り込ん
だイメージを表示し
ます。
クリエイティブタスク
メニューをクリックする
と、タスク実行の手順が
表示されます。
開きかた
メンテナンス / トラブルシューティング
ソリューションナビ(⇒ 13 ページ)へのリンク
を表示します。
プレビューボタン
スキャンまたはコピーす
るイメージを仮スキャン
します。
スキャンメニュー
取り込み先のアプリケー
ションを選択して[ス
キャン]をクリックし
ます。
コピーメニュー
部数とモードを選択して
[コピー]をクリックし
ます。
方法 1 操作パネルから開く
12
スキャンボタンを押します。
スキャンボタン
方法 2 デスクトップから開く
[Lexmark 3100 Series AIO ナビ]アイコンをダ
ブルクリックします。
方法 3 [スタート]メニューから開く
[すべてのプログラム](OS によっては[プロ
グラム])→[Lexmark 3100 Series]→
[Lexmark AIO ナビ]の順にクリックします。
Page 15
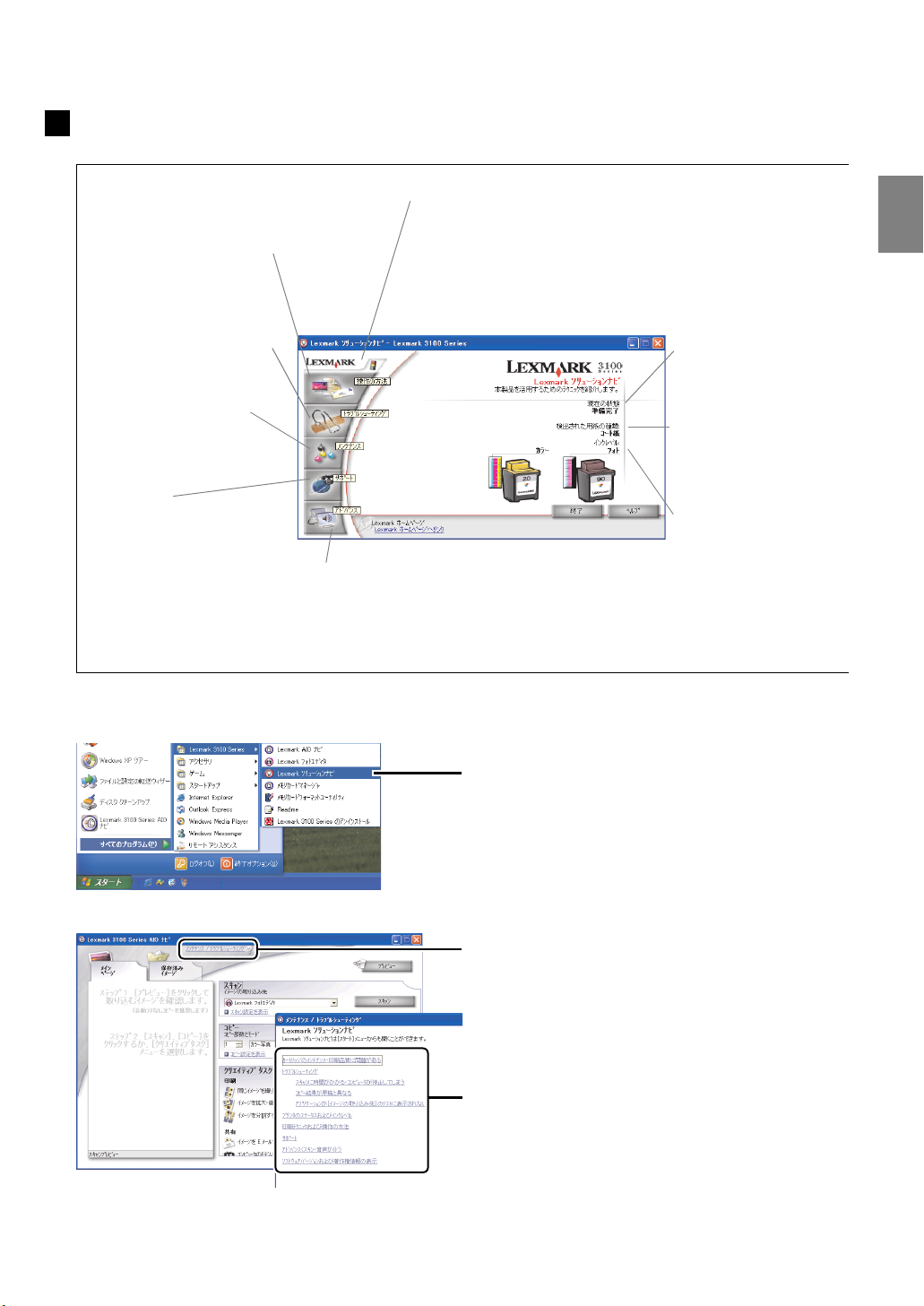
Lexmark 3100 Series ソリューションナビ
操作の方法
印刷、スキャン、コピーの
方法を表示します。また、
ヘルプを検索することもで
きます。
トラブルシューティング
トラブルを解決するための
ヘルプを表示します。
メンテナンス
プリントカートリッジのメ
ンテナンスに使用します。
サポート
Lexmark に問い合わせる
方法を表示します。
メインウィンドウ
プリンタの現在の状態とインクレベルを表示します。
アドバンス
音声ガイドや表示オプション、ネッ
トワークオプションを変更すること
ができます。
現在の状態
プリンタの状態を表示し
ます。
検出された用紙の種類
給紙口にセットされた用
紙の種類を表示します。
インクレベル
プリントカートリッジの
インクレベルを表示しま
す。
付
属
の
マ
ニ
ュ
ア
ル
お
よ
び
ソ
フ
ト
ウ
ェ
ア
開きかた
方法 1 [スタート]メニューから開く
[すべてのプログラム](OS によっては[プロ
グラム])→[Lexmark 3100 Series]→
[Lexmark 3100 Series ソリューションナビ]の
順にクリックします。
方法 2Lexmark AIOナビから開く
(1)メインページで[メンテナンス / トラブル
シューティング]をクリックします。
(2)表示される画面でメニューをクリックします。
13
Page 16
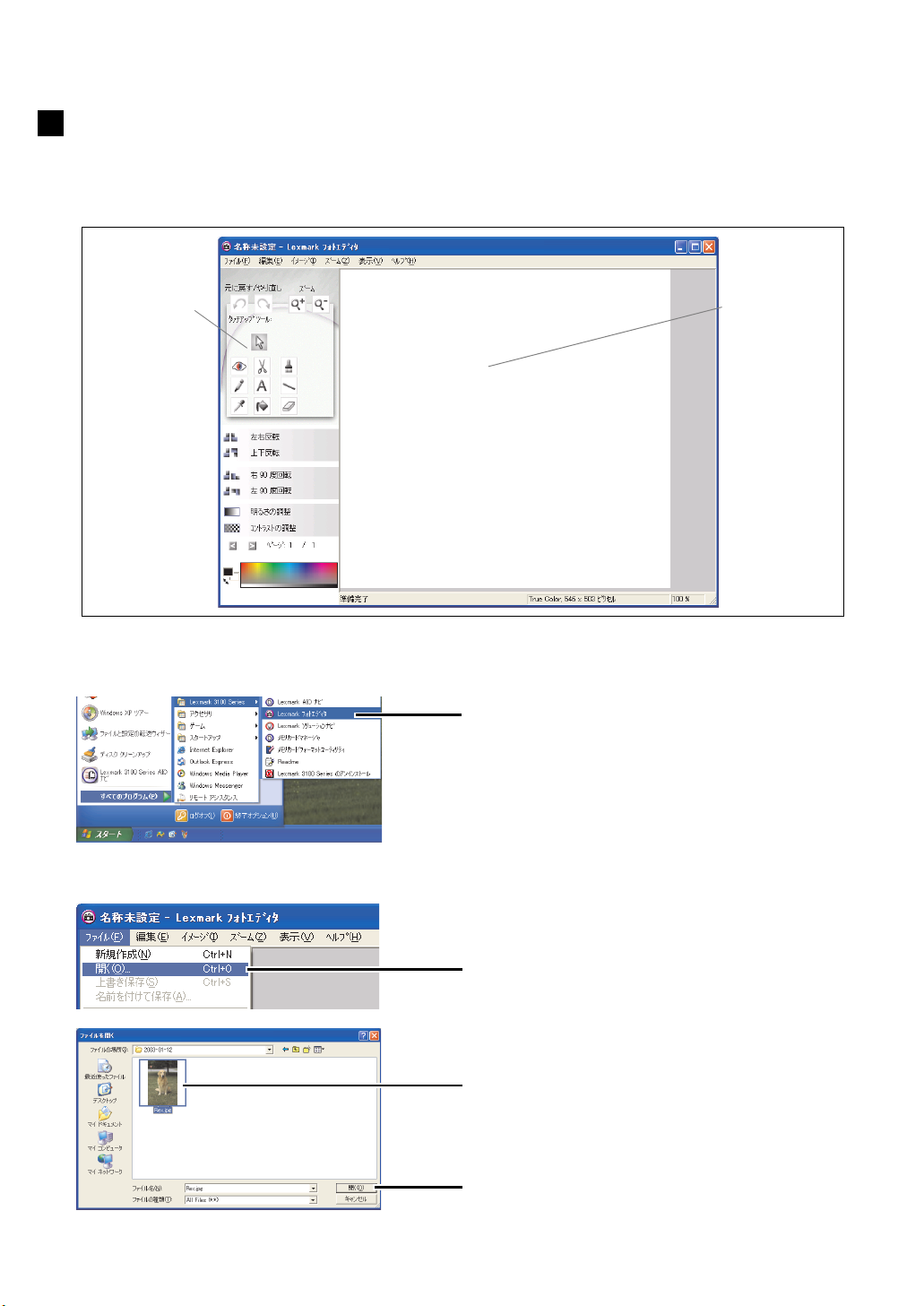
Lexmark フォトエディタ
スキャナで取り込んだイメージやデジタルカメラで撮影した写真を編集することができます。AIO ナビを
使って複数の原稿を一度に取り込むことができます。
タッチアップ
ツール
イメージの加工に
使用します。
開きかた
イメージを表示
します。
[すべてのプログラム](OS によっては[プロ
グラム])→[Lexmark 3100 Series]→
[Lexmark フォトエディタ]の順にクリックし
ます。
イメージの開きかた
14
1 「Lexmark フォトエディタ」のメニューから
[ファイル]→[開く]の順にクリックします。
2 イメージが保存されているフォルダを開き、イ
メージをクリックして選択します。
3 [開く]をクリックします。
Page 17
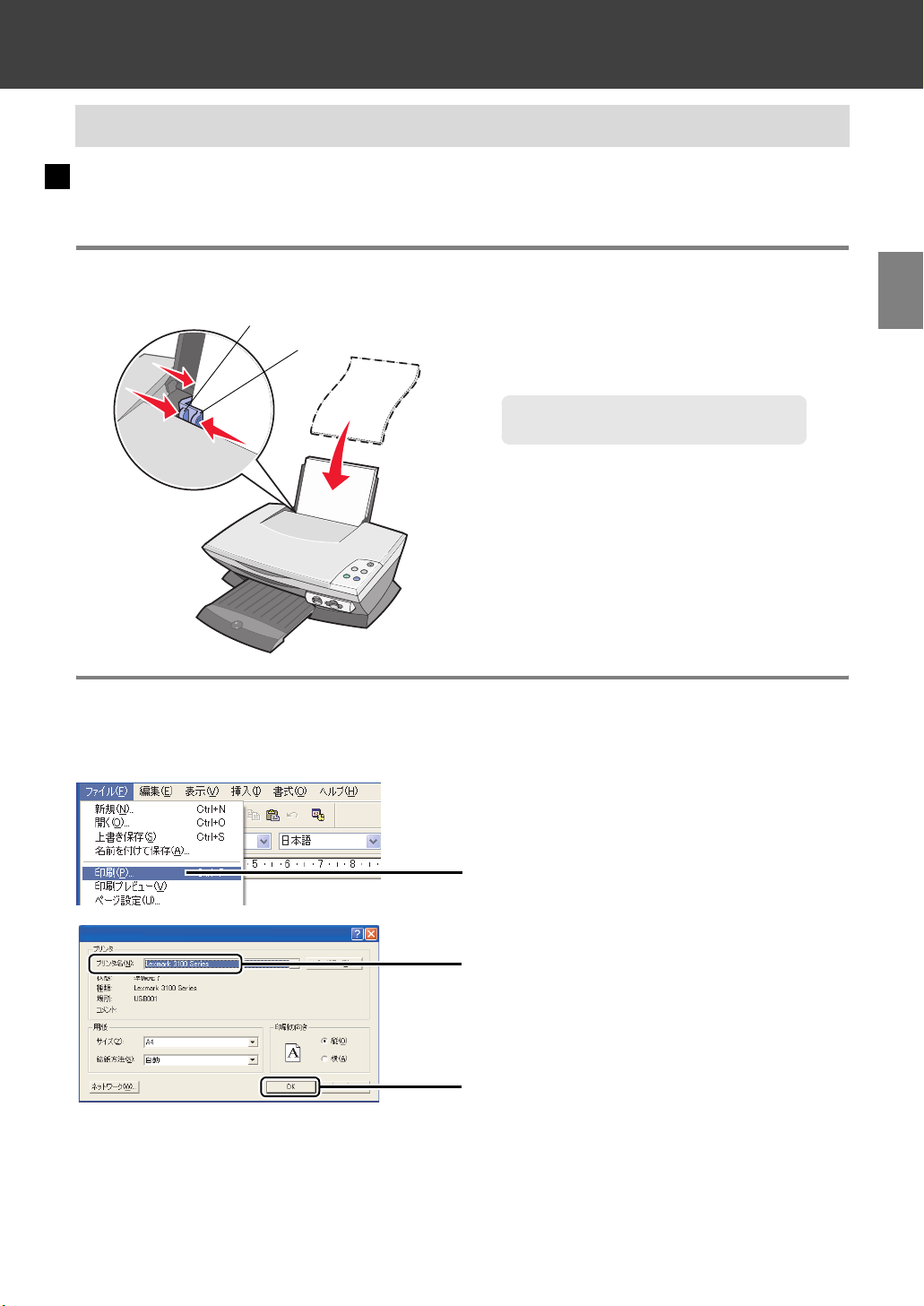
3 プリンタとして使う
3 • 1 標準設定で印刷する
普通紙に標準設定で印刷する
A4 サイズの普通紙に標準の品質で印刷する場合は、以下のように操作します。
ステップ 1 用紙をセットする
リリースレバー
ステップ 2 印刷する
用紙ガイド
印
刷
1 印刷面を手前に向けて、給紙口の右端にそろえ
てセットします。普通紙は約 100 枚までセッ
面
トできます。
メモ : 給紙口に用紙を押し込まないように
してください。
2 用紙ガイドとリリースレバーをいっしょにつま
みながらスライドさせて、用紙の幅に合わせ
ます。
プ リ ン タ と し て 使 う
1 アプリケーションでドキュメントを作成し
ます。
2 アプリケーションの[ファイル]メニューから
印刷を実行するメニューを選択します。
3 [Lexmark 3100 Series]が選択されているのを
確認します。
4 [OK]をクリックします(ボタン名はアプリ
ケーションによって異なります)。
15
Page 18
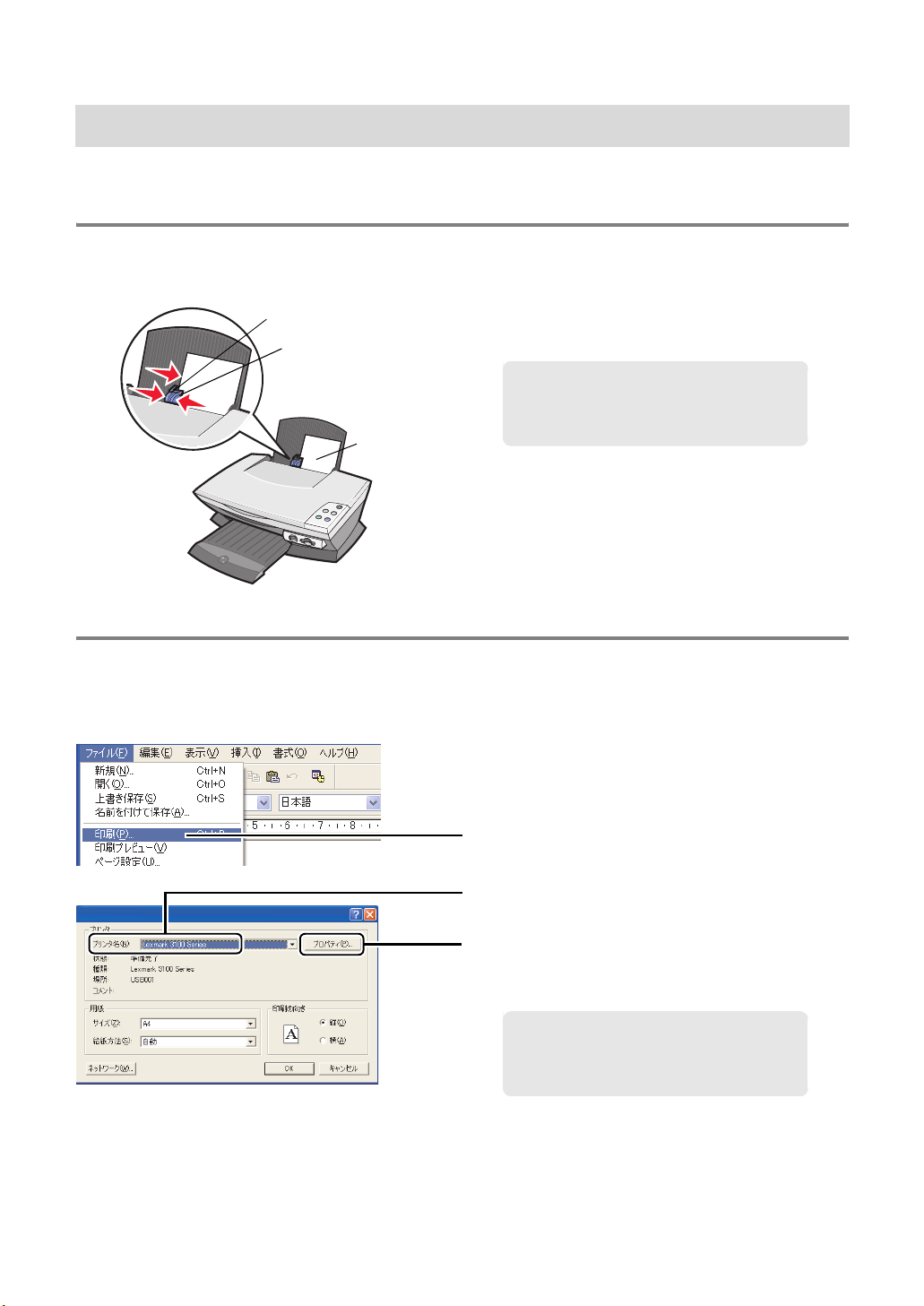
3 • 2 ハガキに印刷する
ハガキに印刷する場合は、プリンタの設定を変更します。インクジェットプリンタ専用のハガキのご使用
をお勧めします。
ステップ 1 用紙をセットする
1 ハガキの印刷面を手前に向けて、プリンタ内に
用紙ガイド
リリースレバー
印刷面
短い辺から送り込まれるようにセットします。
給紙口の右端にそろえてください。約 30 枚ま
でセットできます。
メモ : 給紙口に用紙を押し込まないように
してください。
また、少なくとも 10 枚程度のハガキ
をセットするようにしてください。
2 用紙ガイドとリリースレバーをいっしょにつま
みながらスライドさせて、ハガキの幅に合わせ
ます。
ステップ 2 プリンタを設定する
1 アプリケーションでドキュメントを作成し
ます。
2 アプリケーションの[ファイル]メニューから
印刷を実行するメニューを選択します。
3 Lexmark 3100 Series が選択されているのを確
認します。
4 [プロパティ]をクリックします(ボタン名は
アプリケーションによって異なります)。
メモ : Windows 2000 および Windows XP
の一部のアプリケーションでは、プ
リンタの設定画面の開きかたが異な
ります(⇒ 12 ページ)。
16
Page 19
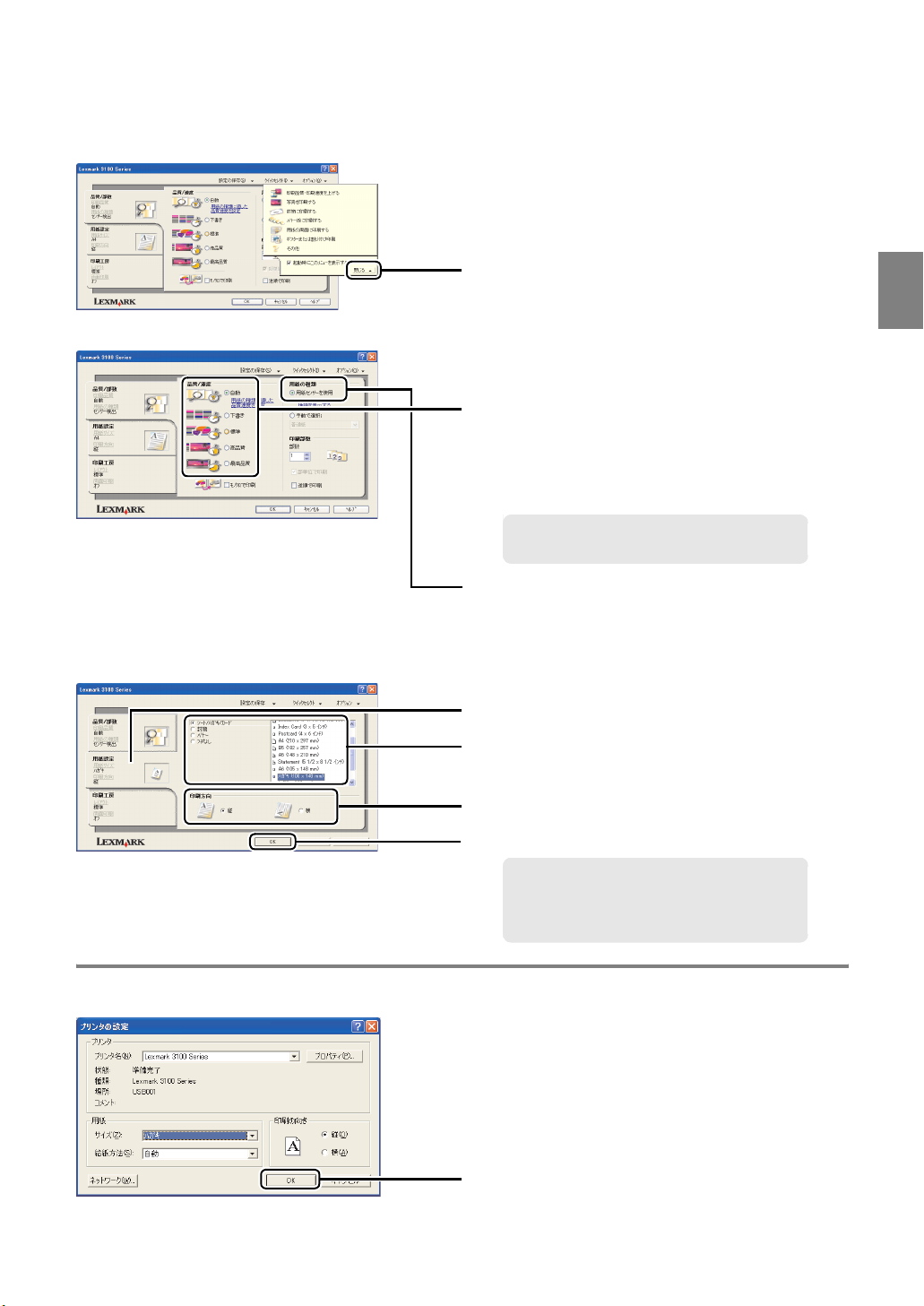
5 [閉じる]をクリックします。
6 [自動]を選択すると用紙の種類に適した印刷品
質を自動的に設定します。
手動で設定する場合は、テキストだけであれば
[標準]を、グラフィックスや写真を含む場合は
[高品質]または[最高品質]を選択します。
プ
リ
ン
タ
と
し
て
使
う
ステップ 3 印刷する
メモ : 印刷に最適な印刷品質はハガキの
パッケージの説明をご覧ください。
7 [用紙センサーを使用]が選択されていることを
確認します。印刷結果が予想と異なる場合は[手
動で選択]をクリックし、用紙の種類を選択し
てください。
8 [用紙設定]タブをクリックします。
9 [シート / ハガキ / カード]をクリックし、[ハ
ガキ(100 x 148 mm)]を選択します。
10 印刷方向を選択します。
11[OK]をクリックします。
メモ : [フチなし]で印刷する場合は、[用
紙サイズ]で[フチなし]をクリッ
クし、[ハガキ フチなし
mm)]を選択します。
(100 x 148
[OK]をクリックします(ボタン名はアプリ
ケーションによって異なります)。
17
Page 20
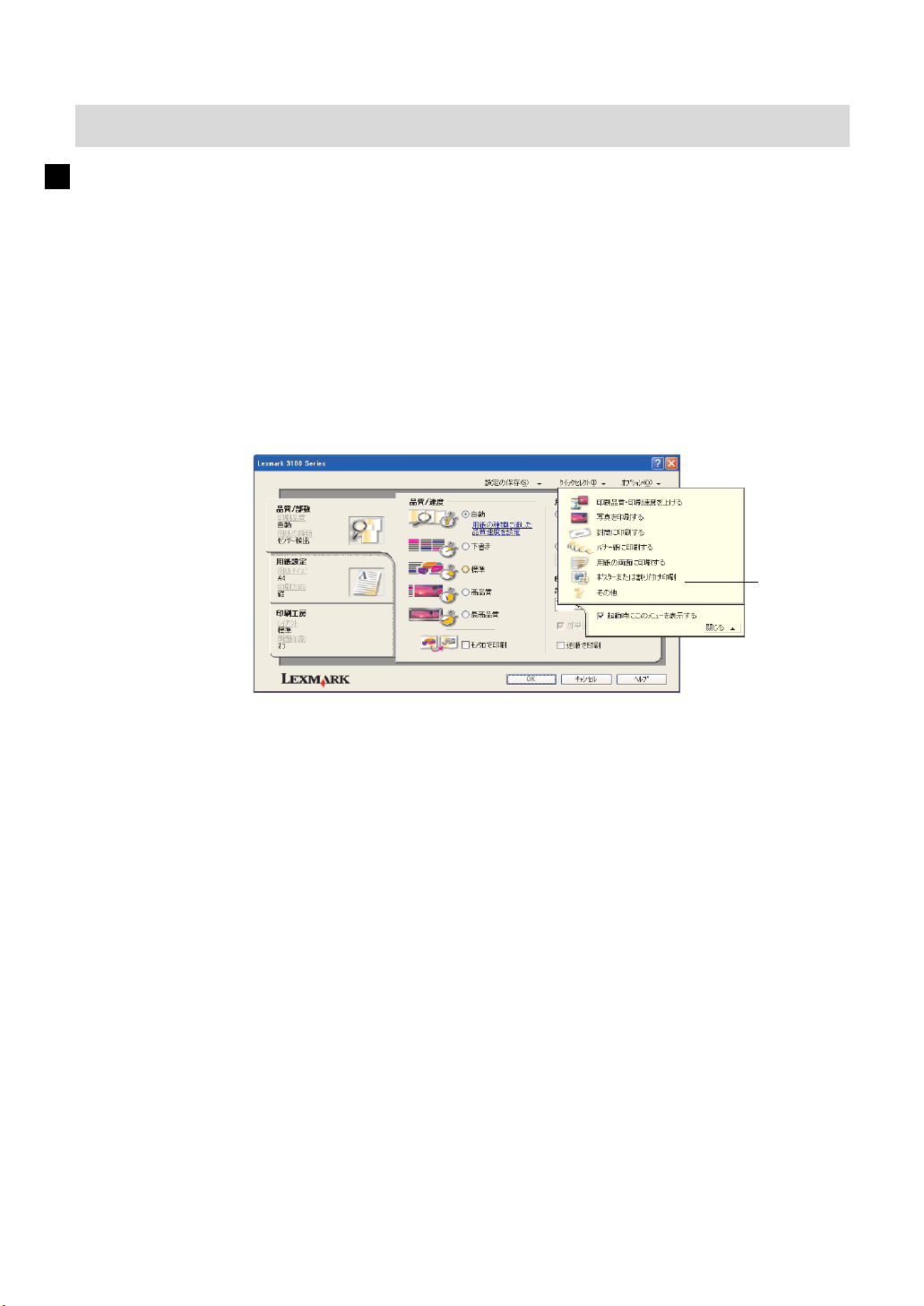
3 • 3 設定をかえて印刷する
かんたんにプリンタの設定を変更する - クイックセレクト
[クイックセレクト]メニューから項目を選択し、画面に表示されるメッセージに従うと、以下のような印
刷が行えるようにプリンタが設定されます。
• 写真を印刷
• 封筒に印刷
• バナー紙に印刷
• 両面印刷
• 分割拡大(ポスター)印刷
• 割り付け印刷
クイック
セレクト
18
Page 21
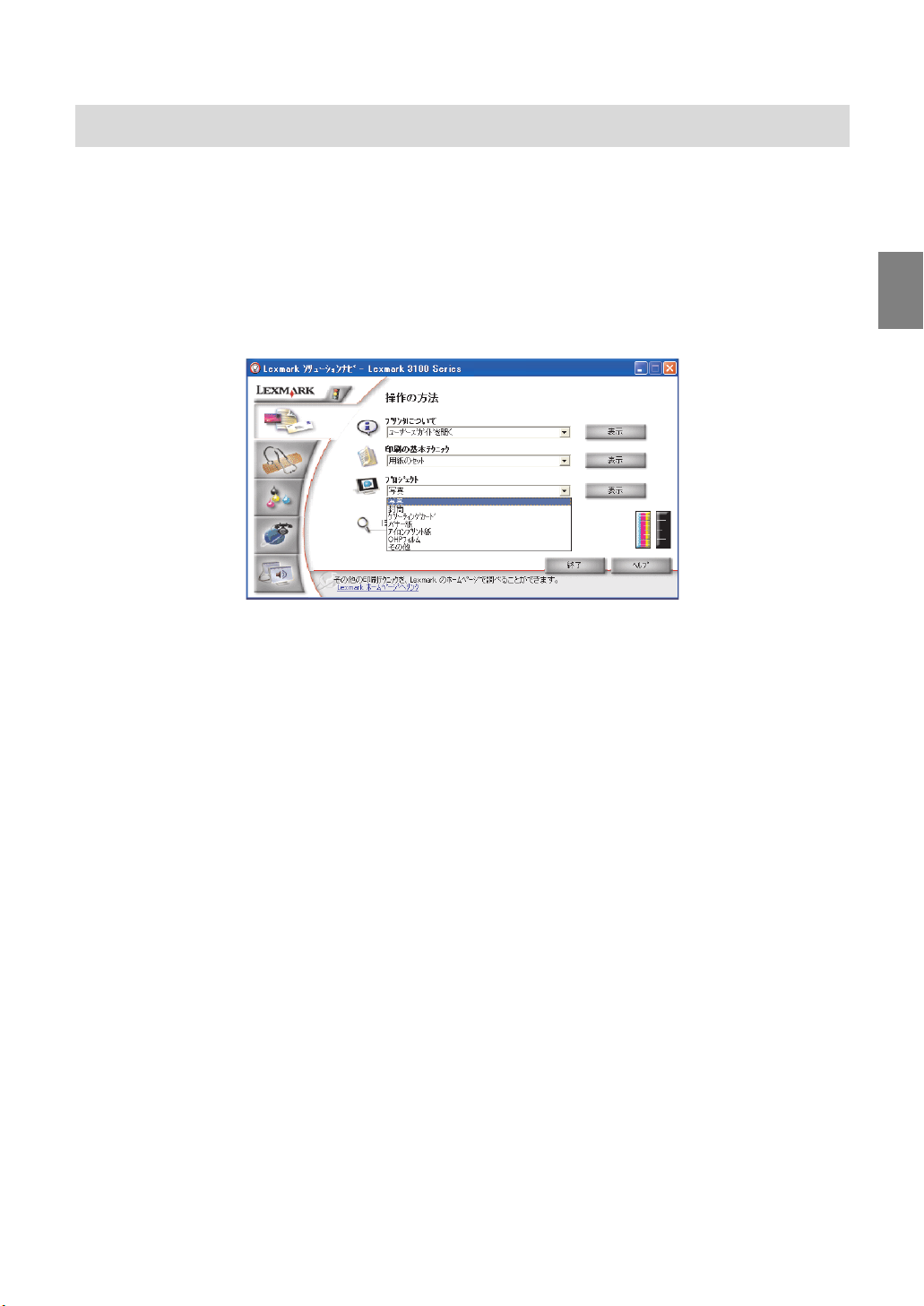
3 • 4 印刷方法を調べる - ソリューションナビ
Lexmark 3100 Series ソリューションナビ(⇒ 13 ページ)の[操作の方法]で表示されるヘルプを参照し
ながら、以下のような用紙に印刷することもできます。
• OHP フィルム
[プロジェクト]から[OHP フィルム]を選択し、[表示]をクリックします。
• アイロンプリント紙
[プロジェクト]から[アイロンプリント紙]を選択し、[表示]をクリックします。
プ
リ
ン
タ
と
し
て
使
う
19
Page 22
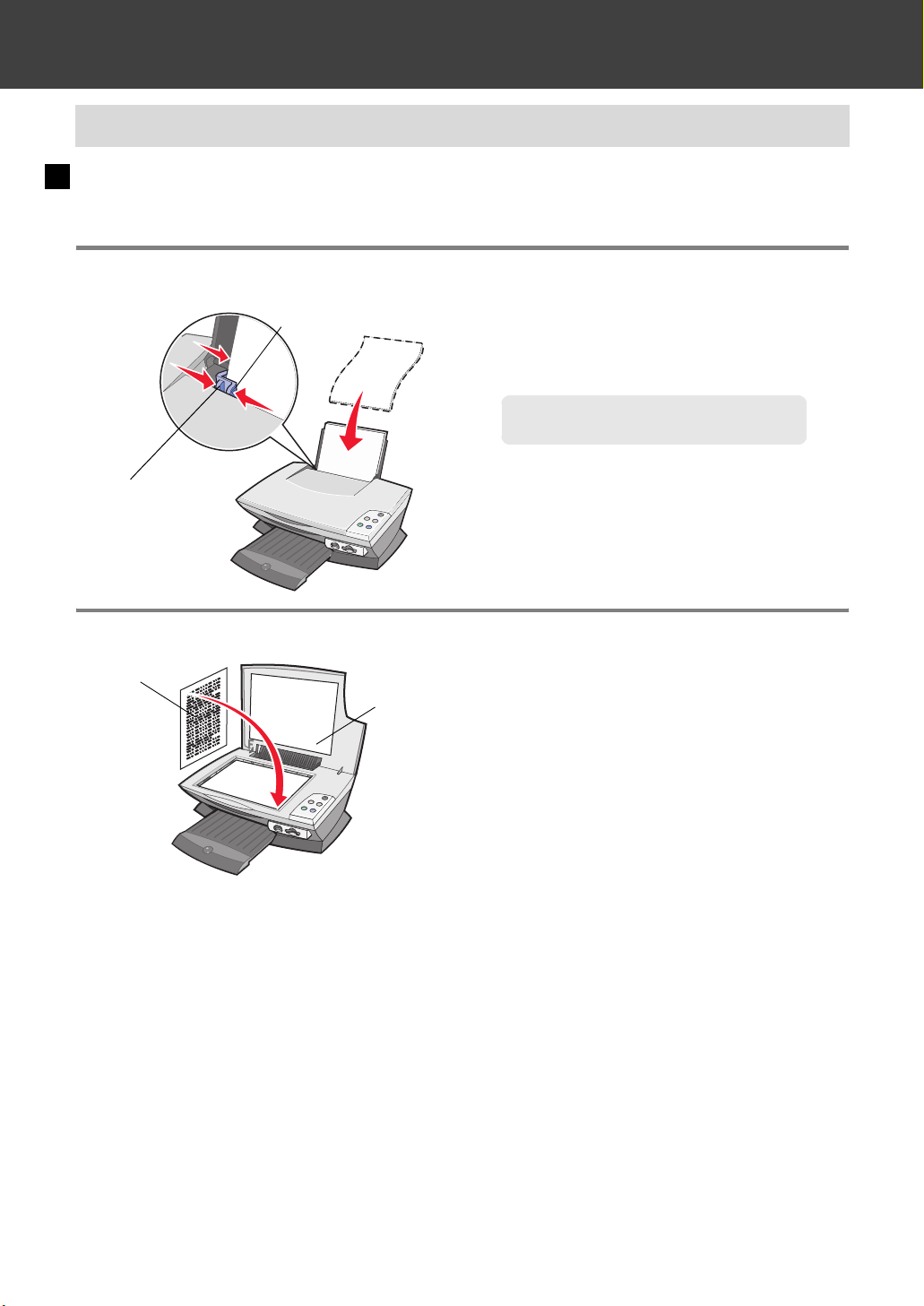
4 コピー機として使う
4 • 1 かんたんにコピーする
A4 サイズの原稿をそのままの大きさでコピーする
A4 サイズの原稿は簡単に標準の品質で原寸大でコピーできます。
ステップ 1 用紙をセットする
用紙ガイド
印
リリースレバー
ステップ 2 原稿をセットする
原稿
刷
面
原稿カバー
1 A4 サイズの用紙の印刷面を手前に向けて、給
紙口の右端にそろえてセットします。普通紙は
約 100 枚までセットできます。
メモ : 給紙口に用紙を押し込まないように
してください。
2 用紙ガイドとリリースレバーをいっしょにつま
みながらスライドさせて、用紙の幅に合わせ
ます。
1 Lexmark 3100 Series の電源をオンにします。
2 コンピュータを起動します。
3 原稿カバーを開きます。
4 コピーする面を下に向け、原稿をガラス面の右
下の隅に合わせてセットします。
5 原稿カバーを閉じます。
20
Page 23
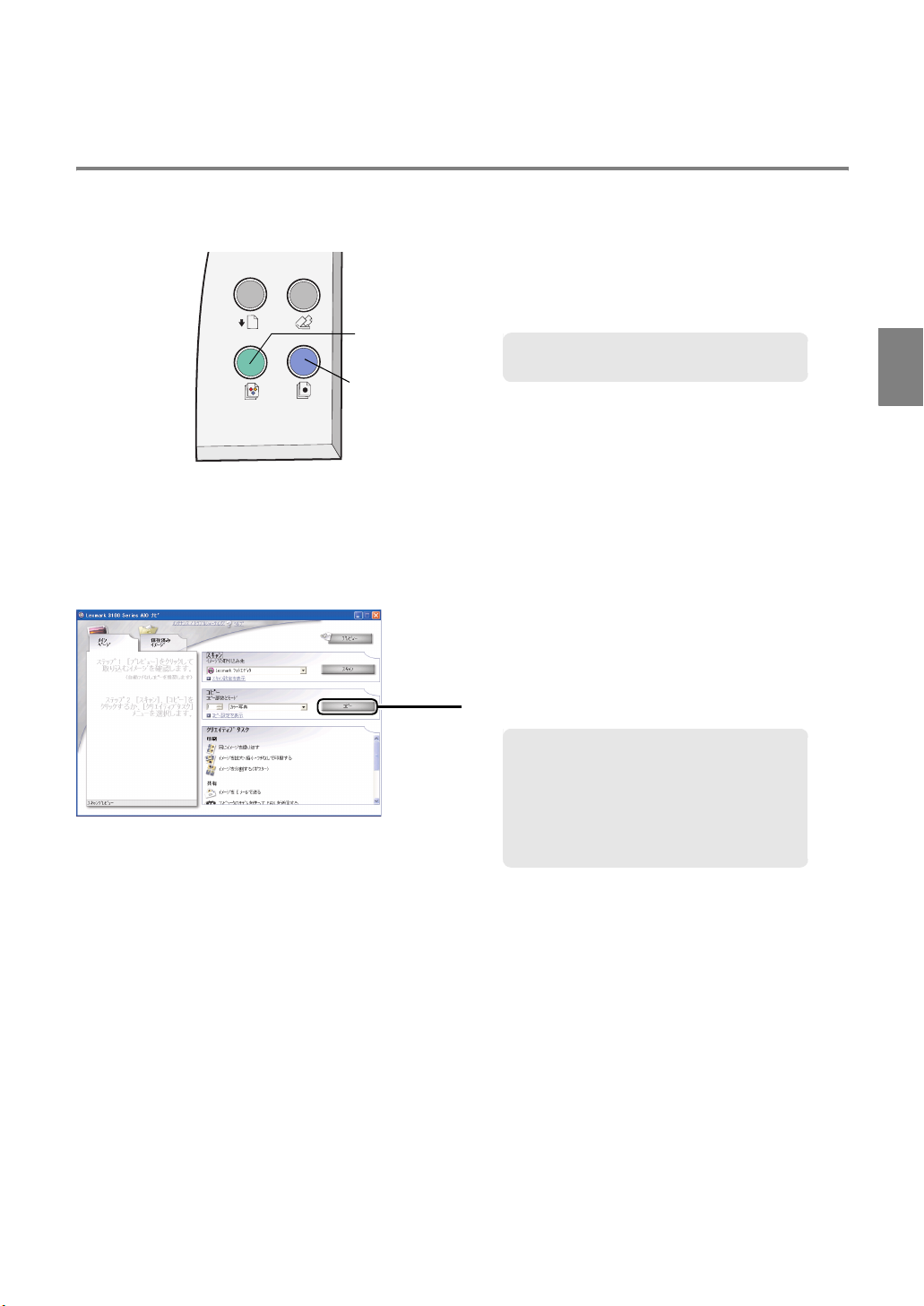
ステップ 3 コピーする
方法 1 コピーボタンを使ってコピーする
カラーまたはモノクロコピーボタンを押し
ます。
カラーコピー
ボタン
モノクロコピー
ボタン
カラーまたはモノクロで 1 枚コピーされます。
メモ : コンピュータの電源がオンになって
いることを確認してください。
正しくコピーされない場合は原稿サイズを設定してからコピーします(⇒ 30 ページの「AIO ナビを
使って拡大・縮小・フチなしの設定をかえる」)。
方法 2AIOナビを使ってコピーする
1 Lexmark AIO ナビを開きます(⇒ 12 ページ)。
2 [コピー]をクリックします。
メモ : 原稿の種類によっては自動トリミン
グのために原稿のフチが切れてコ
ピーされることがあります。その際
はモードを[カラードキュメント]
か[モノクロドキュメント]に設定
してからコピーします。(⇒ 31 ペー
ジの「モードをかえる」)
コ
ピ
ー
ー
機
と
し
て
使
う
21
Page 24
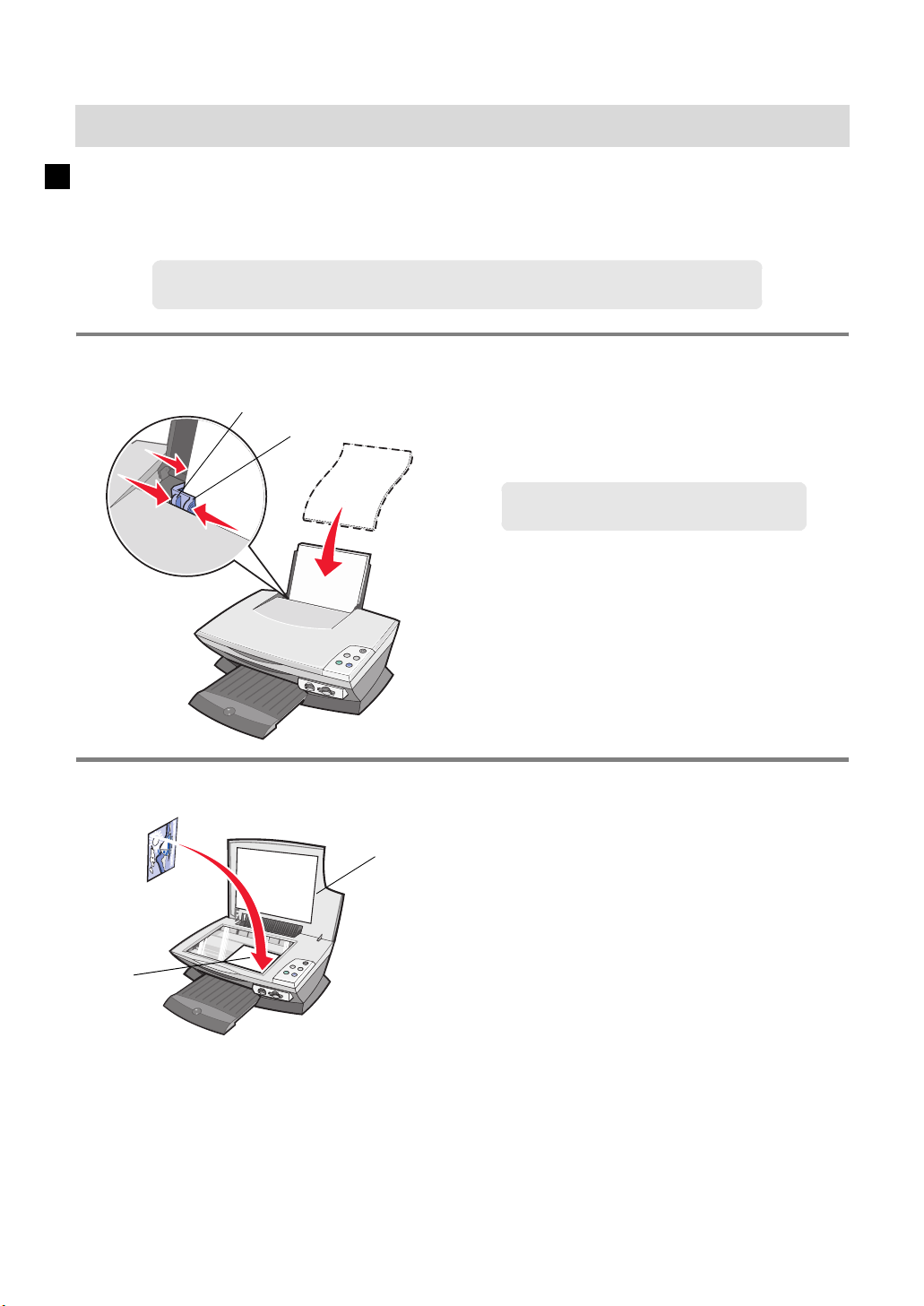
4 • 2 ハガキをコピーする
A4 サイズの用紙に拡大してフチなしでコピーする
ハガキサイズの原稿を A4 サイズに拡大してコピーするには[クリエイティブタスク]の[イメージを拡
大・縮小・フチなしで印刷する]を使用します。
メモ : フチなしでコピーした場合、用紙の種類および原稿によっては、用紙の最後の約
19mm 分の印刷品質が低下することがあります。
ステップ 1 用紙をセットする
リリースレバー
用紙ガイド
ステップ 2 原稿をセットする
1 印刷面を手前に向けて、給紙口の右端にそろえ
てセットします。普通紙は約 100 枚までセッ
トできます。
メモ : 給紙口に用紙を押し込まないように
してください。
2 用紙ガイドとリリースレバーをいっしょにつま
みながらスライドさせて、用紙の幅に合わせ
ます。
22
原稿
原稿カバー
1 Lexmark 3100 Series の電源をオンにします。
2 コンピュータを起動します。
3 原稿カバーを開きます。
4 コピーする面を下に向け、ハガキを左のイラス
トに示す向き(横長)にセットします。ハガキ
の角をガラス面の右下の隅に合わせます。
5 原稿カバーを閉じます。
Page 25
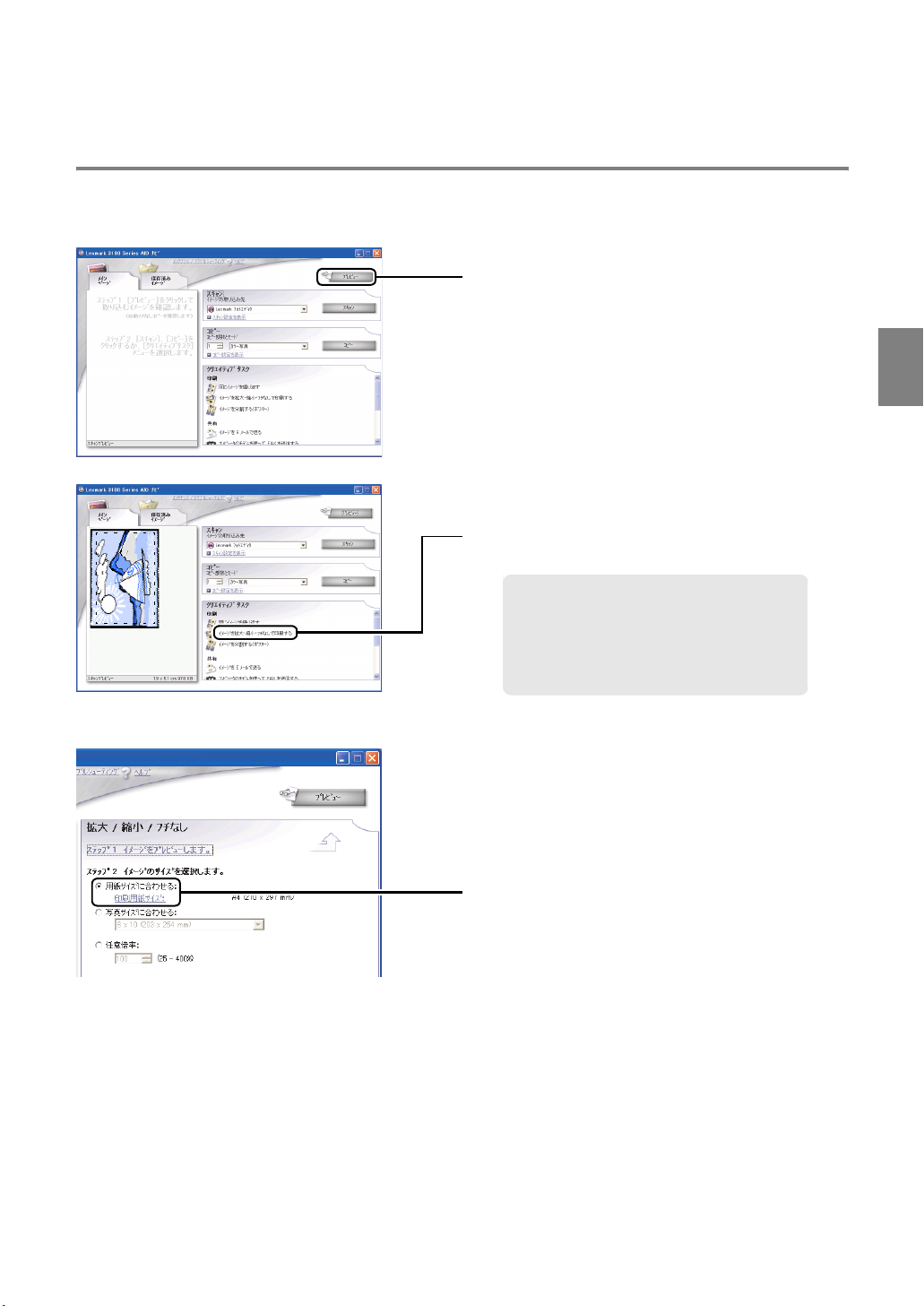
ステップ 3 コピーする
1 Lexmark AIO ナビを開きます(⇒ 12 ページの
「開きかた」)。
2 [プレビュー]をクリックします。原稿がプレ
ビュー枠に表示されます。
3 [イメージを拡大・縮小・フチなしで印刷する]
をクリックします。
コ
ピ
ー
ー
機
と
し
て
使
う
メモ : クリエイティブタスク[イメージを
[拡大 / 縮小 / フチなし]画面が開きます。
拡大・縮小・フチなしで印刷する]
については 28 ページの「クリエイ
ティブタスクをつかった拡大・縮小・
フチなしコピーについて」を参照し
てください。
4 [用紙サイズに合わせる]を選択して、[印刷用
紙サイズ]をクリックします。
[プリンタ設定]画面が開きます。
23
Page 26
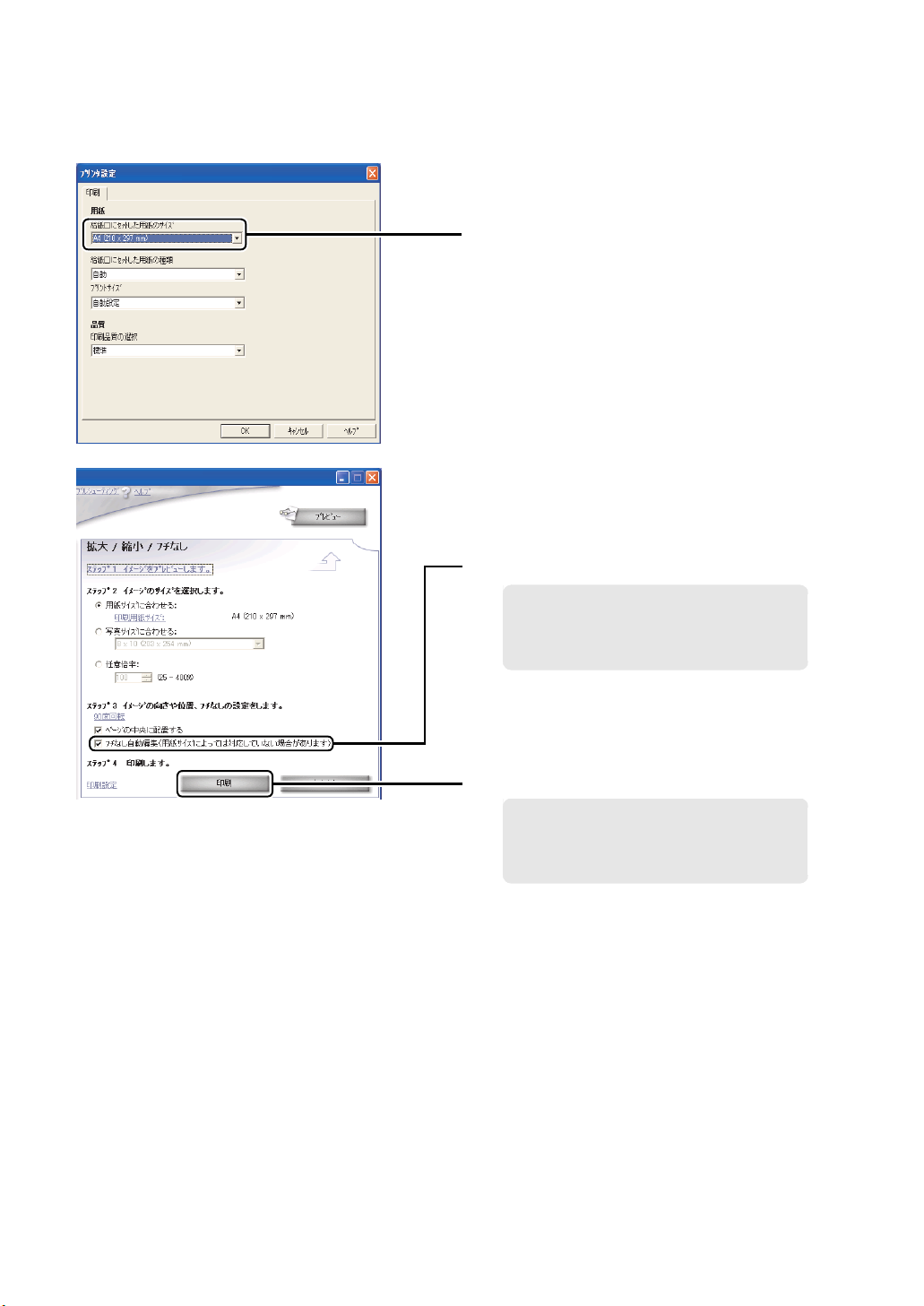
5 [A4(210 x 297 mm)]を選択してから[OK]
をクリックします。
[拡大 / 縮小 / フチなし]画面に戻ります。
6 [フチなし自動編集]を設定します。
メモ : [フチなし自動編集]については 28
ページの「クリエイティブタスクを
つかった拡大・縮小・フチなしコ
ピーについて」を参照してください。
7 [印刷]をクリックします。
メモ : フォトペーパーや光沢紙にコピーす
る場合は印刷品質を変更します(⇒
32 ページの「コピー品質をかえ
る」)。
24
Page 27
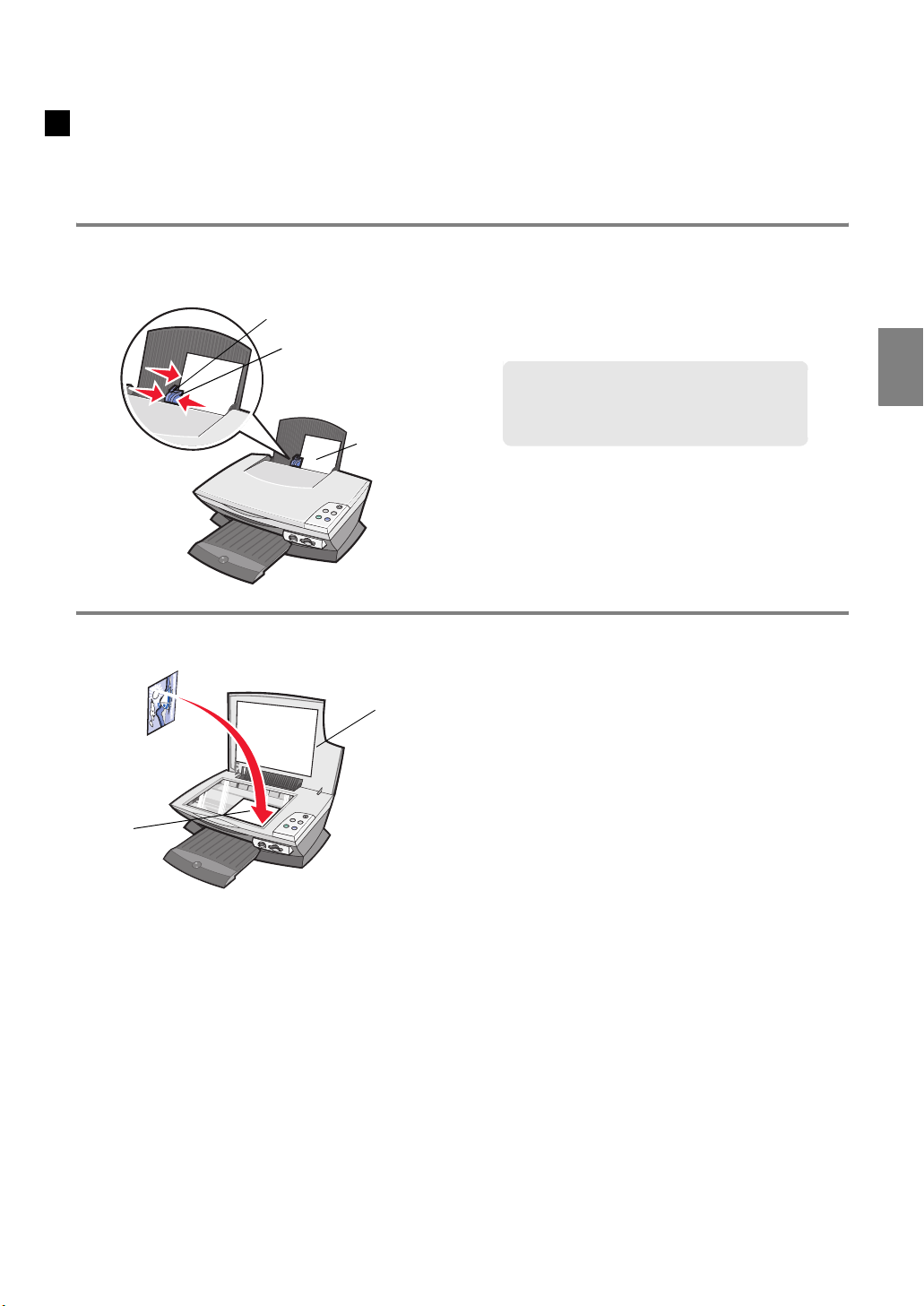
ハガキをハガキサイズの用紙にコピーする
ハガキサイズの原稿をハガキサイズの用紙にコピーするには[クリエイティブタスク]の[イメージを拡
大・縮小・フチなしで印刷する]を使用します。
ステップ 1 用紙をセットする
1 ハガキの印刷面を手前に向けて、プリンタ内に
用紙ガイド
リリースレバー
印刷面
短い辺から送り込まれるようにセットします。
給紙口の右端にそろえてください。約 30 枚ま
でセットできます。
メモ : 給紙口に用紙を押し込まないように
してください。
また、少なくとも 10 枚程度のハガキ
をセットするようにしてください。
2 用紙ガイドとリリースレバーをいっしょにつま
みながらスライドさせて、ハガキの幅に合わせ
ます。
ステップ 2 原稿をセットする
コ
ピ
ー
ー
機
と
し
て
使
う
原稿
原稿カバー
1 Lexmark 3100 Series の電源をオンにします。
2 コンピュータを起動します。
3 原稿カバーを開きます。
4 コピーする面を下に向け、ハガキを左のイラス
トに示す向き(横長)にセットします。ハガキ
の角をガラス面の右下の隅に合わせます。
5 原稿カバーを閉じます。
25
Page 28
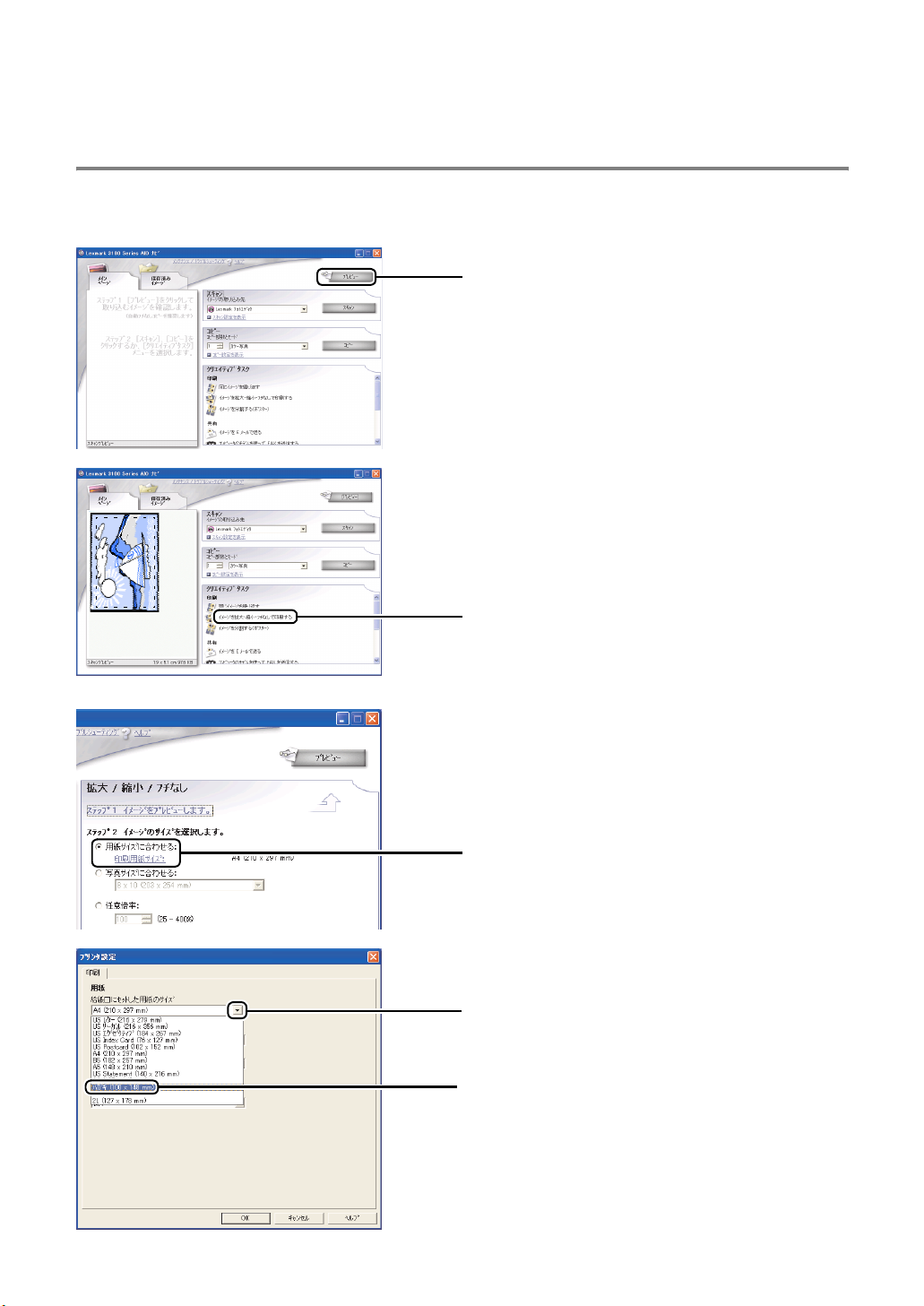
ステップ 3 コピーする
1 Lexmark AIO ナビを開きます(⇒ 12 ページの
「開きかた」)。
2 [プレビュー]をクリックします。原稿がプレ
ビュー枠に表示されます。
3 [イメージを拡大・縮小・フチなしで印刷する]
をクリックします。
[拡大 / 縮小 / フチなし]画面が開きます。
26
4 [用紙サイズに合わせる]を選択して、[印刷用
紙サイズ]をクリックします。
[プリンタ設定]画面が開きます。
5 矢印をクリックします。
6 [ハガキ(100 x 148 mm)]を選択してから
[OK]をクリックします。
[拡大 / 縮小 / フチなし]画面に戻ります。
7 [印刷]をクリックします。
Page 29
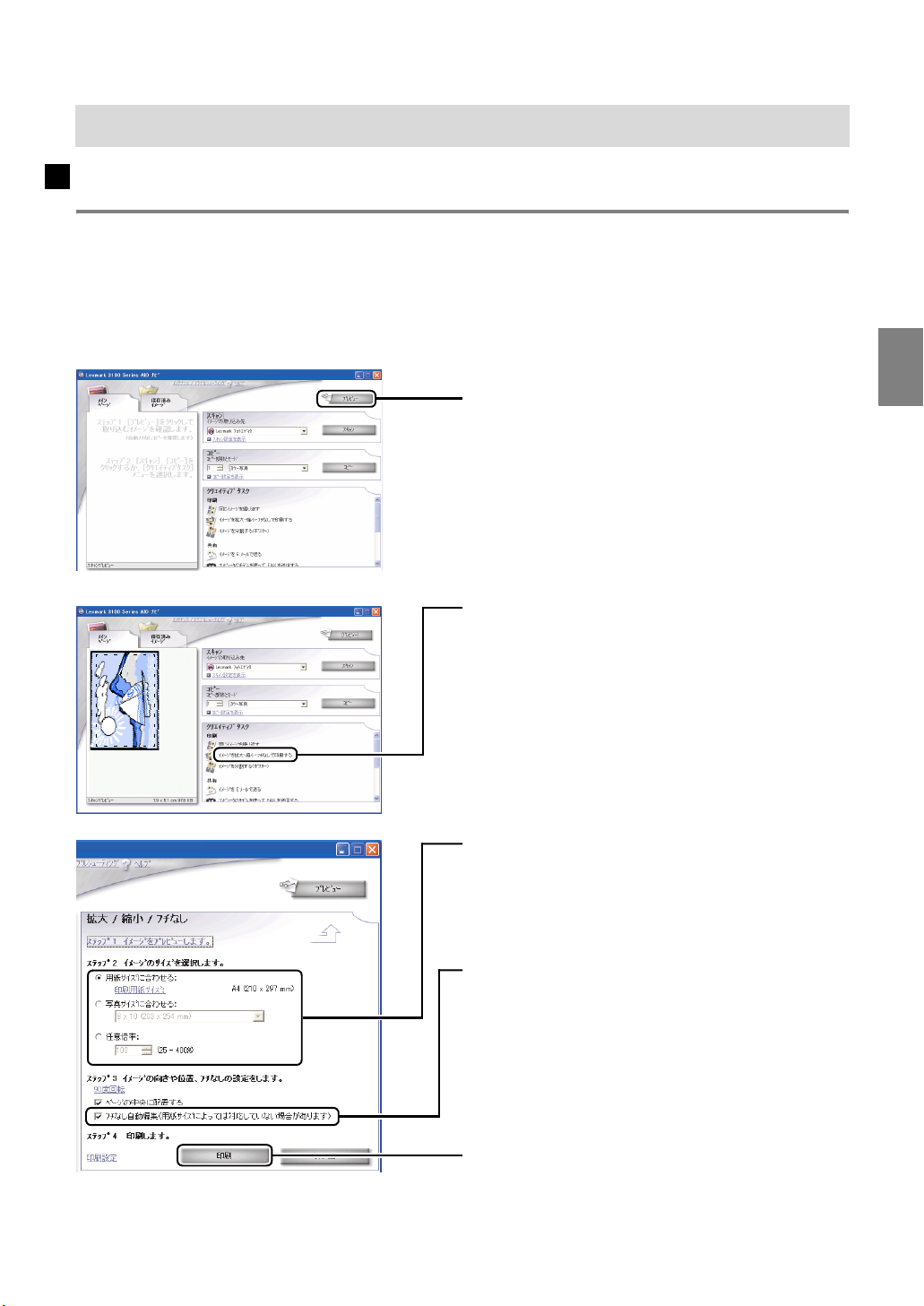
4 • 3 設定をかえてコピーする
拡大・縮小・フチなしの設定をかえる
クリエイティブタスクを使って拡大・縮小・フチなしの設定をかえる
クリエイティブタスクの[イメージを拡大・縮小・フチなしで印刷する]メニューでは複数の設定を組み
合わせてコピーの方法を設定することができます。詳しい方法は 28 ページの「クリエイティブタスクをつ
かった拡大・縮小・フチなしコピーについて」を参照してください。
1 Lexmark AIO ナビを開きます(⇒ 12 ページの
「開きかた」)。
2 [プレビュー]をクリックします。原稿がプレ
ビュー枠に表示されます。
3 [イメージを拡大・縮小・フチなしで印刷する]
をクリックします。
コ
ピ
ー
ー
機
と
し
て
使
う
[拡大 / 縮小 / フチなし]画面が開きます。
4 イメージのサイズを設定します。
5 [フチなし自動編集]を設定します(⇒ 28 ペー
ジの「クリエイティブタスクをつかった拡大・
縮小・フチなしコピーについて」)。
6 [印刷]をクリックします。
27
Page 30
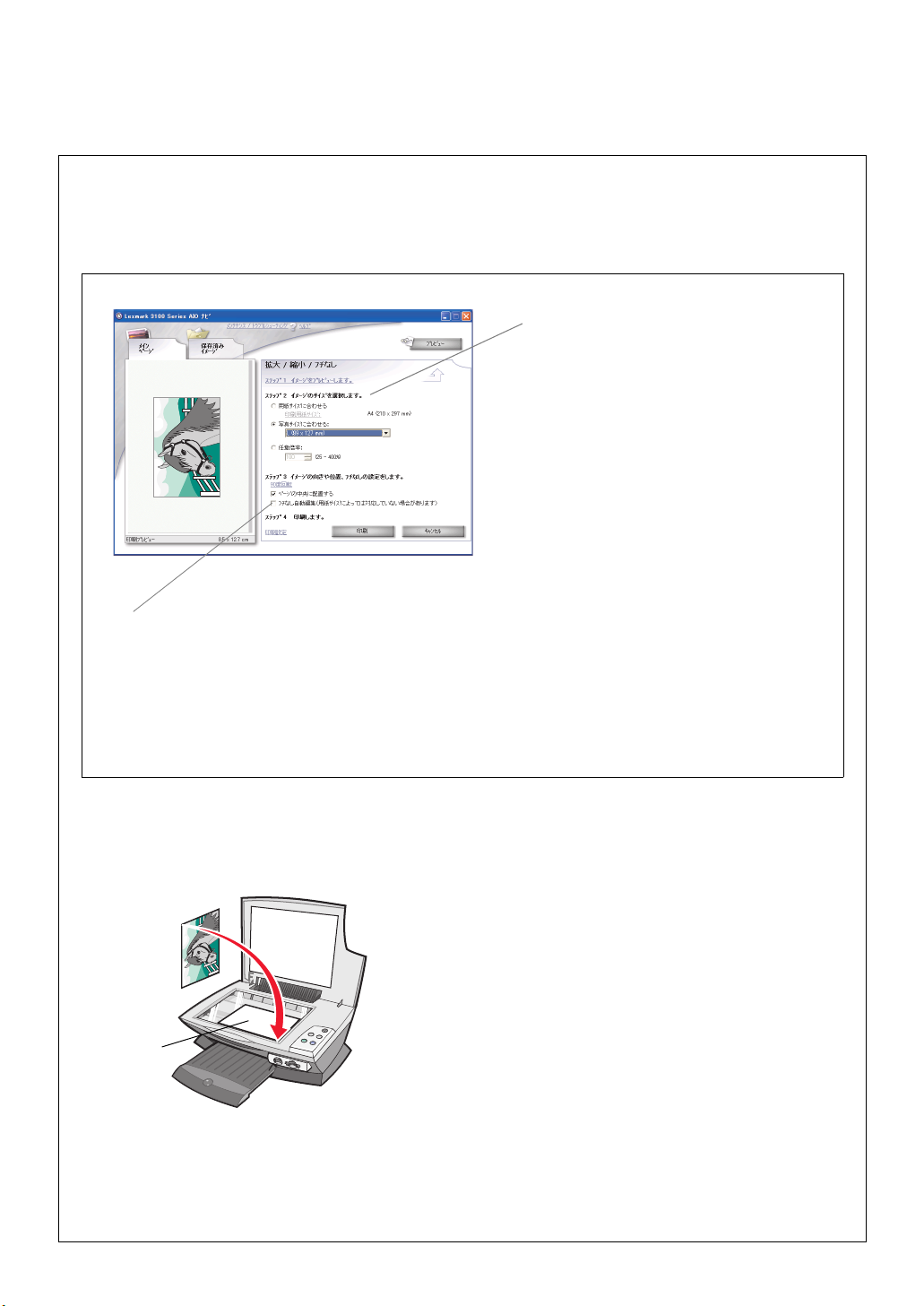
クリエイティブタスクをつかった拡大・縮小・フチなしコピーについて
クリエイティブタスクの[イメージを拡大・縮小・フチなしで印刷する]メニューでは以下の複数の設定
を組み合わせてコピーの方法を設定することができます。
イメージのサイズ
コピーしたい大きさを設定します。
•[用紙サイズに合わせる]
設定されている用紙サイズに合わせて拡大・
縮小コピーします。
•[写真サイズに合わせる]
設定された用紙サイズにかかわらず写真サ
イズの大きさにコピーします。コピー後に
切り取ってフォトフレームに入れるのに便
利です。
•[任意倍率]
設定された用紙サイズにかかわらず任意の
大きさにコピーします。この際、[フチなし
自動編集]は利用できません。
[フチなし自動編集]
フチなしで印刷するかどうかを設定します。
•[フチなし自動編集]を選択した場合
余白部分ができないように、コピーしたい大きさいっぱいにコピーします。多くの場合、イメージの一部が
カットされます。
•[フチなし自動編集]を選択しない場合
イメージが欠けないように、コピーしたい大きさにコピーします。多くの場合、余白つきでコピーされます。
2L 判の写真を A4 サイズの用紙にコピーする例
クリエイティブタスクをつかった拡大・縮小・フチなしコピーの例として、2L 判の写真を A4 サイズの用
紙にコピーする方法を説明します。
この例では 2L 判の写真を下に向け、左のイラ
ストに示す向き(横長)にセットします。写真
の角をガラス面の右下の隅に合わせてコピーし
ます。
2L 判の写真
28
Page 31

• 2L 判の写真を A4 サイズの用紙いっぱいに拡大コピーしたい場合
2L 判の写真
A4 サイズの用紙
[用紙サイズに合わせる]と[フチなし自動編
集]両方を選択します。
イラストの例の場合、写真の上下が少しずつ
カットされます。
コピーされる範囲
カットされる
上下の部分
• 2L 判の写真を A4 サイズの用紙にはみ出さないように拡大コピーしたい場合
2L 判の写真
A4 サイズの用紙
[用紙サイズに合わせる]だけを選びます。
• A4 サイズの用紙に 2L 判の写真を L 判の写真サイズの大きさいっぱいに縮小コピーしたい場合
2L 判の写真
A4 サイズの用紙
[写真サイズに合わせる]を選択して写真サイ
ズに L 判を選び、[フチなし自動編集]を選択
します。
コ
ピ
ー
ー
機
と
し
て
使
う
イラストの例の場合、L 判の写真サイズに対し
て写真の上下が少しずつカットされます。
L 判の写真サイズ
• A4 サイズの用紙に 2L 判の写真を L 判の写真サイズの大きさではみ出さないように縮小コピーしたい
場合
2L 判の写真
A4 サイズの用紙
L 判の写真サイズ
[写真サイズに合わせる]だけを選んで写真サ
イズに L 判を選びます。
29
Page 32

AIO ナビを使って拡大・縮小・フチなしの設定をかえる
1 Lexmark AIO ナビを開きます(⇒ 12 ページ)。
2 [コピー設定を表示]をクリックします。
くわ
3 給紙口にセットした用紙のサイズを選択し
ます。
メモ : 操作パネルのコピーボタンを押して
コピーしたときに、余分な用紙が給
紙される場合は給紙口にセットした
用紙サイズを正しく設定してくだ
さい。
4 原稿のサイズを選択します。
メモ : 正しくコピーができない場合は原稿
サイズを[自動]からコピーしたい
原稿のサイズに変更してください。
30
5 コピー倍率を選択します。
メモ : コピー倍率で[用紙に合わせる]を
選択すると、給紙口にセットした用
紙のサイズに合わせて原稿がすべて
収まるようにコピーします。
Page 33

コピー部数をかえる
モードをかえる
1 Lexmark AIO ナビを開きます(⇒ 12 ページ)。
2 コピーしたい部数を入力します。
1
Lexmark AIO ナビを開きます(⇒ 12 ページ)。
2 モードを選択します。
•[カラードキュメント]
原稿をそのままカラーでコピーします(自動
トリミング - オフ)。
•[カラー写真]
原稿のまわりの余白部分を自動的に切り取っ
てカラーでコピーします(自動トリミング オン)。
•[モノクロドキュメント]
原稿をそのままモノクロでコピーします(自
動トリミング - オフ)。
•[モノクロ写真]
原稿のまわりの余白部分を自動的に切り取っ
てモノクロでコピーします(自動トリミング
- オン)。
メモ : 自動トリミングがオンの場合は、原
稿のまわりの余白部分を自動的に切
り取ってコピーします。自動トリミ
ング機能がオフの場合は原稿をその
ままコピーします。
コ
ピ
ー
ー
機
と
し
て
使
う
メモ : 原稿の種類によっては自動トリミン
グのために原稿のフチが切れてコ
ピーされることがあります。その際
はモードを[カラードキュメント]
か[モノクロドキュメント]に設定
してからコピーします。
31
Page 34

コピー品質をかえる
1 Lexmark AIO ナビを開きます(⇒ 12 ページ)。
2 [コピー設定を表示]をクリックします。
3 コピー品質を選択します。
•[高速]
品質よりも速度を優先してコピーします。
•[標準]
品質と速度のバランスがよくテキストのコ
ピーに最適です。
•[高品質]
写真およびグラフィックスのコピーに適して
います。
•[最高品質]
写真や高解像度のグラフィックスのコピーに
最適です。
クリエイティブタスクを使う
[クリエイティブタスク]からメニューを選択し、表示される画面の指示に従ってオプションを選択するだ
けで、以下のようなタスクを実行することができます。
• 繰り返しコピー(A4 サイズのみ使用可能)
• 分割拡大(ポスター)コピー(A4 サイズのみ使用可能)
クリエイティブタスク
32
Page 35

4 • 4 コピー方法を詳細に設定する
ステップ 1 コピー設定の詳細を開く
1 Lexmark AIO ナビを開きます(⇒ 12 ページ)。
2 [コピー設定を表示]をクリックします。
3 [コピー設定の詳細を表示]をクリックします。
コ
ピ
ー
ー
機
と
し
て
使
う
[コピー設定の詳細]が開きます。
メモ : 設定を変更して[OK]をクリックす
ると、コピー設定の画面の[コピー
品質]の欄の一番下に[詳細設定]
と表示されます。
33
Page 36

ステップ 2 変更する
[コピー設定の詳細]には[印刷]、[スキャン]、[イメージの補正]、[イメージのパターン]の 4 つのタブ
があります。必要な設定を行ったら[OK]をクリックします。詳細についてはヘルプを参照してください。
[印刷]タブ
給紙口にセットした用紙のサイズ、種類、プリントサイズ、
品質を選択します。
[スキャン]タブ
カラーモードおよびスキャン解像度の設定、自動トリミン
グの設定を行います。
34
[イメージの補正]タブ
イメージのシャープさの調整、明るさの調整、ガンマ補正
を行います。
[イメージのパターン]タブ
画像の変換方法の選択、モアレ除去の設定、背景ノイズの
調整などを行います。
Page 37

5 スキャナとして使う
5 • 1 かんたんにスキャンする
写真をスキャンする場合は、以下のように操作します。
ステップ 1 原稿をセットする
1 Lexmark 3100 Series の電源をオンにします。
2 コンピュータを起動します。
原稿
ステップ 2 スキャンする
原稿カバー
3 原稿カバーを開きます。
4 スキャンする面を下に向け、原稿をガラス面の
右下の隅に合わせてセットします。
5 原稿カバーを閉じます。
1 Lexmark AIO ナビを開きます(⇒ 12 ページ)。
2 [プレビュー]をクリックします。
プレビュー枠にイメージが表示されます。
メモ : 操作パネルのスキャンボタンを押し
ても、Lexmark AIO ナビを開いて、
プレビュー枠にイメージを表示する
ことができます。
ス キ ャ ナ と し て 使 う
3 イメージの取り込み先を指定します。グラ
フィックスに対応している取り込み先(⇒ 44
ページ)を選択してください。
4 [スキャン]をクリックします。
メモ : スキャン作業を中止するには、ス
キャン開始後表示される[スキャン
ステータス]画面で、[スキャンの中
止]をクリックします。
取り込み先によって異なる画面が表示されま
す。たとえば[- ファイル]を指定した場合は、
ファイルの保存場所を指定する画面が表示され
ます。
アプリケーション名を指定した場合は、アプリ
ケーションが開き、イメージが表示されます。
35
Page 38

5 • 2 スキャンしてテキストに変換する
e.Typist エントリーを使ってテキストに変換する
『セットアップシート』の手順に従って、同梱の OCR(光学文字認識)ソフト「e.Typist エントリー」をイ
ンストールします。必ず、「e.Typist エントリー」を先にインストールしてから、Lexmark 3100 Series ソフ
トウェアをインストールしてください。
ステップ 1 原稿をセットする
1 Lexmark 3100 Series の電源をオンにします。
2 コンピュータを起動します。
3 原稿カバーを開きます。
4 スキャンする面を下に向け、原稿をガラス面の
右下の隅に合わせてセットします。
5 原稿カバーを閉じます。
ステップ 2 スキャンする
1 Lexmark AIO ナビを開きます(⇒ 12 ページ)。
36
2 [イメージをテキストに変換する(OCR)]をク
リックします。
[プレビュー]をクリックすると原稿のイメー
ジが表示されます。
3 [e-Typist]が選択されているのを確認します。
メモ : [e-Typist]が選択されていない場合
は 92 ページの「[イメージの取り込
み先]に[e-Typist]が表示されな
い」を参照してください。
4 [送信]をクリックします。
「e.Typist エントリー」が開きます。
Page 39

ステップ 3 テキストに変換する
[認識]をクリックします。
イメージデータがテキストに変換されます。
メモ : [その他]メニューから[ヘルプ]を
選択するとヘルプが開きます。
「e.Typist エントリー」の使いかたの
詳細については e.Typist エントリー
のヘルプを参照してください。
ス
キ
ャ
ナ
と
し
て
使
う
37
Page 40

5 • 3 設定をかえてスキャンする
イメージの取り込み先を設定する
1
Lexmark AIO ナビを開きます(⇒ 12 ページ)。
2 [プレビュー]をクリックします。
プレビュー枠にイメージが表示されます。
メモ : 操作パネルのスキャンボタンを押し
ても、Lexmark AIO ナビを開いて、
プレビュー枠にイメージを表示する
ことができます。
3 イメージの取り込み先を指定します。
メモ : [メモ帳]や[ワードパッド]などグ
ラフィックスを扱えないアプリケー
ションにはイメージを取り込まない
でください(⇒ 44 ページの「AIO ナ
ビでイメージを取り込めるアプリ
ケーション」)。
• 日本語 OCR ソフトウェア「e.Typist エント
リー」にイメージを取り込む場合は、36 ペー
ジの「スキャンしてテキストに変換する」ま
たは 48 ページの「TWAIN 対応アプリケー
ションからスキャンする」を参照してくだ
さい。
• デフォルトの取り込み先のアプリケーション
を変更したい場合は、43 ページの「デフォル
トの取り込み先のアプリケーションを変更す
る」を参照してください。
38
• 取り込み先のリストにアプリケーションを追
加したい場合は、45 ページの「取り込み先の
リストにアプリケーションを追加する」を参
照してください。
4 [スキャン]をクリックします。
Page 41

スキャンする原稿の種類を設定する
1 Lexmark AIO ナビを開きます(⇒ 12 ページ)。
2 [プレビュー]をクリックします。
プレビュー枠にイメージが表示されます。
メモ : 操作パネルのスキャンボタンを押し
ても、Lexmark AIO ナビを開いて、
プレビュー枠にイメージを表示する
ことができます。
3 [スキャン設定を表示]をクリックします。
4 何をスキャンするかを選択します。
取り込む原稿の種類に応じてスキャナの設定が
最適化されます。
• 写真
ス
キ
ャ
ナ
と
し
て
使
う
• テキスト
• グラフィックス
• 雑誌
メモ : [雑誌]を選択すると、アプリケー
ションへの取り込みに時間がかかり
ます。
5 [スキャン]をクリックします。
39
Page 42

取り込んだ原稿の用途を設定する
1 Lexmark AIO ナビを開きます(⇒ 12 ページ)。
2 [プレビュー]をクリックします。
プレビュー枠にイメージが表示されます。
メモ : 操作パネルのスキャンボタンを押し
ても、Lexmark AIO ナビを開いて、
プレビュー枠にイメージを表示する
ことができます。
3 [スキャン設定を表示]をクリックします。
4 取り込んだ原稿の用途を設定します。
原稿の用途に応じてスキャナの解像度などが最
適化されます。
• 印刷(解像度 150 dpi)
• FAX (解像度 200 dpi)
40
• 画面表示/ホームページ(解像度 72 dpi)
• 印刷(解像度 300 dpi)
5 [スキャン]をクリックします。
Page 43

クリエイティブタスクを使う
[クリエイティブタスク]からメニューを選択し、表示される画面の指示に従ってオプションを選択するだ
けで、以下のようなタスクを実行することができます。
• E メールに添付
• FA X で送信
• イメージを保存
• イメージをテキストに変換
• イメージ編集ソフトウェアでイメージを編集
ス
キ
ャ
ナ
と
し
て
使
う
たとえば[イメージを E メールで送る]を
クリックすると左の画面が表示されます。
41
Page 44

5 • 4 スキャン方法を詳細に設定する
[スキャン設定の詳細]を使用して、デフォルトの取り込み先のアプリケーションを変更したり、アプリ
ケーションを画像の取り込み先のリストに追加することができます。スキャン設定の詳細を変更すると
[何をスキャンしますか]の欄に[詳細設定]が表示されます。
複数ページの原稿をスキャンできるように設定する
1
Lexmark AIO ナビを開きます(⇒ 12 ページ)。
2 [スキャン設定を表示]をクリックします。
3 [スキャン設定の詳細を表示]をクリックしま
す。
[スキャン設定の詳細]が開きます。
4 [出力する前に複数ページの原稿をスキャンす
る]にチェックマークをつけます。
5 [OK]をクリックします。
メモ : 同梱の「e.Typist エントリー」では複
数ページの原稿を取り込むことはで
きません。複数ページの原稿を取り
込みたい場合は e.Typist をアップグ
レードする必要があります(⇒ 44
ページの「e.Typist のバージョンを
アップグレードした際の注意点」)。
42
Page 45

デフォルトの取り込み先のアプリケーションを変更する
1 Lexmark AIO ナビを開きます(⇒ 12 ページ)。
2 [スキャン設定を表示]をクリックします。
3 [スキャン設定の詳細を表示]をクリックしま
す。
[スキャン設定の詳細]が開きます。
ス
キ
ャ
ナ
と
し
て
使
う
4 [編集]をクリックします。
5 デフォルトにするアプリケーションをクリック
してハイライトします。
6 [デフォルトに設定]をクリックします。
43
Page 46

アプリケーション名の右に「- デフォルト」が
表示されます。
7 [閉じる]をクリックします。
メモ : [アプリケーションのリストの編集]
画面は[イメージの取り込み先]で
[その他を検索]を選択して表示する
こともできます。
AIO ナビでイメージを取り込めるアプリケーション
[イメージの取り込み先]にはグラフィックスを扱えるアプリケーションや日本語版 OCR ソフトウェ
ア「e.Typist エントリー」が指定できます。
イメージを取り込めるアプリケーションの例
取り込めるアプリケーション 取り込めないアプリケーション
[- クリップボード]
[- ファイル]
[- FAX]
[- E メール]
[Lexmark フォトエディタ]
[e-Typist]
[Internet Explorer]
[Microsoft ペイント]
メモ : 「e.Typist エントリー」にイメージを取り込むとテキストに変換することができます。
(⇒ 36 ページの「スキャンしてテキストに変換する」)。
[メモ帳]
[ワードパッド]
e.Typist のバージョンをアップグレードした際の注意点
e.Typist をアップグレードした場合は複数ページの原稿の取り込みができるようになります。この場合
は手動で e.Typist を取り込み先リストに追加してください(⇒ 45 ページ)。その際、実行可能ファイ
ルには Mlaunch3.exe を、対応しているファイルの種類には .TIF(デフォルト)と .BMP を指定してく
ださい。
44
Page 47

取り込み先のリストにアプリケーションを追加する
1 Lexmark AIO ナビを開きます(⇒ 12 ページ)。
2 [スキャン設定を表示]をクリックします。
3 [スキャン設定の詳細を表示]をクリックしま
す。
[スキャン設定の詳細]が開きます。
ス
キ
ャ
ナ
と
し
て
使
う
4 [編集]をクリックします。
5 [追加]をクリックします。
メモ : [アプリケーションのリストの編集]
画面は[イメージの取り込み先]で
[その他を検索]を選択して表示する
こともできます。
45
Page 48

6 アプリケーションの名前を入力します。
7 アプリケーションの実行可能ファイルの場所
(パス)を入力します。または[参照]をク
リックしてファイルを検索します。
8 [対応しているファイルの種類]に何も表示さ
れていない場合は、[追加]をクリックします。
9 アプリケーションが対応しているファイルの種
類をクリックすると選ばれたファイルの種類が
ハイライトされます。
10[OK]をクリックします。
11 対応しているファイルの種類を入力し終わるま
で手順 9 から手順 11 までを繰り返します。
46
12 複数のファイルの種類を追加した場合は、デ
フォルトにするファイルの種類をクリックして
ハイライトし、[デフォルトに設定]をクリッ
クします。
13[OK]をクリックします。
14[閉じる]をクリックします。
Page 49

スキャン解像度、スキャン範囲などを変更する
[スキャン設定の詳細]には[スキャン]、[イメージの補正]、[イメージのパターン]の 3 つのタブがあり
ます。必要な設定を行ったら[OK]をクリックします。詳細についてはヘルプを参照してください。
[スキャン]タブ
カラーモードおよびスキャン解像度の設定、スキャン
範囲の選択、自動トリミングの設定などを行います。
[イメージの補正]タブ
ガンマ値の調整、イメージのシャープさ、明るさの調
整を行います。
ス
キ
ャ
ナ
と
し
て
使
う
[イメージのパターン]タブ
画像の変換方法の選択、モアレ除去の設定、背景ノイ
ズの調整などを行います。
47
Page 50

5 • 5 TWAIN 対応アプリケーションからスキャンする
TWAIN に対応したアプリケーションから直接イメージを取り込むことができます。TWAIN に対応したアプ
リケーションで取り込み元(ソース)として Lexmark 3100 Series を選択し、「取り込み」などのメニュー
を利用します。ただし、TWAIN に対応していても TWAIN データソース(データを取り込むソフト)の仕
様によっては、取り込めないものもあります。
ここでは例として、Lexmark フォトエディタと e.Typist エントリーの場合を説明します。
Lexmark フォトエディタ
ステップ 1 原稿をセットする
1 Lexmark 3100 Series の電源をオンにします。
2 コンピュータを起動します。
原稿カバー
原稿
3 原稿カバーを開きます。
4 スキャンする面を下に向け、原稿をガラス面の
右下の隅に合わせてセットします。
5 原稿カバーを閉じます。
ステップ 2 スキャンする
48
1 Lexmark フォトエディタを開きます(⇒ 14
ページ)。
2 [ファイル]メニューから[TWAIN デバイスの
選択]を選択します。
Page 51

3 Lexmark 3100 Series をクリックしてハイライ
トします。
4 [選択]をクリックします。
5 [ファイル]メニューから[取り込み]を選択
します。
Lexmark 3100 Series TWAIN ドライバの画面が
表示されます。
6 [プレビュー]をクリックします。
ス
キ
ャ
ナ
と
し
て
使
う
7 何をスキャンするかを選択します。
8 何に使うかを選択します。
9 [スキャン]をクリックします。
Lexmark フォトエディタにイメージが表示され
ます。
メモ : [何をスキャンしますか ?]で[雑
誌]を選択すると、アプリケーショ
ンへの取り込みに時間がかかります。
49
Page 52

e.Typist エントリー
ステップ 1 原稿をセットする
ステップ 2 スキャンする
1 Lexmark 3100 Series の電源をオンにします。
2 コンピュータを起動します。
3 原稿カバーを開きます。
4 スキャンする面を下に向け、原稿をガラス面の
右下の隅に合わせてセットします。
5 原稿カバーを閉じます。
1 [すべてのプログラム](OS によっては[プロ
グラム])→[e.Typist エントリー]の順にク
リックします。
2 [その他]メニューから[スキャナ設定]を選
択します。
3 Lexmark 3100 Series をクリックしてハイライ
トします。
4 [OK]をクリックします。
50
Page 53

5 [スキャナ]をクリックします。
Lexmark 3100 Series TWAIN ドライバの画面が
表示されます。
6 [プレビュー]をクリックします。
ステップ 3 テキストに変換する
7 [テキスト]を選択します。
8 スキャン解像度が 300 dpi になっていることを
確認します。
9 [スキャン]をクリックします。
「e.Typist エントリー」が開きます。
[認識]をクリックします。
メモ : [その他]メニューから[ヘルプ]を
選択するとヘルプが開きます。
「e.Typist エントリー」の使いかたの
詳細についてはヘルプを参照してく
ださい。
画像データがテキストに変換されます。
ス
キ
ャ
ナ
と
し
て
使
う
51
Page 54

5 • 6 保存済みイメージを活用する
Lexmark AIO ナビのメイン画面で[保存済みイメージ]タブを選択すると、保存してあるイメージを活用
することができます。
1 Lexmark AIO ナビを開きます(⇒ 12 ページ)。
2 [保存済みイメージ]タブをクリックします。
デフォルトのフォルダが開きます。フォルダを
変更する場合は[フォルダの表示]をクリック
します。
3 イメージをクリックしてハイライトします。
4 Lexmark AIO ナビからそのまま印刷したり、イ
メージ編集用アプリケーションで開いたりする
ほか、[クリエイティブタスク]から以下のよ
うなタスクを実行することができます。
• 拡大・縮小・フチなしで印刷
• イメージをレイアウトして印刷する(A4 サ
イズのみ使用可能)
• 分割拡大(ポスター)印刷(A4 サイズのみ
使用可能)
• E メールに添付
• FAX で送信
• イメージをテキストに変換
• イメージ編集ソフトウェアでイメージを編集
52
Page 55

6 FAX として使う
6 • 1 スキャンして FAX する
まいと~く Color FAX V6 Lite を起動する
『セットアップシート』の手順に従って、同梱の FAX ソフトウェア「まいと~く Color FAX V6 Lite」をイ
ンストールします。FAX ソフトウェアを使う前に、コンピュータに取り付けたモデムが正常に応答するこ
とを確認してください。詳しくはモデムに添付されている取扱説明書および Windows の[ヘルプ]を参照
してください。
1 Lexmark AIO ナビを開きます(⇒ 12 ページ)。
2 [プレビュー]をクリックします。
プレビュー枠にイメージが表示されます。
3 [イメージの取り込み先]で[- FAX]を選択し
ます。
4 [スキャン設定を表示]をクリックします。
F
A
X
と
し
て
使
う
5 何をスキャンするかを選択します。
6 [FAX (200 dpi)]が選択されていることを確認
します。
7 [スキャン]をクリックします。
メモ : 複数の FAX ドライバがある場合、
FAX ドライバを選択する画面が表示
されます。この場合、[Mytalk FAX
(COLOR)]を選択してください。
「まいと~く Color FAX V6 Lite」のバーチャル
デスクトップが表示されます。
メモ : 表示されない場合は 54 ページの
「FAX の使用環境を設定する」を参照
してください。
「まいと~く Color FAX V6 Lite」が起動しま
した。
53
Page 56

FAX の使用環境を設定する
[スキャン]をクリックしたときに「まいと~く Color FAX V6 Lite」のバーチャルデスクトップ(⇒ 53
ページ)が表示されない場合は、環境設定が必要です。以下の手順に従って発信元(自局)の情報を入力
してください。
1 [所在地情報]をクリックします。
2 所在地情報を入力します。
3 [OK]をクリックします。
4 手順 2 で入力した所在地情報が選択されている
ことを確認します。
5 [OK]をクリックします。
6 モデムおよび回線の情報を確認します。
7 [次へ]をクリックします。
54
Page 57

8 自局の情報を入力します。
9 [次へ]をクリックします。
10 インターネットの接続方法を設定します。
11[完了]をクリックします。
「まいと~く Color FAX V6 Lite」のバーチャル
デスクトップが表示されます。
メモ : 「まいと~く Color FAX V6 Lite」には
「まいと~く Color FAX V6 Lite イン
ストール&簡単操作ガイド」が添付
されています。
ヘルプを参照する場合は、バーチャ
ルデスクトップ右肩の をクリック
します。
電子マニュアルを参照する場合は、
Windows の[スタート]メニューか
ら[すべてのプログラム](OS に
よっては[プログラム])→[まいと
~く COLOR FAX V6]→[マニュア
ル]→[マニュアル]を選択します。
F
A
X
と
し
て
使
う
55
Page 58

7 デジタルカメラで撮影した写真を印刷する
7 • 1 メモリカードリーダーについて
Lexmark P3150 にはメモリカードリーダーが付属しています。ここではメモリカードリーダーとメモリ
カードについての取り扱い方法について説明します。
使用できるメモリカード
本機では以下のメモリカードが使用できます。
コンパクトフラッシュI & II、
マイクロドライブ
スマート
メディア
SD カード マルチメディア
メモリー
スティック
カード
メモリカードをセットする
プリンタの電源をオンにします。
1
2 メモリカードをスロットにセットします。 スロットは本機前面の右側にあります。メモリカードが正
しくセットされると、アクセスランプが点滅します。
SD カード、
マルチメディアカード用スロット
コンパクトフラッシュ、
マイクロドライブ用スロット
アクセスランプ
スマートメディア用スロット
メモリースティック用スロット
56
注意 : メモリカードを一度に2種類以上セットしないでください。 正しくデータを読み込め
ない場合があります。
Page 59

金属の端子部分
金属の端子部分
• コンパクトフラッシュ、マイクロドライブを
ご利用の場合
製品名の書かれている側が上になるようにセッ
トしてください。
• スマートメディアをご利用の場合
金属の端子部分が上になるようにしてセットし
てください。
• メモリースティックをご利用の場合
金属の端子部分が上になるようにしてセットし
てください。
• SD カード、マルチメディアカードをご利用の
場合
製品名の書いてある側が上、金属の端子部分が
下になるようにセットしてください。
デ
ジ
タ
ル
カ
メ
ラ
で
撮
影
し
た
写
真
を
印
刷
す
る
金属の端子部分(裏側)
メモリカードを取り出す
アクセスランプが点滅していないことを確認します。
1
2 カードをつまんで、取り出してください。
注意 : アクセスランプが点滅中はカードをスロットから抜いたり、プリンタの電源を切った
りしないでください。 メモリカードのデータが破損する恐れがあります。
57
Page 60

7 • 2 メモリカードから写真をコピーする
メモリカードマネージャを起動する
メモリカードが正しくセットされるとコンピュータの画面に[Lexmark メモリカードマネージャ]が表示
されます。
Lexmark メモリカードマネージャは以下の方法でも起動することができます。
方法 1 スタートメニューから開く
[すべてのプログラム](OS によっては[プロ
グラム])→[Lexmark 3100 Series]→[メモ
リカードマネージャ]の順にクリックします。
58
方法 2 通知領域から開く
通知領域上の Lexmark 3100 Series AIO ナビを
右クリックして[メモリカードマネージャを開
く]をクリックします。
通知領域の AIO
ナビアイコン
Page 61

メモリカードから写真をコピーする
メモリカードマネージャでコピーの方法を選択します。
自動的に写真をコピーしたい場合
1 メモリカードマネージャから[マイピクチャ
フォルダにすべてのイメージを今日の日付で自
動的に保存する]を選択し[OK]をクリック
します。
[マイピクチャ]フォルダの下に新しいフォル
ダが自動的に作成されます。 例えば 2003 年 1
月 4 日に保存した場合 2003-01-04 というフォ
ルダが作成されて、そこにメモリカードに保存
してある写真がコピーされます。
各ファイル名は[Lexmark メモリカードマネー
ジャ]によって自動的に付けられます。
2 [OK]をクリックします。
Lexmark AIO ナビが自動的に開きます。
フォルダを指定して特定のイメージだけコピーしたい場合
1 メモリカードマネージャから[保存するイメー
ジと保存先を指定する]を選択します。
2 イメージをコピーするフォルダを指定します。
3 コピーの方法を指定します。
メモ : [コピー終了後メモリカードから削除
する]を選ぶと、コピーされたメモ
リカード内のイメージはメモリカー
ドから削除されます。
デ
ジ
タ
ル
カ
メ
ラ
で
撮
影
し
た
写
真
を
印
刷
す
る
4 [OK]をクリックします。
メモリカードのコピー画面が表示されます。
5 新しい名前を付けたいときはファイル名を入力
します。
6 コピーする場合は[次へ]、コピーしない場合
は[スキップ]をクリックします。
59
Page 62

7 • 3 写真を編集する
Lexmark フォトエディタで写真を開く
1 コピー終了後、自動的に AIO ナビが起動して、
2 編集したい写真を見つけます。編集したい写真
コピーされた写真が表示されます。
メモ : コピーの際の[メモリカードマネー
ジャ]のオプションによっては AIO
ナビの[メインページ]が表示され
ることがあります。この場合は[保
存済みイメージ]タブをクリックし
てください。
を右クリックし、[編集]を選びます。
[Lexmark フォトエディタ]に編集したい写真
が表示されます。
60
Page 63

写真を切り取る
Lexmark フォトエディタを使って写真を切り取ること(トリミング)ができます。
1 [Lexmark フォトエディタ]で編集したい写真
を開きます(⇒ 60 ページの「Lexmark フォト
エディタで写真を開く」)。
2 マウスの右ボタンを押さえたまま、残したい部
分を囲みます。
メモ : 選択をやり直したい場合は囲った部
分の外をクリックしてから再度ド
ラッグしてください。
3 [トリミング]アイコンをクリックします。
選択された部分だけが残ります。
メモ : トリミングをやり直す場合は[もと
に戻す]をクリックください。
デ
ジ
タ
ル
カ
メ
ラ
で
撮
影
し
た
写
真
を
印
刷
す
る
61
Page 64

赤目を修正する
ストロボを使用してデジタルカメラで人物や動物を撮影した場合、赤目が発生することがあります。
Lexmark フォトエディタを使って赤目を修正することができます。
1 [Lexmark フォトエディタ]で編集したい写真
を開きます(⇒ 60 ページの「Lexmark フォト
エディタで写真を開く」)。
2 修正する部分をドラッグしながら囲みます。
メモ : 修正部分の選択をやり直す場合は
囲った部分の外をクリックしてから、
再度ドラッグしてください。
3 [赤目]アイコンをクリックします。
選択部分が修正されます。
62
Page 65

7 • 4 写真を印刷する
フチなしで写真を印刷する
フチなしで写真を印刷する場合は、プリンタの設定を変更する必要があります。インクジェットプリンタ
専用のフォトペーパー / 光沢紙のご使用をお勧めします。以下では例として、Lexmark AIO ナビを使用し
て、L 判のフォトペーパーにフチなしで印刷する場合を説明します。
ステップ 1 用紙をセットする
用紙ガイド
リリースレバー
ステップ 2 印刷ページを作成して印刷する
1 印刷面を手前に向けて、プリンタ内に短い辺か
ら送り込まれるようにセットします。給紙口の
右端にそろえてください。約 25 枚までセット
できます。
メモ : 給紙口に用紙を押し込まないように
してください。
また、少なくとも 10 枚程度の用紙を
セットするようにしてください。
2 用紙ガイドとリリースレバーをいっしょに
つまみながらスライドさせて、フォトペーパー
の幅に合わせます。
1 [Lexmark 3100 Series AIO ナビ]アイコンを
ダブルクリックして Lexmark AIO ナビを開き
ます。
デ
ジ
タ
ル
カ
メ
ラ
で
撮
影
し
た
写
真
を
印
刷
す
る
2 [保存済みイメージ]タブをクリックします。
メモ : 印刷したいイメージを見つける場合
には[フォルダの表示]をクリック
してイメージの保存してあるフォル
ダを探してください。
63
Page 66

ドラッグ
3 [クリエイティブタスク]から[イメージをレ
イアウトして印刷する]をクリックします。
4 [L(89 x 127mm)]を選択します。
5 [ページレイアウト]の矢印をクリックします。
6 レイアウトの中から[フチなし(1 枚)]を選
択します。
7 印刷する写真をクリックして、ページ上にド
ラッグします。
64
8 [印刷]をクリックします。
メモ : よりよい品質で印刷する場合はイン
クジェットプリンタ専用のフォト
ペーパー / 光沢紙のご使用をお勧めし
ます。その際、[印刷設定]をクリッ
クして[高品質]か[最高品質]を
選んでください。
Page 67

保存済みイメージを活用する
Lexmark AIO ナビのメイン画面で[保存済みイメージ]タブを選択すると、保存してあるイメージを活用
することができます。
1 Lexmark AIO ナビを開きます(⇒ 12 ページ)。
2 [保存済みイメージ]タブをクリックします。
デフォルトのフォルダが開きます。フォルダを
変更する場合は[フォルダの表示]をクリック
します。
3 イメージをクリックしてハイライトします。
4 Lexmark AIO ナビからそのまま印刷したり、イ
メージ編集用アプリケーションで開いたりする
ほか、[クリエイティブタスク]から以下のよ
うなタスクを実行することができます。
• 拡大・縮小・フチなしで印刷
• イメージをレイアウトして印刷する(A4 サ
イズのみ使用可能)
• 分割拡大(ポスター)印刷(A4 サイズのみ
使用可能)
• E メールに添付
• FAX で送信
• イメージをテキストに変換
• イメージ編集ソフトウェアでイメージを編集
デ
ジ
タ
ル
カ
メ
ラ
で
撮
影
し
た
写
真
を
印
刷
す
る
65
Page 68

8 メンテナンス
8 • 1 原稿台を清掃する
原稿台のガラス面や原稿カバーが汚れていると、コピーやスキャンをしたときに汚れとなって写ります。
ガラス面と原稿カバーは定期的に拭いてください。また、コピーやスキャンをする原稿は、表面のインク
などが完全に乾いてから原稿台にセットしてください。
次の手順で汚れをふき取ります。
1 原稿カバーを開きます。
2 原稿台にあるドキュメントをすべて取り除き
原稿カバー
ガラス面
ます。
3 OA 用のクリーニングクロスまたはぬるま湯で
湿らせた清潔な布で、ガラス面を隅から隅まで
ふきます。
4 布のきれいな個所で原稿カバーを隅から隅まで
ふきます。
5 原稿カバーとガラス面が乾いてから、原稿カ
バーを閉じます。
メモ : ガラス面に直接洗剤などをかけない
ようにしてください。
66
Page 69

8 • 2 ローラーを清掃する
用紙ガイド
給紙ボタン
リリースレバー
粘
着
面
粘着面
1 市販のクリーニングシートを準備します。
2 Lexmark 3100 Series の電源が入っていること
を確認します。
3 クリーニングシートの保護紙をはがします。
4 給紙口のローラーを清掃します。
(1)クリーニングシートの粘着面を手前に
給紙口の右端にあわせてセットします。
(2)用紙ガイドとリリースレバーをいっしょにつ
まみながらスライドさせて、クリーニング
シートの幅にあわせます。
(3)給紙ボタンを押して、クリーニングシートを
給紙口に送り込みます。給紙ボタンをもう一
度押してクリーニングシートを排紙します。
(4)排紙されたクリーニングシートの上下を逆に
して、手順(1)から(3)までを繰り返し
ます。
向けて、
5 排紙口のローラーを清掃します。
(1)クリーニングシートの粘着面が用紙サポート
側を向くようにして、給紙口の右端にあわせ
てセットします。
(2)用紙ガイドとリリースレバーをいっしょにつ
まみながらスライドさせて、クリーニング
シートの幅にあわせます。
メ
ン
テ
ナ
ン
ス
給紙ボタン
(3)給紙ボタンを押して、クリーニングシートを
給紙口に送り込みます。給紙ボタンをもう一
度押してクリーニングシートを排紙します。
(4)排紙されたクリーニングシートの上下を逆に
して、手順(1)から(3)までを繰り返し
ます。
メモ : クリーニングシートの上下を逆にし
て清掃を繰り返すと、シートの粘着
面全体を使うことができます。
67
Page 70

8 • 3 カートリッジのメンテナンス
プリントカートリッジの取り付けや交換、およびメンテナンスを行うには Lexmark 3100 Series ソリュー
ションナビを使用します。
プリントカートリッジを交換する
カートリッジを交換する場合はカートリッジの取り付け位置を確認してください。
ホルダー 種類 商品コード
左 カラー 19、20
右 ブラック 48、50、55
フォト
ここでは例として、フォトカートリッジをブラックカートリッジに交換する場合を説明します。
メモ : 主にモノクロのドキュメントを印刷される場合は、別売のブラックカートリッジのご
使用をお勧めします。
90
ステップ 1 カートリッジを取り外す
1 電源ボタンが点灯していることを確認します。
2 プリンタが印刷中でないことを確認して、ス
キャナユニットを開きます。
カートリッジホルダーが取り付け位置まで移動
します。
3 カートリッジホルダー右側のカートリッジを手
前に倒してから、上方向に取り出します。
68
取り外した
カートリッジ
カートリッジ
保管用ホルダー
4 まだインクが残っている場合は付属のカート
リッジ保管用ホルダーに保管してください。ご
使用済みの場合は処分してください。
Page 71

ステップ 2 カートリッジを取り付ける
テープ
1 新しいカートリッジの場合には、ステッカーを
つまんでプリントヘッドを保護しているテープ
を取り除きます。
ステッカー
メモ : テープをはがしていない場合は印字
されません。必ず取り除いてくださ
い。その際、金属の接触面に手を触
れたり、金属部分をはがしたりしな
いでください。
2 ブラックカートリッジを右側のホルダーにセッ
トします。「カチッ」と音がするまでカート
リッジを押し込みます。
3 片方の手でスキャナユニットを支えながら、も
う片方の手で固定レバーの下側を押し、スキャ
ナユニットを閉じます。
メ
ン
テ
ナ
ン
ス
69
Page 72

ステップ 3 カートリッジを指定する
1 ソリューションナビを開きます(⇒ 13 ペー
ジ)。
2 [メンテナンス]をクリックします。
3 [カートリッジの取り付け]をクリックします。
4 [次へ]をクリックします。
5 取り付けたプリントカートリッジの種類を選択
します。
6 [使ったことがあるカートリッジですか?]で
[いいえ]を選択した場合は[次へ]、[はい]
を選択した場合は[OK]をクリックします。
メモ : 使いかけのカートリッジを取り付け
たときには「はい」を選択してくだ
さい。「いいえ」を選択するとインク
レベルが 100% に更新されて、正し
いインクレベルが表示されなくなり
ます。
どちらかのカートリッジで[いいえ]を選択し
たときには[アライメント調整]ダイアログ
ボックスが表示されます。
7 A4 サイズの普通紙を給紙口にセットし、71
ページの手順 5 に進みます。
70
Page 73

プリントヘッドの位置調整と清掃
プリントカートリッジをメンテナンスすると印刷品質を向上することができます。以下の 3 つのステップ
でメンテナンスを行います。
ステップ 1 プリントヘッドのアライメントを調整する
より良い印刷品質を得るためには、プリントヘッドの位置を調整する必要があります。この操作はアライ
メント調整と呼ばれます。新しいプリントカートリッジを取り付けた場合や、印刷品質に満足できない場
合にアライメント調整を行います。
1 A4 サイズの普通紙を給紙口にセットします
(⇒ 15 ページの「ステップ 1 用紙をセットす
る」)。
2 [Lexmark 3100 Series ソリューションナビ]を
開きます(⇒ 13 ページ)。
3 [メンテナンス]をクリックします。
4 [縦の線が波打っている]をクリックします。
5 [自動アライメント調整(推奨)]または[手動
アライメント調整]を選択します。
6 [印刷]をクリックします。
メ
ン
テ
ナ
ン
ス
71
Page 74

●自動アライメント調整(推奨)
自動アライメント調整テストパターンが印刷さ
れます。
印刷が終了したら[閉じる]をクリックしま
す。以上で自動アライメント調整が終了しまし
た。
●手動アライメント調整
手動アライメント調整テストパターンが印刷さ
れます。各パターンには番号がついています。
7 テストパターンの各グループで、背景とのコン
トラストが最もはっきりしている、濃い矢印の
番号を調べます。
72
8 調べた番号を[アライメント調整]ダイアログ
ボックスに入力します。
9 [OK]をクリックします。
以上で手動アライメント調整が終了しました。
Page 75

ステップ 2 ノズルを清掃する
プリントヘッドのアライメント調整を行ったあとでも印刷品質が改善しない場合は、ノズルを清掃します。
1 A4 サイズの普通紙を給紙口にセットします
(⇒ 15 ページの「ステップ 1 用紙をセットす
る」)。
2 [Lexmark 3100 Series ソリューションナビ]を
開きます(⇒ 13 ページ)。
3 [メンテナンス]をクリックします。
4 [白いすじが入る]をクリックします。
5 [印刷]をクリックします。
ノズル清掃テストパターンが印刷されます。
6 ドキュメントをもう一度印刷してみます。
7 印刷結果が改善されない場合は 74 ページの
「ステップ 3 ノズルと接触面のインクをふき取
る」を実行します。
メ
ン
テ
ナ
ン
ス
73
Page 76

ステップ 3 ノズルと接触面のインクをふき取る
ノズル清掃(⇒ 73 ページ)を実施したあとでも印刷結果が改善されない場合は、プリントカートリッジの
ノズルと接触面に付着したインクを湿ったきれいな布でふき取ります。
1 プリンタからプリントカートリッジを取り外し
ます(⇒ 68 ページの「ステップ 1 カートリッ
ジを取り外す」)。
ノズル
接触面
2 清潔な布をぬるま湯で湿らせて、ノズルと接触
面をそれぞれ、布のきれいな箇所で一方向にふ
きます。
こびりついたインクを溶かすには、湿った布を
ノズルまたは接触面に 3 秒間ほど押しあてたあ
と、そっとふき取るようにします。
3 ふいた部分が乾燥するのを待ちます。
4 プリントカートリッジをプリンタに取り付けま
す(⇒ 68 ページの「プリントカートリッジを
交換する」)。
5 ドキュメントをもう一度印刷してみます。
6 印刷結果が改善されない場合は、ノズル清掃を
あと 2 回繰り返します(⇒ 73 ページの「ス
テップ 2 ノズルを清掃する」)。
74
7 印刷品質が改善されない場合は、新しいプリン
トカートリッジに交換してください(⇒ 68
ページの「プリントカートリッジを交換す
る」)。
Page 77

プリントカートリッジ取り扱い上の注意
プリントカートリッジをできるだけ長く使用し、プリンタの最高の性能を引き出すために以下の点に注意
してください。
• プリントカートリッジは取り付け準備ができるまでパッケージから取り出さないでください。
• 取り外した使いかけのカートリッジは、同梱されているカートリッジ保管用ホルダーに保管してくだ
さい。
• プリントカートリッジは交換や清掃する場合を除き、プリンタから取り外さないでください。取り外し
て保管する際には、密閉した容器に保管してください。プリントカートリッジをプリンタから取り外し
て長時間放置すると、プリンタに取り付けたときに正しく印刷されなくなります。
メモ : プリンタから取り外して長時間放置したためにプリントカートリッジのノズルがつ
まった場合は、73 ページの「ステップ 2 ノズルを清掃する」の手順に従ってノズル
を清掃してください。
インクを補充したプリントカートリッジを使用したために発生したプリンタの不具合および損傷の修理に
は、プリンタに関する保証が適用されません。
最良の印刷結果を得るには、Lexmark ブランドのプリントカートリッジを使用してください。Lexmark ブ
ランド以外のプリントカートリッジを使用して発生したトラブル、故障については、責任を負いかねます
のでご了承ください。
プリントカートリッジの購入方法
プリントカートリッジは本プリンタの購入店、家電量販店等にてお買い求めください。また Lexmark の
コールセンター(⇒ 93 ページ)およびホームページ(www.lexmark.co.jp)で注文することもできます。以
下の商品コードでご注文ください。
種類 商品コード
カラー 19、20
ブラック 48、50、55
フォト
メモ : Lexmark 3100 Series ソリューションナビで[サポート]をクリックし、開いたウィ
ンドウで[消耗品の注文]をクリックすると、Lexmark のホームページでプリント
カートリッジを注文することができます(⇒ 13 ページ)。
90
メ
ン
テ
ナ
ン
ス
75
Page 78

9 トラブルシューティング
トラブルが発生した場合は、以下のステップでトラブルを解決してください。
ステップ 1 確認する(⇒ 77 ページ)
ステップ 2 調べる(⇒ 80 ページ)
ステップ 3 問い合わせる(⇒ 93 ページ)
76
Page 79

ステップ 1 確認する
本機をご使用中にトラブルが発生した場合は、最初に以下の点を確認してください。
ハードウェアのチェック項目
AC アダプタの電源部がプリンタの AC アダプタ接続部にしっかりと差し込まれており、電源プラグ
1
が壁の電源コンセントに差し込まれている(⇒『セットアップシート』)。
2 プリンタの電源がオンになっている(⇒『セットアップシート』)。
3 コンピュータの電源がオンになっており、オペレーティングシステムが起動している。
4 プリントヘッドを保護しているテープが取り除いてある(⇒『セットアップシート』)。
5 カラーカートリッジ(19、20)が左のホルダーに正しく取り付けられている(⇒『セットアップシー
ト』)。
6 フォトカートリッジ(90)または、ブラックカートリッジ(48、50、55)が右のホルダーに正しく
取り付けられている(⇒『セットアップシート』)。
7 破損していない USB ケーブルを使用している。
8 USB ケーブルがプリンタとコンピュータの両方にしっかりと接続されている(⇒『セットアップ
シート』)。
9 プリンタが USB ハブやその他の装置を介さずに直接コンピュータに接続されている。
10 用紙が正しくセットされており、給紙口に無理に押し込まれていない。
ソフトウェアのチェック項目
エラーメッセージが画面に表示されていないことを確認した。表示されている場合はその指示に従い
1
ます。
2 印刷をキャンセルし(⇒ 97 ページ)、開いているアプリケーションをすべて閉じてからコンピュー
タを再起動した。
3 Readme に書かれていることを確認した。
4 78 ページの「プリンタのチェック方法」を参照して、ソフトウェアが正しくインストールされてい
ることを確認した。
Macintosh をお使いの場合
ヘルプセンターの Lexmark All in One ヘルプを参照してトラブルに対処してください。
ト
ラ
ブ
ル
シ
ュ
ー
テ
ィ
ン
グ
77
Page 80

プリンタのチェック方法
チェック
項目
不明なデバイス
として認識され
ていないか
インストールが
終了しているか
ソフトウェアの
余分なコピーが
できていないか
ポートが正しく
設定されている
か
Windows XP Windows 98/Me/2000
1[スタート]メニューから[コントロールパ
ネル]→[パフォーマンスとメンテナンス]
を選択します。
2[システム]アイコンをクリックします。
3[ハードウェア]タブをクリックし、[デバイ
スマネージャ]をクリックします。
4[その他のデバイス]を探します。Lexmark 3100 Series が[その他のデバイス]に表示されて
いる場合は、クリックしてハイライトしてから削除します。
– [その他のデバイス]に Lexmark 3100 Series が表示されていない場合は、次のチェック項
目に進んでください。
5 削除したら新たにソフトウェアをインストールします(⇒『セットアップシート』)。
[スタート]メニューから[すべてのプログラム]
を選択したときに Lexmark 3100 Series が表示
されることを確認します。
– 表示されない場合はソフトウェアをインストールします(⇒『セットアップシート』)。
1[スタート]メニューから([コントロール
パネル]→[プリンタとその他のハードウェ
ア]→)*[プリンタと FA X]を選択します。
2[プリンタと FAX]フォルダの中のアイコン
を確認します。
– 同じポートのプリンタのアイコンが複数表示されている場合は、ソフトウェアをアンインス
トールしてからインストールしなおします(⇒ 99 ページ)。
1[スタート]メニューから([コントロール
パネル]→[プリンタとその他のハードウェ
ア]→)*[プリンタと FA X]を選択します。
2[プリンタと FAX]フォルダで
Lexmark 3100 Series のアイコンをクリック
します。
3[プリンタのタスク]メニューで[プリンタ
のプロパティの設定]をクリックします。
4[ポート]タブをクリックします。
5 印刷するポートが USB になっていることを
確認します。
– USB になっていない場合は、リストから選択して[適用]をクリックします。
6 [OK]をクリックします。 6 [OK]をクリックします。
1[スタート]メニューから[設定]→[コン
トロールパネル]を選択します。
2[システム]アイコンをダブルクリックし
ます。
3[デバイスマネージャ]タブをクリックし
ます。
Windows 2000 をお使いの場合は、[ハード
ウェア]タブをクリックし、[デバイスマネー
ジャ]をクリックします。
[スタート]メニューから[プログラム]を選択
したときに Lexmark 3100 Series が表示される
ことを確認します。
1[スタート]メニューから[設定]→[プリ
ンタ]を選択します。
2[プリンタ]フォルダの中のアイコンを確認
します。
1[スタート]メニューから[設定]→[プリ
ンタ]を選択します。
2[プリンタ]フォルダで
Lexmark 3100 Series のアイコンを右クリッ
クします。
3 表示されるメニューで[プロパティ]を選択
します。
4[詳細]タブ(Windows 2000 の場合は
[ポート]タブ)をクリックします。
5 印刷先のポートが USB になっていることを
確認します。
– USB が表示されない場合は、ソフトウェ
アをアンインストールしてからインス
トールしなおします(Windows 98/Me の
み)。
* Windows XP Home Edition をお使いの場合は( )* 内の操作も必要です。
78
Page 81

チェック
項目
Windows XP Windows 98/Me/2000
プリンタが動作
可能な状態に
なっているか
1[スタート]メニューから([コントロール
パネル]→[プリンタとその他のハードウェ
ア]→)*[プリンタと FA X]を選択します。
2[プリンタと FAX]フォルダの中の
Lexmark 3100 Series のアイコンにチェック
マークがついていることを確認します。
– ついていない場合は Lexmark 3100 Series
のアイコンを右クリックし、表示される
メニューで[通常使うプリンタに設定]
をクリックします。
3 Lexmark 3100 Series のアイコンの右に[準
備完了]が表示されていることを確認し
ます。
– 表示されていない場合は
Lexmark 3100 Series のアイコンを右ク
リックし、表示されるメニューで[プリ
ンタをオンラインで使用する]をクリッ
クします。
1[スタート]メニューから[設定]→[プリ
ンタ]を選択します。
2[プリンタ]フォルダで
Lexmark 3100 Series のアイコンを右クリッ
クします。
3 表示されるメニューで以下の項目を確認し
ます。
– [通常使うプリンタに設定]にチェック
マークがついている。ついていない場合
は、クリックしてチェックマークをつけ
ます。
– [一時停止]にチェックマークがついてい
ない。ついている場合は、クリックして
チェックマークをはずします。
4 Lexmark 3100 Series のアイコンをクリック
し、[プリンタのタスク]メニューに[印刷
の一時停止]が表示されていることを確認し
ます。
– 表示されていない場合は[印刷の再開]
をクリックします。
* Windows XP Home Edition をお使いの場合は( )* 内の操作も必要です。
ト
ラ
ブ
ル
シ
ュ
テ
ィ
ン
グ
79
ー
Page 82

ステップ 2 調べる
以上の操作を行ったあとでもトラブルが解消しない場合は、以下を参照してトラブルに対処してください。
セットアップが完了できない(⇒ 81 ページ)
ソフトウェアが正しくはたらいていないように見える(⇒ 82 ページ)
動作しない(⇒ 83 ページ)
動作するが印刷しない(⇒ 84 ページ)
印刷に時間がかかる(⇒ 85 ページ)
普通紙以外の用紙にうまく印刷できない(⇒ 85 ページ)
用紙が送り込まれない(⇒ 86 ページ)
印刷品質に満足できない(⇒ 87 ページ)
ボタンが点滅している(⇒ 89 ページ)
エラーメッセージが表示されている(⇒ 90 ページ)
スキャン、コピー、または FAX するときにトラブルが発生する(⇒ 91 ページ)
メモリカードの写真が読み込めない(⇒ 92 ページ)
80
Page 83

セットアップが完了できない
症状
電源ボタンが
点灯しない
新しいハード
ウェアの追加
ウィザードが
表示されない
ソフトウェアイ
ンストール画面
が表示されない
「接続されてい
るプリンタはあ
りません」画面
が表示される
アライメント調
整テストパター
ンが印刷され
ない
電源ボタンが点
滅している
コンピュータと
通信していない
通信に関するエ
ラーメッセージ
が表示される
対処方法
1 AC アダプタの接続を調べます。
2 操作パネルの電源ボタンを押します。
1 USB ケーブルが Lexmark 3100 Series とコンピュータの両方にしっかりと接続されているこ
とを確認します。
2 コンピュータを再起動します。
1 77 ページの「ハードウェアのチェック項目」をもう一度確認します。
2 コンピュータを再起動します。
3[キャンセル]をクリックして新しいハードウェアの追加ウィザードを終了します。
4 すべてのアプリケーションを閉じます。
5 Lexmark 3100 Series ソフトウェア CD を CD-ROM ドライブからいったん取り出し、セット
しなおします。
ソフトウェアインストール画面がなお表示されない場合はさらに以下の操作を行います。
6[スタート]メニューで[マイ コンピュータ]をクリックします。OS によってはデスクトッ
プの[マイ コンピュータ]アイコンをダブルクリックします。
7[マイ コンピュータ]ウィンドウで CD-ROM ドライブのアイコンをダブルクリックします。
8 CD-ROM ドライブの内容が表示された場合は setup アイコンをダブルクリックします。
9『セットアップシート - Windows』の「6 ソフトウェアをインストールする」の「ステップ 2
Lexmark 3100 Series ソフトウェアのインストール」手順 2 からあとの操作を行います。
1 77 ページの「ハードウェアのチェック項目」をもう一度確認します。
2[次へ]をクリックします。OS によっては[続ける]をクリックします。
1 77 ページの「ハードウェアのチェック項目」をもう一度確認します。
2 エラーメッセージが表示されている場合は指示に従います。
• エラーメッセージが表示されている場合は指示に従います。
• 用紙切れの場合は用紙を追加し、給紙ボタンを押します。
• 紙づまりが発生している場合は 86 ページの「紙づまりが発生した」を参照して、紙づまりを
取り除いてください。
• 上記以外の場合は、89 ページの「ボタンが点滅している」を参照してトラブルに対処してく
ださい。
1 77 ページの「ハードウェアのチェック項目」をもう一度確認します。
2 USB ケーブルを Lexmark 3100 Series からいったん抜いてから差し込みます。
3 Lexmark 3100 Series の電源をオフにし AC アダプタのプラグを壁の電源コンセントから抜き
ます。
4 AC アダプタを Lexmark 3100 Series からいったん抜いてから差し込みます。
5 AC アダプタの電源プラグを壁の電源コンセントに差し込みます。
6 Lexmark 3100 Series の電源ボタンが点灯しているのを確認します。
7 コンピュータを再起動します。
8 以上の操作を行ったあとも印刷時にメッセージが表示される場合は、99 ページの「ソフト
ウェアをアンインストールする」を参照してソフトウェアをいったんアンインストールしてか
ら、インストールしなおします。
ト
ラ
ブ
ル
シ
ュ
ー
テ
ィ
ン
グ
81
Page 84

ソフトウェアが正しくはたらいていないように見える
以下のような症状が現れた場合は、ソフトウェアが正しくインストールされなかった可能性があります。
• [スタート]メニューから[すべてのプログラム](OS によっては[プログラム])を選択したときに
[Lexmark 3100 Series]が表示されない。または[Lexmark 3100 Series]は表示されるが、右横にソ
フトウェア名が表示されない。
• [スタート]メニューから[すべてのプログラム](OS によっては[プログラム])を選択したときに
[Lexmark 3100 Series]の右横に表示されるソフトウェアを選択しても起動しない。
以上の場合は、プリンタに同梱の『セットアップシート』の手順に従って、ソフトウェア CD からプリン
タソフトウェアをインストールします。
• プリンタとコンピュータ間の通信に問題があるというメッセージが表示される。
• Lexmark 3100 Series ソリューションナビのメインウィンドウでインクレベルのグラフィックスが淡色
表示になっている。
• 用紙切れなどのエラーメッセージや、印刷の進行状況に関する情報がコンピュータの画面に表示され
ない。
77 ページの「ハードウェアのチェック項目」を確認したあとでも以上の症状が現れる場合は、ソフトウェ
アをアンインストールしてから(⇒ 99 ページの「ソフトウェアをアンインストールする」)、同梱の『セッ
トアップシート』の手順に従って再インストールします。
82
Page 85

動作しない
症状
電源が入らない
電源が入ってい
るのに動作し
ない
対処方法
以下の点を確認してください。
• AC アダプタの電源部が Lexmark 3100 Series の AC アダプタ接続部にしっかりと差し込まれ
ており、電源プラグが電源コンセントに差し込まれている。
• 電源コンセントが正常に機能している。他の家電製品の電源プラグをコンセントに差し込んで
家電製品が正常に動作するか確認してください。
AC アダプタの接続と電源コンセントを確認した上でなお電源が入らない場合は、レックスマーク
カスタマーコールセンター(⇒ 93 ページ)に連絡してください。
1 77 ページの「ハードウェアのチェック項目」をもう一度確認します。
2 77 ページの「ソフトウェアのチェック項目」をもう一度確認します。
以上を確認したあとでテストページが印刷できるか確認します(⇒ 96 ページの「テストページを
印刷する」)。
– テストページが印刷された場合は Lexmark 3100 Series は正常に機能しています。アプリ
ケーションのマニュアルでトラブルシューティングの章を参照してください。
– テストページが印刷されない場合は、84 ページの「テストページが印刷されない」を参照
してください。
ト
ラ
ブ
ル
シ
ュ
テ
ィ
ン
グ
83
ー
Page 86

動作するが印刷しない
症状
アライメント調
整テストパター
ンが印刷されな
い
テストページが
印刷されない
動作するが何も
印刷しない
ページの一部分
が空白になる
対処方法
以下の点を確認してください。
• 両方のプリントカートリッジからプリントヘッドを保護しているテープが取り除かれている
(⇒『セットアップシート』)。
• カラーカートリッジ(19、20)が左のホルダーに正しく取り付けられている(⇒『セットアッ
プシート』)。
• フォトカートリッジ(90)または、ブラックカートリッジ(48、50、55)が右のホルダーに
正しく取り付けられている(⇒『セットアップシート』)。
• 給紙口に用紙が正しくセットされており、無理に押し込まれていない。
以下の点を確認してください。
• プリントカートリッジが正しく取り付けられている(⇒『セットアップシート』)。
• 用紙が正しくセットされており、給紙口に無理に押し込まれていない(⇒ 86 ページの「用紙
が送り込まれない」)。
• 紙づまりが発生していない(⇒ 86 ページの「用紙が送り込まれない」)。
• Lexmark 3100 Series を[通常使うプリンタに設定]にしてある(⇒ 78 ページの「プリンタ
のチェック方法」)。
• 印刷を一時停止していない(⇒ 78 ページの「プリンタのチェック方法」)。
以上を確認したあとでテストページが印刷できるか確認します(⇒ 96 ページの「テストページを
印刷する」)。
テストページが印刷できない場合は、以下を参照してトラブルに対処してください。
– 本表、次の項目の「動作するが何も印刷しない」
– 82 ページの「ソフトウェアが正しくはたらいていないように見える」
– 83 ページの「電源が入っているのに動作しない」
– 85 ページの「印刷に時間がかかる」
以下の点を確認してください。
• プリントカートリッジのステッカーとテープが取り除いてある(⇒『セットアップシート』)。
• プリントカートリッジのノズルがつまっていない(⇒ 73 ページの「ステップ 2 ノズルを清掃
する」)。
• Lexmark 3100 Series を[通常使うプリンタに設定]にしてある(⇒ 78 ページの「プリンタ
のチェック方法」)。
• 不要なファイルが開かれていない。
• 給紙口にセットした用紙のサイズと、印刷設定(プリンタプロパティ)または Lexmark AIO
ナビで設定した印刷用紙のサイズとが合っていることを確認します。
• USB ケーブルが Lexmark 3100 Series とコンピュータの両方にしっかりと接続されているこ
とを確認します。
• Lexmark ソリューションナビを開き、プリントカートリッジのインクレベルを確認します。イ
ンクが残り少なくなっていたり、なくなっている場合は新しいプリントカートリッジに交換し
ます(⇒ 68 ページの「プリントカートリッジを交換する」)。
• 印刷方向が正しいか確認します。
• 印刷しているドキュメントのページレイアウトが複雑な場合は、ページレイアウトを簡単にし
ます。
• コピーをしている場合は、コピー倍率が正しくセットされていることを確認します。
• コピーをしている場合は原稿の向きが正しくセットされていることを確認します。
84
Page 87

印刷に時間がかかる
症状
印刷に時間がか
かる
• 開いている不要なアプリケーションを閉じます。
• 印刷するドキュメントを調べます。写真やグラフィックスを含んでいるドキュメントの印刷は、
テキストのみのドキュメントに比べて印刷に時間がかかります。300 dpi 以上の解像度でスキャ
ンした写真は、ファイルサイズが大きくなってそのままでは印刷できない場合があります。
対処方法
• 別のドキュメントを印刷していないか調べます。Lexmark 3100 Series は受信した順番で印刷
をするため、ドキュメントの印刷が完了するまで、次のドキュメントを印刷しません。
• 印刷設定(プリンタプロパティ)で印刷品質を[標準]または[下書き]に設定します。高い
印刷品質を選択すると印刷結果は向上しますが、印刷に時間がかかります。
• メモリを増設します。
普通紙以外の用紙にうまく印刷できない
症状 対処方法
フォトペーパー
/ 光沢紙や OHP
フィルムが互い
にくっつく
印刷結果に白い
すじが入る
• インクジェットプリンタ用の専用紙を使用してください。
• 用紙の印刷面を手前に向けて正しくセットしてあること、印刷設定(プリンタプロパティ)で
適切な設定値が選択されていることを確認してください。
• フォトペーパーや OHP フィルムは排出後、すぐに排紙トレイから取り出して排紙トレイ上で
重ならないようにし、インクが乾いてから重ねます。
• 用紙の印刷面を手前に向けて正しくセットしてあること、印刷設定(プリンタプロパティ)で
適切な設定値が選択されていることを確認してください。
• 印刷設定(プリンタプロパティ)で印刷品質を[高品質]または[最高品質]に設定してくだ
さい。
• アプリケーションで塗りつぶしの設定を換えて印刷してみてください。
• ノズルを清掃してください(⇒ 73 ページの「ステップ 2 ノズルを清掃する」)。
ト
ラ
ブ
ル
シ
ュ
ー
テ
ィ
ン
グ
85
Page 88

用紙が送り込まれない
86
症状
用紙が正しく送
り込まれない
一度に何枚も用
紙が送り込ま
れる
用紙が斜めに送
り込まれる
普通紙以外の用
紙が送り込まれ
ない
封筒が送り込ま
れない
紙づまりが発生
した
紙づまりが続け
て起こる
対処方法
以下の点を確認してください。
• Lexmark 3100 Series が平らな場所に設置されている。
• インクジェットプリンタ用の専用紙を使用している。
• 用紙の先端が曲がったり折れたりしていない。
• 用紙の裏面に印刷していない。
• 紙づまりが発生していない(⇒本表、「紙づまりが発生した」)。
• 給紙口に少なくとも 10 枚程度の用紙がセットしてある。
• 給紙口に容量を越える用紙をセットしていない。給紙口にセットできる用紙の枚数は用紙の厚
さによって異なります。普通紙の場合、約 100 枚までセットできます(⇒ 100 ページの「仕
様」)。
• 給紙口に無理に用紙を押し込んでいない。
• 用紙ガイドが用紙の幅に合っており、給紙口に用紙がまっすぐにセットされている。
• 給紙口にセットした用紙の種類およびサイズが、印刷設定(プリンタプロパティ)で選択され
ている。
• 用紙送り用のローラーが汚れていない。67 ページの「ローラーを清掃する」を参照してロー
ラーを清掃してください。
普通紙が問題なく給紙されるかどうか確認してください。普通紙が問題なく給紙される場合は、以
下の点を確認してください。
• Lexmark 3100 Series が対応している用紙のサイズを使用している。
• 用紙を給紙口の右側にそろえ、用紙ガイドを用紙の幅に合わせた。
• 給紙口にセットした用紙のサイズおよび種類が、印刷設定(プリンタプロパティ)で選択され
ている。
• 用紙がつまっていない(⇒本表、「紙づまりが発生した」)。
• 用紙送り用のローラーが汚れていない(⇒ 67 ページの「ローラーを清掃する」)。
普通紙が問題なく給紙されるかどうか確認してください。普通紙が問題なく給紙される場合は、以
下の点を確認してください。
• プリンタが対応している封筒のサイズを使用している。
• 封筒を給紙口の右側にそろえ、用紙ガイドを封筒の幅に合わせた。
• 給紙口にセットした封筒のサイズが、プリンタの設定画面で選択されている。
• アプリケーションが封筒印刷に対応している(⇒アプリケーションのマニュアル)。
• 封筒がつまっていない(⇒本表、「紙づまりが発生した」)。
• 用紙送り用のローラーが汚れていない(⇒ 67 ページの「ローラーを清掃する」)。
以下の手順で用紙を取り除いてください。
1 電源ボタンを押して Lexmark 3100 Series の電源をいったんオフにしたあと、再びオンにし
ます。
2 用紙が自動的に排出されない場合は、再度 Lexmark 3100 Series をオフにします。
3 用紙をしっかりと持って、破らないようにていねいに給紙口から引き出します。用紙が内部に
あって届かない場合は、スキャナユニットを開いて前面から用紙を引き抜きます。
4 スキャナユニットを閉じます。
5 電源ボタンを押して Lexmark 3100 Series の電源をオンにします。
本表の「用紙が正しく送り込まれない」を参照してトラブルに対処してください。
Page 89

印刷品質に満足できない
症状
色がかすれて
いる
画面の色と異
なる
印刷が濃すぎる
インクがにじむ
縦の線が波打っ
ている
文字が化ける
文字が抜ける
対処方法
• プリントカートリッジのインクが残り少なくなっている可能性があります。プリントカート
リッジを交換してください(⇒ 68 ページの「プリントカートリッジを交換する」)。
• 用紙センサーが正しく用紙を検出していない可能性があります。ソリューションナビの[検出
された用紙の種類](⇒ 13 ページ)に表示される用紙の種類が給紙口にセットした用紙と異な
る場合は、用紙センサーを調整するか、オフにします。
– 調整する場合は以下の手順で行います。
(1)印刷設定(プリンタプロパティ)を開きます(⇒ 9 ページ)。
(2)[オプション]メニューから[用紙センサーの調整]を選択します。
(3)[今すぐ調整]をクリックします。
(4)[OK]をクリックします。
– オフにする場合は以下の手順で行います。
(1)印刷設定(プリンタプロパティ)を開きます(⇒ 9 ページ)。
(2)[手動で選択]をクリックし、リストから給紙口にセットした用紙の種類を選択します。
• 異なるメーカーの用紙を使用してみます。用紙によってインクの吸着や発色状態が異なり、色
が若干変化します。
• ハブや他のデバイス(スキャナやファクシミリなど)を経由せずに、Lexmark 3100 Series を
直接コンピュータに接続します。
• ノズルを清掃します(⇒ 73 ページの「ステップ 2 ノズルを清掃する」)。
• カラー設定を変更してみます。
(1)印刷設定(プリンタプロパティ)を開きます(⇒ 9 ページの「印刷設定(プリンタプロパ
ティ)」)。
(2)[オプション]メニューをクリックします。
(3)表示されるメニューから[詳細設定]をクリックします。
(4)[詳細設定]ダイアログボックスで設定を変更し、[OK]をクリックます。
(5)[OK]をクリックします。
(6)印刷します。
• 印刷品質を確認します。
– 印刷品質を最優先する場合は、[高品質]または[最高品質]を選びます。
– 標準の品質で印刷する場合は、[標準]を選びます。
– 印刷速度を最優先する場合は、[下書き]を選びます。
以下の点を確認してください。
• 用紙がまっすぐでしわがない。
• インクが乾いてから用紙を扱う。
• 印刷設定(プリンタプロパティ)の用紙の種類および用紙サイズの設定が、給紙口にセットし
た用紙と一致している。
• 印刷設定(プリンタプロパティ)で用紙の種類に適した印刷品質が選択されている。
• ノズルを清掃します(⇒ 73 ページの「ステップ 2 ノズルを清掃する」)。
• 印刷品質を上げます。
• プリントヘッドのアライメント調整をします(⇒ 71 ページの「ステップ 1 プリントヘッドの
アライメントを調整する」)。
• ノズルを清掃します(⇒ 73 ページの「ステップ 2 ノズルを清掃する」)。
• Lexmark 3100 Series を[通常使うプリンタに設定]にしてあることを確認します(⇒ 78
ページの「プリンタのチェック方法」)。
• ノズルを清掃します(⇒ 73 ページの「ステップ 2 ノズルを清掃する」)。
ト
ラ
ブ
ル
シ
ュ
テ
ィ
ン
グ
87
ー
Page 90

症状 対処方法
文字の形や並び
かたがくずれて
いる
文字やグラ
フィックスに白
いすじが入る
ページが汚れる
ページに濃淡の
縞が現れる
断続的に印刷さ
れる
ページの上下左
右の印刷品質が
よくない
• 印刷をすべてキャンセルしてあらたに印刷しなおします(⇒ 97 ページの「印刷をキャンセル
する」)。
• 左余白に余分なスペースを入れていないか確認します。
• プリントヘッドのアライメント調整をします(⇒ 71 ページの「ステップ 1 プリントヘッドの
アライメントを調整する」)。
• ノズルを清掃します(⇒ 73 ページの「ステップ 2 ノズルを清掃する」)。
• 用紙の印刷面を手前に向けて正しくセットしてあること、印刷設定(プリンタプロパティ)で
適切な設定値が選択されていることを確認してください。
• 印刷設定(プリンタプロパティ)で印刷品質を[高品質]または[最高品質]に設定してくだ
さい。
• アプリケーションで塗りつぶしの設定を換えて印刷してみてください。
• ノズルを清掃します(⇒ 73 ページの「ステップ 2 ノズルを清掃する」)。
• 排出された用紙はすぐに排紙トレイから取り除き、インクが乾いてから重ねてください。
• ノズルを清掃します(⇒ 73 ページの「ステップ 2 ノズルを清掃する」)。
• 印刷品質を上げます。
• ハブや他のデバイス(スキャナやファクシミリなど)を経由せずに、Lexmark 3100 Series を
直接コンピュータに接続します。
• コンピュータとの通信に問題がないか、Lexmark ソリューションナビのメインウィンドウで
[現在の状態]のメッセージをチェックします。「通信に問題があります」が表示されている場
合は、81 ページの「コンピュータと通信していない」を参照してトラブルに対処してくだ
さい。
フチなしで印刷しない場合は、以下のマージンを確保してください。
位置 最低限のマージン
左右
• A4 サイズの用紙の場合 3.37 mm 以上
• A4 サイズ以外の用紙の場合 6.35 mm 以上
• 封筒の場合 3.175 mm 以上
88
フチなしで印刷
したいのに余白
付きで印刷さ
れる
上
下
1.7 mm 以上
• モノクロ印刷の場合 12.7 mm 以上
• カラー印刷の場合 19.0 mm 以上
• フチなし印刷は以下の用紙サイズに限られています。ご使用の用紙サイズを確認してくだ
さい。
– A4
– A6
– ハガキサイズ
– L 判写真サイズ
– 2L 判写真サイズ
– US レターサイズ
– 4 x 6 サイズ
• [プリンタプロパティ]の[用紙設定]タブで[フチなし]を選んでから印刷する用紙サイズ
を選択します。
• アプリケーションソフトの印刷設定のマージンを 0.0 mm にします。詳しくはお使いのアプリ
ケーションソフトの取扱説明書をお読みください。
Page 91

ボタンが点滅している
症状
電源ボタンが点
滅している
対処方法
用紙切れか、紙づまりが発生している可能性があります。
• 用紙切れの場合は、以下の手順で用紙を追加します。
(1)給紙口に用紙を押し込まないようにセットします。
(2)用紙ガイドをリリースレバーといっしょにつまみながらスライドさせて、用紙の幅に合わ
せます。
(3)給紙ボタンを押します。
• 紙づまりの場合は、86 ページの「紙づまりが発生した」を参照して紙づまりを取り除きます。
カートリッジホルダーが停止している可能性があります。
1 画面にメッセージが表示されていないか確認します。表示されていたら指示に従います。
2 電源ボタンを押して Lexmark 3100 Series の電源をオフにします。
3 スキャナユニットを開き、キャリアの動きを妨げているものを取り除きます。
4 Lexmark 3100 Series の電源をオンにします。用紙送りに問題がありボタンが再び点滅する場
合は、86 ページの「用紙が送り込まれない」を参照してトラブルに対処してください。
プリントカートリッジの回路がショートしている可能性があります。
1 スキャナユニットを開き、カラーカートリッジを取り外します。
2 スキャナユニットを閉じます。
– ボタンが点滅しない場合はカラーカートリッジに問題があります。
– ボタンが点滅し続ける場合は、フォトまたはブラックカートリッジを取り外し、カラーカー
トリッジを元の位置に取り付けます。
– ボタンが点滅しない場合はフォトまたはブラックカートリッジに問題があります。
– ボタンが点滅し続ける場合は両方のプリントカートリッジに問題があります。
3 問題のあるプリントカートリッジを新しいプリントカートリッジに交換してください(⇒ 75
ページの「プリントカートリッジの購入方法」)。
ト
ラ
ブ
ル
シ
ュ
テ
ィ
ン
グ
89
ー
Page 92

エラーメッセージが表示されている
メッセージ
インクが残り少な
くなった
印刷できない
カートリッジが
ない
紙づまり
コンピュータとの
通信に問題がある
ページを表示でき
ない
メモリ不足
用紙切れ
対処方法
• 新しいプリントカートリッジを購入してください(⇒ 75 ページの「プリントカートリッジ
の購入方法」)。
• 取り付けかたについては 68 ページの「プリントカートリッジを交換する」を参照してくだ
さい。
表示されているメッセージの指示に従ってトラブルを解決してください。
• プリントカートリッジを取り付けてください。取り付けかたについては 68 ページの「プリ
ントカートリッジを交換する」を参照してください。
• プリントカートリッジの購入方法については、75 ページの「プリントカートリッジの購入
方法」を参照してください。
86 ページの「紙づまりが発生した」を参照して紙づまりを取り除いてください。
81 ページの「コンピュータと通信していない」を参照してトラブルに対処してください。
ホームページが表示できない場合は、インターネットの接続に問題があります。以下の点を確
認してください。
• インターネットに接続できる環境がある。インターネットに接続する環境がない場合は、
お近くのインターネットサービスプロバイダにお問い合わせください。
• コンピュータのモデムに接続されている電話線の接続に問題がないか調べてください。
• 開いている不要なアプリケーションをすべて閉じてください。コンピュータのメモリが開
放され、トラブルが解決することがあります。
• エラーメッセージの指示に従って印刷に必要なメモリを確保します。
給紙口に用紙を追加してください。
1 給紙口に用紙を押し込まないようにセットします。
2 用紙ガイドをリリースレバーといっしょにつまみながらスライドさせて、用紙の幅に合わ
せます。
3 給紙ボタンを押します。
90
Page 93

スキャン、コピー、または FAX するときにトラブルが発生する
症状
アプリケーショ
ンが[イメージ
の取り込み先]
のリストに表示
されない
スキャンでき
ない
スキャン、また
はスキャンした
イメージの処理
に時間がかかる
スキャン中、ま
たはイメージの
処理中にコン
ピュータがフ
リーズする
うまくスキャン
できない
原稿のふちが
切れてコピー
される
操作パネルのコ
ピーボタンが使
用できない
対処方法
[イメージの取り込み先]のリストにアプリケーションが表示されない場合は、手動でアプリケー
ションをリストに追加する必要があります(⇒ 45 ページの「取り込み先のリストにアプリケーショ
ンを追加する」)。
• 原稿のスキャンしたい面を下に向けて原稿台にセットしていることを確認します。
• スキャン解像度を下げてみます。
• ソフトウェアが正しくインストールされていない可能性があります。78 ページの「プリンタ
のチェック方法」の「不明なデバイスとして認識されていないか」を確認してください。
[何をスキャンしますか ?]で[雑誌]を選択すると処理に時間がかかります。それ以外の場合で
処理に時間がかかる場合は以下の操作を行ってみてください。
• 開いている不要なアプリケーションをすべて閉じます。
• スキャン解像度を下げます。
(1)Lexmark AIO ナビを開きます(⇒ 12 ページ)。
(2)[スキャン設定を表示]をクリックします。
(3)[スキャン設定の詳細を表示]をクリックします(⇒ 42 ページの「スキャン方法を詳細に
設定する」)。
(4)[スキャン]タブ(⇒ 47 ページ)で[スキャン解像度]を 300 dpi 以下にします。
(5)[OK]をクリックします。
• すべてのアプリケーションを閉じてから、コンピュータを再起動します。
• 原稿台を清掃します(⇒ 66 ページの「原稿台を清掃する」)。
• 表面が平らな原稿を使用します。原稿の表面に段差がある場合、段差のところにゆがみや色の
にじみが生じることがあります。
• OHP フィルムの画像を取り込む場合は、フィルムの裏面に白い用紙を重ねてスキャンすると
改善される場合があります。
• 原稿の用紙が薄いと、裏面の画像が透けて取り込まれる場合があります。原稿の色によって裏
面に黒い用紙、または白い用紙を重ねてスキャンすると改善される場合があります。
Lexmark AIO ナビの[コピー倍率]で[用紙に合わせる]を選択します。
1 原稿台のガラス面のふちから、操作パネル側で約 1.7 mm、手前側で約 2 mm 内側に原稿を
セットします。
2 Lexmark AIO ナビを開きます(⇒ 12 ページ)。
3[コピー設定を表示]をクリックします。
4[コピー設定の詳細を表示]をクリックします(⇒ 33 ページの「コピー方法を詳細に設定す
る」)。
5[給紙口にセットした用紙のサイズ]でコピーする用紙のサイズを選択し、[OK]をクリック
します。
6[コピー倍率]で[用紙に合わせる]を選択します。
7[コピー]をクリックします。
1 ソフトウェアが正しくインストールされていることを確認します(⇒『セットアップシート』、
78 ページの「プリンタのチェック方法」)。
2 コンピュータの電源がオンになっており、オペレーティングシステムが起動していることを確
認します。
操作パネルのボタンを使用してコピーする場合も、コンピュータの電源がオンになっている
必要があります。
ト
ラ
ブ
ル
シ
ュ
ー
テ
ィ
ン
グ
91
Page 94

症状 対処方法
フチなしでコ
ピーしたいのに
余白付きでコ
ピーされる
FAX できない
コピー終了後も
白紙が排紙され
る
[イメージの取
り込み先]に
[e-Typist]が表
示されない
• ご使用の用紙サイズが以下の「フチなし」に対応していることを確認します。
– A4
– A6
– ハガキサイズ
– L 判写真サイズ
– 2L 判写真サイズ
– US レターサイズ
– 4 x 6 サイズ
• Lexmark AIO ナビ[クリエイティブタスク]の[イメージを拡大・縮小・フチなしで印刷
する]画面で以下の設定を確認します。
– [用紙サイズに合わせる]が選択されていることを確認します。
– [印刷用紙サイズ]をクリックすると[印刷設定]が開きます。[プリントサイズ]が[自動
設定]になっていることを確認します。
– [フチなし自動編集]が選択されていることを確認します。
• モデムに異常がないか確認します。
• コンピュータのモデムが電話回線に接続されていることを確認します。
• コンピュータの電源がオンになっていることを確認します。
• FA X アプリケーションが正しくインストールされていることを確認します。
以下のどちらかの方法で[用紙サイズ]を設定します。
AIO ナビでは以下の手順で設定します。
1 Lexmark AIO ナビを開きます(⇒ 12 ページ)
2[コピー設定を表示]をクリックします。
3[給紙口にセットした用紙のサイズ]でコピーする用紙のサイズを選択します、
4[コピー]をクリックするか、操作パネルのコピーボタンを押します。
印刷設定(プリンタプロパティ)では以下の手順で設定します。
1 印刷設定(プリンタプロパティ)を開きます(⇒ 11 ページ)。
2[用紙設定]タブをクリックします。
3[用紙サイズ]をコピーしたい原稿のサイズに設定します。
45 ページの「取り込み先のリストにアプリケーションを追加する」を参照して手動で e.Typist エ
ントリーをリストに追加してください。その際、実行可能ファイルには Mlaunch.exe を、対応して
いるファイルの種類には .TIF(デフォルト)と .BMP を指定してください。
メモリカードの写真が読み込めない
症状 対処方法
メモリカードの
写真がコピーで
きない
92
• お使いのメモリカードが本機に対応していることを確認します (⇒ 56 ページの「使用できる
メモリカード」)。
• メモリカードが正しくスロットに差し込まれているか確認します(⇒ 56 ページの「メモリ
カードをセットする」)。
• メモリカードが正しくスロットに差し込まれた場合、アクセスランプが点滅します。正しく差
し込まれているにもかかわらずアクセスランプが点灯しない場合は以下の操作を行います。
– 本機の背面に接続されている USB ケーブルを一度抜いてから、再度しっかりと差し込み
ます。
– Windows を再起動します。
Page 95

ステップ 3 問い合わせる
付属の取扱説明書およびヘルプに沿って対処しても、なお問題が解決しない場合はレックスマーク カスタ
マーコールセンターまでお問い合わせください。
レックスマーク カスタマーコールセンター
年中無休
TEL: 03-6670-3091
FAX: 03-6670-3092
(電話受付 午前9時-午後7時:
FAXは24
時間受付)
ご協力のお願い
電話でお問い合わせいただく場合
•
お問い合わせの前に、別冊子『安全のためのご案内、サービス・サポートのご案内』の「お問い合わ
せ票」に記入してください。記入された情報をお問い合わせの際にお知らせいただけると、担当者が
速やかにトラブルの原因をつきとめることができます。
• FA X でお問い合わせいただく場合
『安全のためのご案内、サービス・サポートのご案内』の「お問い合わせ票」のコピーを取ってから
記入し、FAX でお送りください。記入漏れがないように十分注意してください。
同梱のソフトウェアに関するお問い合わせ
ソフトウェア
e.Typist エントリー
まいと~く Color FAX V6 Lite
メディアドライブカスタマーサポートセンター
TEL: 03-5724-5381
FAX: 03-5724-5382
電話受付 : 午前 10 時 - 正午/午後 1 時 - 午後 5 時
(土・日・祝日・夏季冬季などの休業期間を除く)
ホームページ : http://www.mediadrive.co.jp/
株式会社インターコム
TEL: 03-3842-6017(サポート専用ダイヤル)
E メール : myfax@intercom.co.jp
電話受付 : 午前 10 時 - 正午/午後 1 時 - 午後 5 時
(土・日・祝日を除く)
ホームページ : http://www.intercom.co.jp/
お問い合わせ先
ト
ラ
ブ
ル
シ
ュ
ー
テ
ィ
ン
グ
93
Page 96

10 知っておきたい使いかた
10 • 1 ヘルプを開く
ヘルプファイル
方法 1 Lexmark ソリューションナビ(⇒ 13 ページ)
の[操作の方法]から項目を選択し、[表示]
をクリックします。
方法 2 Lexmark ソリューションナビ(⇒ 13 ページ)
の[トラブルシューティング]から項目を選
択します。
方法 3 Lexmark ソリューションナビ(⇒ 13 ページ)
または印刷設定(プリンタプロパティ)(⇒ 9
ページ)の[ヘルプ]クリックします。
方法 4 Lexmark AIO ナビの(⇒ 12 ページ)の右肩
の[ヘルプ]をクリックします。
94
Page 97

ダイアログボックス上のボタンや設定についての簡単な説明
方法 1 印刷設定(プリンタプロパティ)の項目を右クリック
し、表示される[ヘルプ]をクリックします。
方法 2 印刷設定(プリンタプロパティ)の項目をクリックし、
キーボードの F1 キーを押します。
方法 3 印刷設定(プリンタプロパティ)の右上にある ボタ
ンをクリックし、疑問符のついたマウス ポインタをダ
イアログの項目上で再びクリックします。
方法 4 [クイックセレクト]メニューで表示されるダイアログ
ボックスで、ステップ名にマウス ポインタを置き
ます。
知
っ
て
お
き
た
い
使
い
か
た
95
Page 98

10 • 2 テストページを印刷する
1 A4 サイズの普通紙を給紙口にセットします。
2 Lexmark ソリューションナビを開きます(⇒ 13 ペー
ジ)。
3 [メンテナンス]をクリックします。
4 [テストページの印刷]をクリックします。
96
Page 99

10 • 3 印刷をキャンセルする
印刷をキャンセルするには[印刷ステータス]画面で[印刷
中止]をクリックします。
現在印刷中のジョブ以外に待機中の印刷ジョブをキャンセルする場合は以下の操作を行います。
Windows XP
1 [スタート]メニューから([コントロール パネル]→
[プリンタとその他のハードウェア]→)*[プリンタと
FAX]を選択します。
2 Lexmark 3100 Series のアイコンをダブルクリックし
ます。
3 キャンセルする印刷ジョブをクリックしてハイライトし、
[ドキュメント]メニューから[キャンセル]を選択します。
印刷ジョブをすべて削除する場合は[プリンタ]メ
ニューから[すべてのドキュメントの取り消し]を選択
します。
* Windows XP Home Edition をお使いの場合は( )* 内の
操作も必要です。
Windows 98/Me
Windows 2000
1 [スタート]メニューから[設定]→[プリンタ]を選択
します。
2 Lexmark 3100 Series のアイコンをダブルクリックし
ます。
3 キャンセルする印刷ジョブをクリックしてハイライトし、
[ドキュメント]メニューから[印刷中止]を選択します。
印刷ジョブをすべて削除する場合は[プリンタ]メ
ニューから[印刷ドキュメントの取り消し]を選択し
ます。
1 [スタート]メニューから[設定]→[プリンタ]を選択
します。
2 Lexmark 3100 Series のアイコンをダブルクリックし
ます。
3 キャンセルする印刷ジョブをクリックしてハイライトし、
[ドキュメント]メニューから[キャンセル]を選択しま
す。印刷ジョブをすべて削除する場合は[プリンタ]メ
ニューから[すべてのドキュメントの取り消し]を選択し
ます。
知
っ
て
お
き
た
い
使
い
か
た
97
Page 100

10 • 4 スキャンをキャンセルする
スキャンをキャンセルするには[スキャンステータ
ス]画面で[スキャンの中止]をクリックします。
10 • 5 コピーをキャンセルする
コピーをキャンセルするには[コピーステータス]
画面で[コピー中止]をクリックします。
98
 Loading...
Loading...