Page 1
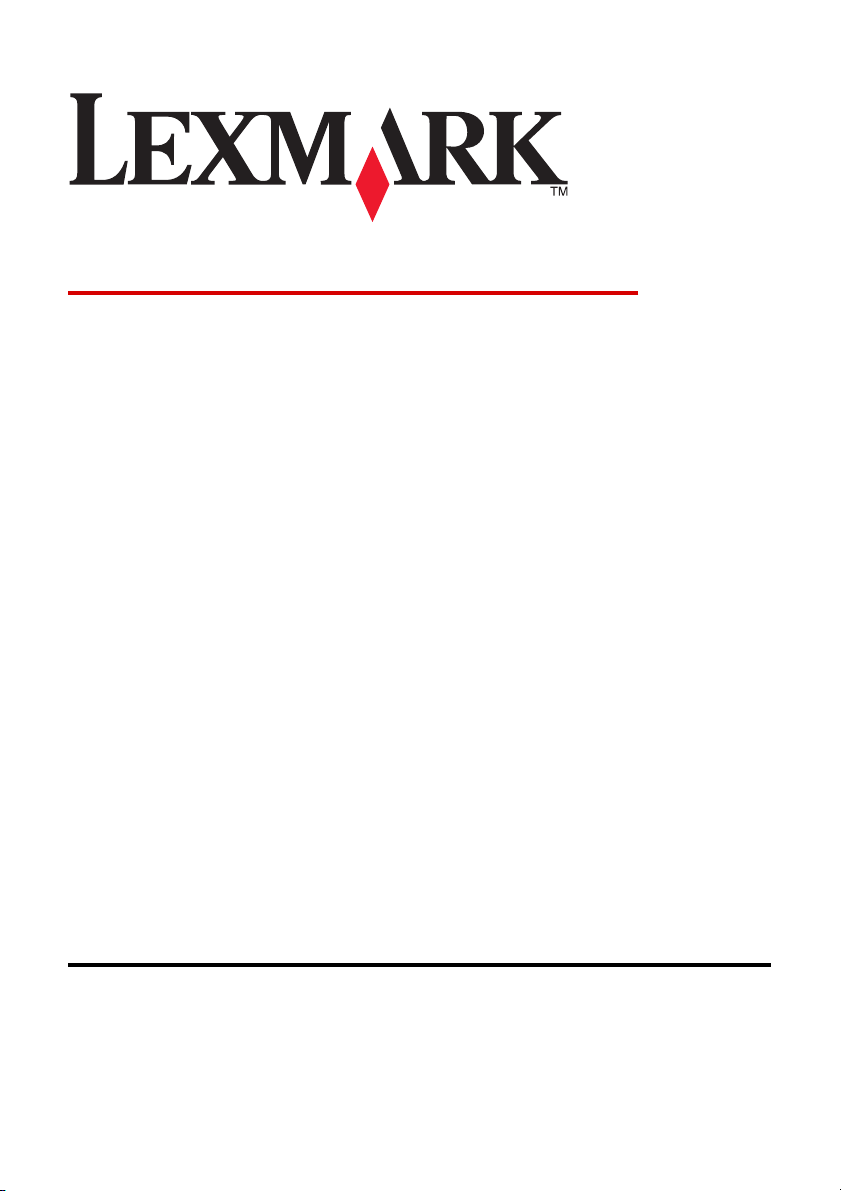
6300 Series All-In-One
Brugervejledning
May 2005 www.lexmark.com
Lexmark og Lexmark med Diamond Design er varemærker tilhørende Lexmark International, Inc.,
som er registreret i USA og/eller andre lande.
(c) 2005 Lexmark International, Inc.
Alle rettigheder forbeholdes.
740 West New Circle Road
Lexington, Kentucky 40550
Page 2
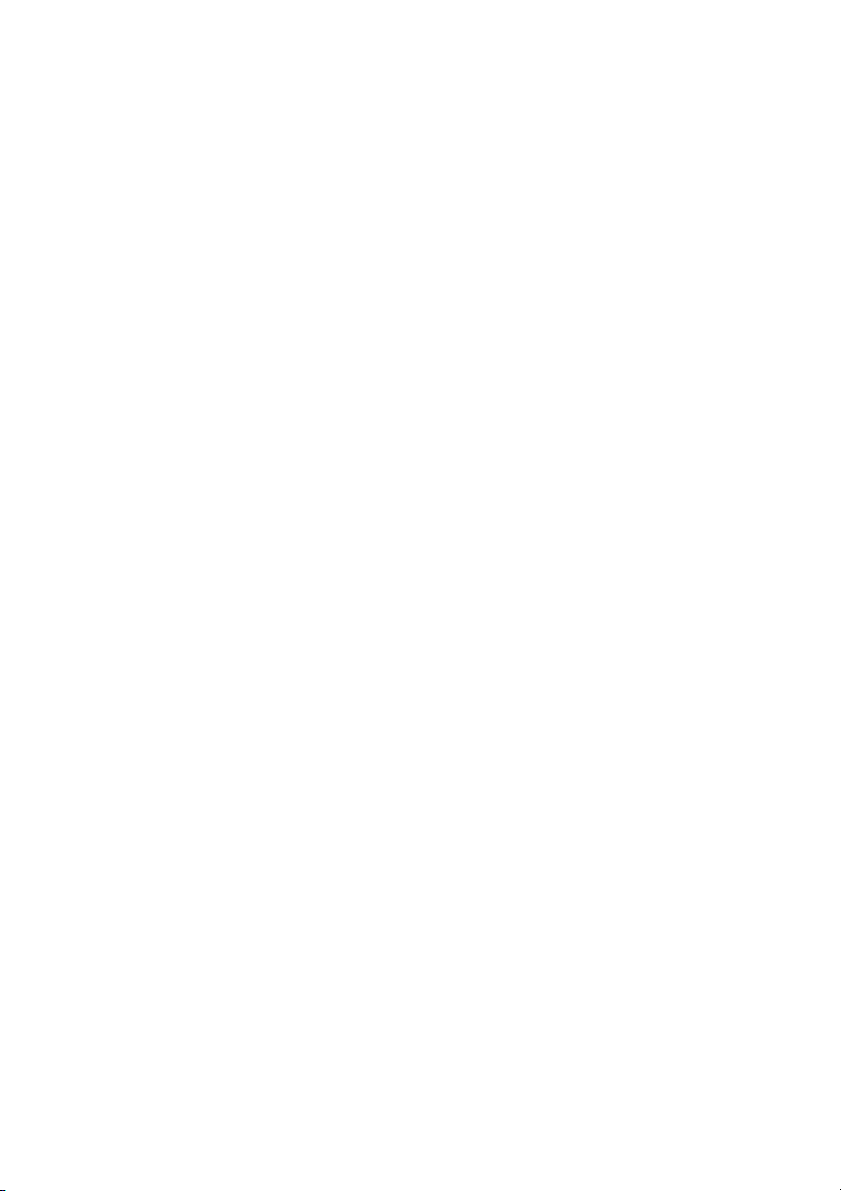
Udgave: Juni 2005
Følgende afsnit gælder ikke for lande, hvor bestemmelserne er i modstrid med den lokale lovgivning:
LEXMARK INTERNATIONAL, INC., LEVERER DENNE UDGIVELSE "SOM DEN ER" UDEN NOGEN FORM
FOR GARANTI, UDTRYKKELIGT ELLER UNDERFORSTÅET, HERUNDER, MEN IKKE BEGRÆNSET TIL,
STILTIENDE ANSVAR FOR SALGBARHED ELLER EGNETHED TIL SPECIELLE FORMÅL. I nogle stater
er det ikke tilladt at begrænse den udtrykkelige eller stiltiende garanti i forbindelse med bestemte
transaktioner, hvorfor denne erklæring muligvis ikke gælder for dig.
Denne udgivelse kan indeholde tekniske unøjagtigheder eller typografiske fejl. Der foretages løbende
ændringer til nærværende oplysninger, og disse ændringer vil blive indføjet i senere udgaver. Forbedringer
eller ændringer i de beskrevne produkter eller programmer kan foretages på et vilkårligt tidspunkt.
Kommentarer til denne udgivelse kan stiles til Lexmark International, Inc., Department F95/032-2, 740 West
New Circle Road, Lexington, Kentucky 40550, USA. I Storbritannien og Irland: Lexmark International Ltd.,
Marketing and Services Department, Westhorpe House, Westhorpe, Marlow Bucks SL7 3RQ. Lexmark kan
benytte eller distribuere alle de oplysninger, du leverer, på en måde, som anses passende, uden at pådrage
sig eventuelle forpligtelser over for dig. Du kan købe yderligere kopier af udgivelser, der vedrører dette
produkt, ved at ringe til 1-800-553-9727. I Storbritannien og Irland: +44 (0)8704 440 044. I andre lande
kontaktes salgsstedet.
Referencer i denne udgivelse til produkter, programmer eller tjenester forudsætter ikke, at producenten har
til hensigt at gøre disse tilgængelige i alle lande, der opereres i. Alle referencer til produkter, programmer eller
tjenester har ikke til hensigt at angive eller antyde, at kun det pågældende produkt, program eller den
pågældende tjeneste kan anvendes. Alle produkter, programmer eller tjenester med tilsvarende funktionalitet,
som ikke krænker eksisterende immaterielle rettigheder, kan bruges i stedet for. Evaluering og efterprøvning
af funktionalitet i forbindelse med andre produkter, programmer eller tjenester er alene brugerens ansvar,
medmindre disse er udtrykkeligt angivet af producenten.
(c) 2005 Lexmark International, Inc.
Alle rettigheder forbeholdes.
UNITED STATES GOVERNMENT RIGHTS
This software and any accompanying documentation provided under this agreement are commercial
computer software and documentation developed exclusively at private expense.
Sikkerhedsoplysninger
•
Brug kun den strømforsyning og strømledning, der er leveret med dette produkt, eller producentens
autoriserede erstatningsstrømforsyning og erstatningsstrømledning.
•
Slut ledningen til strømforsyningen til en stikkontakt i væggen med korrekt jordforbindelse, som er tæt på
produktet og er let tilgængelig.
•
Overlad service eller reparationer ud over de, der beskrives i brugerdokumentationen, til en professionel
servicetekniker.
FORSIGTIG! Du må ikke opsætte dette produkt eller foretage nogen elektricitets- eller kabeltilslutninger,
f.eks. af strømledningen eller telefonen, under et tordenvejr.
Page 3
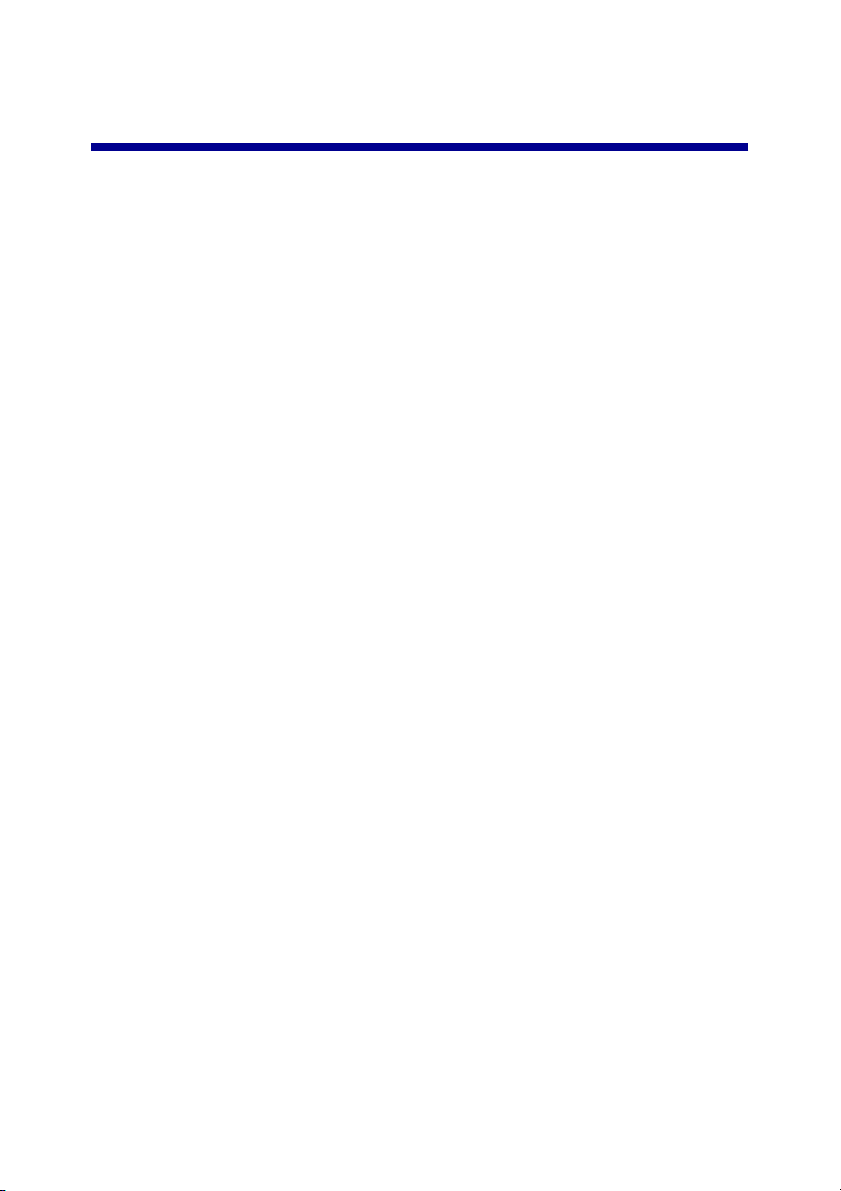
Indhold
Konfiguration af printeren...............................................................7
Kontrol af boksindhold......................................................................................7
Sådan finder du oplysninger om printeren........................................................8
Oplysninger om printeren.............................................................11
Om printerens dele.........................................................................................11
Brug af Kontrolpanel.......................................................................................13
Navigering i menuerne i Kontrolpanel.............................................................15
Brug af menuen Kopier...................................................................................15
Brug af menuen Scan.....................................................................................16
Brug af menuen Fotokort................................................................................17
Oplysninger om printersoftwaren................................................20
Brug af printerens software.............................................................................20
Åbning af Imaging Studio................................................................................20
Brug af knapperne i billedstudiet....................................................................21
Brug af All-In-One Center...............................................................................22
Brug af fanen Scanning og kopiering..............................................................23
Brug af fanen Gemte billeder..........................................................................24
Brug af siden Vedligeholdelse/fejlfinding........................................................25
Brug af Løsningscenter...................................................................................26
Brug af Udskriftsegenskaber..........................................................................28
Brug af fotoeditor............................................................................................30
Åbning af Fast Pics.........................................................................................30
Ilægning af papir og originaldokumenter....................................31
Ilægning af papir.............................................................................................31
Ilægning af forskellige typer papir...................................................................32
Ilægning af originale dokumenter på scanneroverfladen................................35
Indhold
3
Page 4
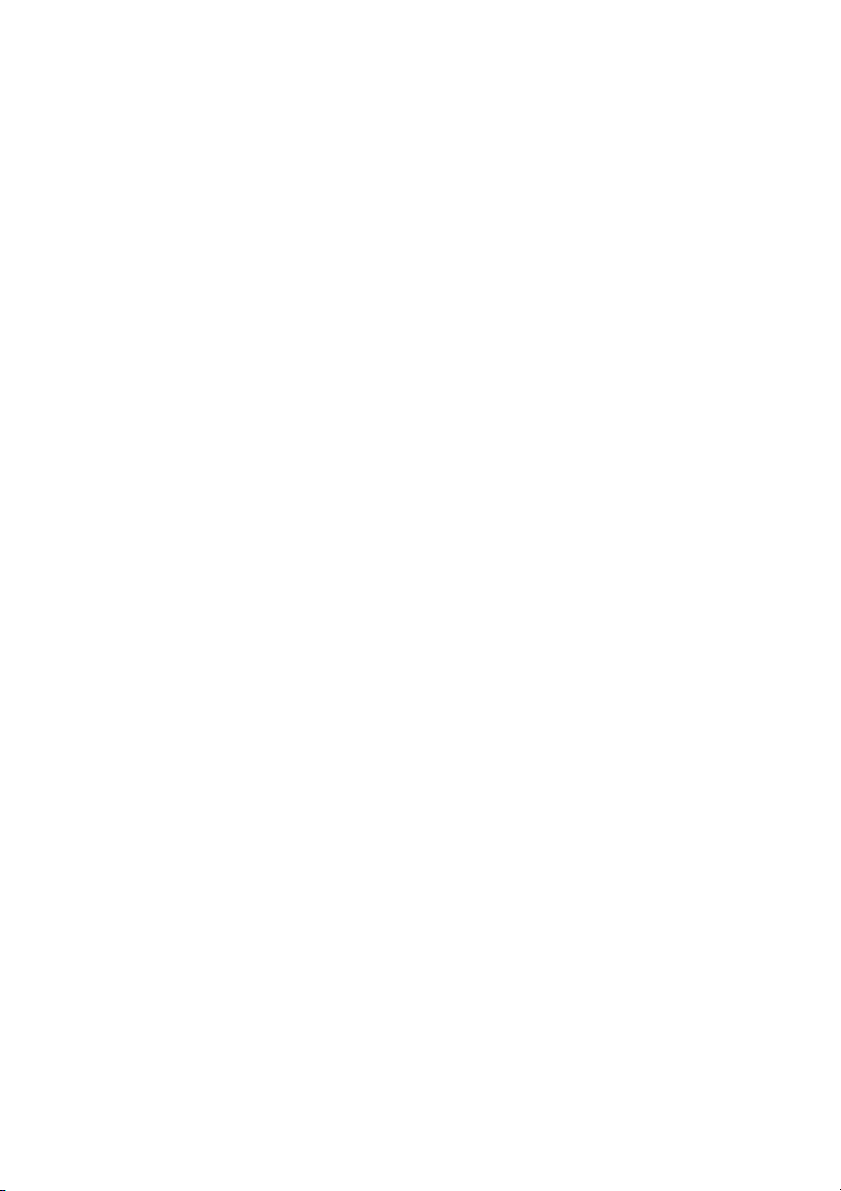
Udskrivning....................................................................................37
Udskrivning af et dokument............................................................................37
Udskrivning af konvolutter..............................................................................37
Udskrivning af kort..........................................................................................37
Udskrivning af transparenter...........................................................................38
Gør klar til udskrivning af fotos ved hjælp af
medieenheder.................................................................................39
Indsættelse af hukommelseskort....................................................................39
Indsættelse af et flash-drev............................................................................42
Gennemsyn og markering af digitale fotos fra hukommelseskort eller
flash-drev...................................................................................................44
Overførsel af digitale fotos fra hukommelseskort eller flash-drev...................44
Brug af et PictBridge-aktiveret digitalkamera til at kontrollere
udskrivningen af fotografier........................................................................46
Udskrivning af fotos ved hjælp af Kontrolpanel.........................48
Udskrivning af fotos fra Kontrolpanel..............................................................48
Udskrivning af valgte fotos..............................................................................49
Udskrivning af alle fotos fra Kontrolpanel.......................................................49
Udskrivning med DPOF..................................................................................50
Udskrivning af en indeksside..........................................................................50
Visning af ændringer af fotos før udskrivning.................................................51
Visning af et fotosdiasshow i Kontrolpanel.....................................................51
Valg af fotopapirstørrelse ved hjælp af Kontrolpanel......................................52
Ændring af fotostørrelsen...............................................................................52
Justering af lysstyrke......................................................................................52
Beskæring af fotos fra Kontrolpanel...............................................................53
Udskrivning af fotos ved hjælp af computeren...........................54
Udskrivning af fotos........................................................................................54
Udskrivning af fotos uden rammer..................................................................54
Sådan findes og vælges fotos, der er gemt på computeren...........................55
Oprettelse og udskrivning af en side i en scrapbog eller et album.................55
Tilføjelse af billedtekst til en fotoside..............................................................56
Indhold
4
Page 5
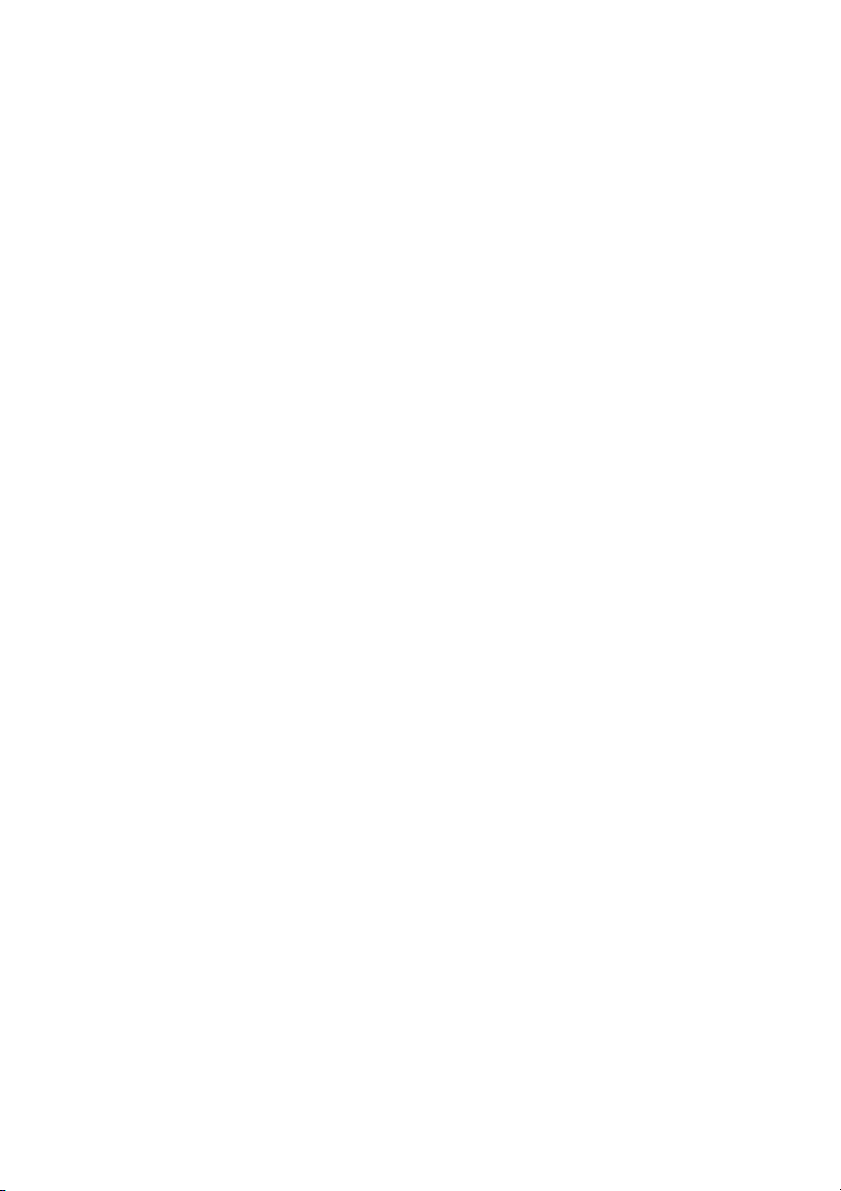
Kopiering........................................................................................57
Oprettelse af en kopi ved hjælp af Kontrolpanel.............................................57
Ændring af størrelsen på blankt papir.............................................................57
Indstilling af kopikvalitet..................................................................................57
Ændring af lysstyrken på en kopi....................................................................57
Oprettelse af kopier uden rammer ved hjælp af Kontrolpanel........................58
Forstørrelse eller formindskelse af et billede ved hjælp af Kontrolpanel........58
Gentagelse af et billede på én side fra Kontrolpanel......................................59
Kopiering ved hjælp af softwaren ..................................................................59
Scanning.........................................................................................60
Scanning af tekstdokumenter.........................................................................60
Scanning af tekst- og grafikdokumenter.........................................................60
Lagring af et scannet billede...........................................................................60
Scanning af dokumenter eller billeder til afsendelse via e-mail ved
hjælp af Kontrolpanel.................................................................................61
Scanning af dokumenter eller billeder til e-mail ved hjælp af
computeren................................................................................................61
Scanning til en computer over et netværk......................................................62
Scanning af dokumenter for at redigere tekst.................................................62
Scanning af tydelige billeder fra blade og aviser............................................63
Faxning...........................................................................................64
Afsendelse af faxdokument ved hjælp af software.........................................64
Modtagelse af faxmeddelelse ved hjælp af software......................................65
Netværk...........................................................................................66
Installation af netværksprinter.........................................................................66
Tip til installation af en netværksprinter..........................................................68
Indhold
5
Page 6
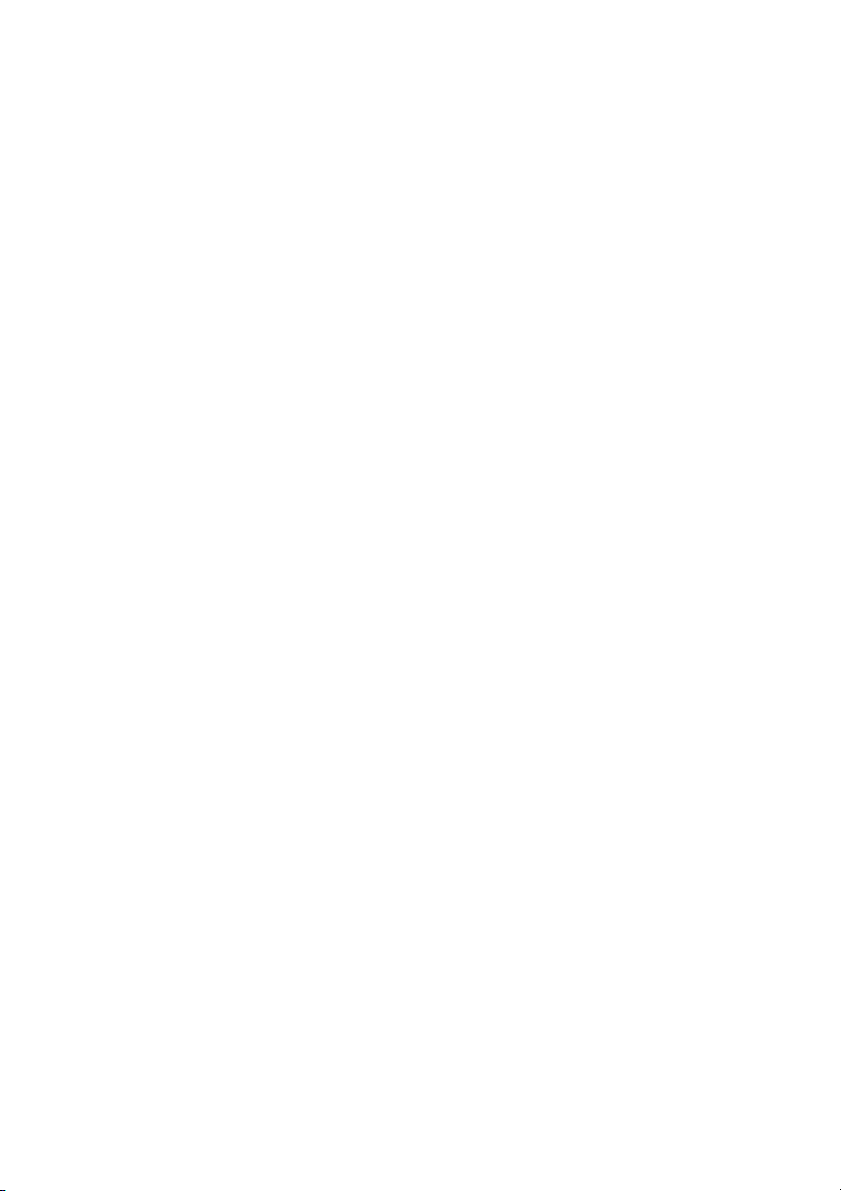
Vedligeholdelse af printeren.........................................................70
Fjernelse af en brugt blækpatron....................................................................70
Installation af blækpatroner............................................................................71
Justering af blækpatroner...............................................................................73
Rensning af blækpatronens dyser..................................................................74
Aftørring af blækpatronens dyser og kontakter...............................................75
Opbevaring af blækpatroner...........................................................................76
Blækpatronens magasin.................................................................................76
Genopfyldning af blækpatronerne..................................................................77
Bestilling af Lexmark-forbrugsstoffer..........................................79
Bestilling af forbrugsstoffer.............................................................................79
Fejlfinding.......................................................................................80
Fejlfinding i forbindelse med opsætning.........................................................80
Fejlfinding i forbindelse med udskrivning........................................................84
Fejlfinding i forbindelse med kopiering...........................................................87
Fejlfinding i forbindelse med scanning............................................................88
Fax-fejlfinding.................................................................................................89
Netværksfejlfinding.........................................................................................92
Fejlfinding i forbindelse med papirstop og forkert indføring............................93
Fejlfinding af hukommelseskort......................................................................96
Fejlmeddelelser..............................................................................................98
Af- og geninstallation af softwaren................................................................103
Meddelelser..................................................................................104
Indeks............................................................................................110
Indhold
6
Page 7
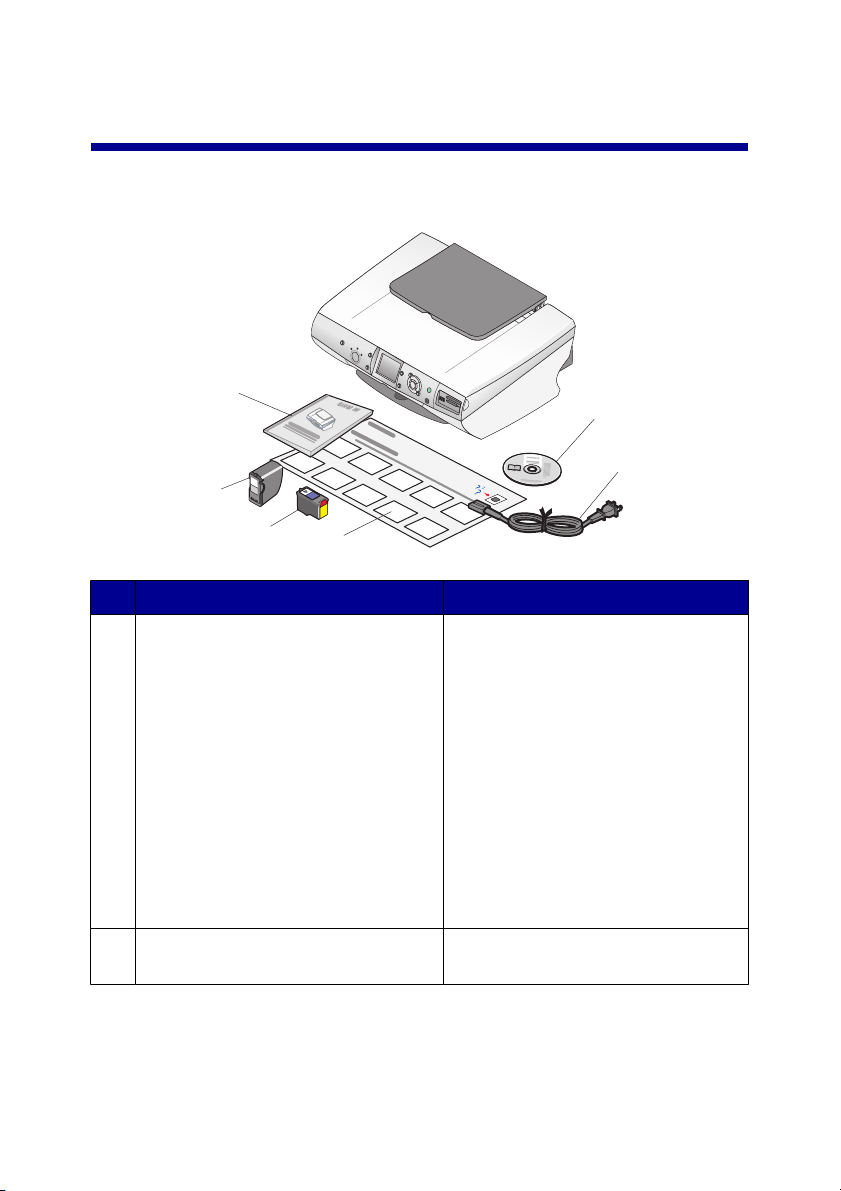
Konfiguration af printeren
Kontrol af boksindhold
6
5
1
2
4
Navn Beskrivelse
Installation, software-cd
1
Strømledning Sluttes til strømforsyningsporten bag
2
3
•
Windows
–
Installationssoftware til
printeren
–
Hjælp
–
Brugervejledning i
elektronisk format
•
Mac
–
Installationssoftware til
printeren
–
Hjælp og kombineret
Brugervejledning i HTML-
format
på printeren.
Konfiguration af printeren
7
Page 8
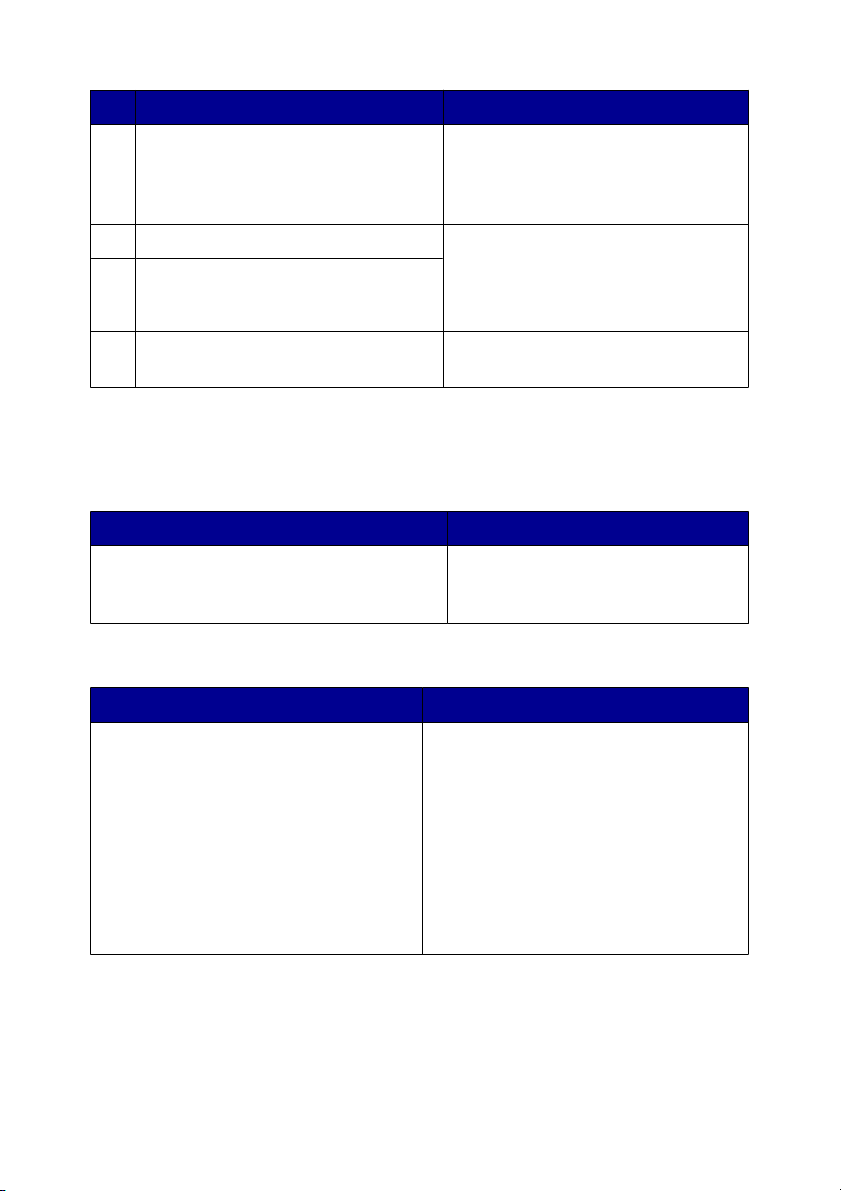
Navn Beskrivelse
Installationsark Vejledning til installation af
3
printerhardware og -software samt
oplysninger om fejlfinding ved
installation.
Farveblækpatron Der kan installeres patroner i
4
Patron til fotoudskrivning
5
printeren.
Bemærk! Patronkombinationer
afhænger af det købte produkt.
Brugervejledning eller
6
Opsætningsløsninger
Hæfte, der fungerer som vejledning
(til Windows-brugere).
Sådan finder du oplysninger om printeren
Installationsark sheet
Beskrivelse Hvor finder jeg
Installationsarket giver vejledning i
opsætning af hardware og software.
Brugervejledning
Beskrivelse Hvor finder jeg
Brugervejledningen indeholder
oplysninger om brug af printeren samt
andre oplysninger, f.eks.:
•
Vedligeholdelse
•
Fejlfinding
•
Sikkerhed
Bemærk! Alle oplysninger i denne
brugervejledning gælder for Windowsoperativsystemet.
Du finder dette dokument sammen
med printeren eller på Lexmarks
websted.
Du finder dette dokument sammen med
printeren eller på Lexmarks websted.
Når du installerer printersoftwaren,
installeres brugervejledningen muligvis
også.
Konfiguration af printeren
8
Page 9
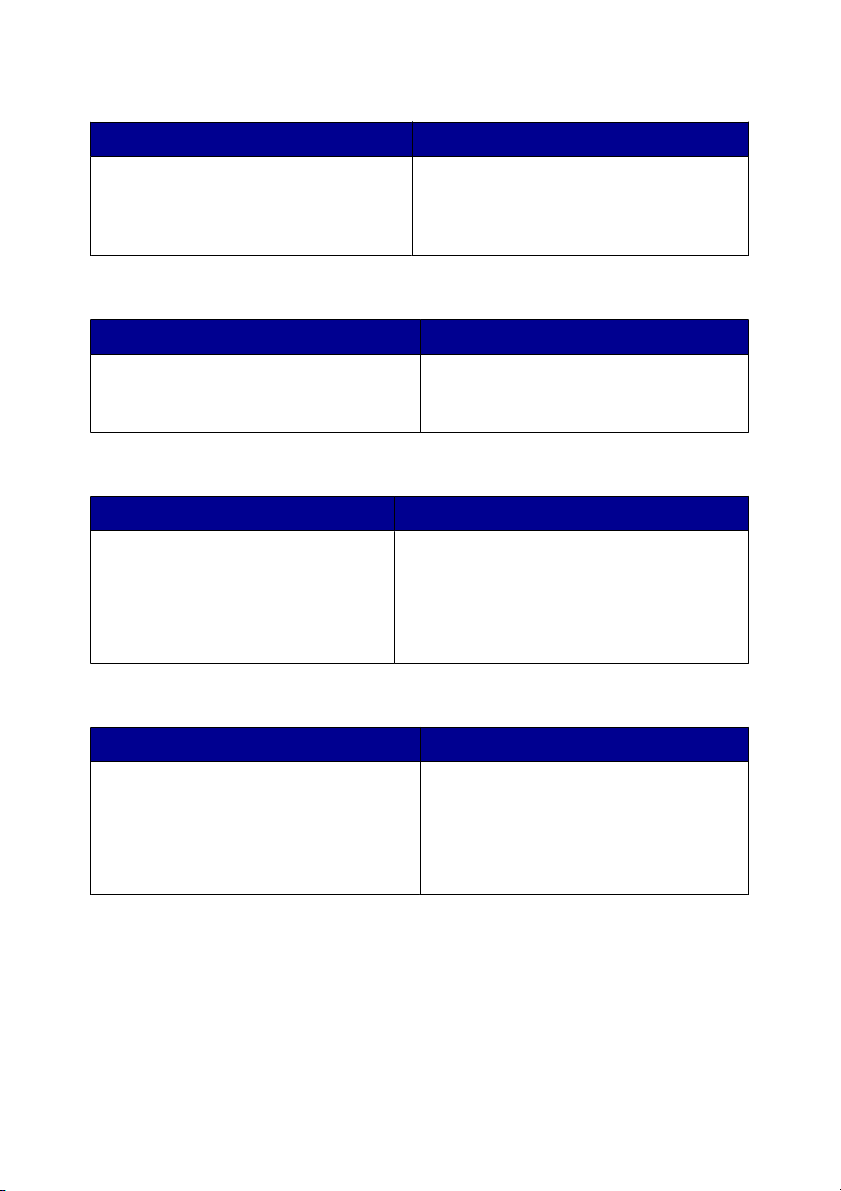
Cd
Beskrivelse Hvor finder jeg
Cd'en indeholder drivere, software og
udgivelsesfiler. Cd'en installerer
hjælpen på computeren, hvis printeren
har forbindelse til en computer.
Du finder cd'en sammen med printeren.
Se installationsarket for at få yderligere
oplysninger om installationen.
Hjælp
Beskrivelse Hvor finder jeg
Hjælpen indeholder oplysinger om brug
af softwaren, hvis printeren er tilsluttet
en computer.
I alle Lexmark-programmer kan du
klikke på Hjælp, Tip Hjælp eller
Hjælp Emner i Hjælp.b
Lexmark-løsningscenter
Beskrivelse Hvor finder jeg
Softwaren til Lexmarkløsningscenter medfølger på cd'en,
hvis printeren er tilsluttet en
computer. Den installeres med den
øvrige software.
Sådan får du adgang til Lexmarkløsningscenter:
1
Klik på Start Programmer eller Alle
programmer Lexmark 6300 Series.
2
Vælg Lexmark-Løsningscenter.
Filen Vigtigt
Beskrivelse Hvor finder jeg
Denne fil indeholder de seneste
oplysninger om printeren og software,
som ikke oplyses i anden dokumentation
samt oplysninger, der er specifikke for
operativsystemet.
Konfiguration af printeren
Sådan får du adgang til filen Vigtigt:
1
Klik på Start Programmer eller
Alle programmer Lexmark 6300
Series.
2
Vælg Vigtigt.
9
Page 10
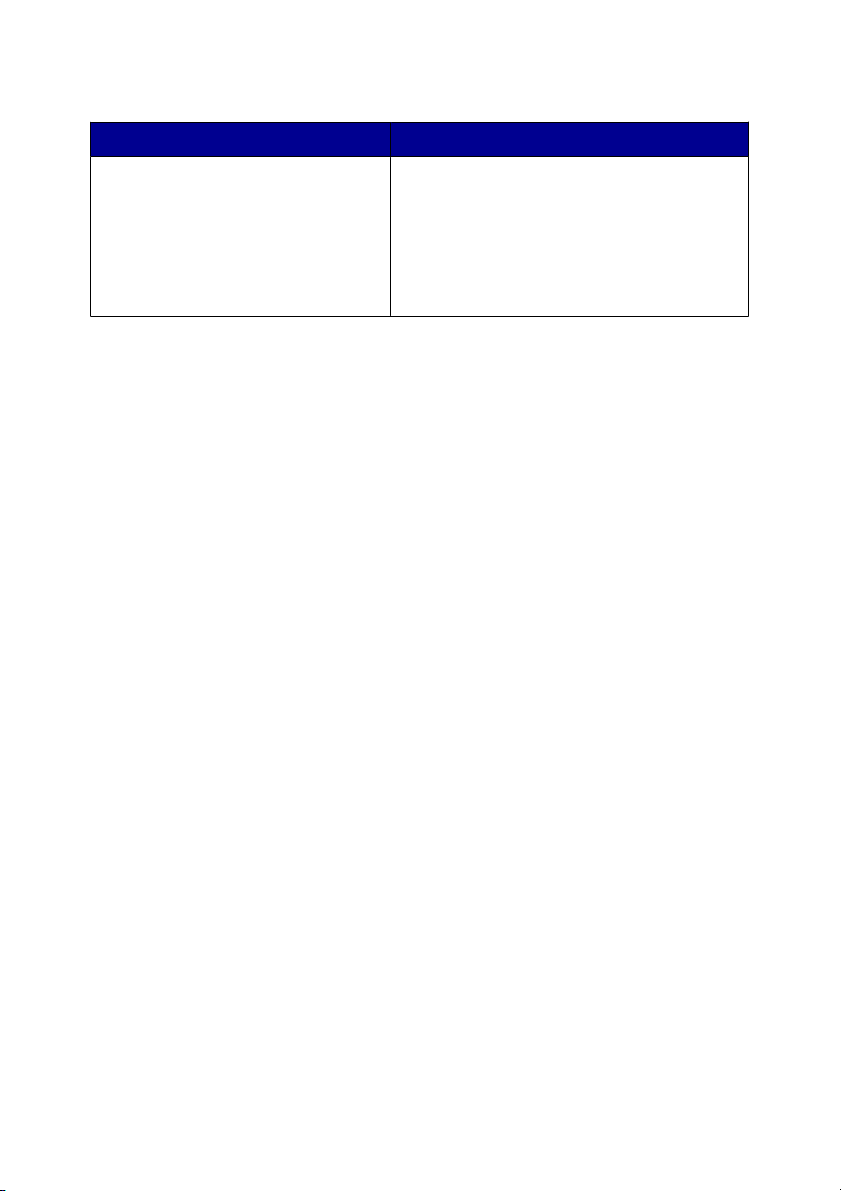
Websted
Beskrivelse Hvor finder jeg
Vores websted indeholder en række
forskellige oplysninger.
Bemærk! Alle stierne til webstedet
kan ændres uden varsel.
Noter følgende oplysninger (kan ses på din kvittering og bag på printeren), og hav
dem klar, når du kontakter os, så vi kan betjene dig hurtigere:
Maskintypenummer:
Serienummer:
Købsdato:
Butik, hvor varen er købt:
Besøg vores websted på
www.lexmark.com.
1
Gå til webstedet.
2
Vælg sprog på rullelisten i sidens
øverste højre hjørne.
3
Vælg linket til de ønskede oplysninger.
Konfiguration af printeren
10
Page 11
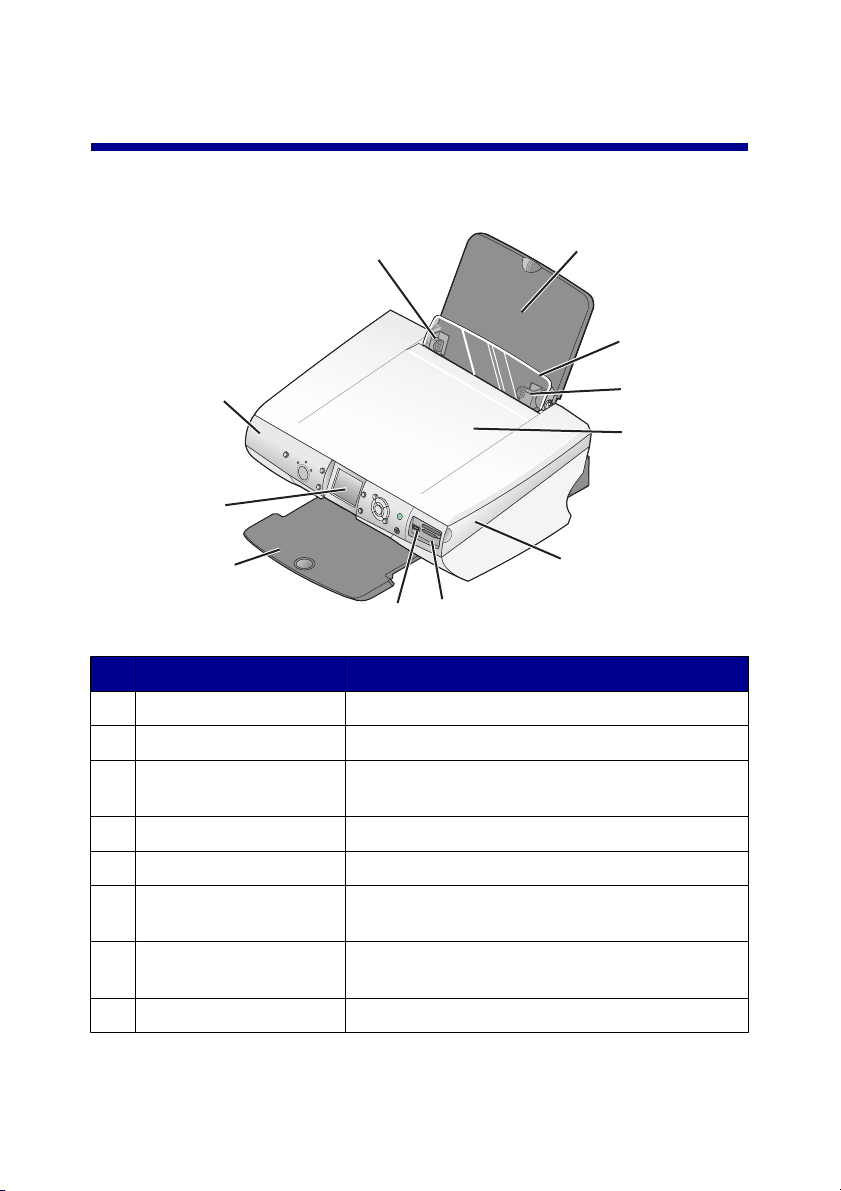
Oplysninger om printeren
Om printerens dele
1
10
9
8
6
7
Brug For at
Papirstyret Justere papiret, når det ilægges.
1
Papirstøtten Ilægge papir.
2
Papirindføringsbeskyttel
3
sen
Forhindre emner i at falde i papiråbningen.
2
3
1
4
5
Topdækslet Få adgang til scanneroverfladen.
4
Scannerenheden Få adgang til blækpatronerne.
5
Hukommelseskortåbnin
6
gerne
PictBridge-port Slutte et PictBridge-aktiveret digitalkamera eller et
7
Papirudskriftsskuffen Stable papiret, når det kommer ud af printeren.
8
Indsætte hukommelseskort.
flash-drev til printeren.
Oplysninger om printeren
11
Page 12
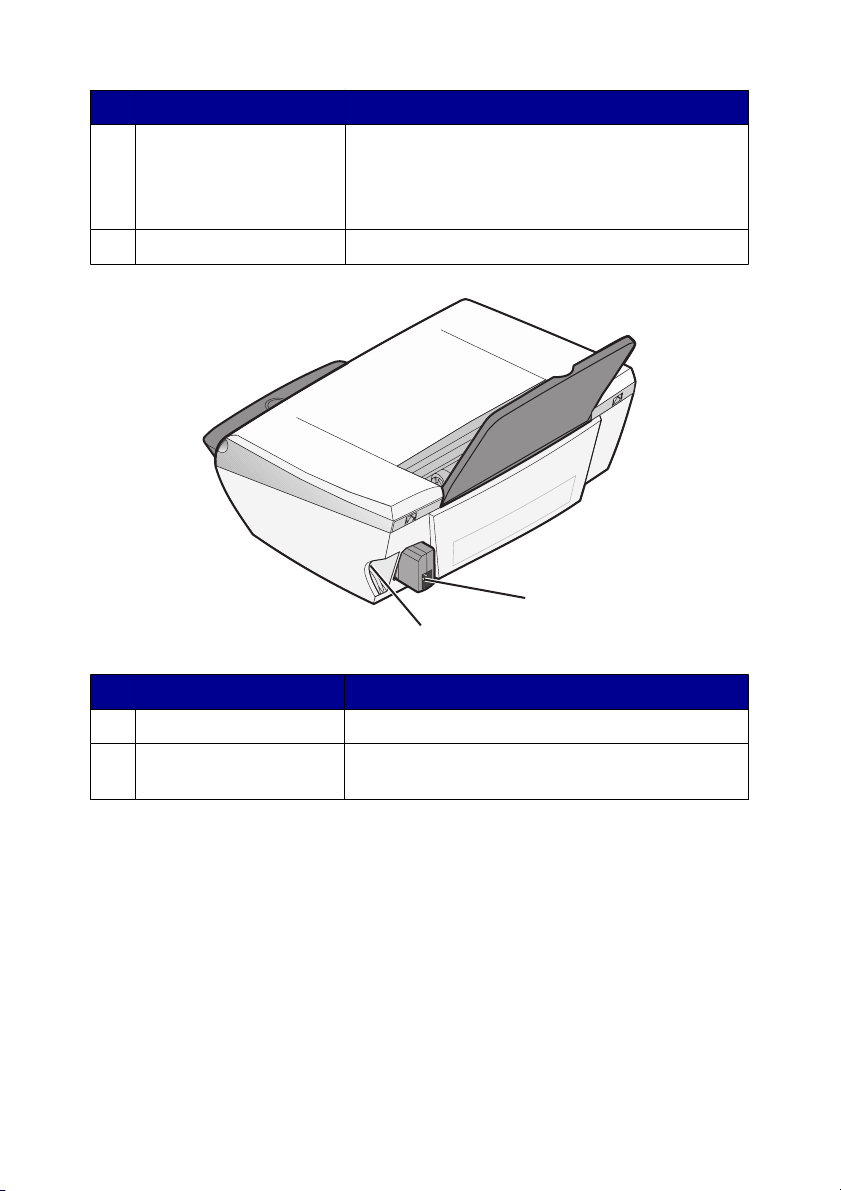
Brug For at
Displayet Vise fotografier på kameraets hukommelseskort,
9
vise en udskrift af et scannet billede eller
kontrollere printerens status.
Displayet kan vippes for at gøre det lettere at se.
Kontrolpanelet Betjene printeren.
10
1
2
Brug For at
Strømforsyningsporten Slutte printeren til en strømkilde.
1
USB-porten Slutte printeren til en computer ved hjælp af et
2
USB-kabel.
Oplysninger om printeren
12
Page 13
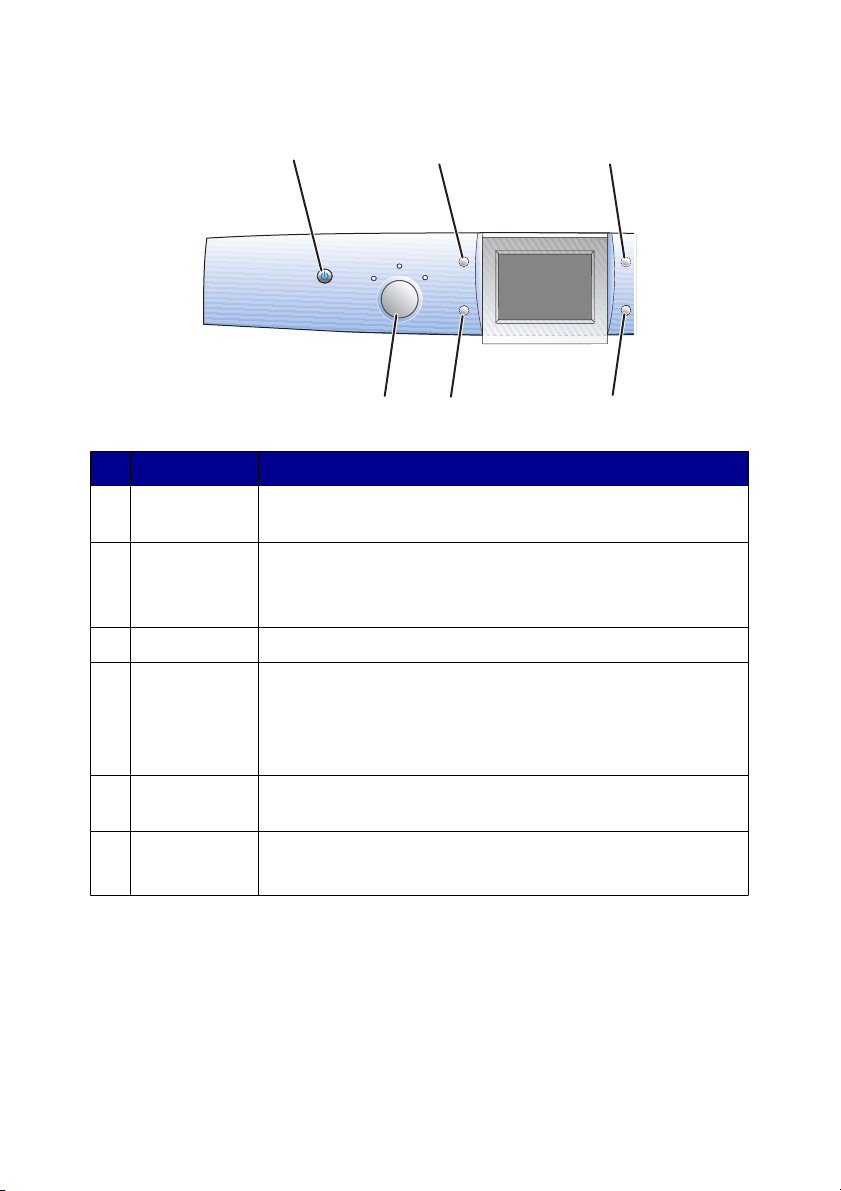
Brug af Kontrolpanel
1
Tryk på For at
Tænd/sluk-
1
knappen
Roter
2
Vis udskrift Få vist et billede, inden det udskrives, scannes eller kopieres.
3
Tilpas
4
Tænde og slukke for printeren.
•
Dreje billedet på kontrolpanelets display 90 grader.
•
Dreje det valgte billedområde ved beskæring i
fotokorttilstand.
•
Forstørre eller formindske et billede i Kopieringstilstand.
•
Angive billedstørrelsen på fotos i fototilstand.
•
Zoome ind eller ud på et foto, mens det beskæres i
fotokorttilstand.
23
6
5
4
Antal kopier Angive antallet af kopier, der skal udskrives i kopierings- eller
5
fotokorttilstand.
Tilstand
6
Vælge tilstanden Kopier, Scan eller Fotokort.
Bemærk! Tilstanden er valgt, når lyset er tændt.
Oplysninger om printeren
13
Page 14

1
2
3
4
5
4
Tryk på For at
Menu Få vist menuen for den valgte tilstand.
1
2
3
eller
4
eller
•
Vælge en menuindstilling.
•
Vælge eller fjerne et foto på listen over billeder, der skal
udskrives, i fotokorttilstand.
•
Rulle gennem menupunkterne.
•
Ændre det valgte område, når et billede beskæres.
•
Springe frem eller tilbage gennem hukommelseskortet
eller flash-drevet for at vise hvert tiende billede på
kontrolpanelets display i fotokorttilstand.
•
Ændre størrelsen på blankt papir i Kopieringstilstand.
•
Ændre indstillinger for et undermenupunkt.
•
Vise det forrige eller næste billede på et hukommelsekort
eller et flash-drev.
•
Ændre det valgte område, når et billede beskæres.
•
Forøge eller formindske antallet af kopier.
3
7
6
Oplysninger om printeren
14
Page 15
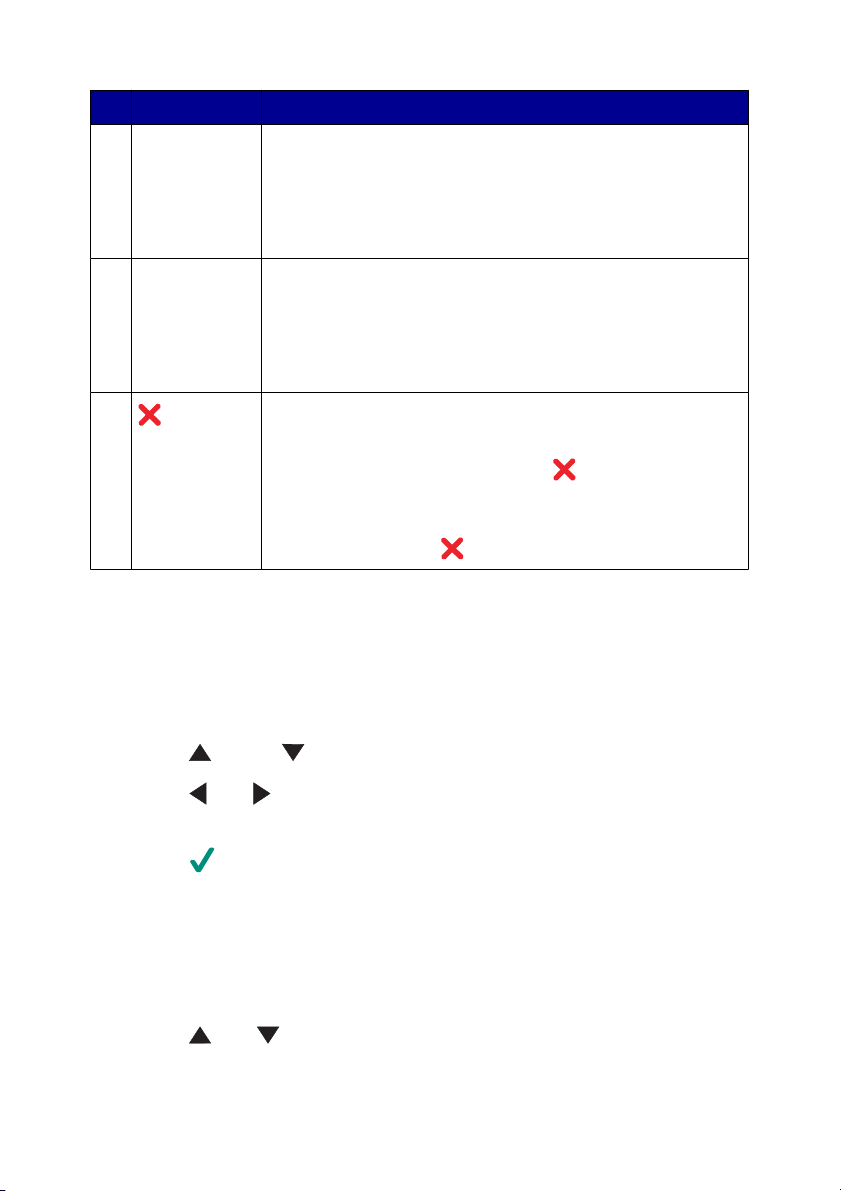
Tryk på For at
Farve Starte en farvekopiering, en scanning eller et fotojob.
5
Bemærk! Kontroller, at den ønskede tilstand er valgt.
For at starte fotoudskrivningen skal der indsættes et
hukommelseskort eller et flash-drev, eller sluttes et
digitalkamera til printeren.
Sort Starte en sort/hvid-kopiering, en scanning eller et fotojob.
6
Bemærk! Kontroller, at den ønskede tilstand er valgt.
For at starte fotoudskrivningen skal der indsættes et
hukommelseskort eller et flash-drev, eller sluttes et
digitalkamera til printeren.
7
•
Annullere en kopiering, en scanning eller et udskriftsjob.
•
Slette det viste foto på listen i fotokorttilstand.
•
Annullere alle fotovalg. Tryk på to gange, og følg
derefter vejledningen på kontrolpanelets display.
•
Vende tilbage til indstillingerne for standardkopiering.
Tryk to gange på
fra Kopieringstilstand.
Navigering i menuerne i Kontrolpanel
1
Tryk på Tilstand for at vælge Kopieringstilstand, Scanningstilstand eller
Fotokorttilstand.
2
Tryk på Menu for at åbne den menu, som hører til den valgte tilstand.
3
Tryk på eller på for at rulle gennem menuerne.
4
Tryk på eller for at rulle gennem listen over indstillinger i de fremhævede
menuer.
5
Tryk på for at vælge en indstilling.
Brug af menuen Kopier
1
Tryk på Tilstand på kontrolpanelet gentagne gange, indtil Kopier vælges.
2
Tryk på Menu.
3
Tryk på eller for at rulle gennem menuen.
Oplysninger om printeren
15
Page 16
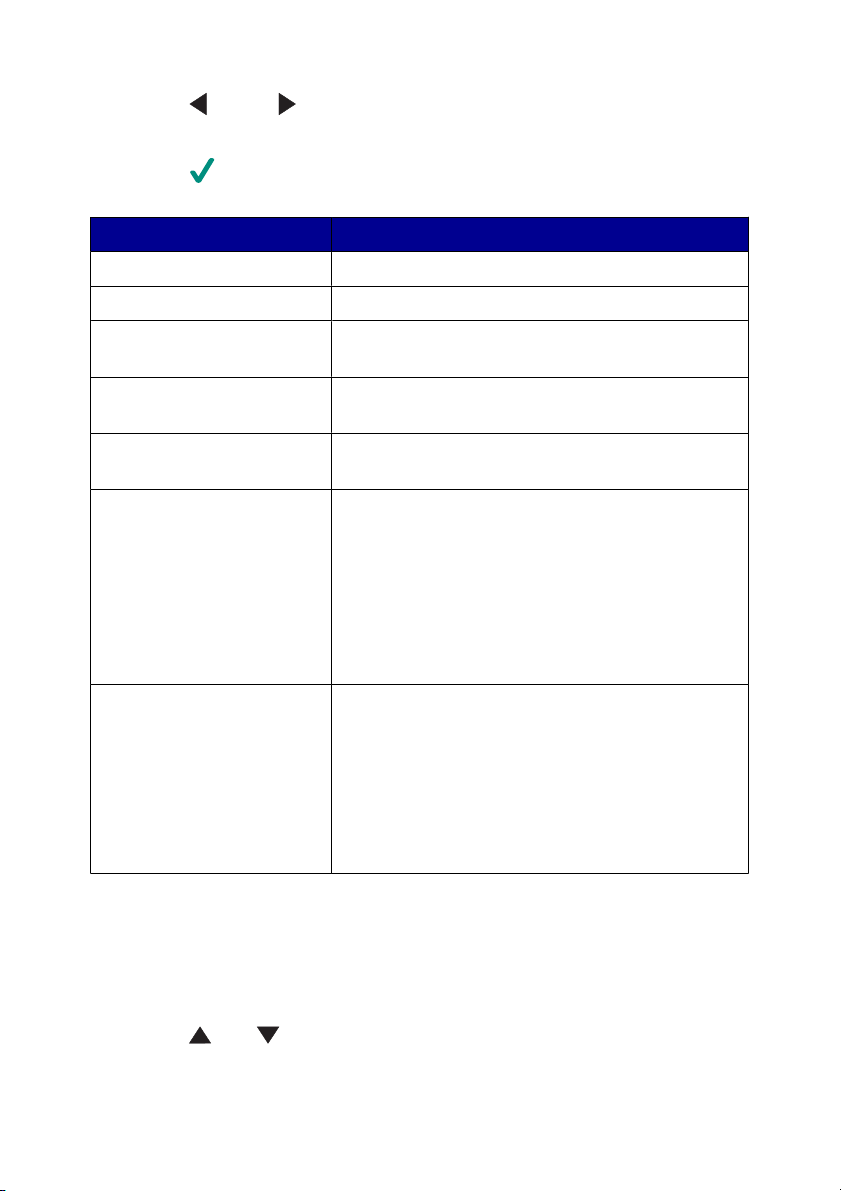
4
Tryk på eller på for at rulle gennem listen over indstillinger i det
fremhævede menupunkt.
5
Tryk på , når det ønskede menupunkt vises.
Menupunkt Handling
Kopieringskvalitet Vælg en udskriftskvalitet.
Lysstyrke Gør det kopierede billede lysere eller mørkere.
Blank papirstørrelse Angiv størrelsen på papiret, der er lagt i
papirstøtten.
Gentag billede Angiv det antal billeder, der skal placeres på en
side.
Oprindelig størrelse Angiv størrelsen på det oprindelige dokument, der
er lagt i scanneren.
Vedligeholdelse
Standardindstillinger
•
Kontroller blækniveauer.
•
Skift blækpatroner.
•
Juster blækpatroner.
•
Rens blækpatroner.
•
Udskriv en testside.
•
Få vist diagnosticeringsoplysninger om
blækpatronen.
•
Gendan standardindstillingerne.
•
Angiv den papirtype, der er lagt i papirstøtten.
•
Vælg et sprog til de tekster, der vises på
kontrolpanelet.
•
Angiv, hvornår indstillingerne skal slettes.
•
Angiv, hvornår printeren skal skifte til
Strømsparertilstand.
Brug af menuen Scan
1
Tryk på Tilstand på kontrolpanelet gentagne gange, indtil Scan er valgt.
2
Tryk på Menu.
3
Tryk på eller for at rulle gennem menuen.
Oplysninger om printeren
16
Page 17
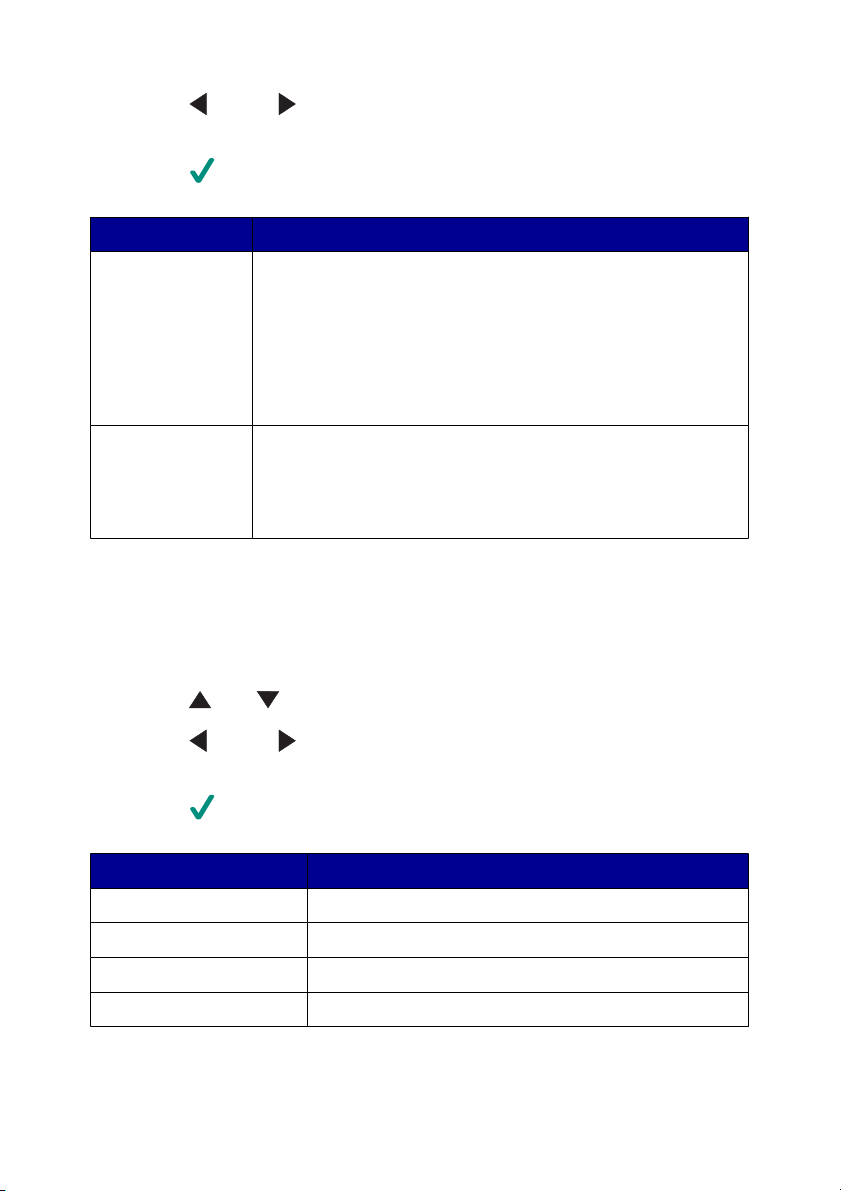
4
Tryk på eller på for at rulle gennem listen over indstillinger i det
fremhævede menupunkt.
5
Tryk på , når det ønskede menupunkt vises.
Fra denne menu Kan du
Vedligeholdelse
Standardindstilling
er
•
Kontrollere blækniveauer.
•
Skifte blækpatroner.
•
Justere blækpatroner.
•
Rense blækpatroner.
•
Udskrive en testside.
•
Få vist diagnosticeringsoplysninger om blækpatronen.
•
Gendanne standardindstillingerne.
•
Vælge et sprog til de tekster, der vises på kontrolpanelet.
•
Angive, hvornår printeren skal skifte til
Strømbesparertilstand.
Brug af menuen Fotokort
1
Tryk gentagne gange på Tilstand på kontrolpanelet, indtil Fotokort vælges.
2
Tryk på Menu.
3
Tryk på eller for at rulle gennem menuen.
4
Tryk på eller på for at rulle gennem listen over indstillinger i det
fremhævede menupunkt.
5
Tryk på , når det ønskede menupunkt vises.
Fra denne undermenu Kan du
Blank papirstørrelse Angive størrelsen på papiret, der er lagt i papirstøtten.
Udskriftskvalitet Vælge en udskriftskvalitet.
Lysstyrke Gøre det kopierede billede lysere eller mørkere.
Beskær Beskære et billede.
Oplysninger om printeren
17
Page 18
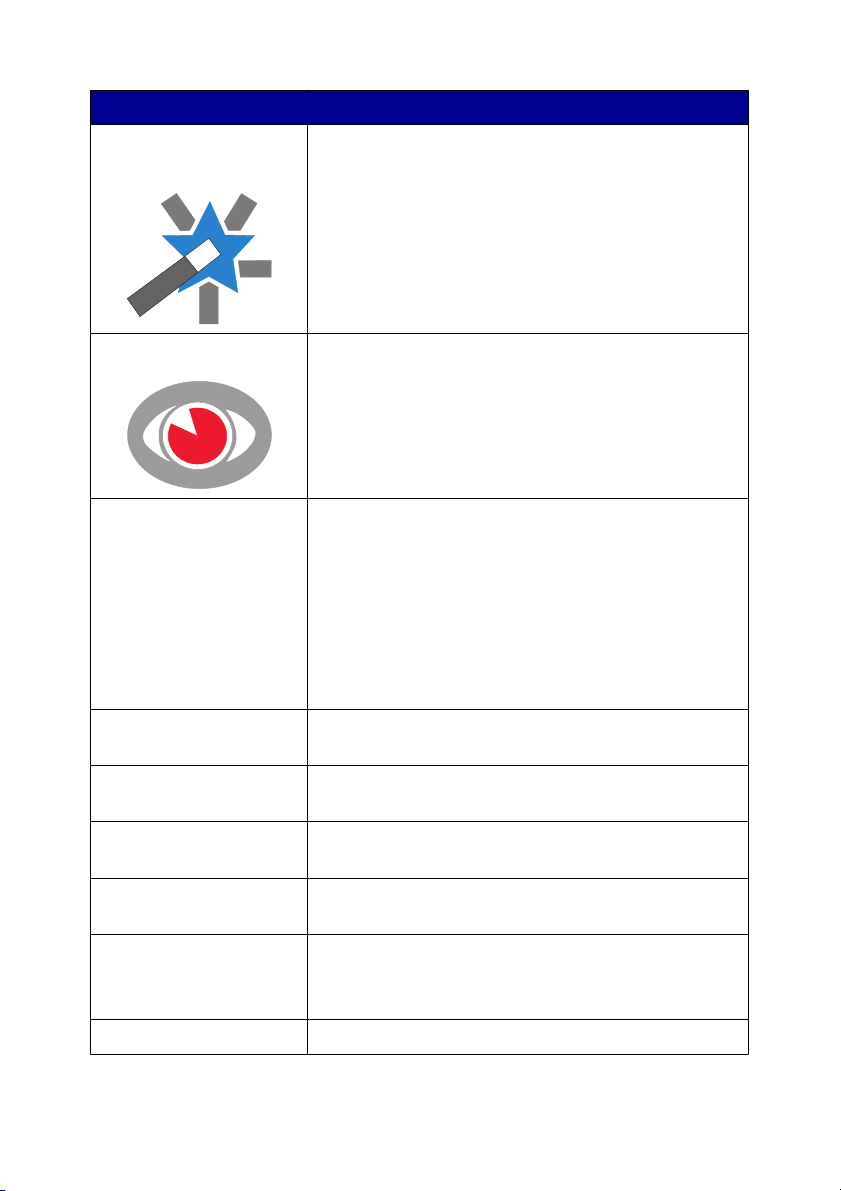
Fra denne undermenu Kan du
Automatisk
billedforbedring
Reduktion af røde øjne Reducere effekten af røde øjne i fotos.
Farveeffekt Føje farveeffekter til billedet, før det udskrives. Du kan
Forbedre kvaliteten af de udskrevne fotos.
Bemærkninger:
•
Det forbedrede billede vises ikke på displayet.
•
Hvis Automatisk billedforbedring vælges,
deaktiveres farveeffektindstillingerne.
Bemærkninger:
•
Reduktionen af røde øjne vises ikke på displayet.
•
Hvis Reduktion af røde øjne vælges, deaktiveres
de farveindstillinger, der er beskrevet nedenfor.
vælge mellem:
•
Udskriv i sepia-toner
•
Antik brun
•
Antik grå
Bemærk! Hvis der vælges en farveindstilling,
deaktiveres Reduktion af røde øjne og Automatisk
billedforbedring.
Udskriv alle fotos Udskrive alle fotos, der er gemt på et hukommelseskort
eller flash-drev.
Vis diasshow Vise et diasshow af fotoene på et hukommelseskort
eller flash-drev.
Udskriv indeksside Udskrive et indeks over alle fotos på et
hukommelseskort eller flash-drev.
Vis fotos eller udskriv Gennemse billeder på et hukommelseskort eller flash-
drev og vælge, hvilke fotos der skal udskrives.
Udskriv DPOF-valg Udskrive fotos direkte fra et hukommelseskort
Bemærk! Dette menuvalg vises kun, hvis der er en
gyldig DPOF-fil på hukommelseskortet.
Gem til computer Gemme fotos på computeren.
Oplysninger om printeren
18
Page 19
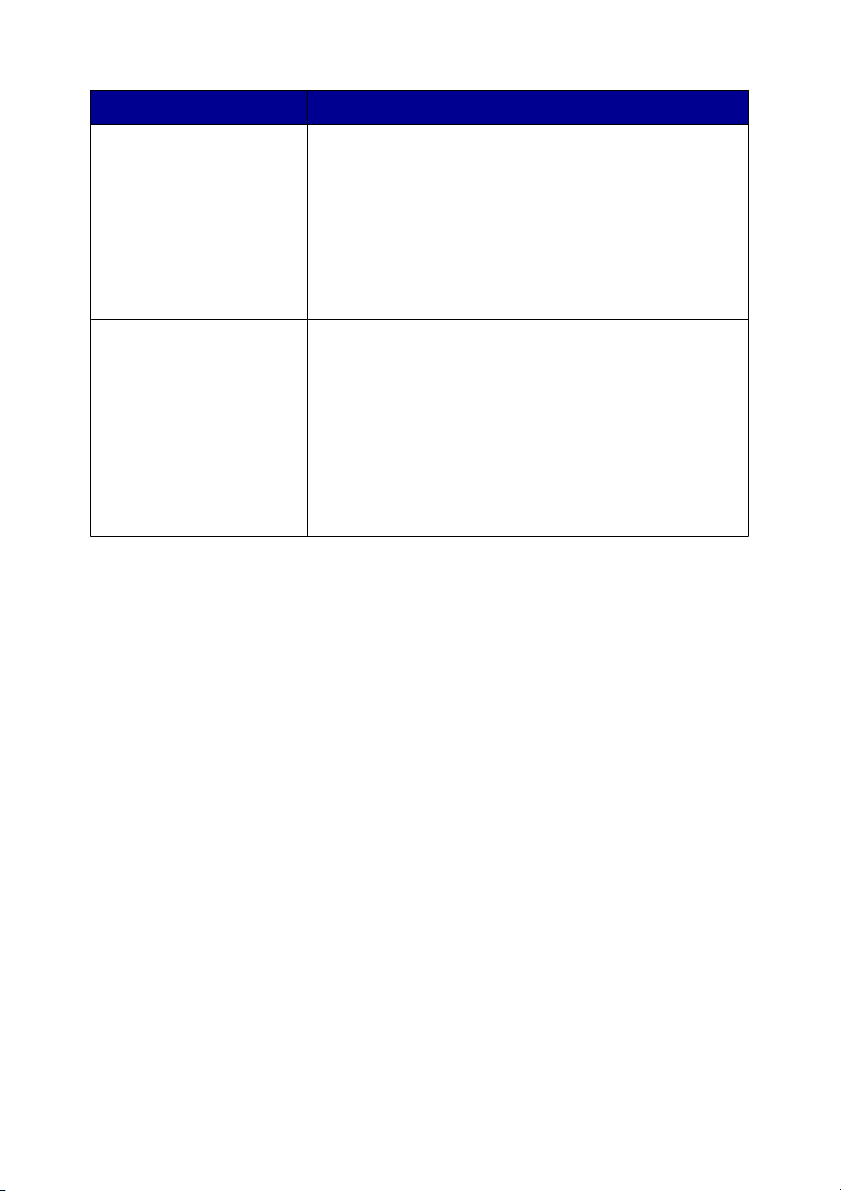
Fra denne undermenu Kan du
Vedligeholdelse
Standardindstillinger
•
Kontrollere blækniveauer.
•
Skifte blækpatroner.
•
Justere blækpatroner.
•
Rense blækpatroner.
•
Udskrive en testside.
•
Få vist diagnosticeringsoplysninger om
blækpatronen.
•
Gendanne standardindstillingerne.
•
Angive den papirtype, der er lagt i papirstøtten.
•
Angive størrelse på det foto, der skal udskrives.
•
Vælge, om fotoet skal vises inden udskrivning.
•
Vælge et sprog til de tekster, der vises på
kontrolpanelet.
•
Angive, hvornår printeren skal skifte til
Strømsparertilstand.
Oplysninger om printeren
19
Page 20
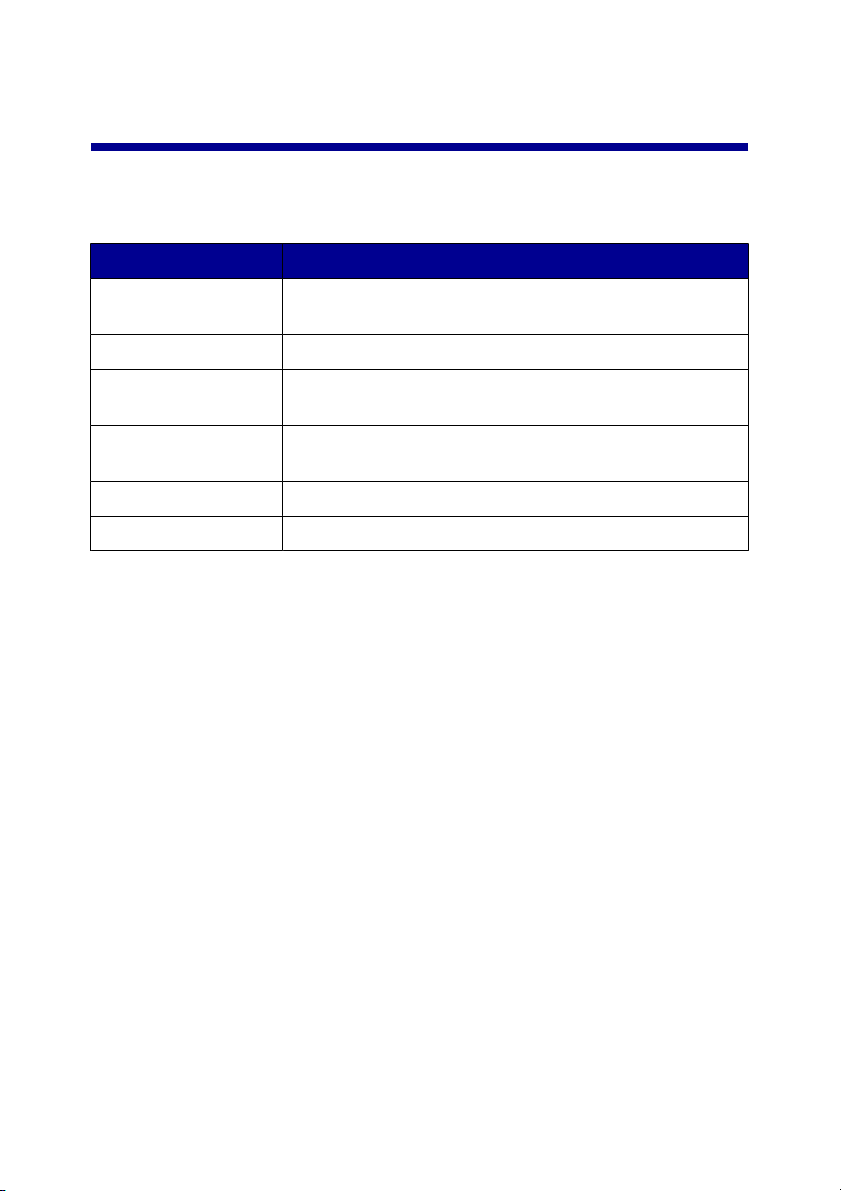
Oplysninger om printersoftwaren
Brug af printerens software
Brug denne software Til at
Billedstudie Åbne den komponent, der gør det muligt at udføre
opgaven.
All-In-One Center Scanne, kopiere eller udskrive billeder.
Løsningscenter Finde oplysninger om fejlfinding, vedligeholdelse og
bestilling af blækpatroner.
Udskriftsegenskaber Vælge de bedste udskriftsindstillinger for det dokument,
du vil udskrive.
Fotoeditor Redigere fotos og grafik.
Fast Pics Overføre digitale billeder.
Åbning af Imaging Studio
Knapperne i Imaging Studio giver dig mulighed for at åbne hyperlinks til software og
oplysninger, som hjælper dig med følgende opgaver:
•
Udskrivning, gennemsyn eller deling af fotos
•
Brug af fotos fra et hukommelseskort, flash-drev eller PictBridge-aktiveret
digitalkamera.
•
Udskrivning af en side i et album
•
Scanning og redigering af tekst ved hjælp af OCR
•
Scanning, kopiering eller afsendelse af fax
•
Navigering til vores websted
•
Søgning efter tip om brug af softwaren
•
Søgning efter oplysninger om vedligeholdelse og fejlfinding
Oplysninger om printersoftwaren
20
Page 21
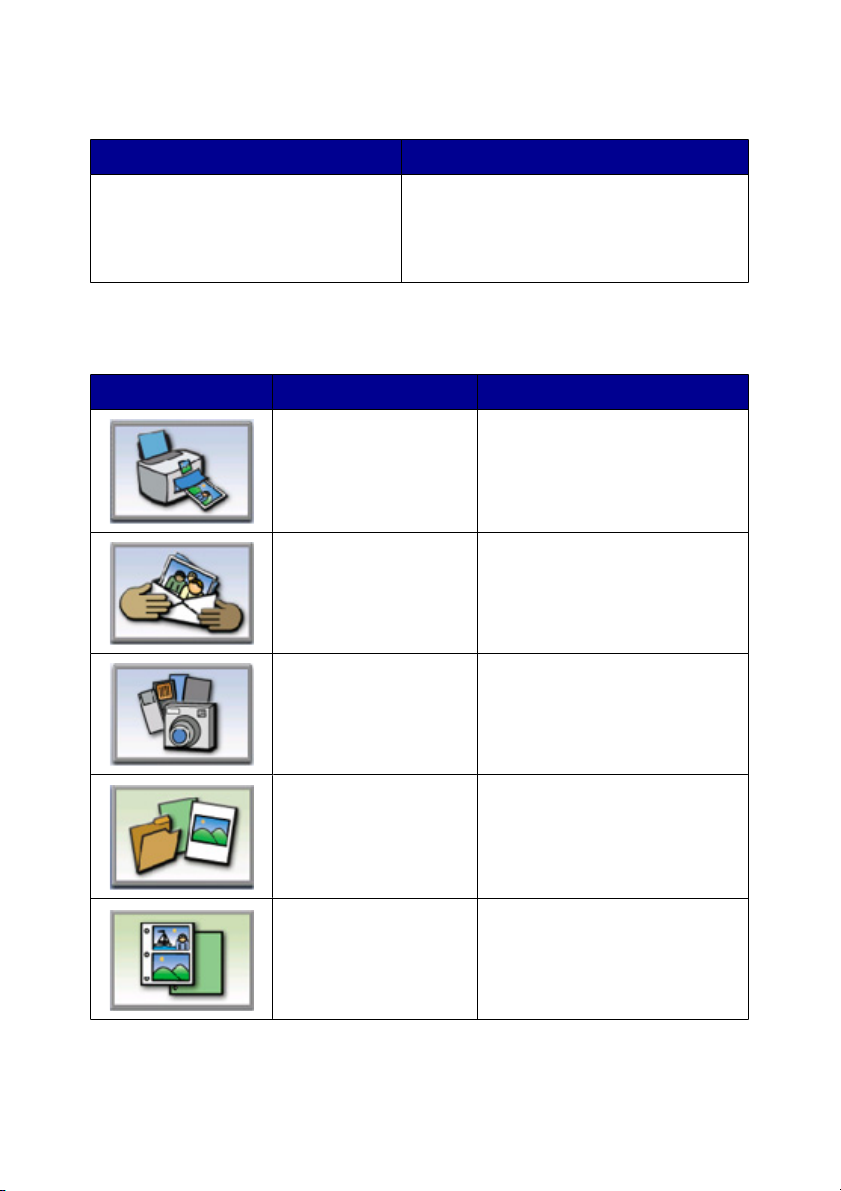
Du kan åbne Imaging Studio på én af følgende måder:
Metode 1 Metode 2
Dobbeltklik på ikonet Imaging
Studio på skrivebordet.
1
Klik på Start Programmer eller Alle
programmer Lexmark 6300
Series.
2
Vælg Imaging Studio.
Brug af knapperne i billedstudiet
Klik på For at Detaljer
Udskrive fotografier Udskriv fotografier i almindelige
størrelser ud fra gemte billeder
på computeren.
Dele fotografier Send e-mails med billeder eller
fotografier, som er gemt på
computeren.
Bruge fotografier på
hukommelseskort
Gem eller udskriv fotografier fra
et isat hukommelseskort.
Gennemse fotografier Se fotografier, der er gemt på
computeren.
Udskrive en side i et
album
Oplysninger om printersoftwaren
Udskriv en side i et album eller en
scrapbog i forskellige
fotostørrelser.
21
Page 22
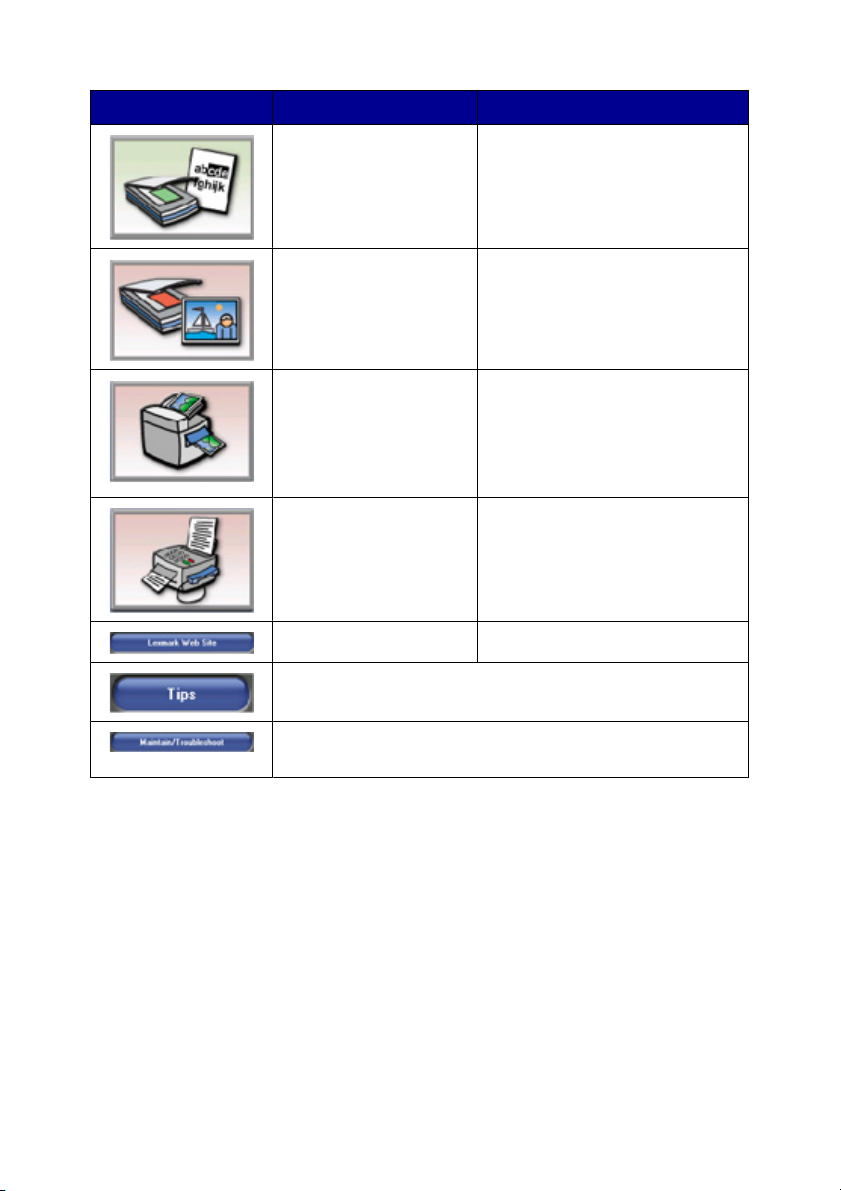
Klik på For at Detaljer
Scanne og redigere
tekst (OCR)
Scanne Scan et fotografi eller et
Kopiere
Faxe Send et dokument eller et
Få adgang til internettet Besøg vores websted.
Få mere at vide om, hvordan du kan bruge denne software.
Brug OCR (Optical Character
Recognition) til at scanne et
dokument ind i et
tekstbehandlingsprogram, så du
kan redigere teksten.
dokument.
•
Kopier fotografier eller
dokumenter.
•
Forstør, reducer eller juster
andre funktioner, inden du
starter udskrivningen.
billede, der er gemt på
computeren, som fax.
Finde oplysninger om vedligeholdelse og fejlfinding samt
værktøjer, der sørger for, at printeren fungerer korrekt.
Brug af All-In-One Center
Du kan bruge All-In-One Center-softwaren til at scanne, kopiere og faxe dokumenter.
Oplysninger om printersoftwaren
22
Page 23
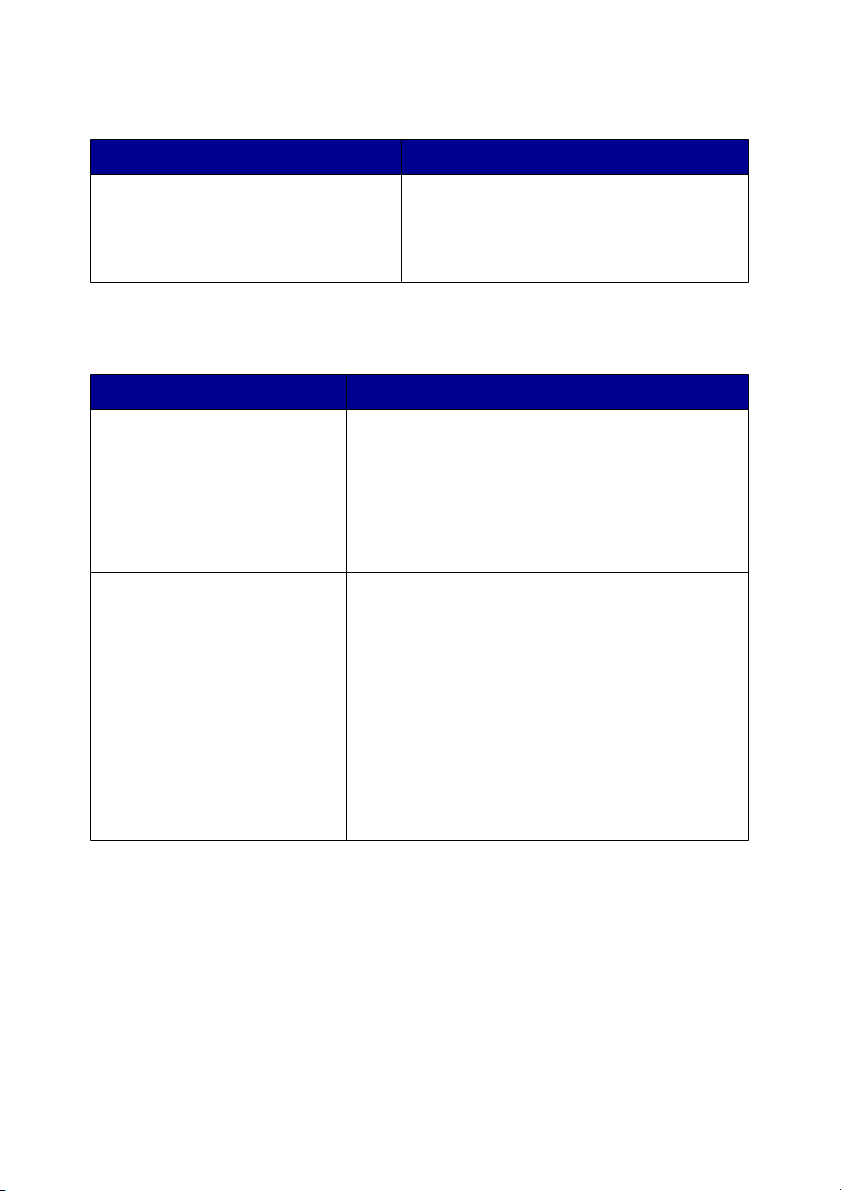
Du kan åbne All-In-One Center på en af følgende måder:
Metode 1 Metode 2
På skrivebordet skal du dobbeltklikke
på ikonet Billedstudie og derefter
klikke på knappen Scan eller knappen
Kopier.
1
Klik på Start Programmer eller Alle
programmer Lexmark 6300
Series.
2
Vælg All-In-One Center.
Brug af fanen Scanning og kopiering
I dette afsnit Kan du
Scan
Kopier
•
Vælge et program, som et scannet billede
skal sendes til.
•
Vælge, hvilken billedtype der skal scannes.
•
Vælge scanningskvaliteten.
Bemærk! Klik på Vis flere
scanningsindstillinger for at se alle indstillinger.
•
Vælge antallet af kopier og farve.
•
Vælge en kvalitetsindstilling for kopier.
•
Vælge en blank papirstørrelse.
•
Vælge størrelsen på det oprindelige
dokument.
•
Gøre kopier lysere eller mørkere.
•
Forstørre eller formindske kopier.
Bemærk! Klik på Vis flere
kopieringsindstillinger for at få vist alle
indstillinger.
Oplysninger om printersoftwaren
23
Page 24
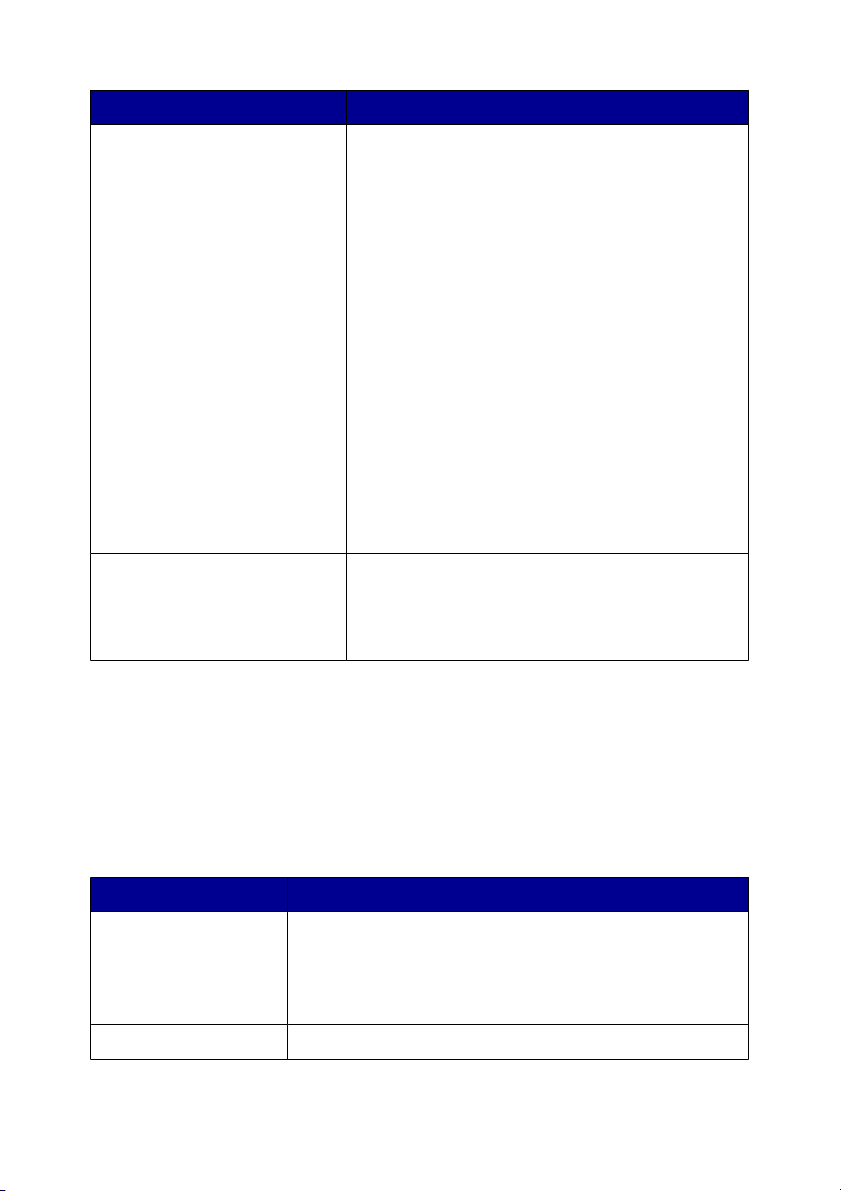
I dette afsnit Kan du
Kreative opgaver
Vis udskrift
Bemærk! Klik på Hjælp øverst og midt på skærmen for at få yderligere oplysninger
om fanen Scanning og kopiering.
•
Udskriv
–
Gentage et billede flere gange på samme
side.
–
Forstørre eller formindske et billede.
–
Udskrive et billede som flersidet plakat.
•
Del
–
Sende et billede eller et dokument i en email.
–
Sende en fax via computermodemet.
•
Gem
–
Gemme et billede på computeren.
–
Gemme flere fotografier.
•
Rediger
–
Redigere tekst, der findes i et scannet
dokument (OCR).
–
Redigere et billede med en fotoeditor.
•
Vælge et område på det viste billede, som
skal scannes eller kopieres.
•
Få vist et udskriftseksempel på det, der vil
blive udskrevet eller kopieret.
Brug af fanen Gemte billeder
Du kan bruge fanen Gemte billeder til at udføre opgaver med billeder, som er gemt
på computeren.
I dette afsnit Kan du
Vis udskrift
Åbn med Vælge, hvor de gemte billeder skal sendes til.
•
Få vist eller oprette mapper.
•
Få vist udskriftseksempler på billeder og markere
dem.
•
Omdøbe, slette eller redigere markerede billeder.
Oplysninger om printersoftwaren
24
Page 25
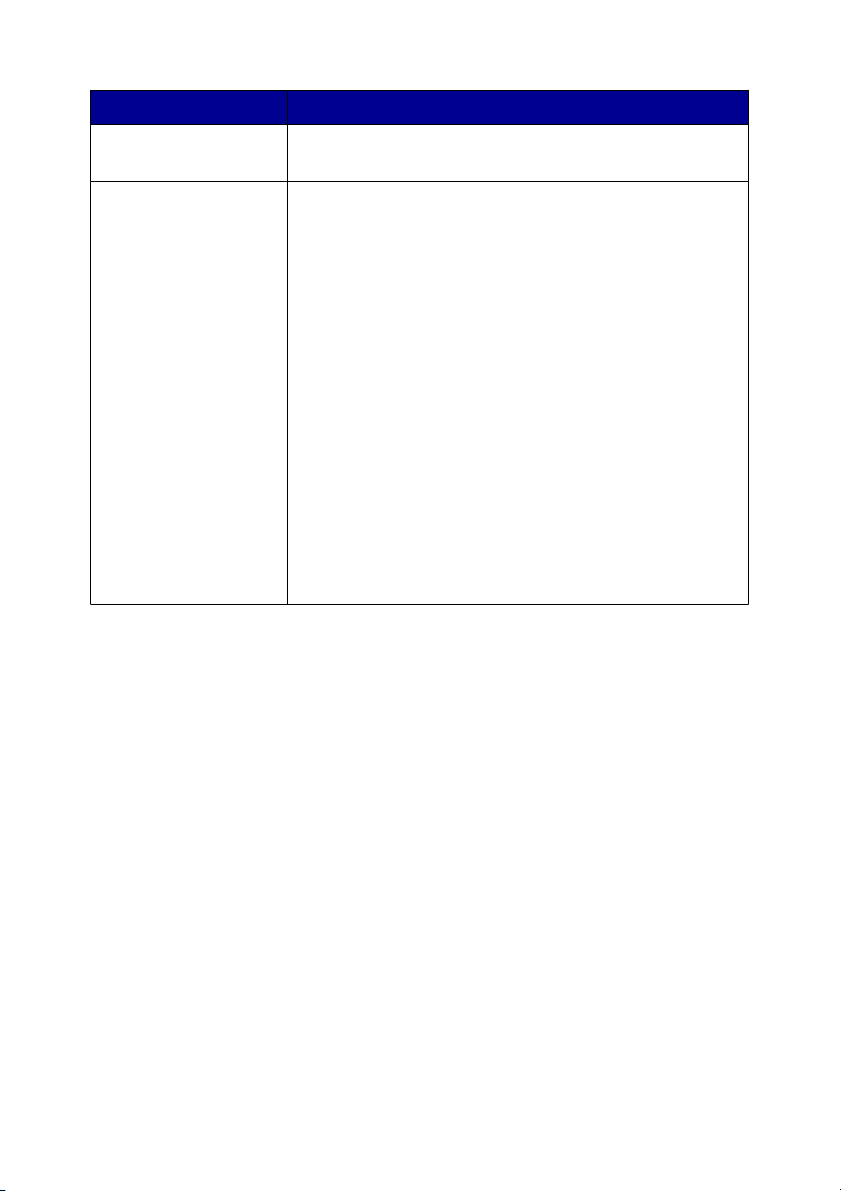
I dette afsnit Kan du
Fotoudskrifter
Kreative opgaver
Bemærk! Klik på Hjælp øverst og midt på skærmen for at få yderligere oplysninger
om fanen Gemte billeder.
Klikke på Næste for at udskrive de markerede fotografier
i Fast Pics.
•
Udskrive en side i et album i forskellige fotostørrelser.
•
Udføre kreative opgaver, der er tilgængelige på
hovedsiden i All-In-One Center under afsnittet
Kreative opgaver.
–
Udskriv
•
Gentage et billede flere gange på samme
side.
•
Forstørre eller formindske et billede.
•
Udskrive et billede som flersidet plakat.
–
Del
•
Sende et billede i en e-mail.
•
Sende en fax via computermodemet.
–
Rediger
•
Redigere tekst, der findes i et scannet
dokument (OCR).
•
Redigere et billede med en fotoeditor.
Brug af siden Vedligeholdelse/fejlfinding
Siden Vedligeholdelse/fejlfinding indeholder direkte hyperlinks til Løsningscenter.
1
Klik på Vedligeholdelse/fejlfinding.
2
Vælg mellem følgende emner:
•
Foretag vedligeholdelse eller løs kvalitetsproblemer
•
Fejlfindingsproblemer
•
Enhedsstatus og blækniveau
•
Flere udskrivningsidéer og vejledninger
•
Kontaktoplysninger
•
Avanceret (layout-, stemme- og kommunikationsindstillinger)
•
Vis softwareversion og copyrightoplysninger
Oplysninger om printersoftwaren
25
Page 26
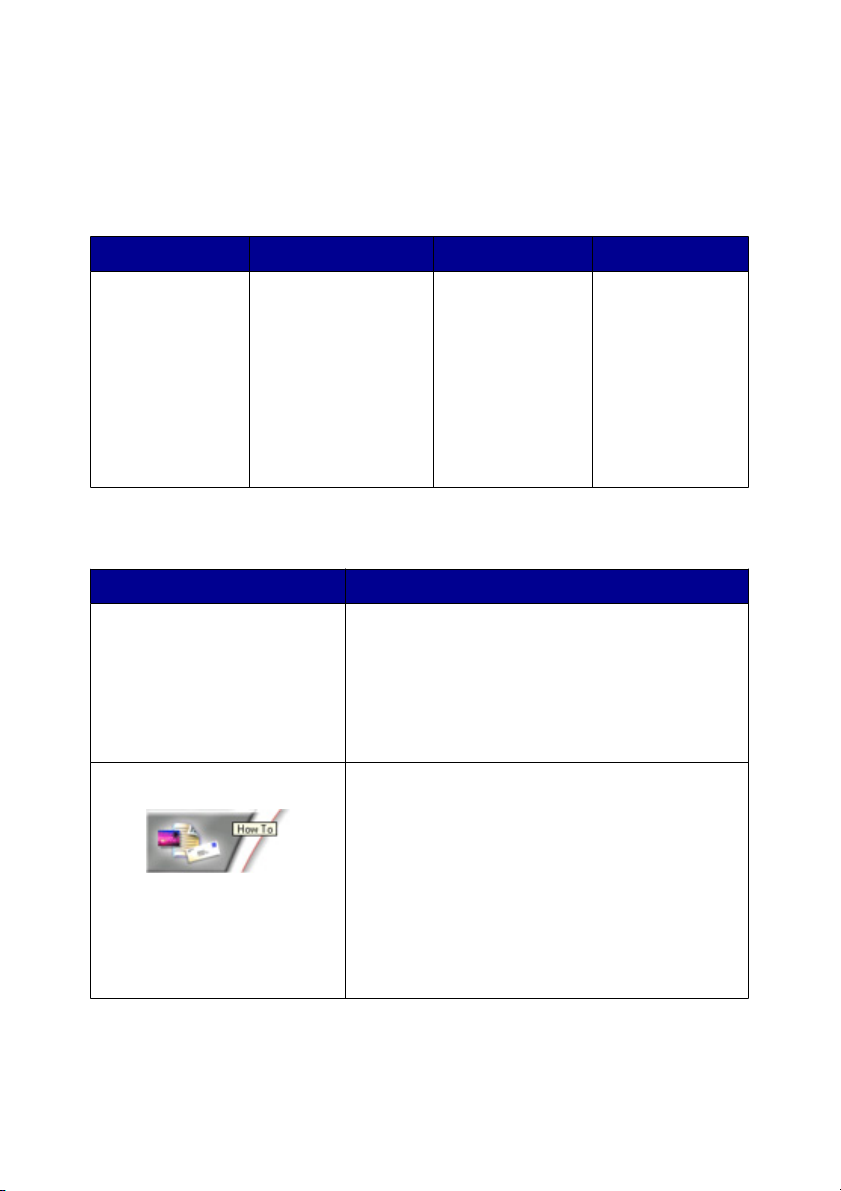
Brug af Løsningscenter
Med Løsningscenter kan du få hjælp samt oplysninger om printerens status og
blækniveauer.
Du kan åbne Løsningscenter på én af følgende måder:
Metode 1 Metode 2 Metode 3 Metode 4
På skrivebordet
skal du
dobbeltklikke på
ikonet
Billedstudie og
derefter klikke på
knappen
Vedligeholdelse/
fejlfinding.
Løsningscenter har seks faner:
Fra denne fane Kan du
Printerstatus
(hoveddialogboks)
1
Klik på Start
Programmer
eller Alle
programmer
Lexmark 6300
Series.
2
Vælg
Løsningscenter
.
•
•
•
Sådan Lære, hvordan du kan:
•
•
•
•
•
Klik på hyperlinket
Vedligeholdelse/
fejlfinding øverst
i All-In-One
Center, og klik
derefter på et af de
tilgængelige
emner.
Få vist printerens status. Printerens status er
f.eks. under udskrivning Udskrivning i
gang.
Få vist den papirtype, der er registreret i
printeren.
Få vist blækniveauerne i blækpatronerne.
Scanner, kopierer og udskriver.
Finder og ændrer indstillinger.
Bruger basisfunktioner.
Udskriver projekter, f.eks. bannere, fotos,
konvolutter, kort, påstrygningsark og
transparenter.
Finder brugervejledningen, der kan
udskrives.
Højreklik på
proceslinjeikonet,
og vælg derefter
Løsningscenter.
Oplysninger om printersoftwaren
26
Page 27
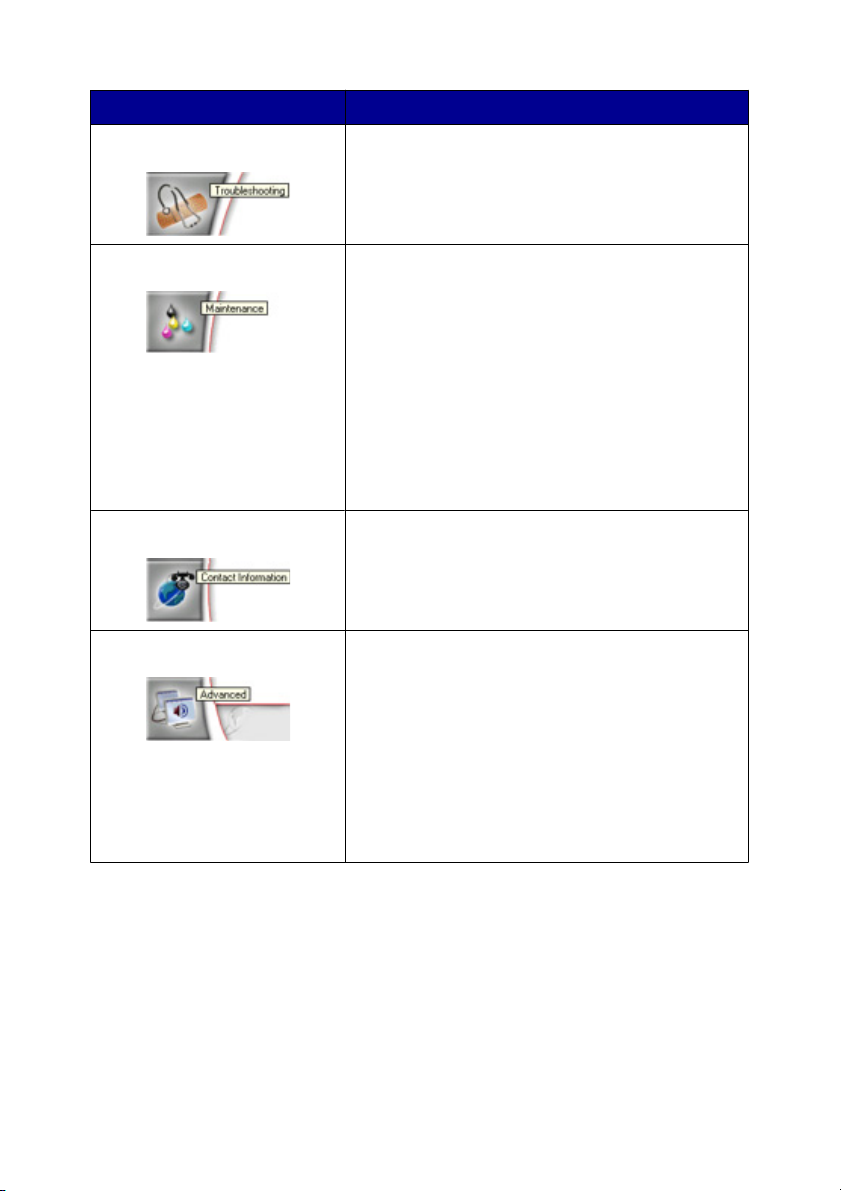
Fra denne fane Kan du
Fejlfinding
Vedligeholdelse
Kontaktoplysninger Få oplysninger om, hvordan du kontakter os via
Avanceret
•
Få tip om den aktuelle status.
•
Løse problemer med printeren.
•
Installere en blækpatron.
Bemærk! Vent, til scanningen er fuldført, før
du installerer nye blækpatroner.
•
Få vist indkøbsmuligheder for nye
blækpatroner.
•
Udskrive en testside.
•
Justere for at rette vandrette striber.
•
Justere for at rette uskarpe kanter.
•
Foretage fejlfinding af andre problemer med
blæk.
telefon, e-mail eller internettet.
•
Skifte udseende på vinduet
Udskrivningsstatus.
•
Slå stemmebeskeder for udskrivning til eller
fra.
•
Redigere indstillinger for
netværksudskrivning.
•
Dele oplysninger med os om, hvordan du
bruger printeren.
•
Hente softwareversionsoplysninger.
Bemærk! Klik på Hjælp nederst til højre på skærmen for at få yderligere oplysninger.
Oplysninger om printersoftwaren
27
Page 28
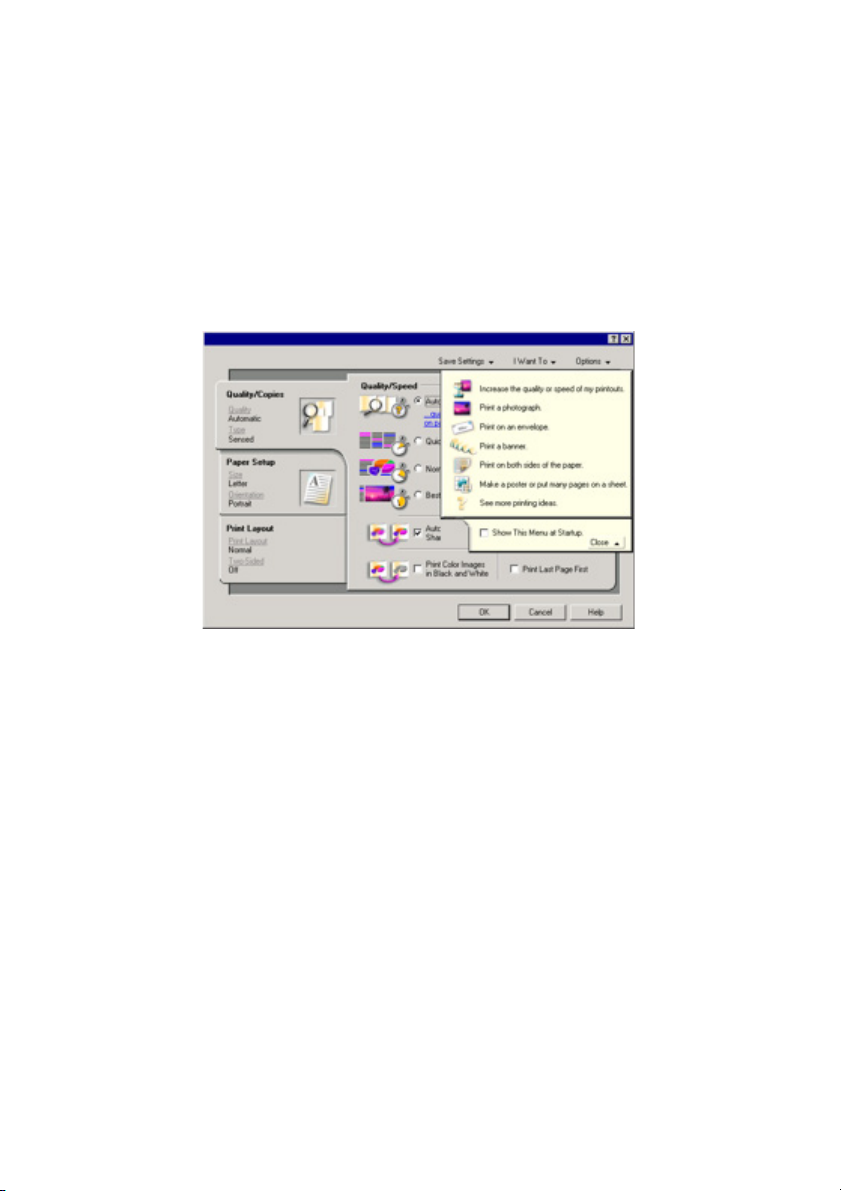
Brug af Udskriftsegenskaber
Udskriftsegenskaber er den software, som kontrollerer udskriftsfunktionen, når
printeren er tilsluttet en computer. Du kan ændre indstillingerne i
Udskriftsegenskaber, afhængigt af den type projekt, du vil oprette. Du kan åbne
Udskriftsegenskaber i næsten alle programmer:
1
Klik på Filer Udskriv, mens du har et dokument åbent.
2
I dialogboksen Udskriv skal du klikke på Egenskaber, Indstillinger, Optioner
eller Opsætning.
Menuen Gem indstillinger
I menuen "Gem indstillinger" kan du navngive og gemme de aktuelle indstillinger i
Udskriftsegenskaber, så du kan bruge dem igen senere. Du kan gemme op til fem
brugerdefinerede indstillinger.
Menuen Jeg vil
Menuen "Jeg vil" indeholder en række opgaveguider (til udskrivning af et fotografi,
en konvolut, et banner eller en plakat eller til udskrivning på begge sider af papiret),
som hjælper dig med at vælge de korrekte udskriftsindstillinger til et projekt.
Menuen Optioner
Du kan bruge menuen "Optioner" til at foretage ændringer i kvalitetsindstillingerne,
layoutindstillingerne og udskrivningsstatusindstillingerne. Du kan finde yderligere
oplysninger om disse indstillinger ved at åbne fanedialogboksen fra menuen og
derefter klikke på knappen Hjælp i dialogboksen.
Menuen "Optioner" indeholder også direkte hyperlinks til forskellige afsnit i
Løsningscenter samt softwareversionsoplysninger.
Oplysninger om printersoftwaren
28
Page 29
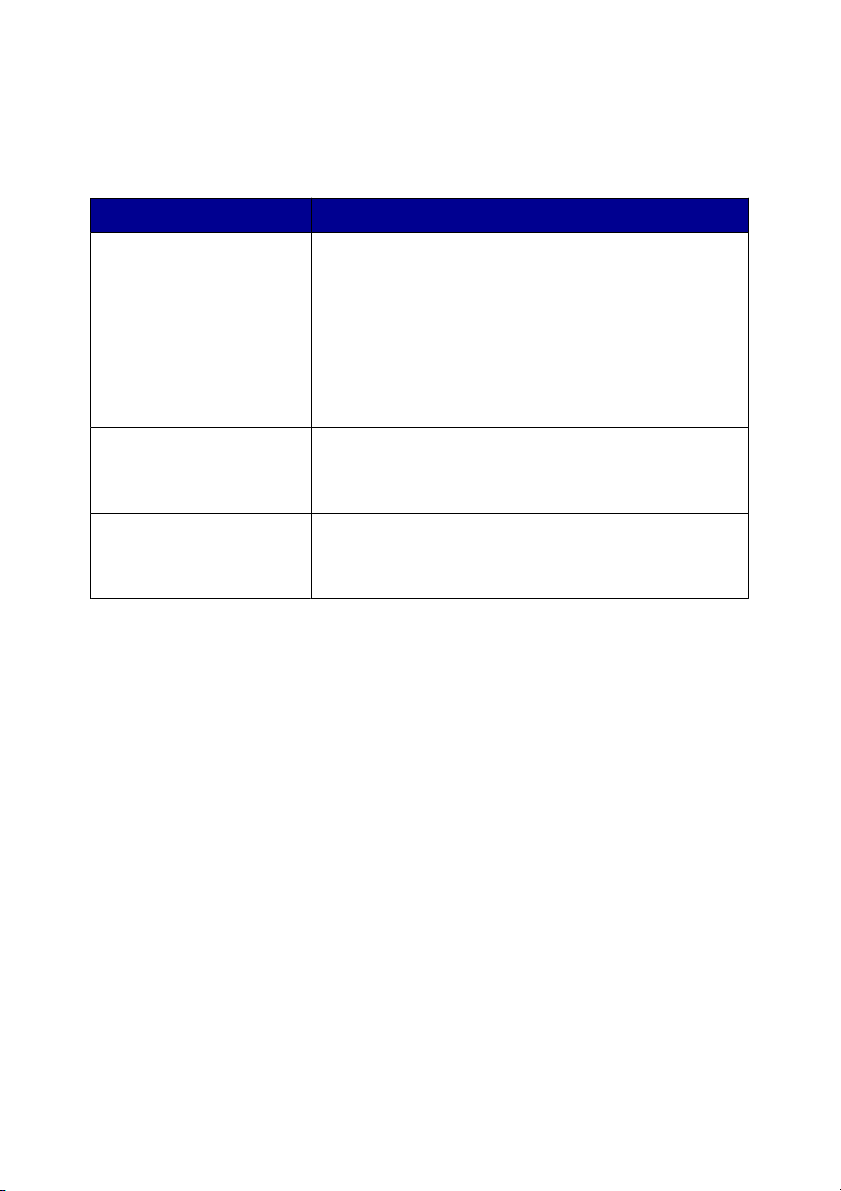
Fanen Udskriftsindstillinger
Alle udskriftsindstillingerne findes under de tre primære faner i softwaren
Udskriftsindstillinger: Kvalitet/kopier, Papirindstillinger og Udskriftslayout.
Fane Indstillinger
Kvalitet/kopier
Papirindstillinger
Udskriftslayout
Bemærk! Du kan få yderligere oplysninger om disse indstillinger ved at højreklikke
på en indstilling på skærmen og derefter vælge Hvad er det?
•
Vælg en kvalitets-/hastighedsindstilling.
•
Vælg en papirtype.
•
Vælg, hvordan printeren skal udskrive flere kopier
af et enkelt udskriftsjob: Sorteret eller normal.
•
Vælg Automatisk forøgelse af billedskarphed.
•
Vælg at udskrive farvebilleder i sort/hvid.
•
Vælg at udskrive den sidste side først.
•
Angiv størrelsen på det ilagte papir.
•
Vælg dokumentets retning på den udskrevne side:
Stående eller liggende.
•
Vælg det layout, du vil udskrive.
•
Vælg at udskrive på begge sider af papiret, og
vælg en indstilling til dupleksudskrivning.
Oplysninger om printersoftwaren
29
Page 30
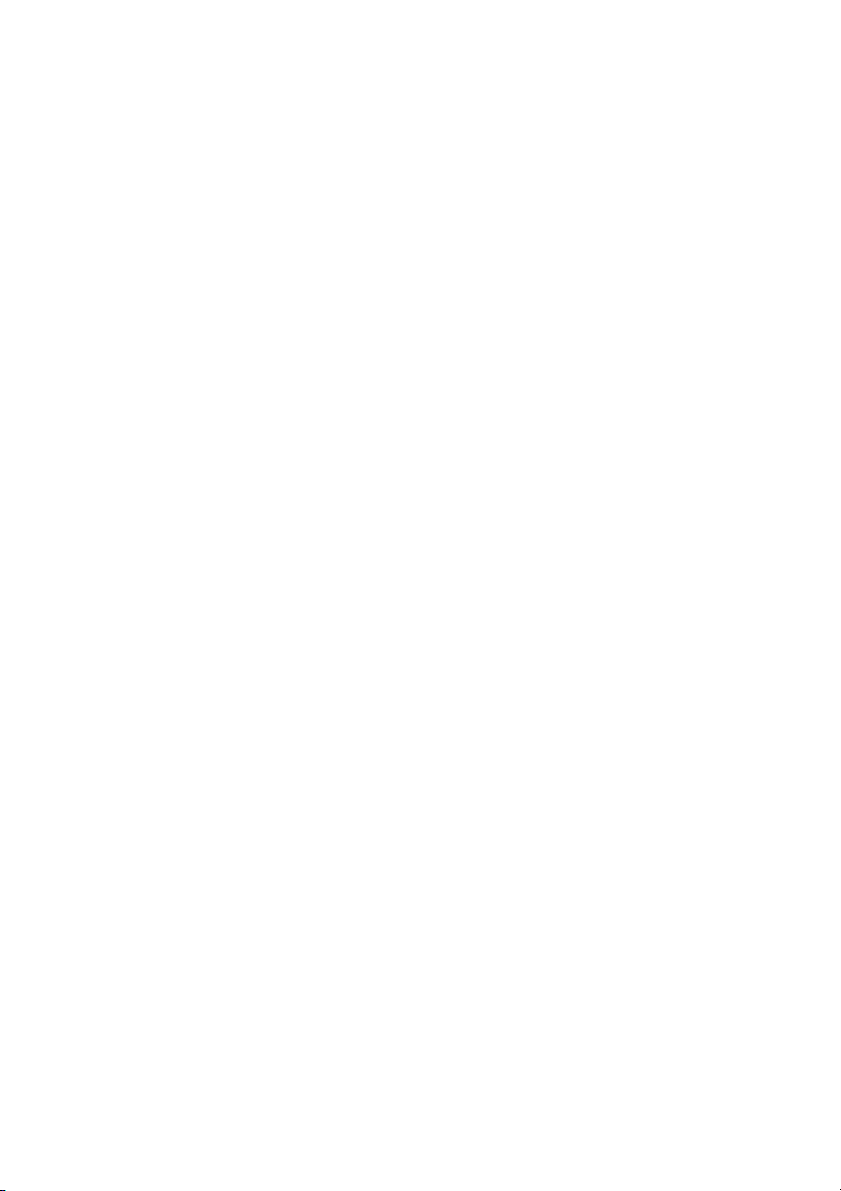
Brug af fotoeditor
Du kan bruge et fotoeditorprogram til at redigere grafik og fotografier.
1
Klik på Start Programmer eller Alle programmer Lexmark 6300 Series.
2
Klik på Fotoeditor.
3
Klik på Filer Åbn for at vælge det billede, du vil redigere.
4
Rediger billedet med de tilgængelige værktøjer.
Bemærkninger:
•
Du kan kun redigere et billede ad gangen
•
Bevæg musemarkøren hen over værktøjet for at se en beskrivelse af
værktøjet.
5
Klik på Filer Gem som.
6
Angiv et filnavn og en filtype, og klik derefter på Gem.
Åbning af Fast Pics
Brug Fast Pics til at gemme eller udskrive fotografier fra et digitalkameras
hukommelseskort eller flash-drev.
Du kan bruge en af følgende metoder til at åbne Fast Pics:
•
Isæt hukommelseskortet eller flash-drevet til et digitalkamera. Se "Indsættelse
af hukommelseskort" på side 39 eller "Indsættelse af et flash-drev" på
side 42 for at få yderligere oplysninger.
•
Fra Billedstudie skal du klikke på knappen Brug fotografier på
hukommelseskort.
Med Fast Pics har du mulighed for at:
•
Udskrive billeder ved hjælp af en computer. Se "Udskrivning af fotos ved hjælp
af computeren" på side 54 for at få yderligere oplysninger.
•
Gemme billeder fra et hukommelseskort eller et flash-drev på computeren. Se
"Overførsel af digitale fotos fra hukommelseskort eller flash-drev" på
side 44 for at få yderligere oplysninger.
Oplysninger om printersoftwaren
30
Page 31

Ilægning af papir og originaldokumenter
Ilægning af papir
1
Sørg for, at:
•
Du bruger papir, der er beregnet til inkjet-printere.
•
Papiret ikke er brugt eller beskadiget.
•
Læse de instruktioner, der fulgte med specialpapiret.
•
Du ikke tvinger papir ind i printeren.
2
Inden papiret lægges i første gang, skal papirindføringsbeskyttelsen holdes
nede, og papirstyret skal skubbes ud mod kanterne af papirbakken.
3
Ilæg papiret lodret midt på papirstøtten.
4
Hold papirindføringsbeskyttelsen nede, og skub papirstyrene mod papirets
kanter.
2
2
2
1
Bemærk! For at undgå papirstop skal du kontrollere, at papiret ikke bøjes, når
du justerer papir styrene.
Ilægning af papir og originaldokumenter
31
Page 32

Ilægning af forskellige typer papir
Ilæg op til Sørg for, at:
100 ark almindeligt papir Papiret er beregnet til inkjetprintere.
100 ark bestrøget papir
25 ark fotopapir
25 ark glittet papir
10 påstrygningsark
25 lykønskningskort
25 indekskort
25 fotokort
25 postkort
•
Den glittede eller bestrøgne side af papiret
vender udad.
•
Papirstyret hviler mod papirets kanter.
Bemærk! Fotos kræver længere tørretid. Fjern
hvert foto efterhånden som det færdiggøres, og lad
det tørre for at undgå, at blækket udtværes.
•
Du følger ilæggelsesinstruktionerne på pakken
med påstrygningsark.
•
Udskriftssiden af arket vender udad.
•
Papirstyret hviler mod papirets kanter.
Bemærk! Ilæg påstrygningsarkene ét ad gangen
for at opnå det bedste resultat.
•
Den samlede tykkelse af kortstakken ikke
overstiger 10 mm.
•
Udskriftssiden af kortene vender udad.
•
Kortene lægges midt i papirstøtten.
•
Papirstyret hviler mod kortenes kanter.
Ilægning af papir og originaldokumenter
32
Page 33

Ilæg op til Sørg for, at:
10 konvolutter
25 etiketark
•
Konvolutterne lægges midt i papirstøtten.
•
Frimærkeplaceringen er i øverste venstre
hjørne.
•
Konvolutterne er beregnet til inkjetprintere.
•
Papirstyret hviler mod konvolutternes kanter.
Advarsel! Du må ikke bruge konvolutter, der har
metalclips, snore eller metalfalsninger.
Bemærkninger:
–
Du må ikke ilægge konvolutter med huller,
perforeringer, udskæringer eller dybe
prægetryk.
–
Du må ikke bruge konvolutter, der har
fritliggende klæbeflapper.
•
Udskriftssiden af etiketten vender udad.
•
Toppen af etiketarket indføres i printeren først.
•
Klæbedelen på etiketterne går mere end 1 mm
ud over kanten.
•
Papirstyret hviler mod papirets kanter.
•
Der bruges hele etiketark. Ark, der ikke er hele
(med tomme felter uden etiketter), kan medføre,
at etiketterne går af under udskrivningen og
således udløser et papirstop.
Ilægning af papir og originaldokumenter
33
Page 34

Ilæg op til Sørg for, at:
50 transparenter
100 ark papir i
brugerdefineret størrelse
•
Arkets udskriftsside vender udad.
•
Papiret fjernes fra transparenterne inden
ilægning, hvis transparenterne har
papirbagsider.
•
Strimlerne vender nedad mod papirskuffen, hvis
transparenterne har en flytbar strimmel.
•
Transparenterne lægges midt i papirstøtten.
•
Papirstyret hviler mod transparentens kanter.
Bemærk! Transparenter kræver længere tørretid.
Fjern hver transparent, efterhånden som den
færdiggøres, og lad den tørre for at undgå, at
blækket udtværes.
•
Udskriftssiden af papiret vender udad.
•
Papirstørrelsen passer inden for følgende mål.
Bredde:
–
76-216 mm
–
3,0-8,5 tommer
Længde:
–
127-432 mm
–
5,0-17,0 tommer
•
Papiret lægges midt i papirstøtten.
•
Papirstyret hviler mod papirets kanter.
20 ark bannerpapir
•
Du fjerner alt papir fra papirbakken, inden du
ilægger bannerpapir.
•
Du kun klargør det antal papirark, der er
nødvendige for at udskrive banneret.
•
Du placerer den nødvendige stak bannerpapir
på topdækslet.
•
Bannerpapirets forkant føres ind i printeren
først.
•
Papirstyret hviler mod papirets kanter.
•
Du har valgt den korrekte papirstørrelse til
bannerpapiret i Udskriftsegenskaber. Se "Brug
af Udskriftsegenskaber" på side 28 for at få
yderligere oplysninger.
Ilægning af papir og originaldokumenter
34
Page 35

Ilægning af originale dokumenter på scanneroverfladen
Du kan kopiere, scanne og udskrive fotos, tekstdokumenter, artikler, aviser og andre
udgivelser. Du kan også scanne et dokument, så det kan sendes med fax.
1
Kontroller, at printeren er tændt.
2
Åbn topdækslet.
3
Placer det originale dokument med forsiden nedad på scannerglasset i nederste
højre hjørne.
Ilægning af papir og originaldokumenter
35
Page 36

4
Luk topdækslet for at undgå mørke kanter på det scannede billede.
Ilægning af papir og originaldokumenter
36
Page 37

Udskrivning
Udskrivning af et dokument
1
Ilæg papir.
2
Klik på Filer Udskriv, mens du har et dokument åbent.
3
Klik på Egenskaber, Optioner, Opsætning eller Indstillinger.
4
Juster indstillingerne.
5
Klik på OK.
6
Klik på OK eller Udskriv.
Udskrivning af konvolutter
1
Læg konvolutter i printeren.
2
Klik på Filer Udskriv i programmet.
3
Klik på Egenskaber, Indstillinger, Optioner eller Opsætning.
4
Vælg Udskriv på en konvolut i menuen "Jeg vil".
5
Vælg den konvolutstørrelse på listen Konvolutstørrelse, som du har lagt i
printeren.
6
Vælg retningen Stående eller Liggende.
Bemærkninger:
•
De fleste konvolutter benytter retningen Liggende.
•
Kontroller, at den samme papirretning er valgt i programmet.
7
Klik på OK.
8
Klik på OK.
9
Klik på OK eller Udskriv.
Udskrivning af kort
1
Læg lykønskningskort, indekskort eller postkort i printeren.
2
Klik på Filer Udskriv i programmet.
Udskrivning
37
Page 38

3
Klik på Egenskaber, Indstillinger, Optioner eller Opsætning.
4
Vælg en kvalitets-/hastighedsindstilling.
Vælg Foto for fotos og lykønskningskort og Normal for andre typer af kort.
5
Vælg fanen Papiropsætning.
6
Vælg Papir.
7
Vælg en kortstørrelse på listen Papirstørrelse.
8
Klik på OK.
9
Klik på OK eller Udskriv.
Bemærkninger:
•
Undgå at tvinge kortene ind i printeren for at undgå papirstop.
•
Fjern hvert kort, når det skubbes ud, for at undgå udtværing, og lad kortene tørre,
før du stabler dem.
Udskrivning af transparenter
1
Læg transparenter i printeren.
2
Klik på Filer Udskriv, mens du har et dokument åbent.
3
Klik på Egenskaber, Indstillinger, Optioner eller Opsætning.
4
Under fanen Papiropsætning skal du vælge den størrelse transparenter, som du
har lagt i printeren.
5
Klik på OK.
6
Klik på OK eller Udskriv.
Bemærk! Fjern hver transparent, når den skubbes ud, for at undgå udtværing, og
lad transparenterne tørre, før du stabler dem. Det kan tage op til 15 minutter, før
transparenterne er tørre.
Udskrivning
38
Page 39

Gør klar til udskrivning af fotos ved hjælp af medieenheder
Indsættelse af hukommelseskort
1
Åbn dækslet til hukommelseskortlæseren.
2
Indsæt et hukommelseskort.
•
Indsæt kortet med mærkaten opad.
•
Hvis der er en pil på kortet, skal du sørge for, at den peger mod printeren.
Gør klar til udskrivning af fotos ved hjælp af medieenheder
39
Page 40

Åbning Hukommelseskort
Øverste åbning
Nederste åbning
•
xD Picture Card
•
Secure Digital
•
Mini Secure Digital (med adapter)
Bemærk! Sørg for at tilslutte
hukommelseskortet til den
adapter, der fulgte med kortet, før
du indsætter det i åbningen.
•
MultiMedia
•
Memory Stick
•
Memory Stick PRO
•
Memory Stick Duo (med adapter)
eller Memory Stick PRO Duo
(med adapter)
Bemærk! Sørg for at tilslutte
hukommelseskortet til den
adapter, der fulgte med kortet, før
du indsætter det i åbningen.
•
SmartMedia
Bemærk! Sørg for, at det gyldne
kontaktområde vender opad, og
skub kortet helt ind hurtigt.
•
CompactFlash Type I og Type II
•
Microdrive
Gør klar til udskrivning af fotos ved hjælp af medieenheder
40
Page 41

3
Vent, til lampen på printeren lyser. Lampen blinker for at vise, at
hukommelseskortet læses eller er ved at overføre data.
Advarsel! Fjern ikke kabler eller medieenheder, og rør ikke ved printeren på det
viste område, når lyset blinker.
Hvis printeren ikke læser hukommelseskortet, skal du fjerne og indsætte det igen.
Bemærk! Printeren kan kun læse én medieenhed ad gangen.
Gør klar til udskrivning af fotos ved hjælp af medieenheder
41
Page 42

Indsættelse af et flash-drev
1
Indsæt flash-drevet i PictBridge-porten på printerens port.
Bemærkninger:
•
Det kan være nødvendigt med en adapter, hvis drevet ikke passer direkte i
porten.
•
Printeren kan kun læse én medieenhed ad gangen.
Gør klar til udskrivning af fotos ved hjælp af medieenheder
42
Page 43

2
Vent, til lampen på printeren lyser. Lampen blinker for at vise, at flash-drevet
læses eller er ved at overføre data.
Advarsel! Fjern ikke kabler eller medieenheder, og rør ikke ved printeren på det
viste område, når lyset blinker.
Gør klar til udskrivning af fotos ved hjælp af medieenheder
43
Page 44

Gennemsyn og markering af digitale fotos fra hukommelseskort eller flash-drev
1
Ilæg papir. Du opnår de bedste resultater ved at bruge fotopapir eller glittet papir
med den glittede eller bestrøgne side udad.
2
Isæt et hukommelseskort eller flash-drev. Se "Indsættelse af hukommelseskort"
på side 39 eller "Indsættelse af et flash-drev" på side 42 for at få yderligere
oplysninger.
3
Tryk på .
4
Tryk på eller for at rulle gennem fotografierne.
Tryk på
5
Tryk på for at vælge det fotografi, der vises aktuelt.
Tryk på
eller for at springe frem eller tilbage for at se hvert tiende billede.
for at fravælge det fotografi, der vises aktuelt.
Overførsel af digitale fotos fra hukommelseskort eller flash-drev
Overførsel af fotos ved hjælp af Kontrolpanel
1
Isæt et hukommelseskort eller flash-drev. Se "Indsættelse af hukommelseskort"
på side 39 eller "Indsættelse af et flash-drev" på side 42 for at få yderligere
oplysninger.
2
Tryk på eller i menuen "Jeg vil" for at rulle til Gem fotos på
computeren.
3
Tryk på .
4
Vælg de fotos, du vil gemme.
5
Klik på Næste.
6
Følg instruktionerne på skærmen for at angive, hvor billederne skal gemmes.
7
Klik på Gem nu.
Gør klar til udskrivning af fotos ved hjælp af medieenheder
44
Page 45

Overførsel af fotos ved hjælp af computeren
1
Isæt et hukommelseskort eller flash-drev. Se "Indsættelse af hukommelseskort"
på side 39 eller "Indsættelse af et flash-drev" på side 42 for at få yderligere
oplysninger.
2
Klik på Gem dem på computeren i dialogboksen Fast Pics.
3
Vælg de fotos, du vil gemme.
4
Klik på Næste.
5
Følg instruktionerne på skærmen for at angive, hvor billederne skal gemmes.
6
Klik på Gem nu.
Gør klar til udskrivning af fotos ved hjælp af medieenheder
45
Page 46

Brug af et PictBridge-aktiveret digitalkamera til at kontrollere udskrivningen af fotografier
Slut et PictBridge-aktiveret digitalkamera til printeren, og brug knapperne på
kameraet til at vælge og udskrive fotografier.
1
Indsæt den ene ende af USB-kablet i kameraet.
Bemærk! Brug kun det USB-kabel, der fulgte med digitalkameraet.
2
Indsæt den anden ende af kablet i PictBridge-porten foran på printeren.
Bemærkninger:
•
Kontroller, at det PictBridge-aktiverede digitalkamera er indstillet til den
korrekte USB-tilstand. Se dokumentationen til kameraet for at få yderligere
oplysninger.
•
Printeren kan kun læse én medieenhed ad gangen.
Gør klar til udskrivning af fotos ved hjælp af medieenheder
46
Page 47

3
Følg instruktionerne i dokumentationen til kameraet for at vælge og udskrive
fotografier.
Advarsel! Fjern ikke kabler eller medieenheder, og rør ikke ved printeren på det
viste område, når lyset blinker.
Gør klar til udskrivning af fotos ved hjælp af medieenheder
47
Page 48

Udskrivning af fotos ved hjælp af Kontrolpanel
Udskrivning af fotos fra Kontrolpanel
1
Ilæg papir. Brug fotopapir eller glittet papir for at få de bedste resultater.
2
Isæt et hukommelseskort eller flash-drev. Se "Indsættelse af hukommelseskort"
på side 39 eller "Indsættelse af et flash-drev" på side 42 for at få yderligere
oplysninger.
3
Tryk på .
4
Tryk på eller for at rulle gennem fotografierne.
Bemærk! Tryk på
5
Tryk på for at vælge det fotografi, der vises aktuelt.
Bemærk! Tryk på
6
Hvis du vil dreje fotoet for at få det vist korrekt, skal du trykke på Roter, indtil det
vises i den ønskede retning.
7
Sådan fremstiller du flere kopier:
a
Tryk på Antal kopier.
b
Tryk på eller for at rulle til det ønskede antal udskrifter.
c
Tryk på .
8
Tryk på Farve eller Sort.
Hvis Vis før udskrift er deaktiveret, udskrives billederne med det samme.
Hvis Vis før udskrift er aktiveret, skal du trykke på Farve eller Sort for at udskrive
fotoene.
eller for at bladre gennem billederne 10 ad gangen.
for at fjerne markeringen af det aktuelle foto.
Udskrivning af fotos ved hjælp af Kontrolpanel
48
Page 49

Udskrivning af valgte fotos
1
Læg fotopapir i printeren.
2
Isæt et hukommelseskort eller flash-drev. Se "Indsættelse af hukommelseskort"
på side 39 eller "Indsættelse af et flash-drev" på side 42 for at få yderligere
oplysninger.
Menuen "Jeg vil" vises med Vis fotos eller udskriv markeret.
3
Tryk på .
4
Tryk på eller for at rulle gennem fotografierne.
•
Tryk på for at vælge det fotografi, der vises aktuelt.
•
Tryk på for at fravælge det fotografi, der vises aktuelt.
•
Tryk på to gange og derefter på for at fravælge alle markerede fotos.
5
Tryk på Farve eller Sort.
Hvis Vis før udskrift er deaktiveret, udskrives billederne med det samme.
Hvis Vis før udskrift er aktiveret, skal du trykke på Farve eller Sort for at udskrive
fotoene.
Udskrivning af alle fotos fra Kontrolpanel
1
Ilæg papir.
2
Isæt et hukommelseskort eller flash-drev.
3
Tryk på , indtil Udskriv alle fotos er markeret.
4
Tryk på .
5
Hvis Vis før udskrift er aktiveret, skal du trykke på Farve eller Sort for at udskrive
fotoene.
Udskrivning af fotos ved hjælp af Kontrolpanel
49
Page 50

Udskrivning med DPOF
DPOF (Digital Print Order Format) er en funktion, der er tilgængelig i visse
digitalkameraer. Hvis kameraet understøtter DPOF, kan du angive, hvilke og hvor
mange fotos der skal udskrives, mens hukommelseskortet stadig sidder i kameraet.
Printeren genkender disse indstillinger, når hukommelseskortet indsættes i
printeren.
Bemærk! Sørg for, at den papirstørrelse, der er lagt i printeren, ikke er mindre end
den størrelse, der er angivet i DPOF-indstillingen.
1
Ilæg papir. Du opnår de bedste resultater ved at bruge fotopapir eller glittet papir
med den glittede eller bestrøgne side udad.
2
Indsæt et hukommelseskort. Se "Indsættelse af hukommelseskort" på side 39
for at få yderligere oplysninger.
3
Tryk på eller for at rulle til Udskriv DPOF-valg.
4
Tryk på .
Hvis Vis før udskrift er deaktiveret, udskrives billederne med det samme.
Hvis Vis før udskrift er aktiveret, vises et udskriftseksempel. Tryk på Farve eller
Sort for at udskrive billederne.
Udskrivning af en indeksside
1
Ilæg papir.
2
Isæt et hukommelseskort eller flash-drev. Se "Indsættelse af hukommelseskort"
på side 39 eller "Indsættelse af et flash-drev" på side 42 for at få yderligere
oplysninger.
3
Tryk på Menu.
4
Tryk på eller for at rulle til Udskriv indeksside.
5
Tryk på .
Bemærk! Ændringer, der er foretaget med indstillingerne Automatisk
billedforbedring, Reduktion af røde øjne og Farveeffekt, vises ikke på indekssiderne.
Udskrivning af fotos ved hjælp af Kontrolpanel
50
Page 51

Visning af ændringer af fotos før udskrivning
Når du har redigeret dine billeder, kan du se, hvordan udskrifterne kommer til at se
ud, på displayet i Kontrolpanel.
1
Isæt et hukommelseskort eller flash-drev. Se "Indsættelse af hukommelseskort"
på side 39 eller "Indsættelse af et flash-drev" på side 42 for at få yderligere
oplysninger.
2
Tryk på .
3
Vælg det foto, du vil se. Se "Gennemsyn og markering af digitale fotos fra
hukommelseskort eller flash-drev" på side 44 for at få yderligere oplysninger.
4
Tryk på Vis udskrift for at få vist et eksempel med fotoet på den valgte
papirstørrelse.
Sådan aktiveres indstillingen Vis før udskrift automatisk:
1
Tryk på Tilstand gentagne gange, indtil Fotokort er valgt.
2
Tryk på Menu.
3
Tryk på eller for at rulle til Vis før udskrift.
4
Tryk på eller , indtil Til vises.
Bemærk! Hvis du vil deaktivere indstillingen Vis før udskrift automatisk, skal du
trykke på
eller , indtil Fra vises.
5
Tryk på .
Visning af et fotosdiasshow i Kontrolpanel
Du kan få vist et diasshow med de fotos, der er gemt på et hukommelseskort eller
et flash-drev.
1
Isæt et hukommelseskort eller flash-drev. Se "Indsættelse af hukommelseskort"
på side 39 eller "Indsættelse af et flash-drev" på side 42 for at få yderligere
oplysninger.
2
Tryk på eller gentagne gange, indtil Vis diasshow fremhæves.
3
Tryk på .
Bemærk! Tryk på
, når du er færdig med at se diasshowet.
Udskrivning af fotos ved hjælp af Kontrolpanel
51
Page 52

Valg af fotopapirstørrelse ved hjælp af Kontrolpanel
Den størrelse, der vælges i menuen "Blank papirstørrelse", er den størrelse
fotopapir, der skal lægges i printeren. Hvis du f.eks. udskriver to 64 x 89 mm fotos,
og du valgte Letter som papirstørrelse, udskriver printeren to fotos i denne størrelse
på ét ark Letter-papir.
1
Tryk på Tilstand gentagne gange, indtil Fotokort er valgt.
2
Tryk på Menu.
3
Tryk på eller i menuen "Blank papirstørrelse" for at rulle gennem de
tilgængelige størrelser.
4
Tryk på .
Ændring af fotostørrelsen
1
Isæt et hukommelseskort eller flash-drev. Se "Indsættelse af hukommelseskort"
på side 39 eller "Indsættelse af et flash-drev" på side 42 for at få yderligere
oplysninger.
2
Find og vælg det foto, hvis størrelse skal ændres. Se "Gennemsyn og markering
af digitale fotos fra hukommelseskort eller flash-drev" på side 44 for at få
yderligere oplysninger.
3
Tryk på Tilpas gentagne gange, når det ønskede foto vises, indtil den ønskede
størrelse vises.
4
Tryk på .
Justering af lysstyrke
1
Isæt et hukommelseskort eller flash-drev. Se "Indsættelse af hukommelseskort"
på side 39 eller "Indsættelse af et flash-drev" på side 42 for at få yderligere
oplysninger.
2
Tryk på .
3
Tryk på eller gentagne gange, indtil det foto, der skal justeres, vises.
4
Tryk på Menu.
5
Tryk på eller gentagne gange, indtil Lysstyrke vises.
Udskrivning af fotos ved hjælp af Kontrolpanel
52
Page 53

6
Tryk på .
7
Tryk på eller for at gøre billedet lysere eller mørkere.
8
Tryk på .
Beskæring af fotos fra Kontrolpanel
1
Isæt et hukommelseskort eller flash-drev. Se "Indsættelse af hukommelseskort"
på side 39 eller "Indsættelse af et flash-drev" på side 42 for at få yderligere
oplysninger.
2
Tryk på .
3
Tryk på eller for at rulle til det foto, der skal beskæres.
4
Tryk på , når billedet vises på skærmen.
5
Tryk om nødvendigt på Roter for at ændre billedretningen.
6
Tryk på Menu.
7
Tryk på eller for at rulle til Beskær.
8
Tryk på .
9
Tryk på Tilpas for at ændre størrelsen af beskæringsområdet.
Bemærk! Beskæringsområdet er markeret med en grøn linje.
10
Juster beskæringsområdet.
•
Tryk på eller for at flytte beskæringsområdet lodret.
•
Tryk på eller for at flytte beskæringsområdet vandret.
•
Tryk påRoter for at ændre beskæringsområdets retning.
11
Tryk på for at gemme indstillingerne.
Bemærk! Du kan ikke beskære et billede to gange for at forstørre en meget lille
del.
Udskrivning af fotos ved hjælp af Kontrolpanel
53
Page 54

Udskrivning af fotos ved hjælp af computeren
Udskrivning af fotos
1
Læg fotopapir eller glittet papir i printeren.
2
Klik på Filer Udskriv i programmet.
3
Klik på Egenskaber, Indstillinger, Optioner eller Opsætning.
4
Vælg Udskriv et foto i menuen "Jeg vil".
5
Vælg en udskriftskvalitet.
6
Vælg den papirstørrelse, der er lagt i printeren, på listen Papirstørrelse.
7
Klik på OK.
8
Klik på OK.
9
Klik på OK eller Udskriv.
Bemærkninger:
•
Gå til fanen Papiropsætning for at ændre retningen for et foto.
•
Fjern hvert foto, når det skubbes ud, for at undgå udtværing, og lad dem tørre,
før du stabler dem.
Udskrivning af fotos uden rammer
1
Læg fotopapir i printeren.
2
Dobbeltklik på ikonet Imaging Studio på skrivebordet.
3
Klik på Udskriv side i album.
4
Klik på Skift kategori for de layout, der vises ovenfor.
5
Vælg Kun uden rammer.
6
Klik på OK.
7
Vælg en papirstørrelse for billederne.
8
Vælg et sidelayout fra afsnittet "Opret en side fra gemte fotos".
Udskrivning af fotos ved hjælp af computeren
54
Page 55

9
Træk dine fotos over på siden.
10
Klik på Udskriv nu.
Sådan findes og vælges fotos, der er gemt på computeren
1
Klik på Start Programmer eller Alle programmer Lexmark 6300 Series.
2
Vælg Billedstudie.
3
Klik på Gennemse fotografier.
4
Klik på Vis mapper.
5
Vælg den mappe, hvor billederne er gemt.
6
Luk mappen.
7
Vælg de fotos, du vil udskrive, ved at klikke på hvert foto.
Oprettelse og udskrivning af en side i en scrapbog eller et album
1
Ilæg papir.
2
Dobbeltklik på ikonet Imaging Studio på skrivebordet.
3
Klik på Udskriv side i album.
4
Klik på Vis mapper.
5
Vælg den mappe, hvor dine fotos er gemt, i højre panel.
6
Luk mappen i højre panel.
7
Vælg papirstørrelse i rullemenuen "Papirstørrelse".
8
Vælg et papirlayout i rullemenuen "Papirlayout".
Flere muligheder:
a
Klik på Skift kategori for de layout, der vises ovenfor.
b
Vælg et layout for billederne.
c
Klik på OK.
d
Vælg et papirlayout i rullemenuen "Papirlayout".
Udskrivning af fotos ved hjælp af computeren
55
Page 56

9
Træk billederne over på siden.
Bemærk! Højreklik på fotoet på siden for at få adgang til redigeringsindstillinger.
10
Klik på Udskriv nu.
Bemærk! Fjern hver side, når den skubbes ud, for at undgå udtværing, og lad
siderne tørre, før du stabler dem.
Tilføjelse af billedtekst til en fotoside
1
Ilæg papir.
2
Dobbeltklik på ikonet Imaging Studio på skrivebordet.
3
Klik på Udskriv side i album.
4
Klik på Skift kategori for de layout, der vises ovenfor.
5
Vælg Kun sider i scrapbog.
6
Klik på OK.
7
Vælg en papirstørrelse for billederne.
8
Vælg et sidelayout med et sort felt.
9
Træk billederne over på siden.
10
Klik inden i det hvide felt. Der vises en dialogboks.
11
Indtast den ønskede tekst.
12
Klik på OK.
13
Klik på Udskriv nu for at udskrive fotosiden.
Udskrivning af fotos ved hjælp af computeren
56
Page 57

Kopiering
Oprettelse af en kopi ved hjælp af Kontrolpanel
1
Ilæg papir.
2
Placer et originaldokument på scannerglasset med forsiden nedad.
3
Tryk flere gange på Tilstand, indtil Kopier er valgt.
4
Tryk på Sort eller Farve.
Ændring af størrelsen på blankt papir
1
Tryk flere gange på Tilstand, indtil Kopier er valgt.
2
Tryk på eller for at rulle til den blanke papirstørrelse, som passer til
størrelse på det papir, du lægger i.
3
Tryk på .
Indstilling af kopikvalitet
1
Tryk flere gange på Tilstand, indtil Kopier er valgt.
2
Tryk på Menu.
3
Tryk på eller , indtil den korrekte kopikvalitet for dokumentet vises.
4
Tryk på .
Ændring af lysstyrken på en kopi
1
Placer et originaldokument på scannerglasset med forsiden nedad.
2
Tryk flere gange på Tilstand, indtil Kopier er valgt.
3
Tryk på Menu.
4
Tryk på eller , indtil der er valgt Lysstyrke.
5
Tryk på .
Kopiering
57
Page 58

6
Tryk på eller for at gøre kopien lysere eller mørkere.
7
Tryk på .
Oprettelse af kopier uden rammer ved hjælp af Kontrolpanel
1
Ilæg papir.
2
Placer et originaldokument på scannerglasset med forsiden nedad.
3
Tryk flere gange på Tilstand, indtil Kopier er valgt.
4
Tryk på Menu.
5
Tryk på eller , indtil Foto vises.
6
Tryk på .
7
Tryk på Farve eller Sort.
Forstørrelse eller formindskelse af et billede ved hjælp af Kontrolpanel
1
Ilæg papir.
2
Placer et originaldokument på scannerglasset med forsiden nedad.
3
Tryk flere gange på Tilstand, indtil Kopier er valgt.
4
Tryk på Tilpas.
5
Tryk på eller for at rulle gennem de tilgængelige indstillinger, indtil den
ønskede indstilling vises.
6
Tryk på .
7
Tryk på Farve eller Sort.
Kopiering
58
Page 59

Gentagelse af et billede på én side fra Kontrolpanel
Du kan udskrive det samme billede flere gange på ét ark papir. Denne indstilling er
nyttig, når du skal lave etiketter, klistermærker, løbesedler, uddelingskopier osv.
1
Ilæg papir.
2
Placer et originaldokument på scannerglasset med forsiden nedad.
3
Tryk flere gange på Tilstand, indtil Kopier er valgt.
4
Tryk på Menu.
5
Tryk på eller , indtil Gentag billede vises.
6
Tryk på .
7
Tryk på eller , indtil det ønskede antal billeder, der skal udskrives på én
side, vises.
8
Tryk på .
9
Tryk på Farve eller Sort.
Kopiering ved hjælp af softwaren
1
Ilæg papir.
2
Placer et originaldokument på scannerglasset med forsiden nedad.
3
Dobbeltklik på ikonet Billedstudie på skrivebordet.
4
Klik på Kopier.
5
Tilpas indstillingerne efter behov.
6
Klik på Vis avancerede kopieringsindstillinger.
7
Tilpas alle andre indstillinger efter behov.
8
Klik på OK.
9
Klik på Kopier nu.
Kopiering
59
Page 60

Scanning
Scanning af tekstdokumenter
1
Kontroller, at printeren er sluttet til en computer, samt at både printeren og
computeren er tændt.
2
Placer et originaldokument på scannerglasset med forsiden nedad.
3
Dobbeltklik på ikonet Billedstudie på skrivebordet.
4
Klik på Scan.
5
I menuen "Hvad scannes?" skal du vælge Sort/hvidt dokument.
6
Tilpas indstillingerne efter behov.
7
Klik på Scan nu.
Scanning af tekst- og grafikdokumenter
1
Kontroller, at printeren er sluttet til en computer, samt at både printeren og
computeren er tændt.
2
Placer et originaldokument på scannerglasset med forsiden nedad.
3
Dobbeltklik på ikonet Imaging Studio på skrivebordet.
4
Klik på Scan.
5
Vælg Blandet grafik og tekst i menuen "Hvad scannes?"
6
Tilpas indstillingerne efter behov.
7
Klik på Scan nu.
Lagring af et scannet billede
1
Kontroller, at printeren er sluttet til en computer, samt at både printeren og
computeren er tændt.
2
Placer et originaldokument på scannerglasset med forsiden nedad.
3
Dobbeltklik på ikonet Billedstudie på skrivebordet.
4
Klik på Scan.
Scanning
60
Page 61

5
Vælg det program, det scannede billede skal gemmes i, i menuen "Send
scannede billeder til".
6
Tilpas indstillingerne efter behov.
7
Klik på Scan nu.
8
Klik på Filer Gem som i programmet.
9
Indtast filnavn, vælg format og angiv, hvor det scannede billede skal gemmes.
10
Klik på Gem.
Scanning af dokumenter eller billeder til afsendelse via e-mail ved hjælp af Kontrolpanel
1
Kontroller, at printeren er sluttet til en computer, samt at både printeren og
computeren er tændt.
2
Placer et originaldokument på scannerglasset med forsiden nedad.
3
Tryk flere gange på Tilstand, indtil Scan er valgt.
4
Tryk på eller for at rulle gennem listen over de programmer, du kan scanne
til.
5
Vælg E-mail på listen over programmer.
6
Tryk på Farve eller Sort.
7
Følg instruktionerne på skærmen.
Scanning af dokumenter eller billeder til e-mail ved hjælp af computeren
1
Kontroller, at printeren er sluttet til en computer, samt at både printeren og
computeren er tændt.
2
Placer et dokument på scanneroverfladen.
3
Dobbeltklik på ikonet Imaging Studio på skrivebordet.
4
Klik på Del fotografier.
5
Fra dialogboksen E-mail skal du klikke på Scan og e-mail et foto.
6
Følg vejledningen på skærmen for at gøre dokumentet eller billedet klar til blive
sendt via e-mail.
Scanning
61
Page 62

7
Klik på Næste.
8
Skriv en kort følgebemærkning til dokumentet eller billedet, og send det derefter.
Scanning til en computer over et netværk
1
Sørg for, at:
•
printeren er sluttet til en computer og at begge er tændt.
•
printeren er konfigureret til at kunne scanne over et netværk.
2
Placer et originaldokument på scannerglasset med forsiden nedad.
3
Tryk flere gange på Tilstand, indtil Scan er valgt.
4
Tryk på Menu.
5
Tryk på eller gentagne gange, indtil PC vises.
6
Tryk på .
7
Tryk på eller gentagne gange, indtil den computer, der skal scannes til,
vises.
8
Tryk på .
9
Indtast en firecifret PIN-kode.
10
Tryk på .
11
Tryk på Farve eller Sort.
Scanning af dokumenter for at redigere tekst
Brug softwarefunktionen OCR (Optical Character Recognition) for at scanne billeder
og producere en tekst, som du kan redigere ved hjælp af et
tekstbehandlingsprogram.
Bemærk! Sørg for, at ABBYY Fine Reader er installeret.
1
Placer et originaldokument på scannerglasset med forsiden nedad.
2
Dobbeltklik på ikonet Imaging Studio på skrivebordet.
3
Klik på Scan og rediger tekst (OCR).
All-In-One Center vises med fanen Scanning og kopiering udvidet.
Scanning
62
Page 63

4
Sådan scannes kun en del af dokumentet:
a
Klik på Vis udskrift nu.
Der vises et billede af det scannede dokument.
b
Klik og træk den stiplede linjeboks for at vælge et bestemt område af
billedvisningen, der skal scannes.
Eller fortsæt med trin 5.
5
Vælg et tekstbehandlingsprogram, som teksten skal redigeres i.
6
Klik på Send nu.
Dokumentet vises i dit tekstbehandlingsprogram.
7
Rediger dokumentet efter behov.
8
Hvis du vil gemme dokumentet, skal du klikke på Filer Gem som.
9
Indtast filnavn, vælg format og angiv, hvor det redigerede dokument skal
gemmes.
10
Klik på Gem.
Scanning af tydelige billeder fra blade og aviser
Derastrering hjælper med at undgå bølgede mønstre fra billeder, der scannes fra
blade eller aviser.
1
Kontroller, at printeren er sluttet til en computer, samt at både printeren og
computeren er tændt.
2
Placer et originaldokument på scannerglasset med forsiden nedad.
3
Dobbeltklik på ikonet Imaging Studio på skrivebordet.
4
Klik på Scan.
5
Klik på Vis avancerede scanningsindstillinger.
6
Vælg fanen Billedmønstre.
7
Marker afkrydsningsfeltet Fjern billedmønstre fra blade/aviser (derastrer).
8
Vælg Blad eller Avis i menuen "Hvad scannes?"
9
Klik på OK.
10
Klik på Scan nu.
Scanning
63
Page 64

Faxning
Afsendelse af faxdokument ved hjælp af software
1
Sørg for, at:
•
Printeren er tilsluttet en computer, der er udstyret med et faxmodem.
•
Computeren er tilsluttet en telefonlinje, der fungerer.
•
Printeren og computeren er tændt.
2
Placer et originaldokument på scannerglasset med forsiden nedad.
3
Dobbeltklik på ikonet Billedstudie på skrivebordet.
4
Klik på Fax.
5
Klik på Scan og send en fax.
6
Klik på Vis udskrift nu.
7
Klik og træk den stiplede linjeboks for at vælge et bestemt område af
billedvisningen, der skal faxes.
8
Tilpas indstillingerne efter behov.
9
Klik på Næste.
10
Følg instruktionerne på skærmen for at færdiggøre opgaven.
Faxning
64
Page 65

Modtagelse af faxmeddelelse ved hjælp af software
1
Sørg for, at:
•
Printeren er tilsluttet en computer, der er udstyret med et faxmodem.
•
Computeren er tilsluttet en telefonlinje, der fungerer.
•
Printeren og computeren er tændt.
2
Dobbeltklik på ikonet Billedstudie på skrivebordet.
3
Klik på Fax.
4
Klik på Modtag en fax eller se indstillinger/historik.
Bemærk! Det er kun muligt at modtage faxmeddelelser, når faxsoftwaren er
aktiveret.
5
Dobbeltklik på faxmeddelelsen i statusvinduet for at se den.
6
Klik på printerikonet for at udskrive faxmeddelelsen.
Vælg Udskriv indgående faxmeddelelser, hvis du ønsker at udskrive
meddelelserne i takt med, at de kommer.
Faxning
65
Page 66

Netværk
Installation af netværksprinter
Ved at installere en netværksprinter kan brugere på forskellige arbejdsstationer
udskrive på en fælles printer. Metoderne til konfiguration af en netværksprinter
omfatter:
•
Deling af en printer, der er tilsluttet til en netværkscomputer lokalt
•
En direkte Ethernet-forbindelse via en printerserver
Delt udskrivning
Installation af software og deling af printeren i netværket (på
værtscomputeren)
1
Tilslut printeren til en netværkscomputer ved hjælp af et USB-kabel.
Klik på Annuller, hvis dialogboksen Ny hardware fundet vises.
2
Indsæt cd'en med printersoftwaren.
3
Klik på Installer.
4
Klik på Fortsæt.
5
Vælg Ja for at dele printeren.
6
Giv printeren et delt navn.
7
Vælg Testside, når du bliver bedt om det, for at kontrollere at computeren kan
udskrive til printeren.
8
Følg vejledningen på skærmen, indtil installationen er fuldført.
Netværk
66
Page 67

Installation af den delte printer på andre netværkscomputere (på
klientcomputerne)
Brug af peer-to-peer-metoden Brug af point-and-print-metoden
a
Gå til en netværkscomputer, som
skal aktiveres til at udskrive på den
delte printer.
b
Indsæt printer-cd'en.
c
Klik på Installer.
d
Vælg netværksindstillingen i
dialogboksen "Tilslut printeren".
e
Vælg Peer-to-Peer i dialogboksen
"Netværkskonfiguration".
f
Indtast det delte navn på printeren og
netværkscomputeren, som du
tildelte i trin 6 på side 66.
g
Vælg Testside, når du bliver bedt om
det, for at kontrollere, at computeren
kan udskrive til den delte printer.
h
Følg vejledningen på skærmen, indtil
installationen er fuldført.
i
Gentag denne procedure for hver
netværkscomputer, der skal have
adgang til den delte printer.
a
Gå til en netværkscomputer,
som skal aktiveres til at
udskrive på den delte printer.
b
Gennemse Netværkssteder,
indtil du finder navnet på den
delte printer, der blev tildelt i trin
6 på side 66.
c
Højreklik på printerikonet, og
vælg Åbn eller Tilslut.
d
Herved kopieres en del af
printersoftwaren fra
værtscomputeren. Der
oprettes et printerobjekt i
mappen Printere på
klientcomputeren.
e
Vælg Testside, når du bliver
bedt om det, for at kontrollere,
at computeren kan udskrive til
den delte printer.
Direkte IP-udskrivning
1
Tilslut printeren til en ekstern printerserver ved hjælp af et USB-kabel.
2
Tilslut printerserveren til netværket ved hjælp af et Ethernet-kabel.
Bemærk! Du kan muligvis tilslutte printeren direkte til et netværksstik eller via
en router. Se dokumentationen til printerserveren for at få yderligere
oplysninger.
3
Indsæt cd'en med printersoftwaren.
4
Klik på Installer.
5
Vælg netværksindstillingen i dialogboksen "Tilslut printeren".
Netværk
67
Page 68

6
Vælg Tilsluttet direkte til netværket i dialogboksen "Netværkskonfiguration".
7
Vælg printer/printerserver-kombinationen fra listen Netværksprintere.
Bemærk! Hvis der vises mere end én på listen, skal du sammenligne MACadressen for printerserveren med den på listen. Se "Sådan finder du MACadressen" på side 68 for at få yderligere oplysninger.
Tip til installation af en netværksprinter
Følgende emner hjælper dig med at installere, konfigurere og afhjælpe fejl i
forbindelse med netværksprinteren.
Tildeling af en IP-adresse
Der tildeles en IP-adresse under installationen af printersoftwaren, men kun til
direkte IP-udskrivning. Udskriftsobjektet, der oprettes ved installationens slutning,
sender alle udskriftsjob via netværket til printeren, der er tilknyttet den printerserver,
som bruger denne adresse.
I mange netværk tildeles en IP-adresse automatisk. I mindre netværk kaldes dette
ofte automatisk IP. Der er to almindelige former for netværk med automatisk IP.
UpnP-netværksmiljøer tildeler automatisk private IP-adresse i området 169.254.x.x.
ICS-netværksmiljøer tildeler automatisk private IP-adresse i området 192.168.x.x. I
større netværk bruges der muligvis DHCP til tildeling af adresser. Disse er normalt
unikke for virksomheden.
Under Direct IP-installationen af printersoftwaren, vises IP-adressen kun på
printerlisten, når den tildeles. Udskriftsobjektet, der oprettes i mappen Printere i
operativsystemet, refererer til printerserverens MAC-adresse i portnavnet.
Hvis IP-adressen ikke automatisk tildeles under installationen af printersoftwaren,
kan du prøve at indtaste en adresse manuelt, når du har valgt en tilgængelig printer/
printerserver på listen.
Sådan finder du MAC-adressen
Du skal muligvis bruge printerserverens MAC-adresse (Media Access Control) for
at fuldføre konfigurationen af netværksprinteren. MAC-adressen består af en række
bogstaver og tal, der vises nederst på den eksterne printerserver.
Netværk
68
Page 69

Manuel konfiguration af netværksprinteren
1
Marker den printer, der skal konfigureres, i dialogboksen "Konfigurer
netværksprintere", og klik derefter på Konfigurer.
2
Vælg DHCP eller Konfigurer IP-adresse manuelt.
3
Indtast den ønskede IP-adresse, undernetmaske og gateway til printeren.
4
Klik på OK.
Søgning efter en printer/printerserver på eksterne undernet
Cd'en med printersoftwaren kan automatisk søge efter printere, der befinder sig i
samme netværk som computeren. Hvis printeren og printerserveren befinder sig i et
andet netværk (kaldet et undernet), er du nødt til at indtaste en IP-adresse manuelt
under installationen af printersoftwaren.
Tip til netværksfejlfinding
1
Kontroller, at printeren er konfigureret korrekt. Se dokumentationen til printeren
for at få yderligere oplysninger.
2
Kontroller, at alle kabelforbindelser er i orden. Se dokumentationen til printeren
eller printerserveren for at få yderligere oplysninger.
3
Kontroller, at de rigtige lamper lyser på printerserveren. Se dokumentationen til
printerserveren for at få yderligere oplysninger.
4
Vent nogle få minutter, hvis cd'en med printersoftwaren ikke kan finde printeren/
printerserveren, og prøv derefter at køre cd'en igen. Netværkshastigheden kan
variere.
5
Kontroller, at den computer, der bruges til installation af printeren, er tilsluttet
netværket.
6
Se dokumentationen til printerserveren for at få yderligere oplysninger om
fejlfinding.
Netværk
69
Page 70

Vedligeholdelse af printeren
Fjernelse af en brugt blækpatron
1
Kontroller, at printeren er tændt.
2
Løft scannerenheden.
Blækpatronholderen bevæger sig og standser ved ilægningspositionen,
medmindre printeren er aktiv.
3
Tryk grebet ned for at hæve låget til blækpatronen.
4
Fjern den brugte blækpatron.
Du kan få oplysninger om genbrug af den brugte blækpatron under "Genbrug af
Lexmark-produkter" på side 78.
Hvis den blækpatron, du fjernede, ikke er tom, og du vil bruge den senere, kan
du se "Opbevaring af blækpatroner" på side 76.
Bemærk! Hvis du fjerner begge blækpatroner, skal du gentage trin 3 og 4 for den
anden blækpatron.
Vedligeholdelse af printeren
70
Page 71

Installation af blækpatroner
1
Hvis du installerer nye blækpatroner i printeren, skal du fjerne mærkaten og
tapen fra bagsiden og bunden af blækpatronerne.
1
2
Advarsel! Rør ikke det gyldne kontaktområde på bagsiden eller
blækpatronernes metaldyser under bunden.
2
Tryk blækpatronens lås ned for at åbne blækpatrondækslet.
3
Indsæt den sorte blækpatron eller fotoblækpatronen i den venstre holder. Indsæt
farveblækpatronen i den højre holder.
1
2
Vedligeholdelse af printeren
71
Page 72

4
Luk lågene.
5
Luk scannerenheden, og sørg for at fjerne hænderne fra undersiden af
scannerenheden.
Bemærk! En meddelelse i kontrolpanelets display spørger, om du vil udskrive en
justeringsside. Se "Justering af blækpatroner" på side 73 for at få yderligere
oplysninger.
Bemærk! Scannerenheden skal lukkes, før du kan starte en ny scanning,
udskrivning, kopiering eller et faxjob.
Brug af originale Lexmark-blækpatroner
Når du installerer en blækpatron, vises én af følgende meddelelser:
•
En ikke-Lexmark-blækpatron i VENSTRE holder. Se
brugervejledningen for at få yderligere oplysninger.
•
En ikke-Lexmark-blækpatron i HØJRE holder. Se
brugervejledningen for at få yderligere oplysninger.
•
Lexmark anbefaler brug af originalblæk. Se
brugervejledningen for at få yderligere oplysninger.
•
Tak, fordi du bruger originale Lexmark-forbrugsstoffer.
Vedligeholdelse af printeren
72
Page 73

Hvis du mener, at du har købt en original Lexmark-blækpatron, men der vises en
meddelelse om ikke-Lexmark-blækpatroner:
•
Kontakt os via vores websted: www.lexmark.com, eller
•
kontakt Kundesupport for dit land eller din region.
Lexmarks garanti omfatter ikke skader, der skyldes brug af ikke-Lexmarkblækpatroner.
Justering af blækpatroner
Juster blækpatronerne efter installationen for at forbedre udskriftskvaliteten.
Justering af blækpatronerne ved hjælp af computeren
1
Ilæg papir.
2
Dobbeltklik på ikonet Imaging Studio på skrivebordet.
3
Klik på knappen Vedligeholdelse/fejlfinding.
4
Klik på Vedligeholdelse.
5
Klik på Juster for at rette uskarpe kanter.
6
Klik på Udskriv.
Der udskrives en justeringsside.
Bemærk! Smid justeringssiden ud efter udskrivningen.
Justering af blækpatronerne fra Kontrolpanel
1
Ilæg papir.
2
Tryk på Menu.
3
Tryk på eller , indtil Juster kassetter er markeret.
4
Tryk på .
Der udskrives en justeringsside.
Bemærk! Smid justeringssiden ud efter udskrivningen.
Vedligeholdelse af printeren
73
Page 74

Rensning af blækpatronens dyser
Rensning af blækpatronens dyser ved hjælp af Kontrolpanel
1
Læg almindeligt papir i printeren.
2
Tryk på Menu.
3
Tryk på eller flere gange, indtil Rens patroner fremhæves.
4
Tryk på .
5
Tryk på eller , indtil Rens vises.
6
Tryk på .
Der udskrives en side, som tvinger blækket gennem dyserne på blækpatronen
for at rense dem.
7
Udskriv dokumentet igen for at bekræfte, at udskriftskvaliteten er forbedret.
8
Hvis udskriftskvaliteten ikke er forbedret, kan du forsøge at rense dyserne op til
to gange mere.
Rensning af blækpatronens dyser ved hjælp af computeren
1
Læg almindeligt papir i printeren.
2
Dobbeltklik på ikonet Imaging Studio på skrivebordet.
3
Klik på knappen Vedligeholdelse/fejlfinding.
4
Klik på Vedligeholdelse.
5
Klik på Juster for at rette vandrette striber .
6
Klik på Udskriv.
Der udskrives en side, som tvinger blækket gennem dyserne på blækpatronen
for at rense dem.
7
Udskriv dokumentet igen for at bekræfte, at udskriftskvaliteten er forbedret.
8
Hvis udskriftskvaliteten ikke er forbedret, kan du forsøge at rense dyserne op til
to gange mere.
Vedligeholdelse af printeren
74
Page 75

Aftørring af blækpatronens dyser og kontakter
1
Fjern blækpatronerne.
2
Fugt en ren, fnugfri klud med vand.
3
Hold forsigtigt kluden mod dyserne i ca. tre sekunder, og tør dem derefter af i
den viste retning.
4
Brug en anden ren del af kluden, hold forsigtigt kluden mod kontakterne i tre
sekunder, og tør dem derefter af i den viste retning.
5
Brug en anden ren del af kluden, og gentag trin 3 og trin 4.
6
Lad dyserne og kontakterne tørre helt.
7
Indsæt blækpatronerne igen.
8
Udskriv dokumentet igen.
9
Rens blækdyserne, hvis udskriftskvaliteten ikke er forbedret. Se "Rensning af
blækpatronens dyser" på side 74 for at få yderligere oplysninger.
10
Gentag trin 9 op til to gange mere.
11
Udskift blækpatronerne, hvis udskriftskvaliteten stadig ikke er tilfredsstillende.
Vedligeholdelse af printeren
75
Page 76

Opbevaring af blækpatroner
•
Lad den nye patron blive i pakken, indtil den skal monteres.
•
Fjern ikke en patron fra printeren, medmindre den skal udskiftes, rengøres eller
opbevares i en lufttæt beholder. Patronerne udskriver ikke korrekt, hvis de
udsættes for lys i en længere periode.
•
Opbevar fotopatronen i dens opbevaringsenhed, når den ikke anvendes.
Blækpatronens magasin
1
Placer blækpatronen i magasinet.
2
Løft scannerenheden.
Vedligeholdelse af printeren
76
Page 77

3
Placer magasinenheden i blækpatronens opbevaringsområde.
4
Luk scannerenheden.
Genopfyldning af blækpatronerne
Garantien omfatter ikke reparation af fejl eller skader, der skyldes en genopfyldt
blækpatron. Lexmark anbefaler ikke brug af genopfyldte blækpatroner.
Genopfyldning af blækpatroner kan påvirke udskriftskvaliteten og beskadige
printeren. Anvend Lexmark-forbrugsstoffer for at få de bedste resultater.
Vedligeholdelse af printeren
77
Page 78

Genbrug af Lexmark-produkter
Sådan returneres Lexmark-produkter til Lexmark til genbrug:
1
Besøg vores websted på www.lexmark.com.
2
Følg instruktionerne på skærmen.
Vedligeholdelse af printeren
78
Page 79

Bestilling af Lexmark-forbrugsstoffer
Bestilling af forbrugsstoffer
Hvis du vil bestille forbrugsstoffer eller finde en forhandler i nærheden, kan du
besøge vores websted på www.lexmark.com.
Blækpatroner
Emne Varenummer
Sort blækpatron 32 eller 34
Farveblækpatron 33 eller 35
Fotoblækpatron 31
Bemærk! Du får de bedste resultater med Lexmark-blækpatroner.
Lexmark-fotopapirtyper og -størrelser
Fotopapir (glittet) 4 x 6
•
•
Fotopapir (glittet) 8 1/2 x 11
•
Fotopapir (glittet) A4
•
Premium-fotopapir (højblank) 4 x 6
•
Premium-fotopapir (højblank) 8 1/2 x 11
•
Premium-fotopapir (højblank) A4
•
Premium-fotopapir (højblank) L
Bemærk! Du får de bedste resultater ved at benytte Lexmark Premium-fotopapir
ved udskrivning af fotos eller andre billeder i høj kvalitet.
USB-kabler
12A2405
Bestilling af Lexmark-forbrugsstoffer
79
Page 80

Fejlfinding
•
"Fejlfinding i forbindelse med opsætning" på side 80
•
"Fejlfinding i forbindelse med udskrivning" på side 84
•
"Fejlfinding i forbindelse med kopiering" på side 87
•
"Fejlfinding i forbindelse med scanning" på side 88
•
"Fax-fejlfinding" på side 89
•
"Netværksfejlfinding" på side 92
•
"Fejlfinding i forbindelse med papirstop og forkert indføring" på side 93
•
"Fejlfinding af hukommelseskort" på side 96
•
"Fejlmeddelelser" på side 98
•
"Af- og geninstallation af softwaren" på side 103
Fejlfinding i forbindelse med opsætning
•
"Der vises et forkert sprog på skærmen" på side 80
•
"Tænd/sluk-knappen lyser ikke" på side 81
•
"Softwaren installeres ikke" på side 81
•
"Siden udskrives ikke" på side 82
•
"Der kan ikke udskrives fra digitalkameraet ved hjælp af PictBridge" på
side 84
Der vises et forkert sprog på skærmen
1
Tryk på Tilstand på kontrolpanelet gentagne gange, indtil Kopier vælges.
2
Tryk på Menu.
3
Tryk på , indtil du kommer frem til det sidste punkt.
4
Tryk to gange på .
5
Tryk på eller gentagne gange, indtil det ønskede sprog vises på skærmen.
6
Tryk på .
Fejlfinding
80
Page 81

Tænd/sluk-knappen lyser ikke
1
Fjern strømledningen fra stikkontakten og derefter fra printeren.
2
Sæt stikket helt ind i strømforsyningsporten på printeren.
2
1
3
Sæt den anden ende af stikket ind i en stikkontakt, som andre elektriske enheder
har benyttet.
4
Tryk på tænd/sluk-knappen, hvis den ikke lyser.
Softwaren installeres ikke
Følgende operativsystemer understøttes:
•
Windows 98/ME
•
Windows 2000
•
Windows XP
•
Mac OS X, version 10.2.3 eller nyere
Gør følgende, hvis softwaren ikke starter automatisk, når du indsætter cd'en:
1
Luk alle åbne programmer.
2
Deaktiver eventuelle antivirusprogrammer.
3
Dobbeltklik på ikonet Denne computer.
Klik på Start i Windows XP for at få adgang til ikonet Denne computer.
4
Dobbeltklik på ikonet Cd-rom-drev.
5
Dobbeltklik om nødvendigt på setup.exe.
6
Følg instruktionerne på skærmen for at installere softwaren.
Fejlfinding
81
Page 82

1
Fjern cd'en med printersoftwaren.
2
Sluk for computeren.
3
Genstart computeren.
4
Når skrivebordet vises, skal du annullere alle vinduer med "Ny hardware fundet".
5
Indsæt cd'en med printersoftwaren igen.
6
Følg instruktionerne på skærmen.
1
Kontroller, om der er synlige skader på USB-kablet.
2
Indsæt den firkantede ende af USB-kablet i USB-porten på computeren.
USB-porten er markeret med USB-symbolet
3
Indsæt den kvadratiske ende af USB-kablet i porten på bagsiden af printeren.
Hvis printeren er tilsluttet computeren via en anden enhed:
1
Fjern USB-kablet fra den anden enhed, f.eks. en USB-hub eller en switch-boks.
2
Tilslut kablet direkte til printeren og computeren.
.
Siden udskrives ikke
Se "Fejlmeddelelser" på side 98, hvis der vises en fejlmeddelelse.
Se "Tænd/sluk-knappen lyser ikke" på side 81, hvis tænd/sluk-knappen ikke lyser.
Kontroller, at den sorte blækpatron eller fotoblækpatronen er placeret i den venstre
holder, og farveblækpatronen er placeret i den højre holder.
Fjern papiret fra printeren, og læg det i igen.
Kontroller blækniveauerne, og indsæt en ny blækpatron, hvis det er nødvendigt.
Fejlfinding
82
Page 83

1
Fjern blækpatronerne.
2
Kontroller, at mærkaten og tapen er fjernet.
1
2
3
Indsæt blækpatronerne igen.
Hvis printeren er tilsluttet computeren via en anden enhed:
1
Fjern USB-kablet fra den anden enhed, f.eks. en USB-hub eller en switch-boks.
2
Tilslut kablet direkte til printeren og computeren.
Kontroller, at printeren er konfigureret som standardprinter og ikke er i pausetilstand.
1
Klik på:
•
Windows XP Pro: Start Indstillinger Printere og faxenheder.
•
Windows XP Home: Start Kontrolpanel Printere og faxenheder.
•
Windows 2000: Start Indstillinger Printere.
•
Windows 98/Me: Start Indstillinger Printere.
2
Dobbeltklik på printernavnet.
1
2
3
Klik på Printer.
•
Kontroller, at afkrydsningsfeltet ved siden af Stop udskrivning midlertidigt
ikke er markeret.
•
Kontroller, at afkrydsningsfeltet ved siden af Benyt som standardprinter er
markeret.
1
Tryk på tænd/sluk-knappen for at slukke printeren.
2
Fjern strømledningen fra stikkontakten.
3
Fjern forsigtigt strømforsyningen fra printeren.
Fejlfinding
83
Page 84

4
Slut strømforsyningen til printeren igen.
5
Sæt strømledningen i stikkontakten igen.
6
Tryk på tænd/sluk-knappen for at tænde for printeren.
Fjern printersoftwaren, hvis ingen af de nævnte handlinger løser problemet, og
installer den igen. Se "Af- og geninstallation af softwaren" på side 103 for at få
yderligere oplysninger.
Der kan ikke udskrives fra digitalkameraet ved hjælp af PictBridge
Aktiver PictBridge-udskrivning på kameraet ved at vælge den korrekte USB-tilstand.
Se dokumentationen til digitalkameraet for at få yderligere oplysninger.
1
Afbryd forbindelsen til kameraet.
2
Tilslut et PictBridge-aktiveret digitalkamera til PictBridge-porten. Se i
dokumentationen til digitalkameraet for at finde ud af, om det er PictBridgeaktiveret.
Brug kun det USB-kabel, der fulgte med kameraet.
Fjern hukommelseskortet fra printeren.
Fejlfinding i forbindelse med udskrivning
•
"Forbedring af udskriftskvaliteten" på side 84
•
"Dårlig tekst- og grafikkvalitet" på side 85
•
"Dårlig kvalitet langs kanterne af siden" på side 86
•
"Kun en del af dokumentet eller fotoet udskrives" på side 87
•
"Printeren udskriver eller reagerer ikke" på side 87
•
"Udskriftshastigheden er langsom" på side 87
Forbedring af udskriftskvaliteten
Hvis du ikke er tilfreds med udskriftskvaliteten for et dokument, skal du sørge for, at:
•
Bruge den rigtige papirtype til dokumentet. Brug f.eks. Lexmark Premiumfotopapir, hvis du udskriver fotos eller andre billeder i høj kvalitet.
•
Bruge en papirtype, der er kraftigere, mere hvid eller er bestrøget.
•
Vælge en højere udskriftskvalitet.
Fejlfinding
84
Page 85

Følg disse trin, hvis dokumentet stadig ikke har den ønskede udskriftskvalitet:
1
Juster blækpatronerne. Se "Justering af blækpatroner" på side 73 for at få
yderligere oplysninger.
Fortsæt til trin 2, hvis udskriftskvaliteten ikke er forbedret.
2
Rens dyserne på blækpatronerne. Se "Rensning af blækpatronens dyser ved
hjælp af Kontrolpanel" på side 74 for at få yderligere oplysninger.
Fortsæt til trin 3, hvis udskriftskvaliteten ikke er forbedret.
3
Fjern blækpatronerne, og indsæt dem igen. Se "Fjernelse af en brugt
blækpatron" på side 70 og "Installation af blækpatroner" på side 71 for at få
yderligere oplysninger.
Fortsæt til trin 4, hvis udskriftskvaliteten ikke er forbedret.
4
Aftør blækpatronens dyser og kontakter. Se "Aftørring af blækpatronens dyser
og kontakter" på side 75 for at få yderligere oplysninger.
Udskift blækpatronerne, hvis udskriftskvaliteten stadig ikke er tilfredsstillende.
Se "Bestilling af forbrugsstoffer" på side 79 for at få yderligere oplysninger.
Dårlig tekst- og grafikkvalitet
Eksempler på dårlig tekst- og grafikkvalitet:
•
Blanke sider
•
Mørke udskrifter
•
Udtonede udskrifter
•
Forkerte farver
•
Lyse og mørke striber på udskriften
•
Skrå streger
•
Udtværinger
•
Striber
•
Hvide streger på udskriften
Kontroller blækniveauerne, og indsæt en ny blækpatron, hvis det er nødvendigt.
Se "Forbedring af udskriftskvaliteten" på side 84.
For at undgå at blækket udtværes ved brug af nedenstående medier, skal du fjerne
hvert ark, når det skubbes ud, og lade det tørre:
•
Dokumenter med grafik eller billeder
•
Fotopapir
Fejlfinding
85
Page 86

•
Bestrøget eller glittet papir
•
Transparenter
•
Påstrygningsark
Bemærk! Det kan tage op til 15 minutter at tørre transparenter.
Brug et andet papirfabrikat. Alle papirfabrikater tager mod blæk på forskellig måde
og har forskellige farvevariationer på udskriften. Brug f.eks. Lexmark Premiumfotopapir, hvis du udskriver fotos eller andre billeder i høj kvalitet.
Brug kun nyt papir, der ikke er krøllet.
Fjern printersoftwaren, og installer den derefter igen. Se "Af- og geninstallation af
softwaren" på side 103 for at få yderligere oplysninger.
Dårlig kvalitet langs kanterne af siden
Medmindre du benytter funktionen Uden rammer, bør du bruge nedenstående
udskriftsmargener som minimum:
•
Venstre og højre margener:
–
6,35 mm for Letter-papir
–
3,37 mm for alle papirstørrelser, bortset fra Letter
•
Topmargen: 1,7 mm
•
Bundmargen: 16,51 mm
Vælg udskriftsfunktionen Uden rammer.
1
Klik på Filer Udskriv i programmet.
2
Klik på Egenskaber, Optioner, Opsætning eller Indstillinger.
3
Klik på Udskriftslayout.
4
Klik på Uden rammer.
Kontroller, at den anvendte papirstørrelse passer til printerindstillingerne.
1
Klik på Filer Udskriv i programmet.
2
Klik på Egenskaber, Optioner, Opsætning eller Indstillinger.
3
Klik på Papiropsætning.
4
Kontroller papirstørrelsen.
Fejlfinding
86
Page 87

Printeren udskriver eller reagerer ikke
Se "Siden udskrives ikke" på side 82.
Udskriftshastigheden er langsom
Luk alle programmer, der ikke bruges.
Prøv at minimere antallet og størrelsen af grafikelementer og billeder i dokumentet.
Overvej at anskaffe mere RAM.
1
Klik på Filer Udskriv i programmet.
2
Klik på Egenskaber, Optioner, Opsætning eller Indstillinger.
3
Klik på Kvalitet/Kopier.
4
Vælg en lavere udskriftskvalitet i området Kvalitet/Hastighed.
Kun en del af dokumentet eller fotoet udskrives
Kontroller, at dokumentet eller fotoet er anbragt korrekt på scannerglasset.
Sørg for, at den anvendte papirstørrelse passer til den valgte størrelse.
Fejlfinding i forbindelse med kopiering
•
"Scannerenheden kan ikke lukkes" på side 87
•
"Dårlig kopikvalitet" på side 88
•
"Kun en del af dokumentet eller fotoet kopieres" på side 88
Scannerenheden kan ikke lukkes
1
Løft scannerenheden.
2
Fjern eventuelle genstande, der holder scannerenheden åben.
3
Luk scannerenheden.
Fejlfinding
87
Page 88

Dårlig kopikvalitet
Eksempler:
•
Blanke sider
•
Skakternet mønster
•
Forvrængede grafikelementer eller billeder
•
Manglende tegn
•
Udtonede udskrifter
•
Mørke udskrifter
•
Skrå streger
•
Udtværinger
•
Striber
•
Ikke-forventede tegn
•
Hvide streger på udskriften
Se "Fejlmeddelelser" på side 98, hvis der vises en fejlmeddelelse.
Kontroller blækniveauerne, og indsæt en ny blækpatron, hvis det er nødvendigt.
Hvis scanneroverfladen er snavset, skal den aftørres med en fugtig, ren og fnugfri
klud.
Se "Forbedring af udskriftskvaliteten" på side 84.
Se "Scanning af tydelige billeder fra blade og aviser" på side 63, hvis du kopierer
eller scanner en avis, et magasin eller glittet papir.
Hvis originalens kvalitet ikke er tilfredsstillende, kan du prøve en tydeligere version
af dokumentet eller billedet.
Anbring dokumentet med forsiden nedad på scanneroverfladen.
Kun en del af dokumentet eller fotoet kopieres
Kontroller, at dokumentet eller fotoet er anbragt korrekt på scannerglasset.
Sørg for, at den anvendte papirstørrelse passer til den valgte størrelse.
Fejlfinding i forbindelse med scanning
•
"Scanningen tager for lang tid, eller computeren fryser" på side 89
•
"Kun en del af dokumentet eller fotoet scannes" på side 89
Fejlfinding
88
Page 89

•
"Scanneren kan ikke scanne til programmet" på side 89
Scanningen tager for lang tid, eller computeren fryser
Luk alle programmer, der ikke er i brug.
Sådan ændres scanningsopløsningen til en lavere værdi:
1
Klik på Start Programmer eller Alle programmer Lexmark 6300 Series.
2
Vælg All-In-One Center.
3
Klik på Vis flere scanningsindstillinger i området Scan.
4
Klik på Vis avancerede scanningsindstillinger.
5
Vælg et lavere tal i menuen "Scanningsopløsning".
Kun en del af dokumentet eller fotoet scannes
Kontroller, at dokumentet eller fotoet er anbragt korrekt på scannerglasset.
Sørg for, at den anvendte papirstørrelse passer til den valgte størrelse.
Scanneren kan ikke scanne til programmet
1
Klik på Annuller i dialogboksen Det valgte program understøtter ikke flere sider.
2
Vælg et andet program i menuen "Send scannede billeder til" under fanen
Scanning og kopiering i All-In-One Center.
3
Scan dokumentet.
Fax-fejlfinding
•
"kan ikke sende eller modtage en faxmeddelelse" på side 90
•
"Kan sende men ikke modtage faxmeddelelser" på side 90
•
"Kan modtage men ikke sende faxmeddelelser" på side 90
•
"Printer modtager en blank faxmeddelelse" på side 91
•
"Modtaget faxmeddelelse har en dårlig udskriftskvalitet" på side 91
•
"Fejlmeddelelse: Faxfejl" på side 91
Fejlfinding
89
Page 90

•
Sørg for, at:
–
Printeren er tilsluttet en computer, der er udstyret med et faxmodem.
–
Computeren er tilsluttet en telefonlinje, der fungerer.
–
Printeren og computeren er tændt.
•
Når du bruger et faxprogram, kan du finde yderligere hjælp i dokumentationen,
der fulgte med faxprogrammet.
kan ikke sende eller modtage en faxmeddelelse
Hvis der vises en fejlmeddelelse, skal du følge vejledningen i dialogboksen for
fejlmeddelelsen.
Se "Tænd/sluk-knappen lyser ikke" på side 81, hvis tænd/sluk-knappen ikke lyser.
Lav et prøveopkald til det telefonnummer, som du ønsker at sende en fax til, for at
sikre, at det fungerer korrekt.
Vent med at sende en fax, hvis linjen er optaget af en anden enhed.
Kontroller for og afhjælp et eventuelt papirstop.
Sørg for, at der er installeret både sorte blækpatroner og farveblækpatroner.
Printeren fungerer kun, hvis begge blækpatroner er installeret.
Både afsender- og modtagerfax skal være indstillet til farve for at frembringe en
farvefax. Faxfarveindstillinger er placeret på siden Udskudt forsendelse i guiden
Send faxmeddelelse.
Opkald venter kan afbryde faxoverførsler. Deaktiver denne funktion, før du sender
eller modtager en faxmeddelelse. Kontakt telefonselskabet for at få talkoden til at
deaktivere Opkald venter midlertidigt.
Kan sende men ikke modtage faxmeddelelser
Ilæg papir for at udskrive faxmeddelelser, der er gemt på printeren.
Kontroller blækniveauerne, og installer en ny blækpatron, hvis det er nødvendigt.
Kan modtage men ikke sende faxmeddelelser
Placer det originale dokument med forsiden nedad i nederste højre hjørne på
scannerglasset.
Fejlfinding
90
Page 91

Printer modtager en blank faxmeddelelse
Bed afsender om at kontrollere, at originaldokumentet blev ilagt korrekt.
Kontroller blækniveauerne, og installer en ny blækpatron, hvis det er nødvendigt.
1
Fjern blækpatronerne.
2
Kontroller, at mærkaten og tapen er fjernet.
3
Indsæt blækpatronerne igen.
1
2
1
2
Modtaget faxmeddelelse har en dårlig udskriftskvalitet
Bed afsenderen om at:
•
Kontrollere, at originaldokumentets kvalitet er tilfredsstillende.
•
Sende faxmeddelelsen igen. Der kan have været et problem med kvaliteten af
telefonforbindelsen.
•
Forøge faxscanningsopløsningen.
Kontroller blækniveauerne, og installer en ny blækpatron, hvis det er nødvendigt.
Fejlmeddelelse: Faxfejl
Faxmaskinerne har stoppet kommunikationen.
Send faxmeddelelsen igen. Der kan have været et problem med kvaliteten af
telefonforbindelsen.
Fejlfinding
91
Page 92

Netværksfejlfinding
•
"Printeren, der skal konfigureres, vises ikke på listen over printere, der er fundet
på netværket" på side 92
•
"Du kan ikke udskrive til netværksprinteren" på side 93
•
"Netværksnavnet vises ikke" på side 93
Printeren, der skal konfigureres, vises ikke på listen over printere, der er fundet på netværket
SSID udsendes ikke. Kontroller, at sikkerhedsnøglerne er korrekte.
Kontroller, at printeren er sluttet til en strømkilde og er tændt. Se "Tænd/slukknappen lyser ikke" på side 81 for at få yderligere oplysninger.
Hvis du bruger en printerserver:
1
Kontroller, om der er synlige skader på Ethernet-kablet.
2
Indsæt den ene ende af Ethernet-kablet i printeren eller i printerserveren.
3
Indsæt den anden ende af Ethernet-kablet i netværkshubben eller i netstikket i
væggen.
Hvis du også bruger et USB-kabel:
1
Kontroller, om der er synlige skader på USB-kablet.
2
Indsæt den firkantede ende af USB-kablet i USB-porten på computeren.
USB-porten er markeret med USB-symbolet
3
Indsæt den kvadratiske ende af USB-kablet i porten på bagsiden af printeren.
Se i dokumentationen til printerserveren for at få installationsvejledning, hvis:
•
Lamperne på printerserveren ikke tændes.
•
USB-kablet ikke er sluttet til printerserveren.
•
Printerserveren ikke er sluttet til strømmen.
Fjern printersoftwaren, hvis ingen af de nævnte handlinger løser problemet, og
installer den igen. Se "Af- og geninstallation af softwaren" på side 103 for at få
yderligere oplysninger.
Fejlfinding
.
92
Page 93

Du kan ikke udskrive til netværksprinteren
Se i dokumentationen til printerserveren for at få installationsvejledning, hvis:
•
Lamperne på printerserveren ikke tændes.
•
USB-kablet ikke er sluttet til printerserveren.
•
Printerserveren ikke er sluttet til strømmen.
1
Kontroller, om der er synlige skader på Ethernet-kablet.
2
Indsæt den ene ende af Ethernet-kablet i printeren.
3
Indsæt den anden ende af Ethernet-kablet i netværkshubben eller i netstikket i
væggen.
Hvis du også bruger et USB-kabel:
1
Kontroller, om der er synlige skader på USB-kablet.
2
Indsæt den firkantede ende af USB-kablet i USB-porten på computeren.
USB-porten er markeret med USB-symbolet
3
Indsæt den kvadratiske ende af USB-kablet i porten på bagsiden af printeren.
Kontakt systemadministratoren for at sikre, at printeren er sluttet til en fungerende
netværksforbindelse.
Kontroller, at printeren er sluttet til en strømkilde og er tændt. Se "Tænd/slukknappen lyser ikke" på side 81 for at få yderligere oplysninger.
.
Netværksnavnet vises ikke
SSID udsendes ikke. Kontroller, at sikkerhedsnøglerne er korrekte.
Fejlfinding i forbindelse med papirstop og forkert indføring
•
"Der er papirstop i printeren" på side 94
•
"Der er papirstop i papirstøtten" på side 94
•
"Papir eller specialmedie indføres forkert" på side 94
•
"Printeren indfører ikke papir, konvolutter eller specialmedier" på side 95
•
"Bannerpapirstop" på side 95
Fejlfinding
93
Page 94

Der er papirstop i printeren
Sådan skubbes papiret automatisk ud:
1
Tryk på Vælg, og hold knappen nede.
2
Fjern papiret fra papirudskriftsskuffen.
Sådan fjernes papiret manuelt:
1
Tryk på tænd/sluk-knappen for at slukke printeren.
2
Tag godt fat om papiret, og træk det forsigtigt ud.
3
Tryk på tænd/sluk-knappen for at tænde for printeren igen.
Der er papirstop i papirstøtten
1
Tryk på tænd/sluk-knappen for at slukke printeren.
2
Tag godt fat om papiret, og træk det forsigtigt ud.
3
Tryk på tænd/sluk-knappen for at tænde for printeren igen.
Papir eller specialmedie indføres forkert
Hvis papiret eller specialmediet indføres forkert eller skævt, der indføres flere sider
ad gangen, eller siderne hænger sammen, kan du prøve nedenstående løsninger.
Læg en mindre mængde papir i printeren.
Se "Ilægning af forskellige typer papir" på side 32 for at få oplysninger om:
•
Maksimal ilæggelsesmængder pr. papirtype
•
Særlige ilæggelsesinstruktioner for understøttet papir og specialmedier
Læg papiret i med udskriftssiden udad.
Fjern hver side, når den skubbes ud, og lad siderne tørre helt, før du stabler dem.
Brug kun nyt papir, der ikke er krøllet.
Fejlfinding
94
Page 95

Juster papirstyrene:
•
Når du bruger medier, der er mindre end 21,59 cm brede
•
Mod kanterne af papiret eller mediet. Sørg for, at det ikke bukkes.
2
2
2
1
Printeren indfører ikke papir, konvolutter eller specialmedier
Se afsnittet om papirstop, hvis der er opstået papirstop.
Kontroller, at specialmediet er ilagt korrekt.
Prøv at lægge én side, én konvolut eller ét specialmedie i printeren ad gangen.
Kontroller, at printeren er konfigureret som standardprinter og ikke er i pausetilstand.
1
Klik på:
•
Windows XP Pro: Start Indstillinger Printere og faxenheder.
•
Windows XP Home: Start Kontrolpanel Printere og faxenheder.
•
Windows 2000: Start Indstillinger Printere.
•
Windows 98/Me: Start Indstillinger Printere.
2
Dobbeltklik på printernavnet.
3
Klik på Printer.
•
Kontroller, at afkrydsningsfeltet ved siden af Stop udskrivning midlertidigt
ikke er markeret.
•
Kontroller, at afkrydsningsfeltet ved siden af Benyt som standardprinter er
markeret.
Bannerpapirstop
1
Tryk på tænd/sluk-knappen for at slukke printeren.
2
Fjern det fastsiddende bannerpapir fra printeren.
Fejlfinding
95
Page 96

Sådan undgår du, at et bannerudskriftsjob sidder fast:
•
Brug kun det antal ark, der skal bruges til banneret.
•
Marker følgende indstillinger for at aktivere printeren til at indføre papir uafbrudt
uden at sidde fast:
1
Klik på Filer Udskriv, mens du har et dokument åbent.
2
Klik på Egenskaber, Optioner, Opsætning eller Indstillinger.
3
Vælg fanen Papirstørrelse.
4
Vælg Banner fra området Papirstørrelse.
5
Vælg Letter-banner eller A4-banner som papirstørrelse.
6
Vælg Banner på fanen Udskriftslayout.
Fejlfinding af hukommelseskort
•
"Hukommelseskortet kan ikke indsættes" på side 96
•
"Der sker ingenting, når hukommelseskortet indsættes" på side 96
•
"Fejlmeddelelser i displayet" på side 97
Hukommelseskortet kan ikke indsættes
Kontroller, at den anvendte hukommelseskorttype kan benyttes i printeren. Se
"Indsættelse af hukommelseskort" på side 39 for at finde ud af, hvilken
hukommelseskortport der passer til hukommelseskortet, og for at få instruktioner i
indsættelse af kortet.
Der sker ingenting, når hukommelseskortet indsættes
Fjern og indsæt hukommelseskortet igen hurtigt.
Advarsel! Undgå at fjerne kabler, enheder til fotoopbevaring eller at røre ved
printeren på det viste område, når lyset blinker.
Fejlfinding
96
Page 97

Se "Indsættelse af hukommelseskort" på side 39 for at finde ud af, hvilken
hukommelseskortport der passer til hukommelseskortet, og for at få instruktioner i
indsættelse af kortet.
Kontroller, at den anvendte hukommelseskorttype kan benyttes i printeren. Se
"Indsættelse af hukommelseskort" på side 39.
Kontroller, om der er synlige skader på hukommelseskortet.
Indsæt kun ét hukommelseskort ad gangen.
Fjern det PictBridge-aktiverede digitalkamera eller flash-drevet fra printeren.
Kontroller kabelforbindelserne.
1
Kontroller, om der er synlige skader på USB-kablet.
2
Indsæt den firkantede ende af USB-kablet i USB-porten på computeren.
USB-porten er markeret med USB-symbolet
3
Indsæt den kvadratiske ende af USB-kablet i porten på bagsiden af printeren.
.
Fejlmeddelelser i displayet
Se "Fejlmeddelelser" på side 98, hvis der vises en fejlmeddelelse.
Fejlfinding
97
Page 98

Fejlmeddelelser
Lavt blækniveau
1
Kontroller blækniveauerne, og installer en ny blækpatron, hvis det er
nødvendigt. Advarslen om lavt blækniveau vises, når blækpatronen er
henholdsvis 25%, 15% og 10% fuld.
Se "Bestilling af forbrugsstoffer" på side 79, hvis du vil bestille forbrugsstoffer.
2
Tryk på for at fortsætte.
Papirstop
Se "Fejlfinding i forbindelse med papirstop og forkert indføring" på side 93.
Fejl på blækpatron
Dette omfatter følgende fejl i blækpatroner:
•
1105
•
1203
•
1204
•
1205
•
1206
Procedure 1
1
Fjern blækpatronerne.
2
Fjern strømledningen fra stikkontakten.
3
Indsæt strømledningen i stikkontakten igen.
4
Tryk på tænd/sluk-knappen, hvis den ikke lyser.
5
Indsæt blækpatronerne igen.
6
Hvis fejlen:
•
Ikke viser sig igen, er problemet løst.
•
Viser sig igen, fungerer en af blækpatronerne ikke. Fortsæt med procedure
2.
Fejlfinding
98
Page 99

Procedure 2
Følg denne procedure for at finde ud af, hvilken blækpatron der ikke fungerer korrekt.
1
Fjern blækpatronerne.
2
Fjern strømledningen fra stikkontakten.
3
Indsæt strømledningen i stikkontakten igen.
4
Tryk på tænd/sluk-knappen, hvis den ikke lyser.
5
Indsæt den sorte blækpatron (eller fotoblækpatronen).
6
Hvis fejlen:
•
Viser sig igen, skal du udskifte den sorte blækpatron (eller
fotoblækpatronen) med en ny.
•
Ikke viser sig igen, skal du indsætte farveblækpatronen.
7
Hvis fejlen viser sig igen, skal du udskifte farveblækpatronen med en ny.
Holderstop
1
Løft scannerenheden.
2
Fjern eventuelle emner, der blokerer for blækpatronholderens bane.
3
Kontroller, at lågene på blækpatronerne er lukkede.
4
Luk scannerenheden.
5
Tryk på .
Fejl: 2200
1
Fjern strømledningen fra stikkontakten.
2
Indsæt strømledningen i stikkontakten igen.
Fejlfinding
99
Page 100

Mangler papir
1
Ilæg papir.
2
Tryk på .
Blækpatron mangler
En eller flere blækpatroner mangler eller er ikke monteret korrekt. Se "Installation af
blækpatroner" på side 71 for at få yderligere oplysninger.
Justeringsfejl
1
Fjern blækpatronen.
2
Kontroller, at mærkaten og tapen er fjernet.
1
2
3
Indsæt blækpatronen igen.
4
Tryk på for at justere patronen.
Ilæg kun almindeligt, umærket papir til justering af blækpatroner.
Printeren registrerer alle mærker på brugt papir, hvilket kan forårsage, at
meddelelsen Justeringsfejl vises.
Fejlfinding
1
2
100
 Loading...
Loading...