Page 1
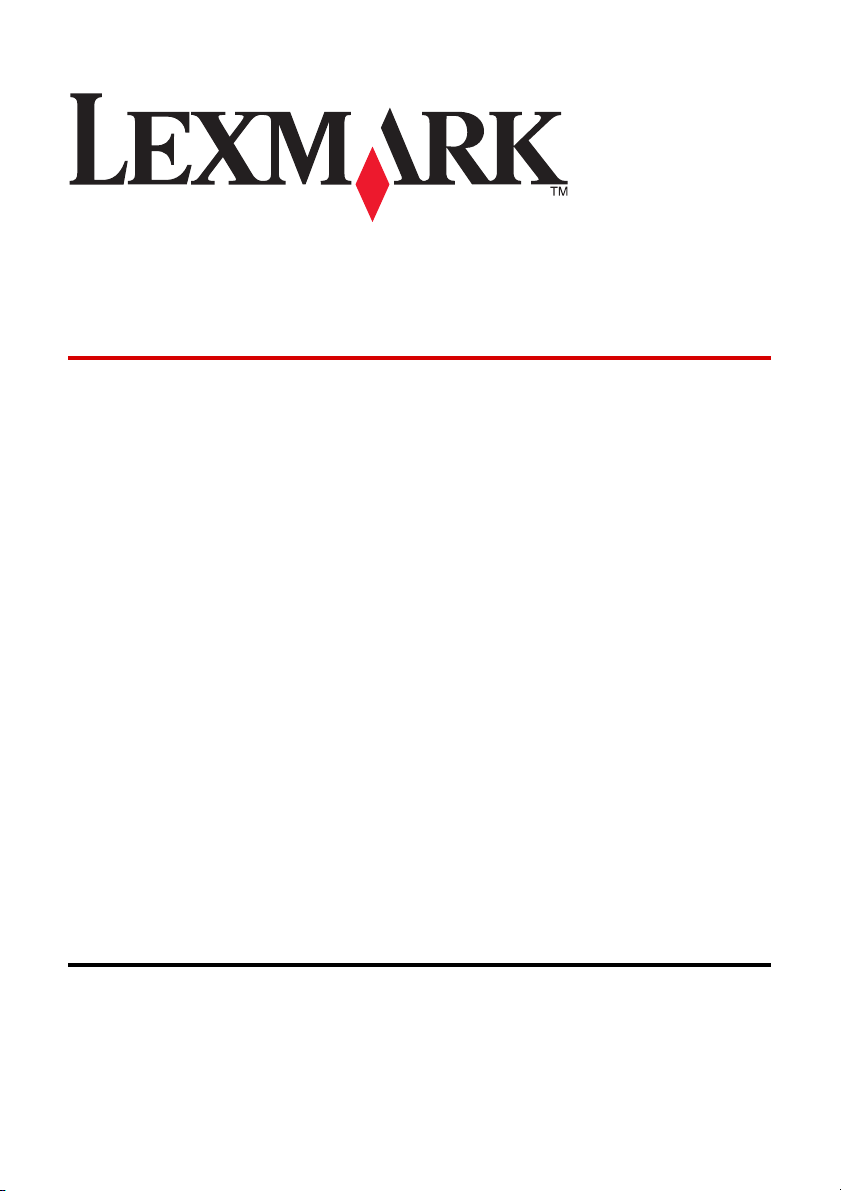
6300 Series All-In-One
(dispositivo multifuncional)
Manual do Utilizador
May 2005 www.lexmark.com
Lexmark e Lexmark com o símbolo do losango são marcas comerciais da Lexmark International,
Inc., registadas nos Estados Unidos e/ou noutros países.
(c) 2005 Lexmark International, Inc.
Todos os direitos reservados.
740 West New Circle Road
Lexington, Kentucky 40550, E.U.A.
Page 2
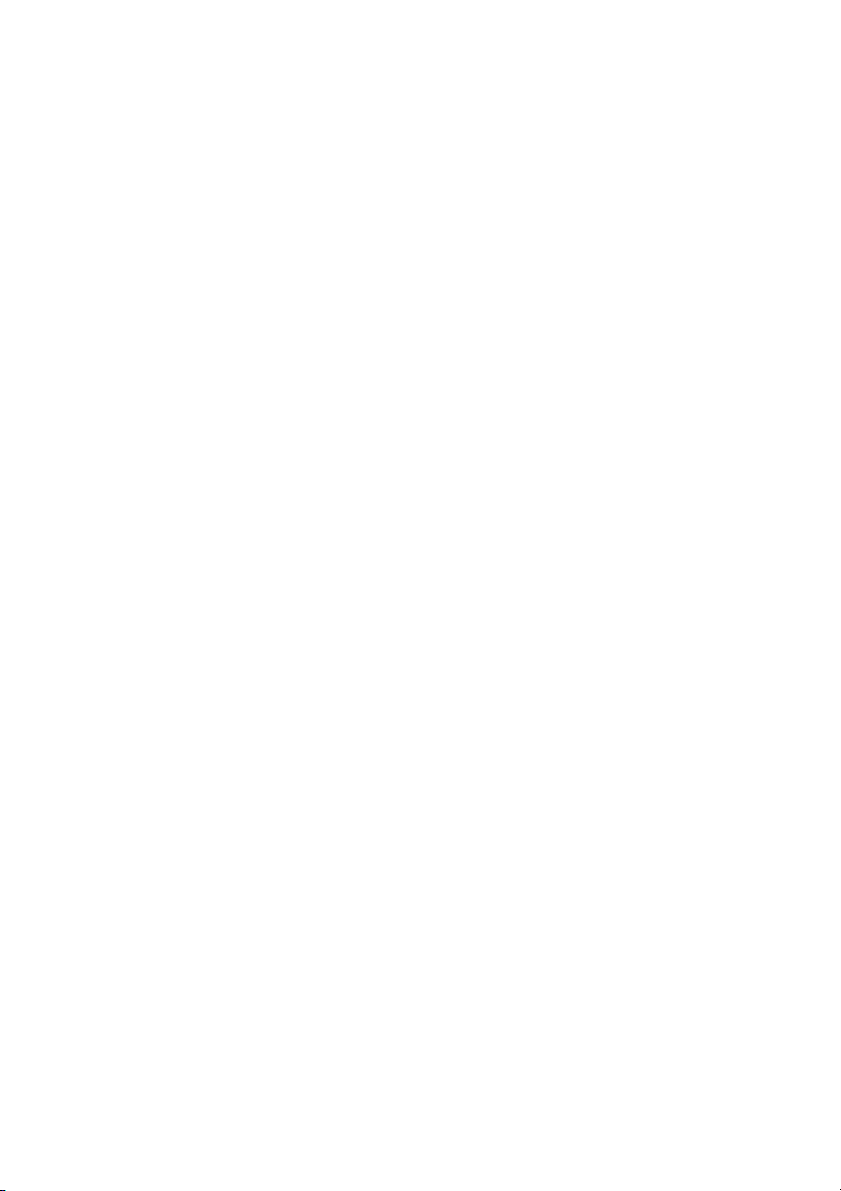
Edição: Junho de 2005
O parágrafo que se segue não se aplica aos países em que tais disposições não sejam consistentes
com as leis locais: A LEXMARK INTERNATIONAL, INC., FORNECE ESTA PUBLICAÇÃO "TAL COMO
ESTÁ", SEM QUALQUER TIPO DE GARANTIA, EXPRESSA OU IMPLÍCITA, INCLUINDO, MAS NÃO SE
LIMITANDO, ÀS GARANTIAS IMPLÍCITAS DE COMERCIALIZAÇÃO OU ADEQUAÇÃO A UM FIM
ESPECÍFICO. Alguns estados não permitem a exclusão de garantias expressas ou implícitas em
determinados tipos de transacções, pelo que a declaração supra poderá não ser aplicável ao Adquirente.
Esta publicação pode conter incorrecções técnicas ou erros tipográficos. As informações nela contidas são
objecto de alterações periódicas, sendo estas alterações incorporadas em edições posteriores. Os
melhoramentos ou alterações dos produtos ou programas descritos podem ocorrer em qualquer altura.
Os comentários sobre esta publicação poderão ser enviados para Lexmark International, Inc., Department
F95/032-2, 740 West New Circle Road, Lexington, Kentucky 40550, E.U.A. No Reino Unido e na Irlanda,
envie-os para Lexmark International Ltd., Marketing and Services Department, Westhorpe House,
Westhorpe, Marlow Bucks SL7 3RQ. A Lexmark poderá utilizar ou distribuir todas as informações fornecidas
pelos autores das mensagens, do modo que considerar apropriado e sem que por isso fique obrigada perante
o autor ou autores em questão. Pode adquirir cópias adicionais das publicações relacionadas com este
produto ligando para 1-800-553-9727. No Reino Unido e na Irlanda, ligue para o +44 (0)8704 440 044. Noutros
países, contacte o ponto de venda onde adquiriu o produto.
As referências nesta publicação a produtos, programas ou serviços não significam que o respectivo fabricante
tenciona torná-los disponíveis em todos os países nos quais está representado. Qualquer referência a um
produto, programa ou serviço não pretende afirmar ou sugerir que só pode ser utilizado esse produto,
programa ou serviço. Qualquer produto, programa ou serviço com funcionalidades equivalentes que não
infrinja quaisquer direitos de propriedade intelectual existentes pode ser utilizado em seu lugar. A avaliação
e a verificação do funcionamento deste equipamento em conjunto com outros produtos, programas ou
serviços, excepto os expressamente designados pelo fabricante, é da exclusiva responsabilidade do
utilizador.
(c) 2005 Lexmark International, Inc.
Todos os direitos reservados.
DIREITOS DO GOVERNO DOS ESTADOS UNIDOS
Este software e a documentação que o acompanha, fornecidos ao abrigo deste contrato, são software
comercial e documentação desenvolvidos exclusivamente com meios privados.
Informações de segurança
•
Utilize apenas a fonte de alimentação e o cabo fornecidos com este produto ou uma fonte de alimentação
ou cabo autorizados pelo fabricante.
•
O cabo da fonte de alimentação deve ser ligado a uma tomada com ligação à terra situada perto do
produto e de fácil acesso.
•
As operações de assistência ou as reparações, além das descritas na documentação do utilizador,
deverão ser realizadas por um profissional da assistência técnica.
CUIDADO: Não instale este produto nem efectue ligações eléctricas ou de cabos, como, por exemplo, o cabo
de alimentação ou telefone, durante uma trovoada.
Page 3
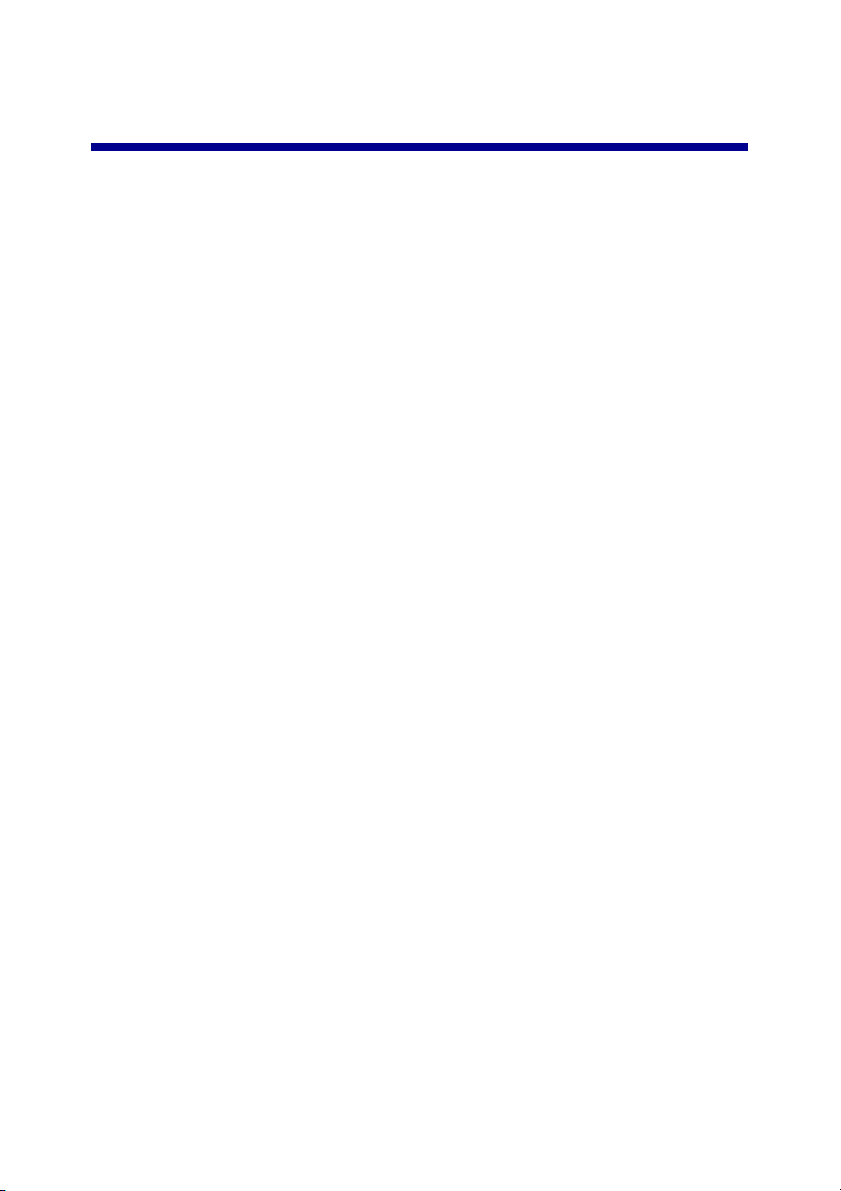
Índice
Instalar a impressora.......................................................................7
Verificar o conteúdo da caixa...........................................................................7
Obter informações sobre a impressora............................................................8
Obter informações sobre a impressora.......................................11
Conhecer as peças da impressora.................................................................11
Utilizar o painel de controlo............................................................................13
Navegar nos menus do painel de controlo.....................................................16
Utilizar o menu Copy (Copiar)........................................................................16
Utilizar o menu Scan (Digitalizar)...................................................................17
Utilizar o menu Photo Card (Cartão fotográfico).............................................18
Obter informações sobre o software da impressora..................21
Utilizar o software da impressora...................................................................21
Abrir o Imaging Studio....................................................................................21
Utilizar os botões do Imaging Studio..............................................................22
Utilizar o All-In-One Center.............................................................................23
Utilizar o separador Scanning & Copying (Digitalizar e copiar)......................24
Utilizar o separador Saved Images (Imagens guardadas).............................26
Utilizar a ligação Maintain/Troubleshoot (Manutenção/Resolução de
problemas).................................................................................................27
Utilizar o Solution Center................................................................................27
Utilizar Print Properties (Propriedades de impressão)....................................29
Utilizar o Photo Editor.....................................................................................32
Utilizar o Fast Pics..........................................................................................32
Carregar papel e documentos originais......................................33
Colocar papel..................................................................................................33
Colocar na impressora vários tipos de papel..................................................34
Colocar documentos originais no digitalizador...............................................37
Índice
3
Page 4
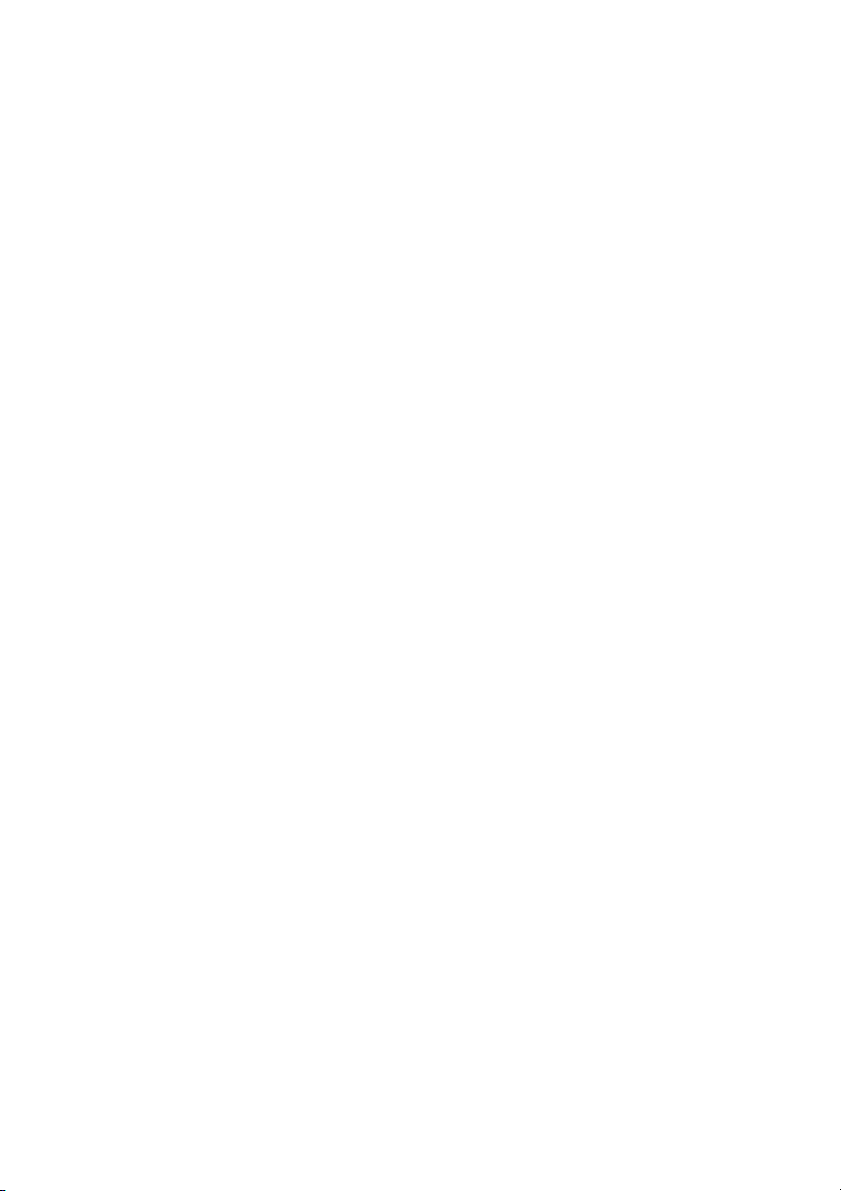
Imprimir...........................................................................................39
Imprimir um documento..................................................................................39
Imprimir envelopes.........................................................................................39
Imprimir cartões..............................................................................................40
Imprimir transparências..................................................................................40
Preparar para imprimir fotografias com dispositivos de
suporte............................................................................................41
Inserir um cartão de memória.........................................................................41
Inserir uma unidade flash...............................................................................44
Procurar e seleccionar fotografias a partir de um cartão de memória
ou de uma unidade flash............................................................................46
Transferir fotografias digitais de um cartão de memória ou unidade
flash...........................................................................................................46
Utilizar uma câmara digital compatível com PictBridge para controlar
a impressão de fotografias.........................................................................48
Imprimir fotografias utilizando o painel de controlo..................50
Imprimir fotografias a partir do painel de controlo..........................................50
Imprimir fotografias seleccionadas.................................................................51
Imprimir todas as fotografias a partir do painel de controlo............................51
Imprimir uma selecção de DPOF....................................................................52
Imprimir uma página de índice.......................................................................52
Pré-visualizar alterações a fotografias antes de imprimir...............................53
Ver uma apresentação de fotografias no painel de controlo..........................54
Seleccionar um tamanho de papel fotográfico através do painel de
controlo......................................................................................................54
Mudar o tamanho das fotografias...................................................................55
Ajustar o brilho................................................................................................55
Cortar fotografias a partir do painel de controlo.............................................55
Imprimir fotografias utilizando o computador............................57
Imprimir fotografias.........................................................................................57
Imprimir fotografias sem contornos................................................................57
Procurar e seleccionar fotografias guardadas no computador.......................58
Índice
4
Page 5
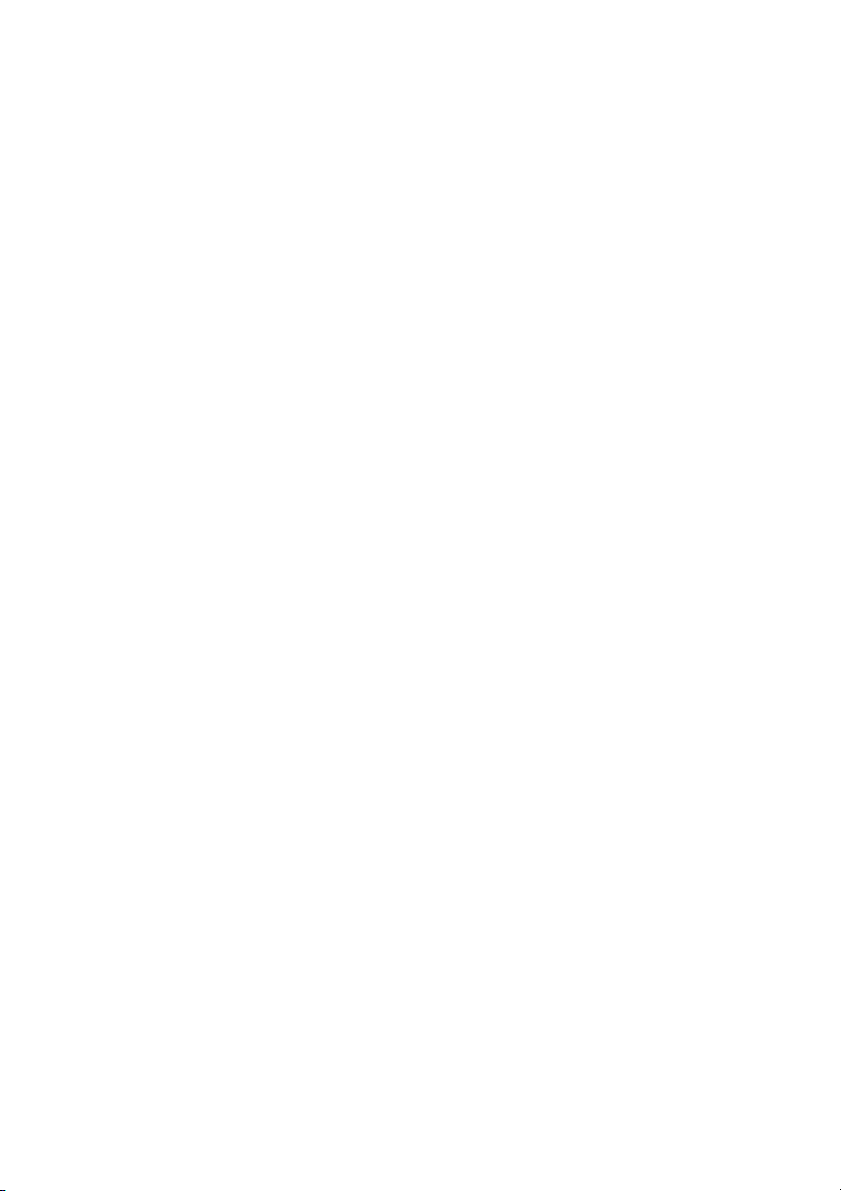
Criar e imprimir um álbum de recortes ou uma página de álbum...................58
Adicionar legendas a uma página de fotografias............................................59
Copiar..............................................................................................60
Efectuar uma cópia através do painel de controlo..........................................60
Alterar o tamanho do papel............................................................................60
Definir a qualidade de cópia...........................................................................60
Alterar o brilho de uma cópia..........................................................................60
Efectuar uma cópia sem margens através do painel de controlo...................61
Utilizar o painel de controlo para ampliar ou reduzir uma imagem.................61
Utilizar o painel de controlo para repetir uma imagem numa página.............62
Efectuar uma cópia com o software ..............................................................62
Digitalizar........................................................................................63
Digitalizar um documento de apenas texto.....................................................63
Digitalizar texto e documentos com gráficos..................................................63
Guardar uma imagem digitalizada..................................................................63
Digitalizar documentos ou imagens para enviar por correio electrónico
através do painel de controlo.....................................................................64
Digitalizar documentos ou imagens para enviar por correio electrónico
com o computador.....................................................................................64
Digitalizar para um computador através de uma rede....................................65
Digitalizar documentos para editar o texto.....................................................65
Digitalizar imagens nítidas a partir de revistas e jornais.................................66
Faxes...............................................................................................68
Enviar um documento por fax através do software........................................68
Receber um fax através do software..............................................................69
Rede................................................................................................70
Instalar impressoras de rede..........................................................................70
Sugestões para instalar uma impressora de rede..........................................72
Índice
5
Page 6
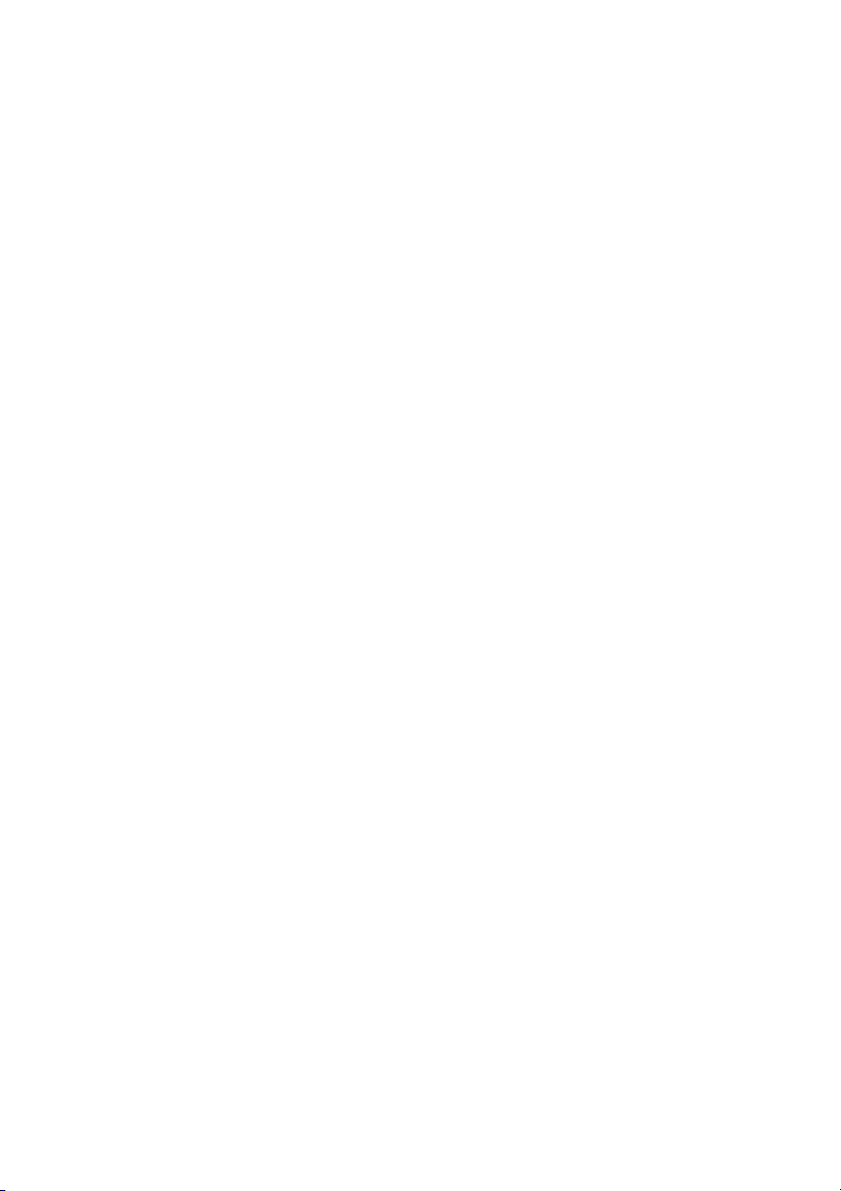
Manutenção da impressora..........................................................75
Remover um tinteiro usado.............................................................................75
Instalar tinteiros..............................................................................................76
Alinhar os tinteiros de impressão....................................................................78
Limpar os ejectores do tinteiro........................................................................79
Limpar os ejectores e os contactos do tinteiro...............................................80
Aumentar a duração dos tinteiros...................................................................81
Utilizar a área de armazenamento de tinteiros...............................................82
Voltar a encher os tinteiros de impressão......................................................83
Encomendar consumíveis Lexmark.............................................84
Encomendar consumíveis..............................................................................84
Troubleshooting (Resolução de problemas)...............................85
Resolução de problemas de configuração.....................................................85
Resolução de problemas de impressão.........................................................89
Resolução de problemas de cópia.................................................................93
Resolução de problemas de digitalização......................................................94
Resolução de problemas de fax.....................................................................95
Resolução de problemas de rede...................................................................97
Resolução de problemas de encravamentos de papel...................................99
Resolução de problemas com cartões de memória.....................................102
Mensagens de erro.......................................................................................104
Remover e reinstalar o software...................................................................109
Avisos...........................................................................................110
Índice remissivo...........................................................................116
Índice
6
Page 7
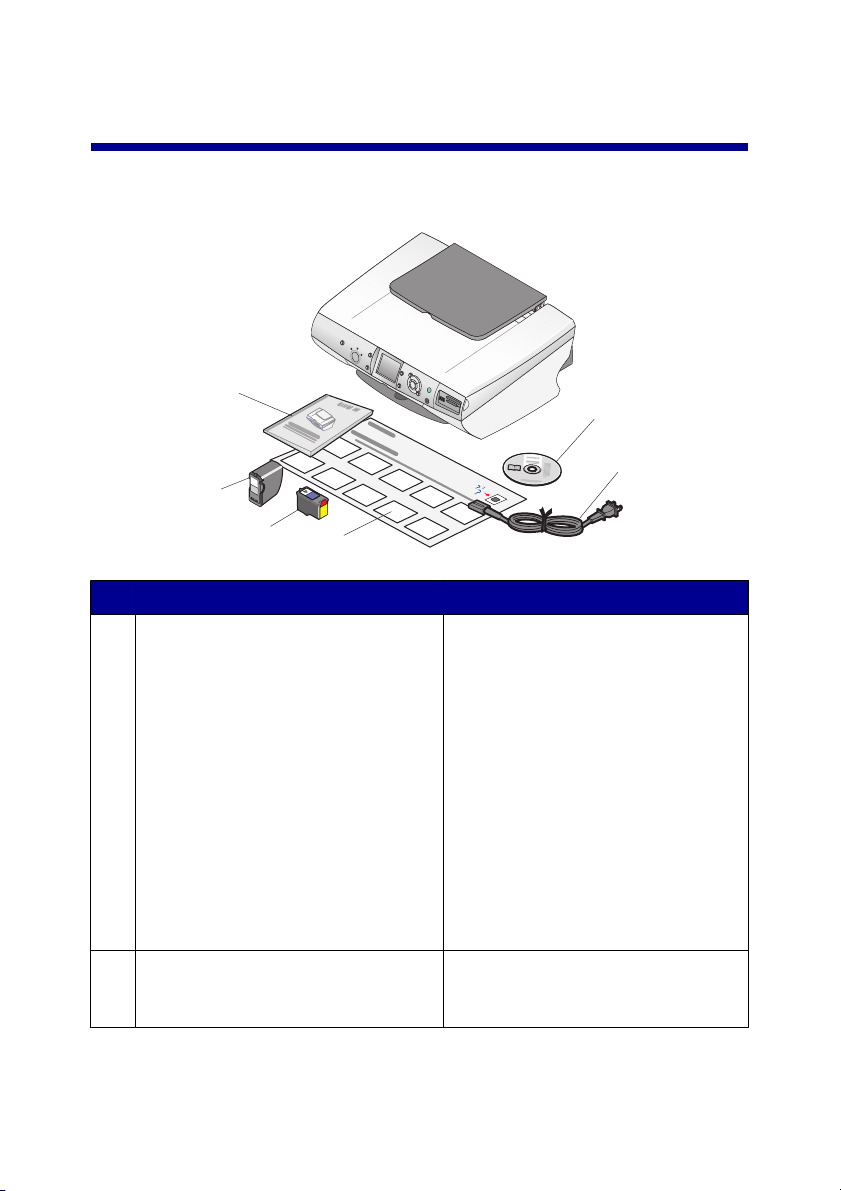
Instalar a impressora
Verificar o conteúdo da caixa
6
5
1
2
4
Nome Descrição
CD de instalação do software
1
Cabo da fonte de alimentação Liga-se à porta da fonte de
2
3
•
Windows
–
Instalação do software da
impressora
–
Ajuda
–
Manual do utilizador em
formato electrónico
•
Mac
–
Instalação do software da
impressora
–
Ajuda e
Manual do utilizador
combinado em formato
HTML
alimentação localizada na parte de
trás da impressora.
Instalar a impressora
7
Page 8
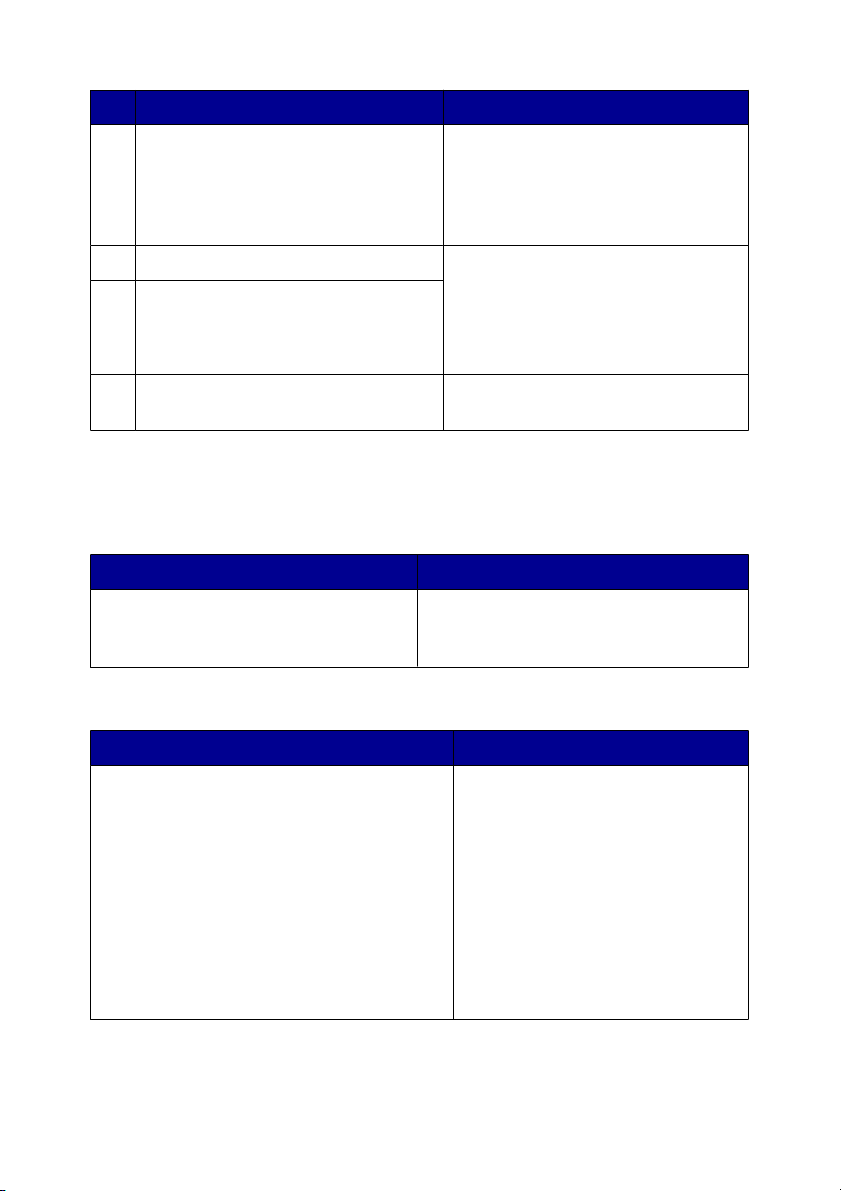
Nome Descrição
Folha de Instalação Instruções para configurar o
3
hardware e software da impressora,
bem como informações sobre a
resolução de problemas da
instalação.
Tinteiro de cores Tinteiros a serem instalados primeiro
4
Tinteiro fotográfico
5
na impressora.
Nota: As combinações de tinteiros
variam consoante o produto
comprado.
Manual do utilizador ou Soluções de
6
configuração
Folheto que serve de guia (para
utilizadores Windows).
Obter informações sobre a impressora
Configurar sheet
Descrição Onde encontrar
A folha de Instalação fornece instruções
para instalar o hardware e o software.
Manual do Utilizador
Descrição Onde encontrar
O Manual do Utilizador fornece instruções
para utilizar a impressora e outras
informações sobre:
•
Maintenance (Manutenção)
•
Troubleshooting (Resolução de
problemas)
•
Safety (Segurança)
Nota: Todas as informações neste Manual
do Utilizador aplicam-se ao sistema
operativo Windows.
Poderá encontrar este documento na
caixa da impressora ou no Web site da
Lexmark.
Poderá encontrar este documento
na caixa da impressora ou no Web
site da Lexmark.
Quando instalar o software da
impressora, o Manual do Utilizador
também pode ser instalado.
Instalar a impressora
8
Page 9
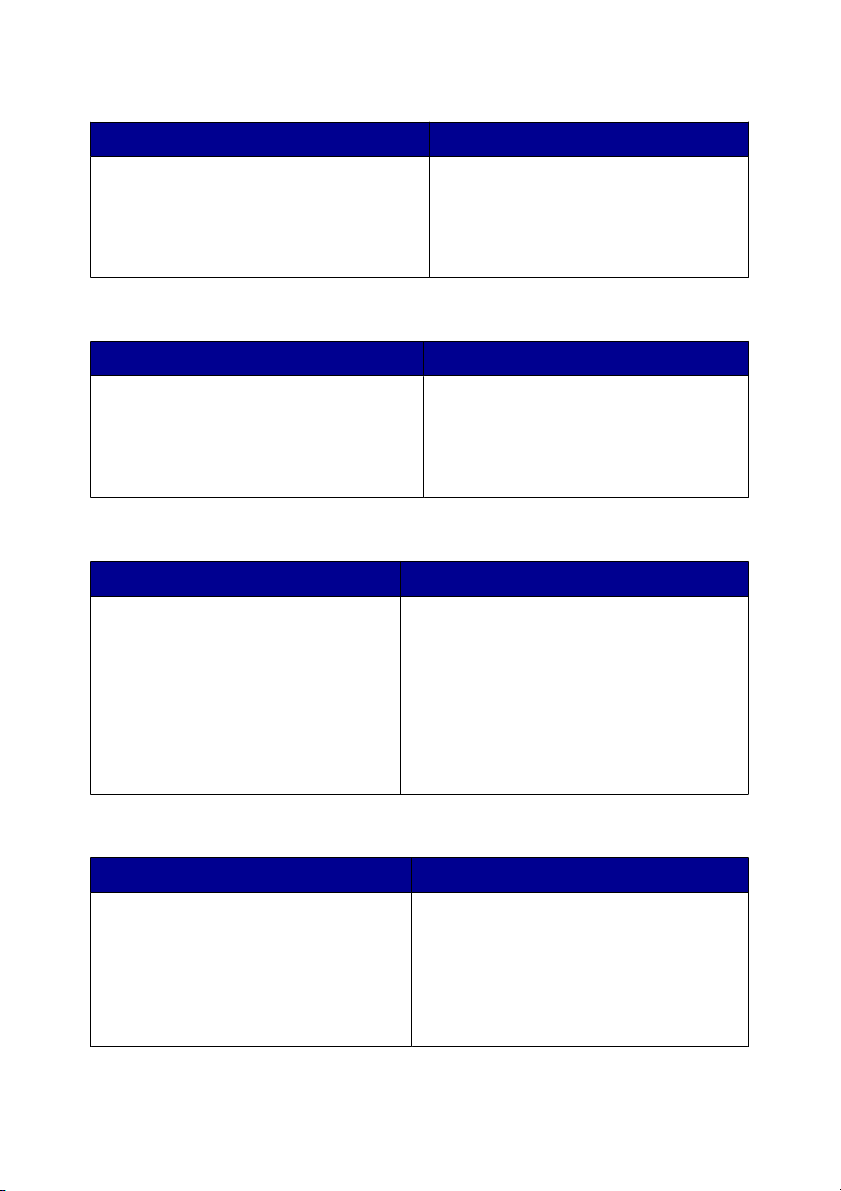
CD
Descrição Onde encontrar
O CD contém controladores, software e
ficheiros de publicações. O CD instalará
o sistema de Ajuda no computador se a
impressora estiver ligada a um
computador.
Poderá encontrar este CD na caixa da
impressora. Consulte a folha de
Instalação para obter instruções de
instalação.
Ajuda
Descrição Onde encontrar
A ajuda fornece instruções sobre como
utilizar o software, se a impressora
estiver ligada a um computador.
Quando estiver em qualquer software
da Lexmark, clique em Help (Ajuda),
Tips Help (Sugestões Ajuda) ou
em Help Help Topics (Ajuda
Tópicos da ajuda).
Centro de Soluções Lexmark
Descrição Onde encontrar
O software Centro de Soluções
Lexmark está incluído no CD se a
impressora estabelecer ligação a um
computador. Será instalado com o
restante software.
Para aceder ao Centro de Soluções
Lexmark:
1
Clique em Start (Iniciar) Programs
(Programas) ou All Programs
(Todos os programas) Lexmark
6300 Series.
2
Seleccione Centro de Soluções
Lexmark.
Ficheiro Readme
Descrição Onde encontrar
Este ficheiro contém informações de
última hora sobre a impressora e o
software que não estão incluídas na
restante documentação, bem como
informações específicas do sistema
operativo.
Instalar a impressora
Para aceder ao ficheiro Readme:
1
Clique em Start (Iniciar)
Programs (Programas) ou All
Programs (Todos os programas)
Lexmark 6300 Series.
2
Seleccione Readme.
9
Page 10
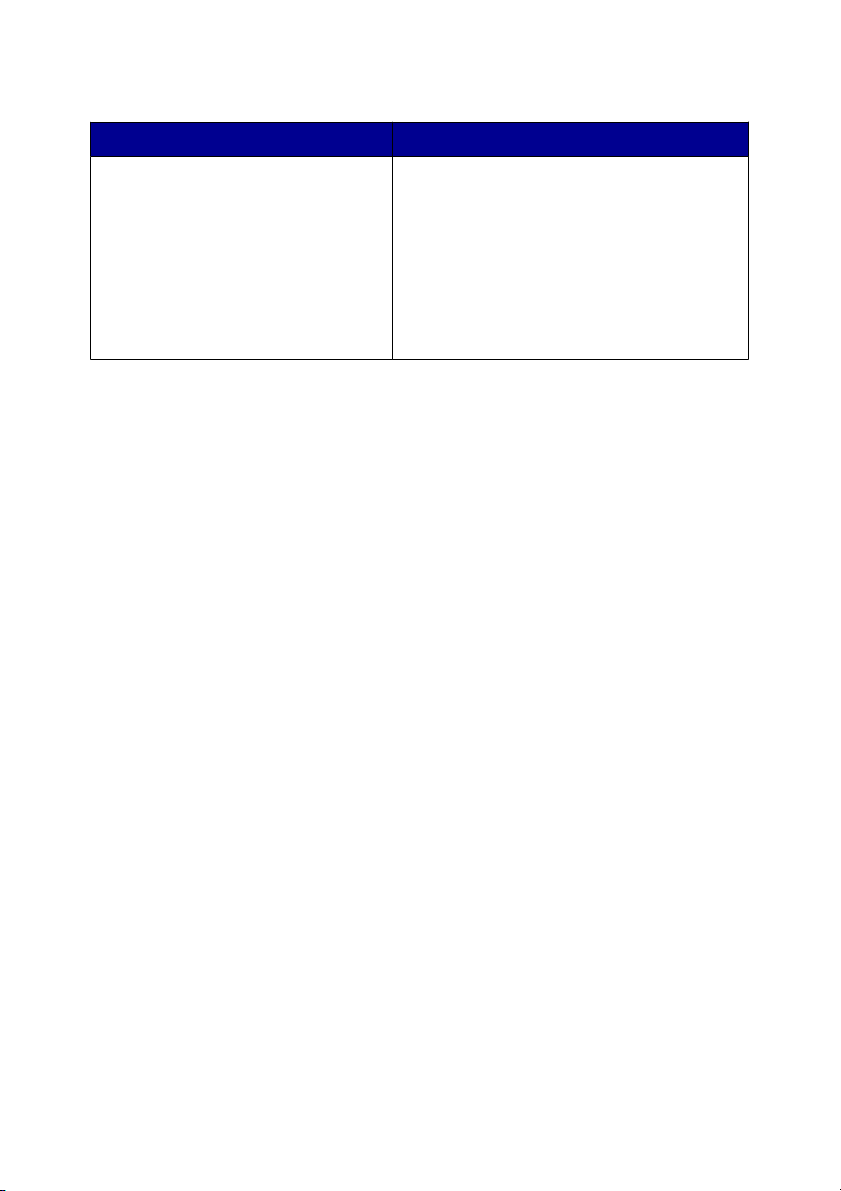
Web Site
Descrição Onde encontrar
O nosso Web site contém um vasto
conjunto de informações.
Nota: Todos os caminhos para o
Web site estão sujeitos a alterações.
Registe as seguintes informações (localizadas no recibo de compra e na parte de
trás da impressora) e tenha-as consigo quando contactar a Lexmark para que o
possamos auxiliar melhor:
Número do Tipo de Máquina:
Número de série:
Data de aquisição:
Loja de aquisição:
Visite o nosso Web Site em
www.lexmark.com.
1
Aceda ao Web site.
2
Seleccione um idioma a partir da lista
pendente no canto superior direito da
página.
3
Seleccione a hiperligação das
informações de que necessita.
Instalar a impressora
10
Page 11
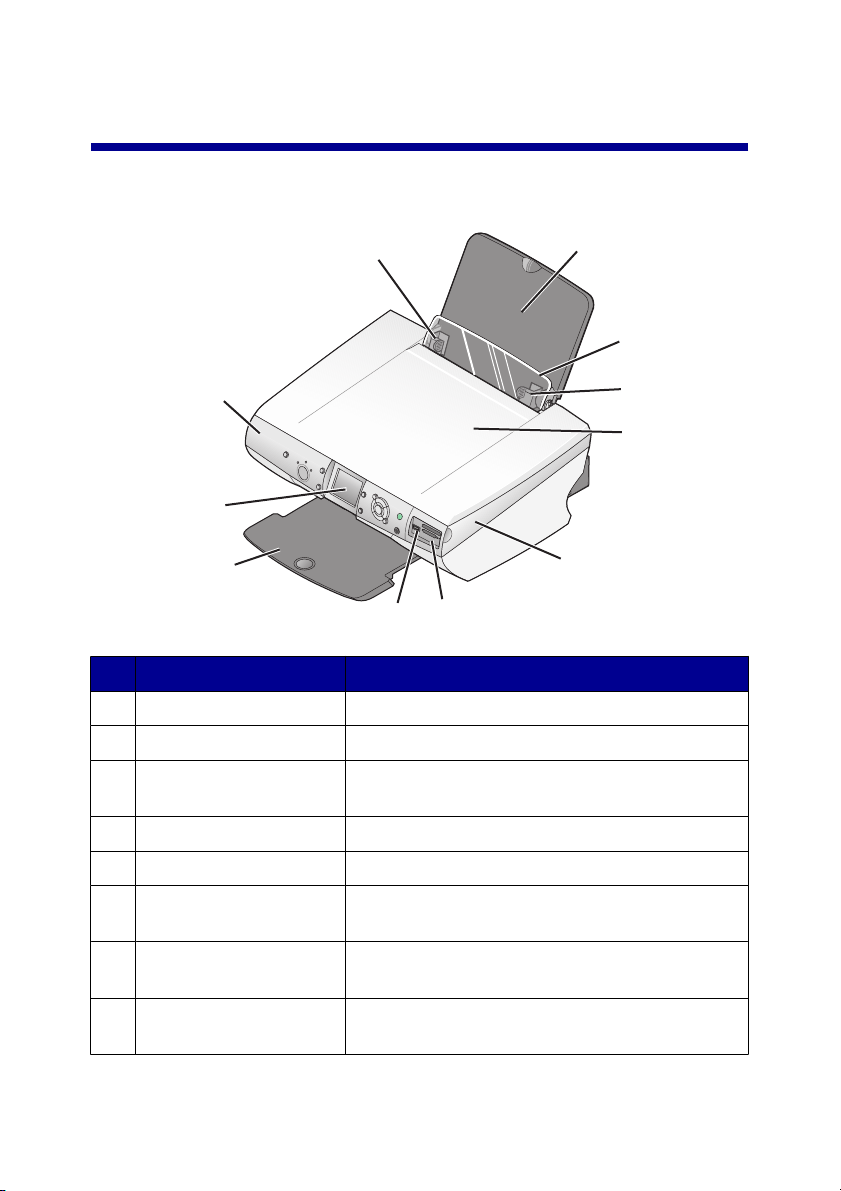
Obter informações sobre a impressora
Conhecer as peças da impressora
1
10
9
8
6
7
Utilize Para
Guia do papel Alinhar o papel durante a alimentação.
1
Suporte do papel Colocar papel na impressora.
2
Protecção da
3
alimentação do papel
Certificar-se de que não caem objectos na
ranhura do papel.
5
2
3
1
4
Tampa superior Aceder ao vidro da unidade de digitalização.
4
Unidade de digitalização Aceder aos cartuchos de impressão.
5
Ranhuras de cartões de
6
memória
porta PictBridge Ligar uma câmara compatível com PictBridge ou
7
Tabuleiro de saída do
8
papel
Obter informações sobre a impressora
Inserir cartões de memória.
uma unidade flash à impressora.
Acumular o papel conforme vai saindo.
11
Page 12
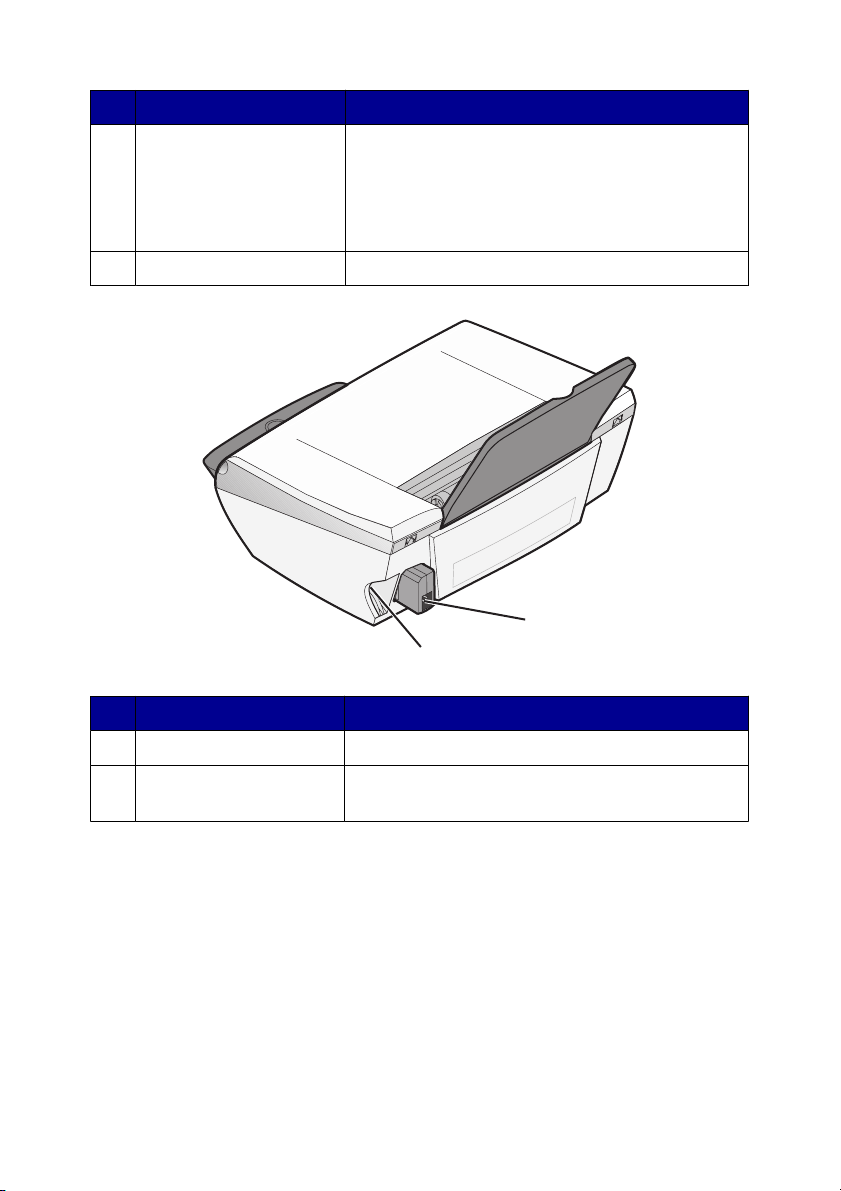
Utilize Para
Visor Ver as fotografias do cartão de memória, efectuar
9
a pré-visualização de uma imagem digitalizada ou
verificar o estado da impressora.
O visor pode ser inclinado para uma melhor
visualização.
Painel de controlo Utilizar a impressora.
10
1
2
Utilize Para
Porta de alimentação Ligar a impressora à fonte de alimentação.
1
porta USB Ligar a impressora ao computador utilizando um
2
cabo USB.
Obter informações sobre a impressora
12
Page 13
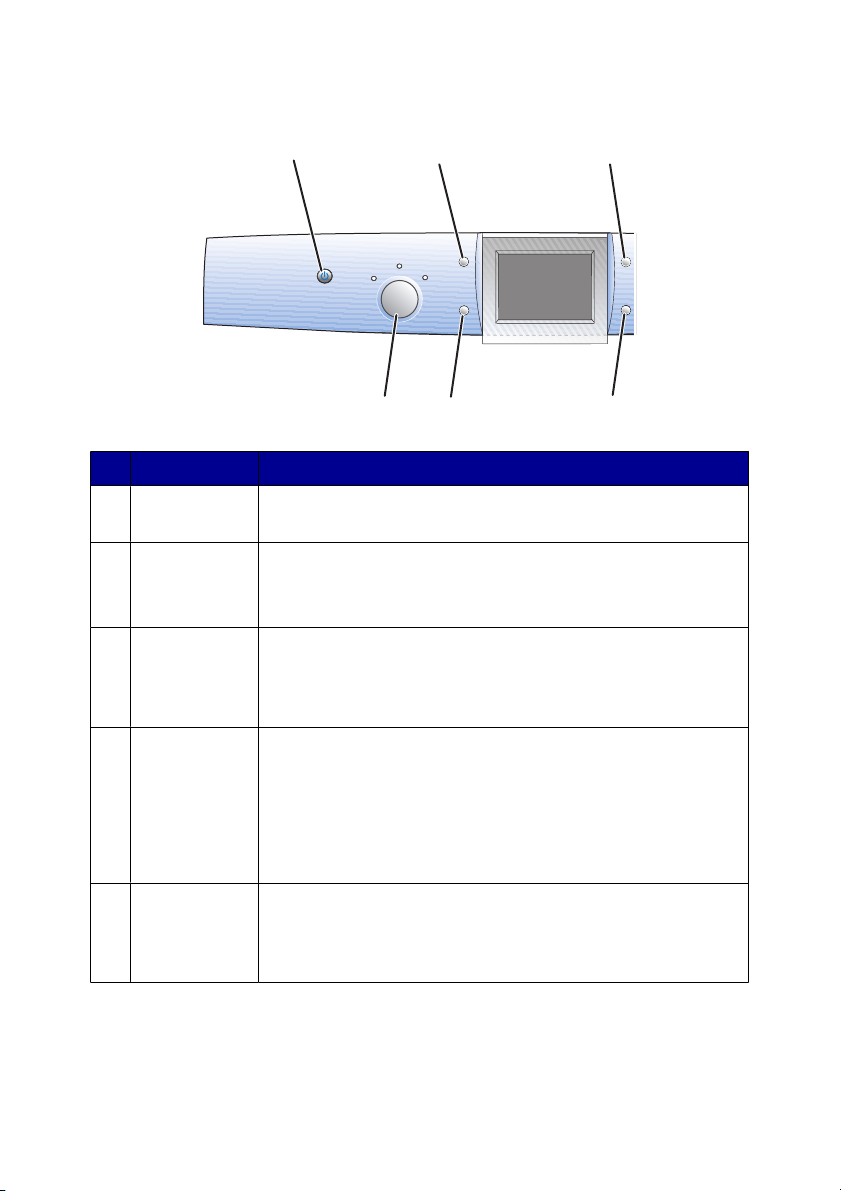
Utilizar o painel de controlo
Prima Para
Power (Ligar/
1
Desligar)
Rotate
2
(Rodar)
Page Preview
3
(Prévisualizar
página)
1
Liga e desliga a impressora.
•
Rodar a imagem 90 graus no visor do painel de controlo.
•
Rodar a área da imagem seleccionada quando a estiver
a cortá-la no modo Photo Card (Cartão fotográfico).
Pré-visualizar uma imagem antes de a imprimir, digitalizar ou
copiar.
23
6
5
4
Resize
4
(Redimension
ar)
Number of
5
Copies
(Número de
cópias)
•
Ampliar ou reduzir uma imagem no modo Copy (Cópia).
•
Ver o tamanho da imagem das fotografias no modo
Photo Card (Cartão fotográfico).
•
Fazer mais ou menos zoom sobre uma fotografia quando
a estiver a cortar no modo Photo Card (Cartão
fotográfico).
Especificar o número de cópias a imprimir no modo Copy
(Cópia) ou Photo Card (Cartão fotográfico).
Obter informações sobre a impressora
13
Page 14
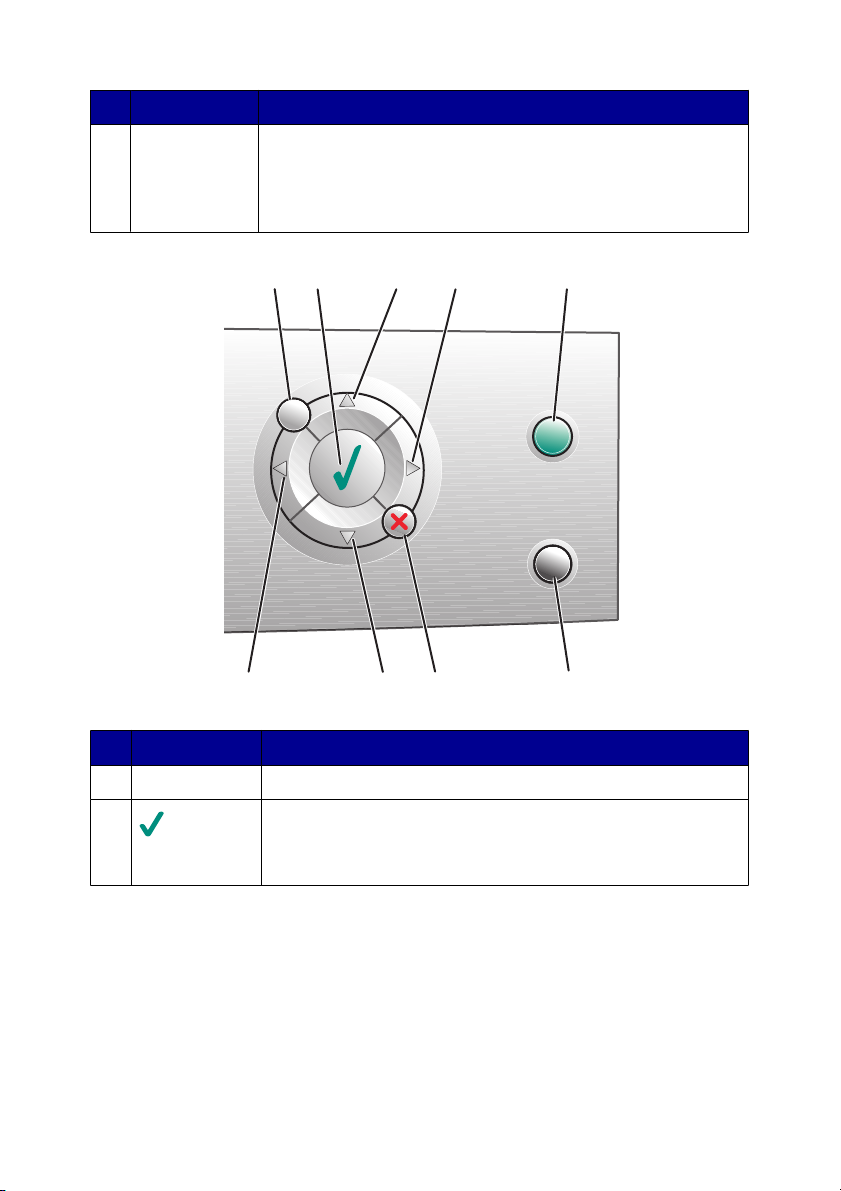
Prima Para
Mode (Modo)
6
Seleccionar o modo Copy (Copiar), Scan (Digitalizar) ou
Photo Card (Cartão fotográfico).
Nota: O modo está seleccionado quando o indicador
luminoso estiver aceso.
1
2
4
Prima Para
Menu Apresentar o menu do modo seleccionado.
1
2
•
Seleccionar uma opção de menu.
•
Seleccionar ou limpar uma fotografia na lista a imprimir
no modo Photo Card (Cartão fotográfico).
3
4
3
7
5
6
Obter informações sobre a impressora
14
Page 15
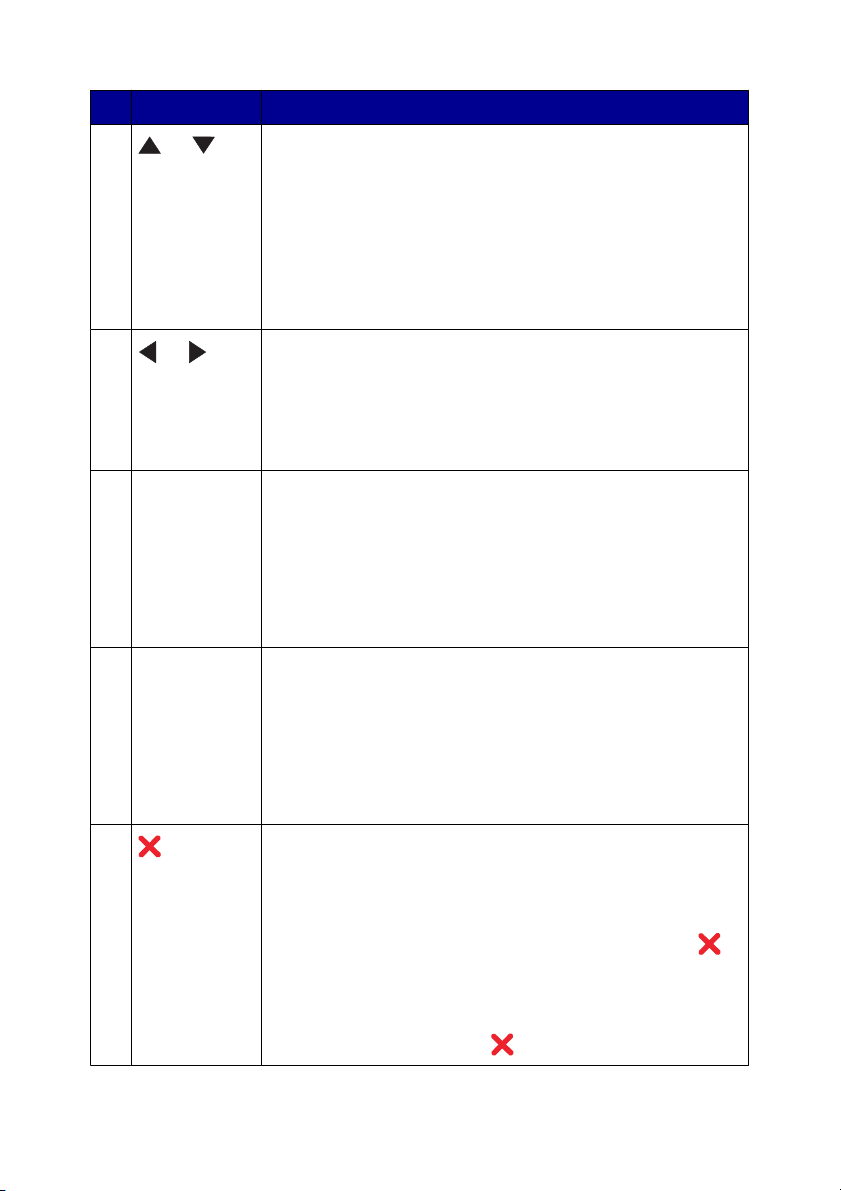
Prima Para
3
ou
4
ou
Color (Cor) Iniciar uma cópia, digitalização ou trabalho fotográfico a
5
Black (Preto) Iniciar uma cópia, digitalização ou trabalho fotográfico a
6
•
Deslocar-se nas opções de menu.
•
Alterar a área seleccionada quando cortar uma imagem.
•
Avançar ou recuar no cartão de memória ou unidade
flash para ver de dez em dez fotografias no visor do
painel de controlo no modo Photo Card (Cartão
fotográfico).
•
Alterar o tamanho do papel em branco no modo Copy
(Cópia).
•
Alterar as definições de um item de submenu.
•
Ver a fotografia anterior ou seguinte do cartão de
memória ou unidade flash.
•
Alterar a área seleccionada quando cortar uma imagem.
•
Aumentar ou diminuir o número de cópias.
cores.
Nota: Certifique-se de que o modo pretendido está
seleccionado.
Para iniciar um trabalho de impressão fotográfica, insira um
cartão de memória ou unidade flash, ou ligue uma câmara
digital compatível com PictBridge à impressora.
preto-e-branco.
Nota: Certifique-se de que o modo pretendido está
seleccionado.
Para iniciar um trabalho de impressão fotográfica, insira um
cartão de memória ou unidade flash, ou ligue uma câmara
digital compatível com PictBridge à impressora.
7
•
Cancelar um trabalho de cópia, digitalização ou
impressão.
•
Limpar a fotografia pré-visualizada seleccionada na lista
no modo Photo Card (Cartão fotográfico).
•
Cancelar todas as selecções de fotografia. Prima
duas vezes e, em seguida, siga as instruções no visor
do painel de controlo.
•
Voltar às predefinições de cópia. No ecrã Copy Mode
(Modo de cópia), prima
Obter informações sobre a impressora
duas vezes.
15
Page 16
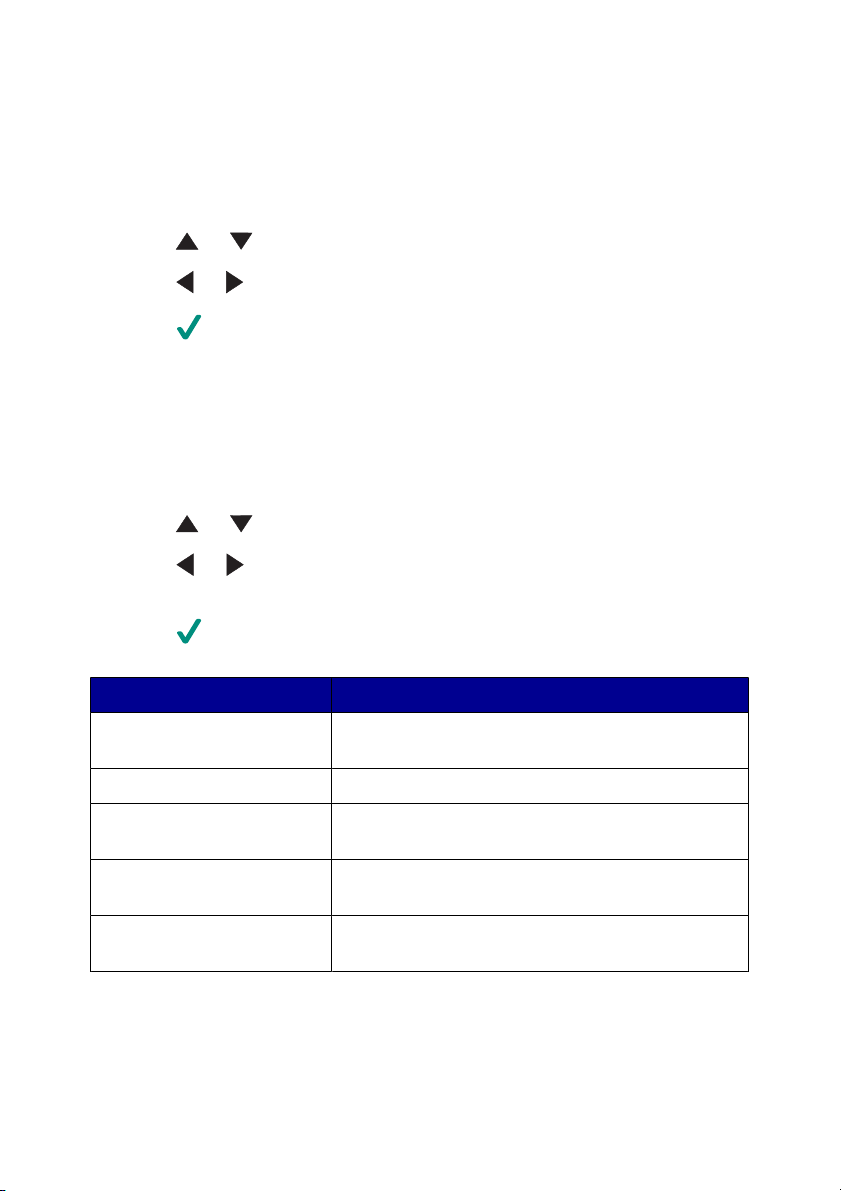
Navegar nos menus do painel de controlo
1
Prima Mode (Modo) para seleccionar o modo Copy (Cópia), Scan
(Digitalização) ou Photo Card (Fotografia).
2
Prima Menu para abrir o menu do modo seleccionado.
3
Prima ou para se deslocar nos menus.
4
Prima ou para se deslocar na lista de opções dos menus seleccionados.
5
Prima para seleccionar uma opção.
Utilizar o menu Copy (Copiar)
1
No painel de controlo, prima Mode (Modo) repetidamente até Copy (Copiar)
ficar seleccionado.
2
Prima Menu.
3
Prima ou para se deslocar no menu.
4
Prima ou para se deslocar na lista de opções do item de menu
seleccionado.
5
Prima quando for apresentado o item de menu pretendido.
Item de menu Acção
Copy Quality (Qualidade de
cópia)
Brightness (Brilho) Aclarar ou escurecer a imagem copiada.
Blank Paper Size (Tamanho
do papel)
Repeat Image (Repetição de
imagem)
Size of Original (Tamanho do
original)
Obter informações sobre a impressora
Seleccionar uma qualidade de impressão.
Especificar o tamanho do papel colocado no
suporte do papel.
Especificar o número de imagens a colocar numa
página.
Especifique o tamanho do documento original
colocado no digitalizador.
16
Page 17
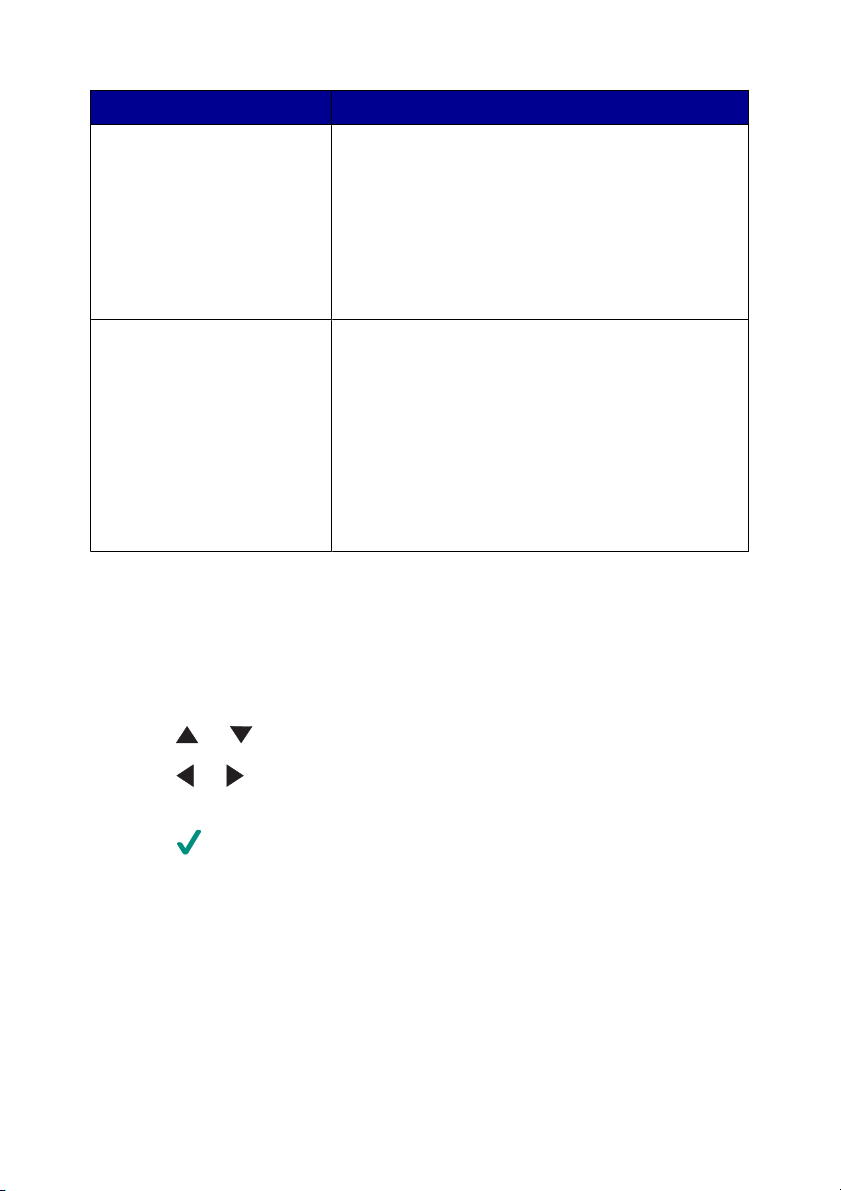
Item de menu Acção
Maintenance (Manutenção)
Defaults (Predefinições)
•
Verificar os níveis de tinta.
•
Mudar os cartuchos.
•
Alinhar os cartuchos.
•
Limpar os cartuchos.
•
Imprimir uma página de teste.
•
Obter informações de diagnóstico sobre o
tinteiro.
•
Restaurar as predefinições.
•
Especificar o tipo de papel colocado no suporte
do papel.
•
Seleccionar um idioma para o texto
apresentado no painel de controlo.
•
Especificar quando as definições devem ser
limpas.
•
Especificar quando a impressora deve entrar
em modo Power Save (Economia de energia).
Utilizar o menu Scan (Digitalizar)
1
No painel de controlo, prima Mode (Modo) repetidamente até ficar seleccionado
Scan (Digitalizar).
2
Prima Menu.
3
Prima ou para se deslocar no menu.
4
Prima ou para se deslocar na lista de opções do item de menu
seleccionado.
5
Prima quando for apresentado o item de menu pretendido.
Obter informações sobre a impressora
17
Page 18
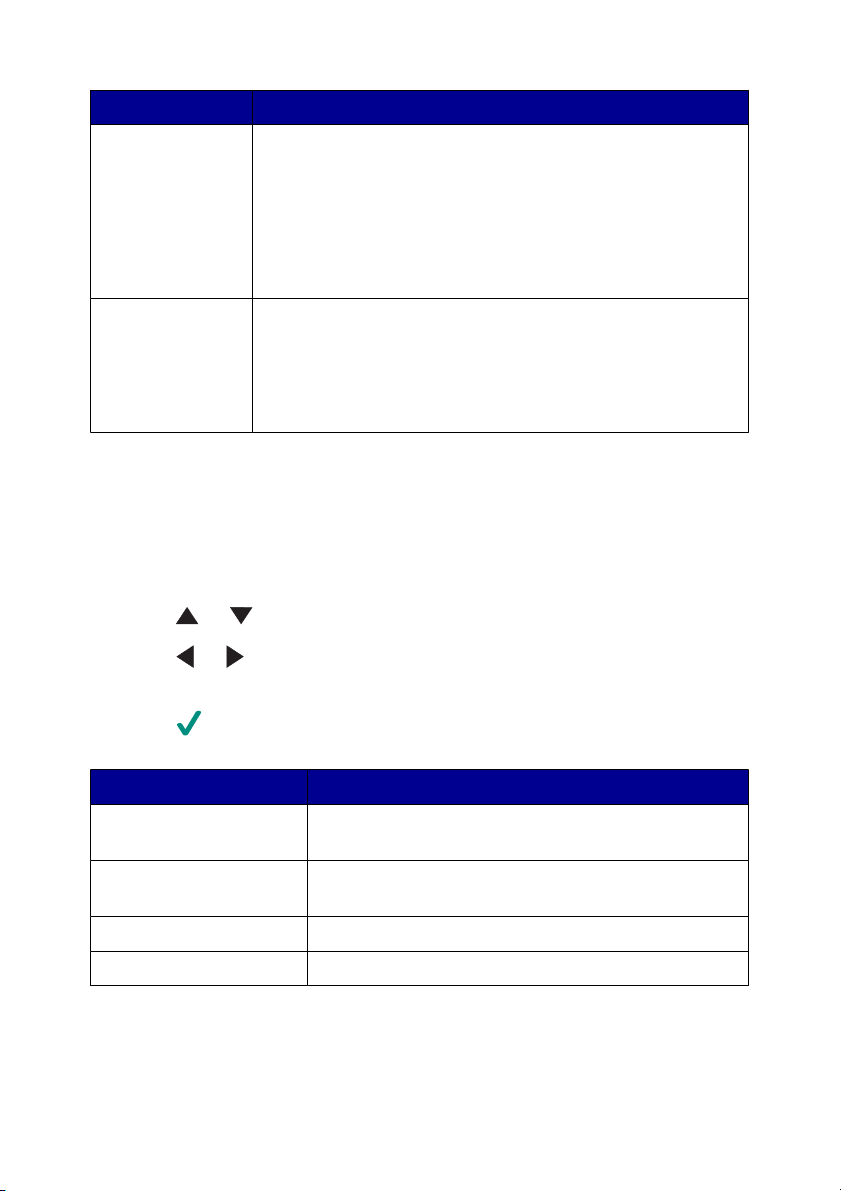
Neste menu Poderá
Maintenance
(Manutenção)
Defaults
(Predefinições)
•
Verificar os níveis de tinta.
•
Mudar os tinteiros.
•
Alinhar os tinteiros.
•
Limpar os tinteiros.
•
Imprimir uma página de teste.
•
Obter informações de diagnóstico sobre o tinteiro.
•
Restaurar as predefinições.
•
Seleccionar um idioma para o texto apresentado no
painel de controlo.
•
Especificar quando deve ser activado o modo Power
Save (Poupança de energia).
Utilizar o menu Photo Card (Cartão fotográfico)
1
No painel de controlo, prima Mode (Modo) repetidamente até Photo Card
(Cartão fotográfico) ficar seleccionado.
2
Prima Menu.
3
Prima ou para se deslocar no menu.
4
Prima ou para se deslocar na lista de opções do item de menu
seleccionado.
5
Prima quando for apresentado o item de menu pretendido.
A partir deste submenu Poderá
Blank Paper Size
(Tamanho do papel)
Print Quality (Qualidade
de impressão)
Brightness (Brilho) Aclarar ou escurecer a imagem digitalizada.
Crop (Cortar) Cortar uma imagem.
Especificar o tamanho do papel colocado no suporte
do papel.
Seleccionar uma qualidade de impressão.
Obter informações sobre a impressora
18
Page 19
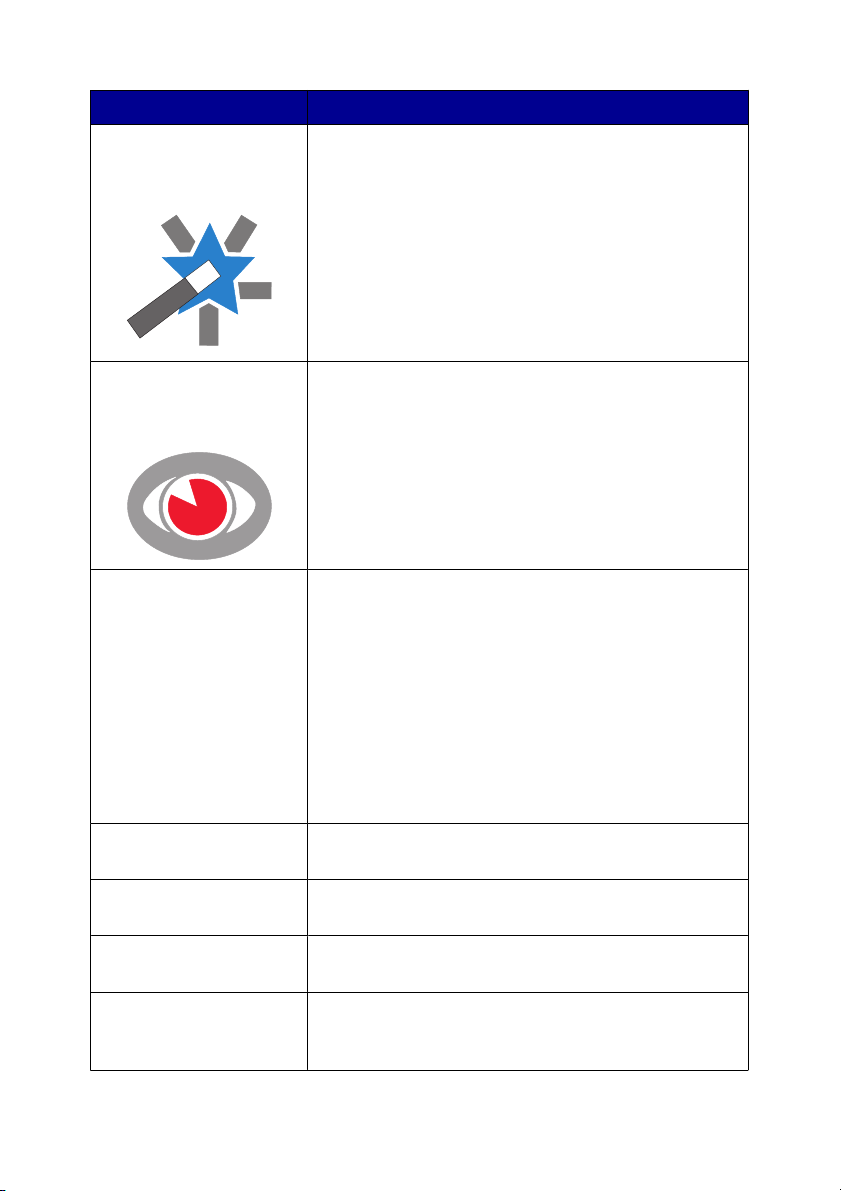
A partir deste submenu Poderá
Auto Image Enhance
(Aperfeiçoamento
automático da imagem)
Red Eye Reduction
(Redução do efeito olhos
vermelhos)
Colorize Effect (Efeito de
coloração)
Melhorar a qualidade das fotografias impressas.
Notas:
•
A imagem aperfeiçoada não será apresentada no
ecrã.
•
Se a opção Auto Image Enhance
(Aperfeiçoamento automático da imagem) for
seleccionada, as opções de Colorize Effect (Efeito
de coloração) descritas a seguir serão
desactivadas.
Reduzir o efeito "olhos vermelhos" nas fotografias.
Notas:
•
A redução do efeito "olhos vermelhos" não será
apresentada no ecrã.
•
Se a opção Red Eye Redution (Redução do efeito
olhos vermelhos) for seleccionada, as opções de
coloração descritas a seguir serão desactivadas.
Aplicar efeitos coloridos à imagem antes de imprimir.
Pode optar entre as seguintes hipóteses:
•
Sepia Tone Print (Imprimir em tons sépia)
•
Antique Brown (Castanho antigo)
•
Antique Gray (Cinzento antigo)
Nota: Se existir uma opção de coloração
seleccionada, as opções Red Eye Reduction
(Redução do efeito olhos vermelhos) e Auto Image
Enhance (Aperfeiçoamento automático da imagem)
serão desactivadas.
Print All Photos (Imprimir
todas as fotografias)
View Slide Show (Ver
apresentação)
Print Index Page (Imprimir
página de índice)
View Photos (Ver fotos)
ou Print (Imprimir)
Obter informações sobre a impressora
Imprimir todas as fotografias guardadas num cartão de
memória ou unidade flash.
Ver uma apresentação da fotografias de um cartão de
memória ou unidade flash.
Imprimir um índice das fotografias de um cartão de
memória ou unidade flash.
Navegar nas imagens de um cartão de memória ou
unidade flash e seleccionar as fotografias para
imprimir.
19
Page 20
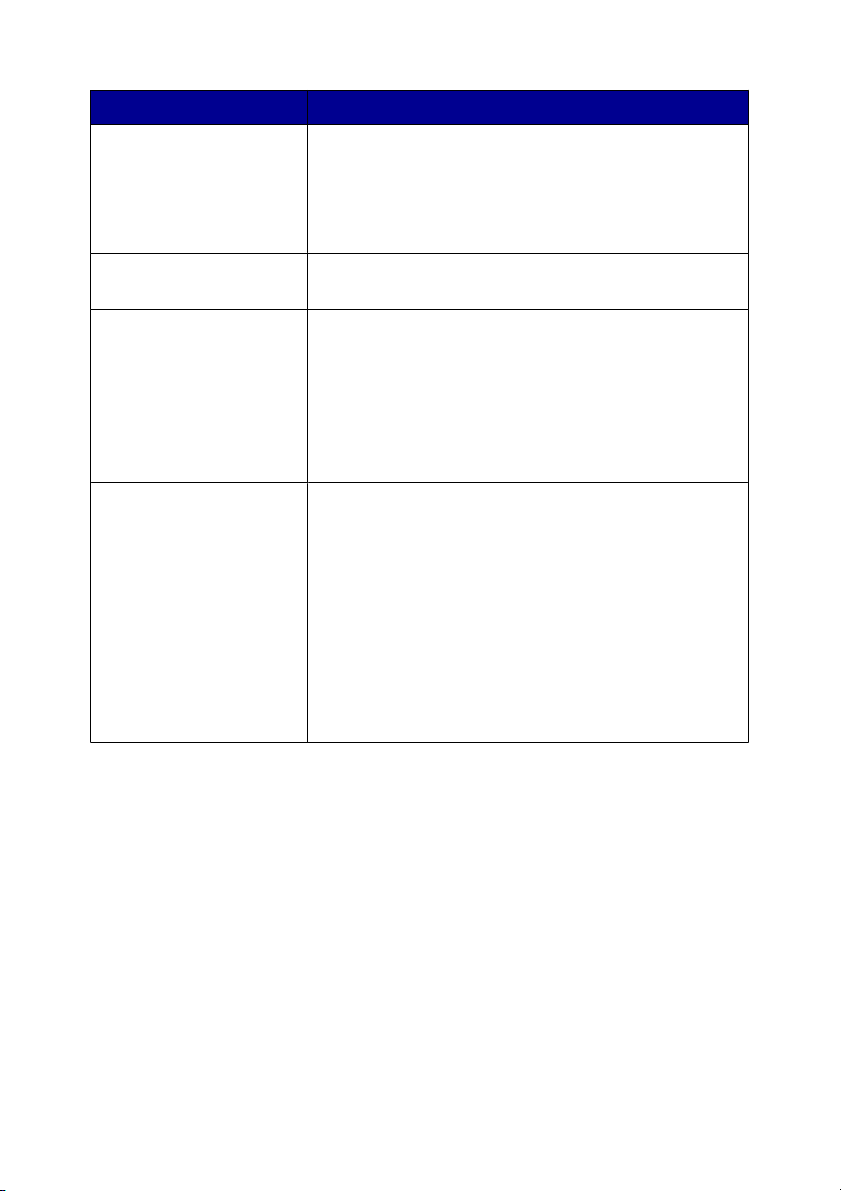
A partir deste submenu Poderá
Print DPOF Selection
(Imprimir selecção
DPOF)
Save to Computer
(Guardar no computador)
Maintenance
(Manutenção)
Defaults (Predefinições)
Imprimir fotografias directamente a partir de um cartão
de memória.
Nota: Esta selecção de menu só é apresentada
quando estiver presente no cartão de memória um
ficheiro DPOF válido.
Guardar as fotografias no computador.
•
Verificar os níveis de tinta.
•
Mudar os tinteiros.
•
Alinhar os tinteiros.
•
Limpar os tinteiros.
•
Imprimir uma página de teste.
•
Obter informações de diagnóstico sobre o tinteiro.
•
Restaurar as predefinições.
•
Especificar o tipo de papel colocado no suporte do
papel.
•
Especificar o tamanho de fotografia a imprimir.
•
Escolher se pretende pré-visualizar a fotografia
antes de imprimir.
•
Seleccionar um idioma para o texto apresentado
no painel de controlo.
•
Especificar quando a impressora deve entrar em
modo Power Save (Economia de energia).
Obter informações sobre a impressora
20
Page 21
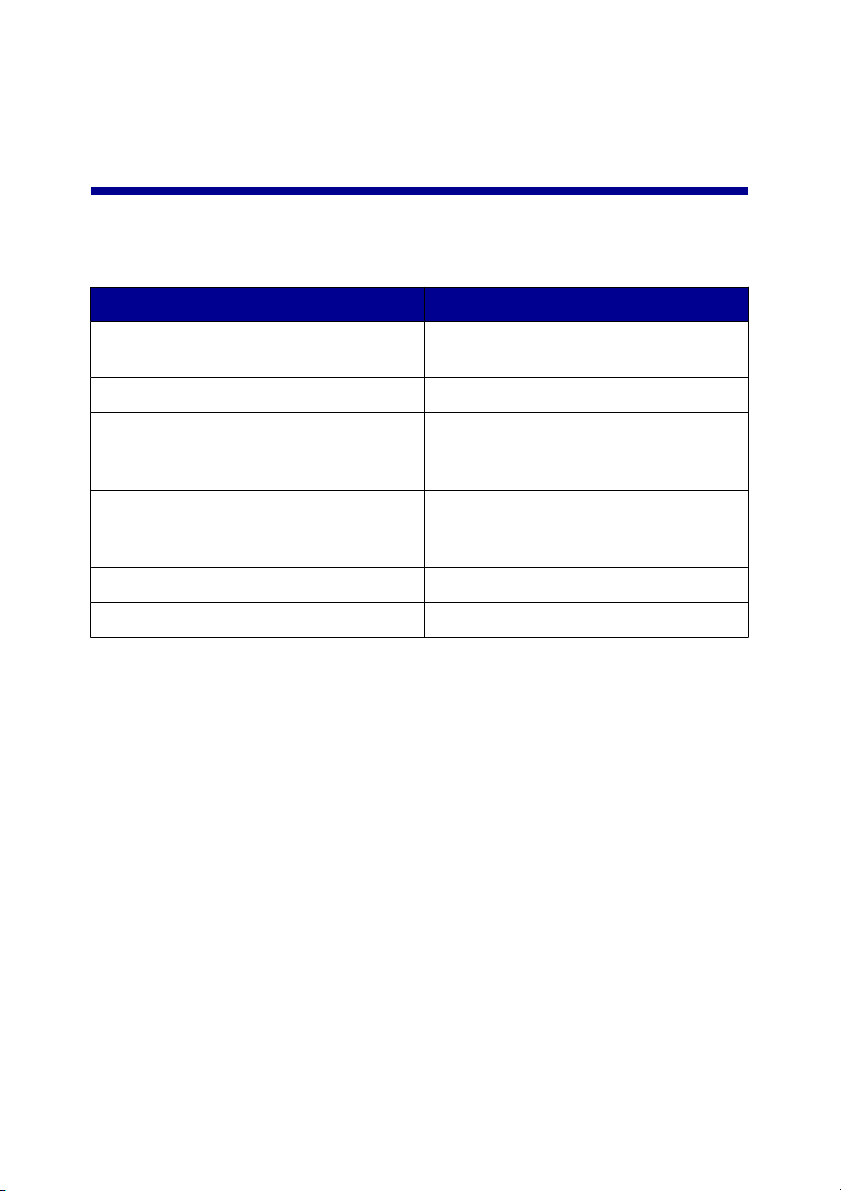
Obter informações sobre o software da impressora
Utilizar o software da impressora
Utilizar este software Para
Imaging Studio Abrir o componente necessário para
concluir uma tarefa.
All-In-One Center Digitalizar, copiar ou imprimir imagens.
Solution Center Encontrar informações para resolução
de problemas, manutenção e
encomendas de cartuchos.
Print Properties (Propriedades de
impressão)
Photo Editor Editar fotografias e gráficos.
Fast Pics Transferir fotografias digitais.
Seleccione as definições de impressão
adequadas para o documento que
pretende imprimir.
Abrir o Imaging Studio
Os botões do Imaging Studio estabelecem a ligação a software e informações que
ajudam com as seguintes tarefas:
•
Imprimir, procurar ou partilhar fotografias
•
Utilizar fotografias de um cartão de memória, unidade flash ou câmara digital
compatível com PictBridge
•
Imprimir uma página de um álbum
•
Digitalizar e editar texto utilizando uma aplicação de OCR
•
Digitalizar, copiar ou enviar por fax
•
Encontrar o nosso Web Site
•
Encontrar sugestões sobre como utilizar o software
•
Encontrar informações sobre manutenção e resolução de problemas
Obter informações sobre o software da impressora
21
Page 22
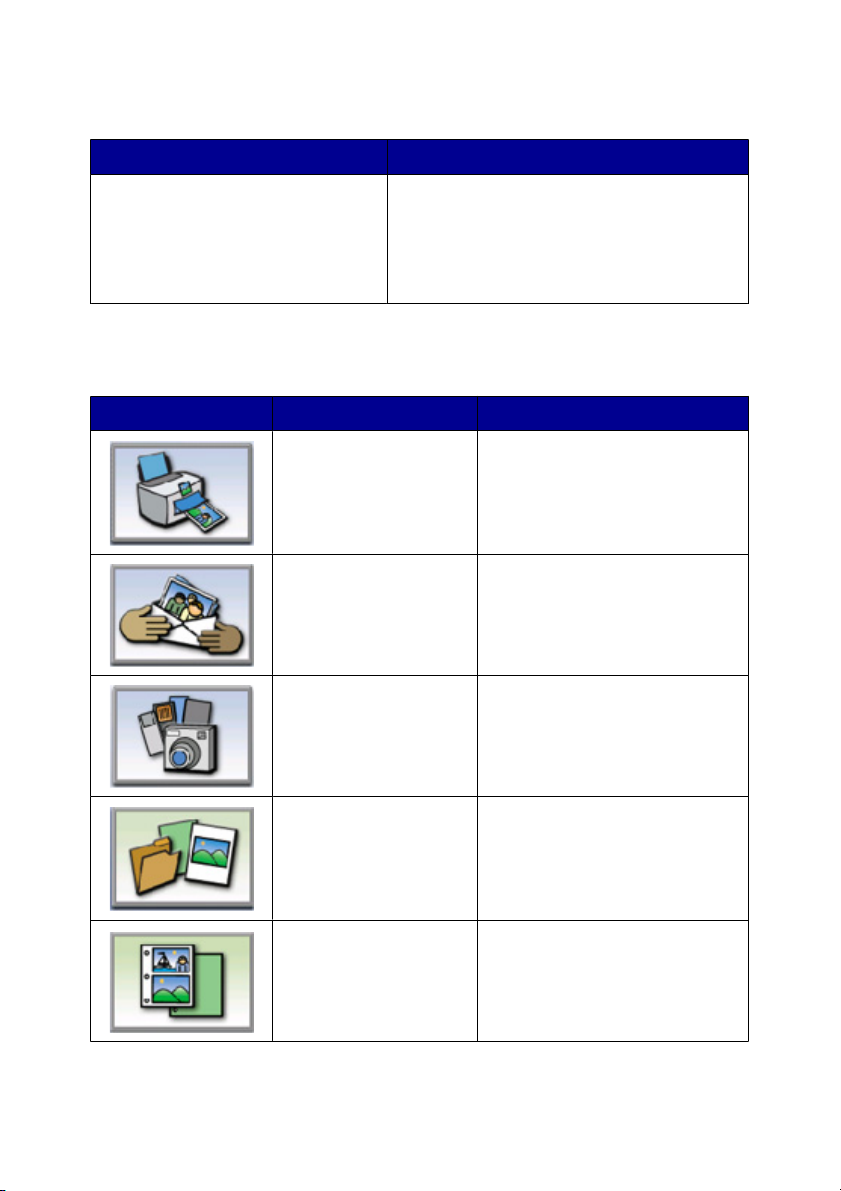
Para iniciar o Imaging Studio, utilize um dos seguintes métodos:
Método 1 Método 2
A partir do ambiente de trabalho,
faça duplo clique no ícone do
Imaging Studio.
1
Clique em Start (Iniciar) Programs
(Programas) ou All Programs (Todos
os programas) Lexmark 6300
Series.
2
Seleccione Imaging Studio.
Utilizar os botões do Imaging Studio
Clique em Para Informações detalhadas
Imprimir fotografias Imprima tamanhos comuns de
fotografias a partir de imagens
guardadas no computador.
Partilhar fotografias Envie imagens ou fotografias
guardadas no computador
através de mensagens de
correio electrónico.
Utilizar fotografias a
partir de cartões de
memória
Guarde ou imprima fotografias a
partir de um cartão de memória.
Procurar fotografias Ver fotografias guardadas no
computador.
Imprimir uma página de
um álbum
Obter informações sobre o software da impressora
Imprima uma página de um
álbum com diversos tamanhos
de fotografias.
22
Page 23
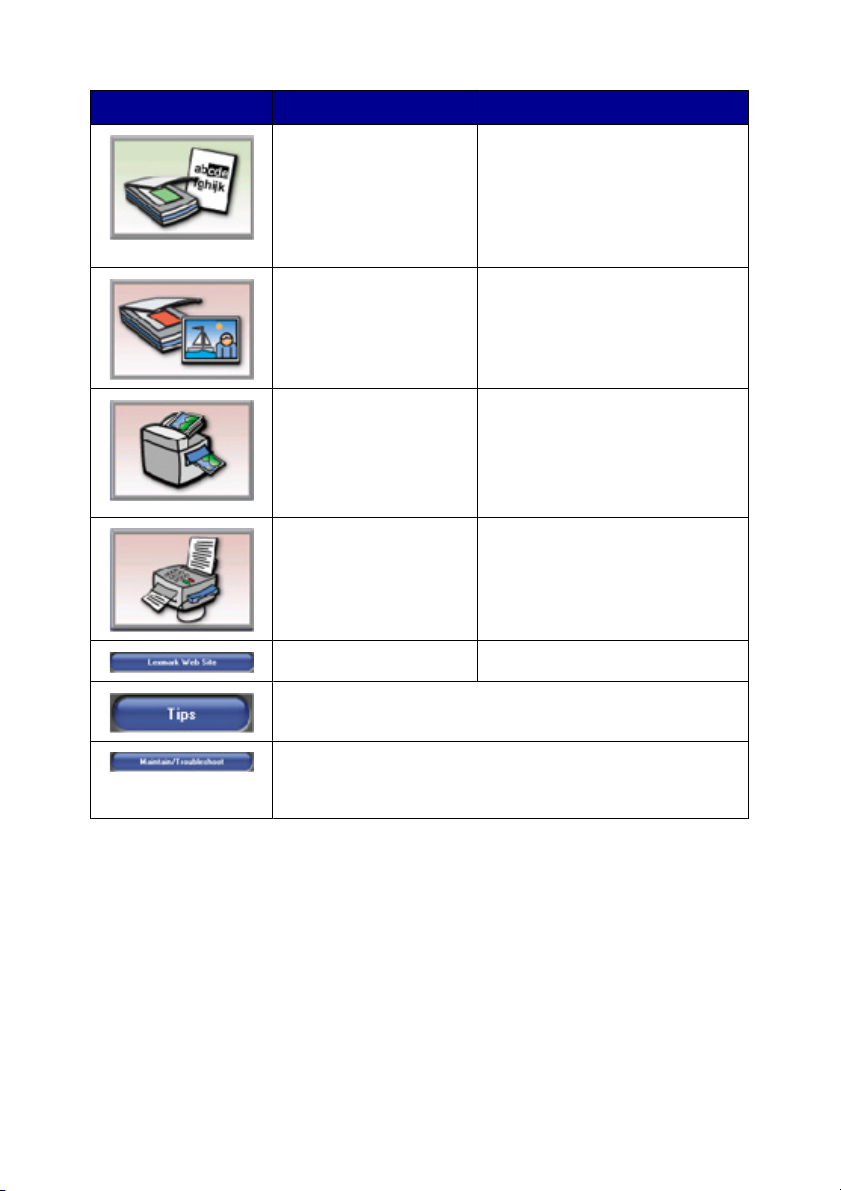
Clique em Para Informações detalhadas
Digitalizar e editar texto
(OCR)
Scan (Digitalizar) Digitalize uma fotografia ou
Copy (Copiar)
Fax Envie por fax um documento ou
Acesso à Web Visite o nosso Web Site
Obtenha mais informações sobre o que pode fazer com
este software.
Utilize o Reconhecimento Óptico
de Caracteres (OCR, Optical
Character Recognition) para
digitalizar um documento para
um processador de texto de
forma a editar o texto obtido.
documento.
•
Copie fotos ou documentos.
•
É possível ampliar, reduzir
ou alterar outras
funcionalidades antes de
imprimir.
uma imagem guardados no
computador.
Obtenha informações e ferramentas de manutenção e
resolução de problemas para manter a impressora a
funcionar correctamente.
Utilizar o All-In-One Center
Utilize o software All-In-One Center para digitalizar, copiar e enviar documentos por
fax.
Obter informações sobre o software da impressora
23
Page 24
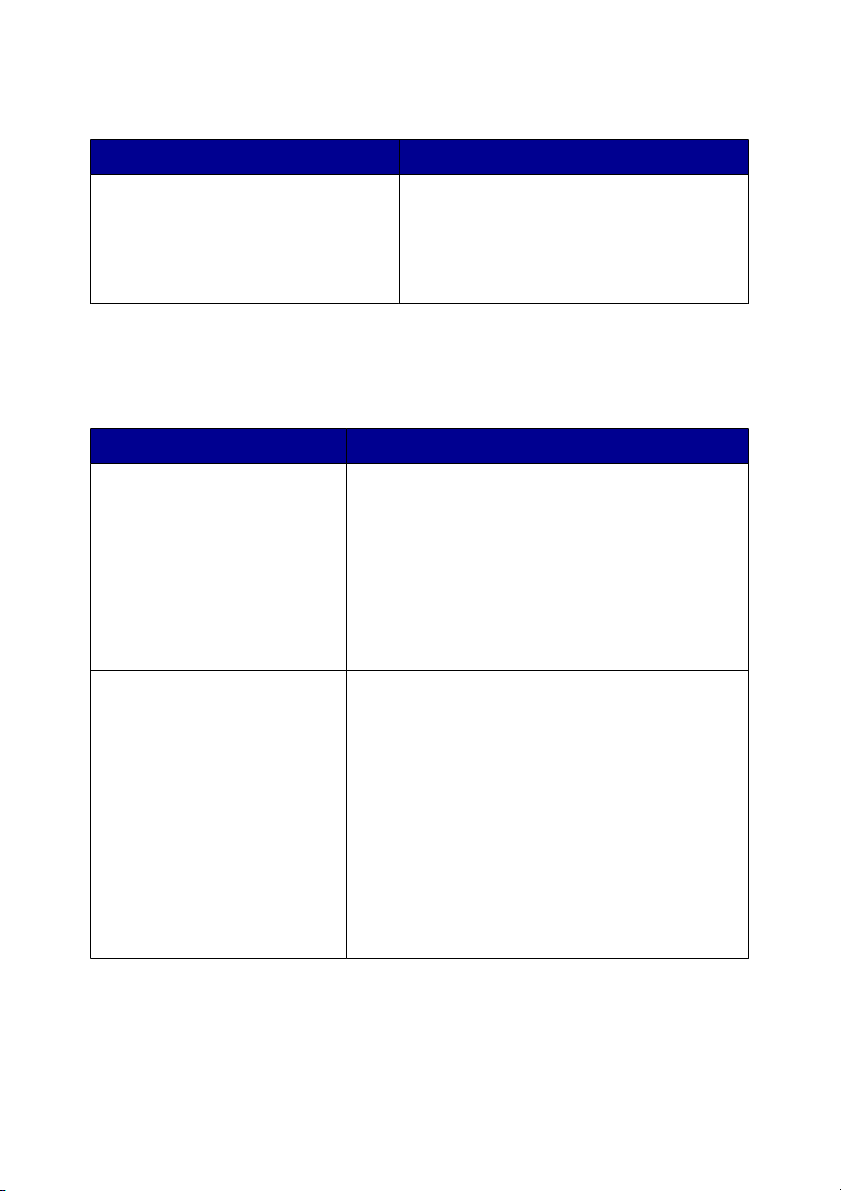
Para abrir o All-In-One Center, utilize um dos seguintes métodos:
Método 1 Método 2
A partir do ambiente de trabalho, faça
duplo clique no ícone do Imaging
Studio e, em seguida, clique no botão
Scan (Digitalizar) ou Copy
(Copiar).
1
Clique em Start (Iniciar) Programs
(Programas) ou All Programs
(Todos os programas) Lexmark
6300 Series.
2
Seleccione All-In-One Center.
Utilizar o separador Scanning & Copying (Digitalizar e copiar)
Nesta secção Poderá
Scan (Digitalizar)
Copy (Copiar)
•
Seleccionar um programa para o qual enviar
a imagem digitalizada.
•
Seleccionar o tipo da imagem que está a ser
digitalizada.
•
Seleccionar a qualidade da digitalização.
Nota: Clique em See More Scan Settings (Ver
mais definições da digitalização) para ver
todas as definições.
•
Seleccionar a quantidade e a cor das cópias.
•
Seleccionar uma definição de qualidade para
as cópias.
•
Seleccionar um tamanho de papel em
branco.
•
Seleccionar o tamanho do documento
original.
•
Aclarar ou escurecer as cópias.
•
Ampliar ou reduzir as cópias.
Nota: Clique em Ver mais definições de cópia
para ver todas as definições.
Obter informações sobre o software da impressora
24
Page 25
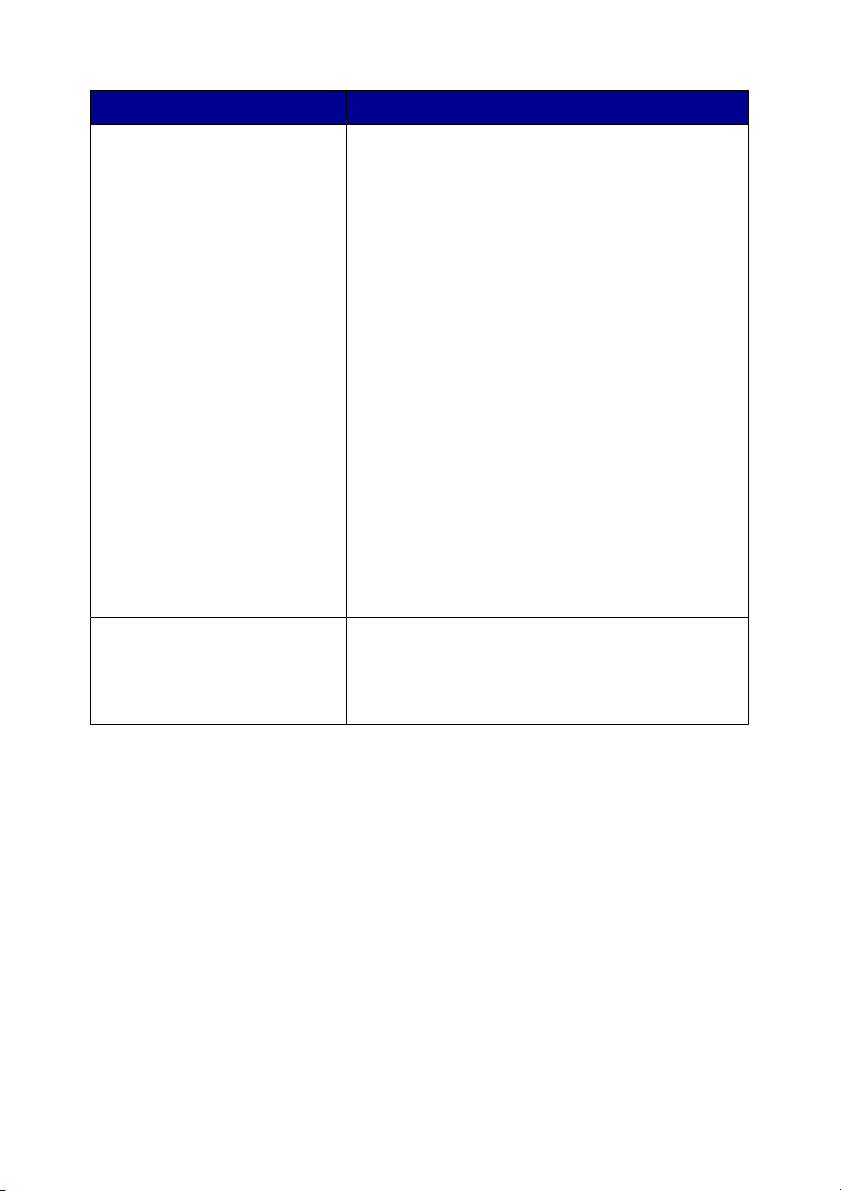
Nesta secção Poderá
Creative Tasks (Tarefas
criativas)
Pré-visualizar
•
Imprimir
–
Repetir uma imagem várias vezes numa
página.
–
Ampliar ou reduzir uma imagem.
–
Imprimir uma imagem como um póster de
várias páginas.
•
Share (Partilhar)
–
Enviar uma mensagem ou documento
por correio electrónico.
–
Enviar por fax utilizando o modem do
computador.
•
Save (Guardar)
–
Guardar uma imagem no computador.
–
Guardar múltiplas fotografias.
•
Edit (Editar)
–
Editar texto encontrado num documento
digitalizado (OCR).
–
Modificar uma imagem com um editor de
fotografias.
•
Seleccionar uma região da imagem prévisualizada para digitalizar ou copiar.
•
Ver uma imagem do que será impresso ou
copiado.
Nota: Para obter mais informações sobre o separador Scanning & Copying
(Digitalizar e copiar), clique em Help (Ajuda) no centro da parte superior do ecrã.
Obter informações sobre o software da impressora
25
Page 26
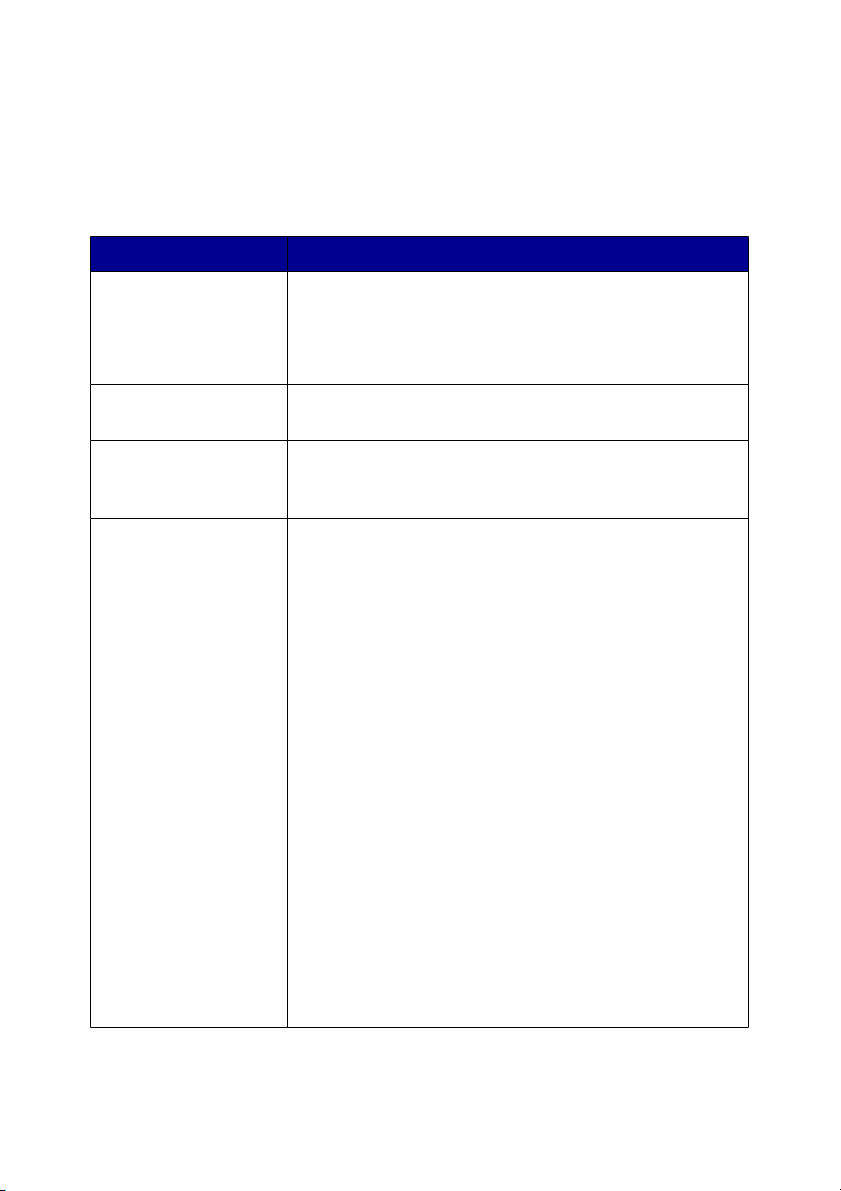
Utilizar o separador Saved Images (Imagens guardadas)
Utilize o separador Saved Images (Imagens guardadas) para executar tarefas com
imagens que estejam guardadas no computador.
Nesta secção Poderá
Pré-visualizar
Open With (Abrir com) Seleccionar para onde pretende enviar as imagens
Photo Prints
(Impressão de
fotografias)
Creative Tasks
(Tarefas criativas)
•
Ver ou criar pastas.
•
Pré-visualizar e seleccionar imagens.
•
Mudar o nome, eliminar ou editar as imagens
seleccionadas.
guardadas.
Clicar em Next (Seguinte) para imprimir as fotografias
seleccionadas no Fast Pics.
•
Imprimir uma página de um álbum com diversos
tamanhos de fotografias.
•
Executar as tarefas criativas que estão disponíveis
na página principal do All-In-One na secção Creative
Tasks (Tarefas criativas).
–
Imprimir
•
Repetir uma imagem várias vezes numa
página.
•
Ampliar ou reduza uma imagem.
•
Imprimir uma imagem como um póster de
várias páginas.
–
Share (Partilhar)
•
Enviar uma imagem por correio electrónico
•
Enviar por fax utilizando o modem do
computador.
–
Edit (Editar)
•
Editar texto encontrado num documento
digitalizado (OCR).
•
Modificar uma imagem com um editor de
fotografias.
Obter informações sobre o software da impressora
26
Page 27
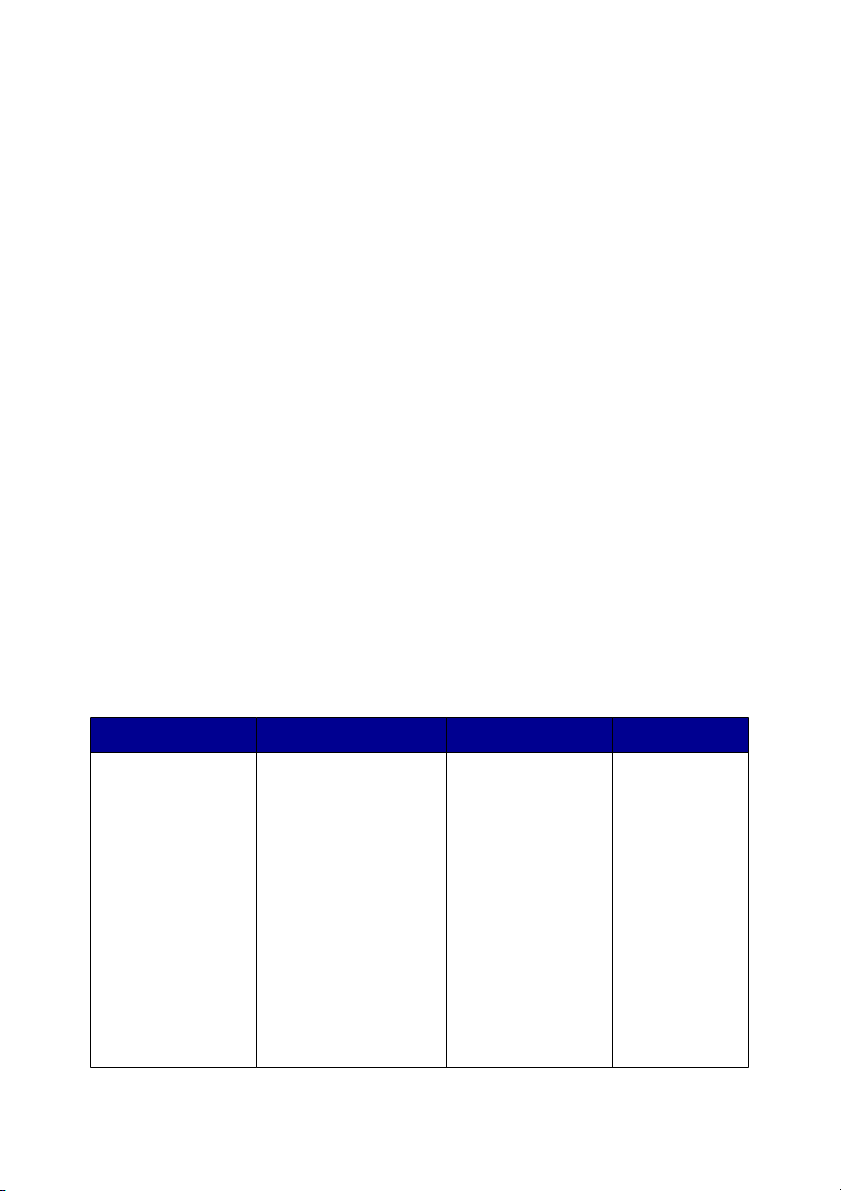
Nota: Para obter mais informações sobre o separador Saved Images (Imagens
guardadas), clique em Help (Ajuda) no centro da parte superior do ecrã.
Utilizar a ligação Maintain/Troubleshoot (Manutenção/Resolução de problemas)
A ligação Maintain/Troubleshoot (Manutenção/Resolução de problemas) fornece
ligações directas ao Solution Center.
1
Clique em Maintain/Troubleshoot (Manutenção/Resolução de problemas).
2
Seleccione a partir dos seguintes tópicos:
•
Efectuar manutenção ou resolver problemas de qualidade
•
Resolver problemas
•
Estado do dispositivo e níveis de tinta
•
Mais ideias para impressão e guias
•
Informações de contacto
•
Avançadas (Opções de apresentação, voz e comunicação)
•
Ver a versão do software e informações de copyright
Utilizar o Solution Center
O Solution Center fornece ajuda, bem como informações sobre o estado da
impressora e os níveis de tinta.
Para iniciar o Solution Center, utilize um dos seguintes métodos:
Método 1 Método 2 Método 3 Método 4
A partir do
ambiente de
trabalho, faça
duplo clique no
ícone do Imaging
Studio e, em
seguida, clique no
botão Maintain/
Troubleshoot
(Manutenção/
Resolução de
problemas).
Obter informações sobre o software da impressora
1
Clique em Start
(Iniciar)
Programs
(Programas) ou
All Programs
(Todos os
programas)
Lexmark 6300
Series.
2
Seleccione
Solution Center.
No All-In-One
Center, clique na
hiperligação
Maintain/
Troubleshoot
(Manutenção/
Resolução de
problemas)
localizada no
centro da parte
superior do ecrã e,
em seguida, clique
num dos tópicos
disponíveis.
Clique com o
botão direito do
rato no ícone
do tabuleiro de
sistema e, em
seguida,
seleccione o
Solution
Center.
27
Page 28
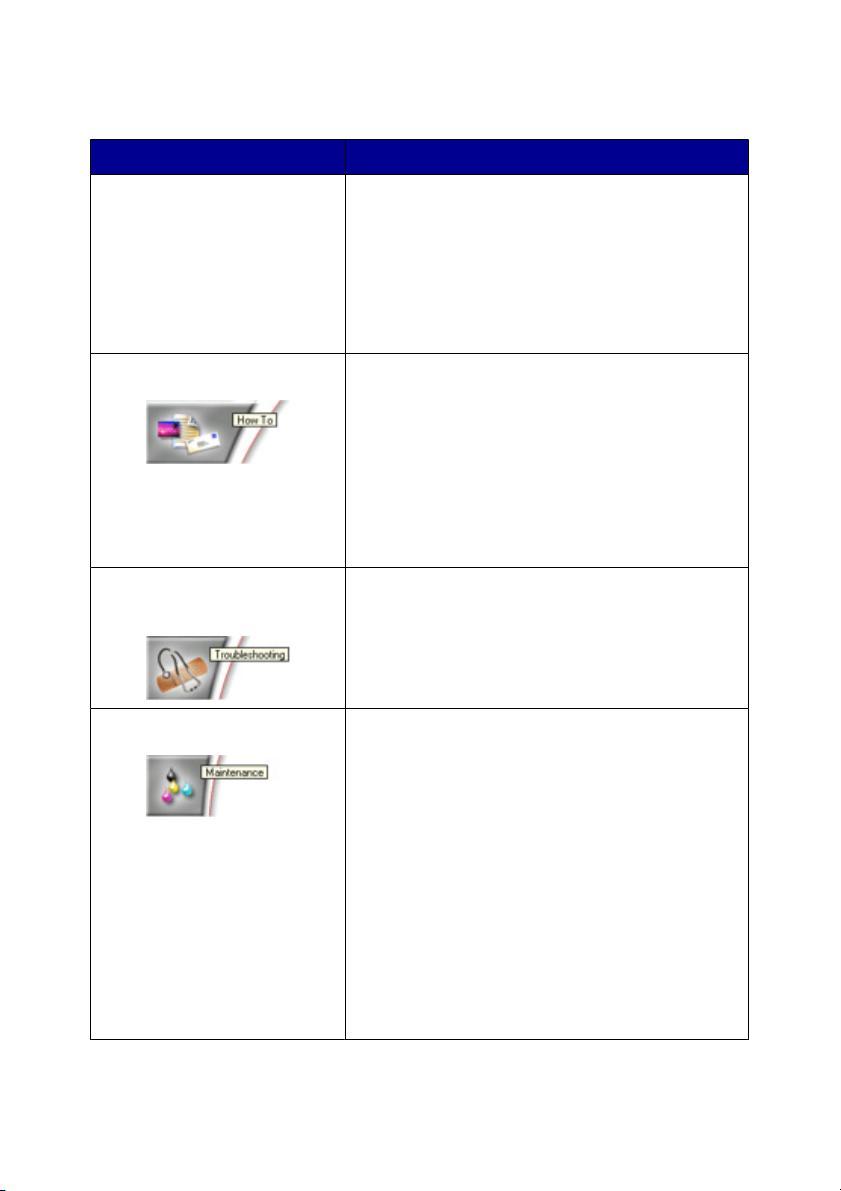
O Solution Center é composto por seis separadores:
Neste separador Poderá
Printer Status (Caixa de
diálogo principal) (Estado da
impressora)
Como fazer Aprenda a:
Troubleshooting (Resolução
de problemas)
Maintenance (Manutenção)
•
Ver o estado da impressora. Por exemplo,
durante a impressão, o estado da impressora
é Busy Printing (Ocupada a imprimir)
•
Ver o tipo de papel detectado pela
impressora.
•
Ver os níveis de tinta dos tinteiros de
impressão.
•
Digitalizar, copiar e imprimir.
•
Procurar e alterar definições.
•
Utilizar funcionalidades básicas.
•
Imprimir projectos como, por exemplo, faixas,
fotografias, envelopes, cartões, decalques e
transparências.
•
Procurar o Manual do Utilizador para imprimir.
•
Obter sugestões sobre o estado actual.
•
Resolver problemas da impressora.
•
Instalar um cartucho de impressão.
Nota: Aguarde que a digitalização esteja
concluída antes de instalar novos cartuchos
de impressão.
•
Consultar as opções de aquisição de novos
tinteiros.
•
Imprimir uma página de teste.
•
Efectuar uma limpeza para corrigir riscas
horizontais.
•
Efectuar um alinhamento para corrigir
margens esbatidas.
•
Resolver outros problemas relacionados com
as tintas.
Obter informações sobre o software da impressora
28
Page 29
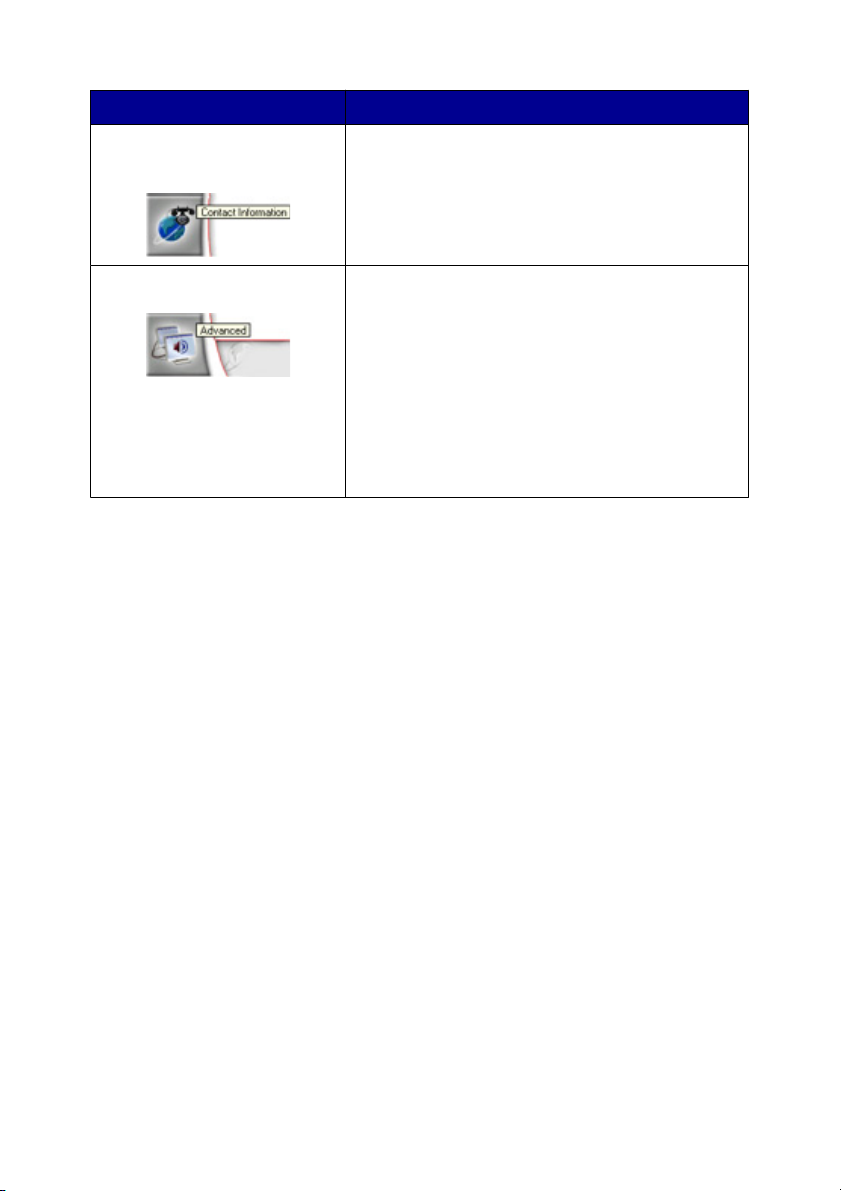
Neste separador Poderá
Contact Information
(Informações de contacto)
Advanced (Avançadas)
Nota: Para obter mais informações, clique em Help (Ajuda) no canto inferior direito
do ecrã.
Saiba como contactar-nos por telefone, correio
electrónico ou através da World Wide Web.
•
Alterar o aspecto da janela Printing Status
(Estado da impressão).
•
Ligar ou desligar a notificação de voz para
impressão.
•
Alterar as definições de impressão em rede.
•
Partilhar informações connosco sobre a
utilização da impressora.
•
Obter informações sobre a versão do
software.
Utilizar Print Properties (Propriedades de impressão)
Print Properties (Propriedades de impressão) é o software que controla a
funcionalidade de impressão quando a impressora está ligada a um computador. É
possível alterar as definições das Propriedades de impressão em função do tipo de
projecto que pretende criar. Pode abrir a janela Print Properties (Propriedades de
impressão) a partir de praticamente qualquer programa:
1
Com um documento aberto, clique em File Print (Ficheiro Imprimir).
2
Na caixa de diálogo Print (Imprimir), clique em Properties (Propriedades),
Preferences (Preferências), Options (Opções) ou Setup (Configurar).
Obter informações sobre o software da impressora
29
Page 30
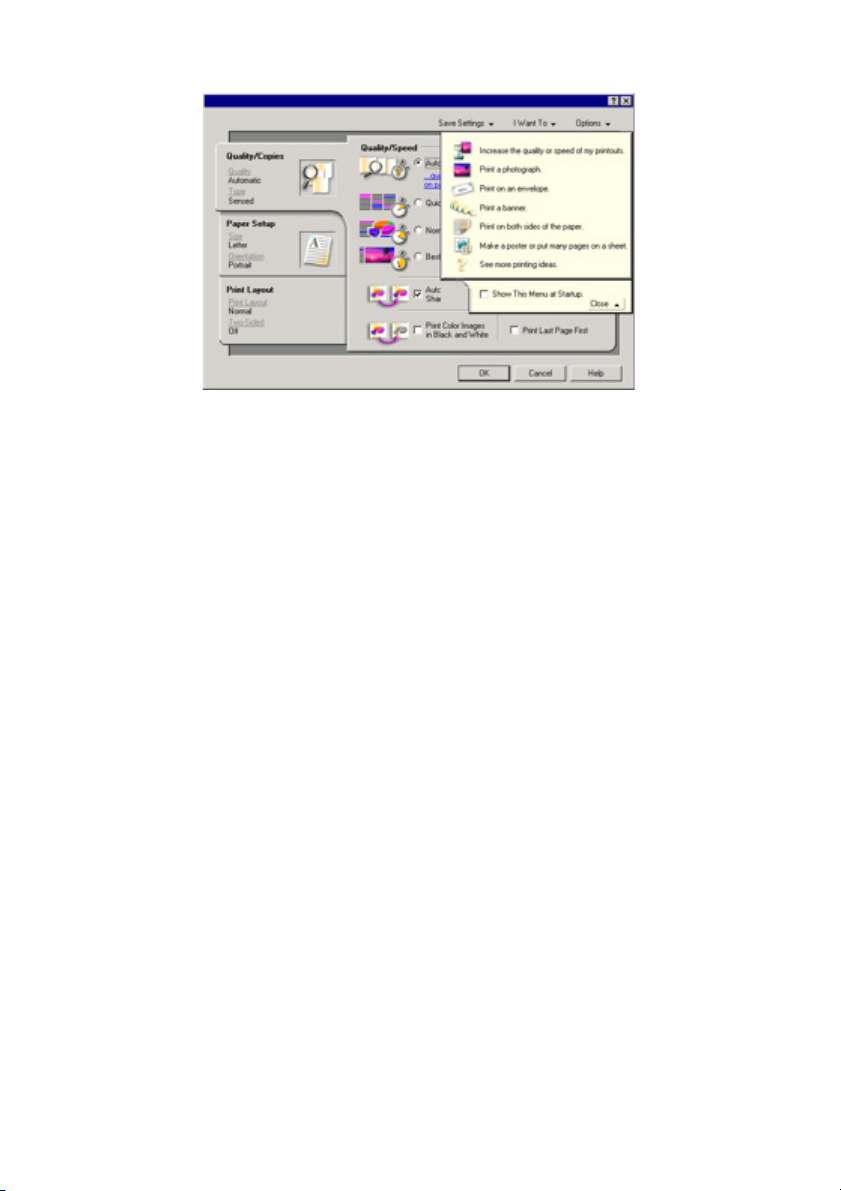
Menu Save Settings (Guardar definições)
No menu "Save Settings" (Guardar definições), pode atribuir um nome e guardar as
definições actuais das Propriedades de impressão para utilização futura. Pode
guardar até cinco definições personalizadas.
Menu I Want To (Pretendo)
O menu "I Want To" (Pretendo) contém um conjunto de assistentes de tarefas
(imprimir uma fotografia, um envelope, uma faixa, um póster ou imprimir em ambos
os lados da folha) para ajudar o utilizador a seleccionar as definições de impressão
adequadas para um projecto.
Menu Options (Opções)
Utilize o menu "Options" (Opções) para efectuar alterações às definições Quality
Options (Opções de qualidade), Layout Options (Opções de esquema) e Printing
Status Options (Opções de estado de impressão). Para obter mais informações
sobre estas definições, abra o separador do menu e, em seguida, clique no botão
Help (Ajuda) da caixa de diálogo.
O menu "Options" (Opções) fornece também ligações directas a várias áreas do
Centro de Soluções, bem como a informações sobre a versão do software.
Obter informações sobre o software da impressora
30
Page 31

Separadores de Print Properties (Propriedades de impressão)
Todas as definições da impressora estão reunidas nos três separadores principais
do software Print Properties (Propriedades de impressão): Quality/Copies
(Qualidade/Cópias), Paper Setup (Configuração do papel) e Print Layout (Esquema
de impressão).
Separador Opções
Quality/Copies
(Qualidade/Cópias)
Paper Setup
(Configuração do papel)
Print Layout (Esquema de
impressão)
Nota: Para obter mais informações sobre estas definições, clique com o botão
direito do rato no ecrã e, em seguida, seleccione What's This? (O que é isto?)
•
Seleccionar uma definição para Quality/Speed
(Qualidade/Velocidade).
•
Seleccionar uma definição para Paper Type (Tipo
de papel).
•
Personalizar a forma como a impressora imprime
várias cópias a partir de um único trabalho de
impressão: collated (ordenado) ou normal.
•
Seleccionar Automatic Image Sharpening
(Focagem automática da imagem).
•
Seleccionar imprimir a preto e branco as imagens
a cores.
•
Seleccionar imprimir primeiro a última página.
•
Especificar o tamanho do papel colocado na
impressora.
•
Seleccionar a orientação do documento na página
impressa: vertical ou horizontal.
•
Seleccionar o esquema de impressão pretendido.
•
Seleccionar imprimir de ambos os lados do papel
e seleccionar uma preferência para impressão em
frente e verso.
Obter informações sobre o software da impressora
31
Page 32

Utilizar o Photo Editor
Utilize o software Photo Editor para editar gráficos ou fotografias.
1
Clique em Start (Iniciar) Programs (Programas) ou All Programs (Todos
os programas) Lexmark 6300 Series.
2
Clique em Photo Editor.
3
Clique em File Open (Ficheiro Abrir) para seleccionar a imagem que
pretende editar.
4
Edite a imagem com as ferramentas disponíveis.
Notas:
•
Só pode editar uma imagem de cada vez.
•
Desloque o ponteiro do rato sobre a ferramenta para obter uma breve
descrição.
5
Clique em File Save as (Ficheiro Guardar como).
6
Introduza um nome e tipo de ficheiro e, em seguida, clique em Save (Guardar).
Utilizar o Fast Pics
Utilize o Fast Pics para guardar ou imprimir fotografias a partir de um cartão de
memória ou unidade flash de uma câmara digital.
Utilize um dos seguintes métodos para abrir o Fast Pics:
•
Insira um cartão de memória ou uma unidade flash de uma câmara digital. Para
obter mais informações, consulte “Inserir um cartão de memória” na
página 41 ou “Inserir uma unidade flash” na página 44.
•
No Imaging Studio, clique em Use Memory Card Photos (Utilizar fotografias
do cartão de memória).
Com o Fast Pics, poderá:
•
Imprimir fotografias utilizando um computador. Para obter mais informações,
consulte “Imprimir fotografias utilizando o computador” na página 57.
•
Guardar fotografias de um cartão de memória ou unidade flash para o
computador. Para obter mais informações, consulte “Transferir fotografias
digitais de um cartão de memória ou unidade flash” na página 46.
Obter informações sobre o software da impressora
32
Page 33

Carregar papel e documentos originais
Colocar papel
1
Certifique-se de que:
•
Utiliza papel concebido para impressoras de jacto de tinta.
•
O papel não está usado nem danificado.
•
Leu as instruções que acompanham os papéis específicos para
determinadas utilizações.
•
Não força a entrada do papel na impressora.
2
Antes de carregar papel pela primeira vez, prima a protecção da alimentação
do papel e deslize as guias do papel para fora no sentido das margens do
tabuleiro do papel.
3
Carregue o papel verticalmente no centro do suporte de papel.
4
Segure na protecção do alimentador de papel e deslize as guias do papel até
às extremidades do papel.
2
2
2
1
Nota: Para evitar encravamentos de papel, certifique-se de que o papel não fica
apertado quando ajustar as guias do papel.
Carregar papel e documentos originais
33
Page 34

Colocar na impressora vários tipos de papel
Colocar até Certifique-se de que
100 folhas de papel normal O papel é adequado para utilização com
impressoras de jacto de tinta.
100 folhas de papel
revestido
25 folhas de papel
fotográfico
25 folhas de papel brilhante
10 estampagens
25 cartões
25 fichas de índice
25 fotografias
25 postais
•
O lado brilhante ou revestido fica voltado para
o utilizador.
•
As guias do papel ficam encostadas às
margens do papel.
Nota: As fotografias requerem um tempo de
secagem mais longo. Retire cada fotografia à
medida que sai da impressora e deixe-a secar para
evitar esborratar a tinta.
•
Segue as instruções para colocação das folhas
indicadas no pacote das estampagens.
•
O lado de impressão das estampagens fica
voltado para o utilizador.
•
As guias do papel ficam encostadas às
margens das estampagens.
Nota: Para obter os melhores resultados, carregue
uma estampagem de cada vez.
•
A espessura total do cartão não excede 10 mm
(0,394 pol)
•
O lado de impressão dos cartões fica voltado
para o utilizador.
•
Os cartões são carregados no centro do suporte
de papel.
•
As guias do papel ficam encostadas às
margens dos cartões.
Carregar papel e documentos originais
34
Page 35

Colocar até Certifique-se de que
10 envelopes
25 folhas de etiquetas
•
Os envelopes são carregados no centro do
suporte de papel.
•
A localização do selo est+a situada no canto
superior esquerdo.
•
Os envelopes são adequados para utilização
com impressoras de jacto de tinta.
•
As guias do papel ficam encostadas às
margens dos envelopes.
Aviso: Não utilize envelopes que tenham peças
metálicas ou atilhos.
Notas:
–
Não coloque envelopes com orifícios, cortes ou
baixos-relevos.
–
Não utilize envelopes que tenha uma aba
adesiva exposta.
•
O lado de impressão das etiquetas fica voltado
para o utilizador.
•
A parte superior das etiquetas é alimentada
primeiro na impressora.
•
O lado adesivo das etiquetas não fica a menos
de 1 mm da margem do papel.
•
As guias do papel ficam encostadas às
margens do papel.
•
Utiliza folhas completas de etiquetas. Folhas
parciais (com zonas expostas por etiquetas em
falta) poderão provocar o descolamento de
algumas etiquetas durante a impressão,
provocando um encravamento de papel.
Carregar papel e documentos originais
35
Page 36

Colocar até Certifique-se de que
50 transparências
100 folhas de papel de
tamanho personalizado
•
O lado irregular das transparências fica voltado
para o utilizador.
•
Se as transparências tiverem folhas de papel
por trás, separa o papel das transparências
antes de as colocar na impressora.
•
Se as transparências tiverem uma faixa
amovível, cada faixa fica voltada para baixo no
tabuleiro do papel.
•
As transparências são carregadas no centro do
suporte de papel.
•
As guias do papel ficam encostadas às
margens das transparências.
Nota: As transparências requerem um tempo de
secagem mais longo. Retire cada transparência à
medida que sai da impressora e deixe-a secar para
evitar esborratar a tinta.
•
O lado de impressão do papel fica voltado para
o utilizador.
•
O tamanho do papel está dentro dos seguintes
limites:
Largura:
–
76 a 216 mm
–
3,0 a 8,5 polegadas
Comprimento:
–
127 a 432 mm
–
5,0 a 17,0 polegadas
•
O papel é carregado no centro do suporte de
papel.
•
As guias do papel ficam encostadas às
margens do papel.
Carregar papel e documentos originais
36
Page 37

Colocar até Certifique-se de que
20 folhas de papel de faixa
•
Retira todo o papel do tabuleiro antes de colocar
papel de faixa.
•
Coloca apenas o número de folhas necessário
para imprimir a faixa.
•
A pilha de papel de faixa necessária é colocada
na tampa superior.
•
A extremidade da frente do papel de faixa é a
primeira a entrar na impressora.
•
As guias do papel ficam encostadas às
margens do papel.
•
Seleccionou o tamanho de papel correcto para
a faixa em Print Properties (Propriedades de
impressão). Para obter mais informações,
consulte “Utilizar Print Properties (Propriedades
de impressão)” na página 29.
Colocar documentos originais no digitalizador
Poderá copiar, digitalizar e imprimir fotografias, documentos de texto, artigos de
revistas, jornais e outras publicações. Também poderá digitalizar documentos para
enviar por fax.
1
Certifique-se de que a impressora está ligada.
2
Abra a tampa superior.
Carregar papel e documentos originais
37
Page 38

3
Coloque o documento original virado para baixo no digitalizador no canto inferior
direito.
4
Feche a tampa de cima para evitar que surjam margens negras na imagem
digitalizada.
Carregar papel e documentos originais
38
Page 39

Imprimir
Imprimir um documento
1
Colocar papel na impressora.
2
Com um documento aberto, clique em File Print (Ficheiro Imprimir).
3
Clique em Properties (Propriedades), Options (Opções), Setup
(Configurar) ou Preferences (Preferências).
4
Ajuste as definições.
5
Clique em OK.
6
Clique em OK ou em Print (Imprimir).
Imprimir envelopes
1
Coloque envelopes na impressora.
2
A partir da aplicação, clique em File Print (Ficheiro Imprimir).
3
Clique em Properties (Propriedades), Preferences (Preferências), Options
(Opções) ou Setup (Configurar).
4
A partir do menu “I Want To” (Pretendo), seleccione Print on an envelope
(Imprimir num envelope).
5
Na lista Envelope Size (Tamanho do envelope), seleccione o tamanho do
envelope que colocou na impressora.
6
Seleccione a orientação Portrait (Vertical) ou Landscape (Horizontal).
Notas:
•
A maioria dos envelopes utiliza a orientação horizontal.
•
Certifique-se de selecciona a mesma orientação no software.
7
Clique em OK.
8
Clique em OK.
9
Clique em OK ou em Print (Imprimir).
Imprimir
39
Page 40

Imprimir cartões
1
Coloque na impressora cartões, fichas de índice ou postais
2
A partir da aplicação, clique em File Print (Ficheiro Imprimir).
3
Clique em Properties (Propriedades), Preferences (Preferências), Options
(Opções) ou Setup (Configurar).
4
Seleccionar uma definição para Quality/Speed (Qualidade/Velocidade).
Seleccione Photo (Fotografia) para fotografias e cartões, e Normal para outros
tipos de cartões.
5
Seleccione o separador Paper Setup (Configurar papel).
6
Seleccione Paper (Papel).
7
Na lista Paper Size (Tamanho do papel), seleccione um tamanho de cartão.
8
Clique em OK.
9
Clique em OK ou em Print (Imprimir).
Notas:
•
Para evitar encravamentos de papel, não force a entrada dos cartões na
impressora.
•
Para impedir que fiquem esborratados, retire cada cartão à medida que forem
saindo da impressora e deixe-os secar antes de os empilhar.
Imprimir transparências
1
Coloque transparências na impressora.
2
Com um documento aberto, clique em File Print (Ficheiro Imprimir).
3
Clique em Properties (Propriedades), Preferences (Preferências), Options
(Opções) ou Setup (Configurar).
4
No separador Paper Setup (Configurar papel), seleccione o tamanho das
transparências colocadas na impressora.
5
Clique em OK.
6
Clique em OK ou em Print (Imprimir).
Nota: Para impedir que fiquem esborratadas, retire cada transparência à medida
que forem saindo da impressora e deixe-as secar antes de as empilhar. As
transparências demoram cerca de 15 minutos a secar.
Imprimir
40
Page 41

Preparar para imprimir fotografias com dispositivos de suporte
Inserir um cartão de memória
1
Abra a porta do leitor de cartões de memória.
2
Coloque um cartão de memória no leitor.
•
Insira o cartão com o rótulo da marca virado para cima.
•
Se houver uma seta no cartão, assegure-se de que aponta para a
impressora.
Preparar para imprimir fotografias com dispositivos de suporte
41
Page 42

Ranhura Cartão de memória
Ranhura superior
Ranhura inferior
•
Cartão xD Picture
•
Secure Digital
•
Mini Secure Digital (com
adaptador)
Nota: Certifique-se de que liga o
cartão de memória ao adaptador
com ele fornecido antes de o
introduzir na ranhura.
•
MultiMedia
•
Memory Stick
•
Memory Stick PRO
•
Memory Stick Duo (com
adaptador) ou Memory Stick PRO
Duo (com adaptador)
Nota: Certifique-se de que liga o
cartão de memória ao adaptador
com ele fornecido antes de o
introduzir na ranhura.
•
SmartMedia
Nota: Certifique-se de que a área
dos contactos dourados está
virada para cima e introduza
rápida e totalmente o cartão.
•
CompactFlash Type I e Type II
•
Microdrive
Preparar para imprimir fotografias com dispositivos de suporte
42
Page 43

3
Aguarde que o indicador luminoso da impressora fique activo. O indicador fica
intermitente para indicar que o cartão de memória está a ser lido ou a enviar
dados.
Aviso: Não remova cabos, dispositivos de suporte, nem toque na impressora
enquanto a luz estiver intermitente na área indicada.
Se a impressora não conseguir ler o cartão de memória, remova-o e introduza-o
novamente.
Nota: A impressora só lê um dispositivo de suporte de cada vez.
Preparar para imprimir fotografias com dispositivos de suporte
43
Page 44

Inserir uma unidade flash
1
Introduza a unidade flash na porta PictBridge na parte da frente da impressora.
Notas:
•
Poderá necessitar de um adaptador caso não seja possível ligar a unidade
directamente à porta.
•
A impressora só lê um dispositivo de suporte de cada vez.
Preparar para imprimir fotografias com dispositivos de suporte
44
Page 45

2
Aguarde que o indicador luminoso da impressora fique activo. O indicador fica
intermitente para indicar que a unidade flash está a ser lida ou a enviar dados.
Aviso: Não remova cabos, dispositivos de suporte, nem toque na impressora
enquanto a luz estiver intermitente na área indicada.
Preparar para imprimir fotografias com dispositivos de suporte
45
Page 46

Procurar e seleccionar fotografias a partir de um cartão de memória ou de uma unidade flash
1
Coloque papel na impressora. Para obter os melhores resultados, utilize papel
fotográfico ou brilhante, com o lado revestido do papel virado para o utilizador.
2
Insira um cartão de memória ou uma unidade flash. Para obter mais
informações, consulte “Inserir um cartão de memória” na página 41 ou “Inserir
uma unidade flash” na página 44.
3
Prima .
4
Prima ou para se deslocar nas fotografias.
Prima
de dez.
5
Prima para seleccionar a fotografia actualmente apresentada.
Prima
ou para avançar ou recuar para ver as fotografias em intervalos
para desseleccionar a fotografia actualmente apresentada.
Transferir fotografias digitais de um cartão de memória ou unidade flash
Transferir fotografias utilizando o painel de controlo
1
Insira um cartão de memória ou uma unidade flash. Para obter mais
informações, consulte “Inserir um cartão de memória” na página 41 ou “Inserir
uma unidade flash” na página 44.
2
A partir do menu "I Want To" (Pretendo), prima ou para se deslocar para
Save Photos to Computer (Guardar fotografias no computador).
3
Prima .
4
Seleccione as fotografias que pretende guardar.
5
Clique em Next (Seguinte).
6
Siga as instruções apresentadas no ecrã para especificar onde pretende
guardar as imagens.
7
Clique em Save Now (Guardar agora).
Preparar para imprimir fotografias com dispositivos de suporte
46
Page 47

Transferir fotografias utilizando o computador
1
Insira um cartão de memória ou uma unidade flash. Para obter mais
informações, consulte “Inserir um cartão de memória” na página 41 ou “Inserir
uma unidade flash” na página 44.
2
A partir da caixa de diálogo Fast Pics (Fotografias rápidas), clique em Save
Them On The PC (Guardar as fotografias no computador).
3
Seleccione as fotografias que pretende guardar.
4
Clique em Next (Seguinte).
5
Siga as instruções apresentadas no ecrã para especificar onde pretende
guardar as imagens.
6
Clique em Save Now (Guardar agora)
Preparar para imprimir fotografias com dispositivos de suporte
47
Page 48

Utilizar uma câmara digital compatível com PictBridge para controlar a impressão de fotografias
Ligue uma câmara digital activada para PictBridge à impressora e utilize os botões
da câmara para seleccionar e imprimir fotografias.
1
Insira uma das extremidades do cabo USB na câmara.
Nota: Utilize apenas o cabo USB fornecido com a câmara digital.
2
Introduza a outra extremidade do cabo na porta PictBridge na parte da frente
da impressora.
Notas:
•
Certifique-se de que a câmara digital compatível com PictBridge está
configurada para o modo USB correcto. Para obter mais informações,
consulte a documentação da câmara.
•
A impressora só lê um dispositivo de suporte de cada vez.
Preparar para imprimir fotografias com dispositivos de suporte
48
Page 49

3
Siga as instruções da documentação da câmara para seleccionar e imprimir as
fotografias.
Aviso: Não remova cabos, dispositivos de suporte, nem toque na impressora
enquanto a luz estiver intermitente na área indicada.
Preparar para imprimir fotografias com dispositivos de suporte
49
Page 50

Imprimir fotografias utilizando o painel de controlo
Imprimir fotografias a partir do painel de controlo
1
Coloque papel na impressora. Utilize papel fotográfico ou brilhante para
conseguir melhores resultados.
2
Insira um cartão de memória ou uma unidade flash. Para obter mais
informações, consulte “Inserir um cartão de memória” na página 41 ou “Inserir
uma unidade flash” na página 44.
3
Prima .
4
Prima ou para se deslocar nas fotografias.
Nota: Prima
5
Prima para seleccionar a fotografia actualmente apresentada.
Nota: Para desmarcar a fotografia actualmente seleccionada, prima
6
Para rodar a fotografia e facilitar a respectiva visualização, prima Rotate (Rodar)
até aparecer a orientação pretendida.
7
Para efectuar várias cópias:
a
Prima Number of Copies (Número de cópias).
b
Prima ou para se deslocar para o número de impressões pretendido.
c
Prima .
8
Prima Color (Cor) ou Black (Preto).
Se a opção Preview Before Print (Pré-visualizar antes de imprimir) estiver
desactivada, as fotografias serão impressas de imediato.
Se a opção Preview before Print (Pré-visualizar antes de imprimir) estiver activa,
prima Color (Cor) ou Black (Preto) para imprimir as fotografias.
ou para se deslocar nas fotografias em incrementos de 10.
.
Imprimir fotografias utilizando o painel de controlo
50
Page 51

Imprimir fotografias seleccionadas
1
Coloque papel fotográfico na impressora.
2
Insira um cartão de memória ou uma unidade flash. Para obter mais
informações, consulte “Inserir um cartão de memória” na página 41 ou “Inserir
uma unidade flash” na página 44.
Será apresentado o menu "I Want to" (Pretendo) com a opção View Photos
or Print (Ver fotografias ou imprimir) realçada.
3
Prima .
4
Prima ou para se deslocar nas fotografias.
•
Prima para seleccionar a fotografia apresentada.
•
Prima para desseleccionar a fotografia actualmente apresentada.
•
Prima duas vezes e, em seguida, para desseleccionar todas as
fotografias seleccionadas.
5
Prima Color (Cor) ou Black (Preto).
Se a opção Preview Before Print (Pré-visualizar antes de imprimir) estiver
desactivada, as fotografias serão impressas de imediato.
Se a opção Preview before Print (Pré-visualizar antes de imprimir) estiver activa,
prima Color (Cor) ou Black (Preto) para imprimir as fotografias.
Imprimir todas as fotografias a partir do painel de controlo
1
Coloque papel na impressora.
2
Insira um cartão de memória ou uma unidade flash.
3
Prima até ser realçada a opção Print All Photos (Imprimir todas as
fotografias).
4
Prima .
5
Se a opção Preview before Print (Pré-visualizar antes de imprimir) estiver activa,
prima Color (Cor) ou Black (Preto) para imprimir as fotografias.
Imprimir fotografias utilizando o painel de controlo
51
Page 52

Imprimir uma selecção de DPOF
O Digital Print Order Format (DPOF) é uma funcionalidade disponível em algumas
câmaras digitais. Se a sua câmara suporta DPOF, poderá especificar que fotografias
imprimir e quantas cópias, mantendo sempre o cartão de memória na câmara. A
impressora reconhece estas definições quando inserir o cartão de memória na
impressora.
Nota: Certifique-se de que o tamanho do papel colocado na impressora não é
inferior ao tamanho especificado na selecção de DPOF.
1
Coloque papel na impressora. Para obter os melhores resultados, utilize papel
fotográfico ou brilhante, com o lado revestido do papel virado para o utilizador.
2
Insira um cartão de memória. Para obter mais informações, consulte “Inserir um
cartão de memória” na página 41.
3
Prima ou para se deslocar para Print DPOF Selection (Imprimir
selecção de DPOF).
4
Prima .
Se a opção Preview Before Print (Pré-visualizar antes de imprimir) estiver
desactivada, as fotografias serão impressas de imediato.
Se a opção Preview Before Print (Pré-visualizar antes de imprimir) estiver activa,
será apresentada uma pré-visualização do trabalho de impressão. Prima
Color (Cor) ou Black (Preto) para imprimir as fotografias.
Imprimir uma página de índice
1
Coloque papel na impressora.
2
Insira um cartão de memória ou uma unidade flash. Para obter mais
informações, consulte “Inserir um cartão de memória” na página 41 ou “Inserir
uma unidade flash” na página 44.
3
Prima Menu.
4
Prima ou para se deslocar para Print Index Page (Imprimir página
de índice).
5
Prima .
Nota: As alterações provocadas pela selecção das opções Auto Image Enhance
(Aperfeiçoamento automático da imagem), Red Eye Reduction (Redução do efeito
olhos vermelhos) e Colorize Effect (Efeito de coloração) não serão apresentadas
nas páginas de índice.
Imprimir fotografias utilizando o painel de controlo
52
Page 53

Pré-visualizar alterações a fotografias antes de imprimir
Depois de efectuar alterações a fotografias, é possível pré-visualizar no visor do
painel de controlo a forma como serão impressas.
1
Insira um cartão de memória ou uma unidade flash. Para obter mais
informações, consulte “Inserir um cartão de memória” na página 41 ou “Inserir
uma unidade flash” na página 44.
2
Prima .
3
Seleccione a fotografia que pretende pré-visualizar. Para obter mais
informações, consulte “Procurar e seleccionar fotografias a partir de um cartão
de memória ou de uma unidade flash” na página 46.
4
Prima Page Preview (Pré-visualizar página) para ver uma imagem da fotografia
no tamanho de papel seleccionado.
Para activar a opção Auto Preview Before Print (Pré-visualização automática antes
de imprimir):
1
Prima Mode (Modo) repetidamente até estar seleccionado Photo Card (Cartão
fotográfico).
2
Prima Menu.
3
Prima ou para se deslocar para Preview before Print (Prévisualizar antes de imprimir).
4
Prima ou até ser apresentado On (Ligado).
Nota: Para desactivar a opção Auto Preview Before Print (Pré-visualização
automática antes de imprimir), prima
(Desligado).
5
Prima .
Imprimir fotografias utilizando o painel de controlo
ou até ser apresentando Off
53
Page 54

Ver uma apresentação de fotografias no painel de controlo
É possível ver uma apresentação das fotografias guardadas num cartão de memória
ou numa unidade flash.
1
Insira um cartão de memória ou uma unidade flash. Para obter mais
informações, consulte “Inserir um cartão de memória” na página 41 ou “Inserir
uma unidade flash” na página 44.
2
Prima ou repetidamente até ficar realçado View Slide Show (Ver
apresentação).
3
Prima .
Nota: Prima
quando tiver terminado de ver a apresentação.
Seleccionar um tamanho de papel fotográfico através do painel de controlo
O tamanho que seleccionar a partir do menu "Blank Paper Size" (Tamanho de papel)
é o tamanho do papel fotográfico que vai colocar na impressora. Por exemplo, se
pretender imprimir duas fotografias de 2,5 x 3,5 polegadas (6,35 x 8,90 cm) e tiver
seleccionado A4 como tamanho do papel, a impressora irá produzir duas fotografias
desse tamanho numa página de papel A4.
1
Prima Mode (Modo) repetidamente até estar seleccionado Photo Card (Cartão
fotográfico).
2
Prima Menu.
3
No menu "Blank Paper Size" (Tamanho do papel), prima ou para se
deslocar nos tamanhos disponíveis.
4
Prima .
Imprimir fotografias utilizando o painel de controlo
54
Page 55

Mudar o tamanho das fotografias
1
Insira um cartão de memória ou uma unidade flash. Para obter mais
informações, consulte “Inserir um cartão de memória” na página 41 ou “Inserir
uma unidade flash” na página 44.
2
Navegue na selecção e seleccione a fotografia que pretende redimensionar.
Para obter mais informações, consulte “Procurar e seleccionar fotografias a
partir de um cartão de memória ou de uma unidade flash” na página 46.
3
Quando for apresentada a fotografia que pretende redimensionar, prima
Resize (Redimensionar) repetidamente até obter o tamanho pretendido.
4
Prima .
Ajustar o brilho
1
Insira um cartão de memória ou uma unidade flash. Para obter mais
informações, consulte “Inserir um cartão de memória” na página 41 ou “Inserir
uma unidade flash” na página 44.
2
Prima .
3
Prima ou repetidamente até ser apresentada a fotografia que pretende
redimensionar.
4
Prima Menu.
5
Prima ou repetidamente até ser apresentado Brightness (Brilho).
6
Prima .
7
Prima ou para tornar a fotografia mais clara ou escura.
8
Prima .
Cortar fotografias a partir do painel de controlo
1
Insira um cartão de memória ou uma unidade flash. Para obter mais
informações, consulte “Inserir um cartão de memória” na página 41 ou “Inserir
uma unidade flash” na página 44.
2
Prima .
Imprimir fotografias utilizando o painel de controlo
55
Page 56

3
Prima ou para se deslocar para a fotografia que pretende recortar.
4
Quando a imagem for apresentada, prima .
5
Se for necessário, prima Rotate (Rodar) para alterar a orientação da imagem.
6
Prima Menu.
7
Prima ou para se deslocar para a opção Crop (Cortar).
8
Prima .
9
Prima Resize (Redimensionar) para alterar o tamanho da área de corte.
Nota: A área de corte está delimitada por uma linha verde.
10
Ajuste a área de corte.
•
Prima ou para deslocar a área de corte verticalmente.
•
Prima ou para deslocar a área de corte horizontalmente.
•
Prima Rode para alterar a orientação da área de corte.
11
Prima para guardar as definições.
Nota: Não é possível cortar uma imagem duas vezes para ampliar área
extremamente pequena.
Imprimir fotografias utilizando o painel de controlo
56
Page 57

Imprimir fotografias utilizando o computador
Imprimir fotografias
1
Coloque na impressora papel fotográfico ou brilhante.
2
A partir da aplicação, clique em File Print (Ficheiro Imprimir).
3
Clique em Properties (Propriedades), Preferences (Preferências), Options
(Opções) ou Setup (Configurar).
4
A partir do menu “I Want To” (Pretendo), seleccione Print a photograph
(Imprimir uma fotografia).
5
Seleccione uma definição de qualidade de impressão.
6
A partir da lista Paper Size (Tamanho do papel), seleccione o tamanho do papel
colocado na impressora.
7
Clique em OK.
8
Clique em OK.
9
Clique em OK ou em Print (Imprimir).
Notas:
•
Para alterar a orientação de uma fotografia, abra o separador Paper Setup
(Configurar papel).
•
Para impedir que fiquem esborratadas, retire cada fotografia à medida que
forem saindo da impressora e deixe-as secar antes de as empilhar.
Imprimir fotografias sem contornos
1
Coloque papel fotográfico na impressora.
2
A partir do ambiente de trabalho, faça duplo clique no ícone do Imaging Studio.
3
Clique em Print Album Page (Imprimir página de álbum).
4
Clique em Change the category of layouts listed above (Alterar a categoria
de esquemas listada acima).
5
Seleccione Only Borderless (Apenas sem contornos).
Imprimir fotografias utilizando o computador
57
Page 58

6
Clique em OK.
7
Seleccione o tamanho de papel para as fotografias.
8
Seleccione um esquema de página a partir da secção "Create a page from
saved photos" (Criar uma página a partir de fotografias guardadas).
9
Arraste as fotografias para a página.
10
Clique em Print Now (Imprimir agora).
Procurar e seleccionar fotografias guardadas no computador
1
Clique em Start (Iniciar) Programs (Programas) ou All Programs (Todos
os programas) Lexmark 6300 Series.
2
Seleccione Imaging Studio.
3
Clique em Browse Photos (Procurar fotografias).
4
Clique em Show Folders (Ver pastas).
5
Seleccione a pasta onde as fotografias estão guardadas.
6
Feche o directório de pastas.
7
Seleccione as fotografias que pretende imprimir clicando em cada fotografia.
Criar e imprimir um álbum de recortes ou uma página de álbum
1
Coloque papel na impressora.
2
A partir do ambiente de trabalho, faça duplo clique no ícone do Imaging Studio.
3
Clique em Print Album Page (Imprimir página de álbum).
4
Clique em Show Folders (Ver pastas).
5
No directório do painel do lado direito, seleccione a pasta onde estão guardadas
as fotografias.
6
Feche o directório no painel do lado direito.
7
Seleccione um tamanho de papel a partir do menu pendente "Paper
Size" (Tamanho do papel).
Imprimir fotografias utilizando o computador
58
Page 59

8
Seleccione um esquema de papel a partir do menu pendente "Paper
Layout" (Esquema do papel).
Para obter mais opções:
a
Clique em Change the category of layouts listed above (Alterar a
categoria de esquemas listada acima).
b
Seleccione um esquema para as fotografias.
c
Clique em OK.
d
Seleccione um esquema de papel a partir do menu pendente "Paper
Layout" (Esquema do papel).
9
Arraste as fotografias para a página.
Nota: Clique com o botão direito do rato na fotografia para obter opções de
edição.
10
Clique em Print Now (Imprimir agora).
Nota: Para impedir que fiquem esborratadas, retire cada página à medida que
forem saindo da impressora e deixe-as secar antes de as empilhar.
Adicionar legendas a uma página de fotografias
1
Coloque papel na impressora.
2
A partir do ambiente de trabalho, faça duplo clique no ícone do Imaging Studio.
3
Clique em Print Album Page (Imprimir página de álbum).
4
Clique em Change the category of layouts listed above (Alterar a categoria
de esquemas listada acima).
5
Seleccione Only Scrapbook Pages (Apenas páginas de um álbum).
6
Clique em OK.
7
Seleccione o tamanho de papel para as fotografias.
8
Seleccione um esquema de página que contenha uma caixa preta.
9
Arraste as fotografias para a página.
10
Verifique o interior da caixa branca. Será apresentada uma caixa de diálogo.
11
Introduza o texto pretendido.
12
Clique em OK.
13
Clique em Print Now (Imprimir agora) para imprimir a página de fotografias.
Imprimir fotografias utilizando o computador
59
Page 60

Copiar
Efectuar uma cópia através do painel de controlo
1
Coloque papel na impressora.
2
Coloque o documento original voltado para baixo no digitalizador.
3
Prima Mode (Modo) repetidamente até estar seleccionado Copy (Copiar).
4
Prima Black (Preto) ou Color (Cor).
Alterar o tamanho do papel
1
Prima Mode (Modo) repetidamente até estar seleccionado Copy (Copiar).
2
Prima ou para se deslocar para o tamanho de papel que corresponde
ao papel que carregou na impressora.
3
Prima .
Definir a qualidade de cópia.
1
Prima Mode (Modo) repetidamente até estar seleccionado Copy (Copiar).
2
Prima Menu.
3
Prima ou até ser apresentada a qualidade cópia adequada para o
documento.
4
Prima .
Alterar o brilho de uma cópia
1
Coloque o documento original voltado para baixo no digitalizador.
2
Prima Mode (Modo) repetidamente até estar seleccionado Copy (Copiar).
3
Prima Menu.
4
Prima ou até ser seleccionado Brightness (Brilho).
5
Prima .
Copiar
60
Page 61

6
Prima ou para aclarar ou escurecer a cópia.
7
Prima .
Efectuar uma cópia sem margens através do painel de controlo
1
Coloque papel na impressora.
2
Coloque o documento original voltado para baixo no digitalizador.
3
Prima Mode (Modo) repetidamente até estar seleccionado Copy (Copiar).
4
Prima Menu.
5
Prima ou até ser apresentado Photo (Fotografia).
6
Prima .
7
Prima Color (Cor) ou Black.
Utilizar o painel de controlo para ampliar ou reduzir uma imagem
1
Coloque papel na impressora.
2
Coloque o documento original no digitalizador.
3
No painel de controlo, prima Mode (Modo) repetidamente até ficar seleccionado
Copy (Copiar).
4
Prima Resize (Redimensionar).
5
Prima ou para se deslocar nas opções disponíveis.
6
Prima .
7
Prima Color (Cor) ou Black (Preto).
Copiar
61
Page 62

Utilizar o painel de controlo para repetir uma imagem numa página
É possível imprimir a mesma imagem múltiplas vezes numa folha de papel. Esta
opção é prática para criar etiquetas, decalques, panfletos, brochuras, etc.
1
Coloque papel na impressora.
2
Coloque o documento original voltado para baixo no digitalizador.
3
Prima Mode (Modo) repetidamente até estar seleccionado Copy (Copiar).
4
Prima Menu.
5
Prima ou até ser apresentado Repeat Image (Repetir imagem).
6
Prima .
7
Prima ou até ser apresentado o número de imagens que pretende imprimir
numa página.
8
Prima .
9
Prima Color (Cor) ou Black.
Efectuar uma cópia com o software
1
Coloque papel na impressora.
2
Coloque o documento original voltado para baixo no digitalizador.
3
A partir do ambiente de trabalho, faça duplo clique no ícone do Imaging Studio.
4
Clique em Copy (Copiar).
5
Personalize as definições necessárias.
6
Clique em Display Advanced Copy Settings (Ver definições de cópia
avançada).
7
Personalize quaisquer outras definições necessárias.
8
Clique em OK.
9
Clique em Copy Now (Copiar agora).
Copiar
62
Page 63

Digitalizar
Digitalizar um documento de apenas texto
1
Certifique-se de que o cabo da impressora está ligado ao computador e de que
ambos estão ligados.
2
Coloque o documento original voltado para baixo no digitalizador.
3
A partir do ambiente de trabalho, faça duplo clique no ícone do Imaging Studio.
4
Clique em Scan (Digitalizar).
5
A partir do menu "What is being scanned" (O que pretende digitalizar),
seleccione Black & White Document (Documento a preto-e-branco).
6
Ajuste as definições necessárias.
7
Clique em Scan Now (Digitalizar agora).
Digitalizar texto e documentos com gráficos
1
Certifique-se de que o cabo da impressora está ligado ao computador e de que
ambos estão ligados.
2
Coloque o documento original voltado para baixo no vidro do digitalizador.
3
A partir do ambiente de trabalho, faça duplo clique no ícone do Imaging Studio.
4
Clique em Scan (Digitalizar).
5
A partir do menu "What is being scanned?" (O que pretende digitalizar?),
seleccione Mixed Graphics and Text (Gráficos e texto misturados).
6
Ajuste as definições necessárias.
7
Clique em Scan Now (Digitalizar agora).
Guardar uma imagem digitalizada
1
Certifique-se de que o cabo da impressora está ligado ao computador e de que
ambos estão ligados.
2
Coloque o documento original voltado para baixo na unidade de digitalização.
3
A partir do ambiente de trabalho, faça duplo clique no ícone do Imaging Studio.
Digitalizar
63
Page 64

4
Clique em Scan (Digitalizar).
5
A partir do menu “Send scanned images to” (Enviar as imagens digitalizadas
para), seleccione a aplicação para a qual pretende guardar a imagem
digitalizada.
6
Ajuste as definições necessárias.
7
Clique em Scan Now (Digitalizar agora).
8
A partir da aplicação, clique em File Save As (Ficheiro Guardar Como).
9
Introduza o nome, formato e localização do ficheiro no qual pretende guardar a
imagem digitalizada.
10
Clique em Save (Guardar).
Digitalizar documentos ou imagens para enviar por correio electrónico através do painel de controlo
1
Certifique-se de que o cabo da impressora está ligado ao computador e de que
ambos estão ligados.
2
Coloque o documento original voltado para baixo no digitalizador.
3
Prima Mode (Modo) repetidamente até estar seleccionado Scan (Digitalizar).
4
Prima ou para se deslocar na lista de aplicações para a quais pode
efectuar a digitalização.
5
Seleccione Email (Correio electrónico) a partir da lista de aplicações.
6
Prima Color (Cor) ou Black.
7
Siga as instruções apresentadas no ecrã.
Digitalizar documentos ou imagens para enviar por correio electrónico com o computador
1
Certifique-se de que o cabo da impressora está ligado ao computador e de que
ambos estão ligados.
2
Coloque o documento original no digitalizador.
3
A partir do ambiente de trabalho, faça duplo clique no ícone do Imaging Studio.
4
Clique em Share Photos (Partilhar fotografias).
Digitalizar
64
Page 65

5
Na caixa de diálogo E-mail (Correio electrónico), clique em Scan and e-mail a
photo (Digitalizar e enviar uma fotografia por e-mail).
6
Siga as instruções no ecrã para preparar o documento ou imagem para enviar
por correio electrónico.
7
Clique em Next (Seguinte).
8
Escreva uma nota para acompanhar o documento ou imagem anexado e, sem
seguida, envie-o.
Digitalizar para um computador através de uma rede
1
Certifique-se de que:
•
A impressora está ligada a um computador e que ambos estão ligados (On).
•
A impressora está configurada para efectuar digitalizações numa rede.
2
Coloque o documento original voltado para baixo no digitalizador.
3
Prima Mode (Modo) repetidamente até estar seleccionado Scan (Digitalizar).
4
Prima Menu.
5
Prima ou repetidamente até ser apresentado PC.
6
Prima .
7
Prima ou repetidamente até ser apresentado o computador para o qual
pretende efectuar a digitalização.
8
Prima .
9
Introduza um PIN de quatro dígitos.
10
Prima .
11
Prima Color (Cor) ou Black.
Digitalizar documentos para editar o texto
Utilize o software de Reconhecimento Óptico de Caracteres para transformar
imagens digitalizadas em texto que pode editar com uma aplicação de
processamento de texto.
Digitalizar
65
Page 66

Nota: Certifique-se de que está instalada a opção ABBYY Fine Reader.
1
Coloque o documento original voltado para baixo no digitalizador.
2
A partir do ambiente de trabalho, faça duplo clique no ícone do Imaging Studio.
3
Clique em Scan & Edit Text (OCR) (Digitalizar e editar texto (OCR)).
O All-In-One Center será apresentado quando abrir o separador Scanning &
Copying (Digitalizar e copiar).
4
Para digitalizar apenas uma parte do documento:
a
Clique em Preview Now (Pré-visualizar agora).
Será apresentada uma imagem do documento digitalizado na secção de
pré-visualização.
b
Clique e arraste a caixa de linha pontilhada para seleccionar uma
determinada área da imagem de pré-visualização para digitalizar.
Caso contrário, continue com Passo 5.
5
Seleccione uma aplicação de processamento de texto para editar o texto.
6
Clique em Send Now (Enviar agora).
O documento será apresentado na aplicação de edição de texto.
7
Faça as alterações necessárias.
8
Para guardar o documento, clique em File (Ficheiro) Save As (Guardar
como).
9
Introduza o nome, formato e localização do ficheiro no qual pretende guardar o
documento editado.
10
Clique em Save (Guardar).
Digitalizar imagens nítidas a partir de revistas e jornais
A limpeza de padrões ajuda a remover os padrões ondulados de imagens
digitalizadas a partir de revistas e jornais.
1
Certifique-se de que o cabo da impressora está ligado ao computador e de que
ambos estão ligados.
2
Coloque o documento original voltado para baixo no digitalizador.
3
A partir do ambiente de trabalho, faça duplo clique no ícone do Imaging Studio.
Digitalizar
66
Page 67

4
Clique em Scan (Digitalizar).
5
Clique em Display Advanced Scan Settings (Ver definições avançadas de
digitalização).
6
Seleccione o separador Image Patterns (Padrões de imagem).
7
Seleccione a caixa de verificação Remove image patterns from magazine/
newspaper (descreen) (Remover padrões de imagem de revista/jornal
(limpar)).
8
A partir do menu "What is being scanned?" (O que vai ser digitalizado),
seleccione Magazine (Revista) ou Newspaper (Jornal).
9
Clique em OK.
10
Clique em Scan Now (Digitalizar agora).
Digitalizar
67
Page 68

Faxes
Enviar um documento por fax através do software
1
Certifique-se de que:
•
A impressora está ligada a um computador equipado com um fax modem.
•
O computador está ligado a uma linha telefónica em funcionamento?
•
Tanto a impressora como o computador estão ligados.
2
Coloque o documento original voltado para baixo no digitalizador.
3
A partir do ambiente de trabalho, faça duplo clique no ícone do Imaging Studio.
4
Clique em Fax.
5
Clique em Scan and send a fax (Digitalizar e enviar por fax).
6
Clique em Preview Now (Pré-visualizar agora).
7
Clique e arraste a caixa de linha pontilhada para seleccionar uma determinada
área da imagem de pré-visualização a enviar por fax.
8
Ajuste as definições necessárias.
9
Clique em Next (Seguinte).
10
Siga as instruções apresentadas no ecrã para concluir a tarefa.
Faxes
68
Page 69

Receber um fax através do software
1
Certifique-se de que:
•
A impressora está ligada a um computador equipado com um fax modem.
•
O computador está ligado a uma linha telefónica em funcionamento?
•
Tanto a impressora como o computador estão ligados.
2
A partir do ambiente de trabalho, faça duplo clique no ícone do Imaging Studio.
3
Clique em Fax.
4
Clique em Receive a fax or view settings/history (Receber um fax ou ver
definições/histórico).
Nota: Só poderá receber faxes quando o software de fax estiver em execução.
5
Para ver o fax, faça duplo clique no fax na janela de estado.
6
Para imprimir o fax, clique no ícone de impressora.
Se pretender imprimir os faxes à medida que forem recebidos, seleccione Print
Incoming Faxes (Imprimir os faxes recebidos).
Faxes
69
Page 70

Rede
Instalar impressoras de rede
A instalação de uma impressora de rede permite aos utilizadores de diferentes
estações de trabalho imprimir numa impressora comum. Seguem-se alguns
métodos de configuração de uma impressora de rede:
•
partilhar uma impressora ligada localmente a um computador de rede
•
ligação Ethernet directa através de um servidor de impressão
Impressão partilhada
Instalar o software e partilhar a impressora na rede (no computador principal)
1
Ligue a impressora a um computador de rede utilizando um cabo USB.
Se for apresentado a caixa de diálogo Found New Hardware (Novo hardware
encontrado), clique em Cancel (Cancelar).
2
Coloque o CD do software da impressora.
3
Clique em Install (Instalar).
4
Clique em Continue (Continuar).
5
Seleccione Yes (Sim) para partilhar a impressora.
6
Atribua um nome partilhado de impressora.
7
Quando solicitado, seleccione Test Page (Página de teste) para se certificar de
que o computador consegue imprimir na impressora.
8
Siga as instruções apresentadas no ecrã até concluir a instalação.
Rede
70
Page 71

Instalar a impressora partilhada noutros computadores de rede
(nos computadores cliente)
Utilizar o método unidade-a-unidade Utilizar o método
apontar-e-imprimir
a
Aceda a um computador de rede
cuja impressão na impressora
partilhada pretende permitir.
b
Coloque o CD da impressora.
c
Clique em Install (Instalar).
d
Na caixa de diálogo "Connect Your
Printer" (Ligar a impressora),
seleccione a opção de rede.
e
Na caixa de diálogo “Networking
Setup” (Configurar rede), seleccione
Peer-to-Peer (Unidade-a-unidade).
f
Introduza os nomes partilhados da
impressora e do computador de rede
atribuídos em passo 6 na
página 70.
g
Quando solicitado, seleccione Test
Page (Página de teste) para se
certificar de que o computador
consegue imprimir na impressora
partilhada.
h
Siga as instruções apresentadas no
ecrã até concluir a instalação.
i
Repita este procedimento para cada
computador de rede cujo acesso à
impressora partilhada pretende
atribuir.
a
Aceda a um computador de
rede cuja impressão na
impressora partilhada pretende
permitir.
b
Pesquise em Network
Neighborhood (Vizinhança na
rede) até encontrar o nome da
impressora partilhada atribuída
em passo 6 na página 70.
c
Clique com o boptão-direito do
rato no ícone da impressora e
seleccione Open (Abrir) ou
Connect (Ligar).
d
Desta forma, copiará um
subconjunto do software da
impressora a partir do
computador principal. Será
criado um objecto de
impressora na pasta Printers
(Impressoras) do cliente.
e
Quando solicitado, seleccione
Test Page (Página de teste)
para se certificar de que o
computador consegue imprimir
na impressora partilhada.
Impressão directa por IP
1
Ligue a impressora a um servidor de impressão externo utilizando um cabo
USB.
2
Ligue o servidor de impressão à rede utilizando um cabo Ethernet.
Nota: Pode estar a ligar a impressora directamente a uma tomada de parede
ou através de um encaminhador. Para obter mais informações, consulte a
documentação do servidor de impressão.
Rede
71
Page 72

3
Coloque o CD do software da impressora.
4
Clique em Install (Instalar).
5
Na caixa de diálogo "Connect Your Printer" (Ligar a impressora), seleccione a
opção de rede.
6
Na caixa de diálogo “Networking Setup” (Configurar rede), seleccione Direct
Network Attached (Ligação directa à rede).
7
Seleccione a combinação impressora/servidor de impressão na lista Network
Printers (Impressoras de rede).
Nota: Se houver mais do que uma combinação disponível, faça corresponder
o endereço MAC do servidor de impressão ao endereço apresentado na lista.
Para obter mais informações, consulte “Localizar o endereço MAC” na
página 73.
Sugestões para instalar uma impressora de rede
Os tópicos que se seguem ajudam-no a instalar, configurar e resolver problemas
relacionados com a impressora de rede.
Atribuir um endereço IP
Um endereço IP é atribuído durante a instalação do software da impressora, mas
apenas para a impressão directa por IP. O objecto impressora, criado na parte final
da instalação, envia todos os trabalhos de impressão através da rede para a
impressora ligada ao servidor de impressão que utiliza este endereço.
Muitas redes possuem a capacidade de atribuir automaticamente um endereço IP.
Em redes mais pequenas, a esta capacidade dá-se o nome de IP automático.
Existem dois tipos comuns de redes com IP automático. Os ambientes de rede
UPnP fornecem endereços IP privados automáticos no intervalo 169.254.x.x. Os
ambientes de rede ICS fornecem endereços IP privados automáticos no intervalo
192.168.x.x. As redes de maior dimensão podem utilizar DHCP para atribuir
endereços. Regra geral, são exclusivos da empresa.
Durante a instalação do software da impressora para a impressão directa por IP, o
endereço IP só fica visível na lista da impressora enquanto está a ser atribuído. O
objecto impressora criado na pasta Printers (Impressoras) do sistema operativo fará
referência ao endereço MAC do servidor de impressão no nome da porta.
Se o endereço IP não for automaticamente atribuído durante a instalação do
software da impressora, pode tentar introduzir manualmente um endereço depois
de seleccionar a impressora/servidor de impressão na lista disponível.
Rede
72
Page 73

Localizar o endereço MAC
Pode necessitar do endereço MAC (Media Access Control) do servidor de
impressão para concluir a configuração da impressora de rede. O endereço MAC é
composto por uma série de letras e números listados no fim do servidor de
impressão externo.
Configurar uma impressora de rede manualmente
1
Na caixa de diálogo "Configure Network Printers" (Configurar impressoras de
rede), realce a impressora que pretende configurar e, em seguida, clique em
Configure (Configurar).
2
Seleccione DHCP ou Configure IP Address Manually (Configurar endereço
IP manualmente).
3
Introduza o endereço IP, a máscara de sub-rede e o gateway pretendidos para
a impressora.
4
Clique em OK.
Localizar uma impressora/servidor de impressão presente em sub-redes remotas
O CD de software da impressora tem capacidade para localizar automaticamente
as impressoras existentes na mesma rede que o computador. Se a impressora e o
servidor de impressão estiverem presentes noutra rede (chamada sub-rede), terá
de introduzir manualmente um endereço IP durante a instalação do software da
impressora.
Rede
73
Page 74

Sugestões para a resolução de problemas de rede
1
Certifique-se de que a impressora está configurada correctamente. Para obter
mais informações, consulte a documentação de configuração da impressora.
2
Certifique-se de que as ligações dos cabos estão todas bem ligadas. Para obter
mais informações, consulte a documentação de configuração da impressora ou
do servidor de impressão.
3
Certifique-se de que os indicadores luminosos correctos estão acesos no
servidor de impressão. Para obter mais informações, consulte a documentação
do servidor de impressão.
4
Se o CD de software da impressora não conseguir localizar a impressora/
servidor de impressão, aguarde alguns minutos e, em seguida, volte a executar
o CD. A velocidade do tráfego da rede varia.
5
Certifique-se de o computador utilizado para a instalação da impressora está
ligado à rede.
6
Consulte a documentação do servidor de impressão para obter outras
informações sobre resolução de problemas:
Rede
74
Page 75

Manutenção da impressora
Remover um tinteiro usado
1
Certifique-se de que a impressora está ligada.
2
Levante a unidade de digitalização.
O suporte do tinteiro desloca-se e pára na posição de carregamento, excepto
se a impressora estiver ocupada.
3
Pressione a alavanca para levantar a tampa do tinteiro.
4
Retire o tinteiro usado.
Para reciclar o tinteiro usado, consulte “Reciclar produtos Lexmark” na
página 83.
Se o tinteiro removido não estiver vazio e pretender reutilizá-lo, consulte
“Aumentar a duração dos tinteiros” na página 81.
Nota: Se estiver a remover ambos os tinteiros, repita os passos 3 e 4 para o segundo
tinteiro.
Manutenção da impressora
75
Page 76

Instalar tinteiros
1
Se estiver a instalar tinteiros novos, retire o autocolante e a fita adesiva que se
encontram na parte posterior e inferior dos tinteiros.
1
2
Aviso: Não toque na área dos contactos dourados na parte de trás nem nos
ejectores de metal na parte inferior dos tinteiros.
2
Carregue nas alavancas do tinteiro para baixo, para erguer as tampas dos
tinteiros.
3
Coloque o tinteiro preto ou o tinteiro fotográfico no suporte esquerdo. Introduza
o tinteiro de cores no suporte da direita.
1
2
Manutenção da impressora
76
Page 77

4
Feche as tampas.
5
Feche a unidade de digitalização, mantendo as mãos afastadas da base da
unidade de digitalização.
Nota: O visor do painel de controlo solicitará a impressão de uma página de
alinhamento. Para mais informações, consulte “Alinhar os tinteiros de impressão”
na página 78.
Nota: A unidade de digitalização tem de ser fechada para dar início a um novo
trabalho de digitalização, impressão, cópia ou fax.
Utilizar tinteiros de impressão Lexmark genuínos
Quando instalar um tinteiro de impressão, será apresentada uma das seguintes
mensagens:
•
Non-Lexmark cartridge in LEFT slot (Tinteiro não Lexmark na
ranhura ESQUERDA). Consulte o manual do utilizador para
obter mais informações.
•
Non-Lexmark cartridge in RIGHT slot (Tinteiro não Lexmark
na ranhura DIREITA). Consulte o manual do utilizador para
obter mais informações.
Manutenção da impressora
77
Page 78

•
Lexmark recommends genuine ink (A Lexmark recomenda tinta
genuína). Consulte o manual do utilizador para obter mais
informações.
•
Obrigado por utilizar consumíveis Lexmark genuínos.
Se julgava ter comprado um tinteiro de impressão Lexmark genuíno e for
apresentada a mensagem que indica que o tinteiro de impressão não é Lexmark:
•
Contacte-nos através do nosso Web site: www.lexmark.comou
•
Contacte o Centro de Assistência a Clientes do seu país ou região.
A garantia da Lexmark não cobre os danos causados por tinteiros de impressão não
Lexmark.
Alinhar os tinteiros de impressão
Alinhe os tinteiros depois de os instalar para melhorar a qualidade da impressão.
Alinhar os tinteiros de impressão através do computador
1
Coloque papel na impressora.
2
A partir do ambiente de trabalho, faça duplo clique no ícone do Imaging Studio.
3
Clique no separador Maintain/Troubleshoot (Manutenção/Resolução de
problemas).
4
Clique em Maintenance (Manutenção).
5
Clique em Align to fix blurry edges (Alinhar para corrigir margens esbatidas).
6
Clique em Print (Imprimir).
Será impressa uma página de alinhamento.
Nota: Deite fora a página de alinhamento depois de impressa.
Manutenção da impressora
78
Page 79

Alinhar os tinteiros de impressão utilizando o painel de controlo
1
Coloque papel na impressora.
2
Prima Menu.
3
Prima ou repetidamente até ficar realçado Align Cartridges (Alinhar
tinteiros).
4
Prima .
Será impressa uma página de alinhamento.
Nota: Deite fora a página de alinhamento depois de impressa.
Limpar os ejectores do tinteiro
Limpar os ejectores dos tinteiros através do painel de controlo
1
Coloque papel normal na impressora.
2
Prima Menu.
3
Prima ou repetidamente até ficar realçado Clean Cartridges (Limpar
tinteiros).
4
Prima .
5
Prima ou até ser apresentado Clean (Limpar).
6
Prima .
É impressa uma página que força a passagem da tinta pelos ejectores dos
tinteiros, para os desobstruir.
7
Imprima o documento novamente para verificar se a qualidade de impressão
melhorou.
8
Se a qualidade de impressão não melhorar, tente limpar os ejectores dos
tinteiros até duas vezes mais.
Limpar os ejectores dos tinteiros através do painel de controlo
1
Coloque papel normal na impressora.
2
A partir do ambiente de trabalho, faça duplo clique no ícone do Imaging Studio.
Manutenção da impressora
79
Page 80

3
Clique no botão Maintain/Troubleshoot (Manutenção/Resolução de
problemas).
4
Clique emMaintenance (Manutenção).
5
Clique em Clean to fix horizontal streaks (Limpar para corrigir riscas
horizontais).
6
Clique em Print (Imprimir).
É impressa uma página que força a passagem da tinta pelos ejectores dos
tinteiros, para os desobstruir.
7
Imprima o documento novamente para verificar se a qualidade de impressão
melhorou.
8
Se a qualidade de impressão não melhorar, tente limpar os ejectores dos
tinteiros até duas vezes mais.
Limpar os ejectores e os contactos do tinteiro
1
Retire os tinteiros.
2
Humedeça um pano limpo e que não largue fios.
3
Encoste cuidadosamente o pano aos ejectores durante cerca de três segundos
e, em seguida, limpe na direcção indicada.
Manutenção da impressora
80
Page 81

4
Utilizando uma outra secção limpa do pano, limpe cuidadosamente os contactos
durante cerca de três segundos e, em seguida, limpe na direcção indicada.
5
Com outra secção limpa do pano, repita Passo 3 e Passo 4.
6
Deixe os ejectores e os contactos secar completamente.
7
Volte a colocar os tinteiros.
8
Imprima o documento novamente.
9
Se a qualidade de impressão não melhorar, limpe os ejectores de impressão.
Para obter mais informações, consulte “Limpar os ejectores do tinteiro” na
página 79.
10
Repita o procedimento Passo 9 duas ou mais vezes.
11
Se a qualidade de impressão continuar a não ser satisfatória, substitua os
tinteiros.
Aumentar a duração dos tinteiros
•
Mantenha o tinteiro novo na embalagem, até estar preparado para o instalar.
•
Não retire um tinteiro da impressora a menos que seja para o substituir, limpar
ou guardar num contentor estanque. Os tinteiros não produziram impressões
com qualidade se ficarem exposto durante um longo período de tempo.
•
Mantenha o tinteiro fotográfico na sua própria unidade de armazenamento
quando o não estiver a utilizar.
Manutenção da impressora
81
Page 82

Utilizar a área de armazenamento de tinteiros
1
Coloque o tinteiro de impressão da unidade de armazenamento de tinteiros.
2
Levante a unidade de digitalização.
3
Coloque a unidade de armazenamento na área de armazenamento de tinteiros.
Manutenção da impressora
82
Page 83

4
Feche a unidade de digitalização.
Voltar a encher os tinteiros de impressão
A garantia não cobre a reparação de falhas ou danos causados por tinteiros
reutilizados. A Lexmark não recomenda a utilização de tinteiros reutilizados.
Reutilizar os tinteiros pode afectar a qualidade da impressão e poderá provocar
danos na impressora. Para obter melhores resultados, utilize apenas consumíveis
Lexmark.
Reciclar produtos Lexmark
Para devolver produtos Lexmark para reciclagem:
1
Visite o nosso Web Site em www.lexmark.com.
2
Siga as instruções apresentadas no ecrã.
Manutenção da impressora
83
Page 84

Encomendar consumíveis Lexmark
Encomendar consumíveis
Para encomendar consumíveis ou para localizar um revendedor perto de si visite o
nosso Web site em www.lexmark.com.
Tinteiros de impressão
Item Número de peça
Tinteiro preto 32 ou 34
Tinteiro cor 33 ou 35
Tinteiro fotográfico 31
Nota: Para obter melhores resultados, utilize apenas tinteiros de impressão
Lexmark.
Tipos e tamanhos de papel fotográfico da Lexmark
Papel fotográfico (brilhante) 4 x 6
•
•
Papel fotográfico (brilhante) 8 1/2 x 11
•
Papel fotográfico (brilhante) A4
•
Papel fotográfico de qualidade (muito brilhante) 4 x 6
•
Papel fotográfico de qualidade (muito brilhante) 8 1/2 x 11
•
Papel fotográfico de qualidade (muito brilhante) A4
•
Papel fotográfico de qualidade (muito brilhante) L
Nota: Para obter melhores resultados, utilize papel Lexmark Premium Photo Paper
quando imprimir fotografias ou outras imagens de alta qualidade.
Cabos USB
12A2405
Encomendar consumíveis Lexmark
84
Page 85

Troubleshooting (Resolução de problemas)
•
“Resolução de problemas de configuração” na página 85
•
“Resolução de problemas de impressão” na página 89
•
“Resolução de problemas de cópia” na página 93
•
“Resolução de problemas de digitalização” na página 94
•
“Resolução de problemas de fax” na página 95
•
“Resolução de problemas de rede” na página 97
•
“Resolução de problemas de encravamentos de papel” na página 99
•
“Resolução de problemas com cartões de memória” na página 102
•
“Mensagens de erro” na página 104
•
“Remover e reinstalar o software” na página 109
Resolução de problemas de configuração
•
“É apresentado um idioma incorrecto no visor” na página 85
•
“O botão de alimentação não fica activo” na página 86
•
“Não é possível instalar o software” na página 86
•
“Não é possível imprimir uma página” na página 87
•
“Não é possível imprimir a partir de uma câmara digital com PictBridge” na
página 89
É apresentado um idioma incorrecto no visor
1
No painel de controlo, prima Mode (Modo) repetidamente até Copy (Copiar)
ficar seleccionado.
2
Prima Menu.
3
Prima até atingir o último item.
4
Prima duas vezes.
5
Prima ou repetidamente até ser apresentado no visor o idioma pretendido.
6
Prima .
Troubleshooting (Resolução de problemas)
85
Page 86

O botão de alimentação não fica activo
1
Desligue o cabo de alimentação da fonte de alimentação da tomada eléctrica
e, em seguida, da impressora.
2
Ligue o cabo de alimentação inserindo-o totalmente na ficha da impressora.
2
1
3
Ligue o cabo de alimentação a uma tomada eléctrica que tenha sido utilizada
com sucesso por outros dispositivos eléctricos.
4
Se o indicador luminoso de alimentação não estiver aceso, prima Power (Ligar/
Desligar).
Não é possível instalar o software
São suportados os seguintes sistemas operativos:
•
Windows 98/Me
•
Windows 2000
•
Windows XP
•
Mac OS X versão 10.2.3 ou posterior
Se o software não for automaticamente iniciado quando colocar o CD na unidade
de CD:
1
Feche todas as aplicações que estejam em execução.
2
Desactive qualquer programa antivírus.
3
Faça duplo clique no ícone My Computer (O Meu Computador).
No Windows XP, clique em Start (Iniciar) para aceder ao ícone My Computer
(O Meu Computador).
4
Faça duplo clique no ícone da Unidade de CD–ROM.
Troubleshooting (Resolução de problemas)
86
Page 87

5
Se necessário, faça duplo clique no ficheiro setup.exe.
6
Siga as instruções apresentadas no ecrã para instalar o software.
1
Retire o CD do software da impressora da unidade.
2
Desligue o computador.
3
Reinicie o computador.
4
Quando for novamente apresentado o ambiente de trabalho, cancele todas as
janelas do tipo "Found New Hardware"(Encontrado novo hardware).
5
Volte a colocar o CD do software da impressora na unidade.
6
Siga as instruções apresentadas no ecrã.
1
Verifique se o cabo USB tem danos visíveis.
2
Ligue firmemente a extremidade rectangular do cabo USB à porta USB do
computador.
A porta USB está marcada com o habitual símbolo USB
3
Ligue firmemente a extremidade quadrada do cabo USB à parte de trás da
impressora.
Se a impressora estiver ligada ao computador através de um outro dispositivo:
1
Desligue o cabo USB de qualquer outro dispositivo como, por exemplo, um
expansor de portas USB.
2
Ligue o cabo directamente entre a impressora e o computador.
.
Não é possível imprimir uma página
Se for apresentada uma mensagem de erro, consulte “Mensagens de erro” na
página 104.
Se o indicador luminoso do Botão de alimentação não ficar activo, consulte “O botão
de alimentação não fica activo” na página 86.
Certifique-se de que o tinteiro de preto ou fotográfico está no suporte do lado
esquerdo, e que o tinteiro de cor está no suporte do lado direito.
Retire e coloque novamente o papel.
Verifique os níveis de tinta e instale um novo tinteiro, se necessário.
Troubleshooting (Resolução de problemas)
87
Page 88

1
Retire os tinteiros.
2
Certifique-se de que removeu todos os autocolantes e fita adesiva.
1
2
3
Volte a colocar os tinteiros na impressora.
Se a impressora estiver ligada ao computador através de um outro dispositivo:
1
Desligue o cabo USB de qualquer outro dispositivo como, por exemplo, um
expansor de portas USB.
2
Ligue o cabo directamente entre a impressora e o computador.
Certifique-se de que a impressora está definida como impressora predefinida, não
está em espera nem foi colocada em pausa.
1
Clique em:
•
Para Windows XP Pro: Start (Iniciar) Settings (Definições) Printers
and Faxes (Impressoras e Faxes).
•
Para Windows XP Home: Start (Iniciar) Control Panel (Painel de
Controlo) Printers and Faxes (Impressoras e Faxes).
•
Para Windows: Start (Iniciar) Settings (Definições) Printers
(Impressoras).
•
Para Windows 98/Me: Start (Iniciar) Settings (Definições) Printers
(Impressoras).
1
2
2
Faça duplo clique no nome da impressora.
3
Clique em Printer (Impressora).
•
Certifique-se de que não existe nenhuma marca de verificação junto a
Pause Printing (Parar a impressão).
•
Certifique-se de que é apresentada uma marca de verificação junto a
Predefinir.
Troubleshooting (Resolução de problemas)
88
Page 89

1
Prima Power (Ligar/Desligar) para desligar a impressora.
2
Desligue o cabo da fonte de alimentação da tomada eléctrica.
3
Desligue cuidadosamente a fonte de alimentação da impressora.
4
Volte a ligar a fonte de alimentação à impressora.
5
Volte a ligar o cabo da fonte de alimentação à tomada eléctrica.
6
Prima Power (Ligar/Desligar) para ligar a impressora.
Se nenhuma das acções anteriores resolver o problema, desinstale o software da
impressora e reinstale novamente. Para obter mais informações, consulte “Remover
e reinstalar o software” na página 109.
Não é possível imprimir a partir de uma câmara digital com PictBridge
Active a impressão por PictBridge na câmara, seleccionando o modo USB correcto.
Para obter mais informações, consulte a documentação da câmara digital.
1
Desligue a câmara.
2
Ligue uma câmara digital compatível com PictBridge à porta PictBridge.
Consulte a documentação da câmara digital para determinar se esta é
compatível com a interface PictBridge.
Utilize apenas o cabo USB fornecido com a câmara.
Retire o cartão de memória da impressora.
Resolução de problemas de impressão
•
“Melhorar a qualidade de impressão” na página 90
•
“Fraca qualidade do texto e dos gráficos” na página 90
•
“Qualidade reduzida nas margens da página” na página 91
•
“Documento parcial ou impressão de fotografias” na página 93
•
“A impressora não imprime ou não responde” na página 92
•
“A velocidade de impressão é lenta” na página 92
Troubleshooting (Resolução de problemas)
89
Page 90

Melhorar a qualidade de impressão
Se não estiver satisfeito com a qualidade de impressão de um documento,
certifique-se de que:
•
Utiliza o papel adequado para o documento. Utilize Papel fotográfico de
qualidade da Lexmark se estiver a imprimir fotografias ou outras imagens de
elevada qualidade.
•
Utiliza um papel de maior gramagem, brilhante ou revestido.
•
Selecciona uma qualidade de impressão superior.
Se o documento continuar a não apresentar a qualidade de impressão pretendida,
siga estes passos:
1
Alinhe os tinteiros. Para obter mais informações, consulte “Alinhar os tinteiros
de impressão” na página 78.
Se a qualidade de impressão não tiver melhorado, prossiga para Passo 2.
2
Limpe os ejectores de impressão. Para obter mais informações, consulte
“Limpar os ejectores dos tinteiros através do painel de controlo” na página 79.
Se a qualidade de impressão não tiver melhorado, prossiga para Passo 3.
3
Retire e reinstale os tinteiros. Para obter mais informações, consulte “Remover
um tinteiro usado” na página 75 e “Instalar tinteiros” na página 76.
Se a qualidade de impressão não tiver melhorado, prossiga para Passo 4.
4
Limpar os ejectores e os contactos do tinteiro. Para obter mais informações,
consulte “Limpar os ejectores e os contactos do tinteiro” na página 80.
Se a qualidade de impressão continuar a não ser satisfatória, substitua os
tinteiros. Para obter mais informações, consulte “Encomendar consumíveis” na
página 84.
Fraca qualidade do texto e dos gráficos
Os exemplos de fraca qualidade do texto e dos gráficos incluem:
•
Páginas em branco
•
Impressão escura
•
Impressão desvanecida
•
Cores incorrectas
•
Faixas claras e escuras na impressão
•
Linhas enviesadas
•
Manchas
Troubleshooting (Resolução de problemas)
90
Page 91

•
Riscas
•
Linhas brancas na impressão
Verifique os níveis de tinta e instale um novo tinteiro, se necessário.
Consulte “Melhorar a qualidade de impressão” na página 90.
Para evitar o esborratar da tinta, quando trabalhar com os seguintes tipos de
documentos retire as folhas à medida que forem saindo da impressora para permitir
que sequem:
•
Documento com gráficos ou imagens
•
Papel fotográfico
•
Papel revestido ou brilhante
•
Transparências
•
Estampagens
Nota: As transparências podem demorar cerca de 15 minutos a secar.
Utilize uma marca de papel diferente. Cada marca de papel reage com as tintas de
forma diferente e produz impressões com variações de cor. Utilize Papel fotográfico
de qualidade da Lexmark se estiver a imprimir fotografias ou outras imagens de
elevada qualidade.
Utilize apenas papel que não esteja amarrotado.
Desinstale e, em seguida, volte a instalar o software da impressora. Para obter mais
informações, consulte “Remover e reinstalar o software” na página 109.
Qualidade reduzida nas margens da página
Se não estiver a utilizar a funcionalidade de impressão sem margens, utilize a
seguinte definição de margens de impressão mínimas:
•
Margens esquerda e direita:
–
6,35 mm (0,25 pol.) para o tamanho de papel Letter
–
3,37 mm (0,133 pol.) para todos os tamanhos de papel excepto Letter
•
Margem superior: 1,7 mm (0,067 pol.)
•
Margem inferior: 16,51 mm (0,65 pol.)
Troubleshooting (Resolução de problemas)
91
Page 92

Seleccione a funcionalidade de impressão Borderless (Sem margens).
1
A partir da aplicação, clique em File Print (Ficheiro Imprimir).
2
Clique em Properties (Propriedades), Options (Opções), Setup
(Configurar) ou Preferences (Preferências).
3
Clique em Print Layout (Esquema de impressão).
4
Clique em Borderless (Sem margens).
Verifique se o tamanho de papel utilizado corresponde à definição da impressora.
1
A partir da aplicação, clique em File Print (Ficheiro Imprimir).
2
Clique em Properties (Propriedades), Options (Opções), Setup
(Configurar) ou Preferences (Preferências).
3
Clique em Paper Setup (Configurar papel).
4
Verifique o tamanho do papel.
A impressora não imprime ou não responde
Consulte “Não é possível imprimir uma página” na página 87.
A velocidade de impressão é lenta
Feche todas as aplicações que não esteja a utilizar.
Tente minimizar o número e o tamanho dos gráficos e imagens do documento.
Pondere a aquisição de mais memória RAM.
1
A partir da aplicação, clique em File Print (Ficheiro Imprimir).
2
Clique em Properties (Propriedades), Options (Opções), Setup
(Configurar) ou Preferences (Preferências).
3
Clique em Quality/Copies (Qualidade/Cópias).
4
Na secção Quality/Speed (Qualidade/Velocidade), seleccione uma qualidade
de impressão inferior.
Troubleshooting (Resolução de problemas)
92
Page 93

Documento parcial ou impressão de fotografias
Certifique-se de que o documento ou fotografia está colocado correctamente no
vidro do digitalizador.
Certifique-se de que o tamanho de papel utilizado corresponde ao tamanho
seleccionado.
Resolução de problemas de cópia
•
“Não é possível fechar a unidade de digitalização” na página 93
•
“Fraca qualidade de cópia” na página 93
•
“Documento parcial ou cópias de fotografias” na página 94
Não é possível fechar a unidade de digitalização
1
Levante a unidade do digitalizador.
2
Remova qualquer obstrução que impeça a abertura da unidade de digitalização.
3
Feche a unidade do digitalizador.
Fraca qualidade de cópia
Os exemplos incluem:
•
Páginas em branco
•
Padrões de xadrez
•
Gráficos ou imagens distorcidos
•
Caracteres em falta
•
Impressão desvanecida
•
Impressão escura
•
Linhas enviesadas
•
Manchas
•
Riscas
•
Caracteres inesperados
•
Linhas brancas na impressão
Se for apresentada uma mensagem de erro, consulte “Mensagens de erro” na
página 104.
Verifique os níveis de tinta e instale um novo tinteiro, se necessário.
Troubleshooting (Resolução de problemas)
93
Page 94

Se o vidro do digitalizador estiver sujo, limpe-o cuidadosamente com um pano
húmido, limpo e que não largue fios.
Consulte “Melhorar a qualidade de impressão” na página 90.
Se estiver a copiar a partir de uma folha de jornal, revista ou de papel brilhante,
consulte “Digitalizar imagens nítidas a partir de revistas e jornais” na página 66.
Se a qualidade do original não for satisfatória, tente utilizar uma versão melhor do
documento ou imagem.
Coloque o documento virado para baixo sobre o vidro do digitalizador.
Documento parcial ou cópias de fotografias
Certifique-se de que o documento ou fotografia está colocado correctamente no
vidro do digitalizador.
Certifique-se de que o tamanho de papel utilizado corresponde ao tamanho
seleccionado.
Resolução de problemas de digitalização
•
“A digitalização demora muito tempo e bloqueia o computador” na
página 94
•
“Documento parcial ou digitalização de fotografias” na página 95
•
“O digitalizador não consegue digitalizar para a aplicação” na página 95
A digitalização demora muito tempo e bloqueia o computador
Feche todos os programas que não esteja a utilizar.
Para alterar a resolução da digitalização para um valor mais baixo:
1
Clique em Start (Iniciar) Programs (Programas) ou All Programs (Todos
os programas) Lexmark 6300 Series.
2
Seleccione All-In-One Center.
3
Não secção Scan (Digitalizar), clique em See More Scan Settings (Ver mais
definições de digitalização).
Troubleshooting (Resolução de problemas)
94
Page 95

4
Clique em Display Advanced Scan Settings (Ver definições avançadas de
digitalização).
5
No menu "Scan Resolution" (Resolução da digitalização) seleccione um número
inferior.
Documento parcial ou digitalização de fotografias
Certifique-se de que o documento ou fotografia está colocado correctamente no
vidro do digitalizador.
Certifique-se de que o tamanho de papel utilizado corresponde ao tamanho
seleccionado.
O digitalizador não consegue digitalizar para a aplicação
1
Na caixa de diálogo Selected Application Does Not Support Multi Pages (A
aplicação seleccionada não suporta múltiplas páginas), clique em Cancelar.
2
No separador Scanning and Copying (Digitalizar e copiar) do All-In-One Center,
seleccione uma aplicação diferente no menu "Send scanned images to" (Enviar
as imagens digitalizadas para).
3
Digitalize o documento.
Resolução de problemas de fax
•
“Não é possível enviar nem receber um fax” na página 96
•
“Consegue enviar mas não consegue receber faxes” na página 96
•
“Consegue receber mas não consegue enviar faxes” na página 96
•
“A impressora recebe um fax em branco” na página 96
•
“O fax recebido tem má qualidade de impressão” na página 97
•
“Mensagem de erro: Erros do fax” na página 97
•
Certifique-se de que:
–
A impressora está ligada a um computador equipado com um fax modem.
–
O computador está ligado a uma linha telefónica em funcionamento?
–
Tanto a impressora como o computador estão ligados.
•
Para obter ajuda adicional quando estiver a utilizar a aplicação de fax, consulte
a documentação fornecida com a aplicação de fax.
Troubleshooting (Resolução de problemas)
95
Page 96

Não é possível enviar nem receber um fax
Se for apresentada uma mensagem de erro, siga as instruções apresentadas na
caixa de diálogo da mensagem de erro.
Se o indicador luminoso de alimentação não ficar activo, consulte “O botão de
alimentação não fica activo” na página 86.
Efectue uma chamada de teste para o número de telefone para o qual pretende
enviar o fax, para se certificar de que está a funcionar correctamente.
Se a linha telefónica estiver a ser utilizada por outro dispositivo, aguarde que o outro
dispositivo termine antes de enviar um fax.
Verifique e resolva quaisquer encravamentos de papel.
Certifique-se de que ambos os tinteiros de preto e de cor estão instalados. A
impressora só funciona se ambos os tinteiros estiverem instalados.
Para produzir um fax as cores, ambos os aparelhos da comunicação fax devem
estar definidos para cor. As definições de fax a cores estão localizadas na página
Deferred Send (Envio diferido) do assistente Send Fax (Enviar fax).
A funcionalidade de chamada em espera pode perturbar as transmissões de fax.
Desactive esta funcionalidade antes de enviar ou receber um fax. Contacte a
companhia telefónica para obter a sequência de marcação para desactivar
temporariamente a funcionalidade de chamada em espera.
Consegue enviar mas não consegue receber faxes
Carregue papel para imprimir quaisquer faxes que tenham sido guardados na
memória da impressora.
Verifique os níveis dos tinteiros e instale um novo tinteiro, se necessário.
Consegue receber mas não consegue enviar faxes
Carregue o documento original voltado para baixo no canto inferior direito do vidro
de exposição do digitalizador.
A impressora recebe um fax em branco
Peça ao remetente para verificar se o documento original foi colocado
correctamente na impressora.
Troubleshooting (Resolução de problemas)
96
Page 97

Verifique os níveis de tinta e instale um novo tinteiro, se necessário.
1
Retire os tinteiros.
2
Certifique-se de que removeu todos os autocolantes e fita adesiva.
1
2
3
Volte a colocar os tinteiros na impressora.
1
2
O fax recebido tem má qualidade de impressão
Peça ao remetente para:
•
Verificar se a qualidade do documento original é satisfatória.
•
Reenviar o fax. Pode ter ocorrido um problema com a qualidade da ligação
telefónica.
•
Aumentar a resolução da digitalização do fax.
Verifique os níveis de tinta e instale um novo tinteiro, se necessário.
Mensagem de erro: Erros do fax
Os aparelhos de fax deixaram de se comunicar.
Reenviar o fax. Pode ter ocorrido um problema com a qualidade da ligação
telefónica.
Resolução de problemas de rede
•
“A impressora que pretende configurar não é apresentada na lista de
impressoras disponíveis na rede” na página 98
•
“Não é possível imprimir através do servidor de impressão” na página 99
•
“O nome da rede não é apresentado” na página 99
Troubleshooting (Resolução de problemas)
97
Page 98

A impressora que pretende configurar não é apresentada na lista de impressoras disponíveis na rede
O SSID não está a ser difundido. Certifique-se de que as chaves de segurança estão
correctas.
Certifique-se de que a impressora está ligada a uma tomada eléctrica em
funcionamento e de que está ligada (ON). Para obter mais informações, consulte
“O botão de alimentação não fica activo” na página 86.
Se estiver a utilizar um servidor de impressão:
1
Verifique se o cabo Ethernet tem danos visíveis.
2
Ligue firmemente uma das extremidades do cabo Ethernet ao servidor de
impressão.
3
Ligue firmemente a outra extremidade do cabo Ethernet a um concentrador de
rede ou a uma tomada de rede.
Se também estiver a utilizar um cabo USB:
1
Verifique se o cabo USB tem danos visíveis.
2
Ligue firmemente a ficha rectangular na extremidade do cabo USB à porta USB
do computador.
A porta USB está marcada como o habitual símbolo USB
3
Ligue firmemente a extremidade quadrada do cabo USB à parte de trás da
impressora.
Consulte a documentação do servidor de impressão para obter instruções se:
•
Os indicadores luminosos do servidor de impressão não ficarem activos.
•
O cabo USB não estiver ligado ao servidor de impressão.
•
O servidor de impressão não estiver ligado à fonte de alimentação.
Se nenhuma das acções anteriores resolver o problema, desinstale o software da
impressora e reinstale novamente. Para obter mais informações, consulte “Remover
e reinstalar o software” na página 109.
Troubleshooting (Resolução de problemas)
.
98
Page 99

Não é possível imprimir através do servidor de impressão
Consulte a documentação do servidor de impressão para obter instruções se:
•
Os indicadores luminosos do servidor de impressão não ficarem activos.
•
O cabo USB não estiver ligado ao servidor de impressão.
•
O servidor de impressão não estiver ligado à fonte de alimentação.
1
Verifique se o cabo Ethernet tem danos visíveis.
2
Ligue firmemente uma extremidade do cabo Ethernet à impressora.
3
Ligue firmemente a outra extremidade do cabo Ethernet a um concentrador de
rede ou a uma tomada de rede.
Se também estiver a utilizar um cabo USB:
1
Verifique se o cabo USB tem danos visíveis.
2
Ligue firmemente a ficha rectangular na extremidade do cabo USB à porta USB
do computador.
A porta USB está marcada como o habitual símbolo USB
3
Ligue firmemente a extremidade quadrada do cabo USB à parte de trás da
impressora.
Contacte um técnico de suporte de sistemas se a impressora estiver ligada a uma
tomada de rede em funcionamento.
Certifique-se de que a impressora está ligada a uma tomada eléctrica em
funcionamento e de que está ligada (ON). Para obter mais informações, consulte
“O botão de alimentação não fica activo” na página 86.
.
O nome da rede não é apresentado
O SSID não está a ser difundido. Certifique-se de que as chaves de segurança estão
correctas.
Resolução de problemas de encravamentos de papel
•
“Encravamento de papel na impressora” na página 100
•
“Encravamento de papel no suporte do papel” na página 100
•
“O papel ou o meio de impressão especial não é alimentado correctamente” na
página 100
Troubleshooting (Resolução de problemas)
99
Page 100

•
“A impressora não consegue alimentar papel, envelopes ou meios de impressão
especiais” na página 101
•
“Encravamentos de papel de faixa” na página 102
Encravamento de papel na impressora
Para ejectar automaticamente o papel:
1
Prima e mantenha premido .
2
Retire o papel do tabuleiro de saída.
Para remover manualmente o papel:
1
Prima Power (Ligar/Desligar) para desligar a impressora.
2
Agarre firmemente o papel e puxe cuidadosamente para fora da impressora.
3
Prima Power (Ligar/Desligar) para voltar a ligar a impressora.
Encravamento de papel no suporte do papel
1
Prima Power (Ligar/Desligar) para desligar a impressora.
2
Agarre firmemente o papel e puxe cuidadosamente para fora da impressora.
3
Prima Power (Ligar/Desligar) para voltar a ligar a impressora.
O papel ou o meio de impressão especial não é alimentado correctamente
Se o papel ou o meio de impressão especial não for alimentado correctamente, se
ficar torto, se forem alimentadas ou se ficarem coladas várias folhas, tente efectuar
uma das seguintes soluções.
Coloque uma quantidade menor de papel na impressora.
Consulte “Colocar na impressora vários tipos de papel” na página 34 para obter
informações sobre:
•
Quantidades máximas de papel por tipo de papel
•
Instruções específicas de colocação para o papel e os meios de impressão
suportados
Coloque o papel com o lado de impressão virado para si.
Troubleshooting (Resolução de problemas)
100
 Loading...
Loading...