Lexmark 6300 Series User Manual [ms]
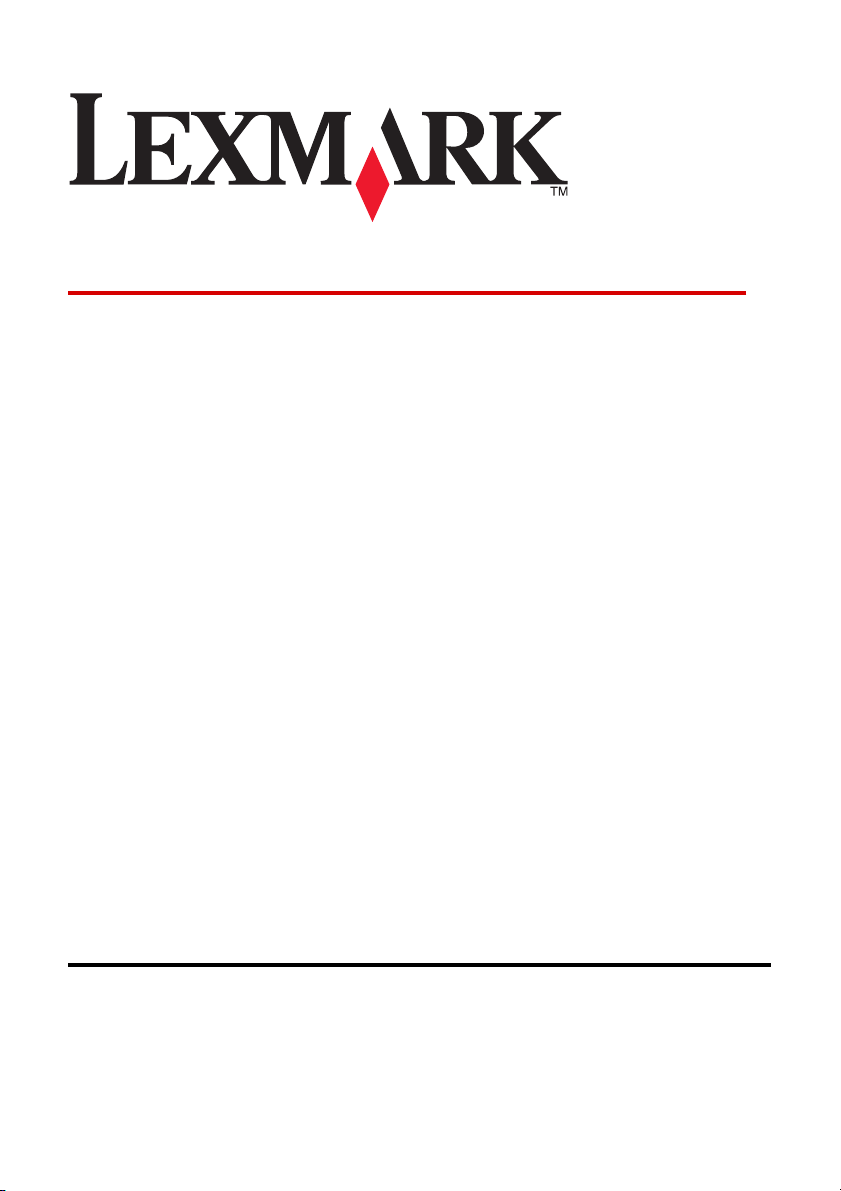
Multifuncional 6300 Series
Guia do usuário
May 2005 www.lexmark.com
Lexmark e Lexmark com o desenho do diamante são marcas comerciais da Lexmark International,
Inc., registrada nos Estados Unidos e/ou em outros países.
(c) 2005 Lexmark International, Inc.
Todos os direitos reservados.
740 West New Circle Road
Lexington, Kentucky 40550
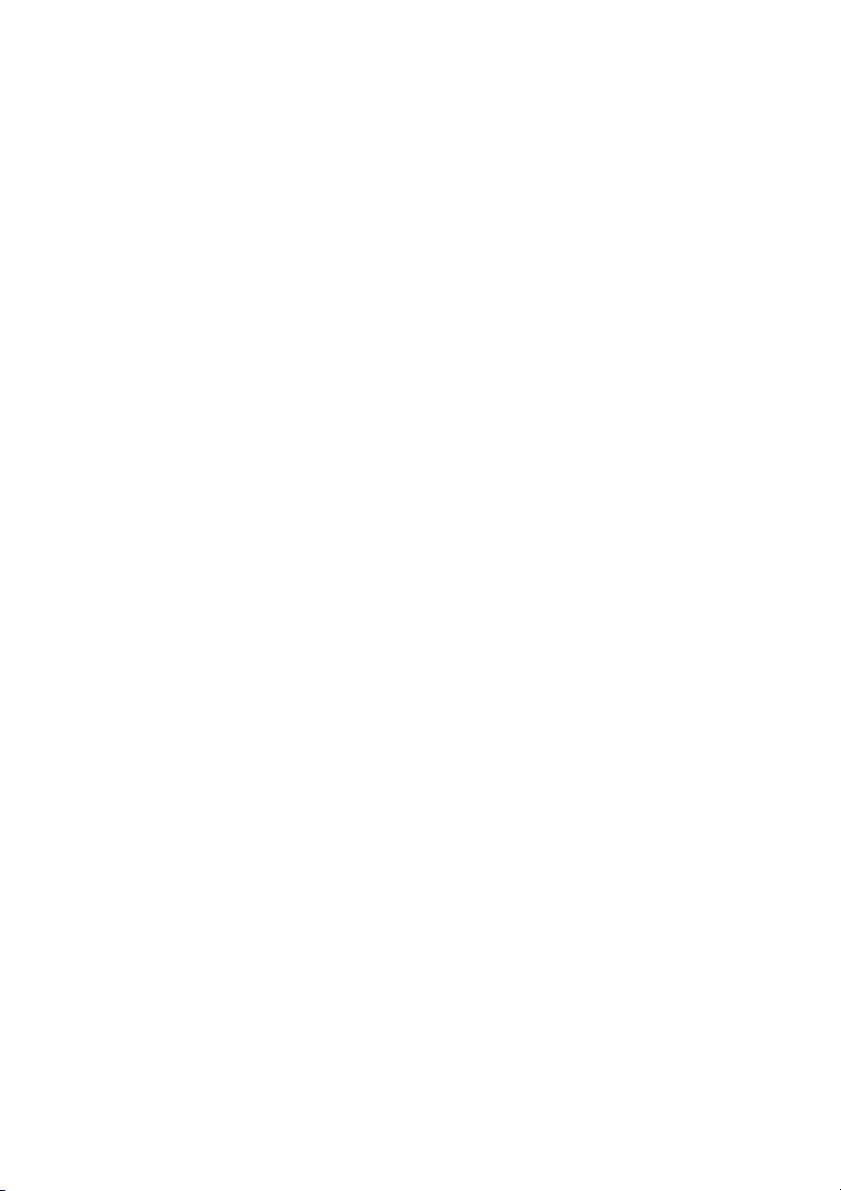
Edição: Junho de 2005
O parágrafo a seguir não se aplica a países onde tais cláusulas não sejam compatíveis com a lei local:
A LEXMARK INTERNATIONAL, INC. FORNECE ESTA PUBLICAÇÃO "COMO ESTÁ", SEM QUALQUER
TIPO DE GARANTIA, EXPRESSA OU IMPLÍCITA, INCLUINDO, MAS NÃO SE LIMITANDO, ÀS
GARANTIAS IMPLÍCITAS DE COMERCIALIZAÇÃO OU ADEQUAÇÃO A UM DETERMINADO
PROPÓSITO. Alguns estados não permitem a exoneração de garantias expressas ou tácitas em certas
transações. Conseqüentemente, é possível que esta declaração não se aplique ao seu caso.
É possível que esta publicação contenha imprecisões técnicas ou erros tipográficos. As informações contidas
nesta publicação sofrerão alterações periódicas, que serão incorporadas em edições futuras. Poderão ser
feitos aprimoramentos ou alterações nos produtos ou nos programas aqui descritos em qualquer momento.
Comentários sobre esta publicação poderão ser remetidos à Lexmark International, Inc., Department
F95/032-2, 740 West New Circle Road, Lexington, Kentucky 40550, EUA. No Reino Unido e na Irlanda, envie
seus comentários para Lexmark International Ltd., Marketing and Services Department, Westhorpe House,
Westhorpe, Marlow Bucks SL7 3RQ. A Lexmark poderá usar ou distribuir as informações que você enviar
na forma que julgar adequada sem que isso caracterize qualquer tipo de obrigação entre a empresa e você.
Você pode adquirir cópias das publicações relativas a este produto ligando para 1-800-553-9727 (nos
Estados Unidos). No Reino Unido e na Irlanda, ligue para +44 (0)8704 440 044. Em outros países, entre em
contato com o revendedor.
Nesta publicação, as referências a produtos, programas ou serviços não significam que seus fabricantes
pretendam disponibilizá-los em todos os países nos quais operam. As referências a produtos, programas ou
serviços não pretendem afirmar ou sugerir que apenas o produto, programa ou serviço mencionado pode
ser utilizado. Qualquer produto, programa ou serviço funcionalmente equivalente que não infrinja propriedade
intelectual existente poderá ser utilizado em seu lugar. A avaliação e a verificação da operação junto a outros
produtos, programas ou serviços, salvo aqueles expressamente designados pelo fabricante, são de inteira
responsabilidade do usuário.
(c) 2005 Lexmark International, Inc.
Todos os direitos reservados.
DIREITOS DO GOVERNO DOS ESTADOS UNIDOS
O software e sua documentação objetos deste contrato constituem documentação e software comercial
desenvolvidos exclusivamente com fundos privados.
Informações sobre segurança
•
Use somente a fonte de alimentação e o cabo de alimentação fornecidos com este produto ou uma fonte
de alimentação e um cabo de alimentação substitutos de um fabricante autorizado.
•
Conecte o cabo de alimentação a uma tomada elétrica adequadamente aterrada que esteja próxima ao
produto e que possa ser facilmente acessada.
•
Para fazer manutenção ou reparos não descritos na documentação do usuário, contrate um profissional
técnico experiente.
ATENÇÃO: Não configure este produto, nem faça conexões elétricas ou de cabos, como o cabo de
alimentação ou o cabo telefônico, durante uma tempestade elétrica.
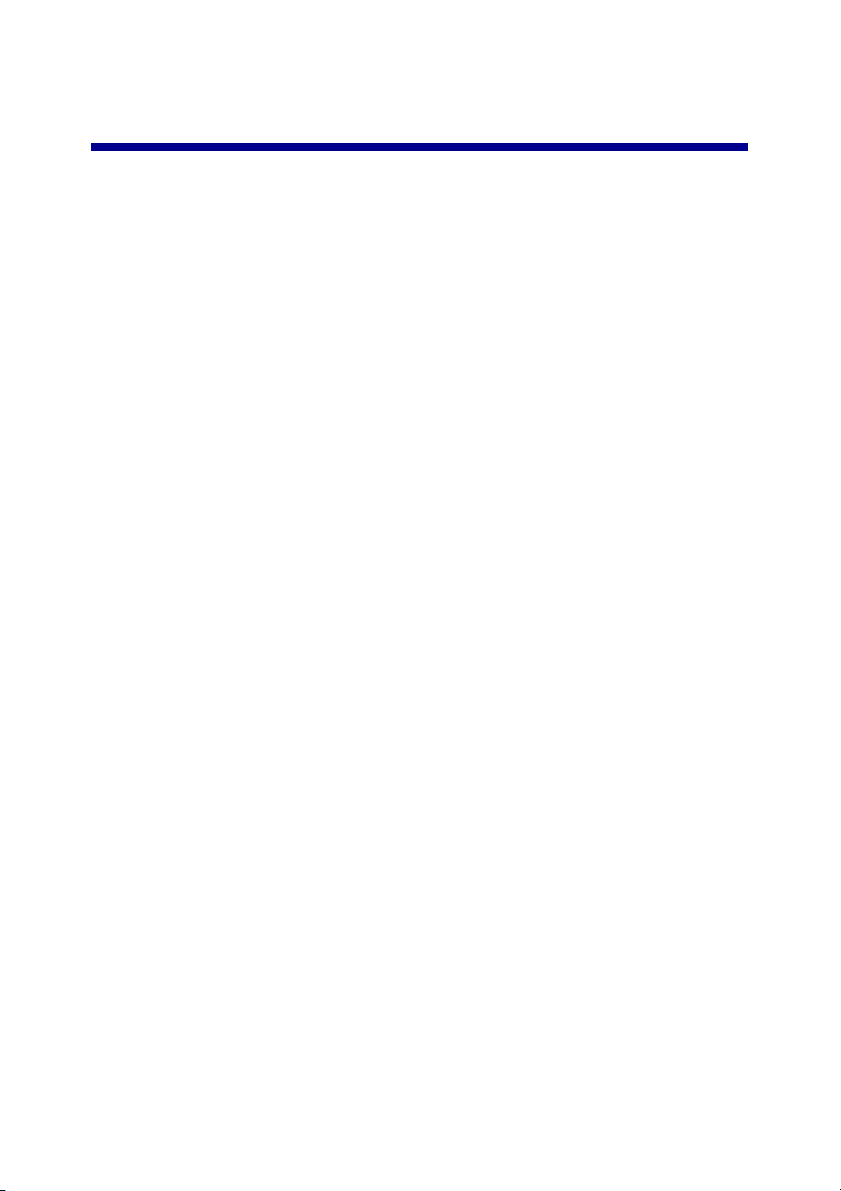
Conteúdo
Configurando a impressora............................................................7
Verificando o conteúdo da caixa.......................................................................7
Localizando informações sobre a impressora..................................................8
Conhecendo a impressora............................................................11
Aprendendo sobre os componentes da impressora.......................................11
Usando o painel de controle...........................................................................13
Navegando pelos menus do painel de controle..............................................15
Usando o menu Copiar...................................................................................16
Utilizando o menu Digitalizar..........................................................................17
Usando o menu Cartão fotográfico.................................................................17
Conhecendo o software da impressora.......................................20
Utilizando o software da impressora...............................................................20
Abrindo o Imaging Studio...............................................................................20
Usando os botões do Imaging Studio.............................................................21
Usando o Programa da Multifuncional............................................................22
Usando a guia Copiar e digitalizar..................................................................23
Usando a guia Imagens salvas.......................................................................24
Usando o link Fazer manutenções/Solucionar problemas.............................25
Utilizando o Centro de Soluções....................................................................26
Usando as Propriedades de impressão..........................................................28
Utilizando o Editor de fotografias....................................................................30
Usando o Fast Pics.........................................................................................30
Colocando papel e documentos originais...................................31
Colocando papel.............................................................................................31
Colocando vários tipos de papel.....................................................................32
Colocando documentos originais no vidro do scanner...................................35
Conteúdo
3
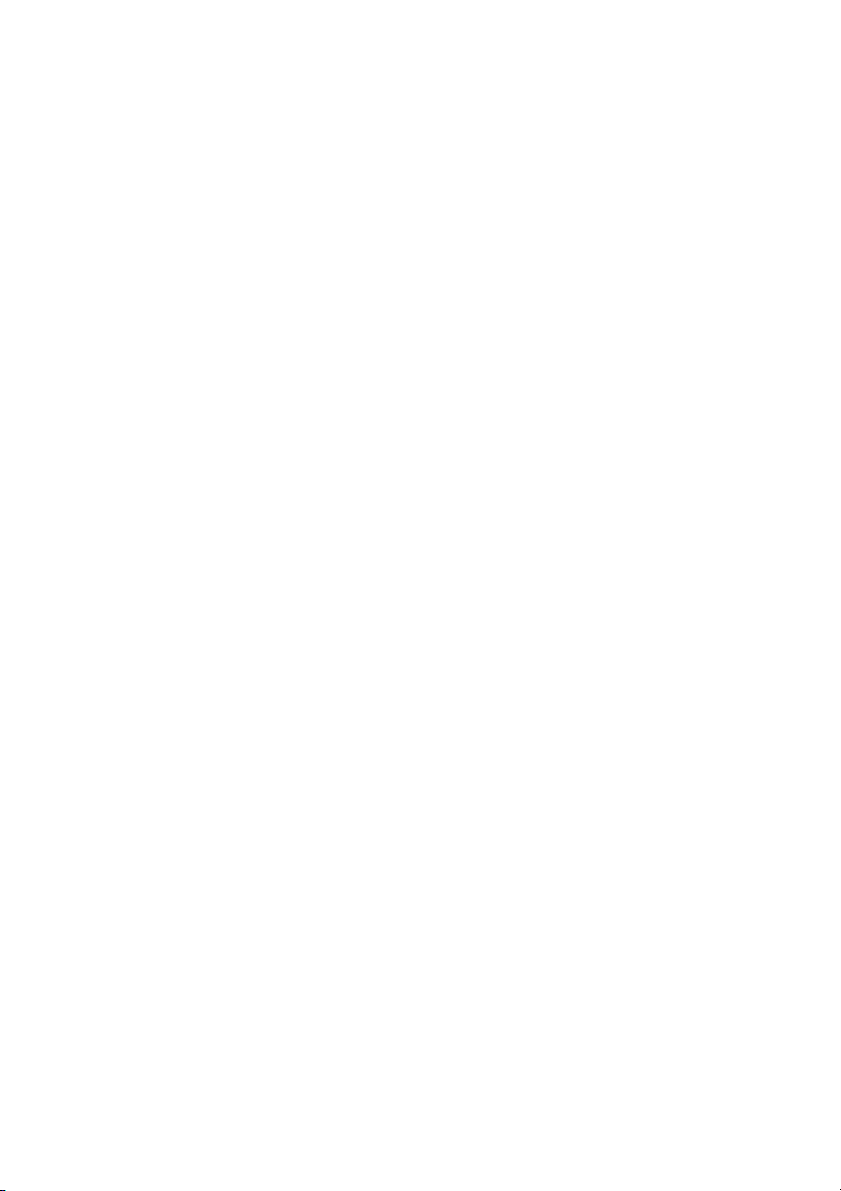
Imprimindo.....................................................................................37
Imprimindo um documento.............................................................................37
Imprimindo envelopes.....................................................................................37
Imprimindo cartões.........................................................................................37
Imprimindo transparências.............................................................................38
Preparando-se para imprimir fotografias usando
dispositivos de mídia....................................................................39
Inserindo um cartão de memória....................................................................39
Inserindo uma unidade de flash......................................................................42
Navegando e selecionando fotografias de um cartão de memória ou
unidade flash..............................................................................................44
Transferindo fotografias digitais de um cartão de memória ou unidade
flash...........................................................................................................44
Utilizando uma câmera digital compatível com PictBridge para
controlar a impressão de fotos...................................................................46
Imprimindo fotografias usando o painel de controle.................48
Imprimindo fotografias a partir do painel de controle......................................48
Imprimindo as fotografias selecionadas.........................................................49
Imprimindo todas as fotografias por meio do painel de controle....................49
Imprimindo uma seleção de DPOF.................................................................50
Imprimindo uma página de índice...................................................................50
Visualizando alterações nas fotografias antes da impressão.........................51
Exibindo uma apresentação de slides de fotografias no painel de
controle......................................................................................................52
Escolhendo um tamanho de papel fotográfico utilizando o painel de
controle......................................................................................................52
Alterando o tamanho da fotografia.................................................................53
Ajustando o brilho...........................................................................................53
Cortando fotografias a partir do painel de controle.........................................53
Imprimindo fotografias usando o computador...........................55
Imprimindo fotografias....................................................................................55
Imprimindo fotografias sem bordas................................................................55
Conteúdo
4
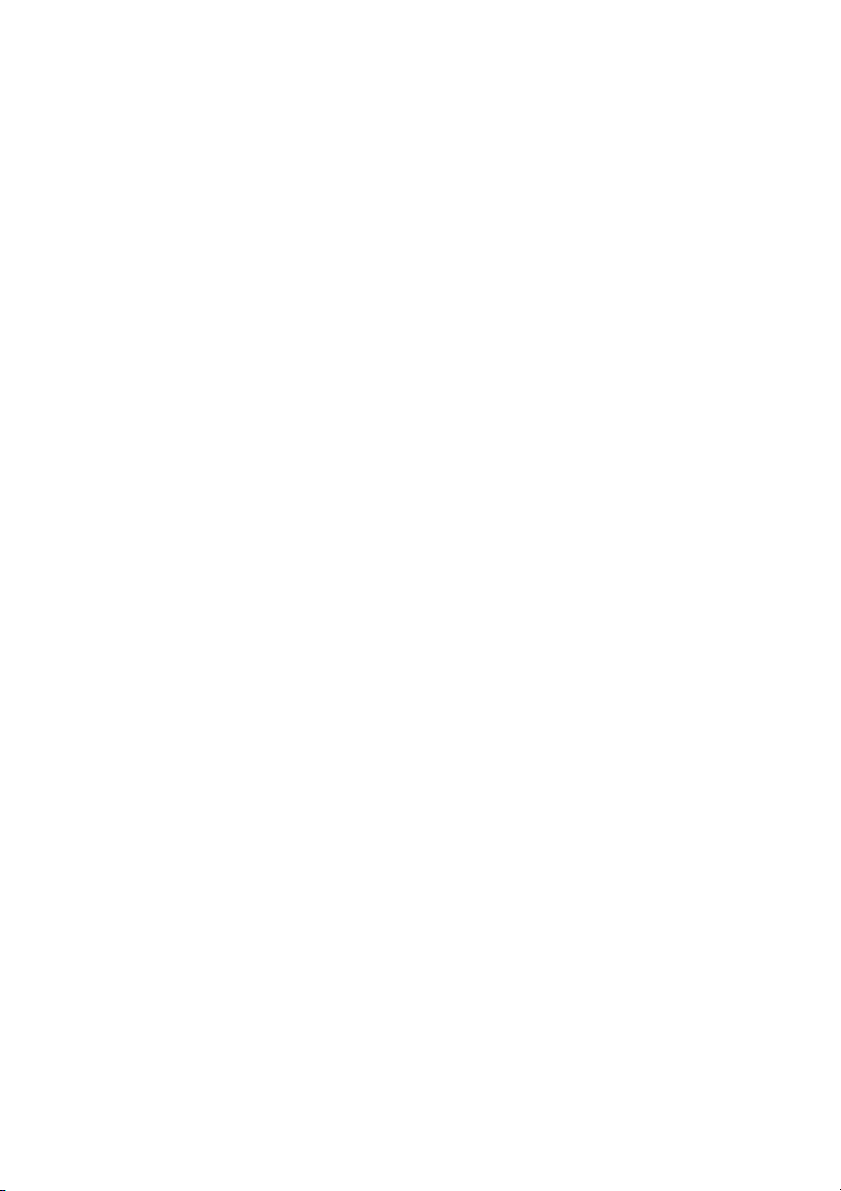
Procurando e selecionando fotografias armazenadas no computador..........56
Criando e imprimindo um álbum de recortes ou uma página de álbum.........56
Adicionando legendas a uma página de fotografias.......................................57
Copiando........................................................................................58
Fazendo uma cópia utilizando o painel de controle........................................58
Alterando o tamanho do papel em branco......................................................58
Ajustando a qualidade da cópia......................................................................58
Alterando o brilho de uma cópia.....................................................................58
Fazendo cópias sem bordas usando o painel de controle.............................59
Ampliando ou reduzindo uma imagem utilizando o painel de controle...........59
Repetindo uma imagem em uma página a partir do painel de controle.........60
Fazendo uma cópia usando o software .........................................................60
Digitalizando...................................................................................61
Digitalizando um documento somente texto...................................................61
Digitalizando um documento com texto e gráficos.........................................61
Salvando uma imagem digitalizada................................................................61
Digitalizando documentos ou imagens para envio de e-mails usando
o painel de controle....................................................................................62
Digitalizando documentos ou imagens para envio de e-mails usando
o computador.............................................................................................62
Digitalizando para o computador em uma rede..............................................63
Digitalizando documentos para edição de texto.............................................63
Digitalizando imagens nítidas de revistas ou jornais......................................64
Enviando fax...................................................................................66
Enviando um documento por fax usando o software......................................66
Recebendo um fax utilizando o software........................................................67
Conectando à rede.........................................................................68
Instalando impressoras de rede.....................................................................68
Dicas para instalar uma impressora de rede..................................................70
Conteúdo
5
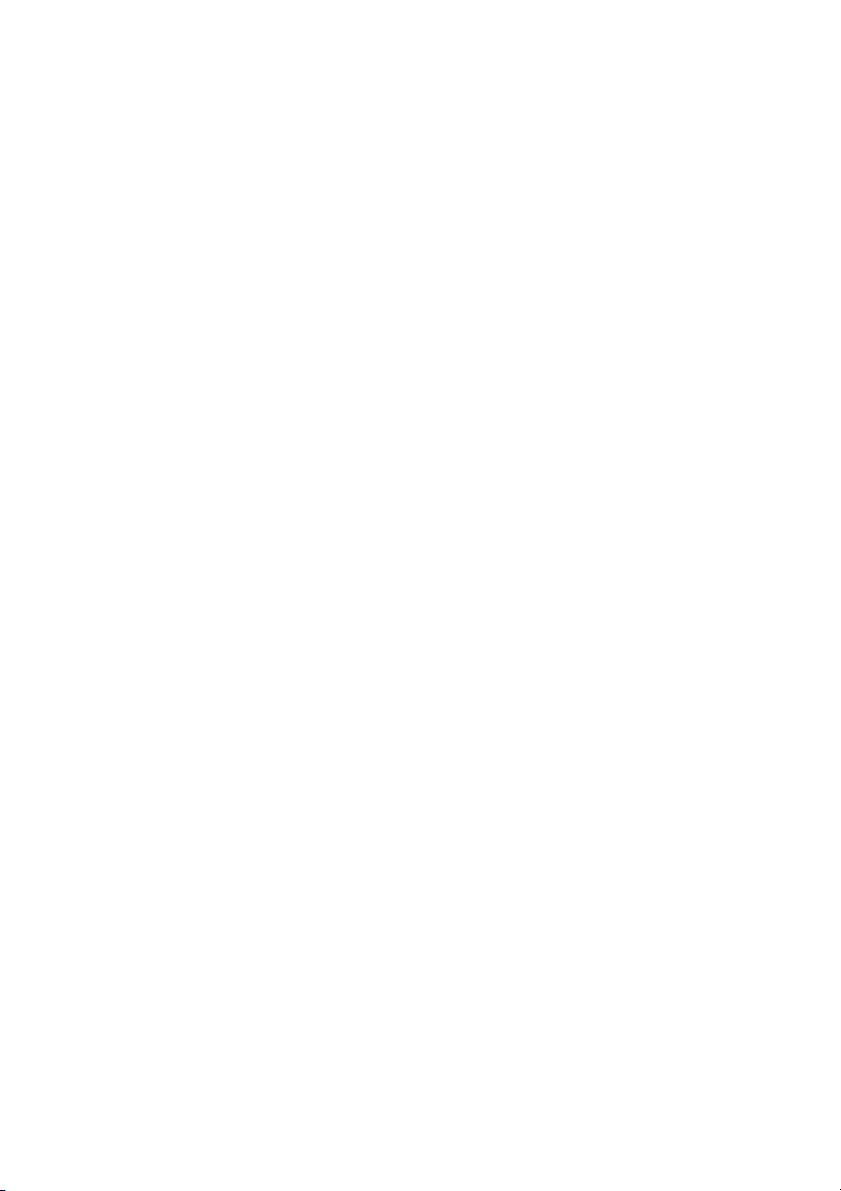
Fazendo a manutenção da impressora........................................72
Removendo um cartucho de impressão usado..............................................72
Instalando os cartuchos de impressão...........................................................73
Alinhando cartuchos de impressão.................................................................75
Limpando os orifícios dos cartuchos de impressão........................................76
Limpando os orifícios e os contatos dos cartuchos de impressão.................77
Conservando os cartuchos de impressão......................................................78
Utilizando a área de armazenamento de cartuchos.......................................78
Recarregando os cartuchos de impressão.....................................................80
Encomendando suprimentos da Lexmark..................................81
Fazendo pedidos de suprimentos...................................................................81
Solucionando problemas..............................................................82
Solucionando problemas de configuração......................................................82
Solucionando problemas de impressão..........................................................86
Solucionando problemas de cópia..................................................................90
Solucionando problemas de digitalização......................................................91
Solucionando problemas de fax.....................................................................92
Solucionando problemas de rede...................................................................94
Solucionando problemas de atolamentos e de alimentações incorretas........96
Solucionando problemas de cartão de memória............................................99
Mensagens de erro.......................................................................................101
Removendo e reinstalando o software.........................................................106
Avisos...........................................................................................107
Índice.............................................................................................113
Conteúdo
6
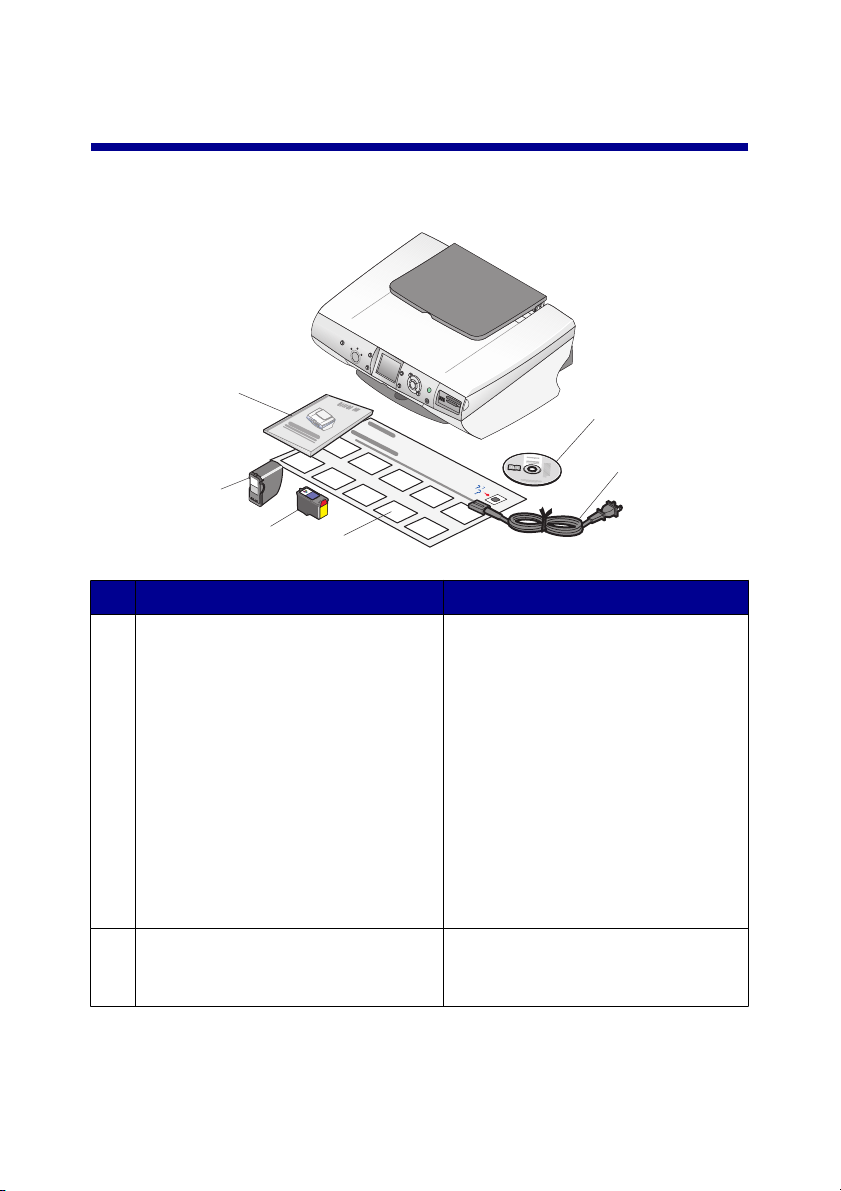
Configurando a impressora
Verificando o conteúdo da caixa
6
5
1
2
4
Nome Descrição
CD do software de instalação
1
Cabo da fonte de alimentação Conecta-se à porta da fonte de
2
3
•
Windows
–
Software de instalação da
impressora
–
Ajuda
–
Guia do usuário em formato
eletrônico
•
Mac
–
Software de instalação da
impressora
–
Ajuda e associado
Guia do usuário em formato
HTML
alimentação localizada na parte
posterior da impressora.
Configurando a impressora
7
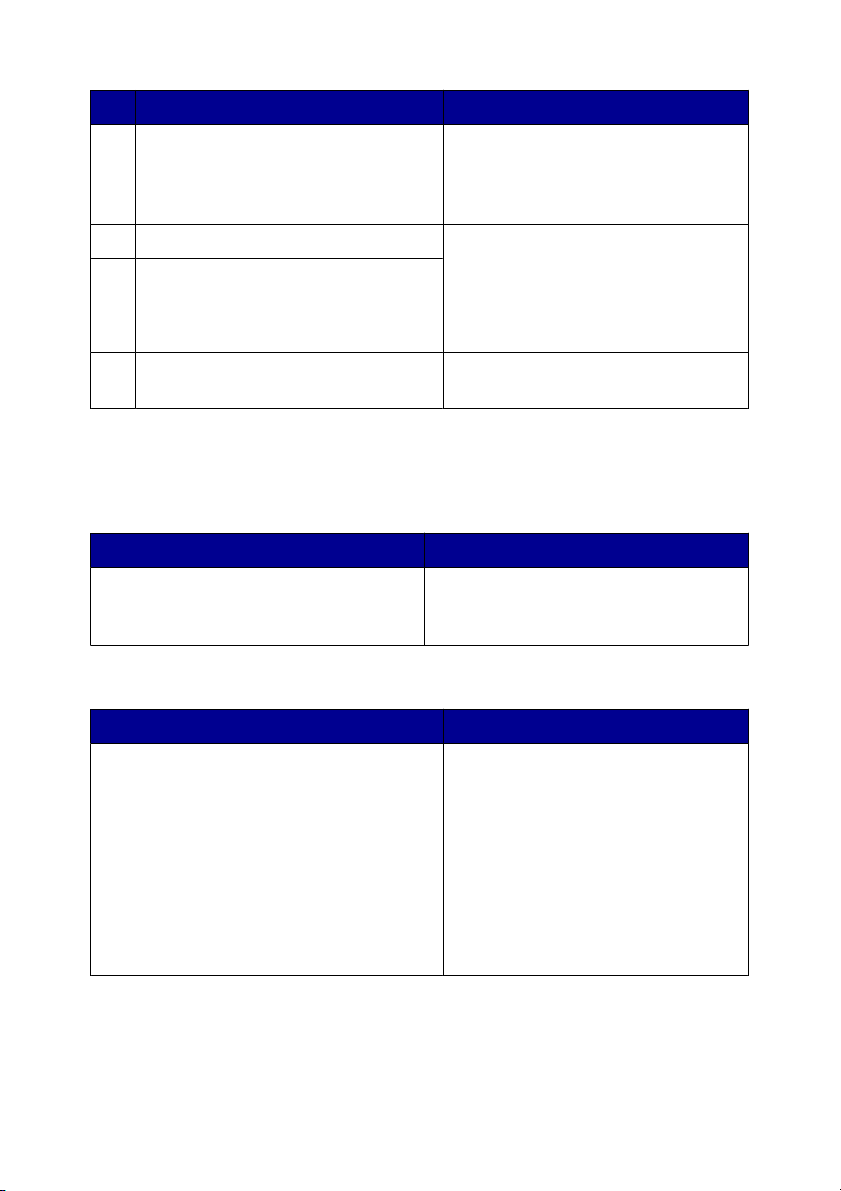
Nome Descrição
Folheto de configuração Instruções sobre a configuração do
3
software e do hardware e
informações sobre soluções de
problemas de configuração.
Cartucho de impressão colorido Cartuchos a serem instalados na
4
Cartucho de impressão fotográfico
5
impressora.
Nota: as combinações de cartuchos
variam de acordo com o produto
comprado.
Guia do usuário ou Soluções de
6
configuração
Brochura impressa que serve como
um guia (para usuários do Windows).
Localizando informações sobre a impressora
Configuração sheet
Descrição Onde encontrar
O Folheto de configuração oferece
instruções para configurar o hardware e
o software.
Guia do usuário
Descrição Onde encontrar
O Guia do usuário fornece instruções para
usar a impressora e outras informações
como:
•
Manutenção
•
Solucionando problemas
•
Segurança
Nota: todas as informações neste Guia do
usuário se aplicam ao sistema operacional
Windows.
Você pode encontrar esse documento
na embalagem da impressora ou no site
da Lexmark na Internet.
Você pode encontrar esse
documento na embalagem da
impressora ou no site da Lexmark na
Internet.
Ao instalar o software da impressora,
o Guia do usuário também pode ser
instalado.
Configurando a impressora
8
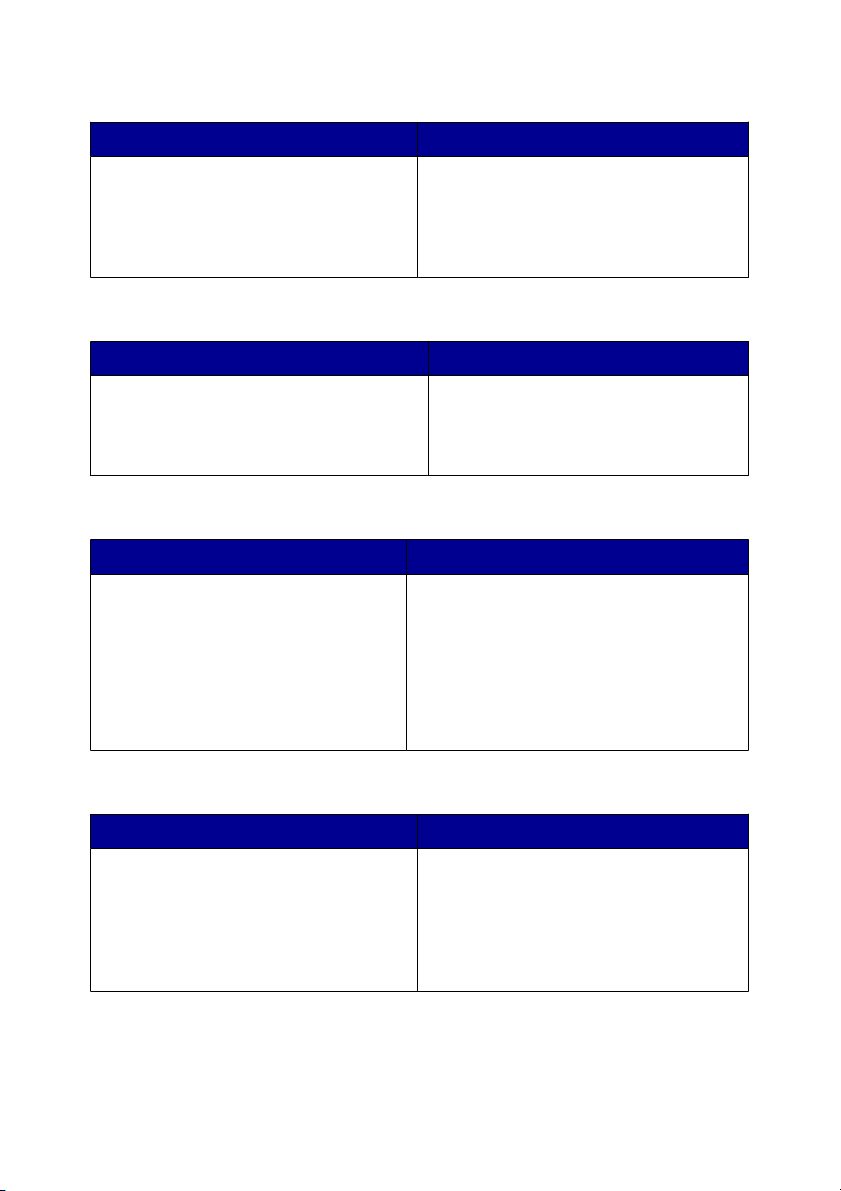
CD
Descrição Onde encontrar
O CD contém drivers, software e
arquivos de publicações. O CD instalará
o sistema de Ajuda no seu computador,
caso a impressora esteja conectada a
um computador.
Você pode encontrar o CD na
embalagem da impressora. Consulte o
folheto de configuração para obter
instruções de instalação.
Ajuda
Descrição Onde encontrar
A Ajuda oferece instruções sobre como
usar o software, caso a impressora esteja
conectada a um computador.
Quando estiver usando qualquer
programa de software da Lexmark,
clique em Ajuda, Dicas Ajuda, ou
em Ajuda Tópicos da Ajuda.
Centro de Soluções Lexmark
Descrição Onde encontrar
O software do Centro de Soluções
Lexmark estará incluído no CD caso a
impressora esteja conectada a um
computador. Ele será instalado junto
com o outro software.
Para acessar o Centro de Soluções
Lexmark:
1
Clique em Iniciar Programas ou
Todos os Programas Lexmark
6300 Series.
2
Selecione Centro de Soluções
Lexmark.
Arquivo Leiame
Descrição Onde encontrar
Este arquivo contém as informações
mais recentes sobre a impressora e o
software que não são exibidas em outra
documentação, bem como informações
específicas sobre o seu sistema
operacional.
Configurando a impressora
Para acessar o arquivo Leiame:
1
Clique em Iniciar Programas
ou Todos os Programas
Lexmark 6300 Series.
2
Selecione Leiame.
9
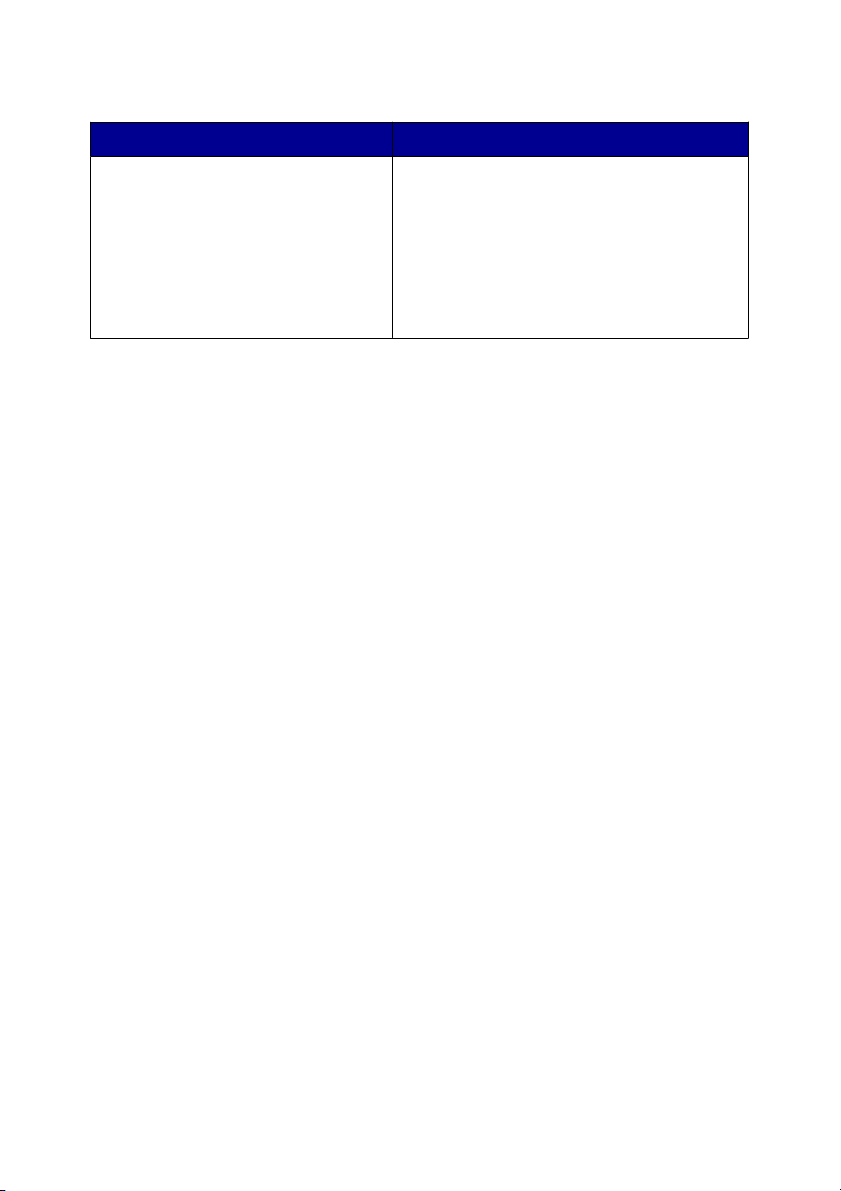
Site na Internet
Descrição Onde encontrar
Nosso site na Internet contém uma
variedade de informações.
Nota: todos os caminhos para o site
na Internet estão sujeitos a
alterações.
Mantenha as seguintes informações (localizadas no recibo e na parte posterior da
impressora) e as tenha em mãos ao nos contatar para que o serviço seja agilizado:
Número de tipo de máquina:
Número de série:
Data da compra:
Local onde foi comprado:
Visite nosso site na Internet em
www.lexmark.com.
1
Acesse o site na Internet.
2
Selecione um idioma na lista suspensa
no canto superior direito da página.
3
Selecione o link com as informações
desejadas.
Configurando a impressora
10
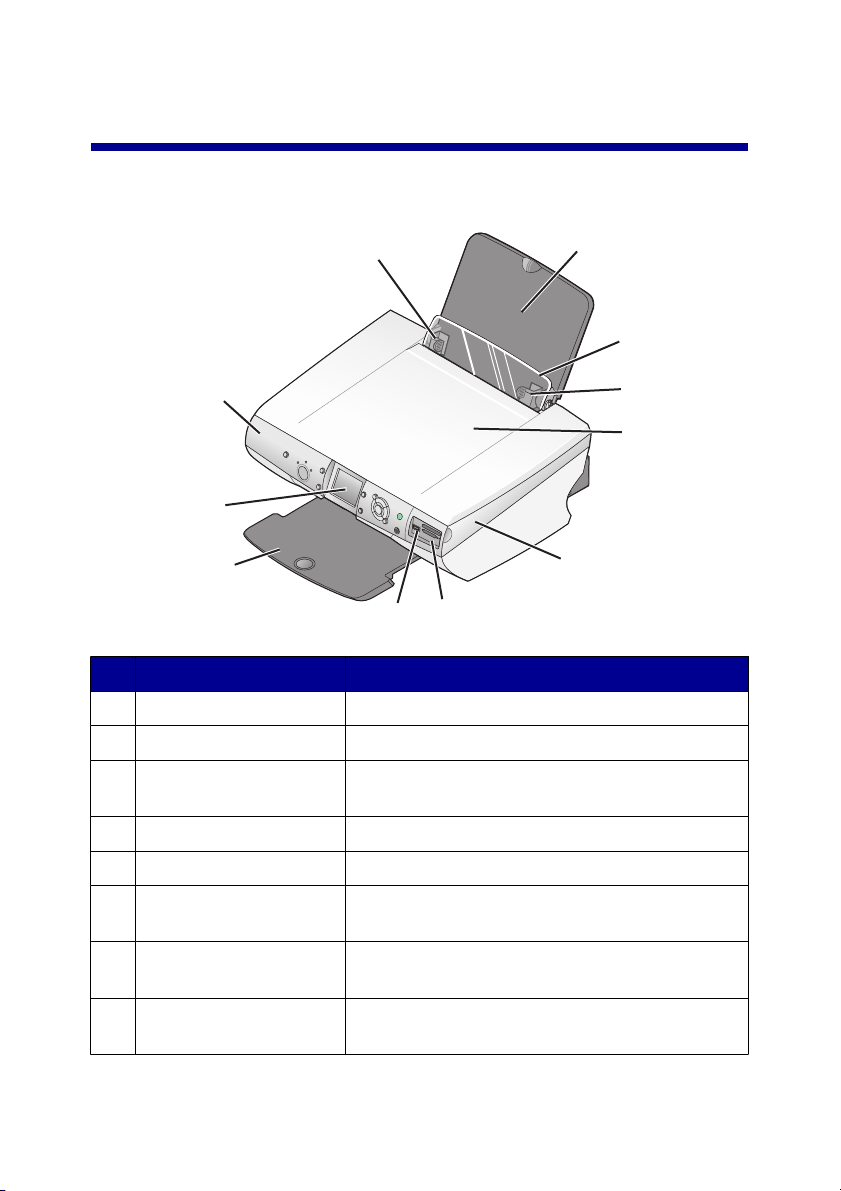
Conhecendo a impressora
Aprendendo sobre os componentes da impressora
1
10
9
8
6
7
Utilize Para
Guia de papel Alinhar o papel ao alimentar.
1
Suporte de papel Colocar papel.
2
Proteção da alimentação
3
de papel
Evitar que os itens caiam dentro do slot de papel.
2
3
1
4
5
Tampa superior Acessar o vidro do scanner.
4
Unidade do scanner Acessar os cartuchos de impressão.
5
Slots de cartão de
6
memória
Porta PictBridge Conectar uma câmera digital ou unidade de flash
7
Bandeja de saída de
8
papel
Inserir cartões de memória.
compatível com PictBridge à impressora.
Empilhar o papel impresso.
Conhecendo a impressora
11
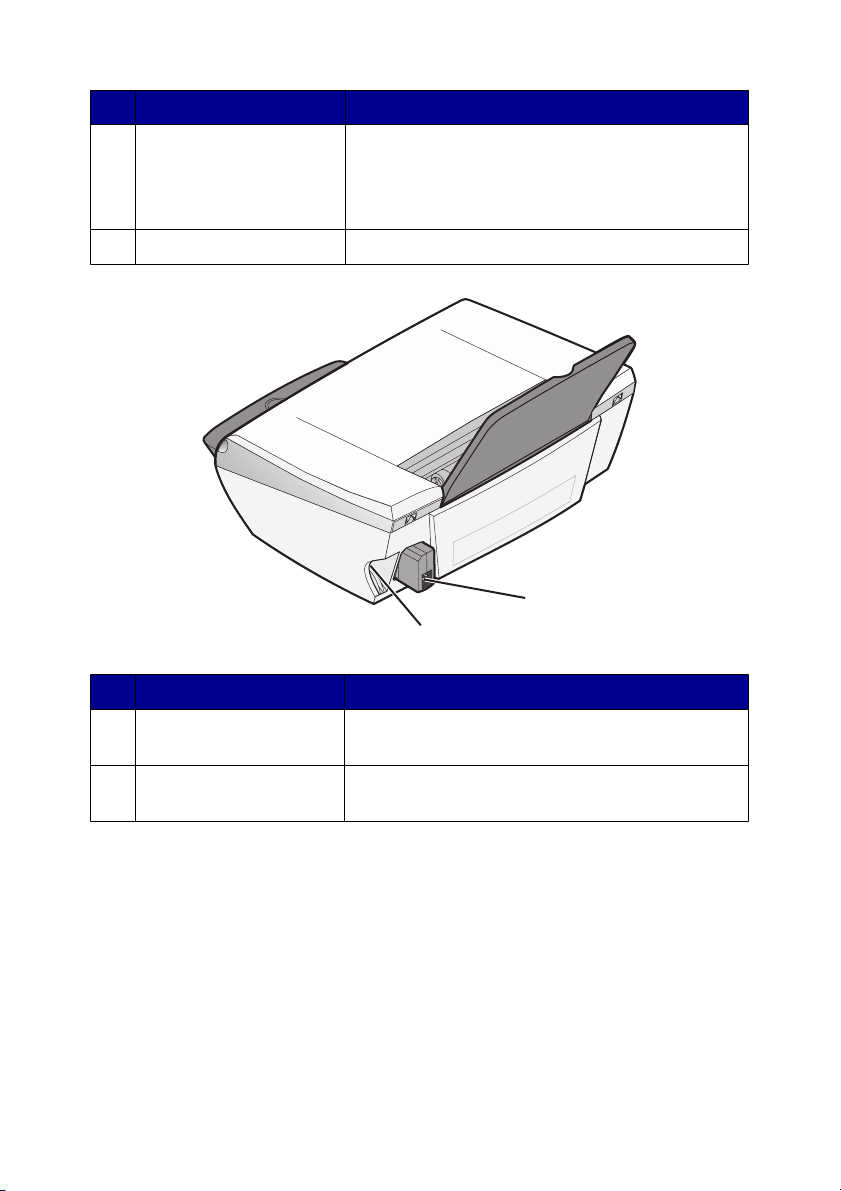
Utilize Para
Visor Exibir fotografias no cartão de memória da
9
câmera, visualizar uma imagem digitalizada ou
verificar o status da impressora.
O visor inclina-se para uma melhor visualização.
Painel de controle Operar a impressora.
10
1
2
Utilize Para
Porta da fonte de
1
alimentação
Porta USB Conectar a impressora ao computador utilizando
2
Conectar a impressora a uma fonte de
alimentação.
um cabo USB.
Conhecendo a impressora
12
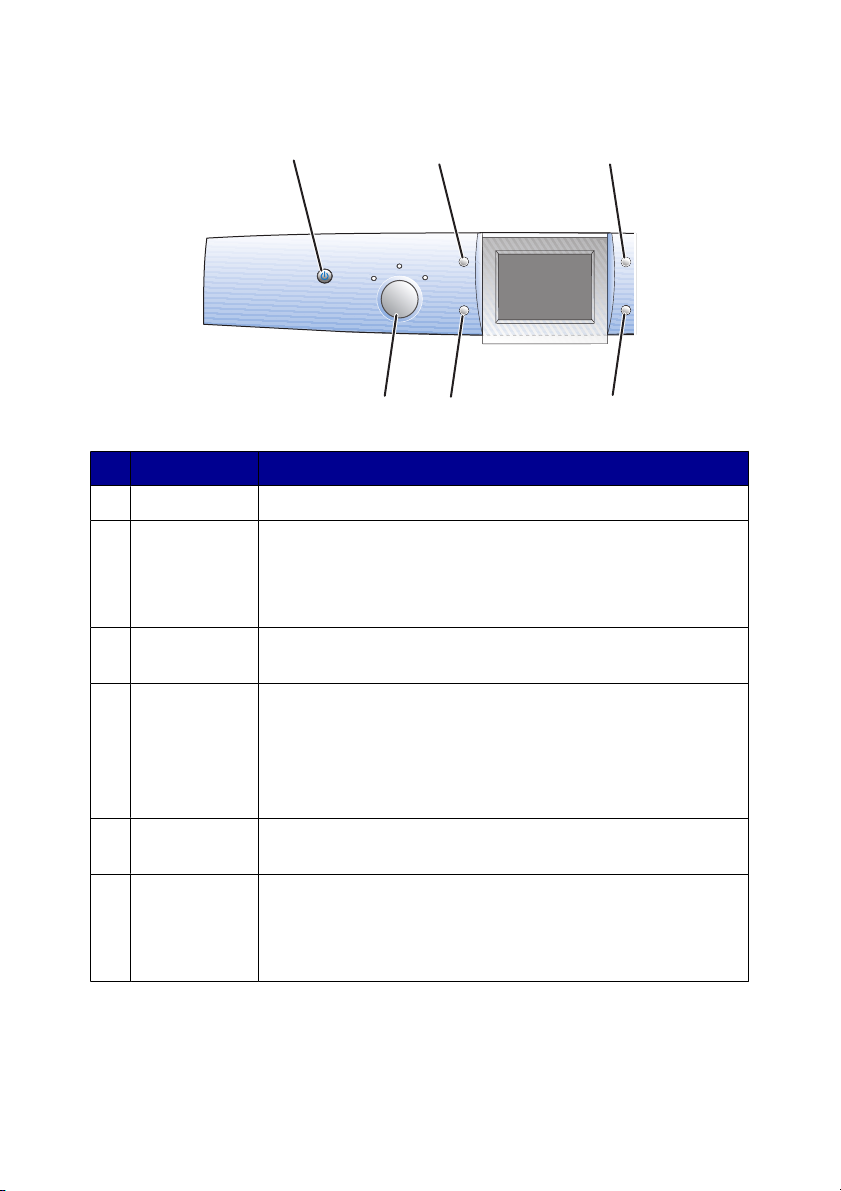
Usando o painel de controle
1
6
Pressione Para
Liga/Desliga Ligar e desligar a impressora.
1
Girar
2
Visualização
3
de página
Redimension
4
ar
•
Girar 90 graus uma imagem no visor do painel de
controle.
•
Girar a área selecionada da imagem ao cortar no modo
Cartão fotográfico.
Visualizar uma imagem antes de imprimi-la, digitalizá-la ou
copiá-la.
•
Ampliar ou reduzir uma imagem no modo Copiar.
•
Definir o tamanho da imagem das fotografias no modo
Cartão fotográfico.
•
Aplicar mais ou menos zoom na fotografia ao cortar no
modo Cartão fotográfico.
23
5
4
Número de
5
cópias
Modo
6
Especificar o número de cópias a serem impressas no modo
Cartão fotográfico ou Copiar.
Selecionar o modo Copiar,Digitalizar ou Cartão
fotográfico.
Nota: quando o indicador luminoso estiver aceso, o modo
estará selecionado.
Conhecendo a impressora
13
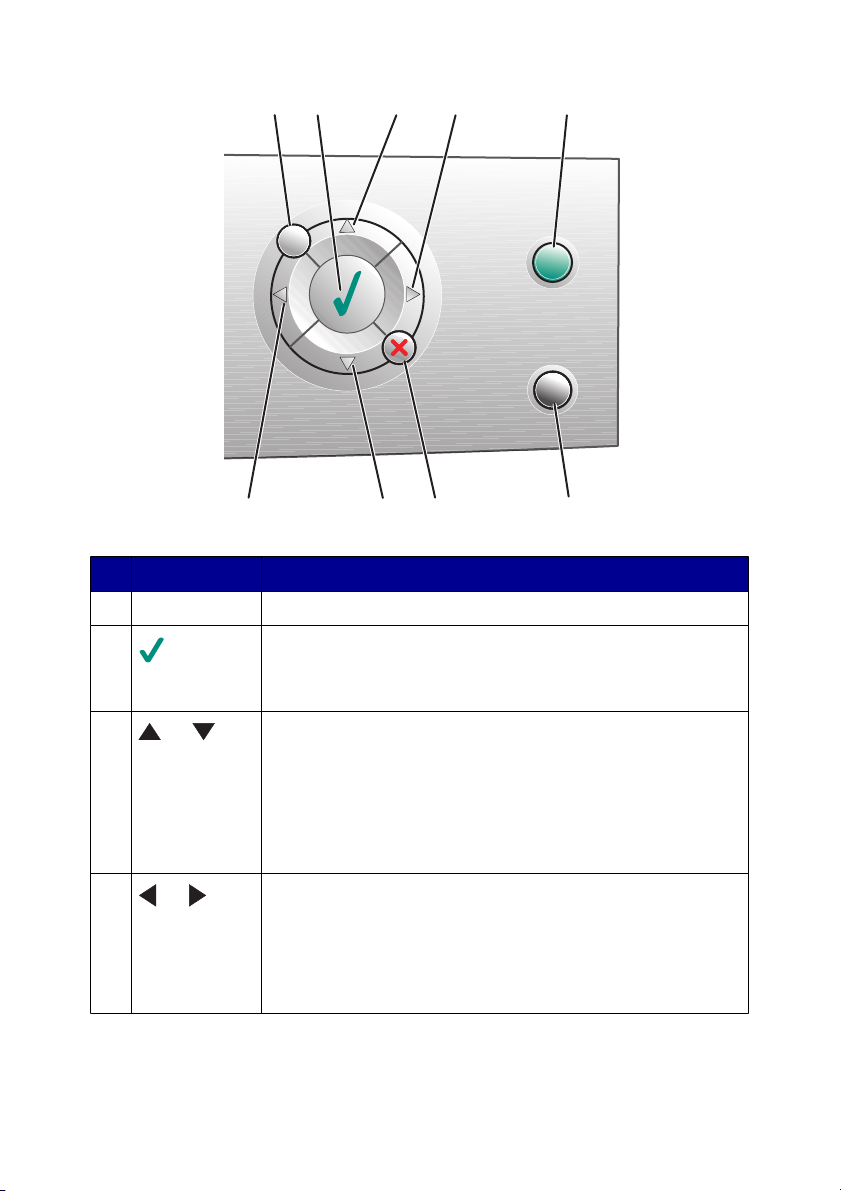
1
2
3
4
5
4
Pressione Para
Menu Exibir o menu do modo selecionado.
1
2
3
ou
4
ou
•
Escolher uma opção de menu.
•
No modo Cartão fotográfico, selecionar ou cancelar a
seleção de uma foto da lista para impressão.
•
Percorrer as opções de menus.
•
Alterar a área selecionada ao cortar uma imagem.
•
No modo Cartão fotográfico, avançar ou retroceder no
cartão de memória ou na unidade flash para visualizar
dez imagens de cada vez no visor do painel de controle.
•
Alterar o tamanho do papel em branco no modo Copiar.
•
Alterar definições em um item de submenu.
•
Exibir a fotografia anterior ou posterior do cartão de
memória ou da unidade flash.
•
Alterar a área selecionada ao cortar uma imagem.
•
Aumentar ou diminuir o número de cópias.
3
7
6
Conhecendo a impressora
14
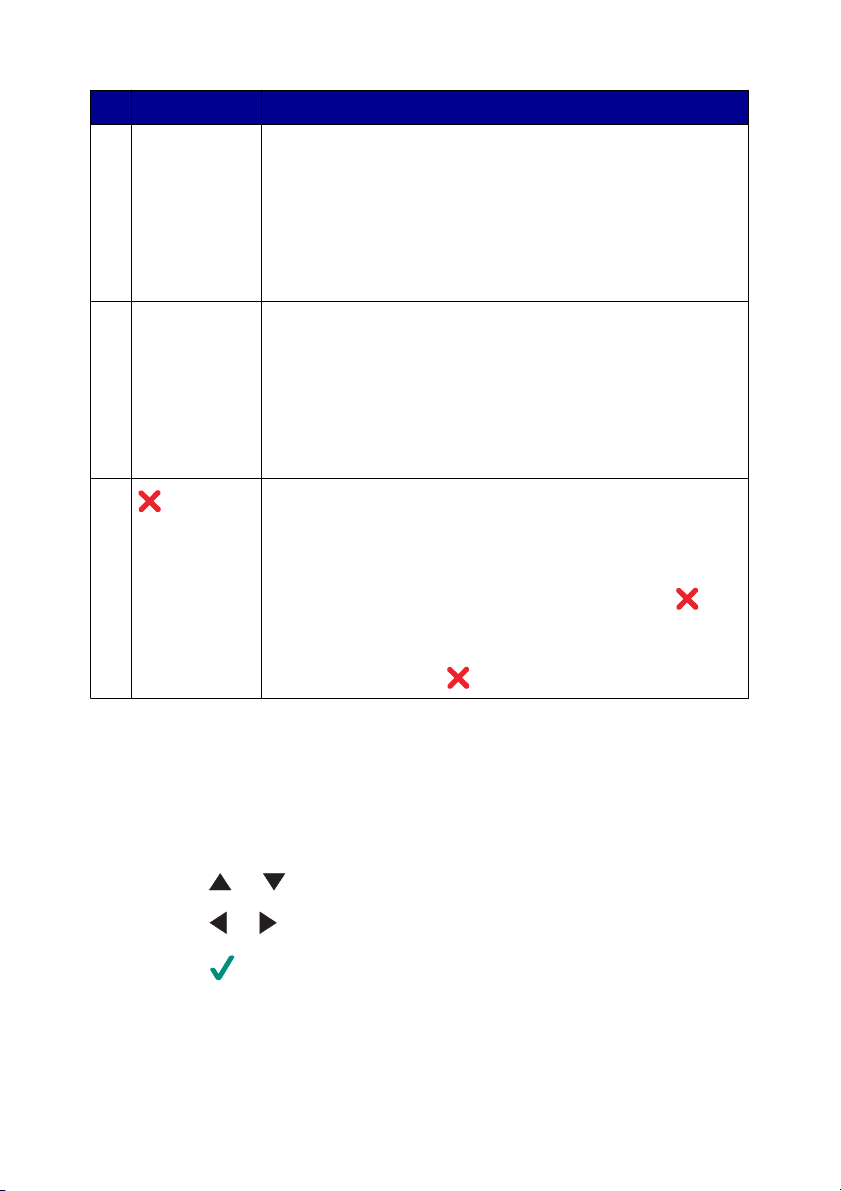
Pressione Para
Cor Iniciar um trabalho colorido de cópia, digitalização ou
5
fotografia.
Nota: verifique se o modo desejado está selecionado.
Para iniciar um trabalho de impressão fotográfica, um cartão
de memória ou uma unidade flash deve estar inserido ou a
câmera digital compatível com PictBridge deve estar
conectada à impressora.
Preto Iniciar um trabalho de cópia, digitalização ou fotografia em
6
preto e branco.
Nota: verifique se o modo desejado está selecionado.
Para iniciar um trabalho de impressão fotográfica, um cartão
de memória ou uma unidade flash deve estar inserido ou a
câmera digital compatível com PictBridge deve estar
conectada à impressora.
7
•
Cancelar um trabalho de cópia, digitalização ou
impressão.
•
No modo Cartão fotográfico, cancelar a seleção de uma
foto da lista para impressão.
•
Cancelar todas as seleções de fotos. Pressione duas
vezes e siga as instruções no visor do painel de controle.
•
Retornar às definições de cópia padrão. Na tela do modo
Copiar, pressione
duas vezes.
Navegando pelos menus do painel de controle
1
Pressione Modo para selecionar o modo Copiar, Digitalizar ou Cartão
fotográfico.
2
Pressione Menu para abrir o menu do modo selecionado.
3
Pressione ou para navegar pelos menus.
4
Pressione ou para navegar pela lista de opções dos menus realçados.
5
Pressione para escolher uma opção.
Conhecendo a impressora
15
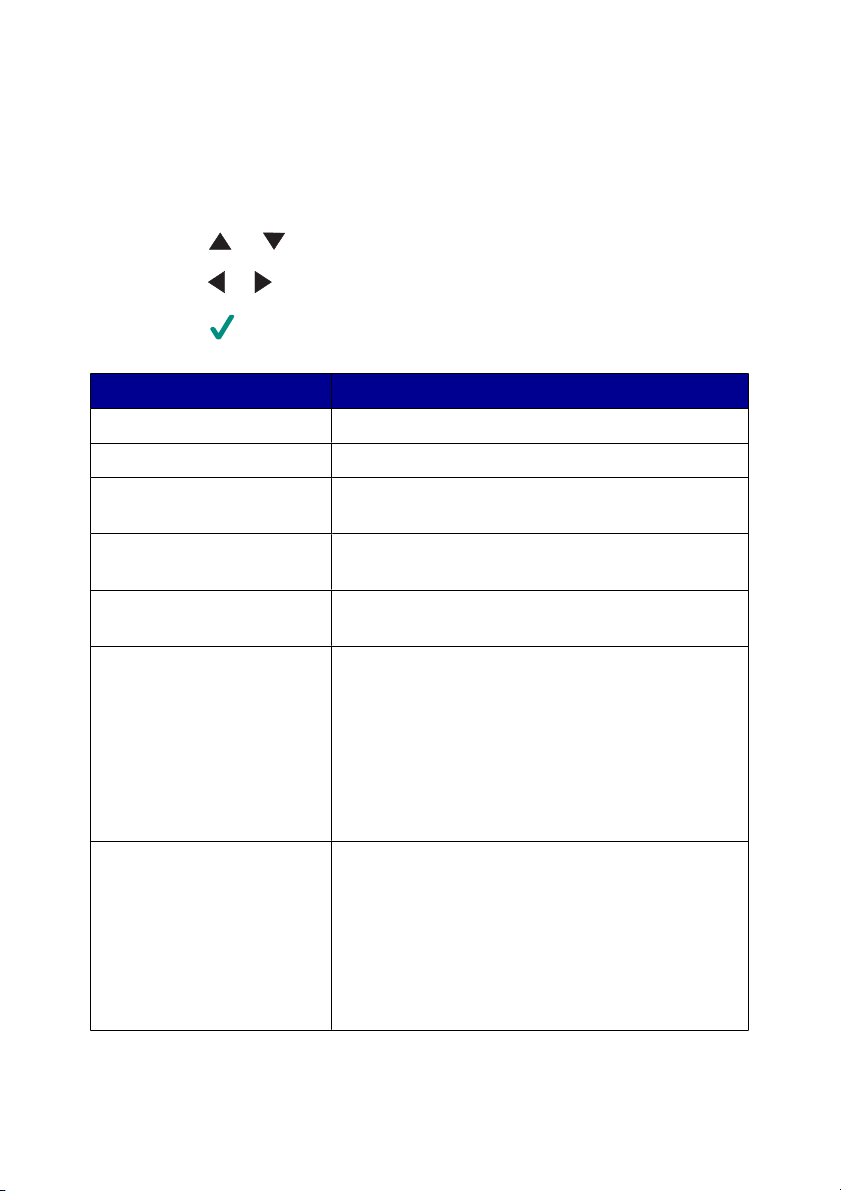
Usando o menu Copiar
1
No painel de controle, pressione Modo várias vezes até que a opção Copiar
seja selecionada.
2
Pressione Menu.
3
Pressione ou para navegar pelo menu.
4
Pressione ou para navegar pela lista de opções do item de menu realçado.
5
Pressione quando o item de menu desejado for exibido.
Item de menu Ação
Qualidade da cópia Selecionar a qualidade da impressão.
Brilho Clarear ou escurecer a imagem copiada.
Tamanho do papel em
branco
Repetir imagem Especificar o número de imagens a serem
Tamanho original Especificar o tamanho do documento original
Manutenção
Padrões
Especificar o tamanho do papel colocado no
suporte.
colocadas na mesma página.
colocado no vidro do scanner.
•
Verificar os níveis de tinta.
•
Trocar os cartuchos.
•
Alinhar os cartuchos.
•
Limpar os cartuchos.
•
Imprimir uma página de teste.
•
Obter informações sobre diagnóstico do
cartucho.
•
Restaurar definições padrão.
•
Especificar o tipo de papel colocado no suporte.
•
Selecionar um idioma para o texto do visor do
painel de controle.
•
Especificar quando as definições forem limpas.
•
Especificar quando a impressora entrar no
modo Economizador de energia.
Conhecendo a impressora
16
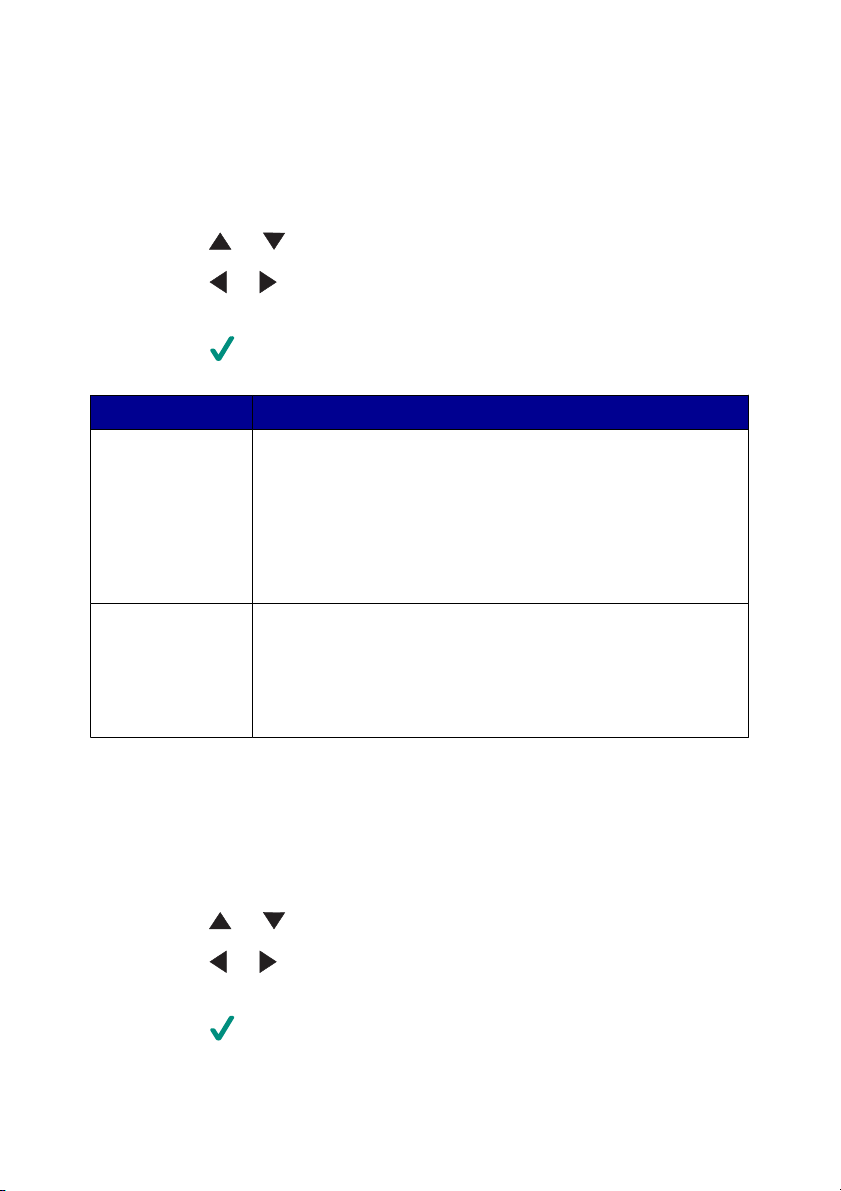
Utilizando o menu Digitalizar
1
No painel de controle, pressione Modo várias vezes até que a opção Digitalizar
seja selecionada.
2
Pressione Menu.
3
Pressione ou para navegar pelo menu.
4
Pressione ou para navegar pela lista de opções do item de menu
destacado.
5
Pressione quando o item de menu desejado for exibido.
Neste menu: É possível
Manutenção
Padrões
•
Verificar os níveis de tinta.
•
Trocar os cartuchos.
•
Alinhar os cartuchos.
•
Limpar os cartuchos.
•
Imprimir uma página de teste.
•
Obter informações sobre diagnóstico do cartucho.
•
Restaurar definições padrão.
•
Selecionar um idioma para o texto do visor do painel de
controle.
•
Especificar quando entrar no modo economizador de
energia.
Usando o menu Cartão fotográfico
1
No painel de controle, pressione Modo várias vezes até a opção Cartão
fotográfico ser exibida.
2
Pressione Menu.
3
Pressione ou para navegar pelo menu.
4
Pressione ou para navegar pela lista de opções do item de menu
destacado.
5
Pressione quando o item de menu desejado for exibido.
Conhecendo a impressora
17
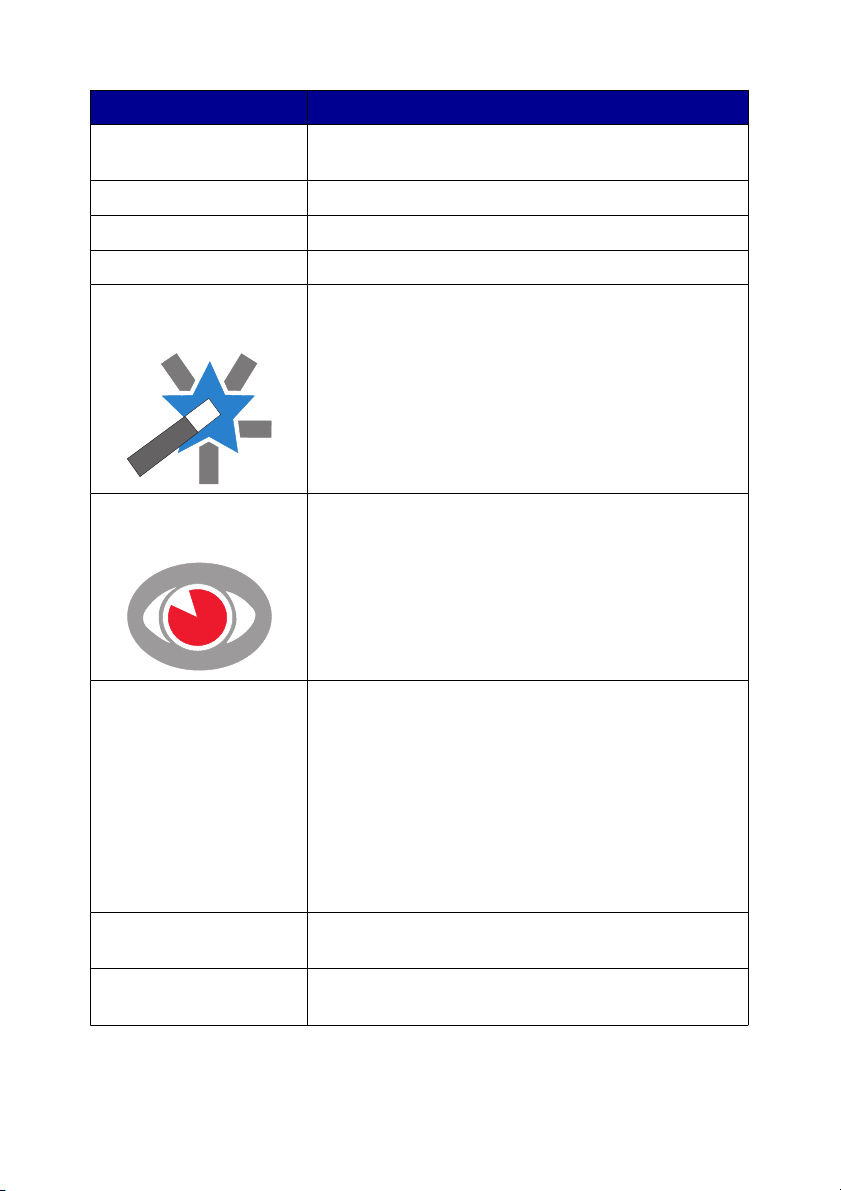
Nesse submenu É possível
Tamanho do papel em
branco
Qualidade de impressão Selecionar a qualidade da impressão.
Brilho Clarear ou escurecer a imagem digitalizada.
Cortar Cortar uma imagem.
Aprimoramento
automático de imagem
Redução de olhos
vermelhos
Efeito colorido Aplicar efeitos coloridos à imagem antes da
Especificar o tamanho do papel colocado no suporte.
Aprimorar a qualidade das fotografias impressas.
Notas:
•
A imagem aprimorada não será exibida no visor.
•
Se aprimoramento automático de imagem for
selecionado, as opções de efeitos coloridos serão
desligadas.
Reduzir o efeito de olho vermelho nas fotografias.
Notas:
•
A redução de olho vermelho não será exibida no
visor.
•
Se Redução de olhos vermelhos for selecionada,
as opções de efeitos coloridos serão desligadas.
impressão. É possível escolher as seguintes opções:
•
Impressão em sépia
•
Marrom antigo
•
Cinza antigo
Nota: se uma opção de efeito colorido for selecionada,
as opções Redução de olhos vermelhos e
Aprimoramento automático de imagem serão
desligadas.
Imprimir todas as
fotografias
Exibir apresentação de
slides
Imprimir todas as fotografias salvas em um cartão de
memória ou unidade de flash.
Exibir uma apresentação de slides com as fotografias
em um cartão de memória ou unidade de flash.
Conhecendo a impressora
18
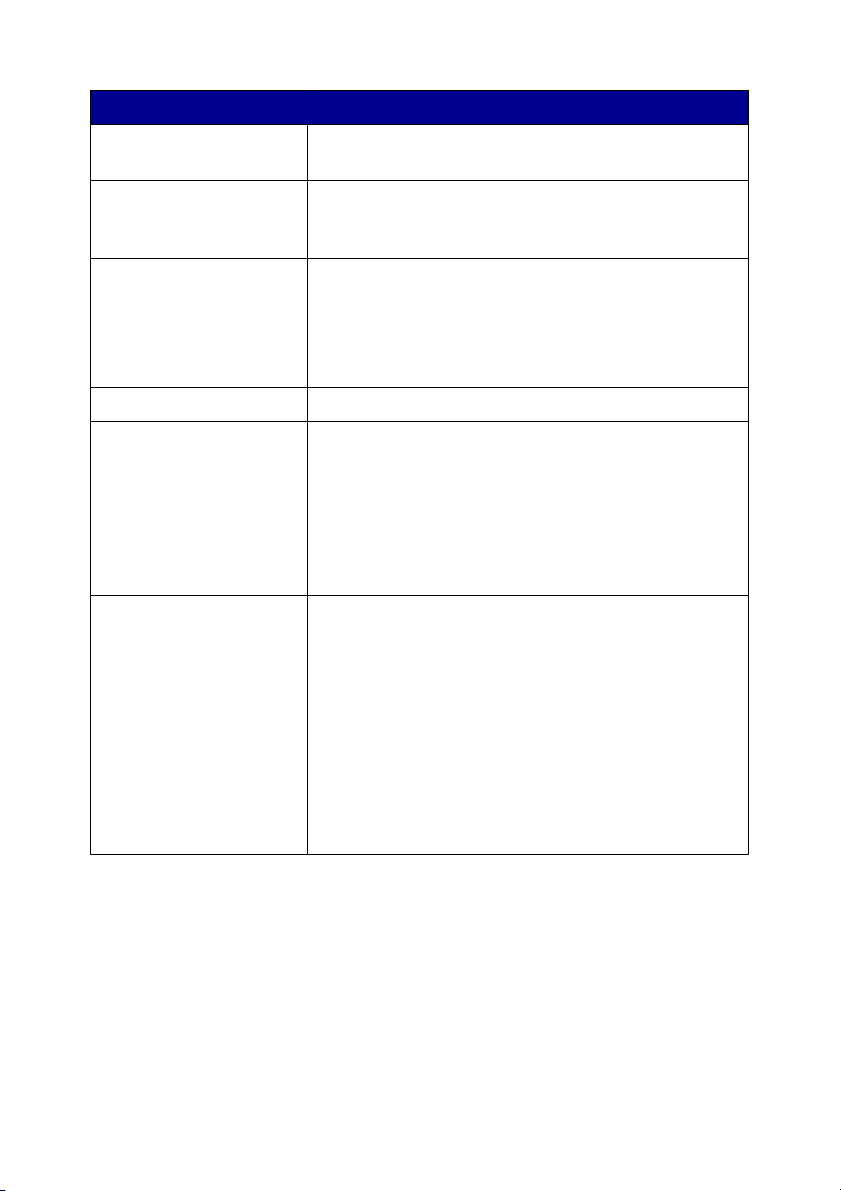
Nesse submenu É possível
Imprimir página de índice Imprimir um índice das fotografias de um cartão de
memória ou unidade de flash.
Exibir fotografias ou
imprimir
Imprimir seleção de
DPOF
Salvar no computador Salvar fotografias no computador.
Manutenção
Padrões
Navegar pelas imagens de um cartão de memória ou
unidade de flash e selecionar as fotografias que devem
ser impressas.
Imprimir fotografias diretamente de um cartão de
memória.
Nota: essa seleção de menu só aparecerá se um
arquivo DPOF válido estiver presente no cartão de
memória.
•
Verificar os níveis de tinta.
•
Trocar os cartuchos.
•
Alinhar os cartuchos.
•
Limpar os cartuchos.
•
Imprimir uma página de teste.
•
Obter informações sobre diagnóstico do cartucho.
•
Restaurar definições padrão.
•
Especificar o tipo de papel colocado no suporte.
•
Especificar o tamanho da fotografia a ser
impressa.
•
Escolher se deseja visualizar a fotografia antes de
imprimir.
•
Selecionar um idioma para o texto do visor do
painel de controle.
•
Especificar quando a impressora entrar no modo
Economizador de energia.
Conhecendo a impressora
19
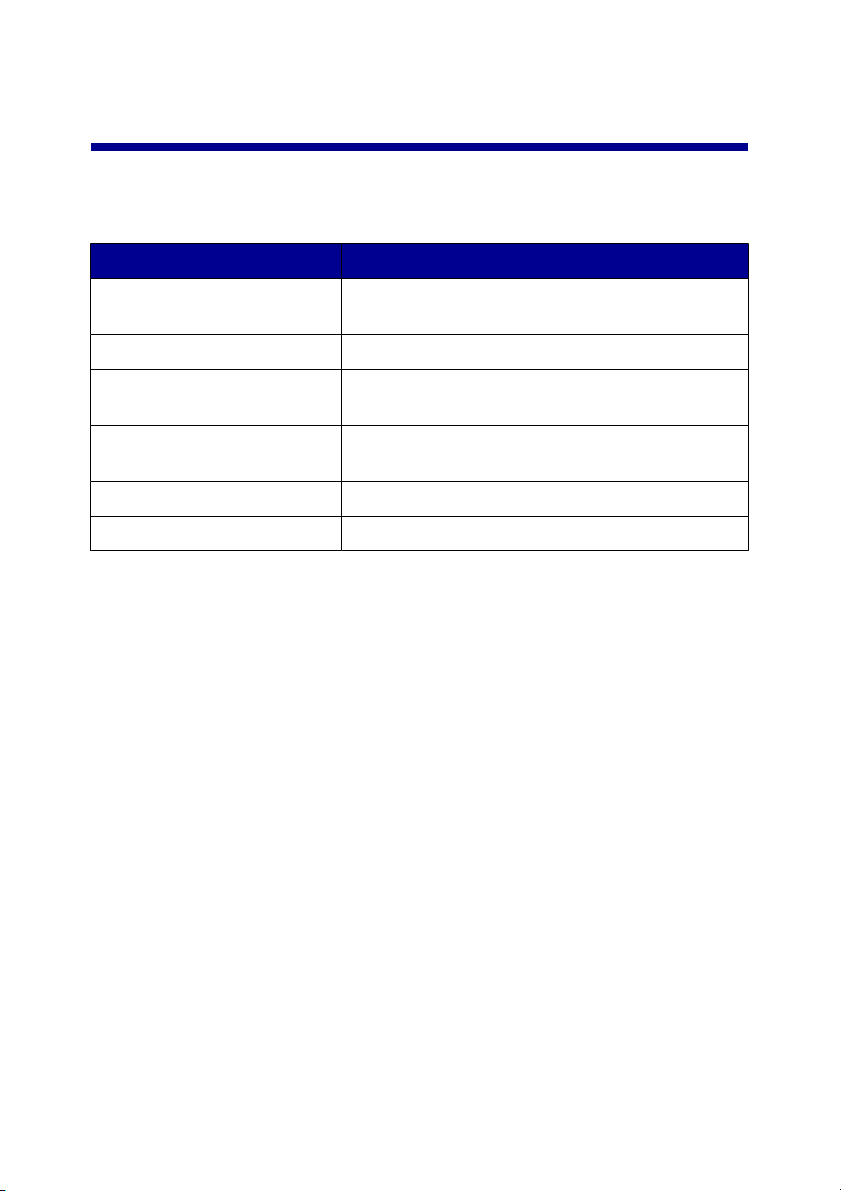
Conhecendo o software da impressora
Utilizando o software da impressora
Utilize este software Para
O Imaging Studio Abrir o componente necessário para a conclusão
de uma tarefa.
O Programa da Multifuncional Digitalizar, copiar ou imprimir imagens.
O Centro de Soluções Localizar informações sobre solução do problema,
manutenção e pedido de cartuchos.
Propriedades de impressão Selecionar as melhores definições de impressão
para o documento que está sendo impresso.
O Editor de fotografias Editar fotografias e gráficos.
Fast Pics Transferir fotografias digitais.
Abrindo o Imaging Studio
Os botões do Imaging Studio levam você a softwares e a informações que podem
ajudá-lo nas seguintes tarefas:
•
Impressão, navegação ou compartilhamento de fotografias
•
Uso de fotografias de um cartão de memória, unidade flash ou câmera digital
compatível com PictBridge
•
Impressão de uma página de álbum
•
Digitalização e edição de texto usando OCR
•
Digitalização, cópia ou envio por fax
•
Localização do nosso site na Internet
•
Localização de dicas sobre como usar o software
•
Localização de informações sobre solução de problemas e manutenção
Conhecendo o software da impressora
20
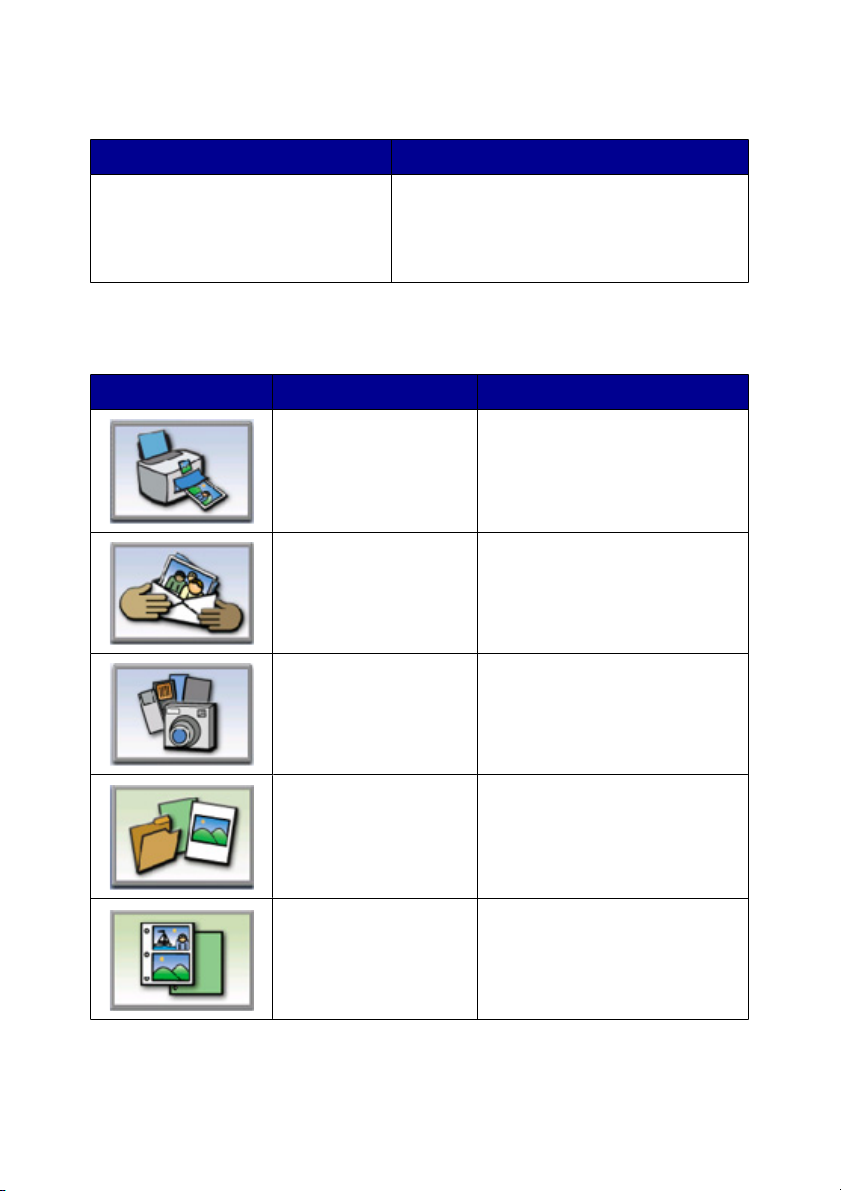
Para abrir o Imaging Studio, use um dos seguintes métodos:
Método 1 Método 2
Na área de trabalho, clique duas
vezes no ícone Imaging Studio.
1
Clique em Iniciar Programas ou
Todos os Programas Lexmark
6300 Series.
2
Selecione Imaging Studio.
Usando os botões do Imaging Studio
Clique em Para Detalhes
Imprimir fotografias Imprimir fotografias de tamanhos
comuns usando imagens salvas
no computador.
Compartilhar fotografias Enviar por e-mail imagens ou
fotografias que estão
armazenadas no computador.
Usar fotografias do
cartão de memória
Salvar ou imprimir fotografias do
cartão de memória fotográfico
inserido.
Procurar fotografias Exibir as fotografias salvas no
computador.
Imprimir uma página de
álbum
Conhecendo o software da impressora
Imprimir uma página de álbum
ou de livro de recortes com fotos
de vários tamanhos.
21
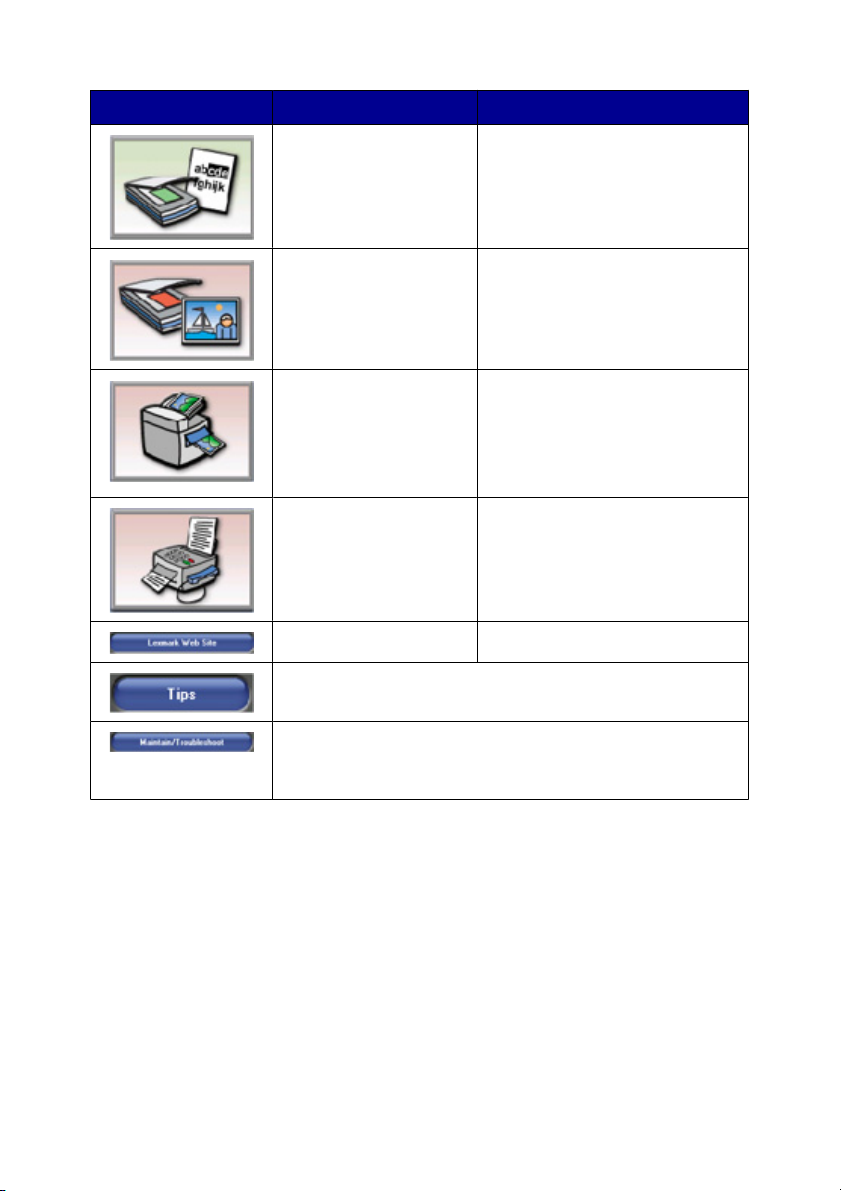
Clique em Para Detalhes
Digitalizar e editar texto
(OCR)
Digitalizar Digitalizar uma fotografia ou um
Copiar
Enviar fax Enviar por fax um documento ou
Acessar a Internet Visitar nosso site na Internet.
Aprender sobre outras tarefas que podem ser realizadas
com esse software.
Usar reconhecimento óptico de
caracteres (OCR) para digitalizar
um documento em um
processador de texto para que
ele possa ser editado.
documento.
•
Copiar fotografias ou
documentos.
•
Ampliar, reduzir ou alterar
outros recursos antes da
impressão.
uma imagem salva no
computador.
Localizar informações e dicas de solução de problemas e
manutenção para ajudar a impressora a funcionar
adequadamente.
Usando o Programa da Multifuncional
Utilize o software Programa da Multifuncional para digitalizar, copiar e enviar
documentos por fax.
Conhecendo o software da impressora
22
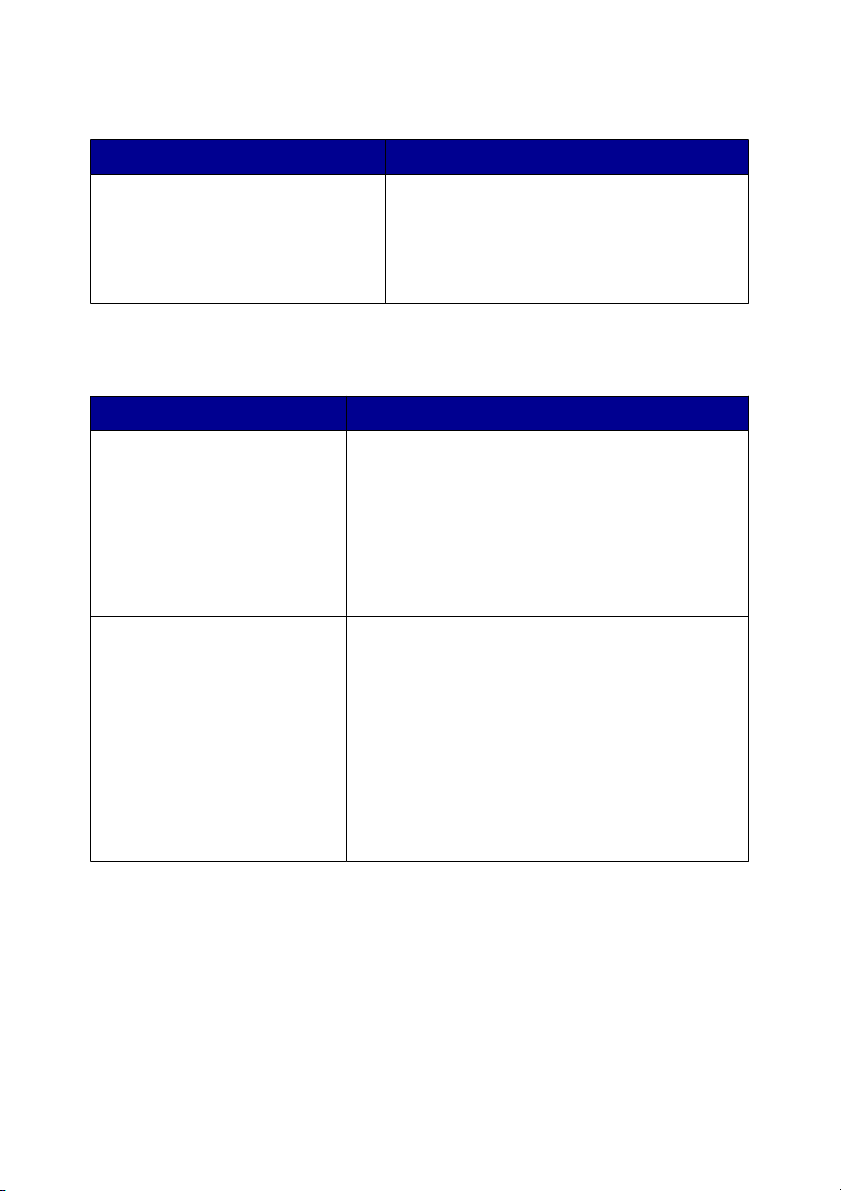
Para abrir o Programa da Multifuncional, utilize um dos seguintes métodos:
Método 1 Método 2
Na área de trabalho, clique duas
vezes no ícone Imaging Studio e,
em seguida, clique no botão
Digitalizar ou Copiar.
1
Clique em Iniciar Programas ou
Todos os Programas Lexmark 6300
Series.
2
Selecione Programa da
Multifuncional.
Usando a guia Copiar e digitalizar
Nesta seção É possível
Digitalizar
Copiar
•
Selecionar um programa ao qual enviar a
imagem digitalizada.
•
Selecionar o tipo de imagem que está sendo
digitalizada.
•
Selecionar a qualidade da digitalização.
Nota: clique em Ver mais definições de
digitalização para visualizar todas as definições.
•
Selecionar a quantidade e a cor das cópias.
•
Selecionar uma definição de qualidade para
as cópias.
•
Selecionar um tamanho de papel em branco.
•
Selecionar o tamanho do documento original.
•
Clarear ou escurecer as cópias.
•
Ampliar ou reduzir as cópias.
Nota: clique em Ver mais definições de cópia
para visualizar todas as definições.
Conhecendo o software da impressora
23
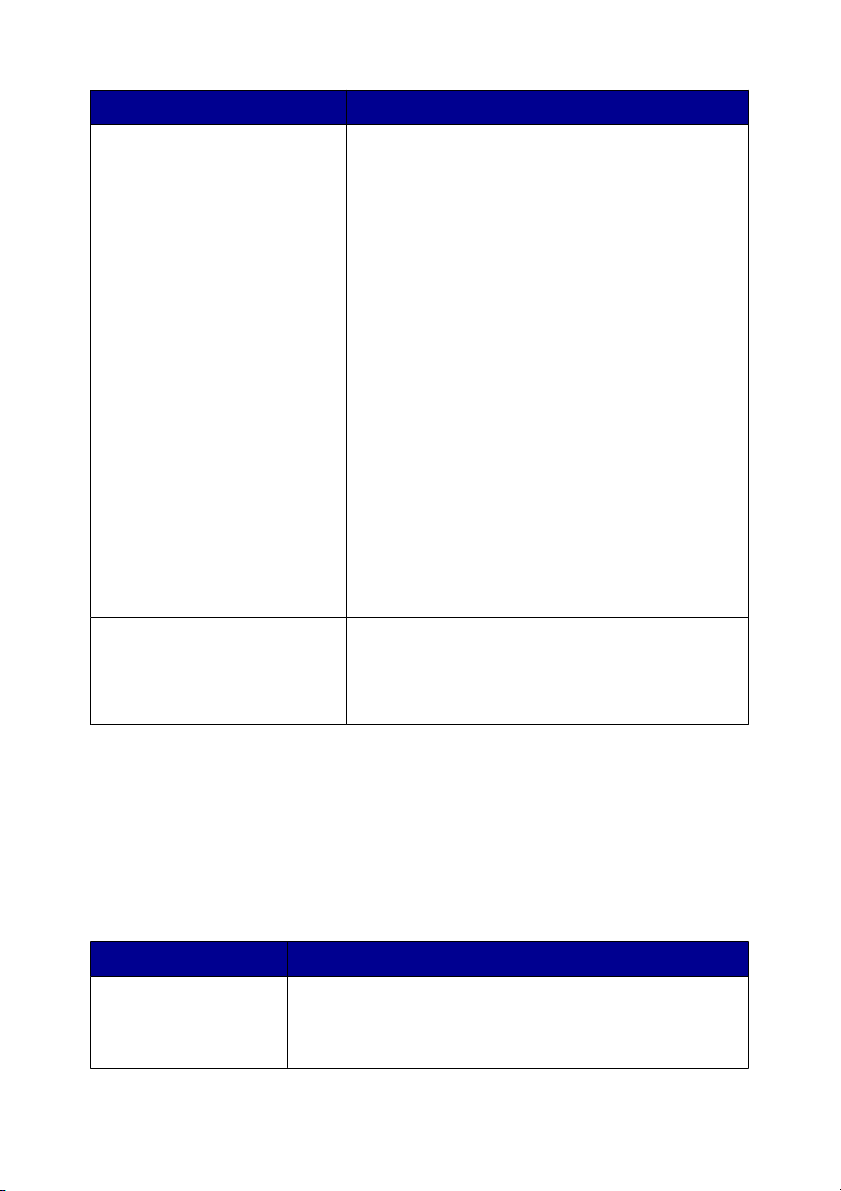
Nesta seção É possível
Tarefas criativas
Visualizar
•
Imprimir
–
Repetir uma imagem várias vezes na
mesma página.
–
Ampliar ou reduzir uma imagem.
–
Imprimir uma imagem como um cartaz de
várias páginas.
•
Compartilhar
–
Enviar uma imagem ou um documento
por e-mail.
–
Enviar fax usando o modem do
computador.
•
Salvar
–
Salvar uma imagem no computador.
–
Salvar várias fotografias.
•
Editar
–
Editar texto encontrado em um
documento digitalizado (OCR).
–
Modificar uma imagem com um editor de
fotografias.
•
Selecionar uma região da imagem
visualizada para ser digitalizada ou copiada.
•
Exibir uma imagem do item que será
impresso ou copiado.
Nota: para obter mais informações sobre a guia Copiar e digitalizar, clique em
Ajuda na parte superior central da tela.
Usando a guia Imagens salvas
Use a guia Imagens salvas para executar tarefas com as imagens salvas no
computador.
Nesta seção É possível
Visualizar
•
Exibir ou criar pastas.
•
Visualizar e selecionar imagens.
•
Renomear, excluir ou editar imagens selecionadas.
Conhecendo o software da impressora
24
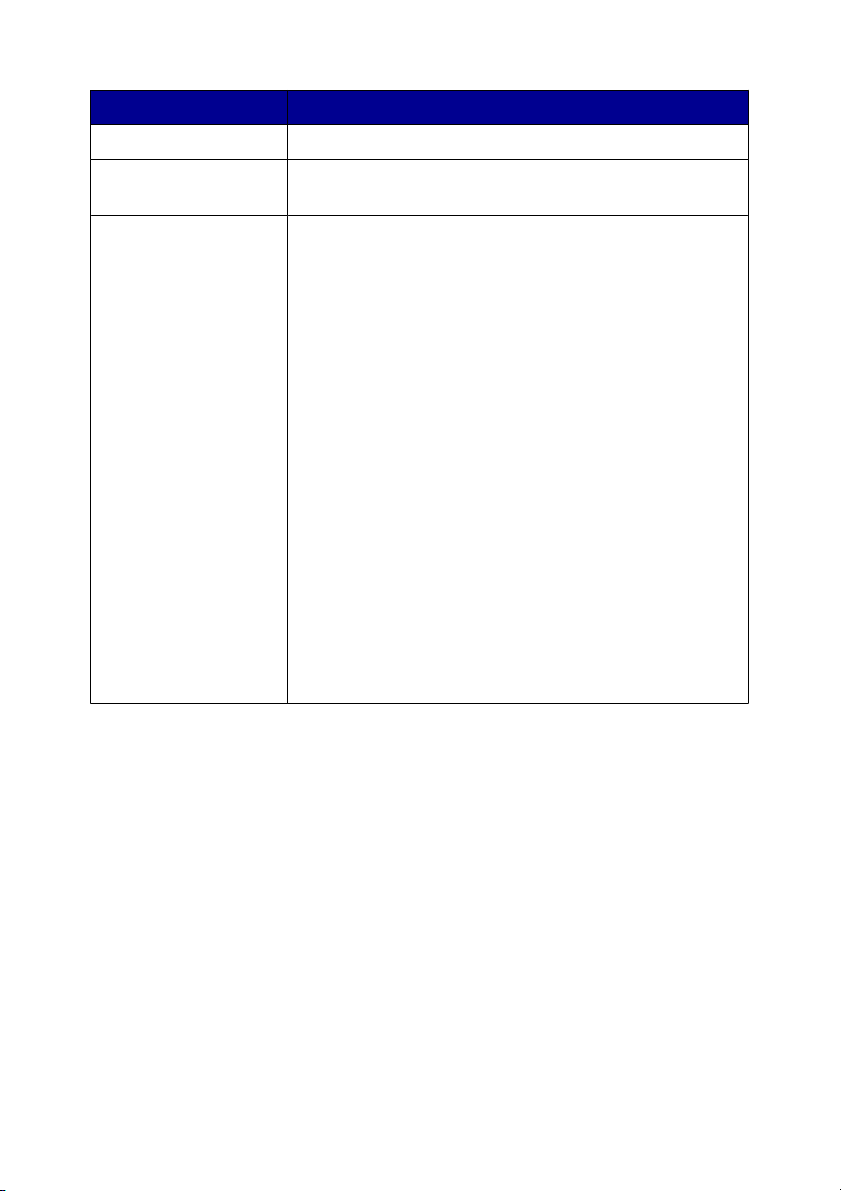
Nesta seção É possível
Abrir com Selecionar para onde enviar as imagens salvas.
Impressões de
fotografias
Tarefas criativas
Nota: para obter mais informações sobre a guia Imagens salvas, clique em Ajuda
na parte superior central da tela.
Clique em Avançar para imprimir as fotografias
selecionadas no Fast Pics.
•
Imprimir uma página de álbum com vários tamanhos
de fotografias.
•
Executar tarefas criativas disponíveis na seção
Tarefas criativas da página principal da
Multifuncional.
–
Imprimir
•
Repetir uma imagem várias vezes na mesma
página.
•
Ampliar ou reduzir uma imagem.
•
Imprimir uma imagem como um cartaz de
várias páginas.
–
Compartilhar
•
Enviar uma imagem por e-mail.
•
Enviar fax usando o modem do computador.
–
Editar
•
Editar texto encontrado em um documento
digitalizado (OCR).
•
Modificar uma imagem com um editor de
fotografias.
Usando o link Fazer manutenções/Solucionar problemas
O link Fazer manutenções/Solucionar problemas oferece acesso direto ao Centro
de Soluções.
1
Clique em Fazer manutenções/Solucionar problemas.
2
Selecione um destes tópicos:
•
Fazer manutenções ou corrigir problemas de qualidade
•
Solucionar problemas
Conhecendo o software da impressora
25
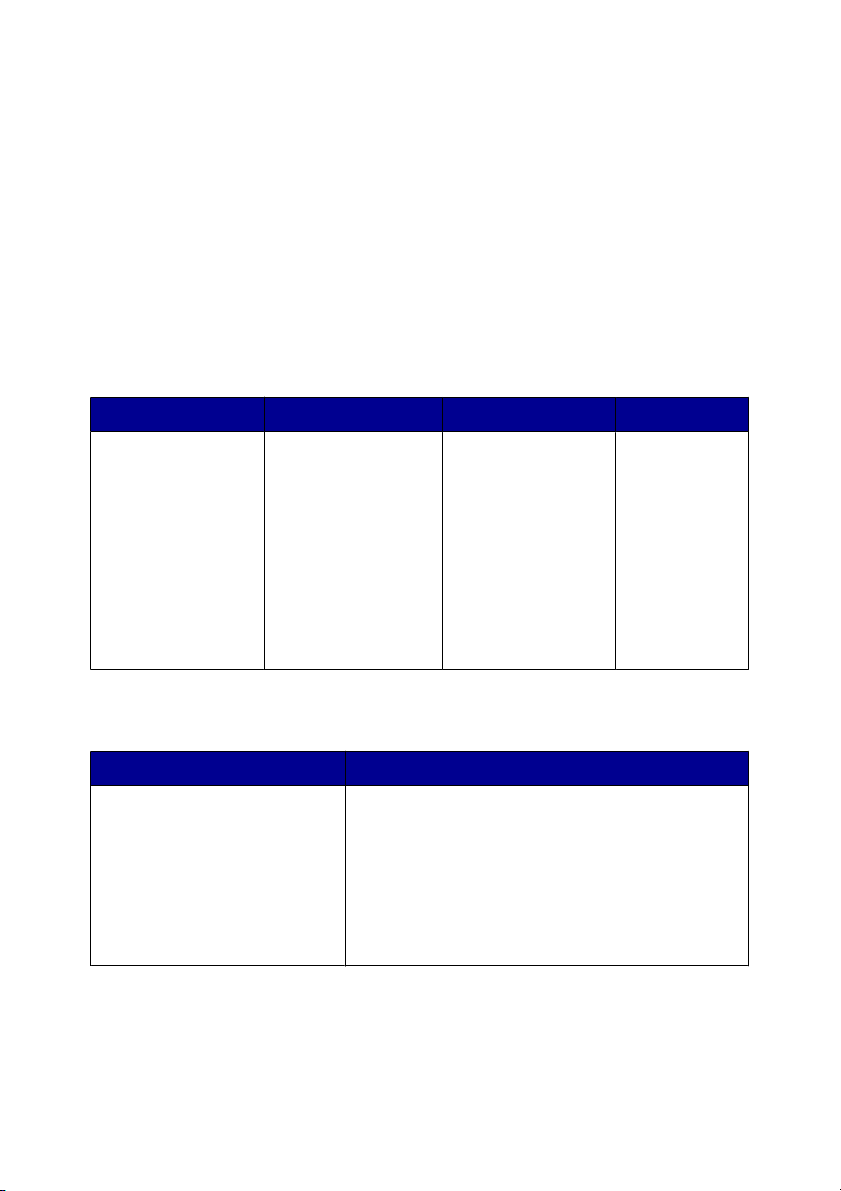
•
Status de dispositivos e níveis de tinta
•
Mais instruções e idéias de impressão
•
Informações de contato
•
Avançado (opções de aparência, voz e comunicação)
•
Exibir versão do software e informações sobre copyright
Utilizando o Centro de Soluções
O Centro de Soluções fornece ajuda e informações sobre o status da impressora e
os níveis de tinta.
Para abrir o Centro de Soluções, utilize um dos seguintes métodos:
Método 1 Método 2 Método 3 Método 4
Na área de trabalho,
clique duas vezes
no ícone Imaging
Studio e, em
seguida, clique no
botão Fazer
manutenções/
Solucionar
problemas.
O Centro de Soluções é composto por seis guias:
Nesta guia É possível
Status da impressora (caixa de
diálogo principal)
1
Clique em
Iniciar
Programas ou
Todos os
Programas
Lexmark 6300
Series.
2
Selecione
Centro de
Soluções.
•
Visualizar o status da impressora. Por
exemplo, durante a impressão, o status é A
impressora está imprimindo.
•
Exibir o tipo de papel detectado na
impressora.
•
Visualizar os níveis de tinta dos cartuchos de
impressão.
No Programa da
Multifuncional,
clique no link Fazer
manutenções/
Solucionar
problemas,
localizado na parte
superior central; em
seguida, clique nos
tópicos disponíveis.
Clique com o
botão direito
do mouse no
ícone da
bandeja do
sistema e
selecione
Centro de
Soluções.
Conhecendo o software da impressora
26
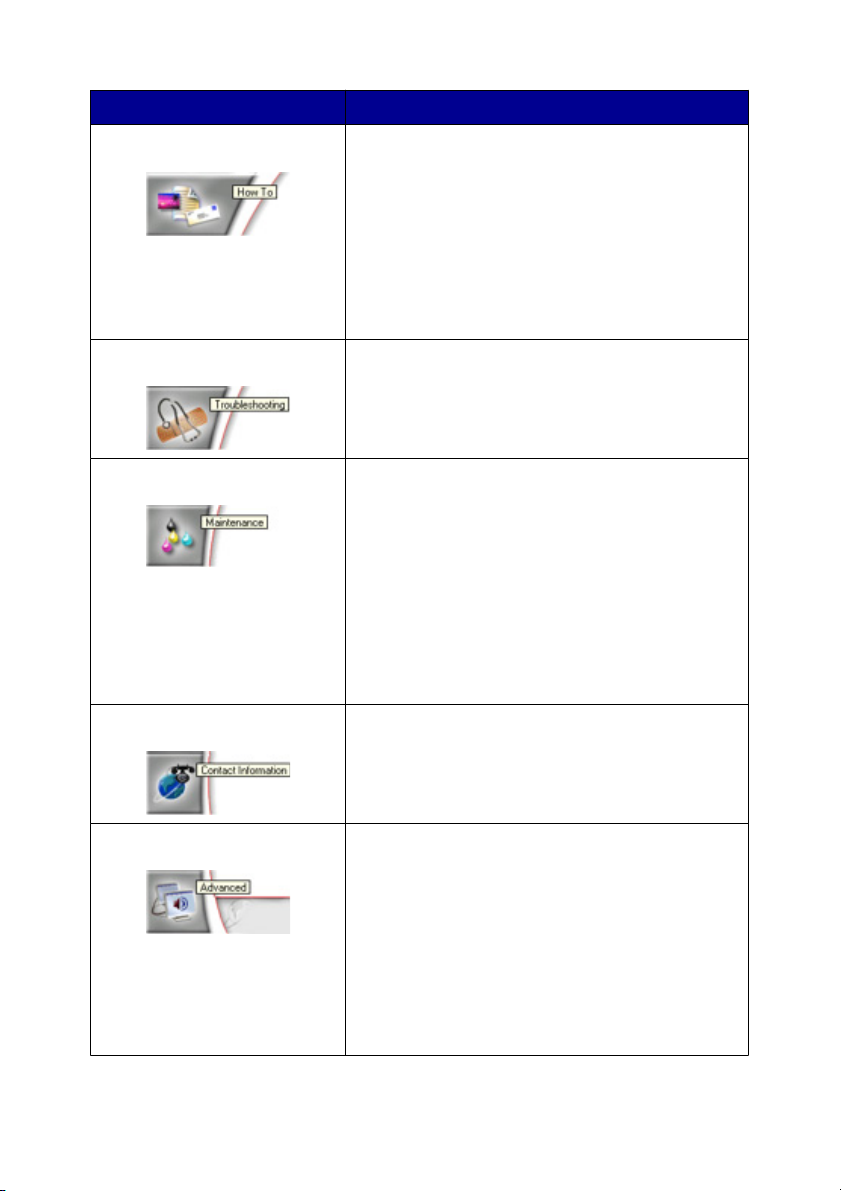
Nesta guia É possível
Como Aprender a:
•
Digitalizar, copiar e imprimir.
•
Localizar e alterar definições.
•
Utilizar recursos básicos.
•
Imprimir projetos como banners, fotografias,
envelopes, cartões, papéis transfer e
transparências.
•
Localize o Guia do usuário para impressão.
Solucionando problemas
Manutenção
Informações de contato Saber como entrar em contato conosco por
Avançado
•
Conhecer dicas sobre o status atual.
•
Solucionar problemas da impressora.
•
Instalar um cartucho de impressão.
Nota: aguarde a conclusão da digitalização
para instalar novos cartuchos.
•
Visualizar opções de compra de novos
cartuchos.
•
Imprimir uma página de teste.
•
Limpar para corrigir listras horizontais.
•
Alinhar para corrigir margens borradas.
•
Solucionar outros problemas de tinta.
telefone, e-mail ou pela Internet.
•
Alterar a aparência da janela Status da
impressão.
•
Ativar ou desativar a notificação sonora de
impressão.
•
Alterar as definições de impressão em rede.
•
Compartilhar conosco informações sobre o
uso da impressora.
•
Obter informações sobre a versão do
software.
Conhecendo o software da impressora
27
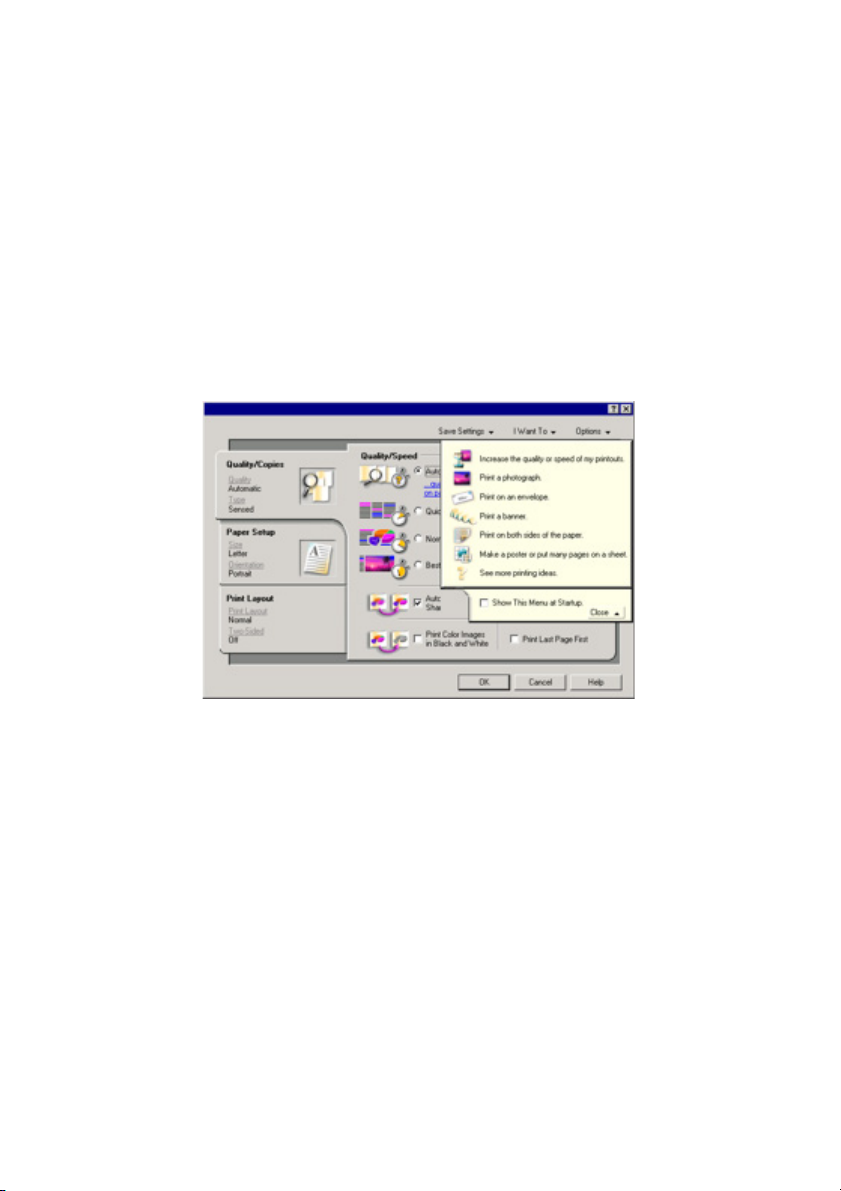
Nota: para obter mais informações, clique em Ajuda no canto inferior direito da tela.
Usando as Propriedades de impressão
Propriedades de impressão é o software que controla a função de impressão
quando a impressora está conectada a um computador. É possível alterar as
definições em Propriedades de impressão com base no tipo de projeto que você
deseja criar. É possível abrir as Propriedades de impressão em quase todos os
programas.
1
Com um documento aberto, clique em Arquivo Imprimir.
2
Na caixa de diálogo Imprimir, clique em Propriedades, Preferências,
Opções ou Configurar.
Menu Salvar definições
No menu "Salvar definições", você pode nomear e salvar as definições atuais de
Propriedades de impressão para uso futuro. Você pode salvar até cinco definições
personalizadas.
Menu Tarefas
O menu "Tarefas" contém vários assistentes de tarefas (como imprimir uma
fotografia, imprimir em um envelope, imprimir um banner, imprimir um cartaz ou
imprimir nos dois lados do papel) para ajudá-lo a selecionar as definições de
impressão corretas para o seu projeto.
Conhecendo o software da impressora
28
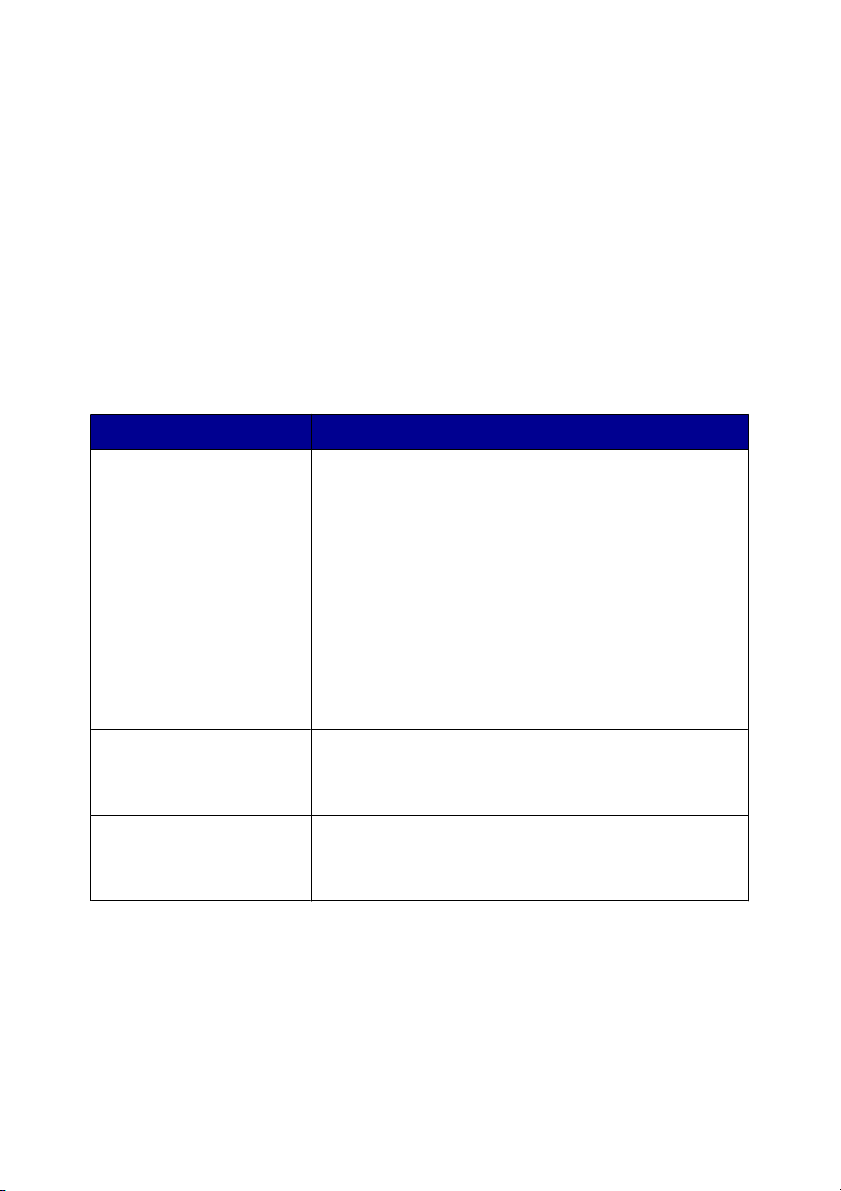
Menu Opções
Use o menu "Opções" para fazer alterações nas Opções de qualidade, Opções de
layout e Opções de status de impressão. Para obter mais informações sobre essas
definições, abra a caixa de diálogo com guias no menu e, em seguida, clique no
botão Ajuda dessa caixa de diálogo.
O menu "Opções" também oferece acesso direto a partes diferentes do Centro de
Soluções, bem como a informações sobre a versão do software.
Guias de Propriedades de impressão
Todas as definições de impressão estão localizadas nas três principais guias do
software Propriedades de impressão: Qualidade/Cópias, Configurar papel e Layout
de impressão.
Guia Opções
Qualidade/Cópias
Configurar papel
Layout de impressão
Nota: para obter informações adicionais sobre essas definições, clique com o botão
direito do mouse na tela e selecione o item O que é isto?
•
Selecione uma definição de Qualidade/
Velocidade.
•
Selecionar um Tipo de papel.
•
Personalizar o modo como a impressora imprime
várias cópias de um único trabalho de impressão:
agrupado ou normal.
•
Escolher o ajuste automático da nitidez da
imagem.
•
Escolher a impressão de imagens coloridas em
preto e branco.
•
Escolher a impressão da última página primeiro.
•
Especificar o tamanho do papel carregado.
•
Selecionar a orientação do documento na página
impressa: retrato ou paisagem.
•
Selecionar o layout a ser impresso.
•
Escolher a impressão nos dois lados do papel e
selecionar a preferência para duplex.
Conhecendo o software da impressora
29
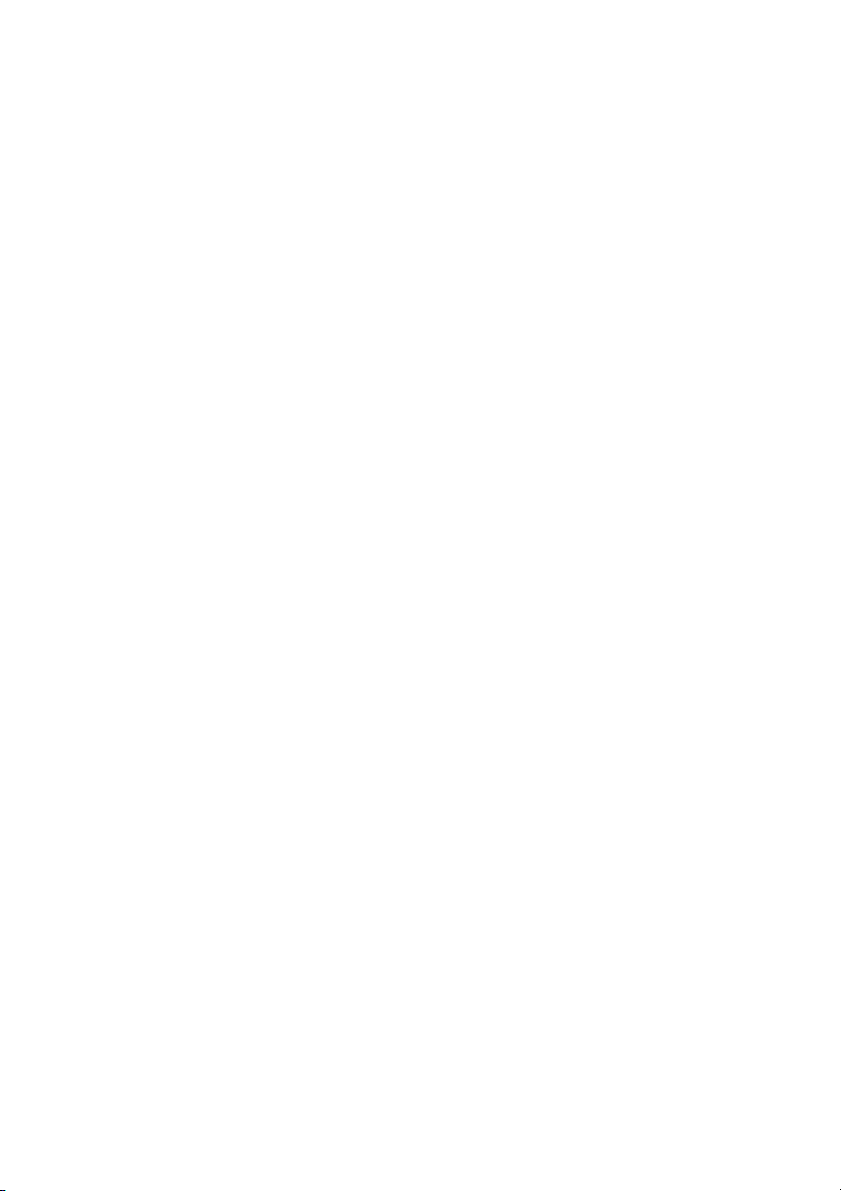
Utilizando o Editor de fotografias
Utilize o software Editor de fotografias para editar gráficos ou fotografias.
1
Clique em Iniciar Programas ou Todos os Programas Lexmark 6300
Series.
2
Clique em Editor de fotografias.
3
Clique em Arquivo Abrir para selecionar a imagem a ser editada.
4
Edite a imagem com as ferramentas disponíveis.
Notas:
•
Você pode editar apenas uma imagem de cada vez.
•
Mova o ponteiro do mouse sobre a ferramenta para obter uma descrição.
5
Clique em Arquivo Salvar como.
6
Insira um nome e um tipo de arquivo e, em seguida, clique em Salvar.
Usando o Fast Pics
Use o Fast Pics para salvar ou imprimir fotografias a partir do cartão de memória da
câmera digital ou unidade flash.
Use um destes métodos para abrir o Fast Pics:
•
Insira um cartão de memória digital ou unidade flash. Para obter mais
informações, consulte “Inserindo um cartão de memória” na página 39 ou
“Inserindo uma unidade de flash” na página 42.
•
No Imaging Studio, clique no botão Usar fotografias do cartão de memória.
No Fast Pics, é possível:
•
Imprimir fotografias usando o computador. Para obter mais informações,
consulte “Imprimindo fotografias usando o computador” na página 55.
•
Salvar fotografias do cartão de memória ou da unidade flash no computador.
Para obter mais informações, consulte “Transferindo fotografias digitais de um
cartão de memória ou unidade flash” na página 44.
Conhecendo o software da impressora
30
 Loading...
Loading...